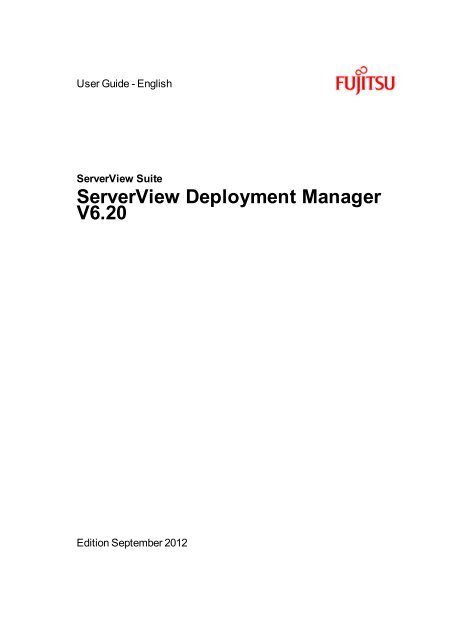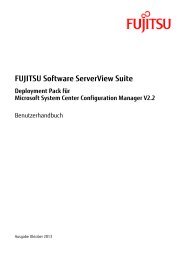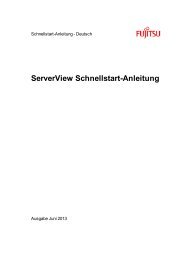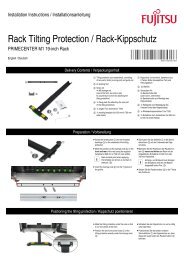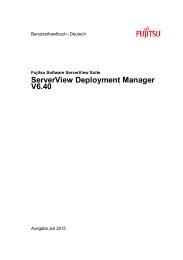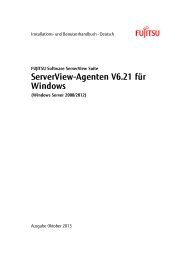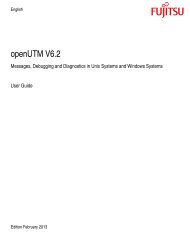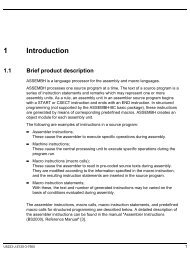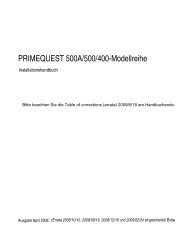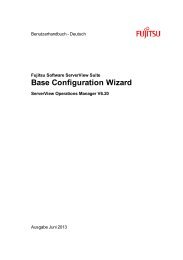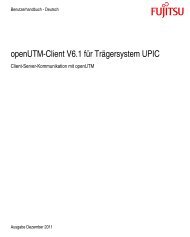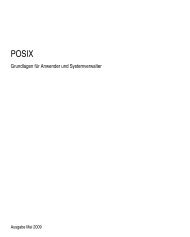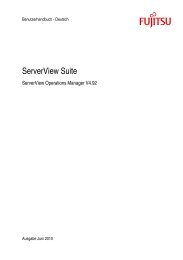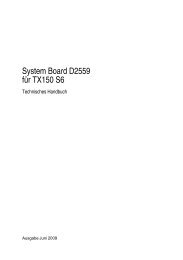ServerView Deployment Manager V6.20 - Fujitsu Technology ...
ServerView Deployment Manager V6.20 - Fujitsu Technology ...
ServerView Deployment Manager V6.20 - Fujitsu Technology ...
Create successful ePaper yourself
Turn your PDF publications into a flip-book with our unique Google optimized e-Paper software.
User Guide - English<br />
<strong>ServerView</strong> Suite<br />
<strong>ServerView</strong> <strong>Deployment</strong> <strong>Manager</strong><br />
<strong>V6.20</strong><br />
Edition September 2012
Comments… Suggestions… Corrections…<br />
The User Documentation Department would like to know your opinion of<br />
this manual. Your feedback helps us optimize our documentation to suit<br />
your individual needs.<br />
Feel free to send us your comments by e-mail to<br />
manuals@ts.fujitsu.com.<br />
Certified documentation according to DIN EN<br />
ISO 9001:2008<br />
To ensure a consistently high quality standard and user-friendliness, this<br />
documentation was created to meet the regulations of a quality management<br />
system which complies with the requirements of the standard<br />
DIN EN ISO 9001:2008.<br />
cognitas. Gesellschaft für Technik-Dokumentation mbH<br />
www.cognitas.de<br />
Copyright and trademarks<br />
Copyright © 1998 - 2012 <strong>Fujitsu</strong> <strong>Technology</strong> Solutions.<br />
All rights reserved.<br />
Delivery subject to availability; right of technical modifications reserved.<br />
All hardware and software names used are trademarks of their respective<br />
manufacturers.
Contents<br />
Contents 3<br />
1 Introduction 13<br />
1.1 Supported systems 14<br />
1.2 Target groups and purpose of this manual 15<br />
1.3 Changes since the previous manual 16<br />
1.4 System requirements 18<br />
1.4.1 <strong>Deployment</strong> <strong>Manager</strong> packages 18<br />
1.4.2 Software packages on the deployment server 19<br />
1.4.3 Supported operating systems for image creation/cloning 19<br />
1.5 <strong>ServerView</strong> Suite link collection 22<br />
1.6 Documentation for the <strong>ServerView</strong> Suite 24<br />
1.7 Typographic conventions 24<br />
2 <strong>Deployment</strong> - Overview 27<br />
2.1 Supported server systems 28<br />
2.1.1 Generic server 28<br />
2.1.2 PRIMERGY server 29<br />
2.1.3 PRIMERGY blade server 30<br />
2.1.4 Detection of target servers 31<br />
2.2 Cloning process 32<br />
2.2.1 Reference installation 32<br />
2.2.2 Image creation 35<br />
2.2.3 Cloning 37<br />
2.3 Mass remote installation 41<br />
2.4 System architecture 44<br />
2.4.1 Hardware architecture 44<br />
2.4.2 Software architecture 46<br />
2.5 First step guide for using <strong>Deployment</strong> <strong>Manager</strong> 48<br />
3 Installing <strong>Deployment</strong> <strong>Manager</strong> 51<br />
3.1 Software-Requirements 52<br />
3.1.1 JBoss web server 52<br />
3.1.1.1 Launching and ports used 53<br />
3.1.1.2 Role-based user administration 55<br />
3.1.1.3 Managing certificates 55<br />
3.1.2 Installation of <strong>ServerView</strong> Installation <strong>Manager</strong> 56<br />
3.1.3 Installation of <strong>ServerView</strong> Operations <strong>Manager</strong> 56<br />
<strong>Deployment</strong> <strong>Manager</strong> 3
Contents<br />
3.1.4 Installation of <strong>ServerView</strong> agents 57<br />
3.1.5 <strong>Deployment</strong> server 57<br />
3.1.6 Network configuration 59<br />
3.1.6.1 LAN connections 60<br />
3.1.6.2 LAN connections (blade server) 62<br />
3.1.6.3 LAN connection topology and IGMP settings (Switch<br />
Blade) 63<br />
3.1.6.4 Multiple segment cloning 64<br />
3.1.6.5 Multiple LAN ports of target systems 66<br />
3.1.7 Creating an image repository 66<br />
3.2 Installation 67<br />
3.2.1 Installation via the <strong>ServerView</strong> Suite DVD 1 67<br />
3.2.1.1 Installing the <strong>Deployment</strong> <strong>Manager</strong> package 68<br />
3.2.1.2 Installing the <strong>Deployment</strong> Services package 78<br />
3.2.2 Installation via the <strong>Fujitsu</strong> <strong>Technology</strong> Solutions web server 83<br />
3.3 Update installation 84<br />
3.4 Uninstalling/Removing <strong>Deployment</strong> <strong>Manager</strong> 84<br />
4 Working with <strong>Deployment</strong> <strong>Manager</strong> 87<br />
4.1 Opening <strong>Deployment</strong> <strong>Manager</strong> 87<br />
4.2 Closing <strong>Deployment</strong> <strong>Manager</strong> 88<br />
4.3 Actions after starting the <strong>Deployment</strong> <strong>Manager</strong> front-end 88<br />
4.3.1 Role-based permissions on accessing <strong>Deployment</strong> <strong>Manager</strong>90<br />
4.4 <strong>Deployment</strong> <strong>Manager</strong> main window 91<br />
4.4.1 Servers view 92<br />
4.4.2 Repositories view 93<br />
4.4.3 Registered Boot Images view 93<br />
4.4.4 Tabs 93<br />
4.4.4.1 Servers (tab) 94<br />
4.4.4.2 Information (tab) 95<br />
4.4.4.3 Tasks (tab) 97<br />
4.4.4.4 Operations on the Tasks tab 99<br />
4.4.5 Icons 102<br />
4.4.6 Wizards 105<br />
4.4.6.1 General buttons 105<br />
4.5 Repositories 106<br />
4.5.1 Add Repository dialog box 108<br />
4.5.2 Adding a new folder 110<br />
4.5.3 Deleting a repository or folder 111<br />
4 <strong>Deployment</strong> <strong>Manager</strong>
Contents<br />
4.6 Registered Boot Images 111<br />
4.6.1 Register Boot Image wizard 113<br />
4.6.1.1 Image ID step (Register Boot Image wizard) 113<br />
4.6.1.2 Boot Image step (Register Boot Image wizard) 114<br />
4.6.1.3 Bootstrap Loader step (Register Boot Image wizard) 115<br />
4.6.2 Unregistering a boot image 117<br />
4.6.3 Unregistering a client 117<br />
4.7 Configuration before cloning/installation tasks 118<br />
4.7.1 <strong>Deployment</strong> Configuration wizard 118<br />
4.7.1.1 General Settings step (<strong>Deployment</strong> Configuration wizard)<br />
118<br />
4.7.1.2 LAN Ports step (<strong>Deployment</strong> Configuration wizard) 121<br />
4.7.1.3 DNS Search Suffixes step (<strong>Deployment</strong> Configuration<br />
wizard) 124<br />
4.7.1.4 Remote Management Ports step (<strong>Deployment</strong> Configuration<br />
wizard) 125<br />
4.7.1.5 Notes step (<strong>Deployment</strong> Configuration wizard) 129<br />
4.7.2 Export <strong>Deployment</strong> Configuration dialog box 130<br />
4.7.3 Import <strong>Deployment</strong> Configuration dialog box 131<br />
4.7.4 Deleting an exported deployment configuration 132<br />
4.8 Adding new servers 132<br />
4.8.1 New Server wizard 132<br />
4.8.1.1 General Settings step (New Server wizard) 133<br />
4.8.1.2 LAN Ports step (New Server wizard) 135<br />
4.8.1.3 DNS Search Suffixes step (New Server wizard) 138<br />
4.8.1.4 Remote Management Ports step (New Server wizard) 139<br />
4.8.1.5 Notes step (New Server wizard) 143<br />
4.8.1.6 Found MAC Addresses dialog box 144<br />
4.9 IP addresses 146<br />
4.9.1 IPv4 IP addresses 146<br />
4.9.1.1 Add IPv4 Address dialog box 146<br />
4.9.1.2 Edit IPv4 Address dialog box 147<br />
4.9.2 IPv6 IP addresses 148<br />
4.9.2.1 Add IPv6 Address dialog box 148<br />
4.9.2.2 Edit IPv6 Address dialog box 149<br />
4.10 Managing the power state of a server 150<br />
4.10.1 Manage Power State dialog box 150<br />
4.11 Collecting diagnostic information 151<br />
<strong>Deployment</strong> <strong>Manager</strong> 5
Contents<br />
5 Image creation 153<br />
5.1 File-System-Dependent image creation 154<br />
5.2 File-System-Independent image creation (raw image creation) 155<br />
5.3 Supported operating systems for image creation 156<br />
5.4 Image creation of a Windows reference system 158<br />
5.4.1 Manual rollback of changes done during system preparation159<br />
5.5 Windows 2008 and Windows 2012 reference systems 160<br />
5.5.1 Configuring the Windows firewall on the reference system 160<br />
5.5.2 Sysprep restrictions 162<br />
6 Mass Cloning 165<br />
6.1 Creating a cloning image 165<br />
6.1.1 Create Cloning Image wizard 166<br />
6.1.1.1 Task Name step (Create Cloning Image wizard) 166<br />
6.1.1.2 <strong>Deployment</strong> Server step (Create Cloning Image wizard)<br />
167<br />
6.1.1.3 Image Path and Name step (Create Cloning Image wizard)<br />
168<br />
6.1.1.4 Options step (Create Cloning Image wizard) 170<br />
6.1.1.5 Disks step (Create Cloning Image wizard) 172<br />
6.1.1.6 Bios Boot Type step (Create Cloning Image wizard) 178<br />
6.1.1.7 Scheduling step (Create Cloning Image wizard) 179<br />
6.1.1.8 Action after starting the "Create Cloning Image" task 182<br />
6.2 Cloning groups 185<br />
6.2.1 Adding a cloning group 185<br />
6.2.1.1 Group Name step (Add Cloning Group wizard) 185<br />
6.2.1.2 Cloning Image step (Add Cloning Group wizard) 186<br />
6.2.1.3 Group Members step (Add Cloning Group wizard) 188<br />
6.2.2 Copying a cloning group 189<br />
6.2.2.1 Group Name step (Copy Cloning Group wizard) 189<br />
6.2.2.2 Cloning Image step (Copy Cloning Group wizard) 190<br />
6.2.2.3 Group Members step (Copy Cloning Group wizard) 192<br />
6.2.3 Editing a cloning group 193<br />
6.2.3.1 Group Name step (Edit Cloning Group wizard) 193<br />
6.2.3.2 Cloning Image step (Edit Cloning Group wizard) 194<br />
6.2.3.3 Group Members step (Edit Cloning Group wizard) 196<br />
6.2.4 Deleting cloning groups 197<br />
6.3 Cloning an image 197<br />
6.3.1 Clone wizard 198<br />
6 <strong>Deployment</strong> <strong>Manager</strong>
Contents<br />
6.3.1.1 Task Name step (Clone wizard) 198<br />
6.3.1.2 <strong>Deployment</strong> Server step (Clone wizard) 199<br />
6.3.1.3 Disks step (Clone wizard) 199<br />
6.3.1.4 System Preparation step (Clone wizard) 201<br />
6.3.1.5 Settings step (Clone wizard) 204<br />
6.3.1.6 Post <strong>Deployment</strong> step (Clone wizard) 207<br />
6.3.1.7 Bios Boot Type step (Clone wizard) 211<br />
6.3.1.8 Scheduling step (Clone wizard) 212<br />
6.3.1.9 Action after starting the "Clone" task 215<br />
6.3.2 Clone with Image wizard 217<br />
6.3.2.1 Task Name step (Clone with Image wizard) 217<br />
6.3.2.2 <strong>Deployment</strong> Server step (Clone with Image wizard) 218<br />
6.3.2.3 Disk Image step (Clone with Image wizard) 218<br />
6.3.2.4 Disks step (Clone with Image wizard) 220<br />
6.3.2.5 System Preparation step (Clone with Image wizard) 222<br />
6.3.2.6 Settings step (Clone with Image wizard) 225<br />
6.3.2.7 Post <strong>Deployment</strong> step (Clone with Image wizard) 228<br />
6.3.2.8 Bios Boot Type step (Clone with Image wizard) 232<br />
6.3.2.9 Scheduling step (Clone with Image wizard) 233<br />
6.3.2.10 Action after starting the "Clone with Image" task 236<br />
6.4 Cloning/Installing Baseboard Management Controllers (BMCs) 238<br />
6.4.1 Displaying BMCs 239<br />
6.4.2 Changing the deployment configuration 240<br />
6.4.3 Actions after cloning/installation 242<br />
7 Mass Installation 243<br />
7.1 Installation Groups 243<br />
7.1.1 Adding an installation group 244<br />
7.1.1.1 Group Name step (Add Installation Group wizard) 244<br />
7.1.1.2 Group Members step (Add Installation Group wizard) 245<br />
7.1.1.3 Installation Configuration step (Add Installation Group<br />
wizard) 247<br />
7.1.2 Copying an installation group 248<br />
7.1.2.1 Group Name step (Copy Installation Group wizard) 248<br />
7.1.2.2 Group Members step (Copy Installation Group wizard) 249<br />
7.1.2.3 Installation Configuration step (Copy Installation Group<br />
wizard) 251<br />
7.1.3 Editing an installation group 252<br />
7.1.3.1 Group Name step (Edit Installation Group wizard) 252<br />
<strong>Deployment</strong> <strong>Manager</strong> 7
Contents<br />
7.1.3.2 Group Members step (Edit Installation Group wizard) 253<br />
7.1.3.3 Installation Configuration step (Edit Installation Group<br />
wizard) 255<br />
7.1.4 Deleting an installation group 256<br />
7.2 Installing servers 256<br />
7.2.1 Install wizard 257<br />
7.2.1.1 Task Name step (Install wizard) 257<br />
7.2.1.2 Installation Configuration step (Install wizard) 258<br />
7.2.1.3 Settings step (Install wizard) 258<br />
7.2.1.4 Bios Boot Type step (Install wizard) 261<br />
7.2.1.5 Scheduling step (Install wizard) 262<br />
7.2.1.6 Actions after starting the "Install" task 265<br />
7.3 Boot Groups 267<br />
7.3.1 Adding a boot group 267<br />
7.3.1.1 Group Name step (Add Boot Group wizard) 267<br />
7.3.1.2 Boot Image step (Add Boot Group wizard) 268<br />
7.3.1.3 Group Members step (Add Boot Group wizard) 269<br />
7.3.2 Copying a boot group 270<br />
7.3.2.1 Group Name step (Copy Boot Group wizard) 270<br />
7.3.2.2 Boot Image step (Copy Boot Group wizard) 271<br />
7.3.2.3 Group Members step (Copy Boot Group wizard) 272<br />
7.3.3 Editing a boot group 274<br />
7.3.3.1 Group Name step (Edit Boot Group wizard) 274<br />
7.3.3.2 Boot Image step (Edit Boot Group wizard) 275<br />
7.3.3.3 Group Members step (Edit Boot Group wizard) 276<br />
7.3.4 Deleting a boot group 277<br />
7.4 MDP booting of servers 278<br />
7.4.1 MDP Boot wizard 278<br />
7.4.1.1 Task Name step (MDP Boot wizard) 278<br />
7.4.1.2 MDP Application step (MDP Boot wizard) 279<br />
7.4.1.3 Settings step (MDP Boot wizard) 280<br />
7.4.1.4 Bios Boot Type step (MDP Boot wizard) 283<br />
7.4.1.5 Scheduling step (MDP Boot wizard) 284<br />
7.5 Generic booting of servers 287<br />
7.5.1 Generic Boot wizard 287<br />
7.5.1.1 Task Name step (Generic Boot wizard) 287<br />
7.5.1.2 Settings step (Generic Boot wizard) 288<br />
7.5.1.3 Bios Boot Type step (Generic Boot wizard) 291<br />
8 <strong>Deployment</strong> <strong>Manager</strong>
Contents<br />
7.5.1.4 Scheduling step (Generic Boot wizard) 292<br />
8 Crash Recovery 295<br />
8.1 Creating a snapshot image 295<br />
8.1.1 Create Snapshot Image Wizard 295<br />
8.1.1.1 Task Name step (Create Snapshot Image wizard) 296<br />
8.1.1.2 <strong>Deployment</strong> Server step (Create Snapshot Image wizard)<br />
297<br />
8.1.1.3 Image Path and Name step (Create Snapshot Image<br />
wizard) 297<br />
8.1.1.4 Options step (Create Snapshot Image wizard) 299<br />
8.1.1.5 Disks step (Create Snapshot Image wizard) 301<br />
8.1.1.6 Bios Boot Type step (Create Snapshot Image wizard) 304<br />
8.1.1.7 Scheduling step (Create Snapshot Image wizard) 305<br />
8.1.1.8 Action after starting the "Create Snapshot Image" task 308<br />
8.2 Restoring a snapshot image 309<br />
8.2.1 Restore Snapshot Image Wizard 309<br />
8.2.1.1 Task Name step (Restore Snapshot Image wizard) 309<br />
8.2.1.2 <strong>Deployment</strong> Server step (Restore Snapshot Image wizard)<br />
310<br />
8.2.1.3 Disk Image step (Restore Snapshot Image wizard) 311<br />
8.2.1.4 Disks step (Restore Snapshot Image wizard) 312<br />
8.2.1.5 System Preparation step (Restore Snapshot Image<br />
wizard) 314<br />
8.2.1.6 Settings step (Restore Snapshot Image wizard) 317<br />
8.2.1.7 Post <strong>Deployment</strong> step (Restore Snapshot Image wizard)<br />
320<br />
8.2.1.8 Bios Boot Type step (Restore Snapshot Image wizard) 321<br />
8.2.1.9 Scheduling step (Restore Snapshot Image wizard) 323<br />
8.2.1.10 Action after starting the "Restore Snapshot Image"<br />
task 325<br />
9 Messages 327<br />
9.1 Messages List dialog box 327<br />
10 Settings 329<br />
10.1 <strong>Deployment</strong> Server step (Settings wizard) 329<br />
10.1.1 Log On Properties dialog box 331<br />
10.2 Repositories step (Settings wizard) 332<br />
<strong>Deployment</strong> <strong>Manager</strong> 9
Contents<br />
10.3 Licenses Installed step (Settings wizard) 332<br />
10.3.1 Add New License Key dialog box 334<br />
10.4 Licenses Used step (Settings wizard) 335<br />
10.5 Global Options step (Settings wizard) 336<br />
11 High-Availability support 339<br />
11.1 Installation 340<br />
11.1.1 <strong>ServerView</strong> Operations <strong>Manager</strong> installation 340<br />
11.1.2 <strong>Deployment</strong> <strong>Manager</strong> installation 341<br />
11.1.3 <strong>Deployment</strong> Services installation 342<br />
11.2 Hints 345<br />
11.2.1 User Accounts 345<br />
11.2.2 Repositories 345<br />
11.2.3 Actions Needed When No Cluster Software is Available 345<br />
11.3 Failover scenarios 346<br />
11.3.1 <strong>Deployment</strong> <strong>Manager</strong> and <strong>Deployment</strong> Services Packages<br />
are Installed on Same Server 346<br />
11.3.2 <strong>Deployment</strong> <strong>Manager</strong> and <strong>Deployment</strong> Services Packages<br />
are Installed on Different Servers 346<br />
12 Cloning deployment process 349<br />
12.1 Power control via remote control 353<br />
12.1.1 Management blade power control 353<br />
12.2 System preparation phase 354<br />
12.2.1 Manual preparation 355<br />
12.2.2 Automatic preparation as part of a DOS session 355<br />
12.2.3 Preparation based on WinPE 356<br />
12.2.4 Customer system preparation image 357<br />
12.3 Supported storage devices 360<br />
12.3.1 SCSI/IDE drives 360<br />
12.3.2 RAID devices 360<br />
12.3.3 FC and iSCSI Devices 361<br />
12.3.4 Partitioning and File System Formatting 361<br />
12.3.5 Multi-boot Operating System Partitioning 363<br />
12.3.6 Adding NDIS Driver to <strong>Deployment</strong> <strong>Manager</strong> 363<br />
12.4 Image creation 364<br />
12.5 Tag file handling 365<br />
12.5.1 Directory and tag file 365<br />
12.5.2 Creating a tag file on Windows systems 366<br />
10 <strong>Deployment</strong> <strong>Manager</strong>
Contents<br />
12.5.3 Creating a tag file on LINUX systems 366<br />
12.5.4 Removing the tag file 366<br />
12.6 PXE protocol 366<br />
12.7 LAN traffic and deployment methods 368<br />
12.7.1 Unicast and Multicast 368<br />
12.7.2 Switch, Hub and Bridge Configuration 369<br />
13 Appendix - network techniques 371<br />
13.1 MAC address handling 371<br />
13.2 PXE 371<br />
13.3 DHCP 373<br />
13.4 VLAN (Virtual Local Area Network) 373<br />
13.5 Example: <strong>Deployment</strong> over VLAN 375<br />
<strong>Deployment</strong> <strong>Manager</strong> 11
12 <strong>Deployment</strong> <strong>Manager</strong>
1 Introduction<br />
<strong>ServerView</strong> <strong>Deployment</strong> <strong>Manager</strong> (called simply <strong>Deployment</strong> <strong>Manager</strong><br />
below) enables individual deployment, such as duplication and installation, of<br />
servers. To reduce data center administration costs, full parallel mass<br />
remote cloning and mass remote installation on a group of servers selected<br />
from the <strong>ServerView</strong> database are supported. An automated individualization<br />
process allows each server instance to be put into operation quickly. Automated<br />
and time-controlled installation or cloning of servers is supported using<br />
centrally held boot images in an own image repository database.<br />
<strong>Deployment</strong> <strong>Manager</strong> is a professional addition to the standard <strong>ServerView</strong><br />
Suite. As part of this suite, <strong>Deployment</strong> <strong>Manager</strong> is integrated in the user<br />
interface of <strong>ServerView</strong> Operations <strong>Manager</strong> (called simply Operations <strong>Manager</strong><br />
below). It provides a central overview of installed or additionally available<br />
servers, existing images and assignment of servers to deployment or<br />
installation groups.<br />
Server installation comprises a number of individual steps:<br />
l Hardware preparation, BIOS settings, RAID configuration, etc.<br />
l Installation of the operating system and parameterization (licensing,<br />
network configuration)<br />
l Application environment setup<br />
l User and service setup<br />
<strong>Deployment</strong> <strong>Manager</strong> and <strong>ServerView</strong> Installation <strong>Manager</strong> (called simply<br />
Installation <strong>Manager</strong> below) support these steps. Automated installation<br />
ensures that more servers can be put into error-free operation with minimum<br />
effort.<br />
<strong>Deployment</strong> <strong>Manager</strong> has the further advantage that servers can be quickly<br />
loaded with an operating system/application software image so that other<br />
tasks can be assigned to them. For example, by exchanging a hard disk<br />
image, you can allow a server that previously ran under Linux to perform a different<br />
task in Windows.<br />
<strong>Deployment</strong> <strong>Manager</strong> 13
1 Introduction<br />
1.1 Supported systems<br />
<strong>Deployment</strong> <strong>Manager</strong> provides generic methods to enable system preparation<br />
before cloning for all kinds of IA32-based servers. <strong>Deployment</strong> <strong>Manager</strong><br />
is also certified especially for the following PRIMERGY servers.<br />
l BX600 Blade Server<br />
l Blade BX620 S4, BX620 S5, BX620 S6<br />
l Blade BX630 S2<br />
l BX400 Blade Server<br />
l BX900 Blade Server<br />
l Blade BX920 S1, BX920 S2, configurable with Storage Blade SX940<br />
S1 and SX960 S1<br />
l Blade BX920 S3, configurable with Storage Blade SX960 S1 and<br />
SX980 S1<br />
l Blade BX922 S2, BX924 S2, BX924 S3, BX960 S1<br />
l PRIMEQUEST 1400, PRIMEQUEST 1800<br />
l CX122 S1<br />
l CX400 S1 Multi-Node server system configurable with CX210 S1,<br />
CX250 S1 and CX270 S1<br />
l Econel 100 S2, Econel 200 S2<br />
l RX100 S3, RX100 S4, RX100 S5, RX100 S6, RX100 S7, RX100 S7p<br />
l RX200 S4, RX200 S5, RX200 S6, RX200 S7<br />
l RX300 S4, RX300 S5, RX300 S6, RX300 S6 (Nebs), RX300 S7<br />
l RX350 S7<br />
l RX500 S7<br />
l RX600 S4, RX600 S5, RX600 S6<br />
l RX800 S3<br />
l RX900 S1, RX900 S2<br />
14 <strong>Deployment</strong> <strong>Manager</strong>
l TX100 S1, TX100 S2, TX100 S3, TX100 S3p<br />
l TX120, TX120 S2, TX120 S3, TX120 S3p<br />
l TX140 S1, TX140 S1p<br />
l TX150 S6, TX150 S7, TX150 S8<br />
l TX200 S4, TX200 S5, TX200 S6, TX200 S7<br />
l TX300 S4, TX300 S5, TX300 S6, TX300 S7<br />
l TX600 S3<br />
1.2 Target groups and purpose of this manual<br />
Any last-minute changes/corrections of the supported systems can be found<br />
in the <strong>Deployment</strong> <strong>Manager</strong> data sheet<br />
(http://ts.fujitsu.com/products/standard_servers/system_management/svs_<br />
deploy.html).<br />
1.2 Target groups and purpose of this manual<br />
This manual is intended for system administrators, network administrators<br />
and service technicians who have a basic knowledge of hardware and software.<br />
The manual explains how to create and manage image files with the <strong>Deployment</strong><br />
<strong>Manager</strong> software and how to deploy these files. It also describes how<br />
to install PRIMERGY servers using Installation <strong>Manager</strong> configuration files<br />
(if Installation <strong>Manager</strong> is installed on the same system as <strong>Deployment</strong> <strong>Manager</strong>).<br />
<strong>Deployment</strong> <strong>Manager</strong> 15
1 Introduction<br />
1.3 Changes since the previous manual<br />
This edition of the manual applies to <strong>ServerView</strong> <strong>Deployment</strong> <strong>Manager</strong> <strong>V6.20</strong><br />
and replaces the following online manual: “<strong>ServerView</strong> Suite <strong>Deployment</strong><br />
<strong>Manager</strong> V6.10”, edition March 2012.<br />
This manual has been updated to reflect the latest software status and offers<br />
the following new features:<br />
l The list of supported systems has been updated, see "Supported systems"<br />
on page 14.<br />
l The <strong>Deployment</strong> <strong>Manager</strong> packages <strong>Deployment</strong> <strong>Manager</strong> and<br />
<strong>Deployment</strong> Services can be installed under Microsoft Windows<br />
Server 2012 Datacenter/Standard/Foundation, Windows Storage<br />
Server 2012 Standard. Microsoft Windows Server 2003 R2 Standard/Enterprise<br />
(x86, x64) is no longer supported.<br />
l The software package Microsoft Windows Server 2008 or Windows<br />
Server 2012 must be available on the deployment server.<br />
l Microsoft Windows Server 2012 Datacenter/Standard/Foundation,<br />
Windows Storage Server 2012 Standard is supported for image creation/cloning<br />
with personalization.<br />
l The preparation method Generic Boot Image has been changed to<br />
Preparation Boot Image.<br />
l The preparation boot image is provided with the <strong>Deployment</strong> <strong>Manager</strong><br />
software in the Sample_PreparationBootImages directory.<br />
l The section "JBoss web server " on page 52 has been updated.<br />
l New: Servers by Boot Image group in the tree view of the Servers<br />
view, see "Servers view " on page 92.<br />
l You can now also perform the operation Unregistering all clients at<br />
the PXE service on the Tasks tab, see "Operations on the Tasks tab"<br />
on page 99.<br />
16 <strong>Deployment</strong> <strong>Manager</strong>
l In the Add Repository dialog box you can also add repositories for<br />
Generic Boot Images and MDP Applications, see "Add Repository<br />
dialog box" on page 108.<br />
l New: Registered Boot Images view, which displays a list of all registered<br />
boot images, see "Registered Boot Images" on page 111.<br />
This view allows you to<br />
1.3 Changes since the previous manual<br />
o register a boot image via the Register Boot Image wizard<br />
(see "Register Boot Image wizard" on page 113),<br />
o unregister a boot image (see "Unregistering a boot image" on<br />
page 117,<br />
o unregister a client from the PXE service (see "Unregistering a<br />
client" on page 117).<br />
l New: You can now add, copy or edit a boot group via the context<br />
menu in the Server by Boot Image group, see "Boot Groups" on<br />
page 267.<br />
l New: MDP booting of servers. Via the MDP Boot wizard, you can<br />
execute an MDP application on one or more servers, see "MDP Boot<br />
wizard" on page 278.<br />
l New: Generic booting of servers. Via the Generic Boot wizard, you<br />
can boot one or more servers with a generic image, see "Generic Boot<br />
wizard" on page 287.<br />
<strong>Deployment</strong> <strong>Manager</strong> 17
1 Introduction<br />
1.4 System requirements<br />
Please check the system requirements before you start installing <strong>Deployment</strong><br />
<strong>Manager</strong>.<br />
1.4.1 <strong>Deployment</strong> <strong>Manager</strong> packages<br />
<strong>Deployment</strong> <strong>Manager</strong> consists of two packages which can be installed on<br />
the same system or on different systems, see also section "Installing <strong>Deployment</strong><br />
<strong>Manager</strong>" on page 51.<br />
<strong>Deployment</strong> <strong>Manager</strong> package<br />
This package consists of the Web-based graphical user interface including<br />
the <strong>ServerView</strong> <strong>Deployment</strong> <strong>Manager</strong> service.<br />
This package can be installed under:<br />
l Microsoft Windows Server 2008 Standard/Enterprise/Datacenter/Foundation<br />
(x86, x64)<br />
l Microsoft Windows Server 2008 R2 Standard/Enterprise/Datacenter/Foundation<br />
(x64)<br />
l Microsoft Windows Server 2012 Datacenter/Standard/Foundation,<br />
Windows Storage Server 2012 Standard<br />
<strong>Deployment</strong> Services package<br />
This package consists of the deployment services including PXE service,<br />
TFTP service and deployment service (= cloning module).<br />
This package can be installed under:<br />
l Microsoft Windows Server 2008 Standard/Enterprise/Datacenter/Foundation<br />
(x86, x64)<br />
l Microsoft Windows Server 2008 R2 Standard/Enterprise/Datacenter/Foundation<br />
(x64)<br />
l Microsoft Windows Server 2012 Datacenter/Standard/Foundation,<br />
Windows Storage Server 2012 Standard<br />
18 <strong>Deployment</strong> <strong>Manager</strong>
Windows Script Host (WSH) as of version 5.6 is required for the<br />
deployment services.<br />
1.4.2 Software packages on the deployment server<br />
The following software packages must be available on the deployment<br />
server:<br />
l Microsoft Windows Server 2008 or Windows Server 2012.<br />
l Installation <strong>Manager</strong> as of version 7.804 for PXE-based remote installation.<br />
l Installation <strong>Manager</strong> as of version 6.711 and deployment service (cloning<br />
module) for PXE-based remote image creation and cloning.<br />
l A DHCP service (if none is already present in the LAN segment).<br />
l A PXE service must run on the deployment server. It can be installed<br />
using either <strong>Deployment</strong> <strong>Manager</strong> or Installation <strong>Manager</strong>.<br />
Installing the deployment server to PRIMEQUEST is not supported.<br />
PRIMEQUEST is supported only as a target server.<br />
Older Installation <strong>Manager</strong> versions (up to V10.10.09) can only be<br />
installed with the IIS Web Server. The <strong>ServerView</strong> Apache Web<br />
Server (that is delivered with these older Installation <strong>Manager</strong> versions)<br />
and the JBoss Application Server both listen on ports 3169<br />
and 3170 and therefore cannot coexist.<br />
1.4.3 Supported operating systems for image creation/cloning<br />
<strong>Deployment</strong> <strong>Manager</strong> supports the following operating systems for image creation/cloning<br />
with personalization:<br />
In Japan, Linux SuSE is not supported.<br />
1.4 System requirements<br />
<strong>Deployment</strong> <strong>Manager</strong> 19
1 Introduction<br />
l Microsoft Windows Server 2003 Standard/Enterprise (x86 and x64)<br />
l Microsoft Windows Server 2003 R2 Standard/Enterprise (x86 and<br />
x64)<br />
l Microsoft Windows Server 2008 Standard/Enterprise/Datacenter/Foundation<br />
(x86 and x64)<br />
l Microsoft Windows Server 2008 R2 Standard/Enterprise/Datacenter/Foundation/Web<br />
(x64)<br />
Mass Cloning of Windows Domain Controllers (e.g.<br />
Windows Small Business Server) is not supported.<br />
l Microsoft Windows Server 2012 Datacenter/Standard/Foundation,<br />
Windows Storage Server 2012 Standard<br />
l Resilient file system is not supported.<br />
l Storage Spaces and Virtual Disks created<br />
from Storage Spaces are not supported.<br />
l Before starting an image creation process for<br />
a Windows 2008 or Windows 2012 reference<br />
system, you must configure the Windows firewall<br />
on the reference system, see "Configuring<br />
the Windows firewall on the reference<br />
system" on page 160.<br />
l In cloning with personalization, only "full" Windows<br />
2008 or Windows 2012 installations are<br />
supported. Saving an image of a Windows<br />
2008 or Windows 2012 "core" installation is<br />
not supported.<br />
l Linux RedHat (AS/ES) 3.0 - not supported in Japan<br />
l Linux RedHat (AS/ES) 4.0 (x86 and EM64T) - not supported in Japan<br />
l Linux RedHat 5.0 (x86 and EM64T)<br />
l Linux RedHat 6.0 (x86 and EM64T)<br />
20 <strong>Deployment</strong> <strong>Manager</strong>
Before image creation, a specific package must be<br />
installed on the reference system. This package is<br />
provided with the <strong>Deployment</strong> <strong>Manager</strong> software in<br />
the directory LINUX_support\RHEL6_Cloning_<br />
Support.<br />
Before image creation, the Network<strong>Manager</strong> should<br />
be disabled - otherwise the personalization may fail<br />
during cloning. Please set NM_CONTROLLED=no<br />
in the /etc/sysconfig/network-scripts/ifcfg-eth*<br />
files and issue the following commands:<br />
/sbin/service Network<strong>Manager</strong> stop<br />
/sbin/chkconfig --del Network<strong>Manager</strong><br />
/sbin/chkconfig --add network<br />
/sbin/service network start<br />
1.4 System requirements<br />
l Linux SuSE Enterprise Server SLES 8 - not supported in Japan<br />
l Linux SuSE SLES 9 (x86 and EM64T) - not supported in Japan<br />
l Linux SuSE United Linux (with SLES 8) - not supported in Japan<br />
l Linux SuSE Enterprise Server SLES 10 (x86 and EM64T) - not supported<br />
in Japan<br />
l Linux SuSE Enterprise Server SLES 11 (x86 and EM64T) - not supported<br />
in Japan<br />
l Reiser file system versions 3.5 and 3.6 on SuSE SLES 9 and SuSE<br />
SLES 10<br />
Before image creation, a specific package must be installed on the reference<br />
system if Reiser is used as the root file system. This package<br />
is provided with the <strong>Deployment</strong> <strong>Manager</strong> software in the directory<br />
LINUX_support\ReiserFS_Cloning_Support.<br />
l All other operating system types can always be supported without<br />
personalization in raw snapshot mode. See also the Read-<br />
Me file.<br />
l Creating a cloning image of a disk with multiple operating systems<br />
is not supported. Creating a snapshot image is supported.<br />
<strong>Deployment</strong> <strong>Manager</strong> 21
1 Introduction<br />
For restrictions see section "Supported operating systems for image creation"<br />
on page 156.<br />
1.5 <strong>ServerView</strong> Suite link collection<br />
Via the link collection, <strong>Fujitsu</strong> <strong>Technology</strong> Solutions provides you with numerous<br />
downloads and further information on the <strong>ServerView</strong> Suite and PRIM-<br />
ERGY servers.<br />
For <strong>ServerView</strong> Suite, links are offered on the following topics:<br />
l Forum<br />
l Service Desk<br />
l Manuals<br />
l Product information<br />
l Security information<br />
l Software downloads<br />
l Training<br />
The downloads include the following:<br />
o Current software statuses for the <strong>ServerView</strong> Suite as well as<br />
additional Readme files.<br />
o Information files and update sets for system software components<br />
(BIOS, firmware, drivers, <strong>ServerView</strong> agents and<br />
<strong>ServerView</strong> update agents) for updating the PRIMERGY<br />
servers via <strong>ServerView</strong> Update <strong>Manager</strong> or for locally updating<br />
individual servers via <strong>ServerView</strong> Update <strong>Manager</strong> Express.<br />
o The current versions of all documentation on the <strong>ServerView</strong><br />
Suite.<br />
You can retrieve the downloads free of charge from the <strong>Fujitsu</strong> <strong>Technology</strong><br />
Solutions Web server.<br />
For PRIMERGY servers, links are offered on the following topics:<br />
22 <strong>Deployment</strong> <strong>Manager</strong>
l Service Desk<br />
l Manuals<br />
l Product information<br />
l Spare parts catalogue<br />
Access to the link collection<br />
You can reach the link collection of the <strong>ServerView</strong> Suite in various ways:<br />
1. Via <strong>ServerView</strong> Operations <strong>Manager</strong>.<br />
l Select Help – Links on the start page or on the menu bar.<br />
This opens the start page of the <strong>ServerView</strong> link collection.<br />
2. Via the <strong>ServerView</strong> Suite DVD 2 or via the start page of the online documentation<br />
for the <strong>ServerView</strong> Suite on the <strong>Fujitsu</strong> <strong>Technology</strong> Solutions<br />
manual server.<br />
You access the start page of the online documentation via the<br />
following link:<br />
http://manuals.ts.fujitsu.com<br />
l In the selection list on the left, select Industry standard servers.<br />
l Click the menu item PRIMERGY <strong>ServerView</strong> Links.<br />
This opens the start page of the <strong>ServerView</strong> link collection.<br />
3. Via the <strong>ServerView</strong> Suite DVD 1.<br />
l In the start window of the <strong>ServerView</strong> Suite DVD 1, select the<br />
option Select <strong>ServerView</strong> Software Products.<br />
l Click Start. This takes you to the page with the software products<br />
of the <strong>ServerView</strong> Suite.<br />
l On the menu bar select Links.<br />
1.5 <strong>ServerView</strong> Suite link collection<br />
This opens the start page of the <strong>ServerView</strong> link collection.<br />
<strong>Deployment</strong> <strong>Manager</strong> 23
1 Introduction<br />
1.6 Documentation for the <strong>ServerView</strong> Suite<br />
The documentation for the <strong>ServerView</strong> Suite can be found on the <strong>ServerView</strong><br />
Suite DVD 2 supplied with each server system.<br />
The documentation can also be downloaded free of charge from the Internet.<br />
You will find the online documentation at http://manuals.ts.fujitsu.com under<br />
the link Industry standard servers.<br />
1.7 Typographic conventions<br />
The following typographic conventions are used:<br />
Convention Explanation<br />
Indicates various types of risk, namely health risks, risk of<br />
data loss and risk of damage to devices.<br />
Indicates additional relevant information and tips.<br />
bold Indicates references to names of interface elements.<br />
monospace Indicates system output and system elements, e.g., file<br />
names and paths.<br />
monospace<br />
semibold<br />
blue continuous<br />
text<br />
pink continuous<br />
text<br />
Indicates statements that are to be entered using the keyboard.<br />
Indicates a link to a related topic.<br />
Indicates a link to a location you have already visited.<br />
Indicates variables which must be replaced with real values.<br />
[abc] Indicates options that can be specified (syntax).<br />
[key] Indicates a key on your keyboard. If you need to enter text in<br />
uppercase, the Shift key is specified, for example, [SHIFT] +<br />
[A] for A. If you need to press two keys at the same time, this<br />
is indicated by a plus sign between the two key symbols.<br />
24 <strong>Deployment</strong> <strong>Manager</strong>
Screenshots<br />
1.7 Typographic conventions<br />
Some of the screenshots are system-dependent, so some of the details<br />
shown may differ from your system. There may also be system-specific differences<br />
in menu options and commands.<br />
<strong>Deployment</strong> <strong>Manager</strong> 25
26 <strong>Deployment</strong> <strong>Manager</strong>
2 <strong>Deployment</strong> - Overview<br />
Today’s standard server environment has significantly changed the requirements<br />
of server administration. In a typical IT environment a large number of<br />
servers are used and must be managed remotely and without consoles.<br />
There are server farms, for example, where hundreds of blade servers are<br />
installed and must be administered.<br />
Scalability and ease of deployment or support for different tasks must be<br />
offered to fulfill the increasing demands on flexibility in IT systems. While a<br />
system may be used as a Web server for the Internet presence of a company<br />
during the day, it could be used as an FTP server at night with a different IP<br />
address. This must be achieved simply by remote administration rather than<br />
through physical operation. Administrators often have to set up the same software<br />
stack, such as the operating system and application software, on hundreds<br />
of identical servers in a server farm. In this case, manual installation is<br />
not feasible.<br />
New strategies must be developed to deploy the boot image of a server over<br />
the LAN without any interaction. The basic idea of deployment is to create<br />
one or more central deployment servers to administer this enormous number<br />
of clients over the LAN. To manage the servers on the fly, special base management<br />
controllers (such as management blades for blade servers, or Kalypso<br />
service processors) are assigned inside of a server chassis to guide the<br />
servers during their boot and working phases.<br />
<strong>Deployment</strong> is the convenient method of preparing server systems to start<br />
their work immediately. <strong>Deployment</strong> servers are responsible for preparing<br />
multiple servers and their environment from a central instance over the LAN.<br />
The servers can therefore start their work immediately.<br />
<strong>Deployment</strong> <strong>Manager</strong> provides two procedures for deployment:<br />
l Cloning<br />
Cloning means to install a reference system, create an image file of<br />
that reference installation, and clone this image file to a group of<br />
servers to be installed with the same configuration parameters. This<br />
procedure is described in more detail in the section "Cloning process"<br />
on page 32.<br />
<strong>Deployment</strong> <strong>Manager</strong> 27
2 <strong>Deployment</strong> - Overview<br />
l Mass remote installation<br />
Mass remote installation means to use configuration files created with<br />
Installation <strong>Manager</strong>, assign them to servers or server groups, and<br />
then start the installation for all servers. This procedure is described in<br />
more detail in the section "Mass remote installation" on page 41.<br />
2.1 Supported server systems<br />
<strong>Deployment</strong> <strong>Manager</strong> supports the following types of server:<br />
l Generic IA32-based server<br />
l PRIMERGY server<br />
l PRIMERGY blade server<br />
l PRIMEQUEST server (only as target server)<br />
2.1.1 Generic server<br />
From the deployment point of view, a generic server is a server that has been<br />
ideally prepared, so that each device access can be handled via a standardized<br />
generic device or BIOS APIs.<br />
<strong>Deployment</strong> <strong>Manager</strong> provides generic methods to support almost any kind<br />
of IA32-based server system. Cloning with <strong>Deployment</strong> <strong>Manager</strong> requires<br />
the following standard APIs:<br />
l PXE boot capability as part of the BIOS code based on PXE specification<br />
V2.1<br />
l A standard onboard NIC with full UNDI API support as required for<br />
PXE specification V1.2<br />
l A fully prepared bootable storage device accessible via DOS Int13h<br />
BIOS API<br />
For a generic server <strong>Deployment</strong> <strong>Manager</strong> expects a fully prepared storage<br />
device, e.g. with complete RAID configuration. This must be done by the<br />
user manually or by booting a PXE image in floppy emulation. This image can<br />
be a raw copy of a bootable DOS floppy providing the full knowledge to perform<br />
an unattended system preparation of a target server. The requirements<br />
28 <strong>Deployment</strong> <strong>Manager</strong>
for this <strong>Deployment</strong> <strong>Manager</strong> preparation image are similar to the MS ADS<br />
(Automated <strong>Deployment</strong> Services) required preparation image. For the creation<br />
of MS ADS compatible PXE preparation images, each system vendor<br />
offering ADS-compatible server systems provides a Web page containing a<br />
prescription how to prepare such a system preparation image for each server<br />
type together with the required command line tools.<br />
Finally, each image must initiate a reboot of its target server automatically in<br />
PXE mode (enabled static in the BIOS setting) to continue the <strong>Deployment</strong><br />
<strong>Manager</strong> generic cloning phase. These kinds of images can be administered<br />
via the <strong>Deployment</strong> <strong>Manager</strong> repository management by a separate preparation<br />
boot image repository.<br />
An example of such a preparation boot image is provided with the <strong>Deployment</strong><br />
<strong>Manager</strong> software in the Sample_PreparationBootImages directory.<br />
See also the ReadMe file in this directory for further information.<br />
Once a server fulfills the generic server requirements as described above, it<br />
can be cloned by <strong>Deployment</strong> <strong>Manager</strong> with the system preparation method<br />
Preparation Boot Image. This type is seen as a common classification for<br />
all types of server prepared in the appropriate way in the system preparation<br />
phase, either by <strong>Deployment</strong> <strong>Manager</strong> or by the users themselves.<br />
It is not necessary for a generic server to support remote management<br />
besides a static PXE boot mode, as configured once in the BIOS settings.<br />
PXE boots are initiated manually or just by a simple reboot driven by the<br />
locally running preparation image. A remote power on of a generic server can<br />
be done by "Wake On LAN" functionality integrated into <strong>Deployment</strong> <strong>Manager</strong><br />
if the server supports "Wake On LAN".<br />
Remote identification of a generic server is not possible. The initial MAC<br />
address must be added manually.<br />
2.1.2 PRIMERGY server<br />
2.1 Supported server systems<br />
PRIMERGY servers are developed by <strong>Fujitsu</strong> <strong>Technology</strong> Solutions and can<br />
be supported in a much more detailed and convenient way than generic<br />
servers.<br />
<strong>Deployment</strong> <strong>Manager</strong> 29
2 <strong>Deployment</strong> - Overview<br />
PRIMERGY servers are equipped with:<br />
l Onboard or plugged-in service processor for remote management<br />
such as<br />
o automatic identification of MAC address by Operations <strong>Manager</strong><br />
o automatic remote PXE boot<br />
o automatic modification of remote boot device table<br />
l Remote management via SNMP or IPMI (Intelligent Platform Management<br />
Interface (Kalypso- or Kronos-supported))<br />
l High-level system preparation, e.g. RAID controller and attached storage<br />
devices<br />
l Fully supported by <strong>Fujitsu</strong> <strong>Technology</strong> Solutions service<br />
Based on these services, <strong>Deployment</strong> <strong>Manager</strong> can directly check whether<br />
or not a cloning image is compatible with a given PRIMERGY server. After<br />
cloning, this server can be managed directly by Operations <strong>Manager</strong> and<br />
Remote Management.<br />
PRIMERGY servers have at least 512 MB RAM and an onboard 100 Mbit<br />
LAN controller with one or more ports. The storage device may be a simple<br />
IDE or SCSI drive, an onboard RAID controller based on IDE, SATA, SCSI,<br />
or SAS and/or a SAN-attached storage device with an additional administration<br />
LAN port. These systems may exist in a floor-standing or rack housing<br />
with or without a local console.<br />
2.1.3 PRIMERGY blade server<br />
A blade server system is a rack system with server plug-in cards of up to 18<br />
(BX900), 9 (BX400) or 10 (BX600) server blades. Each server blade consists<br />
of one or two CPUs, one or two hard disks (IDE, IDE-RAID, SATA, SATA-<br />
RAID, SCSI, SCSI-RAID, SAS, SAS-RAID), at least 512 MB memory, at<br />
least 2 x 1Gbit LAN ports, and the system chip set.<br />
To manage these server blades remotely both online and offline, two management<br />
blades are assigned inside of these racks with a local IPMI-based<br />
communication path to each server blade at each significant point in its life<br />
cycle, e.g. power off, BIOS boot phase, operating system boot phase. The<br />
30 <strong>Deployment</strong> <strong>Manager</strong>
hard disk may be controlled by a SCSI/IDE or IDE/SCSI RAID controller.<br />
Management blades have their own type of hardware to administer and control<br />
the server blades in respect of power, temperature, BIOS and so on.<br />
To provide fast and stable connectivity to the server blades over the LAN,<br />
two or four switch blades are available in the same rack. 1 Gbit Ethernet channels<br />
or Fibre Channel connections are used. These consist of real 1 Gbit or 2<br />
Gbit switch hardware with external connectors to the external LAN, and are<br />
hard-wired with internal port connections to each LAN chip port of each<br />
server blade in a chassis. Two LAN ports per blade are connected to these<br />
switch blades for redundancy purposes. Each LAN port has its own MAC<br />
address. It is important that the PXE BIOS uses port 0 by default to correctly<br />
handle the PXE protocol. In the CPU blade BIOS, you can define which port<br />
is used as the default PXE boot port.<br />
A blade server can have a VGA connector and two USB 2.0 connectors for a<br />
USB floppy or USB CD-ROM drive for service purposes only. This is useful<br />
for native operating system installations on a reference server.<br />
The racks may be assembled into a rack tower to concentrate the number of<br />
CPU blades per square meter. A server farm may consist of many of these<br />
rack towers.<br />
2.1.4 Detection of target servers<br />
2.1 Supported server systems<br />
<strong>Deployment</strong> <strong>Manager</strong> obtains the list of server systems from Operations <strong>Manager</strong><br />
front-end by reading the <strong>ServerView</strong> database.<br />
<strong>Deployment</strong> <strong>Manager</strong> also offers an Add Server dialog in the New Server<br />
wizard to create server list entries for servers which are initially not detected<br />
by Operations <strong>Manager</strong>. In this case the MAC address, IP address and host<br />
name must be added manually. These servers are called bare servers. If a<br />
server is deployed and a <strong>ServerView</strong> agent is active and running on the<br />
clone, it will automatically be detected by the discovery cycle running during<br />
the lifetime of the Operations <strong>Manager</strong> front-end. Operations <strong>Manager</strong> will<br />
take over responsibility for that server entry and update all parameters<br />
received from the agent (including LAN port settings).<br />
<strong>Deployment</strong> <strong>Manager</strong> 31
2 <strong>Deployment</strong> - Overview<br />
2.2 Cloning process<br />
The cloning process consists of the following steps:<br />
l installation of a reference system<br />
l image creation from that reference system<br />
l cloning of an image to one or more target server systems<br />
Figure 1: Cloning deployment cycle<br />
The following sections describe these phases in more detail.<br />
2.2.1 Reference installation<br />
First you must install and configure a server system (the reference system)<br />
manually. This so-called reference installation on the reference system is<br />
used to install further servers in the same way. For each kind of server to be<br />
installed via <strong>Deployment</strong> <strong>Manager</strong>, there must be one reference system.<br />
32 <strong>Deployment</strong> <strong>Manager</strong>
Figure 2: <strong>Deployment</strong> cycle - reference installation<br />
2.2 Cloning process<br />
A reference system is basically a simple server of a specific type. It may<br />
have additional devices attached, such as a monitor, mouse and keyboard,<br />
mass storage devices (e.g. RAID), USB CD-ROM and USB floppy drive in<br />
the case of local operating system installation via CD and floppy.<br />
The hardware configuration must be detected by several agents and the system<br />
resources must be assigned by the BIOS and operating system<br />
instances. A large number of parameters of BIOS, storage systems and operating<br />
system must be defined previously and interactively in a separate configuration<br />
session or interactively in parallel with the installation process.<br />
Detailed information on the installation process of the individual reference<br />
systems can be found in the corresponding installation documentation.<br />
Installed applications on the reference system possibly may not run successfully<br />
on a target system after cloning without adaptation. In that case<br />
user-specific scripts are to be performed after the cloning process to ensure<br />
the successful operation.<br />
<strong>Deployment</strong> <strong>Manager</strong> 33
2 <strong>Deployment</strong> - Overview<br />
After each basic operating system installation, you may install and configure<br />
appropriate applications which will be started on each cloned server immediately<br />
after reboot. Image creation software which is part of the deployment<br />
server software generates a copy of this installed hard disk as an image file<br />
and copies it to the deployment server repository. It is used as a reference<br />
(master) image for further cloning sessions. The server management frontend<br />
of the deployment software allows you to define assignments between<br />
clients and reference images.<br />
Many parameters of the BIOS, storage systems (RAID) and operating systems<br />
can be defined interactively in a separate configuration session of Installation<br />
<strong>Manager</strong> before the installation, or interactively in parallel with the<br />
installation process using native operating system installation via local<br />
devices. You can use this installation as a reference installation for other<br />
servers with the same hardware and BIOS configuration. The other systems<br />
may differ in memory size, hard disk size and RAID level.<br />
The following methods of reference installation are supported:<br />
l Local installation with Installation <strong>Manager</strong><br />
l Multiple remote installation with Installation <strong>Manager</strong> (maximum five<br />
clients)<br />
A detailed description of Installation <strong>Manager</strong> can be found in the Installation<br />
<strong>Manager</strong> user guide which is available on the <strong>ServerView</strong> Suite DVD 2.<br />
Local installation with Installation <strong>Manager</strong><br />
Local installation with Installation <strong>Manager</strong> requires a bootable USB DVD-<br />
ROM and a graphical console with mouse, monitor and keyboard connected<br />
to the reference server for the master image generation. For blade servers the<br />
graphical console with mouse and keyboard is available using the KVM<br />
switch functionality via the management blade.<br />
With this local installation method you can use the Guided Mode of Installation<br />
<strong>Manager</strong> which provides an online check of the defined configuration<br />
parameters with the target hardware.<br />
Multiple remote installation with Installation <strong>Manager</strong> and PXE<br />
You can use Installation <strong>Manager</strong> Remote Installation which you will find on<br />
the Installation <strong>Manager</strong> CD/DVD version 6.605 (or higher) or on the<br />
34 <strong>Deployment</strong> <strong>Manager</strong>
<strong>ServerView</strong> Suite DVD 1 as of version 7.810. To do this, you must install the<br />
Installation <strong>Manager</strong> CD/DVD or the Installation <strong>Manager</strong> from the Server-<br />
View Suite DVD 1 on the PC from which you want to perform the installation.<br />
This PC acts as the deployment server for the remote installation. It can be a<br />
notebook or a server.<br />
Installation <strong>Manager</strong> uses WinPE as the boot platform and is booted via PXE<br />
in the RAM of each target server. This allows any kind of remote access during<br />
the installation process.<br />
Multiple remote installation is recommended for installing up to five clients.<br />
Detailed information on the reference installation with Installation <strong>Manager</strong><br />
can be found in the Installation <strong>Manager</strong> user guide.<br />
2.2.2 Image creation<br />
2.2 Cloning process<br />
From the reference system an image file is created which contains the configuration<br />
information on the reference system, e.g. on the hard disk, the configuration<br />
of the partitions, and all data of the operating system. It is independent<br />
of the RAID level, the BIOS settings and the memory size of the<br />
target systems.<br />
<strong>Deployment</strong> <strong>Manager</strong> 35
2 <strong>Deployment</strong> - Overview<br />
Figure 3: <strong>Deployment</strong> cycle - master image creation<br />
The following methods of image creation are supported:<br />
l File-system-dependent image creation<br />
This method is only available for supported file systems which only<br />
come with the supported operating systems (see section "Partitioning<br />
and File System Formatting" on page 361). In this case only used<br />
areas are copied to the image. This results in small image sizes and<br />
reduced cloning time. The target partition may be smaller than the partition<br />
on the reference system.<br />
l File-system-independent image creation (raw image creation)<br />
This method is used for unsupported file systems. In this case the<br />
complete partition information is copied to the image file and must be<br />
cloned to a partition with the same size. The image may be larger and<br />
the cloning process takes more time to recreate the partition.<br />
l Snapshot image<br />
A “snapshot image” can be used to restore the server after a system<br />
crash.<br />
36 <strong>Deployment</strong> <strong>Manager</strong>
The images are stored in an image repository. This is located in a shared<br />
folder on any file server in the network. The image is used as a reference<br />
image for further cloning sessions. Each image object in the repository refers<br />
to a set of files with identical names but different extensions: Image documentation<br />
(e.g. reference to a text document which is created during the<br />
image creation) could be used for describing an image in a <strong>Deployment</strong> <strong>Manager</strong><br />
frame.<br />
*.img Reference to binary cloning image file (URL of a storage location<br />
somewhere in the network)<br />
*.txt Image documentation (e.g. reference to a text document which<br />
is created during the image creation) could be used for describing<br />
an image in a <strong>Deployment</strong> <strong>Manager</strong> frame.<br />
*.cfg A hardware and operating system parameter file. This information<br />
is used for later modification of an existing image and for<br />
a compatibility check against the assigned target hardware.<br />
The image creation process can be started from <strong>Deployment</strong> <strong>Manager</strong>.<br />
Detailed information on image creation can be found in the chapter "Image<br />
creation" on page 153.<br />
How to use <strong>Deployment</strong> <strong>Manager</strong> is described in the chapter "Working with<br />
<strong>Deployment</strong> <strong>Manager</strong>" on page 87.<br />
2.2.3 Cloning<br />
2.2 Cloning process<br />
The cloning process deploys an image to the servers. It prepares the hardware,<br />
BIOS and storage devices, copies the image onto the hard disks, and<br />
initiates a reboot of the target server. No configuration session is required during<br />
the cloning process or later.<br />
The result is an identical system with the exception of variable parameters<br />
such as IP address, host name and SecureID (Windows systems only) of<br />
the operating system, which must be unique to each server.<br />
<strong>Deployment</strong> <strong>Manager</strong> 37
2 <strong>Deployment</strong> - Overview<br />
Figure 4: <strong>Deployment</strong> cycle - cloning<br />
The hardware configurations of clone and reference system must be identical,<br />
except for the RAID level, memory size, CPU clock and hard disk<br />
capacity.<br />
It is possible to define assignments between reference images and servers<br />
by setting up logical groups, called deployment groups, in the <strong>Deployment</strong><br />
<strong>Manager</strong> front-end. Cloning images can be assigned to deployment groups<br />
and can be cloned simultaneously.<br />
<strong>Deployment</strong> groups must be created manually. Each group has its own set of<br />
group attributes (parameters) relevant for all group members, e.g.<br />
l Network path to master image in the <strong>Deployment</strong> <strong>Manager</strong> repository<br />
l File system formatting type<br />
l Final power status after post-cloning phase has finished<br />
38 <strong>Deployment</strong> <strong>Manager</strong>
All physical clients of that deployment group will be cloned with that referring<br />
image, and the target storage device will be configured in the specified way<br />
for each server.<br />
The attributes for a member of a physical group are basically defined in the<br />
deployment table, which contains an entry for each server listed in the physical<br />
server list. This deployment table is always the definitive reference for<br />
the current deployment status of the server indicating the last operation performed<br />
by <strong>Deployment</strong> <strong>Manager</strong> for that server or the currently running operation<br />
(e.g. cloned or installed). <strong>Deployment</strong> <strong>Manager</strong> always uses the<br />
parameters from this table. This helps to show the same status of each<br />
server if more than one <strong>Deployment</strong> <strong>Manager</strong> front-end has been started. If<br />
one front-end has initiated a job on a particular server, other front-ends are not<br />
able to access this server as long as the jobs are running. Each group<br />
member may have its own set of group parameters which may overrule the<br />
group settings for this server. Finally, each physical server, regardless of<br />
whether it is a member of a group or not, has its own set of individual physical<br />
settings which are stored server-specifically in the deployment table.<br />
A cloning session consists of several phases:<br />
1. The target server is powered on.<br />
2. The system is prepared.<br />
3. The image is cloned to the server.<br />
4. The post-preparation tasks are performed.<br />
Each phase offers different alternatives depending on the types of servers to<br />
be cloned. Details can be found in chapter "Cloning deployment process " on<br />
page 349.<br />
The cloning process with <strong>Deployment</strong> <strong>Manager</strong> works as follows:<br />
Preparations<br />
2.2 Cloning process<br />
l The administrator defines a deployment group, assigns an appropriate<br />
image file, and adds the servers to the deployment group for deployment<br />
on the basis of the assigned image file.<br />
<strong>Deployment</strong> <strong>Manager</strong> 39
2 <strong>Deployment</strong> - Overview<br />
l The deployment table is set up with the individual parameters for the<br />
servers: IP settings, host name etc. For each server in the group, a<br />
separate entry is created in the deployment table.<br />
Starting the cloning process<br />
l The administrator defines the cloning parameters and selects the<br />
servers for the deployment job.<br />
l He/she initiates the cloning directly or configures the scheduler once<br />
per server in the deployment group.<br />
Cloning process<br />
l <strong>Deployment</strong> <strong>Manager</strong> prepares the system based on the preparation<br />
mode selected by the administrator:<br />
o unchanged:<br />
For already manually prepared target servers. No additional<br />
preparation tasks are performed.<br />
o Preparation Boot Image:<br />
For target systems to be booted via a preparation boot image<br />
created by the users themselves. The operations are performed<br />
via PXE boot from a 1.44 MB floppy image or an external<br />
bootstrap image. (See also "Generic server" on page 28.)<br />
o All Primergy:<br />
For target servers based on WinPE PXE boot (e.g. PRIM-<br />
ERGY servers). The RAID configuration is done via Installation<br />
<strong>Manager</strong>.<br />
l <strong>Deployment</strong> <strong>Manager</strong> performs the cloning task. It copies the image<br />
to the target system.<br />
l <strong>Deployment</strong> <strong>Manager</strong> performs the post-preparation tasks defined by<br />
the administrator, e.g. executing user-defined installation scripts and<br />
changing the power status.<br />
<strong>Deployment</strong> <strong>Manager</strong> stores the final deployment status of the server<br />
in the central deployment table.<br />
The cloning process is described in detail in the chapter "Cloning deployment<br />
process " on page 349.<br />
40 <strong>Deployment</strong> <strong>Manager</strong>
Information on handling the cloning process via the <strong>Deployment</strong> <strong>Manager</strong><br />
front-end can be found in the chapter "Mass Cloning" on page 165.<br />
2.3 Mass remote installation<br />
With <strong>Deployment</strong> <strong>Manager</strong> the unattended installation process of Installation<br />
<strong>Manager</strong> can be initiated for mass installation via the <strong>Deployment</strong> <strong>Manager</strong><br />
console. Appropriate configuration files created with Installation <strong>Manager</strong><br />
must exist.<br />
The maximum number of supported target servers is basically unlimited but<br />
is influenced by the bandwidth of the network topology used. The final value<br />
must be determined for each environment. For example, in a 1 Gbit LAN topology<br />
about 20 to 25 concurrent installation jobs are a sensible limit.<br />
The mass remote installation process consists of the following steps:<br />
l Create installation groups<br />
l Assign configuration files to installation groups<br />
l Start mass installation process<br />
Figure 5: The deployment cycle for mass remote installation<br />
2.3 Mass remote installation<br />
<strong>Deployment</strong> <strong>Manager</strong> 41
2 <strong>Deployment</strong> - Overview<br />
Installation groups are formed in order to group servers of a specific type with<br />
specific characteristics. A different configuration file is assigned to each<br />
server of the installation group.<br />
A server can be assigned to different installation groups, so it can take on different<br />
roles at different times.<br />
The configuration files created by the Installation <strong>Manager</strong> wizards during the<br />
configuration phase are stored in a repository folder and can be assigned to<br />
servers or server groups for mass installation. The administrator assigns an<br />
appropriate configuration file to the members of an installation group. A specific<br />
configuration file can be assigned to each server in the group.<br />
At the start of the installation, the configuration files are merged in each<br />
individual server information contained in the <strong>Deployment</strong> <strong>Manager</strong> deployment<br />
table and the remote installation processes are started parallel.<br />
The remote installation process with <strong>Deployment</strong> <strong>Manager</strong> works as follows:<br />
Preparations<br />
l The administrator defines a remote installation group and decides<br />
whether all servers in the group will have the same configuration file<br />
assigned or each server will have its own configuration file.<br />
l The administrator adds servers to the installation group and assigns<br />
the appropriate configuration file to the group or different configuration<br />
files to individual servers.<br />
l The deployment table is set up with the individual parameters for the<br />
servers: IP settings, host name and administrator password.<br />
Starting the mass installation process<br />
l The administrator sets the power control status for the group or for<br />
individual servers (power off or power on).<br />
l The administrator initiates the remote installation directly or configures<br />
a scheduled installation job.<br />
Mass installation process<br />
l A separate configuration file is created for each server in the group.<br />
l <strong>Deployment</strong> <strong>Manager</strong> performs the installation task.<br />
42 <strong>Deployment</strong> <strong>Manager</strong>
l <strong>Deployment</strong> <strong>Manager</strong> stores the final server status in the central<br />
deployment table.<br />
Figure 6: Mass installation with <strong>Deployment</strong> <strong>Manager</strong><br />
2.3 Mass remote installation<br />
The installation process with <strong>Deployment</strong> <strong>Manager</strong> is described in detail in<br />
chapter "Installation" on page 67.<br />
How to use the <strong>Deployment</strong> <strong>Manager</strong> front-end is described in the chapter<br />
"Working with <strong>Deployment</strong> <strong>Manager</strong>" on page 87.<br />
<strong>Deployment</strong> <strong>Manager</strong> 43
2 <strong>Deployment</strong> - Overview<br />
2.4 System architecture<br />
2.4.1 Hardware architecture<br />
<strong>Deployment</strong> <strong>Manager</strong> is designed for a server-client architecture. It supports<br />
Windows 2008 Server or Windows 2012 Server operating systems as management<br />
platforms.<br />
The clients, i.e. the <strong>Deployment</strong> <strong>Manager</strong> front-end user interfaces, can be<br />
installed on a central management station or can be accessed via a Web<br />
interface from any workstation with Web browser in the network.<br />
Figure 7: Topological overview of a deployment environment<br />
44 <strong>Deployment</strong> <strong>Manager</strong>
<strong>Deployment</strong> server<br />
The deployment server contains the following software packages:<br />
l a Windows 2008 Server or a Windows 2012 Server platform<br />
l Installation <strong>Manager</strong> v6.605 (or higher) for mass remote installation<br />
and for the support of mass cloning for all PRIMERGY servers<br />
l a DHCP (Dynamic Host Configuration Protocol) service (if there is<br />
none present in the LAN segment). PXE requires an existing DHCP<br />
server.<br />
l a PXE service coming from <strong>Deployment</strong> <strong>Manager</strong> or from Installation<br />
<strong>Manager</strong> or from the Update <strong>Manager</strong> tool.<br />
Only one deployment server can be in use by a <strong>Deployment</strong> <strong>Manager</strong> frontend<br />
per LAN segment, but several deployment servers can exist per LAN<br />
segment. If PXE and the DHCP service are installed on one machine, only<br />
one deployment server per segment is allowed.<br />
Even if it is allowed to have more than one DHCP service and one PXE service<br />
in one LAN segment, it is recommended to have only one of each service.<br />
Otherwise, it can only be guaranteed which service will be used by the client,<br />
if the DHCP and PXE services are configured carefully. The DHCP service<br />
may be installed on the same server as the PXE service but this is not necessary.<br />
The <strong>Deployment</strong> <strong>Manager</strong> cloning module requires Windows 2008 or Windows<br />
2012 (for the PXE service) installed on the deployment server to support<br />
DHCP proxy functionality.<br />
For fast image creation handling, the partition where the cloning module is<br />
installed should always have as much free space left as the currently used<br />
image size will be. Otherwise the image creation process may stop.<br />
Using the raw mode for image creation, the size could be up to 80% of the<br />
disk size (normally 2/3 of the disk size).<br />
LAN environment<br />
2.4 System architecture<br />
For administrative purposes, the LAN may be organized hierarchically with<br />
external switches, hubs and gateways at each node point. For switches<br />
<strong>Deployment</strong> <strong>Manager</strong> 45
2 <strong>Deployment</strong> - Overview<br />
Virtual LAN (VLAN) software may be used to simulate hub or bridge functionality.<br />
The deployment server must be placed inside of each LAN segment or on a<br />
higher level in the hierarchy behind switches or hubs. In these cases, the<br />
switch or hub ports must be configured to let through broadcasts coming from<br />
the PXE BIOS to the PXE boot server, as well as multicast broadcasts.<br />
2.4.2 Software architecture<br />
Figure 8: Architecture - overview<br />
46 <strong>Deployment</strong> <strong>Manager</strong>
<strong>Deployment</strong> <strong>Manager</strong> obtains the list of server systems from Operations <strong>Manager</strong><br />
by reading the <strong>ServerView</strong> database. Both the <strong>Deployment</strong> <strong>Manager</strong><br />
front-end and Operations <strong>Manager</strong> can run on the same machine. This<br />
machine does not have to act as a deployment server on which the <strong>Deployment</strong><br />
<strong>Manager</strong> cloning module and the PXE service are running.<br />
But for easier installation and administration it is advisable to install all components<br />
(<strong>Deployment</strong> <strong>Manager</strong> (package <strong>Deployment</strong> <strong>Manager</strong> and package<br />
<strong>Deployment</strong> Services) and Operations <strong>Manager</strong>) on a deployment<br />
server.<br />
<strong>ServerView</strong> <strong>Deployment</strong> <strong>Manager</strong> service<br />
The <strong>ServerView</strong> <strong>Deployment</strong> <strong>Manager</strong> service is the central node which<br />
manages jobs for deployment, provides status and parameters to the <strong>Deployment</strong><br />
<strong>Manager</strong> front-end, and collects information from the <strong>ServerView</strong> database<br />
and Installation <strong>Manager</strong>. The <strong>ServerView</strong> <strong>Deployment</strong> <strong>Manager</strong> service<br />
itself consists of different building blocks for the different actions. One<br />
important block is the module which is responsible for the communication<br />
with the cloning module.<br />
The cloning module may be located on a separate server, the deployment<br />
server.<br />
Both the <strong>ServerView</strong> <strong>Deployment</strong> <strong>Manager</strong> service and the cloning module<br />
have access to the image repository which contains the images for cloning<br />
jobs.<br />
Remote control<br />
Remote control is used to initiate requests to the target server especially for<br />
power control and server detection. Access to the service processors such<br />
as the management blade (via SNMP) and Kalypso BMC (via IPMI) is supported<br />
via remote control. PRIMERGY servers supporting none of these services<br />
can be rerouted via a message box to the <strong>Deployment</strong> <strong>Manager</strong> frontend<br />
to get the user to initiate tasks manually instead of remotely.<br />
Installation <strong>Manager</strong> Extension<br />
2.4 System architecture<br />
The Installation <strong>Manager</strong> Extension is used to communicate with Installation<br />
<strong>Manager</strong>. It is session-oriented based on a ServerStart agent concept. Starting<br />
and stopping an agent identifies the start and the end of a session. In<br />
<strong>Deployment</strong> <strong>Manager</strong> 47
2 <strong>Deployment</strong> - Overview<br />
between, certain commands can be sent down to the running agent. Each<br />
agent has its session ID, based on which the <strong>ServerView</strong> <strong>Deployment</strong> <strong>Manager</strong><br />
service can manage many tasks to different agents in parallel, as<br />
required, for example, for mass remote installation.<br />
2.5 First step guide for using <strong>Deployment</strong> <strong>Manager</strong><br />
The following steps describe the procedures from installation of <strong>Deployment</strong><br />
<strong>Manager</strong> packages to starting the deployment task.<br />
You might need additional procedures which aren’t described below<br />
depending on your deployment/installation purpose. Therefore, you<br />
need to read each relevant chapter in the manual for details.<br />
Step 1: Configuring the DHCP server<br />
If the DHCP server doesn’t exist on the network, you need to configure<br />
the DHCP server. For details, please refer to section"<strong>Deployment</strong> server"<br />
on page 57.<br />
Step 2: Installing the necessary software on the deployment server<br />
Install the necessary software on the deployment server. For details,<br />
please refer to section "Installing <strong>Deployment</strong> <strong>Manager</strong>" on page 51. In<br />
most cases, the following software is needed at least.<br />
1. <strong>ServerView</strong> Operations <strong>Manager</strong> (local or remote)<br />
2. Java Runtime Environment package<br />
3. <strong>Deployment</strong> <strong>Manager</strong> package<br />
4. <strong>Deployment</strong> Services package<br />
5. <strong>ServerView</strong> Installation <strong>Manager</strong> (mandatory with <strong>Deployment</strong><br />
<strong>Manager</strong> as of version 5.50)<br />
Step 3: Creating the image repository<br />
<strong>Deployment</strong> <strong>Manager</strong> needs a shared network directory as the repository<br />
in order to save the image/installation configuration file and so on. For<br />
details, please refer to section "Creating an image repository" on page 66<br />
and "Repositories" on page 106.<br />
48 <strong>Deployment</strong> <strong>Manager</strong>
2.5 First step guide for using <strong>Deployment</strong> <strong>Manager</strong><br />
Step 4: Registering target servers<br />
<strong>Deployment</strong> <strong>Manager</strong> can automatically get the server list from Server-<br />
View Operations <strong>Manager</strong> database. Therefore, if the server you want to<br />
deploy or install is being managed in Operations <strong>Manager</strong> already, you<br />
don’t need to manually register the target server in <strong>Deployment</strong> <strong>Manager</strong><br />
front-end.<br />
However, if you want to add new servers which aren’t being managed in<br />
Operations <strong>Manager</strong>, you can add new servers in the <strong>Deployment</strong> <strong>Manager</strong><br />
front-end. In order to register new servers, the MAC address of the<br />
server is needed. For details, please refer to section "Adding new<br />
servers" on page 132.<br />
Step 5: Configuring the deployment configuration<br />
Before deploying the image to servers or before installing the servers you<br />
must configure the deployment configuration of the target system. For<br />
detail, please refer to section "Configuration before cloning/installation<br />
tasks" on page 118.<br />
Step 6: Starting the task<br />
You can create the cloning/installation/crash recovery task after finishing<br />
all steps from step 1 to step 5. For details about each task, please refer to<br />
the following section:<br />
l Mass Cloning: section "Mass Cloning" on page 165 and "Image creation"<br />
on page 153.<br />
l Mass Installation: section "Mass Installation" on page 243<br />
l Crash Recovery: section "Crash Recovery" on page 295 and "Image<br />
creation" on page 153.<br />
<strong>Deployment</strong> <strong>Manager</strong> 49
50 <strong>Deployment</strong> <strong>Manager</strong>
3 Installing <strong>Deployment</strong> <strong>Manager</strong><br />
<strong>Deployment</strong> <strong>Manager</strong> is available on the <strong>ServerView</strong> Suite DVD 1. It is also<br />
possible to download the software and the latest updates from the download<br />
area of the <strong>Fujitsu</strong> <strong>Technology</strong> Solutions web server<br />
(http://support.ts.fujitsu.com/com/support/downloads.html).<br />
In Japan, it is also possible to download the software from the web site<br />
http://www.fmworld.net/cgi-bin/drviasearch/drviaindex.cgi.<br />
<strong>Deployment</strong> <strong>Manager</strong> consists of two installation packages:<br />
l <strong>Deployment</strong> <strong>Manager</strong> package<br />
Web-based graphical user interface including the <strong>ServerView</strong> <strong>Deployment</strong><br />
<strong>Manager</strong> service.<br />
l <strong>Deployment</strong> Services package<br />
The deployment services including PXE service, TFTP service and<br />
deployment service (= cloning module).<br />
You can install both packages at the same time or separately from each<br />
other. The packages can be installed on different systems.<br />
If an image repository is used by more than one computer in a LAN, you must<br />
release the repository for the user account that was specified during the<br />
installation process.<br />
<strong>Deployment</strong> <strong>Manager</strong> must access the <strong>ServerView</strong> database. Both modules<br />
can be installed on one system. During the installation you will be asked<br />
where Operations <strong>Manager</strong> is installed.<br />
The following add-on packages are provided with the <strong>Deployment</strong> <strong>Manager</strong><br />
software:<br />
l JavaRuntimeEnvironment package<br />
Package for the Java runtime environment. This package is required<br />
for the graphical user interface of <strong>Deployment</strong> <strong>Manager</strong>.<br />
l Installation <strong>Manager</strong> package<br />
Installs Installation <strong>Manager</strong> from the <strong>ServerView</strong> Suite DVD 1 as of<br />
version 7.810.<br />
<strong>Deployment</strong> <strong>Manager</strong> 51
3 Installing <strong>Deployment</strong> <strong>Manager</strong><br />
3.1 Software-Requirements<br />
l Java Runtime Environment (ORACLE (formerly SUN) JRE as of version<br />
1.6.0_18).<br />
l <strong>ServerView</strong> Operations <strong>Manager</strong> as of version 5.00 (local or remote<br />
installation)<br />
l Installed DHCP server<br />
For a detailed description of system requirements see section "System<br />
requirements" on page 18.<br />
3.1.1 JBoss web server<br />
As of <strong>ServerView</strong> Operations <strong>Manager</strong> version 5.0, the Microsoft<br />
web server (MS Internet Information Server) and the <strong>ServerView</strong><br />
web server (based on Apache for Windows) are no longer supported.<br />
As of <strong>ServerView</strong> Operations <strong>Manager</strong> version 5.0, the web server used is<br />
JBoss.<br />
The necessary files for JBoss are automatically installed when <strong>ServerView</strong><br />
Operations <strong>Manager</strong> is installed. JBoss is configured as a standalone service<br />
<strong>ServerView</strong> JBoss Application Server 5.1, which you can start and stop<br />
via the Windows start menu:<br />
l Select Start – Administrative Tools – Services.<br />
You can also start and stop the service via the following command:<br />
%WINDIR%\system32\net.exe start "<strong>ServerView</strong> JBoss Application<br />
Server 5.1"<br />
%WINDIR%\system32\net.exe stop "<strong>ServerView</strong> JBoss Application<br />
Server 5.1"<br />
Automatic deletion of JBoss access logs<br />
Log files localhost_access_log..log are written in the<br />
…/jboss/server/serverview/log access directory. A separate log is created<br />
52 <strong>Deployment</strong> <strong>Manager</strong>
for each day. In previous versions they were never deleted.<br />
As of version Operations <strong>Manager</strong> version 5.10, JBoss now includes automatic<br />
deletion. In the …/jboss/server/serverview/conf directory the configuration<br />
file sv-com-config.xml describes the parameters:<br />
localhost_access_log.<br />
List of file name prefixes, qualifying the files that are to be checked for<br />
deletion. The default is a list with the single entry "localhost_access_<br />
log.".<br />
12:00<br />
Test interval, measured in minutes. The test interval can range between 1<br />
minute and 24 hours. The behavior of the automated file deletion depends<br />
on the specified value:<br />
Number [1...1439]<br />
File checking begins when JBoss starts up, and is repeated at the<br />
specified time interval.<br />
Time [hh:mm]<br />
The test interval is 24 hours and the file checking occurs every day at<br />
the specified time. (The values for hh range from 00 till 23.) The<br />
default is 12:00, i.e. files are checked every day at noon.<br />
10080<br />
Maximum age of a log file, measured in minutes. Any file matching an<br />
entry in the fileNamePrefix list which is older than this value is deleted.<br />
The default is 10080, i.e. seven days. If no value is specified in the configuration<br />
file, the value 4320, i.e. three days, is used.<br />
3.1.1.1 Launching and ports used<br />
The launch address for Operations <strong>Manager</strong> begins with the prefix https.<br />
Port Used for<br />
3170 https (The port must be<br />
unlocked in the firewall.)<br />
3.1 Software-Requirements<br />
<strong>Deployment</strong> <strong>Manager</strong> 53
3 Installing <strong>Deployment</strong> <strong>Manager</strong><br />
Port Used for<br />
3171 Update Management (The port<br />
must be unlocked in the firewall<br />
to allow Update Management.)<br />
3172 Remote Connector Service<br />
(Server Configuration <strong>Manager</strong>,<br />
Power Monitor, etc.)<br />
(The port must be unlocked in<br />
the firewall.)<br />
3173 <strong>ServerView</strong> RAID <strong>Manager</strong><br />
1072, 1111, 1149, 1287, 1301,<br />
1302, 1325, 1336, 1338, 1374,<br />
1380, 1383, 1385, 1399, 1400,<br />
1401, 1404, 1441, 1442, 1443,<br />
1445, 1446, 1447, 8787<br />
JBoss (only used for internal<br />
socket connections)<br />
1468 JBoss anonymous port<br />
1473 non-SSL port of <strong>ServerView</strong>’s<br />
directory service (OpenDS)<br />
1474 LDAPS, if OpenDS is configured<br />
as directory service.<br />
4444 OpenDS control port<br />
9212 PostgreSQL database server<br />
(only for Linux)<br />
9363 used by the Operations <strong>Manager</strong><br />
to contact XEN daemons<br />
16509, 16514 used by the KVM service<br />
For detailed security information see the White Paper “Secure PRIMERGY<br />
Server Management“.<br />
54 <strong>Deployment</strong> <strong>Manager</strong>
To gather information, Operations <strong>Manager</strong> accesses the following ports of<br />
all network nodes of a subnet which is specified on ServerBrowser and managed<br />
servers.<br />
Port Used for<br />
80 Citrix<br />
135 Hyper-V<br />
161 SNMP<br />
443 VMware<br />
623 BMC (iRMC)<br />
3172 <strong>ServerView</strong> Remote Connector<br />
5988 VMware<br />
5989 VMware<br />
9363 XEN<br />
16509 KVM<br />
16514 KVM<br />
3.1.1.2 Role-based user administration<br />
JBoss also enables role-based user administration. For further information on<br />
managing certificates, see "User Management in <strong>ServerView</strong>" user guide.<br />
3.1.1.3 Managing certificates<br />
3.1 Software-Requirements<br />
To communicate with the JBoss web server, web browsers always use an<br />
HTTPS connection (i.e. a secure SSL connection). Therefore, the JBoss<br />
web server needs a certificate (X.509 certificate) to authenticate itself at the<br />
web browser. The X.509 certificate contains all the information required to<br />
identify the JBoss web server plus the public key of the JBoss web server.<br />
For further information on managing certificates, see "User Management in<br />
<strong>ServerView</strong>" user guide.<br />
<strong>Deployment</strong> <strong>Manager</strong> 55
3 Installing <strong>Deployment</strong> <strong>Manager</strong><br />
3.1.2 Installation of <strong>ServerView</strong> Installation <strong>Manager</strong><br />
If Installation <strong>Manager</strong> as of version 7.804 is installed on the deployment<br />
server, you can use the <strong>Deployment</strong> <strong>Manager</strong> function to create installation<br />
groups for mass installation of PRIMERGY servers with Installation <strong>Manager</strong><br />
configuration files. If Installation <strong>Manager</strong> as of version 6.711 is installed on<br />
the deployment server, you can select WinPE MDP as the deployment platform<br />
for cloning.<br />
You can also install Installation <strong>Manager</strong> from the <strong>ServerView</strong> Suite DVD 1<br />
as of version 7.810.<br />
l There are no dependencies between the Installation <strong>Manager</strong><br />
package and the <strong>Deployment</strong> <strong>Manager</strong> package. These packages<br />
can be installed or uninstalled in any order.<br />
l Mass Installation functionality depends on <strong>ServerView</strong> Installation<br />
<strong>Manager</strong>. Therefore, you must also meet the software<br />
requirements of <strong>ServerView</strong> Installation <strong>Manager</strong>. For example,<br />
when you want to install a Linux system, you need to configure<br />
a FTP, HTTP or NFS server. For details, please refer to the<br />
<strong>ServerView</strong> Installation <strong>Manager</strong> user guide.<br />
3.1.3 Installation of <strong>ServerView</strong> Operations <strong>Manager</strong><br />
<strong>Deployment</strong> <strong>Manager</strong> is integrated in the user interface of Operations <strong>Manager</strong>.<br />
The Operations <strong>Manager</strong> software package (as of version 5.00) must<br />
be installed locally or remotely before you start the <strong>Deployment</strong> <strong>Manager</strong><br />
installation.<br />
This package is available on the <strong>ServerView</strong> Suite DVD 1, which is a component<br />
of the <strong>ServerView</strong> Suite. For more information on installing Operations<br />
<strong>Manager</strong>, see the Operations <strong>Manager</strong> installation guide on the Server-<br />
View Suite DVD 2.<br />
<strong>ServerView</strong> <strong>Deployment</strong> <strong>Manager</strong> reads the server list from the<br />
Operations <strong>Manager</strong> database.<br />
56 <strong>Deployment</strong> <strong>Manager</strong>
3.1.4 Installation of <strong>ServerView</strong> agents<br />
During the image creation process you can specify whether the server should<br />
be shut down before the image creation process is started, see section<br />
"Options step (Create Cloning Image wizard)" on page 170.<br />
If you want to do this, you need to install and run <strong>ServerView</strong> agents on the<br />
server:<br />
l On a Windows server platform, <strong>ServerView</strong> agents as of version<br />
3.10.05.<br />
l On a Linux server platform, <strong>ServerView</strong> agents as of version 3.10.06.<br />
During the installation of the <strong>ServerView</strong> agents you must allow SNMP Set<br />
operations. How to install and configure these agents is described in the<br />
Operations <strong>Manager</strong> installation documentation on the <strong>ServerView</strong> Suite<br />
DVD 2.<br />
You must also configure the SNMP service in the Properties window on the<br />
system. In the Security tab, add the community with the relevant SNMP<br />
rights.<br />
3.1.5 <strong>Deployment</strong> server<br />
3.1 Software-Requirements<br />
<strong>Deployment</strong> <strong>Manager</strong> and Installation <strong>Manager</strong> support remote access to<br />
required resources over a LAN during the installation process. The deployment<br />
software is booted using the PXE boot service, allowing the unattended<br />
installation to be started on a remote server.<br />
In order to perform a remote installation using Installation <strong>Manager</strong> or image<br />
creation/cloning using <strong>Deployment</strong> <strong>Manager</strong>, the following software packages<br />
must be available on the deployment server:<br />
<strong>Deployment</strong> <strong>Manager</strong> 57
3 Installing <strong>Deployment</strong> <strong>Manager</strong><br />
l Microsoft Windows Server 2008 or Windows Server 2012<br />
l You have to configure the Windows firewall on the<br />
reference system, see "Configuring the Windows<br />
firewall on the reference system" on page 160.<br />
l Please see the manual of "<strong>ServerView</strong> Installation<br />
<strong>Manager</strong>" for a list of operating systems that are supported<br />
by <strong>ServerView</strong> Installation <strong>Manager</strong>.<br />
l Installation <strong>Manager</strong> as of version 7.804 for PXE-based remote installation<br />
l Installation <strong>Manager</strong> as of version 6.711 and deployment service (cloning<br />
module) for PXE-based remote image creation and cloning<br />
l A DHCP service (if none is already present in the LAN segment)<br />
The deployment server and the target system must be in the same LAN<br />
segment (only with the deployment method Multicast). Only one deployment<br />
server can be in use but more than one can exist in one LAN segment.<br />
The IP address of a deployment server must be static.<br />
Installing the deployment server to PRIMEQUEST is not supported.<br />
PRIMEQUEST is supported only as a target server.<br />
PXE Service<br />
The <strong>Fujitsu</strong> PXE service must run on the deployment server. It comes with<br />
either <strong>Deployment</strong> <strong>Manager</strong>, Installation <strong>Manager</strong> (as of version 6.711) or<br />
Update <strong>Manager</strong>. These components use the same PXE service.<br />
Unless the PXE Service API is standardized, other PXE services are not supported.<br />
To avoid conflicts of PXE services during the installation, <strong>Deployment</strong><br />
<strong>Manager</strong> automatically detects other PXE services on the<br />
LAN. This works only for aggressive services reacting to each<br />
PXE request independently of the client MAC address used.<br />
If Installation <strong>Manager</strong> and <strong>Deployment</strong> <strong>Manager</strong> and maybe Update <strong>Manager</strong><br />
are installed on the same machine, the basic PXE service will be shared<br />
58 <strong>Deployment</strong> <strong>Manager</strong>
etween both modules. The installer of each product will enhance the basic<br />
PXE service by adding specific modules for their specific use of the basic<br />
service. With Installation <strong>Manager</strong> the PXE service will only be installed/enhanced<br />
if Classic + Remote Installation is selected in the first installation<br />
frame.<br />
You can only install one PXE service per system. This service uses port<br />
4011 (default) on the network. If more than one network interface card (NIC)<br />
is installed on the deployment server, the PXE service can be assigned to<br />
one of them. To reassign the NIC to the PXE service, edit the file localipaddress.txt<br />
in the installation folder .\\bin of the deployment service.<br />
DHCP Service<br />
If no DHCP service is installed on the deployment server, the PXE service<br />
uses the standard DHCP port. A PXE client must scan for a PXE service in<br />
the LAN segment by transmitting a broadcast on port 67.<br />
If a DHCP service is present on the deployment server, the PXE service is<br />
installed as a DHCP proxy service (activated DHCP option: 60). In this case<br />
the DHCP service is able to directly report the IP address of a PXE service<br />
(NBS = NetBootService) to a DHCP client, whereupon the client can directly<br />
access the PXE service by its IP address on port 4011.<br />
If the DHCP and PXE services are installed on different systems, the 060<br />
option must be disabled inside the DHCP service.<br />
For more details on the PXE protocol, see the detailed description of the PXE<br />
service.<br />
3.1.6 Network configuration<br />
3.1 Software-Requirements<br />
Deploying operating systems requires a high-bandwidth network operating at<br />
least 100Mbps. In addition, special network services and techniques are<br />
used to control the transaction of transferred packages.<br />
When extensive cloning images are to be transferred to a large number of<br />
clients, the standard multicast protocol is used. Each data package is sent<br />
over the LAN only once. Recipients must be members of the relevant multicast<br />
session group in order to collect and read these packages. Otherwise<br />
the transferred packages are ignored. After completion of a data transfer,<br />
<strong>Deployment</strong> <strong>Manager</strong> 59
3 Installing <strong>Deployment</strong> <strong>Manager</strong><br />
each recipient returns an acknowledgment of receipt to the multicast server.<br />
When all receipts have been submitted, the server sends out the next data<br />
package.<br />
If one of the session group members is using a 10Mbps LAN connection, the<br />
whole multicast session will run at 10Mbps. When it comes to multicast,<br />
therefore, it is highly advisable to set up a homogeneous LAN environment<br />
running at 100Mbps or faster.<br />
Managed switches and routers can control the transmission of multicast<br />
packages in order to prevent non-multicast session members from being bothered<br />
by them. This standard for IP multicasting in the Internet is called Internet<br />
Group Management Protocol (IGMP). With the IGMP protocol only<br />
members joining the current multicast session will see the sent out packages.<br />
3.1.6.1 LAN connections<br />
The LAN ports can be connected externally in one of the following ways (the<br />
following assumes that <strong>Deployment</strong> <strong>Manager</strong> and Operations <strong>Manager</strong> are<br />
installed on the same server):<br />
See "LAN connection<br />
topology and IGMP settings<br />
(Switch Blade)" on<br />
page 63, [02], [04].<br />
60 <strong>Deployment</strong> <strong>Manager</strong>
3.1 Software-Requirements<br />
See "LAN connection<br />
topology and IGMP settings<br />
(Switch Blade)" on<br />
page 63, [06], [08], [10],<br />
[12].<br />
<strong>Deployment</strong> <strong>Manager</strong> 61
3 Installing <strong>Deployment</strong> <strong>Manager</strong><br />
See "LAN connection<br />
topology and IGMP settings<br />
(Switch Blade)" on<br />
page 63, [05], [07], [09],<br />
[11].<br />
For high-performance configurations a switch or router should be used<br />
instead of hubs.<br />
3.1.6.2 LAN connections (blade server)<br />
Each switch blade has ten downlink ports to the server blades and three<br />
uplink ports to level-3 switches. These LAN connections provide the only I/O<br />
functionality for the server blade.<br />
The two management blades have separate LAN connections for maintaining<br />
accessibility to the system even if the standard traffic network connections<br />
are down.<br />
In the Blade Server System manuals, you will find various examples of the<br />
blade system configuration and an overview of the LAN mapping.<br />
The management blade is fixed at 10Mbps only (no autosensing). The other<br />
end of the management blade LAN should be configured as “10Mbps/full<br />
62 <strong>Deployment</strong> <strong>Manager</strong>
duplex fix”. If autonegotiation is configured on the switch/router side, the final<br />
connection is negotiated to 10Mbps/half. Collisions will occur.<br />
3.1.6.3 LAN connection topology and IGMP settings (Switch Blade)<br />
The following table summarizes the LAN connection topology and IGMP settings<br />
of switch blades and external switches/routers:<br />
External<br />
switch<br />
Switch<br />
blade/<br />
NIC<br />
External switch not used<br />
BMC/ Management<br />
blade LAN<br />
Performance of<br />
deployment<br />
[01] IGMP off not same segment not configurable<br />
[02] same segment governed by 10 Mbps<br />
*1<br />
[03] IGMP on not same segment not configurable<br />
[04] same segment IGMP effective<br />
External switch used<br />
IGMP<br />
off<br />
IGMP<br />
on<br />
3.1 Software-Requirements<br />
[05] IGMP off not same segment not configurable<br />
[06] same segment governed by 10 Mbps<br />
*1<br />
[07] IGMP on not same segment not configurable<br />
[08] same segment governed by 10 Mbps<br />
*1<br />
[09] IGMP off not same segment not configurable<br />
[10] same segment governed by 10 Mbps<br />
*1<br />
[11] IGMP on not same segment not configurable<br />
[12] same segment IGMP effective<br />
<strong>Deployment</strong> <strong>Manager</strong> 63
3 Installing <strong>Deployment</strong> <strong>Manager</strong><br />
*1: When a large number of broadcast packets is sent to a broadcast group<br />
which contains 10Mbps ports, the overall performance of the broadcast is<br />
governed by the slowest port, e.g. 10Mbps.<br />
IGMP enabling is only effective in cases [04] and [12]!<br />
3.1.6.4 Multiple segment cloning<br />
<strong>Deployment</strong> <strong>Manager</strong> uses unicast (image creation and cloning) and multicast<br />
(cloning only) data transfer.<br />
Multicast and unicast transfers both work with a data flow control based on<br />
acknowledgment packages.<br />
This means that for each data package an acknowledgment from the client is<br />
expected. Combined with certain timeouts, up to 2 retries are initiated before<br />
a connection is set to the status broken.<br />
A data package has bypassed the router and obviously reached the client<br />
(cause of the reaction on the client screen), but the acknowledgment has not<br />
reached the server. This fakes the mutual progress of preparing the first partition,<br />
which is not the case.<br />
To support cloning over multiple LAN segments via a router or VLAN border,<br />
you must set certain LAN ports to be passed through in the router configuration:<br />
The following ports of the router must be enabled in the direction from the<br />
deployment server to the target:<br />
Source: <strong>Deployment</strong> Server<br />
Destination: Target<br />
Destination ports: 4973 - 4989/udp<br />
The following ports of the router must be enabled in the direction from the target<br />
to the deployment server:<br />
Source: Target<br />
Destination: <strong>Deployment</strong> Server<br />
Destination ports:<br />
67/udp, 4011/udp (PXE)<br />
64 <strong>Deployment</strong> <strong>Manager</strong>
69/udp (TFTP)<br />
4972/udp<br />
4974- 4989/udp<br />
4974 - 4989/tcp<br />
If the <strong>Deployment</strong> <strong>Manager</strong> and <strong>Deployment</strong> Services packages are<br />
installed on two servers in different segments, port 4971 must be enabled in<br />
the router. Other multicast services in the LAN segment may use the same<br />
ports as well.<br />
The port selection by the current deployment server can be initialized in the<br />
registry settings of <strong>Deployment</strong> <strong>Manager</strong> at:<br />
HKEY_LOCAL_MACHINE\SOF-<br />
TWARE\FUJITSU\SystemcastWizard\CLONE<br />
Make the following settings:<br />
Portbase = 0x0000136e(4974)<br />
and<br />
PortRange = 0x00000010 (16)<br />
After a reboot, the new settings are active. These settings are of interest<br />
when multiple deployment servers or multiple multicast applications are used<br />
in one segment.<br />
If you want to transfer IP packages across multiple segment borders, the<br />
TTL counter in the header of an IP package must be set accordingly. With the<br />
TTL parameter, you can specify how many “hops” you allow multicast packets<br />
to make. Increasing the value means that multicast packets can be transferred<br />
over many routers.<br />
A configuration is mandatory if multiple segment cloning is required. There is<br />
one entry with which you can manipulate TTL in the deployment server operating<br />
system registry:<br />
HKEY_LOCAL_MACHINE\SOF-<br />
TWARE\FUJITSU\SystemcastWizard\CLONE\MRestore<br />
-> Value: TTL<br />
By default <strong>Deployment</strong> <strong>Manager</strong> uses the value 3.<br />
3.1 Software-Requirements<br />
<strong>Deployment</strong> <strong>Manager</strong> 65
3 Installing <strong>Deployment</strong> <strong>Manager</strong><br />
3.1.6.5 Multiple LAN ports of target systems<br />
It is possible to use the other LAN port of servers for the deployment process.<br />
For this purpose the other LAN port of each server must be configured<br />
using the <strong>Deployment</strong> Configuration wizard (see section "Remote Management<br />
Ports step (<strong>Deployment</strong> Configuration wizard)" on page 125 or<br />
"Remote Management Ports step (New Server wizard)" on page 139 (Lan<br />
Port for PXE Boot option.).<br />
When the other LAN port is to be used for deployment, both the deployment<br />
server and the other LAN port of the server must belong to the<br />
same LAN segment (only with the deployment method Multicast).<br />
The deployment server LAN port used for the PXE services is defined<br />
in the file localipaddress.txt.<br />
3.1.7 Creating an image repository<br />
l Create a shared network directory (UNC network path) on your deployment<br />
server (or on another server in the LAN segment).<br />
l Share this folder so that it can be accessed remotely.<br />
Both user profiles created in the course of the <strong>Deployment</strong><br />
<strong>Manager</strong> installation must be allowed to fully access this<br />
network share, see section "Installation" on page 67.<br />
l Specify a repository name and the UNC network path in order to register<br />
the new share as an image repository in <strong>Deployment</strong> <strong>Manager</strong>.<br />
The images will be stored in this directory.<br />
For details refer to the section "Repositories" on page 106.<br />
66 <strong>Deployment</strong> <strong>Manager</strong>
3.2 Installation<br />
You have the following options for installing the <strong>Deployment</strong> <strong>Manager</strong> software:<br />
l Via the <strong>ServerView</strong> Suite DVD 1, see section Installation via the<br />
<strong>ServerView</strong> Suite DVD 1.<br />
l Download from the <strong>Fujitsu</strong> <strong>Technology</strong> Solutions web server:<br />
http://support.ts.fujitsu.com/com/support/downloads.html<br />
In Japan, it is also possible to download the software from<br />
the following web site:<br />
http://primeserver.fujitsu.com/primergy/<br />
3.2.1 Installation via the <strong>ServerView</strong> Suite DVD 1<br />
The <strong>Deployment</strong> <strong>Manager</strong> software can be found in the directory<br />
SVSSoftware\Software\<strong>Deployment</strong>\<strong>Deployment</strong><strong>Manager</strong> on the<br />
<strong>ServerView</strong> Suite DVD 1.<br />
You can start the installation via the <strong>ServerView</strong> Suite DVD 1. Proceed as follows:<br />
1. Insert the <strong>ServerView</strong> Suite DVD 1 in the DVD-ROM drive. If the<br />
DVD does not start automatically, click the setup.exe file in the root<br />
directory of the DVD-ROM.<br />
2. Select the option Select <strong>ServerView</strong> Software Products.<br />
3. Click Start.<br />
4. In the next window, select the required language.<br />
5. Select <strong>ServerView</strong> - <strong>Deployment</strong> Tools.<br />
6. Click RDSetup.exe.<br />
The installation wizard is launched with the start window.<br />
3.2 Installation<br />
<strong>Deployment</strong> <strong>Manager</strong> 67
3 Installing <strong>Deployment</strong> <strong>Manager</strong><br />
Figure 9: Start window<br />
Select the packages you wish to install. Click OK. For further information<br />
click Info.<br />
If you select both <strong>Deployment</strong> <strong>Manager</strong> packages, the <strong>Deployment</strong><br />
<strong>Manager</strong> package is the first one to be installed.<br />
3.2.1.1 Installing the <strong>Deployment</strong> <strong>Manager</strong> package<br />
If you select the <strong>Deployment</strong> <strong>Manager</strong> package in the start window, the<br />
<strong>Fujitsu</strong> <strong>ServerView</strong> <strong>Deployment</strong> <strong>Manager</strong> Setup window opens.<br />
1. Click Next.<br />
2. Approve the license agreement by selecting the appropriate option button.<br />
3. Click Next.<br />
4. Fill out your name and organization.<br />
5. Specify whether the <strong>Deployment</strong> <strong>Manager</strong> settings should only apply<br />
to the current user or to anyone who uses the target computer. Select<br />
the appropriate option button.<br />
68 <strong>Deployment</strong> <strong>Manager</strong>
6. Click Next.<br />
7. Enter the license key. If you do not enter a valid license key, an evaluation<br />
key for 5 servers is created. After you start <strong>Deployment</strong> <strong>Manager</strong><br />
a message window is displayed which shows when the evaluation<br />
key will expire.<br />
Valid license keys can be installed later, see section " Licenses<br />
Installed step (Settings wizard)" on page 332.<br />
8. Click Next.<br />
3.2 Installation<br />
The <strong>ServerView</strong> Operations <strong>Manager</strong>, <strong>ServerView</strong> <strong>Deployment</strong><br />
<strong>Manager</strong> and <strong>ServerView</strong> Installation <strong>Manager</strong> packages must<br />
be installed on the same drive. The <strong>ServerView</strong> Installation <strong>Manager</strong><br />
Data packages can be installed on any drive.<br />
<strong>Deployment</strong> <strong>Manager</strong> 69
3 Installing <strong>Deployment</strong> <strong>Manager</strong><br />
9. Set up your user account. The user profile you specify must already<br />
be available on the target system or domain.<br />
You can also create a new user. Click Create New User in the window.<br />
This opens the Create New User window. Enter the new user<br />
account.<br />
70 <strong>Deployment</strong> <strong>Manager</strong>
3.2 Installation<br />
If the <strong>Deployment</strong> <strong>Manager</strong> packages (<strong>Deployment</strong> <strong>Manager</strong><br />
package and <strong>Deployment</strong> Services package) are installed on<br />
different computers, one of the following requirements must be<br />
met:<br />
l When using one or more domain accounts, both computers<br />
must be present in the same Windows network<br />
domain. In addition, the domain user account specified<br />
during the installation process must be a member of this<br />
network domain.<br />
l When using local user accounts, both computers may be<br />
present in different network domains or in no domain at<br />
all. However, both local user accounts must be allowed<br />
to fully access the shared image repository. This can be<br />
achieved by setting up identical user accounts for <strong>Deployment</strong><br />
<strong>Manager</strong> and services on the computer containing<br />
the repository. User names and passwords must match<br />
those of the local user accounts. If only one user account<br />
is to be used, it must be reproduced identically on all computers<br />
containing the <strong>Deployment</strong> <strong>Manager</strong> package,<br />
the <strong>Deployment</strong> Services package and/or the image<br />
repository.<br />
The user account which is defined during the installation of <strong>Deployment</strong><br />
<strong>Manager</strong> is assigned to the service <strong>ServerView</strong> <strong>Deployment</strong><br />
<strong>Manager</strong>. The user account which is defined during the installation of<br />
the deployment service is assigned to the service <strong>Deployment</strong> Service.<br />
If the password of one of both users was changed by the administrator<br />
using the user management of the Control Panel, the appropriate<br />
password setting must also be changed in the server<br />
administration of the administration tools in the Control Panel.<br />
10. Select Start - Settings - Control Panel - Administrative Tools -<br />
Services. Double-click the service (<strong>ServerView</strong> <strong>Deployment</strong> <strong>Manager</strong><br />
or <strong>Deployment</strong> Service) or select Properties from the context<br />
menu and change to the Log On tab.<br />
<strong>Deployment</strong> <strong>Manager</strong> 71
3 Installing <strong>Deployment</strong> <strong>Manager</strong><br />
This account shows the user name whose password has been<br />
changed. Change the password of that user. To activate the new settings<br />
click OK and stop and restart the service. Afterwards you should<br />
be able to log on to <strong>Deployment</strong> <strong>Manager</strong> again.<br />
11. Click Next.<br />
72 <strong>Deployment</strong> <strong>Manager</strong>
12. Enter the user account for the JBoss service.<br />
For this user name you must have set up a standard user account with<br />
no special rights. Enter the password and repeat it. When you have<br />
already installed the <strong>ServerView</strong> Operations <strong>Manager</strong> in the server,<br />
you cannot enter the user name and passwords. The username and<br />
passwords are already entered at the installation of the <strong>ServerView</strong><br />
Operations <strong>Manager</strong>.<br />
13. Click Next.<br />
3.2 Installation<br />
<strong>Deployment</strong> <strong>Manager</strong> 73
3 Installing <strong>Deployment</strong> <strong>Manager</strong><br />
14. Select the directory server. You can use the directory server OpenDS,<br />
which is automatically installed when you install <strong>ServerView</strong> Operations<br />
<strong>Manager</strong>. Or you want to use an existing directory server. If you<br />
select the Existing directory server option, you must make further<br />
settings for the directory service:<br />
74 <strong>Deployment</strong> <strong>Manager</strong>
15. Specify the following parameters for the directory service:<br />
Host (FQN) Fully-qualified name of the server on which the directory<br />
service is running.<br />
Port Port number used for access to the directory service.<br />
By default, port 636 is used.<br />
SSL This option is enabled by default to protect the data<br />
transfer. It is not advisable to use the directory service<br />
without SSL encryption.<br />
Base DN Highest level of the LDAP directory tree.<br />
User User ID for read access to the data. The user ID<br />
should only have basic read rights.<br />
Password Password for read access.<br />
16. Click Next.<br />
3.2 Installation<br />
<strong>Deployment</strong> <strong>Manager</strong> 75
3 Installing <strong>Deployment</strong> <strong>Manager</strong><br />
17. If you select the No option, a standard installation is performed (recommended).<br />
Select Yes to support the high-availability function. For<br />
more information see section "High-Availability support" on page 339.<br />
18. Click Next.<br />
19. Click Next to start the installation process.<br />
20. Click Finish to exit the wizard.<br />
21. After installation you have to specify the location where Operations<br />
<strong>Manager</strong> is installed.<br />
76 <strong>Deployment</strong> <strong>Manager</strong>
If Operations <strong>Manager</strong> is installed on the same system, select the<br />
Local on this server option and click Ok. Otherwise you must manually<br />
install a certificate at the remote server before you can continue<br />
the installation. The certificate is generated automatically by Server-<br />
View <strong>Deployment</strong> <strong>Manager</strong> installer and can be found in the following<br />
directory:<br />
%Program Files%\<strong>Fujitsu</strong>\<strong>ServerView</strong> Suite\svcommon\data\download\pki<br />
Copy the files in this directory to the following directory on the remote<br />
server:<br />
%Program Files%\<strong>Fujitsu</strong>\<strong>ServerView</strong> Suite\Remote Connector\pki<br />
3.2 Installation<br />
<strong>ServerView</strong> <strong>Deployment</strong> <strong>Manager</strong> reads the server list from<br />
the Operations <strong>Manager</strong> database.<br />
<strong>Deployment</strong> <strong>Manager</strong> 77
3 Installing <strong>Deployment</strong> <strong>Manager</strong><br />
If Operations <strong>Manager</strong> is installed on a remote server and<br />
Windows firewall is enabled on the remote server, you must<br />
configure the Windows firewall on the remote server. Select<br />
Start - Administrative Tools - Windows Firewall with<br />
Advanced Security, there select Inbound Rules in the left<br />
pane, and then select New Rule... from the context menu.<br />
Please add a rule of type Program for \Remote Connector\SVRemCon.exe.<br />
You can accept the default values<br />
offered in the wizard (choose SVRemCon as rule name).<br />
Once the installation has been successfully completed, you can start <strong>Deployment</strong><br />
<strong>Manager</strong>, see section "Opening <strong>Deployment</strong> <strong>Manager</strong>" on page 87.<br />
In order to start <strong>Deployment</strong> <strong>Manager</strong>, a deployment server running<br />
the required deployment services must be installed in the LAN segment<br />
, see section "Installing the <strong>Deployment</strong> Services package" on<br />
page 78.<br />
3.2.1.2 Installing the <strong>Deployment</strong> Services package<br />
If you select the <strong>Deployment</strong> Services package in the start window, the<br />
<strong>Deployment</strong>Service - InstallShield Wizard window opens:<br />
78 <strong>Deployment</strong> <strong>Manager</strong>
1. Click Next.<br />
2. If you select the No option, a standard installation is performed (recommended).<br />
Select Yes to support the high-availability function. For<br />
more information "High-Availability support" on page 339.<br />
3. Click Next.<br />
3.2 Installation<br />
<strong>Deployment</strong> <strong>Manager</strong> 79
3 Installing <strong>Deployment</strong> <strong>Manager</strong><br />
4. Select the LAN port to be used for deployment and click Next.<br />
The PXE service requires a DHCP service to be present on the LAN.<br />
80 <strong>Deployment</strong> <strong>Manager</strong>
The selected LAN port (IP address) is stored in the localipaddress.txt<br />
file in the same directory as the PXE-<br />
Service.exe file. By default, this is: \<strong>Deployment</strong>Service\bin<br />
5. Specify whether the DHCP service is running on the PXE service target<br />
machine or another computer in the LAN segment. Select the<br />
appropriate option button.<br />
6. Click Next.<br />
7. Fill out the user account under which the deployment service is to be<br />
run.<br />
You must enter this user account in the Settings wizard<br />
when adding a deployment server.<br />
The installation creates a (local) user group <strong>Deployment</strong><br />
Admins on the deployment server. This user account is<br />
automatically added to the <strong>Deployment</strong> Admins group.<br />
3.2 Installation<br />
<strong>Deployment</strong> <strong>Manager</strong> 81
3 Installing <strong>Deployment</strong> <strong>Manager</strong><br />
8. The user account can either be a domain login [notation:<br />
\] or<br />
a local profile [notation: \].<br />
In the latter case, details of the computer name can be left out.<br />
9. Click Next.<br />
It is recommended that you enter the same values that<br />
were specified when installing the <strong>Deployment</strong> <strong>Manager</strong><br />
package.<br />
10. Click Install to start the installation process.<br />
11. Click Finish to exit the wizard.<br />
12. For the Mass Cloning of Windows servers you need some files which<br />
are available on the <strong>ServerView</strong> Suite DVD 1 as of version 7.810. For<br />
more information, see the Hints section. Click OK to start the installation.<br />
Click Cancel if you want to install the files later.<br />
Configuring the Windows firewall<br />
After successful installation of the <strong>Deployment</strong> Services package, the following<br />
message is displayed:<br />
82 <strong>Deployment</strong> <strong>Manager</strong>
You can also change the firewall settings later at any time by calling the<br />
fw_setting.vbs script.<br />
The fw_setting.vbs script is copied to the \<strong>Deployment</strong> <strong>Manager</strong> directory.<br />
To execute the script proceed as follows:<br />
1. Start a command prompt.<br />
2. Change to the following directory:<br />
%Program Files%\<strong>Fujitsu</strong>\<strong>ServerView</strong> Suite\<strong>Deployment</strong> <strong>Manager</strong><br />
3. Execute the following command:<br />
cscript.exe fw_setting.vbs<br />
3.2.2 Installation via the <strong>Fujitsu</strong> <strong>Technology</strong> Solutions web<br />
server<br />
You can download the <strong>Deployment</strong> <strong>Manager</strong> software from the <strong>Fujitsu</strong> <strong>Technology</strong><br />
Solutions web server:<br />
http://support.ts.fujitsu.com/com/support/downloads.html<br />
3.2 Installation<br />
You can enter the product name or you can be guided there by your choices<br />
in the successive selection lists offered. This method is described below by<br />
using an example:<br />
1. In the first selection list, choose the product line Industry standard<br />
server.<br />
<strong>Deployment</strong> <strong>Manager</strong> 83
3 Installing <strong>Deployment</strong> <strong>Manager</strong><br />
2. Then select the product group PRIMERGY TXxxx.<br />
3. Then select the product family PRIMERGY TX150 S6.<br />
4. Then select the operating system Microsoft Windows Server 2008.<br />
5. Then klick Windows Server 2008 (x64).<br />
6. Select Server Management Software - <strong>ServerView</strong> - <strong>Deployment</strong><br />
<strong>Manager</strong>.<br />
7. Download the relevant <strong>Deployment</strong> <strong>Manager</strong> version.<br />
3.3 Update installation<br />
You start an update installation as described in section "Installation via the<br />
<strong>ServerView</strong> Suite DVD 1" on page 67<br />
In the Start window select the packages you wish to update. The <strong>Deployment</strong><br />
<strong>Manager</strong> and <strong>Deployment</strong> Services package are not selected if they<br />
are already installed.<br />
3.4 Uninstalling/Removing <strong>Deployment</strong> <strong>Manager</strong><br />
l It is highly recommended that you uninstall <strong>Deployment</strong> <strong>Manager</strong><br />
rather than deleting its folder. This is because various components<br />
of a program can be spread all over your system and in<br />
the registry.<br />
l The deployment services must be removed from the system<br />
before an update or reinstallation of <strong>Deployment</strong> <strong>Manager</strong>. If<br />
services remain on the system, the reinstallation may not be<br />
performed properly and error messages may be issued when<br />
the operating system is restarted.<br />
84 <strong>Deployment</strong> <strong>Manager</strong>
3.4 Uninstalling/Removing <strong>Deployment</strong> <strong>Manager</strong><br />
l If you uninstall <strong>Deployment</strong> <strong>Manager</strong> (<strong>Deployment</strong> <strong>Manager</strong><br />
and <strong>Deployment</strong> Services packages) and afterwards you<br />
install a new <strong>Deployment</strong> <strong>Manager</strong> version, you must clear the<br />
site cache from the corresponding browser.<br />
If you use Internet Explorer, select Internet Options ... in the<br />
Tools menu and click the Delete Files ... button on the General<br />
tab.<br />
l If you uninstall <strong>Deployment</strong> <strong>Manager</strong> (<strong>Deployment</strong> <strong>Manager</strong><br />
and <strong>Deployment</strong> Services packages) and subsequently want<br />
to install an older version than before, you must delete the Java<br />
plug-in cache and remove the previous *.jar and *.gif files<br />
stored there. Otherwise a mixture of old and new modules will<br />
be running in the <strong>Deployment</strong> <strong>Manager</strong> front-end session and<br />
indeterminate errors may occur.<br />
You must also clear the browser cache for downloaded files.<br />
l You may see a dialog box during the uninstallation of the<br />
<strong>Deployment</strong> Services package showing a list of files which<br />
are being used. If you accept the default action Close and<br />
restart the applications automatically, there are some event<br />
log entries created by the Microsoft Windows Restart<strong>Manager</strong><br />
(e.g.: Application or service '<strong>Deployment</strong> Service' could not be<br />
restarted.). If you want to prevent the creation of these event<br />
log entries, please select Do not close applications. (A<br />
Reboot may be required.) instead.<br />
l If you uninstall <strong>Deployment</strong> <strong>Manager</strong> (<strong>Deployment</strong> <strong>Manager</strong><br />
and <strong>Deployment</strong> Services packages) you should execute the<br />
del_fw_setting.bat script. This script deletes the firewall settings<br />
that have been added with script fw_setting.vbs. This<br />
script is delivered with the <strong>ServerView</strong> <strong>Deployment</strong> <strong>Manager</strong><br />
and <strong>ServerView</strong> Installation <strong>Manager</strong> packages. It is copied to<br />
the \<strong>Deployment</strong><br />
<strong>Manager</strong> directory.<br />
<strong>Deployment</strong> <strong>Manager</strong> 85
3 Installing <strong>Deployment</strong> <strong>Manager</strong><br />
There are different methods of uninstalling:<br />
1. Running uninstall from the Programs folder in the Windows Start<br />
menu.<br />
l Make sure the <strong>Deployment</strong> <strong>Manager</strong> front-end is not open.<br />
l Select Start - Programs - <strong>Fujitsu</strong> - <strong>ServerView</strong> Suite -<br />
<strong>Deployment</strong> <strong>Manager</strong>.<br />
l Select Uninstall <strong>Deployment</strong> <strong>Manager</strong> Completely. The<br />
packages which are installed are marked.<br />
l Confirm to uninstall the packages.<br />
2. Running Add/Remove Programs from the Control Panel.<br />
l Make sure the <strong>Deployment</strong> <strong>Manager</strong> is not running.<br />
l Click Start - Settings - Control Panel.<br />
l Double-click the Add/Remove Programs icon.<br />
l Find the entry for the packages (<strong>Deployment</strong> Service or <strong>Fujitsu</strong><br />
<strong>ServerView</strong> <strong>Deployment</strong> <strong>Manager</strong>) and select the<br />
Add/Remove button to remove the package.<br />
These packages may have been installed on different<br />
computers.<br />
l A screen will prompt you for confirmation. Click yes to start the<br />
uninstallation process.<br />
l During the uninstallation of the <strong>Deployment</strong> Services package,<br />
you can select whether you want to delete the SCW database<br />
and the SCW log files. If you select to keep the files, the<br />
event log information is retained for future analysis.<br />
l There are no dependencies between Installation <strong>Manager</strong><br />
package and <strong>Deployment</strong> <strong>Manager</strong> package. These packages<br />
can be installed or uninstalled in any order.<br />
l The <strong>Deployment</strong> <strong>Manager</strong> package must be uninstalled<br />
before the Operations <strong>Manager</strong> package is uninstalled.<br />
86 <strong>Deployment</strong> <strong>Manager</strong>
4 Working with <strong>Deployment</strong> <strong>Manager</strong><br />
Web-based <strong>Deployment</strong> <strong>Manager</strong> is integrated in Operations <strong>Manager</strong> as a<br />
separate application. <strong>Deployment</strong> <strong>Manager</strong> handles all PRIMERGY servers<br />
that appear in the <strong>ServerView</strong> server list.<br />
Operations <strong>Manager</strong> is the first application to detect the PRIMERGY servers<br />
and their system information:<br />
l On request Operations <strong>Manager</strong> searches for the LAN to find all the<br />
existing servers in one segment.<br />
l Operations <strong>Manager</strong> requests a list of system information for each<br />
non-blade server and for the management blade of each server blade<br />
contained in a blade chassis.<br />
l Operations <strong>Manager</strong> creates a physical server list for each server and<br />
consolidates logical server groups based on the system information<br />
received.<br />
How to start Operations <strong>Manager</strong> is described in the “Operations <strong>Manager</strong>”<br />
manual.<br />
4.1 Opening <strong>Deployment</strong> <strong>Manager</strong><br />
You can open <strong>Deployment</strong> <strong>Manager</strong> in the following ways:<br />
Opening via Operations <strong>Manager</strong><br />
<strong>Deployment</strong> <strong>Manager</strong> is integrated in Operations <strong>Manager</strong>. In Operations<br />
<strong>Manager</strong> select the <strong>Deployment</strong> <strong>Manager</strong> item from the <strong>Deployment</strong> menu<br />
or select the <strong>Deployment</strong> <strong>Manager</strong> link in the Operations <strong>Manager</strong> main window.<br />
The <strong>Deployment</strong> menu will only appear in Operations <strong>Manager</strong> if<br />
<strong>Deployment</strong> <strong>Manager</strong> has been installed.<br />
<strong>Deployment</strong> <strong>Manager</strong> 87
4 Working with <strong>Deployment</strong> <strong>Manager</strong><br />
Opening via the Windows start menu<br />
You can also start the <strong>Deployment</strong> <strong>Manager</strong> front-end via the Windows start<br />
menu:<br />
Start - Programs - <strong>Fujitsu</strong> - <strong>ServerView</strong> Suite - <strong>Deployment</strong> <strong>Manager</strong> -<br />
Start <strong>Deployment</strong> <strong>Manager</strong><br />
Opening via a link<br />
If you specified during the installation that Operations <strong>Manager</strong> is located<br />
remotely on another server in the network, the <strong>Deployment</strong> menu is not<br />
added to the menu bar of Operations <strong>Manager</strong>. You can start <strong>Deployment</strong><br />
<strong>Manager</strong> via the following link:<br />
http://:3169/svdm<br />
: ..<br />
4.2 Closing <strong>Deployment</strong> <strong>Manager</strong><br />
You can close <strong>Deployment</strong> <strong>Manager</strong> by closing the main window:<br />
l To close the <strong>Deployment</strong> <strong>Manager</strong> main window, click the Close icon<br />
in the browser window.<br />
<strong>Deployment</strong> <strong>Manager</strong> waits until all currently running deployment jobs are finished<br />
before terminating.<br />
4.3 Actions after starting the <strong>Deployment</strong> <strong>Manager</strong><br />
front-end<br />
If you are opening <strong>Deployment</strong> <strong>Manager</strong> via the Windows start menu or via a<br />
link, the login window of the Central Authentication Service is displayed.<br />
88 <strong>Deployment</strong> <strong>Manager</strong>
4.3 Actions after starting the <strong>Deployment</strong> <strong>Manager</strong> front-end<br />
In this window, enter the user name and the password of the ID under which<br />
you are authorized to use <strong>Deployment</strong> <strong>Manager</strong>.<br />
By default there are predefined user names with different roles:<br />
l Administrator for the role Administrator (default password: admin)<br />
l Operator for the role Operator (default password: admin)<br />
l Monitor for the role Monitor (default password: admin)<br />
l User<strong>Manager</strong> for the role UserAdministrator (default password:<br />
admin)<br />
For more information on role-based user management, see section "Rolebased<br />
permissions on accessing <strong>Deployment</strong> <strong>Manager</strong>" on page 90 and the<br />
"User management in <strong>ServerView</strong>” user guide.<br />
If you are opening <strong>Deployment</strong> <strong>Manager</strong> via Operations <strong>Manager</strong>, the<br />
login window of the Central Authentication Service is not displayed.<br />
You are already authorized to use <strong>Deployment</strong> <strong>Manager</strong>.<br />
<strong>Deployment</strong> <strong>Manager</strong> 89
4 Working with <strong>Deployment</strong> <strong>Manager</strong><br />
If you start <strong>Deployment</strong> <strong>Manager</strong> for the first time after installation, you must<br />
specify global settings in the Settings wizard. You must work through all<br />
steps in the wizard, see section "Settings" on page 329.<br />
4.3.1 Role-based permissions on accessing <strong>Deployment</strong> <strong>Manager</strong><br />
This chapter provides you with detailed information on the permissions granted<br />
by the user roles Administrator, Operator and Monitor.<br />
"Forbidden" components are deactivated in the <strong>Deployment</strong> <strong>Manager</strong> GUI<br />
Components and functions displayed in the <strong>Deployment</strong> <strong>Manager</strong> GUI are<br />
deactivated ("greyed out") if the role the user is assigned to does not have the<br />
required permissions.<br />
Description of authorization Permitted with user role<br />
Access the Workspaces „Mass<br />
Cloning“, „Mass Installation“ and<br />
“Crash Recovery“<br />
Create a cloning image or snapshot<br />
image of a server<br />
Restore a cloning image or snapshot<br />
image to a server<br />
Install a server P<br />
Modify the global “Settings” P<br />
Administrator Operator Monitor<br />
P P P<br />
P P<br />
Create, modify and delete a server P P<br />
Perform power operations on a<br />
server<br />
Perform a "Generic Boot" or an<br />
"MDP Boot" of a server<br />
P<br />
P P<br />
90 <strong>Deployment</strong> <strong>Manager</strong><br />
P
4.4 <strong>Deployment</strong> <strong>Manager</strong> main window<br />
After successful authentication the main window of <strong>Deployment</strong> <strong>Manager</strong> is<br />
displayed.<br />
The main window contains the following elements (from top to bottom):<br />
l the <strong>ServerView</strong> Suite header<br />
You can collapse the header with the icon on the right.<br />
l the <strong>Deployment</strong> <strong>Manager</strong> menu bars<br />
l the work area, which is divided into a left and right area.<br />
The work area on the left contains the Servers view and the Repositories<br />
view. The Servers view is displayed by default.<br />
On the right select one of the following work areas:<br />
Work Areas Description<br />
Mass Cloning Mass Cloning allows you to create an image of a server<br />
(the reference system) and to clone this image to any<br />
number of target servers in parallel.<br />
Mass Installation<br />
Crash Recovery<br />
4.4 <strong>Deployment</strong> <strong>Manager</strong> main window<br />
Mass Installation allows you to install any number of target<br />
servers in parallel.<br />
Crash Recovery allows you to create and restore snapshot<br />
images of a server.<br />
The contents on the right change depending on your selection on the left.<br />
<strong>Deployment</strong> <strong>Manager</strong> 91
4 Working with <strong>Deployment</strong> <strong>Manager</strong><br />
4.4.1 Servers view<br />
In the Servers view, the tree structure shows the servers contained in the<br />
<strong>ServerView</strong> server list. This was known as the "Physical View" in a previous<br />
<strong>Deployment</strong> <strong>Manager</strong> version. The Servers view and Mass Cloning workspace<br />
are selected by default after login. You can add additionally servers to<br />
the server list.<br />
The tree structure is divided into different groups, depending on your selection<br />
in the menu bar:<br />
Group Significance<br />
All Servers Predefined server group. The servers listed<br />
in this section are the servers which are<br />
managed in Operations <strong>Manager</strong> and/or the<br />
servers which you added by the New<br />
Server wizard.<br />
Servers by<br />
Cloning<br />
Image<br />
Servers by<br />
Installation<br />
List of all cloning groups. This is formally<br />
known as the "<strong>Deployment</strong> View". It contains<br />
the cloning groups which are created<br />
on the selected deployment server. The<br />
group has a cloning image assigned. If you<br />
select a cloning group, the servers in this<br />
group are displayed. By selecting Clone<br />
from the context menu of the group, all<br />
servers of the group can be cloned in parallel<br />
in one multicast job.<br />
Installation groups. Every server in the<br />
group can have a separate configuration file<br />
assigned. By selecting Install from the context<br />
menu of the group, all servers in the<br />
group can be installed in parallel.<br />
Selected<br />
menu item<br />
Mass Cloning<br />
Mass Installation<br />
92 <strong>Deployment</strong> <strong>Manager</strong>
Group Significance<br />
Servers by<br />
Boot Image<br />
Generic boot groups. By selecting Generic<br />
Boot/MDP Boot from the context menu of<br />
the group, all servers of the group are booted<br />
with the boot image that has been<br />
assigned to the group.<br />
Selected<br />
menu item<br />
Mass Installation<br />
The icon in front of each server shows the status of the PRIMERGY servers,<br />
see section "Icons" on page 102.<br />
The <strong>Deployment</strong> <strong>Manager</strong> functions are available via several context menus.<br />
4.4.2 Repositories view<br />
In the Repositories view, the tree structure shows all available image repositories<br />
and folders which are stored in image repository folders on the deployment<br />
server. Depending on the work area there is only a limited number of<br />
repository types displayed.<br />
The first time you start <strong>Deployment</strong> <strong>Manager</strong> after installation, you must<br />
specify at least one Disk Image or Installation Configuration repository.<br />
Later you can add additional folders and repositories.<br />
4.4.3 Registered Boot Images view<br />
4.4.4 Tabs<br />
In the Registered Boot Images view, there is a list of all registered boot<br />
images displayed. You can register and unregister generic boot images here.<br />
The right work area in the main window contains the following tabs:<br />
l Servers tab<br />
l Information tab<br />
l Tasks tab<br />
4.4 <strong>Deployment</strong> <strong>Manager</strong> main window<br />
<strong>Deployment</strong> <strong>Manager</strong> 93
4 Working with <strong>Deployment</strong> <strong>Manager</strong><br />
4.4.4.1 Servers (tab)<br />
The Servers tab displays server information of the selected servers in the<br />
Servers view.<br />
Figure 10: Servers tab<br />
The columns in the table have the following meanings:<br />
Column Meaning<br />
Process State The icon displays the process state.<br />
Action The icon displays the last deployment action issued for<br />
the server.<br />
Health State The icon displays the <strong>ServerView</strong> state.<br />
Server Name Name of the server.<br />
Slot Slot number.<br />
94 <strong>Deployment</strong> <strong>Manager</strong>
Column Meaning<br />
Server Type Type of the server.<br />
Cloning Image Path of the image file.<br />
Configuration<br />
File<br />
Path of the configuration file.<br />
Type PRIMERGY server type.<br />
For the meaning of the icons, see section "Icons" on page 102.<br />
4.4.4.2 Information (tab)<br />
The Information tab displays general information.<br />
Figure 11: Information tab<br />
4.4 <strong>Deployment</strong> <strong>Manager</strong> main window<br />
Depending on the selected item in the Servers view, different information is<br />
displayed:<br />
<strong>Deployment</strong> <strong>Manager</strong> 95
4 Working with <strong>Deployment</strong> <strong>Manager</strong><br />
Chassis Information<br />
Product Name PRIMERGY server type<br />
BIOS Version BIOS version<br />
IP Address (iRMC) IP address of the iRMC.<br />
Health State <strong>ServerView</strong> state<br />
Housing Name Name of the blade server<br />
Model Type Type of the server blade<br />
IP Address (MMB) IP address of the management blade.<br />
Remote Console http address. This address is used to<br />
access the iRMC (for server blades and<br />
PRIMERGY servers) or to access the management<br />
blade of a blade server.<br />
Network Information<br />
(displayed for non-server blades)<br />
The columns in the table below have the following meanings:<br />
Column Meaning<br />
MAC Address MAC address of the server.<br />
Current IP Current IP address.<br />
Config. IP Configured IP address.<br />
Config. Mode Static IP or DHCP.<br />
Slot Information<br />
(displayed for server blades)<br />
Slot Slot number<br />
Product Name PRIMERGY server name<br />
BIOS Version BIOS version<br />
Health State The icon displays the health state, see section<br />
"Icons" on page 102.<br />
96 <strong>Deployment</strong> <strong>Manager</strong>
The columns in the table below have the following meanings:<br />
Column Meaning<br />
MAC Address MAC address of the server blade.<br />
Current IP Current IP address.<br />
Config. IP Configured IP address.<br />
Config. Mode Static IP or DHCP.<br />
Assigned Image (only for a selected cloning group)<br />
Displays the assigned image name.<br />
Image Properties (only for a selected cloning group)<br />
Displays the image properties.<br />
4.4.4.3 Tasks (tab)<br />
You can watch the progress of a created task in the Tasks tab.<br />
Figure 12: Tasks tab<br />
4.4 <strong>Deployment</strong> <strong>Manager</strong> main window<br />
<strong>Deployment</strong> <strong>Manager</strong> 97
4 Working with <strong>Deployment</strong> <strong>Manager</strong><br />
Refresh<br />
Immediate update of the display.<br />
refresh every<br />
Specify a refresh interval. It is advisable to select refresh every to have<br />
the task status updated at regular intervals.<br />
Task List<br />
The columns in the table below have the following meanings:<br />
Column Meaning<br />
Scheduling The icon displays whether this is an immediate<br />
task or a scheduled task.<br />
State The icon displays the state of the task.<br />
Name Name of the task.<br />
Type Type of the task: Save Disk Image, Deploy<br />
Servers, Install Servers, Generic Boot, MDP<br />
Boot<br />
Scheduling Time Scheduling details of the task.<br />
Task Details<br />
The Task Details view displays details of the selected task in the Job Status<br />
tab and Event Log tab.<br />
Job Status tab<br />
The Job Status tab displays the following information about the current<br />
(latest) execution of the task:<br />
State The icon displays the state of the job.<br />
Start Time Time when the task begin.<br />
End Time Time when the task will finish.<br />
Phase Command Name of the running process.<br />
Phase Status Current state of the process.<br />
The columns in the table below have the following meanings:<br />
98 <strong>Deployment</strong> <strong>Manager</strong>
Column Meaning<br />
Job ID Job identification.<br />
State The icon displays the state of the job.<br />
Server Name Name of the server.<br />
Start Time Time when the task was started.<br />
End Time Time when the task was finished.<br />
Phase Command Current task phase.<br />
Detail Info A detailed status string.<br />
Detail Info displays detailed information about the process.<br />
Event Log tab<br />
The Event Log tab displays information about all past executions of the<br />
task. You can delete the event log via the Clear All Log button.<br />
The columns in the table below have the following meanings:<br />
Column Meaning<br />
State The icon displays the state of the task.<br />
Time Time when this event log entry was created.<br />
Result A detailed status string.<br />
Result displays detailed information about the execution of the task (probably<br />
in the past).<br />
You can perform different operations via the context menu, see section "Operations<br />
on the Tasks tab" on page 99.<br />
For the meaning of the icons, see section "Icons" on page 102.<br />
4.4.4.4 Operations on the Tasks tab<br />
You can perform the following operations on the Tasks tab:<br />
l Executing a task<br />
l Retrying a failed task<br />
4.4 <strong>Deployment</strong> <strong>Manager</strong> main window<br />
<strong>Deployment</strong> <strong>Manager</strong> 99
4 Working with <strong>Deployment</strong> <strong>Manager</strong><br />
l Editing and deleting task<br />
l Retrying a failed server<br />
l Canceling a task<br />
l Unregistering all clients at the PXE service (only for Generic Boot<br />
tasks)<br />
Executing a task<br />
1. Select the relevant task from the Task List.<br />
2. Select Execute Task from the context menu.<br />
Retrying a failed task<br />
1. Select the relevant task from the Task List.<br />
2. Select Retry Failed Task from the context menu.<br />
Editing a task<br />
The job is not started for all servers, but only for the servers<br />
that failed during last execution of the task.<br />
1. Select the relevant task from the Task List.<br />
2. Select Edit Task from the context menu.<br />
The corresponding wizard is displayed.<br />
Deleting a task<br />
1. Select the relevant task in the Task List.<br />
2. Select Delete Task from the context menu.<br />
Retrying a failed server<br />
1. Under Task Details select the relevant server from the table.<br />
2. Select Retry Failed Server from the context menu.<br />
Canceling a task<br />
1. Select the relevant task in the Task List.<br />
2. Select Cancel Task from the context menu.<br />
100 <strong>Deployment</strong> <strong>Manager</strong>
When you specify iRMC Support, MMB SNMP Support or<br />
MMB Remote <strong>Manager</strong> Support in step Remote Management<br />
Ports in <strong>Deployment</strong> Configuration, the target<br />
server is forced to shutdown if you cancel the task.<br />
Unregistering all clients at the PXE service (only for Generic Boot<br />
tasks)<br />
1. Select the relevant task in the Task List.<br />
4.4 <strong>Deployment</strong> <strong>Manager</strong> main window<br />
2. Select Unregister All Clients from the context menu.<br />
This applies only to servers in Generic Boot tasks that have<br />
been started with selection Permanent for Registration at<br />
PXE Service (see "Settings step (Generic Boot wizard)" on<br />
page 288). The task must already have been completed.<br />
<strong>Deployment</strong> <strong>Manager</strong> 101
4.4.5 Icons<br />
4 Working with <strong>Deployment</strong> <strong>Manager</strong><br />
The following list shows the <strong>Deployment</strong> <strong>Manager</strong> icons and their meanings.<br />
General icons:<br />
Icons Meaning<br />
Displays info text.<br />
Magnify result or show details in a larger dialog box.<br />
Server type icons:<br />
Icons Meaning<br />
Server<br />
Blade server<br />
Server blade<br />
BMC<br />
Power icons:<br />
Group (e.g. All Systems, Systems by Installation, Systems by<br />
Cloning Image)<br />
Icon Meaning<br />
Server is on.<br />
Server is off.<br />
Unknown power state.<br />
102 <strong>Deployment</strong> <strong>Manager</strong>
<strong>Deployment</strong> action icons:<br />
Icons Meaning<br />
Installation<br />
Cloning<br />
Not available<br />
Process state icons:<br />
Icons Meaning<br />
Running<br />
Okay<br />
Unknown<br />
Not available<br />
Health state icons:<br />
Icon Meaning<br />
Okay<br />
Unknown<br />
Warning<br />
Error<br />
Standard SNMP agent okay<br />
RSB mode<br />
Not manageable<br />
Ping<br />
4.4 <strong>Deployment</strong> <strong>Manager</strong> main window<br />
<strong>Deployment</strong> <strong>Manager</strong> 103
4 Working with <strong>Deployment</strong> <strong>Manager</strong><br />
Task scheduling icons:<br />
Icons Meaning<br />
Immediate task<br />
Scheduled task<br />
Task state icons:<br />
Icons Meaning<br />
Not started task<br />
Running task<br />
Retry task<br />
Task okay<br />
Task error<br />
Job state icons:<br />
Icons Meaning<br />
Scheduled job<br />
Initialized job<br />
Waiting job<br />
Running job<br />
Job okay<br />
Job error<br />
Canceling job<br />
Canceled job<br />
104 <strong>Deployment</strong> <strong>Manager</strong>
4.4.6 Wizards<br />
A wizard is an assistant that guides you through a task.<br />
A wizard usually consists of several steps. The number of steps used and<br />
their sequence are shown in a tree structure on the left. Steps that you have<br />
already completed are indicated in the tree.<br />
4.4.6.1 General buttons<br />
The buttons in the bottom right of each step allow you to progress through the<br />
wizard workflow.<br />
Next<br />
Opens the next step in the wizard.<br />
Previous<br />
Opens the previous step in the wizard.<br />
Cancel<br />
Cancels the wizard workflow without saving your changes.<br />
Finish<br />
Executes the wizard with your settings.<br />
4.4 <strong>Deployment</strong> <strong>Manager</strong> main window<br />
<strong>Deployment</strong> <strong>Manager</strong> 105
4 Working with <strong>Deployment</strong> <strong>Manager</strong><br />
4.5 Repositories<br />
The Repositories view displays on the left all images which are stored in<br />
image repository folders on the deployment server.<br />
Figure 13: Repositories view<br />
The Repositories tree view contains the following repository types:<br />
Disk Images<br />
These are the repositories of disk images where you save disk images<br />
which can then be used to define deployment groups for cloning servers.<br />
A repository of disk images is a directory with subdirectories where you<br />
store your disk images.<br />
106 <strong>Deployment</strong> <strong>Manager</strong>
Preparation Boot Images<br />
These are the repositories of preparation boot images. Preparation boot<br />
images are used to boot a server by using the PXE service. A repository<br />
of preparation boot images is a directory with subdirectories where you<br />
store the PXE boot images you have created in order to perform a 'generic'<br />
system preparation.<br />
<strong>Deployment</strong> Tables<br />
These are the repositories for deployment configurations. These repositories<br />
are used to export or import deployment configurations of selected<br />
servers.<br />
Installation Configuration<br />
These are the repositories of installation configuration files. These files<br />
must be created by Installation <strong>Manager</strong>. A repository of installation configuration<br />
files is a directory with subdirectories where you have stored<br />
the configuration files created with Installation <strong>Manager</strong>. Installation configuration<br />
files are needed when creating an installation group, which is<br />
only possible when Installation <strong>Manager</strong> is installed.<br />
Generic Boot Images<br />
These are the repositories of the generic boot images. These files must<br />
be created manually by the user. Generic boot images can be registered<br />
in the Registered Boot Images view. After registration, a generic boot<br />
image can be used to create a generic boot group.<br />
MDP Applications<br />
These are the repositories of the MDP applications. These files must be<br />
created manually by the user. MDP applications are needed to perform an<br />
MDP Boot of a generic boot group.<br />
For details on MDP (Multi <strong>Deployment</strong> Platform) please see the<br />
<strong>ServerView</strong> Installation <strong>Manager</strong> user guide.<br />
In the Repositories view you can perform the following functions:<br />
4.5 Repositories<br />
l Add a new repository, see section "Add Repository dialog box" on<br />
page 108.<br />
<strong>Deployment</strong> <strong>Manager</strong> 107
4 Working with <strong>Deployment</strong> <strong>Manager</strong><br />
l Add a new repository folder, see section "Adding a new folder" on<br />
page 110.<br />
l Delete a repository or folder, see section "Deleting a repository or<br />
folder" on page 111.<br />
4.5.1 Add Repository dialog box<br />
In the Add Repository dialog box you can add repositories for all types of<br />
repositories:<br />
l Disk Images<br />
l Preparation Boot Images<br />
l <strong>Deployment</strong> Tables<br />
l Installation Configuration<br />
l Generic Boot Images<br />
l MDP Applications<br />
Figure 14: Add Repository dialog box<br />
108 <strong>Deployment</strong> <strong>Manager</strong>
Repository Name<br />
Name of the repository.<br />
4.5 Repositories<br />
Network Path<br />
In general the path name should be the network path to a shared directory<br />
(UNC notation). It can also be the absolute path to a local directory and<br />
not a network path, but this requires the <strong>Deployment</strong> <strong>Manager</strong> user interface<br />
and the deployment services to be installed on the same machine. If<br />
this is not the case, it must be the network path to a share in UNC notation:<br />
"\\server_name\share_name"<br />
It is important to set the security permissions correctly for the directory that<br />
is used as the repository. The user account(s) that you specified during the<br />
installation of <strong>Deployment</strong> <strong>Manager</strong> must have full control for this directory<br />
(and all subdirectories). This is also true for the sharing permissions.<br />
<strong>Deployment</strong> <strong>Manager</strong> 109
4 Working with <strong>Deployment</strong> <strong>Manager</strong><br />
There are two services that access the image repository: <strong>ServerView</strong><br />
<strong>Deployment</strong> <strong>Manager</strong> and <strong>Deployment</strong> Service. These two services<br />
may run under two different accounts that you specified during<br />
installation. These services need to access the image repository and<br />
need the right to read, write and list the directories. In general it is possible<br />
to install the <strong>Deployment</strong> <strong>Manager</strong> Web user interface to which<br />
the <strong>ServerView</strong> <strong>Deployment</strong> <strong>Manager</strong> belongs and the deployment<br />
services on different machines. And there can be a repository on a<br />
third machine. Therefore you must fulfil some requirements concerning<br />
the user account(s):<br />
4.5.2 Adding a new folder<br />
l The first possibility is that you specified a domain account during<br />
<strong>Deployment</strong> <strong>Manager</strong> installation. In this case the machine<br />
on which a repository is located needs to be in the same<br />
domain, and the domain account(s) that you specified for<br />
<strong>Deployment</strong> <strong>Manager</strong> must have full control of the image directory.<br />
l The second possibility is that you are using local user<br />
accounts. In this case the user accounts that you specified during<br />
installation must also be available on the machine on which<br />
a repository is located. Since you are using local account(s),<br />
you must create the same account(s) with the same password<br />
on the machine where the repository is to be located.<br />
In the Repository view you can add new folders.<br />
1. Select a repository or a subfolder of a repository on the left.<br />
2. Select New Folder from the context menu.<br />
New Folder is not supported for Generic Boot Images and MDP<br />
Applications repositories.<br />
The New Folder dialog box opens.<br />
110 <strong>Deployment</strong> <strong>Manager</strong>
Figure 15: New Folder dialog box<br />
Folder Name<br />
Name of the new folder.<br />
4.5.3 Deleting a repository or folder<br />
In the Repositories view you can delete a repository or a folder:<br />
1. Select the relevant repository or folder on the left.<br />
2. Select Delete Repository or Delete Folder from the context menu.<br />
Delete Folder is not supported for Generic Boot Images and<br />
MDP Applications repositories.<br />
A dialog box is displayed to confirm the deletion.<br />
4.6 Registered Boot Images<br />
4.6 Registered Boot Images<br />
The Registered Boot Images view displays a list of all registered boot<br />
images.<br />
<strong>Deployment</strong> <strong>Manager</strong> 111
4 Working with <strong>Deployment</strong> <strong>Manager</strong><br />
Figure 16: Registered Boot Images view<br />
The built-in images SVIM32 and SVIM64 are 32 bit and 64 bit images of type<br />
SVIM Agent Image (MDP).<br />
If you want use MDP Boot to execute an MDP application, you can<br />
create a boot group from the built-in images SVIM32 or SVIM64. In<br />
most cases it is not necessary to add and register a boot image of<br />
type SVIM Agent Image (MDP).<br />
In the Registered Boot Images view you can perform the following functions:<br />
l Register a boot image, see "Register Boot Image wizard" on page<br />
113.<br />
l Unregister a boot image, see "Unregistering a boot image" on page<br />
117.<br />
l Unregister a client at the PXE service, see "Unregistering a client" on<br />
page 117.<br />
112 <strong>Deployment</strong> <strong>Manager</strong>
4.6.1 Register Boot Image wizard<br />
The Register Boot Image wizard allows you to register a boot image. To<br />
open the wizard, select Register Boot Image from the context menu of Registered<br />
Boot Images.<br />
Before you open the wizard, perform the following actions:<br />
1. Add a Generic Boot Images repository. Please use some shared network<br />
directory. Do not use a directory below the TFTP service directory.<br />
2. Manually copy the boot image files to a sub directory in the Generic<br />
Boot Images repository.<br />
During boot image registration, the boot image files will be copied<br />
from the repository to the TFTP service directory.<br />
4.6.1.1 Image ID step (Register Boot Image wizard)<br />
4.6 Registered Boot Images<br />
Image ID is the first step in the Register Boot Image wizard. In this step<br />
you must enter an Image ID.<br />
<strong>Deployment</strong> <strong>Manager</strong> 113
4 Working with <strong>Deployment</strong> <strong>Manager</strong><br />
Figure 17: Image ID step<br />
Image ID<br />
An identifier for the boot image. Only alphanumeric characters are<br />
allowed.<br />
Description<br />
Optional: Specify any textual information that you want to be saved with<br />
the boot image. This information will be stored internally by <strong>ServerView</strong><br />
Installation <strong>Manager</strong>.<br />
4.6.1.2 Boot Image step (Register Boot Image wizard)<br />
Boot Image is the next step in the Register Boot Image wizard. In this step<br />
you must select a boot image folder.<br />
114 <strong>Deployment</strong> <strong>Manager</strong>
Figure 18: Boot Image step<br />
Select a boot image folder in one of your Generic Boot Images repositories.<br />
4.6.1.3 Bootstrap Loader step (Register Boot Image wizard)<br />
4.6 Registered Boot Images<br />
Bootstrap Loader is the final step in the Register Boot Image wizard. In<br />
this step you must select a bootstrap loader and provide additional parameter.<br />
<strong>Deployment</strong> <strong>Manager</strong> 115
4 Working with <strong>Deployment</strong> <strong>Manager</strong><br />
Figure 19: Bootstrap Loader step<br />
Boot Image Folder<br />
Select a bootstrap loader and select the image type.<br />
Image Type<br />
SVIM Agent Image (MDP)<br />
An image that is compatible with the built-in images SVIM32 and<br />
SVIM64 of <strong>ServerView</strong> Installation <strong>Manager</strong>. The image must be a<br />
WinPE based image with a <strong>ServerView</strong> Installation <strong>Manager</strong> agent<br />
included. If you create a boot group with such an image, you can use<br />
MDP Boot to execute an MDP application.<br />
Optionally, you can specify the following parameters:<br />
116 <strong>Deployment</strong> <strong>Manager</strong>
BCD File The filename of the BCD file.<br />
Bootstrap Loader for<br />
EFI Boot<br />
The filename of the bootstrap loader for<br />
EFI boot.<br />
BCD File for EFI Boot The filename of the BCD file for EFI<br />
boot.<br />
Path to TFTP Root Directory<br />
The path to the TFTP root directory.<br />
Generic Image<br />
Any other image. If you create a boot group with such an image, you<br />
can use Generic Boot to boot the generic image.<br />
4.6.2 Unregistering a boot image<br />
In the Registered Boot Images view you can unregister a boot image:<br />
1. Select the relevant boot image.<br />
2. Select Unregister Boot Image from the context menu.<br />
A dialog box opens to confirm the deletion.<br />
4.6.3 Unregistering a client<br />
In the Registered Boot Images view you can unregister a client at the PXE<br />
service:<br />
1. Select the relevant client in the Registered Clients list.<br />
2. Select Unregister Client from the context menu.<br />
A dialog box opens to confirm the deletion.<br />
4.6 Registered Boot Images<br />
This applies only to servers in Generic Boot tasks that have been<br />
started with selection Permanent for Registration at PXE Service<br />
(see "Settings step (Generic Boot wizard)" on page 288). The task<br />
must already have been completed.<br />
<strong>Deployment</strong> <strong>Manager</strong> 117
4 Working with <strong>Deployment</strong> <strong>Manager</strong><br />
4.7 Configuration before cloning/installation tasks<br />
Before deploying the image to servers or before installing the servers you<br />
must configure the target system.<br />
After defining such a configuration you can export the deployment configuration<br />
and later import it. For more information, see section "Export<br />
<strong>Deployment</strong> Configuration dialog box" on page 130 and section "Import<br />
<strong>Deployment</strong> Configuration dialog box" on page 131.<br />
4.7.1 <strong>Deployment</strong> Configuration wizard<br />
The <strong>Deployment</strong> Configuration wizard allows you to define settings on the<br />
target system. To open the wizard, select <strong>Deployment</strong> Configuration from<br />
the context menu in the Servers view.<br />
4.7.1.1 General Settings step (<strong>Deployment</strong> Configuration wizard)<br />
General Settings is the first step in the <strong>Deployment</strong> Configuration wizard.<br />
In this step you can specify some basic parameters.<br />
118 <strong>Deployment</strong> <strong>Manager</strong>
Figure 20: General Settings step<br />
Name<br />
Server name.<br />
DNS Suffix<br />
If specified, displays the DNS suffix.<br />
4.7 Configuration before cloning/installation tasks<br />
The DNS Suffix is not applied to the target machine in case of<br />
"Mass Installation".<br />
GUID (UUID)<br />
Optional: GUID (globally unique identifier) of the server.<br />
One method for finding out the GUID: If you add a LAN port in the LAN<br />
Ports step, select the List button next to the MAC Address option. The<br />
Found MAC Addresses dialog box displays the GUIDs.<br />
<strong>Deployment</strong> <strong>Manager</strong> 119
4 Working with <strong>Deployment</strong> <strong>Manager</strong><br />
Primergy Type<br />
When Installation <strong>Manager</strong> is installed, a list of supported PRIMERGY<br />
types appears, from which you should select one.<br />
Process State<br />
Selects the process state:<br />
unknown The process state is unknown. The server has not yet<br />
been deployed or installed by <strong>Deployment</strong> <strong>Manager</strong>.<br />
running A deployment job or installation is running.<br />
OK The server has been successfully deployed or installed by<br />
<strong>Deployment</strong> <strong>Manager</strong>.<br />
User Name<br />
Account name of the administrator. This is the account name used to<br />
select an administrator user account for a cloned system. After this<br />
server has been cloned, the password of this user account is set to the<br />
specified password. During installation of this server, only the specified<br />
password is used to set the password of the administrative account,<br />
which is Administrator on Windows systems and root on Linux systems.<br />
If you are installing a server, the account name has no meaning. If the<br />
administrator account is left empty but a password is specified, the password<br />
of the account Administrator on a Windows operating system and<br />
root on a Linux operating system will be set to the specified password<br />
after an image is cloned.<br />
Password/Repeat Password<br />
Installation:<br />
During installation of this server, the specified password is used to set<br />
the password of the administrative account, which is Administrator on<br />
Windows systems and root on Linux system.<br />
Deploy Image:<br />
The specified password will be set as the password of the selected<br />
account (see parameter "Administrator Account" above). The password<br />
change occurs during the post-preparation of the cloned system.<br />
120 <strong>Deployment</strong> <strong>Manager</strong>
4.7.1.2 LAN Ports step (<strong>Deployment</strong> Configuration wizard)<br />
LAN Ports is the next step in the <strong>Deployment</strong> Configuration wizard. In<br />
this step you can add, edit or delete LAN ports of the server. For each LAN<br />
port you must configure a MAC address. At least one network adapter must<br />
be specified.<br />
Click New to add a LAN port. Click Delete to remove the selected LAN port.<br />
You can only use these buttons for bare servers and servers on which the<br />
<strong>ServerView</strong> agents are not running.<br />
Figure 21: LAN Ports step<br />
4.7 Configuration before cloning/installation tasks<br />
General tab<br />
The General tab allows you to specify a MAC address.<br />
<strong>Deployment</strong> <strong>Manager</strong> 121
4 Working with <strong>Deployment</strong> <strong>Manager</strong><br />
MAC Address<br />
MAC Address of the selected LAN port. Click List to open the Found<br />
MAC Addresses dialog box in which you can select a MAC address, see<br />
section "Found MAC Addresses dialog box" on page 144.<br />
Register Addresses in DNS<br />
Allows you to register the IP address automatically in DNS. The configuration<br />
of the value is only supported when cloning a Windows disk<br />
image. In addition, the image must be created with Remote Deploy as of<br />
version 4.0.<br />
DNS Suffix for this Connection<br />
Specify a DNS suffix for the selected network adapter. The configuration<br />
of the value is only supported when cloning a Windows disk image. In<br />
addition, the image must be created with Remote Deploy as of version<br />
4.0.<br />
Use Suffix in DNS Registration<br />
Enables a DNS dynamic update to register the IP addresses and the connection-specific<br />
domain name of this connection. The configuration of the<br />
value is only supported when cloning a Windows disk image. In addition,<br />
the image must be created with Remote Deploy as of version 4.0.<br />
IPv4 tab<br />
The IPv4 tab allows you to configure one or more IPv4 addresses.<br />
DHCP<br />
Assignment of a dynamic IP address.<br />
Static<br />
Assignment of static IP addresses. You must enter a fixed IP address<br />
and subnet mask. The default gateway is optional.<br />
DNS Servers<br />
You can assign a list of DNS servers to each LAN port. After an installation<br />
or cloning process the IP addresses are assigned. Click<br />
Add/Edit/Remove to add, edit or remove a DNS server from the list.<br />
122 <strong>Deployment</strong> <strong>Manager</strong>
IP Addresses<br />
For Mass Cloning, only the first two IP addresses are set.<br />
Gateways<br />
For Mass Cloning, only the first gateway address is set. For Mass<br />
Installation of Windows targets the gateway addresses are ignored.<br />
You can add, edit or delete IPv4 addresses, see "Add IPv4 Address dialog<br />
box " on page 146 and "Edit IPv4 Address dialog box " on page 147.<br />
IPv6 tab<br />
The IPv6 tab allows you to configure one or more IPv6 addresses.<br />
DHCP<br />
Assignment of a dynamic IP address.<br />
4.7 Configuration before cloning/installation tasks<br />
Static<br />
Assignment of one or more static IP addresses. You must enter a fixed IP<br />
address and subnet prefix length. The default gateway is optional.<br />
IP Addresses<br />
For Mass Cloning, only the first two IP addresses are set.<br />
Gateways<br />
For Mass Cloning, only the first gateway address is set. For Mass<br />
Installation of Windows targets the gateway addresses are ignored.<br />
DNS Servers<br />
You can assign a list of DNS servers to each LAN port. After an installation<br />
or cloning process the IP addresses are assigned to the corresponding<br />
LAN ports. Click Add/Edit/Remove to add, edit or remove a<br />
DNS server from the list.<br />
You can add, edit or delete IPv6 addresses, see "Add IPv6 Address dialog<br />
box" on page 148 and "Edit IPv6 Address dialog box" on page 149.<br />
<strong>Deployment</strong> <strong>Manager</strong> 123
4 Working with <strong>Deployment</strong> <strong>Manager</strong><br />
For PRIMEQUEST partitions only: If a PRIMEQUEST Server Agent<br />
(PSA) is installed, you cannot set a static IPv4 address for the NIC of<br />
the PSA-to-MMB communication LAN. The PRIMEQUEST Server<br />
Agent must be setup manually after cloning or installation (see descriptions<br />
of configuring PSA in "PRIMEQUEST 1000 Series Installation<br />
Manual").<br />
4.7.1.3 DNS Search Suffixes step (<strong>Deployment</strong> Configuration wizard)<br />
DNS Search Suffixes is the next step in the <strong>Deployment</strong> Configuration<br />
wizard.<br />
In this step you can optionally specify a list of DNS suffixes which are used<br />
to extend a server name to a fully qualified domain name (FQDN) when trying<br />
to resolve the IP address of a specified server name. When trying to find the<br />
IP address of a specified name, these suffixes are appended to the name and<br />
an address resolution is tried with the fully qualified domain name (FQDN)<br />
produced. This is tried for each specified suffix. The suffixes are tried in the<br />
order in which they are specified.<br />
The configuration of this value is only supported when cloning a disk image.<br />
It is not supported by a remote installation. In addition the image must be<br />
created with a <strong>Deployment</strong> <strong>Manager</strong> version 4.00 or higher.<br />
Click New..., Edit... or Delete to add, edit and remove suffixes. Use the<br />
arrow buttons to change the order.<br />
124 <strong>Deployment</strong> <strong>Manager</strong>
Figure 22: DNS Search Suffixes step<br />
4.7 Configuration before cloning/installation tasks<br />
4.7.1.4 Remote Management Ports step (<strong>Deployment</strong> Configuration wizard)<br />
Remote Management Ports is the next step in the <strong>Deployment</strong> Configuration<br />
wizard. In this step you can select a port for PXE boot and specify<br />
a method for remote management.<br />
If you select iRMC Support, MMB SNMP Support or MMB<br />
Remote <strong>Manager</strong> Support in this step, you need to turn off a target<br />
server before you start the deployment. You can perform the<br />
shutdown manually or by using the Force System Shutdown<br />
before <strong>Deployment</strong> option in the task you want to execute.<br />
<strong>Deployment</strong> <strong>Manager</strong> 125
4 Working with <strong>Deployment</strong> <strong>Manager</strong><br />
Figure 23: Remote Management Ports step<br />
iRMC Support<br />
You can specify the following options:<br />
IP Address Specify the IP address that was assigned to the<br />
iRMC. This is needed for remote power-on and<br />
remote configuration of the boot sequence for PXE<br />
boot.<br />
User Name Preconfigured user name.<br />
Password /<br />
Repeat Password<br />
Preconfigured password.<br />
Timeout (s) Timeout value for access to iRMC.<br />
Retries Number of retries.<br />
126 <strong>Deployment</strong> <strong>Manager</strong>
For PRIMEQUEST, you can specify the following options:<br />
IP Address<br />
(MMB)<br />
Displays the IP address of the PRIMEQUEST<br />
MMB.<br />
User Name Preconfigured user name on the PRIMEQUEST<br />
MMB. The user name is valid for all partitions.<br />
Password /<br />
Repeat Password<br />
Preconfigured password.<br />
Timeout (s) Timeout value for access to iRMC.<br />
Retries Number of retries.<br />
Click Test Connectivity to test whether the iRMC can be accessed via<br />
the specified parameters.<br />
Wake ON LAN Support<br />
In the case of Wake On LAN, <strong>Deployment</strong> <strong>Manager</strong> uses IP broadcast or<br />
Ethernet broadcast to send a magic packet as a UDP datagram to the<br />
subnet in which the target system is located.<br />
The following applies:<br />
4.7 Configuration before cloning/installation tasks<br />
l If the target system is in the same LAN segment as the deployment<br />
server, you do not need to specify an address under Broadcast<br />
Address. In this case, <strong>Deployment</strong> <strong>Manager</strong> automatically<br />
uses the limited broadcast address 255.255.255.255 and sends<br />
the magic packet to UDP port 9 as an Ethernet broadcast using<br />
the MAC Address of the target system.<br />
l If the target system is in a different LAN segment that is bridged<br />
by one or more gateways, enter either of the following under<br />
Broadcast Address:<br />
o Subnet broadcast address of the LAN segment in which the target<br />
system is located. The address must contain the value<br />
"255" in the device area (host area) (e.g. 192.168.2.255). In this<br />
case, the magic packet is sent to the gateway via one or several<br />
hops, and the gateway ultimately transmits the Ethernet<br />
<strong>Deployment</strong> <strong>Manager</strong> 127
4 Working with <strong>Deployment</strong> <strong>Manager</strong><br />
broadcast to the subnet of the target system.<br />
o IP address of a BOOTP/DHCP server. In this case, you have<br />
to select the Broadcast to Bootstrap Protocol Server option<br />
and specify a valid IP address in the LAN segment of the target<br />
system under IP Address.<br />
You can specify the following options:<br />
Broadcast<br />
Address<br />
Broadcast<br />
to BootstrapProtocol<br />
Server<br />
IP<br />
Address<br />
Subnet broadcast address of the LAN segment in which<br />
the target system is located, or Unicast address of a<br />
BOOTP/DHCP server. If you specify the Unicast<br />
address of a BOOTP/DHCP server, you must select the<br />
Broadcast to Bootstrap Server option.<br />
The magic packet is sent to UDP port 67 (Bootstrap Protocol<br />
(BOOTP) Server); otherwise, it is sent to UDP port<br />
9.<br />
This option is required if you specify the Unicast address<br />
of a BOOTP/DHCP server under Broadcast Address. Furthermore,<br />
you should select this option if it is not guaranteed<br />
that all gateways included in a subnet broadcast<br />
are configured for "subnet broadcasting".<br />
Any Unicast address in the subnet of the target system.<br />
Using this IP address, the BOOTP/DHCP server determines<br />
the LAN interface (LAN port) via which it is to send<br />
the magic packet (in this case, a DHCP/BOOTP Reply<br />
Packet).<br />
Manual Management<br />
You must start or reboot the server manually.<br />
MMB SNMP Support (only for blades)<br />
The management blade of the blade server is accessed by SNMP. There<br />
must be an SNMP community with read-write access.<br />
128 <strong>Deployment</strong> <strong>Manager</strong>
MMB Remote <strong>Manager</strong> Support (only for blades)<br />
The management blade of the blade server is accessed via telnet. Readwrite<br />
access via SNMP is not necessary. Only blade servers BX600<br />
(with MMB S3) and BX900 are supported.<br />
This option can only be selected for Mass Cloning and Crash<br />
Recovery. For Mass Installation use the MMB SNMP Support<br />
option.<br />
4.7.1.5 Notes step (<strong>Deployment</strong> Configuration wizard)<br />
Notes is the final step in the <strong>Deployment</strong> Configuration wizard. In this step<br />
you can enter notes about this server.<br />
Figure 24: Notes step<br />
4.7 Configuration before cloning/installation tasks<br />
<strong>Deployment</strong> <strong>Manager</strong> 129
4 Working with <strong>Deployment</strong> <strong>Manager</strong><br />
4.7.2 Export <strong>Deployment</strong> Configuration dialog box<br />
The Export <strong>Deployment</strong> Configuration dialog box allows you to export the<br />
deployment configuration for a list of selected servers in the server list to a<br />
file in XML format. This deployment configuration can then be imported. This<br />
enables you to change between different deployment configurations for<br />
servers whenever it is necessary.<br />
The exported files are always stored in the <strong>Deployment</strong> Tables repository in<br />
the Repositories view.<br />
To open the dialog box, select Export <strong>Deployment</strong> Configuration from the<br />
context menu in the Servers view.<br />
Figure 25: Export <strong>Deployment</strong> Configuration dialog box<br />
130 <strong>Deployment</strong> <strong>Manager</strong>
<strong>Deployment</strong> Tables<br />
Select the directory to which the deployment configuration is exported.<br />
File Name<br />
File name to which the deployment configuration is exported.<br />
Encrypt Passwords<br />
The exported deployment configuration contains several passwords. By<br />
default these passwords are exported in encrypted form. If you want to<br />
edit them, uncheck the option.<br />
4.7.3 Import <strong>Deployment</strong> Configuration dialog box<br />
The Import <strong>Deployment</strong> Configuration dialog box allows you to import the<br />
deployment configuration from a file that was created by a previous export<br />
run.<br />
To open the dialog box, proceed as follows:<br />
4.7 Configuration before cloning/installation tasks<br />
l Select the corresponding file in the <strong>Deployment</strong> Tables group in the<br />
Repositories view.<br />
l Select Import <strong>Deployment</strong> Configuration from the context menu.<br />
Figure 26: Import <strong>Deployment</strong> Configuration dialog box<br />
<strong>Deployment</strong> <strong>Manager</strong> 131
4 Working with <strong>Deployment</strong> <strong>Manager</strong><br />
Add non existing Bare Servers<br />
The deployment configuration of bare servers which do not exist in the<br />
server list will be imported.<br />
Match Server ID<br />
The deployment configuration of servers whose server ID stored in the<br />
file also matches the server ID found in the server list will be imported.<br />
Match Slot ID (Only for blade servers)<br />
The deployment configuration of servers whose slot number stored in the<br />
file also matches the slot number found in the server list will be imported.<br />
4.7.4 Deleting an exported deployment configuration<br />
To delete an exported file, proceed as follows:<br />
1. Select the corresponding file in the <strong>Deployment</strong> Tables group in the<br />
Repositories view.<br />
2. Select Delete File from the context menu.<br />
4.8 Adding new servers<br />
You can add new servers to the <strong>ServerView</strong> server list. This list provides an<br />
overview of all the configured servers.<br />
To add a new server use the New Server wizard.<br />
4.8.1 New Server wizard<br />
The New Server wizard does not support blade server and PRI-<br />
MEQUEST. If you want to add new server blades or new PRI-<br />
MEQUEST partitions, add their MMB from <strong>ServerView</strong> Operations<br />
<strong>Manager</strong>. The server blades and PRIMEQUEST partitions are automatically<br />
added by adding the MMB. Do not directly add the server<br />
blades or PRIMEQUEST partitions to the server list of <strong>ServerView</strong><br />
Operations <strong>Manager</strong>.<br />
The New Server wizard allows you to define settings for the new server.<br />
132 <strong>Deployment</strong> <strong>Manager</strong>
You open the wizard by selecting New Server from the context menu of All<br />
Servers in the Servers view.<br />
4.8.1.1 General Settings step (New Server wizard)<br />
General Settings is the first step in the New Server wizard. In this step you<br />
can specify some basic parameters.<br />
Figure 27: General Settings step<br />
Name<br />
Server name.<br />
DNS Suffix<br />
If specified, displays the DNS suffix.<br />
4.8 Adding new servers<br />
The DNS Suffix is not applied to the target machine in case of<br />
"Mass Installation".<br />
<strong>Deployment</strong> <strong>Manager</strong> 133
4 Working with <strong>Deployment</strong> <strong>Manager</strong><br />
GUID (UUID)<br />
Optional: GUID (globally unique identifier) of the server.<br />
One method for finding out the GUID: If you add a LAN port in the LAN<br />
Ports step, select the List button next to the MAC Address option. The<br />
Found MAC Addresses dialog box displays the GUIDs.<br />
Primergy Type<br />
When Installation <strong>Manager</strong> is installed, a list of supported PRIMERGY<br />
types appears, from which you should select one.<br />
Process State<br />
Selects the process state:<br />
unknown The process state is unknown. The server has not yet<br />
been deployed or installed by <strong>Deployment</strong> <strong>Manager</strong>.<br />
running A deployment job or installation is running.<br />
OK The server has been successfully deployed or installed by<br />
<strong>Deployment</strong> <strong>Manager</strong>.<br />
User Name<br />
Account name of the administrator. This is the account name used to<br />
select an administrator user account for a cloned system. After this<br />
server has been cloned, the password of this user account is set to the<br />
specified password. During installation of this server, only the specified<br />
password is used to set the password of the administrative account,<br />
which is Administrator on Windows systems and root on Linux systems.<br />
If you are installing a server, the account name has no meaning. If the<br />
administrator account is left empty but a password is specified, the password<br />
of the account Administrator on a Windows operating system and<br />
root on a Linux operating system will be set to the specified password<br />
after an image is cloned.<br />
Password/Repeat Password<br />
Installation:<br />
During installation of this server, the specified password is used to set<br />
134 <strong>Deployment</strong> <strong>Manager</strong>
the password of the administrative account, which is Administrator on<br />
Windows systems and root on Linux system.<br />
Deploy Image:<br />
The specified password will be set as the password of the selected<br />
account (see parameter "Administrator Account" above). The password<br />
change occurs during the post-preparation of the cloned system.<br />
4.8.1.2 LAN Ports step (New Server wizard)<br />
4.8 Adding new servers<br />
LAN Ports is the next step in the New Server wizard. In this step you can<br />
add, edit or delete LAN ports of the server. For each LAN port you must configure<br />
a MAC address. One network adapter must be specified to be used for<br />
PXE boot.<br />
Click New to add a LAN port. Click the Delete button to remove the selected<br />
LAN port. You can only use these buttons for bare servers and servers on<br />
which the <strong>ServerView</strong> agents are not running.<br />
Bare server indicates a server where an operating system has not<br />
been installed yet.<br />
<strong>Deployment</strong> <strong>Manager</strong> 135
4 Working with <strong>Deployment</strong> <strong>Manager</strong><br />
Figure 28: LAN Ports step<br />
General tab<br />
The General tab allows you to specify a MAC address.<br />
MAC Address<br />
MAC address of the selected LAN port. Click List to open the Found<br />
MAC Addresses dialog box in which you can select a MAC address, see<br />
section "Found MAC Addresses dialog box" on page 144.<br />
Register Addresses in DNS<br />
Allows you to register the IP address automatically in DNS. The configuration<br />
of the value is only supported when cloning a Windows disk<br />
image. In addition, the image must be created with RemoteDeploy as of<br />
version 4.0.<br />
136 <strong>Deployment</strong> <strong>Manager</strong>
DNS Suffix for this Connection<br />
Specify a DNS suffix for the selected network adapter. The configuration<br />
of the value is only supported when cloning a Windows disk image. In<br />
addition, the image must be created with RemoteDeploy as of version<br />
4.0.<br />
Use Suffix in DNS Registration<br />
Enables a DNS dynamic update to register the IP addresses and the connection-specific<br />
domain name of this connection. The configuration of the<br />
value is only supported when cloning a Windows disk image. In addition,<br />
the image must be created with RemoteDeploy as of version 4.0.<br />
IPv4 tab<br />
The IPv4 tab allows you to configure one or more IPv4 addresses.<br />
DHCP<br />
Assignment of a dynamic IP address.<br />
Static<br />
Assignment of static IP addresses. You must enter a fixed IP address<br />
and subnet mask. The default gateway is optional.<br />
DNS Servers<br />
You can assign a list of DNS servers to each LAN port. After an installation<br />
or cloning process the IP addresses are assigned. Click<br />
Add/Edit/Remove to add, edit or remove a DNS server from the list.<br />
IP Addresses<br />
For Mass Cloning, only the first two IP addresses are set.<br />
4.8 Adding new servers<br />
Gateways<br />
For Mass Cloning, only the first gateway address is set. For Mass<br />
Installation of Windows targets the gateway addresses are ignored.<br />
You can add, edit or delete IPv4 addresses, see "Add IPv4 Address dialog<br />
box " on page 146 and "Edit IPv4 Address dialog box " on page 147.<br />
IPv6 tab<br />
The IPv6 tab allows you to configure one or more IPv6 addresses.<br />
<strong>Deployment</strong> <strong>Manager</strong> 137
4 Working with <strong>Deployment</strong> <strong>Manager</strong><br />
DHCP<br />
Assignment of a dynamic IP address.<br />
Static<br />
Assignment of one or more static IP addresses. You must enter a fixed IP<br />
address and subnet prefix length. The default gateway is optional.<br />
IP Addresses<br />
For Mass Cloning, only the first two IP addresses are set.<br />
Gateways<br />
Displays a list of IPv6 gateway addresses.<br />
DNS Servers<br />
You can assign a list of DNS servers to each LAN port. After an installation<br />
or cloning process the IP addresses are assigned to the corresponding<br />
LAN ports. Click Add/Edit/Remove to add, edit or remove a<br />
DNS server from the list.<br />
You can add, edit or delete IPv6 addresses, see "Add IPv6 Address dialog<br />
box" on page 148 and "Edit IPv6 Address dialog box" on page 149.<br />
4.8.1.3 DNS Search Suffixes step (New Server wizard)<br />
DNS Search Suffixes is the next step in the New Server wizard.<br />
In this step you can optionally specify a list of DNS suffixes which are used<br />
to extend a server name to a fully qualified domain name (FQDN) when trying<br />
to resolve the IP address of a specified server name. When trying to find the<br />
IP address of a specified name, these suffixes are appended to the name and<br />
an address resolution is tried with the fully qualified domain name (FQDN)<br />
produced. This is tried for each specified suffix. The suffixes are tried in the<br />
order in which they are specified.<br />
The configuration of this value is only supported when cloning a disk image.<br />
It is not supported by a remote installation. In addition the image must be<br />
created with a <strong>Deployment</strong> <strong>Manager</strong> version 4.00 or higher.<br />
Click New..., Edit... or Delete to add, edit and remove suffixes. Use the<br />
arrow buttons to change the order.<br />
138 <strong>Deployment</strong> <strong>Manager</strong>
Figure 29: DNS Search Suffixes step<br />
4.8.1.4 Remote Management Ports step (New Server wizard)<br />
Remote Management Ports is the next step in the New Server wizard. In<br />
this step you can select a port for PXE boot and specify one of the following<br />
methods for remote management:<br />
l iRMC Support<br />
l Wake on LAN Support<br />
l Manual Management<br />
4.8 Adding new servers<br />
<strong>Deployment</strong> <strong>Manager</strong> 139
4 Working with <strong>Deployment</strong> <strong>Manager</strong><br />
Figure 30: Remote Management Ports step<br />
iRMC Support<br />
You can specify the following options:<br />
IP Address Specify the IP address that was assigned to the<br />
iRMC. This is needed for remote power-on and<br />
remote configuration of the boot sequence for PXE<br />
boot.<br />
User Name Preconfigured user name.<br />
Password /<br />
Repeat Password<br />
Preconfigured password.<br />
Timeout (s) Timeout value for access to iRMC.<br />
Retries Number of retries.<br />
140 <strong>Deployment</strong> <strong>Manager</strong>
For PRIMEQUEST, you can specify the following options:<br />
IP Address<br />
(MMB)<br />
Displays the IP address of the PRIMEQUEST<br />
MMB.<br />
User Name Preconfigured user name on the PRIMEQUEST<br />
MMB. The user name is valid for all partitions.<br />
Password /<br />
Repeat Password<br />
Preconfigured password.<br />
Timeout (s) Timeout value for access to iRMC.<br />
Retries Number of retries.<br />
Click Test Connectivity to test whether the iRMC can be accessed via<br />
the specified parameters.<br />
Wake ON LAN Support<br />
In the case of Wake On LAN, <strong>Deployment</strong> <strong>Manager</strong> uses IP broadcast or<br />
Ethernet broadcast to send a magic packet as a UDP datagram to the<br />
subnet in which the target system is located.<br />
The following applies:<br />
4.8 Adding new servers<br />
l If the target system is in the same LAN segment as the deployment<br />
server, you do not need to specify an address under Broadcast<br />
Address. In this case, <strong>Deployment</strong> <strong>Manager</strong> automatically<br />
uses the limited broadcast address 255.255.255.255 and sends<br />
the magic packet to UDP port 9 as an Ethernet broadcast using<br />
the MAC Address of the target system.<br />
l If the target system is in a different LAN segment that is bridged<br />
by one or more gateways, enter either of the following under<br />
Broadcast Address:<br />
o Subnet broadcast address of the LAN segment in which the target<br />
system is located. The address must contain the value<br />
"255" in the device area (host area) (e.g. 192.168.2.255). In this<br />
case, the magic packet is sent to the gateway via one or several<br />
hops, and the gateway ultimately transmits the Ethernet<br />
<strong>Deployment</strong> <strong>Manager</strong> 141
4 Working with <strong>Deployment</strong> <strong>Manager</strong><br />
broadcast to the subnet of the target system.<br />
o IP address of a BOOTP/DHCP server. In this case, you have<br />
to select the Broadcast to Bootstrap Protocol Server option<br />
and specify a valid IP address in the LAN segment of the target<br />
system under IP Address.<br />
You can specify the following options:<br />
Broadcast<br />
Address<br />
Broadcast<br />
to BootstrapProtocol<br />
Server<br />
IP<br />
Address<br />
Subnet broadcast address of the LAN segment in which<br />
the target system is located, or Unicast address of a<br />
BOOTP/DHCP server. If you specify the Unicast<br />
address of a BOOTP/DHCP server, you must select the<br />
Broadcast to Bootstrap Server option.<br />
The magic packet is sent to UDP port 67 (Bootstrap Protocol<br />
(BOOTP) Server); otherwise, it is sent to UDP port<br />
9.<br />
This option is required if you specify the Unicast address<br />
of a BOOTP/DHCP server under Broadcast Address. Furthermore,<br />
you should select this option if it is not guaranteed<br />
that all gateways included in a subnet broadcast<br />
are configured for "subnet broadcasting".<br />
Any Unicast address in the subnet of the target system.<br />
Using this IP address, the BOOTP/DHCP server determines<br />
the LAN interface (LAN port) via which it is to send<br />
the magic packet (in this case, a DHCP/BOOTP Reply<br />
Packet).<br />
Manual Management<br />
You must start or reboot the server manually.<br />
MMB SNMP Support (only for blades)<br />
The management blade of the blade server is accessed by SNMP. There<br />
must be an SNMP community with read-write access.<br />
142 <strong>Deployment</strong> <strong>Manager</strong>
MMB Remote <strong>Manager</strong> Support (only for blades)<br />
The management blade of the blade server is accessed via telnet. Readwrite<br />
access via SNMP is not necessary. Only blade servers BX600<br />
(with MMB S3) and BX900 are supported.<br />
This option can only be selected for Mass Cloning and Crash<br />
Recovery. For Mass Installation use the MMB SNMP Support<br />
option.<br />
4.8.1.5 Notes step (New Server wizard)<br />
Notes is the final step in the New Server wizard. In this step you can enter<br />
notes about this server.<br />
Figure 31: Notes step<br />
4.8 Adding new servers<br />
<strong>Deployment</strong> <strong>Manager</strong> 143
4 Working with <strong>Deployment</strong> <strong>Manager</strong><br />
4.8.1.6 Found MAC Addresses dialog box<br />
The Found MAC Addresses dialog box displays a list of MAC addresses<br />
found by the PXE service. This is a list of all MAC addresses that initiated a<br />
PXE request. By default all MAC addresses that belong to a server that is<br />
already in the server list are not shown in this list. Also only the last occurrence<br />
of a MAC address is listed by default.<br />
To open the dialog box, select List in the LAN Ports step in the New Server<br />
wizard.<br />
Figure 32: Found MAC Addresses dialog box<br />
144 <strong>Deployment</strong> <strong>Manager</strong>
Refresh<br />
Use this button to refresh the display.<br />
Exclude MAC Addresses Of Existing Servers<br />
When this option is not checked, the MAC addresses belonging to<br />
servers that are already in the server list are listed.<br />
Show Duplicates<br />
When this option is not checked, only the last PXE request of the server<br />
(MAC address) will be shown.<br />
The table in the dialog box lists the defined MAC addresses. The columns<br />
are explained below:<br />
Column Meaning<br />
MAC Address MAC address of the first LAN port of the server.<br />
GUID GUID (globally unique identifier) of the server.<br />
PXE Request Time Time of the last PXE request.<br />
4.8 Adding new servers<br />
After selecting a MAC address and clicking OK, the following window is displayed:<br />
<strong>Deployment</strong> <strong>Manager</strong> 145
4 Working with <strong>Deployment</strong> <strong>Manager</strong><br />
Confirm with Yes to use the GUID for this server; otherwise confirm with No.<br />
4.9 IP addresses<br />
4.9.1 IPv4 IP addresses<br />
As of <strong>Deployment</strong> <strong>Manager</strong> version 5.40 you can specify more IPv4 addresses.<br />
Only two IPv4 addresses are set during Mass Cloning.<br />
You can add, edit or delete IPv4 addresses.<br />
4.9.1.1 Add IPv4 Address dialog box<br />
The Add IPv4 Address dialog box allows you to configure a static IPv4<br />
address.<br />
To open the dialog, select New in the IPv4 tab in the LAN Ports step of the<br />
New Server or <strong>Deployment</strong> Configuration wizard.<br />
Figure 33: Add IPv4 Address dialog box<br />
146 <strong>Deployment</strong> <strong>Manager</strong>
IP Address<br />
IPv4 uses 32-bit (four-byte) addresses, which limits the address space to<br />
4,294,967,296 (2 32 ) possible unique addresses. IPv4 addresses are<br />
usually written in dot-decimal notation, which consists of the four octets<br />
of the address expressed in decimal and separated by periods.<br />
Subnet Mask<br />
In IPv4 networks, the routing prefix is traditionally expressed as a subnet<br />
mask, which is the prefix bit mask expressed in quad-dotted decimal representation.<br />
4.9.1.2 Edit IPv4 Address dialog box<br />
The Edit IPv4 Address dialog box allows you to edit a static IPv64 address.<br />
To open the dialog, select Edit in the IPv4 tab in the LAN Ports step of the<br />
New Server or <strong>Deployment</strong> Configuration wizard.<br />
Figure 34: Edit IPv4 Address dialog box<br />
4.9 IP addresses<br />
IP Address<br />
IPv4 uses 32-bit (four-byte) addresses, which limits the address space to<br />
4,294,967,296 (2 32 ) possible unique addresses. IPv4 addresses are<br />
<strong>Deployment</strong> <strong>Manager</strong> 147
4 Working with <strong>Deployment</strong> <strong>Manager</strong><br />
usually written in dot-decimal notation, which consists of the four octets<br />
of the address expressed in decimal and separated by periods.<br />
Subnet Mask<br />
In IPv4 networks, the routing prefix is traditionally expressed as a subnet<br />
mask, which is the prefix bit mask expressed in quad-dotted decimal representation.<br />
4.9.2 IPv6 IP addresses<br />
As of <strong>Deployment</strong> <strong>Manager</strong> version 5.20 you can use the IPv6 address<br />
range.<br />
The previous globally available address space under IPv4 is quickly running<br />
out. This has been resolved by introducing the IPv6 address space. An IPv6<br />
address is 128 bits long and consists of eight 16-bit fields, each separated by<br />
colons. Each field must contain a hexadecimal number, as opposed to the<br />
dot-decimal notation used in IPv4 addresses. You can add, edit or delete<br />
IPv6 addresses.<br />
4.9.2.1 Add IPv6 Address dialog box<br />
The Add IPv6 Address dialog box allows you to configure a static IPv6<br />
address.<br />
To open the dialog, select New in the IPv6 tab in the LAN Ports step of the<br />
New Server or Deplyoment Configuration wizard.<br />
Figure 35: Add IPv6 Address dialog box<br />
148 <strong>Deployment</strong> <strong>Manager</strong>
IP Address<br />
IPv6 addresses are normally written as eight groups of four hexadecimal<br />
digits, where each group is separated by a colon (:).<br />
For example: 2001:0db8:85a3:0000:0000:8a2e:0370:7334<br />
Any leading zeros in a group may be omitted; thus, the given example<br />
becomes<br />
2001:db8:85a3:0:0:8a2e:370:7334<br />
One or any number of consecutive groups of 0 values may be replaced<br />
with two colons (::):<br />
2001:db8:85a3::8a2e:370:7334<br />
Subnet Prefix Length<br />
Length of the subnet prefix for the IPv6 address. For IPv6 unicast<br />
addresses this value should be 64 (the standard value).<br />
4.9.2.2 Edit IPv6 Address dialog box<br />
The Edit IPv6 Address dialog box allows you to edit a static IPv6 address.<br />
To open the dialog, select Edit in the IPv6 tab in the LAN Ports step of the<br />
New Server or <strong>Deployment</strong> Configuration wizard.<br />
Figure 36: Edit IPv6 Address dialog box<br />
4.9 IP addresses<br />
<strong>Deployment</strong> <strong>Manager</strong> 149
4 Working with <strong>Deployment</strong> <strong>Manager</strong><br />
IP Address<br />
IPv6 addresses are normally written as eight groups of four hexadecimal<br />
digits, where each group is separated by a colon (:).<br />
For example: 2001:0db8:85a3:0000:0000:8a2e:0370:7334<br />
Any leading zeros in a group may be omitted; thus, the given example<br />
becomes<br />
2001:db8:85a3:0:0:8a2e:370:7334<br />
One or any number of consecutive groups of 0 values may be replaced<br />
with two colons (::):<br />
2001:db8:85a3::8a2e:370:7334<br />
Subnet Prefix Length<br />
Length of the subnet prefix for the IPv6 address. For IPv6 unicast<br />
addresses this value should be 64 (the standard value).<br />
4.10 Managing the power state of a server<br />
You can manage the power state of selected servers via the Manage Power<br />
State dialog box. To open the dialog box, select one or more servers and<br />
choose Manage Power State from the context menu.<br />
4.10.1 Manage Power State dialog box<br />
The Manage Power State dialog box allows you to control the power state of<br />
one or more servers.<br />
150 <strong>Deployment</strong> <strong>Manager</strong>
Figure 37: Manage Power State dialog box<br />
Current Power State<br />
Displays the selected server. The icon next to it shows the current power<br />
state, see section "Icons" on page 102.<br />
Change Power State to<br />
New power state to be assigned to all servers in the list.<br />
On Server is on. Default value if the server is off.<br />
Force Off Server is off. Default value if the server is on.<br />
4.11 Collecting diagnostic information<br />
4.11 Collecting diagnostic information<br />
Sometimes it might be necessary to gather diagnostic information in order to<br />
send it to your <strong>Fujitsu</strong> support service. Via the Windows start menu please<br />
execute:<br />
Start - Programs - <strong>Fujitsu</strong> - <strong>ServerView</strong> Suite - <strong>Deployment</strong> <strong>Manager</strong> -<br />
Collect Diagnostic Information<br />
<strong>Deployment</strong> <strong>Manager</strong> 151
4 Working with <strong>Deployment</strong> <strong>Manager</strong><br />
The diagnostic information will be saved to the \<strong>Deployment</strong> <strong>Manager</strong>\diag directory.<br />
152 <strong>Deployment</strong> <strong>Manager</strong>
5 Image creation<br />
Once a reference system is completely installed and finally configured for the<br />
end user, the image creation process can be started via <strong>Deployment</strong> <strong>Manager</strong>.<br />
<strong>Deployment</strong> <strong>Manager</strong> supports<br />
l snapshot image creation. A “snapshot image” of a server can be used<br />
to restore the server after a system crash. A snapshot image can be<br />
created for multiple selected servers at the same time.<br />
l file-system-dependent image creation and<br />
l file-system-independent image creation (raw image creation).<br />
Only when creating a non-snapshot image from a Windows system:<br />
If an error occurs during image creation, you should boot the Windows<br />
operating system normally. At the beginning of this boot there might be<br />
a "rollback" of changes already made. Do not interrupt this rollback.<br />
Before you start the image creation process, make sure that all connected<br />
network drives are disconnected.<br />
The created image is stored in an image repository. This is located in a<br />
shared folder on any file server in the network.<br />
An image consists of the following files:<br />
l .img<br />
The file contains the image.<br />
l .cfg<br />
The file contains information about the image.<br />
l .txt<br />
The file contains user-defined text.<br />
<strong>Deployment</strong> <strong>Manager</strong> 153
5 Image creation<br />
5.1 File-System-Dependent image creation<br />
The following file systems are supported:<br />
l FAT, FAT32 (Windows)<br />
l NTFS, NTFS5 (Windows), NTF5<br />
l EXT2, EXT3, EXT4 Reiser file system (V3.5, 3.6) (Linux)<br />
l Reiser file system with <strong>Deployment</strong> <strong>Manager</strong> version 4.0<br />
If the file-system-dependent image creation has been selected for a<br />
hard disk drive with unsupported file systems, the image is still created<br />
correctly.<br />
If a customer has an implementation of several partitions with different<br />
file systems, the deployment engine will check for each partition<br />
whether the file system is supported (and add partition to image in filesystem-dependent<br />
mode) or not (and add partition to image in raw<br />
mode) and will save all partition information in one image file. Otherwise<br />
(if file-system-independent or raw image creation has been selected),<br />
the file system type will not be checked and all data will be moved<br />
to the image file in raw mode (1:1).<br />
Partitions with unsupported file systems will be read out according to<br />
the file-system-independent image creation process.<br />
File-system-dependent image creation does determine the used clusters of<br />
each file in the file table of a file system, but only stores this file table and the<br />
used clusters in the image. With this method, the disk geometry is not limited<br />
because the used blocks are stored file-system-(partition)-oriented, not disksector-oriented.<br />
The image is compressed and encoded (for security reasons) and written to a<br />
location defined by a UNC network path (UNC = Universal Naming Convention).<br />
When using this kind of image, the cloning process first creates partitions<br />
with the appropriate size. Based on the information stored in the image header,<br />
these partitions are then formatted. Finally, the image is decoded and<br />
154 <strong>Deployment</strong> <strong>Manager</strong>
5.2 File-System-Independent image creation (raw image creation)<br />
decompressed on the fly and the extracted clusters are written directly to the<br />
correct location in the file system. With this method, only the user data of a<br />
file system must be copied to a target drive.<br />
If you have created an image of a 20 GB partition with 3 GB user data, only 3<br />
GB user data must be written on the hard drive. The rest of the 20 GB is<br />
defined by the formatting process (if verification is selected, this will take<br />
extra time).<br />
5.2 File-System-Independent image creation (raw<br />
image creation)<br />
The file-system-independent image is a 1:1 copy of a hard drive but is encoded<br />
and compressed in the same way as for the file-system-dependent method.<br />
The final image also has a similar size because of effective compression<br />
of the non-used areas. The hardcopy is read by sector containing information<br />
which depends on the drive geometry. This method requires that the hard<br />
drive of the target system is identical to the hard drive of the reference system.<br />
The big difference is the extraction of this image, which takes about three<br />
times as long but is independent of the file system and thus the operating system.<br />
On the target side, each byte of the raw copy of the image must be<br />
written to the target drive which takes the majority of the cloning process.<br />
If you have created an image of a 20 GB partition and 3 GB user data, you<br />
must write 20 GB to the hard drive again. On the other hand, you save the<br />
time required for formatting the drive (slow, especially with verification, but<br />
more flexible).<br />
For partitions which are converted as dynamic disks, the image creation can<br />
only be done in raw mode.<br />
Before you start the raw image creation you must clean the drive.<br />
This can be done via Installation <strong>Manager</strong>. Start the Disk<strong>Manager</strong><br />
tool and select CleanOut drive.<br />
<strong>Deployment</strong> <strong>Manager</strong> 155
5 Image creation<br />
5.3 Supported operating systems for image creation<br />
<strong>Deployment</strong> <strong>Manager</strong> supports the image creation for:<br />
l Microsoft Windows Server 2003 Standard/Enterprise (x86 and x64)<br />
l Microsoft Windows Server 2003 R2 Standard/Enterprise (x86 and<br />
x64)<br />
l Microsoft Windows Server 2008 Standard/Enterprise/Datacenter/Foundation<br />
(x86 and x64)<br />
l Microsoft Windows Server 2008 R2 Standard/Enterprise/Datacenter/Foundation/Web<br />
(x64)<br />
Mass Cloning of Windows Domain Controllers (e.g.<br />
Windows Small Business Server) is not supported.<br />
l Microsoft Windows Server 2012 Datacenter/Standard/Foundation,<br />
Windows Storage Server 2012 Standard<br />
l Resilient file system is not supported.<br />
l Storage Spaces and Virtual Disks created<br />
from Storage Spaces are not supported.<br />
l Before starting an image creation process for<br />
a Windows 2008 or Windows 2012 reference<br />
system, you must configure the Windows firewall<br />
on the reference system, see "Configuring<br />
the Windows firewall on the reference<br />
system" on page 160.<br />
l In cloning with personalization, only "full" Windows<br />
2008 or Windows 2012 installations are<br />
supported. Saving an image of a Windows<br />
2008 or Windows 2012 "core" installation is<br />
not supported.<br />
l Linux RedHat (AS/ES) 3.0 - not supported in Japan<br />
l Linux RedHat (AS/ES) 4.0 (x86 and EM64T) - not supported in Japan<br />
156 <strong>Deployment</strong> <strong>Manager</strong>
l Linux RedHat 5.0 (x86 and EM64T)<br />
l Linux RedHat 6.0 (x86 and EM64T)<br />
5.3 Supported operating systems for image creation<br />
Before image creation, a specific package must be<br />
installed on the reference system. This package is<br />
provided with the <strong>Deployment</strong> <strong>Manager</strong> software in<br />
the directory LINUX_support\RHEL6_Cloning_<br />
Support.<br />
Before image creation, the Network<strong>Manager</strong> should<br />
be disabled - otherwise the personalization may fail<br />
during cloning. Please set NM_CONTROLLED=no<br />
in the /etc/sysconfig/network-scripts/ifcfg-eth*<br />
files and issue the following commands:<br />
/sbin/service Network<strong>Manager</strong> stop<br />
/sbin/chkconfig --del Network<strong>Manager</strong><br />
/sbin/chkconfig --add network<br />
/sbin/service network start<br />
l Linux SuSE Enterprise Server SLES 8 - not supported in Japan<br />
l Linux SuSE SLES 9 (x86 and EM64T) - not supported in Japan<br />
l Linux SuSE United Linux (with SLES 8) - not supported in Japan<br />
l Linux SuSE Enterprise Server SLES 10 (x86 and EM64T) - not supported<br />
in Japan<br />
l Linux SuSE Enterprise Server SLES 11 (x86 and EM64T) - not supported<br />
in Japan<br />
l Reiser file system versions 3.5 and 3.6 on SuSE SLES 9 and SuSE<br />
SLES 10<br />
Before image creation, a specific package must be installed on the reference<br />
system if Reiser is used as the root file system. This package<br />
is provided with the <strong>Deployment</strong> <strong>Manager</strong> software in the directory<br />
LINUX_support\ReiserFS_Cloning_Support.<br />
<strong>Deployment</strong> <strong>Manager</strong> 157
5 Image creation<br />
Hints:<br />
l All other operating system types can always be supported without<br />
personalization in raw snapshot mode. See also the Read-<br />
Me file.<br />
l Creating a cloning image of a disk with multiple operating systems<br />
is not supported. Creating a snapshot image is supported.<br />
l Image creation is only supported for Linux reference systems that<br />
have the Fstab option Mount in /etc/fstab set to Device name for all<br />
partitions. During a native installation of SuSE SLES 10 and SLES 11,<br />
this option is set to Device ID by default. You must manually change<br />
this option for all partitions. If you install SuSE SLES 10 and SLES 11<br />
unattended with an older Installation <strong>Manager</strong> version (up to<br />
V10.09.11), Device name is set by default for all partitions.<br />
If you install SuSE SLES 10 and SLES 11 unattended with Installation<br />
<strong>Manager</strong> as of version 10.09.12, you must change the Mount option<br />
from mount by id (the default) to mount by device in the Bootloader<br />
page of the Linux wizard.<br />
l If the Linux reference system (probably Red Hat 5) has LVM Volume<br />
Groups configured, the image creation is done in raw mode. Server-<br />
View <strong>Deployment</strong> <strong>Manager</strong> does not recognize LVM Volume Groups.<br />
l If the reference system has Native Multipath IO configured, the image<br />
creation is done in raw mode. <strong>ServerView</strong> <strong>Deployment</strong> <strong>Manager</strong> does<br />
not recognize Native Multipath IO configurations.<br />
5.4 Image creation of a Windows reference system<br />
During image creation the reference system is booted multiple times:<br />
l First the reference system is booted with Windows to do the system<br />
preparation:<br />
o The Client Agent package is temporarily installed on the reference<br />
system. After a successful installation the <strong>Deployment</strong><br />
Agent service should be running.<br />
158 <strong>Deployment</strong> <strong>Manager</strong>
o The personalization files are copied to the reference system.<br />
o The LAN interfaces are disabled.<br />
l Then WinPE is booted and the image is saved to the deployment<br />
server.<br />
l Finally the reference system is booted again with Windows to rollback<br />
the changes that were done during system preparation.<br />
If an error occurs when saving the image to the deployment server,<br />
the reference system must first be booted once before you try again<br />
to create an image (the rollback must be done).<br />
If the system preparation fails, please have a look at the following log directory:<br />
\-<br />
<strong>Deployment</strong>Service\tftp\log\ID#....<br />
The system preparation log file is named .log.<br />
If there is already a Client Agent package installed on the reference system,<br />
the image creation fails with result Serverscript returns error. The preparation<br />
log file contains the message ScwAgent has been already<br />
installed on the reference system. Please manually cleanup the reference<br />
system like described in the manual.. Please perform the steps<br />
described below before you try again to create an image.<br />
5.4.1 Manual rollback of changes done during system preparation<br />
If the automatic rollback fails, you can perform the following steps to undo<br />
the changes done during system preparation:<br />
1. Uninstall the Client Agent package:<br />
l Logon as local administrator.<br />
5.4 Image creation of a Windows reference system<br />
l Execute %Program Files%\SCWAgent\uninstall.bat.<br />
l Make sure that Windows has deleted the registry key<br />
HKLM\SYSTEM\CurrentControlSet\services\<strong>Deployment</strong><br />
Agent. If this key still exists, please do not delete it manually.<br />
<strong>Deployment</strong> <strong>Manager</strong> 159
5 Image creation<br />
Please make sure that you are logged on as local administrator<br />
and try to call uninstall.bat again.<br />
l Delete %Program Files%\SCWAgent directory.<br />
l Remove the following registry key and its subkeys:<br />
o HKLM\Software\<strong>Fujitsu</strong>\SystemcastWizard\Agent<br />
2. Delete files on the reference system:<br />
l Logon as local administrator.<br />
l Execute %SystemDrive%\cleanup.bat.<br />
l Delete the following directories in %SystemDrive%:<br />
o Ipadj<br />
o Sysprep<br />
l Delete the following files in %SystemDrive%:<br />
o clcomp.dat<br />
o clcomp3.dat<br />
o cleanup.bat<br />
o Win.tag<br />
l Delete the following file:<br />
o %SystemDrive%\<strong>Deployment</strong>Info\<strong>Deployment</strong>Mode<br />
5.5 Windows 2008 and Windows 2012 reference systems<br />
When you use Windows 2008 or Windows 2012 as the reference system you<br />
must configure the Windows firewall. Note also the restrictions for Sysprep.<br />
5.5.1 Configuring the Windows firewall on the reference system<br />
Before starting an image creation process, you must configure Windows firewall<br />
with Advanced Security on the reference system.<br />
160 <strong>Deployment</strong> <strong>Manager</strong>
5.5 Windows 2008 and Windows 2012 reference systems<br />
During system preparation, <strong>Deployment</strong> <strong>Manager</strong> tries to access the reference<br />
system with WMI and copies the Client Agent package (for temporary<br />
installation) to the reference system. If the reference system has Windows<br />
firewall switched on (which is the default after a Windows 2008 or<br />
Windows 2012 installation), perform the following steps on the reference system<br />
before starting the image creation process:<br />
1. Select Start - Administrative Tools - Windows Firewall with<br />
Advanced Security.<br />
2. Select Inbound Rules in the left pane.<br />
3. Enable the following Inbound Rules (set to Yes):<br />
File and Printer Sharing (SMB-In)<br />
Windows Management Instrumentation (DCOM-In)<br />
Windows Management Instrumentation (WMI-In)<br />
In a German installation the rules are called:<br />
<strong>Deployment</strong> <strong>Manager</strong> 161
5 Image creation<br />
Datei- und Druckerfreigabe (SMB eingehend)<br />
Windows-Verwaltungsinstrumentation (DCOM eingehend)<br />
Windows-Verwaltungsinstrumentation (WMI eingehend)<br />
Instead of performing these steps you can enter the following commands<br />
from a command prompt (replace the names of the rules with your language):<br />
netsh advfirewall firewall set rule name="File and Printer Sharing (SMB-In)"<br />
new enable=yes<br />
netsh advfirewall firewall set rule name="Windows Management Instrumentation<br />
(DCOM-In)" new enable=yes<br />
netsh advfirewall firewall set rule name="Windows Management Instrumentation<br />
(WMI-In)" new enable=yes<br />
The above commands enable the firewall rules for all profiles. If you<br />
want to enable the firewall rules for one profile only, please add the<br />
parameter profile to the netsh command (e.g. netsh advfirewall firewall<br />
set rule name="File and Printer Sharing (SMBIn)" new enable=yes<br />
profile=Domain).<br />
The System Access Data field in Disks step (Create Cloning Image wizard)"<br />
(see section "Disks step (Create Cloning Image wizard)" on page 172)<br />
can contain the IP address or the name of the server. If a server name is<br />
entered here, the following Inbound Rules must be enabled in addition:<br />
File and Printer Sharing (NB-Datagram-In)<br />
File and Printer Sharing (NB-Name-In)<br />
File and Printer Sharing (NB-Session-In)<br />
5.5.2 Sysprep restrictions<br />
Note the following restrictions for Sysprep:<br />
l Sysprep can only be called 3 times on Windows 2008 or Windows<br />
2012<br />
Make sure that Sysprep has been called no more than twice on the reference<br />
system otherwise Sysprep will crash during the deployment<br />
162 <strong>Deployment</strong> <strong>Manager</strong>
process.<br />
l Not all server roles support Sysprep.<br />
The following server roles will no longer function after deployment of<br />
Windows 2008 R2 or Windows 2012:<br />
o Active Directory Certificate Server (AD CS)<br />
o Active Directory Domain Services (AD DS)<br />
o Active Directory Federation Services (AD FS)<br />
o Active Directory Lightweight Directory Services (AD LDS)<br />
o Active Directory Rights Management Server (AD RMS)<br />
o DHCP Server<br />
o DNS Server<br />
o Fax Server<br />
o Network Policy and Access Services<br />
o UDDI Services<br />
o Windows <strong>Deployment</strong> Services<br />
The following server roles will no longer function after deployment of<br />
Windows 2008:<br />
o Active Directory Certificate Server (AD CS)<br />
o Active Directory Domain Services (AD DS)<br />
o Active Directory Federation Services (AD FS)<br />
o Active Directory Lightweight Directory Services (AD LDS)<br />
o Active Directory Rights Management Server (AD RMS)<br />
o DNS Server<br />
o Fax Server<br />
o File Services<br />
o Hyper-V<br />
5.5 Windows 2008 and Windows 2012 reference systems<br />
o Network Policy and Access Services<br />
<strong>Deployment</strong> <strong>Manager</strong> 163
5 Image creation<br />
o Print Services<br />
o UDDI Services<br />
o Windows <strong>Deployment</strong> Services<br />
The following server roles will continue to function with restrictions<br />
after deployment of Windows 2008, Windows 2008 R2 or Windows<br />
2012:<br />
o Terminal Services/Remote Desktop Services<br />
Not supported in scenarios where the master Windows image<br />
is joined to a domain.<br />
o Web Server (Internet Information Services)<br />
Does not support Sysprep with encrypted credentials in applicationhost.config.<br />
164 <strong>Deployment</strong> <strong>Manager</strong>
6 Mass Cloning<br />
The work area Mass Cloning allows you to:<br />
l Create cloning images.<br />
l Create cloning groups (an image is assigned to the group).<br />
l Clone one or more servers with a cloning image.<br />
l Clone a group or members of a group.<br />
If the target server has an UEFI BIOS, each LAN port must be manually<br />
configured for either Legacy PXE or UEFI PXE boot. If the target<br />
server has a GPT boot disk, UEFI PXE boot must be<br />
configured. Otherwise Legacy PXE or UEFI PXE boot can be configured.<br />
If the target server has an UEFI BIOS, UEFI: PXE boot (or Legacy<br />
Boot - if Legacy PXE boot is configured) must be set before UEFI<br />
Shell in BIOS boot order.<br />
6.1 Creating a cloning image<br />
You can create cloning images. A cloning image can be cloned to a group of<br />
servers to be installed with the same configuration parameters. You can also<br />
clone an image without specifying a deployment group. To do this, select a<br />
server from the list and select Clone (Servers by Cloning Image group) or<br />
Clone with Image (All Servers group) from the context menu.<br />
After starting the image creation process (by clicking on Finish), the cloning<br />
module now boots the reference system referenced by its MAC address with<br />
a WinPE boot image via PXE and starts the image creation tool on WinPE.<br />
<strong>Deployment</strong> <strong>Manager</strong> 165
6 Mass Cloning<br />
The automatic remote power-on and the remote PXE boot configuration<br />
of the BIOS require that the server can be managed by a<br />
management blade (blade system), an RSB or a BMC that supports<br />
IPMI 1.5 over LAN. For non-blade systems you must have specified<br />
the correct BMC settings. If the server cannot be managed in one of<br />
these ways, a dialog appears asking you to initiate a PXE boot manually.<br />
Scheduled tasks for non-manageable servers are not possible.<br />
6.1.1 Create Cloning Image wizard<br />
The Create Cloning Image wizard allows you to create cloning images.<br />
To open the wizard, select Create Cloning Image from the context menu of<br />
a selected server in the Servers view.<br />
6.1.1.1 Task Name step (Create Cloning Image wizard)<br />
Task Name is the first step in the Create Cloning Image wizard. In this<br />
step you must enter a task name.<br />
166 <strong>Deployment</strong> <strong>Manager</strong>
Figure 38: Task Name step<br />
Task Name<br />
Name of the task. Any string except the characters & and " is allowed.<br />
Image Information<br />
Optional: Specify any textual information that you want to be saved with<br />
the image. This information will be stored in the file with the suffix .txt.<br />
6.1.1.2 <strong>Deployment</strong> Server step (Create Cloning Image wizard)<br />
6.1 Creating a cloning image<br />
<strong>Deployment</strong> Server is the next step in the Create Cloning Image wizard.<br />
In this step you can select the deployment server.<br />
<strong>Deployment</strong> <strong>Manager</strong> 167
6 Mass Cloning<br />
Figure 39: <strong>Deployment</strong> Server step<br />
<strong>Deployment</strong> Server<br />
Name of the deployment server which is used for this task.<br />
6.1.1.3 Image Path and Name step (Create Cloning Image wizard)<br />
Image Path and Name is the next step in the Create Cloning Image wizard.<br />
In this step you can define the location (path) and the name of the image.<br />
168 <strong>Deployment</strong> <strong>Manager</strong>
Figure 40: Image Path and Name step<br />
Disk Images<br />
Displays existing image repositories in the tree view on the left. The table<br />
on the right displays the images in the repository. Select a folder in the<br />
repository.<br />
Image Filename<br />
Name of the image. You can use the following variables in the file name:<br />
%D This is replaced by the day (01, 02, ..., 31) of the month.<br />
%M This is replaced by the month (01, 02, ...,12).<br />
%Y This is replaced by the year (4 digits).<br />
6.1 Creating a cloning image<br />
%S This is replaced by the name of each server of which an image will<br />
be created.<br />
<strong>Deployment</strong> <strong>Manager</strong> 169
6 Mass Cloning<br />
6.1.1.4 Options step (Create Cloning Image wizard)<br />
Options is the next step in the Create Cloning Image wizard. In this step<br />
you can specify server options before and after deployment.<br />
Figure 41: Options step<br />
Force System Shutdown before <strong>Deployment</strong><br />
Force a system shutdown before creating the image. Operating-systemspecific<br />
<strong>ServerView</strong> agents must be installed on the relevant server.<br />
Shutdown Method<br />
Shutdown method:<br />
170 <strong>Deployment</strong> <strong>Manager</strong>
Graceful<br />
(via <strong>ServerView</strong> Agents)<br />
This shutdown method makes use of<br />
the <strong>ServerView</strong> agent functionality.<br />
<strong>ServerView</strong> agents running on the target<br />
systems are instructed to shut down the<br />
systems. This method requires Server-<br />
View agents to be installed and configured<br />
on all systems. It also requires<br />
specification of a shutdown user name<br />
and password.<br />
ACPI <strong>Deployment</strong> <strong>Manager</strong> will try to perform<br />
an ACPI shutdown of the system. If the<br />
running operating system supports<br />
ACPI, it should save unsaved data and<br />
clean up the file systems.<br />
Forced A hard power-off of all running target<br />
servers will be initiated if these servers<br />
support remote power-off by management<br />
blade or baseboard management<br />
controller. In this case<br />
unsaved data will be lost. Normally this<br />
is not a problem, since the disk will be<br />
overwritten by a new disk image.<br />
Shutdown Username<br />
Preconfigured user name.<br />
Shutdown Password/Repeat Shutdown Password<br />
Preconfigured user password.<br />
6.1 Creating a cloning image<br />
The shutdown user name and password are used for authentication<br />
of this shutdown request at the <strong>ServerView</strong> agent of the<br />
corresponding server. The <strong>ServerView</strong> <strong>Deployment</strong> <strong>Manager</strong><br />
service remembers the last-used shutdown user name and password.<br />
These will be set as default shutdown user name and password.<br />
The last-used shutdown user name and password are lost<br />
when the <strong>ServerView</strong> <strong>Deployment</strong> <strong>Manager</strong> service is restarted.<br />
<strong>Deployment</strong> <strong>Manager</strong> 171
6 Mass Cloning<br />
System Status after <strong>Deployment</strong><br />
System status after creating the image:<br />
Shut down System The server will be shut down at the end<br />
of the process.<br />
Keep System Running The server will be kept running at the<br />
end of the process.<br />
GUID Check<br />
The GUID of a server as specified in the deployment configuration of that<br />
server is checked against the GUID that is sent as part of the PXE boot<br />
request sent by a server. The deployment of the server will only start if<br />
the GUID sent by the PXE boot request matches the configured GUID.<br />
6.1.1.5 Disks step (Create Cloning Image wizard)<br />
Disks is the next step in the Create Cloning Image wizard. In this step you<br />
can specify the disk from which the image will be saved. You can only select<br />
one disk.<br />
172 <strong>Deployment</strong> <strong>Manager</strong>
Figure 42: Disks step<br />
6.1 Creating a cloning image<br />
Logical Disk Number<br />
Select the logical disk number from which the image is to be created. By<br />
default the logical disk 0 is saved, which is the first logical device.<br />
If there are local disks and SAN disks connected to the system,<br />
the disk numbering depends on the driver load order (for deployment<br />
platform WinPE MDP). In most configurations with an Emulex<br />
board (e.g. in combination with an LSI SAS IME board) the<br />
SAN disks are listed before the local disks - if you accept the<br />
default value 0 for the logical disk number, the first SAN disk will<br />
be saved. As a workaround you could unplug the Fibre Channel<br />
cables before starting image creation.<br />
<strong>Deployment</strong> <strong>Manager</strong> 173
6 Mass Cloning<br />
Raw Mode<br />
You can generate an image creation in raw disk mode. All sectors of the<br />
disks will be saved in the image. This image can only be deployed to<br />
servers which have disks with the same size and the same disk layout.<br />
File System Independent<br />
This method is used for non-supported file systems. When selected, the<br />
complete partition information is copied to the image file and must be<br />
cloned to a partition of the same size. For more information see section<br />
"File-System-Independent image creation (raw image creation)" on page<br />
155.<br />
File System Dependent<br />
When selected, only the used blocks of a file system will be saved in the<br />
image. For more information see section "File-System-Dependent image<br />
creation" on page 154.<br />
This functionality is supported for the following file systems:<br />
l FAT, FAT32<br />
l NTFS, NTFS5<br />
l EXT2, EXT3, EXT4<br />
l Reiser FS version 3.5 and 3.6 on SuSE SLES 9 and 10.<br />
Other file systems and especially other versions of the Reiser file system<br />
are not supported by this functionality.<br />
If a disk contains several partitions for non-supported file system types,<br />
the whole partition including the non-used blocks will be saved. For the<br />
partitions with a supported file system, only the used blocks will be<br />
saved. This reduces the size of the image files and also increases the<br />
speed of the image generation. If you want to restore an image on a disk<br />
that has a different size than the source disk, this option should be specified.<br />
Verify File System<br />
The file system is checked before the image creation process is started.<br />
174 <strong>Deployment</strong> <strong>Manager</strong>
Raise Error for Unsupported File Systems<br />
Only use this option if the File System Dependent option is checked. If<br />
an unsupported file system is detected, the image creation process will<br />
raise an error and stop.<br />
Compress Image<br />
The image file is compressed during the image creation.<br />
6.1 Creating a cloning image<br />
Fast Image Creation<br />
When this option is checked, the image creation process uses an optimized<br />
method to access the target disk for the image creation. This optimization<br />
can be applied to EXT2, EXT3 and EXT4 file systems when the<br />
option File System Dependent is checked. For an image that was created<br />
with this option, the option Expand last partition to whole disk in<br />
the System Preparation step of the cloning is not available because<br />
applying the option Expand last partition to whole disk to such an<br />
image would raise an error.<br />
Operating System<br />
Specify the operating system installed on the reference system: Linux,<br />
Windows 2003, Windows 2008 or Windows 2012<br />
l Image creation of a Windows reference system only<br />
works if the interface used for the PXE boot is enabled on<br />
the reference system.<br />
l Before you can create an image of a Windows 2008 or<br />
Windows 2012 reference system, the following 3<br />
"Inbound Rules" must be enabled in Windows firewall on<br />
the reference system: File and Printer Sharing (SMB-In),<br />
Windows Management Instrumentation (DCOM-In) and<br />
Windows Management Instrumentation (WMI-In).<br />
<strong>Deployment</strong> <strong>Manager</strong> 175
6 Mass Cloning<br />
l If an image of a Windows 2008 R2 or Windows 2012 reference<br />
system with static IP addresses was created, the<br />
following IP configurations on the reference system are<br />
lost and must be manually restored: Default Gateway,<br />
DNS Servers, WINS Server and NetBIOS over TcpIp.<br />
l Image Creation of a Windows 2008 R2 or Windows 2012<br />
reference system with static IP addresses fails if there is<br />
a gateway between the reference system and the deployment<br />
server. During rollback the reference system tries to<br />
connect back to the deployment server - this fails<br />
because the Default Gateway was not restored (see<br />
above). As a workaround please save the .img, .cfg and<br />
.txt files away while the rollback is still running - the image<br />
is okay and can be used for cloning. If you created an<br />
image of a GPT boot disk, please manually add an empty<br />
section NVRAM at the end of the .cfg file (this allows you<br />
to select the NVRAM Information Restoration during<br />
cloning).<br />
Note the following restriction for some PRIMERGY servers and<br />
server blades (e.g. TX150 S7, TX300 S5, TX200 S6, BX924 S3)<br />
and for PRIMEQUEST:<br />
If iRMC Support , MMB SNMP Support or MMB Remote<br />
<strong>Manager</strong> Support is selected in the Remote Management<br />
Ports step in the <strong>Deployment</strong> Configuration wizard, the local<br />
hard disk must be set before PXE in BIOS boot order. Otherwise<br />
the image creation of a Windows reference system fails because<br />
WinPE instead of the Windows operating system will be booted<br />
first. This restriction does not apply for Wake On LAN Support or<br />
Manual Management when PXE is required to be on first place in<br />
BIOS boot order.<br />
Additional Parameters for Linux:<br />
176 <strong>Deployment</strong> <strong>Manager</strong>
Location of /etc<br />
Specify the location of the /etc directory for the system from which you<br />
want to generate the image. By default this is /dev/sda2.<br />
Additional Parameters for Windows 2003:<br />
System Access Data<br />
Displays either the IP address or the host name from the selected server.<br />
This value is used to access this system during system preparation.<br />
Administrator Account<br />
Name of an account with administrator’s rights. This must be a local<br />
account (not a domain account) on the reference system. In some situations<br />
(e.g. when the reference system is a domain member) it is advisable<br />
to use the notation \Administrator instead of just<br />
Administrator, where is replaced by the host name of the reference<br />
system.<br />
Password / Repeat Password<br />
Administrator password of the specified administrator account on the reference<br />
system.<br />
Windows Product ID<br />
The product ID is mandatory for all Windows 2003 DVDs.<br />
6.1 Creating a cloning image<br />
Additional Parameters for Windows 2008 and Windows 2012:<br />
System Access Data<br />
Displays either the IP address or the host name from the selected server.<br />
This value is used to access this system during system preparation.<br />
Administrator Account<br />
Name of an account with administrator’s rights. This must be a local<br />
account (not a domain account) on the reference system. In some situations<br />
(e.g. when the reference system is a domain member) it is advisable<br />
to use the notation \Administrator instead of just<br />
Administrator, where is replaced by the host name of the reference<br />
system.<br />
<strong>Deployment</strong> <strong>Manager</strong> 177
6 Mass Cloning<br />
Password / Repeat Password<br />
Administrator password of the specified administrator account on the reference<br />
system.<br />
Installation Medium<br />
Installation medium that was used for the installation of the reference system:<br />
<strong>Fujitsu</strong> OEM <strong>Fujitsu</strong> OEM (SLP-2) multi-language DVD.<br />
Microsoft All other DVDs.<br />
Language Version<br />
Corresponding language version of the <strong>Fujitsu</strong> OEM DVD. <strong>Deployment</strong><br />
<strong>Manager</strong> does not automatically recognize the installation language.<br />
Windows Product ID<br />
The product ID is mandatory for Windows 2008 and Windows 2012 Retail<br />
DVDs and Windows 2012 Volume DVDs. For Windows 2008 Volume<br />
DVDs please leave the Product ID empty. Do not enter a MAK (Multiple<br />
Activation Key) here. The MAK key can be entered during the image<br />
deployment.<br />
6.1.1.6 Bios Boot Type step (Create Cloning Image wizard)<br />
Bios Boot Type is the next step in the Create Cloning Image wizard.<br />
This step is only displayed when iRMC Support has been chosen as method<br />
for remote management in <strong>Deployment</strong> Configuration. The Bios Boot Type<br />
is needed to initiate the remote PXE boot of the target server.<br />
l The selection here is ignored if the target server does not<br />
have an UEFI BIOS.<br />
l Each LAN port must be manually configured for either Legacy<br />
PXE or UEFI PXE boot (in the BIOS of the target<br />
server). This configuration cannot be changed when initiating<br />
a PXE boot from the deployment server. The value that is<br />
specified here must match the manual configuration in the<br />
BIOS.<br />
178 <strong>Deployment</strong> <strong>Manager</strong>
Figure 43: Bios Boot Type step<br />
"PC compatible" Boot (legacy)<br />
Initiate a Legacy PXE boot at the target server.<br />
Extensible Firmware Interface Boot (EFI)<br />
Initiate an UEFI PXE boot at the target server.<br />
6.1.1.7 Scheduling step (Create Cloning Image wizard)<br />
6.1 Creating a cloning image<br />
Scheduling is the final step in the Create Cloning Image wizard. In this<br />
step you can create the image generation task as a scheduled task.<br />
<strong>Deployment</strong> <strong>Manager</strong> 179
6 Mass Cloning<br />
Figure 44: Scheduling step<br />
Time Unit to perform this Task (only for later option)<br />
Specifies how often you want the task to be performed: Once, Daily,<br />
Weekly, Monthly. Additional settings are shown depending on your selection.<br />
Select Date and Time to start (only for later option)<br />
Specifies the start date (now or later) when you want the task to be performed.<br />
If you select later, you can also specify the start time for the<br />
task.<br />
Perform this Task (only for Daily)<br />
Selects whether the task should be performed Every Day, Weekdays or<br />
Every x days.<br />
180 <strong>Deployment</strong> <strong>Manager</strong>
Select days of the week you want this task to start (only for Weekly)<br />
Specifies that the task should be executed every week or every n week<br />
(n = 1 ..52). You can also select the days of the week.<br />
Select the day and the month you want this task to start (only for<br />
Monthly)<br />
Specifies for which months of the year the task should be executed. You<br />
can also specify on which day of the month a task should be executed.<br />
And you can specify a weekday and whether the task should be executed<br />
in the first, second, third, fourth or last week of a month.<br />
Retry Count<br />
Specifies the number of retries for this task if the job fails. A value<br />
between 0 and 10 can be specified.<br />
Retry Interval (minutes) (only for later option)<br />
The time (in minutes) before the next attempt if previous attempts at a<br />
task failed and the number of retries does not exceed the retry counter. A<br />
value between 1 and 360 minutes can be specified.<br />
Task Start Time Window (minutes) (only for later option)<br />
This value defines the maximum period (in minutes) for retries of a task.<br />
Outside this period no retries will be performed, even if all the retries specified<br />
by the retry counter have not been used.<br />
It can happen that a task is handed over to the deployment server but is<br />
only queued, because too many other tasks are already running. If the<br />
Task Start Time Window elapses while a task is in this state, the task<br />
will also be canceled. A running task will not be canceled when the Task<br />
Start Time Window elapses.<br />
Enable Segmentation<br />
Enable the option to specify the segmentation size.<br />
6.1 Creating a cloning image<br />
Segmentation Size<br />
Specifies the maximum number of targets that will be deployed in parallel.<br />
This might be useful when a job with a huge number of targets is created.<br />
<strong>Deployment</strong> <strong>Manager</strong> 181
6 Mass Cloning<br />
6.1.1.8 Action after starting the "Create Cloning Image" task<br />
Basically, the target server behaves as follows after starting the Creating<br />
Cloning Image wizard. Please also refer to "Image creation of a Windows<br />
reference system " on page 158.<br />
Windows reference system<br />
When saving an image from a Windows Reference system, it is necessary<br />
to first perform a local boot of the reference system to install a “Client Agent”<br />
package. The following steps are done:<br />
1. After starting the task, power on the client. (Please see "Notes".)<br />
2. The client is sending a PXE request. However, this request is canceled.<br />
3. The client tries the next boot device (local hard drive) and boots the<br />
Windows operating system.<br />
4. Copy the Client Agent package from the deployment server to the<br />
Windows operating system which has just booted.<br />
5. After copying the Client Agent package, reboot the Windows operating<br />
system.<br />
6. The client is booted with WinPE.<br />
7. Start saving an image.<br />
8. After saving an image, reboot the client.<br />
9. The client boots the Windows operating system and deletes the<br />
Client Agent package.<br />
10. The client is shutdown.<br />
Linux reference system<br />
When saving an image from a Linux Reference system, the following steps<br />
are done:<br />
1. After starting the task, power on the client. (Please see “Notes”.)<br />
2. The client is sending a PXE request.<br />
3. The client is booted with WinPE.<br />
182 <strong>Deployment</strong> <strong>Manager</strong>
4. Start saving an image.<br />
5. After saving an image, shutdown the client.<br />
6.1 Creating a cloning image<br />
l When you select iRMC Support, MMB SNMP Support,<br />
MMB Remote <strong>Manager</strong> Support, or Wake on LAN Support<br />
in the Remote Management Ports step in the <strong>Deployment</strong><br />
Configuration wizard, <strong>Deployment</strong> <strong>Manager</strong> turns on<br />
the client power automatically after starting the task. When<br />
you select Manual Management, you need to turn on the<br />
client manually.<br />
l When you select iRMC Support, MMB SNMP Support, or<br />
MMB Remote <strong>Manager</strong> Support in the Remote Management<br />
Ports step in the <strong>Deployment</strong> Configuration wizard,<br />
PXE is automatically set on first place in BIOS boot<br />
order when starting the client.<br />
l When you select Wake on LAN Support or Manual Management<br />
in the Remote Management Ports step in the<br />
<strong>Deployment</strong> Configuration wizard, you need to set PXE<br />
on first place in BIOS boot order of the client before you start<br />
the task.<br />
l If you select iRMC Support, MMB SNMP Support or<br />
MMB Remote <strong>Manager</strong> Support in the Remote Management<br />
Ports step in the <strong>Deployment</strong> Configuration wizard,<br />
you need to turn off a target server before you start the<br />
deployment. You can perform the shutdown manually or by<br />
using the Force System Shutdown before <strong>Deployment</strong><br />
option in the task you want to execute.<br />
<strong>Deployment</strong> <strong>Manager</strong> 183
6 Mass Cloning<br />
l If you select iRMC Support, MMB SNMP Support or<br />
MMB Remote <strong>Manager</strong> Support in the Remote Management<br />
Ports step in the <strong>Deployment</strong> Configuration wizard,<br />
you need to set the user name and the password for<br />
iRMC or MMB in the <strong>Deployment</strong> Configuration wizard<br />
before starting the task.<br />
l When you select Keep System Running in the System<br />
Status after <strong>Deployment</strong> option, the client reboots after finishing<br />
the task.<br />
l When you execute a customer script, the client doesn't perform<br />
a shutdown after finishing the task. You need to perform<br />
a shutdown by your script or yourself.<br />
184 <strong>Deployment</strong> <strong>Manager</strong>
6.2 Cloning groups<br />
Before you start the cloning process you need to consider which servers are<br />
to get which image. Then you can build cloning groups consisting of one or<br />
more servers and one image file.<br />
Cloning groups with several servers help to reduce the workload of an administrator<br />
by organizing servers with the same configuration in one logical<br />
group. The servers getting the same image can then be cloned simultaneously<br />
by choosing only one deployment group.<br />
You can add, copy, edit or delete cloning groups.<br />
You can also clone an image without specifying a deployment group.<br />
To do this, select a server from the list and select Clone with Image<br />
from the context menu.<br />
6.2.1 Adding a cloning group<br />
The Add Cloning Group wizard allows you to create cloning groups.<br />
To open the wizard, select Add Cloning Group from the context menu in<br />
the Servers by Cloning Image group.<br />
6.2.1.1 Group Name step (Add Cloning Group wizard)<br />
6.2 Cloning groups<br />
Group Name is the first step in the Add Cloning Group wizard. In this step<br />
you can enter a group name.<br />
<strong>Deployment</strong> <strong>Manager</strong> 185
6 Mass Cloning<br />
Figure 45: Group Name step<br />
Group Name<br />
Name of the group.<br />
Description<br />
Optional: Description of the group.<br />
6.2.1.2 Cloning Image step (Add Cloning Group wizard)<br />
Cloning Image is the next step in the Add Cloning Group wizard. In this<br />
step you can choose the image file for the deployment.<br />
186 <strong>Deployment</strong> <strong>Manager</strong>
Figure 46: Cloning Image step<br />
Image File<br />
Displays the selected image.<br />
NVRAM Information Restoration<br />
During image creation the NVRAM boot entries are saved if an UEFI<br />
PXE boot of a reference system with GPT boot disk is done. The .cfg file<br />
contains a section NVRAM if boot entries have been saved. You can<br />
select here whether the NVRAM boot entries should be restored on the<br />
target.<br />
Update boot<br />
entries (delete<br />
the original<br />
entries)<br />
6.2 Cloning groups<br />
The boot entries from the reference system are restored<br />
on the target. The original entries on the target are deleted.<br />
You should select this option when restoring a boot<br />
disk.<br />
<strong>Deployment</strong> <strong>Manager</strong> 187
6 Mass Cloning<br />
Do not restore<br />
boot entries<br />
You should select this option when restoring a data<br />
disk.<br />
6.2.1.3 Group Members step (Add Cloning Group wizard)<br />
Group Members is the final step in the Add Cloning Group wizard. In this<br />
step you can select the servers for the group.<br />
Figure 47: Group Members step<br />
Show compatible servers only<br />
The Available Servers list displays all servers which are compatible.<br />
>><br />
Copies all servers from the Available Servers list to the Selected<br />
Servers list.<br />
188 <strong>Deployment</strong> <strong>Manager</strong>
6 Mass Cloning<br />
Figure 48: Group Name step<br />
Group Name<br />
Name of the group.<br />
Description<br />
Optional: Description of the group.<br />
6.2.2.2 Cloning Image step (Copy Cloning Group wizard)<br />
Cloning Image is the next step in the Copy Cloning Group wizard. In this<br />
step you can choose the image file for the deployment.<br />
190 <strong>Deployment</strong> <strong>Manager</strong>
Figure 49: Cloning Image step<br />
Image File<br />
Displays the selected image.<br />
NVRAM Information Restoration<br />
During image creation the NVRAM boot entries are saved if an UEFI<br />
PXE boot of a reference system with GPT boot disk is done. The .cfg file<br />
contains a section NVRAM if boot entries have been saved. You can<br />
select here whether the NVRAM boot entries should be restored on the<br />
target.<br />
Update boot<br />
entries (delete<br />
the original<br />
entries)<br />
6.2 Cloning groups<br />
The boot entries from the reference system are restored<br />
on the target. The original entries on the target are deleted.<br />
You should select this option when restoring a boot<br />
disk.<br />
<strong>Deployment</strong> <strong>Manager</strong> 191
6 Mass Cloning<br />
Do not restore<br />
boot entries<br />
You should select this option when restoring a data<br />
disk.<br />
6.2.2.3 Group Members step (Copy Cloning Group wizard)<br />
Group Members is the final step in the Copy Cloning Group wizard. In<br />
this step you can select the servers for the group.<br />
Figure 50: Group Members step<br />
Show compatible servers only<br />
The Available Servers list displays all servers which are compatible.<br />
>><br />
Copies all servers from the Available Servers list to the Selected<br />
Servers list.<br />
192 <strong>Deployment</strong> <strong>Manager</strong>
6 Mass Cloning<br />
Figure 51: Group Name step<br />
Group Name<br />
Name of the group.<br />
Description<br />
Optional: Description of the group.<br />
6.2.3.2 Cloning Image step (Edit Cloning Group wizard)<br />
Cloning Image is the next step in the Edit Cloning Group wizard. In this<br />
step you can choose the image file for the deployment.<br />
194 <strong>Deployment</strong> <strong>Manager</strong>
Figure 52: Cloning Image step<br />
Image File<br />
Displays the selected image.<br />
NVRAM Information Restoration<br />
During image creation the NVRAM boot entries are saved if an UEFI<br />
PXE boot of a reference system with GPT boot disk is done. The .cfg file<br />
contains a section NVRAM if boot entries have been saved. You can<br />
select here whether the NVRAM boot entries should be restored on the<br />
target.<br />
Update boot<br />
entries (delete<br />
the original<br />
entries)<br />
6.2 Cloning groups<br />
The boot entries from the reference system are restored<br />
on the target. The original entries on the target are deleted.<br />
You should select this option when restoring a boot<br />
disk.<br />
<strong>Deployment</strong> <strong>Manager</strong> 195
6 Mass Cloning<br />
Do not restore<br />
boot entries<br />
You should select this option when restoring a data<br />
disk.<br />
6.2.3.3 Group Members step (Edit Cloning Group wizard)<br />
Group Members is the final step in the Edit Cloning Group wizard. In this<br />
step you can select the servers for the group.<br />
Figure 53: Group Members step<br />
Show compatible servers only<br />
The Available Servers list displays all servers which are compatible.<br />
>><br />
Copies all servers from the Available Servers list to the Selected<br />
Servers list.<br />
196 <strong>Deployment</strong> <strong>Manager</strong>
6 Mass Cloning<br />
6.3.1 Clone wizard<br />
The Clone wizard allows you to clone a group of servers with an image.<br />
To open the wizard, select Clone from the context menu in the Servers by<br />
Cloning Image group.<br />
6.3.1.1 Task Name step (Clone wizard)<br />
Task Name is the first step in the Clone wizard. In this step you can enter a<br />
task name.<br />
Figure 54: Task Name step<br />
Task Name<br />
Name of the task. Any string except the characters & and " is allowed.<br />
198 <strong>Deployment</strong> <strong>Manager</strong>
6.3.1.2 <strong>Deployment</strong> Server step (Clone wizard)<br />
<strong>Deployment</strong> Server is the next step in the Clone wizard. In this step you<br />
can select the deployment server.<br />
Figure 55: <strong>Deployment</strong> Server step<br />
<strong>Deployment</strong> Server<br />
Name of the deployment server which is used for this task.<br />
6.3.1.3 Disks step (Clone wizard)<br />
6.3 Cloning an image<br />
Disks is the next step in the Clone wizard. In this step you can select the<br />
disk number to which the image is to be restored.<br />
<strong>Deployment</strong> <strong>Manager</strong> 199
6 Mass Cloning<br />
Figure 56: Disks step<br />
Restore to Logical Disk Number<br />
Optional: Select the disk on which the image is to be deployed.<br />
If there are local disks and SAN disks connected to the system,<br />
the disk numbering depends on the driver load order (for deployment<br />
platform WinPE MDP). In most configurations with an Emulex<br />
board (e.g. in combination with an LSI SAS IME board) the<br />
SAN disks are listed before the local disks - if you accept the<br />
default value 0 for the logical disk number, the first SAN disk will<br />
be overwritten. As a workaround you could unplug the Fibre<br />
Channel cables before starting the cloning.<br />
Partitions<br />
In the first column select whether the partition should be restored.<br />
The columns in the table have the following meanings:<br />
200 <strong>Deployment</strong> <strong>Manager</strong>
Column Meaning<br />
Volume Label Volume label<br />
Attributes Attributes (and Active flag)<br />
Format File System<br />
Size Size of the partition<br />
Used Percentage of used space<br />
When the system partition is restored, all partitions before the<br />
system partition (for example the ESP and MSR partitions for a<br />
GPT disk) must be restored as well.<br />
6.3.1.4 System Preparation step (Clone wizard)<br />
6.3 Cloning an image<br />
System Preparation is the next step in the Clone wizard. In this step you<br />
can select the system preparation before image deployment.<br />
<strong>Deployment</strong> <strong>Manager</strong> 201
6 Mass Cloning<br />
Figure 57: System Preparation step<br />
System Preparation Method<br />
Specify a system preparation method. Depending on the selection, further<br />
parameters are displayed:<br />
Unchanged<br />
When this method is selected, no further system preparation will be done<br />
before the disk image is cloned to the target servers. This requires that a system<br />
preparation (configuration of the RAID controller) was done manually for<br />
all target servers before the image cloning is started.<br />
All Primergy<br />
This method allows a RAID configuration for all RAID controllers supported<br />
by Installation <strong>Manager</strong>.<br />
202 <strong>Deployment</strong> <strong>Manager</strong>
The following parameters are displayed:<br />
Controller Vendor<br />
Select the controller vendor.<br />
Controller Family<br />
Select the controller family.<br />
Controller Model<br />
Select the controller model.<br />
Controller Number<br />
Select the controller number.<br />
Manual Configuration<br />
You can define additional parameters:<br />
Raid Level<br />
Select the RAID level.<br />
Number of Disks<br />
Select the number of disks.<br />
Use Hot Spare<br />
A standby hard disk can be used to replace a defective hard disk.<br />
l To create a RAID array on an SX940 storage blade with a<br />
Lynx controller, select LSI/Mylex RAID Controller as the<br />
controller vendor, LSI IME SAS as the controller family,<br />
Any as the controller model, and 1 as the controller<br />
number.<br />
l To create a RAID array on an SX940 storage blade with<br />
a Cougar controller, select LSI/Mylex RAID Controller as<br />
the controller vendor, LSI MegaRAID SAS as the controller<br />
family, RAID 5/6 SAS based on LSI MegaRAID as<br />
the controller model, and 0 as the controller number.<br />
Preparation Boot Image<br />
The following parameters are displayed:<br />
6.3 Cloning an image<br />
<strong>Deployment</strong> <strong>Manager</strong> 203
6 Mass Cloning<br />
Boot Image Path<br />
Displays the path where the selected image is stored.<br />
Boot Image Type<br />
Select the boot image type:<br />
Floppy Disk Image The boot image is a "virtual" floppy image (1<br />
file of size 1.4 MB).<br />
Bootstrap Image The boot image consists of multiple parts,<br />
whereby the first part is PXE booted and<br />
requests the rest by tftp download.<br />
Expand last partition to whole disk<br />
The last partition of the restored disk image will be expanded to use the<br />
rest of the whole disk.<br />
6.3.1.5 Settings step (Clone wizard)<br />
Settings is the next step in the Clone wizard. This step allows you to specify<br />
the deployment method and the system shutdown method before cloning<br />
the image.<br />
204 <strong>Deployment</strong> <strong>Manager</strong>
Figure 58: Settings step<br />
<strong>Deployment</strong> Method<br />
<strong>Deployment</strong> method for the cloning:<br />
6.3 Cloning an image<br />
Multicast The disk image data is sent via multicast IP packets over<br />
the network. This means that a data packet is sent to all target<br />
servers involved once and not n times (where n is the<br />
number of servers involved). This allows you to deploy a<br />
large number of servers in a short time. You might experience<br />
problems with the multicast method if there is a router<br />
between the deployment server and a target server, since<br />
not all routers allow multicast transfer.<br />
<strong>Deployment</strong> <strong>Manager</strong> 205
6 Mass Cloning<br />
Unicast The disk image data is sent via unicast IP packets over the<br />
network. This means that a data packet is sent to each<br />
server. When using the unicast deployment method, only 4<br />
servers can be deployed in parallel. If your deploy job<br />
involves more servers, the deployment of the other servers<br />
is queued. The other servers will be deployed as soon as the<br />
deployment of one server has finished.<br />
Force System Shutdown before <strong>Deployment</strong><br />
<strong>Deployment</strong> <strong>Manager</strong> will try to shut down the affected target systems<br />
before the deployment process is started:<br />
l When this option is checked, the target servers will be shut down<br />
before the deployment is started.<br />
l When this option is not checked, the target servers must be shut<br />
down, otherwise the deployment will fail.<br />
Depending on the selected shutdown method, a shutdown might<br />
be a hard power-off or a graceful shutdown. In the case of a hard<br />
power-off, unsaved data will be lost. This might not be a problem<br />
since the disk will be overwritten by a new disk image. But data<br />
on a second logical disk might be lost.<br />
Shutdown Method<br />
Select the shutdown method:<br />
Forced A hard power-off of all running target servers will be initiated<br />
if these servers support remote power-off by management<br />
blade or baseboard management controller. In<br />
this case unsaved data will be lost. Normally this is not a<br />
problem, since the disk will be overwritten by a new disk<br />
image.<br />
ACPI <strong>Deployment</strong> <strong>Manager</strong> will try to perform an ACPI shutdown<br />
of the system. If the running operating system supports<br />
ACPI, it should save unsaved data and clean up the<br />
file systems.<br />
206 <strong>Deployment</strong> <strong>Manager</strong>
Graceful<br />
(via Server-<br />
View<br />
Agent)<br />
6.3.1.6 Post <strong>Deployment</strong> step (Clone wizard)<br />
This shutdown method makes use of the <strong>ServerView</strong><br />
agent functionality. <strong>ServerView</strong> agents running on the target<br />
systems are instructed to shut down the systems.<br />
This method requires that <strong>ServerView</strong> agents are installed<br />
on all systems and are configured to allow this functionality.<br />
It also requires the specification of a shutdown<br />
user name and password.<br />
Post <strong>Deployment</strong> is the next step in the Clone wizard. This step allows you<br />
to specify options which are used after cloning.<br />
Figure 59: Post <strong>Deployment</strong> step<br />
6.3 Cloning an image<br />
<strong>Deployment</strong> <strong>Manager</strong> 207
6 Mass Cloning<br />
Customer Script<br />
Specifies a customer script that is executed on the cloned system at the<br />
end of the deployment process. You can use this to modify and configure<br />
the cloned system for your requirements. In order to specify a customer<br />
script, you must specify its path name as follows:<br />
l For Windows target systems:<br />
The path name should be the network path name of the script in<br />
UNC notation. This means that you must use a network share<br />
where you store the script. You can also specify optional parameters<br />
for this script.<br />
Example:<br />
\\server\share\path\script_name [parameters]<br />
l For Linux target systems:<br />
The path name has the following format:<br />
\\server\path\script_name [parameters]<br />
//server/path/script_name [parameters]<br />
server FTP server name or the IP address of the FTP server.<br />
path Path to the script relative to the root of the FTP server.<br />
If you select the Customer Script option, the System Status after<br />
<strong>Deployment</strong> option is ignored. If the user wants to reboot after<br />
executing the customer script, you must add a reboot command at<br />
the end of the script.<br />
Windows Domain User<br />
If you deploy a Windows image (not a snapshot image), you can specify a<br />
Windows domain.<br />
208 <strong>Deployment</strong> <strong>Manager</strong>
In order to use the domain join functionality, the program netdom.exe<br />
from the <strong>ServerView</strong> Suite DVD 1 or a Windows installation<br />
CD (support directory<br />
SUPPORT\TOOLS\SUPPORT.CAB) must be copied to the following<br />
directories:<br />
Windows 2003 and Windows 2008:<br />
C:\Program Files\<strong>Fujitsu</strong>\<strong>Deployment</strong>Service\<br />
PMKit\Win2003\boot\ipadj<br />
6.3 Cloning an image<br />
Windows 2003 X64, Windows 2008 X64 and Windows 2012:<br />
C:\Program Files\<strong>Fujitsu</strong>\<strong>Deployment</strong>Service\<br />
PMKit\Win2003x64\boot\ipadj<br />
The <strong>ServerView</strong> Suite DVD 1 contains the directory RD_FILES,<br />
which contains the corresponding files for Windows<br />
2003/2008/2012 (32-bit version only). During installation of <strong>Deployment</strong><br />
<strong>Manager</strong> you can optionally copy the file to the deployment<br />
server. In this case you are asked to specify the location of the<br />
file.<br />
The domain join functionality can only work with images that were<br />
generated with RemoteDeploy as of version 3.30, and only if the<br />
file was copied to the correct directory before generating the<br />
image. The file must be part of the image in order to work correctly.<br />
If the file is available on the deployment server, it is automatically<br />
copied to the image during image generation. If the file is not part<br />
of the image, the deployment job will time out and you will see<br />
more information on the deployed target.<br />
Domain Name<br />
If this field is not empty, the post-preparation process running on the<br />
cloned Windows systems will try to join the specified Windows domain.<br />
User Name<br />
Specifies an account to be used for the domain join operation. This must<br />
be an account that has the right to perform a domain join on the domain<br />
server. By default this is a domain administrator account.<br />
<strong>Deployment</strong> <strong>Manager</strong> 209
6 Mass Cloning<br />
Password / Repeat Password<br />
Password/Repeat password for the account.<br />
Windows 2008 and Windows 2012 Volume Activation<br />
If you deploy a Windows 2008 or Windows 2012 image created from a volume<br />
installation, the cloned image can be automatically activated after<br />
the cloning process:<br />
Activation<br />
Method<br />
Internet<br />
Proxy<br />
KMS<br />
Server<br />
Select the activation method: MAK (Multiple Activation<br />
Key) or KMS (Key Management Service).<br />
Optional: Specify a proxy server (IP address or name) to<br />
connect to the Internet. If you want to specify a proxy<br />
server by using a hostname, you need to select the is a<br />
hostname option, too. You can also enter a port number.<br />
If you select the activation method KMS (Key Management<br />
Service), you must specify the IP address or the<br />
name of the KMS server. Optionally, you can enter the<br />
KMS port number.<br />
Key If you select the activation method MAK (Multiple Activation<br />
Key), enter the activation key.<br />
Set hostname in /etc/hosts<br />
If you deploy a Linux Red Hat image, the line with 127.0.0.1 in /etc/hosts<br />
is overwritten after cloning.<br />
For Do not set: 127.0.0.1 localhost.localdomain localhost<br />
For Set: 127.0.0.1 .<br />
System Status after <strong>Deployment</strong><br />
System status of the target systems after the cloning:<br />
Shut down System The target servers involved will be shut<br />
down at the end of the process.<br />
Keep System Running The target servers involved will be kept<br />
running at the end of the process.<br />
210 <strong>Deployment</strong> <strong>Manager</strong>
6.3.1.7 Bios Boot Type step (Clone wizard)<br />
Bios Boot Type is the next step in the Clone wizard.<br />
6.3 Cloning an image<br />
This step is only displayed when iRMC Support has been chosen as method<br />
for remote management in <strong>Deployment</strong> Configuration. The Bios Boot Type<br />
is needed to initiate the remote PXE boot of the target server.<br />
l The selection here is ignored if the target server does not<br />
have an UEFI BIOS.<br />
l Each LAN port must be manually configured for either Legacy<br />
PXE or UEFI PXE boot (in the BIOS of the target<br />
server). This configuration cannot be changed when initiating<br />
a PXE boot from the deployment server. The value that is<br />
specified here must match the manual configuration in the<br />
BIOS.<br />
<strong>Deployment</strong> <strong>Manager</strong> 211
6 Mass Cloning<br />
Figure 60: Bios Boot Type step<br />
"PC compatible" Boot (legacy)<br />
Initiate a Legacy PXE boot at the target server.<br />
Extensible Firmware Interface Boot (EFI)<br />
Initiate an UEFI PXE boot at the target server.<br />
6.3.1.8 Scheduling step (Clone wizard)<br />
Scheduling is the final step in the Clone wizard. This step allows you to<br />
clone the image as a scheduled task.<br />
212 <strong>Deployment</strong> <strong>Manager</strong>
Figure 61: Scheduling step<br />
6.3 Cloning an image<br />
Time Unit to perform this Task (only for later option)<br />
Specifies how often you want the task to be performed: Once, Daily,<br />
Weekly, Monthly. Additional settings are shown depending on your selection.<br />
Select Date and Time to start (only for later option)<br />
Specifies the start date (now or later) when you want the task to be performed.<br />
If you select later, you can also specify the start time for the<br />
task.<br />
Perform this Task (only for Daily)<br />
Selects whether the task should be performed Every Day, Weekdays or<br />
Every x days.<br />
<strong>Deployment</strong> <strong>Manager</strong> 213
6 Mass Cloning<br />
Select days of the week you want this task to start (only for Weekly)<br />
Specifies that the task should be executed every week or every n week<br />
(n = 1 ..52). You can also select the days of the week.<br />
Select the day and the month you want this task to start (only for<br />
Monthly)<br />
Specifies for which months of the year the task should be executed. You<br />
can also specify on which day of the month a task should be executed.<br />
And you can specify a weekday and whether the task should be executed<br />
in the first, second, third, fourth or last week of a month.<br />
Retry Count<br />
Specifies the number of retries for this task if the job fails. A value<br />
between 0 and 10 can be specified.<br />
Retry Interval (minutes) (only for later option)<br />
The time (in minutes) before the next attempt if previous attempts at a<br />
task failed and the number of retries does not exceed the retry counter. A<br />
value between 1 and 360 minutes can be specified.<br />
Task Start Time Window (minutes) (only for later option)<br />
This value defines the maximum period (in minutes) for retries of a task.<br />
Outside this period no retries will be performed, even if all the retries specified<br />
by the retry counter have not been used.<br />
It can happen that a task is handed over to the deployment server but is<br />
only queued, because too many other tasks are already running. If the<br />
Task Start Time Window elapses while a task is in this state, the task<br />
will also be canceled. A running task will not be canceled when the Task<br />
Start Time Window elapses.<br />
Enable Segmentation<br />
Enable the option to specify the segmentation size.<br />
Segmentation Size<br />
Specifies the maximum number of targets that will be deployed in parallel.<br />
This might be useful when a job with a huge number of targets is created.<br />
214 <strong>Deployment</strong> <strong>Manager</strong>
6.3.1.9 Action after starting the "Clone" task<br />
Basically, the target server behaves as follows after starting the Clone wizard.<br />
Windows reference system<br />
When restoring an image of Windows Reference system, the following steps<br />
are done:<br />
1. After starting the task, power on the client. (Please see “Notes”.)<br />
2. The client is sending a PXE request.<br />
3. The client is booted with WinPE.<br />
4. Start restoring an image.<br />
5. After restoring an image, reboot the client.<br />
6. The client boots the Windows operating system, starts the Client<br />
Agent, and executes Sysprep.<br />
7. After executing Sysprep, the client reboots.<br />
8. Start Windows setup<br />
9. The client reboots after Windows setup<br />
10. The client boots the Windows operating system and start Client<br />
Agent again.<br />
11. The client is shutdown.<br />
Linux reference system<br />
When restoring an image of Linux Reference system, the following steps are<br />
done:<br />
1. After starting the task, power on the client. (Please see “Notes”.)<br />
2. The client is sending a PXE request.<br />
3. The client is booted with WinPE.<br />
4. Start restoring an image.<br />
5. After restoring an image, shutdown the client.<br />
6.3 Cloning an image<br />
<strong>Deployment</strong> <strong>Manager</strong> 215
6 Mass Cloning<br />
l When you select iRMC Support, MMB SNMP Support,<br />
MMB Remote <strong>Manager</strong> Support, or Wake on LAN Support<br />
in the Remote Management Ports step in the <strong>Deployment</strong><br />
Configuration wizard, <strong>Deployment</strong> <strong>Manager</strong> turns on<br />
the client power automatically after starting the task. When<br />
you select Manual Management, you need to turn on the<br />
client manually.<br />
l When you select iRMC Support, MMB SNMP Support, or<br />
MMB Remote <strong>Manager</strong> Support in the Remote Management<br />
Ports step in the <strong>Deployment</strong> Configuration wizard,<br />
PXE is automatically set on first place in BIOS boot<br />
order when starting the client.<br />
l When you select Wake on LAN Support or Manual Management<br />
in the Remote Management Ports step in the<br />
<strong>Deployment</strong> Configuration wizard, you need to set PXE<br />
on first place in BIOS boot order of the client before you start<br />
the task.<br />
l If you select iRMC Support, MMB SNMP Support or<br />
MMB Remote <strong>Manager</strong> Support in the Remote Management<br />
Ports step in the <strong>Deployment</strong> Configuration wizard,<br />
you need to turn off a target server before you start the<br />
deployment. You can perform the shutdown manually or by<br />
using the Force System Shutdown before <strong>Deployment</strong><br />
option in the task you want to execute.<br />
l If you select iRMC Support, MMB SNMP Support or<br />
MMB Remote <strong>Manager</strong> Support in the Remote Management<br />
Ports step in the <strong>Deployment</strong> Configuration wizard,<br />
you need to set the user name and the password for<br />
iRMC or MMB in the <strong>Deployment</strong> Configuration wizard<br />
before starting the task.<br />
l When you select Keep System Running in the System<br />
Status after <strong>Deployment</strong> option, the client reboots after finishing<br />
the task.<br />
216 <strong>Deployment</strong> <strong>Manager</strong>
6.3.2 Clone with Image wizard<br />
l When you execute a customer script, the client doesn't perform<br />
a shutdown after finishing the task. You need to perform<br />
a shutdown by your script or yourself.<br />
The Clone with Image wizard allows you to clone a single server with an<br />
image.<br />
To open the wizard, select Clone with Image from the context menu in the<br />
All Servers group.<br />
6.3.2.1 Task Name step (Clone with Image wizard)<br />
Task Name is the first step in the Clone with Image wizard. In this step you<br />
can enter a task name.<br />
Figure 62: Task Name step<br />
6.3 Cloning an image<br />
<strong>Deployment</strong> <strong>Manager</strong> 217
6 Mass Cloning<br />
Task Name<br />
Name of the task. Any string except the characters & and " is allowed.<br />
6.3.2.2 <strong>Deployment</strong> Server step (Clone with Image wizard)<br />
<strong>Deployment</strong> Server is the next step in the Clone with Image wizard. In this<br />
step you can select the deployment server.<br />
Figure 63: <strong>Deployment</strong> Server step<br />
<strong>Deployment</strong> Server<br />
Name of the deployment server which is used for this task.<br />
6.3.2.3 Disk Image step (Clone with Image wizard)<br />
Disk Image is the next step in the Clone with Image wizard. In this step<br />
you can select the disk image.<br />
218 <strong>Deployment</strong> <strong>Manager</strong>
Figure 64: Disk Image step<br />
6.3 Cloning an image<br />
Show compatible images only<br />
Displays all compatible images. Only valid for cloning of single servers<br />
without a group.<br />
Every server is identified by a D number (e.g. D2860 for PRIM-<br />
ERGY BX920). This D number is written to the .cfg file during<br />
image creation. An image is regarded as "compatible" with a server<br />
if the D number of the server is the same as the D number in the<br />
.cfg file of the image. <strong>Deployment</strong> <strong>Manager</strong> performs no additional<br />
compatibility checks. Servers with the same D number are handled<br />
as "image compatible". The D number of each server can be<br />
obtained from the serial number (Syyyy-Dxxxx) or from the BIOS<br />
welcome message on console at BIOS Boot phase.<br />
<strong>Deployment</strong> <strong>Manager</strong> 219
6 Mass Cloning<br />
PRIMEQUEST cannot use this function because PRI-<br />
MEQUEST does not have a D number.<br />
Disk Images<br />
Displays existing image repositories in the tree view on the left. The table<br />
on the right displays the images in the repository. Select the image from<br />
the repository.<br />
Image File<br />
Displays the selected image.<br />
NVRAM Information Restoration<br />
During image creation the NVRAM boot entries are saved if an UEFI<br />
PXE boot of a reference system with GPT boot disk is done. The .cfg file<br />
contains a section NVRAM if boot entries have been saved. You can<br />
select here whether the NVRAM boot entries should be restored on the<br />
target.<br />
Update boot<br />
entries (delete<br />
the original<br />
entries)<br />
Do not restore<br />
boot entries<br />
6.3.2.4 Disks step (Clone with Image wizard)<br />
The boot entries from the reference system are restored<br />
on the target. The original entries on the target are deleted.<br />
You should select this option when restoring a boot<br />
disk.<br />
You should select this option when restoring a data<br />
disk.<br />
Disks is the next step in the Clone with Image wizard. In this step you can<br />
select the logical disk number.<br />
220 <strong>Deployment</strong> <strong>Manager</strong>
Figure 65: Disks step<br />
Restore to Logical Disk Number<br />
Optional: Select the disk on which the image is to be deployed.<br />
If there are local disks and SAN disks connected to the system,<br />
the disk numbering depends on the driver load order (for<br />
deployment platform WinPE MDP). In most configurations with<br />
an Emulex board (e.g. in combination with an LSI SAS IME<br />
board) the SAN disks are listed before the local disks - if you<br />
accept the default value 0 for the logical disk number, the first<br />
SAN disk will be overwritten. As a workaround you could<br />
unplug the Fibre Channel cables before starting the cloning.<br />
Partitions<br />
In the first column select whether the partition should be restored.<br />
The columns in the table have the following meanings:<br />
6.3 Cloning an image<br />
<strong>Deployment</strong> <strong>Manager</strong> 221
6 Mass Cloning<br />
Column Meaning<br />
Volume Label Volume label<br />
Attributes Attributes (and Active flag)<br />
Format File System<br />
Size Size of the partition<br />
Used Percentage of used space<br />
When the system partition is restored, all partitions before the<br />
system partition (for example the ESP and MSR partitions for a<br />
GPT disk) must be restored as well.<br />
6.3.2.5 System Preparation step (Clone with Image wizard)<br />
System Preparation is the next step in the Clone with Image wizard. In<br />
this step you can select the system preparation before image deployment.<br />
222 <strong>Deployment</strong> <strong>Manager</strong>
Figure 66: System Preparation step<br />
Unchanged<br />
When this method is selected, no further system preparation will be done<br />
before the disk image is cloned to the target servers. This requires that a system<br />
preparation (configuration of the RAID controller) was done manually for<br />
all target servers before the image cloning is started.<br />
All Primergy<br />
This method allows a RAID configuration for all RAID controllers supported<br />
by Installation <strong>Manager</strong>.<br />
The following parameters are displayed:<br />
Controller Vendor<br />
Select the controller vendor.<br />
6.3 Cloning an image<br />
<strong>Deployment</strong> <strong>Manager</strong> 223
6 Mass Cloning<br />
Controller Family<br />
Select the controller family.<br />
Controller Model<br />
Select the controller model.<br />
Controller Number<br />
Select the controller number.<br />
Manual Configuration<br />
You can define additional parameters:<br />
Raid Level<br />
Select the RAID level.<br />
Number of Disks<br />
Select the number of disks.<br />
Use Hot Spare<br />
A standby hard disk can be used to replace a defective hard disk.<br />
l To create a RAID array on an SX940 storage blade with a<br />
Lynx controller, select LSI/Mylex RAID Controller as the<br />
controller vendor, LSI IME SAS as the controller family,<br />
Any as the controller model, and 1 as the controller<br />
number.<br />
l To create a RAID array on an SX940 storage blade with<br />
a Cougar controller, select LSI/Mylex RAID Controller as<br />
the controller vendor, LSI MegaRAID SAS as the controller<br />
family, RAID 5/6 SAS based on LSI MegaRAID as<br />
the controller model, and 0 as the controller number.<br />
Preparation Boot Image<br />
The following parameters are displayed:<br />
Boot Image Path<br />
Displays the path where the selected image is stored.<br />
224 <strong>Deployment</strong> <strong>Manager</strong>
Boot Image Type<br />
Select the boot image type: Floppy Disk Image or Bootstrap Image.<br />
Expand last partition to whole disk<br />
The last partition of the restored disk image will be expanded to use the<br />
rest of the whole disk.<br />
6.3.2.6 Settings step (Clone with Image wizard)<br />
Settings is the next step in the Clone with Image wizard. This step allows<br />
you to specify the deployment method and the system shutdown method<br />
before cloning the image.<br />
Figure 67: Settings step<br />
<strong>Deployment</strong> Method<br />
<strong>Deployment</strong> method for the cloning:<br />
6.3 Cloning an image<br />
<strong>Deployment</strong> <strong>Manager</strong> 225
6 Mass Cloning<br />
Multicast The disk image data is sent via multicast IP packets over<br />
the network. This means that a data packet is sent to all target<br />
servers involved once and not n times (where n is the<br />
number of servers involved). This allows you to deploy a<br />
large number of servers in a short time. You might experience<br />
problems with the multicast method if there is a router<br />
between the deployment server and a target server, since<br />
not all routers allow multicast transfer.<br />
Unicast The disk image data is sent via unicast IP packets over the<br />
network. This means that a data packet is sent to each<br />
server. When using the unicast deployment method, only 4<br />
servers can be deployed in parallel. If your deploy job<br />
involves more servers, the deployment of the other servers<br />
is queued. The other servers will be deployed as soon as the<br />
deployment of one server has finished.<br />
Force System Shutdown before <strong>Deployment</strong><br />
<strong>Deployment</strong> <strong>Manager</strong> will try to shut down the affected target systems<br />
before the deployment process is started:<br />
l When this option is checked, the target servers will be shut down<br />
before the deployment is started.<br />
l When this option is not checked, the target servers must be shut<br />
down, otherwise the deployment will fail.<br />
Depending on the selected shutdown method, a shutdown might<br />
be a hard power-off or a graceful shutdown. In the case of a hard<br />
power-off, unsaved data will be lost. This might not be a problem<br />
since the disk will be overwritten by a new disk image. But data<br />
on a second logical disk might be lost.<br />
Shutdown Method<br />
Select the shutdown method:<br />
226 <strong>Deployment</strong> <strong>Manager</strong>
Forced A hard power-off of all running target servers will be initiated<br />
if these servers support remote power-off by management<br />
blade or baseboard management controller. In<br />
this case unsaved data will be lost. Normally this is not a<br />
problem, since the disk will be overwritten by a new disk<br />
image.<br />
ACPI <strong>Deployment</strong> <strong>Manager</strong> will try to perform an ACPI shutdown<br />
of the system. If the running operating system supports<br />
ACPI, it should save unsaved data and clean up the<br />
file systems.<br />
Graceful<br />
(via Server-<br />
View<br />
Agent)<br />
Shutdown Username<br />
Preconfigured user name.<br />
This shutdown method makes use of the <strong>ServerView</strong><br />
agent functionality. <strong>ServerView</strong> agents running on the target<br />
systems are instructed to shut down the systems.<br />
This method requires that <strong>ServerView</strong> agents are installed<br />
on all systems and are configured to allow this functionality.<br />
It also requires the specification of a shutdown<br />
user name and password.<br />
Shutdown Password/Repeat Shutdown Password<br />
Preconfigured user password.<br />
6.3 Cloning an image<br />
The shutdown user name and password are used for authentication<br />
of this shutdown request at the <strong>ServerView</strong> agent of the<br />
corresponding server. The <strong>ServerView</strong> <strong>Deployment</strong> <strong>Manager</strong><br />
service remembers the last-used shutdown user name and password.<br />
These will be set as default shutdown user name and password.<br />
The last-used shutdown user name and password are lost<br />
when the <strong>ServerView</strong> <strong>Deployment</strong> <strong>Manager</strong> service is restarted.<br />
<strong>Deployment</strong> <strong>Manager</strong> 227
6 Mass Cloning<br />
6.3.2.7 Post <strong>Deployment</strong> step (Clone with Image wizard)<br />
Post <strong>Deployment</strong> is the next step in the Clone with Image wizard. This<br />
step allows you to specify options which are used after cloning.<br />
Figure 68: Post <strong>Deployment</strong> step<br />
Customer Script<br />
Specifies a customer script that is executed on the cloned system at the<br />
end of the deployment process. You can use this to modify and configure<br />
the cloned system for your requirements. In order to specify a customer<br />
script, you must specify its path name as follows:<br />
l For Windows target systems:<br />
The path name should be the network path name of the script in<br />
228 <strong>Deployment</strong> <strong>Manager</strong>
UNC notation. This means that you must use a network share<br />
where you store the script. You can also specify optional parameters<br />
for this script.<br />
Example:<br />
\\server\share\path\script_name [parameters]<br />
l For Linux target systems:<br />
The path name has the following format:<br />
\\server\path\script_name [parameters]<br />
//server/path/script_name [parameters]<br />
6.3 Cloning an image<br />
server FTP server name or the IP address of the FTP server.<br />
path Path to the script relative to the root of the FTP server.<br />
If you select the Customer Script option, the System Status after<br />
<strong>Deployment</strong> option is ignored. If the user wants to reboot after<br />
executing the customer script, you must add a reboot command at<br />
the end of the script.<br />
Windows Domain User<br />
If you deploy a Windows image (not a snapshot image), you can specify a<br />
Windows domain.<br />
<strong>Deployment</strong> <strong>Manager</strong> 229
6 Mass Cloning<br />
In order to use the domain join functionality, the program netdom.exe<br />
from the <strong>ServerView</strong> Suite DVD 1 or a Windows installation<br />
CD (support directory<br />
SUPPORT\TOOLS\SUPPORT.CAB) must be copied to the following<br />
directories:<br />
Windows 2003 and Windows 2008:<br />
C:\Program Files\<strong>Fujitsu</strong>\<strong>Deployment</strong>Service\<br />
PMKit\Win2003\boot\ipadj<br />
Windows 2003 X64, Windows 2008 X64 and Windows 2012:<br />
C:\Program Files\<strong>Fujitsu</strong>\<strong>Deployment</strong>Service\<br />
PMKit\Win2003x64\boot\ipadj<br />
The <strong>ServerView</strong> Suite DVD 1 contains the directory RD_FILES,<br />
which contains the corresponding files for Windows<br />
2003/2008/2012 (32-bit version only). During installation of <strong>Deployment</strong><br />
<strong>Manager</strong> you can optionally copy the file to the deployment<br />
server. In this case you are asked to specify the location of the<br />
file.<br />
The domain join functionality can only work with images that were<br />
generated with RemoteDeploy as of version 3.30, and only if the<br />
file was copied to the correct directory before generating the<br />
image. The file must be part of the image in order to work correctly.<br />
If the file is available on the deployment server, it is automatically<br />
copied to the image during image generation. If the file is not part<br />
of the image, the deployment job will time out and you will see<br />
more information on the deployed target.<br />
Domain Name<br />
If this field is not empty, the post-preparation process running on the<br />
cloned Windows systems will try to join the specified Windows domain.<br />
User Name<br />
Specifies an account to be used for the domain join operation. This must<br />
be an account that has the right to perform a domain join on the domain<br />
server. By default this is a domain administrator account.<br />
230 <strong>Deployment</strong> <strong>Manager</strong>
Password / Repeat Password<br />
Password/Repeat password for the account.<br />
Windows 2008 and Windows 2012 Volume Activation<br />
If you deploy a Windows 2008 or Windows 2012 image created from a volume<br />
installation, the cloned image can be automatically activated after<br />
the cloning process:<br />
Activation<br />
Method<br />
Internet<br />
Proxy<br />
KMS<br />
Server<br />
Select the activation method: MAK (Multiple Activation<br />
Key) or KMS (Key Management Service).<br />
Optional: Specify a proxy server (IP address or name) to<br />
connect to the Internet. If you want to specify a proxy<br />
server by using a hostname, you need to select the is a<br />
hostname option, too. You can also enter a port number.<br />
If you select the activation method KMS (Key Management<br />
Service), you must specify the IP address or the<br />
name of the KMS server. Optionally, you can enter the<br />
KMS port number.<br />
Key If you select the activation method MAK (Multiple Activation<br />
Key), enter the activation key.<br />
Set hostname in /etc/hosts<br />
If you deploy a Linux Red Hat image, the line with 127.0.0.1 in /etc/hosts<br />
is overwritten after cloning.<br />
For Do not set: 127.0.0.1 localhost.localdomain localhost<br />
For Set: 127.0.0.1 .<br />
System Status after <strong>Deployment</strong><br />
System status of the target systems after the cloning:<br />
6.3 Cloning an image<br />
Shut down System The target servers involved will be shut<br />
down at the end of the process.<br />
Keep System Running The target servers involved will be kept<br />
running at the end of the process.<br />
<strong>Deployment</strong> <strong>Manager</strong> 231
6 Mass Cloning<br />
6.3.2.8 Bios Boot Type step (Clone with Image wizard)<br />
Bios Boot Type is the next step in the Clone with Image wizard.<br />
This step is only displayed when iRMC Support has been chosen as method<br />
for remote management in <strong>Deployment</strong> Configuration. The Bios Boot Type<br />
is needed to initiate the remote PXE boot of the target server.<br />
l The selection here is ignored if the target server does not<br />
have an UEFI BIOS.<br />
l Each LAN port must be manually configured for either Legacy<br />
PXE or UEFI PXE boot (in the BIOS of the target<br />
server). This configuration cannot be changed when initiating<br />
a PXE boot from the deployment server. The value that is<br />
specified here must match the manual configuration in the<br />
BIOS.<br />
232 <strong>Deployment</strong> <strong>Manager</strong>
Figure 69: Bios Boot Type step<br />
"PC compatible" Boot (legacy)<br />
Initiate a Legacy PXE boot at the target server.<br />
Extensible Firmware Interface Boot (EFI)<br />
Initiate an UEFI PXE boot at the target server.<br />
6.3.2.9 Scheduling step (Clone with Image wizard)<br />
6.3 Cloning an image<br />
Scheduling is the final step in the Clone with Image wizard. This step<br />
allows you to clone the image as a scheduled task.<br />
<strong>Deployment</strong> <strong>Manager</strong> 233
6 Mass Cloning<br />
Figure 70: Scheduling step<br />
Time Unit to perform this Task (only for later option)<br />
Specifies how often you want the task to be performed: Once, Daily,<br />
Weekly, Monthly. Additional settings are shown depending on your selection.<br />
Select Date and Time to start (only for later option)<br />
Specifies the start date (now or later) when you want the task to be performed.<br />
If you select later, you can also specify the start time for the<br />
task.<br />
Perform this Task (only for Daily)<br />
Selects whether the task should be performed Every Day, Weekdays or<br />
Every x days.<br />
234 <strong>Deployment</strong> <strong>Manager</strong>
Select days of the week you want this task to start (only for Weekly)<br />
Specifies that the task should be executed every week or every n week<br />
(n = 1 ..52). You can also select the days of the week.<br />
Select the day and the month you want this task to start (only for<br />
Monthly)<br />
Specifies for which months of the year the task should be executed. You<br />
can also specify on which day of the month a task should be executed.<br />
And you can specify a weekday and whether the task should be executed<br />
in the first, second, third, fourth or last week of a month.<br />
Retry Count<br />
Specifies the number of retries for this task if the job fails. A value<br />
between 0 and 10 can be specified.<br />
Retry Interval (minutes) (only for later option)<br />
The time (in minutes) before the next attempt if previous attempts at a<br />
task failed and the number of retries does not exceed the retry counter. A<br />
value between 1 and 360 minutes can be specified.<br />
Task Start Time Window (minutes) (only for later option)<br />
This value defines the maximum period (in minutes) for retries of a task.<br />
Outside this period no retries will be performed, even if all the retries specified<br />
by the retry counter have not been used.<br />
It can happen that a task is handed over to the deployment server but is<br />
only queued, because too many other tasks are already running. If the<br />
Task Start Time Window elapses while a task is in this state, the task<br />
will also be canceled. A running task will not be canceled when the Task<br />
Start Time Window elapses.<br />
Enable Segmentation<br />
Enable the option to specify the segmentation size.<br />
6.3 Cloning an image<br />
Segmentation Size<br />
Specifies the maximum number of targets that will be deployed in parallel.<br />
This might be useful when a job with a huge number of targets is created.<br />
<strong>Deployment</strong> <strong>Manager</strong> 235
6 Mass Cloning<br />
6.3.2.10 Action after starting the "Clone with Image" task<br />
Basically, the target server behaves as follows after starting the Clone with<br />
Image wizard.<br />
Windows reference system<br />
When restoring an image of Windows Reference system, the following steps<br />
are done:<br />
1. After starting the task, power on the client. (Please see “Notes”.)<br />
2. The client is sending a PXE request.<br />
3. The client is booted with WinPE.<br />
4. Start restoring an image.<br />
5. After restoring an image, reboot the client.<br />
6. The client boots the Windows operating system, starts the Client<br />
Agent, and executes Sysprep.<br />
7. After executing Sysprep, the client reboots.<br />
8. Start Windows setup<br />
9. The client reboots after Windows setup<br />
10. The client boots the Windows operating system and starts Client<br />
Agent again.<br />
11. The client is shutdown.<br />
Linux reference system<br />
When restoring an image of Linux Reference system, the following steps are<br />
done:<br />
1. After starting the task, power on the client. (Please see “Notes”.)<br />
2. The client is sending a PXE request.<br />
3. The client is booted with WinPE.<br />
4. Start restoring an image.<br />
5. After restoring an image, shutdown the client.<br />
236 <strong>Deployment</strong> <strong>Manager</strong>
6.3 Cloning an image<br />
l When you select iRMC Support, MMB SNMP Support,<br />
MMB Remote <strong>Manager</strong> Support, or Wake on LAN Support<br />
in the Remote Management Ports step in the <strong>Deployment</strong><br />
Configuration wizard, <strong>Deployment</strong> <strong>Manager</strong> turns on<br />
the client power automatically after starting the task. When<br />
you select Manual Management, you need to turn on the<br />
client manually.<br />
l When you select iRMC Support, MMB SNMP Support, or<br />
MMB Remote <strong>Manager</strong> Support in the Remote Management<br />
Ports step in the <strong>Deployment</strong> Configuration wizard,<br />
PXE is automatically set on first place in BIOS boot<br />
order when starting the client.<br />
l When you select Wake on LAN Support or Manual Management<br />
in the Remote Management Ports step in the<br />
<strong>Deployment</strong> Configuration wizard, you need to set PXE<br />
on first place in BIOS boot order of the client before you start<br />
the task.<br />
l If you select iRMC Support, MMB SNMP Support or<br />
MMB Remote <strong>Manager</strong> Support in the Remote Management<br />
Ports step in the <strong>Deployment</strong> Configuration wizard,<br />
you need to turn off a target server before you start the<br />
deployment. You can perform the shutdown manually or by<br />
using the Force System Shutdown before <strong>Deployment</strong><br />
option in the task you want to execute.<br />
l If you select iRMC Support, MMB SNMP Support or<br />
MMB Remote <strong>Manager</strong> Support in the Remote Management<br />
Ports step in the <strong>Deployment</strong> Configuration wizard,<br />
you need to set the user name and the password for<br />
iRMC or MMB in the <strong>Deployment</strong> Configuration wizard<br />
before starting the task.<br />
l When you select Keep System Running in the System<br />
Status after <strong>Deployment</strong> option, the client reboots after finishing<br />
the task.<br />
<strong>Deployment</strong> <strong>Manager</strong> 237
6 Mass Cloning<br />
l When you execute a customer script, the client doesn't perform<br />
a shutdown after finishing the task. You need to perform<br />
a shutdown by your script or yourself.<br />
6.4 Cloning/Installing Baseboard Management Controllers<br />
(BMCs)<br />
Baseboard Management Controllers (BMC) can be added to the <strong>ServerView</strong><br />
server list via the server browser. A special BMC icon shows the BMC (only<br />
<strong>Fujitsu</strong> BMCs) in the <strong>ServerView</strong> server list. The icon of a BMC in the server<br />
list reflects the status of the Global Error LED.<br />
RemoteDeploy version 4.1 supports the cloning and installation of BMCs.<br />
To access a BMC, <strong>Deployment</strong> <strong>Manager</strong> requires a valid user ID with the following<br />
privileges:<br />
l Getting and setting the power status<br />
l Getting and setting the boot order<br />
The admin account on all current PRIMERGY servers has the required privileges.<br />
The BMC/iRMC settings cannot be set by using this function. The<br />
function can only clone/install the operating system to BMCs on the<br />
server list as a target servers.<br />
Cloning and installing older PRIMERGY servers<br />
The steps below are necessary if you want to clone or install one of the following<br />
older PRIMERGY servers.<br />
l RX200/TX200<br />
l RX220<br />
l RX300/TX300<br />
l RX100 S2<br />
l RX200 S2/TX200 S2<br />
l RX300 S2/TX300 S2<br />
238 <strong>Deployment</strong> <strong>Manager</strong>
l RX100 S3<br />
l TX150 S2<br />
l TX150 S3<br />
l TX150 S4<br />
In Japan, the PRIMERGY servers described above are not supported.<br />
1. Start Operations <strong>Manager</strong>, see the Operations <strong>Manager</strong> guide.<br />
2. Open the User Password Settings window by selecting Users/Passwords<br />
from the Administration menu.<br />
3. Delete the admin account.<br />
4. Add a new account with the required privileges.<br />
5. Add the admin account again.<br />
It is important that the privileged account is first in the search order.<br />
You can change the account for each server later in the <strong>Deployment</strong> <strong>Manager</strong><br />
front-end via the <strong>Deployment</strong> Configuration wizard.<br />
6.4.1 Displaying BMCs<br />
6.4 Cloning/Installing Baseboard Management Controllers (BMCs)<br />
Displaying BMCs in Operations <strong>Manager</strong><br />
The following window shows an example of BMC entries displayed in the<br />
Operations <strong>Manager</strong> ServerList window.<br />
Figure 71: BMC in Operations <strong>Manager</strong><br />
<strong>Deployment</strong> <strong>Manager</strong> 239
6 Mass Cloning<br />
Displaying BMCs in <strong>Deployment</strong> <strong>Manager</strong><br />
The <strong>Deployment</strong> <strong>Manager</strong> database is periodically updated from the Server-<br />
View database. The BMC entries are displayed in the Servers view of the<br />
<strong>Deployment</strong> <strong>Manager</strong> front-end:<br />
Figure 72: BMC in <strong>Deployment</strong> <strong>Manager</strong><br />
The host names generated for the BMCs are based on the last 6 bytes of the<br />
MAC address.<br />
BMCs can be added to deployment groups or installation groups.<br />
6.4.2 Changing the deployment configuration<br />
You can change the deployment configuration of a BMC in the <strong>Deployment</strong><br />
<strong>Manager</strong> front-end.<br />
l Select a BMC in the All Servers view and choose <strong>Deployment</strong> Configuration<br />
from the context menu. The <strong>Deployment</strong> Configuration<br />
wizard opens.<br />
You can change the following settings:<br />
l In the General Settings step (first step) you should change the generated<br />
server name.<br />
l In the LAN Ports step (second step) DHCP is selected by default.<br />
You can enter a static IP address to replace the default deployment<br />
configuration. Click Add to add deployment configurations for add-on<br />
PCI boards.<br />
l The BMC Account Settings window (fifth window) displays the BMC<br />
configuration. You can change the user name and the password.<br />
Choose an account with the appropriate privilege.<br />
240 <strong>Deployment</strong> <strong>Manager</strong>
6.4 Cloning/Installing Baseboard Management Controllers (BMCs)<br />
A bare server entry will be added to the <strong>ServerView</strong> database. This entry<br />
takes the values from the BMC entry with the following changes:<br />
l The server name and system name are set to the generated server<br />
name or to the server name entered in the General Settings window.<br />
l The network address is set to "0.0.0.0".<br />
The GUID (UUID) is deleted in the <strong>ServerView</strong> database, but saved in the<br />
<strong>Deployment</strong> <strong>Manager</strong> database. After successful cloning or installation of the<br />
BMC, the GUID is set automatically in the <strong>ServerView</strong> database.<br />
In the <strong>ServerView</strong> database the BMC and the bare server entries exist in parallel.<br />
But in the <strong>ServerView</strong> server list only the BMC entry is displayed.<br />
In the <strong>Deployment</strong> <strong>Manager</strong> database, only the bare server entry exists. During<br />
the periodic update of the database, the <strong>ServerView</strong> <strong>Deployment</strong> <strong>Manager</strong><br />
service matches the BMC entry from the <strong>ServerView</strong> database to the<br />
bare server entry. I.e. the <strong>Deployment</strong> <strong>Manager</strong> server list displays a bare<br />
server entry with the values of the BMC entry.<br />
Cloning/Installing a BMC without Changing the <strong>Deployment</strong> Configuration<br />
BMCs can be cloned or installed immediately without changing the deployment<br />
configuration.<br />
A default deployment configuration exists for every BMC:<br />
l Includes only the onboard interfaces (reported by the BMC).<br />
l DHCP is set for all interfaces.<br />
l The target system name is set to the generated server name.<br />
l The DNS suffix entry is empty.<br />
Once the cloning or installation process is started, a bare server with the generated<br />
server name is created. You cannot change the generated name later.<br />
<strong>Deployment</strong> <strong>Manager</strong> 241
6 Mass Cloning<br />
6.4.3 Actions after cloning/installation<br />
The following actions are performed after successful cloning or installation of<br />
a BMC:<br />
l The <strong>ServerView</strong> <strong>Deployment</strong> <strong>Manager</strong> service changes the Bare-<br />
Server to type Server in the <strong>ServerView</strong> database. The following<br />
fields are also changed:<br />
o The UUID is set to the value from the corresponding BMC.<br />
o The FullQualifiedName is set. If a DNS suffix is specified in<br />
the <strong>Deployment</strong> Configuration wizard, the suffix is appended<br />
to the ServerName. Otherwise the FullQualifiedName is<br />
set to ServerName.<br />
l The <strong>Deployment</strong> <strong>Manager</strong> front-end immediately displays a server<br />
instead of a bare server in the Servers view.<br />
l Operations <strong>Manager</strong> initially displays a BMC entry and a server entry<br />
in parallel.<br />
l After cloning/installing, the server is booted with the installed Server-<br />
View agents. The <strong>ServerView</strong> Services service<br />
o contacts the DNS server with the given FullQualifiedName to<br />
get the network address of the server.<br />
o uses the network address to contact the <strong>ServerView</strong> agent on<br />
the server.<br />
o determines that the UUID delivered by the <strong>ServerView</strong> agent<br />
on the server is identical to the UUID of the BMC entry. The<br />
BMC entry is deleted from the <strong>ServerView</strong> database.<br />
l Finally, Operations <strong>Manager</strong> displays only the server entry.<br />
242 <strong>Deployment</strong> <strong>Manager</strong>
7 Mass Installation<br />
The Mass Installation work area allows you to install any number of target<br />
servers in parallel.<br />
If the target server has an UEFI BIOS, each LAN port must be manually<br />
configured for either Legacy PXE or UEFI PXE boot. If you<br />
configure UEFI PXE boot, the target server will be installed with a<br />
GPT boot disk, otherwise with an MBR boot disk.<br />
7.1 Installation Groups<br />
Before you create a new installation group you need to consider which<br />
servers should get which configuration file. You can build installation groups<br />
consisting of one or more servers (every server can be assigned a different<br />
configuration file - there is no configuration file assigned to the whole group).<br />
Installation groups with several servers help to reduce the workload of an<br />
administrator by organizing servers in one logical group. All servers in an<br />
installation group can be installed simultaneously.<br />
<strong>Deployment</strong> <strong>Manager</strong> 243
7 Mass Installation<br />
l If you assign configuration files to servers, make sure that<br />
these files are applicable for these servers. For example, an<br />
installation configuration file for a specific RAID controller<br />
requires that the installation target server contains this RAID<br />
controller.<br />
l The operating system which can be installed by Mass Installation<br />
is dependent on <strong>ServerView</strong> Installation <strong>Manager</strong>. Please<br />
see the manual of "<strong>ServerView</strong> Installation <strong>Manager</strong>" for<br />
details.<br />
l You need to create the installation configuration file from Server-<br />
View Installation <strong>Manager</strong> beforehand. For details, please refer<br />
to the manual for <strong>ServerView</strong> Installation <strong>Manager</strong>.<br />
l This functionality depends on <strong>ServerView</strong> Installation <strong>Manager</strong>.<br />
Therefore, you must meet the software requirements of Server-<br />
View Installation <strong>Manager</strong>. For example, when you want to<br />
install a Linux system, you need to configure a FTP, HTTP or<br />
NFS server. For details, please refer to the <strong>ServerView</strong> Installation<br />
<strong>Manager</strong> user guide.<br />
You can add, copy, edit or delete installation groups.<br />
7.1.1 Adding an installation group<br />
The Add Installation Group wizard allows you to create installation groups.<br />
To open the wizard, select Add Installation Group from the context menu<br />
in the Servers by Installation group.<br />
7.1.1.1 Group Name step (Add Installation Group wizard)<br />
Group Name is the first step in the Add Installation Group wizard. In this<br />
step you can enter a group name.<br />
244 <strong>Deployment</strong> <strong>Manager</strong>
Figure 73: Group Name step<br />
Group Name<br />
Name of the group.<br />
Description<br />
Optional: Description of the group.<br />
7.1.1.2 Group Members step (Add Installation Group wizard)<br />
7.1 Installation Groups<br />
Group Members is the next step in the Add Installation Group wizard. In<br />
this step you can select the servers for the group.<br />
<strong>Deployment</strong> <strong>Manager</strong> 245
7 Mass Installation<br />
Figure 74: Group Members step<br />
><br />
<<br />
>><br />
Copies the servers selected from the Available Servers list to the Selected<br />
Servers list.<br />
Copies the servers selected from the Selected Servers list back to the<br />
Available Servers list.<br />
Copies all servers from the Available Servers list to the Selected<br />
Servers list.<br />
246 <strong>Deployment</strong> <strong>Manager</strong>
7 Mass Installation<br />
Assign >><br />
Assigns the configuration file to the selected servers in the adjacent list.<br />
Assign to all<br />
Assigns the configuration file to all servers in the adjacent list.<br />
7.1.2 Copying an installation group<br />
The Copy Installation Group wizard allows you to copy an existing installation<br />
group which is to be used as a template. You can modify the setting to<br />
your own needs.<br />
To open the wizard, select Copy Installation Group from the context menu<br />
in the Servers by Installation group.<br />
7.1.2.1 Group Name step (Copy Installation Group wizard)<br />
Group Name is the first step in the Copy Installation Group wizard. In this<br />
step you can enter a group name.<br />
248 <strong>Deployment</strong> <strong>Manager</strong>
Figure 76: Group Name step<br />
Group Name<br />
Name of the group.<br />
Description<br />
Optional: Description of the group.<br />
7.1.2.2 Group Members step (Copy Installation Group wizard)<br />
7.1 Installation Groups<br />
Group Members is the next step in the Copy Installation Group wizard. In<br />
this step you can select the servers for the group.<br />
<strong>Deployment</strong> <strong>Manager</strong> 249
7 Mass Installation<br />
Figure 77: Group Members step<br />
Show compatible servers only<br />
The Available Servers list displays all servers which are compatible.<br />
>><br />
><br />
Copies the servers selected from the Selected Servers list back to the<br />
Available Servers list.<br />
7.1.2.3 Installation Configuration step (Copy Installation Group wizard)<br />
Installation Configuration is the final step in the Copy Installation Group<br />
wizard. This step allows you to select a configuration file from the repository<br />
which can later be supplied to one or more members of the group.<br />
Figure 78: Installation Configuration step<br />
7.1 Installation Groups<br />
Installation Configuration<br />
Selects a configuration file from the Installation Configuration repository.<br />
<strong>Deployment</strong> <strong>Manager</strong> 251
7 Mass Installation<br />
Assign >><br />
Assigns the configuration file to the selected servers in the adjacent list.<br />
Assign to all<br />
Assigns the configuration file to all servers in the adjacent list.<br />
7.1.3 Editing an installation group<br />
The Edit Installation Group wizard allows you to edit an existing installation<br />
group.<br />
To open the wizard, select Edit Installation Group from the context menu in<br />
the Servers by Installation group.<br />
7.1.3.1 Group Name step (Edit Installation Group wizard)<br />
Group Name is the first step in the Edit Installation Group wizard. In this<br />
step you can enter a group name.<br />
252 <strong>Deployment</strong> <strong>Manager</strong>
Figure 79: Group Name step<br />
Group Name<br />
Name of the group.<br />
Description<br />
Optional: Description of the group.<br />
7.1.3.2 Group Members step (Edit Installation Group wizard)<br />
7.1 Installation Groups<br />
Group Members is the next step in the Edit Installation Group wizard. In<br />
this step you can select the servers for the group.<br />
<strong>Deployment</strong> <strong>Manager</strong> 253
7 Mass Installation<br />
Figure 80: Group Members step<br />
Show compatible servers only<br />
The Available Servers list displays all servers which are compatible.<br />
>><br />
><br />
Copies the servers selected from the Selected Servers list back to the<br />
Available Servers list.<br />
7.1.3.3 Installation Configuration step (Edit Installation Group wizard)<br />
Installation Configuration is the final step in the Edit Installation Group<br />
wizard. This step allows you to select a configuration file from the repository<br />
which can later be supplied to all members of the group.<br />
Figure 81: Installation Configuration step<br />
7.1 Installation Groups<br />
Installation Configuration<br />
Selects a configuration file from the Installation Configuration repository.<br />
<strong>Deployment</strong> <strong>Manager</strong> 255
7 Mass Installation<br />
Assign >><br />
Assigns the configuration file to the selected servers in the adjacent list.<br />
Assign to all<br />
Assigns the configuration file to all servers in the adjacent list.<br />
7.1.4 Deleting an installation group<br />
You can delete installation groups:<br />
1. Select the relevant installation group in the Servers by Installation<br />
group.<br />
2. Select Delete Installation Group from the context menu.<br />
7.2 Installing servers<br />
Before you start the installation process you need to consider which servers<br />
should be installed. You can build installation groups consisting of one or<br />
more servers (every server can be assigned a different configuration file). It is<br />
also possible to install servers without specifying an installation group - you<br />
select a server from the list and then select Install from the context menu.<br />
l You need to create the installation configuration file from Server-<br />
View Installation <strong>Manager</strong> beforehand. For details, please refer<br />
to the manual for <strong>ServerView</strong> Installation <strong>Manager</strong>.<br />
l This functionality depends on <strong>ServerView</strong> Installation <strong>Manager</strong>.<br />
Therefore, you must meet the software requirements of Server-<br />
View Installation <strong>Manager</strong>. For example, when you want to<br />
install a Linux system, you need to configure a FTP, HTTP or<br />
NFS server. For details, please refer to the <strong>ServerView</strong> Installation<br />
<strong>Manager</strong> user guide.<br />
256 <strong>Deployment</strong> <strong>Manager</strong>
7.2.1 Install wizard<br />
The Install wizard allows you to install servers.<br />
To open the wizard, select Install from the context menu in the Servers<br />
view.<br />
7.2.1.1 Task Name step (Install wizard)<br />
Task Name is the first step in the Install wizard. This step allows you to<br />
enter a task name.<br />
Figure 82: Task Name step<br />
7.2 Installing servers<br />
Task Name<br />
Name of the task. Any string except the characters & and " is allowed.<br />
<strong>Deployment</strong> <strong>Manager</strong> 257
7 Mass Installation<br />
7.2.1.2 Installation Configuration step (Install wizard)<br />
Installation Configuration is the next step in the Install wizard. This step is<br />
only available, if you start the Install wizard by selecting one or more<br />
servers.This step allows you to select a configuration file from the repository<br />
which can later be supplied to the selected servers.<br />
Figure 83: Installation Configuration step<br />
Installation Configuration<br />
Select a configuration file from the Installation Configuration repository.<br />
7.2.1.3 Settings step (Install wizard)<br />
Settings is the next step in the Install wizard. It is the third step if you start<br />
the wizard by selecting an installation group.<br />
258 <strong>Deployment</strong> <strong>Manager</strong>
Figure 84: Settings step<br />
Assign to ServerStart/Installation <strong>Manager</strong> data<br />
Location of the Installation <strong>Manager</strong> data. Use the default settings or<br />
specify a new location and define a user name and user password for<br />
remote access.<br />
Content Tree (UNC) Shared network directory (UNC network<br />
path).<br />
Username Remote Access User name for remote access.<br />
Password /<br />
Repeat Password<br />
Password for remote access.<br />
7.2 Installing servers<br />
<strong>Deployment</strong> <strong>Manager</strong> 259
7 Mass Installation<br />
Force System Shutdown before <strong>Deployment</strong><br />
<strong>Deployment</strong> <strong>Manager</strong> will try to shut down the affected target systems<br />
before the deployment process is started:<br />
l When this option is checked, the target servers will be shut down<br />
before the deployment is started.<br />
l When this option is not checked, the target servers must be shut<br />
down, otherwise the deployment will fail.<br />
Depending on the selected shutdown method, a shutdown<br />
might be a hard power-off or a graceful shutdown. In case of a<br />
hard power-off, unsaved data will be lost. This might not be a<br />
problem, since the disk will be overwritten by a new installation.<br />
But data on a second logical disk might be lost.<br />
Shutdown Method<br />
Select the shutdown method:<br />
Forced A hard power-off of all running target servers will be initiated<br />
if these servers support remote power-off by management<br />
blade or baseboard management controller. In<br />
this case unsaved data will be lost. Normally this is not a<br />
problem, since the disk will be overwritten by a new installation.<br />
ACPI <strong>Deployment</strong> <strong>Manager</strong> will try to perform an ACPI shutdown<br />
of the system. If the running operating system supports<br />
ACPI, it should save unsaved data and clean up the<br />
file systems.<br />
Graceful<br />
(via Server-<br />
View<br />
Agent)<br />
This shutdown method makes use of the <strong>ServerView</strong><br />
agent functionality. <strong>ServerView</strong> agents running on the target<br />
systems are instructed to shut down the systems.<br />
This method requires that <strong>ServerView</strong> agents are installed<br />
on all systems and are configured to allow this functionality.<br />
It also requires the specification of a shutdown<br />
user name and password.<br />
260 <strong>Deployment</strong> <strong>Manager</strong>
System Status after <strong>Deployment</strong><br />
System status of the target systems after the cloning:<br />
Shut down System The target servers involved will be shut down<br />
at the end of the process.<br />
Keep System Running The target servers involved will be kept running<br />
at the end of the process.<br />
7.2.1.4 Bios Boot Type step (Install wizard)<br />
Bios Boot Type is the next step in the Install wizard.<br />
7.2 Installing servers<br />
This option is currently ignored in<br />
Mass Installation. After finishing<br />
Mass Installation, the target server<br />
will be kept running.<br />
This step is only displayed when iRMC Support has been chosen as method<br />
for remote management in <strong>Deployment</strong> Configuration. The Bios Boot Type<br />
is needed to initiate the remote PXE boot of the target server.<br />
l The selection here is ignored if the target server does not<br />
have an UEFI BIOS.<br />
l Each LAN port must be manually configured for either Legacy<br />
PXE or UEFI PXE boot (in the BIOS of the target<br />
server). This configuration cannot be changed when initiating<br />
a PXE boot from the deployment server. The value that is<br />
specified here must match the manual configuration in the<br />
BIOS.<br />
<strong>Deployment</strong> <strong>Manager</strong> 261
7 Mass Installation<br />
Figure 85: Bios Boot Type step<br />
"PC compatible" Boot (legacy)<br />
Initiate a Legacy PXE boot at the target server.<br />
Extensible Firmware Interface Boot (EFI)<br />
Initiate an UEFI PXE boot at the target server.<br />
7.2.1.5 Scheduling step (Install wizard)<br />
Scheduling is the final step in the Install wizard. In this step you can create<br />
the install task as a scheduled task.<br />
262 <strong>Deployment</strong> <strong>Manager</strong>
Figure 86: Scheduling step<br />
7.2 Installing servers<br />
Time Unit to perform this Task (only for later option)<br />
Specifies how often you want the task to be performed: Once, Daily,<br />
Weekly, Monthly. Additional settings are shown depending on your selection.<br />
Select Date and Time to start (only for later option)<br />
Specifies the start date (now or later) when you want the task to be performed.<br />
If you select later, you can also specify the start time for the<br />
task.<br />
Perform this Task (only for Daily)<br />
Selects whether the task should be performed Every Day, Weekdays or<br />
Every x days.<br />
<strong>Deployment</strong> <strong>Manager</strong> 263
7 Mass Installation<br />
Select days of the week you want this task to start (only for Weekly)<br />
Specifies that the task should be executed every week or every n week<br />
(n = 1 ..52). You can also select the days of the week.<br />
Select the day and the month you want this task to start (only for<br />
Monthly)<br />
Specifies for which months of the year the task should be executed. You<br />
can also specify on which day of the month a task should be executed.<br />
And you can specify a weekday and whether the task should be executed<br />
in the first, second, third, fourth or last week of a month.<br />
Retry Count<br />
Specifies the number of retries for this task if the job fails. A value<br />
between 0 and 10 can be specified.<br />
Retry Interval (minutes) (only for later option)<br />
The time (in minutes) before the next attempt if previous attempts at a<br />
task failed and the number of retries does not exceed the retry counter. A<br />
value between 1 and 360 minutes can be specified.<br />
Task Start Time Window (minutes) (only for later option)<br />
This value defines the maximum period (in minutes) for retries of a task.<br />
Outside this period no retries will be performed, even if all the retries specified<br />
by the retry counter have not been used.<br />
It can happen that a task is handed over to the deployment server but is<br />
only queued, because too many other tasks are already running. If the<br />
Task Start Time Window elapses while a task is in this state, the task<br />
will also be canceled. A running task will not be canceled when the Task<br />
Start Time Window elapses.<br />
Enable Segmentation<br />
Enable the option to specify the segmentation size.<br />
Segmentation Size<br />
Specifies the maximum number of targets that will be deployed in parallel.<br />
This might be useful when a job with a huge number of targets is created.<br />
264 <strong>Deployment</strong> <strong>Manager</strong>
7.2.1.6 Actions after starting the "Install" task<br />
This action is the same as in <strong>ServerView</strong> Installation <strong>Manager</strong>.<br />
7.2 Installing servers<br />
l When installing a Windows operating system, <strong>ServerView</strong><br />
<strong>Deployment</strong> <strong>Manager</strong> displays the installation status as Success<br />
after finishing the necessary process on WinPE. However,<br />
installation of target server continues for a while.<br />
l When you select iRMC Support, MMB SNMP Support,<br />
MMB Remote <strong>Manager</strong> Support, or Wake on LAN Support<br />
in the Remote Management Ports step in the <strong>Deployment</strong><br />
Configuration wizard, <strong>Deployment</strong> <strong>Manager</strong> turns on<br />
the client power automatically after starting the task. When<br />
you select Manual Management, you need to turn on the<br />
client manually.<br />
l When you select iRMC Support, MMB SNMP Support, or<br />
MMB Remote <strong>Manager</strong> Support in the Remote Management<br />
Ports step in the <strong>Deployment</strong> Configuration wizard,<br />
PXE is automatically set on first place in BIOS boot<br />
order when starting the client.<br />
l When you select Wake on LAN Support or Manual Management<br />
in the Remote Management Ports step in the<br />
<strong>Deployment</strong> Configuration wizard, you need to set PXE<br />
on first place in BIOS boot order of the client before you start<br />
the task.<br />
l If you select iRMC Support, MMB SNMP Support or<br />
MMB Remote <strong>Manager</strong> Support in the Remote Management<br />
Ports step in the <strong>Deployment</strong> Configuration wizard,<br />
you need to turn off a target server before you start the<br />
deployment. You can perform the shutdown manually or by<br />
using the Force System Shutdown before <strong>Deployment</strong><br />
option in the task you want to execute.<br />
<strong>Deployment</strong> <strong>Manager</strong> 265
7 Mass Installation<br />
l If you select iRMC Support, MMB SNMP Support or<br />
MMB Remote <strong>Manager</strong> Support in the Remote Management<br />
Ports step in the <strong>Deployment</strong> Configuration wizard,<br />
you need to set the user name and the password for<br />
iRMC or MMB in the <strong>Deployment</strong> Configuration wizard<br />
before starting the task.<br />
l When you select Keep System Running in the System<br />
Status after <strong>Deployment</strong> option, the client reboots after finishing<br />
the task.<br />
266 <strong>Deployment</strong> <strong>Manager</strong>
7.3 Boot Groups<br />
7.3.1 Adding a boot group<br />
The Add Boot Group wizard allows you to create boot groups.<br />
To open the wizard, select Add Boot Group from the context menu in the<br />
Servers by Boot Image group.<br />
7.3.1.1 Group Name step (Add Boot Group wizard)<br />
Group Name is the first step in the Add Boot Group wizard. In this step<br />
you must enter a group name.<br />
Figure 87: Group Name step<br />
7.3 Boot Groups<br />
<strong>Deployment</strong> <strong>Manager</strong> 267
7 Mass Installation<br />
Group Name<br />
Name of the group.<br />
Description<br />
Optional: Description of the group.<br />
7.3.1.2 Boot Image step (Add Boot Group wizard)<br />
Boot Image step is the next step in the Add Boot Group wizard. In this<br />
step you can choose an image from the list of registered boot images.<br />
Figure 88: Boot Image step<br />
Select an image from the list of registered boot images.<br />
268 <strong>Deployment</strong> <strong>Manager</strong>
7.3.1.3 Group Members step (Add Boot Group wizard)<br />
Group Members is the final step in the Add Boot Group wizard. In this<br />
step you can select the servers for the group.<br />
Figure 89: Group Members step<br />
><br />
<<br />
7.3 Boot Groups<br />
Copies the servers selected from the Available Servers list to the Selected<br />
Servers list.<br />
Copies the servers selected from the Selected Servers list back to the<br />
Available Servers list.<br />
<strong>Deployment</strong> <strong>Manager</strong> 269
7 Mass Installation<br />
>><br />
Figure 90: Group Name step<br />
Group Name<br />
Name of the group.<br />
Description<br />
Optional: Description of the group.<br />
7.3.2.2 Boot Image step (Copy Boot Group wizard)<br />
7.3 Boot Groups<br />
Boot Image step is the next step in the Copy Boot Group wizard. In this<br />
step you can choose an image from the list of registered boot images.<br />
<strong>Deployment</strong> <strong>Manager</strong> 271
7 Mass Installation<br />
Figure 91: Boot Image step<br />
Select an image from the list of registered boot images.<br />
7.3.2.3 Group Members step (Copy Boot Group wizard)<br />
Group Members is the final step in the Copy Boot Group wizard. In this<br />
step you can select the servers for the group.<br />
272 <strong>Deployment</strong> <strong>Manager</strong>
Figure 92: Group Members step<br />
><br />
<<br />
>><br />
7.3 Boot Groups<br />
Copies the servers selected from the Available Servers list to the Selected<br />
Servers list.<br />
Copies the servers selected from the Selected Servers list back to the<br />
Available Servers list.<br />
Copies all servers from the Available Servers list to the Selected<br />
Servers list.<br />
<strong>Deployment</strong> <strong>Manager</strong> 273
7 Mass Installation<br />
Group Name<br />
Name of the group.<br />
Description<br />
Optional: Description of the group.<br />
7.3.3.2 Boot Image step (Edit Boot Group wizard)<br />
Boot Image is the next step in the Edit Boot Group wizard. In this step you<br />
can choose the image file for the deployment.<br />
Figure 94: Boot Image step<br />
Select an image from the list of registered boot images.<br />
7.3 Boot Groups<br />
<strong>Deployment</strong> <strong>Manager</strong> 275
7 Mass Installation<br />
Unregister all clients for the previously selected image at the PXE service<br />
If you select another boot image, you can activate this option. This<br />
applies only to servers in Generic Boot tasks that have been started with<br />
selection Permanent for Registration at PXE Service (see "Settings<br />
step (Generic Boot wizard)" on page 288).<br />
7.3.3.3 Group Members step (Edit Boot Group wizard)<br />
Group Members is the final step in the Edit Boot Group wizard. In this<br />
step you can select the servers for the group.<br />
Figure 95: Group Members step<br />
Show compatible servers only<br />
The Available Servers list displays all servers which are compatible.<br />
276 <strong>Deployment</strong> <strong>Manager</strong>
Copies all servers from the Available Servers list to the Selected<br />
Servers list.<br />
><br />
7 Mass Installation<br />
7.4 MDP booting of servers<br />
Before you can perform an MDP boot for one or more servers, you must<br />
create a boot group that has an image of type SVIM Agent Image (MDP)<br />
assigned. With MDP boot, you can execute an MDP application on one or<br />
more servers of a group.<br />
The boot group can be created from the built-in images SVIM32 or<br />
SVIM64. In most cases it is not necessary to add and register a<br />
boot image of the type SVIM Agent Image (MDP).<br />
Before calling the MDP Boot wizard, you must add an MDP Applications<br />
repository and manually copy your MDP application to a<br />
sub directory in the MDP Applications repository.<br />
For details on MDP (Multi <strong>Deployment</strong> Platform) refer to the <strong>ServerView</strong><br />
Installation <strong>Manager</strong> user guide.<br />
7.4.1 MDP Boot wizard<br />
The MDP Boot wizard allows you to execute an MDP application on one or<br />
more servers of a boot group.<br />
To open the wizard, select MDP Boot from the context menu in the Servers<br />
by Boot Image group.<br />
MDP Boot is offered in the context menu of a boot group if the<br />
group has an image of type SVIM Agent Image (MDP) assigned.<br />
7.4.1.1 Task Name step (MDP Boot wizard)<br />
Task Name is the first step in the MDP Boot wizard. In this step you must<br />
enter a task name.<br />
278 <strong>Deployment</strong> <strong>Manager</strong>
Figure 96: Task Name step<br />
Task Name<br />
Name of the task. Any string except the characters & and " is allowed.<br />
7.4.1.2 MDP Application step (MDP Boot wizard)<br />
7.4 MDP booting of servers<br />
MDP Application is the next step in the MDP Boot wizard. In this step you<br />
can select an MDP application.<br />
<strong>Deployment</strong> <strong>Manager</strong> 279
7 Mass Installation<br />
Figure 97: MDP Application step<br />
Select an MDP application in the tree view.<br />
7.4.1.3 Settings step (MDP Boot wizard)<br />
Settings is the next step in the MDP Boot wizard. This step allows you to<br />
specify the system shutdown method before starting the MDP boot and the<br />
SVIM agent status after deployment.<br />
280 <strong>Deployment</strong> <strong>Manager</strong>
Figure 98: Settings step<br />
Force System Shutdown before <strong>Deployment</strong><br />
<strong>Deployment</strong> <strong>Manager</strong> will try to shut down the affected target systems<br />
before the deployment process is started:<br />
l When this option is checked, the target servers will be shut down<br />
before the deployment is started.<br />
l When this option is not checked, the target servers must be shut<br />
down, otherwise the deployment will fail.<br />
Depending on the selected shutdown method, a shutdown might<br />
be a hard power-off or a graceful shutdown. In the case of a hard<br />
power-off, unsaved data will be lost.<br />
Shutdown Method<br />
Select the shutdown method:<br />
7.4 MDP booting of servers<br />
<strong>Deployment</strong> <strong>Manager</strong> 281
7 Mass Installation<br />
Forced A hard power-off of all running target servers will be initiated if<br />
these servers support remote power-off by management<br />
blade or baseboard management controller. In this case<br />
unsaved data will be lost.<br />
ACPI <strong>Deployment</strong> <strong>Manager</strong> will try to perform an ACPI shutdown<br />
of the system. If the running operating system supports<br />
ACPI, it should save unsaved data and clean up the file systems.<br />
Graceful<br />
(via<br />
Server-<br />
View<br />
Agent)<br />
This shutdown method makes use of the <strong>ServerView</strong> agent<br />
functionality. <strong>ServerView</strong> agents running on the target systems<br />
are instructed to shut down the systems. This method<br />
requires that <strong>ServerView</strong> agents are installed on all systems<br />
and are configured to allow this functionality. It also requires<br />
the specification of a shutdown user name and password.<br />
Shutdown Username<br />
Preconfigured user name.<br />
Shutdown Password/Repeat Shutdown Password<br />
Preconfigured user password.<br />
The shutdown user name and password are used for authentication<br />
of this shutdown request at the <strong>ServerView</strong> agent of the<br />
corresponding server. The <strong>ServerView</strong> <strong>Deployment</strong> <strong>Manager</strong><br />
service remembers the last-used shutdown user name and password.<br />
These will be set as default shutdown user name and<br />
password. The last-used shutdown user name and password<br />
are lost when the <strong>ServerView</strong> <strong>Deployment</strong> <strong>Manager</strong> service is<br />
restarted.<br />
SVIM Agent Status after <strong>Deployment</strong><br />
SVIM Agent status of the target systems after the execution of the MDP<br />
application:<br />
282 <strong>Deployment</strong> <strong>Manager</strong>
Disabled The SVIM Agent will return the control back to<br />
WinPE.<br />
Agent PowerOff The SVIM Agent will shut down the target.<br />
Agent Reboot The SVIM Agent will reboot the target.<br />
Agent Idle The SVIM Agent will keep running in idle mode.<br />
7.4.1.4 Bios Boot Type step (MDP Boot wizard)<br />
Bios Boot Type is the next step in the MDP Boot wizard.<br />
7.4 MDP booting of servers<br />
This step is only displayed when iRMC Support has been chosen as method<br />
for remote management in <strong>Deployment</strong> Configuration. The Bios Boot Type<br />
is needed to initiate the remote PXE boot of the target server.<br />
l The selection here is ignored if the target server does not<br />
have an UEFI BIOS.<br />
l Each LAN port must be manually configured for either Legacy<br />
PXE or UEFI PXE boot (in the BIOS of the target<br />
server). This configuration cannot be changed when initiating<br />
a PXE boot from the deployment server. The value that is<br />
specified here must match the manual configuration in the<br />
BIOS.<br />
<strong>Deployment</strong> <strong>Manager</strong> 283
7 Mass Installation<br />
Figure 99: BIOS Boot Type step<br />
"PC compatible" Boot (legacy)<br />
Initiate a Legacy PXE boot at the target server.<br />
Extensible Firmware Interface Boot (EFI)<br />
Initiate an UEFI PXE boot at the target server.<br />
7.4.1.5 Scheduling step (MDP Boot wizard)<br />
Scheduling is the final step in the MDP Boot wizard. In this step you can<br />
create the MDP Boot task as a scheduled task.<br />
284 <strong>Deployment</strong> <strong>Manager</strong>
Figure 100: Scheduling step<br />
7.4 MDP booting of servers<br />
Time Unit to perform this Task (only for later option)<br />
Specifies how often you want the task to be performed: Once, Daily,<br />
Weekly, Monthly. Additional settings are shown depending on your selection.<br />
Select Date and Time to start (only for later option)<br />
Specifies the start date (now or later) when you want the task to be performed.<br />
If you select later, you can also specify the start time for the<br />
task.<br />
Perform this Task (only for Daily)<br />
Selects whether the task should be performed Every Day, Weekdays or<br />
Every x days.<br />
<strong>Deployment</strong> <strong>Manager</strong> 285
7 Mass Installation<br />
Select days of the week you want this task to start (only for Weekly)<br />
Specifies that the task should be executed every week or every n week<br />
(n = 1 ..52). You can also select the days of the week.<br />
Select the day and the month you want this task to start (only for<br />
Monthly)<br />
Specifies for which months of the year the task should be executed. You<br />
can also specify on which day of the month a task should be executed.<br />
And you can specify a weekday and whether the task should be executed<br />
in the first, second, third, fourth or last week of a month.<br />
Retry Count<br />
Specifies the number of retries for this task if the job fails. A value<br />
between 0 and 10 can be specified.<br />
Retry Interval (minutes) (only for later option)<br />
The time (in minutes) before the next attempt if previous attempts at a<br />
task failed and the number of retries does not exceed the retry counter. A<br />
value between 1 and 360 minutes can be specified.<br />
Task Start Time Window (minutes) (only for later option)<br />
This value defines the maximum period (in minutes) for retries of a task.<br />
Outside this period no retries will be performed, even if all the retries specified<br />
by the retry counter have not been used.<br />
It can happen that a task is handed over to the deployment server but is<br />
only queued, because too many other tasks are already running. If the<br />
Task Start Time Window elapses while a task is in this state, the task<br />
will also be canceled. A running task will not be canceled when the Task<br />
Start Time Window elapses.<br />
Enable Segmentation<br />
Enable the option to specify the segmentation size.<br />
Segmentation Size<br />
Specifies the maximum number of targets that will be deployed in parallel.<br />
This might be useful when a job with a huge number of targets is created.<br />
286 <strong>Deployment</strong> <strong>Manager</strong>
7.5 Generic booting of servers<br />
Before you can perform a generic boot for one or more servers, you must<br />
create a boot group that has an image of type Generic Image assigned. With<br />
generic boot, you can boot a generic image on one or more servers of a<br />
group.<br />
There is only limited task progress handling possible. As soon as a<br />
PXE request has been received from a client, the state of this client<br />
is set to Success. After the PXE requests from all clients in the<br />
boot group have been received, the task state is set to Success.<br />
7.5.1 Generic Boot wizard<br />
The Generic Boot wizard allows you to boot one or more servers of a boot<br />
group with a generic image.<br />
To open the wizard, select Generic Boot from the context menu in the<br />
Servers by Boot Image group.<br />
Generic Boot is offered in the context menu of a boot group if the<br />
group has an image of type Generic Image assigned.<br />
7.5.1.1 Task Name step (Generic Boot wizard)<br />
7.5 Generic booting of servers<br />
Task Name is the first step in the Generic Boot wizard. In this step you<br />
must enter a task name.<br />
<strong>Deployment</strong> <strong>Manager</strong> 287
7 Mass Installation<br />
Figure 101: Task Name step<br />
Task Name<br />
Name of the task. Any string except the characters & and " is allowed.<br />
7.5.1.2 Settings step (Generic Boot wizard)<br />
Settings is the next step in the Generic Boot wizard. This step allows you<br />
to specify the system shutdown method before starting the generic boot and<br />
the registration type at the PXE service.<br />
288 <strong>Deployment</strong> <strong>Manager</strong>
Figure 102: Settings step<br />
Force System Shutdown before <strong>Deployment</strong><br />
<strong>Deployment</strong> <strong>Manager</strong> will try to shut down the affected target systems<br />
before the deployment process is started:<br />
l When this option is checked, the target servers will be shut down<br />
before the deployment is started.<br />
l When this option is not checked, the target servers must be shut<br />
down, otherwise the deployment will fail.<br />
Depending on the selected shutdown method, a shutdown might<br />
be a hard power-off or a graceful shutdown. In the case of a hard<br />
power-off, unsaved data will be lost.<br />
Shutdown Method<br />
Select the shutdown method:<br />
7.5 Generic booting of servers<br />
<strong>Deployment</strong> <strong>Manager</strong> 289
7 Mass Installation<br />
Forced A hard power-off of all running target servers will be initiated<br />
if these servers support remote power-off by management<br />
blade or baseboard management controller. In<br />
this case unsaved data will be lost.<br />
ACPI <strong>Deployment</strong> <strong>Manager</strong> will try to perform an ACPI shutdown<br />
of the system. If the running operating system supports<br />
ACPI, it should save unsaved data and clean up the<br />
file systems.<br />
Graceful<br />
(via Server-<br />
View<br />
Agent)<br />
This shutdown method makes use of the <strong>ServerView</strong><br />
agent functionality. <strong>ServerView</strong> agents running on the target<br />
systems are instructed to shut down the systems.<br />
This method requires that <strong>ServerView</strong> agents are installed<br />
on all systems and are configured to allow this functionality.<br />
It also requires the specification of a shutdown<br />
user name and password.<br />
Registration at PXE service<br />
The registration type at the PXE service:<br />
OneShot<br />
The clients will PXE boot only once. After a PXE request has been<br />
received from a client, the client is automatically unregistered at the<br />
PXE service.<br />
Permanent<br />
The clients are registered permanently at the PXE service. If there is<br />
another PXE request received from a client, there is another generic<br />
boot of the client done.<br />
After the task has been completed, you must manually unregister<br />
the clients at the PXE service. See Unregistering all<br />
clients at the PXE service in section "Operations on the<br />
Tasks tab" on page 99 and "Unregistering a client" on page<br />
117.<br />
290 <strong>Deployment</strong> <strong>Manager</strong>
Delay (in seconds) to unregister the client after PXE request has been<br />
received<br />
If OneShot is selected, the client should not be unregistered immediately<br />
after the PXE request has been received. Specify the delay here.<br />
7.5.1.3 Bios Boot Type step (Generic Boot wizard)<br />
Bios Boot Type is the next step in the Generic Boot wizard.<br />
7.5 Generic booting of servers<br />
This step is only displayed when iRMC Support has been chosen as method<br />
for remote management in <strong>Deployment</strong> Configuration. The Bios Boot Type<br />
is needed to initiate the remote PXE boot of the target server.<br />
l The selection here is ignored if the target server does not<br />
have an UEFI BIOS.<br />
l Each LAN port must be manually configured for either Legacy<br />
PXE or UEFI PXE boot (in the BIOS of the target<br />
server). This configuration cannot be changed when initiating<br />
a PXE boot from the deployment server. The value that is<br />
specified here must match the manual configuration in the<br />
BIOS.<br />
<strong>Deployment</strong> <strong>Manager</strong> 291
7 Mass Installation<br />
Figure 103: Bios Boot Type step<br />
"PC compatible" Boot (legacy)<br />
Initiate a Legacy PXE boot at the target server.<br />
Extensible Firmware Interface Boot (EFI)<br />
Initiate an UEFI PXE boot at the target server.<br />
7.5.1.4 Scheduling step (Generic Boot wizard)<br />
Scheduling is the final step in the Generic Boot wizard. In this step you can<br />
create the Generic Boot task as a scheduled task.<br />
292 <strong>Deployment</strong> <strong>Manager</strong>
Figure 104: Scheduling step<br />
7.5 Generic booting of servers<br />
Time Unit to perform this Task (only for later option)<br />
Specifies how often you want the task to be performed: Once, Daily,<br />
Weekly, Monthly. Additional settings are shown depending on your selection.<br />
Select Date and Time to start (only for later option)<br />
Specifies the start date (now or later) when you want the task to be performed.<br />
If you select later, you can also specify the start time for the<br />
task.<br />
Perform this Task (only for Daily)<br />
Selects whether the task should be performed Every Day, Weekdays or<br />
Every x days.<br />
<strong>Deployment</strong> <strong>Manager</strong> 293
7 Mass Installation<br />
Select days of the week you want this task to start (only for Weekly)<br />
Specifies that the task should be executed every week or every n week<br />
(n = 1 ..52). You can also select the days of the week.<br />
Select the day and the month you want this task to start (only for<br />
Monthly)<br />
Specifies for which months of the year the task should be executed. You<br />
can also specify on which day of the month a task should be executed.<br />
And you can specify a weekday and whether the task should be executed<br />
in the first, second, third, fourth or last week of a month.<br />
Retry Count<br />
Specifies the number of retries for this task if the job fails. A value<br />
between 0 and 10 can be specified.<br />
Retry Interval (minutes) (only for later option)<br />
The time (in minutes) before the next attempt if previous attempts at a<br />
task failed and the number of retries does not exceed the retry counter. A<br />
value between 1 and 360 minutes can be specified.<br />
Task Start Time Window (minutes) (only for later option)<br />
This value defines the maximum period (in minutes) for retries of a task.<br />
Outside this period no retries will be performed, even if all the retries specified<br />
by the retry counter have not been used.<br />
It can happen that a task is handed over to the deployment server but is<br />
only queued, because too many other tasks are already running. If the<br />
Task Start Time Window elapses while a task is in this state, the task<br />
will also be canceled. A running task will not be canceled when the Task<br />
Start Time Window elapses.<br />
Enable Segmentation<br />
Enable the option to specify the segmentation size.<br />
Segmentation Size<br />
Specifies the maximum number of targets that will be deployed in parallel.<br />
This might be useful when a job with a huge number of targets is created.<br />
294 <strong>Deployment</strong> <strong>Manager</strong>
8 Crash Recovery<br />
The Crash Recovery work area allows you to create and restore snapshot<br />
images.<br />
If the target server has an UEFI BIOS, each LAN port must be<br />
manually configured for either Legacy PXE or UEFI PXE boot.<br />
If the target server has a GPT boot disk, UEFI PXE boot must<br />
be configured. Otherwise Legacy PXE or UEFI PXE boot can<br />
be configured.<br />
8.1 Creating a snapshot image<br />
You can create a snapshot image, which can be used as a kind of backup of<br />
one particular server. A snapshot image can be created for selected servers<br />
at the same time. After restoring a snapshot image, the restored system will<br />
have the same host name and the same IP address as the source system.<br />
Therefore a snapshot image is not useful for cloning several servers.<br />
8.1.1 Create Snapshot Image Wizard<br />
The Create Snapshot Image wizard allows you to create a snapshot image.<br />
To open the wizard, select Create Snapshot Image from the context menu<br />
of a selected server in the Servers view.<br />
After starting the image creation process (by clicking Finish), the cloning<br />
module now boots the reference system referenced by its MAC address with<br />
a WinPE boot image via PXE and starts the image creation tool on WinPE.<br />
The automatic remote power-on and the remote PXE boot configuration<br />
of the BIOS require that the server can be managed by a<br />
management blade (blade system), an RSB or a BMC that supports<br />
IPMI 1.5 over LAN. For non-blade systems you must have specified<br />
the correct BMC settings. If the server cannot be managed in one of<br />
these ways, a dialog appears asking you to initiate a PXE boot manually.<br />
Scheduled tasks for non-manageable servers are not possible.<br />
<strong>Deployment</strong> <strong>Manager</strong> 295
8 Crash Recovery<br />
8.1.1.1 Task Name step (Create Snapshot Image wizard)<br />
Task Name is the first step in the Create Snapshot Image wizard. In this<br />
step you must enter a task name.<br />
Figure 105: Task Name step<br />
Task Name<br />
Name of the task. Any string except the characters & and " is allowed.<br />
Image Information<br />
Optional: Specify any textual information that you want to be saved with<br />
the image. This information will be stored in the file with the suffix .txt.<br />
296 <strong>Deployment</strong> <strong>Manager</strong>
8.1.1.2 <strong>Deployment</strong> Server step (Create Snapshot Image wizard)<br />
<strong>Deployment</strong> Server is the next step in the Create Snapshot Image wizard.<br />
In this step you can select the deployment server.<br />
Figure 106: <strong>Deployment</strong> Server step<br />
8.1 Creating a snapshot image<br />
<strong>Deployment</strong> Server<br />
Name of the deployment server which is used for this task.<br />
8.1.1.3 Image Path and Name step (Create Snapshot Image wizard)<br />
Image Path and Name is the next step in the Create Snapshot Image wizard.<br />
In this step you can define the location (path) and the name of the image.<br />
<strong>Deployment</strong> <strong>Manager</strong> 297
8 Crash Recovery<br />
Figure 107: Image Path and Name step<br />
Disk Images<br />
Displays existing image repositories in the tree view on the left. The table<br />
on the right displays the images in the repository. Select a folder in the<br />
repository.<br />
Image Filename<br />
Name of the image. You can use the following variables in the file name:<br />
%D This is replaced by the day (01, 02, ..., 31) of the month.<br />
%M This is replaced by the month (01, 02, ...,12).<br />
%Y This is replaced by the year (4 digits).<br />
%S This is replaced by the name of each server of which an image will<br />
be created.<br />
298 <strong>Deployment</strong> <strong>Manager</strong>
8.1.1.4 Options step (Create Snapshot Image wizard)<br />
Options is the next step in the Create Snapshot Image wizard. In this step<br />
you can specify server options before and after deployment.<br />
Figure 108: Options step<br />
Force System Shutdown before <strong>Deployment</strong><br />
Force a system shutdown before creating the image. Operating-systemspecific<br />
<strong>ServerView</strong> agents must be installed on the relevant server.<br />
Shutdown Method<br />
Shutdown method:<br />
8.1 Creating a snapshot image<br />
<strong>Deployment</strong> <strong>Manager</strong> 299
8 Crash Recovery<br />
Graceful<br />
(via <strong>ServerView</strong> Agents)<br />
This shutdown method makes use of<br />
the <strong>ServerView</strong> agent functionality.<br />
<strong>ServerView</strong> agents running on the target<br />
systems are instructed to shut down the<br />
systems. This method requires Server-<br />
View agents to be installed and configured<br />
on all systems. It also requires<br />
specification of a shutdown user name<br />
and password.<br />
ACPI <strong>Deployment</strong> <strong>Manager</strong> will try to perform<br />
an ACPI shutdown of the system. If the<br />
running operating system supports<br />
ACPI, it should save unsaved data and<br />
clean up the file systems.<br />
Forced A hard power-off of all running target<br />
servers will be initiated if these servers<br />
support remote power-off by management<br />
blade or baseboard management<br />
controller. In this case<br />
unsaved data will be lost. Normally this<br />
is not a problem, since the disk will be<br />
overwritten by a new disk image.<br />
Shutdown Username<br />
Preconfigured user name.<br />
Shutdown Password/Repeat Shutdown Password<br />
Preconfigured user password.<br />
The shutdown user name and password are used for authentication<br />
of this shutdown request at the <strong>ServerView</strong> agent of the<br />
corresponding server. The <strong>ServerView</strong> <strong>Deployment</strong> <strong>Manager</strong><br />
service remembers the last-used shutdown user name and password.<br />
These will be set as default shutdown user name and password.<br />
The last-used shutdown user name and password are lost<br />
when the <strong>ServerView</strong> <strong>Deployment</strong> <strong>Manager</strong> service is restarted.<br />
300 <strong>Deployment</strong> <strong>Manager</strong>
System Status after <strong>Deployment</strong><br />
System status after creating the image:<br />
Shut down System The server will be shut down at the end<br />
of the process.<br />
Keep System Running The server will be kept running at the<br />
end of the process.<br />
GUID Check<br />
The GUID of a server as specified in the deployment configuration of that<br />
server is checked against the GUID that is sent as part of the PXE boot<br />
request sent by a server. The deployment of the server will only start if<br />
the GUID sent by the PXE boot request matches the configured GUID.<br />
8.1.1.5 Disks step (Create Snapshot Image wizard)<br />
8.1 Creating a snapshot image<br />
Disks is the next step in the Create Snapshot Image wizard. In this step<br />
you can specify the disks from which the image will be saved.<br />
<strong>Deployment</strong> <strong>Manager</strong> 301
8 Crash Recovery<br />
Figure 109: Disks step<br />
Click Add to add a new disk.<br />
Logical Disk Number<br />
Select the logical disk number from which the image is to be created. By<br />
default the logical disk 0 is saved, which is the first logical device.<br />
If there are local disks and SAN disks connected to the system,<br />
the disk numbering depends on the driver load order (for deployment<br />
platform WinPE MDP). In most configurations with an Emulex<br />
board (e.g. in combination with an LSI SAS IME board) the<br />
SAN disks are listed before the local disks - if you accept the<br />
default value 0 for the logical disk number, the first SAN disk will<br />
be saved. As a workaround you could unplug the Fibre Channel<br />
cables before starting image creation.<br />
302 <strong>Deployment</strong> <strong>Manager</strong>
Raw Mode<br />
You can generate an image creation in raw disk mode. All sectors of the<br />
disks will be saved in the image. This image can only be deployed to<br />
servers which have disks with the same size and the same disk layout.<br />
File System Independent<br />
This method is used for non-supported file systems. When selected, the<br />
complete partition information is copied to the image file and must be<br />
cloned to a partition of the same size. For more information see section<br />
"File-System-Independent image creation (raw image creation)" on page<br />
155.<br />
File System Dependent<br />
When selected, only the used blocks of a file system will be saved in the<br />
image. For more information see section "File-System-Dependent image<br />
creation" on page 154.<br />
This functionality is supported for the following file systems:<br />
l FAT, FAT32<br />
l NTFS, NTFS5<br />
l EXT2, EXT3, EXT4<br />
8.1 Creating a snapshot image<br />
l Reiser FS version 3.5 and 3.6 on SuSE SLES 9 and 10.<br />
Other file systems and especially other versions of the Reiser file system<br />
are not supported by this functionality.<br />
If a disk contains several partitions for non-supported file system types,<br />
the whole partition including the non-used blocks will be saved. For the<br />
partitions with a supported file system, only the used blocks will be<br />
saved. This reduces the size of the image files and also increases the<br />
speed of the image generation. If you want to restore an image on a disk<br />
that has a different size than the source disk, this option should be specified.<br />
Verify File System<br />
The file system is checked before the image creation process is started.<br />
<strong>Deployment</strong> <strong>Manager</strong> 303
8 Crash Recovery<br />
Raise Error for Unsupported File Systems<br />
Only use this option if the File System Dependent option is checked. If<br />
an unsupported file system is detected, the image creation process will<br />
raise an error and stop.<br />
Compress Image<br />
The image file is compressed during the image creation.<br />
Fast Image Creation<br />
When this option is checked, the image creation process uses an optimized<br />
method to access the target disk for the image creation. This optimization<br />
can be applied to EXT2, EXT3 and EXT4 file systems when the<br />
option File System Dependent is checked. For an image that was created<br />
with this option, the option Expand last partition to whole disk in<br />
the System Preparation step of the cloning is not available because<br />
applying the option Expand last partition to whole disk to such an<br />
image would raise an error.<br />
This option must not be checked if there are NTFS partitions (for<br />
Windows).<br />
Click Remove to delete the settings for the disk.<br />
8.1.1.6 Bios Boot Type step (Create Snapshot Image wizard)<br />
Bios Boot Type is the next step in the Create Snapshot Image wizard.<br />
This step is only displayed when iRMC Support has been chosen as method<br />
for remote management in <strong>Deployment</strong> Configuration. The Bios Boot Type<br />
is needed to initiate the remote PXE boot of the target server.<br />
l The selection here is ignored if the target server does not<br />
have an UEFI BIOS.<br />
l Each LAN port must be manually configured for either Legacy<br />
PXE or UEFI PXE boot (in the BIOS of the target<br />
server). This configuration cannot be changed when initiating<br />
a PXE boot from the deployment server. The value that is<br />
specified here must match the manual configuration in the<br />
BIOS.<br />
304 <strong>Deployment</strong> <strong>Manager</strong>
Figure 110: Bios Boot Type step<br />
"PC compatible" Boot (legacy)<br />
Initiate a Legacy PXE boot at the target server.<br />
Extensible Firmware Interface Boot (EFI)<br />
Initiate an UEFI PXE boot at the target server.<br />
8.1.1.7 Scheduling step (Create Snapshot Image wizard)<br />
8.1 Creating a snapshot image<br />
Scheduling is the final step in the Create Snapshot Image wizard. In this<br />
step you can create the snapshot image generation task as a scheduled<br />
task.<br />
<strong>Deployment</strong> <strong>Manager</strong> 305
8 Crash Recovery<br />
Figure 111: Scheduling step<br />
Time Unit to perform this Task (only for later option)<br />
Specifies how often you want the task to be performed: Once, Daily,<br />
Weekly, Monthly. Additional settings are shown depending on your selection.<br />
Select Date and Time to start (only for later option)<br />
Specifies the start date (now or later) when you want the task to be performed.<br />
If you select later, you can also specify the start time for the<br />
task.<br />
Perform this Task (only for Daily)<br />
Selects whether the task should be performed Every Day, Weekdays or<br />
Every x days.<br />
306 <strong>Deployment</strong> <strong>Manager</strong>
Select days of the week you want this task to start (only for Weekly)<br />
Specifies that the task should be executed every week or every n week<br />
(n = 1 ..52). You can also select the days of the week.<br />
Select the day and the month you want this task to start (only for<br />
Monthly)<br />
Specifies for which months of the year the task should be executed. You<br />
can also specify on which day of the month a task should be executed.<br />
And you can specify a weekday and whether the task should be executed<br />
in the first, second, third, fourth or last week of a month.<br />
Retry Count<br />
Specifies the number of retries for this task if the job fails. A value<br />
between 0 and 10 can be specified.<br />
Retry Interval (minutes) (only for later option)<br />
The time (in minutes) before the next attempt if previous attempts at a<br />
task failed and the number of retries does not exceed the retry counter. A<br />
value between 1 and 360 minutes can be specified.<br />
Task Start Time Window (minutes) (only for later option)<br />
This value defines the maximum period (in minutes) for retries of a task.<br />
Outside this period no retries will be performed, even if all the retries specified<br />
by the retry counter have not been used.<br />
It can happen that a task is handed over to the deployment server but is<br />
only queued, because too many other tasks are already running. If the<br />
Task Start Time Window elapses while a task is in this state, the task<br />
will also be canceled. A running task will not be canceled when the Task<br />
Start Time Window elapses.<br />
Enable Segmentation<br />
Enable the option to specify the segmentation size.<br />
8.1 Creating a snapshot image<br />
Segmentation Size<br />
Specifies the maximum number of targets that will be deployed in parallel.<br />
This might be useful when a job with a huge number of targets is created.<br />
<strong>Deployment</strong> <strong>Manager</strong> 307
8 Crash Recovery<br />
8.1.1.8 Action after starting the "Create Snapshot Image" task<br />
Basically, the target server behaves as follows after starting the Create<br />
Snapshot Image wizard.<br />
Windows / Linux reference system<br />
When saving an image from a Windows Reference system and Linux Reference<br />
system, the following steps are done:<br />
1. After starting the task, power on the client. (Please see “Notes”.)<br />
2. The client is sending a PXE request.<br />
3. The client is booted with WinPE.<br />
4. Start saving an image.<br />
5. After saving an image, the client is shutdown.<br />
l When you select iRMC Support, MMB SNMP Support,<br />
MMB Remote <strong>Manager</strong> Support, or Wake on LAN Support<br />
in the Remote Management Ports step in the <strong>Deployment</strong><br />
Configuration wizard, <strong>Deployment</strong> <strong>Manager</strong> turns on<br />
the client power automatically after starting the task. When<br />
you select Manual Management, you need to turn on the<br />
client manually.<br />
l When you select iRMC Support, MMB SNMP Support, or<br />
MMB Remote <strong>Manager</strong> Support in the Remote Management<br />
Ports step in the <strong>Deployment</strong> Configuration wizard,<br />
PXE is automatically set on first place in BIOS boot<br />
order when starting the client.<br />
l When you select Wake on LAN Support or Manual Management<br />
in the Remote Management Ports step in the<br />
<strong>Deployment</strong> Configuration wizard, you need to set PXE<br />
on first place in BIOS boot order of the client before you start<br />
the task.<br />
308 <strong>Deployment</strong> <strong>Manager</strong>
l If you select iRMC Support, MMB SNMP Support or<br />
MMB Remote <strong>Manager</strong> Support in the Remote Management<br />
Ports step in the <strong>Deployment</strong> Configuration wizard,<br />
you need to turn off a target server before you start the<br />
deployment. You can perform the shutdown manually or by<br />
using the Force System Shutdown before <strong>Deployment</strong><br />
option in the task you want to execute.<br />
l If you select iRMC Support, MMB SNMP Support or<br />
MMB Remote <strong>Manager</strong> Support in the Remote Management<br />
Ports step in the <strong>Deployment</strong> Configuration wizard,<br />
you need to set the user name and the password for<br />
iRMC or MMB in the <strong>Deployment</strong> Configuration wizard<br />
before starting the task.<br />
l When you select Keep System Running in the System<br />
Status after <strong>Deployment</strong> option, the client reboots after finishing<br />
the task.<br />
8.2 Restoring a snapshot image<br />
You can restore a snapshot image. After restoring a snapshot image, the<br />
restored system will have the same host name and the same IP address as<br />
the source system.<br />
8.2.1 Restore Snapshot Image Wizard<br />
The Restore Snapshot Image wizard allows you to restore a snapshot<br />
image.<br />
To open the wizard, select Restore Snapshot Image from the context menu<br />
of a selected server in the Servers view.<br />
8.2.1.1 Task Name step (Restore Snapshot Image wizard)<br />
8.2 Restoring a snapshot image<br />
Task Name is the first step in the Restore Snapshot Image wizard. In this<br />
step you can enter a task name.<br />
<strong>Deployment</strong> <strong>Manager</strong> 309
8 Crash Recovery<br />
Figure 112: Task Name step<br />
Task Name<br />
Name of the task. Any string except the characters & and " is allowed.<br />
8.2.1.2 <strong>Deployment</strong> Server step (Restore Snapshot Image wizard)<br />
<strong>Deployment</strong> Server is the next step in the Restore Snapshot Image wizard.<br />
In this step you can select the deployment server.<br />
310 <strong>Deployment</strong> <strong>Manager</strong>
Figure 113: <strong>Deployment</strong> Server step<br />
<strong>Deployment</strong> Server<br />
Name of the deployment server which is used for this task.<br />
8.2.1.3 Disk Image step (Restore Snapshot Image wizard)<br />
8.2 Restoring a snapshot image<br />
Disk Image is the next step in the Restore Snapshot Image wizard. In this<br />
step you can select the disk image.<br />
<strong>Deployment</strong> <strong>Manager</strong> 311
8 Crash Recovery<br />
Figure 114: Disk Image step<br />
Use Cloning Images for Crash Recovery<br />
Cloning images can be used for Crash Recovery.<br />
Disk Images<br />
Displays existing image repositories in the tree view on the left. The table<br />
on the right displays the images in the repository. Select a folder in the<br />
repository.<br />
8.2.1.4 Disks step (Restore Snapshot Image wizard)<br />
Disks step is the next step in the Restore Snapshot Image wizard. In this<br />
step you can select the logical disk number.<br />
312 <strong>Deployment</strong> <strong>Manager</strong>
Figure 115: Disks step<br />
8.2 Restoring a snapshot image<br />
Restore Disk Image<br />
This option can only be selected if the image contains multiple disks (multiple<br />
drive snapshot cloning) and the user can select for each one whether<br />
they want to restore it.<br />
Restore to Logical Disk Number<br />
Optional: Select the disk on which the image is to be deployed.<br />
<strong>Deployment</strong> <strong>Manager</strong> 313
8 Crash Recovery<br />
If there are local disks and SAN disks connected to the system,<br />
the disk numbering depends on the driver load order (for deployment<br />
platform WinPE MDP). In most configurations with an Emulex<br />
board (e.g. in combination with an LSI SAS IME board) the<br />
SAN disks are listed before the local disks - if you accept the<br />
default value 0 for the logical disk number, the first SAN disk will<br />
be overwritten. As a workaround you could unplug the Fibre Channel<br />
cables before starting the cloning.<br />
Partitions<br />
In the first column select whether the partition should be restored.<br />
The columns in the table have the following meanings:<br />
Column Meaning<br />
Volume Label Volume label<br />
Attributes Attributes (and Active flag)<br />
Format File System<br />
Size Size of the partition<br />
Used Percentage of used space<br />
When the system partition is restored, all partitions before the<br />
system partition (for example the ESP and MSR partitions for a<br />
GPT disk) must be restored as well.<br />
8.2.1.5 System Preparation step (Restore Snapshot Image wizard)<br />
System Preparation is the next step in the Restore Snapshot Image wizard.<br />
In this step you can select the system preparation before image deployment.<br />
314 <strong>Deployment</strong> <strong>Manager</strong>
Figure 116: System Preparation step<br />
Unchanged<br />
When this method is selected, no further system preparation will be done<br />
before the disk image is cloned to the target servers. This requires that a system<br />
preparation (configuration of the RAID controller) was done manually for<br />
all target servers before the image cloning is started.<br />
All Primergy<br />
This method allows a RAID configuration for all RAID controllers supported<br />
by Installation <strong>Manager</strong>.<br />
The following parameters are displayed:<br />
Controller Vendor<br />
Select the controller vendor.<br />
8.2 Restoring a snapshot image<br />
<strong>Deployment</strong> <strong>Manager</strong> 315
8 Crash Recovery<br />
Controller Family<br />
Select the controller family.<br />
Controller Model<br />
Select the controller model.<br />
Controller Number<br />
Select the controller number.<br />
Manual Configuration<br />
You can define additional parameters:<br />
Raid Level<br />
Select the RAID level.<br />
Number of Disks<br />
Select the number of disks.<br />
Use Hot Spare<br />
A standby hard disk can be used to replace a defective hard disk.<br />
l To create a RAID array on an SX940 storage blade with<br />
a Lynx controller, select LSI/Mylex RAID Controller as<br />
the controller vendor, LSI IME SAS as the controller<br />
family, Any as the controller model, and 1 as the controller<br />
number.<br />
l To create a RAID array on an SX940 storage blade with<br />
a Cougar controller, select LSI/Mylex RAID Controller<br />
as the controller vendor, LSI MegaRAID SAS as the controller<br />
family, RAID 5/6 SAS based on LSI MegaRAID<br />
as the controller model, and 0 as the controller number.<br />
Preparation Boot Image<br />
The following parameters are displayed:<br />
Boot Image Path<br />
Displays the path where the selected image is stored.<br />
316 <strong>Deployment</strong> <strong>Manager</strong>
Boot Image Type<br />
Select the boot image type: Floppy Disk Image or Bootstrap Image.<br />
Expand last partition to whole disk<br />
The last partition of the restored disk image will be expanded to use the<br />
rest of the whole disk.<br />
Convert MBR to GPT<br />
Initialize the target disk as GPT disk and convert MBR partitions to GPT<br />
partitions. This is only possible for data disks (not for system disks).<br />
8.2.1.6 Settings step (Restore Snapshot Image wizard)<br />
8.2 Restoring a snapshot image<br />
Settings is the next step in the Restore Snapshot Image wizard. This step<br />
allows you to specify the deployment method and the system shutdown<br />
method before cloning the image.<br />
<strong>Deployment</strong> <strong>Manager</strong> 317
8 Crash Recovery<br />
Figure 117: Settings step<br />
<strong>Deployment</strong> Method<br />
<strong>Deployment</strong> method for the cloning:<br />
Multicast The disk image data is sent via multicast IP packets over<br />
the network. This means that a data packet is sent to all target<br />
servers involved once and not n times (where n is the<br />
number of servers involved). This allows you to deploy a<br />
large number of servers in a short time. You might experience<br />
problems with the multicast method if there is a router<br />
between the deployment server and a target server, since<br />
not all routers allow multicast transfer.<br />
318 <strong>Deployment</strong> <strong>Manager</strong>
Unicast The disk image data is sent via unicast IP packets over the<br />
network. This means that a data packet is sent to each<br />
server. When using the unicast deployment method, only 4<br />
servers can be deployed in parallel. If your deploy job<br />
involves more servers, the deployment of the other servers<br />
is queued. The other servers will be deployed as soon as the<br />
deployment of one server has finished.<br />
Force System Shutdown before <strong>Deployment</strong><br />
<strong>Deployment</strong> <strong>Manager</strong> will try to shut down the affected target systems<br />
before the deployment process is started:<br />
l When this option is checked, the target servers will be shut down<br />
before the deployment is started.<br />
l When this option is not checked, the target servers must be shut<br />
down, otherwise the deployment will fail.<br />
Depending on the selected shutdown method, a shutdown might<br />
be a hard power-off or a graceful shutdown. In the case of a hard<br />
power-off, unsaved data will be lost. This might not be a problem<br />
since the disk will be overwritten by a new disk image. But data<br />
on a second logical disk might be lost.<br />
Shutdown Method<br />
Select the shutdown method:<br />
8.2 Restoring a snapshot image<br />
Forced A hard power-off of all running target servers will be initiated<br />
if these servers support remote power-off by management<br />
blade or baseboard management controller. In<br />
this case unsaved data will be lost. Normally this is not a<br />
problem, since the disk will be overwritten by a new disk<br />
image.<br />
ACPI <strong>Deployment</strong> <strong>Manager</strong> will try to perform an ACPI shutdown<br />
of the system. If the running operating system supports<br />
ACPI, it should save unsaved data and clean up the<br />
file systems.<br />
<strong>Deployment</strong> <strong>Manager</strong> 319
8 Crash Recovery<br />
Graceful<br />
(via Server-<br />
View<br />
Agent)<br />
Shutdown Username<br />
Preconfigured user name.<br />
This shutdown method makes use of the <strong>ServerView</strong><br />
agent functionality. <strong>ServerView</strong> agents running on the target<br />
systems are instructed to shut down the systems.<br />
This method requires that <strong>ServerView</strong> agents are installed<br />
on all systems and are configured to allow this functionality.<br />
It also requires the specification of a shutdown<br />
user name and password.<br />
Shutdown Password/Repeat Shutdown Password<br />
Preconfigured user password.<br />
The shutdown user name and password are used for authentication<br />
of this shutdown request at the <strong>ServerView</strong> agent of the<br />
corresponding server. The <strong>ServerView</strong> <strong>Deployment</strong> <strong>Manager</strong><br />
service remembers the last-used shutdown user name and password.<br />
These will be set as default shutdown user name and password.<br />
The last-used shutdown user name and password are lost<br />
when the <strong>ServerView</strong> <strong>Deployment</strong> <strong>Manager</strong> service is restarted.<br />
GUID Check<br />
The GUID of a server as specified in the deployment configuration of that<br />
server is checked against the GUID that is sent as part of the PXE boot<br />
request sent by a server. The deployment of the server will only start if<br />
the GUID sent by the PXE boot request matches the configured GUID.<br />
8.2.1.7 Post <strong>Deployment</strong> step (Restore Snapshot Image wizard)<br />
Post <strong>Deployment</strong> is the next step in the Restore Snapshot Image wizard.<br />
This step allows you to specify the system status after cloning.<br />
320 <strong>Deployment</strong> <strong>Manager</strong>
Figure 118: Post <strong>Deployment</strong> step<br />
System Status after <strong>Deployment</strong><br />
System status of the target systems after the cloning:<br />
Shut down System The target servers involved will be shut<br />
down at the end of the process.<br />
Keep System Running The target servers involved will be kept<br />
running at the end of the process.<br />
8.2.1.8 Bios Boot Type step (Restore Snapshot Image wizard)<br />
8.2 Restoring a snapshot image<br />
Bios Boot Type is the next step in the Restore Snapshot Image wizard.<br />
This step is only displayed when iRMC Support has been chosen as method<br />
for remote management in <strong>Deployment</strong> Configuration. The Bios Boot Type<br />
is needed to initiate the remote PXE boot of the target server.<br />
<strong>Deployment</strong> <strong>Manager</strong> 321
8 Crash Recovery<br />
l The selection here is ignored if the target server does not<br />
have an UEFI BIOS.<br />
l Each LAN port must be manually configured for either Legacy<br />
PXE or UEFI PXE boot (in the BIOS of the target<br />
server). This configuration cannot be changed when initiating<br />
a PXE boot from the deployment server. The value that is<br />
specified here must match the manual configuration in the<br />
BIOS.<br />
Figure 119: Bios Boot Type step<br />
"PC compatible" Boot (legacy)<br />
Initiate a Legacy PXE boot at the target server.<br />
Extensible Firmware Interface Boot (EFI)<br />
Initiate an UEFI PXE boot at the target server.<br />
322 <strong>Deployment</strong> <strong>Manager</strong>
8.2.1.9 Scheduling step (Restore Snapshot Image wizard)<br />
Scheduling is the final step in the Restore Snapshot Image wizard. This<br />
step allows you to clone the image as a scheduled task.<br />
Figure 120: Scheduling step<br />
8.2 Restoring a snapshot image<br />
Time Unit to perform this Task (only for later option)<br />
Specifies how often you want the task to be performed: Once, Daily,<br />
Weekly, Monthly. Additional settings are shown depending on your selection.<br />
Select Date and Time to start (only for later option)<br />
Specifies the start date (now or later) when you want the task to be performed.<br />
If you select later, you can also specify the start time for the<br />
task.<br />
<strong>Deployment</strong> <strong>Manager</strong> 323
8 Crash Recovery<br />
Perform this Task (only for Daily)<br />
Selects whether the task should be performed Every Day, Weekdays or<br />
Every x days.<br />
Select days of the week you want this task to start (only for Weekly)<br />
Specifies that the task should be executed every week or every n week<br />
(n = 1 ..52). You can also select the days of the week.<br />
Select the day and the month you want this task to start (only for<br />
Monthly)<br />
Specifies for which months of the year the task should be executed. You<br />
can also specify on which day of the month a task should be executed.<br />
And you can specify a weekday and whether the task should be executed<br />
in the first, second, third, fourth or last week of a month.<br />
Retry Count<br />
Specifies the number of retries for this task if the job fails. A value<br />
between 0 and 10 can be specified.<br />
Retry Interval (minutes) (only for later option)<br />
The time (in minutes) before the next attempt if previous attempts at a<br />
task failed and the number of retries does not exceed the retry counter. A<br />
value between 1 and 360 minutes can be specified.<br />
Task Start Time Window (minutes) (only for later option)<br />
This value defines the maximum period (in minutes) for retries of a task.<br />
Outside this period no retries will be performed, even if all the retries specified<br />
by the retry counter have not been used.<br />
It can happen that a task is handed over to the deployment server but is<br />
only queued, because too many other tasks are already running. If the<br />
Task Start Time Window elapses while a task is in this state, the task<br />
will also be canceled. A running task will not be canceled when the Task<br />
Start Time Window elapses.<br />
Enable Segmentation<br />
Enable the option to specify the segmentation size.<br />
324 <strong>Deployment</strong> <strong>Manager</strong>
Segmentation Size<br />
Specifies the maximum number of targets that will be deployed in parallel.<br />
This might be useful when a job with a huge number of targets is created.<br />
8.2.1.10 Action after starting the "Restore Snapshot Image" task<br />
Basically, the target server behaves as follows after starting the Restore<br />
Snapshot Image wizard.<br />
Windows / Linux reference system<br />
When restoring an image of Windows reference system and Linux reference<br />
system, the following steps are done:<br />
1. After starting the task, power on the client. (Please see “Notes”.)<br />
2. The client is sending a PXE request.<br />
3. The client is booted with WinPE.<br />
4. Start restoring an image.<br />
5. After restoring an image, shutdown the client.<br />
8.2 Restoring a snapshot image<br />
l When you select iRMC Support, MMB SNMP Support,<br />
MMB Remote <strong>Manager</strong> Support, or Wake on LAN Support<br />
in the Remote Management Ports step in the <strong>Deployment</strong><br />
Configuration wizard, <strong>Deployment</strong> <strong>Manager</strong> turns on<br />
the client power automatically after starting the task. When<br />
you select Manual Management, you need to turn on the<br />
client manually.<br />
l When you select iRMC Support, MMB SNMP Support, or<br />
MMB Remote <strong>Manager</strong> Support in the Remote Management<br />
Ports step in the <strong>Deployment</strong> Configuration wizard,<br />
PXE is automatically set on first place in BIOS boot<br />
order when starting the client.<br />
<strong>Deployment</strong> <strong>Manager</strong> 325
8 Crash Recovery<br />
l When you select Wake on LAN Support or Manual Management<br />
in the Remote Management Ports step in the<br />
<strong>Deployment</strong> Configuration wizard, you need to set PXE<br />
on first place in BIOS boot order of the client before you start<br />
the task.<br />
l If you select iRMC Support, MMB SNMP Support or<br />
MMB Remote <strong>Manager</strong> Support in the Remote Management<br />
Ports step in the <strong>Deployment</strong> Configuration wizard,<br />
you need to turn off a target server before you start the<br />
deployment. You can perform the shutdown manually or by<br />
using the Force System Shutdown before <strong>Deployment</strong><br />
option in the task you want to execute.<br />
l If you select iRMC Support, MMB SNMP Support or<br />
MMB Remote <strong>Manager</strong> Support in the Remote Management<br />
Ports step in the <strong>Deployment</strong> Configuration wizard,<br />
you need to set the user name and the password for<br />
iRMC or MMB in the <strong>Deployment</strong> Configuration wizard<br />
before starting the task.<br />
l When you select Keep System Running in the System<br />
Status after <strong>Deployment</strong> option, the client reboots after finishing<br />
the task.<br />
326 <strong>Deployment</strong> <strong>Manager</strong>
9 Messages<br />
The GUI polls the <strong>Deployment</strong> Service service at regular intervals for error<br />
and event messages. You can specify the refresh interval in the Global<br />
Options step in the Settings wizard, see section "Global Options step (Settings<br />
wizard)" on page 336.<br />
These messages are displayed in the Messages List dialog box. To open the<br />
dialog box, select the item Messages from the menu bar.<br />
You will be informed of new incoming messages. This is done in a message<br />
window in the top right corner of the main window.<br />
The message window closes when you select Messages from the menu bar<br />
to display the Messages List dialog box. If you do not want to look at the<br />
messages immediately, you can close the message window by selecting<br />
Close. If you do not want the message window to appear again (in the current<br />
session), select Don't show again.<br />
9.1 Messages List dialog box<br />
The Messages List dialog box displays all messages received from the<br />
<strong>ServerView</strong> <strong>Deployment</strong> <strong>Manager</strong> service.<br />
<strong>Deployment</strong> <strong>Manager</strong> 327
9 Messages<br />
Figure 121: Messages List dialog box<br />
The columns in the table are explained below:<br />
Column Meaning<br />
Timestamp Time the message was read from<br />
the <strong>ServerView</strong> <strong>Deployment</strong> <strong>Manager</strong><br />
service.<br />
Message Message text.<br />
Message<br />
Displays the complete message text from the selected message.<br />
328 <strong>Deployment</strong> <strong>Manager</strong>
10 Settings<br />
You can define global settings for <strong>Deployment</strong> <strong>Manager</strong>. This is done in the<br />
Settings wizard.<br />
The Settings wizard starts for the first time when you start <strong>Deployment</strong> <strong>Manager</strong><br />
after installation. You must work through all steps of the wizard, to specify<br />
the settings for the first time.<br />
You can open this wizard again at any time to change the settings. To start<br />
the Wizard, select Settings from the menu bar.<br />
10.1 <strong>Deployment</strong> Server step (Settings wizard)<br />
<strong>Deployment</strong> Server is the first step in the Settings wizard. In this step you<br />
can select deployment servers for Mass Cloning and Crash Recovery.<br />
<strong>Deployment</strong> servers are responsible for preparing the servers and their environment<br />
from a central instance via the LAN. The preparation of a deployment<br />
server is described in the “Installation <strong>Manager</strong>” guide.<br />
<strong>Deployment</strong> <strong>Manager</strong> 329
10 Settings<br />
Figure 122: <strong>Deployment</strong> Server step<br />
>><br />
><br />
Copies the servers selected from the <strong>Deployment</strong> Servers list back to<br />
the Server List list.<br />
Log On Properties<br />
This opens the Log On Properties dialog box for the selected <strong>Deployment</strong><br />
Server, see section "Log On Properties dialog box" on page 331.<br />
10.1.1 Log On Properties dialog box<br />
Figure 123: Log On Properties dialog box<br />
10.1 <strong>Deployment</strong> Server step (Settings wizard)<br />
Username<br />
User name for logging on to the deployment server. This must be one of<br />
the user names specified during the <strong>Deployment</strong> <strong>Manager</strong> installation<br />
(<strong>Deployment</strong> Services package).<br />
Password<br />
Password for logging on to the deployment server.<br />
<strong>Deployment</strong> <strong>Manager</strong> 331
10 Settings<br />
10.2 Repositories step (Settings wizard)<br />
Repositories is the next step in the Settings Wizard. In this step you must<br />
specify at least one installation configuration repository or one image repository.<br />
You can add repositories and folders via the context menu.<br />
Figure 124: Repositories step<br />
10.3 Licenses Installed step (Settings wizard)<br />
Licenses Installed is the next step in the Settings wizard. In this step you<br />
can see the currently installed licenses for <strong>Deployment</strong> <strong>Manager</strong>.<br />
332 <strong>Deployment</strong> <strong>Manager</strong>
Figure 125: Licenses Installed step<br />
Installed Licenses<br />
Displays the number of installed licenses.<br />
10.3 Licenses Installed step (Settings wizard)<br />
Used Licenses<br />
Displays the number of occupied licenses. Whenever a server is<br />
deployed, it occupies a license. If a server is already using a target<br />
license, it does not occupy a new target license when it is deployed<br />
again. A server that occupies a license can be deployed as many times<br />
as necessary.<br />
Click Add to open the Add New License Key dialog box.<br />
<strong>Deployment</strong> <strong>Manager</strong> 333
10 Settings<br />
10.3.1 Add New License Key dialog box<br />
The Add New License Key dialog box allows you to add a new license<br />
string.<br />
You cannot use the <strong>Deployment</strong> <strong>Manager</strong> functionality without a license. As<br />
well as the information that defines the validity of a license, a license string<br />
contains information about the number of target systems that can be<br />
deployed with this license. Multiple <strong>Deployment</strong> <strong>Manager</strong> licenses can be<br />
installed. In this case the number of deployable targets of all valid <strong>Deployment</strong><br />
<strong>Manager</strong> licenses are added. <strong>Deployment</strong> <strong>Manager</strong> allows to deploy as<br />
many servers as the sum of target licenses over all valid <strong>Deployment</strong> <strong>Manager</strong><br />
licenses estimates.<br />
You can enter a license key during <strong>Deployment</strong> <strong>Manager</strong> installation.<br />
If you do not enter a valid license key, an evaluation key is created.<br />
To open the dialog box click Add in the Installed step of the Settings wizard.<br />
Figure 126: Add New License Key dialog box<br />
License Key<br />
Enter the new license string that you received from your provider. The<br />
license you specify will be added to the list of licenses.<br />
334 <strong>Deployment</strong> <strong>Manager</strong>
10.4 Licenses Used step (Settings wizard)<br />
Licenses Used is the next step in the Settings wizard. Each server in the<br />
list occupies one license. In this step you can release licenses from a selected<br />
server.<br />
Figure 127: Licenses Used step<br />
Installed Licenses<br />
Displays the number of installed licenses.<br />
10.4 Licenses Used step (Settings wizard)<br />
Used Licenses<br />
Displays the number of occupied licenses. Whenever a server is<br />
deployed, it occupies a license. If a server is already using a target<br />
license, it does not occupy a new target license when it is deployed<br />
<strong>Deployment</strong> <strong>Manager</strong> 335
10 Settings<br />
again. A server that occupies a license can be deployed as many times<br />
as necessary.<br />
To release an occupied target license, select a server in the list and click<br />
Release License.<br />
10.5 Global Options step (Settings wizard)<br />
Global Options is the final step in the Settings wizard. In this step you can<br />
specify global settings for <strong>Deployment</strong> <strong>Manager</strong>.<br />
Figure 128: Global Options step<br />
336 <strong>Deployment</strong> <strong>Manager</strong>
GUI Options<br />
Messages<br />
update<br />
interval<br />
(s)<br />
Trace<br />
Level<br />
(Frontend<br />
only)<br />
10.5 Global Options step (Settings wizard)<br />
Refresh interval in which messages are read from Server-<br />
View <strong>Deployment</strong> <strong>Manager</strong>.<br />
For diagnostic purposes you can specify one of the following<br />
trace levels:<br />
No Tracing: No trace output will be generated.<br />
Severe: Severe (not recoverable) errors only.<br />
Info: Recoverable errors and important information.<br />
Fine: Debug output of important information, most of it<br />
reflecting user actions.<br />
Calltrace: System-level debug output.<br />
Finer: Detailed system-level debug output, parameters sent<br />
to and data parsed by <strong>ServerView</strong> <strong>Deployment</strong> <strong>Manager</strong><br />
service.<br />
Data: Original data as received from <strong>ServerView</strong> <strong>Deployment</strong><br />
<strong>Manager</strong> service.<br />
<strong>Deployment</strong> <strong>Manager</strong> 337
338 <strong>Deployment</strong> <strong>Manager</strong>
11 High-Availability support<br />
As of version 4.0 you can use <strong>Deployment</strong> <strong>Manager</strong> in a high-availability configuration.<br />
This means that<br />
l The location of the databases (for <strong>Deployment</strong> <strong>Manager</strong> and <strong>Deployment</strong><br />
Services packages) is configurable. You can use an external<br />
filer as storage for the databases. The two databases for the two packages<br />
can be on different filers. You cannot use a mapped network<br />
drive.<br />
l <strong>Deployment</strong> <strong>Manager</strong> can be installed on two servers which use the<br />
same databases. The <strong>Deployment</strong> <strong>Manager</strong> and <strong>Deployment</strong> Service<br />
services are not started on the servers - it is up to the cluster software<br />
to start the services on the server it chooses as the active one.<br />
Only one instance should run at a time.<br />
l The <strong>ServerView</strong> <strong>Deployment</strong> <strong>Manager</strong> service and the <strong>Deployment</strong><br />
Service service can detect the abnormal shutdown of the service<br />
(crash) and write a message to the event log.<br />
l After a crash the <strong>ServerView</strong> <strong>Deployment</strong> <strong>Manager</strong> service and the<br />
<strong>Deployment</strong> Service service can recover by setting the status of the<br />
jobs that were interrupted by the crash to Error.<br />
l ACID support<br />
In databases, ACID stands for Atomicity, Consistency, Isolation, and<br />
Durability. These are considered to be the key transaction processing<br />
features of a database management system. Without them, the integrity<br />
of the database cannot be guaranteed.<br />
Requirements<br />
Both servers must have the same host name and IP address. If cluster software<br />
is installed, this requirement should be provided by the cluster software.<br />
Otherwise it can be achieved when the two servers are not up and running at<br />
the same time.<br />
<strong>Deployment</strong> <strong>Manager</strong> 339
11 High-Availability support<br />
11.1 Installation<br />
11.1.1 <strong>ServerView</strong> Operations <strong>Manager</strong> installation<br />
<strong>Deployment</strong> <strong>Manager</strong> must have access to an Operations <strong>Manager</strong> installation<br />
on the local server or on a remote server. The <strong>Deployment</strong> <strong>Manager</strong><br />
package installer only offers the <strong>ServerView</strong> Operations <strong>Manager</strong> Location<br />
window if a Full installation on first server has been selected in the<br />
High Availability window. This window is not displayed if a Limited installation<br />
on second server is installed.<br />
The parameters given in the <strong>ServerView</strong> Operations <strong>Manager</strong> Location<br />
window are added to the <strong>Deployment</strong> <strong>Manager</strong> database that is stored on a<br />
filer. In the failover scenario, the second server therefore uses the same Operations<br />
<strong>Manager</strong> location as the first server on which the Operations <strong>Manager</strong><br />
location was entered.<br />
For the configuration of the Operations <strong>Manager</strong> location, see section "Installing<br />
the <strong>Deployment</strong> <strong>Manager</strong> package" on page 68.<br />
If both servers are members of a Windows cluster, there are 3 entries<br />
in Operations <strong>Manager</strong> database - one for the cluster (with the cluster<br />
"virtual" IP address) and two for the servers. You should select the<br />
cluster and not the currently active server when you add a new deployment<br />
server. You are allowed to add both servers to the list of deployment<br />
servers in addition, but this deployment server might not be<br />
accessible, depending on which host is the currently active one and<br />
has the <strong>ServerView</strong> <strong>Deployment</strong> <strong>Manager</strong> service started.<br />
Using two local Operations <strong>Manager</strong> installations<br />
If the Operations <strong>Manager</strong> installation is to be used, Operations <strong>Manager</strong><br />
must be installed on both servers, and the <strong>ServerView</strong> databases on both<br />
servers should be kept identical.<br />
Using one remote Operations <strong>Manager</strong> installation<br />
In this case Operations <strong>Manager</strong> must be installed on one remote server<br />
only, and the servers must only be added to the <strong>ServerView</strong> database once.<br />
340 <strong>Deployment</strong> <strong>Manager</strong>
11.1.2 <strong>Deployment</strong> <strong>Manager</strong> installation<br />
During the installation of the <strong>Deployment</strong> <strong>Manager</strong> package the High Availability<br />
window is displayed:<br />
Figure 129: High Availability window - Support High Availability<br />
Support High Availability<br />
Select the option Yes.<br />
11.1 Installation<br />
<strong>Deployment</strong> <strong>Manager</strong> 341
11 High-Availability support<br />
Installation Order<br />
Full installation<br />
on first<br />
server<br />
Limited<br />
installation<br />
on second<br />
server<br />
If you select this option, the installation is similar to a<br />
standard installation without high availability but with the<br />
following differences:<br />
l Specify a location of the <strong>Deployment</strong> <strong>Manager</strong> database<br />
that is accessible to the second server. The<br />
default value offered is only appropriate for a standard<br />
installation without high availability and must<br />
be changed to a directory in a mounted LUN (Logical<br />
Unit Number) on a filer. A mapped network<br />
drive cannot be used.<br />
l The startup type of the <strong>ServerView</strong> <strong>Deployment</strong><br />
<strong>Manager</strong> service is set to Manual and the service<br />
is not started automatically after installation. It is<br />
up to the cluster software to start the service on the<br />
system it chooses as the active one.<br />
As a prerequisite a Full installation on first server must<br />
already have been performed.<br />
11.1.3 <strong>Deployment</strong> Services installation<br />
l Make sure that the location of the <strong>Deployment</strong> <strong>Manager</strong><br />
database points to an already existing database<br />
on a filer. If the database is not found by the<br />
installer, an error message is displayed and the<br />
installation will fail. The database is not created if<br />
this option is selected.<br />
l The startup type of the <strong>ServerView</strong> <strong>Deployment</strong><br />
<strong>Manager</strong> service is set to Manual. It is up to the<br />
cluster software to start the service on the system<br />
it chooses as the active one.<br />
During the installation of the <strong>Deployment</strong> Services package the Destination<br />
Folder window is displayed:<br />
342 <strong>Deployment</strong> <strong>Manager</strong>
Figure 130: Destination Folder window - Support High Availability<br />
Support High Availability<br />
Select the option Yes.<br />
11.1 Installation<br />
<strong>Deployment</strong> <strong>Manager</strong> 343
11 High-Availability support<br />
Installation order<br />
Full installation<br />
on first<br />
server<br />
Limited<br />
installation<br />
on second<br />
server<br />
If you select this option, the installation is similar to a<br />
standard installation without high availability but with the<br />
following differences:<br />
l Specify a location of the <strong>Deployment</strong> Service database<br />
that is accessible to the second server. The<br />
default value offered is only appropriate for a standard<br />
installation without high availability and must be<br />
changed to a directory in a mounted LUN on a filer.<br />
A mapped network drive cannot be used.<br />
l The startup type of the <strong>Deployment</strong> Service service<br />
is set to Manual and the service is not started<br />
automatically after installation. It is up to the cluster<br />
software to start the service on the system it chooses<br />
as the active one.<br />
A Full installation on first server must already have<br />
been performed.<br />
l Make sure that the location of the <strong>Deployment</strong> Service<br />
database points to an already existing database<br />
on a filer. If the database is not found by the<br />
installer, an error message is displayed and the<br />
installation will fail. The database is not created if<br />
this option is selected.<br />
l The startup type of the <strong>Deployment</strong> Service service<br />
is set to Manual. It is up to the cluster software<br />
to start the service on the system it chooses as the<br />
active one.<br />
344 <strong>Deployment</strong> <strong>Manager</strong>
11.2 Hints<br />
11.2.1 User Accounts<br />
During installation of the <strong>Deployment</strong> <strong>Manager</strong> and <strong>Deployment</strong> Services<br />
packages, the user accounts for the <strong>ServerView</strong> <strong>Deployment</strong> <strong>Manager</strong><br />
service and <strong>Deployment</strong> Service service must be given. These user<br />
accounts are used to access the databases on the filer. The following combinations<br />
are recommended:<br />
11.2.2 Repositories<br />
l During the installation the user specifies a local account with the<br />
same name and password on both servers.<br />
11.2 Hints<br />
l During the installation on both servers the user specifies the same<br />
domain account.<br />
Repositories should not be on one of the two servers, but in a directory in a<br />
mounted LUN on a filer or on a mapped network drive. When adding a repository,<br />
a UNC path name that is stored in the shared <strong>Deployment</strong> <strong>Manager</strong><br />
database must be specified. Make sure that this UNC path is reachable from<br />
both servers.<br />
11.2.3 Actions Needed When No Cluster Software is Available<br />
Both servers do not have <strong>Deployment</strong> <strong>Manager</strong> and the <strong>Deployment</strong> Service<br />
started after installation. It is assumed that some cluster software starts the<br />
services on the server that it chooses as the active one.<br />
If there is no cluster software available, you must start the services on one of<br />
the servers (the one that you chooses as the active one).<br />
<strong>Deployment</strong> <strong>Manager</strong> 345
11 High-Availability support<br />
11.3 Failover scenarios<br />
11.3.1 <strong>Deployment</strong> <strong>Manager</strong> and <strong>Deployment</strong> Services Packages<br />
are Installed on Same Server<br />
A typical failover scenario is:<br />
l The first server crashes (more precisely: the server that has been<br />
selected as the active one by the cluster software crashes - it might<br />
as well be the server installed as the second server), <strong>ServerView</strong><br />
<strong>Deployment</strong> <strong>Manager</strong> service and <strong>Deployment</strong> Service service are<br />
not stopped correctly.<br />
l The cluster software starts the <strong>ServerView</strong> <strong>Deployment</strong> <strong>Manager</strong><br />
service and <strong>Deployment</strong> Service service on the second server.<br />
l The <strong>ServerView</strong> <strong>Deployment</strong> <strong>Manager</strong> service and <strong>Deployment</strong><br />
Service service on the second server detect that a crash has<br />
occurred.<br />
l The <strong>ServerView</strong> <strong>Deployment</strong> <strong>Manager</strong> service and <strong>Deployment</strong><br />
Service service add event log entries.<br />
l The <strong>Deployment</strong> Service service cancels all running jobs and marks<br />
the jobs with the status Error in the <strong>Deployment</strong> Service database.<br />
l The <strong>ServerView</strong> <strong>Deployment</strong> <strong>Manager</strong> service tries to cancel all running<br />
jobs. This does not work (because the <strong>Deployment</strong> Service service<br />
already canceled them), so the <strong>ServerView</strong> <strong>Deployment</strong><br />
<strong>Manager</strong> service marks the jobs with the status Error in the <strong>Deployment</strong><br />
<strong>Manager</strong> database.<br />
11.3.2 <strong>Deployment</strong> <strong>Manager</strong> and <strong>Deployment</strong> Services Packages<br />
are Installed on Different Servers<br />
In the following<br />
l first server Mgr/second server Mgr denote the servers where the<br />
<strong>Deployment</strong> <strong>Manager</strong> package is installed.<br />
346 <strong>Deployment</strong> <strong>Manager</strong>
l first server Depl/second server Dep denote the servers where the<br />
<strong>Deployment</strong> Services package is installed.<br />
The first server with the <strong>Deployment</strong> <strong>Manager</strong> package crashes<br />
A typical failover scenario is:<br />
l The first server Mgr crashes, the <strong>ServerView</strong> <strong>Deployment</strong> <strong>Manager</strong><br />
service is not stopped correctly.<br />
l The cluster software starts the <strong>ServerView</strong> <strong>Deployment</strong> <strong>Manager</strong><br />
service on the second server Mgr.<br />
l The <strong>ServerView</strong> <strong>Deployment</strong> <strong>Manager</strong> service on the second<br />
server Mgr detects that a crash has occurred.<br />
l The <strong>ServerView</strong> <strong>Deployment</strong> <strong>Manager</strong> service adds an event log<br />
entry.<br />
l The <strong>ServerView</strong> <strong>Deployment</strong> <strong>Manager</strong> service tries to cancel all running<br />
jobs. This should work (because the <strong>ServerView</strong> <strong>Deployment</strong><br />
<strong>Manager</strong> service did not crash) and the <strong>ServerView</strong> <strong>Deployment</strong><br />
<strong>Manager</strong> service finally sets the status Canceled in the <strong>Deployment</strong><br />
<strong>Manager</strong> database. If canceling the jobs does not work, the Server-<br />
View <strong>Deployment</strong> <strong>Manager</strong> service marks the jobs with the status<br />
Error in the <strong>Deployment</strong> <strong>Manager</strong> database.<br />
The first server with the <strong>Deployment</strong> Services packages crashes<br />
A typical failover scenario is:<br />
11.3 Failover scenarios<br />
l The first server Depl crashes, the <strong>Deployment</strong> Service service is<br />
not stopped correctly.<br />
l The cluster software starts the <strong>Deployment</strong> Service service on the<br />
second server Depl.<br />
l The <strong>Deployment</strong> Service service on the second server Depl<br />
detects that a crash has occurred.<br />
l The <strong>Deployment</strong> Service service adds an event log entry.<br />
l The <strong>Deployment</strong> Service service cancels all running jobs and marks<br />
the jobs with the status Error in the database.<br />
<strong>Deployment</strong> <strong>Manager</strong> 347
11 High-Availability support<br />
l The <strong>ServerView</strong> <strong>Deployment</strong> <strong>Manager</strong> service running on the first<br />
server Mgr finally retrieves the status from the <strong>Deployment</strong> Service<br />
service (reads status Error from <strong>Deployment</strong> Service database) and<br />
sets the status Error in the <strong>Deployment</strong> <strong>Manager</strong> database.<br />
348 <strong>Deployment</strong> <strong>Manager</strong>
12 Cloning deployment process<br />
The following description of the cloning deployment process<br />
assumes that the deployment platform Caldera DOS is used. Most<br />
of the description is valid for deployment platform WinPE MDP as<br />
well.<br />
A cloning session consists of several phases and offers different alternatives<br />
to be used for each phase:<br />
1. Power control, i.e. remote PXE boot of target server<br />
o Initiated by RemCtrl.dll (default for <strong>ServerView</strong> Suite)<br />
o Initiated by SNMP commands accessing management blade<br />
or <strong>ServerView</strong> agents<br />
o Initiated by IPMI commands via Kalypso BMC<br />
o Initiated manually<br />
2. System preparation<br />
o Via DOS agent at cloning (used by Haribote for server blades)<br />
Concerns unattended RAID preparation of blade controller<br />
only.<br />
o Via Installation <strong>Manager</strong> based on WinPE PXE boot<br />
n SCU Server Management settings in SM-BIOS<br />
n Unattended RAID preparation for all PRIMERGY<br />
servers<br />
o Boot of system preparation images created by yourself (as<br />
used for MS ADS (Automated <strong>Deployment</strong> Services))<br />
All actions applicable on a DOS or MiniLinux platform boot are<br />
possible. You will need to obtain appropriate tools yourself to<br />
make the system preparations on the target server.<br />
o Manually by the administator<br />
n via Installation <strong>Manager</strong> in expert mode locally<br />
n via BIOS extensions of PCI controller in server boot<br />
phase<br />
n via Remote Management remote console<br />
<strong>Deployment</strong> <strong>Manager</strong> 349
12 Cloning deployment process<br />
3. Clone of an image<br />
All physical clients of a deployment group are cloned with the<br />
assigned image. Image-related actions can only be activated on logical<br />
groups.<br />
If a server was removed from one logical group and is to be moved to<br />
another logical group, the Status of Cloning reflects whether the newly<br />
assigned image is already cloned or not. If not, and <strong>Deployment</strong> <strong>Manager</strong><br />
is closed and restarted, it will not be reassigned to the old group<br />
because of the new image reference, but will be identified as a cloned<br />
client of that group.<br />
4. Post-preparation phase<br />
o Individualization of a clone via<br />
n LAN parameters<br />
n host name<br />
n Microsoft Windows system ID: SID<br />
o Start of customer scripts<br />
n ServicePack/Quickfix update<br />
n Driver update<br />
n Install applications/services<br />
n Configuration of operating system or application, e.g.<br />
Windows scripting<br />
These phases are described in more detail in the following sections.<br />
The figure below shows an overview of the phases during a cloning process.<br />
350 <strong>Deployment</strong> <strong>Manager</strong>
Figure 131: <strong>Deployment</strong> phases - overview<br />
<strong>Deployment</strong> <strong>Manager</strong> 351
12 Cloning deployment process<br />
As an example these are the basic deployment steps for a blade server system:<br />
1. The blade server chassis is powered on and the management blades<br />
start discovering the hardware environment (number of server blades,<br />
switch blades and status of redundant second management blade).<br />
2. On request, Operations <strong>Manager</strong> searches the LAN to find all present<br />
management blades in one segment.<br />
3. <strong>Deployment</strong> <strong>Manager</strong> retrieves the list of management blades found<br />
from Operations <strong>Manager</strong> and requests a list of system information<br />
directly from the management blade about each blade server installed<br />
in a blade chassis.<br />
4. <strong>Deployment</strong> <strong>Manager</strong> offers the administrator a physical server list<br />
based on the management blade information to create logical server<br />
groups based on the system information received.<br />
5. The administrator may change these logical groups by adding or<br />
changing logical-group-specific parameters, and finally he/she activates<br />
a deployment process on a logical group.<br />
6. <strong>Deployment</strong> <strong>Manager</strong> creates a list of related server blades and their<br />
MAC addresses and generates a cloning job for the cloning engine.<br />
7. The cloning engine identifies each physical server blade on the LAN if<br />
required. It prepares LAN switch configurations for PXE access and<br />
initiates a Unicast or Multicast cloning process on each client.<br />
8. The cloning engine contacts the management blade via RemCtrl.dll to<br />
initiate a PXE boot of each related server blade.<br />
9. The server blade PXE BIOS contacts the deployment PXE server to<br />
receive the first DOS boot image and starts that image containing the<br />
cloning agent.<br />
10. The cloning agent prepares the server blade hardware like a RAID<br />
array and downloads via TFTP a second master image directly onto<br />
the prepared storage volume, which is reachable via an Int13h BIOS<br />
call with the logical device ID: 0.<br />
352 <strong>Deployment</strong> <strong>Manager</strong>
11. The final clone will be patched for individual operating system parameters<br />
such as IP address, host name and system ID (Windows only).<br />
12. The cloning agent initiates a normal reboot of its current server blade.<br />
13. The final operating system boots:<br />
a. In the case of Linux, cloning is done by activating new LAN settings<br />
at run level 0.<br />
b. In the case of Windows, a RunOnce script is started to activate<br />
Microsoft system preparation and probably a customer<br />
script for additional configuration steps.<br />
With RemoteDeploy V3.0 this is done by controlling the post-preparation<br />
phase using a temporarily installed agent.<br />
12.1 Power control via remote control<br />
The remote control API (RemCtrl.dll) is used to initiate requests to the target<br />
server especially for power control and detection of servers. The service processors<br />
such as management blade (SNMP) and Kalypso (IPMI) access are<br />
supported via RemCtrl.dll.<br />
For PRIMERGY servers which support none of these service APIs, a corresponding<br />
dialog is displayed on the <strong>Deployment</strong> <strong>Manager</strong> front-end to make<br />
the user initiate tasks manually instead of remotely. The advantage of this is<br />
that the program using the RemCtrl.dll always uses the same API.<br />
By using the RemCtrl.dll, the <strong>ServerView</strong> suite provides a common API for<br />
power control of servers regardless of their managed server type. The different<br />
types of access are managed inside RemCtrl.dll, but the user of the<br />
API must offer the appropriate parameters used to enter each BMC-API.<br />
12.1.1 Management blade power control<br />
The management blade requires the following parameters to access the<br />
power control functions:<br />
l Management type = MMB<br />
12.1 Power control via remote control<br />
l IP address or host name of BMC (used by RemCtrl.dll)<br />
<strong>Deployment</strong> <strong>Manager</strong> 353
12 Cloning deployment process<br />
l SlotID<br />
l SNMP community string<br />
l Timeout of access BMC API<br />
l Number of retries to access BMC<br />
For accessing the BMC by IP address or host name, <strong>Deployment</strong> <strong>Manager</strong><br />
must be installed. (The <strong>ServerView</strong> <strong>Deployment</strong> <strong>Manager</strong> service is used<br />
to determine the MAC address via its <strong>Deployment</strong> <strong>Manager</strong> database.) If you<br />
use the MAC address for the same function, the <strong>ServerView</strong> <strong>Deployment</strong><br />
<strong>Manager</strong> service is not necessary. If you use the MMB control, PXE boot<br />
mode can be initialized and ACPI PowerOff is supported.<br />
12.2 System preparation phase<br />
The real cloning process is independent of the server configuration. It just<br />
requires a server to have the following attributes:<br />
l The server is in PXE boot mode or can be booted in PXE mode<br />
remotely.<br />
l A DOS image with a minimum size of 1.44 MB can be booted via<br />
PXE.<br />
l One or more BIOS devices are available based on Int13h (which of<br />
them is used for cloning is selected by its logical device ID; default is<br />
Log-ID: 0).<br />
l The deployment server is available over the whole cloning cycle via<br />
LAN.<br />
A system preparation phase occurs immediately before the cloning to set up,<br />
for example, a RAID array on the target server.<br />
<strong>Deployment</strong> <strong>Manager</strong> provides the following alternatives:<br />
l Manual preparation<br />
l Automatic preparation as part of a DOS session<br />
l Preparation based on WinPE<br />
l Customer system preparation image<br />
354 <strong>Deployment</strong> <strong>Manager</strong>
12.2.1 Manual preparation<br />
Within <strong>Deployment</strong> <strong>Manager</strong> nothing is done for system preparation. The<br />
<strong>Deployment</strong> <strong>Manager</strong> continues directly with the generic cloning job. The<br />
administrator must make sure that the attributes mentioned in section<br />
"Power control via remote control" on page 353 are implemented and a logical<br />
Int13h device is reachable via BIOS on DOS.<br />
A typical method of RAID configuration is to use the BIOS extensions<br />
offered by each RAID controller using a key combination in the BIOS boot<br />
phase.<br />
If remote PXE boot is not applicable, the BIOS boot device table must have<br />
the PXE boot device configured statically as the first boot device. In this<br />
mode, the PXE server can control whether a PXE boot will be performed or<br />
whether a PXE timeout will occur and the boot process will continue with the<br />
next boot device in the list (which should be the hard disk containing the final<br />
cloning image).<br />
Server Management BIOS settings or Server Management configurations<br />
usually done by the SCU of Installation <strong>Manager</strong> must also be made manually<br />
(if required for the operating system; this is not required for <strong>Deployment</strong><br />
<strong>Manager</strong>).<br />
12.2.2 Automatic preparation as part of a DOS session<br />
This is the standard preparation used for blade servers only as provided by<br />
the Haribote cloning engine.<br />
The DOS session for cloning a blade server is usually split into two boot<br />
phases in the case of a RAID configuration:<br />
1. Booting the cloning agent on DOS via PXE.<br />
12.2 System preparation phase<br />
2. Starting a vendor DOS tool for detection of storage devices and initiating<br />
the defined RAID configuration.<br />
3. Initiating a second PXE reboot which boots the DOS cloning agent<br />
again.<br />
Now the system BIOS can support access to the new RAID array<br />
<strong>Deployment</strong> <strong>Manager</strong> 355
12 Cloning deployment process<br />
based on an Int13h device call. The cloning process will start on this<br />
prepared logical device.<br />
4. A final normal reboot finalizes the cloning session by entering the<br />
post-cloning phase.<br />
The RAID preparation is the only system preparation done by the Haribote<br />
cloning engine in <strong>Deployment</strong> <strong>Manager</strong>. This method is not used for nonblade<br />
servers. The <strong>ServerView</strong> <strong>Deployment</strong> <strong>Manager</strong> service differentiates<br />
between blade and non-blade servers.<br />
12.2.3 Preparation based on WinPE<br />
For system preparation of all PRIMERGY servers, the preparation modules<br />
of Installation <strong>Manager</strong> are used.<br />
The <strong>ServerView</strong> <strong>Deployment</strong> <strong>Manager</strong> service calls the Installation <strong>Manager</strong><br />
Extension via an API as described in section"Software architecture" on<br />
page 46.<br />
The Installation <strong>Manager</strong> module stack for remote installation is extended by<br />
a separate module management controlled by the Installation <strong>Manager</strong> Extension<br />
and Installation <strong>Manager</strong> manager. These modules can be used as<br />
individual functions via the Installation <strong>Manager</strong> Extension API.<br />
<strong>Deployment</strong> <strong>Manager</strong> uses the following functions:<br />
l Boot server with WinPE by PXE<br />
l Get system information of server<br />
l This output contains all information on the server physics collected by<br />
the Installation <strong>Manager</strong> hardware detection module.<br />
l Set/Get RAID configuration<br />
This allows complete unattended RAID configuration for all RAID controllers<br />
used by PRIMERGY servers<br />
If a bare server is to be entered to the server list, the Installation <strong>Manager</strong><br />
Extension API is used as follows:<br />
l The Add Server dialog offers to collect additional server information.<br />
l The ServerStart agent is started and WinPE is booted via PXE.<br />
356 <strong>Deployment</strong> <strong>Manager</strong>
l GetSystemInfo is called to get the server parameters.<br />
l The ServerStart agent is stopped and the server is powered off.<br />
l A new entry is created in the <strong>ServerView</strong> server list with the retrieved<br />
parameters.<br />
This allows the following cloning process:<br />
<strong>Deployment</strong><br />
<strong>Manager</strong><br />
Installation<br />
<strong>Manager</strong><br />
<strong>Deployment</strong><br />
<strong>Manager</strong><br />
SCW (System<br />
Cast<br />
Wizard)<br />
l define RAID configuration<br />
l define cloning parameters and deployment group<br />
l start ServerStart agent and boot WinPE via PXE<br />
l configure RAID parameters<br />
l stop ServerStart agent and WinPE, release PXE service<br />
l enter cloning job for DB API<br />
l prepare cloning job image<br />
l initialize PXE service for DOS cloning agent boot<br />
image<br />
l set PXE mode via remote control<br />
l start PXE reboot via remote control<br />
Check if the <strong>ServerView</strong> agent is available: If yes, initiate<br />
a reboot via <strong>ServerView</strong> agent. If no, initiate a<br />
shutdown followed by a power on<br />
l boot PXE DOS image<br />
l perform cloning<br />
12.2.4 Customer system preparation image<br />
12.2 System preparation phase<br />
You can prepare your own system preparation phase if you want a particular<br />
server type to be supported in a particular way (must not be a PRIMERGY<br />
server).<br />
<strong>Deployment</strong> <strong>Manager</strong> 357
12 Cloning deployment process<br />
For that purpose a generic system-preparation image PXE boot method is provided<br />
before starting the generic cloning phase.<br />
The image must meet the following requirements:<br />
l The size of the image is less than 1.44 MB<br />
l The image is capable of being booted from and used as a local floppy<br />
disk copy.<br />
This means that all the contents of a floppy disk that can be booted<br />
from the target server can also be used as a PXE image.<br />
At the end of the system preparation process, a normal reboot is initiated. If<br />
the boot device table in the system BIOS has a PXE-capable LAN card as<br />
the first device, a PXE boot is automatically initiated instead. Any operating<br />
system can be used for the system-preparation image. The PXE boot works<br />
independently of the operating system.<br />
358 <strong>Deployment</strong> <strong>Manager</strong>
Finally, to continue with a cloning process automatically the following process<br />
is implemented within <strong>Deployment</strong> <strong>Manager</strong>:<br />
<strong>Deployment</strong><br />
<strong>Manager</strong> frontend<br />
<strong>Deployment</strong><br />
<strong>Manager</strong><br />
Installation<br />
<strong>Manager</strong><br />
<strong>Deployment</strong><br />
<strong>Manager</strong><br />
SCW (System<br />
Cast Wizard)<br />
l define cloning parameters and target servers<br />
l request PXE boot image path<br />
l start ServerStart agent on server side without booting<br />
WinPE<br />
l boot given system preparation image via PXE<br />
l check bootstrap boot status and return if PXE<br />
request from selected server was received<br />
l stop ServerStart agent, release PXE service only<br />
l finalize cloning job definition: without system preparation,<br />
no PXE boot, just PXE server initialization<br />
l enter cloning job for DB API<br />
l prepare cloning job image<br />
l initialize PXE service for DOS cloning agent boot<br />
image<br />
l set PXE mode via remote control<br />
l set PXE mode via remote control, but do not initiate<br />
a PXE boot, reboot is initiated by preparation<br />
image process<br />
l boot cloning agent DOS image via PXE<br />
l perform cloning<br />
12.2 System preparation phase<br />
The critical path in this scenario is the timing. The time between booting the<br />
system preparation image via PXE and the next PXE request from this<br />
server initiated by a reboot after finalizing the system preparation must cover<br />
the minimum of 30 seconds. If not, a PXE boot timeout will occur. This can<br />
be prevented by simply rebooting this target server in PXE mode. This is<br />
<strong>Deployment</strong> <strong>Manager</strong> 359
12 Cloning deployment process<br />
especially the case if more than four sessions are activated in the Haribote<br />
cloning engine.<br />
Within a 1 Gbit environment a higher session value is possible by changing a<br />
special registry key. This value controls the number of parallel sessions for<br />
Unicast cloning sessions as well.<br />
You can start a Unicast cloning job of, for example, 10 servers in one job, but<br />
only four servers are cloned in parallel at a time.<br />
With Unicast mode each server is a session, with Multicast each job is a session.<br />
12.3 Supported storage devices<br />
12.3.1 SCSI/IDE drives<br />
SCSI and IDE drives are handled by the system BIOS by default as Int13h<br />
devices and do not require special tools for modification.<br />
If the SCSI/IDE drive is mapped as the logical Int13h device, cloning will<br />
work without any system preparation. Manual mode should be used as the<br />
system preparation method.<br />
12.3.2 RAID devices<br />
It is possible to create an image on a different RAID level than is used for the<br />
subsequent cloning task. The RAID controller chip set must support a BIOS<br />
configuration extension for the manual system preparation method. This<br />
extension can be used on a reference server with a connected local console<br />
or via Remote Management.<br />
For blade servers only, the RAID functionality is prepared as part of the cloning<br />
process on DOS via the Haribote cloning engine directly.<br />
For non-blade servers, unattended RAID configuration is used by the Installation<br />
<strong>Manager</strong> Extension which boots WinPE on the target system. With<br />
this method, all PRIMERGY servers and their RAID controllers are automatically<br />
supported as declared for the currently installed Installation <strong>Manager</strong><br />
release.<br />
360 <strong>Deployment</strong> <strong>Manager</strong>
After creation of a RAID array, an additional reboot must usually be initiated<br />
to activate the RAID array and make the new volume accessible to the cloning<br />
agent via BIOS support.<br />
This second reboot is again a PXE boot and reloads the same DOS image as<br />
before.<br />
12.3.3 FC and iSCSI Devices<br />
Since RemoteDeploy V3.0, generic storage devices are supported which are<br />
visible as Int13h DOS devices and are detected by the system BIOS.<br />
Within the image creation or deployment configuration session of the <strong>Deployment</strong><br />
<strong>Manager</strong> Web user interface, you can define the logical ID of such an<br />
Int13h DOS device. This is necessary if more than one storage adapter has<br />
enabled Int13h BIOS support, or one adapter provides more than one bootable<br />
volume. FC and iSCSI adapters basically behave in the same way as<br />
SCSI or RAID controllers in detecting and creating a boot device list of their<br />
attached storage devices.<br />
Once this storage device list is visible on DOS as Int13h device (the adapter<br />
BIOS must be enabled for the last boot), <strong>Deployment</strong> <strong>Manager</strong> can perform<br />
image creation and mass cloning or mass remote installation on/from such<br />
devices generically.<br />
Based on this method, it is possible to clone on nearly all storage devices<br />
found as DOS Int13h device.<br />
Especially for FC and ISCSI device usage, the default UNDI LAN adapter no<br />
longer works for Broadcom NICs and must be replaced by the NDIS DOS<br />
driver, which is also provided with the <strong>Deployment</strong> <strong>Manager</strong> software. How<br />
to do this is described in section "Adding NDIS Driver to <strong>Deployment</strong> <strong>Manager</strong>"<br />
on page 363.<br />
12.3.4 Partitioning and File System Formatting<br />
12.3 Supported storage devices<br />
Partitioning is required to store the operating system master image in a partition.<br />
The sector algorithm used needs this partition orientation to decompress<br />
the used sectors to the right place.<br />
<strong>Deployment</strong> <strong>Manager</strong> 361
12 Cloning deployment process<br />
If an image is created in raw mode, all format information is stored inside the<br />
image as part of the data packages. No pre-formatting is required for cloning.<br />
If an image was created with file system optimization, the target volume will<br />
be pre-formatted to offer data block organization on the storage volume to put<br />
the used data sectors in the right place. This method requires a much smaller<br />
image size than the image created in raw mode. The cloning images are created<br />
on a partition basis even if this is offered on a disk basis in the <strong>Deployment</strong><br />
<strong>Manager</strong> GUI.<br />
The following file system formats are supported depending on the used operating<br />
system:<br />
File system<br />
FAT 16 P<br />
FAT 32 P<br />
NTFS4 P<br />
NTFS5 P<br />
NTFS5+ P<br />
DOS Windows Linux ESX<br />
Ext2 P P<br />
Ext3 P P<br />
Ext4 P<br />
Reiser file system (v3.5/3.6 on SuSE SLES<br />
9/10)<br />
1 ) A specific package must be installed on the reference system before<br />
image creation if Reiser is used as the root file system. This package is provided<br />
with the <strong>Deployment</strong> <strong>Manager</strong> software in the directory LINUX_support\ReiserFS_Cloning_Support.<br />
Basically the file system analysis is done independently of the operating system<br />
used. But with regard to the operating system types supported for individualization,<br />
there are limits imposed by the operating system (e.g. W2k3 does<br />
not support FAT16).<br />
But unknown or unsupported file systems can always be cloned in raw mode.<br />
362 <strong>Deployment</strong> <strong>Manager</strong><br />
P 1 )
12.3.5 Multi-boot Operating System Partitioning<br />
A hard disk with more partitions with different operating system instances<br />
can be used if you install a boot loader in the master boot record (MBR) of<br />
this hard disk.<br />
For non raw mode image cloning, the MBR is created by the cloning agent<br />
and therefore no multi-boot loader is installed and supported.<br />
This kind of installation can be cloned in raw mode only, but without individualization<br />
after cloning.<br />
12.3.6 Adding NDIS Driver to <strong>Deployment</strong> <strong>Manager</strong><br />
With RemoteDeploy V3.0, NDIS and UNDI LAN protocol drivers are used by<br />
the DOS clone agent.<br />
The following types of NIC vendor are currently supported:<br />
l Intel pro1000 family by NDIS driver on all LAN ports (up to 4)<br />
l Other (such as Broadcom)<br />
o Broadcom NDIS family driver for all known PRIMERGY<br />
servers released at <strong>Deployment</strong> <strong>Manager</strong> release time. Supports<br />
all LAN ports (up to 4)<br />
o by generic Intel UNDI driver on all LAN ports (up to 4)<br />
o by customer NDIS driver (by default, only the first LAN port is<br />
supported)<br />
To add an additional NDIS driver or switch Broadcom to NDIS, the following<br />
steps are required to change the <strong>Deployment</strong> <strong>Manager</strong> installation folder:<br />
1. Copy all driver files (typically *.DOS only) to ...\Program Files\<strong>Fujitsu</strong>\<strong>ServerView</strong><br />
Suite\<strong>Deployment</strong>Service\tftp\agent\dos\boot<br />
on the deployment server.<br />
2. Modify the existing DetNic.inf file by adding a new entry with PCI vendor<br />
and device ID with the same format as the existing one.<br />
3. Completely reboot the deployment server once.<br />
12.3 Supported storage devices<br />
<strong>Deployment</strong> <strong>Manager</strong> 363
12 Cloning deployment process<br />
For Broadcom NICs, a sample is provided with the <strong>Deployment</strong> <strong>Manager</strong> software<br />
in the directory setup\tftp\agent\dos\boot\AdditionalDrivers.<br />
For Broadcom NICs, two NDIS drivers are already configured. These NDIS<br />
drivers are stored in the B57.dos and bxnd20x.dos files in the ...\Program<br />
Files\<strong>Fujitsu</strong>\<strong>ServerView</strong> Suite\<strong>Deployment</strong>Service\tftp\agent\dos\boot<br />
directory on the deployment server. Modifying these files is not recommended.<br />
Bear in mind that, typically, NDIS drivers support only the first LAN port by<br />
default. You can change this by creating a protocol.ini file with vendor-specific<br />
settings.<br />
Please check your NDIS driver documentation for details of LAN port selection,<br />
assignment and bindings.<br />
12.4 Image creation<br />
The reference image is generated on a reference server with certain static<br />
machine-related parameters:<br />
l IP address<br />
l Host name<br />
l Windows SecureID<br />
These parameters can be changed during the cloning process to adapt to<br />
each target client.<br />
The <strong>ServerView</strong> <strong>Deployment</strong> <strong>Manager</strong> service delivers the final values of<br />
each client inside the cloning job description based on the deployment table<br />
settings. The image must be modified directly after it is cloned to the target<br />
client storage volume.<br />
In figure "<strong>Deployment</strong> phases - overview" in section "Cloning deployment<br />
process " on page 349, the flow chart of a cloning process describes this procedure<br />
in Block "C" for a Windows cloning. The file clcomp.dat, created for<br />
the before image creation, is now patched with the final individualization<br />
parameters and the next RunOnce process to be started will use these<br />
parameters in a system preparation session.<br />
364 <strong>Deployment</strong> <strong>Manager</strong>
For Linux cloning, the parameters are stored directly in the original operating<br />
system configuration files and are directly valid at the next boot. Therefore no<br />
post-cloning phase is required as for Windows.<br />
The procedure is always the same, regardless of whether Unicast or Multicast<br />
is used.<br />
Additional dynamic parameters per client are<br />
l Administrator account<br />
l Administrator password<br />
These parameters are available in the deployment table.<br />
12.5 Tag file handling<br />
A tag file can be used to detect whether a running system is still being modified<br />
by the deployment process. The tag file is stored in a specific directory.<br />
This directory might also be used to store log files. The names and the handling<br />
will be part of the official specification and will also be communicated to<br />
customers.<br />
The tag file can be used by third-party software (application or services, for<br />
example) to detect whether a cloned system is still being modified by the<br />
deployment process.<br />
12.5.1 Directory and tag file<br />
Operating System<br />
Directory Tag File<br />
12.5 Tag file handling<br />
Windows %Systemdrive%\<strong>Deployment</strong>Info\ <strong>Deployment</strong>Mode<br />
Linux /etc .<strong>Deployment</strong>Mode<br />
<strong>Deployment</strong> <strong>Manager</strong> log files on the target Linux system are stored in the<br />
/var/log/remotedeploy directory.<br />
<strong>Deployment</strong> <strong>Manager</strong> 365
12 Cloning deployment process<br />
12.5.2 Creating a tag file on Windows systems<br />
The tag file will be created during image creation at the beginning of the preparation<br />
of the reference system. If the %Systemdrive%\<strong>Deployment</strong>Info<br />
directory does not exist, it will be created. If the directory exists, any existing<br />
log files that are known as Haribote log files will be removed; other log files<br />
should not be removed. If the <strong>Deployment</strong>Mode file already exists, it is<br />
simply retained; this does not cause an error.<br />
12.5.3 Creating a tag file on LINUX systems<br />
The tag file will be created at the end of the image cloning while the DOS cloning<br />
agent is running. The DOS cloning agent creates the tag file in the directory<br />
/etc. If the tag file already exists, this does not cause a problem.<br />
12.5.4 Removing the tag file<br />
The tag file will be removed at the end of the Haribote post-preparation. If a<br />
customer script was specified for a cloning job, the tag file will be removed<br />
just before the customer script is executed. If an error occurs during the postpreparation,<br />
the tag file will not be removed.<br />
12.6 PXE protocol<br />
The following description is based on the Intel PXE specification from 1999<br />
release 2.1.<br />
Basically a DHCP server is a must for using PXE boot functionality in the current<br />
LAN segment! (A "DHCP proxy helper" functionality can be enabled in<br />
the router and works as well.)<br />
In principle the PXE protocol works as follows:<br />
1. The deployment server initiates a power-on of a particular server.<br />
2. Assuming the BIOS parameters are set to PXE boot, after power-on<br />
the BIOS ignores all alternative existing boot devices and starts the<br />
PXE LAN boot extension.<br />
366 <strong>Deployment</strong> <strong>Manager</strong>
12.6 PXE protocol<br />
3. The PXE BIOS issues a DHCP request to a DHCP server via broadcast.<br />
4. The DHCP server offers an IP address and additional LAN parameters<br />
such as the boot (deployment) server IP address (if it is configured<br />
by the administrator).<br />
5. A boot service broadcast is initiated:<br />
l If the boot server IP address is provided, the PXE BIOS can<br />
contact the boot server directly anywhere in the LAN (performing<br />
a check on port 4011).<br />
l If the boot server IP address is not provided, a broadcast on<br />
port 67 is sent which has to bypass a switch (e.g. with virtual<br />
LAN software) or hub depending on where the server is connected<br />
to the LAN.<br />
6. The boot server offers a packet with the name of the boot image.<br />
7. The PXE BIOS initiates an MTFTP or TFTP to receive the boot image<br />
file.<br />
8. The boot image is copied to address 07c0h and started in floppy emulation<br />
mode.<br />
This first boot image (normally based on DOS) with the maximum size of<br />
2.88 MB (<strong>Deployment</strong> <strong>Manager</strong> uses only 1.44 MB) is used to prepare the<br />
storage devices so that the second operating system image can be stored<br />
from the deployment server onto the target drive.<br />
A RAID array may have to be configured beforehand, and an additional<br />
reboot may have to be initiated again using PXE to activate the created RAID<br />
array (depending on the RAID controller type).<br />
A second PXE boot can be avoided if an already initialized RAID array with<br />
the right RAID level is detected.<br />
For security purposes, the cloning image must be decompressed and decrypted.<br />
Decompressing also stores the image in such a way that only used hard<br />
disk sectors are transferred and must be placed on the right position on the<br />
drive. Decrypting is used to ensure that this image will not be sent by an<br />
intruder.<br />
<strong>Deployment</strong> <strong>Manager</strong> 367
12 Cloning deployment process<br />
12.7 LAN traffic and deployment methods<br />
Because of very large operating system images of up to several GB, different<br />
deployment methods are used to keep bandwidth on the network for other<br />
processes.<br />
12.7.1 Unicast and Multicast<br />
Transfer with a Unicast IP protocol, only one target system can receive a<br />
packet at any one time. The packet header includes the MAC address of only<br />
one recipient. If individual data per recipient is to be distributed, this is the preferred<br />
method.<br />
The first DOS boot image containing the dynamic parameters of each client<br />
(IP address, host name) will be distributed in this way.<br />
The disadvantage is that if, for example, 100 clients are to be cloned, this<br />
DOS image must be created 100 times, each with its individual parameters<br />
for cloning its target client.<br />
If a RAID1 is created, and a second reboot with the same DOS image is<br />
required to activate the RAID array, these 100 DOS images must be transferred<br />
again, each with a size of up to 1.44 MB. This takes a few minutes to<br />
be prepared.<br />
Multicast is the typical method for cloning many servers over the LAN using<br />
the same image each time.<br />
The server sends only one image packet-by-packet over the LAN to the<br />
clients using a Multicast IP packet.<br />
The clients are assigned via an IP Multicast address. Each client assigned<br />
via such a temporary address catches this kind of broadcast and stores the<br />
operating system image in its memory or disk, concatenating the user data.<br />
Since each Multicast client receives the same image, dynamic parameters<br />
such as IP address, host name and SecureID are modified on the client side.<br />
The multicast protocol used by <strong>Deployment</strong> <strong>Manager</strong> uses an acknowledgement<br />
package for each transferred data package from each listening<br />
368 <strong>Deployment</strong> <strong>Manager</strong>
client. The slowest one controls the speed of the process. If more than two<br />
retries to a certain client are necessary for a data package, this client will be<br />
phased out and the protocol continues without it. That means, if one of the target<br />
servers is connected by a 10 Mbit connection, the whole Multicast protocol<br />
runs at 10 Mbit/s only, irrespective of which speed is possible with the<br />
other members of that Multicast group. With Unicast it is different on account<br />
of a peer-to-peer connection between each server and client.<br />
With Unicast mode each server is a session; with Multicast each job is a session.<br />
12.7.2 Switch, Hub and Bridge Configuration<br />
12.7 LAN traffic and deployment methods<br />
The PXE protocol searches for the PXE server and the DHCP server via<br />
broadcast on port 67.<br />
If these servers are placed behind bridges, hubs or switches with activated<br />
virtual LAN software, these devices must be programmed port-by-port to<br />
bypass these broadcasts.<br />
These external devices usually provide configuration APIs, accessible via<br />
vendor-specific configuration tools or via a programming interface.<br />
<strong>Deployment</strong> <strong>Manager</strong> 369
370 <strong>Deployment</strong> <strong>Manager</strong>
13 Appendix - network techniques<br />
13.1 MAC address handling<br />
13.2 PXE<br />
The MAC (Media Access Control) address is a hardware address that<br />
uniquely identifies each node of a network. If a server is already being managed<br />
by Operations <strong>Manager</strong>, the MAC address is automatically read from<br />
the <strong>ServerView</strong> Operations <strong>Manager</strong> database.<br />
There are several ways to find out the MAC address of a server:<br />
l You can unplug the server and read off the imprinted MAC address<br />
from the MAC/iSCSI address label on the rear side of the server.<br />
l You can start the server and read off the MAC address on the information<br />
screen of the BIOS.<br />
There are several ways to find out the MAC address of a server blade:<br />
l If you have already configured the access via the management blade,<br />
you can use the management blade’s Web interface (http:\\; default user: root; default<br />
password: root).<br />
l You can also unplug the server blade and read off the imprinted MAC<br />
address from the MAC/iSCSI address label of the server blade.<br />
l You can start the server blade and read off the MAC address on the<br />
information screen of the BIOS.<br />
Short for Pre-Boot Execution Environment.<br />
13.1 MAC address handling<br />
PXE is a boot mode of the LAN adapter. It does not become active until the<br />
system BIOS activates the LAN adapter as boot device during system boot<br />
and jumps to it. For this to happen, the LAN device must be set to the highest<br />
priority in the system BIOS boot device table. No jumpers are required for<br />
this.<br />
<strong>Deployment</strong> <strong>Manager</strong> 371
13 Appendix - network techniques<br />
PXE is a mandatory element of the WfM (Wired for Management) specification.<br />
To be considered compliant, the PXE must be supported by the<br />
computer's BIOS and its NIC.<br />
PXE Boot Algorithm<br />
2-3 The boot process on the client side starts with a PXE broadcast to<br />
the DHCP server to receive a temporary IP address (mandatory).<br />
4-5 A similar broadcast discovers the PXE boot server on port 67 or<br />
4011 (depending on the information issued by the DHCP server)<br />
requesting a boot image name.<br />
6-8 If the required information has been provided, a TFTP session is<br />
started to receive the boot image from the PXE server. The image<br />
size must not exceed 1.44 MB (floppy disk emulation mode). This<br />
boot image is copied to memory address 07C0h and started by the<br />
BIOS.<br />
9 As long as the operating system kernel is not started and neither are<br />
the kernel drivers, any LAN access is performed using the PXE<br />
BIOS for further TFTP sessions.<br />
372 <strong>Deployment</strong> <strong>Manager</strong>
13.3 DHCP<br />
DHCP (Dynamic Host Configuration Protocol) is a protocol for assigning<br />
dynamic IP addresses to devices in a network. With dynamic addressing, a<br />
device can have a different IP address every time it connects to the network.<br />
In some systems, the device's IP address can even change while it is still<br />
connected. DHCP also supports a mix of static (reserved) and dynamic IP<br />
addresses.<br />
Further information on DHCP can be obtained at the following internet<br />
addresses:<br />
l Red Hat Linux 9: Red Hat Linux Customization Guide<br />
http://www.redhat.com/docs/manuals/linux/RHL-9-Manual/customguide/ch-dhcp.html<br />
l DHCP.org - Resources for DHCP (contains further Links)<br />
http://www.dhcp.org/<br />
l ntfaq.com - Frequently asked questions concerning DHCP<br />
http://www.ntfaq.com/Articles/Index.cfm?DepartmentID=774<br />
l DHCP-Handbook<br />
http://www.dhcp-handbook.com/dhcp_faq.html<br />
13.4 VLAN (Virtual Local Area Network)<br />
The following VLAN description is based on blade servers.<br />
13.3 DHCP<br />
A virtual LAN is a network of computers that behave as if they are connected<br />
to the same wire even though they may actually be physically located on different<br />
segments of a LAN. VLANs are configured through software rather<br />
than hardware, which makes them very flexible. One of the biggest advantages<br />
of VLANs is that when a computer is physically moved to another location,<br />
it can stay on the same VLAN without any hardware reconfiguration.<br />
<strong>Deployment</strong> <strong>Manager</strong> 373
13 Appendix - network techniques<br />
VLAN Configuration<br />
The PXE client running on the system does not support VLANs and does not<br />
send untagged frames.<br />
VLAN requirements<br />
l The external switch in the LAN must support VLANs.<br />
l The driver for the server network connectors (NIC) must allow integration<br />
in several VLANs.<br />
l The image from the PXE server must already contain a driver which is<br />
pre-configured for VLANs.<br />
Example of a VLAN Configuration<br />
l VLAN IDs must be assigned for all segments on the segment switch,<br />
except for the deploy segment.<br />
o I.e. data traffic toward the deploy segment is transmitted<br />
untagged.<br />
o If the PXE client sends an untagged frame, it is allocated to all<br />
three source ports by the switch blade. The untagged frame is<br />
only transferred to the untagged port (connected to the deploy<br />
segment) by the segment switch.<br />
o After the operating system has been booted on the server<br />
blade, it identifies several separate segments due to the VLAN<br />
configuration.<br />
l All ports in the switch blade must recognize all VLAN IDs and must be<br />
configured for untagged frames at the same time. Even though the<br />
switch blade does not perform a segmentation, without VLAN configuration<br />
it would abandon all frames that carry a VLAN tag.<br />
Summary<br />
l PXE service data is only forwarded to the deploy segment.<br />
l The VLAN configuration provides the splitting of segments after the<br />
boot process.<br />
374 <strong>Deployment</strong> <strong>Manager</strong>
l Data exchange among the segments is only possible via a router.<br />
l Full redundancy can be configured for both network controllers.<br />
13.5 Example: <strong>Deployment</strong> over VLAN<br />
13.5 Example: <strong>Deployment</strong> over VLAN<br />
The following example shows the deployment configuration of a BX300 blade<br />
server (contains one switch blade and four server blades) over VLAN.<br />
<strong>Deployment</strong> <strong>Manager</strong> 375
13 Appendix - network techniques<br />
Configuration / Preparation<br />
Configuration:<br />
Make sure that an image is installed on all server blades.<br />
Client 30.90.1.40 255.0.0.0<br />
Cisco switch 30.90.1.30 255.0.0.0<br />
Switch blade 1 30.90.1.21 255.0.0.0<br />
Switch blade 2 removed 255.0.0.0<br />
Server blade 1 DHCP: 10.0.0.0 255.0.0.0<br />
Server blade 2 DHCP: 10.0.0.0 255.0.0.0<br />
Server blade 3 DHCP: 20.0.0.0 255.0.0.0<br />
Server blade 4 DHCP: 20.0.0.0 255.0.0.0<br />
Management blade 30.90.1.20 255.0.0.0<br />
Connect the components, see figure above.<br />
376 <strong>Deployment</strong> <strong>Manager</strong>
Deploying images into different VLANS<br />
Requirements:<br />
l Two VLANs which are not connected to each other. An image should<br />
be deployed into these VLANs from a third VLAN which is able to communicate<br />
with the other two.<br />
l For the whole network you must have one deployment server, one<br />
DHCP server and one WINS server running.<br />
Perform the following steps:<br />
1. Creating VLANs on the switch blades<br />
a. Assign ports 1, 2 and 13 to VLAN 10 untagged and remove<br />
them from VLAN 1 or any other VLANs.<br />
b. Set PVID for ports 1 and 2 to 10 only.<br />
c. Assign ports 3, 4 and 13 to VLAN 20 untagged and remove<br />
them from VLAN 1 or any other VLANs. Leave port 13 in VLAN<br />
10 also.<br />
d. Set PVID for ports 3 and 4 to 20 only.<br />
e. Assign port 13 to VLAN 30 untagged.<br />
13.5 Example: <strong>Deployment</strong> over VLAN<br />
f. Create a .1Q Trunk on port 13 and connect it to Cisco port 2.<br />
(Set frame type to tagged in egress rules (VLAN port configuration).)<br />
g. Assign VLAN 30 the IP address: 30.90.1.21 for the switch management<br />
(with CLI).<br />
2. Creating VLANs on the Cisco switch<br />
a. Create a .1Q Trunk on port 2 which is connected to the switch<br />
blade.<br />
b. Assign port 1 to VLAN 30 untagged which is connected to the<br />
client.<br />
c. Assign VLAN 30 the IP address: 30.90.1.30 for the switch management<br />
<strong>Deployment</strong> <strong>Manager</strong> 377
13 Appendix - network techniques<br />
3. Configuring the client<br />
a. Install a WINS_Server on the client and configure it.<br />
b. Under Control panel - Add/Remove Programs - MS Components<br />
- Network Services, add WINS.<br />
No configuration is necessary for WINS.<br />
c. Configure the DHCP server so that there is a range for each<br />
subnet:<br />
Range WINS (044) Gateway (003)<br />
VLAN 10 10.90.1.1 to .10 30.90.1.40 10.90.1.30<br />
VLAN 20 20.90.1.1 to .10 30.90.1.40 20.90.1.30<br />
VLAN 30 30.90.1.1 to .10 30.90.1.40 30.90.1.30<br />
d. Set up MMB with a new IP address (30.x.x.x)<br />
378 <strong>Deployment</strong> <strong>Manager</strong>
e. Set Cisco ports 3 and 4 to static access VLAN 30 and 10 Mb/s<br />
full or half duplex (depends on the MMB setting).<br />
f. Try to ping the server blades in VLAN 10 and VLAN 20 from the<br />
client. Also ping switch blade 1, management blade and Cisco<br />
switch. What IP address do they have? What is the result?<br />
Server blade 1<br />
Server blade 2<br />
Server blade 3<br />
Server blade 4<br />
Switch blade<br />
Management blade<br />
Cisco switch<br />
g. Is your result okay? Why?<br />
13.5 Example: <strong>Deployment</strong> over VLAN<br />
IP address Result of ping<br />
4. Configuring routing on the Cisco switch (part 1)<br />
a. Create Vlan 10 and Vlan 20 under Vlan - Vlan - Configure<br />
Vlans.<br />
<strong>Deployment</strong> <strong>Manager</strong> 379
13 Appendix - network techniques<br />
b. Assign each VLAN an IP address.<br />
Under Administration - IP Addresses:<br />
c. Remove the IP address for Vlan1.<br />
d. Click Apply.<br />
e. Enable IP Routing under Device - IP-Routing - Protocols.<br />
Set the check mark to enable IP routing for 3550:<br />
380 <strong>Deployment</strong> <strong>Manager</strong>
f. Click Apply. For 3750 under Device – IP-Routing – Protocols<br />
select enable\disable.<br />
g. Try to ping the server blades in VLAN 10 and VLAN 20 from the<br />
client. Also ping switch blade 1, management blade and Cisco<br />
switch.<br />
What IP address do they have? What is the result?<br />
Server blade 1<br />
Server blade 2<br />
Server blade 3<br />
Server blade 4<br />
Switch blade<br />
13.5 Example: <strong>Deployment</strong> over VLAN<br />
IP address Result of ping<br />
<strong>Deployment</strong> <strong>Manager</strong> 381
13 Appendix - network techniques<br />
Management blade<br />
Cisco switch<br />
h. Is your result okay? Why?<br />
IP address Result of ping<br />
i. Enable the IP-Helper function.<br />
You must configure a relay device when a switch sends broadcast<br />
packets that need to be responded to by a host on a different<br />
LAN. Examples of broadcast packets that the switch<br />
might send are DHCP, DNS and, in some cases, TFTP packets.<br />
You must configure this relay device to forward received<br />
broadcast packets on an interface to the destination host. If the<br />
relay device is a Cisco router, enable IP routing (ip routing global<br />
configuration command), and configure helper addresses by<br />
using the ip helper-address interface configuration command.<br />
Cisco CLI:<br />
en<br />
conf t<br />
int vlan 10<br />
ip helper-address 30.90.1.40<br />
Same for VLAN 20 with the same address.<br />
j. Enable the forwarding for UDP ports:<br />
Cisco CLI (Global parameter (config))<br />
en<br />
conf t<br />
ip forward-protocol udp (portnumber)<br />
Do this for the ports Bootps 67, Bootpc 68 and TFTP 69.<br />
5. IP address for server blades<br />
a. Execute an ipconfig /release and ipconfig /renew in the<br />
DOS window for each server blade.<br />
382 <strong>Deployment</strong> <strong>Manager</strong>
. Then execute an ipconfig /all. Fill out the following lines.<br />
Server blade 1<br />
Server blade 2<br />
Server blade 3<br />
Server blade 4<br />
13.5 Example: <strong>Deployment</strong> over VLAN<br />
IP address gateway WINS ping<br />
c. Try to ping the server blades in VLAN 10 and VLAN 20 from the<br />
client. Fill out the column above.<br />
d. Try to ping from a server blade in VLAN 10 and the VLAN 20<br />
server blade.<br />
What is the result? ___________________________________<br />
__<br />
6. Configuring routing on the Cisco switch (part 2)<br />
In order to define a secure routing, you must create an access list:<br />
a. Create an access list:<br />
conf t<br />
access-list 100 deny ip 10.0.0.0<br />
0.255.255.255 20.0.0.0 0.255.255.255<br />
access-list 100 permit ip any any<br />
access-list 110 deny ip 20.0.0.0<br />
0.255.255.255 10.0.0.0 0.255.255.255<br />
access-list 110 permit ip any any<br />
interface VLAN10<br />
ip access-group 100 in<br />
interface VLAN20<br />
ip access-group 110 in<br />
b. Try to ping from a server blade in VLAN 10 and the VLAN 20<br />
server blade.<br />
<strong>Deployment</strong> <strong>Manager</strong> 383
13 Appendix - network techniques<br />
What is the result? ___________________________________<br />
__<br />
c. Try to ping the server blades in VLAN 10 and VLAN 20 from the<br />
client.<br />
What is the result? ___________________________________<br />
__<br />
d. Enable multicast routing:<br />
conf en<br />
Password: xxx<br />
cisco1#conf t<br />
cisco1(config)#ip multicast-routing distributed<br />
(on Cisco 3750)<br />
cisco1(config)#ip multicast-routing (on<br />
Cisco 3550)<br />
Enable PIM Dense:<br />
cisco1(config)#int vlan 10<br />
cisco1(config-if)#ip pim dense-mode<br />
cisco1(config-if)#exit<br />
cisco1(config)#int vlan 20<br />
cisco1(config-if)#ip pim dense-mode<br />
cisco1(config-if)#exit<br />
cisco1(config)#int vlan 30<br />
cisco1(config-if)#ip pim dense-mode<br />
cisco1(config-if)#exit<br />
e. Check IGMP snooping (it should be enabled by default)<br />
cisco1#sh ip igmp snooping<br />
vlan 1<br />
----------<br />
IGMP snooping is globally enabled<br />
IGMP snooping is enabled on this Vlan<br />
IGMP snooping immediate-leave is disabled on<br />
this Vlan<br />
IGMP snooping mrouter learn mode is pim-<br />
384 <strong>Deployment</strong> <strong>Manager</strong>
13.5 Example: <strong>Deployment</strong> over VLAN<br />
dvmrp on this Vlan<br />
IGMP snooping is running in IGMP_ONLY mode<br />
on this Vlan<br />
vlan 10<br />
----------<br />
IGMP snooping is globally enabled<br />
IGMP snooping is enabled on this Vlan<br />
IGMP snooping immediate-leave is disabled on<br />
this Vlan<br />
IGMP snooping mrouter learn mode is pimdvmrp<br />
on this Vlan<br />
IGMP snooping is running in IGMP_ONLY mode<br />
on this Vlan<br />
vlan 20<br />
----------<br />
IGMP snooping is globally enabled<br />
IGMP snooping is enabled on this Vlan<br />
IGMP snooping immediate-leave is disabled on<br />
this Vlan<br />
IGMP snooping mrouter learn mode is pimdvmrp<br />
on this Vlan<br />
IGMP snooping is running in IGMP_ONLY mode<br />
on this Vlan<br />
vlan 30<br />
----------<br />
IGMP snooping is globally enabled<br />
IGMP snooping is enabled on this Vlan<br />
IGMP snooping immediate-leave is disabled on<br />
this Vlan<br />
IGMP snooping mrouter learn mode is pimdvmrp<br />
on this Vlan<br />
IGMP snooping is running in IGMP_ONLY mode<br />
on this Vlan<br />
<strong>Deployment</strong> <strong>Manager</strong> 385
13 Appendix - network techniques<br />
Deploying<br />
Now the entire configuration is ready for deploying:<br />
1. First try to save the image from server blade 1.<br />
2. Once the save process is complete, try to deploy this new image on<br />
server blades 2 - 4.<br />
386 <strong>Deployment</strong> <strong>Manager</strong>