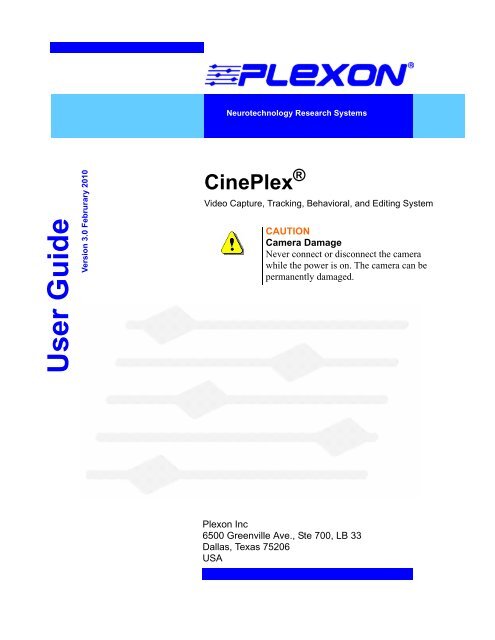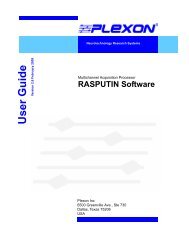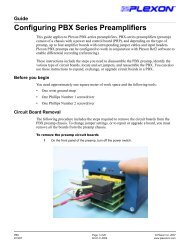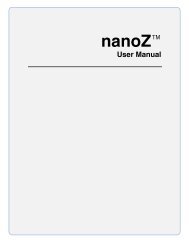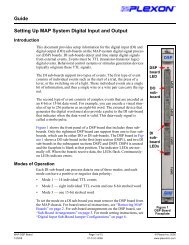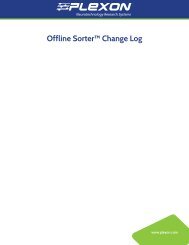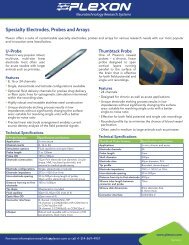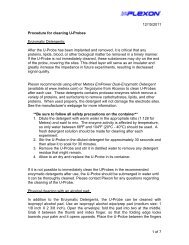CinePlex v3 Manual - Plexon Inc
CinePlex v3 Manual - Plexon Inc
CinePlex v3 Manual - Plexon Inc
Create successful ePaper yourself
Turn your PDF publications into a flip-book with our unique Google optimized e-Paper software.
Neurotechnology Research Systems<br />
User Guide<br />
Version 3.0 Februrary 2010<br />
<strong>CinePlex</strong> ®<br />
Video Capture, Tracking, Behavioral, and Editing System<br />
CAUTION<br />
Camera Damage<br />
Never connect or disconnect the camera<br />
while the power is on. The camera can be<br />
permanently damaged.<br />
<strong>Plexon</strong> <strong>Inc</strong><br />
6500 Greenville Ave., Ste 700, LB 33<br />
Dallas, Texas 75206<br />
USA
NOTE TO CINEPLEX V1 AND V2 USERS<br />
The V3 version of <strong>CinePlex</strong> is not compatible with hardware, software,<br />
or licensing for prior versions. DO NOT ATTEMPT TO<br />
INSTALL V3 ON SYSTEMS RUNNING PRIOR VERSIONS. It<br />
will not operate correctly, or, possibly, not at all.<br />
Caution<br />
Electrostatic Discharge<br />
Some devices can be damaged by improper handling. Use appropriate<br />
electrostatic discharge (ESD) procedures when handling these<br />
devices. See http://www.esda.org/ for additional information on ESD<br />
procedures.<br />
CAUTION<br />
Camera Damage<br />
Never connect or disconnect the camera while the power is on. The<br />
camera can be permanently damaged.<br />
Caution<br />
USB Security Key Damage<br />
Before installing Sentinel System security key drivers remove all<br />
Sentinel USB keys from the PC. If a system driver is installed with a<br />
USB key in the port, the key may become unusable.
<strong>CinePlex</strong><br />
Video, Capture, Tracking, Behavioral, and Editing System<br />
User Guide<br />
Document Number: 07-01-C-5000<br />
Document Issue: 3.0<br />
Document Status: Standard<br />
Software Version and Issue: 3.0<br />
Date: February 2010<br />
Copyright © 1983-2010 <strong>Plexon</strong> <strong>Inc</strong>, All Rights Reserved<br />
Printed in the United States of America<br />
<strong>Plexon</strong> <strong>Inc</strong> Proprietary<br />
The information contained herein is the property of <strong>Plexon</strong> <strong>Inc</strong>, and it is proprietary and restricted solely to assist <strong>Plexon</strong> <strong>Inc</strong> customers.<br />
Neither this document nor the contents may be disclosed, copied, revealed or used in whole or in part for any other purpose<br />
without the prior written permission of <strong>Plexon</strong> <strong>Inc</strong>. This document must be returned upon request of <strong>Plexon</strong> <strong>Inc</strong>.<br />
Information is subject to change without notice. <strong>Plexon</strong> <strong>Inc</strong> reserves the right to make changes in equipment design or components<br />
as progress in engineering or manufacturing may warrant.<br />
<strong>Plexon</strong> <strong>Inc</strong> and the <strong>Plexon</strong> logo are trademarks of <strong>Plexon</strong> <strong>Inc</strong>.
ii <strong>CinePlex</strong> <strong>Plexon</strong> <strong>Inc</strong><br />
Version 3.0
<strong>Plexon</strong> <strong>Inc</strong><br />
Publication History<br />
iii<br />
February 2010<br />
Document Version 3.0 is a complete rewrite for versions 3.0 of <strong>CinePlex</strong> Studio<br />
and <strong>CinePlex</strong> Editor.<br />
February 2008<br />
Document Version 2.0 is a complete rewrite for software versions 2.0 of <strong>CinePlex</strong><br />
Studio and <strong>CinePlex</strong> Editor.<br />
March 2007<br />
Document Version 1.4 adds new user interface features, menu items, screenshots,<br />
and updates for <strong>CinePlex</strong> Studio text and <strong>CinePlex</strong> Editor text as well as additions<br />
and modifications to the appendices.<br />
August 2006<br />
Document Version 1.3 adds new features, menu items, screenshots, and minor<br />
updates to text.<br />
December 2005<br />
Document Version 1.2 adds new menu items, new snap-to capability, a control<br />
for continuous channel loading, and other minor changes.<br />
May 2005<br />
March 2005<br />
Document Version 1.1 adds Recorder functionality.<br />
Version 1.0 is the first release of <strong>CinePlex</strong>.<br />
<strong>CinePlex</strong>
iv <strong>CinePlex</strong> <strong>Plexon</strong> <strong>Inc</strong><br />
Version 3.0
<strong>Plexon</strong> <strong>Inc</strong><br />
Contents<br />
v<br />
Publication History<br />
iii<br />
Chapter 1<br />
<strong>CinePlex</strong> System Overview 1<br />
About the <strong>CinePlex</strong> System 2<br />
<strong>CinePlex</strong> Studio Features 2<br />
<strong>CinePlex</strong> Editor Features 3<br />
<strong>CinePlex</strong> System Installation 4<br />
About <strong>CinePlex</strong> Studio 4<br />
About <strong>CinePlex</strong> Editor 6<br />
Using the <strong>CinePlex</strong> System with a <strong>Plexon</strong> NDAQ 8<br />
<strong>CinePlex</strong> System Hardware and Software Components 9<br />
<strong>CinePlex</strong> Hardware Components 9<br />
<strong>CinePlex</strong> Software Components 10<br />
Multi-MAP Architecture 10<br />
System Data Flow 12<br />
Data Analysis 13<br />
Effects on Monitor Functionality 13<br />
Chapter 2<br />
Using <strong>CinePlex</strong> Studio 15<br />
Getting Started 16<br />
Designing the Experiment 17<br />
Setting up the Equipment 18<br />
Setting up the <strong>CinePlex</strong> System with a <strong>Plexon</strong> NDAQ 18<br />
Performing an Operational Test 19<br />
<strong>CinePlex</strong> Studio and a <strong>Plexon</strong> NDAQ 19<br />
Start-Up Sequence (MAP) 19<br />
Start-Up Sequence (OmniPlex) 23<br />
Setting up <strong>CinePlex</strong> Studio 24<br />
Arranging <strong>CinePlex</strong> Studio Windows 24<br />
Selecting File Locations 24<br />
Positioning Camera 1 24<br />
Tracking Mode Considerations (if tracking option is available) 25<br />
Tracking Mode Settings (if the tracking mode is available) 31<br />
Behavior Mode Settings (If the Behavior Option is available) 47<br />
Executing the Experiment Plan 55<br />
<strong>CinePlex</strong>
vi <strong>CinePlex</strong> <strong>Plexon</strong> <strong>Inc</strong><br />
Digital Video Recording 55<br />
Dropped Frames 56<br />
Frame Rate 56<br />
Digital Video Recorder AVI Format Files 56<br />
File Naming 57<br />
Synchronizing Files from Two Video Cameras 61<br />
Synchronizing Video Files with Neural Data Files 61<br />
Recording Synchronized Video and Neural Data 62<br />
Managing Video Files 64<br />
Transferring Recorded Files 65<br />
Global Configuration Pane 69<br />
Processing Camera Video 69<br />
Processing File Video 70<br />
Source Pane 71<br />
Frame Rate 71<br />
Compression 71<br />
<strong>CinePlex</strong> Studio Tracking Pane (if available) 72<br />
Tracking Window 72<br />
Arena Definition in the Areas Tab 72<br />
Selecting Tracking Modes for the Experiment 74<br />
Object Contour Mode Tracking 75<br />
LED Mode Tracking 82<br />
Reflective Colors Mode Tracking 85<br />
Operating <strong>CinePlex</strong> Studio with RASPUTIN Sort Client 91<br />
Using VTViewer 93<br />
Recording Remotely from MAP Sort Client 100<br />
<strong>CinePlex</strong> Studio Offline Mode 101<br />
Entering Offline Mode 101<br />
Offline Settings 101<br />
Offline Functionality 102<br />
Importing and Analyzing Position Data with NeuroExplorer 104<br />
<strong>CinePlex</strong> Studio Test Mode 105<br />
Operation with the Quad MAP Controller 107<br />
Using the Extractor 115<br />
Chapter 3<br />
<strong>CinePlex</strong> Studio Reference 119<br />
Overview 120<br />
Main Window 120<br />
Static Configuration Pane 121<br />
Dynamic Configuration Pane 137<br />
Video Pane(s) 146<br />
Messages Pane 147<br />
Event Statistics Pane 148<br />
Status Bar 149<br />
Menus 151<br />
File Menu 151<br />
View Menu 152<br />
DVR Menu 153<br />
Tracker Menu 153<br />
Window Menu 153<br />
Help Menu 154<br />
Shrink 154<br />
Toolbars 155<br />
Version 3.0
<strong>Plexon</strong> <strong>Inc</strong> <strong>CinePlex</strong> vii<br />
File Toolbar 155<br />
DVR Toolbar 155<br />
Tracker Toolbar 155<br />
Digital VideoTracker (DVT) Files 156<br />
Object Contour Mode 156<br />
LED Mode 156<br />
Reflective Colors Mode 156<br />
Conversion of DVT Coordinates to Pixels 157<br />
Using Studio in File Mode 158<br />
Default Mode 158<br />
<strong>Manual</strong> Selection of File Mode 158<br />
Source Settings 159<br />
Dynamic and Static Data 159<br />
Arenas, Zones, Sequences, Combination Events, and Re-recording 159<br />
Chapter 4<br />
Using <strong>CinePlex</strong> Editor 161<br />
Understanding <strong>CinePlex</strong> Editor Files 162<br />
Creating a Project File 162<br />
Importing Data Files 162<br />
Changing and Saving Project Files 163<br />
Reopening Project Files 163<br />
Exporting Files 163<br />
Getting Started 164<br />
Using the Quick Start Files 164<br />
Setting Up a New Project 165<br />
Understanding the <strong>CinePlex</strong> Editor Main View 167<br />
Defining a New Marker 169<br />
Creating Marker Occurrences 170<br />
Saving and Exporting the Data 171<br />
Re-opening a Project File 173<br />
Using the Activity Window 174<br />
Understanding Looping 174<br />
Customizing the User Interface 175<br />
Using Markers and Marker Occurrences 175<br />
Defining Markers 175<br />
Inserting Marker Occurrences 176<br />
Editing Markers and Marker Occurrences 181<br />
Automatically Generating Marker Occurrences 183<br />
Using the Levels Editor 185<br />
Using the Zones Editor 188<br />
Operating with Marker Occurrences 190<br />
Selecting and Editing Marker Occurrences 196<br />
Entering or Editing Coordinate Markers 197<br />
<strong>CinePlex</strong> Editor How-Tos 201<br />
Printing 201<br />
Denoting Interesting Behavior In the Video 201<br />
Invalidating Artifact Waveforms 202<br />
Freeze Detection 204<br />
Entering Tracker Coordinates 205<br />
Repairing Tracking Coordinates 206<br />
Simple Place Cell Analysis 207<br />
Chapter 5<br />
Version 3.0
<strong>Plexon</strong> <strong>Inc</strong> <strong>CinePlex</strong> viii<br />
<strong>CinePlex</strong> Editor Reference 209<br />
Overview 210<br />
Main Window 211<br />
Video Window 211<br />
Activity Window 216<br />
Markers Window 220<br />
Input Window 223<br />
Channels Window 224<br />
File Info Window 225<br />
Audio Output Window 227<br />
Messages Window 228<br />
Marker Occurrences Window 229<br />
Scalar Window 232<br />
Menus 235<br />
File Menu 235<br />
Edit Menu 245<br />
View Menu 249<br />
Animate Menu 250<br />
Looping Menu 251<br />
Find Menu 253<br />
Tools Menu 254<br />
Window Menu 272<br />
Run Menu 272<br />
Help Menu 272<br />
Toolbars 273<br />
Standard Toolbar 273<br />
Edit Toolbar 273<br />
Views Toolbar 273<br />
Animate Toolbar 273<br />
Looping Toolbar 274<br />
Find Toolbar 274<br />
Tools Toolbar 274<br />
How <strong>CinePlex</strong> Editor Creates Initial Project Files 275<br />
Reading Video (AVI) Files 275<br />
Reading <strong>Plexon</strong> (PLX) Files 275<br />
Reading NeuroExplorer (NEX) Files 276<br />
Reading Digital VideoTracker (DVT) Files 276<br />
Non-Typical Initial File Creation 276<br />
Understanding Markers and Marker Occurrences 278<br />
Marker Occurrences and the Marker Occurrences Window 279<br />
Correcting for Video Latency 282<br />
Aligning Tracker Coordinates to Frames 284<br />
Interpreting Frame and Event Timestamps 286<br />
Analyzing <strong>CinePlex</strong> Studio data with NeuroExplorer 287<br />
Appendix A<br />
Installation A-1<br />
Installation - Hardware A-2<br />
Installation - Software A-5<br />
Licensing A-32<br />
<strong>Plexon</strong> Technical Support A-34<br />
Technical Support A-34<br />
Demo Mode A-34<br />
Version 3.0
<strong>Plexon</strong> <strong>Inc</strong> <strong>CinePlex</strong> ix<br />
Appendix B<br />
Problem Resolution B-1<br />
Physical Installation Issues B-2<br />
Other Issues B-4<br />
Other Typical Problems and Solutions B-9<br />
<strong>CinePlex</strong> Studio Messages B-11<br />
Appendix C<br />
Lens Selection, Experiment Design, and Camera Installation C-1<br />
Introduction C-2<br />
Lens Selection C-3<br />
Experiment Design C-5<br />
Field of View C-5<br />
Colors C-7<br />
Visibility C-7<br />
Camera Installation C-8<br />
The <strong>Plexon</strong> Camera Mounting Kit and Accessories C-8<br />
Bracket Mounting Choices to Make C-11<br />
Installing the Camera C-14<br />
Examples Using Optional Accessories C-18<br />
Camera Removal C-19<br />
<strong>CinePlex</strong> Screen Capture C-20<br />
Appendix D<br />
<strong>Plexon</strong> User Interface D-1<br />
<strong>Plexon</strong> User Interface D-2<br />
Screen Elements D-3<br />
Menus D-3<br />
Toolbars D-5<br />
Windows D-6<br />
Standard Menu Items and Dialogs D-11<br />
Window Menu D-11<br />
Run Menu D-13<br />
Help Menu D-13<br />
Messages Window D-17<br />
Right-click Menus D-18<br />
Current Selections D-18<br />
. Undo D-18<br />
Customization D-19<br />
Toolbars Customization D-19<br />
Commands Customization D-20<br />
Keyboard Customization D-20<br />
Run Menu Customization D-22<br />
Options Customization D-23<br />
Appendix E<br />
Cabling Guide E-1<br />
Overview E-2<br />
Typical MAP/CPX Cabling Diagram E-3<br />
Typical MAP/CPX System Cabling E-5<br />
MAP/CPX System with One Video Camera, No CHUB E-6<br />
MAP/CPX System with Two Video Cameras, No CHUB E-7<br />
Version 3.0
<strong>Plexon</strong> <strong>Inc</strong> <strong>CinePlex</strong> x<br />
MAP/CPX System with One Video Camera, CHUB E-8<br />
MAP/CPX Cable Images E-9<br />
Close-up Images of MAP/CPX Cables Installed E-10<br />
Connections to MAP Box E-10<br />
Connections to Video Camera E-12<br />
Connections to Computer E-12<br />
Version 3.0
<strong>Plexon</strong> <strong>Inc</strong><br />
Chapter 1<br />
<strong>CinePlex</strong> System Overview<br />
1.1 About the <strong>CinePlex</strong> System ............................................................2<br />
1.2 Using the <strong>CinePlex</strong> System with a <strong>Plexon</strong> NDAQ .........................8<br />
1.3 <strong>CinePlex</strong> System Hardware and Software Components.................9<br />
1.4 Data Analysis................................................................................13<br />
<strong>CinePlex</strong> 1
1<br />
1.1 About the <strong>CinePlex</strong> System<br />
The term <strong>CinePlex</strong> System is used in this manual to refer to the <strong>Plexon</strong> <strong>CinePlex</strong><br />
Video Capture, Tracking, Behavioral, and Editing System. The <strong>CinePlex</strong> System<br />
is a digital video recording, tracking, behavioral, and editing tool. With the Cine-<br />
Plex System, the user may record (capture) video in Windows-standard audiovideo<br />
interleaved (AVI) format. The user may also synchronize the video capture<br />
with simultaneously recorded neural data files. With the <strong>CinePlex</strong> System, the<br />
user may play the synchronized video and neural data recordings and add behavioral<br />
event markers and time-interval variables. The user may then export the<br />
marked-up data from the <strong>CinePlex</strong> System for further analyses with other programs.<br />
The <strong>CinePlex</strong> System consists of two elements: <strong>CinePlex</strong> Studio and <strong>CinePlex</strong><br />
Editor. <strong>CinePlex</strong> Studio consists of hardware and software to enable the user to<br />
simultaneously capture, track, analyze, and record video data synchronized with<br />
neural data from a <strong>Plexon</strong> Neural Data Acquisition System (hereafter <strong>Plexon</strong><br />
NDAQ). <strong>CinePlex</strong> Studio also allows re-tracking and re-analysis of previously<br />
recorded video files. <strong>CinePlex</strong> Editor is a software tool that enables the user to<br />
view and edit the resulting video and neural data files together.<br />
1.1.1 <strong>CinePlex</strong> Studio Features<br />
<strong>CinePlex</strong> Studio includes the following features:<br />
• General<br />
— <strong>CinePlex</strong> Studio is a normal Windows application<br />
— <strong>CinePlex</strong> Studio runs on a <strong>Plexon</strong> NDAQ computer with or without a<br />
network<br />
— <strong>CinePlex</strong> Studio can run on a regular computer in offline mode (i.e.<br />
analyzing files produced by the PC to which cameras are connected)<br />
• Video<br />
— A video capture capability, which can be synchronized with neural<br />
recordings from a <strong>Plexon</strong> NDAQ<br />
— Names video files to correspond to names given to synchronized neural<br />
data files<br />
— Produces standard video AVI files in MPEG format<br />
— Allows user-specified prefixes for filenames when recording non-synchronized<br />
files<br />
— Essentially unlimited AVI file size (Microsoft extension to NTFS format<br />
eliminates the 4 GB file size limit)<br />
— Selectable image quality settings by changing nominal bit rate<br />
— Recording directly to internal hard drive<br />
2 <strong>CinePlex</strong>
— All-digital imaging with one or two Stingray TM camera (640 x 480 resolution,<br />
up to 80 frames per second)<br />
— Near IR (infrared) tracking (optionally available)<br />
• Online and Offline Tracking and Analysis<br />
— Features Smart Tracking that uses robust algorithms for LED tracking,<br />
object contour tracking, and reflective color tracking<br />
— Uses strobed word format to deliver tracking coordinates directly to the<br />
MMF<br />
— Records position and time data in text files<br />
— Analyzes contour motion across adjacent video frames to detect freezing<br />
behavior in fear-conditioning experiments<br />
• Behavioral Analysis and Digital Events<br />
— Monitors animal speeds to create digital events when over/under<br />
threshold<br />
— Monitors vectors between objects to create digital events when within/<br />
outside of an angle and tolerance<br />
— Allows user to define static and dynamic zones of interest and zone<br />
sequences<br />
— Monitors objects traversing zones and sequences to generate logical<br />
and digital events<br />
— Allows user to define combinations of events from one or two cameras<br />
to generate digital events<br />
• Offline extraction of selected static and dynamic data from <strong>CinePlex</strong> video<br />
files<br />
— Reads any MPEG file created by <strong>CinePlex</strong> Version 3 or later<br />
— Allows selection of a time range or all of the file to be extracted<br />
— Allows selection of tab or comma delimited output files with or without<br />
header row<br />
— Allows selection of desired static data columns<br />
— Allows selection of dynamic data columns<br />
— Writes text file with selections implemented<br />
1.1.2 <strong>CinePlex</strong> Editor Features<br />
<strong>CinePlex</strong> Editor includes the following features:<br />
• Viewing<br />
Version 3.0 3
1<br />
— Integrated viewing of neural data files (<strong>Plexon</strong> PLX, NEX) and AVI<br />
files<br />
— Display of tracking position data overlaid on video<br />
— Seek and search based on event markers<br />
— Full digital video playback capabilities<br />
• Editing<br />
— Video-aided insertion of event markers and intervals<br />
— Removal of temporal segments of neural data during artifact-generating<br />
behaviors (chewing, grooming, etc.)<br />
— Ability to enter and edit position coordinate data created by <strong>CinePlex</strong><br />
Studio<br />
— Ability to play a sound (standard or user-selected) when event markers<br />
or neural spikes occur during playback<br />
— Supports Microsoft’s extension to NTFS file format to be able to utilize<br />
AVI files larger than 4GB<br />
— Save neural data to <strong>Plexon</strong> (PLX) and NeuroExplorer (NEX) files, or<br />
export to Excel, MATLAB, or text files<br />
1.1.3 <strong>CinePlex</strong> System Installation<br />
For system requirements and installation instructions, see ”Appendix A - Installation”.<br />
1.1.4 About <strong>CinePlex</strong> Studio<br />
<strong>CinePlex</strong> Studio is the data acquisition portion of the <strong>CinePlex</strong> System. It can<br />
also be used to process existing data in File Mode. As shown in Figure 1-1,<br />
"<strong>CinePlex</strong> General Arrangement for a <strong>Plexon</strong> NDAQ", <strong>CinePlex</strong> Studio consists<br />
of<br />
• at least one Firewire camera and lens<br />
• a MAP computer, which runs the <strong>CinePlex</strong> Studio software and associated<br />
MAP software<br />
• a monitor that displays the <strong>CinePlex</strong> Studio user interface<br />
• a keyboard to allow user input such as file names<br />
• a mouse, to control the <strong>CinePlex</strong> Studio software<br />
• associated cables<br />
<strong>CinePlex</strong> Studio provides three main capabilities:<br />
1 Digital Video Recording (DVR): <strong>CinePlex</strong> Studio provides the ability to<br />
capture video to an AVI file for later viewing and analysis. Frames are time-<br />
4 <strong>CinePlex</strong>
stamped with corresponding MAP times. For more information on this capability,<br />
see “Digital Video Recording” on page 55.<br />
2 Position Tracking: If the Tracking option is licensed, <strong>CinePlex</strong> Studio provides<br />
the ability to track the position of subject(s) in the video images, in real<br />
time, and deliver the tracked position coordinates to a <strong>Plexon</strong> NDAQ. Tracking<br />
can also be used with existing pre-recorded files. When the Tracking<br />
option is enabled, there are three different modes of operation:<br />
a<br />
b<br />
Object Contour Mode: In this mode, <strong>CinePlex</strong> Studio uses a setup<br />
procedure to color contrast and threshold the image until the subject<br />
being tracked is all white and the background is all black. For each<br />
frame, <strong>CinePlex</strong> Studio computes the centroid of the white pixels to<br />
obtain the tracking coordinates. This mode of tracking operation is<br />
described in “Object Contour Mode Tracking” on page 75.<br />
LED Tracking Mode: In this mode, <strong>CinePlex</strong> Studio tracks up to five<br />
light emitting diodes (LED) on the subject or subjects being tracked. To<br />
improve tracking, LED Tracking Mode applies filters that remove the<br />
halo surrounding bright LEDs. This mode of tracking operation is<br />
described in “LED Mode Tracking” on page 82.<br />
c Reflective Colors Tracking Mode: In this mode, <strong>CinePlex</strong> Studio<br />
tracks up to three colors (tape or paint, for example) on the subject or<br />
subjects being tracked. This mode of operation is described in “Reflective<br />
Colors Mode Tracking” on page 85.<br />
Guidelines for choosing which tracking mode to use for a particular experiment<br />
are discussed in “<strong>CinePlex</strong> Studio Tracking Pane (if available)” on page 72.<br />
Note:<br />
The user may configure <strong>CinePlex</strong> Studio to capture video only, or to track positions<br />
only, or to both capture video and track positions simultaneously.<br />
For either function, the user must mount the <strong>CinePlex</strong> Studio video camera(s) a<br />
short distance away from an appropriately designed experimental arena. Adjust<br />
the camera(s) to have the appropriate field of view (see Lens Selection on<br />
page C-3) so that the entire experimental arena is visible on the video images.<br />
Arena functions are enabled when Tracking is available. Using the tools provided,<br />
an outline of the experimental arena can be drawn over the video image(s).<br />
Once drawn, Studio ignores objects outside of the arena when processing the<br />
images. This results in lower CPU usage and reduces false object detections due<br />
to reflections and shadows. It also allows the experimenter to exclude areas of the<br />
image that have no relevance to the experiment. Arena tools allow drawing circles,<br />
ellipses, rectangles, and freehand objects. Arena logical operations (AND,<br />
OR, NOT, XOR) allow combining multiple arena shapes to produce a single<br />
complex arena shape.<br />
3 Behavior Monitoring: If the Behavior option is available, tracked objects<br />
representing experimental subjects can cause logical and digital events by tra-<br />
Version 3.0 5
1<br />
versing zones within the arena, sequences of zones, matching angle targets for<br />
head vectors, and meeting speed targets. In addition users with two cameras<br />
can define combinations of events that, in turn, can cause other digital events.<br />
a<br />
b<br />
c<br />
d<br />
Zones: A zone is a defined portion of the arena that has significance in<br />
an experiment. Zones that do not move with respect to the image or the<br />
arena are referred to as static zones. For example, a static zone could be<br />
an area the animal should avoid to receive a reward or it could be an<br />
area the animal must traverse to receive the reward. It could even be<br />
one of the zones in a sequence of zones the animal should traverse.<br />
<strong>CinePlex</strong> Studio provides tools to allow the user to draw zone outlines<br />
on top of the video image. These tools operate in the same way as the<br />
arena tools, allowing complex shapes and logical operations. <strong>CinePlex</strong><br />
Studio also allows the definition of dynamic zones that are circular<br />
areas around the center of gravity of a tracked animal or color.<br />
Dynamic zones are treated the same logically as static zones. Many<br />
zones can be defined simultaneously.<br />
Sequences: An ordered list of zones in an arena (called a sequence) can<br />
be defined. Many different sequences can be defined.<br />
Events: Logical events can be defined so that, when an animal enters or<br />
leaves a zone, or completes a sequence, the event becomes true. Many<br />
events can be specified. Their current states are dynamically displayed<br />
in the Event Statistics pane.<br />
Combination Events: A combination event is an event that becomes<br />
true when two or more other events are true. The events used in a combination<br />
event can be generated from one or both cameras. This allows<br />
events to be generated by simultaneous occurrences in two different<br />
images, if desired.<br />
e Digital Outputs: The experimenter can specify that a digital output be<br />
generated when any event occurs. Up to 24 different digital outputs can<br />
be specified, any of which can be pulsed, high or low when active.<br />
<strong>CinePlex</strong> Studio can be started from an icon or the Programs Menu. For a full<br />
description of the user interface elements, “Main Window” on page 120.<br />
1.1.5 About <strong>CinePlex</strong> Editor<br />
<strong>CinePlex</strong> Editor is a software tool that enables the user to view and edit video<br />
and neural data files. With <strong>CinePlex</strong> Editor, the user may view time-correlated<br />
video, neural, and positional data. The user may also use <strong>CinePlex</strong> Editor to add<br />
and edit annotations and perform other operations on the data, such as artifact<br />
removal. <strong>CinePlex</strong> Editor records user actions to its own separate <strong>CinePlex</strong><br />
project file, so the user may continue annotation and editing work over several<br />
sessions. When the the markup process is completed, the user may save the<br />
results and export the data for further analysis. For a complete list of <strong>CinePlex</strong><br />
6 <strong>CinePlex</strong>
Editor features, see “Offline extraction of selected static and dynamic data from<br />
<strong>CinePlex</strong> video files” on page 3.<br />
CAUTION<br />
Upgrade Notice<br />
If the system has been upgraded to <strong>CinePlex</strong> 3.0, <strong>CinePlex</strong> Editor<br />
should also be updated. The upgraded <strong>CinePlex</strong> Editor is backwards<br />
compatible and will also read AVI files created by <strong>CinePlex</strong> Capture<br />
1.0, 1.1, 1.2, 1.4, and 2.0.<br />
Version 3.0 7
1<br />
1.2 Using the <strong>CinePlex</strong> System with a <strong>Plexon</strong> NDAQ<br />
The following illustration shows the general arrangement of the <strong>CinePlex</strong> System<br />
as used in conjunction with a <strong>Plexon</strong> NDAQ.<br />
Figure 1-1<br />
<strong>CinePlex</strong> General Arrangement for a <strong>Plexon</strong> NDAQ<br />
The <strong>CinePlex</strong> Studio computer receives and processes the raw video from the<br />
FireWire camera. The user may view the raw video on the Control Monitor or the<br />
optional <strong>CinePlex</strong> Studio monitor. <strong>CinePlex</strong> Studio compresses and stores the<br />
captured video on the internal hard drive, as an AVI file. Through the Timing<br />
cable, the MAP system signals the <strong>CinePlex</strong> Studio computer to start, stop, pause,<br />
and resume recording video to the AVI file. The MAP system also provides a 1<br />
MHz clock signal that enables <strong>CinePlex</strong> Studio to time stamp each video frame.<br />
Note:<br />
Starting with <strong>CinePlex</strong> version 2.0, the host and <strong>CinePlex</strong> Studio functions can<br />
be combined in a single computer. This also results in a single monitor for the<br />
host and <strong>CinePlex</strong> Studio.<br />
8 <strong>CinePlex</strong>
1.3 <strong>CinePlex</strong> System Hardware and Software Components<br />
In addition, if the <strong>CinePlex</strong> System includes the Tracking option (see “<strong>CinePlex</strong><br />
Studio Tracking Pane (if available)” on page 72), <strong>CinePlex</strong> Studio simultaneously<br />
analyzes each frame of video data to determine the positions of the objects being<br />
tracked. The computer encodes this position information into digital words and<br />
sends the information back to the <strong>Plexon</strong> NDAQ into the neural data buffer,<br />
appropriately time-stamped.<br />
After a recording session, the user may transfer the AVI files and the Digital<br />
VideoTracker (DVT) files to a different computer where the neural data files are<br />
stored. For more information on DVT files, see “Digital VideoTracker (DVT)<br />
Files” on page 156. With all files accessible from the same computer, the user<br />
may then use <strong>CinePlex</strong> Editor on that computer for simultaneously viewing,<br />
annotating, and processing the video, neural data, and position data. <strong>CinePlex</strong><br />
Studio can be run on the same computer in File mode, as well.<br />
1.3.1 <strong>CinePlex</strong> Hardware Components<br />
The following illustration shows the major hardware components for a single<br />
MAP/CPX system.<br />
The <strong>CinePlex</strong> System computer allows up to two cameras to be connected via a<br />
FireWire card. Control for the <strong>CinePlex</strong> System is received at the CPX DIO<br />
board from the MAP system TIM board. Additional control between the MAP<br />
and CPX computer is via a serial connection. Neural data is transmitted between<br />
the MAP and CPX via the DIO link in the CPX computer and the HLK2 in the<br />
MAP. The CPX computer supports up to two monitors. The CPX computer also<br />
allows digital outputs via an optional DO board and field potential inputs via an<br />
optional A/D card.<br />
Version 3.0 9
1<br />
1.3.2 <strong>CinePlex</strong> Software Components<br />
The following illustration shows the major software components for a single<br />
MAP/CPX system.<br />
The MAP provides control for CPX Studio. CPX Studio controls the camera(s)<br />
and receives video from the camera(s). CPX writes AVI file to file storage and<br />
also sends coordinate data to the circular buffer which, in turn, sends the data to<br />
Sort Client. The circular buffer also receives neural data from Server. Sort Client<br />
writes PLX files to file storage. CPX Editor reads/writes PLX and AVI files from/<br />
to file storage. NeuroExplorer reads/writes PLX files from/to file storage.<br />
1.3.3 Multi-MAP Architecture<br />
The following illustration shows the multi-MAP architecture.<br />
10 <strong>CinePlex</strong>
The Quad MAP Controller (QMC) can control up to four MAP/CPX systems<br />
from a single start button as shown in the previous illustration. One MAP/CPX<br />
system acts as a master system, and the others are slaves.<br />
Version 3.0 11
1<br />
1.3.4 System Data Flow<br />
The following illustration shows a logical view of the data flow in a complete<br />
video and neural data acquisition system using a <strong>Plexon</strong> NDAQ and other <strong>Plexon</strong><br />
products:<br />
Figure 1-2<br />
<strong>CinePlex</strong> Data Schematic for a <strong>Plexon</strong> NDAQ<br />
In the preceding illustration, CPX Studio writes AVI files directly to file storage.<br />
These AVI files have static headers, time-stamped video frames, and dynamic<br />
coordinate and event data. CPX Studio also writes DVT files containing dynamic<br />
coordinate data. CPX Studio also sends selected event data and coordinated data<br />
to the circular buffer which, in turn, sends the data to Sort Client which writes<br />
AVI files containing neural and CPX data to file storage. The <strong>CinePlex</strong> System<br />
also includes a utility program called VTViewer (see “Using VTViewer” on<br />
page 93), which works only with the MAP system to read position data. The user<br />
may use VTViewer to display, in real time, the position tracking data generated<br />
by <strong>CinePlex</strong> Studio.<br />
12 <strong>CinePlex</strong>
1.4 Data Analysis<br />
After recording, the user may process the PLX file with other software, available<br />
from <strong>Plexon</strong>; for example, the user may spike sort the data with Offline Sorter<br />
(OFS), or analyze it with NeuroExplorer (NEX). The user may save the results of<br />
this processing to another PLX file or to a NEX file. For more information on<br />
OFS and NEX, go to www.plexon.com.<br />
If the user transfers the recorded AVI file from the internal <strong>CinePlex</strong> Studio hard<br />
drive to an offline analysis computer, the file can be opened in <strong>CinePlex</strong> Editor<br />
along with either the original PLX file or the files from OFS or NEX. <strong>CinePlex</strong><br />
Editor presents the time-correlated video, neural, and positional data, and enables<br />
the user to add and edit annotations and perform other operations on the data,<br />
such as artifact removal. <strong>CinePlex</strong> Editor records the actions the user performs on<br />
the data to a <strong>CinePlex</strong> project file (CPJ), so that the user may do the annotation<br />
and editing work over several sessions. When the user completes the markup process,<br />
the results can be saved back into PLX or NEX files, or exported into text<br />
files, MATLAB files, or Excel spreadsheets for further analysis.<br />
1.5 Effects on Monitor Functionality<br />
When Studio is running, the screen saver and power saver functions for the monitor<br />
are diabled. This is because DirectX rendering is damaged and causes video<br />
to go black. This is a result of using DirectX and cannot be coded around. Screen<br />
saver and power saver settings are restored if Studio exits normally.<br />
Version 3.0 13
1<br />
14 <strong>CinePlex</strong>
<strong>Plexon</strong> <strong>Inc</strong><br />
Chapter 2<br />
Using <strong>CinePlex</strong> Studio<br />
2.1 Getting Started .........................................................................16<br />
2.2 Designing the Experiment ........................................................17<br />
2.3 Setting up the Equipment .........................................................18<br />
2.4 Performing an Operational Test................................................19<br />
2.5 Setting up <strong>CinePlex</strong> Studio.......................................................24<br />
2.6 Executing the Experiment Plan ................................................55<br />
2.7 Global Configuration Pane .......................................................69<br />
2.8 Source Pane.............................................................................71<br />
2.9 <strong>CinePlex</strong> Studio Tracking Pane (if available)............................72<br />
2.10 Operating <strong>CinePlex</strong> Studio with RASPUTIN Sort Client.........91<br />
2.11 <strong>CinePlex</strong> Studio Offline Mode ...............................................101<br />
2.12 Importing and Analyzing Position Data with NeuroExplorer.104<br />
2.13 <strong>CinePlex</strong> Studio Test Mode ..................................................105<br />
2.14 Operation with the Quad MAP Controller .............................107<br />
<strong>CinePlex</strong> 15
2<br />
2.1 Getting Started<br />
This section provides an overall procedure for using <strong>CinePlex</strong> Studio. Each step<br />
in the procedure is covered in detail in the subsequent sections.<br />
When embarking on a project, the user should have a detailed plan in place. The<br />
more detailed the plan, the more successful its execution will be. When using<br />
<strong>CinePlex</strong> Studio in an experiment, perform the following steps:<br />
• Designing the experiment - this step is concerned with animal selection,<br />
stimuli and rewards, physical design, environmental conditions, execution<br />
plan, and/or anything else pertinent to the overall design of the desired experiment.<br />
Detailed discussion of this step is beyond the scope of this manual.<br />
• Setting up the equipment - this step is concerned with setting up all of<br />
the equipment to be used in the experiment (<strong>CinePlex</strong> Studio workstation,<br />
<strong>Plexon</strong> NDAQ, computers, monitors, and any other peripheral equipment and<br />
their interconnection).<br />
• Performing an operational test - this step is concerned with checking<br />
out each piece of equipment, all connections, and all cables for proper operation.<br />
• Setting up <strong>CinePlex</strong> Studio - this step is concerned with positioning the<br />
camera so that the desired physical experiment area is within the field of view<br />
of the camera, deciding on the tracking mode to be used, and arranging the<br />
windows, setting the necessary properties of the selected tracking mode,<br />
determining file locations, synchronizing with other equipment, and any other<br />
considerations that may be pertinent.<br />
• Executing the experiment plan - this step is concerned with implementing<br />
the execution plan created in the Designing the experiment step.<br />
Detailed discussion of implementing the execution plan is beyond the scope<br />
of this manual.<br />
16 <strong>CinePlex</strong>
2.2 Designing the Experiment<br />
The prime consideration from the <strong>CinePlex</strong> Studio point of view is whether<br />
<strong>CinePlex</strong> Studio will work properly with the experimental design. Some possible<br />
examples where <strong>CinePlex</strong> Studio may not work include:<br />
• The design of the experiment requires tracking of the entire body of a darkcolored<br />
animal in the dark. Contact <strong>Plexon</strong> for near infrared tracking options.<br />
• The ratio of the size of the trackable arena to the size of the animal is such<br />
that the animal’s image is too small or too large to be tracked.<br />
If assistance is needed in determining whether <strong>CinePlex</strong> Studio is applicable to<br />
the experimental design, please contact <strong>Plexon</strong> at 214-369-4957.<br />
Version 3.0 17
2<br />
2.3 Setting up the Equipment<br />
The following sections cover the different configurations of the <strong>CinePlex</strong> System<br />
with various equipment.<br />
2.3.1 Setting up the <strong>CinePlex</strong> System with a <strong>Plexon</strong> NDAQ<br />
The illustrations below shows how <strong>CinePlex</strong> Studio may be connected to a<br />
<strong>Plexon</strong> NDAQ.<br />
If using the post 2.0 <strong>CinePlex</strong> Studio computer, see Installation - Hardware on<br />
page A-2.<br />
18 <strong>CinePlex</strong>
2.4 Performing an Operational Test<br />
Before beginning the experiment, it is best to check out the equipment for proper<br />
operation. The sections below give pointers on what to check for different equipment<br />
configurations.<br />
2.4.1 <strong>CinePlex</strong> Studio and a <strong>Plexon</strong> NDAQ<br />
Set up the <strong>CinePlex</strong> Studio System as shown by the illustration below.<br />
In this configuration the primary points to check are the camera, both monitors,<br />
all of the connections, and all of the cables.<br />
The primary points to check in this configuration are the camera, the monitor, all<br />
of the connections, and all of the cables.<br />
2.4.2 Start-Up Sequence (MAP)<br />
The starting sequence for a MAP/<strong>CinePlex</strong> combination system is important for<br />
correct operation of <strong>CinePlex</strong>. If not followed, video may not be visible or Cine-<br />
Plex control by the MAP may not be possible.<br />
Version 3.0 19
2<br />
Startup<br />
The startup sequence is extremely important. RASPUTIN must be<br />
started before Studio is started so that the client registration process<br />
works properly. Otherwise, when a recording is eventually started by<br />
RASPUTIN neither the file name string nor the recording time 0 messages<br />
are received.<br />
If RASPUTIN exits or is closed for any reason, it should be brought<br />
back up, then Studio should be closed and restarted, as well.<br />
1 Power up the computer and log in.<br />
2 Turn on power to the MAP box.<br />
3 Start Server program and verify no errors. The easiest way is to double-click<br />
the Server desktop icon.<br />
If there are no problems, the Server main window appears.<br />
20 <strong>CinePlex</strong>
4 Start Sort Client program and verify no errors. The easiest way is to doubleclick<br />
the Sort Client desktop icon.<br />
The Sort Client window displays.<br />
Version 3.0 21
2<br />
5 Read a stored parameters file into Sort Client, if desired. Just click the Open<br />
Sorting Parameters File... item in the File menu.<br />
6 Press Start button on Sort Client.<br />
22 <strong>CinePlex</strong>
7 Start <strong>CinePlex</strong> Studio program. The easiest way is to double-click the<br />
<strong>CinePlex</strong> Studio desktop icon.<br />
The <strong>CinePlex</strong> Studio main window displays.<br />
8 Select Camera 1 mode (from the dropdown shown below), if not already<br />
selected. Video should now be displayed on the Video 1 window.<br />
9 If proper video is observed at the monitor, it is reasonable to assume the<br />
camera, computer, and monitor are working correctly.<br />
If there is no video, check the cabling, connections, AC power, on/off<br />
switches, lighting, and the iris, zoom, and focus of the camera. The cables<br />
may not be connected properly, one or more cables may be broken internally,<br />
a pin or pins on a cable could be bent or broken, the iris on the camera could<br />
be shut, the zoom on the camera could be set improperly, or the focus could<br />
be set so that everything is a blur.<br />
2.4.3 Start-Up Sequence (OmniPlex)<br />
(Reserved for future expansion)<br />
Version 3.0 23
2<br />
2.5 Setting up <strong>CinePlex</strong> Studio<br />
2.5.1 Arranging <strong>CinePlex</strong> Studio Windows<br />
The default window layout will be sufficient for most instances. However, to<br />
change the window layout, see Appendix D <strong>Plexon</strong> User Interface1. To load or<br />
save a layout configuration, see Window Menu on page D-11.<br />
2.5.2 Selecting File Locations<br />
Decide on the locations to store the recording files.<br />
1 To set their locations, select Change Data Folders from the File menu. The<br />
Choose Folders dialog box appears.<br />
2 Click the Browse button at the right of the Recording Folder text box to<br />
change the Recording Folder. The Browse for Folders dialog box appears.<br />
3 Navigate to the desired folder and click Open. A new folder may be created<br />
by using the “Make New Folder” button.<br />
4 When finished choosing a storage folder, click OK.<br />
2.5.3 Positioning Camera 1<br />
1 In general, it is better to position the camera as far from the experiment as<br />
possible, then zoom as much as possible in order to fill the field of view with<br />
the area of interest without distortion. To compute the distance from the<br />
camera to the arena so that the whole arena is visible, see Appendix C for<br />
more details.<br />
2 When tracking is desired, ensure that the ratio of the object size to the arena<br />
size is such that the system will be able to track the object. If the ratio is too<br />
small (the image size of the object would be less than a few pixels) the system<br />
24 <strong>CinePlex</strong>
will not be able to distinguish the object from noise. If the ratio is too large<br />
(more that 1/4 of the video image) the system will not track the object.<br />
3 If there are two cameras, Camera 1 will be the one with the lowest Serial<br />
Number. If there is only one camera, it is Camera 1. Calibration only works<br />
accurately when Camera 1 is orthogonal to the arena.<br />
4 Obtain an initial video image using the default <strong>CinePlex</strong> Studio settings and<br />
changing only the lens parameters (iris, focus, zoom).<br />
5 If the previous step does not result in a good image, manually change<br />
Camera Settings in <strong>CinePlex</strong> Studio. Adjust the settings in this order:<br />
Contrast, Brightness, Sharpness, and Saturation.<br />
6 When tracking, create an Arena that includes all areas of interest in the video.<br />
2.5.4 Tracking Mode Considerations (if tracking option is available)<br />
2.5.4.1 Tracking Mode Choices<br />
The table below shows which tracking mode to use under various circumstances.<br />
Table 1:<br />
Using<br />
LEDs are the Brightest<br />
Spots in Arena<br />
Tracking Mode to Use<br />
LEDs Yes LED or Reflective Colors<br />
LEDs No Reflective Colors<br />
Colored Markers NA Reflective Colors<br />
No LEDs, no Colored<br />
Markers<br />
NA<br />
Object Contour<br />
2.5.4.2 LED and Reflective Colors Tracking<br />
If using LED or Reflective Colors tracking, consider the lighting conditions. The<br />
illustrations below show examples of the video window with LED or Reflective<br />
Colors tracking modes under different lighting conditions.<br />
Version 3.0 25
2<br />
2.5.4.2.1 LEDs in Darkness with LED Tracking Mode.<br />
In darkness the LEDs are the brightest spots in the window, and the LED Tracking<br />
mode is excellent for this condition.<br />
2.5.4.2.2 LEDs in Darkness with Reflective Colors Tracking Mode.<br />
In darkness the user may also use Reflective Colors tracking mode with the LEDs<br />
being the reflective colors.<br />
26 <strong>CinePlex</strong>
2.5.4.2.3 LEDs in Light with Reflective Colors Tracking Mode.<br />
In lighted conditions the user may use Reflective Colors Tracking mode with the<br />
LEDs being the reflective colors.<br />
2.5.4.2.4 Reflective Colors Tracking Mode in Light.<br />
In lighted conditions without LEDs the user may use the Reflective Colors Tracking<br />
mode with the reflective colors shown in the illustration.<br />
Version 3.0 27
2<br />
2.5.4.3 Object Contour Tracking<br />
When using Object Contour tracking, consider the background color and any<br />
background objects. The illustrations below show different background and color<br />
conditions in conjunction with Object Contour tracking. For example, suppose<br />
the user wishes to track a dark animal as shown in the illustration below.<br />
2.5.4.3.1 Animal with No Background.<br />
This illustration shows the animal to be tracked without any background object in<br />
the window. The background color is uniform and provides a good contrast to the<br />
animal’s color.<br />
2.5.4.3.2 System Tracking Background Object.<br />
This illustration shows an animal to be tracked along with a background object of<br />
approximately the same color. The background object is larger than the animal<br />
and the system is tracking the background object (the red cross hair is centered on<br />
28 <strong>CinePlex</strong>
the object and the yellow rectangle is surrounding the object). To avoid this situation,<br />
define an arena in which to track or use background subtraction.<br />
2.5.4.3.3 Arena Defined.<br />
This illustration shows a defined arena (in green) that the system will use to track<br />
the animal. The arena excludes the background object so that the system will<br />
never lock onto the object by mistake.<br />
2.5.4.3.4 Background Object.<br />
This illustration shows the background object with nothing else in the window.<br />
The user may capture the image of this window to use for background subtraction.<br />
Background subtraction allows the system to disregard the background<br />
object or objects.<br />
Version 3.0 29
2<br />
2.5.4.3.5 Background Subtraction.<br />
This illustration shows the background object and the animal together using<br />
background subtraction. Note that the system is tracking the animal.<br />
2.5.4.3.6 Low Color Contrast.<br />
Background subtraction will allow the user to do body tracking even at a low<br />
color contrast between the animal and background.<br />
30 <strong>CinePlex</strong>
2.5.4.3.7 Multicolored Animal.<br />
The user will be able to track multicolored animals using <strong>Plexon</strong>’s special algorithm<br />
of background subtraction. In this case be sure that all colors contrast with<br />
the background color. The user may use different background colors to try to<br />
improve the quality. For example, a brick red background works well for Long-<br />
Evans rats.<br />
2.5.5 Tracking Mode Settings (if the tracking mode is available)<br />
Adding Arenas<br />
1 Click the Add arena button.<br />
Version 3.0 31
2<br />
2 An Arena Settings pane is added.<br />
3 Zones may be added to the arena, if desired. See “Adding Zones” on<br />
page 47.<br />
4 Shapes may be added to the arena, if desired. To draw a shape, click the<br />
desired shape on the toolbar (Circle, Ellipse, Rectangle, or Polygon) and then<br />
click the left mouse button in the video window and drag the shape to its<br />
desired size.<br />
5 To delete a shape, select the desired shape in the Arena pane (or in the<br />
Video pane) and press the Delete key on the computer keyboard. In the<br />
images below note that the ellipse is selected for deletion.<br />
32 <strong>CinePlex</strong>
Selecting the Tracking Mode<br />
1 Select the desired tracking mode by clicking the appropriate icon on the<br />
Tracker toolbar.<br />
2 The Tracking pane for the selected tracking mode displays in the Static<br />
Configuration pane.<br />
3 Perform adjustments as described in section below that corresponds to the<br />
the selected tracking mode.<br />
2.5.5.1 LED Tracking<br />
1 In the Visualization group check Show Contour and Fill Contour so that the<br />
objects found by the system are visible.<br />
2 Check the Pure Colors checkbox in the LED Tracker area.<br />
Version 3.0 33
2<br />
3 Check each color to track in the LED properties area.<br />
4 Change the Threshold (common to all LEDs) so that the correct objects are<br />
filled and outlined on the Video window. Their color crosses (representing the<br />
centers of gravity) should be centered on the correct objects.<br />
5 If pure colors do not give good results, use the pick-up tool to select the color<br />
from the video (see “Using the Color Pick-up Tool” on page 84). Adjust the<br />
Threshold as needed.<br />
2.5.5.2 Reflective Colors Tracking<br />
1 In the Visualization group check Show Contour and Fill Contour so that the<br />
objects found by the system are visible.<br />
2 Check the Pure Colors checkbox in the Reflective Colors Tracker area.<br />
34 <strong>CinePlex</strong>
3 Check the color to track (by clicking the corresponding checkbox).<br />
4 Click on the ‘+’ of any markers whose settings need to be changed.<br />
Version 3.0 35
2<br />
5 Adjust the Threshold of the selected color (see diagram above) so that the<br />
correct object is filled and outlined on the Video window and its color cross is<br />
properly centered.<br />
Note:<br />
If working with pure RGB colors, the Threshold should be moved to<br />
lower values to provide stable tracking.<br />
6 If pure colors do not give good results, select the color from the video (using<br />
the pick-up tool - see “Using the Color Pick-up Tool” on page 84). Adjust the<br />
Threshold higher to find and track the object.<br />
7 Repeat steps 2-4 for each color selected.<br />
2.5.5.3 Object Contour Tracking<br />
1 In the Visualization group check Show Contour and Fill Contour so that the<br />
objects found by the system are visible.<br />
2 If the animal has a good contrast relative arena image, and the background is<br />
uniform, i.e., there are no other objects with similar contrast - work without<br />
subtraction of the background image. Adjust the threshold to fill the whole<br />
animal.<br />
3 With a non-uniform background, use background subtraction to track better.<br />
4 Remove animal from the tracking area.<br />
5 Capture background image by clicking the Camera icon. The Use<br />
Background control will activate so that it may be clicked.<br />
6 Check the Use Background checkbox (see diagram above).<br />
7 Replace the animal in the tracking area.<br />
8 Adjust the Threshold (see diagram above) to fill the whole animal.<br />
Use Detail Filter to remove non-required features of the detected objects (tail,<br />
etc.) or to remove parasite objects in the whole image. Note that object features,<br />
such as the tail, slightly shifts the center of gravity of the body, and filtering helps<br />
to correct it.<br />
Pressing the eye icon brings up a window containing the latest background<br />
image.<br />
For systems with a second camera, repeat Steps 2.5.3, 2.5.4, 2.5.5, and 2.5.6.<br />
2.5.5.4 Calibration<br />
Once the tracking method has been selected and other parameters adjusted as<br />
desired, the experimenter may desire to calibrate the Camera 1 video image so<br />
36 <strong>CinePlex</strong>
that sizes, positions and velocities are reported in the desired units of measure<br />
instead of pixels.<br />
Note:<br />
Calibration applies only to Source 1. Dimensions of arenas, zones, and track<br />
lengths are in pixels for Source 2. Speed events are not allowed for Source 2<br />
because it is never calibrated.<br />
<strong>CinePlex</strong> Studio provides two methods of calibration - single axis and dual axis.<br />
Use single bar unless Camera 1 is not orthogonal to the experimental surface -<br />
then use the dual bar method.<br />
Calibration is the final section of the Source 1 pane.<br />
Calibrating <strong>CinePlex</strong> Studio<br />
1 Open up the Calibration (if it is not already open) section by clicking on the<br />
“+” sign.<br />
2 Check the box labeled Use Calibration. Note that the title of the section<br />
changes from Calibration to Calibrated. This is because the current<br />
calibration Global Factor is being applied.<br />
3 Select the unit of measure - either cm for centimeters or in. for inches.<br />
4 Select the method of calibration - either One-Bar or Two-Bar.<br />
Version 3.0 37
2<br />
5 When one-bar has been selected:<br />
a Click the “+” sign next to Global Factor and then the “+” next to Reference<br />
Size to expand their subsections, if needed. If they are already<br />
shown as “-” signs, this is not needed.<br />
b<br />
If the current color in the box next to the Color item will not provide good<br />
contrast with the video image, click in the box and select a suitable color.<br />
The color selected is the color of the measurement bar used for calibration.<br />
c<br />
Choose a feature in the experimental area whose video image extends<br />
over much of the field of view. As an illustration, the inside diameter of the<br />
clock frame in the image below will be used as the desired dimension.<br />
38 <strong>CinePlex</strong>
d<br />
e<br />
Measure its longest dimension in the units desired, and record it for reference.<br />
The inside diameter of the clock frame measured 30.5 cm.<br />
Click the Adjust button. The cursor will go to the video image and a line<br />
will appear in the color selected. Select one end of the colored line and<br />
move it to one end of the feature just measured. Select the other end of<br />
the line and move it to the other end of the feature. Right-click to record<br />
the length of the bar in pixels.<br />
Version 3.0 39
2<br />
In the image above note the green line through the middle of the clock with<br />
the box on each end. This is the sizing bar.<br />
In the above image note that the left end of the sizing bar has been moved to<br />
the inside edge of the clock’s frame. Select the other end of the sizing bar and<br />
move it to the opposite inside edge of the clock frame and ensure the sizing<br />
bar crosses the intersection of the clock hands.<br />
40 <strong>CinePlex</strong>
In the above image note that the sizing bar now measures the inside diameter<br />
of the clock’s frame.<br />
f<br />
Go to the slider next to the Actual item and move it so that it reads the<br />
dimension recorded above. Studio is now calibrated to the measured distance.<br />
In the image above note that the Actual setting has been changed to the measured<br />
inner diameter of the clock’s frame (30.5 cm).<br />
g<br />
Click all three “-” signs once the adjustment is satisfactory to hide the<br />
adjustments.<br />
6 When two-bar has been selected:<br />
a Click the “+” sign next to Horizontal Factor and then the “+” next to Reference<br />
Size to expand their subsections, if needed. If they are already<br />
shown as “-” signs, this is not needed.<br />
Version 3.0 41
2<br />
b<br />
If the current color in the box next to the Color item will not provide good<br />
contrast with the video image, click in the box and select a suitable color.<br />
c<br />
Choose a horizontal feature (horizontal relative to the video image) in the<br />
experimental area whose video image extends over much of the field of<br />
view. Once again the inner diameter of the clock’s frame will be used.<br />
42 <strong>CinePlex</strong>
d<br />
e<br />
Measure the feature’s horizontal dimension in the units desired, and<br />
record it for reference. The inner diameter is 30.5 cm.<br />
Click the Adjust button in the Horizontal section. The cursor will go to the<br />
video image and a line will appear in the color selected.<br />
In the image above note the green line through the middle of the clock with<br />
the box on each end. This is the sizing bar.<br />
f<br />
Move the sizing bar vertically so that it rests on the intersection of the<br />
clock hands. Select one end of the sizing bar and move it to the inside<br />
edge of the clock frame. Select the other end of the sizing bar and move it<br />
to the inside edge of the clock frame. Right-click to record the length of<br />
the bar in pixels.<br />
Version 3.0 43
2<br />
In the above image note that the sizing bar now measures the inside diameter<br />
of the clock’s frame.<br />
g<br />
Go to the slider next to the Horizontal Actual item and move it so that it<br />
reads the dimension recorded above.<br />
h<br />
Click the “+” sign next to the Vertical Factor and then the “+” next to Reference<br />
Size to expand their subsections, if needed. If they are already<br />
shown as “-” signs, this is not needed.<br />
44 <strong>CinePlex</strong>
i<br />
If the current color in the box next to the Color item will not provide good<br />
contrast with the video image, click in the box and select a suitable color.<br />
j<br />
Choose a vertical feature (vertical relative to the video image) in the<br />
experimental area whose video image extends over much of the field of<br />
view. Once again the inner diameter of the clock’s frame will be measured.<br />
Version 3.0 45
2<br />
k<br />
l<br />
Measure the feature’s vertical dimension in the units desired, and record it<br />
for reference. The inner diameter of the clock’s frame is 30.5 cm.<br />
Click the Adjust button in the Vertical section. The cursor will go to the<br />
video image and a line will appear in the color selected.<br />
In the image above note the vertical green line with a box at each end. This<br />
line is the sizing bar.<br />
m<br />
Select the sizing bar and move it horizontally until the sizing bar rests on<br />
the intersection of the clock hands. Select one end of the sizing bar and<br />
move it so that one end of the sizing bar touches the inside edge of the<br />
clock frame. Select the other end of the sizing bar and move it to the<br />
opposite inside edge of the clock frame. Right-click to record the length of<br />
the bar in pixels.<br />
In the image above the bottom of the sizing bar has been set within the clock<br />
frame.<br />
46 <strong>CinePlex</strong>
n<br />
Go to the slider next to the Vertical Actual item and move it so that it<br />
reads the dimension recorded above (30.5 cm).<br />
Now Studio has been calibrated in both horizontal and vertical directions.<br />
o<br />
Click all five “-” signs once the adjustments are satisfactory to hide the<br />
adjustments.<br />
2.5.6 Behavior Mode Settings (If the Behavior Option is available)<br />
The behavior option adds zones, sequences of zones, combination events, and<br />
digital outputs to <strong>CinePlex</strong> Studio.<br />
Adding Zones<br />
1 On the Areas tab click the Add static zone to current arena or Add<br />
dynamic zone to current arena icon.<br />
2 Select the drawing tool that makes the most sense for the zone that needs to<br />
be created.<br />
Version 3.0 47
2<br />
3 Draw the zone outline over the image corresponding to the first physical zone<br />
of interest. For the image below a red circle was added.<br />
4 Adjust size and shape so that the complete zone, and nothing else, is<br />
enclosed by the outline. For the image below, the circle was adjusted to fit<br />
around the clock by moving and adjusting the circle by the handles on the<br />
yellow square.<br />
5 Select a different drawing tool if needed.<br />
Note: Remember that complex zones can be created by AND, XOR, NOT,<br />
and NOR operations on additional shapes as they are added to the<br />
zone.<br />
Note:<br />
Dynamic zones are created by clicking the Dynamic Zone icon and<br />
selecting the color around which to draw it.<br />
48 <strong>CinePlex</strong>
6 Repeat these steps for each additional zone to be defined.<br />
Defining Sequences of Zones<br />
Note: Before defining sequences of zones, two or more zones must be<br />
defined.<br />
1 After two or more zones have been added, use the Sequences tab.<br />
2 Click the Add new sequence icon to add a sequence.<br />
A new sequence is added to the pane.<br />
Version 3.0 49
2<br />
3 Click the Add zone to selected sequence icon to add a zone to the<br />
sequence.<br />
A zone is added to the sequence.<br />
4 Select available zones from the drop down list for the new sequence.<br />
The selected zone is displayed in the Zone 1 setting.<br />
5 Repeat these steps for each additional sequence to be defined.<br />
50 <strong>CinePlex</strong>
Defining Logical Events<br />
Logical events can be defined so that, when an animal enters or leaves a<br />
zone, or completes a sequence, the event becomes TRUE.<br />
1 Use the Events tab.<br />
2 Select a zone or sequence of zones.<br />
Version 3.0 51
2<br />
3 Select a tracked object to traverse the zone or sequence.<br />
4 Define the conditions.<br />
The event will become TRUE when the conditions are satisfied. At that point,<br />
the event count will be incremented and times and track lengths will be<br />
extended.<br />
Defining Combination Events<br />
1 Use the Combination Events tab.<br />
52 <strong>CinePlex</strong>
1 Click the Add new combination of tracking events icon.<br />
2 Select the logical operation to use.<br />
3 Select each event in the sequence from the drop down list of available events.<br />
Version 3.0 53
2<br />
Specifying Digital Outputs<br />
Digital outputs are an option when creating a logical event.<br />
1 Use the Events tab.<br />
2 To specify that a digital output occurs when an event is TRUE, select the<br />
desired output line from the drop down list associated with the event.<br />
Up to 24 different digital outputs can be specified, any of which can be<br />
pulsed, high, or low when TRUE.<br />
54 <strong>CinePlex</strong>
2.6 Executing the Experiment Plan<br />
The steps performed in this part of the process depend on the experiment plan.<br />
Since implementing the experiment plan depends on the contents of the plan and<br />
there are an unlimited number of experiment plans, detailed discussion of this<br />
section is beyond the scope of this manual.<br />
2.6.1 Digital Video Recording<br />
The Digital Video Recording (DVR) feature of <strong>CinePlex</strong> Studio stores the video<br />
recording from one or more cameras on an internal hard drive. In most experiments,<br />
the user simultaneously collects a neural data file in an AVI file. With<br />
<strong>CinePlex</strong> Studio, the user may start, stop, and time stamp these AVI files in a way<br />
that enables the user to subsequently correlate them offline with the simultaneously-captured<br />
neural data. For information on starting, pausing, and stopping<br />
recording of files, see “DVR Menu” on page 153. For more information, see<br />
“Understanding <strong>CinePlex</strong> Editor Files” on page 162.<br />
To enable offline analysis, bring the pairs of AVI and neural data files together on<br />
the same computer—the “analysis computer”—with <strong>CinePlex</strong> Studio and Editor.<br />
The user may use a variety of means to transfer the AVI files from the <strong>CinePlex</strong><br />
Studio internal hard drive to the analysis computer, if needed. Likewise, if the<br />
neural data files are stored elsewhere, the user may transfer the neural data files to<br />
the analysis computer, perhaps by using a network connection or some other<br />
means. If the analysis computer is the <strong>Plexon</strong> Neural Data Acquisition/<strong>CinePlex</strong><br />
computer, it typically stores the neural data files on a local disk.<br />
Recording and transferring video files<br />
1 Use <strong>CinePlex</strong> Studio to record one or more AVI or DVT files on the internal<br />
hard drive. If the Recording Folder has not been set, a notification message<br />
will display.<br />
2 Transfer the AVI files or DVT files, or both, onto the analysis computer, if<br />
different. When finished copying the files to the analysis computer, rename<br />
the files, if desired.<br />
3 Use <strong>CinePlex</strong> Editor (or some other method) to match up the AVI file with its<br />
partner neural data file, or DVT file, or both, and analyze the data.<br />
Note: For a detailed version of this procedure, see “Recording Synchronized<br />
Video and Neural Data” on page 62 or “Managing Video Files”<br />
on page 64.<br />
CAUTION<br />
Camera Damage<br />
Never connect or disconnect the camera while the power is on. The<br />
camera can be permanently damaged.<br />
Version 3.0 55
2<br />
2.6.2 Dropped Frames<br />
With <strong>CinePlex</strong> Version 3 dropped frames occur much less frequently than for earlier<br />
versions. However, in the event that dropped frames ever cause problems,<br />
please contact <strong>Plexon</strong> Support.<br />
2.6.3 Frame Rate<br />
The instantaneous frame rate observed by Studio is displayed at the bottom of the<br />
Studio window. It should steadily display the user-selected frame rate while<br />
recording. If it does not, the computer is experiencing partial congestion. Partial<br />
congestion is normally caused by non-<strong>Plexon</strong> applications. Partial congestion<br />
does not result in dropped frames, but tracking and other processing may be<br />
slightly delayed.<br />
2.6.4 Digital Video Recorder AVI Format Files<br />
<strong>CinePlex</strong> Studio typically records video into motion-JPEG AVI files at a resolution<br />
of 640x480 pixels at up to 80 frames per second, which implies a raw data<br />
rate of over 300 GB/hour. However; to reduce disk usage, <strong>CinePlex</strong> Studio compresses<br />
the video before it writes it to the AVI file. Studio offers a choice of<br />
MJPEG and MPEG formats. With each format the user may vary the file compression<br />
to find a suitable balance between AVI file size and image quality.<br />
2.6.4.1 Motion JPEG Recordings (MJPEG)<br />
The quality settings for MJPEG range from 20 to 90. At an image quality setting<br />
of 65, an AVI file grows at a rate of approximately 2.1 GB/hour. This growth rate<br />
depends on the complexity of the video image, which affects the compressibility.<br />
2.6.4.2 MPEG Recordings<br />
MPEG is the default recording format because it produces files that are routinely<br />
75 to 90% smaller than the equivalent MJPEG formatted files.<br />
The quality settings for MPEG range from 1 to 10. The values represent the nominal<br />
bit rate divided by 500,000.<br />
While it records, <strong>CinePlex</strong> Studio continually calculates and displays the amount<br />
of recording time left until the target hard drive fills up. As the hard drive capacity<br />
is neared, <strong>CinePlex</strong> Studio stops recording.<br />
Note:<br />
Experiment to find the minimum quality setting that yields an acceptable image.<br />
For example, if the user increases the MJPEG quality setting from 65 to 90, the<br />
size of the AVI file doubles using the same recording time—but it does not dramatically<br />
increase the quality of the image. Conversely, if the user reduces the<br />
quality setting from 65 to 20, the size of the AVI file halves using the same<br />
recording time—however, the quality of the image degrades significantly.<br />
The AVI files created by <strong>CinePlex</strong> Studio are industry-standard AVI-format files<br />
that the user may play with many standard tools, including Microsoft Windows<br />
Media Player, which is pre-installed on most Windows computers. The user may<br />
56 <strong>CinePlex</strong>
also use a variety of commercial software applications to edit and perform other<br />
operations on AVI files.<br />
Note:<br />
Windows Media Player and other video players render files slower than real<br />
time if the files were recorded at 40 frames per second or greater. This can be<br />
confusing because the slider moves faster than the video plays such that the<br />
slider reaches the end of its travel before the video finishes playing.<br />
The AVI format allows the embedding of additional data segments within AVI<br />
files. Each embedded data segment has an identification tag. Typically, an AVI<br />
file reader that does not recognize a tag for an embedded data segment skips that<br />
data segment. <strong>CinePlex</strong> Studio always produces AVI files with a <strong>Plexon</strong>-specific<br />
additional tagged data segment that contains dynamic data for each video frame.<br />
<strong>CinePlex</strong> Editor can read this additional data segment in the AVI files generated<br />
by <strong>CinePlex</strong> Studio and thus recover the timestamp of each frame. Other AVI file<br />
readers like Windows Media Player ignore this data. This <strong>Plexon</strong>-specific nondestructive<br />
embedded data is not visible on the video frame. However, <strong>CinePlex</strong><br />
Studio contains an optional feature that can overlay this time stamp in visible<br />
numerals on the video image itself; see “DVR Group” on page 125.<br />
2.6.5 File Naming<br />
2.6.5.1 <strong>CinePlex</strong> Studio File Handling<br />
This section discusses the sequence of events when starting <strong>CinePlex</strong> Studio<br />
remotely (i.e. clicking the Arm toolbar button on <strong>CinePlex</strong> Studio and then clicking<br />
the Start button on Sort Client). The events in the Message pane will illustrated<br />
the sequence of events.<br />
Version 3.0 57
2<br />
Sequence of Events<br />
1 The Arm toolbar button on <strong>CinePlex</strong> Studio is clicked.<br />
When the Arm button is clicked, Studio opens one or two (one if one camera<br />
is used, two if two cameras are used) temporary AVI files. The reasons that<br />
the files are temporary is that no time is lost opening the files when the Start<br />
button is clicked and that Sort Client sends the filename to Studio and since<br />
Studio does not know the filename in advance, the newly opened files must<br />
be temporary. The file format is yyyymmdd001tmp.avi if one camera is used.<br />
If two cameras are used, then two temporary files are created with the format<br />
yyyymmdd001tmp_1.avi for camera 1 and yyyymmdd001tmp_2.avi for<br />
camera 2 where yyyy is the year, mm is the month, and dd is the date. The<br />
001 is the current file number. This number increments with each recording<br />
during the day.<br />
2 The Start button on Sort Client is clicked.<br />
58 <strong>CinePlex</strong>
When the Start button is clicked, Sort Client sends Studio the filename. However,<br />
Studio cannot rename the files because they are open. Thus, Studio will<br />
have to wait until recording is stopped before renaming the files<br />
3 Studio reports how must disk space is remaining, that the files are being<br />
recorded, and the beginning recording time.<br />
4 At some later time recording is stopped.<br />
Studio’s Message pane reports that recording is stopped for both cameras<br />
and also that the temporary files were renamed. Studio also opens new temporary<br />
files in anticipation of the next recording.<br />
Note:<br />
If the recording is stopped abnormally (i.e. system crash, etc.), the<br />
temporary files are not renamed.<br />
Version 3.0 59
2<br />
2.6.5.2 <strong>CinePlex</strong> Studio File Formats<br />
<strong>CinePlex</strong> Studio automatically generates filenames for AVI or DVT files. There<br />
are a number of formats for the filename. The format may contain an optional 3-<br />
character prefix, an optional date format, and a 3-digit file number. The table<br />
below shows the various possibilities.<br />
Table 2:<br />
Prefix Date File # Filename Format<br />
None None nnn nnnAVI<br />
PPP None nnn PPPnnnAVI<br />
None mmddyy nnn mmddyynnnAVI<br />
None ddmmyy nnn ddmmyynnnAVI<br />
None mmddyyyy nnn mmddyyyynnnAVI<br />
None ddmmyyyy nnn ddmmyyyynnnAVI<br />
PPP mmddyy nnn PPPmmddyynnnAVI<br />
PPP ddmmyy nnn PPPddmmyynnnAVI<br />
PPP mmddyyyy nnn PPPmmddyyyynnnAVI<br />
PPP ddmmyyyy nnn PPPddmmyyyynnnAVI<br />
Note:<br />
The table shows the format for AVI filenames. The formats for the DVT filenames<br />
are identical except that the extension is DVT.<br />
The user may choose to have a prefix and/or a date as part of the filename. The<br />
prefix (PPP in the table) can be defined as any text string that is legal for Windows<br />
file names. There are four date formats (mmddyy, ddmmyy, mmddyyyy,<br />
ddmmyyyy) where mm indicates the month, dd indicates the day, and yy or yyyy<br />
indicates the year. The file number contains any three digits. Unless the user<br />
specifies a different starting number, the file number begins at 001 or at the next<br />
available file number if 001 is already used. <strong>CinePlex</strong> Studio determines the number<br />
nnn from the AVI files already recorded and stored on the internal hard drive.<br />
The latest file name is always one greater than the largest-numbered AVI file<br />
already on the selected hard drive. If using one of the date formats and midnight<br />
occurs, the first file recorded after midnight restarts at 001. The last possible file<br />
number is 999. When recording that file number, the Next Available File property<br />
displays N/A (Not Available).<br />
60 <strong>CinePlex</strong>
Note:<br />
If Studio is armed on one day, but the start signal is not received until the next<br />
day, the filename remains the one for the previous day.<br />
CAUTION<br />
Lighting Conditions<br />
If lighting conditions change enough during recording that ‘objects<br />
too large’ or some other condition occurs, the position data may be<br />
meaningless.<br />
2.6.6 Synchronizing Files from Two Video Cameras<br />
In some cases of synchronizing files from two video cameras, one file can be several<br />
frames larger than another due to minor software delays handling the Stop<br />
signal. The critical functionality is that the cameras start together and that triggers<br />
for corresponding frames occurr at exactly the same time.<br />
2.6.7 Synchronizing Video Files with Neural Data Files<br />
To synchronize the video files to the neural data files, a system must:<br />
• derive all time stamps from the same clock<br />
• start the recording of both files at the same time<br />
• stop recordings at approximately the same time<br />
Use of the same clock to generate the time stamps in each file avoids longer-term<br />
“drifting” of the time-base of one file relative to the other. For example, say the<br />
clock controlling the time stamp generation for video frames has a frequency difference<br />
of 1% from the clock controlling the time stamp generation of neural firing<br />
events in the neural data files; after 100 seconds, the occurrences that should<br />
appear as simultaneous in the neural data and AVI files appear instead as one second<br />
apart. Since <strong>CinePlex</strong> Studio is integrated in a <strong>Plexon</strong> NDAQ, synchronization<br />
occurs because <strong>CinePlex</strong> Studio is controlled with a clock signal derived<br />
from the main <strong>Plexon</strong> Neural Data Acquisition clock. Thus, the PLX and AVI<br />
files are guaranteed to have the same time-base.<br />
Note:<br />
The <strong>CinePlex</strong> Studio clock is 1 MHz. This means that the resolution of time<br />
stamps generated by <strong>CinePlex</strong> Studio is 1 sec.<br />
Simultaneous starting, stopping, pausing, and resuming of the neural data and<br />
video files is also essential to synchronization, because non-coincident start times<br />
make it difficult for the user to synchronize the behaviors captured in the video<br />
with their time-coincident neural activity.<br />
Although the user may manually start, stop, pause, and resume recording an AVI<br />
file at any time in <strong>CinePlex</strong> Studio by simply clicking the appropriate toolbar buttons,<br />
<strong>Plexon</strong> does not recommend this mode of operation for recording synchronized<br />
files, because it produces video files that do not have the same start time as<br />
the corresponding neural data files. Instead, configure <strong>CinePlex</strong> Studio to use<br />
Start, Stop, and Pause on the <strong>Plexon</strong> NDAQ.<br />
Version 3.0 61
2<br />
When using <strong>CinePlex</strong> Studio with a <strong>Plexon</strong> NDAQ, the NDAQ generates control<br />
signals and routes the signals through the control cable to the appropriate inputs<br />
for <strong>CinePlex</strong> Studio. To use this mode of operation, arm <strong>CinePlex</strong> Studio to<br />
respond to the electrical control signals. When armed, <strong>CinePlex</strong> Studio starts<br />
recording the video file one frametime after the start of the neural data file.<br />
Note:<br />
<strong>CinePlex</strong> Studio resets the time stamp to zero when recording is started in Arm<br />
mode by Sort Client or when clicking the Record button to manually start<br />
recording a video file. Otherwise the time stamps continue to increment until<br />
<strong>CinePlex</strong> Studio is shut down.<br />
2.6.8 Recording Synchronized Video and Neural Data<br />
The system is connected as described in Appendix A so that the clock and control<br />
signals are sent from the <strong>Plexon</strong> Neural Data Acquisition to the <strong>CinePlex</strong> Studio<br />
components.<br />
Note:<br />
For more information on setting up and running the MAP Sort Client, refer to<br />
the RASPUTIN User’s Guide.<br />
Procedure for recording time-synchronized video and neural data files<br />
1 At the <strong>Plexon</strong> NDAQ, turn the power on and configure the <strong>Plexon</strong> NDAQ so<br />
that neural data appears in Sort Client; see “Operating <strong>CinePlex</strong> Studio with<br />
RASPUTIN Sort Client” on page 91. Do not start recording data to a PLX file.<br />
2 Click the <strong>CinePlex</strong> Studio icon. Wait for the <strong>CinePlex</strong> Studio application main<br />
window to appear on the monitor.<br />
3 <strong>CinePlex</strong> Studio provides a time code that tracks the time elapsed since the<br />
last time recording began. To view and configure the <strong>CinePlex</strong> Studio time<br />
display, in the Properties window in the Timecode area, click Visible. Choose<br />
a Location and a Format setting to configure the display. For example, the<br />
following illustration shows the time code in the Upper Left location in<br />
HH:MM:SS.SSS format.<br />
4 In the Properties window in the Camera area, set the Contrast, Brightness,<br />
and Sharpness controls to get a acceptable image on the screen.<br />
5 In the DVR area, set the Image Quality to the default setting of 4.<br />
Note:<br />
The user may also use other image quality settings. To evaluate<br />
image quality settings, manually collect a set of AVI files at different<br />
62 <strong>CinePlex</strong>
settings and use the file mode to determine a minimum acceptable<br />
image quality setting for the use.<br />
HINT<br />
Reducing blurs and color streaks in the video<br />
If the experimental subject moves quickly, blurs and color streaks<br />
can appear in the video. Reduce or eliminate these problems by<br />
increasing the shutter speed. For more information, see “Shutter”<br />
under “Source Tab(s)” on page 122.<br />
6 From the <strong>CinePlex</strong> Studio DVR tool bar, click the Arm button. A yellow<br />
flashing cassette icon appears on the status bar.<br />
7 At Sort Client, click Data File, then click Options. On the Start and Stop tab,<br />
click the <strong>CinePlex</strong> Sync check box, then click the Use User Commands<br />
radio button. Select and set Start and File Name Options as desired in the<br />
Options for User Command Start section.<br />
8 From the Sort Client toolbar, click the icon to start recording. If a file name has<br />
not been selected, enter it.<br />
Sort Client starts recording and displays status information about the neural<br />
data file on the Sort Client status bar; for information on the Sort Client status,<br />
see the RASPUTIN User’s Guide.<br />
<strong>CinePlex</strong> Studio starts recording and displays information about the video file<br />
in the <strong>CinePlex</strong> Studio status bar.<br />
Note:<br />
Note:<br />
The Studio status bar will display the amount of free space remaining<br />
on the drive selected. The file can grow to fill the space available.<br />
For more information about recording files using Sort Client, refer to<br />
the <strong>Plexon</strong> RASPUTIN User’s Guide; see “Using Sort Client, Section<br />
C, Record.”<br />
9 To pause recording, from the Sort Client Datafile menu, click the Pause<br />
Recording icon.<br />
Sort Client pauses recording and displays status information about the neural<br />
data file on the Sort Client status bar; for information on the Sort Client status,<br />
see the RASPUTIN User’s Guide.<br />
<strong>CinePlex</strong> Studio pauses recording and displays information about the video<br />
file in the <strong>CinePlex</strong> Studio status bar. The status bar flashes green and gray to<br />
indicate that the recording is paused.<br />
To resume recording, click Pause Recording again.<br />
10 To stop recording, from the Sort Client Datafile menu, click Stop Recording<br />
or the Stop icon.<br />
Sort Client stops recording to the neural data file, clears the recording information<br />
from the status bar, and saves the file to the location specified in<br />
Step 8.<br />
Version 3.0 63
2<br />
Note:<br />
When recording remotely Studio writes to temporary files. For efficiency,<br />
the files are opened before recording begins. When recording<br />
is stopped, the temporary files are renamed, and new temporary files<br />
are opened in anticipation of a new recording session (see the indicated<br />
section in the image above).<br />
<strong>CinePlex</strong> Studio stops recording to the video file and saves the file to the location<br />
shown in the status bar at Step 6. <strong>CinePlex</strong> Studio clears the recording<br />
information from the status bar and re-arms itself for the next recording session.<br />
11 To disarm <strong>CinePlex</strong> Studio, from the DVR toolbar, click Arm to clear it. The<br />
status bar returns to the disarmed state.<br />
12 To view the captured video file, follow the procedure at “Managing Video<br />
Files” on page 64.<br />
13 To transfer the files to the analysis computer (if different), follow one of the<br />
procedures at “Transferring Recorded Files” on page 65.<br />
14 To view the files together, start <strong>CinePlex</strong> Editor by following the procedures<br />
described in Chapter 4.<br />
Note:<br />
The user may also view just the video files by using Windows Media<br />
Player on the analysis computer.<br />
2.6.9 Managing Video Files<br />
To manage video files, first set the location of the Recording files.<br />
Setting the Recording folder<br />
1 At <strong>CinePlex</strong> Studio, from the Tools menu, click Change Data Folder.<br />
The Choose Folders dialog box opens.<br />
When Capture starts for the first time, it creates the Recording folder “C:\<strong>Plexon</strong>Data\”<br />
if it does not already exist. Thus, the default location of the Recording<br />
folder is the internal hard drive. Since the MAP/CPX computer is supplied<br />
with two hard drives (C: and D:), <strong>Plexon</strong> recommends putting neural data on<br />
one (C: usually) and the video data on the other (D: usually).<br />
64 <strong>CinePlex</strong>
2 To set or change the folder location, click on the Browse button.<br />
The Browse for Folder dialog box opens.<br />
Note:<br />
It is possible to delete a folder from this dialog box by selecting the<br />
folder and hitting the Delete key. However, the user can not delete the<br />
Recording folder in this manner.<br />
3 Create a new folder or navigate to a desired existing folder and click OK when<br />
finished.<br />
The location of the Recording folder is automatically saved in the Capture<br />
configuration file and loaded at the next launch of the application.<br />
Note:<br />
If the Recording drive is not NTFS, a warning message displays.<br />
2.6.10 Transferring Recorded Files<br />
Note:<br />
This section applies to implementations with separate capture and analysis<br />
computers.<br />
To transfer the files to the analysis computer, <strong>Plexon</strong> recommends a USB drive or<br />
network connection. Files can be moved from the Studio computer to another<br />
device using standard Windows tools.<br />
Version 3.0 65
2<br />
Using an external USB drive or memory stick to transfer files<br />
1 Insert the USB drive into a USB slot on the computer where the desired files<br />
reside.<br />
Note: If the Plug and Play framework is enabled, just follow the instructions<br />
on the popup window to navigate to the files to move or copy. Then,<br />
move or copy the files as needed.<br />
Note:<br />
If the Plug and Play framework is disabled, just move or copy the<br />
desired files by using standard move or copy methods.<br />
2 Open Windows Explorer and navigate to the USB drive.<br />
66 <strong>CinePlex</strong>
3 Open a second Windows Explorer and navigate to the directory containing the<br />
files to be copied<br />
.<br />
4 Select the desired files. Hold down the CTRL key while clicking the left mouse<br />
button on each desired file.<br />
.<br />
Version 3.0 67
2<br />
5 Click the left mouse button on one of the highlighted files and hold the mouse<br />
button down while dragging the mouse to the destination folder in the other<br />
Windows Explorer. All of the selected files will be copied to the USB drive.<br />
.<br />
Note:<br />
After selecting the files, it is also possible to copy the files by rightclicking<br />
the mouse on one of the highlighted files, selecting Copy<br />
from the right-click menu, then right-clicking the mouse in the destination<br />
folder, and selecting Paste from the right-click menu.<br />
6 Unplug the USB drive from the MAP/CPX computer.<br />
7 Plug the USB drive into the analysis computer, and copy the files to the<br />
desired location.<br />
Note: With the flexibility of the PlexUI interface, the experimenter may elect<br />
to dock any of the <strong>CinePlex</strong> Studio window panes in a different area<br />
than the default, float them completely free from the Studio window, or<br />
close them entirely. For simplicity of this discussion, all panes are<br />
assumed to be in their default positions. The user can return any<br />
<strong>Plexon</strong> application to its default layout by clicking the “Window” item<br />
in the top level toolbar, clicking “Layout”, then clicking “Reset to<br />
Default Layout”.<br />
68 <strong>CinePlex</strong>
2.7 Global Configuration Pane<br />
The Global Configuration default position is as a tab in the upper left pane of the<br />
<strong>CinePlex</strong> Studio window. This pane is the first an experimenter will normally use<br />
when setting up <strong>CinePlex</strong> Studio, but perhaps not very often after that. It contains<br />
settings that pertain to frame rate to use when recording, quality of recordings to<br />
make, and whether the experiment involves one animal or many. There are two<br />
slightly different versions of this pane depending on whether the video being processed<br />
comes from cameras or files.<br />
2.7.1 Processing Camera Video<br />
2.7.1.1 Frame Rate<br />
The frame rates available for selection depend on the camera(s) attached to the<br />
system. The lowest frame rate available is normally 1 frame per second. The<br />
highest is the maximum frame rate attainable by the system as a whole after<br />
accounting for camera, FireWire, disk and CPU limitations. In general, if there<br />
are two cameras installed, the achievable frame rate per camera may be less than<br />
if there were only one camera installed.<br />
2.7.1.2 Compression<br />
Any new files that <strong>CinePlex</strong> Studio creates will always be encoded in MPEG format<br />
as defined in the applicable MPEG specification document. MPEG file sizes<br />
and quality vary with the nominal compression bit rate. The higher the bit rate,<br />
the higher the resulting video quality, but the resulting AVI files are larger as<br />
well. In <strong>CinePlex</strong> Studio the MPEG Quality is adjustable from 1 to 10. The larger<br />
the value selected, the larger the resulting AVI file will be, but it will have better<br />
resolution. Adjust this number to obtain acceptable results for the experiments.<br />
The value defaults to 4, a value <strong>Plexon</strong> has found to be a good compromise in<br />
most situations. For reference, the selectable values correspond to the MPEG<br />
nominal bit rate divided by 500,000.<br />
2.7.1.3 Local File Name<br />
This section allows the user to specify a file naming plan for recordings that are<br />
not controlled by Sort Client. If the ARM mode is entered, these file names are<br />
ignored and <strong>CinePlex</strong> Studio waits for file naming information from Sort Client.<br />
If Local Record is started, the file name will be constructed using the parameters<br />
selected here. These parameters include File Name Prefix if desired, Date insertion,<br />
if desired, and numbering selection. The next file name for local recording is<br />
shown for reference.<br />
2.7.1.4 Experiment<br />
The only currently available experiment adjustment is a selection as to whether<br />
the experiments involve one animal or more than one. Make the selection “Single”<br />
or “Multiple” appropriately. The effect on <strong>CinePlex</strong> Studio is to change the<br />
way it searches for multiple colors or LEDs when tracking is lost momentarily.<br />
Version 3.0 69
2<br />
2.7.2 Processing File Video<br />
These are the available options when the video being processed comes from one<br />
or more files.<br />
2.7.2.1 Frame Rate<br />
This is a display-only field showing the frame rate at which the video file(s) were<br />
recorded.<br />
2.7.2.2 Speed<br />
This adjustment determines the speed at which <strong>CinePlex</strong> Studio will attempt to<br />
create the new video file(s). It does not change the frame rate of the video. This<br />
speed will ultimately be limited by the capabilities of the computer on which it is<br />
installed.<br />
2.7.2.3 Position<br />
This is the frame number from which recording of new files will start. It can be<br />
changed by adjusting the slider which can be placed anywhere within the file,<br />
once a file has been selected on the Source pane.<br />
2.7.2.4 Compression<br />
Any new files that <strong>CinePlex</strong> Studio creates will always be encoded in MPEG format<br />
as defined in the applicable MPEG specification document. MPEG file sizes<br />
and quality vary with the nominal compression bit rate. The higher the bit rate,<br />
the higher the resulting video quality, but the resulting AVI files are larger as<br />
well. In <strong>CinePlex</strong> Studio the MPEG Quality is adjustable fro 1 to 10. The larger<br />
the value selected, the larger the resulting AVI file will be, but it will have better<br />
resolution. Adjust this number to obtain acceptable results for the experiments.<br />
The value defaults to 4, a value <strong>Plexon</strong> has found to be a good compromise in<br />
most situations. For reference, the selectable values correspond to the MPEG<br />
nominal bit rate divided by 500,000.<br />
2.7.2.5 Experiment<br />
The only currently available experiment adjustment is a selection as to whether<br />
the experiments involve one animal or more than one. Make the selection “Single”<br />
or “Multiple” appropriately. The effect on <strong>CinePlex</strong> Studio is to change the<br />
way it searches for multiple colors or LEDs when tracking is lost momentarily.<br />
70 <strong>CinePlex</strong>
2.8 Source Pane<br />
The Source Pane default position is as a tab in the upper left pane of the <strong>CinePlex</strong><br />
Studio window. This pane is the second an experimenter will normally use when<br />
setting up <strong>CinePlex</strong> Studio. There can be multiple Source panes if there are multiple<br />
cameras on the system of if the user wishes to process multiple video files<br />
together. The source pane for a camera is different from the Source pane for a file.<br />
It contains settings that pertain to frame rate to use when recording, quality of<br />
recordings to make, and whether the experiment involves one animal or many.<br />
2.8.1 Frame Rate<br />
The frame rates available for selection depend on the camera(s) attached to the<br />
system. The lowest frame rate available is normally 1 frame per second. The<br />
highest if the maximum frame rate attainable by the system as a whole after<br />
accounting for camera, FireWire, disk and CPU limitations. In general, if there<br />
are two cameras installed, the achievable frame rate per camera may be less than<br />
if there were only one camera installed.<br />
2.8.2 Compression<br />
Any new files that <strong>CinePlex</strong> Studio creates will always be encoded in MPEG format<br />
as defined in the applicable MPEG specification document. MPEG file sizes<br />
and quality vary with the nominal compression bit rate. The higher the bit rate,<br />
the higher the resulting video quality, but the resulting AVI files are larger as<br />
well. In <strong>CinePlex</strong> Studio the MPEG Quality is adjustable fro 1 to 10. The larger<br />
the value selected, the larger the resulting AVI file will be, but it will have better<br />
resolution. Adjust this number to obtain acceptable results for the experiments.<br />
The value defaults to 4, a value <strong>Plexon</strong> has found to be a good compromise in<br />
most situations. For reference, the selectable values correspond to the MPEG<br />
nominal bit rate divided by 500,000.<br />
Version 3.0 71
2<br />
2.9 <strong>CinePlex</strong> Studio Tracking Pane (if available)<br />
As described in Chapter 1, the <strong>CinePlex</strong> Studio Tracking option can generate<br />
tracking coordinates in one of three modes: Object Contour, LED, or Reflective<br />
Colors. The Tracking tab is blank until a tracking mode has been selected.<br />
<strong>CinePlex</strong> Studio uses Tracking Windows and Arena Definition to track objects<br />
and reduce unwanted parasite objects. These elements are explained below.<br />
2.9.1 Tracking Window<br />
Tracking windows are used to reduce problems with unwanted parasite objects<br />
(e.g. reflections) and to reduce the processor load by restricting analysis to a<br />
small portion of the video image.<br />
The size of the tracking window is set automatically to cover the whole object.<br />
Each object (whole animal, LED, or marker) has its own tracking window. The<br />
tracking window is repositioned automatically. A history of an object’s movement<br />
is used to predict its next position. If the object disappears because of occlusion<br />
by a cable or other means, its tracking window is moved according to the<br />
speed and movement direction in its most recently detected frames. If the system<br />
is tracking multiple LEDs or markers in single animal mode, the system will also<br />
use the positions of the found LEDs or markers to predict the position of the one<br />
that disappeared. If the object is not found after a certain number of frames, the<br />
size of the tracking window will be increased. If the object is not found within<br />
two seconds, the system switches to search in the whole frame (possibly<br />
restricted by an arena - see below).<br />
2.9.2 Arena Definition in the Areas Tab<br />
The Arena Definition is also used to reduce problems with unwanted parasite<br />
objects outside of the working area. If a reflection of other unwanted object<br />
appears outside the arena, it will not be detected by <strong>CinePlex</strong> Studio.<br />
72 <strong>CinePlex</strong>
The Arena Definition is also used to reduce the processor load because only the<br />
portion of the video image restricted by the arena is analyzed.<br />
Special drawing tools are available in <strong>CinePlex</strong> Studio to design the arena. The<br />
user may draw many shapes: circles, ovals, rectangles, and freehand polygons. To<br />
perform operations on the arena, click the one of the Arena nodes (Arena Outline<br />
or Arena Transparency).<br />
Select the shape to draw. For a rectangle or circle, left-click and hold the mouse<br />
on a desired point on the image and move the mouse to size the arena. For a freehand<br />
polygon, click the left mouse button over desired points that will be the<br />
nodes of the polygon. The user may move and resize the arena and also drag the<br />
nodes of a freehand polygon.<br />
Version 3.0 73
2<br />
2.9.3 Selecting Tracking Modes for the Experiment<br />
In general, for a given experimental setup only one mode is appropriate. The following<br />
guidelines can help to determine which tracking mode to use:<br />
• In general, the user obtains the best tracking results when light-emitting<br />
diodes (LED) are attached to the animal. The easiest way to do this is to<br />
mount the LEDs directly on the animal headstage, as is shown in Figure 2-1.<br />
<strong>Plexon</strong> offers headstages with LEDs mounted on them.<br />
Figure 2-1<br />
LED Headset<br />
• To track not only position but head direction, use two or three LEDs. Because<br />
Object Contour Mode can only track the “center of gravity” of the animal’s<br />
contour, Object Contour mode cannot be used with LEDs.<br />
• If the user needs Motion Measure, which can be used for fear studies where<br />
animal “freezing” behavior is important, use Object Contour mode.<br />
• If the animals are multicolored, especially with high-contrast colors (e.g.<br />
Long Evans rats), Object Contour mode will not work well only with a contrasting<br />
background color, such as red.<br />
• For LED tracking the brightest spots on the image are found, and their position<br />
in the color space is determined. This mode is recommended when LEDs<br />
are to be tracked, and they are the brightest spots on the image and the rest of<br />
the image is dark. Check the Pure Colors option to cause the system to recognize<br />
the standard red, green, and blue colors automatically. Otherwise, select<br />
the colors to track.<br />
74 <strong>CinePlex</strong>
• In Reflective Colors mode, pixels having the specified colors are analyzed as<br />
belonging to the corresponding object. Use this mode, if desired, for tracking<br />
LEDs or color markers when the arena is lit.<br />
• In general, to obtain optimal tracking results put more effort into setting up<br />
Object Contour mode than either LED or Reflective Colors modes. Object<br />
Contour mode is also more sensitive to changes in background or lighting<br />
conditions.<br />
2.9.4 Object Contour Mode Tracking<br />
Object Contour mode tracking contrasts and thresholds a monochrome image and<br />
computes its centroid to track the target. Object Contour tracking includes<br />
options that provide detail filtering, background subtracting, contour closing, and<br />
motion measuring. For more information on using the <strong>CinePlex</strong> Studio optional<br />
capabilities for Object Contour mode, see “Options For Object Contour Mode”<br />
on page 78. The flowchart in Figure 2-2 illustrates the steps involved in configuring<br />
both the basic setup and the setup options for Object Contour mode. Detailed<br />
procedures follow the flowchart. If desired, use the Tracking Wizard (see “Object<br />
Contour Mode Tracking” on page 75) to provide an on-screen step-by-step guide<br />
to the following procedure.<br />
Version 3.0 75
2<br />
Figure 2-2<br />
<strong>CinePlex</strong> Studio Object Contour Mode Tracking Flowchart<br />
HINT<br />
Use Default Settings<br />
Use the Restore defaults to factory settings toolbar button to return<br />
all <strong>CinePlex</strong> Studio and camera settings to their default values. Set<br />
the default values prior to configuring a tracking mode.<br />
76 <strong>CinePlex</strong>
Configuring <strong>CinePlex</strong> Studio to track in Object Contour mode<br />
1 Turn on the <strong>CinePlex</strong> Studio computer. On the File menu, click Restore<br />
Factory Settings.<br />
Note:<br />
To complete this procedure, install the <strong>CinePlex</strong> Studio system. If the<br />
system installation has not been completed, see Appendix A.<br />
2 On the Tracker menu, click Object Contour.<br />
3 While observing the display on the monitor, position the camera to capture the<br />
entire arena in the field of view. Minimize the capture of areas outside the<br />
arena.<br />
4 In the Camera area, click to clear the Auto Contrast and Auto Brightness<br />
checkboxes.<br />
5 In the Camera area, adjust the Brightness slider to get a video image that<br />
provides the maximum difference in intensity between the target animal and<br />
the arena. Then, adjust the Contrast slider to maximize the contrast between<br />
the target and the arena.<br />
HINT<br />
Reducing blurs and color streaks in the video<br />
If the experimental subject moves quickly, blurs and color streaks<br />
can appear in the video. Reduce or eliminate these problems by<br />
increasing the shutter speed. For more information, see “Shutter”<br />
under “Source Tab(s)” on page 122.<br />
6 In the Object Contour Tracker area, click Show Contour/Fill Contour to<br />
view the contour(s) of the object(s) that the system is tracking.<br />
7 Adjust the Threshold setting so that the object is found. For more information<br />
about setting the threshold, see “Setting the Threshold” on page 87.<br />
Version 3.0 77
2<br />
8 On the File menu, click Save Settings.<br />
or<br />
Click the Save Settings button (<br />
) on the toolbar.<br />
2.9.4.1 Options For Object Contour Mode<br />
<strong>CinePlex</strong> Studio Object Contour mode includes optional capabilities to handle<br />
special circumstances in the experimental environment:<br />
• Detail filtering<br />
• Background subtraction<br />
• Close contour<br />
• Motion measurement<br />
2.9.4.1.1 Detail Filtering Adjustment. Use Detail Filtering to remove small features<br />
of the image that distort the tracking results. For example, a long tail on a<br />
target animal can skew the centroid calculation; cables attached to the target can<br />
also skew the results. The Detail Filtering adjustment has 10 settings that can<br />
78 <strong>CinePlex</strong>
emove progressively larger features. Use the lowest setting that provides adequate<br />
results for the experiment.<br />
To apply Detail Filtering<br />
1 In the Properties window Object Contour Tracker area, click Show Contour<br />
or Fill Contour. Click Detail Filter and set the slider to 2.<br />
2 Observe the effect on the image. Set the Detail Filter slider to lowest setting<br />
that removes the undesirable features from the target image.<br />
3 On the File menu, click Save Settings.<br />
2.9.4.1.2 Background Option. Use the Object Contour mode Masking option to<br />
configure <strong>CinePlex</strong> Studio to ignore areas in the image that are at the same intensity<br />
as the target. Use this option to remove background clutter that cannot be<br />
Version 3.0 79
2<br />
physically eliminated from the field of view, or image clutter that cannot be eliminated<br />
by using <strong>CinePlex</strong> Studio’s brightness, contrast, and threshold settings.<br />
To apply the Background option<br />
1 Set up <strong>CinePlex</strong> Studio to track the target in Object Contour mode. In the<br />
Properties window Object Contour Tracker area, click to clear the Use<br />
background checkbox.<br />
2 In the Object Contour Tracker area, click Show Contour/Fill Contour.<br />
3 In the Camera area, click to clear the Auto Contrast and Auto Brightness<br />
checkboxes.<br />
4 In the Camera area, adjust the Brightness slider to get a video image that<br />
provides adequate discrimination of the target with the least number of white<br />
pixels outside the target area. Do not distort the integrity of the target shape.<br />
Likewise, adjust the Contrast slider to minimize the white pixels outside the<br />
target area.<br />
Note: The user may also use <strong>CinePlex</strong> Studio to adjust automatically both<br />
brightness and contrast. To do so, in the Camera area, click Auto<br />
Contrast and Auto Brightness.<br />
5 Remove the target animal from the arena.<br />
6 On the Tracker | Background menu, click Capture, or click ( ) on the<br />
toolbar. The user may also see the captured background or clear the captured<br />
background image by using the two buttons next to this button.<br />
7 In the Object Contour Tracker area, click Use Background.<br />
8 Return the target animal to the arena and adjust the threshold so that the<br />
desired object is found.<br />
2.9.4.1.3 Close Contour Option. The Close Contour capability causes the<br />
tracker to merge multiple objects in near proximity to each other into a single<br />
object. This can occur when a cable passes between the animal and the camera.<br />
Adjust the setting so that a single object is displayed. The illustration below is<br />
taken before the Close Contour setting is applied.<br />
80 <strong>CinePlex</strong>
The illustration below is taken after the Close Contour setting is applied.<br />
2.9.4.1.4 Motion Measure Option. <strong>CinePlex</strong> Studio Motion Measure is an additional<br />
Object Contour mode option that can be used to detect animal “freezing” in<br />
fear-conditioning experiments. The Motion Measure option is separate and distinct<br />
from the target-tracking capability. If the Motion Measure option is selected,<br />
<strong>CinePlex</strong> Studio optionally writes both the motion-measurement data and the target<br />
position data for each video frame to the <strong>Plexon</strong> Neural Data Acquisition, or<br />
to a DVT file.<br />
<strong>CinePlex</strong> Studio analyzes the images of the target animal in consecutive frames.<br />
The pixels that lie on the animal in the current video frame but not on the animal<br />
in the previous video frame (and vice versa) are counted. This number is divided<br />
by the total number of animal pixels in the current frame. The maximum result is<br />
nominally 2.0, and the range 0.0 to 2.0 is scaled to the range 0 to 1023 and written<br />
to the <strong>Plexon</strong> NDAQ. A value of 1023 indicates that the animal moved so quickly<br />
Version 3.0 81
2<br />
that no pixels were in common with the previous frame. A value of 0 results<br />
when:<br />
• the frame is the first frame of the file,<br />
• the previous frame and the current frame are identical,<br />
• the tracking window switched from small in the previous frame to large in the<br />
current frame,<br />
• the tracking window switched from large in the previous frame to small in the<br />
current frame, or<br />
• the object in the previous frame and the object in the current frame are of 0<br />
size.<br />
<strong>CinePlex</strong> Studio writes the motion measure value to a digital VideoTracker<br />
(DVT) format file; for more information, see “Digital VideoTracker (DVT) Files”<br />
on page 156.<br />
The Motion Measure frame-to-frame pixel overlap technique provides information<br />
on the movement of the animal’s body over time. For example, a rotating<br />
animal’s centroid might not change, but the Motion Measure feature would indicate<br />
that the animal is not actually “frozen” because consecutive video frames are<br />
not identical.<br />
Note:<br />
The VTViewer motion measure chart does not move until the center of gravity<br />
is sent to the PLX file.<br />
To apply the Motion Measure option<br />
• On the Object Contour Tracker menu, click the Motion Measure checkbox.<br />
HINT<br />
Use Default Settings<br />
Use the default settings toolbar button to return all <strong>CinePlex</strong> Studio<br />
and camera settings to their default values. Set the default values<br />
prior to configuring a tracking mode.<br />
2.9.5 LED Mode Tracking<br />
This section includes the configuration procedure for configuring <strong>CinePlex</strong> Studio<br />
to track colored LEDs. The user may track up to three different colored LEDs.<br />
Each tracking mode operates separately. The user cannot combine Object Contour<br />
mode and LED mode. Use the Tracking Wizard (see “Object Contour Mode<br />
Tracking” on page 75) to provide an on-screen guide to the following procedure.<br />
82 <strong>CinePlex</strong>
Configuring <strong>CinePlex</strong> Studio to track in LED mode<br />
1 From the File menu, select Set Defaults.<br />
2 From the Tracker menu, select LED.<br />
3 Place powered LEDs in the camera field of view. At the camera lens, adjust<br />
the zoom, focus, and iris settings for the best picture quality.<br />
4 In the Properties window Camera area, click to clear the Auto Contrast and<br />
Auto Brightness checkboxes.<br />
5 In the Camera area, adjust the Brightness and Contrast sliders to provide<br />
the best quality picture.<br />
HINT<br />
Reducing blurs and color streaks in the video<br />
If the experimental subject moves quickly, blurs and color streaks<br />
can appear in the video. Reduce or eliminate these problems by<br />
increasing the shutter speed. For more information, see “Shutter”<br />
under “Source Tab(s)” on page 122.<br />
6 To select the first LED to track, in the LED Tracker area, click Color 1.<br />
Version 3.0 83
2<br />
7 To have <strong>CinePlex</strong> Studio recognize the standard red, green, and blue colors,<br />
ensure the Pure Colors checkbox is checked.<br />
If Pure Colors is not selected, the color desired can be selected by clicking in<br />
the color display and positioning the cursor over a pixel of the desired color.<br />
<strong>CinePlex</strong> Studio changes the mouse cursor to cross hairs and a magnified<br />
view of the screen pixels appears in a window on the image.<br />
Position the cross hair over a colored pixel that best represents the color of<br />
the LED to track. Click the left mouse button to set the color. Repeat this step<br />
for each color to track. Also see “Setting the Threshold” on page 87.<br />
2.9.5.1 Using the Color Pick-up Tool<br />
To adjust Color 1, Color 2, or Color 3 in the LED Tracker or Reflective Colors<br />
Tracker modes, follow the procedure below.<br />
1 To use the color pick-up tool, click on the Color Selection box whose color to<br />
adjust. The image below shows a sample video window before clicking the<br />
Color Selection box.<br />
84 <strong>CinePlex</strong>
2 In the Video window a square area surrounding the mouse cursor displays as<br />
a magnified window. Move the magnified window over the area to be shown in<br />
the Color Selection box. The image below shows the magnified cursor<br />
window in the lower left of the diagram - note the digitization of the area.<br />
3 Position the crosshair over a representatively colored pixel. The Color<br />
Selection box displays the color of the pixel directly under the crosshair. The<br />
image below shows a red pixel under the magnified area.<br />
4 Click the pixel.<br />
5 The color of the corresponding color box in the properties window will be<br />
changed to that of the clicked pixel.<br />
2.9.6 Reflective Colors Mode Tracking<br />
This section includes the procedure for configuring <strong>CinePlex</strong> Studio to track in<br />
Reflective Colors mode. The user may track up to three different reflective colors,<br />
like painted markers or colored garbs. Each tracking mode operates separately.<br />
It is not possible to combine Object Contour, LED, and Reflective Colors<br />
modes.The user may use the Tracking Wizard (see “Object Contour Mode Tracking”<br />
on page 75) to provide an on-screen guide to the following procedure.<br />
Version 3.0 85
2<br />
Configuring <strong>CinePlex</strong> Studio to track in Reflective Colors mode<br />
1 From the File menu, select Restore Defaults.<br />
2 From the Tracker menu, select Reflective Colors.<br />
3 Place color targets in the camera field of view. At the camera lens, adjust the<br />
zoom, focus, and iris settings for the best picture quality<br />
4 In the Properties window Camera area, click to clear the Auto Contrast and<br />
Auto Brightness checkboxes.<br />
5 In the Camera area, adjust the Brightness and Contrast sliders to provide<br />
the best quality picture.<br />
6 To select the first color to track, in the Reflective Colors Tracker area, click<br />
Color 1.<br />
7 To have <strong>CinePlex</strong> Studio recognize the standard red, green, and blue colors,<br />
ensure the Pure Colors checkbox is checked and also check the color<br />
channels to be tracked.<br />
86 <strong>CinePlex</strong>
If Pure Colors is not selected, the color desired can be selected by clicking in<br />
the color display and positioning the cursor over a pixel of the desired color.<br />
<strong>CinePlex</strong> Studio changes the mouse cursor to cross hairs and a magnified<br />
view of the screen pixels appears in a window on the image.<br />
Position the cross hairs over a colored pixel that best represents the color of<br />
the object to track. Click the left mouse button to set the color.<br />
8 If the cursor does not track the object accurately, in the Reflective Colors<br />
Tracker area, adjust the Threshold for Color 1 slider until the cursor tracks<br />
accurately.<br />
Note:<br />
If the cursor does not track accurately with the sensitivity at maximum,<br />
change the color or adjust the sharpness and saturation.<br />
9 To track additional colors, repeat Step 5 through Step 8 substituting the Color<br />
2 or Color 3 controls for the Color 1 control and the Threshold for Color 2 or<br />
Threshold for Color 3 controls for the Threshold for Color 1 control. Also<br />
see “Setting the Threshold” on page 87.<br />
10 After completing the previous steps, verify that the configured <strong>CinePlex</strong> Studio<br />
system looks like the following illustration, which is set up to track three<br />
colors.<br />
2.9.6.1 Setting the Threshold<br />
<strong>CinePlex</strong> Studio can locate an object of a specified color by the color contrast<br />
between the desired color and the threshold setting. If the threshold setting is too<br />
low, the image could be similar to the one shown below. It will probably be necessary<br />
to experiment with the setting to obtain the optimal value.<br />
Version 3.0 87
2<br />
If the size of the found target object is larger than 1/4 of the frame area, there will<br />
be a red blinking message on the bottom of the screen notifying that the threshold<br />
is probably too low and both the Arm and Record buttons will be disabled.<br />
Try to set the threshold so that the number of parasite objects is as few as possible.<br />
To see all objects, check the “Show All Objects” checkbox.<br />
To see the object recognized as the target object, check the “Show Contour” and<br />
Fill Contour” checkboxes.<br />
88 <strong>CinePlex</strong>
<strong>Inc</strong>rease the threshold to reduce the number of parasite objects.<br />
<strong>Inc</strong>reasing the threshold does not work in all cases. If the threshold is too large,<br />
the target object will be smaller. In such cases, detail filtering is helpful.<br />
Version 3.0 89
2<br />
90 <strong>CinePlex</strong>
2.10 Operating <strong>CinePlex</strong> Studio with RASPUTIN Sort Client<br />
Setting up <strong>CinePlex</strong> Studio to Transmit Tracking Data to a MAP<br />
When tracking is operational, the (X,Y) location values for up to three tracked<br />
objects from Camera 1 (or File 1) can be time stamped and sent to the MAP<br />
circular buffer in real time. The values are tagged as strobed data, since they<br />
are strobed by the video frame trigger. Once in the buffer, they are available to<br />
client software, whether written by <strong>Plexon</strong> or its customers. If enabled, the<br />
<strong>Plexon</strong> Sort Client program displays hash marks representing the receipt of<br />
each packet of location values. All location data values are saved into PLX<br />
files, together with the associated neural data.<br />
Note:<br />
Once an initial offset message has been received after a boot, mode<br />
change, or settings reload, data is sent to the circular buffer at all<br />
times except when in armed state.<br />
1 Set up <strong>CinePlex</strong> Studio so that contours, LEDs, or colors are being tracked<br />
successfully, at least on Source 1. (This is described in detail in earlier<br />
sections of this chapter).<br />
2 On the Tracking 1 window, press the PLX button next to the object or color to<br />
send to the MAP. In the case of LED or Color Markers mode, up to three<br />
colors may be selected.<br />
3 Press the start icon on Sort Client, and then press the stop icon a few<br />
seconds later. This causes Sort Client to send a synchronizing time message<br />
to <strong>CinePlex</strong> Studio so that the time stamps of neural data and video data are<br />
synchronized.<br />
4 Verify that strobed data is being received by Sort Client (see below).<br />
5 If desired, delete the short PLX file created by Sort Client in Step 3.<br />
Note:<br />
Note that if <strong>CinePlex</strong> Studio is restarted, a different settings file is<br />
loaded, or tracking mode is changed, steps 1 through 5 must be<br />
repeated to ensure that position data is being sent and received as<br />
desired.<br />
All <strong>CinePlex</strong> Studio tracking data is recorded directly to the PLX files generated<br />
by RASPUTIN Sort Client. After setting up <strong>CinePlex</strong> Studio to track animal<br />
motion, set up Sort Client to record the tracking data. The following procedure<br />
explains how to set up Sort Client to record tracking data.<br />
Startup<br />
The startup sequence is extremely important. RASPUTIN must be<br />
started before Studio is started so that the client registration process<br />
works properly. Otherwise, when a recording is eventually started by<br />
RASPUTIN neither the file name string nor the recording time 0 messages<br />
are received.<br />
If RASPUTIN exits or is closed for any reason, it should be brought<br />
back up, then Studio should be closed and restarted, as well.<br />
Version 3.0 91
2<br />
Note:<br />
For additional information on setting up and running Sort Client, refer to the<br />
RASPUTIN User’s Guide.<br />
Setting up Sort Client to record <strong>CinePlex</strong> Studio data<br />
1 Turn the <strong>Plexon</strong> MAP on. Turn the computer on.<br />
2 At the computer, start Server.<br />
3 Start Sort Client.<br />
4 On the Sort Client View menu, click Settings Window.<br />
5 In the Settings window, click the Events tab.<br />
6 In the Name column, locate the channel named Strobed. In the Show<br />
column, click to select the check box for the Strobed channel.<br />
7 Click the Start button on Sort Client.<br />
92 <strong>CinePlex</strong>
To verify <strong>CinePlex</strong> Studio data acquisition<br />
1 Configure <strong>CinePlex</strong> Studio so that it is generating position data. For more<br />
information, see “<strong>CinePlex</strong> Studio Tracking Pane (if available)” on page 72.<br />
2 In Sort Client, on the View menu, click Activity Display.<br />
As shown in the following illustration, the Activity Display shows no activity<br />
on the strobed channel.<br />
3 Click Start, or, from the Server menu, select Start Data Transfer.<br />
The red LED on the DSP-board input port turns on. As shown in the following<br />
illustration, when the red LED is on the Activity Display shows the strobed<br />
events from the <strong>CinePlex</strong> Studio tracking data.<br />
Note:<br />
If the Activity Display does not show the strobed events, or the red<br />
LED on the DSP-board input port is not on, refer to Appendix B.<br />
2.10.1 Using VTViewer<br />
<strong>CinePlex</strong> includes a utility program called VTViewer. After setting up and starting<br />
Sort Client, use VTViewer to see a graphical image of the animal position on<br />
Version 3.0 93
2<br />
a 1024 by 768 grid. VTViewer provides a grid view for all tracking modes, as<br />
well as a selectable Motion Measure display in the Object Contour mode.<br />
Note:<br />
VTViewer only shows tracking position data. It cannot show captured video<br />
frames.<br />
Before beginning<br />
Before using VTViewer, set up data transfer in Sort Client. To so, make sure to<br />
complete all the steps up to and including those in “To verify <strong>CinePlex</strong> Studio<br />
data acquisition” on page 93.<br />
Note:<br />
It is extremely important to follow precisely the startup sequence given or else<br />
the position data may not be visible.<br />
Starting VTViewer<br />
1 Click the VTViewer icon on the desktop to start VTViewer.<br />
2 As the following illustration shows, the default VTViewer window includes the<br />
following three areas, in addition to the location grid:<br />
• Control View (panel on the left side)<br />
• Toolbar<br />
• Motion Level View (across the bottom)<br />
94 <strong>CinePlex</strong>
3 In the Control View, click Connect. VTViewer plots the real-time location of<br />
the target animal on the grid as shown in the following illustration. The<br />
illustration shows a Object Contour-mode plot that includes motion measure<br />
data.<br />
Note:<br />
The motion measure chart does not move until the center of gravity is<br />
sent to the PLX file.<br />
4 If <strong>CinePlex</strong> Studio is set for LED tracking mode or Reflective Colors tracking<br />
mode, and at least one color is defined, VTViewer plots the real-time location<br />
of each colored LED that has been set up to track.<br />
Note:<br />
If <strong>CinePlex</strong> Studio is tracking in LED or Reflective Colors mode,<br />
define at least one color to have data appear in VTViewer. If no colors<br />
have been defined, data does not appear at the <strong>Plexon</strong> MAP.<br />
Version 3.0 95
2<br />
The following illustration shows a plot of a two-LED headset with one red and<br />
one green LED.<br />
Note:<br />
VTViewer provides the motion measure plot for Object Contour mode<br />
tracking only. If <strong>CinePlex</strong> Studio is set to LED mode or Reflective Colors<br />
mode, and Motion Level View from the View menu is selected,<br />
VTViewer briefly displays the motion level plot below the grid.<br />
Because there is no motion measure data to plot, VTViewer removes<br />
the motion measure display after a few seconds.<br />
96 <strong>CinePlex</strong>
2.10.1.1 Control View<br />
VTViewer displays the Control View by default.<br />
Control View provides the following controls:<br />
• Connect, Pause, and Erase buttons<br />
• The Mode area, which shows the <strong>CinePlex</strong> Studio tracking mode.<br />
• The Position area, which displays X, Y data points in real-time.<br />
• The Options button, which opens the VTViewer Options dialog box.<br />
• The Fit Window checkbox, which expands the 1024 X 768 plot to fit the size<br />
of the current window.<br />
• The Auto-Scrolling checkbox, which enables scrolling of Object Contour<br />
mode displays when the window containing the display is smaller than 1024<br />
X 768.<br />
• The Draw Arrows checkbox, which enables the display of arrows in LED<br />
mode. For more information, see “Arrows In the LED Mode” on page 98.<br />
Version 3.0 97
2<br />
To expand the display area, close the Control View by clicking the close button,<br />
or, from the View menu, click to clear the Control View checkbox.<br />
2.10.1.2 Arrows In the LED Mode<br />
The user may set VTViewer to display arrows that point from LED to LED in the<br />
order of their selection. For example, to have an arrow to point to the nose of the<br />
target animal, select the LED nearest the tail first. Then select the LED nearest<br />
the nose. The resulting arrow in the VTViewer plot points toward the nose of the<br />
animal. The following illustration shows the plot of an animal with a red LED<br />
nearest the tail and a green LED nearest the nose.<br />
98 <strong>CinePlex</strong>
2.10.1.3 VTViewer Options<br />
The Options button opens the VTViewer Options dialog box. This dialog box<br />
includes controls for display colors, grids, and data input selections. The following<br />
illustration shows the Options dialog box default settings.<br />
The VTViewer Options dialog box provides the following controls:<br />
• The Background Color and Axis and Label Color controls set the display<br />
colors. The Current Position Marker Size control sets the size (in pixels) of<br />
the on-screen marker that indicates the animal’s position. The Draw Grid<br />
Lines control applies grid lines to the plot. The Spacing control sets the spacing<br />
(in pixels) between the grid lines. The grid-line Color control sets the<br />
color of the grid lines.<br />
• In the Colors For Positions area, the color controls set the display color for<br />
each LED being tracked. These position colors apply to the VTViewer display<br />
only and they do not apply to the <strong>CinePlex</strong> Studio image. The user may<br />
set these colors to match the LED colors set up to track in <strong>CinePlex</strong> Studio.<br />
The user may also set them to the desired choice of colors.<br />
• In the Tails area, the controls set the characteristics of the plot line (tail) that<br />
tracks the current position marker. The Length control sets the length of the<br />
tail in data points. The Line Width control sets the width of the line in pixels.<br />
The Fade setting makes the tail slowly fade away as the target animal moves<br />
about the arena. In the Data Point Markers Along Tails sub-area, the Color<br />
control sets the color of the data points on the tails. The Size control sets the<br />
Version 3.0 99
2<br />
size of the data-point markers in pixels. The Draw Every control sets the frequency<br />
that VTViewer plots data-point markers along the tails.<br />
• In the Motion Level area, the controls set the characteristics of the Motion<br />
Level display. The Background Color, Line Color, and Grid Color controls<br />
set the appearance of the Motion Level display. The Time Range to View<br />
control sets the number of seconds on the horizontal axis of the display.<br />
• For <strong>Plexon</strong> NDAQs with two digital input (DI) boards, in the Multiple DI<br />
Board Operation area, the controls select which input board to use. The Use<br />
Data From control buttons can be set to<br />
— Either DI (default setting) to use data from either the top or the bottom<br />
board, whichever one has a digital input<br />
Note:<br />
VTViewer cannot accept data from more than one board. Do<br />
not connect a digital input to both boards.<br />
— First DI Only to use data from the top DI board only<br />
— Second DI Only to use data from the lower DI board only<br />
2.10.2 Recording Remotely from MAP Sort Client<br />
Most users will want to synchronize completely their video data with their neural<br />
data. The best way to do this is to allow the MAP Sort Client to start video<br />
recording at the exact time that neural data recording starts. Follow the procedure<br />
below to make this happen.<br />
Procedure for Recording Remotely from MAP Sort Client<br />
1 Adjust all the <strong>CinePlex</strong> Studio recording, tracking, and behavior settings as<br />
needed. Save the settings to a uniquely named TXT file, if not already done<br />
so.<br />
2 Press the Arm button (circle with an “A” inside) on <strong>CinePlex</strong> Studio. This<br />
places <strong>CinePlex</strong> Studio into armed mode and no settings can be changed.<br />
3 Adjust all parameters in the MAP Sort Client as needed. Save the parameters<br />
to a uniquely named file, if not already done so.<br />
4 Press the Record button on Sort Client.<br />
5 Observe that the new file name is present, green and indicating recording in<br />
the status bar at the bottom of the Sort Client main window and the <strong>CinePlex</strong><br />
Studio main window.<br />
6 When the experiment has been completed, press the Stop button on Sort<br />
Client.<br />
7 Observer that the status bars are no longer green, and that Sort Client is<br />
ready to record again.<br />
8 If finished recording, press the Arm button on <strong>CinePlex</strong> Studio again to take it<br />
out of armed mode. If any setting changes are needed, they can be done now.<br />
9 If not finished recording, just leave <strong>CinePlex</strong> Studio in armed mode and repeat<br />
from Step 3.<br />
100 <strong>CinePlex</strong>
2.11 <strong>CinePlex</strong> Studio Offline Mode<br />
2.11.1 Entering Offline Mode<br />
<strong>CinePlex</strong> Studio will come up in offline mode automatically if no cameras are<br />
detected. This will be the case, for example, when <strong>CinePlex</strong> Studio is installed on<br />
a non-MAP computer for the purposes of offline analysis of existing video files.<br />
Depending of the last offline activity performed on this computer, the mode will<br />
be automatically selected as “File 1”. “File 2”, or “Two Files”. The user can<br />
change from the selected offline mode to another by dropping down and selecting<br />
the desired mode - “File 1”, “File 2”, or “Two Files”.<br />
The user can also change <strong>CinePlex</strong> Studio to operate in offline mode by selecting<br />
“File 1”, “File 2”, or “Two Files” from the drop down in the File toolbar. This can<br />
be done on the normal MAP computer where the camera(s) are installed, as well<br />
as on another computer. Depending on the last offline activity performed on this<br />
computer, the mode will be automatically selected as “File 1”, “File 2”, or “Two<br />
Files”. The user can change from the selected offline mode to another by dropping<br />
down and selecting the desired mode - “File 1”, “File 2”, or “Two Files”.<br />
2.11.2 Offline Settings<br />
Offline mode allows existing <strong>CinePlex</strong> video file(s) to be re-recorded with different<br />
or changed settings from the original recording. This means the user can:<br />
• Re-record <strong>CinePlex</strong> files previously saved in MJPEG format to the much<br />
more compact MPEG format, thus saving storage space<br />
• Re-record <strong>CinePlex</strong> files already in MPEG format with a reduced quality setting<br />
to reduce further their size and save storage space<br />
• Change brightness or contrast so that existing files are more usable<br />
• Change tracking parameters (if option is available) and re-track the file<br />
• Add behavior parameters (if option is available) to existing files that may<br />
have been recorded without them and apply them in the re-recording<br />
• Modify existing tracking or behavior parameters (if option is available) and<br />
re-record<br />
• Modify existing tracking or behavior parameters (if option is available) and<br />
allow digital outputs to occur for testing of experimental setups - note that the<br />
digital output capability must be installed on the computer for actual electrical<br />
signals to be sent<br />
<strong>CinePlex</strong> Studio operating settings can be taken from:<br />
• Existing settings files saved in online mode<br />
• Existing settings files saved in offline mode<br />
• Settings data contained within the AVI files themselves<br />
Version 3.0 101
2<br />
• New settings made by the user while analyzing the video file(s)<br />
• Modifications made to settings from any of the sources above<br />
2.11.3 Offline Functionality<br />
Most offline functionality is only marginally different from its online equivalent.<br />
The major exception is that the optional tracking and behavior functionality<br />
against a recorded file will be slightly different than that against live video. This<br />
is because the compression techniques used to create AVI files of manageable<br />
size inherently discard some of the data that was present in the original, i.e. they<br />
are “lossy” compression techniques. In particular, some color, details, and brightness<br />
information is compromised. Normally the differences are not visible to the<br />
naked eye, but they will cause slight differences in the sensitive algorithms used<br />
for tracking and behavior analysis.<br />
Sending tracking data to the MAP Sort Client is not enabled and does not occur in<br />
offline mode because there are no camera triggers and no neural data to synchronize<br />
with. In addition, Sort Client may not even be installed on the computer<br />
where the offline analysis is being done.<br />
Differences in the user interface are described below:<br />
• Global Config Pane - The frame rate shown is that of the source files<br />
selected. Other sections are unchanged.<br />
• Source Pane(s) - Most Camera adjustments are replaced with a file selection<br />
browsing tool. In their places are simple adjustments for brightness and contrast.<br />
Other sections are unchanged.<br />
• Messages Pane - No differences.<br />
• Tracking Panes (if tracking option is available) - No differences.<br />
• Areas Pane(s) (if tracking option is available) - No differences.<br />
102 <strong>CinePlex</strong>
• Sequences Pane(s) (if behavior option is available) - No differences.<br />
• Events Pane(s) (if behavior option is available) - No differences.<br />
• Combination Event Pane(s) (if behavior option is available) - No differences.<br />
• Event Statistics Pane (if behavior option is available) - No differences.<br />
Version 3.0 103
2<br />
2.12 Importing and Analyzing Position Data with NeuroExplorer<br />
NeuroExplorer is a neurophysiological data analysis package that can be used to<br />
analyze data files offline, or it can be used in real-time with a <strong>Plexon</strong> NDAQ. For<br />
more information on NeuroExplorer, see http://www.plexoninc.com/NEX.htm.<br />
The user may import and analyze the X, Y position data in PLX files with NeuroExplorer<br />
(NEX), Version 3.088 or later. NEX converts the strobed digital position<br />
data into continuous X and Y position variables, which can be used in NEX<br />
Place Cell Analysis, etc. For more information on position variables, refer to the<br />
NeuroExplorer Version 3.0 User <strong>Manual</strong> and Reference, or a later version.<br />
The following illustration shows the strobed position data and the continuous X,<br />
Y position variables in the Nex 1-D Viewer.<br />
104 <strong>CinePlex</strong>
2.13 <strong>CinePlex</strong> Studio Test Mode<br />
Test mode is provided to enable the experimenter to verify operation of the video<br />
portion of their experimental setup without having to activate and connect the<br />
MAP, prepare animals for recording, connect preamplifiers, etc. The license keys<br />
normally required must be present on the computer.<br />
When <strong>CinePlex</strong> Studio starts, it checks for the presence of the Access IO board. If<br />
the AccessIO board is present, Studio checks for the clock signal from the MAP.<br />
If the AccessIO board is not present or if there is no clock signal from the MAP,<br />
the following message displays if one or more cameras are detected. Otherwise<br />
Studio opens in File mode without showing the message.<br />
Click Yes to enter Test mode or No to enter File mode. The Test mode main window<br />
is shown below.<br />
Version 3.0 105
2<br />
Test mode has several restrictions compared to the normal mode:<br />
• CPX switches cameras to free-running mode (using their internal trigger),<br />
since there is no external trigger available.<br />
• “Arm” button is disabled, since it’s impossible to sync with MAP without the<br />
clock.<br />
• Recording can be done as local ones only.<br />
• Duration of each recording is restricted by 1 min.<br />
106 <strong>CinePlex</strong>
2.14 Operation with the Quad MAP Controller<br />
The Quad MAP Controller (QMC) will synchronize the operation of two, three,<br />
or four MAP systems together with their associated <strong>CinePlex</strong> systems.<br />
Startup<br />
The startup sequence is extremely important. RASPUTIN must be<br />
started before Studio is started so that the client registration process<br />
works properly. Otherwise, when a recording is eventually started by<br />
RASPUTIN neither the file name string nor the recording time 0 messages<br />
are received.<br />
If RASPUTIN exits or is closed for any reason, it should be brought<br />
back up, then Studio should be closed and restarted, as well.<br />
Procedure for Quad MAP Controller Operation<br />
1 Each of the MAP/<strong>CinePlex</strong> combination systems should be tested and<br />
validated to be operational in stand-alone mode before attempting to connect<br />
them for synchronized use with the QMC. If this has not been done for each of<br />
the systems, please do so now. Then power all components of all systems<br />
down.<br />
2 Select one MAP system to be the “Master” MAP system. Signals from the<br />
master MAP system will control all of the connected CPX systems and will<br />
provide power to the Quad MAP Controller.<br />
3 Configure the TIM board of the master MAP system to supply power to the<br />
Quad MAP Controller. Apply a jumper at the position marked “17” and “+5V”<br />
on jumper block W3 as shown.<br />
Version 3.0 107
2<br />
4 Connect a TIM cable adaptor (01-01-A-06) to the 34-pin connector on the<br />
master MAP TIM board as shown.<br />
5 Connect the lower connector (marked “TO CPX”) on the TIM cable adaptor to<br />
the connector marked CPX CTRL IN on the QMC using a universal TIM cable<br />
(06-19-A-01).<br />
108 <strong>CinePlex</strong>
6 Connect a push button switch (09-40-A-01) to the BUTTON input of the Quad<br />
MAP Controller using a standard BNC cable.<br />
7 Connect the START BNCs on the QMC to the XS2 BNC on the TIM board of<br />
each MAP system using equal length BNCs.<br />
8 Connect the CLK OUT BNCs on the QMC to the CLK BNC on the TIM board<br />
of each MAP system using equal length BNC cables.<br />
9 (Optional) Connect the DIGITAL INPUT on the QMC to a behavioral control<br />
system. Use the same cable that would normally connect the behavioral<br />
control system directly to a MAP system. Connect the DIGITAL OUTPUT<br />
Version 3.0 109
2<br />
connectors on the QMC to each MAP system using a 26-pin ribbon cable (06-<br />
17-A-03).<br />
10 (Optional) Connect the CPX CONTROL OUT connectors on the QMC to the<br />
TIMING connector on the Access IO adaptor (07-02-A-03) on each CPX unit<br />
using a universal TIM cable (06-19-A-01).<br />
11 Turn on each computer, CPX, and MAP system.<br />
Note: If the system has a cCPI expansion chassis, this must be turned on<br />
before the computer is turned on.<br />
12 On each computer, launch the Server and Sort Client applications. Doubleclick<br />
the Server and Sort Client desktop icons.<br />
The Server and Sort Client windows open.<br />
110 <strong>CinePlex</strong>
Version 3.0 111
2<br />
13 In each Sort Client, click the “Start” button in the upper left hand corner of the<br />
screen.<br />
Note:<br />
When recording using a QMC, pressing stop on the Master MAP Sort<br />
Client actually stops recording neural data on the Master MAP and<br />
video recording on all four copies of <strong>CinePlex</strong> Studio. Stop must be<br />
pressed on Sort Client on the other three MAPs individually to stop<br />
their neural data recordings.<br />
14 In each Sort Client, go to DataFile, Options, Start and Stop. If using a<br />
behavioral control system to pause and unpause recording to disk, select the<br />
option “Use XS2 to start, user command to stop, external level to pause/<br />
unpause”. If not using a behavioral control system to pause and unpause<br />
recording to disk, select the option “Use external sync 2 (XS2) to start and<br />
user command to stop”.<br />
112 <strong>CinePlex</strong>
15 On each CPX, launch and arm CPX.<br />
16 In each Sort Client, select DataFile, Start Recording. The systems will go into<br />
a paused state. The status indicator at the bottom of the Sort Client screen will<br />
turn green but say “paused”.<br />
17 Press the push button switch. If using a behavioral control system to pause<br />
and unpause recording to disk, the systems will stay in a paused state. There<br />
will be no change in the status of each system until an “unpause” event is<br />
Version 3.0 113
2<br />
received from the behavioral control system. If not using a behavioral control<br />
system each MAP system will start recording to disk. The status indicator will<br />
no longer say “paused”.<br />
18 To stop recording to disk, in each Sort Client, select DataFile, Stop Recording.<br />
114 <strong>CinePlex</strong>
2.15 Using the Extractor<br />
This chapter contains information necessary for setting up and operating the<br />
<strong>CinePlex</strong> Extractor program. <strong>CinePlex</strong> Extractor is an offline tool that extracts<br />
desired static and dynamic data from a <strong>Plexon</strong> AVI file, placing it into <strong>Plexon</strong><br />
Settings file format and/or formats suitable for use by database programs such as<br />
Microsoft SQL Server ® or data processing tools such as Microsoft Excel ® .<br />
Static data in AVI files includes system information and settings data. Dynamic<br />
data includes positions, speeds, angles, and other computed information.<br />
Before attempting to use the extractor, an AVI file must be loaded from which to<br />
extract the data.<br />
Version 3.0 115
2<br />
Using Extractor to extract data from AVI file<br />
1 From the File menu select Extractor... or click the Extractor icon on the<br />
toolbar.<br />
2 The Extractor dialog box opens.<br />
3 The settings from the file may be extracted by clicking the Extract Settings<br />
button or a DVT file may be created by clicking the Make DVT 2.0 button.<br />
4 To extract data drag and drop entries in the Available Data section to the<br />
Data to Extract section. The order of the entries in the Data to Extract<br />
section may be rearranged by dragging and dropping as the image below<br />
116 <strong>CinePlex</strong>
illustrates. Note that the Marker 4 Coords entry has been moved to position 2<br />
in the Data to Extract section.<br />
5 When ready to extract the data, click the Extract Data button.<br />
6 If it is desired to stop the data extraction before the end of the file is reached,<br />
click the Stop button.<br />
7 The data is extracted to a comma-delimited file (headings located in the first<br />
row in the order shown in the Data to Extract section of the dialog) as shown<br />
by the image below.<br />
Version 3.0 117
2<br />
118 <strong>CinePlex</strong>
<strong>Plexon</strong> <strong>Inc</strong><br />
Chapter 3<br />
<strong>CinePlex</strong> Studio Reference<br />
3.1 Overview........................................................................120<br />
3.2 Main Window ................................................................120<br />
3.3 Menus.............................................................................151<br />
3.4 Toolbars..........................................................................155<br />
3.5 Digital VideoTracker (DVT) Files.................................156<br />
3.6 Using Studio in File Mode.............................................158<br />
<strong>CinePlex</strong> 119
3<br />
3.1 Overview<br />
3.2 Main Window<br />
This chapter contains detailed reference information about <strong>CinePlex</strong> Studio. Use<br />
this chapter to identify and locate information for menu items, toolbar buttons,<br />
dialog boxes, or windows. The information in this section generally flows by<br />
pane and by menu item from left to right across the main window.<br />
The default layout of the <strong>CinePlex</strong> Studio main window is shown below.<br />
The <strong>CinePlex</strong> Studio main window is a configurable window. In default layout,<br />
it contains a status bar, the main menu, toolbars, and several other panes depending<br />
on options that are licensed:<br />
• Static Configuration pane containing up to five tabs for global configuration,<br />
video source configuration, and tracking configuration<br />
• Dynamic Configuration pane containing up to seven tabs for setting up arenas,<br />
zones, events, event sequences, and combination events.<br />
• Video pane(s) - one per camera or source<br />
• Messages pane<br />
• Event Statistics pane for visualization of current state of defined events.<br />
This section describes the status bar and the windows. Later sections describe the<br />
menus and toolbars.<br />
120 <strong>CinePlex</strong>
3.2.1 Static Configuration Pane<br />
The Static Configuration pane contains the following:<br />
• Global Configuration Tab - containing general settings for Studio<br />
• Source Tab(s) - one or two tabs containing video source (camera or file) settings<br />
• Tracking Tab(s) - one or two tabs containing tracking mode settings<br />
3.2.1.1 Global Configuration Tab<br />
The Global Configuration tab contains general settings for <strong>CinePlex</strong> Studio.<br />
The image below shows sample Global Configuration settings.<br />
The Global Configuration tab contains a File group, a Compression group, and<br />
an Experiment group of settings.<br />
3.2.1.1.1 File Group. The File group contains the following settings:<br />
• Rec Folder - this setting is the recording folder path<br />
• Frame Rate - this setting is the recording rate in frames per second<br />
• Speed - this setting is the playback speed<br />
• Position (frames) - this setting indicates the current frame position in the file<br />
3.2.1.1.2 Compression Group. The Compression group contains the following<br />
setting:<br />
• Quality – This setting controls the quality of recorded video. The user may<br />
adjust this value from 1 (low image quality) to 10 (high image quality). Video<br />
recordings with lower image quality settings take up less disk space. The<br />
Version 3.0 121
3<br />
default setting is 75. For more information on video quality setting versus file<br />
size, see “Digital Video Recorder AVI Format Files” on page 56.<br />
HINT<br />
Viewing Image Quality<br />
The Video window does not show the effect of the Image Quality<br />
setting. View the Video in <strong>CinePlex</strong> Editor or use the Video Library<br />
Preview function to see the effect.<br />
3.2.1.1.3 Experiment Group. The Experiment group has the following settings:<br />
• Average Speed for (s) - this setting specifies the time period or window (in<br />
seconds) over which the average speed is calculated. This setting is used to<br />
minimize jitter in the calculation of average speed. If the setting is left at 0,<br />
the average speed calculations will vary widely (jitter). Thus, the setting<br />
needs to be greater than 0 and less than the amount of time the tracked object<br />
spends in the arena over which the average speed is calculated. Frame rate<br />
also affects the jitter, so if the frame rate is changed, the Average Speed for (s)<br />
would probably need to be changed as well.<br />
Note:<br />
The average speed calcualted for different LEDs attached to the same tracked<br />
animal may not be exactly the same value event though this setting is optimized.<br />
A small amount of jitter may still be present that affects the calculations.<br />
• Animals in Area - this setting specifies whether a single or multiple animals<br />
are being tracked and has dropdown selectable values of Single and Multiple.<br />
This setting does not appear in Object Contour mode since there is only one<br />
animal being tracked.<br />
3.2.1.2 Source Tab(s)<br />
There are one or two Source tabs, each of which contains settings its video<br />
source (either camera or file). If the video source is a camera, the Source tab contains<br />
a Camera group, a DVR group, and a Calibration group of settings. If the<br />
video source is a file, the Source tab contains a File group, a DVR group, and a<br />
Calibration group of settings. The image illustrates the Source tabs in File mode<br />
and Camera mode.<br />
122 <strong>CinePlex</strong>
3.2.1.2.1 Camera Group. The Camera group displays when Studio is in Camera<br />
mode and is common to all tracking modes. It does not display in File mode.<br />
It contains the following settings:<br />
• Auto Contrast – If the Auto Contrast checkbox is checked, the camera<br />
automatically controls the contrast and shutter speed. If the Auto Contrast<br />
checkbox is unchecked, the Contrast and Shutter settings will appear.<br />
• Contrast – This control send commands to the camera to control the contrast<br />
in the video image. If the user clicks Auto Contrast, the camera automatically<br />
controls the contrast and shutter speed and the Contrast and Shutter<br />
settings disappear. Otherwise, use the Contrast slider to manually set the<br />
contrast to a value between 0 and 255, resulting in a pleasing image.<br />
• Shutter – This control sends commands to the camera to adjust the shutter<br />
speed. The shutter speed controls the length of time that a light-induced<br />
charge builds up at the camera CCD (Charge Coupled Device) sensor before<br />
the video cycle repeats for the next frame. The user may adjust the shutter<br />
speed from a slow speed of 2 -5 (1/32nd of a second) to a high speed of 2 -11 (1/<br />
Version 3.0 123
3<br />
2048th of a second). Rapidly moving experimental subjects can appear<br />
blurred in the video. To reduce blurring increase the shutter speed. However,<br />
faster shutter speeds usually result in a darker image and are not as reliable in<br />
the LED mode. Compensate somewhat for the darker image by adjusting<br />
Brightness and Contrast. If the image is still too dark adjust the manual iris<br />
on the camera lens; see Step 3 on page B-10.<br />
Note:<br />
When recording under fluorescent lights, use a normal 2 -6 (1/64th of a<br />
second) shutter speed. Faster shutter speeds typically result in a<br />
flickering effect in the video as the CCD sensor exposure interval<br />
interacts with the normal flicker of fluorescent lights.<br />
• Auto Brightness – If the user checks the Auto Brightness checkbox, the<br />
camera automatically controls the brightness. If the Auto Brightness checkbox<br />
is unchecked, the Brightness setting will appear.<br />
• Brightness – This control send commands to the camera to control the brightness<br />
of the video image. If the user clicks Auto Brightness, the camera automatically<br />
controls the brightness and the Brightness setting disappears.<br />
Otherwise, use the Brightness slider to manually set the video image brightness<br />
to a value between 0 and 255.<br />
• Sharpness – This control sends commands to the camera to control the sharpness<br />
of the image. The range of the Sharpness control is from 0 to 255.<br />
Adjust this control to achieve a pleasing image.<br />
• Saturation – This control sends commands to the camera to control the color<br />
saturation. The color saturation determines the amount of color added to the<br />
image. The range of the Saturation control is from 0 to 255. Adjust the control<br />
so that colors are pleasing, but not excessive.<br />
Note:<br />
3.2.1.2.2 File Group.<br />
Because Object Contour mode is monochrome, Saturation does not<br />
appear under Camera when Object Contour Tracker is enabled.<br />
The File group is present in File mode but not in Camera mode. The File group<br />
contains the following settings:<br />
• File Name - this setting contains the complete path and file name of the<br />
source file. The source file is selected from the Browse Folder button at the<br />
right side of the setting.<br />
• Compression - this setting specifies the type of compression used for the file.<br />
124 <strong>CinePlex</strong>
• Brightness - this setting specifies the brightness of the Video pane. Values<br />
range from 0.1 to 5.0.<br />
• Contrast - this setting specifies the contrast of the Video pane. Values range<br />
from 0.1 to 5.0.<br />
3.2.1.2.3 DVR Group.<br />
The DVR group contains three main sections - Output section, File Name section,<br />
and Timecode section.<br />
Output Section<br />
• AVI File – Click this control to generate a video file in AVI format.<br />
• DVT File – Click this control to generate a position data file in DVT format.<br />
DVT-format files are useful in standalone scenarios. For information on the<br />
DVT file format, see “Digital VideoTracker (DVT) Files” on page 156.<br />
File Name Section<br />
• In Video - this checkbox allows the user to specify if the filename appears in<br />
the video window. The Color Selection box allows the user to select the color<br />
of the text of the filename.<br />
• Location - this dropdown allows the user to specify where the filename<br />
appears.<br />
Timecode Section<br />
• In Video – Checking this checkbox will make the timecode visible in the<br />
video. The color selection box allows the user to define the font color of the<br />
timecode display.<br />
Version 3.0 125
3<br />
• Location – This setting allows the user to determine where the timecode will<br />
display on the screen. Choices are upper left, lower left or upper right, lower<br />
right.<br />
• Format – This setting allows the user to determine the format of the displayed<br />
timecode. Choices are HH:MM:SS.NNNN and SSSSS.NNNN.<br />
3.2.1.2.4 Calibration Group.<br />
The Calibration group contains the following settings:<br />
• Use Calibration - checking this checkbox causes Studio to use calibration<br />
• Units - this setting (cm or in) specifies the calibration units<br />
• Type - this setting indicates the number of calibration bars (One-Bar or Two-<br />
Bar).<br />
• Color - this setting indicates the color of the reference bar(s).<br />
• Global Factor - this setting specifies the factor of global calibration. This setting<br />
is present only if the Type setting is One-Bar.<br />
• Reference Size - this setting is present once if the Type setting is One-Bar<br />
and twice if the Type setting is Two-Bar (one associated with the Horizontal<br />
Factor and one associated with the Vertical Factor). It contains two sub-settings:<br />
— Video (pixels) - this setting is the size of the reference bar in pixels.<br />
— Actual (cm) or Actual (in) - this setting adjusts the actual size of the<br />
reference bar in centimeters or inches depending on the Units setting.<br />
• Horizontal Factor - this setting contains the horizontal calibration value.<br />
There is a Reference Size section under Horizontal Factor.<br />
• Vertical Factor - this setting contains the vertical calibration value. There is<br />
a Reference Size section under Vertical Factor.<br />
126 <strong>CinePlex</strong>
3.2.1.3 Tracking Tabs<br />
One of three panes is displayed which corresponds to the tracking mode being<br />
used. The panes are the Object Contour Tracker tab, the LED Tracker pane,<br />
and the Color Markers pane. The three panes are shown in the diagram below.<br />
Each pane consists of an upper group that has adjustments and settings particular<br />
to that tracking mode; together with a bottom group with visualization settings<br />
tailored for the mode.<br />
3.2.1.3.1 Visualization Group. The Visualization group is common to all<br />
tracker modes. It is visible only after one of the tracking modes is selected.<br />
Version 3.0 127
3<br />
It contains the following settings:<br />
• Track – Checking this item shows the animal’s trajectory and color selection.<br />
• Track Portion – This allows the user to show the whole trajectory or the last<br />
“Point Count” points.<br />
• Points to Show – This setting (from 30 to 300) indicates how many points to<br />
show in the trajectory when Track Portion is selected.<br />
• Track Transparency – This setting determines the transparency of the trajectory<br />
layer. The range of the Track Transparency control is 0.0 (opaque) to<br />
1.0 (transparent).<br />
• Tracking Window – Checking this item shows the tracking window.<br />
• Center of Gravity – Checking this item shows the center of gravity.<br />
• Averaged Cen. Grav – Up to five markers may be selected under this setting,<br />
and Studio displays a marker to indicated the averaged center of gravity for<br />
the selected markers.<br />
• Cent. Grav. Shape – This setting determines the shape that designates the<br />
center of gravity of the object.<br />
• Cent. Grav. Size – This setting determines the size of the shape showing the<br />
center of gravity. The range of the control is from 10 to 100.<br />
• Contour – Checking this item shows the contour of the found object-boundaries.<br />
• Fill Contour – Checking this item fills the contour of the found object.<br />
• Fill All Objects – Checking this item shows all objects (including parasite<br />
spots) in the current tracking window.<br />
• Object Transparency – This setting determines the transparency of the contour<br />
of the found object. The range of the Contour Transparency is from 0.0<br />
(opaque) to 1.0 (transparent).<br />
3.2.1.4 Object Contour Tracker Pane<br />
The following illustration shows the Object Contour Tracker group on the<br />
Object Contour Tracker pane for Object Contour mode:<br />
128 <strong>CinePlex</strong>
3.2.1.4.1 Object Contour Tracker Group. From the Tracker menu, if the user<br />
selects Object Contour, the Object Contour Tracker group appears in this<br />
area. The controls are as follows:<br />
• Object vs. Background – This setting allows the user to select Dark on<br />
Bright or Bright on Dark. Dark on Bright means a dark object on a brighter<br />
background. Bright on Dark means a bright object on a darker background.<br />
• Background Image – This setting allows the user to set a background image.<br />
A background image is a reference image containing no animal. To set a<br />
background image, click the Camera icon. When a background image has<br />
been captured and Use Background is checked, each video frame is compared<br />
with the background image. The pixels that are different between the<br />
two images will be considered as the object. This option is recommended<br />
when the arena contains objects which are similar in contrast (color) to that of<br />
the animal to be tracked. Clicking the Eye icon after capturing an image will<br />
display the image in a modal window. Clicking the Scissors icon will clear<br />
the background image.<br />
• Use Background – Check this option to use a captured background image. If<br />
Use Background is checked, Object vs. Background is disabled.<br />
• Threshold – This setting selects all pixels that are darker (or brighter) than<br />
the threshold as target objects. This setting depends on the Object vs. Background<br />
setting.<br />
• Close Contour – This setting is used to eliminate the artifact created by the<br />
cable crossing the animal’s body and splitting the image into two parts. It can<br />
also be helpful when tracking multiple-colored animals (e.g., hooded rats).<br />
Close Contour adds and then removes an n-pixel-width layer from the image,<br />
resulting in an object without the occluding cable. The range for the Close<br />
Contour control is 0 to 10.<br />
• Detail Filter – This setting helps remove parasite objects and unwanted<br />
details from the animal body (for example, the tail). The setting erodes a layer<br />
of pixels from the object. The range for the Detail Filter control is 0 to 10.<br />
Note:<br />
The other modes have a checkbox called Filter Details which will erode a layer<br />
of pixels (1 pixel thickness) from the object. The Detail Filter control allows the<br />
user to specify an erosion layer thickness of more than 1 pixel.<br />
• Min Object Size – This setting determines the minimum area (in pixels)<br />
required for a blob to be identified as an object. The range for the Min Object<br />
Size control is 1 to 10,000.<br />
• Motion Measure – Checking this item provides a measure of the object’s<br />
movement.<br />
Version 3.0 129
3<br />
3.2.1.4.2 Visualization Group. The Visualization group is common to all<br />
tracker modes. It is visible only after one of the tracking modes is selected.<br />
It contains the following settings:<br />
• Track – Checking this item shows the animal’s trajectory and color selection.<br />
• Track Portion – This allows the user to show the whole trajectory or the last<br />
“Point Count” points.<br />
• Points to Show – This setting (from 30 to 300) indicates how many points to<br />
show in the trajectory when Track Portion is selected.<br />
• Track Transparency – This setting determines the transparency of the trajectory<br />
layer. The range of the Track Transparency control is 0.0 (opaque) to<br />
1.0 (transparent).<br />
• Tracking Window – Checking this item shows the tracking window.<br />
• Center of Gravity – Checking this item shows the center of gravity.<br />
• Averaged Cen. Grav – Up to five markers may be selected under this setting,<br />
and Studio displays a marker to indicated the averaged center of gravity for<br />
the selected markers.<br />
• Cent. Grav. Shape – This setting determines the shape that designates the<br />
center of gravity of the object.<br />
• Cent. Grav. Size – This setting determines the size of the shape showing the<br />
center of gravity. The range of the control is from 10 to 100.<br />
• Contour – Checking this item shows the contour of the found object-boundaries.<br />
• Fill Contour – Checking this item fills the contour of the found object.<br />
• Fill All Objects – Checking this item shows all objects (including parasite<br />
spots) in the current tracking window.<br />
130 <strong>CinePlex</strong>
• Object Transparency – This setting determines the transparency of the contour<br />
of the found object. The range of the Contour Transparency is from 0.0<br />
(opaque) to 1.0 (transparent).<br />
3.2.1.4.3 Information Box. The Information box displays information about the<br />
selected area in the pane, similar to Windows Tool Tips. The following illustration<br />
shows a typical item that can appear in the Information box when the user<br />
moves the mouse pointer over items in a tracking pane:<br />
3.2.1.5 LED Tracker Pane<br />
The following illustration shows the LED Tracker group for the LED Tracker<br />
pane:<br />
3.2.1.5.1 LED Tracker Group. From the Tracker menu, selecting LED displays<br />
this area. The LED area contains the following controls:<br />
• Pure Colors – Checking this item forces tracking of pure R, B, and B colors.<br />
When checked colors 1-3 will be set to R, G, and B respectively and cannot be<br />
changed.<br />
• Min Object Size – This setting determines the minimum area (in pixels)<br />
required for a blob to be identified as an object.<br />
• Filter Details – Checking this item erodes a 1 pixel layer from the objects.<br />
This helps avoid parasite objects.<br />
Note:<br />
Object Contour mode has a checkbox called Detail Filter which will erode a<br />
layer of pixels (with a thickness of more than 1) from the object.<br />
Version 3.0 131
3<br />
• Threshold – This setting selects pixels that are darker (brighter) than the<br />
threshold as target objects. The range for the Threshold control is 0 to 255.<br />
• LED1, LED2, LED3 – These controls enable color tracking via the check<br />
boxes and set the color for up to three tracking channels. If Pure Color is not<br />
checked, clicking in a color bar allows dragging the cursor to the defined<br />
color. Left-click to select the color; right-click to exit color selection mode.<br />
3.2.1.5.2 Visualization Group. The Visualization group is common to all<br />
tracker modes. It is visible only after one of the tracking modes is selected.<br />
It contains the following settings:<br />
• Track – Checking this item shows the animal’s trajectory and color selection.<br />
• Track Portion – This allows the user to show the whole trajectory or the last<br />
“Point Count” points.<br />
• Points to Show – This setting (from 30 to 300) indicates how many points to<br />
show in the trajectory when Track Portion is selected.<br />
• Track Transparency – This setting determines the transparency of the trajectory<br />
layer. The range of the Track Transparency control is 0.0 (opaque) to<br />
1.0 (transparent).<br />
• Tracking Window – Checking this item shows the tracking window.<br />
• Center of Gravity – Checking this item shows the center of gravity.<br />
• Averaged Cen. Grav – Up to five markers may be selected under this setting,<br />
and Studio displays a marker to indicated the averaged center of gravity for<br />
the selected markers.<br />
• Cent. Grav. Shape – This setting determines the shape that designates the<br />
center of gravity of the object.<br />
132 <strong>CinePlex</strong>
• Cent. Grav. Size – This setting determines the size of the shape showing the<br />
center of gravity. The range of the control is from 10 to 100.<br />
• Contour – Checking this item shows the contour of the found object-boundaries.<br />
• Fill Contour – Checking this item fills the contour of the found object.<br />
• Fill All Objects – Checking this item shows all objects (including parasite<br />
spots) in the current tracking window.<br />
• Object Transparency – This setting determines the transparency of the contour<br />
of the found object. The range of the Contour Transparency is from 0.0<br />
(opaque) to 1.0 (transparent).<br />
3.2.1.5.3 Information Box. The Information box displays information about the<br />
selected area in the pane, similar to Windows Tool Tips. The following illustration<br />
shows a typical item that can appear in the Information box when the user<br />
moves the mouse pointer over items in a tracking pane:<br />
Version 3.0 133
3<br />
3.2.1.6 Color Markers Tracker Pane<br />
The following illustration shows the Settings window for Reflective Colors<br />
mode:<br />
3.2.1.6.1 Reflective Colors Tracker Group. From the Tracker menu, selecting<br />
Reflective Colors displays this area. It contains the following controls:<br />
• Pure Colors – Checking this item forces tracking of pure R, B, and B colors.<br />
When checked colors 1-3 will be set to R, G, and B respectively and cannot be<br />
changed.<br />
• Min Object Size – This setting determines the minimum area (in pixels) for a<br />
blob to be identified it as an object. The range for the Min Object Size control<br />
is 1 to 10,000.<br />
• Filter Details – Checking this item erodes a 1 pixel layer from the objects.<br />
This helps avoid parasite objects.<br />
Note:<br />
Object Contour mode has a checkbox called Detail Filter which will erode a<br />
layer of pixels (with a thickness of more than 1) from the object.<br />
• Marker1, Marker2, Marker3, Marker4, Marker5 – These controls enable<br />
color tracking and color selection for up to five colors. If Pure Color is not<br />
checked, clicking in a color bar allows dragging the cursor to the desired pixel<br />
color in the image. Left-click selects the color; right-click exits color selection<br />
mode.<br />
134 <strong>CinePlex</strong>
• Mrk1Threshold, Mrk2Threshold, Mrk3Threshold, Mrk4Threshold,<br />
Mrk5Threshold – These controls allow the user to set the threshold level for<br />
their respective colors. These controls are normally hidden until their respective<br />
Marker checkboxes are checked. The range for the Threshold Color controls<br />
is 0 to 255.<br />
Each Marker control can be expanded by clicking on the “+” (plus) sign to the<br />
left. This allows selecting different visualization colors for the marked track, center<br />
of gravity symbol, contour boundary, and fill color.<br />
Each marker control has a PLX button to the right. Pushing this button causes the<br />
coordinates to the sent to the MAP for inclusion in the PLX file. Only three of the<br />
PLX buttons can be active simultaneously.<br />
3.2.1.6.2 Visualization Group. The Visualization group is common to all<br />
tracker modes. It is visible only after one of the tracking modes is selected.<br />
It contains the following settings:<br />
• Track – Checking this item shows the animal’s trajectory and color selection.<br />
• Track Portion – This allows the user to show the whole trajectory or the last<br />
“Point Count” points.<br />
• Points to Show – This setting (from 30 to 300) indicates how many points to<br />
show in the trajectory when Track Portion is selected.<br />
• Track Transparency – This setting determines the transparency of the trajectory<br />
layer. The range of the Track Transparency control is 0.0 (opaque) to<br />
1.0 (transparent).<br />
• Tracking Window – Checking this item shows the tracking window.<br />
• Center of Gravity – Checking this item shows the center of gravity.<br />
Version 3.0 135
3<br />
• Averaged Cen. Grav – Up to five markers may be selected under this setting,<br />
and Studio displays a marker to indicated the averaged center of gravity for<br />
the selected markers.<br />
• Cent. Grav. Shape – This setting determines the shape that designates the<br />
center of gravity of the object.<br />
• Cent. Grav. Size – This setting determines the size of the shape showing the<br />
center of gravity. The range of the control is from 10 to 100.<br />
• Contour – Checking this item shows the contour of the found object-boundaries.<br />
• Fill Contour – Checking this item fills the contour of the found object.<br />
• Fill All Objects – Checking this item shows all objects (including parasite<br />
spots) in the current tracking window.<br />
• Object Transparency – This setting determines the transparency of the contour<br />
of the found object. The range of the Contour Transparency is from 0.0<br />
(opaque) to 1.0 (transparent).<br />
3.2.1.6.3 Information Box. The Information box displays information about the<br />
selected area in the pane, similar to Windows Tool Tips. The following illustration<br />
shows a typical item that can appear in the Information box when the user<br />
moves the mouse pointer over items in a tracking pane:<br />
136 <strong>CinePlex</strong>
3.2.2 Dynamic Configuration Pane<br />
This pane consists of tabs for setting up a logical area (arenas and zones),<br />
sequences, events, and combination events.<br />
3.2.2.1 Areas Tab(s)<br />
The Areas tab allows the user to define an arena in which any tracking is to be<br />
performed and zones of interest within the arena.<br />
The Areas tab contains a toolbar and may contain one or more settings groups.<br />
When an arena is added and when zones are added, settings groups are added to<br />
the display.<br />
3.2.2.1.1 Toolbar. The toolbar has buttons for adding arenas, static zones, and<br />
dynamic zones, for deleting arenas and/or zones, for adding shapes (circle,<br />
ellipse, rectangle, and polygon), and for performing logical operations on shapes.<br />
Version 3.0 137
3<br />
The toolbar buttons are as follows:<br />
• Add arena - - this button adds an arena to the Areas tab.<br />
• Add static zone to current arena - - this button adds a static zone to<br />
the current arena.<br />
• Add dynamic zone to current arena - - this button adds a dynamic<br />
zone to the current arena<br />
• Delete arena or zone - - this button deletes the currently selected zone<br />
or arena<br />
• Draw circle - - this button draws a circle.<br />
• Draw ellipse - - this button draws an ellipse.<br />
• Draw rectangle - - this button draws a rectangle.<br />
• Draw polygon - - this button draws a polygon.<br />
• Union shapes - - this button performs a UNION operation on shapes.<br />
The result contains every point that is in either shape. Mathematically, this<br />
may be represented by AB.<br />
• Intersect shapes - - this button performs an INTERSECTION operation<br />
on shapes. The result contains every point that is found in both shapes.<br />
Mathematically, this may be represented by AB<br />
138 <strong>CinePlex</strong>
• Subtract shapes - - this button performs a SYMMETRIC DIFFER-<br />
ENCE operation on the shapes. The result contains that is found in the first<br />
shape but not in the second shape. Mathematically, this may be represented<br />
by AB.<br />
• XOR shapes - - this button performs an EXCLUSIVE-OR operation<br />
on the shapes. The result contains every point that is in one shape or the other<br />
but not both. Mathematically, this may be represented by AB.<br />
3.2.2.1.2 Arena Group. The Arena group of settings is added when the user<br />
clicks the Add arena button.<br />
• Name – this setting contains the name of the arena.<br />
• Outline – If this checkbox is checked the outline of the area will be displayed<br />
using the color of the color selection box.<br />
• Color Selection Box – Selecting a color in this control sets the color of the<br />
outline of the area.<br />
Note:<br />
Checking the Area Outline checkbox requires that an area be drawn before<br />
tracking will work.<br />
• Fill – to visualize the current active area within the area by filling it.<br />
• Transparency – This setting controls the transparency of the arena. The<br />
range for the control is 0.0 to 1.0.<br />
• Shapes – This setting indicates how many shapes have been added to the<br />
arena. If one or more shapes have been added, the setting is expandable to<br />
display the shapes.<br />
• Number of Zones – This setting indicates the number of zones that have<br />
been added to the arena. If one or more zones have been added, each zone’s<br />
settings group displays below the Arena group.<br />
An area can contain multiple shapes. To start drawing an arena, activate the arena<br />
toolbar by clicking one of the arena nodes - Area Outline or Area Transparency.<br />
Version 3.0 139
Part of an area can be moved by highlighting the shape description, placing the<br />
cursor inside of the arena and dragging it to the desired location.<br />
An area can be deleted by highlighting the shape description, placing the cursor<br />
inside of the arena, selecting it, and pressing Delete. Alternatively, a right-click<br />
will bring up a small menu from which Delete Area can be selected.<br />
The first shape is always OR’d into the video. Successive shapes can be added<br />
logically to the existing composite shape by selecting the operation desired first<br />
(Union, Intersect, Subtract, XOR) then selecting the next shape and drawing it<br />
inside the video.<br />
3.2.2.2 Sequences Tab(s)<br />
A Sequences tab contains a toolbar and one or more Sequence settings groups.<br />
The image below show the Sequences tab.<br />
3.2.2.2.1 Toolbar. The toolbar has buttons for adding and deleting sequences and<br />
adding and deleting zones.<br />
The toolbar buttons are as follows:<br />
• Add new sequence - - this button adds a new sequence group to the<br />
pane.<br />
• Delete sequence - - this button deletes the selected sequence from the<br />
pane.<br />
Version 3.0 140
• Add zone to selected sequence - - this button adds a zone to the<br />
selected sequence group.<br />
• Delete zone from selected sequence - - this button deletes the<br />
selected zone from the selected sequence.<br />
3.2.2.2.2 Sequence Group. Each Sequence group has the following settings:<br />
• Name - the name of the sequence<br />
• Zones - the number of zones contained in the sequence. When a zone is added<br />
to the sequence, a sub-setting appears under Zones.<br />
— Zone X - this setting contains the name of the zone selectable from a<br />
dropdown list.The X refers to the number of the zone.<br />
Version 3.0 141
3.2.2.3 Events Tab(s)<br />
The image below shows the one of the Events tabs. The Events tab contains a<br />
toolbar and one or more groups of Event settings.<br />
3.2.2.3.1 Toolbar. The toolbar has buttons for adding and deleting events.<br />
The toolbar buttons are as follows:<br />
• Add new tracking event - - this button adds a new Event group to the<br />
pane.<br />
Version 3.0 142
• Delete selected tracking event - - this button deletes the selected<br />
event from the pane.<br />
3.2.2.3.2 Event Group. There are two events in the image shown, and each event<br />
has several settings:<br />
• Name - the name of the event<br />
• Color - the color of the event<br />
• Target - the type of target (Zone, Sequence, Speed, Head Direction). Target<br />
will have sub-settings based on the target type selected in the dropdown:<br />
— Zone Sub-settings<br />
– Zone - dropdown selectable values of zone names<br />
– Condition - dropdown selectable values of Entering Zone and<br />
Leaving Zone.<br />
Note:<br />
Note:<br />
There is a small delay (dwell time) between the occurrence of the zone event<br />
and its condition going to the TRUE state. However, when the zone event is finished,<br />
the event condition will go FALSE immediately (in the first video frame<br />
following the end of the event).<br />
— Sequence Sub-settings<br />
– Sequence - dropdown selectable values of sequence names<br />
— Speed Sub-settings<br />
– Value Threshold (pixel(s)) - this setting determines the speed<br />
threshold. If the instantaneous speed of the object is lower or higher<br />
(determined by the Condition setting) than this setting during a<br />
period of time set by the Time Threshold setting, the event is considered<br />
to have occurred. The range of values is from 0 to 1000.<br />
There is a small delay (dwell time) between the occurrence of the speed event<br />
and its condition going to the TRUE state. However, when the speed event is<br />
finished, the event condition will go FALSE immediately (in the first video frame<br />
following the end of the event).<br />
– Time Threshold(s) - this setting (in seconds) works with the Value<br />
Threshold setting and the Condition setting to determine if the<br />
event occurs. The range of values is from 0.0 to 10.0.<br />
– Condition - dropdown selectable values of Higher than value<br />
threshold and Less than value threshold.<br />
— Head Direction Sub-settings<br />
– Value Threshold (grad.) - the event is considered to have occurred<br />
if the head direction angle is higher or lower (determined by the<br />
Version 3.0 143
Condition setting) than the Value Threshold setting during the<br />
period of time set by the Time Threshold setting.<br />
– Point 1 - this setting indicates point 1 of the head direction vector.<br />
This setting is dropdown selectable.<br />
– Point 2 - this setting indicates point 2 of the head direction vector.<br />
This setting is dropdown selectable.<br />
– Time Threshold - this setting is the time in seconds that determine<br />
occurrence of the event in conjunction with the Value Threshold<br />
setting and the Condition setting.<br />
– Condition - dropdown selectable values of Higher than value<br />
threshold and Less than value threshold<br />
• Object - (only present in LED and Reflective Colors tracking modes) contains<br />
how tracking is done. Selections include Averaged Cent. Grav. (averaged<br />
center of gravity) and Position of Object.<br />
• Available Objects (only present in LED and Reflective Colors tracking<br />
modes) contains an object selectable from dropdown list<br />
• Output Line # - dropdown selectable values for output line, if any<br />
• Signal Type - dropdown selectable values of Pulse, Low, or High<br />
• Pulse Duration(s) - (only present if Signal Type is Pulse) dropdown selectable<br />
values of 0.1, 0.2, 0.5, 1.0, 2.0, and 5.0.<br />
3.2.2.4 Combination Events Tab<br />
The image below shows the Combination Events tab. The Combination Events<br />
tab contains a toolbar and one or more groups of Combination Event settings.<br />
Version 3.0 144
3.2.2.4.1 Toolbar. The toolbar contains buttons for adding and deleting combination<br />
events.<br />
The toolbar buttons are as follows:<br />
• Add new combination of tracking events - - this button adds a new<br />
Combination Event group to the pane.<br />
• Delete combination of tracking events - - this button deletes the<br />
selected Combination Event group from the pane.<br />
3.2.2.4.2 Combination Event Group. The Combination Event group has the<br />
following settings:<br />
• Name - the name of the combination event<br />
• Color - the color of the combination event<br />
• Operation - dropdown selectable values of AND, OR, NOT, and XOR<br />
• Event1 - dropdown selectable name of event 1.<br />
• Event2 - dropdown selectable name of event 2<br />
• Formula - formula associated with the combination event<br />
Version 3.0 145
• Output Line # - dropdown selectable output line number, if any<br />
• Signal Type - dropdown selectable values of Pulse, Low, or High<br />
• Pulse Duration(s) - (only present if Signal Type is Pulse) dropdown selectable<br />
values of 0.1, 0.2, 0.5, 1.0, 2.0, and 5.0.<br />
3.2.2.5 Detection Latency<br />
The time elapsed from the actual occurrence of an event occurs and when the<br />
event is detected in the video is called detection latency. Detection latency is<br />
determined by the user settings of frame rate, shutter open time, and detection<br />
threshold.<br />
3.2.2.6 Processing Latency<br />
Processing latency is the time between the time the shutter closes on a frame in<br />
which the event can be detected and the time the dependent output line is toggled.<br />
Processing latency in current configuration of <strong>CinePlex</strong> systems is 13 to 14 milliseconds.<br />
The worst case is when an event occurs during a shutter open time, but<br />
is not detectable by <strong>CinePlex</strong> until the next frame due to high detection thresholds.<br />
For these reasons, when digital outputs are needed for an experiment, shutter<br />
time and frame rate should be set to the maximum usable while detection<br />
thresholds should be set as low as possible.<br />
3.2.2.7 Total Event Latency<br />
Total event latency is the time between when an event occurs and when its dependent<br />
digital output is generated. Thus, total event latency consists of detection<br />
latency and processing latency.<br />
3.2.3 Video Pane(s)<br />
There may be up to two Video panes visible. The default setting is to have the<br />
Video 1 pane visible. The Video pane(s) displays the video image(s) from the<br />
camera(s). The user may optionally stretch the image to fill the size of the Video<br />
pane(s).<br />
Version 3.0 146
Note:<br />
The effects of the Image Quality setting cannot be seen in the Video window;<br />
the user must view the AVI file to see that effect.<br />
Right-clicking the mouse in the Video window displays the Video Right-click<br />
menu if there is an active arena for the video even though it may not be visible.<br />
• Delete Arena - Clicking this item deletes the arena. This item is grayed out<br />
unless an arena is active. Delete the arena by selecting it and pressing the<br />
Delete key.<br />
• Clear Trajectory - Clicking this item clears the trajectory.<br />
3.2.4 Messages Pane<br />
The Messages window displays <strong>CinePlex</strong> Studio system messages.<br />
The Messages window displays the timestamp, message code, and description of<br />
each message. Right-clicking the mouse in the Messages window displays the<br />
Messages Right-click menu.<br />
• Erase - Clicking this item erases all of the messages in the Messages window.<br />
• Pause - Clicking this item pauses the display of messages. Clicking again<br />
resumes the display.<br />
• Show Debug Messages - Clicking this item toggles the display of debug<br />
messages. If checked, debug messages will be shown. If not checked, debug<br />
messages will not be shown.<br />
Version 3.0 147
• Select and Copy All - Clicking this item selects all of the messages and<br />
copies them to the clipboard.<br />
• Save Log to File - Clicking this item opens a standard windows File Save<br />
dialog box so that the messages may be saved to a user-named file.<br />
• Mail Log to <strong>Plexon</strong> - Clicking this item attaches the message log to an E-<br />
mail message that can be sent to <strong>Plexon</strong> for troubleshooting.<br />
Note:<br />
This feature will work only if an E-mail client is installed on the computer.<br />
3.2.5 Event Statistics Pane<br />
This pane contains statistics on events and combination events.<br />
The statistics displayed are as follows:<br />
• No. - this value is the number of the event or combination. event<br />
• Event Name - this value is the name of the event or combination event.<br />
• Target - this statistic has two sub-statistics:<br />
— Type - this value depends on what the given line represents - an event<br />
or an combination event. Type will use the Target setting from an<br />
event or the Operation setting from an combination event.<br />
– Event (Target = Zone) - if the Zone sub-setting in the Event pane<br />
is N/A, then Type will be Zone. If the Zone sub-setting is a zone,<br />
then Type will be Zone xyz where xyz is the zone number.<br />
– Event (Target = Sequence) - if the Sequence sub-setting in the<br />
Event pane is N/A, then Type will be Sequence. If the Sequence<br />
sub-setting is a sequence, then Type will be Sequence xyz where<br />
xyz is the sequence number.<br />
– Event (Target = Speed) - this value will be the Value Threshold<br />
(pixel(s)) setting from the Event pane.<br />
– Event (Target = Head Position) - this value will be the Value<br />
Threshold (grad.) setting from the Event pane.<br />
– Combination Event - this value will be the Operation setting<br />
from the Combination Events pane.<br />
Version 3.0 148
— Name - this value depends on what the given line represents - an event<br />
or an combination event. For an event, the Name setting will either be<br />
N/A, the zone name if the Target setting is Zone, the sequence name if<br />
the Target setting is Sequence, or 0.0 for Target settings of Speed and<br />
Head Direction. For an combination event, the Name setting will be<br />
N/A.<br />
• Object - this value will be the Available Objects setting from the Event<br />
pane.<br />
• Output - this value indicates output line number, if any output lines are used<br />
• Count - this value represents how many time the event has occurred.<br />
• Time, s - this statistic has two values; Last and Cumulative. The Last value<br />
is the duration in seconds the last time the event occurred. The Cumulative<br />
value is the total duration in seconds of every occurrence of the event.<br />
• Track Length, pixel - this statistic has two values; Last and Cumulative.<br />
The Last value is the length of the track in pixels the last time the event<br />
occurred. The Cumulative value is the total length in pixels of all the tracks<br />
of the event.<br />
3.2.6 Status Bar<br />
The status bar at the bottom of the screen shows the capture file information,<br />
remote line status, the camera frame rate, and camera noise figures. Descriptions<br />
of the status bar items follows.<br />
3.2.6.1 Capture Information<br />
The information that appears in the status bar depends on state of the video<br />
recorder. If <strong>CinePlex</strong> Studio is armed, the status bar flashes yellow and displays<br />
the name of the video AVI file to create for the video that will be captured.<br />
When <strong>CinePlex</strong> Studio records, the status bar turns green and displays the name<br />
of the video AVI file, the time recorded thus far, and the time remaining.<br />
If recording is paused, the status bar flashes green.<br />
3.2.6.2 Status Information<br />
The right end of the status bar contains the following status information:<br />
Version 3.0 149
• Ratio - Appears only during a recording (Noise Figure below displays here<br />
when not recording). A fraction showing the count of frames delayed 10% or<br />
more as the numerator and the count of missing frames as the denominator.<br />
Delayed frame counts should be in the range of one to two per hour of recording.<br />
There should be no dropped frames. This box will turn red if any frames<br />
are dropped. Excessive counts in the first position and count > 0 in the second<br />
position indicate there is too much other activity on the Capture computer.<br />
Exit any non-essential processes or programs. If the problem persists, contact<br />
<strong>Plexon</strong> Support.<br />
• Camera Frame Rate - The camera frame rate panel displays the average<br />
frame rate of the camera. The nominal value should be within 0.1 of the rate<br />
selected.<br />
Note:<br />
If the camera frame rate area flashes red, <strong>CinePlex</strong> Studio is either not receiving<br />
a clock signal or the clock signal is the wrong frequency.<br />
• Noise Figure - The camera noise figure (RMS value) displays when not<br />
recording. It is found in the area that also displays the Ratio. When recording<br />
starts the area displays the Ratio instead of the Noise Figure.<br />
Version 3.0 150
3.3 Menus<br />
The <strong>CinePlex</strong> Studio File menu is shown below. Each menu is described in more<br />
detail.<br />
3.3.1 File Menu<br />
3.3.1.1 Save Settings<br />
This item allows the user to save the configuration settings [and name the file if a<br />
keyboard is connected]. Clicking this item will open the standard File Save dialog<br />
box.<br />
3.3.1.2 Load Settings<br />
This item loads previously saved configuration settings. Clicking this item will<br />
open the standard File Open dialog box.<br />
Version 3.0 151
3.3.1.3 Restore Factory Settings<br />
This item sets all software and camera settings to their factory default values.<br />
3.3.1.4 Extractor (File Mode only)<br />
This item brings up the Extractor dialog box which allows the user to extract<br />
desired static and dynamic data from a <strong>Plexon</strong> AVI file, placing it into <strong>Plexon</strong><br />
Settings file format and/or formats suitable for use by database programs. For<br />
additional details, see “Using the Extractor” on page 115.<br />
3.3.1.5 Exit<br />
This item closes the application.<br />
3.3.2 View Menu<br />
Panes or tabs can be opened by selecting them in this menu. Clicking the Close<br />
button (x) in the upper right corner closes them. If windows and/or panes are<br />
messed up, go to Window Menu/Layout/Reset to Default Layout to return to a<br />
good state.<br />
Version 3.0 152
3.3.3 DVR Menu<br />
3.3.3.1 Arm<br />
Clicking this item arms <strong>CinePlex</strong> Studio to accept a remote record command<br />
from the MAP system or other external hardware.<br />
3.3.3.2 Record<br />
Clicking this item starts manual recording.<br />
3.3.3.3 Pause<br />
Clicking this item pauses and resumes manual recording. This function only<br />
appears once manual recording has started.<br />
3.3.3.4 Stop<br />
Clicking this item stops manual recording and closes the recorded file.<br />
3.3.4 Tracker Menu<br />
3.3.4.1 Object Contour<br />
Clicking this item sets the tracker mode to Object Contour.<br />
3.3.4.2 LED<br />
Clicking this item sets the tracker mode to LED.<br />
3.3.4.3 Reflective Colors<br />
Clicking this item sets the tracker mode to Reflective Colors.<br />
3.3.5 Window Menu<br />
The Window menu is a standard menu of the <strong>Plexon</strong> User Interface. For more<br />
details, see “Window Menu” on page 11.<br />
Version 3.0 153
3.3.6 Help Menu<br />
The Help menu is a standard menu of the <strong>Plexon</strong> User Interface. For more<br />
details, see “Help Menu” on page 13.<br />
3.3.7 Shrink<br />
Clicking the Shrink menu item saves the current layout to a file and reduces the<br />
user interface to a single small window showing the video as shown in the diagram<br />
below. To restore the previous layout, click Expand and the layout previously<br />
saved by clicking the Shrink menu item is loaded and displayed. If there<br />
are some wrong settings preventing the Arm and Rec buttons to be enabled, the<br />
Shrink button is disabled as well. The Shrink mode can be useful when more visibility<br />
is desired for other applications, e.g. Sort Client for the <strong>Plexon</strong> MAP.<br />
Version 3.0 154
3.4 Toolbars<br />
The File, DVR and Tracker menus may all be displayed as toolbars as desired<br />
(see “Menus” on page 3 for more details). The buttons from left to right on each<br />
tool equate to the menu commands from top to bottom on the corresponding<br />
menu.<br />
3.4.1 File Toolbar<br />
The File toolbar contains buttons that are equivalent to the File menu commands.<br />
For more details, see “File Menu” on page 151.<br />
3.4.2 DVR Toolbar<br />
The DVR toolbar contains buttons that are equivalent to the DVR menu commands.<br />
For more details, see “DVR Menu” on page 153.<br />
3.4.3 Tracker Toolbar<br />
The Tracker toolbar contains buttons that are equivalent to the Tracker menu<br />
commands. For more details, see “Tracker Menu” on page 153.<br />
Version 3.0 155
3.5 Digital VideoTracker (DVT) Files<br />
A Digital VideoTracker (DVT) file contains timestamp and tracking information<br />
for an audio video interleave (AVI) format recording. The DVT file is a text file<br />
where each line contains position data for a video frame. An example of a DVT<br />
file for LED mode follows:<br />
1,0.033000,910,35,110,366,19,247<br />
2,0.066000,915,37,112,366,19,247<br />
3,0.099000,927,38,112,366,19,247<br />
…<br />
The format of each line depends on the selected tracker mode. The first column in<br />
the DVT file is the row number, not the frame number. These can become<br />
unsynched when recording is paused.<br />
3.5.1 Object Contour Mode<br />
For Object Contour mode, the format of each line is:<br />
row,time,x,y,m<br />
where:<br />
• row is the row number<br />
• time is the time of the frame in seconds<br />
• x and y is the track position of the target centroid<br />
• m indicates the motion measure value; see “Motion Measure Option” on<br />
page 81<br />
3.5.2 LED Mode<br />
For LED mode, the format of each line is:<br />
row,time,x1,y1,x2,y2,x3,y3<br />
where:<br />
• row is the row number<br />
• time is the time of the frame in seconds<br />
• x1 and y1 is the track position of color #1<br />
• x2 and y2 is the track position of color #2<br />
• x3 and y3 is the track position of color #3<br />
3.5.3 Reflective Colors Mode<br />
For Reflective Colors mode, the format of each line is:<br />
Version 3.0 156
ow,time,x1,y1,x2,y2,x3,y3,x4,y4,x5,y5<br />
where:<br />
• row is the row number<br />
• time is the time of the frame in seconds<br />
• x1 and y1 is the track position of color #1<br />
• x2 and y2 is the track position of color #2<br />
• x3 and y3 is the track position of color #3<br />
• x4 and y4 is the track position of color #4<br />
• x5 and y5 is the track position of color #5<br />
3.5.4 Conversion of DVT Coordinates to Pixels<br />
To convert DVT coordinates to pixels, multiply each coordinate by 639/1023.:<br />
xpixels<br />
=<br />
xcoordinate<br />
----------------------------------------------<br />
639<br />
1023<br />
:<br />
ycoordinate 639<br />
ypixels = ----------------------------------------------<br />
1023<br />
Version 3.0 157
3.6 Using Studio in File Mode<br />
3.6.1 Default Mode<br />
When <strong>CinePlex</strong> Studio starts it will default to camera mode, file mode, or it will<br />
give the user a choice depending on the conditions that Studio detects. The table<br />
below lists the various conditions and the default mode for Studio.<br />
Table 1: <strong>CinePlex</strong> Studio Default Mode<br />
Camera(s) Detected<br />
RASPUTIN Key<br />
Detected<br />
Clock Detected<br />
Default Mode<br />
No No No File<br />
No No Yes File<br />
No Yes No File<br />
No Yes Yes File<br />
Yes No No File<br />
Yes No Yes File<br />
Yes Yes No User Choice (see<br />
note)<br />
Yes Yes Yes Camera<br />
Note:<br />
When the clock is not detected, camera(s) is (are)) detected, and a RASPUTIN<br />
key is detected, Studio will display a dialog box to allow the user to decide on<br />
the mode.<br />
If Studio defaults to Camera mode, the user still has the option of switching to<br />
File mode manually if desired.<br />
3.6.2 <strong>Manual</strong> Selection of File Mode<br />
From the Video Source dropdown on the toolbar, select One File or Two Files to<br />
enter offline mode.<br />
Version 3.0 158
3.6.3 Source Settings<br />
The Source settings are different depending on whether Studio is in offline mode<br />
or not.<br />
Note:<br />
The image on the left (Camera mode) has a Camera section (AVT Stingray)<br />
and the image on the right (File mode) has a File section.<br />
3.6.4 Dynamic and Static Data<br />
Dynamic and static data may be extracted from an AVI file and used. To do this a<br />
file must be loaded using the Browse Folder icon in the File Name setting of the<br />
File section of a Source tab. Then use the Extractor to extract the desired data.<br />
See “Using the Extractor” on page 115 for more details.<br />
3.6.5 Arenas, Zones, Sequences, Combination Events, and Re-recording<br />
After a <strong>CinePlex</strong> version 3 file has been loaded, the arenas, zones, sequences, and<br />
combination events in the file may be edited using the procedures given in Chapter<br />
2, and then the file may be re-recorded.<br />
WARNING<br />
The color of an object is changed when it moves into the area covered<br />
by the background of an inserted file name and/or time stamp.<br />
This will result in tracking problems in that area when doing file mode<br />
tracking.<br />
Version 3.0 159
Version 3.0 160
<strong>Plexon</strong> <strong>Inc</strong><br />
Chapter 4<br />
Using <strong>CinePlex</strong> Editor<br />
4.1 Understanding <strong>CinePlex</strong> Editor Files ............................162<br />
4.2 Getting Started ...............................................................164<br />
4.3 Using the Activity Window ...........................................174<br />
4.4 Customizing the User Interface .....................................175<br />
4.5 Using Markers and Marker Occurrences .......................175<br />
4.6 <strong>CinePlex</strong> Editor How-Tos..............................................201<br />
<strong>CinePlex</strong> 161
4<br />
4.1 Understanding <strong>CinePlex</strong> Editor Files<br />
Although it can be used to work with single files, <strong>CinePlex</strong> Editor is typically<br />
used with a pair of data files recorded in the lab—a video file and a neural data<br />
file. To use <strong>CinePlex</strong> Editor successfully, it is important to understand how<br />
<strong>CinePlex</strong> Editor works with files. This section describes what happens to the<br />
various files when creating a <strong>CinePlex</strong> project, importing data, editing information,<br />
saving a project, re-opening a project file, and exporting data.<br />
Note:<br />
Note:<br />
When using an AVI file and a DVT file, the system uses the timestamps from<br />
the DVT file.<br />
When using an AVI file and a PLX file, the system uses the timestamps from<br />
the AVI file.<br />
When starting <strong>CinePlex</strong> Editor for the first time, it prompts for a separate file to<br />
store project information. This <strong>CinePlex</strong> project (CPJ) file can include the following<br />
items:<br />
• File references: locations and names of the neural data file and the video file<br />
• Marker definitions, which includes the marker type, name, and any zone or<br />
level definitions as appropriate<br />
Note:<br />
Markers are a type of indicator or identifier. Marker occurrences are placements<br />
of particular markers in a file. For more information on markers, see<br />
“Digital VideoTracker (DVT) Files” on page 156.<br />
• Information for each marker occurrence<br />
4.1.1 Creating a Project File<br />
Normally the first step is to create a <strong>CinePlex</strong> Project file. To create a project file<br />
the user must specify the neural data file, which is usually either a PLX or a NEX<br />
file (although it can be a DVT file), and the associated AVI video file. The New<br />
Project Wizard can step through this process; see “Setting Up a New Project” on<br />
page 165. After these files are specified, their file names are stored in the CPJ<br />
file, and the initial import of data into the project begins.<br />
Note:<br />
A <strong>CinePlex</strong> Project file can accommodate only one pair of data files—usually a<br />
neural data file and a video file.<br />
4.1.2 Importing Data Files<br />
During the initial import of the neural and video data into a project, <strong>CinePlex</strong><br />
Editor creates markers and marker occurrences based on the contents of the neural<br />
data and video files. From the neural data file, <strong>CinePlex</strong> Editor translates any<br />
events (for example, Type 4 data from PLX files) or appropriate NEX variables<br />
(event, marker, or interval) into markers and marker occurrences. From the video<br />
file, <strong>CinePlex</strong> Editor creates a Frame marker and creates occurrences for the<br />
timestamps of each video frame. However, <strong>CinePlex</strong> Editor does not store neural<br />
data, continuous data, or the video frame images in the CPJ file.<br />
162 <strong>CinePlex</strong>
4.1.3 Changing and Saving Project Files<br />
After importing the marker information from the data files into <strong>CinePlex</strong> Editor<br />
and it is in the form of marker occurrences, the user may edit, extend, or even<br />
delete the information; then the user may save the changes to a CPJ file. When<br />
saving the CPJ file, <strong>CinePlex</strong> Editor also saves any new marker information that<br />
it creates into the CPJ file. Thus, when re-loading a CPJ file, <strong>CinePlex</strong> Editor<br />
completely restores the markers and marker occurrences that were present when<br />
the CPJ file was saved.<br />
4.1.4 Reopening Project Files<br />
When subsequently re-opening a CPJ file, <strong>CinePlex</strong> Editor gets the marker data<br />
exclusively from the CPJ file; <strong>CinePlex</strong> Editor does not re-import the markers<br />
from the neural data or video files. However, <strong>CinePlex</strong> Editor does open the<br />
original neural data and video files and reads them to get the neural spike data,<br />
continuous data, and video images.<br />
Note:<br />
If the user moves the original neural data or video files to another location on<br />
the hard drive, <strong>CinePlex</strong> Editor prompts to locate the files when re-opening the<br />
project file.<br />
4.1.5 Exporting Files<br />
Although CPJ files cannot currently be used by any software other than <strong>CinePlex</strong><br />
Editor, the user may export all of the data stored in CPJ files into other formats,<br />
such as PLX or NEX data files, text files, MATLAB files, or Excel spreadsheets.<br />
Version 3.0 163
4<br />
4.2 Getting Started<br />
This section describes a quick-start example to provide familiarization with<br />
<strong>CinePlex</strong> Editor. The screens, views, and operations mentioned in the quick-start<br />
procedure appear in much greater detail in the reference chapter; see Chapter 5,<br />
<strong>CinePlex</strong> Editor Reference.<br />
4.2.1 Using the Quick Start Files<br />
This quick-start example uses two sample data files that do not install with Cine-<br />
Plex Editor: CM_Quickstart.plx and CM_Quickstart.avi. Because these two files<br />
are very large, they are located in the Quickstart folder on the <strong>CinePlex</strong> installation<br />
CD. As an alternative, instead of using CM_Quickstart.plx and<br />
CM_Quickstart.avi, the user may use any video data file (AVI) collected with<br />
<strong>CinePlex</strong> Studio together with a neural data file (PLX, NEX, DVT) collected by<br />
a tool such as Recorder or MAP. Before using the quick-start sample files,<br />
<strong>Plexon</strong> recommends copying them to the local disk on the computer to improve<br />
performance.<br />
The quick-start example consists of the following series of procedures:<br />
• 4.2.2 Setting Up a New Project<br />
• 4.2.3 Understanding the <strong>CinePlex</strong> Editor Main View<br />
• 4.2.4 Defining a New Marker<br />
• 4.2.5 Creating Marker Occurrences<br />
• 4.2.6 Saving and Exporting the Data<br />
• 4.2.7 Re-opening a Project File<br />
164 <strong>CinePlex</strong>
4.2.2 Setting Up a New Project<br />
This procedure covers the steps required to set up a new project.<br />
1 Click the <strong>CinePlex</strong> Editor desktop icon or click <strong>CinePlex</strong> Editor on the<br />
Windows Start menu. The Welcome To <strong>CinePlex</strong> Editor dialog box opens.<br />
Note:<br />
The Welcome to <strong>CinePlex</strong> Editor dialog box provides a quick way to<br />
start a new project, load an existing project file, or load a recentlyused<br />
project file. The first time <strong>CinePlex</strong> Editor runs, CPJ files do not<br />
appear in the list box and Open the Selected Recent <strong>CinePlex</strong><br />
Project is unavailable.<br />
2 Click Start a New <strong>CinePlex</strong> Project, which starts the New Project Wizard,<br />
which is a series of dialog boxes that guide the user through the process of<br />
setting up a new project. The New Project Wizard opens.<br />
Version 3.0 165
4<br />
3 In the Video Data Input File (AVI) area, click Browse, go to the directory<br />
where the quick-start files are stored and locate CM_Quickstart.avi. Open the<br />
file. The New Project Wizard changes all the file names to match.<br />
Note:<br />
Note:<br />
When the user enters a name in the Video Data Input File (AVI) box,<br />
the Neural Data Input File (PLX, NEX, DVT) and <strong>CinePlex</strong> Project<br />
File (CPJ) boxes change to reflect the name entered. This is a typical<br />
example of the helpful behavior of <strong>CinePlex</strong> Editor, which suggests<br />
file names.<br />
For use with <strong>CinePlex</strong>, AVI files must be saved in Motion JPEG<br />
(MJPG) video compression format. If the user attempts to open an<br />
AVI file that is not in MJPG format, a notification dialog box appears:<br />
4 For this quick-start procedure, accept the suggested names and click<br />
Continue. The Verify Project Files dialog box opens, which contains some<br />
basic information to allow verification of the selected files.<br />
5 If the file information is correct, click Continue.<br />
The initial import operations begin; <strong>CinePlex</strong> Editor creates the CPJ file and<br />
opens the <strong>CinePlex</strong> Editor main view.<br />
166 <strong>CinePlex</strong>
4.2.3 Understanding the <strong>CinePlex</strong> Editor Main View<br />
This procedure covers the steps required to set up and control the <strong>CinePlex</strong> Editor<br />
main view.<br />
1 When the <strong>CinePlex</strong> Editor main view appears, click the maximize button in the<br />
Windows title bar to maximize the <strong>CinePlex</strong> Editor window.<br />
Note: <strong>CinePlex</strong> Editor is easier to set up and use when its screen area is<br />
maximized.<br />
2 Rearrange the windows within the <strong>CinePlex</strong> Editor main window to look<br />
something like the following illustration:<br />
The first frame of the video file appears in the Video window at the upperright.<br />
Because the CM_QuickStart neural and video data files were recorded<br />
using <strong>CinePlex</strong> Studio with the Tracking option enabled, <strong>CinePlex</strong> Editor<br />
imports the tracking coordinates from the neural data file, and they appear as<br />
crosshairs superimposed over the video.<br />
The neural data appears in the Activity window at the bottom, which shows<br />
the neural activity at the beginning of the file. Each row in the Activity window<br />
represents either a marker or a channel of data. The marker occurrence times<br />
and neural firing times for each channel appear as tick marks in the view. The<br />
user may color code the ticks as appropriate for the marker type and unit designation;<br />
for more information, see “Markers Window” on page 220 and<br />
“Colors Tab” on page 270.<br />
3 On the toolbar, click the Play button<br />
The video plays, and the neural data scrolls from right to left in the Activity<br />
window. This keeps the current video frame at the position marked by the current-time<br />
indicator in the Activity window. The current-time indicator is the<br />
Version 3.0 167
4<br />
downward-pointing triangle near the center of the view, which is surrounded<br />
by the current frame time and frame number.<br />
4 Click the Pause button to pause the display.<br />
Note:<br />
The user may also pause the display by pressing the SPACEBAR<br />
key. To restart the display click the Pause button or press the spacebar<br />
key.<br />
5 Click the Previous Frame and Next Frame buttons to move backwards or<br />
forwards to sequentially view each frame in the display.<br />
Note:<br />
The user may also step through the display by pressing the LEFT<br />
ARROW key or the RIGHT ARROW key.<br />
6 Click Play. Click the rate buttons to decrease or increase the speed of the<br />
display. Continued decreasing the speed will eventually cause a reversal to<br />
occur, and continued increasing the speed will eventually reach a maximum<br />
speed.<br />
Note:<br />
The user may also change the speed by using the UP ARROW key<br />
and the DOWN ARROW key on the computer keyboard. The user<br />
may also select a speed from the drop list on the toolbar.<br />
7 Click the Reverse Animation button to switch the direction of play. The speed<br />
of the new direction will be the same as in the old direction.<br />
8 Click the Normal Speed button to reset the playback speed to normal, which<br />
is one times the recorded speed of the video in the forward direction.<br />
9 Click the Rewind button to return to the beginning of the file.<br />
168 <strong>CinePlex</strong>
4.2.4 Defining a New Marker<br />
This procedure covers the steps required to define a new marker. The Markers<br />
window in the upper left corner of the main view shows the set of markers<br />
imported from the data files.<br />
The >> indicator denotes the current marker. The Markers window shows the<br />
following basic information about each marker:<br />
• Name shows the name assigned to the marker. Marker names must be unique.<br />
• Type indicates the abbreviation that denotes the type of the marker; for a<br />
complete list of marker types, see “Table 5-1” on page 278.<br />
• Count shows the number of occurrences or each marker type.<br />
• Key indicates the keystroke that is associated with this marker, which can be<br />
used to find and insert markers.<br />
• Show indicates if the occurrences of this marker display in the Activity window.<br />
• Display Color shows the color of the occurrences of this marker in the display<br />
views.<br />
For the purpose of this quick-start example, suppose the user wants to use Cine-<br />
Plex Editor to invalidate intervals in the neural data that were corrupted by artifacts,<br />
in this case from the animal chewing. This is done by defining a marker to<br />
bracket the chewing interval as in the procedure below.<br />
1 Click Pause.<br />
Note: Although pausing is not required, the video can be distracting when<br />
performing other operations in <strong>CinePlex</strong> Editor.<br />
2 Define a new marker to denote the time intervals that are dominated by<br />
artifacts. This can be done in three ways:<br />
• Click the New Marker button,<br />
• or, from the Edit menu, click Define New Marker,<br />
• or, from the right-click menu in the Markers window, select Define New<br />
Marker.<br />
Version 3.0 169
4<br />
The Define New Marker dialog box appears.<br />
3 In the Type area, click I to define an interval marker.<br />
4 In the Name box, in the place of the default name Interval type Chewing<br />
Artifact. Retain the default settings for the other items.<br />
Note:<br />
For explanations for the other items in the Define New Marker window,<br />
see “Define New Marker” on page 245.<br />
5 Click OK.<br />
The Chewing Artifact entry appears in the Markers window, and the >> symbol<br />
appears in the left-most column to indicate that this marker is currently<br />
selected. However, there are no occurrences of this marker, so the value in<br />
the Count column is 0.<br />
4.2.5 Creating Marker Occurrences<br />
This procedure covers the steps required to create new marker occurrences. It is<br />
possible to have more than one occurrence for any given marker. The user may<br />
manually enter marker occurrences in three different ways:<br />
• keystroke<br />
• button click in the Input window<br />
• mouse click in an appropriate view<br />
Each method has advantages and disadvantages; we suggest trying each method<br />
to find the appropriate one. For more information on each one of these methods,<br />
see “Inserting Marker Occurrences” on page 176.<br />
This quick-start example covers only the keystroke method. In the previous procedure<br />
the user defined the Chewing Artifact marker, which appears in the<br />
170 <strong>CinePlex</strong>
Markers window in the Name column and its associated key appears in the Key<br />
column as 5. If the 5 key is pressed, <strong>CinePlex</strong> Editor expects an operation with<br />
the Chewing Artifact marker.<br />
The available marker operations appear in the Input window, which normally<br />
opens directly beneath the Markers window. The Keystroke radio buttons<br />
define the operations associated with pressing keys. The default selection is Find.<br />
If the 5 key is pressed, <strong>CinePlex</strong> Editor finds the next occurrence of the Chewing<br />
Artifact marker. However, because no occurrences of the Chewing Artifact<br />
marker have been created, the 5 key currently has no effect. To create marker<br />
occurrences follow the procedure below.<br />
1 In the Markers window, select the Chewing Artifact marker.<br />
2 To arm <strong>CinePlex</strong> Editor to insert new marker occurrences when pressing the<br />
5 key, in the Input window at Keystroke, click Insert.<br />
3 Click Play, or press the SPACEBAR key.<br />
4 Although interval markers are easier to insert while <strong>CinePlex</strong> Editor is<br />
playing, the default 1X playback speed can be too fast to insert markers<br />
precisely. Adjust the playback speed by selecting a slower setting from the<br />
speed droplist on the toolbar, for example, 1/8X.<br />
5 To insert an occurrence of the Chewing Artifact marker, press the 5 key once<br />
to define the beginning of the interval and press the 5 key again to define the<br />
end of the interval.<br />
Note:<br />
The user may use other <strong>CinePlex</strong> Editor capabilities to change<br />
marker occurrence intervals, so a convenient work method is to<br />
quickly insert placeholder marker occurrences, which can later be<br />
edited to set precise start and end times. This is discussed under<br />
“Operating with Marker Occurrences” on page 190.<br />
6 Insert several more occurrences using the 5 key. As occurrences are entered,<br />
they appear in the ‘Chewing Artifact’ Marker Occurrences window. Each<br />
marker occurrence appears with the start and end times for each interval.<br />
Note:<br />
The Marker Occurrences default window is tall and narrow and it<br />
can obscure the complete window title. Move the mouse cursor over<br />
the title bar to see the complete title. Also, the title of this window<br />
changes to include the currently selected marker in single quotation<br />
marks. The information that appears in the window also changes for<br />
each marker type. For example, a Coordinate marker shows Time, X,<br />
and Y coordinates instead of Start Time and End Time.<br />
7 Click Pause. In the Edit Markers window next to Keystroke, click Find.<br />
8 Press the 5 key to advance to an occurrence of the Chewing Artifact marker.<br />
Press the 5 key several times to cycle through the intervals entered.<br />
4.2.6 Saving and Exporting the Data<br />
This procedure covers the steps required to save the marked up files from the<br />
quick-start example and to export the data to other applications. When saving a<br />
Version 3.0 171
4<br />
project, <strong>CinePlex</strong> Editor saves all the marker information in the CPJ file. The<br />
user may also export the marker data to:<br />
• a PLX file: The markers become Type 4 Events in the PLX file, along with<br />
the spike and continuous data from the original neural data file.<br />
• a NEX file: The markers become Nex variables, along with the spike times<br />
and continuous data from the original neural data file.<br />
• a text file: Each marker occurrence becomes a line in the text file.<br />
• a MATLAB file: Each marker occurrence becomes a row in a 2D matrix.<br />
• an Excel spreadsheet: Each marker occurrence becomes a row in the spreadsheet.<br />
Note:<br />
Matlab or Excel must be installed on the computer to export these file types.<br />
Otherwise, all Matlab or Excel functions, or both, appear dimmed.<br />
To save the project and export the data, follow the procedure below.<br />
1 To save the quick-start example work, click Save. The Save As dialog box<br />
opens with the file name CM_Quickstart-01. Click Save to save<br />
CM_Quickstart-01.<br />
Note:<br />
If the user reloads the same CPJ file just saved, it puts <strong>CinePlex</strong> Editor<br />
back into the same state it was in prior to the save operation.<br />
<strong>CinePlex</strong> Editor reloads with the same markers, marker occurrences,<br />
current marker selection, etc.<br />
2 For this quick-start example, export the data as a text file. From the File<br />
menu, select Export Markers.<br />
The Export Marker Data dialog box opens.<br />
172 <strong>CinePlex</strong>
3 In the Format area, accept the default value Text file. The Export Marker<br />
Data dialog box includes various options for how, where, and what data to<br />
export. However, for this quick-start example, accept the defaults values and<br />
click Export!<br />
The Export Complete dialog box appears.<br />
4 Locate CM_Quickstart.txt. Open the file with Windows Notepad or another<br />
text reader to see how the data is exported.<br />
4.2.7 Re-opening a Project File<br />
This procedure covers the steps required to re-open a project file.<br />
1 Exit and re-start <strong>CinePlex</strong> Editor.<br />
The Welcome To <strong>CinePlex</strong> dialog box opens.<br />
Note:<br />
The Welcome To <strong>CinePlex</strong> dialog box now contains an entry for the<br />
CM_Quickstart.cpj file in the recent projects list box.<br />
2 Double-click CM_Quickstart.cpj to open the quick-start example project.<br />
<strong>CinePlex</strong> Editor opens in the same state that it was in when the project file<br />
was saved.<br />
3 This completes the last procedure in the Quick-Start Example.<br />
Version 3.0 173
4<br />
4.3 Using the Activity Window<br />
In the Activity window, <strong>CinePlex</strong> Editor provides two frequently-used items to<br />
display neural data—the time pointer and the time range. The time pointer represents<br />
the concept of a current instant. The frame in the Video window is the<br />
frame whose occurrence time is no later than the current time pointer and is the<br />
nearest frame on the left side of the current time pointer. The range of neural data<br />
in the Activity window is based on the time pointer.<br />
The inverted white triangle symbol in the Activity window depicts the current<br />
time:<br />
The Activity window displays the current time in seconds (t), and the current<br />
frame number (F). The Activity window default setting positions the current time<br />
symbol at the center of the window, so that an equal span of time before and after<br />
the current time appears in the window. However, the user may reposition the<br />
current time symbol by clicking and dragging it with the left mouse button. In this<br />
way, the user may configure the Activity window to show an asymmetric span of<br />
time about the current time; for example, from 1 second before to 5 seconds after<br />
the current time.<br />
In general, the time pointer may or may not point to the time of a video frame.<br />
The video frame that appears for a given current time is the frame at the latest<br />
time, which can be less than or equal to the current time. However, the user may<br />
configure <strong>CinePlex</strong> Editor to lock the current time to the times of Frame Markers;<br />
see Lock to Video Frames on page 251.<br />
The user may expand or contract the range of time that appears in the Activity<br />
window by clicking Zoom In or Zoom Out. The user may also shift the current<br />
time by dragging the scroll bar at the bottom of the window.<br />
The user may also override the current time in a more persistent way by using the<br />
Find functions to change the current time to be that of a marker. For example, by<br />
clicking the Find Occurrences button, or from the Find menu, select Find<br />
Marker Occurrences..., which opens the Find Marker Occurrences dialog<br />
box; see “Find Marker Occurrences” on page 253.<br />
4.3.1 Understanding Looping<br />
By default, <strong>CinePlex</strong> Editor starts in looping mode, where animation and<br />
searches that run past the end of the file restart from the beginning. To turn off<br />
looping mode, from the Looping menu, click Toggle Looping; for more information,<br />
see “Looping Menu” on page 251.<br />
174 <strong>CinePlex</strong>
4.4 Customizing the User Interface<br />
Although the default user interface setup in <strong>CinePlex</strong> Editor may be adequate<br />
for the needs, the user may also customize the user interface. For details on customizing<br />
the user interface, see D <strong>Plexon</strong> User Interface.<br />
Some general principles and conventions repeat throughout the <strong>CinePlex</strong> Editor<br />
user interface as well as the <strong>Plexon</strong> User Interface.<br />
• Right-click Menus – See “Right-click Menus” on page 18.<br />
• Current Selections – See “Current Selections” on page 18. The currently<br />
selected marker and channel also appear in their selected color (bright violet<br />
by default) in the Activity window.<br />
• Keystroke Shortcuts – See “Keyboard Customization” on page 20.<br />
• Views – The user may quickly close and re-open windows by using the View<br />
options or the corresponding toolbar buttons.<br />
• Undo – See “. Undo” on page 18.<br />
• Quick Reference – See “Help Menu” on page 13.<br />
4.5 Using Markers and Marker Occurrences<br />
This section explains how to use markers and marker occurrences. Markers are<br />
designators that are used to identify or describe timepoints in a file. There can be<br />
several types of markers. Each marker type contains specifically-defined information.<br />
<strong>CinePlex</strong> Editor uses seven different marker types; for detailed descriptions<br />
of the content of each marker type, see Table 5-1, “Marker Types,” on<br />
page 278. A marker occurrence is a specific circumstance, or instance, where a<br />
marker appears. A marker can have multiple occurrences. Each marker occurrence<br />
contains unique information, which consists of a minimum of a timestamp<br />
and the other values defined by its marker type. For a more extensive discussion<br />
of markers and their occurrences, see “Digital VideoTracker (DVT) Files” on<br />
page 156.<br />
4.5.1 Defining Markers<br />
To define a <strong>CinePlex</strong> Marker, designate it as one of the seven available <strong>CinePlex</strong><br />
types defined in “Table 5-1” on page 278 and name it uniquely. The user may add<br />
optional information to the definition such as comments, associated keystroke,<br />
display color, and associated event IDs. Follow the procedure below to define<br />
markers.<br />
Version 3.0 175
4<br />
1 On the Edit menu, click Define New Marker.<br />
The Define New Marker dialog box appears.<br />
2 In the Type area, click a marker type.<br />
3 In the Name box, type a unique name for the marker.<br />
4 Add any additional items. For more information, see “Define New Marker”<br />
on page 245.<br />
5 Click OK.<br />
The new marker appears as the selected marker in the list in the Markers<br />
window.<br />
4.5.2 Inserting Marker Occurrences<br />
There are three primary methods to insert new marker occurrences:<br />
• Keystroke<br />
• Button<br />
• Left-Click (of the mouse button)<br />
176 <strong>CinePlex</strong>
In the Input window, select an input method. For more information on the Input<br />
window, see “Input Window” on page 223.<br />
Note:<br />
The user may also use items from the Edit menu to choose one these input<br />
methods to insert new marker occurrences. For more information, see “Edit<br />
Menu” on page 245.<br />
Keystroke<br />
To use the keystroke method to insert marker occurrences, associate a key with<br />
each marker for which occurrences are created. When defining a marker, the user<br />
typically associate a keystroke with it. The associated keystroke appears in the<br />
Key column of the Markers window.<br />
Note:<br />
If there is no associated key with the marker or to change the key association,<br />
from the right-click menu in the Markers window, click Edit Selected Marker to<br />
open the Edit Marker dialog box. For more information, see “Edit Selected<br />
Marker” on page 246.<br />
To insert marker occurrences using the keystroke method, follow the procedure<br />
below.<br />
1 In the Input window, next to Keystroke click Insert.<br />
Note: This arms <strong>CinePlex</strong> Editor to insert an occurrence of a marker at the<br />
current time when pressing the key associated with that marker.<br />
2 Use keystroke insertion when <strong>CinePlex</strong> Editor is paused or playing. Enter<br />
marker occurrences with keystrokes for each marker type as follows:<br />
• For Time Only (T) markers – Press the associated key once to insert a<br />
single marker occurrence at the current time.<br />
• For Interval (I) markers – Press the associated key once to start the interval.<br />
Press the key a second time to end the interval.<br />
• For Scalar (S) markers – The keystroke behavior for Scalar markers<br />
changes with the animation status as follows:<br />
Version 3.0 177
4<br />
• If paused – Open a Scalar window for the marker. Press the<br />
associated key and drag the mouse pointer in the Scalar window<br />
to set the value for the new occurrence.<br />
• If playing – Open a Scalar window for the marker. Press the<br />
associated key to pause the animation. Drag the mouse pointer in<br />
the Scalar window to set the value for the new occurrence.<br />
• For Coordinate (C) markers - Press the associated key and move the<br />
mouse pointer in the Video window and click to enter the coordinate values.<br />
If it was playing before pressing the key, after clicking, <strong>CinePlex</strong> Editor<br />
enters the new marker occurrence, and resumes animation.<br />
Note:<br />
Note:<br />
Although the user typically insert Level Interval (L) and Zone Interval (Z)<br />
markers automatically by using the Levels Editor and Zones Editor dialog<br />
boxes, the user may also enter them with a keystroke.<br />
For Scalar and Coordinate markers, to use the keystroke or button method<br />
the user must have the value of the Scalar or Coordinate marker occurrence<br />
set by clicking the mouse in either the Scalar window or the Video window.<br />
For this reason, the left-click input method is better for entering Scalar or<br />
Coordinate marker occurrences. Also, it does not make sense to use the keystroke<br />
or button input methods unless the Scalar or Video windows are<br />
open.<br />
Button Insertion<br />
The Input window includes an associated button for each marker. Each button<br />
displays the marker name. <strong>CinePlex</strong> Editor automatically creates a button for<br />
each new marker defined. As the user defines new markers or repositions the<br />
Input window, the button palette rearranges itself. Follow the procedure below<br />
1 In the Input window, next to Button click Insert.<br />
2 To insert a marker occurrence, in the Input window click the appropriate<br />
marker button.<br />
<strong>CinePlex</strong> Editor inserts the occurrence at the current time.<br />
Note:<br />
With button insertion, each marker type behaves exactly the same as<br />
described in the preceding section for keystrokes.<br />
Left-Click Insertion<br />
The Left-Click insertion method is fundamentally different from the other insertion<br />
methods. Use the Left-Click method only to insert occurrences for the currently<br />
selected marker.<br />
Understanding Click-To-Add Mode<br />
Click-To-Add mode is a semi-automatic subset of the Left-Click insertion<br />
method. In Click-To-Add mode, each time a marker is chosen and the left mouse<br />
button is clicked, <strong>CinePlex</strong> Editor inserts an occurrence of the marker and auto-<br />
178 <strong>CinePlex</strong>
matically advances the video by a preset number of frames. Two examples follow:<br />
• Example 1: The user watches each frame in the Video window and assign a<br />
Scalar value to some on-screen behavior, say a number between 1 and 10 for<br />
a rat's activity level. To assign a range to the Scalar window, see “Scalar<br />
Right-click Menu” on page 232. With each frame, left-click in the Scalar<br />
window to enter a Scalar marker occurrence with a value that corresponds to<br />
the location clicked in the Scalar window, at the time of the current video<br />
frame. After each left-click, <strong>CinePlex</strong> Editor automatically advances to the<br />
next frame or to the number of frames set. To set the number of frames, see<br />
Number of Frames to Advance During Click-To-Add on page 266.<br />
• Example 2: The user watches each frame in the Video window and mark<br />
some position of interest, for example, the end of the rat's tail. With each<br />
frame, left-click in the Video window to enter a Coordinate marker occurrence<br />
with a value that corresponds to the location clicked in the Video window,<br />
at the time of the current video frame. After each left-click, <strong>CinePlex</strong><br />
Editor automatically advances to the next frame or to the number of frames<br />
set.<br />
To insert marker occurrences with a mouse click, follow the procedure below.<br />
1 In the Input window, next to Left-Click click Insert.<br />
Note: This arms <strong>CinePlex</strong> Editor to insert an occurrence of a marker at the<br />
current time when clicking (left-click) the mouse.<br />
2 In the Markers window, click the marker for which to insert occurrences.<br />
A >> appears in the left most column to designate the marker as the currently<br />
selected marker.<br />
3 Use mouse click insertion when <strong>CinePlex</strong> Editor is paused or playing. Enter<br />
marker occurrences for each marker type as follows:<br />
• For Time Only (T) markers – Click in the Activity window only, as follows,<br />
otherwise <strong>CinePlex</strong> Editor ignores the click.<br />
• If paused – Click anywhere in the window and the occurrence<br />
appears at the time corresponding to the pointer location.<br />
• If playing – Because the display typically moves too fast for<br />
precise insertion, click anywhere in the window and the<br />
occurrence appears at the current time. Keep the pointer over the<br />
Activity window while watching the video and click to insert each<br />
occurrence.<br />
• For Interval (I) markers – Click in the Activity window only, as follows,<br />
otherwise <strong>CinePlex</strong> Editor ignores the click.<br />
• If paused – Click once to mark the start of the interval. Click a<br />
second time to mark the end of the interval. The user may enter<br />
the ends of the interval in either order, but <strong>CinePlex</strong> Editor always<br />
Version 3.0 179
4<br />
makes the earlier time the start time for the Interval marker<br />
occurrence.<br />
• If playing – Click once to mark the start of the interval. The start<br />
time appears at the current time and the interval expands. Click a<br />
second time to mark the end of the interval. The end also appears<br />
at the current time. The user may keep the pointer over the<br />
Activity window while watching the video, then click to mark the<br />
start time and click again to mark the end time of each occurrence.<br />
• For Scalar (S) markers – Click in the Scalar window only, as follows, otherwise<br />
<strong>CinePlex</strong> Editor ignores the click.<br />
• If paused – Click-To-Add mode activates; see “Understanding<br />
Click-To-Add Mode” on page 178. Click to insert a Scalar<br />
marker occurrence with a value (see Note that follows) that<br />
corresponds to the location clicked in the Scalar window, at the<br />
time of the current video frame. With this feature, the user may<br />
enter a new Scalar occurrence on every nth frame and then use<br />
the Interpolate Missing Occurrences feature to fill in the skipped<br />
values; see “Interpolate Missing Occurrences” on page 262.<br />
Note:<br />
The user must have the Scalar window configured correctly<br />
for the desired range of the Scalar value; see “Scalar<br />
Right-click Menu” on page 232.<br />
• If playing – Click to insert an occurrence at the current time with a<br />
value that corresponds to the location clicked in the Scalar<br />
window. The animation does not pause.<br />
• For Coordinate (C) markers – Click in the Video window only, as follows,<br />
otherwise <strong>CinePlex</strong> Editor ignores the click.<br />
• If paused – Click-To-Add mode activates; see “Understanding<br />
Click-To-Add Mode” on page 178. Click in the Video window<br />
to enter a Coordinate marker occurrence with a value that<br />
corresponds to the location clicked in the Video window, at the<br />
time of the current video frame. With this feature, the user may<br />
enter a new Coordinate occurrence on every nth frame and then<br />
use the interpolate missing occurrences feature to fill in the<br />
skipped values; see “Interpolate Missing Occurrences” on<br />
page 262.<br />
Note:<br />
• If playing – Click to insert an occurrence at the current time with a<br />
value that corresponds to the location clicked in the Video window.<br />
The animation does not pause.<br />
The left-click method works for Level Interval and Zone Interval markers.<br />
However, in general the user should automatically generate<br />
these marker types by using the Levels Editor and Zones Editor<br />
dialog boxes. See “Using the Levels Editor” on page 185 and<br />
“Using the Zones Editor” on page 188.<br />
180 <strong>CinePlex</strong>
4.5.3 Editing Markers and Marker Occurrences<br />
This section includes a series of short procedures dealing with markers and<br />
marker occurrences. Each procedure uses the most-efficient primary method, but<br />
additional methods that can be used to accomplish the same task appear in parentheses<br />
after the primary one. Follow the procedure below to delete a selected<br />
marker.<br />
1 In the Markers window, select the marker to delete.<br />
2 From the Markers window right-click menu, choose Delete Selected Marker<br />
(or from the Edit menu, choose Delete Selected Marker, or click the Delete<br />
Selected Marker button):<br />
<strong>CinePlex</strong> Editor immediately deletes the selected marker and its marker<br />
occurrences.<br />
Note:<br />
<strong>CinePlex</strong> Editor provides no confirmation before it deletes the<br />
marker. However, to undo the deletion, from the Edit menu, click<br />
Undo.<br />
Deleting all occurrences of a selected marker<br />
1 In the Markers window, select the marker with the marker occurrences to<br />
delete.<br />
2 From the Markers window right-click menu, choose Delete all Occurrences<br />
of Selected Marker (or from the Edit menu, choose Delete all Occurrences<br />
of Selected Marker, or click the Delete all Occurrences of Selected Marker<br />
button):<br />
<strong>CinePlex</strong> Editor immediately deletes all marker occurrences for the selected<br />
marker.<br />
Note:<br />
<strong>CinePlex</strong> Editor does not delete the marker itself, but it removes all<br />
occurrences of the marker. <strong>CinePlex</strong> Editor provides no confirmation<br />
before it deletes the marker occurrences. However, to undo the deletion,<br />
from the Edit menu, click Undo.<br />
Copying a selected marker<br />
1 In the Markers window, select the marker to copy.<br />
2 From the Markers window right-click menu, choose Make Copy of Selected<br />
Marker (or from the Edit menu, choose Make Copy of Selected Marker). An<br />
exact copy of the selected marker named Copy of appears in<br />
the Markers window.<br />
Note: The new marker has the same marker occurrences. However, the<br />
new marker gets new values for the associated key and for the Event<br />
ID(s), since those values need to be unique among the markers.<br />
Adding new marker occurrences<br />
1 In the Marker Occurrences window, select the marker for the new<br />
occurrence.<br />
2 From the Marker Occurrences window right-click menu, choose Add New<br />
Marker Occurrence (or from the Edit menu, choose Add New Marker<br />
Version 3.0 181
4<br />
Occurrence, or click the Add New Marker Occurrence button). The New<br />
Marker Occurrence dialog box for the selected marker opens.<br />
Note:<br />
For more information on the New Marker Occurrence dialog box,<br />
see “Add New Marker Occurrence” on page 248.<br />
3 In the Time box, type a time in seconds for the marker occurrence. If the<br />
marker is a Coordinate marker, type the X and Y coordinates. Click OK.<br />
Editing marker occurrences<br />
1 In the Marker Occurrences window, select the marker occurrence to edit.<br />
2 From the Marker Occurrences window right-click menu, choose Edit<br />
Selected Marker Occurrence (or from the Edit menu, choose Edit Selected<br />
Marker Occurrence, or click the Edit Marker Occurrence button):<br />
The Edit Marker Occurrence dialog box opens.<br />
Note:<br />
For more information on the Edit Marker Occurrence dialog box,<br />
see “Edit Selected Marker Occurrence” on page 248.<br />
3 In the Time and End Time boxes, type new times in seconds. If the marker<br />
type includes coordinates, change these as needed. Click OK.<br />
Deleting selected marker occurrences<br />
1 In the Marker Occurrences window, select a marker occurrence to delete.<br />
Note: To delete more than one occurrence, see Step 3.<br />
2 From the Marker Occurrences window right-click menu, choose Delete<br />
Selected Marker Occurrence (or from the Edit menu, choose Delete<br />
182 <strong>CinePlex</strong>
Selected Marker Occurrence, or click the Delete Marker Occurrence<br />
button):<br />
<strong>CinePlex</strong> Editor deletes the currently selected marker occurrence.<br />
3 The user may also select multiple occurrences to delete. To delete a currently<br />
selected marker occurrence plus all of the marker occurrences that are<br />
highlighted with a black background in the Marker Occurrences window,<br />
from the right-click menu choose Delete Highlighted Marker Occurrences.<br />
<strong>CinePlex</strong> Editor immediately deletes all of the marker occurrences that are<br />
highlighted in the Marker Occurrences window.<br />
Note:<br />
<strong>CinePlex</strong> Editor includes other right-click menu entries for selecting and copying<br />
text with marker occurrence information onto the Windows clipboard, which<br />
can be pasted into other applications.<br />
4.5.4 Automatically Generating Marker Occurrences<br />
<strong>CinePlex</strong> Editor can automatically generate marker occurrences. When the user<br />
defines a new marker using the Define New Marker dialog box (see “Define<br />
New Marker” on page 245), the user may choose to have <strong>CinePlex</strong> Editor populate<br />
the new marker with algorithmically-generated marker occurrences. The<br />
available algorithms for generating marker occurrences depend on the marker<br />
type, which the following sections describe.<br />
Automatically generating Time-Only or Frame Marker occurrences<br />
1 To automatically generate Time-Only or Frame Marker occurrences, in the<br />
Define New Marker dialog box, click T then click Generate Occurrences to<br />
open the Generate Marker Occurrences dialog box.<br />
2 To generate occurrences for this marker from the occurrences of another<br />
marker, click Generate from occurrences of another Marker. Otherwise, go<br />
to Step 4.<br />
3 Select a marker from the drop-down list. Click OK.<br />
<strong>CinePlex</strong> Editor generates marker occurrences at the times of the occurrences<br />
of the marker selected in the drop list.<br />
Version 3.0 183
4<br />
4 To generate occurrences for this marker based on other criteria, click<br />
Generate based on.<br />
5 To generate regularly-spaced marker occurrences, in the Time of First<br />
Occurrence box type an offset from the beginning of the file.<br />
6 To space the occurrences at intervals such that they occur at a specified rate,<br />
in the Occurrence Rate box, type the rate in occurrences per second.<br />
7 To specify the total number of marker occurrences to generate, in the<br />
Number to Generate box, type the total.<br />
Note:<br />
Under some conditions, the New Project Wizard also displays the<br />
Generate Marker Occurrences dialog box so that the required frame<br />
marker occurrences can generate. The suggested values that appear<br />
in the Occurrence Rate and Number to Generate edit boxes when<br />
the dialog box first appears correspond to the frame rate and number<br />
of frames detected in the currently-loaded video data file. In most<br />
cases, simply click OK to generate appropriate frame marker occurrences.<br />
Automatically generating Interval marker occurrences<br />
1 To automatically generate Interval marker occurrences, in the Define New<br />
Marker dialog box, click I, then click Generate Occurrences to open the<br />
Generate Interval Marker Occurrences dialog box.<br />
2 From the Generate Intervals that cover time spans drop-down list box,<br />
select one of the following algorithms to generate the intervals:<br />
• Between Marker 1 and Marker 2 – If this algorithm is selected, go to<br />
Step 3.<br />
• Around Marker 1 – If this algorithm is selected, go to Step 4.<br />
• Between a time offset from Marker 1 and a time offset from<br />
Marker – If this algorithm is selected, go to Step 5.<br />
• Defined by time ranges read in from a file – If this algorithm is<br />
selected, go to Step 6.<br />
184 <strong>CinePlex</strong>
3 Select entries in the Marker 1 and Marker 2 lists. Click OK.<br />
Intervals generate with a start time that corresponds to the occurrence times<br />
of the Marker 1 selection. The end time correspond to the first subsequent<br />
occurrence time of the Marker 2 selection. <strong>CinePlex</strong> Editor ignores additional<br />
occurrences of Marker 1 that occur before an ending Marker 2.<br />
4 Select entries in the Marker 1 list. In the two Time Offset... boxes, enter time<br />
offsets TS and TE in seconds. Click OK.<br />
Note:<br />
For every occurrence of Marker 1 at time t, an interval generates from<br />
time t + TS to time t + TE, where TS and TE are the time offsets<br />
entered in the first and second marker boxes respectively. TS and TE<br />
can be positive or negative.<br />
5 Select entries in the Marker 1 and Marker 2 lists, and enter time offsets in the<br />
Time Offset... boxes. Offsets can be positive or negative. Click OK.<br />
Note:<br />
This is a generalization of the first algorithm where the interval is offset<br />
in a fashion similar to the second algorithm from the exact times of<br />
the start and end marker occurrences.<br />
6 In the Ranges File box, type or select a text file that contains the ranges.<br />
Click OK.<br />
Note:<br />
The format of the text file is one range per line of text, with each line<br />
containing the start time and end time in seconds. The delimiter<br />
between the times can be a comma, a space, or a tab.<br />
Automatically generating Scalar and Coordinate marker occurrences<br />
• In the Define New Marker dialog box, if the user selects S (Scalar) or C<br />
(Coordinate) and clicks Generate Occurrences, <strong>CinePlex</strong> Editor just generates<br />
some fake, random data for testing and demonstration purposes. It has<br />
no usefulness in general.<br />
Automatically generating Level Interval and Zone Interval marker<br />
occurrences<br />
• In the Define New Marker dialog box, if the user selects L (Level Interval) or<br />
R (Zone Interval) and clicks Generate Occurrences, <strong>CinePlex</strong> Editor<br />
defines the new marker and then opens either the Levels Editor or Zones<br />
Editor dialog boxes. Use the editors to generate occurrences based on level<br />
crossings for Scalar markers, or Zone containment for Coordinate markers.<br />
For basic information, see “Using the Levels Editor” on page 185 and<br />
“Using the Zones Editor” on page 188. For detailed information on each<br />
editor, see “Levels Editor” on page 254 and “Zones Editor” on<br />
page 256.<br />
4.5.5 Using the Levels Editor<br />
The user may use the Levels Editor to define Level Interval markers and insert<br />
marker occurrences for them. To open the Levels Editor dialog box, from the<br />
Version 3.0 185
4<br />
Tools menu, click Levels Editor (or click the Levels Editor button on the toolbar).<br />
Level Interval Markers<br />
Level Interval marker occurrences indicate the time intervals during which the<br />
values of another Scalar marker satisfied some condition. The user may use the<br />
Levels Editor to set up the conditions, apply the conditions to a specific Scalar<br />
marker, and generate occurrences of the selected Level Interval marker or markers.<br />
Level Interval markers are like Interval markers, but they are extended to store<br />
additional information that defines a condition. This additional information<br />
appears with the Level Interval marker definition in the CPJ file. The occurrence<br />
of a Level Interval marker is always tied to the values of the occurrence of a Scalar<br />
marker.<br />
The condition for a Level Interval marker can be either one or two level settings,<br />
which can include an above or below flag for each level, and when two levels are<br />
used, a logical operator between them (AND or OR). For example, the user may<br />
define a simple thresholding operation that generates the time intervals for which<br />
the value of the Motion Scalar marker went below the value of 175. This definition<br />
might be useful as a freezing behavior detector. For more information on<br />
freezing behavior, see “Motion Measure Option” on page 81. The generated<br />
Level Interval then represents the episodes during which the animal froze. The<br />
preceding illustration shows the Levels Editor when such a Frozen Level Interval<br />
186 <strong>CinePlex</strong>
is defined and selected. A more sophisticated condition involving two levels<br />
appears in the following illustration:<br />
In the preceding illustration, Running marker is populated with occurrences that<br />
represent the time intervals for which the Motion Scalar marker is Above the<br />
value of 764 and is also Below the value of 893. The user can add, edit, and delete<br />
these Level Interval markers using the buttons in the bottom portion of the Levels<br />
Editor window.<br />
To use the Levels Editor<br />
1 On the Tools menu, click Levels Editor.<br />
The Levels Editor window opens.<br />
2 To define a new Level Interval marker, click Add.<br />
The Define New Marker dialog box (see “Define New Marker” on<br />
page 245) opens to enable the user to customize the general properties of<br />
the new Level Interval marker.<br />
3 Define the new marker and click OK to close the Define New Marker dialog<br />
box.<br />
A new row appears in the Level Intervals box.<br />
Version 3.0 187
4<br />
4.5.6 Using the Zones Editor<br />
The user may use the Zones Editor to define Zone Interval markers and generate<br />
marker occurrences for them. To open the Zones Editor dialog box, on the Tools<br />
menu, click Zones Editor (or click the Zones Editor button on the toolbar):<br />
Zone Interval Markers<br />
Zone Interval marker occurrences indicate the time intervals during which a<br />
Coordinate marker occurrence remains inside a Zone that is defined. The user<br />
may use the Zones Editor dialog box to define the Zones, to search for the times<br />
when the specified Coordinate marker entered and left the defined Zones, and<br />
generate Zone Interval marker occurrences.<br />
Zone Interval markers are Interval markers, but they are extended to store additional<br />
information that defines a Zone. This additional information appears with<br />
the Zone Interval marker definition in the CPJ file. A Zone is an ordered list of<br />
coordinates that are connected with line segments, to form a closed Zone. Zone<br />
Interval marker occurrences are always tied to the values of the occurrence of a<br />
Coordinates marker.<br />
The coordinate system for all Coordinate markers, and therefore also for all Zone<br />
definitions, range from (0,0) to (1023,767), with (0,0) representing the lower left<br />
188 <strong>CinePlex</strong>
corner of the image. If the video resolution is other than 1024x768, which is usually<br />
the case, the coordinates are linearly mapped onto the video.<br />
To use the Zones Editor<br />
1 On the Tools menu, click Zones Editor.<br />
The Zones Editor window opens.<br />
2 To define a new Zone Interval marker, under the Zone Intervals area click<br />
Add.<br />
The Define New Marker dialog box (see “Define New Marker” on<br />
page 245) opens to enable the user to customize the general properties of<br />
the new Zone Interval marker.<br />
3 Define the new marker and click OK to close the Define New Marker dialog<br />
box.<br />
A new row appears in the Zone Intervals box.<br />
Note:<br />
Immediately after the user creates a new Zone Interval marker,<br />
Zones Editor enables the user to click in the video window to set the<br />
X and Y Coordinates of the Selected Zone. The box directly above<br />
the video then contains this text:<br />
Left-Click on the view to add a new coordinate; Right-Click to end<br />
Version 3.0 189
4<br />
4 Move the mouse pointer into the Zones Editor video area.<br />
The mouse pointer changes to crosshairs and the current pointer location<br />
coordinates appear under X and Y in the Coordinates of the Selected Zone<br />
area.<br />
5 Move the pointer to the desired location for the first coordinates of the<br />
selected Zone. Click to add the first coordinates.<br />
The first set of coordinates appear as line 1 in the Coordinates of the<br />
Selected Zone box and line 2 indicates the current pointer position.<br />
Note:<br />
As the user moves the mouse pointer, a line follows it from the first<br />
coordinates to its current location. The current location always<br />
appears as a small circle with a white interior.<br />
6 Move the pointer to the desired location and click again to add the second set<br />
of coordinates, and so on. Stop entering coordinates when the next set would<br />
be the starting point.<br />
7 Click the right mouse button.<br />
The Zones Editor automatically closes the Zone by making the last coordinate<br />
the same as the first coordinate.<br />
The user may select a point at a vertex of a selected Zone Interval by clicking on<br />
a line in the Coordinates of the Selected Zone box. The point the user selects<br />
appears with a >> in the leftmost column box and as a small circle with a white<br />
interior in the video area.<br />
After the user has defined the Zones, the user may generate Marker occurrences<br />
just for the selected Zone Interval marker, or for all Zone Interval markers by<br />
clicking Generate Selected or Generate All.<br />
4.5.7 Operating with Marker Occurrences<br />
With <strong>CinePlex</strong> Editor, the user may perform certain simple operations on marker<br />
occurrences. The user can find, move, and delete occurrences. The user may also<br />
shift, align and interpolate marker occurrences, and invalidate waveforms that<br />
occur either inside or outside of Interval marker occurrences.<br />
Finding Marker Occurrences<br />
<strong>CinePlex</strong> Editor includes the following three ways to find marker occurrences:<br />
• Keystroke<br />
• Button<br />
• Using the Find menu items or toolbar buttons<br />
Finding marker occurrences with a keystroke<br />
• In the Input window next to Keystroke, click Find. Press the key associated<br />
with the marker, which appears in the Key column of the Markers window.<br />
<strong>CinePlex</strong> Editor advances the file in the Activity window to align the first<br />
occurrence of the marker with the current time triangle.<br />
190 <strong>CinePlex</strong>
Finding marker occurrences with a button click<br />
• In the Input window next to Button, click Find. In the Input window, click the<br />
button associated with the marker.<br />
<strong>CinePlex</strong> Editor advances the file in the Activity window to align the first<br />
occurrence of the marker with the current time triangle.<br />
Interval Operations<br />
For Interval, Level Interval, or Zone Interval markers, the user may invalidate<br />
spike waveforms inside or outside of the Intervals, or remove the occurrences of<br />
other markers that fall inside or outside of the intervals.<br />
To use an Interval marker (see “Defining a New Marker” on page 169) for operations,<br />
from the Tools menu, click Interval Operations to open the Interval<br />
Operations dialog box:<br />
From the Interval Marker to Use list, choose one of the currently-defined Interval,<br />
Level Interval, or Zone Interval markers.<br />
To mark as invalid each waveform (spike time) in every channel that falls inside<br />
the start and end times of all occurrences of the Interval marker, click Invalidate<br />
Waveforms that occur within the Intervals. This operation can be inverted;<br />
before doing so, see the cautionary note in this section.<br />
If a marker occurrence falls inside a defined interval, the user may remove that<br />
marker occurrence. To do so, click Remove Occurrences within the Intervals,<br />
for Marker, and choose a non-Interval marker from the second list. This operation<br />
may be inverted; before doing so, see the following cautionary note.<br />
CAUTION<br />
Negate inverts the selection for the entire file<br />
If the user clicks Negate the selected operation, the selection is logically<br />
inverted. This means the user invalidates or removes all the<br />
items he/she did not select, which is the entire portion of the file outside<br />
the limits of the Interval occurrences.<br />
Version 3.0 191
4<br />
If the user clicks Negate the selected operation, in the Interval Operations dialog<br />
box, the text in the Operation to Perform Using Interval Marker area<br />
changes as follows:<br />
If the user chooses an operation and clicks Negate the selected operation, the<br />
user either invalidates all waveforms that do not fall between the start and end<br />
times of any Interval occurrences or removes all occurrences of the selected<br />
marker that do not occur inside the time span any Interval marker occurrence. For<br />
more information on the Interval Operations dialog box, see “Interval Operations”<br />
on page 258.<br />
Shifting Marker Occurrences<br />
The user may add a constant offset, which can be negative, to all the timestamps<br />
of a marker. The user may use this capability to align neural data files and video<br />
files.<br />
Shifting marker occurrences<br />
1 From the Tools menu, click Shift Marker Occurrences to open the Shift<br />
Marker Occurrences dialog box:<br />
192 <strong>CinePlex</strong>
2 Choose a marker from the Marker list.<br />
Note: The first, last, and range of times covered by the occurrences of the<br />
chosen marker appear below the Marker list.<br />
3 Choose one of the following methods for specifying the time shift:<br />
• To shift marker occurrences by a fixed amount, in the Shift by box, enter<br />
the amount of the shift in seconds.<br />
• To shift marker occurrences so that the first occurrence is at a specified<br />
time, enter the specified time in seconds in the Shift so that first Occurrence<br />
is at time box. <strong>CinePlex</strong> Editor applies this shift amount to all<br />
occurrences.<br />
• To shift marker occurrences so that the first occurrence of a marker to<br />
shift is at the time of another marker occurrence, select the marker representing<br />
the time to shift to from the Shift so that first Occurrence is at<br />
time of Marker list, and enter the occurrence of the marker to use by typing<br />
its 1-based index in the Occurrence box.<br />
4 Click OK to shift the marker occurrences and close the dialog box.<br />
Snap-To Marker Occurrences<br />
The Snap-To Marker Occurrences tool shifts all the occurrences of a marker to<br />
match up in time with the occurrences of another marker.<br />
Repositioning marker occurrences to align with others<br />
1 From the Tools menu, choose Snap-To Marker Occurrences<br />
The Snap-To Marker Occurrences dialog box opens.<br />
2 From the Marker To Adjust list, choose the marker to match up in time. From<br />
the Snap-To Occurrences of Marker list, choose the marker representing<br />
the occurrences to match in time.<br />
Note:<br />
Typically, the entry in Marker To Adjust is the one to align with the<br />
times of the video frames and the entry in Snap-To Occurrences of<br />
Marker is a Frame marker. <strong>CinePlex</strong> Editor uses the following algorithm:<br />
For every occurrence of the entry in Marker To Adjust, Cine-<br />
Plex Editor finds the best match occurrence of the entry in Snap-To<br />
Version 3.0 193
4<br />
Occurrences of Marker, and makes the occurrence time of the entry<br />
in Marker To Adjust equal to the time of the best match occurrence.<br />
3 To determine the best match occurrence of the entry in Snap-To<br />
Occurrences Marker, click one of the following items:<br />
• Snap-to Previous Occurrence: Click this item to use the occurrences<br />
that are positioned immediately before the times of the entry in Marker To<br />
Adjust. This adjustment always reduces the time of the occurrences<br />
being adjusted.<br />
• Snap-to Next Occurrence: Click this item to use the occurrences that<br />
are positioned immediately after the times of the entry in Marker To<br />
Adjust. This adjustment always increases the time of the occurrences<br />
being adjusted.<br />
• Snap-to Closest Occurrence: Click this item to use the occurrences that<br />
are closest in time the entry in Marker To Adjust. This adjustment can<br />
shift the occurrence being adjusted either direction in time.<br />
4 If the entry in Marker to Adjust is an Interval-type marker, it consists of two<br />
times—a start time and an end time. To adjust the span, which can change<br />
the duration of the interval by making both the start and the end times snap to<br />
their respective best match occurrences, click Snap interval start and end<br />
times independently. To retain the span, which retains the duration of the<br />
interval by only making the start times snap to their best match occurrences<br />
and shifting the end times to match, click to clear the checkbox.<br />
5 Click OK to adjust the occurrences and close the dialog box. A confirmation<br />
dialog box appears to display how many marker occurrences were moved.<br />
The result may be two or more markers with the same timestamp.<br />
Interpolating Missing Marker Occurrences<br />
This tool is useful for adding entries in any gaps in marker occurrences. For<br />
example, when tracking some feature on the video by hand, the user may enter<br />
tracking coordinates only for every nth frame, and then interpolate them to complete<br />
the remaining frames; this is a form of key-frame animation. Also, Cine-<br />
Plex Studio is occasionally unable to provide valid coordinates for some video<br />
frames, for example, when the headset cable for a rat occludes the LED being<br />
tracked. The user may use this tool to complete tracking coordinates for every<br />
frame.<br />
194 <strong>CinePlex</strong>
Interpolating missing occurrences<br />
1 From the Tools menu, choose Interpolate Missing Occurrences.<br />
The Interpolate Missing Occurrences dialog box opens.<br />
Note:<br />
For detailed information on how the interpolation algorithm runs, see<br />
“How the Interpolation Algorithm Works” on page 263.<br />
2 In the Timestamp Determination area, choose one of the following items:<br />
• Assume Periodicity: If the results in the Perodicity area indicate that<br />
the data is truly periodic enough so that filling in gaps by assuming a periodicity<br />
is valid, click this item.<br />
• Use Frame Marker Times: If there should be marker occurrences for the<br />
selected marker for every frame, click this item; this lets the frame<br />
markers—not the periodicity analysis—determine where missing marker<br />
occurrences appear.<br />
3 In the Value Interpolation area, if the marker being interpolated is a Scalar<br />
marker or a Coordinates marker, choose one of the following methods to<br />
calculate reasonable values to give the added marker occurrences:<br />
• Sample-and-hold the previous value – Click this item to assign the<br />
value or coordinates of the last pre-gap marker occurrence to the new<br />
marker occurrences that fill the gap.<br />
• Linear Interpolation – Click this item to assign values to the new marker<br />
occurrences that fall on a line connecting the last pre-gap value or coordinates<br />
with the first post-gap value or coordinates.<br />
4 To have <strong>CinePlex</strong> Editor define and populate a new marker to identify the<br />
marker occurrences that it generates through interpolation, click Generate<br />
Version 3.0 195
4<br />
new Time-only Marker at times for added Occurrences. Otherwise, click to<br />
clear the checkbox.<br />
Note:<br />
If the user chooses this item, <strong>CinePlex</strong> Editor defines a new marker<br />
name “Interpolated X”, where X represents the name of the interpolated<br />
marker; this tags the occurrences that are not part of the original<br />
data.<br />
5 Click OK to close the dialog box.<br />
<strong>CinePlex</strong> Editor adds the new occurrences to the file and, if the user chose<br />
the item in Step 4, adds an new row entitled “Interpolated __” to the list in the<br />
Activity window.<br />
4.5.8 Selecting and Editing Marker Occurrences<br />
To select a marker, in the Activity window, double-click on any marker time-line,<br />
or on the label for a marker. The label of the marker selected appears in the highlight<br />
color, which is violet by default.<br />
In the Input window (see “Input Window” on page 223), if the user chooses<br />
Select for the Left-Click input, a left click in the Activity window selects the<br />
nearest on-screen marker occurrence for the selected marker. The selected marker<br />
occurrence appears with a white box around it:<br />
If the user selects the end time interval, the white box appears around the end<br />
time tick mark and the interval line:<br />
In the Marker Occurrences window, the newly selected marker occurrence<br />
appears with a > next it, and the window can scroll to position the newly selected<br />
marker occurrence near the top of the view. If the Activity window is in the mode<br />
where it is selecting the nearest marker occurrence, the mouse pointer becomes<br />
white crosshairs.<br />
In the Activity window, the status bar shows useful information about the<br />
selected marker and marker occurrence. The name of the selected marker appears<br />
and the 1-based index of the selected marker occurrence; for example, in the fol-<br />
196 <strong>CinePlex</strong>
lowing illustration idx indicates the 4th occurrence of this marker and t indicates<br />
its time in seconds:<br />
In the Activity window, the user may also drag selected marker occurrences to<br />
different times; this enables the user to make minor adjustments to the positioning<br />
of marker occurrences. To drag a marker occurrence to a new time, hold down the<br />
SHIFT key, click the marker occurrence, and drag it to a new time. For Intervaltype<br />
markers, the user may independently adjust the start and end times; for<br />
selection techniques, see the preceding paragraphs.<br />
4.5.9 Entering or Editing Coordinate Markers<br />
In the Input window (see “Input Window” on page 223), if the user chooses<br />
Insert for the Left-Click input and the selected marker is a Coordinate marker,<br />
the user may enter or change coordinates by clicking in the Video window. If the<br />
Video window is in the mode where a left-click can change or add new Coordinate<br />
marker occurrences, the mouse pointer in the Video window changes to<br />
crosshairs and a line of text at the bottom of the window shows the current coordinates.<br />
Because <strong>CinePlex</strong> Editor can enable only one marker occurrence for any given<br />
time, if the user enters a new coordinate at the time of an existing marker occurrence,<br />
the user effectively replace the existing coordinates. Thus, if the Coordinate<br />
marker occurrences occur at the same time as the Frame marker occurrences,<br />
the user may touch up existing coordinates with a simple click on the new location.<br />
By default, the Click-To-Add feature (see “Left-Click Insertion” on page 178)<br />
automatically advances a number of frames, so if the user continually clicks in<br />
the Video window he/she can quickly enter a sequence of coordinates on subsequent<br />
video frames.<br />
Importing Markers<br />
<strong>CinePlex</strong> Editor can import additional markers and marker occurrences from<br />
additional neural data files into an existing project. The user may add neural data<br />
files to the project and process them as during the initial import of neural data<br />
when the project was first created (see “Setting Up a New Project” on page 165).<br />
The user may turn their events (from PLX files) or variables (from NEX files)<br />
into the appropriate markers and marker occurrences.<br />
To import markers, from the File menu, click Import Markers to open a Windows<br />
file selection dialog box for the neural data file. After selecting the file,<br />
click OK to import the data from that file as new markers. <strong>CinePlex</strong> Editor must<br />
have unique marker names, so if a marker name from the imported neural data<br />
files conflicts with an existing marker, <strong>CinePlex</strong> Editor renames the file by add-<br />
Version 3.0 197
4<br />
ing “_n” to the name, and increasing the number n until it establishes a unique<br />
name.<br />
Exporting Markers to text files, Matlab, or Excel<br />
<strong>CinePlex</strong> Editor can export marker occurrences data in a tabular format to either<br />
a text file, a Matlab file, or an Excel spreadsheet.<br />
Exporting makers as text, Matlab, or Excel files<br />
1 From the File menu, click Export Markers to open the Export Marker Data<br />
dialog box.<br />
The Export Marker Data dialog box opens.<br />
2 In the Format area, select the type of file to export.<br />
Note: To use the corresponding Matlab or Excel export functionality, those<br />
programs must be installed on the same computer with <strong>CinePlex</strong><br />
Editor. Otherwise, the corresponding radio buttons appear dimmed.<br />
3 For all formats, <strong>CinePlex</strong> Editor exports one marker occurrence per row—or<br />
per line for text files, and all rows have the same number of columns. From<br />
the Delimiter to use between values list, select one of the following<br />
delimiters: Comma; Comma, Space; Space; Semicolon; or Tab.<br />
4 If want the file to have a header row, click Export a Row of Column<br />
Headers.<br />
5 In the Which Markers area, click Selected Marker to export only the<br />
occurrences for the selected marker. To export the occurrences for all<br />
markers, click All Markers.<br />
Note:<br />
If the user selects All Markers, the selection generally results in a<br />
confusing output file.<br />
198 <strong>CinePlex</strong>
6 The user may set the columns for each row in the What to Export for Each<br />
Marker Occurrence area. For more information on exporting marker data,<br />
see “Export Markers” on page 239.<br />
7 In the Output File area, in the File box, type or select the output file name.<br />
Note: Under Format, if the user selects Text file or Excel, click the Append<br />
if existing checkbox to append the marker data onto the end of a file<br />
that already exists on disk. Otherwise, <strong>CinePlex</strong> Editor overwrites<br />
the existing file.<br />
8 Click Export! to create the file and close the dialog box. The Export<br />
Complete dialog box appears.<br />
Exporting as a PLX File<br />
<strong>CinePlex</strong> Editor can export marker occurrences data along with spike and continuous<br />
data read in from the original neural data file to a new PLX file.<br />
Mapping Markers to Event IDs<br />
When exporting to a PLX file, the marker occurrences in the project are represented<br />
as external events (type 4 data) in the output PLX file. There are two kinds<br />
of external events in the PLX file format:<br />
1 Individual External Events – These events appear only by their Event ID, and<br />
each occurrence includes a timestamp only. There can be many different Individual<br />
External Events (with different Event IDs) present in a PLX file.<br />
2 Strobed Events – These events appear only by a special Event ID, so only one<br />
strobed event can be in a PLX file. Each occurrence of a strobed event stores<br />
a timestamp plus a single 16-bit value, called the strobe code.<br />
The user must define a mapping between markers and Event IDs before <strong>CinePlex</strong><br />
Editor can represent marker occurrences as external events.<br />
Each marker for which the marker occurrences are to be exported to a PLX file<br />
must have its own unique Event ID. The user may define or edit the Event IDs in<br />
the Define New Marker or New Marker Occurrence dialog boxes (see “Define<br />
New Marker” on page 245 and “Add New Marker Occurrence” on page 248), or<br />
the user may change them in the Export To PLX dialog box (see “Export to<br />
PLX” on page 242.<br />
The fact that individual external events do not have any data values associated<br />
with them means that only Time-Only, Frame, and Interval-type (Interval, Level<br />
Interval, or Zone Interval) markers can be represented by using individual external<br />
events. For Interval-type markers, specify two Event IDs, one to represent the<br />
start time of the interval and one to represent the end time.<br />
Furthermore, the fact that a PLX file can only contain one kind of strobed events<br />
means that only a limited number of Scalar or Coordinates markers can simultaneously<br />
appear in a single PLX file. For example, if the strobed events in a PLX<br />
file are to represent all the occurrences of a certain Scalar marker, then there is no<br />
Version 3.0 199
4<br />
way to represent another scalar marker or any coordinates markers in the same<br />
PLX file.<br />
Because of the existence of the VideoTracker protocol, coordinates markers can<br />
be represented in a PLX file. Up to three coordinates markers can be represented<br />
using the VideoTracker protocol in a single PLX file, along with an additional<br />
scalar marker.<br />
Exporting as a NEX file<br />
<strong>CinePlex</strong> Editor can export marker occurrences data along with spike and continuous<br />
data read in from the original neural data file to a new NEX file. For<br />
information on mapping from markers to Nex variables, see “Export to NEX” on<br />
page 244.<br />
200 <strong>CinePlex</strong>
4.6 <strong>CinePlex</strong> Editor How-Tos<br />
This section contains suggested procedures for several common operations in<br />
<strong>CinePlex</strong> Editor. These procedures are by no means meant to be an exhaustive<br />
list of what can be done with <strong>CinePlex</strong> Editor, nor are they intended to be a presentation<br />
of the only possible way to achieve any desired end result.<br />
Note:<br />
The following procedures assume a project has already been created and that<br />
it is currently open. For details on how to create <strong>CinePlex</strong> projects, see “Setting<br />
Up a New Project” on page 165.<br />
4.6.1 Printing<br />
Several windows in <strong>CinePlex</strong> Editor support rudimentary printing. To print a<br />
specific window, click in the window so the title bar is highlighted. If the window<br />
supports printing, the Print and Print Preview items on the File menu are available.<br />
The Input and Scalar windows do not support printing.<br />
4.6.2 Denoting Interesting Behavior In the Video<br />
A basic use for <strong>CinePlex</strong> Editor is to introduce a new marker occurrence into the<br />
data each time an animal or other subject in the video performs an action that is of<br />
interest in an experiment. For example, perhaps a neuron is suspected to be associated<br />
with a rat deciding to get a drink of water. The user might test this hypothesis<br />
by introducing a time marker into the data whenever the rat drinks his first<br />
sip of water, as shown by the video. Then it would be desirable to perform a perievent<br />
analysis against this new event in Neuroexplorer (NEX) to see if any neurons<br />
are associated with the first sip.<br />
The procedural approach here is to define a new Time-only marker in <strong>CinePlex</strong><br />
Editor, then enter marker occurrences whenever the rat starts to sip water. Initially,<br />
we rough in all the marker occurrences during one continuous pass through<br />
the video, then we go back and adjust each marker occurrence to be as accurate as<br />
possible. Then this information is saved to a NEX file, from which we can easily<br />
load it into NEX for analysis.<br />
Denoting interesting behavior in the video<br />
1 Define a new Time-only marker as described in “Defining a New Marker”<br />
on page 169. Label it “First Sip.” Assign a keystroke to it that is easy to press<br />
quickly.<br />
2 Click Play. Adjust the Faster and Slower settings to a comfortable speed to<br />
view the video, which balances the desire to get through the video quickly<br />
against the risk of missing the behavior should it occur too quickly to spot.<br />
3 Use the Zoom In and Zoom Out buttons at the bottom of the Activity window<br />
to adjust the time range such that, should the sip behavior be spotted in the<br />
video view, a key on the keyboard can be hit before the time of the first sip<br />
scrolls out of the Activity window.<br />
4 In the Input window, at Keystroke, click Insert (The user could just as easily<br />
use the Left-click or Button input methods here.). <strong>CinePlex</strong> Editor is now<br />
Version 3.0 201
4<br />
armed to enter new occurrences of the new marker when pressing that<br />
marker's associated key.<br />
5 Click Rewind. Click Play. Position a finger over the associated keystroke for<br />
the “First Sip” event.<br />
6 When the sip behavior is observed, quickly press the key associated with the<br />
“First Sip” marker. Accuracy is not important at this point; fine-tuning will come<br />
later. Go through the entire video.<br />
7 Now, lets go back through and adjust the time of the “First Sip” marker<br />
occurrences to be more accurate. We will use the Find function to quickly<br />
locate our marker occurrences. In the Input window, after Keystroke, click<br />
Find.<br />
8 Rewind the video file, then press the assigned key for the “First Sip” marker.<br />
This causes the system to jump to the first marker occurrence. Use the left<br />
and right arrow keys on the keyboard to look at each frame of the video to<br />
decide where the sip actually occurs.<br />
9 In the Activity window, drag the marker occurrences to the correct time. To do<br />
so, press and hold the SHIFT key, then click near the tick mark for the<br />
marker occurrence. Drag the tick mark to the desired time and release the<br />
mouse button.<br />
10 To save the data, on the File menu, click Export to NEX, and if desired,<br />
select the appropriate What to Export checkboxes. Click Export! to write the<br />
file.<br />
4.6.3 Invalidating Artifact Waveforms<br />
Artifact waveforms can occur, for example, because a rat rapidly shakes its head.<br />
This behavior can easily be spotted in the video view, and it generally produces a<br />
cluster of spikes and large voltage deviations in a continuous data channel. It is<br />
desirable to invalidate all spike waveforms that occur during each head-shaking<br />
episode, and save the data to a new PLX file that does not contain those invalidated<br />
waveforms. This file can then be loaded into Offline Sorter and sorted.<br />
The procedural approach here is to define a new Interval marker, whose occurrences<br />
start and end when the head-shaking episodes start and end. We then use<br />
this Interval marker to invalidate the spike waveforms that occur within the headshaking<br />
episodes. We then save the data to a new PLX file minus the invalidated<br />
spike waveforms.<br />
Invalidating artifact waveforms<br />
1 Define a new Interval marker (see “Defining a New Marker” on<br />
page 169). Label it “Head Shake”. Make sure that the new marker is the<br />
currently-selected marker.<br />
2 In the Channels window (see “Channels Window” on page 224), click<br />
Show for the spike and continuous channels that are the best indicators of<br />
when this artifact occurs, which makes them appear in the Activity window.<br />
3 Use the Zoom Out button at the bottom of the Activity window to expand the<br />
time range as much as possible, which helps to examine the file quickly.<br />
202 <strong>CinePlex</strong>
However, do not expand the range so far that the artifact cannot be spotted<br />
should it occur.<br />
4 In the Input window, at Left-Click, click Insert (Or use the Left-click or<br />
Button input methods here.). <strong>CinePlex</strong> Editor is now armed to enter new<br />
occurrences of the new marker when pressing that marker's associated key.<br />
5 Starting at the beginning of the file, click Play. If it doesn't make the behavior<br />
too difficult to spot as it scrolls by, increase the speed of the playback so that<br />
the file can be reviewed quickly.<br />
6 When the head shake behavior is observed, quickly press SPACEBAR to<br />
pause the playback. Use the left and right arrows to single-step the frames to<br />
verify the head shake and decide when the head shake behavior begins and<br />
ends.<br />
7 In the Activity window, left-click at the starting and ending times of the head<br />
shake episode. This inserts new marker occurrences of the “Head Shake”<br />
marker.<br />
8 Press SPACEBAR to resume playing. Repeat Steps 6, 7, and 8 for each<br />
head shaking episode until the end of the file is reached.<br />
9 From the the Tools menu, click Interval Operations. Select the “Head<br />
Shake” marker from the Interval Marker to Use list. Click Invalidate<br />
Waveforms that occur within the Intervals. Click OK.<br />
10 Now all of the spikes that occur within the head shake episodes have been<br />
invalidated. To hide invalidated spikes in the Activity window, open the rightclick<br />
menu and click Hide Invalidated Spikes.<br />
11 To save the data, from the File menu, click Export to PLX. Verify that the<br />
Export invalidated spikes checkbox is clear (the default). If desired, check<br />
Version 3.0 203
4<br />
or clear the Write? checkboxes for any markers that should be exported or<br />
not exported into the new PLX file. Click Export! to write the file.<br />
4.6.4 Freeze Detection<br />
<strong>CinePlex</strong> Studio can detect freeze behavior using recorded data with the Motion<br />
Measure option. The user may define a new interval that occurs whenever a rat<br />
freezes. The user may set a threshold level for the motion measure and define a<br />
freeze to be whenever the motion measure falls below that level. The user may<br />
then export the freezing episodes to a text file.<br />
The procedural approach here is to use the Levels Editor to define the freezing<br />
threshold and apply it to the Motion Measure data generated by <strong>CinePlex</strong> Studio,<br />
and then import it into <strong>CinePlex</strong> Editor as the “Centroid Motion” Scalar marker.<br />
This generates occurrences of a newly labelled “Rat Froze” marker. The user may<br />
then export this marker to a text file.<br />
Detecting freezing behavior<br />
1 Define a new Interval marker (see “Defining a New Marker” on<br />
page 169). Label it “Rat Froze”. From the Define New Marker dialog box,<br />
click Generate Occurrences. This opens the Levels Editor dialog box,<br />
which is described in detail in “Using the Levels Editor” on page 185.<br />
2 In the Levels Editor dialog box, make sure to select the “Centroid Motion”<br />
variable in the Scalar Marker To Use list. The display window opens showing<br />
the Centroid Motion values over the duration of the file.<br />
3 Click Center Lev 1 to get the line to the middle of the display window. Adjust it<br />
to a reasonable freeze threshold.<br />
4 Since we want to generate intervals when the “Centroid Motion” value falls<br />
below the threshold, click Below from the list in the first Abv/Blw column for<br />
the “Rat Froze” line in the grid.<br />
5 Click Generated Selected because we only have one Level Interval marker<br />
and it is selected. Click Done.<br />
The Marker Occurrences window and the Activity window now show the<br />
new “Rat Froze” intervals.<br />
6 To write the intervals to a text file, from the File menu, select Export Markers.<br />
In the Export Marker Data dialog box, accept the default settings, which<br />
produce a reasonable output file. The user may change the Delimiter to use<br />
between values, select Export a Row of Column Headers, and clear some<br />
of the checkboxes under What to Export for Each Marker Occurrences.<br />
For a more information, see “Export Markers” on page 239. Type a file<br />
204 <strong>CinePlex</strong>
name and click Export! The Export Complete! dialog box confirms the<br />
action.<br />
7 Use a text editor such as Windows Notepad to inspect the text file. Most other<br />
analyses programs can import the text format.<br />
4.6.5 Entering Tracker Coordinates<br />
Suppose that it is desirable to track the movement of some subtle feature on the<br />
video image. Something that <strong>CinePlex</strong> Studio cannot track automatically, like<br />
the position of the tip of a rat's tail.<br />
The procedural approach here is to define a new Coordinates marker, and use the<br />
Video window to enter—by mouse click—the coordinates that populate the new<br />
marker. Then, we can use the Interpolate Missing Occurrences tool to fill in the<br />
in-between frames.<br />
Entering tracking coordinates<br />
1 Define a new Coordinates marker (see “Defining a New Marker” on<br />
page 169). Label it “Tail Position”.<br />
2 In the Input window, after Left-Click, click Insert. <strong>CinePlex</strong> Editor is now<br />
“armed” to create a new occurrence of the “Tail Position” marker whenever<br />
clicking in the Video window.<br />
3 Decide how often coordinates need to be entered. The default case is to enter<br />
a Coordinates maker occurrence for each and every video frame. However,<br />
this means that the video must be advanced frame-by-frame, which can take<br />
a long time to do the tracking for an entire experimental run. If less accuracy is<br />
acceptable, it is possible to configure <strong>CinePlex</strong> Editor automatically to<br />
advance N video frames each time a coordinated is entered by clicking. This<br />
means that a “Tail Position” coordinate is entered only every Nth frame, but<br />
transversing the file occurs N times faster. From the Tools menu, select<br />
Options, and click the General tab in the Options dialog box. Type the value<br />
of N into the Number of Frames to Advance During Click-To-Add edit box.<br />
The default is N = 1, which enters a coordinate for every video frame.<br />
4 Click Play, then Pause, then Rewind to return to the beginning of the file.<br />
This ensures that <strong>CinePlex</strong> Editor is ready to take new coordinates.<br />
5 In the Video window, click at the position of the tip of the rat's tail. <strong>CinePlex</strong><br />
Editor enters a new marker occurrence, and advances N video frames.<br />
6 Repeat Step 5 until all the data needed has been gathered.<br />
7 When finished, in the Input window, at Left-Click, click Select to “disarm”<br />
<strong>CinePlex</strong> Editor.<br />
8 It is possible to generate automatically new “Tail Position” marker occurrences<br />
for the skipped frames by interpolating the coordinates between the ones<br />
entered. This is similar to “key-frame” animation techniques. <strong>CinePlex</strong> Editor<br />
interpolates the coordinates mathematically with no regard for the video<br />
images—the interpolated positions may or may not match the actual<br />
positions of the rat's tail on the skipped video frames. To perform this<br />
operation, from the Tools menu, select Interpolate Missing Occurrences;<br />
for more information, see “Interpolate Missing Occurrences” on<br />
Version 3.0 205
4<br />
page 262. From the Marker list, select Tail Position. Because we want<br />
coordinates for every frame, in the Timestamp Determination area, click<br />
Use Frame Marker Times. Click OK to close the dialog box and enter the<br />
tracking coordinates.<br />
4.6.6 Repairing Tracking Coordinates<br />
Suppose that <strong>CinePlex</strong> Studio is used to track an LED mounted to the headstage<br />
on a rat. Occasionally, the cable from the headstage can get between the LED and<br />
the camera, so the position data for the LED is missing in some frames. Or, suppose<br />
something caused the tracker to produce bad coordinates for a few frames,<br />
possibly caused by some light leaking into the experimental setup that confused<br />
the tracking algorithms.<br />
In either case, the procedural approach is to put <strong>CinePlex</strong> Editor into a state<br />
where the video is advanced frame-by-frame and enter new or replacement<br />
tracker coordinates by clicking in the Video window at the desired location.<br />
Repairing tracking coordinates<br />
1 In the Markers window, select the Coordinates marker to repair. Click Show.<br />
To minimize confusion during the procedure, clear Show for other Coordinate<br />
markers (if present).<br />
2 For the following procedure to work, the Coordinates markers must be aligned<br />
to the Frame marker times by using the Snap-to Marker Occurrences dialog<br />
box, for more information, see “Snap-To Marker Occurrences” on<br />
page 193. Follow the procedure outlined in that section to align the<br />
Coordinate markers to the Frame markers.<br />
3 Locate a section of time that has bad or missing values for the selected<br />
Coordinate marker that needs to be repaired. Pause the playback at the first<br />
frame with bad or missing coordinates.<br />
4 From the Tools menu, click Options, and in the Options dialog box click the<br />
General tab. Make sure that the the selection in the Number of Frames to<br />
Advance During Click-To-Add box is 1 (the default). Also, from the Animate<br />
menu, select Lock To Video Frames.<br />
5 In the Input window, at Left-Click, click Insert. This “arms” <strong>CinePlex</strong> Editor<br />
to enter new (or replace existing) marker occurrences when clicking the left<br />
mouse button in the Video window.<br />
6 Position the mouse cursor where the new (or replacement) coordinate needs<br />
to be and click.<br />
The position is entered (or updated) and the video automatically advances by<br />
one frame.<br />
206 <strong>CinePlex</strong>
7 Repeat Step 6 until all the coordinates are entered or repaired. Move the file<br />
forward to the next episode of bad tracking coordinates and repeat.<br />
8 When finished, from the File menu, click Save. The user may save and export<br />
the new or updated positions like any other marker data.<br />
4.6.7 Simple Place Cell Analysis<br />
Suppose it is suspected that a certain neuron seems to fire only when the rat is in<br />
his nest. As a procedural approach to test this hypothesis, a new Zone Interval<br />
marker could be defined that defines the boundaries of the rat's nest. The generated<br />
occurrences of this marker represent the intervals during which the rat was in<br />
its nest. NeuroExplorer could then be used to search for correlations between<br />
neural firing rates and this interval.<br />
1 Advance the video until a frame shows where the outline of the desired Zone<br />
(the nest) is clearly visible.<br />
2 Define a new Zone Interval marker (see “Defining Markers” on page 175).<br />
Label it “Rat In Nest”. In the Define New Marker dialog box, click Generate<br />
Occurrences to open the Zones Editor dialog box (see “Zones Editor” on<br />
page 256).<br />
3 In the Coordinates of the Selected Zone area, click Add and then click the<br />
left mouse button repeatedly in the video window in order to define the outline<br />
of the nest. Before completely closing the contour, click the right mouse<br />
button, which closes the contour.<br />
4 In the Coordinates Marker to use list, select the appropriate Coordinates<br />
marker, and click Generate Selected. This generates occurrences of the new<br />
“Rat In Nest” marker. Click Done to close the Zones Editor dialog box.<br />
5 To inspect the “Rat In Nest” intervals, use the Find Marker Occurrences<br />
dialog box (see “Find Marker Occurrences” on page 253) to quickly<br />
advance through all the occurrences of the “Rat In Nest” marker. It is also<br />
possible to use the Marker Occurrences window (see “Marker<br />
Occurrences Window” on page 229) to remove any undesirable “Rat In<br />
Nest” occurrences.<br />
6 From the File menu, click Export to NEX (see “Export to NEX” on<br />
page 244) to write the data to a NEX file for subsequent analysis. The “Rat In<br />
Nest” marker shows up as an interval variable in NeuroExplorer.<br />
Version 3.0 207
4<br />
208 <strong>CinePlex</strong>
<strong>Plexon</strong> <strong>Inc</strong><br />
Chapter 5<br />
<strong>CinePlex</strong> Editor Reference<br />
5.1 Overview........................................................................210<br />
5.2 Main Window ................................................................211<br />
5.3 Menus.............................................................................235<br />
5.4 Toolbars..........................................................................273<br />
5.5 How <strong>CinePlex</strong> Editor Creates Initial Project Files ........275<br />
5.6 Understanding Markers and Marker Occurrences .........278<br />
5.7 Correcting for Video Latency ........................................282<br />
5.8 Aligning Tracker Coordinates to Frames.......................284<br />
5.9 Interpreting Frame and Event Timestamps....................286<br />
5.10 Analyzing <strong>CinePlex</strong> Studio data with NeuroExplorer .287<br />
<strong>CinePlex</strong> 209
5<br />
5.1 Overview<br />
This chapter contains detailed reference information about menus, toolbars, dialog<br />
boxes, and windows for <strong>CinePlex</strong> Editor. By default, the Welcome To Cine-<br />
Plex Editor dialog box appears when <strong>CinePlex</strong> Editor starts. This dialog box<br />
provides streamlined access to operations that are also available under the File<br />
menu.<br />
• Start a New <strong>CinePlex</strong> Project - This button starts the New Project Wizard,<br />
which assists in setting up a new <strong>CinePlex</strong> project. See “New Project” on<br />
page 235.<br />
• Open an Existing <strong>CinePlex</strong> Project - This button opens a file browser<br />
that allows selection of an existing CPJ file.<br />
• Open the Selected Recent <strong>CinePlex</strong> Project - This button operates on<br />
the list box of the most recently used CPJ files. Select one and click Open the<br />
Selected Recent <strong>CinePlex</strong> Project to load that project. Alternately, doubleclick<br />
the project CPJ file in the list box to open it.<br />
The user can choose whether or not the welcomes dialog box appears after Cine-<br />
Plex Editor is started; to prevent the dialog box from appearing, click Do not<br />
show this dialog box on startup. To have the dialog box reappear, from the<br />
Tools menu, click Options, click the Display tab, and select Initially show 'Welcome<br />
To <strong>CinePlex</strong>' Dialog Box.<br />
210 <strong>CinePlex</strong>
5.2 Main Window<br />
This section describes the <strong>CinePlex</strong> Editor Main window as shown below.<br />
Menu and Toolbar<br />
‘__’ Marker Occurrences Window<br />
Video Window<br />
Markers<br />
Window<br />
Input<br />
Window<br />
Channels<br />
Window<br />
Activity<br />
Window<br />
5.2.1 Video Window<br />
The Video window by default is in the upper-right corner of the main window.<br />
5.2.1.1 Function<br />
The Video window displays the current frame of the video file. If the timecode<br />
and/or filename were inserted into the video, they are also displayed.<br />
Version 3.0 211
5<br />
5.2.1.2 Features<br />
Features of the Video window include:<br />
• Customizable Window - The user may customize the user interface. Cine-<br />
Plex Editor features a docking window architecture (see “Windows” on<br />
page 6) that enables the user to<br />
— float individual windows to any location<br />
— dock windows to various positions<br />
— close windows as needed<br />
— resize windows by clicking and dragging the splitter bars that divide<br />
them.<br />
• Resizable Video - By default, the Video window stretches or shrinks the<br />
native video resolution (typically 640 X 480) to match the size of the Video<br />
window. The user may also configure it to always show the video at its native<br />
resolution regardless of the size of the Video window by unchecking the<br />
Resize Video to Fit Window item on the right-click menu.<br />
• Coordinate Marker Crosshairs - If coordinate markers are present with<br />
their Show checkboxes selected, the coordinates in effect for the current<br />
video frame appear as crosshairs superimposed over the video image. The<br />
crosshairs appear in the display color set for the coordinate marker. The range<br />
for coordinates is always (0,0) to (1023,767) with (0,0) being in the lower-left<br />
corner, regardless of the video resolution. Before plotting the crosshairs,<br />
<strong>CinePlex</strong> Editor scales the marker coordinates to the video resolution. Also,<br />
the coordinates that appear in the Video window are always those that are relevant<br />
for the frame in the display—not necessarily the selected marker occurrences.<br />
That is, if different coordinate marker occurrences are selected in the<br />
Marker Occurrences window, in general it does not change the coordinate<br />
crosshairs shown in the Video window. Note that if coordinates have not been<br />
computed or supplied for a frame, the values for the prior frame are used.<br />
• Grid Lines - The user has the option of showing grid lines overlaid on the<br />
video and also determining the spacing and color of the grid lines.<br />
• Tails - While the video plays, it is possible to show the crosshairs with a tail<br />
line that shows the coordinate positions of previous frames. The length and<br />
width of this tail may be configured. By default, the tail changes color according<br />
to the age of the points. The tail color results from a blending of the<br />
marker color with another specified color; the blending amount increases for<br />
older points. If a Fade-to Color similar to the background color of the video<br />
is chosen, a fading effect is created that makes the tail appear to fade away. If<br />
the current time frame is rapidly advanced by using either the find functions<br />
or the Activity window scroll bar, <strong>CinePlex</strong> Editor can produce a confusing<br />
display for the rendered tails. In this case, from the right-click menu, select<br />
Clear Tails to erase the tail. Also, the user may draw a complete version of<br />
the tail by selecting Show Complete Tail from the right-click menu. The<br />
212 <strong>CinePlex</strong>
Show Complete Tail feature is useful, for example, for determining the locations<br />
visited by the tracked animal. If the mouse pointer is moved outside of<br />
the Video window, the complete tail is erased. This menu item shows a line<br />
connecting the coordinates for all marker occurrences for the Coordinates<br />
marker, as shown in the following illustration:<br />
5.2.1.3 Video Right-click Menu<br />
The right-click menu allows changing of the behavior of the window, which<br />
includes controlling the tail rendering and stretching the video. Click the right<br />
mouse button to open the right-click menu for the Video window:<br />
• Resize Video To Fit Window - When checked, this item resizes the video<br />
to fit the Video window. When unchecked, the video appears at its native resolution<br />
regardless of the size of the Video window.<br />
• Clear Tails - Clicking this item clears the tails from the video window if the<br />
Render Tails checkbox has been set on the Video View Properties dialog<br />
box.<br />
• Show Complete Tail - Clicking this item shows the complete tail from the<br />
whole video file if the Render Tails checkbox has been set on the Video<br />
View Properties dialog box.<br />
• Properties - Clicking this item opens the Video View Properties dialog<br />
box. The properties are discussed below.<br />
Version 3.0 213
5<br />
— Resize Video to Fit Window - This item stretches or shrinks the video<br />
to fit the size of the Video window. If not checked, the video is shown<br />
at its native resolution of 640x480 pixels.<br />
— Rendering - This area contains items that controls how the video is<br />
presented in the Video window:<br />
– Coordinate Marker Crosshairs Size – This item controls the size<br />
of the crosshairs drawn at the current Coordinates marker position.<br />
– Draw Grid Lines – This item draws a grid of lines over the Video<br />
window.<br />
– Spacing – This item controls the spacing of the grid lines, which<br />
appear in Coordinates marker units of (0,0) to (1023,767).<br />
– Color – This item controls the color of the grid lines. Select a color<br />
from the drop-down list.<br />
— Tails - This area contains items that control the appearance of the tracking<br />
tell tails:<br />
– Render Tails – This item toggles on or off the rendering of the tails<br />
that show previous Coordinates marker positions.<br />
– Length – This item controls the length of the tails, which is measured<br />
by the number of previous positions that appear in the window.<br />
– Line Width – This item controls the width of the line used to draw<br />
tails, which is measured in marker occurrences.<br />
– Fade – This item controls whether or not the tail fades away.<br />
– Fade-to Color – This item controls the color to which the tails<br />
fade. Fading occurs as follows:<br />
214 <strong>CinePlex</strong>
The color drawn at point p in the tail, where p = 0 for the current position and<br />
p = L (Length) for the oldest position is:<br />
the rendered color at p = (p/L) x FC + (1-(p/L)) x DC<br />
where<br />
DC = display color for the current Coordinates marker<br />
FC = Fade-to Color<br />
— Previous Position Dots Along Tails – This area contains the items that<br />
control the rendering of the small dots that indicate the previous positions:<br />
– Color – This item controls the color of the small dots at the coordinates<br />
of previous marker occurrences.<br />
– Size – This item controls the size in marker occurrences of the<br />
small dots at the coordinates of previous Coordinates marker occurrences.<br />
– Draw Every – This item controls a factor that only draws a dot at<br />
every Nth previous position.<br />
– The illustration below shows a segment of the Video window with<br />
larger previous-position dots and Draw Grid Lines enabled.<br />
Version 3.0 215
5<br />
5.2.2 Activity Window<br />
In many ways, the Activity window is the heart of <strong>CinePlex</strong> Editor. The default<br />
docking position is at the bottom of the main window. This truncated view shows<br />
each important item or area in the Activity window.<br />
Channel Zoom Controls<br />
Marker and Unit Labels<br />
Time Range Zoom Controls<br />
Time Range Scroll Bar<br />
Times of Unit Firings<br />
Marker Times<br />
Current File Position<br />
5.2.2.1 Function<br />
The Activity window displays markers and marker occurrences against their<br />
associated timelines.<br />
5.2.2.2 Features<br />
This section describes the various elements in the Activity window as shown in<br />
the illustration above.<br />
• Channel Zoom Controls - The vertical zoom buttons appear at the left<br />
side under the top banner of the Activity window, as the illustration below<br />
shows. Click + to vertically zoom in on the display so that fewer time-lines<br />
appear, but each time-line is taller. This is the equivalent of selecting Zoom<br />
In to Show Fewer Time-lines from the right-click menu. Click – to zoom<br />
out, which is the equivalent of selecting Zoom Out to show More Timelines<br />
from the right-click menu. The user may also vertically scroll the timelines<br />
in any of the following ways:<br />
— If the mouse has a wheel, by rotating it. This works when the mouse<br />
pointer is positioned anywhere inside the Activity window.<br />
216 <strong>CinePlex</strong>
— By pressing the PAGE UP or PAGE DOWN keys<br />
— By dragging in the vertical direction in the label area<br />
• Marker and Unit Labels - A label for each time-line appears on the left<br />
side of the Activity window. The user may resize the label area by dragging<br />
the dividing line between it and the rest of the window. By default, <strong>CinePlex</strong><br />
Editor selects the Automatically Adjust Label Area Width item in the<br />
right-click menu, which means that the dividing line continually adjusts so<br />
that the labels fit into the label area. To keep the size of the label area constant,<br />
click to clear the Automatically Adjust Label Area Width item in the<br />
right-click menu; this means the beginning of larger marker names can get<br />
truncated. If the divider line is dragged, <strong>CinePlex</strong> Editor automatically clears<br />
the Automatically Adjust Label Area Width item.<br />
• Time Range Zoom Controls - The bottom of the Activity window contains<br />
the Zoom Out button, the Zoom In button, and the scrollbar for<br />
expanding, contracting, and moving the time range displayed by the Activity<br />
window. Each end contains boxes showing the current minimum and maximum<br />
extents of the displayed time range in seconds.<br />
• Time Range Scroll Bar - Use the scroll bar at the bottom of the display to<br />
move the time span of the display. When the scroll bar is moved, the video<br />
frame that appears in the Video window is always updated to remain synchronized<br />
with the Activity window.<br />
• Times of Unit Firings, Marker Times - The central area of the Activity<br />
window shows the times of marker occurrences and unit firings as colored<br />
tick marks that are arranged along horizontal time-lines. By default, Cine-<br />
Plex Editor provides a horizontal time-line on the display for each marker or<br />
spike channel whose Show column is checked in the Markers window or the<br />
Channels window. The color of the marker ticks results from the displaycolor<br />
setting in the Markers window. The colors of the tick marks on the timelines<br />
for spike channels correspond to the unit classification of each spike.<br />
The user may set the colors to associate with each unit; to do so, from the<br />
Tools menu, select Options and click the Colors tab. Also, if their respective<br />
Show column in Channels window is checked, <strong>CinePlex</strong> Editor provides<br />
line traces on the display for continuous data channels. To improve clarity, the<br />
Activity window devotes twice as much vertical space to the continuous data<br />
channels than it does to the marker or spike channels. The user may drag the<br />
dividing line that separates the central area from the top banner. The user may<br />
also drag a selected marker occurrence to a different time. To drag a marker<br />
occurrence to a new time, hold down the SHIFT key, click the marker occur-<br />
Version 3.0 217
5<br />
rence, and drag it to a new time. For Interval-type markers, the start and end<br />
times may be independently adjusted. For more information on the Activity<br />
window, see “Selecting and Editing Marker Occurrences” on page 196. When<br />
<strong>CinePlex</strong> Editor is appropriately configured, click the mouse in the Activity<br />
window to perform the following actions:<br />
— Select the marker occurrence for the currently selected marker nearest<br />
in time (default). Double click to select a new current marker.<br />
— Add a new marker occurrence<br />
— Change the timestamp of an existing marker occurrence<br />
• Current File Position - The top banner contains the now triangle, which<br />
denotes and displays the current time (or current file position). The current<br />
time indicator (now triangle) is the white triangle in the following illustration.<br />
The current time (t) in seconds appears to the left of the triangle, and the current<br />
video frame (F) number appears to the right of it. By default, <strong>CinePlex</strong><br />
Editor positions the triangle in the center of the Activity window, but it can be<br />
dragged to a new location in the top banner. This causes the Activity window<br />
to display an asymmetric range for the activity surrounding the triangle. For<br />
example, from 1 second before to 3 seconds after the triangle position. The<br />
user may control the time range shown. The range surrounds the current time,<br />
which is denoted by the small triangle at the top of the display. The text next<br />
to the triangle shows the current time (in seconds) and the current frame number.<br />
The user may click and drag the current time triangle to a different position<br />
within the window of time shown.<br />
5.2.2.3 Activity Right-click Menu<br />
The Activity window has many options that can be controlled by using the rightclick<br />
menu.<br />
218 <strong>CinePlex</strong>
• Automatically Adjust Label Area Width - This item causes the dividing<br />
line between the labels on the left and the central portion of the view to automatically<br />
adjust to accommodate the longest marker name.<br />
• Show Unsorted Spikes - Selected by default, this item shows tick marks<br />
for unsorted spikes in the color chosen to represent unsorted spikes, or else<br />
the spikes do not appear.<br />
• Hide Invalidated Spikes - Selected by default, this item hides tick marks<br />
for invalidated spikes; clearing this item causes tick marks to appear in a dark<br />
grey color.<br />
• Show All Units for a Channel on One Time-line - Selected by default,<br />
this item plots each spike channel with a single time-line, and plots spikes<br />
with different units from that channel on the same time-line, but with different<br />
colors according to their unit classification. Clearing this item causes each<br />
unit to appear on a separate time-line. The channel name plus a letter of the<br />
alphabet denoting the unit appear as a label for the per-unit timelines. That is,<br />
if the channel sig001 has two defined units and some unsorted spikes and if<br />
Show Unsorted Spikes is checked, there are 3 time-lines for that channel,<br />
which appear as sig001U (unsorted), sig001a, and sig001b.<br />
• Show Markers Across All Time-lines - Normally, each marker appears<br />
as its own time-line in the display. Select this item to make each marker<br />
appear as a vertical line drawn across all of the other channels. This arrangement<br />
makes it somewhat easier to tell when marker occurrences happened<br />
with respect to spikes. The following illustration shows the Activity window<br />
with the Show All Units for a Channel on One Time-line item cleared and<br />
the Show Markers Across All Time-lines item selected:<br />
• Show Markers On Top Time-lines - Selected by default, this item shows<br />
the time-lines for the markers at the top of the view, before the spike or continuous<br />
channel time-lines. Clearing this item causes the marker channels to<br />
appear at the bottom. This item is only relevant if the Show Markers Across<br />
All Time-lines item is cleared.<br />
• Show Line for Each Time-line - This item draws a horizontal line in the<br />
middle of each time-line.<br />
• Zoom Out ..., Zoom In to Show Fewer Time-lines - As previously discussed,<br />
this item shows more or fewer time-lines.<br />
Version 3.0 219
5<br />
5.2.3 Markers Window<br />
The Markers window is the central location for information about markers. The<br />
illustration below shows the Markers window.<br />
5.2.3.1 Function<br />
The Markers window shows a quick overview of the important properties of the<br />
markers defined in the current project, and it provides easy access to all markerrelated<br />
operations.<br />
5.2.3.2 Features<br />
A >> in the leftmost column indicates the currently selected marker. The columns<br />
in the Markers window show the following information about each marker:<br />
• Name – Shows the name given to each marker.<br />
• Type – Indicates the marker type, as listed in “Table 5-1” on page 5-278.<br />
• Count – Shows the number of occurrences of this marker.<br />
• Key – Indicates the keyboard key associated with the marker.<br />
• Show – When selected, this item displays the occurrences of this marker in<br />
the Activity window, and also in the Video or Scalar windows as appropriate<br />
for the marker type.<br />
• Display Color – Shows the color used to display occurrences of this marker<br />
in the Activity, Video, or Scalar windows. Click a marker in the Display<br />
Color column to open a color selection dialog box, which allows changing<br />
the display color for a marker.<br />
5.2.3.3 Markers Right-click Menu<br />
Right-clicking the mouse in the Markers window opens a right-click menu.<br />
• Define New Marker - This item opens the Define New Marker dialog box.<br />
220 <strong>CinePlex</strong>
Note:<br />
— Type - In the Type area, select a marker type for the new marker. For a<br />
description of all marker types, see “Table 5-1” on page 5-278. Under<br />
most circumstances, a new Frame marker cannot be created.<br />
— Name - Enter a unique name for the new marker. Marker names must<br />
be unique.<br />
— Comment - This is an optional box in which a free-form comment that<br />
describes the new marker may be typed.<br />
— Associated Keystroke - This area identifies the keystroke that is associated<br />
with this marker, which can be used for finding or inserting new<br />
marker occurrences. <strong>CinePlex</strong> Editor suggests an unused key; click<br />
Change to open the Assign Key dialog box and select a different key.<br />
When the dialog box appears, press the key to associate and click OK.<br />
Only single-keystrokes (not CTRL- or ALT- key combinations) can be associated<br />
with Markers.<br />
— Display - This area identifies the display color and the show setting for<br />
the marker.<br />
– Color – This box shows the display color for this marker in various<br />
windows. The user may also set the color directly in the Marker<br />
window.<br />
– Show – This item toggles the appearance of the Marker in various<br />
windows. The user may also set this item directly in the Marker<br />
window.<br />
— Event IDs - This area shows the Event IDs associated with the marker.<br />
Use these IDs only when this marker is exported to a PLX file. These<br />
event IDs are the <strong>Plexon</strong> external event IDs that represent this marker<br />
Version 3.0 221
5<br />
in the PLX file. For interval-type markers, a second event ID must be<br />
specified to represent the end time for the interval.<br />
Note:<br />
Note:<br />
These IDs must be unique across all markers. <strong>CinePlex</strong> Editor suggests an<br />
unused and unique value for these IDs, so they do not usually require immediate<br />
attention when the marker is first created. If the data is exported to a PLX<br />
file, there will be an opportunity to change these event IDs.<br />
The user may also click Generate Occurrences to have <strong>CinePlex</strong> Editor create<br />
the marker and also automatically populate the new marker with algorithmically-generated<br />
marker occurrences. The available methods for automatically<br />
populating the marker with marker occurrences varies by marker type; for a<br />
description, see “Automatically Generating Marker Occurrences” on<br />
page 183.<br />
— OK - Click OK to close the dialog box and create the new marker.<br />
• Edit Selected Marker - This item opens the Edit Marker dialog box.<br />
Note:<br />
The user may also open the Edit Marker dialog box from the right-click menus<br />
in the Markers and _Marker Occurrences windows.<br />
The marker type cannot be changed for an existing marker. However, it is possible<br />
to change the following marker items:<br />
— Name - Enter a unique marker name. Marker names must be unique.<br />
Duplicates are not accepted during the Add Marker process.<br />
— Comment - Add, add to, or edit a free-form comment that describes the<br />
marker.<br />
— Associated Keystroke - This area identifies the keystroke that is associated<br />
with this marker; click Change to open the Assign Key dialog<br />
222 <strong>CinePlex</strong>
ox and select a different key. When the Assign Key dialog box<br />
appears, press the key to associate and click OK.<br />
Note:<br />
Only single-keystrokes can be associated with markers. CTRL- or ALT- key<br />
combinations are not valid.<br />
— Display - This area identifies the display color and the show setting for<br />
the marker.<br />
– Color – This box shows the display color of this marker in various<br />
windows. Select a new color from the drop-down list.<br />
– Show – This item toggles the appearance of the marker in various<br />
windows. Change as needed.<br />
— Event IDs - This area shows the Event IDs associated with the marker.<br />
These event IDs are used when this marker is exported to a PLX file;<br />
for more information, see Event IDs on page 5-246. Change the event<br />
IDs as needed.<br />
• Delete Selected Marker - This item deletes the selected marker and all of<br />
its occurrences.<br />
• Delete All Highlighted Markers - This item deletes all selected markers<br />
and all of their occurrences.<br />
• Delete All Occurrences of Selected Marker - This item deletes all of<br />
the occurrences of the selected marker, but does not delete the selected<br />
marker.<br />
• Make Copy of Selected Marker - This item copies the selected marker to<br />
the clipboard.<br />
• Set As Top Row - Sets the highlighted items in the Show or Display Color<br />
columns to the same value or color as the topmost value.<br />
• Randomize Display Colors - Sets random colors for all of the Display<br />
Color items.<br />
5.2.4 Input Window<br />
5.2.4.1 Function<br />
The Input window consists of an area of option buttons (left side of window) and<br />
an array of marker buttons (right side of window). The option buttons control the<br />
operation occurring with keystrokes, the marker buttons, or the left mouse button.<br />
Version 3.0 223
5<br />
5.2.4.2 Features<br />
The Input window includes selections for the following three actions:<br />
• Keystroke – The user may bind a keystroke to the current marker, which<br />
can be used to Find the next occurrence of the marker or Insert a new occurrence<br />
of the marker.<br />
Note:<br />
If <strong>CinePlex</strong> Editor is in looping mode (see “Understanding Looping”<br />
on page 174), the search for the next marker occurrence wraps<br />
around the end of the file and continues the search at the beginning.<br />
• Button – Specific marker buttons appear in the array on the right side of the<br />
Input window. Click a marker button to Find the next occurrence of the<br />
marker or Insert a new occurrence of the marker.<br />
• Left-Click – This item refers to a click of the left mouse button in the Activity<br />
window. Select finds the nearest occurrence of the selected marker. Insert<br />
inserts a new occurrence of the selected marker at the time corresponding to<br />
the mouse pointer position when the left mouse button is clicked.<br />
5.2.5 Channels Window<br />
5.2.5.1 Function<br />
The Channels window displays all of the channels in the neural data file and<br />
their associated properties.<br />
5.2.5.2 Features<br />
The columns in the Channels window list the following information for each<br />
channel:<br />
• Name – Shows the name of the channel<br />
• Type – Indicates the type of channel, either spike or continuous<br />
• Count – Shows the number of spikes for spike channels, or the number of<br />
samples for continuous channels<br />
• Show – When selected, shows the spikes or continuous data from that channel<br />
in the Activity window<br />
• Unsorted, Unit a, b, c, ... – Indicates the number of spikes in the channels<br />
that are unsorted, or that belong to Unit a, Unit b, etc.<br />
224 <strong>CinePlex</strong>
Note:<br />
By default, if the Show checkbox is clear, any continuous data channels in the<br />
neural data file do not appear in the Activity window.<br />
5.2.5.3 Channels Right-click Menu<br />
Clicking the right mouse button will open a right-click menu with the following<br />
items:<br />
• Show All Channels With Spikes - Clicking this item resets the window<br />
to show all channels with spikes.<br />
• Un-Show All Channels - Clicking this item resets the window to hide all<br />
channels.<br />
• Show Only Selected Channel - Clicking this item resets the window to<br />
only show the selected channel.<br />
• Set As Top Row - Clicking this item sets selected columns to the same<br />
value as the same columns in the top row.<br />
5.2.6 File Info Window<br />
The File Info window does not appear by default. To open the File Info window,<br />
from the View menu, select File Info View.<br />
Version 3.0 225
5<br />
5.2.6.1 Function<br />
The File Info window shows various items of information about the neural data<br />
files and video files that are currently loaded into <strong>CinePlex</strong> Editor.<br />
5.2.6.2 Features<br />
The File Info window contains the following items:<br />
• <strong>CinePlex</strong> Project File - This area contains information about the currently<br />
opened <strong>CinePlex</strong> project file.<br />
— File Name: - This item contains the name of the project file.<br />
— Comment: - This editable item contains comments about the project<br />
file.<br />
• Video Data File - This area contains information about the currently opened<br />
video data file.<br />
— File Name: - This item contains the name of the video data file.<br />
— Time & Date (from file): - This item contains the time and date that<br />
the video data file was last modified.<br />
— Video Size: - This item contains the resolution of the video data file.<br />
Default is 640 X 480.<br />
— Frame Rate: - This item contains the frame rate of the video data file.<br />
Default is 30 frames per second.<br />
— Number of Frames: - This item contains the total number of frames in<br />
the video data file.<br />
— Has Timestamps: - This item indicates if the frames are timestamped<br />
or not.<br />
• Neural Data File - This area contains information about the currently<br />
opened neural data file.<br />
— File Name: - This item contains the name of the neural data file.<br />
— Time & Date (from header): - This item contains the time and date<br />
that the neural data file was last modified.<br />
— Comment: - This item contains comments about the neural data file.<br />
This field is not editable in the File Info window.<br />
— File Size (bytes): - This item contains the size of the neural data file in<br />
bytes.<br />
— Experiment Length (sec): - This item contains the duration of the<br />
experiment in seconds.<br />
— Format Version: - this item contains the format version of the file.<br />
— Channels: - This item contains the total number of channels.<br />
226 <strong>CinePlex</strong>
— Data Type: - This item contains the data type. Values are Single or<br />
Trodal.<br />
— Timestamp Frequency (Hz): - This item contains the frequency at<br />
which the timestamps are created. Default is 40,000 Hz.<br />
— A/D Frequency (Hz): - This item contains the analog-to-digital frequency.<br />
Default is 40,000 Hz.<br />
— Total Number of Waveforms: - This item contains the total number of<br />
waveforms in the neural data file.<br />
— Cont. Channels: - This item contains the number of continuous channels.<br />
— Peak Voltage (mV): - This item contains the peak voltage of the signals<br />
in millivolts.<br />
— A/D Resolution (bits): - This item contains the analog-to-digital resolution<br />
in bits. Default is 12.<br />
— Total Number of Units: - This item contains the total number of<br />
occurrences for all channels.<br />
— Number of Channels with Units: - This item contains the number of<br />
channels that have units.<br />
— Avg Units per Active Chan: - This item contains the ratio of Total<br />
Number of Units to Number of Channels with Units.<br />
5.2.7 Audio Output Window<br />
The Audio Output window is hidden by default. To open the Audio Output window,<br />
hover the mouse over the Audio tab of the sidebar tabs at the right side of<br />
the screen, select Audio Output from the View menu, or click the Audio Output<br />
View button on the toolbar. The illustration below shows the Audio Output window.<br />
5.2.7.1 Function<br />
The Audio Output window controls <strong>CinePlex</strong> Editor’s ability to play a sound<br />
through the computer’s audio system when Markers or neural spikes occur during<br />
data playback.<br />
Version 3.0 227
5<br />
5.2.7.2 Features<br />
The columns of the Audio Output window include:<br />
• Name - This column contains the name of each marker.<br />
• Type - This column contains the type of each marker.<br />
• Count - This column contains the number of occurrences of each marker.<br />
• Play - This column contains a checkbox that controls whether any sound will<br />
be played when the Markers or neural spikes of that type pass by the ‘current<br />
time’ marker during animated playback.<br />
• Sound - This column contains a droplist that lists all the available sounds<br />
that <strong>CinePlex</strong> Editor can play. If the Play checkbox is checked, the sound<br />
selected in the Droplist will play when an occurrence of the corresponding<br />
Marker or neural spike is encountered during playback. The contents of this<br />
list can be controlled from the Audio tab of the Tools | Options... dialog, see<br />
“Options” on page 264.<br />
5.2.7.3 Audio Output Right-click Menu<br />
The Audio Output Window has a right-click context menu that contains the following<br />
menu entries:<br />
• Show Units - The Audio Output view can show just one line per neural<br />
spike channel (the default). In this mode, <strong>CinePlex</strong> Editor will play the same<br />
selected sound when any spike occurs on that channel, regardless of the unit<br />
designation of that spike. When Show Units is checked, each unit on each<br />
channel gets a separate line, as shown in the above screenshot. In this mode,<br />
every unit can have a different sound mapped to it and can be independently<br />
enabled or disabled for playing. This selection is equivalent to checking or<br />
unchecking the ‘Show Units in the Audio Output Window’ checkbox on the<br />
Tools | Options | Audio tab.<br />
• Select Sounds - Clicking this item will show the Audio tab on the Tools |<br />
Options dialog box, which allows loading new sounds from WAV files so that<br />
they are available for mapping to Markers or Units.<br />
5.2.8 Messages Window<br />
To open the Messages window (hidden by default), hover the mouse over the<br />
Messages tab of the sidebar tabs at the right side of the screen, select Messages<br />
from the View menu, or click the Messages View button on the toolbar.<br />
228 <strong>CinePlex</strong>
5.2.8.1 Function<br />
The Messages window displays timestamps and application events and is used<br />
for troubleshooting purposes by <strong>Plexon</strong> Support.<br />
5.2.8.2 Features<br />
• Time - This column contains timestamps of the events.<br />
• Message - This column contains descriptions of the events.<br />
5.2.8.3 Messages Right-click Menu<br />
Right-clicking the mouse in the Messages window displays the right-click menu.<br />
• Erase - Clicking this item erases all messages from the Messages window.<br />
• Pause - If this item is checked, message logging is paused.<br />
• Show Debug Messages - If this item is checked, then debug messages<br />
will appear in the Messages window. This can be useful for troubleshooting.<br />
• Select and Copy All - Clicking this item selects all the messages and copies<br />
them to the clipboard.<br />
• Save Log to File - Clicking this item displays a standard file save dialog<br />
box and allows the message log to be saved to a file.<br />
• Mail Log to <strong>Plexon</strong> - Clicking this item will sent the messages log to<br />
<strong>Plexon</strong> for troubleshooting. Note that a mail client and associated account<br />
information must be present on the computer for E-mail to work.<br />
5.2.9 Marker Occurrences Window<br />
The Marker Occurrences window includes an entry for each occurrence of the<br />
currently-selected marker. The currently-selected marker occurrence appears<br />
with a > in the first column. Click any marker to make it the currently-selected<br />
marker. More than one Marker Occurrences window may be opened. The win-<br />
Version 3.0 229
5<br />
dow also changes title and columns depending on the marker type of the currently-selected<br />
marker.<br />
5.2.9.1 Function<br />
The function of the Marker Occurrences window is to display information<br />
about all occurrences of the currently selected marker.<br />
5.2.9.2 Features<br />
The features of the Marker Occurrences window will vary according to the type<br />
of selected marker. A coordinate marker will have the timestamp, an x-coordinate,<br />
and a y-coordinate while an interval marker will have the beginning timestamp<br />
and the ending timestamp as shown in the illustrations below.<br />
Scrolling the Activity window or animate time causes the Marker Occurrences<br />
window to update continually to show the marker occurrences closest to the current<br />
time.<br />
5.2.9.3 Marker Occurrences Right-click Menu<br />
Right-clicking the mouse in the Marker Occurrences window opens a rightclick<br />
menu.<br />
• Go to Selected Marker Occurrence Time - Clicking this item makes the<br />
time of the currently-selected marker occurrence the current time. This will<br />
advance the current frame and reposition the Activity window.<br />
230 <strong>CinePlex</strong>
• Add, Edit, and Delete Marker Occurrence Menu Items - The items in<br />
the section below ‘Go to Selected Marker Occurrence Time’ except for<br />
“Delete Highlighted Marker Occurrences” are the same as the items on the<br />
Edit menu. For complete information, see “Edit Menu” on page 245.<br />
There are three different ways to display marker occurrence data:<br />
• Show Values in Decimal - Clicking this item displays the marker occurrence<br />
data in normal decimal format.<br />
• Show Values in Hex - Clicking this item displays the marker occurrence<br />
data in hexadecimal format.<br />
• Show Values as VT Bit Fields - Clicking this item displays the marker<br />
occurrence data as VideoTracker (VT) bit fields. For more information on VT<br />
bit fields, see “Digital VideoTracker (DVT) Files” on page 156.<br />
• Copy and Select All - These items function as standard Windows copy and<br />
select functions.<br />
• Properties - Clicking this item displays the Marker Occurrences View<br />
Properties dialog box.Clicking this item enables the configuration of marker<br />
occurrence windows to show the marker occurrences of a specific marker<br />
instead of the currently selected marker. This capability may be used to display<br />
marker occurrences simultaneously for different markers on screen.<br />
— Marker To Display - This area contains a drop-down list of markers.<br />
The currently selected marker appears in the dimmed list box.<br />
— Display Format for Scalar Marker Values - This area contains items<br />
that control the display format for Scalar markers:<br />
– Decimal – This item displays the Scalar markers in decimal format.<br />
– Hex – This item displays the Scalar markers in hexadecimal format.<br />
– VideoTracker – This item displays the Scalar markers in <strong>Plexon</strong><br />
VideoTracker format.<br />
Version 3.0 231
5<br />
5.2.10 Scalar Window<br />
Scalar windows do not appear by default in <strong>CinePlex</strong> Editor. To open a Scalar<br />
window, from the View menu, select New Scalar View.<br />
5.2.10.1 Function<br />
The Scalar window provides an at-a-glance graphical representation of a scalar<br />
value as a pointer arrow on a scale.<br />
5.2.10.2 Features<br />
The Scalar window re-orients itself depending on the size of the view. If the Scalar<br />
window is tall and narrow, the pointer points horizontally. If the Scalar window<br />
is short and wide, the pointer points vertically. Like the coordinate crosshairs<br />
in the Video window, the position of the pointer always reflects the value for the<br />
selected marker occurrence. The numerical value also appears next to the pointer.<br />
Like the Marker Occurrences window, there can be multiple Scalar windows<br />
on the screen at once, with each one showing a different scalar marker.<br />
5.2.10.3 Scalar Right-click Menu<br />
Right-clicking in the Scalar window displays the following menu:<br />
• Reverse Arrow Direction - By default, the Scalar window re-orients itself<br />
depending on its size. If the Scalar window is tall and narrow, the arrow is<br />
horizontal. If the Scalar window is short and wide, the arrow is vertical. By<br />
default, the arrow points either left or up, but the direction may be reversed by<br />
selecting Reverse Arrow Direction from the right-click menu. The position<br />
of the arrow always reflects the value for the selected marker occurrence. As<br />
shown in the following illustration, the numerical value of the selected scalar<br />
marker occurrence also appears at the base of the arrow.<br />
Like the Marker Occurrences window, there can be multiple Scalar windows on<br />
screen at once, with each one showing a different Scalar marker.<br />
232 <strong>CinePlex</strong>
• Reset Automatic Range Adjustment - By default, <strong>CinePlex</strong> Editor<br />
automatically adjusts the range of scalar values to accommodate the range of<br />
scalar values that appear in the data as new Scalar values become current. The<br />
user may reset the range by selecting Reset Automatic Range Adjustment<br />
from the right-click menu, which sets the range to dynamically expand based<br />
on the subsequent values that appear. Alternately, a fixed range may be set in<br />
the Scalar View Properties dialog box.<br />
• Properties - Clicking the Properties item displays the Scalar View Properties<br />
dialog box.<br />
— Marker To Display - This area contains the items that control which<br />
marker appears in the Scalar window:<br />
– Use Selected Marker – This item displays the current value for a<br />
new marker in the Scalar window, if the marker is a Scalar type.<br />
– List box – Clearing Use Selected Marker causes the Scalar window<br />
to display the values of the Scalar marker that appears in the<br />
drop-down list, regardless of which marker is selected.<br />
— Layout - The area contains the items that control the appearance of the<br />
Scalar window:<br />
– Automatic – This item sets the Scalar window to automatically<br />
switch its layout from horizontal to vertical based on the current<br />
size of the Scalar window. For example, if the window is taller than<br />
it is wide, a vertical layout appears, otherwise a horizontal layout<br />
appears.<br />
– Horizontal – This item sets the Scalar window to a horizontal layout,<br />
regardless of the dimensions of the Scalar window.<br />
– Vertical – This item sets the Scalar window to a vertical layout,<br />
regardless of the dimensions of the Scalar window.<br />
Version 3.0 233
5<br />
– Reverse Arrow Direction – This item toggles the direction that the<br />
indicator arrow points between up/down for horizontal layouts and<br />
left/right for vertical layouts.<br />
— Range to Plot - This area contains the minimum and maximum values<br />
to show on the scale:<br />
– Automatically Set Range from the Data – This item automatically<br />
and dynamically adjusts the range as new values are encountered<br />
in the Scalar marker occurrences. The current range being<br />
plotted always appear dimmed in the Minimum and Maximum<br />
boxes.<br />
– Fixed Range – This item allows entering specific values for the<br />
range in the Minimum and Maximum boxes.<br />
234 <strong>CinePlex</strong>
5.3 Menus<br />
Menus provide access to <strong>CinePlex</strong> Editor features, commands, controls, and settings.<br />
The following sections describe each <strong>CinePlex</strong> Editor menu in detail. The<br />
user may also use the toolbar buttons to execute many of the commands that<br />
appear on the <strong>CinePlex</strong> Editor menus.<br />
5.3.1 File Menu<br />
The following illustration shows the File menu.<br />
5.3.1.1 New Project<br />
This item opens the New Project Wizard dialog box which proceeds through the<br />
necessary steps to set up a new project. In the Welcome To <strong>CinePlex</strong> dialog box,<br />
click Start a New <strong>CinePlex</strong> Project to open the New Project Wizard dialog<br />
box. Otherwise, from the File menu, click New Project.<br />
Version 3.0 235
5<br />
The first box in the New Project Wizard dialog box helps to select filenames.<br />
Note:<br />
Specify a video file or a neural data file, or both.<br />
• Video Data Input File (AVI) - This box allows the user to specify a filename<br />
for the video file. The video file must be an Audio Video Interleave<br />
(AVI) file.<br />
• Neural Data Input File (PLX, NEX, DVT) - This box allows the user to<br />
specify a file name for the neural data file. The neural data file can be a<br />
<strong>Plexon</strong> data (PLX) file, a NeuroExplorer (NEX) file, or a digital video tracker<br />
(DVT) file.<br />
• <strong>CinePlex</strong> Project File (CPJ) - This box requires the user to specify a filename<br />
for the <strong>CinePlex</strong> Project (CPJ) file.<br />
• Browse - This button allows the user to open a file selection dialog box.<br />
When one filename is selected, <strong>CinePlex</strong> Editor suggests names for the<br />
remaining unspecified filenames, which are based on the selected filename.<br />
• Select From Directories - This button opens the Select Video and Neural<br />
Data Files dialog box, which provides a convenient alternative to Browse,<br />
where it is possible to display and match pairs of files from two directories.<br />
The Select Video and Neural Data Files dialog box provides list boxes for<br />
two different directories. The user may use the various features of this dialog<br />
box to create project files.<br />
236 <strong>CinePlex</strong>
— Video Data Input File (AVI) - This area displays AVI files, file system<br />
dates, and times. Click the … button to select a different directory for<br />
the video data files.<br />
— Neural Data Input File (PLX, NEX, DVT) - This area displays PLX,<br />
NEX, and DVT files, file system dates, and times. Click the … button<br />
to select a different directory for the neural data files.<br />
— Sort Files by Date - This checkbox is checked by default and causes<br />
the files to be sorted by date. Click to clear this checkbox to sort by file<br />
name.<br />
— Sync Directories - If this checkbox is checked, it forces the two directories<br />
to be identical, which can save the effort of having to reselect the<br />
same directory again if the video and neural data files happen to reside<br />
in the same directory.<br />
— Neural Data Extensions - These checkboxes allow the user to select<br />
the extensions for the neural data files to appear in the list box.<br />
Whenever a file is selected from one of the list boxes, the dialog box attempts to<br />
select the file from the other list box that best matches the file selected. This feature<br />
is very convenient for matching up the files collected using <strong>CinePlex</strong> Studio<br />
with their corresponding PLX files, because the file dates and times should be<br />
nearly the same.<br />
When the correct files have been highlighted in the two directory listings, click<br />
OK to enter the selected files into the appropriate text boxes in the New Project<br />
Wizard dialog box. After entering the correct filenames, click Continue >> to<br />
open the Verify Project Files dialog box.<br />
Version 3.0 237
5<br />
The Verify Project Files dialog box provides complete information on the files<br />
being entered into the project. It lists relevant information for each file type.<br />
• <strong>CinePlex</strong> Project File - This box lists the project file location and name.<br />
• Video Data File - This box lists the video file location and name.<br />
• Date/Time - This box shows the date and time (hh:mm:ss) when the video<br />
file was saved.<br />
• Duration - This box indicates the duration of the video file in seconds.<br />
• Frames - This box lists the total number of frames in the video file.<br />
• Frame Rate - This box indicates the frame rate at which the video was<br />
recorded.<br />
• Resolution - This box shows the resolution of the video in pixels.<br />
• Timestamps Present? - This box indicates Yes if timestamps are contained<br />
in the video file and No if otherwise.<br />
• Neural Data File - This box lists the neural file location and name.<br />
• Date/Time - This box shows the date and time (hh:mm:ss) when the neural<br />
file was saved.<br />
• Duration - This box indicates the duration of the neural file in seconds.<br />
• Channels - This box lists the number of data channels in the neural file.<br />
• Event Types - This box lists the number of different event types contained<br />
in the neural file.<br />
238 <strong>CinePlex</strong>
After verifying that the correct files have been selected, click Continue >> to exit<br />
the Wizard. <strong>CinePlex</strong> Editor creates the initial project file.<br />
Note:<br />
To have the directories containing the files selected appear as the defaults the<br />
next time <strong>CinePlex</strong> Editor starts, from the Tools menu, choose Options, click<br />
the General tab, and select Use the last directory of the previous session<br />
as Initial Directory.<br />
CAUTION<br />
File Relocation<br />
The project file stores the full paths to the video and neural data files.<br />
If the neural or video data files are moved to another location, Cine-<br />
Plex Editor cannot locate the files when reopening the project file.<br />
In this case, select the neural or video files, or both, from their new<br />
locations. Make sure to select the same files that were used in the<br />
original creation of the project file. Otherwise, the results can be<br />
very confusing.<br />
5.3.1.2 Open Project<br />
This item opens a standard Windows Open dialog box to allow choosing an<br />
existing project file (CPJ) to open.<br />
5.3.1.3 Save Project, Save Project As, and Close Project<br />
These items apply to a CPJ file and it’s related video file and neural data file.<br />
These commands use standard Windows dialog boxes.<br />
5.3.1.4 Import Markers<br />
This item opens a standard Windows Open file-selection dialog box. When a file<br />
is selected, <strong>CinePlex</strong> Editor imports the file to create new markers in the project;<br />
for more information, see “Importing Markers” on page 197.<br />
5.3.1.5 Export Markers<br />
This item opens the Export Marker Data dialog box. The Export Marker Data<br />
dialog box includes all the items to set prior to exporting the file. The following<br />
illustration shows the default view of the dialog box.<br />
Version 3.0 239
5<br />
• Format - This area provides a choice of three file types: text, Matlab, or<br />
Microsoft Excel.<br />
Note:<br />
Matlab or Excel must be installed on the computer where <strong>CinePlex</strong> Editor is<br />
running to allow these to be used. If the Matlab file selection or the Excel<br />
selection, or both, appear dimmed, these format options are unavailable; install<br />
Matlab or Excel, or both, to enable them.<br />
• Delimiter to use between values - This dropdown allows the user to<br />
select one of the following delimiters to use between the columns of text (if<br />
Text File is selected for the format):<br />
— Comma<br />
— Comma, space<br />
— Space<br />
— Semicolon<br />
— Tab<br />
• Export a Row of Column Headers - If the user selected Text File or<br />
Excel for the format, this checkbox allows exporting the first row as a row of<br />
textual labels for each column, which can be helpful when a human is reading<br />
the exported data file.<br />
Note:<br />
<strong>CinePlex</strong> Editor exports marker occurrences for all formats as one occurrence<br />
per row, or one occurrence per line for text files, and all rows have the same<br />
number of columns. The columns in each row depend on the selections made<br />
in the What to Export for Each Marker Occurrence area.<br />
240 <strong>CinePlex</strong>
• Which Markers - The default value is Selected Marker only. Selecting All<br />
Markers causes the occurrences for all markers to be exported, which usually<br />
results in a confusing output file; in general, <strong>Plexon</strong> does not recommend this<br />
option.<br />
• What to Export for Each Marker Occurrence - The selections in this<br />
area determine which columns appear for each marker occurrence (row). The<br />
available columns always appear in a fixed order; clearing a checkbox<br />
removes the column. The available items for export are:<br />
— Marker Name (N/A for Matlab) – This item includes the textual<br />
name of the marker in the exported file. The marker name is generally<br />
useful only when selecting All Markers to export, otherwise the<br />
marker name is the same for all marker occurrences when selecting<br />
Selected Marker only to export. Because the data is output to MATLAB<br />
as a two-dimensional array of doubles, this option is unavailable for the<br />
MATLAB format.<br />
— Marker Type (Number 1-7) – This item exports a number that indicates<br />
the type of the marker, as indicated in the following table:<br />
1 Time-only<br />
2 Frame<br />
3 Interval<br />
4 Scalar<br />
5 Coordinates<br />
6 Level Interval<br />
7 Zone Interval<br />
Note:<br />
For a complete explanation of the marker types, see “Table 5-1” on<br />
page 5-278.<br />
Note:<br />
— Marker Event ID – This item exports the Event ID associated with<br />
this marker; for more information, see Event IDs on page 5-246.<br />
— Marker Event ID 2 - This item exports the second Event ID associated<br />
with this marker. This item applies only if the marker is an Interval,<br />
Level Interval, or Zone Interval type.<br />
— TimeStamp - This item exports the time of the marker occurrence. For<br />
Interval-type events, this is the start time.<br />
The user may export timestamps in units of seconds or in raw clock ticks; see<br />
“Export TimeStamps in units of”, which follows in this list.<br />
Version 3.0 241
5<br />
— TimeStamp2 (End Time for Intervals) - This item is only relevant for<br />
Interval-type marker occurrences and it exports the end time.<br />
— Value 1 (Scalar value, or X Coordinate) - This item exports different<br />
things, which depend on the marker type. For Scalar markers, it exports<br />
the scalar value. For Coordinate markers, it exports the X coordinate<br />
value. For all other markers, it exports -1.<br />
— Value 2 (Y Coordinate) - This item exports different things, which<br />
depend on the marker type. For Coordinate markers, it exports the T<br />
coordinate value. For all other markers, it exports -1.<br />
— Export TimeStamps in units of – The user may export time stamps in<br />
one of the following units:<br />
– Seconds – This item exports the values for TimeStamp and<br />
TimeStamp 2 in seconds.<br />
– Clock Ticks – This item exports the values for TimeStamp and<br />
TimeStamp 2 in raw ticks of the system clock.<br />
• Output File - Type or select the output file name in the File box. Under Format,<br />
if Text file or Excel is selected, click the Append if existing checkbox<br />
to append the marker data onto the end of a file that already exists on disk.<br />
Otherwise, the existing file is overwritten.<br />
5.3.1.6 Export to PLX<br />
This item opens the Export To PLX dialog box.<br />
242 <strong>CinePlex</strong>
• File - Type an export file name and path, or click Browse and select an existing<br />
file.<br />
• Export invalidated spikes - Click this checkbox to export invalidated<br />
spikes to the PLX file. Invalidated spikes appear with a unit number of 0<br />
(unsorted).<br />
• Marker Mapping to Event IDs - This list box controls which markers<br />
appear in the output file and which event IDs represent them. Only Timeonly,<br />
Frame, and Interval-type markers appear in this list box; Scalar and<br />
Coordinates markers must be represented by strobed events. To remove individual<br />
markers from the output PLX file, click to clear the Write? checkbox.<br />
The user may also change the event IDs by typing a new value in the Event<br />
ID column. There are two entries in the list box for each Interval-type marker,<br />
one for the start time and another for the end time.<br />
• What to Export as Strobed Events - Select one of these items to export:<br />
— Original Strobed Events (Passthrough Mode) – Select this item to<br />
pass unchanged the strobed event data blocks from the original neural<br />
data file through to the output PLX file. Use this mode when if not<br />
interested in representing any changes to any Scalar or Coordinates<br />
marker occurrences in the output file, or if there are not any Scalar or<br />
Coordinates data to output.<br />
— Scalar Marker – Select this item to represent the values from a single<br />
Scalar marker in the strobed events. Select the Scalar marker from the<br />
list.<br />
— Coordinate Markers – Select one of the following combinations:<br />
– Click LED 1, LED 2, or LED 3 or any combination of these LEDs.<br />
For each LED, select a corresponding Coordinates marker from the<br />
drop-down list.<br />
– To export coordinates for the centroid position, click Centroid Pos<br />
and select a corresponding Coordinates marker from the drop-down<br />
list.<br />
– To include Motion Measure data, click Centroid Pos and click a<br />
corresponding Coordinates marker from the drop-down list; then<br />
click Motion and select a corresponding Scalar marker from the<br />
drop-down list. For more information on the Motion Measure<br />
option, see “Motion Measure Option” on page 81.<br />
Note:<br />
Select only one of the preceding combinations. If an LED is clicked,<br />
do not click Centroid Pos. Likewise, do not click Motion without<br />
clicking Centroid Pos.<br />
• Export! - Click Export! to close the dialog box and write the new PLX file.<br />
Version 3.0 243
5<br />
5.3.1.7 Export to NEX<br />
This item opens the Export To NEX dialog box.<br />
• File - Type an export file name and path, or click Browse and select an existing<br />
file.<br />
• What to Export - This area includes the following items:<br />
— Frame Markers – <strong>CinePlex</strong> Editor exports frame markers to the NEX<br />
file as just another marker variable. To inhibit this, click to clear the<br />
Frame Markers checkbox.<br />
— Unsorted spike timestamps – <strong>CinePlex</strong> Editor exports both sorted<br />
and unsorted spike timestamps to the NEX file by default. To export<br />
only the sorted spike timestamps, click to clear the Unsorted spike<br />
timestamps checkbox.<br />
— Continuous data channels – By default, <strong>CinePlex</strong> Editor exports any<br />
continuous channels present in the original neural data file as continuous<br />
variables to the NEX file. To prevent continuous data being written<br />
to the NEX file, click to clear the Continuous data channels checkbox.<br />
• Export! - Click Export! to close the dialog box and create a new NEX file.<br />
5.3.1.8 Print, Print Preview, and Print Setup<br />
These items are standard Windows print commands. The Print command will<br />
output the CPJ file to an installed printing device.<br />
5.3.1.9 File list<br />
This section includes up to 10 of the most recently opened files.<br />
5.3.1.10 Exit<br />
This item closes all windows and exits <strong>CinePlex</strong> Editor.<br />
244 <strong>CinePlex</strong>
5.3.2 Edit Menu<br />
The following illustration shows the Edit menu.<br />
5.3.2.1 Undo<br />
This item provides multiple undo levels. Operations that change the contents of<br />
the project file may be undone, but operations that change the user interface<br />
options or colors cannot be undone.<br />
5.3.2.2 Copy<br />
This item is the standard Windows copy command.<br />
5.3.2.3 Define New Marker<br />
This item opens the Define New Marker dialog box.<br />
Version 3.0 245
5<br />
• Type - In the Type area, select a marker type for the new marker. For a<br />
description of all marker types, see “Table 5-1” on page 5-278. Under most<br />
circumstances, a new Frame marker cannot be created.<br />
• Name - Enter a unique name for the new marker. Marker names must be<br />
unique.<br />
• Comment - This is an optional box in which to insert a free-form comment<br />
that describes the new marker.<br />
• Associated Keystroke - This area identifies the keystroke that is associated<br />
with this marker, which can be used for finding or inserting new marker<br />
occurrences. <strong>CinePlex</strong> Editor automatically suggests an unused key; click<br />
Change to open the Assign Key dialog box and select a different key. When<br />
the dialog box appears, press the key to associate and click OK.<br />
Note:<br />
Only single-keystrokes (not CTRL- or ALT- key combinations) can be associated<br />
with Markers.<br />
• Display - This area identifies the display color and the show setting for the<br />
marker.<br />
— Color – This box shows the display color this marker in various windows.<br />
The color can also be set directly in the Marker window.<br />
— Show – This item toggles the appearance of the Marker in various windows.<br />
This item can also be set directly in the Marker window.<br />
• Event IDs - This area shows the Event IDs associated with the marker. Use<br />
these IDs only when exporting this marker to a PLX file. These event IDs are<br />
the <strong>Plexon</strong> external event IDs that represent this marker in the PLX file. For<br />
interval-type markers, a second event ID must be specified to represent the<br />
end time for the interval.<br />
Note:<br />
These IDs must be unique across all markers. <strong>CinePlex</strong> Editor suggests an<br />
unused and unique value for these IDs, so they do not usually require immediate<br />
attention when first creating the marker. If exporting the data to a PLX file,<br />
there will be an opportunity to change these event IDs.<br />
Clicking Generate Occurrences causes <strong>CinePlex</strong> Editor to create the marker<br />
and also automatically populate the new marker with algorithmically-generated<br />
marker occurrences. The available methods for automatically populating the<br />
marker with marker occurrences varies by marker type; for a description, see<br />
“Automatically Generating Marker Occurrences” on page 183.<br />
• OK - Click OK to close the dialog box and create the new marker.<br />
5.3.2.4 Edit Selected Marker<br />
This item opens the Edit Marker dialog box. An illustration of the dialog box<br />
follows:<br />
246 <strong>CinePlex</strong>
Note:<br />
The Edit Marker dialog box may also be opened from the right-click menus in<br />
the Markers and _Marker Occurrences windows.<br />
The marker type for an existing marker cannot be changed. However, it is possible<br />
to change the following marker items:<br />
• Name - Enter a unique marker name. Marker names must be unique. Duplicates<br />
are not accepted during the Add Marker process.<br />
• Comment - Add, add to, or edit a free-form comment that describes the<br />
marker.<br />
• Associated Keystroke - This area identifies the keystroke that is associated<br />
with this marker; click Change to open the Assign Key dialog box and<br />
select a different key. When the Assign Key dialog box appears, press the key<br />
to associate and click OK.<br />
Note:<br />
Only single-keystrokes can be associated with markers. CTRL- or ALT- key<br />
combinations are not valid.<br />
• Display - This area identifies the display color and the show setting for the<br />
marker.<br />
— Color – This box shows the display color of this marker in various windows.<br />
Select a new color from the drop-down list.<br />
— Show – This item toggles the appearance of the marker in various windows.<br />
Change as needed.<br />
• Event IDs - This area shows the Event IDs associated with the marker.<br />
These event IDs are used when exporting this marker to a PLX file; for more<br />
information, see Event IDs on page 5-246. Change the event IDs as needed.<br />
Version 3.0 247
5<br />
5.3.2.5 Delete Selected Marker<br />
This item deletes the selected marker and all occurrences of that marker.<br />
5.3.2.6 Copy Selected Marker<br />
This item copies the selected marker to the clipboard.<br />
5.3.2.7 Add New Marker Occurrence<br />
This item opens the New Marker Occurrence window.<br />
Note:<br />
<strong>CinePlex</strong> Editor identifies marker occurrences by their time, thus no two<br />
marker occurrences can have the same time. Adding a new marker occurrence<br />
with the same timestamp as an existing marker occurrence replaces the existing<br />
marker occurrence with the new one; that is, it is overwritten and the old<br />
data values are erased. Editing an existing marker occurrence by changing its<br />
timestamp to be the same as another existing marker occurrence replaces the<br />
existing marker occurrence.<br />
• Marker - This box shows the marker for which a new occurrence is being<br />
added.<br />
• Time - This is time of the new marker occurrence and its related data values.<br />
The data values depend on the marker type. For example, for Coordinates<br />
markers, the X and Y data values appear as shown in the illustration, but for<br />
Interval markers, start and end times appear.<br />
5.3.2.8 Edit Selected Marker Occurrence<br />
This item opens the Edit Marker Occurrence dialog box.<br />
248 <strong>CinePlex</strong>
• Marker - This box shows the marker whose occurrence is being edited.<br />
• Time - This is time of the marker occurrence and its related data values. The<br />
data values depend on the marker type. For example, for Interval markers, the<br />
start Time and End Time appear as shown in the illustration, but for Coordinates<br />
markers, X and Y data values appear.<br />
5.3.2.9 Delete Selected Marker Occurrence<br />
This item deletes only the selected occurrence for the marker.<br />
5.3.2.10 Delete All Marker Occurrences<br />
This item deletes all occurrences for the selected marker, but leaves the marker<br />
itself intact.<br />
5.3.2.11 Keystroke ..., Button Press ..., and Left-Click Inserts Marker<br />
These items determine which user action inserts markers. For information on<br />
marker insertion, see “Understanding Markers and Marker Occurrences” on<br />
page 278.<br />
5.3.3 View Menu<br />
The following illustration shows the View menu.<br />
All the items in this menu open or close a window in <strong>CinePlex</strong> Editor.<br />
Version 3.0 249
5<br />
5.3.4 Animate Menu<br />
The following illustration shows the Animate menu.<br />
5.3.4.1 Play<br />
This button automatically advances time at a rate determined by the time multiplier.<br />
Selecting Play when already playing causes a Pause condition.<br />
5.3.4.2 Pause<br />
This button halts the automatic advance of time. Play and Pause are mutually<br />
exclusive. Press SPACEBAR to toggle between Play and Pause. Selecting Pause<br />
when already paused resumes play.<br />
5.3.4.3 Slower<br />
If pressed while playing at any speed, this button slows down the rate of time progression<br />
by half until the speed is 1/256 of normal. Continued pressing reverses<br />
the direction and increases the speed.<br />
5.3.4.4 Faster<br />
This button speeds up the rate of time progression by a factor of 2. The UP ARROW<br />
key and the DOWN ARROW key are equivalent to the Slower and Faster buttons.<br />
Continued clicking will eventually cause the speed to reach a maximum of 256<br />
times normal.<br />
5.3.4.5 Reset to 1X Speed<br />
This button sets the rate of time progression to 1X normal speed.<br />
5.3.4.6 Step Backwards<br />
This button advances time to the previous video frame. The LEFT ARROW key is<br />
equivalent to this button.<br />
250 <strong>CinePlex</strong>
5.3.4.7 Step Forward<br />
This button advances time to the next video frame. The RIGHT-ARROW key is<br />
equivalent to this button.<br />
5.3.4.8 Rewind<br />
This button sets the current time to the time of the first video frame.<br />
5.3.4.9 Reverse<br />
This button reverses the flow of time at the current time rate. If already in reverse,<br />
it goes forward.<br />
5.3.4.10 Lock to Video Frames<br />
This button advances time by increments of whole frames only. <strong>CinePlex</strong> Editor<br />
does not change the current time at all until enough time has elapsed to make a<br />
new video frame the current frame. Then it sets the current time to be the exact<br />
time of the frame marker corresponding to that frame. This is the default mode.<br />
Note:<br />
A potentially confusing effect occurs when <strong>CinePlex</strong> Editor is in Frame Locking<br />
mode. If the video capture was paused during acquisition so that there is a<br />
gap of time that contains no frame marker occurrences, animation appears to<br />
freeze at the point where the gap starts until enough time passes such that the<br />
next video frame is current, which can be much later. Conversely, when Cine-<br />
Plex Editor is not in Frame Locking mode, the animation continues smoothly<br />
through the gap and time advances without regard to video frame boundaries.<br />
The video frame remains unchanged until the next one is encountered.<br />
5.3.5 Looping Menu<br />
The following illustration shows the Looping menu.<br />
5.3.5.1 Toggle Looping<br />
This item turns looping on or off for the interval selected in the list. Select this<br />
option to turn looping on during play back when a specific interval appears that<br />
should be reviewed. Playback loops from the beginning to the end of the interval.<br />
Click again to resume normal playback.<br />
5.3.5.2 Select Looping Interval<br />
This item opens the Looping Interval dialog box to allow a looping interval to<br />
be defined. An illustration of the dialog box follows:<br />
Version 3.0 251
5<br />
• Loop over entire file - This is the default selection. <strong>CinePlex</strong> Editor plays<br />
the file to the end and restarts from the beginning.<br />
• Loop over an Interval Marker Occurrence - This selection makes<br />
<strong>CinePlex</strong> Editor loop over the time span defined by a specified occurrence of<br />
an interval marker. When selecting this option, choose the interval marker<br />
from the drop-down list and then choose the specific occurrence of the interval<br />
marker to loop over.<br />
— Nearest Occurrence – uses the occurrence nearest to the current time<br />
— Use Selected Occurrence – uses the specific occurrence selected from<br />
the drop-down list<br />
• Loop over an arbitrary time interval - This selection makes <strong>CinePlex</strong><br />
Editor loop over an arbitrary interval of time specified in the Start and End<br />
boxes. Use the Looping toolbar controls to control looping parameters; see<br />
“Looping Toolbar” on page 274.<br />
252 <strong>CinePlex</strong>
5.3.6 Find Menu<br />
The following illustration shows the Find menu.<br />
5.3.6.1 Find Marker Occurrences<br />
This item opens the Find Marker Occurrences dialog box to choose which<br />
marker to find. Either find the selected marker or choose from a dropdown list.<br />
An illustration of the dialog box follows:<br />
• Use Selected Marker as Marker To Find - By default, <strong>CinePlex</strong> Editor<br />
loads the current marker into the Marker To Find list box. To select another<br />
marker from the drop list, click to clear the checkbox and select another<br />
marker in the Marker To Find box.<br />
• Marker To Find - Click to clear the Use Selected Marker as Marker To<br />
Find checkbox and select a marker from the drop-down list.<br />
5.3.6.2 Find Forward<br />
This item searches forward for the next selected marker.<br />
5.3.6.3 Find Back<br />
This item searches backward for the next selected marker.<br />
Version 3.0 253
5<br />
5.3.7 Tools Menu<br />
The following illustration shows the Tools menu.<br />
5.3.7.1 Levels Editor<br />
This item opens the Levels Editor window. Use the Levels Editor dialog box to<br />
define level interval markers and generate marker occurrences for them. An illustration<br />
of the dialog box follows:<br />
• Scalar Marker To Use - This box contains the scalar marker to use for generating<br />
levels.<br />
• Generate All - This button generates marker occurrences for all the Level<br />
Interval markers that appear in the Level Intervals box.<br />
254 <strong>CinePlex</strong>
• Generate Selected - This button generates marker occurrences for the<br />
selected level interval, which appears with a >> in the left-most column in the<br />
Level Intervals box.<br />
Note:<br />
Clicking either Generate All or Generate Selected deletes all existing marker<br />
occurrences for the affected Level Interval markers, and generates a new set of<br />
occurrences according to the current Scalar marker and conditions.<br />
The graph in the middle of the Levels Editor window shows the values of the<br />
selected Scalar marker as a function of time. The horizontal range of time that<br />
appears is always the entire file. The vertical scaling of the plot always adjusts to<br />
show the full range of the scalar data values. The levels appear as horizontal lines<br />
on the display, with the above or below setting for each level shown as either<br />
upward- or downward-pointing arrows on the lines. The number on the left indicates<br />
whether the line represents Level 1 or Level 2.<br />
Note:<br />
Positioning the mouse pointer inside this portion of the editor causes the scalar<br />
value corresponding to the pointer position to appear in the edit box at the bottom<br />
right of the display.<br />
• Level Intervals - This area contains a grid that has a line for each defined<br />
level interval. Select level intervals by clicking in the grid. Set the condition<br />
by editing the grid fields. When defining multiple Level Interval markers,<br />
only the one selected in the Level Intervals box displays. Click any level<br />
interval to select it. The selected level interval appears with a >> in the leftmost<br />
column of the grid. The columns shown in the grid are:<br />
— Level Interval Marker – This column contains the name of the Level<br />
Interval marker. The name can be changed by changing the text in this<br />
field.<br />
— Color – This column contains the color associated with the Level Interval<br />
marker. To change the color, click in this field to bring up a color<br />
selection dialog box.<br />
— The next five columns together define the condition for the Level Interval<br />
marker. The column arrangement forms a condition statement, for<br />
example “Above 175 AND Below 200.”<br />
– Abv/Blw – This column contains the above or below indicator for<br />
the first level. To change the condition, click in this field to open a<br />
drop-down list and select Above or Below.<br />
– Level 1 – This column contains the numerical value for the first<br />
level. Type a numerical value in this field or click and drag horizontal<br />
line 1 on the graph.<br />
– Oper – This column contains the logical operator between the two<br />
halves of the condition. The available selections in the drop-down<br />
list are AND, OR, or N/A. Selecting N/A means that there is only<br />
one level in the condition; <strong>CinePlex</strong> Editor ignores the last two columns<br />
and a second line on the graph does not appear.<br />
Version 3.0 255
5<br />
– Abv/Blw – This column contains the Above or Below indicator for<br />
the second level, which only applies if N/A is not selected.<br />
– Level 2 – This column contains the numerical value for the second<br />
level, which only applies if N/A is not selected. Type a numerical<br />
value in this field or click and drag horizontal line 2 on the graph.<br />
• Add - This button opens the Define New Marker dialog box to add a new<br />
Level Interval marker.<br />
• Delete - This button deletes the selected interval level.<br />
• Center Lev1 and Center Lev2 - By default, <strong>CinePlex</strong> Editor sets the level<br />
intervals to the middle of the display range shown in the graph, which it determines<br />
from the range of scalar values encountered for the selected Scalar<br />
marker. Click these buttons to re-position the corresponding level line to the<br />
center of the view again.<br />
• Done - Click Done to close the editor. <strong>CinePlex</strong> Editor stores the conditions<br />
with the Level Interval marker and displays them when the Levels Editor reopens.<br />
5.3.7.2 Zones Editor<br />
This item opens the Zones Editor window. An illustration of the dialog box follows:<br />
• Coordinates Marker To Use - This box lists the Coordinates marker used<br />
to define the zone.<br />
256 <strong>CinePlex</strong>
• Generate All - This button generates marker occurrences for all the level<br />
intervals that appear in the Zone Intervals box.<br />
• Generate Selected - This button generates marker occurrences for the<br />
selected Level Interval marker, which is indicated by the >> in the left-most<br />
column in the Level Intervals box.<br />
Note:<br />
Clicking either Generate All or Generate Selected deletes all existing marker<br />
occurrences for the affected Zone Interval markers, and generates a new set of<br />
occurrences according to the current Coordinates marker and conditions.<br />
• Zone Intervals - This area lists all the defined Zone Interval markers.<br />
— The leftmost column lists the interval number; the selected Zone Interval<br />
marker appears with a >> in the leftmost column.<br />
— Zone Interval Marker – This column lists the names of the Zone<br />
Interval markers. Add or change names by typing in this field.<br />
— Color – This column shows the colors of the zone boundaries. To<br />
change a color, click the color to open a color selection dialog box.<br />
— Add – This button adds a coordinate to the selected zone.<br />
— Delete – This button deletes the selected Zone Interval marker.<br />
• Coordinates of the Selected Zone - This area lists the coordinates of the<br />
currently selected Zone Interval marker. The zone of a Zone Interval marker<br />
consists of a list of 2D coordinates (X and Y) that define the closed contour.<br />
Define these contours by clicking on the screen image (see Add that follows),<br />
or by individually adding and typing in the coordinate values in the columns.<br />
— The leftmost column lists the coordinate number; the selected coordinate<br />
appears with a >> in the leftmost column.<br />
— X – This column contains the X coordinate distance from the lower left<br />
corner (zero distance).<br />
— Y – This column contains the Y coordinate distance from the lower left<br />
corner (zero distance).<br />
— Clear - This button completely clears all points from the current zone.<br />
Click Add to re-enter the zone.<br />
— Add - This button puts the Zones Editor into the click-to-add mode.<br />
The first left-click in the main window defines the first point in the contour,<br />
subsequent left-clicks continue to define the contour. A right-click<br />
ends the drawing and closes the contour.<br />
— Edit - This button enables the currently selected point to be re-positioned.<br />
After clicking Edit, move the mouse pointer to the desired location<br />
on the main window. The contour continually re-adjusts as the<br />
mouse pointer moves. Left-click to select the new position, or rightclick<br />
to cancel the operation and revert to the previous position.<br />
Version 3.0 257
5<br />
— Delete - This button deletes the currently selected point from the zone<br />
contour. The contour re-adjusts automatically for the remaining points.<br />
When the Zones Editor dialog box is opened, the main view shows the same<br />
video frame that <strong>CinePlex</strong> Editor displays. By default, the zone for the currently<br />
selected Zone Interval marker appears superimposed on the video frame.<br />
• Show Selected Zone - This is the default setting. It shows the zone for the<br />
currently selected Zone Interval marker superimposed on the video frame<br />
• Show All Zones - Click this button to see all defined Zone Interval marker<br />
zones simultaneously.<br />
• Show Complete Tail - Click this button to display a line connecting all the<br />
positions visited by the selected Coordinates marker. This can help to show<br />
what effect various placements of the zone boundaries can have when a zone<br />
is defined.<br />
• Show Grid every - Click this button to superimpose a grid over the video<br />
image. Enter the grid spacing in the box.<br />
• Coordinates: X Y - When the mouse pointer moves over the main window,<br />
the corresponding coordinates of the mouse pointer appear in the X and Y<br />
edit boxes.<br />
• Done - Click Done when finished defining zone intervals.<br />
5.3.7.3 Interval Operations<br />
This item opens the Interval Operations dialog box.<br />
• Interval Marker to Use - From the drop-down list, select a marker of the<br />
following type:<br />
— Interval<br />
— Level Interval<br />
258 <strong>CinePlex</strong>
— Zone Interval<br />
• Operation to Perform Using Interval Marker - In this area, choose one<br />
of the following operations:<br />
Note:<br />
— Invalidate Waveforms that occur within the Intervals – This selection<br />
invalidates all waveforms that occur within (inclusive) the interval<br />
marker. <strong>CinePlex</strong> Editor compares each waveform (spike time) in every<br />
channel against all occurrences of the interval marker to see if it falls<br />
within the start and end times. If it does, <strong>CinePlex</strong> Editor marks the<br />
waveform as invalid.<br />
— Remove Occurrences within the Intervals, for Marker – This selection<br />
removes the occurrences of the marker selected from the drop-list,<br />
from within the intervals. <strong>CinePlex</strong> Editor compares the times of the<br />
occurrences of this marker to the selected interval occurrences, and<br />
removes any occurrences that fall within (inclusive) of any interval.<br />
In both cases, <strong>CinePlex</strong> Editor considers exact matches of the spike timestamp<br />
to the interval occurrence start or end times to be within the interval. For example,<br />
if spike time Tspike is inside the interval defined by Tstart and Tend, it<br />
means that the condition (Tspike >= Tstart) and (Tspike
5<br />
5.3.7.4 Shift Marker Occurrences<br />
This item opens the Shift Marker Occurrences dialog box. An illustration of the<br />
dialog box follows:<br />
Use this dialog box to add a constant offset, which can be negative, to all<br />
timestamps of a marker. It is useful for aligning neural data with the video data.<br />
• Marker - Select a marker to shift from the drop-down list.<br />
• First Occurrence Time - This is the time that the first occurrence of the<br />
marker appears.<br />
• Last Occurrence Time - This is the time that the last occurrence of the<br />
marker appears.<br />
• Range - This is the time span between the first and last occurrences.<br />
• Shift by _ secs - This selection shifts the occurrences by a constant amount.<br />
Enter the amount of shift directly in the edit box.<br />
• Shift so that first Occurrence is at time _ secs - This selection calculates<br />
the shift amount by determining how much the first occurrence of the<br />
selected marker must be shifted to make it equal to the specified time. Cine-<br />
Plex then applies this shift amount to all occurrences.<br />
• Shift so that the first Occurrence is at time of Marker - This selection<br />
shifts the time to that of another marker occurrence. Select the shift-determining<br />
marker from the drop list.<br />
• Occurrence - Enter which occurrence of the shift-determining marker to<br />
use by typing its 1-based index into the edit box.<br />
260 <strong>CinePlex</strong>
5.3.7.5 Snap-To Marker Occurrences<br />
This item opens the Snap-To Marker Occurrences dialog box. An illustration<br />
of the dialog box follows:<br />
The purpose of the “Snap-To” functionality is to shift the occurrences of one<br />
marker to match up in time with the occurrences of another marker. However,<br />
unlike the Shift Marker Occurrences functionality described on page 5-260, the<br />
“Snap-To” functionality can shift each occurrence by a different amount.<br />
• Marker To Adjust - From the drop-down list, select the marker occurrences<br />
to match up in time.<br />
• Snap-To Occurrences of Marker - From the drop-down list, select the<br />
marker occurrence to match up to in time.<br />
Note:<br />
Typically, the Snap-To Occurrences of Marker are Frame marker types,<br />
which means the Marker To Adjust aligns with the times of the video frames.<br />
The <strong>CinePlex</strong> Editor algorithm find the best match occurrence of the Snap-To<br />
Occurrences of Maker entry for every occurrence of the Marker To Adjust<br />
entry, and makes the Marker To Adjust occurrence time equal to the time of the<br />
best match occurrence. There are two ways that <strong>CinePlex</strong> Editor determines the<br />
best match occurrence of the “Snap-To” marker:<br />
— Snap-to Previous Occurrence – This selection uses the occurrence<br />
that is just before the time of the occurrence being adjusted. The adjustment<br />
always reduces the time of the occurrence being adjusted.<br />
— Snap-to Closest Occurrence – This selection uses the occurrence that<br />
is closest in time to the occurrence being adjusted. The adjustment can<br />
shift the occurrence being adjusted ahead or behind in time.<br />
• Snap interval start and end times independently - Because intervaltype<br />
markers consist of two times (a start time and an end time), they are<br />
treated differently and they are controlled by this checkbox. When this box is<br />
Version 3.0 261
5<br />
checked, <strong>CinePlex</strong> Editor snaps both the start and the end times to their<br />
respective best match occurrences. This can change the length of the interval.<br />
When the checkbox is cleared, <strong>CinePlex</strong> Editor uses the best match to the<br />
start time to shift the entire interval. In this case, the end time shifts by the<br />
same amount as is the start time, so the length of the interval remains constant.<br />
5.3.7.6 Interpolate Missing Occurrences<br />
This item opens the Interpolate Missing Occurrences dialog box. An illustration<br />
of the dialog box follows:<br />
• Marker - From the drop-down list, select the marker to interpolate.<br />
• Periodicity - This box displays the periodicity results for the selected<br />
marker as follows:<br />
— Tolerances for Gaps – For the gap analysis, the average separation<br />
between markers is determined. If the time gap between any two adjacent<br />
marker occurrences is not within the Tolerance for Gaps value (i.e.<br />
between (1-TFG) and (1 + TFG) times the average separation, it is<br />
marked as a gap.<br />
— pairs – the number of pairs of adjacent times<br />
— avg – the average time difference between pairs in seconds<br />
— stddev – the standard deviation around the average time difference<br />
— min – the smallest time difference encountered in seconds<br />
262 <strong>CinePlex</strong>
— max – the largest time difference encountered in seconds<br />
— non-gap avg – the average time difference in seconds when the discovered<br />
gaps are excluded from the calculation<br />
• Gap Sizes - This box lists of the distribution of skipped occurrences (gaps);<br />
for example, 0 : nnn indicates the number of number of pairs without a missing<br />
timestamp between them, 1 : nnn indicates the number with one timestamp<br />
missing, 2 : nnn indicates the number with two missing timestamps,<br />
and so on.<br />
• Timestamp Determination - The area contains the following two selections:<br />
— Assume Periodicity – This selection assumes that the data is periodic<br />
and adds marker occurrences accordingly.<br />
— Use Frame Marker Times – This selection adds missing marker<br />
occurrences at the frame markers.<br />
• Value Interpolation - The area contains the following two selections:<br />
— Sample-and-hold the previous value – This selection assigns a value<br />
(or coordinates) to the new marker occurrences added to fill a gap,<br />
which is the same as the value (or coordinates) of the last pre-gap<br />
marker occurrence.<br />
— Linear Interpolation – This selection assigns values to the new<br />
marker occurrences added to fill a gap that are calculated to fall on a<br />
line connecting the last pre-gap value (or coordinates) with the first<br />
post-gap value (or coordinates).<br />
If the marker being interpolated is a scalar marker or a coordinates marker, the<br />
tool can calculate reasonable values to apply to the added marker occurrences by<br />
using one of two methods:<br />
Generate new Time-only Marker at times for added Occurrences<br />
• Generate new Time-only Marker at times for added Occurrences -<br />
This selection enables the tool to define and populate a new marker named<br />
Interpolated X, where X is the name of the marker being interpolated, and<br />
which has occurrences at the times where interpolated marker occurrences are<br />
added. In effect, this differentiates the occurrences of the selected marker that<br />
are generated via interpolation from those that are part of the original data.<br />
How the Interpolation Algorithm Works<br />
The interpolation tool is capable of calculating both the times at which new<br />
marker occurrences need to be added (that is, where the gaps appear), and for<br />
Scalar markers and Coordinates markers, what values need to be given to the<br />
added marker occurrences. Obviously, when finding the times where there are<br />
gaps, there is an implicit assumption of periodicity in the marker occurrences.<br />
This may or may not be the case with the marker occurrences for the selected<br />
Version 3.0 263
5<br />
marker, but the tool displays information that helps to determine the extent to<br />
which the periodicity assumption is valid.<br />
When a marker is selected, the algorithm analyses the times of the occurrences<br />
for that marker, and displays the results in the two list boxes. The algorithm can<br />
use or ignore the results of this analysis, depending on the following Timestamp<br />
Determination selections. The analysis proceeds as follows:<br />
1 Consider each pair of adjacent times for the marker occurrences, and calculate<br />
the time difference between each pair. The number of pairs appears in the<br />
left list box.<br />
2 Find the min, max, average, and standard deviation on the set of calculated<br />
time differences. Display this information in the Periodicity list box as avg =<br />
for the average time difference, stddev = for the standard deviation around<br />
the average time difference, min = and max = for the smallest and largest<br />
time differences encountered.<br />
3 Assume that any difference between adjacent occurrences that is larger than<br />
1.1 times the average time difference constitutes a gap, or a skipped occurrence.<br />
Using this definition of a gap, compute and display a histogram of the<br />
sizes of the gaps in the Gap Sizes list box. The 0: line in this list box is to be<br />
interpreted as the number of timestamp pairs for which there were no gaps or<br />
missing timestamps between them. The next 1: line is the number of timestamp<br />
pairs for which there was a gap of 1 missing timestamp between the<br />
pair, and so on.<br />
4 By ignoring the gaps, compute a new average time difference between adjacent,<br />
gap = 0 timestamp pairs. Display this as non-gap avg = in the Periodicity<br />
list box. Whereas the avg = value has factored in the gaps and thus<br />
produced a larger average time difference, the non-gap avg = has taken out<br />
the gaps, and so produces a smaller and in many cases more accurate estimate<br />
of the true periodicity. In effect, this is the periodicity that would be seen if it<br />
weren't for missing samples (gaps) in the occurrences.<br />
5.3.7.7 Mark All Waveforms As Valid<br />
This item re-validates any waveforms that were invalidated with the Interval<br />
Operations tool; see “Interval Operations” on page 258.<br />
5.3.7.8 Options<br />
This item opens the Options dialog box with several tabs as described in the following<br />
sections.<br />
264 <strong>CinePlex</strong>
5.3.7.8.1 General Tab.<br />
• Initial Directories for Data Files - This area contains list boxes and controls<br />
for the initial project directories as follows:<br />
— Initial Directory for Project (CPJ) Files – Type a directory location<br />
and name or click Browse and select and existing directory.<br />
— Initial Directory for Video Files – Type a directory location and name<br />
or click Browse and select and existing directory.<br />
— Initial Directory for Neural Data Files – Type a directory location<br />
and name or click Browse and select and existing directory.<br />
— Always use the same Initial Directories – This selection sets the<br />
default initial directories to the directories entered.<br />
— Use the last directory of the previous session as Initial Directory –<br />
This item sets the default initial directories to the directories used for<br />
the last project.<br />
• Project File-Save Behavior - When a project file is saved, from the dropdown<br />
menu one may set one of the following default file-save behaviors:<br />
Note:<br />
On this menu, filename-0n means <strong>CinePlex</strong> Editor defaults to the first unused<br />
filename and adds a numeric increment 0 (zero) n (digit). For example, Test-01,<br />
Test-02, Test-03, etc.<br />
Version 3.0 265
5<br />
• Number of Frames to Advance During Click-To-Add - Type the number<br />
of frames to advance when adding or editing coordinates in the Video or<br />
Scalar windows. For more information on Click-To-Add, see “Understanding<br />
Click-To-Add Mode” on page 178.<br />
• Select Marker Occurrence For Current Time - Select this item to have<br />
<strong>CinePlex</strong> Editor automatically select, in the Marker Occurrences window, the<br />
most appropriate marker occurrence for the current time.<br />
5.3.7.8.2 File Import Tab.<br />
• Reading Buffer Size - This area contains an input box for the reading<br />
buffer size setting and an advisory estimate of the amount of space waveforms<br />
take.<br />
— Reading Buffer Size for data files (MB) – Type a size value for the<br />
reading buffer in megabytes (MB).<br />
• Continuous Data - This area contains an input box for the size of the continuous-data<br />
channel buffer and a checkbox that disables the loading of continuous-data<br />
channels to PLX files.<br />
— Channel Buffer size for continuous data (MB) – Type a size value<br />
for the channel buffer in megabytes (MB).<br />
— Disable loading continuous data channels for PLX files – This selection<br />
inhibits the loading of continuous data channels to PLX files.<br />
— Default Timestamp Frequency (if not specified in loaded file) – If<br />
the initial neural data file does not specify a timestamp frequency (for<br />
example, a DVT file), enter a default timestamp frequency in Hz.<br />
266 <strong>CinePlex</strong>
5.3.7.8.3 Latency Correction Tab. For more details on latency correction, see<br />
“Correcting for Video Latency” on page 282.<br />
• Automatically compensate for video latency by adjusting Frame<br />
and Position Markers - this setting is checked by default. This setting<br />
compensates for the amount of time elapsed between the camera’s capture of<br />
the image to the computer’s timestamp of the video frame (the video latency).<br />
If there is data that was analyzed with previous versions of <strong>CinePlex</strong> Editor,<br />
there may be timestamp shifts and this setting could be unchecked for that<br />
data.<br />
— Amount of time to shift Markers - Type the amount of time to shift<br />
the markers in seconds. The number should always be positive because<br />
the number is subtracted from the timestamps.<br />
• Automatically snap Position Markers imported from PLX files to<br />
the previous Frame Marker - this setting is checked by default. This setting<br />
is applied automatically only when data is initially imported from a PLX<br />
file.<br />
Note:<br />
When <strong>CinePlex</strong> is being used with <strong>Plexon</strong>’s MAP system, leaving the MAP on<br />
overnight could result in excessive latency - much greater than 30 milliseconds.<br />
If the MAP has been left on overnight, it is better to reset the MAP system.<br />
Version 3.0 267
5<br />
5.3.7.8.4 Display Tab.<br />
• Update Animation Every __ Milliseconds - Type an animation update<br />
frequency in milliseconds. This is the screen update rate while the video and<br />
data files play are playing.<br />
• Initially show ‘Welcome To <strong>CinePlex</strong>’ dialog box - This selection<br />
makes the Welcome to <strong>CinePlex</strong> dialog box appear at startup.<br />
• Initially disable empty Spike Channels - This selection suppresses<br />
empty spike channels in the Activity window at startup.<br />
• Initially disable Continuous Channels - This selection suppresses continuous<br />
channels in the Activity window at startup.<br />
268 <strong>CinePlex</strong>
5.3.7.8.5 Audio Tab.<br />
• Available Sounds - <strong>CinePlex</strong> Editor ships with a selection of four WAV<br />
files, and these sounds are available for playback in <strong>CinePlex</strong> Editor by<br />
default. However, any WAV file can be used, provided that <strong>CinePlex</strong> Editor<br />
knows where to find it on the hard drive. Before WAV file sounds can be<br />
mapped to Marker or spike occurrences in the Audio Output Window, they<br />
must be loaded into <strong>CinePlex</strong> Editor. The Available Sounds section lists the<br />
Sounds that are currently available for playback. Each sound has a Label that<br />
shows up in the droplist in the Sounds column of the Audio Output Window,<br />
and the full path to the WAV file that contains the sound.<br />
• Add - Pressing Add... will show a file selection dialog followed by the Sound<br />
Selection dialog box which allows entering a Label used to represent that<br />
sound. Pressing the Play Sound button will play the sound, which is useful<br />
for previewing.<br />
• Edit - Highlighting an existing sound in the list and pressing Edit... will show<br />
the Sound Selection dialog box and allow re-selecting the WAV file or changing<br />
the Label for a sound.<br />
Version 3.0 269
5<br />
• Remove - Highlighting an existing sound in the list and pressing Remove<br />
will remove the sound.<br />
• Play Sound - Highlighting an existing sound in the list and pressing Play<br />
Sound will immediately play the sound, allowing it to be previewed.<br />
• Reset to Defaults - Pressing the Reset to Defaults button will reset the list<br />
to contain the four sound files that are shipped with <strong>CinePlex</strong> Editor.<br />
HINT<br />
Minimizing number of sounds to play<br />
Computer audio hardware can only mix a certain number of sound<br />
streams together, so <strong>CinePlex</strong> Editor can only play about 10 sounds<br />
simultaneously. Sounds that overlap in time because they are played<br />
quickly one after the other count as simultaneous sounds. Therefore,<br />
it is quite easy for <strong>CinePlex</strong> Editor to overwhelm the audio subsystem<br />
by attempting to play too many sounds, as Markers or neural<br />
firings may occur at rates too fast for the audio system’s capabilities.<br />
When this happens, <strong>CinePlex</strong> Editor will play as many sounds as it<br />
can, but there may be gaps in the audio playback. To minimize this<br />
issue:<br />
a) do not select many units or markers to be played at once. Even a<br />
single neural channel with a high firing rate can saturate the audio.<br />
b) use WAV files that are as short as possible. In this regard the ‘neuralclick.wav’<br />
file is ideal, as it can be played very quickly.<br />
5.3.7.8.6 Colors Tab.<br />
• Display Elements - This area contains the following color choices for the<br />
main display:<br />
270 <strong>CinePlex</strong>
— Background – This is the background color of the Activity window.<br />
— Text – This is the text color in the Activity and Video windows.<br />
— Grid and zero line – This is the color of the grid and zero line in the<br />
Activity windows.<br />
— Selection – This is the color of selected items in the Video and Activity<br />
windows.<br />
— Restore Colors to Defaults – Click to restore the display elements to<br />
their default colors.<br />
• Units - This area contains the color choices for each unit and unsorted waveforms.<br />
— Unsorted – This is the color for unsorted waveforms.<br />
— Invalidated - This is the color for invalidated waveforms.<br />
— Unit a: ... Unit p – These are the color selections for up to 16 units.<br />
— Restore Colors to Defaults – Click to restore the unit colors to their<br />
default colors.<br />
5.3.7.8.7 Printing Options Tab.<br />
The selections on the Printing Options tab are the same as those on the Colors<br />
tab. See “Colors Tab” on page 270<br />
Version 3.0 271
5<br />
5.3.8 Window Menu<br />
For more details on the Window menu, see “Window Menu” on page 11.<br />
5.3.9 Run Menu<br />
5.3.9.1 PlexUtil<br />
This item launches the PlexUtil application.<br />
5.3.9.2 Offline Sorter<br />
This item launches the Offline Sorter application.<br />
5.3.9.3 NeuroExplorer<br />
This item launches the NeuroExplorer application.<br />
5.3.9.4 Explorer<br />
This item opens Windows Explorer.<br />
See also “Run Menu” on page 13 and “Run Menu Customization” on page 22.<br />
5.3.10 Help Menu<br />
For more details on the Help menu, see “Help Menu” on page 13.<br />
272 <strong>CinePlex</strong>
5.4 Toolbars<br />
<strong>CinePlex</strong> Editor includes toolbars that provide access to features, commands,<br />
controls, and settings. Most features and commands are available on the toolbars.<br />
It is also possible to create toolbars from most of the dropdown menus on the<br />
menu bar. Briefly rest the mouse pointer over a button to see the button name.<br />
Descriptions of the toolbars follow:<br />
5.4.1 Standard Toolbar<br />
This toolbar includes typical Windows controls for file New, Open, Save, Cut,<br />
Copy, Paste, Print, Help, Undo, and Options. Except for Options, these are<br />
typical Windows controls. For information on Options, see “Options” on<br />
page 264.<br />
5.4.2 Edit Toolbar<br />
The Edit toolbar includes a series of buttons that manage markers and marker<br />
occurrences within <strong>CinePlex</strong> Editor. This toolbar has eight buttons that correspond<br />
to the marker and marker occurrences commands on the Edit menu; see<br />
“Edit Menu” on page 245.<br />
5.4.3 Views Toolbar<br />
The Views toolbar includes a series of buttons that open the various windows<br />
within <strong>CinePlex</strong> Editor. Each window opens at its default size. This toolbar’s<br />
buttons are equivalent to the commands on the View menu; see “View Menu” on<br />
page 249.<br />
.<br />
HINT<br />
Missing Buttons on the ViewsToolbar<br />
If there are missing buttons on the toolbar, select Window | Customize<br />
| Toolbars, and select the line labeled View in the list box in the<br />
Toolbars tab. Do not uncheck the checkbox -- just select the line.<br />
Then press the Reset button.<br />
5.4.4 Animate Toolbar<br />
The most convenient way to control the flow of time in <strong>CinePlex</strong> Editor is to use<br />
the time-control toolbar buttons. The associated Animate menu entries or key-<br />
Version 3.0 273
5<br />
board shortcuts may also be used; see “Animate Menu” on page 250. The Animation<br />
Speed list box is the only Animate toolbar control that has no equivalent<br />
command on the Animate menu.<br />
• Animation Speed - This list box provides a choice of time progression rates,<br />
where 1X is the normal speed. It has no equivalent on the Animate menu.<br />
5.4.5 Looping Toolbar<br />
The Looping toolbar includes a list of looping intervals over which the video file<br />
may be played, and two looping control buttons. The equivalent Looping menu<br />
entries or keyboard shortcuts may also be used; see “Looping Menu” on<br />
page 251.<br />
5.4.6 Find Toolbar<br />
The Find toolbar provides a drop down list that includes all markers. The equivalent<br />
Find menu entries or keyboard shortcuts may also be used; see “Find Menu”<br />
on page 253.<br />
By default, the currently selected marker appears in the list box. However,<br />
another marker may be selected from the drop down list.<br />
5.4.7 Tools Toolbar<br />
The Tools toolbar includes two time-interval editors. One editor for a defined<br />
zone of the video window and one editor for level interval markers. The equivalent<br />
commands on the Tools menu may also be used; see “Tools Menu” on<br />
page 254.<br />
274 <strong>CinePlex</strong>
5.5 How <strong>CinePlex</strong> Editor Creates Initial Project Files<br />
When a new <strong>CinePlex</strong> project is created, <strong>CinePlex</strong> Editor reads both the neural<br />
data file and the video data file, and it generates markers and marker occurrences<br />
based on the contents of the files. After the initial file reading, <strong>CinePlex</strong> Editor<br />
stores the generated markers and marker occurrences in the project (CPJ) file.<br />
When the project file is re-opened, <strong>CinePlex</strong> Editor reads the markers and marker<br />
occurrences from the project file, not from the original neural data or video files.<br />
In this way, one may add, edit, shift, or delete markers without regard for what is<br />
actually in the original neural or video data files. However, when an existing<br />
project file is re-opened, <strong>CinePlex</strong> Editor still reads the neural data file in order to<br />
obtain the spike timestamps and continuous data, and it still reads the video file to<br />
obtain video frame images.<br />
5.5.1 Reading Video (AVI) Files<br />
When <strong>CinePlex</strong> Editor reads the video (AVI) file, it looks for timestamps embedded<br />
in the data stored with each frame. <strong>CinePlex</strong> Studio imbeds these timestamps.<br />
If the embedded timestamps are present, <strong>CinePlex</strong> Editor creates a special Frame<br />
marker, and it generates a marker occurrence for each video frame. See “Non-<br />
Typical Initial File Creation” on page 276 if there are no embedded timestamps.<br />
CAUTION<br />
Upgrade Notice<br />
If the system has been upgraded to <strong>CinePlex</strong> Studio 2.0, <strong>CinePlex</strong><br />
Editor should also be update. The upgraded <strong>CinePlex</strong> Editor will<br />
read AVI files created by <strong>CinePlex</strong> Studio 1.0, 1.1, 1.2, and 1.4.<br />
However, earlier versions will not be able to read AVI files produced<br />
in version 2.0<br />
5.5.2 Reading <strong>Plexon</strong> (PLX) Files<br />
When <strong>CinePlex</strong> Editor reads a <strong>Plexon</strong> (PLX) file during the initial project creation,<br />
depending on the contents of the PLX file, it can create and populate a<br />
number of different markers as follows:<br />
• Non-strobed external events (type 4 data blocks) become Time-Only markers<br />
• Strobed events become a single Scalar marker, with the scalar values set to<br />
the strobe values<br />
• If strobed events are present, and <strong>CinePlex</strong> Editor identifies them to be in<br />
conformance with the <strong>Plexon</strong> VideoTracker protocol, then <strong>CinePlex</strong> Editor<br />
generates additional markers by interpreting the strobe codes as data produced<br />
by <strong>Plexon</strong> VideoTracker. Depending on the VideoTracker mode<br />
detected, <strong>CinePlex</strong> Editor creates the following markers:<br />
— One, two, or three Coordinates markers with names like Position n to<br />
denote the tracker positions, when VideoTracker is in LED or Reflective<br />
Color tracking modes.<br />
Version 3.0 275
5<br />
Note:<br />
— A Coordinates marker named Centroid Position, when VideoTracker is<br />
in Object Contour tracking mode.<br />
— A Scalar marker named Centroid Motion, when the VideoTracker<br />
Motion Measure option is enabled.<br />
In <strong>Plexon</strong> VideoTracker protocol, if VideoTracker cannot locate the object being<br />
tracked it reports the positions for those frames as (0,0); for example, if a headstage<br />
cable occluded the LED for a frame VideoTracker reports that frame as<br />
“0,0”. When <strong>CinePlex</strong> Editor translates strobed events into Coordinates marker<br />
occurrences, it automatically ignores any (0,0) coordinates, which leaves gaps<br />
where there is no position data. The Interpolate Missing Occurrences tool can<br />
fill these gaps, see “Interpolate Missing Occurrences” on page 262.<br />
Note:<br />
Important: Spike waveforms and timestamps and continuous data from a PLX<br />
file are not converted into markers.<br />
5.5.3 Reading NeuroExplorer (NEX) Files<br />
When <strong>CinePlex</strong> Editor reads a NEX file during the initial project file creation, it<br />
ignores the spike timestamps and continuous data. <strong>CinePlex</strong> Editor converts other<br />
NEX variables into <strong>CinePlex</strong> markers as follows:<br />
• Event variables become Time-Only markers, unless the event variable has the<br />
exact name Frame Marker, in which case it becomes a Frame marker.<br />
• NEX interval variables become interval markers.<br />
• NEX marker variables that have one associated value become Scalar markers.<br />
• NEX marker variables that have two associated values become Coordinates<br />
markers.<br />
• <strong>CinePlex</strong> Editor ignores NEX marker variables with more than two associated<br />
values, and NEX population vector variables.<br />
5.5.4 Reading Digital VideoTracker (DVT) Files<br />
When <strong>CinePlex</strong> Editor reads a DVT file produced by <strong>CinePlex</strong> Studio during the<br />
initial project file creation, it always creates Frame marker occurrences. <strong>CinePlex</strong><br />
Editor also produces Coordinates and Scalar markers for the coordinate and centroid<br />
motion data streams in the file, in a manner analogous to how it translates<br />
the strobed values into markers in a PLX file.<br />
After creating the initial project, one may import additional markers from additional<br />
data files into the project; see Import Markers on page 5-239. The import<br />
operation also follows the preceding rules.<br />
5.5.5 Non-Typical Initial File Creation<br />
The normal operating mode for <strong>CinePlex</strong> Editor is to use an AVI file captured<br />
with <strong>CinePlex</strong> Studio so that frame timestamps are embedded in the AVI file;<br />
276 <strong>CinePlex</strong>
then load a neural data file that contains neural firing timestamps. However, other<br />
modes of operation may be used:<br />
• When using the New Project Wizard, leave either the video-file filename or<br />
the neural-data filename blank, but not both. In effect, this allows <strong>CinePlex</strong><br />
Editor to be used to annotate video data without the presence of neural data,<br />
and vice versa.<br />
• If the video data file is blank, the <strong>CinePlex</strong> Editor Activity window may still<br />
be used. If the neural data file contains VideoTracker coordinates that are<br />
based the <strong>Plexon</strong> VideoTracker protocol, <strong>CinePlex</strong> Editor still interprets them<br />
as Coordinates marker occurrences and displays them against a blank background<br />
in the video window. However, it requires an extra step in this case to<br />
generate Frame markers artificially. The New Project Wizard detects when<br />
this needs to be done, and it automatically prompts.<br />
• If the neural data filename is blank, <strong>CinePlex</strong> Editor still functions; the video<br />
can be viewed in the normal way: advance frame by frame, animate, etc.<br />
Note:<br />
In both of the previous cases, new markers can still be entered and defined. It<br />
is still possible to export the markers to any of the supported output-file formats.<br />
• <strong>CinePlex</strong> Editor supports the use of AVI files recorded without the <strong>CinePlex</strong><br />
Studio system, which therefore does not contain embedded timestamps. To<br />
use these files, Frame markers must be generated before using <strong>CinePlex</strong> Editor.<br />
• <strong>CinePlex</strong> Editor can also read certain other AVI files, but those AVI files must<br />
use the Motion JPEG method for encoding and storing the video frames.<br />
Version 3.0 277
5<br />
5.6 Understanding Markers and Marker Occurrences<br />
To use <strong>CinePlex</strong> Editor effectively, it is important to understand the difference<br />
between a marker and a marker occurrence. A marker is defined by its type and<br />
name. A marker occurrence is a specific insertion of a marker at a designated<br />
time. Each marker can have many marker occurrences associated with it. Before<br />
any marker occurrences for a given marker can be created, that marker must<br />
exist. To use concepts from object-oriented software methodologies, a marker<br />
corresponds to a class, and marker occurrences correspond to instances of that<br />
class.<br />
Every marker has a marker type definition. Each marker occurrence stores at least<br />
one timestamp, along with other supplemental data, depending on the marker<br />
type. The following table describes each marker type and the information it stores<br />
for each occurrence:<br />
Table 5-1 Marker Types<br />
Marker<br />
Type<br />
Abbr<br />
Information<br />
Stored<br />
Description<br />
Time Only T Timestamp Single happenings, where the only<br />
required information is the time of<br />
the happening. E.g. “Shock Applied”<br />
Frame F Timestamp Single happenings, where the only<br />
required information is the time of<br />
the happening. E.g. “Shock Applied”<br />
Interval I Start<br />
Timestamp,<br />
End<br />
Timestamp<br />
Scalar S Timestamp,<br />
Value<br />
Coordinates C Timestamp,<br />
X, Y<br />
Level<br />
Interval<br />
L<br />
Start<br />
Timestamp,<br />
End<br />
Timestamp<br />
Denotes a time interval over which<br />
something occurred. E.g. “Stimulus<br />
Applied” or “Valid Trial”<br />
Denotes a value (stored in a 16-bit<br />
number) at a given time. E.g. the<br />
Motion Measure produced by the<br />
<strong>CinePlex</strong> Studio Tracking Option.<br />
Denotes a pair of values (stored in<br />
16-bit numbers) at a given time. E.g.<br />
Animal coordinates produced by the<br />
<strong>CinePlex</strong> Studio Tracking Option.<br />
A special version of an interval<br />
marker where the intervals are automatically<br />
produced by applying a<br />
thresholding operation to the values<br />
of a Scalar marker (using the Level<br />
Editor). E.g. “Rat Froze”<br />
278 <strong>CinePlex</strong>
Marker<br />
Type<br />
Abbr<br />
Information<br />
Stored<br />
Description<br />
Zone Interval<br />
R<br />
Start<br />
Timestamp,<br />
End<br />
Timestamp<br />
A special version of an interval<br />
marker where the intervals are automatically<br />
produced when the values<br />
of a 2D vector are inside a certain<br />
spatial zone (using the Zones Editor).<br />
E.g. “Rat In Maze Arm 3"<br />
It is possible to open a quick reminder of the marker types and their abbreviations;<br />
see Quick Reference in “Help Menu” on page 13. Throughout this manual,<br />
the marker types Interval, Level Interval, and Zone Interval are collectively<br />
referred to as interval-type markers or interval markers, as they share many common<br />
characteristics.<br />
<strong>CinePlex</strong> Editor uses the concepts of both a selected marker and a selected<br />
marker occurrence; that is, one may open a dialog box to edit the characteristics<br />
of a selected marker, and one may delete or edit the selected marker occurrence.<br />
<strong>CinePlex</strong> Editor also uses the concept of current time and a closely related current<br />
video frame.<br />
By default, whenever the current time is changed in <strong>CinePlex</strong> Editor, it automatically<br />
selects the most appropriate marker occurrence of the selected marker for<br />
the current time. However, to turn this behavior off, from the Tools menu select<br />
Options and on the General tab, click to clear the Select Marker Occurrence<br />
For Current Time checkbox.<br />
5.6.1 Marker Occurrences and the Marker Occurrences Window<br />
This section includes descriptions of the <strong>CinePlex</strong> Editor facilities for displaying,<br />
generating, and editing marker occurrences.<br />
The Activity window graphically shows where marker occurrences occur in time.<br />
The Video window and the Scalar window each show the data values associated<br />
with Coordinates and Scalar markers. But the Marker Occurrences window (see<br />
“Marker Occurrences Window” on page 229) contains a concentration of functionality<br />
for dealing with marker occurrences. The following Marker Occurrences<br />
window shows the numerical values of the marker occurrences for Position 1.<br />
Version 3.0 279
5<br />
This illustration show the currently selected marker occurrence with a > in the<br />
leftmost column. The shortcut menu (see “Marker Occurrences Window” on<br />
page 229) provides several operations that can be performed on marker occurrences.<br />
One may use other shortcut menu entries to select and copy text with<br />
marker occurrence information onto the Windows clipboard, and paste into other<br />
applications. In the Marker Occurrences window, the columns change according<br />
to the selected marker type as follows:<br />
Table 5-2 Column Displays for Various Marker Types<br />
Marker Type<br />
Time Only, Frame<br />
Interval, Level Interval,<br />
Zone Interval<br />
Scalar<br />
Coordinates<br />
Columns<br />
Time<br />
Start time, end time<br />
Time and value<br />
Time, X, and Y<br />
Note:<br />
Marker Occurrences are identified by time, so no two marker occurrences can<br />
have the same time. Attempting to add a new marker occurrence with the same<br />
timestamp as an existing marker occurrence causes <strong>CinePlex</strong> Editor to replace<br />
the existing marker occurrence with the new one, which deletes the old data<br />
values by overwriting them. Likewise, if an existing marker occurrence is edited<br />
by changing its timestamp to be the same as another existing marker occurrence,<br />
<strong>CinePlex</strong> Editor replaces the existing marker occurrence.<br />
Also, when Scalar markers appear in the Marker Occurrences window, one can<br />
control the display format of the data values associated with each marker occurrence.<br />
One can use the shortcut menu items to display data values in decimal (the<br />
default), hexadecimal, or as <strong>Plexon</strong> VideoTracker bit fields, where the information<br />
appears as comma separated items as follows:<br />
Bit15, Bit14, Bits 10 through 13, Bits 0 through 9<br />
280 <strong>CinePlex</strong>
From the Marker Occurrences window shortcut menu, one can select Properties<br />
to open the Marker Occurrences View Properties dialog box:<br />
By default, the dialog box displays the marker occurrences for the currently<br />
selected marker. However, one can click to clear the Use Selected Marker<br />
checkbox and select a different marker from the list to display the marker occurrences<br />
for that marker. When OK is clicked, the current Marker Occurrences<br />
window will switch to the one selected in the dropdown list. If there are more<br />
than one Marker Occurrences window open, this capability can be used to display<br />
marker occurrences for different markers simultaneously.<br />
In the Display Format for Scalar Marker Values area, one can set the display<br />
format for Scalar marker values, which are described in “Table 5-2” on page 5-<br />
280. In the Marker Occurrences window, the items in the Value column change<br />
the display format chosen.<br />
By default, whenever the current time is changed in <strong>CinePlex</strong> Editor, it automatically<br />
selects the most appropriate marker occurrence of the selected marker for<br />
the current time. However, this behavior can be turned off; from the Tools menu,<br />
click Options and then click the General tab; click to clear the Select Marker<br />
Occurrence For Current Time checkbox.<br />
Version 3.0 281
5<br />
5.7 Correcting for Video Latency<br />
If <strong>CinePlex</strong> Editor is being used to display data obtained using <strong>CinePlex</strong> Studio,<br />
be aware that there is a latency between the times of the video frames / position<br />
data sent from <strong>CinePlex</strong> Studio and the Neural Data. In <strong>CinePlex</strong> Studio, the camera<br />
takes some time to acquire and transmit each video frame to the Capture computer<br />
over the firewire cable. The <strong>CinePlex</strong> Studio computer will timestamp the<br />
frame as soon as it receives notification from the camera that the frame has been<br />
delivered, but our tests indicate that the camera takes approximately 21 milliseconds<br />
after the ‘shutter’ closes to deliver the frame. Therefore, the timestamps of<br />
the video frames and of the position data from <strong>CinePlex</strong> Studio are about 21 milliseconds<br />
after the actual frame. One way to think about this is that if something<br />
suddenly happens in the experimental arena, say an LED suddenly turns on, the<br />
video frame that first shows the LED illuminated will have a timestamp that is<br />
about 21 milliseconds later. Note also that there can be substantial jitter in this<br />
number, depending on when the LED turned on in relation to when the ‘shutter’<br />
opened in the camera.<br />
Also, there is a systematic offset that can add a constant amount to the latency of<br />
each frame, having to do with the exact time that is taken to be zero in the AVI<br />
file versus the PLX file recorded on a <strong>Plexon</strong> NDAQ or the <strong>Plexon</strong> Recorder system.<br />
Because of this effect, the video latency for Recorder is measured to be<br />
closer to 33 milliseconds.<br />
<strong>CinePlex</strong> Editor contains a feature that will automatically subtract some amount<br />
of time from each video frame timestamp and each position timestamp when a<br />
project is first created. To activate this feature, select the Latency Correction tab<br />
of the Tools – Options dialog box and check the ‘Automatically compensate for<br />
video latency by adjusting Frame and Position Markers’, and enter a amount of<br />
time to subtract from each timestamp:<br />
The amount of time specified is always subtracted from the timestamps, so the<br />
entered number should always be positive. Note that this subtraction will only<br />
occur when the project is first created, when the Frame and Position Markers are<br />
initially created from the video and neural data files (see “How <strong>CinePlex</strong> Editor<br />
Creates Initial Project Files” on page 275), or when a DVT file is imported. It is<br />
not performed when a CPJ file is read, or when data from a NEX file is imported.<br />
Note that the timestamp shift that is performed automatically is equivalent to the<br />
shift than can be performed manually using the Tools | Shift Marker Occurrences.<br />
282 <strong>CinePlex</strong>
Note that applying this correction can shift Markers to have a negative timestamp<br />
near the beginning of files. When this happens, the timestamps will be assigned<br />
the value of 0.<br />
In addition to the correcting for the camera latency, an independent correction for<br />
the tracking latency can be applied, as discussed in the next section.<br />
Note:<br />
Note:<br />
Note:<br />
As of <strong>CinePlex</strong> Editor version 1.2.0, these latency corrections are now enabled<br />
by default, with a default correction of 21 milliseconds. If data have been analyzed<br />
using previous versions of <strong>CinePlex</strong> Editor, the timestamp shifts after<br />
upgrading to version 1.2.0. To return to pre-version-1.2.0 behavior, one can disable<br />
the corrections by unchecking the checkboxes.<br />
When <strong>CinePlex</strong> is being used with <strong>Plexon</strong>’s Recorder system, there was an<br />
issue with Recorder versions prior to 2.3.2 that could artificially increase this<br />
latency by up to 80 milliseconds. If using <strong>CinePlex</strong> with Recorder, please<br />
upgrade the version of Recorder to version 2.3.2 or later. Also, use a video<br />
latency correction of 33 milliseconds as discussed above.<br />
When <strong>CinePlex</strong> is being used with <strong>Plexon</strong>’s MAP system, leaving the MAP on<br />
overnight could result in excessive latency - much greater than 30 milliseconds.<br />
If the MAP has been left on overnight, it is better to reset the MAP system.<br />
Version 3.0 283
5<br />
5.8 Aligning Tracker Coordinates to Frames<br />
If neural and video data files are collected using a <strong>Plexon</strong> NDAQ and <strong>CinePlex</strong><br />
Studio with tracking enabled, then the temporal relationship between Frame<br />
markers, the arrival of strobe codes to the MAP digital input card, and video<br />
tracker coordinates are depicted in the following illustration of the Activity window:<br />
Note:<br />
Note: the above screenshot depicts the timing assuming that the automatic corrections<br />
for (see previous section) are not enabled.<br />
When the video frame is available, <strong>CinePlex</strong> Studio immediately timestamps the<br />
file and stores the time in the AVI file along with the video frame image. When<br />
<strong>CinePlex</strong> Editor initially reads the AVI file, the time for each frame becomes a<br />
Frame Marker time, which appears as the blue tick marks in the previous illustration.<br />
After <strong>CinePlex</strong> Studio acquires the video frame, it feeds the video image to the<br />
tracking algorithm. Some time later, the tracking algorithm determines the tracking<br />
positions and <strong>CinePlex</strong> Studio encodes the tracking positions using the<br />
VideoTracker protocol and outputs a burst of strobed data words. The time<br />
between the frame timestamp and the sending of the strobe codes depends on<br />
how quickly the tracking algorithms finish, but the first strobed data word always<br />
occurs before the start of the next video frame. The words within a burst are<br />
clocked out at a constant rate every two milliseconds.<br />
When strobed data words arrive at the MAP, the MAP timestamps them as it<br />
reads them in, and then stores them as events in the PLX file. When <strong>CinePlex</strong><br />
Editor in turn reads these strobed events from the PLX file, they become occurrences<br />
of a Scalar marker named Strobed; in the preceding illustration, these<br />
occurrences appear as brown tick marks. Also, if <strong>CinePlex</strong> Editor recognizes that<br />
the strobed codes are in VideoTracker protocol, it decodes them into occurrences<br />
of one or more Coordinates markers (see “Table 5-1” on page 5-278). <strong>CinePlex</strong><br />
Editor then assigns times to the Coordinate marker occurrences. The assigned<br />
times are derived from the time of the first strobed event in each burst of strobed<br />
events. As a result, <strong>CinePlex</strong> Editor assigns times to the tracked positions that are<br />
later than the timestamps of the corresponding video frames; in the preceding<br />
illustration, the tracked positions (Position 1) are the red tick marks and the video<br />
frames are the blue tick marks.<br />
This time offset between the frame time and the tracking coordinates, although<br />
realistic, is not desirable in some cases. For example, one can simplify subsequent<br />
analysis when the coordinates corresponding to a video frame are equal to<br />
the time of the video frame. One can do this with <strong>CinePlex</strong> Editor, by using the<br />
284 <strong>CinePlex</strong>
Snap-To Marker Occurrences tool described in “Snap-To Marker Occurrences”<br />
on page 261.<br />
To align frame times and tracking coordinates<br />
1 To align the tracking coordinate Position n marker occurrences to video<br />
frames, on the Tools menu, click Snap-To Marker Occurrences.<br />
The Snap-To Marker Occurrences dialog box opens.<br />
2 Select the Position n marker in the Marker To Adjust box. Leave the Snap-<br />
To Occurrences of Marker set to the default value Frame Marker.<br />
3 Click Snap-to Previous Occurrence.<br />
4 Click OK. A confirmation box will appear that specifies how many marker<br />
occurrences were moved.<br />
After the Snap-to operation completes, the previous illustration becomes:<br />
The red tick marks are now aligned with the blue tick marks. Thus, the tracker<br />
coordinate Position 1 occurrences are now aligned with the Frame Marker<br />
occurrences.<br />
Note that position data imported from a DVT file is already timestamped with the<br />
time of the corresponding frame, so this correction is not required.<br />
One can configure <strong>CinePlex</strong> Editor to automatically perform this snap-to previous<br />
operation for newly-created projects by checking the ‘Automatically snap<br />
Position Markers imported from PLX files to the previous Frame Marker’ checkbox<br />
in the Latency Correction tab of the Options dialog box. This correction is<br />
only automatically applied when the data is initially imported from a PLX file.<br />
Version 3.0 285
5.9 Interpreting Frame and Event Timestamps<br />
An event timestamp indicates that the MAP detected the event within the prior 25<br />
microseconds. This is illustrated by the diagram below.<br />
A frame timestamp shows when the shutter was opened. The shutter will remain<br />
open until the exposure time elapses.<br />
Note:<br />
If the shutter is opened within the 25 microseconds prior to an event timestamp,<br />
it is possible that the visual evidence of the event will not be captured as illustrated<br />
by the diagram below. Referring to the diagram, if the event occurred<br />
prior to the shutter opening, the visual evidence will not be recorded.<br />
Version 3.0 286
5.10 Analyzing <strong>CinePlex</strong> Studio data with NeuroExplorer<br />
As discussed in “Export to NEX” on page 244, data can be exported from Cine-<br />
Plex Editor as a NEX file and read into NeuroExplorer. In this case, <strong>CinePlex</strong><br />
Editor can perform latency corrections as described in the previous sections, and<br />
the data read into NeuroExplorer will be already corrected for latency.<br />
However, a PLX file containing coordinates from <strong>CinePlex</strong> Studio can also be<br />
read directly into NeuroExplorer. NeuroExplorer can decipher the Video Tracker<br />
protocol strobe codes (See Appendix D) and turn them into continuous variables.<br />
In this case, the timestamps for the coordinates should be corrected for latency<br />
within Neuroexplorer. Note that since NeuroExplorer does not have access to the<br />
frame times (stored in AVI and DVT files), it needs to compensate both for the<br />
video latency (see “Correcting for Video Latency” on page 282) and for the tracking<br />
latency (see “Aligning Tracker Coordinates to Frames” on page 284) by subtracting<br />
a larger number from the position timestamps. To configure the latency<br />
correction, from the View menu select Data Import Options. In the Data<br />
Import Options dialog box, click the <strong>Plexon</strong> Files tab. In the Strobed Events<br />
area, enter a latency value in the Position events latency (seconds) field.<br />
The default value for this latency correction in the screenshot is 75 milliseconds<br />
(appropriate for the <strong>Plexon</strong> Video Tracker product, but too high for <strong>CinePlex</strong> Studio).<br />
A more appropriate number is 31 milliseconds (21 milliseconds video<br />
latency plus about 10 milliseconds of tracking latency).<br />
Version 3.0 287
Version 3.0 288
<strong>Plexon</strong> <strong>Inc</strong><br />
Appendix A<br />
Installation<br />
A.1 Installation - Hardware ........................................................... A-2<br />
A.2 Installation - Software............................................................. A-5<br />
A.3 Licensing.............................................................................. A-32<br />
A.4 <strong>Plexon</strong> Technical Support .................................................... A-34<br />
CAUTION<br />
Never plug or unplug a camera FireWire cable with the PC Power ON.<br />
Permanent damage to the camera may result.<br />
<strong>CinePlex</strong> A-1
A<br />
A.1 Installation - Hardware<br />
This section is intended to assist customers and <strong>Plexon</strong> personnel with questions<br />
and advice regarding installation of <strong>CinePlex</strong> Version 3 hardware that enables<br />
recording from one or two video cameras on their MAP/CPX Personal Computers.<br />
Note:<br />
None of this special hardware is required for systems that will operate in offline<br />
mode; i.e. editing, playing, re-recording, and/or re-tracking existing video files.<br />
All that is needed for offline operation is <strong>CinePlex</strong> Version3 software and a<br />
license key that enables the desired capability.<br />
Before beginning the installation, it is important to determine that the MAP/CPX<br />
computer on which the installation will be done meets the minimum system<br />
requirements. In general, this means a computer has a dual core Intel processor<br />
operating at better than 3 GHz with three GB of memory, and a GeForce 9600 GT<br />
or better video card. Requirements that are more current are available from<br />
<strong>Plexon</strong> support (support@plexon.com).<br />
The first procedure covers MAP/CPX computer hardware changes required for<br />
<strong>CinePlex</strong> Version 3. <strong>CinePlex</strong> Version 3 software can then be installed to allow<br />
recording video from one or two cameras.<br />
The second procedure covers the MAP hardware changes required for <strong>CinePlex</strong><br />
Version 3.<br />
The result should be that <strong>CinePlex</strong> Version 3 software with recording capabilities<br />
may be installed on a target system.<br />
<strong>Plexon</strong> hopes that this procedure solves these issues for most hardware installations.<br />
<strong>Plexon</strong> welcomes feedback as to how to improve the experience. Please<br />
contact <strong>Plexon</strong> support (support@plexon.com, +1 214 369 4957) with comments.<br />
A-2 <strong>CinePlex</strong>
Procedure for MAP/CPX Computer Hardware Changes Required for CPX<br />
V3<br />
This installation procedure will result in a platform that will be able to record<br />
video files from one or two video cameras on the target computer.<br />
1 Ensure the slots in the MAP/CPX computer are configured (numbering slots<br />
from top down) as listed below.<br />
• 1) Data Acquisition card -- National Instruments PCI-6071E (MAP system<br />
option - if present)<br />
• 2) Dual-bus PCI Express FireWire adapter - Allied Vision Technologies<br />
FA-PCIE-BB<br />
• 3) Blank slot<br />
• 4) GeForce 8600 GT PCI video card - EVGA<br />
• 5) PCI-DIO-32HS connects HLK2 card in MAP (MAP system component<br />
already present)<br />
• 6) AccesIO Assembly<br />
• a) 24-channel Parallel Digital Input/Output PCI Card - AccesIO<br />
PCI-DIO-24D S02 S10 with IRQT jumper removed<br />
• b) Access IO Adaptor - <strong>Plexon</strong> 07-02-A-03-B<br />
CAUTION<br />
Changing card order, video cards, monitor count or video resolution<br />
may result in occasional dropped neural or video data. Currently<br />
shipping PC and monitor configurations are tested to handle two<br />
cameras at 80 fps and 128 channels of neural data. However, configuration<br />
changes may compromise this ability.<br />
Version 3.0 A-3
A<br />
Procedure for MAP Hardware Changes Required for CPX V3<br />
1 Make sure the TIM board has its Timing jumper set to 1 MHz instead of the 1<br />
kHz that is normal for non-CPX V3 uses.<br />
2 Install TIM Cable Adaptor on the TIM board with THIS SIDE UP positioned<br />
upwards.<br />
See Appendix E: Cabling Guide for detailed interconnection instructions.<br />
A-4 <strong>CinePlex</strong>
A.2 Installation - Software<br />
This section is intended to assist customers and <strong>Plexon</strong> personnel with questions<br />
and advice regarding installation of <strong>CinePlex</strong> Version 3 software on their Person<br />
Computers, whether online running both MAP and <strong>CinePlex</strong> or offline running<br />
components of <strong>CinePlex</strong>.<br />
Before beginning the installation, it is important to determine that the computer<br />
on which the installation will be done meets the minimum system requirements.<br />
In general, for a MAP/CPX system, this means a computer with Windows XP<br />
SP3 running on an Intel Core 2 Duo processor operating at 3 GHz or better, three<br />
GB of memory, and a 9600 GT or better video card. If a camera will be used,<br />
FireWire capability must be installed. If two cameras will be used, a dual bus card<br />
is needed. Any computer supplied by <strong>Plexon</strong> for the purpose of running a MAP/<br />
CPX system will be meet the minimum requirements.<br />
The requirements for offline systems are not as stringent, but certain operations<br />
may proceed more slowly than is desired.<br />
More detailed current requirements are available from <strong>Plexon</strong> support support<br />
@plexon.com<br />
The first procedure explains a typical installation that will result in the ability to<br />
record, play and edit files on the target computer. This installation is the type of<br />
installation required on a computer that controls both a MAP and <strong>CinePlex</strong><br />
recording together.<br />
The second procedure describes how to install the <strong>CinePlex</strong> components required<br />
to process <strong>CinePlex</strong> AVI files on a computer where no cameras are installed.<br />
The third procedure describes the installation of the codecs needed to play Cine-<br />
Plex AVI files in Windows Media Player.<br />
The last procedure is a high level overview of the installation of other possible<br />
component combinations.<br />
The result should be that the desired capabilities of <strong>CinePlex</strong> Version 3 may be<br />
installed on the target system.<br />
<strong>Plexon</strong> hopes that these procedures solve installation issues for most of our customers.<br />
<strong>Plexon</strong> welcomes feedback as to how to improve the experience. Please<br />
contact <strong>Plexon</strong> support support@plexon.com (+1 214 369 4957) with comments.<br />
CAUTION<br />
English must be the primary language on the target PC for <strong>CinePlex</strong>.<br />
The installation batch files will not run successfully if a double byte<br />
language like Chinese is installed as the primary language. If a double<br />
byte language is installed, it must be secondary.<br />
Version 3.0 A-5
A<br />
Procedure for Typical MAP/CPX Computer Installation<br />
This installation procedure will result in the ability to record, play and edit<br />
<strong>CinePlex</strong> files on the target MAP/CPX computer. Installation of the RASPU-<br />
TIN software is covered elsewhere and assumed to have been accomplished<br />
already.<br />
Note that the installer will not execute correctly unless it runs on the target<br />
computer under an account with Administrative privileges. The name of the<br />
current installer package is CPX<strong>v3</strong>SetupBETA.exe. It is available on the<br />
<strong>Plexon</strong> Software USB drive that is distributed to <strong>Plexon</strong> customers. <strong>Plexon</strong><br />
recommends placing the package on the desktop so it can easily be deleted<br />
after is has been run.<br />
1 Double-click the CPX<strong>v3</strong>Setup icon:<br />
2 The Welcome window appears. Press Next.<br />
A-6 <strong>CinePlex</strong>
3 The End User License Agreement window appears. Click Agree to agree to<br />
the terms:<br />
4 The Choose Destination Location window appears. Click Next unless a<br />
different location is desired.<br />
Version 3.0 A-7
A<br />
5 The Backup Replaced Files window appears. <strong>Plexon</strong> recommend leaving<br />
Yes selected and clicking Next.<br />
6 The Select Components window appears. For the MAP/CPX installation<br />
leave the first two boxes checked and click Next.<br />
A-8 <strong>CinePlex</strong>
7 The Select Program Manager Group window appears. Click Next unless a<br />
different group is desired.<br />
8 The Start Installation window appears. Select Next.<br />
Version 3.0 A-9
A<br />
9 The following window displays while the installation is in progress.<br />
10 The Driver Installation Utility window appears. Click Install to install the<br />
selected FireWire buses.<br />
A-10 <strong>CinePlex</strong>
11 The following window appears twice -- click Continue Anyway both times:<br />
Version 3.0 A-11
A<br />
12 Then the Visual C++ redistributable is automatically installed and the following<br />
window is shown:<br />
13 Next, the Sentinel Key Drivers are installed. Click Next on the window<br />
below.<br />
A-12 <strong>CinePlex</strong>
14 Click Next on the window below.<br />
15 Click Next on the window below.<br />
Version 3.0 A-13
A<br />
16 Click Install on the window below.<br />
17 Click Finish on the window below.<br />
A-14 <strong>CinePlex</strong>
18 The <strong>CinePlex</strong> installation has now completed and the window below should<br />
appear. Click Finish.<br />
19 Then click OK on the install window to force a restart and complete the<br />
installation.<br />
20 These shortcuts should appear on the desktop after the installation.<br />
Version 3.0 A-15
A<br />
Procedure for Installation of Offline Computer without Camera(s)<br />
This installation procedure will result in the ability to play and edit <strong>CinePlex</strong><br />
files on the target MAP/CPX computer. Installation of the RASPUTIN software<br />
is covered elsewhere and assumed to have been accomplished already.<br />
Note that the installer will not execute correctly unless it runs on the target<br />
computer under an account with Administrative privileges. The name of the<br />
current installer package is CPX<strong>v3</strong>SetupBETA.exe. It is available on the<br />
<strong>Plexon</strong> Software USB drive that is distributed to <strong>Plexon</strong> customers. <strong>Plexon</strong><br />
recommends placing the package on the desktop so it can easily be deleted<br />
after is has been run.<br />
1 Double-click the CPX<strong>v3</strong>Setup icon:<br />
2 The Welcome window appears. Press Next.<br />
A-16 <strong>CinePlex</strong>
3 The End User License Agreement window appears. Click Agree to agree to<br />
the terms:<br />
4 The Choose Destination Location window appears. Click Next unless a<br />
different location is desired.<br />
Version 3.0 A-17
A<br />
5 The Backup Replaced Files window appears. <strong>Plexon</strong> recommend leaving<br />
Yes selected and clicking Next.<br />
6 The Select Components window appears. For the offline computer<br />
installation check only the first box and click Next.<br />
A-18 <strong>CinePlex</strong>
7 The Select Program Manager Group window appears. Click Next unless a<br />
different group is desired.<br />
8 The Start Installation window appears. Select Next.<br />
Version 3.0 A-19
A<br />
9 The following window displays while the installation is in progress.<br />
10 Then the Visual C++ redistributable is automatically installed and the following<br />
window is shown:<br />
A-20 <strong>CinePlex</strong>
11 Next, the Sentinel Key Drivers are installed. Click Next on the window<br />
below.<br />
12 Click Next on the window below.<br />
Version 3.0 A-21
A<br />
13 Click Next on the window below.<br />
14 Click Install on the window below.<br />
A-22 <strong>CinePlex</strong>
15 Click Finish on the window below.<br />
16 The <strong>CinePlex</strong> installation has now completed and the window below should<br />
appear. Click Finish.<br />
Version 3.0 A-23
A<br />
17 Then click OK on the install window to force a restart and complete the<br />
installation.<br />
18 These shortcuts should appear on the desktop after the installation.<br />
Procedure for Installation of Codecs for Media Players<br />
This installation procedure will result in the ability to play <strong>CinePlex</strong> AVI files on<br />
the target computer with Windows Media Player.<br />
Note that the installer will not execute correctly unless it runs on the target<br />
computer under an account with Administrative privileges. The name of the<br />
current installer package is CPX<strong>v3</strong>SetupBETA.exe. It is available on the<br />
<strong>Plexon</strong> Software USB drive that is distributed to <strong>Plexon</strong> customers. <strong>Plexon</strong><br />
recommends placing the package on the desktop so it can easily be deleted<br />
after is has been run.<br />
1 Double-click the CPX<strong>v3</strong>Setup icon:<br />
A-24 <strong>CinePlex</strong>
2 The Welcome window appears. Press Next.<br />
3 The End User License Agreement window appears. Click Agree to agree to<br />
the terms:<br />
Version 3.0 A-25
A<br />
4 The Choose Destination Location window appears. Click Next unless a<br />
different location is desired.<br />
5 The Backup Replaced Files window appears. <strong>Plexon</strong> recommend leaving<br />
Yes selected and clicking Next.<br />
A-26 <strong>CinePlex</strong>
6 The Select Components window appears. For the codecs installation check<br />
only the third box and click Next.<br />
7 The Select Program Manager Group window appears. Click Next unless a<br />
different group is desired.<br />
Version 3.0 A-27
A<br />
8 The Start Installation window appears. Select Next.<br />
9 The following window displays while the installation is in progress.<br />
A-28 <strong>CinePlex</strong>
10 Nothing else will be installed, but the installation package must completed<br />
before restarting, so click No on the window below.<br />
11 The <strong>CinePlex</strong> installation has now completed and the window below should<br />
appear. Click Finish.<br />
12 Then click OK on the install window to force a restart and complete the<br />
installation.<br />
13 No new shortcuts should appear on the desktop after the installation.<br />
Version 3.0 A-29
A<br />
Procedure for Installation of Other Component Combinations<br />
1 Use the Procedure for Installation of Codecs for Media Players.<br />
2 At step 6, arrange the checkboxes to correspond to one of the diagrams<br />
below:<br />
A-30 <strong>CinePlex</strong>
3 After step 6 continue the procedure as shown in Procedure for Installation<br />
of Codecs for Media Players.<br />
Version 3.0 A-31
A<br />
A.3 Licensing<br />
After the user has installed the Sentinel hardware key, it requires no additional<br />
attention. However, <strong>CinePlex</strong> Editor contains facilities for examining the licensing<br />
status of the <strong>CinePlex</strong> System and other <strong>Plexon</strong> products, and for performing<br />
remote upgrades to unlock additional features, or product licenses. Use the following<br />
procedure to check <strong>Plexon</strong> licenses.<br />
Opening the License Management Window<br />
1 From the Help menu, click About <strong>CinePlex</strong> Editor, and select Licensing to<br />
bring up the <strong>Plexon</strong> License Management window.<br />
Note:<br />
In the main text area, the window contains a summary of the licensing<br />
status of the hardware key or keys. If <strong>CinePlex</strong> Editor cannot read a<br />
hardware key, an explanation appears in the window. If <strong>CinePlex</strong> Editor<br />
can read a hardware key, it interrogates it and displays the information<br />
from it. The Key Serial Number, Customer ID, and Key<br />
Number identify a particular key. This information must be provided to<br />
<strong>Plexon</strong> to unlock additional <strong>Plexon</strong> products. The Products Licensed<br />
section tells which <strong>Plexon</strong> products are currently unlocked by the<br />
hardware key.<br />
2 Click Test the Key Again to re-interrogate the key and re-display the<br />
information. The Unlock Additional Program and Features section applies<br />
A-32 <strong>CinePlex</strong>
Note:<br />
to remote upgrades. If a remote upgrade applies, <strong>Plexon</strong> provides instructions<br />
on how to use this feature.<br />
Multiple <strong>Plexon</strong> hardware keys can be installed on the computer. <strong>CinePlex</strong> Editor<br />
can find and use a license on any of the keys attached to the computer. If<br />
<strong>Plexon</strong> software detects multiple <strong>Plexon</strong> keys on the computer, additional Next<br />
Key>> and
A<br />
A.4 <strong>Plexon</strong> Technical Support<br />
A.4.1 Technical Support<br />
Assistance is available with the <strong>CinePlex</strong> System via e-mail at support@plexon.com.<br />
A.4.2 Demo Mode<br />
If there is not a valid <strong>Plexon</strong> hardware key connected to the computer, <strong>CinePlex</strong><br />
Editor runs in Demo Mode. <strong>CinePlex</strong> Editor opens a startup message box to indicating<br />
that it is running in Demo mode. <strong>Plexon</strong> provides all <strong>CinePlex</strong> Editor features<br />
in Demo mode, except the file saving functionality.<br />
A-34 <strong>CinePlex</strong>
<strong>Plexon</strong> <strong>Inc</strong><br />
Appendix B<br />
Problem Resolution<br />
B.1 Physical Installation Issues .................................................... B-2<br />
B.2 Other Issues........................................................................... B-4<br />
B.3 <strong>CinePlex</strong> Studio Messages .................................................. B-11<br />
CAUTION<br />
Never plug or unplug a camera FireWire cable with the PC Power ON.<br />
Permanent damage to the camera may result.<br />
<strong>CinePlex</strong> B-1
B<br />
<strong>CinePlex</strong> Version 3 is a powerful, complex product that gives its users extensive<br />
control over the video portions of their neural data collection process. This complexity<br />
gives rise to possible interactions and issues that were not present in earlier<br />
versions. For that reason <strong>Plexon</strong> has compiled this list of common problems<br />
reported from the field, together with their normal solutions. If the steps here do<br />
not solve the problem, or if the problem is not listed, please contact <strong>Plexon</strong> Support<br />
at support@plexon.com or 214-369-4957.<br />
B.1 Physical Installation Issues<br />
In general, all of the following should be checked when unexplained problems<br />
are occurring. For more detailed installation instructions of <strong>CinePlex</strong> V3 hardware,<br />
please refer to the relevant documents.<br />
Missing/Improper Wire and Cable Connections - Single Systems<br />
Be sure that all required cable connections are in place and tight. Unpredictable<br />
results may occur if they are not. See “Appendix A-Installation” for complete<br />
detailed instructions for installing <strong>CinePlex</strong>. The most likely items to<br />
check are:<br />
1 Short purple wire from TIM card nose board to the XS2 BNC connector on the<br />
TIM card.<br />
2 Trigger cable(s) from the AccesIO tail board to the camera(s).<br />
3 FireWire cable(s) from the FireWire card in the computer to the camera(s). If<br />
there are two cameras, there must be an empty FireWire socket between the<br />
two connections to the FireWire board or maximum frame rates will not be<br />
achievable.<br />
4 Control cable from the TIM card nose board to the AccesIO tail board. If this<br />
cable is not in place, video frames may not be clocked and/or Studio may not<br />
start recording correctly.<br />
Missing/Improper Wire and Cable Connections - Synchronized Systems<br />
Cabling is slightly different when <strong>CinePlex</strong> and MAPs are deployed as multiple<br />
synchronized systems using a Quad MAP Controller (QMC). Again, be<br />
sure that all required cable connections are in place and tight. This includes:<br />
1 BNC cable and start button to the “BUTTON” input on the QMC OR BNC<br />
cable from the “PULSE” input on the QMC to an external experiment control<br />
system.<br />
2 Control cable from the Master MAP TIM nose board to the QMC “CPX CTRL<br />
IN” socket.<br />
3 Control cables from the QMC “CPX CONTROL OUT” for each system to their<br />
respective AccesIO tail boards. If this cable is not in place, video frames may<br />
not be clocked and/or Studio may not start recording correctly.<br />
4 BNC Start cable from the QMC “START” socket to the “XS2” BNC connector<br />
on the TIM card on each synchronized MAP system.<br />
5 BNC clock cable from the Quad MAP controller “CLK OUT” connector to the<br />
“Remote CLK” on each of the respective TIM boards. Also make sure that the<br />
B-2 <strong>CinePlex</strong>
toggle switch above these connectors is in the down position to select the<br />
remote clock.<br />
6 Optionally, digital input signals from an external system can be input to the<br />
“DIGITAL INPUT” socket on the QMC where they are made available on the<br />
“DIGITAL OUTPUT” sockets to all MAP boxes.<br />
7 Trigger cable(s) from the AccesIO tail board to the camera(s).<br />
8 FireWire cable(s) from the FireWire card in the computer to the camera(s). If<br />
there are two cameras, there must be an empty FireWire socket between the<br />
two connections to the FireWire board or maximum frame rates will not be<br />
achievable.<br />
Cables Too Short between Camera(s) and MAP/<strong>CinePlex</strong> Computer<br />
<strong>Plexon</strong> supplies several lengths of these cables from 7 feet (2 meters) to 26<br />
feet (8 meters). Please contact <strong>Plexon</strong> if one of these standard lengths will<br />
work in the installation. Note that cable lengths over 26 feet result in intermittent<br />
video signals at higher frame rates and are NOT RECOMMENDED.<br />
Unstable Camera Mounting<br />
Camera mounts must be stable or the resulting video data will shake and not<br />
be repeatable. This can be the case, for example, when a tripod is used to<br />
mount a camera, instead of the preferred wall or ceiling mount. Please refer to<br />
“Appendix C- Lens Selection, Experiment Design, and Camera Installation”.<br />
Version 3.0 B-3
B<br />
B.2 Other Issues<br />
General Problem Solution - No Video from Camera and Other Problems<br />
The correct starting sequence must be applied to the MAP box, Sort Client,<br />
and <strong>CinePlex</strong> Studio. Not following the sequence completely is the cause of<br />
many types of errors, including no video being shown from the cameras. The<br />
startup sequence is as follows:<br />
1 Power up the MAP.<br />
2 Power up the computer, log in as Administrator, bring up the Server program,<br />
and then bring up the Sort Client program. Select the desired Parameters file.<br />
3 In Sort Client, press “START” button and then the start recording triangular<br />
icon. Then press the stop recording rectangular icon.<br />
4 Bring up <strong>CinePlex</strong> Studio. Verify that video is showing and select a tracking<br />
mode. Adjust parameters so that objects are being tracked successfully.<br />
5 Contact <strong>Plexon</strong> support if problem is not resolved.<br />
Error Messages While Running the Software Installation Package<br />
The installation package adds programs and DLLs to the system. Therefore,<br />
the installation software:<br />
1 Must be run from a computer account with administrator privileges.<br />
2 Cannot be installed on a Vista computer.<br />
3 Cannot be installed on a 64 bit computer.<br />
4 Must be downloaded to and run from a local hard drive. Removable drives,<br />
including USB flash drives and USB hard drives, are not acceptable. Neither<br />
are networked drives.<br />
5 Contact <strong>Plexon</strong> support if problem is not resolved.<br />
Antivirus Software<br />
Some MAP/CPX systems come from <strong>Plexon</strong> with antivirus software preinstalled.<br />
The system has been tested with this antivirus software in place and<br />
should operated without problem as long as software and update settings are<br />
not changed. If problems occur that can be traced to the pre-installed antivirus<br />
software, please contact <strong>Plexon</strong> Support. It could be that a new set of virus<br />
signature files has caused some <strong>CinePlex</strong> components to be flagged as<br />
untrustworthy.<br />
Please do not install any other antivirus software on the MAP/CPX computer<br />
without consulting <strong>Plexon</strong> Support first. There are two reasons for this:<br />
1 First, some antivirus tools have been know to quarantine or remove key<br />
components of the <strong>CinePlex</strong> system, rendering it unusable. A reinstallation of<br />
B-4 <strong>CinePlex</strong>
the <strong>CinePlex</strong> software will be required after the antivirus tool is removed from<br />
the computer.<br />
2 Second, periodic downloads of updates or periodic scans for infections can<br />
disrupt video streams and processing, causing lost frames and delayed<br />
events.<br />
3 Contact <strong>Plexon</strong> support if problem is not resolved.<br />
Studio Will Not Start At All<br />
There can be many causes for Studio failing to start when its icon is clicked or<br />
displaying an error and failing to start when OK is clicked. The most common<br />
causes and their solutions are shown below.<br />
1 Missing <strong>CinePlex</strong> license key. Obtain or find the correct license key and<br />
restart <strong>CinePlex</strong>.<br />
2 If <strong>CinePlex</strong> still will not start and reports a missing license key, install the<br />
Sentinel drivers (this is done by the <strong>CinePlex</strong> installation software or by<br />
running the file C:\Program Files\<strong>Plexon</strong> <strong>Inc</strong>\<strong>CinePlex</strong>\Common Files\Sentinel<br />
System Driver Installer 7.4.0.exe).<br />
3 If <strong>CinePlex</strong> reports missing DLLs, reinstall <strong>CinePlex</strong>. All the required DLLs are<br />
in the installation package.<br />
4 Contact <strong>Plexon</strong> support if problem is not resolved.<br />
Studio Will Not Start In or Switch to Camera Mode<br />
There can be many causes for Studio failing to go into camera mode. The<br />
most common causes and their solutions are shown below.<br />
1 Missing MAP and/or <strong>CinePlex</strong> license key. Obtain or find the correct license<br />
key, install the Sentinel drivers (this is done by the <strong>CinePlex</strong> installation<br />
software), and restart <strong>CinePlex</strong>.<br />
2 Missing or inoperative IO card or drivers.<br />
3 Camera cables are loose or unplugged. Power all components of the system<br />
down, then check and reseat both ends of the two cables to the camera.<br />
Power the system back up, and follow the normal startup steps.<br />
4 Contact <strong>Plexon</strong> support if problem is not resolved.<br />
Studio Cannot Find AccesIO Drivers<br />
1 Check for and disable any antivirus software. If the AccessIO drivers are in<br />
quarantine, restore them.<br />
2 Try running Studio again. If the system still cannot find the AccesIO drivers go<br />
o the next step.<br />
3 Reinstall <strong>CinePlex</strong>.<br />
4 Contact <strong>Plexon</strong> support if problem is not resolved.<br />
No Video in Studio<br />
1 Sort Client must have a valid configuration file and the button labeled<br />
“START” must have been pushed. Until this has been done, no <strong>CinePlex</strong><br />
Version 3.0 B-5
B<br />
clock (or MAP clock from which it is derived) is being generated, so there is<br />
not video frame trigger.<br />
2 After powering the system down, check the camera cables, especially the<br />
CPX control cables.<br />
3 Power the system back up and follow the normal startup steps.<br />
4 If there is still a problem ensure that the manual iris control on the lens is fully<br />
open.<br />
5 If the problem is still not resolved, there is a standalone un-triggered tool that<br />
will display video from the camera(s) if it is connected correctly and<br />
operational. Open the file below:<br />
C:\Program Files\<strong>Plexon</strong> <strong>Inc</strong>\<strong>CinePlex</strong>\Common<br />
Files\AVT_SmartView_1_8.exe<br />
6 If there is video for a particular camera using this tool, the camera and its<br />
FireWire cables are OK, and something is wrong with MAP cabling or<br />
operation. If no video, contact <strong>Plexon</strong> Support.<br />
Cannot Focus the Video Image<br />
The video is present, but blurry and cannot be focused at any zoom or focus<br />
setting. Note that the nearest focus for <strong>Plexon</strong> supplied lenses is from 0.2 to<br />
1.6 meters depending on the lens.<br />
1 Check for the presence of an annular spacer between the lens and the<br />
camera. The spacer should be present if the lens is a C-mount lens like<br />
<strong>Plexon</strong>’s H6Z0812. The spacer should be absent for CS-mount lenses like the<br />
H32Z4512.<br />
2 Adjust the zoom and focus rings on the lens until a clear picture is obtained.<br />
See figure above.<br />
3 Contact <strong>Plexon</strong> support if problem is not resolved.<br />
Slow Video in Studio<br />
The video is present, but is updating very, very slowly - perhaps once every<br />
several minutes.<br />
B-6 <strong>CinePlex</strong>
1 Remove the TIM card and check that the DIVCLK jumper is on the 1 MHz<br />
position instead of the 1 kHz setting. If not, move it to the 1 MHz setting.<br />
2 Contact <strong>Plexon</strong> support if problem not resolved.<br />
Filtering Video<br />
Video is present, but the image is flickering.<br />
1 Turn off any fluorescent lights illuminating the arena and use incandescent<br />
lights instead. If the flickering goes away, there may be problems with the<br />
fluorescent bulbs themselves, the starters, or the ballast. If fluorescent<br />
fixtures must be used, these problems must be fixed. Otherwise, look for<br />
alternative lighting sources<br />
2 Contact <strong>Plexon</strong> support if problem is not resolved.<br />
Arena is Too Small or Too Large within the Video Image<br />
Once video has been obtained, the camera and lens must be adjusted so that<br />
the maximum dimension of the arena nearly fills the long dimension of the<br />
video image while ensuring that all other parts of the arena are within the<br />
video image as well.<br />
1 If the arena image is too small, move the camera closer to the arena (outside<br />
of the near limit) or adjust the zoom ring towards the T (telephoto). Then<br />
adjust the lens focus ring until the video image is clear, if possible.<br />
2 If the arena image is too large, move the camera away from the arena (within<br />
the physical limits of the environment) or adjust zoom ring towards the W<br />
(Wide Angle). Then adjust the lens focus ring until the image is clear, if<br />
possible.<br />
3 Contact <strong>Plexon</strong> support if the arena cannot be adjusted to fill the video<br />
window.<br />
Studio Will Not Start Recording When the Sort Client Start Icon is<br />
Pushed<br />
1 Check that the Rasputin Datafile Options are set up for CPX operation If Sort<br />
Client does not have these options available, contact <strong>Plexon</strong> Support to<br />
obtain the latest version.<br />
2 Check that Studio is in the armed mode, waiting for Sort Client to start<br />
recording.<br />
3 Check cables, especially the control cables - see the Physical Installation<br />
section of this document.<br />
4 Check that the disk selected for recording video files is not full.<br />
5 Contact <strong>Plexon</strong> support if problem is not resolved.<br />
No Strobed Data Showing in Sort Client after Initial Startup<br />
Usually, this occurs because the correct starting sequence has not been<br />
applied to the MAP box, Sort Client, and <strong>CinePlex</strong> Studio. The startup<br />
sequence is detailed in the section above General Problem Solution - Startup<br />
Sequence Not Followed.<br />
Version 3.0 B-7
B<br />
1 Follow the start sequence. Go to LED or Markers mode. Press the PLX button<br />
next to up to three colors.<br />
2 In Sort Client, ensure that the Strobed Data box is checked on the Settings/<br />
Events tab. Press the Activity tab icon so that tab appears.<br />
3 Scroll down to the bottom of the Activity tab window and verify that strobed<br />
data hash marks are being displayed.<br />
4 Earlier version of Sort Client may not always display strobed data even<br />
though it is being received and written to the PLX data file successfully. Use<br />
the section below to verify strobed data in earlier versions of Sort Client.<br />
5 Contact <strong>Plexon</strong> support if problem is not resolved.<br />
No Strobed Data Showing in Earlier Versions of Sort Client - Use<br />
VTViewer<br />
Sometimes, strobed data may not appear on the Activity tab after recording<br />
has been started. This is due to a display fault in earlier versions of Sort Client.<br />
The simple VTViewer client may be used to verify the generation of<br />
strobed data in this case.<br />
1 Use the VTViewer icon or open the file below (on the MAP/CPX computer) to<br />
bring up the VTViewer program<br />
C:\Program Files\<strong>Plexon</strong> <strong>Inc</strong>\<strong>CinePlex</strong>\Common Files\VTViewer.exe<br />
2 Drop down the File menu and select the Connect option.<br />
3 If the connection to Sort Client has been successful, colored spots<br />
representing current reported positions of the tracked objects will appear on<br />
the VTViewer grid.<br />
4 If no colored spots are shown, please contact <strong>Plexon</strong> support.<br />
Live Video Being Corrupted or Neural Data Being Dropped<br />
Sometimes the live data will be corrupted or neural data will be dropped.<br />
1 Try reducing monitor count, monitor resolution, or both.<br />
2 If cards have recently been added to the PC bus, remove them to see if the<br />
problem is solved.<br />
3 Contact <strong>Plexon</strong> Support for help in rearranging the order that existing cards<br />
are plugged into the PC bus.<br />
Dropped Frame Count Non-zero While Recording<br />
When the MAP/CPX computer is heavily loaded causing available video buffering<br />
to fill, video frames may be dropped. The count of dropped frames is<br />
incremented each time this happens. This is not a normal condition and probably<br />
indicates that the computer is being asked to perform more than MAP/<br />
CPX processing.<br />
B-8 <strong>CinePlex</strong>
1 Stop running all unnecessary applications on the computer while recording.<br />
This includes <strong>CinePlex</strong> Editor, which can initiate intensive hard drive activity.<br />
Use the Task Manager to display and end unneeded tasks.<br />
2 Disable scheduled tasks such as backup and Windows Update. These can<br />
cause dropped frames when they run. Use the Task Scheduler to view all<br />
tasks. Contact the system administrator to disable unwanted tasks.<br />
3 Internet activity, especially that involving heavy downloads such as from<br />
YouTube or similar sites should be prohibited on the MAP/CPX computer. To<br />
avoid this possibility <strong>Plexon</strong> recommends placing the computer on a subnet<br />
isolated from intensive internet traffic.<br />
4 If dropped frames still persist after these steps, please contact <strong>Plexon</strong><br />
Support.<br />
B.3.16 Other Typical Problems and Solutions<br />
This section includes a list of some of the other typical problems with remedies<br />
for each one.<br />
Note:<br />
The following problem refers to <strong>CinePlex</strong> Capture (earlier version of <strong>CinePlex</strong><br />
Studio).<br />
The following dialog appears when trying to run <strong>CinePlex</strong> Capture:<br />
1 If the following <strong>CinePlex</strong> Capture dialog box appears after starting <strong>CinePlex</strong><br />
Capture, read the instructions in the box. Verify the camera connections as<br />
detailed in the steps that follow.<br />
2 Check the 1394 cable between the camera and the <strong>CinePlex</strong> Capture<br />
computer. Make sure the cable is undamaged. Make sure to connect the<br />
cable to the “In” port on the camera. Do not connect the cable to the<br />
“DaisyChain” port on the camera.<br />
3 Make sure the camera is the same camera that <strong>Plexon</strong> shipped with the<br />
<strong>CinePlex</strong> Capture computer. <strong>CinePlex</strong> cameras and computers are uniquely<br />
calibrated to each another and they are not interchangeable.<br />
Version 3.0 B-9
B<br />
The video preview display is black<br />
1 Set the manual iris control on the camera by twisting middle ring (iris) on the<br />
camera lens from closed to open.<br />
2 From the File menu, click Set Defaults.<br />
The video preview display is out of focus<br />
1 Set the zoom and the focus controls on the camera by twisting the outer and<br />
inner rings on the camera lens until a clear picture displays in the Video<br />
window.<br />
2 On CS mount cameras, ensure that the C to CS adaptor ring is not installed<br />
between the lens and the camera.<br />
Dropped Frame Counts<br />
1 Stop running all unnecessary applications on the computer while recording.<br />
This includes <strong>CinePlex</strong> Editor, which has file intensive activity. Use the Task<br />
Manager to display and end unneeded tasks.<br />
2 Disable tasks such as backup and Windows Update. These can cause DFC<br />
increments when they run. Use the Task Scheduler to vie all scheduled tasks.<br />
3 Place the <strong>CinePlex</strong> System computer on a subnet isolated from intensive<br />
internet traffic.<br />
4 If the problem persists, please contact <strong>Plexon</strong> Support.<br />
For details on DFC counts, see “Status Information on Page 149” and/or<br />
“Dropped Frames on Page 56”.<br />
B-10 <strong>CinePlex</strong>
B.3 <strong>CinePlex</strong> Studio Messages<br />
The table below lists the <strong>CinePlex</strong> Studio system simple messages. In the table<br />
below %s, %d, and \%s\ are variable text strings that differ between messages.<br />
Table 1: <strong>CinePlex</strong> Studio Simple Messages<br />
Error #<br />
C100<br />
C101<br />
C102<br />
C103<br />
C104<br />
C107<br />
C108<br />
C109<br />
C110<br />
C111<br />
C112<br />
C113<br />
C114<br />
C115<br />
C116<br />
C117<br />
C118<br />
C119<br />
C120<br />
C121<br />
C122<br />
C123<br />
C124<br />
C125<br />
<strong>CinePlex</strong> Studio version %s Starting...<br />
Current date:<br />
Date change. Current date:<br />
Current display frequency<br />
Message<br />
Display frequency successfully changed to %d Hz<br />
Factory default settings loaded<br />
Loading startup settings from \%s\ failed because this version of settings file is not<br />
supported by Current version of <strong>CinePlex</strong> Studio<br />
Current <strong>CinePlex</strong> Studio does not support this version of settings file. Try to read<br />
another file.<br />
Loading last saved settings file \%s\ failed because the file is missing. Factory<br />
default settings have been applied<br />
Settings loading failed because file \%s\ is missing. Factory default settings have<br />
been applied<br />
No settings file to load. Factory default settings have been applied<br />
Startup settings loaded from \%s\<br />
Settings loaded from \%s\<br />
Background image loaded from \%s\<br />
Settings stored in the file \%s\<br />
Background image stored in the file \%s\<br />
Play file started<br />
Combination Events view presented<br />
Video view presented<br />
Recorder Properties view presented<br />
Area Properties view presented<br />
Messages view presented<br />
Previous video configuration is not applicable due to hardware changes or absence<br />
of Rasputin key<br />
Video configuration has been automatically reset to One File<br />
Version 3.0 B-11
B<br />
Table 1: <strong>CinePlex</strong> Studio Simple Messages<br />
Error #<br />
C126<br />
C127<br />
C128<br />
C129<br />
C130<br />
The layout loaded contains panels incompatible with the current license. These panels<br />
are removed.<br />
Remote start received and discarded<br />
Remote stop received and discarded<br />
Remote pause received and discarded<br />
Message<br />
Video configuration has been automatically set to two cameras<br />
C131 Video configuration has been automatically set to Camera 1<br />
C132<br />
Video configuration has been automatically set to One File<br />
C133 Video configuration has been automatically reset to Camera 1<br />
C135<br />
Armed for remote control - DVR control by MAP is now enabled<br />
C136 Remote control disabled -<br />
C137<br />
C138<br />
C139<br />
C140<br />
C141<br />
C142<br />
C143<br />
C144<br />
C145<br />
C146<br />
C147<br />
C148<br />
C149<br />
C150<br />
C151<br />
C152<br />
C153<br />
C154<br />
C155<br />
Recording \%s\ started by MAP<br />
Recording \%s\ paused by MAP<br />
Recording \%s\ resumed by MAP<br />
Recording \%s\ stopped by MAP (%d dropped frame(s), %d MQU)<br />
Recording \%s\ started locally<br />
Recording \%s\ stopped locally (%d dropped frame(s), %d MQU)<br />
Recording \%s\ paused locally<br />
Recording \%s\ resumed locally<br />
Tracking switched to Object Contour mode<br />
Object Contour tracking stopped<br />
No LEDs are active. The objects for dynamic zones will be switched to N/A.<br />
Tracking switched to LED mode<br />
LED tracking stopped<br />
Can not switch to LED mode, since tracking license is not detected<br />
Tracking switched to Reflective Colors mode<br />
Reflective Colors tracking stopped<br />
Can not switch to Reflective Colors mode, since tracking license is not detected<br />
Recording \%s\ stopped due to missing license key<br />
Tracking stopped due to missing license<br />
B-12 <strong>CinePlex</strong>
Table 1: <strong>CinePlex</strong> Studio Simple Messages<br />
Error #<br />
C156<br />
C158<br />
C159<br />
C160<br />
C162<br />
C163<br />
C164<br />
C165<br />
C166<br />
No markers are active. The objects used in dynamic zones will be switched to N/A.<br />
Recording \%s\ stopped since file size on FAT32 drive cannot exceed 4GB (%d<br />
dropped frame(s), %d MQU)<br />
Recording \%s\ stopped due to low disk space (%d dropped frame(s), %d MQU)<br />
Can not start recording since disk information can not be retrieved<br />
Can not start recording due to low disk space.<br />
Wizard opened<br />
Wizard finished<br />
Message<br />
CPX Studio window size reduced by Shrink button<br />
CPX Studio window size restored by Expand button<br />
C167 Date has changed since the last file was recorded. The file number reset to 001<br />
C168<br />
C169<br />
C171<br />
C172<br />
C173<br />
C174<br />
C175<br />
C176<br />
C177<br />
C178<br />
C179<br />
C180<br />
C181<br />
C182<br />
C183<br />
C184<br />
C190<br />
C193<br />
C194<br />
Can not add sequence due to missing license key<br />
Tracking settings ignored since missing license<br />
Tracker Properties view presented<br />
New shape added to Arena<br />
New shape added to Zone<br />
Shape #%d deleted from Arena<br />
Shape #%d deleted from Zone<br />
Tracking Events view presented<br />
Event Statistics view presented<br />
Output lines for the loaded tracking events ignored since no digital output device<br />
found<br />
All shapes deleted from Arena<br />
All shapes deleted from Zone<br />
Temporary AVI file \%s\ renamed to \%s\<br />
Renaming temporary AVI file \%s\ failed<br />
Temporary DVT file \%s\ renamed to \%s\<br />
Renaming temporary DVT file \%s\ failed<br />
Zone Sequences view presented<br />
Video Properties view presented<br />
Previous video configuration was \%s\<br />
Version 3.0 B-13
B<br />
The table below lists the <strong>CinePlex</strong> Studio critical messages.<br />
Table 2: <strong>CinePlex</strong> Studio Critical Messages<br />
Error #<br />
C898<br />
C900<br />
C901<br />
C902<br />
C904<br />
C905<br />
C906<br />
MAP and <strong>CinePlex</strong> Studio out of synch.<br />
Clock signal not detected<br />
Clock signal detected<br />
Message<br />
Recording \%s\ stopped due to loss of clock<br />
Current <strong>CinePlex</strong> Studio does not support this version of settings file. Try to read<br />
another file.<br />
Can not be armed for remote recording before arena definition is finished<br />
Apparently Adobe Acrobat Reader is not installed on this system<br />
This is required to display the help file.<br />
Please go to http://www.adobe.com, download the latest version, and install it.<br />
C907 Cannot find the manual at: %s<br />
C908<br />
C999<br />
C910<br />
C911<br />
C912<br />
C913<br />
C914<br />
C915<br />
Error code %d has occurred while trying to open %s.<br />
Polygon can not have less than 3 points.<br />
Can not create self-intersecting polygons.<br />
Recording folder doesn’t exist. Please choose another one.<br />
Saved layout does not exist<br />
Unable to load the requested layout! The default layout applied<br />
Can not be armed for remote recording until Wizard is exited.<br />
Can not start recording until Wizard is exited.<br />
C916 Can not add new zone: number of zones of interest can not exceed 100.<br />
C917<br />
Can not add new zone: the boundary of the last existing zone is not defined.<br />
C918 The number of shapes in arena can not exceed 100.<br />
C919 The number of shapes in zone can not exceed 100.<br />
C920<br />
C921<br />
C922<br />
Overlapped zones are not allowed in sequence<br />
Can't delete selected zone since it is used for generation of tracking event(s). Modify<br />
the event(s) first.<br />
Can't delete selected zone since it is used in sequence(s). Modify sequence(s) first.<br />
C923 The number of events can not exceed 100.<br />
C924<br />
C925<br />
Can't delete the last remaining shape from the selected zone since it is used for generation<br />
of tracking event(s). Modify the event(s) first.<br />
Can not be armed for remote recording due to missing license key<br />
B-14 <strong>CinePlex</strong>
Table 2: <strong>CinePlex</strong> Studio Critical Messages<br />
Error #<br />
C926<br />
C927<br />
C928<br />
C929<br />
C930<br />
C931<br />
C932<br />
C933<br />
C934<br />
C935<br />
C936<br />
C937<br />
C938<br />
C939<br />
C940<br />
C941<br />
C942<br />
C943<br />
C944<br />
C945<br />
C946<br />
C947<br />
C948<br />
C949<br />
Can not add event since LED or Marker tracking mode is not selected.<br />
Can not add event since no LEDs selected.<br />
Can not add event since no markers selected.<br />
Can't delete selected sequence since it is used for generation of tracking event(s).<br />
Modify the event(s) first<br />
Unable to save current layout<br />
Message<br />
Can not add combination event since tracking mode is not selected.<br />
Can not add combination combination since no single events are defined.<br />
Can not add new combination event since not all events for the last combination are<br />
defined.<br />
Can not add new combination event since not all events for the last combination are<br />
defined.<br />
Can't uncheck selected LED since it is used for generation of tracking event(s). Modify<br />
the event(s) first.<br />
Can't uncheck selected marker since it is used for generation of tracking event(s).<br />
Modify the event(s) first.<br />
Can not add event since tracking mode is not selected.<br />
Can not add event since no LEDs selected<br />
Can not add event since no markers selected.<br />
No Rasputin key found. Switching to offline mode<br />
Access I//O board is not found, but cameras are detected. Switch to test mode?<br />
Clicking YES will switch Studio to the test mode. Otherwise Studio will start in offline<br />
mode.<br />
Access I//O board is not found. Switching to test mode<br />
Access I//O board is not found. Switching to offline mode<br />
No clock signal from MAP, but cameras are detected. Switch to test mode? Clicking<br />
YES will switch Studio to the test mode. Otherwise Studio will start in offline mode.<br />
No clock signal from MAP. Switching to test mode<br />
No clock signal from MAP. Switching to offline mode<br />
Recording is stopped, since recordings longer than 1 min. are not allowed in test<br />
mode<br />
Can not add new sequence since the previously added sequence contains no zones.<br />
Can not add new sequence since the last zone in the previously added sequence is<br />
undefined.<br />
Version 3.0 B-15
B<br />
Table 2: <strong>CinePlex</strong> Studio Critical Messages<br />
Error #<br />
Message<br />
C950 The number of sequences can not exceed 100.<br />
C951<br />
C952<br />
C953<br />
C954<br />
Can't delete selected sequence since it is used for generation of tracking event(s).<br />
Modify the event(s) first.<br />
Can not add new zone to the current sequence since the last zone in the sequence<br />
is undefined.<br />
Sequence can not contain more than 100 zones.<br />
Can not add new zone to the current sequence since no zones is defined.<br />
B-16 <strong>CinePlex</strong>
<strong>Plexon</strong> <strong>Inc</strong><br />
Appendix C<br />
Lens Selection, Experiment Design, and<br />
Camera Installation<br />
C.1 Introduction ............................................................................C-2<br />
C.2 Lens Selection .......................................................................C-3<br />
C.3 Experiment Design ................................................................C-5<br />
C.4 Camera Installation................................................................C-8<br />
C.4.2 Bracket Mounting Choices to Make .................................. C-11<br />
C.4.3 Installing the Camera........................................................C-14<br />
C.4.4 Examples Using Optional Accessories .............................C-18<br />
C.4.5 Camera Removal..............................................................C-19<br />
CAUTION<br />
Never plug or unplug a camera FireWire cable with the PC Power ON.<br />
Permanent damage to the camera may result.<br />
<strong>CinePlex</strong> C-1
C<br />
C.1 Introduction<br />
This appendix is intended to assist current and prospective customers with questions<br />
and advice regarding physical implementation of a <strong>CinePlex</strong> Version 3 system<br />
in their laboratories.<br />
In any experiment where video recording would enhance experimental results or<br />
is required in a particular experiment, there is a particular area of interest in<br />
which it would be meaningful to record video. This area of interest can be a simple<br />
enclosure, a maze, a geometrical track, or any other area needed for the experiment.<br />
For video recording of behaving animals, this area of interest is known as<br />
the arena. The arena shape and size are critical in determining the lens used and<br />
the distance from the camera to the arena. Colors used and target visibility are<br />
also extremely important.<br />
The second section explains how to select the best lens for the video camera<br />
within the limits of the experiment’s environment. The third section discusses<br />
general experiment design issues that relate to video recording, including arena<br />
layout. The fourth section describes requirements and procedures for video camera<br />
installation.<br />
The result should be that an experimenter achieves the capability to set up for and<br />
install <strong>CinePlex</strong> Version 3 to conduct successful experiments collecting neural<br />
and video data.<br />
<strong>Plexon</strong> hopes that this procedure solves these issues for most installations. <strong>Plexon</strong><br />
welcomes feedback as to how to improve the experience. Please contact <strong>Plexon</strong><br />
support at support@plexoninc.com (+1 214 369 4957) with comments.<br />
C-2 <strong>CinePlex</strong>
C.2 Lens Selection<br />
For <strong>CinePlex</strong> Version 3, <strong>Plexon</strong> currently offers the AVT Stingray camera (Type<br />
1/2 CCD) and several lenses - both varifocal and zoom. Experimental setups may<br />
have to be changed to accommodate camera and lens limitations. The limiting<br />
factors are that the lens must be able to focus the arena image and that the arena<br />
image should fill the screen. If the camera’s distance to the arena is fixed, the<br />
arena size must be kept within certain limits for best results. Alternatively, if the<br />
arena size is fixed, the distance between the camera and arena must be kept<br />
within limits for best results.<br />
Most investigators will find that they need to compromise arena size and/or camera<br />
distance to accommodate the physical limitations of the camera/lens combinations.<br />
Procedure for Lens Selection<br />
1 Determine Optimal Arena Setups<br />
Use the charts below to determine if a particular lens can be used with the<br />
current experimental setup. The area between the green and blue lines in the<br />
charts represents arena size and camera distance combinations that are<br />
acceptable for best results.<br />
Version 3.0 C-3
2 Determine the distance from the camera to the arena in meters<br />
This distance should be as far as possible from the arena, while still close<br />
enough to allow the zoom function to fill the sensor with the arena image. Be<br />
sure to allow space for camera mounting. Find that distance on the X-axis<br />
(Camera Distance) of the Standard Varifocal chart.<br />
3 Determine the size of the arena in meters<br />
Imagine a circle, square or 4:3 rectangle drawn around the arena, completely<br />
enclosing it. The Arena Size in the charts above is the diameter of the circle,<br />
the side of the square, or the longer side of the 4:3 rectangle. Find that size on<br />
the Y-axis (Arena Size) of the Standard Varifocal chart.<br />
4 Determine if the arena size and camera distance are optimal<br />
If the (X,Y) position specified by the Camera Distance and Arena Size is in the<br />
area between the Green and Blue lines, the setup should yield optimal results<br />
when the camera is zoomed appropriately. It is not necessary to proceed. The<br />
Standard Varifocal lens will work. If the (X,Y) position specified by the Arena<br />
Size and Camera Distance is NOT in the area between the Green and Blue<br />
lines, the setup is sub-optimal. The image will be smaller than desirable,<br />
larger than desirable, or out of focus.<br />
5 If the position is not optimal, try the steps above on the chart for the Zoom<br />
lens<br />
If this lens yields an optimal result, contact <strong>Plexon</strong> to obtain the lens. If not, try<br />
adjusting Arena Size and Camera Distance to find an optimal combination<br />
with one of the lenses.<br />
6 If an optimal result cannot be obtained using this procedure, contact <strong>Plexon</strong><br />
for other lens possibilities<br />
Note:<br />
The charts are derived from calculated numbers. Small variations in<br />
lens and camera manufacturing can result in as much as 10% variation.<br />
Version 3.0 C-4
C.3 Experiment Design<br />
C.3.1 Field of View<br />
The field of view (what the sensor of the camera sees) depends on the distance<br />
between the camera and the surface and the angles of view of the lens that is used<br />
with the camera. The cameras supplied by <strong>Plexon</strong> generate screen images that are<br />
4 units wide by 3 units high as shown by the diagram below. This aspect ratio corresponds<br />
to the sensor image size of 640 by 480 pixels.<br />
Orient the camera to the experimental area to take maximum advantage of the<br />
rectangular field of view. As shown in the following illustration, the 4:3 ratio corresponds<br />
to a horizontal dimension (H) that is 1.33 times the vertical dimension<br />
(V).<br />
When the camera is placed so that it is directed towards the experimental area, it<br />
has a horizontal angle of view and a different vertical angle of view because of<br />
the aspect ratio described above. The image producing sensor in the camera is<br />
also rectangular in the same proportion. So the ideal experimental layout will<br />
have a rectangular 4:3 arena with the camera aligned so that its longer (horizontal)<br />
sensor dimension is parallel to the arena’s long side. Actual arenas may not be<br />
Version 3.0 C-5
4:3 rectangles, but in all cases, best results will be obtained when the longest<br />
dimension of the arena is parallel to the longer sensor dimension of the camera.<br />
When the camera and lens are viewed as shown in the image below, the long axis<br />
of the sensor is in the horizontal plane. This axis should be parallel to the longest<br />
dimension of the experimental area.<br />
The table below shows the horizontal and vertical angles of view that correspond<br />
with maximum and minimum zoom of the camera, using the standard lens as an<br />
example. Other lenses will differ.<br />
Table C-1 Angles of View<br />
Maximum zoom<br />
(minimum angle and<br />
area covered)<br />
The best way to avoid optical distortions is to set the lens at Maximum Zoom and<br />
move the camera far enough away from the experiment that the maze, cage, track<br />
or other setup is completely imaged This is the optimum height. See figure below.<br />
Figure C-1<br />
Field of View Estimation (Maze Size)<br />
normal lens)<br />
Minimum zoom<br />
(maximum angle and<br />
area covered)<br />
Horizontal 30 degrees 83 degrees<br />
Vertical 22 degrees 61 degrees<br />
Version 3.0 C-6
The formula to calculate the optimum height (H) of a camera over a square maze<br />
of side L (or a circular maze of diameter L) is:<br />
L<br />
H = --------------------<br />
<br />
2tan --<br />
2<br />
<br />
If the maze is round or square, use the Vertical Maximum zoom angle (or 22<br />
degrees for the normal lens). If the maze is rectangular, use the Horizontal Maximum<br />
Zoom angle (30 degrees for the normal lens).<br />
C.3.2 Colors<br />
In contour tracking, to achieve the best tracking accuracy, choose colors with<br />
maximum contrast. For example, if the target animal is white, choose black or<br />
another dark color for the arena floor. Likewise, if the target is dark-colored,<br />
choose a bright white or other light color for the floor. For multi-colored animals<br />
like Long-Evans rats, red has been shown to have good contrast to the animal’s<br />
fur colors. It may be necessary to experiment to determine the best background<br />
color in individual situations.<br />
In all tracking modes, use materials with solid colors as floors, if at all possible.<br />
Avoid floor materials with patterns or textures.<br />
C.3.3 Visibility<br />
Unless otherwise required, the design of the arena should ensure that the target is<br />
completely visible to the camera in all areas. If the target is partially obscured by<br />
overhangs or other obstacles during its travel around the arena, the centroid calculations<br />
that determine target position and orientation can be affected.<br />
Version 3.0 C-7
C.4 Camera Installation<br />
C.4.1 The <strong>Plexon</strong> Camera Mounting Kit and Accessories<br />
For repeatable, reliable video recording, the video camera(s) must be mounted<br />
stably and and securely with respect to the experimental area. Cameras that<br />
vibrate or move can result in not just partial recordings or blurred images, but<br />
also in inaccurate position metrics, event triggers at undesired times, and, worst<br />
of all, non-repeatable experimental trials.<br />
C.4.1.1 <strong>Plexon</strong> Mounting Kit<br />
The <strong>Plexon</strong> mounting kit consists of both purchased and <strong>Plexon</strong> manufactured<br />
parts. It is included with <strong>CinePlex</strong> Version 3 and later cameras. The parts have<br />
been selected to apply in most of the situations encountered while doing <strong>CinePlex</strong><br />
installations. Note that because of the general nature of the kit, not all parts will<br />
be used in all cases. In addition, there will be some cases where a particular<br />
installation will require that the customer purchase some additional parts locally.<br />
1<br />
5<br />
3<br />
4<br />
2<br />
1 Mounting Bracket (<strong>Plexon</strong> 07-05-M-01)<br />
2 Sandwich Plate (<strong>Plexon</strong> 07-05-M-02)<br />
Version 3.0 C-8
3 Three Arm Phenolic Knob (small) - 1/4”-20 (3 ea.)(McMaster Carr<br />
57715K16)<br />
4 Three Arm Phenolic Knob (large) - 3/8”-16 (McMaster Carr 57715K83)<br />
5 Quick Change Mounting Assembly (Bogen-Manfrotto)<br />
a Rectangular Plate Adaptor (323)<br />
b Rectangular Plate (200PL)<br />
C.4.1.2 Customer Supplied Parts as needed<br />
The mounting kit does not include the small parts required for securing the<br />
mounting bracket to the desired surface. In those cases the customer will need to<br />
acquire the needed parts locally. Depending on the nature of the surface; screws,<br />
bolts, wall anchors, adhesive, or other items may be needed for a particular experimental<br />
setup. The customer should acquire these as needed.<br />
C.4.1.3 Optional Mounting Accessories<br />
Some experimental setups may require hard-to-find parts over and above those<br />
supplied in the <strong>Plexon</strong> Mounting Kit. <strong>Plexon</strong> has some optional parts available<br />
that can help provide secure mounting in many non-typical situations. See pages<br />
X and Y for some examples using these optional accessories.<br />
1<br />
1 Camera Mounting Plate 3x6” (<strong>Plexon</strong> 07-03-M-01)<br />
Version 3.0 C-9
2<br />
3<br />
4<br />
5<br />
2 Stud 036-014 (1/4”-20 m x 1/4” 20 f)(Bogen Manfrotto 036-014)*<br />
3 Stud 036-038 (3/8” m x 3/8” f)(Bogen Manfrotto 036-038)*<br />
4 Stud 037 (1/4”-20 m x 3/8” m)(Bogen Manfrotto 037)*<br />
5 Stud 066 (1/4”-20 f x 2/8” f)(Bogen Manfrotto 066)*<br />
6<br />
7 8<br />
6 Ball Head - Micro (Bogen Manfrotto 482)*<br />
7 Ball Head - Mini w/ RC2 (Bogen Manfrotto 484RC2)*<br />
8 Ball Head - Compact w/ RC2 (Bogen Manfrotto 486RC2)*<br />
* Starred optional items are available from:<br />
• <strong>Plexon</strong> - please contact the <strong>Plexon</strong> salesperson<br />
• Online - search for “Manfrotto” and the item number from many sources such<br />
as:<br />
— http://www.amazon.com/<br />
— http://www.ritzcamera.com/<br />
— http://www.bhphotovideo.com/<br />
Version 3.0 C-10
• A local professional camera or video store<br />
CAUTION ABOUT TRIPODS<br />
Note specifically that tripod mounting of the camera is NOT RECOM-<br />
MENDED. This is because tripod adjustments, particularly leg locking<br />
mechanisms, can loosen and become unstable. Tripods can also be<br />
jostled or moved easily since they are generally not secured to a surface.<br />
C.4.2 Bracket Mounting Choices to Make<br />
First, choose where the camera should be mounted. Common choices are shown<br />
below:<br />
C.4.2.1 Above the Experiment<br />
1 Ceiling mount<br />
2 Top of enclosure<br />
a Inside of enclosure with room for cables<br />
b Above the enclosure through an opening<br />
c Inside of cage with room for cables<br />
C.4.2.2 From the side of the Experiment<br />
1 Wall mount<br />
2 Side of enclosure<br />
a Inside of enclosure with room for cables<br />
b Outside of enclosure through an opening<br />
c Inside of cage with room for cables<br />
C.4.2.3 Below the Experiment<br />
1 Up through a glass or cage floor to view the undersides of animals or for birds<br />
in perches<br />
2 Floor mount aimed up an animals in the air or above the floor<br />
3 Below enclosure<br />
a Inside of enclosure with room for cables<br />
b Below the enclosure through an opening<br />
c Inside of cage with room for cables<br />
Version 3.0 C-11
C.4.2.4 Bracket Attachment Methods<br />
Then, choose the most appropriate method of attaching the camera mounting<br />
bracket to the desired location.<br />
1 On a surface of a wall or ceiling over 0.4 in (1 cm) thick, use one of the following<br />
methods or devise a custom method.<br />
a Customer provided screws through the three threaded holes in the bracket<br />
into the wall. Wall anchors should be used as necessary.<br />
b Customer provided bolts through the three threaded holes in the bracket<br />
into a wooden surface. Pilot holes can be drilled, if needed, using the sandwich<br />
plate as a template.<br />
c Customer provided adhesive or epoxy to glue the surface of the mounting<br />
bracket containing the three threaded holes to the surface.<br />
2 On a cage:<br />
Version 3.0 C-12
a Place the sandwich plate on the outside of the cage, then<br />
b Insert the three small knobs through the sandwich plate holes and through<br />
openings in the cage, then<br />
c Thread the three small knobs into the threaded holes in the mounting plate.<br />
3 On a wall or surface under 0.4 inches (1 cm) thick:<br />
a Drill three 9/32” (7 mm) holes using the sandwich plate as a template, then<br />
b Insert the three small knobs through the wall into the threaded holes in the<br />
mounting plate.<br />
Version 3.0 C-13
C.4.3 Installing the Camera<br />
Procedure for Camera Installation<br />
1 Power down all system components - computer, MAP, etc.<br />
2 Select the bracket attachment method suitable for the experiment and install<br />
the mounting bracket. Make sure that the mounting bracket is firmly attached<br />
and stable.<br />
3 Install the rectangular plate adaptor on the mounting bracket using the large<br />
phenolic knob. For most applications, the point of large lever should be<br />
pointing away from the experiment when secured. Tighten finger-tight.<br />
4 Make sure that the large lever on the plate adaptor is in the open position and<br />
ready to accept the plate. If the large lever cannot be moved easily, move the<br />
small brass level to the unlock position, and try again.<br />
5 Remove any cables from the camera, if present.<br />
6 Attach lens to camera by screwing it on finger-tight.<br />
Version 3.0 C-14
7 The tripod adaptor should already be attached to the camera - if not, do so at<br />
this time.<br />
8 Attach the rectangular plate to the camera tripod adaptor. For most<br />
applications, the lens should be oriented in the position labeled “2 LENS”. use<br />
the attached wire loop to finger-tighten the camera and then fold the loop<br />
down.<br />
a Position “1 LENS” shown below<br />
b<br />
Position “2 LENS” shown below<br />
Version 3.0 C-15
9 Snap the camera/plate combination into the plate adaptor that is already<br />
attached to the mounting bracket. Note that there is only one possible<br />
orientation. The large lever will snap closed. Move the small brass lever to the<br />
lock position. Make sure that the large lever cannot be unlocked.<br />
10 Attach the FireWire cable(s) to the camera(s). Use the FireWire socket<br />
labeled “1” in the photo.<br />
1 2<br />
11 Connect the other end(s) of the camera FireWire cable(s) to the FireWire<br />
board in the computer. The cable for Camera 1 should be connected to Port1<br />
or Port2 on the FireWire board. If there is a second camera, it should be<br />
connected to Port3 or Port4. Tighten the screws so that each plug is secure in<br />
its socket.<br />
CAUTION<br />
Never plug or unplug a camera FireWire cable with the PC Power ON.<br />
Permanent damage to the camera may result.<br />
Version 3.0 C-16
Port 1<br />
Port 2<br />
Port 1 Port 2 Port 3 Port 4<br />
To<br />
To<br />
Camera<br />
Camera<br />
Port 3<br />
Port 4<br />
12 Now connect the trigger cable(s) to the BNC connector on the AccesIO<br />
adaptor on the computer. If there are two cameras, a BNC T-adaptor will also<br />
be required.<br />
13 Make sure all other system cables are attached as required. Apply power to<br />
all components, bring up the MAP Server and Sort Client and press the Start<br />
button on Sort Client. Bring up <strong>CinePlex</strong> and ensure that video is present. If<br />
not, go to the Troubleshooting section of the <strong>CinePlex</strong> manual and work<br />
through those procedures until a picture is present. If unable to get a picture,<br />
please contact <strong>Plexon</strong> support.<br />
14 Loosen the large phenolic knob holding the camera/plate assembly to the<br />
mounting bracket and adjust the camera orientation until the experimental<br />
area is centered. Then tighten the large phenolic knob. It may also be<br />
necessary to repeat Step 8 with the camera in the “1 Lens” position of more<br />
adjustment latitude is needed.<br />
15 Adjust the camera zoom until the experimental area fills the viewable image. If<br />
this is not possible the camera may need to be moved closer to or further<br />
away from the experiment. This can be done by selecting a different hole in<br />
the mounting bracket for the adaptor plate attachment. If there is space<br />
available, the mounting bracket may even be moved to the other side of its<br />
mounting surface. If a satisfactory view is still not possible, contact <strong>Plexon</strong><br />
support for additional lens options.<br />
16 Adjust focus, and iris as needed for a good image.<br />
C.4.3.1 Mounting Options for Multi-camera Systems<br />
Place each camera as needed to record its area of interest. Make the choices<br />
required for each position. Install each camera using the procedure.<br />
Version 3.0 C-17
C.4.4 Examples Using Optional Accessories<br />
Some difficult mounting situations require the use of some of the optional mounting<br />
accessories mounted shown earlier. Here are some examples.<br />
1 Using the optional Mini Ball Head between the camera and the mounting<br />
plate.<br />
2 Using multiple ball heads to achieve difficult angles.<br />
Version 3.0 C-18
3 Using the <strong>Plexon</strong> camera mounting plate together with a ball head and stud<br />
037 to achieve an offset camera mount at a difficult angle.<br />
C.4.5 Camera Removal<br />
Procedure for Camera Removal<br />
1 Power down all systems.<br />
2 Remove all cables from the camera.<br />
3 Move the small brass level to the unlock position if not already there.<br />
4 Place a hand on the camera to catch it as it releases.<br />
5 Move the large lever to the unlock position.<br />
6 Catch the camera and place it in a safe location.<br />
Version 3.0 C-19
C.5 <strong>CinePlex</strong> Screen Capture<br />
It is possible to record the operation of <strong>CinePlex</strong> as well as other applications by<br />
the use of a screen capture program, such as Camtasia Studio The procedure<br />
below describes how to use a screen capture program to record the activities on<br />
the computer screen. For illustrative purposes, the procedure describes the use of<br />
Camtasia Studio. The procedure for using other screen capture applications<br />
would be similar.<br />
1 From the Start->All Programs menu, locate the screen capture program and<br />
open it.<br />
2 From the Camtasia Recorder Capture->Input menu select what to record.<br />
3 Ensure Camtasia Recorder is minimized and hit the F9 key when ready to<br />
record.<br />
4 When finished recording, hit the F10 key. A dialog box will appear to allow<br />
naming of the recorded file and also to decide where to store the file.<br />
5 The recorded file will be saved as an AVI file in the directory specified and the<br />
file will be presented for viewing immediately after saving.<br />
Version 3.0 C-20
<strong>Plexon</strong> <strong>Inc</strong><br />
Appendix D<br />
<strong>Plexon</strong> User Interface<br />
D.1 <strong>Plexon</strong> User Interface ............................................................D-2<br />
D.2 Screen Elements ...................................................................D-3<br />
D.3 Standard Menu Items and Dialogs....................................... D-11<br />
D.4 Customization ......................................................................D-19<br />
<strong>CinePlex</strong> D-1
D<br />
D.1 <strong>Plexon</strong> User Interface<br />
The <strong>Plexon</strong> User Interface embodies a standard look-and-feel for <strong>Plexon</strong> software<br />
products. To illustrate the underlying concepts behind the look-and-feel, this<br />
appendix uses screenshots from <strong>Plexon</strong>’s <strong>CinePlex</strong> Editor and <strong>CinePlex</strong> Studio<br />
applications. Although there will be differences in menus and toolbars between<br />
different applications, how to use, handle, and operate the user interface components<br />
will be fundamentally the same across future generations of <strong>Plexon</strong>’s software<br />
products including:<br />
• <strong>CinePlex</strong> Studio<br />
• <strong>CinePlex</strong> Editor<br />
• Offline Sorter<br />
This appendix covers common functionality of the look-and-feel between different<br />
<strong>Plexon</strong> software applications. The discussion includes the following sections:<br />
• Screen Elements<br />
• Standard Menu Items and Dialogs<br />
• Customization<br />
D-2 <strong>CinePlex</strong>
D.2 Screen Elements<br />
D.2.1 Menus<br />
The menu bar of the application contains the names of all of the menus for the<br />
application. Each menu name has a letter underlined which indicates the hot-key<br />
combination for that menu. To activate a particular menu the user may click the<br />
left mouse button on the name or press and hold the ALT key while pressing the<br />
underlined letter. The illustration below is the main menu of <strong>CinePlex</strong> Editor.<br />
Each menu of the <strong>Plexon</strong> User Interface contain menu commands and may also<br />
contain Icons, Hot Keys and a Tear-off Menu Handle as shown by the illustration<br />
below of the Edit menu of <strong>CinePlex</strong> Editor.<br />
Icons<br />
Menu Commands<br />
Tear-off Handle<br />
Hot Key<br />
While all <strong>Plexon</strong> applications are shipped with their available menu commands<br />
organized into a set of menus, the contents of the menus can be customized and<br />
new menus can be created.<br />
• Icons - Icons may be located immediately to the left of the menu commands.<br />
These icons will be displayed on the toolbar associated with the menu. In the<br />
Version 3.0 D-3
D<br />
example menu, there are icons associated with all but the last three of the<br />
menu commands. The presence of an icon next to a menu command means<br />
that the icon is also a label on a toolbar button and will execute the same command<br />
when clicked as the menu command on the menu.<br />
• Hot Keys - Hot Keys are key combinations that will cause a menu command<br />
to execute without having to click the command on the menu. Typically, hot<br />
keys will contain two keys that must be pressed simultaneously for the combination<br />
to execute. The area at the far right of the menu commands may display<br />
the hot key combinations for the menu commands. In the example menu,<br />
there is a hot key combination (CTRL + C) for the Copy command. Hot keys<br />
may be added or customized via the Tools-Customize dialog.<br />
• Tear-off Menu Handle - The Tear-off Menu Handle is an area (the one<br />
containing the dots) at the top of the menu, present on many menus. The tearoff<br />
feature allows the quick creation of a toolbar that contains all of the commands<br />
in the menu that have command icons. The user may hover the mouse<br />
over the tool to highlight it, drag the mouse to the toolbar area and place the<br />
menu as a toolbar there. The illustrations below show highlighting the Tearoff<br />
Menu Handle to begin dragging the toolbar, dragging the toolbar across<br />
the screen, and finally docking the toolbar in place.<br />
D-4 <strong>CinePlex</strong>
D.2.2 Toolbars<br />
Each toolbar has a dropdown button at the right that will allow the user to add or<br />
remove buttons from toolbars and will also allow the user to access the Customize<br />
dialog box. When the user clicks the dropdown button the Add or Remove<br />
Buttons dropdown menu will appear as shown below.<br />
The dropdown menu also has a dropdown button. Clicking that button displays a<br />
menu list of the available toolbars and a menu command to allow access to the<br />
Customize dialog box.<br />
Expanding one of the toolbar menus will display all of the available toolbar buttons<br />
for that particular toolbar and a checkbox beside each one that will indicate<br />
whether or not the button is visible on the toolbar. There is also an option to reset<br />
the toolbar back to its factory default setting.<br />
Version 3.0 D-5
D<br />
Clicking the Customize menu command will open the Customize dialog box.<br />
This dialog box is common to <strong>Plexon</strong> software applications but may have different<br />
content on the tabs according to the software application.<br />
For details on using the Customize dialog box, see “Customization” on<br />
page D-19<br />
D.2.3 Windows<br />
The illustration below shows a typical window title bar. It contains (from left to<br />
right) a Title, a Auto Hide button, a Maximize button, and a Close button.<br />
• Auto Hide Button - The Auto Hide button “pins” a window to the<br />
screen to keep it visible or “rolls up” a visible window into a tab. When the<br />
window is pinned, the Auto Hide button points in a vertical direction. If the<br />
window is rolled up, the Auto Hide button points in a horizontal direction.<br />
• Maximize Button - The Maximize button may not appear on all windows.<br />
It is the standard Windows maximize button. Clicking the Maximize<br />
button on a window will maximize the original window and hide other windows<br />
occupying the same horizontal or vertical space. Clicking the Maximize<br />
button again will restore the previous layout. When clicked the image<br />
on the button toggles between one window and overlapping windows.<br />
D-6 <strong>CinePlex</strong>
• Close Button - The Close button closes the window.<br />
<strong>Plexon</strong> software applications often display several windows simultaneously.<br />
These windows may be resized by using standard resizing methods and may also<br />
be repositioned by dragging and dropping and by using Docking Stickers. The<br />
illustration below shows the repositioning of a window (denoted by the blue<br />
transparent rectangle) and various Docking Stickers (with red circles around<br />
them). These Docking Stickers allow the user to dock the window being moved<br />
in one of several ways described below.<br />
The user may position a window by floating it, docking it at the desired docking<br />
sticker at a window edge or in a tab.<br />
• Floating a Window - The user may drag a window by the Caption Bar<br />
near the center of the screen and release it causing the window to float. Holding<br />
down the CTRL key while dragging will always float the window. Double-clicking<br />
on the Caption Bar will also float a window. Note that the size<br />
and position of the floating window is remembered.<br />
— Rolled-up Windows - Floating windows may be enabled for roll up up<br />
by pressing the Auto Hide button. The window will roll up when the<br />
focus is changed to a different window. The first illustration below<br />
shows a floating window before rolling it up. The second illustration<br />
below shows the rolled-up window after the focus has changed.<br />
Version 3.0 D-7
D<br />
• Docking a Window at the Application Frame - When the user begins to<br />
drag a window, a transparent blue rectangle appears to indicate the position of<br />
the window and the four Docking Stickers appear individually at each edge<br />
of the application frame to allow the user to dock the window to the respective<br />
edge. To dock just move the mouse to the desired Docking Sticker and<br />
release the mouse button. The docked window will extend along the entire<br />
length of the edge to which it is docked. The illustration below shows all four<br />
screen Docking Stickers.<br />
• Docking a Window at a Window Edge - When the user moves the window<br />
inside another window, the window Docking Stickers appear inside the<br />
window grouped together near the center of the window. Releasing the mouse<br />
button while it is over one of these stickers (except the center one) will dock<br />
the moving window to the respective edge of the window associated with the<br />
window Docking Stickers. The illustration below shows the window Docking<br />
Stickers. Note that the shading of these Docking Stickers is different that<br />
the shading of the Docking Stickers in the previous illustration.<br />
• Placing Windows into Tabs - Releasing the mouse button over the center<br />
Docking Sticker will allow the moving window to occupy the same space as<br />
the window beneath and will create tabs along the bottom for switching the<br />
view between the two windows. The illustration below shows the Marker<br />
Occurrences window without sidebar tabs on the left. On the right, a Channels<br />
window has been placed into the same space by using the center docking<br />
sticker. Note that there are two sidebar tabs at the bottom of the window.<br />
D-8 <strong>CinePlex</strong>
— Hidden Windows - Docked windows whose access is not needed often<br />
can be hidden or “rolled up” by pressing the Auto Hide button. When<br />
hidden, the window is represented by a sidebar tab. Sidebar tabs may<br />
be located at the left, right, or bottom of the screen and indicate hidden<br />
windows. To show one of these windows, just hover the mouse over<br />
one of the tabs and the window will appear. The File Info window of<br />
<strong>CinePlex</strong> Editor opened by the sidebar tab is shown below on the left.<br />
If the user clicks the Auto Hide control, the window will be pinned and<br />
Version 3.0 D-9
D<br />
remain open after the user moves the mouse away from the sidebar tab<br />
as shown on the right. The Auto Hide button will also have changed<br />
direction and be pointed downward. Note also that the File Info sidebar<br />
tab is gone on the right illustration.<br />
D-10 <strong>CinePlex</strong>
D.3 Standard Menu Items and Dialogs<br />
In <strong>Plexon</strong> software applications, some menu items may have the same functionality<br />
across several applications. These items are standard menu items and consist<br />
of the Window menu, the Run menu, and the Help menu.<br />
D.3.1 Window Menu<br />
The Window menu contains three items: Theme, Layout, and Customize.<br />
• Theme - Clicking on Theme displays a menu as shown below. A theme is a<br />
color scheme that is part of the look-and-feel of the user interface.<br />
— Theme Group - The top group of items are theme toggle items that<br />
may be selected to apply to the user interface look-and-feel. Only one<br />
of the themes may be selected at a time.<br />
— Text Below Toolbar Icons - This item is a toggle item to show or not<br />
show text below the toolbar icons.<br />
— Hide Window Title Bars - This item is a toggle item to hide or show<br />
window title bars.<br />
• Layout - Clicking on Layout displays a menu as shown below. A layout is<br />
the size and placement of the windows on the screen. It also remembers the<br />
number and placement of toolbars.<br />
Version 3.0 D-11
D<br />
— Reset to Default Layout - Clicking on this item resets the layout to the<br />
factory default.<br />
— Load Layout Group - Clicking on Apply Layout 1 or Apply Layout<br />
2 applies one of the standard layouts to the user interface. Clicking on<br />
Load Layout From File will allow the user to select a layout file to<br />
apply to the user interface.<br />
— Save Layout Group - Clicking on Save As Layout 1 or Save As Layout<br />
2 saves the current screen layout as one of the two standard layouts.<br />
The user may also click Save Layout to File to save the current screen<br />
layout to a file that can be loaded by the Load Layout From File item.<br />
• Customize - Clicking Customize displays the Customize dialog box as<br />
shown below<br />
For details on using the Customize dialog box, see “Customization” on<br />
page D-19.<br />
D-12 <strong>CinePlex</strong>
D.3.2 Run Menu<br />
The purpose of the Run menu is to launch other applications quickly. The Run<br />
menu will be populated by default with some common <strong>Plexon</strong> applications. To<br />
launch other applications from within the current application, the user may add<br />
new entries to the Run menu. A sample Run menu is shown below. For additional<br />
information about customizing the Run menu, see “Run Menu Customization”<br />
on page D-22.<br />
D.3.3 Help Menu<br />
The Help menu contains four items: Help, Quick Reference, Web Update, and<br />
About XXXXX where XXXXX is the name of the application.<br />
• Help - Clicking Help displays the User’s Guide for the application.<br />
• Quick Reference - Quick Reference may be missing in some applications.<br />
When present, clicking Quick Reference displays a dialog box similar to the<br />
one shown below. The purpose of the Quick Reference dialog box is to show<br />
keys and mouse buttons that control some of the commonly used functions in<br />
various views. The user may print it by clicking Print or close it by clicking<br />
OK.<br />
Version 3.0 D-13
D<br />
— Print – Click Print to print a copy of the Quick Reference.<br />
• Web Update - This item allows the user to update software via the internet.<br />
Clicking Web Update will first check to see if an update is available. If an<br />
update is available, it will be downloaded and installed.<br />
• About - Clicking the About item displays the About dialog box. The text of<br />
the About item varies according to the application. The About dialog contains<br />
the version number and build data of the application, links to the <strong>Plexon</strong><br />
website and support e-mail, and buttons for Licensing, System Report, and<br />
Manage File Extensions.<br />
D-14 <strong>CinePlex</strong>
— Licensing - Clicking the Licensing button displays the <strong>Plexon</strong> License<br />
Management dialog box. The <strong>Plexon</strong> License Management window<br />
includes the complete licensing information for <strong>Plexon</strong> products. The<br />
window includes the following three areas: information, key testing,<br />
and code entry.<br />
– The information area includes information on license keys and a list<br />
of all the <strong>Plexon</strong> products and their licensed status on this computer.<br />
– If the user has moved or added a key, the Test the Key Again button<br />
provides a convenient tool to test license keys to ensure they<br />
function correctly.<br />
– If the user has more than one key installed, the Next Key>> and<br />
D<br />
allow the user to display the system report on the monitor or save the<br />
report to a file that can be sent via E-mail to <strong>Plexon</strong> Support.<br />
– After selecting a choice, clicking OK will launch the standard<br />
Microsoft System Information tool. The illustration below shows<br />
the System Information report displayed on the monitor.<br />
— Manage File Extensions - Clicking the Manage File Extensions<br />
button opens the Manage File Associations dialog box. The Manage<br />
File Associations dialog box allows the user to review and select<br />
which file types are associated with <strong>Plexon</strong> software applications. For<br />
example, when the PLX file type is associated with Offline Sorter,<br />
double-clicking on a PLX file will open Offline Sorter and load that<br />
PLX file. If the user has not installed some of the applications, their file<br />
extension radio buttons will be disabled.<br />
D-16 <strong>CinePlex</strong>
D.3.4 Messages Window<br />
The Messages window displays a log of timestamps and associated application<br />
events that <strong>Plexon</strong> Support can use for troubleshooting purposes.<br />
Note:<br />
The Messages window is not available for all applications.<br />
Right-clicking the mouse in the Messages window will display a right-click<br />
menu with the following items:<br />
• Erase - This item clears the window of all messages<br />
• Pause - This item stops the logging of messages<br />
• Show Debug Messages - This item is a toggle to show or hide debug<br />
messages<br />
• Select and Copy All - This item allows the user to copy all of the messages<br />
to another application - such as a word processor<br />
• Save Log to File - This item allows the user to save the messages to a log<br />
file.<br />
• Mail Log to <strong>Plexon</strong> - This item allows the user to send the message log to<br />
<strong>Plexon</strong> for troubleshooting purposes<br />
Version 3.0 D-17
D<br />
D.3.5 Right-click Menus<br />
Most windows have right-click menus that control their behavior and options. To<br />
open a right-click menu, place the cursor inside a window and click and release<br />
the right mouse button. The right-click menu appears where the mouse is clicked.<br />
To select a menu item, move the cursor over it and click the left mouse button.<br />
D.3.6 Current Selections<br />
In grid-based windows, the currently selected item always appears with a >> or<br />
> in the left column of the appropriate grid-based window.<br />
D.3.7 . Undo<br />
<strong>Plexon</strong> applications provide multiple undo levels. To undo an operation, on the<br />
Edit menu, click Undo or click the Undo button on the toolbar. The user may<br />
undo operations that change the contents of the project file but may not undo<br />
operations that change the user interface options or colors.<br />
D-18 <strong>CinePlex</strong>
D.4 Customization<br />
Although the menus and toolbars offer a rich set of commands and functions that<br />
should meet the needs of most <strong>Plexon</strong> customers, the Customize dialog box also<br />
allows the user to customize several areas of the interface should the need ever<br />
arise. This section describes the uses of the Customize dialog box.<br />
To open the Customize dialog box, from the Tools menu, select Customize. The<br />
Customize dialog box contains several tabs. The illustrations below show the<br />
Customize dialog box from <strong>CinePlex</strong> Editor and displays five tabs - Toolbars,<br />
Commands, Keyboard, Run Menu, and Options. Although the content of the<br />
tabs will vary according to the application, the functional operation of each tab is<br />
respectively the same across all <strong>Plexon</strong> software applications.<br />
D.4.1 Toolbars Customization<br />
An illustration of the Toolbars tab follows:<br />
• Toolbars - This box contains a list of the toolbars for the application. Click a<br />
toolbar checkbox to have it appear in the main application window.<br />
• New - This button opens the New Toolbar dialog box. The user may use this<br />
feature to create a custom toolbar for commands frequently used. Enter a toolbar<br />
name in the Toolbar name box.<br />
• Rename - If the user has selected a toolbar that was previously defined, click<br />
Rename to change the name of the toolbar. The Rename Toolbar dialog box<br />
displays.<br />
• Delete - If the user has defined a new toolbar and selected it, click Delete to<br />
remove that toolbar. There are no default values for newly defined toolbars.<br />
Standard toolbars may not be deleted. A confirmation dialog box displays.<br />
Version 3.0 D-19
D<br />
• Reset - If the user has selected a standard toolbar, click Reset to restore the<br />
toolbar to its default contents. If new buttons have been dragged to a toolbar,<br />
click Reset to restore the default version of the toolbar. A confirmation dialog<br />
box displays.<br />
D.4.2 Commands Customization<br />
The Commands tab is used to customize which commands are available in toolbars.<br />
An illustration of the Commands tab follows:<br />
• Categories - This is a list of all the toolbar categories. Select a toolbar category<br />
to see the buttons in the Commands area.<br />
• Commands - This area shows all the buttons and the associated menu commands<br />
that belong to the selected category. The user may select the desired<br />
command and drag it to the toolbar.<br />
D.4.3 Keyboard Customization<br />
The Keyboard tab allows the user to bind keystrokes to commands. An illustration<br />
of the Keyboard tab follows:<br />
D-20 <strong>CinePlex</strong>
• Category - This is a list of all the main menu headings. Select a menu heading<br />
to category to see the associated commands in the Commands area.<br />
• Commands - This is a list of all the commands associated with the selected<br />
main menu heading in the Category area.<br />
• Key assignments - This displays the current key assignment for the command<br />
selected in the Commands area.<br />
• Press new shortcut key - This allows the user to enter a shortcut key<br />
combination for the command selected in the Commands area.<br />
• Description - This area displays a description of the currently selected command<br />
in the Commands area.<br />
• Assign - This button assigns the shortcut in the Press New Shortcut Key<br />
area to the selected command in the Commands area. If the shortcut key is<br />
already assigned to another command, a confirmation dialog box displays to<br />
allow or cancel the reassignment.<br />
• Remove - This button removes the selected shortcut key in the Key Assignments<br />
area from the selected command in the Commands area.<br />
• Reset All - This button removes all custom key assignments. A confirmation<br />
dialog box displays to allow or cancel the operation.<br />
Version 3.0 D-21
D<br />
Procedure for Customizing Keystroke Shortcuts<br />
1 From the Window menu, select Customize, and then click the Keyboard tab<br />
of the Customize dialog box.<br />
2 Choose a category from the Category dropdown and from the Commands<br />
list, select the desired command to bind to a keystroke shortcut.<br />
3 If there is already a key assignment listed in the Key assignments area,<br />
remove it by clicking the Remove button if so desired. The user may also just<br />
reassign a new key combination to the selected command. (See Step 5)<br />
4 Click the mouse in the Press new shortcut key area.<br />
5 Click the CTRL or ALT key and hold it down while clicking another key. The<br />
dual key combination will be displayed in the Press new shortcut key area.<br />
This combination will be the key assignment for the selected command.<br />
6 Click the Assign button to assign the key combination to the selected<br />
command. If there already is a key assignment for the command, a<br />
confirmation box will display to confirm or cancel the reassignment.<br />
Note:<br />
In <strong>CinePlex</strong> Editor do not bind menu operations to keystrokes that are<br />
associated with markers. Use only CTRL- or ALT- key combinations<br />
to bind to menu items, as these key combinations cannot be associated<br />
with markers.<br />
D.4.4 Run Menu Customization<br />
The Run Menu tab allows the user to manage menu items on the Run Menu. An<br />
illustration of the Run Menu tab follows:<br />
• Menu contents - This is a list of all the menu items in the Run Menu.<br />
Select an item to see its characteristics in the Command, Arguments, and<br />
Initial Directory areas.<br />
D-22 <strong>CinePlex</strong>
• Buttons - The toolbar buttons allow the user to add a new menu item, delete<br />
a selected menu item, move the selected menu item upward in the list, and<br />
move the selected menu item downward in the list.<br />
• Command - This area contains the name of the file that runs when the menu<br />
item is selected from the Run Menu. The browse button opens the standard<br />
Open dialog box filtered for executable files.<br />
• Arguments - This is a list of all the arguments to be passed to the file in the<br />
Command area, if any. The browse button opens the standard Open dialog<br />
box filtered for all files. When applicable, the symbol “%1” can be used to<br />
denote the current document.<br />
• Initial Directory - This contains the path of the file in the Command area.<br />
The path allows the system to find the file and execute it. The Browse button<br />
opens the standard Browse For Folder dialog box.<br />
Procedure for Customizing the Run Menu<br />
1 From the Window menu, select Customize, and click the Run Menu tab.<br />
2 To add a menu item, click the New icon, enter the command in the Command<br />
text box, enter any arguments in the Arguments text box, and set the<br />
applications directory in the Initial Directory text box. In each case use the<br />
appropriate Browse button at the right of the text box. The Browse button for<br />
the command opens the standard File Open dialog box filtered for executable<br />
files. The Browse button for the arguments opens the standard File Open<br />
dialog box filtered for all files. Then Browse button for the initial directory<br />
opens the Browse for Folder dialog box.<br />
3 To delete a menu item, select it and click the Delete button.<br />
4 To reorder the menu items, select a menu item and use the Up and/or Down<br />
arrow buttons to reorder.<br />
D.4.5 Options Customization<br />
An illustration of the Options tab follows:<br />
Version 3.0 D-23
D<br />
• Personalized Menus and Toolbars - This area contains two check boxes<br />
and a button. The application will hide infrequently used menu items, but the<br />
user may customize the display of menu items using these two checkboxes. If<br />
the user check the Always show full menus checkbox, the application will<br />
always show full menus and the Show full menus after a short delay checkbox<br />
will be disabled. If the user does not check the Always show full menus<br />
checkbox, there will be the option of checking or clearing the Show full<br />
menus after a short delay checkbox. The Reset menu and toolbar usage<br />
data button will allow the user to delete the record of commands used in the<br />
application and restore the default set of visible commands to the menus and<br />
toolbars. A confirmation dialog displays.<br />
• Other - This area contains three checkboxes and a dropdown list. If the user<br />
check the Large icons checkbox, the application will use large icons on the<br />
toolbar. If the user checks the Show Screentips on toolbars checkbox there<br />
will be the option of checking the Show shortcut keys in Screen Tips checkbox.<br />
The Menu animations dropdown list allows the user to select the type<br />
of animation to be used on menus that have animation.<br />
D-24 <strong>CinePlex</strong>
<strong>Plexon</strong> <strong>Inc</strong><br />
Appendix E<br />
Cabling Guide<br />
E.1 Overview ................................................................................ E-2<br />
E.2 Typical MAP/CPX Cabling Diagram....................................... E-3<br />
E.3 Typical MAP/CPX System Cabling ........................................ E-5<br />
E.4 MAP/CPX Cable Images........................................................ E-9<br />
E.5 Close-up Images of MAP/CPX Cables Installed .................. E-10<br />
CAUTION<br />
Never plug or unplug a camera FireWire cable with the PC Power ON.<br />
Permanent damage to the camera may result.<br />
<strong>CinePlex</strong> E-1
E<br />
E.1 Overview<br />
This appendix is intended to assist customers and <strong>Plexon</strong> personnel with questions<br />
and advice regarding cabling their <strong>Plexon</strong> NDAQ/<strong>CinePlex</strong> Version 3<br />
(NDAQ/CPX) combination systems.<br />
Before beginning the installation, it is important to determine that the Personal<br />
Computer on which the installation will be done meets the minimum system<br />
requirements. In general, for a MAP/CPX system, this means at least Windows<br />
XP Service Pack 3 computer running on an Intel Core 2 Duo processor operating<br />
at 3 GHz with three GB of memory, and a 9600 GT video card. FireWire (IEEE<br />
1394) capability must be installed. If two cameras will be used, a dual bus<br />
FireWire card is needed. Any computer supplied by <strong>Plexon</strong> for a MAP/CPX system<br />
will meet minimum requirements.<br />
Contact <strong>Plexon</strong> support (support@plexon.com) to obtain more detailed current<br />
requirements.<br />
The first section is a high-level diagram of the cabling needed.<br />
The second section contains more detailed photographic and pictorial representations<br />
of the cable connections needed for several standard MAP/CPX system<br />
configurations.<br />
The third section contains photographs of the cables to facilitate identification.<br />
The fourth section contains close-up images of cables plugged into their sockets.<br />
<strong>Plexon</strong>’s goal is to enable the interconnection of the various <strong>CinePlex</strong> Version 3<br />
components on the MAP/CPX system.<br />
<strong>Plexon</strong> hopes that this procedure solves cabling issues for most installations.<br />
<strong>Plexon</strong> welcomes feedback as to how to improve the experience. Pleas contact<br />
<strong>Plexon</strong> support (support@plexon.com, +1 214 369 4957) with comments.<br />
E-2 <strong>CinePlex</strong>
E.2 Typical MAP/CPX Cabling Diagram<br />
There are five cables and wires over and above those needed for normal MAP<br />
operation:<br />
• Universal timing cable between the TIM Cable Adaptor and the Access IO<br />
Adaptor.<br />
• Sync start wire from the TIM Cable Adaptor to the XS2 BNC connector.<br />
• Trigger cable(s) from the <strong>CinePlex</strong> Access IO Adaptor to the video camera(s).<br />
• FireWire cable(s) from the FireWire card in the computer to the video camera(s).<br />
Note:<br />
<strong>Plexon</strong> supplies the Trigger and FireWire cables bundled together with plastic<br />
tiewraps. This combination is referred to as a Combination Cable on the following<br />
pages.<br />
• Optional (for customers purchasing the Behavior option) cable from a USB<br />
port on the computer to the Digital Output unit.<br />
Below is a high-level block diagram of the cables and wiring required for correct<br />
operation of a MAP with its associated <strong>CinePlex</strong> Version 3 installation. The<br />
cables and wires are shown in black.<br />
Version 3.0 E-3
E<br />
E-4 <strong>CinePlex</strong>
E.3 Typical MAP/CPX System Cabling<br />
This section contains pictorial representations of the cabling for several typical<br />
MAP/CPX setups:<br />
• MAP/CPX system with one video camera and no CHUB<br />
• MAP/CPX system with two video cameras and no CHUB<br />
• MAP/CPX system with one video camera and CHUB<br />
Please contact <strong>Plexon</strong> with questions about the setup or if it differs substantially<br />
from those represented.<br />
Version 3.0 E-5
E<br />
E.3.1 MAP/CPX System with One Video Camera, No CHUB<br />
E-6 <strong>CinePlex</strong>
E.3.2 MAP/CPX System with Two Video Cameras, No CHUB<br />
Version 3.0 E-7
E<br />
E.3.3 MAP/CPX System with One Video Camera, CHUB<br />
E-8 <strong>CinePlex</strong>
E.4 MAP/CPX Cable Images<br />
Version 3.0 E-9
E<br />
E.5 Close-up Images of MAP/CPX Cables Installed<br />
E.5.1 Connections to MAP Box<br />
E.5.1.1 No CHUB<br />
E-10 <strong>CinePlex</strong>
E.5.2.2 With CHUB<br />
Version 3.0 E-11
E<br />
E.5.2 Connections to Video Camera<br />
E.5.3 Connections to Computer<br />
E.5.3.1 One Video Camera<br />
E-12 <strong>CinePlex</strong>
E.5.3.2 Two Video Cameras<br />
Version 3.0 E-13
E<br />
E-14 <strong>CinePlex</strong>
* <strong>CinePlex</strong>, <strong>Plexon</strong>, and the <strong>Plexon</strong> logo are trademarks of <strong>Plexon</strong> <strong>Inc</strong>. Microsoft, Windows, Windows<br />
NT, Windows 2000, SQL Server, Excel, and Windows XP are registered trademarks of<br />
Microsoft Corporation. Sentinel, SentinelPro, and SentinelSuperPro are trademarks of Rainbow<br />
Technologies. NI and NI-DAQ are trademarks of National Instruments. MATLAB is a trademark of<br />
The Math Works, <strong>Inc</strong>. NeuroExplorer is a trademark of Nex Technologies. FireWire is a trademark<br />
of Apple Computer, <strong>Inc</strong>. NeuroExplorer is a trademark of NeuroExplorer, <strong>Inc</strong>. Camtasia and<br />
Camtasia Studio are registered trademarks of TechSmith Corporation.
<strong>CinePlex</strong><br />
Video Capture, Tracking, Behavioral, and Editing System<br />
User Guide<br />
<strong>Plexon</strong> <strong>Inc</strong><br />
6500 Greenville Avenue<br />
Suite 730<br />
Dallas, Texas 75206<br />
Telephone: (214) 369-4957<br />
Fax: (214) 369-1775<br />
www.plexon.com<br />
Copyright © 1983-2010 <strong>Plexon</strong> <strong>Inc</strong>, All Rights Reserved<br />
<strong>Plexon</strong> <strong>Inc</strong>. Proprietary<br />
The information contained herein is the property of <strong>Plexon</strong> <strong>Inc</strong> and it<br />
is proprietary and restricted solely to assist <strong>Plexon</strong> <strong>Inc</strong> customers.<br />
Neither this document nor the contents may be disclosed, copied,<br />
revealed or used in whole or in part for any other purpose without<br />
the prior written permission of <strong>Plexon</strong> <strong>Inc</strong>. This document must be<br />
returned upon request of <strong>Plexon</strong> <strong>Inc</strong>.<br />
Information is subject to change without notice. <strong>Plexon</strong> <strong>Inc</strong> reserves<br />
the right to make changes in equipment design or components as<br />
progress in engineering or manufacturing may warrant.<br />
<strong>Plexon</strong> and <strong>CinePlex</strong> are registered trademarks of <strong>Plexon</strong> <strong>Inc</strong>. The<br />
<strong>Plexon</strong> logo is a trademark of <strong>Plexon</strong> <strong>Inc</strong>.<br />
Document number: 07-01-C-5000<br />
Document issue: 3.0<br />
Document status: Standard<br />
Software Version and Issue: 3.0<br />
Date: February 2010