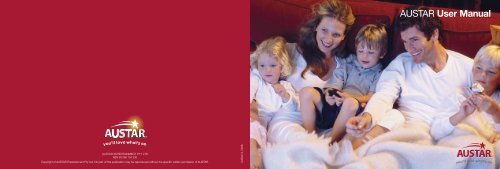Create successful ePaper yourself
Turn your PDF publications into a flip-book with our unique Google optimized e-Paper software.
<strong>AUSTAR</strong> ENTERTAINMENT PTY LTD<br />
ABN 93 068 104 530<br />
Copyright of <strong>AUSTAR</strong> Entertainment Pty Ltd. No part of this publication may be reproduced without the specific written permission of <strong>AUSTAR</strong>.<br />
AUS0474. 0906.<br />
<strong>AUSTAR</strong> <strong>User</strong> <strong>Manual</strong>
Important Tuning Information<br />
The various channel numbers which apply to your system are:<br />
The TV’s <strong>AUSTAR</strong> channel is: AV or Channel<br />
The video recorder’s <strong>AUSTAR</strong> channel is: AV or Channel<br />
The TV’s video channel is: Channel<br />
(Installer to tick AV if appropriate and write in channel numbers by hand)<br />
Connection method used:<br />
The <strong>AUSTAR</strong> Customer Service Number is: 132 432<br />
Your <strong>AUSTAR</strong> Account Number is:<br />
Your <strong>AUSTAR</strong> Decoder model is (tick box): G3, ATlAS, DioNe TiTAN<br />
Your Parental Control PiN is:<br />
i< <strong>AUSTAR</strong> <strong>User</strong> <strong>Manual</strong> Important Tuning Information<br />
SMS ADB–oMeGA<br />
This manual is for information purposes only and is based in<br />
part on information provided by equipment manufacturers<br />
and other third parties.<br />
The decoder can only be used in accordance with and<br />
subject to the terms of your written customer agreement with<br />
<strong>AUSTAR</strong>. The equipment must not be removed, relocated,<br />
maintained, interfered with, disassembled or connections<br />
made to it without prior written authorisation from <strong>AUSTAR</strong>.<br />
electrical repairs to any <strong>AUSTAR</strong> equipment must only be<br />
undertaken by <strong>AUSTAR</strong> authorised service personnel, repair<br />
agents or service centres.<br />
We advise that you carefully study this manual before<br />
attempting to operate the decoder to ensure you use<br />
the equipment safely. Particularly, take note of the safety<br />
precautions on page iii.<br />
To the fullest extent permitted by law, <strong>AUSTAR</strong> excludes<br />
all liability arising from inaccurate, incomplete or out of<br />
date information, or for any defect in the installation of the<br />
decoder or any other equipment, even if arising through the<br />
negligence of <strong>AUSTAR</strong>, its servants, contractors or its agents.<br />
The information set out in this manual may change without<br />
notice to you.<br />
<strong>AUSTAR</strong> <strong>User</strong> <strong>Manual</strong><br />
Welcome<br />
to a whole<br />
new world of<br />
entertainment<br />
Welcome <strong>AUSTAR</strong> <strong>User</strong> <strong>Manual</strong> >ii
Remember Safety First<br />
To avoid the risk of electric shock<br />
• DISCONNECT THE DECODER FROM THE MAINS<br />
SUPPLY BEFORE YOU CONNECT THE DECODER TO<br />
(OR DISCONNECT IT FROM) ANY OTHER EQUIPMENT.<br />
Remember that contact with 240 Volt AC mains can be lethal or<br />
cause severe electric shock.<br />
• Never remove the decoder’s cover.<br />
Should the decoder fail, contact the Customer Service Centre to<br />
arrange repair or service.<br />
• NEVER ALLOW ANYONE TO PUSH ANYTHING INTO HOLES,<br />
SLOTS OR ANY OTHER OPENING IN THE CASE (except the<br />
Smartcard, if fitted).<br />
• Do not block the decoder’s ventilation slots; never stand it on soft<br />
furnishings or carpets.<br />
• Do not put anything on the decoder which might spill onto it<br />
(e.g. lighted candles or containers of liquids).<br />
• Do not store the decoder in excessively hot, cold or damp conditions.<br />
iii< <strong>AUSTAR</strong> <strong>User</strong> <strong>Manual</strong> Safety<br />
Connecting to the mains supply<br />
• Decoder must be connected to a conditioned 240V power source.<br />
• This decoder operates within the range of 220-240 V AC, 50Hz mains<br />
supplies. DO NOT CONNECT IT TO DC MAINS.<br />
• IF YOU ARE IN ANY DOUBT ABOUT THE MAINS LEAD, THE PLUG<br />
OR CONNECTION, PLEASE CONSULT THE <strong>AUSTAR</strong> SERVICE<br />
DEPARTMENT.<br />
Note: Some channels on <strong>AUSTAR</strong> have still images, such as a channel<br />
logo appearing on the screen. Television sets, particularly rear projection<br />
sets, can sometimes be damaged by still images being shown frequently.<br />
You should check the manufacturer's guide for more information.<br />
Contents<br />
Important Tuning Information i<br />
Welcome ii<br />
Safety iii<br />
Quickstart 2<br />
Standby to ‘Power Up’ 4<br />
The Basics 4<br />
<strong>AUSTAR</strong> TV channel selection 4<br />
Volume 4<br />
AIR – <strong>AUSTAR</strong> Interactive Radio 4<br />
Your <strong>AUSTAR</strong> Digital Remote Control 5<br />
Your <strong>AUSTAR</strong> Decoder<br />
G3/ATLAS/DIONE Decoder 6<br />
TITAN Decoder 7<br />
SMS Decoder 8<br />
ADB – OMEGA Decoder 9<br />
<strong>AUSTAR</strong> TV Guide 10<br />
Your TV Guide on the TV 10<br />
Channel surfing 12<br />
i BOx 12<br />
Setting reminders 13<br />
Planner 13<br />
<strong>AUSTAR</strong> Interactive Services 14<br />
<strong>AUSTAR</strong> ACTIVE Menu 14<br />
<strong>AUSTAR</strong> Games 15<br />
Your <strong>AUSTAR</strong> Equipment 16<br />
Your <strong>AUSTAR</strong> Decoder<br />
– Setting the clock 16<br />
– Picture Display 17<br />
– Closed Captions 17<br />
Your Parental Control PIN 18<br />
– Setting your PIN 18<br />
– Changing your PIN 19<br />
– Protecting BOx OFFICE purchases 20<br />
Your <strong>AUSTAR</strong> Smartcard 21<br />
Troubleshooting 22<br />
Symptoms, Causes and Remedies<br />
On-Screen Error Messages 27<br />
What does that mean?<br />
Contents <strong>AUSTAR</strong> <strong>User</strong> <strong>Manual</strong> >1
Quickstart<br />
Welcome to <strong>AUSTAR</strong>. To ensure you get the most out of your <strong>AUSTAR</strong><br />
TV service using your state-of-the-art decoder, we have compiled this<br />
easy-to-follow user manual, which takes you through, step by step,<br />
the basic functionality of your decoder. We recommend you take<br />
the time to read this so that you can fully optimise your <strong>AUSTAR</strong> TV<br />
viewing experience.<br />
However, we do understand that you’re probably eager to get started<br />
so this Quickstart section will give a quick overview of some of great<br />
benefits you’ll be able to enjoy with your new digital technology.<br />
AIR – <strong>AUSTAR</strong> Interactive Radio<br />
<strong>AUSTAR</strong> is proud to boast that we offer a complete entertainment<br />
service, not just TV. Starter Pack includes over 30** uninterrupted digital<br />
radio channels dedicated to genres such as rock, pop, country, dance,<br />
classical, jazz and the blues and includes popular stations such as ABC<br />
News Radio, SBS and Triple J.<br />
For more information on how to access this service, turn to page 4.<br />
** Not all AIR channels are available in some multi-dwelling buildings/complexes.<br />
2< <strong>AUSTAR</strong> <strong>User</strong> <strong>Manual</strong> Quickstart<br />
TV Guide<br />
As its name suggests, this is your on-screen 7 day TV Guide<br />
of what’s on offer on all <strong>AUSTAR</strong>’s TV channels. See what’s on now, and<br />
next, on all channels up to 7 days in advance. To access this service,<br />
simply press [tv guide] on your <strong>AUSTAR</strong> Digital remote control and follow<br />
the onscreen instructions.<br />
For more information, turn to page 10.<br />
Interactive Games<br />
Fun is the operative word, with games for the whole family to enjoy.<br />
It’s as simple as using your <strong>AUSTAR</strong> Digital remote control.<br />
Simply go to channels 555, 565 or 585 on your <strong>AUSTAR</strong> TV, and press<br />
the [red] button on your <strong>AUSTAR</strong> Digital remote control.<br />
TIP: FREE trials are available on most games, so why not tune in<br />
and give it a go?<br />
For more information, turn to page 15.<br />
Parental Control<br />
Take charge of what your kids watch using our Parental Control<br />
feature that allows you to block <strong>AUSTAR</strong> TV programs based on<br />
their censorship ratings.<br />
For more information, turn to page 18.<br />
Quickstart <strong>AUSTAR</strong> <strong>User</strong> <strong>Manual</strong> >3
Standby to ‘Power Up’<br />
The Basics<br />
You can begin watching <strong>AUSTAR</strong> as soon as the installer has connected<br />
your system. Simply ensure that you are on the correct TV channel (as<br />
per the Important Tuning Information on the inside cover of this manual)<br />
and that your <strong>AUSTAR</strong> decoder is switched on (as indicated by a green<br />
or red light on the front of your decoder).<br />
Now you are ready to experience a fascinating new world of<br />
TV entertainment.<br />
<strong>AUSTAR</strong> TV channel selection<br />
There are a variety of ways in which you can navigate through the <strong>AUSTAR</strong><br />
TV channels that you have subscribed to:<br />
1. Use the [ch+]/[ch-] keys on your <strong>AUSTAR</strong> Digital remote control. Refer<br />
to remote control on page 5.<br />
2. Use the numeric keypad on your <strong>AUSTAR</strong> Digital remote control to key in<br />
the number of the <strong>AUSTAR</strong> TV channel you wish to watch.<br />
3. Use the buttons on the front of your <strong>AUSTAR</strong> decoder.<br />
4. “Channel surfing” (see page 12).<br />
The number within the display panel on the front of your decoder indicates<br />
the channel number.<br />
TIP: The [back] button allows you to flick between the last 2 channels<br />
you watched.<br />
4< <strong>AUSTAR</strong> <strong>User</strong> <strong>Manual</strong> Standby to ‘Power Up’<br />
Volume<br />
<strong>AUSTAR</strong> recommends that you place the decoder volume to 2 bars down<br />
from maximum and use your TV / VCR remote control to adjust volume<br />
level to suit. To adjust the decoder volume use the [vol+ / vol-] buttons on<br />
your <strong>AUSTAR</strong> Digital remote control.<br />
AIR – <strong>AUSTAR</strong> Interactive Radio<br />
<strong>AUSTAR</strong> also offers over 30** Digital Radio Channels. To access this<br />
service simply tune to channel 830 and press the [red] button on your<br />
<strong>AUSTAR</strong> Digital remote control.<br />
** Not all AIR channels are available in some multi-dwelling buildings/complexes.<br />
Your <strong>AUSTAR</strong> Digital Remote Control<br />
1<br />
2<br />
3<br />
4<br />
5<br />
6<br />
7<br />
8<br />
9<br />
[ ] – Power ON / Standby (switches between on and<br />
standby mode).<br />
[<strong>AUSTAR</strong>] – When in an Interactive TV application this<br />
button will take you back to the last <strong>AUSTAR</strong> TV channel<br />
you were watching.<br />
[ ] – This button launches AIR – <strong>AUSTAR</strong> Interactive Radio<br />
Note: with SMS & ADB-Omega decoder boxes this button launches the<br />
<strong>AUSTAR</strong> ACTIVE menu, where you can use buttons (see 12)<br />
to navigate your way to the AIR application.<br />
[tv guide] – This button launches the <strong>AUSTAR</strong> TV<br />
Guide: use buttons (see 12) and the coloured<br />
buttons to navigate.<br />
[planner] – This button launches 'PLANNER' where you<br />
can view a list of all the reminders you’ve set to ensure you<br />
don’t miss your favourite show.<br />
Note: with SMS & ADB-Omega decoder boxes this button launches the<br />
<strong>AUSTAR</strong> ACTIVE menu, where you can use buttons (see 12) to<br />
navigate to the ‘PLANNER’ application.<br />
[active] – This button launches the <strong>AUSTAR</strong> ACTIVE menu.<br />
[box office] – This button launches the BOx OFFICE Guide,<br />
where you can view what movies are showing and coming up.<br />
This is where you can purchase a BOx OFFICE event.<br />
[setup] – This button launches the ‘SET UP’ menu where<br />
you can customise your parental settings, including your PIN.<br />
Note: with SMS & ADB-omega decoder boxes this button launches<br />
the <strong>AUSTAR</strong> ACTiVe menu, where you can use buttons (see 12)<br />
to navigate to the ‘SeT UP’ menu.<br />
[i] – Pressing this button while watching TV launches the<br />
<strong>AUSTAR</strong> iSearch Banner where you can obtain more specific<br />
program information. When [i] is again pressed it will launch<br />
the iBox which provides a more detailed program description.<br />
4<br />
10<br />
3<br />
7<br />
8<br />
12<br />
14 15<br />
13<br />
2<br />
17<br />
9<br />
6<br />
1<br />
18<br />
16<br />
5<br />
11<br />
10<br />
11<br />
12<br />
13<br />
14<br />
15<br />
16<br />
17<br />
18<br />
[vol +] / [vol -] – Use these buttons to increase/<br />
decrease volume through your decoder.<br />
[ch +] [ch -] – Use these buttons to ‘surf’ channels.<br />
– Use these buttons to help you navigate through<br />
the Digital Guide, iSearch Banner, iBox and Interactive<br />
TV applications.<br />
[select] - When in an Interactive TV application, pressing<br />
[select] confirms your request.<br />
[mute] – Press Mute to suppress sound and again to<br />
restore to previous volume level.<br />
[back] – Pressing this button while watching TV takes<br />
you back to the last TV channel you were watching. When<br />
in an Interactive TV application this button takes you to the<br />
previous screen.<br />
[help] – This button launches Service Station – <strong>AUSTAR</strong>’s<br />
Digital Help Channel.<br />
Note: with SMS & ADB-Omega decoder boxes this button takes you<br />
to the <strong>AUSTAR</strong> ACTIVE menu, where you can use buttons to<br />
navigate to the help option and launch Service Station.<br />
[coloured buttons] – The coloured buttons in an<br />
Interactive TV application will have varying functionality.<br />
[numeric keypad] – While watching TV these can<br />
change channels accordingly (eg. For channel 501 press 5<br />
then 0 and then 1 in quick succession). If in an Interactive<br />
TV application these buttons will have varying functionality.<br />
Your <strong>AUSTAR</strong> Digital Remote Control <strong>AUSTAR</strong> <strong>User</strong> <strong>Manual</strong> >5
Your <strong>AUSTAR</strong> G3, ATLAS and DIONE Decoder<br />
[POWER] – use to ‘power’ decoder ‘on’ or leave in ‘standby’ mode. When<br />
‘powering on’, a green light is displayed. When in ‘standby’ display panel will<br />
show red light and the time (24 hr clock).<br />
[MENU] – takes you to the <strong>AUSTAR</strong> ACTIVE menu.<br />
[RESET] – if you are experiencing any on-screen difficulties or unusual symbols<br />
are flashing on the display panel for any length of time, press [RESET] once to<br />
automatically clear and reset the entire system.<br />
[OK] – after using and to highlight a required program option or <strong>AUSTAR</strong><br />
interactive application option, press [OK] to select that option.<br />
NB: [OK] on your <strong>AUSTAR</strong> decoder box acts in a similar fashion to the [select]<br />
button on your <strong>AUSTAR</strong> Digital remote control.<br />
NB. This decoder operates within the range of 220-240V AC, 50Hz mains supplies.<br />
DO NOT CONNECT IT TO DC MAINS. If in any doubt about the mains lead, plug or<br />
connection, please consult your <strong>AUSTAR</strong> service department on 132 432.<br />
6< <strong>AUSTAR</strong> <strong>User</strong> <strong>Manual</strong> Your <strong>AUSTAR</strong> Decoder<br />
and – use arrows to help you navigate through desired on-screen options.<br />
[V+] / [V-] – use to increase/ decrease volume through your decoder.<br />
[P+] / [P-] – use to change channels.<br />
Smartcard – we advise customers not to remove their Smartcard from this slot at<br />
any time (see ‘Your <strong>AUSTAR</strong> Smartcard’ section on page 21).<br />
<strong>AUSTAR</strong><br />
Smartcard Slot<br />
Your <strong>AUSTAR</strong> TITAN Decoder<br />
[POWER] – use to ‘power’ decoder ‘on’ or leave in ‘standby’ mode. When<br />
‘powering on’, a green light is displayed. When in ‘standby’ display panel will<br />
show red light and the time (24 hr clock).<br />
[MENU] – takes you to the <strong>AUSTAR</strong> ACTIVE menu.<br />
[V+] / [V-] – use to increase/ decrease volume through your decoder.<br />
[P+] / [P-] – use to change channels.<br />
[OK] – after using and to highlight a required program option or <strong>AUSTAR</strong><br />
interactive application option, press [OK] to select that option.<br />
NB: [OK] on your <strong>AUSTAR</strong> decoder box acts in a similar fashion to the [select]<br />
button on your <strong>AUSTAR</strong> Digital remote control.<br />
NB. This decoder operates within the range of 220-240V AC, 50Hz mains supplies.<br />
DO NOT CONNECT IT TO DC MAINS. If in any doubt about the mains lead, plug or<br />
connection, please consult your <strong>AUSTAR</strong> service department on 132 432.<br />
[RESET] – if you are experiencing any on-screen difficulties or unusual symbols<br />
are flashing on the display panel for any length of time, press [RESET] once to<br />
automatically clear and reset the entire system.<br />
and - use arrows to help you navigate through desired on-screen options.<br />
Smartcard – we advise customers not to remove their Smartcard from this slot at<br />
any time (see ‘Your <strong>AUSTAR</strong> Smartcard’ section on page 21).<br />
<strong>AUSTAR</strong><br />
Smartcard Slot<br />
Your <strong>AUSTAR</strong> Decoder <strong>AUSTAR</strong> <strong>User</strong> <strong>Manual</strong> >7
Your <strong>AUSTAR</strong> SMS Decoder<br />
[Power] – use to ‘power’ decoder ‘on’ or leave in ‘standby’ mode. When<br />
‘powering on’, a green light is displayed. When in ‘standby’ display panel will<br />
show red light and the time (24 hr clock).<br />
[MENU] – takes you back to the <strong>AUSTAR</strong> ACTIVE menu at any time.<br />
and – use arrows to help you navigate through desired on-screen options.<br />
[RESET] – if you are experiencing any on-screen difficulties or unusual symbols are<br />
flashing on the display panel for any length of time, press and hold arrows<br />
and [SELECT] button all at once to automatically clear and reset the entire system.<br />
Smartcard – we advise customers not to remove their Smartcard from this slot at<br />
any time (see ‘Your <strong>AUSTAR</strong> Smartcard’ section on page 21).<br />
Message Light – indicates messages and decoder functions:<br />
RED: Decoder in standby mode<br />
GREEN: Normal operation<br />
ORANGE: Flashes orange when remote control keys pressed, or when there is<br />
an error<br />
<strong>AUSTAR</strong><br />
Smartcard Slot<br />
Your <strong>AUSTAR</strong> ADB – OMEGA Decoder<br />
[POWER] – use to ‘power’ decoder ‘on’ or leave in ‘standby’ mode. When<br />
‘powering on’, a green light is displayed. When in ‘standby’ display panel will show<br />
red light and the time (24 hr clock).<br />
[MENU] – takes you back to the <strong>AUSTAR</strong> ACTIVE menu at any time.<br />
and – use arrows to help you navigate through desired on-screen options.<br />
[OK] – after using and to highlight a required program option or <strong>AUSTAR</strong><br />
ACTIVE OK option, press [OK] to select that option.<br />
NB: [OK] on your <strong>AUSTAR</strong> decoder box acts in a similar fashion to the [select]<br />
button on your <strong>AUSTAR</strong> Digital remote control.<br />
[RESET] – if you are experiencing any on-screen difficulties or unusual symbols<br />
are flashing on the display panel for any length of time press and hold [MENU]<br />
button and buttons for 5 seconds to automatically clear and reset the entire<br />
system.<br />
Smartcard – we advise customers not to remove their Smartcard from this slot<br />
at any time (see ‘Your <strong>AUSTAR</strong> Smartcard’ section on page 21).<br />
8< <strong>AUSTAR</strong> <strong>User</strong> <strong>Manual</strong> Your <strong>AUSTAR</strong> Decoder Your <strong>AUSTAR</strong> Decoder <strong>AUSTAR</strong> <strong>User</strong> <strong>Manual</strong> >9<br />
<strong>AUSTAR</strong><br />
Smartcard Slot
<strong>AUSTAR</strong> TV Guide<br />
Your TV guide on the TV<br />
To access your <strong>AUSTAR</strong> TV Guide simply press the [tv guide] button on<br />
your <strong>AUSTAR</strong> Digital remote control. You can view the TV guide by time or<br />
by channel by using the and arrows to choose the ‘time’ or ‘channel’<br />
tabs on the main menu.<br />
Search for programs by genre (movies, sport etc) or search all channels<br />
(figure 1).<br />
View Programs by Time (figure 2)<br />
• Using the arrows and on your <strong>AUSTAR</strong> Digital remote control you<br />
can move up and down the channels list.<br />
• To see what’s coming up use the and arrows on your <strong>AUSTAR</strong><br />
Digital remote control.<br />
• To move to the next day press the [green] button on your <strong>AUSTAR</strong><br />
Digital remote control. To view the next 7 days programming, continue<br />
to press the [green] button. Use the [red] button to return back 24<br />
hours to the present day.<br />
• See a program you don’t want to miss? You can even set reminders<br />
(see page 13).<br />
• Use the [i] button to access additional program information.<br />
10< <strong>AUSTAR</strong> <strong>User</strong> <strong>Manual</strong> <strong>AUSTAR</strong> TV Guide<br />
Figure 2<br />
Figure 1<br />
View Programs by Channel (figure 3)<br />
• Use the and arrows on your <strong>AUSTAR</strong><br />
Digital remote control to see what’s on a specific<br />
channel.<br />
• Use the and arrows on your <strong>AUSTAR</strong><br />
Digital remote control to see what programs are<br />
coming up next on that channel.<br />
• All other functionality is the same as the Program<br />
by Time view.<br />
Setting Favourite Channels<br />
Setting favourite channels enables you to have<br />
quick and easy access to your favourite channels.<br />
Set favourite channels from the main menu by<br />
pressing the [green] button and following the<br />
instructions. Once your favourite channels are<br />
set you can quickly jump between them whilst<br />
watching TV by pressing the [green] button on<br />
your <strong>AUSTAR</strong> Digital remote control.<br />
TIP: To resume normal <strong>AUSTAR</strong> TV viewing simply<br />
press [<strong>AUSTAR</strong>] on your <strong>AUSTAR</strong> Digital remote<br />
control.<br />
Figure 3<br />
<strong>AUSTAR</strong> TV Guide <strong>AUSTAR</strong> <strong>User</strong> <strong>Manual</strong> >11
<strong>AUSTAR</strong> TV Guide (cont.)<br />
<strong>AUSTAR</strong> TV – channel surfing<br />
There is an alternative to the TV Guide, whereby you can keep watching<br />
your <strong>AUSTAR</strong> TV and still surf to see what’s on. You can do this using the<br />
i Search Banner.<br />
To access the i Search Banner press [i] on your <strong>AUSTAR</strong> Digital remote<br />
control. The i Search Banner will appear along the bottom of your screen<br />
– leaving the remainder of your screen in normal TV viewing mode<br />
(see figure 4).<br />
• Using the and arrows on your <strong>AUSTAR</strong> Digital remote control<br />
you can surf through the different channels’ information.<br />
• To see what’s on NOW and NExT use the and arrows on your<br />
<strong>AUSTAR</strong> Digital remote control.<br />
• See a program you don't want to miss? You can set reminders for<br />
programs on NExT by pressing [select].<br />
• To go directly to the channel highlighted that is playing now, simply<br />
press [select] on your <strong>AUSTAR</strong> Digital remote control (when in<br />
NOW mode).<br />
To resume normal <strong>AUSTAR</strong> TV viewing simply press [<strong>AUSTAR</strong>]<br />
on your <strong>AUSTAR</strong> Digital remote control.<br />
i Search<br />
Banner<br />
i Search Banner<br />
<strong>AUSTAR</strong> provides programming information for what's on NOW and<br />
NExT. To access this information press [i] on your <strong>AUSTAR</strong> Digital remote<br />
control – this brings up the i Search Banner with basic information.<br />
i Box<br />
For further programming information, press [i] again. A second window<br />
(the i Box) will appear with more detailed programming information. To<br />
return to normal <strong>AUSTAR</strong> TV viewing, simply press [<strong>AUSTAR</strong>] on your<br />
<strong>AUSTAR</strong> Digital remote control.<br />
Figure 4<br />
i BOx<br />
<strong>AUSTAR</strong> TV – setting reminders<br />
With so much on, it’s easy to forget or miss a great documentary, movie,<br />
music show or drama series. To avoid disappointment, we recommend<br />
you set yourself a reminder. It’s a visual alarm that will appear on your<br />
<strong>AUSTAR</strong> TV screen to remind you that a program is about to start.<br />
You can set yourself a reminder through the TV Guide.<br />
1. Access the TV Guide by pressing [tv guide] on your <strong>AUSTAR</strong> remote<br />
control.<br />
2. Highlight the channel you are interested in by using the and<br />
buttons, then select the program using the and buttons on your<br />
<strong>AUSTAR</strong> remote control.<br />
3. Press the [select] button on your <strong>AUSTAR</strong> remote control. A small<br />
clock will appear in the mini i-box at the bottom of the screen to<br />
indicate a reminder has been set. (See figure 5)<br />
To cancel your reminder, highlight the program again and press [select]<br />
again. The clock should disappear.<br />
Planner<br />
For a summary of all the reminders you have set refer to your<br />
on-screen Planner. To access Planner:<br />
1. Press [planner] on your <strong>AUSTAR</strong> remote control.<br />
2. Some customers will then be required to use the and buttons to<br />
highlight ‘Planner’ and then press [select].<br />
To resume normal <strong>AUSTAR</strong> TV viewing simply press [<strong>AUSTAR</strong>] on your<br />
<strong>AUSTAR</strong> remote control.<br />
12< <strong>AUSTAR</strong> <strong>User</strong> <strong>Manual</strong> <strong>AUSTAR</strong> TV Guide <strong>AUSTAR</strong> TV Guide <strong>AUSTAR</strong> <strong>User</strong> <strong>Manual</strong> >13<br />
mini<br />
i-box<br />
Figure 5
<strong>AUSTAR</strong> Interactive Services<br />
<strong>AUSTAR</strong> offers a number of innovative Interactive Services. Most of them<br />
can be accessed through <strong>AUSTAR</strong>’s ACTIVE menu (see figure 6).<br />
To access the <strong>AUSTAR</strong> ACTIVE menu:<br />
1. Press the [active] button on your <strong>AUSTAR</strong> Digital remote<br />
control. Use the and arrows to guide your on-screen<br />
highlighter through the menu. Once the option that you want is<br />
highlighted press the [select] button on your <strong>AUSTAR</strong> remote control.<br />
Interactive applications that can be found within the ACTIVE menu<br />
include TV Guide, Planner, Box Office, Sky News Active, Weather<br />
Active, Games, Air, Setup and Help.<br />
TIP: If you get stuck or lost in an ACTIVE menu that you don't<br />
recognise, press [back] to return to a main menu.<br />
Figure 6<br />
<strong>AUSTAR</strong> Games<br />
When it comes to playing games on television, <strong>AUSTAR</strong> Digital<br />
customers score even more! There are three great game Options to<br />
subscribe to and all you need to play is your <strong>AUSTAR</strong> remote control.<br />
MindGames<br />
Give your brain a workout! Subscribe to MindGames and you can<br />
play 10 of the best brainteaser, word and trivia games around. There<br />
are word games, puzzles and even three daily quizes with up to 40<br />
questions covering everything from entertainment to great moments in<br />
history to sport.<br />
The Arcade<br />
Let the games begin. Your very own retro games arcade in your living<br />
room, subscribe and you’ll have access to 9 fast-paced arcade style<br />
games that will see you working your way through mazes, driving racing<br />
cars and even playing the legendary Space Invaders game!<br />
Playin’TV<br />
Fun for all the family. Playin’TV games include sports, action, kids and<br />
board games. With 21 games in total, including 6 Vegas Classics, 6<br />
Sports plus other games like Sudoku and Texas Hold'Em, there really is<br />
something for everyone - so you’ll never get bored.<br />
You can take a FREE trial of all three game services, simply go to<br />
Channels 555, 565 and 585 on <strong>AUSTAR</strong> and follow the on-screen<br />
prompts, then to subscribe on a monthly basis call 132 432 or visit<br />
austar.com.au and click on ‘Manage My Account’.<br />
TIP: FREE trials are available on most games, so why not tune in and<br />
give it a go?<br />
14< <strong>AUSTAR</strong> <strong>User</strong> <strong>Manual</strong> <strong>AUSTAR</strong> Interactive Services <strong>AUSTAR</strong> Games <strong>AUSTAR</strong> <strong>User</strong> <strong>Manual</strong> >15<br />
Figure 7
Your <strong>AUSTAR</strong> Equipment<br />
Your new digital decoder is the very latest available – and offers a number<br />
of features that enable you to personalise your <strong>AUSTAR</strong> experience.<br />
Setting the Clock<br />
The <strong>AUSTAR</strong> installer should set the time to reflect the correct time for<br />
your location. You may at some stage need to alter the time yourself.<br />
To set the clock:<br />
1. First bring the <strong>AUSTAR</strong> ACTIVE menu up by pressing the [active]<br />
button on your <strong>AUSTAR</strong> Digital remote control.<br />
2. Use the and arrows to guide your on-screen highlighter through<br />
the menu to Setup and then press [select].<br />
3. A sub-menu will appear on-screen.<br />
Use your and arrows to highlight ‘installation’ and<br />
press [select].<br />
4. Use the and arrows to highlight ‘decoder’ and<br />
press [select].<br />
5. Use the and arrows to highlight ‘time’ and press [select].<br />
6. Use the and arrows to select your time zone and press<br />
[select] (see figure 8).<br />
Figure 8<br />
Picture Display<br />
Your new digital decoder is able to adjust the way your program is displayed.<br />
To adjust your Picture Display:<br />
1. Bring up the <strong>AUSTAR</strong> ACTIVE menu by pressing the [active] button<br />
on your <strong>AUSTAR</strong> Digital remote control.<br />
2. Use the and buttons to guide your on-screen highlighter through<br />
the menu to 'Setup'.<br />
3. A sub-menu will appear on screen. Use your and buttons to<br />
highlight ‘Picture Display’ and press [select].<br />
4. Use your and buttons to select your option and then press the<br />
[select] button to confirm your selection.<br />
TIP: Picture Display is available to most <strong>AUSTAR</strong> Digital customers by<br />
pressing the [blue] button on your <strong>AUSTAR</strong> Digital remote control<br />
while watching <strong>AUSTAR</strong> TV.<br />
Closed Captions<br />
Closed Captioning is a service designed to assist the hearing impaired enjoy<br />
<strong>AUSTAR</strong>. Through captioning, the audio portion of the programming is<br />
displayed as text on screen.<br />
Closed Captioning is available on selected programs on selected channels.<br />
Closed Captioned programs are denoted by “CC” symbol on the on-screen<br />
TV and printed Guides.<br />
To adjust your Closed Captions:<br />
1. Bring up the <strong>AUSTAR</strong> ACTIVE menu by pressing the [active] button<br />
on your <strong>AUSTAR</strong> Digital remote control.<br />
2. Use the and buttons to guide your on-screen highlighter through<br />
the menu to 'Setup'.<br />
3. A sub-menu will appear on screen. Use your and buttons to<br />
highlight ‘Closed Captions’ and press [select].<br />
4. Use your and buttons to select your option and then press the<br />
[select] button to confirm your selection.<br />
TIP: Closed Captioning is available to most <strong>AUSTAR</strong> customers by<br />
pressing the [yellow] button on your <strong>AUSTAR</strong> remote control<br />
while watching <strong>AUSTAR</strong> TV. The service can be deactivated by<br />
pressing the [yellow] button again.<br />
16< <strong>AUSTAR</strong> <strong>User</strong> <strong>Manual</strong> Your <strong>AUSTAR</strong> Equipment Your <strong>AUSTAR</strong> Equipment <strong>AUSTAR</strong> <strong>User</strong> <strong>Manual</strong> >17
Your Parental Control PIN<br />
Your 4 digit parental control PIN controls access to your TV service. This<br />
is particularly important for families with children, as it offers a level of<br />
parental control even when you are not around. It can also be used to<br />
protect all BOx OFFICE purchases or to remove Adults Only Select<br />
session titles from display.<br />
<strong>AUSTAR</strong>’s Parental Control feature allows parents to block programs<br />
based on their censorship classifications (refer to figure 14 overleaf).<br />
To set your desired level of Parental Control:<br />
1. Bring up the <strong>AUSTAR</strong> ACTIVE menu by pressing the [active] button<br />
on your <strong>AUSTAR</strong> Digital remote control.<br />
2. Use the and arrows to guide your on-screen highlighter through<br />
the menu to 'Setup' and then press [select].<br />
3. Use your and arrows to highlight the ‘Parental Control’ function<br />
and press [select] (See figure 9).<br />
4. Highlight ‘Classifications’ and press [select] then enter your 4-digit<br />
PIN using the number buttons on your <strong>AUSTAR</strong> Digital remote control<br />
(new customers always start with 1234 until they have created their<br />
own ‘Parental Control’ PIN).<br />
5. Set your desired level of Parental Control according to the program<br />
classification by using the and arrows and then pressing<br />
[select] (see figure 10).<br />
Figure 10<br />
Figure 9<br />
When a program outside of your personalised Parental Control feature is<br />
being aired on the <strong>AUSTAR</strong> channel you are tuned into, a ‘Parental Block’<br />
message automatically appears on your screen in place of that program.<br />
For example, if you have set your censorship classification at rated<br />
programs (figure 11), only programs of or lesser classification ie ,<br />
and programs, can be viewed unless your 4-digit Parental Control<br />
PIN is entered. This can only be unlocked by entering your correct 4-digit<br />
Parental Control PIN. That particular program will then remain unlocked<br />
until it is finished, even if you change channels. (Please note: all other<br />
blocked programs will remain locked.)<br />
The parental lock can be reactivated by going to standby mode.<br />
To change your PIN:<br />
1. Highlight the ‘Change PIN’ message on your ‘Parental Control’ menu.<br />
(see figure 12)<br />
2. Key in your new PIN.<br />
3. Key in your new PIN again to confirm it (it might also be an idea to write<br />
it down, but make sure you keep it in a secure place).<br />
N.B. If you forget your PIN, please contact the <strong>AUSTAR</strong> Service team<br />
on 132 432 and we will reset the decoder: appropriate identification will<br />
be required.<br />
Classification Suitability<br />
General Exhibition<br />
Parental Guidance recommended for<br />
persons-under 15 yrs<br />
Recommended for mature audiences<br />
15 yrs-and over<br />
Restrictions apply to persons under 15 yrs<br />
18+ Restricted to Adults 18 yrs and older<br />
18< <strong>AUSTAR</strong> <strong>User</strong> <strong>Manual</strong> Your Parental Control PIN Your Parental Control PIN <strong>AUSTAR</strong> <strong>User</strong> <strong>Manual</strong> >19<br />
Figure 11<br />
Figure 12
Your Parental Control PIN (cont.)<br />
PROTECTING BOX OFFICE PURCHASES<br />
To protect all BOx OFFICE purchases with your Parental Control PIN:<br />
1. Bring up the <strong>AUSTAR</strong> ACTIVE menu by screen by pressing the<br />
[active] button on your <strong>AUSTAR</strong> Digital remote control.<br />
2. Use the and arrows to guide your on-screen highlighter through<br />
the menu to ‘Setup’ and then press [select].<br />
3. Use the and arrows to highlight ‘Parental Control’ and<br />
press [select].<br />
4. Highlight ‘Box Office’, press [select] and enter your Parental<br />
Control PIN.<br />
5. Highlight ‘Purchase PIN’ and then press [select]. Use the and<br />
buttons to select your option and then press the [select] button to<br />
confirm your selection (see Figure 13).<br />
To remove Adult Only Select session titles from display:<br />
1. Highlight ‘Adult Options’ on the BOx OFFICE parental control menu<br />
and then press [select]. Use the and buttons to select your<br />
option and then press the [select] button to confirm your selection<br />
(see Figure 14).<br />
Figure 14<br />
Figure 13<br />
Your <strong>AUSTAR</strong> Smartcard<br />
Your <strong>AUSTAR</strong> Smartcard essentially authorises your decoder to receive<br />
<strong>AUSTAR</strong> programming. Therefore, if your Smartcard has been removed<br />
or is not inserted correctly, that authority will be denied and you will be<br />
unable to receive any <strong>AUSTAR</strong> channels. It will not work in any other<br />
decoder box.<br />
For this reason, you must not remove your <strong>AUSTAR</strong> Smartcard unless<br />
instructed to do so by an <strong>AUSTAR</strong> representative.<br />
Anti-Piracy Hotline<br />
In the new campaign to crack down on piracy, we have launched an<br />
anti-piracy Hotline. If you have reason to believe an individual/s are<br />
unlawfully receiving <strong>AUSTAR</strong> TV, you should anonymously report them<br />
to the hotline. Remember, piracy increases the costs for all subscribers!<br />
Piracy Hotline 1800 428 888<br />
0002 7979 723<br />
20< <strong>AUSTAR</strong> <strong>User</strong> <strong>Manual</strong> Your Parental Control PIN Your <strong>AUSTAR</strong> Smartcard <strong>AUSTAR</strong> <strong>User</strong> <strong>Manual</strong> >21
Troubleshooting<br />
Before contacting the <strong>AUSTAR</strong> customer service centre, we recommend that you review these quick tips to see if you can resolve any issues. Should<br />
you experience any difficulties or see an unusual symbol on the display panel for any length of time, press the [RESET] button (see pages 6-9) on your<br />
decoder and this will automatically clear and reset the entire system so that you can start again.<br />
SYMPTOM POSSIBLE CAUSE SUGGESTED REMEDY<br />
Nothing is showing on the front<br />
display panel of the decoder.<br />
Decoder display panel shows a<br />
channel number but the picture on<br />
the TV screen is fuzzy or slightly out<br />
of focus.<br />
TV is only showing <strong>AUSTAR</strong><br />
TV channels.<br />
Decoder display panel channel<br />
numbers change but the picture on<br />
the TV remains the same.<br />
Decoder not receiving mains power. Ensure all leads are securely plugged in and all power is switched on.<br />
TV or VCR may not be tuned<br />
in correctly.<br />
‘Free-to-air’ antenna system has<br />
been disconnected or is faulty,<br />
or storm activity has damaged<br />
equipment.<br />
TV or VCR may not be tuned in<br />
correctly to <strong>AUSTAR</strong> channel.<br />
If nothing lights up on the front panel display of the decoder still, there may be<br />
a problem with the mains supply. Check that the power point you are using has<br />
power. If the problem persists it may be the mains lead for the decoder itself that<br />
is faulty, or the plug.<br />
Check you are on the correct channel on your TV or VCR. Adjust the TV or VCR<br />
tuning. Follow the instruction detailed in the manufacturers manual.<br />
Double check all cabling is secure and correctly installed.<br />
Check the channel settings under ‘Important Tuning Information’ on<br />
inside front cover and ensure that both the TV and VCR are tuned to the<br />
correct channels.<br />
SYMPTOM POSSIBLE CAUSE SUGGESTED REMEDY<br />
Decoder feels hot even though<br />
the picture on the TV is okay.<br />
A box with an exclaimation mark<br />
‘E16 MESSAGE’ appears on-screen.<br />
A box with an exclaimation mark<br />
headed ‘E04 MESSAGE’ appears<br />
on-screen.<br />
The following message is appearing<br />
on-screen: ‘Press OK / select to<br />
unblock this program’.<br />
High speed microprocessors in<br />
the decoder make it warm, so<br />
heat is normal.<br />
That channel may not be available<br />
to you at this time or you could<br />
have been disconnected from<br />
your <strong>AUSTAR</strong> service (see also On-<br />
Screen Error messages on page 27).<br />
Your <strong>AUSTAR</strong> Smartcard is<br />
damaged or not properly inserted<br />
into the decoder.<br />
A parental lock has been<br />
enabled which blocks reception<br />
of the program.<br />
Ensure that the decoder is in a place where it has adequate ventilation.<br />
Do not place on top of Hi-Fi equipment or other equipment that is warm or<br />
hot to touch.<br />
Some <strong>AUSTAR</strong> program services may not be currently active, you may not be<br />
allowed to receive some channels as they are not included in your subscription<br />
or your subscription for a channel has expired.<br />
Please check all this before assuming there is a technical problem.<br />
Check that it is an <strong>AUSTAR</strong> Smartcard you are using, that it is not damaged and<br />
that you have inserted it the correct way round (see ‘Your <strong>AUSTAR</strong> Smartcard’<br />
section on page 21).<br />
Use your Parental Control PIN to unblock the channel (see ‘Parental Control’<br />
section on page 18).<br />
22< <strong>AUSTAR</strong> <strong>User</strong> <strong>Manual</strong> Troubleshooting Troubleshooting <strong>AUSTAR</strong> <strong>User</strong> <strong>Manual</strong> >23
Troubleshooting (cont.)<br />
SYMPTOM POSSIBLE CAUSE SUGGESTED REMEDY<br />
Unable to unlock or change the<br />
program which has triggered my<br />
parental block.<br />
Able to see a program that should be<br />
blocked by parental lock.<br />
Decoder is showing the incorrect<br />
time.<br />
A box with an exclamation mark<br />
headed “E52 Message” appears on<br />
screen<br />
Decoder display panel shows a<br />
channel number but the picture on the<br />
TV screen is black<br />
The censor classification has not<br />
yet been changed to ‘No Lock’.<br />
The parental lock has not been<br />
set correctly or you have forgotten<br />
to reset it after viewing part of the<br />
program.<br />
Time zone is incorrectly set on<br />
your decoder.<br />
Caused by interference with the signal<br />
reception.<br />
Follow the directions given on how to set up your parental blocking of programs<br />
as detailed in ‘Parental Control’ section on page 18. If you have forgotten your<br />
PIN or are still experiencing difficulties contact your <strong>AUSTAR</strong> service support on<br />
132 432<br />
Ensure that you have followed the directions given on how to set up your parental<br />
blocking of programs as detailed in ‘Parental Control’ section on page 18.<br />
Follow the instructions detailed in the ‘Setting the Clock’ section on page 16 to<br />
reset the decoder time zone accordingly<br />
Sometimes storms or heavy weather may interfere with the signal passing<br />
between the satellite and your receiving dish. Use the [RESET] button (see<br />
pages 6-9). If problems persists, contact <strong>AUSTAR</strong> service support on 132 432.<br />
Check you are on the correct channel on your TV or VCR. Reset the decoder as<br />
detailed in pages 6-9.<br />
SYMPTOM POSSIBLE CAUSE SUGGESTED REMEDY<br />
Current time shown in the TV Guide<br />
is incorrect: the programs do not<br />
start at the time shown.<br />
Decoder display panel shows the<br />
time and the picture on the TV<br />
Decoder front display panel is<br />
showing a channel number but the<br />
TV has an information bar on an<br />
otherwise blank screen.<br />
Unable to operate the decoder at all<br />
using the <strong>AUSTAR</strong> TV remote control.<br />
Your decoder has not been installed<br />
correctly for the time zone in your<br />
location<br />
Your decoder may be undergoing<br />
a remotely activated self-service<br />
update.<br />
The <strong>AUSTAR</strong> TV remote control is<br />
not functioning properly.<br />
Use [RESET] button (see pages 6-9). If reset fails to remedy the problem, follow<br />
the instructions detailed in the ‘Setting the Clock’ section on page 16 to reset the<br />
decoder time zone accordingly.<br />
Use [RESET] button (see pages 6-9). If problem persists, contact <strong>AUSTAR</strong><br />
service support on 132 432.<br />
Ensure that your <strong>AUSTAR</strong> TV remote control is pointed directly at the decoder<br />
and that nothing is blocking the decoder’s infra-red window. Check whether<br />
the remote light in the front display panel of your decoder box flashes when<br />
you press the keys: if it does not, the remote control batteries may be dead<br />
or inserted incorrectly. Replace the batteries, ensuring that they are inserted<br />
correctly, and if the problem persists there may be a fault with the remote control<br />
or the decoder so contact your <strong>AUSTAR</strong> service support on 132 432.<br />
24< <strong>AUSTAR</strong> <strong>User</strong> <strong>Manual</strong> Troubleshooting Troubleshooting <strong>AUSTAR</strong> <strong>User</strong> <strong>Manual</strong> >25<br />
screen is black<br />
The decoder is in standby mode<br />
Press the power button on your remote control or on the front of your decoder.
Troubleshooting (cont.)<br />
SYMPTOM POSSIBLE CAUSE SUGGESTED REMEDY<br />
There is no sound (or poor sound) on Your <strong>AUSTAR</strong> decoder, TV and/or Check that the volume and mute buttons on your <strong>AUSTAR</strong> and TV remote<br />
<strong>AUSTAR</strong> TV and Radio channels. VCR may be muted.<br />
controls have no effect on the sound level. Double check all cabling is secure<br />
and correctly installed.<br />
Menus or other text appeared on<br />
a recorded <strong>AUSTAR</strong> channel, or its<br />
sound level fluctuated.<br />
The front display panel showing<br />
incomplete numbers.<br />
A menu was displayed or the volume<br />
key (or mute) used during recording.<br />
Your decoder is currently being<br />
enhanced with new software<br />
upgrades.<br />
Do not use the menus or adjust the volume if you are watching an <strong>AUSTAR</strong><br />
channel while you are recording it because you record exactly what you see<br />
on-screen and hear all the way through.<br />
Wait until the message light goes out – this may take up to 20 minutes if the<br />
decoder is being enhanced with new software upgrades.<br />
On-Screen Error Messages<br />
If there is an on-screen message displayed on your TV which is not shown here, please check the ‘Troubleshooting’ section on pages 22-26<br />
before contacting your <strong>AUSTAR</strong> service support on 132 432.<br />
MESSAGE EXPLANATION MESSAGE EXPLANATION<br />
‘Please re-insert your Smartcard’ Your decoder is tuned into an <strong>AUSTAR</strong><br />
channel, but you need to correctly insert<br />
your <strong>AUSTAR</strong> Smartcard to view this<br />
channel.<br />
‘Checking Card’ Your decoder is checking your <strong>AUSTAR</strong><br />
‘Smartcard needs updating’ and/or<br />
‘Please re-insert Card’<br />
‘Press OK / select to unlock<br />
program’<br />
Smartcard (this may take up to<br />
‘Service Unavailable’ or ‘Channel<br />
is not currently available’<br />
30 seconds). ‘This is an optional channel / program<br />
There is a problem with your card. Double<br />
check that it is an <strong>AUSTAR</strong> smartcard,<br />
that it is not damaged and that you have<br />
inserted it the correct way round (see page<br />
21 for more detail).<br />
This program has a parental lock on it. To<br />
view the program you must use your PIN<br />
to override or change classification (for<br />
more detailed information on Parental<br />
Locks and how to use your PIN, see<br />
pages 18-20).<br />
package. For further information call:<br />
132 432<br />
‘No signal’ (displayed briefly, followed<br />
by ‘Searching for signal at xxxx MHz’)<br />
The channel number you have<br />
selected is not currently active or<br />
is not transmitting any program.<br />
This may be a channel that is not<br />
broadcast 24 hours a day, or it may<br />
be blocked. Try another channel.<br />
You are not allowed to receive this<br />
channel as it is not included in your<br />
subscription or subscription for this<br />
channel has expired.<br />
Your decoder has not been able<br />
to detect an <strong>AUSTAR</strong> signal. This<br />
could also cause display changes<br />
on the display panel of the decoder.<br />
Try using the [RESET] button (see<br />
pages 6-9) before contacting your<br />
<strong>AUSTAR</strong> service support on<br />
132 432.<br />
26< <strong>AUSTAR</strong> <strong>User</strong> <strong>Manual</strong> Troubleshooting On-Screen Error Messages <strong>AUSTAR</strong> <strong>User</strong> <strong>Manual</strong> >27