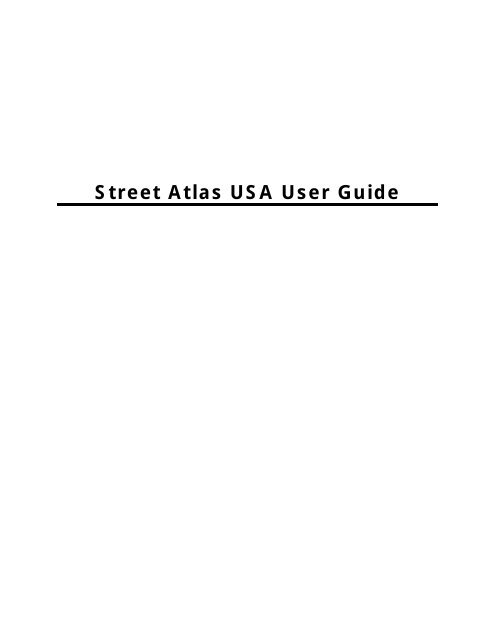Garmin Street Atlas USA 2015 Plus - Owner's Manual
Garmin Street Atlas USA 2015 Plus - Owner's Manual
Garmin Street Atlas USA 2015 Plus - Owner's Manual
You also want an ePaper? Increase the reach of your titles
YUMPU automatically turns print PDFs into web optimized ePapers that Google loves.
<strong>Street</strong> <strong>Atlas</strong> <strong>USA</strong> User Guide
WARNING: Messaging, tracking and SOS functions require an active Iridium satellite subscription.<br />
Always test your device before you go.<br />
This manual is provided as a convenience.<br />
GARMIN IS NOT RESPONSIBLE FOR THE ACCURACY OF THIS MANUAL AND DISCLAIMS ANY<br />
LIABILITY ARISING FROM THE RELIANCE THEREON.
Table of Contents<br />
Getting Started .......................................................................................................... 1<br />
Welcome to <strong>Street</strong> <strong>Atlas</strong> <strong>USA</strong> .................................................................................... 1<br />
Frequently Asked Questions ...................................................................................... 1<br />
Helpful Tips ............................................................................................................ 8<br />
Activating Advanced/Simplified File Management ....................................................... 11<br />
Basic Functions ..................................................................................................... 11<br />
Zooming In and Out .............................................................................................. 11<br />
Panning/Centering the Map ..................................................................................... 13<br />
Copying Your Map to the Clipboard .......................................................................... 13<br />
Saving a Map as a Bitmap or JPEG Image ................................................................. 14<br />
Measuring Distance and Area .................................................................................. 15<br />
Chart of Supported Coordinate Formats.................................................................... 16<br />
Searching Tips ...................................................................................................... 17<br />
About the Interface................................................................................................ 18<br />
Tab Area .............................................................................................................. 18<br />
Control Panel ........................................................................................................ 18<br />
Overview Map ....................................................................................................... 19<br />
Toolbar ................................................................................................................ 20<br />
Tutorials ................................................................................................................. 21<br />
Tutorial: Use the E-Z Nav Route Wizard ................................................................... 21<br />
Tutorial: Find Points of Interest on a Route ............................................................... 24<br />
Tutorial: Plan a Long Distance Trip .......................................................................... 26<br />
Tutorial: Share Maps .............................................................................................. 29<br />
Tutorial: Route with XData Points ............................................................................ 33<br />
Map Legend ............................................................................................................. 35<br />
Map Legend .......................................................................................................... 35<br />
Using the Toolbar ..................................................................................................... 39<br />
Showing/Hiding Toolbar Options .............................................................................. 39<br />
Reordering the Toolbar Options ............................................................................... 39<br />
To Create a New Map File ....................................................................................... 39<br />
To Open a Map File ................................................................................................ 39<br />
To Save a Map File ................................................................................................ 40<br />
To Share Maps ...................................................................................................... 40<br />
To Create a Route ................................................................................................. 40<br />
To Start/Stop Your GPS Connection ......................................................................... 41<br />
To Use GPS NavMode ............................................................................................. 41<br />
To Open the Map Library ........................................................................................ 42<br />
To View Imagery ................................................................................................... 42<br />
To Get Information About a Location ........................................................................ 43<br />
To Choose Options ................................................................................................. 44<br />
iii
<strong>Street</strong> <strong>Atlas</strong> <strong>USA</strong> User Guide<br />
To Add Images to a GPS Location ............................................................................ 44<br />
To Grab and Pan the Map ....................................................................................... 44<br />
To Measure Distance .............................................................................................. 45<br />
To Print ................................................................................................................ 45<br />
To Print the Map Screen ......................................................................................... 45<br />
Customizing the Map and Tab Display ......................................................................... 47<br />
Customizing the Interface ....................................................................................... 47<br />
Displaying Basic Map Features ................................................................................ 47<br />
Customizing the Map Feature Preferences ................................................................. 49<br />
Changing the Map Colors ........................................................................................ 50<br />
Changing the Map Magnification Level ...................................................................... 51<br />
Changing How POIs Display on the Map ................................................................... 51<br />
Setting Units of Measure Preferences ....................................................................... 52<br />
Resizing the Map and Tab Areas .............................................................................. 54<br />
Showing or Hiding Tabs .......................................................................................... 55<br />
Importing/Exporting Tab Manager Preferences .......................................................... 56<br />
Reordering the Tabs .............................................................................................. 57<br />
Using Keyboard Shortcuts ......................................................................................... 59<br />
Selecting a Keyboard Shortcut Scheme .................................................................... 59<br />
Creating a New Custom Scheme .............................................................................. 59<br />
Assigning Keyboard Shortcuts in a Custom Scheme ................................................... 59<br />
Customizing a DeLorme Scheme ............................................................................. 61<br />
Renaming a Custom Scheme .................................................................................. 61<br />
Deleting a Custom Scheme ..................................................................................... 62<br />
Importing a Custom Scheme ................................................................................... 62<br />
Exporting a Custom Scheme ................................................................................... 62<br />
Searching For Commands ....................................................................................... 63<br />
Viewing All of the Shortcut Keys for a Scheme .......................................................... 63<br />
Viewing Map Data .................................................................................................... 65<br />
Saving Data to Your Hard Drive ............................................................................... 65<br />
Connecting Data .................................................................................................... 65<br />
Viewing Imagery ................................................................................................... 66<br />
Showing Roads in Raster Data ................................................................................ 66<br />
Using Map Files ........................................................................................................ 67<br />
Map Files Overview ................................................................................................ 67<br />
Creating and Deleting Map Files .............................................................................. 67<br />
Opening an Existing Map File .................................................................................. 68<br />
Setting which Map File Opens with <strong>Street</strong> <strong>Atlas</strong> <strong>USA</strong> .................................................. 69<br />
Saving a Map File .................................................................................................. 70<br />
Editing a Map File .................................................................................................. 70<br />
Creating Transfer Files ........................................................................................... 71<br />
Creating Transfer Files with Hyperlinked Files ............................................................ 72<br />
iv
Table of Contents<br />
Importing Transfer Files ......................................................................................... 73<br />
E-mailing a Transfer File ......................................................................................... 75<br />
Printing ................................................................................................................... 77<br />
Printing a Map ....................................................................................................... 77<br />
Printing a Route and Directions ............................................................................... 78<br />
Adding Text or Graphics to Your Map ....................................................................... 79<br />
Aligning Text and Graphic Items on Your Map ........................................................... 81<br />
Snapping Text and Graphic Items on Your Map ......................................................... 82<br />
Layering Multiple Text and Graphic Items on a Printed Map ........................................ 83<br />
Changing the Background Color of a Printed Map ....................................................... 83<br />
<strong>Manual</strong>ly Assembling a Multi-page Map .................................................................... 84<br />
Finding a Location on the Map.................................................................................... 89<br />
Find Overview ....................................................................................................... 89<br />
Find Options ......................................................................................................... 89<br />
Performing a Basic Search ...................................................................................... 90<br />
Performing an Advanced Search .............................................................................. 91<br />
Performing a POI Search ........................................................................................ 94<br />
Finding Points Near Your Current Location ................................................................ 95<br />
Finding a Symbol by its Name ................................................................................. 96<br />
Tips on Viewing Search Results ............................................................................... 97<br />
Keywords for Category Searches ............................................................................. 98<br />
MapTags: Converting, Moving, Hiding, and Deleting ................................................. 100<br />
Using Address Book Contacts ................................................................................... 103<br />
Searching for Address Book Contacts ..................................................................... 103<br />
Importing Existing Address Book Information .......................................................... 103<br />
<strong>Manual</strong>ly Entering Address Book Information .......................................................... 104<br />
Centering the Map on an Address Book Contact ....................................................... 104<br />
Editing a Contact In Your Address Book .................................................................. 105<br />
<strong>Manual</strong>ly Moving a Contact on the Map ................................................................... 105<br />
Relocating Address Book Contacts ......................................................................... 106<br />
Deleting a Contact In Your Address Book ................................................................ 106<br />
Showing/Hiding Address Book Contacts on the Map ................................................. 107<br />
Deleting Your Entire Address Book ......................................................................... 107<br />
Exporting Your Address Book ................................................................................ 108<br />
Searching for Phone Book Listings ............................................................................ 109<br />
Using Phone Data ................................................................................................ 109<br />
Searching for a Phone Book Listing ........................................................................ 109<br />
Finding Phone Book Listings for a Specific Road ....................................................... 112<br />
Using XData .......................................................................................................... 115<br />
XData Overview .................................................................................................. 115<br />
Importing Data ................................................................................................... 115<br />
Managing Datasets .............................................................................................. 117<br />
v
<strong>Street</strong> <strong>Atlas</strong> <strong>USA</strong> User Guide<br />
Viewing Dataset Records ...................................................................................... 118<br />
Creating a Route with XData Records ..................................................................... 119<br />
Geocoding or Moving a Record's Location ............................................................... 119<br />
Exporting Data .................................................................................................... 120<br />
Printing XData Dataset Records ............................................................................. 121<br />
Using the Draw Tools .............................................................................................. 123<br />
Draw Overview ................................................................................................... 123<br />
Viewing Hidden Draw Tools ................................................................................... 126<br />
Draw File Management ......................................................................................... 126<br />
Creating a New Draw File ..................................................................................... 126<br />
Saving a Draw File ............................................................................................... 127<br />
Deleting a Draw File ............................................................................................. 128<br />
Hiding Draw Files ................................................................................................ 128<br />
Editing/Locking Draw Files .................................................................................... 129<br />
Exporting Draw Files to Text Files .......................................................................... 130<br />
Exporting Track or Waypoint Files to GPX Files ........................................................ 131<br />
Importing Files to Draw Files................................................................................. 131<br />
Formatting a Text File to Import as a Draw File ....................................................... 133<br />
Copying a Map Line to a Draw File ......................................................................... 135<br />
Saving a Track as a GPS Log ................................................................................. 135<br />
Viewing the Contents of a Draw File ....................................................................... 136<br />
Copying a Draw File ............................................................................................. 138<br />
Changing Draw Object Types ................................................................................ 138<br />
Renaming a Draw File .......................................................................................... 139<br />
Copying a Draw Object From One Draw File to Another ............................................ 140<br />
Moving a Draw Object to a Different Draw File ........................................................ 141<br />
Using Draw Objects ............................................................................................. 141<br />
Copying and Placing Draw Objects ......................................................................... 141<br />
Moving Draw Objects ........................................................................................... 142<br />
Renaming a Draw Object ...................................................................................... 143<br />
Deleting Draw Objects ......................................................................................... 144<br />
Snapping Draw Objects ........................................................................................ 145<br />
Adding Points to Draw Objects .............................................................................. 146<br />
Deleting Points and Line Segments from Draw Objects ............................................. 146<br />
Labeling a Draw Object ........................................................................................ 147<br />
Routable Roads, Tracks, Lines, Arcs, and Splines ..................................................... 148<br />
Drawing Routable Roads on the Map ...................................................................... 148<br />
Drawing a Line, Arc, or Spline on the Map .............................................................. 148<br />
Drawing a Track on the Map ................................................................................. 149<br />
Editing a Routable Road, Line, Arc, or Spline ........................................................... 150<br />
Editing a Track .................................................................................................... 151<br />
Placing a Routable Road, Line, Arc, or Spline at a Specific Location ............................ 152<br />
vi
Table of Contents<br />
Joining and Breaking Linear Objects ....................................................................... 152<br />
Circles, Rectangles, and Polygons .......................................................................... 153<br />
Drawing a Circle, Rectangle, or Polygon on the Map ................................................. 153<br />
Editing a Circle, Rectangle, or Polygon ................................................................... 154<br />
Placing a Circle, Rectangle, or Polygon on the Map .................................................. 155<br />
Waypoints, Symbols, MapNotes, Text Labels, and Images ........................................ 156<br />
Adding a Waypoint, Symbol, MapNote, Text Label, or Image to the Map ..................... 156<br />
Editing a Waypoint, Symbol, MapNote, Text Label, or Image ..................................... 158<br />
Placing a Waypoint, Symbol, Text Label, or Image at a Specific Location .................... 159<br />
Moving and Deleting Draw MapNotes ..................................................................... 159<br />
Custom Symbols ................................................................................................. 160<br />
Custom Symbols Overview ................................................................................... 160<br />
Creating a New Symbol ........................................................................................ 161<br />
GPS Device Custom Symbols ................................................................................ 162<br />
Editing a Symbol ................................................................................................. 163<br />
Finding a Custom Symbol ..................................................................................... 164<br />
Importing a Bitmap ............................................................................................. 164<br />
Copying and Pasting ............................................................................................ 165<br />
Pasting a Bitmap into XSym .................................................................................. 166<br />
Dragging a Bitmap into XSym ............................................................................... 167<br />
Removing a Symbol ............................................................................................. 167<br />
Draw Tool Box .................................................................................................... 168<br />
Using the Transparency Option ............................................................................. 168<br />
Anchor Position ................................................................................................... 169<br />
Cursor Position .................................................................................................... 170<br />
Creating a New Symbol Set .................................................................................. 170<br />
Opening a Symbol Set ......................................................................................... 171<br />
Routing ................................................................................................................. 173<br />
Creating a Route ................................................................................................. 173<br />
Adding and Inserting Stops and Vias ...................................................................... 174<br />
Changing the Routing Method ............................................................................... 177<br />
Changing the Properties of a Stop Along Your Route ................................................ 177<br />
Viewing Route Directions ...................................................................................... 177<br />
Avoiding a Specified Area When Routing ................................................................. 178<br />
Saving Route Directions as Text ............................................................................ 179<br />
Setting Your Routing Preferences .......................................................................... 179<br />
Editing a Route ................................................................................................... 180<br />
Editing Roads ...................................................................................................... 181<br />
Labeling a Route Point with a MapNote ................................................................... 182<br />
Moving Route MapNotes ....................................................................................... 182<br />
Displaying and Centering Routes on the Map........................................................... 183<br />
Saving a Route .................................................................................................... 183<br />
vii
<strong>Street</strong> <strong>Atlas</strong> <strong>USA</strong> User Guide<br />
Deleting a Route ................................................................................................. 184<br />
Importing Routes ................................................................................................ 185<br />
Setting Your End of Day and Fuel Break Preferences ................................................ 185<br />
Estimating the Fuel Cost of Your Route................................................................... 186<br />
Converting a Route to a GPS Log ........................................................................... 186<br />
Using GPS ............................................................................................................. 189<br />
GPS Overview ..................................................................................................... 189<br />
GPS Options/Initializing GPS ................................................................................. 189<br />
Using NavMode or GPS Tab View ........................................................................... 192<br />
Tracking a Route with GPS.................................................................................... 193<br />
Getting Back on Track When Off Course ................................................................. 195<br />
Using the E-Z Nav Route Wizard ............................................................................ 195<br />
Panning the Map Automatically While GPS Tracking ................................................. 196<br />
Playing Back a Log File ......................................................................................... 197<br />
Previewing a GPS Log File ..................................................................................... 198<br />
Viewing File Details for a GPS Log .......................................................................... 199<br />
Monitoring Your GPS Status .................................................................................. 199<br />
Monitoring GPS Satellite Information...................................................................... 200<br />
Viewing Sun and Moon Information........................................................................ 201<br />
GPS Devices ....................................................................................................... 202<br />
About GPS .......................................................................................................... 202<br />
Using Small-screen Devices ..................................................................................... 205<br />
Using Small-screen Devices .................................................................................. 205<br />
Using Voice Navigation and Speech Recognition ......................................................... 207<br />
Voice Overview ................................................................................................... 207<br />
Voice Options ...................................................................................................... 207<br />
Activating and Monitoring Speech Recognition ......................................................... 208<br />
Training the Speech Recognition Engine ................................................................. 208<br />
Voice Commands ................................................................................................. 210<br />
Speech Recognition Tips ....................................................................................... 212<br />
Changing Voice Output ......................................................................................... 214<br />
Voice Preferences ................................................................................................ 214<br />
Voice Prompts ..................................................................................................... 215<br />
Exchanging Information with A Third-party GPS Device ............................................... 217<br />
Sending Route Information ................................................................................... 217<br />
Sending Tracks ................................................................................................... 218<br />
Sending Waypoints .............................................................................................. 218<br />
Receiving a Route ................................................................................................ 219<br />
Receiving a Track ................................................................................................ 220<br />
Receiving Waypoints ............................................................................................ 220<br />
Using NetLink ........................................................................................................ 223<br />
NetLink .............................................................................................................. 223<br />
viii
Table of Contents<br />
Using GeoTagger .................................................................................................... 225<br />
Getting Started with GeoTagger ............................................................................ 225<br />
Tagging an Image ............................................................................................... 225<br />
Calculate the Timestamp Offset ............................................................................. 226<br />
Legal Information ................................................................................................... 227<br />
<strong>Street</strong> <strong>Atlas</strong> <strong>USA</strong>® <strong>2015</strong> <strong>Plus</strong> Single-User License Agreement ................................... 227<br />
Important Notices................................................................................................ 231<br />
Index .................................................................................................................... 237<br />
ix
Welcome to <strong>Street</strong> <strong>Atlas</strong> <strong>USA</strong><br />
Getting Started<br />
Tips<br />
• Double-click a book in the Table of Contents to view all of its associated topics.<br />
Click a topic to read its contents.<br />
• Additional information is available online:<br />
o<br />
o<br />
support.delorme.com<br />
forum.delorme.com<br />
<strong>Street</strong> <strong>Atlas</strong> <strong>USA</strong> Features<br />
• GPS NavMode—a hands free full-screen view that you can view in 2-D or 3-D. GPS<br />
Radar results display on the screen. Optimized for use on netbooks.<br />
• Find a street address, city/town, ZIP/Postal Code, coordinate, point of interest, and<br />
more. Use the advanced search function to locate the intersection of two streets, a<br />
specific category of map items, such as landmarks along the current route, or an<br />
area code and exchange.<br />
• Connect your GPS device to the program and track your progress on a portable<br />
computer as you travel. View your next turn as well as the turn after that—very<br />
helpful when you need to make a turn directly after another turn. You can even use<br />
the automatic back-on-track feature to recalculate your route when detours v9er you<br />
off course.<br />
• Use MapShare to share your current map view and even route directions with<br />
anyone.<br />
• Use the NetLink tab to get free downloads of data and imagery from the Map Library<br />
for your area of interest.<br />
• Use Canadian data to create door-to-door routes in Canada.<br />
• Import your personal address book information and visualize your contacts on the<br />
map. You can even use them as a start, stop, or finish route point or search for them<br />
using the Find tab.<br />
• Create custom keyboard shortcuts to navigate the program more easily than ever.<br />
• Combine digital photos with GPS locations using GeoTagger.<br />
• Use the toolbar to create routes, share maps, open/create/save map files, and edit<br />
your preferences.<br />
• Print high quality, detailed, single-page maps or mural maps as large as 3 x 3 pages.<br />
• Print your route and/or route directions.<br />
• Customize your map with routable roads, text, MapNotes, and more!<br />
With the Phone tab in <strong>Street</strong> <strong>Atlas</strong> <strong>USA</strong> <strong>Plus</strong>, you can also:<br />
• Search over 121 million residential and business phone listings, including Canada.<br />
• Find phone numbers for a specific road.<br />
Frequently Asked Questions<br />
1
<strong>Street</strong> <strong>Atlas</strong> <strong>USA</strong> User Guide<br />
These questions are asked most frequently by our customers.<br />
• Where do I find the map and other options settings?<br />
All options are located in the Options dialog box. To open it, click the Options button<br />
on the toolbar. You can use it to modify GPS, voice, map feature, display,<br />
and keyboard shortcut preferences. For more information, see the Toolbar topic.<br />
Notes<br />
• Some tabs also have an Options button , which opens the same dialog<br />
box.<br />
• You can also click the arrow next to the Options toolbar button to open the<br />
Options menu. Then, click Options to open the dialog box.<br />
• How can I make the program open with my most recent map file instead of in Salt<br />
Lake City?<br />
Use the Welcome Screen to determine if you want to create a new map file project<br />
each time you open <strong>Street</strong> <strong>Atlas</strong> <strong>USA</strong> or if you want to open a recent map file. When<br />
you use the new map file option, the default location is Salt Lake City.<br />
• Upgraders only: What happens to my map files when I upgrade?<br />
Your map files, draw files, route files, and log files are stored in the DeLorme Docs<br />
folder, usually found on the root of your computer's C: drive. They are not affected<br />
by an install or removal of DeLorme software.<br />
• Upgraders only: Why doesn't this version of <strong>Street</strong> <strong>Atlas</strong> <strong>USA</strong> overwrite the older<br />
version?<br />
This allows you to view both versions on the same computer.<br />
• Upgraders only: Should I uninstall my previous version before installing this<br />
version of <strong>Street</strong> <strong>Atlas</strong> <strong>USA</strong>?<br />
Uninstalling is not necessary; however, you can uninstall the previous edition of the<br />
software either before or after installing this version of <strong>Street</strong> <strong>Atlas</strong> <strong>USA</strong>.<br />
• Can I see my imagery and data from Topo <strong>USA</strong>, Topo North America, and XMap on<br />
the map?<br />
Yes, as long as the DeLorme Docs\Downloads is located in the same location for<br />
<strong>Street</strong> <strong>Atlas</strong> <strong>USA</strong> as it was in Topo <strong>USA</strong>, Topo North America, or XMap.<br />
Note You cannot view 7.5-minute USGS Quad maps, NOAA charts, or DigitalGlobe®<br />
maps in <strong>Street</strong> <strong>Atlas</strong> <strong>USA</strong>.<br />
• How do I create a route?<br />
You can create a route using the Route tab, right-click menu options, or the toolbar.<br />
If you are using a GPS, you can use E-Z Nav to quickly create a route to a location.<br />
See the following topics for more information about creating routes.<br />
Creating a Route<br />
Tutorial: Plan a Long Distance Trip<br />
Tutorial: Use the E-Z Nav Route Wizard<br />
2
Getting Started<br />
• How do I import files from an earlier version of <strong>Street</strong> <strong>Atlas</strong> <strong>USA</strong> into this version?<br />
You can import map files, routes, and draw files from many other DeLorme mapping<br />
programs by using a drag-and-drop operation or by using the import function in<br />
<strong>Street</strong> <strong>Atlas</strong> <strong>USA</strong>.<br />
Note Information for <strong>Street</strong> <strong>Atlas</strong> <strong>USA</strong> 9.0 and earlier users.<br />
The structure of map files has changed throughout the life of <strong>Street</strong> <strong>Atlas</strong> <strong>USA</strong>. Map<br />
files in older products, such as <strong>Street</strong> <strong>Atlas</strong> <strong>USA</strong> 9.0 and earlier, are a single file that<br />
contain route information, draw objects, and the current display settings. These map<br />
files cannot be opened in this version of <strong>Street</strong> <strong>Atlas</strong> <strong>USA</strong>; however, you can view the<br />
route and/or draw information that the map file contains using the import and dragand-drop<br />
functions within <strong>Street</strong> <strong>Atlas</strong> <strong>USA</strong>.<br />
•<br />
Map files do not contain the draw and route information but connect to separate<br />
route and draw files. You can open these map files in <strong>Street</strong> <strong>Atlas</strong> <strong>USA</strong> to view their<br />
contents. Or, you can import/drag-and-drop the draw/route information individually.<br />
To Open A Map File<br />
1. Click the Map Files tab.<br />
2. Click File and then click Open.<br />
3. Select the map file you want to view and then click Open.<br />
Notes<br />
<strong>Street</strong> <strong>Atlas</strong> <strong>USA</strong> can open only map files with an .saf extension.<br />
Regular <strong>Street</strong> <strong>Atlas</strong> <strong>USA</strong> only: If you have simplified file management<br />
activated and the map file you are opening contains more then one draw file<br />
or route file, you will be prompted to select the file you want to open.<br />
4. Click OK. The files are imported into one .saf file.<br />
Note Once you save the map file in <strong>Street</strong> <strong>Atlas</strong> <strong>USA</strong>, you can no longer<br />
open it in previous versions of <strong>Street</strong> <strong>Atlas</strong> <strong>USA</strong>. If you want to continue to<br />
use the map file in a previous version, select Save As and rename the file.<br />
To Import a Route<br />
5. Using Windows® Explorer®, browse to the source folder of the route file. The<br />
default directory is C:\DeLorme Docs\Navigation or C:\Program Files\<strong>Street</strong><br />
<strong>Atlas</strong> <strong>USA</strong>.<br />
6. Locate the file you want to import.<br />
7. While holding the left mouse button, drag the file to the Windows task bar<br />
button for <strong>Street</strong> <strong>Atlas</strong> <strong>USA</strong> (<strong>Street</strong> <strong>Atlas</strong> <strong>USA</strong> opens) and then drag the file to<br />
the map. Release the mouse button when finished.<br />
8. Drag the file on top of the map and release the left mouse button. The file<br />
imports and displays the route.<br />
To Import a Draw File<br />
9. Click the Draw tab, click File, and then click Import.<br />
10. Browse to the path where your draw files are stored. The default directory is<br />
C:\DeLorme Docs\Draw.<br />
11. Under Files of Type, select the file type from the list. If the type is not listed,<br />
select All Files; for example, All Files (*.*).<br />
3
<strong>Street</strong> <strong>Atlas</strong> <strong>USA</strong> User Guide<br />
12. Click the file to select it and then click Open. The imported draw layer<br />
displays in <strong>Street</strong> <strong>Atlas</strong> <strong>USA</strong>. A copy of the draw layer is imported into the<br />
current map file and the original file is not modified.<br />
• What is the difference between NavMode and the GPS tab view when using GPS?<br />
The default GPS view is NavMode—a hands free full-screen view that you can display<br />
in 2-D or 3-D. By default, the Control Panel is hidden and the tabs are minimized;<br />
however, you can customize your interface. By default, NavMode uses the E-Z Nav<br />
route wizard so you can quickly plan a trip.<br />
The GPS tab view option allows you to use the GPS tab to control navigating and<br />
tracking. By default, the tabs and Control Panel are visible, but you can opt to hide<br />
them. It is available only in 2-D mode. For more information, see Using NavMode or<br />
GPS Tab View.<br />
To turn NavMode on or off, click the NavMode button<br />
on the toolbar. When the<br />
button appears indented, NavMode is on.<br />
Note The button is grayed out unless you have a GPS device plugged in or are<br />
playing back a GPS log file<br />
You can also change your GPS view in the Options dialog box:<br />
1. Click the Options button on the toolbar and click the GPS tab. You<br />
can also click the Options button on the GPS tab.<br />
2. Clear the Use NavMode check box to turn it off, or select the check box to<br />
turn it on.<br />
3. Click OK.<br />
• How do I find a specific location?<br />
<strong>Street</strong> <strong>Atlas</strong> <strong>USA</strong> offers powerful search tools that enable you to locate any place in<br />
the United States or Canada.<br />
In addition, you can search for places along your route, within a certain radius of the<br />
current map center, or within a particular region.<br />
To access the search features in <strong>Street</strong> <strong>Atlas</strong> <strong>USA</strong>, click the Find tab. For more<br />
information on searching for specific locations, see Performing a Basic Search,<br />
Performing a POI Search, Performing an Advanced Search, and Finding POIs Near<br />
Your Current Location.<br />
• How can I find all of the nearby points of interest?<br />
Right-click your location on the map, click Find Travel POIs, and then click the<br />
distance you want to search within (1 mile, 5 miles, or 10 miles). The points of<br />
interest display in Find tab results area.<br />
OR<br />
If you are tracking with a GPS device, do a radar search to locate points of interest<br />
within a designated distance of your current GPS position.<br />
• How do I perform an Along the Way search in the Find tab and print my results?<br />
You can search for names or categories along your current route by doing an<br />
advanced search in the Find tab. You can then print your search results using the<br />
4
Getting Started<br />
Along the Way print option. Use the following steps to search for a name/category<br />
along your current route and print the results:<br />
1. Click the Find tab and then click Advanced. The Advanced dialog area<br />
displays.<br />
2. Select Category from the From drop-down list.<br />
3. Select Current Route from the Within drop-down list.<br />
4. Type the appropriate keyword in the Keywords text box.<br />
5. Type the distance within which you want to search in the Distance text box.<br />
6. Click Search. The search results display in the dialog area.<br />
7. Click the Print tab and then click Route. The Route dialog area displays.<br />
8. Select the Along the Way check box.<br />
9. Click Print. The search results print.<br />
• How do I turn on voice navigation?<br />
Voice is used in the following ways:<br />
•<br />
• Listen to your route directions while tracking along a route using GPS.<br />
• Use the speech recognition feature to issue commands or ask questions about<br />
map panning and zooming, navigation, or GPS functions.<br />
• Why can't I hear the voice during voice navigation?<br />
The voice navigation system depends on your computer's sound system for volume<br />
levels.<br />
To Set the Volume Level<br />
If your system is not playing the sound loud enough, use the following steps to verify<br />
the Wave volume control is set to its highest levels.<br />
•<br />
1. From the Start menu, point to Programs, point to Accessories, point to<br />
Multimedia (or Entertainment depending on your operating system) and<br />
then click Volume Control.<br />
OR<br />
If available, click the audio control shortcut on your taskbar.<br />
2. In the Wave column, move the Volume slider to the top.<br />
3. Close the Volume Control dialog box.<br />
If the voice commands are still not loud enough to hear, contact your sound card<br />
manufacturer to download and install the latest driver for your specific model sound<br />
card. The new driver may be able to provide louder output.<br />
There are a variety of external speaker output options for your laptop. Some of them<br />
are simply larger external speakers; others allow you to send the voice to your car<br />
stereo speakers.<br />
• Why doesn't <strong>Street</strong> <strong>Atlas</strong> <strong>USA</strong> recognize my voice?<br />
To troubleshoot why <strong>Street</strong> <strong>Atlas</strong> <strong>USA</strong> may not recognize your voice, verify the<br />
following:<br />
•<br />
5
<strong>Street</strong> <strong>Atlas</strong> <strong>USA</strong> User Guide<br />
• Ensure <strong>Street</strong> <strong>Atlas</strong> <strong>USA</strong> is the active application.<br />
• Ensure you are wearing your microphone correctly. See your microphone's<br />
user guide for more information.<br />
• Train your speech engine in the environment in which you are using the Voice<br />
tab of <strong>Street</strong> <strong>Atlas</strong> <strong>USA</strong>. It is important to speak as naturally as you did during<br />
the training.<br />
Note You can also designate a phrase with which to prefix all of your commands<br />
(similar to Simon Says) within the program or the Speech settings in your Windows<br />
Control Panel to change your voice settings.<br />
• How do I get data updates or fix the roads on my map?<br />
The data in <strong>Street</strong> <strong>Atlas</strong> <strong>USA</strong> can be updated only by buying a more recent version of<br />
the product when it is available.<br />
However, if you find there is a local road that is missing, you can add it to the<br />
current draw layer using the Routable Roads Draw tool. For more information, see<br />
the topic Drawing Routable Roads on the Map.<br />
Note You can also report data corrections to DeLorme using the NetLink tab.<br />
• What is a map file?<br />
<strong>Street</strong> <strong>Atlas</strong> <strong>USA</strong> lets you save all of the work you have done in the mapping<br />
application as a single workspace so you can open it later. These saved workspaces<br />
are called map files.<br />
A map file consists of the following items: coordinates of the map center, current<br />
zoom level, current magnification, map display preferences, any added items: such<br />
as draw layers, routes, and so forth. As you create new routes or draw layers,<br />
change preferences or the map center, and so forth, they are added to the current<br />
map file. Changes can be saved or discarded.<br />
To learn how to create a map file in <strong>Street</strong> <strong>Atlas</strong> <strong>USA</strong>, see Creating and Deleting Map<br />
Files.<br />
• What do the different colors and symbols on the map mean?<br />
The different colors on the map represent different areas of land use and land cover<br />
(parks, population centers, water, forests, and so on). The Map Legend provides<br />
examples and descriptions of the map features.<br />
Click the Help button on the <strong>Street</strong> <strong>Atlas</strong> <strong>USA</strong> toolbar and click Map Legend to<br />
display the Map Legend Help topic.<br />
• What's the difference between a stop and a via?<br />
When routing in <strong>Street</strong> <strong>Atlas</strong> <strong>USA</strong>, you have the option of adding/inserting stops or<br />
vias in the route. A stop is a location in the middle of a route where you want to stop<br />
and then proceed from. A via is a road on the map that you want to specifically use<br />
when routing.<br />
• What's the difference between adding and inserting a stop or via?<br />
The Insert Stop/Via function arranges stops/vias geographically in the route. The Add<br />
Stop/Via function adds stops/vias in the order you add them to the route.<br />
• Why does my route fail to calculate?<br />
6
Getting Started<br />
Your route will fail to calculate if you create a route:<br />
• With a route start, stop, via, or finish point in an area that you have<br />
designated as a Route Avoid.<br />
• That includes route points outside the United States, Mexico, or Canada.<br />
• On an island without roads. In this case, <strong>Street</strong> <strong>Atlas</strong> <strong>USA</strong> will look for the<br />
nearest road to that island to place the route point. If the nearest road is not<br />
routable (for example, it is the only road on the island and/or the island does<br />
not have ferry access), you will get an error message saying "Route failed to<br />
calculate."<br />
• Why do X marks display on the map when I calculate a route?<br />
• When you place a route point in a location that isn't on a street, <strong>Street</strong> <strong>Atlas</strong><br />
<strong>USA</strong> finds the closest street to that location, marks the space between the<br />
point you clicked and the street with X marks, and starts the route at the<br />
street.<br />
• If you search for an address that is on a walkway and place a route point on<br />
it, <strong>Street</strong> <strong>Atlas</strong> <strong>USA</strong> finds the closest street to that location, marks the space<br />
between the point you clicked and the street with X marks, and starts the<br />
route at the street.<br />
• Why are the tab area and control panel so narrow?<br />
<strong>Street</strong> <strong>Atlas</strong> <strong>USA</strong> was designed to accommodate resolutions of 800 x 600 or higher.<br />
If you are using a very high resolution (such as 1920 x 1200), the tab area and<br />
control panel in <strong>Street</strong> <strong>Atlas</strong> <strong>USA</strong> may appear to be very narrow.<br />
Note Use the Windows Control Panel to adjust your display settings.<br />
• Can I send maps to my GPS device?<br />
You cannot export maps to a GPS device with <strong>Street</strong> <strong>Atlas</strong> <strong>USA</strong>. You can send routes,<br />
draw files, waypoints, and tracks.<br />
• Why can’t I see all the information about my route on the Route tab?<br />
If your have your screen resolution set to 800 x 600, some information, such as the<br />
route summary, may not display for a longer route. Increase your screen resolution<br />
to view all details.<br />
• Regular <strong>Street</strong> <strong>Atlas</strong> <strong>USA</strong> only: What's the difference between advanced and<br />
simplified file management?<br />
Simplified file management allows you to save one route or draw layer in a single<br />
map file.<br />
Advanced file management allows you to save multiple routes and draw layers in<br />
a single map file.<br />
During the product installation, you chose to use simplified or advanced file<br />
management. Once the program is installed, you can verify the type of file<br />
management you are using and change it. Click the arrow next to the Options<br />
button<br />
on the toolbar to open the menu, and then click Change File<br />
Management. Your current option displays in the dialog box. To change the option,<br />
click the button for the file management option you want to use. For more<br />
information, see Activating Advanced/Simplified File Management.<br />
7
<strong>Street</strong> <strong>Atlas</strong> <strong>USA</strong> User Guide<br />
Helpful Tips<br />
These tips may help you use the features in your DeLorme mapping program. The Did You<br />
Know? pop-up tutorials provide hints while you are working in the application.<br />
Tips<br />
• To disable a specific pop-up tutorial, select the Don't Show Again check box before<br />
you close it.<br />
• To disable all pop-up tutorials, click the Help button on the toolbar and click<br />
Shut Off All Pop-up Tutorials.<br />
• To enable all pop-tutorials after you have shut off one or more, click the Help button<br />
on the toolbar and click Reset All Pop-up Tutorials.<br />
Control Panel<br />
If you want to...<br />
Zoom the map out/in<br />
quickly<br />
Pan the map quickly<br />
Update the coordinate<br />
format that displays in the<br />
Control Panel<br />
View the last map center<br />
Use this tip...<br />
Drag the map cursor in an up-left direction to zoom the<br />
map out or drag it in a down-right direction to zoom the<br />
map in.<br />
Position your cursor on the edge of the map; it becomes a<br />
white hand that you can use to drag the map to the new<br />
location.<br />
Update your measurement preferences at any time using<br />
the Display tab in the Options dialog box.<br />
Press the middle button in the Compass Rose in the<br />
Control Panel to center the map on the previous map view.<br />
This button performs an undo function for the last pan or<br />
zoom (up to 256 times).<br />
Draw<br />
If you want to...<br />
Create a route using a<br />
road you have added to<br />
the map with the Draw tab<br />
Use this tip...<br />
When drawing a routable road, click each existing road it<br />
crosses to ensure that you can route on the new road.<br />
When you open a track you've imported from your GPS<br />
device, join the imported line with existing lines by rightclicking<br />
each intersection and selecting Manage<br />
Draw/Join.<br />
Find<br />
If you want to...<br />
Modify a Find search result<br />
Find a custom point of<br />
interest (such as a Chinese<br />
Use this tip...<br />
Right-click a result item in the Find tab to add it as a<br />
MapNote, insert it as a stop in your route, copy the<br />
information to your clipboard, and so on.<br />
You can use the Custom option to find other categories<br />
8
Getting Started<br />
restaurant) when<br />
performing a GPS radar<br />
search in Find<br />
besides those listed, or to find multiple categories at once.<br />
GPS<br />
If you want to...<br />
View a GPS log on the map<br />
Use this tip...<br />
Use the Draw tab to import a GPS log file and view it as a<br />
line object on the map.<br />
Info<br />
If you want to...<br />
Quickly view information<br />
for a location on the map.<br />
Use this tip...<br />
Hover your cursor over objects on the map to see<br />
information (such as road names, city/town, details about<br />
draw objects, etc.) in the status line that appears at the<br />
bottom of the map, just above the tab area.<br />
Map Files<br />
If you want to...<br />
Determine which map file<br />
opens when you open<br />
<strong>Street</strong> <strong>Atlas</strong> <strong>USA</strong>.<br />
Learn how to add route<br />
and/or draw layers to your<br />
map file<br />
Use this tip...<br />
Use the Welcome Screen to set which map file opens with<br />
<strong>Street</strong> <strong>Atlas</strong> <strong>USA</strong>.<br />
Add existing route and/or draw files to your map file by<br />
clicking the Add button and selecting the Draw File or<br />
Route File option.<br />
Note In <strong>Street</strong> <strong>Atlas</strong> <strong>USA</strong>, you must use Advanced File<br />
Management to use this option. This does not apply to<br />
<strong>Street</strong> <strong>Atlas</strong> <strong>USA</strong> <strong>Plus</strong>.<br />
Measurement Tool<br />
If you want to...<br />
Measure the<br />
area/perimeter of a<br />
location on the map<br />
Use this tip...<br />
Use the measure tool to draw a polygon on the map and<br />
determine its area and perimeter. Just click point-by-point<br />
to draw the polygon on the map and then double-click to<br />
close the polygon. The area and perimeter display in the<br />
center of the polygon.<br />
Phone<br />
If you want to...<br />
Get all of the phone<br />
listings for a particular<br />
road.<br />
Use this tip...<br />
You can right-click the map on a road to view phone<br />
listings for that road.<br />
Note The Phone tab is available only in <strong>Street</strong> <strong>Atlas</strong> <strong>USA</strong> <strong>Plus</strong>.<br />
9
<strong>Street</strong> <strong>Atlas</strong> <strong>USA</strong> User Guide<br />
Print<br />
If you want to...<br />
Stop a page in a multipage<br />
map from printing<br />
Use this tip...<br />
If you do not want to print all the pages in a multi-page<br />
map, on the Layout graphic, click each page you do not<br />
want to print.<br />
Route<br />
If you want to...<br />
Reorder inserted stops<br />
Create a route quickly<br />
Reorder the columns in the<br />
Route Directions list<br />
Determine the difference<br />
between adding and<br />
inserting stops and vias<br />
View information about<br />
your second turn<br />
Use this tip...<br />
Reorder your inserted route stops using the Advanced<br />
features in the Route tab.<br />
For quick route creation, right-click the map and select one<br />
of the Create Route options or use the Route buttons on<br />
the toolbar.<br />
Click the Directions list column headers to change the<br />
column order.<br />
Added stops/vias are placed in the order you add them to<br />
the route. Inserted stops/vias are placed in the order you<br />
would approach them between the Start and Finish points<br />
of the route.<br />
Click the Show Turns button when GPS tracking to view<br />
information about the following turn.<br />
Tab Area<br />
If you want to...<br />
Adjust the size of the tab<br />
area<br />
Show, hide, or reorder<br />
tabs<br />
Import or export a tab<br />
configuration file<br />
Use this tip...<br />
Adjust the size of the tab area by dragging the top or right<br />
side of the tab area.<br />
Use the Tab Manager option in the Help menu to show,<br />
hide, or reorder tabs.<br />
Use the Tab Manager option in the Help menu to import or<br />
export a tab configuration file<br />
Voice<br />
If you want to...<br />
Create new speech<br />
recognition profiles<br />
Learn how to make the<br />
microphone more sensitive<br />
to your commands in noisy<br />
environments<br />
Use this tip...<br />
You can create a new speech recognition profile for each of<br />
your working environments (noisy, quiet) and users (your<br />
spouse or child) by clicking the Speech settings in the<br />
Windows Control Panel.<br />
If there is background noise while you are speaking, it may<br />
be helpful to precede all of your voice commands with a<br />
special phrase (like Simon Says). See the Voice Settings<br />
tab of the Options dialog box.<br />
10
Getting Started<br />
XData<br />
If you want to...<br />
Geoplace XData records<br />
that do not have complete<br />
address information or<br />
were not correctly located<br />
during the import process<br />
Add a blank record to your<br />
XData database<br />
Use this tip...<br />
You can drag a record from the Query list and place it at<br />
the correct geo-location on the map.<br />
To add a blank record to an XData database, you must<br />
select All Records as the Table Display type.<br />
Note The XData tab is available only in <strong>Street</strong> <strong>Atlas</strong> <strong>Plus</strong>.<br />
Activating Advanced/Simplified File Management<br />
Note for regular <strong>Street</strong> <strong>Atlas</strong> <strong>USA</strong> only<br />
Advanced file management allows you to save multiple routes and draw layers in a<br />
single map file. With simplified file management, you can save only one route<br />
and/or draw layer in a single map file. If you did not select to enable advanced file<br />
management during the product installation, you can still change the settings<br />
using the Change File Management option in the Options menu.<br />
This note does not apply to <strong>Street</strong> <strong>Atlas</strong> <strong>USA</strong> <strong>Plus</strong> users.<br />
When you installed <strong>Street</strong> <strong>Atlas</strong> <strong>USA</strong>, you were given the option to use simplified or<br />
advanced file management. Simplified file management allows you to have one route or<br />
draw layer saved in a map file. If you want to save multiple route and/or draw layers in a<br />
map file, you must activate advanced file management.<br />
To Activate Advanced/Simplified File Management<br />
Use the following steps to change your file management preferences.<br />
1. Click the arrow next to the Options button on the toolbar.<br />
2. Click Change File Management.<br />
The Change File Management dialog box opens, indicating if the program is set to<br />
use advanced or simplified file management.<br />
3. To use advanced file management, click Advanced.<br />
OR<br />
To use simplified file management, click Simplified.<br />
4. At the confirmation message, click OK.<br />
5. You must restart <strong>Street</strong> <strong>Atlas</strong> <strong>USA</strong> to view the change in file management.<br />
Note Some of the Help topics related to the Map Files tab, Route tab, and Draw tab include<br />
instructions for both simplified and advanced file management. Be sure to follow the<br />
instructions for the file management system you have selected. A note appears at the end<br />
of each related Help topic.<br />
Basic Functions<br />
Zooming In and Out<br />
11
<strong>Street</strong> <strong>Atlas</strong> <strong>USA</strong> User Guide<br />
You can use the drag and zoom feature, zoom tools, or the data zoom level(Data zoom level<br />
is the relationship between what you see in a map view and how it exists in reality. It is the<br />
amount of geographic data displayed on a computer monitor. The data zoom level is similar<br />
to the traditional fractional relationship expressed on paper maps. For example, 1:24,000,<br />
1:100,000, 1:500,000, and so on.) to quickly change the zoom level of the map view.<br />
Notes<br />
• Increase the data zoom level number to show a smaller geographic area at greater<br />
detail.<br />
• Decrease the data zoom level number to show a larger geographic area at lesser<br />
detail.<br />
• If you view both the right (primary) and left (secondary) maps at different data<br />
zoom levels, a box (or lines, depending on the current data zoom level) displays on<br />
the map that is zoomed out the furthest. The box/lines indicate the area that is in<br />
view on the other map.<br />
• If you view the right and left maps at the same data zoom level but they are not<br />
equally represented on the screen (50/50), a box (or lines) displays on the map that<br />
is covering the most screen area. The box/lines indicate the area that is in view on<br />
the other map.<br />
To Drag and Zoom In<br />
Use the following steps to zoom in either the right or left map.<br />
1. Click and hold down the left mouse button as you drag the mouse in a down-right<br />
direction on the map to encompass the area you want to display. A view box displays<br />
on the screen and changes dimension as you move the mouse. A label displays the<br />
data zoom level at the current map center.<br />
2. Once you reach the map area or data zoom level you want to display, release the<br />
mouse button. The area you selected fills the map window, the map re-centers, and<br />
the map view adjusts to show the appropriate level of detail.<br />
Tip To move the view box to another location, press the SHIFT key at any time.<br />
To Drag and Zoom Out<br />
Use the following steps to zoom in either the right or left map.<br />
1. Click and hold down the left mouse button as you drag the mouse in an up-left<br />
direction on the map. A staircase with a small circle displays on the screen.<br />
2. Continue dragging the mouse in an up-left direction. The small circle moves up the<br />
steps, one step per data zoom level. A label displays the data zoom level to the<br />
bottom-right of the staircase.<br />
3. Once you reach the data zoom level you want to display, release the mouse button.<br />
The map view adjusts to display the appropriate level of detail. The map center is<br />
retained on your screen.<br />
To Zoom In/Out Using the Zoom Tools<br />
There are two sets of zoom tools. The zoom tools for the right map are located in the<br />
Control Panel. The zoom tools for the left map are located at the top of the left map view.<br />
Right<br />
Map<br />
Controls<br />
Click the up arrow to zoom out one minor data zoom level at a<br />
time. Click the down arrow to zoom in one minor data zoom<br />
level at a time.<br />
12
Getting Started<br />
Click the Zoom In 1 tool to increase the detail number to the<br />
next full level.<br />
Click the Zoom Out 1 tool to decrease the detail number to the<br />
next full level.<br />
Click the Zoom Out 3 tool to decrease the detail number by<br />
three full levels.<br />
Left<br />
Map<br />
Controls<br />
Click the plus button to increase the detail number to the next<br />
full level.<br />
Click the minus button to decrease the detail number to the next<br />
full level.<br />
The data zoom level of the left map displays in the text area to<br />
the left of the buttons.<br />
Tips<br />
• Press ALT+PAGE UP on your keyboard to zoom out to the next full data zoom level.<br />
Press ALT+PAGE DOWN on your keyboard to zoom in to the next full data zoom<br />
level.<br />
• Use the mouse wheel to zoom the map in and out. Rotate the mouse wheel to zoom<br />
in by individual data zoom level steps or hold the SHIFT key while rotating the<br />
mouse wheel to zoom to the next full data zoom level.<br />
Panning/Centering the Map<br />
Use any of the following methods to pan (move) or center the map.<br />
• Click anywhere on the map. The point you click becomes the new map center.<br />
• When you point near the map edge, a white hand displays. Drag the hand to move<br />
the map in that direction.<br />
• Click the Map Panning button on the toolbar to drag/pan the map in any<br />
direction.<br />
• Click anywhere on the overview map. The point you click becomes the new map<br />
center. This allows you to traverse greater distances with each mouse click than you<br />
can within the main map.<br />
• Point anywhere on the black view box in the overview map window. When the<br />
pointer becomes a , drag the view box to the new location.<br />
• Use the search features on the Find tab to center the map on a particular location.<br />
• Assign shortcut keys to pan the map up, down, left, or right in small increments.<br />
Copying Your Map to the Clipboard<br />
13
<strong>Street</strong> <strong>Atlas</strong> <strong>USA</strong> User Guide<br />
Click the Copy to Clipboard button on the Print tab to copy your map to the clipboard.<br />
You can then paste it into another program.<br />
You can also right-click anywhere on the map and click Copy Map to Clipboard.<br />
Saving a Map as a Bitmap or JPEG Image<br />
You can save the current map view as a bitmap (.bmp) or JPEG (.jpg) image in all page<br />
layout formats: Single, 2 x 2, and 3 x 3. If you select a multi-page format, all the active<br />
pages are saved as individual bitmaps or JPEGs. The file name is the specified file name<br />
with an incremental page number at the end.<br />
See Printing a Map for information about printing a map without saving it as a file.<br />
To Save a Map as a Bitmap or JPEG<br />
Use the following steps to save a map as an image.<br />
1. Locate the area on the map that you want to save as an image.<br />
2. Click the Print tab and then click the Map subtab (if it is not already selected).<br />
3. Under Print Layout, select Page(the map print area is based on the paper size<br />
specified in the Setup options) or Screen(the map print area is based on the screen<br />
size).<br />
The print area for a Page map displays as a red box and the print area for a Screen<br />
map displays as a blue box on the overview map.<br />
4. If you selected Page in step 3, the following options are available.<br />
• Under Print Layout, select a layout option (Single, 2 x 2, or 3 x 3). The<br />
print area displays on both the Map and the Overview Map. In the example<br />
below, 2 x 2 is selected. This means the print area encompasses four<br />
standard pages at whatever paper size you specified in the Setup options. You<br />
can assemble a multipage map into a large map.<br />
• If you selected 2 x 2 or 3 x 3 and do not want to save all the pages in the<br />
multipage map on the map layout graphic, click each page you do not want to<br />
save. The page appears dimmed or gray. In the example below, page 4 will<br />
not print.<br />
• Verify this is the location and photo zoom you want to save. If not, pan the<br />
map to the location and zoom to the level you want.<br />
Note Changing the photo zoom enlarges/reduces the map features and<br />
changes the map area that you save as an image. If you increase the photo<br />
zoom level, map text, lines, symbols, etc. are larger and your map area is<br />
reduced. If you decrease the photo zoom level, map text, lines, symbols, etc.<br />
are smaller and your map area is enlarged. The reduction/enlargement<br />
percentages for your photo zoom level display under the Photo Zoom dropdown<br />
list.<br />
14
Getting Started<br />
• If you want to use other tabs and functions but not lose your current print<br />
area, print photo zoom, or other settings, select the Lock Print Center check<br />
box. This locks the print area and changes the tab label to red.<br />
• Add text or graphics to your map.<br />
• Select the Print Preview check box to zoom the map and view the entire<br />
area that will be saved as a bitmap image. Clear the check box to return to<br />
your previous data zoom level.<br />
6. Click the Save button .<br />
The Save 2D Map Image dialog box opens.<br />
7. Type the file name in the File Name text box, select to save the file as a .bmp or<br />
.jpg from the Save as Type drop-down list, select the DPI (dots per inch) value<br />
(optional), and click Save.<br />
Measuring Distance and Area<br />
Use the Measure tool on the toolbar to measure linear distance and area on the map<br />
based on the units chosen in the Display tab of the Options dialog box.<br />
The snap function snaps (attaches) the point of a measurement line to a point on a road or<br />
another measurement object. This ensures a more accurate measurement of distance or<br />
area. To measure area, you must completely enclose the area by snapping your finish point<br />
to your starting point.<br />
Notes<br />
• The Measure tool is hidden by default. To show it, right-click the toolbar to open the<br />
menu and click Measure Distance.<br />
• The Measure tool is the best way to measure short distances on the map. If you want to<br />
measure the distance of a road, try creating a route. If you want to measure a large<br />
area on the map, use the area object tools in the Draw tab.<br />
• To disable the auto-snap function, hold down the ALT key on your keyboard while using<br />
the Measure tool.<br />
• Measure objects (lines and areas) are saved with the current map file. When you create<br />
a new map file, the measure objects do not display. If you want the same measure<br />
objects on your new map file, you must recreate them.<br />
• To view information about a measurement line, right-click it and click Info. The<br />
measurement information is automatically displayed in the Info tab.<br />
To Measure Distance or Area<br />
Use the following steps to measure linear distance or area on the map.<br />
1. Verify you have the correct units of measure selected in the Display tab of the<br />
Options dialog box. For more information, see Setting Units of Measure Preferences.<br />
2. On the toolbar, click the Measure tool . The pointer changes to .<br />
3. Click point-by-point to draw a measurement line on the map. A text box displays<br />
next to your pointer indicating the total distance of the measurement taken.<br />
Note When you pass over a point in a road, measurement line, or measurement<br />
area to which you can snap, a yellow circle defines the snap point. Click to snap<br />
the point of the measure line to the road or measurement object's point coordinate.<br />
4. To end a measurement line, double-click the last point of the measurement line.<br />
15
<strong>Street</strong> <strong>Atlas</strong> <strong>USA</strong> User Guide<br />
OR<br />
Click the last point of your measure line or area and then click the Measure tool on<br />
the toolbar.<br />
The measure line is a two-pixel wide yellow line and the total length of the line is<br />
displayed in a label at each endpoint of the line.<br />
5. To end a measure area, hover over the starting point until the yellow snap circle<br />
displays, and then double-click the last point to the starting point. The closure area<br />
is transparently shaded, and the area and perimeter measurements display.<br />
Chart of Supported Coordinate Formats<br />
These are the supported search formats. Sample coordinates are for Yarmouth, Maine.<br />
Tip Examples of search formats are listed in the Advanced search drop-down text boxes<br />
along with a history of your most current search criteria.<br />
Coordinate<br />
Format<br />
QuickSearch<br />
Advanced Search<br />
Latitude/Longitude N 43 48 30, W70 9 52 N 43 48 30 W70 9 52<br />
N 43 48.4910, W 070<br />
09.8440<br />
N434829.4600,<br />
W0700950.6400<br />
N 43 48.4910 W 070 09.8440<br />
N434829.4600 W0700950.6400<br />
N43-48-30, W70-9-52 N43-48-30 W70-9-52<br />
N 43:48:29.46, W<br />
70:9:50.64<br />
N 43:48:29.46 W 70:9:50.64<br />
4348, -7009 4348 -7009<br />
4348N, 7009W 4348N 7009W<br />
N4348, W7009 N4348 W7009<br />
4348n, 7009w 4348n 7009w<br />
n4348, w7009 n4348 w7009<br />
4348 N, 7009 W 4348 N 7009 W<br />
N 4348, W 7009 N 4348 W 7009<br />
4348 n, 7009 w 4348 n 7009 w<br />
n 4348 w 7009 n 4348 w 7009<br />
434829, -700950 434829 -700950<br />
4348.491, -7009.844 4348.491 -7009.844<br />
4348.491, -7009.844 4348.491 -7009.844<br />
434829.46, -700950.64 434829.46 -700950.64<br />
16
Getting Started<br />
43.80818333, -<br />
70.16406667<br />
43 48.4910 N, 70 09 50.64<br />
W<br />
43 48.4910 n, 70 09 50.64<br />
w<br />
43.80818333 -70.16406667<br />
43 48.4910 N 70 09 50.64 W<br />
43 48.4910 n 70 09 50.64 w<br />
N 43 48.4910, W 70 09<br />
50.64<br />
N 43 48.4910<br />
70 09 50.64 W<br />
434829.46 N, 700950.64 W 434829.46 N 700950.64 W<br />
43, -70 43 -70<br />
USNG<br />
<strong>Street</strong> <strong>Atlas</strong> <strong>USA</strong><br />
<strong>Plus</strong> only<br />
19TDJ 06354 51187<br />
19TDJ0635451187<br />
(NAD27)*<br />
19TDJ06355109<br />
19TDJ064511<br />
19TDJ0651<br />
Same as QuickSearch<br />
UTM/UPS 19T 0406311E 4850964N Zone 19T<br />
Easting 0406311E<br />
Northing 4850964N<br />
19T 0406311 4850964<br />
19T / 0406311 / 4850964<br />
Zone 19T<br />
Easting 0406311<br />
Northing 4850964<br />
Zone 19T<br />
Easting 0406311<br />
Northing 4850964<br />
SPCS ME-W 0500490 0355150 Zone ME-W<br />
Easting 0500490<br />
Northing 0355150<br />
* Use this example for USNG with non-standard datum.<br />
Searching Tips<br />
When you use the Quick Search subtab on the Find tab or the Route tab to search for a<br />
location, you must enter the information in a specific format.<br />
Tips<br />
• Use punctuation as in the examples in the table below.<br />
• Do not use periods.<br />
This table shows formats for search types.<br />
For this type of search... Use this format... Example<br />
17
<strong>Street</strong> <strong>Atlas</strong> <strong>USA</strong> User Guide<br />
Address <strong>Street</strong> address, City, State 100 Baxter Blvd, Portland,<br />
ME<br />
<strong>Street</strong> address, ZIP Code 100 Congress St, 04101<br />
<strong>Street</strong> address, City, State,<br />
ZIP Code<br />
100 Congress St, Portland,<br />
ME 04101<br />
City City, State Atlanta, Georgia<br />
ZIP/Postal Code Within the U.S.: ##### (5-<br />
digit ZIP Codes only)<br />
Within Canada: ### 6-digit<br />
Postal Codes only)<br />
04096<br />
J8E756<br />
Minor Point of Interest POI name, City, State Subway, Columbus, OH<br />
Major Point of Interest or<br />
Landmark<br />
POI/landmark name<br />
POI/landmark name, State<br />
Mount Rushmore<br />
Space Needle, WA<br />
Latitude/Longitude<br />
See Chart of Supported of Supported Coordinate Formats<br />
For more information about the Find tab, see the Help topics under Finding a Location on<br />
the Map.<br />
About the Interface<br />
Tab Area<br />
You can access most of the application's functions from the tab area at the bottom of the<br />
screen. To access Help for a specific tab, click the Help button on the tab. You can also<br />
reorder the tabs, show or hide individual tabs or show or hide the tab panel.<br />
• Map Files<br />
• Find<br />
• Phone <strong>Street</strong> <strong>Atlas</strong> <strong>Plus</strong> only<br />
• XData <strong>Street</strong> <strong>Atlas</strong> <strong>Plus</strong> only<br />
• Print<br />
• Draw<br />
• GPS<br />
• Route<br />
• Info<br />
• NetLink<br />
• Voice<br />
Control Panel<br />
The Control Panel, located to the right of the map view, displays information pertinent to<br />
the current map view and map cursor position. It also includes zoom and map pan buttons.<br />
You can customize your interface to show or hide the Control Panel.<br />
18
Getting Started<br />
Data Zoom Level—The current data zoom level of the map view; ranges<br />
between 2-0 (maximum zoom out) and 16-0 (regular <strong>Street</strong> <strong>Atlas</strong><br />
maximum zoom in) or 17-0 (<strong>Street</strong> <strong>Atlas</strong> <strong>Plus</strong> maximum zoom in).<br />
Zoom Tools—Buttons that quickly zoom out three levels, out one level, or<br />
in one level. For more information, see Zooming In and Out.<br />
Compass Rose—A group of nine buttons on a globe. The outer buttons<br />
have yellow arrows; click one of the arrow buttons to pan the map in that<br />
direction. Click the middle button to center the map on the previous map<br />
view. This button performs an undo function for the last pan or zoom (up<br />
to 256 times).<br />
Map Rotation Tool—The arrow in the graphic indicates True North in<br />
relation to the rotated map. Use the Map Rotation Tool to rotate the map<br />
in any direction. You can rotate the map by clicking or dragging the square<br />
map graphic in the direction you want or by selecting/typing the degree of<br />
map rotation from the drop-down list.<br />
Map Coordinates—Coordinates for the current map cursor position<br />
display based on the units of measurement preferences chosen in the<br />
Display tab of the Options dialog box.<br />
Scale Bar—Indicates the distance one scale bar unit equals in the<br />
measurement chosen under in the Display tab of the Options dialog box.<br />
Overview Map<br />
The overview map is a small map in the lower-right corner of the screen that offers a wideangle<br />
view of your current map view area. It is approximately three data zoom-levels out<br />
from the current map view.<br />
Tips<br />
• Click anywhere on the overview map and that point becomes the new map center.<br />
This allows you to travel greater distances with each mouse click than you can within<br />
the larger, current map view.<br />
• Use the black view box in the overview map window to pan the map. Point anywhere<br />
on the view box. When the pointer becomes a , drag the view box to the new<br />
location.<br />
19
<strong>Street</strong> <strong>Atlas</strong> <strong>USA</strong> User Guide<br />
Toolbar<br />
• You can show or hide toolbar options.<br />
• You can change the order of the toolbar options.<br />
Default Toolbar<br />
You can also view toolbar topics in the Using the Toolbar section of the Help. When you use<br />
Netbook Mode, the toolbar is optimized for small screen use.<br />
Additional Toolbar Options<br />
These button groups are hidden in the default toolbar. To show a button group, right-click<br />
the toolbar and click the check box next to the name of the group.<br />
Map Tools<br />
Measure Tool<br />
Exchange<br />
GeoTagger<br />
Print<br />
Print Screen<br />
20
Tutorials<br />
Tutorial: Use the E-Z Nav Route Wizard<br />
When using a GPS device with your DeLorme mapping application, the E-Z Nav route wizard<br />
works with NavMode to make trip planning to a single destination quick and easy.To use the<br />
E-Z Nav route wizard at any time while using Nav Mode, click the E-Z Nav button<br />
the top right corner of the map.<br />
in<br />
Navigate the pages in the E-Z Nav route wizard<br />
• Click to go back to the previous screen.<br />
• Click to see another page of results.<br />
• Click to see the previous page of results.<br />
Optimize <strong>Street</strong> <strong>Atlas</strong> <strong>USA</strong> for E-Z Nav<br />
Set your GPS preferences<br />
Use the GPS tab on the Options dialog box to change your GPS preferences.<br />
• Select the Start GPS with the program check box so that E-Z Nav opens when<br />
you start <strong>Street</strong> <strong>Atlas</strong> <strong>USA</strong><br />
• Clear the Start GPS log check box to disable track logging. If you want to create<br />
logs of E-Z Nav routes, leave the check box selected—you will be prompted to<br />
save the log when you close the program.<br />
• If you are not using a DeLorme Earthmate GPS device, you need to initialize your<br />
device.<br />
Set <strong>Street</strong> <strong>Atlas</strong> <strong>USA</strong> to always open with your E-Z Nav route map file<br />
project<br />
First, create an E-Z Nav route and save it; when prompted to save changes to E-Z Nav<br />
Route, click Yes. Then, click the Help button on the toolbar and click Welcome<br />
Screen. Select Open a recent project and Use selected project option at start....<br />
Then, click OK. For more information, see Setting which Map File Opens with <strong>Street</strong> <strong>Atlas</strong><br />
<strong>USA</strong>.<br />
Set GPS Radar preferences<br />
To use GPS Radar with an E-Z Nav route, create your route and then use the Find tab to<br />
set up your GPS Radar search. Use GPS Radar to search for points of interest (POIs) such<br />
as gas stations, restaurants, accommodations, rest areas, and so on along your route.<br />
See the Find Points of Interest on a Route tutorial for more information.<br />
Use the E-Z Nav route wizard to find a location<br />
In this tutorial, you are visiting DeLorme and want to find a good place to eat lunch.<br />
21
<strong>Street</strong> <strong>Atlas</strong> <strong>USA</strong> User Guide<br />
Step 1—Get ready<br />
You have already optimized <strong>Street</strong> <strong>Atlas</strong> <strong>USA</strong> for use with E-Z Nav (see orange box above).<br />
Plug your GPS device into your portable computer and open <strong>Street</strong> <strong>Atlas</strong> <strong>USA</strong>. The E-Z Nav<br />
route wizard opens.<br />
Step 2—Pick the search category<br />
Since you don't want to go too far, leave the location setting as Near Current Location<br />
and click Food & Restaurants. Click<br />
to view all the categories—you can't make<br />
up your mind, so you click the All Fast Food & Restaurants category.<br />
22
Tutorials<br />
Step 3—Pick a search result<br />
The results show each restaurant with its distance from your location. Once you page<br />
through the list of results, you decide on Bruce's Burritos and note that it's 1.5 miles from<br />
DeLorme. Click Bruce's Burritos in the list.<br />
Step 4—View the result on the map<br />
On the details page, click View Map to view the location on the map before you route to it.<br />
The map displays the search result for 15 seconds and then reverts to the details page. You<br />
can close the map view at any time by clicking the E-Z Nav button in the top right<br />
corner of the map. Note The map displays in 2-D even if you are in 3-D mode.<br />
23
<strong>Street</strong> <strong>Atlas</strong> <strong>USA</strong> User Guide<br />
Step 5—Create the route and start your trip<br />
Once you are back on the details page, click Create Route and start navigating!<br />
Tutorial: Find Points of Interest on a Route<br />
24
Tutorials<br />
Use GPS Radar to find the closest point of interest to your current location as you travel<br />
along a route.<br />
In this tutorial, you are creating a route on the toolbar and using NavMode to navigate with<br />
the route. You want GPS Radar to find gas stations along your route as you travel.<br />
Step 1—Get ready<br />
Use the program to create a route using your current GPS location as the route start point<br />
and an address book entry as your finish.<br />
Step 2—Set your preferences<br />
Set your GPS Radar preferences on the Find tab in the Options dialog box.<br />
• Select Road to calculate the distance you will have to travel by road to reach the<br />
result.<br />
• Select the Repeat search every... check box (required for NavMode) and select<br />
how often you want to repeat the search.<br />
• Select the Only in Direction of Travel check box so you don't have to back track to<br />
make your next stop—if you're driving in a very rural area, you may not want to use<br />
this feature because the closest point of interest may be behind you.<br />
• Select the Enable voice reporting check box and then select what you want<br />
reported from the Report drop-down list.<br />
Step 3—Start the GPS<br />
1. Connect your GPS device to your portable computer. Ensure the speakers are turned<br />
on and loud enough for you to hear while driving.<br />
2. Launch <strong>Street</strong> <strong>Atlas</strong> <strong>USA</strong>.<br />
3. Make sure the NavMode button on the toolbar is on (appears indented).<br />
25
<strong>Street</strong> <strong>Atlas</strong> <strong>USA</strong> User Guide<br />
4. Click the GPS button on the toolbar to start your GPS.<br />
Step 4—Pick what you want to search for<br />
1. Click the Find tab (it is minimized at the bottom of the screen) and click GPS Radar.<br />
2. From the Find list, select Gas Stations.<br />
3. Click Search.<br />
4. Minimize the tab area.<br />
Step 5—Start driving<br />
The computer speaks the route directions as you drive. If you are using speech recognition<br />
software, you can ask the computer questions like, "What is the next turn?" or "Where am<br />
I?" NavMode displays your search results in the orange bar below the map.<br />
Tutorial: Plan a Long Distance Trip<br />
When you are using <strong>Street</strong> <strong>Atlas</strong> <strong>USA</strong> to plan a long trip, use the many features on the<br />
Route tab to customize your route.<br />
Before you leave on your trip<br />
26
Tutorials<br />
Step 1—Create your route<br />
Create a route—there are several ways to do this. When you create a route, you can add or<br />
insert stops or vias if you want to travel through specific locations. In this scenario, we<br />
created a route from Yarmouth, Maine, to Tucson, Arizona, and inserted several vias<br />
because we want to go through specific locations.<br />
Click the Advanced button on the Route tab to see the route details.<br />
Tip Another thing you can do on the Advanced subtab is set your route preferences to fine<br />
tune the way the route is created.<br />
Step 2—Set your end of day and fuel break preferences<br />
Click Plan Trip on the Route tab and set your preferences. Then, click Apply. Your End of<br />
Day Breaks and Fuel Breaks are displayed on the map.<br />
To view the estimated fuel cost, click Fuel Cost.<br />
Step 3—Print your route map and directions<br />
You can print your route map and directions.<br />
1. Click the Print tab and then click Route.<br />
2. Select your options and click View to see a preview.<br />
Step 4—Save your map file!<br />
Save your map file so you can make sure have everything ready when you begin your trip.<br />
27
<strong>Street</strong> <strong>Atlas</strong> <strong>USA</strong> User Guide<br />
Using GPS<br />
If you are using a GPS device with your program on a portable computer to navigate the<br />
route you created, use the following steps.<br />
• NavMode is the default view when GPS tracking. If you want to use the tab view<br />
when travelling, click the NavMode button on the toolbar. For more information<br />
about NavMode and the GPS tab, see Using NavMode or GPS Tab View.<br />
• The E-Z Nav route wizard is on by default. When planning a long trip, disable E-Z<br />
Nav on the GPS tab in the Options dialog box.<br />
Step 1—Get ready to travel<br />
1. Connect your GPS device to your portable computer. Ensure the speakers are turned<br />
on and loud enough for you to hear while driving.<br />
2. Check your GPS preferences on the GPS tab in the Options dialog box.<br />
3. Click the GPS button on the toolbar to start your GPS.<br />
• If you are using a GPS device that is not a DeLorme Earthmate GPS device,<br />
you need to initialize it.<br />
• If your GPS location is not the same as the start location of your trip, you will<br />
be prompted to navigate with it or hide it. Click Navigate.<br />
4. If your map file is not open, open it.<br />
Step 2—Optional. Find points of interest along your route<br />
You can use the GPS Radar option on the Find tab to find points of interest along your route<br />
as you travel.<br />
1. Set your GPS Radar preferences on the Find Tab in the Options dialog box. If you are<br />
using NavMode, make sure the Repeat the search every... check box is selected.<br />
2. Click the Find tab and click the GPS Radar subtab to search for your category of<br />
interest.<br />
If you selected the Search only in direction of travel check box in the Options<br />
dialog box, you won't have to back track to make your next stop; however, if you're<br />
driving in a very rural area, the closest point of interest may be behind you. For<br />
more information, see the Find Points of Interest on a Route tutorial and Finding<br />
Points Near Your Current Location.<br />
Step 3—Start driving<br />
If you have set up speech recognition software, you can ask the computer questions like,<br />
"What is the next turn?" or "Where am I?" For more information, see Voice Overview. This<br />
view shows the beginning of our trip using NavMode.<br />
28
Tutorials<br />
Tutorial: Share Maps<br />
MapShare lets you create static maps with or without route directions to send to your<br />
friends, family, and associates.<br />
Step 1—Open the MapShare Wizard<br />
Click the MapShare button<br />
on the toolbar to open the MapShare Wizard.<br />
Step 2—Select the type of information you want to share<br />
Select Share the Current Map View (a static map) or Share a Route Map and<br />
Directions and then click Next.<br />
For this tutorial, we will share a route map and directions.<br />
29
<strong>Street</strong> <strong>Atlas</strong> <strong>USA</strong> User Guide<br />
Step 3—Select the route to share<br />
Select the route file you want to share from the Available Routes drop-down list and then<br />
click Next.<br />
Step 4—Add a title or notes to the route map<br />
To add a title or notes to your route map, type the appropriate information in the text boxes<br />
and click Next.<br />
30
Tutorials<br />
Step 5—Add notes to the directions<br />
Then, if you would like to add notes to display with your directions, type them in the Notes<br />
text box and click Next.<br />
Step 6—View upload confirmation<br />
A message informs you that your map has been uploaded successfully to the MapShare site.<br />
Click Next.<br />
31
<strong>Street</strong> <strong>Atlas</strong> <strong>USA</strong> User Guide<br />
Step 7—Preview or e-mail the route<br />
Click E-mail the MapShare Link for Your Route Map and Directions to e-mail a link of<br />
your route map and directions. This option is available only if an e-mail program is<br />
detected. If an e-mail program is not detected, copy and paste the link provided into your<br />
online e-mail program.<br />
AND/OR<br />
Click Preview Your Route Map and Directions to preview your route map and directions<br />
as they appear on the MapShare site.<br />
Note Print your route map and directions from the MapShare site by clicking Print in the<br />
upper-right corner of the page.<br />
Step 8—Exit the MapShare Wizard<br />
Click Close to exit the MapShare Wizard.<br />
32
Tutorials<br />
Tutorial: Route with XData Points<br />
This Help topic describes functionality that is available only in<br />
<strong>Street</strong> <strong>Atlas</strong> <strong>USA</strong> <strong>Plus</strong>.<br />
Once you import an XData dataset, you can use the data to create a route.<br />
Step 1—Import the dataset<br />
Import the dataset into the XData tab. For more information, see Importing Data.<br />
Step 2—Create a route<br />
Assign the Start and Finish points of the route. You can assign the Start and Finish using the<br />
Route options on the toolbar, right-click functionality, or the Route tab. For more<br />
information, see Creating a Route.<br />
Step 3—Select records to include as stops<br />
Click the Query tab and select the records that you want to include as stops in the route.<br />
Note To select multiple records at once, press and hold the CTRL key on your keyboard<br />
while you select the individual records.<br />
Step 4—Add Stops to route<br />
Right-click the selected record(s), point to Route, and then click Add Stop (to add the stops<br />
in the order they were selected in the table) or Insert Stop (to add the stops in<br />
geographical order).<br />
Note Use the Advanced subtab in the Route tab to reorder multiple stops.<br />
Step 5—Calculate the route<br />
33
<strong>Street</strong> <strong>Atlas</strong> <strong>USA</strong> User Guide<br />
If you do not have the Auto calculate check box selected in the Route/New Edit tab, click<br />
the Go To button on the right side of the tab or click the Calculate button in the Route tab.<br />
The route displays on the map.<br />
Step 6—Print the route directions<br />
Print the directions as a Travel Package using the Route option on the Print tab.<br />
34
Map Legend<br />
Map Legend<br />
The features that display on the map may display differently depending on which map colors<br />
you chose on the Display tab of the Options dialog box. The tables below show the<br />
symbolization of each feature, by map color.<br />
Notes<br />
• Not all features are available at all zoom levels.<br />
• Not all features are available in all datasets.<br />
• High-contrast Color features display the same as the default features (except for land,<br />
which displays as black).<br />
Routable Road Features<br />
Ferry Passenger<br />
Ferry Vehicle<br />
Interstate Highway (can also include this symbol: )<br />
Limited Access Road<br />
Local Road<br />
Major Connector, Forest Road<br />
Minor Connector<br />
Non Limited Access Interstate<br />
Primary State Route<br />
State Route (can also include this symbol: )<br />
Toll Road<br />
U.S./National Route (can also include this symbol: )<br />
Unclassified Road<br />
Unimproved Road<br />
Land Cover<br />
Bare Rock or Sand<br />
Bureau of Land Management Land<br />
Bureau of Mine Reclamation Land<br />
Forest, evergreen<br />
Forest, mixed<br />
Ice or Snowfield<br />
Indian Reservation (at data zoom level 11)<br />
35
<strong>Street</strong> <strong>Atlas</strong> <strong>USA</strong> User Guide<br />
Indian Reservation (at data zoom level 2 thru 10-7)<br />
Intermittent Water<br />
Land<br />
Military Area (at data zoom level 11)<br />
Military Area (at data zoom level 2 thru 10-7)<br />
Mine or Quarry<br />
Parks<br />
River/Stream<br />
Transitional Area, Lava, Salt Flats, or Mixed Barren<br />
Water<br />
Wetlands<br />
Point Features<br />
Amusements<br />
Airport (private)<br />
Airport (commercial public)<br />
Airport (general aviation public)<br />
Business (Amusement, Recreation, Specialty or Department Store)<br />
Camping (at data zoom level 14)<br />
Camping (at data zoom level 11 thru 13)<br />
Cemetery<br />
Educational Facility<br />
Exit, with services (at data zoom levels 10 thru 11-7)<br />
Exit, without services (at data zoom levels 10 thru 11-7)<br />
Exit, food (at data zoom levels 12 thru 17)<br />
Exit, gas (at data zoom levels 12 thru 17)<br />
Exit, lodging (at data zoom levels 12 thru 17)<br />
Exit, other (at data zoom levels 12 thru 17)<br />
Fast Food<br />
Gas<br />
Hospital<br />
Lodging<br />
Metropolitan City<br />
36
Map Legend<br />
National Capital (data zoom level 7 thru 10)<br />
National Capital (data zoom levels 2 thru 6)<br />
Point of Interest (smaller black square)<br />
Population Center<br />
Public Service<br />
Religious (buildings)<br />
Rest Area with Facilities (at data zoom levels 10 thru 11)<br />
Rest Area with Facilities (at data zoom level 12)<br />
Rest Area without Facilities (at data zoom levels 10 thru 11)<br />
Rest Area without Facilities (at data zoom level 12)<br />
Restaurants (general)<br />
Restaurants (specialty)<br />
Small City<br />
State Capital<br />
Line Features<br />
County Boundary<br />
Dam<br />
Game Management District<br />
International Boundary<br />
Park Boundary<br />
Pipeline<br />
Power Line<br />
Railroad (Abandoned)<br />
Railroad<br />
Runway<br />
State Boundary<br />
Road Edit Features<br />
One Way, South or West<br />
One Way, North or East<br />
No Left Turn, South or West<br />
No Left Turn, North or East<br />
37
<strong>Street</strong> <strong>Atlas</strong> <strong>USA</strong> User Guide<br />
No Right Turn, South or West<br />
No Right Turn, North or East<br />
No Turn, South or West<br />
No Turn, North or East<br />
No Way<br />
38
Using the Toolbar<br />
Showing/Hiding Toolbar Options<br />
You can customize the toolbar to show the options you use most. You can also activate<br />
toolbar options that are not turned on by default. Some toolbar options are grouped—you<br />
can show or hide groups of buttons.<br />
To modify the toolbar.<br />
1. Right-click the toolbar.<br />
Toolbar options with a selected check box next to them are displayed on the<br />
toolbar.<br />
2. Click an item to activate or inactivate it in the toolbar.<br />
Reordering the Toolbar Options<br />
To reposition the toolbar segments horizontally or vertically, just drag the dotted vertical<br />
bar that separates each segment to the new location (left, right, up, or down).<br />
To Create a New Map File<br />
To create a new map file, click the New button on the toolbar. If you made changes to<br />
the map file that is currently open, the Save Changes dialog box opens.<br />
For more information, see Creating and Deleting Map Files.<br />
To Open a Map File<br />
To open an existing map file:<br />
1. Click the Open button on the toolbar.<br />
If you made changes to a map file that is already open, the Save Changes dialog box<br />
opens to ask you if you want to save your changes. Note Map files have .saf<br />
extensions and are saved by default in C:\DeLorme Docs\Map Files.<br />
39
<strong>Street</strong> <strong>Atlas</strong> <strong>USA</strong> User Guide<br />
The Open File dialog box opens.<br />
Note You can also click the arrow next to the Open toolbar button to open a menu.<br />
Then, click Open Map File.<br />
2. Select the map file you want to view and click Open.<br />
For more options for opening files, see Opening an Existing Map File.<br />
To Save a Map File<br />
To save the map file that is currently open:<br />
1. Click the Save button on the toolbar.<br />
The Save File dialog box opens.<br />
2. Browse to the location where you want to save the map file.<br />
If you want to rename the map file, type a new name in the File Name text box.<br />
3. Click Save.<br />
To Share Maps<br />
To share your current map view or a route map and directions, click the MapShare button<br />
on the toolbar to open the MapShare Wizard.<br />
For information on e-mailing maps and routes with the MapShare Wizard, click the Help<br />
button in the MapShare Wizard.<br />
To Create a Route<br />
To set route points using the toolbar:<br />
1. Type the location where you want to start your route in the Start text box (next to<br />
the green Start button).<br />
OR<br />
Click the green Start button and then click the location on the map where you<br />
want to start your route.<br />
OR<br />
Select an address book entry, a previous location, or your current GPS position from<br />
the Start drop-down list.<br />
2. Type the location where you want to end your route in the Finish text box (next to<br />
the red Finish button).<br />
OR<br />
Click the red Finish button and then click the location on the map where you<br />
want to end your route.<br />
OR<br />
Select an address book entry or your current GPS position from the Finish dropdown<br />
list.<br />
3. Optional. If you want to add a stop or via to your route, click the Stop button or<br />
the Via button and then click the location on the map where you want to add or<br />
insert the stop or via. Repeat this step for each stop or via you want to add to your<br />
40
Using the Toolbar<br />
route.<br />
Note If the Add option is selected in the Route tab, stops and vias are added in the<br />
order they are added to the route. If the Insert option is selected in the Route tab,<br />
stops and vias are added in the order they are approached in the route. For more<br />
information, see Adding and Inserting Stops and Vias.<br />
4. Click the Calculate button .<br />
Note To use the current GPS location in a route, you must connect your device to your<br />
computer and click the GPS button<br />
on the toolbar or on the GPS tab.<br />
Tip Once a route is calculated, you can use the subtabs in the Route tab to view route<br />
directions, edit a route, and more. Click the Directions subtab to view the route directions,<br />
the Advanced subtab to display the advanced routing options, or click Back on Track to<br />
add your current GPS position as a stop to the current route.<br />
To Start/Stop Your GPS Connection<br />
The GPS button on the toolbar lets you start your GPS connection if the device is not active<br />
or stop the connection if it is active.<br />
To start or stop your GPS connection, click the GPS button on the toolbar.<br />
• If you are using NavMode, the GPS tab is minimized and the Control Panel is hidden,<br />
but you can show them. For more information, see Customizing the Interface.<br />
• If you start a connection and you are not using NavMode, the GPS tab area opens so<br />
you can monitor your GPS status.<br />
Note NavMode is enabled by default. If you want to use the GPS tab for your default mode,<br />
you can disable NavMode on the GPS tab in the Options dialog.<br />
To Use GPS NavMode<br />
NavMode—a hands free full-screen view that you can view in 2-D or 3-D—is the default view<br />
when you navigate or track with GPS. You can turn off NavMode to use the GPS tab.<br />
To Turn NavMode On/Off<br />
Click the NavMode button to turn it on or off. The button is grayed out unless you have<br />
a GPS device plugged in or are playing back a GPS log file. When the button appears<br />
indented<br />
, NavMode is on.<br />
You can also change your GPS view in the Options dialog box:<br />
1. Click the Options button on the toolbar and click the GPS tab.<br />
OR<br />
Click the Options button on the GPS tab.<br />
2. Clear the Use NavMode check box if you do not want to use NavMode when you<br />
start your GPS. Select the check box if you do want to start GPS in NavMode.<br />
3. Click OK.<br />
41
<strong>Street</strong> <strong>Atlas</strong> <strong>USA</strong> User Guide<br />
To Open the Map Library<br />
To open the Map Library subtab on the NetLink tab, click the Map Library<br />
button.<br />
To View Imagery<br />
You can view imagery, such as aerial and satellite imagery, within the program. This data is<br />
available separately from DeLorme and can be purchased through the NetLink tab in your<br />
program.<br />
Use the Imagery button and menu on the toolbar to turn imagery on and off, select<br />
which type of imagery you want to view, and also show roads on top of the imagery (raster<br />
data). If no raster data types are detected, the Show Roads feature is grayed out and no<br />
data types are listed.<br />
To Turn Raster Imagery On/Off<br />
Click the Imagery button to toggle raster imagery on/off. When the Imagery button<br />
appears indented, all connected imagery displays on the map. When the Imagery button<br />
does not appear indented , no raster imagery displays on the map.<br />
You can also turn raster imagery on/off by clicking the arrow next to the Imagery button<br />
and selecting the Show Imagery option from the menu. A selected check box next to the<br />
option indicates that imagery is currently displaying on the map; if the check box is cleared,<br />
it indicates that raster imagery is currently hidden.<br />
To Show/Hide Roads in the Raster Imagery<br />
1. Click the arrow next to the Imagery button on the toolbar to open the<br />
Imagery menu.<br />
2. If a selected check box displays next to the Show Roads option, road names/labels<br />
display in the imagery.<br />
OR<br />
If the check box next to the Show Roads option is cleared, road names/labels do not<br />
display in the imagery.<br />
3. To change the Show Roads status, click Show Roads to toggle the option.<br />
To Change the Raster Data Type<br />
1. Click the arrow next to the Imagery button on the toolbar to open the<br />
Imagery menu.<br />
All of the connected, compatible raster data types are listed under the Show Roads<br />
and Show Imagery options.<br />
The active raster data type has a black dot next to it. In the graphic below, Aerial<br />
Imagery is the active raster data type.<br />
2. To change the raster data type, click a different data type in the list.<br />
Note Only one raster data type is displayed at a time.<br />
42
Using the Toolbar<br />
To Get Information About a Location<br />
Use the Information button on the toolbar to click a point, symbol, feature,<br />
measurement line, track, or area on the map to identify it and view detailed information<br />
about it.<br />
The Information button is hidden by default; to show it, right-click the toolbar to open the<br />
menu and click Information.<br />
Use the following steps to get information about a particular map feature.<br />
1. Click the Information button.<br />
2. Click the map feature you want information for, such as a road, town, measurement<br />
line, waypoint, track, draw symbol, or point of interest.<br />
The Info tab opens and displays a list of information categories.<br />
Note Descriptive information may include a name or feature type, length/area,<br />
ZIP/Postal Code, town name, county name, state/province, coordinates, and<br />
Standard Industrial Classification categories.<br />
3. Click the plus sign next to each of the information categories to expand the category<br />
to view more detailed information.<br />
OR<br />
Right-click in the information box and click Expand All to expand all of the<br />
information categories. Right-click in the information box again and click Collapse<br />
All to minimize all of the information categories.<br />
4. Optional. Repeat steps 1–3 to get information about another location.<br />
5. Optional. Right-click in the information box and click Print to print your map feature<br />
information.<br />
Notes<br />
• You can also get information about a location using the right-click option. Just rightclick<br />
the location and click Info.<br />
• The status bar (located above the tab area) displays draw object type, draw file<br />
information, point of interest name (if applicable), street name/address, highway, city,<br />
state/province, and ZIP/Postal Code information for the map location that your cursor is<br />
positioned on.<br />
• Some map features (such as campgrounds, national scenic/historic trail information<br />
centers, and state parks) display with a blue outline at higher data zoom levels. The<br />
blue outline indicates that the feature has a hyperlink to its website. To open the<br />
hyperlink, right-click the feature and then click Open Hyperlink OR click the URL in the<br />
Info tab.<br />
43
<strong>Street</strong> <strong>Atlas</strong> <strong>USA</strong> User Guide<br />
To Choose Options<br />
To open the Options dialog box, click the Options button<br />
Options dialog box to set preferences for program options.<br />
The Options dialog has the following tabs:<br />
• GPS<br />
• Voice<br />
• Map Features (Basic and Custom)<br />
• Display<br />
• Keyboard Shortcuts<br />
• Find (GPS Radar)<br />
on the toolbar. Use the<br />
An Options button that opens the Options dialog box is also available on the Find > GPS<br />
Radar, and GPS tabs.<br />
To open the Options menu, click the arrow next to the Options button<br />
toolbar. The following menu options are available:<br />
• Options—Opens the Options dialog box.<br />
on the<br />
• Tab Manager—Opens the Tab Manager dialog box where you can show or hide<br />
individual tabs and reorder tabs.<br />
• Change File Management— Opens the Change File Management dialog box, where<br />
you can view or change your file management option. Note This option is available<br />
only for regular <strong>Street</strong> <strong>Atlas</strong> <strong>USA</strong> users.<br />
• Netbook Mode—Allows you to turn the Netbook Mode on or off. If the mode is<br />
turned on, the check box next to it is selected. Click Netbook Mode to turn it on or<br />
off. For more information, see Using Small-screen Devices.<br />
You can also customize your interface:<br />
• Show Tab Area Panel—Allows you to show or hide all the tabs. If Show All Tabs is<br />
turned on, the check box next to it is selected. Click Show Tab Area Panel to show<br />
or hide the tab area.<br />
• Show Control Panel—Allows you to show or hide the Control Panel. If Show Control<br />
Panel is turned on, the check box next to it is selected. Click Show Control Panel to<br />
show or hide it.<br />
To Add Images to a GPS Location<br />
To open the GeoTagger Wizard, where you can combine images with GPS information on the<br />
map, click the GeoTagger button on the toolbar.<br />
The Geotagger button is hidden by default; to show it, right-click the toolbar to open the<br />
menu and click Geotagger.<br />
For more information, see Getting Started with GeoTagger.<br />
To Grab and Pan the Map<br />
To drag and pan the map in any direction, click the Map Panning button<br />
toolbar.<br />
on the<br />
44
Using the Toolbar<br />
The Map Panning button is hidden by default; to show it, right-click the toolbar to open the<br />
menu and click Map Panning.<br />
To Measure Distance<br />
Use the following steps to measure linear distances and perimeter/area on the map. For<br />
more information, see Measuring Distance and Area.<br />
The Measure tool is hidden by default:to show it, right-click the toolbar to open the menu<br />
and click Measure Tool.<br />
1. Click the Measure tool on the toolbar.<br />
2. Click point-by-point to draw a measurement line on the map. A text box displays<br />
next to your pointer indicating the total distance of the measurement taken.<br />
Note When you pass over a point in a road, measurement line, or measurement<br />
area to which you can snap, a yellow circle defines the snap point. Click to snap<br />
the point of the measure line to the road or measurement object's point coordinate.<br />
Press and hold the ALT key on your keyboard to disable snapping.<br />
3. To end a measurement line, double-click the last point of the measurement line. The<br />
measure line displays as a two-pixel wide yellow line and the total length of the line<br />
displays in a label at each endpoint of the line.<br />
4. To end a measure area, hover over the starting point until the yellow snap circle<br />
displays and then double-click the last point to the starting point. The perimeter<br />
measurements display.<br />
To Print<br />
To print a map using the current settings in the Print tab, click the Print button on the<br />
toolbar.<br />
The Print button is hidden by default; to show it, right-click the toolbar to open the menu<br />
and click Print.<br />
For more information, see Printing a Map.<br />
To Print the Map Screen<br />
To print the current view as it displays on the screen, click the Print Screen button on<br />
the toolbar.<br />
The Print Screen button is hidden by default; to show it, right-click the toolbar to open the<br />
menu and click Print Screen.<br />
45
Customizing the Map and Tab Display<br />
Customizing the Interface<br />
You can customize the interface for your application by hiding the tab panel area and the<br />
Control Panel. If you optimized your installation for use with a netbook, you can turn<br />
Netbook Mode on or off.<br />
To Customize the Interface<br />
1. Click the arrow next to the Options button on the toolbar.<br />
2. To turn on an option when it is not selected, click it to select the check box.<br />
OR<br />
To turn off an option when it is selected, click it to clear the check box.<br />
• Use Tab Manager to show or hide individual tabs or reorder tabs.<br />
• Use Show Tab Area Panel to show or hide the entire tab area.<br />
• Use Show Control Panel to show or hide the Control Panel.<br />
• Use Netbook Mode to turn the optimized small-screen device view on or off. For<br />
more information, see Using Small-screen Devices.<br />
Notes<br />
• You can also use keyboard shortcuts to customize the interface.<br />
• Your settings are saved until you change them.<br />
• Clicking Options in the menu opens the Options dialog box.<br />
Displaying Basic Map Features<br />
You can show or hide basic map features on your map.<br />
You can also customize map features and customize the interface.<br />
Notes<br />
• If you cannot make changes to the basic preference check boxes, verify the Use<br />
Custom Map Features check box is not selected.<br />
• Click Use Defaults to change the map feature settings to the default preferences.<br />
• The map features available are based on the Map Colors option you are using.<br />
To Select Basic Map Feature Preferences<br />
47
<strong>Street</strong> <strong>Atlas</strong> <strong>USA</strong> User Guide<br />
Use the following steps to change the basic map feature preferences. Changes made to the<br />
map view display almost immediately after selection.<br />
1. Click the Options button on the toolbar.<br />
OR<br />
Click the arrow next to the Options toolbar button to open the menu. Then, click<br />
Options to open the dialog box.<br />
2. Click the Map Features tab.<br />
3. Select the check box next to the map features you want to display on the map.<br />
OR<br />
Clear the check box next to the map features you want to hide on the map.<br />
• Grids<br />
The Grids option can be used to identify coordinate points on the map. Grid<br />
lines automatically adjust for the data zoom level of your map.<br />
• Map Center Crosshair<br />
The map center crosshair indicates the map center at any data zoom level.<br />
• Exits<br />
View exits on primary limited access roads, interstates, and toll roads.<br />
Available at data zoom level 10-0 or greater.<br />
• One Ways<br />
One ways display as bright green triangles on roads, pointing toward the<br />
direction of travel (most noticeable in large cities). They are available at data<br />
zoom level 13-0 or greater.<br />
• Places (Minor)<br />
View smaller towns, suburbs, locales, and natural features. Zoom levels vary.<br />
• Roads (Minor)<br />
View secondary roads, local and rural routes, trails, and railroads. Zoom<br />
levels vary.<br />
• Points of Interest<br />
• Major—View many different points of interest, including recreational<br />
areas, public safety, rest areas, and more.<br />
• Minor—View general points of interest including educational,<br />
technology, government, and religious buildings/locations.<br />
• Business (Major)—View many different travel-related points of<br />
interest including hospitals, camping, restaurants, and more.<br />
• Business (Minor)—View general points of interest including small<br />
shops and food stores, laundromats, and golfing.<br />
• ZIP-Postal Codes<br />
ZIP/Postal Code boundaries display at data zoom level 8-0 and greater, with<br />
ZIP/Postal Code labels displaying at data zoom level 10-0 and greater.<br />
• Town Borders<br />
• View town borders at data zoom level 10-0 and greater for the<br />
following states:<br />
Arkansas<br />
Connecticut<br />
Illinois<br />
Louisiana<br />
Maine<br />
Maryland<br />
Mississippi<br />
Missouri<br />
Nebraska<br />
North<br />
Carolina<br />
North<br />
Vermont<br />
Virginia<br />
Washington<br />
48
Customizing the Map and Tab Display<br />
Indiana<br />
Iowa<br />
Kansas<br />
Massachusetts<br />
Michigan<br />
Minnesota<br />
New<br />
Hampshire<br />
New<br />
Jersey<br />
New York<br />
Dakota<br />
Ohio<br />
Pennsylvania<br />
Rhode<br />
Island<br />
DC<br />
West<br />
Virginia<br />
Wisconsin<br />
South<br />
Dakota<br />
•<br />
• County Borders<br />
View shaded outlines of U.S. counties at data zoom levels 7-0 or greater.<br />
• International Labels<br />
View country labels at data zoom levels 2-0 through 4-0.<br />
• Urban Area Color<br />
Displays a shaded map area in populated regions at data zoom levels 9-0 and<br />
10-0.<br />
4. Click OK to commit the change and exit the Options dialog box.<br />
OR<br />
Click Apply to commit the change and keep working in the Options dialog box.<br />
Customizing the Map Feature Preferences<br />
You can change the display of a wide variety of map features so you can customize your<br />
map to meet your specific needs. You can even customize which POIs display.<br />
To Set Custom Map Features<br />
This is an advanced feature that lets you create a specific, custom set of map features for<br />
your map display from hundreds of options. Note that changes are not visible until you click<br />
the Done button.<br />
1. Click the Options button on the toolbar.<br />
OR<br />
Click the arrow next to the Options toolbar button to open the menu. Then, click<br />
Options to open the dialog box.<br />
2. Click the Map Features tab.<br />
3. Select the Use Custom Map Features check box and then click Customize<br />
Features to display the custom options.<br />
Note Custom map feature selections override selections in the basic features list.<br />
4. To quickly search for a particular type of feature, type the name of the item in the<br />
Search text box.<br />
A list of matching keywords displays and corresponding feature types are listed in<br />
the Search Results window. Results for the number of keywords and types found<br />
also display.<br />
A selected check box indicates the feature displays on the map.<br />
• Select/clear the individual feature check box to show or hide that feature.<br />
• Click the small None button to the right of the Search Results window to<br />
show none of the features listed.<br />
49
<strong>Street</strong> <strong>Atlas</strong> <strong>USA</strong> User Guide<br />
• Click the small All button to the right of the Search Results window to<br />
display all of the features listed.<br />
• Click Only to display only those features listed in the Search Results<br />
window.<br />
• Click Exclude to display all features except those listed in the Search<br />
Results window.<br />
5. To use the map feature tree to select which POIs display on the map, click the plus<br />
signs to expand the individual branches. A selected check box indicates the feature<br />
type displays on the map.<br />
Note Some branches expand further than others. Selecting/clearing a check box at<br />
a certain branch of the tree shows/hides all the items below that level.<br />
• Select/clear the individual map feature check box to show or hide that<br />
feature.<br />
• Click All to select all map features in the program.<br />
• Click None to select none of the types in the program.<br />
Note A small number of features cannot be turned off. They are part of the<br />
base map display and cannot be changed. This is why certain levels on the<br />
tree remain unavailable (appear dimmed or gray).<br />
6. Click OK to accept the change and exit the Options dialog box.<br />
OR<br />
Click Apply to accept the change and keep working in the Options dialog box.<br />
Notes<br />
• When you save the current map file, the following feature preferences are saved in<br />
reference to map features:<br />
o Major map features preferences<br />
o Individual custom feature preferences<br />
o When you create a new map file, the current map settings are used. Click Use Defaults<br />
to return to the default settings.<br />
Changing the Map Colors<br />
When you use a laptop computer while traveling, it can be difficult to see the map display<br />
on your screen. This can be especially true at night or on a bright sunny day. Changing your<br />
default map colors to high-contrast map colors can make your map display easier to see.<br />
To Change the Map Colors<br />
Use the following steps to change the map display.<br />
1. Click the Options button on the toolbar.<br />
OR<br />
Click the arrow next to the Options toolbar button to open the menu. Then, click<br />
Options to open the dialog box.<br />
2. Click the Display tab.<br />
3. From the Map Colors drop-down list, select High-Contrast Colors to make the<br />
map display darker for improved in-vehicle visibility. Select Default Colors to use<br />
the standard display.<br />
50
Customizing the Map and Tab Display<br />
4. Click OK to accept the change and exit the Options dialog box.<br />
OR<br />
Click Apply to accept the change and keep working in the Options dialog box.<br />
Changing the Map Magnification Level<br />
If you want to change the size of the map image, but not change the degree of geographic<br />
detail on the map, use the magnification settings in the Options dialog box.<br />
To Change the Map Magnification<br />
Use the following steps to change the map magnification.<br />
1. Click the Options button on the toolbar.<br />
OR<br />
Click the arrow next to the Options toolbar button to open the menu. Then, click<br />
Options to open the dialog box.<br />
2. Click the Display tab.<br />
3. Select a magnification percentage (50%, 75%, 100%, 125%, 150%, 175%, or<br />
200%) from the Magnification drop-down list.<br />
Note Although the size of the image changes, the degree of geographic detail does<br />
not.<br />
4. Click OK to accept the change and exit the Options dialog box.<br />
OR<br />
Click Apply to accept the change and keep working in the Options dialog box.<br />
Changing How POIs Display on the Map<br />
You can change the data zoom level at which large POI symbols display on the map.<br />
To Change the Data Zoom Level for Large POI Symbols<br />
Use the following steps to change the data zoom level at which large POI symbols are<br />
displayed on the map.<br />
1. Click the Options button on the toolbar.<br />
OR<br />
Click the arrow next to the Options toolbar button to open the menu. Then, click<br />
Options to open the dialog box.<br />
2. Click the Display tab.<br />
3. Select the data zoom level from the Large Symbols At drop-down list.<br />
4. Click OK to accept the change and exit the Options dialog box.<br />
OR<br />
Click Apply to accept the change and keep working in the Options dialog box.<br />
Notes<br />
• The appearance of a POI many change at different data zoom levels.<br />
• The number of points of interest that displays is dependent on the basic map<br />
features you selected on the Map Features tab in the Options dialog box. For more<br />
information, see Displaying Basic Map Features.<br />
51
<strong>Street</strong> <strong>Atlas</strong> <strong>USA</strong> User Guide<br />
This table shows the actions that may happen if you display major and minor POIs.<br />
If you<br />
view large<br />
symbols<br />
at data<br />
zoom<br />
level...<br />
You will see<br />
the following<br />
information<br />
at data<br />
zoom level<br />
13-0<br />
You will see<br />
the following<br />
information<br />
at data<br />
zoom level<br />
14-0<br />
You will see<br />
the following<br />
information<br />
at data<br />
zoom level<br />
15-0<br />
You will see<br />
the following<br />
information<br />
at data<br />
zoom level<br />
16-0<br />
You will see<br />
the following<br />
information<br />
at data<br />
zoom level<br />
17-0<br />
Regular <strong>Street</strong><br />
<strong>Atlas</strong><br />
<strong>Street</strong> <strong>Atlas</strong><br />
<strong>Plus</strong><br />
14 names and<br />
small square<br />
symbols<br />
name of the<br />
POI and the<br />
large symbol<br />
name of the<br />
POI and the<br />
large symbol<br />
name of the<br />
POI and the<br />
large symbol<br />
name of the<br />
POI and the<br />
large symbol<br />
15 small<br />
squares only<br />
name of the<br />
POI and a<br />
small square<br />
symbol<br />
name of the<br />
POI and the<br />
large symbol<br />
name of the<br />
POI and the<br />
large symbol<br />
name of the<br />
POI and the<br />
large symbol<br />
16 N/A small square<br />
symbols<br />
only<br />
name of the<br />
POI and a<br />
small square<br />
symbol<br />
name of the<br />
POI and the<br />
large symbol<br />
name of the<br />
POI and the<br />
large symbol<br />
16<br />
(Regular<br />
<strong>Street</strong><br />
<strong>Atlas</strong> <strong>USA</strong>)<br />
N/A<br />
small square<br />
symbols and<br />
some names<br />
of POIs<br />
name of the<br />
POI and a<br />
small square<br />
symbol<br />
name of the<br />
POI and a<br />
small square<br />
symbol<br />
name of the<br />
POI and the<br />
large symbol<br />
17 (<strong>Street</strong><br />
<strong>Atlas</strong> <strong>USA</strong><br />
<strong>Plus</strong>)<br />
Setting Units of Measure Preferences<br />
You can change the units of measure used to represent how coordinate formats, distance,<br />
datum, and bearing listings display. Changing these preferences affects how units of<br />
measure display in several areas of the program: such as on the map and in the Control<br />
Panel.<br />
As you change your unit of measure preferences, a description of each choice displays in the<br />
information box (in the center of the Options dialog box) immediately after you select it.<br />
To Change the Coordinate Preferences<br />
Changing the coordinate preferences affects the:<br />
• Coordinates display on the Control Panel.<br />
• Coordinate MapNotes.<br />
• Grid label display, if Grids are selected in Map Features.<br />
• Any other place where coordinates display or print.<br />
Use the following steps to change how coordinate measurement units display.<br />
52
Customizing the Map and Tab Display<br />
1. Click the Options button on the toolbar.<br />
OR<br />
Click the arrow next to the Options toolbar button to open the menu. Then, click<br />
Options to open the dialog box.<br />
2. Click the Display tab.<br />
3. Select the coordinate display format from the Coordinates drop-down list.<br />
• Degrees<br />
• Degrees, Minutes<br />
• Deg, Min, Sec<br />
• USNG (United States National Grid) <strong>Street</strong> <strong>Atlas</strong> <strong>USA</strong>® <strong>Plus</strong> only<br />
5. Click OK to commit the change and exit the Options dialog box.<br />
OR<br />
Click Apply to commit the change and keep working in the Options dialog box.<br />
Note The Datum displayed is automatically adjusted when your change your<br />
coordinate preference.<br />
To Change the Distance Preferences<br />
Distance preferences affect how distance and areas display throughout the program.<br />
Use the following steps to change the measurement units for distance and area.<br />
1. Click the Options button on the toolbar and then click Options.<br />
2. Click the Display tab.<br />
3. Select the measurement from the Measurements drop-down list.<br />
• Statute Miles (statute feet are used for small distances)<br />
• Kilometers (meters are used for small distances)<br />
• Nautical Miles/Feet (statute feet are used for small distances)<br />
• Nautical Miles/Meters (meters are used for small distances)<br />
4. Click OK to commit the change and exit the Options dialog box.<br />
OR<br />
Click Apply to commit the change and keep working in the Options dialog box.<br />
To Change the Bearing Preferences<br />
Bearing listings are created as the result of creating route directions in the Route tab or<br />
from an Advanced (Distance From) search in the Find tab. Bearing refers to the compass<br />
direction of a given object measured clockwise in degrees (for example, 30°) or nearest<br />
compass point (for example, NNE) and indicated from True North or Magnetic North.<br />
Notes:<br />
• Magnetic declination is the difference in degrees between True North and Magnetic<br />
North at a specific location.<br />
• The bearing setting does not affect map appearance.<br />
Use the following steps to change the bearing.<br />
1. Click the Options button on the toolbar and then click Options.<br />
2. Click the Display tab.<br />
3. Select the bearing from the Bearing drop-down list.<br />
• True North—The direction to the north pole. This is the default setting.<br />
53
<strong>Street</strong> <strong>Atlas</strong> <strong>USA</strong> User Guide<br />
• Magnetic North—The direction that a compass needle points.<br />
4. Click OK to commit the change and exit the Options dialog box.<br />
OR<br />
Click Apply to commit the change and keep working in the Options dialog box.<br />
Resizing the Map and Tab Areas<br />
You can horizontally and vertically resize the primary (right) map, secondary (left) map, tab<br />
area, and overview map with the map and tab area resize tools.<br />
Notes<br />
• The tab and overview map window size does not change when you choose another<br />
tab.<br />
• Some tab areas that provide search results automatically resize depending on the<br />
number of results.<br />
• <strong>Street</strong> <strong>Atlas</strong> <strong>USA</strong> displays both maps only when you are using GPS in GPS tab view.<br />
To use this feature, select the Auto-display GPS Overview check box on the GPS<br />
Settings tab in the Options dialog box.<br />
• You can also hide the tab area panel.<br />
To Resize the Map and Tab Area Using the Drag Method<br />
Use the drag method to horizontally or vertically resize these areas.<br />
1. Point to the frame area between the tab and overview map windows. The pointer<br />
becomes a .<br />
OR<br />
Point to the horizontal edge of the tab/main map window. The pointer becomes a<br />
.<br />
2. Drag to resize.<br />
3. To cancel the resize while dragging, press the ESC key on your keyboard. The size<br />
just prior to this resize is restored.<br />
To Resize the Map Area Using the Resize Tools<br />
The map resize tool runs perpendicular to the tab area. If the secondary and primary maps<br />
are both displaying, the resize tool is the bar that separates them. When the bar is moved<br />
all the way to the left of the map, only the primary map displays. When the bar is moved all<br />
the way to the right of the map, only the secondary map displays.<br />
There are several methods you can use to resize the map area:<br />
• Drag the bar left to expose the area of the primary map you want to see.<br />
• Drag the bar right to expose the area of the secondary map you want to see.<br />
• Click the right arrow on the resize tool once to move the secondary map 1/4 of the<br />
screen width. You can repeat this step until the primary map is no longer visible.<br />
• Click the left arrow on the resize tool once to move the primary map 1/4 of the<br />
screen width. You can repeat this step until the secondary map is no longer visible.<br />
• Double-click the bar above the right arrow to show only the secondary map.<br />
• Double-click the bar below the left arrow to show only the primary map.<br />
• Double-click the bar between the right and left arrows to display an equal percentage<br />
of both the secondary and primary maps.<br />
54
Customizing the Map and Tab Display<br />
To Resize the Tab and Map Area Using the Resize Tools<br />
There are two tab area resize tools. The horizontal resize tool is located above the tab area<br />
and lets you adjust the height of the tab area. The vertical resize tool is located between the<br />
tab area and the overview map lets you resize the width of the tab area.<br />
Using the Horizontal Resize Tool<br />
• Drag the horizontal bar up/down to expose the tab area you want to see.<br />
• Click the up arrow on the horizontal resize tool once to incrementally increase the<br />
tab height. You can repeat this step until the top of the tab area is flush with the<br />
bottom of the compass rose in the control panel.<br />
• Click the down arrow on the horizontal resize tool once to incrementally decrease the<br />
tab height. You can repeat this step until only the tab names display.<br />
• Double-click the bar to the right of the up arrow to expand the tab height to its<br />
maximum percentage (if the tab height is at the default mode or higher).<br />
Note If the tab area is below the default mode, double-click the bar to return the<br />
tab height to its default percentage.<br />
• Double-click the bar to the left of the down arrow to decrease the tab height to its<br />
minimum percentage (if the tab height is at the default mode).<br />
Note If the tab area is above the default mode, double-click the bar to return the<br />
tab height to its default percentage.<br />
• Double-click the bar between the up and down arrows to return the tab height to its<br />
default view.<br />
Using the Vertical Resize Tool<br />
• Drag the vertical bar left to expose the area of the overview map you want to see.<br />
• Drag the vertical bar right to expose the tab area you want to see.<br />
• Click the right arrow on the vertical resize tool once to incrementally increase the tab<br />
width. You can repeat this stop until the overview map is no longer exposed.<br />
• Click the left arrow on the vertical resize tool once to incrementally increase the<br />
width of the overview map. You can repeat this step until the tab area is no longer<br />
exposed.<br />
• Double-click the bar above the right arrow to show only the tab area.<br />
• Double-click the bar below the left arrow to show only the overview map.<br />
• Double-click the bar between the right and left arrows to return the tab and overview<br />
maps to their default views.<br />
Showing or Hiding Tabs<br />
The Tab Manager feature allows you to customize your program by showing or hiding<br />
individual tabs. You can access Tab Manager:<br />
• During installation<br />
• After installation using the Tab Manager option in the Options menu<br />
• From the Start menu<br />
Notes<br />
• If you use Tab Manager while the program is open, you must exit and restart the<br />
program to view the tab changes.<br />
55
<strong>Street</strong> <strong>Atlas</strong> <strong>USA</strong> User Guide<br />
• To show or hide the entire tab area panel, click the arrow next to the Options<br />
button<br />
on the toolbar. If the tab area is showing and you want to hide it,<br />
click Show Tab Area Panel to clear the check box next to it. If the tab area is<br />
hidden and you want to show it, click Show Tab Area Panel to select the check<br />
box.<br />
To Show Individual Tabs<br />
Use the following steps to show tabs using Tab Manager.<br />
1. Open <strong>Street</strong> <strong>Atlas</strong> <strong>USA</strong>, click the arrow next to the Options button on the<br />
toolbar, and select Tab Manager from the menu.<br />
OR<br />
From the Start menu, point to Programs > DeLorme> <strong>Street</strong> <strong>Atlas</strong>...>Tools,<br />
and then click Tab Manager.<br />
2. Select the check box next to each tab you want to display in the program.<br />
Note Click Default to show all the tabs in the program in the default order.<br />
3. Click OK.<br />
4. Exit <strong>Street</strong> <strong>Atlas</strong> <strong>USA</strong>.<br />
5. Open <strong>Street</strong> <strong>Atlas</strong> <strong>USA</strong>.<br />
To Hide Individual Tabs<br />
Hiding tabs may significantly increase the startup speed of <strong>Street</strong> <strong>Atlas</strong> <strong>USA</strong>.<br />
Use the following steps to hide tabs using Tab Manager.<br />
1. Open <strong>Street</strong> <strong>Atlas</strong> <strong>USA</strong>, click the arrow next to the Options button on the<br />
toolbar, and select Tab Manager from the menu.<br />
OR<br />
From the Start menu, point to Programs> DeLorme> <strong>Street</strong> <strong>Atlas</strong>...> Tools,<br />
and then click Tab Manager.<br />
2. Clear the check box next to each tab you want to hide in the program.<br />
OR<br />
Click Minimum. Only the required tabs will display in the program.<br />
Note Find, Map Files, Info, and NetLink are required tabs and cannot be hidden.<br />
3. Click OK.<br />
4. Exit <strong>Street</strong> <strong>Atlas</strong> <strong>USA</strong>.<br />
5. Open <strong>Street</strong> <strong>Atlas</strong> <strong>USA</strong>.<br />
Importing/Exporting Tab Manager Preferences<br />
Tab Manager includes a feature that allows you to share your custom tab manager<br />
preferences with other <strong>Street</strong> <strong>Atlas</strong> <strong>USA</strong> users.<br />
To Import Tab Manager Preferences<br />
Use the following steps to import another user's Tab Manager preferences.<br />
1. If your application is open, click the arrow next to the Options button on<br />
the toolbar and click Tab Manager.<br />
OR<br />
56
Customizing the Map and Tab Display<br />
From the Start menu, point to Programs > DeLorme > <strong>Street</strong> <strong>Atlas</strong>... > Tools<br />
and then click Tab Manager.<br />
2. Click File and then click Import.<br />
The Import Tab Configuration dialog box opens.<br />
3. Browse to the location of the configuration (preferences) file, select it, and then click<br />
Open.<br />
Tab Manager displays with the preferences saved in the imported configuration file.<br />
4. Click OK to close Tab Manager.<br />
5. Exit your application.<br />
6. Open your application.<br />
To Export Tab Manager Preferences<br />
Use the following steps to export your Tab Manager preferences as a configuration file.<br />
1. If your application is open, click the arrow next to the Options button on<br />
the toolbar and click Tab Manager.<br />
OR<br />
From the Start menu, point to Programs > DeLorme > <strong>Street</strong> <strong>Atlas</strong>... > Tools,<br />
and then click Tab Manager.<br />
2. Click File and then click Export.<br />
The Export Tab Configuration dialog box opens.<br />
3. Type a name for the configuration (preferences) file in the File Name text box and<br />
then click Save. Configuration files are saved by default in C:\DeLorme<br />
Docs\Configuration.<br />
4. Click OK to close Tab Manager.<br />
Reordering the Tabs<br />
Use the Tab Manager feature to customize your program by reordering tabs. You can access<br />
Tab Manager:<br />
• During installation<br />
• After installation using the Tab Manager option in the Options menu<br />
• From your computer's Start menu<br />
Note If you use Tab Manager to make changes while the program is open, you must exit<br />
and restart the program to view the tab changes.<br />
To Reorder the Tabs<br />
Use the following steps to reorder the tabs with Tab Manager.<br />
1. Open <strong>Street</strong> <strong>Atlas</strong> <strong>USA</strong>, click the arrow next to the Options button on the<br />
toolbar and click Tab Manager.<br />
OR<br />
From the Start menu, point to Programs> DeLorme> <strong>Street</strong> <strong>Atlas</strong>...>Tools, and<br />
then click Tab Manager.<br />
2. Click the tab you want to reorder to highlight it.<br />
3. Click the up arrow or the down arrow to move the tab to the new position.<br />
4. Repeat steps 2 and 3 for each tab you want to reorder.<br />
57
<strong>Street</strong> <strong>Atlas</strong> <strong>USA</strong> User Guide<br />
5. Optional. Click Default to cancel the reordering process and use the default tab<br />
order (showing all available tabs).<br />
6. Click OK.<br />
7. Exit <strong>Street</strong> <strong>Atlas</strong> <strong>USA</strong>.<br />
8. Open <strong>Street</strong> <strong>Atlas</strong> <strong>USA</strong>.<br />
58
Using Keyboard Shortcuts<br />
Selecting a Keyboard Shortcut Scheme<br />
Your application comes with the following DeLorme keyboard shortcut schemes:<br />
• Desktop Mapping<br />
• In-vehicle Navigation<br />
You cannot edit DeLorme schemes, but you can create custom schemes that you can edit.<br />
You can create as many additional custom schemes as you need.<br />
To Select a Keyboard Shortcut Scheme<br />
Use the following steps to select a keyboard shortcut scheme.<br />
1. Click the Options button on the toolbar.<br />
OR<br />
Click the arrow next to the Options toolbar button to open the menu. Then, click<br />
Options to open the dialog box.<br />
2. Click the Keyboard Shortcuts tab.<br />
3. Select a scheme from the Scheme drop-down list.<br />
4. Click Apply to activate the selected scheme.<br />
Creating a New Custom Scheme<br />
You can create a custom keyboard shortcut scheme for different program uses.<br />
To Create a Custom Scheme<br />
Use the following steps to create a custom scheme.<br />
1. Click the Options button on the toolbar.<br />
OR<br />
Click the arrow next to the Options toolbar button to open the menu. Then, click<br />
Options to open the dialog box.<br />
2. Click the Keyboard Shortcuts tab.<br />
3. Click File and then click New.<br />
The Scheme drop-down list is completed with Custom Scheme# (where # indicates<br />
the incremental number for the number of custom scheme files you have created).<br />
Note If you want to rename the new scheme file, click File, click Rename, and then<br />
type a new name in the Scheme text box. Press the ENTER key on your keyboard<br />
when finished. The new name displays.<br />
4. Assign keyboard shortcuts for the commands that are listed.<br />
Assigning Keyboard Shortcuts in a Custom Scheme<br />
There are three DeLorme keyboard shortcut schemes that you cannot edit; however, you<br />
can create a custom scheme that you can edit with Keyboard Shortcuts tab in the Options<br />
dialog box.<br />
To Assign Keyboard Shortcuts in a Custom Scheme<br />
59
<strong>Street</strong> <strong>Atlas</strong> <strong>USA</strong> User Guide<br />
Use the following steps to edit a custom scheme.<br />
1. Click the Options button on the toolbar.<br />
OR<br />
Click the arrow next to the Options toolbar button to open the menu. Then, click<br />
Options to open the dialog box.<br />
2. Click the Keyboard Shortcuts tab.<br />
3. Select a custom scheme from the Scheme drop-down list.<br />
Note You cannot edit DeLorme schemes.<br />
4. Select the List option.<br />
5. From the Commands drop-down list, select the command grouping to which you<br />
want to assign shortcuts. If you want assign shortcuts to several groupings, select<br />
All Commands.<br />
6. Click to select the command to which you want to assign a shortcut.<br />
7. Click inside the Customize Shortcut text box.<br />
8. Press the shortcut key combination on your keyboard that you want to assign for<br />
that command.<br />
9. Click Assign. The shortcut for that command changes to the combination you<br />
assigned and displays as "pending."<br />
10. Repeat the steps for each command you want to assign.<br />
11. Click Apply to save the changes.<br />
OR<br />
Click OK to save the changes and close the Options dialog box.<br />
OR<br />
Click Cancel to cancel your pending changes and close the Options dialog box.<br />
Notes<br />
• To sort the command list view, click a heading (Group, Command, or Shortcut).<br />
• You cannot change the following keyboard shortcut combinations:<br />
o ALT+F4 (Close Window)<br />
o F1 (Help)<br />
o ALT+F1 (Help Menu)<br />
o SHIFT+F10 (Context Menu)<br />
o CTRL+C (Copy)<br />
o CTRL+V (Paste)<br />
o CTRL+X (Cut)<br />
o CTRL+Y (Redo)<br />
o CTRL+Z (Undo)<br />
o ALT+M (Set Focus on Map)<br />
o You cannot use the following keys when assigning shortcuts:<br />
o Windows Key<br />
o Application Key<br />
o Print Screen<br />
o Scroll Lock<br />
o Sleep<br />
o Pause/Break<br />
60
Using Keyboard Shortcuts<br />
o<br />
o<br />
o<br />
o<br />
o<br />
o<br />
o<br />
o<br />
Enter<br />
Caps Lock<br />
Num Lock<br />
Spacebar<br />
Insert<br />
Backspace<br />
Multi-media Keys<br />
You cannot assign a letter or number on its own. For example, you cannot assign a<br />
keyboard shortcut with the number 3; you must use a modifier (such as CTRL or ALT)<br />
with letters and numbers.<br />
Customizing a DeLorme Scheme<br />
You cannot edit DeLorme schemes; however, you can create a copy of a DeLorme scheme<br />
that you can modify to fit your needs.<br />
To Customize a DeLorme Scheme<br />
Use the following steps to customize a DeLorme scheme.<br />
1. Click the Options button on the toolbar.<br />
OR<br />
Click the arrow next to the Options toolbar button to open the menu. Then, click<br />
Options to open the dialog box.<br />
2. Click the Keyboard Shortcuts tab.<br />
3. Select the DeLorme scheme you want to copy from the Scheme drop-down list.<br />
4. Click File and then click Copy.<br />
The active scheme changes to Copy of Desktop Mapping#, Copy of In-vehicle<br />
Navigation#, Copy of 3-D Navigation#, etc. (depending on the DeLorme scheme you<br />
chose to copy).<br />
5. Assign keyboard shortcuts for the copied scheme.<br />
6. Optional. Rename the scheme.<br />
Renaming a Custom Scheme<br />
Custom schemes can be renamed to whatever name you choose. You cannot rename<br />
DeLorme schemes.<br />
To Rename a Custom Scheme<br />
Use the following steps to rename a custom scheme.<br />
1. Click the Options button on the toolbar.<br />
OR<br />
Click the arrow next to the Options toolbar button to open the menu. Then, click<br />
Options to open the dialog box.<br />
2. Click the Keyboard Shortcuts tab.<br />
3. Select the custom scheme you want to rename from the Scheme drop-down list.<br />
61
<strong>Street</strong> <strong>Atlas</strong> <strong>USA</strong> User Guide<br />
4. Click File and then click Rename.<br />
The Scheme text box becomes active.<br />
5. Type the name in the Scheme text box.<br />
6. Click Apply. The new name displays.<br />
OR<br />
Press the ENTER key on your keyboard. The new name displays.<br />
OR<br />
Press the ESC key on your keyboard to keep the old name.<br />
Deleting a Custom Scheme<br />
Once you have created a custom scheme, you can delete it at any time. You cannot delete<br />
DeLorme schemes.<br />
To Delete a Custom Scheme<br />
Use the following steps to delete a custom keyboard shortcut scheme.<br />
1. Click the Options button on the toolbar.<br />
OR<br />
Click the arrow next to the Options toolbar button to open the menu. Then, click<br />
Options to open the dialog box.<br />
2. Click the Keyboard Shortcuts tab.<br />
3. Select the custom scheme you want to delete from the Scheme drop-down list.<br />
4. Click File and then click Delete.<br />
5. Click Yes when asked if you are sure you want to delete the scheme.<br />
Importing a Custom Scheme<br />
You can share their keyboard shortcut schemes with other DeLorme users.<br />
To Import a Custom Scheme<br />
Use the following steps to import a custom scheme.<br />
1. Click the Options button on the toolbar.<br />
OR<br />
Click the arrow next to the Options toolbar button to open the menu. Then, click<br />
Options to open the dialog box.<br />
2. Click the Keyboard Shortcuts tab.<br />
3. Click File and then click Import.<br />
The Import Scheme File dialog box opens.<br />
4. Browse to the location where you saved the .keyscheme file, select it, and then click<br />
Open.<br />
The imported file is now your active scheme.<br />
Exporting a Custom Scheme<br />
You can share their keyboard shortcut schemes with other DeLorme users.<br />
62
Using Keyboard Shortcuts<br />
To Export a Custom Scheme<br />
Use the following steps to export a custom scheme.<br />
1. Click the Options button on the toolbar.<br />
OR<br />
Click the arrow next to the Options toolbar button to open the menu. Then, click<br />
Options to open the dialog box.<br />
2. Click the Keyboard Shortcuts tab.<br />
3. Select the scheme you want to export from the Scheme drop-down list.<br />
4. Click File and then click Export.<br />
The Export Scheme File dialog box opens.<br />
5. Type a name in the File Name text box, browse to the location where you want to<br />
save the .keyscheme file, and then click Save.<br />
Searching For Commands<br />
The Keyboard Shortcuts tab in the Options dialog box has a Search feature that lets you<br />
search for a specific command or command group.<br />
Note You can sort the command list view at any time by clicking the heading you want to<br />
sort by (Group, Command, or Shortcut).<br />
To Search For a Command or Command Group<br />
Use the following steps to search for a command or command group.<br />
1. Click the Options button on the toolbar.<br />
OR<br />
Click the arrow next to the Options toolbar button to open the menu. Then, click<br />
Options to open the dialog box.<br />
2. Click the Keyboard Shortcuts tab.<br />
3. Select the Search option.<br />
4. In the Commands text box, begin typing the name of the command or command<br />
group you are searching for. As you type, the list box under the Commands text box<br />
displays word matches.<br />
Viewing All of the Shortcut Keys for a Scheme<br />
The Reference Card option in the Keyboard Shortcuts tab lets you view a complete list of all<br />
of the scheme's shortcut keys.<br />
To View a List of Shortcut Keys<br />
Use the following steps to view a list of shortcut keys for a scheme.<br />
1. Click the Options button on the toolbar.<br />
OR<br />
Click the arrow next to the Options toolbar button to open the menu. Then, click<br />
Options to open the dialog box.<br />
2. Click the Keyboard Shortcuts tab.<br />
63
<strong>Street</strong> <strong>Atlas</strong> <strong>USA</strong> User Guide<br />
3. Select the scheme that contains the shortcut keys you want to view from the<br />
Scheme drop-down list.<br />
4. Optional. To sort the list view, click the heading you want to sort by (Group,<br />
Command, or Shortcut).<br />
5. Click Reference Card.<br />
The list displays in your default Web browser and is sorted by the same column you<br />
selected in step 3.<br />
6. Optional. Print the list from your Web browser.<br />
Print a reference card from your web browser<br />
• Use the Print Preview functionality in your web browser to see if the list will<br />
display as you want it to. If you do not like the way the list looks in the preview<br />
(for example, the list prints without grid lines in the table or does not print in<br />
color), change the advanced print settings in your Web browser.<br />
• If you want to remove the header and footer text from the printout, from the File<br />
menu, select Page Setup. Remove the text and the header and footer text boxes<br />
and then click OK.<br />
• Changes made to the browser's advanced print settings and page setup affect the<br />
printing of all web pages.<br />
64
Viewing Map Data<br />
Saving Data to Your Hard Drive<br />
If you did not install the <strong>Street</strong> <strong>Atlas</strong> <strong>USA</strong> map data to your computer's hard drive during<br />
installation, you can do so anytime. Saving data to your hard drive makes it readily<br />
available and improves performance.<br />
To Save <strong>Street</strong> <strong>Atlas</strong> <strong>USA</strong> Data to Your Hard Drive<br />
Use the following steps to save <strong>Street</strong> <strong>Atlas</strong> <strong>USA</strong> data to your hard drive.<br />
1. Close all programs on your computer.<br />
2. Use your computer’s Control Panel to locate the program and click Change. The<br />
Program Maintenance screen opens.<br />
OR<br />
Insert the <strong>Street</strong> <strong>Atlas</strong> <strong>USA</strong> DVD into your DVD-ROM drive. Browse to the DVD drive<br />
on your computer and view the contents. Double-click setup.exe.<br />
The Program Maintenance screen opens.<br />
3. Ensure Modify is selected and click Next.<br />
4. Follow the on-screen instructions to complete installation.<br />
5. When prompted, click Finish.<br />
If you did not install the <strong>Street</strong> <strong>Atlas</strong> <strong>USA</strong> map data to your computer's hard drive during<br />
installation, you can do so anytime. Saving data to your hard drive makes it readily<br />
available and improves performance.<br />
Connecting Data<br />
Only connected, compatible data displays in <strong>Street</strong> <strong>Atlas</strong> <strong>USA</strong>. You can improve performance<br />
by saving the data to your hard drive.<br />
To Connect Data<br />
Use the following steps to connect a dataset.<br />
1. Click the Map Files tab.<br />
2. <strong>Street</strong> <strong>Atlas</strong> <strong>Plus</strong> only: Click Add and then click Data Locations.<br />
The Data Locations dialog box opens and displays a list of the of the data sources on<br />
your system.<br />
Regular <strong>Street</strong> <strong>Atlas</strong> <strong>USA</strong> only: If you are using simplified file management, click<br />
File and then click Data Locations.<br />
The Data Locations dialog box opens and displays a list of each of the data sources<br />
on your system.<br />
OR<br />
If you are using advanced file management, click Add and then click Data<br />
Locations.<br />
Note See Activating Advanced/Simplified File Management for more information.<br />
3. If the dataset you want to view displays in the list, ensure its check box is selected.<br />
AND/OR<br />
If the dataset you want to view does not display in the list, click Add, select the data<br />
folder where the dataset is located from the Browse for Folder dialog box, and click<br />
OK.<br />
65
<strong>Street</strong> <strong>Atlas</strong> <strong>USA</strong> User Guide<br />
4. Click Done when finished.<br />
Note To remove a data source from the Data Locations list, select the data source and click<br />
Remove.<br />
Viewing Imagery<br />
Your purchase of <strong>Street</strong> <strong>Atlas</strong> <strong>USA</strong> entitles you to free imagery and data from NetLink.<br />
To learn how to view imagery and data, see To View Imagery.<br />
Showing Roads in Raster Data<br />
Raster data, such as aerial and satellite data, is image-based and does not provide typical<br />
map information, such as street names, route numbers, and so on. <strong>Street</strong> <strong>Atlas</strong> <strong>USA</strong> has a<br />
Show Roads feature that lets you overlay this type of map information onto raster data.<br />
For more information, see To View Imagery.<br />
To Show Roads and Text Labels in Raster Data<br />
Use the following steps to show road names, numbers, etc. on raster data.<br />
1. Click the arrow next to the Imagery button on the toolbar.<br />
When Show Roads displays in the shortcut menu with a check mark next to it,<br />
roads display in the raster data. When Show Roads displays in the menu without a<br />
check mark next to it, roads do not display in the raster data.<br />
2. Click Show Roads to toggle the option on/off.<br />
66
Using Map Files<br />
Map Files Overview<br />
You can save all of the work that you have done as a single map File so you can open it<br />
again later. You can create various map views and save each in a different map file, if<br />
desired. In this way, you can save separate views of often-viewed areas at your preferred<br />
zoom level and other settings. Then, open them as you need them using the Map Files tab.<br />
What is a Map File?<br />
A Map File consists of the map center coordinates, the current data zoom level, the current<br />
magnification, rotation, preferences, and links to routes or draw layers you have added to it.<br />
As you create routes and draw layers, they are added to the currently selected map file.<br />
Map files are saved by default in C:\DeLorme Docs\Map Files.<br />
Each associated file is saved in its respective folder in the C:\DeLorme Docs directory. For<br />
example, a draw layer is saved in C:\DeLorme Docs\Draw.<br />
Set the Map File <strong>Street</strong> <strong>Atlas</strong> <strong>USA</strong> Opens When you Start the Program<br />
Use the Welcome screen to set how <strong>Street</strong> <strong>Atlas</strong> <strong>USA</strong> opens map files. You can create a new<br />
map file each time the program opens OR open the file you last used.<br />
Use Draw Layers and Routes in Another Map File<br />
After creating routes or adding your own roads, you may not want to do all of the work<br />
again in another map file. You can share routes and draw layers between map files using<br />
the Add button in the Map Files tab.<br />
Send Routes or Draw Layers to Another <strong>Street</strong> <strong>Atlas</strong> <strong>USA</strong> User<br />
You can package map files, including their routes and draw layers, into one transfer file. The<br />
transfer file facilitates e-mailing, copying map file information to other computers and<br />
copying map files between DeLorme programs.<br />
Note for regular <strong>Street</strong> <strong>Atlas</strong> <strong>USA</strong> users<br />
This Help topic describes functionality provided in advanced file management.<br />
Advanced file management allows you to save multiple routes and draw layers in a<br />
single map file. With simplified file management, you can save only one route<br />
and/or draw layer in a single map file. If you did not select to enable advanced file<br />
management during the product installation, you can still change the settings<br />
using the Change File Management option in the Options menu. For more<br />
information, see Activating Advanced/Simplified File Management.<br />
This note does not apply to <strong>Street</strong> <strong>Atlas</strong> <strong>USA</strong> <strong>Plus</strong> users.<br />
Creating and Deleting Map Files<br />
You can create various map views and save each in a different map file.<br />
To Create a New Map File<br />
67
<strong>Street</strong> <strong>Atlas</strong> <strong>USA</strong> User Guide<br />
Use the following steps to create a new map file.<br />
1. Click the Map Files tab.<br />
2. Click File and then click New.<br />
OR<br />
Click the New File button .<br />
3. Click the Save button on the tab. Map Files have .saf extensions and are saved<br />
by default in the C:\DeLorme Docs\Map Files directory.<br />
OR<br />
Click File and then click Save As to rename the map file.<br />
Note You can also use the toolbar to create and save map files.<br />
To Delete a Map File<br />
Use the following steps to delete a map file.<br />
1. Open a map file.<br />
2. From the Map Files tab, click File, point to Current View, and click File Info.<br />
3. Browse to the file location on your computer specified under Directory in the Map<br />
Files tab area.<br />
4. Select the file.<br />
5. From your computer's File menu, select Delete.<br />
6. Click Yes at the Delete File confirmation message.<br />
Note for regular <strong>Street</strong> <strong>Atlas</strong> <strong>USA</strong> users<br />
This Help topic describes functionality provided in advanced file management.<br />
Advanced file management allows you to save multiple routes and draw layers in a<br />
single map file. With simplified file management, you can save only one route<br />
and/or draw layer in a single map file. If you did not select to enable advanced file<br />
management during the product installation, you can still change the settings<br />
using the Change File Management option in the Options menu. For more<br />
information, see Activating Advanced/Simplified File Management.<br />
This note does not apply to <strong>Street</strong> <strong>Atlas</strong> <strong>USA</strong> <strong>Plus</strong> users.<br />
Opening an Existing Map File<br />
You can create various map views and save each in a different map file. You can view your<br />
map files by opening them one at a time.<br />
To Open a Map File<br />
Use the following steps to open a map file.<br />
1. Click the Map Files tab.<br />
2. Click File and then click Open.<br />
OR<br />
Click the Open button on the tab.<br />
3. Double-click the map file. The last saved map view for that map file displays.<br />
OR<br />
68
Using Map Files<br />
Click the map file to select it and then click Open. The last saved map view for that<br />
map file displays.<br />
You can also:<br />
• Open a map file from the Welcome Screen.<br />
• Open a map file by clicking the Open button on the toolbar.<br />
• Open a map file by dragging and dropping it into <strong>Street</strong> <strong>Atlas</strong> <strong>USA</strong> from Windows<br />
Explorer.<br />
• View the most recently saved map files by clicking File, Recent Files, and then clicking<br />
the map file you want to open on the Map Files tab.<br />
• Click the arrow next to the toolbar button to open a menu. Then, click Open Map File<br />
to open the Open File dialog box OR click a recently saved map file in the list.<br />
Note for regular <strong>Street</strong> <strong>Atlas</strong> <strong>USA</strong> users<br />
This Help topic describes functionality provided in advanced file management.<br />
Advanced file management allows you to save multiple routes and draw layers in a<br />
single map file. With simplified file management, you can save only one route<br />
and/or draw layer in a single map file. If you did not select to enable advanced file<br />
management during the product installation, you can still change the settings<br />
using the Change File Management option in the Options menu. For more<br />
information, see Activating Advanced/Simplified File Management.<br />
This note does not apply to <strong>Street</strong> <strong>Atlas</strong> <strong>USA</strong> <strong>Plus</strong> users.<br />
Setting which Map File Opens with <strong>Street</strong> <strong>Atlas</strong> <strong>USA</strong><br />
By default, when <strong>Street</strong> <strong>Atlas</strong> <strong>USA</strong> opens, the Welcome Screen appears. From the Welcome<br />
Screen, you can create a new map file project or you can open a recent map file project—if<br />
the file you want to use is not listed, you can browse to it.<br />
You can also set the program to hide the Welcome Screen on startup and always use the<br />
selected map file project option. If you select the "recent" option, the most recently opened<br />
file is opened the next time you start the program. You can easily open an existing map file<br />
or create a new map file at any time.<br />
The Welcome Screen is always available—click the Help button<br />
click Welcome Screen.<br />
on the toolbar and<br />
69
<strong>Street</strong> <strong>Atlas</strong> <strong>USA</strong> User Guide<br />
Saving a Map File<br />
Use the Map Files tab to save each of your map files quickly and easily using one of the<br />
following methods:<br />
• Click File and then click Save or click the Save button .<br />
o If you have not saved the map file before, the Save File dialog box opens.<br />
Type a file name in the File Name text box and click Save.<br />
o If you have saved the map file before, the Save dialog box opens. All of the<br />
changes made to the current project display as a check list. Select the check<br />
box next to each change you want to save and clear the check box next to<br />
each change you do not want to save. Click Yes to save the selected changes,<br />
click No to save the file without the changes, or click Cancel to cancel the<br />
saving process.<br />
• Click File and then click Save As.<br />
The Save File dialog box opens. Type a file name in the File Name text box and click<br />
Save.<br />
You can also click the Save button<br />
Editing a Map File<br />
on the toolbar.<br />
As you create new routes and draw objects, they are added to the current map file. You can<br />
also pan and zoom the map as needed, and then save all these changes.<br />
To Add/Delete Files Contained in a Map File<br />
Use the following steps to add or delete specific files contained in a particular map file from<br />
the Map Files tab.<br />
1. Open a map file.<br />
70
Using Map Files<br />
2. Click File, click Current View, and then click Contents to view the contents of the<br />
map file.<br />
• To add a file, click Add and then click Draw Files or Route Files. Then<br />
select the file you want to add to the current map file.<br />
Note If a file is added to a map file and then changed later, the file is<br />
updated in every map file it has been added to.<br />
• To remove a route or draw file from a map file, select that file and then click<br />
Remove.<br />
Note This process does not delete the file; it just removes it from the current<br />
map file.<br />
3. Click File and then click Save.<br />
OR<br />
Click the Save button . Map files have .saf extensions and are saved by default in<br />
the C:\DeLorme Docs\Map Files directory.<br />
Note Under the tree menu, you can use the check box next to each draw or route file to<br />
display or hide it in the current map view.<br />
Note for regular <strong>Street</strong> <strong>Atlas</strong> <strong>USA</strong> users<br />
This Help topic describes functionality provided in advanced file management.<br />
Advanced file management allows you to save multiple routes and draw layers in a<br />
single map file. With simplified file management, you can save only one route<br />
and/or draw layer in a single map file. If you did not select to enable advanced file<br />
management during the product installation, you can still change the settings<br />
using the Change File Management option in the Options menu. For more<br />
information, see Activating Advanced/Simplified File Management.<br />
This note does not apply to <strong>Street</strong> <strong>Atlas</strong> <strong>USA</strong> <strong>Plus</strong> users.<br />
Creating Transfer Files<br />
A map file is made up of several different files; for example route, draw, and waypoint files.<br />
A map file and its contents can be packaged into a single file, called a transfer file, to<br />
facilitate e-mail or copying. Transfer files do not include map data.<br />
To Create a Transfer File<br />
Use the following steps to create a transfer file.<br />
1. Click the Map Files tab.<br />
2. Open the map file you want to create as a transfer file.<br />
3. Click File, click Transfer, and then click Create.<br />
The Create Transfer File dialog box opens.<br />
<strong>Street</strong> <strong>Atlas</strong> <strong>USA</strong> <strong>Plus</strong> only If your file contains links to other files, you can select<br />
to maintain part of the directory structure for files with at least a common drive<br />
location or choose not to include the directory. For more information, see Creating<br />
Transfer Files with Hyperlinked Files.<br />
4. In the File Name text box, type the file name.<br />
Note Transfer files have .dmt extensions and are saved by default in the<br />
C:\DeLorme Docs\Transfer Files directory by default. Browse to another location if<br />
you want to save the file somewhere else.<br />
71
<strong>Street</strong> <strong>Atlas</strong> <strong>USA</strong> User Guide<br />
5. Click Create. Your file is created and saved in the specified location.<br />
Note for regular <strong>Street</strong> <strong>Atlas</strong> <strong>USA</strong> users<br />
This Help topic describes functionality provided in advanced file management.<br />
Advanced file management allows you to save multiple routes and draw layers in a<br />
single map file. With simplified file management, you can save only one route<br />
and/or draw layer in a single map file. If you did not select to enable advanced file<br />
management during the product installation, you can still change the settings<br />
using the Change File Management option in the Options menu. For more<br />
information, see Activating Advanced/Simplified File Management.<br />
This note does not apply to <strong>Street</strong> <strong>Atlas</strong> <strong>USA</strong> <strong>Plus</strong> users.<br />
Creating Transfer Files with Hyperlinked Files<br />
This Help topic describes a feature that is available only in <strong>Street</strong> <strong>Atlas</strong><br />
<strong>USA</strong> <strong>Plus</strong>.<br />
When you create a transfer file containing hyperlinked files, you can select to maintain part<br />
of the directory structure for files with at least a common drive location or choose not to<br />
include the directory.<br />
To Maintain the Directory Structure When Creating a Transfer File with<br />
Hyperlinked Files<br />
Use the following steps to create a transfer file with hyperlinked files.<br />
1. Click the Map Files tab.<br />
2. Open the map file you want to create as a transfer file.<br />
3. Click File, click Transfer, and then click Create.<br />
The Select Hyperlinked Files dialog box opens.<br />
72
Using Map Files<br />
4. Verify the Include Hyperlink Files for Transfer check box is selected.<br />
If you do not want to include hyperlink files in your transfer file, clear this check box<br />
and go to step 8.<br />
5. Under File Options, select Maintain Directory Info to save the directory structure<br />
of the hyperlinked files.<br />
If you do not want to include the directory information for the hyperlinked files in the<br />
transfer file, select Do Not Include Directory Info and go to step 7.<br />
6. Type the common base directory location of the hyperlinked files (up to the folder<br />
location that you want to maintain) in the text box.<br />
OR<br />
Click the Browse button and browse to the common base directory location.<br />
7. Under Select Files to Be Included, clear the check box next to each file you do not<br />
want to include in your transfer file.<br />
8. Click OK.<br />
The Create Transfer File dialog box opens.<br />
9. In the File Name text box, type the file name.<br />
Transfer files have .dmt extensions and are saved by default in the C:\Transfer Files<br />
directory. Browse to another location if you want to save the file somewhere else.<br />
10. Click Create.<br />
Your file is created and saved in the specified location.<br />
Importing Transfer Files<br />
You can package a map file and its contents into a single file, called a transfer file, to<br />
facilitate e-mailing or copying. You can also import transfer files, allowing you to share your<br />
map files with other DeLorme users.<br />
73
<strong>Street</strong> <strong>Atlas</strong> <strong>USA</strong> User Guide<br />
You can import a transfer file with or without attached hyperlink files. When you create a<br />
transfer file with hyperlinked files, you can choose to maintain the directory information of<br />
common files. By doing this, the recipient of the transfer file can keep a similar directory<br />
structure as the creator. This is helpful when a transfer file is shared and updated between<br />
users.<br />
Note Transfer files do not include map data.<br />
To Import a Transfer File<br />
Use the following steps to import a transfer file, including transfer files that have been e-<br />
mailed to you by other DeLorme users.<br />
1. Click the Map Files tab.<br />
2. Click File, click Transfer, and then click Import.<br />
The Import Transfer File dialog box opens. The C:\DeLorme Docs\Transfer Files<br />
directory is the default location. Browse to another location if you want to save the<br />
file somewhere else. Transfer files have .dmt extensions.<br />
3. Click a file to select it.<br />
The name displays in the File Name text box.<br />
4. Click Import to finish the import process.<br />
The imported map file opens and displays in the map view.<br />
To Import a Transfer File with Hyperlinked Files<br />
Use the following steps to import a transfer file that includes hyperlinked file attachments.<br />
1. Click the Map Files tab.<br />
2. Click File, click Transfer, and then click Import.<br />
The Import Transfer File dialog box opens. The C:\DeLorme Docs\Transfer Files<br />
directory is the default location. Browse to another location if you want to save the<br />
file somewhere else. Transfer files have .dmt extensions.<br />
3. Click a file to select it.<br />
The name displays in the File Name text box.<br />
4. Click Import.<br />
The Browse for Folder dialog box opens.<br />
5. Select the folder where you want to save the hyperlinked files.<br />
C:\DeLorme Docs\Transfer Files is the default location. Browse to another location if<br />
you want to save the file somewhere else.<br />
6. Click OK.<br />
The imported map file opens and displays in the map view.<br />
Note for regular <strong>Street</strong> <strong>Atlas</strong> <strong>USA</strong> users<br />
This Help topic describes functionality provided in advanced file management.<br />
Advanced file management allows you to save multiple routes and draw layers in a<br />
single map file. With simplified file management, you can save only one route<br />
and/or draw layer in a single map file. If you did not select to enable advanced file<br />
management during the product installation, you can still change the settings<br />
using the Change File Management option in the Options menu. For more<br />
information, see Activating Advanced/Simplified File Management.<br />
This note does not apply to <strong>Street</strong> <strong>Atlas</strong> <strong>USA</strong> <strong>Plus</strong> users.<br />
74
Using Map Files<br />
E-mailing a Transfer File<br />
You can package a map file and its contents into a single file, called a transfer file, to<br />
facilitate e-mailing or copying. Note Transfer files do not include map data.<br />
To E-mail a Transfer File<br />
This procedure creates an attachment file, but does not permanently save a file to<br />
C:\DeLorme Docs\Transfer Files.<br />
Use the following steps to e-mail a transfer file.<br />
1. Click the Map Files tab.<br />
2. Open the map file you want to e-mail as a transfer file.<br />
3. Click File, click Transfer, and then click E-mail.<br />
A transfer file is created and your computer's default operating system e-mail<br />
program opens with the transfer file included as an attachment.<br />
4. Complete the e-mail in accordance with your e-mail system.<br />
Note for regular <strong>Street</strong> <strong>Atlas</strong> <strong>USA</strong> users<br />
This Help topic describes functionality provided in advanced file management.<br />
Advanced file management allows you to save multiple routes and draw layers in a<br />
single map file. With simplified file management, you can save only one route<br />
and/or draw layer in a single map file. If you did not select to enable advanced file<br />
management during the product installation, you can still change the settings<br />
using the Change File Management option in the Options menu. For more<br />
information, see Activating Advanced/Simplified File Management.<br />
This note does not apply to <strong>Street</strong> <strong>Atlas</strong> <strong>USA</strong> <strong>Plus</strong> users.<br />
75
Printing<br />
Printing a Map<br />
You can print a map based on your paper size or screen size. If you choose to print a map<br />
based on your paper size, you can also print a multi-page map that you can assemble using<br />
the <strong>Manual</strong>ly Assembling a Multi-page Map instructions.<br />
To Print a Map<br />
Use the following steps to print a map.<br />
1. Locate the area you want to print.<br />
2. Click the Print tab.<br />
3. Click the Map subtab.<br />
4. Under Print Layout, select Page (the map print area is based on the paper size you<br />
have specified in the Setup options) or Screen (the map print area is based on the<br />
screen size).<br />
The print area for a Page map displays as a red box on the map, which may not<br />
always be visible. The overview map and the print area for a Screen map display as<br />
a blue box on the overview map.<br />
5. If you selected Screen in step 4, go to step 6. If you selected Page in step 4, select<br />
your options and then go to step 6.<br />
• Under Print Layout, select a layout option (Single, 2 x 2, or 3 x 3). The print<br />
area displays on both the map and the overview map.<br />
• If you selected 2 x 2 or 3 x 3 on the map layout graphic, and you do not want<br />
to print all the pages in the multi page map, click each page you do not want<br />
to print. The page appears dimmed or gray. (You can click a dimmed/gray<br />
page again to print it.)<br />
Note In the example below, page 4 will not print for the 2 x 2 map.<br />
• Verify this is the location and photo zoom you want to print.<br />
• If not, pan the map to a new location and zoom to the correct level.<br />
OR<br />
• <strong>Street</strong> <strong>Atlas</strong> <strong>USA</strong>® <strong>Plus</strong> only: To change the photo zoom, select an<br />
option from the Photo Zoom drop-down list or type the photo zoom in<br />
the text box.<br />
Note Changing the photo zoom enlarges or reduces the map features<br />
and changes the map print area. If you increase the photo zoom level,<br />
map text, lines, symbols, etc. display larger and your map print area is<br />
reduced. If you decrease the photo zoom level, map text, lines,<br />
symbols, etc. display smaller and your map print area is enlarged. The<br />
reduction/enlargement percentages for your photo zoom level display<br />
under the Photo Zoom drop-down list.<br />
• If you want to use other tabs and functions but not lose your current print<br />
area or other settings, select the Lock Print Center check box. Selecting this<br />
check box locks the print area and changes the tab label to red.<br />
• Select the Print Preview check box to zoom the map and view the entire<br />
print area. Clear the check box to return to your previous data zoom level.<br />
77
<strong>Street</strong> <strong>Atlas</strong> <strong>USA</strong> User Guide<br />
Tips<br />
• <strong>Street</strong> <strong>Atlas</strong> <strong>USA</strong> <strong>Plus</strong> only: Add text or graphics to your map<br />
• <strong>Street</strong> <strong>Atlas</strong> <strong>USA</strong> only: To add a title to a single-page map, select the Map<br />
Title check box and click Map Title to assign the title's text, font, and<br />
alignment.<br />
6. To change printers or make choices for transparent/yellow background, paper<br />
orientation, paper size, and paper source, click Setup. The Print Setup dialog opens.<br />
Note From the Setup dialog box, click Properties to view additional options. If the<br />
options are available, set the graphics mode to use raster graphics and set TrueType<br />
fonts to print as graphics. Consult your printer manual for additional information.<br />
7. Click the Print button to print your map.<br />
• To save a map to a file, see Saving a Map as a Bitmap or JPEG Image.<br />
• To adjust the print area of a Page map, select the Lock Print Center check box,<br />
select the Select tool<br />
, and then drag the frame to the new position.<br />
Printing a Route and Directions<br />
You can print maps of your route and route directions for any route you create.<br />
Additionally, you can save your directions or along the way results in a text file. For more<br />
information, see Saving Route Directions as Text.<br />
For specific recommendations on best printing results, see your printer manual.<br />
To Print a Route<br />
Use the following steps to print an existing route.<br />
1. Click the Print tab and then click the Route subtab.<br />
Note If you do not have a route on this map file, the route options are unavailable.<br />
2. Optional. Click Setup to open the Print Setup dialog box and select a printer, change<br />
printer properties, select a transparent/yellow background, select paper size, and<br />
select paper orientation. Click OK when finished.<br />
If the options are available under Printer Properties, set the graphics mode to use<br />
raster graphics and set TrueType fonts to print as graphics.<br />
3. Select the route you want to print from the Name drop-down list. Only routes<br />
contained in the current map file display in this list.<br />
<strong>Street</strong> <strong>Atlas</strong> <strong>USA</strong> only - this does not apply to <strong>Street</strong> <strong>Atlas</strong> <strong>USA</strong> <strong>Plus</strong>: If you<br />
are using simplified file management, your only route print option displays in the<br />
Name text box.<br />
4. Under Options, select from one of the following choices:<br />
• Overview–Provides an optimized map of your route and the route<br />
summary—trip distance, trip time, start, total stops, and finish.<br />
• Travel Package–Provides maps of the route with corresponding directions.<br />
• Turn Details–Prints 2" x 2" maps of each of the turns in your route<br />
directions.<br />
• Directions–Provides action-based directions (turn, merge, bear, depart,<br />
arrive, and continue) including the time frame for each action.<br />
Note You can save route directions as a text file.<br />
• Along the Way–Prints the search results of a previous Advanced Find search<br />
within a current route. The search results are listed as they are listed in the<br />
78
Printing<br />
Find results. The Along the Way option is only available if you have recently<br />
performed a find/category within current route search in the Advanced Find<br />
subtab. For more information, see Performing an Advanced Search.<br />
• Strip Maps–Provides detailed maps in the direction of travel of the route<br />
along with directions that appear in the map margin. Strip maps are not<br />
printed North Up like other printed maps. They are printed so that the<br />
direction of travel is always at the top of the printed map.<br />
5. If you selected Travel Package or Strip Maps in step 4, select the miles per page that<br />
you want your route to cover from the Miles Per Page drop-down list.<br />
Note When setting the number of miles per page, keep in mind that the number of<br />
miles is not the distance of the route. Instead, it equals the width of the strip map<br />
and determines the scale of the map.<br />
6. Select Increasing from the Trip Time/Distance drop-down list to end the route<br />
directions with the total time and distance.<br />
OR<br />
Select Decreasing from the Trip Time/Distance drop-down list to start the<br />
directions with the total time and distance — similar to a countdown.<br />
7. Optional. To view a preview of your selection, click View.<br />
8. Click Print.<br />
Adding Text or Graphics to Your Map<br />
This Help topic describes functionality that is available only in <strong>Street</strong> <strong>Atlas</strong> <strong>USA</strong><br />
<strong>Plus</strong>.<br />
You can add text (framed or unframed) and graphics (north arrows, scale bars, and images)<br />
to your map.<br />
• To modify the properties of a text/graphic item, click the Select tool and click the<br />
item on the map.<br />
• To make graphic items added to your map the same size, press and hold the SHIFT key<br />
on your keyboard or drag to select two items, right-click, select Make Same Size, and<br />
select Width, Height, or Both from the menu.<br />
• After you add text/graphic items to your map, you can align, snap, or layer them on the<br />
map.<br />
To Add Text to Your Map<br />
Use the following steps to add text to your map.<br />
1. Click the Print tab and then click the Map subtab.<br />
2. Select your Map and Print Layout options. For more information, see Printing a<br />
Map.<br />
3. Under Layout Tools, click and hold the text and graphics button to reveal the<br />
hidden text and graphic tools.<br />
4. Click the Framed Text tool .<br />
OR<br />
Click the Unframed Text tool .<br />
79
<strong>Street</strong> <strong>Atlas</strong> <strong>USA</strong> User Guide<br />
5. Click the location on the map where you want to add your text. A text box displays.<br />
When not in editing mode, you can reposition your text by dragging the text box to<br />
the new position.<br />
6. Type the text in the text box. To type more than one line of text, press<br />
SHIFT+ENTER on your keyboard to advance to another line. Press the ENTER key on<br />
your keyboard when finished typing your text.<br />
7. Under Layout Tools, select the font, style, and size for your text from the dropdown<br />
lists.<br />
8. To underline your text, click the Underline tool .<br />
9. To change the color of your text, click the Font Color tool . From the Color dialog<br />
box, you can:<br />
• Click to select an alternative color. Click OK when finished.<br />
• Click Define Custom Colors and create a custom color by assigning<br />
red/green/blue or hue/sat/lum values. Click Add to Custom Colors and then<br />
click OK.<br />
10. Click the Align Left button to align the text in your text box to the left.<br />
OR<br />
Click the Center button to align the text in the center of the text box.<br />
OR<br />
Click the Align Right button to align the text in your text box to the right.<br />
11. Click the Text Box Size button if you want the size of your text box to grow with<br />
the amount of text typed.<br />
The Text Box Size button is a toggle button. If the button is not activated, any text<br />
placed on the map is placed in a default-sized text box. You can resize the default<br />
size text box by selecting the text box on the map and dragging any of the white<br />
boxes on the corners/sides of text box.<br />
To Add a North Arrow to Your Map<br />
Use the following steps to add a North arrow to your map.<br />
1. Click the Print tab and then click the Map subtab.<br />
2. Select your Map and Print Layout options. For more information, see Printing a<br />
Map.<br />
3. Under Layout Tools, click and hold the text and graphics button to reveal the<br />
hidden text and graphic tools.<br />
4. Click the North Arrow tool . All of the North Arrow styles display to the right.<br />
5. Select the North Arrow style and then click the location on the map where you want<br />
to add the graphic.<br />
Once you place the North Arrow on the map, you can resize it by dragging any of the<br />
white boxes on the corners/sides of the graphic. Reposition the North Arrow at any<br />
time by dragging the graphic to the new position.<br />
To Add a Scale Bar to Your Map<br />
Use the following steps to add a scale bar to your map.<br />
1. Click the Print tab and then click the Map subtab.<br />
2. Select your Map and Print Layout options. For more information, see Printing a<br />
Map.<br />
80
Printing<br />
3. Under Layout Tools, click and hold the text and graphics button to reveal the<br />
hidden text and graphic tools.<br />
4. Click the Scale Bar tool . All of the Scale Bar styles display to the right.<br />
5. Select the check box to the left of the Scale Bar style options and then select the<br />
Scale Bar style.<br />
AND/OR<br />
Select the Scale check box to display the current scale on the map.<br />
AND/OR<br />
Select the Scale Reference Length check box to display the scale reference length<br />
on the map.<br />
AND/OR<br />
Select the Zoom check box to display the current data zoom level on the map.<br />
6. Click the location on the map where you want to add the graphic.<br />
Once you place the Scale Bar on the map, you can resize it by dragging any of the<br />
white boxes on the corners/sides of the graphic.<br />
To Add an Image to Your Map<br />
Use the following steps to add an image to your map.<br />
1. Click the Print tab and then click the Map subtab.<br />
2. Select your Map and Print Layout options. For more information, see Printing a<br />
Map.<br />
3. Under Layout Tools, click and hold the text and graphics button to reveal the<br />
hidden text and graphic tools.<br />
4. Click the Image tool .<br />
5. Click the location on the map where you want to add your image. The Select Image<br />
File dialog box opens.<br />
You can reposition the image at any time by dragging it to the new position.<br />
6. Select an image file (.jpg, .bmp, or .gif) to place on your map and then click Open.<br />
The image displays on the map and the file name displays in the text box next to the<br />
Image tool under Layout Tools.<br />
You can update the image at any time by clicking the Browse button and<br />
browsing to an alternative image.<br />
7. Select the Maintain Aspect Ratio check box to maintain the image's width-toheight<br />
ratio while resizing.<br />
8. Select the Preview Image check box to preview the image on the map.<br />
Aligning Text and Graphic Items on Your Map<br />
This Help topic describes functionality that is available only in <strong>Street</strong> <strong>Atlas</strong> <strong>USA</strong><br />
<strong>Plus</strong>.<br />
After you add a text or graphic tool to your map, you can use the right-click options to align<br />
each object with a certain location on the map.<br />
Aligning Multiple Text and Graphic Items on Your Map<br />
Use the following steps to align multiple text and graphic items on the map.<br />
81
<strong>Street</strong> <strong>Atlas</strong> <strong>USA</strong> User Guide<br />
1. Click the Print tab and then click the Map subtab.<br />
2. Place more than one text or graphic item on your map. For more information, see<br />
Adding Text or Graphics to Your Map.<br />
3. While pressing the SHIFT key on your keyboard, click each text/graphic item on the<br />
map.<br />
OR<br />
Drag your mouse over the text/graphic items on the map to select multiple items at<br />
once.<br />
4. Right-click one of the items, point to Align, and then click:<br />
• Left to align the left sides of all of the items; placement is based on the left<br />
side of the left-most item.<br />
• Right to align the right sides of all of the items; placement is based on the<br />
right side of the right-most item.<br />
• Top to align the top side of all of the items; placement is based on the top<br />
side of the top-most item.<br />
• Bottom to align the bottom side of all of the items; placement is based on<br />
the bottom side of the bottom-most item.<br />
• Vertical Center to center the items based on the average of the vertical<br />
placement of the items.<br />
• Horizontal Center to center the items based on the average of the<br />
horizontal placement of the items.<br />
• Center to center the items based on the center of the average area that the<br />
items cover on the map.<br />
• Stack Vertically to stack the items vertically on top of each other.<br />
• Stack Horizontally to position the items side-by-side.<br />
Tips<br />
• To make multiple graphic items the same size, press the SHIFT key on your keyboard<br />
and select each item. Then, right-click, point to Make Same Size, and click Width,<br />
Height, or Both. When you attempt to make multiple items the same size, the largest<br />
item is always the basis for the size change. Important: For an item to be made the<br />
same size as another item, the item must not be locked — for example, the Maintain<br />
Aspect Ratio check box should be cleared for any images, only text items with default<br />
size text boxes can be resized, and so on.<br />
• To delete multiple text or graphic items, click the Edit tool, drag the mouse on the map<br />
to encompass the items you want to delete, and then press the DELETE key on your<br />
keyboard.<br />
Snapping Text and Graphic Items on Your Map<br />
This Help topic describes functionality that is available only in <strong>Street</strong> <strong>Atlas</strong> <strong>USA</strong><br />
<strong>Plus</strong>.<br />
After you add a text or graphic tool to your map, you can snap each item to the location you<br />
want it by dragging the item along the edges of the map or by dragging the item to snap it<br />
to the horizontal center of the page.<br />
To disable the auto-snap function, hold down the ALT key on your keyboard while dragging<br />
the text/graphic items on the map.<br />
82
Printing<br />
To Snap Text and Graphic Items on Your Map<br />
Use the following steps to snap text and graphic items on a printed map.<br />
1. Add text or graphics to your map.<br />
2. Drag each text/graphic item you placed on the map to the location you want them on<br />
the map. If you drag an item to the edge of the map print area, the text/graphic<br />
snaps to the edge. If you drag the item to the horizontal center of the edge of the<br />
map print area, the text/graphic snaps to the center of the edge. You can also drag<br />
the item to the center of the map print area to snap it to the center of the printed<br />
map.<br />
Tips<br />
• To make multiple text and graphic items the same size, press the SHIFT key on your<br />
keyboard and select each item. Then, right-click, select Make Same Size, and click<br />
Width, Height, or Both. When you attempt to make multiple items the same size, the<br />
largest item is always the basis for the size change.<br />
• To delete multiple text/graphic items, select the Edit tool, drag the mouse in a downright<br />
direction on the map to encompass the items you want to delete, and then press<br />
the DELETE key on your keyboard.<br />
Layering Multiple Text and Graphic Items on a Printed Map<br />
This Help topic describes functionality that is available only in <strong>Street</strong> <strong>Atlas</strong> <strong>USA</strong><br />
<strong>Plus</strong>.<br />
You may want to layer text or graphic items on your printed map. In this case, use the<br />
right-click Bring to Front/Send to Back options so that each can still be displayed.<br />
To Layer Multiple Text or Graphic Items on a Printed Map<br />
Use the following steps to layer multiple text or graphic items on the map.<br />
1. Click the Print tab and then click the Map subtab.<br />
2. Place more than one text or graphic item on your map (see Adding Text or Graphics<br />
to Your Map), placing the text/graphic items on top of each other.<br />
3. If one of the text/graphic items you want to display is partially underneath another<br />
text/graphic item, select the item you want to display, right-click, and click Bring to<br />
Front.<br />
To reverse this step, right-click the item and select Send to Back.<br />
Tips<br />
• To make multiple text and graphic items the same size, press the SHIFT key on your<br />
keyboard and select each item. Then, right-click, point to Make Same Size, and click<br />
Width, Height, or Both. When you attempt to make multiple items the same size, the<br />
largest item is always the basis for the size change.<br />
• To delete multiple text/graphic items, select the Edit tool, drag the mouse in a downright<br />
direction on the map to encompass the items you want to delete, and then press<br />
the DELETE key on your keyboard.<br />
Changing the Background Color of a Printed Map<br />
83
<strong>Street</strong> <strong>Atlas</strong> <strong>USA</strong> User Guide<br />
When you print a map, a yellow (or black if you are using High Contrast Colors) background<br />
automatically displays on the printout. If you want a transparent background — for<br />
example, if you are printing transparencies — you can change the Print settings to print with<br />
a transparent background.<br />
To Print Maps With a Transparent Background<br />
Use the following steps to turn off the yellow background when printing a map.<br />
1. Center the map on the area you want to print.<br />
2. Click the Print tab and then click the Map subtab.<br />
3. Select the Print Layout options. For more information, see Printing a Map.<br />
4. Click Setup.<br />
The Print Setup dialog box opens.<br />
5. At the bottom of the dialog box, select the Print Maps with a Transparent<br />
Background check box.<br />
6. Click OK.<br />
All map printouts print with a transparent background.<br />
To Print Maps With a Yellow/Black Background<br />
Use the following steps to turn on the yellow/black background when printing a map.<br />
1. Center the map on the area you want to print.<br />
2. Click the Print tab and then click the Map subtab.<br />
3. Select the Print Layout options. For more information, see Printing a Map.<br />
4. Click Setup.<br />
The Print Setup dialog box opens.<br />
5. At the bottom of the dialog box, clear the Print Maps with a Transparent<br />
Background check box.<br />
6. Click OK.<br />
All map printouts print with a yellow background (or black if you are using High<br />
Contrast Colors).<br />
<strong>Manual</strong>ly Assembling a Multi-page Map<br />
After you have printed the sheets for your multi-page map, you are ready to assemble the<br />
map.<br />
Before you begin, be sure you have a clear work surface large enough to accommodate the<br />
final map size.<br />
You will need the following tools to assemble your map:<br />
• Pencil<br />
• Razor knife<br />
• Straight-edge ruler (longer than the edge of the longest sheet)<br />
• Permanent tape (invisible or "magic" type)<br />
• Removable tape<br />
To <strong>Manual</strong>ly Assemble a Multi-page Map<br />
Use the following steps to manually assemble a multi-page map.<br />
84
Printing<br />
1. For each sheet that needs to be trimmed, mark the edges of the sheet to indicate the<br />
areas to trim.<br />
2. Use the straight edge ruler and razor knife to trim each sheet to the thin black line<br />
bordering the map.<br />
Note For adjacent sheets, trim only one page. This makes piecing the sheets<br />
together easier.<br />
The following diagrams of a 2 x 2 and 3 x 3 multi-page map provide additional<br />
information on where to trim the sheets. The arrows indicate the edges to be<br />
trimmed.<br />
2 x 2 multi-page Map<br />
3 x 3 multi-page Map<br />
3. Align two adjacent sheets, placing the trimmed edge on top of the non-trimmed<br />
edge.<br />
Notes<br />
• Piece together the multi-page map one seam at a time. This is especially<br />
important for a 3 x 3 multi-page map.<br />
• Build the multi-page map from the inside out to minimize any misalignment.<br />
85
<strong>Street</strong> <strong>Atlas</strong> <strong>USA</strong> User Guide<br />
4. Using two small pieces of removable tape, tack together the aligned sheets.<br />
Note This is a temporary measure. Steps 6 through 10 describe how to completely<br />
secure the sheets.<br />
5. Repeat steps 3 and 4 until all the sheets are pieced together.<br />
6. With the multi-page temporarily pieced together, use small pieces of removable tape<br />
to secure the corners and edges of the multi-page map.<br />
Note Place the removable tape on the corners and edges, not along the seams.<br />
7. For each seam, fix the tape to the work surface, not on the sheet, so the tape is in<br />
alignment with the seam.<br />
8. Spool off enough permanent tape to cover the entire seam. Be careful not to let the<br />
tape touch the map until you are ready to apply it (in step 9).<br />
9. Keeping the length of the tape taut, carefully apply the tape to the seam until both<br />
sides are fixed to the work surface.<br />
86
Printing<br />
10. Press the tape along the seam to remove any air gaps.<br />
11. Repeat steps 6 through 10 until all seams are completely pieced together.<br />
12. Using the straight-edge ruler, carefully trim the edges of the map at the seams<br />
(where the tape is affixed to the workspace).<br />
13. Peel off the removable tape at the corners and the edges. You are now ready to<br />
display your multi-page map.<br />
87
Finding a Location on the Map<br />
Find Overview<br />
There are four Find options you can use to search for and locate places and other map<br />
items.<br />
• QuickSearch–Search for places, addresses, cities/towns, ZIP/Postal Codes, and<br />
coordinate positions. If the item you are looking for is not recognized, the Advanced<br />
tab displays automatically.<br />
• POIs–Search for specific points of interest, such as hotels, restaurants, hospitals,<br />
department stores, etc. Search a specified distance from the current map center or<br />
along an active route.<br />
• GPS Radar–Search for points of interest and waypoints within a designated distance<br />
from your current location while tracking a route with a GPS receiver. Before you use<br />
GPS Radar, check the Find settings in the Options dialog box.<br />
• Advanced–Control what you are looking for with the Find field, and where you are<br />
looking for it with the Within field while you conduct a more detailed search.<br />
Find Options<br />
Use the Find tab in the Options dialog box to set your preferences when you use GPS Radar<br />
to find POIs when tracking with GPS.<br />
To Set GPS Radar Find Options<br />
1. Click the Options button on the toolbar (or click the menu arrow and click<br />
Options) and then click the Find tab.<br />
OR<br />
Click the Find tab and click the Options button .<br />
2. Select your preferences:<br />
• Calculate the distance to objects by–The method to search for objects.<br />
• Select Road to calculate the distance by road.<br />
• Select Distance to calculate the distance as the crow flies.<br />
• Search area equals miles–The search distance (for a<br />
road search) or radius (for a direct search). Select the distance from the<br />
drop-down list.<br />
The results returned are based on the calculation method. For example, if you<br />
are looking for gas stations and you have set your calculation method as Road<br />
and the search area for 10 miles, the results will not show you gas stations<br />
that are 10 miles or less in distance as the crow flies if the distance to get to<br />
them by road is more than 10 miles.<br />
• Search only in direction of travel–Select the check box if you want to<br />
search only in the direction you are traveling (when you are moving).<br />
• Repeat the search every<br />
• minute(s)–The interval at which to repeat the search. Select the check box<br />
and then select the number of minutes from the drop-down list. Note This<br />
option must be selected to use GPS Radar with NavMode.<br />
89
<strong>Street</strong> <strong>Atlas</strong> <strong>USA</strong> User Guide<br />
• Only repeat search when GPS is tracking–Select the check box if<br />
you want to suspend searching when the GPS is disabled.<br />
• Only highlight the selected object–Select the check box to highlight only<br />
the selected result on the map, rather than all results.<br />
• Enable voice reporting–Select the check box to allow voice reporting of<br />
results.<br />
• Report: –From the drop-down box, select the<br />
option for reporting.<br />
• Interrupt report for new search results–Select this check box if<br />
you want a new result to interrupt voice reporting.<br />
To restore the default settings, click Use Defaults.<br />
Performing a Basic Search<br />
Use the QuickSearch tab to locate places, addresses, ZIP/Postal Codes, coordinate positions,<br />
and more. To search for other items, such as an area codes, street intersections, or a<br />
category (such as Park, Interstate, and so on), use the Advanced subtab.<br />
To Perform a Basic Search<br />
Follow the steps below to use the QuickSearch subtab.<br />
1. Click the Find tab and then click the QuickSearch button.<br />
OR<br />
Press CTRL+F on your keyboard.<br />
2. Type a name, address, ZIP/Postal Code, town name, coordinate, draw object label,<br />
address book contact name, street intersection, etc. in the Search For text box. See<br />
Searching Tips for a description of input formats.<br />
OR<br />
Select From Address Book from the Search For drop-down list to find an address<br />
book entry in your DeLorme Address Book and then click OK.<br />
Notes<br />
• The Book check box (under the Address Book buttons) must be selected to<br />
search for address book contacts. For more information, see Searching for<br />
Address Book Contacts.<br />
• Do not enter more than five digits for a ZIP Code search or six characters for<br />
a Postal Code search (you do not need to include spaces in a Postal Code).<br />
• Address searches should be in the following formats: street address, city,<br />
state OR street address, ZIP/Postal Code OR street address, city, state,<br />
Zip/Postal Code.<br />
3. Click Search. If your search is:<br />
• Very Successful<br />
The results list displays and, if there is one excellent match, the map centers<br />
on that place. A MapTag displays if the MapTags check box is selected. The<br />
only time a MapTag is not placed is when you find and then go to a labeled<br />
area that has no single map point associated with it (for example, a large<br />
park).<br />
• Successful<br />
90
Finding a Location on the Map<br />
The results list displays. Scroll or browse through the list of search results<br />
until you find the one you want to locate. To center an item on the map,<br />
double-click it or select it and then click Go To. A MapTag displays if the<br />
MapTags check box is selected.<br />
Tip Single click an item in the results list to highlight it on the map without<br />
adding a MapTag or centering it in the map view. For more information on<br />
viewing results, see Tips on Viewing Search Results.<br />
• Not Successful<br />
The Advanced dialog area displays. The program makes its best guess about<br />
the type of search you were trying and your search word(s) display in the<br />
upper-right text box. Click Search to proceed. For more information, see<br />
Performing an Advanced Search.<br />
Tips<br />
• Use a comma to separate city and state/country (Atlanta, Georgia; Montreal,<br />
Canada), major point of interest and state (Mt Washington, NH), parts of an address<br />
(444 E Pk Drive, Milford, CT or 444 E Pk Dr, 06460), or coordinate points (N 43.8, W<br />
70.2).<br />
• You can find major landmarks or points of interest, such as Yellowstone National<br />
Park and Mount Rushmore, without using the state as part of the search criteria.<br />
• Separate street intersections with an ampersand (Congress St & High St, Portland,<br />
ME or Congress St & High St, 04101).<br />
• Avoid entering a period in your text.<br />
• Click the Search For down arrow to view a drop-down list of previously used search<br />
words and examples.<br />
• The Search For drop-down list keeps a history of your successful search words<br />
during a session and between sessions. To delete your search history, select Clear<br />
History from the drop-down list. Click No to delete the search history in the<br />
QuickSearch drop-down list. Click Yes to delete the search history in both the<br />
QuickSearch and Advanced subtabs.<br />
• Use the right-click feature to copy search result information to the clipboard; center<br />
a search result on the map (go to); select all search results; add a result as a<br />
MapTag, MapNote, Detailed MapNote, Waypoint, or Address Book Entry; or assign it<br />
a start, stop, or finish in a route. Just right-click a search result and click the option.<br />
Performing an Advanced Search<br />
The Advanced search option allows you to perform more detailed searches by controlling<br />
what you are looking for using the Find field and where you are looking for it using the<br />
Within field.<br />
• The fields available for selection under Within vary based on your Find selection.<br />
• Type text in the fields and use the drop-down list to see examples and your recent<br />
searches.<br />
• The fill-in fields located in the center of the tab vary based on both your Find and<br />
Within selections.<br />
You can also search for more types of items than you can in the QuickSearch tab, such as<br />
by category, street intersection, and more.<br />
To Perform an Advanced Search<br />
91
<strong>Street</strong> <strong>Atlas</strong> <strong>USA</strong> User Guide<br />
Follow the steps below to use the advanced search function.<br />
1. Click the Find tab and then click the Advanced subtab.<br />
Note This screen automatically displays if you performed an unsuccessful<br />
QuickSearch.<br />
2. From the Find drop-down list, select the Find type.<br />
When more than one match is available, the closest match displays first in the<br />
Results list.<br />
Click a Find type in the list below for more information.<br />
• Name<br />
Use Name to locate a city, town, landmark, object label, and so on.<br />
• <strong>Street</strong> Address<br />
Use <strong>Street</strong> Address to locate by street number and name, highway number,<br />
and so on.<br />
You can use standard abbreviations like Rd (Road), St (<strong>Street</strong> or Saint), Mt<br />
(Mount), Dr (Drive), and Ct (Court).<br />
• <strong>Street</strong> Intersection<br />
Use this search to locate the intersection of two specified roads.<br />
• ZIP/Postal Codes<br />
Use at least a partial ZIP/Postal Code to locate the covered regions. The<br />
results are displayed in a browse list. This means you are taken into the<br />
ZIP/Postal Code database at the closest matching, valid ZIP/Postal Code. You<br />
can browse through results in either direction.<br />
Use at least a partial ZIP Code to locate the covered regions. The results are<br />
displayed in a browse list.<br />
• Name and/or Category<br />
Searches for a specific name in a specific category. For example, if you want<br />
to find a particular restaurant in your town, you would type restaurant in the<br />
Keywords text box, type the name of the restaurant in the Name text box,<br />
and then type your location information in the available text boxes.<br />
For more information on category searches, see Keywords for Category<br />
Searches.<br />
Note Category keywords must be at least three characters in length.<br />
• Category<br />
Searches for a category of items within the specified area. For more<br />
information on category searches, see Keywords for Category Searches.<br />
Notes<br />
• In all category searches, the Keywords field is optional. If the<br />
Keywords field is left blank, all objects in the selected Within area<br />
display in the Results list.<br />
• Category keywords must be at least three characters in length.<br />
• Area Code and Exchange<br />
There are no Within options for Area Code and Exchange search. Use at least<br />
a partial Area Code and Exchange to locate the covered regions. This is not an<br />
individual phone search. The results display in a browse list.<br />
• Latitude/Longitude<br />
A single result is returned using a latitude/longitude coordinate search. There<br />
are no Within options. Coordinates must be in one of the many formats<br />
92
Finding a Location on the Map<br />
recognized by the program and are based on your Display settings in the<br />
Options dialog box.<br />
3. From the Within drop-down list, select an option. Available choices are based on<br />
what you selected as your Find type.<br />
Click a Within type in the following list for more information.<br />
• North America<br />
Searches for a name in North America.<br />
• US/Canada<br />
Searches for ZIP/Postal Code within the United States and Canada. Available<br />
only when ZIP/Postal Code(s) is selected as the Find parameter.<br />
• City or County<br />
Searches for the specified name within the ZIP/Postal Codes associated with<br />
the city/county and state/province specified in the text boxes.<br />
• ZIP/Postal Code<br />
Searches for the specified name within a ZIP/Postal Code. Displays a<br />
ZIP/Postal Code text field. A U.S. search for a ZIP+4 Code is treated the<br />
same as a 5-digit ZIP Code. A Canadian search for a 3-character Postal Code<br />
is treated the same as a 6-character Postal Code.<br />
Searches for the specified name within a ZIP Code. Displays a ZIP Code text<br />
field. A search for a ZIP+4 Code is treated the same as a five-digit ZIP Code.<br />
• U.S. State<br />
Searches for a name within a specific U.S. state. This option is available only<br />
when Category or Name and/or Category is selected as the Find parameter.<br />
Note If you are searching within a larger state, this type of search may take<br />
longer than others because a lot of data is being searched to obtain a result.<br />
• Current Map City<br />
Searches for the specified name within the boundaries of all ZIP/Postal Codes<br />
associated with the city at the current map center.<br />
• Current Map Rectangle<br />
Searches for the specified location within the currently visible map area.<br />
• Distance from Map Center<br />
Performs a search in all directions from the center of the map using the<br />
specified distance. Also called a radius search. The minimum distance you can<br />
use is 50 feet; the maximum distance is 100 miles.<br />
• Current Route<br />
Searches for objects within the specified distance from your currently active,<br />
calculated route. The minimum distance you can use is 500 feet; the<br />
maximum distance is 10 miles. Results are listed in the sequence they occur<br />
along the route, from start point to finish point.<br />
Note This search may take longer than other types of searches.<br />
4. Type information in the text boxes to the right of the Find and Within fields. The<br />
text boxes available are based on the selected Find and Within fields.<br />
Tip A few text boxes are optional and you may get more results by leaving them<br />
blank. To see if a text box is optional, hold your cursor over the text box label or<br />
down arrow and read the ToolTip for that text box.<br />
93
<strong>Street</strong> <strong>Atlas</strong> <strong>USA</strong> User Guide<br />
5. Click Search or press the ENTER key on your keyboard.<br />
The Results list displays your search results with closest matching items at the top of<br />
the list.<br />
6. Scroll or browse through the list of search results until you find the one you want to<br />
locate. To center an item on the map, select it and then click Go To or double-click<br />
it.<br />
A yellow MapTag displays at the location if the MapTags check box is selected.<br />
Tips<br />
• Single click an item in the results list if you want to highlight it on the map without<br />
adding a MapTag or centering it in the map view. For more information on viewing<br />
results, see Tips on Viewing Search Results.<br />
• Use the right-click feature to copy search result information to the clipboard; center<br />
a search result on the map (go to); select all search results; add a result as a<br />
MapTag, MapNote, Detailed MapNote, Waypoint, or Address Book entry; or assign it<br />
a start, stop, or finish in a route. Just right-click a search result and click the option.<br />
• The program keeps a history of your search words during a session. If you want to<br />
delete your Advanced search history, click the QuickSearch subtab and select Clear<br />
History from the Search For drop-down list. Then, click Yes to delete the search<br />
history in both the QuickSearch and Advanced subtabs.<br />
Performing a POI Search<br />
The POIs subtab gives you an easy way to find the places of interest you are looking for.<br />
You can search over four million places of interest including Wal-Mart stores, post offices,<br />
hospitals, and much more.<br />
• Some POIs contain extended information, such as website links, hours of operation, and<br />
so on. To view this extended information, right-click the POI search result, point to<br />
Add, and then click Detailed MapNote to view the information on the map. Or, rightclick<br />
the POI search result and click Info to view the extended information in the Info<br />
tab.<br />
• POI searches will find more objects than may be currently visible on the map. To see all<br />
POIs on the map, click the Options button<br />
on the toolbar (or click the menu<br />
arrow and click Options), click the Map Features tab, select the Points of Interest<br />
(Minor) and the Business Points of Interest (Minor) check boxes, and click OK.<br />
To Find a Point of Interest<br />
Use the following steps to find a point of interest with the POIs subtab.<br />
1. Click the Find tab.<br />
2. Click the POIs subtab.<br />
3. Type the name of the point of interest you are searching for (for example, Wal-Mart<br />
or Sheraton) in the Name text box.<br />
4. Type the category that best fits your POI name (for example, type Hotel if you are<br />
searching for a Sheraton, type Department Store if you are searching for Wal-<br />
Mart) in the Keywords text box. See Keywords for Category Searches for more<br />
information.<br />
OR<br />
Select an appropriate keyword from the Keywords drop-down list examples and<br />
history.<br />
94
Finding a Location on the Map<br />
5. Type the distance you want to search in the Distance text box. Type the number of<br />
miles followed by "mi" — for example, 5 mi.<br />
6. Select From Map Center or Along Current Route.<br />
7. Click Search. If your search is:<br />
• Very Successful–The results list displays and, if there is one excellent<br />
match, the map centers on that place and a yellow box displays at the<br />
location of the POI match.<br />
• Successful–The results list displays. Scroll or browse through the list of<br />
search results until you find the one you want to locate. To center an item on<br />
the map, double-click it or select it and then click Go To.<br />
Tips<br />
• Single click an item in the results list to highlight it on the map without adding a<br />
MapTag or centering it in the map view. For more information on viewing results, see<br />
Tips on Viewing Search Results.<br />
• Use the right-click feature to copy search result information to the clipboard; center a<br />
search result on the map (go to); select all search results; add a result as a MapTag,<br />
MapNote, Detailed MapNote, Waypoint, or Address Book entry; or assign it a start, stop,<br />
or finish in a route. Just right-click a search result and click the option you want.<br />
Finding Points Near Your Current Location<br />
Use the GPS Radar option on the Find tab to search for points of interest (POIs) such as gas<br />
stations, restaurants, accommodations, rest areas, and so on near your current location (if<br />
tracking with a GPS) or near the current map center when viewing another location.<br />
You can also search for waypoints. If you enable voice reporting on the Find tab in the<br />
Options dialog box, you can hear the nearest search result. Once you find the waypoint or<br />
POI you want, you can use the GPS Radar subtab to center the map on the route on that<br />
point or POI and get directions to it.<br />
What you need to know<br />
• Before you start, set your Find preferences in the Options dialog.<br />
• A GPS Radar search finds items that are the shortest driving distance from your current<br />
location—within just a few miles. Unless you select the Only in Direction of Travel<br />
check box, some of the search results may be behind you. GPS radar calculates a route<br />
to each point and the fastest destination for you to drive to is listed first. If you are on a<br />
one-way road or freeway, GPS Radar takes into account the fact that you need to drive<br />
further to get off at an exit. You can click each item in the result list to see each option,<br />
to highlight the route to each destination, and to see a description of each one as well<br />
as driving directions. This should help you choose the best one for your needs.<br />
• The time required for a GPS Radar search varies by the distance, density of objects in<br />
the area, the categories chosen, and whether you are searching only in the direction of<br />
travel.<br />
• In GPS tab view, click the Interrupt button to interrupt a long search and see a<br />
listing of the nearby points. Driving directions will not be provided.<br />
• In GPS NavMode, GPS Radar results display in an orange status bar at the bottom of<br />
the map area and long searches are automatically interrupted; click the More Info<br />
button on the orange status bar to open the GPS Radar subtab and adjust your<br />
settings for a shorter search.<br />
95
<strong>Street</strong> <strong>Atlas</strong> <strong>USA</strong> User Guide<br />
• Important To enable GPS Radar in NavMode, you must select the Repeat Search<br />
Every check box and enter the number of minutes for repeating the search on the<br />
Find tab in the Options dialog box. If you are using the E-Z Nav route wizard, you<br />
must create your route and then set up your GPS Radar search.<br />
To Find Points Near Your Location<br />
Use the following steps to find points near your location.<br />
1. Set your GPS Radar preferences on the Find tab in the Options dialog box.<br />
2. In the program's tab area, click the Find tab.<br />
3. Click the GPS Radar subtab button.<br />
4. From the Find drop-down list, select the category to search (for example, Gas<br />
Stations, Restaurants, etc.).<br />
OR<br />
From the Find drop-down list, select Custom and then click the Custom button. In<br />
the Radar dialog, type a keyword or phrase to search for a specific point or to search<br />
for multiple POI types, such as "Chinese restaurant or Mexican restaurant."<br />
To use the Custom search to search for waypoints, use search general or specific<br />
terms such as "draw symbol," "map pin," or "waypoint."<br />
5. To turn the search repeat on or off (set with the Repeat Search Every check box<br />
on the Find tab in the Options dialog box), click the Repeat button . This is<br />
required if you are using GPS NavMode.<br />
Note Searches are not repeated when the GPS position is stationary.<br />
6. Click Search.<br />
The search results display in the list box.<br />
7. Click a search result to select it.<br />
A green, highlighted line displays on the map between your current/specified location<br />
and the point of interest's location.<br />
Note Click Recenter to center the map on the selected point in the route. Click<br />
Insert Stop to insert the selected search result into your current route.<br />
8. Select the Info option to view the information about the point, including the distance<br />
from the current location.<br />
OR<br />
Select the Directions option to view directions to the point from your<br />
current/specified location.<br />
Finding a Symbol by its Name<br />
Within the Draw tab, you can attach a name to any symbol you add to your map. For more<br />
information on adding symbols to the map, see Adding a Waypoint, Symbol, MapNote, or<br />
Text Label to the Map.<br />
You can use a name to help locate a symbol you have already placed on a map using the<br />
QuickSearch feature on the Find tab. For example, if you named a symbol "My House" when<br />
you placed it on the map, use the following steps for conducting a search on the unique<br />
symbol name.<br />
To Find a Symbol by its Name<br />
Use the following steps to find a symbol by its name.<br />
1. Click the Find tab.<br />
96
Finding a Location on the Map<br />
2. Using QuickSearch, type the symbol name followed by the town and state<br />
abbreviation (for example, My Office, Yarmouth, ME) in the Search For text box.<br />
3. Click Search. The closet matches display in the list view to the right of the Search<br />
For text box. The symbol name displays in the Name column.<br />
4. Double-click the item or select the item and click Go To to locate your selection on<br />
the map. The map view centers on the item. A MapTag displays the symbol name at<br />
the symbol location.<br />
Note To display MapTags, select the MapTags check box on the Find tab.<br />
Tips on Viewing Search Results<br />
These tips can help you view Find tab search results.<br />
• To make it easier to view a long list of search results, increase the height of the tab<br />
by dragging the top of the tab area up or by clicking the increase (up) tab height<br />
arrow<br />
at the top of the tab.<br />
• To sort results by another column, click the column header. An arrow identifies the<br />
sort column. Click a second time to reverse the sort order.<br />
Note This feature is not available when in browse mode; see last item in this list.<br />
• To copy the information for the selected item or items, press CTRL+C on your<br />
keyboard. You can then paste the text into another program, such as a word<br />
processing program.<br />
• Right-click an item in the results list to display the following options:<br />
• Copy to Clipboard–Copies the detailed information for the selected item or<br />
items and is available for pasting into another program.<br />
• Go To–Centers the map on the selected item.<br />
• Select All–Selects all items in the list and highlights up to 350 on the map. If<br />
you right-click again with all items selected, you can select Copy to<br />
Clipboard; point to Add and then click MapTag, MapNote, Detailed<br />
MapNote, Address Book Entry, or Waypoint; or point to Route and click<br />
Insert Stop. You must have the MapTags checkbox on the Find tab selected<br />
to add a MapTag.<br />
• Add–Adds a MapTag, MapNote, Detailed MapNote, Address Book Entry, or<br />
Waypoint for the selected item or items. You must have the MapTags<br />
checkbox on the Find tab selected to add a MapTag.<br />
• Route–Places a start, stop, or finish point at that location on the map based<br />
on your selection. The location is listed in the Start text box, Stop text box, or<br />
Finish text box in the Route tab.<br />
• To locate an item on the map without moving the map, single click an item in the<br />
results list. It is highlighted on the map as long as it is in the current map view. This<br />
is especially helpful when you are at the data zoom level you want but point labels<br />
are not displaying.<br />
Notes To select multiple items, press and hold the CTRL key while clicking up to<br />
350 items in the results list. If the items are listed continuously, click the first item in<br />
the list and then press and hold the SHIFT key while clicking the last item you want.<br />
• You can adjust column widths. The new size is retained until changed again. You<br />
cannot rearrange the column order. Different search types result in different column<br />
orders.<br />
• There are two types of results lists:<br />
97
<strong>Street</strong> <strong>Atlas</strong> <strong>USA</strong> User Guide<br />
• Most searches provide a fixed number of results. If all of<br />
the results do not fit in the screen area, a scroll bar<br />
automatically displays.<br />
• Some searches provide results you can browse. This means<br />
the entire database displays with the best match<br />
highlighted. It is possible to continue browsing to the first<br />
or last item in the database.<br />
Scroll<br />
Bar<br />
Browse<br />
Buttons<br />
Keywords for Category Searches<br />
Your DeLorme application recognizes hundreds of English words to generate both general<br />
and specific searches using category keywords. Try entering words that seem appropriate.<br />
Keyword Samples<br />
The list below shows a few of the categories that expand to reveal sample keywords.<br />
Sample keywords may be listed in more than one category.<br />
Boundaries, Map, and Surveying<br />
Border<br />
Boundary<br />
Contour<br />
Crosshair<br />
Grid<br />
Line<br />
Point<br />
ZIP/Postal Code<br />
Buildings and Structures<br />
Airport<br />
Bridge<br />
Business<br />
Landmark<br />
Library<br />
Businesses<br />
Hotel<br />
Gasoline<br />
Restaurant<br />
Pizza<br />
Education and Cultural<br />
College<br />
Local Park<br />
Park<br />
School<br />
State Park<br />
University<br />
Miscellaneous<br />
98
Finding a Location on the Map<br />
Cemetery<br />
Hiking<br />
Mine<br />
Note<br />
Park<br />
Object Types<br />
All of the stock draw symbols (such as blue map pin, red flag, canoe, etc.)<br />
Draw symbols<br />
XData objects (<strong>Street</strong> <strong>Atlas</strong> <strong>Plus</strong> only)<br />
Phone objects<br />
Objects in non-DeLorme data<br />
Roads and Trails<br />
Bridge<br />
Exit<br />
Ferry<br />
Foot Trail<br />
Highway<br />
Hiking<br />
Interstate<br />
One Way<br />
Railroad<br />
Road<br />
<strong>Street</strong><br />
Trail<br />
Tunnel<br />
Travel Amenities<br />
Airport<br />
Exit<br />
Landmark<br />
Rest Area<br />
Notes on Category Searches<br />
The following list provides notes you may find helpful for performing category searches.<br />
• Category keyword searches must be at least three characters in length.<br />
• Keywords are not case-sensitive. Using all capital letters or no capital letters does<br />
not affect the search.<br />
• Some generic keywords (water, for example) match many categories and display a<br />
dialog box with specific categories. Select or clear these categories, depending on<br />
what you want to locate.<br />
• In the Keyword Category samples below, some keywords are used together to<br />
narrow the search. The following two examples provide information on how results<br />
may differ using words together and separately:<br />
• Example 1–Using Local Road provides many category results, such as Ferry<br />
Crossing Local Road, Local or Rural Road, and Railroad Local Line.<br />
99
<strong>Street</strong> <strong>Atlas</strong> <strong>USA</strong> User Guide<br />
• Example 2–Using Road provides over 100 results from more categories.<br />
• Partial words are recognized when performing a search.<br />
• You can use keywords in any order. You get the same results using Local Road as for<br />
Road Local.<br />
• A keyword may find categories related to the word rather than including the word.<br />
• Use the word "or" in the Keywords text box to search for multiple categories. For<br />
example, "pizza" or "fast food."<br />
MapTags: Converting, Moving, Hiding, and Deleting<br />
When you search for and go to a Find search result, a yellow<br />
MapTag displays at that location if the MapTags check box on the<br />
Find tab is selected. If MapTags are cluttering your view of the<br />
map, you can move the text area of the MapTag, hide them from<br />
view, or delete one, several, or all MapTags.<br />
To Convert MapTags to MapNotes<br />
To change all of the MapTags on the map to MapNotes, which can be retained when you<br />
save the map file, right-click the map, click Manage Draw, and then click Convert All<br />
MapTags to MapNotes. A new draw layer called MapNotes is created in your map file.<br />
To Move a MapTag<br />
You cannot detach a MapTag from its anchor point; you can move only the text area.<br />
Use the following steps to move the MapTag text area.<br />
1. Use the Find tab, search for a place, street address, coordinate, category item, or<br />
street intersection. MapTags are placed on the map at each point you locate.<br />
2. Click the Select tool .<br />
3. Click the text area for the MapTag you want to move and drag it to the position on<br />
the map where you want it. The anchor point does not move.<br />
4. Click the Select tool again to resume normal map operations.<br />
To Hide MapTags<br />
The MapTags check box controls if existing MapTags display on the map.<br />
• MapTags are visible when the MapTags check box is selected.<br />
• MapTags are hidden from view when the MapTags check box is cleared. Select the<br />
MapTags check box at any time to display existing MapTags.<br />
To Delete MapTags<br />
You can delete one, several, or all MapTags.<br />
To delete MapTags from the Find tab:<br />
• To delete one MapTag, click the Select tool , click the MapTag, click the Delete<br />
Tag tool , and click the Select tool again.<br />
OR<br />
Right-click the MapTag you want to delete and select Delete MapTag.<br />
100
Finding a Location on the Map<br />
• To delete several MapTags, click the Select tool , hold down the SHIFT key on<br />
your keyboard while clicking the MapTags, click the Delete Tag<br />
the Select tool again.<br />
tool, and click<br />
• To delete all MapTags, click the Delete Tag tool . A message box displays "Delete<br />
all MapTags?" Click OK to confirm deletion. Click Cancel to retain all MapTags.<br />
To delete MapTags from other tabs:<br />
• Right-click the MapTag and click Delete MapTag.<br />
101
Using Address Book Contacts<br />
Searching for Address Book Contacts<br />
You have several ways to search for address book contacts:<br />
• Use the QuickSearch function on the Find tab to search for the name of a contact;<br />
browse for the contact or type the name of the contact<br />
• Use the Route tab to search for an address book entry as a route start, stop, or<br />
finish; browse for the contact or type the name of the contact<br />
• Use the toolbar to search for an address book entry as a route start or finish; browse<br />
for the contact or type the name of the contact<br />
With these functions, you can select the option from the applicable<br />
drop-down list or you can type the name of the contact directly in the text box to find the<br />
entry. If you type the name of the contact, you must select the Book check box in the Find<br />
tab (underneath the Address Book buttons). To disable the address book search<br />
functionality, clear the Book check box.<br />
Notes<br />
• The address book has a 200-record limit.<br />
• You can resize and move the Address Book dialog box.<br />
• You can resize the columns inside the Address Book dialog box.<br />
Importing Existing Address Book Information<br />
You can import an existing address book or build a new address book by manually entering<br />
each record. Imported address book items are merged with your existing address book.<br />
Items with identical names are not replaced during the import process.<br />
To Import an Existing Address Book<br />
Use the following steps to import an existing address book and view its contents on the<br />
map.<br />
1. Click the Find tab.<br />
2. Click the Address Book button .<br />
The DeLorme Address Book dialog box opens.<br />
3. Click Import.<br />
4. Click Browse to find the .dab, .txt, .csv, or .tab address book file. Click the file and<br />
then click Open.<br />
5. If the first line of the title contains column names, select the First Row is Header<br />
check box.<br />
6. If you want to adjust the column headers for your address book information, select a<br />
default column label from the available drop-down lists.<br />
There is a list for Name, <strong>Street</strong> Address, City, State Abbreviation, ZIP/Postal Code,<br />
Telephone, Latitude, Longitude. The information in your address book displays to the<br />
right of these lists.<br />
7. Click OK.<br />
The address book contacts are imported into the program. All street address or<br />
103
<strong>Street</strong> <strong>Atlas</strong> <strong>USA</strong> User Guide<br />
latitude/longitude matches display on the map with the following symbol and the<br />
name of the contact.<br />
Note If your contacts do not display on the map, check the Located? column in the<br />
Address Book dialog box to verify a successful match was made. If Not Located<br />
displays next to any of your records, either address/coordinate information was not<br />
provided with the contact or the address/coordinate information could not be found<br />
in the program.<br />
Notes<br />
• The address book has a 200-record limit.<br />
• You can resize and move the Address Book dialog box.<br />
• You can resize the columns inside the Address Book dialog box.<br />
<strong>Manual</strong>ly Entering Address Book Information<br />
You can import an existing address book or build a new address book by manually entering<br />
each record.<br />
You can also add an address book entry by right-clicking the map, selecting Create<br />
Address Book Entry, and following steps 4–6 below. If you right-click the map at the<br />
location for the address book entry, some of the information, such as coordinates, street<br />
name, city, state, etc., automatically complete the Edit a DeLorme Address Book Entry<br />
dialog box.<br />
To <strong>Manual</strong>ly Enter Address Book Information<br />
Use the following steps to manually enter address book information.<br />
1. Click the Find tab.<br />
2. Click the Address Book button .<br />
The DeLorme Address Book dialog box opens.<br />
3. Click New.<br />
The Edit a DeLorme Address Book Entry dialog box opens.<br />
4. Enter the information for the entry.<br />
5. From the Update Location drop-down list, select the method for updating the<br />
location on the map; From <strong>Street</strong> Address, From Lat/Lon, or No (if you do not<br />
want to update the location.<br />
6. Click OK.<br />
7. Repeat steps 2-6 for each contact you want to add.<br />
Notes<br />
• The address book has a 200-record limit.<br />
• You can resize and move the Address Book dialog box.<br />
• You can resize the columns inside the Address Book dialog box.<br />
Centering the Map on an Address Book Contact<br />
You can center the map on any address book contact you have with the Go To function in<br />
the Address Book dialog box.<br />
To Center the Map on an Address Book Contact<br />
104
Using Address Book Contacts<br />
Use the following steps to center the map on an address book contact.<br />
Notes<br />
1. Click the Find tab.<br />
2. Click the Address Book button .<br />
The DeLorme Address Book dialog box opens.<br />
3. Click the contact.<br />
4. Click Go To.<br />
The map centers on the selected contact.<br />
• The address book has a 200-record limit.<br />
• You can resize and move the Address Book dialog box.<br />
• You can resize the columns inside the Address Book dialog box.<br />
Editing a Contact In Your Address Book<br />
Once you have imported your address book contacts, you may need to edit the information<br />
if your contacts have moved, changed phone numbers, etc. Instead of importing the<br />
information again, you can simply edit the information.<br />
To Edit a Contact In Your Address Book<br />
Use the following steps to edit a contact in your address book.<br />
1. Click the Find tab.<br />
2. Click the Address Book button .<br />
The DeLorme Address Book dialog box opens.<br />
3. Double-click the record you want to edit.<br />
OR<br />
Click the record you want to edit and then click Edit.<br />
4. Edit the applicable information.<br />
5. If you want to move the contact, select the method to place it on the map from the<br />
Update Location drop-down list.<br />
6. Click OK.<br />
Notes<br />
• The address book has a 200-record limit.<br />
• You can resize and move the Address Book dialog box.<br />
• You can resize the columns inside the Address Book dialog box.<br />
<strong>Manual</strong>ly Moving a Contact on the Map<br />
Once you have created a contact in an address book, you can manually move it on the map<br />
using the move address book entry function.<br />
To <strong>Manual</strong>ly Move a Contact's Location on the Map<br />
Use the following steps to manually move a contact's location on the map.<br />
1. Click the Find tab.<br />
105
<strong>Street</strong> <strong>Atlas</strong> <strong>USA</strong> User Guide<br />
Notes<br />
2. Click the Move Address Book Entry button .<br />
Your cursor changes to<br />
contact.<br />
when you hover over the location of an address book<br />
3. Click and drag the contact to a different location on the map.<br />
The Located status for that record (in the Address Book dialog box) changes to<br />
<strong>Manual</strong>.<br />
4. Click the move address book entry icon again to resume normal map operations.<br />
• The address book has a 200-record limit.<br />
• You can resize and move the Address Book dialog box.<br />
• You can resize the columns inside the Address Book dialog box.<br />
Relocating Address Book Contacts<br />
Once you import an address book from a previous version of your application, you can<br />
relocate your address book entries (except for manual entries) so they match the most<br />
recent data. You are prompted to do this the first time you open the address book after<br />
installing a new version of your application; however, if you do not relocate the entries at<br />
that time, you can do it later.<br />
Important If you do not relocate your address book, the entries may not be accurately<br />
placed according to the latest DeLorme road data.<br />
To Relocate Contacts In Your Address Book<br />
Use the following steps to relocate address book entries (except manual entries) on the<br />
map.<br />
1. Click the Find tab.<br />
2. Click the Address Book button .<br />
The DeLorme Address Book dialog box opens.<br />
3. Click Relocate All.<br />
A confirmation message displays.<br />
4. Click OK to relocate the entries.<br />
Notes<br />
• The address book has a 200-record limit.<br />
• You can resize and move the Address Book dialog box.<br />
• You can resize the columns inside the Address Book dialog box.<br />
Deleting a Contact In Your Address Book<br />
Once you successfully create an address book, you can delete the contact information at<br />
any time.<br />
To Delete a Contact In Your Address Book<br />
Use the following steps to delete a contact in your address book.<br />
1. Click the Find tab.<br />
106
Using Address Book Contacts<br />
Notes<br />
2. Click the Address Book button .<br />
The DeLorme Address Book dialog box opens.<br />
3. Click the record you want to delete.<br />
4. Click Delete.<br />
5. Click OK to confirm the deletion.<br />
6. Click Done.<br />
• The address book has a 200-record limit.<br />
• You can resize and move the Address Book dialog box.<br />
• You can resize the columns inside the Address Book dialog box.<br />
Showing/Hiding Address Book Contacts on the Map<br />
Once you add contacts to your address book, you can show or hide the contact information<br />
on the map.<br />
To Show/Hide Address Book Contacts on the Map<br />
Use the following steps to show/hide address book contacts on the map.<br />
1. Click the Find tab.<br />
2. Select the Book check box to show address book contacts on the map and enable<br />
address book searching with the Find tab, Route tab, and toolbar.<br />
OR<br />
Clear the Book check box to hide address book contacts on the map and disable<br />
address book searching with the Find tab, Route tab, and toolbar.<br />
Notes<br />
• The address book has a 200-record limit.<br />
• You can resize and move the Address Book dialog box.<br />
• You can resize the columns inside the Address Book dialog box.<br />
Deleting Your Entire Address Book<br />
Once you have created an address book, you can delete the records it contains one at a<br />
time or all at once.<br />
To Delete an Entire Address Book<br />
Use the following steps to delete an entire address book.<br />
1. Click the Find tab.<br />
2. Click the Address Book button .<br />
The DeLorme Address Book dialog box opens.<br />
3. Click Clear All.<br />
A confirmation message displays.<br />
4. Click OK to delete the address book.<br />
5. Click Done.<br />
Notes<br />
107
<strong>Street</strong> <strong>Atlas</strong> <strong>USA</strong> User Guide<br />
• The address book has a 200-record limit.<br />
• You can resize and move the Address Book dialog box.<br />
• You can resize the columns inside the Address Book dialog box.<br />
Exporting Your Address Book<br />
You can export your address book to another program using the Export function in the<br />
Address Book dialog box. Exported address books are in DeLorme Address Book binary<br />
format (*.dab) or comma-separated file (*.csv) format. Latitude and longitude values are<br />
not exported.<br />
To Export Your Address Book<br />
Use the following steps to export your address book.<br />
1. Click the Find tab.<br />
2. Click the Address Book button .<br />
The DeLorme Address Book dialog box opens.<br />
3. Click Export.<br />
The Save As dialog box opens.<br />
4. Browse to the location where you want to save the exported address book file.<br />
5. Type the file name for your exported file in the File Name text box.<br />
6. Select DeLorme Address Book (*.dab) or Comma-separated File (*.csv) from<br />
the Save as Type drop-down list. DeLorme Address Book files retain all of their<br />
information and can be imported into compatible DeLorme programs. Commaseparated<br />
files do not contain coordinate information. You can view text files in thirdparty<br />
applications such as Microsoft® Excel.<br />
7. Click Save.<br />
8. Click OK to acknowledge the export location.<br />
9. Click Done.<br />
Notes<br />
• The address book has a 200-record limit.<br />
• You can resize and move the Address Book dialog box.<br />
• You can resize the columns inside the Address Book dialog box.<br />
108
Using Phone Data<br />
Searching for Phone Book Listings<br />
This Help topic describes functionality that is available only in <strong>Street</strong> <strong>Atlas</strong> <strong>USA</strong><br />
<strong>Plus</strong>.<br />
You can install the phone data to your hard drive or use it from the DVD.<br />
To Install Phone Data to your Hard Drive<br />
If you install the phone data to your hard drive, it is always accessible when you use the<br />
Phone tab.<br />
To install the data:<br />
1. Insert the Phone Data DVD into your computer's DVD drive.<br />
The Installation Wizard opens.<br />
2. Follow the on-screen steps to install the phone data to your hard drive.<br />
To Use Phone Data from the DVD<br />
You can use the phone data from the DVD without installing it to your hard drive.<br />
1. Insert the Phone Data DVD into your computer's DVD drive.<br />
The Installation Wizard opens.<br />
2. Click Cancel, click Yes when prompted, and then click Finish to exit the wizard.<br />
3. Click the Phone tab.<br />
4. Click Data.<br />
The Browse for Folder dialog box opens.<br />
5. Browse to your computer's DVD drive and click the Phone folder.<br />
6. Click OK.<br />
The states/provinces on the DVD are available in the State/Prov drop-down list in the<br />
Phone tab.<br />
Searching for a Phone Book Listing<br />
This Help topic describes functionality that is available only in <strong>Street</strong> <strong>Atlas</strong> <strong>USA</strong><br />
<strong>Plus</strong>.<br />
With the Phone tab, you can search for a name and address based on a given phone<br />
number or search for a phone number based upon a specified name and/or address. You<br />
can pick and choose your selections to add to map, make a dataset, and so on.<br />
Notes<br />
• A hyphen (-) before the name in a search result indicates a business listing.<br />
• An asterisk (*) before the name in a search result indicates a Do Not Call<br />
preferenceThe person or business listed has registered a preference to not be<br />
solicited by telephone (as provided by law). DeLorme products cannot be relied<br />
upon as a method for legal compliance with state and federal regulations. A<br />
109
<strong>Street</strong> <strong>Atlas</strong> <strong>USA</strong> User Guide<br />
number is flagged as Do Not Call if at least one of the following is true:<br />
The phone number is unlisted. Unlisted phone numbers allow customers to have<br />
their phone number be available from directory assistance but not published in<br />
any phone directories.<br />
Note Customers paying for non-published service desire complete privacy of<br />
their phone number, which means it is not published in the phone book and is<br />
unavailable from directory assistance. Non-published numbers are not available in<br />
Phone Data.<br />
The phone number is on the Federal Trade Commission's National Do Not Call<br />
Registry.<br />
You can register your home or mobile phone number or verify your registration at<br />
https://www.donotcall.gov.<br />
The address is on a mail preference list that limits mail solicitations.<br />
You can register your preference for mail and e-mail solicitations with the Direct<br />
Marketing Association at http://www.the-dma.org/.<br />
• Click Clear at any time to remove all of your search criteria from the Phone text<br />
boxes.<br />
• Select the Any State option to include all states in your search or if you do not<br />
know the state for your query.<br />
To Search for a Phone Book Listing<br />
Use the following steps to search for a phone book listing.<br />
1. If you have not installed the phone data to your hard disk drive, you can access it<br />
from the DVD.<br />
2. Click the Phone tab to display the Phone dialog area.<br />
3. Select the Residential check box to view residential phone book listings.<br />
AND/OR<br />
Select the Business check box to view business phone book listings.<br />
AND/OR<br />
Select the Hide Multiple YP Headings check box to display only one Yellow Pages<br />
heading for each business phone number.<br />
4. Select the country you want to search within from the Country drop-down list.<br />
The States/Provinces drop-down list updates according to the selected country.<br />
5. Type/select the name, street address, city, state, and/or ZIP/Postal Code to search<br />
for the phone number(s) associated with that information.<br />
OR<br />
Type the phone number to search for the name, address, city, state/province, and<br />
ZIP/Postal Code associated with that phone number.<br />
OR<br />
Type yellow page keywords in the Yellow Pg text box to find all of the phone book<br />
listings available based on your search criteria.<br />
Notes<br />
• Type a city in the City text box to narrow your yellow page search. Do not<br />
enter more than five digits for a ZIP Code search or three digits for a Postal<br />
Code search.<br />
• Yellow page keywords must be at least three characters in length.<br />
Text Box<br />
Name<br />
Tip<br />
Name searches do not require punctuation.<br />
110
Searching for Phone Book Listings<br />
Type the last name first.<br />
The Phone tab recognizes partial last names. You may get better<br />
results (for longer names or if you are unsure of the spelling) if<br />
you only type a portion of the name.<br />
Many business names are abbreviated in phone book listings. For<br />
best results, try additional searches using alternate spellings or<br />
abbreviations.<br />
<strong>Street</strong> Address<br />
City<br />
ZIP/Postal<br />
Code<br />
Phone<br />
Yellow Pg<br />
(Yellow Pages)<br />
<strong>Street</strong> name descriptors (e.g., street, road, drive) should not be<br />
used for address searches. However, you can use street name<br />
abbreviations (e.g., st, rd, dr).<br />
You can use street address ranges (such as 100-200 Main St) for<br />
address searches.<br />
Long city names may be abbreviated in the Phone data. Try<br />
shortening the city name until the search finds the city name you<br />
recognize, then use that abbreviation. You must also select a<br />
State, or type a full or partial ZIP/Postal Code or phone number.<br />
City listings may have variances in spelling, such as "Saint Louis"<br />
rather than St Louis".<br />
ZIP Code searches must contain at least three digits. Postal Code<br />
searches must contain at least three characters.<br />
Phone number searches must contain at least six digits (the area<br />
code and exchange; no punctuation is necessary).<br />
Yellow page searches should be singular (for example, type<br />
restaurant instead of restaurants).<br />
If you use multiple words, all of the words are required to form a<br />
match.<br />
There are over 34,000 yellow page headings possible. Use<br />
keywords you would expect to find in the yellow pages.<br />
Yellow page searches must be at least three characters in length.<br />
6. Press the ENTER key on your keyboard or click Search.<br />
The search results display in the Search Results area on the lower-left corner of the<br />
dialog area.<br />
Notes<br />
• If you do not receive any results from your yellow page search, use an<br />
alternative keyword for your search attempt. For example, if you are looking<br />
for a clothing store, type “clothing” instead of “clothes.” Or, if the alternative<br />
keyword still does not work, search (by name) for a clothing store and see<br />
what category it is listed under (the category displays in parenthesis at the<br />
end of the result).<br />
• If more than 1000 search results match your search criteria, the More button<br />
becomes activated. Click More to browse to the next 1000 search results.<br />
7. Click one or more search results in the Search Results area and then click Add (or<br />
right-click the search results and click Add) to add your search result to the<br />
Selection area in the lower-right corner of the dialog area.<br />
Note Press the CTRL key on your keyboard to select more than one search result at<br />
a time. You can also double-click a search result to add it to the Selections area<br />
OR click Add All (or right-click the search results and click Add All) to include all of<br />
111
<strong>Street</strong> <strong>Atlas</strong> <strong>USA</strong> User Guide<br />
your search results to the Selection area.<br />
Note The Selection area has a 1,000 listing limit, as described in the license<br />
agreement.<br />
8. Use one of the following options to modify the selections in the Selections area:<br />
• Click Map (or right-click your selections and click Map) to add your phone<br />
book listings to the map. To add all of the phone book listings in the<br />
Selections area to the map, right-click the selections, click Select All, and<br />
then click Map. Once a phone selection is on the map, you can view details<br />
about the listing by right-clicking its symbol and clicking Info.<br />
Note Mapped businesses are indicated with a square symbol on the map and<br />
mapped residences are indicated with a small house symbol on the map.<br />
Phone selections (symbol and label) that are placed on the map appear in red<br />
if they have been located reliably to a street address. Otherwise, the<br />
approximate location appears light gray on the map.<br />
• Click a listing in the Selections area and click Remove (or right-click a listing<br />
and click Remove) to remove the phone book listing from your list of<br />
selections.<br />
• Click Remove All (or right-click on your selections and click Remove All) to<br />
remove all of the phone book listings from the Selection area. All mapped<br />
selections will be removed from the map.<br />
• Click To File to save all of the phone book listings in the Selections area in a<br />
.txt file. The default location is C:\DeLorme Docs\Datasets.<br />
• Click To XData to copy all of the phone book listings in the Selections area to<br />
the XData tab as a dataset (using the Import Wizard).<br />
• Click a previously mapped listing in the Selections area to highlight it on the<br />
map.<br />
• Double-click a listing in the Selections area to center the map on that listing.<br />
Note You can also copy, search, and sort search results and selections using right-click<br />
mouse options.<br />
Finding Phone Book Listings for a Specific Road<br />
This Help topic describes functionality that is available only in <strong>Street</strong> <strong>Atlas</strong> <strong>USA</strong><br />
<strong>Plus</strong>.<br />
You can right-click a road to view all of the residential and business phone book listings on<br />
that road.<br />
Notes<br />
• A hyphen (-) before the name in a search result indicates a business listing.<br />
• An asterisk (*) before the name in a search result indicates a Do Not Call<br />
preference.The person or business listed has registered a preference to not be<br />
solicited by telephone (as provided by law). DeLorme products cannot be relied<br />
upon as a method for legal compliance with state and federal regulations. A<br />
number is flagged as Do Not Call if at least one of the following is true:<br />
The phone number is unlisted. Unlisted phone numbers allow customers to have<br />
their phone number be available from directory assistance but not published in<br />
any phone directories.<br />
112
Searching for Phone Book Listings<br />
Note Customers paying for non-published service desire complete privacy of<br />
their phone number, which means it is not published in the phone book and is<br />
unavailable from directory assistance. Non-published numbers are not available in<br />
Phone Data.<br />
The phone number is on the Federal Trade Commission's National Do Not Call<br />
Registry.<br />
You can register your home or mobile phone number or verify your registration at<br />
https://www.donotcall.gov.<br />
The address is on a mail preference list that limits mail solicitations.<br />
You can register your preference for mail and e-mail solicitations with the Direct<br />
Marketing Association at http://www.the-dma.org/<br />
• Click Clear at any time to remove all of your search criteria from the Phone text<br />
boxes.<br />
• Select the Any State option to include all states in your search or if you do not<br />
know the state for your query.<br />
To Find Phone Information for a Specific Road<br />
Use the following steps to find available phone information for a specific road. If you did not<br />
install the phone data to your hard drive, you can use the DVD.<br />
1. To find all of the phone listings for a particular address, search for a phone book<br />
listing, right-click a search result, and then click Search This Address.<br />
All of the phone listings for that address display.<br />
OR<br />
To find phone information using the map, pan the map or click the Find tab and use<br />
the QuickSearch function to locate the road you want to use for your phone book<br />
listing search. Then, right-click the road and click Phone Listings.<br />
All the phone book listings for that road (in that city) display in the Search Results<br />
area on the lower-right corner of the dialog area.<br />
Notes If more than 1,000 search results match your search criteria, the More<br />
button becomes activated. Click More to browse to the next 1,000 search results.<br />
2. Click one or more search results in the Search Results area and then click Add (or<br />
right-click the search results and click Add) to add your search result to the<br />
Selection area on the lower-right corner of the dialog area.<br />
Note Press the CTRL key on your keyboard to select more than one search result at<br />
a time. You can also double-click a search result to add it to the Selections area.<br />
OR<br />
Click Add All (or right-click the search results and click Add All) to include all of<br />
your search results to the Selection area.<br />
Note The Selection area has a 1,000 listing limit, as described in the license<br />
agreement.<br />
OR<br />
Click Clear All (or right-click on the search results and click Clear All) to remove all<br />
of the search results from the Selection area.<br />
3. Use one of the following options to modify the selections in the Selections area:<br />
• Click Map (or right-click on your selections and click Map) to add your phone<br />
book listings to the map. If only one item is selected, the map centers on the<br />
object. To add all of the phone book listings in the Selections area to the map,<br />
by right-click the selections, point to Select All in the menu, and then click<br />
Map. To view details about a phone selection once it's on the map, right-click<br />
its symbol and click Info.<br />
113
<strong>Street</strong> <strong>Atlas</strong> <strong>USA</strong> User Guide<br />
Note Mapped businesses are indicated with a square symbol on the map and<br />
mapped residences are indicated with a small house symbol on the map.<br />
Phone selections (symbol and label) that are placed on the map appear in red<br />
if they have been located reliably to a street address. Otherwise, the<br />
approximate location appears light gray on the map.<br />
• Click a listing in the Selections area and click Remove (or right-click a listing<br />
and click Remove) to remove the phone book listing from your list of<br />
selections.<br />
• Click Remove All (or right-click your selections and click Remove All) to<br />
remove all of the phone book listings from the Selection area. All mapped<br />
selections are removed from the map.<br />
• Click To File to save all of the phone book listings in the Selections area in a<br />
.txt file.<br />
The default location for the file is C:\DeLorme Docs\Datasets.<br />
• Click To XData to copy all of the phone book listings in the Selections area to<br />
the XData tab as a dataset (using the XData Import Wizard).<br />
Note This option is unavailable when the XData tab is hidden with Tab<br />
Manager.<br />
• Click a previously mapped listing in the Selections area to highlight it on the<br />
map.<br />
• Double-click a listing in the Selections area to center the map on that listing.<br />
114
Using XData<br />
XData Overview<br />
• XData is available only in <strong>Street</strong> <strong>Atlas</strong> <strong>USA</strong> <strong>Plus</strong>.<br />
• Supported file formats include:<br />
• Microsoft® Access (.mdb, .mdw, and .mda)<br />
• Microsoft Excel (.xls)<br />
• Microsoft Visual FoxPro (.dbf)<br />
• dBase (.dbf)<br />
• Text files (.txt, .csv, .tab, and .asc)<br />
• XData labels, names, and URLs cannot be more than 255 characters.<br />
You can use the XData tab to import your data so you can view the location of each record<br />
on detailed maps. To geoplace (locate) your records on the map, the data file must contain<br />
either a coordinate (in decimal degrees), a city and state, a ZIP/Postal Code, or a complete<br />
physical address (street address, city, state) for each record.<br />
Whatever your business needs, you have powerful database management tools to help you<br />
plan accordingly.<br />
You can:<br />
• Import most database, spreadsheet, and text file formats for use within the<br />
program.<br />
• Select symbols (or design your own) to represent the locations of your records.<br />
• Display or hide databases so you can use them one at a time or together. You can<br />
also use your data with other program functions.<br />
• Customize an existing dataset and then save the new dataset by using the Export<br />
function.<br />
• Create a route using your XData records as a start, stop, and/or finish point.<br />
Importing Data<br />
You can import your own data and view the location of each record on detailed maps. To<br />
locate (or geoplace) your records on the map, the file must contain either a coordinate, a<br />
ZIP/Postal Code, or a complete physical address (street address, city, state) for each<br />
record.<br />
• XData is available only in <strong>Street</strong> <strong>Atlas</strong> <strong>USA</strong> <strong>Plus</strong>.<br />
• Supported file formats include:<br />
• Microsoft® Access (.mdb, .mdw, and .mda)<br />
• Microsoft Excel (.xls)<br />
• Microsoft Visual FoxPro (.dbf)<br />
• dBase (.dbf)<br />
• Text files (.txt, .csv, .tab, and .asc)<br />
• XData labels, names, and URLs cannot be more than 255 characters.<br />
115
<strong>Street</strong> <strong>Atlas</strong> <strong>USA</strong> User Guide<br />
To Import a Database<br />
Use the following steps to import a database into the current map file.<br />
1. Click the XData tab.<br />
Each dataset included in the current map file is listed under Available Datasets.<br />
Note If the check box is selected, it indicates that the dataset is displayed on the<br />
map. Clear the check box to hide the dataset's symbols on the map.<br />
2. Click Import to open the Import Wizard.<br />
3. On the Select Data Source screen, click Data Source to locate and select the file<br />
from the Open dialog box and then click Next.<br />
Note If your file is not available in the directory as expected, you may need to<br />
change the file type in the Files of Type drop-down list.<br />
4. If your data source is a .csv or .txt file, complete this step. If not, go to step 5.<br />
The Select Schema screen displays. Verify how the data displays in the columns. If it<br />
is not displaying correctly, under Schema Type, select the option that separates<br />
your data into the appropriate columns. If your first row is not a header row, clear<br />
the First Row is Header check box. Click Next. The Assign Field Types screen<br />
displays.<br />
Notes<br />
• Select Other under Schema Type to use a non-standard file schema definition.<br />
You can then select any combination of Tab, Space, Comma, and Other. If you<br />
select Other under Delimiter, type the character(s) that separate your data in the<br />
text entry box.<br />
• The First Row is Header check box is selected by default. The program attempts<br />
to automatically assign field names based on the data in the first row.<br />
5. Select the column you want to display as a label on the map using the available radio<br />
buttons.<br />
Note You can clear a selection to have no label displayed on the map.<br />
6. Click the Assignment header for each column and select the appropriate field option<br />
from the menu.<br />
The Status text box indicates how your data will be geoplaced on the map.<br />
7. Select how you want to locate your field information (street address or ZIP/Postal<br />
Code).<br />
Note The available Locate By options are based on which fields have been assigned to the<br />
columns.<br />
8. Click Next.<br />
The Select Data Symbol screen displays.<br />
9. Under Match Status, click Exact, <strong>Street</strong> Name, Area, or ZIP Center and then<br />
select the unique symbol and text properties you want to display for each match status.<br />
Assigning different symbols/text to your records based on match status shows a visual<br />
representation on the map of which records in your dataset were geoplaced exactly, only by<br />
street name, only by area, or only by ZIP Center.<br />
OR<br />
Under Match Status, select the Use the same symbol/text for all categories check box<br />
to identify all of your records on the map using the same symbol without taking match<br />
status into consideration.<br />
Note Click Edit to use XSym to create a new symbol or edit an existing symbol. For more<br />
information, see topics listed under Custom Symbols in the Draw section of the Help.<br />
10. Click Next.<br />
The Data Options screen displays.<br />
116
Using XData<br />
11. Type the name for the dataset along with any additional identifying comments.<br />
The date and time of creation are automatically recorded.<br />
12. Click Finish.<br />
A progress bar displays with the status of matched records. When the import process is<br />
complete, the dialog box automatically closes, the dataset name displays in the Available<br />
Datasets list, and the symbol you chose displays on the map for every record which was<br />
geolocated.<br />
Note Datasets have .dds extensions and are saved by default to C:\DeLorme<br />
Docs\Datasets.<br />
Note If you decide to interrupt the import process, you can finish importing the dataset<br />
later by selecting the dataset from the Available Datasets list in the XData tab and then<br />
clicking Resume.<br />
Managing Datasets<br />
XData is available only in <strong>Street</strong> <strong>Atlas</strong> <strong>USA</strong> <strong>Plus</strong>.<br />
You can manage your dataset after you have imported/copied it as a dataset.<br />
To Manage Your Datasets<br />
Use the following steps to manage your datasets.<br />
1. Click the XData tab.<br />
A list of the datasets available in the current map file displays in the Available<br />
Datasets window. From this screen you can:<br />
• Update the symbols in the selected dataset by clicking Symbolize and<br />
updating the symbol properties.<br />
• Delete the selected dataset by clicking Delete. The dataset is deleted from<br />
the map, the current map file, and from your computer.<br />
• View the records within the selected dataset by clicking Query. For more<br />
information, see Viewing Dataset Records.<br />
Note A selected check box indicates that the dataset is displayed on the map. Clear<br />
the check box to hide the dataset's symbols on the map.<br />
2. Click a dataset to select it and then click the Query subtab. You can then:<br />
• Edit a record in the dataset by double-clicking inside the cell you want to edit or by<br />
right-clicking the record (in the Query subtab) and clicking Edit.<br />
• Press the TAB key on your keyboard to advance through the cells in the record.<br />
When you are finished editing the record, press the ENTER key on your keyboard.<br />
• Create a route using a record in the dataset by right-clicking the record you want to<br />
use as your start, stop, or finish route point, clicking Route, and then clicking the<br />
route option.<br />
• Add a blank record to the end of the records list by clicking Add.<br />
• Duplicate a record in the dataset by right-clicking the record and clicking Duplicate<br />
Record(s). Duplicates of the records will be available at the bottom of the record<br />
list.<br />
• Delete a record in the dataset by selecting the record and clicking Delete or by<br />
right-clicking the record and clicking Delete Record(s).<br />
117
<strong>Street</strong> <strong>Atlas</strong> <strong>USA</strong> User Guide<br />
• Center the map on the selected dataset by double-clicking it or clicking Go To. The<br />
map view changes to encompass all of the geoplaced records within that dataset.<br />
Note To geoplace those records again, click GeoCode or right-click the records and<br />
select GeoCode Record(s).<br />
• Center the map on a particular record by double-clicking the first column of the<br />
record or by selecting the record and clicking Go To.<br />
Viewing Dataset Records<br />
XData is available only in <strong>Street</strong> <strong>Atlas</strong> <strong>USA</strong> <strong>Plus</strong>.<br />
After you have imported your data as a dataset, you can view information about the<br />
dataset, view the data records within a dataset, and select a specific record and view its<br />
symbol on the map.<br />
To View Records<br />
Follow the steps below to view records within a particular dataset.<br />
1. Click the XData tab.<br />
A list of the datasets available in the current map file is displayed in the Available<br />
Datasets window.<br />
Note A selected check box indicates that the dataset is being displayed on the map.<br />
Clear the check box to hide the dataset's symbols on the map.<br />
2. Click a dataset to select it.<br />
The name, date, and time that the dataset was created display in the Dataset<br />
Statistics window. Any additional comments that you added during the import<br />
process also display here.<br />
3. Click Query.<br />
The records for the selected dataset display in the records window. You can then:<br />
• View a dataset other than the one currently selected by selecting the dataset<br />
from the Use Dataset drop-down list. The records contained within the<br />
dataset display in the table below. The Located To column indicates how each<br />
record was geoplaced on the map (by Address, ZIP/Postal Code, <strong>Street</strong>,<br />
Coordinate).<br />
Note You can adjust the size of the tab area to expand the table.<br />
• Limit which records of the dataset display in the table by selecting one of the<br />
options from the Table Display drop-down list. Some of the Table Display<br />
options provide additional drop-down lists to choose a more limited query. For<br />
example, selecting the Records by Placement option provides an additional<br />
drop-down list of options so you can choose to display only those records<br />
placed to specific addresses, only those records placed manually, and so on.<br />
Additional Viewing Tips<br />
The following list provides information on how to view records or obtain information about<br />
the dataset symbols on the map while in the Query dialog area.<br />
• To select records and view the corresponding symbol on the map:<br />
• To select one record, click the record.<br />
• To select multiple records individually, press the CTRL key on your keyboard<br />
while clicking each of the individual records.<br />
118
Using XData<br />
• To select a block of records, press the SHIFT key while clicking the record at<br />
the beginning of the block, and then click the record at the end of the block.<br />
All of the records are selected.<br />
• To center the map on the selected record(s), click Go To.<br />
Note To geoplace records again, click GeoCode.<br />
• To delete one or more records within the dataset, while in the Query dialog area,<br />
select each record using one of the methods described above and then click Delete.<br />
Click Yes to confirm the deletion. Deleted records are unrecoverable.<br />
• To view the record of a particular dataset symbol on the map, click Select and then<br />
click the symbol on the map. Only the corresponding records display in the record<br />
window.<br />
• To resize columns, place the pointer near the column border in the header of the<br />
desired column. When the pointer changes to a double arrow, drag the column in the<br />
direction you want to increase or decrease its size.<br />
• To arrange the records in ascending order according to a particular column, click the<br />
header of that column. Click the column header again to arrange the records in<br />
descending order.<br />
Creating a Route with XData Records<br />
XData is available only in <strong>Street</strong> <strong>Atlas</strong> <strong>USA</strong> <strong>Plus</strong>.<br />
Once you import an XData dataset, you can use the individual records within the dataset to<br />
create a route.<br />
To Create a Route with XData Records<br />
Use the following steps to create a route with XData records.<br />
1. Import a database into the XData tab.<br />
2. Click the Query subtab.<br />
3. Right-click the record you want to use as a start for your route, click Route, and<br />
then click Set as Start.<br />
4. Optional. Right-click the record you want to use as a stop in your route, click Route,<br />
and then click Insert as Stop to add the stop geographically in the route or click<br />
Add as Stop to add the stop in the order it was added to the route.<br />
5. Right-click the record you want to use as a finish in your route, click Route, and<br />
then click Set as Finish.<br />
Geocoding or Moving a Record's Location<br />
XData is available only in <strong>Street</strong> <strong>Atlas</strong> <strong>USA</strong> <strong>Plus</strong>.<br />
During the import process, the program attempts to geocode all records. This means it<br />
places the symbol for the record on specific map coordinates (based on address or<br />
coordinate information). Once you have imported your data, you may want to make<br />
changes to the data and manually geocode each record to a new location. How an item has<br />
been located displays in the Located To column of the dataset's records.<br />
To Move a Record's Location<br />
119
<strong>Street</strong> <strong>Atlas</strong> <strong>USA</strong> User Guide<br />
Use the following steps to move a record's location.<br />
1. Click the XData tab.<br />
2. Click Query.<br />
3. Select the dataset you want to view from the Use Dataset drop-down list.<br />
4. Select Records by Placement from the Table Display drop-down list.<br />
5. Select All Placed Records from the Record Placement drop-down list.<br />
6. Scroll right to the Located To column and view how each record in the dataset was<br />
placed.<br />
You can manually geocode any item listed as Not Placed or ZIP Code.<br />
7. Select the record you want to move.<br />
8. To manually place a record that has not been placed on the map, drag the record<br />
from the table to the location on the map. The Located To field for that record now<br />
reads as <strong>Manual</strong> Placement.<br />
OR<br />
Click GeoCode to geocode a record again.<br />
OR<br />
Right-click the record(s) and then click GeoCode Record(s).<br />
Exporting Data<br />
XData is available only in <strong>Street</strong> <strong>Atlas</strong> <strong>USA</strong> <strong>Plus</strong>.<br />
You can export datasets to another dataset or a text file. It is important to export datasets<br />
because:<br />
• If you have modified a dataset after you have imported it, you may want to save the<br />
new dataset for use in as a dataset in your application or as a text file.<br />
• If you have exported a copied dataset (resulting from conducting a phone book<br />
listing search) and then used the To XData function within the Phone tab, you can<br />
modify and export it to a new dataset or export it as a text file.<br />
To Export Data<br />
Use the following steps to export data.<br />
1. Click the XData tab.<br />
2. Click Query.<br />
3. Select a dataset from the Use Dataset drop-down list.<br />
The records contained within the dataset display in the records window.<br />
4. To limit which records of the dataset are available for export, you can:<br />
Select one of the options from the Table Display drop-down list.<br />
OR<br />
Select records manually from the existing dataset. To select multiple records<br />
individually, press the CTRL key on your keyboard while clicking each of the desired<br />
records. To select a block of records, press the SHIFT key while clicking the record at<br />
the beginning of the block, and then click the record at the end of the block; all of<br />
the records between the two you clicked are now selected.<br />
5. Click Export.<br />
6. Under Export Options, select one of the following options:<br />
120
Using XData<br />
• Export to New Dataset–Exports the file as a .dds file for use within the<br />
program as another dataset.<br />
• Export to Text File–Exports the file as a .txt file for use in other programs.<br />
7. Under Records to Export, select one of the following options.<br />
• Entire Dataset–Exports all records in the selected dataset, including records<br />
that have not been placed.<br />
• Records in List (#)–Exports the records currently displaying in the Query<br />
table. The number of records is in parentheses. This may be a subset of the<br />
dataset, if you selected one of the Table Display options from the drop-down<br />
list in the Query dialog area.<br />
• Only Selected (#)–Exports only those records currently selected in the<br />
Query table. The number of records is in parentheses. These are the records<br />
you selected manually.<br />
8. To export your dataset as another dataset, click Create Dataset and follow the<br />
instructions provided to select a data symbol for each match status, type a dataset<br />
name, and select the map display option(s). Click Finish when prompted. Exported<br />
files are available immediately in the Available Datasets list in the Datasets dialog<br />
area of the XData tab. These files have .dds extensions and are saved by default in<br />
C:\DeLorme Docs\Datasets.<br />
OR<br />
To export your dataset as a text file, make sure the Export to Text File option is<br />
selected. Type the file name in the File text box and click Save. Exported files have<br />
a .txt extension and are saved by default in the C:\DeLorme Docs\Datasets.<br />
Printing XData Dataset Records<br />
XData is available only in <strong>Street</strong> <strong>Atlas</strong> <strong>USA</strong> <strong>Plus</strong>.<br />
You can print records from datasets imported with the XData tab. For information on<br />
viewing records from imported datasets, see Viewing Dataset Records.<br />
To Print XData Dataset Records<br />
Use the following steps to print dataset records.<br />
1. Click the XData tab and then click Query.<br />
2. Select a dataset from the Use Dataset drop-down list. Set Table Display or Record<br />
Placement options if they are available for your dataset.<br />
3. Click the Print tab and then click XData to display the Print/XData dialog area.<br />
The title of the currently selected dataset displays in a text box in the Dataset Print<br />
Title area.<br />
4. Optional. Click Setup to open the Print Setup dialog box; select a printer, change<br />
printer properties, select paper size, and select paper orientation. Click OK when<br />
finished.<br />
5. Click Columns to view the Columns display area if the Print dialog area is minimized.<br />
6. Under Dataset Print Title, select the Print Title check box to display a title on<br />
each printed page. Select the First Page Only check box to only display the title on<br />
the first printed page.<br />
Note Click Font to change the font, style, size, and/or script.<br />
121
<strong>Street</strong> <strong>Atlas</strong> <strong>USA</strong> User Guide<br />
7. Under Records, select an option.<br />
Note Various options are available under the Records drop-down box depending on<br />
options you chose under the Table Display drop-down box in the XData dialog area.<br />
You can choose specific options available or to print All Records in the dataset.<br />
Option<br />
Print Column<br />
Names<br />
First Page Only<br />
Print Column<br />
Borders<br />
Shade Alternate<br />
Records<br />
Action<br />
Displays column names on each printed page. Clear<br />
the check box to have no column names display.<br />
Displays column names on the first page only. This<br />
option is unavailable if the Print Column Names<br />
check box is cleared.<br />
Displays borders around table columns.<br />
Displays shading in alternate rows in the table.<br />
8. Under Columns, select an option.<br />
Note Selected check boxes indicate the columns that will print. Clear a column<br />
check box if you do not want the column to print or click:<br />
• Select All to select and print all columns.<br />
• Select None to clear all columns (no columns will print).<br />
• Reverse Selection to alternate selections. For example if you have selected<br />
columns 1, 3, and 5 to print and decide you want to print columns 2, 4, and 6<br />
instead. The Reverse Selection option selects those columns that were<br />
cleared.<br />
9. When all options are selected, click Print.<br />
Note For specific recommendations on best printing results, see your printer manual.<br />
122
Using the Draw Tools<br />
Draw Overview<br />
You can add draw objects, such as routable roads, waypoints, tracks, text, symbols,<br />
MapNotes, images, lines, arcs, splines, circles, polygons, and rectangles to your map with<br />
the tools provided in the Draw tab.<br />
To work with existing draw objects, you must first open the existing map file that contains<br />
the object or draw file.<br />
For more information, click the link for the version of the product you are using.<br />
• <strong>Street</strong> <strong>Atlas</strong> <strong>USA</strong> <strong>Plus</strong> OR regular <strong>Street</strong> <strong>Atlas</strong> <strong>USA</strong> with Advanced File Management<br />
What is a Draw File?<br />
Imagine a draw file as a sheet of glass laying on top of your map. You can add<br />
various objects to the draw file to help enhance or pinpoint specific areas on the<br />
map, but these objects do not become part of the map. They exist in a draw file that<br />
overlays the map.<br />
• There are four different types of draw files: draw, road, waypoint, and track.<br />
You can create more than one draw file and overlay one on top of the other<br />
while still viewing the map beneath. See Editing/Locking Draw Files.<br />
• A draw file is automatically generated the first time you add a draw object to<br />
the map.<br />
• You can save draw objects in a single draw file or in multiple draw files.<br />
• Draw files are saved by default in C:\DeLorme Docs\Draw with the default<br />
name; for example, DrawLayer#.an1, with # indicating the number order in<br />
which the file was created. You can rename draw files to better identify your<br />
specific information. See Creating a New Draw File.<br />
• You can view draw files individually or with other draw files.<br />
• As you create draw files, they are added to the current map files.<br />
• You can add draw files you create to multiple map files.<br />
• When you clear or delete a draw file, the objects in the draw file do not<br />
display and are deleted along with the draw file.<br />
• You can control the creation of new draw files in the draw file editing area.<br />
See Creating a New Draw File.<br />
• You can display multiple draw files while working on your map. You can work<br />
on one draw file at a time while viewing other files beneath it. You can select<br />
different draw files to be the active, editable file from within the Draw tab.<br />
See Editing/Locking Draw Files.<br />
• Draw files created in a particular map file are displayed only if that map file is<br />
currently displaying. For example, if DrawLayer27 is created in a map file<br />
named Yarmouth Zoom 14 only, DrawLayer27 does not display if a map file<br />
named Old Port is currently displaying.<br />
• Routable roads are not tied to a map file; they do not change even when a<br />
map file is changed.<br />
What is a Draw Object?<br />
123
<strong>Street</strong> <strong>Atlas</strong> <strong>USA</strong> User Guide<br />
Draw objects are those objects you add to a draw file with the tools provided in the<br />
Draw tab. Draw objects consist of line, area, or point objects. You can copy, move,<br />
delete, and add draw objects to other draw files and add them to another map file.<br />
• Line objects are those objects consisting of line segments and points, such<br />
as:<br />
• Routable Roads<br />
• Tracks<br />
• Lines<br />
• Arcs<br />
• Splines<br />
• Area objects are those objects consisting of one or more closed line objects,<br />
such as:<br />
• Polygons<br />
• Rectangles<br />
• Circles<br />
• Point objects consist of one anchor point attached to either a waypoint,<br />
symbol, MapNote, image, or text label. The anchor point is the pixel position<br />
on the symbol that corresponds to the geographic coordinate of the point<br />
selected on the map when the symbol is placed.<br />
• Draw objects added to a draw file contain points that give the object its shape<br />
or allow you to snap one object to another object. Points display and act in<br />
different ways within the various draw objects. Click a link below to view<br />
additional information.<br />
Points in Routable Roads, Tracks, Lines, Splines, and Polygons<br />
Draw objects such as routable roads, tracks, lines, splines, and polygons consist of<br />
shape points and end points.<br />
Shape points are the points you place on the map when creating the object. They<br />
give the object its shape. When you select a draw object on the map, shape points<br />
display along the active object as small magenta squares.<br />
The line object below was drawn with the spline tool.<br />
End points are the first and last points of individual line segments on a draw object.<br />
When you select a shape point of a line segment within an active line, spline, or<br />
polygon:<br />
A small green circle indicates the start end point of the selected line segment.<br />
A small red circle indicates the last end point of the selected line segment.<br />
The same spline with end points indicating a selected spline segment.<br />
Notes<br />
124
Using the Draw Tools<br />
• When you click the start or last end point of the line segment within a line<br />
draw object and the Show Measurement check box is available (when using<br />
the Polygon or Line tool) and selected, it displays the bearing or angle of that<br />
point of the line, the length of the line segment (leg), and the total length of<br />
the entire line object on the map.<br />
• When you click the start or end point of the line segment within a polygon<br />
draw object, a text box displays the bearing or angle of that point of the line,<br />
the length of the line segment (leg), and the total area of the polygon on the<br />
map.<br />
Points in Rectangles, Circles, and Arcs<br />
Draw objects such as rectangles, circles, and arcs also contain points, but they are<br />
treated differently.<br />
Rectangles—;Contain shape points at the four corners, but the lines between the<br />
shape points contain no editable end points. When you click one of these shape<br />
points, a text box displays the width, height, and area of the rectangle on the map.<br />
Circles—;Contain no shape points, but have a central point that does not display<br />
until you snap it (see Note below) to another object. Clicking the circle displays a<br />
central crosshair within the circle and a text box containing information on the area<br />
and radius of the circle on the map.<br />
Arcs—;Contain three shape points. When you click any of the points, a text box<br />
displays the angle or bearing of the selected point, the radius of the arc, and the<br />
total length of the arc line on the map.<br />
Only the first and second points you placed on the map when creating the arc are<br />
treated as start and end points (i.e., show red or green when clicked). The central<br />
magenta shape point, or third point you placed, determines the shape of the arc.<br />
Note For information on snapping a draw object to another draw object, see<br />
Snapping Draw Objects.<br />
Points in Draw Objects<br />
Point Objects, such as waypoints, symbols, and text, do not have shape or end<br />
points. Text label objects contain a point at the bottom center of the text label box<br />
and are only visible during a snap.<br />
Points in MapNotes<br />
MapNotes do not have shape or end points. They contain an anchor point at the end<br />
of the text box. Click the MapNote to display a central crosshair at the anchor point.<br />
• Regular <strong>Street</strong> <strong>Atlas</strong> <strong>USA</strong> with Simplified File Management<br />
If you are using <strong>Street</strong> <strong>Atlas</strong> <strong>USA</strong> with simplified file management, draw objects are<br />
saved in the map file rather than in a draw layer.<br />
Note for regular <strong>Street</strong> <strong>Atlas</strong> <strong>USA</strong> users<br />
Some of the information in this Help topic describes functionality provided in<br />
advanced file management.<br />
Advanced file management allows you to save multiple routes and draw layers in a<br />
single map file. With simplified file management, you can save only one route<br />
and/or draw layer in a single map file. If you did not select to enable advanced file<br />
management during the product installation, you can still change the settings<br />
125
<strong>Street</strong> <strong>Atlas</strong> <strong>USA</strong> User Guide<br />
using the Change File Management option in the Options menu. For more<br />
information, see Activating Advanced/Simplified File Management.<br />
This note does not apply to <strong>Street</strong> <strong>Atlas</strong> <strong>USA</strong> <strong>Plus</strong> users.<br />
Viewing Hidden Draw Tools<br />
The Draw tab tools allow you to add routable roads, waypoints, tracks, lines (straight lines,<br />
arcs, and splines), shapes (polygons, rectangles, and circles), MapNotes, text labels,<br />
images, and symbols to a draw file. Some of these tools are hidden tools available in pullout<br />
menus.<br />
To View the Hidden Draw Tools<br />
Five draw tool options have pull-out menus with hidden tools. These draw tools each have a<br />
small arrow at the bottom-right of the draw tool button as shown in this sample .<br />
Use the following steps to view the hidden draw tools.<br />
1. Click the Draw tab.<br />
2. Click and hold one of the visible tools shown below to display and select one of the<br />
options. Selecting a hidden tool changes the default option.<br />
Waypoints/Tracks Tool<br />
Line/Arc/Spline Tool<br />
Polygon/Rectangle/Circle Tool<br />
MapNote/Text Label/Symbol/Image Tool<br />
Draw File Management<br />
Creating a New Draw File<br />
There are four different types of draw files:<br />
• DrawLayer—Created when you add a line, arc, spline, circle, rectangle, polygon,<br />
symbol, MapNote, or text label to the map.<br />
• RoadLayer—Created when you add a routable road.<br />
• WaypointLayer—Created when you add a waypoint to the map.<br />
• TrackLayer—Created when you add a track to the map.<br />
A draw file is automatically created when you add a draw object to the map and there are<br />
no draw files of that type included in or contained in the current map file.<br />
You can control the creation of new draw files in the draw file editing area.<br />
To Create a New Draw File<br />
Use the following steps to create a new draw file.<br />
1. Click the Draw tab.<br />
126
Using the Draw Tools<br />
2. Click File to open the draw file editing area.<br />
A selected check box next to the draw file's name in the file list indicates the file is<br />
displaying on the map.<br />
Note The draw file editing area is categorized by draw file type. For example, all<br />
roadlayer files are grouped together in the list, all drawlayer files are grouped<br />
together, and so on.<br />
3. Click New and then click Draw, Road, Waypoint, or Track.<br />
The new file is now the active draw file. Each draw file type has an active file.<br />
4. Optional. If you want to rename the draw file:<br />
Right-click the draw file in the draw file editing area and click Rename. Type the<br />
new name in the Name box and press the ENTER key on your keyboard.<br />
OR<br />
Click the draw file in the draw file editing area and then click it again (do not doubleclick).<br />
Type the new name in the Name box and press the ENTER key on your<br />
keyboard.<br />
5. Optional. If you want to ensure no changes are made to a particular draw file, select<br />
the Lock check box for that draw file in the draw file editing area.<br />
6. Click Save.<br />
7. Click Done to return to the main Draw tab area.<br />
Note You can save new draw files any time. For more information, see Saving a Draw File.<br />
Note for regular <strong>Street</strong> <strong>Atlas</strong> <strong>USA</strong> users<br />
This Help topic describes functionality provided in advanced file management.<br />
Advanced file management allows you to save multiple routes and draw layers in a<br />
single map file. With simplified file management, you can save only one route<br />
and/or draw layer in a single map file. If you did not select to enable advanced file<br />
management during the product installation, you can still change the settings<br />
using the Change File Management option in the Options menu. For more<br />
information, see Activating Advanced/Simplified File Management.<br />
This note does not apply to <strong>Street</strong> <strong>Atlas</strong> <strong>USA</strong> <strong>Plus</strong> users.<br />
Saving a Draw File<br />
After you finish adding draw objects to a draw file, you can save them in a draw file that<br />
you can view or edit later. Any time you edit a draw file, click Save to save your changes.<br />
To Save a New Draw File<br />
Use the following steps to save a draw file.<br />
1. Click the Draw tab.<br />
2. Click File.<br />
3. Click Save.<br />
Draw files are saved by default in C:\DeLorme Docs\Draw with .an1 extensions.<br />
4. Click Done to return to the main Draw tab area.<br />
Note for regular <strong>Street</strong> <strong>Atlas</strong> <strong>USA</strong> users<br />
127
<strong>Street</strong> <strong>Atlas</strong> <strong>USA</strong> User Guide<br />
This Help topic describes functionality provided in advanced file management.<br />
Advanced file management allows you to save multiple routes and draw layers in a<br />
single map file. With simplified file management, you can save only one route<br />
and/or draw layer in a single map file. If you did not select to enable advanced file<br />
management during the product installation, you can still change the settings<br />
using the Change File Management option in the Options menu. For more<br />
information, see Activating Advanced/Simplified File Management.<br />
This note does not apply to <strong>Street</strong> <strong>Atlas</strong> <strong>USA</strong> <strong>Plus</strong> users.<br />
Deleting a Draw File<br />
You can delete a draw file you just created or one you previously saved.<br />
To Delete a Draw File<br />
Use the following steps to delete a draw file.<br />
1. Open the map file that contains the draw file you want to delete.<br />
2. Click the Draw tab.<br />
3. Click File to open the draw file editing area.<br />
A draw file with a selected check box displays on the map.<br />
Note The draw file editing area is categorized by draw file type (for example, all<br />
road layers are grouped together in the list, all draw layers are grouped together,<br />
and so on).<br />
4. Select a draw file from the file list and then click Delete.<br />
Click Yes in the confirmation message box to delete the object or click No to cancel.<br />
OR<br />
Right-click the draw file in the list and click Delete.<br />
Click Yes in the confirmation message box to delete the object or click No to cancel.<br />
5. Click Done to return to the main Draw tab area.<br />
Note for regular <strong>Street</strong> <strong>Atlas</strong> <strong>USA</strong> users<br />
This Help topic describes functionality provided in advanced file management.<br />
Advanced file management allows you to save multiple routes and draw layers in a<br />
single map file. With simplified file management, you can save only one route<br />
and/or draw layer in a single map file. If you did not select to enable advanced file<br />
management during the product installation, you can still change the settings<br />
using the Change File Management option in the Options menu. For more<br />
information, see Activating Advanced/Simplified File Management.<br />
This note does not apply to <strong>Street</strong> <strong>Atlas</strong> <strong>USA</strong> <strong>Plus</strong> users.<br />
Hiding Draw Files<br />
You can hide draw files you created. This removes from view all the draw objects in that file<br />
without permanently deleting them.<br />
To Hide a Draw File<br />
Use the following steps to hide a draw file.<br />
128
Using the Draw Tools<br />
1. Click the Draw tab.<br />
2. Click File to open the draw file editing area.<br />
Note The draw file editing area is categorized by draw file type. For example, all<br />
road layers are grouped together in the list, all draw layers are grouped together,<br />
and so on.<br />
3. Hide any files in the file list by clearing the check box next to the file name.<br />
• A draw file with a selected check box displays on the map.<br />
• A draw file with a cleared check box does not display on the map.<br />
4. Click Done to return to the main Draw tab area.<br />
Note for regular <strong>Street</strong> <strong>Atlas</strong> <strong>USA</strong> users<br />
This Help topic describes functionality provided in advanced file management.<br />
Advanced file management allows you to save multiple routes and draw layers in a<br />
single map file. With simplified file management, you can save only one route<br />
and/or draw layer in a single map file. If you did not select to enable advanced file<br />
management during the product installation, you can still change the settings<br />
using the Change File Management option in the Options menu. For more<br />
information, see Activating Advanced/Simplified File Management.<br />
This note does not apply to <strong>Street</strong> <strong>Atlas</strong> <strong>USA</strong> <strong>Plus</strong> users.<br />
Editing/Locking Draw Files<br />
You can edit the current active (editable) draw file. You can also lock a draw file, making it<br />
uneditable.<br />
To Edit a Draw File<br />
Use the following steps to edit a draw file.<br />
1. Click the Draw tab.<br />
2. Click File to open the draw file editing area.<br />
3. Verify the draw file you want to edit is displaying on the map. A draw file with a<br />
selected check box displays on the map.<br />
4. Verify that the file is selected in the Active column in the file editing area.<br />
5. Click Done to return to the main Draw tab area.<br />
6. Click the Select tool and then click the draw file object on the map that you<br />
want to edit.<br />
7. Click File and then click Save to save the changes you made to the draw file.<br />
8. Click Done to return to the main Draw tab area.<br />
To Lock a Draw File<br />
Use the following steps to lock a draw file.<br />
1. Click the Draw tab.<br />
2. Click File to open the draw file editing area.<br />
129
<strong>Street</strong> <strong>Atlas</strong> <strong>USA</strong> User Guide<br />
3. Select the Lock check box for each draw file you want to lock.<br />
Note Clear the Lock check box to make changes to a draw file.<br />
4. Click Done to return to the main Draw tab area.<br />
Note for regular <strong>Street</strong> <strong>Atlas</strong> <strong>USA</strong> users<br />
This Help topic describes functionality provided in advanced file management.<br />
Advanced file management allows you to save multiple routes and draw layers in a<br />
single map file. With simplified file management, you can save only one route<br />
and/or draw layer in a single map file. If you did not select to enable advanced file<br />
management during the product installation, you can still change the settings<br />
using the Change File Management option in the Options menu. For more<br />
information, see Activating Advanced/Simplified File Management.<br />
This note does not apply to <strong>Street</strong> <strong>Atlas</strong> <strong>USA</strong> <strong>Plus</strong> users.<br />
Exporting Draw Files to Text Files<br />
You can export draw files as text files. Draw objects exported to text files contain coordinate<br />
information for each line, area, or point object. You can open these text files in other<br />
DeLorme products.<br />
To Export Draw Files to Text Files<br />
Use the following steps to export an existing draw file to a text file.<br />
1. Click the Draw tab.<br />
2. Click File to open the draw file editing area.<br />
A draw file with a selected check box displays on the map. The Active column shows<br />
the active layers.<br />
3. From the file list, click the draw file to export.<br />
4. Click Export.<br />
The Export Draw File dialog box opens.<br />
5. Browse to a directory in which to save the file or use the default destination of<br />
C:\DeLorme Docs\Export.<br />
6. Select Text File from the Save as Type drop-down list.<br />
7. Type a name for the file in the File name text box. The default name is root name of<br />
the layer.<br />
8. Click Save.<br />
9. Click Done to return to the main Draw tab area.<br />
Note for regular <strong>Street</strong> <strong>Atlas</strong> <strong>USA</strong> users<br />
This Help topic describes functionality provided in advanced file management.<br />
Advanced file management allows you to save multiple routes and draw layers in a<br />
single map file. With simplified file management, you can save only one route<br />
and/or draw layer in a single map file. If you did not select to enable advanced file<br />
management during the product installation, you can still change the settings<br />
using the Change File Management option in the Options menu. For more<br />
130
Using the Draw Tools<br />
information, see Activating Advanced/Simplified File Management.<br />
This note does not apply to <strong>Street</strong> <strong>Atlas</strong> <strong>USA</strong> <strong>Plus</strong> users.<br />
Exporting Track or Waypoint Files to GPX Files<br />
You can export track or waypoint files as GPX files. GPX files derived from tracks contain the<br />
elevation, time, and GPS status for each point in the track. GPX files derived from a<br />
waypoint file include the waypoint name, comment, URL, lat/lon, elevation, time, GPS<br />
status and the symbol name. You cannot export more than one waypoint/track layer into a<br />
single GPX file.<br />
To Export Track or Waypoint Files to GPX Files<br />
Use the following steps to export an existing track or waypoint file to a GPX file.<br />
1. Open the map file containing the track or waypoint file you want to export.<br />
OR<br />
Create a new track or waypoint file for exporting.<br />
2. Click the Draw tab.<br />
3. Click File to open the draw file editing area.<br />
A draw file with a selected check box displays on the map. The Active column shows<br />
the active layers.<br />
4. Select the track or waypoint file to export from the file list.<br />
5. Click Export.<br />
The Export Draw File dialog box opens.<br />
6. Browse to a directory in which to save the file or use the default destination of<br />
C:\DeLorme Docs\Export.<br />
7. Select GPX File from the Save as Type drop-down list.<br />
8. Type a name for the file in the File name text box. The default name is DrawExport.<br />
9. Click Save.<br />
10. Click Done to return to the main Draw tab area.<br />
Note for regular <strong>Street</strong> <strong>Atlas</strong> <strong>USA</strong> users<br />
This Help topic describes functionality provided in advanced file management.<br />
Advanced file management allows you to save multiple routes and draw layers in a<br />
single map file. With simplified file management, you can save only one route<br />
and/or draw layer in a single map file. If you did not select to enable advanced file<br />
management during the product installation, you can still change the settings<br />
using the Change File Management option in the Options menu. For more<br />
information, see Activating Advanced/Simplified File Management.<br />
This note does not apply to <strong>Street</strong> <strong>Atlas</strong> <strong>USA</strong> <strong>Plus</strong> users.<br />
Importing Files to Draw Files<br />
You can import many types of files as draw files. The file items display as draw objects<br />
within the draw file.<br />
131
<strong>Street</strong> <strong>Atlas</strong> <strong>USA</strong> User Guide<br />
You can also use the Exchange dialog to download waypoint and tracks to the Draw tab. See<br />
the Help topics under Exchanging Information with a Third-party GPS Device for more<br />
information.<br />
See the chart at the end of this topic to learn what is imported for each type of file.<br />
Important To add a track Draw file (*.an1), to a map file, click the Add button on the Map<br />
Files tab. For more information, see Editing a Map File.<br />
To Import Files<br />
Use the following steps to import a file.<br />
1. Click the Draw tab.<br />
2. Click File to open the draw file editing area.<br />
3. Click Import.<br />
The Import Draw File dialog box opens.<br />
4. Browse to the source folder of the file. The default location is C:\DeLorme<br />
Docs\Export.<br />
5. From the Files of type drop-down list, select the type of file you want to import.<br />
6. If you selected GPS Log File format, select how you want the file to display on the<br />
map from the Import As drop-down list.<br />
7. Select the file and then click Open. The draw objects in the imported file display. A<br />
new draw file is automatically created for the imported file.<br />
8. Click Done to return to the Draw dialog area.<br />
Notes<br />
You can import a file containing survey information as long as the survey information is<br />
formatted correctly.<br />
• The file must start with Begin Survey and end with End.<br />
• The second line must be a coordinate.<br />
• The remainder of the file can be made up of lines or arcs. A line is defined by<br />
direction and length.<br />
• A curve is defined by the word curve, followed by a letter representing the side of<br />
the arc to put the radius. This is followed by the length of the radius and the length<br />
of the arc. The arc is completed with a bearing from the start to finish point.<br />
• For more information, see Sample Survey File.<br />
<strong>Street</strong> <strong>Atlas</strong> <strong>USA</strong> only<br />
This Help topic describes functionality that's provided in advanced file<br />
management.<br />
Advanced file management allows you to save multiple routes and draw layers in a<br />
single Map File. Simplified file management lets you save only one route and/or<br />
draw layer in a single Map File. If you did not select to enable advanced file<br />
management during the product installation, you can still change the settings<br />
using the Change File Management option in the Options menu. For more<br />
information, see Activating Advanced/Simplified File Management.<br />
If you import this<br />
type of file...<br />
That results from this<br />
source...<br />
The following is imported...<br />
132
Using the Draw Tools<br />
Address Book (.txt,<br />
.csv)<br />
Address Book File<br />
Draw objects display with the<br />
current symbol and style<br />
selections.<br />
Notes<br />
Files must be tab or commadelimited.<br />
Format: name, address, city,<br />
state, ZIP Code, phone.<br />
Files must be less than 250<br />
records long.<br />
Text File (.txt) Lat/Lon Text File Draw objects display with the<br />
current symbol and line style<br />
selections.<br />
GPS Log File (.gpl)<br />
GPX File (.gpx)<br />
Location File (.loc)<br />
Magellan Track File<br />
(.log)<br />
Magellan Waypoint<br />
File (.upt)<br />
Any DeLorme product that<br />
supports GPS tracking<br />
DeLorme product or thirdparty<br />
application<br />
Waypoint file from<br />
www.geocaching.com<br />
Magellan Track Log<br />
Magellan Waypoint File<br />
Line or waypoint object displays<br />
with the current line preferences.<br />
May contain one or more routes,<br />
tracks, or waypoints, as well as<br />
comments.<br />
Note<br />
When you import a GPX file, all<br />
the waypoints, tracks,<br />
comments, and routes found in<br />
the file are imported at the same<br />
time.<br />
Coordinate information, name,<br />
and URL link.<br />
Latitude, longitude, elevation,<br />
name and date/time (if<br />
specified).<br />
Latitude, longitude, elevation,<br />
name, comment, and symbol are<br />
imported.<br />
Draw Layer Files Topo <strong>USA</strong> 2.0 (.ano) Draw objects display with the<br />
current symbol and line style<br />
selections.<br />
MapDocs (.sa7, .sa8,<br />
.sa9, .mn5, .mn6,<br />
.mn7)<br />
• <strong>Street</strong> <strong>Atlas</strong> <strong>USA</strong> 8.0,<br />
8.0, and 9.0.<br />
• AAA Map'n'Go 5.0, 6,<br />
and 8.0<br />
Draw objects display with the<br />
current symbol and line style<br />
selections.<br />
Formatting a Text File to Import as a Draw File<br />
These are the formatting conventions, with examples, for creating a text file to import as a<br />
draw file.<br />
133
<strong>Street</strong> <strong>Atlas</strong> <strong>USA</strong> User Guide<br />
Draw Object Format Example<br />
Line<br />
Spline<br />
Arc<br />
Polygon<br />
Rectangle<br />
Circle<br />
Symbol<br />
BEGIN LINE<br />
LAT, LON<br />
LAT, LON<br />
LAT, LON<br />
END<br />
BEGIN SPLINE<br />
LAT, LON<br />
LAT, LON<br />
LAT, LON<br />
LAT, LON<br />
END<br />
BEGIN ARC<br />
LAT, LON<br />
LAT, LON<br />
LAT, LON<br />
LAT, LON<br />
END<br />
BEGIN POLY<br />
LAT, LON<br />
LAT, LON<br />
LAT, LON<br />
LAT, LON<br />
END<br />
BEGIN CIRCLE<br />
LAT, LON, Radius<br />
END<br />
BEGIN SYMBOL<br />
LAT, LON, Name, Symbol<br />
Name<br />
END<br />
BEGIN LINE<br />
43.807801,-70.164440<br />
43.807629,-70.163801<br />
43.807211,-70.162746<br />
43.806707,-70.163400<br />
43.806696,-70.163905<br />
43.807125,-70.164768<br />
43.807801,-70.164440<br />
END<br />
BEGIN SPLINE<br />
43.807801,-70.164440<br />
43.807629,-70.163801<br />
43.807211,-70.162746<br />
43.806707,-70.163400<br />
43.806696,-70.163905<br />
43.807125,-70.164768<br />
43.807801,-70.164440<br />
END<br />
BEGIN ARC<br />
43.807801,-70.164440<br />
43.807704,-70.162775<br />
43.807211,-70.162746<br />
43.807430,-70.163644<br />
END<br />
BEGIN POLY<br />
43.808692,-70.165392<br />
43.808692,-70.162493<br />
43.806621,-70.162493<br />
43.806621,-70.165392<br />
43.808692,-70.165392<br />
END<br />
BEGIN CIRCLE<br />
43.807662,-<br />
70.163935,0.114611<br />
END<br />
BEGIN SYMBOL<br />
43.807662,-<br />
70.163935,DeLorme, Blue<br />
Pin<br />
END<br />
134
Using the Draw Tools<br />
MapNote<br />
Text Label<br />
BEGIN NOTE<br />
LAT, LON, Text<br />
END<br />
BEGIN TEXT<br />
LAT, LON, Text<br />
END<br />
BEGIN NOTE<br />
43.807662,-<br />
70.163935,DeLorme<br />
END<br />
BEGIN TEXT<br />
43.807662,-<br />
70.163935,DeLorme<br />
END<br />
Note for regular <strong>Street</strong> <strong>Atlas</strong> <strong>USA</strong> users<br />
This Help topic describes functionality provided in advanced file management.<br />
Advanced file management allows you to save multiple routes and draw layers in a<br />
single map file. With simplified file management, you can save only one route<br />
and/or draw layer in a single map file. If you did not select to enable advanced file<br />
management during the product installation, you can still change the settings<br />
using the Change File Management option in the Options menu. For more<br />
information, see Activating Advanced/Simplified File Management.<br />
This note does not apply to <strong>Street</strong> <strong>Atlas</strong> <strong>USA</strong> <strong>Plus</strong> users.<br />
Copying a Map Line to a Draw File<br />
Map lines that you can copy to draw objects include segments of all types of roads and<br />
highways, railroads, power lines, pipelines, rivers or streams, Zip Code boundaries, and grid<br />
lines.<br />
To Copy a Map Line<br />
Use the following steps to copy a map line to a draw file.<br />
1. Pan the map and zoom to the data zoom level.<br />
OR<br />
Open the map file with the map view you want.<br />
2. Right-click the object on the map you want to bring into the draw file, point to<br />
Manage Draw, point to Copy to Draw Object, and then click the object in the list.<br />
The object is copied into the draw file using the current line style selections.<br />
Note for regular <strong>Street</strong> <strong>Atlas</strong> <strong>USA</strong> users<br />
This Help topic describes functionality provided in advanced file management.<br />
Advanced file management allows you to save multiple routes and draw layers in a<br />
single map file. With simplified file management, you can save only one route<br />
and/or draw layer in a single map file. If you did not select to enable advanced file<br />
management during the product installation, you can still change the settings<br />
using the Change File Management option in the Options menu. For more<br />
information, see Activating Advanced/Simplified File Management.<br />
This note does not apply to <strong>Street</strong> <strong>Atlas</strong> <strong>USA</strong> <strong>Plus</strong> users.<br />
Saving a Track as a GPS Log<br />
135
<strong>Street</strong> <strong>Atlas</strong> <strong>USA</strong> User Guide<br />
You can save any track as a GPS log with the right-click feature.<br />
To Save a Track as a GPS Log<br />
Use the following steps to save a track as a GPS log.<br />
1. Place a track on the map.<br />
2. Right-click the track, point to Manage Draw, and then click Save as GPS Log File.<br />
3. Browse to the location where you want to save the .gpl file. The default location is<br />
C:\DeLorme Docs\GPSLogs.<br />
4. Type the file name in the File Name text box.<br />
5. Click Save.<br />
The original track is retained in its draw file and a new GPS log is created.<br />
Note for regular <strong>Street</strong> <strong>Atlas</strong> <strong>USA</strong> users<br />
This Help topic describes functionality provided in advanced file management.<br />
Advanced file management allows you to save multiple routes and draw layers in a<br />
single map file. With simplified file management, you can save only one route<br />
and/or draw layer in a single map file. If you did not select to enable advanced file<br />
management during the product installation, you can still change the settings<br />
using the Change File Management option in the Options menu. For more<br />
information, see Activating Advanced/Simplified File Management.<br />
This note does not apply to <strong>Street</strong> <strong>Atlas</strong> <strong>USA</strong> <strong>Plus</strong> users.<br />
Viewing the Contents of a Draw File<br />
Once you create a draw file (draw, road, waypoint, or track layer), you can view the<br />
contents of that file using the More button in the File view of the Draw tab.<br />
To View the Contents of a Draw File<br />
Use the following steps to view the contents of a draw, road, waypoint, or track file.<br />
1. Click the Draw tab.<br />
2. Click File to open the draw file editing area.<br />
All the files you have created display in a table. A draw file with a selected check box<br />
displays on the map.<br />
3. Click to select the file that includes the contents you want to view.<br />
4. Click More.<br />
The tab area increases in height and the file contents table displays. The information<br />
that displays in the table is dependent on the file type that is selected.<br />
• Draw layer contents include the draw object label (name), comments about<br />
the draw object, the URL assigned when the draw object was added to the<br />
map, the date and time the object was last modified, and the draw object<br />
type (symbol, line, polygon, circle, etc.).<br />
• Road layer contents include the routable road name, comments about the<br />
routable road, the URL assigned when the routable road was added to the<br />
map, the date and time the routable road was last modified, and the length of<br />
the road (in the measurement chosen in the Display settings).<br />
136
Using the Draw Tools<br />
• Waypoint layer contents include comments about the waypoint, the URL<br />
assigned when the waypoint was added to the map, the date and time the<br />
waypoint was last modified, the coordinates of the waypoint, and the symbol<br />
name.<br />
• Track layer contents include comments about the track, the URL assigned<br />
when the track was added to the map, the date and time the track was last<br />
modified, the start and finish time of the track, the total time of the track, the<br />
distance of the track (in the measurement chosen in the Display settings),<br />
and the number of readings that the track includes.<br />
5. Optional. Double-click a draw object in the table to center the map on its location.<br />
OR<br />
Right-click the draw object in the table and click Go To.<br />
6. Optional. To sort the columns of data in the table in ascending order, click the<br />
column header. Click the column header again to sort in descending order.<br />
7. Optional. To modify a draw object's name, comment, or URL, in the table, click the<br />
draw file in the draw file editing area and then click it again (do not double-click).<br />
Type the new name in the Name box and press the ENTER key on your keyboard.<br />
OR<br />
Right-click the draw file in the draw file editing area and click Rename. Type the<br />
new name in the Name box and press the ENTER key on your keyboard.<br />
Note To add a line break to text in the Comment field, press CTRL+ENTER on your<br />
keyboard.<br />
8. Optional. To view the contents of a track file in a dialog box, right click the file in the<br />
draw file editing area and click Details.<br />
9. Optional. To launch a Web browser for a draw object that includes a URL, right-click<br />
the file in the draw file editing area and click Launch Browser.<br />
10. Optional. To delete a draw object, click the draw object in the table and click the<br />
Delete button.<br />
Click Yes in the confirmation message box to delete the object or click No to cancel.<br />
OR<br />
Right-click the draw object in the table and click Delete.<br />
Click Yes in the confirmation message box to delete the object or click No to cancel.<br />
11. Optional. Click Less to return the tab height to its default height.<br />
Note To edit the Comments field, click once in the cell, type your text in the box, and then<br />
press ENTER on your keyboard. When you hover your cursor over a comment, the entire<br />
comment displays as a ToolTip.<br />
Note for regular <strong>Street</strong> <strong>Atlas</strong> <strong>USA</strong> users<br />
This Help topic describes functionality provided in advanced file management.<br />
Advanced file management allows you to save multiple routes and draw layers in a<br />
single map file. With simplified file management, you can save only one route<br />
and/or draw layer in a single map file. If you did not select to enable advanced file<br />
management during the product installation, you can still change the settings<br />
using the Change File Management option in the Options menu. For more<br />
information, see Activating Advanced/Simplified File Management.<br />
This note does not apply to <strong>Street</strong> <strong>Atlas</strong> <strong>USA</strong> <strong>Plus</strong> users.<br />
137
<strong>Street</strong> <strong>Atlas</strong> <strong>USA</strong> User Guide<br />
Copying a Draw File<br />
You can copy the contents of an existing file and save it as a different file type (for example,<br />
convert a road layer to a draw layer).<br />
To Copy a Draw File<br />
Use the following steps to copy a draw file.<br />
1. Click the Draw tab.<br />
2. Click File to open the draw file editing area.<br />
3. Click to select the file that you want to copy.<br />
4. Click Copy To.<br />
A menu displays the available layer types; Road, Waypoint, or Track.<br />
Note If a layer type is not available in the menu, it is because the original draw file<br />
that you are copying does not contain data that is pertinent to that file type. For<br />
example, you cannot copy a draw layer that contains area objects (such as circles) to<br />
a road layer that requires line objects.<br />
A new file is created and inserted into the table.<br />
Tip You can also change a draw object type using the right-click feature. For more<br />
information, see Changing Draw Object Types.<br />
Note for regular <strong>Street</strong> <strong>Atlas</strong> <strong>USA</strong> users<br />
This Help topic describes functionality provided in advanced file management.<br />
Advanced file management allows you to save multiple routes and draw layers in a<br />
single map file. With simplified file management, you can save only one route<br />
and/or draw layer in a single map file. If you did not select to enable advanced file<br />
management during the product installation, you can still change the settings<br />
using the Change File Management option in the Options menu. For more<br />
information, see Activating Advanced/Simplified File Management.<br />
This note does not apply to <strong>Street</strong> <strong>Atlas</strong> <strong>USA</strong> <strong>Plus</strong> users.<br />
Changing Draw Object Types<br />
When you add a draw object to the map, a draw file is automatically created that includes<br />
that object. The draw file type varies depending on the draw object that was created.<br />
Draw Object Type<br />
Routable Road<br />
Waypoint<br />
Track<br />
Area Object (Polygon, Circle, Rectangle)<br />
Draw File Type<br />
Road Layer<br />
Waypoint Layer<br />
Track Layer<br />
Draw Layer<br />
Point Object (MapNote, Text Label, Symbol,<br />
Image)<br />
Line Object (Line, Arc, Spline)<br />
138
Using the Draw Tools<br />
You can right-click a draw object on the map and change it to a road, track, waypoint, or<br />
draw layer, depending on the type of draw object you selected. When the draw file type is<br />
changed, the original draw file is maintained and a copy is made and switched to the new<br />
draw file type, leaving you with two files: the original draw file and the copied draw file,<br />
which has a new draw file type.<br />
To Change a Draw Object<br />
Use the following steps to change a draw object type.<br />
1. Use the Draw tab to place a draw object on the map.<br />
2. To change a track or line to a road layer, right-click the object on the map, point to<br />
Manage Draw, and then click Copy to Active Road Layer.<br />
OR<br />
To change a routable road to a track layer, right-click the object on the map, point to<br />
Manage Draw, and then click Copy to Active Track Layer.<br />
OR<br />
To change a routable road, waypoint, or track to a draw layer, right-click the object<br />
on the map, point to Manage Draw, point to Copy to Draw Object, and then click<br />
the object to copy to.<br />
OR<br />
To create a copy of an existing area object, point object, or line object, right-click the<br />
object on the map, point to Manage Draw, point to Copy to Draw Object, and<br />
then click the object to copy to.<br />
OR<br />
To change a track to a GPS log, right-click the track on the map, point to Manage<br />
Draw, and click Copy Track to GPS Log.<br />
OR<br />
To change a symbol to a waypoint, right-click the symbol on the map, point to<br />
Manage Draw, and click Copy Symbol to Waypoint.<br />
Tip You can also change a draw file type using the File section of the Draw tab. For more<br />
information, see Copying a Draw File.<br />
Note for regular <strong>Street</strong> <strong>Atlas</strong> <strong>USA</strong> users<br />
This Help topic describes functionality provided in advanced file management.<br />
Advanced file management allows you to save multiple routes and draw layers in a<br />
single map file. With simplified file management, you can save only one route<br />
and/or draw layer in a single map file. If you did not select to enable advanced file<br />
management during the product installation, you can still change the settings<br />
using the Change File Management option in the Options menu. For more<br />
information, see Activating Advanced/Simplified File Management.<br />
This note does not apply to <strong>Street</strong> <strong>Atlas</strong> <strong>USA</strong> <strong>Plus</strong> users.<br />
Renaming a Draw File<br />
Once you create a draw file, you can rename it in the draw file list or on the map.<br />
To Rename a Draw File<br />
Use the following steps to rename a draw file.<br />
1. Click the Draw tab.<br />
139
<strong>Street</strong> <strong>Atlas</strong> <strong>USA</strong> User Guide<br />
2. Click File to open the draw file editing area.<br />
All the files you have created display in a table. A draw file with a selected check box<br />
displays on the map.<br />
3. Right-click the draw file and click Rename.<br />
The file name area activates.<br />
OR<br />
Click within the file name cell once. Then, click it again (do not double click).<br />
The file name area activates.<br />
4. Type the new file name in the cell and press the ENTER key on your keyboard.<br />
Note for regular <strong>Street</strong> <strong>Atlas</strong> <strong>USA</strong> users<br />
This Help topic describes functionality provided in advanced file management.<br />
Advanced file management allows you to save multiple routes and draw layers in a<br />
single map file. With simplified file management, you can save only one route<br />
and/or draw layer in a single map file. If you did not select to enable advanced file<br />
management during the product installation, you can still change the settings<br />
using the Change File Management option in the Options menu. For more<br />
information, see Activating Advanced/Simplified File Management.<br />
This note does not apply to <strong>Street</strong> <strong>Atlas</strong> <strong>USA</strong> <strong>Plus</strong> users.<br />
Copying a Draw Object From One Draw File to Another<br />
You can copy draw objects from one draw file to another using the right-click feature in the<br />
draw file list. Copying retains the draw object in the original draw file while placing a copy of<br />
it in a selected draw file. If you want to move a draw object to another draw file, see Moving<br />
a Draw Object to a Different Draw File.<br />
To Copy a Draw Object to a Different Draw File<br />
Use the following steps to copy a draw object.<br />
1. Click the Draw tab.<br />
2. Click File to open the draw file editing area.<br />
All the files you created display in a table. A draw file with a selected check box<br />
displays on the map.<br />
3. Click to select the file that includes the contents you want to copy.<br />
4. Click More.<br />
The tab area increases in height and the file details table displays. The information<br />
that displays in the table is dependent on the file type that is selected.<br />
5. Right-click the draw object that you want to copy to another draw file, point to Copy<br />
To, and then click the draw file you want to copy the object to.<br />
The draw object remains in the original draw file and is copied to the selected draw<br />
file.<br />
Note To select multiple draw objects in the file list, press and hold the CTRL key<br />
and click each file OR to select multiple sequential files, press and hold the SHIFT<br />
key and click the first and last file.<br />
Note for regular <strong>Street</strong> <strong>Atlas</strong> <strong>USA</strong> users<br />
140
Using the Draw Tools<br />
This Help topic describes functionality provided in advanced file management.<br />
Advanced file management allows you to save multiple routes and draw layers in a<br />
single map file. With simplified file management, you can save only one route<br />
and/or draw layer in a single map file. If you did not select to enable advanced file<br />
management during the product installation, you can still change the settings<br />
using the Change File Management option in the Options menu. For more<br />
information, see Activating Advanced/Simplified File Management.<br />
This note does not apply to <strong>Street</strong> <strong>Atlas</strong> <strong>USA</strong> <strong>Plus</strong> users.<br />
Moving a Draw Object to a Different Draw File<br />
You can move a draw object to a different draw file using the right-click feature in the draw<br />
file list. In order to move a draw object to another draw file, a secondary, compatible draw<br />
file must exist.<br />
Moving a draw object removes it from the current draw file. If you do not want to remove it,<br />
but copy it to another draw file, see Copying a Draw Object from One Draw File to Another.<br />
To Move a Draw Object to a Different Draw File<br />
Use the following steps to move a draw object.<br />
1. Click the Draw tab.<br />
2. Click File to open the draw file editing area.<br />
All the files you have created display in a table. A draw file with a selected check box<br />
displays on the map.<br />
3. Click to select the file that includes the contents you want to copy.<br />
4. Click More. The tab area increases in height and the file details table displays. The<br />
information that displays in the table is dependent on the file type that is selected.<br />
5. Right-click the draw object you want to move, point to Move To, and then click the<br />
draw file you want to copy the object to—all compatible draw files display in the<br />
Move To list.<br />
The draw object is moved to the new destination.<br />
Note for regular <strong>Street</strong> <strong>Atlas</strong> <strong>USA</strong> users<br />
This Help topic describes functionality provided in advanced file management.<br />
Advanced file management allows you to save multiple routes and draw layers in a<br />
single map file. With simplified file management, you can save only one route<br />
and/or draw layer in a single map file. If you did not select to enable advanced file<br />
management during the product installation, you can still change the settings<br />
using the Change File Management option in the Options menu. For more<br />
information, see Activating Advanced/Simplified File Management.<br />
This note does not apply to <strong>Street</strong> <strong>Atlas</strong> <strong>USA</strong> <strong>Plus</strong> users.<br />
Using Draw Objects<br />
Copying and Placing Draw Objects<br />
You can copy any draw object you place on the map.<br />
141
<strong>Street</strong> <strong>Atlas</strong> <strong>USA</strong> User Guide<br />
To Copy Draw Objects<br />
Use the following steps to copy draw objects.<br />
1. Open the map file that contains the draw object you want to copy.<br />
2. Click the Draw tab.<br />
3. To copy a single draw object, click the Select tool and then click the draw object<br />
on the map. A box displays around the active object.<br />
OR<br />
To copy multiple draw objects, click the Select tool<br />
the draw objects you want to copy.<br />
4. To copy, press the CTRL+C keys on your keyboard.<br />
and then drag a box over<br />
5. To paste, press CTRL+V on your keyboard. The newly copied object is placed directly<br />
on top of the original (copied) object.<br />
6. To move the copied object, use the table below.<br />
If the draw object is a...<br />
Routable Road, Track,<br />
Line, Arc, Spline, Polygon,<br />
Rectangle, Circle, or<br />
MapNote<br />
Symbol or Text<br />
Then...<br />
Press and hold the SHIFT<br />
key on your keyboard and<br />
drag the object to the new<br />
location.<br />
Drag the object to the new<br />
location.<br />
Tips<br />
• To undo the move of the pasted draw object, click the Undo button to undo the<br />
last action. If you decide not to undo the last action, click the Redo button .<br />
• If you undo the first move of the pasted object, the object is placed back on top of<br />
the original (copied) object.<br />
• To copy and move a single object, select the draw object you want to copy, press the<br />
CTRL key on your keyboard, and drag the draw object to the new location.<br />
• If the item you copied does not successfully paste, it may be because you clicked out<br />
of the map display. To focus the cursor back on the map, click inside the map<br />
display. Then, try pasting again.<br />
Moving Draw Objects<br />
You can move any draw object you place on the map using the Draw tab from one location<br />
to another.<br />
To Move Draw Objects<br />
Use the following steps to move draw objects.<br />
1. Open the map file that contains the object you want to move.<br />
2. Click the Draw tab.<br />
3. Click the Select tool and click the draw object you want to move. A box displays<br />
around the active object.<br />
You can move draw objects in different ways:<br />
142
Using the Draw Tools<br />
If the object is a(n)...<br />
Routable Road, Track, Line,<br />
Arc, Spline, Polygon, Rectangle,<br />
or Circle<br />
Symbol or Text<br />
MapNote<br />
Then...<br />
Press and hold the SHIFT key on your<br />
keyboard and drag the object to the new<br />
location.<br />
OR<br />
Press the arrow keys on your keyboard to<br />
move the object up, down, right, or left.<br />
Press the arrow keys on your keyboard to<br />
move the object up, down, right, or left.<br />
OR<br />
Drag it to the new location.<br />
To move the entire MapNote, press and<br />
hold the SHIFT key on your keyboard and<br />
drag the object to the new location, or<br />
position your cursor between the MapNote<br />
text and the anchor and drag the entire<br />
MapNote to the desired location.<br />
OR<br />
To move the MapNote's anchor, drag the<br />
MapNote's anchor to the new location.<br />
OR<br />
To move the MapNote's text, drag the<br />
MapNote's text to the desired location.<br />
Tip To undo a draw object move, click the Undo button to undo the last action. If<br />
you decide not to undo the last action, click the Redo button .<br />
Notes You can also move draw objects or their points by typing a new coordinate or<br />
distance and bearing/angle number within the corresponding text boxes.<br />
• Type new coordinates and click Apply to move circles, symbols, text, and<br />
MapNotes. The whole object moves to the entered location. If you change the<br />
distance and bearing numbers, the object moves in relationship to the object's<br />
last location.<br />
• Type new coordinates and click Apply to move individual end points (small red<br />
circles) in line segments in routable roads, lines, splines, polygons, rectangles,<br />
and arcs. If you change the distance and bearing numbers of the individual<br />
points (not recommended for rectangles), the end point's distance and<br />
bearing/angle change in relationship to the start point of the segment.<br />
Renaming a Draw Object<br />
Once you create a draw object, you can rename it in the draw file list or on the map.<br />
To Rename a Draw Object in the File List<br />
Note This option is available only with regular <strong>Street</strong> <strong>Atlas</strong> <strong>USA</strong> using Advanced File<br />
Management or <strong>Street</strong> <strong>Atlas</strong> <strong>USA</strong> <strong>Plus</strong>.<br />
Use the following steps to rename a draw object in the file list.<br />
1. Click the Draw tab.<br />
143
<strong>Street</strong> <strong>Atlas</strong> <strong>USA</strong> User Guide<br />
2. Click File to open the draw file editing area.<br />
All the files you have created display in a table. Any draw file with a selected check<br />
box displays on the map.<br />
3. Click to select the file that includes the draw object you want to rename.<br />
4. Click More.<br />
The tab area increases in height and the file details table displays. The information<br />
that displays in the table is dependent on the file type that is selected.<br />
5. Right-click the draw object and select Rename.<br />
OR<br />
Click within the file name cell once. Then, click it again (do not double click).<br />
6. The file name area activates. Type the file name and press the ENTER key on your<br />
keyboard.<br />
To Rename a Draw Object on the Map<br />
Use the following steps to rename a draw object on the map.<br />
1. Open the map file that contains the draw object you want to rename.<br />
2. Right-click the waypoint, point to Manage Draw and click Edit Draw Object Text.<br />
The waypoint text box opens.<br />
Note If you have more than one waypoint close together, you may have to select<br />
from a list.<br />
OR<br />
Click the Select tool , click the waypoint, and click the waypoint again (do not<br />
double-click). The waypoint text box opens.<br />
3. Type the new name in the box and press ENTER on your keyboard OR click away<br />
from the box.<br />
Deleting Draw Objects<br />
Once you place a draw object on a draw file, you can delete the object. You can also delete<br />
multiple or all draw objects in the active draw file.<br />
To Delete One Draw Object<br />
Use the following steps to delete a draw object.<br />
1. Open the existing map file that contains the draw object you want to delete.<br />
2. Click the Draw tab.<br />
3. Click the Select tool and then click the draw object on the map to select it. A<br />
box displays around the selected object.<br />
4. Click Delete in the Draw dialog area.<br />
OR<br />
Press the DELETE key on your keyboard.<br />
OR<br />
Right-click the object and then select Manage Draw/Delete Draw Object.<br />
Tip To bring back the last draw object you deleted, click the Undo button to undo the<br />
last action. You can undo approximately 200 events in a single map file.<br />
Note You can also delete a draw object using the right-click feature in the draw file list.<br />
Click the File button in the Draw tab, click to select the Draw File that contains the object<br />
you want to delete, click More, right-click the object, and then click Delete.<br />
144
Using the Draw Tools<br />
To Delete Multiple Draw Objects<br />
Use the following steps to delete several draw objects.<br />
1. Click the Draw tab.<br />
2. To select multiple draw objects, click the Select tool , click the first draw object<br />
on the map to select it, and then press and hold the SHIFT key on your keyboard<br />
while clicking each additional draw object you want to delete. A box displays around<br />
each selected object.<br />
OR<br />
To select multiple draw objects, click the Select tool , drag a box over the draw<br />
objects you want to delete.<br />
3. Click the Delete button in the Draw dialog area.<br />
OR<br />
Press the DELETE key on your keyboard.<br />
OR<br />
Right-click the object and then click Manage Draw/Delete Draw Object.<br />
A message box displays asking if you want to delete the draw objects from the<br />
current file.<br />
• If you click Yes, all selected draw objects in the file are deleted. You cannot<br />
undo this action.<br />
• If you click No, no objects are cleared from the file.<br />
To Delete All Draw Objects<br />
To delete all draw objects from an unsaved draw file, click the Draw tab and, click a draw<br />
object button that represents the draw file you want to clear (for example, if you want to<br />
clear a RoadLayer, click the Routable Roads tool ) and then click Clear All. A message<br />
box displays asking if you want to clear all draw objects from the current file.<br />
• If you click Yes, all draw objects in the file are cleared. You cannot undo this<br />
action.<br />
• If you click No, no objects are cleared from the file.<br />
Snapping Draw Objects<br />
You can snap any draw object to the exact coordinates of a point in another draw object.<br />
You can also snap the central shape point of an arc to another object.<br />
To Snap a Draw Object to the Coordinates of Another Object<br />
Use the following steps to snap a draw object to the coordinates of another draw object.<br />
1. Click the Draw tab.<br />
2. Click the Select tool and then click the draw object on the map.<br />
A box displays around the active object. Shape points display as small, magenta<br />
squares.<br />
3. Select an end point from any of the line segments within the draw object.<br />
It displays as a red or green circle.<br />
4. Drag the point to:<br />
• Any other shape point within a line, spline, polygon, arc, or rectangle.<br />
• The center point of a circle.<br />
145
<strong>Street</strong> <strong>Atlas</strong> <strong>USA</strong> User Guide<br />
• The anchor of a symbol.<br />
• The base point of a text label.<br />
• The text box anchor point of a MapNote.<br />
When you drag your shape point over a point on the draw object, a yellow diamond<br />
defines the snap point . Release the point you dragged when the snap point<br />
displays. The active draw object is then snapped to the other object's point<br />
coordinate.<br />
Tip To undo a draw object snap, click Undo to undo the last action. If you decide not to<br />
undo the last action, click Redo.<br />
Notes<br />
• Do not snap one end point of an arc to the other end point in the same arc.<br />
• To turn the snapping feature off, press the ALT key on the keyboard while dragging<br />
the draw object.<br />
To Snap the Central Shape Point of an Arc to Another Object<br />
Use the following steps to snap the central shape point of the arc to another object.<br />
1. Click the Draw tab.<br />
2. Click the Select tool and then click the arc on the map.<br />
A box displays around the active object. Shape points display as small, magenta<br />
squares.<br />
3. While pressing the SHIFT key on the keyboard, drag the center point of the arc line<br />
over a point on the draw object until the snap point (the yellow diamond) displays.<br />
4. Release the arc. It is snapped to the other object's point coordinate.<br />
Adding Points to Draw Objects<br />
You can add points to routable road, line, spline, and polygon draw objects to change the<br />
shape of the object.<br />
To Add Points to Draw Objects<br />
Use the following steps to add points to routable roads, lines, splines, and polygons.<br />
1. In the Draw tab, click the Select tool , and then click the draw object you want<br />
to edit.<br />
A box displays around the line indicating it is active. The shape points of the draw<br />
objects display as small, magenta squares.<br />
2. Click the line between two shape points in the object and drag.<br />
A new point is created, as well as a new line segment within the object. The new<br />
segment displays with its first and last end points, as well as a text box indicating<br />
the new point's bearing or angle, length of the new segment (leg), and total object's<br />
length on the map.<br />
Tip To undo the addition of the point to the draw object, click the Undo button to undo<br />
the last action. If you decide not to undo the last action, click the Redo button .<br />
Deleting Points and Line Segments from Draw Objects<br />
You can delete points from routable road, track, line, spline, and polygon draw objects to<br />
change the shape of the object.<br />
146
Using the Draw Tools<br />
To Delete Points and Line Segments from Draw Objects<br />
Use the following steps to delete points and line segments from draw objects.<br />
1. Click the Draw tab.<br />
2. Click the Select tool and click the draw object you want to edit.<br />
A box displays around the line indicating it is active. The shape points of the linear<br />
objects display as small, magenta squares.<br />
3. Select the shape point.<br />
The point displays as either a green or red end point depending upon the line<br />
segment it is associated with.<br />
4. Click Delete in the Draw display area.<br />
OR<br />
Press the DELETE key on your keyboard.<br />
The point is deleted, as well as the line segment within the draw object that was<br />
associated with that point.<br />
Tip To undo the addition of the point to the draw object, click the Undo button to undo<br />
the last action. If you decide not to undo the last action, click the Redo button .<br />
Labeling a Draw Object<br />
You can label any draw object. Once you label a draw object, you can search for it using the<br />
QuickSearch function in the Find tab or by typing the draw object label in any of the routing<br />
fields in the Route tab.<br />
To Label a Draw Object<br />
See the labeling procedures below for each of the draw objects.<br />
For this Draw Object...<br />
Routable Roads<br />
Arcs<br />
Circles<br />
Lines<br />
Polygons<br />
Rectangles<br />
Splines<br />
Tracks<br />
Waypoints<br />
Images<br />
MapNotes<br />
Symbols<br />
Text Labels<br />
Waypoints<br />
Use this labeling procedure...<br />
Type the name of the street in the text box available in the<br />
Draw dialog area.<br />
1. Place the object on the map.<br />
2. Using the Select tool , click the draw object once.<br />
A gray box displays around the draw object.<br />
3. Click the draw object again. A text box displays.<br />
4. Type the label name in the text box and then press the<br />
ENTER key on your keyboard.<br />
1. Place the object on the map.<br />
The URL/Label (<strong>Street</strong> <strong>Atlas</strong> <strong>USA</strong> <strong>Plus</strong>) or Label<br />
(Regular <strong>Street</strong> <strong>Atlas</strong>) text box opens.<br />
2. Type the label for your draw object in the Label section<br />
of the text box.<br />
Note (<strong>Street</strong> <strong>Atlas</strong> <strong>USA</strong> <strong>Plus</strong> only) When viewing a<br />
hyperlinked draw object on the map, the object displays as<br />
an active hyperlink. If you want to click the object without<br />
opening the hyperlink, press the CTRL key on your keyboard<br />
147
<strong>Street</strong> <strong>Atlas</strong> <strong>USA</strong> User Guide<br />
while you click the draw object.<br />
Routable Roads, Tracks, Lines, Arcs, and Splines<br />
Drawing Routable Roads on the Map<br />
The Routable Road tool allows you to add a new road to a draw layer in the current map<br />
file. You can then incorporate any new roads you add to a route when you create a route.<br />
You must be at data zoom level 11-0 or greater when adding roads with the Routable Road<br />
tool.<br />
To Draw Routable Roads<br />
Use the following steps to add routable roads to a road layer.<br />
1. Click the Draw tab.<br />
2. Click the Routable Road tool .<br />
3. Type the name of the road you want to add in the Road Name text box.<br />
Name each routable road you add so you can locate it using the find feature.<br />
4. Hover the mouse pointer over existing roads to display the yellow diamond symbol<br />
. The yellow diamond symbol indicates where on an existing road the point for your<br />
new road will connect (connection point).<br />
Notes<br />
• The new road must connect to an existing non-limited access road for routing<br />
to occur on the new road.<br />
• Each time you intersect an existing road, hover the mouse over the road to<br />
display the yellow diamond symbol and click to create a connection point<br />
before continuing to draw. If you draw the line over the road without<br />
creating a connection point, routing cannot occur along the intersection.<br />
5. Once you locate the connection point for your new road, click the map to place the<br />
first point. Click point-to-point or drag to add the new road to the draw layer.<br />
The following information is available as you add each point in your road:<br />
• The coordinates of each point display in the corresponding text boxes.<br />
• The distance and bearing/angle of each new point from its previous point<br />
display in the corresponding text boxes.<br />
6. To finish the line draw for the new road, enter the last point on the map screen and<br />
click Done.<br />
The new road displays on the map with the name you typed in the Road Name text<br />
box.<br />
You can also finish the line draw by pressing the ENTER key on your keyboard or<br />
double-clicking while entering the last point of the line.<br />
Drawing a Line, Arc, or Spline on the Map<br />
You can add lines, arcs, and splines to a draw file and adjust their line style, color, width,<br />
and display them with map line features.<br />
• Use lines to mark boundaries or to add railroads or utility lines. You can draw lines<br />
with varied line styles, weights, and colors, including lines that reflect actual map<br />
line types.<br />
148
Using the Draw Tools<br />
• Use arcs to add curved line features to a draw file. You can draw arcs with varied<br />
line styles, weights, and colors, including lines that reflect actual map line types.<br />
Note An arc is created by entering only three points on the map. The first and<br />
second points determine the distance of the first arc base from the last arc base. The<br />
third point, placed between the first two, determines the radius of the arc and fixes<br />
the arc in place.<br />
• Use splines to add map features that contain curves. You can draw splines with<br />
varied line colors, weights, and styles, including lines that reflect actual map line<br />
types.<br />
Note As you draw a spline, points are entered in much the same way as those<br />
entered when creating a line. The difference between a line and a spline is that when<br />
you enter each point, the line segment between the points curves instead of staying<br />
straight.<br />
To Draw a Line, Arc, or Spline<br />
Use the following steps to draw a line/arc/spline.<br />
1. Click the Draw tab.<br />
2. Click and hold the Line/Arc/Spline tool and select the tool you want.<br />
3. Select a line/arc/spline style from the Style drop-down list.<br />
4. Click the color button next to the Style drop-down list to select a line/arc/spline<br />
color.<br />
5. If available, select a line/arc/spline width from the Width drop-down list.<br />
6. If available, select the Highlight check box to make your line/arc/spline appear<br />
translucent on the map.<br />
7. Select the Show Measurement check box to display information about the points<br />
on the map as you draw the line/arc/spline.<br />
As you add each point, a text box displays next to your pointer indicating the bearing<br />
or angle, leg (line segment) length, and total length of the line/arc/spline on the<br />
map. Labels display when end points are clicked if the Show Measurement check box<br />
is selected.<br />
8. To draw a line or spline, click the map to designate the start and end points of each<br />
line segment.<br />
You can also drag your cursor on the map to draw a squiggly line.<br />
OR<br />
To draw an arc, click the map to designate the start and end points of the arc.<br />
• The coordinates of each point display in the corresponding text boxes to the<br />
right of the line options.<br />
• The distance and bearing/angle of each new point from its previous point<br />
display in the corresponding text boxes.<br />
9. To finish the line/arc/spline, click the last point on the map screen and then click<br />
Done.<br />
OR<br />
Click the last point on the map screen and press the ENTER key on your keyboard.<br />
OR<br />
Double-click the last point of the line/arc/spline.<br />
Drawing a Track on the Map<br />
149
<strong>Street</strong> <strong>Atlas</strong> <strong>USA</strong> User Guide<br />
You can add tracks to the map and adjust their line style, color, width, and display them<br />
with map line features.<br />
To Draw a Track<br />
Use the following steps to draw a track.<br />
1. Click the Draw tab.<br />
2. Click and hold the Track/Waypoint tool and select the Track tool .<br />
3. Select a track style from the Style drop-down list.<br />
4. Click the color button next to the Style drop-down list to select a track color.<br />
5. Select a track width from the Width drop-down list.<br />
6. Select the Highlight check box to make your track appear translucent on the map.<br />
7. Select the Show Measurement check box to display information about the points<br />
on the map as you draw the track.<br />
As you add each point, a text box displays next to your pointer indicating the bearing<br />
or angle, leg (line segment) length, and total length of the track on the map. Labels<br />
display when end points are clicked if the Show Measurement check box is selected.<br />
8. Click the map to designate the start and end points of each line segment.<br />
You can also drag your cursor on the map to draw a squiggly line.<br />
• The coordinates of each point display in the corresponding text boxes to the<br />
right of the line options.<br />
• The distance and bearing/angle of each new point from its previous point<br />
display in the corresponding text boxes.<br />
9. To finish the track, click the last point on the map screen and then click Done.<br />
OR<br />
Click the last point on the map screen and press the ENTER key on your keyboard.<br />
OR<br />
Double-click the last point of the track.<br />
Tip To get information about a track, right-click it on the map and click Info. The Info tab<br />
opens with information about the track.<br />
Editing a Routable Road, Line, Arc, or Spline<br />
Once you create a line object (routable road, line, arc, or spline) you can edit (including<br />
reshaping or changing line color or width), copy, move, or delete it at any time.<br />
To Edit a Line Object<br />
Use the following steps to edit the shape of a routable road, line, arc, or spline.<br />
1. Open the map file containing the draw layer with the line object you want to edit.<br />
2. Click the Draw tab.<br />
3. If the line object you want to edit is not active, click File and activate the draw file in<br />
the file list. Then, click Done.<br />
4. Click the Select tool and then click the line object you want to edit.<br />
• A box displays around the selected line.<br />
• The shape points used to create the line object display as small, magenta<br />
squares.<br />
5. Perform any of the following edits to the line object:<br />
150
Using the Draw Tools<br />
• To edit any label on the line object, select it twice, then type the label in the<br />
text box that displays next to the line object.<br />
OR<br />
Select the line object and edit its label.<br />
• Reshape the line object by dragging any of its points to a new location.<br />
When you select a shape point of a line segment within an active line object:<br />
• A small green circle indicates the start end point of the selected line<br />
segment.<br />
• A small red circle indicates the last end point of the selected line<br />
segment.<br />
• Select the Coordinate or the Distance and Bearing/Angle option and edit<br />
the numbers. Click Apply to initiate the changes.<br />
Note You can display either bearing or distance by clicking the drop-down<br />
arrow next to the Bearing or Angle text located below the distance text in<br />
the Distance and Bearing/Angle option.<br />
6. Click Done to finish your edit.<br />
OR<br />
Press the ENTER key on your keyboard.<br />
OR<br />
Click outside the object's active box on the map.<br />
Editing a Track<br />
Once you download a track from a GPS receiver, you can edit (including reshaping or<br />
changing line color or width), copy, move, or delete it at any time.<br />
To Edit a Track<br />
Use the following steps to edit a track.<br />
1. Open the map file containing the draw file with the track you want to edit.<br />
2. Click the Draw tab.<br />
3. If the track you want to edit is not in the active draw file, click File and select the<br />
draw file from the draw file dialog area. Then, click Done.<br />
4. Click the Select tool and click the track you want to edit.<br />
• A box displays around the selected track.<br />
• The shape points used to create the line display as small, magenta squares.<br />
5. Change any of the track style, color, or weight options of the existing track.<br />
• To edit any label on a track, click the Select tool, select the line twice, then<br />
type the label in the text box that displays next to the track.<br />
• Reshape the track by dragging any of the points in the line to a new location.<br />
When you select a shape point of a line segment within an active line:<br />
• A small green circle indicates the start end point of the selected track<br />
segment.<br />
• A small red circle indicates the last end point of the selected track<br />
segment.<br />
• Select the Coordinate or the Distance and Bearing/Angle option and edit<br />
their numbers. Click Apply to initiate the changes.<br />
6. Click Done to finish your edit.<br />
OR<br />
151
<strong>Street</strong> <strong>Atlas</strong> <strong>USA</strong> User Guide<br />
Press the ENTER key on your keyboard.<br />
OR<br />
Click outside the object's active box on the map.<br />
Placing a Routable Road, Line, Arc, or Spline at a Specific<br />
Location<br />
You can place any line object (routable road, line, arc, or spline) at a specific coordinate<br />
location.<br />
To Place a Line Object at a Specific Location<br />
Use the following steps to place your line object at a specific coordinate location.<br />
1. Click the Draw tab.<br />
2. To place a routable road, click the Routable Road tool .<br />
OR<br />
To place a line/arc/spline, click and hold the Line/Arc/Spline tool<br />
and<br />
select the tool you want. Then, select the line, style, width (if available), and color<br />
for your line/arc/spline.<br />
3. Select the Coordinate option, or use the Distance and Bearing/Angle option in<br />
conjunction with the Coordinate option, and enter the appropriate coordinates or<br />
numbers into the corresponding text boxes to the right of the text style options box.<br />
Note If you are placing an arc, enter new numbers into the Distance and<br />
Bearing/Angle text boxes for the two base points of the arc only. When the central<br />
shape point of the arc is selected, the text options change from Distance and<br />
Bearing/Angle to Radius and Direction. Enter the appropriate radius number and<br />
direction to change the radius for this point.<br />
4. Click Apply and repeat the procedure for the second point.<br />
The line object displays on the map at those coordinates, distance, and bearing or<br />
angle.<br />
OR<br />
After placing the first point coordinate, move your pointer to the map screen and<br />
place the other points by hand by clicking on the screen.<br />
5. To place additional points, lines, or other draw objects on the map in reference to the<br />
first line, enter a specific distance and bearing into the corresponding text boxes and<br />
click Apply.<br />
Joining and Breaking Linear Objects<br />
You can join two or more routable roads, tracks, lines, arcs, or splines into a single entity.<br />
You can also break routable roads, tracks, lines, or splines. You cannot break arcs.<br />
To Join<br />
Use the following steps to join linear objects.<br />
1. Click the Draw tab.<br />
2. Click the Select tool , press and hold the SHIFT key on the keyboard, and select<br />
any lines, arcs, or splines you want to join.<br />
OR<br />
Click the Select tool and drag a box around the linear objects you want to join.<br />
Note When joining the preceding types of line objects, you can mix and match lines,<br />
152
Using the Draw Tools<br />
arcs, and splines. The result is always a line. However, when you join multiple<br />
splines, the resulting joined object is a spline.<br />
3. Right-click, point to Manage Draw, and then click Join Lines.<br />
OR<br />
Join the lines by pressing CTRL+J or the keyboard shortcut combination you assigned<br />
for the joining function.<br />
The selected lines are joined.<br />
Note Any other objects selected during the multi-select process are ignored.<br />
To Break<br />
Use the following steps to break linear objects.<br />
1. Click the Draw tab.<br />
2. Click the Select tool and select the line object you want to break.<br />
• A box displays around the active line.<br />
• The shape points used to create the line display as small, magenta squares.<br />
3. Click the shape point where you want to break the line, right-click, point to Manage<br />
Draw, and then click Break Line.<br />
OR<br />
Break the line by pressing CTRL+B or the keyboard shortcut combination you<br />
assigned for the breaking function.<br />
The line is broken into two segments at the designated point and you can edit each<br />
line separately.<br />
Note It is important that you perform steps 2 and 3 consecutively. If you pan the<br />
map, use another tab, and so on between steps, you may need to repeat the steps<br />
again to break your linear object.<br />
Circles, Rectangles, and Polygons<br />
Drawing a Circle, Rectangle, or Polygon on the Map<br />
You can add area objects (circles, rectangles, and polygons) to a draw file in your current<br />
map file. Area objects are those objects consisting of one or more closed line objects.<br />
• Use circles to designate circular map features.<br />
• Use rectangles to designate land boundaries or any other rectangular map feature.<br />
• Use polygons to designate water bodies, land boundaries, or any other irregular<br />
map feature.<br />
Once you have created an area draw object, you can edit (including reshaping or changing<br />
line color or weight), copy, move, or delete it at any time.<br />
Note The best way to measure a large area on the map is with the circle, rectangle, and<br />
polygon tools in the Draw tab. When you draw an area object on the map, the area displays<br />
next to the object on the map. If you click off of the object, you can view the area again by<br />
clicking the Select tool in the Draw tab and then clicking the area object on the map.<br />
To Draw a Circle, Rectangle, or Polygon<br />
Use the following steps to add circles, rectangles, or polygons to the map.<br />
1. Click the Draw tab.<br />
153
<strong>Street</strong> <strong>Atlas</strong> <strong>USA</strong> User Guide<br />
2. Click and hold the Polygon/Rectangle/Circle tool to view its hidden<br />
options. Select the tool you want.<br />
3. From the Fill drop-down list, select the fill style you want to apply to the area object.<br />
4. Click the Fill Color button to the right of the Fill drop-down list to select the color<br />
for your fill style.<br />
5. Select an outline style for your circle from the Outline drop-down list.<br />
6. Click the outline color button to select a color for the outline of your area object.<br />
7. Select the width for your area object outline from the Width drop-down list.<br />
8. Select the Show Measurement check box to display area (and radius information<br />
for circles) on the map as you draw the object.<br />
9. To draw a circle, click the location for the circle's center on the map and drag away<br />
from center to set the radius for the circle. Release as soon as you achieve the radius<br />
you want. The radius of the circle and the coordinates of the circle's center display in<br />
the corresponding text boxes to the right of the circle fill option area.<br />
OR<br />
To draw a rectangle, click the location for the rectangle's upper-left corner on the<br />
map and drag away from the corner to set the width, height, and area for the<br />
rectangle. Release as soon as you achieve the size you want. The coordinates of the<br />
upper-left corner point display in the corresponding text boxes to the right of the fill<br />
options. The distance and bearing/angle of the final corner point from the first corner<br />
point display in the corresponding text boxes to the right of the fill options.<br />
OR<br />
To draw a polygon, click the map to enter each point of the polygon. The<br />
coordinates of each point display in the corresponding text boxes to the right of the<br />
fill options. The distance and bearing/angle of each new point from its previous point<br />
display in the corresponding text boxes. Labels display when end points are clicked if<br />
the Show Measurement check box is selected.<br />
10. Click the Select tool and then click the area object on the map.<br />
A box displays around the object indicating that it is active.<br />
11. Click the object again. A text box displays. Type the label in the text box and press<br />
the ENTER key on your keyboard.<br />
Editing a Circle, Rectangle, or Polygon<br />
Once you have created an area draw object, you can edit (including reshaping or changing<br />
line color or weight), copy, move, or delete at any time.<br />
To Edit a Circle, Rectangle, or Polygon<br />
Use the following steps to edit an area draw object.<br />
1. Open the map file containing the draw file with the area object you want to edit.<br />
2. Click the Draw tab.<br />
3. If the object you want to edit is not in the active draw file, click File and select the<br />
draw file from the draw file dialog area. Then, click Done. The Draw dialog area<br />
displays.<br />
4. Click the Select tool and then click the object on the map.<br />
A box displays around the object indicating that it is active.<br />
OR<br />
154
Using the Draw Tools<br />
To edit multiple objects, click the Select tool<br />
objects that you want to edit.<br />
and then drag a box around the<br />
5. Change the object's fill, outline, and/or width option.<br />
OR<br />
If you selected a single circle, drag one of the magenta squares around the circle to<br />
change the circle's size. The center of the circle remains in its original location.<br />
OR<br />
If you selected a single rectangle, click one of the corner points of the rectangle and<br />
drag to change its width, height, and area on the map.<br />
OR<br />
If you selected a single polygon, click one of the shape points of the polygon and<br />
drag to change its bearing or angle, the leg length, and polygon area on the map.<br />
Reshape the polygon by dragging any of the points in the polygon to a new location.<br />
When you select a shape point of a line segment within an active polygon, a small<br />
green circle indicates the start end point of the selected line segment and a small red<br />
circle indicates the last end point of the selected line segment. Select the<br />
Coordinate option or the Distance and Bearing/Angle option and edit their<br />
numbers. Click Apply to initiate the changes.<br />
Notes You can display either bearing or distance by clicking the drop-down arrow<br />
next to the Bearing or Angle text located below the distance text in the Distance and<br />
Bearing/Angle option. You can also delete points and line segments from or add<br />
points to a polygon.<br />
6. Press the ENTER key on your keyboard to finish your edit.<br />
OR<br />
Click outside the object's active box on the map.<br />
Placing a Circle, Rectangle, or Polygon on the Map<br />
You can place any area object (circle, rectangle, or polygon) at a specific coordinate<br />
location.<br />
To Place an Area Object on the Map<br />
Use the following steps to place a circle, rectangle, or polygon on the map.<br />
1. Click the Draw tab.<br />
2. Click and hold the Polygon/Rectangle/Circle tool and select the tool<br />
you want.<br />
3. Select the circle fill, outline, and/or width options.<br />
4. To place a circle on the map, enter the coordinates for the circle's center into the<br />
corresponding text boxes. Then, enter the radius for the circle into the radius text<br />
box.<br />
OR<br />
To place a rectangle on the map, select the Coordinate option or use the Distance<br />
and Bearing/Angle option in conjunction with the Coordinate option. Enter the<br />
appropriate coordinates or numbers for the rectangle's upper-left corner point into<br />
the corresponding text boxes to the right of the fill options box.<br />
OR<br />
To place a polygon on the map, select the Coordinate option or use the Distance<br />
and Bearing/Angle option in conjunction with the Coordinate option, and enter<br />
the appropriate coordinates or numbers for the first polygon point into the<br />
corresponding text boxes to the right of the fill options box.<br />
155
<strong>Street</strong> <strong>Atlas</strong> <strong>USA</strong> User Guide<br />
5. Click Apply.<br />
Note If you are placing a polygon on the map, repeat the procedure for the other<br />
points.<br />
Waypoints, Symbols, MapNotes, Text Labels, and Images<br />
Adding a Waypoint, Symbol, MapNote, Text Label, or<br />
Image to the Map<br />
You can add point draw objects to a draw file in your current map file. Point objects consist<br />
of one anchor point attached to a waypoint, symbol, MapNote, image, or text label. The<br />
anchor point is the pixel position on the symbol that corresponds to the geographic<br />
coordinate of the point selected on the map when the symbol is placed.<br />
• Use the Waypoint tool to label waypoints on a map. You can exchange waypoints<br />
with a GPS receiver.<br />
• Use the Symbol tool to identify certain areas on the map such as houses,<br />
monuments, or points of interest.<br />
• Use the MapNote tool to point to and label a specific area on the map. See Map<br />
Notes for more information.<br />
• Use text labels to name features or give details about features on the map.<br />
• Use the Image tool to add, edit, or place .bmp, .jpg, and .gif images on the map.<br />
To Add a Point Object to the Map<br />
<strong>Street</strong> <strong>Atlas</strong> <strong>USA</strong> <strong>Plus</strong><br />
• Add a MapNote, text label, or symbol<br />
From the Draw tab:<br />
1. Click and hold the MapNote/Text/Label/Symbol/Image tool and select<br />
the tool you want. Then, select the font, style, size, and color for your point<br />
object's label from the text style options.<br />
2. Click the location for the point object on the map.<br />
The URL/Label text box opens.<br />
3. Optional. Click the Hyperlink button and browse to the document you<br />
want to link your point object to. Then, click the file name and click Open.<br />
The address appears in the URL field.<br />
4. Type the name or phrase into the Label field. The coordinates or distance and<br />
bearing/angle numbers of the location appear in the corresponding<br />
Coordinate or Distance and Bearing/Angle text boxes.<br />
5. Press the ENTER key on your keyboard or click the map outside of the<br />
object's active area when you are finished.<br />
Notes<br />
These steps describe how to add Draw MapNotes. To show/delete Route MapNotes,<br />
see Setting Your Routing Preferences.<br />
You can also add a MapNote by right-clicking the map on the point you want to label,<br />
pointing to Add MapNote, and then selecting a MapNote option.<br />
• Add a waypoint<br />
From the Draw tab:<br />
156
Using the Draw Tools<br />
1. Click and hold the Tracks/Waypoints tool and select Waypoint . Then,<br />
select the waypoint symbol from the Symbols options. You can also select a<br />
different font, style, size, and color for the waypoint name.<br />
2. Click the location for the point object on the map.<br />
The URL/Label text box opens.<br />
3. Optional. Click the Hyperlink button and browse to the document you<br />
want to link your point object to. Then, click the file name and click Open.<br />
The address appears in the URL field.<br />
4. Type the name or phrase into the Label field. The coordinates or distance and<br />
bearing/angle numbers of the location appear in the corresponding<br />
Coordinate or Distance and Bearing/Angle text boxes.<br />
5. Press the ENTER key on your keyboard or click the map outside of the<br />
object's active area when you are finished.<br />
• Add an image<br />
From the Draw tab:<br />
1. Click and hold the MapNote/Text Label/Symbol/Image tool and select<br />
Image . Under Images, select an existing image, or click Add, browse to<br />
an image, and click Open to add a new image to your Images selection.<br />
Note To delete an image from the Images selection, select the image and<br />
then click Delete.<br />
2. Click the location for the point object on the map.<br />
The URL/Label text box opens.<br />
3. Optional. Click the Hyperlink button and browse to the document you<br />
want to hyperlink your point object to. The address appears in the URL field.<br />
4. Type the name or phrase into the Label field. The coordinates or distance and<br />
bearing/angle numbers of the location appear in the corresponding<br />
Coordinate or Distance and Bearing/Angle text boxes.<br />
5. Press the ENTER key on your keyboard or click the map outside of the<br />
object's active area when you are finished.<br />
Regular <strong>Street</strong> <strong>Atlas</strong> <strong>USA</strong><br />
• Add a MapNote, text label, or symbol<br />
From the Draw tab:<br />
1. Click and hold the MapNote/Text/Label/Symbol/Image tool and select<br />
the tool you want. Then, select the font, style, size, and color for your point<br />
object's label from the text style options.<br />
2. Click the location for the point object on the map.<br />
The Label text box opens.<br />
3. Type the name or phrase into the Label field. The coordinates or distance and<br />
bearing/angle numbers of the location appear in the corresponding<br />
Coordinate or Distance and Bearing/Angle text boxes.<br />
4. Press the ENTER key on your keyboard or click the map outside of the<br />
object's active area when you are finished.<br />
Notes<br />
These steps describe how to add Draw MapNotes. To show/delete Route MapNotes,<br />
see Setting Your Routing Preferences.<br />
157
<strong>Street</strong> <strong>Atlas</strong> <strong>USA</strong> User Guide<br />
You can also add a MapNote by right-clicking the map on the point you want to label,<br />
pointing to Add MapNote, and then selecting a MapNote option.<br />
• Add a waypoint<br />
From the Draw tab:<br />
1. Click and hold the Tracks/Waypoints tool and select Waypoint . Then,<br />
select the waypoint symbol from the Symbols options. You can also select a<br />
different font, style, size, and color for the waypoint name.<br />
2. Click the location for the point object on the map.<br />
The Label text box opens.<br />
3. Type the name or phrase into the Label field. The coordinates or distance and<br />
bearing/angle numbers of the location appear in the corresponding<br />
Coordinate or Distance and Bearing/Angle text boxes.<br />
4. Press the ENTER key on your keyboard or click the map outside of the<br />
object's active area when you are finished.<br />
• Add an image<br />
From the Draw tab:<br />
1. Click and hold the MapNote/Text Label/Symbol/Image tool and select<br />
Image . Under Images, select an existing image, or click Add, browse to<br />
an image, and click Open to add a new image to your Images selection.<br />
Note To delete an image from the Images selection, select the image and<br />
then click Delete.<br />
2. Click the location for the point object on the map.<br />
The Label text box opens.<br />
3. Type the name or phrase into the Label field. The coordinates or distance and<br />
bearing/angle numbers of the location appear in the corresponding<br />
Coordinate or Distance and Bearing/Angle text boxes.<br />
4. Press the ENTER key on your keyboard or click the map outside of the<br />
object's active area when you are finished.<br />
Tip Search for a point object by its label name using the QuickSearch function in the Find<br />
tab or by typing the label name in the Start, Finish, Stop, or Via text boxes when creating<br />
a route in the Route tab.<br />
Editing a Waypoint, Symbol, MapNote, Text Label, or<br />
Image<br />
Once you add a point object to a draw file, you can edit (name only), copy, move, or delete<br />
it at any time. You can edit multiple point objects at the same time by dragging a box<br />
around the objects you want to edit. Any changes are made to all of the point objects<br />
included in the box.<br />
To Edit a Point Object<br />
Use the following steps to edit a waypoint, symbol, MapNote, text label, or image.<br />
1. Click the Draw tab.<br />
2. Click the Select tool and then click the point object on the map twice.<br />
3. Type a new name or phrase in the Label field, change the name's font, style, size, or<br />
color; select a new symbol; or click the Hyperlink button to change the URL<br />
158
Using the Draw Tools<br />
address.<br />
Note The Hyperlink button is available only in <strong>Street</strong> <strong>Atlas</strong> <strong>USA</strong> <strong>Plus</strong>.<br />
4. Press the ENTER key on your keyboard or click the map outside of the point object's<br />
active area when you are finished.<br />
Placing a Waypoint, Symbol, Text Label, or Image at a<br />
Specific Location<br />
You can place any point object (waypoint, symbol, text label, or image) at a specific<br />
coordinate location.<br />
To Place a Point Object at a Specific Location<br />
Use the following steps to place a waypoint, symbol, text label, or image at a specific<br />
coordinate location.<br />
1. Click the Draw tab.<br />
2. To place a waypoint, click and hold the Track/Waypoint tool and select the<br />
Waypoint tool . Select the waypoint symbol from the Symbols options. You can<br />
also select a different font, style, size and color for the waypoint name.<br />
OR<br />
To place a symbol, click and hold the MapNote/Text Label/Symbol/Image tool<br />
and select the Symbol tool . Select the symbol from the<br />
Symbol Selection list. You can also select a different font, style, size and color for<br />
the symbol name.<br />
OR<br />
To place a text label, click and hold the MapNote/Text Label/Symbol/Image tool<br />
and select the Text Label tool . Select the font, style, size, and color from the<br />
text style options. A sample of how your text display appears to the left of the<br />
options.<br />
OR<br />
To place an image, click and hold the MapNote/Text Label/Symbol/Image tool<br />
to view its hidden options. Select the Image tool . Under Images, select an<br />
existing image or click Add, browse to an image, and click Open to add a new image<br />
to your Images selection.<br />
3. Select the Coordinate option, or use the Distance and Bearing/Angle option in<br />
conjunction with the Coordinate option, and type the appropriate coordinates or<br />
numbers into the corresponding text boxes to the right of the text style options box.<br />
4. Click Apply. The point object displays on the map at those coordinates, distance,<br />
and bearing or angle.<br />
5. If you are placing a text label, enter the text and press the ENTER key on your<br />
keyboard or click the map outside of the text label active area when you are finished.<br />
Moving and Deleting Draw MapNotes<br />
You can add your own MapNotes to a map. MapNotes have a white background that make<br />
them highly visible on the map. They can contain multiple lines of text and can be moved<br />
off of the labeled area without losing their visual links with the points. You can use<br />
MapNotes for directions or explanations.<br />
Notes<br />
159
<strong>Street</strong> <strong>Atlas</strong> <strong>USA</strong> User Guide<br />
• This Help topic describes the steps necessary to move and delete Draw MapNotes. To<br />
show/delete Route MapNotes, see Setting Your Routing Preferences.<br />
• When you use right-click functionality to add a MapNote, it is light blue unless it is a<br />
blank MapNote.<br />
• You can search for a MapNote by its label name using the QuickSearch function in<br />
the Find tab or by typing the label name in the Start, Finish, Stop, or Via text<br />
boxes when creating a route in the Route tab.<br />
To Move a MapNote<br />
Use the following steps to move a MapNote.<br />
1. Click the Draw tab.<br />
2. Click the Select tool .<br />
3. Click the MapNote to select it.<br />
The MapNote is enclosed with a box.<br />
4. You can:<br />
• Drag the stem to a new location to move the MapNote.<br />
• Drag the text box to a new location, leaving the anchor point in the same<br />
location on the map.<br />
• Drag the anchor point to a new location, leaving the text box in the same<br />
location on the map.<br />
To Delete a MapNote<br />
Use the following steps to delete a MapNote.<br />
1. Click the Draw tab.<br />
2. Click the Select tool .<br />
3. Click the MapNote to select it.<br />
4. Press the DELETE key on your keyboard.<br />
Custom Symbols<br />
Custom Symbols Overview<br />
DeLorme XSym lets you create and edit your own symbols, which you can edit and add to<br />
maps within DeLorme mapping programs. The symbols created are 24 x 24 pixels. New and<br />
edited symbols are saved within a symbol set (.dim file) and can contain up to 250 symbols.<br />
Symbol set files are located at C:\DeLorme Docs\Symbols.<br />
The DeLorme XSym Dialog Box<br />
160
Using the Draw Tools<br />
The XSym dialog box provides all the tools you need to create and edit symbols for your<br />
DeLorme mapping program. Click an area on the diagram below to view information on the<br />
various parts of the dialog box.<br />
Tip To close the pop-up information box that displays when you click the diagram, click<br />
outside the image or click another part of the image.<br />
Creating a New Symbol<br />
With DeLorme XSym you can add a new symbol to an existing or new symbol set (.dim) file.<br />
You can assign a new category name for the symbol to help locate it under the Find tab in<br />
the DeLorme mapping program.<br />
To Create a New Symbol<br />
Use the following steps to create a new symbol.<br />
1. Click the Draw tab.<br />
2. Click and hold the Symbol/MapNote/Text Label/Image tool to<br />
view its hidden options. Select the Symbol tool .<br />
3. Under Symbols, select the symbol set you want to add your new symbol to from the<br />
drop-down list OR select New to create a new symbol set.<br />
4. Under Symbols, click Edit to display the DeLorme XSym dialog box.<br />
5. Under Symbols in Set, click New to clear the Symbol Editing Grid.<br />
161
<strong>Street</strong> <strong>Atlas</strong> <strong>USA</strong> User Guide<br />
6. Use the tools in the Draw Tool Box and the tools under Transparency and Anchor to<br />
create the new symbol.<br />
• To undo the last action, click the Undo button under Edit Symbol.<br />
• To repeat the last action, click the Redo button under Edit Symbol.<br />
7. To assign a symbol name to the current symbol, type a name or phrase in the<br />
Symbol Name text box under Edit Symbol.<br />
Note Once a name is assigned to a symbol in a symbol set, each occurrence of that<br />
symbol placed on the map retains the new symbol name in addition to the default<br />
symbol name of "symbol."<br />
8. Click OK when finished.<br />
Notes<br />
• As you create a symbol, an image preview displays to the upper-left of the Symbol<br />
Editing Grid. You can make edits to the symbol in either the Image Preview or the<br />
Symbol Editing Grid. Any edits done in one view are mirrored in the other view.<br />
• See also: Importing a Bitmap, Copying and Pasting, Pasting a Bitmap into XSym,<br />
Dragging a Bitmap into XSym<br />
GPS Device Custom Symbols<br />
You can create a custom symbol set that includes all of the waypoint symbols on your thirdparty<br />
GPS device. By creating this custom symbol set, the waypoints you create display the<br />
same in both the mapping application and on your third-party GPS device, no matter where<br />
they originated.<br />
Third-party GPS waypoint symbols are identified by their waypoint ID number, which is<br />
assigned by the device's manufacturer. To successfully view third-party GPS waypoint<br />
symbols in the mapping application, you must assign the proper waypoint identification<br />
number to each symbol you add to the custom symbol set.<br />
Important To create a custom symbol set of your third-party GPS device's waypoint<br />
symbols, you must contact the device's manufacturer to obtain the graphic files and the<br />
waypoint ID number associated with each symbol.<br />
To Assign a Waypoint ID to a Custom Symbol<br />
Use the following steps to assign a waypoint ID to a custom symbol.<br />
1. Click the Draw tab.<br />
2. Click and hold the Waypoint/Track tool to view its hidden options. Select<br />
the Waypoint tool .<br />
3. Create a new symbol set.<br />
4. Paste the third-party GPS device's waypoint symbol into XSym.<br />
5. Use the transparency option to make the area behind the symbol transparent.<br />
6. Type the waypoint identification number for the symbol in the Waypoint ID text<br />
box.<br />
7. For each additional symbol, click New and then repeat steps 4–7.<br />
8. Click OK when finished.<br />
Notes<br />
• Waypoint ID numbers vary by manufacturer and model.<br />
162
Using the Draw Tools<br />
• If you import multiple waypoints from a third-party GPS device without assigning a<br />
waypoint ID to each first, all of the waypoints display in the mapping application with a<br />
single default symbol.<br />
• If you do not know the identification number for a third-party GPS device's waypoint,<br />
import the waypoint file into the mapping application. Then, use one of the two<br />
methods below to learn the waypoint ID:<br />
o Open the symbol set that holds the waypoint and view the waypoint's ID number in<br />
XSym.<br />
o Click the Info tool on the toolbar and click the symbol on the map.<br />
The waypoint ID displays in the Info tab.<br />
Editing a Symbol<br />
With DeLorme XSym, you can edit an existing symbol in a symbol set (.dim) file and save<br />
the change or save it as a new symbol to be added to another symbol set. You can assign a<br />
new category name for the symbol to help locate it under the Find tab in the DeLorme<br />
mapping program.<br />
To Edit a Symbol<br />
Use the following steps to edit a symbol.<br />
1. Click the Draw tab.<br />
2. Click and hold the Symbol/MapNote/Text Label/Image tool to<br />
view its hidden options. Select the Symbol tool .<br />
3. Under Symbols, select the symbol set that contains the symbol you want to edit.<br />
4. Click Edit. The DeLorme XSym dialog box opens.<br />
5. Select the symbol you want to edit from the symbol selection of the default symbol<br />
set or from another symbol set you have created. The symbol displays in the Symbol<br />
Editing Grid.<br />
6. Use the tools in the Draw Tool Box and under Transparency and Anchor to edit the<br />
symbol.<br />
• To undo the last action, click the Undo button under Edit Symbol.<br />
• To repeat the last action, click the Redo button under Edit Symbol.<br />
7. To assign a symbol name to the current symbol, type a name or phrase in the<br />
Symbol Name text box under Edit Symbol.<br />
Note Once you assign a name to a symbol in a symbol set, each occurrence of that<br />
symbol you place on the map retains the new symbol name in addition to the default<br />
symbol name of "symbol."<br />
8. Click OK when finished.<br />
Note<br />
• As you create a symbol, an image preview displays to the upper-left of the Symbol<br />
Editing Grid. You can make edits to the symbol in either the Image Preview or the<br />
Symbol Editing Grid. Any edits done in one view are mirrored in the other view.<br />
• See also: Importing a Bitmap, Copying and Pasting, Pasting a Bitmap into XSym,<br />
Dragging a Bitmap into XSym<br />
163
<strong>Street</strong> <strong>Atlas</strong> <strong>USA</strong> User Guide<br />
Finding a Custom Symbol<br />
The symbol name you assign to a symbol in XSym is different than the label you attach to<br />
the symbol on the map using the symbol draw tool. You can use the symbol name to help<br />
locate a custom symbol you have already placed on a map using the Advanced feature<br />
under the Find tab.<br />
To Find a Custom Symbol<br />
Use the following steps to find a symbol by its symbol name.<br />
1. Click the Find tab and then click Advanced.<br />
2. Select Category from the Find drop-down list<br />
3. Select the applicable option from the Within drop-down list.<br />
4. Type the symbol name in the Keywords text box.<br />
5. Click Search.<br />
6. Click OK.<br />
The closet matches display in the list view to the right of the Search For text box.<br />
The Symbol Name displays in the Map Feature Type column just before the symbol's<br />
feature type (draw object).<br />
7. Double-click the item or select the item and click Go To to locate your selection on<br />
the map.<br />
The map view centers on the item. If you assigned a name for the symbol under the<br />
Draw tab, a MapTag displays the name at the symbol location.<br />
If you did not assign a name for the symbol, a MapTag displays the Symbol Name at<br />
the symbol location.<br />
Notes<br />
• If you do not assign a symbol name to a symbol in XSym, you can locate it with the<br />
generic keyword of "symbol" or by the name or phrase given the symbol in the Draw<br />
tab. For more information, see Finding a Symbol by its Name.<br />
• If you assigned a Symbol Name to a custom symbol in XSym and placed the symbol<br />
on the map, the Symbol Name displays in the demographic information area when<br />
you right-click the symbol and select Info.<br />
Importing a Bitmap<br />
You can import a bitmap into DeLorme XSym to use as a symbol, but any bitmap you<br />
import must be 24 x 24 pixels or less. You can assign a new category name for the symbol<br />
to help locate it under the Find tab in the DeLorme mapping program.<br />
To Import a Bitmap<br />
Use the following steps to import a bitmap to use as a symbol.<br />
1. Click the Draw tab.<br />
2. Click and hold the Symbol/MapNote/Text Label/Image tool to<br />
view its hidden options. Select the Symbol tool .<br />
3. Under Symbols, click Edit.<br />
The DeLorme XSym dialog box opens.<br />
4. Under Symbols in Set, click New to clear the Symbol Editing Grid.<br />
164
Using the Draw Tools<br />
5. Click Import to display the Open Bitmap File dialog box. Browse to the location of<br />
the bitmap and click Open.<br />
The imported bitmap displays in the Symbol Editing Grid. See important Notes<br />
below.<br />
6. Use the tools in the Draw Tool Box and under Transparency and Anchor to edit the<br />
symbol.<br />
• To undo the last action, click the Undo button under Edit Symbol.<br />
• To repeat the last action, click the Redo button under Edit Symbol.<br />
7. To assign a symbol name to the current symbol, type a name or phrase in the<br />
Symbol Name text box under Edit Symbol.<br />
Note Once you assign a name to a symbol in a symbol set, each occurrence of that<br />
symbol you place on the map retains the new symbol name in addition to the default<br />
symbol name of "symbol."<br />
8. Click OK when finished.<br />
Notes<br />
• If you attempt to import a bitmap larger than 24 x 24 pixels into XSym, a message<br />
box warns you the selected bitmap is larger than 24 x 24 pixels and the image is<br />
reduced.<br />
• If the bitmap is less than 24 x 24 pixels, the remaining area is filled to the edge of<br />
the Symbol Editing Grid with one of the symbol pixel colors.<br />
• As you create a symbol, an image preview displays to the upper-left of the Symbol<br />
Editing Grid. You can make edits to the symbol in either the Image Preview or the<br />
Symbol Editing Grid. Any edits done in one view are mirrored in the other view.<br />
Copying and Pasting<br />
You can copy and paste portions of a symbol or whole symbols to create new symbols or<br />
edit existing ones.<br />
To Copy and Paste in XSym<br />
Use the following steps to copy a symbol or portions of a symbol to edit an existing symbol<br />
or to create a new symbol.<br />
1. Click the Draw tab.<br />
2. Click and hold the Symbol/MapNote/Text Label/Image tool to<br />
view its hidden options. Select the Symbol tool .<br />
3. Under Symbols, select the symbol set that contains the symbol you want to edit.<br />
4. Click Edit.<br />
The DeLorme XSym dialog box opens.<br />
5. Under Symbols in Set, select a symbol from the symbol selection.<br />
6. In the Draw Tool Box, click the Select tool.<br />
7. Select the area of the symbol you want to copy or select the whole symbol, and then<br />
click the Copy button<br />
under Edit Symbol.<br />
8. Click the Paste button under Edit Symbol. The copied image is pasted into the<br />
current symbol in the Symbol Editing Grid. Drag the pasted piece into the place you<br />
want it within the current symbol.<br />
165
<strong>Street</strong> <strong>Atlas</strong> <strong>USA</strong> User Guide<br />
OR<br />
To create a new symbol with the copied image, click New under Symbols in Set to<br />
clear the Symbol Editing Grid, and then click the Paste button to add the pasted<br />
image into the grid.<br />
Note You can assign a new symbol name for the symbol to help locate it under the<br />
Find tab in the DeLorme mapping program. To assign a symbol name to the current<br />
symbol, type a name or phrase in the Symbol Name text box under Edit Symbol.<br />
9. Click OK when finished.<br />
Notes<br />
• To undo an action, click the Undo button under Edit Symbol.<br />
• To repeat an action, click the Redo button under Edit Symbol.<br />
Pasting a Bitmap into XSym<br />
You can copy a bitmap or part of a bitmap to the clipboard and paste the image into<br />
DeLorme XSym to use as a symbol. Ideally, the pasted bitmap should be 24 x 24 pixels in<br />
size. You can assign a new symbol name for the symbol to help locate it under the Find tab<br />
in the DeLorme mapping program.<br />
To Paste a Bitmap into XSym<br />
Use the following steps to paste a bitmap into XSym.<br />
1. Click the Draw tab.<br />
2. Click and hold the Symbol/MapNote/Text Label/Image tool to<br />
view its hidden options. Select the Symbol tool .<br />
3. Under Symbols, select the symbol set that contains the symbol you want to edit.<br />
4. Click Edit.<br />
The DeLorme XSym dialog box opens.<br />
5. Under Symbols in Set, click New to clear the Symbol Editing Grid.<br />
6. Open a bitmap in another image editing program, and select the bitmap or a part of<br />
the bitmap you want to copy. Press CTRL+C on your keyboard to copy the selection<br />
to the clipboard.<br />
7. Click the Paste button under Edit Symbol.<br />
The copied image is pasted into the current symbol in the Symbol Editing Grid. See<br />
important Notes below.<br />
8. Use the tools in the Draw Tool Box and under Transparency and Anchor to edit the<br />
symbol.<br />
• To undo the last action, click the Undo button under Edit Symbol.<br />
• To repeat the last action, click the Redo button under Edit Symbol.<br />
9. To assign a symbol name to the current symbol, type a name or phrase in the<br />
Symbol Name text box under Edit Symbol.<br />
10. Click OK when finished.<br />
Notes<br />
• If you attempt to import a bitmap larger than 24 x 24 pixels into XSym, a message<br />
box warns you the selected bitmap is larger than 24 x 24 pixels and the image is<br />
reduced.<br />
166
Using the Draw Tools<br />
• If the bitmap is less than 24 x 24 pixels, the remaining area is filled to the edge of<br />
the Symbol Editing Grid with one of the symbol pixel colors.<br />
• As you create a symbol, an image preview displays to the upper-left of the Symbol<br />
Editing Grid. You can make edits to the symbol in either the Image Preview or the<br />
Symbol Editing Grid. Any edits done in one view are mirrored in the other view.<br />
Dragging a Bitmap into XSym<br />
You can drag a bitmap into DeLorme XSym to use as a symbol. Using drag to bring in an<br />
image is much like importing a bitmap into XSym. Ideally, the new bitmap should be 24 x<br />
24 pixels in size. You can assign a new symbol name for the symbol to help locate it under<br />
the Find tab in the DeLorme mapping program.<br />
To Drag a Bitmap into XSym<br />
Use the following steps to drag a bitmap into XSym.<br />
1. Click the Draw tab.<br />
2. Click and hold the Symbol/MapNote/Text Label/Image tool to<br />
view its hidden options. Select the Symbol tool .<br />
3. Under Symbols, select the symbol set that contains the symbol you want to edit.<br />
4. Click Edit.<br />
The DeLorme XSym dialog box opens.<br />
5. Under Symbols in Set, click New to clear the Symbol Editing Grid.<br />
6. Browse your computer to locate the bitmap (.bmp) file.<br />
7. Drag the file into XSym.<br />
The bitmap image displays in the Symbol Editing Grid. See important Notes below.<br />
8. Use the tools in the Draw Tool Box and under Transparency and Anchor to edit the<br />
symbol.<br />
• To undo the last action, click the Undo button under Edit Symbol.<br />
• To repeat the last action, click the Redo button under Edit Symbol.<br />
9. To assign a symbol name to the current symbol, type a name or phrase in the<br />
Symbol Name text box under Edit Symbol.<br />
10. Click OK when finished.<br />
Notes<br />
• If you attempt to import a bitmap larger than 24 x 24 pixels into XSym, a message<br />
box warns you the selected bitmap is larger than 24 x 24 pixels and the image is<br />
reduced.<br />
• If the bitmap is less than 24 x 24 pixels, the remaining area is filled to the edge of<br />
the Symbol Editing Grid with one of the symbol pixel colors.<br />
• As you create a symbol, an image preview displays to the upper-left of the Symbol<br />
Editing Grid. You can make edits to the symbol in either the Image Preview or the<br />
Symbol Editing Grid. Any edits done in one view are mirrored in the other view.<br />
Removing a Symbol<br />
You can remove a symbol from the default symbol set or from any other symbol set you<br />
have created.<br />
To Remove a Symbol<br />
167
<strong>Street</strong> <strong>Atlas</strong> <strong>USA</strong> User Guide<br />
Use the following steps to remove a symbol from a symbol set.<br />
1. Click the Draw tab.<br />
2. Click and hold the Symbol/MapNote/Text Label/Image tool to<br />
view its hidden options. Select the Symbol tool .<br />
3. Under Symbols, select the symbol set that contains the symbol you want to edit.<br />
4. Click Edit.<br />
The DeLorme XSym dialog box opens.<br />
5. Select the symbol to remove from the symbol selection.<br />
The symbol displays in the Symbol Editing Grid.<br />
6. Click Remove.<br />
The symbol disappears from the symbol selection under Symbols in Set and the<br />
next symbol within the selection displays in the Symbol Editing Grid.<br />
7. Click OK when finished.<br />
Symbol Editing Tools<br />
Draw Tool Box<br />
DeLorme XSym has a Draw Tool Box that lets you create and edit symbols within the<br />
Symbol Editing Grid independently of the DeLorme mapping program. The tools provided<br />
help you to create unique symbols to add to your map.<br />
The following are the tools available in the Draw Tool Box.<br />
Pencil—Draw freehand lines within the grid.<br />
Line—Draw lines by clicking and dragging to the end point you want within the<br />
grid.<br />
Ellipse—Create an ellipse by clicking and dragging until you achieve the size or<br />
shape of the ellipse you want.<br />
Filled Ellipse—Create a filled ellipse by clicking and dragging until you achieve<br />
the size or shape of the filled ellipse you want.<br />
Rectangle—Create a rectangle by clicking and dragging until you achieve the<br />
size of the rectangle you want.<br />
Filled Rectangle—Create a filled rectangle by clicking and dragging until you<br />
achieve the size of the filled rectangle you want.<br />
Fill—Use the fill tool to fill an area of the grid with a color chosen from the color<br />
palette.<br />
Select—Use select to choose an area of the symbol to copy from the Symbol<br />
Editing Grid and then paste into the same symbol or another symbol in the grid.<br />
Using the Transparency Option<br />
The transparency option in DeLorme XSym lets you display a selected color as transparent<br />
in the final symbol image you place on a map within a DeLorme mapping program. For<br />
168
Using the Draw Tools<br />
example, you may want to view the symbol object without the square of the surrounding<br />
background color. You would then select the background color to appear transparent.<br />
To Make Part of a Symbol Transparent<br />
Use the following steps to make part a symbol transparent.<br />
1. Click the Draw tab.<br />
2. Click and hold the Symbol/MapNote/Text Label/Image tool to<br />
view its hidden options. Select the Symbol tool .<br />
3. Under Symbols, select the symbol set that contains the symbol you want to edit.<br />
4. Click Edit.<br />
The DeLorme XSym dialog box opens.<br />
5. Select the symbol you want to edit from the Symbol Selection.<br />
The symbol displays in the Symbol Editing Grid.<br />
6. Select the Transparent option under Transparency.<br />
7. Click the Select Color tool .<br />
The pointer changes to a dropper tool.<br />
8. Select the color on the symbol you want to appear transparent.<br />
The Transparent Color display box updates with the selected color, and the Image<br />
Preview displays the chosen color area as transparent.<br />
9. To display all colors, select the Opaque option under Transparency.<br />
The Image Preview reflects this change.<br />
10. Click OK when finished.<br />
Note Be sure the color in the symbol you want to appear transparent is not repeated in<br />
another part of the symbol you want to display as opaque. Select a new color from the color<br />
palette and fill the area on the symbol you want to display as transparent with the new<br />
color. Use the Select Color tool to select the new color in the symbol grid.<br />
Anchor Position<br />
Being aware of Cursor Position is important for choosing the anchor position of a symbol.<br />
The anchor is the pixel position on the symbol that corresponds to the geographic<br />
coordinate of the point selected on the map when the symbol is placed. Any newly created<br />
symbol, whether imported, pasted or dragged into the XSym Symbol Editing Grid, has a<br />
default position of center anchor.<br />
XSym lets you change the anchor position of your symbol.<br />
To Select the Anchor Position<br />
Use the following steps to select the anchor position of a symbol.<br />
1. Once your symbol is created, click the Anchor Position button.<br />
When you pass your pointer over the Symbol Editing Grid, it changes to a small cross<br />
hair (plus sign).<br />
2. Click the pixel grid within the symbol to position your anchor.<br />
The anchor location pixel coordinate numbers display after the position text to the<br />
right of the Anchor Position button. The large cross hair in the Symbol Editing Grid<br />
moves from its default anchor position to the new anchor position.<br />
169
<strong>Street</strong> <strong>Atlas</strong> <strong>USA</strong> User Guide<br />
To Center the Anchor Position<br />
Click Center Anchor to place the anchor point in the exact center of the Symbol Editing<br />
Grid.<br />
Cursor Position<br />
Any symbol created in XSym is 24 x 24 pixels square. Each of these pixels is represented in<br />
the Symbol Editing Grid. When you move your cursor over the Symbol Editing Grid, the<br />
cursor position by pixel number displays to the right of the Cursor Position text next to the<br />
Image Preview (as shown below).<br />
Image Preview and Cursor Position<br />
As you move the cursor over the grid, the numbers update according to where you are in<br />
the 24 x 24 grid. The first number in the above sample, 16, refers to the number of pixels<br />
across (the X coordinate) from the upper left corner of the grid, beginning with zero. The<br />
second number, 14, refers to the number of pixels down (the Y coordinate) from the upperleft<br />
corner of the grid, beginning with zero.<br />
Symbol Sets<br />
Creating a New Symbol Set<br />
Symbols created in DeLorme XSym are saved within a symbol set (.dim file) which can<br />
contain up to 250 symbols.<br />
To Create a New Symbol Set<br />
Use the following steps to create a new symbol set.<br />
1. Click the Draw tab.<br />
2. Click and hold the Symbol/MapNote/Text Label/Image tool to<br />
view its hidden options. Select the Symbol tool .<br />
3. Under Symbols, select [New...] from the drop-down list.<br />
The DeLorme XSym dialog box opens.<br />
4. Under Symbol Set Name, type the name for your new symbol set. The default<br />
name for the new symbol set is CustomSymbolSet.<br />
5. Import a bitmap into your new symbol set.<br />
OR<br />
Create a new symbol to add to your new symbol set.<br />
To Create a New Symbol Set from an Existing Symbol Set<br />
You can make a copy of an existing symbol set and save it as a custom symbol set.<br />
1. Click the Draw tab.<br />
2. Click and hold the Symbol/MapNote/Text Label/Image tool to<br />
view its hidden options. Select the Symbol tool .<br />
3. Under Symbols, select the symbol set you want to copy from the drop-down list.<br />
The DeLorme XSym dialog box opens.<br />
170
Using the Draw Tools<br />
4. Under Symbol Set Name, type the name for your new symbol set.<br />
You can edit symbols, create symbols, or import bitmaps for your new symbol set.<br />
Opening a Symbol Set<br />
Open an existing symbol set (.dim) to add new symbols or edit existing ones.<br />
To Open a Symbol Set<br />
Use the following steps to open a symbol set.<br />
1. Click the Draw tab.<br />
2. Click and hold the Symbol/MapNote/Text Label/Image tool to<br />
view its hidden options. Select the Symbol tool .<br />
3. Under Symbols, select the symbol set from the drop-down list.<br />
The DeLorme XSym dialog box opens. The symbol selection for the new symbol set<br />
displays under Symbols in Set and the Symbol Editing Grid displays the first symbol<br />
of the new symbol set.<br />
171
Routing<br />
Creating a Route<br />
You can create a road route using the Route tab, right-click feature, or the toolbar. Once<br />
you create a route, you can use the Route tab to view route directions, edit a route, and<br />
display routes on a map.<br />
Routes are calculated using the default routing preferences. To show/remove routing<br />
MapNotes, waypoint labels, state borders, and route vias, enable/disable GPS voice<br />
navigation, or to change the default speed, road type, or routing preference, see Setting<br />
Your Routing Preferences.<br />
Tip If you are using a GPS with NavMode, use the E-Z Nav route wizard to quickly<br />
calculate a route to a single destination.<br />
To Create a Route Using the Route Tab<br />
Use the following steps to create a route.<br />
1. Click the Route tab and then click New/Edit (if it is not already selected).<br />
2. Click File, click New, and then type the name for your route in the Name text box.<br />
3. Click the Start tool and then click the point on the map where you want to begin<br />
your route.<br />
OR<br />
To use an address book entry as your start location, select Start From Address<br />
Book from the Start drop-down list, click to select an Address Book entry, and then<br />
click OK.<br />
OR<br />
To use your current GPS position as your start location, select Start From GPS<br />
Location from the Start drop-down list.<br />
OR<br />
Type your start location in the Start drop-down text box. You can type the name of<br />
an address book contact, user-added waypoint, or address.<br />
Notes<br />
An address must be in one of the following formats: street address, city, state OR<br />
street address, ZIP/Postal Code.<br />
The Book check box (underneath the Address Book buttons in the Find tab) must be<br />
selected to search for address book contact names.<br />
4. Optional. Add or insert stops or vias.<br />
5. Click the Finish tool and then click the spot on the map where you want to end<br />
your route.<br />
OR<br />
To use an address book entry as your finish location, select Finish From Address<br />
Book from the Finish drop-down list, click to select an Address Book entry, and<br />
then click OK.<br />
OR<br />
Type your finish location in the Finish drop-down text box. You can type in the name<br />
of an address book contact, user-added waypoint, or address.<br />
Notes<br />
An address must be in one of the following formats: street address, city, state OR<br />
street address, ZIP/Postal Code.<br />
173
<strong>Street</strong> <strong>Atlas</strong> <strong>USA</strong> User Guide<br />
The Book check box (underneath the Address Book buttons in the Find tab) must be<br />
selected to search for address book contact names.<br />
6. Select a calculation method — the program adjusts the default calculation values<br />
based on your selection:<br />
Driving–Use this method to calculate the route when you are driving a vehicle.<br />
Cycling–Use this method to calculate a bicycle route.<br />
Walking/running–Use this method to calculate routes when you are on foot.<br />
7. Select a route type (Road-Shortest or Road-Quickest) from the drop-down list.<br />
8. If the Auto check box is not selected, click Calculate.<br />
If the program is unable to find an exact match for the item that you typed, a dialog<br />
box opens with a list of the closest matches. Scroll through the list of search results<br />
until you find the one you want to locate, click the item to select it, and then click<br />
OK.<br />
9. Click Directions to view the route directions.<br />
AND/OR<br />
Click Advanced to display the advanced routing options.<br />
AND/OR<br />
Click Back on Track to add your current GPS position as a stop to the current route.<br />
To Create a Route Using the Right-click Function<br />
Use the following steps to create a route.<br />
1. Right-click the map location where you want to begin your route, point to Create<br />
Route, and click Set as Start.<br />
2. Optional. Add or insert stops or vias.<br />
3. Right-click the map location where you want to end your route, point to Create<br />
Route, and click Set as Finish.<br />
4. If the route doesn't automatically calculate, right-click the route, point to Manage<br />
Route, and click Calculate Road Quickest or Calculate Road Shortest.<br />
Note If the program is unable to find an exact match for the item that you typed, a<br />
dialog box opens with a list of the closest matches. Scroll through the list of search<br />
results until you find the one you want to locate, click the item to select it, and then<br />
click OK.<br />
5. Optional. Click the Route tab. Then click the Directions subtab to view the route<br />
directions, the Advanced subtab to display advanced routing options, Plan Trip to<br />
assign end of day or fuel breaks to your route, or Back on Track to add your<br />
current GPS position as a stop to the current route.<br />
To Create a Route Using the Toolbar<br />
Click here to view the steps for creating a route using the toolbar.<br />
Adding and Inserting Stops and Vias<br />
Use stops and vias to route you through a particular place or along a particular road. You<br />
can add or insert stops or vias in any route you create using the Route tab, the route<br />
options on the toolbar, or by right-clicking the map (2-D only).<br />
• A stop is a location along a route where you want to stop and then proceed from.<br />
• A via is a point on the map that you want your route to go through.<br />
• Add stops or vias to follow a route in a particular order.<br />
174
Routing<br />
Tips<br />
• Insert stops or vias to arrange them geographically in the route.<br />
• Turn off Auto Calculate when you are adding many stops and vias.<br />
• Use Add instead of Insert when your start and finish are at the same place.<br />
• Don't place the finish point until you add all your stops and vias.<br />
• Place vias near the beginning of the road you want to use.<br />
• When you calculate the route, if it goes to a via and then returns to the original path,<br />
insert another via toward the end of that road (where you want to turn onto the next<br />
road) to force it to use that road.<br />
• When using a road as a stop or via, zoom in to ensure you select the correct road.<br />
The selected road segment is highlighted when you click it.<br />
To Add a Stop or Via To Your Route<br />
The Add Stop/Via function adds stops and vias in the order you add them to the route. Use<br />
the following steps to add a stop or via to your route.<br />
1. Create a route.<br />
2. In the New/Edit dialog area in the Route tab, make sure the button next to the<br />
Stop tool (if you are adding a stop) or the Via tool (if you are adding a via) is<br />
labeled Add. If it is not, click the arrow next to the button and select Add.<br />
3. To add a stop or via to the route, click the Stop or Via tool and then click the<br />
location on the map.<br />
OR<br />
• To use an address book entry as your stop or via location<br />
1. Select Stop From Address Book from the Stop drop-down list.<br />
OR<br />
Select Via From Address Book from the Via drop-down list.<br />
2. Select an Address Book entry, and then click OK.<br />
• To use your current GPS position as your stop or via location<br />
Select Stop at GPS Location from the Stop drop-down list.<br />
OR<br />
Select Via at GPS Location from the Via drop-down list.<br />
• Type the stop or via location in the Stop or Via text box<br />
Type the name of an address book contact, user-added waypoint, or address.<br />
If you type an address, it must be in one of the following formats: street<br />
address, city, state OR street address, ZIP/Postal Code.<br />
The Book check box (underneath the Address Book buttons in the Find tab)<br />
must be selected to search for address book contact names.<br />
• Right-click the map to add a last stop or via<br />
1. Right-click the map where you want to add the last stop or via.<br />
2. Point to Create Route, and then click Add as Last Stop or Add as<br />
Last Via.<br />
• Use the toolbar to add a stop or via.<br />
2. If the Auto check box is not selected, click Calculate to recalculate your route to<br />
include the stop or via.<br />
OR<br />
Click the Calculate button<br />
on the toolbar.<br />
175
<strong>Street</strong> <strong>Atlas</strong> <strong>USA</strong> User Guide<br />
OR<br />
If the Auto check box is not selected, right-click the route, point to Manage Route,<br />
and click Calculate Road Quickest, or Calculate Road Shortest.<br />
Note If the program is unable to find an exact match for the item that you typed, a<br />
dialog box opens with a list of the closest matches. Scroll through the list of search<br />
results until you find the one you want to locate, click the item to select it, and then<br />
click OK.<br />
3. Click Directions to view the route directions.<br />
OR<br />
Click Advanced to display the advanced routing options.<br />
OR<br />
Click Plan Trip to assign end of day or fuel breaks to your route.<br />
OR<br />
Click Back on Track to add your current GPS position as a stop to the current route.<br />
To Insert a Stop or Via Into Your Route<br />
The Insert Stop/Via function arranges stops/vias geographically in the route. Use the<br />
following steps to insert a stop or via to your route.<br />
1. Create a route.<br />
2. In the New/Edit dialog area in the Route tab, make sure the button next to the<br />
Stop tool (if you are adding a stop) or the Via tool (if you are adding a via) is<br />
labeled Insert. If it is not, click the arrow next to the button and select Insert.<br />
3. To insert a stop or via to the route, click the Stop or Via tool and then click the<br />
location on the map.<br />
OR<br />
• To use an address book entry as your stop or via location<br />
1. Select Stop From Address Book from the Stop drop-down list.<br />
OR<br />
Select Via From Address Book from the Via drop-down list.<br />
2. Select an Address Book entry, and then click OK.<br />
• To use your current GPS position as your stop or via location<br />
Select Stop at GPS Location from the Stop drop-down list.<br />
OR<br />
Select Via at GPS Location from the Via drop-down list.<br />
• Type the stop or via location in the Stop or Via text box<br />
Type the name of an address book contact, user-added waypoint, or address.<br />
If you type an address, it must be in one of the following formats: street<br />
address, city, state OR street address, ZIP/Postal Code.<br />
The Book check box (underneath the Address Book buttons in the Find tab)<br />
must be selected to search for address book contact names.<br />
• Right-click the map where you want to insert the stop or via<br />
1. Right-click the map where you want to insert the stop or via.<br />
2. Point to Create Route, and then click Insert Stop or Insert Via.<br />
• Use the toolbar to insert a stop or via.<br />
3. If the Auto check box is not selected, click Calculate to recalculate your route to<br />
include the stop or via.<br />
OR<br />
Click the Calculate button<br />
on the toolbar.<br />
176
Routing<br />
OR<br />
If the Auto check box is not selected, right-click the route, point to Manage Route,<br />
and click Calculate Road Quickest, or Calculate Road Shortest.<br />
Note If the program is unable to find an exact match for the item that you typed, a<br />
dialog box opens with a list of the closest matches. Scroll through the list of search<br />
results until you find the one you want to locate, click the item to select it, and then<br />
click OK.<br />
4. Click Directions to view the route directions.<br />
OR<br />
Click Advanced to display the advanced routing options.<br />
OR<br />
Click Plan Trip to assign end of day or fuel breaks to your route.<br />
OR<br />
Click Back on Track to add your current GPS position as a via to the current route.<br />
Changing the Routing Method<br />
You can change your routing calculation method at any time. You may need to do this to<br />
update your routing preferences.<br />
To Change the Route Calculation Method<br />
1. From the Route tab, click the New/Edit subtab.<br />
2. Select a calculation method:<br />
Driving–Use this method to calculate the route when you are driving a vehicle.<br />
Cycling–Use this method to calculate a bicycle route.<br />
Walking/running–Use this method to calculate routes when you are on foot.<br />
3. Select a route type (Road-Shortest or Road-Quickest) from the drop-down list.<br />
Changing the Properties of a Stop Along Your Route<br />
You can change the properties of a stop along your route by using the Stop Prefs function in<br />
the Advanced sub-tab under Route.<br />
To Change the Properties of a Stop<br />
Use the following steps to change the properties of a stop.<br />
1. Click the Route tab and then click Advanced.<br />
2. Click a stop from the waypoint list and then click Stop Prefs.<br />
The Stop Time Preferences dialog box opens.<br />
3. To designate the stop as an end of day stop, select the End of Day check box, click<br />
Apply, and then click Done.<br />
OR<br />
To designate the stop as a fuel break, select the Fuel check box, click Apply, select<br />
the Duration check box, select the duration of the fuel break using the Hrs and Mins<br />
drop-down lists, and then click Done.<br />
Note It is not necessary to allocate a fuel stop duration.<br />
Viewing Route Directions<br />
After you create a route, you can view the accompanying route directions.<br />
To View the Route Directions<br />
177
<strong>Street</strong> <strong>Atlas</strong> <strong>USA</strong> User Guide<br />
Use the following steps to view the route directions.<br />
1. Click the Route tab and then click Directions to open the Route Directions dialog<br />
area.<br />
The list of routes you have created display in the route list on the left. A selected<br />
check box indicates the route is displaying on the map.<br />
2. Click a route to select and highlight it.<br />
OR<br />
Double-click a route to center it on the map.<br />
3. The route directions for the selected route display in the right window. Adjust the<br />
size of the tab area to expand the view.<br />
Tip Click the header of a column to open a menu from which you can select the type<br />
of information you want to display in each column.<br />
4. Click a leg to select it and then click Go To to center the map on the leg.<br />
OR<br />
Double-click a leg to center the map on the leg.<br />
Tip When tracking with a GPS receiver, select the GPS Track check box to follow along<br />
with the route directions in real time as you travel. Click Show Turns to display the current<br />
distance and time to your finish.<br />
Avoiding a Specified Area When Routing<br />
If you know you will be travelling in an area that is under construction or is a highlypopulated<br />
area with a lot of traffic congestion, you can draw a circle/rectangle/polygon over<br />
that area to avoid it when you calculate your route. You can create multiple regions to<br />
avoid.<br />
To Avoid a Specified Area When Routing<br />
Use the following steps to designate an area to avoid when calculating your route.<br />
1. Create a route.<br />
2. Click the Draw tab to open the Draw dialog area.<br />
3. Click and hold the Polygon/Rectangle/Circle tool to view its hidden<br />
options. Select the tool you want to use.<br />
4. Optional. Select one or more of the following:<br />
• From the Fill drop-down list, select the fill style you want to apply to the draw<br />
object.<br />
• Click the fill color button to the right of the Fill drop-down list to select the<br />
color for your fill style.<br />
• Select an outline style for your draw object from the Outline drop-down list.<br />
• Click the outline color button to select a color for the outline of your draw<br />
object.<br />
• Select the width for your draw object outline from the Width drop-down list.<br />
• Select the Show Measurement check box to display measurement<br />
information for your draw object as your draw it on the map.<br />
5. If you selected the Circle tool, click the location for the circle's center on the map<br />
and drag away from center to set the radius for the circle. Release as soon as you<br />
achieve the radius you want.<br />
The radius of the circle and the coordinates of the circle's center display in the<br />
corresponding text boxes to the right of the circle fill option area.<br />
178
Routing<br />
OR<br />
If you selected the Polygon tool, click the map to enter each point of the polygon.<br />
OR<br />
If you selected the Rectangle tool, click the location for the rectangle's upper-left<br />
corner on the map and drag away from the corner to set the width, height, and area<br />
for the rectangle. Release as soon as you achieve the size you want.<br />
6. Right-click the draw object, point to Manage Draw, and click Route Avoid. If the<br />
object has no name, it the name "Route Avoid" is visible on the map.<br />
7. If you do not have the Auto Calculate option selected in the Route tab, click the<br />
Route tab and then click Calculate to recalculate your route.<br />
Note To undo your route avoid, right-click it on the map, point to Manage Draw, and click<br />
Route Avoid to clear the check box. To delete the route avoid from the map, click the<br />
Select tool in the Draw tab and click the draw object on the map. Then, press the DELETE<br />
key on your keyboard.<br />
Saving Route Directions as Text<br />
You can save your directions and along the way results as a text file.<br />
To Save Your Route Directions<br />
Use the following steps to save your directions.<br />
1. Click the Print tab and then click the Route subtab.<br />
If you do not have a route in this map file, the Route Options are unavailable.<br />
2. Select the route you want to save from the Name drop-down list.<br />
If the route you want to save is not available in the Name drop-down list, you may<br />
not have the correct map file open.<br />
3. Under Options, select Directions or Along the Way.<br />
4. Click the Save button on the Route tab.<br />
5. To rename the .txt file, type the new name in the File Name text box and click<br />
Save.<br />
Setting Your Routing Preferences<br />
Once you master basic routing, you can customize your routing preferences and create<br />
more advanced routes.<br />
• The routing preferences allow you to favor or avoid various road types when<br />
calculating your route. You can also set your speed preferences.<br />
• The default settings are based on the calculation method you chose when creating<br />
the route.<br />
• To change your route calculation method, see Changing the Routing Methods.<br />
To Set Your Routing Preferences<br />
Use the following steps to set your routing preferences.<br />
1. Click the Route tab and then click the Advanced subtab.<br />
2. Click Route Prefs to display the Route Preferences dialog area.<br />
3. From the Road Type drop-down list, select the road type for which to set<br />
preferences.<br />
4. Select Preferred, Standard, or Avoid from the Routing Preference drop-down<br />
list.<br />
179
<strong>Street</strong> <strong>Atlas</strong> <strong>USA</strong> User Guide<br />
Preferred favors this type of road whenever possible, Standard is the default level,<br />
and Avoid avoids this type of road whenever possible. An avoided road may be used<br />
when no other road is available.<br />
5. In the Speed text box, type your average driving speed for this road type.<br />
These speeds are used to compute the travel time for a route.<br />
6. In the Urban Speed text box, type your average driving speed within an urban<br />
area.<br />
These speeds are used to compute the travel time for a route.<br />
7. Repeat these steps for each road type.<br />
8. When you are finished setting your road preferences, click Review to display your<br />
settings.<br />
9. In the Route Features list, select the check box for each feature you want to<br />
display:<br />
• Show Location MapNotes–Displays Location MapNotes with their coordinate<br />
information for each point in your route.<br />
• Show Comments MapNotes–Displays comments about your route.<br />
• Show Summary MapNotes–Displays time and distance information for each<br />
waypoint and the finish point of your route.<br />
• Display Waypoint Labels–Displays start/stop/via/finish labels on the map<br />
when the route is created.<br />
• Include State Borders–Shows or hides state borders in your route<br />
directions (only available when Road is the selected route type).<br />
• GPS Voice Navigation–Provides spoken route directions when you are<br />
tracking with a GPS receiver. After initializing, the computer speaks the<br />
directions for the next turn in your route. It repeats the instructions<br />
approximately 90 seconds prior to arriving at the turn.<br />
• Display Route Vias—Shows or hides your route vias on the map.<br />
10. Click Done.<br />
Note Click Use Defaults to restore all route preferences to the default settings.<br />
Editing a Route<br />
You can modify existing routes by:<br />
• Adding, removing, and rearranging stops and vias.<br />
• Adjusting your route preferences based on road type.<br />
• Customizing your route based on your driving style and speed.<br />
• Reversing a route.<br />
Tips<br />
• Zoom in to set accurate points for your route.<br />
• Use the right-click option for routing. Just right-click the route, stop, or via, point to<br />
Manage Route, and click the applicable option.<br />
To Edit a Route<br />
To edit a route, click the Route tab and then click the Advanced subtab. Select the route<br />
from the Name drop-down list box. The route becomes active. The following list describes<br />
the edit functions.<br />
180
Routing<br />
• <strong>Street</strong> <strong>Atlas</strong> <strong>USA</strong> <strong>Plus</strong> and regular <strong>Street</strong> <strong>Atlas</strong> <strong>USA</strong> with advanced file<br />
management only: To change the route name, select the name in the Name text<br />
box, type the new route name, and then press the ENTER key on your keyboard.<br />
• To change a route point, click the corresponding tool and then click the new spot on<br />
the map.<br />
OR<br />
Select a route point on the map and drag it to the new location on the map.<br />
Note If you try to add a start or finish point to an existing route, the "Would you<br />
like to move your Start location or create a New route?" message opens. Click New<br />
to begin creating a new route. Click Move to move the Start or Finish point to the<br />
last location clicked.<br />
• To add or insert a stop or via to your route, click the corresponding tool and then<br />
click the spot on the map where you want to add or insert your stop or via. For more<br />
information, see Adding and Inserting Stops and Vias.<br />
• To rearrange stops and vias, click the point to select it and then click the Move Up<br />
or Move Down tools to relocate it in the route.<br />
• To delete a stop or via, select the stop or via in the route list and then click the<br />
Delete button.<br />
• To change a stop to a via, select the stop and click Make Via. To change a via to a<br />
stop, select the via and click Make Stop.<br />
• Click Reverse Rte to reverse the order of all of the points in the route.<br />
• Click Calculate if the Auto check box is not selected in the New/Edit subtab.<br />
Note for regular <strong>Street</strong> <strong>Atlas</strong> <strong>USA</strong> users<br />
This Help topic describes functionality provided in advanced file management.<br />
Advanced file management allows you to save multiple routes and draw layers in a<br />
single map file. With simplified file management, you can save only one route<br />
and/or draw layer in a single map file. If you did not select to enable advanced file<br />
management during the product installation, you can still change the settings<br />
using the Change File Management option in the Options menu. For more<br />
information, see Activating Advanced/Simplified File Management.<br />
This note does not apply to <strong>Street</strong> <strong>Atlas</strong> <strong>USA</strong> <strong>Plus</strong> users.<br />
Editing Roads<br />
You can change the characteristics of any road on a map to:<br />
• Two Way<br />
• One Way N or E<br />
• No Left Turn N or E<br />
• No Right Turn N or E<br />
• No Way<br />
• One Way S or W<br />
• No Left Turn S or W<br />
• No Right Turn S or W<br />
To Edit a Road<br />
181
<strong>Street</strong> <strong>Atlas</strong> <strong>USA</strong> User Guide<br />
Use the following steps to edit a road.<br />
1. Click the Route tab and then click the Advanced subtab.<br />
2. Click Edit Roads.<br />
3. Select the Display Road Edits check box to show existing road edits on the map.<br />
4. Click the Select tool and select the road on the map you want to edit.<br />
5. Select a direction.<br />
• If you select Two Way, you can also select No Left Turn No Right Turn.<br />
• If you select One Way, you can also select No Left Turn or No Right Turn.<br />
• If you select No Way, you cannot select any other options.<br />
Note Click Default to change the road properties to the default settings. Click<br />
Clear All Edits to remove all road options and return all road properties to their<br />
default settings.<br />
6. Click Done.<br />
Labeling a Route Point with a MapNote<br />
The easiest way to label your route points (start, stop, via, and finish) with a MapNote is to<br />
use the Route Preferences section of the Route tab.<br />
If you select more than one option, each category of information (location, comments,<br />
and/or summary) displays in the same MapNote.<br />
To Label a Route Point with a MapNote<br />
Use the following steps to label a route point with a MapNote.<br />
1. Click the Route tab and then click the Advanced subtab.<br />
2. Click Route Prefs to display the Route Preferences dialog area.<br />
3. Under Route Features, select the check box next to each MapNote you want to<br />
display at your route points:<br />
• Show Location MapNotes–Displays the coordinate information for each point in<br />
your route.<br />
• Show Comments MapNotes–Displays comments about each point of the route<br />
as specified in the Route Advanced subtab.<br />
To modify route comments, click the Route tab, click the Advanced subtab,<br />
select the route, and then click in the Comments column twice (do not double<br />
click) next to the route point you want to create a comment for. The information<br />
you type in the Comments field for that point is placed in a Comments MapNote<br />
when you selected to show it on the map.<br />
• Show Summary MapNotes–Displays time and distance information for each<br />
point in your route.<br />
4. Click Done.<br />
Moving Route MapNotes<br />
You can move route MapNotes. The text box moves, but the point stays on the map<br />
location.<br />
To show/delete route MapNotes, see Setting Your Routing Preferences.<br />
To move and delete draw Map Notes, see Moving and Deleting Draw MapNotes.<br />
To Move a Route MapNote<br />
182
Routing<br />
Use the following steps to move a MapNote.<br />
1. Click the Route tab and then click the Advanced subtab.<br />
2. Click the Move Route MapNotes button .<br />
3. Click the MapNote to select it.<br />
4. Drag the text box to the new location.<br />
Displaying and Centering Routes on the Map<br />
All the routes you create are automatically displayed. The active route displays as a gold<br />
line outlined in red. Each inactive route displays as a dashed, orange line outlined in green.<br />
You can choose to display only certain routes without deleting them from the map.<br />
To Display a Route on the Map<br />
Use the following steps to display a hidden route on the map.<br />
1. Click the Route tab and then click the Directions subtab.<br />
2. In the route list on the left, select the check box next to the route you want to<br />
display.<br />
OR<br />
To center the map on the route, double-click the route name.<br />
To Hide a Route on the Map<br />
Use the following steps to hide a route from view on the map.<br />
1. Click the Route tab and then click the Directions subtab.<br />
2. In the route list on the left, clear the check box next to each route you want to hide<br />
from view on the map.<br />
OR<br />
Right-click the route you want to clear from the map view, point to Manage Route,<br />
and then click Hide Route.<br />
To Center the Map on a Route<br />
Use the following steps to center a route on the map.<br />
1. Click the Route tab and then click the Directions subtab.<br />
2. Double-click the route in the route list on the left.<br />
Tip To center a route that is not in the current map view, click the Route tab, click the<br />
New/Edit subtab, and select the route from the Name drop-down list.<br />
Note for regular <strong>Street</strong> <strong>Atlas</strong> <strong>USA</strong> users<br />
This Help topic describes functionality provided in advanced file management.<br />
Advanced file management allows you to save multiple routes and draw layers in a<br />
single map file. With simplified file management, you can save only one route<br />
and/or draw layer in a single map file. If you did not select to enable advanced file<br />
management during the product installation, you can still change the settings<br />
using the Change File Management option in the Options menu. For more<br />
information, see Activating Advanced/Simplified File Management.<br />
This note does not apply to <strong>Street</strong> <strong>Atlas</strong> <strong>USA</strong> <strong>Plus</strong> users.<br />
Saving a Route<br />
183
<strong>Street</strong> <strong>Atlas</strong> <strong>USA</strong> User Guide<br />
The route in memory is retained as you create it. You are prompted to save your route<br />
when you create a new map file or exit the program.<br />
• Creating a new map file–When you click File/New in the Files dialog area on the Map<br />
Files tab, you are asked if you want to save changes to the most recently used map<br />
file. A separate dialog box asks if you want to save changes to an unsaved route.<br />
• Exiting the application–The Save Changes dialog box asks if you want to save your<br />
changes.<br />
You can also save the route using the Route tab.<br />
Routes have .anr extensions and are saved by default in C:\DeLorme Docs\Navigation.<br />
To Save a Route Using the Route Tab<br />
Use the following steps to save a route using the Route tab.<br />
1. Create a route.<br />
2. Click the Route tab and then click the New/Edit subtab.<br />
3. Click File and then click Save.<br />
Note for regular <strong>Street</strong> <strong>Atlas</strong> <strong>USA</strong> users<br />
This Help topic describes functionality provided in advanced file management.<br />
Advanced file management allows you to save multiple routes and draw layers in a<br />
single map file. With simplified file management, you can save only one route<br />
and/or draw layer in a single map file. If you did not select to enable advanced file<br />
management during the product installation, you can still change the settings<br />
using the Change File Management option in the Options menu. For more<br />
information, see Activating Advanced/Simplified File Management.<br />
This note does not apply to <strong>Street</strong> <strong>Atlas</strong> <strong>USA</strong> <strong>Plus</strong> users.<br />
Deleting a Route<br />
You can permanently delete routes.<br />
To Delete a Route<br />
Use the following steps to delete a route.<br />
1. Click the Route tab and then click the New/Edit subtab.<br />
2. Select the route from the Name drop-down list.<br />
3. Click File and then click Delete.<br />
OR<br />
Right-click the route, point to Manage Route, and then click Delete Route.<br />
Note for regular <strong>Street</strong> <strong>Atlas</strong> <strong>USA</strong> users<br />
This Help topic describes functionality provided in advanced file management.<br />
Advanced file management allows you to save multiple routes and draw layers in a<br />
single map file. With simplified file management, you can save only one route<br />
and/or draw layer in a single map file. If you did not select to enable advanced file<br />
management during the product installation, you can still change the settings<br />
using the Change File Management option in the Options menu. For more<br />
information, see Activating Advanced/Simplified File Management.<br />
This note does not apply to <strong>Street</strong> <strong>Atlas</strong> <strong>USA</strong> <strong>Plus</strong> users.<br />
184
Routing<br />
Importing Routes<br />
Routes can be imported from many other DeLorme mapping programs using the Route tab.<br />
To Import an Existing Route Using the Route Tab<br />
Use the following steps to import an existing route using the Route tab.<br />
1. Click the Route tab and then click the New/Edit subtab.<br />
2. Click File and then click Import.<br />
The Import dialog box opens.<br />
3. Browse to select the route file and then click Open.<br />
The map centers on the imported route and is available in the Name drop-down list.<br />
Note for regular <strong>Street</strong> <strong>Atlas</strong> <strong>USA</strong> users<br />
This Help topic describes functionality provided in advanced file management.<br />
Advanced file management allows you to save multiple routes and draw layers in a<br />
single map file. With simplified file management, you can save only one route<br />
and/or draw layer in a single map file. If you did not select to enable advanced file<br />
management during the product installation, you can still change the settings<br />
using the Change File Management option in the Options menu. For more<br />
information, see Activating Advanced/Simplified File Management.<br />
This note does not apply to <strong>Street</strong> <strong>Atlas</strong> <strong>USA</strong> <strong>Plus</strong> users.<br />
Setting Your End of Day and Fuel Break Preferences<br />
You can schedule end of day and fuel breaks along a route by using the Plan Trip option in<br />
the Route tab. You can schedule end of day breaks according to the miles (or other distance<br />
unit selected in Map Display) or hours driven and you can schedule fuel breaks according to<br />
your current fuel level, your vehicle's fuel consumption rate, and so on.<br />
This feature works with the route preferences you have designated with the Route<br />
Preferences option under Route. For more information, see Setting Your Routing<br />
Preferences.<br />
You can also estimate the fuel cost for your route.<br />
To Set Your End of Day and Fuel Stop Preferences<br />
Use the following steps to set your time preferences.<br />
1. Create a route.<br />
2. Click the Route tab and then click Plan Trip.<br />
• Select the Estimate End of Day Breaks check box to schedule end of day<br />
breaks for your trip.<br />
• Select Hours per day to schedule your end of day breaks after a<br />
designated number of hours traveled per day. Then, type the number<br />
of hours you want to travel per day in the Hours Per Day text box.<br />
Use the Flexibility drop-down list to determine the amount of time<br />
you want to be flexible between breaks and defined stops. For<br />
example, if you selected 1.5 Hrs from the Flexibility drop-down list and<br />
185
<strong>Street</strong> <strong>Atlas</strong> <strong>USA</strong> User Guide<br />
have an end of day break within 1.5 hours of a planned stop, the end<br />
of day break is moved to the planned stop.<br />
OR<br />
• Select mi per day to schedule your end of day breaks after a<br />
designated number of miles traveled per day. Then, type the number of<br />
miles you want to travel per day in the Mi Per Day text box. Use the<br />
Flexibility drop-down list to determine the number of miles you want<br />
to be flexible between breaks and defined stops. For example, if you<br />
selected 50 mi from the Flexibility drop-down list and have an end of<br />
day break within 50 miles of a planned stop, the end of day break is<br />
moved to the planned stop.<br />
Note the unit of measurement used is based on your units of<br />
measurement setting.<br />
• Select the Estimate Fuel Breaks check box to schedule fuel breaks for your<br />
trip.<br />
• Type the fuel tank capacity (in gallons) in the Tank Cap text box.<br />
• Type the fuel consumption rate (in miles per gallon or the distance unit<br />
you have selected in the Display tab of the Options dialog) for your<br />
vehicle in the Fuel Rate text box.<br />
• Select the amount closest to your current fuel tank level from the<br />
Starting level drop-down list.<br />
• Select the amount of fuel you would like to have in your tank when<br />
warned to stop for fuel from the Warning Level drop-down list.<br />
3. Click Apply.<br />
Estimating the Fuel Cost of Your Route<br />
The Plan Trip subtab of the Route tab lets you estimate the fuel cost for your route using<br />
the fuel rate (how many gallons of fuel your vehicle uses per mile/kilometer traveled) and<br />
fuel price per gallon.<br />
To Estimate the Fuel Cost of Your Route<br />
Use the following steps to estimate the fuel cost of your route.<br />
1. Create a route.<br />
2. Click the Plan Trip subtab on the Route tab.<br />
3. Click Fuel Cost.<br />
4. Type the fuel rate for your vehicle in the Fuel Rate text box. The fuel rate can often<br />
be found in the vehicle's owners manual.<br />
5. Type the price of your fuel in the Fuel Price text box.<br />
The estimated fuel cost (in U.S. dollars) for your route automatically calculates when<br />
you enter information in the Fuel Rate and Fuel Price text boxes. The estimated fuel<br />
cost for your route displays in the Total Fuel Cost field.<br />
6. Click Close to close the dialog box and return to the Plan Trip subtab.<br />
Converting a Route to a GPS Log<br />
You can convert any route to a GPS log file (.gpl).<br />
To Convert a Route to a GPS Log File<br />
Use the following steps to convert a route to a GPS log file.<br />
1. Create a route.<br />
186
Routing<br />
2. Right-click the route, point to Manage Route, and then click Save as GPS Log<br />
File. The Save Route as GPS Log File dialog box opens.<br />
3. Browse to the location where you want to save the .gpl file. The default location is<br />
C:\DeLorme Docs\GPSLogs.<br />
4. Type the file name in the File Name text box.<br />
5. Click Save.<br />
187
Using GPS<br />
GPS Overview<br />
Using your DeLorme application, a portable computer, and your GPS receiver, you can<br />
display a "bread crumb trail" to track your progress as you travel.<br />
You have two ways to use GPS in your mapping application:<br />
• NavMode–This is the default GPS view—a hands free full-screen view that you can<br />
display in 2-D or 3-D. NavMode also allows you to use the E-Z Nav route wizard, the<br />
easiest way to plan quick trips.<br />
• GPS tab view–This option allows you to use the GPS tab to control navigating and<br />
tracking. By default, the tabs and Control Panel are visible, but you can opt to hide<br />
them. It is available only in 2-D mode.<br />
For more information, see Using NavMode or GPS Tab View.<br />
Safety<br />
Warnings<br />
• Bring a passenger along to serve as GPS operator while you are driving<br />
a vehicle.<br />
• Do not use this application with automatic navigation, guidance<br />
systems or for any purpose requiring precise measurement of distance<br />
or direction.<br />
GPS Options/Initializing GPS<br />
Before beginning your GPS setup, read the user manual for your GPS receiver. Also, ensure<br />
you have the appropriate cable and any necessary adapters to connect your GPS receiver to<br />
the communications port of your portable computer.<br />
If you have an Earthmate GPS device, it is automatically enabled when it is connected. Just<br />
click Start GPS to begin tracking.<br />
To Set GPS Options<br />
• <strong>Manual</strong>ly change the location coordinates<br />
Each time you track with GPS, the initialization process uses the coordinates from<br />
the last initialized location.<br />
Use the following steps to change these coordinates to those of your choice.<br />
1. Connect your GPS receiver to your computer, set the receiver to the mode<br />
specified in your owner manual, and then turn the receiver on.<br />
2. Click the Options button and then click the GPS Settings tab.<br />
3. Under GPS Options, verify that the Automatically detect GPS check box is<br />
cleared.<br />
4. Type the coordinates in the text boxes.<br />
Note Coordinates display in the format specified in the Display tab of the<br />
Options dialog box.<br />
OR<br />
189
<strong>Street</strong> <strong>Atlas</strong> <strong>USA</strong> User Guide<br />
Click Use Map Center to set the coordinates to the latitude and longitude of<br />
the current map center.<br />
• Update the date/time options<br />
You can use the date and time on your computer or you can change the date and<br />
time settings used by the GPS device to those of your choice.<br />
Use the following steps to change the date and/or time settings.<br />
1. Connect your GPS receiver to your computer, set the receiver to the mode<br />
specified in your user manual, and then turn the receiver on.<br />
2. Click the Options button and then click the GPS Settings tab.<br />
3. To use the date and time on your computer, select the Use Current System<br />
Date/Time check box.<br />
OR<br />
To use the time and date of your choice, clear the Use Current System<br />
Date/Time check box, and then:<br />
• To manually set the time, select the time zone from the Zone dropdown<br />
box, and if Daylight Saving Time is currently in effect where you<br />
are, select the DST check box. Then, use the scroll box to select the<br />
desired time.<br />
Note Time is displayed in 24-hour format, with Midnight as 00:00:00.<br />
• To manually set the date, click the down arrow next to the Date field<br />
and select the date from the calendar.<br />
• Set your preferences<br />
You can set various options for how GPS works.<br />
Use the following steps to change the When tracking... and GPS Options.<br />
1. Click the Options button on the toolbar and then click the GPS<br />
Settings tab.<br />
2. Set the preferences you want to use.<br />
When tracking...<br />
•<br />
• Use NavMode–Enables a hands free full-screen view that you can view in 2-<br />
D or 3-D.<br />
• Use E-Z Nav route wizard–Opens the E-Z Nav route wizard when you start<br />
GPS and you are using NavMode.<br />
• Snap to route–Automatically locates the place on the route that is closest to<br />
your vehicle's current location.<br />
• Start GPS log–Automatically generates a GPS log.<br />
• Use High-Contrast colors–Automatically enables high-contrast map colors.<br />
• Magnify map–Automatically magnifies the map view to the specified<br />
magnification (125%, 150%, 175%, or 200%).<br />
• Recenter map on GPS–Automatically centers the map on the GPS.<br />
• Rotate map in GPS direction–Automatically rotates the 2-D/3-D map in the<br />
direction of travel. Direction of travel always displays as the top of the screen,<br />
regardless of compass direction.<br />
• Auto zoom to turn (2-D only)–Automatically pans and zooms the map to<br />
display both the current GPS position and the position of the next turn. Select<br />
data zoom levels from the Minimum zoom and Maximum zoom drop-down<br />
190
Using GPS<br />
lists to stop the map from zooming out/in further than you want it to when<br />
approaching the next turn.<br />
• Show GPS bread-crumb trail–Automatically displays your GPS progress on<br />
the map as a "bread-crumb" trail up to the maximum specified number of<br />
points. 5,000 points is approximately one hour and 20 minutes worth of<br />
points. This setting does not affect the number of points captured in the GPS<br />
log file. To change the point number, type the new number in the Trail<br />
length box.<br />
• Enable GPS voice navigation–Provides spoken directions when tracking a<br />
route with a GPS receiver.<br />
• Recalculate when off route–Automatically recalculates the route by the<br />
designated threshold distance (100 ft, 200 ft, 300 ft, 400 ft, or 500 ft) when<br />
the GPS is off of the route.<br />
• Display GPS overview (2-D only)–When selected, opens the GPS overview<br />
window after the GPS is connected. You can adjust the size of the map and<br />
overview areas. The overview map does not display when you use NavMode<br />
in 3-D.<br />
• Disable screen saver–Overrides the system screen saver so that the display<br />
stays activated during GPS tracking.<br />
GPS Options<br />
• Start GPS with the program–Automatically starts GPS tracking each time<br />
you open the program.<br />
• Automatically detect GPS–Automatically sets up your GPS connection.<br />
Suggestion: If your GPS receiver has a USB cable, select Automatically Detect<br />
GPS to ensure the correct COM port is detected for your device and that a<br />
connection can be made.<br />
• Enable WAAS use (USB Earthmate)–Enables WAAS use. This option is<br />
selected by default.<br />
• Enable LED on GPS device (USB Earthmate)—Turns on the LED on the<br />
Earthmate. When the check box is cleared, the LED does not display.<br />
To Initialize Your GPS Receiver<br />
If you are using a non-DeLorme Earthmate GPS receiver, you must initialize it before you<br />
use it. The initializing process can take several minutes before the program detects the<br />
correct communications (COM) port and updates the current settings. Use the following<br />
procedure to initialize your GPS receiver for use with your application.<br />
1. Connect your GPS receiver to your computer, set the receiver to the mode specified<br />
in your user manual, and then turn the on receiver, if necessary.<br />
2. Click the GPS tab and then click Clear Trail to delete any GPS points from the<br />
current map display.<br />
3. Click the Options button on the toolbar (or click the menu arrow and click<br />
Options) and then click the GPS tab in the Options dialog box.<br />
OR<br />
Click the GPS tab and click the Options button .<br />
4. From the Device drop-down list, select the type of GPS receiver you are using. If<br />
your device is not listed, select Generic NMEA.<br />
191
<strong>Street</strong> <strong>Atlas</strong> <strong>USA</strong> User Guide<br />
Note The Settings text box automatically displays the default settings for the<br />
selected device.<br />
5. From the Port drop-down list, select the communications port you are using to<br />
attach the GPS receiver to your computer. See your computer manual for further<br />
information.<br />
6. You can also change the location coordinates, update the date/time options, set<br />
tracking options, and select GPS options. See To Set GPS Options above.<br />
5. Click OK to exit the Options dialog and return to the main GPS tab.<br />
6. Click Start GPS on the GPS tab<br />
OR<br />
Click the Start GPS button on the toolbar.<br />
Notes<br />
• The status of your GPS connection displays on the screen. Once your GPS receiver<br />
acquires a fix on your location, your position on the map displays as a yellow or<br />
green dot that changes to an arrow as you travel. For more information, see<br />
Monitoring Your GPS Status.<br />
• While your receiver is acquiring data, many red dots display on your map (except<br />
with Magellan receivers). You may have to zoom in to see them clearly. These red<br />
dots are positioned at the readings taken by the GPS receiver as it is acquiring data.<br />
• Magellan receivers do not display any data until you are moving.<br />
• If you have the HotSync manager loaded in the startup (the default configuration), it<br />
reserves the COM port. If that is the one where the GPS receiver is attached, you<br />
must exit HotSync manager for the GPS receiver to initialize. To do this, right-click<br />
the HotSync icon on the taskbar and click Exit. If you have two COM ports, verify the<br />
correct COM port is selected for use with your application. This pertains to older<br />
devices.<br />
• Any questions or problems regarding the operation of your GPS receiver should be<br />
directed to its manufacturer.<br />
Using NavMode or GPS Tab View<br />
The default GPS view is NavMode—a hands free full-screen view that you can display in 2-D<br />
or 3-D. By default, the Control Panel is hidden and the tabs are minimized; however, you<br />
can change your display options. When using NavMode, the E-Z Nav route wizard is enabled<br />
by default.<br />
The GPS tab view option allows you to use the GPS tab to control navigating and tracking.<br />
By default, the tabs and Control Panel are visible, but you can opt to hide them. It is<br />
available only in 2-D mode.<br />
To turn NavMode on or off, click the NavMode<br />
button on the toolbar. When the button<br />
appears indented , NavMode is on.<br />
Note The button is grayed out unless you have a GPS device plugged in or are playing<br />
back a GPS log file.<br />
You can also change your GPS view in the Options dialog box:<br />
192
Using GPS<br />
1. Click the Options button on the toolbar and click the GPS tab. You can<br />
also click the Options button on the GPS tab.<br />
2. Clear the Use NavMode check box to turn it off or select the check box to turn it on.<br />
3. Click OK.<br />
NavMode Display<br />
• Next Turn—The distance to the next turn, based on the units selected on the<br />
Display tab in the Options dialog box.<br />
• Dist to Finish—The distance to the finish point on your route, based on the units<br />
selected on the Display tab in the Options dialog box.<br />
• ETA—The estimated time of arrival at the finish of your route. This is based on the<br />
time and time zone set on your computer. If your trip goes beyond the current day,<br />
the day of arrival also displays. The ETA does not include any layover time at a stop.<br />
• GPS Fix—Indicates if your GPS fix is 2-D or 3-D. If you do not have a fix or if the<br />
GPS is acquiring a fix, "No Fix" displays.<br />
• Speed—Displays the speed you are traveling, based on the units selected on the<br />
Display tab in the Options dialog box.<br />
• Radar Results—If you are using GPS Radar, an orange bar displays the closest<br />
search result. Click Stop Here to insert a stop into your route. Click More Info to<br />
open the GPS Radar subtab on the Find tab and get more information about the<br />
result. Click Stop Radar to stop searching.<br />
• Progress Bar—The progress bar displays below the orange bar. It shows how far<br />
along you are in your route by distance.<br />
• Turns—The blue area at the bottom of the screen shows the next turn in large text<br />
and the following turn in smaller text. An arrow showing the direction of each turn<br />
displays next to the text.<br />
• Zoom In/Out—Click the plus sign in the Turns area to zoom the map in. Click the<br />
minus sign to zoom the map out.<br />
• Left 2-D or 3-D/Right 2-D–You can choose to view the left map in 2-D or 3-D or<br />
the right map in 2-D. Click the button for the view you want. To view both the right<br />
and left map, use the resize tool to change the map area.<br />
Tracking a Route with GPS<br />
When tracking, you can follow along a road route you created using any of the routing<br />
methods in your mapping program. As you travel, the current leg (segment) of your route is<br />
highlighted on the map.<br />
Notes<br />
• To automatically recalculate your route when off track, on the Route tab, select the<br />
Auto check box next to the Back on Track button on the New/Edit subtab. If you do<br />
not want the program to automatically recalculate your route when off track, clear the<br />
Back on Track check box and click Back on Track whenever you want to recalculate<br />
the route based on the current GPS position.<br />
• If you want to create a log of your travels, select the Start GPS Log check box in the<br />
GPS tab of the Options dialog to log automatically. Or, click the Record button in the<br />
GPS Log subtab to log manually start recording.<br />
193
<strong>Street</strong> <strong>Atlas</strong> <strong>USA</strong> User Guide<br />
• The Turns option is available in routes only when GPS tracking.<br />
• To Start GPS Tracking<br />
Use the following steps to track your movement as you travel.<br />
1. Create a route.<br />
Important If the current map file includes hidden routes, they may recalculate if<br />
you selected the Auto Back on Track check box or if you selected the Recalculate<br />
When Off Route check box in the GPS Settings. To ensure this does not occur, clear<br />
these check boxes or delete the routes you do not want to recalculate.<br />
2. Connect your GPS device to your computer.<br />
3. Initialize the device. This step is not necessary if you are using an Earthmate GPS<br />
device.<br />
4. In NavMode, click the GPS button on the toolbar.<br />
Click here for a description of the screen display.<br />
OR<br />
In GPS tab view, click the GPS tab and then click the Status subtab. For more<br />
information, see Monitoring Your GPS Status. Then, click Start GPS or click the GPS<br />
button on the toolbar.<br />
Click here for a description of the Show Turns area on the Route tab.<br />
• Next Turn–Displays the next turn and a turn graphic indicating the direction;<br />
the distance to the next turn, based on the units selected on the Display tab<br />
in the Options dialog box; and the time to the next turn.<br />
• Next Stop–The distance and estimated time to the next stop.<br />
• Finish–The distance and estimated time to the finish.<br />
Click the Show More Turns button to view information for the turn after the<br />
following turn.<br />
click Show List to return to the Directions dialog area.<br />
• Next Turn–The distance to the next turn, based on the units selected on the<br />
Display tab in the Options dialog box.<br />
• Dist to Finish–The distance to the finish point on your route, based on the<br />
units selected on the Display tab in the Options dialog box.<br />
• ETA–The estimated time of arrival at the finish of your route. This is based on<br />
the time and time zone set on your computer. If your trip goes beyond the<br />
current day, the day of arrival also displays. The ETA does not include any<br />
layover time at a stop.<br />
• Speed–Displays the speed you are traveling, based on the units selected on<br />
the Display tab in the Options dialog box.<br />
• Radar Results–If you are using GPS Radar, an orange bar displays the<br />
closest search result. Click Stop Here to insert a stop into your route. Click<br />
More Info to open the GPS Radar subtab on the Find tab and get more<br />
information about the result. Click Stop Radar to stop searching.<br />
• Progress Bar–The progress bar displays below the orange bar. It shows how<br />
far along you are in your route by distance.<br />
• Turns–The blue area at the bottom of the screen shows the next turn in large<br />
text and the following turn in smaller text. An arrow showing the direction of<br />
each turn displays next to the text.<br />
194
Using GPS<br />
• Zoom In/Out–Click the plus sign in the Turns area to zoom the map in. Click<br />
the minus sign to zoom the map out.<br />
• 2-D or 3-D–You can view the map in 2-D or 3-D. The option you are NOT<br />
using shows—click the button to use that view.<br />
To Stop GPS Tracking<br />
In NavMode, click the GPS button<br />
In GPS tab view, click the GPS button<br />
Stop GPS.<br />
on the toolbar.<br />
on the toolbar or click the GPS tab and then click<br />
Getting Back on Track When Off Course<br />
To automatically recalculate your route when off course, select the Auto check box next to<br />
the Back on Track button in the Route tab. If you do not want the program to automatically<br />
recalculate your route when off track, clear the Auto check box and click the Back on<br />
Track button to manually recalculate the route.<br />
Using the E-Z Nav Route Wizard<br />
Use the E-Z Nav route wizard with NavMode when tracking with your GPS device. Planning a<br />
trip to a single destination is simple and quick.<br />
By default, the E-Z Nav route wizard is enabled to open when you start your GPS. You can<br />
change this setting on the GPS tab in the Options dialog box. To use the E-Z Nav route<br />
wizard at any time while using Nav Mode, click the E-Z Nav button<br />
corner of the map.<br />
For more information, see the Use the E-Z Nav Route Wizard tutorial.<br />
in the top right<br />
Tips<br />
• To use GPS Radar with an E-Z Nav route, create your route, and then use the Find<br />
tab to set up your GPS Radar search.<br />
• If you do not find the search result you are looking for within a sub-category, try<br />
using the "All..." sub-category to expand your search.<br />
To Navigate the Pages in the Wizard<br />
• Click to go back to the previous screen.<br />
• Click to see another page of results.<br />
• Click to see the previous page of results.<br />
To Use the E-Z Nav Route Wizard<br />
Before you start, set your GPS preferences on the GPS tab in the Options dialog box. If you<br />
have a GPS device from a manufacturer other than DeLorme, you must initialize it before<br />
you travel.<br />
1. Connect your GPS device to your computer and click the GPS button in the<br />
toolbar.<br />
195
<strong>Street</strong> <strong>Atlas</strong> <strong>USA</strong> User Guide<br />
Tip If you want GPS to start when you open the program, select the Start GPS<br />
with the program check box on the GPS tab in the Options dialog box.<br />
2. To search near your current GPS location, ensure the Near Current Location option<br />
is highlighted.<br />
OR<br />
To search near another location, click Near Other Location. On the next screen,<br />
type the new location in the box. The more information you provide, the narrower<br />
the search results will be. Click the search location you want to use.<br />
3. Click the search category. Results are listed in order of distance from the location<br />
you are searching and an arrow shows the direction from your location.<br />
• Address or Location<br />
Type an address or location in the box. The more information you provide, the<br />
narrower the search results will be.<br />
• My Locations<br />
Select one of the following:<br />
• Recent Locations–Recent E-Z Nav routes. Click a route to open its<br />
detail page.<br />
• Address Book–The entries from the address book on the Find tab.<br />
• Waypoints–Waypoints in the current map file. Create waypoints on<br />
the Draw tab.<br />
• Food & Restaurants<br />
This category includes points of interest (POIs). Select All... or select a subcategory.<br />
• Auto & Travel<br />
This category includes points of interest (POIs). Select All... or select a subcategory.<br />
• Shopping & Recreation<br />
This category includes points of interest (POIs). Select All... or select a subcategory.<br />
• Emergency & Community<br />
This category includes points of interest (POIs). Select All... or select a subcategory.<br />
4. When you see the result you want, click it to open its details page. You can view the<br />
map before you create a route or you can just route to it. Click the option you want<br />
to use.<br />
• View Map–The map displays the search result for 15 seconds and then<br />
reverts to the details page. To close the map view at any time, click the E-Z<br />
Nav button in the top right corner of the map.<br />
Note The map displays in 2-D even if you are in 3-D mode.<br />
• Create Route–The route is created and you can start navigating.<br />
Note When you close the program, you will be asked if you want to save the "E-Z Nav<br />
Route." Only the most recent E-Z Nav route is saved under that name. If you want to save a<br />
route for future reference, BEFORE you close the program, open the Route tab and change<br />
the route name.<br />
Panning the Map Automatically While GPS Tracking<br />
196
Using GPS<br />
When using the application with a GPS receiver to track a route, your map automatically<br />
pans and redraws as you travel, always indicating your position on the map when Center on<br />
GPS is activated.<br />
To Automatically Pan the Map<br />
The following procedure demonstrates how the check box and button work together<br />
to automatically pan the map.<br />
1. Click the Options button on the toolbar (or click the menu arrow and click<br />
Options) and then click the GPS Settings tab.<br />
OR<br />
Click the GPS tab to open it and click the Options button .<br />
2. Under When Tracking, clear the Recenter Map on GPS check box. If you pan the<br />
map manually during GPS tracking, Center on GPS displays in the Control Panel.<br />
OR<br />
Select the Recenter Map on GPS check box. If you pan the map manually during<br />
GPS tracking, the map automatically re-centers itself on your location after 5<br />
seconds.<br />
3. Click OK.<br />
4. Click the GPS tab and click Start GPS.<br />
OR<br />
Click the GPS button on the toolbar.<br />
Notes<br />
• The Center on GPS button displays and is activated by default on the Control Panel<br />
when the Recenter Map on GPS option is selected.<br />
• If you deactivate the Center on GPS button, you can continue to manually pan the map<br />
or use the search function in the Find tab.<br />
• When you are done with other tasks, click Center on GPS in the Control Panel to<br />
resume tracking.<br />
Playing Back a Log File<br />
After you log a route with your GPS receiver, you can play it back in the mapping<br />
application and review your entire journey on-screen.<br />
Your log will play back in NavMode unless you have it turned off. For more information, see<br />
Using NavMode or GPS Tab View.<br />
Notes<br />
• You cannot play back a log file if you are currently tracking with a GPS receiver.<br />
• Zooming in on the map allows you to see the log file in greater detail.<br />
• When you play back a log file in NavMode, the tab area is not minimized; this allows<br />
you to control the playback.<br />
To Play Back a Log File<br />
Use the following steps to play back and review a log file.<br />
1. Click the GPS tab and then click the GPS Log subtab.<br />
2. Click Clear Trail to clear any existing GPS points from the map display.<br />
3. Click File and then click Open.<br />
197
<strong>Street</strong> <strong>Atlas</strong> <strong>USA</strong> User Guide<br />
4. Single click the file you want to view.<br />
The bottom of the Open a GPL File dialog box opens the start location, start time,<br />
start coordinate, total distance, duration, finish location, finish time, finish<br />
coordinate, and the number of readings for the selected log. Log files have .gpl<br />
extensions and are saved by default in C:\DeLorme Docs\GPSLogs.<br />
5. Click Open.<br />
6. Click the Play button to begin playing back your log.<br />
OR<br />
Drag the slider in the Progress Bar (see graphic at the end of this topic) to the<br />
point in the log you want to play.<br />
Note Playing back a log file defaults to 1x, which occurs in real time and takes the<br />
same amount of time as the original trip did; for example, if your trip took six hours,<br />
the on-screen tracking process also takes six hours.<br />
You can also:<br />
• From the Playback Speed drop-down list, select an option (2x, 5x, 10x, 25x,<br />
or 50x) to increase the tracking speed accordingly.<br />
• Click the Pause button to pause the tracking of the log file. The Pause<br />
button turns blue to indicate the file is paused. Click the Play button to continue<br />
playing back the file.<br />
• Click the Stop button to stop the play back. To start the file over, click<br />
the Play button again.<br />
• Click and hold the Rewind button to rewind the log file to a particular<br />
point.<br />
• Click and hold the Forward button to fast forward the log file to a<br />
particular point.<br />
• Drag the slider in the Progress Bar to view a particular point in the log. You can<br />
drag the slider forward or backward.<br />
Previewing a GPS Log File<br />
There are two ways to view an existing GPS log. You can play it back and watch it in real<br />
time (point-by-point), or you can preview it and view the entire log area without waiting for<br />
the playback to finish.<br />
To Preview a Log File<br />
Use the following steps to preview a log file.<br />
1. Click the GPS tab and then click the GPS Log subtab.<br />
2. Click Clear Trail to clear any existing GPS points from the map display.<br />
3. Click File and then click Open.<br />
4. Single click the file you want to view.<br />
The bottom of the Open a GPL File dialog box opens the start location, start time,<br />
start coordinate, total distance, duration, finish location, finish time, finish<br />
coordinate, and the number of readings for the selected log.<br />
198
Using GPS<br />
5. Click Open.<br />
6. Click File and then click File Preview.<br />
The map centers on your log location.<br />
Viewing File Details for a GPS Log<br />
If you want more information about your GPS log than just seeing where you've been on the<br />
map, the File Details option in the GPS Log subtab can give you a variety of information<br />
about your journey.<br />
For even more specific information about your log, simply play back or preview your log and<br />
then right-click a specific GPS point on the map to learn the date and time the point was<br />
obtained as well as the speed, bearing, elevation, and GPS status for that particular point.<br />
To View File Details for a GPS Log<br />
Use the following steps to view log file details.<br />
1. Click the GPS tab and then click the GPS Log subtab.<br />
2. Click Clear Trail to clear any existing GPS points from the map display.<br />
3. Click File and then click Open.<br />
4. Select the file you want to view details for and then click Open.<br />
5. Click File and then click File Details.<br />
A dialog box shows information about your log.<br />
6. Click OK to exit the dialog box.<br />
Monitoring Your GPS Status<br />
Once you initialize your GPS and begun tracking, you can continue to monitor the status of<br />
your GPS connection and other information. Status information accuracy is affected by<br />
speed (3 mph or more) and your GPS status. 3-D status provides the most accurate<br />
information.<br />
To Monitor Your GPS Status in GPS Tab View<br />
Speed and Heading<br />
Speed–Displays the speed you are traveling<br />
based on the units you selected on the Display<br />
tab in the Options dialog box.<br />
Heading–Displays the direction you are traveling<br />
as degrees T (True North) or M (Magnetic North)<br />
based on the bearing selected on the Units area<br />
on the Display tab in the Options dialog box.<br />
Heading is provided as a numerical value as well<br />
as a compass direction.<br />
Coordinates/Elevation<br />
199
<strong>Street</strong> <strong>Atlas</strong> <strong>USA</strong> User Guide<br />
Coordinates–The coordinate fields display based on the units you selected<br />
on the Display tab in the Options dialog box.<br />
Elevation–Displays the current elevation if the GPS status is 3-D and is<br />
based on the selected Units preference. Elevation can be displayed with a<br />
2-D status; your position is indicated accurately on your screen as you<br />
travel unless you are in an area where your elevation varies greatly.<br />
GPS Status<br />
No GPS–A red circle with a slash indicates the GPS receiver is not yet<br />
detected by your computer. This status usually displays when initialization first<br />
begins.<br />
Acquiring–A red blinking circle indicates the GPS receiver is not yet receiving<br />
sufficient satellite data to determine your position. This status displays while<br />
the GPS receiver is acquiring satellite data and can take several minutes.<br />
2-D–A yellow circle indicates the GPS connection is successful but there is<br />
insufficient satellite data to determine your GPS position. This usually<br />
indicates insufficient data for an accurate location due to:<br />
• Only three satellites being used<br />
• Poor signals from the satellites.<br />
Move your receiver to another location until you get better reception.<br />
3-D–A green circle indicates the GPS receiver is receiving sufficient satellite<br />
data to determine your location. When the status reads 3-D, your current<br />
coordinates, elevation, and heading are displayed, along with the speed you<br />
are currently traveling.<br />
Note If you are tracking with a WAAS-enabled device, a 3-D fix displays as<br />
"3-D DGPS."<br />
To Monitor Your GPS Status in NavMode<br />
In NavMode, you can view your speed, ETA, next turn, and distance to finish. To view other<br />
GPS status information, use the tab view.<br />
Monitoring GPS Satellite Information<br />
Click Sat. Info in the GPS tab to view the current satellite status. Sat. Info is a toggle<br />
button that switches to Status. Click Status to return to the original Status dialog area.<br />
Dilution of Precision<br />
The Dilution of Precision area lists your Position Dilution of Precision,<br />
your Horizontal Dilution of Precision, and your Vertical Dilution of<br />
Precision. For definitions of these terms, see Glossary Terms.<br />
Satellite Listing<br />
200
Using GPS<br />
The Satellite Listing window displays the satellites that are currently<br />
visible in the sky. The columns list the satellite number, elevation,<br />
azimuth, and signal-to-noise ratio.<br />
Satellite Listing information is only available for DeLorme receivers and<br />
NMEA-compatible receivers.<br />
Almanac<br />
When using a DeLorme GPS receiver, the Almanac window displays the<br />
satellite number and its current status.<br />
N–Indicates the satellite is being used for navigation.<br />
E–Indicates ephemeris data is available for the satellite.<br />
T–Indicates the satellite is currently being tracked by your GPS<br />
receiver.<br />
D–Indicates differential data is available for that satellite.<br />
Notes<br />
• Differential data is available on WAAS-enabled devices.<br />
• Almanac information is available only for DeLorme receivers.<br />
Skyview<br />
The Skyview diagram indicates visible satellites, their number (assigned by<br />
the Department of Defense), and their position in the sky relative to your<br />
current position. Each satellite is color coded, based on the quality of data<br />
it is transmitting.<br />
Gray–Indicates the satellite's position in the sky.<br />
Red–Indicates your GPS receiver is tracking the satellite but it is not<br />
receiving data from it.<br />
Yellow–(DeLorme GPS receivers only) Indicates your receiver is tracking<br />
the satellite, ephemeris data is available, but the satellite is not being used<br />
for navigation.<br />
Green–Indicates your GPS receiver is tracking the satellite, ephemeris data<br />
is available, and the satellite is being used for navigation.<br />
Dark Green–WAAS-enabled receivers only. Indicates your receiver is<br />
tracking the satellite, ephemeris data is available, the satellite is being used<br />
for navigation, and the satellite has DGPS and WAAS corrections available.<br />
Blue–WAAS-enabled receivers only. Indicates a WAAS satellite used for<br />
corrections.<br />
Viewing Sun and Moon Information<br />
You can use the Sun/Moon subtab in the GPS tab to view information about the rising and<br />
setting of the Sun and Moon relative to a specified date, time, and location.<br />
To View Sun and Moon Information<br />
Use the following steps to view Sun and Moon information in the GPS tab.<br />
1. Click the GPS tab.<br />
2. Click the Sun/Moon subtab.<br />
201
<strong>Street</strong> <strong>Atlas</strong> <strong>USA</strong> User Guide<br />
3. Click the down arrow next to the date to change the date.<br />
4. Use the scroll arrows to change the time.<br />
5. After you update the date and time, you can view:<br />
• The Sun and Moon traveling across the compass as time passes with the<br />
Sun/Moon compass. In the center of the compass, a shadow grows and<br />
shrinks and changes direction as the Sun moves across the compass (similar<br />
to a sun dial).<br />
• Sun rise/set and Moon rise/set information.<br />
• Moon cycle information (such as the day of the moon cycle and the phase).<br />
GPS Devices<br />
DeLorme software interfaces with different GPS devices as outlined below.<br />
• DeLorme GPS Devices–DeLorme GPS devices work with DeLorme software<br />
programs.<br />
• USB GPS Support–DeLorme software can use the data output from a USB GPS if<br />
the device meets one of the following criteria:<br />
• When the GPS is attached to the computer, it is recognized and displayed<br />
under Ports in the Windows Device Manager.<br />
• The unit is a GARMIN USB device and the GARMIN drivers are installed.<br />
Note Magellan USB devices are not currently supported.<br />
• Serial GPS Support–DeLorme software can use the data output from a serial GPS<br />
device. The device must be connected to a free COM port and output a generic NMEA<br />
(National Marine Electronics Association) stream.<br />
• Bluetooth GPS Support–DeLorme software can use the data output from a<br />
Bluetooth GPS device. You must configure your Bluetooth software to create a virtual<br />
serial port.<br />
Safety<br />
Warnings<br />
• Bring a passenger along to serve as GPS operator while you are driving<br />
a vehicle.<br />
• Do not use this application with automatic navigation, guidance<br />
systems or for any purpose requiring precise measurement of distance<br />
or direction.<br />
About GPS<br />
What is GPS?<br />
The Global Positioning System (GPS) applies modern technology to the ancient basics of<br />
navigation. The U.S. Department of Defense has developed and launched a series of<br />
positioning satellites in an orbiting constellation. These satellites are used as reference<br />
points much the same way stars have been used in conventional navigation.<br />
Using these satellites, a GPS receiver can determine your position anywhere on the globe.<br />
GPS provides accurate information about coordinate position, elevation, speed, and<br />
direction of travel. Many people have discovered the benefits of GPS for tracking vehicles,<br />
recording routes, and much more.<br />
202
Using GPS<br />
How Does GPS Work?<br />
The GPS constellation consists of 24 satellites, each carrying several atomic clocks to ensure<br />
the most accurate time possible. The satellites broadcast low-power radio waves containing<br />
the satellite's identity code and the exact time (to the nanosecond) that the message was<br />
sent.<br />
When a GPS receiver picks up a satellite signal, it identifies the satellite and compares the<br />
signal time with its own clock. The time difference represents the time it has taken for that<br />
radio wave to travel from the satellite to the receiver. Since radio waves travel at the speed<br />
of light, the time difference can be used to calculate the distance from the satellite to the<br />
GPS receiver.<br />
The satellite's identity code provides the location of the satellite, and the distance to the<br />
receiver creates a sphere of possible locations for the GPS receiver. Without more<br />
information, the receiver only knows that it is located somewhere on that sphere.<br />
Two additional satellites are necessary to narrow down the receiver's possible position. Each<br />
of these satellites sends a similar radio message containing time and identity information.<br />
The GPS receiver checks the orbital location of each satellite and uses the elapsed time to<br />
create two additional spheres of possible locations. These three spheres intersect at two<br />
points; however, one of these points is eliminated because it is far away from the earth's<br />
surface. Therefore, the second point is assumed to be correct. The data from these three<br />
satellites provides the receiver with a two-dimensional location.<br />
Data acquired from a fourth satellite pinpoints the receiver's exact location. This additional<br />
positioning information allows the GPS receiver to calculate its elevation, which is<br />
particularly important for GPS users in mountainous locations.<br />
GPS Position Accuracy<br />
The accuracy of the data your GPS receiver provides is dependent upon many factors,<br />
including the quality of your equipment. A low-quality clock within the receiver decreases<br />
the accuracy of your location. The atmosphere, the ionosphere, and the number of channels<br />
your receiver can handle all affect the accuracy of your system. Consult your GPS hardware<br />
manuals for information on how your receiver adjusts for errors.<br />
Any buildings, natural structures, or heavy foliage that obstruct the GPS antenna's view of<br />
the sky prevent satellite signals from reaching the receiver and decreases the accuracy of<br />
your position.<br />
Your accuracy will also depend on your level of clearance with the U.S. Department of<br />
Defense. There are two available radio signals that receivers can use: the Standard<br />
Positioning Service (SPS) for civilians and the Precise Positioning Service (PPS) for military<br />
and authorized personnel.<br />
203
Using Small-screen Devices<br />
Using Small-screen Devices<br />
You can use your mapping application with small-screen devices, such as netbooks and<br />
UMPCs (Ultra Mobile PCs). If you are installing <strong>Street</strong> <strong>Atlas</strong> <strong>USA</strong> on a netbook or smallscreen<br />
device, select Netbook Mode as the default mode when you install <strong>Street</strong> <strong>Atlas</strong> <strong>USA</strong>.<br />
If you do not select Netbook Mode when you install, you can enable it at any time: Click the<br />
Options menu arrow<br />
and click Netbook Mode to select the check box. To turn<br />
off Netbook Mode, clear the check box.<br />
The default interface minimizes the tab area, hides the Control Panel, and shows only the<br />
toolbar buttons you need for navigating and tracking on a small screen; however, you can<br />
add or remove tabs, show or hide toolbar buttons, and customize the interface to meet your<br />
needs.<br />
This screen is optimized for a netbook and is displaying GPS with NavMode in 3-D.<br />
Your <strong>Street</strong> <strong>Atlas</strong> license allows you to install a copy of the software on a portable device in<br />
addition to your computer. Please see the license agreement for your software for further<br />
information:<br />
<strong>Street</strong> <strong>Atlas</strong> <strong>USA</strong> <strong>Plus</strong> Single-User License Agreement<br />
205
Using Voice Navigation and Speech Recognition<br />
Voice Overview<br />
To use voice navigation, you must have a 2-D or 3-D GPS fix and a route<br />
calculated.<br />
Using the speech recognition and text-to-speech technology included in your application,<br />
you can issue a series of voice commands to a laptop computer. The voice commands<br />
activate basic navigation, map control, and GPS features, providing you with hands-free<br />
program navigation so you can concentrate on your driving. When tracking with a GPS<br />
receiver, you can receive spoken updates about your route directions, next turn, next stop,<br />
current location, etc.<br />
Notes<br />
• The Voice label on the Voice tab displays red when the microphone is activated.<br />
• Your application comes equipped with Microsoft® English Recognizer Version 5.1.<br />
You can also use other speech recognition engines that you may have purchased<br />
separately from other software companies. Such speech recognition engines must<br />
support SAPI 5.1 to be available to you in your application. See the Speech<br />
settings in the Windows Control Panel for more information about your engine.<br />
• If you have purchased other voices (text-to-speech engines) that are SAPI 5.1-<br />
compatible, they are available in your application.<br />
• You must have a microphone attached to your computer to use speech<br />
recognition (for input).<br />
• For tips on using the speech recognition feature and setting up your microphone,<br />
see Speech Recognition Tips.<br />
• If you are having difficulty hearing the voice output, adjust the volume on your<br />
external speakers or adjust your computer's volume using the settings in the<br />
Windows® Control Panel.<br />
• If you chose the custom installation option when you installed your application,<br />
you were asked whether or not to install a speech recognition engine for voice<br />
input. If you want to use voice input and selected not to install a speech<br />
recognition engine when you installed the program, you must uninstall and then<br />
reinstall the application, making sure to select to install the speech recognition<br />
engine.<br />
• The speech recognition engine is automatically installed on Windows Vista<br />
operating systems.<br />
• If you have another DeLorme product installed and already opted to install<br />
the speech recognition engine, you may not see the option to install it<br />
again.<br />
Voice Options<br />
Click a link to learn more about the Voice tab in the Options dialog box:<br />
• Training the Speech Recognition Engine<br />
207
<strong>Street</strong> <strong>Atlas</strong> <strong>USA</strong> User Guide<br />
• Speech Recognition Tips<br />
• Changing Voice Output<br />
• Voice Preferences<br />
Activating and Monitoring Speech Recognition<br />
To use voice navigation, you must have a 2-D or 3-D GPS fix and a route<br />
calculated.<br />
Use the Voice tab to view status information about your microphone and the list of available<br />
voice commands.<br />
• The Microphone bar (VU meter) indicates the level of sound received from the<br />
microphone.<br />
• The Command Status area displays either the last recognized voice command or one<br />
of the following error messages:<br />
•<br />
• Too noisy<br />
• No signal<br />
• Input too loud<br />
• Input too quiet<br />
• The Commands box lists the voice commands for accessing the Voice tab,<br />
navigating, using the map, and using GPS. It shows the availability of the commands<br />
and their shortcut keys. You can double-click a command to issue it.<br />
To Activate and Monitor the Speech Recognition Feature<br />
Use the following steps to activate and monitor the speech recognition feature.<br />
1. Click the Voice tab.<br />
2. Select the Microphone check box to activate your microphone and to turn on the<br />
speech recognition feature.<br />
The tab name turns red if the microphone is listening to your commands.<br />
Note If your microphone is active when you exit the program, it will still be active<br />
when you re-enter the application.<br />
3. To trigger an audible signal when a voice command is recognized, select the Beep<br />
When Heard check box.<br />
4. To display all of the possible voice commands, including variations of the commands,<br />
select the Show All Commands check box.<br />
Both enabled and disabled commands are displayed.<br />
Note Some commands are disabled if a route is not calculated or if the GPS is not<br />
initialized.<br />
Training the Speech Recognition Engine<br />
To use voice navigation, you must have a 2-D or 3-D GPS fix and a route<br />
calculated.<br />
208
Using Voice Navigation and Speech Recognition<br />
You should train the speech recognition engine to provide good speech recognition results.<br />
Before training, ensure your microphone is active and the speech recognition feature is on.<br />
For more information, see Activating and Monitoring Speech Recognition.<br />
To Train the Engine to Recognize Your Speech Patterns<br />
You should train the speech recognition engine to recognize your specific speech patterns.<br />
This is often done by reading a predetermined piece of text supplied by the creator of the<br />
speech recognition engine. If the engine supports multiple user models, you can train the<br />
engine to recognize more than one speech pattern.<br />
Use the following steps to train the speech recognition engine to recognize your speech<br />
patterns.<br />
1. Click the Options button on the toolbar.<br />
OR<br />
Click the arrow next to the Options toolbar button to open the menu. Then, click<br />
Options to open the dialog box.<br />
2. Click the Voice Settings tab.<br />
3. Select the microphone you intend to use from the Microphone drop-down list.<br />
4. Select your preferred user voice model from the User Profile drop-down list.<br />
Note To create a new speech recognition profile for each of your working<br />
environments (noisy, quiet) and users (your spouse, your child), click Speech in the<br />
Windows Control Panel.<br />
5. Select your preferred speech recognition engine from the Recognizer drop-down<br />
list.<br />
Note Select the most recent version available in the drop-down list.<br />
6. Click Speech Profile Training to display the speech training wizard specific to your<br />
speech recognition engine.<br />
Note This feature is available only if it is supported by your speech recognition<br />
engine.<br />
7. Follow the on-screen instructions.<br />
Tips<br />
For best results:<br />
• Use a close-talk microphone that rests near the side of your mouth instead of a<br />
desktop or built-in microphone.<br />
• Train the speech recognition engine in the same environment in which you will use it.<br />
For example, if you use the engine mostly in the car, perform training in the car.<br />
Perform three training sessions to get the best results.<br />
• When training, speak the same voice as you will when giving voice commands to the<br />
computer. Speak distinctly and at an average speed, as if giving a command.<br />
• Use the Microphone Wizard to ensure your microphone is working correctly and to<br />
view tips on microphone selection and placement. To use the wizard, click<br />
Microphone Setup on the Voice tab of the Options dialog. Or, from the Start menu<br />
on your computer, browse to the Control Panel and double-click the Speech icon to<br />
open the Speech Properties dialog box.<br />
• To increase the likelihood of correct speech recognition, on the Voice Settings tab in<br />
the Options dialog box, select the Commands start with check box and then type<br />
the appropriate word/phrase in the text box (if using a single word, use a word with<br />
more than one syllable). For example, if you type computer, you would then say<br />
"Computer, zoom in."<br />
209
<strong>Street</strong> <strong>Atlas</strong> <strong>USA</strong> User Guide<br />
Voice Commands<br />
To use voice navigation, you must have a 2-D or 3-D GPS fix and a route<br />
calculated.<br />
Your application includes Route, Map, GPS, and Voice tab control commands. Select the<br />
Show All Commands check box to view all options, including those which are variations or<br />
unavailable.<br />
Route Tab Commands<br />
The following table shows navigation voice commands for the Route tab. If there is a<br />
keyboard shortcut available, it is listed after the command.<br />
Spoken Command<br />
What is the next turn?<br />
(F5)<br />
What's the next turn?<br />
(F5)<br />
Response<br />
Speaks the next turn name, time to turn, distance to turn,<br />
bearing to turn, and turn direction. Displays the Directions<br />
subtab in the Route tab.<br />
Next turn. (F5)<br />
Show next turn. (F6)<br />
Center on next turn.<br />
What is the next stop?<br />
What's the next stop?<br />
Next stop<br />
Show next stop. (F7)<br />
Center on next stop.<br />
After that.<br />
Are we there yet?<br />
Show finish. (F8)<br />
Center on finish.<br />
Directions.<br />
Where am I?<br />
Coordinates.<br />
Displays current location and next turn. Displays the<br />
Directions subtab in the Route tab.<br />
Centers map on the next turn. Displays the Directions subtab<br />
in the Route tab.<br />
Speaks the next stop name, distance to stop, bearing to stop,<br />
and time to stop. Displays the Directions subtab in the Route<br />
tab.<br />
Displays current location and next stop. Displays the<br />
Directions subtab in the Route tab.<br />
Centers map on the next stop. Displays the Directions subtab<br />
in the Route tab.<br />
Speaks the next stop or turn information, depending on the<br />
previous spoken direction.<br />
Speaks the finish name, time to finish, and distance to finish.<br />
Displays current location and finish on the map.<br />
Centers map on the finish. Displays the Directions subtab in<br />
the Route tab.<br />
Speaks the next turn, next stop, finish, name, time, and<br />
distance. Displays the Directions subtab in the Route tab.<br />
Speaks current route segment, heading, speed, town, county,<br />
and state.<br />
Speaks the coordinate of your current location.<br />
210
Using Voice Navigation and Speech Recognition<br />
Shush.<br />
Be quiet.<br />
Voice nav on. (F2)<br />
Voice nav off. (F2)<br />
Show route.<br />
Back on track.<br />
Continue route from here.<br />
(F9)<br />
Show turns.<br />
Show directions.<br />
Silences GPS voice navigation, but does not turn it off.<br />
Silences GPS voice navigation, but does not turn it off.<br />
Turns voice navigation (spoken turn directions) on.<br />
Turns voice navigation (spoken turn directions) off.<br />
Displays your route on the map.<br />
Adds current GPS location as a stop and recalculates the<br />
route.<br />
Adds current location as a stop and recalculates the route.<br />
Activates the Show Turns dialog area in the Route tab.<br />
Activates the Directions subtab in the Route tab.<br />
Show list.<br />
Map Commands<br />
The following table shows main map voice commands. If there is a keyboard shortcut<br />
available, it is listed after the command.<br />
Spoken Command<br />
Pan left. (ALT+Left)<br />
Response<br />
Pans (or scrolls) the map left.<br />
Scroll left. (ALT+Left)<br />
Pan right. (ALT+Right)<br />
Pans (or scrolls) the map right.<br />
Scroll right. (ALT+Right)<br />
Pan up. (ALT+UP)<br />
Pans (or scrolls) the map up.<br />
Scroll up. (ALT+UP)<br />
Pan down. (ALT+DOWN)<br />
Pans (or scrolls) the map down.<br />
Scroll down. (ALT+DOWN)<br />
Zoom in. (ALT+PAGE<br />
DOWN)<br />
Zoom out. (ALT+PAGE<br />
UP)<br />
Zoom in times.<br />
Zoom out times.<br />
Zoom level .<br />
Previous map.<br />
Zooms in one level.<br />
Zooms out one level.<br />
Zooms in the specified number of levels.<br />
Zooms out the specified number of levels.<br />
Zooms to specified level.<br />
Displays the previous map.<br />
Go back.<br />
GPS Tab Commands<br />
211
<strong>Street</strong> <strong>Atlas</strong> <strong>USA</strong> User Guide<br />
The following table shows GPS voice commands. If there is a keyboard shortcut available, it<br />
is listed after the command.<br />
Spoken Command<br />
Start GPS. (CTRL+G)<br />
Stop GPS. (CTRL+G)<br />
GPS status.<br />
Monitor GPS.<br />
Response<br />
Starts GPS tracking.<br />
Stops GPS tracking.<br />
Displays the GPS Status subtab.<br />
Displays the GPS Monitor subtab.<br />
GPS Monitor.<br />
Center on GPS. (ALT+P)<br />
Stop centering on GPS.<br />
(ALT+P)<br />
Recenters the map on the current GPS location.<br />
Stops the map from recentering on your current GPS<br />
location.<br />
Stop center on GPS.<br />
(ALT+P)<br />
Clear GPS.<br />
Autorotate map on.<br />
(ALT+R)<br />
Autorotate map off.<br />
(ALT+R)<br />
Autozoom map on.<br />
(ALT+Z)<br />
Autozoom map off.<br />
(ALT+Z)<br />
Clears the GPS "bread crumb trail" from the map.<br />
Turns automatic map rotation on.<br />
Turns automatic map rotation off.<br />
When GPS tracking, turns automatic zoom on.<br />
When GPS tracking, turns automatic zoom off.<br />
Voice Tab Commands<br />
The following table shows Voice tab voice commands and the response. If there is a<br />
keyboard shortcut available, it is listed after the command.<br />
Spoken Command<br />
What can I say?<br />
More commands.<br />
Repeat last command.<br />
Response<br />
Displays the Monitor dialog box.<br />
Displays next page of voice commands.<br />
Repeats your last spoken command.<br />
Speech Recognition Tips<br />
To use voice navigation, you must have a 2-D or 3-D GPS fix and a route<br />
calculated.<br />
The following tips provide information on using the speech recognition feature and setting<br />
up your microphone.<br />
• Speech recognition is only active when your application is the active window.<br />
212
Using Voice Navigation and Speech Recognition<br />
• Commands become enabled based on your current GPS status, your data zoom level,<br />
and other factors. Enabled commands do not have a red "x" on the icon.<br />
• Disabled commands have a red "x" on the icon.<br />
Note Some commands are disabled if a route is not calculated or if the GPS has not<br />
been initialized.<br />
• Avoid noisy environments when using voice command navigation.<br />
• Use a close-talk microphone for best speech recognition results.<br />
• Properly position your microphone to achieve the best speech recognition results. For<br />
a close-talk microphone, the recommended position is a thumb-width from the<br />
corner of your mouth and slightly to the side. For more information, see the note at<br />
the end of this topic.<br />
• When issuing commands to the computer, use the same tone that was used when<br />
during the speech recognition engine training.<br />
• Keep the microphone as far as possible from the car radio or console, computer<br />
speakers, or other speakers.<br />
• If your microphone is near your speakers, and you are using the microphone<br />
together with voice reminders (GPS VoiceNav), the program may recognize some of<br />
the words that it is speaking and react to them. Here are ways to eliminate this<br />
problem:<br />
• Make sure that you have chosen the Voice Output device (speakers, headset)<br />
and the Input device (on-board microphone, headset microphone) that you<br />
intend to use with DeLorme GPS voice navigation. Use the selections that are<br />
available in the Voice settings tab in the Options dialog box.<br />
• If more than one speech recognizer is available in the drop-down list, choose<br />
the most recent (highest version number).<br />
• Your best speech recognition responses will always be to use a close-talk<br />
microphone with voice output using the laptop speakers rather than a<br />
headphone speaker so that the computer will not "hear itself."<br />
• If you are speaking with someone else in the room, have a radio or television<br />
on, and so on, the computer may think those sounds are commands to follow.<br />
Select the Microphone check box on the Voice tab only when you intend to<br />
use it. If you exit the program with the Microphone check box selected, the<br />
program will start speech recognition again when you restart the program.<br />
Voice recognition requires a lot of disk space and slows down the system if<br />
you are not using it. Remember: the Voice tab displays with red font<br />
whenever the microphone is listening.<br />
• Use the Commands Start With feature in the Voice tab in the Options dialog<br />
to clearly distinguish commands from other noise and speech. Set the<br />
Commands Start With phrase to something like “computer” or “Simon Says”<br />
to reduce the chances of an unexpected command recognition. When<br />
choosing a phrase, make sure that it is more than one syllable. The phrases<br />
"computer" or "Simon Says" work well. But the simple word "map" probably<br />
will not.<br />
• Train the speech recognition system in the environment in which you will use<br />
it (for example, in a noisy car).<br />
Note To find out the proper position for your microphone model, or to find tips on how to<br />
purchase a microphone, click the Options button<br />
on the toolbar (or click the<br />
arrow next to the Options toolbar button to open the menu; then, click Options to open<br />
the dialog box), click the Voice Settings tab, and then click Microphone Setup. Or, from<br />
213
<strong>Street</strong> <strong>Atlas</strong> <strong>USA</strong> User Guide<br />
the Start menu on your computer, browse to the Control Panel and double-click the Speech<br />
icon to open the Speech Properties dialog box.<br />
Changing Voice Output<br />
To use voice navigation, you must have a 2-D or 3-D GPS fix and a route<br />
calculated.<br />
Your application offers text-to-speech technology so you can receive spoken updates about<br />
your route directions, next turn, next stop, current location, time to finish, or current<br />
coordinates when navigating with a GPS receiver. Text-to-speech allows hands-free<br />
navigation of the program on your computer.<br />
Use your text-to-speech engine to change and preview the tone and quality of the<br />
computer's voice.<br />
To Change the Voice Output<br />
Use the following steps to change your computer's voice.<br />
1. Click the Options button on the toolbar.<br />
OR<br />
Click the arrow next to the Options toolbar button to open the menu. Then, click<br />
Options to open the dialog box.<br />
2. Click the Voice Settings tab.<br />
3. From the Voice drop-down list box, select a voice from the list of options.<br />
A description of the selected voice displays to the right of the drop-down list box.<br />
Note If you have purchased SAPI 5.1-compatible voices from another software<br />
vendor, they are included in this list.<br />
4. From the Device drop-down list box, select the output device from which you want<br />
to hear the computer's voice (for example, your speakers or a headset).<br />
5. To preview the voice, click Test Voice, type a sample sentence, and then click OK.<br />
The sample sentence is spoken in the selected voice.<br />
6. Use the Voice Volume spin box to adjust the output volume relative to the other<br />
programs you are running. By default, this is set to 100 (maximum). Note that you<br />
cannot set the volume higher than your speakers or Windows Control Panel settings<br />
capabilities.<br />
Note Click Audio Controls to access additional volume settings.<br />
7. Use the Speaking Rate spin box to adjust the rate at which the computer's voice<br />
will speak. A value of 50 is normal.<br />
Voice Preferences<br />
To use voice navigation, you must have a 2-D or 3-D GPS fix and a route<br />
calculated.<br />
The Voice tab in the Options dialog displays a series of Engine Option buttons. These option<br />
buttons allow you to view information or change preference settings in your speech<br />
recognition or text-to-speech engines. Some speech recognition or text-to-speech engines<br />
do not support some of the preference options.<br />
214
Using Voice Navigation and Speech Recognition<br />
To View and Update Speech Recognition Preferences<br />
To change speech input preferences, click the Options button<br />
on the toolbar (or<br />
click the arrow next to the Options toolbar button to open the menu; then, click Options<br />
to open the dialog box), and then click the Voice Settings tab. The following options are<br />
available under the Speech Recognition area of the dialog box.<br />
• Microphone Setup–Opens the Microphone Wizard to adjust speech recognition<br />
whenever you change microphone or noise environments.<br />
• Speech Profile Training–Opens Voice Training Wizard to train the engine to<br />
recognize your speech patterns. This process may take 10–15 minutes to complete.<br />
• DeLorme Training–Opens an abbreviated version of the Voice Training Wizard. This<br />
dialog trains the system on DeLorme voice commands.<br />
• Add/Delete Words–Opens the Add/Delete Words Wizard with the pronunciation<br />
wizard specific to your speech recognition engine. You can enter, edit, or view the<br />
words in your pronunciation vocabulary. Use this wizard when the speech recognition<br />
has trouble understanding a specific word that you are saying.<br />
• Recognition Settings–Opens the Recognition Profile Settings dialog. Use this to<br />
change preferences for sensitivity and tolerance of errors in recognizing your voice.<br />
Note Your application comes equipped with Microsoft English Recognizer Version<br />
5.1. You may have a premium version (for example, Microsoft Office 2003 installs<br />
Microsoft English U.S. Version 6.1 Recognizer). Select the most recent version.<br />
To View and Update Voice Output Preferences<br />
To change voice output preferences, click the Options button<br />
on the toolbar (or<br />
click the arrow next to the Options toolbar button to open the menu; then, click Options<br />
to open the dialog box), and then click the Voice Settings tab. The following options are<br />
available under the Voice Output area of the dialog box.<br />
• Test Voice–Choose to display the preview voice dialog box for your text-to-speech<br />
engine. Type in a sentence and click OK to hear it spoken.<br />
• Audio Controls–Choose to adjust the speaker volume for all programs on your<br />
computer. This is equivalent to the same adjustment in the Windows Control Panel.<br />
Voice Prompts<br />
Directions (spoken first or alone)<br />
Proceed…<br />
Continue straight...<br />
Bear right…<br />
Bear left…<br />
Turn right…<br />
Turn left…<br />
Turn hard right…<br />
Turn hard left…<br />
Go east…<br />
Go west…<br />
Go north…<br />
Go northeast…<br />
215
<strong>Street</strong> <strong>Atlas</strong> <strong>USA</strong> User Guide<br />
Go northwest…<br />
Go south…<br />
Go southeast…<br />
Go southwest…<br />
Direction distance modifiers (spoken second)<br />
…in [distance in tenths of a mile]<br />
Other (spoken alone)<br />
At finish. [was: “Destination reached.”]<br />
Last leg.<br />
Approaching finish.<br />
Off route.<br />
216
Exchanging Information with A Third-party GPS Device<br />
Sending Route Information<br />
Third-party GPS<br />
If you have a compatible GPS device, you can use the Exchange Wizard to send route points<br />
or route directions to your device.<br />
To Send Route Points<br />
Use the following steps to send route points to your device.<br />
1. Connect your device to your computer.<br />
2. If you are using a third-party GPS receiver, you may have to use specific settings.<br />
For example, if you are using a GARMIN GPS receiver, set your GARMIN receiver<br />
interface to GRMN/GRMN. For more information, see your owner manual.<br />
3. Click the Exchange button on the toolbar.<br />
4. Under Select Device, select GPS.<br />
5. Select Send to Device.<br />
6. Select Route Points from the Object drop-down list.<br />
7. Click Next.<br />
8. From the Route drop-down list, select the route file that contains the route points<br />
you want to send to your device.<br />
9. To avoid overwriting existing waypoints on your device, type a starting point for the<br />
new points and select the Prefix a Number to the Waypoint Name check box. Not<br />
all devices support starting points. For more information, see your device manual.<br />
10. Click Send to Device.<br />
11. Repeat the steps for every route file you want to send to your device.<br />
12. Click Finish.<br />
To Send Route Directions<br />
Use the following steps to send route directions to your GPS device.<br />
1. Connect your device to your computer.<br />
2. If you are using a third-party GPS receiver, you may have to use specific settings.<br />
For example, if you are using a GARMIN GPS receiver, set your GARMIN receiver<br />
interface to GRMN/GRMN. For more information, see your device manual.<br />
3. Click the Exchange button on the toolbar.<br />
4. Under Select Device, select GPS.<br />
5. Select Send to Device.<br />
6. Select Route Directions from the Object drop-down list.<br />
7. Click Next.<br />
8. From the Route drop-down list, select the route file that contains the route<br />
directions you want to send to your device.<br />
9. Designate a route name and/or a route number for the file on the device (device<br />
dependent).<br />
217
<strong>Street</strong> <strong>Atlas</strong> <strong>USA</strong> User Guide<br />
10. To avoid overwriting existing waypoints on your device, type a starting point for the<br />
new points and select the Prefix a Number to the Waypoint Name check box. Not<br />
all devices support starting points. For more information, see your device manual.<br />
11. Click Send to Device.<br />
12. Repeat the steps for each route file you wan to send to your device.<br />
13. Click Finish.<br />
Tip You can also open the Exchange Wizard by clicking the Exchange button<br />
the GPS tab.<br />
Sending Tracks<br />
Third-party GPS<br />
If you have a compatible GPS device, you can use the Exchange Wizard to send tracks to<br />
your device.<br />
To Send Tracks<br />
Use the following steps to send tracks to your device.<br />
1. Connect your device to your computer.<br />
2. If you are using a third-party GPS receiver, you may have to use specific settings.<br />
For example, if you are using a GARMIN GPS receiver, set your GARMIN receiver<br />
interface to GRMN/GRMN. For more information, see your device manual.<br />
3. Click the Exchange button on the toolbar.<br />
4. Under Select Device, select GPS.<br />
5. Select Send to Device.<br />
6. Select User Map Data - Track from the Object drop-down list.<br />
7. Click Next.<br />
8. Select the track file you want to send to your device from the Track File drop-down<br />
list.<br />
9. Optional. Designate a track name or a track number for the file on the device.<br />
10. Click Send to Device.<br />
11. Repeat the steps for every route file you want to send to your device.<br />
12. Click Finish.<br />
Tip You can also open the Exchange Wizard by clicking the Exchange button<br />
the GPS tab.<br />
Sending Waypoints<br />
Third-party GPS<br />
If you have a compatible GPS device, you can use the Exchange Wizard to send waypoints<br />
to your device.<br />
To Send Waypoints<br />
Use the following steps to send waypoints to your device.<br />
1. Connect your device to your computer.<br />
on<br />
on<br />
218
Exchanging Information with A Third-party GPS Device<br />
2. If you are using a third-party GPS receiver, you may have to use specific settings.<br />
For example, if you are using a GARMIN GPS receiver, set your GARMIN receiver<br />
interface to GRMN/GRMN. For more information, see your device manual..<br />
3. Click the Exchange button on the toolbar.<br />
4. Under Select Device, select GPS.<br />
5. Select Send to Device.<br />
6. Select User Map Data - Waypoints from the Object drop-down list.<br />
7. Click Next.<br />
8. Select the waypoint file you want to send to your device from the Waypoint File<br />
drop-down list.<br />
9. To avoid overwriting existing waypoints on your device, type a starting point for the<br />
new points and select the Prefix a Number to the Waypoint Name check box. Not<br />
all devices support starting points. For more information, see your device manual.<br />
10. Click Send to Device.<br />
11. Repeat the steps for every route file you want to send to your device.<br />
12. Click Finish.<br />
Tip You can also open the Exchange Wizard by clicking the Exchange button<br />
the GPS tab.<br />
Receiving a Route<br />
Third-party GPS<br />
If you have a compatible GPS device, you can use the Exchange Wizard to receive routes<br />
created on your device. Once imported, you can use the file in your mapping program.<br />
To Receive a Route<br />
Use the following steps to receive a route from your device.<br />
1. Connect your device to your computer.<br />
2. If you are using a third-party GPS receiver, you may have to use specific settings.<br />
For example, if you are using a GARMIN GPS receiver, set your GARMIN receiver<br />
interface to GRMN/GRMN. For more information, see your device manual.<br />
3. Click the Exchange button on the toolbar.<br />
4. Under Select Device, select GPS.<br />
5. Select Receive from Device.<br />
6. Select Route from the Object drop-down list.<br />
7. Select Route from the Save As drop-down list.<br />
8. Click Next.<br />
9. Select the route name or route number on the device that you want to receive.<br />
10. Select the route file you want to add the route information to. If you want to create a<br />
new route file, select New from the Route drop-down list and type the new route<br />
name in the available text box.<br />
11. Click Receive from Device.<br />
12. Repeat the steps for every route file you want to receive from your device.<br />
13. Click Finish.<br />
on<br />
219
<strong>Street</strong> <strong>Atlas</strong> <strong>USA</strong> User Guide<br />
Tip You can also open the Exchange Wizard by clicking the Exchange button<br />
the GPS tab.<br />
Receiving a Track<br />
on<br />
Third-party GPS<br />
If you have a compatible GPS device, you can use the Exchange Wizard to receive tracks<br />
created on your device. Once imported, you can use the file in your mapping program.<br />
Note When you open a track you've imported from your GPS device, you may notice that<br />
the track does not join existing roads. Use the select tool in the Draw tab to snap the end<br />
node of the track to a road. For more information, see Snapping Draw Objects.<br />
To Receive a Track<br />
Use the following steps to receive a track from your device and save it as a track.<br />
1. Connect your device to your computer.<br />
2. If you are using a third-party GPS receiver, you may have to use specific settings.<br />
For example, if you are using a GARMIN GPS receiver, set your GARMIN receiver<br />
interface to GRMN/GRMN. For more information, see your device manual.<br />
3. Click the Exchange button on the toolbar.<br />
4. Under Select Device, select GPS.<br />
5. Select Receive from Device.<br />
6. Select Track from the Object drop-down list.<br />
7. Select User Map Data - Track from the Save As drop-down list.<br />
8. Click Next.<br />
9. Select the track name or track number on the device that you want to receive. Not<br />
all devices support downloading individual track logs. See your device manual for<br />
more information.<br />
10. Select the track file you want to add the track information to. To create a new track<br />
file, select New from the Track File drop-down list and type the new track file name<br />
in the New Track File text box.<br />
11. Optional. Type a label for your track in the Track Label text box.<br />
12. Click Receive from Device.<br />
13. Repeat the steps for every track file you want to receive from your device.<br />
14. Click Finish.<br />
Tip You can also open the Exchange Wizard by clicking the Exchange button<br />
the GPS tab.<br />
Receiving Waypoints<br />
Third-party GPS<br />
If you have a compatible GPS device, you can use the Exchange Wizard to receive<br />
waypoints created on your device and save them as a draw file or as a waypoint file. Once<br />
imported, you can use the file in your mapping program.<br />
To Receive Waypoints as a Waypoint File<br />
Use the following steps to receive waypoints from your device.<br />
on<br />
220
Exchanging Information with A Third-party GPS Device<br />
1. Connect your device to your computer.<br />
2. If you are using a third-party GPS receiver, you may have to use specific settings.<br />
For example, if you are using a GARMIN GPS receiver, set your GARMIN receiver<br />
interface to GRMN/GRMN. For more information, see your device manual.<br />
3. Click the Exchange button on the toolbar.<br />
4. Under Select Device, select GPS.<br />
5. Select Receive from Device.<br />
6. Select Waypoints from the Object drop-down list.<br />
7. Select User Map Data - Waypoints from the Save As drop-down list.<br />
8. Click Next.<br />
9. Select the waypoint file you want to add the waypoint information to from the<br />
Waypoint File drop-down list. To create a new Waypoint file, select New from the<br />
Waypoint File drop-down list and type the new waypoint file name in the New<br />
Waypoint File text box.<br />
10. If you want all of the waypoints to display with the current symbol (such as the<br />
default red flag), select the Use Current Waypoint (active waypoint) option. If<br />
you want the waypoint symbols to match those on your third-party device, select the<br />
Use Custom Waypoint Symbol Set option and then select the appropriate set<br />
from the drop-down list. For more information on creating a custom symbol set, see<br />
Assigning a Waypoint ID to a Custom Symbol.<br />
11. Click Receive From Device.<br />
12. Repeats the steps for each waypoint file you want to receive.<br />
13. Click Finish.<br />
Tip You can also open the Exchange Wizard by clicking the Exchange button<br />
the GPS tab.<br />
on<br />
221
Using NetLink<br />
NetLink<br />
NetLink is an online portal within <strong>Street</strong> <strong>Atlas</strong> <strong>USA</strong>®. You must have an Internet connection<br />
to use NetLink. To get help with NetLink, click the blue Help button on the NetLink tab.<br />
223
Using GeoTagger<br />
Getting Started with GeoTagger<br />
Use the GeoTagger Wizard to sync digital photos with GPS log files (.gpl) and track files<br />
(.an1) and tag them to the location you took them. You can place images as an actual<br />
image on the map, a MapNote with a hyperlink, or a symbol with a hyperlink.<br />
To open the GeoTagger Wizard, click the GeoTagger button on the toolbar. The<br />
Geotagger button is hidden by default; to show it, right-click the toolbar to open the menu<br />
and click GeoTagger.<br />
Important! Make sure the time and date on your camera and on your GPS device match<br />
before you begin. This ensures that your images are correctly matched to the GPS log file or<br />
track file. If you do not have the correct time on your camera, you can update the<br />
information with the Timestamp Offset option in the wizard. See Calculating the Timestamp<br />
Offset.<br />
Tagging an Image<br />
Once you successfully tag your digital images to a GPS log file or track file, you can view the<br />
points at which the photos were taken on the map in your DeLorme program.<br />
Before you begin, you must download the GPS log file or track file and digital photographs<br />
to your computer. See Receiving a Track From Your Third-party GPS Device for information<br />
on using the Exchange Wizard to transfer files.<br />
To Tag an Image<br />
1. Click the GeoTagger button on the toolbar to open the GeoTagger Wizard.<br />
2. Select Images and click Next.<br />
3. In the Photo Directory box, type the path and file name for the folder (not specific<br />
images) on your computer where the images are stored.<br />
OR<br />
Click Browse to search for the folder on your computer.<br />
4. Under Time Zone, select the time zone where you were when you took the pictures.<br />
See GMT Time Zone Information for a table of time zones by state.<br />
If Daylight Saving Time was in effect (second Sunday in March through first Sunday<br />
in November), select the Adjust for Daylight Saving Time check box.<br />
5. Under GPS Data, select Track or GPL File.<br />
6. If you selected Track, the list of track layers in the Draw tab displays in a tree menu.<br />
Click the plus sign to expand the tree menu, and click the track. You can select only<br />
one track at a time.<br />
If you selected GPL File, in the GPS Data box, type the path and file name for the<br />
file or click Browse to search for the file on your computer.<br />
7. Click Next.<br />
The Image list displays the images that will be tagged. Click an image to preview it<br />
in Image Preview window.<br />
8. Under Time Offset, if the time on your camera differed from actual time when you<br />
recorded the data, calculate the offset, type the actual time in the Matching GPS<br />
Time text box.<br />
225
<strong>Street</strong> <strong>Atlas</strong> <strong>USA</strong> User Guide<br />
9. Click Next.<br />
10. Select how you want to place the image on the map.<br />
• Hyperlink–A MapNote with a hyperlink to the image displays on the map.<br />
• Embedded–A MapNote with a thumbnail image hyperlinked to the image<br />
displays on the map.<br />
• Symbol–A camera symbol with a hyperlink to the image displays on the map.<br />
11. Click Next.<br />
A message displays telling you that you successfully tagged your images. Click<br />
Finish. When you view the GPS log file or track on the map, you can see where the<br />
images are tagged.<br />
OR<br />
An error message displays; usually this is because the timestamps for the camera<br />
and the file or track do not match.<br />
Calculate the Timestamp Offset<br />
The time on your camera must match the time in the track or GPS log so the images display<br />
in the correct place. If they do not, you must calculate a timestamp offset. If possible, do<br />
this before you use the GeoTagger Wizard.<br />
To Calculate the Timestamp Offset Before Using the Wizard<br />
Use these steps to calculate the timestamp offset before you use the GeoTagger Wizard.<br />
1. Click the Draw tab and view your track or GPS log.<br />
2. Find a point on the track or GPS log where you know you took a picture.<br />
3. Make a note of the time.<br />
4. Start the GeoTagger Wizard and follow the on-screen steps.<br />
5. When you get to the screen with the offset option, highlight the image in the file list.<br />
The image timestamp displays in the Data Timestamp box.<br />
6. Type the time you made a note of in the Matching GPS Time text box.<br />
To Calculate the Timestamp Offset When Using the Wizard<br />
Use the following steps to calculate the timestamp offset if you are already using the<br />
GeoTagger Wizard.<br />
1. Click Cancel to exit the GeoTagger Wizard.<br />
2. Click the Draw tab and view your track or GPS log.<br />
3. Find a point on the track or GPS log where you know you took a picture.<br />
4. Make a note of the time.<br />
5. Start the GeoTagger Wizard and follow the on-screen steps until you get to the<br />
screen with the offset option.<br />
6. Highlight the image in the file list.<br />
The image timestamp displays in the Data Timestamp box.<br />
7. Type the time you made a note of in the Matching GPS Time text box.<br />
226
Legal Information<br />
<strong>Street</strong> <strong>Atlas</strong> <strong>USA</strong>® <strong>2015</strong> <strong>Plus</strong> Single-User License<br />
Agreement<br />
This is an Agreement between you, the end user, and DeLorme. By using the <strong>Street</strong> <strong>Atlas</strong><br />
<strong>USA</strong> <strong>2015</strong> <strong>Plus</strong> software, data and documentation (the “System”), you are agreeing to be<br />
bound by the terms of this Agreement.<br />
If you do not agree with the terms of this Agreement, you may not use the System. Return<br />
all materials within thirty (30) days of receipt to the dealer from which you obtained them<br />
or to DeLorme for a full refund.<br />
Any term or condition of an approved purchase order that differs from or adds to the terms<br />
or conditions of this License Agreement as well as any other modification or amendment to<br />
this Agreement will not be effective unless expressly agreed to in writing by both parties.<br />
LICENSE TERMS AND CONDITIONS<br />
THE LICENSED SYSTEM<br />
The System consists of DeLorme's patented (U.S. Pat. Nos. 4,972,319; 5,030,117;<br />
5,559,707; 5,802,492; and 6,321,158; other patents pending) processes for the formatting,<br />
storage, retrieval and presentation of geographic and geographically related data;<br />
DeLorme's copyrighted computer program for the use of those processes and related<br />
functions; and compilations of geographic and supplemental data that are proprietary to<br />
DeLorme or its licensors. The entire System, including the software, documentation, data<br />
compilations, screen displays and map printouts are protected by U.S. and foreign<br />
copyright. You have no ownership rights in the System. Rather, you have a license to use<br />
the System as long as this Agreement remains in full force and effect.<br />
YOUR USE OF THE SYSTEM<br />
Permitted Use. This Agreement permits a registered user to use the System on a nonexclusive<br />
basis for personal, reference or business purposes on a single computer at one<br />
time. You may install the System on an auxiliary computer in addition to your principal<br />
computer. However, one of these two computers must be portable and the software may<br />
not be used simultaneously on both computers. Otherwise, once you have installed the<br />
System on one computer you may use the System on a second computer only if you delete<br />
the System from the first computer or purchase a separate license. Installation of any part<br />
of the System on a network is prohibited unless you have a separate network license. For<br />
information on network or multiple-user licensing, contact DeLorme at<br />
https://contact.delorme.com or 1-800-293-2389. You may use the System as instructed by<br />
the documentation to perform its designed functions only for the purposes authorized by<br />
this Agreement.<br />
Paper Map Printout Rights. You may reproduce paper copies or static digital images,<br />
such as PDF or TIFF files, of any <strong>Street</strong> <strong>Atlas</strong> <strong>USA</strong> map for personal or household use or, if<br />
you are a business or institution, for in-house purposes, provided that distribution and use<br />
of such printouts and copies of printouts is limited to the location where the System is<br />
installed or limited to use by employees based at that location.<br />
Paper Locator Map Distribution Rights. You may distribute to family and friends,<br />
including via fax, paper copies or static digital images, such as PDF or TIFF files, of <strong>Street</strong><br />
<strong>Atlas</strong> <strong>USA</strong> map printouts depicting locations of personal interest. You may distribute to your<br />
colleagues, clients, customers or prospects, including via fax, paper copies or static digital<br />
227
<strong>Street</strong> <strong>Atlas</strong> <strong>USA</strong> User Guide<br />
images, such as PDF or TIFF files, of <strong>Street</strong> <strong>Atlas</strong> <strong>USA</strong> map printouts depicting the location<br />
of your business or institution or the locations of your business or institution-related<br />
meetings or events and in flyers or brochures that contain no paid advertising.<br />
Paper Report Distribution Rights. You may reproduce for distribution to colleagues or<br />
clients up to one thousand (1,000) paper copies of any <strong>Street</strong> <strong>Atlas</strong> <strong>USA</strong> map printouts for<br />
use in paper reports such as appraisals or environmental studies, provided that no such<br />
report includes more than fifty (50) different <strong>Street</strong> <strong>Atlas</strong> <strong>USA</strong> maps and that the<br />
distribution does not constitute a general and unrestricted publication for sale or resale or<br />
contain paid advertising.<br />
Periodical Illustrations. You may reproduce paper copies of any <strong>Street</strong> <strong>Atlas</strong> <strong>USA</strong> map<br />
printouts as illustrations to articles in printed paper periodical works, such as magazines,<br />
newspapers and newsletters, provided that the publication is not primarily a collection of<br />
maps, and provided that proper legend, as described below, accompanies the output. Such<br />
articles may also be posted on your Web site. Graphic printers hired by licensee to print<br />
DeLorme map images are required to purchase a license.<br />
Special Presentation Rights. You may use paper copies of <strong>Street</strong> <strong>Atlas</strong> <strong>USA</strong> map displays<br />
and printouts in presentations to live audiences only with prior written permission from<br />
DeLorme.<br />
Web Site Map Display Rights. You may display on your personal, business or institutional<br />
static Web site map images derived from the System, provided that you include the Legend<br />
indicated below and that you provide a link to the DeLorme Web site at www.delorme.com<br />
from any page featuring a DeLorme map image. If you subcontract a web developer to<br />
display map images said web developer must purchase a license.<br />
Legend. Any System output that is provided to a third party must include the following<br />
credit and copyright notice: “© <strong>2015</strong> DeLorme (www.delorme.com) <strong>Street</strong> <strong>Atlas</strong> <strong>USA</strong> <strong>Plus</strong>”.<br />
You may not remove, alter, or conceal any copyright or trademark notices appearing on any<br />
System output, except that when creating a mural map, you need only retain a single<br />
legend with scale, for use in the field.<br />
Phone Data. End User shall use Phone Data in compliance with any and all federal, state<br />
or local statutes, regulations, or ordinances, including without limitation, any applicable<br />
privacy, do-not-call, telemarketing, or related statutes regulations or ordinances. End User<br />
shall defend and indemnify DeLorme, including attorney fees, against any claims arising out<br />
of the violation by End User of this License Agreement. Export of phone data is limited to<br />
one thousand (1,000) records at any one time. Phone data may not be used in conjunction<br />
with any autodialer, or similar device, or for call center or telemarketing purposes.<br />
Copy Services. You may use a commercial copy service to reproduce paper copies that are<br />
authorized by this Agreement.<br />
NetLink Tab. All data downloaded or purchased through the NetLink Tab is subject to<br />
DeLorme’s specific data use license agreement associated with those products. Commercial<br />
use of NetLink data is prohibited.<br />
You understand and agree that the trademarks, trade names, service marks,<br />
copyrights and other proprietary rights of DeLorme are and shall remain the<br />
sole and exclusive property of DeLorme, and that you will not hold yourself<br />
out as having any ownership rights thereto. You further agree that you will<br />
make no use of such rights except as provided in this Agreement.<br />
PROHIBITIONS ON USE<br />
228
Legal Information<br />
No Resale or Distribution. Except as expressly permitted in this Agreement, you do not<br />
have the right to sell, or to reproduce or distribute for sale, any part of the System or<br />
output of the System alone or in combination with any other text, data, software, or graphic<br />
matter.<br />
No Interactive Use. You do not have the right to combine the System interactively with<br />
the operation of other software unless licensed to do so by DeLorme.<br />
No Modifications or Decompilation. Except through use of any software modification<br />
functions provided with the System you have no right to modify the System in any way,<br />
incorporate any part or product of it into a compilation or create any derivative work. You<br />
may not reverse engineer, decompile, disassemble or otherwise access source code or the<br />
logical structure and contents of the System database.<br />
No Third Party/Service Bureau Use. Except as specifically provided in this Agreement,<br />
you may not (a) permit any third party to use the System or transfer, disclose or otherwise<br />
make available the System to any third party, (b) use the System in the operation of a<br />
service bureau or (c) allow access to the System through terminals located outside your<br />
premises. You agree to secure and protect the System in a manner consistent with the<br />
maintenance of DeLorme’s rights therein and to take appropriate action by instruction or<br />
agreement with your employees who are permitted access to the System to satisfy your<br />
obligations hereunder.<br />
No Copies. The copying of the System, any portion of the System, or any of the printed<br />
materials accompanying the System is strictly prohibited.<br />
All rights not specifically granted by this Agreement are reserved by DeLorme.<br />
ADDITIONAL USE AND PUBLICATION RIGHTS MAY BE AVAILABLE UNDER A SEPARATE<br />
EXTENDED LICENSE AGREEMENT. CONTACT DELORME AT<br />
HTTPS://CONTACT.DELORME.COM FOR DETAILS AND PRICING.<br />
WARNING, WARRANTIES, AND DISCLAIMER<br />
Warning. THE SYSTEM IS SUITABLE AND INTENDED ONLY FOR GENERAL VISUAL<br />
REFERENCE USE. IT SHOULD NOT BE USED FOR ANY PURPOSE REQUIRING EXACT<br />
MEASUREMENT OF DISTANCE OR DIRECTION, OR FOR PRECISION IN ADDRESS LOCATION<br />
OR IN THE DEPICTION OF GEOGRAPHIC FEATURES. ROUTING DIRECTIONS SHOULD BE<br />
USED ONLY AS A TRAVEL AID AND MUST ALWAYS BE VISUALLY VERIFIED BY THE USER ON<br />
THE GROUND AND EXECUTED WITH DUE REGARD TO TRAFFIC AND ROAD CONDITIONS,<br />
ROAD SIGNS AND REGULATIONS. Please note that the Data is merely a graphical<br />
representation of geographic features appearing on the face of the earth. The Data may<br />
include features, such as roads and trails, etc., that are located on private property. Nothing<br />
in this License grants the use of, or is intended to imply the right to use, any such private<br />
property. You should respect all landowner restrictions. You are solely responsible for<br />
complying with all legal requirements relating to land use and for your own safety and for<br />
the consequences of your actions in your use of the Data.<br />
Limited Warranty on Media. DeLorme warrants that the media on which the System is<br />
furnished shall, for a period of sixty (60) days from date of receipt (the "Warranty Period"),<br />
be free from defects in material and workmanship under normal use. If a defect in the<br />
media appears during the Warranty Period, return all materials to DeLorme for replacement,<br />
or at DeLorme’s option, refund of the license fee.<br />
Disclaimer of Warranty. DeLorme does not warrant the completeness or accuracy of the<br />
System, or that its use will meet your needs or be uninterrupted or error-free. TO THE<br />
MAXIMUM EXTENT PERMITTED BY LAW, EXCEPT FOR THE WARRANTIES SET FORTH ABOVE,<br />
THE SYSTEM IS LICENSED “AS IS” AND DELORME DISCLAIMS ANY AND ALL OTHER<br />
229
<strong>Street</strong> <strong>Atlas</strong> <strong>USA</strong> User Guide<br />
WARRANTIES, EXPRESS OR IMPLIED, INCLUDING, WITHOUT LIMITATION, IMPLIED<br />
WARRANTIES OF MERCHANTABILITY OR FITNESS FOR A PARTICULAR PURPOSE.<br />
No Consequential Damages. IN NO EVENT SHALL DELORME BE LIABLE FOR ANY<br />
SPECIAL, INDIRECT, INCIDENTAL OR CONSEQUENTIAL DAMAGES, INCLUDING, BUT NOT<br />
LIMITED TO, LOSS OF REVENUES OR PROFITS, EVEN IF DELORME HAS BEEN ADVISED OF<br />
THE POSSIBILITY OF SUCH DAMAGES.<br />
TERMINATION AND TRANSFER<br />
DeLorme may terminate this Agreement at any time for any reason, including, but not<br />
limited to, if DeLorme finds that you have violated any of the terms of this Agreement or<br />
that you have attempted to exceed the licensed uses in any way. Termination will be<br />
effective upon written notice to you. Upon termination of this Agreement you agree to<br />
promptly return all copies of the System, documentation and other materials furnished to<br />
you or made by you, including unauthorized copies. Termination is in addition to and not in<br />
lieu of any other remedies available to DeLorme. All provisions relating to property rights<br />
shall survive termination. You are not authorized to transfer your rights under this<br />
Agreement.<br />
OTHER<br />
This Agreement contains the complete understanding between the parties and supersedes<br />
and replaces any prior or contemporaneous agreement or understanding, whether oral or<br />
written, with respect to its subject matter. This Agreement shall be governed by the laws of<br />
the State of Maine, applicable to agreements wholly executed and wholly performed in<br />
Maine. Any action relating to this Agreement shall be brought in federal or state court in<br />
Maine and the parties consent to the personal jurisdiction of either such court.<br />
U.S. GOVERNMENT RIGHTS IN COMMERCIAL SOFTWARE<br />
Use, duplication, or disclosure by the Government of all parts of the Licensed Data except<br />
any USGS data is subject to restrictions set forth in the commercial computer software<br />
license agreement under which the software is delivered by DeLorme and as provided in<br />
DFARS 227.7202-1(a) and 227.7202-3(a) or DFARS 227.225-7013 (OCT 1988), as<br />
applicable, or FAR 12.212(a), FAR 52.227-14 or FAR 52.227-19, as applicable.<br />
CANADIAN GOVERNMENT DATA<br />
Certain of the Canadian data included in the System are Adapted from Statistics Canada,<br />
FSA Boundary File, 92F0170XCE, 2001 Census; or Statistics Canada, 2005 Road Network<br />
File, 92-500-XWE; or Melissa Data's Canadian Postal Data product, based on input from STC<br />
data files.<br />
Statistics Canada information is used with the permission of Statistics Canada. Users are<br />
forbidden to copy this material and/or re-disseminate the data, in an original or modified<br />
form, for commercial purposes, without the expressed permission of Statistics Canada.<br />
Information on the availability of the wide range of data from Statistics Canada can be<br />
obtained from Statistics Canada's Regional Offices, its World Wide Web site at<br />
http://www.statcan.ca, and its toll-free access number 1-800-263-1136.<br />
Copyright © <strong>2015</strong> DeLorme. All rights reserved.<br />
230
Legal Information<br />
Important Notices<br />
Patent and Copyright Notice<br />
<strong>Street</strong> <strong>Atlas</strong> <strong>USA</strong>/<strong>Street</strong><strong>Atlas</strong> <strong>USA</strong> <strong>Plus</strong> is a limited field of use license under United States<br />
Patent law including the following patents owned by DeLorme: U.S. Pat. Nos. 4,972,319;<br />
5,030,117; 5,559,707; 5,802,492; and 6,321,158. Other patents pending. All software,<br />
data compilations, screen displays and map printouts are all protected by U.S. and foreign<br />
copyright and owned by DeLorme or its licensors. Purchaser of license acquires no rights<br />
that are not specifically set forth in the License Agreement included in the documentation.<br />
U.S. Government Rights in Commercial Software<br />
Use, duplication or disclosure by the Government is subject to restrictions set forth in the<br />
commercial computer software license agreement under which the software is delivered by<br />
DeLorme and as provided in DFARS 227.7202-1(a) and 227.7203-3(a) or DFARS 227.225-<br />
7013 (OCT 1988), as applicable, or FAR 12.212(a), FAR 52.227-14 or FAR 52.227-19, as<br />
applicable.<br />
Copyright © <strong>2015</strong> DeLorme.<br />
Curl License<br />
Copyright © 1996-2010, Daniel Stenberg, <br />
All rights reserved.<br />
Permission to use, copy, modify, and distribute this software for any purpose with or<br />
without fee is hereby granted, provided that the above copyright<br />
notice and this permission notice appear in all copies.<br />
THE SOFTWARE IS PROVIDED "AS IS", WITHOUT WARRANTY OF ANY KIND, EXPRESS OR<br />
IMPLIED, INCLUDING BUT NOT LIMITED TO THE WARRANTIES OF MERCHANTABILITY,<br />
FITNESS FOR A PARTICULAR PURPOSE AND NON INFRINGEMENT OF THIRD PARTY RIGHTS.<br />
IN NO EVENT SHALL THE AUTHORS OR COPYRIGHT HOLDERS BE LIABLE FOR ANY CLAIM,<br />
DAMAGES OR OTHER LIABILITY, WHETHER IN AN ACTION OF CONTRACT, TORT OR<br />
OTHERWISE, ARISING FROM, OUT OF OR IN CONNECTION WITH THE SOFTWARE OR THE<br />
USE OR OTHER DEALINGS IN THE SOFTWARE.<br />
Except as contained in this notice, the name of a copyright holder shall not be used in<br />
advertising or otherwise to promote the sale, use or other dealings<br />
in this Software without prior written authorization of the copyright holder.<br />
LibTiff License<br />
Copyright © 1988-1997 Sam Leffler Copyright © 1991-1997 Silicon Graphics, Inc.<br />
Permission to use, copy, modify, distribute, and sell this software and its documentation for<br />
any purpose is hereby granted without fee, provided that (i) the above copyright notices<br />
and this permission notice appear in all copies of the software and related documentation,<br />
and (ii) the names of Sam Leffler and Silicon Graphics may not be used in any advertising<br />
or publicity relating to the software without the specific, prior written permission of Sam<br />
Leffler and Silicon Graphics.<br />
THE SOFTWARE IS PROVIDED "AS-IS" AND WITHOUT WARRANTY OF ANY KIND, EXPRESS,<br />
IMPLIED OR OTHERWISE, INCLUDING WITHOUT LIMITATION, ANY WARRANTY OF<br />
MERCHANTABILITY OR FITNESS FOR A PARTICULAR PURPOSE.<br />
231
<strong>Street</strong> <strong>Atlas</strong> <strong>USA</strong> User Guide<br />
IN NO EVENT SHALL SAM LEFFLER OR SILICON GRAPHICS BE LIABLE FOR ANY SPECIAL,<br />
INCIDENTAL, INDIRECT OR CONSEQUENTIAL DAMAGES OF ANY KIND,OR ANY DAMAGES<br />
WHATSOEVER RESULTING FROM LOSS OF USE, DATA OR PROFITS,WHETHER OR NOT<br />
ADVISED OF THE POSSIBILITY OF DAMAGE, AND ON ANY THEORY OF LIABILITY, ARISING<br />
OUT OF OR IN CONNECTION WITH THE USE OR PERFORMANCE OF THIS SOFTWARE.<br />
CSMap License<br />
Copyright © 2008, Autodesk, Inc.<br />
All rights reserved.<br />
Redistribution and use in source and binary forms, with or without modification, are<br />
permitted provided that the following conditions are met:<br />
* Redistributions of source code must retain the above copyright notice, this list of<br />
conditions and the following disclaimer.<br />
* Redistributions in binary form must reproduce the above copyright notice, this list of<br />
conditions and the following disclaimer in the documentation and/or other materials<br />
provided with the distribution.<br />
* Neither the name of the Autodesk, Inc. nor the names of its contributors may be used to<br />
endorse or promote products derived from this software without specific prior written<br />
permission.<br />
THIS SOFTWARE IS PROVIDED BY Autodesk, Inc. ``AS IS'' AND ANY EXPRESS OR IMPLIED<br />
WARRANTIES, INCLUDING, BUT NOT LIMITED TO, THE IMPLIED WARRANTIES OF<br />
MERCHANTABILITY AND FITNESS FOR A PARTICULAR PURPOSE ARE DISCLAIMED. IN NO<br />
EVENT SHALL Autodesk, Inc. OR CONTRIBUTORS BE LIABLE FOR ANY DIRECT, INDIRECT,<br />
INCIDENTAL, SPECIAL, EXEMPLARY, OR CONSEQUENTIAL DAMAGES (INCLUDING, BUT NOT<br />
LIMITED TO, PROCUREMENT OF SUBSTITUTE GOODS OR SERVICES; LOSS OF USE, DATA,<br />
OR PROFITS; OR BUSINESS INTERRUPTION) HOWEVER CAUSED AND ON ANY THEORY OF<br />
LIABILITY, WHETHER IN CONTRACT, STRICT LIABILITY,OR TORT (INCLUDING NEGLIGENCE<br />
OR OTHERWISE) ARISING IN ANY WAY OUT OF THE USE OF THIS SOFTWARE, EVEN IF<br />
ADVISED OF THE POSSIBILITY OF SUCH DAMAGE.<br />
Boost License<br />
Boost Software License - Version 1.0 - August 17th, 2003<br />
Permission is hereby granted, free of charge, to any person or organization obtaining a copy<br />
of the software and accompanying documentation covered by this license (the "Software")<br />
to use, reproduce, display, distribute,execute, and transmit the Software, and to prepare<br />
derivative works of the Software, and to permit third-parties to whom the Software is<br />
furnished to do so, all subject to the following:<br />
The copyright notices in the Software and this entire statement, including the above license<br />
grant, this restriction and the following disclaimer,must be included in all copies of the<br />
Software, in whole or in part, and all derivative works of the Software, unless such copies or<br />
derivative works are solely in the form of machine-executable object code generated by a<br />
source language processor.<br />
THE SOFTWARE IS PROVIDED "AS IS", WITHOUT WARRANTY OF ANY KIND, EXPRESS OR<br />
IMPLIED, INCLUDING BUT NOT LIMITED TO THE WARRANTIES OF<br />
MERCHANTABILITY,FITNESS FOR A PARTICULAR PURPOSE, TITLE AND NON-<br />
INFRINGEMENT. IN NO EVENT SHALL THE COPYRIGHT HOLDERS OR ANYONE<br />
DISTRIBUTING THE SOFTWARE BE LIABLE FOR ANY DAMAGES OR OTHER LIABILITY,<br />
232
Legal Information<br />
WHETHER IN CONTRACT, TORT OR OTHERWISE,ARISING FROM, OUT OF OR IN<br />
CONNECTION WITH THE SOFTWARE OR THE USE OR OTHER DEALINGS IN THE SOFTWARE.<br />
JasPer License<br />
JasPer License Version 2.0<br />
Copyright © 1999-2000 Image Power, Inc.<br />
Copyright © 1999-2000 The University of British Columbia<br />
Copyright © 2001-2003 Michael David Adams<br />
All rights reserved.<br />
Permission is hereby granted, free of charge, to any person (the"User") obtaining a copy of<br />
this software and associated documentation files (the "Software"), to deal in the Software<br />
without restriction,including without limitation the rights to use, copy, modify,<br />
merge,publish, distribute, and/or sell copies of the Software, and to permit persons to<br />
whom the Software is furnished to do so, subject to the following conditions:<br />
1. The above copyright notices and this permission notice (which includes the disclaimer<br />
below) shall be included in all copies or substantial portions of the Software.<br />
2. The name of a copyright holder shall not be used to endorse or promote products<br />
derived from the Software without specific prior written permission.<br />
THIS DISCLAIMER OF WARRANTY CONSTITUTES AN ESSENTIAL PART OF THIS LICENSE.<br />
NO USE OF THE SOFTWARE IS AUTHORIZED HEREUNDER EXCEPT UNDER THIS<br />
DISCLAIMER. THE SOFTWARE IS PROVIDED BY THE COPYRIGHT HOLDERS"AS IS",<br />
WITHOUT WARRANTY OF ANY KIND, EXPRESS OR IMPLIED, INCLUDING BUT NOT LIMITED<br />
TO THE WARRANTIES OF MERCHANTABILITY, FITNESS FOR A PARTICULAR PURPOSE AND<br />
NON INFRINGEMENT OF THIRD PARTY RIGHTS. IN NO EVENT SHALL THE COPYRIGHT<br />
HOLDERS BE LIABLE FOR ANY CLAIM, OR ANY SPECIAL INDIRECT OR CONSEQUENTIAL<br />
DAMAGES, OR ANY DAMAGES WHATSOEVER RESULTING FROM LOSS OF USE, DATA OR<br />
PROFITS, WHETHER IN AN ACTION OF CONTRACT,NEGLIGENCE OR OTHER TORTIOUS<br />
ACTION, ARISING OUT OF OR IN CONNECTION WITH THE USE OR PERFORMANCE OF THIS<br />
SOFTWARE. NO ASSURANCES ARE PROVIDED BY THE COPYRIGHT HOLDERS THAT THE<br />
SOFTWARE DOES NOT INFRINGE THE PATENT OR OTHER INTELLECTUAL PROPERTY RIGHTS<br />
OF ANY OTHER ENTITY. EACH COPYRIGHT HOLDER DISCLAIMS ANY LIABILITY TO THE<br />
USER FOR CLAIMS BROUGHT BY ANY OTHER ENTITY BASED ON INFRINGEMENT OF<br />
INTELLECTUAL PROPERTY RIGHTS OR OTHERWISE. AS A CONDITION TO EXERCISING THE<br />
RIGHTS GRANTED HEREUNDER, EACH USER HEREBY ASSUMES SOLE RESPONSIBILITY TO<br />
SECURE ANY OTHER INTELLECTUAL PROPERTY RIGHTS NEEDED, IF ANY. THE SOFTWARE<br />
IS NOT FAULT-TOLERANT AND IS NOT INTENDED FOR USE IN MISSION-CRITICAL<br />
SYSTEMS, SUCH AS THOSE USED IN THE OPERATION OF NUCLEAR FACILITIES,AIRCRAFT<br />
NAVIGATION OR COMMUNICATION SYSTEMS, AIR TRAFFIC CONTROL SYSTEMS, DIRECT<br />
LIFE SUPPORT MACHINES, OR WEAPONS SYSTEMS, IN WHICH THE FAILURE OF THE<br />
SOFTWARE OR SYSTEM COULD LEAD DIRECTLY TO DEATH,PERSONAL INJURY, OR SEVERE<br />
PHYSICAL OR ENVIRONMENTAL DAMAGE ("HIGH RISK ACTIVITIES"). THE COPYRIGHT<br />
HOLDERS SPECIFICALLY DISCLAIM ANY EXPRESS OR IMPLIED WARRANTY OF FITNESS FOR<br />
HIGH RISK ACTIVITIES.<br />
ShapeLib License<br />
Copyright © 1999, Frank Warmerdam<br />
Permission is hereby granted, free of charge, to any person obtaining a copy of this<br />
software and associated documentation files (the "Software"), to deal in the Software<br />
233
<strong>Street</strong> <strong>Atlas</strong> <strong>USA</strong> User Guide<br />
without restriction, including without limitation the rights to use, copy, modify, merge,<br />
publish, distribute, sublicense, and/or sell copies of the Software, and to permit persons to<br />
whom the Software is furnished to do so, subject to the following conditions:<br />
The above copyright notice and this permission notice shall be included in all copies or<br />
substantial portions of the Software.<br />
THE SOFTWARE IS PROVIDED "AS IS", WITHOUT WARRANTY OF ANY KIND, EXPRESS OR<br />
IMPLIED, INCLUDING BUT NOT LIMITED TO THE WARRANTIES OF MERCHANTABILITY,<br />
FITNESS FOR A PARTICULAR PURPOSE AND NON INFRINGEMENT. IN NO EVENT SHALL THE<br />
AUTHORS OR COPYRIGHT HOLDERS BE LIABLE FOR ANY CLAIM, DAMAGES OR OTHER<br />
LIABILITY, WHETHER IN AN ACTION OF CONTRACT, TORT OR OTHERWISE, ARISING FROM,<br />
OUT OF OR IN CONNECTION WITH THE SOFTWARE OR THE USE OR OTHER DEALINGS IN<br />
THE SOFTWARE.<br />
GDAL Proj4 License<br />
Copyright © 2000, Frank Warmerdam<br />
Permission is hereby granted, free of charge, to any person obtaining a copy of this<br />
software and associated documentation files (the "Software"), to deal in the Software<br />
without restriction, including without limitation the rights to use, copy, modify, merge,<br />
publish, distribute, sublicense, and/or sell copies of the Software, and to permit persons to<br />
whom the Software is furnished to do so, subject to the following conditions:<br />
The above copyright notice and this permission notice shall be included in all copies or<br />
substantial portions of the Software.<br />
THE SOFTWARE IS PROVIDED "AS IS", WITHOUT WARRANTY OF ANY KIND, EXPRESS OR<br />
IMPLIED, INCLUDING BUT NOT LIMITED TO THE WARRANTIES OF MERCHANTABILITY,<br />
FITNESS FOR A PARTICULAR PURPOSE AND NON INFRINGEMENT. IN NO EVENT SHALL THE<br />
AUTHORS OR COPYRIGHT HOLDERS BE LIABLE FOR ANY CLAIM, DAMAGES OR OTHER<br />
LIABILITY, WHETHER IN AN ACTION OF CONTRACT, TORT OR OTHERWISE, ARISING FROM,<br />
OUT OF OR IN CONNECTION WITH THE SOFTWARE OR THE USE OR OTHER DEALINGS IN<br />
THE SOFTWARE.<br />
GDAL gtiff Format License<br />
Copyright © 2002, Industrial Light & Magic, a division of Lucas Digital Ltd. LLC<br />
All rights reserved.<br />
Redistribution and use in source and binary forms, with or without modification, are<br />
permitted provided that the following conditions are met:<br />
* Redistributions of source code must retain the above copyright notice, this list of<br />
conditions and the following disclaimer.<br />
* Redistributions in binary form must reproduce the above copyright notice, this list of<br />
conditions and the following disclaimer in the documentation and/or other materials<br />
provided with the distribution.<br />
* Neither the name of Industrial Light & Magic nor the names of its contributors may be<br />
used to endorse or promote products derived from this software without specific prior<br />
written permission.<br />
THIS SOFTWARE IS PROVIDED BY THE COPYRIGHT HOLDERS AND CONTRIBUTORS"AS IS"<br />
AND ANY EXPRESS OR IMPLIED WARRANTIES, INCLUDING, BUT NOT LIMITED TO, THE<br />
IMPLIED WARRANTIES OF MERCHANTABILITY AND FITNESS FORA PARTICULAR PURPOSE<br />
ARE DISCLAIMED. IN NO EVENT SHALL THE COPYRIGHT OWNER OR CONTRIBUTORS BE<br />
LIABLE FOR ANY DIRECT, INDIRECT, INCIDENTAL,SPECIAL, EXEMPLARY, OR<br />
234
Legal Information<br />
CONSEQUENTIAL DAMAGES (INCLUDING, BUT NOT LIMITED TO, PROCUREMENT OF<br />
SUBSTITUTE GOODS OR SERVICES; LOSS OF USE,DATA, OR PROFITS; OR BUSINESS<br />
INTERRUPTION) HOWEVER CAUSED AND ON ANY THEORY OF LIABILITY, WHETHER IN<br />
CONTRACT, STRICT LIABILITY, OR TORT (INCLUDING NEGLIGENCE OR OTHERWISE)<br />
ARISING IN ANY WAY OUT OF THE USE OF THIS SOFTWARE, EVEN IF ADVISED OF THE<br />
POSSIBILITY OF SUCH DAMAGE.<br />
GDAL hdf4 Format License<br />
Copyright © 1996 Hughes and Applied Research Corporation<br />
Permission to use, modify, and distribute this software and its documentation for any<br />
purpose without fee is hereby granted, provided that the above copyright notice appear in<br />
all copies and that both that copyright notice and this permission notice appear in<br />
supporting documentation.<br />
GDAL pcraster Format License<br />
Copyright © 1997-2003, Utrecht University<br />
All rights reserved.<br />
Redistribution and use in source and binary forms, with or without modification, are<br />
permitted provided that the following conditions are met:<br />
* Redistributions of source code must retain the above copyright notice, this list of<br />
conditions and the following disclaimer.<br />
* Redistributions in binary form must reproduce the above copyright notice, this list of<br />
conditions and the following disclaimer in the documentation and/or other materials<br />
provided with the distribution.<br />
* Neither the name of Utrecht University nor the names of its contributors may be used to<br />
endorse or promote products derived from this software without specific prior written<br />
permission.<br />
THIS SOFTWARE IS PROVIDED BY THE COPYRIGHT HOLDERS AND CONTRIBUTORS"AS IS"<br />
AND ANY EXPRESS OR IMPLIED WARRANTIES, INCLUDING, BUT NOT LIMITED TO, THE<br />
IMPLIED WARRANTIES OF MERCHANTABILITY AND FITNESS FORA PARTICULAR PURPOSE<br />
ARE DISCLAIMED. IN NO EVENT SHALL THE COPYRIGHT OWNER OR CONTRIBUTORS BE<br />
LIABLE FOR ANY DIRECT, INDIRECT, INCIDENTAL,SPECIAL, EXEMPLARY, OR<br />
CONSEQUENTIAL DAMAGES (INCLUDING, BUT NOT LIMITED TO, PROCUREMENT OF<br />
SUBSTITUTE GOODS OR SERVICES; LOSS OF USE,DATA, OR PROFITS; OR BUSINESS<br />
INTERRUPTION) HOWEVER CAUSED AND ON ANY THEORY OF LIABILITY, WHETHER IN<br />
CONTRACT, STRICT LIABILITY, OR TORT (INCLUDING NEGLIGENCE OR OTHERWISE)<br />
ARISING IN ANY WAY OUT OF THE USE OF THIS SOFTWARE, EVEN IF ADVISED OF THE<br />
POSSIBILITY OF SUCH DAMAGE.<br />
GDAL grib Format License<br />
The degrib and g2clib source code are modified versions of code produced by NOAA NWS<br />
and are in the public domain subject to the following restrictions:<br />
http://www.weather.gov/im/softa.htm<br />
DISCLAIMER The United States Government makes no warranty, expressed or implied, as to<br />
the usefulness of the software and documentation for any purpose. The U.S. Government,<br />
its instrumentalities, officers, employees, and agents assumes no responsibility (1) for the<br />
235
<strong>Street</strong> <strong>Atlas</strong> <strong>USA</strong> User Guide<br />
use of the software and documentation listed below, or (2) to provide technical support to<br />
users.<br />
http://www.weather.gov/disclaimer.php<br />
The information on government servers are in the public domain, unless specifically<br />
annotated otherwise, and may be used freely by the public so long as you do not 1) claim it<br />
is your own (e.g. by claiming copyright for NWS information -- see below), 2) use it in a<br />
manner that implies an endorsement or affiliation with NOAA/NWS, or 3) modify it in<br />
content and then present it as official government material. You also cannot present<br />
information of your own in a way that makes it appear to be official government<br />
information..<br />
The user assumes the entire risk related to its use of this data. NWS is providing this data<br />
"as is," and NWS disclaims any and all warranties, whether express or implied, including<br />
(without limitation) any implied warranties of merchantability or fitness for a particular<br />
purpose. In no event will NWS be liable to you or to any third party for any direct, indirect,<br />
incidental, consequential, special or exemplary damages or lost profit resulting from any use<br />
or misuse of this data.<br />
As required by 17 U.S.C. 403, third parties producing copyrighted works consisting<br />
predominantly of the material appearing in NWS Web pages must provide notice with such<br />
work(s) identifying the NWS material incorporated and stating that such material is not<br />
subject to copyright protection.<br />
Acxiom License<br />
The program includes information that is proprietary to Acxiom Corporation and is protected under<br />
U.S. copyright law and international treaty provisions. This information is licensed for your personal<br />
or professional use and may not be resold or provide to others. You may not distribute, sell, rent,<br />
sublicense, or lease such information in whole or in part to any third party; you will not make such<br />
Acxiom information available in whole or in part to any other user in any networked or time-sharing<br />
environment, or transfer the information in whole or in part to any computer other than the PC used<br />
to access this information.<br />
236
Index<br />
3<br />
3D Fix ............ 21, 27, 191, 201, 210, 215<br />
A<br />
About GPS ....................................... 204<br />
Activating Speech Recognition ........... 210<br />
Add/Delete Words ............................ 216<br />
Adding a Symbol .............................. 158<br />
Adding a Text Label .......................... 158<br />
Adding a Waypoint ........................... 158<br />
Adding Draw Objects .. 150, 151, 155, 158<br />
Adding Points to Draw Objects ........... 148<br />
Adding Stops and Vias ...................... 176<br />
Adding Text or Graphics ...................... 81<br />
Address Book..... 105, 106, 107, 108, 109,<br />
110<br />
Advanced Search ............................... 93<br />
Aligning Text and Graphic Items on Your<br />
Map ............................................... 83<br />
Almanac .......................................... 202<br />
Along the Way ............................ 80, 181<br />
Anchor Position ................................ 171<br />
Arc(s) ...............................150, 152, 154<br />
Assembling a Multi-page Map............... 86<br />
Assigning a Waypoint ID to a Custom<br />
Symbol ........................................ 164<br />
Assigning Keyboard Shortcuts .............. 61<br />
Audio Controls ................................. 216<br />
Auto Zoom To Turn .......................... 191<br />
Automatically Detect GPS .................. 191<br />
Avoiding a Specified Area When Routing<br />
................................................... 180<br />
B<br />
Back on Track .................................. 197<br />
Basic Map Features............................. 49<br />
Basic Search ...................................... 92<br />
Beep When Heard ............................ 210<br />
Bitmap ........................ 14, 166, 168, 169<br />
Breaking Linear Objects .................... 154<br />
C<br />
Category ......................................... 166<br />
Category Searches ........................... 100<br />
Center on GPS ................................. 198<br />
Centering Routes on the Map ............. 185<br />
Centering the Map .............................. 13<br />
Centering the Map on an Address Book<br />
Contact ........................................ 106<br />
Changing Draw Object Types ............. 140<br />
Changing How POIs Display on the Map 53<br />
Changing the Background Color of a<br />
Printed Map .................................... 85<br />
Changing the Map Colors ..................... 52<br />
Changing the Map Magnification ........... 53<br />
Changing the Properties of a Stop ...... 179<br />
Changing Voice Output ..................... 215<br />
Chart of Supported Coordinate Formats 16<br />
Clear Trail ....................................... 199<br />
Compass Rose ................................... 18<br />
Connecting Data ................................ 67<br />
Control Panel ..................................... 18<br />
Converting a Route to a GPS Log........ 188<br />
Converting MapTags to MapNotes ....... 102<br />
Coordinate Formats ............................ 16<br />
Coordinates ................................ 54, 201<br />
Copy Symbol to Waypoint ................. 140<br />
Copy to Active Road Layer ................. 140<br />
Copy to Active Track Layer ................ 140<br />
Copy to Active Trail Layer .................. 140<br />
Copy to Draw Object ........................ 140<br />
Copy Track to GPS Log ..................... 140<br />
Copying a Draw File .......................... 139<br />
Copying a Draw Object From One Draw<br />
File to Another .............................. 142<br />
Copying a Map Line to a Draw File ...... 137<br />
Copying and Pasting ......................... 167<br />
Copying and Placing Draw Objects ...... 143<br />
Copying Your Map to the Clipboard ....... 13<br />
County Borders .................................. 49<br />
Create Dataset ................................. 122<br />
Create Route from Line ..................... 150<br />
Creating a New Custom Scheme .... 61, 63<br />
Creating a New Draw File .................. 128<br />
Creating a New Symbol ..................... 163<br />
237
<strong>Street</strong> <strong>Atlas</strong> <strong>USA</strong> User Guide<br />
Creating a New Symbol Set ............... 172<br />
Creating a Route .............................. 175<br />
Creating a Route with XData Records .. 121<br />
Creating Transfer Files ........................ 73<br />
Cursor Position ................................ 172<br />
Custom Points of Interest .................... 51<br />
Custom Symbols .............................. 162<br />
Customizing a DeLorme Scheme .......... 63<br />
Customizing the Map Feature Preferences<br />
..................................................... 51<br />
D<br />
Data Corrections .............................. 225<br />
Data Zoom Level .......................... 11, 18<br />
Deleting a Contact In Your Address Book<br />
................................................... 108<br />
Deleting a Custom Scheme .................. 64<br />
Deleting a Draw File ......................... 130<br />
Deleting a Route .............................. 186<br />
Deleting Draw Objects ...................... 146<br />
Deleting Points and Line Segments from<br />
Draw Objects ................................ 148<br />
Deleting Your Entire Address Book ..... 109<br />
Dilution of Precision .......................... 202<br />
Directions ........................... 80, 179, 181<br />
Disable Screen Saver ........................ 191<br />
Display ....................................... 52, 53<br />
Display Route Vias............................ 181<br />
Display Waypoint Labels.................... 181<br />
Displaying Basic Map Features ............. 49<br />
Displaying Routes on the Map ............ 185<br />
Drag and Zoom .................................. 11<br />
Dragging a Bitmap into XSym ............ 169<br />
Draw . 128, 129, 130, 131, 132, 133, 138,<br />
139, 140, 142, 143, 144, 145, 146,<br />
147, 148, 150, 151, 155, 156, 158,<br />
166, 169, 173, 180<br />
Draw Layer ...................................... 128<br />
Draw Tool Box ................................. 170<br />
E<br />
Editing a Contact In Your Address Book<br />
................................................... 107<br />
Editing a Route ................................ 182<br />
Editing a Symbol .............................. 165<br />
Editing Draw Objects .. 152, 153, 156, 160<br />
Editing Roads .................................. 183<br />
Editing/Locking Draw Files ................. 131<br />
Elevation .................................... 18, 201<br />
E-mailing a Transfer File ..................... 77<br />
Enable GPS Voice Navigation ............. 191<br />
Enable LED on GPS Device ................ 191<br />
Enable Stationary Logging ................. 191<br />
Enable WAAS Use ............................. 191<br />
End of Day Breaks ............................ 187<br />
Entering Address Book Information .... 106<br />
Estimate Fuel Breaks ........................ 187<br />
Estimating the Fuel Cost of Your Route 188<br />
Exchange Wizard ........ 219, 220, 221, 222<br />
Export to New Dataset ...................... 122<br />
Export to Text File ............................ 122<br />
Exporting a Custom Scheme ................ 64<br />
Exporting Data ................................. 122<br />
Exporting Draw Files to Text Files ....... 132<br />
Exporting Tab Manager Preferences ...... 58<br />
Exporting Track or Waypoint Files to GPX<br />
Files............................................. 133<br />
Exporting Your Address Book ............. 110<br />
E-Z Nav ............................. 21, 192, 197<br />
F<br />
FAQs .................................................. 1<br />
File Preview ..................................... 200<br />
Find ... 91, 96, 97, 98, 102, 106, 109, 114,<br />
166<br />
Find Options ...................................... 91<br />
Finding a Custom Symbol .................. 166<br />
Finding a Symbol by Its Name ............. 98<br />
Finding Phone Book Listings for a Specific<br />
Road ............................................ 114<br />
Finding Points Near Your Current Location<br />
..................................................... 97<br />
Formatting a Text File to Import as a<br />
Draw File ...................................... 135<br />
Frequently Asked Questions ................... 1<br />
Fuel ................................................ 179<br />
G<br />
Geocode............................119, 120, 121<br />
Getting Back on Track ....................... 197<br />
Global Positioning System ................. 204<br />
238
Index<br />
GPS 43, 97, 191, 195, 198, 199, 200, 201,<br />
204<br />
GPS Options .................................... 191<br />
GPS Radar ......................................... 97<br />
GPS Voice Navigation................. 209, 216<br />
Grab and Pan ..................................... 46<br />
Grids ................................................ 49<br />
H<br />
Heading .......................................... 201<br />
Hidden Draw Tools ........................... 128<br />
Hide Route ...................................... 185<br />
Hiding Address Book Contacts on the Map<br />
................................................... 109<br />
Hiding Draw Files ............................. 130<br />
Hiding Tabs ....................................... 57<br />
Hiding Toolbar Buttons ........................ 41<br />
High-contrast Colors ........................... 52<br />
Horizontal Resize Tool ......................... 56<br />
I<br />
Image .................. 14, 158, 166, 168, 169<br />
Importing a Bitmap .......................... 166<br />
Importing a Custom Scheme ............... 64<br />
Importing Data ................................ 117<br />
Importing Existing Address Book<br />
Information .................................. 105<br />
Importing Files to Draw Files ............. 133<br />
Importing Routes ............................. 187<br />
Importing Tab Manager Preferences ..... 58<br />
Importing Transfer Files ...................... 75<br />
Info .................................................. 45<br />
Initializing GPS ................................ 191<br />
Inserting Stops and Vias ................... 176<br />
International Labels ............................ 49<br />
Interval ............................................. 18<br />
J<br />
Joining Linear Objects ....................... 154<br />
JPEG ................................................. 14<br />
K<br />
Keyboard Shortcuts ........... 61, 63, 64, 65<br />
Keywords for Category Searches ........ 100<br />
L<br />
Labeling a Draw Object ..................... 149<br />
Labeling a Route Point with a MapNote 184<br />
Large POI Symbols ............................. 53<br />
Layering Multiple Text and Graphic Items<br />
on a Printed Map ............................. 85<br />
Legend ............................................. 37<br />
Line ................................................ 150<br />
M<br />
Magnification .............................. 53, 191<br />
Make Stop ....................................... 182<br />
Make Via ......................................... 182<br />
Managing Datasets ........................... 119<br />
Map Center Crosshair ......................... 49<br />
Map Colors ........................................ 52<br />
Map Coordinates ................................ 18<br />
Map Features ............................... 49, 51<br />
Map Files ................................ 69, 70, 72<br />
Map Legend ....................................... 37<br />
Map Rotation Tool .............................. 18<br />
MapNote ......................................... 158<br />
MapShare .......................................... 42<br />
MapTags<br />
Converting, Moving, Hiding, and<br />
Deleting .................................... 102<br />
Measure ...................................... 47, 54<br />
Microphone............................... 210, 216<br />
Monitoring GPS Satellite Information .. 202<br />
Monitoring Speech Recognition .......... 210<br />
Monitoring Your GPS Status ............... 201<br />
Moving a Contact's Location On the Map<br />
................................................... 107<br />
Moving a Draw Object to a Different Draw<br />
File .............................................. 143<br />
Moving a Record's Location................ 121<br />
Moving and Deleting MapNotes ... 161, 184<br />
Moving Draw Objects ........................ 144<br />
N<br />
NavMode .......................... 1, 21, 43, 194<br />
Netbook ............................. 46, 49, 207<br />
NetLink ........................................... 225<br />
O<br />
Opening a Symbol Set ...................... 173<br />
Options Dialog Box 46, 49, 51, 52, 53, 54,<br />
61, 63, 191, 216<br />
Overview Map .................................... 19<br />
239
<strong>Street</strong> <strong>Atlas</strong> <strong>USA</strong> User Guide<br />
P<br />
Panning the Map ......................... 13, 198<br />
Pasting a Bitmap into XSym............... 168<br />
Phone ...................................... 111, 114<br />
Picture ................. 14, 158, 166, 168, 169<br />
Placing Draw Objects ..........154, 157, 161<br />
Playing Back a Log File ...................... 199<br />
POI Search ........................................ 96<br />
POIs ........................................... 49, 96<br />
Polygon .................................... 155, 156<br />
Previewing a GPS Log File .......... 200, 207<br />
Print .............. 14, 47, 79, 80, 83, 85, 181<br />
Print Maps with a Transparent Background<br />
..................................................... 85<br />
Print Maps With a Yellow/Black<br />
Background .................................... 85<br />
Q<br />
QuickSearch ................................ 92, 98<br />
R<br />
Recalculate When Off Route ............... 191<br />
Receiving a Route ............................ 221<br />
Receiving a Track ............................. 222<br />
Receiving Waypoints ......................... 222<br />
Recenter Map on GPS ................ 191, 198<br />
Recognition Settings ......................... 216<br />
Rectangle ................................. 155, 156<br />
Reference Card .................................. 65<br />
Relocating Address Book Contacts ...... 108<br />
Removing a Symbol .......................... 169<br />
Renaming a Custom Scheme ............... 63<br />
Renaming a Draw Object ................... 145<br />
Reordering the Tabs ........................... 59<br />
Reordering the Toolbar ....................... 41<br />
Resizing the Map and Tab Areas ........... 56<br />
Reverse Route ................................. 182<br />
RoadLayer ....................................... 128<br />
Rotate Map in GPS Direction .............. 191<br />
Routable Roads ..................150, 152, 154<br />
Routable Trails ...................150, 152, 154<br />
Route .. 42, 176, 179, 182, 183, 184, 185,<br />
186, 187<br />
Route Avoid ..................................... 180<br />
Route Directions .............................. 179<br />
Route Prefs .............................. 181, 184<br />
S<br />
Satellites .................................. 202, 204<br />
Save as GPS Log File ................. 137, 188<br />
Saving a Draw File ........................... 129<br />
Saving a Map as a Bitmap or JPEG Image<br />
..................................................... 14<br />
Saving a Route ................................ 185<br />
Saving a Track as a GPS Log ............. 137<br />
Saving Route Directions as Text ......... 181<br />
Scale Bar .......................................... 18<br />
Searching for a Phone Book Listing ..... 111<br />
Searching for Address Book Contacts .. 105<br />
Searching For Commands .................... 65<br />
Searching Tips ................................... 17<br />
Selecting a Keyboard Shortcut Scheme . 61<br />
Sending Route Information ................ 219<br />
Sending Tracks to Your GPS Device .... 220<br />
Sending Waypoints ........................... 220<br />
Setting Units of Measure Preferences .... 54<br />
Setting Your End of Day and Fuel Break<br />
Preferences .................................. 187<br />
Setting Your Routing Preferences ....... 181<br />
Share Maps ....................................... 42<br />
Show All Commands .................. 210, 211<br />
Show Comments MapNotes ............... 184<br />
Show GPS Bread Crumb Trail ............. 191<br />
Show Location MapNotes ................... 184<br />
Show Summary MapNotes ................. 184<br />
Show Turns ..................................... 179<br />
Showing Address Book Contacts on the<br />
Map ............................................. 109<br />
Showing Tabs .................................... 57<br />
Showing Toolbar Features ................... 41<br />
Skyview .......................................... 202<br />
Snapping Draw Objects ..................... 147<br />
Snapping Text and Graphic Items on Your<br />
Map ............................................... 84<br />
Speech Profile Training .............. 210, 216<br />
Speech Recognition ................... 210, 214<br />
Speed ............................................. 201<br />
Spline ............................................. 150<br />
Start GPS ................................. 191, 198<br />
240
Index<br />
Stop Prefs ................................ 179, 182<br />
Stops .............................................. 176<br />
Strip Maps ......................................... 80<br />
Supported Coordinate Formats............. 16<br />
Symbol ........................................... 158<br />
Synchronizing Phone Data with the Phone<br />
Tab .............................................. 111<br />
T<br />
Tab Configuration .................... 56, 57, 58<br />
Tab Manager ............................... 57, 58<br />
Text Label ....................................... 158<br />
Tips on Viewing Search Results ............ 99<br />
Toolbar ...... 20, 41, 42, 43, 44, 45, 46, 47<br />
Town Borders .................................... 49<br />
Track . 133, 137, 151, 153, 195, 197, 198,<br />
220, 222<br />
TrackLayer ...................................... 128<br />
TrailLayer ........................................ 128<br />
Training the Speech Recognition Engine<br />
................................................... 210<br />
Transfer File ........................... 73, 75, 77<br />
Travel Package .................................. 80<br />
Turn Details ....................................... 80<br />
Tutorial .................................. 25, 30, 34<br />
U<br />
UMPC................................... 46, 49, 207<br />
Urban Area Color................................ 49<br />
Use Custom Map Features ................... 51<br />
Use High-Contrast Colors .................. 191<br />
Using the Transparency Option .......... 170<br />
V<br />
Vertical Resize Tool ............................ 56<br />
Vias ................................................ 176<br />
Viewing All of the Shortcut Keys for a<br />
Scheme .......................................... 65<br />
Viewing Dataset Records ................... 120<br />
Viewing File Details for a GPS Log ...... 201<br />
Viewing Hidden Draw Tools ............... 128<br />
Viewing Route Directions ................... 179<br />
Viewing the Contents of a Draw File.... 138<br />
Voice ................. 209, 210, 211, 215, 216<br />
W<br />
Waypoint ........................................ 158<br />
Waypoint ID .................................... 164<br />
WaypointLayer ................................. 128<br />
Welcome Screen ................................ 71<br />
X<br />
XData ... 34, 117, 119, 120, 121, 122, 123<br />
XSym 162, 163, 164, 165, 166, 167, 168,<br />
169, 170, 171, 172<br />
Z<br />
ZIP/Postal Codes ................................ 49<br />
Zoom Tools ................................. 11, 18<br />
Zooming In and Out ........................... 11<br />
241