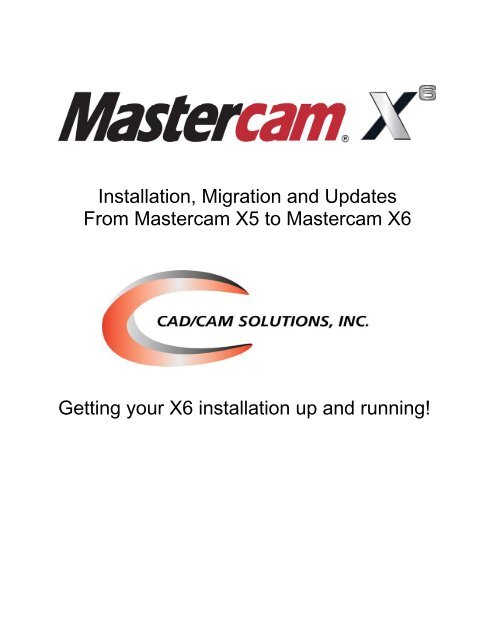Installation, Migration and Updates From Mastercam X5 to ...
Installation, Migration and Updates From Mastercam X5 to ...
Installation, Migration and Updates From Mastercam X5 to ...
Create successful ePaper yourself
Turn your PDF publications into a flip-book with our unique Google optimized e-Paper software.
<strong>Installation</strong>, <strong>Migration</strong> <strong>and</strong> <strong>Updates</strong><br />
<strong>From</strong> <strong>Mastercam</strong> <strong>X5</strong> <strong>to</strong> <strong>Mastercam</strong> X6<br />
Getting your X6 installation up <strong>and</strong> running!
<strong>Installation</strong><br />
Inserting the DVD in<strong>to</strong> your computers drive, the<br />
<strong>Installation</strong> dialog will launch.
<strong>Installation</strong> choices are chosen. If options are required<br />
later, running the setup will allow the user <strong>to</strong> choose <strong>to</strong><br />
install other options.
The current installation settings are shown. To change<br />
them, click the Configure But<strong>to</strong>n.
Available settings Changes here once accepted, will<br />
update on the previous screen.
Acceptance of the license agreement. If the user clicks<br />
no, the software installation will end. You must accept the<br />
agreement for the installation <strong>to</strong> be completed.
Settings <strong>and</strong> License Agreement Once completed <strong>and</strong><br />
accepted, the installation begins.
<strong>Installation</strong> – Complete<br />
Select Exit <strong>to</strong> complete the installation.
<strong>Migration</strong><br />
Can I use the X6 <strong>Migration</strong> Utility?<br />
If you are migrating your settings from <strong>X5</strong> <strong>to</strong> X6, yes you can use the<br />
<strong>Migration</strong> Utility. If you are updating from a version before <strong>X5</strong>, no, the<br />
migration utility will not be applicable.<br />
Previous versions users will need <strong>to</strong> use the Update Folder for files, the<br />
configuration file from anything previous <strong>to</strong> <strong>X5</strong> should NOT be updated.<br />
Will the <strong>Migration</strong> Utility also update all of my other files?<br />
Yes it will. There are some major pitfalls <strong>to</strong> consider though. Using this<br />
method <strong>to</strong> update all files in the shared folder will result in many X6 files<br />
being overwritten with <strong>X5</strong> versions. In many cases, this will not be the<br />
desired result.<br />
An alternative method of updating these files is recommended <strong>and</strong> is<br />
detailed in the Updating section of this document.
<strong>Migration</strong><br />
To migrate the user configuration settings from <strong>X5</strong> <strong>to</strong> X6,<br />
the <strong>Migration</strong> Utility can be used. Located under the File<br />
menu.
<strong>Migration</strong><br />
We recommend that only the first option be selected, the<br />
second option is left unchecked.<br />
Click the Green check <strong>to</strong> complete the action.<br />
After running the utility, restart <strong>Mastercam</strong> <strong>to</strong> pick up the<br />
configuration settings. You may encounter some errors<br />
regarding missing files that have not been updated yet.
Updating<br />
Updating your Machine Definition, Control Definition, Post Processor, Tool Libraries,<br />
Operations Defaults, Operation Libraries, Power Libraries, etc.<br />
Create a Folder on your Desk<strong>to</strong>p; Right click on your Desk<strong>to</strong>p name the folder Temp or<br />
<strong>X5</strong> <strong>to</strong> X6. The name however doesn’t matter as long as it is remembered.<br />
The new folder is shown below:
Double click <strong>to</strong> open your new Temp/<strong>X5</strong> <strong>to</strong> X6 folder <strong>and</strong> Right click inside of the<br />
Temp/<strong>X5</strong> <strong>to</strong> X6 folder. You’ll need <strong>to</strong> create the direc<strong>to</strong>ry structure exactly as it is in the<br />
Shared <strong>Mastercam</strong> direc<strong>to</strong>ries.<br />
Only create the ones needed. If you do not own Lathe or Wire, it is not needed.<br />
Double click <strong>to</strong> open the product folder, i.e. Mill, Lathe, Router or Wire.<br />
Right click inside of that folder <strong>and</strong> select “New Folder”. You’ll need <strong>to</strong> create the<br />
direc<strong>to</strong>ry structure exactly as it is in the Shared <strong>Mastercam</strong> direc<strong>to</strong>ries.<br />
In this Mill example, the ops, posts <strong>and</strong> <strong>to</strong>ols folders will be created. This will allow the<br />
update of the Operation Defaults, Post Processor <strong>and</strong> Tool Libraries. As these are the<br />
only files being updated, these are the only folders necessary.
Typical file locations in Windows 7 & Vista:<br />
Machine Definitions:<br />
C:\Users\Public\Documents\shared mcamx5\CNC_MACHINES<br />
Post Processors:<br />
C:\Users\Public\Documents\shared mcamx5\Product\posts<br />
Tool Libraries:<br />
C:\Users\Public\Documents\shared mcamx5\Product\<strong>to</strong>ols<br />
Operation Defaults & Libraries:<br />
C:\Users\Public\Documents\shared mcamx5\Product\ops<br />
Product = Mill, Lathe, Router or Wire<br />
Typical file locations in Windows XP:<br />
Machine Definitions:<br />
C:\Documents <strong>and</strong> Settings\All Users\Shared Documents\shared<br />
mcamx5\CNC_MACHINES<br />
Post Processors:<br />
C:\ Documents <strong>and</strong> Settings\All Users\Shared Documents\shared \shared<br />
mcamx5\Product\posts<br />
Tool Libraries:<br />
C:\ Documents <strong>and</strong> Settings\All Users\Shared Documents\shared \shared<br />
mcamx5\Product\<strong>to</strong>ols<br />
Operation Defaults & Libraries:<br />
C:\ Documents <strong>and</strong> Settings\All Users\Shared Documents\shared \shared<br />
mcamx5\Product\ops<br />
Product = Mill, Lathe, Router or Wire
Copying files from the cnc_machines <strong>and</strong> product folders, i.e. Mill, Lathe, Router or<br />
Wire.<br />
Now, copy the desired files out of the <strong>Mastercam</strong> X structure <strong>and</strong> place them in the<br />
Desk<strong>to</strong>p folder in their corresponding locations.<br />
Files from mill/posts should be copied <strong>to</strong> mill/posts.<br />
Files from cnc_machines, should be copied <strong>to</strong> cnc_machines. Etc….<br />
By taking the extra few minutes <strong>to</strong> create our folders properly <strong>and</strong> copying only the files<br />
the user wants <strong>to</strong> move from <strong>X5</strong> <strong>to</strong> X6, a clean update can now happen. This only<br />
updates the files the user wishes <strong>to</strong> carry over from the previous version.
To begin the update process in X6, click on the “File” menu <strong>and</strong> select “Update folder”.
The Update Folder Process:<br />
The user can choose ONLY the file types that they want <strong>to</strong> update.<br />
You will want <strong>to</strong> set the Source Folder location. Update this field <strong>to</strong> your Temp/<strong>X5</strong> <strong>to</strong> X6<br />
folder you created on the desk<strong>to</strong>p.<br />
Select the Search sub-folders check box <strong>to</strong> allow all of the sub-folders <strong>to</strong> be processed<br />
as well.<br />
After setting the Source Folder, the destination folder will know the default X6 location, if<br />
not set <strong>to</strong> the shared Mcamx6 folder, this should be checked <strong>and</strong> set. Clicking the<br />
Green Check will begin the process of updating the files in the folders <strong>and</strong> updating the<br />
post processors at the same time.
Using the <strong>Installation</strong>, <strong>Migration</strong> <strong>and</strong> Update process as described will provide the<br />
cleanest, most reliable process of updating your files.<br />
We feel that by taking a few extra minutes up front, users can return <strong>and</strong> remain<br />
productive, faster <strong>and</strong> with greater reliability.<br />
Getting a good clean update is the best way <strong>to</strong> maintain <strong>and</strong> continued reliability. Using<br />
this process has shown itself <strong>to</strong> be reliable.