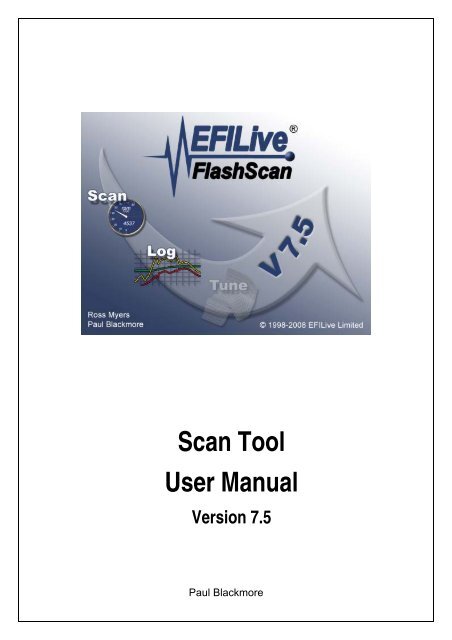Scan Tool User Manual - EFILive Download Server
Scan Tool User Manual - EFILive Download Server
Scan Tool User Manual - EFILive Download Server
You also want an ePaper? Increase the reach of your titles
YUMPU automatically turns print PDFs into web optimized ePapers that Google loves.
<strong>Scan</strong> <strong>Tool</strong><br />
<strong>User</strong> <strong>Manual</strong><br />
Version 7.5<br />
Paul Blackmore
<strong>EFILive</strong> <strong>Scan</strong> <strong>Tool</strong><br />
Version 7.5<br />
<strong>User</strong> <strong>Manual</strong><br />
Copyright © 1998-2006 <strong>EFILive</strong> Limited.<br />
All rights reserved<br />
First published<br />
September 15, 2003<br />
Revised<br />
Dec 17, 2007<br />
Edited and Introduction by:<br />
EMARKAY (mrk@emarkay.com).<br />
You may freely copy and distribute this entire document.<br />
You may freely quote, copy and distribute portions of this document, only if any such quote or copy<br />
acknowledges <strong>EFILive</strong> as the original author.<br />
If you wish to quote, copy or distribute portions of this document without acknowledging <strong>EFILive</strong> as the<br />
original author, written permission must be obtained from <strong>EFILive</strong> Limited. Permission may be requested via<br />
email to permissions@efilive.com<br />
<strong>EFILive</strong>, Flash<strong>Scan</strong> and AutoCal are a registered trademarks of <strong>EFILive</strong> Limited.<br />
AutoTap is a registered trademark of B&B Electronics Manufacturing Company.<br />
RoadRunner is a registered trademark of MoatesWare LLC.<br />
Acrobat Reader is a registered trademark of Adobe Systems Incorporated.<br />
Microsoft Windows is a registered trademark of Microsoft Corporation.<br />
All other trademarks belong to their respective owners.
Table of Contents<br />
<strong>EFILive</strong> V7 <strong>Scan</strong> <strong>Tool</strong> for GM Vehicles<br />
INTRODUCTION ............................................................................................................................................... 9<br />
A Brief History of Automotive Emissions Controls ......................................................................................... 9<br />
What is <strong>EFILive</strong>? .......................................................................................................................................... 10<br />
Fundamentals of GM OBD II EFI Engines:.................................................................................................. 11<br />
Cold starts ................................................................................................................................................ 11<br />
Fuel injectors ............................................................................................................................................ 12<br />
Short Term Fuel Trim ............................................................................................................................... 12<br />
Long Term Fuel Trim................................................................................................................................ 12<br />
Spark knock.............................................................................................................................................. 13<br />
Adaptive Spark ......................................................................................................................................... 14<br />
Modifications............................................................................................................................................. 14<br />
Additional note about “cheating” an Emissions Test ................................................................................ 14<br />
What is OBD II? ........................................................................................................................................... 15<br />
OBD II Standards ..................................................................................................................................... 16<br />
Conventions used in this document ............................................................................................................. 17<br />
Contacting <strong>EFILive</strong> Support ......................................................................................................................... 18<br />
How to manually produce an error report................................................................................................. 18<br />
The <strong>EFILive</strong> <strong>User</strong>s’ Forum ....................................................................................................................... 18<br />
REQUIREMENTS............................................................................................................................................ 19<br />
PC/Laptop .................................................................................................................................................... 19<br />
Tutorials ....................................................................................................................................................... 20<br />
OBD II cable................................................................................................................................................. 21<br />
Vehicle ......................................................................................................................................................... 22<br />
SETUP GUIDE ................................................................................................................................................ 23<br />
Connecting and starting ............................................................................................................................... 23<br />
Location of the OBD II connector ............................................................................................................. 23<br />
Connecting your Flash<strong>Scan</strong> V2 USB interface cable............................................................................... 23<br />
Connecting your Flash<strong>Scan</strong> V2 interface for black-box logging .............................................................. 24<br />
Connecting your Flash<strong>Scan</strong> V1 USB interface cable............................................................................... 25<br />
Connecting your Flash<strong>Scan</strong> V1 interface for black-box logging .............................................................. 25<br />
Connecting your AutoTap USB interface cable........................................................................................ 26<br />
Connecting your AutoTap serial (9-pin RS232) interface cable............................................................... 26<br />
Using a USB to RS232 Serial converter................................................................................................... 27<br />
Starting the <strong>EFILive</strong> <strong>Scan</strong> <strong>Tool</strong>................................................................................................................. 28<br />
Starting the <strong>Scan</strong> <strong>Tool</strong> for the first time.................................................................................................... 29<br />
To connect to the vehicle ......................................................................................................................... 30<br />
Registering the interface for use with <strong>EFILive</strong>.......................................................................................... 30<br />
To start monitoring data............................................................................................................................ 31<br />
To start recording data ............................................................................................................................. 31<br />
To pause logging ...................................................................................................................................... 31<br />
To stop logging ......................................................................................................................................... 31<br />
To disconnect from vehicle....................................................................................................................... 32<br />
To exit from the <strong>Scan</strong> <strong>Tool</strong> ....................................................................................................................... 32<br />
HOTKEYS QUICK REFERENCE ................................................................................................................... 33<br />
Main Display Hotkeys................................................................................................................................... 33<br />
Main Display Hotkeys (cont’d) ..................................................................................................................... 34<br />
support@efilive.com - 1 - www.efilive.com
<strong>EFILive</strong> V7 <strong>Scan</strong> <strong>Tool</strong> for GM Vehicles<br />
Dashboard Hotkeys...................................................................................................................................... 35<br />
Map Hotkeys ................................................................................................................................................ 35<br />
Record/Playback Hotkeys............................................................................................................................ 36<br />
LS1 Control Panel Hotkeys.......................................................................................................................... 37<br />
LS1 Control Panel Hotkeys (cont’d)............................................................................................................. 38<br />
Allison Control Panel Hotkeys...................................................................................................................... 39<br />
Idle Air Control Hotkeys ............................................................................................................................... 40<br />
Cylinder Balance Test Hotkeys.................................................................................................................... 40<br />
Crank Position Sensor Relearn Test Hotkeys ............................................................................................. 40<br />
MENUS............................................................................................................................................................ 41<br />
File................................................................................................................................................................ 41<br />
Connect .................................................................................................................................................... 41<br />
Disconnect................................................................................................................................................ 41<br />
New........................................................................................................................................................... 41<br />
Open......................................................................................................................................................... 41<br />
Save.......................................................................................................................................................... 42<br />
Save as… ................................................................................................................................................. 42<br />
Recent log files ......................................................................................................................................... 42<br />
Export….................................................................................................................................................... 43<br />
Select Controller ....................................................................................................................................... 43<br />
Enter VIN .................................................................................................................................................. 43<br />
Generate error report................................................................................................................................ 43<br />
Save console text ..................................................................................................................................... 43<br />
Print…....................................................................................................................................................... 43<br />
Print all… .................................................................................................................................................. 43<br />
Display/Print saved reports…................................................................................................................... 44<br />
Exit............................................................................................................................................................ 44<br />
Edit ............................................................................................................................................................... 45<br />
Undo ......................................................................................................................................................... 45<br />
Select all ................................................................................................................................................... 45<br />
Clear all .................................................................................................................................................... 45<br />
Cut ............................................................................................................................................................ 45<br />
Copy ......................................................................................................................................................... 45<br />
Copy with labels ....................................................................................................................................... 45<br />
Copy and fill.............................................................................................................................................. 45<br />
Copy and fill with labels............................................................................................................................ 45<br />
Paste......................................................................................................................................................... 45<br />
Default customer details........................................................................................................................... 45<br />
Log file information ................................................................................................................................... 46<br />
Open Notepad .......................................................................................................................................... 46<br />
Properties ................................................................................................................................................. 46<br />
View.............................................................................................................................................................. 47<br />
Customize toolbars................................................................................................................................... 47<br />
Onboard information window.................................................................................................................... 47<br />
Show PID selection .................................................................................................................................. 47<br />
Show parameter table .............................................................................................................................. 47<br />
Show virtual dashboard............................................................................................................................ 47<br />
Show maps............................................................................................................................................... 47<br />
Console window ....................................................................................................................................... 47<br />
Profiler window ......................................................................................................................................... 47<br />
Info ............................................................................................................................................................... 48<br />
Retrieve all test results ............................................................................................................................. 48<br />
Validate PIDs............................................................................................................................................ 48<br />
support@efilive.com - 2 - www.efilive.com
<strong>EFILive</strong> V7 <strong>Scan</strong> <strong>Tool</strong> for GM Vehicles<br />
Validate modules...................................................................................................................................... 48<br />
PCM info................................................................................................................................................... 48<br />
System readiness tests results................................................................................................................. 48<br />
Specifically monitored systems test results.............................................................................................. 48<br />
O2 sensors tests results........................................................................................................................... 48<br />
Diagnostic trouble codes .......................................................................................................................... 48<br />
History freeze frame data ......................................................................................................................... 48<br />
Clear DTCs............................................................................................................................................... 48<br />
Clear DTCs for listed modules ................................................................................................................. 48<br />
Dashboard.................................................................................................................................................... 49<br />
Fit dashboard/maps to window................................................................................................................. 49<br />
Mute alarms.............................................................................................................................................. 49<br />
Lock dashboard........................................................................................................................................ 49<br />
Snap to grid .............................................................................................................................................. 49<br />
Size all to grid ........................................................................................................................................... 49<br />
Align all to grid .......................................................................................................................................... 49<br />
Recall installation defaults........................................................................................................................ 49<br />
Filter settings ............................................................................................................................................ 49<br />
Add note ................................................................................................................................................... 49<br />
Delete note ............................................................................................................................................... 49<br />
Charting........................................................................................................................................................ 50<br />
Zoom none ............................................................................................................................................... 50<br />
Zoom 1:1 .................................................................................................................................................. 50<br />
Zoom in..................................................................................................................................................... 50<br />
Zoom out .................................................................................................................................................. 50<br />
Zoom selected .......................................................................................................................................... 50<br />
Zoom all.................................................................................................................................................... 50<br />
Tile charts ................................................................................................................................................. 50<br />
Keyboard only inspect .............................................................................................................................. 50<br />
Fetch chart inspector................................................................................................................................ 50<br />
Calibration .................................................................................................................................................... 51<br />
These tools are designed for LS1/LS6 engines only. Some parameters may work on Duramax PCMs but<br />
are not guaranteed to be accurate. .......................................................................................................... 51<br />
Miscellaneous calibration information ...................................................................................................... 51<br />
Long term fuel trim cells ........................................................................................................................... 51<br />
Auto transmission adaptive shift cells ...................................................................................................... 51<br />
Allison transmission adaptive shift cells ................................................................................................... 51<br />
Bidirectional.................................................................................................................................................. 52<br />
LS1/LS6 Control panel….......................................................................................................................... 52<br />
Allison Control panel…............................................................................................................................. 52<br />
Idle air control… ....................................................................................................................................... 52<br />
Cylinder balance test… ............................................................................................................................ 52<br />
CKP learn….............................................................................................................................................. 52<br />
Change VIN… .......................................................................................................................................... 52<br />
Oil life reset… ........................................................................................................................................... 52<br />
Flash<strong>Scan</strong> .................................................................................................................................................... 53<br />
Read logged data from Flash<strong>Scan</strong>........................................................................................................... 53<br />
Program selected PIDs into Flash<strong>Scan</strong>.................................................................................................... 53<br />
Start <strong>EFILive</strong> Tuning <strong>Tool</strong>......................................................................................................................... 53<br />
Flash<strong>Scan</strong> V2 Control Panel .................................................................................................................... 53<br />
Window ........................................................................................................................................................ 54<br />
Small (800x600) ....................................................................................................................................... 54<br />
Medium (1024x768).................................................................................................................................. 54<br />
Large (1152x864) ..................................................................................................................................... 54<br />
Extra large (1280x1024)........................................................................................................................... 54<br />
Fit to tuning tool ........................................................................................................................................ 54<br />
Help.............................................................................................................................................................. 55<br />
support@efilive.com - 3 - www.efilive.com
<strong>EFILive</strong> V7 <strong>Scan</strong> <strong>Tool</strong> for GM Vehicles<br />
Help contents............................................................................................................................................ 55<br />
Tutorials.................................................................................................................................................... 55<br />
<strong>EFILive</strong> home page .................................................................................................................................. 55<br />
<strong>EFILive</strong> online forum................................................................................................................................. 55<br />
Register <strong>EFILive</strong> ....................................................................................................................................... 55<br />
About ........................................................................................................................................................ 55<br />
REGISTERING YOUR INTERFACE CABLE ................................................................................................. 56<br />
Entering your license details .................................................................................................................... 56<br />
SCREEN DISPLAYS....................................................................................................................................... 58<br />
Main window ................................................................................................................................................ 58<br />
Menu and <strong>Tool</strong>bars................................................................................................................................... 58<br />
Tab pages................................................................................................................................................. 59<br />
Status Bar................................................................................................................................................. 60<br />
[OBD II (F7)] On Board Diagnostics............................................................................................................ 61<br />
Summary .................................................................................................................................................. 61<br />
MODs - Modules....................................................................................................................................... 63<br />
PCM – Powertrain Control Module........................................................................................................... 65<br />
SRT – System Readiness Tests (EPA).................................................................................................... 66<br />
SMS – Specifically Monitored Systems.................................................................................................... 67<br />
O2 – O2 Sensor Test Results .................................................................................................................. 69<br />
DTC – Diagnostic Trouble Codes............................................................................................................. 70<br />
FF – Freeze Frame, History Data............................................................................................................. 71<br />
Understanding DTCs................................................................................................................................ 72<br />
[PIDs (F8] PID Selection ............................................................................................................................. 73<br />
PIDs – Parameters ................................................................................................................................... 73<br />
Common PIDs .......................................................................................................................................... 73<br />
<strong>EFILive</strong>’s PID naming convention ............................................................................................................ 74<br />
Finding the right PID................................................................................................................................. 75<br />
Selecting PIDs .......................................................................................................................................... 75<br />
Selecting the default display units for PIDs.............................................................................................. 75<br />
Metric (SI) ................................................................................................................................................. 75<br />
Imperial (US) ............................................................................................................................................ 75<br />
Mini toolbar................................................................................................................................................... 76<br />
[Data (F9] Current PID data values............................................................................................................. 77<br />
Setting the display order of PIDs.............................................................................................................. 77<br />
Priority ...................................................................................................................................................... 77<br />
Description................................................................................................................................................ 77<br />
Value......................................................................................................................................................... 77<br />
Units.......................................................................................................................................................... 78<br />
Min............................................................................................................................................................ 78<br />
Avg............................................................................................................................................................ 78<br />
Max........................................................................................................................................................... 78<br />
Parameter................................................................................................................................................. 78<br />
Status bar ................................................................................................................................................. 78<br />
[Dashboard (F10)]........................................................................................................................................ 80<br />
Virtual dashboard A.................................................................................................................................. 80<br />
Virtual dashboard B.................................................................................................................................. 81<br />
Virtual dashboard C.................................................................................................................................. 82<br />
[Maps (F11)] Maps ...................................................................................................................................... 83<br />
[Console (F12)] Information and Warnings................................................................................................. 84<br />
DATA FILTERS )............................................................................................................................................. 85<br />
About data filters .......................................................................................................................................... 85<br />
support@efilive.com - 4 - www.efilive.com
<strong>EFILive</strong> V7 <strong>Scan</strong> <strong>Tool</strong> for GM Vehicles<br />
Filter Properties............................................................................................................................................ 86<br />
Chart data without filter............................................................................................................................. 88<br />
Chart data with filter applied..................................................................................................................... 88<br />
Spark advance map data without filter ..................................................................................................... 88<br />
Spark advance map data with filter applied ............................................................................................. 88<br />
PARAMETER IDENTIFIERS (PIDS)............................................................................................................... 89<br />
Generic Parameters..................................................................................................................................... 89<br />
Manufacturer Enhanced Parameters ........................................................................................................... 89<br />
Direct Memory Access Parameters ............................................................................................................. 89<br />
Calculated Parameters................................................................................................................................. 90<br />
Nested PIDs ................................................................................................................................................. 91<br />
Operators ..................................................................................................................................................... 92<br />
Functions...................................................................................................................................................... 93<br />
time()......................................................................................................................................................... 93<br />
frame() ...................................................................................................................................................... 93<br />
value()....................................................................................................................................................... 93<br />
raw().......................................................................................................................................................... 93<br />
iff()............................................................................................................................................................. 93<br />
dx()............................................................................................................................................................ 93<br />
damp() ...................................................................................................................................................... 93<br />
exp().......................................................................................................................................................... 94<br />
log()........................................................................................................................................................... 94<br />
log10() ...................................................................................................................................................... 94<br />
pow()......................................................................................................................................................... 94<br />
sqrt() ......................................................................................................................................................... 94<br />
lookup()..................................................................................................................................................... 94<br />
gvmkg()..................................................................................................................................................... 94<br />
gvmlb()...................................................................................................................................................... 94<br />
displacement() .......................................................................................................................................... 94<br />
VEHICLE AND CUSTOMER DATA................................................................................................................ 95<br />
Customer details....................................................................................................................................... 95<br />
VIN............................................................................................................................................................ 96<br />
Vehicle Options ........................................................................................................................................ 97<br />
DATA LOGGING AND PLAYBACK............................................................................................................... 98<br />
Data Logging................................................................................................................................................ 98<br />
Playback..................................................................................................................................................... 100<br />
FLASHSCAN V2 INTERFACE ..................................................................................................................... 103<br />
[Flash<strong>Scan</strong> LEDs] Status Information....................................................................................................... 103<br />
Logging external data using Flash<strong>Scan</strong> V2 ............................................................................................... 104<br />
Flash<strong>Scan</strong> V2 Pin-outs........................................................................................................................... 104<br />
Calibrating Flash<strong>Scan</strong> V2’s 5V A/D inputs................................................................................................. 105<br />
FLASHSCAN V1 INTERFACE ..................................................................................................................... 106<br />
[Flash<strong>Scan</strong> LEDs] Status Information....................................................................................................... 106<br />
Logging external data using Flash<strong>Scan</strong> V1 ............................................................................................... 107<br />
Flash<strong>Scan</strong> V1 Pin-outs........................................................................................................................... 107<br />
Commonly used Wide band O2 settings.................................................................................................... 108<br />
Black Box Logging ..................................................................................................................................... 109<br />
support@efilive.com - 5 - www.efilive.com
<strong>EFILive</strong> V7 <strong>Scan</strong> <strong>Tool</strong> for GM Vehicles<br />
Verifying Flash<strong>Scan</strong> V1’s memory ......................................................................................................... 112<br />
Retrieving logged data from Flash<strong>Scan</strong> V1............................................................................................ 113<br />
EXPORTING DATA....................................................................................................................................... 114<br />
CONFIGURING THE VIRTUAL DASHBOARDS AND DASHPAGES ........................................................ 116<br />
About Themes............................................................................................................................................ 116<br />
Moving and Resizing Items........................................................................................................................ 117<br />
Dashboards................................................................................................................................................ 118<br />
Gauges....................................................................................................................................................... 119<br />
General................................................................................................................................................... 119<br />
Colors ..................................................................................................................................................... 120<br />
Needles .................................................................................................................................................. 120<br />
Reset Min/Max: will reset the tell-tale values to the current gauge value – for testing purposes. ......... 120<br />
Metrics .................................................................................................................................................... 120<br />
Fonts....................................................................................................................................................... 120<br />
Background ............................................................................................................................................ 121<br />
Sections.................................................................................................................................................. 122<br />
Alarms .................................................................................................................................................... 122<br />
Stop: stops playing a continuous sound. Status ........................................................................................ 122<br />
General................................................................................................................................................... 123<br />
Colors ..................................................................................................................................................... 123<br />
Fonts....................................................................................................................................................... 124<br />
Background ............................................................................................................................................ 124<br />
Icons ....................................................................................................................................................... 125<br />
Captions ................................................................................................................................................. 125<br />
Charts......................................................................................................................................................... 126<br />
Chart....................................................................................................................................................... 126<br />
Series...................................................................................................................................................... 127<br />
CONFIGURING THE MAPS ......................................................................................................................... 128<br />
Data ........................................................................................................................................................ 128<br />
Column ................................................................................................................................................... 129<br />
Row......................................................................................................................................................... 130<br />
Cells........................................................................................................................................................ 130<br />
Color ....................................................................................................................................................... 130<br />
Creating labels........................................................................................................................................ 131<br />
PRINTING REPORTS ................................................................................................................................... 132<br />
Generating ................................................................................................................................................. 132<br />
Viewing....................................................................................................................................................... 133<br />
Customizing Reports.................................................................................................................................. 135<br />
Changing the logo displayed on reports................................................................................................. 135<br />
Changing the report descriptions ........................................................................................................... 135<br />
VEHICLE CALIBRATION DATA .................................................................................................................. 136<br />
Long Term Fuel Trim Cells ........................................................................................................................ 136<br />
Miscellaneous calibration details ............................................................................................................... 138<br />
Calibrations............................................................................................................................................. 138<br />
Component Tests ................................................................................................................................... 140<br />
Fans........................................................................................................................................................ 141<br />
PCM Memory.......................................................................................................................................... 142<br />
Miscellaneous calibration details ............................................................................................................... 143<br />
TAP Cells................................................................................................................................................ 143<br />
support@efilive.com - 6 - www.efilive.com
<strong>EFILive</strong> V7 <strong>Scan</strong> <strong>Tool</strong> for GM Vehicles<br />
BIDIRECTIONAL CONTROLS – LS1/LS6................................................................................................... 144<br />
LS1/LS6 Control Panel............................................................................................................................... 144<br />
Idle Control................................................................................................................................................. 149<br />
Cylinder Balance Test................................................................................................................................ 150<br />
Crank Position Sensor Relearn.................................................................................................................. 152<br />
BIDIRECTIONAL CONTROLS - ALLISON .................................................................................................. 154<br />
Allison Control Panel.................................................................................................................................. 154<br />
PROPERTIES CONFIGURATION ................................................................................................................ 156<br />
Connection ................................................................................................................................................. 156<br />
Preferred interface cable type ................................................................................................................ 156<br />
Preferred COM port................................................................................................................................ 156<br />
Startup........................................................................................................................................................ 157<br />
Startup tasks........................................................................................................................................... 157<br />
Logging ...................................................................................................................................................... 158<br />
Log files .................................................................................................................................................. 158<br />
Priority 2 dynamic packets ..................................................................................................................... 158<br />
Priority 3 dynamic packets ..................................................................................................................... 158<br />
<strong>Scan</strong> mode ............................................................................................................................................. 158<br />
Auto-save meta data .............................................................................................................................. 159<br />
Options....................................................................................................................................................... 160<br />
General................................................................................................................................................... 160<br />
Charts ..................................................................................................................................................... 160<br />
<strong>Scan</strong> tool startup options........................................................................................................................ 161<br />
Preferred unit system ............................................................................................................................. 161<br />
Dashboards ............................................................................................................................................ 161<br />
Display........................................................................................................................................................ 162<br />
Application font ....................................................................................................................................... 162<br />
Tab pages............................................................................................................................................... 162<br />
Onboard information............................................................................................................................... 162<br />
Console ...................................................................................................................................................... 163<br />
Text colors and fonts .............................................................................................................................. 163<br />
Message display..................................................................................................................................... 163<br />
Playback..................................................................................................................................................... 164<br />
Playback speed ...................................................................................................................................... 164<br />
Frame times............................................................................................................................................ 164<br />
Display update frequency....................................................................................................................... 164<br />
Charts: .................................................................................................................................................... 164<br />
Printing ....................................................................................................................................................... 165<br />
Diagnostic information............................................................................................................................ 165<br />
Images.................................................................................................................................................... 165<br />
Folders ....................................................................................................................................................... 166<br />
Notes.......................................................................................................................................................... 168<br />
Notes ...................................................................................................................................................... 168<br />
Advanced ................................................................................................................................................... 169<br />
Comms ................................................................................................................................................... 169<br />
SAE J1979 Section 4.1.3.2 .................................................................................................................... 169<br />
APPENDIX-A GLOSSARY ........................................................................................................................... 170<br />
APPENDIX-B SAE COMPLIANCE............................................................................................................... 177<br />
support@efilive.com - 7 - www.efilive.com
<strong>EFILive</strong> V7 <strong>Scan</strong> <strong>Tool</strong> for GM Vehicles<br />
SAE J1978 OBD II <strong>Scan</strong> <strong>Tool</strong> .................................................................................................................... 177<br />
SAE J1979 Generic Parameters................................................................................................................ 178<br />
SAE J1979 E/E Diagnostic Test Modes..................................................................................................... 180<br />
SAE J1962 OBD II connector .................................................................................................................... 181<br />
OBD II pin out specification .................................................................................................................... 181<br />
APPENDIX-C FILE FORMATS..................................................................................................................... 182<br />
Configuration files ...................................................................................................................................... 182<br />
sae_generic.txt ....................................................................................................................................... 182<br />
calc_pids.txt............................................................................................................................................ 182<br />
vin.ini....................................................................................................................................................... 182<br />
gm_enhanced.prn................................................................................................................................... 182<br />
APPENDIX-D RECOVERING A LOG FILE AFTER COMPUTER FAILURE .............................................. 183<br />
APPENDIX-E SCAN MODES ....................................................................................................................... 184<br />
PIDs and Channels .................................................................................................................................... 184<br />
General ...................................................................................................................................................... 184<br />
Dynamic ..................................................................................................................................................... 184<br />
Streaming (Slow and Fast) ........................................................................................................................ 184<br />
Data Logging Speed .................................................................................................................................. 186<br />
APPENDIX-F GM DRIVE CYCLE................................................................................................................. 187<br />
General Motors' OBD-II driving cycle ..................................................................................................... 187<br />
APPENDIX-G HOW TO OPTIMIZE DATA LOGGING ................................................................................. 188<br />
support@efilive.com - 8 - www.efilive.com
INTRODUCTION<br />
A Brief History of Automotive Emissions Controls<br />
<strong>EFILive</strong> V7 <strong>Scan</strong> <strong>Tool</strong> for GM Vehicles<br />
In 1960, the California Motor Vehicle Pollution Control Board is established. Its primary function<br />
is to test and certify devices for installation on cars for sale in California. Also in 1960, the US<br />
Federal Motor Vehicle Act of 1960 is enacted which requires federal research to address<br />
pollution from motor vehicles.<br />
In 1961, the first automotive emissions control technology in the USA, PCV (Positive Crankcase<br />
Ventilation), is mandated by the California Motor Vehicle State Bureau of Air Sanitation to control<br />
hydrocarbon crankcase emissions. PCV withdraws blow-by gases from the crankcase and re-burns them<br />
with the fresh air and fuel mixture in the cylinders. In 1966, auto tailpipe emission standards for<br />
hydrocarbons and carbon monoxide are adopted by the California Motor Vehicle Pollution Control Board.<br />
They are the first of their kind in the USA. In addition, the California Highway Patrol begins random<br />
roadside inspections of vehicle smog control devices.<br />
In 1967, the California Air Resources Board is created from the merging of the California Motor<br />
Vehicle Pollution Control Board and the Bureau of Air Sanitation and its Laboratory. Enacting<br />
legislation is the Mulford-Carrell Air Resources Act, signed into law by governor Ronald Reagan.<br />
Additionally, the US Federal Air Quality Act of 1967 is enacted, which allows the State of<br />
California a waiver to set and enforce its own emissions standards for new vehicles based on<br />
California's unique need for more stringent controls.<br />
In 1988, the California Clean Air Act is signed by Governor Deukmejian, which sets forth the<br />
framework for how air quality will be managed in California for the next 20 years. Also in 1988,<br />
the CARB adopts regulations (OBD II) effective on 1994 model cars requiring that they be<br />
equipped with on-board computer systems to monitor emission performance and alert owners<br />
when there is a problem.<br />
In 1990, the US Clean Air Act Amendments of 1990 are signed into law by President George<br />
Bush. They rely largely on elements of the California Clean Air Act, and require a number of new<br />
programs aimed at curbing urban ozone, rural acid rain, stratospheric ozone, toxic air pollutant<br />
emissions and vehicle emissions, and establishes a new, uniform national permit system.<br />
Source: www.arb.ca.gov.<br />
support@efilive.com - 9 - www.efilive.com
What is <strong>EFILive</strong>?<br />
<strong>EFILive</strong> V7 <strong>Scan</strong> <strong>Tool</strong> for GM Vehicles<br />
<strong>EFILive</strong> is a PC based, OBD II <strong>Scan</strong> <strong>Tool</strong> and Tuning <strong>Tool</strong> that has been designed by EFI (Electronic<br />
Fuel Injection) tuning experts to be used by anyone who needs to diagnose, monitor and tune high<br />
performance engines.<br />
The <strong>EFILive</strong> <strong>Scan</strong> <strong>Tool</strong> provides real time logging of critical engine performance data, including, but not<br />
limited to, RPM, throttle position, spark advance, knock retard, long and short term fuel trims, fuel<br />
injector pulse widths and duty cycles, commanded air/fuel ratio and oxygen sensor voltages.<br />
The <strong>EFILive</strong> Tuning <strong>Tool</strong> can edit calibration<br />
data and save the changes to your PCM<br />
permanently. Over 180 generic and<br />
enhanced parameters provide complete<br />
coverage of the vehicle’s performance data.<br />
And over 350 PCM (Powertrain Control<br />
Module) calibrations can be edited.<br />
Using bidirectional controls, the <strong>Scan</strong> <strong>Tool</strong><br />
will perform diagnostic checks usually found<br />
only in expensive OEM (Original Equipment<br />
Manufacturer) scan tools. The <strong>Scan</strong> <strong>Tool</strong><br />
can perform the cylinder balance test and<br />
the crank position sensor relearn.<br />
Additionally, it can control auxiliary systems<br />
such as the electric fans, air conditioner, idle<br />
control, evap canister purge and vent<br />
solenoids, along with many others.<br />
For dynamometer use, the <strong>Scan</strong> <strong>Tool</strong> can lock the torque converter clutch and hold the automatic<br />
transmission in any gear. This prevents unwanted and dangerous transmission kick downs when<br />
performing wide-open throttle dynamometer runs.<br />
The <strong>Scan</strong> <strong>Tool</strong> is also a full featured generic scan tool that will log real time generic data, display and<br />
clear emissions related trouble codes and display the test results of onboard monitoring systems such as<br />
O2 monitoring and the system readiness tests. As a generic scan tool, <strong>EFILive</strong> is compatible with almost<br />
all GM OBD II vehicles.<br />
support@efilive.com - 10 - www.efilive.com
Fundamentals of GM OBD II EFI Engines:<br />
Below is a list of the important components for OBD II engine operation:<br />
• Vehicle Speed Sensor (VSS)<br />
• RPM Sensor<br />
• Intake Air Temperature Sensor (IAT)<br />
• Engine Coolant Temperature Sensor (ECT)<br />
• Throttle Position Angle Sensor (TPS)<br />
• Exhaust Gas Oxygen Sensor (HO2S)<br />
• Manifold Air Flow Sensor (MAF)<br />
• Manifold Absolute Pressure Sensor (MAP)<br />
• Barometric Pressure Sensor (BARO)<br />
• Knock Sensor (optional) (KS)<br />
• Powertrain Control Module (PCM)<br />
• Air Injection Reactor (AIR)<br />
Cold starts<br />
<strong>EFILive</strong> V7 <strong>Scan</strong> <strong>Tool</strong> for GM Vehicles<br />
In the "good old days”, you pulled the choke, pumped the pedal a few times and turned the key.<br />
Hopefully, the engine cranked, vacuum pulled some fuel from the carburettor, the points opened to send<br />
a spark through the distributor and the engine sputtered to life. Starting an OBD II car with a cold engine<br />
begins a completely different process!<br />
Today's cars have computers that process calibrated data points, called "tables", to control the operation<br />
of the engine. Different sensors provide real-time data, used by the PCM to decide which table to use<br />
and when.<br />
The reason for this computer-controlled system is first to decrease exhaust emissions, second to<br />
increase fuel economy and finally to increase performance and make servicing the engine simpler, in<br />
that order. Turning the key “wakes up” the PCM and cranks the starter. After ignition and idle<br />
stabilization, the engine management system is in a state called open loop. It is called open loop<br />
because the primary sensors in this system, the oxygen sensors, are not hot enough and will not be<br />
used by the PCM until they are. In addition, but unrelated to open loop, the catalytic converters (cats)<br />
need to be very hot to perform their exhaust cleaning function. Open loop uses pre-programmed<br />
information, based on the specific engine application and provides adequate performance, economy and<br />
emissions while the engine warms up. The mixture is usually much richer (like the choke in the "old<br />
days"), both to keep the engine running better and to get the cats hot.<br />
Most OBD II cars use heated oxygen sensors that have filaments (like a light bulb) to get them hot as<br />
fast as possible, and an AIR pump to blow extra air in the manifold to burn the extra gasoline to heat the<br />
cats quickly. Therefore, open loop rarely exceeds a few minutes of operation. In open loop, the PCM<br />
also uses the MAF, ECT and IAT sensors to determine how much fuel enrichment is needed to keep the<br />
engine running prior to reaching operating temperature.<br />
Once the PCM determines that the oxygen sensors are within their operating temperature and other<br />
conditions have stabilized, it changes mode from open loop (ignoring the oxygen sensors) to closed loop<br />
(using the oxygen sensors).<br />
To keep a warm gasoline engine running, requires about 15 parts air to 1 part gasoline. The optimum<br />
ratio is 14.7 to 1, but this may vary under different operating conditions and the desired performance<br />
demands of the engine. Restricting fuel creates a LEAN mixture and adding fuel creates a RICH mixture.<br />
support@efilive.com - 11 - www.efilive.com
Fuel injectors<br />
<strong>EFILive</strong> V7 <strong>Scan</strong> <strong>Tool</strong> for GM Vehicles<br />
OBD II engines are fuel injected individually at each cylinder. In order to vary the amount of fuel for<br />
different RPMs, the duration of the operation of the fuel injectors needs to be precisely controlled. Since<br />
the fuel pressure is constant (from the pressure created by the fuel pump) and the nozzle in the injector<br />
is fixed, the only way the PCM can control the amount of fuel is to turn the injector on and off. (Of course<br />
as the MAP changes, so will the pressure in the cylinder; this information is compensated for.) Fuel<br />
injectors can be measured by their "duty cycle", which indicates the percentage of time that they are<br />
injecting fuel. A duty cycle of 50% means that the injector is supplying fuel at 50% of its capacity. To<br />
keep good control and to prolong the life of the injectors, 80% is the recommended maximum<br />
sustainable duty cycle. The actual operation of the injector happens EXTREMELY fast, in the order of a<br />
few milliseconds (thousandths of a second). The duration of this fuel flow is called the injector pulse<br />
width.<br />
Short Term Fuel Trim<br />
With the information from the sensors, the PCM knows the conditions in the engine, how much air is<br />
flowing and therefore, the desired load to be placed on the engine. But how does the PCM know the<br />
amount of fuel to inject? This is the main function of the oxygen sensors. The oxygen sensors generate a<br />
small electric current, with voltage varying from around 0.1 to 0.95 volts. Less voltage indicates a lean<br />
condition and more voltage indicates a rich condition. They measure the difference between the amount<br />
of oxygen in the exhaust and the amount of oxygen in the atmosphere.<br />
Since the PCM knows the amount of air and fuel entering the engine and, from the oxygen sensors, the<br />
amount of oxygen remaining after combustion, it can determine if the combustion process was rich or<br />
lean. This is a direct feedback system and enables the PCM to "Close the Loop"!<br />
Because the feedback from the oxygen sensors can only be applied “after the fact”, it causes the PCM to<br />
“chase its tail” to achieve the correct combustion. This chase can be observed clearly in the oxygen<br />
sensors’ output, which under everyday driving conditions looks like a wave.<br />
The combustion process is constantly oscillating between rich and lean. As long as this process<br />
continues to change from rich to lean in a timely manner, the PCM “knows” that the combustion is within<br />
acceptable limits. If the oxygen sensor voltage stays high or low for too long, then the PCM adjusts the<br />
amount of fuel delivered by the injectors. This adjustment is called the Short Term Fuel Trim (STFT)<br />
correction.<br />
Long Term Fuel Trim<br />
The main function of the PCM is to store and maintain calibration tables. Most tables are static, they are<br />
set in the factory and do not change. The Long Term Fuel Trim (LTFT) correction table is different; it is<br />
modified by the PCM in response to the changing STFT correction.<br />
For example, if the oxygen sensor voltage stayed low due to a lean combustion process, then the PCM<br />
would increase the STFT correction. If the correction does not bring the combustion process into<br />
acceptable limits then the PCM will increase the STFT correction even further. If that process continues<br />
and the STFT reaches its pre-determined upper limit, then the PCM records that; the particular<br />
conditions under which the engine is currently operating, require a longer-term correction to be applied.<br />
The PCM will then increase the LTFT correction and reset the STFT correction back to zero, and the<br />
whole process begins again.<br />
support@efilive.com - 12 - www.efilive.com
<strong>EFILive</strong> V7 <strong>Scan</strong> <strong>Tool</strong> for GM Vehicles<br />
What happens if the LTFT correction reaches its upper or lower limit? The PCM will set a Diagnostic<br />
Trouble Code (DTC) to alert the driver that the engine is operating outside of acceptable limits and the<br />
PCM can no longer compensate.<br />
The LTFT corrections are stored in a table made up of 23 cells. There are 16 cells for most driving<br />
conditions, with 7 additional cells for things like WOT (full throttle) and other conditions. Each cell<br />
contains a LTFT correction for a specific engine operating condition. The LTFT correction is used by the<br />
PCM to increase or decrease the injector base pulse width in an attempt to keep the combustion process<br />
at the desired level.<br />
You may have heard that the PCM “learns”, or “tunes” itself for changing conditions. The LTFT correction<br />
is the information that the PCM learns and stores. It can also be reset (by disconnecting the vehicle’s<br />
battery or by using a scan tool), causing the PCM to have to relearn the LTFT corrections. The PCM<br />
relearns each cell’s value as and when the engine operating conditions require the PCM to use those<br />
cells.<br />
Here is how it operates; the following table is an example of a LTFT correction table.<br />
MAP v’s RPM 0-899 900-1399 1400-2199 2200+<br />
0-36 kPa (0) 1.5% (1) 1.6% (2) -0.5% (3) -3.0%<br />
37-56 kPa (4) 2.0% (5) 1.5% (6) 3.7% (7) -1.2%<br />
57-76 kPa (8) 3.0% (9) 3.6% (10) -2.8% (11) -1.0%<br />
77+ kPa (12) 2.1% (13) 1.0% (14) -3.8% (15) -2.0%<br />
The 16 squares represent the LTFT cells, 0 through 15. The PCM knows the RPM and the MAP,<br />
therefore it can lookup the required cell for the current MAP/RPM engine condition. For example, for an<br />
engine speed of 1500 RPM and a manifold pressure (MAP) of 50 kPa, the corresponding fuel trim cell<br />
that the PCM would use is cell# (6). The value contained in cell# (6) is the percentage correction that<br />
should be applied to the PCM’s base fuel schedule. In this example, the injectors’ base pulse width will<br />
be increased by 3.7%.<br />
Spark knock<br />
As with the fuel tables, for the ignition there are spark tables. (Older cars had weights and springs in the<br />
distributor to advance the spark timing because as the engine turns faster the spark needs to fire<br />
sooner.) The spark tables are fixed data points that use all of the above sensors to determine the best<br />
time to fire the spark plug, to get the most power with the least pollution.<br />
However, one very important ignition factor must be taken into account – spark knock, and pre-ignition.<br />
These conditions may be caused by:<br />
• The spark plugs firing too soon, which could be caused by having too much advance calibrated<br />
into the spark table(s).<br />
• Malfunctioning sensors may cause the PCM to incorrectly calculate too much spark advance.<br />
• Excessive combustion chamber temperatures; a lean fuel mixture will cause high combustion<br />
temperatures.<br />
• Bad or low grade fuel.<br />
• An ignition source other than the spark plug, like carbon build-up in the combustion chamber,<br />
which may begin to glow and become a source of premature ignition.<br />
Pre-ignition is caused by an ignition source other than the spark plug. The PCM<br />
cannot directly control pre-ignition by retarding the spark advance.<br />
In these cases there may begin to be spark knock, which can quickly progress to the point of causing<br />
serious engine damage if not corrected quickly. There are acoustic sensors (microphones) in OBD II<br />
engines that constantly listen for the beginnings of spark knock and retard the timing (make the spark<br />
plug fire a little bit later in the cycle). This process is called knock retard. While this reduces power, it<br />
protects the engine. The PCM is programmed to return to full advance gradually.<br />
support@efilive.com - 13 - www.efilive.com
Adaptive Spark<br />
<strong>EFILive</strong> V7 <strong>Scan</strong> <strong>Tool</strong> for GM Vehicles<br />
Some PCMs can adapt the spark advance for varying octane fuels. In a way, it is sort of like a short-term<br />
knock retard (called the high-octane adaptive spark), where if the PCM encounters excessive spark<br />
knock, it presumes a less-than-optimum grade fuel is being used.<br />
The LS1/LS6 PCM uses a sliding scale to determine the optimum spark advance for the current spark<br />
knock conditions. Two adaptive spark tables are programmed into the PCM, a high-octane spark table<br />
that defines the upper bound of the adaptive spark and the low-octane table that defines the lower bound<br />
of the adaptive spark. The PCM never uses one or the other table exclusively, rather it calculates a blend<br />
of the two tables based on the high-octane adaptive spark. The higher it’s value, the closer the spark<br />
advance is to the high-octane spark table. The lower it’s value, the closer the spark advance is to the low<br />
octane spark table. The PCM increases the high-octane adaptive spark during knock-free operation and<br />
decreases its value when spark knock is detected. This has the effect of increasing or decreasing the<br />
overall spark advance based on the short-term spark knock. The adaptive spark usually recovers to<br />
100% within a few minutes once the spark knock is eliminated.<br />
Those familiar with LS1/LS6 tuning may be familiar with the "low octane spark table" and may have<br />
heard that if the PCM “drops down” to the low octane spark table that it can be "reset" by adding fuel or<br />
restarting the car. That is not the case. What most people observe is this, a tank full of low-octane gas<br />
can cause significant spark knock, causing the high-octane adaptive spark to move towards the low<br />
octane spark table. Once the tank is filled with high-octane fuel, the knock is eliminated and the PCM<br />
rapidly moves the high-octane adaptive spark back to 100%.<br />
Modifications<br />
All of this should work correctly for many hundreds of thousands of miles, as long as you don't choke off<br />
the air, plug an injector, foul an oxygen sensor or have any other set of abnormal conditions. The system<br />
is also designed to compensate for normal wear and different driving conditions. However, if you add a<br />
turbo, change the camshaft, remove the cats (for off road use only), use a larger MAF, add nitrous, or<br />
make other significant modifications, outside the ability of the PCM to compensate, you would have a<br />
very unhappy car! This is where one must actually reprogram the PCM, changing the calibrations of the<br />
fuel, spark and other miscellaneous tables. The <strong>EFILive</strong> Tuning <strong>Tool</strong> can accomplish this.<br />
Additional note about “cheating” an Emissions Test<br />
Another interesting aspect of OBD II (actually the reason it exists) is its use in testing the emissions<br />
(pollution) produced by the automobile. The MIL is an all too familiar sign of problems in the system. If it<br />
is illuminated the car will fail an OBD II emissions test. Knowing that most scan tools can turn off this<br />
indicator, people have wondered if this can be used to "cheat" and get through the emission test. One<br />
reason why you can't do this (or just pull the PCM fuse) is that emissions testing stations not only check<br />
the MIL, but also the System Readiness Tests’ status. Multiple drive cycles may be needed to get all<br />
supported System Readiness Tests to indicate “Ready”. By then any MIL illuminating condition will have<br />
reappeared. Also any modifications that cause the MIL to illuminate, even if technically there is no fault in<br />
the system, will cause an immediate failure.<br />
support@efilive.com - 14 - www.efilive.com
What is OBD II?<br />
<strong>EFILive</strong> V7 <strong>Scan</strong> <strong>Tool</strong> for GM Vehicles<br />
Adopted by CARB (California Air Resources Board) in 1985 for 1988 and later vehicles, OBD I (On<br />
Board Diagnostics, Generation 1) was designed to monitor emissions related components and alert<br />
owners to failures.<br />
OBD I suffered from a number of problems:<br />
• It may not have detected components that contributed towards increased emissions until the<br />
component had failed.<br />
• Some emissions related systems were not being monitored.<br />
• Nearly all manufacturers implemented it differently.<br />
• Trouble codes were non-standard.<br />
• <strong>Scan</strong> tool support was proprietary; workshops had to purchase multiple and usually incompatible<br />
scan tools.<br />
In 1988 CARB adopted OBD II (On Board Diagnostics, Generation 2) for some 1994 and 1995 vehicles,<br />
and for all 1996 and newer vehicles.<br />
Some of the goals of OBD II are to:<br />
• Reduce emissions due to early and reliable detection of component or system malfunction.<br />
• Monitor all emissions related components and systems.<br />
• Enforce more stringent performance criteria for determining component or system malfunctions.<br />
• Use a MIL (Malfunction Indicator Lamp) to alert the driver to any detected emissions related<br />
failure.<br />
• Standardize DTCs (Diagnostic Trouble Codes) and freeze frame data, to assist the service<br />
technician in faultfinding and repair.<br />
• Provide standardized, real-time engine data.<br />
• Detect malfunctions before emissions exceed 1.5x the legislated limits.<br />
• Detect malfunctions within 1 or 2 driving cycles.<br />
In the United States, vehicle manufacturers are required to provide an 8 year or 80,000 mile warranty on<br />
the catalytic converter and PCM (Powertrain Control Module), and a 2 year or 24,000 mile warranty on<br />
other emissions control components.<br />
Additionally, if your state or local jurisdiction requires an EPA-approved Vehicle Inspection and<br />
Maintenance program (I/M), you may be eligible for a GM Performance Warranty, presuming the<br />
following three conditions are met (see your Owner’s <strong>Manual</strong> for additional details):<br />
1. Vehicle has been properly maintained in accordance with OEM maintenance schedule.<br />
2. Vehicle fails an EPA approved I/M test under the emission warranty period.<br />
3. Failure results, or will result, in vehicle owner having to bear penalty or sanctions under local,<br />
state or federal laws.<br />
This warranty includes a list of parts and includes non-GM parts as long as they are labelled "Certified to<br />
EPA Standards".<br />
support@efilive.com - 15 - www.efilive.com
OBD II Standards<br />
<strong>EFILive</strong> V7 <strong>Scan</strong> <strong>Tool</strong> for GM Vehicles<br />
The OBD II specification is made up of many standards, most of which are published by the SAE.<br />
<strong>EFILive</strong> meets the SAE J1850 VPW, J1978, J1979 and J2012 standards for scan tools.<br />
<strong>EFILive</strong> meets the SAE J2190 standard as implemented in GM’s PCMs.<br />
For GM’s LS1/LS6 engine management system, <strong>EFILive</strong> also supports:<br />
• Enhanced (manufacturer specific) parameters.<br />
• Bidirectional controls.<br />
• <strong>EFILive</strong> specific DMA (Direct Memory Access) parameters.<br />
support@efilive.com - 16 - www.efilive.com
Conventions used in this document<br />
Potential danger<br />
Important information<br />
Helpful information<br />
Menu choices, for example File->Properties<br />
A->B A series of actions that should be followed.<br />
[ ]<br />
Keyboard shortcuts, for example Alt+Enter<br />
<strong>Tool</strong>bar icon – image will be the actual toolbar icon.<br />
<strong>EFILive</strong> V7 <strong>Scan</strong> <strong>Tool</strong> for GM Vehicles<br />
[Name] Name is the caption on a user interface item such as a button or a tab page.<br />
$01…$FF Hexadecimal<br />
values are displayed, prefixed with a $ symbol. Hexadecimal<br />
values<br />
belong to the base-16 number system. They are commonly used to<br />
display values from digital computer systems.<br />
This<br />
means the folder in which you installed <strong>EFILive</strong>. If you installed <strong>EFILive</strong> in<br />
the default folder on C drive then it will be C:\Program Files\<strong>EFILive</strong>\V7.<br />
This means the folder named My Documents\<strong>EFILive</strong>\V7.<br />
support@efilive.com - 17 - www.efilive.com
Contacting <strong>EFILive</strong> Support<br />
<strong>EFILive</strong> V7 <strong>Scan</strong> <strong>Tool</strong> for GM Vehicles<br />
Before reporting any problem that you may experience with <strong>EFILive</strong>, make sure you are using the latest<br />
version. To determine which version of <strong>EFILive</strong> you are using, select the following menu option:<br />
Help->About<br />
The latest version may be downloaded from <strong>EFILive</strong>’s web site www.efilive.com/downloads. If you are<br />
running the latest version and are still having difficulty, then please contact us at support@efilive.com<br />
Ple ase include the following information:<br />
• An email address where you may be contacted.<br />
• The error report that was displayed by the <strong>Scan</strong> <strong>Tool</strong>. If no error report was displayed, please<br />
manually generate a report – see<br />
below for<br />
instructions on manually producing an error report.<br />
• For the most recently connected<br />
vehicle:<br />
o Model year (i.e. 2002).<br />
o Model (i.e. Corvette).<br />
o Engine type (i.e. LS1).<br />
• The type of interface cable being used.<br />
• The type of USB to serial converter (if one is required).<br />
• A brief description of the problem.<br />
• The actions required to reproduce the problem.<br />
• Any other information that you believe may be helpful.<br />
<strong>EFILive</strong>’s <strong>Scan</strong> and Tuning <strong>Tool</strong> is officially supported for use on engines and<br />
transmissions listed on our web site here:<br />
� http://www.efilive.com/supvehicle<br />
However, please send any issues that you may have with non-supported GM engines.<br />
There is no guarantee<br />
that we can resolve those issues, but we may be able to offer<br />
some assistance.<br />
How to manually produce an error report.<br />
File->Generate error report<br />
Ctrl+G<br />
1. Click on the [Copy]<br />
button. (Or click on the [Save] button to save the error report in a text file so<br />
that you can copy the file to another computer that has email access.)<br />
2. Paste the error repor t into an email (Ctrl-V) and send to support@efilive.com along with the other<br />
information.<br />
The <strong>EFILive</strong> <strong>User</strong>s’ Forum<br />
<strong>EFILive</strong> provides a moderated forum where you can post questions or comments for other<br />
<strong>EFILive</strong><br />
users. The <strong>EFILive</strong> user community has many qualified and experienced scan tool users.<br />
You can browse the forum here: http://forum.efilive.com/ without registering.<br />
If you want to post a question or comment then you must register. Registration is free.<br />
support@efilive.com - 18 - www.efilive.com
REQUIREMENTS<br />
PC/Laptop<br />
Configuration Recommended Minimum 1<br />
CPU type Pentium class CPU (Includes<br />
AMD and Cyrix)<br />
CPU speed 800MHz or faster 500MHz<br />
Free 2 memory 64Mb or more 32Mb<br />
Free 3 hard disk space 100Mb or more 100Mb<br />
I/O port 4<br />
2 x USB 1.1 or 2.0 USB 1.1<br />
Pointing device Mouse, trackball, touch pad, etc.<br />
Keyboard Standard PC keyboard<br />
Screen Standard PC Screen<br />
<strong>EFILive</strong> V7 <strong>Scan</strong> <strong>Tool</strong> for GM Vehicles<br />
Pentium class CPU (Includes<br />
AMD and Cyrix)<br />
Operating System Win2K, WinXP Win98, WinMe<br />
1<br />
PC configurations that are below the recommended configuration may not support the full features of<br />
<strong>EFILive</strong>. For example, a 230MHz Pentium may not be able to update all the gauges on the default<br />
dashboard while logging real time data at 10 frames per second. In such cases you can reconfigure<br />
<strong>EFILive</strong>, see Appendix-G How to optimize data logging.<br />
2<br />
Free memory means memory that is not already in use by Windows.<br />
3<br />
Free hard disk space means space that is not already in use by Windows.<br />
4<br />
Two USB ports are only required if you are upgrading from Flash<strong>Scan</strong> V1 to Flash<strong>Scan</strong> V2, otherwise<br />
only one USB port is required.<br />
support@efilive.com - 19 - www.efilive.com
Tutorials<br />
<strong>EFILive</strong> V7 <strong>Scan</strong> <strong>Tool</strong> for GM Vehicles<br />
<strong>EFILive</strong> Tutorials are available via the Help menu in both the <strong>Scan</strong> <strong>Tool</strong>; and Tuning <strong>Tool</strong> Software<br />
packages.<br />
Help->Tutorials<br />
Most tutorials are Adobe PDF documents and can be found in the folder:<br />
\Program Files\<strong>EFILive</strong>\V7\Docs\Tutorials<br />
support@efilive.com - 20 - www.efilive.com
OBD II cable<br />
Cable type Support<br />
AutoTap AT1 V2.x <strong>Scan</strong> <strong>Tool</strong> only.<br />
AutoTap AT123 V2.x <strong>Scan</strong> <strong>Tool</strong> only.<br />
AutoTap ATU <strong>Scan</strong> <strong>Tool</strong> only.<br />
<strong>EFILive</strong> Flash<strong>Scan</strong> V1 <strong>Scan</strong> <strong>Tool</strong> and Tuning <strong>Tool</strong>.<br />
<strong>EFILive</strong> Flash<strong>Scan</strong> V2 <strong>Scan</strong> <strong>Tool</strong> and Tuning <strong>Tool</strong>.<br />
AutoTap, AT1, AT123, ATU and VIA are products of B&B Electronics Mfg Co.<br />
www.autotap.com<br />
www.vehicleinterface.com<br />
<strong>EFILive</strong> V7 <strong>Scan</strong> <strong>Tool</strong> for GM Vehicles<br />
support@efilive.com - 21 - www.efilive.com
Vehicle<br />
Vehicle/Powertrain Features<br />
GM LS1/LS2<br />
and compatible controllers<br />
Duramax LB7/LLY controllers<br />
Allison transmission controllers<br />
GM Custom<br />
SAE J1850 VPW<br />
Ford Not supported.<br />
DaimlerChrysler Not supported.<br />
<strong>EFILive</strong> V7 <strong>Scan</strong> <strong>Tool</strong> for GM Vehicles<br />
• Display and clear diagnostic trouble codes<br />
• EPA test results<br />
• Generic PIDs<br />
• Enhanced PIDs<br />
• DMA PIDs<br />
• Bidirectional controls<br />
• Learned fuel trim cells<br />
• Miscellaneous calibration data<br />
• <strong>Scan</strong> modes:<br />
o General<br />
o Dynamic<br />
o Stream-Slow<br />
o Stream-Fast<br />
<strong>EFILive</strong> provides user level configuration files that may be<br />
edited, so that <strong>EFILive</strong> can log most OBD II compliant GM<br />
vehicle’s enhanced parameters.<br />
If you know the vehicle’s enhanced parameters’ PID<br />
numbers and SLOT details, then you can create a<br />
configuration to support that GM vehicle.<br />
support@efilive.com - 22 - www.efilive.com
SETUP GUIDE<br />
Connecting and starting<br />
Location of the OBD II connector<br />
<strong>EFILive</strong> V7 <strong>Scan</strong> <strong>Tool</strong> for GM Vehicles<br />
The OBD II connector is located in the passenger compartment within reach of a technician seated in the<br />
driver’s seat.<br />
Access to the connector does not require any special tools for the removal of any instrument panel<br />
cover, connector cover or any barriers that may be obscuring the connector.<br />
Left hand drive Right hand drive<br />
Connecting your Flash<strong>Scan</strong> V2 USB interface cable<br />
If your computer is fitted with a USB port, connect the Flash<strong>Scan</strong> interface cable as shown in this<br />
diagram.<br />
If your computer is not fitted with a USB port then you cannot use that computer with a Flash<strong>Scan</strong><br />
interface cable.<br />
WARNING<br />
The RJ45 connector used on Flash<strong>Scan</strong>’s OBDII cable is<br />
the same size as a standard network cable plug. Never<br />
connect the OBDII cable directly to your computer’s<br />
network socket. You will almost certainly damage your<br />
PC’s network connection.<br />
And never connect Flash<strong>Scan</strong> directly to a network<br />
cable, you may damage the Flash<strong>Scan</strong> interface.<br />
support@efilive.com - 23 - www.efilive.com
Connecting your Flash<strong>Scan</strong> V2 interface for black-box logging<br />
<strong>EFILive</strong> V7 <strong>Scan</strong> <strong>Tool</strong> for GM Vehicles<br />
To record data directly to your Flash<strong>Scan</strong> interface, connect it to your vehicle like this.<br />
The initial release of Flash<strong>Scan</strong> V2 does not support black box logging. Black box logging<br />
will be made available free of charge via Internet download, when it is available for<br />
Flash<strong>Scan</strong> V2.<br />
support@efilive.com - 24 - www.efilive.com
Connecting your Flash<strong>Scan</strong> V1 USB interface cable<br />
<strong>EFILive</strong> V7 <strong>Scan</strong> <strong>Tool</strong> for GM Vehicles<br />
If your computer is fitted with a USB port, connect the Flash<strong>Scan</strong> interface cable as shown in this<br />
diagram.<br />
If your computer is not fitted with a USB port then you cannot use that computer with a Flash<strong>Scan</strong><br />
interface cable.<br />
Connecting your Flash<strong>Scan</strong> V1 interface for black-box logging<br />
To record data directly to your Flash<strong>Scan</strong> interface, connect it to your vehicle like this.<br />
support@efilive.com - 25 - www.efilive.com
Connecting your AutoTap USB interface cable<br />
<strong>EFILive</strong> V7 <strong>Scan</strong> <strong>Tool</strong> for GM Vehicles<br />
If your computer is fitted with a USB port, connect the interface cable as shown in this diagram.<br />
If your computer is not fitted with a USB port then you should use one of the serial (9-pin RS232)<br />
interface cables shown below.<br />
Connecting your AutoTap serial (9-pin RS232) interface cable<br />
If your computer is fitted with a standard 9-pin RS232 serial COM port then connect the interface cables<br />
as shown in this diagram.<br />
Never connect the OBD II cable directly to your computer’s RS232 serial COM port.<br />
support@efilive.com - 26 - www.efilive.com
Using a USB to RS232 Serial converter<br />
<strong>EFILive</strong> V7 <strong>Scan</strong> <strong>Tool</strong> for GM Vehicles<br />
If, like most modern Pentium laptops, your computer is not fitted with a standard 9-pin RS232 serial<br />
COM port, you will require an additional USB (Universal Serial Bus) to RS232 serial converter cable.<br />
A USB to serial converter will not work with <strong>EFILive</strong> Flash<strong>Scan</strong>. Flash<strong>Scan</strong> draws it’s<br />
operating power from the USB connection. Apart from the protocol complexities, serial<br />
ports do not provide power to operate the Flash<strong>Scan</strong> unit.<br />
Select your USB converter cable carefully. Note that some converters are better then others. <strong>EFILive</strong><br />
recommends the Edgeport USB to serial converter cables.<br />
Never connect the OBD II cable directly to the USB to serial converter.<br />
If the OBD II interface is left connected to the OBD II connector for a significant length of<br />
time (i.e. overnight), the OBD II interface may drain the battery, even if it is not connected<br />
to a laptop or being used by <strong>EFILive</strong>.<br />
We recommend unplugging the OBD II interface when not in use for extended periods.<br />
support@efilive.com - 27 - www.efilive.com
Starting the <strong>EFILive</strong> <strong>Scan</strong> <strong>Tool</strong><br />
The <strong>Scan</strong> <strong>Tool</strong> can be used in two modes:<br />
1. Connected – when a connection exists to an OBD II vehicle.<br />
2. Disconnected - when no connection exists to an OBD II vehicle.<br />
<strong>EFILive</strong> V7 <strong>Scan</strong> <strong>Tool</strong> for GM Vehicles<br />
When the <strong>Scan</strong> <strong>Tool</strong> is disconnected, functions that require a connection are disabled.<br />
We recommend that the first time you use the <strong>Scan</strong> <strong>Tool</strong> you should make at least one successful<br />
connection to the OBD II vehicle. That way the <strong>Scan</strong> <strong>Tool</strong> can gather information about the vehicle,<br />
including the VIN, which parameters are supported, and which onboard modules are available. The<br />
information will be saved and used by the <strong>Scan</strong> <strong>Tool</strong> if and when you choose to use it when not<br />
connected to a vehicle.<br />
There are three simple ways to start the <strong>Scan</strong> <strong>Tool</strong>:<br />
• Double click on the <strong>EFILive</strong> <strong>Scan</strong> <strong>Tool</strong> icon on the Windows desktop that looks like this:<br />
• Click on Windows Start button, then select: Programs-><strong>EFILive</strong>V7-><strong>Scan</strong><br />
<strong>Tool</strong><br />
• Double<br />
click on any *.efi (logged data file).<br />
The <strong>Scan</strong> <strong>Tool</strong> will start automatically, and display the selected log file.<br />
You may start multiple instances of the <strong>Scan</strong> <strong>Tool</strong>. Additionally, you may even load the<br />
same log file into different windows.<br />
We recommend starting only one copy of the <strong>Scan</strong> <strong>Tool</strong> when also using the <strong>EFILive</strong><br />
Tuning <strong>Tool</strong> with data being linked between them. You may have multiple instances of the<br />
Tuning <strong>Tool</strong> open and they will all link<br />
to the single instance of the <strong>Scan</strong> <strong>Tool</strong>.<br />
You cannot have multiple instances of the <strong>Scan</strong> <strong>Tool</strong> connected to a vehicle at the same<br />
time via the same interface cable.<br />
support@efilive.com - 28 - www.efilive.com
Starting the <strong>Scan</strong> <strong>Tool</strong> for the first time<br />
The first time you run the <strong>Scan</strong> <strong>Tool</strong> you will see the following message.<br />
<strong>EFILive</strong> V7 <strong>Scan</strong> <strong>Tool</strong> for GM Vehicles<br />
The <strong>Scan</strong> <strong>Tool</strong> needs to know at least the first 4 characters of the vehicle’s VIN so that it can load the<br />
appropriate set of enhanced PIDs. Because no connection has yet been made to the vehicle, you should<br />
supply the VIN or select the platform that best matches your vehicle.<br />
When you make a connection to a vehicle, that vehicle’s VIN will replace the Operating system and VIN<br />
that you may have selected. The <strong>Scan</strong> <strong>Tool</strong> will remember the last used Operating system and VIN and<br />
will use them the next time it is started.<br />
To properly configure the transmission PIDs, the <strong>Scan</strong> <strong>Tool</strong> also needs to know if the vehicle has an<br />
automatic or manual transmission, select Automatic or <strong>Manual</strong> as appropriate.<br />
<strong>EFILive</strong> uses the engine displacement and vehicle weight when evaluating calculated PIDs such as<br />
{CALC.POWER_RW} “Rear Wheel Horsepower”. Those PIDs will only be as accurate as the information<br />
entered here.<br />
Each time you save a log file, these settings are embedded into the log file. If you change<br />
any of these settings, you must re-save the log file, which embeds the new values into the<br />
log file.<br />
support@efilive.com - 29 - www.efilive.com
To connect to the vehicle<br />
File->Connect<br />
[ ] Connect<br />
Ctrl+F3<br />
Registering<br />
the interface for use with <strong>EFILive</strong><br />
<strong>EFILive</strong> V7 <strong>Scan</strong> <strong>Tool</strong> for GM Vehicles<br />
When <strong>EFILive</strong> connects to a vehicle the interface is checked to determine if it is registered. If the<br />
interface is not registered, <strong>EFILive</strong> will ask you if you want to register the interface.<br />
You m ay choose not to register the interface, but you cannot log or monitor data, nor use bidirectional<br />
controls with<br />
an unregistered interface.<br />
If you are using a Flash<strong>Scan</strong> interface cable, registration is not required while it is<br />
connected to the PC. However, until you successfully register your Flash<strong>Scan</strong> cable, the<br />
Tuning <strong>Tool</strong> (not the <strong>Scan</strong> <strong>Tool</strong>) will default to “Demo Mode” with limited access<br />
to most<br />
calibrations, if the Flash<strong>Scan</strong> cable is not connected.<br />
See page 56 for instructions on how to register your interface for use with <strong>EFILive</strong>.<br />
support@efilive.com - 30 - www.efilive.com
To start monitoring data<br />
[ ] Start monitoring data<br />
Ctrl+M<br />
To start recording data<br />
[ ]<br />
Start<br />
recording data<br />
F3<br />
<strong>EFILive</strong> V7 <strong>Scan</strong> <strong>Tool</strong> for GM Vehicles<br />
All logged data will be displayed in the [Data (F9)] tab page. It shows each PID’s current, minimum,<br />
maximum and average values.<br />
Some PIDs will be displayed in the [Dashboard (F10) - A] virtual dashboard as analog or digital gauges.<br />
Some PIDs will be charted in the [Dashboard (F10) - B] virtual dashboard on charts.<br />
By default, no data is displayed in the [Dashboard (F10) - C] virtual dashboard. That is a “scratch” area<br />
for you to “try out”<br />
different gauge and chart settings so you don’t have to disturb the default virtual<br />
dashboards.<br />
To pause logging [ ] Pause data<br />
Ctrl+Space<br />
If, while data logging, the cables are disconnected or the ignition is switched off, the<br />
<strong>Scan</strong> <strong>Tool</strong> will pause data logging. When the cables are reconnected or the ignition is<br />
switched back on, it will reinitialise the connection to the vehicle and continue data<br />
logging.<br />
Disconnecting the Flash<strong>Scan</strong> cable from the PC while data logging may cause the USB<br />
subsystem to terminate the USB connection. The <strong>Scan</strong> <strong>Tool</strong> may not be able to recover<br />
when the Flash<strong>Scan</strong> interface is reconnected. In that case, you will need to re-establish<br />
the connection and restart data logging.<br />
During data logging, the pause button toggles the <strong>Scan</strong><br />
<strong>Tool</strong> from Record mode to Monitor mode each<br />
time it is pressed.<br />
During playback the pause button will pause or resume playback.<br />
To stop logging<br />
[ ] Stop data<br />
F4<br />
support@efilive.com - 31 - www.efilive.com
To disconnect from vehicle<br />
[ ]<br />
File->Disconnect<br />
Disconnect<br />
Ctrl+F4<br />
To exit from the <strong>Scan</strong> <strong>Tool</strong><br />
<strong>EFILive</strong> V7 <strong>Scan</strong> <strong>Tool</strong> for GM Vehicles<br />
If the link between <strong>EFILive</strong> and the vehicle is not disconnected properly, the interface<br />
cable may continue to communicate with the PCM via the class 2 data bus, even when<br />
the ignition is switched off.<br />
File->Exit<br />
Alt+F4<br />
Exiting from the <strong>Scan</strong> <strong>Tool</strong> while data logging is active will terminate data logging.<br />
If, while data logging, the <strong>Scan</strong> <strong>Tool</strong> is terminated incorrectly (for example: a power<br />
failure) then the currently recording log file can usually be recovered, see Appendix-D.<br />
Exiting from the <strong>Scan</strong> <strong>Tool</strong> while bidirectional controls are active will terminate bidirectional controls and<br />
return the vehicle’s PCM to its default calibrations.<br />
If, while using bidirectional controls, the <strong>Scan</strong> <strong>Tool</strong> is terminated incorrectly (for example:<br />
a power failure) the bidirectional controls will not be released until the interface cable is<br />
disconnected from the vehicle or the vehicle’s ignition is switched off.<br />
support@efilive.com - 32 - www.efilive.com
HOTKEYS QUICK REFERENCE<br />
Main Display Hotkeys<br />
Hotkey Description<br />
F1 Help<br />
F2 Keyboard only inspect<br />
F3 Start data logging<br />
F4 Hide and disable the Control Panel if it is visible,<br />
Otherwise, stop data logging.<br />
F5 Show and activate the LS1 control panel<br />
F6 Show and activate the Allison control panel<br />
F7 Show onboard information window [OBD II (F7)] tab page.<br />
F8 Show PID selection table [PIDs (F8)] tab page.<br />
F9 Show parameter table [Data (F9)] tab page.<br />
F10 Show virtual dashboard [Dashboard (F10)] tab page<br />
F11 Show maps [Maps (F11)] tab page<br />
F12 Show console window [Console (F12)] tab page<br />
Shift+F1 Retrieve all test results<br />
Shift+F2 Validate PIDs<br />
Shift+F3 Validate Modules<br />
Shift+F4 PCM info<br />
Shift+F5 System readiness tests results<br />
Shift+F6 Specifically monitored systems tests results<br />
Shift+F7 O2 sensors tests results<br />
Shift+F8 Diagnostic trouble codes<br />
Shift+F9 History freeze frame data<br />
Shift+F10 Clear emissions related trouble codes<br />
Shift+F11 Clear trouble codes for all modules<br />
Shift+F12 Not used<br />
Shift+Ctrl+F1 Display miscellaneous calibration information<br />
Shift+ Ctrl+F2 Display long term fuel trim cells<br />
Shift+ Ctrl+F3 Display auto transmission adaptive shift cells<br />
Shift+ Ctrl+F4 Display Allison transmission adaptive shift cells<br />
Shift+ Ctrl+F5<br />
Shift+ Ctrl+F6 Display Idle air control panel<br />
Shift+ Ctrl+F7 Display cylinder balance test<br />
Shift+ Ctrl+F8 Display CKP Learn (Crank position sensor error learning)<br />
Shift+ Ctrl+F9 Change VIN<br />
Shift+ Ctrl+F10 Oil life reset<br />
Shift+ Ctrl+F11<br />
Shift+ Ctrl+F12<br />
<strong>EFILive</strong> V7 <strong>Scan</strong> <strong>Tool</strong> for GM Vehicles<br />
support@efilive.com - 33 - www.efilive.com
Main Display Hotkeys (cont’d)<br />
Hotkey Description<br />
Ctrl+A Select all data in current control<br />
Ctrl+C Copy selected text to clipboard<br />
Ctrl+D Edit vehicle/customer details<br />
Ctrl+E Export logged data to *.csv (Microsoft Excel format)<br />
Ctrl+F Resize dashboard to fit current screen<br />
Ctrl+G Generate error report<br />
Ctrl+I Display/Edit log file info and comments<br />
Ctrl+N New log file<br />
Ctrl+O Open existing log file<br />
Ctrl+P Print<br />
Ctrl+Alt+P Print all<br />
Ctrl+S Save log file<br />
Ctrl+T Save console text<br />
Ctrl+V Paste text from clipboard to current edit box<br />
Ctrl+X Cut selected text<br />
Ctrl+Y Show profile window<br />
Ctrl+Z Undo last change to the current edit box<br />
Ctrl+Ins Display Windows Notepad<br />
Alt+F4 Exit the <strong>Scan</strong> <strong>Tool</strong><br />
Alt+Enter Open the <strong>Scan</strong> <strong>Tool</strong> properties editor<br />
Ctrl+Enter Open the Map properties editor<br />
Ctrl+Alt+C Enter new Controller type<br />
Ctrl+Alt+V Enter new VIN and other vehicle information<br />
Ctrl+Alt+Enter Edit data filter settings and select current filter<br />
Ctrl+Alt+F Apply/remove currently selected data filter<br />
<strong>EFILive</strong> V7 <strong>Scan</strong> <strong>Tool</strong> for GM Vehicles<br />
Ctrl+Alt+Q Re-order PIDs on the [Data (F9)] tab page in custom order.<br />
Ctrl+Up Move current PID up one place in the [Data (F9)] tab page.<br />
Ctrl+Down Move current PID down one place in the [Data (F9)] tab page.<br />
Shift+Del Clear console text<br />
Ctrl+Space Pause/Resume data logging<br />
Ctrl+F2 Fetch chart inspector<br />
Ctrl+F3 Connect<br />
Ctrl+F4 Disconnect<br />
Ctrl+PgUp Read black-box logged data from Flash<strong>Scan</strong><br />
Ctrl+PgDn Configure Flash<strong>Scan</strong> for black-box logging<br />
Ctrl+F10 Start the <strong>EFILive</strong> Tuning <strong>Tool</strong><br />
Ctrl+F11 Display Flash<strong>Scan</strong> V2 Control Panel<br />
Ctrl+1 Set highlighted PIDs to priority 1<br />
Ctrl+2 Set highlighted PIDs to priority 2<br />
Ctrl+3 Set highlighted PIDs to priority 3<br />
support@efilive.com - 34 - www.efilive.com
Dashboard Hotkeys<br />
Map Hotkeys<br />
Hotkey Description<br />
A Show dash page A<br />
B Show dash page B<br />
C Show dash page C<br />
Ctrl+W Tile charts to cover entire dashboard<br />
Ctrl+Alt+N Zoom none<br />
Ctrl+Alt+Z Zoom 1:1<br />
Ctrl+Alt+I Zoom in<br />
Ctrl+Alt+O Zoom out<br />
Ctrl+Alt+S Zoom selected data<br />
Ctrl+Alt+A Zoom all data<br />
Shift+Ctrl+N New dash page<br />
Shift+Ctrl+O Open dash page<br />
Shift+Ctrl+S Save dash page<br />
Shift+Ctrl+T Save dash page with a new name<br />
Hotkey Description<br />
A Show map page A<br />
B Show map page B<br />
C Show map page C<br />
D Show map page D<br />
E Show map page E<br />
F Show map page F<br />
G Show map page G<br />
H Show map page H<br />
I Show map page I<br />
J Show map page J<br />
Shift+Ctrl+C Copy selected map cells and labels to clipboard<br />
Shift+Ctrl+M Open a new map<br />
Shift+Ctrl+R Replot current map<br />
Ctrl+, Show cells’ minimum value<br />
Ctrl+. Show cells’ maximum value<br />
Ctrl+= Show cells’ count value<br />
Ctrl+- Show cells’ average value<br />
<strong>EFILive</strong> V7 <strong>Scan</strong> <strong>Tool</strong> for GM Vehicles<br />
support@efilive.com - 35 - www.efilive.com
Record/Playback Hotkeys<br />
Hotkey Description<br />
<strong>EFILive</strong> V7 <strong>Scan</strong> <strong>Tool</strong> for GM Vehicles<br />
Ctrl+Q Mute/Unmute audible gauge alarms<br />
Ctrl+R Re-plot charts<br />
Ctrl+M Start monitoring data<br />
F3 Start recording data<br />
F4 Stop data logging or playback<br />
Ctrl+L Playback recorded log file at selected speed<br />
Ctrl+Space Pause/Resume data logging or playback<br />
Home Move chart inspector to first frame<br />
PgUp Move chart inspector to previous note<br />
Ctrl+Left Move chart inspector backward multiple frames<br />
Left Move chart inspector backward one frame<br />
Right Move chart inspector forward one frame<br />
Ctrl+Right Move chart inspector forward multiple frames, or if playing back, playback<br />
at full speed<br />
PgDn Move chart inspector to next note<br />
End Move chart inspector to last frame<br />
Ctrl+Del Delete selected chart data.<br />
0..9 Search forward through log file for matching note number.<br />
Ctrl+0..9 Search backward through log file for matching note number.<br />
support@efilive.com - 36 - www.efilive.com
LS1 Control Panel Hotkeys<br />
Hotkey Description<br />
F4 Deactivate and hide the control panel<br />
F5 Show and activate the control panel<br />
Ctrl+F6 Select Engine tab page<br />
Ctrl+F7 Select Transmission tab page<br />
Ctrl+F8 Select Spark/Fuel tab page<br />
Engine tab page hotkeys<br />
M Check/Uncheck MIL<br />
K Check/Uncheck Skip shift lamp<br />
C Check/Uncheck CC inhibit<br />
U Check/Uncheck A/C clutch<br />
W Check/Uncheck Fan low<br />
H Check/Uncheck Fan high<br />
I Check/Uncheck A.I.R sol<br />
P Check/Uncheck A.I.R pump<br />
F Check/Uncheck Fuel pump<br />
S Check/Uncheck Purge sol<br />
V Check/Uncheck Vent sol<br />
O Check/Uncheck Closed loop<br />
L Check/Uncheck Fuel learn<br />
Z Zero fuel trims<br />
Transmission tab page hotkeys<br />
G Check/Uncheck Gear<br />
1 Select 1 st gear<br />
2 Select 2 nd gear<br />
3 Select 3 rd gear<br />
4 Select 4 th gear<br />
A Toggle shift solenoid A<br />
B Toggle shift solenoid B<br />
W Check/Uncheck TCC PWM<br />
T Check/Uncheck TCC solenoid<br />
S Check/Uncheck 3-2 solenoid<br />
P Check/Uncheck PCS current<br />
R Check/Uncheck Reverse lockout<br />
K Check/Uncheck Skip shift<br />
<strong>EFILive</strong> V7 <strong>Scan</strong> <strong>Tool</strong> for GM Vehicles<br />
support@efilive.com - 37 - www.efilive.com
LS1 Control Panel Hotkeys (cont’d)<br />
Spark/Fuel tab page hotkeys<br />
D Check/Uncheck Delta spark control<br />
S Check/Uncheck Absolute spark control<br />
F Check/Uncheck Fuel control<br />
Shared hotkeys<br />
Y Select [Y] for current control<br />
N Select [N] for current control<br />
U Uncheck all<br />
+ • Increase PCS current by 10mA<br />
• Increase Spark by 0.1 degree<br />
• Increase AFR by 0.1<br />
- • Decrease PCS current by 10mA<br />
• Decrease Spark by 0.1 degree<br />
Shift+=<br />
(aka Shift++)<br />
• Decrease AFR by 0.1<br />
• Increase PCS current by 100mA<br />
• Increase Spark by 1.0 degree<br />
• Increase AFR by 1.0<br />
Shift+- • Decrease PCS current by 100mA<br />
• Decrease Spark by 1.0 degree<br />
• Decrease AFR by 1.0<br />
<strong>EFILive</strong> V7 <strong>Scan</strong> <strong>Tool</strong> for GM Vehicles<br />
support@efilive.com - 38 - www.efilive.com
Allison Control Panel Hotkeys<br />
Hotkey Description<br />
F4 Deactivate and hide the control panel<br />
F6 Show and activate the control panel<br />
M Check/Uncheck MIL<br />
T Check/Uncheck TCC engage<br />
G Check/Uncheck Gear<br />
5 Select 5 th gear<br />
4 Select 4 th gear<br />
3 Select 3 rd gear<br />
2 Select 2 nd gear<br />
1 Select 1 st gear<br />
C Check/Uncheck Clear all TAP cells<br />
G Check/Uncheck Clear all Garage TAP cells<br />
A Select all<br />
U Unselect all<br />
S Clear selected cells<br />
P Preset all TAP cells<br />
U Uncheck all<br />
M More info<br />
<strong>EFILive</strong> V7 <strong>Scan</strong> <strong>Tool</strong> for GM Vehicles<br />
support@efilive.com - 39 - www.efilive.com
Idle Air Control Hotkeys<br />
Hotkey Description<br />
F4 A/C on/off<br />
F5 Fan low on/off<br />
F6 Fan high on/off<br />
+ Increase idle speed<br />
- Decrease idle speed<br />
F9 Select RPM to control idle speed<br />
F10 Select IAC to control idle speed<br />
F11 Select ETC to control idle speed<br />
F12 Select IAC/98 to control idle speed<br />
Alt+M More info<br />
Escape Close window<br />
Cylinder Balance Test Hotkeys<br />
Hotkey Description<br />
F3 Start test<br />
F4 Abort test<br />
+ Increase idle speed<br />
- Decrease idle speed<br />
F10 Select IAC to control idle speed<br />
F11 Select ETC to control idle speed<br />
F12 Select IAC/98 to control idle speed<br />
Alt+P Print results of cylinder balance test<br />
Alt+M More info<br />
Escape Close window<br />
Crank Position Sensor Relearn Test Hotkeys<br />
Hotkey Description<br />
F3 Start test<br />
Alt+M More info<br />
Escape Close window<br />
<strong>EFILive</strong> V7 <strong>Scan</strong> <strong>Tool</strong> for GM Vehicles<br />
support@efilive.com - 40 - www.efilive.com
MENUS<br />
File<br />
Connect<br />
<strong>EFILive</strong> V7 <strong>Scan</strong> <strong>Tool</strong> for GM Vehicles<br />
Searches for a supported OBDII interface cable and connects to it. Once a connection has been<br />
made to the OBDII cable, <strong>EFILive</strong> will attempt to connect to the vehicle.<br />
Disconnect<br />
New<br />
Open<br />
Disconnects <strong>EFILive</strong> from the OBDII interface cable.<br />
New log file<br />
You MUST disconnect the <strong>Scan</strong> <strong>Tool</strong> software from the OBDII interface cable prior to<br />
performing any action in the Tuning <strong>Tool</strong> software that requires connecting to the OBDII<br />
interface cable.<br />
Clears currently loaded log file data.<br />
You may not change which PIDs are selected while data exists in the <strong>Scan</strong> <strong>Tool</strong>. Before<br />
attempting to change any PID selections, you need to select this option to clear the data.<br />
You may add or remove calculated PIDs without first clearing data.<br />
New PID selection<br />
Clears the selected PIDs so that no PIDs are selected. This option is only available when no<br />
logged data exists. Use the “New log file” option to clear logged data prior to using this option.<br />
New dashboard<br />
Clears the currently loaded dashboard<br />
New dashpage<br />
Clears the currently displayed dashpage<br />
Open log file<br />
Opens and displays previously recorded log files.<br />
Open PID selection<br />
Opens and loads a new PID selection file.<br />
Open dashboard<br />
Opens and displays a new dashboard file<br />
Open dashpage<br />
support@efilive.com - 41 - www.efilive.com
Save<br />
Opens and displays a new dashpage file in the currently display dashpage.<br />
Open map<br />
Opens and displays a new map file in the currently displayed map page.<br />
Save log file<br />
Saves the current data using the most recently used log file name.<br />
Save PID selection<br />
Saves the current list of selected PIDs.<br />
Save dashboard<br />
Saves the dashboard layout and associated dashpages.<br />
The dashboard will need saving if you:<br />
• Add or remove any gauge, status or chart.<br />
• Move or resize any gauge, status or chart.<br />
Save dashpage<br />
Save as…<br />
Saves the currently displayed dashpage.<br />
Save log file as<br />
Saves the current data with a new filename.<br />
Save PID selection as<br />
Saves the current list of selected PIDs with a new filename.<br />
Save dashboard as<br />
Saves the dashboard layout and associated dashpages with a new filename.<br />
Save dashpage as<br />
<strong>EFILive</strong> V7 <strong>Scan</strong> <strong>Tool</strong> for GM Vehicles<br />
Always save dashboards in the My Documents\<strong>EFILive</strong>\V7\VDash folder. The<br />
<strong>Scan</strong> <strong>Tool</strong> expects virtual dashboard files (*.vdb) to be in that folder and may not<br />
correctly display the dashboard if they are not.<br />
Saves the currently displayed dashpage with a new filename.<br />
Recent log files<br />
Always save dashpages in the My Documents\<strong>EFILive</strong>\V7\VDash folder. The <strong>Scan</strong><br />
<strong>Tool</strong> expects virtual dashpage files (*.vdp) to be in that folder and may not correctly<br />
display the dashboard or dashpage if they are not.<br />
Displays a list of the most recently used log files.<br />
The list can be cleared at any time by selecting File->Recent files->Clear file list.<br />
support@efilive.com - 42 - www.efilive.com
Export…<br />
<strong>EFILive</strong> V7 <strong>Scan</strong> <strong>Tool</strong> for GM Vehicles<br />
Opens the export window that allows you to export the current data, or any subset of the current<br />
data.<br />
The exported file format is compatible with Microsoft Excel and any other application that can read<br />
*.csv (comma separated values) formatted files.<br />
Select Controller<br />
Enter VIN<br />
The target controller must be correctly identified before attempting to connect.<br />
This option is automatically displayed when <strong>EFILive</strong> attempts to connect. <strong>EFILive</strong> ignores the<br />
controller selection, if you are attempting to connect to Flash<strong>Scan</strong> only (i.e. not to a vehicle).<br />
If you have previously elected to hide the controller selection window when connecting<br />
to a vehicle, <strong>EFILive</strong> will use the most recent controller selection, which may not be<br />
correct for the target vehicle. In that case, you are responsible for selecting this menu<br />
option prior to connecting to each different controller.<br />
You may use this option to enter various details about a vehicle that would otherwise be known to<br />
<strong>EFILive</strong> if a vehicle was connected. <strong>EFILive</strong> uses the information that you entered to configure PID<br />
data.<br />
Generate error report<br />
Usually, when the <strong>Scan</strong> <strong>Tool</strong> detects an error, the error report window will be displayed. The error<br />
report window provides details about why the error occurred and information that the <strong>EFILive</strong> support<br />
team can use to help diagnose the problem.<br />
Sometimes the <strong>EFILive</strong> support team may ask you to “generate an error report”, even though the<br />
<strong>Scan</strong> <strong>Tool</strong> has not detected any error. Use this option to take a 'snapshot' of the program and the<br />
conditions related to its operation that can be sent to <strong>EFILive</strong> support to aid in diagnosing trouble.<br />
Save console text<br />
Print…<br />
Print all…<br />
Saves a copy of the console text buffer. You can choose to save the *.rtf (rich text) format which<br />
preserves the font and color settings or in *.txt (plain text) format which does not.<br />
Prints the information that is currently displayed on the screen. If the report contains no data then the<br />
preview is not displayed and nothing is printed.<br />
Prints the information contained in all the checked items in Properties->Printing.<br />
Any item that contains no data is skipped; if all items contain no data then the preview is not<br />
displayed and nothing is printed.<br />
Both print options will first display the report on the screen for you to review. Once you<br />
have reviewed the report on the screen, you may choose to:<br />
• Send the report to the printer.<br />
• Save the report for printing later.<br />
• Discard the report completely.<br />
support@efilive.com - 43 - www.efilive.com
Display/Print saved reports…<br />
Exit<br />
<strong>EFILive</strong> V7 <strong>Scan</strong> <strong>Tool</strong> for GM Vehicles<br />
If you have previously saved any reports then use this option to view and/or print them.<br />
Stops data logging and disables bidirectional controls, if either is active, then exits.<br />
support@efilive.com - 44 - www.efilive.com
Edit<br />
Undo<br />
<strong>EFILive</strong> V7 <strong>Scan</strong> <strong>Tool</strong> for GM Vehicles<br />
Undoes the most recent change that you have made to any text field. A text field is any area of the<br />
<strong>Scan</strong> <strong>Tool</strong> where you can edit text data.<br />
Select all<br />
Selects all text in the current text field.<br />
Clear all<br />
Cut<br />
Copy<br />
Clears the console display – if the console display has focus. The console display has focus if the<br />
cursor, a small vertical line, is flashing in the console display. If the console display does not have<br />
focus you can set focus by clicking in it.<br />
Copies any selected text to the clipboard and then deletes the selected text.<br />
Copies any selected text to the clipboard.<br />
Copy with labels<br />
Copies the selected map cells and their labels to the clipboard.<br />
Copy and fill<br />
If you intend to paste the data into a matching Tuning <strong>Tool</strong> calibration table, it is a<br />
good idea to use this option to copy the labels as well.<br />
When you “Paste with labels” the data into the Tuning <strong>Tool</strong> calibration table,<br />
<strong>EFILive</strong> will automatically align the data so that the cells with matching labels are<br />
updated.<br />
Copies selected MAP cells to the clipboard and fills any empty cells with the average value of its<br />
surrounding cells. The “smoothness” of the fill can be controlled with the “smoothing weight” setting<br />
in the MAP property editor.<br />
Copy and fill with labels<br />
Paste<br />
Copies the selected map cells and their labels to the clipboard and fills any empty cells with the<br />
average value of its surrounding cells.<br />
Copies the contents of the clipboard into the current text field.<br />
Default customer details<br />
Opens the default Vehicle/Customer details window. These details are embedded into the log file<br />
when it is first saved. To alter the information once it has been embedded in a log file, use the Edit-<br />
>Log file information option.<br />
support@efilive.com - 45 - www.efilive.com
Log file information<br />
<strong>EFILive</strong> V7 <strong>Scan</strong> <strong>Tool</strong> for GM Vehicles<br />
You can add comments to the current data. These comments are embedded in the log file and can<br />
be viewed any time a log file is loaded.<br />
You can also change the gross vehicle mass (GVM). The GVM is used in calculated PIDs that<br />
require the vehicle’s weight.<br />
Open Notepad<br />
Opens Windows Notepad for taking notes. Unlike Log file information (above), Windows Notepad<br />
can be opened at any time, including while the <strong>Scan</strong> <strong>Tool</strong> is logging data. You are responsible for<br />
saving and organizing the files created by Windows Notepad.<br />
Properties<br />
The Properties window is where you can customize most of the <strong>Scan</strong> <strong>Tool</strong> parameters - see the<br />
Properties Configuration section.<br />
support@efilive.com - 46 - www.efilive.com
View<br />
Customize toolbars<br />
Hide or show selected toolbars and/or tool-tip display<br />
Onboard information window<br />
Displays the [OBD II (F7)] tab page.<br />
Show PID selection<br />
Displays the [PIDs (F8)] tab page.<br />
Show parameter table<br />
Displays the [Data (F9)] tab page.<br />
Show virtual dashboard<br />
Displays the [Dashboard (F10)] tab page.<br />
Show maps<br />
Displays the [Maps (F11)] tab page.<br />
Console window<br />
Displays the [Console (F12)] tab page.<br />
Profiler window<br />
<strong>EFILive</strong> V7 <strong>Scan</strong> <strong>Tool</strong> for GM Vehicles<br />
Displays the Profiler window.<br />
The Profiler window provides real time information about the status of the connection to the vehicle.<br />
• <strong>Scan</strong> mode (in title bar)<br />
• Frames per second will be displayed in:<br />
o Red when fps is less than 1.<br />
o Yellow when fps is 1 or greater but less than 5.<br />
o Green when fps is 5 or more.<br />
• Time remaining in the current log file will be displayed as hh:mm:ss and will be:<br />
o Red when less than 1 minute remains.<br />
o Yellow when 1 or more minutes but less than 10 minutes remain.<br />
o Green when 10 or more minutes remain.<br />
support@efilive.com - 47 - www.efilive.com
Info<br />
Retrieve all test results<br />
<strong>EFILive</strong> V7 <strong>Scan</strong> <strong>Tool</strong> for GM Vehicles<br />
Will retrieve various PCM information and the test results for all onboard monitored systems. A<br />
summary of the results will be displayed in the [OBD II (F7)] tab page on the [Summary] sub page.<br />
Validate PIDs<br />
Will query the connected vehicle to determine which PIDs are supported and which are not.<br />
Unsupported PIDs are marked with a cross through their icon on the [OBD II (F7)] tab page [PIDs]<br />
sub page.<br />
Validate modules<br />
Will query the connected vehicle to determine which modules can be detected. Detected modules<br />
are displayed on the [OBD II (F7)] tab page [MODs] sub page.<br />
PCM info<br />
Displays the PCM’s internal calibration part numbers. For US domestic vehicles, these numbers can<br />
be checked on this web site calid.gm.com/vci.<br />
System readiness tests results<br />
Displays the system readiness tests’ status.<br />
Specifically monitored systems test results<br />
Displays the specifically monitored systems tests’ results.<br />
O2 sensors tests results<br />
Displays the oxygen sensors tests’ results.<br />
Diagnostic trouble codes<br />
Retrieves and displays diagnostic trouble codes from all modules listed in the [OBD II (F7)] tab page<br />
[MODs] sub page.<br />
History freeze frame data<br />
Retrieves and displays any history data associated with DTC’s.<br />
Clear DTCs<br />
This option clears all trouble codes and emissions test results from the PCM.<br />
This option will reset all the EPA System Readiness Tests’ status to “Not Ready”.<br />
Clear DTCs for listed modules<br />
This option clears trouble codes from all modules listed in the [OBD II (F7)] tab page [MODs] sub<br />
page.<br />
support@efilive.com - 48 - www.efilive.com
Dashboard<br />
Fit dashboard/maps to window<br />
<strong>EFILive</strong> V7 <strong>Scan</strong> <strong>Tool</strong> for GM Vehicles<br />
If you change the <strong>Scan</strong> <strong>Tool</strong> window size you can use this option to automatically reposition and<br />
resize the gauges, status and charts to fill the new dashboard size.<br />
Mute alarms<br />
If you would like the gauges to “maintain their aspect ratio” then check this checkbox:<br />
Properties->Options->Maintain dashboard aspect ratio at and specify the aspect<br />
ratio (between 0 and 1) that you want to use. Experiment with different values until you<br />
find one that suits the screen size.<br />
The dashboard’s aspect ratio is defined as: (dashboard height) / (dashboard width).<br />
Mutes and un-mutes ALL audible gauge alarms.<br />
Lock dashboard<br />
Locks or unlocks the dashboard. Each time the <strong>Scan</strong> <strong>Tool</strong> is started, and each time a new<br />
dashboard is loaded, this option defaults to checked. Before you can move or resize any items you<br />
must uncheck this option. See previous section: Moving and Resizing Items.<br />
Snap to grid<br />
Causes items to snap to the specified grid size when they are moved or resized.<br />
Size all to grid<br />
Resizes all items to their nearest grid coordinates.<br />
Align all to grid<br />
Moves all items to their nearest grid coordinates.<br />
Recall installation defaults<br />
Restores the selected dashboard to its original installation default settings. The associated *.pid files<br />
are also restored.<br />
Filter settings<br />
Edit data filters and select current data filter.<br />
Add note<br />
Add “Note 0” to the current frame.<br />
Use the toolbar icon/drop down list to add notes other than “Note 0”. You can customize each note’s<br />
description on the [Notes] tab page in the Property editor.<br />
Delete note<br />
Delete notes from the current frame.<br />
support@efilive.com - 49 - www.efilive.com
Charting<br />
Zoom none<br />
Set chart magnification to normal.<br />
Zoom 1:1<br />
<strong>EFILive</strong> V7 <strong>Scan</strong> <strong>Tool</strong> for GM Vehicles<br />
Set chart magnification so that one frame of chart data is represented by one pixel on the screen.<br />
Zoom in<br />
Increase chart magnification.<br />
Zoom out<br />
Decrease chart magnification.<br />
Zoom selected<br />
Increases or decreases chart magnification to display the charts’ selected area as the full width of<br />
the chart display.<br />
Zoom all<br />
Shows the entire log file in the chart display.<br />
Tile charts<br />
The chart magnification level affects chart display speed, and therefore overall<br />
performance. Zoom in to display less data points and faster chart display speeds.<br />
Zoom out to display more data points but slower chart display speeds.<br />
Arrange charts so that they completely fill the dashboard.<br />
This option is only available if and only if the currently displayed dashpage contains only charts.<br />
Keyboard only inspect<br />
When you move the mouse over the charts, the chart inspector (the vertical line that shows the<br />
current frame) follows the mouse. If you are using the arrow keys for fine control over the chart<br />
inspector, check this option to prevent mouse movements from accidentally changing the chart<br />
inspector position.<br />
Fetch chart inspector<br />
If you scroll the charts so that the chart inspector is no longer visible, and Keyboard only inspect is<br />
checked, then use this option to bring the chart inspector back into visibility.<br />
If Keyboard only inspect is not checked, then just move the mouse over the charts to “fetch” the<br />
chart inspector.<br />
support@efilive.com - 50 - www.efilive.com
Calibration<br />
<strong>EFILive</strong> V7 <strong>Scan</strong> <strong>Tool</strong> for GM Vehicles<br />
These tools are designed for LS1/LS6 engines only. Some parameters may work on Duramax PCMs but<br />
are not guaranteed to be accurate.<br />
Miscellaneous calibration information<br />
Displays miscellaneous calibration information, for LS1/LS6 only such as:<br />
• Engine size<br />
• Transmission type<br />
• Differential ratio<br />
• 4WD status<br />
• Speed limiter<br />
• OBD II compliance<br />
• Location of O2 sensors<br />
• MAF/ESC component test results<br />
• Fan type<br />
• Fan on/off temperatures<br />
• PCM memory test results<br />
Long term fuel trim cells<br />
Displays the long-term learned fuel trim cells, for LS1/LS6 only.<br />
Auto transmission adaptive shift cells<br />
Displays the learned transmission adaptive shift cells, for LS1/LS6 only.<br />
Some vehicle calibrations are configured to alter the transmission line pressures in order to achieve<br />
the desired shift times. This table shows those learned values. If they are all zero then adaptive shift<br />
is probably turned off in the PCM<br />
Allison transmission adaptive shift cells<br />
Displays the learned transmission adaptive shift cells, for Allison transmissions only.<br />
The Allison transmission is configured to alter the transmission line pressures in order to achieve the<br />
desired shift times. This table shows those learned values.<br />
support@efilive.com - 51 - www.efilive.com
Bidirectional<br />
LS1/LS6 Control panel…<br />
<strong>EFILive</strong> V7 <strong>Scan</strong> <strong>Tool</strong> for GM Vehicles<br />
Provides bidirectional controls for various auxiliary systems on the LS1/LS6 engines.<br />
Allison Control panel…<br />
Provides bidirectional controls for the Allison transmission.<br />
Idle air control…<br />
You can adjust parameters to observe what changes they make to the idle speed. (LS1/LS6 non-<br />
ETC only)<br />
Cylinder balance test…<br />
Sequentially disables each injector while monitoring the associated drop in RPM. The relative<br />
strength of each cylinder is displayed. (LS1/LS6 non-ETC only)<br />
CKP learn…<br />
Performs a crank position sensor relearn.<br />
A relearn is necessary anytime that the physical relationship between the crank and the crank<br />
position sensor is disturbed, or if the PCM is replaced. (LS1/LS6 only)<br />
Change VIN…<br />
Changes the VIN stored in your PCM.<br />
Oil life reset…<br />
Changes the oil life indicator stored in your PCM.<br />
support@efilive.com - 52 - www.efilive.com
Flash<strong>Scan</strong><br />
Read logged data from Flash<strong>Scan</strong><br />
Retrieves logged data from the Flash<strong>Scan</strong> interface.<br />
Program selected PIDs into Flash<strong>Scan</strong><br />
Configure the Flash<strong>Scan</strong> interface for black-box logging.<br />
Start <strong>EFILive</strong> Tuning <strong>Tool</strong><br />
<strong>EFILive</strong> V7 <strong>Scan</strong> <strong>Tool</strong> for GM Vehicles<br />
Starts the <strong>EFILive</strong> Tuning <strong>Tool</strong>, or activates the Tuning <strong>Tool</strong> window if it is already started. If the<br />
Tuning <strong>Tool</strong> window is minimized then this option will not show the window, you need to activate it<br />
manually.<br />
Flash<strong>Scan</strong> V2 Control Panel<br />
Displays the Flash<strong>Scan</strong> V2 Control Panel, used to calibrate the 5V A/D input voltages.<br />
support@efilive.com - 53 - www.efilive.com
Window<br />
Small (800x600)<br />
<strong>EFILive</strong> V7 <strong>Scan</strong> <strong>Tool</strong> for GM Vehicles<br />
Sets the <strong>Scan</strong> <strong>Tool</strong> window to the same size it would be maximized on an 800x600 screen.<br />
Medium (1024x768)<br />
Sets the <strong>Scan</strong> <strong>Tool</strong> window to the same size it would be maximized on a 1024x768 screen.<br />
Large (1152x864)<br />
Sets the <strong>Scan</strong> <strong>Tool</strong> window to the same size it would be maximized on a 1152x864 screen.<br />
Extra large (1280x1024)<br />
Sets the <strong>Scan</strong> <strong>Tool</strong> window to the same size it would be maximized on a 1280x1024 screen.<br />
Fit to tuning tool<br />
The <strong>Scan</strong> <strong>Tool</strong> will not set the window size to larger than the current screen resolution.<br />
If an attempt is made to set the window size larger than the current screen then the<br />
<strong>Scan</strong> <strong>Tool</strong> will simply maximize the window.<br />
Resizes the window to fit in the top x% of the screen. X is defined in Properties->Options-><strong>Scan</strong><br />
<strong>Tool</strong> startup options->Size.<br />
support@efilive.com - 54 - www.efilive.com
Help<br />
Help contents<br />
Displays this document.<br />
Tutorials<br />
<strong>EFILive</strong> V7 <strong>Scan</strong> <strong>Tool</strong> for GM Vehicles<br />
The <strong>Scan</strong> <strong>Tool</strong> looks for this document called \Doc\<strong>EFILive</strong>V7<strong>Scan</strong>.pdf.<br />
It must exist, and Adobe Acrobat Reader must be installed on the computer, for the<br />
Help menu option to succeed.<br />
You can download the latest version of this document (<strong>EFILive</strong>V7<strong>Scan</strong>.pdf) here:<br />
www.efilive.com/downloads<br />
You can download the free Adobe Acrobat Reader here:<br />
Get Adobe Reader<br />
Lists all *.pdf documents in the folder: Program Files\<strong>EFILive</strong>\V7\Docs\Tutorials.<br />
New and updated tutorials will be published from time to time and made available here:<br />
http://www.efilive.com/download.aspx.<br />
<strong>Download</strong> them and place them in the tutorials folder and they will appear in the Tutorials menu.<br />
<strong>EFILive</strong> home page<br />
Opens the computer’s default browser and attempts to navigate to <strong>EFILive</strong>’s home page at<br />
www.efilive.com.<br />
<strong>EFILive</strong> online forum<br />
Opens the computer’s default browser and attempts to navigate to <strong>EFILive</strong>’s forum page at<br />
http://forum.efilive.com/.<br />
Register <strong>EFILive</strong><br />
About<br />
Opens the registration window where you can add or change registration details.<br />
Do not attempt to alter the license details of both the <strong>Scan</strong> <strong>Tool</strong> and Tuning <strong>Tool</strong> at the<br />
same time.<br />
Displays version information about the <strong>Scan</strong> <strong>Tool</strong>, connection data, and programming credits.<br />
support@efilive.com - 55 - www.efilive.com
REGISTERING YOUR INTERFACE CABLE<br />
Entering your license details<br />
<strong>EFILive</strong> V7 <strong>Scan</strong> <strong>Tool</strong> for GM Vehicles<br />
In the past, <strong>EFILive</strong> had been copied and illegally distributed via the Internet. To protect our investment<br />
in <strong>EFILive</strong> (and ultimately yours too), we require you to enter a registration key, supplied by <strong>EFILive</strong>,<br />
which activates the <strong>EFILive</strong> software. The registration key prevents un-authorized use of the <strong>EFILive</strong><br />
software and hardware.<br />
<strong>EFILive</strong> can store up to five separate interface cable licenses. If you have upgraded from an AutoTap<br />
interface cable to a Flash<strong>Scan</strong> interface cable, or if you have purchased more than one Flash<strong>Scan</strong><br />
interface cable, then you will have multiple <strong>EFILive</strong> registration keys. You should enter all registration<br />
keys into the License Manager.<br />
The registration details are “case sensitive”, which means you must use exactly the same capitalization<br />
when entering the details.<br />
The order in which you enter the license details is not important. <strong>EFILive</strong> will always use the license that<br />
matches the connected cable. If no cable is connected, <strong>EFILive</strong> will use the license that provides the<br />
most functionality. For example, if you had an <strong>EFILive</strong> Standard license for your AutoTap<br />
cable and an<br />
<strong>EFILive</strong> Personal <strong>Scan</strong>&Tune license for your Flash<strong>Scan</strong> cable, then <strong>EFILive</strong> would use the <strong>EFILive</strong><br />
Personal <strong>Scan</strong>&Tune license if no cable was connected.<br />
<strong>EFILive</strong> will not check the license details when you enter them. If any details are incorrect,<br />
you will not be informed immediately. <strong>EFILive</strong> will silently ignore all invalid licenses<br />
when<br />
searching<br />
for a valid license.<br />
Serial number: is the serial number of your interface cable. The serial number must be exactly 12 digits<br />
long. If your interface has more or less digits, then either add or remove leading zeros (000123456789)<br />
to make it exactly 12 digits.<br />
support@efilive.com - 56 - www.efilive.com
<strong>EFILive</strong> V7 <strong>Scan</strong> <strong>Tool</strong> for GM Vehicles<br />
RoadRunner serial: is the RoadRunner<br />
serial number if you are using a RoadRunner real-time<br />
emulator. If you are not licensed to use a RoadRunner real-time emulator then leave this field blank.<br />
Type: is the license<br />
type. You must specify the correct license type that you purchased, or the license<br />
will be ignored.<br />
Issue date: is the date the license was issued by <strong>EFILive</strong>. It must match the date printed on your blue<br />
License Registration Card.<br />
Key: is the 4-part, 16 letter registration key. All characters must be uppercase letters; no digits or<br />
punctuation characters are allowed. Any characters other than uppercase letters will be rejected.<br />
If your license details have been emailed to you, highlight the license details in the email and<br />
press Ctrl+C. Then click the [Paste] button in the License Manager window.<br />
Changes that you make to the license details will not take effect until the next time you attempt to<br />
connect to a vehicle<br />
The license key information that you enter is stored in a text file called: My<br />
Documents\<strong>EFILive</strong>\V7\<strong>User</strong> Configuration\License.txt<br />
support@efilive.com - 57 - www.efilive.com
SCREEN DISPLAYS<br />
Main window<br />
<strong>EFILive</strong> V7 <strong>Scan</strong> <strong>Tool</strong> for GM Vehicles<br />
The <strong>Scan</strong> <strong>Tool</strong>’s main window consists of three distinct sections:<br />
• Menu and toolbars. (The record/playback toolbar at the bottom of the window is part of the Menu<br />
and <strong>Tool</strong>bars section.)<br />
• The tab pages, where most of the scan tool data is displayed.<br />
• The status bar that displays the status of the <strong>Scan</strong> <strong>Tool</strong>.<br />
Menu and <strong>Tool</strong>bars<br />
The main menu and toolbars can be rearranged or hidden to suit the display preference. To move the<br />
main menu or any of the toolbars, grab the menu or toolbar’s handle with the mouse and drag it to a new<br />
position.<br />
support@efilive.com - 58 - www.efilive.com
Tab pages<br />
<strong>EFILive</strong> V7 <strong>Scan</strong> <strong>Tool</strong> for GM Vehicles<br />
Each tab page in the main<br />
window provides different data about the vehicle. The tab pages and their<br />
functions are explained in the next few sections.<br />
• OBD II (F7) has sub pages:<br />
Summary, PIDs, MODs, PCM, SRT, SMS, O2, DTC and FF.<br />
• PIDs (F8)<br />
• Data (F9)<br />
• Dashboard (F10)<br />
• Maps (F11)<br />
• Console (F12)<br />
Viewing multiple tab pages simultaneously<br />
You may drag any tab page (except the [OBDII (F7)] tab page) off the main window. The tab page<br />
will float in its own window. To replace the tab page into the main window, either close the floating<br />
win dow or drag its title bar to the blank tab page area (next to the existing tabs) in the main window.<br />
If you leave a tab page floating when you close the <strong>Scan</strong> <strong>Tool</strong>, it will be<br />
repositioned, floating in the<br />
same<br />
place and with the same size when you restart the <strong>Scan</strong> <strong>Tool</strong>.<br />
support@efilive.com - 59 - www.efilive.com
Status Bar<br />
<strong>EFILive</strong> V7 <strong>Scan</strong> <strong>Tool</strong> for GM Vehicles<br />
The status bar provides feedback about the state of the <strong>Scan</strong> <strong>Tool</strong> and its connection to the vehicle.<br />
It has three sections:<br />
1. A connection indicator:<br />
This section will display the COM port connection settings (such as Com1: 115200,8,N,1) when<br />
a successful connection has been made to the vehicle, otherwise it displays: Not connected.<br />
2.<br />
If a USB virtual com port (i.e. AutoTap ATU) cable is detected then the <strong>Scan</strong> <strong>Tool</strong> will display the<br />
virtual COM port number followed by the term “USB”.<br />
If a native USB (i.e. Flash<strong>Scan</strong>) is detected then the <strong>Scan</strong> <strong>Tool</strong> will display the USB device name<br />
followed by USB. For Flash<strong>Scan</strong> cables you should see the text: <strong>EFILive</strong> Flash<strong>Scan</strong> FSP :<br />
USB.<br />
USB connections operate thousands of times faster than RS232 serial ports. Their speeds are<br />
measured in millions of bits per second<br />
(Mbps) instead of thousands or bits per second (Kbps)<br />
The current VIN, transmission and operating system details:<br />
When the <strong>Scan</strong> <strong>Tool</strong> first starts (before any connection to a vehicle has been made) it sets the<br />
current VIN and operating system to the VIN and operating system that was most recently used.<br />
When a connection is made to a vehicle, the current VIN and operating system is updated to the<br />
VIN and operating system detected in the vehicle.<br />
When the current VIN is updated,<br />
the <strong>Scan</strong> <strong>Tool</strong> searches for and loads the matching<br />
vehicle/customer details.<br />
<strong>EFILive</strong> does not automatically detect the transmission type. It is up to you to tell<br />
<strong>EFILive</strong>. You can set this transmission type using the Edit->Default customer<br />
details menu option.<br />
3. Tips<br />
and explanations:<br />
When the mouse is positioned over many of the onscreen<br />
items, a brief description of that item’s<br />
function<br />
is displayed in this area.<br />
The color of the status bar indicates the state of<br />
the link between the <strong>Scan</strong> <strong>Tool</strong> and the vehicle.<br />
Grey The <strong>Scan</strong> <strong>Tool</strong> is not connected to the vehicle.<br />
The <strong>Scan</strong> <strong>Tool</strong> may be connected to the Flash<strong>Scan</strong> interface cable.<br />
Blue The <strong>Scan</strong> <strong>Tool</strong> is connected<br />
to the vehicle but not currently sending or receiving data.<br />
Yellow The <strong>Scan</strong> <strong>Tool</strong> is sending or receiving<br />
data but not recording.<br />
Red The <strong>Scan</strong> <strong>Tool</strong><br />
is sending or receiving data and recording the received data.<br />
support@efilive.com - 60 - www.efilive.com
[OBD II ( F7)]<br />
On Board Diagnostics<br />
Summary<br />
The summary sub page displays the following details:<br />
<strong>EFILive</strong> V7 <strong>Scan</strong> <strong>Tool</strong> for GM Vehicles<br />
• Supported parameters available:<br />
This shows how many PIDs have been validated as supported for the connected vehicle. If no<br />
vehicle is connected, then the <strong>Scan</strong> <strong>Tool</strong> uses the current VIN to look up the validated set of<br />
PIDs for that VIN, and displays that value instead. If the <strong>Scan</strong> <strong>Tool</strong> has not previously been<br />
connected to a vehicle with a similar VIN, then the <strong>Scan</strong> <strong>Tool</strong> will most likely display only a<br />
handful of PIDs (mostly calculated PIDs) as supported.<br />
To see an accurate list of supported PIDs, make sure you are connected to a vehicle.<br />
• Validated modules available:<br />
This shows how many modules have been detected for the connected vehicle. If no vehicle is<br />
connected, then the <strong>Scan</strong> <strong>Tool</strong> uses the current VIN to look up the detected set of modules for<br />
that VIN, and displays that value instead. If the <strong>Scan</strong> <strong>Tool</strong> has not previously been connected to<br />
a vehicle with a similar VIN, then it will not display any modules.<br />
• System readiness test (EPA) will show:<br />
o Not checked yet if the <strong>Scan</strong> <strong>Tool</strong> has not yet queried the PCM for the tests’ status.<br />
o Complete if ALL supported tests are ready.<br />
o Incomplete if ANY supported test is not ready.<br />
• Specifically monitored tests will show:<br />
o Not checked yet if the <strong>Scan</strong> <strong>Tool</strong> has not yet queried the PCM for the tests’ results.<br />
o Passed if ALL SMS tests passed.<br />
o Failed if ANY SMS test failed.<br />
• O2 sensor tests will show:<br />
o Not checked yet if the <strong>Scan</strong> <strong>Tool</strong> has not yet queried the PCM for the tests’ results.<br />
o Passed if ALL O2 tests passed.<br />
o Failed if ANY O2 test failed.<br />
Starting in 2004, some GM vehicles no longer report the O2 Sensor test<br />
results under “O2 sensor test results”. Instead, they are reported under the<br />
“Specifically Monitored Systems” (SMS) test results.<br />
• Diagnostic trouble codes will show:<br />
o Not checked yet if the <strong>Scan</strong> <strong>Tool</strong> has not yet queried the PCM for DTCs.<br />
o Not detected if DTCs were not detected.<br />
o Detected if ANY DTCs were detected.<br />
support@efilive.com - 61 - www.efilive.com
<strong>EFILive</strong> V7 <strong>Scan</strong> <strong>Tool</strong> for GM Vehicles<br />
• History freeze frames will show:<br />
o Not checked yet if the <strong>Scan</strong> <strong>Tool</strong> has not yet queried the PCM for freeze frame data.<br />
o Not detected if freeze frame data was not detected.<br />
o Detected if ANY freeze frame data was detected.<br />
• <strong>Scan</strong> mode Stream-Slow will show:<br />
o Not checked yet if the <strong>Scan</strong> <strong>Tool</strong> has not yet queried the PCM for scan mode support.<br />
o Supported if Stream-Slow scan mode is supported.<br />
o Not supported if Stream-Slow scan mode is not supported.<br />
• <strong>Scan</strong> mode Stream-Fast will show:<br />
o Not checked yet if the <strong>Scan</strong> <strong>Tool</strong> has not yet queried the PCM for scan mode support.<br />
o Supported if Stream-Fast scan mode is supported.<br />
o Not supported if Stream-Fast scan mode is not supported.<br />
• Maximum dynamic packets will show:<br />
o Not checked yet if the <strong>Scan</strong> <strong>Tool</strong> has not yet queried the PCM for dynamic packet<br />
support.<br />
o The maximum number of dynamic packets that<br />
the PCM supports.<br />
support@efilive.com - 62 - www.efilive.com
MODs - Modules<br />
<strong>EFILive</strong> V7 <strong>Scan</strong> <strong>Tool</strong> for GM Vehicles<br />
Most modern vehicles have multiple, onboard<br />
computer systems that control various safety, performance<br />
and luxury features. Each module is assigned a unique ID according to the SAE J2178-1 specification.<br />
• $ 00-$1F Powertrain controllers<br />
o $00-$0F Integration/Manufacturer<br />
Expansion<br />
o $10-$17 Engine controllers<br />
o $18-$1F Transmission controllers<br />
• $ 20-$3F Chassis controllers<br />
o $20-$27 Integration/Manufacturer Expansion<br />
o $28-$2F Brake controllers<br />
o $30-$37 Steering controllers<br />
o $38-$3F Suspension controllers<br />
• $40-$C7 Body controllers<br />
o $40-$57 Integration/Manufacturer Expansion<br />
o $48-$5F Restraints<br />
o $60-$6F Driver information/Displays<br />
o $70-$7F Lighting<br />
o $80-$8F Entertainment<br />
o $90-$97 Personal communications<br />
o $98-$9F<br />
Climate control (HVAC)<br />
o $A0-$BF Convenience (Doors, Seats, Windows, etc.)<br />
o $C0-$C7 Security<br />
• $ C8-$CB Electric Vehicle Energy Transfer System (EV-ETS)<br />
o $C8 Utility connection services<br />
o $C9 AC to AC conversion<br />
o $CA AC to DC conversion<br />
o $CB Energy storage management<br />
• $CC-$CF<br />
Future expansion<br />
• $ D0-$EF<br />
Manufacturer specific<br />
• $F0-$FD Off-Board Testers/Diagnostic scan tools<br />
• $FE-$FE All nodes<br />
• $FF-$FF Null node<br />
support@efilive.com - 63 - www.efilive.com
<strong>EFILive</strong> V7 <strong>Scan</strong> <strong>Tool</strong> for GM Vehicles<br />
Validated modules are stored in a file called \PIDs\.vml, where is the first 11<br />
digits of the vehicle’s VIN. When the <strong>Scan</strong> <strong>Tool</strong> first connects to a vehicle it checks for a matching<br />
.vml file. If it finds one it skips the automatic module detection and uses the list of modules in the<br />
.vml file. If it does not find one then it automatically detects the modules and saves the result in the<br />
appropriate .vml file for future reference.<br />
The <strong>Scan</strong> <strong>Tool</strong> can be configured to use a passive module detection method that can<br />
sometimes not detect certain modules.<br />
If you believe the <strong>Scan</strong> <strong>Tool</strong> has not detected all modules present in your vehicle, you may<br />
change the detection mode to active by checking the following property:<br />
Properties->Options->Use active module detection, then re-validating the modules.<br />
Active module detection may reset some modules’ current settings, such as the radio’s<br />
volume and HVAC vent settings.<br />
Alternatively, if you know that the vehicle has a module that the <strong>Scan</strong> <strong>Tool</strong> did not detect<br />
and you know the module ID, you can manually add that module’s ID to the .vml file<br />
in the<br />
\PIDs folder.<br />
If you later select to validate modules, you will be warned that any changes you may have<br />
made to the < VIN>.vml file will be lost.<br />
Each time the <strong>Scan</strong> <strong>Tool</strong> checks for trouble codes; all listed modules will be queried and all modules’<br />
detected trouble codes will be displayed.<br />
The <strong>Scan</strong> <strong>Tool</strong> provides two methods<br />
for clearing trouble codes:<br />
Info->Clear emissions related trouble codes<br />
[ ] Clear emissions related trouble codes.<br />
Shift+F10<br />
The “Clear emissions related trouble codes” option will clear ALL trouble codes from the<br />
engine controller – not just emissions related trouble codes. However, this option does not<br />
clear trouble codes from any other<br />
module.<br />
Info->Clear trouble codes for all modules<br />
[ ] Clear trouble codes for all modules.<br />
Shift+F11<br />
support@efilive.com - 64 - www.efilive.com
PCM – Powertrain Control Module<br />
<strong>EFILive</strong> V7 <strong>Scan</strong> <strong>Tool</strong> for GM Vehicles<br />
When a connection is made to a vehicle, the following details are retrieved from the PCM:<br />
• VIN<br />
• PCM HDW Number<br />
• Calibration ID<br />
• Serial Number<br />
• Operating System Software<br />
• Engine Calibration<br />
• Engine Diagnostic Calibration<br />
• Transmission Calibration<br />
• Transmission Diagnostic Calibration<br />
• Fuel System Calibration<br />
• System Calibration<br />
• Speedometer Calibration<br />
• Operating System BCC<br />
For US domestic vehicles, these part numbers can be checked on this web site:<br />
http://tis2web.service.gm.com/tis2web<br />
For early model F and Y bodies that do not report an Operating System Software number,<br />
the <strong>Scan</strong> <strong>Tool</strong> will substitute a “generic” value as follows:<br />
19980100: 1998 F body<br />
19970200: 1997 Y body<br />
19980200: 1998 Y body<br />
These numbers have no significance except that they are used internally by the <strong>Scan</strong> <strong>Tool</strong><br />
for configuration purposes.<br />
support@efilive.com - 65 - www.efilive.com
SRT – System Readiness Tests (EPA)<br />
<strong>EFILive</strong> V7 <strong>Scan</strong> <strong>Tool</strong> for GM Vehicles<br />
OBD II compliant vehicles can have up to eleven systems that are monitored by the onboard electronics.<br />
• Catalyst<br />
• Heated Catalyst<br />
• Evaporative Purge System<br />
• Secondary Air System<br />
• A/C System Refrigerant<br />
• Oxygen Sensor<br />
• Oxygen Sensor Heater<br />
• EGR System<br />
• Misfire Monitoring<br />
• Fuel System Monitoring<br />
• Comprehensive<br />
Component Monitoring<br />
For each monitored system, the table shows whether the diagnostic testing of that system is supported,<br />
and if so, whether the test results are "Ready" or "Not Ready". If some supported tests have NOT been<br />
completed then some test results may be invalid.<br />
The status does not indicate success or failure of each test, merely whether each tests’ results are<br />
"Ready" or "Not Ready".<br />
If a system is detected to be faulty, the detected<br />
faults will be exposed as Diagnostic Trouble Codes<br />
(DTCs) and in the O2 tests’ results and the SMS tests’ results.<br />
The status of all supported tests will be set to "Not<br />
removed from the PCM.<br />
Ready" if the DTCs are cleared and/or if power is<br />
Once reset, each supported test may take one or more drive cycles to return to the "Ready" state. See<br />
Appendix-F for instructions on how to perform<br />
the GM drive cycle.<br />
Depending on the year of manufacture of the vehicle, emissions testing stations<br />
may allow zero, one or<br />
two of the supported tests to be in the "Not Ready" state.<br />
support@efilive.com - 66 - www.efilive.com
SMS – Specifically Monitored Systems<br />
SMS test results from a year 2000 LS1/LS6 PCM.<br />
SMS test results for model year 2004 LS1/LS6 PCM<br />
(note the O2 sensor test results: Test ID $05)<br />
<strong>EFILive</strong> V7 <strong>Scan</strong> <strong>Tool</strong> for GM Vehicles<br />
The vehicle manufacturer is responsible for assigning Test ID's (TID) and Component ID's (CID) for tests<br />
of different systems and components. The service technician will need to obtain the TID and CID<br />
descriptions from the vehicle manufacturer.<br />
Test results are requested by test ID. Only one test limit (maximum limit or minimum limit) is included in<br />
each result. If a particular test has both a maximum and a minimum limit then two test results are<br />
reported for the component.<br />
support@efilive.com - 67 - www.efilive.com
<strong>EFILive</strong> V7 <strong>Scan</strong> <strong>Tool</strong> for GM Vehicles<br />
The latest test results are retained, even over multiple ignition-off sequences until replaced by more<br />
recent test results.<br />
Examples of specifically monitored systems are:<br />
• Catalyst monitoring.<br />
• Evaporative system monitoring.<br />
Some manufacturers use these test results in place of the O2 tests’ results.<br />
This report was previously called "Non-Continuously Monitored Systems' Test Results".<br />
Test ID’s and Component ID’s can be checked at GM’s web site here:<br />
http://si2000.ecomm.gm.com/gmspo/mode6/index.html<br />
Test ID’s and Component ID’s are listed under “Mode 6 Data”.<br />
support@efilive.com - 68 - www.efilive.com
O2 – O2 Sensor Test Results<br />
<strong>EFILive</strong> V7 <strong>Scan</strong> <strong>Tool</strong> for GM Vehicles<br />
The O2 sensor test results for LS1/LS6 model year 2004 (and later) may be displayed via<br />
the SMS test results instead. (See previous section for SMS test results explanation).<br />
The O2 sensors are constantly monitored by the PCM to ensure correct engine operation.<br />
The test results indicate whether or not the O2 sensors are performing within specification.<br />
The latest test results are retained, even over multiple ignition-off sequences, until replaced by more<br />
recent test results.<br />
Sample O2 sensor output showing test IDs $01 through $09.<br />
• $01 Rich to lean sensor threshold voltage<br />
• $02 Lean to rich sensor threshold voltage<br />
• $03 Low sensor voltage for switch time calculation<br />
• $04 High sensor voltage for switch time calculation<br />
• $05 Rich to lean sensor switch time<br />
• $06 Lean to rich sensor switch time<br />
• $07 Minimum sensor voltage for test cycle<br />
• $08 Maximum sensor voltage for test cycle<br />
• $09 Time between sensor transitions<br />
support@efilive.com - 69 - www.efilive.com
DTC – Diagnostic Trouble Codes<br />
<strong>EFILive</strong> V7 <strong>Scan</strong> <strong>Tool</strong> for GM Vehicles<br />
If a malfunction is detected in any of the onboard vehicle electronic systems, a Diagnostic Trouble Code<br />
will usually be set.<br />
Some DTCs are considered pending (PTC) and are primarily used to assist the service technician after a<br />
vehicle repair, and after clearing diagnostic information, by reporting the test results after a single driving<br />
cycle. If the test failed during the driving cycle, the PTC associated with that test will be reported. Test<br />
results reported by this mode do not necessarily indicate<br />
a faulty component/system. If test results<br />
indicate a failure after additional driving, then the MIL will be illuminated and a DTC will be set. PTCs will<br />
disp lay "P" in the status column.<br />
Some DTCs also save a freeze frame (snapshot) of the current operating conditions when the<br />
malfunction was detected. DTC's that have freeze frame data available will display "H" in the status<br />
column.<br />
The [Legend]<br />
button will display the Status legend window.<br />
Emissions related DTCs that are reported as EPA and/or EPA Pending may also be<br />
reported as MIL or Pending. This is because the <strong>Scan</strong> <strong>Tool</strong> first retrieves and displays all<br />
emissions related DTCs as legislated by CARB. Then the <strong>Scan</strong> <strong>Tool</strong> retrieves and displays<br />
all manufacturer enhanced DTCs including emissions related DTCs. This method of<br />
display offers the user the opportunity to discern which DTCs are CARB/emissions related<br />
and which are not.<br />
By default, the <strong>Scan</strong> <strong>Tool</strong> only retrieves trouble codes with a status of M, P, H or C. You can change<br />
which trouble codes the <strong>Scan</strong> <strong>Tool</strong> reports here: Properties->Advanced->Diagnostic trouble codes-<br />
>Display DTC’s.<br />
support@efilive.com - 70 - www.efilive.com
FF – Freeze Frame, History Data<br />
<strong>EFILive</strong> V7 <strong>Scan</strong> <strong>Tool</strong> for GM Vehicles<br />
The PCM may save a freeze frame (snapshot) of some parameters' values when a diagnostic trouble<br />
code is set.<br />
The purpose of freeze<br />
frames is to allow access to PID values that were stored when a malfunction is<br />
detected. Being able to see the exact operating conditions of the engine at the time the malfunction<br />
occurred makes diagnosis easier.<br />
Up to six freeze frames are stored in the PCM. If more than six freeze frames are saved then the oldest<br />
frame is discarded first.<br />
Not all parameters<br />
displayed in the freeze frame snapshot are supported on all vehicles.<br />
support@efilive.com - 71 - www.efilive.com
Understanding DTCs<br />
<strong>EFILive</strong> V7 <strong>Scan</strong> <strong>Tool</strong> for GM Vehicles<br />
DTCs are composed of a letter, (one of B, C, P or U,) followed by 4 digits. The DTC can be split into 4<br />
groups; each one conveys a particular piece of information.<br />
Using the example code: P0102 “Mass or Volume Air Flow Circuit Low Input” you can see how the code<br />
structure is implemented:<br />
The code P0102 is:<br />
• A Powertrain code.<br />
• ISO/SAE controlled, meaning it is a generic code that is common to all vehicles.<br />
• It belongs to the Fuel and Air Metering system.<br />
• The component or section has been identified as 02.<br />
Diagnostic Trouble Codes can be checked at GM’s web site here:<br />
http://si2000.ecomm.gm.com/gmspo/mode6/index.html<br />
support@efilive.com - 72 - www.efilive.com
[PIDs (F8]<br />
PID Selection<br />
PIDs – Parameters<br />
<strong>EFILive</strong> V7 <strong>Scan</strong> <strong>Tool</strong> for GM Vehicles<br />
PIDs represent data attributes such as RPM, throttle position and spark advance that are available<br />
to be<br />
monitored or logged. See page 89 for more details.<br />
As there are ov er 200 PIDs, it is not possible to display ALL PIDs all of the time.<br />
Apart from being<br />
c onfusing, the PCM cannot send that much information<br />
quickly enough for detailed<br />
data analysis.<br />
The <strong>Scan</strong> <strong>Tool</strong> can request the PCM to send a useful subset of PIDs. It is up to you to select which PIDs<br />
you want to see.<br />
If you are<br />
using the Stream scan modes, we recommend that you always select as many PIDs as you<br />
can fit into<br />
24 channels of data. In these two scan modes, selecting more<br />
PIDs will not slow down the<br />
frame capture rate. Even if you do not need to analyse the data in those PIDs immediately, you can<br />
always re-plot the logged data at a later stage<br />
and display any of the logged PIDs.<br />
Some PIDs require multiple channels, so the number of PIDs that you may select will<br />
usually be less than the number of channels available.<br />
Common<br />
PIDs<br />
• RPM - Engine speed<br />
• VSS - Vehicle speed sensor<br />
• TP - Throttle position<br />
• MAP - Manifold absolute pressure<br />
• MAF - Mass air flow<br />
• SPARKADV - Spark advance<br />
• AFR - Air fuel ratio (Enhanced PID)<br />
• KR - Retard due to knock (Enhanced PID)<br />
• ECT - Engine<br />
coolant temperature<br />
• IAT - Intake air temperature<br />
• IAC - Idle air control<br />
• O2S11 - O2 Sensor voltage Bank 1, Sensor 1<br />
• O2S2 1- O2 Sensor voltage Bank 1, Sensor 1<br />
• FTC – Fuel Trim Cell # (Enhanced PID)<br />
support@efilive.com - 73 - www.efilive.com
<strong>EFILive</strong>’s PID naming convention<br />
<strong>EFILive</strong> V7 <strong>Scan</strong> <strong>Tool</strong> for GM Vehicles<br />
Because the <strong>Scan</strong> <strong>Tool</strong> needs to be able to identify certain<br />
PIDs, like spark advance and air fuel ratio,<br />
each PID is assigned a unique name. The PID name is shown in the Parameter column. By convention,<br />
the <strong>EFILive</strong> documentation shows PID names in curly braces like this {SAE.RPM} and {GM.KR}.<br />
Future versions of <strong>EFILive</strong> that may support manufacturers other than GM will have PIDs named<br />
like<br />
this:<br />
{FD.xxx} for Ford PIDs and {DC.xxx} for DaimlerChrysler PIDs.<br />
Some PIDs may or may not be supported for the current vehicle. The <strong>Scan</strong> <strong>Tool</strong> validates<br />
the PIDs by<br />
querying the PCM, which indicates whether the PIDs are supported or not. PIDs that have not been<br />
validated by the PCM are displayed with a cross through their icon.<br />
Icon Description<br />
Selected, supported PID<br />
Unselected, supported PID<br />
Selected, unsupported or invalid PID<br />
Unselected, unsupported or invalid PID<br />
Calculated PIDs will be marked invalid if any of the PIDs used in the calculated PID’s<br />
expression are invalid or not selected.<br />
In the V7 <strong>Scan</strong> <strong>Tool</strong>, (unlike V5 and V6), you may select unsupported or invalid PIDs.<br />
However, unsupported PIDs will be displayed as N/A (meaning Not Available). The <strong>Scan</strong><br />
<strong>Tool</strong> allows the selection of unsupported or invalid PIDs because it may not be connected<br />
to a vehicle and may not be able to determine which PIDs are supported and/or valid and<br />
which are not.<br />
Validated PIDs are stored in a file called .vpl where is the first 11 digits of the vehicle’s VIN.<br />
When the <strong>Scan</strong> <strong>Tool</strong> first connects to a vehicle it checks for a matching .vpl file. If it finds one it<br />
skips the automatic PID validation and uses the list of PIDs in the .vpl file. If it does not find one<br />
then it automatically validates the PIDs and saves the result in the appropriate .vpl file for future<br />
reference.<br />
If you use the <strong>Scan</strong> <strong>Tool</strong> on more than one vehicle there is a chance that you may encounter two<br />
vehicles that generate matching .vpl and .vml file names but have differing sets of PIDs<br />
and/or modules. If that is the case, you will need to re-validate the PIDs each time you start the <strong>Scan</strong><br />
<strong>Tool</strong> on the other vehicle.<br />
If you want to run the <strong>Scan</strong> <strong>Tool</strong> on your desktop PC it is a good idea to copy the .vpl<br />
and .vml files from your laptop to your desktop.<br />
You can hide/show unsupported PIDs by un-checking or checking the [Supported] check box. This<br />
option also hides unsupported PIDs on the [Data (F8)] tab page.<br />
If you load in a log file from another <strong>EFILive</strong> system, chances are you may not have a<br />
matching .vpl (validated PID list) file that matches the log file’s VIN. That means the<br />
<strong>Scan</strong> <strong>Tool</strong> will not know which PIDs are supported and which PIDs are not for that VIN.<br />
If the Supported check box is checked then you will not see many of the log file’s<br />
parameters in the [Data (F8)] tab page. In that case, uncheck the Supported check box to<br />
see the parameters.<br />
You can display just a subset of PIDs based on the system to which the PIDs belong by selecting the<br />
appropriate system from the [System] drop down list box.<br />
support@efilive.com - 74 - www.efilive.com
Finding the right<br />
PID<br />
<strong>EFILive</strong> V7 <strong>Scan</strong> <strong>Tool</strong> for GM Vehicles<br />
To make it easier to locate the<br />
PID that you require, you can sort the list of PIDs by any of the columns.<br />
Click on the column header and the list will be sorted in that order. For example if you wanted to find the<br />
MAF frequency PID you would sort<br />
the PIDs via the "Units" column and then look for kHz or Hz in the<br />
sorted column.<br />
Selecting<br />
PIDs<br />
A right-click, popup menu provides a More info… option to display “more information”<br />
about the highlighted PID. However, not all PIDs have more information available.<br />
To select a PID, double click the PID you want to be added. To unselect a PID, double click the PID you<br />
want to be removed.<br />
To<br />
highlight multiple individual PIDs, hold down the Ctrl key while single clicking on different PIDs. To<br />
highlight a range of PIDs, click the first PID, then hold down the Shift key and click the last PID in the<br />
range.<br />
To add multiple PIDs, press the insert key to add all the currently highlighted PIDs. To remove multiple<br />
PIDs, press the delete key to remove all the currently highlighted PIDs.<br />
As you add and remove PIDs, you will see the values at the bottom of the PID display changing to<br />
indicate<br />
how many channels you have selected. Some PIDs require just one channel; some PIDs require<br />
multiple channels. The number of channels is indicated in the column headed: Channels.<br />
The maximum number of channels that may be selected is determined by the scan mode.<br />
<strong>Scan</strong> mode Channel Limit<br />
Single PID 96 (which is an arbitrary limit imposed by the <strong>Scan</strong> <strong>Tool</strong>)<br />
Dynamic 6 x Maximum dynamic packets<br />
Stream-Slow 24<br />
Stream-Fast 24<br />
The maximum number of dynamic packets for the currently connected vehicle is displayed<br />
in the [OBD II (F7)] tab page on the [Summary] sub page.<br />
Selecting<br />
the default display units for PIDs<br />
You can select one or more PIDs and right click to change the PIDs’ default display units. The default<br />
display units control the unit used to display the PIDs in the [Data (F9)] tab page and the data values<br />
that are sent to the Tuning <strong>Tool</strong> for map synchronization.<br />
Metric (SI)<br />
Check this menu item to display metric values for the PIDs in the [Data (F9)] tab page.<br />
SI (Metric) is used WORLD WIDE except in the USA and Liberia. However, USA auto<br />
manufacturers’ engineering documentation and most vehicle components are SI.<br />
This option does not affect the virtual dashboard’s gauges, status or charts units systems.<br />
They are<br />
controlled individually on a per gauge basis.<br />
Imperial (US)<br />
Check this menu item to display imperial values for the PIDs in the [Data (F9)] tab page.<br />
Imperial values are used in the USA and Liberia.<br />
Th is option does not affect the virtual dashboard’s gauges, status or charts units systems. They are<br />
controlled individually on a per gauge basis.<br />
support@efilive.com - 75 - www.efilive.com
Mini toolbar<br />
<strong>EFILive</strong> V7 <strong>Scan</strong> <strong>Tool</strong> for GM Vehicles<br />
Use the “minitoolbar” to clear, open, save and save as, the PID selections. It is convenient to set up<br />
different sets of PID selections for various diagnostic and tuning procedures. Using<br />
the “minitoolbar”, you<br />
can easily save the current PID selection and load different PID selections for different tasks.<br />
If you name a PID (*.pid) file with the same name as a dashboard (*.vdb) file, then when<br />
you open that PID file, the matching dashboard will be loaded automatically.<br />
support@efilive.com - 76 - www.efilive.com
[Data (F9]<br />
Current PID data values<br />
Setting the display order of PIDs<br />
<strong>EFILive</strong> V7 <strong>Scan</strong> <strong>Tool</strong> for GM Vehicles<br />
Use the Ctrl+Up Arrow and Ctrl+DownArrow to move the selected PID up or down in the list of PIDs.<br />
Some PIDs (such as {SAE.FUELSYS}) consist of more than one entry in the PID list and will not be<br />
separated when the PID order is manually changed.<br />
You may only move one PID at a time. If you have multiple PIDs selected, only the upper-most selected<br />
PID will be moved.<br />
Clicking on any column-header will sort the PIDs by the values in that<br />
column and will cause the custom<br />
PID sequence to be scrambled. Use the following command to restore the custom<br />
PID sequence:<br />
Priority<br />
View->Custom PID sequence<br />
Ctrl+Alt+Q<br />
PIDs can be assigned priorities that help speed up the data logging sample rate by fetching some<br />
parameters less often than others. For example, the<br />
engine coolant temperature is a slow moving value<br />
and it is not strictly necessary to log that value 10 times per second. Once per second would be ample.<br />
PID priorities can only be changed when the scan mode is Single PID or Dynamic. PID priorities are not<br />
supported for Stream scan modes. When using Stream scan modes, all PIDs are sent to the <strong>Scan</strong> <strong>Tool</strong>,<br />
by<br />
the PCM, as priority 1 PIDs.<br />
To change highlighted PIDs’ priorities either: right-click and select Priority 1, Priority 2 or Priority 3.<br />
Alternatively, use the Hotkeys: Ctrl+1, Ctrl+2 or Ctrl+3.<br />
To highlight multiple individual PIDs, hold down the Ctrl key while single clicking on different PIDs. To<br />
highlight a range of PIDs, click the first PID, then hold down the Shift key and click the last PID in the<br />
range.<br />
The update frequency of priority “2” and “3” PIDs can be set by changing:<br />
Properties->Logging->Priority 2 dynamic packets-><strong>Scan</strong> every [ ] priority 1 frames<br />
Properties->Logging->Priority 3 dynamic packets-><strong>Scan</strong> every [ ] priority 2 frames<br />
Description<br />
Value<br />
Displays a brief description of the PID’s data.<br />
A right-click, popup menu provides a More info… option to display “more information”<br />
about the highlighted PID. However, not all PIDs have more information available.<br />
While data logging, displays the current value of the PID.<br />
While viewing a previously recorded log file, it displays the value of the PID at the current frame. The<br />
current frame is displayed in the record/playback toolbar.<br />
support@efilive.com - 77 - www.efilive.com
Units<br />
Min<br />
Avg<br />
Max<br />
<strong>EFILive</strong> V7 <strong>Scan</strong> <strong>Tool</strong> for GM Vehicles<br />
Calculated PIDs may show a value of N/A. This usually indicates a problem with either the<br />
expression<br />
or the PIDs used in the expression. Use the right-click popup menu to obtain<br />
More info…<br />
Displays<br />
the engineering (real world) units of the PID’s value. To change from metric to imperial use the<br />
View->Metric<br />
or View->Imperial menu options.<br />
While data<br />
logging, displays the minimum value observed for this PID so far.<br />
While viewing a previously recorded log file, it displays the minimum value of this PID for the entire log<br />
file.<br />
If you have selected a section of charted data, it displays the minimum value of the PID within the<br />
selected frames.<br />
While data logging, it displays the average value for this PID so far.<br />
While viewing a previously recorded log file, displays the average value of this PID for the entire log file.<br />
If you have selected a section of charted data, displays the average value of the PID for the selected<br />
frames.<br />
While data logging, it displays the maximum value observed for this PID so far.<br />
While viewing a previously recorded log file, it displays the maximum value of this PID for the entire log<br />
file.<br />
If you have selected a section of charted data, it displays the maximum value of the PID within the<br />
selected frames.<br />
Parameter<br />
This is the <strong>EFILive</strong> parameter name.<br />
Status bar<br />
The status bar contains three sections:<br />
1. The scan mode that the <strong>Scan</strong> <strong>Tool</strong> will attempt to use when data logging starts.<br />
The scan mode is determined by a number of different factors, see Appendix-E<br />
<strong>Scan</strong> Modes section.<br />
2. The number of selected PIDs, and in parenthesis the breakdown of priority 1, 2 and 3 PIDs.<br />
3. The number of selected channels, and in parenthesis the breakdown of priority 1, 2 and 3<br />
channels, and the maximum number of channels available for each priority.<br />
The status bar will turn red if too many channels have been selected for any priority for the<br />
current scan mode.<br />
support@efilive.com - 78 - www.efilive.com
The number of channels available for priority 1 PIDs is fixed at 36.<br />
<strong>EFILive</strong> V7 <strong>Scan</strong> <strong>Tool</strong> for GM Vehicles<br />
The number of channels available for priority 2 and 3 PIDs can be changed using:<br />
Properties->Logging->Priority 2 dynamic packets->Packets<br />
Properties->Logging->Priority 3 dynamic packets->Packets<br />
The only restriction is that the total number of dynamic packets (6 for priority 1,<br />
plus the priority 2 and 3 settings) must not exceed the Maximum dynamic<br />
packets value that is displayed in the [OBD II (F7)] tab page on the Summary sub<br />
page.<br />
support@efilive.com - 79 - www.efilive.com
[Dashboard (F10)]<br />
Virtual dashboard A<br />
<strong>EFILive</strong> V7 <strong>Scan</strong> <strong>Tool</strong> for GM Vehicles<br />
We recommend using Dash-A for gauges and status displays. You can mix and match many different<br />
shapes, styles and types of gauges and status items.<br />
There are three dash pages. You can change the display between each of the three dash pages by<br />
pressing the keyboard keys: A, B, and C.<br />
The other toolbar icons along the top edge<br />
of the dashboard are:<br />
• New dash page. This option clears all gauges from the current page.<br />
• Open a new dashpage.<br />
• Save current dashpage.<br />
• Save current dashpage with a new name.<br />
• New dashboard. This option clears all gauges from all pages.<br />
• Open a new dashboard<br />
(all three pages).<br />
• Save current dashboard (all three pages).<br />
• Save current dashboard with a new name<br />
(all three pages).<br />
• Edit data filters and select current data filter.<br />
• Apply current filter to log file data.<br />
• Evenly distribute charts in dashpage.<br />
• Select background image for dashpage.<br />
• Select dashpage A.<br />
• Select dashpage B.<br />
• Select dashpage C.<br />
While you can easily reposition dashboard items so that they overlap, we recommend that<br />
you do not. The gauges and charts have not been designed to operate when they are<br />
overlapped. The display will flicker noticeably and be difficult to watch.<br />
support@efilive.com - 80 - www.efilive.com
Virtual dashboard B<br />
<strong>EFILive</strong> V7 <strong>Scan</strong> <strong>Tool</strong> for GM Vehicles<br />
We recommend using Dash-B for charts, however you can place any type of dashboard item in Dash-B.<br />
If you right click in any dashboard screen that<br />
only contains charts and select Dash<br />
settings->Auto<br />
size charts then the<br />
<strong>Scan</strong> <strong>Tool</strong> will resize the charts so they are all the<br />
same size and distributed evenly in the display.<br />
If you have other items in a dashboard screen, then the Auto size charts feature will be<br />
disabled.<br />
support@efilive.com - 81 - www.efilive.com
Virtual<br />
dashboard C<br />
<strong>EFILive</strong> V7 <strong>Scan</strong> <strong>Tool</strong> for GM Vehicles<br />
Dash-C is currently used as a “scratch” area where you can create and modify gauges, charts and status<br />
items without interfering<br />
with Dash-A and Dash-B.<br />
To show some of the customization features in the <strong>Scan</strong> <strong>Tool</strong>, here are some samples of user created<br />
custom dashboards:<br />
Photo-realistic gauges may be designed by setting a gauge’s background to a picture (bitmap) of a “real”<br />
gauge. Telltale needles can be added that show the minimum and maximum values displayed in the<br />
gauge.<br />
support@efilive.com - 82 - www.efilive.com
[Maps (F11)]<br />
Maps<br />
<strong>EFILive</strong> V7 <strong>Scan</strong> <strong>Tool</strong> for GM Vehicles<br />
Maps display the aggregate (count, minimum, average and maximum) values of one PID in a matrix<br />
based on the values of two other PIDs.<br />
Theses maps are also known as pivot tables or histograms.<br />
There are ten maps. To change the display between each<br />
of the ten maps, press the keyboard keys A<br />
through<br />
J.<br />
The other toolbar icons along the top left edge of the map display are:<br />
• Clear existing map<br />
• Open a previously defined map<br />
• Display cell minimum values<br />
• Display cell maximum values<br />
• Display cell average values<br />
• Display cell count<br />
• Map property editor.<br />
• Replot the data in the map<br />
• Hide/Show cells with low cell count.<br />
• Edit data filters and select current data filter.<br />
• Apply current filter to log file data.<br />
• Select map pages A through J.<br />
The row and column labels indicate the median value for the row or column. So in the above image, the<br />
column headed 45, will contain the long-term fuel trim data when the MAP was between 42.5 and 47.5.<br />
And the row headed 1200, will contain the long-term fuel trim data when the RPM was between 1100<br />
and 1300.<br />
support@efilive.com - 83 - www.efilive.com
[Console<br />
(F12)]<br />
Information<br />
and Warnings<br />
<strong>EFILive</strong> V7 <strong>Scan</strong> <strong>Tool</strong> for GM Vehicles<br />
The console is the <strong>Scan</strong> <strong>Tool</strong>’s window to the outside world. It is used by the <strong>Scan</strong> <strong>Tool</strong> to display<br />
information and any problems or errors that are detected.<br />
The console text data is a valuable source of information that can help you track down problems.<br />
You can enter text comments into the console, just like a text editor. The console data can be saved to a<br />
file if required. File->Save console<br />
text…<br />
Ctrl+T<br />
support@efilive.com - 84 - www.efilive.com
DATA FILTERS )<br />
About data filters<br />
<strong>EFILive</strong> V7 <strong>Scan</strong> <strong>Tool</strong> for GM Vehicles<br />
Usually logged data will contain many frames of data that are distorted by environmental or operating<br />
conditions, or are not relevant for the diagnostic or tuning task at hand. And sometimes you may be only<br />
want to view data when certain conditions exist.<br />
Data filtering can be used to filter unwanted data from your log files. By removing the unwanted data you<br />
can obtain more accurate minimums,<br />
maximums and averages when you select ranges of data from the<br />
charts. Working with less data is also faster because <strong>EFILive</strong> does not have to re-plot 1000’s of data<br />
points that are not useful.<br />
For example, you may log a 20-minute drive around town that includes a large proportion of stationary<br />
idling at red traffic lights. In this instance, you may not be interested in data frames where the vehicle is<br />
stationary. You can easily set up a filter that filters out all frames where the VSS (Vehicle Speed Sensor)<br />
is zero.<br />
Using filters does not alter the original data; filters only hide the frames that are “filtered” out. Once you<br />
remove the filter, all frames of data are visible again.<br />
To prevent data loss <strong>EFILive</strong> prevents saving the log file while filters are active.<br />
You can use the “Save as…” option to save the filtered data to a new log file.<br />
The toolbar icons for configuring [ ], and applying/removing the currently selected filter [ ] are<br />
located in the toolbars on the [Dashboard (F10)] and [Maps (F11)] tab pages as shown below.<br />
Dashboard toolbar<br />
Map toolbar<br />
support@efilive.com - 85 - www.efilive.com
Filter<br />
Properties<br />
Below is an example filter that includes all frames where:<br />
• the RPM is greater then 3000rpm AND<br />
• the throttle position is changing less than 1% every 100ms AND<br />
• the throttle position is greater than 10%.<br />
<strong>EFILive</strong> V7 <strong>Scan</strong> <strong>Tool</strong> for GM Vehicles<br />
To create a new filter, click on the [New] button, enter a name for the filter and click [Ok]. You can always<br />
rename the filter at a later stage.<br />
Use the [Rename] button to rename the currently displayed filter, or the [Delete] button to delete it.<br />
Name: is the name of the currently selected filter. When you apply a filter to your data this is the filter<br />
that will be applied.<br />
Filter control: can be set to include or exclude the frames that pass the filter criteria listed in the<br />
[Filter] tab page at the bottom of the filter properties window.<br />
Parameter: is the PID on which you want the filter to be checked.<br />
Names: causes the PID names to be displayed in the drop down list along with the PID description.<br />
Selected: restricts the list of PIDs in the drop down list to selected PIDs only.<br />
Filter type: selects the comparison that you want to make. All comparisons are done in the PID’s<br />
units.<br />
support@efilive.com - 86 - www.efilive.com
<strong>EFILive</strong> V7 <strong>Scan</strong> <strong>Tool</strong> for GM Vehicles<br />
Join Using: filter items can be joined using AND or OR, the last item is not joined and always has a<br />
join type of None. Joins of type AND are evaluated before joins of type OR.<br />
Some filter types do not require any parameters, some require one parameter, some require two.<br />
The first parameter is a constant value against which the PID’s value will be checked. The first<br />
parameter is not required for the following filter types:<br />
• Not changing<br />
The first parameter<br />
is required for the following filter types: • Equal to<br />
• Not equal to<br />
• Less than<br />
• Less than or equal to<br />
• Greater than<br />
• Greater than or equal to<br />
• Increasing more than<br />
• Increasing less than<br />
• Decreasing more than<br />
• Decreasing less than<br />
• Changing more than<br />
• Changing less than<br />
The second parameter is a number of milliseconds that will be used to determine the rate of change<br />
of the parameter. This second parameter is required for the following<br />
filter types:<br />
• Increasing more than<br />
• Increasing<br />
less than<br />
• Decreasing more than<br />
• Decreasing<br />
less than<br />
• Changing<br />
more than<br />
• Changing<br />
less than<br />
[Add]: adds a new,<br />
blank filter item.<br />
[Delete]:<br />
deletes the currently selected filter item.<br />
support@efilive.com - 87 - www.efilive.com
Chart data without filter<br />
Chart data with filter applied<br />
Spa rk advance map data without filter<br />
Spark advance map data with filter applied<br />
<strong>EFILive</strong> V7 <strong>Scan</strong> <strong>Tool</strong> for GM Vehicles<br />
support@efilive.com - 88 - www.efilive.com
PARAMETER IDENTIFIERS (PIDS)<br />
Generic<br />
Parameters<br />
<strong>EFILive</strong> V7 <strong>Scan</strong> <strong>Tool</strong> for GM Vehicles<br />
Generic parameters are part of the CARB legislated diagnostics (SAE J1979) that must be supported by<br />
all OBD II vehicles. The <strong>Scan</strong> <strong>Tool</strong> prefixes generic parameters with “SAE”, for example: {SAE.TP} and<br />
{SAE.RPM}.<br />
The <strong>Scan</strong> <strong>Tool</strong> will log generic parameters for all GM vehicles.<br />
See Appendix-B for a list of generic parameters.<br />
Manufacturer Enhanced Parameters<br />
Manufacturer enhanced parameters offer wider coverage and greater detail of the vehicle’s engine data.<br />
The <strong>Scan</strong> <strong>Tool</strong> supports enhanced parameters for GM’s LS1/LS6 and Duramax PCMs.<br />
<strong>EFILive</strong> is working to secure the enhanced parameters for all GM OBD II vehicles. Once the required<br />
enhanced data has been configured into <strong>EFILive</strong> you will be able to scan enhanced data for all GM OBD<br />
II vehicles.<br />
Direct Memory Access<br />
Parameters<br />
<strong>EFILive</strong> has an exclusive set of PIDs that we call DMA (Direct<br />
Memory Access) PIDs. These PIDs are<br />
not requested from the PCM as normal PIDs. Instead they are extracted directly from the PCM’s<br />
operating RAM (Random Access Memory). The values obtained in this manner are the PCM’s current<br />
operating parameters. This type of information is extremely valuable when attempting to tune the tables<br />
in the PCM.<br />
Because the values are extracted directly from the PCM’s RAM they are not only LS1/LS6<br />
specific, they<br />
are also specific to each operating system within the LS1/LS6 family of PCM’s.<br />
You can identify DMA PIDs by their PID nam e, which has a “_DMA” suffix.<br />
support@efilive.com - 89 - www.efilive.com
Calculated Parameters<br />
<strong>EFILive</strong> V7 <strong>Scan</strong> <strong>Tool</strong> for GM Vehicles<br />
Another exclusive <strong>EFILive</strong> feature is the ability to derive new PIDs using arithmetic expressions based<br />
on the values of other<br />
PIDs.<br />
Example Calculated PIDs<br />
<strong>EFILive</strong> PID Name PID Description Expression to calculate the PID<br />
CALC.CYLAIR Air Mass Per<br />
Cylinder {SAE.MAF.gps}*15/{SAE.RPM}<br />
CA LC.INJDC1 Injector Duty Cycle Bank 1 {GM.IBPW1}*{SAE.RPM}/1200<br />
<strong>EFILive</strong>’s predefined<br />
calculated PIDs are listed in the file called<br />
\Configuration\sae_generic.txt.<br />
We recommend that you create your calculated PIDs in a file called \<strong>User</strong><br />
Configuration\calc_pids.txt. That file will not be overwritten if/when you upgrade <strong>EFILive</strong>.<br />
To create a calculated PID you need to follow these simple steps:<br />
1. Using<br />
any text editor open the calc_pids.txt file.<br />
2. Define the calculated PID by adding the following<br />
space delimited fields to the *PRN section of the<br />
file:<br />
a. A unique parameter name, which must begin<br />
with CALC.<br />
b. A unique PRN hexadecimal number between $F600 and $ F6FF. (<strong>EFILive</strong>’s pre-defined<br />
calculated PIDs use the PRN range from $F500..$F5FF.)<br />
c. A SLOT designation. You may need to create a SLOT if an appropriate slot does<br />
not already<br />
exist.<br />
The SLOT designation MUST be of the form CLC-00-xxx, where xxx may be<br />
any number from 000 to 899.<br />
The 00 specifies that a calculated PID consumes 0 bits of channel data. If you<br />
specify any value other than<br />
00, then <strong>EFILive</strong> will silently change it to 00<br />
internally.<br />
<strong>EFILive</strong> reserves the sequence numbers<br />
from 900 to 999 for it’s internal use.<br />
d. A comma separated list of units from the units defined in the SLOT.<br />
e. The system to which this PID belongs – you can create new systems. The systems<br />
are listed<br />
in the drop down list box on the [OBD II (F7)] tab page in the [PIDs] sub page.<br />
f. A description of the PID.<br />
Use do uble quotes around fields that contain embedded spaces or commas.<br />
Example:<br />
Parameter PRN SLOT Units System Description<br />
CALC.CYLA IR F600 CLC-00-1 "gpcyl,lbpcyl" Air "Air mass per cylinder"<br />
3. Add an expression under the appropriate SLOT for each of the units that you defined for the<br />
calculated<br />
PID:<br />
a. A units code which must exist in the *UNITS<br />
section in only one of the files: sae_generic.txt<br />
or calc_pids.txt.<br />
b. The lowest and highest values for this PID. These<br />
values are used as defaults when creating<br />
gauges and charts based on the PID.<br />
c. The numerical format (number of decimal places) that you want displayed. This format is<br />
used as the default precision when creating gauges and charts based on the PID.<br />
d. The expression that defines the calculated PID.<br />
support@efilive.com - 90 - www.efilive.com
<strong>EFILive</strong> V7 <strong>Scan</strong> <strong>Tool</strong> for GM Vehicles<br />
Example SLOT entry for {CALC.CYLAIR}:<br />
Units<br />
*CLC-01-1<br />
gpcyl<br />
lbpcyl<br />
Low<br />
0.0<br />
0.0<br />
High<br />
1.5<br />
0.198<br />
Fmt<br />
.2<br />
.2<br />
Expression<br />
"{SAE.MAF.gps}*15/{SAE.RPM}"<br />
"{SAE.MAF.lbpm}*1.98416/{SAE.RPM}"<br />
When using PIDs that have multiple units in expressions, you can add the units as a suffix<br />
to the PID name to specify which value (metric<br />
or imperial) to use. For example the<br />
{CALC.CYLAIR} PID expression specifies<br />
the gps (grams per second) units:<br />
{SAE.MAF.gps}*15/{SAE.RPM}. The {SAE.RPM}<br />
PID does not require a unit suffix<br />
because it only has one unit: RPM.<br />
The best way to understand how to create calculated PIDs is to study the way the default calculated<br />
PIDs have<br />
been defined in the file \Configuration\sae_generic.txt, and to follow that<br />
methodology.<br />
Nested<br />
PIDs<br />
Sometimes<br />
you may want to create calculated PIDs whose values rely on other calculated PIDs. When<br />
an expression contains other calculated<br />
PIDs, the order in which the calculated PIDs are evaluated is<br />
important: PIDs that rely on the value of other calculated PIDs must be evaluated after the PIDs on<br />
which<br />
they rely.<br />
The <strong>Scan</strong> <strong>Tool</strong> guarantees that calculated PIDs will be evaluated in the order of their PRN (Parameter<br />
Reference Numbers). The PRN is specified as part of the calculated PID’s definition in the<br />
\<strong>User</strong><br />
Configuration\calc_pids.txt file.<br />
support@efilive.com - 91 - www.efilive.com
Operators<br />
<strong>EFILive</strong> V7 <strong>Scan</strong> <strong>Tool</strong> for GM Vehicles<br />
The <strong>Scan</strong> <strong>Tool</strong> provides a number of operators that you can use to construct calculated PID expressions.<br />
The operators are similar to the ‘C’ programming language operators.<br />
The operators<br />
are listed in precedence order. Operators closer to the top of the list will be evaluated<br />
befo re operators<br />
below. For example, in the expression 2+3*4 the * operator has a higher precedence<br />
than t he + operator and will be evaluated first, as in 2+12=14, not as in 5*4=20.<br />
Use par enthesis<br />
to override operator precedence. For example (2+3)*4 will be evaluated as 5*4=20.<br />
When evaluating<br />
logical expressions, 0 indicates FALSE and non-zero indicates TRUE.<br />
Operator Description Example<br />
+ unary positive +2 = 2<br />
- Arithmetic negative -4 = -4<br />
! Logical negation !(5> 2 = 00000101<br />
> Greater than 10>5 = 1<br />
>= Greater than or equal to 10>=10 = 1<br />
< Less than 105) || (6>10) = 1<br />
support@efilive.com - 92 - www.efilive.com
Functions<br />
<strong>EFILive</strong> V7 <strong>Scan</strong> <strong>Tool</strong> for GM Vehicles<br />
The <strong>Scan</strong> <strong>Tool</strong> provides a number of built in functions. These functions may be used in the calculated<br />
PIDs’ expressions.<br />
time()<br />
Syntax: time(frame)<br />
Arguments: frame (optional): the frame number.<br />
Return value: The specified frame’s time, in milliseconds since the first frame was logged.<br />
If the frame number is not specified the current frame number is used.<br />
frame()<br />
Syntax: frame()<br />
Arguments: None.<br />
Return value: The current frame number.<br />
value()<br />
Syntax: value({PID},frame)<br />
Arguments: {PID}: a PID name.<br />
frame (optional): an expression.<br />
Return value: The specified PID’s value for the specified frame.<br />
If the frame number is not specified the current frame number is used.<br />
If the frame number is less than 0 then frame 0 is used.<br />
If the frame number is greater than the last frame, then the last frame is used.<br />
raw()<br />
Syntax: raw({PID},frame)<br />
Arguments: {PID}: a PID name.<br />
frame (optional): an expression.<br />
Return value: The specified PID’s raw value for the specified frame.<br />
If the frame number is not<br />
specified the current frame number is used.<br />
iff()<br />
Syntax: iff(condition,true_value,false_value)<br />
Arguments:<br />
condition: an expression.<br />
true_value: an expression.<br />
false_value: an expression.<br />
Return<br />
value: true_value if condition evaluates to not zero<br />
false_value if condition evaluates to zero<br />
dx()<br />
Syntax:<br />
dx(PID,frame_count)<br />
Arguments: {PID}: a PID name.<br />
frame_count (optional): an expression.<br />
Return value: The rate of change of the value of {PID} from the current frame-frame_count to the<br />
current frame.<br />
damp()<br />
Syntax: damp({PID},frame_count)<br />
Arguments: {PID}: a PID name.<br />
frame_count (optional): an expression.<br />
Return value: The average value of {PID} from the current frame-frame_count to the current frame.<br />
support@efilive.com - 93 - www.efilive.com
exp()<br />
Syntax: exp(x)<br />
Arguments: x: a numeric expression.<br />
Return value: e raised to the power x.<br />
log()<br />
Syntax: log(x)<br />
Arguments: x: a numeric expression.<br />
Return value: returns the natural logarithm<br />
of x.<br />
log10()<br />
Syntax: log10(x)<br />
Arguments: x: a numeric expression.<br />
Return<br />
value: the base 10 logarithm of x.<br />
pow()<br />
Syntax: pow(x,y)<br />
Arguments: x: a numeric expression.<br />
y: a numeric expression.<br />
Return value: x raised to the power y.<br />
sqrt()<br />
Syntax: sqrt(x)<br />
Arguments: x: a numeric expression.<br />
Return value: the square root of x.<br />
<strong>EFILive</strong> V7 <strong>Scan</strong> <strong>Tool</strong> for GM Vehicles<br />
lookup()<br />
Syntax: lookup(x,a1,a2,b1,b2,…,c1,c2)<br />
Arguments: x: a numeric expression<br />
a1,a2,b1,b2,…c1,c2 is a list of pairs of values.<br />
Return value: The value of the second value of the pair whose first value is less than or equal to x.<br />
The list of value pairs must be sorted on the first value of each pair.<br />
gvmkg()<br />
Syntax: gvmkg ()<br />
Arguments: None.<br />
Return value: The gross vehicle mass in kilograms, which is specified in the vehicle/customer data<br />
window.<br />
gvmlb()<br />
Syntax: gvmlb ()<br />
Arguments: None.<br />
Return value: The gross vehicle mass in pounds, which is specified in the vehicle/customer data<br />
window.<br />
displacement()<br />
Syntax: displacement ()<br />
Arguments: None.<br />
Return value: The engine’s cylinder displacement in liters, which is specified in the<br />
vehicle/customer data window.<br />
support@efilive.com - 94 - www.efilive.com
VEHICLE AND CUSTOMER DATA<br />
<strong>EFILive</strong> V7 <strong>Scan</strong> <strong>Tool</strong> for GM Vehicles<br />
Most of this information is only for your own records, however the <strong>Scan</strong> <strong>Tool</strong> uses some fields:<br />
• The customer name and vehicle’s registration may be used by the <strong>Scan</strong> <strong>Tool</strong> to construct file<br />
names, and may be used to display in the printed report headers.<br />
• The Gross Vehicle Mass (G.V.M.), will be used by the <strong>Scan</strong> <strong>Tool</strong> when it is evaluating calculated<br />
PIDs’ expressions that contain the functions: gvmkg() and gvmlb().<br />
Customer details<br />
Save the vehicle/customer details using the 17 character VIN as the filename with a .cus<br />
extension. That way<br />
when the <strong>Scan</strong> <strong>Tool</strong> connects to a vehicle and discovers the VIN, it<br />
will automatically search for and load the appropriate vehicle/customer details file.<br />
The following customer details can be recorded by the <strong>Scan</strong> <strong>Tool</strong>: Customer name, Address, Phone,<br />
Fax<br />
ane Email.<br />
If you intend to distribute logged data files and you do not want to expose the customer's<br />
name as part of the logged filename, then use a coded naming convention for the<br />
customer's name, or don’t select the tag for the filename template. Alternatively,<br />
rename the log file before you distribute it.<br />
NOTE: Customer details are NEVER stored in the (*.efi) logged data files.<br />
support@efilive.com - 95 - www.efilive.com
VIN<br />
<strong>EFILive</strong> V7 <strong>Scan</strong> <strong>Tool</strong> for GM Vehicles<br />
The following vehicle details can be saved as part of the vehicle/customer information:<br />
• Vehicle registration number.<br />
• The name is a free-form field and may be used as part of the auto-generated log file name. See<br />
Properties->Folders->Templates.<br />
• Vehicle identification number (VIN).<br />
The <strong>Scan</strong> <strong>Tool</strong> attempts to decode and display the information encoded in the VIN.<br />
If the <strong>Scan</strong> <strong>Tool</strong> does not display the VIN details correctly, you can edit the file called<br />
\Configuration\vin.ini.<br />
See Appendix-C - File Formats for the vin.ini file format.<br />
The VIN is stored, along with all vehicle information, in the logged data file. If you intend to<br />
distribute logged data files and do not wish to distribute the VIN sequence number, then<br />
check Properties->Options->General->Privatize VIN.<br />
For added privacy, you should not enter the vehicle’s registration number on the [Vehicle]<br />
tab page of the Vehicle/Customer Details window.<br />
support@efilive.com - 96 - www.efilive.com
Vehicle Options<br />
<strong>EFILive</strong> V7 <strong>Scan</strong> <strong>Tool</strong> for GM Vehicles<br />
The following vehicle details can be saved as part of the vehicle/customer information:<br />
• Induction,<br />
Differential ratio, Transmission type, Injection type.<br />
• Diff ratio.<br />
• Cylinder volume in cubic centimeters.<br />
During calculated PID expression evaluation, this value is returned by the function:<br />
displacement().<br />
• Transmission type.<br />
• Gross vehicle mass.<br />
The gross vehicle mass should include the driver, fuel and any extra equipment or luggage.<br />
During calculated PID expression evaluation, this value is returned by the functions: gvmkg()<br />
and gvmlb() in kilograms and pounds respectively.<br />
• Injection type.<br />
• Performance modifications.<br />
• Comments.<br />
Apart from cylinder volume and gross vehicle mass, the above data is descriptive only. It plays no part<br />
in the operation of the <strong>EFILive</strong> software.<br />
support@efilive.com - 97 - www.efilive.com
D ATA LOGGING AND PLAYBACK<br />
<strong>EFILive</strong> V7 <strong>Scan</strong> <strong>Tool</strong> for GM Vehicles<br />
Logging data is probably the most important task that the <strong>Scan</strong> <strong>Tool</strong> performs. The data logging and<br />
playback toolbar controls most of the logging and playback features.<br />
Some toolbar buttons have a dual purpose and behave differently depending on whether you are<br />
recording<br />
data or playing back a previously recorded log file.<br />
Data Logging<br />
[ ]<br />
Use the scroll bar above the record/playback toolbar to quickly scroll the charts to the<br />
desired<br />
location.<br />
Start monitoring<br />
data<br />
Ctrl+M<br />
[ ] Start recording data<br />
F3<br />
The <strong>Scan</strong> <strong>Tool</strong> requests the PCM to start sending the selected PIDs’ values. Unlike some scan tools;<br />
<strong>EFILive</strong> will not begin logging data until you activate this option.<br />
[ ] Pause recording.<br />
Ctrl+Space<br />
Paus es data recording but continues to monitor<br />
data from the vehicle. The [Data (F8)] tab page will<br />
continue to be updated with current data. The gauges and status dashboard items will continue to be<br />
updated with current data.<br />
Because the charts only display recorded data, they will pause until recording is resumed. The frame<br />
count and time stamp will pause. When recording resumes, the frame count will continue with the next<br />
frame, the timestamp will jump ahead to the current time.<br />
Pausing is useful when you are performing back-to-back logging runs, such as drag racing<br />
or dynamometer pulls. You can record multiple passes in a single log file. Just pause the<br />
recording between passes. You can even turn off the ignition between passes.<br />
During real-time playback, gaps in the timeline inserted due to pauses during recording will<br />
be skipped, the amount of time that the <strong>Scan</strong> <strong>Tool</strong> will wait for a pause in the log file is<br />
determined<br />
by the Properties->Playback->Frame times->Max pause value<br />
support@efilive.com - 98 - www.efilive.com
[ ] Stop recording.<br />
F4<br />
The <strong>Scan</strong> <strong>Tool</strong> requests the PCM to stop sending data.<br />
<strong>EFILive</strong> V7 <strong>Scan</strong> <strong>Tool</strong> for GM Vehicles<br />
If Properties->Logging->Log files->Automatically save log file is checked then you will be prompted<br />
for a filename with which to save the completed log file.<br />
If Properties->Logging->Log files->Clear log file after autosaving is also checked then the current<br />
log file will be cleared and the <strong>Scan</strong> <strong>Tool</strong> will ready to start recording a new file.<br />
support@efilive.com - 99 - www.efilive.com
Playback<br />
[ ] Mute/Un-mute audible gauge alarms.<br />
Ctrl+Q<br />
Turns on/off all audible gauge alarms.<br />
[ ] Re-plot charts.<br />
Ctrl+R<br />
<strong>EFILive</strong> V7 <strong>Scan</strong> <strong>Tool</strong> for GM Vehicles<br />
Making changes to the <strong>Scan</strong> <strong>Tool</strong>’s configuration may require the charts to be re-plotted. After most of<br />
these changes, such as selecting different PIDs to be displayed in the charts or changing from imperial<br />
to metric, the <strong>Scan</strong> <strong>Tool</strong> will automatically re-plot the charts.<br />
In cases where the <strong>Scan</strong> <strong>Tool</strong> does not automatically re-plot the charts, you can use this option to force<br />
the charts to be re-plotted.<br />
The <strong>Scan</strong> <strong>Tool</strong> will not automatically re-plot the charts if the logged data contains more<br />
frames then is specified in the Properties->Playback->Charts->Auto re-plot limit value.<br />
The <strong>Scan</strong> <strong>Tool</strong> will display the re-plot icon with a red background if/when the charts<br />
[ ] require manual re-plotting.<br />
[ ] Move chart inspector to first frame.<br />
Home<br />
Moves the chart inspector to the first frame in the log file and scrolls the charts to display the chart<br />
inspector.<br />
[ ] Move chart inspector back a large number of frames.<br />
Ctrl+Left<br />
The numbe r of frames that the chart inspector moves is determined by the Properties->Playback-<br />
Charts->Ctrl-arrow keys value.<br />
[ ] Move chart inspector backwards a small number of frames.<br />
Left<br />
The number of frames that the chart inspector moves is determined by the Properties->Playback-<br />
Charts->Arrow<br />
keys value.<br />
support@efilive.com - 100 - www.efilive.com
[ ] Search backward for previous note.<br />
PgUp<br />
[ ] Pause or resume Playback.<br />
Ctrl+space<br />
[ ] Play current log file at real-time speed.<br />
Ctrl+L<br />
<strong>EFILive</strong> V7 <strong>Scan</strong> <strong>Tool</strong> for GM Vehicles<br />
The <strong>Scan</strong> <strong>Tool</strong> attempts to playback the current log file at the speed specified by Properties->Playback-<br />
Playback speed. If you have a slow PC and heavily populated virtual dashboards, it may not be<br />
possible for the <strong>Scan</strong> <strong>Tool</strong> to playback in real-time. In that case, it will playback as fast as it can.<br />
[ ] Stop Playback.<br />
F4<br />
Stops the current playback and re-plots the charts so the entire log file is plotted in the charts.<br />
[ ] Move chart inspector forward a small number of frames.<br />
Right<br />
The number of frames that the chart inspector moves is determined by the Properties->Playback-<br />
Charts-> Arrow keys value.<br />
[ ]<br />
Move chart inspector forward<br />
a large number of frames<br />
or<br />
When playing back, playback at full speed.<br />
Ctrl+Right<br />
The number of frames th at the chart inspector<br />
moves is determined by the Properties->Playback-<br />
Charts->Ctrl-arrow keys value.<br />
When playing<br />
back changes<br />
the playback speed to full speed, to change back to the selected speed, use<br />
the play button.<br />
[ ] Search forwards for next note.<br />
PgDn<br />
support@efilive.com - 101 - www.efilive.com
[ ] Move chart inspector to last frame.<br />
End<br />
<strong>EFILive</strong> V7 <strong>Scan</strong> <strong>Tool</strong> for GM Vehicles<br />
Moves the chart inspector to the last frame in the log file and scrolls the charts to display the chart<br />
inspector.<br />
[ ] Delete selected frames from log file.<br />
Ctrl+Del<br />
This toolbar button will only be enabled when you have selected a range of frames by highlighting them<br />
in the charts. It will then delete the selected frames. You cannot undo this option. However, if you do not<br />
save this log file, then no changes will be made to the original log file.<br />
[ ] Crop non-selected frames from log file.<br />
Ctrl+Del<br />
This toolbar button will only be enabled when you have selected a range of frames by highlighting them<br />
in the charts. It will then delete the non-selected frames. You cannot undo this option. However, if you do<br />
not save this log file, then no changes will be made to the original log file.<br />
support@efilive.com - 102 - www.efilive.com
FLASHSCAN V2 INTERFACE<br />
[Flash<strong>Scan</strong> LEDs]<br />
Status Information<br />
Flash<strong>Scan</strong> V2 is equipped with 5 status LEDs (Light Emitting Diodes).<br />
<strong>EFILive</strong> V7 <strong>Scan</strong> <strong>Tool</strong> for GM Vehicles<br />
These LEDs indicate the status of vario us operations being performed by the Flash<strong>Scan</strong> interface.<br />
LED<br />
from left to right<br />
GREEN<br />
ORANGE<br />
BLUE<br />
ORANGE<br />
GREEN<br />
Status Meaning<br />
N/A Currently<br />
not used.<br />
N/A Currently not used.<br />
FLAS HING 1. Keep alive message is being transmitted<br />
SLOWLY periodically to the PCM during bi-direction<br />
controls.<br />
2. High speed logging is in progress.<br />
ON Data is being transmitted between Flash<strong>Scan</strong> and<br />
the PCM.<br />
ON Data is being transmitted between Flash<strong>Scan</strong> and<br />
the PC/laptop.<br />
When Flash<strong>Scan</strong> powers up (or is reset from the <strong>EFILive</strong> Software) the 5 LEDs will flash sequentially,<br />
first<br />
one way then the other. This indicates that Flash<strong>Scan</strong> has performed its internal self checks and is<br />
ready<br />
for use. It also allows you to determine is any of the LEDs are faulty.<br />
When you disconnect Flash<strong>Scan</strong> from the PCM while power is still applied from the PC, Flash<strong>Scan</strong> will<br />
reset and the LEDs will display the sequential pattern.<br />
support@efilive.com - 103 - www.efilive.com
Logging external data using Flash<strong>Scan</strong> V2<br />
<strong>EFILive</strong> V7 <strong>Scan</strong> <strong>Tool</strong> for GM Vehicles<br />
The <strong>EFILive</strong> Flash<strong>Scan</strong> interface is equipped with 8 separate inputs for capturing external data.<br />
• 4 x 5.0V input terminals. Any of these analog inputs can be used to capture wide band O2 AFR<br />
data.<br />
• 2 x 12V input switches. Either of these two inputs can be used to monitor 12V relays.<br />
• 2 x K-Type thermocouple inputs. Either of these two inputs can be used to measure<br />
temperature.<br />
Each terminal has a screw-down attachment for easy connection of bare, stripped wires.<br />
Flash<strong>Scan</strong> V2 Pin-outs<br />
Input (PID) Description<br />
A1 {EXT.AD1} Analog voltage input, 0 to 5 volts only.<br />
A2 {EXT.AD2} Analog voltage input, 0 to 5 volts only.<br />
A3 {EXT.AD3} Analog voltage input, 0 to 5 volts only.<br />
A4 {EXT.AD4} Analog voltage input, 0 to 5 volts only.<br />
S1 {EXT.SW1} 12V switch input.<br />
S2 {EXT.SW2} 12V switch input.<br />
T1 {EXT.TEMP1} K-Type thermocouple input<br />
T2 {EXT.TEMP2} K-Type thermocouple input<br />
The external PIDs can be found in the External system. You can isolate PID systems using the drop<br />
down list in the [PIDs (F8)] tab page of the <strong>Scan</strong> <strong>Tool</strong>.<br />
For Wide Band O2 integration, you may need to create your own calculated PID to suit the particular<br />
wide band O2 controller that you are using.<br />
support@efilive.com - 104 - www.efilive.com
Calibrating Flash<strong>Scan</strong> V2’s 5V A/D inputs<br />
Open the Flash<strong>Scan</strong> V2 Control Panel using any of the following options<br />
<strong>EFILive</strong> V7 <strong>Scan</strong> <strong>Tool</strong> for GM Vehicles<br />
The 5V analog voltage inputs are calibrated during the manufacturing process using precision<br />
electronics. You should never need to recalibrate the 5V A/D inputs. However, <strong>EFILive</strong> provides a<br />
method for recalibrating them if and when required.<br />
[ ] Display<br />
Flash<strong>Scan</strong> V2 Control Panel<br />
Flash<strong>Scan</strong>->FlashSc an V2 Control Panel Ctrl+F11<br />
The 5V A/D inputs require the vehicle's 12V power source so you must connect Flash<strong>Scan</strong> to the vehicle<br />
or another suitable 12V power supply.<br />
1. Check "Calibrate channel" for each 5V A/D channel that is connected to the calibration voltage.<br />
2. Uncheck "Calibrate channel" for each 5V A/D channel that is not connected to the calibration<br />
voltage.<br />
3. Supply a stable voltage between 500mV and 2000mV to the 5V A/D input(s).<br />
4. Indicate the exact millivolts supplied in "First voltage level (mV)".<br />
5. Click the [Initialize] button.<br />
6. Supply a stable voltage between 3000mV and 4500mV to the 5V A/D input(s).<br />
7. Indicate the exact millivolts supplied in "Second voltage level (mV)".<br />
8. Click the [Calibrate] button.<br />
The A/D inputs that were connected to the calibration voltage will now be calibrated to within +/-10mV<br />
(+/-0.01V).<br />
support@efilive.com - 105 - www.efilive.com
FLASHSCAN V1 INTERFACE<br />
[Flash<strong>Scan</strong> LEDs]<br />
Status Information<br />
Flash<strong>Scan</strong> is equipped with 5 status LEDs (Light Emitting Diodes).<br />
<strong>EFILive</strong> V7 <strong>Scan</strong> <strong>Tool</strong> for GM Vehicles<br />
The se LEDs indicate the status of various operations being performed by the Flash<strong>Scan</strong> interface.<br />
LED Name Status Meaning<br />
GREEN<br />
YELLOW<br />
RED<br />
YELLOW<br />
GREEN<br />
LOG ON Black box logging is in progress.<br />
MEM<br />
PGM<br />
ON At least one log file has been recorded in Flash<strong>Scan</strong>.<br />
FLASHING<br />
QUICKLY<br />
More than 90% of Flash<strong>Scan</strong>’s memory capacity has been<br />
used.<br />
Note: Regardless of the state of the MEM LED, it will be<br />
extinguished while Flash<strong>Scan</strong> is programming or reading the<br />
PCM.<br />
ON PCM programming or reading is in progress.<br />
FLASHING 3. Keep alive message is being<br />
transmitted periodically to the<br />
SLOWLY PCM during bi-direction controls.<br />
4. High speed logging is in progress.<br />
OBD ON Data is being transmitted between Flash<strong>Scan</strong> and the PCM.<br />
USB ON Data is being transmitted between Flash<strong>Scan</strong> and the<br />
PC/laptop.<br />
When Flash<strong>Scan</strong> powers up (or is reset from the <strong>EFILive</strong> Software) the 5 LEDs will flash sequentially,<br />
first one way then the other. This indicates that Flash<strong>Scan</strong> has performed its internal self checks and is<br />
ready<br />
for use. It also allows you to determine is any of the LEDs are faulty.<br />
When you disconnect Flash<strong>Scan</strong> from the PCM while power is still applied from the PC, Flash<strong>Scan</strong> will<br />
reset and the LEDs will display the sequential pattern.<br />
support@efilive.com - 106 - www.efilive.com
Logging<br />
external data using Flash<strong>Scan</strong> V1<br />
<strong>EFILive</strong> V7 <strong>Scan</strong> <strong>Tool</strong> for GM Vehicles<br />
The <strong>EFILive</strong> Flash<strong>Scan</strong> interface is equipped with 3 separate inputs for capturing external data. The 2-<br />
pin terminal is a dedicated cold junction compensated k-type thermocouple input. The 3-pin terminal can<br />
accept up to 2 analog, 0V to 4.8V signals. Either of these two analog inputs can be used to log wide<br />
band O2 AFR data.<br />
Each terminal has a screw-down attachment for easy connection of bare, stripped wires.<br />
Flash<strong>Scan</strong> V1 Pin-outs<br />
Pin (PID) Description<br />
A {EXT.TEMP} Alumel lead of type-k thermocouple<br />
B Chromel lead of type-k thermocouple<br />
C {EXT.AD2} Analog voltage 0 to 4.8 volts only<br />
D - Analog voltage common ground<br />
E {EXT.AD1} Analog voltage 0 to 4.8 volts only<br />
The external PIDs can be found in the External system. You can isolate PID systems<br />
using the drop<br />
dow n list in the<br />
[PIDs (F8)] tab page of the <strong>Scan</strong> <strong>Tool</strong>.<br />
For Wide Band O2 integration, you may need to create your own calculated PID to suit the particular<br />
wide band O2 controller that you are using.<br />
support@efilive.com - 107 - www.efilive.com
Commonly used Wide band O2 settings<br />
<strong>EFILive</strong> V7 <strong>Scan</strong> <strong>Tool</strong> for GM Vehicles<br />
The following table lists the pre-defined wide band O2 PIDs that ship with <strong>EFILive</strong> V7. If your wide band<br />
controller’s output does not match one of those below,<br />
then you will need to create your own calculated<br />
PID to display the correct AFR from your wide band O2 controller.<br />
WO2<br />
Expression AFR AFR AFR AFR AFR AFR Use PIDs<br />
Controller 0V 1V 2V 3V 4V 5V<br />
PLX AFR=V*2+10 10.0 12.0 14.0 16.0 18.0 20.0 {CALC.AFR_PLX1}<br />
{CALC.AFR_PLX2}<br />
LM-1 AFR=V*10 0.0 10.0 20.0 30.0 40.0 50.0 {CALC.AFR_LM11}<br />
{CALC.AFR_LM12}<br />
LC-1 AFR=V*3+7.35 7.35 10.35 14.35 16.35 19.35 22.35 {CALC.AFR_LC11}<br />
{CALC.AFR_LC12}<br />
Techedge AFR=V*2+9 9.0 11.0 13.0 15.0 17.0 19.0 {CALC.AFR_TE1}<br />
{CALC.AFR_TE2}<br />
Autronic<br />
AFR=V*4+10 10.0 14.0 18.0 22.0 26.0 30.0 {CALC.AFR_AUT1}<br />
{CALC.AFR_AUT2}<br />
Wideband<br />
Commander<br />
AFR=V*1.6+10 11.6 13.2 14.8 16.4 18.0 19.6<br />
{CALC.AFR_WBC1}<br />
{CALC.AFR_WBC2}<br />
support@efilive.com - 108 - www.efilive.com
Black Box Logging<br />
<strong>EFILive</strong> V7 <strong>Scan</strong> <strong>Tool</strong> for GM Vehicles<br />
The initial release of Flash<strong>Scan</strong> V2 does not support black box logging. Black box logging<br />
will be made available free of charge via Internet download, when it is available for<br />
Flash<strong>Scan</strong> V2.<br />
Flash<strong>Scan</strong>’s<br />
black-box logging capabilities give you the freedom to log data wherever and whenever you<br />
want. You can leave your laptop behind and log data directly into the Flash<strong>Scan</strong> interface. Flash<strong>Scan</strong><br />
can hold over 20 minutes of high-speed data, however, if you choose a slower logging speed, or less<br />
data per frame,<br />
then Flash<strong>Scan</strong> will log for many hours.<br />
Before you can<br />
use Flash<strong>Scan</strong> as a “black-box” data logger, you must first complete two tasks.<br />
1. Validate PIDs<br />
The <strong>Scan</strong> <strong>Tool</strong> software needs to know some important information about the vehicle that you will be<br />
logging.<br />
It needs to know which PIDs are valid for the vehicle’s PCM and the PCM’s operating<br />
system number. Usually, when you connect the <strong>Scan</strong> <strong>Tool</strong> software to the vehicle, that information is<br />
obtained automatically. If you are not able to connect your computer to the vehicle, then you can<br />
configure Flash<strong>Scan</strong> to collect that information.<br />
When <strong>EFILive</strong> is first shipped, your Flash<strong>Scan</strong> interface is pre-configured to perform<br />
PID validation.<br />
To configure Flash<strong>Scan</strong> to validate PIDs, use the following option:<br />
Flash<strong>Scan</strong>->Program selected PIDs into Flash<strong>Scan</strong><br />
[ ] Program selected PIDs into Flash<strong>Scan</strong> prior to “black box” logging<br />
Ctrl+PgDn<br />
Then, with the Flash<strong>Scan</strong> interface connected to your PC, click on the [Validate] button.<br />
Disconnect Flash<strong>Scan</strong> from your PC, turn on your vehicle’s ignition, connect Flash<strong>Scan</strong> and press<br />
the Start/Stop data Logging button on the Flash<strong>Scan</strong> interface. The validation process takes<br />
between 10 and 20 seconds. Once the green LED light has extinguished, disconnect Flash<strong>Scan</strong><br />
from your vehicle and turn off the ignition.<br />
Reconnect Flash<strong>Scan</strong> to your PC and select the following option:<br />
Flash<strong>Scan</strong>->Read logged data from Flash<strong>Scan</strong><br />
[ ] Read “black box” logged data from Flash<strong>Scan</strong><br />
Ctrl+PgUp<br />
Then click on the [Retrieve] button. Your PC will be updated with the validated PIDs.<br />
This process only needs to be performed once per unique VIN number that you intend to scan.<br />
support@efilive.com - 109 - www.efilive.com
2. Select and program PIDs for black box logging<br />
<strong>EFILive</strong> V7 <strong>Scan</strong> <strong>Tool</strong> for GM Vehicles<br />
Once the PIDs have been validated you can program the Select<br />
PIDs for logging. Go back to the<br />
following option:<br />
Flash<strong>Scan</strong>->Program selected PIDs into Flash<strong>Scan</strong><br />
[ ] Program selected PIDs into Flash<strong>Scan</strong> prior to “black box” logging<br />
Ctrl+PgDn<br />
And select the type of logging that you require.<br />
Dynamic will cause all data logs to be scanned using Dynamic <strong>Scan</strong> Mode.<br />
Fast (10fps) will cause all data logs to be scanned at 10 frames per second.<br />
This mode may not available on some model-years. Use Dynamic scan mode instead.<br />
Support for Fast (10fps) is indicated on the [OBDII (F7)] tab page on the [Summary]<br />
sub page.<br />
support@efilive.com - 110 - www.efilive.com
<strong>EFILive</strong> V7 <strong>Scan</strong> <strong>Tool</strong> for GM Vehicles<br />
Max frames per log can be set so that after a specified number of frames have been logged,<br />
Flash<strong>Scan</strong> will automatically<br />
stop logging. This is useful for drag strip passes. You could set the<br />
number of frames to 600, which at 10 frames per second will log data for 1 minute. Setting this<br />
parameter to zero means Flash<strong>Scan</strong> will not stop logging until it either runs out of memory or until<br />
you press the Start/Stop data Logging button on the Flash<strong>Scan</strong> interface.<br />
The yellow LED labelled MEM on the Flash<strong>Scan</strong> interface will illuminate if any logged<br />
data exists in the Flash<strong>Scan</strong> interface. It will flash rapidly when more than 90% of the<br />
Flash<strong>Scan</strong> memory has been used.<br />
Delay between dynamic frames is only available when Dynamic scan mode is selected. It<br />
determines the time in milliseconds between logging each frame of dynamic data. For fast logging<br />
set this to zero. For logging data over a long period of time, set this value to a high value. For<br />
example, setting it to 500 will cause Flash<strong>Scan</strong> to log only 2 frames of data per second. This<br />
increases the length of time for which you can log data. The drawback is that the scan rate is<br />
reduced.<br />
[PIDs] programs the currently selected PIDs into the Flash<strong>Scan</strong> cable.<br />
It will also erase all log files in the Flash<strong>Scan</strong> interface.<br />
[Clear] will erase all log files in the Flash<strong>Scan</strong> interface without disturbing the current PID selection<br />
that is programmed into tFlash<strong>Scan</strong>.<br />
[Validate] programs the Flash<strong>Scan</strong> interface so that next time it is connected to a vehicle it will scan<br />
the vehicle’s PCM for all supported PIDs and record them in Flash<strong>Scan</strong>’s memory. When you next<br />
select Flash<strong>Scan</strong>->Read logged data from Flash<strong>Scan</strong> <strong>EFILive</strong> will read the validated PIDs from<br />
the Flash<strong>Scan</strong> cable and validate or invalidate each PID in the <strong>Scan</strong> <strong>Tool</strong> accordingly.<br />
It will also erase all log files in the Flash<strong>Scan</strong> interface.<br />
[Reset] clears the Flash<strong>Scan</strong> memory and return it to its initial factory state.<br />
It will also erase all log files in the Flash<strong>Scan</strong> interface.<br />
[Close] saves changes made to the current configuration and closes the window.<br />
support@efilive.com - 111 - www.efilive.com
Verifying Flash<strong>Scan</strong> V1’s memory<br />
<strong>EFILive</strong> V7 <strong>Scan</strong> <strong>Tool</strong> for GM Vehicles<br />
[Test] writes, reads and verifies every byte of Flash<strong>Scan</strong>’s 540,672 bytes of data logging memory.<br />
During the verification process the <strong>Scan</strong> <strong>Tool</strong> sends a known pattern of data to each byte, then reads<br />
back the data and compares it to the original data.<br />
This process erases all logged data and destroys the content and format of<br />
Flash<strong>Scan</strong>’s memory. If the verification process does not complete, you may need to<br />
select [Reset] on the [Black box logging] tab page to clear out the verification data.<br />
If the verification process completes then the <strong>Scan</strong> <strong>Tool</strong> will automatically reset<br />
Flash<strong>Scan</strong>’s memory to its original factory condition.<br />
support@efilive.com - 112 - www.efilive.com
Retrieving logged data from Flash<strong>Scan</strong> V1<br />
Flash<strong>Scan</strong>->Read logged data from Flash<strong>Scan</strong><br />
[ ] Read “black box” logged data from Flash<strong>Scan</strong><br />
Ctrl+PgUp<br />
<strong>EFILive</strong> V7 <strong>Scan</strong> <strong>Tool</strong> for GM Vehicles<br />
Click the [Retrieve] button to copy all log files from the Flash<strong>Scan</strong> interface to your PC. The log files<br />
will be displayed in the [Log files] tab page. Each log file shows the VIN of the vehicle, the length, in<br />
hours, minutes and seconds of the log, the number of frames in the log and any Diagnostic Trouble<br />
Codes that were present after the last frame of the log was saved.<br />
Click the [Dump] button to copy the black-box memory contents of Flash<strong>Scan</strong> to your PC. This<br />
option is useful for sending a memory image of Flash<strong>Scan</strong> to <strong>EFILive</strong> support for diagnostic<br />
purposes in the event of a black-box log failure.<br />
Click the [Load] button to load a dumped file back into Flash<strong>Scan</strong>’s black-box memory.<br />
Select [Preview] (or double click on log file) to display it in the <strong>Scan</strong> <strong>Tool</strong>. If you select preview when<br />
multiple log files are selected, the last log file will be displayed.<br />
Click [Save] to save all selected log files. They will be saved with the prefix “BB-Log“ according to<br />
the currently set filename template. You may select multiple log files by holding down the Ctrl or Shift<br />
keys while selecting. (See Filename Template on page 167)<br />
The [Status] tab page shows the current configuration of the Flash<strong>Scan</strong> black box logger.<br />
The [PIDs] tab page shows the currently selected PIDs in the Flash<strong>Scan</strong> black box logger.<br />
When you preview a log file, the PIDs are copied from Flash<strong>Scan</strong> into your current PID<br />
selection. The Current PID selection file is “forgotten” by <strong>EFILive</strong>. That means next<br />
time you start <strong>EFILive</strong>, the PID selection will be one of the default PID files.<br />
support@efilive.com - 113 - www.efilive.com
EXPORTING DATA<br />
<strong>EFILive</strong> V7 <strong>Scan</strong> <strong>Tool</strong> for GM Vehicles<br />
The <strong>Scan</strong> <strong>Tool</strong> provides flexible expor t options that allow you to select which data to export and how to<br />
format the exported data. The data is exported as a *.csv (Comma Separated Values) format file –<br />
suitable for loading directly into Microsoft<br />
Excel.<br />
You can save multiple export layouts in *.xpl (export layout) files. The <strong>Scan</strong> <strong>Tool</strong> remembers the most<br />
recently used export layout and automatically loads that layout when you open the export window.<br />
Use the [ Save] and/or [Save As] buttons to save different export layout files.<br />
Select which PIDs you want to export by checking them in the left hand pane. If a PID has multiple units,<br />
then all units will be available for selection, so choose the units that you want. That means you can mix<br />
and match units (metric and imperial) in a single export file.<br />
The Checkboxes allow you to modify what data appears in the column headers.<br />
The [Selected] checkbox will only be enabled if you have selected a section of data in the charts.<br />
Checking the [Selected] check box will only export the frames that you have selected.<br />
The right hand pane has four tabs:<br />
1. The [Export] tab shows a sample of the exported data and how it would look when loaded into<br />
Microsoft Excel (or any similar spreadsheet type program). You can change the column order by<br />
clicking and dragging the column headers.<br />
2. The [DTC’s] tab shows any diagnostic trouble codes that have been stored in the log file. To include<br />
DTC’s in the exported file, check the DTC checkbox.<br />
3. The [Info] tab shows various details taken from the Customer/Vehicle window. To include the info in<br />
the exported file, check the info checkbox.<br />
support@efilive.com - 114 - www.efilive.com
<strong>EFILive</strong> V7 <strong>Scan</strong> <strong>Tool</strong> for GM Vehicles<br />
4. The [Captions]<br />
tab allows you to “rename” the PID captions to names that are useful in the<br />
destination application. For example<br />
you might want to export data to a Microsoft Excel spreadsheet<br />
that expects the vehicle speed data to be in a column headed “Wheel Speed”. By default, the <strong>Scan</strong><br />
<strong>Tool</strong> exports the vehicle speed PID as VSS (Vehicle Speed Sensor).<br />
support@efilive.com - 115 - www.efilive.com
<strong>EFILive</strong> V7 <strong>Scan</strong> <strong>Tool</strong> for GM Vehicles<br />
CONFIGURING THE VIRTUAL DASHBOARDS AND DASHPAGES<br />
About Themes<br />
The <strong>Scan</strong> <strong>Tool</strong> virtual dashboards are built around “themes”. A theme represents a collection of<br />
dashboard items that are usually of a similar “look and feel”. All items that belong<br />
to the same theme are<br />
stored in a folder called \VDash\, where is the name of the theme.<br />
Sharing a dashboard theme with other <strong>EFILive</strong> users is as easy as copying the *.vdb file, the three<br />
*.vdp<br />
files and the contents of the theme folder(s) used by that dashboard.<br />
A single dashboard may consist of items from more than one theme. Obviously, if you wish to share<br />
suc h a dashboard you would need to copy all the theme folders that are used by the dashboard.<br />
A default theme is pre-installed with <strong>EFILive</strong>, and we recommend not changing the default<br />
theme, or the default dashboards since there is no easy way to revert back to the original<br />
default dashboards.<br />
support@efilive.com - 116 - www.efilive.com
Moving<br />
and Resizing Items<br />
<strong>EFILive</strong> V7 <strong>Scan</strong> <strong>Tool</strong> for GM Vehicles<br />
Each item displayed on the virtual dashboard can<br />
be repositioned and resized. Normally the dashboard<br />
is locked, which prevents accidental moving or resizing of dashboard items. Before you can start<br />
repositioning<br />
or resizing the dashboard items, you must unlock the dashboard.<br />
Right click anywhere on the dashboard, select Dash settings, and uncheck Lock dashboard. Every<br />
time you start the <strong>Scan</strong> <strong>Tool</strong>, or load a new dashboard, this setting defaults back to locked. When the<br />
dashboard is unlocked, the mouse pointer will change shape depending on where it is positioned on a<br />
dashboard item. Imagine that each dashboard item has invisible borders and an invisible title bar. When<br />
you click on an item it will be displayed with an inverse border to indicate that it is the currently selected<br />
item.<br />
Lock the dashboard again to remove the border from the currently selected item<br />
The gauge below has been altered to show these invisible sections, called handles. The handles are<br />
positioned the same way on the status and chart dashboard items as well.<br />
The following table shows what the mouse pointer will look<br />
like when it is positioned over each of the different handles.<br />
Cursor Position within dashboard item<br />
Title bar handle.<br />
Top or bottom edge handle.<br />
Left or right edge handle.<br />
Top-left or bottom-right corner handle.<br />
Top-right or bottom-left corner handle.<br />
To resize the item, position the mouse so that it is over the<br />
handle you wish to affect (the mouse pointer will change<br />
shape). Then click and hold the left mouse button while<br />
moving the mouse. Release the mouse button when the<br />
handle is at the desired position<br />
and/or size.<br />
Changing the size of an item in its property editor will not change the size of the original<br />
item.<br />
support@efilive.com - 117 - www.efilive.com
Dashboards<br />
<strong>EFILive</strong> V7 <strong>Scan</strong> <strong>Tool</strong> for GM Vehicles<br />
The virtual dashboards (Dash-A, Dash-B and Dash-C) are available for you to build different views of the<br />
logged data. The <strong>Scan</strong> <strong>Tool</strong> provides a rich set of instrumentation that you can use to build the virtual<br />
dashboards.<br />
When you right-click on any of the<br />
dashboards you will see a pop-up menu with the following options:<br />
•<br />
•<br />
Opens the item’s property editor. The property editors do not change the item size. You can change<br />
the size for testing purposes and to see what it will look like at different sizes without altering the<br />
original item’s size.<br />
• Add gauge,<br />
chart or status: adds a new or existing gauge, chart or status to the dashpage.<br />
• Change Gauge/Chart/Status: allows you to replace the current item with a different, existing item.<br />
•<br />
•<br />
Gauge/Chart/Status properties… (Disabled if you clicked on dashboard background)<br />
Resize to square (disabled if you clicked on dashboard background)<br />
Resizes the current item to square.<br />
Remove gauge, chart or status (disabled if you clicked on dashboard background)<br />
Removes a gauge, chart or status from the virtual dashboard.<br />
Dash settings<br />
o Grid size sets the invisible grid’s size to 1 pixel, uncheck the Snap to grid menu option.<br />
o 2 pixels sets the invisible grid’s size to 2 pixels.<br />
o 4 pixels sets the invisible grid’s size to 4 pixels.<br />
o 8 pixels sets the invisible grid’s size to 8 pixels.<br />
o 16 pixels sets the invisible grid’s size to 8 pixels.<br />
o 32 pixels sets the invisible grid’s size to 8 pixels.<br />
o 64 pixels sets the invisible grid’s size to 8 pixels.<br />
o<br />
Lock dashboard locks or unlocks the dashboard. Each time the <strong>Scan</strong> <strong>Tool</strong> is started, and each<br />
time a new dashboard is loaded, this option defaults to checked. Before you can move or resize<br />
any items you must uncheck this option. See previous section: Moving and Resizing Items.<br />
o Snap to grid causes items to snap to the specified grid size when they are moved or resized.<br />
o Align all to grid moves all items to their nearest grid coordinates.<br />
o Size all to grid resizes all items to their nearest grid coordinates.<br />
o<br />
Tile charts will resize the charts so they are all the same size and distributed evenly in the<br />
dashboard display.<br />
The tile charts feature is enabled if the visible dashboard contains charts only.<br />
o Remove page background image: removes<br />
any bitmap image tha tis currently displayed in the<br />
dashpage.<br />
o Color… changes the background color of the visible dashboard.<br />
support@efilive.com - 118 - www.efilive.com
Gauges<br />
General<br />
<strong>EFILive</strong> V7 <strong>Scan</strong> <strong>Tool</strong> for GM Vehicles<br />
The scroll bar at the bottom of the property editor window can be used to test the gauge’s<br />
operation. It is automatically configured to match the gauge’s scale.<br />
If the gauge has the min or max telltale needles visible, you can reset their positions by<br />
selecting the [Reset Min/Max] button on the [Needles] tab page.<br />
Parameter: is a drop down list of PID descriptions from which to choose this gauge’s PID.<br />
Names: causes the PID names to be displayed in the drop down list along with the PID description.<br />
Selected: restricts the list of PIDs in the drop down list to selected PIDs only.<br />
Title: allows you to specify a title other than the PID’s caption. Clicking on the arrow button next to<br />
the title text box will revert the title back to the PID’s original caption.<br />
Labels: determines how many labels will be drawn on the gauge’s scale. The number of tick marks<br />
can be further customized in the [Metrics] tab page.<br />
Min: is the minimum display value for the gauge’s scale.<br />
Max: is the maximum display value for the gauge’s scale.<br />
Round to: causes the gauge to display the PID’s value rounded to a particular exponent of 10.<br />
support@efilive.com - 119 - www.efilive.com
Colors<br />
Needles<br />
Fonts<br />
<strong>EFILive</strong> V7 <strong>Scan</strong> <strong>Tool</strong> for GM Vehicles<br />
Multiplier:<br />
causes the gauge’s scale to be displayed as fractions of their actual value. A multiplier<br />
caption is added to the gauge. This is useful for implementing gauges such as “RPM x 100”, just set<br />
the multiplier to 100.<br />
Arc<br />
start: is the starting point for the gauge’s dial, specified in degrees, where 3 o’clock is 0<br />
degrees. This option is only available for dial shaped gauges.<br />
Sweep: is the number of degrees, through which the gauge sweeps. This option is only available<br />
for<br />
dial shaped<br />
gauges.<br />
Margin:<br />
is the number of degrees of empty space before the minimum value is displayed, and after<br />
the maximum value is displayed on the scale.<br />
Select the item whose color you want to change and then select the color. You can also select<br />
fill<br />
patterns for certain items.<br />
[Custom…]:<br />
can be used to create custom colors that are not on the quick selector.<br />
Value needle: hide/show the needle’s center pivot and to set its length and width and line weight.<br />
The X and Y offset specifies how far from the center of the gauge to display the all needles’<br />
(value,<br />
min and max) pivot points.<br />
You cannot hide the value needle.<br />
Min needle: hide/show the minimum tell-tale needle and to set its length, width and line weight.<br />
Max needle: hide/show the minimum tell-tale needle and to set<br />
its length, width and line weight.<br />
Metrics<br />
The 6 shape buttons: select the gauge’s shape.<br />
Reset: will recall the default font sizes and positions for the current gauge shape<br />
This option is useful after you have just changed the gauge’s shape. The <strong>Scan</strong> <strong>Tool</strong> has<br />
been programmed with appropriate font sizes and positions for each gauge shape.<br />
Bar chart: will change “pie” shaped gauges into a bar-chart equivalent.<br />
Reset Min/Max: will reset the tell-tale values to the current gauge value – for testing purposes.<br />
Decoration: sets the number and length of small, medium and large tick marks and labels.<br />
Changing the “size” setting for labels determines how far from the center of the gauge the labels are<br />
positioned. Labels may be positioned outside the gauge’s dial.<br />
Position and shapr: control how far the scale is drawn from the gauge’s dial. Setting different<br />
left/right and top/bottom borders cause the gauge to skew. This is sometimes necessary to fit the<br />
gauge to a bitmapped background image. The face border setting controls the thickness of the dial’s<br />
border.<br />
Select the font item to be changed and then apply the required settings.<br />
[Custom…]: can be used to create custom colors that are not on the quick selector.<br />
support@efilive.com - 120 - www.efilive.com
Background<br />
[Font…]: can be used to alter the font size, face and style.<br />
[Same]: will change all other fonts to match the currently selected font.<br />
H Justify and V Justify: align the text within the font boundaries.<br />
<strong>EFILive</strong> V7 <strong>Scan</strong> <strong>Tool</strong> for GM Vehicles<br />
Digits: controls the auto size routines. It prevents values with different numbers of digits from being<br />
displayed with different font sizes. Set it to the maximum number of digits that will be displayed.<br />
See<br />
also Auto size.<br />
Format: specifies the format used to display the font’s data.<br />
Use “%s” for text values; use “%.pf” for<br />
numeric values, where “p” is the number of decimal places to display.<br />
Sample formats:<br />
Data Format Display<br />
RPM %s RPM<br />
RPM Engine Speed Engine Speed<br />
RPM The %s is The RPM is<br />
1234.56 %.0f 1235<br />
1234.56 Max: %.1f Max: 1234.6<br />
Visible: shows the font text.<br />
Auto size: causes the font size to be recalculated when the gauge is resized. This keeps the font<br />
size in proportion to the gauge size. The minimum font size is limited to 8; the maximum font size is<br />
limited by the font’s size setting.<br />
See also Digits.<br />
Left: is the percentage of gauge width where left edge of font boundary will be drawn.<br />
Top: is the percentage of gauge height where top edge of font boundary will be drawn.<br />
Width: is the percentage of gauge width for font width.<br />
Height: is the percentage of gauge height for font height.<br />
Font boundaries are specified as percentages of the gauge width and height so that<br />
they can be resized in proportion to the gauge when the gauge is resized.<br />
Show: displays all fonts’ boundaries to assist with font positioning. This option is only available in the<br />
property editor.<br />
Select the font item to be changed and then apply the required settings.<br />
[Custom…]: can be used to create custom colors that are not on the quick selector.<br />
Font is transparent: will make the font transparent so that the gauge shows through the text.<br />
Uncheck this to make the font’s background color visible.<br />
Background image: is a bitmap that will be displayed as the gauge’s background. The <strong>Scan</strong> <strong>Tool</strong><br />
uses bitmaps with a bit-depth of 8 bits, which limits the image to 256 colors.<br />
Visible: shows the background bitmap image.<br />
Gauge is transparent: will make the gauge’s background transparent and allow the dashpage’s<br />
background image to show through.<br />
Show gauge border: hides/shows the gauge selection border.<br />
support@efilive.com - 121 - www.efilive.com
Sections<br />
Alarms<br />
<strong>EFILive</strong> V7 <strong>Scan</strong> <strong>Tool</strong> for GM Vehicles<br />
Specify the start and end values for each section. Sections may overlap. Use the checkboxes to<br />
hide/show individual sections.<br />
Apply: will quickly set all sections to the specified percentage<br />
of the scale. Sections 1 and 2 will be<br />
at the minimum end of the scale; sections 3,4 and 5 will be at the maximum end of the scale.<br />
You may specify two alarms: one to be sounded when the<br />
gauge’s value is too low and one to be<br />
sounded<br />
when the gauge’s value is too high.<br />
Value: is the minimum or maximu m value for the alarm limit.<br />
Silent: prevents the alarm from being<br />
sounded.<br />
Continuous: will loop the specified wave file for as long as the gauge’s value remains above or<br />
below the alarm limit.<br />
Play: sounds<br />
the alarm for testing purposes.<br />
Only one alarm can be audible at any one time. If an alarm is currently sounding and<br />
another gauge’s alarm is tripped, the<br />
first alarm will be silenced and the second alarm<br />
will be sounded. Depending on how<br />
close together the alarms occur you may not hear<br />
the first alarm.<br />
Some vehicle’s audio systems are equipped with a line input jack. To provide an<br />
amplified alarm you could connect the laptop’s line output to the audio system’s line<br />
input. That way audible alarms will be played through the car’s stereo system. Some<br />
cassette players can use a portable CD player’s cassette adaptor, too.<br />
Stop: stops playing a continuous sound.<br />
support@efilive.com - 122 - www.efilive.com
General<br />
Colors<br />
Status<br />
<strong>EFILive</strong> V7 <strong>Scan</strong> <strong>Tool</strong> for GM Vehicles<br />
The test values at the bottom of the property editor window can be used to enter test<br />
values for the status display. Up to four bytes can<br />
be entered; the numeric value of all<br />
four bytes is displayed on the left hand side.<br />
Parameter: is a drop down list of PID descriptions from which to choose this gauge’s PID.<br />
Names: causes the PID names to be displayed in the drop down list along with the PID description.<br />
Selected: restricts<br />
the list of PIDs in the drop down list to selected PIDs only.<br />
Show grid:<br />
shows the grid lines between individual status items.<br />
Enumerated:<br />
will treat the PID as an enumerated rather than bitmapped PID.<br />
To determine if a PID is bitmapped or enumerated, right click on the PID in the [OBD II<br />
(F7)] tab page and select More info…<br />
Enumerated PIDs will display (Enumerated PID) and bitmapped PIDs will display<br />
(Bitmapped PID) immediately below the PID’s description.<br />
Select the<br />
item whose color you want to change and then select the color. You can also select fill<br />
patterns for certain items.<br />
[Custom…]:<br />
can be used to create custom colors that are not on the quick selector.<br />
support@efilive.com - 123 - www.efilive.com
Fonts<br />
Background<br />
Select the font item to be changed and then apply the required settings.<br />
• Text 0 specifies text properties when icon 0 is visible.<br />
• Text 1 specifies text properties when icon 1 is visible.<br />
• Text 2 specifies text properties when icon 2 is visible.<br />
<strong>EFILive</strong> V7 <strong>Scan</strong> <strong>Tool</strong> for GM Vehicles<br />
[Custom…]:<br />
can be used to create custom colors that are not on the quick selector.<br />
[Font…]: can be used to alter the font size, face and style.<br />
H Justify<br />
and V Justify: align the text within the font boundaries.<br />
Chars: controls the auto size<br />
routines. It prevents text with different lengths from being displayed<br />
with different font sizes.<br />
Set it to the maximum number of characters displayed. See also Auto size.<br />
Auto size: causes the font size to be rec alculated when the gauge<br />
is resized. This keeps the font<br />
size in propo rtion to the gaug e size. The minimum font size<br />
is limited to 8, the maximum font size is<br />
limited by the font’s size setting. See also Chars.<br />
Select the font item to be changed and then apply the required settings.<br />
• Text 0 specifies text properties when icon 0 is visible.<br />
• Text 1 specifies text properties when icon 1 is visible.<br />
• Text 2 specifies text properties when icon 2 is visible.<br />
[Custom …]: can be used to create custom colors that are not on the quick selector.<br />
Font is transparent: will make the font transparent so that the gauge shows through the text.<br />
Uncheck this to make the font’s background color visible.<br />
Background image: is a bitmap that will be displayed as the gauge’s background. The <strong>Scan</strong> <strong>Tool</strong><br />
uses bitmaps with a bit-depth of 8 bits, which limits the image to 256 colors.<br />
Visible: shows the background bitmap image.<br />
Status is transparent: will make the status’ background transparent and allow the dashpage’s<br />
background image to show through.<br />
Show status border: hides/shows the status’ selection border.<br />
support@efilive.com - 124 - www.efilive.com
Icons<br />
Captions<br />
Layout: changes the position of the icon image relative to descriptions.<br />
Stretch: stretches icons when the status is resized.<br />
Size: in pixels of the area reserved for the icon image.<br />
<strong>EFILive</strong> V7 <strong>Scan</strong> <strong>Tool</strong> for GM Vehicles<br />
Icon images: are three bitmap files that will be used instead of the default icon images. Icons are<br />
displayed based on the PID value and the Icon index.<br />
Default icon images<br />
Icon 0 (green)<br />
Icon<br />
1 (red)<br />
Icon 2 (gray)<br />
Icon index: controls which icons are displayed for certain values. It is specified as a comma<br />
separated list of tag/icon pairs. The tag indicates the PIDs value and the icon specifies what icon to<br />
display.<br />
For example {SAE.FUELSYS} is an enumerated PID with 5 values:<br />
1 Open Loop, Not ready for Closed.<br />
2 Closed Loop, Using O2 Sensor.<br />
4 Open Loop, Driving Conditions.<br />
8 Open Loop, Detected Fault.<br />
16 Closed Loop, Faulty O2 Sensor.<br />
To display icon 0 for closed loop, icon 1 for open loop and icon 0 for any other value, you would set<br />
up the Icon index as follows:<br />
1=1,2=0,4=1,8=1,16=1<br />
Which means:<br />
• When the PID’s value is 1, display icon 1.<br />
• When the PID’s value is 2, display icon 0.<br />
• When the PID’s value is 4, display<br />
icon 1.<br />
• When the PID’s value is 8, display icon 1.<br />
• When the PID’s value is 16, display icon 1.<br />
• When the PID’s value is anything else, display icon 2.<br />
Specify alternate captions to be displayed for each item in the status display.<br />
Show default captions: Ignores any user defined captions and shows the default captions.<br />
Show user captions: Ignores any default captions and shows the user defined<br />
captions.<br />
Clear: Clears the user defined captions.<br />
support@efilive.com - 125 - www.efilive.com
Charts<br />
Chart<br />
<strong>EFILive</strong> V7 <strong>Scan</strong> <strong>Tool</strong> for GM Vehicles<br />
Select the item whose color you want to change and then select the color. You can also select fill<br />
patterns for certain items.<br />
[Custom…]: can be used to create custom colors that are not on the quick selector.<br />
Number: specifies the number of gridlines to be displayed.<br />
Style: specifies the line style used to draw the gridlines.<br />
X-Axis<br />
Y-Axis<br />
Size: specifies the height of the x-axis.<br />
Increment: specifies the label spacing in the X-axis.<br />
Visible: shows the x-axis.<br />
All charts will have the same x-axis values so it is only necessary to have one<br />
chart (usually the bottom one) on each display with its x-axis visible.<br />
[Font…]: sets the font for the x-axis.<br />
Size (left): specifies the width of the left y-axis.<br />
Size (right): specifies the width of the right y-axis.<br />
Visible: determines which of the two y-axes are visible.<br />
support@efilive.com - 126 - www.efilive.com
Series<br />
Series colors<br />
Scale<br />
Data Lines<br />
Font<br />
<strong>EFILive</strong> V7 <strong>Scan</strong> <strong>Tool</strong> for GM Vehicles<br />
Select the series whose color you want to change and then select the color.<br />
[Custom…]: can be used to create custom colors that are not on the quick selector.<br />
Title: allows you to specify a title other than the series caption. Clicking on the arrow button<br />
next to the title text box will revert the title back to the series’ original caption.<br />
Min/Max: are the minimum and maximum display value for the series’ scale.<br />
Round to: causes the series to display the PID’s value, rounded to a particular multiple of<br />
10.<br />
Multiplier: causes the series’ scale to be displayed as fractions of their actual value. This is<br />
useful for implementing series such as “RPM x 100”, just set the multiplier to 100.<br />
Width: sets the series’ line weight. Line styles are only available when width is 1.<br />
Style: specifies the line style used to draw the series.<br />
Digits:<br />
controls the auto size routines. It prevents values with different numbers of digits<br />
from being displayed with different font sizes. Set it to the maximum number of digits<br />
that will<br />
be displayed. See also Auto size.<br />
Format: specifies the format used to display the font’s data. Use %s for text values; use %pf<br />
for numeric<br />
values, where p is the number of decimal places to display.<br />
Sample formats:<br />
Data Format<br />
Display<br />
RPM %s RPM<br />
RPM The %s is The RPM is<br />
1234.56 %.0f 1235<br />
1234.56 Max: %.1f Max: 1234.6<br />
Auto size: causes the font size to be recalculated when the chart is resized. This keeps the<br />
font size in proportion to the chart size. The minimum font size is limited to 8, the maximum<br />
font size is limited the font’s size setting. See also Digits.<br />
Show units: shows the unit’s code.<br />
Split units: draws the units on the line below the title.<br />
[Font…]: can be used to alter the series’ font size, face and style.<br />
[Same]: will change all other series’ fonts to match the currently selected series’ font.<br />
Parameter: is a drop down list of PID descriptions from which to choose this series’ PID.<br />
Names: causes the PID names to be displayed in the drop down list along with the PID description.<br />
Selected: restricts the list of PIDs in the drop down list to selected PIDs only.<br />
support@efilive.com - 127 - www.efilive.com
CONFIGURING THE MAPS<br />
Data<br />
<strong>EFILive</strong> V7 <strong>Scan</strong> <strong>Tool</strong> for GM Vehicles<br />
Parameter: is a drop down list of PID descriptions from which to choose this map’s data PID.<br />
Names: causes the PID names to be displayed in the drop down list along with the PID description.<br />
Selected: restricts the list of PIDs in the drop down list to selected PIDs only.<br />
Title: replace the PID name with your own description; click the [
Column<br />
<strong>EFILive</strong> V7 <strong>Scan</strong> <strong>Tool</strong> for GM Vehicles<br />
Column: is a drop down list of PID descriptions from which to choose this map’s column PID.<br />
Names: causes the PID names to be displayed<br />
in the drop down list along with the PID description.<br />
Selected: restricts the list of PIDs in the drop down list to selected PIDs only.<br />
Title: replace the PID name with your own description; click the [
Row<br />
Cells<br />
Color<br />
<strong>EFILive</strong> V7 <strong>Scan</strong> <strong>Tool</strong> for GM Vehicles<br />
Row: is a drop down list of PID descriptions from which to choose this map’s row PID.<br />
Names: causes the PID names to be displayed in the drop down list along with the PID description.<br />
Selected: restricts the<br />
list of PIDs in the drop down list to selected PIDs only.<br />
Title: replace the PID name with your own description;<br />
click the [
Creating labels<br />
<strong>EFILive</strong> V7 <strong>Scan</strong> <strong>Tool</strong> for GM Vehicles<br />
In this example, the RPM labels are specified as two ranges: the first from 400 to 2200 in increments<br />
of 200 rpm, and the second from 2400 to 8000 in increments of 400 rpm. This set of rpm labels<br />
matches the rpm range of the high and low octane spark maps in a typical file from the <strong>EFILive</strong><br />
Tuning <strong>Tool</strong>.<br />
Preset labels: is a drop down list of preset labels that match common tuning table labels.<br />
Custom: allows you to specify up to three independent ranges of labels, each with its own start, end<br />
and step values.<br />
Start: is the first label in the range.<br />
End: is the last label in the range.<br />
Step: is the increment between labels.<br />
Precision: determines the number of decimal places in each label.<br />
[Clear]: clears the label preview.<br />
[Preview]: generates all labels and displays them down the right side of the window.<br />
If you select ranges that overlap, <strong>EFILive</strong> will not display the map data correctly.<br />
Each label must be greater than the previous label.<br />
support@efilive.com - 131 - www.efilive.com
PRINTING REPORTS<br />
Generati ng<br />
There are two ways to generate a report:<br />
[ ] Print currently displayed data.<br />
Ctrl+P<br />
<strong>EFILive</strong> V7 <strong>Scan</strong> <strong>Tool</strong> for GM Vehicles<br />
If no data exists then the following message will be displayed and no report will be generated.<br />
[ ] Print multiple reports.<br />
The checkboxes in Properties->Printing->Diagnostic information control<br />
which data is included in the<br />
report.<br />
See Printing in the Properties Configuration section.<br />
When you select Print or Print all the <strong>Scan</strong> <strong>Tool</strong> will always display the report on the<br />
screen. This provides an opportunity for you to review the report before sending it on to the<br />
printer or saving it to disk for printing at a later stage.<br />
support@efilive.com - 132 - www.efilive.com
Viewing<br />
[ ] Open report viewer<br />
File->Display/Print saved reports…<br />
[ ] Open and display existing report.<br />
Ctrl+O<br />
<strong>EFILive</strong> V7 <strong>Scan</strong> <strong>Tool</strong> for GM Vehicles<br />
Reports may be loaded from *.rpt files which have been saved using the “Save current report to disk”<br />
option.<br />
[ ] Save current report to disk.<br />
Ctrl+S<br />
Reports are saved as *.rpt files which may be opened and viewed using the “Open and display<br />
existing report” option.<br />
[ ] Export current report to a series of *.wmf (Windows Meta File) files.<br />
Ctrl+E<br />
The <strong>Scan</strong> <strong>Tool</strong> uses *.wmf files because they are much smaller then either *.jpg or *.bmp files. Because<br />
printed data is at a much higher resolution than screen displays, the image files would be prohibitively<br />
large in *.bmp or *.jpg format. A single page of a report in *.bmp format may take up to 24 MB of disk<br />
space.<br />
If you want to email a report to a colleague, you could export the report to a series of<br />
images and then attach those images to an email.<br />
Many graphic utilities exist to view *.wmf files – or even convert them into more<br />
commonly used image formats such as *.jpg or *.bmp.<br />
[ ] Send the report to the printer.<br />
Ctrl+P<br />
[ ] Show first page of report.<br />
Home<br />
[ ] Show previous page of report.<br />
Left<br />
[ ] Show next page of report.<br />
Right<br />
support@efilive.com - 133 - www.efilive.com
[ ] Show last page of report.<br />
End<br />
[ ] Zoom in.<br />
Ctrl+Alt+I<br />
You may<br />
also left click the report window to zoom in.<br />
[ ] Zoom out.<br />
Ctrl+Alt+O<br />
You may also right click the report window to zoom out.<br />
[ ] Resize window to fit report.<br />
Ctrl+F<br />
<strong>EFILive</strong> V7 <strong>Scan</strong> <strong>Tool</strong> for GM Vehicles<br />
support@efilive.com - 134 - www.efilive.com
Customizing<br />
Reports.<br />
Changing t he logo displayed on reports<br />
<strong>EFILive</strong> V7 <strong>Scan</strong> <strong>Tool</strong> for GM Vehicles<br />
By default, the printed reports will include the <strong>EFILive</strong> logo in the top right hand corner of the first page.<br />
You can change the logo to one of your own as long as it is in the *.jpg format. Just replace the<br />
\images\report_logo.jpg file with one of your own. <strong>EFILive</strong>’s report generator will<br />
automatically resize the image to fit in the report header.<br />
Changing t he report<br />
descriptions<br />
Most reports that the <strong>Scan</strong> <strong>Tool</strong> prints can be printed with or without a narrative. The narrative is a<br />
description that explains what information the report contains. The narratives are stored in plain text files<br />
called \Configuration\header_*.txt. You may edit these files to change the text that is<br />
printed o n the<br />
reports.<br />
The first line in each text file is the report title, subsequent lines are the narrative.<br />
If you want to suppress the titles and/or narratives<br />
completely, uncheck one or both of the following:<br />
Properties->Printing->Diagnostic information->Titles<br />
Properties->Printing->Diagnostic information->Descriptions<br />
support@efilive.com - 135 - www.efilive.com
VEHICLE CALIBRATION DATA<br />
<strong>EFILive</strong> V7 <strong>Scan</strong> <strong>Tool</strong> for GM Vehicles<br />
LS1/LS6 and Allison transmission specific data is only available for a subset of LS1/LS6<br />
PCMs and Duramax diesel ECMs. If your PCM or ECM does not report it’s operating<br />
system calibration part number correctly, or does not report it at all, then the <strong>Scan</strong> <strong>Tool</strong><br />
may not be able to display this information correctly.<br />
To print the data contained in the calibration data windows, use the print option on the<br />
main window.<br />
[ ] The <strong>Scan</strong> <strong>Tool</strong> will print the calibration data window that is currently displayed. If more<br />
than one calibration data window is open, it will print the first one that it “finds”. To make<br />
sure the one you want to print is printed, only have one calibration data window open when<br />
you select this option.<br />
[ ] The <strong>Scan</strong> <strong>Tool</strong> will print all calibration data windows that are checked in Properties-<br />
>Printing->Diagnostic information whether they are currently displayed or not.<br />
Long Term Fuel Trim Cells<br />
The long-term fuel trim cells are learned by the PCM over many ignition cycles and driving conditions.<br />
There are 48 cells, 24 for each bank of injectors.<br />
The red numbers (in parenthesis) indicate the Fuel Trim Cell Number.<br />
This sample data does not<br />
necessarily represent ideal<br />
Long Term Fuel Trims.<br />
The red numbers indicate<br />
the<br />
fuel trim cell number.<br />
support@efilive.com - 136 - www.efilive.com
<strong>EFILive</strong> V7 <strong>Scan</strong> <strong>Tool</strong> for GM Vehicles<br />
The first 16 cells (0 to 15) are arranged<br />
in a 4x4 matrix, indexed by MAP and RPM. The PCM uses a<br />
2kPa and 100rpm hysteresis to prevent borderline MAP and RPM values from causing the cell number<br />
to change rapidly between neighboring cells.<br />
This 4x4 matrix can be found in most GM OBD II (and OBD I) fuel control systems.<br />
The last 8 cells have been added to meet stricter OBD II, EPA emissions regulations and to provide<br />
more accurate fuel delivery under a wider range of idle conditions,<br />
deceleration and wide-open throttle.<br />
Only one bank is displayed at a time, click either [Bank-1] or [Bank-2] to see the fuel trims associated<br />
with each bank.<br />
Use the<br />
[Copy] button to copy the fuel trim cell values for both banks to the clipboard. The data is in<br />
Microsoft Excel format and may be pasted directly<br />
into a Microsoft Excel spread sheet.<br />
Use the [Save] button to save the fuel trim cell values for both banks to a file.<br />
The [Reset] button will reset all fuel trims for both banks to 0%.<br />
Check the [Metric] checkbox to display the MAP as kPa, uncheck it to display the MAP as inHg.<br />
Click on [Refresh] to update the display with the most current fuel trim values. [Refresh] fetches both<br />
banks’ fuel trim values at the same time. [Refresh] may also be used to update the display with the<br />
appropriate units (if you have changed the system units).<br />
[Close] closes the window.<br />
support@efilive.com - 137 - www.efilive.com
Miscellaneous<br />
calibration details<br />
Displays static calibration information from the connected PCM.<br />
<strong>EFILive</strong> V7 <strong>Scan</strong> <strong>Tool</strong> for GM Vehicles<br />
Use the [Copy] button to copy<br />
the calibration data to the clipboard. The data is in Microsoft Excel format<br />
and may be pasted directly into a Microsoft Excel spread sheet.<br />
Use the [Save] button to save the calibration data to a file.<br />
Check the [Metric] checkbox to display values in metric, uncheck it to display values in Imperial.<br />
Click on [Refresh] to update the display with the appropriate units (if you have changed the system<br />
units).<br />
Calibrations<br />
Long description or short descriptions will be displayed depending on the setting of the<br />
Properties->Options->General->Display short parameter descriptions setting.<br />
Engine size displays the total engine cylinder displacement.<br />
Transmission displays the transmission type.<br />
Diff ratio shows the differential ratio. This may not be accurate for corvettes that have a transaxle.<br />
4WD displays if the vehicle is four-wheel drive.<br />
Speed limiter is the maximum speed at which the PCM will allow the vehicle to travel.<br />
support@efilive.com - 138 - www.efilive.com
OBD shows the OBD compliance level and should be one of:<br />
• OBD II (California ARB).<br />
• OBD (Federal EPA).<br />
• OBD and OBD II.<br />
• OBD I.<br />
• Not OBD compliant.<br />
• EOBD (Europe).<br />
• EOBD and OBD II.<br />
• EOBD and OBD.<br />
• EOBD, OBD and OBD II.<br />
• JOBD.<br />
• JOBD and<br />
OBD II.<br />
• JOBD and EOBD.<br />
• JOBD, EOBD and OBD II.<br />
O2 sensors<br />
or more of:<br />
<strong>EFILive</strong> V7 <strong>Scan</strong> <strong>Tool</strong> for GM Vehicles<br />
An interesting side-note is, for vehicles that are not OBD II compliant; there is no<br />
requirement to report this value correctly. Some non-OBD II compliant vehicles report<br />
as OBD II compliant when in fact they are not. Obviously these non-compliant vehicles<br />
cannot be registered in the USA.<br />
will display the names of the O2 sensors fitted to the vehicle and will be none, one, two<br />
• O2S11: Bank 1 Sensor 1 (upstream of catalytic converter).<br />
• O2S12: Bank 1 Sensor 2 (downstream of catalytic converter).<br />
• O2S13: Bank 1 Sensor 3.<br />
• O2S14: Bank 1 Sensor 4.<br />
• O2S21: Bank 2 Sensor 1 (upstream of catalytic converter).<br />
• O2S22: Bank 2 Sensor 2 (downstream of catalytic converter).<br />
• O2S23: Bank 2 Sensor 3.<br />
• O2S24: Bank 2 Sensor 4.<br />
Bank 1 is the bank containing cylinder #1.<br />
For left hand drive vehicles (i.e. USA) that is the driver’s side.<br />
For right hand drive vehicles (i.e. Australia) that is the passenger’s side.<br />
support@efilive.com - 139 - www.efilive.com
Component Tests<br />
<strong>EFILive</strong> V7 <strong>Scan</strong> <strong>Tool</strong> for GM Vehicles<br />
MAF high frequency failures is the number of times the PCM has detected the MAF sensor output<br />
frequency above an acceptable limit. The PCM will set the MIL once this value is greater than a<br />
defined limit. Normally only 5 - 10 failures will set the MIL.<br />
MAF low frequency failures is the number of times the PCM has detected the MAF sensor output<br />
frequency below an acceptable limit. The PCM will set the MIL once this value is greater than a<br />
defined limit. Normally only 5 - 10 failures will set the MIL.<br />
MAF rational tests complete shows the number of times the PCM has tested the MAF sensor. The<br />
PCM calculates what it would expect the frequency of the MAF sensor to be for a given load. If the<br />
MAF is off by more than 50%, then the PCM assumes the MAF sensor has failed.<br />
MAF rational tests failed is the number of times that the MAF failed the rational test. Normally<br />
about 50 failures per 100 tests will set a MAF related DTC, for example P0101.<br />
ESC circuit failures is the number of times the knock sensor circuitry has not behaved as expected.<br />
Eventually a knock sensor related DTC would be set.<br />
support@efilive.com - 140 - www.efilive.com
Fans<br />
Fan type shows the type of fans fitted to the vehicle and should be one of:<br />
• Series/Parallel Fans.<br />
• Auxiliary Fan.<br />
• No Electric Fans.<br />
<strong>EFILive</strong> V7 <strong>Scan</strong> <strong>Tool</strong> for GM Vehicles<br />
Fan1 off/on shows the engine coolant temperatures at which the low-speed fan turns off and on.<br />
Fan2 off/on shows the engine coolant temperatures at which the high-speed fan turns off and on.<br />
support@efilive.com - 141 - www.efilive.com
PCM Memory<br />
RAM fail ures is the number of times the RAM in the PCM has failed.<br />
<strong>EFILive</strong> V7 <strong>Scan</strong> <strong>Tool</strong> for GM Vehicles<br />
ROM failures is the number of times the flash ROM checksums (any segment) has failed.<br />
ROM checksums will fail if any segment in the flash ROM has an incorrect checksum, which may<br />
also set DTC P0601. An incorrect checksum can be caused by:<br />
• The PCM being reflashed incorrectly.<br />
• The PCM being reflashed and the programmer not calculating the correct checksum(s).<br />
• A real (and potentially dangerous) failure of the flash ROM.<br />
support@efilive.com - 142 - www.efilive.com
Miscellaneous calibration details<br />
Displays TAP cells from the connected Allison transmission.<br />
<strong>EFILive</strong> V7 <strong>Scan</strong> <strong>Tool</strong> for GM Vehicles<br />
Use the [Copy] button to copy the calibration data to the clipboard. The data is in Microsoft Excel format<br />
and may be pasted directly into a Microsoft Excel spread sheet.<br />
Use the [Save] button to save the calibration data to a file.<br />
Check the [Metric] checkbox to display values in metric, uncheck it to display values in Imperial.<br />
Click on [Refresh] to update the display with the appropriate units (if you have changed the system<br />
units).<br />
TAP Cells<br />
The values displayed are for display purposes only and are not valid TAP cell values<br />
support@efilive.com - 143 - www.efilive.com
BIDIRECTIONAL CONTROLS – LS1/LS6<br />
LS1/LS6 Control Panel<br />
The control panel is for use by experienced EFI technicians.<br />
<strong>EFILive</strong> V7 <strong>Scan</strong> <strong>Tool</strong> for GM Vehicles<br />
It temporarily overrides the normal operation of the PCM and, if used incorrectly, can<br />
permanently damage the powertrain and/or the vehicle.<br />
The auxiliary control panel allows you to take control of various auxiliary systems that are normally<br />
controlled by the PCM.<br />
Do not attempt to use any of these controls to command settings that exceed the<br />
capabilities of the vehicle! It is possible to destroy vehicle components and cause<br />
injury to yourself and others if misused!<br />
Not all overrides are available on all vehicles. Different model years support differe nt<br />
combinations of override commands. For example, you cannot use Gear and TCC on<br />
vehicles with manual gearboxes.<br />
• MIL - Malfunction Indicator Lamp, (also know as Check Engine Light)<br />
May be used to test if the MIL bulb has burned out.<br />
• Skip shift<br />
lamp – Skip shift lamp<br />
May b e used<br />
to test if the skip shift lamp has burned out.<br />
support@efilive.com - 144 - www.efilive.com
• CC Inhibit - Cruise control inhibit<br />
Prevent or allow operation of the cruise control system.<br />
<strong>EFILive</strong> V7 <strong>Scan</strong> <strong>Tool</strong> for GM Vehicles<br />
• A/C clutch - Air conditioner clutch<br />
<strong>Manual</strong>ly control the air conditioner clutch regardless of the instrument panel A/C request switch.<br />
• Fan low – Low-speed electric cooling fan<br />
Command the electric fan(s) to low speed, unless the "Fan high" control has been set to Y in which<br />
case the fan(s) will be commanded to high speed.<br />
• Fan high - High-speed electric cooling fan<br />
Command the electric fan(s) to high speed.<br />
Turning off the fans for an extended period while stationary, will cause your engine<br />
coolant to overheat.<br />
• AIR sol - Air injection reaction solenoid<br />
Commands the air injection reaction solenoid duty cycle to N=0% or Y=100%.<br />
• AIR pump - Air injection reaction pump<br />
Command the air injection reaction pump to Y=on, N=off.<br />
• Fuel pump - Fuel pump<br />
Command the fuel pump to Y=on, N=off.<br />
Turning off the fuel pump will eventually stall the engine due to lack of fuel pressure.<br />
• Purge sol - Evaporative canister purge solenoid<br />
Commands the evaporative purge canister's purge solenoid duty cycle to Y=100%, N=0%.<br />
• Vent sol - Evaporative canister vent solenoid<br />
Commands the evaporative purge canister's vent solenoid to Y=Open, N-Closed.<br />
• Closed loop - Closed loop fuel mode<br />
Commands the PCM's fuel mode to Y=Closed loop, N=Open loop.<br />
• Fuel learn - Fuel trim learn mode<br />
Y=Enable fuel learn mode, N=Disable fuel learn mode.<br />
• Zero fuel trims<br />
Clears all learned fuel trim cells. It may take multiple driving cycles to relearn the fuel trims.<br />
For controls with a checkbox and a selection button<br />
If the checkbox is NOT checked then the <strong>Scan</strong> <strong>Tool</strong> will NOT attempt to override the PCM's<br />
operation of this control. When the checkbox is NOT checked the control is displayed in grey and the<br />
button text is set to N/A.<br />
If the checkbox IS checked then the <strong>Scan</strong> <strong>Tool</strong> will send the appropriate command to the PCM,<br />
requesting that the control be commanded according to the button selection – either Yes or No.<br />
When the checkbox IS checked the control is displayed in red if the button is showing Yes and in<br />
green if the button is showing No.<br />
support@efilive.com - 145 - www.efilive.com
•<br />
Gear - Gear selection<br />
For automatic transmissions only, selects the desired gear.<br />
<strong>EFILive</strong> V7 <strong>Scan</strong> <strong>Tool</strong> for GM Vehicles<br />
When the Gear checkbox is checked, the <strong>Scan</strong> <strong>Tool</strong> sends a command<br />
to the PCM to set the<br />
automatic transmission to the indicated gear.<br />
Gear<br />
Shift Solenoids<br />
1-2 (A) 2-3 (B)<br />
1 On On<br />
2 Off On<br />
3 Off Off<br />
4 On Off<br />
• TCC PWM – Torque converter clutch pulse width modulation solenoid.<br />
Commands the torque converter clutch PWM solenoid to Y=100%, N=0% duty cycle. The TCC PWM<br />
solenoid is also known as the TCC apply solenoid.<br />
• TCC solenoid – Torque converter clutch enable solenoid.<br />
Enables or disables the TCC PWM solenoid. The TCC solenoid is also known as the TCC enable<br />
solenoid.<br />
• 3-2 solenoid – 3-2 control solenoid.<br />
Engages or disengages the 3-2 control solenoid.<br />
support@efilive.com - 146 - www.efilive.com
<strong>EFILive</strong> V7 <strong>Scan</strong> <strong>Tool</strong> for GM Vehicles<br />
• PCS current – Pressure control solenoid current.<br />
Specify the pressure control solenoid current in 10 milliamp (0.01 amp) steps. The PCS solenoid is<br />
also known as the Trans Force Motor.<br />
Use +/- keys to change the desired current in increments of 10 milliamps (0.01 amps)<br />
Use Ctrl +/- keys to change the desired current in increments of 100 milliamps (0.1<br />
amps).<br />
PCS Current<br />
Line Pressure (approx)<br />
PSI KPa<br />
0.0A (0mA) 200 to 230 1379 to1586<br />
0.5A (500mA) 155 to 195 1069 to1344<br />
1.0A (1000mA) 55 to 85 379 to 586<br />
• Reverse lockout - Reverse lockout.<br />
For manual gearboxes only, engages or disengages the reverse lockout solenoid.<br />
•<br />
Skip shift solenoid – Skip shift solenoid.<br />
For manual gearboxes only, engages or disengages the 1<br />
so<br />
st to 4 th skip shift solenoid. The skip shift<br />
lenoid is also known as the 1-4 solenoid.<br />
support@efilive.com - 147 - www.efilive.com
• Delta spark – Advance or retard spark advance<br />
The indicated value is added to the PCM’s calculated spark advance.<br />
• Absolute spark – Command the spark advance<br />
The indicated value overrides the PCM’s calculated spark advance.<br />
Excessive spark advance may cause destructive knocking.<br />
• Fuel– Set Air Fuel Ratio<br />
The Indicated value overrides the PCM’s commanded Air Fuel Ratio.<br />
<strong>EFILive</strong> V7 <strong>Scan</strong> <strong>Tool</strong> for GM Vehicles<br />
Changing the PCMs AFR may damage your engine. If the engine is operated too lean<br />
for too long, excessive combustion temperatures will cause damage to your engine.<br />
Use +/- keys to change the selected value by 0.1<br />
Use Ctrl +/- keys to change the selected value by 1.0<br />
The “selected” value is the value that has focus.<br />
• Uncheck all<br />
Uncheck all is a quick way to release ALL overrides and return full control to the PCM.<br />
You may also close the control panel window (F4) to clear and disable bidirectional<br />
controls.<br />
support@efilive.com - 148 - www.efilive.com
Idle Control<br />
The idle speed settings may be used to find the optimum idle speed for the vehicle.<br />
Please<br />
take the following precautions:<br />
• Apply the vehicle's parking brake.<br />
• Close hood.<br />
• Place transmission in park (auto) or neutral (manual).<br />
• Keep foot firmly on brake pedal when testing idle speed while in-gear.<br />
The four monitors will display the following values from the vehicle:<br />
• Engine Speed - the current engine speed.<br />
• Desired Idle - the engine speed at which the PCM wants to idle.<br />
• Throttle Position - the throttle position.<br />
• IAC Position - the Idle Air Control position.<br />
• ECT – the Engine Coolant<br />
Temperature.<br />
<strong>EFILive</strong> V7 <strong>Scan</strong> <strong>Tool</strong> for GM Vehicles<br />
The four buttons allow you to select the way you want to control the idle speed, they are:<br />
• RPM (F9) you can adjust the engine's idle speed directly.<br />
• IAC (F10) you can adjust the Idle Air Control motor position on 1999 and later vehicles.<br />
• ETC (F11) you can adjust the throttle position on a drive-by-wire vehicle.<br />
• IAC/98 (F12) you can adjust the Idle<br />
Air Control motor position on 1998 and earlier vehicles.<br />
The two buttons [IAC (F10)] and [ETC (F11)] adjust the same setting in the PCM.<br />
Changing the IAC from 0 to 127 has the same effect as changing the ETC from<br />
100, except that <strong>EFILive</strong> limits the maximum ETC override to 15%.<br />
support@efilive.com - 149 - www.efilive.com<br />
0 to
Cylinder Balance Test<br />
Sample cylinder balance test showing all cylinders equal<br />
<strong>EFILive</strong> V7 <strong>Scan</strong> <strong>Tool</strong> for GM Vehicles<br />
Sample cylinder balance test showing potential problem at cylinder 4<br />
support@efilive.com - 150 - www.efilive.com
Please take the following precautions: NOTE: the fans WILL turn ON during this test.<br />
• Apply the vehicle's parking brake.<br />
• Close hood.<br />
• Place transmission in park (auto) or neutral (manual).<br />
• Keep foot on brake during the test procedure.<br />
<strong>EFILive</strong> V7 <strong>Scan</strong> <strong>Tool</strong> for GM Vehicles<br />
The three monitors will display the following values from the vehicle:<br />
• RPM - Engine speed must be between 900rpm and 1000rpm.<br />
• ECT - Engine coolant temperature must<br />
be between 150°F and 230°F (65°C and 110°C).<br />
• IAC/ETC - Idle Air Control or Electronic Throttle Control position.<br />
The three buttons allow you to select the way you want to control the idle speed, they are:<br />
• IAC (F10) you can adjust the Idle Air Control motor<br />
position on 1999 and later vehicles.<br />
• ETC (F11) you can adjust the throttle position on a drive-by-wire vehicle.<br />
• IAC/98 (F12) you can adjust the Idle Air Control motor position on 1998 and earlier vehicles.<br />
The two buttons [IAC (F10)] and [ETC (F11)] adjust the same setting in the PCM.<br />
Changing the IAC from 0 to 127 has the same effect as changing the ETC from 0 to<br />
100. Except that <strong>EFILive</strong> limits the maximum ETC override to 15%.<br />
Click on the [Start test (F3)] button to start the injector balance test. The relative workload of each<br />
cylinder will be calculated and shown in the horizontal bar chart.<br />
At any time, click the same button (which will be labeled: [Stop test (F4)] while the test is running) to<br />
stop the test.<br />
support@efilive.com - 151 - www.efilive.com
Crank Position Sensor Relearn<br />
<strong>EFILive</strong> V7 <strong>Scan</strong> <strong>Tool</strong> for GM Vehicles<br />
Please take the following precautions:<br />
• Apply<br />
the vehicle's parking brake.<br />
• Close hood.<br />
• Turn off all accessories<br />
(including A/C).<br />
• Place transmission in park (auto) or neutral (manual).<br />
• Keep foot on brake during the learn procedure.<br />
• Only one successful learn procedure per ignition cycle is learnt.<br />
• Once the learn procedure is started, you have 10 seconds in which to complete the test.<br />
The four monitors will display the following values from the vehicle:<br />
• ECT - Engine coolant temperature must be between 150°F and 220°F (65°C and 105°C).<br />
• RPM - Engine speed<br />
should be below 2400rpm prior to starting the learn procedure.<br />
• TPS - Throttle position sensor.<br />
• VSS - Vehicle speed sensor.<br />
None<br />
of the following diagnostic trouble codes must be set - or the CKP learn procedure will not run:<br />
• P0335 Crankshaft Position (CKP) Sensor A Circuit<br />
• P0336 Crankshaft Position (CKP) Sensor A Performance<br />
• P0341<br />
Camshaft Position (CMP) Sensor Performance Bank 1 Sensor A<br />
• P0342 Camshaft Position (CMP) Sensor Circuit Low Bank 1 Sensor A<br />
• P0343 Camshaft Position (CMP) Sensor Circuit High Bank 1 Sensor A<br />
• P0117 Engine Coolant Temperature (ECT) Sensor Circuit Low<br />
• P0118 Engine Coolant Temperature (ECT) Sensor Circuit High<br />
• P1539 Air Conditioning (A/C) Clutch Feedback Circuit High Voltage<br />
• P1546 Air Conditioning<br />
(A/C) Clutch Feedback Circuit Open<br />
• P0705 Transmission Range (TR) Switch Circuit<br />
• P0706 Transmission Range (TR) Switch Performance<br />
• P1810 Transmission Fluid Pressure (TFP) Position Switch Circuit<br />
• P1825 Internal Mode Switch-Invalid Range<br />
support@efilive.com - 152 - www.efilive.com
Configuration settings<br />
<strong>EFILive</strong> V7 <strong>Scan</strong> <strong>Tool</strong> for GM Vehicles<br />
Delay specifies the delay, in seconds, after the [CKP Learn] button is pressed and before<br />
the learn<br />
procedure is initiated by the <strong>Scan</strong> <strong>Tool</strong>. When the specified number of seconds has elapsed the alarm is<br />
sounded. This lets the operator know to start increasing the engine speed. The delay is useful<br />
in cases<br />
where the computer keyboard and/or mouse are not accessible from inside the vehicle. The learn<br />
procedure can be started and then the operator has time to enter the vehicle and prepare for the learn<br />
procedure<br />
to begin. If the delay is 0 then no alarm will be sounded and the <strong>Scan</strong> <strong>Tool</strong> will initiate the<br />
learn procedure immediately.<br />
• The alarm field contains the name of a *.wav file that contains the alarm sound.<br />
• The [...] button allows the operator<br />
to browse for *.wav files.<br />
• The [Play] button sounds the alarm for testing purposes.<br />
Relearn<br />
Procedure:<br />
Start the engine and allow it to idle until it has reached operating temperature:<br />
150°F or 65°C. Once all four monitors have turned green the [CKP Learn] button will be enabled. During<br />
the learn procedure the four monitors will not be updated.<br />
• Click on the [CKP Learn (F3)] button - or press the F3 hotkey.<br />
• If you have configured a delayed start, wait for the delay to elapse. When the delay has elapsed<br />
the alarm sound will be played and <strong>EFILive</strong> will initiate the learn procedure.<br />
• Using the vehicle's accelerator pedal, raise the engine speed to 5,000rpm. The PCM will cut fuel to<br />
the fuel injectors once the engine reaches the required speed, which may be prior to 5,000rpm.<br />
• When the fuel injectors are cut, the engine will stumble momentarily, release the throttle<br />
immediately. The PCM will only cut the injectors for about 1/2 second.<br />
• Allow the engine speed to drop back to idle.<br />
• Turn the ignition OFF for at least 15 seconds to allow the PCM to "save" the learned info.<br />
support@efilive.com - 153 - www.efilive.com
BIDIRECTIONAL CONTROLS - ALLISON<br />
Allison Control Panel<br />
The control panel is for use by experienced EFI technicians.<br />
<strong>EFILive</strong> V7 <strong>Scan</strong> <strong>Tool</strong> for GM Vehicles<br />
It temporarily overrides the normal operation of the Allison TCM and, if used incorrectly,<br />
can permanently damage the transmission and/or the vehicle.<br />
The auxiliary control panel allows you to take control of various auxiliary systems that are normally<br />
controlled by the PCM.<br />
Do not attempt to use any of these controls to command settings that exceed the<br />
capabilities of the transmission or v ehicle! It is possible to destroy transmission and<br />
vehicle<br />
components and cause injury to yourself and others if misused!<br />
• MIL - Malfunction Indicator Lamp. May be used to test if the transmission controller can successfully<br />
command the PCM to illuminate the MIL.<br />
support@efilive.com - 154 - www.efilive.com
• TCC Engage – Engages or disengages the Torque Converter Clutch.<br />
• Gear - Gear selection<br />
Selects the desired gear.<br />
<strong>EFILive</strong> V7 <strong>Scan</strong> <strong>Tool</strong> for GM Vehicles<br />
When the Gear checkbox is checked, the <strong>Scan</strong> <strong>Tool</strong> sends a command to the TCM<br />
to set the<br />
automatic transmission to the indicated gear.<br />
Gear<br />
Shift Solenoids<br />
(C) (D) (E)<br />
1 Off On Off<br />
2 Off Off Off<br />
3 On Off Off<br />
4 On Off On<br />
5 Off Off On<br />
TAP Cells<br />
Clear all TAP cells: Selects all TAP cells to be cleared when [Clear selected cells] is clicked.<br />
Clear all Garage TAP cells: Selects all Garage TAP cells to be cleared when [Clear selected cells]<br />
is clicked.<br />
1->2 TAP: 1->2 upshift TAP cell values will be cleared when [Clear selected cells] is clicked.<br />
2->3 TAP: 2->3 upshift TAP cell values will be cleared when [Clear selected cells] is clicked.<br />
3->4 TAP: 3->4 upshift TAP cell values will be cleared when [Clear<br />
selected cells] is clicked.<br />
4->5 TAP: 4->5 upshift TAP cell values will be cleared when [Clear selected cells] is clicked.<br />
2->1 TAP: 2->1 downshift TAP cell values will be cleared when [Clear selected cells] is clicked.<br />
3->2 TAP: 3->2 downshift TAP cell values will be cleared when [Clear selected cells] is clicked.<br />
4->3 TAP: 4->3 downshift TAP cell values will be cleared when [Clear selected cells] is clicked.<br />
5->4 TAP: 5->4 downshift TAP cell values will be cleared when [Clear selected cells] is clicked.<br />
Select all: Selects all checkboxes.<br />
Unselect all: Unselects all checkboxes.<br />
Clear selected cells: Clears all cells that are selected by the checkboxes above.<br />
Preset all TAP cells: Presets the TAP cell values to the values specified in the TAP Presets section<br />
of the <strong>EFILive</strong> Tuning <strong>Tool</strong>.<br />
For controls with a checkbox and a selection button<br />
If the checkbox is NOT checked then the <strong>Scan</strong> <strong>Tool</strong> will NOT attempt to override the TCM's<br />
operation of this control. When the checkbox is NOT checked the control is displayed in grey and the<br />
button text is set to N/A.<br />
If the checkbox IS checked then the <strong>Scan</strong> <strong>Tool</strong> will send the appropriate command to the TCM,<br />
requesting that the control be commanded according to the button selection – either Yes or No.<br />
When the checkbox IS checked the control is displayed in red if the button is showing Yes and in<br />
green if the button is showing No.<br />
Uncheck all<br />
Uncheck all is a quick way to release ALL overrides and return full control to the TCM.<br />
You may also close the control panel window (F4) to clear and disable bidirectional<br />
controls.<br />
support@efilive.com - 155 - www.efilive.com
PROPERTIES CONFIGURATION<br />
Connection<br />
At any time, you may revert the property settings to installation defaults.<br />
<strong>EFILive</strong> V7 <strong>Scan</strong> <strong>Tool</strong> for GM Vehicles<br />
Revert the<br />
current tab page by clicking on [Recall] or all tab pages by clicking on [Recall<br />
all].<br />
Alternatively, to revert ALL settings to their installation<br />
default settings, exit from the <strong>Scan</strong><br />
<strong>Tool</strong> and delete the entire \\HKEY_CURRENT_USER\Software\<strong>EFILive</strong>\V7 registry key.<br />
Deleting the registry entries will also affect the <strong>EFILive</strong> Tuning <strong>Tool</strong>. Do<br />
not modify the registry entries directly if you are unsure of the<br />
consequences.<br />
<strong>EFILive</strong> will recreate the registry entries with default values the next time it is started.<br />
Preferred interface cable type<br />
Select the preferred cable type.<br />
If <strong>Scan</strong> all cable types is checked and the preferred cable cannot be detected then the <strong>Scan</strong> <strong>Tool</strong> will<br />
attempt to detect all other compatible cables.<br />
Check the Select controller check box to force <strong>EFILive</strong> to prompt for the controller type prior to<br />
connecting.<br />
Preferred COM port<br />
This option will be hidden whenever the selected cable type is Flash<strong>Scan</strong> and the <strong>Scan</strong> all cable types<br />
check box is not checked. Settings in this section are only required for non-Flash<strong>Scan</strong> interface cables.<br />
Select the preferred COM port from any of COM 1 through COM 9.<br />
Select the highest baud rate that both the AutoTap interface and the PC support. AutoTap V2 and<br />
ATUSB interfaces support up to 115200 baud, AutoTap V1 interfaces only support 19200 baud. Some<br />
older PC’s do not support 115200 baud. Consult the PC’s technical specifications to find out the<br />
maximum baud rate the PC supports.<br />
If <strong>Scan</strong> all COM ports is checked and no cable is detected on the preferred COM port, then all COM<br />
ports, from COM 1 to Highest COM Port are checked for connected interface cables.<br />
support@efilive.com - 156 - www.efilive.com
Startup<br />
Startup tasks<br />
<strong>EFILive</strong> V7 <strong>Scan</strong> <strong>Tool</strong> for GM Vehicles<br />
Try to establish an OBD II connection to a vehicle will automatically attempt to connect to a vehicle<br />
when the <strong>Scan</strong> <strong>Tool</strong> is started. We do not recommend checking this option since many times you may be<br />
starting the <strong>Scan</strong><br />
<strong>Tool</strong> simply to load previously recorded log files and do not want to attempt a<br />
connection to a vehicle. The option was included in the <strong>Scan</strong> <strong>Tool</strong> to comply with the auto-connect<br />
requirement of SAE J1978 for scan tools.<br />
Warn if vehicle/customer details have not been entered will cause the <strong>Scan</strong> <strong>Tool</strong> to display the<br />
following message if, when it retrieves the VIN, it cannot find a matching .cus file containing the<br />
vehicle/customer details for the connected vehicle.<br />
Collect all OBD II information from vehicle will cause the <strong>Scan</strong> <strong>Tool</strong> to execute the equivalent of menu<br />
option Info->Retrieve all test results.<br />
Exclude history search when no DTCs are detected will cause the <strong>Scan</strong> <strong>Tool</strong> to skip the freeze frame<br />
history search if no DTCs were detected. There is no apparent reason to search for history data when<br />
there are no DTCs.<br />
Always load dashboard file will load the named dashboard. If this option is not checked, <strong>EFILive</strong> will try<br />
to load the most recently used dashboard. If <strong>EFILive</strong> cannot load the required dashboard, it will load the<br />
appropriate default dashboard (metric or imperial based on your PC’s international settings). If the<br />
default dashboard cannot be loaded then the dashboard display will remain blank.<br />
Always load PID file will load the named PID selection file. If this option is not checked, <strong>EFILive</strong> will try<br />
to load the most recently used PID file. If the most recently used PID file cannot be loaded, then <strong>EFILive</strong><br />
will load the appropriate default PID selection file (metric or imperial based on your PC’s international<br />
settings). If the default PID selection file cannot be loaded then the PID selection will remain blank.<br />
support@efilive.com - 157 - www.efilive.com
Logging<br />
Log files<br />
<strong>EFILive</strong> V7 <strong>Scan</strong> <strong>Tool</strong> for GM Vehicles<br />
Automatically save log file will display a “save file” dialog box when logging is stopped. You may elect<br />
to save the file or not.<br />
Prompt for file name will cause a dialog box to be displayed requiring you to accept the default file<br />
name or enter a new filename.<br />
Clear log file after auto-saving will clear the log file if you elected to save it. If you do not save the log<br />
file, the <strong>Scan</strong> <strong>Tool</strong> will not clear it.<br />
Frames allows you to specify how many frames of data you want to reserve for the log file. The <strong>Scan</strong><br />
<strong>Tool</strong> pre-allocates the log file space prior to logging any data. Log file size is limited only by available<br />
memory and disk space.<br />
Each frame uses “channels”+8 bytes of hard disk space in the logged data file, and<br />
“charts”*16+8 bytes of the PC’s RAM.<br />
That means, for example, that 100,000 frames of data (at 24 channels per frame) will take<br />
approximately: (24+8)*100,000 = 3.2 Mb of disk.<br />
If you had 4 charts<br />
of data it would also take approximately: (4*16+8)*100,000 = 7.2 Mb of<br />
RAM.<br />
NOTE: 100,000 frames, at 10 frames per second will log over 2.5 hours of data.<br />
Priority 2 dynamic packets<br />
Packets specifies the number of packets reserved for priority 2 PIDs.<br />
Every [ ] priority 1 frames will cause the <strong>Scan</strong> <strong>Tool</strong> to fetch all the priority 2 PIDs after each set of this<br />
many priority 1 frames.<br />
Priority<br />
3 dynamic packets<br />
Packets<br />
specifies the number of packets reserved for priority 3 PIDs.<br />
Every [ ] priority 2 frames will cause the <strong>Scan</strong> <strong>Tool</strong> to fetch all the priority 3 PIDs after each set of this<br />
many priority 2 frames.<br />
<strong>Scan</strong> mode<br />
General. Use general scan mode when you are scanning only one or two PIDs. General scan mode is<br />
compatible with most OBDII GM vehicles.<br />
Dynamic will cause the <strong>Scan</strong> <strong>Tool</strong> to use dynamic packets to transfer PID data up to 6 times faster than<br />
scanning single PIDs.<br />
Steam-Slow if supported will cause the <strong>Scan</strong> <strong>Tool</strong> to use the Stream-Slow scan mode.<br />
Steam-Fast if supported will cause the <strong>Scan</strong> <strong>Tool</strong> to use the Stream-Fast scan mode.<br />
Stream-Fast is the default-scanning mode when the <strong>Scan</strong> <strong>Tool</strong> is installed.<br />
support@efilive.com - 158 - www.efilive.com
Auto-save meta data<br />
DTC’s when checked,<br />
any detected DTCs will be automatically saved in the log file.<br />
<strong>EFILive</strong> V7 <strong>Scan</strong> <strong>Tool</strong> for GM Vehicles<br />
LTFT cells when checked, LTFT cells (if retrieved) will be automatically<br />
saved in the log file.<br />
Miscellaneous info when checked, miscellaneous info (if retrieved) will be automatically<br />
saved in the<br />
log file.<br />
Auto adaptive shift cells when checked, LS1/LS6 auto<br />
automatically saved in the log file.<br />
adaptive shift cells (if retrieved) will be<br />
Alliso n adaptive shift cells when checked, Allison adaptive shift<br />
cells (if retrieved) will be automatically<br />
sav ed in the log file.<br />
support@efilive.com - 159 - www.efilive.com
Options<br />
General<br />
<strong>EFILive</strong> V7 <strong>Scan</strong> <strong>Tool</strong> for GM Vehicles<br />
Display short parameter<br />
descriptions will force the <strong>Scan</strong> <strong>Tool</strong> to display the PID’s caption (from the<br />
[Data (F8)] tab page) instead of the description.<br />
Strikeout non-selected PIDs will cause the <strong>Scan</strong> <strong>Tool</strong> to draw a line through the PID name and units<br />
(on the dashboard items) of any PID that is not currently selected. No data will be displayed for such<br />
PIDs. If this option is unchecked, then the <strong>Scan</strong> <strong>Tool</strong> will display unselected PIDs as XXX.<br />
Privatize VIN and registration will prevent<br />
VIN sequence numbers from being stored in the log files.<br />
The sequence number is the last 6 digits of the VIN and can be used to uniquely identify the vehicle.<br />
The VIN sequence number will be replaced by xxxxxx.<br />
For<br />
example<br />
the VIN 6H8VTK69FYL123456 has a sequence number of 123456. With<br />
this<br />
option checked the VIN would be stored in the logged data files as<br />
6H8VTK69FYLxxxxxx.<br />
When searching for a matching customer (*.cus) file, the <strong>Scan</strong> <strong>Tool</strong> will search in this<br />
order:<br />
1. 6H8VTK69FYL123456.cus<br />
2. 6H8VTK69FYLxxxxxx.cus<br />
Active module detection will cause the <strong>Scan</strong> <strong>Tool</strong> to issue a module “reset” command when attempting<br />
to detect on board modules. Some modules may perform pre-determined "reset" functions when probed.<br />
(i.e. radio volume and/or climate control settings may be reset).<br />
Normally, the <strong>Scan</strong> <strong>Tool</strong> will only issue a “request DTCs” command when attempting to detect on board<br />
modules. Usually a module will respond with DTC P0000 if no trouble codes are set, which means the<br />
<strong>Scan</strong> <strong>Tool</strong> will detect the module as being present. However, it is also acceptable for a module to ignore<br />
a DTC request if no DTCs are set, which means the <strong>Scan</strong> <strong>Tool</strong> may not detect that module as being<br />
present.<br />
Disable confirmation dialogs turns off confirmation dialog boxes. This makes it faster to navigate<br />
through the <strong>Scan</strong> <strong>Tool</strong>, but easier to lose data because…<br />
You will not be warned that you may have forgotten to save data. The data will be silently<br />
and permanently discarded.<br />
Link PIDs and dashboards Automatically search for and load the dashboard whose name matches the<br />
loaded PID file.<br />
Menu height limits the vertical size of popup menus. Sometimes popup menus are too big vertically to fit<br />
on the screen. This option lets you specify the maximum number of menu entries that the <strong>Scan</strong> <strong>Tool</strong> will<br />
allow before splitting the menu into multiple columns.<br />
Charts<br />
Link to maps will cause the maps to be re-plotted each time a range of data is selected or unselected in<br />
the charts. This process can be time consuming for large data files. If you uncheck this option, use the<br />
re-plot toolbar icon on the Map <strong>Tool</strong>bar to manually re-plot the maps after any change to the data<br />
selection.<br />
Scroll bar moves chart inspector will cause the chart inspector to move with the scroll bar. If this<br />
option is not checked the chart inspector remains on the current frame even when that frame is scrolled<br />
out of view.<br />
support@efilive.com - 160 - www.efilive.com
<strong>Scan</strong> tool startup options<br />
Size<br />
determines the vertical percentage of the screen occupied by the <strong>Scan</strong> <strong>Tool</strong>.<br />
Preferred unit system<br />
Metric will cause the <strong>Scan</strong> <strong>Tool</strong> to default to Metric units where applicable.<br />
Dashboards <strong>EFILive</strong> V7 <strong>Scan</strong> <strong>Tool</strong> for GM Vehicles<br />
Resize scan and tune windows will cause the <strong>Scan</strong> <strong>Tool</strong> window to resize so that it and the Tuning<br />
<strong>Tool</strong> window are both visible when the Tuning tool is started from within the <strong>Scan</strong> <strong>Tool</strong>.<br />
Imperial will cause the <strong>Scan</strong> <strong>Tool</strong> to default to Imperial units where applicable.<br />
Autosize dashboard items will cause all dashboar ditems<br />
to be automatically resized whenever the<br />
dashpage changes size. On slow PC’s this can be distracting. If this option is disabled, you can manually<br />
resize all dashboard items using the Ctrl+F hotkey.<br />
CTRL keeps aspect ratio means you can hold the CTRL key down while resizing dashboard items<br />
preserve the item’s aspect ratio.<br />
Dashboard<br />
aspect ratio specifies the aspect ratio that the <strong>Scan</strong> <strong>Tool</strong> will use to resize all the items on<br />
each dashboard regardless of the screen resolution or window size.<br />
support@efilive.com - 161 - www.efilive.com<br />
to
Display<br />
Application<br />
font<br />
<strong>EFILive</strong> V7 <strong>Scan</strong> <strong>Tool</strong> for GM Vehicles<br />
Change the application wide font by clicking on the [Font] button. Do not select font sizes larger than<br />
about 12 points.<br />
Tab pages<br />
Allow tab pages to be undocked from the main window.<br />
If this option is checked then dash pages F8 through F12 can be dragged off of the main window.<br />
Sometimes, when using laptops with touch pads tab pages can be accidentally undocked. Uncheck this<br />
option to prevent unwanted tab page docking.<br />
Onboard information<br />
Select which OBDII tab pages will automatically retrieve the onboard information when you select its sub<br />
page on the [OBD II (F7)] tab page. To manually retrieve onboard information use the Info menu, the<br />
appropriate hotkeys or toolbar buttons.<br />
support@efilive.com - 162 - www.efilive.com
Console<br />
Text colors and fonts<br />
Select the type of text (from the list box) and then set its font and color.<br />
Message display<br />
<strong>EFILive</strong> V7 <strong>Scan</strong> <strong>Tool</strong> for GM Vehicles<br />
Buffer size sets the number of lines of history that the console retains. The larger the number, the more<br />
memory the <strong>Scan</strong> <strong>Tool</strong> uses to store the history.<br />
Console display enabled enables the console display. On very slow PC’s it may be necessary<br />
to<br />
disable<br />
the console to free up some CPU cycles to help keep data logging speeds up.<br />
Pop-up error messages will cause the <strong>Scan</strong> <strong>Tool</strong> to display a dialog box whenever an error is detected<br />
that will require you to click [Ok] before proceeding. Only check this option when you need to see an<br />
error<br />
that would otherwise scroll off the console display too quickly to see. It should be unchecked (not<br />
enabled)<br />
for general use.<br />
Inc lude timestamp on messages causes each message written to the console to be stamped with a<br />
timestamp that is accurate to 10ms on Win2K/WinXP and accurate to<br />
about 50ms on Win95/98/Me.<br />
Display<br />
warning messages will cause the <strong>Scan</strong> <strong>Tool</strong> to display warnings that it would otherwise<br />
sup press. For example if a message collision occurred on the class-2 network, the <strong>Scan</strong> <strong>Tool</strong> may need<br />
to resend the message. Usually no warning would be displayed to the user because message collision<br />
arbitration is part of the normal class-2 network design. If this option were checked the <strong>Scan</strong> <strong>Tool</strong> would<br />
display a warning if it had to resend the request.<br />
support@efilive.com - 163 - www.efilive.com
Playback<br />
Playback<br />
speed<br />
<strong>EFILive</strong> V7 <strong>Scan</strong> <strong>Tool</strong> for GM Vehicles<br />
Sets the default playback speed. The center position attempts to playback the same speed at which the<br />
log file was recorded. Left of the center is slower than real time; right of the center is faster than real<br />
time.<br />
Loop playback causes the log file to be replayed continuously.<br />
Frame<br />
times<br />
Max pause<br />
is the number of milliseconds to pause, when a large time gap is detected in the log file’s<br />
timeline. For example: while recording, the log may have been paused for 5 minutes. If the <strong>Scan</strong> <strong>Tool</strong><br />
were attempting to reproduce the exact playback speed that was recorded, then playback<br />
would also<br />
pause for 5 minutes. Instead, the <strong>Scan</strong> <strong>Tool</strong> only pauses for this many milliseconds.<br />
Show frame times<br />
in hh:mm:ss displays the absolute time each frame was recorded. If this option is<br />
unchecked, the <strong>Scan</strong><br />
<strong>Tool</strong> displays the frame time in elapsed seconds since the start of the log file. This<br />
does not affect how the time is recorded in the log file, only how it is displayed during recording and<br />
playback.<br />
Display update frequency<br />
Update display every: n frames, determines how often the charts are visually updated. The lower you<br />
set this value, the more often they are updated and the more load is placed on the CPU, which may<br />
cause data frames to be dropped on slower PCs. Setting this value to a larger value will place less load<br />
on the CPU, but the charts will not scroll as smoothly.<br />
When checked, Automatic will cause the display update frequency to be adjusted when <strong>EFILive</strong> detects<br />
that the PC is not keeping up with the incoming data. You can monitor the automatic adjustments in the<br />
Display value in the Profile window (Ctrl+Y).<br />
Charts:<br />
Auto re-plot limit specifies the maximum number of frames that a log file may have and still be<br />
automatically redrawn by the <strong>Scan</strong> <strong>Tool</strong>. This is to prevent time consuming chart re-plots for large log<br />
files.<br />
Arrow key scrolls specifies the number of frames that the Arrow keys will move the chart inspector.<br />
Ctrl+Arrow key scrolls specifies the number of frames that the Ctrl+Arrow keys<br />
will move the chart<br />
inspector.<br />
support@efilive.com - 164 - www.efilive.com
Printing<br />
Diagnostic<br />
information<br />
<strong>EFILive</strong> V7 <strong>Scan</strong> <strong>Tool</strong> for GM Vehicles<br />
When the following options are checked, the corresponding data from the [OBD II (F7)] tab page is<br />
included when the Print all reports option is selected.<br />
• Summary will include the [Summary] sub page details.<br />
• PCM Info will include the [PCM] sub page details.<br />
• Parameters<br />
will include the [PIDs] sub page details.<br />
• Modules will include the [MODs] sub page details.<br />
• SRT (EPA) will include the [SRT] sub page details.<br />
• SMS will include<br />
the [SMS] sub page details.<br />
• O2 will include the [O2] sub page<br />
details.<br />
• S1 only will only include the O2 sensor 1 details. (Because the second set<br />
of O2 sensors (where<br />
fitted) are only used to monitor cat efficiency, their test results are not particularly<br />
useful.)<br />
• DTC will include the [DTC] sub page details.<br />
• History will include the [FF] sub page details.<br />
OBD II data will include the current frame’s data from the [Data (F8)] tab page.<br />
Console will include<br />
the entire console text display.<br />
Calibrations will include the LS1/LS6->Miscellaneous calibration information.<br />
Images<br />
Titles will cause each report’s title to be included in the printout.<br />
Description will cause each report’s description to be included in the printout.<br />
LTFT will include the LS1/LS6->Long term fuel trim cells data.<br />
Dash-A<br />
will include a snapshot of Dash-A.<br />
Dash-B will include a snapshot of Dash-B.<br />
Dash-C will include a snapshot of Dash-C.<br />
White background will process the dashboard images and perform the following:<br />
• Any pixel whose RGB components add<br />
up to 200 or less will be converted to white.<br />
• Any pixel whose RGB components add up to more than 565 will be converted to black.<br />
Increase contrast will cause all pixels not changed<br />
to black or white to be reduced in brightness by<br />
17%, this has the effect of making bright colors less vivid, but easier to see on white paper.<br />
Cylinder balance test will print the cylinder balance test results (if one has been completed). The<br />
cylinders, along with their associated RPM values, are listed in order of weakest to strongest.<br />
support@efilive.com - 165 - www.efilive.com
Folders<br />
<strong>EFILive</strong> V7 <strong>Scan</strong> <strong>Tool</strong> for GM Vehicles<br />
Use this tab page to specify<br />
the folders where you would like to store different configuration and data<br />
files used by the <strong>Scan</strong> <strong>Tool</strong>. If you do change a folder, you may need to copy the files from the old folder<br />
to the new one.<br />
To change a folder, click on the [Browse] button and select the new folder.<br />
Some folders can be marked with the following icon: . Folders so marked will “remember” the folder<br />
where the most recently saved or loaded file was from, and will return to that folder next time you wish to<br />
load or save a file of the same type.<br />
Folders that cannot be configured to “remember” are:<br />
• Temporary<br />
cache<br />
• Configuration<br />
• Export layout<br />
• PIDs<br />
• Vdash<br />
• Calibrations<br />
support@efilive.com - 166 - www.efilive.com<br />
[ ]
<strong>EFILive</strong> V7 <strong>Scan</strong> <strong>Tool</strong> for GM Vehicles<br />
Template for auto-generated folder can be set up to force <strong>EFILive</strong> to create subdirectories in which to<br />
store logged data. If a template is specified then the “remember last used” folder option for logged data<br />
files will<br />
be disabled. Otherwise <strong>EFILive</strong> would create subfolders within subfolder while attempting to<br />
save successive log files in the “last used folder”.<br />
The folder template is ONLY used when saving logged data. It has no effect on other types<br />
of saved data.<br />
Template for auto-generated filenames is used to instruct the <strong>Scan</strong> <strong>Tool</strong> how to format automatically<br />
generated filenames. The <strong>Scan</strong> <strong>Tool</strong> will automatically generate a filename in the following<br />
circumstances:<br />
• When saving a logged data file.<br />
• When saving a report.<br />
• When saving miscellaneous calibrations.<br />
• When saving long term fuel trim cell values.<br />
Whatever text you enter will be used to construct the filenames. The <strong>Scan</strong> <strong>Tool</strong> provides tags that can be<br />
embedded in the template.<br />
These tags will be replaced with the appropriate value when the filename is<br />
generated. Once all substitutions have been made, the <strong>Scan</strong> <strong>Tool</strong> will collapse multiple underscore<br />
characters to single underscores.<br />
Tag Will be replaced by<br />
• Log – when saving a log file.<br />
• Prt – when saving a report.<br />
• CalLtft – when saving long term fuel trim cell values.<br />
• CalMisc – when saving miscellaneous calibrations.<br />
An automatically generated sequence number that guarantees the file<br />
will have a unique name.<br />
The customer name as specified in the Vehicle/Customer details<br />
window. If the customer name is blank, then the tag is ignored.<br />
The vehicle registration as specified in the Vehicle/Customer details<br />
window. If the vehicle registration is blank, then the tag is<br />
ignored.<br />
The vehicle identification number.<br />
The name specified in the customer details window.<br />
<br />
The current century which will be “20”.<br />
, and The current year, month and day.<br />
, and The current hour, minute and second.<br />
Example<br />
Templates Generated filename<br />
If saving a logged data file and customer name=”John Smith” and vehicle registration=”ABC123”<br />
Log_John Smith_ABC123_0001.efi<br />
DynoRun_ DynoRun_030928_0001.efi<br />
You may include plain text, like “DynoRun” and it will be<br />
included as part of the filename.<br />
_FuelTrimTest_ John Smith_FuelTrimTest_0001.efi<br />
If saving a report file and customer name is blank and vehicle registration is ABC123<br />
Prt_ABC123_0001.rpt<br />
Do not include a three-character filename extension in the template. The <strong>Scan</strong> <strong>Tool</strong> will<br />
automatically add the appropriate extension.<br />
Insert tag is used to insert the selected tag into the Filename template field.<br />
support@efilive.com - 167 - www.efilive.com
Notes<br />
Notes<br />
<strong>EFILive</strong> V7 <strong>Scan</strong> <strong>Tool</strong> for GM Vehicles<br />
Specify<br />
the description for each of the 10 possible notes that can be attached to any frame in the log<br />
files.<br />
The note description will appear in the “Frame” display at the bottom left of the <strong>Scan</strong> <strong>Tool</strong> window.<br />
support@efilive.com - 168 - www.efilive.com
Advanced<br />
Comms<br />
Error retries is the number of times the <strong>Scan</strong> <strong>Tool</strong> will retry sending a<br />
exhausted all other means to communicate with the vehicle.<br />
Retry delay is the number of milliseconds to wait<br />
before retrying a failed message.<br />
<strong>EFILive</strong> V7 <strong>Scan</strong> <strong>Tool</strong> for GM Vehicles<br />
command to the PCM after it has<br />
Throttle is the number of milliseconds that must elapse between consecutive messages sent by the<br />
<strong>Scan</strong> <strong>Tool</strong> onto<br />
the class-2 data bus. Previously the SAE recommended value was always 100ms. With<br />
the release of the OBD II, 2003 update the SAE have changed that recommendation to:<br />
SAE J1979 Section 4.1.3.2<br />
SAE J1850 – Minimum<br />
Time Between Requests from External Test Equipment – For SAE J1850<br />
network interfaces, [the] external test equipment shall always wait for a response message from the<br />
previous request, or a “no response” time-out [of 100ms] before sending another request message. If<br />
the number of response<br />
messages is known and all responses have been received then the external<br />
test equipment is permitted<br />
to send the next request immediately.<br />
Reprinted with permission from SAE HS 3000/2003 © 2003 SAE International.<br />
Which means that it is now acceptable to<br />
set the message throttle to zero (in the appropriate<br />
circumstances) and still be SAE J1979 compliant.<br />
Poll priority sets the “keep alive” message priority for Steam scan modes and bidirectional controls. We<br />
recommend leaving this at 3, unless advised to change it by <strong>EFILive</strong> support.<br />
Diagnostic trouble codes<br />
Exclude is a comma-separated list of DTCs that you do not want to consider as malfunctions. The <strong>Scan</strong><br />
<strong>Tool</strong> will ignore any DTC that is listed here.<br />
Check/Clear DTCs for all modules will cause the <strong>Scan</strong> <strong>Tool</strong> to check<br />
and clear trouble codes from all<br />
modules listed in the [OBD II (F7)] tab page [MODs] sub page.<br />
Display DTCs allows you to select which type of DTCs you want the <strong>Scan</strong> <strong>Tool</strong> to retrieve and which<br />
type of DTCs you want to ignore.<br />
If you select Old and/or Immature codes then you will likely see a lot of trouble codes. Do not be<br />
alarmed; they are not “real” trouble codes.<br />
On Old trouble code is a code that was once responsible for illuminating the MIL but is no longer.<br />
An Immature trouble code is one that has not met ALL the criteria to be classed as a current, nor<br />
pending trouble code.<br />
support@efilive.com - 169 - www.efilive.com
APPENDIX-A<br />
GLOSSARY<br />
ABS<br />
Antiskid/Antilock Braking System.<br />
AKA<br />
Also Known As.<br />
<strong>EFILive</strong> V7 <strong>Scan</strong> <strong>Tool</strong> for GM Vehicles<br />
ALDL<br />
Assembly Line Diagnostic Link. This connector was GM ’s predecessor to OBD-II. It operates at 8192<br />
baud and uses a pseudo serial RS232 protocol. It is not compatible with OBD-II.<br />
BCC<br />
Broadcast<br />
Code.<br />
BCM<br />
Body Control Module.<br />
Bidirectional<br />
Bidirectional is the ability of the scan tool to send<br />
commands to the PCM that override the PCM’s normal<br />
operating parameters.<br />
Non-bidirectional scan tools are passive, displaying data and trouble codes.<br />
Bit<br />
A bit is the smallest unit of storage used by digital computer systems. A bit can be on or off, representing<br />
a numeric 1 or a numeric 0.<br />
Bitmap image<br />
A bitmap image is a popular image encoding strategy. Bitmap images are usually stored in files ending<br />
with a .bmp extension.<br />
Byte<br />
Byte is a measure of storage used by digital computer<br />
systems. It is a group of 8 bits, and can store one<br />
value from<br />
a set of 256 possible values. The range is from 0 to 255 inclusive.<br />
Calculated PIDs<br />
Calculated PIDs are derived from existing PIDs by evaluating user supplied mathematical equations.<br />
CAA<br />
U.S. Federal Clean Air Act which was amended in 1990 to include all California (and other state)<br />
requirements, as well as other non vehicle environmental regulations.<br />
CAN<br />
Controller Area Network is the new standard for automotive communications protocols. GM will begin<br />
fully implementing CAN in some of its 2004 models. The <strong>EFILive</strong> <strong>Scan</strong> <strong>Tool</strong> will implement the CAN<br />
protocol in second half of 2005.<br />
The CAN specification is ISO 15765-4.<br />
support@efilive.com - 170 - www.efilive.com
<strong>EFILive</strong> V7 <strong>Scan</strong> <strong>Tool</strong> for GM Vehicles<br />
CARB<br />
California Air Resources Boar d.<br />
Created to control air pollution in the US state of California. Assisted the<br />
US Government in creating the Clean Air Act, which controls air pollution over the entire USA.<br />
Chart<br />
Charts are a graphical representation<br />
of the data logged by the <strong>Scan</strong> <strong>Tool</strong>, with respect to time.<br />
Chart inspector<br />
The chart inspector is the vertical line that moves over the charts, under the control of mouse or<br />
keyboard. The current frame is defined by the chart inspector’s position on the charts.<br />
Class-2<br />
GM’s<br />
implementation of Class B networking.<br />
Class A network<br />
Low<br />
speed data link,
<strong>EFILive</strong> V7 <strong>Scan</strong> <strong>Tool</strong> for GM Vehicles<br />
DMA PIDs<br />
The <strong>Scan</strong> <strong>Tool</strong> extracts DMA PIDs directly from the PCM’s operating RAM. Not all DMA PIDs are<br />
available on all PCMs.<br />
Drive-by-wire<br />
A throttle actuation system that is controlled electronically rather than mechanically. There is no throttle<br />
cable or direct connection from the accelerator<br />
pedal to the throttle blade in this system.<br />
Dropped<br />
frame<br />
A dropped frame may occur when you are using the Stream scan modes. These two scan modes send<br />
data at a fixed rate, determined by the PCM. The OBD II protocol does not provide for any flow control<br />
between vehicles an d scan tools. If the PC cannot “keep up”<br />
with the data arriving from the PCM then<br />
frames will be dropped (discarded by the <strong>Scan</strong> <strong>Tool</strong>) to prevent<br />
buffer overflows that would result in<br />
corrupt<br />
data.<br />
DTC<br />
Diagnostic Trouble Code. T here are literally thousands of different trouble codes. Whenever a<br />
malfunction is detected by the PCM, it is usually recorded, and if<br />
the fault is emissions related, it will<br />
il luminate the MIL (or check engine light) on<br />
the vehicle’s dashboard.<br />
ECM<br />
Engine Control Module. The main computer that controls the engine’s electronic fuel injection system.<br />
Enhanced<br />
PIDs<br />
PIDs provided by the manu facturer, in addition to the legislated, diagnostic PIDs (generic PIDs).<br />
EOBD<br />
European On Board Diagnostics.<br />
FAQ<br />
Frequently Asked Questions.<br />
FFTC<br />
Freeze Frame Trouble Codes. Sometimes when a fault is detected<br />
the ECM / PCM will record tens of<br />
other parameter values at the time the fault was detected.<br />
These parameter values can be useful in<br />
diagnosing the cause of the fault.<br />
Frame<br />
Data is logged as a series of frames. Each frame contains one item of data for each selected PID.<br />
Gauge<br />
Gauges are the analog/digital dials that appear on the <strong>Scan</strong> <strong>Tool</strong>’s virtual dashboard. Sometimes all of<br />
the items that can be placed on the virtual dashboard: gauges, charts and status items are collectively<br />
referred to as gauges.<br />
Generic PIDs<br />
USFCAA legislated PIDs that must be provided by all OBD II compliant PCMs.<br />
GM<br />
General Motors. www.gm.com<br />
GM-H<br />
General Motors Holden (Australia). www.holden.com<br />
support@efilive.com - 172 - www.efilive.com
HVAC<br />
Heating, Ventilation a nd Air Conditioning.<br />
<strong>EFILive</strong> V7 <strong>Scan</strong> <strong>Tool</strong> for GM Vehicles<br />
IAC<br />
I dle Air Control . The idle air control is an electronically controlled valve that opens<br />
and closes to allow<br />
more or less air to bypass the throttle blade. The ECM<br />
/ PCM uses the idle air control to (obviously)<br />
control the idle speed<br />
of the engine.<br />
Icon<br />
An icon is a small picture, usually no bigger than 16x16 or 32x32 pixels. It is used as a visual cue for<br />
some action. Normally you either click or double click an icon to execute the action that<br />
it represents.<br />
ISO<br />
International Standards Organization. www.iso. org<br />
ISO<br />
14230-4<br />
Keyword 2000 protocol.<br />
ISO<br />
9141-2<br />
An OBD-II protocol that uses a signal similar to RS232.<br />
ISO<br />
15765-4<br />
High<br />
speed CAN.<br />
KW2000<br />
Keyword 2000 protocol.<br />
LS1<br />
GM’s identification c ode for for one of its new GENIII 5.7-liter V8 engines.<br />
It was introduced with the<br />
1 997 Corvette. For the 200 1 Corvette application this engine featured 345HP @ 5,600 rpm and (SAE<br />
net) 350 lb.ft. @ 4400 rpm.<br />
LS6<br />
GM’s identificati on code<br />
for one of it’s newer GENIII 5.7-liter V8 engines. It is similar to the LS1, but has<br />
minor enhancements for additional power. It was introduced in 2001, for the ZO6 Corvette at 385 @<br />
6,000 rpm 385 lb.ft. @ 4,800 rpm. For the newer Corvettes,<br />
performance has been increased to 405HP<br />
@ 6000 rpm and (SAE net) 400 lb.ft. @ 4800 rpm.<br />
MAF<br />
M ass Air Flow.<br />
MAP<br />
M anifold Absolute Pressure.<br />
MHz<br />
Megahertz (millions of cycles per second).<br />
MIL<br />
Malfunction Indicator Lamp. This lamp is illuminated whenever an emission related DTC is detected.<br />
Note that a FLASHING MIL indicates a potential dangerous condition, and must be attended to<br />
IMMEDIATELY. See your owner’s manual for more information.<br />
support@efilive.com - 173 - www.efilive.com
<strong>EFILive</strong> V7 <strong>Scan</strong> <strong>Tool</strong> for GM Vehicles<br />
Millisecond<br />
1 millisecond is 1/1000 th of 1 second; 500 milliseconds is ½ of 1 second; 1000 milliseconds is 1 second.<br />
The abbreviation for millisecond is ms.<br />
OBD<br />
On Board Diagnostics.<br />
OBD I<br />
On Board Diagnostics<br />
level I.<br />
OBD II<br />
On Board Diagnostics<br />
level II.<br />
PID/PRN<br />
Parameter Identifier or Parameter Reference Number. A single unit of information that may be retrieved<br />
from the ECM/PCM.<br />
PCM<br />
Powertrain Control Module. The main computer that controls the engine’s electronic fuel injection system<br />
AND t he electronic<br />
automatic transmission.<br />
Properties<br />
The properties editor window that can be opened using:<br />
File->Properties<br />
[ ] Properties<br />
Alt+Enter<br />
Profiler<br />
The profiler window that displays the current scan mode, the current scan speed, the time remaining in<br />
the log file and the amount of CPU idle time. It can be displayed using:<br />
View->Profile window<br />
Ctrl+Y<br />
PTC<br />
Pending Trouble Code.<br />
PWM<br />
Pulse Width Modulation. An OBD II protocol used by Ford. The waveform differentiates between binary<br />
0’s and 1’s by altering the state (active or passive) of each pulse.<br />
RAM<br />
Read/write, random access memory used to store constantly changing data.<br />
ROM<br />
Read only memory, used to store programs and preset information.<br />
support@efilive.com - 174 - www.efilive.com
RPM<br />
Revolutions Per Minute. Used to measure engine speed.<br />
RS232<br />
Serial communications protocol available on most PC’s and laptops.<br />
SAE<br />
Society o f Automotive Engineers. www.sae.org<br />
<strong>EFILive</strong> V7 <strong>Scan</strong> <strong>Tool</strong> for GM Vehicles<br />
SAE J1850<br />
Standard definition of the frame structure for the VPW and PWM communications protocols.<br />
SAE J1930<br />
Terms and definitions.<br />
SAE J1962<br />
Diagnostic connector.<br />
SAE J1978<br />
Standard definition of an OBD-II scan tool.<br />
SAE J1979<br />
Standard definition of diagnostic test modes – functional addressing.<br />
SAE J2012<br />
Diagnostic trouble codes.<br />
SAE J2190<br />
Standard definition of diagnostic text modes – physical addressing.<br />
SAE J2284<br />
High speed CAN. Superceded by ISO 15765-4.<br />
<strong>Scan</strong> mode Stream-Slow<br />
Streaming, dynamic packet transfer method where the PCM continuously sends 4 or 5 frames, each of 4<br />
dynamic packets (24 channels) per second.<br />
<strong>Scan</strong> mode Stream-Fast<br />
Streaming, dynamic packet transfer method where the PCM continuously sends 8 or 10 frames, each of<br />
4 dynamic packets (24 channels) per second.<br />
SLOT<br />
SLOT is an acronym for Scaling, Limit(s), Offset and Transfer function. SLOT is explained in SAE J2178-<br />
2 section 9. It collectively refers to the information required to convert raw PID data from the PCM’s<br />
internal binary representation into engineering (real world) units.<br />
<strong>EFILive</strong>’s PID definition file is built on the SAE J2178-2 SLOT concept. The generic SLOTs defined in<br />
SAE J2178-2 are used verbatim in the \Configuration\sae_generic.txt configuration file.<br />
SRS<br />
Supplemental Restraint System. Includes air bags, seatbelt pretensioners and other restraint systems.<br />
support@efilive.com - 175 - www.efilive.com
<strong>EFILive</strong> V7 <strong>Scan</strong> <strong>Tool</strong> for GM Vehicles<br />
Status<br />
A status display is a special dashboard item that can display certain types of PIDs. Status items display<br />
on/off or enumerated values.<br />
For example air conditioner clutch “engaged” or “disengaged”.<br />
Tab page<br />
Tab pages are used extensively<br />
in the <strong>Scan</strong> <strong>Tool</strong>.<br />
In this image the tab pages are [OBD II (F7)], [PIDs (F8)], [Data (F9)], [Dashboard (F10)], [Maps<br />
(F11)] and [Console (F12)].<br />
The [OBD II (F7)] tab page has eight sub pages: [Summary] through [FF].<br />
TPS<br />
Throttle<br />
Position Sensor.<br />
USB<br />
Universal Serial Bus. A new serial protocol that is replacing<br />
RS232 on many PCs and laptops. If the<br />
laptop does not have a serial RS232 connector and is only fitted with USB connectors then you will need<br />
to use a USB to serial RS232 converter for VIA and AutoTap serial interfaces only.<br />
USFCAA<br />
See CAA.<br />
VIN<br />
Vehicle Identification Number.<br />
VPW<br />
Variable Pulse Width is an OBD-II protocol used by GM. The waveform differentiates between binary 0’s<br />
and 1’s by altering the width (or the length) of each pulse as well as the state (active or passive) of the<br />
pulse.<br />
X-Axis<br />
The horizontal axis of the charts, that displays frame numbers. Each chart has only one x-axis, however<br />
since all charts x-axis are synchronized, it is only necessary for one chart per dashboard tab page to<br />
display an x-axis.<br />
Y-Axis<br />
The vertical axis of the charts, that displays each PID’s range of values. Each chart can have up to 4 yaxis.<br />
ZIP<br />
Compressed computer file. www.winzip.com<br />
support@efilive.com - 176 - www.efilive.com
APPENDIX-B<br />
SAE COMPLIANCE<br />
SAE<br />
J1978 OBD II <strong>Scan</strong> <strong>Tool</strong><br />
<strong>EFILive</strong> V7 <strong>Scan</strong> <strong>Tool</strong> for GM Vehicles<br />
The SAE J1978 specification defines what features an OBD-II scan tool should have, the following table<br />
lists th e feature<br />
set of the <strong>Scan</strong> <strong>Tool</strong>.<br />
Feature <strong>EFILive</strong><br />
Automatic, hands-off determination of the communications interface used.<br />
Obtaining and displaying the status and results of on-board vehicle diagnostic<br />
evaluations.<br />
Obtaining and displaying OBD II emissions related DTC.<br />
Obtaining and displaying OBD II emissions related current data.<br />
Obtaining and displaying OBD II emissions related FFTC.<br />
Clearing the storage of OBD II emissions related DTC and FFTC and tests' status.<br />
Obtaining and displaying OBD II emissions related test parameters and results as<br />
describe d in SAE J1979.<br />
Provide a user manual or help system.<br />
support@efilive.com - 177 - www.efilive.com
SAE J1979 Generic Parameters<br />
<strong>EFILive</strong> V7 <strong>Scan</strong> <strong>Tool</strong> for GM Vehicles<br />
The <strong>Scan</strong> <strong>Tool</strong> supports<br />
all of the SAE J1979 emissions related parameters; they are listed in the<br />
f ollowing table.<br />
SAE J1979 - 1999<br />
<strong>EFILive</strong> PID Name PID Description<br />
SAE.PIDs PIDs Supported ($01..$20)<br />
SAE.MONDTC Monitor status since DTCs cleared<br />
SAE.DTCFRZF DTC that caused required freeze frame data storage<br />
SAE.FUELSYS Fuel system status<br />
SAE.LOAD_PCT Calculated LOAD Value<br />
SAE.ECT Engine Coolant Temperature<br />
SAE.SHRTFT1 Short Term Fuel Trim - Bank 1<br />
SAE.LONGFT1 Long Term Fuel Trim - Bank 1<br />
SAE.SHRTFT2 Short Term Fuel Trim - Bank 2<br />
SAE.LONGFT2 Long Term Fuel Trim - Bank 2<br />
SAE.FRP Fuel Rail Pressure (Gauge), GM’s LS1 does not support this PID<br />
SAE.MAP Intake Manifold Absolute Pressure<br />
SAE.RPM Engine RPM<br />
SAE.VSS Vehicle Speed Sensor<br />
SAE.SPARKADV Ignition Timing Advance for #1 Cylinder<br />
SAE.IAT Intake Air Temperature<br />
SAE.MAF Air Flow Rate from Mass Air Flow Sensor<br />
SAE.TP Absolute Throttle Position<br />
SAE.AIR_STAT Commanded Secondary Air Status<br />
SAE. O2SLOC Location of Oxygen Sensors<br />
SAE.O2S11 Oxygen<br />
Sensor Bank 1 - Sensor 1<br />
SAE.O2S12 Oxygen Sensor Bank 1 - Sensor 2<br />
SAE.O2S13 Oxygen Sensor Bank 1 - Sensor 3<br />
SAE.O2S14 Oxygen Sensor Bank 1 - Sensor 4<br />
SAE.O2S21 Oxygen Sensor Bank 2 - Sensor 1<br />
SAE.O2S22 Oxygen Sensor Bank 2 - Sensor 2<br />
SAE.O2S23 Oxygen Sensor Bank 2 - Sensor 3<br />
SAE.O2S24 Oxygen Sensor Bank 2 - Sensor 4<br />
SAE.OBDSUP OBD Requirements to which vehicle is designed<br />
SAE.O2SLOC_B Location of Oxygen Sensors (B)<br />
SAE.AUXIS Auxiliary Input Status<br />
support@efilive.com - 178 - www.efilive.com
SAE J1979 parameters added - 2003<br />
<strong>EFILive</strong> PID Name PID Description<br />
SAE.RUNTM Time Since Engine Start<br />
SAE.MIL_DIST Distance Traveled While MIL is Activated<br />
SAE.FRP_B Fuel Rail Pressure Relative to Manifold Vacuum<br />
SAE.FRP_C Fuel Rail Pressure<br />
SAE.WO2S11 Oxygen Sensor (Linear or Wideband) Bank 1 - Sensor 1<br />
SAE.WO2S12 Oxygen Sensor (Linear or Wideband) Bank 1 - Sensor 2<br />
SAE.WO2S13 Oxygen Sensor (Linear or Wideband) Bank 1 - Sensor 3<br />
SAE.WO2S14 Oxygen Sensor (Linear or Wideband) Bank 1 - Sensor 4<br />
SAE.WO2S21 Oxygen Sensor<br />
(Linear or Wideband) Bank 2 - Sensor 1<br />
SAE.WO2S22 Oxygen Sensor (Linear or Wideband) Bank 2 - Sensor 2<br />
SAE.WO2S23 Oxygen Sensor (Linear or Wideband) Bank 2 - Sensor 3<br />
SAE.WO2S24 Oxygen Sensor (Linear or Wideband) Bank 2 - Sensor 4<br />
SAE.EGR_PCT Commanded EGR<br />
SAE.EGR_ERR EGR Error<br />
SAE.EVAP_PCT Commanded Evaporative Purge<br />
SAE.FLI Fuel Level Input<br />
SAE.WARM_UPS Number of warm-ups since DTCs cleared<br />
SAE.CLR_DIST Distance traveled since DTCs cleared<br />
SAE.EVAP_VP Evap System Vapor Pressure<br />
SAE.BARO Barometric Pressure<br />
SAE.WO2S11_B Oxygen Sensor (Wideband) Bank 1 - Sensor 1<br />
SAE.WO2S12_B Oxygen Sensor (Wideband) Bank 1 - Sensor 2<br />
SAE.WO2S13_B Oxygen Sensor (Wideband) Bank 1 - Sensor 3<br />
SAE.WO2S14_B Oxygen Sensor (Wideband) Bank 1 - Sensor 4<br />
SAE.WO2S21_B Oxygen Sensor (Wideband) Bank 2 - Sensor 1<br />
SAE.WO2S22_B Oxygen Sensor (Wideband) Bank 2 - Sensor 2<br />
SAE.WO2S23_B Oxygen Sensor (Wideband) Bank 2 - Sensor 3<br />
SAE.WO2S24_B Oxygen Sensor (Wideband) Bank 2 - Sensor 4<br />
SAE.CATEMP11 Catalyst Temperature Bank 1 - Sensor 1<br />
SAE.CATEMP21 Catalyst Temperature Bank 2 - Sensor 1<br />
SAE.CATEMP12 Catalyst Temperature Bank 1 - Sensor 2<br />
SAE.CATEMP22 Catalyst Temperature Bank 2 - Sensor 2<br />
SAE.MONDRIVE Monitor status this driving cycle<br />
SAE.VPWR Control Module Voltage<br />
SAE.LOAD_ABS Absolute Load Value<br />
SAE.EQ_RAT Commanded Equivalence Ratio<br />
SAE.TP_R Relative Throttle Position<br />
SAE.AAT Ambient Air Temperature<br />
SAE.TP_B Absolute Throttle Position (B)<br />
SAE.TP_C Absolute Throttle Position (C)<br />
SAE.APP_D Accelerator Pedal Position (D)<br />
SAE.APP_E Accelerator Pedal Position (E)<br />
SAE.APP_F Accelerator Pedal Position (F)<br />
SAE.TAC_PCT Commanded Throttle Actuator Control<br />
SAE.MIL_TIME Minutes run by engine while MIL activated<br />
SAE.CLR_TIME Time since DTCs Cleared<br />
<strong>EFILive</strong> V7 <strong>Scan</strong> <strong>Tool</strong> for GM Vehicles<br />
support@efilive.com - 179 - www.efilive.com
SAE J1979 E/E Diagnostic Test Modes<br />
Mode Description<br />
$01 Request Current Powertrain Diagnostic Data<br />
$02 Request Powertrain Freeze Frame Data<br />
$03 Request Powertrain Diagnostic Trouble Codes<br />
$04 Request to Clear/Reset Diagnostic Trouble Codes<br />
$05 Request O2 Sensor Monitoring Test Results<br />
$06 Request On-Board monitoring Test Results<br />
$07 Request Pending Powertrain Diagnostic Trouble Codes<br />
$08 Request Device Control<br />
$09 Request Vehicle Information<br />
<strong>EFILive</strong> uses the standard SAE J1979 diagnostic mode.<br />
<strong>EFILive</strong> uses the manufacturer’s enhanced mode.<br />
<strong>EFILive</strong> V7 <strong>Scan</strong> <strong>Tool</strong> for GM Vehicles<br />
support@efilive.com - 180 - www.efilive.com
SAE J1962 OBD II connector<br />
OBD<br />
II pin out specification<br />
Pin Description<br />
1 Single wire CAN*<br />
2 Bus positive Line of SAE-J1850<br />
3 Discretionary*<br />
4 Chassis ground<br />
5 Signal ground<br />
6 CAN_H line of ISO 15765-4<br />
7 K line of ISO 9141-2 and ISO 14230-4<br />
8 Discretionary*<br />
9 Discretionary*<br />
10 Bus negative Line of SAE-J1850<br />
11 Discretionary*<br />
12 Discretionary*<br />
13 Discretionary*<br />
14 CAN_L of ISO 15765-4<br />
15 L line of ISO 9141-2 and ISO 14230-4<br />
16 Permanent positive voltage<br />
* The assignment of these pins is left to the discretion of the vehicle manufacturer.<br />
<strong>EFILive</strong> V7 <strong>Scan</strong> <strong>Tool</strong> for GM Vehicles<br />
support@efilive.com - 181 - www.efilive.com
APPENDIX-C<br />
FILE FORMATS<br />
Configuration<br />
files<br />
sae_generic.txt<br />
<strong>EFILive</strong> V7 <strong>Scan</strong> <strong>Tool</strong> for GM Vehicles<br />
The format of this file is explained in the file itself. Use a text file editor to load the file and read the inline<br />
comments.<br />
calc_pids.txt vin.ini<br />
The form at of this file is explained in the file itself. Use a text file editor<br />
to load the file and read the inline<br />
comme nts.<br />
The format of this file is explained in the file itself. Use a text file editor<br />
to to load the file and read the<br />
inline comments.<br />
Vin.ini is a standard Windows ini file.<br />
gm_enhanced.prn Encrypted data – this file cannot be modified.<br />
support@efilive.com - 182 - www.efilive.com
<strong>EFILive</strong> V7 <strong>Scan</strong> <strong>Tool</strong> for GM Vehicles<br />
APPENDIX-D<br />
RECOVERING A LOG FILE AFTER COMPUTER FAILURE<br />
If the PC experiences a catastrophic failure (such as a power failure) while data logging, The <strong>Scan</strong> <strong>Tool</strong><br />
will not be able to save the currently recording log file.<br />
Do NOT restart the <strong>Scan</strong> <strong>Tool</strong>. Doing so will erase<br />
the temporary cache file containing the<br />
data that you are trying to recover.<br />
Once you have rectified the problem that caused the failure, and restarted the PC, you need to locate<br />
<strong>EFILive</strong>’s temporary cache folder. By default it is \Temporary cache. In that folder will be a<br />
file called efi_cache.n, where n will be a digit between 0 and 9. If there is more than one efi_cache file in<br />
the folder then use the efi_cache files’ creation<br />
times to<br />
determine the correct file.<br />
Assuming the efi_cach file you want to recover is called<br />
efi_cache.0<br />
1. Right click on the efi_cache.0<br />
file and select Rename.<br />
2. Type in a new name for the file, ending with *. efi<br />
3. Copy the<br />
file from the Temporary cache folder to the Logged data folder.<br />
4. Restart the <strong>Scan</strong> <strong>Tool</strong> and load the renamed file – file should be recovered to the<br />
point at which<br />
the failure occurred!<br />
If the P C is using a FAT16 or FAT32 file-system (normally used on Win95, Win98 and<br />
WinMe), then the efi_cache file may be corrupted. If the efi_cache file has been corrupted<br />
then you will probably not be able to recover it.<br />
If the PC is using an NTFS file system (normally used on WinNT, Win2K and WinXP), then<br />
there is a much<br />
less chance of corruption of the efi_cache file.<br />
To d etermine what file-system type the PC is using right click on the disk drive (that<br />
hosts<br />
the < data_folder>\Temporary cache folder) in Windows Explorer and select Properties.<br />
support@efilive.com - 183 - www.efilive.com
APPENDIX-E<br />
SCAN CAN MODES<br />
PIDs and Channels<br />
<strong>EFILive</strong> V7 <strong>Scan</strong> <strong>Tool</strong> for GM Vehicles<br />
PID data values<br />
are transmitted from the PCM to the <strong>Scan</strong> <strong>Tool</strong> in messages. Messages are made up of<br />
between 4 and<br />
12 bytes. (In computer terms, a byte is a number between 0 and 255.) Some PIDs’<br />
values cannot be represented by a value in the range 0 to 255, so some PIDs require<br />
two bytes in which<br />
to transmit<br />
their value.<br />
<strong>EFILive</strong> calls<br />
these<br />
bytes: channels. Different scan modes impose different limits of the number of<br />
channels of data that can be transmitted.<br />
General<br />
General-purpose scan mode logs single PIDs and is supported by all OBD<br />
II compliant vehicles. Use this<br />
mode if you want to scan data from a vehicle that does not support the other, faster scan modes.<br />
All selected<br />
PIDs are requested sequentially, using a request/response strategy.<br />
In all but a few cases, this<br />
scan mode will be the slowest. However, if you have only one or two PIDs<br />
selected, then Single PID scanning will be faster than any other method.<br />
Dynamic<br />
The maximum number of channels that can be requested per frame, using<br />
Single PID scan<br />
mode, is 96 channels.<br />
Dynamic scan mode uses a compression strategy that packs 6 channels of PID data into a single<br />
request/response<br />
pair of messages, called a dynamic packet. This makes the dynamic<br />
scan mode up to<br />
6 times faster<br />
than Single PID scanning when multiple (or more than 6) channels are selected.<br />
The <strong>Scan</strong> <strong>Tool</strong> takes this compression one step further and can request up to 6 dynamic packets per<br />
request (giving a total of 36 channels).<br />
The maximum number of channels that can be requested per frame, using Dynamic scan<br />
mode<br />
is:<br />
• 36 channels of priority 1 PIDs.<br />
• Plu s, between 6 and 30 channels of priority 2 PIDs.<br />
• Plus, between 6 and 30 channels of priority 3 PIDs.<br />
The maximum number of priority 2 and 3 channels is determined by how many dynamic<br />
packets<br />
the PCM supports and how you have allocated those dynamic packets here:<br />
Properties->Logging->Priority 2 dynamic packets->Packets<br />
Properties->Logging->Priority<br />
3 dynamic packets->Packets<br />
S treaming (Slow and Fast)<br />
These modes are defined in the SAE J2190 specification but are implemented by the<br />
GM PCMs in a<br />
manufacturer specific manner.<br />
(That is why, in previous versions of <strong>EFILive</strong>, this scan mode was called<br />
GM Fast Dynamic.)<br />
support@efilive.com - 184 - www.efilive.com
<strong>EFILive</strong> V7 <strong>Scan</strong> <strong>Tool</strong> for GM Vehicles<br />
When using Stream-Slow scan mode the PCM transmits 24 channels<br />
of PID data at 4 or 5 frames per<br />
second.<br />
When using<br />
second.<br />
Stream-Fast scan mode the PCM transmits 24 channels of PID data at 8 or 10 frames per<br />
These modes have been specifically<br />
designed into the PCM, to provide the best compromise between<br />
logging speed, and clas s-2 network bandwidth usage.<br />
The maximum number of channels that can be requested<br />
per frame, using<br />
the Stream<br />
scan modes is 24 channels.<br />
support@efilive.com - 185 - www.efilive.com
Data Logging Speed<br />
<strong>EFILive</strong> V7 <strong>Scan</strong> <strong>Tool</strong> for GM Vehicles<br />
Depending on the number of channels and the scan mode selected,<br />
the <strong>Scan</strong> <strong>Tool</strong> will log data at<br />
different speeds.<br />
The following<br />
two charts show the logging speed difference between<br />
different types of computers. Both<br />
tests used the<br />
AT1 V2.x interface at 115200 baud. The PCM was not attached to a class-2 network.<br />
Windows 2000, 1.5 GHz Pentium III<br />
Windows 98, 133MHz<br />
Pentium MMX<br />
(These figures were obtained<br />
while viewing the [OBD II (F7)] ta b page while data logging)<br />
• Slower baud rates will produce slower scan speeds.<br />
• AutoTap V1.x interface only supports 19200 baud rate and will be slower.<br />
• Slower<br />
PC’s may not be able to achieve these scan<br />
speeds.<br />
• PC’s faster than 1GHz will not produce noticeably faster scan rates than<br />
those shown in the first<br />
chart.<br />
• Single PID and Dynamic scan modes may experience a slight slow-down, due to other nodes’ traffic<br />
on the class-2<br />
network.<br />
support@efilive.com - 186 - www.efilive.com
APPENDIX-F GM DRIVE CYCLE<br />
General Motors' OBD-II driving cycle<br />
<strong>EFILive</strong> V7 <strong>Scan</strong> <strong>Tool</strong> for GM Vehicles<br />
A complete driving cycle should perform diagnostics on all systems. A complete driving cycle can be<br />
done in under<br />
fifteen minutes.<br />
To perform a GM OBD II driving cycle, do the following:<br />
• Cold Start.<br />
In order to be classified as a cold start, the engine coolant temperature<br />
must be<br />
below 50°C<br />
(122°F) and within 6°C (11°F) of the ambient air temperature at start-up.<br />
Do not<br />
leave the<br />
key on prior to the cold start or the heated oxygen sensor diagnostic may not run.<br />
• Idle. The<br />
engine must be run for two and a ha lf minutes with the air conditioner on and rear<br />
defroster on. The more electrical load you can apply the better. This will test the O2 heater,<br />
Passive Air, Purge "No Flow", Misfire and if closed loop is achieved, Fuel Trim.<br />
• Accelerate.<br />
Turn off the air conditioner and all the other loads and apply half throttle until<br />
88km/hr (55mph) is reached. During this time the Misfire, Fuel Trim, and Purge Flow diagnostics<br />
will be<br />
performed.<br />
• Hold Steady Speed. Hold a steady speed of 8 8km/hr (55mph) for 3 minutes. During this time<br />
the O2 response, air Intrusive, EGR, Purge, M isfire, and Fuel Trim diagnostics will be performed.<br />
• Decelerate. Let<br />
off the accelerator pedal. Do not shift or touch the brake or clutch. It is important<br />
to let the vehicle coast along gradually slowing down to 32km/hr (20 mph). During this time the<br />
EGR, Purge an d Fuel Trim diagnostics will be performed.<br />
• Accelerate. Accelerate at 3/4 throttle until 88-96 km/hr (55-60mph). This will perform the same<br />
diagnostics as in step 3.<br />
• Hold Steady<br />
Speed. Hold a steady speed of 88km/hr (55mph) for five minutes. During this time,<br />
in addition to the<br />
diagnostics performed in step 4, the catalyst monitor diagnostics will be<br />
performed.<br />
If the<br />
catalyst is marginal or the battery has been disconnected, it may take 5<br />
complete driving cycles to determine<br />
the state of the catalyst.<br />
• Decelerate.<br />
This will perform the same diagnostics as in step 5. Again, don't press the clutch or<br />
brakes or shift gears.<br />
© General Motors Corporation<br />
support@efilive.com - 187 - www.efilive.com
APPENDIX-G<br />
HOW TO OPTIMIZE DATA LOGGING<br />
<strong>EFILive</strong> V7 <strong>Scan</strong> <strong>Tool</strong> for GM Vehicles<br />
If you have a slow PC (less than 500MHz) you may need to optimize the <strong>Scan</strong> <strong>Tool</strong> to obtain the best<br />
scan speeds. The following is a list of settings that you can configure to help speed up data logging.<br />
1. Display the [OBD II (F7)] tab page while logging data.<br />
By not displaying data, dashboards or the console during data logging, the load on the PC’s CPU is<br />
greatly reduced. This is by far the best way to speed up data logging.<br />
2. If you need to watch the data while recording, then display the [Data (F8)] tab page, or<br />
a. Only have three or four gauges visible in the virtual dashboard.<br />
b. Configure gauges as digital gauges instead of analog.<br />
c. Don’t use auto size fonts in dashboard items.<br />
d. Only have one or two charts visible in the virtual dashboard.<br />
e. Zoom charts in so that less data points are plotted on the screen.<br />
f. Increase the following settings:<br />
Properties->Playback->Charts->Update frequency.<br />
Properties->Playback->Gauges->Update frequency.<br />
3. Turn off console display by unchecking:<br />
Properties->Console->Message display->Console display enabled.<br />
4. Unselect calculated PIDs while data logging. Calculated PIDs may be added and/or removed once<br />
data logging is complete.<br />
5. Use Stream scan modes where supported.<br />
Display the Profiler window, which shows the scan speed and dropped frame counts to<br />
measure the effectiveness of different settings.<br />
View->Profile window<br />
Ctrl+Y<br />
See also: Appendix-E <strong>Scan</strong> mode<br />
support@efilive.com - 188 - www.efilive.com
INDEX<br />
3<br />
3-2 control solenoid, 146<br />
4wd, 138<br />
5<br />
5V A/D input voltages, 53<br />
A<br />
ABS, 170<br />
adaptive spark, 14<br />
Adobe Acrobat, 55<br />
advanced, 169<br />
AIR, 145<br />
air conditioner clutch, 145<br />
Air Fuel Ratio, 148<br />
air injection reaction. See AIR<br />
AKA, 170<br />
ALDL, 170<br />
Allison calibration data<br />
miscellaneous calibration details, 143<br />
Allison control panel, 154<br />
Appendix-A, 170<br />
Appendix-B, 177<br />
Appendix-C, 182<br />
Appendix-D, 183<br />
Appendix-E, 184<br />
Appendix-F, 187<br />
Appendix-G, 188<br />
aspect ratio, 161<br />
ATU. See requirements:OBD II cable<br />
ATUSB, 156<br />
auto size, 161<br />
AutoTap, 21, 156, 186<br />
B<br />
bidirectional controls<br />
Allison, 154<br />
bidirectional controls, 10, 16, 30, 32, 52, 170<br />
disable, 148, 155<br />
LS1/LS6, 144<br />
bit, 170<br />
bitmap image, 170<br />
Black box logging, 109<br />
black-box logging, 53<br />
bmp, 133<br />
body controllers, 63<br />
byte, 170<br />
CAA, 170<br />
4<br />
C<br />
<strong>EFILive</strong> V7 <strong>Scan</strong> <strong>Tool</strong> for GM Vehicles<br />
calibrate, 53<br />
Calibrating, 105<br />
California<br />
Air Resources Board, 9<br />
Clean Air Act, 9<br />
Highway Patrol, 9<br />
Motor Vehicle Pollution Control Board, 9<br />
CAN, 170<br />
CARB, 70, 171. See California Air Resources<br />
Board<br />
carburettor, 11<br />
channels, 73, 75, 78, 79, 158, 175, 184, 185, 186<br />
chart inspector, 50, 100, 171<br />
charts, 126, 171<br />
re-plot, 100<br />
chassis controllers, 63<br />
choke, 11<br />
Chrysler. See DaimlerChrysler<br />
class A network, 171<br />
class B network, 171<br />
class C network, 171<br />
class-2, 171<br />
closed loop, 11, 145<br />
cold starts, 11<br />
COM, 171<br />
port, 156<br />
combustion, 12<br />
comma separated values. See csv<br />
component ID's, 67<br />
configuration. See properties<br />
connect, 171<br />
automatic, 157<br />
connect to vehicle, 30<br />
connected, 28<br />
console, 84, 171<br />
saving text, 84<br />
Console (F12), 84<br />
conventions, 17<br />
corrupt, 183<br />
CPU, 171<br />
crank<br />
position sensor, 52<br />
crank position sensor relearn, 152<br />
crop, 102<br />
cruise control inhibit, 145<br />
csv, 114, 171<br />
customer data. See vehicle and customer data<br />
cylinder balance test, 150<br />
support@efilive.com - 189 - www.efilive.com<br />
D<br />
DaimlerChrysler, 74<br />
damp(). See PIDs:functions<br />
dashboard, 118<br />
aspect ratio, 49, 161<br />
configuring, 116<br />
lock, 49, 118
locked, 117<br />
moving and resizing items, 117<br />
notes, 49<br />
overlapping items, 80<br />
Page-A, 80<br />
Page-B, 81<br />
Page-C, 82<br />
resize, 49<br />
theme, 116<br />
tile charts, 50<br />
Dashboard (F10), 80<br />
dashpage<br />
configuring, 116<br />
Data (F9, 77<br />
data logging<br />
pause, 98<br />
stop, 99<br />
data logging and playback, 98<br />
DB9, 171<br />
delete, 102<br />
desktop PC, 74<br />
diagnostic trouble codes, 61. See DTC<br />
dialogs, 160<br />
diff ratio, 138<br />
disconnect from vehicle, 32<br />
disconnected, 28<br />
displacement(). See PIDs:functions<br />
DMA parameters, 16<br />
drive cycle<br />
GM, 187<br />
drive-by-wire, 172<br />
DTC, 70, 169, 172<br />
freeze frame, 70<br />
immature, 169<br />
old, 169<br />
pending, 70<br />
understanding, 72<br />
duty cycle, 12<br />
dx(). See PIDs:functions<br />
dynamic packets<br />
maximum, 62, 79<br />
priority 2, 158<br />
priority 3, 158<br />
E<br />
ECM, 172<br />
<strong>EFILive</strong><br />
starting, 28, 29<br />
what is, 10<br />
Electric Vehicle Energy Transfer System, 63<br />
emissions, 14<br />
rural acid rain, 9<br />
stratospheric ozone, 9<br />
toxic air pollutant, 9<br />
urban ozone, 9<br />
emissions controls<br />
catalytic converter, 15, 68<br />
evaporative system, 68<br />
on-board computer systems, 9<br />
positive crankcase ventilation, 9<br />
<strong>EFILive</strong> V7 <strong>Scan</strong> <strong>Tool</strong> for GM Vehicles<br />
engine size, 138<br />
enhanced<br />
parameters, 16<br />
EOBD, 172<br />
error report<br />
how to generate, 18, 43<br />
errors, 84<br />
evaporative canister purge, 145<br />
exit from the <strong>Scan</strong> <strong>Tool</strong>, 32<br />
exp(). See PIDs:functions<br />
export<br />
data, 114<br />
layout, 114<br />
rename PIDs, 115<br />
F<br />
fan type, 141<br />
fan1 on/off, 141<br />
fan2 on/off, 141<br />
FAQ, 172<br />
FF, 172<br />
file formats, 182<br />
filename template, 167<br />
filters, 85<br />
Filters<br />
properties, 86<br />
Flash<strong>Scan</strong>, 21, 103, 106<br />
flicker, 80<br />
folders, 166<br />
font<br />
application wide, 162<br />
Ford, 74<br />
forum, 55<br />
frame, 172<br />
frame(). See PIDs:functions<br />
frames<br />
crop, 102<br />
delete, 102<br />
dropped, 172<br />
per second, 47<br />
selected, 102<br />
freeze frame. See FF<br />
fuel injectors, 12<br />
fuel pump, 145<br />
fuel trim, 145<br />
clearing learned, 145<br />
G<br />
gauge, 172<br />
gauges, 119<br />
gear selection, 146, 155<br />
GM, 172<br />
GM-H, 172<br />
gvmkg(). See PIDs:functions<br />
gvmlb(). See PIDs:functions<br />
high-speed fan, 145<br />
Histograms, 83<br />
support@efilive.com - 190 - www.efilive.com<br />
H
history data. See FF<br />
history freeze frames, 62<br />
History of Automotive Emissions Controls, 9<br />
home page, 55<br />
hotkeys, 33<br />
Allison control panel, 39<br />
crank position sensor relearn, 40<br />
cylinder balance test, 40<br />
dashboard, 35<br />
idle air control, 40<br />
LS1 control panel, 37, 38<br />
main display, 33<br />
map, 35<br />
record/playback, 36<br />
hysteresis, 137<br />
I<br />
IAC, 173<br />
icon, 173<br />
idle control, 149<br />
iff(). See PIDs:functions<br />
imperial, 75<br />
information and warnings, 84<br />
injector pulse width, 12<br />
introduction, 9<br />
ISO, 173<br />
Issue date, 57<br />
jpg, 133<br />
Key, 57<br />
knock sensor<br />
failures, 140<br />
L<br />
LEDs, 103, 106<br />
license, 56<br />
license key, 57<br />
log(). See PIDs:functions<br />
log10(). See PIDs:functions<br />
logging<br />
monitor, 31<br />
optimizing, 188<br />
pause, 31<br />
recording, 31<br />
speed, 186<br />
stop, 31<br />
Logging external data, 104, 107<br />
long term fuel trim, 12<br />
lookup(). See PIDs:functions<br />
low-speed fan, 145<br />
LS1, 173<br />
LS1/LS6 calibration data<br />
long term fuel trim cells, 136<br />
miscellaneous calibration details, 138<br />
LS1/LS6 control panel, 144<br />
J<br />
K<br />
LS6, 173<br />
luxury, 63<br />
<strong>EFILive</strong> V7 <strong>Scan</strong> <strong>Tool</strong> for GM Vehicles<br />
M<br />
MAF, 173<br />
failures, 140<br />
rational tests, 140<br />
main window, 58<br />
manufacturer enhanced<br />
LS1, 16<br />
LS6, 16<br />
MAP, 173<br />
maps<br />
configuring, 128<br />
Maps, 83<br />
Maps (F11), 83<br />
menu, 41<br />
Allison bidirectional, 52<br />
charting, 50<br />
edit, 45<br />
file, 41<br />
Flash<strong>Scan</strong>, 53<br />
help, 55<br />
info, 48<br />
LS1, 51<br />
LS1/LS6 bidirectional, 52<br />
view, 75<br />
window, 54<br />
menu and toolbars, 58<br />
message<br />
poll priority, 169<br />
throttle, 169<br />
meta data, 159<br />
metric, 75<br />
MHz, 173<br />
Microsoft Excel, 43, 114, 115, 137, 138, 143, 171<br />
MIL, 144, 154, 173<br />
Millisecond, 174<br />
modifications, 14<br />
MODs. See modules<br />
modules, 63<br />
ID, 63<br />
undetected, 64<br />
N<br />
non-continuously monitored systems. See<br />
specifically monitored systems<br />
notes, 168<br />
O2<br />
sample output, 69<br />
test results, 69<br />
O2 sensor tests, 61<br />
o2 sensors, 139<br />
OBD, 139, 174<br />
OBD I, 15, 174<br />
problems, 15<br />
what is, 15<br />
support@efilive.com - 191 - www.efilive.com<br />
O
OBD II, 15, 174<br />
goals, 15<br />
location of connector, 23<br />
standards, 16<br />
warranty, 15<br />
what is, 15<br />
OBD II (F7), 61<br />
octane, 14<br />
on board diagnostics, 61<br />
onboard computer systems, 63<br />
open loop, 11<br />
operating system software number, 65<br />
oxygen sensors, 12<br />
P<br />
parameters. See PIDs<br />
PCM, 65, 174<br />
performance, 63<br />
PIDs, 73, 89, 174, 184<br />
calculated, 41, 90, 170<br />
Common, 73<br />
current data values, 77<br />
DMA, 89, 172<br />
enhanced, 89, 172<br />
finding, 75<br />
functions, 93<br />
generic, 89, 172<br />
invalid, 74<br />
linked to dashboards, 160<br />
N/A, 78<br />
naming convention, 74<br />
nested, 91<br />
Operators, 92<br />
priority, 77, 78<br />
saving, 76<br />
selecting, 73, 75<br />
short descriptions, 160<br />
show or hide unsupported, 74<br />
strikeout, 160<br />
supported, 61<br />
unsupported, 74<br />
validated, 74<br />
PIDs (F8), 73<br />
pivot tables, 83<br />
playback, 100. See data logging and playback<br />
gauges, 164<br />
pause or resume, 101<br />
realtime, 98<br />
speed, 164<br />
pow(). See PIDs:functions<br />
power failure, 183<br />
powertrain control module. See PCM<br />
powertrain controllers, 63<br />
pressure control solenoid, 147<br />
printing, 165<br />
white background, 165<br />
privacy, 96<br />
profiler, 174<br />
profiler window, 47<br />
properties, 156, 174<br />
revert to default, 156<br />
PTC, 174<br />
PWM, 174<br />
<strong>EFILive</strong> V7 <strong>Scan</strong> <strong>Tool</strong> for GM Vehicles<br />
R<br />
RAM<br />
failures, 142<br />
raw(). See PIDs:functions<br />
recovering a log file, 183<br />
registering the interface, 30<br />
Registering Your Interface Cable, 56<br />
reports<br />
customizing, 135<br />
generating, 132<br />
printing, 132<br />
viewing, 133<br />
requirements, 19<br />
OBD II cable, 21<br />
pc/laptop, 19<br />
vehicle, 22<br />
reverse inhibit, 147<br />
ROM<br />
checksums, 142<br />
failures, 142<br />
RPM, 174, 175<br />
RS232, 175<br />
support@efilive.com - 192 - www.efilive.com<br />
S<br />
SAE, 175<br />
SAE compliance, 177<br />
SAE J1962, 181<br />
SAE J1978, 177<br />
SAE J1979, 178<br />
safety, 63<br />
scan mode, 77, 78, 158, 184<br />
dynamic, 184<br />
Fast, 184<br />
general, 184<br />
GM Fast Dynamic, 184<br />
Slow, 184<br />
Steam-Fast, 158<br />
Stream, 73<br />
Stream-Fast, 62<br />
Stream-Fast, 175<br />
Stream-Slow, 62<br />
Stream-Slow, 175<br />
Stream-Slow, 158<br />
scan tool<br />
generic, 10<br />
screen displays, 58<br />
Serial number, 56<br />
setup guide, 23<br />
short term fuel trim, 12<br />
SI. See metric<br />
skip shift, 144, 147<br />
SLOT, 175<br />
SMS, 61, 67<br />
snapshot. See FF<br />
spark advance
absolute, 148<br />
delta, 148<br />
spark knock, 13<br />
specifically monitored systems. See SMS<br />
speed limiter, 138<br />
sqrt(). See PIDs:functions<br />
SRS, 175<br />
SRT, 66<br />
not ready, 66<br />
ready, 66<br />
standards<br />
ISO 14230-4, 173<br />
ISO 15765-4, 173<br />
ISO 9241-2, 173<br />
KW2000, 173<br />
SAE J1850, 175<br />
SAE J1930, 175<br />
SAE J1962, 175<br />
SAE J1978, 175<br />
SAE J1979, 175<br />
SAE J2012, 175<br />
SAE J2190, 175<br />
SAE J2284, 175<br />
status, 123, 176<br />
status bar, 60, 78<br />
Status Information, 103, 106<br />
summary, 61, 79<br />
support<br />
contacting <strong>EFILive</strong>, 18<br />
<strong>EFILive</strong> user’s forum, 18<br />
system readiness test, 61<br />
system readiness tests. See SRT<br />
T<br />
tab page, 59, 176<br />
test ID's, 67<br />
time(). See PIDs:functions<br />
toolbars, 47<br />
torque converter clutch, 146<br />
TP, 176<br />
transmission, 138<br />
<strong>EFILive</strong> V7 <strong>Scan</strong> <strong>Tool</strong> for GM Vehicles<br />
automatic or manual, 29<br />
tuning tool, 10<br />
Tutorials, 20<br />
units, 78<br />
USB, 27, 176<br />
USFCAA, 176<br />
V<br />
value(). See PIDs:functions<br />
vehicle and customer data, 95<br />
Vehicle Calibration data, 136<br />
verification, 112<br />
Verifying Flash<strong>Scan</strong> V1’s memory, 112<br />
version<br />
displaying, 18<br />
downloading the latest, 18<br />
VIN, 176<br />
privatize, 160<br />
VPW, 176<br />
Wide band O2, 108<br />
Window sizing, 54<br />
wmf, 133<br />
X-Axis, 126, 176<br />
Y-Axis, 176<br />
Y-Axis, 126<br />
ZIP, 176<br />
support@efilive.com - 193 - www.efilive.com<br />
U<br />
W<br />
X<br />
Y<br />
Z