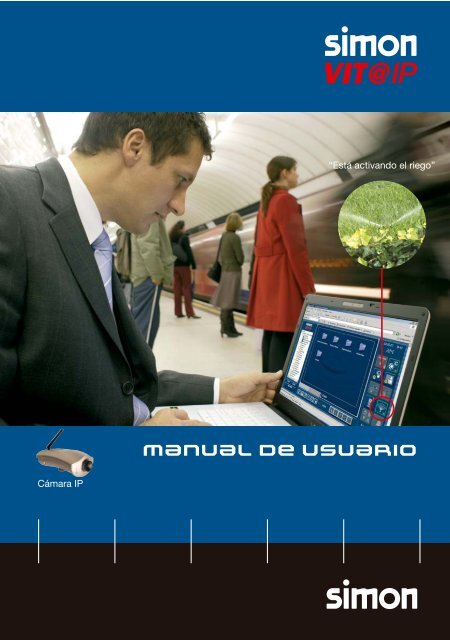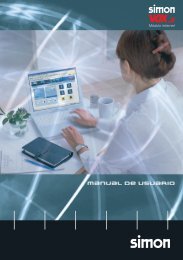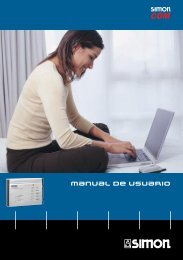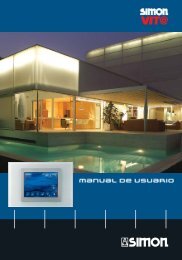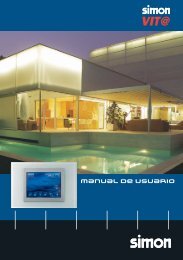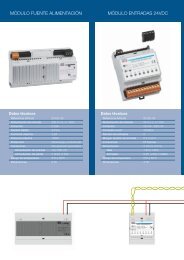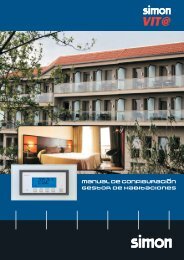manual de usuario - Simon
manual de usuario - Simon
manual de usuario - Simon
Create successful ePaper yourself
Turn your PDF publications into a flip-book with our unique Google optimized e-Paper software.
1. IntroducciónEl presente documento <strong>de</strong>fine el aspecto, funcionalidad y configuración <strong>de</strong> la interfaz<strong>de</strong> visualización <strong>de</strong>l <strong>usuario</strong> <strong>de</strong>l VIT@-IP.El objetivo es que el <strong>usuario</strong> pueda visualizar el estado <strong>de</strong> su instalación y controlar loselementos que la componen <strong>de</strong> una forma fácil, gráfica, intuitiva, segura y, a<strong>de</strong>más,remota.Se recomienda el uso <strong>de</strong> la funcionalidad VIT@-IP en instalaciones don<strong>de</strong> se hayacontratado, con un operador, una dirección IP fija para evitarnos los problemas<strong>de</strong>rivados <strong>de</strong> instalaciones con IP dinámicas.La web VIT@-IP es la herramienta <strong>de</strong> software que le permitirá acce<strong>de</strong>r a su instalacióna través <strong>de</strong> Internet para consultar o modificar el estado <strong>de</strong> la misma.Esta herramienta nos permitirá realizar todas las funciones asociadas a la domótica,como crear escenarios, bajar persianas, activar la simulación <strong>de</strong> presencia o programarsu temperatura <strong>de</strong> confort, a<strong>de</strong>más <strong>de</strong> realizar funciones novedosas como la posibilidad<strong>de</strong> gestionar cámaras IP y la posibilidad <strong>de</strong> trabajar directamente sobre dosvistas diferentes <strong>de</strong>s<strong>de</strong> la pantalla táctil <strong>de</strong> inicio: Vista icono y Vista mapa.Es importante <strong>de</strong>stacar que en la web VIT@-IP se habilitan dos perfiles diferentes:Modo Usuario Normal y Modo Administrador. La diferencia se encuentra en que el ModoUsuario tendrá restringidas varias <strong>de</strong> las funcionalida<strong>de</strong>s que se permiten al ModoAdministrador.11
2. Funcionamiento2.1 Inicializar la pantallaCada vez que un <strong>usuario</strong> se conecte a la IP local <strong>de</strong>finida, se mostrará la siguiente imagenindicando que se está cargando la aplicación JAVA.21
FuncionamientoAntes <strong>de</strong> cargar la pantalla inicial <strong>de</strong>l sistema, éste nos solicita un login y un passwordpara i<strong>de</strong>ntificar al <strong>usuario</strong> como administrador o <strong>usuario</strong> final.Una vez cargada la aplicación JAVA y estando ya validados con un perfil <strong>de</strong> <strong>usuario</strong>,se carga la pantalla <strong>de</strong> inicio:22
Funcionamiento2.2 Pantalla generalLa pantalla inicial <strong>de</strong>l sistema permite acce<strong>de</strong>r rápidamente a las funcionalida<strong>de</strong>s principales<strong>de</strong>l sistema. En la pantalla se <strong>de</strong>finen cuatro espacios: árbol, espacio plano,barra <strong>de</strong> filtrado <strong>de</strong> funcionalida<strong>de</strong>s y barra <strong>de</strong> funcionalida<strong>de</strong>s pre<strong>de</strong>finidas, quepermitirán controlar y configurar todas las funciones <strong>de</strong>l sistema.La diferencia <strong>de</strong> funcionalida<strong>de</strong>s a las cuales tienen accesos ambos perfiles se <strong>de</strong>tallana lo largo <strong>de</strong>l documento.EspacioárbolEspacio planoBarra <strong>de</strong> filtrado funcionalida<strong>de</strong>sBarra<strong>de</strong> funcionalida<strong>de</strong>spre<strong>de</strong>finidasEn el árbol situado en la parte izquierda <strong>de</strong> la pantalla se <strong>de</strong>talla la estructura <strong>de</strong> lacasa, con todas sus plantas representadas como carpetas, y con los emplazamientosfísicos o habitaciones que se hayan <strong>de</strong>finido en cada planta a modo <strong>de</strong> subcarpetas.23
FuncionamientoEncontramos junto a él dos botones para po<strong>de</strong>r trabajar con las zonas <strong>de</strong>finidas en elárbol <strong>de</strong> <strong>de</strong>scripción <strong>de</strong> la instalación (creación y edición <strong>de</strong> zonas).En el espacio plano tenemos la posibilidad <strong>de</strong> visualizar dos vistas. Se pue<strong>de</strong> cambiar<strong>de</strong> vista mediante las pestañas situadas en la parte inferior <strong>de</strong> este espacio.• En la vista icono vemos los elementos <strong>de</strong> la zona seleccionada con el botónizquierdo sobre el árbol (ya sea a nivel <strong>de</strong> planta o <strong>de</strong> sala), representados a modo<strong>de</strong> icono, pudiendo filtrar los elementos que se visualizarán mediante la barra <strong>de</strong> filtrado<strong>de</strong> funcionalida<strong>de</strong>s que se encuentra en la parte inferior <strong>de</strong> la pantalla. Esta funcionalidadresultará muy importante para po<strong>de</strong>r organizarse eficazmente.• En la vista mapa vemos el plano <strong>de</strong> una planta, con los elementos <strong>de</strong>finidos en ella(y en sus salas) en forma <strong>de</strong> iconos, pudiendo filtrar los elementos que se visualizaránmediante la barra <strong>de</strong> filtrado <strong>de</strong> funcionalida<strong>de</strong>s. Será posible hacer un zoom <strong>de</strong>ntro<strong>de</strong>l mapa, permitiendo <strong>de</strong>splazarnos por él cuando el tamaño <strong>de</strong>l mapa sea mayora la zona <strong>de</strong> visualización. Asimismo, será posible seleccionar una sala sobre el árboly centrar la vista <strong>de</strong>l mapa en esta sala y los elementos que en ella se encuentran.La barra <strong>de</strong> filtrado <strong>de</strong> funcionalida<strong>de</strong>s (situada en la zona inferior) se utiliza para<strong>de</strong>terminar el tipo <strong>de</strong> elementos que se mostrarán en la pantalla (ya sea en vista mapao icono). Permitirá seleccionar que sólo se muestren elementos <strong>de</strong> luz (y grupos <strong>de</strong>ellos), persianas (y grupos <strong>de</strong> ellas), estados, alarmas, riego, climatizaciones <strong>de</strong> zonas(digitales/analógicas), grupos <strong>de</strong> luces, grupos <strong>de</strong> persianas, cámaras IP, combinaciones<strong>de</strong> ellos o todos ellos a la vez.La barra <strong>de</strong> funcionalida<strong>de</strong>s pre<strong>de</strong>finidas (situada en la zona <strong>de</strong>recha) agrupa funcionalida<strong>de</strong>s<strong>de</strong> distintos tipos:- Grupos <strong>de</strong> persianas y <strong>de</strong> iluminación: dos iconos distintos, cada uno <strong>de</strong> los cualesmostrará un listado <strong>de</strong> los grupos <strong>de</strong> luces/persianas disponibles en la instalación.Éstos serán los grupos que haya seleccionado el instalador (él será quienestablezca las limitaciones al cargar la <strong>de</strong>scripción xml <strong>de</strong> la instalación).- Alarmas: un icono que estará activo/inactivo en el momento que se dé alguna alarma<strong>de</strong> la casa, permitiendo clicarlo para mostrar una pantalla ventana en la que aparecen<strong>de</strong>tallados los estados <strong>de</strong> cada alarma y registrando el momento en el que se dioel último cambio <strong>de</strong> estado.- Riego: botón que se mostrará activo/inactivo en el momento en que haya algún dispositivo<strong>de</strong> riego funcionando. Clicando sobre él se nos abrirá la ventana <strong>de</strong> configuración, enla cual podremos seleccionar el sistema <strong>de</strong> riego con el que queremos trabajar.24
Funcionamiento- Intrusión: un botón que mostrará si el dispositivo <strong>de</strong> intrusión se encuentra en funcionamientoo apagado. Clicando en él, se nos mostrará la ventana <strong>de</strong> configuración<strong>de</strong> la intrusión.- Climatización general: mostrará el estado activo/<strong>de</strong>sactivo <strong>de</strong> la climatizacióngeneral permitiendo clicar en ella para abrir la ventana <strong>de</strong> configuración.- Elementos <strong>de</strong> tiempo y temperatura: se pue<strong>de</strong>n agrupar en este apartado y muestranlos valores actuales en la instalación.- Menú <strong>de</strong> configuración: especificado aquí por su funcionalidad, se encuentra algo<strong>de</strong>splazado en la pantalla, situado bajo el árbol en la parte izquierda <strong>de</strong> la misma.Permite al <strong>usuario</strong> administrador el cambio <strong>de</strong> su contraseña, la contraseña <strong>de</strong>l<strong>usuario</strong> normal, la contraseña <strong>de</strong>l dispositivo <strong>de</strong> intrusión, la dirección IP, la máscara<strong>de</strong> red y el gateway.Esta funcionalidad está habilitada exclusivamente para el perfil <strong>de</strong> <strong>usuario</strong>Administrador.- Información <strong>de</strong> <strong>usuario</strong>s conectados: se mostrará bajo los iconos <strong>de</strong> las funcionalida<strong>de</strong>spre<strong>de</strong>finidas la información referente al número <strong>de</strong> <strong>usuario</strong>s normales y administradoresconectados al sistema en el momento actual.A continuación, se <strong>de</strong>talla el funcionamiento <strong>de</strong>tallado <strong>de</strong> todas estas funcionalida<strong>de</strong>s,mostrando las ventanas que se activarán al acce<strong>de</strong>r a todas ellas.25
Funcionamiento2.3 Funcionamiento <strong>de</strong>talladoDespués <strong>de</strong> iniciar el applet tras habernos i<strong>de</strong>ntificado como <strong>usuario</strong> válido en el sistema,nos encontramos con el árbol <strong>de</strong> la casa totalmente plegado (sólo se ven lascarpetas a nivel <strong>de</strong> planta) y con la vista icono con un listado <strong>de</strong> todas las plantas amodo <strong>de</strong> carpeta y <strong>de</strong> los elementos que puedan pertenecer a toda la casa. Clicandosobre una carpeta <strong>de</strong>l árbol vemos en la vista mapa el mapa <strong>de</strong> la sala/planta correspondientecon sus elementos en forma <strong>de</strong> icono o, en caso <strong>de</strong> estar en la vista icono,vemos los elementos simplemente listados. Estos iconos mostrarán información <strong>de</strong>lestado <strong>de</strong>l elemento. La información que se representa será la siguiente:- Luces, dimmers, grupo <strong>de</strong> luces: Encendido/Apagado- Persianas/Grupos <strong>de</strong> persianas: Nivel <strong>de</strong> apertura- Alarmas: Encendida/Apagada- Estados: Encendido/Apagado- Climatización: Encendida/Apagada- Climatización analógica: Encendido (engloba automática/<strong>manual</strong>)/Apagado- Riego: Habilitado/No habilitado- Cámara IP: Icono representando su ubicación.Para actuar sobre los elementos, usamos el botón izquierdo. Clicando sobre un elementoque únicamente pue<strong>de</strong> tener dos estados, como una luz o una climatizacióndigital, el elemento cambiará <strong>de</strong> estado (Encendido/Apagado).26
FuncionamientoFecha y horaTemperaturavisualizador principalControl <strong>de</strong> intrusiónControl <strong>de</strong> climaGrupo <strong>de</strong> lucesGrupo <strong>de</strong> persianasSimulación <strong>de</strong> presenciailuminaciónSimulación <strong>de</strong> presenciapersianasGestión Cámaras IPControl <strong>de</strong> riegoControl <strong>de</strong> alarmastécnicasControl <strong>de</strong> alarmasEn elementos <strong>de</strong> configuración más compleja, se abrirá un ventana <strong>de</strong> configuraciónen la que podremos llevar a cabo acciones más avanzadas (programaciones, especificarvalores numéricos para ciertos atributos, etc.). Este comportamiento es comúnen las vistas icono/plano. Los cambios que indiquemos en estas pantallas se confirmaránen el momento <strong>de</strong> cerrar la ventana, clicando en el botón <strong>de</strong> aceptación <strong>de</strong> loscambios (hay un botón para <strong>de</strong>scartar los cambios). Esto provocará un momento <strong>de</strong>espera para el <strong>usuario</strong>, ya que estaremos esperando que el microprocesador nos confirmeque ha hecho los cambios que le hemos pedido. El acceso a la pantalla <strong>de</strong> configuración<strong>de</strong> un dispositivo concreto es exclusivo, <strong>de</strong> tal manera que dos <strong>usuario</strong>sdiferentes no podrán estar configurando un mismo dispositivo y así no puedan interferirse.Se utilizará un sistema <strong>de</strong> bloqueo para conseguir este comportamiento.27
Funcionamiento2.3.1 IluminaciónA) Individual:Es un icono representable en las vistas mapa/icono con el que vemos <strong>de</strong> forma gráficasi la luz está encendida o apagada.Clicando encima <strong>de</strong> la luz con el botón izquierdo cambiamos directamente suestado. La ventana <strong>de</strong> configuración es accesible únicamente para el administrador<strong>de</strong>s<strong>de</strong> el árbol <strong>de</strong> <strong>de</strong>scripción <strong>de</strong> la instalación, para po<strong>de</strong>r cambiar su nombre.Selección <strong>de</strong> puntos<strong>de</strong> iluminaciónCursores <strong>de</strong> <strong>de</strong>splazamientoSelección <strong>de</strong> iluminación28
FuncionamientoB) Grupo:Es un icono <strong>de</strong> la barra <strong>de</strong> funcionalida<strong>de</strong>s pre<strong>de</strong>finidas que nos permite acce<strong>de</strong>ra la ventana <strong>de</strong> configuración clicando en él con el botón izquierdo <strong>de</strong>l ratón.29
FuncionamientoClicando encima <strong>de</strong>l grupo con el botón izquierdo cambiamos directamente suestado. La ventana <strong>de</strong> configuración es accesible únicamente para el administrador<strong>de</strong>s<strong>de</strong> el árbol <strong>de</strong> <strong>de</strong>scripción <strong>de</strong> la instalación, para po<strong>de</strong>r cambiar su nombre.Se podrá trabajar con los grupos <strong>de</strong> iluminación que nos lleguen en la <strong>de</strong>scripciónxml <strong>de</strong> la instalación, controlando si se encuentran encendidos o apagados, y permitiendoencen<strong>de</strong>rlos o apagarlos.210
Funcionamiento2.3.2 PersianasA) Individual:Es un icono representable en las vistas plano/icono. Mediante un clic con el botónizquierdo, acce<strong>de</strong>remos a su pantalla <strong>de</strong> configuración, en la que podremos <strong>de</strong>finir elnivel <strong>de</strong> apertura <strong>de</strong>l elemento.211
FuncionamientoB) Grupo:Es un icono <strong>de</strong> la barra <strong>de</strong> funcionalida<strong>de</strong>s pre<strong>de</strong>finidas que nos permite acce<strong>de</strong>ra la ventana <strong>de</strong> configuración clicando sobre él con el botón izquierdo <strong>de</strong>l ratón. Sepodrá trabajar con los grupos <strong>de</strong> persianas que nos lleguen en la <strong>de</strong>scripción xml <strong>de</strong>la instalación, controlando su nivel <strong>de</strong> apertura y permitiendo actualizarlos.212
Funcionamiento2.3.3 Simulación <strong>de</strong> presencia: IluminaciónClicando en la barra <strong>de</strong> funcionalida<strong>de</strong>s pre<strong>de</strong>finidas sobre el icono <strong>de</strong> simulación<strong>de</strong> presencia <strong>de</strong> iluminación con el botón izquierdo nos aparece la pantalla <strong>de</strong> configuración,que nos permite configurar una programación <strong>de</strong> la simulación y activarla/<strong>de</strong>sactivarla.El icono muestra el estado actual <strong>de</strong>l elemento <strong>de</strong> simulación (programación activada/<strong>de</strong>sactivadamediante el cuadrado ver<strong>de</strong>/rojo y funcionando o no, según la presencia/ausencia<strong>de</strong>l recuadro ver<strong>de</strong> alre<strong>de</strong>dor <strong>de</strong>l icono).Temporización semanal213
Funcionamiento2.3.4 Simulación <strong>de</strong> presencia: PersianasEl mismo funcionamiento que el <strong>de</strong>l simulador <strong>de</strong> presencia (iluminación).Temporización semanal214
Funcionamiento2.3.5 ClimatizaciónA) Zona digital (on/off):Es un icono representable en las vistas mapa/icono con el que vemos <strong>de</strong> forma gráficasi la climatización está encendida o apagada.Clicando sobre el icono con el botón izquierdo cambiamos directamente su estado.La ventana <strong>de</strong> configuración es accesible únicamente para el administrador <strong>de</strong>s<strong>de</strong> elárbol <strong>de</strong> <strong>de</strong>scripción <strong>de</strong> la instalación, para po<strong>de</strong>r cambiar su nombre.B) Zona analógica:El icono, representable en las vistas mapa/icono, <strong>de</strong>be mostrar el estado <strong>de</strong> la climatización(si está funcionando o no), pudiendo actuar sobre él mediante un clic <strong>de</strong>botón izquierdo, que mostrará la ventana <strong>de</strong> configuración que nos permite encen<strong>de</strong>r/apagar,<strong>manual</strong>/automático, <strong>de</strong>finir temperaturas CEN, permitiendo esta-blecersu programación semanal.Modo <strong>manual</strong>.215
FuncionamientoModo automático.216
FuncionamientoC) General:Es un icono situado en la barra <strong>de</strong> funcionalida<strong>de</strong>s pre<strong>de</strong>finidas. Muestra el estadoactual <strong>de</strong> la climatización (y si está funcionando o no, según la presencia/ausencia<strong>de</strong>l recuadro ver<strong>de</strong> alre<strong>de</strong>dor <strong>de</strong>l icono). Clicando con el botón izquierdo se abre laventana <strong>de</strong> configuración, que nos permite su programación, tanto semanalmentecomo periódicamente, si estamos en modo automático.Temporización semanal217
Funcionamiento2.3.6 Sistema <strong>de</strong> riegoEl icono <strong>de</strong>l elemento <strong>de</strong> riego, situado en la barra <strong>de</strong> funcionalida<strong>de</strong>s pre<strong>de</strong>finidas,es un resumen <strong>de</strong> los elementos <strong>de</strong> riego <strong>de</strong> la casa, indicando si se encuentra algunohabilitado o no.Clicando sobre él con el botón izquierdo aparece la ventana <strong>de</strong> configuración, en la quepodremos escoger alguno <strong>de</strong> los elementos <strong>de</strong> riego específicos, pudiendo ponerlo enfuncionamiento o pararlo y permitiendo su programación para cada uno <strong>de</strong> ellos.Temporización semanal218
Funcionamiento2.3.7 Sistemas <strong>de</strong> intrusiónEl elemento <strong>de</strong> intrusión es accesible <strong>de</strong>s<strong>de</strong> el icono situado en la barra <strong>de</strong> funcionalida<strong>de</strong>spre<strong>de</strong>finidas. Un marco rojo nos indicará que el dispositivo se encuentra<strong>de</strong>sactivado, mientras que un marco ver<strong>de</strong> significará que se encuentra activado.Clicando con el botón izquierdo, acce<strong>de</strong>remos a la ventana <strong>de</strong> configuración, en la quepodremos activar/<strong>de</strong>sactivar su funcionamiento. Esta ventana es necesaria, ya quepara la <strong>de</strong>sactivación <strong>de</strong>l dispositivo <strong>de</strong> intrusión <strong>de</strong>bemos introducir una contraseñaválida que nos lo permita.Con el sistema <strong>de</strong> intrusión armado <strong>de</strong>beremos introducir el password correcto parapo<strong>de</strong>r <strong>de</strong>sactivarlo.219
FuncionamientoCon el sistema <strong>de</strong>sactivado o con el password validado, po<strong>de</strong>mos configurar los retardoso activar <strong>de</strong> nuevo el sistema.220
Funcionamiento2.3.8 AlarmasLos elementos <strong>de</strong> alarma se controlan conjuntamente por un icono situado en la barra<strong>de</strong> funcionalida<strong>de</strong>s pre<strong>de</strong>finidas, mostrándose activo con un marco rojo si se activaalguna <strong>de</strong> las alarmas, o en reposo en caso contrario. Clicando sobre él nos aparecela pantalla <strong>de</strong> configuración <strong>de</strong> las alarmas, que nos indica el estado <strong>de</strong> cada una <strong>de</strong>ellas por separado, mostrando su estado actual y el instante <strong>de</strong> tiempo en el que seprodujo el último cambio <strong>de</strong> estado durante la ejecución <strong>de</strong>l programa.221
Funcionamiento2.3.9 EstadosSon iconos representables en las vistas mapa/icono con los que vemos <strong>de</strong> forma gráficasi se encuentran activados/<strong>de</strong>sactivados gracias a un marco <strong>de</strong> color ver<strong>de</strong>/rojo.Sólo son elementos controlables y, por tanto, no se pue<strong>de</strong> actuar sobre ellos.(Aunque se muestran los dos botones, sólo informan sobre el estado actual, ya que noson clicables).222
Funcionamiento2.3.10 Cámara IPSon iconos representables en las vistas mapa/icono. Clicando sobre ellos se inicializaráen una nueva pantalla la propia aplicación <strong>de</strong> la cámara IP a la que hace referenciael icono, intentando evitar que el <strong>usuario</strong> tenga que volver a validarse, ya que ya lohabrá hecho previamente en el sistema VIT@-IP.223
Funcionamiento2.4 UsuariosSe <strong>de</strong>finen dos perfiles <strong>de</strong> interacción con la aplicación: <strong>usuario</strong> normal y administrador.A) Usuario normal:Un <strong>usuario</strong> normal podrá interactuar con la aplicación pudiendo navegar por el árbol(en vista mapa/icono), controlar estados y actuar sobre los elementos.B) Usuario administrador:Un administrador podrá realizar operaciones más complejas. El password <strong>de</strong>l <strong>usuario</strong>administrador se encontrará en la configuración inicial <strong>de</strong>l VIT@-IP, siendo su contraseñaconocida por el instalador para po<strong>de</strong>r hacer la instalación <strong>de</strong> forma correcta, yrecomendando al propietario que la cambie una vez que el dispositivo se encuentrelisto para trabajar.2.4.1 Trabajo en vista mapaA diferencia <strong>de</strong>l <strong>usuario</strong> normal, el <strong>usuario</strong> administrador tendrá la potestad <strong>de</strong> situarlas funciones <strong>de</strong> la casa en el lugar que consi<strong>de</strong>re oportuno, con la posibilidad <strong>de</strong>importar archivos *.bmp y *.jpg <strong>de</strong> las diferentes instancias <strong>de</strong> la instalación.Des<strong>de</strong> cualquier PC <strong>de</strong> mesa o portátil con conexión a Internet se podrán <strong>de</strong>finir zonasnuevas, asociar mapas a zonas creadas y cambiar parámetros <strong>de</strong> configuración <strong>de</strong> losemplazamientos.2.4.1.1 Crear nuevas zonasDes<strong>de</strong> la pantalla principal, la Opción <strong>de</strong> “Crear” nos permite la creación <strong>de</strong> zonas nuevasa las que se pue<strong>de</strong> asignar una imagen <strong>de</strong> mapa que se pue<strong>de</strong> importar directamente<strong>de</strong>s<strong>de</strong> cualquier directorio <strong>de</strong>l or<strong>de</strong>nador con el que estamos trabajando.Los parámetros que <strong>de</strong>bemos configurar son los siguientes:- Nombre: nos permite asignar un nombre a la nueva zona.224
Funcionamiento- Emplazamiento principal: nos permite seleccionar el emplazamiento <strong>de</strong> la instalacióndon<strong>de</strong> queremos ubicar la zona creada.- Seleccionar archivo: permite buscar el directorio en el que se encuentra la imagen<strong>de</strong> fondo que queremos <strong>de</strong>terminar para la nueva zona.- Mapa existente: permite visualizar el mapa que tenemos por <strong>de</strong>fecto.2 25
Funcionamiento2.4.1.2 Editar zonasEn la opción “Editar” po<strong>de</strong>mos modificar cualquier parámetro <strong>de</strong>scrito con anteriorida<strong>de</strong>n un emplazamiento ya creado.2.4.1.3 Ubicación <strong>de</strong> funciones en zonasUna vez asociada una imagen al emplazamiento correspondiente, po<strong>de</strong>mos reubicaren la vista mapa todas las funciones <strong>de</strong> la zona en su ubicación física aproximada.Ampliaciónzoom mapaActivación/<strong>de</strong>sactivaciónfuncionesDisminución zoom mapaHerramienta para ubicarfunciones en el mapa226
FuncionamientoPara ubicar las funciones en el mapa, utilizaremos la herramienta situada en la parteinferior <strong>de</strong> la pantalla principal don<strong>de</strong> están las funciones <strong>de</strong>talladas.2.4.2 Trabajo en vista árbolLa vista <strong>de</strong>l árbol para un administrador será diferente <strong>de</strong> la <strong>de</strong> un <strong>usuario</strong>. En la vista<strong>de</strong>l administrador aparecerán representadas las plantas, las salas y, a diferencia <strong>de</strong> lavista <strong>de</strong> <strong>usuario</strong> normal, todos los elementos que cuelgan <strong>de</strong> ellas. La finalidad es queel <strong>usuario</strong> administrador pueda realizar modificaciones en la estructura <strong>de</strong>l árbol,arrastrando los elementos <strong>de</strong> una sala/planta a otra.Haciendo un solo clic sobre uno <strong>de</strong> los elementos, se mostrará la pantalla <strong>de</strong> configuracióncorrespondiente en la que, a<strong>de</strong>más <strong>de</strong> las opciones disponibles para el <strong>usuario</strong>normal, se permitirá la edición <strong>de</strong>l nombre <strong>de</strong> cada elemento.También se facilitará al <strong>usuario</strong> administrador la posibilidad <strong>de</strong> crear, editar y eliminarzonas <strong>de</strong>ntro <strong>de</strong>l árbol mediante los dos botones situados <strong>de</strong>bajo <strong>de</strong>l árbol.227
Funcionamiento2.4.3 Gestión <strong>de</strong> contraseñas <strong>de</strong> <strong>usuario</strong>Mediante el menú <strong>de</strong> configuración el administrador podrá cambiar las contraseñas<strong>de</strong>l <strong>usuario</strong> normal y <strong>de</strong>l propio <strong>usuario</strong> administrador, así como los parámetros <strong>de</strong>configuración <strong>de</strong> la red.Para configurar y modificar el password <strong>de</strong> <strong>usuario</strong>s también es necesario entrar en elmenú Herramienta con perfil <strong>de</strong> administrador y entrar en la opción <strong>de</strong> Modificar password<strong>de</strong> <strong>usuario</strong>, con su respectiva confirmación.El sistema solicitará igualmente un campo <strong>de</strong> verificación <strong>de</strong> contraseña para evitarerrores.La misma operación es necesaria para modificar el Password <strong>de</strong> Administrador228
Funcionamiento2.5 Usuarios concurrentesEl número máximo <strong>de</strong> <strong>usuario</strong>s concurrentes es <strong>de</strong> 5, no pudiendo encontrarsemás <strong>de</strong> un <strong>usuario</strong> administrador conectado a la vez.La política a aplicar en caso <strong>de</strong> tener los 5 <strong>usuario</strong>s ocupados es la siguiente:- Si el <strong>usuario</strong> que intenta acce<strong>de</strong>r es un <strong>usuario</strong> normal, únicamente podráentrar en el sistema si alguno <strong>de</strong> los otros <strong>usuario</strong>s normales se encuentra enestado <strong>de</strong> timeout por llevar <strong>de</strong>masiado tiempo sin interactuar (se entrará enestado <strong>de</strong> timeout si se está más <strong>de</strong> 5 minutos sin interactuar con la aplicación).En este caso, el <strong>usuario</strong> que lleve más tiempo sin interactuar será el queserá <strong>de</strong>sconectado <strong>de</strong>l sistema.- Si el <strong>usuario</strong> que intenta acce<strong>de</strong>r es administrador, sólo podrá hacerlo si los 5<strong>usuario</strong>s conectados son <strong>usuario</strong>s normales, <strong>de</strong>sconectando <strong>de</strong>l sistema alque lleva más tiempo inactivo.El hecho <strong>de</strong> permitir varios <strong>usuario</strong>s en el sistema <strong>de</strong> manera concurrente nosobliga a establecer elementos <strong>de</strong> control para evitar que varios <strong>de</strong> ellos intentenactuar sobre un mismo elemento al mismo tiempo, produciendo resultadosin<strong>de</strong>seados.Por tanto, <strong>de</strong>finimos que los elementos actualizables por los <strong>usuario</strong>s serán bloqueadosen el momento <strong>de</strong> acce<strong>de</strong>r a su ventana <strong>de</strong> configuración.De esta manera, el primer <strong>usuario</strong> que acceda a la pantalla <strong>de</strong> configuración <strong>de</strong>un dispositivo la bloqueará, haciendo que los <strong>de</strong>más <strong>usuario</strong>s que intentenacce<strong>de</strong>r a ella sólo puedan controlar los valores <strong>de</strong> sus elementos, pero nocambiarlos.Para evitar que un elemento se bloquee in<strong>de</strong>finidamente, se <strong>de</strong>finirán unostiempos <strong>de</strong> tiempo <strong>de</strong> salida a nivel <strong>de</strong> ventana <strong>de</strong> 90 segundos (tiempo queestará visible una pantalla <strong>de</strong> configuración en el applet sin que el <strong>usuario</strong> interactúecon ella), y <strong>de</strong> 120 a nivel <strong>de</strong> elemento (tiempo que permanece bloqueadoel elemento por el NEC).• Selección <strong>de</strong> tipo <strong>de</strong> funcionalidad: Mediante este selector podrá escoger eltipo <strong>de</strong> funcionalidad (luces, persianas, dimmers, etc.) a la que se <strong>de</strong>sea cambiarel nombre.229
Funcionamiento• Selección <strong>de</strong> funcionalidad: Mediante este selector podrá escoger, <strong>de</strong> entre unmismo tipo <strong>de</strong> funcionalida<strong>de</strong>s (por ejemplo, luz 1, luz 2, luz cocina, luz habitación),la que se <strong>de</strong>see renombrar.• Visor <strong>de</strong> caracteres introducidos: Le permite visualizar el nuevo nombre <strong>de</strong> la funcionalidad.• Teclado texto: Le permite introducir el nuevo nombre <strong>de</strong> la funcionalidad.230
Funcionamiento2.6 Envío <strong>de</strong> alarmas al <strong>usuario</strong>La funcionalidad VIT@-IP permite el envío <strong>de</strong> alarmas <strong>de</strong> forma automática a unadirección <strong>de</strong> correo electrónico pudiendo configurar los siguientes parámetros:- Email <strong>de</strong>stino: dirección <strong>de</strong> correo electrónico <strong>de</strong>stinataria <strong>de</strong> las alarmas <strong>de</strong> seguridadtécnica y personal producidas en la instalación (agua, gas, humo, intrusión…).- Email origen: dirección <strong>de</strong> correo electrónico origen <strong>de</strong> las alarmas <strong>de</strong> seguridadtécnica y personal producidas en la instalación (agua, gas, humo, intrusión…).- Correo saliente SMTP: dirección SMTP asociada al Email <strong>de</strong> origen para po<strong>de</strong>renviar los corros electrónicos <strong>de</strong> alarma al Email <strong>de</strong>stino.*- Login Email: Login <strong>de</strong> acceso a la dirección SMTP <strong>de</strong>l Email <strong>de</strong> origen.- Password Email: Password <strong>de</strong> acceso a la dirección SMTP <strong>de</strong>l Email origen.* El puerto 25 correspondiente al servicio SMTP <strong>de</strong>l router <strong>de</strong> la instalación <strong>de</strong>be estar abierto.231