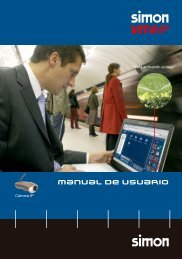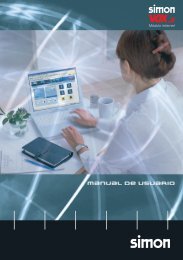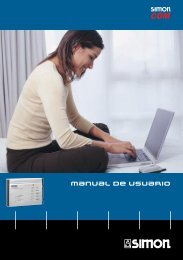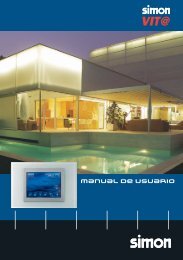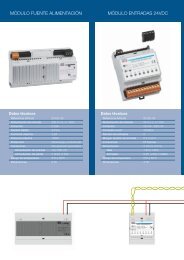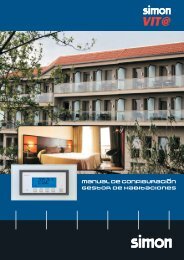Manual del usuario Simon VIT@
Manual del usuario Simon VIT@
Manual del usuario Simon VIT@
- No tags were found...
You also want an ePaper? Increase the reach of your titles
YUMPU automatically turns print PDFs into web optimized ePapers that Google loves.
Índice1. Introducción2. Funcionamiento2.1 Inicializar la pantalla2.2 Pantalla inicio2.2.1 Acceso al menú principal2.2.2 Simulación de presencia persianas2.2.3 Simulación de presencia iluminación2.2.4 Control de riego2.2.5 Control de clima2.2.6 Control de intrusión2.2.7 Control de alarmas2.2.8 Menú principal2.2.8.1 Menú climatización2.2.8.2 Menú grupos de iluminación2.2.8.3 Menú grupos de persianas2.2.8.4 Menú iluminación2.2.8.5 Menú persianas2.2.8.6 Menú dimmer2.2.8.7 Visualización de estados2.2.8.8 Control de escenarios2.2.8.9 Menú configuración2.2.8.9.1 Configuración de escenarios2.2.8.9.2 Contraseña2.2.8.9.3 Configuración ajustes2.2.8.9.4 Configuración textos55556678911121314161719192122232324262627
<strong>Manual</strong> de <strong>usuario</strong>1. IntroducciónLa pantalla táctil de visualización <strong>Simon</strong> Vit@ es el elemento que le permitirá acceder atodas las funciones <strong>del</strong> sistema con una sola pulsación. Crear escenarios, bajar persianas,activar la simulación de presencia o programar su temperatura de confort son algunasde las funcionalidades que podrá controlar a través de la pantalla táctil. Ademáscualquier alarma que detecte el sistema será inmediatamente mostrada en la pantalla.2. Funcionamiento2.1 Inicializar la pantalla.Cuando se conecte por primera vez la pantalla y cada vez se conecte la alimentación24V, se visualizará la siguiente imagen indicando que se está inicializando el sistema.Una vez inicializado el sistema, aparecerá la pantalla de inicio.2.2 Pantalla inicioLa pantalla inicial <strong>del</strong> sistema permite acceder rápidamente a las funcionalidades principales<strong>del</strong> sistema.Fecha actualTemperaturavisualizadorprincipalModo stand-byAcceso amenú principalSimulaciónde presenciailuminaciónControl dealarmasSimulaciónde presenciapersianasControlde riegoControlde climaControl deintrusión5
<strong>Manual</strong> de <strong>usuario</strong>• Selección horaria: Pulsando sobre las flechas, podrá seleccionar la hora de activación/desactivación<strong>del</strong> temporizador.• Activación/desactivación temporizador: Pulsando sobre este icono, podrá activar odesactivar el temporizador seleccionado.• Acción <strong>del</strong> temporizador: Pulsando sobre este botón, podrá seleccionar si el temporizadoractivará o desactivará la simulación de presencia.2.2.3. Simulación de presencia iluminaciónPulsando sobre este icono se tendrá acceso directo al menú de control y configuraciónde la simulación de presencia iluminación. Esta función actúa encendiendo y apagandolas luces de forma aleatoria o permanente en el periodo de tiempo definido. Las lucesde la simulación deben haber sido previamente configuradas mediante el software deinstalación; para agregar o eliminar luces de la simulación póngase en contacto con suinstalador.Estado simulaciónpresenciaTemporizaciónsemanal• Estado de simulación de presencia: Indica si la simulación de presencia iluminaciónestá activada o desactivada. También permite modificar el estado activo/desactivo.• Temporización semanal: Permite configurar los temporizadores de activación/desactivación<strong>del</strong> sistema.Selección de temporizadorSelección diariaActivación / desactivacióntemporizadorAcción <strong>del</strong> temporizadorSelección horaria7
<strong>Manual</strong> de <strong>usuario</strong>• Selección de temporizador: Pulsando sobre las flechas, podrá visualizar los diferentestemporizadores.• Selección diaria: Pulsando sobre uno de los campos, podrá habilitar o deshabilitar losdías que desee incuir en la temporización.• Selección horaria: Pulsando sobre las flechas, podrá seleccionar la hora de activación/desactivación<strong>del</strong> temporizador.• Activación/desactivación temporizador: Pulsando sobre este icono, podrá activar odesactivar el temporizador seleccionado.• Acción <strong>del</strong> temporizador: Pulsando sobre este botón, podrá seleccionar si el temporizadoractivará o desactivará la simulación de presencia.2.2.4. Control de riegoPulsando sobre este icono, se tendrá acceso directo al menú de control y configuración de riego,mediante el cual podrá modificar el horario programado, forzar el riego, desactivarlo, etc.Selección zonasde riegoEstado sistemade riegoForzadoTemporizaciónsemanal• Selección zonas de riego: Pulsando sobre cualquiera de las zonas de riego, se podráconfigurar su programación horaria y forzar el sistema para que realice un riego noprogramado.• Estado sistema de riego: El sistema de riego puede configurarse como habilitado o nohabilitado.• Habilitado: Control <strong>del</strong> riego mediante temporizadores horarios o mediante el botónde Activar (forzado).• No habilitado: Control <strong>del</strong> riego sólo mediante el botón de Activar (forzado). Los temporizadoresno actuarán.• Forzado: Pulsando sobre el botón de forzado podrá Activar la zona de riego seleccionadasin la necesidad de tener ningún temporizador horario activado.• Temporización semanal: Permite configurar los temporizadores de activación/desactivación<strong>del</strong> sistema.8
<strong>Manual</strong> de <strong>usuario</strong>Selección de temporizadorSelección diariaActivación / desactivacióntemporizadorAcción <strong>del</strong> temporizadorSelección horaria• Selección de temporizador: Pulsando sobre las flechas, podrá visualizar los diferentestemporizadores.• Selección diaria: Pulsando sobre uno de los campos, podrá habilitar o deshabilitar losdías que desee incuir en la temporización.• Selección horaria: Pulsando sobre las flechas, podrá seleccionar la hora de activación/desactivación<strong>del</strong> temporizador.• Activación/desactivación temporizador: Pulsando sobre este icono, podrá activar odesactivar el temporizador seleccionado.• Acción <strong>del</strong> temporizador: Pulsando sobre este botón, podrá seleccionar si el temporizadoractivará o desactivará la simulación de presencia.2.2.5. Control de climaPulsando sobre este icono, se tendrá acceso directo al menú de control y configuraciónde la climatización general, mediante el cual podrá modificar el horario programado yforzar la activación, etc.Estado declimatizaciónTemporizaciónsemanalSelector tipotemporizador9
<strong>Manual</strong> de <strong>usuario</strong>• Estado de climatización: Este botón indica si el sistema de climatización está activadoo no. También se puede modificar su estado pulsando sobre él.• Selector tipo temporizador: Este botón permite cambiar de Programación periódica aProgramación semanal.• Temporización semanal: Permite configurar los temporizadores de activación/desactivación<strong>del</strong> sistema para los siete días de la semana.Selección de temporizadorSelección diariaActivación / desactivacióntemporizadorAcción <strong>del</strong> temporizadorSelección horaria• Selección de temporizador: Pulsando sobre las flechas, podrá visualizar los diferentestemporizadores.• Selección diaria: Pulsando sobre uno de los campos, podrá habilitar o deshabilitarlos días que desee incuir en la temporización.• Selección horaria: Pulsando sobre las flechas, podrá seleccionar la hora de activación<strong>del</strong> temporizador.• Activación/desactivación temporizador: Pulsando sobre este icono, podrá activar odesactivar el temporizador seleccionado.• Acción <strong>del</strong> temporizador: Pulsando sobre las flechas, podrá seleccionar si el temporizadoractivará o desactivará la simulación de presencia.• Temporización periódica: Permite configurar los temporizadores de activación/desactivación<strong>del</strong> sistema para una fecha <strong>del</strong> año.Selección mes/añoSelección de temporizadorSelección de fechaActivación / desactivacióntemporizadorSelección horariaAcción <strong>del</strong> temporizador10
<strong>Manual</strong> de <strong>usuario</strong>• Selección de temporizador: Pulsando sobre las flechas, podrá visualizar los diferentestemporizadores.• Selección mes-Año: Pulsando sobre las flechas, podrá seleccionar el mes en que seactivará la temporización. El campo año es simplemente indicativo ya que esta programaciónse repetirá anualmente.• Selección fecha: Pulsando sobre uno de los campos, podrá habilitar o deshabilitarlos días que desee incuir en la temporización.• Selección horaria: Pulsando sobre las flechas, podrá seleccionar la hora de activación/desactivación<strong>del</strong> temporizador.• Activación/desactivación temporizador: Pulsando sobre este icono, podrá activar odesactivar el temporizador seleccionado.• Acción <strong>del</strong> temporizador: Pulsando sobre el botón, podrá seleccionar si el temporizadoractivará o desactivará la climatización.2.2.6. Control de intrusiónPulsando sobre este icono, se tendrá acceso directo al menú de control y configuraciónde intrusión, mediante el cual podrá activar, desactivar y modificar los tiempos de retardode activación <strong>del</strong> sistema de intrusión.Estado de intrusiónSelector de retardosVisor de caracteresintroducidosTeclado numérico• Estado de intrusión: Este botón indica si el sistema de intrusión está activado o no.También es posible modificar el estado <strong>del</strong> sistema de intrusión pulsando sobre losbotones de estado.• Selector de retardos: El submenú de selector de retardos permite configurar dos opciones:• Retardo Entrada: Mediante las flechas podrá modificar el tiempo previo a la activaciónde la alarma e inicio de la detección una vez pulsada la activación. Este retardo11
<strong>Manual</strong> de <strong>usuario</strong>suele utilizarse para tener un margen de tiempo que permita salir de la vivienda antesde que se active el sistema.• Retardo Salida: Mediante las flechas podrá modificar el tiempo que pasa desde queun detector de intrusión detecta presencia hasta que el sistema avisa de la alarma.Este retardo suele utilizarse para tener un margen de tiempo que permita entrar a lavivienda antes de que el sistema detecte una intrusión .• Teclado numérico: El teclado numérico le permite introducir la contraseña para activar/desactivarla alarma de intrusión.• Visor de caracteres introducidos: Este visor le indica los caracteres que lleva introducidosde la contraseña. Por seguridad no se mostrarán los caracteres, en su lugar se visualizaráel símbolo *.2.2.7 Control de alarmasEl menú de control de alarmas le permite conocer en todo momento cualquier incidenciaque se produzca en su instalación. Se podrán visualizar los siguientes tipos de alarmas:• Agua• Gas• Humo• Intrusión• Emergencia médica• Alarma acústica• Alarma luminosa• Ventana abierta• Puerta abierta• Alarma 1• Alarma 2ConfirmaciónAlarmasIndicadoresde estado• Alarmas: Indican qué alarma se ha producido. Las alarmas se pueden encontrar en tresestados:1. Rojo: Se está produciendo una incidencia y no ha sido aceptada (el <strong>usuario</strong> desconocíael estado de la alarma).2. Verde: Se está produciendo una incidencia, pero ya ha sido aceptada.3. Neutra: Se ha producido una incidencia, pero ya ha sido solucionada.12
<strong>Manual</strong> de <strong>usuario</strong>• Indicadores de estado: Indican el tipo de alarma producida, la hora de inicio y la horade finalización.• Confirmación: Este botón acepta la alarma seleccionada. Una vez aceptada la alarma,el sistema interpretará que ya se conoce la incidencia, y los indicadores acústicos y luminosos<strong>del</strong> sistema dejarán de actuar.2.2.8. Menú principalDesde el menú principal se puede acceder a las todas las funciones de la pantalla.Control y configuraciónde funcionesControl de escenariosSalida a pantalla principalVisualización de estadosConfiguración de la pantalla• Control de escenarios: Pulsando sobre uno de los iconos de escenarios, activará laescena que se haya configurado en ese icono. Mediante los escenarios podrá crearun ambiente especial con sólo pulsar un botón, actuando simultáneamente sobre persianas,luces y dimmers.• Visualización de estados: Pulsando sobre el icono de visualización de estados, accederáa la pantalla en que se muestran los estados (activo/inactivo) de las funciones que hayaintroducido desde el software.• Control y configuración de funciones: Pulsando sobre uno de los iconos de control yconfiguración de funciones, accederá al menú específico de función, pudiendo realizaracciones sobre las funciones de iluminación y grupos de iluminación, persianas y gruposde persianas, dimmers y climatización.13
<strong>Manual</strong> de <strong>usuario</strong>PersianasIluminaciónRegulación de luzGrupos de iluminaciónZonas de climatizaciónGrupos de persianas• Salida a pantalla principal: Pulsando sobre este icono, mostrará la pantalla principal.También se volverá a la pantalla principal si transcurridos 3 minutos no se pulsaningún botón.2.2.8.1 Menú climatización:El menú climatización permite controlar cada zona de climatización independientemente,actuando sobre las temporizaciones, el modo de trabajo o forzando una zona. Existendos tipos de climatización, que aparecerán en función <strong>del</strong> tipo de clima que se haya seleccionadoen el software de instalación:• Clima analógico: Permite configurar la temperatura deseada en cada momento.• Clima digital: Permite activar o desactivar cada zona de climatización, pero no es posibleseleccionar la temperatura deseada.• Clima analógico:Selección de zonasZonas de climatizaciónanalógicasTemperatura de la zonaModo de climatización(automático)14
<strong>Manual</strong> de <strong>usuario</strong>• Zonas de climatización analógica: Pulsando sobre cualquiera de las zonas de climatizaciónanalógicas, podrá configurar su temperatura, su modo de trabajo y su programaciónhoraria.• Selección de zonas: Mediante las flechas de desplazamiento se podrán visualizar lasdiferentes zonas de climatización que hayamos configurado.• Modo de climatización: Pulsando sobre uno de los iconos de modo, podrá configurarla climatización para:• Apagado: Se desactivará la climatización de la zona seleccionada.• <strong>Manual</strong>: Se controlará la temperatura manualmente mediante el pulsador de selecciónde temperatura.• Auto: La climatización actuará en función de las temporizaciones y estados que sehayan configurado.• Temporizadores: Permite configurar los temporizadores de activación/desactivación <strong>del</strong>sistema.Selección día de la semanaSelección de temperaturaEstados de climatizaciónProgramación horaria• Selección de temperatura: Pulsando sobre las flechas de desplazamiento, incrementaráo decrementará 1 ºC la temperatura <strong>del</strong> modo seleccionado. Esta opción sóloestá disponible en modo analógico.• Estados de climatización: Pulsando sobre uno de los iconos de estados, podrá:• Antihelada: Activa la climatización de la zona en modo antihelada para evitardaños por bajas temperaturas.• Economía: Activa la climatización en modo económico, es decir, a una temperaturainferior a la de confort para reducir el consumo.• Confort: Activa la climatización en modo confort para tener una temperaturaideal en el ambiente.Estas opciones sólo están disponibles en modo analógico automático.• Programación horaria: Permite configurar el estado de climatización para cada franjahoraria. Esta opción sólo está disponible en modo analógico automático• Temperatura de la zona: Este campo muestra la temperatura de la zona de climatizaciónseleccionada. Si la zona es digital, no se mostrará la temperatura15
<strong>Manual</strong> de <strong>usuario</strong>• Clima digital:Zonas de climatizacióndigitalesEstado de climatizaciónSelección de zonas• Zonas de climatización digital: Pulsando sobre cualquiera de las zonas de climatizacióndigital, podrá configurar su programación horaria.• Selección de Zonas: Mediante las flechas de desplazamiento podrá visualizar las diferenteszonas de climatización que se hayan configurado.• Estado de climatización: Indica si la zona seleccionada está activada o desactivada.2.2.8.2 Menú grupos de iluminación:El menú de grupos de iluminación permite controlar simultáneamente varios puntos <strong>del</strong>uz. Estos grupos deben haber sido creados previamente en el software de instalación.Selección de gruposEstado gruposde iluminación• Estado grupos de iluminación: Este botón indica si el grupo de iluminación está activadoo no. También se puede modificar el estado <strong>del</strong> grupo de iluminación pulsando sobreél.• Selección de grupos: Pulsando sobre el icono de grupo, podrá seleccionarlo para poderactuar sobre él.16
<strong>Manual</strong> de <strong>usuario</strong>2.2.8.3 Menú grupos de persianas:El menú de grupos de persianas permite controlar simultáneamente varias persianas.Estos grupos deben haber sido creados previamente en el software de instalación.Selección de gruposSelección modoautomático / manualSelección posiciónorientaciónSelección posiciónaperturaSelección tipode temporización• Selección de grupos: Pulsando sobre el icono de grupo, podrá seleccionar un grupode persianas para poder actuar sobre él.• Selección modo automático/manual: Existen 2 modos de trabajo.• Automático: Control de las persianas mediante temporizadores horarios o mediantesus pulsadores asociados.• <strong>Manual</strong>: Control de las persianas sólo mediante sus pulsadores asociados. Los temporizadoresno actuarán.• Selección posición orientación: Pulsando sobre el botón de basculación, podrá orientarlas persianas con lamas.• Selección posición apertura: Pulsando sobre el icono de posición apertura, podrá seleccionarun porcentaje de apertura de las persianas.• Temporización semanal: Permite configurar los temporizadores de activación/desactivación<strong>del</strong> sistema para los siete días de la semana.Selección horariaSelección diariaSelección de temporizadorActivación/desactivacióntemporizadorSelección posiciónpersiana17
<strong>Manual</strong> de <strong>usuario</strong>• Selección de temporizador: Pulsando sobre las flechas, podrá visualizar los diferentestemporizadores.• Selección diaria: Pulsando sobre uno de los campos, podrá habilitar o deshabilitar losdías que desee incluir en la temporización.• Selección horaria: Pulsando sobre las flechas, podrá seleccionar la hora de activación/desactivación<strong>del</strong> temporizador.• Activación/desactivación Temporizador: Pulsando sobre este icono, podrá activar odesactivar el temporizador seleccionado.• Selección de posición persiana: Pulsando sobre las flechas de desplazamiento, podráseleccionar la posición de las persianas durante la temporización.• Temporización periódica: Permite configurar los temporizadores de activación/desactivación<strong>del</strong> sistema para una fecha <strong>del</strong> año.Selección mes/añoSelección diariaSelección de temporizadorActivación/desactivacióntemporizadorSelección horariaSelección posiciónpersiana• Selección de temporizador: Pulsando sobre las flechas, podrá visualizar los diferentestemporizadores.• Selección mes-año: Pulsando sobre las flechas, podrá seleccionar el mes en que seactivará la temporización. El campo año es simplemente indicativo ya que esta programaciónse repetirá anualmente.• Selección día: Pulsando sobre uno de los campos, podrá habilitar o deshabilitar losdías que desee incuir en la temporización.• Selección horaria: Pulsando sobre las flechas, podrá seleccionar la hora de activación/desactivación<strong>del</strong> temporizador.• Activación/desactivación temporizador: Pulsando sobre este icono, podrá activar odesactivar el temporizador seleccionado.• Selección de posición persiana: Pulsando sobre las flechas de desplazamiento, podráseleccionar la posición de las persianas durante la temporización.18
<strong>Manual</strong> de <strong>usuario</strong>2.2.8.4. Menú iluminaciónEl menú iluminación permite controlar puntos de luz. Estos puntos de luz deben habersido creados previamente en el software de instalación.Selección de puntosde iluminaciónActivación / desactivaciónde puntos de iluminaciónCursores de desplazamientoselección de iluminación• Selección de puntos de iluminación: Pulsando sobre un icono de punto de iluminación,seleccionará un punto de luz para poder actuar sobre él.• Activar/desactivar: Pulsando sobre este icono, podrá activar o desactivar el punto <strong>del</strong>uz que se haya seleccionado previamente.• Cursores de desplazamiento selección de iluminación: Permite desplazarse por la ventanapara poder seleccionar el punto de luz que se quiere controlar.2.2.8.5 Menú persianasEl menú persianas permite controlar las diferentes persianas de la instalación. Estas persianasdeben haber sido creadas previamente en el software de instalación.Selección persianaSelección modoautomático / manualSelección posiciónorientaciónSelección posición aperturaSelección tipo detemporización19
<strong>Manual</strong> de <strong>usuario</strong>• Selección de persianas: Pulsando sobre el icono de selección de persianas, podráseleccionar una persiana para poder actuar sobre ella.• Selección modo automático/manual: Existen dos modos de trabajo.• Automático: Control de las persianas mediante temporizadores horarios o mediantesus pulsadores asociados.• <strong>Manual</strong>: Control de las persianas sólo mediante sus pulsadores asociados. Los temporizadoresno actuarán.• Selección posición orientación: Pulsando sobre el icono de basculación, podrá orientarlas persianas con lamas.• Selección posición apertura: Pulsando sobre el icono de posición apertura, podrá seleccionarun porcentaje de apertura de las persianas.• Temporización semanal: Permite configurar los temporizadores de activación/desactivación<strong>del</strong> sistema para los siete días de la semana.Selección horariaSelección diariaSelección de temporizadorActivación/desactivacióntemporizadorSelección posiciónpersiana• Selección de temporizador: Pulsando sobre las flechas, podrá visualizar los diferentestemporizadores.• Selección diaria: Pulsando sobre uno de los campos, podrá habilitar o deshabilitar losdías que desee incuir en la temporización.• Selección horaria: Pulsando sobre las flechas, podrá seleccionar la hora de activación/desactivación<strong>del</strong> temporizador.• Activación/desactivación temporizador: Pulsando sobre este icono, podrá activar odesactivar el temporizador seleccionado.• Selección de posición persiana: Pulsando sobre las flechas de desplazamiento, podráseleccionar la posición de las persianas durante la temporización• Temporización periódica: Permite configurar los temporizadores de activación/desactivación <strong>del</strong> sistema para una fecha <strong>del</strong> año.20
<strong>Manual</strong> de <strong>usuario</strong>Selección mes/añoSelección de fechaSelección de temporizadorActivación/desactivacióntemporizadorSelección horariaSelección posiciónpersiana• Selección de temporizador: Pulsando sobre las flechas, podrá visualizar los diferentestemporizadores.• Selección mes-año: Pulsando sobre las flechas, podrá seleccionar el mes en que seactivará la temporización. El campo año es simplemente indicativo ya que esta programaciónse repetirá anualmente.• Selección fecha: Pulsando sobre uno de los campos, podrá habilitar o deshabilitar losdías que desee incuir en la temporización.• Selección horaria: Pulsando sobre las flechas, podrá seleccionar la hora de activación/desactivación<strong>del</strong> temporizador.• Activación/desactivación temporizador: Pulsando sobre este icono, podrá activar odesactivar el temporizador seleccionado.• Selección de posición persiana: Pulsando sobre las flechas de desplazamiento, podráseleccionar la posición de las persianas durante la temporización.2.2.8.6. Menú dimmerEl menú dimmer permite controlar los puntos de luz regulables de la instalación. Estospuntos de luz regulables deben haber sido creados previamente en el software de instalación.Selección dimmerSelección nivelde iluminación21
<strong>Manual</strong> de <strong>usuario</strong>• Selección dimmer: Pulsando sobre el icono de selección de dimmer, podrá seleccionarun dimmer para poder actuar sobre él.• Selección nivel de iluminación: Pulsando sobre uno de los estados de iluminación,cambiará la intensidad de iluminación <strong>del</strong> dimmer.2.2.8.7. Visualización de estados:El menú de visualización de estados le permitirá conocer el estado (activado/desactivado)de las siguientes funciones:• Luz exterior• Suministro agua• Suministro gas• Equipo piscina• Aviso acústico• Aviso luminoso• Tomas de corriente• Servicio A• Servicio B• Vigilancia médicaSólo aparecerán en la pantalla las funciones que se hayan traspasado <strong>del</strong> software deinstalación. Para agregar o eliminar funciones, consulte con su instalador.EstadosEstado visualizaciónde estados• Estado de visualización de estados: Este botón indica si el grupo de iluminación estáactivado o no.• Selección de estados: Pulsando sobre el icono de grupo, podrá seleccionar el estadoque se desee consultar.22
<strong>Manual</strong> de <strong>usuario</strong>2.2.8.8. Control de escenariosLa función de control de escenarios le permite crear ambientes especiales para cadaocasión: seleccionando un nivel de luminosidad, una posición de persiana o grupo depersianas, activando una luz o un grupo de luces; todo ello simultáneamente con sólopulsar un botón de la pantalla.Selección escenario• Selección escenario: Activa el escenario seleccionado.Para configurar un escenario, consulte el apartado "Menú configuración".2.2.8.9. Menú configuraciónEl menú configuración le permite realizar los ajustes necesarios para personalizar supantalla.23
<strong>Manual</strong> de <strong>usuario</strong>2.2.8.9.1. Configuración de escenarios:El menú de configuración de escenarios le permite seleccionar las funciones que compondránla escena: luces, grupo de luces, persianas, grupo de persianas y dimmers.Funciones <strong>del</strong> escenarioSelección de tipode funcionalidadAcciónSelección de númerode funcionalidadEditarEscenarioSelección escenarioTest escenarioEliminar escenario• Funciones <strong>del</strong> escenario: Permite seleccionar la función <strong>del</strong> escenario que ya ha sidoañadida y que se desea configurar o modificar.• Selección de tipo de funcionalidades: Permite seleccionar qué tipo de funciones sedesean incluir en el escenario: iluminación, persianas, regulación de luz, grupos de iluminacióny grupos de persianas.• Selección de número de funcionalidad: Permite seleccionar, dentro de un mismo tipode funcionalidades, la que se desea incluir en el escenario: luz pasillo, luz recibidor, luzsalón, etc.• Acción: Permite seleccionar el tipo de acción que realizará la funcionalidad seleccionadapara el escenario. Si se selecciona una persiana, el campo acción le permitirá seleccionarla posición de apertura de ésta en el escenario, y si selecciona un dimmer, lepermitirá seleccionar el nivel de luminosidad <strong>del</strong> dimmer en la escena.• Editar: Pulsando el botón de Añadir, se incluirá la funcionalidad seleccionada en elescenario. Pulsando el botón de Borrar, se eliminará la funcionalidad seleccionada <strong>del</strong>escenario. Pulsando el botón de Test, se realizará una prueba para ver que la funcionalidadha sido incluida correctamente.24
<strong>Manual</strong> de <strong>usuario</strong>• Escenario: Indica el escenario que está siendo editado.• Selección escenario: Permite seleccionar el escenario que se desee crear o editar.• Test: Pulsando el botón de Test, realizará una prueba <strong>del</strong> escenario creado.• Borrar: Pulsando sobre el botón de Borrar, eliminará el escenario creado.Para crear un escenario:1. Seleccione el nuevo escenario quequiere crear.2. Seleccione las funcionalidades quedesee añadir al escenario.3. Seleccione la funcionalidad y la acciónque se ha de realizar.4. Realice un test de comprobación <strong>del</strong>a funcionalidad.5. Repita los pasos 3 y 4 hasta añadirtodas las funciones deseadas.6. Realice un test <strong>del</strong> escenario.25
<strong>Manual</strong> de <strong>usuario</strong>2.2.8.9.2. ContraseñaEl menú contraseña le permite cambiar la contraseña <strong>del</strong> sistema, la contraseña predefinidaes 1234.Visor de caracteresintroducidosTeclado numéricocontraseña• Teclado numérico contraseña: Mediante este teclado podrá modificar la contraseña.• Visor caracteres: Este visor le indica los caracteres que lleva introducidos de la contraseña.Por seguridad no se mostrarán los caracteres, en su lugar se visualizará el símbolo*.Para cambiar la contraseña, el sistema le solicitará previamente la contraseña antigua, quedeberá introducir mediante el teclado numérico; cada vez que introduzca un número, el visorde caracteres le indicará si ha sido introducido. Una vez introducida la antigua contraseña,introduzca la nueva contraseña y pulse OK. Una vez introducida la nueva contraseña,el sistema le solicitará que vuelva a introducirla para confirmar el cambio.2.2.8.9.3. Configuración ajustesEl menú de configuración de ajustes le permitirá seleccionar el brillo adecuado para lacorrecta visión de la pantalla.Selector de brillo• Selector de brillo: Permite modificar el brillo de la pantalla pulsando sobre las flechasde desplazamiento hasta que encuentre el valor adecuado.26
<strong>Manual</strong> de <strong>usuario</strong>2.2.8.9.4. Configuración textosEl menú de configuración textos le permite cambiar el nombre que se asignará a cada elementode su instalación controlado por la pantalla. El nombre que aparece inicialmente encada elemento de la pantalla, como puede ser luz 31, persiana 5, etc, es el nombre quesu instalador ha asignado al elemento; utilice este menú para modificarlo.Visor de caracteresintroducidosSelección de tipode funcionalidadTeclado textoSelección defuncionalidad• Selección de tipo de funcionalidad: Mediante este selector podrá escoger el tipo defuncionalidad (luces, persianas, dimmers, etc.) a la que desee cambiar el nombre.• Selección de funcionalidad: Mediante este selector podrá escoger de entre un mismotipo de funcionalidades (por ejemplo: luz 1, luz 2, luz cocina, luz habitación) la que deseerenombrar.• Visor de caracteres introducidos: Le permite visualizar el nuevo nombre de la funcionalidad.• Teclado texto: Le permite introducir el nuevo nombre de la funcionalidad.27
Diputación, 390-39208013 BarcelonaTel. 902 109 100Fax 933 440 803http://www.simon.esServicio de atencióntécnica al cliente:Tel. 902 109 700Fax 933 440 807e-mail: sat@simon-sa.esShowroomSala de ExposicionesAbierta al públicoTel. 933 440 853H O L D I N G7990585