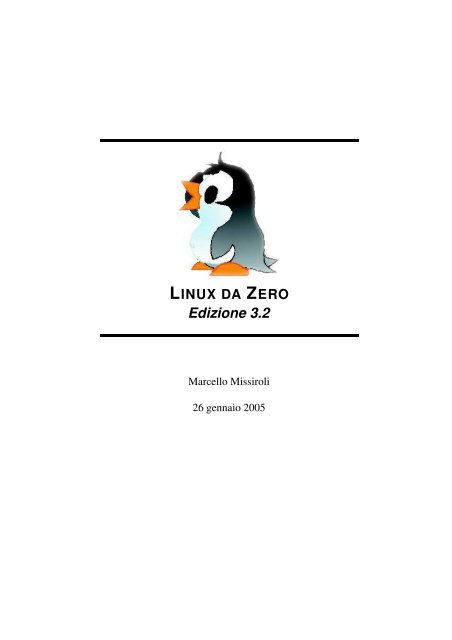You also want an ePaper? Increase the reach of your titles
YUMPU automatically turns print PDFs into web optimized ePapers that Google loves.
<strong>LINUX</strong> <strong>DA</strong> <strong>ZERO</strong><br />
<strong>Edizione</strong> <strong>3.2</strong><br />
Marcello Missiroli<br />
26 gennaio 2005
Copyright c○2002-4 MARCELLO MISSIROLI<br />
Permission is granted to copy, distribute and/or modify this document<br />
under the terms of the GNU Free Documentation License, Version 1.1<br />
or any later version published by the Free Software Foundation.<br />
A copy of the license is included in the chapter entitled "GNU<br />
Free Documentation License".<br />
3
Indice<br />
1. Introduzione 11<br />
2. L’informatica 15<br />
2.1. Parole, parole, parole... . . . . . . . . . . . . . . . . . . . . . . . . . . . . . . . . . 15<br />
2.2. Cos’è un computer? . . . . . . . . . . . . . . . . . . . . . . . . . . . . . . . . . . . 16<br />
2.3. Tipi di computer . . . . . . . . . . . . . . . . . . . . . . . . . . . . . . . . . . . . . 18<br />
2.4. Computer e società . . . . . . . . . . . . . . . . . . . . . . . . . . . . . . . . . . . 20<br />
2.5. Sicurezza . . . . . . . . . . . . . . . . . . . . . . . . . . . . . . . . . . . . . . . . 24<br />
2.6. Aspetti legali e giuridici del software . . . . . . . . . . . . . . . . . . . . . . . . . . 26<br />
3. Dentro la scatola 31<br />
3.1. Dentro la scatola . . . . . . . . . . . . . . . . . . . . . . . . . . . . . . . . . . . . 31<br />
<strong>3.2</strong>. Il case . . . . . . . . . . . . . . . . . . . . . . . . . . . . . . . . . . . . . . . . . . 31<br />
3.3. La CPU . . . . . . . . . . . . . . . . . . . . . . . . . . . . . . . . . . . . . . . . . 32<br />
3.4. Dispositivi di memorizzazione . . . . . . . . . . . . . . . . . . . . . . . . . . . . . 33<br />
3.5. Dispositivi periferici . . . . . . . . . . . . . . . . . . . . . . . . . . . . . . . . . . 36<br />
3.6. La scheda madre . . . . . . . . . . . . . . . . . . . . . . . . . . . . . . . . . . . . 39<br />
3.7. Velocità . . . . . . . . . . . . . . . . . . . . . . . . . . . . . . . . . . . . . . . . . 41<br />
4. Il software 43<br />
4.1. Software di sistema . . . . . . . . . . . . . . . . . . . . . . . . . . . . . . . . . . . 43<br />
4.2. Software applicativo . . . . . . . . . . . . . . . . . . . . . . . . . . . . . . . . . . 46<br />
4.3. Sviluppo del software . . . . . . . . . . . . . . . . . . . . . . . . . . . . . . . . . . 48<br />
5. Linux 49<br />
5.1. Perché Linux? . . . . . . . . . . . . . . . . . . . . . . . . . . . . . . . . . . . . . . 49<br />
5.2. Miti e realtà . . . . . . . . . . . . . . . . . . . . . . . . . . . . . . . . . . . . . . . 51<br />
5.3. Il computer giusto . . . . . . . . . . . . . . . . . . . . . . . . . . . . . . . . . . . . 52<br />
5.4. Le distribuzioni . . . . . . . . . . . . . . . . . . . . . . . . . . . . . . . . . . . . . 52<br />
5.5. Versioni di Linux . . . . . . . . . . . . . . . . . . . . . . . . . . . . . . . . . . . . 53<br />
5.6. E ora? . . . . . . . . . . . . . . . . . . . . . . . . . . . . . . . . . . . . . . . . . . 54<br />
6. Le distribuzioni 55<br />
6.1. Distribuzioni: uguali e diverse . . . . . . . . . . . . . . . . . . . . . . . . . . . . . 55<br />
6.2. Quale distribuzione? . . . . . . . . . . . . . . . . . . . . . . . . . . . . . . . . . . 56<br />
6.3. Distribuzioni principali . . . . . . . . . . . . . . . . . . . . . . . . . . . . . . . . . 56<br />
6.4. Procurarsi la distribuzione . . . . . . . . . . . . . . . . . . . . . . . . . . . . . . . 58<br />
6.5. Installare Linux . . . . . . . . . . . . . . . . . . . . . . . . . . . . . . . . . . . . . 59<br />
5
Indice Indice<br />
6.6. Ulteriori documentazioni . . . . . . . . . . . . . . . . . . . . . . . . . . . . . . . . 62<br />
6.7. Siete stati attenti? . . . . . . . . . . . . . . . . . . . . . . . . . . . . . . . . . . . . 63<br />
7. Prova su strada 65<br />
7.1. 1 ◦ passo: avviare il calcolatore . . . . . . . . . . . . . . . . . . . . . . . . . . . . . 65<br />
7.2. Utenti normali e amministratore di sistema . . . . . . . . . . . . . . . . . . . . . . . 66<br />
7.3. 2 ◦ passo: collegarsi . . . . . . . . . . . . . . . . . . . . . . . . . . . . . . . . . . . 67<br />
7.4. 3 ◦ passo: guardarsi attorno . . . . . . . . . . . . . . . . . . . . . . . . . . . . . . . 68<br />
7.5. 4 ◦ passo: lanciare un programma . . . . . . . . . . . . . . . . . . . . . . . . . . . . 72<br />
7.6. 5 ◦ passo: scrivere un testo . . . . . . . . . . . . . . . . . . . . . . . . . . . . . . . 72<br />
7.7. 6 ◦ passo: chiudere il programma . . . . . . . . . . . . . . . . . . . . . . . . . . . . 73<br />
7.8. Ultimo passo: scollegarsi e spegnere . . . . . . . . . . . . . . . . . . . . . . . . . . 73<br />
8. Gli strumenti del mestiere 75<br />
8.1. Comunicare con il computer . . . . . . . . . . . . . . . . . . . . . . . . . . . . . . 75<br />
8.2. Il mouse . . . . . . . . . . . . . . . . . . . . . . . . . . . . . . . . . . . . . . . . . 75<br />
8.3. La tastiera . . . . . . . . . . . . . . . . . . . . . . . . . . . . . . . . . . . . . . . . 78<br />
8.4. I file . . . . . . . . . . . . . . . . . . . . . . . . . . . . . . . . . . . . . . . . . . . 83<br />
9. Interfaccia grafica 89<br />
9.1. Il problema del dialogo . . . . . . . . . . . . . . . . . . . . . . . . . . . . . . . . . 89<br />
9.2. Le mille (inter)facce del Pinguino . . . . . . . . . . . . . . . . . . . . . . . . . . . 89<br />
9.3. Configurazione dell’interfaccia grafica . . . . . . . . . . . . . . . . . . . . . . . . . 90<br />
9.4. KDE . . . . . . . . . . . . . . . . . . . . . . . . . . . . . . . . . . . . . . . . . . . 91<br />
9.5. Gnome . . . . . . . . . . . . . . . . . . . . . . . . . . . . . . . . . . . . . . . . . 91<br />
9.6. Piccolo è bello . . . . . . . . . . . . . . . . . . . . . . . . . . . . . . . . . . . . . . 92<br />
9.7. Quale interfaccia scegliere? . . . . . . . . . . . . . . . . . . . . . . . . . . . . . . . 92<br />
9.8. Finestre e menù . . . . . . . . . . . . . . . . . . . . . . . . . . . . . . . . . . . . . 93<br />
10. Usiamo KDE 97<br />
10.1. Le finestre . . . . . . . . . . . . . . . . . . . . . . . . . . . . . . . . . . . . . . . . 101<br />
10.2. Konqueror . . . . . . . . . . . . . . . . . . . . . . . . . . . . . . . . . . . . . . . . 104<br />
10.3. Le risorse del computer . . . . . . . . . . . . . . . . . . . . . . . . . . . . . . . . . 106<br />
10.4. Manipolare i files . . . . . . . . . . . . . . . . . . . . . . . . . . . . . . . . . . . . 109<br />
10.5. Risorse esterne . . . . . . . . . . . . . . . . . . . . . . . . . . . . . . . . . . . . . 114<br />
10.6. Cercare aiuto . . . . . . . . . . . . . . . . . . . . . . . . . . . . . . . . . . . . . . 115<br />
10.7. Le Scrivanie virtuali . . . . . . . . . . . . . . . . . . . . . . . . . . . . . . . . . . . 117<br />
10.8. Personalizzare KDE . . . . . . . . . . . . . . . . . . . . . . . . . . . . . . . . . . . 117<br />
11. Usiamo GNOME 121<br />
11.1. Il Desktop di Gnome . . . . . . . . . . . . . . . . . . . . . . . . . . . . . . . . . . 121<br />
11.2. Le finestre . . . . . . . . . . . . . . . . . . . . . . . . . . . . . . . . . . . . . . . . 125<br />
11.3. Nautilus . . . . . . . . . . . . . . . . . . . . . . . . . . . . . . . . . . . . . . . . . 128<br />
11.4. L’esplorazione delle risorse . . . . . . . . . . . . . . . . . . . . . . . . . . . . . . . 129<br />
11.5. Manipolare i file . . . . . . . . . . . . . . . . . . . . . . . . . . . . . . . . . . . . . 132<br />
11.6. Risorse Esterne . . . . . . . . . . . . . . . . . . . . . . . . . . . . . . . . . . . . . 136<br />
11.7. Le aree di lavoro . . . . . . . . . . . . . . . . . . . . . . . . . . . . . . . . . . . . 138<br />
6
Indice Indice<br />
11.8. Personalizzare Gnome . . . . . . . . . . . . . . . . . . . . . . . . . . . . . . . . . 139<br />
12. Il computer, Internet e tu 143<br />
12.1. Un po’ di parole nuove . . . . . . . . . . . . . . . . . . . . . . . . . . . . . . . . . 143<br />
12.2. Provider e contratti . . . . . . . . . . . . . . . . . . . . . . . . . . . . . . . . . . . 145<br />
12.3. I dispositivi . . . . . . . . . . . . . . . . . . . . . . . . . . . . . . . . . . . . . . . 147<br />
12.4. Connettersi con un modem . . . . . . . . . . . . . . . . . . . . . . . . . . . . . . . 149<br />
12.5. Connessione ADSL (modem ethernet) . . . . . . . . . . . . . . . . . . . . . . . . . 151<br />
12.6. Connessione ADSL (modem USB) . . . . . . . . . . . . . . . . . . . . . . . . . . . 151<br />
13. Navigare 155<br />
13.1. Navigazione? Ecchessiamo, marinai? . . . . . . . . . . . . . . . . . . . . . . . . . 155<br />
1<strong>3.2</strong>. Il varo: le prime navigazioni . . . . . . . . . . . . . . . . . . . . . . . . . . . . . . 157<br />
13.3. Navigazione d’altura . . . . . . . . . . . . . . . . . . . . . . . . . . . . . . . . . . 160<br />
13.4. Dove vogliamo andare adesso? . . . . . . . . . . . . . . . . . . . . . . . . . . . . . 167<br />
13.5. E ora? . . . . . . . . . . . . . . . . . . . . . . . . . . . . . . . . . . . . . . . . . . 172<br />
14. Posta istantanea 173<br />
14.1. Cos’è la posta elettronica? . . . . . . . . . . . . . . . . . . . . . . . . . . . . . . . 173<br />
14.2. Come funziona? . . . . . . . . . . . . . . . . . . . . . . . . . . . . . . . . . . . . . 173<br />
14.3. Com’è fatta un’email? . . . . . . . . . . . . . . . . . . . . . . . . . . . . . . . . . 174<br />
14.4. Usare la posta elettronica . . . . . . . . . . . . . . . . . . . . . . . . . . . . . . . . 175<br />
14.5. Mozilla Mail & News . . . . . . . . . . . . . . . . . . . . . . . . . . . . . . . . . 176<br />
14.6. File allegati . . . . . . . . . . . . . . . . . . . . . . . . . . . . . . . . . . . . . . . 182<br />
14.7. Organizzare la propria posta . . . . . . . . . . . . . . . . . . . . . . . . . . . . . . 182<br />
14.8. Dare un tono alle mail . . . . . . . . . . . . . . . . . . . . . . . . . . . . . . . . . . 182<br />
14.9. Liste di distribuzione (mailing list) . . . . . . . . . . . . . . . . . . . . . . . . . . . 183<br />
15. Le altre InterMeraviglie 185<br />
15.1. Trasferimento file . . . . . . . . . . . . . . . . . . . . . . . . . . . . . . . . . . . . 185<br />
15.2. Gruppi di discussione (Newsgroups) . . . . . . . . . . . . . . . . . . . . . . . . . . 187<br />
15.3. Chicchierare con irc . . . . . . . . . . . . . . . . . . . . . . . . . . . . . . . . . . . 188<br />
16. Sicurezza 191<br />
16.1. Sicurezza & Privacy . . . . . . . . . . . . . . . . . . . . . . . . . . . . . . . . . . . 191<br />
16.2. Virus & Antivirus . . . . . . . . . . . . . . . . . . . . . . . . . . . . . . . . . . . . 192<br />
16.3. Lo spam . . . . . . . . . . . . . . . . . . . . . . . . . . . . . . . . . . . . . . . . 192<br />
16.4. Firewall . . . . . . . . . . . . . . . . . . . . . . . . . . . . . . . . . . . . . . . . . 193<br />
16.5. Le copie di riserva (backup) . . . . . . . . . . . . . . . . . . . . . . . . . . . . . . 193<br />
17. Le periferiche 195<br />
17.1. La compatibilità . . . . . . . . . . . . . . . . . . . . . . . . . . . . . . . . . . . . 195<br />
17.2. Stampare con Linux . . . . . . . . . . . . . . . . . . . . . . . . . . . . . . . . . . . 195<br />
17.3. Quale stampante? . . . . . . . . . . . . . . . . . . . . . . . . . . . . . . . . . . . . 196<br />
17.4. Preparazione della stampa . . . . . . . . . . . . . . . . . . . . . . . . . . . . . . . 197<br />
17.5. Stampare, davvero. . . . . . . . . . . . . . . . . . . . . . . . . . . . . . . . . . . . 200<br />
17.6. I dispositivi USB . . . . . . . . . . . . . . . . . . . . . . . . . . . . . . . . . . . . 204<br />
17.7. Il montaggio dei dispositivi . . . . . . . . . . . . . . . . . . . . . . . . . . . . . . . 205<br />
7
Indice Indice<br />
18. Software: trovarlo e domarlo 209<br />
18.1. Che programmi ci sono? . . . . . . . . . . . . . . . . . . . . . . . . . . . . . . . . 209<br />
18.2. Trovare i programmi . . . . . . . . . . . . . . . . . . . . . . . . . . . . . . . . . . 209<br />
18.3. Installare e aggiornare le applicazioni . . . . . . . . . . . . . . . . . . . . . . . . . 211<br />
18.4. Programmi per la gestione dei pacchetti . . . . . . . . . . . . . . . . . . . . . . . . 214<br />
18.5. E se ho i soli sorgenti? . . . . . . . . . . . . . . . . . . . . . . . . . . . . . . . . . 217<br />
18.6. Documenti elettronici: Acrobat Reader . . . . . . . . . . . . . . . . . . . . . . . . 218<br />
18.7. Grafica: Gimp . . . . . . . . . . . . . . . . . . . . . . . . . . . . . . . . . . . . . . 219<br />
18.8. Compressione dati: Ark e File Roller . . . . . . . . . . . . . . . . . . . . . . . . . 222<br />
19. Il resto del mondo 225<br />
19.1. Un sistema operativo socievole . . . . . . . . . . . . . . . . . . . . . . . . . . . . . 225<br />
19.2. Conversione formati . . . . . . . . . . . . . . . . . . . . . . . . . . . . . . . . . . . 227<br />
19.3. Eseguire programmi di altri sistemi operativi . . . . . . . . . . . . . . . . . . . . . . 229<br />
20. Musica con Linux 233<br />
20.1. Hardware specifico . . . . . . . . . . . . . . . . . . . . . . . . . . . . . . . . . . . 233<br />
20.2. Ascoltare i Compact Disk . . . . . . . . . . . . . . . . . . . . . . . . . . . . . . . . 234<br />
20.3. Musica digitale compressa . . . . . . . . . . . . . . . . . . . . . . . . . . . . . . . 236<br />
20.4. Ascoltare la radio via internet . . . . . . . . . . . . . . . . . . . . . . . . . . . . . . 240<br />
20.5. Regolare i volumi . . . . . . . . . . . . . . . . . . . . . . . . . . . . . . . . . . . . 241<br />
20.6. Creare file audio compressi . . . . . . . . . . . . . . . . . . . . . . . . . . . . . . . 242<br />
20.7. Masterizzare CD con K3b . . . . . . . . . . . . . . . . . . . . . . . . . . . . . . . 244<br />
21. Videolinux 249<br />
21.1. Avvertenza importante . . . . . . . . . . . . . . . . . . . . . . . . . . . . . . . . . 249<br />
21.2. Video Player: i programmi . . . . . . . . . . . . . . . . . . . . . . . . . . . . . . . 249<br />
21.3. Video CD e Super Video CD . . . . . . . . . . . . . . . . . . . . . . . . . . . . . . 250<br />
21.4. DVD: Digital Versatile Disc . . . . . . . . . . . . . . . . . . . . . . . . . . . . . . 250<br />
21.5. La TV (con annessi e connessi) . . . . . . . . . . . . . . . . . . . . . . . . . . . . . 251<br />
21.6. Video digitale (e streaming) . . . . . . . . . . . . . . . . . . . . . . . . . . . . . . . 252<br />
21.7. Webcam . . . . . . . . . . . . . . . . . . . . . . . . . . . . . . . . . . . . . . . . 253<br />
22. Domande e risposte 255<br />
22.1. Problemi ed errori . . . . . . . . . . . . . . . . . . . . . . . . . . . . . . . . . . . . 255<br />
22.2. Come si fa a... . . . . . . . . . . . . . . . . . . . . . . . . . . . . . . . . . . . . . . 258<br />
A. Knoppix 261<br />
A.1. Vivo e vegeto . . . . . . . . . . . . . . . . . . . . . . . . . . . . . . . . . . . . . . 261<br />
A.2. Procurarsi Knoppix (ed i suoi ’cugini’) . . . . . . . . . . . . . . . . . . . . . . . . . 261<br />
A.3. Lanciare Knoppix . . . . . . . . . . . . . . . . . . . . . . . . . . . . . . . . . . . 262<br />
A.4. Knoppix ex-live . . . . . . . . . . . . . . . . . . . . . . . . . . . . . . . . . . . . . 264<br />
A.5. Marcia Indietro . . . . . . . . . . . . . . . . . . . . . . . . . . . . . . . . . . . . . 266<br />
8
Indice Indice<br />
B. Note dell’autore 269<br />
B.1. Note alla versione <strong>3.2</strong> . . . . . . . . . . . . . . . . . . . . . . . . . . . . . . . . . . 269<br />
B.2. I nove “dogma” . . . . . . . . . . . . . . . . . . . . . . . . . . . . . . . . . . . . . 269<br />
B.3. Legalese . . . . . . . . . . . . . . . . . . . . . . . . . . . . . . . . . . . . . . . . . 270<br />
B.4. Changelog . . . . . . . . . . . . . . . . . . . . . . . . . . . . . . . . . . . . . . . . 270<br />
C. Glossario 273<br />
D. Licenza FDL GNU 281<br />
9
Indice Indice<br />
10
1. Introduzione<br />
Dicono i sociologi che una persona del XXI secolo, per essere inserita appieno nella società, dovrebbe<br />
essere in grado di fare tre cose essenziali:<br />
• Conoscere l’inglese<br />
• Leggere il giornale<br />
• Saper usare il computer.<br />
Per le prime due cose dovrete arrangiarvi da soli, mentre noi, nel nostro piccolo, con questo libro<br />
cercheremo di insegnarvi ad utilizzare, la “scatola infernale”. E cercheremo di farlo in modo semplice<br />
e chiaro: sarà certamente capitato anche a voi di avere amici che si improvvisano insegnanti con<br />
risultati spesso controproducenti, sparando frasi rassicuranti e incomprensibili come<br />
“Nessun problema! Metti il CD nel drive, che fa l’autoboot, fai click sul dialog box e<br />
vedrai che fa tutto da solo...”<br />
Con questi insegnamenti potrete anche far funzionare qualcosa, ma capirete ben poco di quel che<br />
state facendo. Questo libro cercherà di chiarire i concetti fondamentali dell’informatica mettendosi<br />
nei panni della persona che per la prima volta si avvicina a questo mondo, oggi che il calcolatore<br />
elettronico è sempre più presente nella nostra vita e nella società; occorre dominarlo per evitare di<br />
esserne dominati.<br />
L’aspetto che differenzia questo libro dalle tantissime opere similari è quello di essere basata sul<br />
sistema operativo Linux anziché il sistema operativo dominante, ovvero la famiglia Microsoft Windows<br />
(nelle sue varie incarnazioni). E non è differenza da poco (basta dare un’occhiata in libreria o<br />
in edicola per vedere la sproporzione di materiale offerto)!<br />
A chi è diretto questo libro?<br />
Oppure, potremo dire, “chi siete voi”? Questo libro è pensato e tarato per un utente “normale”, ovvero<br />
una persona che di computer si intende poco o nulla e che intende utilizzare il calcolatore per un<br />
semplice uso di Personal Computer, cioè uso di applicazioni da ufficio, navigazione internet e gioco.<br />
Ma è anche un utente un utilizzatore un po’ diverso dagli altri, perché invece di fare quello che più o<br />
meno fanno tutti, ha deciso, un po’ per curiosità, per passione, per interesse o per altri imperscrutabili<br />
motivi di non usare un sistema operativo “normale” ma di lanciarsi su Linux.<br />
Per fortuna, per chi “canta fuori dal coro”, ci sono buone notizie: il 2004 è stato un anno molto<br />
importante per Linux come personal computer. Il nuovo kernel, uscito all’inizio dell’anno, ha fatto<br />
da esca alle nuove versioni di tutte le maggiori distribuzioni, che ora offrono procedure semplificate<br />
per l’installazione, per la configurazione nonché versioni estremamente aggiornate e potente di tutti i<br />
programmi e le loro interfacce. E questo aspetto diverrà sempre più importante, fidatevi!<br />
11
CAPITOLO 1. INTRODUZIONE<br />
Gli utenti più smaliziati troveranno questo libro forse un po’ naïf, ma se cercate nella rete scoprirete<br />
che un testo come questo è piuttosto raro (anche in ambito internazionale). I manuali su Linux (con<br />
qualche rara eccezione libraria) hanno sempre caratteristiche che li rendono inadatti ai principianti in<br />
quanto<br />
• presuppongono già la conoscenza di altri sistemi operativi, oppure<br />
• partono da zero ma con un’impostazione da laureato in informatica, oppure<br />
• usano linguaggi poco amichevoli (come i famigerati HOWTO) e<br />
• sono in inglese (spesso e volentieri)<br />
Il concetto di sistema operativo “facile” o “difficile” è assolutamente opinabile e dipende, come in<br />
quasi tutte le cose, da come viene presentata e insegnata. La potenza che oggi i computer - anche quelli<br />
detti “casalinghi” - mettono a nostra disposizione sono tali da mettere in grado tutti, anche la nonna,<br />
di utilizzarli in modo adeguato. In un secondo momento, chi vorrà proseguire nell’approfondimento<br />
dell’informatica potrà certamente farlo.<br />
Per questo motivo si è cercato di usare un linguaggio il più possibile non specialistico,<br />
senza presupporre esagerate conoscenze ma senza volere creare<br />
delle “cliccoscimmie”, orribili creature di fantasia che operano sul computer<br />
a suon di click senza avere nessuna idea di cosa, in realtà, stia succedendo.<br />
Come leggere questo libro?<br />
La domanda può apparire strana: di solito i libri si leggono dall’inizio e si procede in modo sequenziale.<br />
In realtà, il modo in cui utilizzerete l’opera dipende dalle vostre conoscenze informatiche. Se,<br />
per esempio, sapete già utilizzare il computer potrete saltare il capitoli 2-4 e passare agli argomenti<br />
più concreti. Se avete già Linux installato, potete saltare anche il capitolo 6. Se state già usando Linux<br />
da un po’, forse vi interesseranno più le sezioni relative ai trucchetti, o all’uso di KDE o Gnome e<br />
potrete anche scaricare solo alcune sezioni di questo libro (i Quaderni di LDZ). Il libro si presta bene,<br />
quindi, anch<br />
Barra di navigazione e a una lettura non sequenziale, tipica dei documenti che trovate su Internet.<br />
Chi sono gli autori?<br />
L’autore principale, nonché curatore e redattore di questo libro è MARCELLO Missiroli, professore di<br />
Sistemi Informatici presso l’ITIS Leonardo Da Vinci [http://www.itisvinci.com] di Carpi<br />
(MO) e lavora su Linux dal 1995. È vice-presidente di ErLUG ([http://erlug.linux.it],<br />
Emilia Romagna Linux User Group) e si batte attivamente per la diffusione di Linux nelle scuole. Tra<br />
le altre cose, suona la batteria e si occupa di giochi di ruolo - non quelli per computer, però!<br />
Dopo vari anni lavoro, si può però con certezza affermare che Linux Da Zero è davvero un progetto<br />
di gruppo e non più un one-man-project. I contributi scritti e grafici sono ora parte integrante<br />
dell’opera, tanto che è difficile dare il giusto riconoscimento a tutti, ma occorre comunque provarci:<br />
GABRIELLA TANFANI e MASSIMO PIETROPAOLO (di Minosse srl) sono stati il ’primo motore’<br />
del progetto ed hanno dato un imperdibile apporto redazionale alla versione 1.0<br />
GIOVANNI CARUSO e ALESSANDRO PESTARINO stanno portando avanti il progetto gemello “Windows<br />
da Zero”) con il quale condivindiamo testo e immagini: i loro contributi sono ampiamente<br />
visibili nei capitoli 7-11, ma anche nei capitoli su Internet.<br />
12
CAPITOLO 1. INTRODUZIONE<br />
FABIO SPELTA e TONIO TANZI, che si dannano per il progetto Ecdllibre<br />
[http://ecdllibre.sf.net], hanno fornito gran parte dei capitoli 2-4, che hanno permesso<br />
di avere la prima versione “totalmente libera” di LDZ.<br />
MORENO SOPPELSA e MASSIMILIANO ZAGAGLIA hanno contribuito all’editing dell’edizione<br />
pubblicata sotto forma di speciale dalla rivista Linux Pro: parecchi contributi sono incorporati nella<br />
presente edizione.<br />
LORIS TISSINO e CARLO FACCI, sempre parte del progetto ecdllibre, hanno contribuito al capitolo<br />
13 e14.<br />
MIRKO MAZZA per i suoi contributi nei capitoli 20,21 e 12.<br />
PINO LIGABUE è l’autore delle immagini del pinguino. Un amico sul quale contare per ovviare<br />
alle mie pessime abilità artistiche.<br />
Una lista di contributi e aiuti vari comprende vari amici, in ordine sparso: il team del driver EciAdsl<br />
[eciadsl.sf.net], ALESSANDRO RONCHI, SARA CANGINI, SERGIO CAPONE, MAURIZIO<br />
LEMMO, ROBERTO GHIDDI, MASSIMO VIGNONE, LAURA NATALI, PHIL LAVIGNA.<br />
Come è scritto questo libro?<br />
Anche l’occhio vuole la sua parte: saper individuare subito quello che si cerca può essere molto utile<br />
e soprattutto accelerare la consultazione del libro.<br />
• I tasti sono racchiusi in riquadri. Le combinazioni di tasti sono indicati con il segno ’-’.<br />
Esempio: ALT - G .<br />
• I concetti nuovi e nomi delle ditte sono scritte in grassetto (la prima volta che compaiono).<br />
L’eventuale equivalente inglese è indicata in corsivo. Esempio: È opportuno utilzzare una<br />
tastiera (ing: keyboard).<br />
• I nomi delle persone sono scritte in maiuscoletto. Esempio: CARLO AZEGLIO CIAMPI.<br />
• Nomi di file, directory e programmi sono scritti in caratteri dattilografici., come pure i<br />
comandida digitare sul terminale. Esempio: /usr/source/doc.<br />
• I collegamenti internet sono racchiusi tra parentesi quadre. Esempio:<br />
[http://www.linux.org].<br />
• I collegamenti interni al libro sono evidenziati da questo simbolo: ↩→. Esempio: Linux è stato<br />
scritto da L. TORVALDS (↩→ a pagina 49).<br />
• Le voci dei menù e i pusanti sono racchiusi tra virgolette (“”). Le sequenze di menù sono<br />
separate dalla barra verticale. Esempio: “File | Salva”.<br />
• Le cose cui prestare particolare attenzione sono segnalate da un paragrafo bordato e dall’icona<br />
del pericolo generico. Esempio:<br />
! Attenti a non formattare il disco!<br />
• Le note per gli esperti sono indicati dall’icona a forma di stella a lato del testo e racchiusi tra<br />
due linee orizzontali. Esempio:<br />
13
Riservata ai solutori più che abili.<br />
CAPITOLO 1. INTRODUZIONE<br />
• Gli esercizi sono indicati da un quadrato nero a lato del testo, scritti in corsivo e racchiusi tra<br />
due linee. Esempio:<br />
Esercizio: Aprite la finestra e respirate a pieni polmoni.<br />
14
2. L’informatica<br />
Di che cosa si tratta?<br />
In questo capitolo daremo un’occhiata molto generale alla scienza dell’informatica; cercheremo di<br />
capire cosa significano alcuni dei termini impiegati in questo campo e vedremo in quali (e tanti modi)<br />
la nostra società si è trasformata con all’arrivo di questa piccola grande macchina.<br />
2.1. Parole, parole, parole...<br />
Informatica, information technology, input, internet, email, hardware,<br />
software... Quotidianamente giornali, televisione, e tutti i<br />
mezzi di comunicazione di massa utilizzano termini informatici<br />
(nella maggioranza dei casi in lingua inglese), riferiti a concetti<br />
piú o meno complessi.<br />
Lo scopo di questa sezione è spiegare il significato di quei termini essenziali per la comprensione<br />
di tutto quanto fa riferimento al mondo dell’ Informatica e dell’Information technology, o IT e di<br />
darvi una prima infarinatura sul funzionamento dei calcolatori.<br />
Informatica è uno dei pochi termini di questo settore che non deriva dall’inglese, ma dal francese:<br />
la sua origine sta in Information Automatique, o Informazione automatica. Il termine inglese che<br />
descrive lo stesso ambito è Computer Science (scienza del computer).<br />
Information Technology è invece l’insieme delle infrastrutture e degli strumenti elettronici dedicati<br />
all’automazione dei processi di apprendimento e di produzione dell’informazione. Tradotto in<br />
italiano, indica tutto quello che serve a produrre, organizzare, gestire informazioni (in senso piuttosto<br />
generale, quindi numeri, testi, musica e altro) in modo elettronico: quindi comprende il computer ma<br />
anche le reti telefoniche e di dati, la corrente elettrica e le persone che organizzano l’intero sistema.<br />
Un elemento cardine degli strumenti che realizzano le infrastruttura è indiscutibilmente rappresentato<br />
dagli elaboratori elettronici, o, come li chiamiamo più abitualmente, i “computer”. L’insieme<br />
degli elementi in grado di far comunicare tra loro i computer formano con questi le reti di calcolatori.<br />
Internet, la più grande unione e fusione di queste reti, è senza dubbio la base della società moderna<br />
di cui parleremo diffusamente più avanti [↩→ a pagina 20].<br />
Un’altra parola utilizzata (spesso a sproposito) di questi tempi è la parola digitale. Questo termine<br />
(che deriva dall’inglese digit, cifra) indica che ogni informazione è rappresentata sfruttando solamente<br />
simboli e segnali ben definiti e discontinui (quali - appunto - le cifre); le informazioni che non si<br />
prestano a questo trattamento sono dette analogiche.<br />
15
2.2. COS’È UN COMPUTER? CAPITOLO 2. L’INFORMATICA<br />
2.2. Cos’è un computer?<br />
La parola computer, che pare imponente, perde molto del suo carisma se considerato nella sua lingua<br />
d’origine: computer significa infatti in inglese, né più né meno, calcolatrice. Alla radice infatti, un<br />
computer non è molto diverso da un registratore di cassa, o una calcolatrice da tavolo: è più veloce,<br />
dotato di grande memoria, ma tutto quello che sa fare, in fondo in fondo, consiste nel fare conti. Se<br />
però desideriamo descriverlo in modo più altisonante, possiamo dire che un computer non è che una<br />
macchina progettata per l’elaborazione elettronica, automatica e programmabile dei dati. Un<br />
computer è dotato di alcune caratteristiche ammirevoli quali:<br />
• Versatilità. Può eseguire una tipologia di compiti estremamente varia ed è in grado di<br />
modificare il suo comportamento in base agli stimoli esterni.<br />
• Rapidità. È in grado di compiere un numero elevatissimo di calcoli per secondo<br />
• Ripetitività. È in grado di eseguire molte volte un lavoro che un essere umano troverebbe<br />
estremamente noioso.<br />
• Elaborazione dati. È in grado di integrare dati proveniente da diverse fonti e in grandi quantità<br />
e memorizzarli in pochissimo spazio.<br />
Purtroppo (o per fortuna, secondo alcuni) vi sono alcune caratteristiche negative difficili da eliminare.<br />
• Mancanza di autonomia. A un computer deve essere detto espressamente cosa fare, passo<br />
dopo passo, senza margine di incertezza. Un computer non è (ancora, per lo meno) creativo.<br />
• Rigidità. Difficoltà ad affrontare problemi nuovi e lavori non ripetitivi<br />
• Errori. Nonostante quanto si creda, anche i computer non sono infallibili. Oltre ai problemi<br />
dovuti a guasti fisici, un computer è soggetto a una grandi quantità di possibili errori (non<br />
sempre, dovuti ad un errore umano). Tra i casi più famosi citiamo i virus, il famoso Millennium<br />
Bug, il passaggio all’ Euro.<br />
Com’è fatto un computer?<br />
Un computer è costituito da una vasta quantità di componenti che possiamo catalogare in due<br />
categorie: hardware oppure software.<br />
Nella lingua inglese la parola hardware significa letteralmente ferramenta, “materiale rigido”,<br />
mentre “software” corrisponde (un po’ rozzamente, a dire il vero) a “materiale morbido”. Che cosa<br />
significano?<br />
Una definizione scherzosa (ma non del tutto errata) dice che “Il software è tutto ciò che puoi solo<br />
maledire; l’hardware è tutto ciò che puoi prendere a calci“. Più seriamente, l’hardware, come il nome<br />
fa intuire, corrisponde a tutto quello che può essere toccato con mano. Sono hardware tutti i pezzi<br />
come la tastiera, il mouse, il monitor, ma anche componenti “nascosti” alla vista (di cui parleremo più<br />
avanti) come i moduli di memoria, la CPU, il disco rigido, il chip sonoro... una grande quantità di materiali:<br />
conduttori, isolanti, e tanto silicio che permettono di immagazzinare e riprodurre informazioni<br />
di ogni tipo (testuale, grafico, sonoro, ecc.). Perchè questo avvenga occorre disporre di qualcosa in<br />
grado di far funzionare l’hardware. L’hardware da solo è come una automobile senza guidatore e<br />
senza strada, oppure un ufficio senza personale e senza documenti.<br />
Questo “qualcosa” è il software. Esso è in grado di far funzionare l’hardware 1 , di mettere a dispo-<br />
1 Assieme all’alimentazione elettrica, si intende.<br />
16
CAPITOLO 2. L’INFORMATICA 2.2. COS’È UN COMPUTER?<br />
CPU<br />
Unità Centrale<br />
di Elaborazione<br />
Figure 2.1.: Von Neumann<br />
MC<br />
Memoria<br />
Centrale<br />
I/O<br />
Dispositivi<br />
Periferici di<br />
Input/Output<br />
sizione di questo gli elementi da trattare (i dati) e di controllarne le attività (programmi). In generale,<br />
un programma non è che una sequenza molto precisa di istruzioni estremamente dettagliate.<br />
Dopo aver fissato questi due concetti fondamentali, vediamo allora la struttura generale di un computer.<br />
Pensate, ancora oggi lo schema di massima è ancora basato sullo schema ideato dallo scienziato<br />
VON NEUMANN, realizzato nel lontano 1946! Come si vede dalla figura 2.1, gli elementi<br />
fondamentali di un computer sono essenzialmente tre:<br />
Unità centrale di elaborazione, detta anche CPU, la “mente pensante” del computer, l’entità che<br />
effettua i calcoli e prende le decisioni.<br />
Memoria Centrale, il luogo ove il computer deposita i dati necessari per il proprio lavoro.<br />
Dispositivi periferici, ovvero tutte quelle cose che permettono all’utente di comunicare verso il computer<br />
(come tastiera e mouse), e al computer di comunicare verso l’utente (i principali sono il<br />
monitor e la stampante).<br />
Le varie componenti sono collegate tra loro dal bus (indicato dalle frecce). Oltre a questo il computer,<br />
per poter lavorare seriamente, ha bisogno di dati in ingresso (input) che verranno elaborati in dati in<br />
uscita (output).<br />
Il computer e la cucina<br />
Per aiutarvi a capire meglio questo sistema complicato, proviamo a paragonare il funzionamento di<br />
un moderno calcolatore al funzionamento della cucina di un ristorante. In questo esempio la nostra<br />
strana cucina rappresenta il personal computer per intero, completo di hardware e software, e il cuoco<br />
rappresenta la CPU.<br />
Il nostro strano cuoco (che è hardware) però è piuttosto stupido,<br />
e senza istruzioni (software) non saprebbe nemmeno da che parte<br />
cominciare. Non appena entra nella cucina, quindi, legge delle<br />
istruzioni incise nel muro in maniera indelebile, che gli indicano i<br />
primi passi necessari per avviare l’attività culinario-informatica:<br />
questi dati sono contenuti in una parte speciale della memoria<br />
centrale denominata memoria ROM.<br />
17
2.3. TIPI DI COMPUTER CAPITOLO 2. L’INFORMATICA<br />
Terminata la preparazione il cuoco riceve le ordinazioni (input)<br />
e si mette al lavoro per preparare le pietanze (output). Per poter<br />
lavorare, egli appoggia tutto quanto, ingredienti e ricetta, sul tavolo<br />
di lavoro. il cuoco deve operare con una certa rapidità, e deve<br />
poter disporre e rimuovere arnesi e ingredienti, dal banco.<br />
Il tavolo rappresenta la parte principale della memoria centrale,<br />
la memoria RAM, che deve essere veloce, poter essere modificabile<br />
(non di sola lettura come le istruzioni incise sul muro).<br />
Inoltre il tavolo di lavoro viene ripulito ogni volta che la cucina<br />
viene chiusa: anche la RAM viene interamente cancellata quando<br />
si spegne il computer per cui si dice volatile.<br />
Il cuoco non può tenere tutto il materiale sul tavolo: non<br />
basterebbe lo spazio. Per questa ragione ha bisogno di avere delle<br />
dispense per conservare derrate alimentari (pietanze completate,<br />
ingredienti, prodotti intermedi) e le ricette anche quando il ristorante<br />
chiuderà: i dischi rigidi corrispondono alle dispense; sono<br />
capienti memorie da cui leggere e scrivere dati e programmi, che<br />
rimarranno dove sono stati lasciati anche quando il computer verrà<br />
spento sono perciò un tipo di memoria.<br />
Alla fine, dopo lunghe preparazioni, il nostro soufflé al formaggio è pronto! Speriamo che questo<br />
manicaretto “digitale” sia servito ad illuminarvi sul funzionamento del vostro calcolatore!<br />
2.3. Tipi di computer<br />
Al sentire la parola computer, quello che che ci viene in mente è sicuramente il “personal computer”<br />
che siamo abituati a vedere praticamente dappertutto. In realtà esistono diverse tipologie di computer,<br />
con notevoli differenze di uso e prestazioni.<br />
• Il Personal Computer è in effetti il tipo di computer più usato e diffuso. Quando furono introdotti<br />
nel mercato negli anni ottanta, furono progettati come strumenti per adempiere a piccole<br />
esigenze domestiche e d’ufficio quali la gestione della contabilità, la scrittura di lettere e fatture,<br />
eccetera. Il loro nome deriva dal fatto che, contrariamente agli altri calcolatori dell’epoca, erano<br />
utilizzati da una sola persona ed erano quindi personali.<br />
Prima di descrivere le altre tipologie di computer è importante parlare della distinzione<br />
principale fra personal computer: i desktop e i laptop.<br />
18
CAPITOLO 2. L’INFORMATICA 2.3. TIPI DI COMPUTER<br />
Figure 2.2.: Personal, Laptop, Mainframe, Smart Terminal e Palmare<br />
Desktop (ing. sopra la scrivania). I desktop infatti sono tutti quei PC composti da uno “scatolone”<br />
di solito bianco o grigio (anche se da qualche tempo a questa parte i produttori<br />
dei case stanno iniziando a produrne di variopinti), un monitor, una tastiera ed un mouse<br />
appoggiati sul piano della scrivania... da cui il nome. Il loro costo si aggira sui 1500-2000<br />
e.<br />
Laptop (ing. sul grembo, detti anche notebook) Sono i PC portatili. Hanno prestazioni più<br />
o meno equivalenti ai desktop, ma sono molto più compatti, leggeri, e... portatili. Tra<br />
gli svantaggi ci sono una scarsa ergonomia (↩→2.5), minore espandibilità ed un costo<br />
significativamente più alto dei corrispettivi da tavolo (circa 2000-4000 e).<br />
• Mainframe: computer di grandi dimensioni (sia fisiche che di potenza) usati per applicazioni<br />
scientifiche o per gestire basi di dati di grandi aziende (enti, banche, ecc.). Uno solo computer<br />
di questo tipo è utilizzato da centinaia di utenti contemporamente: sono talmente potenti che<br />
uno di loro può “simulare” un PC per ogni utente che lo utilizza. Il costo si aggira sull’ordine<br />
dei milioni di e, e per questo motivo sono poche le strutture che possono permetterselo.<br />
• Minicomputer: computer di dimensioni e potenza intermedie tra mainframe e personal usati<br />
in genere per gestire basi di dati di piccole-medie aziende o a livello dipartimentale. Il costo è<br />
nell’ordine delle decine di migliaia di e.<br />
• Network computer: si tratta di PC con prestazioni molto limitate, ma in grado di collegarsi<br />
via rete ad un server potente e utilizzarlo come base. Tali computer spesso sono privi di disco<br />
rigido in modo da minimizzare i costi. Il loro costo è leggermente inferiore a quello di un PC<br />
standard.<br />
• Terminali: nel caso di sistemi condivisi tra più utenti, questi si collegano tramite terminali,<br />
una forma ancora più spinta di Network computer: sono del privi del tutto (o quasi) di capacità<br />
elaborativa propria, ma utilizzano direttamente la potenza del computer cui sono collegati. In<br />
definitiva, questi dispositivi non sono altro che la tastiera, il mouse e lo schermo di un computer<br />
posto in un’altra stanza. È possibile dividerli in Smart terminals o Thin Clients, dotati di una<br />
piccola capacità di elaborazione e Dumb terminals, completamente privi di capacità proprie.<br />
• Palmari (ing: palmtop) o P<strong>DA</strong> (ing: Personal Digital Assistant): si tratta di computer di dimensioni<br />
estremamente ridotte, in grado di stare sul palmo della mano (da cui il nome). Si<br />
tratta di computer che uniscono alle funzionalità di calcolatrici e agenda alcune funzioni tipiche<br />
dei calcolatori come la connessione Internet ed elaborazione testi e anche quella di telefono<br />
cellulare. Il loro costo oscilla attorno ai 500-1000 e.<br />
19
2.4. COMPUTER E SOCIETÀ CAPITOLO 2. L’INFORMATICA<br />
Classe Prestazioni Costo Impiego del sistema N. Utenti<br />
Mainframe Elevate Elevato Grandi aziende/Università Molto elevato<br />
Mini Medie Medio Aziende medio-piccole Medio<br />
Network Basse Basso Individuale Basso<br />
Terminali Minime Molto basso Aziende/Scuole Molto Elevato<br />
Personal Basse Basso Individuale Basse<br />
Palmare Basse Basso Individuale Uno<br />
2.4. Computer e società<br />
Table 2.2.: Confronto tra vari tipi di calcolatori<br />
Il computer si è diffuso in tutti i settori di attività, pubbliche e private, grazie alle sue particolari<br />
caratteristiche: possibilità di memorizzare ed elaborare grandi quantità di dati in poco tempo, velocità<br />
e precisione di calcolo, versatilità (può avere un gran numero di impieghi nel tempo libero,<br />
nel lavoro, nell’economia, nella medicina, ecc.), tanto che la società attuale viene definita società<br />
dell’informazione.<br />
In questo tipo di società, tipica del mondo occidentale, un numero considerevole di persone è impiegata<br />
in professioni e servizi che riguardano la gestione delle informazioni anziché la produzione o lo<br />
spostamento dei beni. Il passaggio dalla società delle cose materiali a quella dell’informazione è stato<br />
reso possibile dalla combinazione computer-telecomunicazioni (telematica). Si tratta di una vera e<br />
propria rivoluzione che sta avendo forti impatti, non sempre positivi, in vari ambiti:<br />
• Economia. Oggi possiamo investire alla borsa di Tokio, produrre un articolo a Taiwan e venderlo<br />
negli USA, realizzare una società con una ditta australiana. In definitiva non esistono più<br />
economie isolate, ma un unico sistema mondiale. Si è perfino parlato di una nuova forma di<br />
economia, chiamata new economy, fondata sull”uso intenso delle tecnologie informatiche. Essa<br />
ha permesso una grande aumento di produttivià e prestazioni ma ha causato anche gravissimi<br />
scompensi (per esempio, il fenomeno delle bolle speculative nella borsa).<br />
• Lavoro: nascono sempre nuove professioni legate al trattamento delle informazioni (es. progettazione,<br />
programmazione, vendite, servizi, formazione, tutte le professioni legate a internet,<br />
ecc.) e tendono a sparire quelle legate a lavori ripetitivi o pericolosi in quanto tali mansioni sono<br />
sempre più appannaggio dei robot. In generale l’IT (Information Tecnology) sta aumentando<br />
i posti di lavoro nel settore dei servizi e li sta diminuendo nel settore industriale. Con l’introduzione<br />
del telelavoro non è più necessario essere fisicamente presenti sul luogo di lavoro.<br />
Per contro, il lavoro è sempre più sedentario (con riflessi negativi sulla salute) ed è sempre più<br />
difficile separare il lavoro dal riposo “grazie” alla reperibilità 24h/24.<br />
• Diritto: la facilità di comunicazione favorisce anche le associazioni criminali e può essere usata<br />
per fini illegali. Diventa difficile persino capire a quale legge un individuo è soggetto.<br />
• Individui: Oltre agli effetti positivi dovuto alla facilità di comunicazione e i servizi offerti, non<br />
mancano gli effetti negativi: la vita diventa più frenetica con conseguenti problemi di stress<br />
e affaticamento; occorre mantenersi sempre mantenersi aggiornati. Subiamo ogni giorno un<br />
vero bombardamento di informazione, spesso eccessivo. Ciò porta a unacontinua riduzione dei<br />
20
CAPITOLO 2. L’INFORMATICA 2.4. COMPUTER E SOCIETÀ<br />
contatti personali ma, per contro, la privacy è in pericolo: dati e informazioni personali possono<br />
diventare facilmente di pubblico dominio grazie ad astuti cracker o virus indesiderati.<br />
Il computer in casa<br />
Oggigiorno nel 70% delle famiglie italiane è dotata di computer, una percentuale inimmaginabile<br />
pochi anni fa. Le funzioni cui un computer è adibito sono:<br />
• Contabilità - È possibile gestire con facilità tutti gli aspetti della contabilità familiare, dalle<br />
spese quotidiane alla gestione dei conti correnti o degli investimenti patrimoniali.<br />
• Internet - Usato soprattutto per comunicare e per cercare informazioni ma è facile prevedere<br />
una larghissima diffusione dello “shopping in rete” e dei servizi telematici in generale, specie<br />
di tipo ricreativo (per dettagli ↩→capitolo 12).<br />
• Telelavoro - Negli Stati Uniti già da diversi anni molte grandi società hanno capito che era possibile<br />
far svolgere alcune mansioni da casa attraverso un collegamento via computer e che tale<br />
soluzione migliorava non solo la qualità della vita del dipendente interessato (niente più stress<br />
da traffico o orari di lavoro predeterminati e rigidi), ma anche la sua produttività. Per contro un<br />
sistema del genere può limitare i contatti sociali e rendere più difficile la comunicazione con i<br />
propri dirigenti.<br />
• Hobby - Già oggi è possibile trovare un gran numero di programmi di intrattenimento. Giochi,<br />
titoli multimediali su CD-ROM, elaborazione grafica, elaborazione musicale, montaggio film.<br />
Diventa, quindi sempre più facile trovare un supporto informatico ai propri hobby.<br />
• SOHO (Small office, Home Office) - Il computer può adeguatamente sostituire un intero ufficio:<br />
macchina da scrivere, fax, segreteria telefonica.<br />
Il computer sul luogo di lavoro<br />
Il computer nasce primariamente come strumento di lavoro, ed è quindi in questo campo che le applicazioni<br />
sono più diffuse sia in ambito industriale sia in ambito di ufficio. La rivoluzione tecnologica<br />
degli anni 80-90 ha avuto notevoli ripercussione sul mondo del lavoro nei seguenti ambiti:<br />
• Automazione dei lavori ripetitivi - Ciò vale soprattutto per il lavoro d’ufficio vero e proprio<br />
(Office Automation cioè lavori di segreteria e contabili), programmi contabilità e gestione.<br />
• Desktop Publishing - Pubblicazione di documentazioni a piccola tiratura<br />
• Raccolta e organizzazione dei dati - Una società di qualunque dimensione ha bisogno di gestire<br />
una gran mole di dati (di pendenti, fornitori, agenti, clienti, fatture, magazzino, ecc.). I<br />
computer, attraverso i software di gestione delle basi di dati, consentono di raccogliere, tenere<br />
in ordine e rendere facilmente disponibili questi dati.<br />
• Pianificazione delle attività - È di fondamentale importanza poter pianificare al meglio l’organizzazione<br />
del personale e l’attività di tutti i settori. Ciò consente di risparmiare soldi evitando<br />
tempi morti, duplicazioni di compiti, immobilizzazioni di capitali. Questo compito viene svolto<br />
con il supporto di programmi (DSS-Decision Support System, EIS-Executive Information System,<br />
Sistemi esperti ) che, prelevando le informazioni degli archivi di cui sopra, consentono di<br />
21
2.4. COMPUTER E SOCIETÀ CAPITOLO 2. L’INFORMATICA<br />
avere un quadro completo dello stato dell’azienda e di simulare cosa succederebbe in caso di<br />
modifiche all’organizzazione.<br />
• Progettazione e controllo - In ambito industriale è molto diffusa la progettazione su computer<br />
(CAD - Computer Aided Design) , il controllo delle linee produttive (CAM Computer Aided<br />
Manifactoring) grazie all’ausilio di robot.<br />
• Scambio di informazioni tra aziende (EDI - Electronic Data Interchange) - Nell’attuale sistema<br />
economico fortemente interconnesso è indispensabile (soprattutto per le grandi società)<br />
scambiare continuamente dati e documenti. Svolgere questo compito tramite materiale cartaceo<br />
è antieconomico e poco sicuro (oltreché lento). L’uso massiccio di posta elettronica aumenta<br />
l’efficienza e riduce i costi.<br />
• E-Commerce - La vendita di prodotti a distanza riduce il numero di passaggi tra il produttore e<br />
il consumatore con conseguenti riduzioni di costi; evita di immobilizzare grandi quantità di merce<br />
e consente di avere un bacino d’utenza virtualmente esteso a tutto il globo; consente, infine,<br />
al cliente di scegliere le caratteristiche del prodotto costruendosi un prodotto personalizzato.<br />
• Servizi bancari - Ogni volta che si va in banca bisogna pianificare un paio d’ore di tempo<br />
libere. Oggi molte banche forniscono servizi automatici e servizi telematici via internet che<br />
consentono di fare qualunque operazione in modo rapido o senza muoversi da casa. Di particolare<br />
importanza, a tal proposito, il servizio bancomat reso possibile dal collegamento tra i<br />
computer delle varie banche. Infatti quando si richiede una operazione ad uno sportello bancomat<br />
questo si collega tramite una rete di comunicazione al computer della nostra banca, il<br />
quale, verificata l’identità (tramite il codice personale PIN) e la disponibilità di denaro sul<br />
nostro conto, autorizza il pagamento.<br />
• Pubblica Amministrazione - Il principale impiego dell’informatica nella pubblica amministrazione<br />
riguarda l’Automazione dei servizi. La realizzazione di grandi archivi computerizzati<br />
(Sistemi informativi) e di una rete di collegamento tra uffici pubblici consente di svolgere tutte<br />
le operazioni da un solo ufficio senza doversi spostare da un posto all’altro. Anche il numero di<br />
certificati diminuisce sostituito da comunicazioni interne tra uffici.<br />
Tra i sistemi informativi che già oggi sono disponibili e che raccolgono informazioni su praticamente<br />
tutti i cittadini italiani possiamo ricordare: Motorizzazione civile, Sistema sanitario,<br />
Registri elettorali, Anagrafe centrale, Previdenza sociale, Casellario giudiziario, Uffici<br />
di collocamento, Pagamento delle tasse. È stato persino coniato un termine apposito,<br />
e-government, che racchiude un po’ tutti questi aspetti.<br />
Il computer per la scuola e l’educazione<br />
• Ricerca di documentazione - Prima della diffusione di Internet per fare una ricerca c’erano<br />
solo due possibilità: l’enciclopedia in casa e la biblioteca comunale. Oggi basta collegarsi ad<br />
un motore di ricerca, digitare l’argomento e, in pochi secondi, avremo una lista di documenti<br />
talmente lunga che rischiamo di non poter finire di leggere.<br />
• Utilizzo di strumenti multimediali - L’homo sapiens esiste da circa 5 milioni di anni; per tutto<br />
questo tempo gli unici mezzi per ricevere informazioni sono stati le immagini e i suoni. Solo<br />
da qualche migliaio di anni usa la scrittura. Per noi è molto più naturale interpretare, capire,<br />
ricordare segnali visivi e sonori che non testi scritti.<br />
22
CAPITOLO 2. L’INFORMATICA 2.4. COMPUTER E SOCIETÀ<br />
Questo ci fa capire come siano importanti nell’istruzione i documenti multimediali, tanto che<br />
sono sempre più diffusi nelle scuole prodotti e tecniche di apprendimento basate su tale tecnologia.<br />
È quindi possibile studiare col il proprio ritmo, realizzare verifiche guidate che sono<br />
corrette automaticamente e ripetere la lezione tutte le volte che si vuole.<br />
• Supporto alle persone con handicap - I computer consentono di superare numerosi svantaggi<br />
legati a determinati tipi di handicap. Per i ciechi o gli ipovedenti esistono sistemi di riconoscimento<br />
della voce, la possibilità di ingrandire a piacimento la visualizzazione dei caratteri, e<br />
l’uso di tastiere in Braille; per persone con gravi handicap motori esistono dispositivi speciali<br />
che consentono di selezionare caratteri e quindi di scrivere parole, così da poter comunicare<br />
col mondo esterno; per persone con handicap mentali si hanno a disposizione programmi di<br />
creatività e di istruzione guidata.<br />
• Formazione a distanza - FAD (e-learning) - possibilità di frequentare corsi universitari a distanza<br />
con conseguente riduzione dei costi e dei disagi (al prezzo della perdita del contatto<br />
umano, del lavoro di gruppo e di aumentate difficoltà per la valutazione).<br />
• Autoapprendimento (CBT - Computer Based Training) - Le edicole e librerie pullulano di<br />
corsi per computer sugli argomenti più disparati: con essi è possibile apprendere alla propria<br />
velocità e senza bisogno di un insegnante.<br />
Il computer nella vita quotidiana<br />
Basta guardarsi attorno per vedere come il computer sia presente in quasi ogni aspetto delle nostra<br />
giornata: per esempio lo sportello bancomat, i terminali per gli orari dei treni nelle stazioni ferroviarie,<br />
i registratori di cassa dei supermercati, il lettore di schede nella ricevitoria del lotto, i<br />
terminali per la gestione delle prenotazioni (alberghi, aeroporti, ospedali), gli sportelli automatici<br />
per il pagamento di ticket o per il rilascio di documenti, ecc..<br />
Nei supermercati, per esempio, essi aiutano la direzione a gestire le merci in modo efficiente,<br />
registrando le vendite e gli arrivi (tramite codici a barre), indicando quando è necessario rifornire un<br />
dato settore, gestendo la contabilità ecc.. Questo consente di risparmiare tempo e denaro (lavoro più<br />
efficiente, scorte più limitate e quindi minor immobilizzo di capitale). Per il cliente ciò si traduce in<br />
un servizio più veloce (meno code alle casse, self-service) e in un minor costo delle merci. Gli aspetti<br />
negativi possono essere una diminuzione del personale e, per i clienti, una minore possibilità di servizi<br />
personalizzati.<br />
In biblioteca i computer razionalizzano e velocizzano la gestione dei prestiti, consentono al personale<br />
di conoscere in ogni momento la situazione dettagliata della biblioteca (libri disponibili, libri in<br />
prestito, nuovi arrivi, ecc.), consentono all’utente una facile e veloce ricerca dei testi che interessano<br />
o dei testi su un dato argomento.<br />
All’ ospedale l’informatica ha introdotto una piccola rivoluzione, automatizzando le cartelle<br />
cliniche, la diagnostica e perfino la gestione delle ambulanze.<br />
Gli sportelli self-service (bancomat, stazioni, ecc.) consentono di accedere a vari servizi in modo<br />
semplice e veloce. In genere ciò avviene attraverso l’uso di schermi sensibili al tatto e di un’interfaccia<br />
grafica semplice e intuitiva, così che si possano attivare i vari comandi semplicemente toccando<br />
determinate parti dello schermo o premendo alcuni pulsanti.<br />
23
2.5. SICUREZZA CAPITOLO 2. L’INFORMATICA<br />
Smart Card<br />
Uno degli aspetti meno visibili dell’uso del calcolatore è l’introduzione della Carta intelligente (ing.<br />
Smart Card). Si tratta di una tessera tipo carta di credito con dentro un microprocessore o una memoria.<br />
Sono dispositivi molto versatili e possono essere utilizzati in operazioni che richiedono un elevato<br />
grado di sicurezza, come la gestione delle transazioni economiche; per la trasmissione di dati, per<br />
documenti di identità o sanitari .<br />
2.5. Sicurezza<br />
Per lungo tempo l’araba fenice dell’Informatica, perlomeno nel campo dei Personal<br />
Computer, la sicurezza sta recentemente recuperando il posto che le spetta nelle<br />
priorità delle ditte e dei programmatori.<br />
Quando parliamo di sicurezza, in ogni caso, dobbiamo scindere due aspetti del tutto distinti ovvero<br />
la sicurezza dell’utilizzatore, che si esprime con le regole di ergonomia e la sicurezza dei sistemi e<br />
dei dati, che si realizza con alcune procedure e programmi specifici<br />
Ergonomia e protezione del lavoratore<br />
Passare molto tempo al computer può produrre danni fisici di un certo rilievo. La cosa non è piacevole,<br />
ed è assolutamente inaccettabile nel caso si utilizzi il computer sul luogo di lavoro. Per questo motivo<br />
è stata promulgata una legge sulla sicurezza, la famosa “626” 2 , che fissa alcune semplici regole<br />
ergonomiche 3 :<br />
1. Porre lo schermo alla massima distanza alla quale si riesce a leggere senza sforzo.<br />
2. Cercare di avere una illuminazione dello schermo e ambientale il più possibile uniforme, senza<br />
forti contrasti e senza riflessi. In particolare è meglio avere caratteri scuri su sfondo chiaro.<br />
3. Usare poltrone ergonomiche regolabili; posizionare la tastiera in modo che avambracci e polsi<br />
siano orizzontali e lo schermo all’altezza degli occhi. Utilizzare monitor di dimensioni superiori<br />
ai 14 pollici e tipo LCD o, quantomeno, con frequenze di refresh elevate.<br />
4. Tenere la schiena verticale o leggermente inclinata all’indietro. Evitare torsioni laterali.<br />
Assumere una posizione naturale e non contratta.<br />
5. Effettuare pause di 15 minuti ogni due ore di lavoro continuato.<br />
6. Lavorare in un ambiente tranquillo e ben aerato.<br />
Non rispettare le regole suddette può produrre problemi a carico della vista, delle mani (formicolio) e<br />
della colonna vertebrale e, secondariamente, emicrania e spossatezza.<br />
Un posto di lavoro deve essere anche sicuro dal punto di vista fisico ed occorre quindi limitare i<br />
rischi, seppure piuttosto rari, di scosse elettriche. Si avrà cura di disporre le postazioni di lavoro<br />
lontani da fonti di calore acqua e umidità, assicurandosi che i cavi siano collegati in modo sicuro con<br />
impianti elettrici a norma; non usare prese doppie e triple, ma piuttosto le prese multiple (ciabatte).<br />
2 legge 626/94 http://www.edscuola.it/archivio/norme/decreti/dlvo626_94.pdf<br />
3 L’ergonomia è lo studio delle interazioni uomo-macchina-ambiente.<br />
24
CAPITOLO 2. L’INFORMATICA 2.5. SICUREZZA<br />
Quando il computer è acceso occorre evitare di toccare la parte posteriore dell’unità centrale e di<br />
collegare o scollegare accessori.<br />
Infine ci sono aspetti che riguardano l’inquinamento ambientale dovuto soprattutto ai campi magnetici<br />
e al consumo di energia. Pertanto è opportuno scegliere computer con basso consumo di corrente,<br />
attivare le funzioni di spegnimento automatico di schermo e computer dopo un po’ che la<br />
macchina non viene usata. Ove possibile utilizzare materiali riciclabili e ricaricabili - ove possibile,<br />
limitare l’uso della stampa di documenti ed utilizzare i documenti elettronici (file di testo, PDF e<br />
simili).<br />
Sicurezza dei dati<br />
Il computer è, come abbiamo visto, una macchina dedita all’elaborazione dei dati. Quindi i dati che<br />
possediamo sono un patrimonio molto importante, che dobbiamo salvaguardare da incidenti, furti<br />
e danneggiamenti alla stregua della nostra proprietà. La cosa è importante per l’utente privato, e<br />
doppiamente importante per le ditte.<br />
La sicurezza dei dati riguarda tre aspetti: le perdite di dati (cancellazione di file, rottura dell’hard<br />
disk, virus); gli accessi indesiderati (evitare che dati sensibili finiscano in mani non autorizzate) e i<br />
virus informatici .<br />
Per far fronte al primo tipo di problema è necessario:<br />
• Salvare frequentemente i dati sull’hard disk mentre si lavora su un documento. Infatti i dati<br />
su cui si sta lavorando sono memorizzati sulla RAM e questa memoria perde le informazioni<br />
se viene a mancare la corrente. Pertanto in tale evenienza tutti i dati non ancora salvati su<br />
hard disk verrebbero persi “irrimediabilmente”. Per limitare il problema suddetto è anche<br />
opportuno usare un gruppo di continuità, cioè un dispositivo dotato di batteria in grado di<br />
garantire un certo periodo di autonomia in caso di mancanza di corrente.<br />
• Realizzare periodicamente copie di backup (cioè di riserva) dei documenti su data cartridge,<br />
CD-ROM o dischetti oppure sistemi ridondanti (RAID). Ciò limita le perdite dovute<br />
al malfunzionamento dell’hard disk o all’azione di virus.<br />
• Analizzare frequentemente il disco rigido con un software antivirus così da individuare ed<br />
eliminare eventuali virus prima che possano far danni.<br />
• Curare la conservazione di dischetti, CD-Rom e data cartridge.<br />
Per far fronte al secondo tipo di problema (soprattutto in ambito aziendale) è necessario:<br />
• Sistemare computer e archivi magnetici in posti sicuri, non facilmente accessibili da estranei.<br />
• Controllare gli annunci relativi alla sicurezza e aggiornare frequentemente il software<br />
interessato.<br />
• Realizzare sistemi di controllo degli accessi ai dati e ai computer, suddividendo gli utenti in<br />
gruppi con diversi livelli di autorizzazione per leggere e immettere dati.<br />
• Prevedere codici utente e password sicure per usare il computer .<br />
• Crittografare i dati riservati.<br />
25
2.6. ASPETTI LEGALI E GIURIDICI DEL SOFTWARE CAPITOLO 2. L’INFORMATICA<br />
• Proteggere il computer con un Firewall che controlli tutte le trasmissioni verso l’esterno<br />
dagli attacchi dei pirati informatici (i cracker, erroneamente chiamati hacker dalla stampa non<br />
specializzata per non confonderli con prodotti alimentari...).<br />
Virus e Vermi<br />
Un virus è un piccolo programma introdotto inavvertitamente o da individui malintenzionati sul computer<br />
il cuo scopo è quello di danneggiare il sistema in modo temporaneo o permanente. I virus hanno<br />
una specie di “ciclo vitale”<br />
1. Propagazione - Il virus si trasferisce fisicamente da un sistema vulnerabile all’altro. Il metodo<br />
più diffuso in passato era il trasferimento di un file tramite dischetti, ma più recentemente il<br />
sistema preferito (e molto più efficiente) consiste nell’uso di Internet - in questo caso vengono<br />
definiti Worm (ing. vermi).<br />
2. Attivazione - Un virus può essere presente su un computer senza essere attivo. L’attivazione<br />
può essere immediata, ad una data prefissata oppure all’esecuzione del programma infettato. A<br />
questo punto il virus è attivo e di solito cerca di riprodursi, infettando altri programmi e altri<br />
computer.<br />
3. Danneggiamento - Al momento deciso dall’autore del virus (una particolare data, una particolare<br />
operazione), quest’ultimo attiva il suo attacco. Gli effetti di un virus possono essere la<br />
cancellazione dati o programmi, effetti grafici indesiderati (caduta di lettere, distorsioni) o il<br />
rallentamento delle prestazioni.<br />
Evitare di essere infettati da virus è teoricamente semplice e praticamente impossibile: basterebbe,<br />
infatti, non usare programmi non originali o comunque di cui non si conosce la provenienza, tenere<br />
continuamente aggiornati i programmi, proteggere da scrittura i dischetti su cui non si deve scrivere,<br />
evitare di scambiare dati e programmi tramite Internet. Per questo motivo si sono ampiamente diffusi,<br />
soprattutto in ambiente Windows, gli i Antivirus: si tratta di programmi in grado di scandire il disco<br />
rigido e la memoria alla ricerca di virus e simili e, nella maggior parte dei casi, di eliminarli.<br />
2.6. Aspetti legali e giuridici del software<br />
Anche se si compiono molti tentativi per equiparare il software a qualsiasi altro prodotto<br />
commerciale, come un’automobile o un televisore, in realtà vi sono alcune caratteristiche<br />
che lo rendono speciale ed unico: il software è un oggetto duplicabile a costo<br />
zero e consiste di pura informazione.<br />
Per questo motivo i programmi mal si prestano ad essere “venduti” in senso stretto: se noi acquistiamo<br />
un’automobile, questa diventa nostra proprietà a tutti gli effetti e possiamo rivenderla, prestarla,<br />
smontala o farne quello che ci pare. Il software è invece un prodotto intellettuale, ed è quindi soggetto<br />
alle normative del diritto d’autore: ciò significa che solo chi lo ha prodotto può decidere quale uso<br />
farne e, eventualmente, può ricavarne un guadagno economico. Questo diritto è chiamato copyright 4 :<br />
può coprire moltissimi aspetti del lavoro intellettuale (loghi, nomi, formati, interfacce grafiche, musica...)<br />
ed ha una durata limitata nel tempo: negli Stati Uniti è di circa 100 anni, in Europa 50 (o 25<br />
dopo la morte dell’autore).<br />
4 Non è un brevetto, che protegge un’idea e non la sua realizzazione pratica.<br />
26
CAPITOLO 2. L’INFORMATICA 2.6. ASPETTI LEGALI E GIURIDICI DEL SOFTWARE<br />
Di norma, quindi, acquistando il software si ottiene una licenza d’uso: il software non diventa<br />
nostro, ma possiamo usarlo nei modi previsti dal contratto di licenza. Acquistare una licenza è simile<br />
al contratto di affitto (o di leasing) di una casa o di un’auto: non acquistiamo nulla, pertanto non<br />
possiamo rivenderlo ad altri! Nel caso specifico del software, non possiamo prestarlo o farne una<br />
copia (salvo che questo sia previsto dalla licenza 5 ).<br />
Quando installiamo un nuovo software, di norma esso provvede a mostrare la licenza d’uso ed un<br />
semplice click di accettazione ha valore di contratto. Pertanto è opportuno perdere qualche minuto<br />
per leggerla prima di proseguire: chi non la rispetta è soggetto alle conseguenze legali previste per<br />
chiunque non rispetti un contratto tra privati. Se poi al mancato rispetto si aggiunge un arricchimento<br />
indebito (tipo: vendita di copie pirata) le conseguenze possono essere anche di natura penale (sareste<br />
equiparati ai pirati informatici!).<br />
Esistono due grandi categorie di licenze: le licenze chiuse e le licenze aperte.<br />
Licenze “chiuse”<br />
Le licenze chiuse sono quelle che forniscono l’uso del software, mentre tutti i diritti di<br />
proprietà restano in mano agli autori (da cui la famosa dicitura “tutti i diritti riservati”.<br />
In questo tipo di licenza, il licenziatario (ovvero: noi) è la parte debole: non può accampare diritti<br />
se non quelli (pochi) espressamente elencati nella licenza; anche così può risultare molto difficile<br />
dimostrare che l’installazione del software XYYX abbia causato danni irreparabili al sistema per<br />
chiedere un risarcimento; alla prova dei fatti l’utente è alla mercé dell’azienda che ha prodotto il<br />
software. Se perdeste un po’ di tempo a leggere la licenza mostrata durante l’installazione di un<br />
programma, scoprireste che non si tratta altro che di una lunga lista di divieti: divieto di installare<br />
il software su più di una macchina, divieto di modificare il programma, divieto di scoprire come<br />
funziona. Per contro, le ditte spesso offrono un servizio di supporto ed assistenza in modo da cercare<br />
di risolvere i problemi che ha (o ha causato) il software ceduto in licenza. Di seguito elenchiamo<br />
alcune delle licenze più diffuse, anche se le differenze tra i vari tipi di licenza sono, in realtà, piuttosto<br />
imprecisi.<br />
Commerciale È il tipo di licenza più diffuso: l’utente può utilizzare il software dietro pagamento<br />
di una certa quantità di denaro. Spesso il software è venduto in scatole, con robusti manuali di<br />
istruzioni, ed è fornito con dischetto o CD di installazione. Sono dette anche licenze binary-only<br />
perché di solito forniscono solo il programma eseguibile e non il codice sorgente. Alcune forme<br />
di licenza di questo tipo stanno diventando molto limitative per l’utente finale: alcune devono<br />
permettere che la ditta esamini a piacere il contenuto del proprio hard disk, altre hanno una<br />
durata temporale limitata a un paio d’anni, poi occorre rinnovarla! Esempi: Microsoft Windows<br />
e Office.<br />
Shareware Un tipo di licenza diffuso tra i programmatori amatoriali in quanto favorisce la distribuzione<br />
del software via rete. Il cliente solitamente scarica da Internet il programma che<br />
può usare gratuitamente il programma per un periodo di tempo prefissato (30-60 giorni), detto<br />
try-before-you-buy. Al termine di questo periodo deve cancellare il programma o acquistare la<br />
licenza d’uso, i cui prezzi sono di gran lunga inferiori a quelle commerciali. Esempi: WinZip.<br />
5 È consentito, però fare copie di riserva, purché queste non vengano date ad altre persone.<br />
27
2.6. ASPETTI LEGALI E GIURIDICI DEL SOFTWARE CAPITOLO 2. L’INFORMATICA<br />
Adware Si tratta di una variante del sistema precedente: il software è gratuito, ma mostra ad intervalli<br />
regolari della pubblicità scaricata dalla rete. Acquistando la licenza la pubblicità scompare.<br />
Esempi: Opera.<br />
Freeware In questo caso il programma può essere usato gratuitamente senza limiti di tempo, può<br />
essere copiato e distribuito ad altre persone. Per contro non può essere modificato, non si può<br />
sostituire il nome dell’autore con il proprio per assumersene la paternità e, soprattutto, non<br />
può essere venduto ad altri. Potete considerarlo come uno Shareware a costo zero. Esempi:<br />
Netscape Navigator, Internet Explorer.<br />
Pubblico Dominio È una proprietà intellettuale per la quale l’autore abbia rinunciato (per scelta o<br />
scadenza di termini temporali) a tutti di suoi diritti di copyright. La sua presenza in questa<br />
sezione è quindi un po’ improprio, e il concetto stesso di “Licenza” diventa insensato: sarebbe<br />
come pubblicare la Divina Commedia e cercare di pagare i diritti di sfruttamento a Dante<br />
Alighieri. Dato che è privo di diritti lo si può usare come meglio si crede. In campo software, è<br />
sempre un atto volontario.<br />
Licenze “aperte”<br />
Le licenze d’uso aperte tendono un po’ a rovesciare la prospettiva e a fornire al licenziatario,<br />
cioé noi, non solo obblighi ma anche una serie di diritti - non a caso il<br />
simbolo di questo tipo di licenze è il simbolo di copyright rovesciato, detto copyleft o<br />
permesso d’autore.<br />
In questo tipo di licenza è quasi sempre possibile controllare, modificare e redistribuire il programma<br />
e, spesso, il costo della licenza è gratuito. Il cliente ottiene quindi molti vantaggi, mentre il vantaggio<br />
per l’autore è quello del poter declinare ogni responsabilità sul prodotto: può offrire assistenza (a<br />
pagamento) se lo desidera, ma in caso contrario può tranquillamente ignorare il cliente, che in ogni<br />
caso non ha pagato nulla e, se vuole, può “sporcarsi le mani” e risolvere da solo il problema. Tutte<br />
queste licenze prevedono la distribuzione del codice sorgente. Alcune delle licenze di tipo aperto sono<br />
le seguenti<br />
BSD Questa licenza permette la libera distribuzione dell’opera, obbliga a fornire il sorgente e permette<br />
la vendita del software. In più permettono la modifica della licenza sulle modifiche: ciò<br />
vuol dire che se lavorate su un programma e lo migliorate, potete cambiargli nome e licenza<br />
e venderlo per conto proprio (fatto salvo che dovrà essere chiaro che il programma deriva dal<br />
programma originale). Esempio: il webserver Apache<br />
GPL Come la precedente, permette la libera distribuzione dell’opera, obbliga a fornire il sorgente e<br />
permette la vendita ma impedisce il cambio di licenza nei derivati e, se parte di codice GPL<br />
viene incluso in un altro software, anche il resto del software deve passare alla licenza GPL.<br />
È una licenza che favorisce al massimo la collaborazione tra gli sviluppatori poiché obbliga a<br />
tutti coloro che operano delle modifiche a “rimetterle in circolo” nella comunità affinché tutti<br />
possano usufruirne; per questo motivo viene spesso definita “licenza virale”. Esempio: Linux<br />
28
CAPITOLO 2. L’INFORMATICA 2.6. ASPETTI LEGALI E GIURIDICI DEL SOFTWARE<br />
Leggi sul software in Italia 6<br />
Ogni volta che appare una nuova tecnologia, dopo un periodo più o meno lungo di<br />
rodaggio, ogni Stato ha il compito di regolamentarne il funzionamento in modo da<br />
evitare abusi. Anche in Italia esistono numerose norme che si occupano di vari aspetti<br />
della società dell’informazione.<br />
Occorre purtroppo segnalare che le nostre leggi in materia non sono gran che: la legge italiana è<br />
spesso un ottimo esempio negativo di come trattare questo tipo di problemi, indipendentemente dalla<br />
fede politica che ciascuno può professare. Le modifiche degli ultimi anni, in particolare, hanno<br />
reso la vita difficile agli onesti lasciando, come spesso accade, mano libera ai furfanti (con la sola<br />
eccezione della legge sulla privacy, peraltro spesso disattesa). Se come privati siamo tenuti ad osservare<br />
scrupolosamente queste leggi, come cittadini è oppurtuno agire nelle sedi adatte (difesa dei<br />
consumatori, partiti politici) per ottenere norme più moderne e sensate.<br />
Le vecchie leggi<br />
In linea di massima la legislazione fa riferimento a una vecchia legge sul diritto d’autore del regno<br />
d’Italia 7 , per la quale un programma per elaboratore elettronico è equiparato a un’opera d’arte.<br />
Secondo questa normativa, era possibile copiare un programma purché lo si facesse senza scopo di<br />
lucro (in pratica, se si copia un programma per vantaggio personale non è punibile). I nostri legislatori<br />
però hanno provveduto di recente 8 ad introdurre misure più vessatorie come la punibilità<br />
per profitto (in questo caso se si copia un programma si ottiene un risparmio, quindi un profitto<br />
personale), l’incremento delle pene (multe da 100 a 10.000 e, reclusione tra tre mesi a sei anni -<br />
più di un omicidio colposo ), l’introduzione indiscriminata del ’bollino SIAE’ (senza di esso un qualsiasi<br />
CD, anche se acquistato legalmente o prodotto da voi stessi, risulta illegale) e l’ignoranza delle<br />
licenze libere.<br />
La legge italiana prevede peraltro la possibilità di produrre e ottenere una “copia di sicurezza” nel<br />
caso che il prodotto si deteriori per motivi vari. Tale copia deve essere pensata per uso strettamente<br />
personale e in alternativa al prodotto originale: in questo caso differisce da quanto consente, per<br />
esempio, la legge americana.<br />
Le novità europee (EUCD e brevetti)<br />
La legge 9 , tramite la quale l’Italia ha recepito la European Union Copyright Directive (EUCD) ha<br />
ulteriormente peggiorato le cose: stabilisce che se vogliamo fare un copia di un CD o DVD di nostra<br />
proprietà, dobbiamo versare il cosiddetto “equo compenso” all’autore per la copia aggiuntiva. In<br />
pratica ciò si è tradotto in una tassa aggiuntiva per ogni CD, DVD e perfino Hard Disk che ha provocato<br />
un aumento di prezzi generalizzato. La legge rende anche illegale il tentativo di aggirare qualsiasi<br />
forma di protezione anticopia.<br />
Un’altra normativa (fortunatamente ancora non definitiva) riguarda l’introduzione del brevetto<br />
software (un po’ come se si potesse brevettare il teorema di Pitagora) che potrebbe rendere illegale<br />
molto software attualmente in circolazione (Linux, per esempio) o fare levitare i costi.<br />
6Gran parte di queste informazioni sono derivate dagli approfonditi studi dello Studio legale Minotti<br />
[http://www.studiominotti.it/]<br />
7Legge 633/41 http://www.interlex.it/testi/l41_633.htm, modificata nel 1978<br />
8Legge 248/2000 http://www.parlamento.it/parlam/leggi/00248l.htm modificata dalla Legge 518/92<br />
http://axpbib.pd.infn.it/calcolo/decreto_legge_518_92.htm<br />
9Legge 68/2003 http://www.camera.it/parlam/leggi/deleghe/testi/03068dl.htm<br />
29
2.6. ASPETTI LEGALI E GIURIDICI DEL SOFTWARE CAPITOLO 2. L’INFORMATICA<br />
Il decreto Urbani<br />
Con il famoso/famigerato decreto Urbani 10 il governo ha pensato di colpire e arginare il fenomeno<br />
della pirateria informatica di musica e film, compito arduo e lodevole. Purtroppo la stesura della legge<br />
risulta piuttosto fumosa e comporta sanzioni fortemente penalizzanti nei confronti degli utenti quali:<br />
• Gli Internet Provider dovrebbero trasformarsi in “delatori” degli utenti indisciplinati (con<br />
possibile violazione della legge sulla privacy e della Costituzione)<br />
• Mettere a disposizione un file protetto da copyright (uploading) diventa un reato penale, mentre<br />
lo scaricamento (downloading) resta un illecito amministrativo; purtroppo la quasi totalità dei<br />
programmi non permette l’uno senza l’altro!<br />
Il ministro stesso ha segnalato che la legge necessita di modifiche, ma di esse ancora non vi è traccia.<br />
Leggi sulla Privacy<br />
Da qualche hanno in Italia è in vigore una legge sulla privacy 11 che impedisce di raccogliere e utilizzare<br />
dati personali senza il consenso esplicito dell’interessato. Ciò allo scopo di garantire il diritto<br />
alla riservatezza del singolo cittadino e di evitare il “commercio” di tali dati.<br />
Infatti negli anni precedenti alla legge, proprio grazie alle possibilità di archiviazione e gestione<br />
dei dati permesse dal computer, sono nate diverse società specializzate nel raccogliere dati personali e<br />
“venderli” per gli scopi più disparati (pubblicità, indagini statistiche, ecc.). Oggi questo non si può più<br />
fare: se una ditta ha bisogno di informazioni su una persona, deve contattarla e chiederle un consenso<br />
scritto, indicando chiaramente il tipo di uso che intende fare di quei dati. Un altro elemento chiave<br />
della legge è la possibilità, per chiunque, di richiedere a una società quali dati ha sul suo conto. In tal<br />
caso la società è obbligata a fornirli e a cancellarli se l’interessato non ne consente l’uso.<br />
Si noti che l’applicazione della legge è molto ampia: perfino un innocente rubrica telefonica dei<br />
vostri amici potrebbe ricadere sotto questa tutela agli occhi di un carabiniere scrupoloso!<br />
E adesso?<br />
Se siete sopravvissuti a questo capitolo, vuol dire che siete molto determinati. Ora potete proseguire<br />
con argomenti più allegri e interessanti: nel prossimo capitolo vedremo quali sono e a che cosa servono<br />
le varie componenti del computer.<br />
10 Legge 72/2004 http://www.camera.it/parlam/leggi/messaggi/s2912s.htm<br />
11 Legge 675/96 http://www.parlamento.it/parlam/leggi/96675l.htm<br />
30
3. Dentro la scatola<br />
Di che cosa si tratta?<br />
In questo capitolo daremo un’occhiata all’hardware del computer, conoscendo i suoi componenti<br />
principali, partendo dalla scatola di metallo che lo contiene, poi la CPU (il cuore del calcolatore),<br />
quindi i dispositivi di memorizzazione (la memoria, i dischi e altro) per parlare brevemente anche<br />
della velocità del computer.<br />
3.1. Dentro la scatola<br />
Tralasciamo ora cuochi e cucine per vedere più nel dettaglio le componenti di un sistema di elaborazione.<br />
Prendiamo in considerazione un PC ’tipico’, come mostrato in figura 3.1 e ed esamineremo<br />
ora più in dettaglio, pezzo per pezzo.<br />
<strong>3.2</strong>. Il case<br />
Il case (chiamato anche cabinet o chassis) è la ’scatola’ di metallo<br />
o plastica che contiene il computer; il suo compito è quello di proteggere<br />
le parti più delicate e fornire energia a tutte le componenti<br />
grazie all’alimentatore collegato alla rete elettrica. A seconda<br />
della tipologia del computer, il case può essere un anonimo pezzo<br />
di plastica o alluminio grigiastro o un elemento futuribile che ben<br />
si armonizza con l’arredamento della vostra casa.<br />
In ogni caso, il suo compito è quello di riparare i componenti più delicati del calcolatore dalla polvere<br />
e da agenti esterni potenzialmente nocivi (gli esseri umani). Inoltre, il case fornisce una struttura<br />
grazie alla quale risulta agevole collegare il computer alla corrente elettrica e collegare i vari dispositivi<br />
esterni. Il case ha solitamente quattro possibili forme: Desktop che si sviluppa orizzontalmente,<br />
Mini Tower (una piccola torre dotata di due alloggiamenti per dispositivi) che ha uno sviluppo verticale,<br />
Midi Tower, simile al precedente, ma con spazio per due dispositivi in più, e High tower, ancora<br />
più alto e utilizzato soprattuto per i server.<br />
In linea di massima non è mai necessario aprire il case di un computer, se non per tentare di rimediare<br />
a qualche grave guasto o aggiungere/togliere qualche componente. Per farlo, basta un cacciavite<br />
a croce e un po’ di abilità manuale. Ma fatelo solo se siete veramente sicuri di ciò che state facendo.<br />
.<br />
31
3.3. LA CPU CAPITOLO 3. DENTRO LA SCATOLA<br />
3.3. La CPU<br />
Figure 3.1.: Apriamo il computer<br />
Una delle parti principali che costituiscono un elaboratore è la<br />
“Unità di elaborazione centrale”, o Central Processing Unit, o<br />
CPU che è a tutti gli effetti il “cervello” del nostro elaboratore ed<br />
è costituita da un microprocessore (ing: microchip), un circuito<br />
ad altissima integrazione e miniaturizzazione (simula miliardi di<br />
transistor in pochi centimetri).<br />
Pur essendo estremamente potente, è in grado di operare esclusivamente sui valori “0” e “1” o, per<br />
l’esattezza su sequenze di questi valori. Gli elementi della sequenza (gli“0” e “1”) sono l’unità base<br />
sulla quale gli elaboratori elettronici ed in particolare le CPU lavorano, e sono detti bit (binary digit).<br />
La lunghezza di queste sequenze dipende dalla “capacità” del processore 1 . Nell’ambito Personal<br />
Computer, esistono principalmente due tipologie di CPU: i Pentium (della Intel) e gli Athlon (della<br />
AMD).<br />
All’interno della CPU possiamo identificare due sezioni principali: l’ ALU (ing: Arithmetic-<br />
Logical Unit), in grado di effettuare i calcoli e i confronti tra i dati, e la CU (ing: Control Unit) capace<br />
di interpretare le istruzioni del programma e prendere decisioni in base ai risultati; in particolare,<br />
controlla e dirige le operazioni di ingresso e uscita i dati verso i vari dispositivi di memorizzazione.<br />
Istruzioni e programmi<br />
Sappiamo che il computer non è creativo, e quindi per poter lavorare necessita del programma. Un<br />
programma non è altro che una serie di istruzioni da eseguire (spesso in modo sequenziale).<br />
1 per esempio esistono processori cosiddetti “a 32 bit” o “a 64 bit”: questo rappresenta la lunghezza della sequenza di<br />
questi “0” e “1”, chiamati per l’appunto bit.<br />
32
CAPITOLO 3. DENTRO LA SCATOLA 3.4. DISPOSITIVI DI MEMORIZZAZIONE<br />
Ogni istruzione è di solito composta da due parti: il Codice Operativo, che specifica quale operazione<br />
deve essere eseguita, e gli Operandi, che specificano su cosa occorre eseguire l’operazione.<br />
Si noti che un’istruzione di un computer è un’operazione molto limitata come: “SOMMA 1 e 3”,<br />
“TRASFERISCI un dato dalla CPU alla memoria”, “RIPETI i passi precedenti per 5 volte”; la potenza<br />
di un calcolatore è data, in gran parte (ma non totalmente,↩→ 3.7 a pagina 41) dalla velocità cui è in<br />
grado di eseguire le istruzioni. Per fare un parallelo: supponete di aver dimenticato come si fanno le<br />
moltiplicazioni e di sapere soltanto fare la somma tra due numeri. Per fare 23x45 dovrete mettere in<br />
colonna il 23 quarantacinque volte e sommare il tutto. Il compito è gravoso, ma se riuscite a fare una<br />
somma in un miliardesimo di secondo saprete supplire egregiamente alla vostra ignoranza.<br />
Cosa accade quando si esegue un programma? Per la verità, non è una cosa troppo eccitante: il<br />
sistema si limita a eseguire le istruzioni del programma, uno dopo l’altra, senza fine.<br />
Più in dettaglio, possiamo identificare tre fasi distinte, dette ciclo di vita di un’istruzione:<br />
• Prelevamento (ing: fetch): La CPU traferisce al proprio interno il codice relativo alla prossima<br />
operazione da eseguire<br />
• Decodifica (ing: decode): La CPU controlla che il codice operativo sia corretto e si predispone<br />
all’esecuzione dell’operazione.<br />
• Esecuzione (ing: execute): La CPU passa alla vera e propria esecuzione. In genere, dapprima<br />
trasferisce dalla memoria i dati su cui operare, poi effettua l’operazione, quindi trasferisce<br />
nuovamente in memoria i dati elaborati.<br />
3.4. Dispositivi di memorizzazione<br />
I dispositivi di memorizzazione sono supporti grazie ai quali è possibile memorizzare (in gergo informatico,<br />
salvare) i programmi, i dati necessari ai programmi e, soprattutto, i risultati ottenuti dai nostri<br />
programmi; tra essi citiamo la memoria RAM, i dischetti, e i CD-Rom.<br />
Come fanno i computer a memorizzare i dati? Come detto in precedenza, un calcolatore è in grado<br />
di elaborare esclusivamente sequenze di numeri, cioè i famosi bit. Esiste una nomenclatura in base<br />
alla lunghezza delle sequenze: la sequenza di 8 bit forma un byte, che è usato a sua volta come unità di<br />
misura della capacità delle memorie (ovvero della quantità di dati memorizzabile): si veda la tabella<br />
3.1.<br />
Esitono differenti tipologie di memorie che presentano caratteristiche molto diverse l’una dall’altra:<br />
possiamo dapprima dividerle in tre grandi categorie: memoria centrale, memoria di massa e memorie<br />
rimuovibili.<br />
Memoria centrale<br />
La memoria centrale è, dopo la CPU, il componente più importante. Si utilizza per<br />
memorizzare tutti i dati quando non devono essere elaborati, ma devono essere resi<br />
rapidamente accessibili in caso di necessità.<br />
In linea di massima la memoria centrale è una memoria veloce ma di dimensioni limitate<br />
(soprattutto per il costo) e possiamo dividerla in due categorie: Memoria RAM e Memoria ROM.<br />
RAM sta per Random Access Memory - Memoria ad accesso casuale. Ciò non significa che si tratta<br />
di un sistema inaffidabile, ma che i tempi di risposta sono identici indipendentemente dalla posizione<br />
33
3.4. DISPOSITIVI DI MEMORIZZAZIONE CAPITOLO 3. DENTRO LA SCATOLA<br />
Table 3.1.: Unità di misura dei dati elaborabili da un calcolatore.<br />
Unità Simbolo Pari a Dati memorizzabili<br />
bit Un interruttore acceso (1) o spento (0)<br />
byte b 8 bit Un carattere (es: la lettera ’c’)<br />
kilobyte Kb 1024 byte Una lettera di una facciata<br />
megabyte Mb 1024 KB Un libro di circa duemila pagine<br />
gigabyte Gb 1024 MB Una bibloteca di mille volumi<br />
in cui si compie l’accesso (il suo contrario è accesso sequenziale). Essa contiene i dati e istruzioni<br />
dei programmi in corso, è in grado di compiere operazioni di lettura e di scrittura ed è una memoria<br />
temporanea: è “riempita” quando il computer viene messo in funzione e durante il suo utilizzo, e<br />
svuotata quando lo si spegne: si dice pertanto che è un tipo di memoria volatile. Nonostante il<br />
loro costo sia piuttosto elevato, la tendenza è quella di avere una sempre maggior quantità di RAM a<br />
disposizione, potendo in questo modo eseguire programmi sempre più sofisticati: oggi un computer<br />
è venduto con almeno 128 MB di RAM, ma dieci anni fa un computer con 4 MB di RAM era già<br />
considerato un signor computer. La memoria viene venduta in piccole unità dette moduli di memoria,<br />
di cui esistono varie tipologie; le più diffuse attualmente sonole DIMM-DDR e DIMM-DDR2.<br />
ROM sta invece per Read Only Memory - Memoria di sola lettura. Come dice la parola stessa,<br />
il contenuto della ROM è immodificabile 2 e non volatile: mantiene intatto il suo contenuto anche<br />
in assenza di alimentazione. È comprensibile che le istruzioni più importanti, quelle che permettono<br />
all’intero sistema di entrare in funzione, vengano registrate in un tipo di supporto indelebile come<br />
questo; in particolare un sistema memorizzato su questo supporto è il BIOS (Basic Input-Output<br />
System). Si tratta delle istruzioni elementari necessarie per avviare il computer: verifica dell’hardware,<br />
attivazione dell’hardware installato e, soprattutto, il caricamento sistema operativo.<br />
Memoria di massa<br />
Non ci si può permettere di perdere tutto il nostro lavoro ogni volta che si spegne il computer! È<br />
quindi necessario avere un modo permanente per memorizzare i nostri dati e i programmi che utilizziamo;<br />
tale compito è svolto dalla memoria di massa (o memoria secondaria). Essa si distingue dalla<br />
memoria centrale per l’essere non volatile, molto più lenta e altrettanto meno costosa. Tra i vari tipi<br />
di memoria di massa troviamo i dischi rigidi, i floppy disk, e i mezzi estraibili.<br />
Oltre alla RAM ed ai dischi rigidi, che si trovano all’interno del computer e che un utente nella<br />
maggior parte dei casi non vede, esistono dispositivi di memorizzazione detti rimovibili, progettati<br />
perché si possano asportare dal computer (per esempio per essere archiviati, o trasportati su un altro<br />
elaboratore.<br />
2 non è completamente vero: oggiogiorno le rom sono realizzati con circuiti elettronici bistabili che possono essere -<br />
eccezionalmente - modificati.<br />
34
CAPITOLO 3. DENTRO LA SCATOLA 3.4. DISPOSITIVI DI MEMORIZZAZIONE<br />
Dischi Rigidi (o disco fisso, Hard Disk, HDD). Sono il tipo di memoria di massa più<br />
utilizzato (e utile) sono senz’altro i dischi rigidi. È costituito da una serie di piatti<br />
incolonnati, in vetro o alluminio, che non possono essere piegati né rimossi.<br />
Come la RAM permettono le operazione di lettura e scrittura, ed è possibile avvedere in modo<br />
diretto a qualsiasi posizione (ad accesso casuale), ma al contrario di essa sono un supporto di tipo<br />
non volatile, mantengono cioè le informazioni anche a computer spento. Il loro costo è decisamente<br />
inferiore a quello delle memoria centrale: i dischi moderni hanno dimensioni medie di 40-80 Gb, e le<br />
loro dimensioni tendono ad aumentare col tempo. Da punto di vista tecnico esistono due tipologie di<br />
dischi rigidi, i dischi EIDE-ATAPI e dischi SCSI. I primi sono più economici e particolarmente diffusi<br />
nei PC, i secondi più veloci e utilizzati soprattutto sui server. Negli ultimi tempi si sta affermando<br />
una nuova variante di disci rigidi, i dischi SATA, che promettono di essere ancora più veloci.<br />
Floppy Disk (anche dischetti, o FDD). Sono un rarissimo esempio di longevità nel<br />
mondo del personal computer: introdotti più di vent’anni fa, hanno resistito imperterriti<br />
alla fortissima accelerazione tecnologica di tutti gli altri dispositivi nonché ai tentativi<br />
falliti di eliminarli quali “dispositivo standard” di ogni computer - almeno finora.<br />
Sono una versione piccola, lenta e ridotta dell’HDD, offrendo una capacità relativamente bassa<br />
(tipicamente 1,44 MB, utilizzando un solo piatto), anche se, fino a non molti anni fa, la quantità di<br />
informazioni che aveva senso trasportare li rendevano il metodo più usato per lo scopo. Per di più,<br />
sono dispositivi magnetici molto delicati.<br />
Dischi estraibili. Esistono floppy disk particolari, non standard, che per essere usati hanno bisogno<br />
di un apparecchio su misura fornito dalla ditta che li produce. L’apparecchio potrebbe essere rimovibile<br />
a sua volta, e collegabile più o meno agevolmente al PC, oppure fissato all’interno del case. Tra<br />
questi dischetti, molto meno diffusi dei precedenti„ il più diffusi sono lo Iomega Zip Drive, che ha<br />
una capacità in byte variabile da 100 Mb a 250 Gb, lo Iomega Jazz (da 1 Gb) e il SuperDisk (solo<br />
100 Mb ma in grado di leggere i normali floppy).<br />
Nastri (Data Cartridge, Tape Streamer). Un ulteriore tipo di memoria di massa, concettualmente<br />
e strutturalmente simile alle audiocassette. Sono grado di compiere operazioni<br />
di lettura e scrittura, ma sono decisamente lenti e, soprattutto, sono ad accesso<br />
sequenziale.<br />
Significa che non è possibile “saltare” a piacere da un punto all’altro, perché per la loro conformazione<br />
possono essere lette solo in sequenza, dall’inizio, come una lunga pergamena arrotolata: se<br />
vogliamo recuperare un dato da un nastro, dobbiamo far scorrere il nastro, fino al punto che ci interessa.<br />
Ciò rende i nastri perfetti per le operazioni di salvataggio di massa dei dati, in cui è importante<br />
disporre di una grande capacità senza richiedere velictà elevate. Per esempio, il salvataggio notturno<br />
dei grandi sistemi informatizzati di una banca dovrà essere consultato solo in caso di gravi problemi<br />
e quasi sempre nella sua totalità.<br />
La famiglia dei CD costituisce un sistema di memorizzazione di tipo ottico (basato sul<br />
laser), anziché magnetico come nei casi precedenti. Ha una diffusione enorme, tant’è<br />
che oggi è raro trovare un PC che non abbia un dispositivo in grado di leggerli, e, a<br />
volte, di scriverli. I CD non possono essere letti e scritti con la stessa flessibilità dei<br />
sistemi magnetici, però!<br />
I CD-Rom (Compact Disc - Read Only Memory) veri e propri sono accessibili in sola lettura, per<br />
cui risulta assolutamente impossibile modificarne il contenuto (e infatti i dispositivi che li leggono si<br />
chiamano lettori CD-Rom) . I CD-R, registrabili, sono dei CD inizialmente privi di qualsiasi informazione,<br />
e sono fatti per essere riempiti una ed una sola volta, purchè si usi una periferica in grado di<br />
35
3.5. DISPOSITIVI PERIFERICI CAPITOLO 3. DENTRO LA SCATOLA<br />
farlo (il masterizzatore, ↩→36). Un CD-R può contenere una quantità di dati variabile dai 650 agli 800<br />
MB: può essere riempito anche con operazioni successive (dette “sessioni”), ma non può essere cancellato<br />
e quando è pieno diventa possibile solo leggerne il contenuto. Il terzo ed ultimo tipo (CD-RW,<br />
CD-ReWritable, ovvero riscrivibile) consente anche di cancellarne e riscriverne il contenuto, purchè<br />
il masterizzatore ne sia capace (in pratica quasi tutti). Ricordate però che le operazioni di scrittura<br />
sono molto più lente e macchinose che nei dischi rigidi.<br />
I DVD (Digital Versatile Disc ) sono la successiva generazione della tecnologia ottica. Si tratta di<br />
un CD più capiente e più veloce che può contenere video di qualità cinematografica, audio migliore<br />
del CD e dati per computer. L’obiettivo del DVD è quello di inglobare in un unico formato digitale<br />
intrattenimento domestico, dati per computers e informazioni aziendali, eventualmente sostituendo<br />
CD audio, videocassette e CD-Rom. Un DVD può contenere da un minimo do 5 GB a un massimo<br />
di 18 GB. La versione scrivibile (DVD-R) e riscrivibile dei DVD (DVD-RW, DVD-RAM e<br />
DVD+RW) si stanno diffondendo invece con una certa lentezza a causa di numerose questioni legali<br />
e di compatibilità di formati.<br />
Un’ultima, più recente, forma di memoria di massa rimuovibile, che appare al computer come un<br />
HDD o FDD (anche se non lo è) sono sono i cosiddetti Disk Key USB: hanno l’aspetto di una chiave,<br />
sono molto veloci e in grado di memorizzare da 20 a 2 Gb.<br />
3.5. Dispositivi periferici<br />
I dispositivi periferici (più brevemente, periferiche) sono componenti hardware concettualmente separati<br />
dal nucleo fondamentale del computer, il cuo scopo è quello di mettere in comunicazione l’ambiente<br />
esterno con il calcolatore. Possiamo dividerle in periferiche di input, come la tastiera, che<br />
forniscono dati al computer, periferiche di output, come la stampante, che forniscono all’utilizzatore<br />
i dati dell’utente, e periferiche di input-output, come il dischetto, che trasferisce dati in entrambe le<br />
direzioni.<br />
Esistono molti tipi di periferiche e il loro tipo sono in continuo aumento. Oltre ai dispositivi di<br />
memorizzazione, che abbiamo già visto, esistono anche i dispositivi per l’interazione tra l’utente e la<br />
macchina, quelli per la multimedialità (schede video e audio) e i dispositivi di rete (come i modem e<br />
le schede di rete che consentono la comunicazione tra diversi elaboratori )<br />
Periferiche di input<br />
La tastiera è lo strumento tramite cui si inviano caratteri (tipicamente alfanumerici) all’elaboratore.<br />
Esistono modelli di tastiere diversi, a seconda della lingua (per esempio la tastiera americana non ha<br />
i pulsanti con le lettere accentate, mentre la nostra è la tastiere QWERTY) e della moda del momento<br />
(sagoma, ergonomia, colori...). È bene notare che le differenze linguistiche in realtà riguardano solo<br />
la dicitura riportata sopra ogni tasto: a ciascuno di questi può essere di fatto attribuito il significato che<br />
si desidera, permettendo per esempio all’utente di una tastiera americana di assegnare al pulsante che<br />
riporta, per esempio, il carattere “#”, l’invio al computer del carattere “à” . Alcune tastiere moderne<br />
possono, infine avere alcuni tasti associabili ad azioni particolari (collegarsi a internet, lanciare un<br />
programma...).<br />
36
CAPITOLO 3. DENTRO LA SCATOLA 3.5. DISPOSITIVI PERIFERICI<br />
I dispositivi di puntamento sono diventati negli ultimi anni il mezzo di comunicazione<br />
tra l’utente e la macchina più diffuso, se non l’unico, relegando alla tastiera<br />
il mero compito di inserire testo in documenti di programmi applicativi. In realtà, la<br />
tastiera si presta molto meglio di ogni dispositivo di puntamento alla comunicazione<br />
dell’utente con il sistema operativo vero e proprio, anche se purtroppo la maggior parte<br />
delle persone si spaventano letteralmente all’idea di dovere inserire dei comandi per<br />
fare in modo che il proprio computer si comporti un determinato modo.<br />
Le potenzialità che la tastiera ed il mouse offrono per comunicare al computer possono essere<br />
paragonate alla lingua parlata piuttosto che ai gesti per comunicare ad un’altra persona. Ovviamente,<br />
la prima è estremamente più sofisticata e potente dei gesti, più primitivi anche se a volte più immediati.<br />
Ad ogni modo, i dispositivi di puntamento sono quelli che consentono al puntatore, (l’oggetto<br />
mobile generalmente a forma di freccia che può essere spostato sullo schermo per selezionare menu<br />
ed oggetti) di muoversi ed effettuare operazioni. Questi sono i dispositivi di puntamento più diffusi:<br />
• Il mouse (mostrato nella figura precedente) è una scatoletta con due o tre pulsanti, dalle dimensioni<br />
tali per cui si può impugnare comodamente e muovere su un piano d’appoggio orizzontale<br />
(un tavolo o un apposito tappetino per mouse, detto anche mousepad.) Le versioni più recenti<br />
comprendono anche un “rotellina” che permette di scorrere il contenuto della finestra sulla<br />
quale stiamo lavorando. Il dispositivo fu introdotto all’inizio degli anni ottanta assieme ai primi<br />
sistemi operativi di tipo grafico: lo spostamento del mouse controlla infatti il moviemento di<br />
un puntatore sullo schermo; i pulsanti sono utilizzati per attivare funzioni che dipendono dalla<br />
posizione del mouse sullo schermo.<br />
Nella parte inferiore il mouse contiene una pallina che, ruotando contro ad alcuni cilindretti<br />
inseriti nel mouse stesso, determina lo spostamento. Spesso questi cilindri si sporcano, con<br />
il risultato che il puntatore risponde in maniera errata al movimento; per questo è importante<br />
pulire il mouse periodicamente. Questo non è necessario con i nuovissimi mouse ottici, che<br />
funzionano in base ad un meccanismo differente e necessitano di minore manutenzione offrendo<br />
maggiore sensibilità agli spostamenti. Ovviamente, sono molto più costosi.<br />
La pressione di uno dei tasti (detta anche “click”, da cui il famigerato verbo “cliccare”) segnala<br />
la volontà dell’utente di attivare la funzione relativa alla posizione in cui il mouse si trova.<br />
• Il trackball è, di fatto, un mouse. . . rovesciato, utile sopratutto nei casi in cui si dispone di poco<br />
spazio sulla scrivania. Mentre con un mouse normale il dispositivo viene spostato sul tavolo ed<br />
il movimento fa roteare la pallina, in un trackball il mouse resta fermo e l’utente fa ruotare la<br />
pallina.<br />
• Il touchpad è il dispositivo di puntamento tipico dei computer portatili. Si tratta di un rettangolo<br />
sensibile al contatto con la pelle: facendovi scorrere un dito, il puntatore si muove. Sulle prime<br />
non è estremamente comodo, occorre farci l’abitudine. Naturalmente ci sono anche due o tre<br />
pulsanti posti nelle immediate vicinanze del touchpad stesso.<br />
• La tavoletta grafica è un dispositivo particolarmente utile per chi ha bisogno di una precisione<br />
molto elevata (per esempio persone che si occupano di disegno elettronico. Ha l’aspetto di una<br />
penna, la cui punta viene fatta scorrere su una tavoletta apposita.<br />
Le periferiche di gioco si sono evolute da semplici impugnature con un pulsante in cima (joystick)<br />
ed hanno assunto una quantità di forme, tipologie e caratteristiche tali per cui ci vorrebbe un intero<br />
capitolo solo per l’argomento. Basti pensare che ne esistono di sonori, di vibranti, di piatti (joypad), a<br />
37
3.5. DISPOSITIVI PERIFERICI CAPITOLO 3. DENTRO LA SCATOLA<br />
forma di volante (con tanto di pedali) per le simulazioni di guida o di cloche per le simulazioni aeree,<br />
e chi più ne ha più ne metta.<br />
Lo scanner. Lo scanner è uno strumento che consente di digitalizzare le immagini,<br />
ovvero trasformarle in un insieme di byte per trasmetterle al computer il quale può<br />
visualizzarle ed elaborarle utilizzando strumenti software opportuni.<br />
Uno scanner assomiglia ad una scatola il cui coperchio si può sollevare per inserirvi le immagini da<br />
processare. In effetti, assomiglia ad una fotocopiatrice, anche nel modo in cui le immagini vengono<br />
scandite ma ha dimensioni molto ridotte.<br />
Altri Dispositivi Praticamente tutto può essere collegato a un calcolatore: per sempio i lettori di<br />
codici a barre (come quelli utilizzati nei supermercati), i Bancomat e le smart card di cellulari, il<br />
nostro tesserino del codice fiscale. Ovviamente, per collegare qualche cosa occorre che ci sia una<br />
connessione hardware compatibile!<br />
Periferiche di output<br />
Facciamo due chiacchiere, adesso, sulle periferice tramite cui l’elaboratore comunica a noi.<br />
Lo schermo. È il principale dispositivo di output dei personal computer; viene detto<br />
anche monitor (dal latino, controllare) o display (ing. mostrare).<br />
Ad esso l’elaboratore affida il compito di mostrare i risultato delle elaborazioni, sia che si tratti di<br />
un semplice programma a caratteri, sia si tratti di un ambiente grafico che mostri “finestre”, immagini,<br />
testi e via dicendo. Le caratteristiche principali dei monitor sono:<br />
Dimensione misurata in pollici (come per i televisori) lungo la diagonale. Dimensioni tipiche sono<br />
14, 15, 17, 19 e 21 pollici.<br />
Risoluzione che indica il livello di dettaglio con cui le finestre ed il loro contenuto vengono mostrate<br />
sullo schermo. La risoluzione è indicata da due numeri solitamente uniti da un “x”, come<br />
per esempio “1024x768” o “800x600”: essi rappresentano il numero di pixel (ing: picture<br />
element) che lo schermo è in grado di mostrare in orizzontale ed in verticale. Un pixel è un<br />
minuscolo puntino che viene colorato ed illuminato formando, assieme agli altri, l’immagine<br />
sullo schermo: quanti più sono, tanto più questi saranno piccoli, e di conseguenza la qualità di<br />
ciò che appare sullo schermo sarà migliore (e viceversa).<br />
Frequenza di rinfresco detta anche refresh rate. Caratteristica molto importante e da non trascurare<br />
nella scelta di un monitor, sopratutto se si prevede di passarci davanti diverse ore. I monitor<br />
tradizionali (funzionanti con tubo catodico) infatti funzionano inviando decine di volte al secondo<br />
impulsi luminosi sullo schermo, che si spengono imediatamente: Quanto maggiore è la<br />
velocità con cui questi puntini (pixel) vengono inviati sullo schermo, tanto maggiore sarà l’impressione<br />
di avere di fronte una immagine “stabile” (come su un foglio di carta). Sebbene una<br />
frequenza di cinquanta aggiornamenti al secondo (50 Hz) sia sufficiente a dare l’illusione della<br />
stabilità al nostro nervo ottico, quest’ultimo, con il tempo, si stanca. Con frequenze più alte<br />
possiamo restare più tempo davanti al computer senza affaticare la vista.<br />
Tecnologia. Anche in questo campo sono stati fatti passi da gigante. Anche se la maggior parte<br />
dei monitor esistenti usa ancora la tecnologia analogica (CRT, ovvero i tubi catodici tipici dei<br />
normali TV, anche se più raffinati e precisi) si stanno rapidamente diffondendo i monitor a<br />
cristalli liquidi (LCD) . Questi ultimi utilizzano una tecnologia digitale: sono piatti, hanno<br />
38
CAPITOLO 3. DENTRO LA SCATOLA 3.6. LA SCHE<strong>DA</strong> MADRE<br />
infatti uno spessore di qualche centimetro al massimo, e sono, al momento, il non-plus-ultra<br />
della tecnologia in questo campo: offrono infatti una stabilità incomparabile e non emettono<br />
radiazioni (i monitor tradizionali lo fanno).<br />
La scheda video è il componente interno al case, tramite il quale l’elaboratore trasmette il suo output<br />
video allo schermo. Ogni personal computer, naturalmente, viene venduto con una scheda video:<br />
queste si differenziano per risoluzione (vedi sopra), quantità di colori supportata, ed accelerazione<br />
hardware 3D, utile per i videogiochi o per la realizzazione di grafica tridimensionale.<br />
La scheda audio è il corrispettivo della scheda video per il sonoro: fa da intermediario tra il PC ed<br />
un dispositivo di riproduzione sonora (per farla semplice, una coppia di casse acustiche, o uno stereo<br />
per esempio). Se la scheda audio ha un connettore di ingresso, ci si può collegare un microfono o altra<br />
periferica sonora (di nuovo, anche uno stereo) perché funzioni, come periferica di input, per inserire<br />
suoni e voce nel computer.<br />
La stampante è la periferica di output su carta. Le tipologie di stampante più utilizzate<br />
sono quelle a getto di inchiostro (o inkjet) , molto economiche e quelle laser.<br />
La qualità delle stampanti si misura principalmente in base a due parametri: la risoluzione di<br />
stampa, misurata in DPI, (ing: dot per inch, puntini per pollice). Come nel caso dei monitor, quanti<br />
più sono, tanto più fine e dettagliata sarà la stampa; Il secondo parametro di rilievo è la velocità della<br />
stampante, che si misura in pagine al minuto. Per ulteriori dettagli, consultare il capitolo sulla stampa.<br />
Altre periferiche: esistono diverse altre periferiche di output. Alcuni esempi sono i proiettori, che<br />
possono essere collegati al computer come se fossere un normale monitor, proiettando però i segnali<br />
inviati dall’elaboratore su un muro, un telo, ecc.; i plotter, che sono delle stampanti particolari, in<br />
grado di disegnare anche su fogli molto grandi, indicati per il disegno tecnico: realizzano la stampa<br />
con dei bracci meccanici che muovono dei pennini a china, oppure muovendo il foglio.<br />
Dispositivi di rete<br />
Meritano una trattazione a parte in quanto sono periferihe di input/output, in grado sia di ricevere<br />
che di trasmettere dati. Si tratta di quei dispositivi (di input output) che permettono ai computer di<br />
dialogare tra loro e di connettersi ad internet.<br />
Modem (modulatore/demodulatore). In pratica è il “apparecchio telefonico” del computer,<br />
infatti è a tutti gli effetti un apparecchio telefonico - privo di cornetta - che<br />
consente a due computer di comunicare tramite la normale linea telefonica.<br />
Tale dispositivo è utilizzato per collegarsi ad internet, per inviare e ricevere fax e simulare una<br />
segreteria telefonica.<br />
Scheda di rete È un dispostitivo che permette a due computer fisicamente vicini tra loro di scambiarsi<br />
dati ad altissima velocità (mediamente 200 volte più velocemente di Internet). Alcune schede<br />
di rete sono in grado di dialogare tra loro senza fili: sono le schede Wireless (WiFi).<br />
3.6. La scheda madre<br />
Un componente molto importante (e spesso trascurato) di un computer è la motherboard (ing. scheda<br />
madre, fig. <strong>3.2</strong>). È la scheda sulla quale risiedono tutti i componenti del computer e alla quale sono<br />
collegati i vari dispositivi tramite i bus di espansione. Essa quindi è il collante del computer, un<br />
elemento molto importante nella sua architettura.<br />
39
3.6. LA SCHE<strong>DA</strong> MADRE CAPITOLO 3. DENTRO LA SCATOLA<br />
Figure <strong>3.2</strong>.: La motherboard<br />
Le schede madri sono solitamente caratterizzate da un pariticolare chipset. Il chipset è un microchip<br />
che gestisce tutti i segnali di input e output di ogni singolo componente, controllando il loro comportamento:<br />
è un po’ il vigile urbano che regola il traffico dei dati sul computer. Il chipset stabilisce quali<br />
processori e componenti possono essere utilizzati sul calcolatore e se è in grado di utilizzare funzioni<br />
speciali: spegnimento automatico, "sospensione", dual bios, supporto di due processori. . .<br />
I tecnici più esperti possono anche modificare il comportamento della motherboard, accelerandone<br />
le prestazioni (il cosiddetto overclocking). Per farlo di solito occorre modificare i settaggi della<br />
scheda modificando la posizione dei jumper (dall’inglese "ponticelli", piccoli interruttori in plastica)<br />
anche se le motherboard più recenti permettono di farlo via software. Anche se nel manuale di ogni<br />
scheda madre trovate le modalità di configurazione, si tratta di operazioni potenzialmente pericolose<br />
e di norma vanno lasciate come stanno.<br />
Esaminiamo ora più in dettaglio i componenti alloggiati su una scheda madre.<br />
I chip della motherboard<br />
Come già detto, sulla scheda madre trovano posto diversi microchip, oltre al già citato chipset. Innanzitutto<br />
si nota l’alloggiamento per la CPU, che di solito è il chip di maggiori dimensioni. Si noti<br />
che una scheda madre di solito è concepita per un particolare tipo di CPU e non può pertanto essere<br />
cambiato con troppa facilità! Oltre a questo si notano gli spazi per i banchi di memoria RAM,<br />
solitamente in gruppi di due o quattro unità.<br />
Un altro chip pittosto importante è il BIOS. Come già detto, si tratta di un chip riscrivibile (e<br />
solitamente è indentificabile per il suo maggior spessore rispetto agli altri chip della scheda madre. Il<br />
BIOS può essere configurato premendo un particolare tasto all’avvio (solitamente del DEL , spazio<br />
o F2 ).<br />
Connessioni<br />
È necessario che il computer sia collegato tramite cavetti alla memoria di massa e ai principali<br />
dispositivi per l’interazione con l’utente.<br />
40
CAPITOLO 3. DENTRO LA SCATOLA 3.7. VELOCITÀ<br />
In ogni computer normale, una piattina di cavi, detta cavo IDE o EIDE, parte dalla<br />
motherboard per collegare i dischi rigidi interni e il CD-Rom. In certi casi i cavi<br />
possono essere due (o anche tre nei computer più potenti).<br />
Un cavo, più piccolo del precedente, va collegato al floppy disk. In certi casi il cavo è integrato con<br />
il cavo visto in precedenza.<br />
I cavi che connettono la tastiera e il mouse si connettono a due prese circolari identiche,<br />
anche se quella per la tastiera ha un colore viola e quella per il mouse di colore verde:<br />
sono dette Porte PS/2.<br />
Poi troviamo la porta parallela (una presa a 25 piedini ) utilizzata principalmente per<br />
le stampanti di vecchio tipo e un paio di porte seriali (presa a 9 piedini, nell’immagine)<br />
per collegare vecchi modelli di mouse e modem esterni.<br />
Questi connettori sono un’eredità (ing: legacy) dei computer più vecchi e saranno probabilmente<br />
eliminati nei computer di prossima generazione.<br />
Infine non è difficile notare alcune piccole fessure: si tratta delle porte USB. USB è<br />
una tecnologia che permette di connettere fino ad un massimo di 127 periferiche ad<br />
una buona velocità; la tendenza moderna è quella di utilizzare massicciamente questa<br />
nuova tecnologia, giunta alla versione 2.0.<br />
È possibile collegare ogni tipo di dispositivo via USB (mouse, tastiere, modem, radio, stampanti,<br />
telecamere) ma la loro funzionamento, di tanto in tanto, crea qualche problema.<br />
Slot di espansione<br />
Una delle caratteristiche interessanti dei computer è quello di essere espandibile: possiamo quindi<br />
decidere di collegare nuovi dispositivi al nostro PC non appena lo vogliamo grazie alle cosiddette<br />
schede di espansione. Esistono diversi tipi di schede e per questo motivo ogni motherboard, a seconda<br />
della marca e del modello, offre un certo numero di slot di espansione (dall’inglese "apertura"). Lo<br />
slot pù diffuso è lo slot PCI, di colore bianco. È il tipo più recente ed è utilizzato per collegare gli<br />
elementi più comuni (un modem interno o una scheda audio).<br />
Poi è facile identificare lo slot AGP, DI colore marrone, simile al PCI ma scostato. È utilizzato<br />
per la scheda grafica e ne è presente uno solo su ogni motherboard. Infine, in certi casi, è possibile<br />
trovare lo slot ISA, di colore nero. Oramai in è caduto in disuso, ma spesso le nuove motherboard ne<br />
includono almeno una per collegare dispostivi un po’ vecchiotti.<br />
3.7. Velocità<br />
Come quando si acquista una nuova macchina, il neo-utente di computer è assillato dal problema<br />
delle prestazioni: “ma il mio computer è davvero veloce”? La domanda, in linea di massima non ha<br />
molto senso: i computer moderni hanno una potenza tale da essere largamente sovradimensionati per<br />
i compiti cui è destinato, se ben configurato. Ciononostante, è opportuno avere qualche idea sul come<br />
si possono misurare le prestazioni del nostro computer.<br />
La prima cosa importante da comprendere è che il computer è un sistema complesso e altamente<br />
integrato. La sua velocità dipende dall’interazione dei suoi componenti, dal sistema operativo<br />
utilizzato e, non ultimo, dall’uso che si intende fare del computer.<br />
Considerate infatti cosa accade quando date il un comando per l’esecuzione di un programma: per<br />
prima cosa il sistema operativo trasferisce il programma da eseguire dal disco rigido alla RAM, quindi<br />
41
3.7. VELOCITÀ CAPITOLO 3. DENTRO LA SCATOLA<br />
legge dalla RAM le istruzioni che formano il programma e le esegue. Fatto questo, la CPU ricomincia<br />
ad eseguire le istruzioni del programma.<br />
Come si vede, tutti gli elementi del computer sono chiamati in causa per l’esecuzione di un programma.<br />
Per ottenere buone prestazioni occorre, quindi, un sistema operativo efficiente, una CPU<br />
potente, una RAM di grandi dimensioni e veloce, ma anche il disco rigido deve essere rapido. A<br />
questi componenti è opportuno aggiungere anche la scheda grafica: gli attuali computer sono a grafica<br />
intensiva (sistemi operativi ad interfaccia grafica, multimedialità, giochi), per cui una scheda poco<br />
veloce può rallentarne notevolmente il funzionamento.<br />
Infine, occorre saprere che uso intendete fare del calcolatore: se lo usate principalmente per i calcoli,<br />
sarà la CPU ad avere un’importanza critica; viceversa, se siete patiti di giochi “sparatutto”, sarà<br />
la scheda grafica ad essere importante. Se invece principalmente lo usate per collegarmi ad Internet,<br />
sarà la velocità di connessione ad essere decisiva. Quindi, un computer puà risultare “veloce” in un<br />
campo e “lento” in un altro!<br />
Prestazioni della CPU<br />
La velocità della CPU, in ogni caso, è piuttosto importante, e corrisponde al numero di operazioni che<br />
è in grado di eseguire in ogni secondo. Si misura in MIPS (Milioni di istruzioni per secondo) e in<br />
MEGAFLOPS (Milioni di calcoli aritmetici per secondo). È strettamente legata alla frequenza del<br />
clock, che non è altro che un piccolo orologio interno al calcolatore che, come un direttore d’orchestra,<br />
“dà il tempo”a tutti i dispositivi. Il clock si misura in MegaHertz (milioni di cicli al secondo, o MHz),<br />
o GigaHertz (GHz, pari a 1000 MHz). Occorre notare che una frequenza di clock maggiore non<br />
implica di per sé migliori prestazioni: tra una CPU e l’altra ci sono differenze di progettazione tali<br />
da rendere difficile i confronti senza analisi più approfondite. Per cui non è detto che un processore a<br />
1,2 Ghz sia sempre più potente di uno a 1 Ghz, ma un Athlon 2000 sarà certamente più potente di un<br />
Athlon 1700!<br />
E adesso?<br />
Ora che sapete tutto (o quasi) sull’hardware del computer non vi resta che addentravi nei misteri della<br />
branca della scienza più evanescente che esista: il software!<br />
42
4. Il software<br />
Di che cosa si tratta?<br />
Terminata la nostra panoramica sull’hardware, in questo capitolo, parleremo del software, la meraviglia<br />
che (assieme alla corrente elettrica!) fa funzionare il nostro elaboratore. In particolare<br />
divideremo il software in due categorie: il software di sistema e il software applicativo.<br />
4.1. Software di sistema<br />
Il software di sistema è costituito da tutti quei programmi che fanno da intermediari tra l’uomo e la<br />
macchina, consentendo al primo di usare in modo semplice ed efficiente il secondo. Il più importante<br />
software di questa categoria è il sistema operativo, perché è quello che, insieme ai driver (↩→44),<br />
“parla” direttamente con l’hardware e permette il funzionamento del computer. Sono particolarmente<br />
importanti anche i software di interfaccia utente.<br />
Il sistema operativo<br />
Il sistema operativo è il programma più importante in assoluto, senza il quale nulla nell’elaboratore<br />
potrebbe funzionare, né l’hardware, né il resto del software. Viene attivato al momento dell’accensione<br />
dell’elaboratore ed è in grado di “parlare” con l’hardware e di fare in modo che gli altri programmi<br />
possano funzionare. Riprendendo il discorso della cucina possiamo dire che il sistema operativo è<br />
la super-ricetta che contiene tutte le indicazioni necessarie per poter realizzare le altre ricette.<br />
In sostanza il sistema si occupa di alcuni compiti fondamentali quali:<br />
• Riconoscere e attivare le varie componenti presenti nel computer (si tratta del kernel (ing.<br />
nucleo), la parte centrale del sistema operativo). In un certo senso, rende il computer “cosciente<br />
di sé”.<br />
• Permettere all’utente di collegarsi, di interagire con i programmi e, in generale, di utilizzare il<br />
modo semplice il calcolatore.<br />
• Fornire una serie di strumenti grazie ai quali è possibile modificare e migliorare le funzionalità<br />
del computer.<br />
Un sistema operativo, però non è ’solo’ un programma, ma molto di più: rispecchia infatti, in qualche<br />
misura la filosofia che scegliamo di adottare nel nostro rapporto con il computer: i tipi di compiti che<br />
ci interessa far svolgere alla macchina, le tipologie di utente che con essa devono interagire, i modelli<br />
di comunicazione adottati. La scelta del sistema operativo, quindi è un’operazione che andrebbe<br />
compiuta coscientemente e non “forzata” dalle circostanze.<br />
Come tante sono le possibili filosofie, tanti sono i sistemi operativi: le differenze che hanno l’uno<br />
con l’altro sono profonde sotto diversi aspetti. Basti pensare, per avere un’idea, che in molti casi le<br />
43
4.1. SOFTWARE DI SISTEMA CAPITOLO 4. IL SOFTWARE<br />
Figure 4.1.: I moduli del kernel<br />
KERNEL<br />
Funzionalità<br />
base<br />
Modulo<br />
LP<br />
differenze sono così grosse da cambiare significativamente il comportamento e le prestazioni dell’elaboratore,<br />
rendendo spesso impossibile, per esempio, far funzionare un programma progettato per un<br />
sistema operativo su uno differente. Tra i più diffusi sistemi operativi citiamo Linux, Mac OS, Unix,<br />
MS-DOS e Windows.<br />
I “moduli del kernel”<br />
Al giorno d’oggi i calcolatori devono essere in grado di gestire una varietà di dispositivi sterminata<br />
e diversissimi tra loro; in aggiunta, ogni calcolatore può essere usato per scopi radicalmente diversi<br />
(ricordate, è uno strumento molto flessibile). Non è oramai più pensabile che un unico sistema operativo<br />
possa essere in grado di gestire tutte le possibilità: occorre poter adattare il sistema alla diverse<br />
necessità.<br />
La grande idea dei progettisti è stata quella di costruire i kernel moderni 1 con una logica modulare:<br />
il software è inizialmente costituito dalle funzionalità più essenziali, dopo di ché è possibile<br />
aggiungerne altre, sotto forma di ’pezzettini’ di codice chiamati moduli del kernel. La cosa interessate<br />
è che è possibile ’montare’ e ’smontare’ pezzi del kernel senza neppure bisogno di riavviare il<br />
computer! Tornando all’esempio della macchina: quando decidete di accenderla, vi limitate a girare<br />
la chiavetta. Così facendo ’pilotate’ una catena di eventi (chiusura di un circuito, accensione candelette,<br />
aspirazione benzina...) dei cui dettagli vi interessa poco o nulla, poiché ci ha pensato chi ha<br />
costruito la macchina; solo in caso di problemi preoccuperete di che cosa non vada e - eventualmente<br />
- di sostituirla.<br />
I driver<br />
Nonostante esistano moduli del kernel per le funzioni più disparate, la più importante è sicuramente<br />
quella relativa all’uso dei dispositivi software (tali i moduli si dicono device driver, letteralmente<br />
“piloti di dispositivo”).<br />
Il vostro PC usa continuamente centinaia di driver diversi per pilotare le sue varie componenti,<br />
senza che voi ve ne accorgiate. Se un bel giorno comperate uno scanner e vi limitate a collegarlo al<br />
computer vi accorgerete che non funziona. E come potrebbe? Il computer non sa come usarlo! Per<br />
insegnarglielo è necessario procurarsi il driver necessario (fornito su un CD-Rom, dischetto oppure<br />
scaricato da Internet) e installarlo sul computer. La procedura varia a seconda dei casi: a volte basta<br />
copiarlo in una certa directory, in altri occorre compilarlo, in altri esiste un programma di installazione,<br />
ma non preoccupatevi: ce ne occuperemo più avanti: per ora basta sapere di che cosa si tratti.<br />
1 Nel caso di Linux, a partire dalla versione 2.0.<br />
44<br />
Modulo<br />
VFAT<br />
Modulo<br />
USB
CAPITOLO 4. IL SOFTWARE 4.1. SOFTWARE DI SISTEMA<br />
Le interfacce utente<br />
Si tratta di una categoria particolare di software: quello che permette agli utenti di comunicare le<br />
proprie intenzioni al sistema operativo (per esempio avviare l’esecuzione di un determinato programma).<br />
In certi casi si tende a confondere il sistema operativo con la sua interfaccia, ma fate attenzione:<br />
l’interfaccia utente è solo il modo con il quale il sistema operativo dialoga con l’utente!<br />
Interfaccia utente a linea di comando<br />
Anche se al giorno d’oggi un sistema operativo è fortemente legato alla sua interfaccia grafica, le cose<br />
non sono andate sempre così. Nell’era dei pionieri dell’informatica, i sistemi operativi non esistevano,<br />
ogni utente era anche programmatore e doveva occuparsi di scrivere i programmi per qualsiasi cosa.<br />
Col tempo, si affermarono i sistemi operativi Unix e MS-DOS, che utilizzavano interfacce a caratteri<br />
ed erano piuttosto difficili da utilizzare per i non tecnici.<br />
Le interfacce utente con interfaccia a caratteri (CLI - command line interface), si basano sull’idea<br />
che l’utente deve impartire i comandi utilizzando la tastiera; per esempio si può battere sulla tastiera<br />
il comando date per modificare la data e l’ora attuale. Comandi di questo genere sono tuttora in<br />
uso e sono estremamente potenti, ma non sono il massimo per un utente alle prime armi: oltre a<br />
dover memorizzare comandi spesso astrusi e di derivazione anglosassone (come “DIR A: \P”),<br />
può restare intimidito di fronte ad uno schermo tutto nero ove campeggia il misterioso messaggio:<br />
C:\><br />
Non ci sono troppi aiuti: se non sapete che il comando per formattare un dischetto è format A:,<br />
nessuno vi potrà aiutare!<br />
Interfaccia utente di tipo grafico<br />
Grazie al miglioramento della potenza dei calcolatori e all’affermazione delle schede grafiche a buon<br />
mercato s’iniziano ad affermare le interfacce grafiche: anche se la loro diffusione non è stata per<br />
nulla rapida: sviluppata dalla Xerox negli anni’70, fece l’ingresso nel mondo del Personal Computer<br />
grazie ad Apple Macintosh e Amiga negli anni ’80, e solo in anni più recenti ha contagiato anche i<br />
sistemi operativi Unix (con X-Windows) e Microsoft (con Windows 3.1 e, con maggior successo, con<br />
Windows 95, 98, 2000 e XP), tanto che oggi tutti i calcolatori hanno una qualche forma di interfaccia<br />
grafica. Lo schermo nero scompare, sostituito da una scrivania virtuale, con grafica accattivante, che<br />
aiuta anche l’utente alle prime armi.<br />
Sono interfacce che usano una interfaccia utente in cui i comandi e i programmi sono rappresentati<br />
da immagini (detti anche GUI - Graphic User Interface). Gli elementi caratteristici di questa<br />
interfaccia sono:<br />
finestra (window): può essere immaginata come uno “schermo nello schermo”; ogni programma ha<br />
una propria finestra attraverso la quale visualizza i dati prodotti; in tal modo è possibile avere<br />
più programmi attivi contemporaneamente;<br />
cursore o puntatore: di solito indicato con una freccia, serve a posizionarsi sui vari elementi dello<br />
schermo per selezionarli e attivarli; il puntatore viene mosso solitamente dal mouse;<br />
icona la singola immagine associata ad un elemento dell’interfaccia (comando o programma).<br />
45
4.2. SOFTWARE APPLICATIVO CAPITOLO 4. IL SOFTWARE<br />
Figure 4.2.: Interfaccia grafiche: Linux/Gnome, Linux/KDE, Windows XP, Mac OSX.<br />
Questo tipo di interfaccia ha il vantaggio di essere molto intuitiva e semplice da usare anche per gli<br />
utenti meno esperti: è più facile associare un’immagine ad una azione che ricordare il comando che<br />
consente di eseguirla. In più i programmi che usano l’interfaccia grafica, in genere associano gli<br />
stessi simboli agli stessi comandi, facilitando l’apprendimento. Per contro, richiede computer potenti<br />
e con molta memoria ed essendo programmi particolamente complessi molto più soggetti ad errori e<br />
a piantarsi di quellei che prevedono la sola interfaccia CLI.<br />
4.2. Software applicativo<br />
I programmi applicativi sono tutti i programmi scritti per consentire all’utente di svolgere un particolare<br />
compito:scambiare la posta elettronica, catalogare i propri CD, gestire la contabilità, ascoltare<br />
la musica, guardare un DVD e infine (ma non certo ultimo) giocare. Le possibilità sono davvero<br />
inesauribili, ma è possibile dividerli in alcune tipologie d’uso:<br />
Elaboratori di testo (word processor) - Si tratta di programmi che consentono di scrivere documenti,<br />
impaginarli e stamparli offrendo notevoli vantaggi rispetto ad una tradizionale macchina da<br />
scrivere. Per esempio consentono di fare correzioni e modifiche con facilità senza sprecare<br />
carta e tempo, poiché il testo viene stampato solo quando è completo; possono di usare modelli<br />
prefissati di documenti e di controllare automaticamente l’ortografia; usano differenti tipi e<br />
dimensioni dei caratteri e permettono integrare il testo con elementi grafici (cornici, colori,<br />
immagini).<br />
46
CAPITOLO 4. IL SOFTWARE 4.2. SOFTWARE APPLICATIVO<br />
Per contro questo tipo di programmi presenta anche qualche svantaggio: è difficile avere una<br />
visione di insieme del testo; spinge a badare molto alla forma, a spese del contenuto. Il prodotto<br />
più usato in questa categoria è sicuramente Microsoft Word, ma anche OpenOffice Writer,<br />
Word Perfect, Abiword e Kword.<br />
Fogli di calcolo (spread sheet) - Programmi che consentono di lavorare su grandi quantità di dati<br />
soprattutto di tipo numerico; i compiti principali sono: calcoli sui dati, costruzione di tabelle<br />
e grafici, estrazione di risultati sintetici (totali, riepiloghi) soprattutto come supporto a problemi<br />
decisionali. I prodotti più usati sono: Microsoft Excel, Lotus 123, OpenOffice Calc,<br />
Gnumeric, Kspread.<br />
Gestori di basi dati (Data Base Management System) - Consentono di costruire archivi di dati e<br />
applicazioni legate alla gestione dei dati. I compiti fondamentali consistono nell’archiviare,<br />
organizzare (anche in modi diversi), ricercare e presentare (cioè visualizzare o stampare) i dati.<br />
I prodotti più usati sono: Microsoft Access, FileMaker, Oracle, MySQL, PostgreSQL.<br />
Presentazione (presentation manager) Consentono di realizzare una serie di schermate (slide, cioè<br />
diapositive) utilizzabili come supporto ad una presentazione o a una lezione. Tali diapositive<br />
possono contenere testo, grafica, immagini, suoni. I più usati sono: Microsoft PowerPoint,<br />
OpenOffice Impress, Kpresenter.<br />
Applicazioni multimediali (multimedia tools) - Tipici esempi sono quelli che si trovano su CD-Rom<br />
(enciclopedie, corsi, ecc.). In generale un’applicazione multimediale è un insieme di testo,<br />
immagini, filmati, brani musicali, il tutto organizzato secondo percorsi logici che consentano<br />
all’utente una facile e istruttiva fruizione. Gli attuali computer hanno reso semplice lo sviluppo<br />
e la diffusione di questo tipo di prodotti, in specia modo nel compo dell’ insegnamento,<br />
autoistruzione, enciclopedie, marketing di prodotti, tempo libero (giochi, hobbies, intrattenimento).<br />
Il software più usato in questo settore è costituito dalla famiglia Macromedia<br />
(Director, Flash, Shockwave), seguito da Toolbook.<br />
Desktop publishing - Sono programmi adatti a creare documenti da pubblicare (libri, riviste, manifesti,<br />
brochure, ecc.) Gli attuali programmi di elaborazione testi si avvicinano sempre più a<br />
quelli di desktop publishing acquisendo sempre più funzioni di questi ultimi. I programmi più<br />
diffusi nel settore sono Pagemaker, QuarkXpress, Scribus, L ATEX.<br />
Grafica - Programmi che permettono di elaborare disegni e grafici di ogni tipo. Spesso sono utilizzati<br />
per realizzare la grafica utilizzata in altri contesti (per esempio applicazioni multimediali). I<br />
programmi più diffusi sono Adobe Photoshop, Gimp, Autocad, Adobe Illustrator, Sketch.<br />
Giochi - Sicuramente il tipo di applicativo più diffuso (è proprio grazie ad essi che il computer è<br />
entrato per la prima volta nelle case). Nonostante vengano considerati poco importanti, hanno<br />
il merito di far conoscere il computer in modo divertente consentendo un migliore apprendimento<br />
dell’ambiente operativo, dei principali comandi, delle potenzialità e dei limiti che esso<br />
ha. Qualche esempio: Quake, Civilization, StarCraft, The Sims....<br />
Programmi gestionali Sono i programmi utilizzati dai programmi dalle ditte per la gestione dei loro<br />
dati. Permettono di trattare in modo automatiche la contabilità, la gestione del magazzino e<br />
del personale, la fatturazione spesso grazie a un unico programma. La maggior parte di questi<br />
programmi sono realizzati ad hoc ditta per ditta anche se, a livello italiano, sono particolarmente<br />
diffusi gli applicativi Zucchetti.<br />
47
4.3. SVILUPPO DEL SOFTWARE CAPITOLO 4. IL SOFTWARE<br />
4.3. Sviluppo del software<br />
Ma come viene creato questo software? Come avrete intuito, con l’andare del tempo la programmazione<br />
è passata dall’essere un’attività quasi amatoriale prodotto nello scantinato di casa a una<br />
delle industrie più potenti del pianeta. Per questo motivo la produzione è soggetto ad alcune fasi di<br />
produzioni non dissimili dall produzione di - poniamo - un elettrodomestico.<br />
Possiamo distinguere tra le fasi di analisi (dove si individuano le necesstiò dell’utente), di progettazione<br />
(che definisce l’architettura generale del sistema), di implementazione (scruttura del codice<br />
sorgente e sua compilazione in codice eseguibile), di testing (dove si controlla che il programma<br />
funzioni come previsto e si cercano di eliminare gli errori, o bug) e dì rilascio (il programma viene<br />
impacchettato e distribuito al pubblico).<br />
E ora?<br />
Un po’ come le medicine amare, questa parte introduttiva, particolarmente ricca di informazioni<br />
teoriche, è terminata. Ora possiamo cominciare a lavorare davvero con il nostro computer!<br />
48
5. Linux<br />
Di che cosa si tratta?<br />
Non è quello che stavate aspettando? Sapere tutto di Linux? Ecco quindi un po’ di informazioni<br />
che lo riguardano: le sue caratteristiche principali, cosa lo distingue dai sistemi operativi più noti,<br />
nonché un po’ note storiche.<br />
Che cos’è Linux?<br />
È un fenomeno in ascesa (anche se non più nuovissimo) ma ancora non è famoso come meriterebbe;<br />
per questo motivo si leggono in giro le cose più strampalate (e inesatte) su questo sistema operativo:<br />
cercheremo di dissipare i dubbi ed essere il più chiaro possibile. Ordunque: cos’è Linux?<br />
• Risposta breve: Linux è un sistema operativo Open Source, gratuito e liberamente distribuibile.<br />
• Risposta articolata: Linux è la parte principale (kernel) di un sistema operativo scritta da uno<br />
studente di informatica finlandese, un certo LINUS TORVALDS. Unito ad altri programmi liberamente<br />
disponibili, Linux diventa un sistema operativo completo, più correttamente denominato<br />
GNU/Linux.<br />
Linux è un sistema operativo molto simile ai sistemi UNIX usati nei grandi computer delle università<br />
e delle banche, ma pur mantenendo le caratteristiche di robustezza e stabilità, viene distribuito con<br />
licenza GPL(↩→ a pagina 28), che permette, tra le altre cose, di distribuire Linux in modo gratuito.<br />
A partire dal 1991, Linux si è diffuso a macchia d’olio in tutto il pianeta, attirandosi spesso le ire<br />
delle grosse multinazionali del software, dapprima come sistema operativo per i server di Internet e,<br />
ultimamente, anche come sistema per i Personal Computer di casa, in sostituzione o in aggiunta ad<br />
altri sistemi operativi.<br />
5.1. Perché Linux?<br />
La scelta di un sistema operativo piuttosto che un altro non dovrebbe essere fatta alla leggera. Di fatto,<br />
al momento non è una scelta dato che la stragrande maggioranza dei calcolatori nuovi sono venduti<br />
con altri sistemi operativi preinstallati, del quale avete già pagato la licenza senza neppur saperlo.<br />
Eppure ci sono diversi motivi che vi potrebbero spingere ad adottare Linux per affiancare o sostituire<br />
il vostro sistema operativo. Eccone un elenco incompleto in ordine di importanza:<br />
1. Linux è gratuito.<br />
Si tratta di un argomento che fa sempre breccia nelle italiche menti. Parafrasando una vecchia<br />
pubblicità, perché pagare per qualcosa se posso avere la stessa cosa gratis? Inoltre, risulta particolarmente<br />
odioso dover pagare qualcosa che è essenziale per il funzionamento del computer:<br />
cosa pensereste se il vostro concessionario auto, subito dopo aver comprato la macchina nuova<br />
49
5.1. PERCHÉ <strong>LINUX</strong>? CAPITOLO 5. <strong>LINUX</strong><br />
di zecca, vi dicesse: “Ah, e poi ci sarebbe quest’altra somma per poter avviare la macchina. Sa,<br />
senza questo non potete neppure accenderla!”. Il vostro risparmio va ovviamente moltiplicato<br />
per il numero di calcolatori che possedete. Ma non finisce qui: nel mondo Linux la maggior<br />
parte dei programmi applicativi è gratuito, per cui esistono programmi perfettamente equivalenti<br />
a programmi commerciale a costo zero per l’utente. Infine, la forma di licenza di Linux vi<br />
garantisce che sarà sempre così.<br />
2. Linux è “aperto” e documentato<br />
Linux viene distribuito con i sorgenti e moltissima documentazione. Questo vuol dire che potete<br />
modificare, se volete, praticamente tutto; potete “guardarci dentro” e capire come funziona. Con<br />
la maggioranza degli altri sistemi operativi questo non solo non è possibile, ma è addirittura<br />
vietato 1 ! Tornando all’esempio del concessionario, è come se vi dicessero: “Si ricordi che il<br />
cofano del motore è sigillato, ed è illegale aprirlo. Se volesse fare modifiche, dovrà portarlo qui<br />
in concessionaria: provvederemo noi a sostituire i pezzi difettosi e a inserire le ultime novità”.<br />
La presenza di tanta documentazione, non a caso, rende Linux il sistema operativo perfetto per<br />
imparare a programmare. Inoltre, facendo riferimento a standard aperti e largamente accettati,<br />
è facile trasferire dati da e verso altri sistemi operativi.<br />
3. Linux favorisce la pluralità<br />
L’idea di affidare, in prospettiva, ogni aspetto del mondo informatico ad una sola ditta (indovinate<br />
quale) è un aspetto un po’ sconcertante. La presenza di una effettiva pluralità di scelte<br />
garantisce a tutti un mondo (informatico - ma non solo) migliore. Sempre tornando al mondo<br />
delle macchine: e se tutte le ditte di automobili sparissero, e rimanesse solo la Toyota? Potrebbe<br />
decidere prezzi dei modelli e delle prestazioni senza neppure consultare il cliente: così accade<br />
in un regime di monopolio. Una delle cose più belle di Linux è proprio questo: offrire la libertà<br />
di scelta.<br />
4. Linux non richiede un supercomputer per funzionare.<br />
I computer attualmente in commercio hanno una potenza inaudita e spesso inutile, che farebbero<br />
impallidire il mitico Hal 9000 di 2001, Odissea nello spazio. Linux ha la rinomata abilità di<br />
riuscire a ottenere un buon livello operativo (anche se con qualche rinuncia) con macchine<br />
ritenute drammaticamente obsolete (per esempio i 486 o i vecchi Pentium con 32 Mb). Quindi,<br />
Linux fa anche bene all’ambiente, perché ricicla i “rifiuti”!<br />
5. Linux è robusto e sicuro.<br />
Sono note le lamentele degli utenti di altri sistemi operativi per Personal Computer relative a<br />
inefficienze, errori continui, perdita di dati, continui riavvii ecc. Linux è per sua natura molto<br />
stabile e robusto: le necessità di riavvio sono rarissime e ancora più rare sono gli errori del<br />
sistema stesso. L’affermazione si riferisce in quanto tale a Linux vero e proprio, ovvero il<br />
kernel. Ciò non impedisce, per esempio, ad altri programmi di generare errori e bloccarsi, ma<br />
questo non rende necessario il riavvio del computer, solo del programma.<br />
6. Linux è completo.<br />
Una volta installato, Linux non richiede assistenza, continui aggiornamenti o protezioni aggiuntive.<br />
Non occorre “deframmentare”. Non servono antivirus. Non servono protezioni contro i<br />
“dialer internet”. Il computer deve lavorare per voi, non il contrario!<br />
1 Almeno secondo la legge americana Digital Millennium Copytight Act (che impedisce il reverse engineering) e la<br />
diffusione delle licenze “shrink-wrap” che privano l’utente di tutti i diritti.<br />
50
CAPITOLO 5. <strong>LINUX</strong> 5.2. MITI E REALTÀ<br />
5.2. Miti e realtà<br />
Purtroppo, la strada per l’adozione di Linux è può prevedere qualche difficoltà, specie all’inizio.<br />
Occorre essere consapevole di tutti questi aspetti prima di tuffarsi in questo mondo: è un po’ il prezzo<br />
per “cantare fuori dal coro”. Per la verità molti problemi di Linux sono solo (o in parte) dei miti, altri<br />
sono invece fatti reali. Vediamo di elencarne qualcuno.<br />
1. Mito: “Linux è difficile” - Questo non è esatto: è l’informatica che è difficile. Per molti<br />
sistemi operativi l’obiettivo è sempre stato quello di nascondere le complessità del computer<br />
fornendo un’ ambiente “rassicurante”, mentre Linux si è preoccupato più di funzionare bene.<br />
Fortunatamente, negli ultimi tempi la tendenza si è un po’ corretta: l’installazione di Linux è<br />
ora facile come per altri sistemi operativi (se non di più), e la rapida diffusione di ambienti<br />
grafici come KDE e Gnome rende l’uso di Linux del tutto analogo ai sistemi più noti.<br />
2. Mito: “Con Linux l’apparecchio x non funziona” - Questo non è del tutto esatto: i driver<br />
per gran parte dei dispositivi (schede grafiche, schede di rete) esistono eccome, anche se spesso<br />
occorre aspettare qualche mese per reperirlo, nel caso delle ultimissime novità. In realtà, questo<br />
sta rapidamente cambiando, e molte ditte produttrici di hardware spesso distribuiscono il driver<br />
Linux assieme ai driver di altri sistemi operativi o lo rendono disponibile sul loro sito. Restano<br />
i problemi su certi dispositivi USB, in particolare i Modem ADSL.<br />
3. Mito: “Linux non ha assistenza tecnica” - Il software commerciale fa dell’assistenza e del<br />
supporto uno dei suoi cavalli di battaglia. Di fatto, però, quanti ne usufruiscono realmente?<br />
In realtà, il supporto di Linux esiste eccome ed è fornito per un certo numero di giorni dalle<br />
ditte che forniscono le distribuzioni di Linux (ma solo se le comprate, non se le scaricate<br />
gratuitamente da Internet o le trovate in una rivista!) . Alla fine di questo periodo, però, potrete<br />
sempre avvalervi del miglior supporto esistente al mondo, ovvero Internet. La comunità Linux<br />
è nota per essere amichevole e pronta ad aiutare la gente in difficoltà!<br />
4. Fatto: “Linux è incompatibile con Windows/Macintosh” - Anche se qualcuno la potrebbe<br />
considerare un vantaggio, la cosa è senz’altro vera. Ciò però non vuol dire che non si possano<br />
scambiare dati con utenti che usano altri sistemi operativi (per esempio i file di testo, o i<br />
suoni) senza troppi problemi. A mali estremi, è possibile utilizzare emulatori che simulano il<br />
funzionamento di altri sistemi operativi (dosemu, wine, VMWare, Basislisk II...).<br />
5. Fatto: “Sotto Linux non posso usare il programma x, che usano tutti” - Ebbene, sì. Non<br />
potete utilizzare il più famoso programma di redazione testi con Linux. Però avete a disposizione<br />
altri programmi che vi danno la capacità di lavorare nello stesso modo, se non meglio, e<br />
senza sborsare un soldo o violare la legge. L’unico punto veramente dolente è quello dei giochi:<br />
è indubbio che l’offerta giochi sotto Linux sia abbastanza limitata.<br />
6. Fatto: “Linux? Che è, uno sciroppo per la tosse?” - Grazie a una sottile ed efficace opera<br />
di marketing, si sta insinuando, soprattutto nel nostro paese, la convinzione che “computer” sia<br />
sinonimo di “Windows”. L’effetto è che non solo gli utenti, ma anche la stragrande maggioranza<br />
che opera nel settore sa poco o nulla di Linux e argomenti correlati. Molti di essi ignorano la<br />
possibilità di poter vendere computer senza sistema operativo preinstallato!<br />
51
5.3. IL COMPUTER GIUSTO CAPITOLO 5. <strong>LINUX</strong><br />
5.3. Il computer giusto<br />
Una delle caratteristiche di Linux più acclamate è quella di essere adattabile a tutte le situazioni e<br />
tutte le tasche. Sebbene questo sia vero, l’uso del PC come stazione di lavoro personale richiede un<br />
livello minimo di prestazioni, poiché l’ambiente grafico è avido di risorse. Per questo, specie per i<br />
“principianti”, consigliamo di utilizzare un computer il più “standard” possibile.<br />
Stabilire cosa sia un PC standard può risultare un po’ difficile nell’effervescente mondo dell’informatica:<br />
ci limiteremo a dare qualche indicazione di massima. Un computer ’standard’ a basso prezzo 2<br />
va inteso come un PC con processore AMD 2400, 512Mb RAM, 40 Gb HD, schede audio e video<br />
integrata, masterizzatore CD, floppy, 4 porte USB, modem integrato, Monitor CRT 17”. Un computer<br />
di livello più elevato potrebbe avere caratteristiche più simili a questo: Processore Pentium 4 2800,<br />
1Gb RAM, 120 Gb HD, Scheda video (Radeon/GeForce/Matrox), Scheda audio Sound Blaster, lettore<br />
DVD, masterizzatore CD, floppy, 4 porte USB, FireWire, Casse audio surround, modem integrato o<br />
modem ADSL, scheda di rete. Entrambi i sistemi sono in grado di far funzionare Linux senza problemi<br />
(ovviamente nel secondo caso andrà meglio). Il linea generale Linux è piuttosto sensibile alla<br />
carenza di memoria, per cui se dovete eccedere in un campo, fatelo nel settore della RAM.<br />
Un altro problema è quello della compatibilità hardware con Linux (già accennata in precedenza).<br />
In linea di massima sarebbe opportuno informarsi prima dell’acquisto se un particolare componente<br />
hardware è compatibile con Linux oppure no. In generale, più le ditte sono famose e più i componenti<br />
sono presenti sul mercato da molto tempo, maggiore sarà la probabilità di avere un supporto adeguato.<br />
Storicamente i componenti che creano più problemi sono i Modem USB, i Modem interni, le schede<br />
grafiche (per quanto riguarda la sezione 3D) e talune stampanti. Il discorso è doppiamente importante<br />
nel caso dei portatili, che usano spesso componenti particolari e non sostituibili.<br />
Se avete un computer “vecchiotto” (in questo campo si intende un PC con 3 anni o più di onorato<br />
servizio) potete riconvertirlo con Linux: s’intende che non sarà un mostro di velocità , a meno che<br />
non scegliate interfacce grafiche molto limitate(al limite, nessuna) o siate dotati di mooolta pazienza.<br />
Nel caso di Knoppix, per esempio, il sistema minimo da utilizzare è un PC Pentium III con 64 Mb di<br />
RAM.<br />
5.4. Le distribuzioni<br />
ovvero una distribuzione di Linux. Orientatevi prima leggendo quanto segue, quindi procuratevela<br />
(↩→58) e installatevela. Meglio ancora, fatevela installare da un amico: in questo libro non troverete<br />
molte indicazioni per l’installazione, dato che tutte le distribuzioni recenti sono veramente “a prova<br />
di scemo”, in ogni caso, vi sono troppe variabili al riguardo. Oppure, per finire, scegliete una<br />
distribuzione “Live” come Knoppix (↩→261) e potrete fare prove senza danni.<br />
2 nel 2004<br />
52
CAPITOLO 5. <strong>LINUX</strong> 5.5. VERSIONI DI <strong>LINUX</strong><br />
Un po’ di storia<br />
Linux nasce nel 1990 come progetto personale di LINUS TOR-<br />
VALDS, all’epoca uno studente all’università di Helsinki in Finlandia<br />
per sviluppare un sistema operativo simile a UNIX (un clone,<br />
come si suol dire). In quell’epoca esisteva già un sistema operativo<br />
Unix per PC, chiamato Minix, realizzato dal prof. ANDREW<br />
TANENBAUM, ma questo sistema poteva essere usato, modificato<br />
e distribuito solo per fini didattici.<br />
La cosa garbava poco a Linus che, dopo accese discussioni con il professore, decise di staccarsi<br />
da Minix e produrre un sistema autonomo - Linux appunto. Dopo molto lavoro, la prima versione di<br />
Linux fu annunciata al mondo il 5 ottobre 1991.<br />
L’idea geniale che rende Linux unico nel suo genere è l’uso della licenza GNU, che ha portato alle<br />
seguenti conseguenze:<br />
• Linux non è rimasto il progetto personale di una persona; in breve tempo ha coinvolto un numero<br />
enorme di programmatori, unito dal fatto che si trattava di un progetto libero.<br />
• Il sistema operativo può essere utilizzato da chiunque, installato su un numero qualsiasi di<br />
macchine, modificato e adattato alle singole necessità, con conseguente abbassamento dei costi.<br />
• Linux non è di proprietà di nessuno, ma è un po’ un patrimonio dell’umanità. È anche il primo<br />
prodotto informatico di un certo spessore che non sia stato realizzato prevalentemente negli<br />
USA (allo sviluppo del kernel lavorano pariteticamente persone di una decina di nazioni).<br />
• La velocità di sviluppo di Linux è stata fenomenale inizialmente, ed è tuttora molto rapida:<br />
viene fornita una revisione completa ogni 2-3 anni e una nuovo aggiornamento ogni 2-3 mesi.<br />
• Linux ha un simpatico logo, quello del pinguino Tux. Non sarà fondamentale, ma occorre dirlo<br />
da qualche parte!<br />
5.5. Versioni di Linux<br />
Linux è per sua natura soggetto a continue evoluzioni, ed è opportuno sapere che versione si sta<br />
usando. Come la maggior parte del software, Linux è accompagnato da un numero di versione, per<br />
esempio 2.6.8.<br />
Il primo numero è detto versione maggiore e da diversi anni è sempre 2. Cambia quando si<br />
introducono differenze radicali.<br />
Il secondo numero è detto versione minore. Si tratta di un numero progressivo che segnala la<br />
presenza di qualche nuova funzionalità pur mantenendo compatibilità con le versioni precedenti. Se<br />
il numero è pari vuol dire che si tratta di una versione stabile, se dispari indica una versione instabile<br />
o di lavoro. La versione 2.6 del kernel (attuale) è stata rilasciata all’inizio del 2004.<br />
Il terzo numero è detto bugfix (ovvero correzione di errore). Si tratta di un valore che segnala<br />
la correzione di qualche piccolo errore rilevato nella versione precedente o l’aggiunta di un driver,<br />
lasciando immutato tutto il resto.<br />
! La versione di Linux è del tutto indipendente dalla versione della distribuzione utilizzata!<br />
53
5.6. E ORA? CAPITOLO 5. <strong>LINUX</strong><br />
5.6. E ora?<br />
Dopo tutta questa pappardella teorica, dovrebbe essere il momento di passare alla pratica. Prima di<br />
farlo, però vi servono alcune nozioni di base sulle famose distribuzioni Linux.<br />
54
6. Le distribuzioni<br />
Di che cosa si tratta?<br />
Su Internet potete trovare centinaia di distribuzioni Linux, ciascuna delle quali è ad un tempo uguale<br />
alle altre e diversa per alcune peculiarità. In questa sezione cercheremo di aiutarvi nella scelta di<br />
quella più adatta a voi.<br />
6.1. Distribuzioni: uguali e diverse<br />
Quando parlate di Linux non passa molto tempo prima di imbattersi, sulla rete o nei negozi di informatica,<br />
nelle cosiddette distribuzioni Linux, molto varie per tipologia, dimensione, prezzo... e voi<br />
non sapete neppure cosa voglia dire questo termine astruso. Insomma, Linux è sempre Linux, no?<br />
Tutti questi nomi, strani animali e sottili distinguo, per non parlare dei prezzi, vi confondono. E poi,<br />
Linux non era gratis? Allora perché pagare 50 e e più per una cosa gratuita?<br />
Per chiarire il concetto di distribuzione, occorre ricordare che Linux di per sé non è un sistema<br />
operativo completo, ma solo il kernel (↩→49) del sistema, ovvero quella che permette al computer di<br />
avviarsi e di pilotare tutti i dispositivi. Ma se utilizzaste solo Linux, non avreste interfaccia grafica,<br />
non potreste utilizzare Internet e via dicendo. In pratica. avreste un computer acceso e attivo, ma che<br />
non è in grado di fare nulla! Pensate un po’ a Linux come al motore di un’automobile: è certamente<br />
importante, ma senza sedili, carrozzeria, volante e ruote non è molto utile. Per ottenere un sistema<br />
operativo completo occorrono altri programmi che permettano all’utente di lavorare. Dato che gran<br />
parte di tali programmi sono forniti dal progetto GNU si parla di sistema GNU/Linux, ma in questo<br />
libro manterremo la dicitura più rapida.<br />
Per essere un sistema realmente fruibile, quindi, Linux ha bisogno di un corredo di altre funzioni<br />
fornite proprio dalle distribuzioni, ovverosia:<br />
• un metodo per installare il sistema operativo sul computer (ing. installer).<br />
• un metodo per avviare il sistema una volta installato (ing. bootloader).<br />
• software di sistema per configurare il sistema secondo lo specifico uso che ne farete e adattarlo<br />
all ’hardware che avete a disposizione.<br />
• software applicativo, ovverosia programmi di ufficio, compilatori, browser per Internet e altro<br />
ancora.<br />
• documentazione, cioè una serie di documenti (elettronici o stampati) per sapere come mettere<br />
le mani nel sistema o come imparare a usarlo.<br />
• localizzazione, ovverosia la traduzione di programmi e documentazione in lingua italiana.<br />
• codice sorgente dei programmi, caso mai voleste “personalizzare” il software.<br />
55
6.2. QUALE DISTRIBUZIONE? CAPITOLO 6. LE DISTRIBUZIONI<br />
• supporto: se andate incontro a problemi, potreste aver bisogno di aiuto, sotto forma di hotline<br />
telefonico, supporto via posta elettronica o intervento diretto.<br />
Le ditte che producono le distribuzioni si preoccupano di recuperare il software da Internet, provarlo,<br />
impacchettarlo e mantenere tutto il sistema aggiornato; nonostante siano spesso vendute via Internet<br />
o nei negozi specializzati, quasi tutte sono liberamente copiabili e distribuibili senza violare alcuna<br />
legge - tant’è che ne trovate spesso nelle riviste di informatica o in vari siti Internet (per esempio il sito<br />
Linuxiso [http://www.linuxiso.org] o TMLP [http://www.tlm-project.org/] se<br />
usate BitTorrent). La differenza fondamentale tra una distribuzione scaricabile e la stessa comprata in<br />
un negozio riguarda il supporto tecnico all’installazione, la presenza di eventuale software non libero,<br />
i manuali stampati (spesso presenti però sotto forma di file).<br />
Ribadiamo ancora il concetto: Linux è sempre Linux, ma Red Hat Linux non è Debian<br />
GNU/Linux: i file potrebbero essere disposti altrove, potrebbero usare diversi sistemi di gestione,<br />
di stampa ed altro ancora... perfino il kernel potrebbe essere leggermente modificato.<br />
6.2. Quale distribuzione?<br />
Volete rompere l’armonia di un allegro gruppo di sostenitori di Linux? Con aria innocente infiltratevi<br />
tra loro e chiedete: “ma qual’è la distribuzione migliore”? Subito si scateneranno accese e intense<br />
discussioni, del tutto insanabili e - per la verità - piuttosto inutili. Ogni “distro” ha punti a favore e a<br />
sfavore, tanto che un noto esponente della comunità ha una volta affermato:<br />
“Le distribuzioni sono come le fidanzate: ognuno ha la sua, ed è la più bella di<br />
tutte”<br />
Non è possibile stabilire quale sia la distribuzione migliore in assoluto tra le oltre 300 esistenti, ma è<br />
forse possibile individuare quella migliore in funzione delle proprie necessità, capacità e gusti. Tornando<br />
alla metafora della macchina, è come dover scegliere tra una Opel o una General Motors;<br />
il motore può anche essere lo stesso, ma tutto il resto è piuttosto diverso: una è più adatta all’utente<br />
esperto, un’altra come server, un’altra ancora per un sistema poco potente. La diversità tra le<br />
distribuzioni è uno dei punti di forza di Linux, permettendo una libertà di scelta totale, ma anche il<br />
suo tallone d’Achille, perché rischia di confondere i novizi e disperdere le risorse. Dato che non è<br />
possibile esaminarle tutte, esamineremo soltanto le distribuzioni più diffuse e famose.<br />
6.3. Distribuzioni principali<br />
Red Hat/Fedora Linux (versione core 2, Mag 04)<br />
Se chiedete a qualcuno di fare il nome una distribuzione, probabilmente vi parlerà di<br />
Red Hat: è la distribuzione attualmente più diffusa al mondo - specie negli USA - ed è<br />
quella usata da LINUS TORVALDS. La ditta mantiene ottimi rapporti commerciali con<br />
grandi ditte di software e Red Hat, Inc. è una delle più solide del settore. Red Hat<br />
Enterprise, rivolta alle azione, è una distribuzione piuttosto standard e solida mentre<br />
Fedora è diretta al mercato più amatoriale e innovativo ed ha un supporto basato sulla<br />
comunità internet.<br />
56
CAPITOLO 6. LE DISTRIBUZIONI 6.3. DISTRIBUZIONI PRINCIPALI<br />
Vantaggi: Molto diffuso, ottimo supporto della comunità, stabile. Svantaggi: Versione<br />
gratuita con vita breve, scarso supporto multimediale. Versioni: Red Hat Enterprise<br />
AE, ES, WS, Desktop (a pagamento), Fedora (gratuito); Siti: http://www.redhat.it<br />
,http://fedora.redhat.com<br />
Linux Mandrake (10.1, Set 04)<br />
Mandrake è una distribuzione francese esplicitamente diretta agli utenti privati, con<br />
l’intento di essere di facile uso specie per quanti abbiano poca o nessuna dimestichezza<br />
con l’ambiente UNIX. È quella con le versioni più aggiornate dei programmi (a<br />
scapito, talvolta, della stabilità).<br />
Vantaggi: Molto aggiornata, buon supporto della comunità. Svantaggi: Programmi<br />
instabili, poco adatto come server. Versioni: Discovery, PowerPack, Corporate<br />
Server (a pagamento), Community, Official, MandrakeMove (gratuite); Sito:<br />
http://www.linux-mandrake.com.<br />
SuSE Linux (versione 9.2, Ott 04)<br />
S.u.S.E è una ditta tedesca che produce da molto tempo una distribuzione di grande<br />
successo (la più diffusa in Germania), che ha però aperto da tempo una filiale italiana.<br />
SuSE è una sorta di “via di mezzo”, con aspetti adatti tanto al privato quanto all’utenza<br />
professionale.<br />
Le sue caratteristiche principali consistono nell’essere grande paladino di KDE (un po’ meno di<br />
Gnome, anche se presto con l’acquisizione di Ximian le cose potrebbero cambiare), nel fornire ottima<br />
documentazione nel suo programma di installazione/gestione tuttofare YaST2 - un programma che<br />
permette di gestire più o meno ogni aspetto del sistema, incluso installazione pacchetti. La versione<br />
Desktop, pensata appositamente per le ditte, è un po’ cara (il prezzo è per computer) ma comprende<br />
licenze di uso di vari programmi per funzionare in ambienti eterogenei Windows/Linux.<br />
Vantaggi: Versatile e ben documentata. Svantaggi: Versione Personal KDE solo in inglese.<br />
Versioni: Professional, Desktop (a pagamento), Live e Personal edition (gratuita). Sito:<br />
http://www.suse.it<br />
6.3.1. Debian GNU/Linux (versione ’woody’, Ott 02)<br />
Debian GNU/Linux ha alcune caratteristiche che la rendono speciale: è l’unica tra<br />
le distro maggiori a non avere una ditta alle spalle ma di essere composta esclusivamente<br />
di volontari; contiene esclusivamente software con licenze libere, ed è quindi<br />
installabile ovunque senza lacci e lacciuoli.<br />
Suo obiettivo è quello di essere la più stabile e affidabile possibile ed è quella che ha prestazioni medie<br />
superiori alle altre, in quanto priva di software ritenuto ’inutile’. In aggiunta, il sistema apt-get<br />
permette di scaricare con un solo comando tutti i pacchetti necessari, configurarli ed eseguirli senza<br />
troppi problemi.<br />
Vi sono però diversi lati negativi: in particolare il sistema di installazione e di gestione del sistema<br />
sono tali da richiedere una notevole conoscenza del computer e di Linux in particolare; il software<br />
inoltre tende ad essere un po’ vecchiotto - i nuovi rilasci hanno un ritmo nettamente più lento delle<br />
altre e prevalentemente orientate alla sicurezza. Non è forse la distro più adatta ai principianti, ma una<br />
volta partita, andrà per sempre!<br />
57
6.4. PROCURARSI LA DISTRIBUZIONE CAPITOLO 6. LE DISTRIBUZIONI<br />
Vantaggi: 100% libera, ottimo sito e risorse su internet, ben testato, installazione software<br />
semplicissima con apt-get. Svantaggi: installatore orribile, versioni non recenti,<br />
conoscenze minime richieste piuttosto elevate. Versioni: Woody(stabile), Sarge(instabile),<br />
Sid(sperimentale), tutti gratuiti, Sito: http://www.debian.org.<br />
6.<strong>3.2</strong>. Knoppix (3.7, Dic 04)<br />
Knoppix, sviluppato in Germania da KLAUS KNOPPER, è un esempio di quelle particolari<br />
distribuzioni che non si installano, ma si limitano a partire da CD senza<br />
modificare il disco fisso.<br />
Il metodo permette di usare Linux per darvi un’idea precisa di che cos’è, come funziona e di cosa<br />
potete fare. In fase di avvio Knoppix riesce ad autoconfigurarsi correttamente nel 95% dei casi,<br />
mettendo a disposizione un sistema Linux completo: applicazioni da ufficio, KDE, collegamento<br />
Internet, multimedia, sviluppo (perfino strumenti per la sicurezza, facendone un ’coltellino svizzero’<br />
portatile per gli hacker). È anche possibile (anche se non semplicissimo), personalizzare il sistema e<br />
installarlo normalmente. È derivata da Debian “unstable”. Si veda a tale proposito A.<br />
Vantaggi: Ottima rilevazione automatica dell’hardware, si esegue senza installazione, utile<br />
come sistema di emergenza e dimostrativo. Svantaggi: Lento, immodificabile, difficile da<br />
installare su HD. Sito: http://www.knopper.net/knoppix.<br />
Linspire (4.5, Dic 03)<br />
Linspire è stato il primo tentativo, e per ora quello con maggiore successo, di proporre<br />
un sistema Linux su computer freschi di fabbrica.<br />
La cosa ha avuto particolare risonanza negli USA, dove sono stati messi in vendita con buon successo<br />
computer (senza monitor) a $199. Il sistema preinstallato offre la possibilità di eseguire programmi<br />
Windows (il nome originale della distribuzione era, appunto, Lindows!) ma ha una scelta iniziale<br />
limitata di software; è però semplice scaricare e installare nuovo software dal servizio online 1 , in<br />
particolar modo antivirus e office. Da Luglio 2004 è disponibile anche la versione italiana.<br />
Vantaggi: Pensato per i principianti, installazione software semplificata. Svantaggi: Canone<br />
annuale per l’aggiunta di nuovo software. Versioni: LindowsLive! (gratuita), Standard (a<br />
pagamento) Sito: http://www.linspire.com,http://www.questar.it.<br />
Altre distribuzioni<br />
Se cercate davvero un confronto completo e ragionato tra tutte le 300 e più distribuzioni, visitate il<br />
sito Distrowatch [http://www.distrowatch.com]. Naturalmente, dato che il sito è in inglese<br />
e ricco di informazioni, vuol dire che la vita non vi pone grossi problemi (oppure usate Babelfish,<br />
↩→ 172). Comunque, tra alcune distribuzioni rilevanti citiamo Xandros e Lycoris (basate su Debian<br />
come Linspire), Movix e Dyne:bolic (autoavvianti come Knoppix).<br />
6.4. Procurarsi la distribuzione<br />
Da quando Linux non è più un sistema per carbonari, è relativamente facile procurarsi una versione in<br />
CD.<br />
1 o, gratuitamente, con le modalità standard di Debian<br />
58
CAPITOLO 6. LE DISTRIBUZIONI 6.5. INSTALLARE <strong>LINUX</strong><br />
• L’edicola: il metodo più semplice e sicuro consiste nel recarsi in edicola e comprare qualche rivista<br />
specializzata: Linux Pro, Linux Magazine, Linux & C, Linux Pratico e Linux Journal Italia<br />
sono spesso forniti di CD con le versioni aggiornate delle distribuzioni più diffuse. In questo<br />
modo potete fare i vostri esperimenti senza particolari esborsi. E spesso, potete trovarle anche<br />
su anche altre riviste più generali (Computer Programming, PC Magazine, PC Professionale...).<br />
Aguzzate la vista.<br />
• I negozi: se volete qualcosa di più solido, allora potete dirigervi a un rivenditore di computer,<br />
librerie universitarie o persino grandi catene come Media World o Computer Discount: non è<br />
improbabile che abbia qualche versione distribuzione, anche se è possibile che la distribuzione<br />
sia un po’ stagionata: in questo caso potete “tirare” sul prezzo.<br />
• Internet: se avete accesso a Internet, potete collegarvi a uno dei siti delle varie distribuzioni e<br />
piazzare un ordine (anzi, un e-ordine che fa più fico). Se avete un amico con accesso Internet<br />
e masterizzatore, potete chiedergli di collegarsi a LinuxIso e di crearvi le copie dei CD che vi<br />
interessano.<br />
• Invio via posta. Alcuni operatori vi possono inviare a prezzi irrisori i CD masterizzati<br />
delle distribuzioni principali. Anche in Italia c’è qualcuno che ha iniziato questa attività,<br />
come ad esempio Koala Soft [http://lnx.koalasoft.org] e Distro Express<br />
[http://www.programmingzone.net/serv/express.php].<br />
6.5. Installare Linux<br />
Siete alla fine pronti: i CD fremono tra le vostre dita dalla voglia di installarsi. Eppure siete ancora un<br />
po’ titubanti: alcuni vostri amici vi raccontano storie orribili di come hanno perso tutto il contenuto<br />
del disco rigido, altri sono dovuti andare al negozio di persona...<br />
Per la verità non occorre preoccuparsi più di tanto: se è vero che fino a non molto tempo fa l’installazione<br />
di Linux era uno di uno degli argomenti più difficili per i principianti, oggi le cose sono<br />
drasticamente cambiate. Quasi tutte le distribuzioni hanno a disposizione dei metodi di installazione<br />
semplificati e non distruttivi che permettono di installare Linux, configurare l’interfaccia grafica e poter<br />
scegliere, all’avvio, il sistema operativo da lanciare - nel caso vogliate davvero tenere quell’altro<br />
sistema operativo.<br />
Naturalmente vorremmo fare una guida passo-per-passo per l’installazione, ma i casi possibili sono<br />
veramente troppi per essere tutti presi in esame: in linea di massima la cosa migliore è leggere le<br />
istruzioni della distribuzione che avete scelto. Qui ci limiteremo a dare alcuni consigli generali nei<br />
seguenti casi “tipici”<br />
1. Il vostro computer non ha alcun sistema operativo e volete installare solo Linux<br />
2. Il vostro computer ha un sistema operativo preinstallato e volete sostituirlo con Linux<br />
3. Il vostro computer ha un sistema operativo preinstallato e volete installare anche Linux<br />
4. Il vostro computer ha un sistema operativo preinstallato e volete provare Linux senza modificare<br />
in alcun modo il vecchio sistema - minimo rischio, insomma.<br />
59
6.5. INSTALLARE <strong>LINUX</strong> CAPITOLO 6. LE DISTRIBUZIONI<br />
Computer nuovo (senza preinstallazione)<br />
È il caso in assoluto più semplice. Purché abbiate un computer relativamente moderno e potente,<br />
tutte le distribuzioni sono in grado di installarsi praticamente da sole, semplicemente inserendo il<br />
CD-Rom nel lettore, avviando il computer e rispondendo “si” a tutte le domande di cui non capite il<br />
senso. Abbiate però cura di segnarvi su un foglio di carta tutto quello che fate: ne avrete sicuramente<br />
bisogno in seguito. Alla fine dell’installazione (mediamente da 20 a 60 minuti) avrete un computer<br />
perfettamente configurato.<br />
Trovare un computer nuovo senza un sistema operativo preinstallato (e prepagato) può essere difficile.<br />
Allo stato attuale solo pochi distributori nazionali concepiscono la possibilità di vendere sistemi<br />
completi senza Windows, e spesso occorre combattere un po’ per ottenerlo. Provate presso il vostro<br />
negozio locale delle grosse catene (CHL, Computer Discount, Vobis) ed informateci dei vostri successi<br />
(o insuccessi). Altri grossi rivenditori che hanno mostrato un qualche interesse per il Pinguino<br />
sono Elettrodata [http://www.elettrodata.it], Essedi [http://www.essedi.it],<br />
Olidata [http://www.olidata.it]. Se lavorate in ambito Pubblica Amministrazione, troverete<br />
qualcosa perfino tramite Consip!<br />
Probabilmente avrete miglior fortuna nel caso vogliate rivolgervi a uno dei tanti rivenditori locali<br />
che è in grado di fornirvi un cosiddetto “computer assemblato”: in questo caso potete anche specificare<br />
l’hardware più adatto alle vostre esigenze. L’elenco sarebbe assurdamente lungo, per cui ci limiteremo<br />
a segnalare i rivenditori nella tabella 6.1.<br />
! Queste segnalazioni, che ci giungono dai vari LUG sparsi per l’Italia, non hanno alcuno scopo<br />
pubblicitario ma meramente informativo.<br />
Computer nuovo (con preinstallazione)<br />
In questo caso avete comprato un computer di “marca” (es. Compaq, Dell, Olidata) e avete un<br />
sistema operativo, solitamente Windows XP, preinstallato. Come forse già saprete, questo software<br />
non è propriamente regalato: il produttore del PC ha pagato “qualcosina” a Microsoft per il privilegio<br />
di preinstallarvelo, e tale somma, più una lauta commissione, viene ricaricata sul prezzo che pagate per<br />
il computer. Come ciliegina, una clausola capestro da parte di Microsoft fa sì che i grandi produttori<br />
debbano pagare la licenza di Windows per ogni computer prodotto, non per ogni computer venduto.<br />
Questa "qualcosina" può raggiungere 275 e! Un importo di tutto rispetto, che grava non poco sul<br />
costo complessivo del computer. È però possibile, seppur non troppo semplice, rifiutare la licenza.<br />
Importante: Windows è rimborsabile, a prescindere dalla versione, soltanto se non lo avete mai usato<br />
e non avete cliccato sul pulsante "Accetto" durante il primo avvio del computer (e naturalmente se è<br />
presente la clausola di rimborso citata sopra). In tal caso, il rimborso è un vostro diritto legale. Per<br />
operare, in linea di massima occorre agire come segue:<br />
1. Quando avviate il computer per la prima volta, vi apparirà la Licenza finale d’uso.<br />
2. Leggete la licenza e fate click su “non accetto”<br />
3. Riportate Windows XP dal rivenditore e potrete ottenere ottenere il rimborso del prezzo o la<br />
sostituzione con altro prodotto di pari prezzo o un buono per il futuro acquisto di un altro<br />
prodotto di pari prezzo<br />
4. Avviate l’installazione di Linux come nel caso precedente<br />
60
CAPITOLO 6. LE DISTRIBUZIONI 6.5. INSTALLARE <strong>LINUX</strong><br />
Questa forma di rimborso è prevista esplicitamente dalla licenza di Windows XP Home Edition 2 , ma è<br />
solitamente ignorata tanto dagli utenti quanto dai rivenditori. È un comportamento palesemente illegale,<br />
dato che significa violare unilateralmente una condizione di un contratto (la licenza), ma nonostante<br />
tutto assai diffuso. Di conseguenza, si consiglia questo metodo soltanto a chi ha un quoziente<br />
di testardaggine elevatissimo e vuole a tutti i costi un computer di una marca ben precisa. Se amate<br />
le sfide, le istruzioni per chiedere il rimborso e controbattere alle deliranti obiezioni dei rivenditori<br />
le potete trovare su www.attivissimo.net/rimborso_windows/istruzioni.htm, sito<br />
sempre aggiornato su queste tematiche. Buon... “combattimento”!<br />
Affiancare Linux a un sistema operativo preesistente<br />
Tali sistemi, detti in gergo “dual boot”, sono il caso più diffuso e vi offrono il meglio di tutte e due<br />
i mondi. Richiedono in genere di creare una nuova partizione sul vostro disco rigido, restringendo<br />
la partizione già esistente per far spazio a Linux, e installare un bootloader per poter scegliere quale<br />
sistema operativo avviare. Questa frase è molto tecnicistica, ma non si può fare altrimenti.<br />
Fortunatamente, le ultime distribuzioni contengono dei semplici programmi grafici per ridurre la<br />
partizione tipica di Windows ovvero VFAT (Windows 95/98/Me) o NTFS 3 (Windows 2000/XP) purché<br />
1. il disco sia stato deframmentato e preventivamente “purificato” con defrag.<br />
2. il disco sia privo di problemi<br />
3. l’installazione sia “standard”<br />
A questo punto, potete lanciare l’installazione da CD-Rom come nel caso precedente, e risulterà facile<br />
ridurre la dimensione dello spazio riservato a Windows (si consiglia di lasciare almeno 4 Gigabyte per<br />
il nuovo sistema). Proseguite quindi scegliendo l’opzione “partizione automatica” o simile.<br />
In caso contrario, le cose si fanno più complicate: i programmi generalmente utilizzati da Linux,<br />
GNU parted e ntfsresize, sono difficili da utilizzare, e l’unica interfaccia grafica, Qtparted<br />
[qtparted.sf.net], è ancora un po’ instabile...<br />
Alternativamente, esistono svariati programmi commerciali in grado di svolgere<br />
questo lavoro, come il diffusissimo Partition Magic 8.0 ($69.95,<br />
http://www.powerquest.com/partitionmagic/), Partition Expert 2003<br />
($49.99, http://www.acronis.com/products/partitionexpert/) con un<br />
miglior supporto per Linux e lo spartano, efficiente e shareware Bootit NG ($29,<br />
http://www.terabyteunlimited.com/bootitng.html).<br />
Provare Linux modificando il meno possibile<br />
Il metodo più semplice è quello di provare una delle tante distribuzioni “live”, che si avviano<br />
direttamente da CD-Rom, come Knoppix di cui parleremo molto diffusamente nel prossimo capitolo.<br />
2 Increduli? Cercate il file "eula.txt" nel vostro computer e potrete verificare di persona. Esistono variante di queste licenze<br />
previste anche per altri sistemi operativi Microsoft.<br />
3 La partizione di tipo NTFS ha un supporto ancora limitato in Linux: è possibile leggere ma non scrivere: si veda più<br />
avanti al capitolo 19.<br />
61
6.6. ULTERIORI DOCUMENTAZIONI CAPITOLO 6. LE DISTRIBUZIONI<br />
Table 6.1.: Rivenditori Linux Friendly<br />
Abruzzo<br />
Chieti Computers di Paglione S. www.infopiu.it/computers<br />
Chieti Scalo Ellezeta Informatica* www.zinformatica.it<br />
Campania<br />
Salerno Virgo Informatica* www.sistel.it/virgo<br />
Emilia-Romagna<br />
Bologna Asianbyte www.asianbyte.com<br />
Bologna Ferrari Computers* www.ferraricomputer.it<br />
Bologna Connettendo* www.connettendo.it<br />
Modena Brico elettronica www.bricoelettronica.it<br />
Modena Open Host* www.openhost.it<br />
Parma F&B Systems* www.febsystems.it<br />
Reggio E. Dam Sistemi www.damsistemi.it<br />
Lombardia<br />
Cinisello B. MG Engineering* mailto:gfranza@mgeng.com<br />
Bergamo Alternative Technology* www.www.ati-innovations.com<br />
Brescia Megabyte* www.megabyte.it/brescia.htm<br />
Brescia Computer & Company www.computerecompany.it<br />
Lecco Yet Open www.yetopen.it<br />
Milano Thundersystems* www.thundersystems.it<br />
Piemonte<br />
Torino Aginform* www.aginformpc.com/negozio<br />
Torino Reven.ge www.revenge.it<br />
Sardegna<br />
Oristano Studio Bit* mailto:studiobit@tiscali.it<br />
Toscana<br />
Prato Centerweb S.r.l. www.centerweb.it<br />
Veneto<br />
Verona InfoSysNet S.n.c. www.infosysnet.net<br />
6.6. Ulteriori documentazioni<br />
* = possono fornire computer con Linux preinstallato.<br />
In linea di massima ogni distribuzione fornisce documentazioni accurate sull’installazione, per cui<br />
vi rimandiamo ai siti specifici. È comunque possibile trovare letture chiarificatrici in questi articoli<br />
in questi articoli [http://www.openskills.info/statics/installare_linux.htm]<br />
, [http://www.zanezane.net/articoli.asp?id=315], e più in generale, sul sito<br />
[www.linuxdestop.it].<br />
62
CAPITOLO 6. LE DISTRIBUZIONI 6.7. SIETE STATI ATTENTI?<br />
6.7. Siete stati attenti?<br />
Nella nostra civiltà la cultura pare misurarsi anche (se non soprattutto) con i quiz, taluni di limitato<br />
livello, ma tanto è. Non possiamo essere da meno, e vi proponiamo una serie di domande per vedere<br />
se ci avete seguito davvero.<br />
1. Citare almeno due nomi delle interfacce grafiche solitamente disponibili per Linux.<br />
2. Di che anno è la prima versione di Linux? Chi lo ha iniziato a sviluppare? Sotto a quale licenza<br />
Linux è rilasciato?<br />
3. Invece di Linux sarebbe più corretto e completo chiamarlo.... come?<br />
4. Di quale sistema operativo Linux è un clone?<br />
5. Attualmente a quale versione maggiore è giunto il kernel di Linux? Che collegamento c’è tra la<br />
versione del kernel Linux e la versione della distribuzione (ad esempio Fedora Core)?<br />
6. Cos’è un bootloader?<br />
L’ora della verità<br />
A questo punto, è il momento della verità. Dovete provare l’installazione di Linux e, se non avete<br />
delle configurazioni hardware troppo aliene e astruse, tutto dovrebbe fluire via senza troppi problemi;<br />
in ogni caso verrete avvertiti dal programma di installazione se c’è qualcosa che non quadra. Ora riavviate<br />
e se tutto va bene, dopo una serie di messaggi vi trovere di fronte alla finestra di collegamento.<br />
Congratulazioni! Avete un computer acceso e funzionante... non vi resta che imparare ad usarlo!<br />
63
6.7. SIETE STATI ATTENTI? CAPITOLO 6. LE DISTRIBUZIONI<br />
64
7. Prova su strada<br />
Di che cosa si tratta?<br />
Probabilmente state morendo dalla voglia di mettere le mani sul calcolatore: avete speso un sacco di<br />
soldi, perso tempo ad installare programmi e state cercando di capire cosa c’è scritto su questo libro,<br />
ma ancora non avete fatto nulla di concreto. A questo punto è il momento di cominciare ad usare il<br />
calcolatore e fare qualcosa, e per farlo vi basteranno pochi semplici, passi! Ne approfitteremo per<br />
spiegare alcuni concetti molto importanti (login, multiutenza, superutente).<br />
Che cosa mi occorre?<br />
Se avete letto i capitoli precedenti, dovreste avere a disposizione tutto quello che vi serve: un computer<br />
con Linux pronto a funzionare in modalità grafica, un mouse, un monitor e una tastiera. Sul versante<br />
software, occorre che la modalità grafica (X-Windows) sia funzionante, nonché l’ambiente grafico<br />
KDE sia installato. Inoltre è necessario che siano stati predisposti almeno due utenti, root e utente 1<br />
dei quali dovete avere le relative password (dovrete averle indicate durante la fase di installazione).<br />
Dovrete, naturalmente, aver a disposizione una tastiera e sapere muovere il mouse sullo schermo,<br />
nonché fare click con il tasto sinistro.<br />
7.1. 1 ◦ passo: avviare il calcolatore<br />
Quando i mulini erano bianchi, e i computer erano piccoli e poco potenti, per usare un computer era<br />
sufficiente girare un interruttore e dopo pochi secondi il computer era pronto all’uso. Ora i computer<br />
sono creature complicate, ed hanno un ’risveglio’ che può richiedere parecchi secondi. Durante questa<br />
fase il computer opera una serie di operazioni e controlli per mettervi in grado di lavorare senza<br />
problemi. Al contrario di altri sistemi operativi, Linux è molto educato: cerca di comunicarvi, passo<br />
per passo, quello che sta facendo. I messaggi sono - naturalmente - in inglese, ma dopo un po’ non<br />
sarà difficile capire quello che vi vuol dire.<br />
Dunque, partiamo. Accendete il calcolatore (premendo l’apposito pulsante) e sullo schermo vedrete<br />
passare una serie di segnalazioni, ad una prima occhiata ostiche:<br />
Una schermata iniziale, con una serie di numeri che cambiano<br />
rapidamente e altri messaggi in inglese. Si tratta dell’avvio del<br />
BIOS - la parte più elementare del sistema operativo, che sonderà<br />
la presenza di dischi, mouse, schede varie.<br />
1 Probabilmente al posto di ’utente’ avrete il vostro cognome, il vostro nome, un soprannome o qualsiasi cosa preferiate.<br />
65
7.2. UTENTI NORMALI E AMMINISTRATORE DI SISTEMA CAPITOLO 7. PROVA SU STRA<strong>DA</strong><br />
7.2. Utenti normali e amministratore di sistema<br />
Dopo si avvierà LILO (Linux Loader), il programmino che carica<br />
Linux in memoria e lo avvia. Nelle distribuzioni più recenti,<br />
può essere sostituita da un’immagine grafica della distribuzione,<br />
magari con il pinguino Tux, la mascotte di Linux. Alcune distribuzioni<br />
usano il programma GRUB, leggermente diverso ma<br />
che fornisce le stesse funzionalità. Se avete più sistemi operativi<br />
installati, avete ora la possibilità di scegliere quale lanciare. Nel<br />
caso di Knoppix, è il momento di fornire parametri speciali. Dopo<br />
pochi istanti, inizia il caricamento del sistema.<br />
Una serie di messaggi inglese che iniziano con una frase simile a<br />
“Linux version 2.6.8”. Segnalano che Linux è stato caricato<br />
e sta “adattandosi” al vostro computer. Si tratta della parte<br />
vera e propria di Linux, detto nucleo o kernel. Ad essa segue<br />
una seconda serie di messaggi, che iniziano con una frase simile<br />
a “INIT vers 2.8 starting” seguiti dal messaggio [ OK<br />
]. Si tratta dell’attivazione dei vari servizi di Linux, attivati dal<br />
programma init.<br />
Per un attimo apparirà una schermata grigia, con al centro una<br />
’X’; subito dopo apparirà un riquadro con tanti simboli e campi:<br />
è la finestra di collegamento (in alto un esempio tratto da Mandrake/kdm;<br />
in basso la versione Fedora/gdm; ogni distribuzione<br />
offre di solito una finestrra personalizzata). È il segnale che<br />
la scheda grafica è configurata e che il programma X-Windows<br />
funziona correttamente.<br />
A questo punto il computer è pronto: prima di usarlo, però, dovrete anche voi essere cortesi e dirgli<br />
chi siete. Ma perché mai dovreste dire a questa scatola di ferro chi siete? È ovvio che siete voi, no?<br />
In realtà la cosa risulterà più chiara se pensate che tutto questo viene fatto per la vostra sicurezza (e la<br />
privacy). Con il procedere della tecnologia, i computer sono diventati sempre più potenti e sono ora<br />
in grado di essere utilizzati da più persone (anche contemporaneamente). Pertanto, risulta necessario<br />
fare in modo che il computer sappia identificare chi lo sta utilizzando, in modo da mostrare solo i dati<br />
e i programmi di cui è proprietario.<br />
Pensate, ad esempio, se il vostro calcolatore fosse utilizzato da un’intera famiglia. Ognuno di<br />
essi potrebbe utilizzare il computer e vedere solo i propri dati, lanciare i propri programmi, senza<br />
interferire con l’altro e, soprattutto, senza avere la possibilità di distruggere i dati dell’altro o di “incasinare”<br />
il sistema in modo da renderlo inutilizzabile - in pratica ciascuno utilizza il computer in<br />
modalità ’protetta’, e non può fare danni permanenti neppure volendo.<br />
D’altro canto, ci sono casi in cui è necessario il controllo assoluto del sistema per compiere operazioni<br />
che non dovrebbero essere fatte da un utente normale: l’elenco è molto vario, ma tra le<br />
più comuni possiamo citare: la creazione (o l’eliminazione) di nuovi utenti; l’installazione di nuovo<br />
software o dispositivi; la configurazione di programmi e dispositivi validi per l’intero sistema.<br />
66
CAPITOLO 7. PROVA SU STRA<strong>DA</strong> 7.3. 2 ◦ PASSO: COLLEGARSI<br />
In tutti questi casi, occorre avere a disposizione un superutente, cioè qualcuno che abbia la possibilità<br />
di mettere mano alle parti più delicate del calcolatore. Nel caso di Linux, il superutente si<br />
chiama root (letteralmente: “radice”). Una volta collegati come superutenti, il computer è ai vostri<br />
piedi e potete fare tutto quello che volete: modificare le configurazioni, installare nuovi programmi,<br />
disattivare servizi, cancellare quel file molto importante senza il quale il computer si rifiuterà di partire.<br />
Usare il computer come root è quindi potenzialmente un’operazione molto pericolosa: come un<br />
grande uomo usa dire,<br />
Con un grande potere si è investiti di grandi responsabilità 2<br />
Ma, vi chiederete, per quale motivo dovreste usare questo sistema complicato e innaturale sul vostro<br />
personal computer, del quale siete sia utilizzatori che amministratori? Non potreste collegarvi sempre<br />
come root e dimenticare tutti questi problemi?<br />
Purtroppo, no. Fare tutto come root dà maggiori possibilità agli hacker/cracker 3 quando siete collegati<br />
a Internet di entrare nel vostro computer e compiere danni, mentre invece in questo modo sarete<br />
(quasi) completamente al sicuro da voi stessi e dai temibili ’virus informatici’! Come si è detto, in<br />
certi casi è assolutamente necessario utilizzare i ’superpoteri’ di root, ma sempre con molta attenzione.<br />
7.3. 2 ◦ passo: collegarsi<br />
A questo punto è il momento di collegarsi (ing. “to log in”, o più brevemente login) dicendo al<br />
computer chi siete: per farlo, dovete fornire il vostro nome utente (ing. username) e la sua parola<br />
d’ordine (password). Tornate alla alla finestra di collegamento e scrivete con la tastiera:<br />
• Il vostro nome utente (si può anche fare click sull’icona con il nostro nome) nella prima casella,<br />
quindi premete il tasto Invio .<br />
• La vostra parola d’ordine nella seconda casella premete nuovamente il tasto Invio .<br />
Se avete scritto correttamente nome e parola d’ordine, lo schermo<br />
diverrà per un attimo grigio, quindi al centro dello schermo<br />
troverete di fronte a un indicatore che vi segnala che KDE sta partendo.<br />
Al termine essa scomparirà e potrete osservare la vostra<br />
“scrivania virtuale”.<br />
In caso contrario, un breve messaggio vi avvertirà che il collegamento è fallito. Tutto da rifare!<br />
Nel caso usiate Knoppix da CD, il sistema farà un login automatico utilizzando l’utente “Knoppix”.<br />
È possibile, ma sconsigliato, attivare questa opzione in tutte le distribuzioni 4 .<br />
Scelta della sessione<br />
Dalla finestra di collegamento è possibile stabilire anche quale tipo di sessione utilizzare per il collegamento.<br />
Una sessione è, in linea di massima, quale tipo di interfaccia grafica volete utilizzare. Al<br />
3 I cracker sono gli hacher ’cattivi’: per un chiarimento sui termini, vedere il glossario alla voce hacker o cracker<br />
4 In KDE tramite “ K | Centro di Controllo | Amministrazione di Sistema | Gestione degli accessi”.<br />
67
7.4. 3 ◦ PASSO: GUAR<strong>DA</strong>RSI ATTORNO CAPITOLO 7. PROVA SU STRA<strong>DA</strong><br />
Figure 7.1.: Il Desktop (KDE 3, Knoppix 3.7)<br />
contrario di altri sistemi, in Linux avete una estrema varietà di interfacce grafiche da utilizzare, tutte<br />
con diverse caratteristiche e tutte più o meno intercambiabili. Le sessioni più comuni fornite dalle<br />
maggiori distribuzioni sono KDE e Gnome.<br />
Per questa primissima esperienza ci limiteremo a una sessione KDE, quella solitamente predefinita<br />
nelle distribuzioni attuali (fanno eccezione Red Hat e Debian che preferiscono Gnome).<br />
7.4. 3 ◦ passo: guardarsi attorno<br />
Se tutto, quindi, è andato bene, state osservando il Desktop(fig. 7.1, letteramente Scrivania).<br />
Ma cosa sarebbe un Desktop? Semplice a dirsi: il computer è un sistema complesso e i progettisti<br />
hanno così pensato di usare una metafora semplice ed intuitiva per permettere l’uso del calcolatore<br />
anche a quanti non avessero una laurea in informatica. Dato che il calcolatore era concepito come uno<br />
strumento di lavoro, la metafora scelta fu quella della scrivania di un ufficio: manipolando gli oggetti<br />
posati su questa superficie ideale potete inviare comandi raffinati al calcolatore con relativa semplicità.<br />
Esaminiamo ora in primo dettaglio gli elementi grafici cui ci troviamo di fronte: il puntatore, le icone,<br />
il pannello e le finestre.<br />
Il puntatore<br />
Il puntatore (indicato da una freccia) è il modo principale con il quale potete agire sui vari elementi<br />
del Desktop: è un po’ la vostra ’mano virtuale’. Il puntatore si muove sullo schermo cercando di<br />
imitare i vostri spostamenti con il mouse: se spostate a destra il mouse, la freccia si sposterà a destra, se<br />
lo spostate verso l’alto, la freccia lo seguirà, e via dicendo. Il puntatore, ha anche alcune caratteristiche<br />
peculiari:<br />
• Non abbandona lo schermo<br />
• Quando è posizionato su un oggetto che può essere attivato (un programma da lanciare, un testo<br />
da leggere ecc.) solitamente cambia forma e può diventare una mano, una doppia freccia, una<br />
68
CAPITOLO 7. PROVA SU STRA<strong>DA</strong> 7.4. 3 ◦ PASSO: GUAR<strong>DA</strong>RSI ATTORNO<br />
Table 7.1.: Alcuni esempi di icone<br />
Icona Significato Facendo click/doppio click si...<br />
Cartella“casa“ Apre una finestra che visualizza il contenuto<br />
Cartella Apre una finestra che visualizza il contenuto<br />
Cestino Visualizza i documenti eliminati<br />
CD-Rom Controlla il CD-Rom e ne visualizza il contenuto<br />
Programma di navigazione Lancia il programma Netscape o Mozilla<br />
Disco Rigido Apre una finestra che visualizza il contenuto<br />
Testo Lancia il programma per la modifica<br />
barretta verticale o cursore). In questo caso, facendo click con il pulsante sinistro del mouse<br />
quel particolare oggetto verrà attivato. In certi casi, lasciandolo fisso per un po’ su un oggetto,<br />
appare un piccolo dialogo esplicativo.<br />
Spostate il puntatore su tutto lo schermo, prendendo confidenza con lo strumento, cercando di notare<br />
in che modo si ’trasforma’ quando è posizionato sui vari oggetti della scrivania<br />
Le icone<br />
La scrivania è solitamente piena di piccole immagini colorate: si tratta delle icone. Le icone (dal<br />
greco ikonos, figura) hanno lo scopo principale di raffigurare programmi, documenti o funzionalità<br />
varie presenti nel calcolatore mediante un simbolo. Perciò un’icona può rappresentare un testo da<br />
leggere, un programma da lanciare, il CD-Rom, l’attivazione del collegamento Internet e altro ancora.<br />
Nella tabella 7.1 troverete alcune delle icone principali utilizzate in KDE (versione 2 e 3) e il relativo<br />
significato.<br />
Ogni icona rappresenta un singolo oggetto, e può essere spostata liberamente sulla scrivania. Se<br />
non vi piace, potete cambiarla o modificarla (è anche possibile cambiare“in blocco” le icone e i colori<br />
della scrivania, creando i cosiddetti temi del Desktop).<br />
69
7.4. 3 ◦ PASSO: GUAR<strong>DA</strong>RSI ATTORNO CAPITOLO 7. PROVA SU STRA<strong>DA</strong><br />
Tra tutte le icone, un tipo è di particolare interesse: le cartelle. Rappresentano un modo per organizzare<br />
i dati di uno stesso tipo, esattamente come avviene per i raccoglitori usati negli uffici. Una di<br />
esse è quella che utilizzerete per memorizzare i vostri documenti personali. È un po’ come la“casa<br />
virtuale”, dei vostri documenti e la chiameremo cartella personale (ing. Home directory) e sarà<br />
identificata con una icona forma di casetta..<br />
Esercizio:Provate a fare click sulle varie icone per vedrete che succede. Provate a inserire un CD-<br />
Rom e fare click sulla sua icona. Se lo schermo si riempe troppo di finestre fate click nella parte<br />
superiore sull’iconcina a forma di ’x’ presente su ciascuna di esse.<br />
Il pannello (Kicker)<br />
Nella parte in basso dello schermo trovate il pannello (detto anche kicker o taskbar). Grazie ad esso<br />
potete accedere rapidamente alle principali funzioni del calcolatore come<br />
• Un menù attraverso il quale richiamare i programmi installati, comodamente organizzati per<br />
argomento. Per accedervi, occorre fare click sulla piccola“K” in basso a sinistra.<br />
• Una serie di pulsanti, premendo i quali si accede ai programmi più utilizzati o alle cartelle cui<br />
accedete più frequentemente. In particolare, troverete l’icona della cartella personale, a forma<br />
di casa.<br />
• Il pager (letteralmente“richiamatore”) con il quale potete passare agevolmente tra le varie<br />
finestre aperte.<br />
• Gli applet, piccoli programmi di frequente uso, tra le quali solitamente un orologio digitale e<br />
un piccolo programma per la connessione a internet<br />
Esercizio:Fate click sul menù principale (quello con la ’K’) e provate a navigare sui menù e soprattutto<br />
sui menù a comparsa, cioè altri piccoli menù che appaiono solo se restate fermi su una voce per<br />
qualche secondo. In questo modo potrete avere un idea dei principali programmi installati sul vostro<br />
calcolatore.<br />
Le finestre<br />
Una finestra è una sorta di “schermo nello schermo” che contiene immagini, dati, icone o altro ancora<br />
grazie al quale ogni programma comunica con noi. In genere all’avvio di un nuovo programma corrisponde<br />
l’apertura di una finestra e la chiusura della finestra coincide con il termine del programma.<br />
Anche se l’aspetto di una finestra è particolarmente vario, a seconda della sessione, della decorazione<br />
e della distribuzione utilizzata, vi sono alcuni elementi comuni che è facile individuare.<br />
Per cominciare, fate click con il mouse sull’icona con la casa , posta sul pannello o sul Desk-<br />
top : apparirà una finestra simile alla figura ??, nella quale potremo identificare alcuni elementi<br />
fondamentali<br />
1. In alto, la barra del titolo che prevede il nome della finestra (nell’esempio,<br />
/home/knoppix), e diversi pulsanti, con svariati simboli: servono per modificare l’aspetto<br />
delle finestre (o chiuderle).<br />
70
CAPITOLO 7. PROVA SU STRA<strong>DA</strong> 7.4. 3 ◦ PASSO: GUAR<strong>DA</strong>RSI ATTORNO<br />
Figure 7.2.: Cartella Personale (Home Directory)<br />
2. Immediatamente sotto la barra del menu. Facendo click sul tali voci del menu, appariranno<br />
ulteriori voci (detti menù a comparsa o menù a tendina) che permette di scegliere azioni<br />
particolari.<br />
3. Ancora sotto, la barra degli strumenti: una serie di icone che spesso replicano l’effetto delle<br />
voci di menù di uso più frequente.<br />
4. Scendando ancora, troviamo la barra degli indirizzi; serve per capire in quale parte del sistema<br />
ci troviamo.<br />
5. Più sotto c’è lo spazio della finestra vero e proprio, con le icone dei file presenti nella vostra<br />
cartella personale (nella parte destra) e una rappresentazione di tutto quello che c’è nel vostro<br />
calcolatore (nella parte sinistra) ed altri servizi (nella piccola ’striscia’ verticale a sinistra). Più<br />
in generale, questo è spazio è a vostra disposizione: a seconda dei programmi, potrete scrivere,<br />
disegnare, manipolare files, distruggere tutti i cattivi dell’universo ecc.<br />
6. Nella parte inferiore, la barra dello stato, che mostra alcune informazioni riassuntive sulla<br />
finestra o il suo contenuto<br />
7. A seconda dei casi - non in questo - possono essere presenti, o meno, le barre di scorrimento<br />
che permettono di mostrare elementi che non sono contenuti nella finestra perché troppo<br />
piccola.<br />
8. I bordi, che permettono di cambiare le dimensioni della finestra.<br />
Esercizio:Prendete confidenza con le varie componenti della finestra: fate click sulle varie voci del<br />
menù, esaminate i sottomenù, quindi provate a fare click sulle varie icone per vedere che succede.<br />
Quando avrete finito, fate click sull’iconcina con ’x’ per chiudere la finestra. Fate click sul menù<br />
principale (quello con la ’K’) e provate a navigare sui menù e soprattutto sui menù a comparsa, cioè<br />
71
7.5. 4 ◦ PASSO: LANCIARE UN PROGRAMMA CAPITOLO 7. PROVA SU STRA<strong>DA</strong><br />
altri piccoli menù che appaiono solo se restate fermi su una voce per qualche secondo. In questo<br />
modo potrete avere un idea dei principali programmi installati sul vostro calcolatore.<br />
7.5. 4 ◦ passo: lanciare un programma<br />
Impazienti? Bene, allora vediamo di passare un po’ alla pratica, e questo vuol dire lanciare qualche<br />
programma. Per imparare vedremo di lanciare un programma in bentremodi diversi.<br />
Lanciare dal Menu principale<br />
1. Fate click sul pulsante con la ’K’ che si trova all’estremità sinistra del pannello. Apparirà un<br />
menù che presenta una serie di voci, molte delle quali con un icona (sulla destra) e una freccia<br />
nera (sulla sinistra).<br />
2. Posizionate il puntatore del mouse sulla voce“Giochi”. Così facendo apparirà un nuovo menù<br />
nella direzione della freccia.<br />
3. Per aprire, ad esempio, il gioco di carte FreeCell, noto per altri sistemi operativi sotto il nome<br />
di Solitario, posizionate il puntatore del mouse su“Giochi”, poi su“Giochi di carte” quindi ,<br />
posizionate il puntatore del mouse su“Penguin Freecell” e menù fate click con il tasto sinistro<br />
del mouse.<br />
! D’ora in poi sintetizzeremo questa azione con la grafia “Menù K | Giochi | Giochi di Carte |<br />
Penguin Freecell”<br />
Lanciare con una riga di comando<br />
Nel caso sappiate come si chiama il programma, vi è sufficiente<br />
premere la combinazione di tasti ALT - F2 . Apparirà una minifinestra<br />
di comando, al cui interno potrete scrivere il nome del<br />
programma che volete lanciare<br />
È il metodo più veloce, a patto di sapere con esattezza il nome del programma che vogliamo<br />
lanciare.<br />
Lanciare da un collegamento del Desktop<br />
Alcune icone sul Desktop rappresentano programmi. Facendo click il programma verrà lanciato (es:<br />
fate click sull’icona di konqueror, cioè il mappamondo con la scritta WWW). Vi ricordiamo che è<br />
sufficiente un singolo click 5 .<br />
7.6. 5 ◦ passo: scrivere un testo<br />
La parte di esplorazione è finalmente terminata. Come prima sessione di lavoro, scriveremo un testo<br />
utilizzando kwrite o kedit, un semplice programma di redazione testi, o Text Editor 6 . Lo<br />
5 per precisazioni, vedi il capitolo “domande e risposte”<br />
6 L’inglese “Text Editor” si dovrebbe tradurre con redattore di testi, ma è oramai invalso l’uso di chiamarlo, in pessimo<br />
italiano, “Editore di testi” o, più direttamente, “Editor”. In questo testo si utilizzerà l’ultima forma.<br />
72
CAPITOLO 7. PROVA SU STRA<strong>DA</strong> 7.7. 6 ◦ PASSO: CHIUDERE IL PROGRAMMA<br />
trovate, di solito, in “Menù K | Accessori | Editor | Editor di Testo”.<br />
Dopo pochi istanti apparirà una finestra simile a quella che segue. A questo punto scrivete un breve<br />
testo, come ad esempio, “Trentatré trentini, tutti e 33 di Trento.”<br />
Poi, selezionate il testo tenendo premuto il tasto delle maiuscole<br />
e usando i tasti freccia per tornare indietro (oppure, spostate il<br />
mouse sul testo tenendo premuto il tasto sinistro): la zona selezionata<br />
risulterà in negativo. A questo punto premete ALT -<br />
C (sta per ’Copia’) e più volte ALT - V (sta per ’Incolla’): il<br />
vostro testo verrà “replicato” più volte sullo schermo, come se<br />
steste effettivamente riscrivendo il testo.<br />
Potete ottenere lo stesso risultato utilizzando il menu a comparsa “Modifica”, alle voci, guarda caso,<br />
“Copia” e “Incolla.”<br />
Fate qualche altro esperimento, poi, quando vi ritenete soddisfatti<br />
con il vostro testo, premete ALT - S per salvare il vostro lavoro.<br />
Apparirà una finestra di dialogo come questa a lato.<br />
Scrivete ora il nome con il quale intendete memorizzare il vostro primo prodotto informatico della<br />
casella “Indirizzo:” (per esempio: primotesto.txt) e premete Invio . Il computer memorizzerà il testo<br />
sul disco rigido e potrete recuperarlo in seguito, quando vorrete.<br />
7.7. 6 ◦ passo: chiudere il programma<br />
Quando avete finito di lavorare con kwrite, avrete la necessità di uscire dall’applicazione e di<br />
chiuderla. Per uscire da un programma, ci sono ben tre possibilità:<br />
1. Fare click con il pulsante sinistro del mouse su questa icona che si trova, solitamente, in alto a<br />
sinistra della finestra del programma a forma di ’x’.<br />
2. Fare click con il pulsante sinistro del mouse sul menu “File | Chiudi”.<br />
3. Premere la combinazione di tasti CTRL - Q .<br />
Se avete dati che possono andare persi, il programma vi chiederà, diligentemente, se avete intenzione<br />
di salvare il vostro lavoro prima di chiudere.<br />
7.8. Ultimo passo: scollegarsi e spegnere<br />
Quando avete finito di lavorare con il calcolatore. è buona norma scollegarsi (logout). In questo<br />
modo lascerete il calcolatore in buono stato, salverete tutti i dati in sospeso e, quando vi ricollegherete,<br />
troverete tutto esattamente come l’avete lasciato.<br />
La procedura si scollegamento dipende dalla sessione utilizzata, sebbene siano tutte molto sim-<br />
ili. Nel nostro caso, dovrete fare click sul menù principale (solitamente in basso a sinistra), e<br />
selezionare la voce “Termina la sessione...”, oppure fare click sull’icona del pannello.<br />
73
7.8. ULTIMO PASSO: SCOLLEGARSI E SPEGNERE CAPITOLO 7. PROVA SU STRA<strong>DA</strong><br />
Lo schermo si oscurerà parzialmente e avrete la possibilità di<br />
tornare sui vostri passi (se fate click sul pulsante “Annulla”), oppure<br />
scegliere una delle opzioni a vostra disposizione: “Accedere<br />
con un altro nome utente”, “Spegnere il computer” o “Riavviare il<br />
computer”. Selezionate con il mouse la seconda opzione e confermate<br />
facendo click sul pulsante “OK”. A questo punto, lo schermo<br />
si oscurerà, appariranno nuovamente le scritte seguite da [ OK ]e<br />
dopo un po’ si spegnerà da solo.<br />
Se usate una distro live, vi verrà chiesto di rimuovere il CD dal lettore, per evitare riavvii<br />
indesiderati.<br />
Se avete una macchina un po’ vecchia o un sistema mal configurato, vi troverete di fronte a uno<br />
schermo nero che recita qualcosa di simile a “Runlevel 0 has been reached” e dovrete<br />
spegnere il computer manualmente chiudendo l’interruttore.<br />
! Presi dal panico o dalla fretta, potrebbe venirvi la tentazione di spegnere il computer “al volo”.<br />
Non fatelo!! I computer non si spengono mai togliendo la corrente o pigiando l’interruttore per più di<br />
5 secondi. Fare così potrebbe compromettere l’integrità dei dati del sistema, e potreste persino causare<br />
danni ai dischi rigidi.<br />
Per la verità i computer più recenti, se configurati correttamente, consentono uno spegnimento più o<br />
meno accettabile premendo brevemente il pulsante 7 di accensione, ma è una pratica da sconsigliare.<br />
E adesso?<br />
A questo punto potete davvero ritenervi proprio soddisfatti e, dopo questa prima dura giornata di<br />
lavoro al computer, è giunto il momento di andare a dormire! Fatelo davvero: Roma non è stata<br />
costruita in un giorno! Domani dovrete apprendere tutto quello che serve per affrontare il vostro<br />
nuovo amico/nemico: i ferri del mestiere!<br />
74
8. Gli strumenti del mestiere<br />
Di che cosa si tratta?<br />
In questo capitolo ci proponiamo di farvi capire come potete comunicare con il calcolatore utilizzando<br />
gli strumenti che ci mette a disposizione: il mouse, la tastiera, i file, le finestre e i menù. Con un po’<br />
di pratica, sarà semplice far fare al calcolatore quello che vogliamo.<br />
Che cosa mi occorre?<br />
Un computer con Linux installato, con interfaccia grafica (KDE o GNOME) funzionante. Sapere<br />
accenderlo, collegarsi e scollegarsi (come mostrato nel capitolo precedente) come utente normale.<br />
8.1. Comunicare con il computer<br />
Il problema principale quando si lavora con il calcolatore è quello di far capire alla macchina quello<br />
che si vuol fare, nonché e capire quello che la macchina ci dice. Per ancora molto tempo i calcolatori<br />
che capiscono il linguaggio umano e parlano con cognizione di causa resteranno limitati a film di<br />
fantascienza: noi dovremo utilizzare strumenti un po’ più goffi come tastiere, mouse, penne ottiche....<br />
Questi strumenti sono la nostra mano, la nostra voce per dare ordini al computer, mentre lo scherno,<br />
la stampante e gli altoparlanti ci permettono di osservare il risultato dei nostri ordini.<br />
Ribadiamo il concetto: tutto quello che avviene quando interagiamo con un programma è il risultato<br />
di una nostra azione: l’apertura di una cartella, ad esempio, è il risultato del nostro click (o doppio<br />
click) su una determinata icona di cartella; il segnale viene interpretato dal sistema, il quale avvia<br />
un programma che mostra, all’interno di una finestra, il contenuto della cartella. Non c’è da stupirsi<br />
quindi se il nostro computer incomincia ad aprire una marea di finestre quando noi clicchiamo a caso!<br />
8.2. Il mouse<br />
Nei corsi base di informatica si tende un po’ a sorvolare sull’uso del mouse, pensando forse che<br />
sia ’molto intuitivo’. In realtà, il mouse è uno strumento potente e versatile, ma per nulla intuitivo:<br />
Figura 8.1.: Le basi: mouse e tastiera.<br />
75
8.2. IL MOUSE CAPITOLO 8. GLI STRUMENTI DEL MESTIERE<br />
Figura 8.2.: Preferenze del mouse<br />
provate a darlo in mano a un bambino e capirete cosa intendiamo. Inoltre, sotto Linux l’uso del mouse<br />
è a volte un po’ diverso rispetto ad altri sistemi, per cui qualche informazione base certo non guasterà.<br />
Un mouse, più formalmente dispositivo puntatore, è un piccolo e semplice strumento che ci permette<br />
di interagire in modo grafico con il calcolatore. Il mouse solitamente ha due pulsanti, ma esistono<br />
mouse ad un solo tasto (per i computer Apple, per esempio) e altri a tre e più tasti - per dettagli<br />
maggiori si veda ↩→ a pagina 37.<br />
Configurazione del mouse<br />
Il mouse è un dispositivo particolarmente semplice e tutte le distribuzioni Linux hanno un supporto<br />
eccellente in fase di configurazione. Gli unici problemi possono verificarsi con mouse particolarmente<br />
vecchi (occorrerà fare un po’ di tentativi), alcuni mouse con la rotellina e certi mouse USB, che non<br />
vengono correttamente attivati, specie se inseriti a computer acceso. La soluzione a questi problemi<br />
va però ricercata utilizzando gli strumenti specifici di ogni distribuzione.<br />
Discorso diverso invece per quanto riguarda le preferenze del mouse: potrebbe essere utile variare<br />
la sensibilità con la quale il mouse risponde, i tempi di risposta, e â molto importante â se volete<br />
utilizzare il famoso click singolo o doppio click. Tali aspetti sono gestiti direttamente dall’interfaccia<br />
grafica: se usate KDE accedete a “Centro di Controllo | Hardware | Mouse”, nel caso di Gnome<br />
“Preferenze del Desktop | Mouse”; premendo le varie linguette potrete accedere a tutti gli aspetti -<br />
alcuni davvero strani - del vostro mouse. Se siete mancini, vi risulterà particolarmente utile poter<br />
utilizzare il mouse con i tasti scambiati. In questo caso, nel prosieguo del testo, “click” indicherà il<br />
click destro, mentre “click con il pulsante destro”sarà” , per voi, un click con il pulsante sinistro.<br />
Allo stesso modo potrete passare dalla modalità “singolo click” a “doppio click” (per fare questo in<br />
Gnome, dovrete accedere a “Preferenze del Desktop | Gestione file”<br />
Uso del mouse<br />
Per prima cosa, cominciate a muovere il mouse: vedrete una piccola freccia (il puntatore) che si<br />
muove seguendo i movimenti della mano. S’intende che non è tutto, anzi: con il mouse è possibile<br />
effettuare diverse azioni, come, ad esempio:<br />
• Fare click (o “click destro”, o “cliccare”): Una volta posizionati sopra ad un oggetto, premete<br />
76
CAPITOLO 8. GLI STRUMENTI DEL MESTIERE 8.2. IL MOUSE<br />
il tasto sinistro: in questo modo segnalate il vostro interesse verso di esso. Cosa avverrà<br />
esattamente dipende dalle impostazioni dell’ambiente di lavoro. Per esempio, in KDE/Suse-<br />
Knoppix, l’oggetto viene selezionato, mentre in KDE/Mandrake-Redhat (e Gnome) l’oggetto<br />
viene attivato. Se fate click in un punto privo di oggetti, non accade nulla.<br />
• Doppio click: Come nel caso precedente, ma occorre dare nel fare due click in rapida successione<br />
- per riuscirvi, avrete bisogno di un po’ di pratica. Anche qui il significato della vostra<br />
azione dipende dal sistema in uso: in KDE/Mandrake-Redhat (e Gnome) l’oggetto viene attivato,<br />
mentre in KDE/Suse-Knoppix, il doppio click è poco utilizzato e può portare ad effetti<br />
indesiderati: se fate click due volte sull’icona di un programma, per esempio, lo lancerete due<br />
volte!<br />
• Selezionare: potete selezionare un gruppo di oggetti per poi agire contemporaneamente su di<br />
essi. Per fare questo, fate click sul Desktop in un punto privo di icone e tenete premuto il<br />
pulsante. Si formerà una sorta di “lazo” con il quale potrete racchiudere vari oggetti; ulteriori<br />
qui ↩→ 10 a pagina 101 per KDE e qui ↩→ 11.1 a pagina 125 per Gnome.<br />
• Trascinare: facendo click, tenendo premuto e spostando la freccia realizzate l’effetto di trascinamento.<br />
Così potete spostare gli oggetti da un punto all’altro del Desktop o da una finestra<br />
all’altra. Al momento non pare gran cosa, ma risulterà molto utile quando, per esempio, dovrete<br />
spostare i vostri dati all’interno del computer. Serve anche per selezionare un blocco di testo.<br />
• Fare click col pulsante destro: è il modo per attivare un piccolo menù relativo all’oggetto<br />
desiderato (detto menù contestuale). A seconda dei casi, può proporre una serie di azioni<br />
oppure elencare le caratteristiche (o Proprietà) dell’oggetto su cui avete fatto click (sempreché<br />
ne abbia). È attivo anche sul Desktop, in assenza di icone, e permette di richiamare un menù<br />
di azioni varie quali: creare nuove cartelle, modificare le proprietà dello sfondo, lanciare i<br />
programmi più usati.<br />
• Fare click col pulsante centrale: questa azione è poco utilizzata in altri sistemi operativi (che,<br />
per l’appunto, usano mouse a due o addirittura uno solo) ma è assai utile sotto Linux. L’utilizzo<br />
quasi universale del click centrale, all’interno delle applicazioni è equivalente ad incollare un<br />
testo precedentemente selezionato. Un altro uso consiste nel fare click sul Desktop, in una zona<br />
priva di icone: in questi casi appare un altro menù che permette di effettuare varie operazioni:<br />
sotto Gnome appare un menù che permette la navigazione dell’intero sistema, mentre sotto<br />
KDE uno che elenca tutte le applicazioni aperte, permettendovi di selezionarne una.<br />
Tasto centrale? E dove sarebbe?<br />
Se possedete un mouse a due tasti (i più diffusi), come potrete mai premere il pulsante che non<br />
avete?? Calma: se l’interfaccia grafica è configurata bene, è sufficiente premere contemporaneamente<br />
i tasti destro e sinistro per simulare la pressione sul tasto centrale! Se la cosa non funziona, occorre<br />
riconfigurare l’interfaccia grafica, cosa che esula dagli obiettivi del presente testo.<br />
Esercizio: Provate le varie funzioni del mouse: spostate le icone da una parte all’altra della scrivania;<br />
fate click col pulsante sinistro, destro e centrale in vari punti della scrivania e su varie icone.<br />
Avviate kwrite o gedit, scrivete un po’ di testo e provate a selezionarlo.<br />
77
8.3. LA TASTIERA CAPITOLO 8. GLI STRUMENTI DEL MESTIERE<br />
Esc F1 F2 F3 F4 F5<br />
|<br />
\<br />
Tab<br />
!<br />
1<br />
Bloc Maius<br />
><br />
Maius <<br />
"<br />
2<br />
£<br />
3<br />
Figura 8.3.: Tipica tastiera da computer italiana (“QWERTY”)<br />
$<br />
4<br />
%<br />
5<br />
Q W E R T<br />
A S D F G<br />
&<br />
6<br />
Z X C V B<br />
Control Meta Alt Barra Spaziatrice<br />
8.3. La tastiera<br />
F6 F7 F8 F9 F10 F11 F12<br />
/<br />
7<br />
(<br />
8<br />
)<br />
9<br />
=<br />
0<br />
Y U I O P<br />
H J K L<br />
?<br />
'<br />
ç<br />
ò<br />
^<br />
ì Backspace<br />
é *<br />
è [ + ]<br />
@<br />
N M ; : _<br />
, . -<br />
˚<br />
à<br />
#<br />
§<br />
ù<br />
Maius<br />
Invio<br />
Alt Gr Meta Menu Control<br />
Stamp Pausa<br />
R Sist<br />
Bloc<br />
Scor Interr<br />
ins<br />
Canc Fine Pag<br />
Bloc<br />
Num<br />
/ * -<br />
7 8 9<br />
4 5 6<br />
1<br />
Fine<br />
0<br />
2 3<br />
Ins Canc<br />
Può sembrare assurdo, ma all’alba del terzo millennio la tastiera è ancora il modo principale per<br />
comunicare con il calcolatore e con tutta probabilità lo resterà per molto tempo ancora (almeno, sinché<br />
i programmi di riconoscimento vocale non diverranno affidabili). Anche i progressi tecnologici sono<br />
stati minimi, e una tastiera odierna non è troppo diversa da quelle dei primi, enormi, calcolatori degli<br />
anni ’60; ultimamente stanno prendendo piede le tastiere USB, ma la stragrande maggioranza dei<br />
computer usa ancora le tastiere di tipo tradizionale.<br />
Le tastiere odierne hanno almeno 101 tasti, ma esistono moltissime versioni di tastiera a seconda<br />
del produttore del computer, del sistema operativo preferibilmente utilizzato e della lingua. Quella<br />
utilizzata più di frequente si chiama tastiera QWERTY, dal nome della prima sequenza di lettere che<br />
troviamo in alto a sinistra. Possiamo dividere la tastiera in diverse sezioni, ciascuno con compiti<br />
specifici:<br />
• La parte alfanumerica, quella che ricorda la tastiera di una “vecchia” macchina da scrivere,<br />
contiene le lettere, i numeri, i segni d’interpunzione. Tra di essi, troviamo numerosi tasti di<br />
controllo. È la parte principale della tastiera e quella che utilizzerete più frequentemente.<br />
• I tasti cursore e di controllo, alla destra della precedente. Permettono di spostare il cursore<br />
che vediamo lampeggiare all’interno di un documento o in una zona dello schermo. Con i “tasti<br />
freccia” potete spostarvi di una lettera a sinistra o a destra, in alto o in basso; con altri tasti<br />
potete spostarvi di una pagina o saltare all’inizio o alla fine del documento<br />
• Il tastierino numerico, che vi permette di inserire i numeri come se utilizzaste una calcolatrice<br />
da tavolo. In certi programmi il tastierino può sostituire i tasti cursore.<br />
• Tasti funzione, in alto, denominati da F1 a F12 , che servono ad attivare funzioni speciali.<br />
Tutti i caratteri sono codificati in modo da legare ogni simbolo (lettera dell’alfabeto americano, numero,<br />
segno) ad una particolare combinazione numerica. Per gli alfabeti delle altre lingue, tra cui la<br />
nostra, le cose si fanno più complicate: esistono tante codifiche - del tutto incompatibili - ma quelle<br />
più diffuse attualmente si chiamano ISO-8859-1 e Unicode. Anche in questo caso, siamo una colonia<br />
dei paesi anglosassoni!<br />
Non fatevi trarre in inganno, alcuni caratteri sono speciali e non corrispondono a simboli ma ad<br />
azioni. La barra spaziatrice, per esempio, introduce un carattere vuoto che serve a spaziare i simboli,<br />
78<br />
Pag<br />
.<br />
+<br />
Invio
CAPITOLO 8. GLI STRUMENTI DEL MESTIERE 8.3. LA TASTIERA<br />
ma che è pur sempre un carattere. Anche le azioni di cancellazione fanno parte di questa famiglia di<br />
caratteri, come pure la fine pagina e altro ancora.<br />
Configurazione della tastiera<br />
Figura 8.4.: Preferenze della tastiera e mappatura<br />
Anche la tastiera non crea solitamente grossi problemi di configurazione, tranne forse qualche modello<br />
esotico (con pulsanti “multimediali”, Bluetooth, USB ultimissimo modello ecc.). Come si può<br />
notare dalla figura, tanto KDE (“K | Centro di Controllo | Hardware | Tastiera”) quanto Gnome (“Preferenze<br />
del Desktop | Tastiera”) offrono la possibilità di personalizzare con estremo dettaglio l’uso<br />
della tastiera .<br />
Può risultare utile, se scrivete documenti in varie lingue, avere accesso alla disposizione di tasti (ing:<br />
keyboard layout) di altre lingue, per utilizzare più facilmente i tasti speciali. Per farlo, accedete a “K<br />
| Centro di Controllo | Regionali e Accesso semplificato”. Attivando l’opzione “Abilita le mappatura<br />
di tastiera” potrete scegliere quali mappature utilizzare e il modello di tastiera; quello più in alto nella<br />
lista sarà il predefinito. Dando l’OK, nel pannello apparirà una piccola icona con la bandiera del<br />
paese che utilizzate. Facendo click su di essa potrete cambiare ’al volo’ la mappatura da tastiera. Non<br />
è possibile farlo in Gnome.<br />
Importante: questo funziona solo per i programmi KDE: altri tipi di programmi (per esempio<br />
lanciati da terminale) potrebbero ignorare le modifiche!<br />
Uso base della tastiera<br />
Volete scrivere in maiuscolo le lettere? Nessun problema. Potrete scegliere due vie completamente<br />
equivalenti:<br />
• tenendo premuto il tasto MAIUS o SHIFT (in alcune tastiere è rappresentato con ⇑ presente<br />
su entrambi i lati della tastiera;<br />
• premendo il tasto BLOC MAIUS o CAPS LOCK e rischiacciandolo per tornare alla scrittura<br />
minuscola (su alcune tastiere il tasto è segnato con un lucchetto).<br />
Mentre la seconda metodologia consente di scrivere tutto in maiuscolo senza essere costretti a tenere<br />
premuto il tasto della tastiera, il primo vi obbliga a farlo. Ovvero il secondo resta attivo finché non<br />
viene selezionato nuovamente mentre il primo smette di essere attiva appena lo rilasciate. Fate alcune<br />
prove per prendere dimestichezza con questi due tecniche.<br />
79
8.3. LA TASTIERA CAPITOLO 8. GLI STRUMENTI DEL MESTIERE<br />
I numeri sono presenti in due zone: nella prima fila di tasti in altro della zona principale o nel<br />
tastierino numerico, a destra, molto comodo se si devono inserire molti numeri e operazioni. Per<br />
utilizzare il tastierino occorre che la lucina sopra al tastierino indicata come “Num Lock” o “Blocco<br />
Numeri” sia accesa. Se non lo fosse, premete il tasto sul tastierino numerico numerico BLOC NUM .<br />
Ma cosa sono i simboli sui numeri? Per non avere tastiere troppo complicate alcuni tasti assumono<br />
due o più significati diversi. Il caso più eclatante è quello dei numeri: la fila di tasti più in alto ha le<br />
seguenti associazioni:<br />
Numero 1 2 3 4 5 6 7 8 9 0<br />
Simbolo associato ! “ £ $ % & / ( ) =<br />
Per passare dal numero al relativo simbolo è necessario tenere premuto il tasto MAIUS e poi<br />
premere il tasto corrispondente.<br />
Questo meccanismo si applica anche a quei tasti che hanno due lettere diverse al loro interno. La<br />
lettera scritta in basso rappresenta quella che si ottiene senza dover premere nessun altro testo, quella<br />
più in alto si realizza premendo il tasto MAIUS , come spiegato poc’anzi. È il caso delle vocali<br />
accentate e di altri simboli (come l’elevazione a potenza o il simbolo di moltiplicazione).<br />
Esempio: la “ è ” e la “ é “ appartengono allo stesso tasto ma la seconda si ottiene premendo<br />
semplicemente il tasto MAIUS e poi premendo è .<br />
Ecco una piccola tabella che mostra quali lettere sono soggette a questo comportamento e come<br />
queste si modifichino tenendo premuto il tasto MAIUS :<br />
Semplice pressione del tasto \ ’ à è ì ò ù + - , . <<br />
Pressione abbinando il tasto MAIUS | ? ◦ é ^ ç § * _ ; : ><br />
Alcuni tasti contengono, inoltre, una terza lettera o simbolo che si può realizzare combinando il<br />
tasto associato, anziché con MAIUS con il tasto ALT GR , come il simbolo @ o “chiocciolina”<br />
(”at” in inglese) che serve a comporre gli indirizzi email, le parentesi quadre e il tasto “cancelletto”<br />
#.<br />
Per andare a capo è necessario inserire un “carattere di interruzione” , un carattere speciale pensato<br />
a questo scopo. Se volessimo vedere il “dietro le quinte” dei nostri file di testo vedremmo una<br />
cosa del tipo:<br />
“Ciao a tutti, oggi è una bella giornata.[\vai a capo\] Arriva<br />
la primavera.”<br />
che corrisponderebbe a :<br />
“Ciao a tutti, oggi è una bella giornata.<br />
Arriva la primavera.”<br />
Per fare tutto ciò basta utilizzare il tasto Invio o ←↪ situato sia accanto alle lettere (è il tasto più<br />
grande della tastiera dopo la barra spaziatrice) che nel tastierino numerico. In modalità grafica, inoltre,<br />
può servire ad attivare un comando predefinito in seguito a una richiesta del computer (generalmente,<br />
il bottone bordato di nero all’interno di una finestra) e, più in generale, per dire al calcolatore che il<br />
vostro comando è completo o rispondere “si” alle domande.<br />
Esercizio: Riaprite kwrite e scrivete un po’ di testo, cancellando, correggendo e scrivendo i<br />
simboli speciali.<br />
80
CAPITOLO 8. GLI STRUMENTI DEL MESTIERE 8.3. LA TASTIERA<br />
Tasti per muovere il cursore<br />
Una cosa che molto spesso non viene colto immediatamente dall’utente è la possibilità di usare le<br />
frecce direzionali per spostarsi nel testo. Capita, anzi, che quando si sbaglia una lettera si cancelli<br />
tutto quello che si è scritto in seguito per effettuare la correzione, causando una grossa perdita di<br />
tempo. È più pratico usare le frecce direzionali, grazie alle quali potremo spostarci alla riga superiore<br />
o inferiore oppure al carattere a sinistra o a destra di quello dove ci troviamo.<br />
Ma cosa vuol dire “dove ci troviamo” nel nostro testo? La posizione attuale nel testo è rappresentata<br />
da una barretta lampeggiante detta cursore molto simile al simbolo “|” . Con le frecce, quindi,<br />
spostiamo spostare il cursore di lettera in lettera. Inoltre, quando la spia “Blocco Num” è spenta,<br />
anche il tastierino numerico può essere utilizzato per spostare il cursore della scrittura nella direzione<br />
della freccia presente nel tasto. Possiamo, però, spostarci anche di parola in parola premendo assieme<br />
i tasti CTRL - → / ← verso sinistra o destra, rispettivamente.<br />
È quindi possibile fare a meno del mouse anche per selezionare un testo: basta premere assieme i<br />
tasti SHIFT - → / ← e il cursore creerà una selezione di lettera per lettera spostandosi di lettera in<br />
lettera, con CTRL - SHIFT - → / ← di parola in parola e con SHIFT - ↓ / ↑ di riga in riga.<br />
Riassunto dei tasti importanti<br />
Controllo CTRL . Unito a altri tasti, serve a dare alcuni comandi particolari. In modalità grafica,<br />
CTRL -C e CTRL -V servono per attivare il cosiddetto “copia e incolla”, per spostare dati.<br />
Alternativo ALT Serve, in combinazione con altri tasti, ad ottenere comandi speciali. “Command”<br />
nelle tastiere Macintosh.<br />
Alternativo Grafico. ALT GR Simile al precedente, solitamente utilizzato per scrivere tasti insoliti;<br />
è solitamente posto sulla parte destra della tastiera.<br />
Meta META più noto come tasto Windows. Seppur in uso da molto tempo su tutti i computer con<br />
il nome di Tasto Meta, la nota casa di Redmond è riuscita a piazzare il suo logo anche sulle<br />
tastiere. Per la verità, negli USA sono in commercio tastiere senza tale logo o addirittura con<br />
Tux il pinguino al suo posto (vedi Think Geek [http://www.thinkgeek.org]), ma non<br />
sono vendute nel nostro paese. Serve ad attivare ulteriori comandi speciali, ma in ogni caso il<br />
suo uso in Linux è piuttosto limitato.<br />
Menu MENU . Poco utilizzato in Linux.<br />
Escape ESC Tasto di “fuga” (infatti in inglese, fuga si dice escape). Da solo o, più spesso, in<br />
combinazione con altri tasti, serve ad annullare un’azione intrapresa o a rispondere “no”.<br />
Inserisci INS In certi programmi di videoscrittura, questo tasto serve a passare dalla modalità<br />
di inserimento (quando battete un tasto, il testo già scritto si sposta a destra) al quella di<br />
sovrascrittura (il testo esistente “scompare” per lasciare il posto al testo nuovo.<br />
Cancella CANC In un programma di videoscrittura si cancella il carattere dopo il punto in cui ci si<br />
trova il cursore. Serve inoltre per dare comandi particolari in combinazione con altri tasti.<br />
Torna indietro ←− (ing. backspace) In un programma di videoscrittura si cancella il carattere<br />
prima del punto in cui ci si trova. Serve inoltre per dare comandi particolari in combinazione<br />
con altri tasti. Da non confondere con CANC , il tasto precedente!<br />
81
8.3. LA TASTIERA CAPITOLO 8. GLI STRUMENTI DEL MESTIERE<br />
Tasti Funzione Fn Permettono di richiamare particolari funzioni. Le funzioni mutano da programma<br />
a programma, anche se vi sono similitudini: spesso F1 richiama l’aiuto, F2 salva il lavoro<br />
attuale, F3 carica un nuovo documento ecc.<br />
A capo ↖ Permette di raggiungere l’inizio della riga che state scrivendo (corrisponde al tasto 7 del<br />
tastierino numerico).<br />
Fine Fine È l’esatto opposto del precedente che vi permette di raggiungere la fine della riga che<br />
state scrivendo (corrisponde al tasto 1 del tastierino numerico).<br />
Pagina su/giù Pag↑ / Pag↓ permettono di scorrere velocemente le pagine di un file di testo o di<br />
una pagina web.<br />
Blocco scorrimento Bloc Scorr (ing. Scroll Lock). Serve a bloccare la visualizzazione in una<br />
finestra di comandi. Oggi è piuttosto in disuso. Quando è attivo, si accende sulla tastiera la spia<br />
omonima.<br />
Pausa Pausa Serviva per sospendere temporaneamente l’esecuzione di un programma e metterlo<br />
in pausa. Utilizzato soprattutto nei giochi.<br />
In aggiunta, quasi tutti i tasti MAIUS , CTRL , ALT , ALT GR , META (detti tasti modificatori)<br />
possono generare simboli “speciali” e alternativi se premuti in combinazione con altri. Ne vedremo<br />
qualcuno tra poco, ma vi lasceremo il piacere di scoprire i restanti da soli.<br />
Trucchetti con la tastiera<br />
Una volta, se avevate una tastiera diversa da una tastiera americana eravate davvero nei guai! Fortunatamente<br />
oggi tutte le distribuzioni Linux hanno la corretta mappatura della tastiera. Ciononostante,<br />
la vostra tastiera non vi permette sempre di scrivere tutto quello che volete: alcuni caratteri risultano<br />
ben nascosti e per trovarli occorrono alcuni semplici trucchi:<br />
~ Tilde. Questo carattere è importante perché è utilizzato nell’URL di parecchi siti Internet, oltre a<br />
indicare spesso la vostra cartella personale. Per ottenerla, battere ALT GR - ì . In modalità<br />
non grafica, tenere premuto ALT , battere ’126’ sul tastierino numerico e rilasciare il tasto<br />
modificatore.<br />
{ , } Parentesi graffe. Non di uso frequentissimo, a meno che non siate programmatori. Si realizzano<br />
con ALT GR - 7 per la graffa aperta, e ALT GR - 0 per quella chiusa. L’apparente irrazionalità<br />
della scelta è subito spiegata: sono i tasti rispettivamente a sinistra e a destra delle parentesi<br />
tonde. In modalità non grafica, si realizzano tenendo premuto ALT e battendo ’123’ e ’124’.<br />
e Carattere ancora problematico, data la sua recente introduzione. Si scrive solitamente con<br />
ALT GR - e , ma non è detto che il vostro programma lo supporti, specie non aggiornato.<br />
In generale, se la vostra distribuzione è antecedente al 2002, difficilmente funzionerà!<br />
Vocali accentate maiuscole Per avere ÈÉÒÀÙÌ, è sufficiente premere il tasto BLOC MAIUS<br />
assieme al tasto della vocale desiderata.<br />
Apice retroverso Utilizzato talvolta per programmare o per realizzare effetti come ‘questo’. Si<br />
realizza con ALT GR - ’ , in modalità non grafica premuto ALT e battendo ’96”.<br />
82
CAPITOLO 8. GLI STRUMENTI DEL MESTIERE 8.4. I FILE<br />
Altri caratteri<br />
Figura 8.5.: Selezionare caratteri particolari : gucharmap e kcharselect<br />
La lista è ben lungi dall’essere completa e non abbiamo certo la possibilità di trattare tutti i casi<br />
possibili! Nel caso abbiate esigenze particolari (come scrivere in francese o mettere il simbolo c○)<br />
l’unico sistema consiste nel fare degli esperimenti, premendo un po’ di tasti modificatori o usare il<br />
programma gucharmap o kcharselect (accessibile, solitamente, tramite “ K | Accessori | Altri<br />
programmi | Kcharselect (selettore di caratteri)”. Si cerca quindi nella tabella il carattere da utilizzare,<br />
si fa click e il carattere sarà visualizzato nel campo in basso per essere copiato altrove. Si tenga<br />
presente che alcuni programmi, come OpenOffice, hanno un selettore di caratteri interno.<br />
Riaprite kwrite o gedit e provate a saltare da una parte all’altra del testo, inserendo apici<br />
retroversi, @, vocali accentate ed altro...<br />
8.4. I file<br />
Per prima vennero i file....<br />
File, file, file. Chi non ha mai sentito questo termine, pronunciato spesso a sproposito? E di che si<br />
tratta?<br />
Sappiamo già che il nostro calcolatore è un elaboratore di dati e di informazioni: testi, immagini,<br />
suoni e quant’altro. Tutti questi dati non sono però sparsi a casaccio sul calcolatore, ma sono organizzati<br />
in modo organico: un gruppo di dati può rappresentare un testo scritto, un altro un’immagine, un<br />
altro ancora un programma. Un file (si pronuncia fail, e in inglese significa “archivio” o “dossier”) è<br />
il termine con cui si identifica un aggregato di informazioni coerenti. In definitiva i file sono la cosa<br />
più interessante che l’informatica ci permette di realizzare: sono i testi delle nostre composizioni, le<br />
immagini, l’elenco della collezione delle videocassette ecc.<br />
Ogni file è dotato di una serie di caratteristiche che lo rendono unico e diverso dagli altri: queste<br />
caratteristiche sono chiamate proprietà e sono formate principalmente dal nome del file, dal percorso<br />
e dai permessi. Non è sempre necessario stabilire esplicitamente tutte le caratteristiche del file,<br />
dato che il sistema deduce automaticamente le caratteristiche per voi: la cosa importante è stabilire<br />
senz’altro il nome e l’estensione e, in certi casi, il percorso.<br />
83
8.4. I FILE CAPITOLO 8. GLI STRUMENTI DEL MESTIERE<br />
... e dopo il file venne la cartella<br />
In linea di massima su un singolo calcolatore utilizziamo tantissimi file. Tantissimi vuol dire veramente<br />
tanti, tipo 65300. Senza un po’ di ordine, non avrete nessuna idea su come sono finiti i dati<br />
che vi interessavano. Pensate di avere un sacco di documenti (cartacei) molto importanti che volete<br />
tenere sempre sottomano ed in ordine, magari vitali per la vostra azienda o per i vostri clienti. Dove li<br />
terreste? La risposta più semplice è: nei raccoglitori!<br />
Bravi! Ci serve quindi un equivalente informatico dei raccoglitori e questa è la cartella (ing. directory).<br />
Avere più cartelle significa suddividere le nostre informazioni in maniera ordinata e coerente<br />
piuttosto che cacciarle a casaccio dove capita. Naturalmente ogni raccoglitore può racchiudere altri<br />
raccoglitori (nella realtà questo dipende dalle dimensioni del raccoglitore che racchiude gli altri raccoglitori<br />
e nel computer la dimensione non è - in linea di massima - un problema). Come sappiamo, i<br />
file e le cartelle sono rappresentate nel calcolatore mediante le icone (↩→69).<br />
Il nome del file<br />
Figura 8.6.: Le proprietà di un file (sopra: KDE, sotto: Gnome)<br />
Come identificare il nostro file tra tutti quelli presenti sul disco fisso (spesso diverse migliaia)? Per<br />
farlo, sarà sufficiente “battezzare” il file con un nome scelto da noi. Il tipico nome è formato da due<br />
84
CAPITOLO 8. GLI STRUMENTI DEL MESTIERE 8.4. I FILE<br />
parti, come in nome.estensione dove:<br />
• nome è il nome di fantasia che dovrete fornire dà per ricordarvi il contenuto di un file (es.<br />
tesi-di-laurea_capitolo_1 oppure contoinbanca, che danno bene l’idea delle<br />
informazioni che saranno memorizzate nel file)<br />
• .estensione è un suffisso che permette al sistema di stabilire che tipo di file si tratta. In tal<br />
modo è possibile stabilire se se si tratta di un file che contiene solo testo, oppure suoni audio; il<br />
sistema saprà quindi che icona associare a questo file e che programma aprire per modificarlo.<br />
Le estensioni, pertanto, non sono scelte a caso: esistono un serie di estensioni standard di cui<br />
ricorderemo le più comuni:<br />
.txt file di testo semplice, privo di formattazione.<br />
.rtf file di testo in formato Rich Text Format, leggibile da tutti i word processors.<br />
.doc, .xls, .mdb, .ppt documenti realizzati con i programmi della suite Microsoft Office;<br />
rispettivamente con Word(testo), Excel (foglio elettronico), Access (base di dati), Power<br />
Point (presentazione).<br />
.sxw, .sxc, .sxi documenti realizzati con i programmi della suite StarOffice o OpenOffice;<br />
rispettivamente con Writer (testo), Calc (foglio elettronico), Impress (presentazione).<br />
.gif, .jpg, .jpeg, .png, .bmp, .svg file di immagini.<br />
.wav, .ogg, .mp3 file contenenti vari formati sonori.<br />
.htm, .html documenti contenenti pagine web.<br />
.tar.gz, .tgz, .zip file compressi in modo da limitare il loro ingombro sul disco fisso.<br />
Scegliere un nome<br />
La scelta del nome di un file è piuttosto libera, ma è opportuno darvi qualche consiglio e...<br />
avvertimento:<br />
1. L’uso delle estensioni, per quanto non obbligatorio, è vivamente consigliato. Altrimenti non<br />
saprete mai se monnalisa è un testo o un immagine!<br />
2. I nomi possono essere lunghi fino a 255 caratteri. I nomi lunghi sono più significativi (è<br />
più chiaro dicharazionedeiredditi_2001 piuttosto che dicred01) ma si rischia di<br />
commettere più errori di battitura.<br />
3. Se un nome inizia con un punto, è considerato “invisibile” e non verrà visualizzato - ma potrà<br />
essere utilizzato normalmente.<br />
4. Anche se in teoria è possibile utilizzare qualsiasi carattere, per evitare problemi è meglio limitarsi<br />
ai simboli “A,B,C...Z”, “a,b,c..Z”, “0,1,2...9”, “.”, “-” e “_”. In particolare, evitate i nomi<br />
che contengono lo spazio, utilizzate il sottotratto “_” al suo posto. In caso contrario, per non<br />
confondere il sistema operativo dovrete racchiudere il nome del file tra virgolette.<br />
! Linux, al contrario di molti altri sistemi operativi, distingue tra lettere maiuscole e minuscole. Pertanto<br />
Prova.htm, prova.HTM e PROVA.HTM sono considerati come tre oggetti distinti. Tenetelo<br />
presente quando il sistema vi segnala cose (apparentemente) assurde, come ad esempio che la cartella<br />
che avete appena creato non esiste!<br />
85
8.4. I FILE CAPITOLO 8. GLI STRUMENTI DEL MESTIERE<br />
Il percorso<br />
hda<br />
sda<br />
Figura 8.7.: L’albero rovesciato dei file di Linux<br />
bin boot dev etc home lib proc sbin tmp usr var vmlinuz<br />
bin<br />
tty<br />
ftp<br />
pub<br />
utente<br />
test.c<br />
xdm<br />
http<br />
bin<br />
ld.so<br />
lib<br />
xterm xv<br />
/<br />
X11R6<br />
man<br />
bin doc etc lib<br />
local<br />
sbin<br />
faq howto bin lib man<br />
Il percorso (ing: path) serve a stabilire dove si trova il file sul vostro calcolatore. Viene normalmente<br />
messo davanti al nome del file e consiste in una serie di nomi separati da barre 1 . Per esempio, la dicitura<br />
“/home/piffy/pippo.txt” indica che il file pippo.txt si trova in una cartella chiamata<br />
“piffy”. Quando fate click sull’icona con la vostra casa vedrete visualizzati i file presenti nella vostra<br />
cartella personale (home directory), che ha il percorso /home/(vostro nome utente). Questa<br />
cartella è pensata per contenere tutti i vostri documenti personali, le vostre impostazioni ed eventuali<br />
cartelle e si indica con il simbolo “~/”. Però non è detto che tutti i files di cui avete bisogno si trovino<br />
lì: in fondo, se avete una capacità di memorizzazione di 9.000 miliardi di caratteri (pari a circa 12<br />
enciclopedie), ci sarà pure qualcosa di interessante sul vostro disco. Come è possibile trovarlo?<br />
Fortunatamente, i files non sono disposti a caso, ma, al contrario, seguono una struttura piuttosto<br />
rigida e pianificata che ricorda quella di un albero rovesciato, come mostrato in figura 8.7. Ecco il<br />
significato di alcune directory principali.<br />
/ È la radice dell’albero dei file, e non per nulla si chiama, per l’appunto, directory radice o root<br />
directory (da non confondere con l’utente root!). È la base del sistema, e deve sempre esistere.<br />
Di solito non contiene file, ma solo altre importanti cartelle.<br />
/bin Qui si trovano i comandi base utilizzati all’avvio del sistema. Si tratta di programmi non<br />
grafici.<br />
/sbin Qui troverete i comandi per la gestione del sistema, di solito utilizzati dall’utente root. Gli<br />
utenti normali non possono ( e non devono) entrarvi.<br />
/dev Qui si trovano i vari dispositivi: i dischi rigidi, le stampanti, il modem, ecc..<br />
/etc Qui troverete i file per la configurazione del sistema.<br />
1 Attenzione! Non le barre retroverse (ing: backslash) “\” utilizzate in altri sistemi!!<br />
86
CAPITOLO 8. GLI STRUMENTI DEL MESTIERE 8.4. I FILE<br />
/home Qui ci sono tutte le cartelle personali (home directory) degli utenti - a ciascuno la propria.<br />
/lib Qui vi sono librerie condivise dai programmi.<br />
/tmp File temporanei, eliminati automaticamente quando occorre spazio su disco.<br />
/mnt Qui si trovano, in genere, tutte le risorse esterne, come i floppy disk, i CD-Rom e i dischetti<br />
zip. Alcune distribuzioni usano la cartella /media.<br />
/usr È la directory che contiene gran parte dei programmi esistenti nel sistema e per questo motivo<br />
ha dimensioni superiori alle directory precedentemente esaminate. La maggior parte dei<br />
programmi grafici è qui, nella cartella /usr/X11R6, mentre la documentazione si trova sotto<br />
/usr/doc o /usr/share/doc.<br />
/opt Pacchetti opzionali, programmi commerciali, tutti non essenziali per il sistema.<br />
/root Cartella personale dell’amministratore del sistema.<br />
Come si intuisce, non avete libertà assoluta di posizionare i file, dato che molte di queste directory<br />
sono di sola lettura per l’utente normale: in generale i vostri file vanno tutti posizionati nella vostra<br />
Cartella personale.<br />
Percorsi assoluti e relativi<br />
I percorsi sono un po’ come delle indicazioni stradali: indicano al computer che strada seguire per<br />
trovare il nostro file. Proseguendo nell’analogia, possiamo partire da un punto ben noto (per esempio<br />
da un particolare paese, o una strada) oppure dal punto in cui ci si trova in quel momento.<br />
Con i percorsi dei file è lo stesso: possiamo dare un percorso assoluto (che iniziano sempre con il<br />
simbolo “/”) , che parte sempre dalla directory root, oppure un percorso relativo (che iniziano con<br />
“./” - oppure con nulla) , che dà quindi indicazioni relative alla cartella in cui ci troviamo. Quindi<br />
/prova/unfile.txt (percorso assoluto) indica che il file si trova in una directory chiamata<br />
prova posta sotto la directory root, mentre prova/unfile.txt o ./prova/unfile.txt indicano<br />
un file che si trova in una directory chiamata prova presente nella cartella in cui siamo in questo<br />
momento.<br />
I permessi<br />
I permessi stabiliscono quale utente è il proprietario del file e quali azioni può effettuare possiede<br />
sul file. I permessi sono: Lettura (permette di leggere il file), Scrittura (permette di scrivere, modificare<br />
o cancellare il file) ed Esecuzione (solo relativo ai programmi). 2 . È possibile assegnare diversi<br />
privilegi al proprietario del file, a gruppi di utenti (Es: tutti gli utenti), e a tutti gli altri (il cosiddetto<br />
“resto del mondo”).<br />
La cosa si applica anche nel caso delle cartelle: Lettura indica il permesso di vedere il contenuto,<br />
Scrittura di creare e cancellare file al suo interno ed Esecuzione quello di aprirla ed entrarci dentro.<br />
Discorso analogo per altri file detti “file speciali”, come per esempio i file di dispositivo. Il<br />
superutente, comunque, ignora queste limitazioni.<br />
2 Vi sono, come è possibile notare, anche altri tipi di permessi (SUID, GID ecc.) ma non ce ne occuperemo in questa sede.<br />
87
8.4. I FILE CAPITOLO 8. GLI STRUMENTI DEL MESTIERE<br />
Controllare e modificare le proprietà di un file<br />
È molto semplice modificare le proprietà di un file. Una volta identificato il file mediante la sua icona,<br />
è sufficiente fare un click con il pulsante destro e scegliere la voce “Proprietà” sul menù che apparirà.<br />
Apparirà una finestra simile a quella mostrata in figura 8.6 (se utilizzate Gnome anzichè KDE, apparirà<br />
in modo leggermente diverso). In primo luogo potrete controllare quando il file è stato creato e<br />
modificato e potrete cambiarne il nome. Facendo click sul tasto “Permessi” potrete invece esaminare<br />
e modificare i permessi e cambiare il gruppo. Se siete root potrete vedere e modificare qualsiasi<br />
file, indipendentemente dai permessi e potete operare ogni tipo di modifiche, incluso cambiare il<br />
proprietario di un file. Se state modificando i permessi di una cartella, sarà possibile attivare l’opzione<br />
“Applica le modifiche a tutte le sottocartelle e il loro contenuto”, il cui significato è piuttosto chiaro.<br />
! Prima di modificare i permessi, è meglio pensarci due volte! Se vi togliete il diritto di scrittura,<br />
non potrete più modificare o cancellare un file! Solo il grande e potente root potrà rimettere le cose a<br />
posto.<br />
Prendete un file da voi creato e provate a modificarne il nome e i permessi. Quindi, scollegatevi e<br />
collegatevi come root, andate nella vostra cartella personale di utente e modificate il proprietario del<br />
file in questione. Quando vi ricollegherete come utente, non potrete più modificare e cancellare quel<br />
file (a meno che non abbiate messo privilegi liberi per il “resto del mondo").<br />
88
9. Interfaccia grafica<br />
Di che cosa si tratta?<br />
In questo capitolo imparerete cosa si intende per interfaccia grafica e ambiente di lavoro grafico,<br />
un’importante categoria di software che permette agli utenti di comunicare le proprie intenzioni al<br />
calcolatore.<br />
9.1. Il problema del dialogo<br />
Ora siete dotati di un computer perfettamente funzionante, sapete che memorizza le sue informazioni<br />
in file e sapete anche usare la tastiera e il mouse. Il problema che resta è quello di “imparare” un<br />
linguaggio che vi permetta di dare ordini al computer e di interpretare le sue risposte. In caso contrario,<br />
vi troverete come un turista occidentale in un paesino rurale della Cina: assolutamente disperati (no<br />
Alpitour?).<br />
Come esistono migliaia di lingue, esistono tanti modi (e.. dialetti!) per comunicare con il calcolatore;<br />
è però semplice raggrupparle in due grandi categorie: le interfacce a linea di comando, o testuali,<br />
e quelle grafiche (ne abbiamo già parlato qui: ↩→ 4.1 a pagina 45).<br />
Al contrario di altri sistemi operativi, per i quali l’interfaccia CLI è solo un surrogato negletto,<br />
Linux dispiega la sua potenza al completo anche (molti dicono, soprattutto) in assenza di mouse e<br />
tastiera. Per cui, se tutto andasse a catafascio, l’utente fuori dal freddo può sempre accedere a questa<br />
interfaccia, dare due-tre comandi “magici” e rimettere a posto il tutto. Non è però, crediamo, il vostro<br />
caso: per questo motivo è opportuno imparare qualcosa di più intuitivo come le interfacce grafiche;<br />
col tempo - e con le necessità che potrebbero sorgere- potrete sempre diventare degli esperti della<br />
linea di comando 1 .<br />
Volete fare un esperimento? Su un sistema avviato, premete la combinazione CTRL - ALT - 1 .<br />
Vi troverete di fronte a uno schermo nero con una scritta simile a “Welcome to linux” e sotto<br />
“linux login:”. Potete ora dare una serie di comandi - tutti innocui - come dir, ps, mount, oppure<br />
cose più pericolose come reboot, halt. Per scollegarvi scrivere exit; e premendo ALT - 7 (in certi<br />
casi 5 ) troverete la vostra interfaccia grafica esattamente come l’avevate lasciata.<br />
9.2. Le mille (inter)facce del Pinguino<br />
Nel mondo Linux, dove la pluralità è un cavallo di battaglia di tutti, è lecito aspettarsi una grande<br />
varietà di interfacce grafiche. Non sarete delusi: ce ne saranno almeno una ventina! Ma per fortuna, le<br />
due principali, ovvero Gnome e KDE, sono talmente diffuse da essere presenti in tutte le distribuzioni.<br />
Accenneremo però anche alle interfacce più leggere e perfino alla CLI!<br />
1 e diventare così dei Linux geek!<br />
89
9.3. CONFIGURAZIONE DELL’INTERFACCIA GRAFICA CAPITOLO 9. INTERFACCIA GRAFICA<br />
Per la verità, mentre nei sistemi operativi commerciali l’interfaccia grafica è un “blocco unico”, nel<br />
caso di Linux troviamo che sono diversi i programmi che in qualche modo collaborano fra loro per<br />
realizzare le funzionalità richieste. Specificamente:<br />
X-Windows. Si tratta di un programma che si occupa della gestione della scheda video (e dei suoi<br />
drivers), del mouse e della tastiera.<br />
Window Manager È il programma che si occupa delle finestre, del loro spostamento, e di quanto è<br />
loro collegato.<br />
Desktop Manager È il programma che si occupa dell’aspetto generale dell’ambiente di lavoro, le<br />
icone, l’uso della superfice di lavoro, come lanciare i programmi eccetera.<br />
Con l’eccezione del primo, tutti i componenti citati sono opzionali e intercambiabili, un ulteriore<br />
elemento di flessibilità dell’ambiente.<br />
9.3. Configurazione dell’interfaccia grafica<br />
Contrariamente ai casi precedenti, la configurazione dell’interfaccia grafica è difficile, forse uno degli<br />
aspetti più complessi dell’intero sistema Linux. Ciò è dovuto in parte all’architettura del sistema,<br />
dall’hardware utilizzato (sempre in evoluzione), la riluttanza dei costruttori a rilasciare i driver e altro<br />
ancora.<br />
In sostanza, la gestione a basso livello della scheda e l’interazione mouse/tastiera/video è affidata<br />
in parte al Kernel Linux, in parte al programma X.org, successore del vecchio XFree86. La configurazione<br />
del programma può essere fatta a mano modificando il file /etc/X11/xorg.conf, ma<br />
per lo più si usano programmi specifici delle varie distribuzioni. Per una configurazione elementare<br />
oramai le distribuzioni moderne fanno un ottimo lavoro (Knoppix e Red Hat/Fedora in modo particolare):<br />
sono in grado di scegliere il driver migliore a disposizione o, in caso di difficoltà, di appellarsi<br />
al driver generico (chiamato framebuffer). In taluni casi, però, potreste avere alcuni problemi:<br />
• Sola interfaccia testuale: in questo caso il programma non è stato in grado di rilevare la scheda,<br />
o la ha rilevata in modo errato. Riavviate il programma di configurazione e provate con un altro<br />
driver. Nel caso che nessun driver faccia al caso vostro, probabilmente la schede è troppo<br />
nuova per la distribuzione che avete: dovete provare a scaricare da internet il driver aggiornato<br />
(sperando che esista). I siti delle principali schede forniscono istruzioni chiare e dettagliate,<br />
anche se spesso solo in inglese.<br />
• Schermo spento, a righe oblique, fuori centro: probabilmente la scheda è stata rilevata in<br />
modo corretto, ma il monitor probabilmente no. Riavviate il programma di configurazione e<br />
forzatelo ad accettare risoluzioni più basse, come 1024x768 o 800x600.<br />
• Funzionalità specifiche disattivate: i driver forniti da una distribuzione non sempre sono in<br />
grado di fornire tutte le funzionalità delle moderne schede video, come accelerazione 3D, TV<br />
Output, Multi-head e altre cose impronunciabili. Se i problemi sono di tipo legale, una visita al<br />
sito della scheda video e un aggiornamento al driver risolverà tutto. Se si tratta di limiti tecnici<br />
e non avete voglia di aspettare, l’unica soluzione è quella di cambiare scheda.<br />
In linea di massima è sempre buona norma controllare il livello di supporto fornito dalla distribuzione<br />
che intendete usare, controllando la documentazione fornita o via Internet.<br />
90
CAPITOLO 9. INTERFACCIA GRAFICA 9.4. KDE<br />
9.4. KDE<br />
Quando Linux iniziò a uscire dall’ambiente dei programmatori che lo avevano creato, fu facile notare<br />
che il sistema non disponeva di una modalità di interfaccia utente che fosse intuitiva e facile da usare.<br />
Mancava, quindi, uno strumento che nascondesse le complessità del sistema<br />
e permettesse l’uso del calcolatore anche a chi non aveva un<br />
paio di lauree nel cassetto. Fu così che nacque il progetto KDE<br />
[http://www.kde.org], o K Desktop Environment.<br />
I progettisti di KDE non scrissero tutto da zero ma si appoggiarono alle librerie grafiche della Troll<br />
Tech [http://www.troll.no], una piccola ditta norvegese. Così facendo si attirarono le ire dei<br />
“puristi” dell’Open Source, anche se questa situazione è ora superata. KDE è un sistema maturo,<br />
dotato di un gran numero di applicazioni. In definitiva, quindi, KDE è un Interfaccia Grafica Utente<br />
(ing. Graphical User Interface o GUI) che, unita ad altri programmi, vi permette di utilizzare in modo<br />
semplice il calcolatore.<br />
Il sistema offre la gestione di tutte le funzioni elementari per utilizzare il calcolatore: finestre, lancio<br />
programmi e loro interazione, gestione file, configurazione centralizzata e traduzione automatica<br />
dell’applicazione nelle lingue locali. KDE è un sistema “monolitico” estremamente integrato, dotato<br />
anche del proprio gestore di finestre (Kwin) e di login (Kdm) e si ispira, neppure troppo velatamente,<br />
all’interfaccia grafica di Windows. Ah, il “K” in KDE non vuole dire assolutamente nulla... è stato<br />
scelto dai progettisti per gioco. Forse...<br />
Versioni<br />
La versione attuale di KDE è la versione 3, che è lo standard nelle distribuzioni più recenti - fa<br />
eccezione Debian Woody, che è rimasta fedele alla versione 2, ma anche in questo caso il nostro testo<br />
dovrebbe mantenere la sua utilità.<br />
Uno dei punti chiave di Linux in generale e di KDE in particolare è quello di essere fortemente<br />
personalizzabile: per questo motivo l’aspetto del Desktop potrebbe essere piuttosto diverso dal nostro,<br />
al variare delle distribuzioni e delle versioni, ma le funzionalità restano invariate.<br />
9.5. Gnome<br />
La parola GNOME è l’acronimo di GNU Network Object Model Environment. Il<br />
progetto è stato iniziato da MIGUEL DE ICAZA nel 1996, con l’obiettivo di di realizzare<br />
un ambiente di lavoro per ambienti UNIX-like facile da utilizzare e con licenza GNU.<br />
Gnome (che si dovrebbe pronunciare gh-nome) è una Interfaccia Grafica Utente (ing. Graphical<br />
User Interface o GUI) realizzata da una collezione di programmi che permettono di utilizzare in modo<br />
semplice il calcolatore.<br />
Il sistema, che ha ora definitivamente raggiunto la maturità, offre una serie di programmi integrati<br />
fra loro che permettono la gestione di tutte le funzioni elementari per utilizzare il calcolatore: finestre<br />
(tramite Metacity), lancio programmi e loro interazione (grazie a Panel), gestione file (con Nautilus),<br />
configurazione centralizzata e traduzione automatica delle applicazioni nelle lingue locali; si ispira<br />
decisamente all’interfaccia grafica che ha reso famoso il sistema Macintosh.<br />
91
9.6. PICCOLO È BELLO CAPITOLO 9. INTERFACCIA GRAFICA<br />
Figure 9.1.: Desktop leggeri: windowmaker, icewm, twm<br />
Gnome è in rapidissima evoluzione: la versione cui faremo riferimento è la 2.8, apparsa in autunno<br />
2004 e presente sulle distribuzioni recenti (Debian Woody esclusa).<br />
9.6. Piccolo è bello<br />
Come abbiamo visto, lo svantaggio principale di usare l’interfaccia grafica consiste nell’avidità di<br />
risorse (processore e memoria) consumate. Per questo motivo, se si rinuncia alcune comodità, è<br />
possibile utilizzare con soddisfazione il computer anche con un sistema vecchiotto e limitato (Pentium<br />
300 con 64 Mb, o anche meno). Nell’ambiente Linux quindi prosperano alcune interfacce decisamente<br />
più semplici e raffinate rispetto a quanto offrono i due “pesi massimi” già citati, ma che si fanno<br />
apprezzare per altre qualità. Tutte le distribuzioni maggiori offrono almeno una di queste alternative.<br />
Icewm (Ice Window manager) offre un sistema che assomiglia a Windows 98 privo del Desktop.<br />
Windowmaker propone qualcosa di più di Icewm nel campo della configurabilità<br />
Xfce è un ambiente spartano ma completo.<br />
twm è il più minimalista.<br />
failsafe/sicuro è una modalità, per così dire, di ’emergenza’: permette di dare comandi diretti al<br />
sistema, ma ben poco di più.<br />
9.7. Quale interfaccia scegliere?<br />
La libertà di offerta si traduce spesso in una battaglia verbale, accesa e continua, sul fatto se sia<br />
meglio una interfaccia grafica piuttosto che un’altra. Le tesi a favore dell’uno o dell’altro sistema<br />
sono in gran parte opinabili (maggiore facilità d’uso, programmazione, flessibilità, robustezza). Alla<br />
prova dei fatti, la scelta dipende soprattutto dal gusto e dall’esperienza personale: il consiglio è quello<br />
di provarli entrambi e quindi scegliere il sistema che vi piace di più. Alcuni punti che vi possono<br />
guidare nella scelta dell’interfaccia sono i seguenti:<br />
• KDE è molto robusto e completo. È un progetto che vanta alcuni anni di attività (uno in più<br />
di Gnome):le varie componenti sono ben testate e le funzionalità complete e ben integrate.<br />
Le scelte di sviluppo sono orientate ad ottenere il maggior numero possibile di funzionalità (i<br />
detrattori dicono: molte di esse sono inutili ed eccessive).<br />
92
CAPITOLO 9. INTERFACCIA GRAFICA 9.8. FINESTRE E MENÙ<br />
• Gnome è molto gradevole, in tumultuoso sviluppo, ed estremamente flessibile. Le scelte di<br />
sviluppo sono dirette alla facilità d’uso (i detrattori dicono: l’interfaccia è poco chiara e lo<br />
sviluppo è caotico).<br />
• Le interfacce alternative non sono molto appaganti, ma richiedono risorse estremamente<br />
limitate.<br />
• La scelta della distribuzione in qualche modo determina la scelta dell’ambiente di lavoro: KDE<br />
è attivamente supportato da Mandrake e SuSE, Gnome è il sistema grafico preferito di Red<br />
Hat e Debian.<br />
• Ultimo ma non meno importante: Voi. Fate una prova non superficiale di ogni sistema (diciamo,<br />
una settimana per uno). Alla fine scoprirete quello più adatto alle vostre esigenze.<br />
9.7.1. Cambiare sessione<br />
Ogni distribuzione parte con un ambiente grafico (detto sessione) predefinito. È comunque piuttosto<br />
facile cambiare la sessione all’atto del collegamento, anche se il sistema cambia a seconda del metodo<br />
utilizzato:<br />
Se ci si trova di fronte alla finestra di collegamento di Kdm (KDE) è sufficiente fare click con il<br />
mouse sul pulsante “Menù”, quindi scegliere “Tipo di Sessione” e infine scegliere la sessione che<br />
volete - la vostra scelta diverrà l’ambiente predefinito; se usate invece Gdm (Gnome) occorre fare<br />
click sulla parola “Sessione” posta in basso a sinistra.<br />
9.8. Finestre e menù<br />
Nel caso di Knoppix, occorre attivare l’opzione “K | KNOPPIX |<br />
Utilities | Choose/Restart KNOPPIX Desktop”. Apparirà il menù<br />
mostrato a lato, dal quale si può scegliere l’opzione desiderata.<br />
Nonostante l’estrema variabilità delle interfacce, due componenti sono presenti in tutte le intefacce<br />
grafiche: le finestre e i menù, nelle loro diverse incarnazioni.<br />
9.8.1. Le finestre<br />
Le finestre sono lo strumento principale per dialogare con il sistema operativo. Anche se l’aspetto<br />
grafico può variare anche considerevolmente, il funzionamento base è tale da formare un vero e<br />
proprio standard per tutti i sistemi operativi; questo ci rende la vita più semplice, perché ci permette<br />
di uscire “bene” da qualunque situazione difficile, anche se non conosciamo bene lo specifico<br />
programma che utilizziamo.<br />
Le finestre possono avere aspetti vari e disparati, come evidenziato dalla figura 9.2 a seconda del<br />
gestore delle finestre (ing. window manager) utilizzato.<br />
Al di là di considerazioni estetiche, tutti i window manager permettono di compiere alcune operazioni<br />
base ovvero: spostare la finestra da un punto all’altro dello schermo, cambiarne le dimensioni,<br />
“iconificarla” cioè ridurla a una piccola immagine senza chiuderla, “massimizzarla” ovvero portarla<br />
93
9.8. FINESTRE E MENÙ CAPITOLO 9. INTERFACCIA GRAFICA<br />
Figure 9.2.: Barre dei titoli di vari Window Manager<br />
alle sue dimensioni massime e, infine, chiuderla. Affronteremo le modalità di gestione della finestra<br />
nei capitoli successivi, mostrando le differenze d’uso tra Gnome (↩→ 11.2 a pagina 125) e KDE<br />
(↩→ 10.1 a pagina 101).<br />
9.8.2. I menù<br />
Come per il loro equivalente al ristorante, i menù non sono altro che una raccolta di ordini, raggruppati<br />
per categorie, che potete inviare a un programma (e in certi casi a un oggetto, come un’icona).<br />
I menù più diffusi sono i menù a tendina: sono tutti quei menù disponibili dalla barra dei comandi<br />
di una finestra. A questi si può accedere semplicemente cliccando col tasto sinistro del mouse su<br />
una delle voci che appaiono nella barra; in certi casi su possono attivare le voci del menù anche<br />
senza l’aiuto del mouse, utilizzando le scorciatoie (ing. shortcuts). La sottolineatura indica che i<br />
menù possono essere controllati non solo dal mouse ma anche dalla tastiera, premendo ALT assieme<br />
alla lettera sottolineata. Una volta apparso il menù potete anche utilizzare i tasti freccia, in pratica<br />
“navigando” sui menù.<br />
Un altro tipo di menu sono i menù a comparsa: essi appaiono facendo click con il tasto destro del<br />
mouse (ad esempio sul Desktop o su un qualunque punto della finestra che ci troviamo davanti).<br />
9.8.3. Comandi tipo di una barra di menù<br />
Ogni programma è dotato di un menù proprio, ed è ovviamente impossibile elencare tutte le possibili<br />
voci di tutti i possibili programmi. D’altro canto, alcuni menù sono piuttosto standard: in (quasi) tutti<br />
i programmi è presente un menù per aprire e salvare i file, stampare e cercare aiuto. Vi presentiamo<br />
ora un esempio dei menù più comuni.<br />
Il menù File<br />
• Apri(Open): permette di aprire un file ovvero di mostrarne il contenuto oppure di eseguirlo. Per<br />
fare queste operazioni il S.O. ha bisogno di conoscere di che tipo di file si tratta (e ciò è possibile<br />
tramite l’estensione del file) e la sua collocazione o percorso. Scorciatoia via tastiera: CTRL -<br />
O (da Open, aprire).<br />
• Chiudi(Close) : chiude la finestra in cui ci si trova. In certi casi può apparire una finestra di<br />
dialogo per il salvataggio delle modifiche effettuate. Non implica l’uscita dal programma, a<br />
meno che non sia l’ultima finestra aperta. Scorciatoia via tastiera: CTRL - W .<br />
94
CAPITOLO 9. INTERFACCIA GRAFICA 9.8. FINESTRE E MENÙ<br />
• Salva(Save): permette di salvare le modifiche apportate sul file (ad esempio se abbiamo aggiunto<br />
un capitolo alla nostra relazione questo comando ci permetterà di rendere effettive le<br />
modifiche fatte). L’esecuzione del comando Salva può far apparire una finestra che richiede il<br />
salvataggio del file e l’inserimento di un nuovo nome. Scorciatoia via tastiera: CTRL - S .<br />
• Salva con nome(Save as): permette anch’esso il salvataggio del file ma in più da la possibilità<br />
di creare un nuovo file, avente nome o estensione diversa da quello sul quale si stava lavorando.<br />
Può essere utile se si effettua una modifica radicale ad un documento ed al contempo si<br />
vuole mantenere il file originale. È necessario infatti sapere che non possono esistere due files<br />
diversi aventi stesso nome ed estensione all’interno di una stessa cartella; ad esempio non<br />
possono esistere due files che si chiamino entrambi file-di-storia.txt ma possono esistere<br />
file-di-storia.txt e file-di-storia-01.txt! Salvare un file contenente<br />
una determinata serie di informazioni con lo stesso nome ed estensione di un altro contenente<br />
informazioni diverse (ad esempio sovrascrivere l’andamento del proprio conto in banca con la<br />
ricetta della torta di mele) può farvi perdere dati preziosi.<br />
• Stampa(Print): Permette di specificare stampare il contenuto della finestra. Scorciatoia via<br />
tastiera: CTRL - P (da Print, stampare).<br />
• Esci(Quit): analogamente a chiudi, chiude tutti i file (invocando le eventuali richieste di salvataggio)<br />
dopodiché esce dal programma terminandolo. Se non si è salvato il proprio lavoro<br />
potrebbe apparire una finestra di dialogo (che chiederà se si vuole salvare il lavoro oppure no).<br />
Scorciatoia via tastiera: CTRL - Q (da Quit, andarsene).<br />
Il menù Modifica (Edit)<br />
È il menù che ci permetterà di effettuare operazioni sia su file che sui loro contenuti, tra i quali:<br />
• Annulla(Undo): annulla le modifiche fatte su un file (es. la sua cancellazione) o sul suo contenuto<br />
(es. annullare la cancellazione di una parte di testo di un documento). Molto, molto utile.<br />
Davvero. Si può sempre annullare l’ultima azione fatta, ma non è sempre possibile annullare<br />
una serie di azioni. Scorciatoia via tastiera: CTRL - Z (da Zero, probabilmente).<br />
• Ripristina(Redo): l’opposto di annullare. Scorciatoia via tastiera: CTRL - MAIUS - Z .<br />
• Copia(Copy): crea una copia (una specie di fotocopia uguale all’originale) del file scelto da una<br />
determinata cartella oppure di una porzione di testo o di una immagine. É una delle operazioni<br />
più utili in assoluto. Prima di effettuarla bisogna però selezionare cosa si vuole copiare (evidenziandolo<br />
con il mouse). Naturalmente il concetto di copia verrà spiegato più approfonditamente<br />
andando avanti nel testo. Scorciatoia via tastiera: CTRL - C . Scorciatoia via mouse: tasto<br />
centrale.<br />
• Incolla(Paste): la naturale conseguenza al comando copia, poiché “incolla” le informazioni<br />
copiate in memoria nella cartella o nella posizione del documento voluta (rispettivamente nel caso<br />
avessimo copiato un file o testo o immagini) rendendole effettivamente disponibili. Tramite<br />
questo comando ed il precedente è possibile scambiare informazioni importanti anche attraverso<br />
programmi diversi! Scorciatoia via tastiera: CTRL - V .<br />
95
9.8. FINESTRE E MENÙ CAPITOLO 9. INTERFACCIA GRAFICA<br />
• Taglia(Cut): dapprima memorizza una copia di ciò che abbiamo selezionato, quindi la elimina.<br />
Viene usata in particolare nei testi o nelle immagini assieme al comando Copia. Scorciatoia via<br />
tastiera: CTRL - X .<br />
• Elimina(Delete,Erase): cancella l’elemento selezionato e viene usato quando si vuole eliminare<br />
un file o una cartella (bisogna selezionarli prima altrimenti il programma non sarà in grado di<br />
determinare cosa deve cancellare)! Scorciatoia via tastiera: CANC .<br />
Il menù Aiuto, Help o ’?’<br />
È il menù dal quale si può ricorrere all”’Aiuto in Linea” del programma. dei comandi di una finestra.<br />
A questi si può accedere semplicemente cliccando col tasto sinistro del mouse su una delle voci<br />
che appaiono nella barra; in certi casi su possono attivare le voci del menù anche senza l’aiuto del<br />
mouse, utilizzando le scorciatoie (ing. shortcuts). La sottolineatura indica che i menù possono essere<br />
controllati non solo dal mouse ma anche dalla tastiera, premendo assieme alla lettera sottolineata. Una<br />
volta apparso il menù potete anche utilizzare i tasti freccia, in pratica "navigando" sui menù.basta fare<br />
click sulla voce informazioni per consultarlo. Alcune delle voci più comuni sono:<br />
• Indice: Richiama una finestra contenente la guida del programma: può essere utile se<br />
si vogliono maggiori informazioni su la configurazione di un programma oppure su come<br />
affrontare eventuali problemi.<br />
• Che cos’è?: Una volta fatto click su di esso il cursore si trasforma in un punto interrogativo.<br />
Facendo click su un’altro oggetto verrà visualizzata la sezione di aiuto relativa a quello’oggetto<br />
(se esiste).<br />
• Informazioni su...(About): mostra una finestra di informazioni sugli autori del programma, la<br />
registrazione in un programma shareware (se avvenuta oppure no), gli eventuali ringraziamenti<br />
ed i contributi alla realizzazione del programma.<br />
E adesso?<br />
Complimenti! Se siete arrivati davvero in fondo a questa sezione siete già dei veri esperti. Per la<br />
verità, non è per nulla necessario memorizzare completamente questo capitolo: la cosa importante è<br />
avere un’idea di cosa si può fare e, soprattutto, come lo si può fare. Se non vi ricordate esattamente<br />
come si fa ad arrotolare una finestra, potete rileggere questo capitolo o, più direttamente, procedere<br />
per tentativi (click? doppio click? e dove, sulla barra?). A questo punto non vi resta che imparare tutti<br />
i segreti del calcolatore, utilizzando l’interfaccia KDE o Gnome.<br />
96
10. Usiamo KDE<br />
Di che cosa si tratta?<br />
In questo capitolo imparerete ad utilizzare KDE, la più diffusa interfaccia grafica per Linux. In particolare<br />
imparerete come copiare, trasferire file tra le diverse parti del calcolatore, lanciare programmi<br />
e personalizzare l’aspetto e il funzionamento del calcolatore.<br />
Che cosa mi serve?<br />
Ovviamente, vi serve un computer con Linux sul quale sia stato installato (e funzioni) KDE. Si tratta<br />
di un programma piuttosto esigente dal punto di vista della memoria, per cui è opportuno che il vostro<br />
calcolatore abbia almeno 128 MB per avere prestazioni soddisfacenti. Se siete così equipaggiati, non<br />
vi resta che collegarvi con il vostro nome e parola d’ordine e lanciare una sessione KDE.<br />
Il Desktop di KDE<br />
Figure 10.1.: Il Desktop di KDE all’avvio<br />
A questo punto, ora che sapete tutto (o quasi), torniamo a parlare del KDE e degli oggetti che vedete<br />
quando vi collegate.<br />
Possiamo comunque identificare alcune caratteristiche essenziali: il pannello (noto anche come<br />
Kicker) che serve per lanciare applicazioni e visualizzare piccoli controlli, il Desktop (letteramente<br />
97
CAPITOLO 10. USIAMO KDE<br />
Scrivania) vero e proprio, dove sono presenti le icone dei dispositivi e le cartelle più usate e, fluttuanti<br />
sul Desktop, le finestre relative alle applicazioni aperte.<br />
Il pannello (Kicker)<br />
Il pannello è un po’ il cuore dell’interfaccia di KDE, nata per facilitare il lavoro dell’utente. Su di<br />
esso trovate una serie di icone, e piccoli programmi (applet). L’aspetto specifico e la disposizione<br />
delle icone varia fortemente da versione a versione anche della stessa distribuzione, per cui le icone<br />
potrebbero essere in posizioni diverse, avere un aspetto grafico un po’ diverso a seconda del “tema”<br />
utilizzato e alcune potrebbero essere del tutto assenti.<br />
1. Il menù di avvio, detto anche menù di sistema o menù “K”, utile per accedere a tutti i<br />
programmi e ai dati presenti sul calcolatore.<br />
2. Una cartella con i file di lavoro.<br />
3. Il pulsante per richiamare la scrivania. Utile, quando abbiamo troppe finestre aperte e non<br />
riusciamo a vedere la scrivania.<br />
4. Il pulsante della propria Cartella personale (home directory). Facendo click su di essa,<br />
troveremo tutti i dati che utilizziamo più frequentemente.<br />
5. Un pulsante per richiamare il centro di controllo KDE, che permette di configurare il sistema<br />
come meglio desiderate<br />
6. Il pulsante per attivare il terminale (ing. shell, da qui l’immagine della conchiglia). Con esso<br />
potrete dare comandi diretti al sistema operativo... quando sarete in grado!<br />
7. Una serie di pulsanti che permettono di lanciare applicazioni: in questo caso troviamo pulsanti<br />
relativi a Konqueror, Mozilla, Evolution e OpenOffice.<br />
8. Pulsanti che permettono di accedere alle Scrivanie virtuali (↩→117).<br />
9. La barra delle applicazioni. Non è altro che l’elenco delle finestre che state utilizzando: facendo<br />
click su di essa la finestra “galleggerà” in superficie, anche se era sepolta da migliaia di altre<br />
finestre. Se la finestra è visibile, diverrà temporaneamente invisibile.<br />
10. Applet che permette il blocco dello schermo e la chiusura della sessione KDE. Si accede a<br />
questi comando anche tramite il menu K (vedi ↩→100 e 100).<br />
11. Una serie di micro-pulsanti che possono lanciare alcuni programmi. o visualizzare i dati In<br />
questo caso si vede un indicatore della lingua selezionata (l’italiano) e l’indicatore del livello<br />
della batteria (utile nei laptop).<br />
98
CAPITOLO 10. USIAMO KDE<br />
12. L’orologio e il calendario. Per non perdere troppo il senso del tempo, magari immersi in una<br />
partita di kasteroids!<br />
In aggiunta a tutto questo, ci sono due frecce laterali che permettono di far scomparire temporaneamente<br />
il pannello, per esempio per avere un po’ di spazio in più. Diamo ora un’occhiata più dettagliata<br />
ad alcuni elementi di particolare interesse presenti sul pannello.<br />
Il menù K<br />
È uno dei menù più importanti di uso più frequente. Al suo interno sono presenti i collegamenti ai<br />
programmi installati nel vostro PC e ad alcuni programmi di utilità (ing: utility) di grande importanza.<br />
In realtà possiamo identificare cinque aree di interesse, dall’alto verso il basso. Ricordiamo che<br />
KDE è fortemente configurabile, per cui alcune sezioni potrebbero essere piuttosto diverse o del tutto<br />
assenti.<br />
I programmi recenti<br />
Una piccola lista che tiene traccia degli ultimi programmi che<br />
avete utilizzato per richiamarli più in fretta.<br />
I programmi installati<br />
Nella sezione superiore del menù si trovano svariate voci che<br />
definiscono varie categorie di programmi, come “Accessori”,<br />
“Applicazioni”, “Multimedia”. Spostandosi sulla piccola freccia<br />
nera a sinistra può apparire un sottomenu (per esempio, sotto<br />
“Multimedia”, potrebbero esserci le voci “CD”, “Audio” e<br />
“Video”) oppure voci dei singoli programmi. Ciascuno di essi rappresenta<br />
un riferimento (o collegamento, link) ad un programma<br />
installato nel PC. In altri termini, significa che il programma è installato<br />
da qualche parte nel computer ma è possibile raggiungerlo<br />
velocemente facendo click su questo menù.<br />
Ma dove si trovano, davvero, i nostri programmi? Difficile dirlo: dipende dal tipo di programma,<br />
dalla distribuzione e da altro ancora: potrebbero essere in /usr/bin, /usr/local/X11R6/bin<br />
o /opt/kde3/bin. . . Forse è meglio ignorarlo! Il bello di questo sistema è che permette di lanciare<br />
i programmi senza sapere dove si trovano, e, soprattutto sapere che esistono! Notate però che questa<br />
lista prevede solo programmi previsti dalla vostra distribuzione: sul computer potrebbero esserci<br />
centinaia di programmi che non sono presenti nel menu ma possono essere utilizzati ugualmente.<br />
Scorciatoie<br />
In questa sezione è possibile accedere in modo rapido ai documenti e alle risorse più utilizzati. In<br />
particolare Browser veloce consente di ’navigare’ il contenuto dei dischi, Documenti recenti mostra<br />
un elenco dei documenti aperti di recente, Segnalibri: permette l’accesso rapido a siti Internet o a<br />
cartelle su disco di particolare interesse e Preferenze permette di accedere direttamente alle modifiche<br />
delle impostazioni dei programmi.<br />
99
Le Azioni<br />
CAPITOLO 10. USIAMO KDE<br />
Nella sezione inferiore si trovano, generalmente, alcune icone per il controllare il computer.<br />
principalmente:<br />
.<br />
• Termina la sessione. Utilizzato, come abbiamo già visto, per chiudere la sessione. Se vi<br />
scollegate in questo modo, KDE registra quali applicazioni sono aperte e in quale posizione<br />
esse si trovano. Quando vi ricollegherete, KDE ripristinerà il Desktop nello stesso modo come<br />
l’avevate lasciata. Naturalmente, non tutti i programmi sono in grado di ’ricordarsi’ lo stato in<br />
cui erano (ad es., ricaricando il documento aperto), ma solo le applicazioni basate su KDE.<br />
• Blocca lo schermo. Serve per bloccare temporaneamente la stazione di lavoro per andare a<br />
prendersi un caffé. Durante questo periodo verrà attivato il salvaschermo; per tornare a lavorare,<br />
occorrerà scrivere la password.<br />
• Configurazione. Varie icone che permettono di accedere alla configurazione del menu K e di<br />
KDE.<br />
• Esegui comando. Per lanciare qualsiasi programma del sistema (↩→ 7.5 a pagina 72)<br />
• Trova file. Ovviamente, per trovare i file (ulteriori dettagli qui ↩→113).<br />
Le icone<br />
La maggior parte dello schermo è rappresentato dal Desktop (o Scrivania), uno spazio a vostra disposizione<br />
dove potete disporre le icone. Come già sappiamo (↩→69), le icone non sono che una piccola<br />
immagine associata a un oggetto del computer per rendere più intuitivo il suo uso o il suo reperimento.<br />
Esiste una quantità sterminata di icone, per di più di forme che possono essere anche molto diverse<br />
tra loro. Per questo motivo ci limiteremo a mostrare solo le principali operazioni che possono essere<br />
effettuate con esse.<br />
Mettiamo in ordine le icone<br />
Sul Desktop, le icone stanno generalmente al posto in cui le abbiamo messe. È però possibile chiedere<br />
a KDE di disporle in maniera ordinata secondo alcune regole predefinite; col tempo sentirete l’esigenza<br />
di riordinarle secondo un vostro ordine logico, oppure di eliminarne alcune. Per farlo esiste<br />
un apposto menù, che appare facendo click con il pulsante destro sul Desktop. Andate alla voce<br />
“Icone | Ordina le icone” e quindi scegliete una tra le alternative proposte, ovvero “Per nome”, “Per<br />
dimensione” o “Per tipo”<br />
Se invece la disposizione delle icone vi va bene così, potreste scegliere la voce “Allinea alla griglia”<br />
per una disposizione più regolare.<br />
Selezionare e spostare le icone<br />
La selezione è l’operazione fondamentale perché dice al sistema cosa deve essere modificato. Ricordiamo<br />
infatti che il sistema operativo si limita a rispondere ai nostri comandi e saremo quindi noi a<br />
decidere quale azione fare e poi comunicarla al S.O. indicandogli su cosa farla!<br />
100
CAPITOLO 10. USIAMO KDE 10.1. LE FINESTRE<br />
Per selezionare un’icona è sufficiente fare click su un punto libero del Desktop vicino ad essa e<br />
trascinare il mouse creando così un rettangolo che la contenga (anche in parte). L’icona cambierà<br />
colore per indicare che è stata selezionata.<br />
Spostare un’icona è un’operazione altrettanto semplice. Supponiamo, ad esempio, di<br />
voler spostare l’icona del Cestino (ing. Trash) dal lato sinistro a quello destro: per per<br />
prima cosa selezionate l’icona del Cestino, quindi fateci click sopra e tenete premuto<br />
il tasto. A questo punto è possibile spostarla e lasciarla nel punto voluto; in inglese<br />
questa operazione è detta drag and drop.<br />
Notate che l’icona apparirà circondata da un tratteggio durante lo spostamento e seguirà la punta del<br />
mouse. Dopo aver compiuto qualche “evoluzione” con gli spostamenti raggiungerete il punto dove<br />
volete depositare l’icona. Per farlo è sufficiente lasciare andare il bottone del mouse (l’icona rimarrà<br />
selezionata).<br />
Ma se volessimo spostare più icone? Potremmo spostarle una alla volta ma sarebbe un dispendio<br />
di tempo (nel caso fossero più di cinque o sei); per fortuna si può spostare un gruppo di icone con<br />
un’unica operazione. Per farlo, fate click sul Desktop in una zona libera come nel caso precedente,<br />
ma tenete premuto il pulsante e “catturate” all’interno del lazo tutte le icone che vi interessano. A<br />
questo punto potete spostarle esattamente come avete fatto nel caso di una sola icona!<br />
Modificare ed eliminare la selezione<br />
Ma, ohibò, spesso le icone non sono vicine tra loro, e quindi il sistema che abbiamo appena visto non<br />
funziona! Per fortuna ci sono altri metodi: la selezione individuale e la selezione incrementale.<br />
• Selezione individuale: premente il tasto MAIUS . Facendo click su un’icona, questa verrà<br />
aggiunta alla selezione, e se ne faceva parte, verrà tolta dalla selezione.<br />
• Selezione incrementale: premete MAIUS e CTRL . Facendo click (e tenendo premuto il<br />
pulsante) su una zona libera del Desktop potrete creare un nuovo ’lazo’ e le icone così catturate<br />
saranno aggiunte alla selezione.<br />
In questo modo avete la più totale libertà nel selezionare gruppi di icone. Se volete semplicemente<br />
eliminare la selezione, basterà fare click sul Desktop.<br />
Esercizio: Provate a trasferire l’icona del disco rigido insieme a quella del cestino dal lato sinistro<br />
a quello destro.<br />
10.1. Le finestre<br />
Come abbiamo visto (↩→ 9.8.1 a pagina 93), le finestre sono lo strumento principale per dialogare<br />
con il sistema operativo, un’area che contiene tutte le informazioni importanti che ci permettono di<br />
lavorare con il computer. In questa sezione vedremo di familiarizzarci con le operazioni base delle<br />
finestre in KDE (utilizzando il suo window manager predefinito, ovvero Kwin).<br />
Come sono fatte le finestre in KDE?<br />
Non è così semplice rispondere, poiché la gestione delle finestre di KDE può apparire in modi molto<br />
diversi; occorre anche distinguere se un oggetto fa parte della finestra o del contenuto della finestra.<br />
101
10.1. LE FINESTRE CAPITOLO 10. USIAMO KDE<br />
Figure 10.2.: Finestra di KDE “depurata”<br />
Per chiarire meglio, fate click sull’icona Cartella personale presente sul pannello. Di lì a poco<br />
apparirà una finestra come quella in fig.10.2, che abbiamo “depurato” da tutto ciò che non fa parte<br />
della finestra vera e propria. Gli elementi che possiamo identificare sono quindi: la barra del titolo<br />
con i pulsanti di sistema, i bordi e le barre di scorrimento.<br />
La barra del titolo (1)<br />
È la barra in alto, generalmente di un colore diverso dal resto, al cui interno trovate il nome<br />
del programma avviato o il nome della cartella o del file aperto. Nel nostro caso, il titolo è<br />
“file:/home/knoppix - Konqueror”, cioè rispettivamente il percorso di memorizzazione<br />
(ing: path) alla risorsa che stiamo osservando e il nome del programma che utilizza la finestra.<br />
Il nome della finestra, anche se molto lungo, risulta utile quando abbiamo molte finestre aperte,<br />
magari sovrapposte, e dobbiamo individuare quella che ci interessa. Inoltre, ha le stesse funzioni<br />
della maniglia di una valigia: serve per spostarla, aprirla e chiuderla. In certi casi, se modifichiamo il<br />
contenuto di una finestra, appare nella barra del titolo la nota “(Modificato)” per ricordarcelo.<br />
La barra del titolo indica anche quale finestra possiede in questo momento il focus. Di che si tratta?<br />
Come si è detto, è possibile - e accade molto spesso - che vi siano parecchie finestre presenti sul vostro<br />
schermo. Ma in ogni dato istante, ce n’è una “privilegiata”: quella con la quale state lavorando ed è<br />
solitamente in primo piano, davanti a tutte le altre. Si dice così che questa finestra “possiede il focus”<br />
ed è quella in cui la quale la barra del titolo ha i colori più vivi.<br />
I pulsanti (2)<br />
Alla sinistra del titolo troviamo il un pulsante con il simbolo del programma che controlla la finestra<br />
che attiva tutte le opzioni sulla finestra e il pulsante “puntina”, mentre sulla destra troviamo un gruppo<br />
di pulsanti (i “pulsanti di sistema”) che permettono di compiere le operazioni più comuni sulla finestra,<br />
ovverosia Minimizza, Massimizza e Chiudi. Di tutto questo parleremo tra poco.<br />
I bordi (3)<br />
I bordi delle finestre sono molto utili per ridimensionare le finestre adattandole alle vostre esigenze.<br />
Per poterlo fare è necessario il mouse; avvicinando la punta del cursore ai bordi delle finestre il<br />
puntatore-freccia diverrà una freccia doppia. Quando questo accade basta trascinare il bordo nella<br />
102
CAPITOLO 10. USIAMO KDE 10.1. LE FINESTRE<br />
direzione desiderata per allargare o restringere la finestra. Raggiunta la dimensione voluta basterà<br />
rilasciare il pulsante del mouse.<br />
! Il ridimensionamento non è possibile su tutte le finestre. Per esempio, le finestre di dialogo<br />
NON danno alcuna possibilità di essere ridimensionate ed alcuni programmi soffrono dello stesso<br />
problema. L’impossibilità di compiere questa operazione, in generale, è data da scelte fatte da chi ha<br />
realizzato il programma che per motivazioni proprie ha deciso di non includere queste caratteristiche.<br />
Non arrabbiatevi quindi se questo o quel programma vi obbligheranno ad usare finestre di dimensioni<br />
fissate!!!<br />
Le barre di scorrimento (4)<br />
Molto spesso capita che gli elementi all’interno di una finestra non siano visualizzati completamente<br />
(per esempio, state leggendo un testo molto lungo, oppure state visualizzando un’immagine più grossa<br />
dello schermo o, più semplicemente, della finestra che state usando). Niente paura, è possibile visualizzare<br />
il resto del contenuto tramite le barre di scorrimento o barre laterali, che appaiono “magicamente”<br />
quando c’è bisogno di loro. Possono trovarsi sul lato destro o inferiore delle finestre, o su<br />
entrambi.<br />
Facendo click sulle frecce poste sulla barra è possibile spostarsi a destra, a sinistra, rispettivamente,<br />
in alto o in basso, a seconda del verso della freccia. Tenendo premuta una delle freccine si potrà<br />
scorrere il contenuto avendo uno spostamento abbastanza veloce. Se però così non fosse (perché ci<br />
sono molte pagine o perché c’è un uso intensivo di immagini) si può ottenere un movimento più rapido<br />
agendo su due altri elementi delle barre laterali:<br />
• trascinando il rettangolo compreso tra le due frecce è possibile effettuare un trasferimento<br />
pressoché istantaneo.<br />
• facendo click nello spazio che separa il rettangolo di cui sopra e una delle due frecce ci si sposta<br />
di “una paginata”, mentre tenendo premuto lo spostamento è molto rapido, seppur a scatti; può<br />
essere fastidioso in alcuni casi laddove ci siano tante immagini da visualizzare.<br />
Cosa posso fare con le finestre?<br />
Come abbiamo già detto, potete ottenere un elenco completo<br />
(mostrato a fianco) delle operazioni sulle finestre facendo click<br />
sul pulsante in alto a sinistra o facendo un click con il pulsante<br />
destro sulla barra del titolo. L’elenco che segue è decisamente<br />
completo: ad ogni modo, le operazioni più comuni sono attivabili<br />
direttamente tramite pulsante sulla barra del titolo.<br />
• Sposta: Trascinare la barra dei titoli e spostarsi nella direzione voluta. Una volta raggiunta<br />
la posizione desiderata rilasciare il pulsante del mouse. Alternativamente, premete ALT e<br />
trascinate qualsiasi parte della finestra.<br />
• Iconifica (detto anche minimizza): fa temporaneamente “sparire” la finestra, senza chiuderla.<br />
In questo modo, la finestra viene ridotta ad una presenza minima nella barra delle applicazioni<br />
(con tanto di animazione ed eventuale effetto sonoro) senza chiudere il programma che<br />
lo controlla. Per rivederla a grandezza naturale, fate click sulla sua icona nella barra. Questo<br />
comando è particolarmente utile quando si deve lavorare su più programmi o su più documenti<br />
contemporaneamente. Si attiva tramite il pulsante a forma di quadrato sulla barra del titolo.<br />
103
10.2. KONQUEROR CAPITOLO 10. USIAMO KDE<br />
• Ingrandisci (detto anche massimizzare): porta la finestra alla dimensione massima possibile<br />
senza sovrapporti a kicker. Fate click sul secondo pulsante di sistema con il quadrato. La finestra<br />
sarà ripristinata alle dimensioni originali facendo nuovamente click sulla stessa icona. Si attiva<br />
tramite il pulsante a forma di quadrato sulla barra del titolo. Se farete click una seconda volta,<br />
la finestra tornerà alle dimensioni originali (in gergo: ripristina).<br />
• Sempre in primo piano e Al Desktop... sono opzioni relative ai Desktop virtuali (↩→117).<br />
• Salva le impostazioni della finestra. Se attivate questa opzione, quando riaprirete la finestra<br />
il sistema si ricorderà di tutte le sue impostazioni (posizione, dimensioni, ecc..). Si attiva solo<br />
tramite menù.<br />
• Arrotola: riduce una finestra alla sola barra del titolo. Si attiva con un doppio click sulla barra<br />
del titolo stesso, e si disattiva nello stesso modo.<br />
• Chiudi: Chiude la finestra. Nel caso sia l’ultima finestra avviata da un programma, l’azione<br />
sarà interpretata come una richiesta di uscita dal programma stesso. Se non si è salvato il<br />
proprio lavoro potrebbe apparire una finestra di dialogo (che chiederà se si vuole salvare il<br />
lavoro oppure no). Si attiva tramite il pulsante indicato, oppure con la combinazione di tasti<br />
ALT - F4 .<br />
• Passare il focus da una finestra all’altra: il metodo più semplice consiste nel fare click sulla<br />
finestra; alternativamente potete passare da una finestra all’altra premendo ALT - TAB ;<br />
in questo caso apparirà al centro dello schermo un messaggio che vi indicherà quale finestra<br />
state ”focalizzando”. Potete anche fare click con il pulsante centrale su una zona vuota della<br />
scrivania: apparirà un menù ove sarà possibile, fra le altre cose, selezionare la finestra che vi<br />
interessa.<br />
Esercizio: Aprite la finestra della vostra Cartella personale e provate ad operare con il mouse per<br />
spostare, ridimensionare, iconificare ecc<br />
10.2. Konqueror<br />
Che cos’è Konqueror?<br />
Una delle idee che dei progettisti di software è stata quella di concepire tutto quanto fa parte del<br />
nostro computer (nonché di quello che possiamo raggiungere tramite la rete) come a un grande oceano<br />
inesplorato. Per trovare quello che ci interessa abbiamo bisogno di un agente che navighi in questo<br />
mare magnum.<br />
Konqueror (il conquistatore) è il programma estremamemente flessibile e potente che KDE ci<br />
mette a disposizione. Grazie ad esso potrete esplorare e modificare tutte le risorse del vostro computer;per<br />
risorse intendiamo tutto quello che è in qualche modo presente o accessibile dal computer,<br />
come i file sul disco, ma anche tutti i dati che possiamo raggiungere tramite Internet, i dispositivi<br />
esterni ed anche altri servizi del computer.<br />
Avvio di Konqueror<br />
Per lanciare Konqueror fate click sull’icona a forma di casetta: apparirà la finestra della vostra<br />
Cartella personale, la cartella dove depositerete la maggior parte dei vostri file personali e che è<br />
104
CAPITOLO 10. USIAMO KDE 10.2. KONQUEROR<br />
Figure 10.3.: Finestra Konqueror (commentata)<br />
sempre il punto di partenza per iniziare a lavorare con il calcolatore. Se lanciato tramite icona o dal<br />
menu “Esegui”, vi apparirà una finestra vuota.<br />
Un primo sguardo<br />
Come si vede dalla figura 10.3, una finestra di Konqueror è caratterizzata da diverse sezioni: oltre<br />
alla barre del titolo e le eventuali barre di scorrimento di cui abbiamo già parlato, troviamo:<br />
1. Barra dei menu: come già visto (↩→??) qui si trovano le varie voci del menù. Nel nostro caso:<br />
• Indirizzo: Permette di aprire nuove finestre, inviare file per posta elettronica e chiudere la<br />
finestra.<br />
• Modifica: Permette di usare i classici comandi di copia e incolla, selezionare file, creare<br />
nuovi file, modificare le caratteristiche.<br />
• Visualizza: Permette di modificare come appaiono i file nella finestra, modificare i colori<br />
dello sfondo ecc.<br />
• Vai: Permette di “saltare” immediatamente a un indirizzo utilizzato frequentemente.<br />
• Segnalibri: Registra gli indirizzi Internet (e non) più utilizzati. Per maggiori dettagli vedi<br />
il capitolo su Internet (in particolare ↩→ 166)<br />
• Strumenti: Presenta una serie di comandi avanzati come l’emulatore di terminale, la<br />
ricerca files e i filtri di visualizzazione.<br />
• Impostazioni: Permette di modificare pressoché totalmente il funzionamento di<br />
Konqueror (vedi↩→ 10.8 a pagina 117).<br />
• Finestra: Altri strumenti avanzati: dividere la finestra in più parti (o frames), emulatore<br />
di terminale avanzato, e visualizzazione a tutto schermo.<br />
• Aiuto: per richiamare le pagine con i manuali e gli aiuti interattivi.<br />
105
10.3. LE RISORSE DEL COMPUTER CAPITOLO 10. USIAMO KDE<br />
2. Barra degli strumenti. Si tratta di una sezione che contiene i pulsanti grazie ai quali è possibile<br />
compiere operazioni di grande utilità in maniera veloce (es. salvataggio di un file, copiatura di<br />
dati, l’apertura di una determinata risorsa ecc.). Spesso molti di questi comandi duplicano una<br />
voce del menù, ma sono di uso più immediato grazie alla rappresentazione visiva e al fatto di<br />
essere “a portata di click” (↩→106).<br />
3. Indicatore di attività: è una piccola icona a forma di ingranaggio che si anima quando l’applicazione<br />
sta “lavorando” sulle risorse della finestra. Occorre quindi avere pazienza e attendere<br />
che si fermi. Se facciamo click su tale icona otterremo un duplicato della finestra stessa.<br />
4. Barra degli indirizzi: visualizza il percorso completo di ciò che state visualizzando. Facendo<br />
click sulla ’x’ nera, a destra, ripulirete la riga dell’indirizzo per poter scrivere un indirizzo<br />
nuovo; facendo click, invece, sulla freccia verso il basso visualizzerete la “storia” dei vostri<br />
movimenti su questa finestra.<br />
5. Pannello (o vista) principale :come si deduce dal nome, le cose importanti si troveranno tutte<br />
qui, anche se sapere esattamente quello che apparirà dipende dalle vostre azioni. In linea generale,<br />
troverete il contenuto della cartella che state consultando: ogni file viene rappresentato<br />
con un’icona che vi darà indicazioni sul suo tipo e il suo contenuto. In certi casi verranno visualizzate<br />
delle vere e proprie anteprime: in particolare quando lavorate con le immagini (se<br />
di un tipo conosciuto) vedrete una miniatura dell’immagine, mentre nel caso dei testi vedrete le<br />
prime righe del testo stesso 1 .<br />
6. Pannello laterale: questa sezione di solito mostra una sintesi delle principali risorse del nostro<br />
sistema. L’aspetto esatto varia a seconda della modalità scelta nel pannello di navigazione (vedi<br />
poco oltre): nel caso più comune, sarà possibile l’esplorazione della vostra Cartella personale<br />
in forma di albero rovesciato. Il pannello può essere fatto sparire o comparire con F9 .<br />
7. Riga di stato: mostra alcune informazioni importanti. Se, per esempio, portate il puntatore<br />
del mouse su un’ icona, su questa riga vedrete il nome completo e le sue dimensioni. Se lo<br />
posizionate in un punto vuoto della finestra vi dirà quanti file sono presenti nella cartella e la<br />
somma delle loro dimensioni.<br />
8. Pannello di navigazione: permette di attivare una particolare modalità di visualizzazione del<br />
pannello laterale.<br />
10.3. Le risorse del computer<br />
Navigazione tre le risorse<br />
È il momento di partire sul nostro conquistatore per giungere là, dove nessuno è mai stato prima -<br />
o quasi. Torniamo alla nostra Cartella personale e focalizziamo l’attenzione sul pannello principale<br />
(10.3, punto 5). Facendo click su una risorsa ’segnalate’ al calcolatore la vostra intenzione di ’aprirla’ e<br />
così facendo, dopo un attimo, la barra degli indirizzi verrà aggiornata e verrà visualizzato il contenuto<br />
della cartella. Se fate click su una risorsa di un tipo noto a Konqueror, possono accadere due cose:<br />
• Il sistema lancia il programma associato a quel file e carica il file selezionato.<br />
1 Tutte queste funzionalità sono molto utili e belle, ma consumano molte risorse della macchina e possono pertanto essere<br />
spente a richiesta.<br />
106
CAPITOLO 10. USIAMO KDE 10.3. LE RISORSE DEL COMPUTER<br />
• Konqueror carica un visualizzatore integrato e mostra il contenuto del file (senza poterlo<br />
modificare) nel pannello principale della finestra.<br />
Il sistema descritto può essere un po’ goffo, perché mostra solo una risorsa per volta; se vogliamo<br />
avere una idea più generale delle risorse del sistema ci servirà uno strumento più completo, come ad<br />
esempio quello offerto dal pannello laterale (fig.10.3, punto 6 - se non è presente premere F9 ). Qui<br />
vediamo una diversa rappresentazione della directory personale, sotto forma di albero rovesciato; se<br />
facciamo click su un qualsiasi punto dell’albero verremo istantaneamente trasportati a quel punto del<br />
sistema e ne vederemo il contenuto nel pannello principale.<br />
Per vedere i vari rami e sottorami basterà fare click sul simbolo "+" che appare a sinistra di ogni<br />
cartella. Se una cartella non ha il simbolo "+" vuol dire che non contiene dati al suo interno. Se<br />
desideriamo non vedere più il contenuto di una cartella basterà fare click sul segno “+” (che senza<br />
troppe sorprese tornerà ad essere un “-“). Facendo click col tasto destro vedremo apparire un menù a<br />
tendina grazie al quale sarà possibile agire sulle cartelle: visualizzare le proprietà, tagliare, copiare e<br />
incollare, ecc..<br />
Non siamo però limitati alla nostra directory personale: il pannello di navigazione (fig.10.3, punto<br />
8) ci permette di accedere a tutte le risorse del computer. Provate a fare click sull’icona della Directory<br />
Radice (ing. Root directory, la cartella rossa): nel pannello laterale dovreste poter vedere il contenuto<br />
di tutto il vostro sistema!!! Questa è la cartella nella cartella più alta di tutte (detta, per l’appunto,<br />
radice).<br />
Ribadiamo questo concetto piuttosto importante che tornerà utile in seguito: il vostro sistema operativo<br />
ha deciso di organizzare in modo “logico” le risorse tramite le cartelle, in modo da poter avere<br />
più copie dello stesso file con lo stesso nome (↩→ ?? a pagina ??) e di mantenere "ordinato" e più<br />
facile il lavoro dell’utente. Quindi la nostra Directory Radice è una sorta di "schedario" che contiene<br />
tutte le cartelle" e sarà identificato dal simbolo “/” .<br />
Il pannello di navigazione permette di visualizzare le risorse in vari modi: oltre a quelle già<br />
viste (Cartella personale e Directory radice) troviamo la rete, un lettore multimediale, i segnalibri,<br />
la cronologia dei nostri movimenti nonché servizi aggiuntivi di navigazione. Come sempre, anche<br />
questo pannello è altamente personalizzabile e dipende anche dalla versione e dalla distribuzione<br />
utilizzata.<br />
La barra di navigazione<br />
Uno strumento particolarmente utile è la barra di navigazione (fig. 10.3, punto 2). Per capirne il<br />
funzionamente facciamo un esempio utilizzando la struttura delle cartelle standard di Linux visualizzata<br />
in precedenza e supponendo di essere collegati come utente knoppix e di essere nella cartella sua<br />
cartella personale (/home/knoppix).<br />
Il primo tasto (freccia in su) serve a passare alla cartella che contiene quella attuale. Quindi se lo<br />
premiamo, ’saliamo’ alla cartella che contiene la cartella knoppix cioè passiamo alla cartella /home.<br />
Se premiamo di nuovo il primo tasto, passiamo alla cartella radice (/). Scorciatoia: ALT - ↑ o “Vai<br />
| Su”.<br />
Il secondo tasto (freccia a sinistra) serve a tornare alla precedente cartella visitata. Se lo<br />
premiamo torniamo alla cartella /home, premendo di nuovo, torniamo a quella ancora prima<br />
(/home/knoppix). Scorciatoia: ALT - ← o “Vai | Indietro”.<br />
Il terzo tasto (freccia a destra) diventa attivo solo se si è già usato il secondo e consente di annullare<br />
l’ultima pressione di quest’ultimo. Se lo premiamo, torneremo alla cartella /home perché è quella<br />
107
10.3. LE RISORSE DEL COMPUTER CAPITOLO 10. USIAMO KDE<br />
in cui ci trovavamo quando abbiamo premuto il tasto l’ultima volta. Scorciatoia: ALT - → o “Vai |<br />
Avanti”.<br />
Il quarto tasto (casetta) serve a tornare alla cartella personale dell’utente. Se lo premiamo torniamo<br />
alla cartella /home/knoppix, qualunque sia la cartella in cui ci troviamo adesso. Scorciatoia:<br />
“Vai | URL della Home”.<br />
Il quinto (le frecce) tasto serve ad aggiornare la visualizzazione del contenuto della cartella. Se<br />
abbiamo fatto qualche operazione sui file contenuti nella cartella (per esempio abbiamo eliminato un<br />
file) e questa operazione non è stata visualizzata per qualche motivo (il file non è scomparso nella<br />
parte destra), premendo il pulsante possiamo rendere visibile il cambiamento fatto. Scorciatoia: F5<br />
o “Visualizza | Ricarica”.<br />
Il sesto tasto (la X) serve a interrompere la fase di visualizzazione del contenuto di una cartella.<br />
Se una cartella contiene moltissimi file, è necessario un po’ di tempo per visualizzarne il contenuto<br />
una volta selezionata. Premendo il pulsante blocchiamo l’operazione di visualizzazione. Scorciatoia:<br />
Esc o “Visualizza | Interrompi”.<br />
Ordinamento e aspetto delle risorse<br />
È possibile modificare sotto molti punti di vista come Konqueror mostra il contenuto di una cartella:<br />
per vedere in che modo, attivate il menù “Visualizza”. Ci limiteremo a guardare solo le opzioni<br />
principali<br />
Modalità di visualizzazione - Permette di passare dalla visualizzazione<br />
classica a icone (eventualmente a colonne multiple),<br />
a quella a lista dettagliata (particolarmente utile perché<br />
mostra per ogni file gran parte delle proprietà), testuale<br />
(come la precedente, ma privo di icone) o ad albero (simile<br />
a quella del pannello laterale). Accessibile anche grazie alla<br />
ultime due icone a destra della barra degli strumenti.<br />
Dimensione icone - Permette di cambiare le dimensioni delle icone per adattarle alle vostre esigenze<br />
(Piccole, Medie, Grandi e Enormi). È modificabile anche con le due icone con la lente di<br />
ingrandimento (con il ’+’ e il ’-’ della barra degli strumenti.<br />
Ordina - Permette di modificare l’ordine di visualizzazione: per nome (ignorando o meno le<br />
maiuscole), per dimensione o per tipo; decrescente o meno.<br />
Anteprima - Stabilisce quali tipi di file devono mostrare, al posto di un’icona “generica”m , un’anteprima<br />
in miniatura del contenuto. La cosa è decisamente attraente e, nel caso delle immagini,<br />
molto utile. Il costo è però in una certa lentezza aggiuntiva durante la visualizzazione.<br />
Mostra i file nascosti - Indica se i file nascosti 2 devono essere visualizzati oppure no. Dato che<br />
questi file sono utilizzati direttamente dal sistema, state ben attenti a quello che fate!<br />
Konqueror consente anche di “filtrare” gli elenchi di oggetti, visualizzando solo quelli di un certo<br />
tipo. Per far questo bisogna selezionare la voce “Strumenti | Filtro vista” e scegliere il tipo di file che<br />
si vuol vedere. Per togliere il filtro e consentire di nuovo la visualizzazione di tutti i file , selezionare<br />
“Strumenti | Filtro vista | Azzera”.<br />
2 quelli che iniziano con un punto<br />
108
CAPITOLO 10. USIAMO KDE 10.4. MANIPOLARE I FILES<br />
10.4. Manipolare i files<br />
In aggiunta, è possibile ridimensionare una colonna spostando<br />
la linea che separa due colonne e perfino spostare l’ordine delle<br />
colonne, come mostrato qui a fianco. Tutte le modifiche che fate<br />
saranno memorizzate e saranno attive la prossima volta che usate<br />
Konqueror<br />
Per ora abbiamo seguito i dettami del noto proverbio: “guardare e non toccare è una cosa da imparare”.<br />
Adesso è però giunto il momento di sporcarci le mani ed imparare ad organizzare i dati del<br />
nostro calcolatore in maniera efficace imparando le azioni più importanti che ogni utente deve sapere.<br />
Attnezione! Leggete attentamente quanto segue e provate e riprovate più volte quanto vi viene<br />
spiegato. Se necessario rileggete queste pagine perché capirle vi permetterà di muovervi agilmente<br />
sul vostro computer!<br />
Creare un file<br />
Per tutte le future operazioni useremo una serie di file ‘prova’ che potremo tranquillamente distruggere<br />
alla fine. Le operazioni che svolgeremo potranno essere ripetute con quasi tutti gli altri file (il quasi<br />
riguarda i file protetti da operazioni illecite) e concettualmente sono equivalenti a qualunque altro<br />
sistema operativo. Per farlo:<br />
1. aprite una finestra sulla Cartella personale facendo click sulla barra delle applicazioni (la cartella<br />
con la casa).<br />
2. posizionate il puntatore sul pannello di destra (nel quale è visualizzato il contenuto della<br />
cartella) e spostatetevi con le barre laterali fino a che non trovate uno spazio vuoto.<br />
3. quando lo trovate fate click col tasto destro: si aprirà un menù a tendina dal quale potete<br />
selezionare la voce “Crea Nuovo”.<br />
4. scegliete la voce “File di testo”.<br />
5. scrivete il nome che più vi aggrada all’interno della finestra che apparirà per cambiare il nome<br />
predefinito “File di testo” Abbiate cura che abbia l’estensione .txt.<br />
6. Il file apparirà nella finestra al punto indicato. Se volete modificarne il nome del file basterà<br />
fare click col tasto destro e scegliere l’opzione “Proprietà”.<br />
7. Il file è ovviamente vuoto. Fate click sul file: verrà richiamato automaticamente kwrite che<br />
vi permetterà di modificarlo.<br />
Come modifico le proprietà del file o della cartella?<br />
Fate click con il tasto destro del mouse. Apparirà una finestra che vi permetterà di controllare diverse<br />
caratteristiche del file (nome, data di creazione e modifica, dimensione). Qui potete modificare il nome<br />
del file e, se volete, potete assegnare un’icona personalizzata invece di quella generale (che dipende<br />
dall’estensione usata). Facendo click in alto sulla linguetta “Permessi” potrete modificare, appunto,<br />
tutti i permessi. Se però, come spesso accade, l’unica cosa che dovete fare è quella di cambiare il<br />
nome del file, è sufficiente premere F2 dopo aver selezionato il file.<br />
109
10.4. MANIPOLARE I FILES CAPITOLO 10. USIAMO KDE<br />
È possibile cambiare privilegi e contenuti in un sol colpo all’intero contenuto di una cartella<br />
modificando i permessi della cartella stessa e attivando l’opzione “Applica le modifiche a tutte le<br />
sottodirectory e il loro contenuto”. Usare cautela.<br />
Copiare un file o una cartella<br />
Cosa significa?<br />
Copiare un file significa significa clonarlo, ovvero crearne una copia identica in tutto e per tutto<br />
all’originale. La copia potremo trasferirla in altre cartelle o su altri supporti fisici (come ad esempio il<br />
dischetto). Copiare una cartella vuol dire fare la stessa operazione su tutto quanto c’è dentro di essa.<br />
Come si fa?<br />
Esistono due modi del tutto equivalenti: copia e incolla o trascinamento.<br />
Nel primo caso selezionate il file da copiare e fate click col tasto destro: apparirà il il menù a<br />
comparsa dal quale selezionerete e la voce “Copia” (o anche con i tasti CTRL - C ); aprite ora la<br />
cartella di destinazione e fate di nuovo click col tasto destro nello spazio bianco della cartella. A<br />
questo punto scegliere la voce “Incolla” con dal menù a a comparsa (o anche con i tasti CTRL - V ).<br />
Nel secondo caso selezionate l’oggetto (o gli oggetti, ↩→77 ) che vi interessa con il<br />
mouse e trascinatelo sul punto d’arrivo desiderato. Al rilascio del pulsante, apparirà<br />
un menù dal quale sceglierete la voce “Copia”.<br />
Creare un collegamento<br />
Un collegamento (ing: link) ci permette di riferirci ad un file o una cartella richiamandolo indirettamente<br />
da un’ altra posizione. Fate attenzione: un collegamento NON è un file come lo abbiamo<br />
inteso finora ma permette di farci raggiungere un file, generalmente posizionato in qualche cartella piuttosto<br />
lunga da raggiungere, per esempio in /usr/share/doc/packages/apache/manual<br />
(l’esempio è reale). Anche se il collegamento punta al file, il collegamento NON è grande come un<br />
file (anzi, la sua dimensione è di pochi byte).<br />
Come creo un collegamento file standard?<br />
Per creare un collegamento (ad esempio sul Desktop) si opera esattamente come per copiare un file,<br />
ma nel menù che apparirà scegliere la voce “Collega qui”. L’icona che apparirà avrà il nome scritto<br />
in corsivo e una piccola freccia. Naturalmente, potete modificare le proprietà del collegamento con le<br />
solite procedure. Questo tipo di collegamento viene trattato da tutto il sistema operativo come se fosse<br />
il file a cui punta. Fanno eccezione le operazioni di copia, spostamento ed eliminazione: in questo<br />
caso quindi quello che voi copiate/spostate/eliminate è SOLO il collegamento.<br />
Come creo un collegamento a un programma o un indirizzo Internet?<br />
Questo tipo di collegamento permette di creare un’icona per lanciare un programma, o un indirizzo<br />
internet in modo rapido. Permette inoltre di fissare un icona personalizzata per il collegamento, ren-<br />
110
CAPITOLO 10. USIAMO KDE 10.4. MANIPOLARE I FILES<br />
dendolo esteticamente più gradevole e più chiaro. È il tipo di collegamento utilizzato anche nel menù<br />
K e in Kicker. Per farlo, seguite la seguente procedura:<br />
1. Fate click con il tasto destro del mouse nel punto in cui volete creare il collegamento, ad esempio<br />
sul Desktop.<br />
2. Scegliete “Crea Nuovo” e quindi “Collegamento a un’applicazione” o “Collegamento a un indirizzo<br />
(URL)” a seconda di quello che vi interessa. In questo caso, sceglieremo il collegamento<br />
all’applicazione Gimp.<br />
3. Nella finestra di dialogo che apparirà scrivete il nome del collegamento, per esempio “Lancia<br />
Gimp”. Quindi fate click sull’icona generica e seleziona un’icona che vi piace.<br />
4. Fate click sulla linguetta in alto chiamata “Esegui”, quindi sul bottone “Sfoglia”; nella finestra<br />
che comparirà cercate il file o l’applicazione a cui riferire il collegamento, per esempio la<br />
/usr/bin/gimp.<br />
5. Opzionalmente, potete fare click sull’icona per sostituire l’icona predefinita (l’ingranaggio) con<br />
una di vostra scelta. Alla fine fate click su “OK”.<br />
Creare una nuova cartella<br />
1. Se non lo avete già fatto, aprite una finestra sulla vostra Cartella personale facendo doppio click<br />
sull’icona del Desktop con la casa;<br />
2. Posizionate il puntatore sul pannello principale (nel quale è visualizzato il contenuto della<br />
cartella) e spostatetevi con le barre laterali fino a che non trovate uno spazio vuoto (bianco);<br />
3. Quando lo trovate fate click col tasto destro: si aprirà un menù a comparsa dal quale potete<br />
selezionare la voce “Crea Nuovo” e quindi la voce “Directory...”<br />
4. Scrivete il nome che più vi aggrada all’interno della finestra che apparirà per cambiare il nome<br />
predefinito “Directory” . Sceglietene uno che vi permetta di ricordarvi il futuro contenuto di<br />
questa come ad esempio: Giochi, Relazioni, Foto ecc. e battete Invio o fate click su “OK”.<br />
Spostare un file o una cartella<br />
Cosa significa?<br />
Se copiare un file o una cartella permette di averne una copia identica su qualunque dispositivo, lo<br />
spostamento fa sì che un file venga trasferito dalla cartella di partenza a quella di destinazione (ovvero<br />
viene copiato in quella di destinazione e rimosso da quella di partenza)! L’operazione di spostamento<br />
è quindi un’operazione delicata: commettere imprudenze significa rischiare di perdere il file ed il suo<br />
contenuto!!!<br />
Come si fa?<br />
Si ripetono le operazioni spiegate in “copiare un file o una cartella”, ma nel menù che appare si sceglie<br />
“Sposta qui”. Tutto qui. Il file “scomparirà” dalla cartella dalla quale lo avete preso e “riapparirà” in<br />
quella di destinazione. Alternativamente potete usare il copia e incolla: prima selezionate i file che<br />
vi interessa(no), poi fate click con il tasto destro, selezionate “Taglia”, poi vi spostate nella finestra di<br />
destinazione, fate nuovamente click con il tasto destro su uno spazio vuoto, e selezionate “Incolla”.<br />
111
10.4. MANIPOLARE I FILES CAPITOLO 10. USIAMO KDE<br />
Cancellare un file o una cartella<br />
Figure 10.4.: Ricerca dei file<br />
Esistono due modi equivalenti per eliminare un file o una cartella selezionati: il primo consiste nel<br />
trascinare il file nel cestino, il secondo nel fare click col tasto destro e scegliere la voce “Cestina”<br />
dal menù a comparsa o dal menù “Modifica” e infine premendo il tasto CANC .<br />
Dopo aver messo il file o la cartella da eliminare nel Cestino ricordatevi di svuotarlo (cosa che<br />
renderà effettiva l’eliminazione). Per svuotarlo basta fare click sull’ icona del Cestino e selezionare la<br />
voce “Svuota il cestino”. Se invece avete cambiate idea, aprite il “bidone della spazzatura” e cercate<br />
il file che avete cestinato per errore!<br />
! Se siete veramente sicuri di quello che fate potete cancellare immediatamente e irrimediabilmente<br />
il file. Per farlo, invece di usare l’opzione “Cancella” utilizzate l’opzione “Elimina” o la<br />
scorciatoia MAIUS - CANC . Usare con cautela<br />
Aprite la finestra della vostra cartella personale e create una nuova cartella dal nome ’prova’.<br />
Selezionate due file da un’altra finestra e copiateli nella directory. Modificate il nome alla cartella<br />
e chiamatela ’Prova2’ , e fate in modo che l’icona diventi grande il doppio del normale. Infine,<br />
cancellate la cartella.<br />
Lanciare un programma associato a un file<br />
Anche se è possibile lanciare prima il programma e poi aprire il file desiderato, è molto più comodo<br />
farlo fare al computer. In linea di massima basta un singolo click per lanciare il programma associato<br />
per fargli aprire il file. In certi casi è possibile aprire un file con più programmi: per operare la scelta,<br />
fate un click con il tasto destro, scegliete “Apri..”. Se vi sono più programmi già registrati per quel<br />
tipo di file, potrete scegliere direttamente il programma da lanciare da menu. Altrimenti, scegliendo<br />
“Altro...” potrete scrivere direttamente in nome del programma da lanciare.<br />
Potete inoltre operare anche il “Drag & Drop”: trascinando l’icona di un file (di tipo compatibile)<br />
su una finestra di un programma aperto, il file così “lanciato” verrà aperto e visualizzato.<br />
! Se fate click su un secondo file dello stesso tipo, in molti casi si apre una seconda copia del<br />
programma, se questo non è KDE-compatibile, con conseguente consumo di memoria.<br />
112
CAPITOLO 10. USIAMO KDE 10.4. MANIPOLARE I FILES<br />
Trovare un file<br />
L’ultima funzionalità importante è quella della ricerca dei file. Per farlo è sufficiente accedere alla<br />
voce “Menu K | Trova File” oppure direttamente in Konqueror tramite “Strumenti | Trova File”: in<br />
entrambi i casi apparirà una finestra di ricerca (fig. 10.4), nella quale inserirete i dati per la ricerca<br />
nelle varie caselle:<br />
Nome qui si deve scrivere il nome del file o cartella da trovare. Attenzione: in questa circostanza il<br />
computer risulterà fedele alla sua fama! Cercherà quindi soltanto i file il cui nome è esattamente<br />
uguale a quello inserito. Per esempio: se inserite “pipp” il programma troverà solo il file pipp,<br />
e non troverà né pippo, né pipp.txt. Fortunatamente è possibile utilizare i famosi caratteri<br />
jolly (ing. wild cards):<br />
* indica che, nella posizione in cui c’è l’asterisco il nome del file può contenere qualunque<br />
sequenza di caratteri. Perciò “pipp*” troverà pippo, pippo.txt e pippodromo.<br />
?- indica che nella posizione in cui compare (e solo in essa) può esserci un qualunque carattere,<br />
ma uno solo. Perciò “pipp?” troverà pippo ma non pippo.txt né pippodromo.<br />
Cerca in indica la cartella dove il file deve essere cercato. Se la ricerca è stata avviata dal menu K<br />
qui si trova il percorso della cartella personale; se avviata da Konqueror conterrà il percorso<br />
della cartella attualmente selezionata.<br />
Trovate anche anche altre due opzioni:<br />
Includi le sottodirectory se selezionata effettua la ricerca dei file anche in tutte le cartelle contenute<br />
nella cartella in esame.<br />
Maiuscole/minuscole se selezionata distingue tra lettere maiuscole e minuscole, cioè le considera<br />
diverse.<br />
Utilizzando le opzioni aggiuntive presenti nella finestra è possibile anche cercare file e cartelle per<br />
data di creazione o di modifica, per tipo, per dimensione o quelli che contengono un dato testo.<br />
Premendo Trova inizierà la ricerca; i file o cartelle trovati saranno elencati nella parte inferiore<br />
della finestra mentre la barra di stato indicherà solo il numero di file trovati se attivato dal menù K ;<br />
se avviato da Konqueror indicherà anche lo spazio occupato.<br />
Esercizi: Trovare tutti i file e le cartelle che iniziano per F (Maiuscola o minuscola) nella vostra<br />
cartella personale. Trovare tutti i file e le cartelle che iniziano per k (minuscola) nella cartella /tmp.<br />
Trovare tutti i file e le cartelle che contengono la parola kde nella vostra cartella personale. Trovare<br />
tutti i file con estensione .txt presenti nel computer.<br />
Spazio occupato<br />
Se volete sapere quanto spazio libero vi resta sul disco, è sufficiente selezionare l’icona del dispositivo<br />
e guardare le proprietà: troverete una voce simile a “Spazio libero su /home: 1,5 Gbyte/2,8<br />
Gbyte (usato 46%)”. Se invece vogliamo sapere quanto occupa un file, un gruppo di file o una<br />
cartella è sufficiente selezionarli, fare click con tasto destro, chiedere le proprietà e consultare la voce<br />
“Dimensione”. Alternativamente, potete usare kinfocenter (vedi oltre).<br />
113
10.5. RISORSE ESTERNE CAPITOLO 10. USIAMO KDE<br />
Se invece volete avere un quadro più completo dello stato dei dischi del vostro sistema, posizionatevi<br />
in una parte del vostro disco e selezionate la voce “Indirizzo | Apri con KDirStat”. Dopo un<br />
po’ di tempo, si aprirà una nuova finestra: nella parte superiore vedrete una lista dei file presenti nella<br />
cartella, con a fianco una barra che rappresenta la percentuale di spazio occupato (rispetto a questa<br />
cartella). Nella parte inferiore la stessa rappresentazione “a scatole”: ognuna di essa rappresenta un<br />
file, tanto più grande quanto più il file è ingombrante.<br />
Centro informazioni<br />
10.5. Risorse esterne<br />
Una funzionalità particolarmente utile di KDE è offerta dal Centro<br />
Informazioni, o kinfocenter. Permette di osservare in<br />
modo rapido e completo tute le informazioni relative al sistema,<br />
da quelle relative ai dischi (riassumendo le funzionalità del caso<br />
precdente), a quelle dell’interfaccia grafica, a quella dei dispositivi<br />
USB collegati. Si lancia tramite menù solitamente da “K |<br />
Sistema | Centro informazioni”, ma la sua posizione può variare.<br />
Non tutti i dati che ci interessano sono presenti sul nostro computer: potrebbero essere su un dischetto,<br />
su un CD-Rom o su Internet. È però possibile recuperarli con una certa facilità. Chiaramente, i dati<br />
presenti su un dispositivo esterno saranno disponibili nel nostro albero dei file (fig. 8.7), ma dove si<br />
troveranno? Nelle distribuzioni più recenti si trovano quasi sempre nella cartella /media (quindi il<br />
floppy sarà in /media/floppy , il CD o DVD sarà in /media/cdrom,/media/cdrecorder<br />
o /media/dvd). Alcune distribuzioni più antiche o tradizionaliste potrebbero metterle in /mnt.<br />
! Inserire un floppy o un CD non implica che possiate immediatamente usarlo! Per chiarimenti<br />
vedere ↩→ 205.<br />
Il CD-Rom<br />
Se volete vedere il contenuto di un CD-Rom, inseritelo nel lettore e fate click sull’icona “CD-Rom”<br />
del Desktop. Konqueror aprirà una finestra che mostrerà il contenuto del CD-Rom. Anche in questo<br />
caso potrete manipolare i files secondo le usuali modalità (naturalmente, non potrete scrivere sul CD!).<br />
Quando avete finito di lavorare, potete espellerlo facendo click con il tasto destro e scegliendo la voce<br />
“Espelli”.<br />
Il dischetto (floppy disk)<br />
Come si usa un dischetto?<br />
Se hai dei dati memorizzati su un floppy da 3,5 pollici, e volete vedere il contenuto del floppy, fate click<br />
sull’icona del “Dispositivo Dischetti” sul Desktop; apparirà una finestra che mostrerà il contenuto del<br />
dischetto visualizzato sotto forma di file e di cartelle. Sarà quindi possibile copiare i files da e verso il<br />
dischetto secondo le usuali modalità.<br />
114
CAPITOLO 10. USIAMO KDE 10.6. CERCARE AIUTO<br />
! Non estraete immediatamente il floppy se avete scritto qualcosa: il sistema operativo potrebbe<br />
non aver terminato queste operazioni e vi troverete con un dischetto illeggibile. Aspettate sempre che<br />
il disco si fermi (se avete automount/supermount/subfs) o smontate il dischetto (↩→ 17.7 a<br />
pagina 205).<br />
Come si formatta un dischetto?<br />
Anzitutto, cosa significa formattare? La formattazione è la procedura con cui si “prepara” un disco<br />
(un dischetto o un disco fisso) a poter memorizzare i dati che verranno scritti in futuro. Facciamo<br />
un’analogia: se volete scrivere qualcosa su un foglio bianco e di volerci scrivere sopra qualcosa non<br />
potete farlo se il vostro foglio è senza righe. Formattare un disco è come disegnare le righe sul<br />
vostro foglio bianco. Non è un’operazione molto frequente: si effettua di norma quando si compra un<br />
dischetto nuovo floppy o quando si vogliono eliminare tutti dati presenti su un’unità.<br />
Eccovi l’elenco delle azioni che dovete svolgere per formattare un disco floppy:<br />
1. Inserire un dischetto nel drive del floppy disk.<br />
2. Lanciare il programma kfloppy ( “Menù K | Sistema | Tool | Kfloppy” oppure “Menu K |<br />
Esegui”, scrivete scrivendo “kfloppy” e premete “Esegui”.<br />
3. Scegliere il tipo di formattazione: “DOS” se dovete scambiare i file con utenti che usano<br />
Windows, “ext2fs” in caso contrario. Se siete indecisi, scegliete “DOS”.<br />
4. Scegliere la eensità del dischetto (gli attuali floppy hanno sono ad Alta densità, ovvero da 1,44<br />
MB).<br />
5. Inserire una Etichetta o Label del disco (in realtà spesso si omette questo passaggio).<br />
6. Scegliere il tipo di formattazione scegliendo tra<br />
a) Formattazione completa: prepara il disco per la memorizzazione delle informazioni.<br />
Qualsiasi file presente su disco verrà cancellato. Una volta formattato il floppy verrà<br />
sottoposto a scansione per vedere se ci sono dei blocchi danneggiati.<br />
b) Formattazione rapida: cancella tutti i file presenti sul disco senza fare la scansione del<br />
disco per vedere eventuali blocchi danneggiati. È una formattazione utile se fatta su un<br />
disco formattato (cioé quando si è sicuri che non ci siano errori).<br />
10.6. Cercare aiuto<br />
Questo libro vi sarà di grande aiuto nell’orientarvi in un sistema così completo e potente come KDE,<br />
ma non può certamente essere in grado di risolvere tutti i vostri problemi. Fortunatamente, potete in<br />
ogni momento consultare la guida in linea di KDE e l’aiuto interattivo che vi aiuteranno a risolvere<br />
gran parte dei vostri problemi.<br />
115
10.6. CERCARE AIUTO CAPITOLO 10. USIAMO KDE<br />
La guida in linea KDE<br />
Avete diversi modi per accedere alla guida di KDE. Per esempio...<br />
• Nel menù “K” o sul pannello, fate click con l’icona a forma<br />
di salvagente, solitamente chiamata “Aiuto”.<br />
• Aprite un minicomando e lanciate il programma<br />
khelpcenter.<br />
• Dalla finestra di un programma, scegliere la voce “Aiuto”.<br />
Una volta aperto, potrete leggere i suggerimenti come una guida ipertestuale relativa al programma<br />
aperto oppure aprire l’indice (scegliendo la linguetta chiamata “Indice”). In questo caso troverete<br />
l’elenco completo di tutti i manuali di tutte le applicazioni (non necessariamente solo quelle del solo<br />
KDE) e potrete sfogliare tutte quelle che vi interessano.<br />
Se ciò non è ancora sufficiente a soddisfare la vostra curiosità, potete usare la funzione di ricerca<br />
interna di KDE: scegliete la linguetta chiamata “Cerca” e potrete scrivere nel campo “Parole Chiave”<br />
una o più parole sul quale cercate chiarimenti.<br />
Possibili problemi con la guida<br />
In certi casi, potreste trovare programmi che non hanno alcuna forma di aiuto. Tenete presente che<br />
KDE viene sviluppato gratuitamente da tante persone sparse per il mondo, che molto probabilmente<br />
preferiscono scrivere programmi e togliere gli errori piuttosto che scrivere documenti per gli utenti.<br />
E come dar loro torto? Scrivere programmi grafici è un lavoro lungo ed estenuante, e tali programmi<br />
sono di per sé molto facili da usare.<br />
Inoltre, gran parte della documentazione è disponibile solo in lingua inglese. In questo caso, dovrete<br />
armarvi di pazienza e decifrare le istruzioni nella lingua della globalizzazione. Sarebbe anche bello<br />
che contribuiste con la traduzione di questi documenti a favore di persone che non solo sanno usare<br />
poco il computer, ma conoscono poco anche le lingue straniere.<br />
L’aiuto interattivo<br />
Spesso è possibile attivare un menù di aiuto rapido. Ad esso si accede tramite il menù “Aiuto | Che<br />
cos’è” e, in certi casi, direttamente tramite pulsante a forma di punto interrogativo sulla barra del titolo<br />
della finesta. Il puntatore assumerà la forma di punto interrogativo; se a questo punto farete click su<br />
un oggetto apparirà una breve spiegazione delle sue funzioni.<br />
Aiuto generalizzato<br />
Se quello che cercate non è specifico di KDE, potete accedere alle pagine di aiuto generali del sistema<br />
(tenete presente che per lo più sono in lingua inglese). Scrivete nello spazio dell’indirizzo l’URL<br />
man:/ oppure info:/ e potrete navigare attraverso migliaia di pagine di aiuto. Per sfruttare bene<br />
questo servizio, occorre sapere esattamente il nome dei comandi per i quali state chiedendo aiuto!<br />
116
CAPITOLO 10. USIAMO KDE 10.7. LE SCRIVANIE VIRTUALI<br />
10.7. Le Scrivanie virtuali<br />
Che cos’è?<br />
Può succedere (e per la verità succede anche troppo spesso) che le finestre aperte sullo schermo occupino<br />
più spazio di quello che abbiamo a disposizione sulla nostra scrivania. Per risolvere questa<br />
situazione, oltre ad un tedioso lavoro manuale di continua“minimizzazione”, KDE ci mette a disposizione<br />
un nuovo strumento: le scrivanie virtuali. KDE può gestire diverse scrivanie virtuali (solitamente<br />
quattro), ciascuna con le proprie finestre aperte, possibilmente accomunate per temi: per<br />
esempio una per le immagini, una per la navigazione internet e una per il lavoro di ufficio.<br />
Potete agilmente passare dall’uno all’altro facendo click su uno dei bottoni con il nome<br />
del desktop, facendo click sull’applet di Anteprima Desktop, mostrato qui a lato.<br />
Infine, potete cambiare Desktop premendo ALT - Fn , dove n è il Desktop desiderato.<br />
Così facendo si attivano istantaneamente tutte le finestre di una particolare scrivania e si fanno<br />
scomparire quelle delle altre. Scoprirete che questa caratteristica è molto utile , e vi chiederete come<br />
avete potuto farne a meno.<br />
Come faccio a spostare una finestra da una scrivania virtuale ad un altra?<br />
È molto semplice: attivate il menù della finestra facendo click con il tasto destro sulla barra del titolo.<br />
Troverete la voce“Al Desktop..” e da lì potrete inviare la finestra a qualsiasi Desktop.<br />
Come faccio ad avere una finestra sempre presente?<br />
In certi casi può essere utile fare in modo che una particolare finestra sia sempre presente, indipendentemente<br />
dal Desktop virtuale attivato. In questo modo“appiccicherete” la finestra allo sfondo e<br />
la troverete sempre. Per attivarla, operate come nel caso precedente ma scegliete l’opzione “Tutti i<br />
Desktop”.<br />
10.8. Personalizzare KDE<br />
KDE è un ambiente molto flessibile, che può essere quindi facilmente adattato a ogni esigenza. Lo<br />
strumento principale per farlo è il Centro di Controllo KDE, attivabile da “K | Centro di Controllo<br />
KDE”. Apparirà una finestra a due pannelli: in quella di sinistra sono visualizzati moduli configurabili,<br />
in quella a destra le opzioni. Non è il caso di vedere in dettaglio tutte le possibilità, che sono veramente<br />
tante: noi ci limiteremo ad alcuni casi particolari ma decisamente interessanti.<br />
Modificare lo sfondo<br />
1. Fate click sulla scrivania in un’area senza icone, scegliendo dal menù la voce “Configura<br />
desktop”<br />
2. Selezionare nel pannello di sinistra la voce “Sfondo”.<br />
3. Selezionate quale Desktop virtuale si vuole modificare (inutile se l’opzione “Sfondo comune”<br />
è attivata).<br />
117
10.8. PERSONALIZZARE KDE CAPITOLO 10. USIAMO KDE<br />
4. Se si vuole impostare un’immagine di sfondo, fate click sulla linguetta “Immagine di Sfondo”,<br />
pulsante “Sfoglia” e cercate un’immagine opportuna sul vostro disco rigido. Potrete scegliere<br />
la modalità di visualizzazione, nonché impostare una sequenza di immagini di fondo che si<br />
susseguono a intervalli regolari.<br />
5. Se si vuole impostare uno sfondo colorato, occorre per prima cosa impostare “Nessuna immagine<br />
di sfondo” nel caso precedente. Ciò fatto, fate click sulla linguetta “Sfondo”, fate click sul<br />
bottone colorato sotto “Colore 1” e scegliete il colore che preferite. È possibile selezionare<br />
un secondo colore (selezionando “Colore 2” con le stesse modalità) in modo che i due colori<br />
sfumino l’uno nell’altro. Scegliete quindi la modalità di interazione tra i due colori.<br />
6. Confermate le modifiche facendo click su “Chiudi”.<br />
Il salvaschermo<br />
Se lasciate il computer inutilizzato per molto tempo (per esempio perché state andando a prendere<br />
un caffè) il monitor potrebbe danneggiarsi. Per questo motivo tutti i sistemi operativi prevedono<br />
l’uso di un programma che, in qualche modo, faccia in modo di variare le immagini che appaiono<br />
sullo schermo dopo un certo periodo di inattività. Per la verità, la reale probabilità di causare danni<br />
al monitor è oggi remota, poiché la qualità dei monitor è elevata e i più sono dotati di circuiti di<br />
autospegnimento; oggi il salvaschermo è un’abbellimento e una personalizzazione orientata da criteri<br />
estetici, un po’ come la nostra ’firma’ sulla scrivania.<br />
I salvaschermi mostrano spesso una serie di immagini geometriche, oppure una sequenza di immagine<br />
predefinite, ma non mancano veri e propri programmi raffinati (tanto che esistono salvaschermi<br />
commerciali a tema, come per esempio su Disney, Star Trek e altro ancora).<br />
Per utilizzare il salvaschermo, seguite la seguente procedura:<br />
1. Attivate il Centro di Controllo (“K | Centro di controllo”).<br />
2. Selezionate il modulo “Aspetto”, e nel sottomenù la voce “Salvaschermo”.<br />
3. Fate click sulla crocetta “Abilita il salvaschermo”.<br />
4. Scegliete uno dei moduli di salvaschermo. Nella finestra in alto avrete una miniatura di come<br />
apparirà il salvaschermo. Provateli tutti sino a trovarne uno che vi soddisfa; alternativamente<br />
scegliete “Casuale” che lancerà ogni volta un salvaschermo diverso.<br />
5. Se volete, fate una prova a tutto schermo con il pulsante “Prova”.<br />
6. Stabilire dopo quanto tempo di inattività si attiva il salvaschermo, modificando la voce “Attendi”<br />
sul lato destro.<br />
7. Stabilite se volete che, quando disattivate il salvaschermo, si chieda nuovamente la password<br />
(con l’apposita crocetta).<br />
8. Stabilite la priorità sull’uso delle risorse di sistema (è sempre meglio lasciarlo a priorità bassa).<br />
9. Confermate la vostra scelta con il pulsante “Applica”.<br />
118
CAPITOLO 10. USIAMO KDE 10.8. PERSONALIZZARE KDE<br />
Personalizzare le finestre e i temi<br />
Il comportamento delle finestre viene solitamente stabilito dalla distribuzione che state usando. Se per<br />
un qualunque motivo non siete soddisfatti, potete modificarlo in modo piuttosto semplice utilizzando<br />
il “Wizard delle configurazione del desktop”, o Kpersonalizer.<br />
Una volta avviato, il primo passo permete di scegliere la lingua<br />
utilizzata: nella maggioranza dei casi, la scelta predefinita è l’italiano.<br />
Premete il pulsante “Successivo” e potrete scegliere il<br />
comportamento tipico di KDE (quello descritto in queste pagine,<br />
a singolo click), oppure quelli di Unix, Windows (doppio click, ↩→<br />
22.2) e Macintosh.<br />
Il passo successivo permette di scegliere la quantità di “effetti speciali”,<br />
quali animazioni, sfondi e colori: se avete un processore<br />
lento o poca memoria è opportuno spostare la barra verso sinistra.<br />
L’ultimo passo permette di scegliere il Tema del Desktop, ovvero<br />
l’aspetto grafico da utilizzare. Oltre a quelli mostrati, è piuttosto<br />
semplice scaricare da internet temi piuttosto fantasiosi da<br />
Freshmeat [http://themes.freshmeat.net] o Kde-look<br />
http://www.kde-look.org/. Dopo un’ultima schermata<br />
di conferma la procedura risulta conclusa.<br />
Potete anche modificare le impostazioni di una finestra in modo più selettivo: fate click con il tasto<br />
destro sulla barra del menù e scegliete “Configura il comportamento della finestra...” con il quale<br />
potrete modificare le Decorazioni, le azioni, il focus, lo spostamento e altre azioni. Se volete modificare<br />
solo il tema del Desktop, basta utilizzare il Centro di Controllo alla voce “Aspetto | Gestione<br />
Temi”.<br />
Personalizzare Konqueror<br />
Aspetti diversi per cartelle diverse<br />
Dopo avere organizzato Konqueror nel modo che più preferite modificando le componenti visualizzate<br />
nella barra dei menù, il tipo di vista e quant’altro, potrebbe essere frustrante scoprire che tutte le vostre<br />
modifiche saranno scomparse una volta chiusa la finestra! Ovviamente esiste un sistema semplice per<br />
memorizzare le vostre impostazioni, e potete farlo cartella per cartella o per categorie.<br />
119
10.8. PERSONALIZZARE KDE CAPITOLO 10. USIAMO KDE<br />
Il primo sistema consente di avere un aspetto specifico per particolari cartelle (per esempio quelle<br />
con le immagini), mentre per le altre si mantiene l’aspetto generale. Per farlo seguite questa procedura:<br />
• Selezionate “Impostazioni | Proprietà della vista salvate nella directory”<br />
• Effettuate tutte le modifiche alla vista che ritenete necessarie<br />
• Deselezionate “Impostazioni | Proprietà della vista salvate nella directory”. Le vostre<br />
impostazioni saranno salvate in un file invisibile “.directory” che potrete rimuovere<br />
manualmente o tramite la voce di menù “Impostazioni | Rimuovi le proprietà delle directory”<br />
Il sistema generale permette si salvare le configurazioni più utilizzate a seconda dei casi, o di salvare<br />
alcune configurazioni speciali da caricare se necessario.<br />
Impostazione del file manager<br />
E adesso?<br />
Per utilizzarlo, selezionate “Impostazioni | Salva profilo della vista<br />
’Gestione File”. Il nome del profilo, “Gestione File” appare già<br />
preselezionato. Le due casella in basso indica se volete utilizzare<br />
questa casella come quella di partenza, mentre la seconda<br />
stabilisce che questa sarà la dimensione predefinita per tutte le<br />
nuove finestre che aprirete. Fate click su “Salva” e le impostazioni<br />
saranno globali.<br />
La voce “Impostazioni | Configura Konqueror...” permette di operare<br />
alcune configurazioni avanzate, soprattutto per l’utilizzo con<br />
Internet (di cui parleremo in seguito). Per il momento, ci interessano<br />
solo le prime tre opzioni, che permettono di modificare il<br />
comportamento generale di Konqueror, il carattere utilizzato (e la<br />
sua dimensione) e per quali file volete l’anteprima.<br />
E adesso sapete veramente di tutto e di più su KDE. Non vi resta che fare un po’ di esercizi e passare a<br />
fare le cose davvero interessanti con il computer... scrivere testi, diventare internauti, giocare, ascoltare<br />
musica. . .<br />
120
11. Usiamo GNOME<br />
Di che cosa si tratta?<br />
In questo capitolo imparerete i rudimenti di Gnome, un ambiente di lavoro grafico alternativo al più<br />
noto KDE. In particolare imparerete come copiare, trasferire file tra le diverse parti del calcolatore,<br />
lanciare programmi e personalizzare l’aspetto e il funzionamento del calcolatore.<br />
Che cosa mi serve?<br />
Ovviamente, vi serve un computer con Linux sul quale sia stato installato (e funzioni) Gnome. Generalmente,<br />
tutte le maggiori distribuzioni di Linux ne sono fornite, anche se alcune non lo installano<br />
automaticamente. Si tratta di un programma piuttosto esigente dal punto di vista della memoria, per<br />
cui è opportuno che il vostro calcolatore abbia almeno 128 MB per avere prestazioni soddisfacenti.<br />
Se siete così equipaggiati, non vi resta che collegarvi con il vostro nome e parola d’ordine e lanciare<br />
una sessione Gnome.<br />
Gnome è in rapidissima evoluzione: la versione cui faremo riferimento in questo capitolo è la<br />
2.8, apparsa in autunno 2004 e presente nelle distribuzioni più recenti (in particolare, Fedora core 3)<br />
La maggior parte delle caratteristiche valide manterrà, comunque, la sua validità anche nel caso di<br />
versioni meno recenti di Gnome.<br />
11.1. Il Desktop di Gnome<br />
A questo punto, ora che sapete tutto (o quasi), torniamo a parlare di Gnome e degli oggetti che vedete<br />
quando vi collegate. Se tutto va bene, vi troverete di fronte al Desktop di Gnome, probabilmente<br />
molto simile a quelli di figura 11.1.<br />
Figure 11.1.: Due esempi di Desktop Gnome: Fedora e Mandrake<br />
121
11.1. IL DESKTOP DI GNOME CAPITOLO 11. USIAMO GNOME<br />
Come si vede, Gnome è un sistema estremamente configurabile, ma possiamo comunque identificare<br />
alcune caratteristiche essenziali: ovvero il pannello (spesso diviso in una sezione superiore ed<br />
una inferiore) che serve per lanciare applicazioni e visualizzare piccoli controlli, il Desktop (letteramente<br />
Scrivania) vero e proprio, dove sono presenti alcune icone e, fluttuanti al di sopra del Desktop,<br />
le finestre relative alle applicazioni aperte.<br />
Il pannello<br />
Dato che le configurazioni sono estremamente varie, faremo riferimento a quello utilizzato nella distribuzione<br />
che fa un uso più intenso di Gnome, ovvero Fedora Linux. Come vedete, sono presenti due<br />
pannelli, uno nella parte superiore e uno in quella inferiore dello schermo.<br />
1. Il menù applicazioni, detto anche menù principale, utile per accedere ai programmi e ai dati<br />
presenti sul calcolatore. L’icona può essere quella tipica di Gnome (il piede a quattro dita)<br />
oppure il simbolo della distribuzione Linux utilizzata.<br />
2. Il menù azioni, per dire al PC cosa intendiamo fare.<br />
3. Vari pulsanti per lanciare rapidamente i programmi più utilizzati: navigazione internet, posta e<br />
programmi ufficio.<br />
4. Una serie di Applet o Controlli. Le applet non sono altro che mini-programmi che invece<br />
di apparire nella finestra risiedono nel pannello. In questo caso troviamo il segnalatore della<br />
presenza di aggiornamenti, un orologio e il controllo volume.<br />
5. Il pulsante Desktop (un’altro applet) serve a nascondere tutte le finestre e mostrare il Desktop.<br />
6. La lista finestre. Facendo click su di esse la finestra “galleggerà” in superficie, anche se era<br />
sepolta da migliaia di altre finestre.<br />
7. Il selettore aree di lavoro o pager. Questo permette di vedere la disposizone delle finestre<br />
nelle Aree di lavoro (↩→138).<br />
Ora daremo un’occhiata più dettagliata alle voci più interessanti<br />
Fate un po’ di pratica con il pannello. Potete anche spostare la posizione degli elementi e modificare<br />
alcune proprietà. Per finire, provate ad aggiungere un elemento al pannello, cacendo click con il<br />
pulsante destro e scegliendo “Aggiungi al pannello”.<br />
122
CAPITOLO 11. USIAMO GNOME 11.1. IL DESKTOP DI GNOME<br />
Il menù applicazioni<br />
In questo menù, estremamente utile, trovate i collegamenti ai programmi installati nel vostro PC e<br />
ad alcune utilità di grande importanza. In realtà possiamo identificare tre aree di interesse, dall’alto<br />
verso il basso. Ricordiamo che Gnome è fortemente configurabile, per cui alcune sezioni portrebbero<br />
essere piuttosto diverse o del tutto assenti.<br />
I programmi installati e la configurazione<br />
Nella sezione superiore del menù si trovano svariate voci che<br />
definiscono varie categorie di programmi, come “Accessori”,<br />
“Audio e video”, “Office”. Spostandosi sulle voci con una piccola<br />
freccia nera a sinistra appare un elenco di programmi (per esempio,<br />
sotto “Audio e video”, potrebbero esserci le voci “Controllo<br />
Volume”, “Lettore CD”, ...) oppure un ulteriore sottomenù (per<br />
esempio, sotto “Preferenze”, troviamo “Più preferenze...”). Ciascuna<br />
voce rappresenta un riferimento (o collegamento, ing. link)<br />
ad un programma. In altri termini, significa che il programma è<br />
installato da qualche parte nel computer ed è possibile lanciarlo<br />
con un semplice click su questa voce di menù.<br />
Notate però che questa lista prevede solo alcuni programmi, prescelti dalla vostra distribuzione per<br />
offrirvi una visione ordinata: sul computer di norma esisto centinaia di programmi che possono essere<br />
utilizzati (anche se prima bisogna sapere che esistono!).<br />
Ma dove si trovano, davvero, i nostri programmi? Difficile dirlo: dipende dal tipo di programma,<br />
dalla distribuzione e da altro ancora: potrebbero essere in /usr/bin, /usr/local/X11R6/bin<br />
o /opt/gnome/bin... Forse è meglio ignorarlo! Il bello di questo sistema è che permette di lanciare<br />
i programmi senza sapere dove si trovano, e, soprattutto sapere che esistono!<br />
La sezione successiva è formata troverete alcuni strumenti di configurazione , “Preferenze” e<br />
Strumenti di Sistema”, utili per personalizzare l’ambiente di lavoro (spesso occorre la password di<br />
amministrazione) e i programmi di utilità per accedere all’ aiuto, esplorare il sistema o la rete.<br />
Il menù Azioni<br />
Anche questo menù è di uso molto frequente: permette di controllare, a vari livelli, sul vostro sistema.<br />
• Esegui applicazione Permette di lanciare qualsiasi programma del sistema (↩→ 135), a patto di<br />
conoscerne il nome.<br />
• Cerca file: per ulteriori dettagli vedi ↩→135.<br />
• Documenti recenti: Permette di recuperare gli ultimi dati che avete utilizzato.<br />
• Cattura schermata: “Fotografa” lo schermo e lo trasferisce in un’immagine.<br />
• Blocca schermo. Questo piccolo lucchetto serve per bloccare temporaneamente la stazione di<br />
lavoro per andare a prendersi un caffé. Durante questo periodo verrà attivato il salvaschermo;<br />
per tornare a lavorare, occorrerà scrivere la vostra password.<br />
• Termina la sessione. È utilizzato, per chiudere la sessione di lavoro o, eventualmente, per<br />
spegnere il computer. Se vi scollegate in questo modo, Gnome registra quali applicazioni<br />
sono aperte e in quale posizione esse si trovano. Quando vi ricollegherete, Gnome ripristinerà<br />
123
11.1. IL DESKTOP DI GNOME CAPITOLO 11. USIAMO GNOME<br />
.<br />
Table 11.1.: Icone tipiche di Gnome con i temi Crux e Bluecurve<br />
Crux Bluecurve Componente Desktop Crux Bluecurve Tipo di file<br />
Le icone<br />
Cartella personale Acrobat PDF<br />
Cestino File Audio (WAV)<br />
Hard Disk Collegamento internet (URL)<br />
CD-Rom Testo<br />
Centro di controllo Immagine<br />
il Desktop nello stesso modo. Importante: non tutti i programmi sono in grado di ’ricordarsi’<br />
completamente in che stato si trovavano!<br />
La maggior parte dello spazio dello schermo è rappresentato dal Desktop di Nautilus, che rappresenta<br />
il vostro spazio di lavoro. Su di esso è possibile trovare alcune piccole immagini, dette icone (↩→7.4),<br />
che identificano alcuni funzioni o oggetti particolarmente importanti. Tra di esse, alcune delle principali<br />
sono mostrate nella tabella 11.1: a sinistra le icone che appaiono sul Desktop (ma possono<br />
apparire anche sul pannello nella vostra distribuzione), a destra quelle che rappresentano alcuni tipi di<br />
file.<br />
Selezionare e spostare le icone<br />
La selezione è l’operazione fondamentale perché dice al sistema cosa deve essere modificato. Ricordiamo<br />
infatti che il sistema operativo si limita a rispondere ai nostri comandi e saremo quindi noi a<br />
decidere quale azione fare e poi comunicarla al S.O. indicandogli su cosa farla!<br />
Per selezionare un icona basta un click del mouse potete selezionare l’icona: così facendo il titolo<br />
apparirà evidenziato.<br />
Supponiamo, ad esempio, di voler spostare l’icona del Cestino (ing. Trash) dal lato<br />
sinistro a quello destro: per per prima cosa selezionatela, quindi fateci click sopra e<br />
tenete premuto il tasto.<br />
A questo punto è possibile spostare il Cestino e lasciarlo nel punto voluto; in inglese questa operazione<br />
è detta drag’n’drop. Notate che la freccia del mouse cambierà forma e una copia dell’icona<br />
124
CAPITOLO 11. USIAMO GNOME 11.2. LE FINESTRE<br />
seguirà la punta del mouse. Dopo aver compiuto qualche “evoluzione” con gli spostamenti raggiungerete<br />
il punto dove volete depositare l’icona e ’lasciate andare’ il cestino: per farlo è sufficiente<br />
lasciare il bottone del mouse (l’icona rimarra selezionata).<br />
Ma se volessimo spostare più icone? Potremmo spostarle una alla volta ma sarebbe un dispendio<br />
di tempo (nel caso fossero più di cinque o sei); per fortuna si può spostare un gruppo di icone con<br />
un’unica operazione. Per farlo, fate click sul desktop in una zona priva come nel caso precedente<br />
ma catturate all’interno del lazo tutte le icone che vi interessano. A questo punto potete spostarle<br />
esattamente come avete fatto nel caso di una sola icona!<br />
Modificare ed eliminare la selezione<br />
Ma, ohibò, spesso le icone non sono vicine tra loro, e quindi il sistema che abbiamo appena visto non<br />
funziona! Per fortuna è sufficiente premere il tasto Ctrl . Facendo click su un’icona, questa verrà<br />
aggiunta alla selezione, o, se ne faceva parte, verrà tolta dalla selezione. In questo modo avete la più<br />
totale libertà nel selezionare gruppi di icone. Se volete semplicemente eliminare la selezione, basterà<br />
fare click sul desktop.<br />
Esercizio: Provate a trasferire l’icona della vostra home insieme a quella del Cestino dal lato<br />
sinistro a quello destro.<br />
11.2. Le finestre<br />
Come abbiamo visto (↩→ 9.8.1 a pagina 93), le finestre sono lo strumento principale per dialogare<br />
con il sistema operativo, un’area che contiene tutte le informazioni importanti che ci permettono di<br />
lavorare con il computer. In questa sezione vedremo di familiarizzarci con le operazioni base delle<br />
finestre in Gnome (utilizzando il suo window manager predefinito, ovvero Metacity).<br />
Come sono fatte le finestre in Gnome?<br />
Non è così semplice rispondere, poiché la gestione delle finestre di Gnome può apparire in modi molto<br />
diversi; è anche un po’ difficile distinguere se un elemento fa parte della finestra vera e propria o del<br />
contenuto della finestra.<br />
Per chiarire meglio, fate un doppio click sull’icona Cartella personale presente sul Desktop. Di lì<br />
a poco apparirà una finestra. Per ora ci concentreremo solo sugli aspetti della finestra vera e propria:<br />
infatti la figura 11.2 è stata “depurata” da tutti gli elementi che non sono parte della finestra vera e<br />
propria. Le sezioni che che possiamo identificare sono quindi: la barra del titolo, con i pulsanti, i<br />
bordi e le barre di scorrimento.<br />
La barra del titolo (1)<br />
È la sezione in alto, al cui interno trovate il nome del programma avviato e il nome della cartella (o del<br />
file) aperta. Nel nostro caso, il titolo è “piffy”, cioè rispettivamente il nome della risorsa visualizzata.<br />
Il nome risulta utile quando abbiamo molte finestre aperte, magari sovrapposte, e dobbiamo individuare<br />
quella che ci interessa. Inoltre, ha le stesse funzioni della maniglia di una valigia: serve per<br />
spostarla, aprirla e chiuderla.<br />
La barra del titolo indica anche quale finestra possiede in questo momento il focus. Di che si tratta?<br />
Come si è detto, è possibile - e accade molto spesso - che vi siano parecchie finestre presenti sul vostro<br />
125
11.2. LE FINESTRE CAPITOLO 11. USIAMO GNOME<br />
Figure 11.2.: Finestra di Gnome“depurata”<br />
schermo. Ma in ogni dato istante, ce n’è una “privilegiata”: quella con la quale state lavorando ed è<br />
solitamente in primo piano, davanti a tutte le altre. Si dice così che questa finestra “possiede il focus”<br />
ed è quella in cui la quale la barra del titolo ha i colori più vivi.<br />
I pulsanti (2)<br />
Questi pulsanti permettono di effettuare varie operazioni sulla finestra. Il pulsante alla sinistra del<br />
titolo attiva un menu a comparsa con tutte le azioni possibili che si possono effettuare sulla finestra,<br />
mentre sulla destra troviamo un gruppo di pulsanti (i “pulsanti di sistema”) che permettono di<br />
compiere le operazioni più comuni sulla finestra, ovverosia Minimizza, Massimizza/Demassimizza<br />
e Chiudi. Di tutto questo parleremo tra poco.<br />
I bordi (3)<br />
I bordi delle finestre sono molto utili per ridimensionare le finestre adattandole alle vostre esigenze.<br />
Per poterlo fare è necessario il mouse; avvicinando la punta del cursore ai bordi delle finestre il<br />
puntatore-freccia diverrà un angolo-freccia. Quando questo accade basta trascinare il bordo nella<br />
direzione desiderata per allargare o restringere la finestra. Raggiunta la dimensione voluta basterà<br />
rilasciare il pulsante del mouse.<br />
! Il ridimensionamento non è possibile su tutte le finestre. Per esempio, le finestre di dialogo<br />
NON danno alcuna possibilità di essere ridimensionate ed alcuni programmi soffrono dello stesso<br />
problema. L’impossibilità di compiere questa operazione, in generale, è data da scelte fatte da chi ha<br />
realizzato il programma che per motivazioni proprie ha deciso di non includere queste caratteristiche.<br />
Non arrabbiatevi quindi se questo o quel programma vi obbligheranno ad usare finestre di dimensioni<br />
fissate!!!<br />
Le barre di scorrimento(4)<br />
Molto spesso capita che gli elementi all’interno di una finestra non siano visualizzati completamente<br />
(per esempio, state leggendo un testo molto lungo, oppure state visualizzando un’immagine più grossa<br />
dello schermo o più semplicemente della finestra che state usando). Niente paura, è possibile visualizzare<br />
il resto del contenuto tramite le barre di scorrimento o barre laterali, che appaiono “magi-<br />
126
CAPITOLO 11. USIAMO GNOME 11.2. LE FINESTRE<br />
camente” quando c’è bisogno di loro. Possono trovarsi sul lato destro o inferiore delle finestre, o su<br />
entrambi.<br />
Facendo click sulle frecce poste sulla barra inferiore (o laterale) è possibile spostarsi a destra, a<br />
sinistra, in alto o in basso, a seconda del verso della freccia. Tenendo premuto il mouse sulla freccia<br />
si otterrà uno scorrimento continuo e piuttosto veloce. Se la velocità non è sufficiente (perché ci sono<br />
molte pagine o perché c’è un uso intensivo di immagini) si può ottenere un movimento più rapido<br />
agendo su due altri elementi delle barre laterali:<br />
• trascinando il rettangolo compreso tra le due frecce (la “maniglia”) è possibile effettuare un<br />
trasferimento pressoché istantaneo.<br />
• facendo click nello spazio che separa il rettangolo di cui sopra e una delle due frecce ci si sposta<br />
di “una paginata”, mentre tenendo premuto lo spostamento è molto rapido, seppur a scatti; può<br />
essere fastidioso in alcuni casi laddove ci siano tante immagini da visualizzare.<br />
Cosa posso fare con le finestre?<br />
Come abbiamo già detto, potete ottenere un elenco completo<br />
(mostrato a fianco) delle operazioni sulle finestre facendo click<br />
sul pulsante in alto a sinistra o facendo un click con il pulsante<br />
destro sulla barra del titolo. L’elenco che segue è decisamente<br />
completo: ad ogni modo, le operazioni più comuni sono attivabili<br />
direttamente tramite pulsante sulla barra del titolo.<br />
• Muovi: trascinare la barra dei titoli e spostarsi nella direzione voluta. Una volta raggiunta la<br />
posizione voluta rilasciare il pulsante del mouse. Alternativamente, premete ALT e trascinate<br />
qualsiasi parte della finestra.<br />
• Minimizza: fa temporaneamente “sparire” la finestra, senza chiuderla. In questo modo, la<br />
finestra viene ridotta ad una presenza minima nella barra delle applicazioni senza chiudere il<br />
programma che lo controlla. Per rivederla a grandezza naturale, fate click sulla sua icona nella<br />
barra. Questo comando è particolarmente utile quando si deve lavorare su più programmi o su<br />
più documenti contemporaneamente. Per farlo, premete il pulsante di sistema più a sinistra, a<br />
forma di un “_”.<br />
• Massimizza: porta la finestra alla dimensione massima possibile. Fate click sul secondo<br />
pulsante di sistema con il quadrato oppure sulla barra del titolo. La finestra sarà ripristinata<br />
alle dimensioni originali facendo nuovamente click sulla stessa icona (operazione di<br />
Demassimizzazione).<br />
• Chiudi: chiude la finestra. Nel caso sia l’ultima finestra avviata da un programma, l’azione sarà<br />
interpretata come una richiesta di uscita dal programma stesso. Se non si è salvato il proprio<br />
lavoro potrebbe apparire una finestra di dialogo (che chiederà se si vuole salvare il proprio<br />
lavoro oppure no).<br />
127
11.3. NAUTILUS CAPITOLO 11. USIAMO GNOME<br />
Figure 11.3.: Nautilus, modalità esplorazione (a sinistra) e modalità spaziale (a destra)<br />
• Passare il focus da una finestra all’altra: il metodo più semplice consiste nel fare click sulla<br />
finestra desiderata; alternativamente potete passare da una finestra all’altra premendo ALT -<br />
TAB ; in questo caso apparirà al centro dello schermo un messaggio che vi indicherà quale<br />
finestra state selezionando.<br />
11.3. Nautilus<br />
Che cos’è Nautilus?<br />
Una delle idee che dei progettisti di software è stata quella di concepire tutto quanto fa parte del<br />
nostro computer (nonché di quello che possiamo raggiungere tramite la rete) come a un grande oceano<br />
inesplorato. Per trovare quello che ci interessa abbiamo bisogno di un agente che navighi in questo<br />
mare magnum.<br />
Nautilus (il nome è preso dal sottomarino del Capitano Nemo) è il programma di Gnome<br />
per esplorare e modificare tutte le risorse del vostro computer, cioè file, dispositivi, servizi e tutto<br />
quanto sia in qualche modo accessibile dal computer. Una delle caratteristiche di Nautilus è quella<br />
di essere particolarmente semplice nell’uso.<br />
Una prima esplorazione<br />
Selezionate la voce “Applicazioni | Esplorazione File”: si aprirà una vinestra che mostra la vostra<br />
cartella personale (detta anche Cartella Home) Come si vede dalla figura 11.3, la finestra di esplorazione<br />
di Nautilus è caratterizzata da diverse sezioni: oltre alle componenti della finestra di cui<br />
abbiamo già parlato, troviamo<br />
1. Barra dei menu: come già visto (↩→??) qui si trovano le varie voci del menù. Nel nostro caso:<br />
• File: Permette di aprire e chiudere le finestre, duplicare ed eliminare file più alcuni<br />
comandi avanzati.<br />
• Modifica: Permette di usare i classici comandi di copia e incolla, selezionare file,<br />
modificare lo sfondo e i colori e accedere alle precedenze.<br />
128
CAPITOLO 11. USIAMO GNOME 11.4. L’ESPLORAZIONE DELLE RISORSE<br />
• Visualizza: Permette di modificare come appaiono i file nella finestra, le dimensioni delle<br />
icone ecc.<br />
• Vai: Permette di “saltare” immediatamente alla cartella base, risalire di un livello o<br />
ripercorrere la cronologia delle ultime cartelle visitate.<br />
• Segnalibri: Registra gli indirizzi Internet (e non) più utilizzati. Per maggiori dettagli vedi<br />
il capitolo su Internet (in particolare ↩→ 166)<br />
• Aiuto: per richiamare le pagine con i manuali e gli aiuti interattivi.<br />
2. Barra degli strumenti. si tratta di una sezione che contenente i pulsanti con i quali è possibile<br />
compiere delle operazioni di grande utilità in maniera veloce (es. salvataggio di un file,<br />
copiatura di dati, l’apertura di una determinata risorsa ecc.). Spesso molti di questi comandi<br />
duplicano una voce del menù, ma sono di uso più immediato grazie alla rappresentazione visiva<br />
e al fatto di essere “a portata di click” (dettagli qui:↩→129). In certe versioni si trova una “icona<br />
di attività”, che si anima quando Nautilus sta lavorando.<br />
3. Modificatori di visualizzazione. Le lenti di ingrandimento permettono di modificare le dimensioni<br />
delle icone visualizzate, mentre il menù più a destra permette di visualizzare i file presenti<br />
nella finestra in vario modo, ovvero come icone (formato predefinito), come lista ( formato più<br />
compatto, con icone molto piccole e testo esplicativo), come catalogo (ideale per le immagini)<br />
e come audio (che permette di suonarle direttamente)<br />
4. Barra della posizione: visualizza il percorso completo di ciò che state visualizzando.<br />
5. Area principale: troverete qui il contenuto della cartella che state consultando. Ogni file viene<br />
rappresentato da un’icona che vi darà indicazioni sul suo tipo e il suo contenuto. In certi casi<br />
verranno visualizzate delle vere e proprie anteprime: in particolare quando lavorate con le<br />
immagini (se di un tipo conosciuto) vedrete una miniatura dell’immagine, mentre nel caso dei<br />
testi vedrete le prime righe del testo stesso 1 .<br />
6. Pannello laterale: questa sezione è una sorta di contenitore per varie risorse. In linea di massima<br />
mostra alcune informazioni aggiuntive sulla cartella che siamo esaminando (indicando<br />
quando è stata creata, quanti file contiene e, se appare un segno di matita con un divieto, che<br />
non possiamo modificarne il contenuto). Quando selezionate un file, inoltre, appariranno alcuni<br />
pulsanti che vi chiederanno se volete lanciare i programmi associati a questo tipo di file. Dal<br />
menù in alto è possibile scegliere cosa visualizzare in questo pannello.<br />
7. Riga di stato: mostra alcune informazioni importanti. Se, per selezionate una o più icone, su<br />
questa riga vedrete il numero degli oggetti seleziona e la somma delle loro dimensioni.<br />
11.4. L’esplorazione delle risorse<br />
Navigazione tre le risorse (modalità esplorazione)<br />
È il momento di partire sul nostro conquistatore per giungere là, dove nessuno è mai stato prima - o<br />
quasi. Torniamo alla nostra cartella personale e focalizziamo l’attenzione sull’ area principale (11.3,<br />
1 Tutte queste funzionalità sono molto utili e belle, ma consumano molte risorse della macchina e possono pertanto essere<br />
spente a richiesta.<br />
129
11.4. L’ESPLORAZIONE DELLE RISORSE CAPITOLO 11. USIAMO GNOME<br />
punto 5). Facendo doppio click su una risorsa ’segnalate’ al calcolatore la vostra intenzione di ’aprirla’<br />
e così facendo, dopo un attimo, la barra degli indirizzi verrà aggiornata e vedrete il contenuto della<br />
cartella. Se fate click su una risorsa di un tipo noto al sistema, Nautilus lancerà il programma<br />
opportuno per visualizzarla o utilizzarla.<br />
Il sistema descritto può essere un po’ goffo, perché mostra solo una risorsa per volta; se vogliamo<br />
avere una idea più generale delle risorse del sistema ci servirà uno strumento più completo, come ad<br />
esempio quello offerto dal pannello laterale punto 5 - se non è presente premere F9 ) e selezionate<br />
dal menu a cascata la voce “Albero”.<br />
Qui troverete una o più voci che rappresentano i file del vostro sistema:<br />
• la Cartella Home, che mostra i file della vostra cartella personale<br />
• Il File System, che mostra tutti i file del sistema<br />
• Uno o più cartelle che mostrano il contenuto dei dischi rimuovibili (Chiavette, CD-Rom..)<br />
Qui trovate una diversa rappresentazione dei file sotto forma di albero rovesciato, a partire dalla<br />
cartella più alta di tutte detta, pertanto Directory Radice (ing. Root directory); per accedere ad<br />
una qualunque delle risorse basterà fare click sul segno ⊲: ll simbolo della cartella aperta diventerà<br />
∇ e appariranno le cartelle che essa contiene. Facendo click su una cartella ci “teletrasporteremo” a<br />
quella cartella e il pannello principale ne mostrerà il contenuto.<br />
Ribadiamo questo concetto piuttosto importante che tornerà utile in seguito: il vostro sistema operativo<br />
ha deciso di organizzare in modo “logico” le risorse tramite le cartelle, in modo da poter avere<br />
più copie dello stesso file con lo stesso nome (↩→ ?? a pagina ??) e di mantenere "ordinato" e più<br />
facile il lavoro dell’utente. Quindi la nostra Directory Radice è una sorta di "schedario" che contiene<br />
tutte le cartelle" e sarà identificato dal simbolo “/” .<br />
Il pannello di navigazione permette di visualizzare le risorse in vari modi: oltre a<br />
quelle già viste (Informazioni e Directory radice) troviamo “Cronologia” (permette di<br />
vedere le ultime risorse visitate in questa finestra, ed eventualmente tornare indietro<br />
a una di esse), “Annotazioni” (permette di scrivere un testo relativo a questo file o<br />
cartella e “Simboli” (per associare a una risorsa un simbolo grafico per ricordarne<br />
alcune caratteristiche).<br />
Come sempre, anche questo pannello è altamente personalizzabile e dipende anche dalla versione<br />
e dalla distribuzione utilizzata.<br />
La barra di navigazione<br />
Uno strumento articolarmente utile è la barra di navigazione (11.3, punto 2). Per capirne il funzionamente<br />
facciamo un esempio utilizzando la struttura delle cartelle standard di Linux visualizzata in<br />
precedenza e supponendo di essere collegati come utente piffy e di essere nella cartella sua cartella<br />
personale (/home/piffy).<br />
Il primo tasto (freccia a sinistra) serve a tornare alla precedente cartella visitata. Se lo premiamo<br />
torniamo alla cartella /home, premendo di nuovo, torniamo a quella ancora prima (/home/piffy).<br />
Scorciatoia: ALT - ← o “Vai | Indietro”.<br />
Il secondo tasto (freccia a destra) diventa attivo solo se si è già usato il secondo e consente di<br />
annullare l’ultima pressione di quest’ultimo. Se lo premiamo, torneremo alla cartella /home perché<br />
è quella in cui ci trovavamo quando abbiamo premuto il tasto l’ultima volta. Scorciatoia: ALT - →<br />
o “Vai | Avanti”.<br />
130
CAPITOLO 11. USIAMO GNOME 11.4. L’ESPLORAZIONE DELLE RISORSE<br />
Il terzo tasto (freccia in su) serve a passare alla cartella che contiene quella attuale. Quindi se<br />
lo premiamo, ’saliamo’ alla cartella che contiene la cartella personale, passiamo cioè alla cartella<br />
/home. Se premiamo di nuovo il primo tasto, passiamo alla cartella radice (/). Scorciatoia: ALT<br />
- ↑ o “Vai | Su”.<br />
Il quarto tasto (la X) serve a interrompere la fase di visualizzazione del contenuto di una cartella.<br />
Se una cartella contiene moltissimi file, è necessario un po’ di tempo per visualizzarne il contenuto<br />
una volta selezionata. Premendo il pulsante blocchiamo l’operazione di visualizzazione. Scorciatoia:<br />
Esc o “Vista | Ferma”.<br />
Il quinto (le frecce) tasto serve ad aggiornare la visualizzazione del contenuto della cartella. Se<br />
abbiamo fatto qualche operazione sui file contenuti nella cartella (per esempio abbiamo eliminato un<br />
file) e questa operazione non è stata visualizzata per qualche motivo (il file non è scomparso nella parte<br />
destra), premendo il pulsante possiamo rendere visibile il cambiamento fatto. Scorciatoia: CTRL -R<br />
o “Vista | Aggiorna”.<br />
Il sesto tasto (casetta) serve a tornare alla cartella personale dell’utente. Se lo premiamo torniamo<br />
alla cartella /home/piffy, qualunque sia la cartella in cui ci troviamo adesso. Scorciatoia:<br />
CTRL - HOME o “Vai | Home”.<br />
Il settimo tasto (computer) serve a accedere alla cartella del sistema. Da qui potrete accedere<br />
immediatamente ai vari dischi, floppy e ad eventuali dischi condivisi in rete.<br />
Navigazione tre le risorse (modalità spaziale)<br />
Nel caso apriate Nautilus tramite un doppio click su un’icona del Desktop, la finestra che appare<br />
risulta un po’ semplificata: non esistono la barra della posizione, la barra degli strumenti, il pannello<br />
laterale, e - in cambio - compare un piccolo menù in basso a destra.<br />
Questo modo è pensato per accedere specificamente a una particolare cartella, quindi troverete<br />
alcune (poche) differenze operative: quando fate doppio click su una finestra, si aprirà una nuova<br />
finestra al di sopra di questa.<br />
Tale sistema è ritenuto più attinente all’idea dello schedario: aprendone uno non “cancelliamo”<br />
quello che stavamo utilizzando.<br />
Ordinamento delle risorse<br />
È possibile modificare in che ordine Nautilus mostra le risorse presenti nella finesta: per farlo<br />
occorre accedere al menù “Visualizza | Disponi oggetti” e scegliere tra le opzioni disponibili:<br />
• Manualmente: permette una disposizione “selvaggia” sulla finestra: ogni icona resterà<br />
esattamente dove la posizionerete.<br />
• Per nome: mostrerà gli oggetti seguendo l’ordine alfabetico (per nome)<br />
• Per Dimensione, Per tipo, Per data di modifica o per simbolo: analogo al precedente.<br />
• Disposizione stretta cerca di minimizzare lo spazio tra le icone<br />
• Ordine inverso inverte l’ordine di visualizzazione.<br />
Tenete presente che le cartelle sono sempre mostrate prima dei files.<br />
Nel caso scegliate la visualizzazione come lista, potrete cambiare l’ordinamento semplicemente<br />
facendo click sulla colonna che vi interessa, e un secondo click invertirà l’ordinde di visualizzazione.<br />
131
11.5. MANIPOLARE I FILE CAPITOLO 11. USIAMO GNOME<br />
Un’ultima opzione interessate è quella di mostrare i file nascosti: dato che questi file sono utilizzati<br />
direttamente dal sistema, state ben attenti a quello che fate!<br />
11.5. Manipolare i file<br />
Bene! Adesso impareremo ad organizzare il nostro lavoro in maniera efficace imparando ad usare<br />
con destrezza quelle che sono le azioni le più importanti a vostra disposizione. Importante! Leggete<br />
attentamente quanto segue e provate e riprovate più volte quanto vi viene spiegato. Se necessario<br />
rileggete queste pagine perché capirle vi permetterà di muovervi agilmente sul vostro computer!<br />
Creare una cartella<br />
Per tutte le future operazioni useremo una serie di file ‘prova’ che potremo anche distruggere alla fine.<br />
Le operazioni che svolgeremo potranno essere ripetute con quasi tutti gli altri file (il quasi riguarda<br />
i file protetti da operazioni illecite) e concettualmente sono equivalenti a qualunque altro sistema<br />
operativo che incontrerete. Per farlo:<br />
1. Se non lo avete già fatto, aprite una finestra sulla vostra Cartella personale facendo doppio click<br />
sull’icona del Desktop con la casa;<br />
2. Posizionate il puntatore sul pannello principale (nel quale è visualizzato il contenuto della<br />
cartella) e spostatetevi con le barre laterali fino a che non trovate uno spazio vuoto (bianco);<br />
3. Quando lo trovate fate click col tasto destro: si aprirà un menù a comparsa dal quale potete<br />
selezionare la voce “Crea cartella”;<br />
4. La cartella apparirà con il nome già selezionato. Scrivete il nome che più vi aggrada per cambiare<br />
il nome predefinito “cartella senza nome”, per esempio “Cartella di prova”. In generale,<br />
sceglietene uno che vi permetta di ricordarvi il contenuto. Esempi possibili: Giochi, Relazioni,<br />
Foto ecc.<br />
Come modifico le proprietà del file o della cartella?<br />
Fate click con il tasto destro del mouse. Apparirà un menu dal quale sceglierete la voce “Proprietà”. A<br />
quel punto apparirà una finestra che vi permetterà di controllare diverse caratteristiche del file (nome,<br />
data di creazione e modifica, dimensione). Qui potete modificare anche il nome del file e, se volete,<br />
potete assegnare un’icona personalizzata invece di quella generale (che dipende dall’estensione del<br />
file usata).<br />
132
CAPITOLO 11. USIAMO GNOME 11.5. MANIPOLARE I FILE<br />
• Facendo click sulla tacca “Generali” potrete osservare tutte<br />
le caratteristiche principali del file e cambiarne il nome<br />
• Facendo click invece sulla tacca “Permessi” potrete<br />
modificare alcuni privilegi (lettura, scrittura ed esecuzione)<br />
• Facendo click sulla tacca “Simboli” potrete associare un<br />
simbolo a questa cartella per meglio ricordarvi di che si tratta..<br />
Per esempio, selezionate il simbolo “speciale” - il sole<br />
giallo. Notate che all’icona della cartella è ora sovrapposto<br />
il simbolo.<br />
• Facendo click sulla tacca “Annotazioni” potrete assegnare<br />
un commento al file.<br />
Importante: le proprietà “Simbolo” e “Associazioni” funzionano solo all’interno di Gnome.<br />
Copiare un file o una cartella<br />
Cosa significa?<br />
Copiare un file significa significa clonarlo, ovvero crearne una copia identica in tutto e per tutto<br />
all’originale. La copia potremo trasferirla in altre cartelle o su altri supporti fisici (come ad esempio il<br />
dischetto). Copiare una cartella vuol dire fare la stessa operazione su tutto quanto c’è dentro di essa.<br />
Come si fa?<br />
Esistono due modi del tutto equivalenti: mediante copia e incolla oppure trascinamento:<br />
Nel primo caso selezionate il file da copiare, fate click con il tasto destro: apparirà un menù a comparsa<br />
dal quale selezionerete la voce “Copia file” (o CTRL - C ) ; aprite ora la cartella di destinazione<br />
e fate un click destro in un punto vuoto della cartella. A questo punto scegliete la voce “Incolla file”<br />
dal menù a comparsa (o CTRL - V ).<br />
Nel secondo caso selezionate l’oggetto (o gli oggetti, ↩→77) che vi interessa con il mouse e trascinatelo<br />
sul punto d’arrivo desiderato. Quindi premete CTRL : l’icona si muterà in un angolo con il<br />
’+’: ora lasciate il pulsante. Alternativamente, potete premere ALT : l’icona diverrà un angolo con<br />
un punto interrogativo e potrete scegliere dal menù a comparsa l’opzione “Copia file”.<br />
Creare un collegamento<br />
Un collegamento (ing: link) ci permette di riferirci ad un file o una cartella richiamandolo indirettamente<br />
da un’ altra posizione. Fate attenzione: un collegamento NON è un file come abbiamo<br />
inteso finora ma permette di farci raggiungere un file, generalmente posizionato in qualche cartella piuttosto<br />
lunga da raggiungere, per esempio in /usr/share/doc/packages/apache/manual<br />
(l’esempio è reale) . Anche se il collegamento punta al file, il collegamento NON è grande come un<br />
file (anzi, la sua dimensione è di pochi byte).<br />
Come creo un collegamento file standard?<br />
Per creare un collegamento (ad esempio sul Desktop) si opera esattamente come per copiare un file,<br />
ma occorre premere ALT : l’icona diverrà un punto interrogativo - e scegliere l’opzione “Collega<br />
133
11.5. MANIPOLARE I FILE CAPITOLO 11. USIAMO GNOME<br />
qui”. Naturalmente, potete modificare le proprietà del collegamento con le solite procedure. Questo<br />
tipo di collegamento viene trattato da tutto il sistema operativo come se fosse il file a cui punta. Fanno<br />
eccezione le operazioni di copia, spostamento ed eliminazione: in questo caso quindi quello che voi<br />
copiate/spostate/eliminate è SOLO il collegamento.<br />
Come creo un collegamento a un programma o collegamento Internet?<br />
Questo tipo di collegamento (già visto in 7.5 a pagina 72) permette di creare pulsanti per il lancio<br />
rapido delle applicazioni più utilizzate o degli indirizzi Internet più frequentati, ma funziona solo<br />
all’interno di Gnome.<br />
1. Fate click su un punto vuoto del Desktop e scegliete dal menù a comparsa la voce “Crea icona<br />
di avvio”.<br />
2. Nella finestra che apparirà scrivete<br />
a) Nel campo Nome: il nome del collegamento, per esempio “Lancia Gimp”.<br />
b) In Tipo: scegliete il tipo di collegamento (Applicazione, Directory, Servizio...).<br />
c) Nel campo Comando: potete scrivere il percorso del programma o della cartella<br />
desiderata da lanciare, per esempio gimp.<br />
3. Quindi fate click sull’icona generica e seleziona un’icona che vi piace (possibilmente l’icona<br />
del programma da lanciare).<br />
4. Fate click su “OK”<br />
Se preferite avere l’icona sul pannello oltreché sul Desktop, è sufficiente trascinare l’icona appena<br />
creata sul pannello. Potete anche trascinare un’icona dal menu Applicazioni o Azioni direttamente sul<br />
Desktop, o perfino sul Pannello!<br />
Spostare un file o una cartella<br />
Cosa significa?<br />
Se copiare un file o una cartella permette di averne una copia identica su qualunque dispositivo, lo<br />
spostamento fa sì che un file venga spostato dalla cartella di partenza a quella di destinazione (ovvero<br />
viene copiato in quella di destinazione e rimosso da quella di partenza)! L’operazione di spostamento<br />
è quindi un’operazione delicata: commettere imprudenze significa rischiare di perdere il file ed il suo<br />
contenuto!!!<br />
Come si fa?<br />
Si ripetono le operazioni spiegate in “copiare un file o una cartella”, ma senza premere il tasto ALT<br />
e scegliere nel menù che appare si sceglie “Sposta qui”. Tutto qui. Il file sarà “scomparso” dalla<br />
cartella dalla quale lo avete preso e “riapparso” in quella di destinazione. Potete usare anche il taglia e<br />
incolla: prima selezionate il file che vi interessa, fate click con il tasto destro, selezionate “Taglia file”<br />
(o CTRL - X ), quindi vi spostate nella finestra di destinazione, fate nuovamente click con il tasto<br />
destro su uno spazio vuoto, e selezionate “Incolla file” (o CTRL - V ).<br />
134
CAPITOLO 11. USIAMO GNOME 11.5. MANIPOLARE I FILE<br />
! Eccezione: Quanto detto sopra è vero se si resta all’interno di uno stesso dispositivo. In caso<br />
contrario, per esempio copiando da o verso un dischetto, se non premete alcun pulsante il file verrà<br />
copiato, e verrà spostato premendo il tasto MAIUS . Questo per ovvi motivi di sicurezza. Fate<br />
sempre attenzione all’icona del cursore.<br />
Cancellare un file o una cartella<br />
Esistono due modi equivalenti per eliminare un file o una cartella: il primo consiste nel trascinare il<br />
file nel cestino, il secondo nel fare click col tasto destro e scegliere la voce “Sposta nel cestino” dal<br />
menù a comparsa.<br />
Dopo aver messo il file o la cartella da eliminare nel Cestino ricordatevi di svuotarlo (cosa che<br />
renderà effettiva l’eliminazione). Per svuotarlo basta fare click sull’ icona del Cestino e selezionare la<br />
voce “Svuota Cestino”. Se invece avete cambiate idea, aprite il “bidone della spazzatura” e cercate il<br />
file che avete cestinato per errore!<br />
Aprite la finestra della vostra cartella home e create una nuova cartella dal nome ’prova’. Selezionate<br />
due file da un’altra finestra e copiateli nella directory. Modificate il nome alla cartella<br />
e chiamatela ’Prova2’ , e fate in modo che l’icona diventi grande il doppio del normale. Infine,<br />
cancellate la cartella.<br />
Lanciare un programma<br />
Il modo più diretto per lanciare il programma, sapendo il suo nome<br />
esatto, consiste nello selezionare “Azioni | Esegui Applicazione...”<br />
o premere ALT - F2 . Apparirà una mini-finestra di comando,<br />
al cui interno potrete scrivere il nome del programma che volete<br />
lanciare (Es: per elaborare grafici lanciate gimp).<br />
Anche se è possibile lanciare prima il programma e poi aprire il file sul quale si vuole lavorare, è<br />
molto più comodo farlo fare al computer. In linea di massima basta un doppio click per lanciare il<br />
programma associato e fargli aprire il file selezionato. In certi casi è possibile aprire un file con più<br />
programmi: per operare la scelta, fate un click con il tasto destro, scegliete “Apri con..”. Se vi sono più<br />
programmi già registrati per quel tipo di file, potrete scegliere direttamente il programma da lanciare<br />
da menu. Altrimenti, scegliendo “Apri con altra applicazione...” potrete scrivere direttamente in nome<br />
del programma da lanciare.<br />
Potete inoltre usareil cosiddetto “Drag & Drop”: se trascinate l’icona di un file (di tipo compatibile)<br />
su una finestra di un programma aperto, il file così “lanciato” verrà aperto e visualizzato.<br />
! Se fate click su un secondo file dello stesso tipo, in molti casi si apre una seconda copia del<br />
programma, se questo non è Gnome-compatibile, con conseguente consumo di memoria.<br />
Trovare un file<br />
L’ultima funzionalità importante è quella della ricerca dei file. Per farlo è sufficiente selezionare la<br />
voce “Azioni | Cerca file..” Si aprirà lo Strumento di ricerca Gnome (fig. 11.4) nel quale inserirete i<br />
dati per la ricerca:<br />
Il nome contiene: qui si deve scrivere il nome del file o cartella da trovare. Attenzione: in questa<br />
circostanza il computer risulterà fedele alla sua fama! Cercherà quindi soltanto i file il cui nome<br />
135
11.6. RISORSE ESTERNE CAPITOLO 11. USIAMO GNOME<br />
Figure 11.4.: Ricerca dei files<br />
è esattamente uguale a quello inserito. Per esempio: se inserite “pipp” il programma troverà<br />
solo il file pipp, e non troverà né pippo, né pipp.txt. Fortunatamente è possibile utilizare<br />
i famosi caratteri jolly (ing. wild cards):<br />
* indica che, nella posizione in cui c’è l’asterisco il nome del file può contenere qualunque<br />
sequenza di caratteri. Perciò “pipp*” troverà pippo, pippo.txt e pippodromo.<br />
? indica che nella posizione in cui compare (e solo in essa) può esserci un qualunque carattere,<br />
ma uno solo. Perciò “pipp?” troverà pippo ma non pippo.txt né pippodromo.<br />
Cerca in: indica la cartella dove il file deve essere cercato.<br />
Attivando il menù “Mastra altre opzioni” sarà possibile raffinare uleriormente la ricerca introducendo<br />
controlli relativi alla dimensioni, al tempo di modifica, il proprietario o gruppo e alla ricerca su altri<br />
dispositivi (es: CD-Rom).<br />
Premendo “Trova “si avvierà la ricerca; i file o cartelle trovati saranno elencati nella parte inferiore<br />
della finestra, dal titolo “Risultati della ricerca”.<br />
Esercizi: Trovare tutti i file e le cartelle che iniziano per F (Maiuscola) nella vostra cartella personale.<br />
Trovare tutti i file e le cartelle che iniziano per gn (minuscola) nella cartella /tmp. Trovare<br />
tutti i file e le cartelle che contengono la parola “gnome” nella vostra cartella personale. Trovare<br />
tutti i file con estensione .txt presenti nel computer.<br />
11.6. Risorse Esterne<br />
Non tutti i dati che ci interessano sono presenti sul nostro computer: potrebbero essere su un dischetto,<br />
su un CD-Rom o su Internet. È però possibile recuperarli con una certa facilità. Chiaramente, i dati<br />
presenti su un dispostivo esterno saranno disponibili nel nostro albero dei file (vedi fig. 8.7), ma dove<br />
si troveranno? Nelle distribuzioni più recenti si trovano quasi sempre nella cartella /media (quindi il<br />
floppy sarà in /media/floppy , il CD o DVD sarà in /media/cdrom,/media/cdrecorder<br />
o /media/dvd). Alcune distribuzioni più antiche o tradizionaliste potrebbero metterle in /mnt.<br />
136
CAPITOLO 11. USIAMO GNOME 11.6. RISORSE ESTERNE<br />
Per fortuna, facendo click sulla cartella Computer avrete immediato accesso a tutte le periferiche<br />
del sistema.<br />
! Inserire un floppy o un CD non implica che possiate immediatamente usarlo! Per chiarimenti<br />
vedere ↩→ 205.<br />
Lavorare con il CD-Rom<br />
Se volete vedere il contenuto di un CD-Rom, agite come segue:<br />
1. Inserite il CD nel lettore. In generale questa azione è sufficiente a far apparire l’icona sul<br />
Desktop.<br />
2. Se sul Desktop l’icona non appare, visualizzate la finestra “Computer” e fate un doppio click<br />
sull’icona del Cd-Rom. A quel punto apparirà l’icona del CD e si aprirà la finestra del contenuto.<br />
3. Se l’icona è già presente, basta fare un doppio click su di essa: Nautilus aprirà una finestra<br />
che ne mostrerà il contenuto. Anche in questo caso potrete manipolare i files secondo le usuali<br />
modalità (naturalmente, non potrete scrivere sul CD!).<br />
Quando avete finito di lavorare, potete espellerlo facendo click con il tasto destro e scegliendo la voce<br />
“Espelli”.<br />
Il dischetto (floppy disk)<br />
Come si usa un dischetto?<br />
Se avete dei dati memorizzati su un floppy da 3,5 pollici e volete vederne il contenuto inseritelo,<br />
quindi andate alla cartella Computer e fate un doppio click sull’icona del Floppy Drive. L’operazione<br />
potrebbe richiedere un po’ di tempo (ed apparirà un messaggio per ricordarlo), dopo di che apparirà<br />
l’icona sul Desktop e una finestra che mostrerà il contenuto del dischetto. È ora possibile copiare i file<br />
da e verso il dischetto secondo le usuali modalità.<br />
! Non estraete immediatamente il floppy se avete scritto qualcosa: il sistema operativo potrebbe<br />
non aver terminato queste operazioni e vi troverete con un dischetto illeggibile. Aspettate sempre che<br />
il disco si fermi o smontate il dischetto (↩→ ??).<br />
Come si formatta un dischetto?<br />
Anzitutto, cosa significa “formattare”? La formattazione è la procedura con cui si “prepara” un disco<br />
(un dischetto o un disco fisso) a poter memorizzare i dati che verranno scritti in futuro. Facciamo<br />
un’analogia: se volete scrivere qualcosa su un foglio bianco e di volerci scrivere sopra qualcosa non<br />
potete farlo se il vostro foglio è senza righe. Formattare un disco è come disegnare le righe sul<br />
vostro foglio bianco. Non è un’operazione molto frequente: si effettua di norma quando si compra un<br />
dischetto nuovo floppy o quando si vogliono eliminare tutti i dati presenti su un’unità.<br />
Ecco l’elenco delle azioni che dovete svolgere per formattare un disco floppy:<br />
1. Inserire un dischetto nel drive del floppy disk.<br />
2. Lanciare il programma gfloppy (per esempio tramite “Applicazioni | Strumenti di sistema |<br />
Formattazione floppy”). Apparirà una dialogo come fig. 11.5.<br />
137
11.7. LE AREE DI LAVORO CAPITOLO 11. USIAMO GNOME<br />
Figure 11.5.: Formattazione del floppy<br />
3. Scegliere il tipo di formattazione: “DOS (FAT)” se dovete scambiare i file con utenti che usano<br />
Windows, “Linux Nativo (ext2)” in caso contrario. Nel dubbio, scegliete il formato FAT.<br />
4. Scegliere la densità del dischetto (gli attuali floppy sono ad Alta densità - 1,44 MB)<br />
5. Sceglierela modalità formattazione scegliendo tra<br />
a) Veloce: cancella tutti i file presenti sul disco senza fare la scansione del disco per vedere<br />
eventuali blocchi danneggiati. È una formattazione utile se fatta su un disco formattato<br />
(cioé quando si è sicuri che non ci siano errori).<br />
b) Standard: prepara il disco per la memorizzazione delle informazioni. Qualsiasi file presente<br />
su disco verrà cancellato e tutti i dati saranno fisicamente cancellati. Va utilizzato<br />
quando su usa un floppy la prima volta o quando il metodo precedente non funziona.<br />
c) Accurata : come il precente, ma una volta formattato il floppy verrà sottoposto a<br />
scansione per vedere se ci sono dei blocchi danneggiati.<br />
6. Premere il pulsante“Formatta”<br />
Formattate un dischetto e copiate su di esso due file dalla vostra cartella base.<br />
11.7. Le aree di lavoro<br />
Che cos’è un’area di lavoro?<br />
Se avete un computer di potenza medio alta, è normale utilizzare il sistema contemporaneamente per<br />
più compiti: redigere testi, giocare, navigare su internet, ecc.. Può quindi essere utile raggruppare le<br />
finestre per argomento, che definiremo spazio di lavoro.<br />
L’idea che sta alla base di tutto è quella di avere uno spazio di lavoro molto più grande di quello<br />
effettivamente mostrato dal calcolatore: in linea di massima avete a disposizione uno spazio pari a 4<br />
volte quello mostrato e potete visualizzarle ciascuna separatamente. Chiameremo queste zone Aree<br />
di lavoro (dette Desktop virtuali in KDE).<br />
138
CAPITOLO 11. USIAMO GNOME 11.8. PERSONALIZZARE GNOME<br />
Come utilizzo le aree di lavoro?<br />
Lo strumento principale nell’uso delle areee di lavoro è il pager (↩→122), che mostra tutto il vostro<br />
spazio di lavoro visto dall’alto. Provate a fare click sull’icona della cartella personale: apparirà una<br />
finestra, ma nel pager apparirà a sua volta una miniatura della finestra stessa. Se spostate la finestra<br />
sul Desktop, i cambiamenti verranno rispecchiati nel pager.<br />
Potete cambiare area di lavoro con facilità facendo click su uno piccoli riquadri del pager: così<br />
facendo si attivano istantaneamente tutte le finestre di una particolare scrivania e si fanno scomparire<br />
quelle delle altre. Scoprirete che questa caratteristica è molto utile, e vi chiederete come avete potuto<br />
farne a meno.<br />
Notate che le icone sul Desktop sono sempre presenti, anche passando da un’area di lavoro ad un<br />
altra.<br />
Come faccio a spostare una finestra tra le areee di lavoro?<br />
Fate click sul pulsante in altro a sinistra della finestra e dal menù che apparirà scegliete “Sposta su<br />
altra area di lavoro... | Area di lavoro 2” (o altra area). La finestra sarà trasportata istantaneamente<br />
nella stessa posizione dell’area indicata.<br />
In certi casi può essere utile fare in modo che una particolare finestra sia sempre presente, indipendentemente<br />
dal’area di lavoro attivata. Per ottenerlo, fate click sull’icona dell’applicazione (in altro a<br />
sinistra) e dal menù che appare scegliete “Su tutte le Aree di lavoro”.<br />
11.8. Personalizzare Gnome<br />
Figure 11.6.: Centro di controllo e modifica sfondo<br />
Gnome è un ambiente molto flessibile, che può essere quindi facilmente adattato a ogni esigenza.<br />
Lo strumento principale per farlo è il Centro di Controllo, che è attivabile dalla finestra di esplorazione<br />
scrivendo l’indirizzo “start-here:///”. Tale strumento è però forse troppo potente per gli usi<br />
normali, per cui ci limiteremo ad alcuni casi particolari ma interessanti.<br />
139
11.8. PERSONALIZZARE GNOME CAPITOLO 11. USIAMO GNOME<br />
Modificare lo sfondo<br />
1. Fate click sulla scrivania in un’area senza icone, scegliendo dal menù la voce “Imposta sfondo<br />
desktop” (vedi figura 11.6, a destra). Oppure, andate in “Applicazoni | Preferenze | Sfondo<br />
desktop”.<br />
2. Ora potete scorrere l’elenco e selezionare una qualsiasi delle immagini presenti .<br />
3. Se volete aggiungere un’immagine all’elenco fate click su “Aggiungi Sfondo” e trovate<br />
l’immagine che preferite (formato .png, .gif o .jpg)<br />
4. In Stile potete scegliere se volete l’immagine “Affiancata”, come una carta da parati, “Centrata”<br />
, ingrandita ma “Scalata” o ingradita sino a “Riempire lo schermo”.<br />
5. Se si vuole impostare uno sfondo colorato, occorre per prima cosa impostare “Nessuno Sfondo”<br />
nel caso precedente. Ciò fatto, nel menù “Colori del desktop” se volete un a “Tinta unita”, o un<br />
“Gradiente verticale” o “Orizzontale”. Ora fate click sul bottone (o i bottoni) immediatamente<br />
a destra e selezionare il colore che preferite.<br />
6. Confermate le modifiche facendo click su “Chiudi”<br />
Modificare i temi<br />
Il salvaschermo<br />
È possibile configurare in un colpo l’intero l’aspetto di Gnome,<br />
utilizzando i cosiddetti Temi del Desktop. Per farlo accedere a<br />
“Applicationi | Preferenze | Tema” Facendo click sull’icona del<br />
tema l’aspetto delle finestre muterà immediatamente. Troverete<br />
una molti altri temi sul sito internet Freshmeat (sezione themes)<br />
[http://themes.freshmeat.net]. Una volta scaricati,<br />
potrete installarli premendo il pulsante “Installa tema...”. Buon<br />
scaricamento!<br />
Se lasciate il computer inutilizzato per molto tempo (per esempio perché state andando a prendere<br />
un caffè) il monitor potrebbe danneggiarsi. Per questo motivo tutti i sistemi operativi prevedono<br />
l’uso di un programma che, in qualche modo, faccia in modo di variare le immagini che appaiono<br />
sullo schermo dopo un certo periodo di inattività. Per la verità, la reale probabilità di causare danni<br />
al monitor è oggi remota, poiché la qualità dei monitor è elevata e i più sono dotati di circuiti di<br />
autospegnimento; oggi il salvaschermo è un’abbellimento e una personalizzazione orientata da criteri<br />
estetici, un po’ come la nostra ’firma’ sulla scrivania.<br />
I salvaschermi mostrano spesso una serie di immagini geometriche, oppure una sequenza di immagine<br />
predefinite, ma non mancano veri e propri programmi raffinati (tanto che esistono salvaschermi<br />
commerciali a tema, come per esempio su Disney, Star Trek e altro ancora).<br />
Per utilizzare il salvaschermo, seguite la seguente procedura:<br />
1. Selezionate la voce “Applicazioni | Preferenze | Screensaver”: apparirà una finestra come in fig.<br />
11.7.<br />
140
CAPITOLO 11. USIAMO GNOME 11.8. PERSONALIZZARE GNOME<br />
Figure 11.7.: Proprietà salvaschermo<br />
2. Scegliete la modalità del salvaschermo dal menu a comparsa: “Disable Screen Saver” (Nessuil<br />
Centro di controllo, fate click sull’icona "Preferenze" e ancora sull’icona "Screensaver"n<br />
salva schermo), “Blank Screeen Only” (Schermo nero), “Only One Screen Saver” (Un solo<br />
salvaschermo) o “Random Screen Saver” (Salvaschermo casuale)<br />
3. Nella lista scegliete uno o più tipi di salvaschermo. Nel riquadro a destra avrete una miniatura<br />
di come apparirà il salvaschermo. Provateli tutti sino a trovarne uno che vi soddisfa; nel caso di<br />
“Salvaschermo Casuale” che lancerà ogni volta un salvaschermo diverso tra quelli selezionati.<br />
4. Se volete, fate una prova a tutto schermo con il pulsante “Preview”.<br />
5. Potete modificare le impostazioni di ogni salvaschermo, se possibile, con in pulsante “Settings”.<br />
6. Stabilire dopo quanti minuti di inattività si attiva il salvaschermo, modificando la voce “Blank<br />
after” ) in basso a sinistra e dopo quanto si deve passare al salvaschermo successivo con “Cycle<br />
after”.<br />
7. Stabilite se volete che, quando disattivate il salvaschermo, si chieda nuovamente la password<br />
con l’opzione “Lock screeen after” (Blocca schermo) e indicate i minuti di attesa.<br />
8. Confermate la vostra scelta con il pulsante “Chiudi”<br />
E adesso?<br />
E adesso sapete veramente di tutto e di più su Gnome. Non vi resta che fare un po’ di esercizi e<br />
passare a fare le cose davvero interessanti con il computer: scrivere testi, diventare internauti, giocare,<br />
ascoltare musica. . .<br />
141
11.8. PERSONALIZZARE GNOME CAPITOLO 11. USIAMO GNOME<br />
142
12. Il computer, Internet e tu<br />
Di che cosa si tratta?<br />
Ah, Internet. La vera parola d’ordine del terzo millennio. Vi permette di informarvi su cosa siano<br />
i pudù argentini, comprare un carro armato, telefonare in Australia quasi gratis. Qui imparerete<br />
alcuni concetti fondamentali relativi alle reti informatiche nonché a preparare il computer per la<br />
navigazione.<br />
12.1. Un po’ di parole nuove<br />
Prima di procedere alle parti più pratiche occorre impadronirsi di alcuni concetti fondamentali., come<br />
quello di rete informatica: si tratta di un insieme di computer collegati tra loro da una rete di comunicazione<br />
in modo che ognuno possa scambiare dati con ogni altro computer della rete 1 . Tutto<br />
qui: basta che i computer siano opportunamente predisposti per lo scambio delle informazioni per<br />
estendere la potenza del vostro PC e raggiungere ogni parte del mondo. Possiamo dividere le reti<br />
informatiche in in due grandi categorie: le LAN e le WAN.<br />
LAN (Local Area Network, o rete locale). È formata da un numero relativamente piccolo di computer<br />
(da due a qualche decina) disposti ad una distanza reciproca ridotta (massimo qualche centinaio<br />
di metri). In genere una LAN viene realizzata nella sede di una società per condividere le<br />
informazioni oppure per giocare (da cui il nome di LAN Party).<br />
WAN (Wide Area Network, o rete geografica). Formata da parecchi computer (da qualche centinaio<br />
a molti milioni) disposti in luoghi anche molto distanti tra di loro (anche su diversi continenti).<br />
Possono essere private se sia i computer che le linee che li collegano appartengono a una sola<br />
società (enti, banche) o pubbliche in caso contrario.<br />
Naturalmente, all’interno di una rete informatica, ci sono alcuni ruoli ben definiti, quali i Server<br />
(letteralmente: commessi) che hanno il compito di gestire e fornire ad altri dati, programmi<br />
o servizi, i Client (letteralmente: clienti) computer principalmente interessati a ricevere informazioni<br />
(per esempio, il vostro PC, quando si collega a Internet per visualizzare una pagina Web)<br />
e i Router (instradatori) che si limitano a dirigere il traffico di queste vere e proprie “autostrade<br />
dell’informazione”.<br />
E Internet, cos’è?<br />
Detto in poche parole Internet (da Interconnected Network) non è altro che il collegamento, a livello<br />
mondiale, di tanti computer. Quando telefoniamo a qualcuno, noi non diciamo che stiamo telefonando<br />
alla Telecom, ma che usiamo la rete telefonica per parlare con una persona che sta all’altro capo della<br />
1 Si usa la parola rete (ing: network) perché se disegnassimo ogni computer con un punto e le vie di comunicazione con<br />
delle linee otterremmo un disegno assai simile a una rete.<br />
143
12.1. UN PO’ DI PAROLE NUOVE CAPITOLO 12. IL COMPUTER, INTERNET E TU<br />
stessa. Allo stesso modo quando ci colleghiamo ad Internet in realtà noi stiamo usando Internet per<br />
collegarci ad un altro computer e ciò che vediamo sono i documenti che ci vengono trasmessi da<br />
quest’ultimo.<br />
Pertanto “collegarsi ad un sito” significa collegarsi ad un particolare computer della rete e<br />
“navigare in rete” significa collegarsi con vari computer della rete per riceverne informazioni. Ovviamente,<br />
dietro ai computer ci sono altri esseri umani, per cui Internet viene spesso utilizzato come<br />
mezzo di comunicazione (posta, chiacchiere online, ecc.). Internet ha avuto un incremento talmente<br />
esplosivo, in Italia come nel resto del mondo industrializzato, che per molti sta diventando una cosa<br />
normale e quotidiana, come il telefono, la televisione o il frigorifero. E, una volta tanto, ci troviamo<br />
nella parte superiore della media europea per quanto riguarda la diffusione del mezzo, meglio dei<br />
nostri colleghi francesi e spagnoli.<br />
Gli aspetti più importanti di Internet per l’utente privato sono la posta elettronica (email), il Word<br />
Wide Web e il Trasferimento file.<br />
Perché adesso tutti vogliono essere in rete?<br />
Se fino a 7-8 anni fa della rete nessuno sapeva nulla, adesso tutti “vogliono la rete”, vogliono ”avere<br />
una presenza” su Internet, vogliono email, icq, Napster ecc. ecc. Nonostante vi sia un aspetto non<br />
secondario di “voler essere alla moda”, Internet si sta rivelando un elemento primario nell’evoluzione<br />
non solo dell’economia, ma dell’intera nostra società - si parla pertanto di rivoluzione telematica! Ad<br />
ogni buon conto, i vantaggi della rete ci sono e sono anche troppi da poter elencare per intero. Tra i<br />
principali:<br />
• Rapidità di comunicazione - se vogliamo trasportare un documento da un computer ad un altro<br />
non collegato in rete devo salvarlo su dischetto o stamparlo, portare fisicamente il dischetto<br />
sull’altro computer e infine memorizzare il documento su quest’ultimo. Se i due computer sono<br />
collegati in rete basterà semplicemente inviarlo e, al massimo in qualche secondo, il documento<br />
sarà disponibile anche sul computer del destinatario.<br />
• Possibilità di lavorare in gruppo senza dover essere nello stesso luogo - tutti i documenti<br />
relativi ad un progetto sono sullo stesso server nella sede di Milano; i partecipanti al progetto,<br />
dislocati nelle sedi di Milano, Roma, Bari e New York, lavorano contemporaneamente sui<br />
documenti del progetto, si scambiano opinioni attraverso E-Mail, discutono direttamente in<br />
videoconferenza. Il tutto senza mai muoversi dalla loro sede o addirittura senza muoversi da<br />
casa (telelavoro).<br />
• Possibilità di condividere risorse costosi tra tutte le postazioni di un ufficio - in una ditta di<br />
progettazione grafica ci sono 10 grafici (ognuno con il suo computer) che realizzano i documenti<br />
(manifesti, volantini, pubblicazioni) e un unica unità di stampa (sono macchine che costano<br />
centinaia di milioni o miliardi). Quando un grafico ha terminato il proprio lavoro, invia direttamente<br />
il documento al computer che gestisce il macchinario, il quale lo manda automaticamente<br />
in stampa.<br />
• Nuove forme di divertimento Se i vantaggi precedenti sono diretti soprattutto alle ditte, l’utente<br />
privato scoprirà rapidamente nuove forme di svago, come i giochi via rete, la possibilità<br />
di scambiare file, le chat, le messaggerie e molto altro ancora.<br />
• Commercio elettronico Anche se questo fenomeno non si è difffuso così rapidamente, è già<br />
possibile acquistare tramite Internet ogni sorta di beni (in particolare libri e dischi, per esempio<br />
144
CAPITOLO 12. IL COMPUTER, INTERNET E TU 12.2. PROVIDER E CONTRATTI<br />
su Amazon) o a partecipare a vere e proprie aste (per esempio su E-bay). È già possibile, anche<br />
se pochi lo sanno, pagare le tasse in questo modo, anche nel nostro paese!<br />
Che cosa mi occorre, in definitiva?<br />
Una volta scoperto, dopo questo torrente di informazioni, quante cose belle si possono fare con Internet,<br />
dobbiamo scoprire come si fa a collegarsi. Per fare un po’ di chiarezza, vediamo di riassumere<br />
che cosa vi serve per connettervi a Internet. Oltre al vostro computer con il vostro Linux installato e<br />
funzionante (che probabilmente avete già) vi servirà:<br />
1. Un contratto con un Internet Provider. Internet non è gratis: per accedere alla rete delle reti<br />
occorre in genere aprire un contratto con un Internet Provider, che dipende dalle prestazioni che<br />
desiderate ottenere. Dettagli: ↩→145<br />
2. Un dispositivo per connettervi a internet. A seconda delle vostre necessità, può trattarsi di<br />
un modem classico, un modem ADSL, un TA ISDN, una scheda Wi-Fi o un Router. Questo<br />
dispositivo (ne basta, ovviamente, uno solo) permette la connessione fisica. Dettagli: ↩→147<br />
3. Programmi per il collegamento. Tali programmi sono di solito installati in tutte le distribuzioni<br />
Linux, necessitano solo di essere personalizzati. Dettagli: ↩→149 e 151.<br />
4. Programmi per la navigazione, la posta eccetera. Di questo ci occuperemo nei prossimi<br />
capitoli.<br />
12.2. Provider e contratti<br />
Cos’è un Internet Provider?<br />
Un Internet Service Provider (più brevemente, ISP) è un’azienda in grado di fornire accesso Internet<br />
a chi ne è privo: un po’ l’equivalente dell’azienda municipalizzata del gas per quanto riguarda la<br />
connessione in rete. In Italia esiste una grande libertà di scelta, tra grandi Provider a livello nazionale<br />
(Tin.it, Infostrada, Tiscali, Fastweb ...) e provider locali (che vi possono offrire un servizio più<br />
personalizzato). Ogni provider è in grado di fornire diversi tipi di abbonamento, che si distinguono<br />
per tipo di connessione, per velocità erogata, e in ultima analisi, per tariffazione.<br />
Velocità<br />
Per misurare la velocità delle linee di trasmissione di Internet dobbiamo introdurre una nuova unità di<br />
misura. Quella più diffusa è il bps (da bit per secondo) o, meglio ancora, il suo multiplo Kbps, che<br />
indicano rispettivamente il numero di bit 2 trasmessi in un secondo. Le velocità attualmente disponibili<br />
per navigare sono estremamente varie: si passa dalle connessioni “lente” tramite modem (attorno ai<br />
56000 bit al secondo, o bps) per toccare, almeno in teoria, i 2.000.000 bps per le connessioni ad alta<br />
velocità.<br />
2 Si noti che intendiamo, appunto, bit per secondo e non byte per secondo!<br />
145
12.2. PROVIDER E CONTRATTI CAPITOLO 12. IL COMPUTER, INTERNET E TU<br />
Tipo di connessione<br />
Facciamo un’analogia: quando telefoniamo a un nostro amico dobbiamo eseguire una serie di operazioni<br />
che ci permettono di stabilire il collegamento telefonico. Si tratta di operazioni abbastanza<br />
semplici, come alzare la cornetta, attendere il segnale di linea, comporre il numero, verificare che il<br />
telefono remoto sia libero e attendere che qualcuno dall’altra parte alzi la cornetta. Possiamo definire<br />
nel loro insieme queste operazioni una ’procedura di collegamento’.<br />
Anche per usare Internet è necessario effettuare una procedura di connessione. Infatti, a meno che<br />
non vi troviate in condizioni del tutto particolari, il vostro collegamento a Internet sarà temporaneo:<br />
esisterà quindi solo per la durata della telefonata effettuata dal modem del calcolatore verso il vostro<br />
provider.<br />
La tecnologia più recente e potente si chiama ADSL (Asynchronous Digital Subscriber Line), detta<br />
anche connessione a banda larga. Permette di viaggiare ad alta velocità anche sulle linee telefoniche<br />
normali, restando connessi 24 ore su 24, ricevere dati a grande velocità (640 Kbps, almeno teorica!) e<br />
usare il telefono in contemporanea.<br />
Se siete alle prime armi e/o non pensate di usare Internet intensamente, la tecnologia più semplice<br />
e comodo per collegarsi a Internet è il telefono (in gergo RTC, Rete Telefonica Commutata). Pur non<br />
offrendo un’elevata velocità (difficilmente si supera la velocità reale di 30-40 Kbps), è economico e<br />
disponibile in tutte le case.<br />
Ad alcune ditte o uffici viene proposta una tecnologia alternativa, ISDN (Integrated Service Digital<br />
Network o Rete telefonica digitale). Si basa su una tecnologia digitale,e permette di raggiungere<br />
veloitcà sino a 64 Kbps, ma i suoi costi di gestione e installazione la sfavoriscono rispetto a ADSL.<br />
L’ultimo grido della tecnica consiste nella connessione Wireless (ing: “senza cav”i), solitamente<br />
tramite il protocollo Wi-Fi. A fronte di un’ottima velocità potenziale e di un’estrema comodità, al<br />
momento i costi sono ancora sensibilmente superiori rispetto alle soluzioni più tradizionali.<br />
Esistono infine altre forme di accesso (Internet via satellite, via cavo ottico) ma non verranno trattate<br />
in quest’opera in quanto riguardano una minoranza degli internauti italiani.<br />
Tariffazione<br />
Come accennato, i contratti degli ISP hanno prezzi molto diversi fra loro. Alcuni di essi sono, almeno<br />
di nome, gratuiti. Il costo, in realtà, è determinato dal costo della connessione telefonica; inoltre<br />
questo tipo di abbonamento è possibile solo utilizzando una connessione tramite modem “classico”<br />
su linea telefonica normale. I contratti più raffinati (per esempio l’ADSL) sono sempre a pagamento:<br />
per accedere al servizio occorre quindi pagare una certa cifra al provider, spesso in aggiunta alle<br />
telefonate e al canone. Per iniziare, comunque, gli abbonamenti gratuiti sono più che sufficienti.<br />
Esistono diversi metodi di tariffazione nei contratti Internet:<br />
• A tempo. Con questa formula si paga un fisso per ogni secondo di connessione, che varia a<br />
seconda delle fasce orarie e corrisponde al costo delle normali telefonate urbane (Tariffa Urbana<br />
a Tempo, o T.U.T.). Parte di questo costo viene automaticamente inviato dalla Telecom al<br />
provider. Utile per chi ha un uso saltuario oppure per chi viaggia spesso: potrà collegarsi<br />
agevolmente da qualsiasi telefono 3 .<br />
• Semi-flat. In questo modo si ha a disposizione un certo numero di ore mensili (o di Mbyte di<br />
traffico) comprese nel canone del contratto: le ore o i Mbyte in eccesso sono pagati extra. Utile<br />
per chi fa un uso non eccessivo di Internet.<br />
3 Ciò non vale con l’ADSL, che è sempre ’legata’ a un particolare numero telefonico.<br />
146
CAPITOLO 12. IL COMPUTER, INTERNET E TU 12.3. I DISPOSITIVI<br />
Table 12.1.: Connettesi alla rete: tipologie<br />
Tipo di rete Dispositivo Velocità Costi a tempo Costo mensile Linux?<br />
Telefonica Modem ’vero’ 56Kbit TUT canone Ottimo<br />
Telefonica LinModem interno 56Kb TUT canone Medio<br />
Telefonica LinModem USB 56Kbit TUT canone Scarso<br />
ISDN TA 64Kbit (x2) TUT (x2) canone x1.5 Buono<br />
ADSL modem USB 128-640Kbit nullo* canone+ADSL Scarso<br />
ADSL modem ethernet 128-640Kbit nullo* canone+ADSL Ottimo<br />
ADSL router 128-640Kbit nullo* canone+ADSL Ottimo<br />
Wi-Fi scheda/router 1-540Mb nullo* canone+WiFi Medio<br />
* = può esserci nel caso di contratti semi-flat<br />
• Flat (o a forfait, o full time). Con questa formula si paga una cifra fissa al mese, indipendentemente<br />
dal tempo di collegamento. L’opzione è vantaggiosa solo se pensate essere online per<br />
molto tempo (30 ore o più al mese).<br />
Anche questo è un fattore che potrà orientare la vostra scelta. In più gli ISP forniscono caratteristiche<br />
aggiuntive (caselle di posta elettronica, spazio per le proprie pagine HTML ecc.). I costi variano da 0<br />
a 600e annuali, con una media di circa 150eper un contratto ADSL (al quale va aggiunto il canone<br />
telefonico e l’eventuale noleggio del modem o del router).<br />
La tabella 12.1 mostra un riassunto delle alternative disponibili, le velocità, i costi (escluso il<br />
canone) e il supporto attuale sotto Linux. Dare consigli risulta oggettivamente difficile, poiché tutto<br />
dipende dalla disponibilità dei provider nella vostra zona, l’hardware a vostra disposizione e la<br />
tipologia d’uso che farete di Internet.<br />
Non è comunque nostro scopo approfondire le varie offerte dei provider, che cambiano spesso<br />
e la cui scelta dipende da fattori soggettivi. Le pubblicità ci arrivano da tutti i media e la scelta<br />
dell’abbonamento spesso si riduce alla valutazione della spesa che siamo disposti ad affrontare.<br />
! Non tutti i provider sono... ’democratici’: sono possibili discriminazioni nei confronti dei sistemi<br />
operativi e dei programmi “non convenzionali”; ma quelli che abbiamo citato sono tutti amici del<br />
pinguino!<br />
12.3. I dispositivi<br />
Rete telefonica standard: i modem<br />
Un modem (contrazione di modulatore-demodulatore) è un dispositivo che permette di tramettere dati<br />
digitali attraverso le linee telefoniche normali, adattando opportunamente il segnale. I modem hanno<br />
avuto una grande evoluzione durante gli anni ’90 ma oggi i modem sono tutti piuttosto standard e<br />
permettono di comunicare tra loro alla velocità massima di 56000 bit al secondo, secondo lo standard<br />
denominato V90 (o utilizzando il V92, leggermente superiori, almeno a livello teorico). Questo vuol<br />
dire che un file di 1 Megabyte viene scaricato grosso modo in 3 minuti: una velocità più che sufficiente<br />
per la navigazione e l’accesso a file audio, ma un po’ limitata per il video. In più, quando utilizzate<br />
il modem, la linea telefonica di casa risulterà occupata e ciò potrebbe indispettire chi abita con voi.<br />
In linea di massima, è il metodo migliore per chi inizia a lavorare con Internet poiché non vi sono<br />
147
12.3. I DISPOSITIVI CAPITOLO 12. IL COMPUTER, INTERNET E TU<br />
costi fissi ma il solo costo delle telefonata (a tariffa urbana). Resta il più economico se usate Internet,<br />
diciamo, una ventina di ore al mese. Per complicare le cose, esistono tre diverse tipologie di modem:<br />
i modem esterni, i modem interni e i winmodem/linmodem.<br />
Modem esterni<br />
Il modem esterno è un dispositivo che si collega al computer mediante cavo (seriale o USB). Un<br />
modem esterno costa da 20 a 120e, e non è difficile trovare offerte speciali nei negozi di informatica<br />
a prezzi davvero stracciati. Se il modem è seriale è sicuramente supportato da Linux, se è USB lo è<br />
molto probabilmente (ma non lo si assicura al 100%, poiché potrebbe essere un Winmodem).<br />
Modem interni<br />
I modem esterni sono del tutto identici al loro equivalente esterno, ma sono inseriti internamente al<br />
computer e non hanno bisogno pertanto di cavi. Costano una decina di ein meno e creavano qualche<br />
problema in passato, ma adesso le cose sono migliorate e la compatibilità è decisamente buona.<br />
Winmodem (o Linmodem, o Softmodem)<br />
I Winmodem non sono modem veri e propri, ma dispositivi molto più piccoli ed economici (1-5e,<br />
almeno al fabbricante....) che necessitano di software speciale (driver) per poter funzionare. In<br />
generale, la maggior parte dei modem su sistemi economici e sulla totalità dei computer portatili è di<br />
questo tipo ed è piuttosto difficile capire se un modem è in realtà un Winmodem senza aprirlo o avere<br />
sottomano i dati tecnici.<br />
Il problema relativo ai Winmodem è che la maggior parte dei driver sono solitamente disponibili<br />
solo per sistemi operativi commerciali; di più, anche quando sono disponibili, la loro installazione<br />
risulta ostica: se avete un Winmodem non supportato, o vi comprate qualcos’altro oppure vi dovrete<br />
trasformare in programmatori!<br />
In linea di massima, comunque, i winmodem sono forniti da due grandi ditte:<br />
1. Conexant/Rockwell. In questo caso esiste una ditta, Linuxant<br />
[http://www.linuxant.com/drivers/hcf/full/downloads.php], che<br />
offre i driver per Linux, in due versioni. Quella gratuita à limitata alla velocità di 14.4Kbps,<br />
mentre quella a pagamento - con supporto del fax - costa appena 15$. Se avete un modem<br />
vecchiotto, potete provare queste versioni, vecchie ma senza limitazioni, del driver<br />
[http://www.int21.de/conexant/]<br />
2. Lucent/Agere. Sono i modem meglio supportati da Linux, e spesso sono automaticamente<br />
riconosciuti dalle distribuzioni in fase di installazione.<br />
Per ulteriori informazioni consultate il sito linmodem [http://www.linmodems.org]<br />
che offre, in particolare, un programma per identificare il proprio modem<br />
[http://linmodems.technion.ac.il/packages/scanModem.gz] e, nel caso di<br />
computer portatili, linux-laptop [http://www.linux-laptop.org], entrambi aggiornati e<br />
ricchi di informazioni (anche se in inglese).<br />
148
CAPITOLO 12. IL COMPUTER, INTERNET E TU 12.4. CONNETTERSI CON UN MODEM<br />
Rete ISDN e gli adattatori di terminale(TA)<br />
Per collegarsi a una rete ISDN si usano i cosiddetti adattatori di terminale ISDN (ing: ISDN Terminal<br />
Adapter, o TA), detti impropriamente anche “modem ISDN”. Tali dispositivi sono mediamente<br />
più costosi di un modem classico anche se forniscono funzioni in più. Possono a loro volta essere<br />
interni o esterni e i problemi di compatibilità sono un po’ superiori rispetto ai modem. La maggior<br />
parte dei TA è venduta sotto forma di schede interne; il supporto da parte di Linux e delle maggiori<br />
distribuzioni è piuttosto buono.<br />
Rete ADSL, i modem e i router<br />
Ci sono essenzialmente tre modi per connettersi tramite ADSL: usando un modem ethernet, un modem<br />
USB oppure un router. Nel primo caso, il supporto Linux è decisamente buono, anche se occorre<br />
essere dotati di una scheda di rete; fortunatamente quasi tutti i computer più moderni ne sono dotati,<br />
e il loro costoè davvero risibile (5-15e). Per i modem USB i problemi sono simili a quelli dei Winmodem:<br />
ogni modem è diverso dagli altri, i driver sono ancora immaturi, non sono inseriti in tutte<br />
le distribuzioni e altri problemi del genere: le cose stanno, seppur lentamente, migliorando. Il terzo<br />
sistema utilizza un dispositivo esterno chiamato router: in questo caso occorre soltanto installare una<br />
normale scheda di rete e di solito la configurazione è effettuata automaticamente dai provider.<br />
Ricordate, comunque, che molti provider offrono in comodato (a prezzo basso e talvolta nullo) il<br />
modem ADSL, soluzione in genere eccellente. In questo caso, cercate di ottenere un Modem ethernet<br />
(occorrerà insistere, ma ne vale la pena!)<br />
12.4. Connettersi con un modem<br />
La procedura di collegamento viene eseguita da un apposito programma di connessione, che utilizza<br />
uno speciale protocollo denominato Point to Point Protocol (PPP). Ogni qual volta desideriamo usare<br />
Internet, dunque, dovremo avviare questo programma, che si occuperà di effettuare la telefonata al<br />
provider, inviare i nostri dati di riconoscimento, e gestire il traffico di dati da e verso la rete. Ogni<br />
distribuzione linux offre strumenti più o meno validi per farlo (internet druid, kinternet, e altri) ma<br />
l’unico strumento di largo uso è kppp, che è quello che esamineremo.<br />
Preparazione<br />
A questo punto si può cominciare: una volta assicurati che il modem sia fisicamente collegato alla<br />
rete telefonica, dovete fornire al vostro PC i dati necessari per far capire al vostro provider di essere<br />
davvero voi che vi collegate - un login, insomma. In gergo informatico si chiama configurare il proprio<br />
account Internet. I dati che devono essere forniti sono sempre gli stessi, indipendentemente da ISP e<br />
programma di connessione utilizzato. In particolare, dovreste avere sottomano il numero di telefono,<br />
un nome di utente per l’accesso (account) e una parola d’ordine (password); in aggiunta, potrebbero<br />
essere utili il numero del servizio DNS, la modalità di collegamento disponibile (PAP/CHAP) e,<br />
ovviamente, il numero di telefono dell’assistenza.<br />
Fortunatamente, tutti questi passi si effettuano una volta sola, la prima volta che occorre connettersi<br />
a Internet.<br />
! Certi provider forniscono dei nomi utenti che contengono spazi (es: “giorgio rossi”) . Questo<br />
tipo di nome potrebbe creare problemi: cercate di farvelo cambiare. Tenete conto infine che spesso<br />
Giorgio Rossi e giorgio rossi NON sono la stessa cosa dal punto di vista del calcolatore!<br />
149
12.4. CONNETTERSI CON UN MODEM CAPITOLO 12. IL COMPUTER, INTERNET E TU<br />
Configurare kppp<br />
Collegatevi come root, quindi scegliete dal menù KDE, alla voce “Internet | Controlling ”, la voce<br />
“kppp".<br />
Apparirà una finestra come questa, nella quale premerete il pulsante<br />
“Impostazioni”. Apparirà un nuovo dialogo, e lì dovrete<br />
premere il pulsante “Nuovo...” Vi verrà chiesto se volete utilizzare<br />
il “Wizard” o le “Finestre di dialogo”: scegliete questa seconda<br />
possibilità, dato che al momento non è disponibile alcun Wizard<br />
per l’Italia<br />
Apparirà ora una nuova finestra, “Nuovo Account”: In essa<br />
dovrete scrivere nel campo Nome Connessione il nome con<br />
il quale intendete identificare questa connessione Internet (Es:<br />
“tin.it”), mentre come Autenticazione lasciare immutato su PAP<br />
(oppure scegliete l’autenticazione opportuna, se lo sapete). Fate<br />
ora click sul pulsante “Aggiungi”, causando l’apparizione di una<br />
piccola finestra di dialogo, nella quale immetterete il numero<br />
telefonico del vostro provider (Es: 063442552).<br />
Nel caso il vostro provider ne abbia più d’uno, ripetere la procedura. A questo punto premete OK,<br />
quindi premete OK anche sull’altra finestra.<br />
Aprire e chiudere la connessione internet<br />
Ritornerete così alla prima finestra che completerete così:: nel<br />
campo Username il nome utente fornito dal vostro provider<br />
(Es: “giorgior” ), in Password la vostra password (Es: “ratoz_56”).riempite<br />
ora gli ultimi campi, quindi fate click sul<br />
pulsante “OK”. La configurazione è terminata.<br />
Una volta che la configurazione è a posto, potete passare al collegamento vero e proprio. Chiamate il<br />
vostro programma di connessione e apparirà la finestra che già conoscete:<br />
ma ora con il nome del vostro provider. Premendo ora il pulsante “Connect” o “Connetti” il modem<br />
si attiverà e si connetterà a Internet. Il segnale è dato da oscuri suoni (“Fzzzz....bong, bong,<br />
fsssssssssss”) e, dopo qualche istante, siete collegati alla Rete delle Reti.<br />
Una volta connessi, si potranno lanciare i programmi di navigazione preferiti: un browser per<br />
navigare sul Web, un programma per la gestione della posta elettronica, e fare molto altro, ma di<br />
questo parleremo in seguito. È comunque sempre opportuno tenere sotto controllo il collegamento: la<br />
linea potrebbe cadere, rallentare, oppure... potreste dimenticarvi di essere connessi! Ci sono vari modi<br />
per tenere sotto controllo la vostra connessione in vari modi, ma il più semplice è il programmino<br />
150
CAPITOLO 12. IL COMPUTER, INTERNET 12.5. E TU CONNESSIONE ADSL (MODEM ETHERNET)<br />
kpppload, che mostra il tempo totale di connessione, la vostra attuale velocità di trasmissione e<br />
ricezione e la quantità totale di dati trasmessi e ricevuti in un semplice grafico<br />
Per sganciarsi da Internet basta fare click su “Disconnetti” “Disconnect”. Oppure, se siete in<br />
difficoltà, spegnere il modem.<br />
12.5. Connessione ADSL (modem ethernet)<br />
Anche in questo caso abbiamo bisogno di un programma di connessione che utilizza il protocollo<br />
Point to Point Protocol over Ethernet (PPPoE). Ricordiamo che per prima cosa occorre essere dotati<br />
di una scheda di rete che sia stata riconsciuta dal sistema. Come secondo aspetto occorre installare<br />
il pacchetto rp-pppoe che solitamente è incluso nelle distribuzioni principali, ma se così non fosse<br />
è piuttosto semplice scaricare da http://www.roaringpenguin.com/pppoe/. Ricordiamo<br />
che i tool di configurazione presenti nelle varie distribuzioni hanno la sgradevole tendenza a non<br />
funzionare.<br />
Configurare il programma di connessione<br />
Collegatevi come root, quindi lanciate il programma “tkpppoe”.<br />
12.6. Connessione ADSL (modem USB)<br />
Appariranno due finestre e noi fisseremo la nostra attenzione su<br />
quella chiamata “New Connection”. Inserite un nome per la connessione<br />
(es: tiscali) in Connection Name, il nome utente assegnato<br />
dal provider (es: giorgior) in User Name e la password (es:<br />
qwerty) nel campo password.<br />
Ora fare click sulla linguetta “Nic and DNS” e i campi cambieranno.<br />
Se non avete indicazioni specifiche dal vostro Internet provider<br />
lasciate tutto come sta, altrimenti selezionate “Specify” nel campo<br />
DNS Setup e indicate i valori forniti dal provider in Primary DNS<br />
e Secondary DNS.<br />
Ora fare click sulla linguetta “Options” e i campi cambieranno<br />
nuovamente. Fate click su “Allow use by non root users” per permettere<br />
anche a utenti diversi da root di attivare e disattivare il<br />
collegamento ADSL. Fate quindi Click su “OK”.<br />
Resterà una sola finestra: facendo click su “Start” si attiverà la<br />
connessione Internet, con “Stop” essa si arresterà.<br />
Onestamente, il mondo dei modem ADSL USB è ancora un mondo ostile al pinguino, nonostante<br />
il lavoro dei volontari e di tutte le distribuzioni. Al momento, gli unici modelli di modem ADSL<br />
USB per il quale esista un supporto accettabile sono quelli basati sul chipset Alcatel oppure quelli<br />
Globespan: occorre ovviamente che sappiate che tipo di modem state utilizzando.<br />
151
12.6. CONNESSIONE ADSL (MODEM USB)CAPITOLO 12. IL COMPUTER, INTERNET E TU<br />
Alcatel<br />
Il driver è già a un buon livello di maturazione, e potrete trovarlo nel sito di riferimento<br />
[http://speedtouch.sourceforge.net/]. Troverete le versioni già pronte per alcune distribuzioni<br />
molto diffuse: da questo punto di vista quella che offre il supporto migliore è certamente<br />
la Mandrake di cui ci occuperemo ora; con opportune modifiche, la procedura è adattabile anche ad<br />
altre distribuzioni.<br />
Installazione e configurazione<br />
Per prima cosa occorre scaricare il firmware da questo indirizzo:<br />
http://www.speedtouchdsl.com/download/drivers/USB/SpeedTouch330_firmware_30<br />
Ovviamente occorrerà scompattare l’archivio con le solite metodologia (ark o file roller) per<br />
estrarre i due file:<br />
• KQD6_3.012: utilizzato per i modem Speedtouch 330 Usb fino al modello chiamato<br />
330_rev3. Occorre rinominarlo come mgmt.o<br />
• ZZZL_3.012 utilizzato per i modelli Speedtouch Usb 330_rev4. Occorre rinominarlo in<br />
mgmt_rev4.o<br />
Tranquillizzatevi: non ci si deve preoccupare di quale dei due modem si utilizza poiché ci penserà<br />
la procedura di attivazione. Ora create un normalissimo dischetto (che dovrà essere formattato dos e<br />
copiateci i due file ottenuti in precedenza.<br />
Adesso lanciate da “Menù K | Configura il tuo computer | Internet e rete| Configura nuova connessione”.<br />
Dopo aver fornito la password di root partirà il wizard della connessione che chiederà di<br />
inserire il floppy e provvederà a copiarli al posto giusto 4 . Sarà necessario impostare il nome utente,<br />
la password e se si desidera che la connessione venga avviata direttamente al boot del sistema. Il<br />
wizard provvederà a scegliere il protocollo corretto, è sufficiente selezionare la nazione e l’operatore;<br />
al momento sono supportati solo Tiscali e Telecom, ma i parametri di quest’ultimo vanno benissimo<br />
anche per tele2 e probabilmente altri.<br />
Connessione temporanea<br />
Se non volete avere una connessione continua, perché il vostro contratto non è adatto, occorre poter<br />
attivare la connessione solo quando è necessario. Per farlo Mandrake 10.1 offre una comoda applet<br />
a forma di due spine, sempre presente nel pannello; facendo clik con il tasto sinistro e scegliendo<br />
“Connetti Adsl”, dopo aver inserito la passwd di root nella maschera che comparirà e la connessione<br />
sarà avviata. il gioco è fatto. Per disconnettersi agite in modo analogo, scegliendo “Disconnetti Adsl”<br />
(inserendo di nuovo la password di root.<br />
Nelle versioni precedenti (e con altre distro) la procedura è un po’ più scomoda: occorre aprire un<br />
terminale e dare uno dei seguenti comandi che vi chiederanno di inserire la password di root:<br />
• su -c "/usr/share/speedtouch/speedtouch.sh start" Avvia la connessione.<br />
Va utilizzata solo una volta.<br />
4 per la cronaca, in /usr/share/speedtouch/<br />
152
CAPITOLO 12. IL COMPUTER, INTERNET E TU12.6. CONNESSIONE ADSL (MODEM USB)<br />
• su -c "/usr/share/speedtouch/speedtouch.sh stop" Termina la connessione<br />
• su -c "/usr/share/speedtouch/speedtouch.sh reload" Reinizializza la<br />
connessione. Va utilizzata dopo avere interrotto la connessione.<br />
Globespan<br />
Il driver è ancora in stato di sviluppo (Novembre 2004: versione 0.10) ed è disponibile sul sito<br />
eciadsl.flashtux.org, nel quale troverete anche una lista dei modelli supportati. Proveremo<br />
qui a fornire una guida per l’installazione, tenendo presente che non è affatto detto che tutto vada<br />
per il verso giusto!!!<br />
• Staccare il modem dal computer e collegatevi come root.<br />
• Scaricare il driver dalla pagina dei dovnload. Se presenti, scaricare e installare la versione<br />
pacchettizzata per la vostra distribuzione; in caso contrario, dovrete scaricare il sorgente,<br />
compilarlo e installarlo (145)<br />
• Controllate se esiste un file chiamato /etc/hotplug/blacklist. Se c’è aggiungete una<br />
riga, in fondo, con la parola dabusb e riavviate. In caso contrario, aprite un terminale e scrivete<br />
esattamente questo:<br />
modprobe -r dabusb && rm -f $(modprobe -l | grep dabusb) && depmod -a<br />
• Lanciate il programma di configurazione eciadsl-config-tk (occorre avere installato il<br />
programma tcl/tk).<br />
presso<br />
• Ora dovrete fornire i vostri dati personali, principalmente il nome utente, la password e il tipo<br />
di modem. Altri dati (come VPI e VCI e il PPP Mode) spesso vanno lasciati così come sono,<br />
in caso di problemi occorre informarsi presso un tecnico esperto 5 del vostro Internet Provider.<br />
Fate click su “Create Config”.<br />
5 Di quelli davvero esperti!<br />
153
12.6. CONNESSIONE ADSL (MODEM USB)CAPITOLO 12. IL COMPUTER, INTERNET E TU<br />
• Lanciate il programma eciadsl-start da terminale. Se tutto va bene, la connessione è già<br />
attiva!<br />
Connettersi con Knoppix<br />
Data la particolare natura della distribuzione, ecco qualche chiarimento. Date un’occhiata alla voce<br />
di menù "K | KNOPPIX | Network/Internet": tutto quello che vi serve si trova lì. Per prima cosa<br />
lanciate "/dev/modem connection setup" per scegliere il tipo di modem che avete: "serial" sceglie un<br />
Modem Classico, "usb/ttyACM0" sceglie un tipo di winmodem supportato, "usb+ttyUSB0" sceglie<br />
altri tipi di modem. Sfortunatamente, non è possibile aggiungere driver per modem non supportati.<br />
Fatto questo, selezionate la voce "Connessione a Internet", che lancerà Kppp. In alternativa, potrete<br />
provare connessioni più esoteriche (Wavelan, ISDN, GPRS...). Nel caso di ADSL, occorre avere un<br />
modem ethernet e lanciare la voce "ADSL/PPPOE configuration". Si avvierà un wizard di configurazione<br />
che vi chiederà gli stessi parametri di tkPPPoE, e al termine della procedura la connessione<br />
sarà automaticamente avviata.<br />
E ora?<br />
Il vostro computer è ora parte integrante di Internet! Miliardi di opportunità a vostra disposizione!<br />
Dati e file su ogni argomento! Ma come fare per recuperare e usarli? Andate avanti e lo scoprirete!<br />
154
13. Navigare<br />
Di che cosa si tratta?<br />
Ora che il computer e il sistema operativo sono pronti per navigare, vediamo come avventurarci nel<br />
World Wide Web. Con esso si può fare quasi tutto: leggere i giornali “online”, comprare libri e dischi,<br />
vedere le classifiche dei dischi più venduti in Sudafrica....<br />
13.1. Navigazione? Ecchessiamo, marinai?<br />
Per navigazione si intendete l’uso del World Wide Web, più brevemente WWW. In sostanza, è<br />
un insieme di informazioni disperse su milioni di computer in tutto il mondo, detti web server o<br />
siti internet, alle quali possiamo accedere in modo semplice e intuitivo con un programma grafico<br />
(browser). I documenti, realizzati grazie al linguaggio HTML e XHTML, hanno un aspetto molto<br />
piacevole, ricco di immagini, suoni, animazioni e, soprattutto di collegamenti ipertestuali (ing: link):<br />
si tratta di particolari punti del documento che sono resi “attivi” e cliccandoli è possibile richiamare<br />
un documento ad esso associato, anche se si trova su un altro file, un altro sito, un altro continente.In<br />
questo modo, passando di collegamento in collegamento, si riesce a costruire una vera e propria<br />
ragnatela di informazioni, sulla quale, potenzialmente, è possibile trovare di tutto. È questo aspetto<br />
che ha suggerito il nome di navigazione a questa attività, mentre gli utilizzatori sono detti navigatori,<br />
web surfers o, a volte, internauti.<br />
Il Web è sicuramente il servizio internet più usato, tanto che di solito si tende a identificare “Internet”<br />
con “WWW”. Inoltre, la massa di informazioni è diventata talmente vasta che spesso è difficile<br />
trovare quello che si vuole: per questo motivo si fa spesso uso dei motori di ricerca (↩→13.4), cioè<br />
particolari server che hanno il compito di raccogliere le informazioni in giro per il mondo ed offrire<br />
agli utenti un mezzo semplice per trovarle.<br />
Che cos’è un browser?<br />
Per consultare i dati presenti sulla rete, è necessario un particolare programma, detto browser (letteramente:“sfogliatore”,<br />
visto che si usa per sfogliare le pagine web) che trasmette le richieste di<br />
informazioni al server web e poi provvede a mostrarle all’utente. Un browser deve essere in grado<br />
inviare richieste a un web server, ricevere i dati, visualizzare in modo grafico il documento, gestire<br />
i collegamenti ipertestuali e permettere la compilazione di moduli. In aggiunta, permette di gestire<br />
una rubrica di indirizzi, stampare e salvare su disco un documento (completamente o parzialmente),<br />
salvare un documento su disco e, più in generale, gestire la configurazione da parte dell’utente.<br />
Quale programma utilizzare?<br />
Esistono moltissimi programmi che potete utilizzare per navigare sul web, e quasi tutti hanno una loro<br />
controparte in altri sistemi operativi. I browser più famosi sono gratuiti, e hanno tutti un’interfaccia<br />
simile, abbastanza semplice da imparare anche per un utente alle prime armi.<br />
155
13.1. NAVIGAZIONE? ECCHESSIAMO, MARINAI? CAPITOLO 13. NAVIGARE<br />
Mozilla Navigator (v 1.7) Dal nome un po’ insolito 1 , Mozilla Navigator non è altro che il “cuore”<br />
che batte all’interno del famoso Netscape Navigator. A tutt’oggi è il programma più completo<br />
per la navigazione, particolarmente ricco di aggiunte (plug-in) che permettono di aumentarne le<br />
funzionalità; in più è un programma “factotum”, con il quale è possibile scaricare la posta, leggere<br />
le news e altro ancora. Punti di forza: completezza, aderenza agli standard. Installazione:<br />
Presente su tutte le distribuzioni o scaricabile da www.mozilla.org sotto forma di installer<br />
per Linux in Inglese. Nota: Mozilla Navigator 1.x equivale quasi integralmente a Netscape<br />
Navigator 7.x, per cui ogni indicazione si applica a entrambi i programmi.<br />
Firefox (v. 1.0) Si tratta, in breve, della versione leggera di Mozilla, con il quale condivide gran parte<br />
delle caratteristiche ma che è nato per essere ’solo’ un browser, puntando alla semplicità d’uso<br />
e alla velocità. Punti di forza: Rapidità, aderenza agli standard, facilità d’uso. Installazione:<br />
Presente nelle distribuzioni più recenti o scaricabile da www.mozilla.org sotto forma di<br />
installer in Italiano.<br />
Konqueror (v <strong>3.2</strong>) Come ben sappiamo, è il file manager del progetto KDE che può essere usato<br />
con soddisfazione anche per la navigazione Internet. Dopo un inizio travagliato, la versione<br />
attuale funziona piuttosto bene, tanto che la Apple ha deciso di utilizzarlo come base per il loro<br />
browser, Safari. Punto di forza: integrazione con KDE. Installazione: è una componente di<br />
KDE.<br />
Oltre a questi possiamo citare Netscape Navigator (versione commerciale di Mozilla), Opera<br />
(programma leggero utilizzato anche su palmari e telefonini) e lynx (browser testuale).<br />
La piccola rivoluzione.<br />
Fino a qualche tempo fa, i navigatori linuxiani erano considerati i “fratelli minori” perché i programmi<br />
a disposizione non riuscivano a competere per facilità d’uso con Internet Explorer, il browser<br />
più diffuso sulle piattaforme Windows e Mac.<br />
Dal dicembre 2004, con l’uscita di Mozilla Firefox 1.0, tutto questo è cambiato: non solo si tratta di<br />
un programma moderno, veloce e sicuro in ambito Linux, ma il suo uso si sta rapidamente diffondendo<br />
anche nel mondo Windows, come risposta a un programma vecchio e bacato. Per questo motivo, a<br />
partire da questa edizione di LDZ, supporteremo questo nuovo browser con forza: nel testo che segue<br />
il primo riferimento è per Firefox, il secondo per Mozilla e il terzo per Konqueror<br />
Cos’è un URL?<br />
Siamo quasi pronti a salpare, ma ci manca un particolare importante: dove vogliamo andare oggi?<br />
Eh si: quando partiamo per un viaggio abbiamo assolutamente bisogno di qualche indicazione<br />
su dove vogliamo andare. Lo stesso vale per Internet: questo concetto è espresso dall’<br />
URL, o Uniform Resource Locator (ovvero, localizzatore uniforme di risorse): si tratta quindi<br />
di un vero e proprio “indirizzo internet”. Un URL di una pagina Web un formato di questo tipo:<br />
http://www.linux.com/index.html. Al suo interno che possiamo riconoscere tre parti:<br />
http:// indica il protocollo che intendiamo usare, ovvero il protocollo del World Wide Web -<br />
tanto che nei programmi di navigazione si può tranquillamente omettere. In certi casi può<br />
essere ftp://, https:// file:// e altro ancora.<br />
1 dovuto, pare, alla somiglianza tra l’enorme quantità di codice e un noto mostro alto venti piani<br />
156
CAPITOLO 13. NAVIGARE 1<strong>3.2</strong>. IL VARO: LE PRIME NAVIGAZIONI<br />
Figure 13.1.: I browser a confronto<br />
www.ibm.com si dice nome qualificato del computer a cui vogliamo collegarci, ovvero dove si<br />
trova il nostro file ed è formata da una serie di parole separate da punti. La prima (spesso www)<br />
indica il nome del computer (ing. hostname); la seconda indica il dominio (ing domain)<br />
di cui il computer fa parte; l’ultima identifica invece la tipologia dell’organizzazione (.organizzazione<br />
non a fine di lucro, .com-pagnia commerciale. . . ) o il paese di cui fa parte (.it-alia,<br />
.fr-ancia,..) - viene detto suffisso o top-level domain.<br />
index.html infine, identifica il file che ci interessa visualizzare o scaricare - anche questa può<br />
solitamente essere omessa quando si inizia la navigazione. Può essere un intero percorso (per<br />
esempio prova/lavori/testo.txt), ma quello indicato è il valore standard.<br />
La struttura degli URL può variare fortemente, ma tutti mantengono questa struttura generale.<br />
1<strong>3.2</strong>. Il varo: le prime navigazioni<br />
Pagina iniziale<br />
Bene, ora lanciate il programma che avete scelto e, se tutto è andato liscio, il programma si aprirà<br />
sulla pagina predefinita del browser, solitamente la pagina Internet relativa al programma utilizzato.<br />
In genere, dopo le prime volte, potrebbe risultare poco interessante: magari ci interessa sapere le<br />
ultime notizie o guardare le classifiche musicali di Mtv.<br />
Per cambiare il comportamento del browser in avvio dovete richiamare il dialogo delle preferenze<br />
(“Modifica | Preferenze | Generali -> Pagina Iniziale” in Firefox, “Edit | Preferenze | Navigator ”<br />
in Mozilla. Non è possibile farlo in Konqueror). A questo punto potete scegliere se desiderate<br />
avere<br />
• Nessun sito caricato all’avvio (se non una pagina bianca o con qualche scritta informativa):<br />
scegliete “Ripristina valori predefiniti” o “Pagina bianca”.<br />
• La pagina corrente: scegliete “Usa Pagina corrente” (solo Mozilla).<br />
• Una pagina di vostra scelta: Potete digitare l’indirizzo della pagina che ci interessa (come<br />
http://dazero.sourceforge.net). In aggiunta, con Mozilla, potete anche selezionare<br />
come pagina iniziale di avvio un file dal vostro disco rigido, mentre con Firefox<br />
potete prelevare la vostra scelta dai segnalibri<br />
157
1<strong>3.2</strong>. IL VARO: LE PRIME NAVIGAZIONI CAPITOLO 13. NAVIGARE<br />
Per confermare le vostre modifiche, fate click su “OK”. E ricordate che se fate click sull’icona a forma<br />
di casa (Home - ), verrete immediatamente riportati alla pagina iniziale che avete stabilito.<br />
Barra di navigazione<br />
Una componente fondamentale di ogni browser è la barra di navigazione. In primo luogo ci permette<br />
di visitare un sito se ne conosciamo già l’indirizzo: è sufficiente digitare l’URL che ci interessa<br />
e premere Invio (o il pulsante “Vai” o “←↪” posto a destra) perché, dopo pochi istanti, la<br />
pagina richiesta sia visualizzata. Fate subito una prova: provate a visualizzare la pagina con URL<br />
http://www.disney.com - se siete pigri, potete anche evitare di scrivere http://.<br />
Appena richiesto l’URL, la pagina inizierà ad essere visualizzata nella finestra (probabilmente le<br />
immagini della pagina potrebbero apparire solo in un secondo tempo, poiché il tempo necessario al<br />
loro scaricamento è nettamente superiore).<br />
I collegamenti (link)<br />
Per nostra fortuna, non è necessario conoscere gli indirizzi di tutti i siti che visiteremo: all’interno<br />
delle pagine visualizzate sono presenti spesso parti di testo (solitamente sottolineato e di colore<br />
blu, per evidenziarlo, in modo simile a questo testo) ma anche immagini o parti di immagini che<br />
permettono di raggiungere altre informazioni o perfino file e programmi da scaricare; queste zone<br />
‘particolari’ sono dette, come già sappiamo, collegamenti (ma anche link o hotspot - punti caldi).<br />
Come faccio a identificare un link?<br />
È piuttosto semplice: ogni volta vedrete l’icona del mouse diventare un dito puntato saprete che<br />
facendo click succederà qualcosa, e, solitamente, verrà scaricato e visualizzato un nuovo documento<br />
HTML. Come ulteriore dettaglio, l’URL puntato dal collegamento sarà visibile in fondo alla pagina<br />
nella cosiddetta barra di stato posta nella parte inferiore della finestra, che ci fornirà indicazioni sulla<br />
velocità di scaricamento, la quantità di immagini scaricate e altre informazioni.<br />
158
CAPITOLO 13. NAVIGARE 1<strong>3.2</strong>. IL VARO: LE PRIME NAVIGAZIONI<br />
Pulsanti di navigazione<br />
Si tratta di una una serie di icone che ci serviranno per “pilotare” la nostra navigazione virtuale. L’esperienza<br />
di una visita di un sito è molto raramente semplice e lineare anzi!Si legge una pagina, si segue<br />
un collegamento, si torna indietro, si leggono tre pagine, si torna indietro, sfruttando a meraviglia la<br />
struttura a “ragnatela” del WWW.<br />
I pulsanti di navigazione “Indietro” ( ) e “Avanti” ( ) semplificano la necessità<br />
di questi frequenti movimenti all’indietro senza dover obbligatoriamente seguire link o riscrivere gli<br />
URL. In pratica memorizzano la “cronologia” completa dei vostri movimenti e vi permettono di ricostruirli,<br />
passo per passo. Potete usare anche la tastiera, con ALT e i tasti freccia. Se avessimo<br />
visitato più pagine e volessimo tornare ad una in particolare (non la prima e non l’ultima) possiamo<br />
fare sempre riferimento ai sopracitati pulsanti. Accanto ad entrambi, infatti, c’è una piccola freccia<br />
rivolta verso il basso che ci basterà cliccare per fare apparire ‘magicamente’ la lista delle pagine precedenti<br />
(o nell’altro caso quelle successive). Nel caso di Firefox, tenendo premuto premuto li pulsante<br />
MAIUS , su può utilizzare la rotellina del mouse per scorrere la cronologia in avanti o all’indietro.<br />
Nota: I pulsanti che al momento non sono attivi perché inutilizzabili hanno un’icona con un’immagine<br />
più “sbiadita” del solito. Per esempio, se avete visitato due nuove pagine sarà attivato il tasto<br />
che vi permette di tornare indietro alla prima pagina ma non il suo opposto; viceversa una volta che<br />
siete tornati alla prima non potrete andare ulteriormente indietro, in quanto non vi sono altre pagine<br />
memorizzate (e quindi il tasto “Indietro” verrà disattivato) ma potrete tranquillamente andare alla<br />
seconda pagina (tasto “Avanti” attivato). Questo è possibile perché ogni volta che aprite una pagina<br />
(e le immagini contenute in essa) in sostanza la copiate sul vostro disco fisso di modo da velocizzare<br />
il processo. È il motivo per cui quando visualizzate la prima volta in un sito con molte immagini<br />
occorre molto più tempo che vederlo una seconda volta: il programma farà riferimento alle immagini<br />
già salvate sul disco (tecnicamente detta cache) che è molto più veloce della connessione Internet.<br />
Il tasto “Aggiorna” ( ) serve per ricaricare la pagina che stiamo visualizzando. Molto utile se<br />
la pagina cambia nel tempo (cioè non è statica) e se ci sembra che il programma si sia bloccato senza<br />
visualizzare nulla. A volte, infatti, effettuare una ‘rinfrescata’ può essere salutare durante la vostra<br />
navigazione soprattutto quando un sito stenta a caricare. Sarà un vostro prezioso alleato!<br />
In certi casi può essere utile bloccare lo scaricamento della pagina in corso: magari è troppo lenta<br />
o poco interessante. Per farlo, basta premere il pulsante “Termina” ( ), oppure premendo il<br />
tasto Esc . Potremo vedere solo quello che si è scaricato fino a quel momento (spesso è meglio che<br />
nulla). Utile anche quando abbiamo già visto le informazioni che cercavamo prima che la pagina fosse<br />
caricata interamente. Il pulsante serve anche a capire se il programma sta caricando una pagina molto<br />
lentamente o si è semplicemente bloccato (potete osservare anche l’ icona di attività a questo scopo).<br />
“Stampa” ( ) serve, ovviamente, a stampare la pagina visualizzata. Tenete presente che le<br />
pagine web non sono previsti per la stampa e spesso non hanno vere e proprie strutture di pagina, per<br />
cui i risultato potrebbero anche essere un po’ strani (in particolare nelle finestre con Frame ↩→162).<br />
Non presente in Firefox.<br />
Visualizzare la pagina<br />
Una volta recuperata la pagina, questa viene visualizzata nella finestra, e talvolta ci possono essere<br />
dei problemi. Le dimensioni dei documenti sono estremamente variabili ed accade quindi spesso<br />
che le dimensioni della pagina siano superiori a quelle visualizzabili nella finestra; in questo caso,<br />
per proseguire nella lettura, dovrete fare uso delle barre laterali della finestra o, se ne siete forniti,<br />
della rotella centrale del vostro mouse. Se volete avere il massimo possibile di dimensione dedicata<br />
159
13.3. NAVIGAZIONE D’ALTURA CAPITOLO 13. NAVIGARE<br />
alla finestra, potete passare alla visualizzazione a tutto schermo, che si attiva (e disattiva) con F11<br />
(Firefox, Mozilla) o CTRL - MAIUS - F (Konqueror).<br />
In certi casi il documento è talmente lungo che non avete idea di dove siano i dati che vi interessano:<br />
se state cercando informazioni sui cetrioli, scorrere a mano un documento di 7000 righe dedicato a<br />
tutti gli ortaggi della macchia mediterranea può essere snervante. In questo caso però il browser vi<br />
viene in aiuto con la funzione di ricerca di testo interna. La funzione si attiva con “Modifica | Trova<br />
in questa pagina...” in Firefox e Mozilla, “Modifica | Trova...” in Konqueror, oppure con<br />
la scorciatoia comune CTRL - F . Apparirà un dialogo grazie al quale potrete inserire la parola o<br />
la frase da ricercare e stabilire se volete che si cerchino solo parole intere o si voglia differenziare<br />
tra maiuscole o minuscole. In Firefox il cursore si sposterà automaticamente ed evidenzierà, in<br />
verde, la parola da cercare; se la parola non esiste il dialogo diverrà rosso; premendo il pulsante<br />
“Evidenzia” tutte le occorrenze della frase appariranno in giallo. Negli altri casi occorre premere il<br />
pulstante “Trova”. Se la parola ricorre più volte nel testo, potete passare all’occorrenza successiva<br />
premendo il pulsante “Trova Successivo” o con la scorciatoia CTRL - G (Firefox, Mozilla) o<br />
F3 (Konqueror).<br />
Nel caso le cose non andassero ancora bene, potete cercare di “zoomare” il contenuto della pagina,<br />
aumentando o diminuendone le dimensioni in modo da adattarle alle vostre necessità. Per farlo, usare<br />
la voce di menù “Visualizza | Dimensione Testo” (Firefox; in più, tenendo il tasto CTRL , potrete<br />
usare la rotellina del mouse per variare la dimensione), “Visualizza | Zoom Testo” (Mozilla), l’icona<br />
con la lente d’ingrandimento (Konqueror; in più, tenendo premuto il pulsante apparirà un menù per<br />
scegliere immediatamente la dimensione).<br />
Usare le funzioni di aiuto<br />
Nessun manuale può essere così completo da coprire ogni eventualità. Pertanto, è opportuno che<br />
prendiate confidenza con il sistema di aiuto presente nel programma stesso.<br />
All’aiuto di Firefox si accede tramite la voce “? | Contenuti “ o F1 : apparirà una guida<br />
ipertestuale comprensiva di Glossario, Indice e Ricerca.<br />
Mozilla mette a disposizione un aiuto altrettanto completo, che si attiva alla voce “Guida | Help”<br />
- purtroppo, è integralmente in inglese. . L’aiuto di Konqueror, al quale si accede tramite la voce<br />
“Aiuto | Manuale di Konqueror” fa accedere al sistema di aiuto standard di KDE ed è un poco più<br />
spartano.<br />
13.3. Navigazione d’altura<br />
Nelle pagine precedenti avete imparato a utilizzare le prime funzioni del nostro browser. Questo<br />
programmi sono estremamente ricchi di potenzialità: vedremo ora di fornirvi altri strumenti per poter<br />
utilizzare Internet al massimo.<br />
Aprire il collegamento in una nuova finestra<br />
Ogni volta che si fa click su un collegamento, la pagina che state leggendo è sostituita da quella<br />
nuova, e questo può non essere sempre desiderabile. È quindi possibile aprire il collegamento in un<br />
una nuova pagina, in modo da avere sempre a disposizione il contenuto della pagina originaria. Per<br />
farlo, fate un click con il pulsante destro: apparirà un menù dalla quale sceglierete o “Apri in una<br />
160
CAPITOLO 13. NAVIGARE 13.3. NAVIGAZIONE D’ALTURA<br />
Nuova Finestra” o “Open in New Window”. Alternativamente, potete fare click con il tasto centrale 2 ,<br />
o ancora CTRL - Invio sulla barra degli indirizzi.<br />
Navigazione multipagina<br />
Durante una navigazione, si rischia di avere decine di finestre sparse per lo schermo, senza sapere in<br />
che modo le informazioni sono legate tra loro. È però possibile raggruppare logicamente le pagine<br />
della nostra navigazione all’interno di una stessa finestra. Questo concetto, reso in inglese dalla<br />
frase tabbed browsing, si chiama navigazione a schede in Firefox e Mozilla, navigazione con<br />
linguette in Konqueror<br />
I modi per attivare la navigazione a schede sono vari: il più semplice consiste nell’attivare il solito<br />
menù con il pulsante destro: e scegliere“Apri in una Nuova Scheda”, “Apri in una nuova linguetta”,<br />
oppure fare click tenendo premuto il tasto CTRL 3 . A questo punto, sotto la barra degli indirizzi,<br />
troverete una nuova barra che vi permette di accedere rapidamente alla pagine web già aperte: facendo<br />
click su una scheda questa passerà in primo piano, nascondendo le altre.<br />
Quando in una pagina sono presenti più schede compaiono anche una o due piccole icone: facendo<br />
click su quella di destra (in rosso) si chiuderà la scheda attualmente selezionata e si attiverà quella<br />
immediatamente a sinistra; facendo click su quella a sinistra (in verde, se presente) si aprirà una nuova<br />
scheda, del tutto vuota. La scheda corrente può essere chiusa anche con la scorciatoia CTRL - W , e<br />
si apre una nuova scheda con scorciatoia CTRL - T .<br />
Utilizzare un modulo(form)<br />
Normalmente il browser si usa per ricevere informazioni, ma in qualche caso può servire per inviare<br />
informazioni, per esempio per cercare quello che ci interessa o per fornire le nostre generalità a un<br />
sito con accesso ristretto. Per inviare informazioni a un sito, il metodo più semplice è quello di<br />
utilizzare i moduli di informazione, detti più comunemente form. La loro presenza su una pagina<br />
web è indicata solitamente dalla presenza di alcune caselle, all’interno delle quali è possibile scrivere,<br />
e da un pulsante ovale, chiamato “Vai”, “Cerca”, “Invia” o simili.<br />
2 queste azioni sono configurabili in Mozilla e Opera<br />
3 MAIUS con Opera<br />
L’esempio mostrato in figura è relativo al sito Ansa Meteo<br />
[http://www.ansa.it/meteo/index.html]. Dopo<br />
avere immesso i dati è sufficiente premere il pulsante per inviare<br />
le informazioni al sito, che ci invierà la pagina con informazioni<br />
attinenti a quanto abbiamo stabilito<br />
161
13.3. NAVIGAZIONE D’ALTURA CAPITOLO 13. NAVIGARE<br />
I form possono essere estremamente raffinati e compongono vari elementi quali le scelte multiple<br />
(checkbox, indicate da una casella quadrata), scelte che si escludono a vicenda (radio button, indicate<br />
da una casella tonda) o scegliere tra più opzioni da un elenco. Vedremo più approfonditamente i<br />
moduli quando utilizzeremo i motori di ricerca (↩→167).<br />
Una caratteristica interessante dei “nuovi” browser, a differenza di quanto accade con il prodotto<br />
di casa Microsoft, è la possibilità di memorizzare il contenuto di un form in modo da riempirlo<br />
automaticamente con i nostri dati. Vi verrà chiesto se volete “catturare” i dati inviati, e le opzioni<br />
possono essere “si”, “no” o “mai per questo sito”. Questa indubbia comodità ha però la sua controparte<br />
nella perdita di sicurezza: chiunque utilizzi il vostro browser potrà accedere senza restrizione a tutti i<br />
siti protetti da vostra password!<br />
Salvare un file o un’immagine<br />
Può essere utile scaricare una pagina per leggerla in seguito in tutta comodità, magari quando non si<br />
è più online. Per farlo occorre scegliere la voce “File | Salva pagina come...”, “File | Salva pagina con<br />
nome...” o “Indirizzo | Salva con nome..”. Fatto questo, vi apparirà il solito dialogo per la scelta del<br />
nome del file (che solitamente è meglio non modificare) e della posizione del file sul disco. Dovete<br />
quindi decidere in che modo volete salvare il file:<br />
• Pagina web completa: in questo modo salverete la pagina e tutte le immagini che la<br />
compongono (solitamente in una cartella con lo stesso nome del file salvato).<br />
• Pagina web, solo HTML: in questo modo salverete la pagina priva di immagini, È l’unica<br />
opzione possibile con Konqueror.<br />
• File di testo: la pagina viene privata di tutti gli “abbellimenti” e resterà solo il testo puro.<br />
Questa opzione è in genere utile solo se volete rielaborare il testo con un redattore di testi.<br />
In seguito potremo rileggere il contenuto del file con tutta calma, lanciando nuovamente il browser<br />
e aprendo il file con il menù “File | Apri”. Se vi interessa salvare una sola immagine e non l’intera<br />
pagina, potete fare click con il tasto destro su di essa e scegliere la voce “Salva Immagine con Nome”.<br />
Il file salvato, solitamente di tipo .gif, .jpg o .png, potrà essere aperto e importato da altri<br />
programmi.<br />
Frame<br />
A volte la pagina è divisa in varie sezioni chiamate frame (letteralmente: cornici) e può capitare che<br />
facendo click sul pulsante di stampa otteniate solo una parte della pagina, il frame che avete utilizzato<br />
per ultimo. Per ovviare a questo problema fate click sullo sfondo della parte della pagina che volete<br />
stampare prima di premere il pulsante apposito; in questo modo avrete evidenziato al navigatore la<br />
pagina che volete stampare...ricordatevi sempre che i programmi sono efficienti ma stupidi!<br />
Nel caso di pagine con i frames può essere necessario salvare le singole sezioni separatamente (ed<br />
in questo caso troverete la voce del menù “Salva il frame come...”).<br />
Pannello laterale<br />
Tutti i browser moderni permettono di aprire un pannello laterale per facilitare la navigazione.<br />
Tralasciando Konqueror, già discusso nei capitoli precedenti, ci sofferemeremo sui restanti due.<br />
162
CAPITOLO 13. NAVIGARE 13.3. NAVIGAZIONE D’ALTURA<br />
Mozilla offre il cosiddetto Sidebar, attivato da F9 , grazie al<br />
quale è possibile tener d’occhio le ultime notizie, vedere i Segnalibri<br />
(vedi oltre) ed effettuare ricerche. È inoltre possibile installare<br />
un numero molto elevato e in continuo aumento di schede:<br />
per vederle, fate click, all’interno del sidebar, su “Schede” quindi<br />
“Trova nuove schede”.<br />
Premettiamo che è possibile accedere a quasi tutte le opzioni offerte dal sidebar anche in altri modi,<br />
per cui è possibile ottenere uno spazio di visualizzazione eliminando il pannello (il pulsante con la X).<br />
Scaricare un file<br />
La Sidebar di Firefox è, al contrario, uno strumento piuttosto<br />
spartano, almeno all’inizio: permette solo di accedere alla<br />
Cronologia ( CTRL - H ) o alla gestione dei Segnalibri ( CTRL -<br />
B ). Peraltro, è semplicissimo scaricare aggiungere le cosiddette<br />
Estensioni al programma: basta selezionare “Strumenti |<br />
Estensioni” e scegliere “Scarica estensioni”.<br />
Quando fate click su un file che non è riconosciuto dal vostro programma di browser, oppure esplicitamente<br />
se fate MAIUS -click su un collegamento ipertestuale, il file verrà scaricato (ing. download)<br />
e salvato sul vostro disco rigido. Firefox vi proporrà di salvarlo su disco e di scegliere la posizione,<br />
ma potete scegliere una cartella predefinita tramite “Modifica | Preferenze | Download”. Mozilla<br />
vi offre tre diverse modalità per gestire il download, ovvero un finestra specifica per tutti gli scaricamenti,<br />
un dialogo ogni scaricamento o assolutamente nulla. Con Konqueror modalità sistema più<br />
semplice consiste nel trascinare il link sul Desktop.<br />
Lavorare fuori linea<br />
Con i browser è possibile lavorare fuori linea (ing: work offline, da non confondere con l’essere<br />
online): in questo caso non vuol dire essere scollegati da Internet, bensì indicare di non utilizzare la<br />
rete e usare solo i documenti presenti sul nostro disco. Il nostro browser non utilizzerà Internet, ma<br />
altri programmi potranno continuare a farlo (e continueremo a pagare la connessione, se avete una<br />
connessione classica); alcuni browser segnalano l’impossibilità di seguire i collegamenti non locali<br />
e propongono il passaggio alla modalità in linea se si tenta di seguirli. Per passare alla modalità<br />
scollegata occorre attivare la voce di menù “File | Lavora scollegato” (Mozilla). Non è possibile<br />
farlo in Konqueror.<br />
Esercizio: Visualizzate la pagina http://www.linux.it e stampatela.<br />
Personalizzazione del browser<br />
È possibile cambiare vari aspetti del vostro browser accedendo al dialogo delle preferenze (“Modifica<br />
| Preferenze” in Firefox e Mozilla, “Impostazioni | Configura Konqueror “ in Konqueror.<br />
Non essendo possibile verificare tutto, terremo d’occhio gli aspetti principali.<br />
163
13.3. NAVIGAZIONE D’ALTURA CAPITOLO 13. NAVIGARE<br />
Javascript e finestre maligne.<br />
Javascript è un linguaggio di programmazione che permette di aumentare la potenzialità di Internet,<br />
tanto che certi siti ne richiedono espressamente l’attivazione. Per contro, alcuni programmatori web<br />
sfruttano alcune caratteristiche del linguaggio per operare sul vostro computer senza neppure che ve<br />
ne accorgiate, oppure aprendo decine di finestre pubblicitarie.<br />
È possibile porre un freno a tale abuso e col passare del tempo le opzioni sono diventate molto raffinate:<br />
Mozilla e Firefox, per esempio, permettono di stabilire con molta precisione cosa questi<br />
linguaggi possono o non possono fare, per esempio aprire finestre, muovere finestre, sovrapporle o<br />
altro ancora (“ Proprietà Web” o “Avanzate | Script e plugin”). Konqueror può attivare il linguaggio<br />
per specifici siti, e abilitare una politica specifica solo relativa all’apertura delle finestre. (“Java e<br />
Javascript | Javascript”).<br />
Gestione dei cookies<br />
I “cookies”, o biscottini, sono piccoli file memorizzati nel vostro computer che permettono di sveltire<br />
certe operazioni. Per contro, ognuna di queste opzioni rappresenta un’occasione di attacco in più da<br />
parte degli hacker quando siete collegati e, in altri casi, possono diventare una violazione molto grave<br />
della vostra privacy. L’opzione che consigliamo è quella di accettare solo i cookie leggibili dal sito di<br />
origine, un compromesso accettabile di usabilità e sicurezza. Firefox: “Privacy | Cookie: solo per<br />
il sito web di origine”; Mozilla: “Navigator | Privacy e sicurezza | Cookies: Accetta solo i cookie<br />
dal server che li ha originati”; Konqueror: “Cookie: Abilita i cookie (Accetta solo i cookie dal<br />
server che li ha originati)”.<br />
Gestione immagini<br />
Una delle cose migliori del web è la presenza della grafica, ma si tratta di un’arma a doppio taglio: la<br />
grafica rallenta moltissimo la navigazione. Può quindi essere necessario disabilitare lo scaricamento<br />
delle immagini, specie in presenza di connessioni lente. si ha la possibilità si scaricare tutte le immagini,<br />
accettare solo le immagini del server di origine della pagina (per evitare scherzi) e non scaricarne<br />
alcuna. È possibile stabilire permessi sito per sito: se, durante la navigazione, fate click con il tasto<br />
destro su un’immagine potrete selezionare la voce “Blocca immagini da questo server” ed eliminare<br />
le immagini offensive. Firefox: “Proprietà Web”; Mozilla: “Privacy e Sicurezza | Immagini”.<br />
Konqueror permette solo di disabilitare completamente le immagini (“Comportamento Web”)<br />
Temi e linguaggi<br />
L’occhio vuole la sua parte, no? Ed allora anche i browser possono mutare d’abito e usare i Temi, di<br />
cui abbiamo già parlato per KDE e Gnome. Una volta connessi a Internet è molto semplice connettersi<br />
al sito di riferimento e scegliersi la “pelle” più adatta. Per Mozilla si accede dal menù “Visualizza<br />
| Applica Tema | Scarica nuovi temi”, per Firefox da “Strumenti | Temi -> Scarica altri temi”. Una<br />
volta scelto e scaricato, potrete applicare al programma l’aspetto che preferite.<br />
164
CAPITOLO 13. NAVIGARE 13.3. NAVIGAZIONE D’ALTURA<br />
Convertire Mozilla in Italiano<br />
“Travestire” Konqueror<br />
Mozilla parla anche la tua lingua! Anche se alcune distribuzioni<br />
installano la versione di Mozilla in italiano, in molti casi non<br />
è così. È però facile scaricare la configurazione italiana detta<br />
language-pack. Questo è vero anche per Knoppix, anche se l’operazione<br />
va ripetuta ogni volta che si avvia il programma. Per<br />
prima cosa scopriamo quale versione di Mozilla è installata: per<br />
farlo selezionarle il menù “Help | About Mozilla” . In questo caso,<br />
versione 1.6).<br />
Ora che conosciamo la versione di Mozilla installata possiamo<br />
scaricare il language-pack. Attivate la voce “Edit | Preferences”;<br />
per modificare la lingua, nel pannello di sinistra, selezionate “Appearance<br />
| Languages-Contents”. Sulla destra della finestra comparirà<br />
la lista delle lingue disponibili (probabilmente solo la lingua<br />
inglese, per ora). Per scaricarne delle altre ci basterà fare click su<br />
“Download more...”<br />
Si caricherà una pagina contenente la lista di tutti i language-pack<br />
disponibili. Scorrete verso il basso la pagina fino a trovare il<br />
language-pack italiano per la nostra versione di Mozilla e poi<br />
facciamo click su “mac/unix/win”.<br />
Prima di iniziare il download, Mozilla ci avverte che l’esecuzione<br />
di certi programmi potrebbe essere pericolosa. Dal momento<br />
che siamo sicuri che il language-pack non creerà danni al<br />
sistema, facciamo click su “Install”. A questo punto dovremmo<br />
solo aspettare che termini il download.<br />
Ora basterà fare click su “OK”, poi chiudere e riavviare il programma.<br />
Tornando su “Edit | Preferences” e poi su “Appearance<br />
| Languages-Contents”, si potrà notare l’apparizione dell’italiano.<br />
Selezionatelo, fate click su “OK”, uscite da Mozilla e riavviate<br />
di nuovo. Godetevi il vostro browser tutto in italiano!<br />
Alcuni siti, per motivi puramente commerciali, permettono l’accesso soltanto a certi browser - più<br />
specificamente, a versioni recenti di Microsoft Internet Explorer. Konqueror può però<br />
“barare” e fingere di essere un altro tipo di browser: per farlo, è sufficiente accedere al Menù “<br />
Strumenti | Cambia identificazione del browser” e scegliere se volete presentarvi come Mozilla o<br />
Explorer.<br />
165
13.3. NAVIGAZIONE D’ALTURA CAPITOLO 13. NAVIGARE<br />
Segnalibri<br />
Figure 1<strong>3.2</strong>.: Segnalibri in Firefox, Mozilla,e Konqueror<br />
Dopo un po’ di tempo si fa fatica a ricordare tanti indirizzi astrusi pieni di barre e di punti. Dato che è<br />
poco pratico effettuare un ricerca ogni volta che si inizia a navigare è molti più semplice memorizzare<br />
i nostri URL all’interno del navigatore e recuperarli quando è necessario. Si tratta della raccolta dei<br />
Segnalibri, o Bookmark, (anche se Internet Explorer, in maniera non corretta, la chiama “raccolta<br />
di preferiti” 4 ), facilmente accessibilie dada tutti i browser (fig. 1<strong>3.2</strong>); in aggiunta, è possibile<br />
visualizzare una barra speciale - la barra dei segnalibri, appunto - contenente collegamenti diretti ai<br />
segnalibri (“Visualizza | Barre degli strumenti | Barre dei segnalibri” o “Visualizza | Mostra/Nascondi<br />
| Barra personale”). Fare click su un segnalibri o sul suo pulsante equivale a scriverlo e premere<br />
Invio : un notevole risparmio di tempo e di energia mentale, specie se riusciamo a organizzare i<br />
nostri segnalibri in modo razionale.<br />
Per prima cosa potete aggiungere un indirizzo a quelli preesistenti. Per aggiungere il sito che<br />
stiamo visualizzando basta aprire il menù preferiti e fare click su “Aggiungi pagina nei segnalibri” o<br />
“Aggiungi un segnalibri”. Per utilizzare i segnalibri, sarà sufficiente selezionarlo, utilizzando vuoi la<br />
voce di menù, vuoi con i vari Sidebar e barre di strumenti messi a disposizione dal programma.<br />
Quando avrete aggiunto molti segnalibri, diventerà necessario riorganizzarli in modo da rendere<br />
facile il ritrovamento di un indirizzo utile già visitato. Per fare questo fate click su “Segnalibri |<br />
Gestione Segnalibri”, “Segnalibri | Modifica Segnalibri”. Qui potrete modificare i nomi degli indirizzi,<br />
spostarli (su, giù o dentro una cartella), cancellarli o creare una cartella che li possa contenere. Il<br />
funzionamento è molto semplice ed è anche possibile importare ed esportare file di segnalibri tra vari<br />
computer.<br />
Plug-in<br />
I plug-in sono piccoli “pezzetti di codice” che si possono aggiungere al browser per aumentararne<br />
le potenzialità di visualizzazione. Esistono moltissime estensioni, e quasi certamente alcune di esse<br />
sono già state installate nel vostro browser (per sincerarvene, scrivete about:plugins nella riga degli<br />
indirizzi). I più famosi sono quelli che permettono di visualizzare i documenti PDF e i visualizzatori<br />
Flash. Se tuttavia così non fosse, e non fosse neppure possibile installare tali estensioni in forma<br />
pacchettizzata per la vostra distribuzione, l’unica strada consiste nel ricorrere all’installazione diretta.<br />
Per nostra fortuna, i plug-in sono comuni a tutti i tipi di browser. Per<br />
avere una lista completa della situazione attuale dei plugin andate all’URL<br />
http://plugindoc.mozdev.org/linux.html, dove potete scegliere quali installare:<br />
il nostro consiglio è quello di installare Acrobat Reader e Macromedia Flash. In particolare,<br />
vedremo il caso del secondo perché non è incluso in tutte le installazioni (per motivi di licenza).<br />
4 potrei volermi ricordare l’indirizzo di una pagina web proprio perché non mi piace: che senso ha dire che è una mia<br />
”preferita”?<br />
166
CAPITOLO 13. NAVIGARE 13.4. DOVE VOGLIAMO AN<strong>DA</strong>RE ADESSO?<br />
Bene, iniziate con lo scaricare il file seguendo il link fornito dalla pagina dei plug-in (oppure<br />
direttamente da qui http://www.macromedia.com/go/getflash) e scaricate il file<br />
install_flash_player_7.tar.gz. Scomprimete il file con i mezzi soliti ( 18.8 a pagina<br />
222), aprite la cartella che avete ottenuto e lanciate un terminale (per esempio con F4 ) e scrivete<br />
il comando (è importante mettere il punto iniziale): ./flashplayer-installer.<br />
Premete tre volte INVIO ; il programma stamperà “Please choose which directory to install Macromedia<br />
Flash Player 7: “. Se vi siete connessi come utente normale scrivete m e installerete il plugin<br />
in modo ’locale’: solo quest’utente potrà utilizzarlo. Se invece vi siete connessi come root potrete<br />
effettuare un’installazione ’globale’, ma dovrete sapere dove si trovano le cartelle di installazione di<br />
Mozilla o Firefox nel vostro sistema, poiché il programma non è in grado di determinarlo automaticamente:<br />
dovrete farlo voi usando gli strumenti a disposizione (ricerca, kpackage...). I valori<br />
più comuni sono /usr/lib/mozilla , /usr/lib/firefox, /opt/mozilla , /opt/MozillaFireFox. Bene l’installazione<br />
è terminata: lanciate il vostro browser con l’URL “about:plugins” per verificare l’avvenuta<br />
installazione.<br />
Nota speciale per Konqueror: il programma è in grado di riconoscere ed utilizzare<br />
automaticamente i plugin di Mozilla, pertanto non necessita di settaggi ulteriori.<br />
Cosa manca?<br />
Anche se i plug-in sono tanti, ne mancano ancora alcuni che sarebbero veramente utili, come quelli di<br />
Shockwave, Quicktime 5 e Windows Media Player, attualmente non disponibili per Linux. Al momento,<br />
l’unico modo di utilizzarli consiste nell’utilizzare i plug-in per Windows tramite Crossover Office<br />
(US $39). Bisogna ancora aspettare e, possibilmente, fare sentire la propria voce, per esempio firmando<br />
queste petizioni: [http://www.petitiononline.com/linuxswp/petition.html]<br />
13.4. Dove vogliamo andare adesso?<br />
Dopo l’entusiasmo iniziale, vi renderete conto che navigare su Internet è un’attività molto divertente,<br />
ma che solo a fatica ci permette di raggiungere le cose che cerchiamo e che ci interessano. La rete<br />
è grande, ricca di informazioni non sempre utili e aggiornate e ben poco organizzata. Tranne nei<br />
rari casi in cui si cercano cose famose o molto generiche, i nostri tentativi rischiano di non cavare il<br />
classico ragno dal buco.<br />
Facciamo un esempio: se siamo interessati alle macchine della Ferrari, è molto probabile che si trovi<br />
qualcosa all’indirizzo www.ferrari.com oppure www.ferrari.it, ma come fare se stiamo<br />
cercando il sito Internet dell’antiquario Antonio Ferrari, posto in Via Verdi 53 a Salerno? È molto<br />
probabile che un approccio diretto come il precedente porti a frustrazione e fallimento. Per fortuna, ci<br />
vengono in aiuto i cosiddetti motori di ricerca, i cataloghi e i portali.<br />
Cos’è un motore di ricerca?<br />
Un motore di ricerca (ing: search engine) è un sito che permette di fare delle ricerche in enormi<br />
indici creati ed aggiornati continuamente. Quando si cerca qualcosa utilizzando un motore, di fatto<br />
si cercano le informazioni su un indice presso il motore, non direttamente nelle pagine web, poiché<br />
i tempi di ricerca sarebbero lunghissimi. Il fatto è da tenere presente perché ci potrebbero essere<br />
risultati non validi a causa di aggiornamenti delle pagine web.<br />
5 anche se in molti casi si può utilizzare Mplayer<br />
167
13.4. DOVE VOGLIAMO AN<strong>DA</strong>RE ADESSO? CAPITOLO 13. NAVIGARE<br />
Di solito i motori di ricerca si presentano con un’interfaccia semplice in cui è presente un campo di<br />
input in cui l’utente digita una espressione di ricerca, eventualmente accompagnata da varie opzioni,<br />
e da un pulsante con la scritta ”Cerca” o “Vai”.<br />
Parole chiave<br />
In generale per effettuare una ricerca su internet dobbiamo scegliere alcune parole che indicano al<br />
motore se una pagina ci interessa oppure no: tali parole sono dette parole chiave e sono la parte<br />
principale dell’espressione di ricerca.<br />
Il trucco per fare delle ricerche consiste nel provare a fare delle ipotesi su ciò che potrebbe essere<br />
scritto nel documento che sto cercando, allargando o restringendo i criteri di ricerca a seconda dei<br />
risultati: per esempio, per cercare i nomi dei sette nani potremo scrivere ”Biancaneve Walt<br />
Disney Nani nomi”. “Biancaneve” sarebbe troppo generica, mentre “Nome Personaggi<br />
Nani Cartone Animato Biancaneve Walt Disney 1937” rischia di non trovare nulla.<br />
Inoltre, immettere una frase come “Walt Disney” (racchiusa tra virgolette) è un criterio molto più<br />
ristretto di due semplici parole Walt e Disney.<br />
È chiaro che un po’ di esperienza è molto utile in questo campo, ma le cose da utilizzare sono<br />
spesso: nomi specifici e propri, date (eventualmente fornite in modo incompleto), il tipo di file da<br />
cercare (Audio? Immagine? Testo? Video?), i legami fra i termini da cercare (tramite l’uso di<br />
operatori logici o frasi complete), la lingua in cui il documento dovrebbe essere scritto nonché altre<br />
cose che dipendono dal motore utilizzato.<br />
Ricerca di base<br />
Vediamo subito di capire come funzionano i motori di ricerca, e<br />
per farlo utilizzeremo Google, il motore più famoso e a detta di<br />
molti, il migliore. Scriviamo http://www.google.it nella<br />
barra degli indirizzi e premiamo Invio ; arriveremo così alla pagina<br />
iniziale del sito, un form che useremo per comunicare al motore<br />
le nostre richieste.<br />
Google è un sistema molto complesso e potente, e permete di cercare vari tipi di risorse; il tipo<br />
“Web” è certamente la più richiesta, ma con un semplice click è possibile ricercare “Immagini”,<br />
messaggi inviati su newsgroup (“Gruppi”), nella “Directory” di Google o perfino nei siti delle notizie<br />
(“News”). Altri motori di ricerca offrono perfino il tipo di dato “Audio” e “Video”.<br />
Google cerca solamente pagine che contengono le parole esatte ricercate dall’utente.Quindi Google<br />
non fa ricerche limitata alla sola radice, né opera ricerche basate su caratteri “jolly” (come l’asterisco).<br />
Scrivendo "googl" o "googl*", ad esempio, non si otterrà alcun risultato per "googler" o "googlin". In<br />
caso di dubbio, si consiglia di provare sia con la forma singolare che con la forma plurale (ad esempio<br />
"linea aerea" e "linee aeree"). Come unica concessione, non fa distinzione tra lettere maiuscole e<br />
lettere minuscole (Google, google e GOOGLE sono la stessa cosa). Notate che è possibile stabilire se<br />
desideriamo solo pagine in lingua italiana oppure pagine in qualsiasi linguaggio e zona del mondo -<br />
la scelta dipenderà dalle vostre necessità.<br />
Ora proviamo sul serio: scrivete nel campo di ricerca le parole chiave che avete in mente. Se ritenete<br />
che le vostre indicazioni siano sufficientemente precise, fate click su “Mi sento fortunato”: Google<br />
automaticamente vi spedirà alla pagina che ritiene più adatta. In caso contrario, fate click su “Cerca<br />
con Google” (o premete Invio ). Riceverete una lista con un sacco di indirizzi.... Cosa significa?<br />
168
CAPITOLO 13. NAVIGARE 13.4. DOVE VOGLIAMO AN<strong>DA</strong>RE ADESSO?<br />
Come interpretare i risultati<br />
Ogni motore ci presenta i risultati della sua ricerca sotto forma di pagina web con una lista di indirizzi<br />
commentati. Se siamo stati sufficientemente precisi dovremmo capire da tali informazioni se siamo<br />
vicini o lontani dalla soluzione desiderata (è un po’ come se ci dicesse ’acqua’, ’fuochino’, ’fuoco’...).<br />
In che ordine è presentata questa lista? Non c’è una ricetta standard: ogni motore di ricerca attribuisce<br />
dei punteggi alle pagine elencate in base ai proprio, personali, criteri. Vi mostriamo ora come presenta<br />
i risultati Google limitandoci, al solito, all’essenziale.<br />
A Permette di ripetere immediatamente la stessa ricerca ma cercando altri tipi di indirizzi (immagini,<br />
ecc)<br />
B pulsante “Cerca”, che permette di ripetere la ricerca, magari dopo aver modificato i parametri<br />
C E Sono dei normali link che spediscono, rispettivamente, alla pagina della ricerca avanzata (vedi<br />
13.4) e alle impostazioni delle vostre preferenze (per esempio il numero massimo di risultati<br />
per pagina).<br />
D Campo di ricerca: sono riportate le parole chiave della ricerca che avete utilizzato<br />
F Riga delle statistiche: indica il numero dei risultati trovati da Google in risposta all’interrogazione<br />
e la quantità di tempo impiegato<br />
I Titolo della pagina. La prima riga di un risultato è costituita dal titolo della pagina web trovata da<br />
Google. Qualche volta, al posto del titolo, si può trovare un URL. Ciò significa che Google non<br />
ne conosce il titolo, oppure che l’autore non ha ancora dato un titolo a quella pagina.<br />
J Testo sotto il titolo. Rappresenta la sintesi di una pagina web trovata da Google. Non corrisponde<br />
necessariamente al testo iniziale della pagina, ma rappresenta un estratto della pagina<br />
che include uno o più termini di ricerca, evidenziati in grassetto.<br />
K L M URL della pagina trovata, dimensioni, copia cache. Quest’ ultimo merita una ulteriore<br />
spiegazione: si tratta della copia interna che google mantiene della pagina cercata. Nel caso il<br />
sito sia fuori linea o.. scomparso.. potrete consultare questa copia.<br />
169
13.4. DOVE VOGLIAMO AN<strong>DA</strong>RE ADESSO? CAPITOLO 13. NAVIGARE<br />
N Pagine simili: per ricercare automaticamente sul Web altre pagine correlate a questo risultato.<br />
O Rientro a sinistra. Quando Google trova più risultati all’interno di uno stesso sito web, il risultato<br />
più importante viene visualizzato per primo nell’elenco. Gli altri risultati rilevanti trovati sullo<br />
stesso sito vengono visualizzati di seguito e con un rientro a sinistra.<br />
Ricerca avanzata<br />
Molto spesso accade che i risultati relativi ad una determinata ricerca siano troppi, troppo pochi o<br />
ci portino in siti non richiesti. Tutti i motori permettono di raffinare la ricerca, modificando i criteri<br />
già espressi. Per esempio, è possibile indicare se vogliamo tutte le parole che specifichiamo, almeno<br />
una tra quella specificata o escludere una parola. Nella pratica il caso più comune è quello di aver<br />
effettuato una ricerca troppo generica, per cui occorre ricercare tra le URL restituite dalla prima. In<br />
questo caso si parla di "restrizione della ricerca" o di "ricerca tra le pagine web già trovate".<br />
Con Google questa operazione è particolarmente semplice: dal momento che restituisce solamente<br />
pagine web che contengono tutte le parole contenute in un’interrogazione, per restringere una ricerca<br />
è sufficiente aggiungere altre parole a quelle già inserite; in alcuni vecchi motori di ricerca occorre<br />
scrivere invece la parola AND (per esempio “Biancaneve AND Nani”). Quando sarà avviata una<br />
nuova ricerca restituirà, quindi, meno pagine di quelle ottenute in precedenza. È possibile anche<br />
escludere una parola aggiungendo il segno meno ("-") direttamente davanti al termine che si vuole<br />
evitare. (Assicuratevi di lasciare uno spazio prima del segno meno). Se siete ferrati in insiemistica,<br />
potete anche costruire ricerche complesse utilizzando gli operatori booleani OR e NOT, assieme al già<br />
visto AND. Per esempio la ricerca Formula OR One OR Williams AND NOT Bar ricercherà i siti che<br />
contengano almeno una tra le parole “Formula” “one” e “Williams” e non la parola “Bar”.<br />
È inoltre possibile ricercare frasi racchiudendole tra virgolette. Due o più parole "come queste"<br />
racchiuse tra virgolette appariranno sempre insieme in tutte le pagine restituite. La ricerca di frasi con<br />
l’uso delle virgolette può essere utile soprattutto quando si cercano espressioni famose o nomi specifici<br />
(Es: Un ricerca su “Enzo Ferrari” produrrà molti meno risultati di “Enzo” e “Ferrari” introdotti senza<br />
le virgolette.<br />
Tenete presente che Google ignora parole e caratteri comuni, come "http", "com", “il”, nonché<br />
alcune singole cifre e lettere, dal momento che questi termini non aiutano affatto a ridurre il numero<br />
dei risultati e contribuiscono, piuttosto, a rallentare i tempi della ricerca. Se proprio dovete includere<br />
una di queste parole in una ricerca, precedetele dal segno ’+’ (Per esempio, per cercare informazioni<br />
su Guerre Stellari, Episodio I, scrivere “Episodio +I”. Parimenti, può essere utile escludere alcune<br />
parole o frasi da una ricerca. È il caso, ad esempio, in cui si desiderino tutte le pagine più importanti<br />
su un certo argomento eccetto quelle che contengono una determinata parola o frase.<br />
Importante! Per evitare confusione il sistema più semplice per formulare<br />
una ricerca complessa è quello di utilizzare la pagina della ricerca avanzata<br />
[http://www.google.it/advanced_search?hl=it] ; qui potrete specificare con<br />
facilità la ricerca di una parola tra tante, limitare i risultati a un particolare sito e altro ancora.<br />
Breve elenco di motori di ricerca<br />
Sebbene Google sia attualmente il miglior motore di ricerca della rete, secondo il giudizio di molti, le<br />
vostre esigenze potrebbero essere diverse. Solo col tempo ci si abitua ad un sistema di ricerca e non<br />
è questa la sede per spiegare con si usa ogni singolo motore, anche perché capirete che le differenze,<br />
se ci sono, sono minime. Ricordate che qualunque sito che offre servizi tenta di essere il più semplice<br />
170
CAPITOLO 13. NAVIGARE 13.4. DOVE VOGLIAMO AN<strong>DA</strong>RE ADESSO?<br />
possibile, e quando il funzionamento non è intuitivo viene messa a disposizione una pagina web che<br />
spiega tutto passo per passo.<br />
Quindi un elenco di siti che che svolgono bene questo compito di guida, comprende<br />
www.altavista.com, www.yahoo.com, www.alltheweb.com tra i motori internazionali,<br />
www.virgilio.it, www.arianna.it,www.iltrovatore.it,www.supereva.it.<br />
Per completezza, non possiamo non citare i meta-motori: si tratta di siti che si appoggiano<br />
ad altri (se non tutti) motori di ricerca e ne combinano i risultati. Tra<br />
i più noti: http://www.askjeeves.com,http://www.metacrawler.com e<br />
http://www.search.com.<br />
Esercizio: Cercate il testo della vostra canzone preferita, salvatelo sul Desktop e stampatelo.<br />
Ricerca accelerata<br />
Dato che le funzioni di ricerca sono tra le più richieste, tutti i browser hanno delle piccole scorciatoie<br />
che permettono di effettuare la ricerca senza dover accedere alla pagina del motore.<br />
Firefox presenta una piccola casella con l’icona di Google direttamente nella barra degli indirizzi,<br />
a destra. Basta digitare i termini richiesti nella casella e si ottiene la pagina di risposta di Google.<br />
Se invece scrivete i termini di ricerca nella casella principale della barra degli indirizzi e premete Invio,<br />
otterrete lo stesso effetto di una ricerca e premere “Mi sento Fortunato”.<br />
Mozilla offre innanzitutto il pulsante “Cerca” posto sulla barra dei menù, che permette di inviare<br />
la richiesta direttamente al motore di ricerca e al già nominato Sidebar. È inoltre possibile abilitare<br />
tramite le preferenze il cosiddetto Smart Browsing: di fatto, ogni volta che immettete un testo nella<br />
barra degli indirizzi che NON assomiglia a un URL, i dati saranno inviati al motore di ricerca e vi<br />
saranno presentati i risultati.<br />
Anche se la sidebar di mozilla è buona, vi consigliamo di aggiungere<br />
questo pannello aggiuntivo specifico per Google: andate si<br />
http://www.google.com/mozilla/google-search.html e fate click su “Google<br />
Sidebar Panel for Netscape 6.1+, Mozilla 2001-03-21 and newer”. È anche possibile installare la<br />
cosiddetta Googlebar, una barra che si installerà al di sotto della normale barra degli strumenti e permette<br />
di avere tutte le funzioni di google (e altro) sempre sottomano. Potete installare direttamente la<br />
barra con questo URL http://downloads.mozdev.org/googlebar/XPI-stable.xpi.<br />
Konqueror permette di utilizzare alcuni “pseudo-URL” 6 . Per esempio, scrivere gg:”Mucca<br />
Pazza” nella barra degli indirizzi produrrà come risultato la pagina dei risultati di una ricerca standard<br />
via Google. ggi: effettua la ricerca tramite Google immagini, ggg: i gruppi. Ma non c’è solo<br />
Google: con av: consultate Altavista, con ly: lycos. . . E se non bastasse, tramite “ Impostazioni |<br />
Configura Konqueror | Navigazione Avanzata” è possibile personalizzare ulteriormente.<br />
Esercizio: Trovate cosa sono le “emoticons”, Cercate e stampatene una lista.<br />
Cosa sono i cataloghi?<br />
In certi casi, piuttosto che cercare le informazioni con i motori di ricerca, possiamo fare delle ricerche<br />
su Internet con i Cataloghi (ing: Web Directory). Si tratta di siti concettualmente molto simili alle<br />
pagine gialle: tutti i riferimenti sono organizzati per categorie e sotto-categorie e spesso adeguatamente<br />
commentati. Per esempio, per cercare informazioni relative a “salsa e merengue”, digitate<br />
6 Questo può essere simulato in Mozilla: si veda http://www.volalibero.it/mozilla_google.html<br />
171
13.5. E ORA? CAPITOLO 13. NAVIGARE<br />
www.yahoo.it, e scegliete la categoria “Divertimento e spettacolo”. Da qui selezionate “Musica”,<br />
poi “Generi”, poi “latino-americana”: qui troverete una pagina alcuni link dedicati alla salsa e alla<br />
musica latina.<br />
La ricerca avviene, come si è visto, in modo diverso rispetto alla ricerca classica: una volta scelta<br />
la categoria generale si procede “restringendo” il nostro raggio d’azione fino ad ottenere un elenco<br />
limitato (10-20 indirizzi) che, presumibilmente, conterranno ciò che cerchiamo. Anche i campi di<br />
applicazione sono diversi: con una web directory potremo cercare tutti i siti che parlano di musica,<br />
mentre con la ricerca standard troveremo più facilmente un elenco dei siti dedicati a una grande<br />
popstar. Come esempi di cataloghi vi indichiamo Dmoz.org, Yahoo! e Google, ma ve ne sono molti<br />
altri.<br />
E i portali?<br />
In certi casi non sappiamo neppure cosa ci serve... magari vogliamo solo trovare qualcosa da fare per<br />
la prossima mezz’oretta. In questo caso ci vengono in aiuto i portali, siti che offrono servizi di vario<br />
tipo (lettura della posta, notizie di vario genere, invio messaggi sms ai cellulari. . . ), che possono essere<br />
un buon punto di partenza per la navigazione quotidiana. Un esempio tipico di portale è dato dai siti<br />
degli abbonamenti ad internet, oppure alcuni motori di ricerca. Spesso riescono a stuzzicare la nostra<br />
curiosità e ci aprono la porta ad altri servizi che Internet può offrire! Provate www.kataweb.it<br />
oppure www.libero.it.<br />
Si stanno affermando su Internet un nuovo tipo di portali, i cosiddetti portali verticali o vortal<br />
(ing. vertical portal). Si tratta di portali che offrono diversi servizi ma estremamente mirati su uno<br />
specifico argomento. Nel mondo Linux italiano, un esempio è il http://www.ziobudda.net,<br />
dedicato a notizie, servizi e documentazione incentrati su Linux e il software libero in genere.<br />
Una babele di lingue<br />
L’italiano è tuttora una lingua fortemente minoritaria su Internet: anche se oramai “solo” il 45% dei<br />
navigatori è di madrelingua inglese, conoscere questa lingua aumenta drasticamente le probabilità di<br />
trovare quello. Appunto: se. E se non lo sapete? Oppure, peggio ancora, se l’informazione che vi<br />
interessa si trova in una pagina in russo, o cinese? In questo caso potete fare affidamento ai traduttori<br />
automatici istantanei disponibili sulla rete (tra i quali il più versatile - e gratuito - è Babelfish<br />
http://babelfish.altavista.com; google offre un servizio ancora sperimentale, si veda<br />
http://www.google.com/help/features.html#translation) che vi propongono<br />
una traduzione non certo entusiasmante ma in generale sufficiente per avere un’idea delle informazioni<br />
presenti sulla pagina. Sì, i traduttori universali stile Star Trek sono ancora lontani.<br />
13.5. E ora?<br />
La navigazione non dovrebbe avere più segreti per voi: le informazioni della rete sono a vostra disposizione.<br />
Ora è il momento di occuparvi della posta elettronica.<br />
172
14. Posta istantanea<br />
Di che cosa si tratta?<br />
È stata una delle “chiavi” del successo mondiale di Internet. Gratuita (o quasi), istantanea e affidabile.<br />
Da usare sempre e nel modo più opportuno. Vedremo come funziona, che programmi occorrono<br />
ed alcune norme di comportamento utili per evitare di finire... bruciati!<br />
14.1. Cos’è la posta elettronica?<br />
La posta elettronica è concettualmente identica alla posta normale. Tutti, nella nostra vita, abbiamo<br />
spedito almeno una lettera o una cartolina tramite la posta. È una bellissima esperienza, che spesso si<br />
fa per amicizia o per lavoro. Scrivere una missiva, imbustarla, affrancarla e imbucarla richiede tempo e<br />
denaro. Tutto questo non succede la posta elettronica (in inglese electronic mail, abbreviato email):<br />
è sufficiente scrivere il messaggio, indicare l’indirizzo del destinatario e dare il comando di invio!<br />
A questo punto il messaggio viaggia da solo attraverso la rete fino a raggiungere la casella postale<br />
del destinatario, dove viene trattenuta (esattamente come il fermo posta). Quando il destinatario si<br />
collegherà ad Internet, potrà consultare la sua casella postale e leggere i messaggi. Con l’e-mail è<br />
possibile mandare una lettera di qualunque dimensione, magari allegando una vostra foto, un libro,<br />
un brano musicale o un omaggio floreale virtuale, pressoché istantaneamente, in qualsiasi punto del<br />
mondo (purché il destinatario sia dotato di posta elettronica, s’intende). Tutto questo senza nessun<br />
costo aggiuntivo alla telefonata che spendiamo per la connessione! Perché spendere di più per un<br />
servizio più lento? Da recenti statistiche, una lettera impiega 2-3 giorni per essere consegnata nella<br />
stessa città in Italia, e costa ben 80 centesimi!<br />
14.2. Come funziona?<br />
Dopo aver composto e scritto una lettera elettronica, con un semplice comando il vostro computer<br />
si collegherà a un particolare server (che chiameremo mail server o server di posta). Una volta<br />
ricevuto il vostro messaggio il mail server contatta un secondo server, che contiene la caselle postale<br />
del destinatario. Se non si verificano errori (l’indirizzo potrebbe essere errato, per esempio) la posta<br />
viene trasferita nella casella postale del ricevente e qui resta sinché questi non “apre” la sua casella<br />
elettronica e ne preleva il contenuto.<br />
Più in dettaglio, il primo server di posta viene chiamato anche Server di posta in uscita o Server<br />
SMTP. Il secondo server viene detto anche Server di posta in entrata o Server POP3. Potete avere<br />
molte caselle di posta, disseminate su vari server.<br />
Indirizzi di posta<br />
Come nel caso dei siti web, anche per la posta elettronica c’è bisogno di un indirizzo. L’indirizzo<br />
email ha una struttura simile anche se in questo caso tutte le parti di un indirizzo email sono indis-<br />
173
14.3. COM’È FATTA UN’EMAIL? CAPITOLO 14. POSTA ISTANTANEA<br />
Figure 14.1.: Funzionamento della posta elettronica<br />
smpt.provider.it<br />
(1) Il mittente spedisce<br />
il messaggio al proprio<br />
server di posta<br />
"Spedisci questo a<br />
maldini@milan.it"<br />
(2) Il server di posta trasferisce il<br />
messaggio nella casella del destinatario<br />
"Messaggio per la casella di maldini"<br />
Internet<br />
mail.milan.it<br />
(4) Il server di posta<br />
spdisce il messaggio<br />
al destinatario.<br />
"Ecco la tua posta"<br />
(3) Il destinatario controlla<br />
la propria casella di posta<br />
"Sono maldini: c'è<br />
posta per me"?<br />
pensabili. Tutti gli indirizzi e-mail sono composti da due parti separate dal segno @ (che si legge,<br />
all’inglese, at e significa “presso”), come ad esempio utente@dominio.it, nel quale<br />
• utente è il nome della casella di posta e serve a identificare univocamente il destinatario<br />
della posta.<br />
• dominio.it è lo stesso nome qualificato che abbiamo incontrato parlando dell’URL<br />
(↩→ 157), che indica presso quale server la casella risiede. Quindi, se Antonio<br />
Rossi ha un abbonamento Internet con Tiscali, il suo indirizzo email sarà simile a<br />
rossi.antonio@mail.tiscali.it e si legge che si legge “Rossi punto antonio at mail<br />
punto tiscali punto it”. È chiaro ora perché il carattere @ si dice “presso”? Antonio Rossi ha la<br />
casella di posta fisicamente sul computer che si chiama mail.tiscali.it.<br />
In alcuni casi può essere utile lasciare la posta nella nostra casella di posta - per esempio, se abbiamo<br />
la possibilità di connetterci ad internet da posti diversi (casa, scuola, lavoro, internet café. . . ). In<br />
questo caso è possibile usare un protocollo speciale noto come IMAP, anche se non tutti i server e<br />
client di posta, attualmente, lo supportano.<br />
Ottenere un indirizzo email gratuito<br />
Se possedete un abbonamento ad internet allora possedete anche un indirizzo di posta elettronica che,<br />
nel 99% dei casi, porta come prima parte dell’indirizzo il vostro nome di login e, dopo la chiocciola,<br />
il nome del provider (es. il_mio_nickname@nomeprovider.dom). Se già non lo avete o ve ne interessa<br />
uno nuovo segnaliamo il sito www.yahoo.itche, storicamente, è stato uno dei primi a fornire un<br />
indirizzo email gratuito.<br />
14.3. Com’è fatta un’email?<br />
Quando scrivete una lettera non lo fate scrivendo subito il testo; iniziate piuttosto con la data, il luogo<br />
da cui scrivete, poi una riga che descrive il motivo della lettera (specie se si tratta di una lettera di<br />
affari) e solo allora partite con la lettera vera e propria, che poi firmerete.<br />
174
CAPITOLO 14. POSTA ISTANTANEA 14.4. USARE LA POSTA ELETTRONICA<br />
La posta elettronica ricalca un po’ tale struttura ed è divisa in due sezioni principali: l’intestazione<br />
e il corpo della lettera. A sua volta, all’interno dell’intestazione troviamo diverse componenti quali:<br />
A: (ing: To:) è l’indirizzo del destinatario della lettera, nel solito formato. È possibile indirizzare la<br />
lettera a più persone contemporanemente (con una spedizione unica!) separando più indirizzo<br />
tramite una virgola 1 .<br />
Cc: (Copia Carbone, ing Carbon Copy) contiene l’indirizzo di una persona alla quale volete spedire<br />
una copia del messaggio per conoscenza. Il ricevente in CC: saprà quindi di non essere il<br />
destinatario primario della lettera.<br />
Bcc: (Blind Carbon Copy o Copia Carbone nascosta, talvolta anche CCn:). Gli indirizzi immessi in<br />
questo campo riceveranno una copia della lettera, ma senza che i destinatari in A: o Cc: lo<br />
sappiano! Per esempio, se scrivete la stessa lettera d’amore a due vostre spasimanti, entrambe<br />
vedranno l’indirizzo dell’avversaria nel campo A:! Se invece inserite gli indirizzi nel campo<br />
CC: ciascuna di esse potrà vedere solo il proprio indirizzo. Attenti a non fare sbagli fatali!<br />
Da: (ing: From:) È il nostro indirizzo, che risulterà molto utile al destinatario quando vorrà risponderci.<br />
Da non confondere con la firma, che è un testo con struttura libera posto al termine del<br />
messaggio.<br />
Data: (ing: Date) è la data in cui il messaggio è stato scritto (anche se la posta è dotata anche della<br />
data di invio e ricezione).<br />
Oggetto: (ing: Subject) è il titolo che comparirà al destinatario, una piccola intestazione che ha il<br />
compito di far capire il contenuto del messaggio prima della lettura del corpo vero e proprio<br />
(tipo “Auguri”, “Barzelletta carina”, “Leggi qua” ecc.). Il campo oggetto è molto importante: è<br />
quello che vi permette di scoprire quel particolare messaggio che cercavate tra i tremila a vostra<br />
disposizione!<br />
Il corpo del messaggio è la lettera vera e propria, cioè il testo. Non c’è limite alla dimensione che<br />
questo può richiedere, tranne il buon senso (un messaggio troppo lungo rischia di non essere letto<br />
interamente dal destinatario, oppure può richiedere troppo tempo per essere scaricato). La lettera,<br />
opzionalmente, può contenere degli allegati al messaggio (come quando mettiamo dei soldi all’interno<br />
di una lettera).<br />
14.4. Usare la posta elettronica<br />
Per accedere alla posta elettronica si possono usare due strumenti, generalmente complementari: la<br />
webmail e i programmi di posta.<br />
Webmail<br />
Molti provider offrono un servizio di Webmail: in altre parole, si tratta della possibilità di inviare,<br />
comporre e leggere mail utilizzando il solito browser. Questo sistema offre alcuni indubbi vantaggi:<br />
è molto semplice d’uso (soprattutto per chi è inesperto), possiamo utilizzarlo da qualsiasi computer<br />
connesso ad Internet, anche se siamo in viaggio e limita i problemi derivanti da virus e simili amenità.<br />
1 Outlook Express utilizza invece il punto e virgola: strane usanze.<br />
175
14.5. MOZILLA MAIL & NEWS CAPITOLO 14. POSTA ISTANTANEA<br />
Esistono perfino alcuni siti che offrono indirizzi di posta elettronica solo di tipo web (Hotmail, Yahoo!<br />
e altri).<br />
Per contro l’accesso via web implica costi di connessione in più (es. da casa con un modem normale)<br />
e va a rilento in certe ore del giorno quando molti utenti si collegano in rete. Il provider solitamente<br />
pone qualche limitazione alla casella di posta (10-100 Mb, solitamente), per cui è necessario<br />
“svuotare” periodicamente la casella. Infine, se per qualche motivazione il server di posta presso il<br />
quale sono memorizzate le nostre mail interrompe il servizio, diverrà impossibile consultarle per tutto<br />
il periodo di inattività.<br />
Ogni servizio di webmail ha interfacce grafiche diverse e che cambiano nel tempo. In questa<br />
sezione non possiamo trattare tutte le possibili esistenti al mondo ma le informazioni da fornire sono<br />
essenzialmente le stesse che forniremo per i programmi specializzati.<br />
Programmi di posta<br />
Il sistema più efficiente e completo per gestire la propria posta è quello di utilizzare i programmi<br />
specializzati di posta elettronica (ing: mail client), capaci di svolgere molte più funzioni di quelle<br />
possibili via Web. Linux ci offre una grande quantità di programmi, con un vario grado di complessità<br />
e prestazioni.<br />
• Mozilla/Netscape Mail & News. Sorpresa! Il mega programma di navigazione è anche un<br />
programma di posta, completo e funzionale. Per quanti desiderassero un programma separato,<br />
è appena arrivato Thunderbird, il client di posta che sfrutta lo stesso motore di Mozilla:<br />
vedremo se sarà in grado di emulare le gesta del suo cugino Firefox.<br />
• Kmail. È il programma di posta fornito dall’ambiente KDE. Semplice, essenziale, in continuo<br />
miglioramento e, soprattutto, fortemente integrato.<br />
• Evolution. Un programma molto completo, il cui obiettivo è quello di interagire con i programmi<br />
Microsoft in ambienti eterogenei. Non è solo un programma di posta, ma anche un<br />
organizzatore di contatti personali, di appuntamenti e altro ancora.<br />
Altri programmi con meno seguito sono Eudora, M2 (il programma di posta interno ad Opera),<br />
Sylpheed. Nella trattazione ci limiteremo al solo programma di posta di Mozilla, inserendo<br />
richiami riferiti ad altri programmi di posta.<br />
14.5. Mozilla Mail & News<br />
A questo punto non vi resta che lanciare Mozilla come già sapete fare, quindi fare click, in basso<br />
a sinistra, sull’icona a forma di busta, oppure selezionare la voce di menù “Finestre | Mail & News”<br />
o, ancora, premere la combinazione CTRL - 2 . Se volete sveltire questa procedura e partire subito<br />
con il programma di posta, premete F2 e scrivete “mozilla -mail”, oppure create un bottone di<br />
lancio sul Desktop.<br />
Dopo qualche istante, a seconda della memoria che avete a disposizione,<br />
apparirà una finestra simile alla figura. Poiché è la prima<br />
volta che avviate il programma, Mozilla avvierà automaticamente<br />
la procedura (detta “Account Wizard”) per inserire i dati relativi<br />
alla vostra casella di posta.<br />
176
CAPITOLO 14. POSTA ISTANTANEA 14.5. MOZILLA MAIL & NEWS<br />
Impostare i propri dati<br />
Per poter utilizzare la posta elettronica occorre fornire al programma (o al sito web) alcune informazioni.<br />
Si immettono solo alla prima configurazione di una casella di posta (ing: mail account)<br />
senza che sia più necessario utilizzarli (anche se conviene tenerseli da parte nel caso sia necessario<br />
riconfigurare il programma) e sono fornite dal vostro Internet provider, assieme all’accesso Internet;<br />
si tratta del nome utente, la password, il nome del server di posta in uscita e il nome del server di<br />
posta in entrata.<br />
Se la procedura non si è avviata automaticamente, selezionate la<br />
voce di menù “Modifica | Configurazione account di posta..”, ed<br />
apparirà una finestra come questa. Ora fate click sul pulsante “Aggiungi<br />
account” per avviare la sequenza di configurazione. Alternativamente,<br />
potete fare click sul link “Crea un nuovo account”<br />
della finestra iniziale.<br />
Ora dovete scegliere se volete un account di posta (predefinito) o<br />
di gruppi di discussione. Fate click su “Avanti”<br />
Nella nuova finestra inserite in “Nome” il vostro nome - o quantomeno<br />
come volete che il vostro nome appaia: potete tranquillamente<br />
utilizzare nomi di fantasia o pseudonimi. Inserire quindi in<br />
“Indirizzo email”. Il vostro indirizzo. Fate click su “Avanti”.<br />
Ora scegliete se usare il sistema POP (più diffuso e predefinito)<br />
o IMAP. Quindi indicate il nome del vostro server in ingresso,<br />
fornito dal provider e fate click su “Avanti”.<br />
177
14.5. MOZILLA MAIL & NEWS CAPITOLO 14. POSTA ISTANTANEA<br />
Immettete qui il vostro nome utente, sempre fornito dal provider,<br />
e fate click su “Avanti”.<br />
Ora mettete un nome per identificare questa casella di posta, per<br />
riconoscerla tra le altre. In questo esempio abbiamo l’email completo.<br />
Fate click su “Avanti”: apparirà una finestra di riepilogo alla<br />
quale risponderete con “Fine”<br />
Ora possiamo leggere la posta, ma non possiamo ancora spedirla. Per farlo, dovete fare click<br />
nella prima finestra di configurazione (ora modificata con le nostre impostazioni) su “Server in uscita<br />
(SMPT)”<br />
Collegarsi al server di posta<br />
Inserite il nome del server, fornito dal provider, nel campo “Nome<br />
Server”, quindi, se necessario (e di solito non lo è) immettete il<br />
vostro nome utente. Confermate ora le vostre scelte con OK e il<br />
programma sarà pronto. Tenete sottomano la password, vi servirà<br />
presto.<br />
Per prima cosa dovrete andare a vedere se ci sono messaggi per voi e se il vostro server di posta è<br />
configurato a dovere. Per farlo, collegatevi a Internet e avviate il programma di posta. Mozilla<br />
prova a collegarsi al server e scaricare la posta non appena viene avviato, a meno che non abbiate<br />
attivato l’opzione “Lavora scollegato”. In ogni caso, potete richiedere la connessione, facendo click<br />
su , oppure con “File | Scarica nuovi messaggi”, oppure battendo CTRL - T .<br />
Ora il programma si collegherà alla vostra casella di posta ed è ora<br />
che vi verrà chiesta la password per la posta; quindi se non ci sono<br />
errori di configurazione o di password, tutta la vostra posta sarà<br />
scaricata sul disco rigido.<br />
Se attivate l’opzione “Usare Gestione password”, che consigliamo vivamente, non avrete più<br />
bisogno di immettere la password in futuro.<br />
La finestra iniziale e i comandi<br />
178
CAPITOLO 14. POSTA ISTANTANEA 14.5. MOZILLA MAIL & NEWS<br />
Ora che abbiamo impostato tutto, possiamo dare un’occhiata alla finestra principale di Mozilla<br />
Mail (fig.??). Oltre alle solite componenti della finestra (barra dei menù, barra degli strumenti),<br />
possiamo identificare alcune sezioni:<br />
1. Pannello a sinistra. Contiene le cartelle che a loro volta conterranno le lettere elettroniche.<br />
Quando contengono dei messaggi vedrete tra parentesi il numero dei messaggi contenuti. Se<br />
avete messaggi non ancora letti, il nome della cartella e il numero appariranno in grassetto. Ogni<br />
cartella presente ha un significato particolare: In Arrivo contiene la posta ricevuta dal server;<br />
Bozze immagazzina i messaggi da completare (esempio una lettera di lavoro che dovete ancora<br />
terminare, una petizione, un augurio ecc.); Modelli contiene schemi di messaggi predefiniti; Inviati<br />
contiene i messaggi i messaggi che avete inviato dopo la loro spedizione e infine Cestino è<br />
il deposito delle mail da eliminare...ricordatevi di svuotarlo per rendere effettiva l’eliminazione.<br />
2. Ricerca. Permette di inserire i criteri di ricerca per cercare le proprie mail.<br />
3. Elenco delle intestazioni dei messaggi presenti sul computer - quelli scaricati dalla casella.<br />
4. Testo del messaggio selezionato al punto 3 (in questo caso, nulla poiché nessun messaggio è<br />
stato selezionato).<br />
A questo punto possiamo addentrarci nei dettagli su come fare per controllare la nostra casella di<br />
posta, scrivere e inviare nuovi messaggi, leggere la posta e tenerla in ordine.<br />
179
14.5. MOZILLA MAIL & NEWS CAPITOLO 14. POSTA ISTANTANEA<br />
Scrivere i messaggi<br />
A questo punto potete iniziare a scrivere il vostro messaggio. Fate<br />
click sull’icona “Componi” o premete CTRL - M : apparirà una<br />
finestra (detta finestra di composizione) nella quale dovrete riempire<br />
i campi di cui abbiamo parlato. In questo esempio scriveremo<br />
una lettera a Giacomo Leopardi (campo A:) riguardante delle<br />
Poesie (campo Oggetto:) e come testo l’inizio di un noto poema.<br />
Ora non ci resta che spedire la lettera: fate click sull’icona “Spedisci” o “Enigsend” . Se stato<br />
lavorando collegati (“Online”) il programma tenterà di spedire immediatamente la posta. Se invece<br />
lavorate scollegati, Mozilla salverà il messaggio nella cartella “Local Folders | Da Inviare” e le<br />
spedirà solo quando controllerete la posta con 2 .<br />
Formato dei messaggi<br />
Dalla finestra di composizione, come si vede, è possibile scrivere il testo con vari tipi di formattazione<br />
e perfino aggiungere immagini e codice HTML. È però buona norma spedire messaggi di posta senza<br />
troppi fronzoli, per permettere a qualsiasi programma di posta di leggere i vostri messaggi, anche<br />
quelli che non sono in grado di utilizzare il codice HTML (vedi anche la netiquette↩→ 182); la cosa è<br />
doppiamente importante se non conosciamo la persona che riceve la posta.<br />
Per decidere il formato dei messaggi occorre accedere alle preferenze (“Modifica | Preferenze |<br />
Posta e Gruppi di discussione”), scegliendo quindi l’opzione “Formattazione”. Potrete scegliere tra<br />
chiudere cosa fare tra: inviare sempre in testo semplice, inviare in formato HTML, inviarli entrambi<br />
(decisamente sconsigliato). Potrete infine decidere alcuni dominii ai quali inviare sempre in HTML e<br />
ad altri ai quali inviare sempre in formato testo.<br />
Esercizio: Scrivete ora la vostra prima email, per esempio al Presidente della Repubblica, a<br />
Michael Schumacher o, più probabilmente, a un vostro amico.<br />
Leggere e rispondere ai messaggi<br />
Ora avrete il legittimo desiderio di leggere la vostra posta. Per farlo, andate nella vostra cartella di In<br />
arrivo (ing: inbox) e troverete nell’elenco delle intestazioni (↩→179, punto 3) la lista dei messaggi che<br />
vi sono arrivati; tra i dati indicati, vi sarà il mittente, l’oggetto, ora di spedizione. Facendo click su<br />
uno dei messaggi, ordinerete la cartella in base al criterio indicato. I messaggi che sono contraddistinti<br />
dalla graffetta contengono file allegati (↩→ 182), che possono essere immagini, audio-video e un sacco<br />
di altre cose.<br />
Una volta selezionato un messaggio, comparirà il corpo dell’email selezionata nella lista e potrete<br />
leggere l’intero messaggio, utilizzando le barre laterali o la tastiera. Quando siete soddisfatti, potete<br />
decidere cosa fare di questo messaggio utilizzando alcuni dei pulsanti della barra degli strumenti.<br />
La cosa più comune e semplice da fare consiste nel rispondere alla lettera ricevuta con il pulsante<br />
Rispondi : crea una nuova lettera nella finestra di composizione con lo stesso soggetto (preceduto<br />
da Re:, per Reply), l’indirizzo del destinatario ed il messaggio ricevuto sotto forma di citazione. Alternativamente,<br />
se il messaggio originale era stato spedito a più persone, potete utilizzare Rispondi<br />
2 questa seconda modalità è la più conveniente se siete connessi con un modem<br />
180
CAPITOLO 14. POSTA ISTANTANEA 14.5. MOZILLA MAIL & NEWS<br />
a tutti , che inserisce tutti i destinatari presenti nel campo A: o CC: nella lista delle persone che<br />
riceveranno la nostra risposta.<br />
Inoltra serve per spedire un messaggio ricevuto ad una terza persona, diversa dal mittente originale.<br />
È buona abitudine chiedere il permesso all’autore del messaggio originale, prima di spedirlo a<br />
terzi.<br />
Elimina sposta il messaggio selezionato nella cartella Cestino, da dove verrà eliminato quando<br />
verrà svuotato Alcuni programmi svuotano automaticamente il cestino all’uscita, ma nella maggior<br />
parte dei casi dovrete farlo voi.<br />
La rubrica degli indirizzi<br />
Quando avete un centinaio di amici con indirizzo di posta elettronica, diventa impossibile ricordarsi<br />
con esattezza il loro indirizzo. Pertanto è molto più comodo utilizzare una rubrica elettronica per<br />
memorizzare gli indirizzi. Per visualizzare la rubrica cercate in fondo a sinistra il pulsante Rubrica e<br />
premetelo; alternativamente, selezionate la voce di menù “Finestre | Rubrica” o ancora con CTRL - 5<br />
Per aggiungere un nuovo contatto, fate click su su “Nuova<br />
Scheda”. Si aprirà una finestra di questo tipo, nella quale dovrete<br />
inserire i dati anagrafici, l’indirizzo di posta elettronica, come intende<br />
ricevere l’email e altre informazioni (anche altre facendo<br />
click sulle linguette “Indirizzi” e “Altro”). Gli altri campi non<br />
sono obbligatori, ma farlo vi faciliterà anche le ricerche, in futuro,<br />
quando avrete molti indirizzi in rubrica.<br />
C’è anche una scorciatoia: se state leggendo un messaggio e al<br />
suo interno il programma riconosce un indirizzo di posta elettronica,<br />
basterà fare click col tasto destro: apparirà un menù dal quale<br />
potrete scegliere l’opzione “Aggiungi alla rubrica” e l’indirizzo in<br />
questione sarà aggiunto automaticamente all’indirizzario.<br />
Fate ora click su “OK”. Troverete che la pagina è cambiata e<br />
mostra i dati appena inseriti nel campo a destra. Selezionando<br />
il nome vedremo visualizzati i dettagli del contatto. Se vogliamo<br />
inviare una mail al contatto, basterà fare click su “Componi”.<br />
Un modo alternativo di uso delle rubrica è di farlo direttamente<br />
all’interno della finestra di composizione: facendo click su si<br />
aprirà una finestra grazie alla quale sarà possibile trasferire direttamente<br />
gli indirizzi dalla rubrica ai campi A:, CC: o BCC: della<br />
lettera.<br />
181
14.6. FILE ALLEGATI CAPITOLO 14. POSTA ISTANTANEA<br />
14.6. File allegati<br />
Quando spediamo un’ email possiamo inserire dei file allegati (ing. attachment) al messaggio di testo,<br />
di qualsiasi tipo. A volte il messaggio di testo viene lasciato vuoto, perché il vero scopo dell’email<br />
è proprio l’allegato, anche se è buona abitudine scrivere sempre un paio di righe che descrivano il<br />
contenuto del file.<br />
Quando componiamo un nuovo messaggio, per allegare un file, dobbiamo fare click sull’icona che<br />
raffigura una graffetta ; il pulsante aprirà il dialogo che permette di cercare file all’interno del disco<br />
fisso. Selezionate il file da spedire e premete il tasto di conferma: nella finestra di composizione sarà<br />
visibile il nome del file che vogliamo spedire. Fate attenzione a non esagerare con le dimensioni, perché<br />
messaggi troppo grandi sono di solito malvoluti dai destinatari (se non abbiamo precedentemente<br />
chiesto loro l’autorizzazione): la casella di posta può risultare intasata e, se hanno una connessione<br />
lenta, occorrerà loro molto tempo per scaricarli.<br />
Quando riceviamo un messaggio che contiene un allegato, nella lista della posta arrivata si presenterà<br />
con una graffetta a destra del mittente. Se lo selezioniamo apparirà come una email normale, con<br />
una graffetta in alto a destra sopra il testo: fate click ora sulla graffetta per aprire l’allegato. In generale<br />
il programma vi chiederà in che posizione volete salvare il file; in certi casi potrebbe chiedervi<br />
se volete aprire direttamente l’allegato e visualizzarlo.<br />
Esercizio: Cercate un file .txt nel disco fisso, poi speditevelo al vostro stesso indirizzo di posta..<br />
14.7. Organizzare la propria posta<br />
A lungo andare diventa difficile gestire i tanti messaggi che arrivano nella vostra casella elettronica.<br />
Per questo motivo, vi consigliamo di creare nuove cartelle che dove potrete trasferire la posta per<br />
meglio catalogarla e organizzarla, un po’ come se fossero dei normali file. In questo modo, vi riuscirà<br />
più semplice riuscire a ricordavi dov’è finita una particolare lettera. Farlo è facile: nel pannello di<br />
sinistra selezionate il nome della casella che utilizzate, fate click con il tasto destro e scegliete la voce<br />
“Nuova cartella”, quindi assegnate il nome (es: “Importante) alla cartella creata. È anche possibile<br />
creare cartelle all’interno di altre cartelle.<br />
Spostare i messaggi di posta è pure molto semplice: basta trascinare l’intestazione del messaggio<br />
(pannello di destra superiore) sopra alla cartella desiderata. Di più: è possibile dire al programma di<br />
trasferire automaticamente i messaggi nelle varie casella di posta, a seconda dell’oggetto, del mittente<br />
o di altri parametri tramite delle apposite regole (ing: rules). Quest’ultimo è però un argomento<br />
avanzato che, per il momento, non tratteremo.<br />
14.8. Dare un tono alle mail<br />
Una delle grosse limitazioni della posta elettronica è l’impossibilità di trasmettere il “tono” su quanto<br />
scriviamo. Sembra un’inezia, mentre in realtà è un grosso problema, causando forti incomprensioni e<br />
litigi (in gergo: flames) tra i colloquianti che possono male interpretare le parole scritte. Per limitare<br />
la litigiosità e cercare di mantenere un livello civile alle discussioni si fa riferimento alla netiquette e<br />
alle emoticon.<br />
La netiquette (o la “buona educazione” sulla rete) stabilisce alcune regole elementari su come<br />
scriviamo una mail. La lista completa la troverete su http://www.efluxa.it/netiquette/,<br />
ma alcune indicazioni specifiche sono:<br />
182
CAPITOLO 14. POSTA ISTANTANEA 14.9. LISTE DI DISTRIBUZIONE (MAILING LIST)<br />
• Non scrivere in MAIUSCOLO : indica che ci scrive sta alzando il tono di voce o addirittura<br />
urlando! Inoltra, la lettura risulta più fastidiosa.<br />
• Usare simboli quali “_” o “*” per _sottolineare_ o per ***mettere in risalto*** un termine che<br />
interessa.<br />
• Citare parte del messaggio cui si risponde, premettendo ogni riga citata con il simbolo “>”.<br />
Senza esagerare, però: citare un messaggio di 200 righe per aggiungere “Sì, sono d’accordo” è<br />
considerata cattiva educazione.<br />
• Firmare i propri messaggi al termine del testo.<br />
• Evitare le volgarità (soprattutto se parlate con qualcuno che non conoscete bene) e<br />
“censurarle” con degli asterischi;<br />
• Attenersi al tema di cui si sta parlando. Se proprio non potete farne a meno o se magari si<br />
tratta di qualcosa di scherzoso potete aggiungere all’interno dell’oggetto la parola: ”OT” cioè<br />
Off Topic (fuori tema) avvertendo i destinatari.<br />
• Non inviare messaggi in forma HTML se non esplicitamente autorizzati.<br />
Tutto questo non è ancora sufficiente per definire bene il nostro “tono di voce” e dobbiamo perciò<br />
affidarci alle emoticon. Si tratta di “faccine” (ing: smiley) stilizzate con i segni di punteggiatura che<br />
trasmettono il nostro stato d’animo; potrete evitare delle inutili incomprensioni facendone uso. Per<br />
capire che significano, basta immaginare di ruotare lo schermo di 90 ◦ in senso orario. I più diffusi<br />
sono lo smiley :-) che indica un sorriso e più in generale un tono amichevole, :-( che indica tristezza,<br />
:-| “sono interdetto o amareggiato”, ;-) “ti faccio l’occhiolino”, ma esistono cataloghi sterminati su<br />
Internet 3 . “Questa non me la dovevi fare ;-)” e “Questa non me la dovevi fare :-|” ora assumono due<br />
significati profondamente diversi.<br />
14.9. Liste di distribuzione (mailing list)<br />
Una lista di distribuzione (ing: mailing list) è una lista di indirizzi di posta elettronica, mantenuta in<br />
un computer esterno al vostro e sempre connesso in rete, con un nome ed un indirizzo proprio. Le<br />
persone che si iscrivono a questa lista ricevono tutti i messaggi indirizzati alla lista, e questa semplice<br />
procedura facilita notevolmente le discussioni di gruppo su argomenti prefissati, chiamati anche topic<br />
della lista.<br />
Di solito ogni mailing list ha una pagina Internet che spiega come fare per iscriversi, di cosa si<br />
discute e varie altre informazioni. Per iscriversi, nella maggior parte dei casi, possono capitare due<br />
diverse procedure:<br />
• Viene richiesto l’inserimento del proprio indirizzo tramite un form di una pagina web di<br />
iscrizione. Si riceve una email e si deve rispondere a questa email, per confermare l’iscrizione.<br />
• Bisogna mandare un messaggio a un dato indirizzo, come majordomo@unserver.com. In<br />
seguito si riceverà un’email e bisogna rispondere a questa per confermare l’iscrizione. Per farlo,<br />
nel 99% dei casi (purtroppo tutta l’informatica è priva di sicurezze al 100%) basta premere il<br />
pulsante “Rispondi” del programma di posta e spedire il messaggio, senza modifiche, tramite il<br />
pulsante “Invia”. A volte la conferma non è nemmeno necessaria.<br />
3 Mozilla permette di inserirli direttamente con “Inserisci | Faccina” mostrandoli sotto forma di icona,<br />
183
14.9. LISTE DI DISTRIBUZIONE (MAILING LIST) CAPITOLO 14. POSTA ISTANTANEA<br />
Nella pagina di informazioni della mailing list sicuramente (sempre al 99%) ci sarà anche l’indirizzo<br />
email della lista. Si presenterà nella forma nomelista@unserver.com e permetterà di partecipare<br />
alle discussioni della lista. Per mandare un messaggio a tutti gli iscritti basterà semplicemente<br />
comporre un normalissimo messaggio, con l’accortezza di utilizzare l’indirizzo della lista come destinatario.<br />
Un sistema automatico, invisibile agli utenti, si occuperà di inoltrare il messaggio a tutti<br />
i destinatari, che lo riceveranno in pochi secondi. Per rispondere ad un messaggio che vi arriverà<br />
dalla lista, basterà trattarlo come le altre email, premendo il pulsante rispondi del vostro programma<br />
di posta ed inoltrandolo attraverso il pulsante Invio.<br />
Semplice, no?<br />
Esercizio: Cercate se esiste su Internet una mailing list dedicata al gioco degli scacchi. Quindi<br />
iscrivetevi e scrivete un messaggio a tutta la lista. Infine, se non siete amanti degli scacchi, cancellate<br />
la vostra iscrizione.<br />
184
15. Le altre InterMeraviglie<br />
Di che cosa si tratta?<br />
Internet ribolle di centinaia di servizi, in continua evoluzione e mutamento. Per l’utente finale, due<br />
sono i servizi più interessanti: quello di trasferimento file, recentemente passato agli onori della<br />
cronaca per i sospetti di illegalità, e quello di chat o messaggeria elettronica. Adesso vedremo che si<br />
può fare con il nostro Pinguino.<br />
15.1. Trasferimento file<br />
Il bello di essere in rete è anche la capacità di trasferire con facilità qualsiasi tipo di informazione,<br />
anche i file di ogni tipo.<br />
“Vedere e non toccare è qualcosa da imparare” - questo proverbio, fortunatamente, non si applica<br />
al mondo di Internet. Se vogliamo possiamo trasferire files e memorizzarli sul nostro calcolatore. Per<br />
fare questo è possibile utilizzare un normale browser, ma esistono diversi programmi specializzati -<br />
in particolare sono in grado di trasferire automaticamente intere cartelle di documenti e riprendere il<br />
trasferimento se questo, per qualche motivo, si interrompe.Per farlo, si possono utilizzare i sistemi<br />
più classici, come il protocollo FTP (File Transfer Protocol) o i più recenti BitTorrent, Gnutella,<br />
ED2K, specializzati nello scambio di file.<br />
Il File Transfer Protocol (ftp)<br />
Il più pratico da utilizzare è certamente gftp. Con tale programma, una volta digitato l’indirizzo<br />
web del sito da cui volete scaricare i file (e, in certi casi, anche il nome utente e la password), avrete<br />
a disposizione due piccole finestre: quella di sinistra rappresenta i files presenti sul vostro computer<br />
(in gergo: locali) nell’altro i file presenti sull’altro calcolatore (in gergo: sul server o sul computer<br />
remoto). Selezionando i file dall’una o dall’altra parte e facendo click sulle frecce in mezzo alle<br />
finestre avvierete il trasferimento. Programmi simili ma con caratteristiche lievemente diverse sono<br />
kbear e kwebget.<br />
Un altro programma, leggermente diverso, è wget. Tale programma è uno “scaricatore di massa”,<br />
che permette di scaricare interi siti (magari facendolo lavorare di notte). Il programma usa solo<br />
interfaccia di testo, non semplicissima, per cui consigliamo l’interfaccia grafica kwget.<br />
Muli e torrenti (peer to peer)<br />
Lo scambio di files via internet ha avuto una svolta fondementale qualche anno fa, con l’introduzione<br />
delle famose reti “peer to peer”. In questa tipologia di reti, ogni partecipante è al tempo stesso fornitore<br />
e ricettore di informazioni e non esiste un server centralizzato. Inoltre, il sistema offre un sistema<br />
integrato di ricerca che permette di trovare qualsiasi file condiviso anche da un solo computer collegato<br />
alla rete. Anche se gli aspetti legali del sistema sono discutibili, è indubbio che sia molto comodo ed<br />
è sicuramente questo che ne ha sancito, in pochi anni, il successo.<br />
185
15.1. TRASFERIMENTO FILE CAPITOLO 15. LE ALTRE INTERMERAVIGLIE<br />
Figure 15.1.: Il client bittorrent Azureus<br />
La rete più diffusa per questo tipo di scambi è la rete detta eDonkey2000 (contratta in ed2k, e utilizzabile<br />
anche per formare direttamente degli URL). Per accedere a questa rete, i programmi da utilizzare<br />
sotto Linux sono amule [http://amule.sf.net] (definito client “ufficiale” per linux), xmule<br />
[www.xmule.org] (il capostipite), mldonkey [http://mldonkey.berlios.de]unito<br />
a kmldonkey [http://kmldonkey.org), oppure Apollon [ http://apollon.sf.net]<br />
in grado di connettersi anche ad altre reti di filesharing, quali KaZaA, Open FT, Gnutella), spesso<br />
inclusi nelle distribuzioni.<br />
Una versione leggermente diversa dello stesso concetto è fornita dalla rete BitTorrent: in questo<br />
caso non è possibile la ricerca, ma il vantaggio è una elevatissima velocità di scaricamento, poiché<br />
ogni partecipante riceve e contribuisce alla distribuzione dello stesso file. Il client più semplice da<br />
utilizzare è Azureus [http://azureus.sf.net], che richiede però l’installazione preventiva<br />
di Java, in versione 1.4 o superiore. Questo programma non è presente in Knoppix, per motivi di<br />
dimensioni, che offre solo un programma a linea di comando, bittorrent-downloader, il cui<br />
uso è davvero complicato.<br />
Dopo aver installato Java, installare Azureus è un impresa molto semplice, anche se un po’ diversa<br />
dalle normali applicazioni. dopo aver scaricato il pacchetto in forma compressa, è sufficiente<br />
scompattarlo (utilizzando ark o karchiver) in una directory di vostro gradimento. Per lanciarlo è<br />
necessario fare click (singolo o doppio) sul file “azureus” 1 .<br />
A questo punto partirà il Wizard della configurazione che vi chiederà, nell’ordine, la velocità di<br />
collegamento, le porte utilizzabili dal firewall (se ne avete uno) e la cartella ove salvare i file scaricati.<br />
Fatto questo, non vi resta che aprire un file .torrent e meravigliarvi della incredibile velocità di<br />
scaricamento. Per procurarsi i file .torrent necessari per iniziare il download, oltre a farseli dare da<br />
un amico, il metodo più diretto consiste nell’informarsi sui siti indice. Alcuni di essi sono [LiteZone<br />
http://www.litezone.com] e [Share Reactor http://www.sharereactor.it]. Ricordiamo<br />
infine che è “buona norma” lasciare acceso il programma anche dopo aver scaricato i file che vi<br />
interessano, di modo che anche altri possano sfruttare il vostro computer per accelerare il download.<br />
1 In certi casi può essere necessario aggiungere a questo file il permesso di esecuzione: fatelo accedendo alle priorità del<br />
file.<br />
186
CAPITOLO 15. LE ALTRE INTERMERAVIGLIE 15.2. GRUPPI DI DISCUSSIONE (NEWSGROUPS)<br />
15.2. Gruppi di discussione (Newsgroups)<br />
Una variante della posta elettronica meno nota ma altrettanto consiste nei gruppi di discussione, una<br />
versione elettronica della bacheca della scuola nella quale tutti possono affiggere messaggi e notizie. Il<br />
servizio è solitamente gratuito, ma ogni singolo provider può fornire solo una selezione di newsgroup<br />
e non tutte le migliaia presenti al mondo.<br />
Anche in questo caso è possibile utilizzare Mozilla mail. Fate riferimento alla configurazione di<br />
posta elettronica, ma scegliete ora la voce “Account gruppi di discussione” e, quando vi sarà richiesto,<br />
il nome del server delle news (Esempio: “news.tin.it”). Taluni (rari) provider richiedono una password<br />
aggiuntiva per il servizio.<br />
A questo punto, scrivendo “news:“ nella barra degli indirizzi, verrà visualizzata la parte del programma<br />
che permette di leggere le news. Per poterlo utilizzare, dovete abbonarvi (subscribe, ’diabolicamente’<br />
tradotto in Sottoscrivi) a uno o più gruppi che vi interessano. A discapito del nome<br />
fuorviante, questa operazione non vi fa iscrivere al gruppo (i newsgroup non lo necessitano), ma semplicemente<br />
memorizza nel programma di posta i vostri gruppi preferiti. Siccome i messaggi dei newsgroup<br />
non vengono spediti agli iscritti (perché non ce ne sono) ma sono mantenuti su un computer<br />
esterno, il programma che visualizza i messaggi deve scaricarli da solo.<br />
Fate quindi click con il pulsante destro sulla piccola icona con il nome del vostro server di news e<br />
scegliete “Sottoscrivi...”. La prima volta che lo farete si tratterà di un’operazione piuttosto lunga, dato<br />
che il programma dovrà scaricare l’elenco di tutti i gruppi di discussione presenti, che sono diversi a<br />
seconda del provider utilizzato ma, in genere, sono tanti.<br />
I gruppi seguono una precisa gerarchia, simile a quella delle cartelle del nostro disco fisso. Il<br />
nome del gruppo contiene tutte le classi al quale appartiene, in ordine dal più generale al più dettagliato.<br />
Prendiamo come esempio l’ottimo gruppo it.arti.musica.spartiti, che è dedicato allo<br />
scambio di accordi delle canzoni più famose. Appartiene alla categoria it, che contiene i gruppi<br />
italiani, al sottoinsieme arti e al sottosottoinsieme musica. Il nome di un gruppo di discussione,<br />
quindi, descrive bene il proprio argomento. Ricorda anche la struttura di un URL, ma per certi aspetti<br />
è scritto alla rovescia.<br />
Una volta che avete trovato il gruppo che vi interessa, selezionatelo con il mouse e fate click su OK.<br />
Nel pannello di sinistra comparirà il nome del gruppo di discussione che abbiamo deciso di seguire:<br />
il numero tra parentesi indica i messaggi di quel gruppo (chiamati anche post) che non abbiamo letto.<br />
Quando fate click sul gruppo a cui vi siete iscritti, vi apparirà una lista dei messaggi presenti sul server.<br />
Sono raggruppati per titolo, ed i messaggi spediti in risposta ad altri si presentano subito sotto agli<br />
originali, per facilitare la lettura della discussione. Questi gruppi di messaggi dall’oggetto in comune<br />
si chiamano thread (filo, trama). Il corpo dei messaggi è identico a quello delle email normali, con<br />
mittente, gruppo di appartenenza ed oggetto, e potrete rispondere con le solite modalità.<br />
Una differenza sostanziale che li distingue dalle email è il fatto che qui potete vedere il titolo del<br />
messaggio prima di scaricarlo, se vi interessa. Mentre questo era un vantaggio tempo fa, quando la<br />
velocità di connessione era molto minore di quella attuale, e scaricare i messaggi costava tempo, allo<br />
stato attuale conviene scaricare sempre tutti i messaggi sul disco fisso, per poi leggerli una volta chiusa<br />
la connessione (in modo da spendere il meno possibile di bolletta del telefono). Il discorso non vale<br />
quando i messaggi contengono allegati, nel qual caso la convenienza in termini di spesa e velocità<br />
viene a mancare (se i messaggi sono pesanti occorre scaricare solo il minimo necessario, cioè quelli<br />
che veramente interessano).<br />
187
15.3. CHICCHIERARE CON IRC CAPITOLO 15. LE ALTRE INTERMERAVIGLIE<br />
15.3. Chicchierare con irc<br />
Nati dal videotel, si sono evoluti nelle cosiddette messaggistiche irc (acronimo di internet relay chat).<br />
Grazie ad essi, è possibile comunicare in modalità testuale con tantissime persone, in tempo reale,<br />
sparse nei cinque continenti, nonché in certi casi perfino inviare file dall’uno all’altro. Uno dei programmi<br />
più evoluti e potenti è senz’altro xchat, dotato di ottime capacità di automatizzazione e di<br />
’robot’ per automatizzare le risposte e che utilizzeremo in questa trattazione. Meno potente, ma forse<br />
più adatto per chi si avvicina per la prima volta è ksirc. Non manca il client presente all’interno<br />
della suite Mozilla, chiamato chatzilla, ma non ancora all’altezza degli altri programmi del<br />
gruppo.<br />
Quando xchat viene avviato per la prima volta, vi presenta la<br />
pagina della lista dei server disponibili: si tratta un po’ di una lista<br />
di “ripetitori”, ciascuno contenente un certo numero di “canali”.<br />
L’elenco che avete a disposizione è molto anglocentrico: in linea di massima per gli utenti italiani<br />
è necessario procurarsi un indirizzo di server irc che sia “vicino”, per diminuire i tempi di trasferimento,<br />
e pieno di canali in italiano. Informatevi presso il vostro provider (in questo esempio useremo<br />
irc.tin.it). Per aggiungerlo, fate clik su “Add” e verrà aggiunto in fondo alla lista “New Network”.<br />
Ora attivate l’opzione “Edit Mode” (modalità di modifica) il dialogo<br />
muterà aspetto. L’unica cosa davvero necessaria da modificare<br />
è la voce sotto il pulsante sotto la parola “Servers”: sostitituite a<br />
“newsserver/6667” il valore necessario (come irc.tin.it/6666).<br />
In certi casi è possibile aggiungere più voci sotto la lista, come ad esempio irc.tin.it/6667. Quando<br />
siete a posto, disattivate la modalità di modifica. Fatto questo fate un doppio click sulla parola “New<br />
Network” e scriveteci un nome per ricordare la vostra rete (es: Tin). Se necessario, potete spostare il<br />
vostro settaggio verso l’alto o il basso, facendo click destro e scegliendo le opzioni necessarie.<br />
Ora dovete scegliere il vostro “nick name” (ovvero, il nome di battaglia) tramite il quale gli altri<br />
potranno riconoscervi quando vi collegate e parlate. Xchat vi propone tre alternative, poiché durante<br />
la chat è necessario avere nomi distinti. Oltre a questo dovreste indicare il vostro username e il nome<br />
vero; sul fatto che vogliate mettere davvero il vostro vero nome e cognome in giro per il mondo,<br />
deciderete da soli.<br />
A questo punto fate click su “Connect”. Si aprirà una nuova<br />
finestra che indicherà la connessione al server. Se tutto andrà<br />
bene riceverete un messaggio di benvenuto e sarete collegati. Ora<br />
potrete scegliere la voce “Window | Channel list “ per aprire una<br />
finestra con l’elenco dei “Canali” a disposizioni - anche se per<br />
la verità alcuni server bloccano la lista dei canali per motivi di<br />
privacy.<br />
Una volta scelto il canale giusto, fate “Server | Join Channel..” e indicate il nome del canale,<br />
che inizia sempre con “#”. Si aprirà un’ulteriore finestra, ed è in questa che finalmente potrete<br />
188
CAPITOLO 15. LE ALTRE INTERMERAVIGLIE 15.3. CHICCHIERARE CON IRC<br />
“chattare”: tutto quello che scrivete verrà visto (quasi) contemporaneamete dagli altri partecipanti<br />
al canale. Divertitevi e, se ci riuscite, evitate le “fiamme” (ing. flames), ovvero i litigi online!<br />
Legalità<br />
Potete ora scatenarvi e procurarvi praticamente tutto su Internet. Per concludere, due piccoli richiami<br />
in apparente contraddizione, sulla legalità di quanto vi apprestate a fare.<br />
1. Non sempre quello che può essere scaricato può essere fatto legalmente; anzi, dopo l’approvazione<br />
nel nostro paese dell famoso (o famigerato) decreto Urbani praticamente nulla<br />
lo è, se non pochi file autoprodotti e debitamente documentati. Tenete presente questo fatto,<br />
anche se sull’applicazione delle leggi in Italia ci sarebbe molto da dire.<br />
2. D’altro canto, non sempre quello che è legale è anche giusto ed equo. Recentemente il mondo<br />
informatico è stato soggetto a tasse, limitazioni e gabelle prive di senso (come il recente raddoppio<br />
della tassa su CD e DVD vergini) senza che il mondo della musica e del cinema abbia<br />
abbassato i prezzi (lo sapevate che la produzione di un CD audio di successo costa meno di 1<br />
centesimo?).<br />
Pensate anche a questo, quando darete il vostro voto alle elezioni!<br />
189
15.3. CHICCHIERARE CON IRC CAPITOLO 15. LE ALTRE INTERMERAVIGLIE<br />
190
16. Sicurezza<br />
Di che cosa si tratta?<br />
Quando Internet era piccola, la sicurezza era un problema limitato. Oggi milioni di persone usano<br />
internet, e tra di essi una significativa frazione potrebbe avere scopi men che leciti. In questo capitolo<br />
imparerete a difendervi dalle principali minacce provenienti dalla rete.<br />
16.1. Sicurezza & Privacy<br />
Molti siti internet chiedono l’inserimento di un nome utente (o pseudonimo) e di una password. Spesso<br />
domandano anche se si vogliono tenere in memoria questi dati, per evitare un futuro reinserimento.<br />
Questo può essere utile, ma anche molto pericoloso: gli utenti alle prime armi hanno la cattiva abitudine<br />
di sottovalutare il problema della sicurezza. Un consiglio da seguire è quello di non fare<br />
memorizzare le proprie password almeno quando proteggono dati importanti.<br />
Proteggere la propria casella di posta elettronica è solo un esempio di quanto sia delicato questo<br />
problema. Se lasciassimo entrare un malintenzionato, potrebbe scrivere email a nostro nome, oppure<br />
leggere i nostri messaggi (che possono personali o ancora peggio potrebbero riguardare dati di lavoro<br />
che non possono essere pubblicati), oppure, se più scaltri, potrebbero modificare il nostro computer. .<br />
Cercate comunque, per il vostro bene, di seguire queste semplici regole:<br />
• Seguite sempre il motto di FOX MULDER, degli X-files: Trust no one (non credere a nessuno).<br />
• NON accettare mai la proposta di memorizzare nome utente e password per entrare in un sito<br />
che offre un servizio importante.<br />
• NON aprire allegati ad email che vi arrivano da sconosciuti (caramelle da sconosciuti? Mai!).<br />
Neppure quelle che vi arrivano da amici, se non hanno un esplicito riferimento nell’oggetto o<br />
nel corpo dell’email al contenuto del file allegato.<br />
• NON scaricare programmi da siti poco affidabili.<br />
• NON lasciare scritte le vostre password in giro.<br />
• NON navigare e in genere utilizzare il computer come root se non strettamente necessario.<br />
• NON attivare funzionalità da server sulla vostro computer se non necessario.<br />
Questi ultimi tre consigli sono importantissimi. Se li seguite sarà quasi impossibile per voi subire danni<br />
informatici. Infatti esistono programmi che "aprono una porta" nel vostro computer, permettendo a<br />
terzi di vedere, modificare e cancellare il contenuto del vostro disco fisso.<br />
191
16.2. VIRUS & ANTIVIRUS CAPITOLO 16. SICUREZZA<br />
16.2. Virus & Antivirus<br />
Se vi capita di aprire le riviste di Informatica, potrete notare come gran parte degli articoli facciano<br />
riferimento a problemi di sicurezza e propongano trucchi, soluzioni (a pagamento), programmi o<br />
quant’altro. Se lavorate sotto Windows, naturalmente.<br />
Per fortuna, la piaga dei virus, siano esso di tipo classico o via posta (chiamati in questo caso worm)<br />
che flagella gli utenti di altri sistemi operativi è pressoché inesistente sotto Linux, specie per gli utenti<br />
finali. I detrattori dicono che è così perché gli utenti sono pochi, gli altri perché il sistema è stato<br />
costruito tenendo sempre presente il problema della sicurezza - ma il risultato è identico. Per questo<br />
motivo i programmi antivirus non sono molto diffusi: uno dei pochi motivi per farlo è per non essere<br />
“portatori sani” nei confronti di altri sistemi, specie se si è in rete con sistemi Windows.<br />
Se volete cimentarvi con questa attività, potete usare uno dei programmi che<br />
seguono, tutti gratuiti per uso non commerciale e tutti, grosso modo equivalenti: Fprot<br />
[http://www.f-prot.com/products/home_use/linux/], Anti-Vir<br />
[http://www.hbedv.com], Sophos-sweep [http://www.sophos.com], Dr. Web<br />
[http://www.drweb-online.com/en/index.asp]. In particolare, vedremo come utilizzare<br />
in modo semplice F-prot. Per prima cosa dovrete scaricarlo e installarlo (cosa semplice da<br />
fare con Knoppix tramite il menù , ed avrete anche una comoda interfaccia grafica che useremo per<br />
questo esempio) .<br />
16.3. Lo spam<br />
Quindi lanciate il programma: per prima cosa dovrete scegliere<br />
la partizione (o il file) che volete controllare (per esempio<br />
/dev/hda1) per la partizione windows. Se il programma è stato<br />
installato da qualche tempo, potrebbe essere utile fare l”’Online<br />
Update” per vedere se sono stati scoperti nuovi virus.<br />
Ora date il via al controllo: f-prot controllerà il vostro sistema,<br />
segnalando eventuali anomalie e, se possibile, cercherà di “disinfettarlo”.<br />
IL processo è un po’ lungo, poiché occorre controllare<br />
TUTTI i file per tutti i virus.<br />
Pur non essendo in sè un attacco, lo spam, o mail non richieste, sono una terribile scocciatura: si<br />
calcola che attualmente più del 30% della posta elettronica che circola sia generata da (o portatrice<br />
di) virus, portatrice di truffe o, nel migliori dei casi, pubblicità più o meno lecita. Scorrere la posta<br />
per eliminare queste missive indesiderate può essere molto fastidioso, per cui diviene sempre più<br />
frequente fare riferimento a programmi in grado di distinguere con buona precisione la posta fasulla<br />
(ed eliminarla) e la posta normale.<br />
Mozilla Mail contiene al suo interno un semplice programma di rilevamento di “Junk Mail”,<br />
che deve essere però “addestrato” a riconoscere la posta-spazzatura. Altri programmi di posta, come<br />
ad esempio kmail, fanno riferimento a programmi esterni per verificare il filtraggio della posta: in<br />
questo caso il programma più acclamato è spamassassin.<br />
192
CAPITOLO 16. SICUREZZA 16.4. FIREWALL<br />
16.4. Firewall<br />
Une delle forme di attacco più efficaci da parte degli hacker si verificano mentre siete collegati ad<br />
Internet: semplici programmi scandiscono automaticamente il vostro computer alla ricerca delle falle<br />
di sicurezza del sistema e, se ve ne sono, di fatto prendono il controllo del e possono fare quello<br />
che vogliono. Linux in versione Desktop è poco sensibile a questo tipo di problema: tuttavia se la<br />
vostra paranoia è molto elevata potete configurare un firewall (lett. parafiamma) . Non c’è bisogno di<br />
installare nulla, perché il programma (iptables) è installato automaticamente.<br />
Il problema è che configurarlo può essere un problema: rischiate di “blindare” completamente il<br />
vostro computer e non poter utilizzare alcuni programmi via Internet. Per questo motivo tutte le<br />
distribuzioni maggiori offrono dei piccoli programmi di aiuto per configurare il firewall oppure potete<br />
utilizzare alcuni programmi di uso generale come guarddog o firestarter.<br />
16.5. Le copie di riserva (backup)<br />
Virus, trojan e anche semplici problemi di hardware hanno come risultato di compromettere i vostri<br />
dati personali. Per questo motivo l’unica vera difesa consiste nel fare frequenti e complete copie di<br />
riserva (ing: backup copy). I mezzi per farlo passano da una semplice copia dell’intero sistema (da<br />
fare una volta ogni tanto, poiché si tratta di circa 2-3 Gb), alla copia dei soli dati della vostra cartella<br />
/home (a seconda dei casi, da pochi Mb a 1-2 Gb). Oltre ai sistemi usuali, come il programma k3b,<br />
molte distribuzioni offrono piccole utilità per il backup del sistema.<br />
Un programma molto semplice per effettuare copie di riserva si chiama Konserve: tramite un<br />
comodissimo “wizard” di configurazione potete fare in modo che una (o più) directory siano copiate<br />
ad intervalli regolari, in una directory di vostro piacimento (che poi potrete scrivere su CD/DVD). Per<br />
di più, il programma permette di tenere sotto controllo file via Internet!<br />
Per finire<br />
Se volete fare un rapido controllo del livello di sicurezza del vostro sistema visitate il sito<br />
http://www.pcflank.com/test1.htm: troverete un test semplice e gratuito che verificherà<br />
la sicurezza del vostro sistema!<br />
193
16.5. LE COPIE DI RISERVA (BACKUP) CAPITOLO 16. SICUREZZA<br />
194
17. Le periferiche<br />
Di che cosa si tratta?<br />
Il computer è un dispositivo per sua natura “aperto”, nel quale è possibile utilizzare i dispositivi<br />
più vari. Tra di essi il più importante è sicuramente la stampante, ma figurano anche le chiavi USB,<br />
scanner e altro ancora. Vediamo in dettaglio di cosa si tratta e come fare per utilizzarli con Linux.<br />
17.1. La compatibilità<br />
Una delle caratteristiche più interessanti dell’informatica moderna è quella di poter agganciare vari<br />
tipi di dispositivi per aumentare le potenzialità del calcolatore. Linux è particolarmente adatto a<br />
questo tipo di filosofia, che purtroppo non è contraccambiata dai produttori hardware: molti di essi<br />
preferiscono tenere “nascosti” i propri driver e addirittura osteggiare quanti ne sviluppino di propri.<br />
È quindi molto importante sapere se un particolare prodotto sia supportato da Linux e/o dalla<br />
distribuzione che intendete usare per evitare brutte sorprese.<br />
Nella tabella potrete trovare informazioni aggiornate relative all’hardware che potete utilizzare.<br />
Usare hardware senza supporto può risultare in frustrazioni e, soprattutto, denaro buttato. Alcuni di<br />
questi siti sono in inglese, ma Babelfish [http://babelfish.altavista.com] produce una<br />
traduzione sufficientemente comprensibile.<br />
17.2. Stampare con Linux<br />
La stampa è una delle funzioni fondamentali del calcolatore, che ci permette di condividere con i non<br />
informatici le nostre produzioni letterarie, artistiche ed anche tecniche. Ovviamente, avremo bisogno<br />
di una stampante, un metodo per collegarla al computer e il software necessario (opportunamente<br />
configurato).<br />
Table 17.1.: Compatibilità Hardware<br />
Nome URL<br />
Suse Hw Database http://cdb.suse.de/cdb_english.html<br />
Mandrake Hw Database http://www.linux-mandrake.com/en/hardware.php3<br />
Red Hat Hw Database http://hardware.redhat.com/hcl/<br />
Team Unix http://hardware.linuxfaqs.de/<br />
Hardware Italia http://www.ziobudda.net/hwil/<br />
195
17.3. QUALE STAMPANTE? CAPITOLO 17. LE PERIFERICHE<br />
17.3. Quale stampante?<br />
Figure 17.1.: Stampanti ad aghi, a getto d’inchiostro e laser<br />
La scelta di una stampante dipende da molti fattori, quali l’uso che si intende fare e il budget a<br />
disposizione. Quindi, in linea di massima, prima di comprare una stampante è meglio informarsi un<br />
po’ su Internet. Oltre ai siti specifici di ogni marca e i siti già citati, è opportuno consultare il sito<br />
principe in questo campo è Linuxprinting [http://www.linuxprinting.org] che offre una<br />
lista completa di stampanti e la relativa lista di driver liberi; di particolare interesse la loro pagina di<br />
suggerimenti.<br />
Come abbiamo visto nel Capitolo 3, esistono stampanti basati su due tipi di tecnologia: quelle a<br />
getto d’inchiostro e quelle laser. Per onor di completezza, occorre citare anche anche le vecchie e<br />
rumorose stampanti ad aghi, il cui uso è al giorno d’oggi limitato ad alcuni uffici.<br />
Le caratteristiche che distinguono le stampanti tra loro sono innanzitutto la risoluzione di stampa -<br />
espressa in punti per pollice (ing: dot per inch o dpi) - e la velocità di stampa - espressa in pagine per<br />
minuto (ovvero page per minute o ppm). Altri fattori importanti possono essere la rumorosità - specie<br />
in ambienti di lavoro - e la dimensione massima del foglio: anche se tutte le stampanti moderne sono<br />
in grado di stampare sui normali fogli A4, in certi casi occorre stampare su fogli molto più grandi<br />
(A3, A2 o perfino A0). Alcune stampanti permettono anche di effettuare la stampa fronte-retro<br />
senza girare il foglio (fascicolatura);<br />
Ultimo, ma certamente non meno importante, è il costo - si passa da un centinaio di eper una stampate<br />
ad inchiostro economica a diverse migliaia per stampanti laser professionali o strutture integrate<br />
stampanti-fax-fotocopiatrici-segreterie telefoniche.<br />
17.3.1. Stampanti a getto d’inchiostro<br />
Le stampanti a getto di inchiostro (ing: inkjet) sono le stampanti attualmente più diffuse per uso<br />
casalingo e per i piccoli uffici, soprattutto perché molto economiche. Per la verità, le cartucce di<br />
inchiostro di ricambio sono molto costose, cosa che sta facendo proliferare le cartucce compatibili 1<br />
ed i centri di ricarica 2 . Personalmente consigliamo di utilizzare queste alternative, ma solo dopo<br />
essersi bene informati sulla compatibilità e la qualità del risultato, che in molti casi è equivalente a<br />
quello ottenuto con un ricambio originale.<br />
La qualità delle stampe ottenute dalle moderne stampanti a getto di inchiostro è elevatissima, soprattutto<br />
se si utilizza della buona carta. Con la carta per la stampa fotografica il risultato è di poco<br />
diverso da quello di una vera fotografia!<br />
1 ovvero non fornite dal produttore della stampante stessa, ma da terzi<br />
2 negozi o siti in cui è possibile far ricaricare la propria cartuccia o acquistare l’occorrente per farlo da soli.<br />
196
CAPITOLO 17. LE PERIFERICHE 17.4. PREPARAZIONE DELLA STAMPA<br />
In questo campo le stampanti più popolari sono le Hewlett Packard, per le quali è facilissimo<br />
trovare il supporto. Lo stesso dicasi per i modelli più noti delle maggiori ditte (Canon, IBM, Epson,<br />
Lexmark. . . ), mentre per altre marche potreste avere qualche difficoltà a reperire il filtro corretto.<br />
17.<strong>3.2</strong>. Stampanti Laser e Postscript<br />
Le stampanti laser sono molto più costose e più ingombranti ma le loro ricariche di inchiostro<br />
(ing: toner) hanno un costo per pagina stampata decisamente inferiore rispetto a quelle a getto di<br />
inchiostro. Hanno una velocità di stampa elevata ed un’ottima qualità, ma sono quasi sempre in<br />
bianco e nero. Quindi, per un uso professionale o laddove si prevede di stampare grosse quantità di<br />
materiale, consigliamo sicuramente di acquistare una stampante laser.<br />
Le stampanti laser si dividono a loro volta, in stampanti laser Postscript e non Postscript.<br />
Postscript è un linguaggio di descrizione di pagina inventato dalla Adobe, Inc. ed è diventato, nel<br />
corso degli anni, uno standard assoluto nel mondo della grafica. Alcune stampanti laser, per motivi<br />
di economicità, sono privi del supporto Postscript. Se potete permettervelo, prendete una stampante<br />
Postscript: non ve ne pentirete.<br />
17.3.3. Winprinter<br />
Esistono in commercio alcune stampanti definite come “winprinter” (più tecnicamente “GDI printer”).<br />
Si tratta di stampanti estremamente economiche, poiché in realtà, sono macchine “prive di<br />
cervello”, cioé, di qualsiasi forma di controllo elettronico. Per poter funzionare, queste stampanti<br />
hanno bisogno di un driver specifico che la ditta produttrice, a tutt’oggi, sviluppa solo per il sistema<br />
Windows.<br />
Non è facile individuarle: alcune di esse hanno nomi sospetti, quali Winprint, Winjet, Winwriter e<br />
simili, ma in certi casi - tipo la Canon BX-10 - non c’è alcuna chiara indicazione sulla loro natura.<br />
La cosa migliore, in caso di dubbio, consiste nel chiedere informazioni al rivenditore o cercare su<br />
Internet. Per fortuna, questa odiosa pratica pare in declino.<br />
17.4. Preparazione della stampa<br />
17.4.1. Collegare la stampante<br />
La maggior parte delle stampanti si collegano al calcolatore con attraverso la porta parallela, il cui<br />
cavo è mostrato mostrata qui a fianco.<br />
Per farlo, estraete e disimballate la stampante dalla confezione,<br />
togliete il cavo, collegatelo alla porta parallela posta sul retro del<br />
computer da un lato e sull’apposito connettore della stampante.<br />
197
17.4. PREPARAZIONE DELLA STAMPA CAPITOLO 17. LE PERIFERICHE<br />
Le stampanti più recenti, invece, sono dotati di porte USB<br />
(Universal Serial Bus). Per effettuare il collegamento, inserite<br />
la presa A nel computer e la presa B nella stampante.<br />
Alla fine, collegate la presa alla corrente e accendete il tutto. Se si tratta di una stampante recente,<br />
quasi sicuramente sarà in grado di accendersi da sola al momento della stampa e dell’installazione,<br />
in caso contrario dovrete accenderla manualmente. Provate!<br />
17.4.2. Sistemi di stampa? Diavoli e tazze?<br />
Come sempre, all’interno del mondo Linux, avete più scelte a vostra disposizione. Per brevità ci<br />
limiteremo a due, cioè al sistema BSD e al sistema CUPS.<br />
BSD è il sistema più antico, di pura derivazione UNIX, ed è presente<br />
in tutte le distribuzioni. È molto solido e robusto, ma mostra<br />
i segni della vecchiaia.<br />
CUPS (acronimo di Common Unix Printing System) è il sistema<br />
più recente. Anche se non ha un parco driver così ampio come<br />
BSD, è fervidamente supportato, ricco di funzioni e dotato di<br />
un’interfaccia utente molto piacevole.<br />
Tutte le distribuzioni si stanno orientando all’uso di CUPS, in quanto più moderno e con sviluppo<br />
più dinamico e pertanto lo propongono come sistema predefinito. Pertanto, abbiate cura di (a)<br />
installare il sistema di stampa e (b) fare in modo che sia attivo. Per entrambi i punti occorre fare<br />
riferimento agli strumenti specifici di ogni distribuzione. Se volete sincerarvi che il sistema di stampa<br />
(detto, in inglese, printing backend) sia attivo, aprite un terminale come root e scrivete ”ps ax<br />
| grep cups”. Se il risultato è di due righe, tra le quali una simile a “2734 ? Ss 0:00<br />
/usr/sbin/cupsd”, il sistema è attivo e funzionante.<br />
17.4.3. Installare la stampante<br />
A questo punto, dovete dire a Linux che stampante avete, cioè dovete installare il filtro specifico per<br />
la vostra stampante. Anche in questo caso ogni distribuzione propone un programma diverso (YaST,<br />
Printerdrake, ...) ma è possibile configurare una stampante anche tramite centro di controllo KDE<br />
tramite il sistema KDE Print.<br />
Per prima cosa occorre richiamare il Centro di Controllo KDE selezionare Periferiche e quindi<br />
Stampanti. Nel caso di Knoppix è opportuno selezionare la voce “K | KNOPPIX | Configure |<br />
Configure printer(s)”, che avvia anche CUPS e richiama direttamente il dialogo di configurazione.<br />
198
CAPITOLO 17. LE PERIFERICHE 17.4. PREPARAZIONE DELLA STAMPA<br />
Per prima cosa sincerarvi che il sistema di stampa prescelto sia selezionato e attivo (in rosso), quindi<br />
scegliete la voce “Aggiungi” (in giallo).<br />
Seguirà una schermata di benvenuto, con alcune spiegazioni elementari:<br />
fate click su “Successivo”. Nella schermata successiva<br />
dovrete indicare in che modo la stampante è collegata al computer.<br />
Scegliete “Stampante locale” e fate click su “Successivo”.<br />
Scegliete il tipo di connessione che utilizzate per collegarvi alla<br />
stampante e premete “Successivo”.<br />
Ora apparirà ora una doppia lista: sulla sinistra l’elenco dei produttori<br />
di stampanti e, sulla, destra, l’elenco dei modelli. Se la<br />
vostra stampante è presente, selezionatela e fate click su “OK”<br />
(in questo caso, una Officejet G85). Se non trovate il nome della<br />
vostra stampante potete agire cosi:<br />
1. Se avete una stampante Postscript, fate click su “Stampante postscript” che installerà un filtro<br />
generico.<br />
2. In caso contrario, trovate una stampante della stessa marca con un modello molto simile.<br />
3. Ancora, in assenza di questa, cercate su Internet o telefonate per assistenza alla vostra<br />
distribuzione.<br />
199
17.5. STAMPARE, <strong>DA</strong>VVERO. CAPITOLO 17. LE PERIFERICHE<br />
In alcuni casi, potrebbero essere presenti più driver per una stessa<br />
stampante. Iniziate con il filtro consigliato: potrete sempre<br />
modificarlo in seguito. Fate click su “Successivo”.<br />
È il momento di vedere se le cose funzionano: facendo click<br />
su “Prova" il sistema di stampa verrà provato. Lasciate perdere<br />
le Impostazioni, ne parleremo in seguito. Premete quindi<br />
“Successivo”<br />
I tre dialoghi successivi mostrano settaggi più adatti ad un uso da<br />
ufficio che non da uso personali: permette di fissare gli striscioni<br />
che verrano stampati prima o dopo ogni stampa, gli utenti abilitati<br />
alla stampa e la quota di pagine ammesse per ogni utente. In linea<br />
di massima, se non avete tali esigente, fate semplicemente tre volte<br />
click su “Successivo”.<br />
Ora dovete dare il nome della stampante. In ogni caso, qui dovrete<br />
indicare il nome con il quale identificare la vostra stampante (il<br />
nome standard, se ne avete una sola, è lp, iniziali di line printer;<br />
in caso contrario potete usare qualsiasi nome senza spazi).<br />
I due campi rimanenti sono opzionali e servono solo a descrivere di che stampante si tratta (“Descrizione”)<br />
e dove si trova la stampante (“Posizione”). Fatto questo, premete “Successivo”. Vi<br />
troverete di fronte a una pagina di riepilogo: potrete ora premere “Fine” e concludere l’installazione.<br />
17.5. Stampare, davvero.<br />
Come si vede, l’aspetto del centro di controllo è cambiato e mostra<br />
la nuova stampante installata, prodotto delle nostre fatiche.<br />
Fantastico, la nostra nuovissima stampante funziona! Fremete dalla voglia di creare qualche fantastico<br />
disegno con gimp? Benissimo, ora siete pronti. Lanciate il vostro programma preferito, scrivete o<br />
disegnate qualcosa. A questo punto potete lanciare la stampa in vari modi, il più comune dei quali<br />
consiste nello selezionare l’omonima voce del menu “File” o “Edit”, che può essere “Stampa...” o<br />
“Print...” a seconda che il programma sia in inglese o in italiano. In molti casi esistono anche delle<br />
scorciatoie via tastiera: spesso CTRL - P , ma in certi casi anche ALT - P . Infine, potrebbe esserci<br />
una piccola iconcina a forma di stampante sulla barra degli strumenti. In tutti questi casi vi apparirà<br />
una nuova finestra che vi porrà un sacco di domande: si tratta del dialogo di stampa.<br />
Il dialogo di stampa è una richiesta, da parte del calcolatore, di una conferma da parte vostra delle<br />
opzioni che avete stabilto durante l’installazione della stampante nonché altri dati (per esempio, se vo-<br />
200
CAPITOLO 17. LE PERIFERICHE 17.5. STAMPARE, <strong>DA</strong>VVERO.<br />
lete stampare più copie), molti dei quali specifici per ogni tipo di applicazione. Dato che risulterebbe<br />
impossibile mostrare tutte le possibilità ci limiteremo ad osservare le opzioni offerte dal dialogo di<br />
stampa delle applicazioni KDE e Gnome.<br />
17.5.1. Il dialogo di stampa di KDE<br />
Nella figura a lato vi mostriamo l’aspetto tipico di un dialogo di<br />
stampa come può apparire in KDE versione 3 (dopo aver premuto<br />
il pulsante “Espandi”). La finestra è decisamente completa (fin<br />
troppo) per cui cercheremo di evidenziare solo le caratteristiche più<br />
importanti.<br />
1. Scelta e controllo della stampante. Grazie al menù a cascata possiamo scegliere su quale<br />
stampante vogliamo stampare (se ne abbiamo più di una) e in che modo vogliamo stampare<br />
(se abbiamo una stampante che può stampare, poniamo, in bianco e nero o a colori). È anche<br />
possibile “deviare” la stampa su un file, modificarlo con un comando, creare un file PDF, oppure<br />
inviarlo direttamente come fax. Per scegliere la stampa basta selezionarlo dal menù: in<br />
questo caso saranno visualizzati anche i dati relativi alla stampante. A lato del menù il bottone<br />
“Proprietà” permette di modificare temporanemente alcune impostazioni generali del<br />
sistema di stampa, come per esempio la dimensione del foglio , la stampa orizzontale (Landscape)<br />
anziché verticale (normale, o Portrait) o ancora modificare le dimensioni dello stampato<br />
(50%, 20%, 150%...). Facendo click sulla voce “Anteprima” potrete vedere sullo schermo<br />
che cosa verrà stampato, quindi potrete decidere di procedere con la stampa vera e propria (o<br />
interrompere la procedura).<br />
2. Parametri di stampa. In questa sezione è possibile modificare diversi paramentri di stampa,<br />
diversi da programma a programma, premendo sulle varie linguette. Noi ci occuperemo del<br />
più importante, cioé quello relativo alle copie. Non è infatti detto che occorra stampare sempre<br />
tutto, anzi: spesso ci serve stampare solo una pagina o due. Nella sezione “Selezione Pagine”,<br />
è possibile scegliere “Tutte”, per stampare tutte le pagine, oppure “Corrente” per stampare la<br />
sola pagina sulla quale stiamo lavorando, oppure è possibile indicare un intervallo - per esempio<br />
potete indicare 4,6-8,22 per stampare le pagine 4,6,7,8 e 22. Potete raffinare la selezione<br />
scegliendo di stampare le sole pagine pari o quelle dispari - utili se dovete stampare un libretto<br />
fronte e retro. A destra potete scegliere di stampare più copie dello stesso documento, ed<br />
eventualmente decidere di fascicolare (ing. collate) automaticamente il risultato (due copie<br />
della pubblicazione con pagine 1,2,3 saranno stampante come 1,2,3,1,2,3 anziché 1,1,2,2,3,3 -<br />
la stampa risulterà più lenta) o di stampare partendo dall’ultima pagina .<br />
3. Comandi. Qui troviamo una serie di pulsanti che danno il via effettivo alla stampa, richiamano<br />
il menù di aiuto (attualmente solo in inglese) nonché di scegliere il sistema di stampa (se ne<br />
avete più d’uno).<br />
Ricordate comunque che nel 99% dei casi sarà sufficiente fare click su “OK” perché la stampa esca<br />
senza problemi.<br />
201
17.5. STAMPARE, <strong>DA</strong>VVERO. CAPITOLO 17. LE PERIFERICHE<br />
17.5.2. Dialogo di stampa di Gnome<br />
Figure 17.2.: Dialogo di stampa di Gnome (gedit)<br />
Gnome tende ad avere menu di stampa che possono variare parecchio da programma a programma,<br />
per questo motivo è difficile generalizzare. Il dialogo cui faremo riferimento è quello di gedit.<br />
Come si può vedere dalla figura 17.2, tramite le linguette si possono modificare i parametri principali<br />
della stampa, in particolare:<br />
Jobs Permette di indentificare quali pagine stampare e il numero di copie. Non è infatti detto che<br />
occorra stampare sempre tutto, anzi: spesso ci serve solo stampare una pagina o due. Nella<br />
sezione “Selezione Pagine”, è possibile scegliere “Tutte”, per stampare tutte le pagine, oppure<br />
“da.. a”, indicando nelle due caselle le pagine di inizio e fine o “Corrente” per stampare la<br />
sola pagina sulla quale stiamo lavorando. È anche possibile indicare un intervallo - per esempio<br />
potete indicare 4,6-8,22 per stampare le pagine 4,6,7,8 e 22. Sotto potete scegliere di<br />
stampare più copie dello stesso documento, ed eventualmente decidere di rilegare (ing. collate)<br />
automaticamente il risultato (due copie della pubblicazione con pagine 1,2,3 saranno stampante<br />
come 1,2,3,1,2,3 anziché 1,1,2,2,3,3 - la stampa risulterà più lenta).<br />
Printers Grazie al menù a cascata possiamo scegliere su quale stampante vogliamo stampare (se<br />
ne abbiamo più di una) e in che modo vogliamo stampare (se abbiamo una stampante che può<br />
stampare, poniamo, in bianco e nero o a colori). È anche possibile “deviare” la stampa su un<br />
file, per oppure modificarlo con un comando, creare file PDF o inviarlo direttamente come fax.<br />
Per scegliere la stampa basta selezionarlo dal menù: in questo caso saranno visualizzati anche i<br />
dati relativi alla stampante.<br />
Paper Permette di modificare alcuni paramentri relativi al foglio di stampa, ai margini e, soprattutto,<br />
se vogliamo l’orientazione “lunga” (Portrait) o “larga” (Landscape).<br />
I pulsanti del lato inferiore permettono di visualizzare l’anteprima di stampa su schermo, di avviare la<br />
stampa vera e propria (o annullare il comando).<br />
17.5.3. Come faccio a interrompere la stampa?<br />
Opps! Avete appena dato l’OK alla stampa di 63 copie di un documento di 350 pagine. Forse non<br />
era proprio quello che volevate, vero? Vi conviene interrompere la stampa, ma non sapete come fare.<br />
Se pensate a una soluzione brutale, tipo togliere la corrente alla stampante o - peggio - al computer,<br />
lasciate perdere: il vostro fido sistema operativo “terrà in memoria” il file che dovete stampare e<br />
cercherà di stamparlo in ogni occasione. Che fare? Anche qui le strade sono diverse ma dipendono<br />
dal sistema di stampa utilizzato e dalla distribuzione.<br />
202
CAPITOLO 17. LE PERIFERICHE 17.5. STAMPARE, <strong>DA</strong>VVERO.<br />
La strada più semplice<br />
Se usate KDE, fate click sull’icona della stampante presente sulla<br />
scrivania o sul pannello (se non fosse presente, dovreste aggiungerlo<br />
facendo click con il pulsante destro sulla pannello, quindi “Aggiungi<br />
| Pulsante Speciale | Sistema di stampa”) . In questo modo<br />
lancerete il programma di gestione che vi mostrerà una finestra<br />
come quella a lato.<br />
Facendo click sulla linguetta “Lavori” vedrete riassunto tutto quello che è in fase di stampa e viene<br />
chiamata coda di stampa (printer queue). Potete quindi riordinare l’ordine delle stampe e, soprattutto,<br />
eliminare le stampe non più gradite dapprima selezionandolo e quindi facendo click destro sul lavoro<br />
interessato e scegliendo la voce “Rimuovi”.<br />
La strada più moderna<br />
Se il precedente sistema non funziona e usate CUPS, potete usare la sua normale interfaccia per eliminare,<br />
sospendere o riattivare lavori di stampa. Basta digitare http://localhost:631/jobs<br />
all’interno del browser utilizzato e utilizzare i comandi che appariranno.<br />
La strada che funziona sempre<br />
Per farlo dovete dare un comando diretto al sistema operativo. Aprite un terminale (↩→ 276) scrivete<br />
il comando lpq (che sta per line printer queue). Nel terminale dovrebbe apparire qualcosa di molto<br />
simile a<br />
piffy@linux:~ > lpq<br />
lp is ready and printing<br />
Rank Owner Job Files Total Size<br />
active piffy 49 stampare.ps 1916963 bytes<br />
È facile notare che le informazioni sono le stesse mostrate in precedenza in modalità grafica. La cosa<br />
importante è quel numero sotto “Job”. A questo punto, per eliminare la stampa basterà scrivere.<br />
lprm 49<br />
17.5.4. Stampare file di testo<br />
In certe circostanze, può accadere che un semplice file di testo, scritto con un editor qualsiasi come<br />
gedit o kwrite, risulti in una serie di fogli pieni di caratteri incomprensibili. Questo si verifica<br />
perché la stampante si aspetta un file in formato grafico (Postscript, ad esempio) e invece riceve un<br />
file di testo puro 3 . Per aggirare questo problema potete agire come segue<br />
• Utilizzare direttamente il programma enscript. Aprite un terminale (come nel caso<br />
precedente) e scrivete enscript nome_del_file_da_stampare.<br />
3 Questo problema si verifica tipicamente sulle stampanti Hewlett-Packard non Postscript, ma non solo.<br />
203
17.6. I DISPOSITIVI USB CAPITOLO 17. LE PERIFERICHE<br />
Figure 17.3.: I loghi dell’USB<br />
• Utilizzare il dialogo di stampa KDE. Alla voce “Sistema di stampa attualmente in uso”, attualmente<br />
indicante CUPS, scegliete la voce “Stampa attraverso un programma esterno (generico)”.<br />
In altro, apparirà una casella indicata come “Comando di stampa”, all’interno del quale<br />
scriverete enscript. Facendo click su “Stampa” il vostro file di testo verrà stampato senza<br />
ulteriori grane.<br />
A questo punto aprite un file di testo con il vostro programma preferito e scrivete un paio di pagine<br />
di prova. Poi stampate (a) tutte le pagine normalmente, (b) tutte le pagine in formato orizzontale, (c)<br />
solo la prima pagina, (d) mandate in stampa due volte il file ed eliminatene uno. Fatto questo, sarete<br />
degli stampatori deluxe!<br />
17.6. I dispositivi USB<br />
Abbiamo accennato più volte all’USB, ma qui è il momento di parlarne diffusamente stante la<br />
crescente importanza di tale interfaccia. L’USB (Universal Serial Bus) è la risposta concepita<br />
dall’industria informatica ad alcune necessità tipiche del mercato dei PC:<br />
1. Carenza di porte di espansione Originariamente un PC era dotato di 2 porte seriale, una porta<br />
parallela, mouse e tastiera: troppo poco per le esigenze odierne! USB permette fino a 127<br />
dispositivi diversi (se si hanno a disposizione, come spesso accade, solo 2-4 porte, è possibile<br />
usare gli Hub USB, con la stessa funzionalità delle prese multiple della corrente elettrica)<br />
2. Comodità d’uso Le interfacce classiche sono di difficile configurazione. In più, ogni modifica<br />
richiede come minimo il riavvio del sistema e spesso una riconfigurazione dell’interfaccia. USB<br />
offre tutto questo, permettendo inoltre la connessione a PC acceso (ing. hotplug). È anche<br />
dotata di alimentazione autonoma eliminando la necessità dei cavi di alimentazione.<br />
3. Esigenza di uno standard comune L’industria informatica ha sempre sofferto delle presenza<br />
di standard in concorrenza e incompatibili tra loro, causando problemi a produttori e utenti. In<br />
alcuni (e rari) casi, quando si è adottato da subito uno standard comune, vi sono stati sempre<br />
vantaggi per tutti.<br />
4. Alta velocità per l’uso in ambito audio e video, impensabile con una seriale classica. La<br />
versione 1.1 permette fino a 12 Mbit/s, la versione 2.0 (teoricamente)fino a 460 Mbit/s .<br />
17.6.1. Linux e l’ USB<br />
Per qualche arcano motivo, il supporto Linux di USB è partito piuttosto in ritardo e si può considerare<br />
soddisfacente solo a partire dal 2001. A tutt’oggi solo il Kernel versione 2.6 è in grado di connettersi<br />
204
CAPITOLO 17. LE PERIFERICHE 17.7. IL MONTAGGIO DEI DISPOSITIVI<br />
senza problemi con i dispositivi USB 2.0; occorre però dire che è una delle parti di sviluppo più attivi<br />
e dinamici.<br />
Naturalmente, avere il supporto USB non implica, per i soliti motivi, che tutti i dispositivi siano<br />
supportati: potrebbe essere necessario scaricare software aggiuntivo e, in certi casi, si scoprirà che il<br />
driver è assente. Informatevi bene prima di fare acquisti. Ecco comunque qualche accenno ad alcuni<br />
specifici tipi di dispositivi (tenendo presente che dei modem USB abbiamo diffusamente parlato in<br />
altra sede).<br />
17.6.2. Mouse<br />
I mouse USB hanno grande diffusione, anche se sono ancora più cari del loro equivalente PS/2. I<br />
mouse si chiamano /dev/usb/mouse0 o /dev/usbmouse, a seconda della versione del kernel.<br />
Il loro supporto è buono ed è possibile l’hotplug senza troppi problemi, se l’interfaccia grafica è ben<br />
configurata.<br />
17.6.3. Scanner<br />
Gli scanner più diffusi (ed economici) sono quasi tutti USB. Il loro supporto è buono, anche se talvolta<br />
qualche scanner lascia a desiderare. Il programma software sane, invece, è solidissimo e può essere<br />
utilizzato in una grande varietà di modi (ovviamente, occorrerà installarlo!).<br />
Fatto questo lanciate il programma xsane, che vi permettera di acquisire le immagini dallo scanner<br />
e salvarlo in vari formati. Il programma non è raffinatissimo, per cui il sistema migliore è quello di<br />
utilizzare il noto programma di elaborazione immagini, gimp, che se opportunamente configurato<br />
può acquisire direttamente le immagini permettendo raffinatissime elaborazioni.<br />
17.6.4. Memorie rimuovibili<br />
Un folto gruppo di dispositivi fa parte di questo gruppo: si tratta delle famose “chiavette USB” in<br />
grado di simulare un disco rigido di dimensioni da 32Mb a 1Gb, i drive per floppy disk esterni (per i<br />
laptop), le memorie delle fotocamere digitali ecc...<br />
Tutti questi sono considerate dal sistema come se fossero dei dischi rigidi aggiuntivi, ed il loro<br />
nome è di solito /dev/sda, /dev/sda1, /dev/sdb e così via. In linea di massima, è sufficiente<br />
agganciare il dispositivo al sistema per vedere apparire, dopo qualche secondo, l’icona sul desktop per<br />
poterlo utilizzare alla stregua di un floppy o un disco rigido.<br />
Anche se, talvolta, non è così. Infatti...<br />
17.7. Il montaggio dei dispositivi<br />
Nei sistemi operativi degni di questo nome si cerca di limitare i possibili danni che un utente può fare<br />
a se stesso e al sistema: per questo le operazioni di inserimento e rimozione di dispositivi esterni; tra<br />
essi consideriamo floppy disk, Cd-Rom e la quasi totalità dei marchingegni USB (per Knoppix, lo<br />
stesso discorso vale anche per le partizioni del disco rigido sul quale sta girando).<br />
Ciò significa che il fatto di inserire un dischetto, un CD-Rom, una chiave USB Key non significa,<br />
di per sè, poterle usare immediatamente: occorre informare il sistema operativo perché lo inserisca<br />
nel punto giusto dell’albero dei file (solitamente nella directory /mnt o /media). Tale operazione è<br />
detta montaggio (ing: mount). Poiché questo sembrava essere un problema insormontabile che i nuovi<br />
205
17.7. IL MONTAGGIO DEI DISPOSITIVI CAPITOLO 17. LE PERIFERICHE<br />
utenti, tutte le distribuzioni si sono attrezzate per realizzare il montaggio automatico dei dispositivi,<br />
anche se ognuna funziona in modo leggermente diverso.<br />
Knoppix/Debian (automount/KDE): data la particolarità di questa<br />
distribuzione, essa scandisce il sistema all’avvio e posiziona un’icona<br />
sul Desktop per ogni dispositivo rimovibile che trova. Per<br />
montare un dispositivo, fate click sulla sua icona; dopo qualche<br />
istante il dispositivo sarà montato e dopo qualche istante apparirà<br />
la finestra del contenuto. L’icona sul Desktop cambierà, mostrando<br />
.<br />
una freccia verde (in alto o in basso a seconda del tema scelto). Usa<br />
la directory /mnt.<br />
Quando si termina di lavorare con il dispositivo è opportuno smontarlo, per fare in modo che il<br />
sistema “faccia pulizia”. Per smontare un dispositivo montato dovete fare un click destro sull’icona<br />
e scegliere “Smonta” o “Espelli” - nel caso di un CD-Rom questo verrà espulso automaticamente.<br />
Importante: estrarre un dispositivo senza smontarlo può creare grossi problemi al sistema e al<br />
dispositivo stesso! Di solito, Knoppix non è in grado di reagire all’inserimento o rimozione di un<br />
dispositivo (tipo una chiavetta USB) che non aveva trovato in fase di avvio.<br />
Suse (subfs/KDE): funziona in modo simile al prededente, ma<br />
le icone sono tutte presenti all’interno di una cartella particolare,<br />
richiamabile dal Desktop tramite l’icona “My computer”, oppure<br />
richiamabile tramite Konqueror con l’URL devices:/. Usa<br />
la directory /media.<br />
In linea di massima, è sufficiente inserire il mezzo rimovibile per fare sì che sia montato automaticamente<br />
e che si apra una finestra di Konqueror pronto alla navigazione. Allo stesso modo, non è<br />
necessario smontare il dispositivo.<br />
Mandrake (supermount/KDE): analogo a Suse, ma le icone sono presenti sul Desktop e in modalità<br />
“sempre montata”. Ricordare che l’attivazione avviene con doppio click, non singolo. All’inserimento<br />
di un nuovo dispositivo, l’icona appare sul Desktop; togliendolo, anche questo scompare. Si ha<br />
una panoramica concreta con Konqueror fornendo l’URL devices://. Usa la directory /mnt.<br />
Fedora/Red Hat (autofs/Gnome): inserendo un dispositivo (per<br />
esempio un CD-Rom) apparirà la relativa icona sul Desktop, poiché<br />
il montaggio avverrà automaticamente. Per smontarlo un dispositivo,<br />
fate un click destro sull’icona e nel menù che apparirà<br />
scegliete “Espelli” (e il CD-Rom verrà anche espulso) o “Smonta<br />
dispositivo”. Usa la directory /media.<br />
In certi casi il disposivo NON viene montato automaticamente: occorre<br />
allora fare un doppio click sull’icona “Computer”, trovare il<br />
dispositivo interessato e fare un doppio click.<br />
È anche possibile montare manualmente un dispositivo: questa modalità è la più potente, specie se<br />
la effettuate come utente root e sarete così privi di ogni limitazione. Per montare un dispositivo il comando<br />
base è mount [nome dispositivo] [directory dell’albero del file],<br />
quindi il comando tipico per montare il CD-Rom è mount /dev/cdrom /mnt/cdrom. Per<br />
206
CAPITOLO 17. LE PERIFERICHE 17.7. IL MONTAGGIO DEI DISPOSITIVI<br />
smontare un dispositivo potete scrivere umount [nome dispositivo] e per certi dispositivi<br />
potete usare eject [nome dispositivo] che causa l’espulsione fisica del CD.<br />
17.7.1. Aiuto! Non riesco a smontare il CD-Rom!<br />
In certi casi il sistema risponderà negativamente alla vostra richiesta di smontare un dispositivo.<br />
Questo avviene per la vostra sicurezza, poiché un file presente sul dischetto o CD-Rom è ancora<br />
in uso da parte di qualche programma. Se questo si verifica, in genere basta aspettare qualche secondo<br />
e l’operazione sarà terminata. Se però il sistema insiste nel negarvi l’espulsione o lo smontaggio,<br />
potete operare in questi modi, in crescente ordine di “pericolosità”:<br />
1. Aprite un terminale ( ALT - F2 konsole) e scrivete:<br />
fuser -k [dispositivo da smontare]<br />
usando, a seconda dei caso, /dev/cdrom (per il cd), /dev/fd0 (per il floppy) o<br />
/dev/sda1 (per una chiave USB).<br />
2. Riprovare il punto precedente, ma prima diventate root battendo il comando su e dando la<br />
password.<br />
3. Scollegatevi e ricollegatevi.<br />
4. Riavviate il computer.<br />
17.7.2. La chiavetta USB funziona perfettamente con altri sistemi operativi, ma Linux<br />
non la vede. Serve un driver?<br />
In linea di massima, no: i driver sono tutti inclusi nel kernel e solo nel caso di disposistivi molto<br />
“strani” occorre cercare un driver o scaricare la nuova versione di linux. Purtroppo però le chiavi<br />
USB sono molto diverse tra loro: alcune sono fatte in modo da simulare i dischi rigidi (e in queste<br />
Linux non ha problemi), altre in modo da assomigliare a floppy disk (e qui possono esserci problemi).<br />
Fate questo controllo: collegatevi come root , aprite un terminale e date il seguente comando, con la<br />
chiave inserita:<br />
fdisk -l /dev/sda<br />
Se il risultato è qualcosa di simile a questo:<br />
Disk /dev/sda: 264 MB, 264241152 bytes 9 heads, 56 sectors/track, 1024 cyli<br />
Dispositivo Boot Start End Blocks Id System /dev/sda1<br />
non ci sono problemi. In caso contrario, troverete uno schermo avete due strade possibili<br />
1. Adattare la chiavetta al sistema, cioè riformattarla. Utilizzate qtpart o altro programma<br />
(dettagli: ↩→ A.4 a pagina 264), ma chiaramente perderete il contenuto attuale della chiave.<br />
207
17.7. IL MONTAGGIO DEI DISPOSITIVI CAPITOLO 17. LE PERIFERICHE<br />
2. Adattare il sistema alla chiavetta. È un po’ più pericoloso, perché dovrete diventare root e<br />
modificare settaggi del sistema. Aprite con kwrite (o altro redattore) il file /etc/fstab e<br />
aggiungete una riga come questa<br />
/dev/sda /media/chiavetta auto noauto,user,rw,exec,sync,umask=0002<br />
0 0<br />
Importante: occorre creare la cartella /media/chiavetta! Ora, dando il comando mount<br />
/media/chiavetta, il sistema potrà accedere, finalmente, al suo contenuto.<br />
17.7.3. Creare icone dispositivi<br />
In certi casi (come il caso appena visto) il sistema ’vede’ un dispositivo, ma non viene creata l’icona<br />
sul Desktop KDE. Per rimediare, fate click con il tasto destro sul Desktop e scegliete “Crea nuovo<br />
Dispositivo | Disco rigido..” (o altro tipo). Date un nome appropriato quindi, dopo aver selezionato la<br />
tacca “Dispositivo” scegliete dal menu a cascata del campo Dispositivo: la voce che vi interessa.<br />
Nient’altro?<br />
La lista non è per nulla completa: mancano altri tipi di collegamento quali i raggi infrarossi (Ir<strong>DA</strong>), il<br />
Bluetooth, il FireWire e altro ancora, che però non sono così diffusi come USB. Ad ogni modo, tutte le<br />
distribuzioni sono dotate (chi più, chi meno) di buoni strumenti per collegare questi nuovi strumenti.<br />
208
18. Software: trovarlo e domarlo<br />
Di che cosa si tratta?<br />
Dato che Linux è solo il kernel di un sistema operativo, diventa assolutamente necessario reperire<br />
i programmi applicativi, quelli cioè che ci permettono di lavorare concretamente (scrivere testi, ascoltare<br />
musica) e per questo sono considerati in modo diverso dai programmi che servono per far<br />
funzionare il calcolatore (detti programmi di sistema). Nella prima parte vedrete un sistema generico<br />
per installare i programmi reperiti dalla rete, nella seconda daremo un’occhiata ad alcuni programmi<br />
estremamente utili.<br />
18.1. Che programmi ci sono?<br />
Se da un lato molti programmi applicativi sono automaticamente installati dalla vostra distribuzione,<br />
spesso la scelta non è completa o, quantomeno, non ci sono sempre tutte le cose che ci interessano.<br />
Fino a qualche tempo fa, la disponibilità di programmi con interfaccia grafica per Linux era estremamente<br />
ridotta, oppure si trattava della trasposizione di grossi programmi di discendenza UNIX con<br />
prezzi veramente da capogiro. Da qualche tempo la situazione è cambiata e, anche se l’offerta di programmi<br />
è ancora sostanzialmente inferiore rispetto ad altri sistemi operativi, vi sono un paio di punti<br />
a favore di Linux:<br />
• Linux vanta un’offerta di programmi a costo zero (siano essi software libero o semplice freeware<br />
[per chiarimenti: ↩→??]) senza eguali: si va dai programmi di base di dati , a suite per ufficio;<br />
da programmi per grafica a programmi multimediali per non parlare della sterminata offerta dei<br />
programmi per Internet. Di più, la maggior parte di essi sono offerti e automaticamente installati<br />
dalla vostra distribuzione preferita. Per ulteriori chiarimenti date un’occhiata alla tabella 18.1.<br />
• Migliaia di persone in tutto il mondo stanno collaborando per ampliare l’offerta di programmi<br />
(e gli effetti si vedono).<br />
• L’attenzione delle ditte verso il fenomeno Linux è in continua ascesa: stanno comparendo sempre<br />
di più le versioni Linux di programmi che girano sotto altri sistemi operativi. L’effetto è<br />
particolarmente sentito nel campo giochi, sviluppo software e automazione da ufficio.<br />
• Se il vostro borsellino è particolarmente rigonfio, esistono fior di ditte che offrono la versione<br />
Linux di grossi programmi applicativi.<br />
18.2. Trovare i programmi<br />
Sapere che esiste un dato programma non vuol dire, necessariamente, poterlo usare istantaneamente.<br />
Per altri sistemi, in molti casi è sufficiente recarsi in un negozio specializzato in computer (o perfino<br />
al supermercato) per trovare un’ampia offerta di scatole (con il relativo costo) 1 . Per Linux le linee di<br />
1 ...per la verità, molti utilizzano gran parte del software in modo “pirata”, ma il discorso sarebbe troppo lungo.<br />
209
18.2. TROVARE I PROGRAMMI CAPITOLO 18. SOFTWARE: TROVARLO E DOMARLO<br />
rifornimento sono essenzialmente tre:<br />
• Le distribuzioni: Le moderne distro sono composte da 2 a 4 Gb di materiale; di essi, i programmi<br />
di sistema occupano sì e no il 10%: il resto è formato da programmi applicativi di vario uso<br />
e titolo. Prima di partire per ricerche di altro tipo, quindi, guardate cosa avete già sulla vostra<br />
distribuzione: oltre al fatto di averlo già in casa, avrete la certezza che non ci saranno problemi<br />
di incompatibilità (↩→ 212).<br />
• Internet: Linux è nato con e per Internet, e non a caso esistono tantissimi posti ove operare<br />
le ricerche. Dopo una primissima, brutale, ricerca generica con un motore di ricerca generico<br />
quale http://www.google.org, potreste fare un giro su questi siti.<br />
Freshmeat [http://www.freshmeat.net] È il sito delle “Ultimissime novità”, dove<br />
appaiono gli annunci di tutti i tipi di software che vengono sviluppati sotto Linux. È<br />
dotato anche di un potente motore di ricerca interno.<br />
Rpmfind [http://rpmfind.net] Sito che raccoglie i programmi già in forma binaria<br />
(.rpm), pronti da essere installati sul vostro sistema. Specializzato per Red Hat e<br />
Mandrake.<br />
Rpmseek [http://www.rpmseek.com] Simile al precedente, ma specializzato in SuSE e<br />
Debian.<br />
Apt-get [http://www.apt-get.org] “Il” sito di riferimento per le distribuzioni derivate<br />
da Debian.<br />
Happy Penguin [http://www.happypenguin.org] Sito dedicato ai giochi per Linux.<br />
Linux Games http://linuxgames.com Simile al precedente.<br />
• Amici: Linux è di per sè un ambiente di collaborazione e, per di più, è perfettamente legale<br />
scambiarsi programmi. Il problema è forse quello di trovare altre persone che usino Linux,<br />
specialmente nella propria città. In questo caso Internet torna ad essere un ottimo mezzo di comunicazione<br />
e ricerca: come punto di partenza proponiamo http://www.linux.it/LUG,<br />
un elenco piuttosto completo dei LUG (Linux User Group) sparsi per l’Italia.<br />
Scegliere un programma<br />
Molto spesso troviamo più programmi che possono risolvere un nostro problema, ed è lecito chiedersi<br />
quale sia il migliore. Purtroppo, è una domanda alla quale è molto difficile rispondere, dato che i fattori<br />
in gioco sono tantissimi. Secondo la nostra esperienza, la scelta va fatta considerando, nell’ordine:<br />
• l’hardware. Più il software è "pesante" e pieno di funzioni, più sarà ricca la sua interfaccia - se<br />
non avete un PC recente, questo rallenterà parecchio il vostro lavoro.<br />
• le proprie esigenze. Se il vostro scopo è quello di utilizzare il computer solamente come una<br />
"macchina da scrivere", un programma di videoscrittura con funzioni base sarà più che sufficiente<br />
e non avrete certamente bisogno di un programma che possa inserire nel testo disegni,<br />
video, audio...<br />
• il costo. Molti programmi sono gratuiti o liberamente distribuibili, ma la maggior parte del<br />
software applicativo ha un costo, che può essere anche piuttosto elevato.<br />
210
CAPITOLO 18. SOFTWARE: TROVARLO 18.3. INSTALLARE E DOMARLO E AGGIORNARE LE APPLICAZIONI<br />
Table 18.1.: Disponibilità di programmi gratuiti e liberi<br />
Tipo programma Pr. Commerciale Gnome KDE<br />
Elaboratore testo MS Word OO, Abiword OO, Kword<br />
Foglio calcolo MS Excel OO, Gnumeric OO, Kspread<br />
Presentazione MS Powerpoint OO OO, Kpresenter<br />
Database MS Access Mysql+mysqlcc Mysql+Rekall<br />
Grafica raster Corel PhotoPaint,Paint Gimp ↩→18.7 Gimp↩→18.7, Kolourpaint<br />
Grafica vettoriale Adobe Illustrator Sketch Sketch<br />
Impaginazione Quark Xpress Scribus, TEX Scribus, TEX<br />
Visualizzazione PDF Acrobat reader Acrobat reader↩→18.6 Acrobat reader↩→18.6<br />
Compressione WinZip File Roller↩→18.8 Ark, Archiver↩→18.8<br />
Browser internet MS Internet Explorer Mozilla, Firefox Firefox, Konqueror<br />
Posta elettronica MS Outlook express Evolution, Mozilla Kmail, Mozilla<br />
Masterizzazione CD Nero Eroaster K3b<br />
La tabella 18.1 trovate un esempio di alcune tipologie di programmi con il loro equivalente di programmi<br />
commerciali tipici di Windows e Mac e le più diffuse opzioni per Gnome e KDE (OO indica<br />
Star/OpenOffice).<br />
18.3. Installare e aggiornare le applicazioni<br />
Essere in possesso del programma è un passo avanti, ma la nostra avventura è ancora<br />
lontana dalla conclusione. Cose ce ne facciamo di questo strano file chiamato<br />
evolution-1.2-0mdk_3.i686.rpm? Oppure, se possedete la versione 1.0 di OpenOffice,<br />
come fate a passare alla versione più recente senza perdere tutte le impostazioni, i segnalibri e la<br />
vostra posta elettronica? In una parola, vi serve sapere come installare le applicazioni e come farne<br />
l’aggiornamento (ing. upgrade).<br />
Un po’ di storia<br />
Prima di Linux, gli ambienti accademici hanno sempre prodotto software di pubblico dominio, preferibilmente<br />
per le piattaforme Unix, che rilasciavano in formato sorgente, scritto quindi direttamente<br />
nel linguaggio di programmazione utilizzato; era compito del tecnico procedere compilare (↩→C) il<br />
software. Nel mondo Windows e Macintosh, invece, i programmi sono quasi sempre distribuiti in<br />
formato binario (↩→C), privo di sorgenti ma immediatamente utilizzabili dal cliente tramite il lancio<br />
di un programma noto come installer.<br />
Sotto Linux, la tradizione è più variegata. Infatti, è possibile installare un nuovo programma in tre<br />
modi:<br />
• Compilando i sorgenti, un metodo che elimina molti problemi di compatibilità ma la cui<br />
esecuzione è un problema per gli utenti meno esperti.<br />
211
18.3. INSTALLARE E AGGIORNARECAPITOLO LE APPLICAZIONI 18. SOFTWARE: TROVARLO E DOMARLO<br />
• Installando pacchetti precompilati, preparati dalla distribuzione o ricercabili su Internet<br />
• Molto raramente, utilizzando programmi di installazione specifici del programma (soprattutto<br />
per i giochi). Occorre però dire che, a tutt’oggi, a Linux manca un’applicazione standard<br />
equivalente all’ installer. Anche se questi programmi causano una serie di problemi (versioni<br />
incompatibili, difficoltà di disinstallazione) certamente sono di grande aiuto ai novizi, o newbie<br />
(che, a scanso di equivoci, si pronuncia niubi).<br />
Cosa sono i Package?<br />
Se la vostra memoria non è flebile, forse ricorderete che di pacchetti abbiamo già parlato nel capitolo<br />
6, parlando di distribuzione basate su rpm o deb. In pratica, un package (letteralmente: pacchetto) è<br />
un file unico contenente tutto quanto occorre per installare e configurare un programma. Una volta in<br />
possesso del package, è sufficiente dare un semplice comando e l’intero programma verrà installato<br />
o aggiornato alla versione più recente. La gestione tramite pacchetti semplifica di molto i problemi<br />
per gli utenti, eliminando le complicazioni, dovute ai conflitti di versioni e alla necessità di compilare<br />
il programma e, soprattutto, il controllo delle delle cosiddette dipendenze tra i pacchetti. Ciò vuol<br />
dire che se volete installare, poniamo, il programma di masterizzazione Xcdroast, il programma fa<br />
in modo di installare (o quantomeno segnalarvi), che oltre a quel pacchetto occorre installarne altri,<br />
oppure che certi pacchetti sono incompatibili con altri. Restano però alcuni lati negativi, ovvero:<br />
1. Normalmente, un programma che si trova su Internet appare dapprima in formato sorgente,<br />
mentre le versioni pacchettizzate appaiono a distanza di giorni o di settimane. E, in certi casi,<br />
non appaiono affatto.<br />
2. I pacchetti sono estremamente sensibili al tipo di computer sul quale sono stati preparati. Questo<br />
vuol dire che se un pacchetto è stato preparato su un computer Pentium IV/2100 con 512<br />
Megabyte di Ram, non è affatto detto che funzioni su un “misero” Pentium III.<br />
3. I pacchetti sono ancora più sensibili alle diverse distribuzioni di Linux. Ovvero, non è detto<br />
che il pacchetto preparato per la distribuzione RedHat funzioni sulla distribuzione SuSE -<br />
anzi, in generale no. Occorre quindi attendere e aspettare la specifica versione per la propria<br />
distribuzione (per la verità, provare non costa nulla!).<br />
4. I pacchetti, in molti casi, NON sono preparati da chi scrive il codice sorgente, ma da persone che<br />
contribuiscono gratuitamente. Anche se la cosa è encomiabile, nulla assicura che tali benefattori<br />
non introducano modifiche pericolose (anche se in buona fede) al software.<br />
Fatto sta che forse sono stati proprio i package a dare l’impulso propulsivo finale alle distribuzioni.<br />
! Dato che si tratta di un compito relativo all’amministrazione del vostro computer, tutto quanto è<br />
relativo all’installazione o alla rimozione di pacchetti richiede l’utilizzo del calcolatore come utente<br />
root - come utente normale potrete sempre controllare cosa fa un pacchetto, ma non potrete installarlo.<br />
I formati più utilizzati attualmente sono RPM, DEB, TGZ e BZ2.<br />
Il formato RPM (RedHat Package Manager), è stato creato dalla RedHat per<br />
agevolare la gestione del software della propria distribuzione ma, visto il successo<br />
del sistema, è stato adottato da altre ditte (Mandrake, Suse, Turbolinux. . . ).<br />
212
CAPITOLO 18. SOFTWARE: TROVARLO 18.3. INSTALLARE E DOMARLO E AGGIORNARE LE APPLICAZIONI<br />
RPM è in grado di verificare la presenza di tutto il software necessario al funzionamento del pacchetto<br />
(le dipendenze), impedendone l’installazione se non tutto è a posto. In questo modo l’installazione<br />
e la rimozione di software risultano semplificate e si evita di causare malfunzionamenti<br />
durante l’installazione.<br />
Il formato DEB è stato sviluppato dalla distribuzione Debian e dalle distribuzioni che<br />
hanno scelto di avvalersi di questo sistema (Knoppix, Linspire, Xandros).<br />
Il formato Deb, pur partendo dagli stessi presupposti di RPM, ha un controllo delle dipendenze<br />
migliore e, accoppiato con programmi quali apt-get, permette di scaricare automaticamente le<br />
dipendenze richieste, o addirittura aggiornare al volo un’intera distribuzione. Permette perfino<br />
l’aggiornamento di programmi in uso!<br />
TGZ (o TAR.GZ) è un formato molto diffuso nella comunità Linux e più in generale UNIX. Esso si<br />
basa sulla combinazione di due comandi per l’ archiviazione (tar) e la compressione dei file (gzip e<br />
gunzip). Il comando tar (tape archiving) 2 serve a “attaccare” più files in un unico file, più semplice<br />
da trasportare o scaricare da Internet. Il comando gzip “comprime” il file in modo da occupare meno<br />
spazio, mentre gunzip lo “rigonfia” alla dimensione originale (per ulteriori dettagli, vedere ↩→ 18.8).<br />
I problemi di questo formato sono parecchi: non effettua controlli sulle dipendenze e non si sa con<br />
certezza cosa contiene: potrebbe essere composto da file binari (e quindi immediatamente eseguibile)<br />
oppure di soli file sorgenti.<br />
Il formato BZ2 è simile a TGZ, ma utilizza un algoritmo più efficiente (e lento).<br />
Perché i nomi dei pacchetti sono così lunghi?<br />
Per la verità il motivo c’è: i nomi dei pacchetti formano uno specie di “codice” che è facile identificare.<br />
I vari elementi sono separati da trattini e sono: nome del pacchetto, versione - in genere progressiva<br />
- del programma, build - opzionale versione progressiva con eventuali varianti per distribuzione- del<br />
pacchetto, il tipo di architettura (i386, i586, i686 indicano le architetture Intel, ppc per i PowerPc,<br />
noarch per i file di testo) e formato di compressione. Inoltre, le versioni dei pacchetti con il codice<br />
sorgente comprendono al loro interno anche .src (da source, sorgente) mentre i pacchetti che contengono<br />
la parola -devel subito dopo il nome (da development, sviluppo) sono quelli orientati agli<br />
sviluppatori.<br />
Quindi il già citato evolution-1.2-0mdk_3.i686.rpm si decodifica come: “pacchetto rpm<br />
che contiene la versione 1.2 del programma evolution per computer intel 686 (Pentium III); versione<br />
di pacchetto 0 per Mandrake”; mentre evolution-1.2.i386.deb sarebbe la versione dello<br />
stesso programma per 80386 e successivi (tutti, quindi) per debian.<br />
Esercizio: Decodificate il pacchetto kdebase-devel-3.1.ppc.rh8.rpm.<br />
Ci sarà abbastanza spazio a disposizione sul disco fisso?<br />
Non è una domanda pellegrina! Anche lo spazio nei dischi rigidi tende ad aumentare di anno in anno,<br />
installare tanti programmi può comunque causare un certo ’intasamento’. In linea di massima, non è<br />
mai opportuno scendere al disotto del 5% dello spazio a disposizione, e comunque tenetevi sempre<br />
2 tar in inglese significa anche ’catrame’, ed in questo senso rende l’idea di un unico file al quale sono attaccati parecchi<br />
altri<br />
213
18.4. PROGRAMMI PER LA GESTIONE CAPITOLO DEI PACCHETTI 18. SOFTWARE: TROVARLO E DOMARLO<br />
100MB a portata di mano. Per sapere come fare a vedere lo spazio a disposizione, vedi ↩→Cap. 18.2 a<br />
pagina 209.<br />
Aggiornare o lasciare stare?<br />
Come tutte le cose, anche il software è ben lungi dall’essere perfetto: ci possono essere errori di<br />
programmazione, problemi di sicurezza o più semplicemente la necessità di nuove funzionalità. Per<br />
questo motivo sono spesso disponibili gli aggiornamenti dei programmi, (perfino per il kernel Linux).<br />
Non occorre, comunque essere precipitosi nella “febbre” dell’aggiornamento continuo: spesso<br />
non vale la pena di passare dalla versione 1.2.21 alla 1.2.22, perché le differenze sarebbero del tutto<br />
marginali. Il proverbio “gallina vecchia fa buon brodo” si applica alla perfezione al campo del<br />
software!<br />
Aggiornare o no, allora? In linea di massima, conviene aggiornare se (a) si correggono di problemi<br />
di sicurezza, (b) se ci sono errori che impediscono il buon funzionamento del programma o (c) se<br />
il programma introduce funzionalità che ritenete assolutamente essenziali. Ricordate comunque che<br />
l’aggiornamento non è mai un’operazione totalmente priva di rischi, anche se i produttori si sistemi<br />
operativi - specie quelli commerciali - affermano il contrario. E, ovviamente, i rischi sono limitati se<br />
aggiornate un singolo programma, ma sono sempre maggiori se dovete aggiornare molti programmi,<br />
ambienti di lavoro, driver o kernel!<br />
Eliminare un programma<br />
In certi casi può rendersi necessaria l’eliminazione (in gergo: disinstallazione) di un programma dal<br />
sistema. I motivi sono molto semplici:<br />
• mancato uso: lo abbiamo installato solo per curiosità e non lo usiamo praticamente mai;<br />
• non funziona: ci siamo accorti che il software funziona male o ci dà problemi che ne<br />
impediscono il normale utilizzo;<br />
• liberare spazio: vogliamo fare spazio per poter installare altri programmi.<br />
In certi sistemi operativi l’eliminazione di un software è fonte di grattacapi: con i sistemi pacchettizzati<br />
di Linux, invece, basta un semplice comando per eliminare tutto, senza troppi strascichi. Attenti<br />
però a non eliminare programmi fondamentali per il funzionamento del sistema... in tal caso, saranno<br />
dolori!<br />
18.4. Programmi per la gestione dei pacchetti<br />
La tendenza più recente di tutte le distribuzioni di Linux è quella di sviluppare programmi personalizzati<br />
per la gestione dei pacchetti, magari integrando la capacità di aggiornamento via Internet (tra essi<br />
YaST, Gestione Software di Mandrake). Alcuni di essi sono davvero potenti ed interessanti, ma non<br />
abbiamo qui la possibilità di esaminarli tutti! Sarà sufficiente consultare il manuale della distribuzione<br />
per ottenere ulteriori delucidazioni.<br />
Oltre ai programmi specifici per ogni distribuzione, sono essenzialmente due i programmi generici<br />
per la gestione dei pacchetti: Gnorpm e Kpackage. Entrambi i programmi semplificano le varie<br />
funzioni di gestione pacchetti quali verifica, installazione, eliminazione, aggiornamento e ricerca di<br />
pacchetti.<br />
214
CAPITOLO 18. SOFTWARE: TROVARLO 18.4. PROGRAMMI E DOMARLOPER<br />
LA GESTIONE DEI PACCHETTI<br />
Gnorpm<br />
Figure 18.1.: Programmi gestione pacchetti: Gnorpm e Kpackage<br />
Gnorpm è il programma standard per l’installazione di pacchetti dell’ambiente grafico Gnome ed è<br />
facilmente utilizzabile in tutte le distribuzioni. È molto potente e permette, tra l’altro, di ricercare un<br />
particolare pacchetto su Internet e installarlo direttamente grazie a un collegamento a rpmfind (↩→<br />
210).<br />
Collegatevi ora come utente root e lanciate il programma Gnorpm. Vedrete una finestra (fig. 18.1,<br />
a sinistra), divisa in due pannelli: in quello di sinistra si trovano le categorie di pacchetti, in quello di<br />
destra una rappresentazione a icone della categoria selezionata. Se fate click sul menu “Aiuto” potrete<br />
consultare alcune pagine che vi aiuteranno nell’uso del programma.<br />
Come si installa o aggiorna un pacchetto?<br />
Fate click sul bottone o “Installa” ed apparirà una nuova finestra.<br />
Se volete aggiungere pacchetti presenti nella vostra distribuzione,<br />
cercateli nel pannello di sinistra. Se invece dovete aggiungere<br />
un pacchetto singolo, fate click sul pulsante “Aggiungi”: apparirà<br />
una terza finestra con la quale dovrete localizzare il file .rpm che<br />
desiderate installare (o .deb se usate questo secondo sistema) e<br />
fate click su “Aggiungi”.<br />
Se usate Gnome, potete in alternativa trascinare l’icona del file da installare sulla finestra di<br />
Gnorpm. Chiudete la finestra e troverete nel pannello di sinistra il file selezionato.<br />
A questo punto potete scegliere: “Aggiorna” o “Installa” per effettuare l’operazione indicata. Se<br />
tutto è andato bene, il programma è installato e immediatamente utilizzabile; “Interroga” per controllare<br />
nel dettaglio i file che saranno installati; “Controlla firma” per controllare se il file è integro e<br />
sicuro e “Aggiungi” per aggiungere un altro file alla lista dei file da installare.<br />
Come si installa un pacchetto da un CD della distribuzione?<br />
Per prima cosa occorre che il programma sia correttamente inizializzato con i dettagli della vostra<br />
distribuzione (vedi “Operazioni | Preferenze | Finestra di installazione”). Fate di nuovo click su “Installazione”<br />
e nel menù superiore fate click su “Solo i pacchetti non installati”. A questo punto, potrete<br />
“navigare” tra i pacchetti, ripartiti per categorie, e decidere di installarne uno: fate click sul pacchetto<br />
interessato e scegliete, dal menù a comparsa, la voce “Installazione”.<br />
215
18.4. PROGRAMMI PER LA GESTIONE CAPITOLO DEI PACCHETTI 18. SOFTWARE: TROVARLO E DOMARLO<br />
Come si elimina un pacchetto?<br />
Dovete “navigare” nella sezione a sinistra e selezionare il pacchetto indesiderato. Una volta trovato,<br />
fate click destro sul pacchetto interessato e scegliete, dal menù a comparsa, la voce “Disinstalla”.<br />
Dopo un’ulteriore richiesta di conferma, il pacchetto sarà cancellato. Fate molta attenzione a non<br />
cancellare pacchetti importanti!<br />
Come si installa un pacchetto dalla rete?<br />
Per prima cosa occorre che il programma sia correttamente inizializzato<br />
con l’indirizzo di rpmfind (vedi “Operazioni | Preferenze |<br />
Rpmfind”) e i dettagli della rete (“Operazioni | Preferenze | Rete”).<br />
A questo punto, fate click sulla voce di menù “Operazioni | Cerca<br />
nel Web...”.<br />
Pochi istanti dopo potrete scrivere il nome - anche parziale - del pacchetto che state cercando<br />
e premere “Cerca” . Apparirà una lista di pacchetti: ora potete scaricare il pacchetto (premendo<br />
“Scarica”) o installarlo direttamente (“Installa”).<br />
Kpackage<br />
Kpackage è il programma standard per la gestione dei package di KDE. Offre le funzioni standard<br />
presenti in Gnorpm (installazione, disinstallazione e visualizzazione delle informazioni relative<br />
ai package) e anche altro. Come si vede dalla figura 18.1, a destra, si tratta di un programma<br />
estremamente flessibile, in grado di funzionare con tutti i tipi di pacchetti (.rpm, .deb e .tgz) .<br />
Una funzioni interessanti è quella che permette la visualizzazione sullo stato dei pacchetti installati<br />
(e installabili) sul sistema. Una volta lanciato, il programma presenta due pannelli: in quello di sinistra<br />
si trova l’elenco dei pacchetti, ripartiti per categorie: di fianco al nome di ognuno di essi si trova una<br />
piccola icona: una R rossa (nel caso di pacchetti .rpm), una D verde (pacchetti .deb) per i pacchetti<br />
installati, una U nel caso di pacchetti che necessitano aggiornamento e una N per i pacchetti nuovi.<br />
Nel pannello di destra, una volta selezionato un pacchetto, si vedranno le proprietà del pacchetto o<br />
l’elenco dei file 3 che lo compongono (con tanto di controllo sul loro stato), a seconda della linguetta<br />
selezionata.<br />
Come si installa un pacchetto singolo?<br />
Fate click sotto “File | Apri” e selezionate dalla finestra di dialogo il pacchetto da installare. Fate quindi<br />
click su “OK” e apparirà una nuova finestra: Potete a questo punto fate click sul pulsante “Installa”<br />
in basso a sinistra (se temete di fare un passo troppo avventato, fate click sulla voce “Prova”). Se tutto<br />
è andato bene, il programma è installato e immediatamente utilizzabile.<br />
Come si elimina un pacchetto?<br />
Dovete “navigare” nella sezione a sinistra e selezionare il pacchetto indesiderato. Una volta trovato,<br />
fate click sul pacchetto interessato e fate click sul bottone “Disinstalla”. Fate molta attenzione a non<br />
cancellare pacchetti importanti!<br />
3 Facendo click su questi file, potete anche visualizzarli singolarmente.<br />
216
CAPITOLO 18. SOFTWARE: TROVARLO E DOMARLO 18.5. E SE HO I SOLI SORGENTI?<br />
Come si installa un pacchetto dalla rete o da CD?<br />
Per prima cosa occorre che il programma sia correttamente inizializzato con l’indirizzo delle fonti<br />
software che intendete usare, siano essi CD o risorse internet. A tal fine, occorre configurare la voce<br />
“Impostazioni | configura Kpackage | Tipi”). A questo punto, uscite, riavviate e potrete utilizzare<br />
l’icona a forma di lente di ingrandimento (o il menù “File... | trova file...”), per indicare il nome -<br />
anche parziale - del pacchetto; del pacchetto da cercare e premete “Trova”. A questo punto potrete<br />
usare i comandi già visti per aggiornare o installare i pacchetti.<br />
Apt-get, yum e urpmi<br />
Si tratta di piccoli programmi che, se correttamente configurati, permettono di scaricare direttamente<br />
da Internet il programma, tutti tutti i file di cui si ha bisogno, installarli e configurarli. Il primo, e più<br />
famoso, è sempre presente nelle distribuzioni Debian e nelle sue derivate (quali Knoppix). In Suse<br />
esiste un progetto apposito (apt4suse) , mentre yum è usato in Red Hat e urpmi in Mandrake.<br />
Per dare un esempio, dando il comando apt-get update, seguito dal comando apt-get<br />
install kopete, il sistema dapprima effettuerà gli aggiornamenti, poi installerà il programma<br />
kopete. Con il comando apt-get remove kopete si effettua l’operazione inversa (con<br />
apt-get --purge remove kopete si eliminano anche i file di configurazione). Addirittura,<br />
con apt-get dist-upgrade si effettua l’aggiornamento totale della distribuzione!<br />
18.5. E se ho i soli sorgenti?<br />
In certi casi, non si riesce a trovare la versione “pacchettizzata” adatta al nostro sistema, oppure i<br />
pacchetti non sono disponibili per ragioni tecniche o legali. Naturalmente non tutto è perduto, ma<br />
occorre un po’ di coraggio e scaricare i pacchetti sorgente e quindi compilarli. Una volta era una<br />
tecnica limitata ai più arditi tecnomanti informatici, ma oggi i sorgenti sono costruiti in modo molto<br />
completo, per cui nel 90% dei casi è sufficiente:<br />
1. Collegarsi come root e aprire un terminale<br />
2. scompattare i sorgenti in una directory a vostro piacere (solitamente si usa /usr/src) con il<br />
comando 4<br />
tar -xzvf nomedelpacchetto.tgz<br />
3. Dare questa sequenza di comandi:<br />
cd nomedelpacchetto<br />
./configure<br />
# make<br />
# make install<br />
Se sono stati installati tutti i programmi necessari per la compilazione, tutte le librerie e abbiamo<br />
anche un po’ di fortuna il programma risulterà installato e disponibile. Se ciò non fosse, un<br />
messaggio di errore (in inglese) dopo l’esecuzione di un comando vi avvertirà che non è stato<br />
4 Nel caso di un pacchetto bz2 aggiungete al comando --bzip2<br />
217
18.6. DOCUMENTI ELETTRONICI: ACROBAT CAPITOLOREADER 18. SOFTWARE: TROVARLO E DOMARLO<br />
installato tutto il necessario e occorre ritentare. Comunque, è sempre buona norma leggere i file<br />
README e INSTALL che troverete in tutti i programmi distribuiti - s’intende, quasi sempre in lingua<br />
inglese.<br />
Solitamente, è possibile anche disinstallare un programma, riposizionandosi nella casella di<br />
installazione e scrivendo la sequenza di comandi:<br />
# make uninstall<br />
# cd ..<br />
# rm -fr nomedelpacchetto<br />
18.6. Documenti elettronici: Acrobat Reader<br />
Con questo programma siete in grado di aprire, leggere e stampare qualsiasi documento creato e<br />
salvato in formato .PDF. PDF è l’acronimo di Portable Document Format e sta ad indicare che<br />
è possibile leggere questi file indipendentemente dal sistema operativo con il quale è stato creato.<br />
Ovvero, se avete un documento PDF e volete darlo ad un vostro amico che usa quell’altro sistema<br />
operativo, potete stare certi che sarà in grado di aprirlo e leggerlo tranquillamente (a patto, s’intende,<br />
che possieda i programmi necessari). In aggiunta, si tratta di un formato multipagina particolarmente<br />
adatto per la stampa.<br />
È naturalmente possibile creare documenti in formato pdf: la via più semplice è quella di utilizzare<br />
il programma OpenOffice (versione 1.1 o successiva), mentre le altre strade richiedono l’utilizzo della<br />
suite di programmi TEX oppure di Acrobat Distiller (ma solo sotto Windows e Mac OS). È invece<br />
molto più complicato modificare un file .pdf, e noi non ce ne occuperemo.<br />
Il programma che ci permette di leggere i file pdf si chiama Acrobat Reader,<br />
contratto in acroread, è presente in quasi tutte le distribuzioni Linux. Per verificare<br />
che il programma sia installato, provate a lanciare il programma acroread<br />
con le solite modalità. Se il programma non è presente, potete consultare il sito<br />
http://www.adobe.com/products/acrobatpro/tryout.html per l’ultimissima<br />
versione (attualmente la 5.0.9) oppure cercare i pacchetti .rpm o .deb adatti per la vostra distribuzione.<br />
Acrobat Reader non è un programma libero ma un semplice freeware, e sotto Linux è<br />
disponibile attualmente solo in lingua inglese.<br />
Interfaccia<br />
Dopo aver lanciato il programma vi apparirà la seguente schermata<br />
218
CAPITOLO 18. SOFTWARE: TROVARLO E DOMARLO 18.7. GRAFICA: GIMP<br />
Non vi sarà difficile riconoscere, sotto la barra dei menù, la barra degli strumenti. In particolare, vi<br />
segnaliamo l’uso degli strumenti di navigazione.<br />
Con questi quattro pulsanti (attivi solo dopo aver caricato un documento)<br />
è possibile visualizzare la prima pagina, la pagina precedente,<br />
la pagina successiva e l’ultima pagina del documento -<br />
rispettivamente.<br />
Questi tre bottoni vi permettono invece di regolare lo "zoom" del<br />
documento, cioè regolano la grandezza della pagina visualizzata<br />
sul vostro monitor. Il primo visualizza sempre al 100%, il secondo<br />
mostra una pagina intera, il terzo la massima dimensione possibile<br />
nella finestra.<br />
La barra degli strumenti contiene molte altre icone interessanti. Tra esse ricordiamo la “Mano”<br />
(consente di spostare l’area della pagina visualizzata), la “Lente" (permette di regolare con il mouse<br />
lo zoom del documento), il “Binocolo" (con cui fare delle ricerche all’interno del documento) e la<br />
“Stampante” (ovviamente, per stampare il documento).<br />
Acrobat Reader e Internet<br />
Poiché PDF non è legato a un sistema operativo particolare, uno dei suoi campi di impiego è la<br />
diffusione di documenti ben strutturati attraverso di Internet. Infatti il linguaggio HTML, utilizzato<br />
per i siti web non consente di formattare con facilità i documenti per la stampa; basta però un semplice<br />
link (collegamento) allo stesso documento ma in formato .PDF per consentire a ogni visitatore di<br />
stamparlo come se fosse appena uscito da una tipografia. Si ritiene che questo sia uno dei motivi che<br />
ha decretato il successo e la diffusione del formato.<br />
18.7. Grafica: Gimp<br />
È un programma di grafica bitmap sostanzialmente equivalente al famoso programma commerciale<br />
Adobe Photoshop, ma al contrario di questo è liberamente disponibile su Internet e presente in tutte le<br />
distribuzioni Linux. Con esso è possibile creare, manipolare e convertire ogni tipo di immagine.<br />
219
18.7. GRAFICA: GIMP CAPITOLO 18. SOFTWARE: TROVARLO E DOMARLO<br />
Gimp è un programma estremamente potente e richiede un po’ di applicazione da parte di un<br />
utente alle prime armi. Poiché sarebbe impossibile mostrarvi tutte le funzionalità del programma, ci<br />
limiteremo alle operazioni base per proseguire con qualche trucchetto per i più smalizati. Come si<br />
suol dire:<br />
Una casa si costruisce partendo dalle fondamenta!!<br />
Installazione e avvio del programma<br />
Gimp fa parte dell’installazione di base su tutte le maggiori distribuzioni. In ogni caso, una visita sul<br />
sito Gimp http://www.gimp.org potrà fornirvi le ultime notizie sull’argomento.<br />
Primi passi<br />
Quando lanciate il programma per la prima volta vi verranno poste<br />
diverse domande sullla configurazione, mostrandovi una serie di<br />
dialoghi come questo a lato. In linea di massima, è opportuno<br />
accettare le proposte del programma e premere Invio quattro<br />
volte.<br />
Ora Gimp inizierà a caricare tutte le sue componenti, mostrando<br />
lo splash-screen come si vede qui a lato. Al termine appariranno<br />
quattro finestre: il pannello principale (dal titolo “The Gimp”), le<br />
“opzioni strumenti”, la “selezione pennelli” e le “opzioni Livelli”.<br />
Ora il programma aspetta i vostri ordini.<br />
La cosa migliore consiste nel aprire un disegno e cominciare a modificarlo. Scegliete un qualsiasi<br />
file di tipo grafico con la voce di menù “File | Apri” o, se vi sentite particolarmente creativi, “File |<br />
Nuovo”. Fate quindi click sull’icona con il pennello e potrete dipingere in nero sull’immagine aperta.<br />
Cambiate tipi di pennello con l’apposita finestra per vedere che effetto si ottiene.<br />
Dipingere in nero non è proprio il massimo, eh? Per dare un po’ di varietà alle vostre produzioni<br />
artistiche, fate click sul riquadro nero in basso del pannello principale. Apparirà un dialogo come<br />
questo, che permette di scegliere il colore da utilizzare per la pittura.<br />
220
CAPITOLO 18. SOFTWARE: TROVARLO E DOMARLO 18.7. GRAFICA: GIMP<br />
Il pannello principale<br />
Sembra facile...<br />
Diamo un’occhiata più in dettaglio al pannello principale, che<br />
contiene varie icone in grado di attivare i principali strumenti di<br />
lavoro.<br />
Come in molti altri programmi, è sufficiente posizionare per<br />
qualche secondo il puntatore del mouse su un’icona per vedrete<br />
comparire una breve descrizione sulla funzione e sull’utilizzo della<br />
stessa. Riconoscerete subito la “lente” che serve, come nel caso<br />
di Acrobat, a regolare regolare lo zoom dell’immagine, anche<br />
se in modo più interattivo: un click avvicina l’immagine, mentre<br />
CTRL -click lo allontana. Una delle funzioni più utili è quella<br />
rappresentata dal “contagocce”: serve per poter "prelevare" un determinato<br />
colore da una zona dell’immagine per poterlo inserire in<br />
un’altra zona o in una immagine differente.<br />
La “latta di vernice” inclinata serve a versare il colore prescelto in<br />
un’area di vostra scelta ma attenti: se l’area non è ben contornata<br />
il colore “traboccherà” e colorerà l’intero disegno! Con l”’aerografo”<br />
potrete invece spruzzare colore sul disegno, mentre con la<br />
“T” è possibile scrivere un testo sul disegno.<br />
È inoltre possibile modificare i parametri di lavoro di gran parte<br />
degli strumenti: basta fare un doppio click sullo strumento<br />
interessato.<br />
Gimp non è primariamente un programma di disegno puro, per cui alcune operazioni apparentemente<br />
semplici non lo sono affatto. Ecco un breve esempio di trucchetti per<br />
• ...fare una linea dritta. Fate click sul primo punto, quindi premente MAIUS e scegliete il<br />
secondo punto. Se premete anche CTRL la linea risulterà più squadrata.<br />
• ...fare un quadrato. Selezionate lo strumento di selezione quadrata, quindi selezionate la zona<br />
dove volete il quadrato tenendo premuto il pulsante MAIUS , quindi premete CTRL - X , poi<br />
scegliete lo strumento “latta di vernice” e fate click all’interno del quadrato.<br />
• ...fare il bordo di un quadrato. Selezionate lo strumento di selezione quadrata, quindi selezionate<br />
la zona dove volete il quadrato tenendo premuto il pulsante MAIUS . Ora fate click<br />
con il tasto destro e scegliete la voce “Selezione | Bordi...” e indicate la dimensione, in pixel,<br />
del bordo desiderato. Ora premete CTRL - X , poi scegliete lo strumento “latta di vernice” e<br />
fate click all’interno del quadrato.<br />
221
18.8. COMPRESSIONE <strong>DA</strong>TI: ARK ECAPITOLO FILE ROLLER 18. SOFTWARE: TROVARLO E DOMARLO<br />
Sembra difficile...<br />
...ma il programma è talmente potente che è possibile fare cose molto complesse con poche operazioni.<br />
Vi lasciamo il piacere di esplorare le potenzialità del programma, dandovi solo qualche esempio:<br />
• ...ridimensionare un’immagine: Click destro, “Immagine | Scala Immagine..”<br />
• ...creare un bottone per pagine web: “Xtns | Script-fu | Bottoni | Bottoni con rilievo”<br />
• ...catturare una finestra dallo schermo: “File | Acquisizione | Screenshot..”<br />
Come salvare le immagini<br />
A questo punto, dopo aver creato o modificato la nostra immagine, viene il problema di salvarla in<br />
un opportuno formato: facciamo click sull’immagine con il tasto destro e, nel menù che apparirà,<br />
selezionamo “File | Salva con nome”.<br />
Vi apparirà ora quindi una finestra in cui oltre a chiedervi la cartella dove salvare il files e il nome<br />
da dargli vi chiederà anche uno strano “Determina tipo di file”. Con questa domanda il programma<br />
vi sta chiedendo in quale formato salvare la vostra immagine: ciò perchè esistono differenti formati<br />
di immagine e a seconda del formato scelto si otterrà una immagine di qualità più o meno buona; dato<br />
che esistono una miriade di formati grafici vi fornirò qualche informazione su quelli più comuni che<br />
sicuramente incontrerete.<br />
Abbiamo quindi:<br />
• .GIF: Acronimo di Graphic Interchange Format. Formato di file comunemente usato su Internet<br />
che supporta la creazione di immagini animate e con sfondo trasparente.<br />
• .JPG: Acronimo di Joint Photographics Experts Group. Altro formato diffuso su Internet,<br />
consigliata in particolare per le foto e le immagini che contengono diversi valori tonali.<br />
• .PNG. Acronimo di Portable Network Graphic. Idealmente è il successore del .GIF, privo di<br />
limitazioni legali e in grado di memorizzare le immagini in modo più completo.<br />
• .BMP Estensione di Bitmapped. È il formato immagine nativo dei sistemi operativi e delle serie<br />
Windows. Il suo uso è sconsigliabile per le grosse dimensioni dei file che si ottengono.<br />
18.8. Compressione dati: Ark e File Roller<br />
La compressione dati permette di ridurre, in certi casi perfino al 90%, la dimensione dei documenti.<br />
Ciò permette di salvare su un unico floppy una serie di documenti voluminosi, oppure di inviare<br />
come allegato ad un messaggio di posta elettronica un file di grosse dimensioni senza appesantire il<br />
messaggio.<br />
Questa “magia” avviene applicando regole matematiche che consentono di eliminare le informazioni<br />
ripetute all’interno di un file, memorizzando allo stesso tempo quante volte esse sono ripetute<br />
e rinserendole il file viene decompresso. Dal punto di vista pratico è un po’ come sgonfiare un<br />
materassino pneumatico per trasportarlo in macchina e rigonfiarlo quando serve.<br />
In generale, si può comprimere un file una sola volta: nel caso in cui i documenti che stiamo comprimendo<br />
siano filmati, immagini in formato .JPG o un file già compresso, la compressione sarebbe<br />
222
CAPITOLO 18. SOFTWARE: TROVARLO18.8. E DOMARLO COMPRESSIONE <strong>DA</strong>TI: ARK E FILE ROLLER<br />
praticamente inutile. Inoltre possiamo dirvi che comprimere un programma produce una guadagno di<br />
spazio basso, mentre la compressione di un file di testo permette di ottenere una elevata percentuale<br />
di compressione.<br />
I programmi<br />
La gestione della compressione è gestita da una serie di programmi programmi di cui abbiamo già<br />
parlato (gzip, tar, bz2,...) ma per facilitarne l’uso KDE e Gnome mettono a disposizione due<br />
programmi di facile uso: Ark e File roller. Entrambi sono in grado di gestire sia i formati tipici<br />
del mondo UNIX/Linux (.TGZ, .BZ, .BZ2, .Z) sia quelli del mondo Windows (.ZIP, .RAR) e altri<br />
ancora.<br />
Come ti comprimo un file<br />
Dopo aver lanciato il programma, per prima cosa create il file compresso. Sotto KDE lanciate il<br />
programma ark (“Menù K | Accessori | Archiving | Ark”) e create un nuovo file archivio con<br />
“File | Nuovo”. La scelta dell’estensione determinerà il formato del file da utilizzare: per questa<br />
prova utilizzeremo il formato .ZIP. A questo punto potete inserire file nell’archivio sia trascinandoli<br />
direttamente, sia inserendo il contenuto di intere cartelle con il comando “Azione | Aggiungi<br />
Directory...”<br />
Il programma comprimerà il file e ne potremo osservare il risultato<br />
nella finestra (assieme ad alcune utili informazioni): Dimensione<br />
mostra la dimensione originale del files (non compressa), Metodo<br />
il sistema utilizzato per la compressione e Dimensione attuale la<br />
dimensione compressa.<br />
Per finire, Rapporto la percentuale di compressione (95% indica che il file è il 95% più piccolo di<br />
quello di partenza), Ora l’ora in cui il file è stato compresso mentre CRC è un campo di controllo.<br />
Nel caso di Gnome lanciate il programma file-roller e create un nuovo file archivio con il<br />
pulsante “Nuovo”. La scelta dell’estensione determinerà il formato del file da utilizzare: per questa<br />
prova utilizzaremo il formato .ZIP. A questo punto potete inserire file nell’archivio sia trascinandoli<br />
direttamente (e il sistema vi chiederà conferma), sia inserendo premendo il pulsante “Aggiungi” che<br />
permette comandi molto raffinati come ad esempio l’aggiunta di intere cartella e/o l’esclusione di certi<br />
file.<br />
Ad operazione conclusa potremo osservare il risultato della compressione<br />
nella finestra (assieme ad alcune utili informazioni):<br />
Nome è il nome del file, Dimensione mostra la dimensione originale<br />
del files (non compressa), Tipo il tipo di file, Data di modifica<br />
si spiega da sè e Posizione indica la posizione del file in<br />
relazione alla posizione attuale.<br />
Come ti scomprimo il file<br />
Nel caso di KDE, i file compressi nei formati più diffusi possono essere aperti ed esaminati in modo<br />
trasparente, come se fossero delle cartelle come le altre.<br />
Per esempio, facendo click sulle icone come questa, si aprirà una finestra di<br />
Konqueror che vi permetterà di esaminarne il contenuto. A differenza delle cartelle<br />
normali, però. non potrete lanciare i programmi contenuti in essa né modificarne il<br />
contenuto.<br />
223
18.8. COMPRESSIONE <strong>DA</strong>TI: ARK ECAPITOLO FILE ROLLER 18. SOFTWARE: TROVARLO E DOMARLO<br />
Alternativamente, fate click con il pulsante destro: apparirà il menù contestuale dal quale sceglierete<br />
la voce “Azioni | Estrai “: il contenuto sarà automaticamente estratto nella posizione corrente.<br />
Se desiderate effettuare operazioni più raffinate dovrete lanciare nuovamente ark e aprire il file in<br />
questione, oppure fare un click destro sul file, e scegliere dal menù che apparirà la voce “ark”. Ritroverete<br />
quindi la stessa finestra di prima e potrete estrarre il contenuto sia trascinandolo sulla cartella<br />
di destinazione, oppure selezionando i file e utilizzando i pulsanti “Estrai”, “Elimina” o “Visualizza”.<br />
Nel caso di Gnome nvece non avete scelta: un doppio click sull’icona aprirà direttamente l’archivio<br />
con file-roller. Ora potrete premere il pulsante “Estrai” e utilizzare la finestra di dialogo che<br />
apparirà per scegliere dove espandere il materiale compresso.<br />
E ora?<br />
Oltre ai programmi cui abbiamo accennato, ne esistono migliaia di altri! Non vi resta che buttarvi alla<br />
ricerca del software che fa per voli, installarlo e... domarlo!<br />
224
19. Il resto del mondo<br />
Di che cosa si tratta?<br />
State utilizzando allegramente Linux, ma ricevete da un amico un file molto importante su un dischetto.<br />
Si tratta di un documento di testo che dovete leggere, modificare e rispedirgli. Linux sarà in grado<br />
di leggere il dischetto e quello che c’è scritto? E, ancora più importante, potrà scrivere i dati in modo<br />
comprensibile all’altro sistema?<br />
19.1. Un sistema operativo socievole<br />
Linux è un sistema operativo “aperto”, ovvero che è in grado di convivere senza troppi problemi<br />
con sistemi operativi completamente diversi. È un comportamento che deriva dalla sua natura Open<br />
Source e che i sistemi operativi commerciali fanno fatica a imitare e perfino a comprendere. Linux<br />
si comporta un po’ come uno studioso di lingue che, pur sapendo parlare benissimo la propria, è in<br />
grado di leggere e scrivere anche in altre lingue.<br />
Questa caratteristica non è solo bella, ma è anche particolarmente utile per favorire l’utente ad<br />
interagire con persone che hanno sistemi operativi diversi dal proprio: tenendo conto che le varie<br />
incarnazioni del sistema operativo Windows raccolgono circa il 90% dei sistemi PC, si tratta di una<br />
vera e propria necessità: dopo aver lavorato ore per elaborare un’immagine bellissima, utilizzando<br />
tutte le moderne tecniche di immagine digitale offerte da Gimp, morite dalla voglia di farlo vedere ai<br />
vostri amici. Come fate a darglielo? Oppure, avete appena comprato una rivista per computer contente<br />
un CD-Rom zeppo di immagini succulente e un paio di programmini. Sarete in grado di utilizzarlo?<br />
Scambio di file<br />
Un primo aspetto che affronteremo è quello di come trasferire, senza troppi patemi, un file da un<br />
sistema operativo a un altro. Le possibilità sono molto varie, in funzione del “mezzo di trasporto”<br />
utilizzato. Vediamo come fare trasferendo file...<br />
...tramite floppy disk<br />
In generale, i floppy disk sono il supporto che crea minori problemi: quasi tutti le distribuzioni Linux<br />
sono in grado di riconoscere automaticamente se il dischetto inserito è formattato per Linux o<br />
Windows. Si veda anche ↩→??. Un dischetto tipico nel mondo Windows utilizza un sistema di file<br />
(filesystem), chiamato MS-DOS FAT16, ideato più di 20 anni fa. Ciò può condurre alle seguenti<br />
“incomprensioni tra computer”<br />
• In MSDOS non esiste il concetto di “proprietario” o di “permessi”, se non limitato a un blando<br />
concetto di “file di sola lettura”. Un file linux copiato su un floppy perde tutte le informazioni di<br />
protezione; un file copiato da dischetto assume il proprietario e il gruppo di chi lo sta copiando,<br />
225
19.1. UN SISTEMA OPERATIVO SOCIEVOLE CAPITOLO 19. IL RESTO DEL MONDO<br />
e il file avrà permessi totali (rxwrxwrxw). In realtà, questo può essere un vantaggio, anche<br />
in un passaggio Linux -> Linux, poiché gli utenti di due sistemi potrebbero essere diversi e<br />
incompatibili.<br />
• I nomi dei file sotto MS-DOS non fanno distinzione tra maiuscolo e minuscolo: per Linux<br />
Attenzione.html e attenzione.html sono due nomi distinti, mentre per Windows<br />
no. Un file copiato sul floppy potrebbe avere il nome convertito in maiuscolo o, più spesso, con<br />
la prima lettera in maiuscolo e il restante in minuscolo, per motivi “estetici”. Inoltre, in questi<br />
sistemi è permesso e vivamente consigliato utilizzare lo spazio bianco come nome di file: come<br />
sappiamo, in Linux potrebbe creare problemi.<br />
• I nomi dei file generalmente devono essere molto corti, al massimo 255 caratteri 1 , evitando<br />
i caratteri accentati e “strani”. L’estensione del file è limitato a soli tre caratteri, che però ci<br />
devono sempre essere.<br />
• I collegamenti ai files, pur esistendo 2 , non sono compatibili e non funzioneranno.<br />
...tramite CD o DVD<br />
Anche in questo caso non vi sono grossi problemi, dato che i CD-Rom il formato ISO9660, compatibile<br />
con quasi tutti i sistemi operativi, ma che offre nomi di file limitati a sole 8 lettere + 3 di<br />
estensione. Fortunatamente sono disponibili due estensioni: una, Joliet, permette l’uso dei nomi tipici<br />
di Windows fino a 255 caratteri, mentre la seconda, RockRidge, permette di utilizzare i nomi secondo<br />
le regole di Unix e Linux. Un CD può essere dotato di entrambe, nessuna o, caso più comune, di una<br />
sola estensione. Ecco quindi cosa accade:<br />
• Copiare file da un CD Joliet (senza RockRidge) su Linux darà gli stessi esiti di una copia da<br />
floppy disk.<br />
• Alcune distribuzioni fanno in modo di creare sul disco rigido un file privo dei permessi di scrittura:<br />
il vostro sistema identifica (correttamente) che i dati su in CD-Rom non sono modificabili<br />
e vi impedirà di farlo anche sulla copia. Per rimediare, collegandovi come root, fate click con il<br />
pulsante destro, scegliete “Proprietà” e aggiungete il permesso di scrittura all’utente. I<br />
• Copiare file da un CD RockRidge (senza Joliet) su Windows produrra nomi di file orribili quali<br />
INDEX.HTM;001.<br />
...tramite Internet<br />
Trasferire un file via internet è molto semplice, utilizzando la posta elettronica e i cosiddetti allegati<br />
(attachments), oppure utilizzando programmi di ftp.<br />
...tramite partizioni del disco rigido<br />
Uno dei casi più tipici consiste nella presenza contemporanea di Linux e Window sullo stesso computer,<br />
vuoi nel caso di un sistema con doppio sistema operativo (dual-boot), vuoi per l’uso di un sistema<br />
Linux-Live. I problemi dipendono dal tipo di partizone utilizzato da Windows: FAT32 o NTFS.<br />
1 In rari casi, perfino tsolo 8+3 di estensione<br />
2 ...si tratta per la verità di una pallida imitazione...<br />
226
CAPITOLO 19. IL RESTO DEL MONDO 19.2. CONVERSIONE FORMATI<br />
Fat32 è il filesystem usato in tutti i sistemi Windows più antichi, ovvero Windows 95/98/Me e, in<br />
rari casi, con Windows NT e i primi sistemi Windows XP. Questo tipo di sistema non pone alcun tipo<br />
di problema, se non quelli relativi ai nomi già evidenziati nei paragrafi precenti: le partizioni di questo<br />
tipo sono automaticamente riconosciute dal sistema e utilizzabili normalmente.<br />
NTFS, il sistema più recente utilizzato da Windows XP, crea invece molti grattacapi. Se il vostro<br />
interesse si limita a un solo accesso in lettura, siete a posto: il driver funziona benissimo. L’accesso<br />
in scrittura è invece considerato ancora “sperimentale” e permette solo di sostituire file senza crearne<br />
di nuovi: per questo motivo quasi tutte le distribuzioni disattivano il supporto NTFS in scrittura.<br />
Come fare allora? Beh... come dice un vecchio adagio, “Se non puoi batterli, unisciti a loro”. Perché<br />
non usare direttamente i driver di Windows? Il progetto Captive-ntfs fa proprio questo: utilizza<br />
di driver di windows per accedere a Windows!<br />
Installazione e uso di Captive<br />
Captive può essere scaricato agevolmente dal sito http://www.jankratochvil.net/; il<br />
file che consigliamo è captive-static-1.1.5-0.i386.rpm, o nel caso di distribuzioni debian,<br />
captive-static-1.1.5.tar.gz. Installate il software con il solito sistema. Knoppix è<br />
fornito di Captive a partire dalla versione 3.4.<br />
Per utilizzare Captive avete bisogno di (A) un sistema operativo Windows XP SP1 o superiore<br />
oppure (B) una connessione Internet attiva. Per prima cosa connettetevi come root, aprite un terminale<br />
e scrivete captive-install-acquire 3 . Il programma cercherà in tutte le vostre partizioni i file<br />
che gli sono necessari per funzionare (ntfs.sys, ntoskrnl.exe); se non li trova chiederà<br />
scaricarli direttamente dal sito della Microsoft. In caso positivo, il sistema sarà a posto: sarà possibile<br />
montare la partizione NTFS e la troverete sotto /mnt/captive-hda1.<br />
Il sistema non è ancora perfetto, comunque: a meno di modifiche dirette, solo root può montare e<br />
utilizzare la partizione; inoltre, il sistema è di gran lunga più lento del solito (circa 4 volte più lento).<br />
Meglio di niente, comunque!<br />
19.2. Conversione formati<br />
Alla fine, insomma, il file è arrivato a destinazione. Ma da qui al poterlo utilizzare c’è di mezzo il<br />
classico mare. Ogni programma utilizza un proprio formato e non è detto sia in grado di “digerire”<br />
tutto. Ecco una lista dei formati più utilizzati.<br />
File di testo “puro” (.txt)<br />
Sono il tipo di file più sicuro e diffuso anche se certamente un po’ scarno, ma i problemi di compatibilità<br />
rimangono eccome, soprattutto per le lettere accentate e la formattazione delle righe. Fortunatamente<br />
i programmi particolarmente evoluti di elaborazione testi (come Star/OpenOffice), sono in<br />
grado di identificare e convertire senza problemi in vari versioni di file di testo (Testo Windows, Testo<br />
Macintosh, Testo Unix); lo stesso vale anche per programmi equivalenti di altri sistemi operativi.<br />
3 Nel caso di Knoppix avete a disposizione anche una comoda interfaccia grafica, cui si accede tramite “K | Knoppix |<br />
Capitve ntfs“. I passi da seguire sono peraltro identici.<br />
227
19.2. CONVERSIONE FORMATI CAPITOLO 19. IL RESTO DEL MONDO<br />
File di elaboratori di testo<br />
Si tratta dei file che esportano i documenti di testo con molte informazioni aggiuntive, come la forma<br />
dei caratteri, la dimensione della pagina, sottolineature ecc.<br />
• Formato di Microsoft word (.doc) - È un formato molto diffuso e costituisce oggigiorno<br />
lo standard di fatto nel mondo Windows e, spesso, anche Mac OS. Il problema è che con la<br />
stessa estensione si riassumono moltissime versioni (Word originale per DOS, Word per Macintosh,<br />
Word 6.0 per Windows 3.1, Word for Office nelle sue varie versioni), tutti con<br />
reciproche incompatibilità - perfino tra gli stessi programmi Microsoft - e tutti l’odiosa capacità<br />
di trasportare virus, i cosiddetti macrovirus. Alla prova dei fatti, diversi programmi Linux sono<br />
in grado di interpretare correttamente i formati .doc più recenti e senza troppe complessità:<br />
Star/OpenOffice, WordPerfect, Kword (sola importazione), Abiword (idem) e altri<br />
ancora. Anche se il testo è spesso importato decentemente, possono permanere problemi relativi<br />
ai grafici, alle lettere accentate, alle tabelle, e ai caratteri utilizzati. Se possibile, fatevi un<br />
favore: cercate di non utilizzare questo formato!<br />
• Formato Rich Test Format (.rtf) - RTF è un formato Microsoft concepito per l’interscambio<br />
di documenti tra diversi programmi e sistemi. Anche in questo caso, però ci scontriamo<br />
con diverse versioni di RTF, che rendono difficile una traduzione perfetta. Ciononostante, tutti<br />
i programmi citati sono in grado di importare ed esportare file RFT, e altri programmi lo usano<br />
come formato interno. Altre piccole utilità disponibili sulla rete permettono conversioni anche<br />
tra altri programmi<br />
• Portable Description Format e Postscript (.pdf, .ps)- PDF è un formato molto evoluto<br />
concepito dalla Adobe per essere davvero multipiattaforma, ed in effetti i files .pdf non creano<br />
particolari problemi, grazie all’utilizzo di programmi come Acrobat Reader. I file<br />
Postscript sono largamente utilizzati nel mondo Unix e Macintosh: sono veri e propri libri<br />
che possono essere inviati direttamente alla stampante. Nel mondo Windows sono solitamente<br />
convertiti in modo automatico in PDF.<br />
Fogli di calcolo e presentazioni<br />
Dire foglio di calcolo vuol dire in pratica dire Excel, il programma di calcolo elettronico di Microsoft.<br />
Pur rimanendo i problemi (seppur di minore entità) del caso precedente, le cose sono<br />
più semplici: Star/OpenOffice permette di importare ed esportare (quasi) senza problemi i<br />
files di Excel, mentre il programma KSpread permette, allo stato attuale, solo di leggere i dati.<br />
Gnumeric permette l’importazione e l’esportazione ma limitatamente al formato Office 95.<br />
Nel caso permanessero i problemi, è possibile sempre esportare i file nel formato CSV, leggibile<br />
e scrivibile da qualsiasi programma. Analoga situazione per quanto riguarda le presentazioni<br />
relative a Power Point: Star/OpenOffice permette l’importazione e l’esportazione, mentre<br />
Kpresenter ammette la sola importazione.<br />
Pagine web<br />
Si tratta di file, con suffisso .html o .htm utilizzati per realizzare pagine da distribuire via Internet.<br />
Fortunatamente si tratta di un formato molto standard, che crea problemi solo indirettamente.<br />
In particolare, siti creati su computer Windows possono avere problemi relativamente ai link. Infatti,<br />
228
CAPITOLO 19. IL RESTO DEL 19.3. MONDO ESEGUIRE PROGRAMMI DI ALTRI SISTEMI OPERATIVI<br />
diversi programmi grafici per la creazione di pagine tendono ad utilizzare collegamenti ipertestuali<br />
(hyperlink) con percorsi in stile Windows (simili a C:\Documenti\Web\Index.htm) non<br />
tenendo conto che in altri sistemi “C:“ non ha alcun significato e che è opportuno utilizzare la barra<br />
corretta. Inoltre, Windows tende a trasformare in maiuscolo la prima lettere del nome di ogni<br />
file, con il risultato che il collegamento cercherà il file Index.html, mentre noi abbiamo il file<br />
index.html.<br />
Come programma di aiuto potete usare Netscape Composer se siete alle prime armi, o editor<br />
più sofisticati come Bluefish, Quanta o Amaya.<br />
File grafici bitmap<br />
Si tratta dei file di immagini classiche, utilizzato per fotografie, grafici e immagini web. Esiste una<br />
miriade di formati, ma di essi solo alcuni sono veramente trasportabili senza problemi, ovvero i formati<br />
JPEG, GIF, PNG. Nel caso di formati di particolari programmi (PCX di PaintBrush, BMP<br />
standard per windows, PSD di Adobe Photoshop e qualche altro) avete a disposizione un programma<br />
potentissimo per la conversione e l’elaborazione dati: Gimp↩→18.7. Per alcuni formati particolari<br />
(tipo il formato PICT, lo standard nel mondo Mac) occorre operare la conversione in un formato<br />
manipolabile da Linux. Allo stesso modo, alcuni formati specifici, quali XCF, XPM e XWD sono<br />
tipici del mondo Linux e vanno convertiti prima di essere distribuiti.<br />
File grafici vettoriali<br />
Si tratta dei file tipici dei disegni di progettisti ed hanno l’interessante caratteristiche di poter essere<br />
ingranditi e ridotti a piacere senza perdita di qualità. Il formato tipico è il già citato formato<br />
Postscript (suffisso .ps o .eps), che molti programmi sono in grado di aprire e manipolare (in particolare<br />
Xfig, Kontour, QCad e, per gli altri sistemi, Adobe Illustrator e Corel Draw).<br />
Il formato interno di Autocad (DXF), molto diffuso, deve essere convertito manualmente.<br />
È stato recentemente proposta l’adozione di uno standard comune per i files vettoriali, più semplice<br />
del PostScript, chiamato Scalable Vector Graphic (SVG), ma al momento le applicazioni latitano.<br />
File multimediali<br />
In questo caso, la natura aperta di Linux è di grande aiuto ed è possibile importare, creare, manipolare<br />
e ascoltare files di tantissimi formati, incluso MP3, WAV, AIFF e molti, molti altri. Il programma<br />
principe è XMMS, potentissimo, aggiornato e configurabile con tanti “skin”, del quale parliamo diffusamente<br />
nel capitolo sulla musica. Non mancano programmi per visualizzare file AVI, MPEG, DVIX,<br />
MID e altro ancora. Restano alcuni problemi di natura legale per quanto riguarda i DVD.<br />
19.3. Eseguire programmi di altri sistemi operativi<br />
Avere i file non è tutto. Posso, in qualche modo, eseguire i programmi di altri sistemi operativi? Come<br />
faccio se il CD-Rom comprato in edicola funziona solo sotto Windows? Come faccio a permettere alla<br />
mamma di usare il programma di contabilità della ditta da casa? E, soprattutto, come posso stupire gli<br />
amici mostrando la superiorità di Linux come sistema operativo? Avete diverse frecce al vostro arco:<br />
229
19.3. ESEGUIRE PROGRAMMI DI ALTRI SISTEMI OPERATIVI CAPITOLO 19. IL RESTO DEL MONDO<br />
DosEmu<br />
Grazie a questo programma viene “simulata” l’esistenza di un microprocessore 8086, e su di<br />
esso può essere lanciato un altro sistema operativo. Se avete i dischetti e relativa licenza,<br />
potete installare un DOS “vero e proprio” 4 , in caso contrario potete utilizzare FreeDOS<br />
[http://www.freedos.org], un clone di tale sistema, un po’ limitato ma funzionante. Se<br />
desiderate una versione più completa, potete utilizzare Dr. DOS [http://www.drdos.com/],<br />
liberamente scaricabile da Internet.<br />
Per lanciarlo è sufficiente battere dos (da terminale) o xdos (dall’interfaccia grafica). Potrete<br />
utilizzarlo come se si trattasse del DOS “vero” ma avrete la possibilità di usare tutte le risorse del<br />
sistema operativo (stampante, mouse e altro ancora).<br />
Wine<br />
Wine non è un emulatore in senso classico, ma cerca di riprodurre le funzionalità di Windows. Il<br />
programma “crederà” di essere sotto Windows e funzionerà normalmente. Se avete un computer sul<br />
quale è stato installato anche questo secondo sistema, Wine può condividerne i file e il codice.<br />
Il programma è ancora in una fase sperimentale (beta) e non tutto il software funziona a dovere,<br />
ma diversi programmi girano senza troppi problemi. La versione più semplice da installare è quella di<br />
Codeweavers [http://wwwcodeweavers.com], che vi offre la versione direttamente in formato<br />
RPM. Wine però non è in grado di supportare né le librerire DirectX, usate nei giochi di ultima<br />
generazione, nel le librerie di Office. Per questo esistono due estensioni (a pagamento) di Wine,<br />
WineX e CrossoverOffice, che risolvono questi problemi.<br />
VMWare e Win4Lin<br />
VMware è un programma piuttosto complesso, commerciale, che permette di creare diversi “computer<br />
virtuali” e all’interno di ciascuno di essi è possibile installare altri sistemi operativi (Windows<br />
95/98/Me, Windows NT/2000/XP, dei quali occorre avere licenza o addirittura “altre copie” di Linux).<br />
Le prestazioni sono buone, specie se confrontate con quelle di Wine.<br />
Ogni distribuzione di un certo calibro offre una versione dimostrativa di VMWare, della durata di 30<br />
giorni, che richiede una licenza di attivazione da ottenersi dal sito [http://www.vmware.com].<br />
Una versione di emulazione limitata a Windows 95/98/Me che fornisce le stesse funzionalità<br />
con prestazioni anche superiori è Win4Lin, distribuito dalla Netraverse. Anche di questo<br />
programma è possibile scaricare una demo funzionante per 30 giorni direttamente dal sito<br />
[www.netraverse.com].<br />
Executor e Basilisk II<br />
Si tratta di programmi che permettono l’esecuzione di programmi per Macintosh. Il primo è un programma<br />
commerciale, che consente l’esecuzione di programma all’interno di una finestra. Il secondo<br />
è invece Open Source, ma per eseguirlo occorre utilizzare le ROM originali del Mac o avere un file<br />
con la loro copia. In entrambi i casi, non sono in grado di eseguire programmi molto recenti.<br />
4 Al momento la versione massima supportata è la 4.0.<br />
230
CAPITOLO 19. IL RESTO DEL 19.3. MONDO ESEGUIRE PROGRAMMI DI ALTRI SISTEMI OPERATIVI<br />
Emulatori di console giochi e computer antichi<br />
Ma potete fare molto di più! Su Linux è possibile emulare in comportamento di varie console di<br />
gioco. Il programma di emulazione di Playstation è un po’ complesso da installare (richiede la copia<br />
del BIOS), ma non ci sono troppi problemi con gli emulatori per Nintendo, Arcade da bar (xmame,<br />
gxmame), Atari ST, Commodore 64 e Sinclair ZX-80.<br />
231
19.3. ESEGUIRE PROGRAMMI DI ALTRI SISTEMI OPERATIVI CAPITOLO 19. IL RESTO DEL MONDO<br />
232
20. Musica con Linux<br />
Di che cosa si tratta?<br />
La musica accompagna l’uomo fin dagli albori della civiltà. Risulta quindi naturale che il computer<br />
ci sia di aiuto in questa nobile arte. In questo capitolo scoprirete come utilizzare il vostro computer<br />
per ascoltare (e... ’vedere’) la musica in varie forme, salvarla su disco o CD ed elaborarla in vario<br />
modo.<br />
Che cosa mi occorre?<br />
Innanzitutto vi serve un computer con Linux installato, con interfaccia grafica (KDE o Gnome)<br />
funzionante; poi vi servirà una scheda audio configurata e funzionante e casse audio.<br />
20.1. Hardware specifico<br />
Per trattare la musica componente più importante è certamente la scheda audio (fig. 20.1), ovvero il<br />
dispositivo che trasforma i bit e i byte del calcolatore in segnali acustici. Le schede più diffuse sono<br />
quelle della Creative (la famiglia Sound Blaster), ma sono supportate anche altre marche di schede.<br />
Taluni computer hanno una scheda audio integrata alla motherboard (in particolare quella denominata<br />
“chipset 810”). Si noti che le schede non sono tutte uguali, ma hanno caratteristiche diverse quali la<br />
potenza di uscita, la presenza o meno della sezione MIDI 1 , l’ingresso joystick, il software a corredo<br />
(spesso solo per altri sistemi operativi), uscite e ingressi digitali ecc.<br />
Non possono mancare le casse audio, necessarie per ascoltare i suoni. Si va da casse da bassa<br />
potenza e qualità (attorno ai 15 e) a mostri ad alta fedeltà con tanto di Dolby Surround (150 e e più).<br />
1 Musical Instrument Digital Interface, per pilotare strumenti musicali.<br />
Figure 20.1.: Componenti audio: schede<br />
233
20.2. ASCOLTARE I COMPACT DISK CAPITOLO 20. MUSICA CON <strong>LINUX</strong><br />
Figure 20.2.: Componenti audio: altoparlanti (semplici, surround) e masterizzatori<br />
20.2. Ascoltare i Compact Disk<br />
Oggi, quando parliamo di musica, intendiamo soprattutto il CD (Compact Disc Audio) che è stato il<br />
primo mezzo di diffusione della musica digitale. Apparso nei primi anni ottanta, si è rapidamente diffuso<br />
come principale mezzo di distribuzione per la musica: ognuno di essi è in grado di memorizzare<br />
più di un’ora di musica stereo digitale ad alta qualità. Il CD ha rapidamente soppiantato la cassetta e<br />
il vecchio disco di vinile e presumibilmente verrà utilizzato per molto tempo ancora.<br />
Anche se la musica spesso si ascolta in salotto o in macchina, ascoltare un bel disco mentre si lavora<br />
al computer è un attività molto rilassante e, come si vedrà, semplice da realizzare.<br />
! Si suppone che la scheda audio del computer sia già installata e funzionante. Tale operazione è<br />
solitamente eseguita durante l’installazione del sistema operativo ed è strettamente dipendente dalla<br />
distribuzione utilizzata; non ci dilungheremo pertanto qui nei dettagli tecnici.<br />
Semplici ed efficaci: Kscd e Gnome-cd<br />
Tanto Kde quanto Gnome offrono due semplici programmi per l’ascolto del CD: kscd e gnome-cd,<br />
rispettivamente. Kscd si trova solitamente in “K | Multimedia | Lettore CD” mentre Gnome-cd sotto<br />
“Menu Principale | Multimedia | Lettore CD”.<br />
Inserire un CD audio nel lettore e premete il tasto “Riproduci”.<br />
In breve udrete il primo brano musicale. (Sempreché il lettore<br />
medesimo sia connesso alla scheda audio utilizzando l’apposito<br />
cavo... in caso contrario non udrete proprio niente!!).<br />
Per modificare il volume, fate click sul piccolo triangolo nero sotto<br />
il nome della traccia: apparirà un cursore per modificare il livello<br />
di riproduzione. Potete cambiare la traccia di ascolto in avanti<br />
o indietro con la tastiera, utilizzando i tasti ↓ / ↑ , oppure con i<br />
pulsanti “Precedente“ e “Successivo”, oppure ancora spostando il<br />
cursore al di sotto del nome della traccia. Alternativamente, se fate<br />
click sul nome della traccia, apparirà una lista di tutti i possibili<br />
brani e potrete selezionarli direttamente.<br />
234
CAPITOLO 20. MUSICA CON <strong>LINUX</strong> 20.2. ASCOLTARE I COMPACT DISK<br />
CDDB: il database mondiale della musica<br />
Per fermare la riproduzione, basta fare click sul pulsante “Interrompi”<br />
con il quadrato nero. Chiudere la finestra, al contrario dei<br />
soliti programmi, NON chiude il programma ma lo riduce a icona<br />
nel pannello.<br />
Facendo un click semplice su tale icona si riapre la finestra, mentre<br />
con un click destro appare un piccolo menù con il quale è possibile<br />
comandare il lettore. Scegliendo la voce “Esci” potrete chiudere<br />
“definitivamente” il programma.<br />
Nel caso usiate Gnome, le differenze sono principalmente estetiche:<br />
la barra del volume è verticale, a destra, mentre con la<br />
barra inferiore ci si sposta all’interno del brano. Sui pulsanti,<br />
anziché le parole, troviamo i simboli mutuati dalla tradizione dei<br />
registratori.<br />
I lettori CD da computer possono offrire qualcosa in più rispetto a quelli da salotto: la gestione automatica<br />
dei brani via Internet. L’effetto è quello di inserire un CD qualsiasi e, dopo qualche istante,<br />
vedere il nome dell’autore e l’elenco dei brani. Non è una magia, ma si tratta di CDDB (Compact Disk<br />
Data Base) un elenco centralizzato di tutti i CD presenti al mondo. Per la verità, di tali archivi ne esistono<br />
moltissimi, ma quello più utilizzato dagli utenti Linux è [http://freedb.freedb.org]<br />
in quanto liberamente accessibile e supportato da entusiasti, rispetto al più famoso e commerciale<br />
[http://www.cddb.com]. S’intende che cddb funziona solo quando si è connessi a Internet!<br />
Kscd, come la quasi totalità dei lettori per computer, può utilizzare senza problemi CDDB. Per<br />
controllare o modificare la configurazione, scegliete dal menù del pulsante in basso la voce “Extra |<br />
Configura Kscd”, quindi l’opzione “freedb”.<br />
Se non siete utenti esperti, l’unica opzione da modificare è quella<br />
relativa alla modalità d’uso. Scegliendo “Cache e remoto”, il sistema<br />
controllerà se il disco esiste nell’archivio personale, e solo<br />
in caso contrario proverà a recuperare i dati da Internet. Scegliendo<br />
“Solo cache” invece visualizzerà solo i dati già memorizzati.<br />
Questa seconda opzione è peraltro preferibile se non si ha accesso<br />
a internet (o quantomeno non sempre).<br />
CDDB è un database certamente vasto ma non è universale e assoluto. Troverete sicuramente i dati<br />
per i CD più noti; più difficilmente troverete l’elenco dei brani di un oscuro suonatore di balalaika di<br />
Vladivostok. Nel caso, quindi, CDDB non vi fornisca alcun dato, poteste essere gentili e contribuire<br />
al database mondiale! Non è una cosa troppo difficile!<br />
235
20.3. MUSICA DIGITALE COMPRESSA CAPITOLO 20. MUSICA CON <strong>LINUX</strong><br />
20.3. Musica digitale compressa<br />
Per prima cosa dovete inserire i vostri dati personali: tornate alla<br />
finestra di configurazione e fate click sulla linguetta“Invio”. Attivate<br />
l’opzione “Attiva sottomissione via SMTP” e indicate, se non<br />
è presente, il vostro indirizzo di posta elettronica, comprensivo di<br />
nome utente e indirizzo del server SMTP. Fate quindi “OK” per<br />
confermare.<br />
Ora dovete inserire i dati relativi al disco che state utilizzando:<br />
fate click sul pulsante chiamato “CDDB” ed otterrete l’editor di<br />
database di cddb. Per prima cosa inserire il nome dell’artista e<br />
dell’album, separandoli con una barra; in seguito potrete inserire,<br />
uno per volta, i nomi delle tracce (è possibile inserire anche un<br />
commento). Al termine sarà sufficiente prima fare click su “Invia”<br />
per spedirlo al CDDB e quindi su “OK” per uscire. Congratulazioni!<br />
Questo è uno dei vostri primi contributi alla società<br />
dell’informazione!<br />
Un normale CD contiene più o meno 650-700 Mb di musica digitale, pari a poco più di un’ora di musica.<br />
È possibile “estrarre” la musica da un CD, ma i file risultanti, solitamente in formato .wav, sono<br />
troppo grandi per essere archiviati efficacemente. Da qualche tempo, però, esistono nuovi formati<br />
musicali molto più efficienti, senza perdite di qualità apprezzabili! Alla base di questa "magia" c’è la<br />
psicoacustica, cioè la scienza che studia come funziona la percezione del suono. In definitiva, grazie<br />
al fatto che nei file .mp3 si è riusciti ad escludere quelle "informazioni audio" che noi non riusciamo<br />
a percepire, un CD registrato con questa tecnologia di compressione potrebbe contenere fino a 120<br />
ore di musica. In più, poiché un file di questo tipo occupa poco spazio, risulta molto facile e veloce<br />
trasferire la musica tramite Internet.<br />
I formati digitali più diffusi al momento sono: MPEG 1 Layer 3, più noto tramite la sigla MP3, il<br />
formato Ogg Vorbis , Windows Media Audio e AAC.<br />
MP3 è il formato più diffuso, utilizzato dalla totalità dei programmi del settori, dai più recenti<br />
lettori CD e perfino da molti cellulari multimediali. Il suo uso in ambito Linux è un po’ problematico,<br />
poiché alcune parti dei programmi utilizzati per questo formato sono coperti da brevetto.<br />
Ciò significa che l’Istituto Fraunhofer e la Thompson, inventori<br />
del formato, possono, a loro insindacabile giudizio, esigere<br />
un pagamento per ogni programma che in qualche modo utilizza<br />
.mp3 per almeno venti anni. Per questo motivo nessuna<br />
distribuzione include più un codificatore .mp3, e alcune distribuzioni,<br />
tra le quali Red Hat e Debian non includono più neppure<br />
il decodificatore! (Potete reperire pacchetti “non taroccati”<br />
per Red Hat/Fedora su shrike.freshrpms.net)<br />
In risposta a questo problema è stato sviluppato un formato alternativo, totalmente libero e privo<br />
236
CAPITOLO 20. MUSICA CON <strong>LINUX</strong> 20.3. MUSICA DIGITALE COMPRESSA<br />
Figure 20.3.: Audio Players: Xmms, Amarok, Rythmbox<br />
di vincoli chiamato Ogg Vorbis. È un formato che pur avendo prestazioni superiori all’ MP3 ha,<br />
purtroppo, un supporto limitato al di fuori del mondo Linux.<br />
Sui sistemi Microsoft, infatti, è diffuso un altro formato, denominato WMA (Windows Media Audio).<br />
Ancorché leggermente superiore all’ .mp3, crea problemi anche peggiori poiché il software di<br />
creazione può contenere meccanismi che limitano la qualità del file (a vostra insaputa). Nel mondo<br />
Apple si sta affermando invece il formato AAC, utilizzato dall’ Apple Ipod e dal suo servizio di<br />
acquisto musica online.<br />
I programmi audio sotto Linux<br />
Il campo musicale, sotto Linux, è dotato di una incredibile ricchezza e varietà di programmi, tanto<br />
che risulta difficile perfino operare una scelta. Anche se tanto KDE quanto Gnome permettono la<br />
riproduzione di file digitali facendo click (o doppio click) su un file, se vogliamo i programmi più<br />
raffinati e completi possiamo, on molta difficoltà, possiamo limitare la scelta a XMMS e amarok,<br />
rythmbox.<br />
Xmms, che sta per X Multimedia System (http://www.xmms.org), è l’equivalente del coltellino<br />
svizzero per quanto riguarda l’ascolto musicale 2 . XMMS è un programma “modulare” molto potente<br />
incluso in tutte le distribuzioni maggiori ed è integrato in Gnome. Amarok, la cui uscita nella<br />
versione 1.0 è recentissima, è un programma che riesce a coniugare bellezza estetica, facilità d’uso<br />
e integrazione Kde. Rythmbox è il lettore predefinito di Red Hat/Fedora. Ad ogni modo, noi ci<br />
soffermeremo principalmente su xmms, dato che è presente su tutte le distribuzioni principali.<br />
Ascoltare file audio<br />
Il sistema più rapido per ascoltare la musica con XMMS consiste nel fare un click sul pulsante con la<br />
freccia in alto (oppure premere il tasto L ) e selezionare un file dal vostro disco. Alternativamente,<br />
potete prendere un file musicale e trascinarlo con il mouse sopra la finestra del programma.<br />
Per chiudere il programma, fate click con il tasto destro su qualsiasi punto nella finestra e scegliete<br />
“Uscita”.<br />
Rendere XMMS il riproduttore musicale predefinito<br />
Non è detto che XMMS sia il programma chiamato automaticamente quando attivate un file audio:<br />
se questo non è gradito, potreste decidere di cambiare l’associazione file-programma. Dopo di che<br />
basterà un semplice (o doppio) click per lanciare la riproduzione con il programma preferito.<br />
2 è inoltre l’unico programma consente di ascoltare cd su lettori che non hanno il collegamento col cavo audio alla scheda<br />
audio (tramite apposito plug-in)<br />
237
20.3. MUSICA DIGITALE COMPRESSA CAPITOLO 20. MUSICA CON <strong>LINUX</strong><br />
Usare a fondo XMMS - equalizzatore e playlist<br />
Per farlo in KDE, occorre per prima cosa richiamare le proprietà<br />
del file (click destro, “Proprietà”). Subito sotto all’icona del file,<br />
troverete una piccola icona con una chiave inglese. Selezionatela e<br />
apparirà e scegliere “Modifica il tipo di file...”. Apparirà una nuova<br />
finestra con un elenco di programmi: il programma predefinito è<br />
il primo della lista. Selezionare XMMS quindi premere il pulsante<br />
“sposta in alto” sinché il programma non diventa il primo della<br />
lista. A questo punto fate click su “Applica” e da questo momento<br />
XMMS sarà il vostro lettore predefinito.<br />
In certe distribuzioni tale approccio non è possibile ed occorre accedere<br />
al “Centro di Controllo | Componenti | Associazioni file”,<br />
poi trovare l’estensione nella vista ad albero sotto “audio|mp3”,<br />
selezionarla e utilizzare “sposta in alto” per portarlo in prima<br />
posizione e renderlo quindi "predefinito".<br />
Per farlo in Gnome, occorre per prima cosa fare click con il tasto<br />
destro e scegliere “Apri con | Altra Applicazione”. Apparirà una<br />
nuova finestra: selezionate “X Multimedia System”, quindi fate<br />
click sul pulsante “Scegli”. Nel caso XMMS non fosse presente,<br />
occorrerà selezionarlo scegliendo “Vai Là”.<br />
Apparirà una nuova finestra, nella quale sceglierete “Predefinito<br />
per gli oggetti «Audio MP3»”. Confermate con “OK” e quindi<br />
ancora “OK”. Da questo momento XMMS è il vostro lettore<br />
predefinito.<br />
Fin qua, nulla di nuovo. Ora vediamo cosa ha in più XMMS rispetto agli altri programmi.<br />
Per prima cosa, il programma è dotato di un potente equalizzatore<br />
digitale multibanda, con il quale potrete modificare, se necessario,<br />
il suono riprodotto. Per attivarlo, fate click sul piccolo pulsante<br />
“EQ” presente nella finestra.<br />
Dopo avere fatto click su “ON”, tramite lo spostamento dei cursori,<br />
sarà facile modificare il suono riprodotto (notate, con un<br />
ritardo di qualche secondo).<br />
238
CAPITOLO 20. MUSICA CON <strong>LINUX</strong> 20.3. MUSICA DIGITALE COMPRESSA<br />
Un’altra funzione interessante è quella delle cosiddetta play list,<br />
ovvero una lista di brani da ascoltare in sequenza. Per attivare la<br />
finestra della playlist, fate click sul piccolo pulsante “PL” presente<br />
nella finestra.<br />
Per aggiungere una canzone all’elenco, fare click sul pulsante<br />
“+FILE” in basso a sinistra. Potrete quindi navigare fino all’indirizzo<br />
in cui si trovano i vostri file .mp3 e aggiungerli (eventualmente<br />
aggiungendo tutti i brani presenti nella directory con l’apposito<br />
pulsante). Alternativamente, potete trascinare i file sulla<br />
finestra della playlist.<br />
Una volta aggiunti, potete selezionare e ascoltare un brano della playlist semplicemente facendo un<br />
doppio click sopra di esso e l’esecuzione inizierà immediatamente. Premendo i pulsanti”>|” e “|
20.4. ASCOLTARE LA RADIO VIA INTERNET CAPITOLO 20. MUSICA CON <strong>LINUX</strong><br />
Figure 20.4.: Esempi di ’skin’<br />
Un’altra caratteristica molto interessante e bella, anche se non proprio utilissima, è quella di “mutare<br />
pelle” ed assumere un aspetto grafico completamente diverso, in modo molto simile a quanto<br />
accade con i temi del Desktop (in figura 20.4 ne vedete alcuni esempi).<br />
20.4. Ascoltare la radio via internet<br />
Per cambiare skin (letteralmente, pelle) è sufficiente fare un<br />
click destro su XMMS, scegliere “Opzioni” e selezionare “Skin<br />
Browser”. Se volete fare più in fretta, ALT - S fa la stessa cosa.<br />
Apparirà una finestra con una lista di skin disponibili.<br />
Selezionandola XMMS muterà istantaneamente d’aspetto.<br />
Un’altra serie di skin molto più arditi (come quello mostrato a<br />
sinistra) richiedono l’installazione del plug-in kjofol.<br />
L’avvento di Internet ha modificato la nostra società anche in modi strani ed imprevisti. Uno di questi<br />
è che la radio - almeno negli USA - sta lentamente sparendo. Infatti si sta affermando sempre di più<br />
il sistema delle radio via internet (in gergo, internet streaming radio) che sono di gran lunga più<br />
economiche per le emittenti e permettono di raggiungere ascoltatori in ogni parte del mondo. Si dirà<br />
che non è proprio la stessa cosa, e noi siamo d’accordo, ma per il momento è una opportunità in più<br />
che è opportuno sfruttare.<br />
Per ascoltare con soddisfazione la radio via Internet è opportuno essere dotati di una connessione<br />
ad alta velocità (ADSL, ISDN o superiori) - se utilizzate un modem, probabilmente se ascoltate la<br />
radio non potrete fare molto altro! Alternativamente, dovrete limitarvi ad ascoltare radio di qualità<br />
bassa, simili alle radio a onde medie.<br />
240
CAPITOLO 20. MUSICA CON <strong>LINUX</strong> 20.5. REGOLARE I VOLUMI<br />
Ascoltare la radio con XMMS<br />
XMMS è in grado di ricevere le sorgenti audio internet in formato shoutcast/icecast: si tratta, semplificando<br />
un po’, di un file .mp3 o .ogg trasmesso in diretta. Per ricevere una radio di questo tipo, è<br />
sufficiente lanciare XMMS, fare click con il tasto destro, e scegliere “Suona Locazione”<br />
Ascoltare la radio con realplayer<br />
All’interno della casella, digitate l’indirizzo della<br />
stazione radio, di cui troverete un lungo<br />
elenco in http://www.shoutcast.com e<br />
http://yp.icecast.org. Voilà, il gioco è fatto!<br />
Per la verità, solo una minoranza di stazioni usano il formato .pls; i più utilizzano il formato<br />
Real Audio [http://www.realnetworks.com], il formato utilizzato dal programma Real<br />
Player. Tale programma si scarica gratuitamente da Internet, ma è presente in tutte le maggiori<br />
distribuzioni (spesso anche sotto forma di plug-in per Mozilla)<br />
Per ascoltare la radio, il metodo più diretto è quello di utilizzare<br />
Internet per identificare e selezionare una radio che<br />
usa il protocollo Real Audio (per esempio Radio Capital:<br />
rtsp://realserver.kataweb.it/Elemedia/radiocapital.rm). Premete<br />
CTRL - L , inserite l’indirizzo indicato e date l’OK: dopo<br />
qualche secondo si udrà la radio.<br />
Per trovare nuove radio dovrete utilizzare Internet: molte radio italiane (Radio Rai, RTL, RNI,...)<br />
e straniere (BBC, Radio France, ...) trasmettono in diretta in questo modo. Una volta trovate le loro<br />
pagine su internet, basterà trovare il link giusto e selezionarlo: il browser vi chiederà se desiderate<br />
visualizzare l’indirizzo richiesto con realplay. Rispondendo di si, Realplayer verrà lanciato (in<br />
certi casi, apparirà all’interno della finestra stessa).<br />
20.5. Regolare i volumi<br />
Nel computer sono presenti moltissime sorgenti sonore: il CD, il programma, il microfono e altro ancora.<br />
Per regolare il volume relativo tra le varie fonti sonore, nonché il volume complessivo, esistono<br />
semplici programmi come kmix (per KDE) e gnome-volume-control (per Gnome). Una volta<br />
lanciati, i programmi appaiono in questo modo:<br />
241
20.6. CREARE FILE AUDIO COMPRESSI CAPITOLO 20. MUSICA CON <strong>LINUX</strong><br />
La differenza è soprattutto nell’estetica: le funzionalità sono identiche. Il cursore (o la coppia) più<br />
a sinistra è il volume generale, che fissa il volume globale del sistema. Per modificarlo è sufficiente<br />
trascinare il cursore verso l’altro o verso il basso - è buona norma NON portarlo al massimo per evitare<br />
il sovraccarico della scheda. Se avete una scheda stereofonica potete anche regolare il bilanciamento<br />
tra i due canali: in kmix potete utilizzare il cursore in basso, in gnome dovete deselezionare il<br />
pulsante “Blocca” in modo da regolare separatamente canale destro e sinistro.<br />
Gli altri cursori servono a regolare il volume relativo delle diverse sorgenti sonore, CD, microfoni<br />
e quant’altro. Quando siete soddisfatti della regolazione, chiudete il programma.<br />
20.6. Creare file audio compressi<br />
Come è noto, la maggior parte dei file musicali compressi si scaricano - spesso illegalmente - da<br />
Internet. Però la possibilità di creare files .mp3 oppure .ogg è molto utile: per farsi una carrellata di<br />
tutti i successi di un particolare autore da ascoltare sul computer o nelle autoradio recenti in grado di<br />
’digerire’ i nuovi formati.<br />
Il processo di creazione di file compressi da CD si chiama, in gergo, ripping (letteralmente,<br />
strappare). La cosa è perfettamente legale se per uso personale... nonché particolarmente semplice.<br />
Preparazione<br />
Mentre per quanto riguarda il formato .ogg non ci sono problemi, se volete rippare un disco in formato<br />
.mp3 dovrete per prima cosa installare i programmi necessari che per i motivi che abbiamo già visto<br />
(↩→ 236) non sono solitamente né inclusi né installati nelle distribuzioni Linux recenti. Per questo motivo<br />
dovreste cercare su Internet per trovare e installare uno tra LAME (http://lame.sf.net<br />
- il migliore) e bladeenc (http://bladeenc.mp3.no), i due programmi più diffusi. Una volta<br />
installato il programma, non dovreste aver problemi nei passi successivi.<br />
Rippare con KDE<br />
Le funzionalità base per rippare un file da un CD audio sono integrate nel browser di KDE. Per prima<br />
cosa, avviate Konqueror (per esempio facendo click sull’icona della casa sul pannello) e fate in<br />
modo che sia visibile il pannello di sinistra, che di solito mostra il contenuto della vostra cartella base;<br />
se così non fosse, premete F9 .<br />
Figure 20.5.: KDE Io slave del suono<br />
242
CAPITOLO 20. MUSICA CON <strong>LINUX</strong> 20.6. CREARE FILE AUDIO COMPRESSI<br />
Nella barra di strumenti verticali, fate click sull’icona dei servizi (una bandiera rossa). Fate quindi<br />
click sulla cartella “Navigazione del CD audio”. Alternativamente, vi basterà scrivere “audiocd:/”<br />
nella barra degli indirizzi. Aspettando qualche secondo (10-15, indicati dall’ingranaggio che gira)<br />
apparirà un menù che mostra il contenuto del vostro CD. Se, per caso, il sistema ha accesso a CDDB<br />
o avete provveduto ad inserire i dati, vedrete il nome corretto dell’album e delle tracce .<br />
Come si nota in figura 20.5, a sinistra appaiono delle sottocartelle che presentano il contenuto del<br />
CD in vari formati. In questo caso, i formati a disposizione sono .wav (non compresso, utile solo per<br />
creare CD normali), .mp3 o .ogg, il formato utilizzato per questa prova. Facendo click sulla cartella<br />
“Ogg Vorbis” appariranno i nomi dei singoli brani nel lato sinistro della finestra.<br />
Più controllo: grip<br />
Potete ora liberamente trasferire i files sul vostro hard disk con il<br />
normale sistema di trascinamento o copia incolla. Notate che il<br />
processo non è istantaneo, ma dipende dalla potenza del vostro<br />
calcolatore.<br />
Nel caso vogliate modificare alcuni parametri relativi al processo,<br />
potete modificare diversi parametri relativi alla qualità accedendo<br />
a “Centro di Controllo KDE | Suono e Multimedia | CD<br />
audio”. Potrete modificare i valori relativi al ripping con ogg e,<br />
se installato, con .mp3. I valori più interessanti sono quelli della<br />
qualità (ogg) e bitrate (mp3): un valore elevato indica alta qualità<br />
d’ascolto (e un file più ingombrante). Un bitrate di 192 risulta<br />
difficilmente distinguibile da un CD normale se ascoltato su<br />
apparecchiature di livello medio.<br />
Esistono molti programmi che offrono un controllo più fine sulle operazioni di ripping, ed il migliore<br />
si chiama grip [http://nostatic.org/grip].<br />
Lanciatelo con le usuali modalità ed otterrete una schermata come<br />
quella a fianco. Al solito, se avete configurato CDDB vedrete i<br />
nomi esatti delle canzoni, in caso contrario troverete soltanto dei<br />
laconici “Traccia 01”, “Traccia 02” ecc.<br />
Notate che grip è dotato anche delle funzionalità di lettore CD,<br />
quindi potrete ascoltare i brani prima di ripparli.<br />
Incominciamo la nostra operazione: per prima cosa occorre selezionare<br />
i brani che intendiamo trasferire facendo un doppio click<br />
su di esso. Il programma segnalerà la cosa ponendo un segno di<br />
spunta sotto la colonna “rip”; se fate click sull’intestazione della<br />
colonna “rip” tutti i brani verranno selezionati.. A questo punto<br />
possiamo fate click sulla linguetta con il nome di “Estrazione” e<br />
premete il pulsante “Estrai e codifica”. Il programma inizierà a<br />
lavorare e potrete seguirne il processo nei due “termometri” posti<br />
in basso.<br />
243
20.7. MASTERIZZARE CD CON K3B CAPITOLO 20. MUSICA CON <strong>LINUX</strong><br />
20.7. Masterizzare CD con K3b<br />
Al termine del processo sarà sufficiente aprire la cartella personale<br />
e consultare la cartella mp3 che è stata creata. Lì troverete non<br />
solo i brani che avete convertito, ma anche la playlist pronta per<br />
essere usata con XMMS. Comodo, no?<br />
Come sempre è possibile personalizzare il programma in vari modi,<br />
selezionando la linguetta “Configurazione”. Le opzioni sono<br />
tantissime, ma quelle più utili sono relative alla qualità di registrazione<br />
(“Codifica | Opzioni | Velocità di codifica”) e quelle<br />
del formato di codifica (“Codifica | Codificatore | Codificatore”)<br />
ove potete scegliere tra i vari encoder che avrete installato (lame,<br />
bladeenc, oggenc...). Buon rippaggio!<br />
Una delle possibilità offerte dai personal computer è quella di crearsi in casa un CD-Rom o un CD<br />
Audio. Nel primo caso può servire per distribuire file agli amici o per fare una copia di riserva<br />
dei dati che utilizziamo spesso (per esempio, il disco rigido potrebbe misteriosamente guastarsi da<br />
un momento all’altro, oppure potremmo dare un comando errato e cancellare file interessanti), nel<br />
secondo può servire o per creare copie di CD che già possediamo (da usare, per esempio, nel lettore<br />
CD della macchina) oppure creare vere e proprie “compilation personalizzate” partendo da dischi che<br />
possediamo o da musica scaricata da Internet.<br />
Che cosa mi serve?<br />
La masterizzazione avviene su un disco molto simile a un CD normale, chiamato CD-R. Oltre ad<br />
avere il masterizzatore e qualche decina di CD-R a disposizione vi serviranno anche:<br />
• I programmi base. Sono i programmi che si occupano in prima persona della creazione del<br />
CD, ma sono privi di interfaccia grafica e pertanto un po’ difficili da usare. I programmi sono<br />
inclusi in tutte le distribuzioni di Linux, anche se non sempre vengono installate. I programmi<br />
in questione si chiamano mkisofs, cdrecord e cdparanoia. Prima di procedere, abbiate<br />
cura di installarli nel vostro sistema.<br />
• Spazio su disco. Seppur non strettamente necessario, è spesso opportuno “salvare” un immagine<br />
del CD che volete creare o duplicare sul disco rigido. Poiché la dimensione degli hard disk<br />
è enormemente cresciuta negli ultimi anni, tenere da parte 700MB per questo compito non è più<br />
un problema.<br />
• Programmi applicativi. Come sempre, se esistono moltissimi. I più diffusi sono xcdroast,<br />
cdbakeoven, eroaster e k3b. Almeno uno di questi programmi va installato: nel nostro<br />
caso ci occuperemo diffusamente dell’ultimo, segnalando, al solito, che il funzionamento di<br />
altri programmi è del tutto analogo.<br />
244
CAPITOLO 20. MUSICA CON <strong>LINUX</strong> 20.7. MASTERIZZARE CD CON K3B<br />
• Masterizzatore CD-R/RW. Occorre sapere che di masterizzatori ne esistono molti tipi, marche<br />
e prezzi; in particolare esistono due tipi di masterizzatori: i masterizzatori IDE e quelli SCSI. I<br />
masterizzatori IDE sono solitamente incassati nella scatola del calcolatore, e sono i più diffusi;<br />
quelli SCSI sono solitamente esterni, più affidabili e sicuri. E cari.<br />
Il sistema “vede” il masterizzatore?<br />
Nel caso stiate utilizzando l’ultima versione del kernel Linux (2.6.x), non dovreste avere problemi,<br />
e il masterizzatore sarà utilizzabile normalmente (come /dev/hdc o /dev/hdd, nella maggioranza dei<br />
casi): passate al paragrafo successivo.<br />
Nel caso invece abbiate la versione precedente di Linux, le cose sono più complicate: il sistema<br />
dovrebbe avere utilizzato il sistema ide-scsi che mostrerà il vostro masterizzatore come /dev/sr0 o<br />
/dev/sdc0. Per controllare se tutto è in ordine, collegatevi come root, aprite un terminale (xterm, ad<br />
esempio) e scrivete il comando<br />
cdrecord -scanbus<br />
Se vedete stampata un una riga con il nome del vostro masterizzatore, siete a posto, e potete proseguire<br />
senza problemi. In caso contrario le operazioni sono piuttosto complesse, ed occorre fare<br />
riferimento alla vostra specifica distribuzione su come aggiungere un nuovo dispositivo (in particolare<br />
un masterizzatore)<br />
k3b<br />
K3b è sostanzialmente un clone di Nero (il programma più utilizzato per la creazione CD sotto<br />
Windows). Nato con l’obiettivo di diventare il punto di riferimento del mondo Linux per la masterizzazione<br />
ha sostanzialmente già raggiunto questo status, pur essendo relativamente giovane e<br />
tecnicamente “in via di sviluppo”.<br />
Configurare k3b<br />
Lanciate k3b: vi troverete di fronte alla pagina iniziale. La prima volta che si usa k3b è opportuno<br />
controllare che tutto sia a posto: scegliete dalla voce“Impostazioni | Configura K3b...” apparirà il<br />
dialogo di configurazione.<br />
Nella sezione “Dispositivi” controllate che il vostro dispositivo sia<br />
stato correttamente rilevato e potrete modificare alcuni parametri<br />
(per esempio, la velocità massima di scrittura). Nella sezione<br />
“Programmi” potete controllare se tutti i programmi necessari<br />
sono stati installati: non tutti sono strettamente necessari, anche<br />
se ognuno di essi introduce nuove e interessanti potenzialità. Nella<br />
sezione “Plugin” potete controllare quali codec k3b è in grado<br />
di utilizzare. Una volta che tutto è come previsto, fate "OK" .<br />
Copiare un CD-ROM<br />
Il primo compito che ci accingiamo ad effettuare è quello copiare un CD , sia esso di dati o di audio.<br />
(La procedura per copiare un DVD-Rom 4 è del tutto analoga, anche se richiede, naturalmente, un<br />
costoso masterizzatore DVD).<br />
4 non però DVD-Video; in questo caso la procedura è molto più complessa.<br />
245
20.7. MASTERIZZARE CD CON K3B CAPITOLO 20. MUSICA CON <strong>LINUX</strong><br />
Per prima cosa mettete il CD da copiare nel vostro masterizzatore<br />
oppure, nel caso abbiate sia un masterizzatore che un lettore cd,<br />
mettetelo nel lettore. Ora potete scegliere la voce di menu “Strumenti<br />
| CD | Copia CD..” (oppure l’icona con due dischi nella<br />
barra degli strumenti) ed apparirà un dialogo come questo a sinistra.<br />
Controllate che i dispositivi di lettura e scrittura siano corretti,<br />
quindi potete modificare alcuni parametri:<br />
Velocità Indica la velocità massima di scrittura: di base è fissata sul valore massimo possibile, ma in<br />
rari casi (vecchi lettori, processori poco potenti) potrebbe essere utile fissarlo a valori più bassi.<br />
Modo copia La modalità normale è di solito preferibile; la modalità clone cerca di duplicare<br />
perfettamente il CD, spesso aggirando alcune protezioni, ed è di solito pià lenta.<br />
Opzioni Permettono di modificare alcuni aspetti della copia: “Simulazione” fa in pratica solo una<br />
prova dell’operazione di copia, per verificare se ci sono problemi; “Burnfree” attiva una particolare<br />
opzione di sicurezza per limitare i casi di “buffer underrun” 5 che causano CD illeggibili.<br />
La protezione per il buffer underrun deve essere supportata dal masterizzatore (cosa che<br />
avviene comunemente per i masterizzatori recenti). “Al volo” Permette di copiare ’al volo’ il<br />
CD, dimezzando i tempi di esecuzione e senza utilizzare il disco rigido. Tale opzione rende la<br />
copia molto più veloce (ma non nel caso di più copie) anche se richiede la quasi totalità della<br />
potenza del calcolatore. In caso contrario sarà necessario avere su disco uno spazio minimo<br />
pari a memorizzare tutti i dati del disco - controllate lo spazio libero nella voce “Spazio libero<br />
nella directory temporanea”; “Crea solo immagine” crea un file (di tipo .iso) dal quale sarà<br />
possibile, in seguito, masterizzare altre copie tramite la voce di menu “Strumenti | CD | Scrivi<br />
immagine CD..”; “Rimuovi immagine” elimina il file .iso utilizzato per la copia temporanea<br />
del CD.<br />
A questo punto potete fare click su “Avvia” e rilassarvi. Se avete un computerone potete giocare, collegarvi<br />
a Internet o altro ancora; in caso contrario, oppure se state facendo una copia “al volo”, lasciate<br />
stare il computer: l’operazione di creazione CD non deve essere interrotta, altrimenti vi troverete con<br />
un CD ’bruciato’ che potrete utilizzare solo come sottobicchiere.<br />
La prima parte dell’operazione consiste nel trasferimento del CD sul disco rigido. Per tenervi al<br />
corrente delle operazioni, k3b visualizzerà un dialogo come in fig 20.6, a sinistra. Vedrete lentamente<br />
scorrere il termometro da sinistra a destra. Una volta completata l’operazione, e dopo avervi richiesto,<br />
se necessario, l’inserimento del CD vergine, inizierà la scrittura vera e propria.<br />
La scrittura proseguirà, sempre con il termometro che scorre da sinistra a destra. L’unico indicatore<br />
da tenere sotto controllo è quello in basso, “buffer status”: nel caso arrivasse allo 0% la copia non<br />
sarebbe più possibile e occorrerà rivedere alcuni fattori - primo fra tutti la velocità di scrittura. Una<br />
volta arrivati alla fine del processo, il computer vi restituirà il CD, bello e pronto per l’uso. Se avete<br />
stabilito di fare più copie, il programma vi chiederà di inserire nuovi CD vergini. Alla fine dell’intero<br />
processo, il masterizzatore “sputerà” il disco e un’allegra trombetta vi comunicherà che tutto è andato<br />
come previsto.<br />
5 ovvero l’interruzione del flusso di dati inviati al al masterizzatore, che deve essere continuo.<br />
246
CAPITOLO 20. MUSICA CON <strong>LINUX</strong> 20.7. MASTERIZZARE CD CON K3B<br />
Creare un CD Dati<br />
Figure 20.6.: K3b in azione<br />
Selezionate la voce di menu “File | Nuovo Progetto | Nuovo progetto<br />
dati“, oppure premete il pulsante omonimo nella sezione inferiore<br />
della finestra; in entrambi i casi la sezione inferiore mostrerà<br />
il titolo “Progetti Correnti”. Nella sezione in alto a sinistra,<br />
cerchiata in rosso, potrete “navigare” su tutti i file presenti sul<br />
vostro sistema e scegliere quali copiare sul CD-Rom.<br />
Potete trascinare singoli file o intere directory nel pannello di sinistra<br />
della parte inferiore (in giallo) o, se volete un maggior dettaglio,<br />
anche nel pannello di destra.. La riga inferiore agisce come<br />
indicatore per stabilire quanto spazio libero vi resta sul CD (indicato<br />
in rosso). La barra diverrà gialla o rossa man mano che<br />
aggiungete i file.<br />
Se non volete creare immediatamente il vostro CD, potete salvare il progetto del CD su disco con<br />
“File | Salva”. In caso contrario potete procedere alla creazione facendo click sull pulsante “Scrivi”<br />
in basso a destra. A questo punto vi ritroverete in un menu molto simile a quello già visto, ma con<br />
qualche opzione in più: la più importante, oltre alla velocità di scrittura, è forse quella relativa al<br />
filesystem da utilizzare: se non selezionate l’opzione “Filesystem | Genera estensione Joliet”, i vostri<br />
amici con windows non saranno in grado di vedere i nomi in modo corretto. Potete anche, attraverso<br />
“Impostazioni”, indicare alcune informazioni come il nome del CD, il nome di chi lo ha preparato e<br />
altro ancora. A questo punto fate click su ”Scrivi” e la scrittura”tostatura” inizierà in modo analogo a<br />
quanto descritto nel caso della copiatura dei dischi.<br />
Limitare gli sprechi: CD Multisessione e CD riscrivibili<br />
Non sempre abbiamo bisogno di scrivere 650 Mb di dati per volta, e sprecare un intero Cd vergine per<br />
pochi file non è una grande idea. È quindi possibile scrivere i CD in più fasi, creando i cosiddetti CD<br />
Multisessione.<br />
247
20.7. MASTERIZZARE CD CON K3B CAPITOLO 20. MUSICA CON <strong>LINUX</strong><br />
Farlo è piuttosto semplice: dopo aver fatto click su Scrivi, attivate<br />
la linguetta “Impostazioni”. Nella sezione “Multisessione”<br />
troverete “No multisessione” come predefinito; vi basterà attivare<br />
“Avvia Multisessione” per lasciare il CD “aperto” per future<br />
scritture.<br />
Se dovete aggiungere nuovi file a un CD aperto, fate attivate “Continua Multisessione”. “Termina<br />
Multisessione” indica”chiuderà il CD evitando ulteriori scrittura. Importante: ogni sessione di scrittura<br />
vi costa circa 14Mb di spazio!Spesso i dati che abbiamo salvato su un CD non ci servono più,<br />
dopo qualche tempo. Se usate CD normali, non vi resta che buttare via il CD, ma se usate un CD<br />
Riscrivibile (CD-RW), potrete cancellarlo tramite l’opzione “Strumenti | CD | Cancella CD-RW..”.<br />
Creare un CD Audio<br />
La procedura è del tutto analoga alla precedente, basta selezionare “File | Nuovo Progetto | Nuovo<br />
progetto CD audio“ o il pulsante nel pannello inferiore.<br />
In questo caso potete trascinare nella finestra inferiore solo file di<br />
tipo .mp3, .ogg o .wav. La lista apparirà sempre nel settore<br />
inferiore, ma corredato di una piccola luce (gialla, verde o rossa)<br />
che indica la qualità sonora del file. Se avete installato il programma<br />
normalize, k3b provvedrà ad uniformare il volume sonoro di<br />
uscita, spesso diseguale.<br />
Se il file contiene al suo interno il nome dell’artista e del brano (magari ottenuto tramite CDDB)<br />
esso apparirà nella lista; in caso contrario potrete aggiungerli manualmente facendo un click destro<br />
e accedendo alle proprietà. Il vantaggio di questa pratica è che alcuni lettori CD abilitati al sistema<br />
CD-Text mostrano il nome del brano in esecuzione. Quando siete a posto, fate click su “Scrivi”.<br />
Per concludere<br />
In questa sezione abbiamo appena scalfito la superficie del pianeta musica: ci sono decine di applicazioni<br />
sonore che non ci è possibile esaminare per motivi di spazio! Citando alla rinfusa: sintesi<br />
vocale, musica digitale MIDI, registrazione su hard disk, la simulazione di uno strumento musicale.<br />
La maggior parte di questi strumenti sono liberamente scaricabili da Internet quindi. . . buona caccia!<br />
248
21. Videolinux<br />
Di che cosa si tratta?<br />
Lo stimolo visivo è probabilmente quello più importante nell’essere umano. In questo capitolo scoprirete<br />
come scatenare Linux per creare CD, vedere film e scambiare musica e video con i vostri<br />
amici.<br />
21.1. Avvertenza importante<br />
La gestione del video sotto Linux risulta ancora un po’ ostica, specie per i veri “principianti” del<br />
settore. Le motivazioni sono tante e tutte piuttosto complicate:<br />
1. Legali: in modo analogo - se non peggiore - a quanto accade nel caso degli .mp3, moltissima<br />
tecnologia del campo video è soggetta a brevetti, tecnologie crittografiche e limitazioni legali<br />
generiche (nascoste dietro oscure sigle quali EUCD e DCMA). Questo rende difficile sviluppare<br />
software legale in tutte le nazioni del mondo<br />
2. Tecniche: La tecnologia video è intrinsecamente più complessa di quella puramente audio:<br />
richiede file più grandi, schede video potenti, talvolta dispositivi specialistici come decoder<br />
MPEG o schede di acquisizione audio. Molti di questi, specie se recenti, non hanno un adeguato<br />
supporto sotto Linux.<br />
3. Commerciali: I vari produttori hardware e software non si sono ancora accordati davvero sui<br />
formati da utilizzate, se non in rari casi: per questo motivo l’utente si trova di fronte a una<br />
babele di formati e di necessità diverse, che lo obbligano ad avere diverse soluzioni a portata<br />
di mano. In pratica occorre installare molti programmi (che fanno più o meno la stessa cosa)<br />
ciascuno per formati diversi.<br />
L’effetto finale di tutto questo è che lo sviluppo delle applicazioni video sotto Linux è ancora immaturo:<br />
questo non vuol dire che le applicazioni siano instabili, ma solo che non permettono quella<br />
gamma di potenzialità presenti in altri sistemi operativi commerciali. Comunque, la situazione è<br />
fortemente migliorata e non potrà che migliorare ancora<br />
21.2. Video Player: i programmi<br />
Nella mare magnum delle applicazioni video, troviamo tre “campioni” indiscussi.<br />
Xine[www.xine.org] “A Free Video Player”. Xine è un programma in grado di visualizzare tutti<br />
i formati video e audio più conosciuti e, grazie alla sua struttura a plug-in, numerosi formati<br />
più esotici, effetti, e altro ancora. e non solo: ha la possibilità di supportare facilmente anche<br />
codec esterni. La sua flessibilità ha fatto si che numerose altre applicazioni, quali Kaffeine (per<br />
249
21.3. VIDEO CD E SUPER VIDEO CD CAPITOLO 21. VIDEO<strong>LINUX</strong><br />
KDE) e Totem (per Gnome) usino Xine come base per costruire un’interfaccia più attraente ed<br />
integrata. In questo testo, faremo riferimento principalmente a questo programma, che è quello<br />
più maturo.<br />
Mplayer[www.mplayerhq.hu] “The Movie Player”. Questo programma di origini ungheresi ha<br />
l’obiettivo, praticamente centrato, di essere il lettore video più efficiente, in grado di funzionare<br />
anche con vecchi computer, e potente. Purtroppo, Mplayer difetta parecchio nel campo della<br />
facilità d’uso e soprattutto di installazione. I due programmi grafici di supporto (Kmplayer e<br />
Gmplayer) non sono di troppo aiuto<br />
VideoLan[www.videolan.org] è un programma (anzi, progetto) francese utilizzabile su più sistemi<br />
operativi. che, come particolarità, permette di distribuire una fonte video (ing. video<br />
stream) ad un’intera rete locale. Il suo video player, VLC, non è famoso per semplicità d’uso.<br />
21.3. Video CD e Super Video CD<br />
Come già accennato, alcuni formati o condizioni particolari potranno<br />
richiedere l’uso di altro software. È inoltre possibile installare<br />
plug-in che permettono di visualizzare file video direttamente<br />
tramite i browser internet quali Mozilla, Netscape e Konqueror<br />
passando attraverso xine.<br />
I Video CD non sono altro che un CD normale contenente un filmato. Il Video CD normale è in grado<br />
di memorizzare 74 minuti di video in formato MPEG1, con qualità più o meno equivalente a quella di<br />
una videocassetta. Il più recente Super Video CD, di origine cinese, offre migliore qualità e perfino il<br />
formato di schermo allargato, ma è poco diffuso in Europa.<br />
Per nostra fortuna qualsiasi programma di video playing sotto Linux non ha alcun tipo di problema<br />
con questi formati.<br />
21.4. DVD: Digital Versatile Disc<br />
Il DVD è un CD più capiente e più veloce, che può contenere video di qualità cinematografica, audio<br />
migliore del CD e dati per computer. È anche totalmente incompatibile con i CD normali, per cui<br />
avrete bisogno di un apposito lettore DVD (magari in sostituzione del vostro lettore CD-Rom) dal<br />
costo ormai molto basso (circa 30 e). Il DVD è un formato basato sullo standard MPEG2 ed offre<br />
ottima qualità video, ma le limitazioni legali e tecniche sono tali che nessuna distribuzione permette, di<br />
base, di visualizzare DVD commerciali. Per farlo, occorre caricare una particolare libreria, chiamata<br />
libdvdcss, sviluppata da un un ragazzino norvegese di 16 anni, che permette di “violare” il sistema di<br />
codifica per visualizzare i DVD; tale software è illegale in alcuni paesi come USA e Germania, legale<br />
in Francia, mentre da noi ha uno status ancora nebuloso, ma probabilmente legale.<br />
Una volta installata questa libreria, i video player Linux si comportano meglio dei programmi commerciali<br />
presenti in altri sistemi operativi: può visualizzare ogni tipo di DVD (anche quelli comprati<br />
in USA), permette di scattare “foto” dei film, estrarre la colonna sonora e quant’altro.<br />
250
CAPITOLO 21. VIDEO<strong>LINUX</strong> 21.5. LA TV (CON ANNESSI E CONNESSI)<br />
Come installare queste librerie?<br />
Se non avete la voglia o il coraggio di compilare il programma, la pagina di<br />
“download” di xine vi indicherà siti non americani dai quali è possibile scaricare<br />
le versioni complete di tale software. In particolare il sito brasiliano Skyblade[http://cambuca.ldhs.cetuc.puc-rio.br/~jcm/skyblade/]<br />
offre pacchetti<br />
rpm molto aggiornati; chi usa SuSE può rivolgersi a Packman[packman.linux2links.org],<br />
mentre i Mandrakkisti consultino PLF[http://plf.zarb.org/]. Da tali siti dovreste installare<br />
(il nome esatto può variare a seconda della versione e del processore).<br />
• libxine e xine_ui, le basi del programma. È consigliabile installare questi pacchetti al posto<br />
delle librerie della vostra distribuzione, che potrebbero dare qualche problema.<br />
• xine-dvdnav, libdvdnav, libdvdread, libdvdcss per vedere i DVD commerciali.<br />
• curl, se non è già installato dalla vostra distribuzione (solitamente si).<br />
Nel caso di una distribuzione debian, occorre modificare il file /etc/apt/sources.list ed<br />
aggiungere la riga “deb ftp://ftp.nerim.net/debian-marillat/ unstable main” (nel caso di Knoppix)<br />
“deb ftp://ftp.nerim.net/debian-marillat/ stable main” (Standard Woody). Quindi date il comando<br />
apt-get update, seguito da apt-get install libdvdcss. Purtroppo, tale procedura<br />
NON funziona sempre se state utilizzando una distribuzione “live” da CD.<br />
Dal punto di vista dell’uso, xine è piuttosto semplice da utilizzare,<br />
poiché emula il comportamento di un videoregistratore.<br />
Inserite il DVD nel lettore e fate click sul pulsante DVD. Nel caso questa finestra non fosse presente,<br />
fate click con il tasto destro sulla finestra di xine, e attivate il pulsate “Visibilità GUI”. Potrete<br />
modificare la lingua (“AUD”), i sottotitoli (“SUB”) , il volume (spostando la linea tratteggiati vicino<br />
all’altoparlante), attivare la modalità a tutto schermo (usando le quattro frecce in altro a destra).<br />
facendo click sulla ’N’ attiverete un navigatore ancora più ricco di funzioni.<br />
21.5. La TV (con annessi e connessi)<br />
Nulla vi vieta dal seguire una partita o gli ultimi video di MTV in una piccola finestra mentre state<br />
lavorando. Ovviamente per farlo avrete bisogno di un dispositivo speciale: per vedere la TV classica<br />
basta una scheda sintonizzatore video, ma è possibile acquistare schede in grado di ricevere i programmi<br />
satellitari tramite parabola, o il nuovissimo digitale terrestre. Il supporto di Linux di questo<br />
tipo di schede (specie quelle Hauppauge) è in genere ottimo, meno buone quello delle schede video<br />
integrate, come le ATI All-in-One wonder. Ad ogni modo, supporremo che abbiate installato la<br />
vostra senza problemi.<br />
A questo punto potrete utilizzare uno dei tanti programmi per la visualizzazione<br />
della tv come xawtv (spartano ma completo, nella<br />
foto), KwinTv (completo ma ancora instabile) o Zapping(il più<br />
bello!). Potrete completare la vostra offerta con AleVT, che permette<br />
di consultare il Televideo, oppure con vdr, che trasforma il<br />
vostro PC in un videoregistratore digitale.<br />
251
21.6. VIDEO DIGITALE (E STREAMING) CAPITOLO 21. VIDEO<strong>LINUX</strong><br />
21.6. Video digitale (e streaming)<br />
Poiché un segnale video non compresso sarebbe impossibile da utilizzare (occuperebbe più di 3 Mb al<br />
secondo!) per la trasmissione vengono utilizzati vari formati compressi: non esiste ancora, purtroppo,<br />
uno standard di riferimento unico, anzi! In questo campo la confusione regna assoluta, poiché c’è una<br />
guerra commerciale è in atto e non è ancora dato sapere chi vincerà.<br />
Un altra fonte di confusione è che il formato, di per sé dice poco. Quello attualmente più diffuso è<br />
AVI (Audio Video Interleave), seguito da Mpeg (.mpg, tipo 1,2, o 4), Windows Media Video (.wmv),<br />
nonché Quicktime (.mov) e il già noto RealPlayer (.ram, .rm). A ben vedere, tutti questi non sono<br />
formati veri e propri, ma solo “formati contenitore” che indica come è codificato il video e l’audio.<br />
Per cui non è possibile sapere se un particolare filmato (.avi, .mpeg, o quant’altro) sarà utilizzabile su<br />
un dato calcolatore!<br />
Codec (codificatori-decodificatori)<br />
La cosa davvero importante per utilizzare il video sui computer è pertanto il codec video utilizzato:<br />
è un programma che permette di prendere il segnale video e codificarlo digitalmente quindi comprimerlo,<br />
nonché effettuare le operazioni a ritroso. Non sempre però tali codec sono liberamente<br />
disponibili.<br />
Il “padre” di tutti i formativideo è MPEG4, evoluzione dell’ MPEG2 usato nei DVD, ma per motivi<br />
ancora ignoti il sistema che si è più diffuso è una versione riveduta e corretta da Microsoft che ha<br />
assunto il nome di Divx; naturalmente è possibile utilizzare anche i codec MPEG1 e 2, seppure meno<br />
potenti. Un altro codec, Xvid 1 , nasce dall’ottimizzazione di DivX da parte di un hacker francese in<br />
modo che fosse Open-Source. Quicktime e Realplayer usano spesso (ma non sempre) i propri codec.<br />
Sul versante audio le codifiche più diffuse sono la PCM (audio privo di compressione), MP3 o<br />
OGG.<br />
Installare i codec<br />
Poiché un file avi potrebbe essere formato da ( video DivX e audio PCM, oppure da MPEG4 con<br />
audio OGG) per vederlo correttamente dovremmo installare molti codec.<br />
1. Divx e altro. Anche se è possibile scaricarlo direttamente da Internet<br />
(http://www.divx.com/divx/linux/) molte distribuzioni offrono pacchetti già<br />
pronti e preparati. Ma probabilmente il sistema più semplice è quello di installare il pacchetto<br />
w32codecs, presente sui già citati Skyblade, Packman, PLF, Marillat, e altro ancora che contiene<br />
i codec originali per Windows, che vengono utilizzati internamente grazie all’emulazione.<br />
Per di più, tale pacchetto installa in un sol colpo più di 25 codecs, ed anche se la velocità è<br />
leggermente inferiore rispetto ai codec Linux “nativi”, la comodità è insuperabile.<br />
2. Xvid. Può essere scaricato dal sito di riferimento, ma è possibile scaricarlo direttamente dai siti<br />
appena visti.<br />
3. Realplayer. Potete installarlo dal sito ufficiale [https://player.helixcommunity.org/2004/down<br />
oppure da Skyblade. Attenzione: potrebbe essere necessario effettuare l’installazione senza<br />
controllo dipendenze (oppure disinstallare la versione precedente).<br />
1 Si tratta di DivX scritto a rovescio!<br />
252
CAPITOLO 21. VIDEO<strong>LINUX</strong> 21.7. WEBCAM<br />
4. Quicktime. libquicktime è presente su tutte le maggiori distribuzioni (per<br />
Debian/Knoppix fate riferimento a Marillat).<br />
21.7. Webcam<br />
La webcam è una piccola telecamera (tipicamente USB) a bassa risoluzione e basso costo utilizzata<br />
per le videoconferenze o il videotelefono via Internet. Anche in questo caso il supporto sotto<br />
Linux è piuttosto variato, in funzione della marca della webcam e della distribuzione utilizzata.<br />
In linea di massima, le distribuzioni moderne sono in grado di gestire gran parte delle Webcam<br />
della marche più famose (Philips, Logitech..). Se ci fossero problemi, fate riferimento al sito<br />
www.eploits.org/v4l- settore Driver o, casomai non bastasse, ai siti specifici indicati in tabella.<br />
Le operazioni di installazione di questi driver, comunque, non sono mai semplicissime!<br />
Tipo di Webcam Sito<br />
Philips http://www.saillard.org/linux/pwc/<br />
Konica http://www.si.org/konica/<br />
Creative/Intel http://webcam.sourceforge.net/<br />
Logitech http://www.ee.oulu.fi/~tuukkat/quickcam/quickcam.html<br />
Per provare la videocamera potete utilizzare applicazioni già viste come Xawtv e simili, oppure<br />
potete usare il programma Vanity per guardarvi e fotografarvi.<br />
Meeting col Pinguino<br />
L’applicazione più utile delle webcam è, appunto, la video-conferenza. Il programma da utilizzare<br />
in questo caso (non ci sono concorrenti in vista, per fortuna) è gnomemeeting: si tratta di un<br />
programma basato su standard aperti, quali il formato H323, che permette di collegarsi e interagire<br />
anche con il più famoso programma di videoconferenza, il NetMeeting di Microsoft 2 .<br />
Gnomemeeting è presente in tutte le distribuzioni Linux, per cui basta richiamarlo con le solite<br />
modalità. La prima cosa da fare è, al solito, la configurazione:<br />
Selezionate la voce “Modifica | Configurazione automatica”.<br />
Dopo una schermata introduttiva, vi verrà chiesto il vostro nome<br />
e il vostro cognome e l’indirizzo email. Abbiate cura che la voce<br />
“Inserimento dei dati personali...” sia attivata, altrimenti nessuno<br />
saprà che siete in rete. Dopo dovrete indicare la velocità della<br />
vostra rete, in modo da tarare la codifica su di essa.<br />
Premendo “Avanti” troverete le impostazioni dell’audio e, subito<br />
dopo, del video. Abbiate cura in questo caso di verificare che<br />
il vostro programma trovi la webcam! A questo punto, dopo le<br />
impostazioni di PC Telefono che non sono valide nel nostro paese,<br />
siete pronti per partire.<br />
La finestra iniziale di gnomemeeting è piuttosto spartana (21.1, a sinistra), ma facendo click sulle<br />
prime due icone attiverete la finestra di chat e quella di controllo per ottenere la schermata centrale.<br />
Ora fate click sulla piccola icona della webcam (la terza dall’alto): dopo quale istante vedrete il vostro<br />
bel faccino (figura centrale).<br />
2 Almeno in teoria: molti riferiscono di avere problemi di comunicazione con questi programmi. Forse a Redmont hanno<br />
seguito formati differenti???<br />
253
21.7. WEBCAM CAPITOLO 21. VIDEO<strong>LINUX</strong><br />
Figure 21.1.: Gnomemeeting (1,2,3,4)<br />
Ora dovrete trovare altre persone con le quali chiacchierare: uno dei sistemi consiste nell’utilizzare<br />
il database centralizzato degli utenti gnomemeeting: fate click sull’icona con lo schedario (la terza) e<br />
vi apparirà la rubrica di gnomemeeting.<br />
Fate un doppio click su “Ils.seconix.com” e di lì a poco apparirà<br />
una lista di persone attualmente collegate. Facendo un doppio<br />
click proverete a collegarvi con loro (come indicato dalla barra di<br />
stato inferiore): se ciò riesce potrete iniziare a chiacchierare con<br />
loro, via testo o tramite microfono (21.1, a destra).<br />
Nel caso invece sappiate che un vostro amico è già connesso e aspetta la vostra chiamata, dovrete<br />
in qualche modo procurarvi il su Numero IP (un qualcosa di simile a 84.16.32.67), scriverlo nella<br />
casellina del collegamento nella forma h323:84.16.32.67 e premere Invio.<br />
Uscire da gnomemeeting può essere talvolta difficoltoso: fare click sulla “x” della finestra non<br />
spegne il programma, ma lo riduce a semplice icona nella barra delle applicazioni. Per spegnerlo<br />
davvero dovrete fare un click destro e scegliere “Esci” oppure selezionare la voce di menù “Chiama |<br />
Esci”.<br />
254
22. Domande e risposte<br />
Di che cosa si tratta?<br />
Che fare se il computer si blocca? Come si fa a copiare un dischetto? Queste sono alcune delle migliaia<br />
di domande che affliggono i neofiti quando si avvicinano al calcolatore. Quest’ultimo capitolo<br />
cercherà di fornire semplici risposte ad alcuni problemi. È presumibile che questa lista di domande<br />
cresca nel corso del tempo, in modo da poter “parare” un maggior numero di problemi.<br />
22.1. Problemi ed errori<br />
Mozilla (o un’altra applicazione) si è bloccato, e non riesco a chiuderlo. Devo riavviare<br />
il computer per eliminarlo?<br />
Assolutamente no! Occorre solo eliminare il programma (in gergo: uccidere il processo). Per fare<br />
questo avete a disposizione una serie di programmini quali xkill, gtop e ksysguard. Se usate xkill, vi è<br />
sufficiente lanciarlo e fare click sulla finestra incriminata.<br />
Alcuni programmi presntano una certa “resistenza” all’eliminazione per cui essere necessaria<br />
un’azione più radicale: lanciate ksysguard e fate click sula linguetta “Tavola dei Processi”. Vedrete<br />
una lunga lista di nomi di programmi, e non sarà difficile identificare il nome del programma<br />
(es: mozilla-bin per Mozilla) che fa le bizze. Fate click con il pulsante destro, scegliete quindi<br />
“Manda segnale | SIGTERM”. Dopo una richiesta di conferma, la finestra del programma incriminato<br />
dovrebbe scomparire. Se usate gtop troverete subito la lista dei processi e potrete inviare gli opportuni<br />
segnali facendo click e tenendo premuto il pulsante destro. Alternativamente, potete provare con<br />
metodi più classici, ovvero lanciare il seguente comando da terminale:<br />
killall -9 mozilla-bin<br />
KDE/Gnome non rispondono più! Spengo il computer?<br />
Assolutamente no! È sufficiente, e molto più rapido, “uccidere” l’interfaccia grafica e ricollegarsi. Per<br />
fare questo è sufficiente battere - CTRL - ALT -
22.1. PROBLEMI ED ERRORI CAPITOLO 22. DOMANDE E RISPOSTE<br />
Se tutto va bene, sarete collegati come root e potrete usare il comando /usr/bin/passwd per<br />
cambiare la password; poi potrete riavviare.<br />
Se ciò non fosse possibile, quello che dovete fare può essere un po’ complicato: per prima cosa<br />
dovete lanciare un altro sistema Linux. La maggior parte delle distribuzioni permette di lanciare<br />
Linux da CD-Rom (modalità “rescue” ) oppure potete usare una delle distribuzioni che si avviano<br />
da CD (come Knoppix). Nel caso specifico avrete a disposizione una normale interfaccia KDE con<br />
la quale potrete “montare” la partizione del vostro sistema: abbiate però cura di aprire l’icona della<br />
partizione interessata, verificarne le proprietà e fare in modo, sotto la voce “Dispositivo”, che non sia<br />
attivata la voce “Sola lettura” - altrimenti non potrete fare modifiche al vostro sistema.<br />
In caso non usiate Knoppix, NON avrete a disposizione la modalità grafica, e dovete “montare” il<br />
vostro sistema su disco rigido con il sistema di emergenza (per dettagli ↩→ ??). Per fare questo dovete<br />
digitare i seguenti comandi, da terminale:<br />
# mkdir /sistema<br />
# mount /dev/hdaX /sistema<br />
dove al posto di X va un numero che dipende dal vostro sistema operativo (generalmente è 1 se avete<br />
solo Linux, oppure 5 in altri casi, ma non vi sono regole fisse).<br />
Adesso, con un editor di testi (se possibile il classico<br />
kwrite, oppure quelli interfaccia testuale come vi,<br />
mcedit, joe) dovete modificare la prima riga del file<br />
/sistema/etc/passwd come appare qui a destra. Modificate<br />
“root:x:” in “root::”, salvate e riavviate: la password di root è<br />
stata eliminata e potete collegarvi lasciando vuoto il campo delle<br />
password. Una volta collegati come root, immettete di nuovo la<br />
“x” galeotta e inserite una nuova password.<br />
Il sistema operativo non parte e mi scrive oscuri segnali in inglese come<br />
“/dev/hda1 contains a filesystem with errors... give root<br />
password to login”.<br />
Se accade questo - oggi piuttosto raro con i ext3 e reiser - , vuol dire che Linux ha rilevato gravi errori<br />
sul disco di avvio. Per procedere dovete fate così: per prima cosa date la password di root, quindi<br />
scrivere il comando scrivete il seguente comando<br />
fsck.ext2 /dev/hdaX -p<br />
dove X è il numero indicato nel messaggio di errore (se non è visibile, usate le frecce per visualizzarlo).<br />
Al termine del processo, battete CTRL - D e riavviate. Tutto dovrebbe essere andato a<br />
posto.<br />
Quando mi collego come utente in una sessione il KDE/Gnome, non riesco a farlo e/o<br />
sono segnalati errori. Se mi collego come root o altro utente, non ci sono invece<br />
problemi.<br />
Può darsi che siano compromessi alcuni file di impostazione del vostro programma di Desktop.<br />
Se non avete particolarmente a cuore le vostre impostazioni , è sufficiente collegarsi da terminale<br />
(possibilmente come root) portarsi nella cartella personale dell’utente con problemi e cancellate<br />
256
CAPITOLO 22. DOMANDE E RISPOSTE 22.1. PROBLEMI ED ERRORI<br />
l’intera cartella chiamata ~/.kde (sotto KDE) o ~/.gnome. Notate il punto davanti al nome,<br />
che lo rede un file “invisibile”. Per un lavoro più a fondo sotto Gnome, potete cancellare anche<br />
.gnome-desktop, .gnome_private, e, in certi casi, anche .nautilus. La cartella<br />
.gnome-desktop potrebbe però contentere anche vostri file personali, quindi state attenti!.<br />
Quando vi ricollegherete le impostazioni saranno ricreate da zero.<br />
Ho eliminato per errore un file molto importante. Posso recuperarlo, in qualche modo?<br />
In generale, no. Esistono delle procedure che possono avere qualche scarsa probabilità di successo,<br />
ma sono di difficile esecuzione. Il metodo più sicuro è quello di cestinare i file anziché eliminarli.<br />
È possibile tentare, se utilizzate il filesystem ext2 o ext3, utilizzando da terminale il programma<br />
Midnight Commander (mc), dalla voce “Comando | Ripristina file”.<br />
La chiavetta USB funziona perfettamente con altri sistemi operativi, ma Linux non la<br />
vede. Serve un driver?<br />
In linea di massima, no. Le chiavi USB sono molto dive<br />
So fare tutto quello che c’è su questo libro. Come faccio a saperne di più?<br />
Fermo restando che è sempre l’esperienza che permette di andare avanti, ecco alcune pubblicazioni<br />
online che possono aiutarvi a meglio comprendere il funzionamento e le peculiarità di Linux.<br />
• Linux Facile [www.linuxfacile.org]. Questo libro affronta gli argomenti di Linux sistematico<br />
e preciso, non disdegnando la parentesi storico-filosofica del movimento GNU in<br />
generale e Linux in particolare.<br />
• Appunti Linux [http://www.appuntilinux.prosa.it]. Una specie di “bibbia”<br />
molto tecnica e dettagliata. Se avete dei problemi specifici, qui è il posto dove iniziare a cercare.<br />
• Internet. Vi sono molti siti italiani che sono un buon punto di riferimento e di aiuto per coloro<br />
che usano Linux come computer casalingo. Oltre ai siti dei LUG, la cui lista troverete in<br />
[http://www.linux.it/LUG] citiamo:<br />
– Linux Desktop [www.linuxdesktop.it]<br />
– Kuht [linux.kuht.it]<br />
– Zio Budda [www.ziobudda.net] ottimo anche per le notizie.<br />
Se invece volete spendere qualche soldo, è facile reperire in biblioteca diversi libri su Linux. Vi<br />
segnaliamo questi, che sono diretti, in particolare, a persone che abbiano qualche esperienza sotto<br />
Windows e vogliano cimentarsi con Linux.<br />
• P. ATTIVISSIMO, Da Windows a Linux, Apogeo, ISBN-88-7303-735-6, 21,69 e<br />
• G. BRANCA, Linux per utenti Windows, McGraw Hill, ISBN-88-386-4187-0, 18,08 e<br />
257
22.2. COME SI FA A... CAPITOLO 22. DOMANDE E RISPOSTE<br />
22.2. Come si fa a...<br />
...copiare un dischetto?<br />
Non è possibile effettuare questa operazione in modalità grafica, occorre lanciare un terminale e agire<br />
come segue:<br />
1. Inserire il dischetto da copiare nel drive e scrivere il seguente comando:<br />
cp /dev/fd0 floppy.img<br />
2. Inserire il dischetto su cui dovrà essere copiato il primo disco e scrivere:<br />
cp floppy.img /dev/fd0<br />
Il disco deve essere già formattato, ma così facendo si perderanno tutti i dati memorizzati. Se<br />
occorrono copie multiple, ripetere il passo 2.<br />
3. Cancellare il file floppy.img, con le modalità solite o con il comando:<br />
rm floppy.img<br />
... sapere che modem software ho?<br />
Non ci sono regole semplici: possiamo solo dare qualche consiglio.<br />
• Se si tratta di un modem esterno, con cavo seriale, è sicuramente un modem seriale classico.<br />
• Consultare i manuali tecnici del vostro computer. In mancanza di questo, provare a consultare<br />
le informazioni del Centro di Controllo KDE o Gnome o, se è installato, il pannello di controllo<br />
di Windows.<br />
• Usate il programmino scanModem: scaricare dal sito Linmodems il programma<br />
http://linmodems.technion.ac.il/packages/scanModem.gz, scomprimetelo,<br />
ed eseguitelo.<br />
...trasferire file da un utente all’altro?<br />
Può essere necessario trasferire file da un utente a un altro, o da utente root a utente normale.<br />
Apparentemente pare difficile perché non potete direttamente accedere alla Cartella personale del<br />
destinatario e due possibvili soluzioni sono:<br />
• Se non avete problemi di sicurezza: potere rendere la vostra cartella personale raggiungibile da<br />
altri. Per farlo, selezionate “Proprietà” mediante un click destro sulla cartella base e aggiungete<br />
i permessi di “lettura ed “esecuzione” per tutti gli utenti.<br />
• Se avete problemi di sicurezza: potete utilizzare una cartella comune per lo scambio dei file<br />
(per esempio, la cartella /tmp).<br />
Indipendentemente dal metodo scelto, è opportuno che quando trasferite il file al destinatario cambiate<br />
anche i permessi: in caso contrario, sarebbe come consegnare la macchina a un amico senza dargli le<br />
chiavi. Per farlo, selezionate “Proprietà” con un click del mouse destro sul file e modificate i permessi,<br />
aggiungendo almeno “scrittura” ed eventualmente “esecuzione” a tutti gli utenti.<br />
258
CAPITOLO 22. DOMANDE E RISPOSTE 22.2. COME SI FA A...<br />
...passare dalla funzionalità “singolo click” a “doppio click” in Gnome o KDE (e<br />
viceversa)?<br />
In linea di principio, sotto Gnome un singolo click seleziona un oggetto, un doppio click attiva l’oggetto;<br />
sotto KDE un singolo click attiva l’oggetto e il doppio click non esiste. Ma alcune distribuzioni 1<br />
hanno di recente modificato il comportamento predefinito di KDE per renderlo simile a quello di<br />
Gnome. Insomma, una grande confusione.<br />
Pertanto, il consiglio è quello di scegliere il comportamento con il quale vi trovate meglio. Se il<br />
comportamento fornito non è di vostro gradimento potete cambiarlo in KDE con “Centro di Controllo<br />
| Periferiche | Mouse” e sotto Gnome, da una finestra di Nautilus, con “Modifica | Preferenze |<br />
Comportamento”<br />
...lanciare un programma come root senza scollegarmi e ricollegarmi?<br />
Se dovete lanciare un singolo programma come root, per esempio per amministrare una piccola cosa<br />
la procedura di scollegamento può essere tediosa. Per fortuna c’è una via di uscita. Se avete KDE e<br />
volete lanciare un programma come root (o altro utente) dovete lanciare il comando kdesu seguito<br />
dal programma desiderato (esempio: kdesu k3b). Sotto Gnome l’analogo comando è gksu oppure<br />
gnomesu. Se invece dovete lanciare un programma da terminale, potete utilizzare il comando<br />
# su -c “comandodaeseguire”<br />
non dimenticando le virgolette (esempio: su -c “passwd”). La password di root sarà necessaria<br />
in ogni caso.<br />
1 specificamente Red hat e Mandrake<br />
259
22.2. COME SI FA A... CAPITOLO 22. DOMANDE E RISPOSTE<br />
260
A. Knoppix<br />
Di che cosa si tratta?<br />
In questo breve capitolo vi daremo alcune indicazioni relative a come utilizzare e, volendo, installare<br />
sul computer la distribuzione Knoppix. È una distro “live”, quindi in grado di partire direttamente<br />
dal CD senza dover modificare il sistema operativo eventualmente già presente sulla vostra macchina.<br />
A.1. Vivo e vegeto<br />
Knoppix appartiene alla famiglia sempre più in crescita 1 dei sistemi operativi “Live”, cioé in grado<br />
di avviarsi dal CD senza installare nulla sul computer. Gli obiettivi di una distribuzione del genere<br />
sono molteplici: a scopo dimostrativo (per vedere e far vedere cosa il sistema può fare senza incorrere<br />
in troppi rischi), per effettuare prove (per vedere se l’hardware del sistema funziona e in che modo) e,<br />
infine, come sistema di emergenza (se il computer si mette a fare le bizze).<br />
I sistemi Live esistono da qualche tempo, ma Knoppix ha avuto il merito di “sfondare” grazie anche<br />
alla sua abilità di auto-configurazione quasi perfetta e all’elevata velocità (nei limiti del possibile,<br />
naturalmente). In più, si tratta di una distribuzione estremamente aggiornata, e quindi è possibile<br />
vedere direttamente all’opera le ultime novità software senza la noiosa (e rischiosa) sequenza scarico/installo/provo/disinstallo.<br />
Alcune persone lo sfruttano anche com sistema portatile: con un CD e<br />
una chiavetta USB è possibile usare il proprio sistema preferito anche quando siete in viaggio o ospiti<br />
da un amico.<br />
Ribadiamo il concetto: usare Knoppix non comporta nessun rischio per il sistema installato! Potete<br />
fare prove, lavorare e, a meno che non glielo diciate espressamente, nulla cambiarà sul vostro prezioso<br />
disco.<br />
Se desiderate saperne di più, provate il sito [Knoppix Italia<br />
http://knoppix.crealabs.it/].<br />
A.2. Procurarsi Knoppix (ed i suoi ’cugini’)<br />
La versione più attuale di Knoppix al momento della redazione di questo documento è la 3.7, rilasciata<br />
nel Dicembre 2004; è però fortemente probabile, data l’estrema “volatilità” di questa distribuzione<br />
basata su Debian Unstable, potrà capitarvi di scaricare una versione più recente.<br />
sloppyIl sito di referimento è [http://www.knopper.net/knoppix], ma è opportuno<br />
verificare il suo mirror italiano [ftp://ftp3.linux.it/pub/mirrors/knoppix/];<br />
se sapete come usare BitTorrent, il link è questo [Knoppx BitTorrent<br />
http://torrent.unix-ag.uni-kl.de/]. Potete scegliere alla versione tedesca o inglese,<br />
essenzialmente identiche se non per il linguaggio predefinito all’avvio. Vi troverete di fronte<br />
1 Volete una lista veramente completa? Eccola:[http://www.frozentech.com/content/livecd.php].<br />
261
A.3. LANCIARE KNOPPIX APPENDICE A. KNOPPIX<br />
ad un file come KNOPPIX_V3.7-2004-12-08-EN.iso, dalle dimensioni di circa 700 Mb, che<br />
dovrete copiare su CD utilizzando i programmi appositi, come k3b.<br />
Dato che personalizzare Knoppix è piuttosto semplice (beh, almeno per chi sa farlo!) si trovano su<br />
Internet alcune varianti interessanti:<br />
Knoppils [ftp://ils.linux.it/knoppils] Si tratta di una Knoppix personalizzato per la<br />
lingua italiana dalla ITALIAN <strong>LINUX</strong> SOCIETY, eliminando tutto il software non aderente<br />
strettamente alle specifiche Debian. Funzionale, ma un po’ spartana.<br />
Eduknoppix [http://eduknoppix.dmf.unicatt.it/] Variante con una scelta di programmi<br />
particolarmente adatta per la scuola. Ottima!<br />
Più rapidamente citiamo Gnoppix ([http://www.gnoppix.org] (usa Gnome<br />
anziché KDE), Morphix ([http://www.morphix.org] offre diverse “versioni”<br />
della distribuzione, ciascuna adatta a un compito specifico), Movix/EMoviX (<br />
[http://movix.sf.net] simula un media player), LLGP - Linux Live Game<br />
Project ([http://tuxgamers.altervista.org/llgp.php?tg_lang=it],<br />
orientata ai giochi). Se queste non vi bastano, consultate<br />
[http://www.frozentech.com/content/livecd.php]!<br />
A.3. Lanciare Knoppix<br />
Preparare il BIOS<br />
Innanzi tutto occorre dire al BIOS che desideriamo avviare il sistema da CD, e non dal disco rigido.<br />
Se siete fortunati, il vostro computer è già automaticamente configurato a questo scopo, per cui potete<br />
passare al punto successivo. In caso contrario, è un po’ difficile dare istruzioni di carattere generale<br />
poiché ogni computer è diverso, specie nella modalità di avvio. Quindi, vi daremo il metodo generale,<br />
ma starà a voi adattarlo alle vostre esigenze.<br />
1. Avviare il BIOS. Occorre premere un particolare tasto durante la sequenza di avvio (solitamente<br />
“spazio”, “F2”, “F12”, “Esc”)<br />
2. Selezionare le opzioni di avvio (di solito: “Boot”, “Boot Options”, ma talvolta nascoste sotto la<br />
voce “Advanced Options”)<br />
3. Spostare l’ordine di avvio in modo che il CD/DVD sia il primo della lista.<br />
4. Salvare le modifiche e riavviare il computer.<br />
Il momento dell’avvio<br />
Se il Cd viene correttamente rilevato, vi apparirà una schermata come quella di figura A.1. Se premete<br />
Invio o aspettate qualche secondo, avvierete il sistema con le impostazioni predefinite. Purtroppo,<br />
Knoppix di base viene avviato in inglese o tedesco 2 e con il kernel più vecchio. Per modificare tali<br />
impostazioni dovrete scrivere nella riga di comando<br />
knoppix26 lang=it (kernel nuovo, consigliato)<br />
2 Questo non è vero per Knoppils e EduKnoppix, preparati da italiani!<br />
262
APPENDICE A. KNOPPIX A.3. LANCIARE KNOPPIX<br />
Figure A.1.: Schermata di avvio di Knoppix 3.7<br />
knoppix lang=it (kernel vecchio, nel caso il precedente dia problemi)<br />
Notate che dato che la tastiera predefinita non è quella italiana, per scrivere il segno di uguale occorre<br />
premere il tasto “ì”. Sulla stessa riga è possibile fornire altri comandi, specie se il rilevamento<br />
automatico non produce i risultati voluti o blocca il sistema:<br />
noapm Disabilita il controllo dell’energia (problemi con certi portatili)<br />
nousb Disabilita l’USB<br />
noscsi Disabilita il sistema scsi (usato in certi computer di alto livello)<br />
wheelmouse Forza il riconoscimento della rotellina del mouse<br />
screen=800x600 Indica la risoluzione da utilizzare (problemi con certi monitor e certe schede)<br />
Configurazione e dati personali<br />
Una riga di avvio potrebbe essere piuttosto lunga e difficile da ricordare; per questo motivo Knoppix<br />
permette di salvare le vostre impostazioni personali e un po’ di dati su un floppy disk o una chiavetta<br />
USB.<br />
Scegliete la voce “Menù K | KNOPPIX | Configure | Save Knoppix Configuration” . Il programma<br />
vi chiederà cosa salvare e dove salvare i file di configurazione. Al prossimo riavvio sarà sufficiente<br />
scrivere knoppix26 myconfig=scan nella riga di comando per avere la macchina già configurata<br />
e operativa. Con un meccanismo analogo, è possibile memorizzare in modo permanente anche i<br />
dati personali (la cartella “/home”). In questo caso la linea di comando iniziale diventa knoppix26<br />
myconfig=scan home=scan<br />
Installare software (?)<br />
Può essere surreale, ma è possibile installare software anche se il sistema gira su Cd-Rom. Per farlo<br />
occorre avere una connessione Internet funzionante (e possibilmente ad alta velocità, come una AD-<br />
263
A.4. KNOPPIX EX-LIVE APPENDICE A. KNOPPIX<br />
SL); di più il sistema rende al meglio se si è memorizzata la cartella home in modo permanente (vedi<br />
sopra).<br />
Per installare il nuovo software occorre richiamare la voce di menù “K | Knoppix | Utilities | Install<br />
software (while running from CD)”. Il sistema vi presenterà un dialogo che offre la possibilità<br />
di installare una decina di programmi, tra i quali il classico apt-get (vi permette di installare qualsiasi<br />
pacchetto debian), l’antivirus f-prot, il plugin flash, i driver per le schede Nvidia, i font<br />
Microsoft (che non possono essere distribuiti per motivi di licenza) e altro software ancora.<br />
Se la lista del software non è sufficiente per i vostri scopi, potete installare altro software tramite il<br />
servizio “klik”. Aprite un terminale e scrivete la seguente riga di comando:<br />
wget klik.atekon.de/client/install -O - | sh<br />
Si aprirà una pagina nel vostro browser permettendovi di scegliere tra una ventina di programmi tra i<br />
quali Blender (programma di grafica tridimensionale), Konserve (per il backup), Amule (per il filesharing),<br />
Realplayer10 (multimedia), Kaffeine (multimedia player) e Guarddog (configurazione del<br />
firewall).<br />
Un’ultima avvertenza: se NON avete installato la cartella home in modo permanente, siate parchi:<br />
la memoria RAM del calcolatore verrà ridotta della quantità di memoria necessaria per installare i<br />
programmi!<br />
A.4. Knoppix ex-live<br />
Knoppix è una distribuzione concepita per essere avviata direttamente da CD. Volendo, potete anche<br />
trasferirla in maniera permanente sul computer, tenendo però presente che l’installazione di un sistema<br />
operativo è sempre un’operazione delicata, e va effettuata solo se avete già una certa conoscenza<br />
dell’informatica. Se volete un’installazione stabile di Linux, il nostro consiglio è quello di utilizzare<br />
le distribuzioni pensate per questo scopo.<br />
Prima di installare Knoppix è comunque opportuno fare una copia di sicurezza dei dati personali<br />
contenuti nel vostro computer... non si sa mai!<br />
Partizionamento<br />
Per prima cosa dovrete “spezzare” il vostro disco rigido in almeno due partizioni, come indicato nel<br />
capitolo precedente, utilizzando le metodologia non distruttive indicate. Se non avete tali programmi<br />
e vi sentite coraggiosi, potrete utilizzare questa procedura, direttamente tramite Knoppix:<br />
Avviate un terminale tramite la voce di menù “Menù K |<br />
KNOPPIX | Root Shell”. Nella finestra che apparirà, scrivete<br />
knx2hd<br />
Il dialogo che apparirà controlla i vari aspetti dell’installazione.<br />
Conrariamente alla logica, però sceglieremo la terza voce,<br />
“Partition”, quindi fare click sul pulsante “OK”.<br />
264
APPENDICE A. KNOPPIX A.4. KNOPPIX EX-LIVE<br />
Installazione<br />
Verrà lanciato il programma qtparted. Per agire sul disco,<br />
fate click sulla sua icona, solitamente “/dev/hda”. Dopo<br />
qualche istante, sul lato sinistro apparirà lo schema delle partizioni<br />
(tipicamente, una partizione di tipo Windows).<br />
Fate click il pulsante sinistra sulla partizione interessata (di solito<br />
/dev/hda1) e scegliete “Ridimensiona”. A quel punto utilizzando<br />
le maniglie, scegliete la dimensione che volete lasciare a Windows.<br />
Attivate l’operazione con la voce di menu “Operazioni |<br />
Attiva”.<br />
Ora occorre preparare la memoria virtuale. Selezionate l’icona del<br />
disco e scegliete la voce “Crea partizione”. Nel dialogo che apparirà,<br />
selezionate “Primary partition”, tipo “linux-swap”. Come<br />
dimensione, scegliete una valore compreso tra 512 e 1024 Mb.<br />
Fate click su OK e, come nel caso precedente, attivate l’opzione<br />
con “Operazioni | Attiva”.<br />
Ora occorre preparare la partizione per Linux. Selezionate l’icona<br />
del disco e scegliete la voce “Crea partizione”. Verrà lanciato lo<br />
spartano programma cfdisk che mostrerà la situazione attuale<br />
delle partizioni.Tramite le frecce, scegliete il pulsante [Nuova],<br />
quindi premere [Invio].<br />
Il programma vi proporrà la dimensione massima per la partizione:<br />
accettate il suggerimento con [Invio]. Ora scegliete la voce [Esci].<br />
Il programma vi chiederà di confermare scrivendo “si”. Fatelo!<br />
Ora potete, finalmente, iniziare con l’installazione vera e propria.<br />
Scegliete l’opzione 2, “Start Installation”. Il programma vi<br />
chiederà il tipo di sistema da installare: se non sapete cosa fare,<br />
seguite le opzioni proposte e fate click su “Next”.<br />
Il computer vi chiederà su quale partizione installare: nel nostro<br />
caso avrete una sola opzione, solitamente /dev/hda3. Fate<br />
click su “Next”.Ora dovrete introdurre il vostro nome, come<br />
“Franco Rossi” (non obbligatorio), quindi il vostro nome utente<br />
(username).<br />
Ora dovrete inserire la password (2 volte) utente e, successivamente,<br />
la password di amministratore (root). Per evitare spiacevoli<br />
incidenti, scrivete le password in modo da poterle reperire in seguito.<br />
Successivamente, dovrete inserire il nome della macchina.<br />
Il nome proposto è “box”, e potete lasciarlo così se non avete altre<br />
idee.<br />
265
A.5. MARCIA INDIETRO APPENDICE A. KNOPPIX<br />
Post-installazione<br />
Per finire, dobbiamo decidere dove installare il programma per<br />
scegliere il sistema operativo (bootloader). In linea di massima,<br />
scegliete “mbr”. Ora il sistema presenterà una schermata riassuntiva:<br />
solo facendo click su “Next” inizierà l’installazione effettiva.<br />
È l’ultima occasione per cambiare idea.<br />
Il programma inizierà l’installazione, mostrando i progressi nel<br />
dialogo. La durata media è di circa 20 minuti. Al termine del<br />
processo, vi verrà chiesto di creare un floppy di avvio di emergenza.<br />
Non è obbligatorio, ma è meglio farlo. Alla fine, un dialogo<br />
rassicurante vi dirà che tutto è andato per il verso giusto.<br />
Dovrebbe essere tutto a posto: ora riavviate il computer per vedere se davvero è andata così. Apparirà<br />
il menù rosso-nero di una debian Sid, grazie al quale potrete scegliere Linux (che verrà avviato automaticamente<br />
dopo 8 secondi d’attesa), oppure, tramite le frecce direzionale, altre versioni di Linux o<br />
’altri’ sistemi operativi, se presenti sul disco.<br />
Occorre dire che Knoppix assume come scelta predefinita il “vecchio” kernel 2.4; se volete fare in<br />
modo di modificare tale scelta in modo permanente dovete operare così:<br />
1. Collegatevi come root e aprite il file /etc/lilo.conf con un redattore di testi come<br />
kwrite.<br />
2. Per sicurezza, fate una copia di questo file utilizzando la voce “File | Salva con nome..” chiamandola<br />
lilo.conf.bak. Ora ri-aprite il file da modificare (magari utilizzando “File | Apri<br />
Recenti...”.<br />
3. All’inizio del file, dopo una serie di righe che iniziano con “#”, localizzate la riga con il comando<br />
“default=Linux(2.4)-1” e modificatelo in “default=Linux(2.6)-2”. Volendo, potete scrivere<br />
qualcosa di simile a “default=WinXP/2K(hda1)” per lanciare in automatico questo sistema<br />
come predefinito. Salvate e uscite da kwrite.<br />
4. Aprite un terminale e scrivete il comando lilo. Dovreste vedere in uscita una serie di righe<br />
come “Added Linux(2.4)-1”, “Added Linux(2.6)-2 *”, “Added WinXP/2K”, dove l’asterisco<br />
indica il sistema predefinito. In caso di errore ricontrollate a fondo e, male che vada, tornate sui<br />
vostri passi copiando lilo.conf.bak su lilo.conf.<br />
A questo punto dovreste veramente essere a posto: avete Knoppix avviato da CD, Knoppix installato<br />
o una distribuzione standard: nulla può ora fermarvi dall’usare Linux! Buon divertimento!<br />
A.5. Marcia Indietro<br />
Qualcosa è andato storto? Avete scoperto che, il Pinguino non fa per voi e preferite le Finestre? Per<br />
fortuna, il processo inverso è molto più rapido e semplice, ma richiede comunque qualche accortezza.<br />
Per prima cosa, utilizzate nuovamente qtparted (lanciato da CD!) per eliminare le partizioni create,<br />
quindi per estendere la partizione Windows fino ad occupare l’intero disco. Per eliminare il menù<br />
iniziale di scelta, tra i vari metodi possibili, occorre avviare da CD Windows XP 3 tenendo premuto il<br />
tasto ’R’, quindi nella schermata testuale che apparirà scrivere:<br />
3 Nel caso di Win 95/98/Me basta aprire un “Prompt di MSDOS” e scrivere fdisk /mbr.<br />
266
APPENDICE A. KNOPPIX A.5. MARCIA INDIETRO<br />
FIXMBR C:<br />
FIXBOOT C:<br />
bootcfg /rebuild<br />
Altri sistemi consistono nel reinstallare Windows (cosa che peraltro si fa abbastanza spesso) oppure<br />
premere il tasto [F8] durante l’avvio di Windows e dare il comando<br />
fixmbr<br />
267
A.5. MARCIA INDIETRO APPENDICE A. KNOPPIX<br />
268
B. Note dell’autore<br />
B.1. Note alla versione <strong>3.2</strong><br />
Questa versione di LDZ, oltre a riorganizzare i capitoli in un modo (spero) più razionale, propone<br />
alcuni argomenti “nuovi” come il peer-to-peer e il video. In aggiunta, si fa riferimento esplicito a<br />
quattro distribuzioni di “riferimento” per l’utente desktop ovvero Mandrake, Suse, Red Hat/ Fedora<br />
e Knoppix (a quest’ultimo è dedicato un capitolo a sé - cosa che presumibilmente NON si ripeterà<br />
per gli altri).<br />
B.2. I nove “dogma”<br />
Nelle succesive ristrutturazioni (ora siamo alla terza) di quest’opera ho cercato di attenermi ad alcuni<br />
principi generali che ritengo importanti.<br />
1. Non dare nulla per scontato - Questo manuale è diretto a persone di nessuna o scarsa<br />
esperienza pregressa: occorre non fare mai riferimento a come si fa in altri sistemi operativi.<br />
2. L’utente vuole soluzioni, non lezioni - Dare il maggior numero di informazioni in forma di<br />
risposte a specifici problemi, evitando lunghe disquisizioni sul perché e il percome, su quanto<br />
è buono il software libero e quanto è cattivo il software proprietario. L’importante è mostrare<br />
all’utente la bontà del sistema, il resto verrà da sé.<br />
3. Favorire il software libero, ma senza dogmatismi - Ove possibile, favorire le soluzioni che<br />
utilizzano software libero e/o Open Source, ma senza ignorare possibili soluzioni commerciali<br />
quando queste risultino migliori o prive di alternative.<br />
4. LNU - Linux’s not UNIX - Pur partito in ambiente server, Linux si sta evolvendo rapidamente<br />
come soluzione anche per l’utente casalingo, su computer Desktop, con risorse economiche<br />
limitate. Inoltre non è (o, almeno, non subito) un hacker, un esperto di sicurezza o un ingegnere<br />
software: occorre indicare quindi la soluzione più semplice ed evitare categoricamente il ricorso<br />
alla shell.<br />
5. Imparare dagli altri - I sistemi operativi proprietari sono dotati di migliaia di guide per gli argomenti<br />
più disparati. Occorre prendere spunto da essi, scoprire quanto c’è di buono e trasporlo<br />
per Linux.<br />
Le città imparano dai nemici, non dagli amici, a costruire mura possenti e a<br />
procurarsi navi da guerra. Questa lezione è la salvezza dei figli, della casa, del<br />
patrimonio.<br />
(Aristofane, Gli uccelli )<br />
269
B.3. LEGALESE APPENDICE B. NOTE DELL’AUTORE<br />
6. Regola del tre - Linux è ricco di alternative, ma talvolta l’eccesso di scelta rischia di generare<br />
confusione, specie nei principianti e in quanti non desiderano passare ore a sperimentare diverse<br />
soluzioni. Si proporranno perciò al più tre soluzioni possibili ad un dato problema.<br />
7. Parla come mangi - Anche se la situazione è fortemente migliorata negli ultimi anni, non si<br />
può certo definire l’italiano medio un anglofono (al più, anglofilo). Favorire quindi le soluzioni<br />
che utilizzino programmi in italiano (e con documentazione in italiano).<br />
8. Niente guerre di religione - La “guerra” tra le varie distribuzioni, i gestori di finestre, gli<br />
ambienti di lavoro e programmi porta a una scarsa percezione di quanto di veramente buono ci<br />
sia in tutto questo.<br />
9. Patente Europea -Pur avendo molte riserve e distinguo su ECDL<br />
[http://www.aicanet.it], la cosiddetta “patente europea del computer” - soprattutto<br />
per quel che riguarda la (presunta) indipendenza dai sistemi operativi e dai singoli<br />
programmi - questo progetto ha alcune buone idee. Ciò ha condotto alla creazione di un<br />
progetto parallelo volto alla realizzazione di materiale didattico per EDCL in forma libera,<br />
[http://ecdllibre.sourceforge.net], con il quale vi sono e vi saranno molte<br />
sinergie. Già ora, però <strong>LINUX</strong><strong>DA</strong><strong>ZERO</strong> cerca di attenersi, in generale, ai dettami ECDL<br />
(Syllabus 4.0) e agli argomenti in esso contenuti. In particolare, allo stato attuale, questa è la<br />
situazione<br />
a) Modulo 1 - Concetti di base delle tecnologie ICT - I capitoli 2-4 e la prima parte del<br />
capitolo 12 coprono l’intero modulo.<br />
b) Modulo 2 - Usare il computer e gestire i file - I capitoli 7,8 e uno tra i capitoli 10 e 11<br />
coprono l’intero modulo.<br />
c) Modulo 7 - Reti informatiche e Internet - L’intero modulo è coperto dai capitoli<br />
12,13,14 e 16.<br />
B.3. Legalese<br />
Il documento è stato redatto interamente in L Y X (v. 1.3) e TEX ed è liberamente distribuibile secondo i<br />
termini della Free Documentation License o FDL, una forma di licenza che permette a tutti la libertà<br />
di copia e redistribuzione del materiale, con o senza modifiche, sia a scopo commerciale che no-profit<br />
e consente agli autori e agli editori di essere riconosciuti per il proprio lavoro pur preservandoli dalla<br />
responsabilità di modifiche successivamente apportate ai testi. In sostanza, vuol dire che se fate modifiche<br />
a questo documento siete obbligati a distribuire il documento modificato. La versione della licenza<br />
avente valore legale si trova sul sito GNU [http://www.gnu.org/copyleft/fdl.html],<br />
ma la troverete tradotta in appendice.<br />
In ogni caso, sarebbe carino contattare l’autore se voleste pubblicare l’opera, apportare modifiche<br />
o donargli dei soldi (non si sa mai). L’autore è contattabile per posta elettronica all’indirizzo<br />
mailto:m.missiroli@itisvinci.com<br />
B.4. Changelog<br />
1.0 Febbraio 2001. Primo rilascio (stampato).<br />
270
APPENDICE B. NOTE DELL’AUTORE B.4. CHANGELOG<br />
1.1 Aprile 2001. Aggiunta di due capitoli, correzioni varie, cambio di layout (koma-script).<br />
2.0 Gennaio 2002. Ristrutturazione totale.<br />
2.1 Settembre 2002. Aggiunta del capitolo Gnome, passaggio a Lyx 1.2, reimpaginazione<br />
3.0 Agosto 2003. Aggiornamento generale, Gnome 2, KDE 3, Musica<br />
LP(3.1) Luglio 2004. Aggiornamento generale, KDE <strong>3.2</strong>, peer-to-peer, Knoppix, Video. Pubblicato<br />
in versione sintetica da LinuxPro, ottobre 2004.<br />
<strong>3.2</strong> Gennaio 2005. Gnome 2.8, Firefox, Sicurezza e molto altro.<br />
271
B.4. CHANGELOG APPENDICE B. NOTE DELL’AUTORE<br />
272
C. Glossario<br />
Troverete qui riassunti alcuni dei termini presenti nel libro, nonché altri di largo uso nel mondo<br />
informatico. È divisa in tre sezioni: una, più generale, dedicata a Linux e Unix, e una dedicata a<br />
Internet e una al mondo audio-video. Nell’indice analitico, i numeri di pagina espressi in grassetto<br />
fanno riferimento a questo glossario. Dove è possibile, è indicato un riferimento alla parte del testo<br />
dove l’argomento è presentato più a fondo, indicato dal simbolo ↩→<br />
Glossario UNIX/Linux<br />
Binario I file binari sono file eseguibili, prodotti dalla compilazione di un programma. Permettono<br />
di lanciare l’esecuzione di programmi applicativi, quali redattori di testi, navigazione web ecc.<br />
Può riferirsi anche al sistema di numerazione utilizzato dal computer, detto binario perché usa<br />
solo i numeri 1 e 0.<br />
Collegarsi(login) L’atto di presentarsi al computer con il proprio nome utente(username) e parola<br />
d’ordine (password). Quando si smette di lavorare, occorre fare l’operazione inversa, detta<br />
logout. ↩→ 67<br />
Compilatore Per realizzare un’applicazione occorre dapprima scrivere il codice (detto sorgente) con<br />
un linguaggio di programmazione quale il C o il C++, quindi elaborarlo da parte di un programma<br />
(detto, appunto, compilatore) che trasforma le istruzioni nel linguaggio binario utilizzato<br />
dal calcolatore. Occorre quindi collegare (o linkare) il file ottenuto con le librerie per ottenere<br />
un file eseguibile o binario.<br />
Compressione È un sistema che permete di memorizzare grandi quantità di dati in poco spazio. È un<br />
sistema che permette di memorizzare grandi quantità di dati in poco spazio. I formati più diffusi<br />
sono .zip, .tgz e .rar. Una variante, con un certo degrado di qualitù , è utilizzata all’interno dei<br />
formati .gif, .jpg e .mpeg.<br />
Desktop Tipica interfaccia utente del sistema operativo, costruita in modo da rappresentare una<br />
scrivania di un ufficio. Invece di utilizzare telefoni, lampade e cestini, il sistema operativo<br />
mostra icone, finestre, barre di menù e simili. I Desktop più diffusi nel mondo linux sono<br />
Gnome e KDE, ma è possibili utilizzare interfacce più leggere quali Windowmaker, Icewm,<br />
Xfce.<br />
Distribuzione Le distribuzioni sono un pacchetto di sistema operativo completo, fornito di kernel<br />
Linux, programmi di sistema, programmi applicativi, un programma di installazione e, spesso,<br />
manuali e assistenza tecnica. ↩→ ??<br />
Ergonomia Una nuova filosofia di costruzione delle apparecchiature in modo da assecondare, anziché<br />
forzare, la postura del nostro corpo.<br />
273
APPENDICE C. GLOSSARIO<br />
File System Per immagazzinare le informazioni sotto forma di file su un supporto fisico, quest’ultimo<br />
deve essere strutturato mediante un filesystem (letteralmente sistema di archiviazione).<br />
I più diffusi sono FAT16, FAT32 (Dos/Windows), NTFS (Windows NT/2000/XP), ext2,ext3<br />
(Linux), ISO9660 (CD-Rom).<br />
Focus L’unica finestra “attiva” e quindi in grado di ricevere l’input dall’utente.<br />
HOWTO Letteralmente: “Come si fa a..”. Una serie di testi che spiegano come si fa<br />
a compiere una particolare operazione. Sono presenti solitamente nella directory<br />
/usr/share/doc/HOWTO. Raramente sono utili ai principianti dato l’alto tasso di termini<br />
tecnici utilizzati.<br />
GRUB GRand Unified Bootloader. È un programma, simile a LILO, grazie al quale è possibile<br />
lanciare Linux o un altro sistema operativo installato. Più diffuso nelle distribuzioni recenti.<br />
GNU,Progetto GNU is Not Unix. Un progetto di lunga data della Free Software Foundation (FSF)<br />
con l’obiettivo di realizzare e promuovere alternative a sistemi proprietari. Il software GNU è<br />
sempre distribuito con licenza GPL.<br />
GNU/Linux Un sistema Linux. In questo caso si vuole metter in luce che molti componenti utilizzati<br />
nelle distribuzioni Linux sono strumenti GNU. Debian, in particolare, tende ad essere fedele a<br />
questo dettame più corretto filologicamente ma di difficile pronuncia e marketing.<br />
GPL General Public Licence. Una licenza d’uso particolarmente favorevole all’utilizzatore finale,<br />
che favorisce la distribuzione e le modifiche del codice sorgente.<br />
GUI Interfaccia grafica utente (ing: Graphical User Interface). L’insieme di icone, finestre, ed altri<br />
espedienti visivi che permettono all’utente di interagire con il sistema operativo.<br />
Home,Directory La cartella personale utilizzata dall’utente per tenere i propri file.<br />
Kernel È la parte centrale di un sistema operativo. Linux è, in realtà, solo un kernel.<br />
Libreria Pessima traduzione italiana dell’inglese library (biblioteca). Si tratta di svariati file binari<br />
o eseguibili necessari per l’esecuzione dei programmi. Le librerie statiche sono incluse nei<br />
programmi all’atto della compilazione, creando programmi molto voluminosi; quelle dinamiche<br />
sono invece utilizzate solo al lancio del programma che le richiedono.<br />
LILO LInux LOader, o “caricatore di Linux”. È un programmino grazie al quale è possibile lanciare<br />
Linux o un altro sistema operativo installato.<br />
Linux Kernel open source di un sistema operativo, originariamente scritto da Linus Torvarlds (da cui<br />
il nome) e attualmente sviluppato da più di 300 persone sparse per il mondo.<br />
Man Comando mediante il quale è possibile visualizzare il manuale di moltissimi comandi. Si avvia<br />
da terminale, ma potete richiamarlo graficamente con il programma xman, tramite lo pseudo-<br />
URL man:/)<br />
Modulo Una sezione del kernel, spesso dedicata al pilotaggio di un particolare dispositivo. Noto sotto<br />
altri sistemi come driver.<br />
274
APPENDICE C. GLOSSARIO<br />
Montare L’atto di aggiungere un dispositivo (floppy disk, CD-Rom,...) al sistema. Normalmente va<br />
eseguito manualmente con il comando mount e smontato con il comando inverso, umount,<br />
ma le distribuzioni orientate ai principianti forniscono un metodo per il montaggio automatico<br />
(automount,supermount,subfs).<br />
Newbie È il novizio, l’inesperto di computer, di Internet o di Linux in particolare. Si pronuncia niubi.<br />
Nome Utente Detto anche Account. È il nome che ogni utente utilizza su un sistema Linux. Ad ogni<br />
utente è associata una password specifica, nonché privilegi differenziati. Dopo l’installazione<br />
iniziale, solo l’amministratore, o utente root, può aggiungere o modificare il nome utente.<br />
OSS Open Source Software (si pronuncia open sors, non open surs!) Sorgente aperto. Categoria<br />
generale di licenze che permettono e favoriscono la distribuzione del codice sorgente dei<br />
programmi. GPL è una forma di OSS.<br />
Package(pacchetti) Un file unico, compresso, che contiene quanto occorre per installare e configurare<br />
un programma. I pacchetti possono essere di binari o di sorgenti e nel primo caso sono<br />
specifici per ogni distribuzione.<br />
Partizione È una sezione del vostro disco rigido dedicata a un sistema operativo o una funzione. Nei<br />
sistemi Linux, vi sono almeno due partizioni, la partizione principale e quella di swap (per la<br />
memoria virtuale). Un sistema Windows o Macintosh usa solitamente un’unica partizione.<br />
Percorso(path) Stabilisce dove si trova il file. È posto davanti al nome del file e consiste in una serie<br />
di nomi separati da barre. Può essere assoluto o relativo: in quest’ultimo caso è privo di barra<br />
all’inizio e indica uno spostamento rispetto al punto in cui ci troviamo. ↩→ 8.4<br />
Redattore testi(editor) Semplice programma che permette di modificare un file di testo. Particolarmente<br />
utile per la configurazione dei programmi. I più diffusi, sotto Linux, sono kword e<br />
gedit.<br />
Root,directory Cartella che contiene tutti i file del nostro computer. È indicata con ’/’.<br />
Root,utente Utente speciale, detto anche amministratore o superutente. E’ l’unico che può lavorare<br />
sul computer senza alcun tipo di restrizioni. ↩→ 67<br />
RPM Red Hat Package Manager. Uno dei formati per la distribuzione del software sotto Linux. ↩→<br />
212<br />
Script Letteralmente “sceneggiatura”. È un programma, solitamente breve, composto da una serie di<br />
comandi da eseguire in sequenza.<br />
Shell Il programma che gestisce l’interazione con l’utente in modalità non grafica, cioè quando si<br />
lavora su terminale. Nel mondo Linux la shell più diffusa è bash.<br />
Superutente Vedi Root, utente<br />
Swap Una o più partizioni del disco possono essere preparate del tipo “Linux Swap” e sono utilizzate<br />
dal sistema come memoria aggiuntiva o “virtuale”.<br />
Tar Il più diffuso programma di archiviazione nel mondo UNIX e Linux. È anche l’estensione dei<br />
file creati dal programma.<br />
275
APPENDICE C. GLOSSARIO<br />
Terminale Un programma grafico (più esattamente emulatore di terminale, o anche console) grazie<br />
alla quale è possible inviare comandi al sistema operativo usando l’interfaccia testuale<br />
(shell) anziché grafica. È anche possibile disattivare temporaneamente l’interfaccia grafica e<br />
richiamare vari terminali con la combinazione di tasti CTRL - ALT - F1 , F2 , F3 . . . ecc. Per<br />
riattivare l’interfaccia grafica occorre battere, di solito, CTRL - ALT - F7 .<br />
UNIX È un sistema operativo sviluppato dai laboratori Bell negli anni ’60. Nel corso degli anni si<br />
sviluppo in centinaia di versioni commerciali incompatibili fra loro (AIX, SCO-Unix, HP-Unix,<br />
BSD). Linux è detto un clone UNIX perché non utilizza alcun codice dello UNIX originario,<br />
ma ne simula in gran parte il funzionamento.<br />
Window Manager. Sistema di gestione delle finestre. Sotto Linux la gestione delle finestre NON fa<br />
parte del sistema operativo ed è quindi possibile sceglire tra varie alternative. I sistemi desktop<br />
usano solitamente il proprio, ma alcuni gestori (twm, xfce, enlightenment) sono talmente<br />
potenti da permettere di usare il computer senza l’uso di sistemi Desktop.<br />
X-Windows X Windows System, noto più semplicemente con il nome di “X”, è un’architettura<br />
client/server per la gestione del sistema grafico di un calcolatore. La componente principale<br />
del sistema è il server X, che gestisce l’accesso alle schede grafiche, alla tastiera e al mouse. La<br />
versione di X utilizzata su Linux è nota come XFree86.<br />
Glossario internet<br />
ADSL Asynchronous Digital Subscriber Line. Sistema di collegamento ad internet che permette una<br />
connessione costante fino a 640Kb/s durante lo scaricamente e l’uso della linea telefonica in<br />
contemporanea.<br />
Antivirus Programma che protegge il nostro computer dai virus. Deve essere costantemente<br />
aggiornato per poter rimanere al passo con i nuovi virus in circolazione.<br />
Body(corpo) (di una email) E’ il testo vero e proprio di un messaggio di posta elettronica.<br />
Corrisponde alla lettera dentro la busta che viene spedita tramite la posta cartacea.<br />
Bookmarks(segnalibri) Sono gli indirizzi dei siti o delle pagine web che abbiamo in memoria nel<br />
nostro pc. Servono per tornare nelle pagine già visitate in precedenza ed aggiunte alla lista (la<br />
memorizzazione non avviene in maniera automatica).<br />
Browser(navigatore) Programma che si utilizza per navigare tra le pagine ed i siti web.<br />
Collegamento ipertestuale(link) Parola o immagine che modifica il puntatore del mouse dalla<br />
freccia usuale alla manina, e porta solitamente il browser a visualizzare un’altra pagina web.<br />
Cookies Sono i file che contengono informazioni su di noi, salvati dai browser per ricordare delle<br />
operazioni che svolgiamo, e che non vorremmo ripetere.<br />
Cracker Individui che utilizzano Internet per forzare i sistemi altrui e recare danno di vario tipo<br />
(eliminazione dati, spionaggio e simili). Confusi spesso con gli hacker.<br />
Client Un computer (o un programma) che richiede servizi (un file HTML, per esempio) ad un altro<br />
computer, detto server.<br />
276
APPENDICE C. GLOSSARIO<br />
Email Lettera di posta elettronica. Facendo un parallelo con la posta classica equivale alla lettera che<br />
arriva per posta normale.<br />
EUCD European Union Copyright Directive, nota anche come “Direttiva Europea 2001/29/CE<br />
“(testo completo: http://europa.eu.int/smartapi/cgi/sga_doc?smartapi!celexapi!pro<br />
Recente norma comunitaria che rende illegittimi una serie di comportamenti in ambito digitale,<br />
come la copia personale, e il reverse engineering. Per l’Italia ha valore a partire dal 2003.<br />
FTP File Transfer Protocol. Un sistema per trasferire file tra i computer, meno ricco di possibilità e<br />
funzioni rispetto a HTTP ma solitamente più veloce.<br />
Hacker (letteralmente: affettatore). Si tratta del nome con il quale si identificano i programmatori<br />
più esperti. Erroneamente confusi nel linguaggio comune con i temibili cracker.<br />
HTML HyperText Markup Language. Con questa sigla si denomina sia il linguaggio di programmazione<br />
utilizzato per la maggior parte delle pagine web (quasi tutto quello che vedete con<br />
un browser è stato composto con questo linguaggio), sia il formato dei file che si scaricano da<br />
internet (chiamati ad esempio prova.html o index.htm).<br />
HTTP HyperText Transfer Protocol. Un protocollo utilizzato dai computer quando devono trasferire<br />
file utilizzando il World Wide Web.<br />
Internet Provider Azienda che permette di connettersi ad internet attraverso il pc di casa ed un<br />
modem.<br />
Lurker Una persona che fa parte di un gruppo di discussione senza partecipare attivamente ai discorsi.<br />
Mailing list Una lista di indirizzi di posta elettronica, mantenuta in un computer esterno al vostro e<br />
sempre connesso in rete, con un nome ed un indirizzo proprio.<br />
Off-topic(OT) Aggettivo attribuito ad un messaggio non inerente all’argomento di discussione di<br />
mailing list e newsgroup. Assume al 90% dei casi un significato negativo.<br />
Online (in linea,collegato) Essere collegati ad Internet. Nel caso dei browser, si rifereisce alla<br />
modalità di funzionamento standard.<br />
Offline (fuori linea,scollegato) Non essere connessi a Internet. Nel caso dei browser, una modalità<br />
nella quale è possibile visualizzare solo le pagine presenti su disco (normalmente, quelli salvati<br />
durante precedenti attività, o quelli di un cd-rom).<br />
Pagina web Documento ipertestuale (alcune parole ed immagini portano ad altre parti del documento,<br />
rendendolo interattivo) che contiene varie informazioni e servizi. Un sito web è costituito da<br />
un insieme di pagine.<br />
PDF Portable Document Format. Un formato di file, molto diffuso su internet, in grado di produrre<br />
documenti di testo che hanno lo stesso aspetto in modo indipendente dal sistema operativo<br />
utilizzato.<br />
Post Sinonimo di messaggio spedito in una mailing list o in un newsgroup<br />
Server Programma che mette a disposizione vari servizi ad altri programmi, detti client. Server e<br />
client dialogano solitamente (ma non sempre) attraverso la rete. Uno dei programmi server più<br />
noto è il web server Apache, che distribuisce la maggior parte dei files HTML.<br />
277
APPENDICE C. GLOSSARIO<br />
Subject(oggetto) (di una email) Titolo del messaggio di posta elettronica. Serve per conoscere<br />
l’argomento prima di leggere il testo intero.<br />
Thread Gruppo di messaggi che condividono lo stesso subject.<br />
Topic Argomento di discussione su mailing list o newsgroup.<br />
Trojan Horse Letteralmente Cavallo di Troia. Tipo di virus che sotto false spoglie apre una porta del<br />
nostro computer, permettendo a terzi di vedere e modificare i file sul nostro computer.<br />
URL Uniform Resource Locator. È il modo grazie al quale possiamo individuare un testo, un’immagine<br />
o altra risorsa su internet, un po’ come un indirizzo. Va solitamente inserito nella barra di<br />
navigazione del browser per accedere direttamente alla risorsa.<br />
Velocità(di connessione) Misura della velocità alla quale scaricate i dati da Internet. Dipende dall’hardware<br />
del proprio computer, dall’abbonamento internet che abbiamo sottoscritto, e dagli<br />
utenti che visitano la pagina che vogliamo vedere. È espressa in bps (bit per secondo).<br />
Virus Programma che si diffonde in rete copiandosi da solo, con lo scopo di creare danni al computer.<br />
Glossario multimedia<br />
AAC(Advanced Audio Coding). Offre una compressione migliore (seppure con perdita) ed una<br />
migliore qualità sonora dell’mp3. Ideata dalla Apple.<br />
AC3 È un formato audio digitale dei Dolby Labs, in grado di audio multicanale. È l’audio più<br />
utilizzato nei DVD (e molti Divx)<br />
AVI Formato video più in Windows: stabilisce come il video e l’audio debbano intrecciarsi tra di loro,<br />
senza specificare un codec.<br />
Bitrate Letteralmente, tasso di bit. È in valore che indica la velocità di un flusso di bit audio o video,<br />
e conseguentemente la sua qualità e la compressione. Il tasso più essere costante (CBR) o<br />
variabile (VBR).<br />
Codec Codificatore-Decodificatore: programma che permette di convertire tra loro svariati formati<br />
audio-video come mpeg, aac e simili.<br />
CSS(Content Scrambling System). Sistema di protezione concepito per impedire la copia digitale<br />
dei DVD. Il sistema è stato “craccato” da un ragazzo norvegese di 16 anni, ma l’uso di questo<br />
software (DeCSS) è vietato in molti paesi.<br />
CDDB(Compact Disc Data Base). Archivio via Internet di tutti o quasi i Compact Disc esistenti,<br />
contenente il nome delle tracce, il titolo dell’album e dell’artista e altre informazioni. Esistono<br />
diversi server cddb oltre a quello ufficiale (cddb.com) come ad esempio freedb.org.<br />
ID3 Informazioni memorizzate all’interno di un file .mp3, quali nome dell’album, nome della<br />
canzone, artista, genere.<br />
MPEG(Motion Picture Expert Group) Gruppo di lavoro che ha sfornato la quasi totalità dei formati<br />
video standard. Tra essi MPEG-1, MPEG-2 e MPEG-4.<br />
278
APPENDICE C. GLOSSARIO<br />
PCM La codifica audio più semplice possibile, senza alcuna forma di compressione. È utilizzata nei<br />
CD Audio.<br />
RIAA(Recording Industry Association of America) Corporazione delle case discografiche americane,<br />
una sorta di SIAE americana. Negli utlimi tempi, si è distinta per azioni giudiziarie<br />
contro minorenni che scambiavano file tramite Internet.<br />
WMA-WMV Stanno per Windows Media Audio e Video, formati proprietari sviluppati da Miclrosoft.<br />
Il primo dovrebbe essere migliore degli MP3, il secondo è basato su una variante dell’ MPEG-4.<br />
279
280<br />
APPENDICE C. GLOSSARIO
D. Licenza FDL GNU<br />
GNU Free Documentation License<br />
Versione 1.1, Marzo 2000<br />
Copyright (C) 2000 Free Software Foundation, Inc. 59 Temple Place, Suite 330, Boston, MA<br />
02111-1307 USA Chiunque può copiare e distribuire copie letterali di questo documento di licenza,<br />
ma non ne è permessa la modifica.<br />
PREAMBOLO<br />
Lo scopo di questa licenza è di rendere un manuale, un testo o altri documenti scritti "liberi" nel senso<br />
di assicurare a tutti la libertà effettiva di copiarli e redistribuirli, con o senza modifiche, a fini di lucro<br />
o no. In secondo luogo questa licenza prevede per autori ed editori il modo per ottenere il giusto<br />
riconoscimento del proprio lavoro, preservandoli dall’essere considerati responsabili per modifiche<br />
apportate da altri.<br />
Questa licenza è un "copyleft": ciò vuol dire che i lavori che derivano dal documento originale devono<br />
essere ugualmente liberi. È il complemento alla GNU General Public License, che è una licenza di<br />
tipo "copyleft" pensata per il software libero.<br />
Abbiamo progettato questa licenza al fine di applicarla alla documentazione del software libero, perché<br />
il software libero ha bisogno di documentazione libera: un programma libero dovrebbe accompagnarsi<br />
a manuali che forniscano la stessa libertà del software. Ma questa licenza non è limitata alla<br />
documentazione del software; può essere utilizzata per ogni testo che tratti un qualsiasi argomento<br />
e al di là dell’avvenuta pubblicazione cartacea. Raccomandiamo principalmente questa licenza per<br />
opere che abbiano fini didattici o per manuali di consultazione.<br />
APPLICABILITÀ E DEFINIZIONI<br />
Questa licenza si applica a qualsiasi manuale o altra opera che contenga una nota messa dal detentore<br />
del copyright che dica che si può distribuire nei termini di questa licenza. Con "Documento", in seguito<br />
ci si riferisce a qualsiasi manuale o opera. Ogni fruitore è un destinatario della licenza e viene<br />
indicato con "voi".<br />
Una "versione modificata" di un documento è ogni opera contenente il documento stesso o parte di<br />
esso, sia riprodotto alla lettera che con modifiche, oppure traduzioni in un’altra lingua.<br />
Una "sezione secondaria" è un’appendice cui si fa riferimento o una premessa del documento e riguarda<br />
esclusivamente il rapporto dell’editore o dell’autore del documento con l’argomento generale del<br />
documento stesso (o argomenti affini) e non contiene nulla che possa essere compreso nell’argomento<br />
principale. (Per esempio, se il documento è in parte un manuale di matematica, una sezione secondaria<br />
non può contenere spiegazioni di matematica). Il rapporto con l’argomento può essere un tema<br />
collegato storicamente con il soggetto principale o con soggetti affini, o essere costituito da argomentazioni<br />
legali, commerciali, filosofiche, etiche o politiche pertinenti.<br />
281
APPENDICE D. LICENZA FDL GNU<br />
Le "sezioni non modificabili" sono alcune sezioni secondarie i cui titoli sono esplicitamente dichiarati<br />
essere sezioni non modificabili, nella nota che indica che il documento è realizzato sotto questa licenza.<br />
I "testi copertina" sono dei brevi brani di testo che sono elencati nella nota che indica che il documento<br />
è realizzato sotto questa licenza.<br />
Una copia "trasparente" del documento indica una copia leggibile da un calcolatore, codificata in un<br />
formato le cui specifiche sono disponibili pubblicamente, i cui contenuti possono essere visti e modificati<br />
direttamente, ora e in futuro, con generici editor di testi o (per immagini composte da pixel)<br />
con generici editor di immagini o (per i disegni) con qualche editor di disegni ampiamente diffuso,<br />
e la copia deve essere adatta al trattamento per la formattazione o per la conversione in una varietà<br />
di formati atti alla successiva formattazione. Una copia fatta in un altro formato di file trasparente il<br />
cui markup è stato progettato per intralciare o scoraggiare modifiche future da parte dei lettori non è<br />
trasparente. Una copia che non è trasparente è "opaca".<br />
Esempi di formati adatti per copie trasparenti sono l’ASCII puro senza markup, il formato di input per<br />
Texinfo, il formato di input per LaTex, SGML o XML accoppiati ad una DTD pubblica e disponibile,<br />
e semplice HTML conforme agli standard e progettato per essere modificato manualmente. Formati<br />
opachi sono PostScript, PDF, formati proprietari che possono essere letti e modificati solo con word<br />
processor proprietari, SGML o XML per cui non è in genere disponibile la DTD o gli strumenti per il<br />
trattamento, e HTML generato automaticamente da qualche word processor per il solo output.<br />
La "pagina del titolo" di un libro stampato indica la pagina del titolo stessa, più qualche pagina<br />
seguente per quanto necessario a contenere in modo leggibile, il materiale che la licenza prevede<br />
che compaia nella pagina del titolo.<br />
Per opere in formati in cui non sia contemplata esplicitamente la pagina del titolo, con "pagina del<br />
titolo" si intende il testo prossimo al titolo dell’opera, precedente l’inizio del corpo del testo.<br />
COPIE ALLA LETTERA<br />
Si può copiare e distribuire il documento con l’ausilio di qualsiasi mezzo, per fini di lucro e non,<br />
fornendo per tutte le copie questa licenza, le note sul copyright e l’avviso che questa licenza si applica<br />
al documento, e che non si aggiungono altre condizioni al di fuori di quelle della licenza stessa. Non si<br />
possono usare misure tecniche per impedire o controllare la lettura o la produzione di copie successive<br />
alle copie che si producono o distribuiscono. Però si possono ricavare compensi per le copie fornite.<br />
Se si distribuiscono un numero sufficiente di copie si devono seguire anche le condizioni della sezione<br />
3.<br />
Si possono anche prestare copie e con le stesse condizioni sopra menzionate possono essere utilizzate<br />
in pubblico.<br />
COPIARE IN NOTEVOLI QUANTITÀ<br />
Se si pubblicano a mezzo stampa più di 100 copie del documento, e la nota della licenza indica che<br />
esistono uno o più testi copertina, si devono includere nelle copie, in modo chiaro e leggibile, tutti i<br />
testi copertina indicati: il testo della prima di copertina in prima di copertina e il testo di quarta di<br />
copertina in quarta di copertina. Ambedue devono identificare l’editore che pubblica il documento.<br />
La prima di copertina deve presentare il titolo completo con tutte le parole che lo compongono egualmente<br />
visibili ed evidenti. Si può aggiungere altro materiale alle copertine. Il copiare con modifiche<br />
limitate alle sole copertine, purché si preservino il titolo e le altre condizioni viste in precedenza, è<br />
282
APPENDICE D. LICENZA FDL GNU<br />
considerato alla stregua di copiare alla lettera.<br />
Se il testo richiesto per le copertine è troppo voluminoso per essere riprodotto in modo leggibile, se<br />
ne può mettere una prima parte per quanto ragionevolmente può stare in copertina, e continuare nelle<br />
pagine immediatamente seguenti.<br />
Se si pubblicano o distribuiscono copie opache del documento in numero superiore a 100, si deve<br />
anche includere una copia trasparente leggibile da un calcolatore per ogni copia o menzionare per<br />
ogni copia opaca un indirizzo di una rete di calcolatori pubblicamente accessibile in cui vi sia una<br />
copia trasparente completa del documento, spogliato di materiale aggiuntivo, e a cui si possa accedere<br />
anonimamente e gratuitamente per scaricare il documento usando i protocolli standard e pubblici generalmente<br />
usati. Se si adotta l’ultima opzione, si deve prestare la giusta attenzione, nel momento in<br />
cui si inizia la distribuzione in quantità elevata di copie opache, ad assicurarsi che la copia trasparente<br />
rimanga accessibile all’indirizzo stabilito fino ad almeno un anno di distanza dall’ultima distribuzione<br />
(direttamente o attraverso rivenditori) di quell’edizione al pubblico.<br />
È caldamente consigliato, benché non obbligatorio, contattare l’autore del documento prima di distribuirne<br />
un numero considerevole di copie, per metterlo in grado di fornire una versione aggiornata<br />
del documento.<br />
MODIFICHE<br />
Si possono copiare e distribuire versioni modificate del documento rispettando le condizioni delle<br />
precedenti sezioni 2 e 3, purché la versione modificata sia realizzata seguendo scrupolosamente questa<br />
stessa licenza, con la versione modificata che svolga il ruolo del "documento", così da estendere la<br />
licenza sulla distribuzione e la modifica a chiunque ne possieda una copia. Inoltre nelle versioni<br />
modificate si deve:<br />
•A. Usare nella pagina del titolo (e nelle copertine se ce ne sono) un titolo diverso da quello del<br />
documento, e da quelli di versioni precedenti (che devono essere elencati nella sezione storia del<br />
documento ove presenti). Si può usare lo stesso titolo di una versione precedente se l’editore di quella<br />
versione originale ne ha dato il permesso.<br />
•B. Elencare nella pagina del titolo, come autori, una o più persone o gruppi responsabili in qualità<br />
di autori delle modifiche nella versione modificata, insieme ad almeno cinque fra i principali autori<br />
del documento (tutti gli autori principali se sono meno di cinque).<br />
•C. Dichiarare nella pagina del titolo il nome dell’editore della versione modificata in qualità di<br />
editore.<br />
•D. Conservare tutte le note sul copyright del documento originale.<br />
•E. Aggiungere un’appropriata licenza per le modifiche di seguito alle altre licenze sui copyright.<br />
•F. Includere immediatamente dopo la nota di copyright, un avviso di licenza che dia pubblicamente<br />
il permesso di usare la versione modificata nei termini di questa licenza, nella forma mostrata<br />
nell’addendum alla fine di questo testo.<br />
•G. Preservare in questo avviso di licenza l’intera lista di sezioni non modificabili e testi copertina<br />
richieste come previsto dalla licenza del documento.<br />
•H. Includere una copia non modificata di questa licenza.<br />
•I. Conservare la sezione intitolata "Storia", e il suo titolo, e aggiungere a questa un elemento che<br />
riporti al minimo il titolo, l’anno, i nuovi autori, e gli editori della versione modificata come figurano<br />
nella pagina del titolo. Se non ci sono sezioni intitolate "Storia" nel documento, createne una che<br />
riporti il titolo, gli autori, gli editori del documento come figurano nella pagina del titolo, quindi<br />
aggiungete un elemento che descriva la versione modificata come detto in precedenza.<br />
283
APPENDICE D. LICENZA FDL GNU<br />
•J. Conservare l’indirizzo in rete riportato nel documento, se c’è, al fine del pubblico accesso<br />
ad una copia trasparente, e possibilmente l’indirizzo in rete per le precedenti versioni su cui ci si è<br />
basati. Questi possono essere collocati nella sezione "Storia". Si può omettere un indirizzo di rete per<br />
un’opera pubblicata almeno quattro anni prima del documento stesso, o se l’originario editore della<br />
versione cui ci si riferisce ne dà il permesso.<br />
•K. In ogni sezione di "Ringraziamenti" o "Dediche", si conservino il titolo, il senso, il tono della<br />
sezione stessa.<br />
•L. Si conservino inalterate le sezioni non modificabili del documento, nei propri testi e nei propri<br />
titoli. I numeri della sezione o equivalenti non sono considerati parte del titolo della sezione.<br />
•M. Si cancelli ogni sezione intitolata "Riconoscimenti". Solo questa sezione può non essere<br />
inclusa nella versione modificata.<br />
•N. Non si modifichi il titolo di sezioni esistenti come "miglioria" o per creare confusione con i<br />
titoli di sezioni non modificabili.<br />
Se la versione modificata comprende nuove sezioni di primaria importanza o appendici che ricadono<br />
in "sezioni secondarie", e non contengono materiale copiato dal documento, si ha facoltà di rendere<br />
non modificabili quante sezioni si voglia. Per fare ciò si aggiunga il loro titolo alla lista delle sezioni<br />
immutabili nella nota di copyright della versione modificata. Questi titoli devono essere diversi dai<br />
titoli di ogni altra sezione.<br />
Si può aggiungere una sezione intitolata "Riconoscimenti", a patto che non contenga altro che le approvazioni<br />
alla versione modificata prodotte da vari soggetti–per esempio, affermazioni di revisione o<br />
che il testo è stato approvato da una organizzazione come la definizione normativa di uno standard.<br />
Si può aggiungere un brano fino a cinque parole come Testo Copertina, e un brano fino a 25 parole<br />
come Testo di Retro Copertina, alla fine dell’elenco dei Testi Copertina nella versione modificata.<br />
Solamente un brano del Testo Copertina e uno del Testo di Retro Copertina possono essere aggiunti<br />
(anche con adattamenti) da ciascuna persona o organizzazione. Se il documento include già un testo<br />
copertina per la stessa copertina, precedentemente aggiunto o adattato da voi o dalla stessa organizzazione<br />
nel nome della quale si agisce, non se ne può aggiungere un altro, ma si può rimpiazzare il<br />
vecchio ottenendo l’esplicita autorizzazione dall’editore precedente che aveva aggiunto il testo copertina.<br />
L’autore/i e l’editore/i del "documento" non ottengono da questa licenza il permesso di usare i<br />
propri nomi per pubblicizzare la versione modificata o rivendicare l’approvazione di ogni versione<br />
modificata.<br />
UNIONE DI DOCUMENTI<br />
Si può unire il documento con altri realizzati sotto questa licenza, seguendo i termini definiti nella<br />
precedente sezione 4 per le versioni modificate, a patto che si includa l’insieme di tutte le Sezioni<br />
Invarianti di tutti i documenti originali, senza modifiche, e si elenchino tutte come Sezioni Invarianti<br />
della sintesi di documenti nella licenza della stessa.<br />
Nella sintesi è necessaria una sola copia di questa licenza, e multiple sezioni invarianti possono essere<br />
rimpiazzate da una singola copia se identiche. Se ci sono multiple Sezioni Invarianti con lo stesso<br />
nome ma contenuti differenti, si renda unico il titolo di ciascuna sezione aggiungendovi alla fine e fra<br />
parentesi, il nome dell’autore o editore della sezione, se noti, o altrimenti un numero distintivo. Si<br />
facciano gli stessi aggiustamenti ai titoli delle sezioni nell’elenco delle Sezioni Invarianti nella nota<br />
di copiright della sintesi.<br />
Nella sintesi si devono unire le varie sezioni intitolate "storia" nei vari documenti originali di partenza<br />
284
APPENDICE D. LICENZA FDL GNU<br />
per formare una unica sezione intitolata "storia"; allo stesso modo si unisca ogni sezione intitolata<br />
"Ringraziamenti", e ogni sezione intitolata "Dediche". Si devono eliminare tutte le sezioni intitolate<br />
"Riconoscimenti".<br />
RACCOLTE DI DOCUMENTI<br />
Si può produrre una raccolta che consista del documento e di altri realizzati sotto questa licenza; e<br />
rimpiazzare le singole copie di questa licenza nei vari documenti con una sola inclusa nella raccolta,<br />
solamente se si seguono le regole fissate da questa licenza per le copie alla lettera come se si applicassero<br />
a ciascun documento.<br />
Si può estrarre un singolo documento da una raccolta e distribuirlo individualmente sotto questa licenza,<br />
solo se si inserisce una copia di questa licenza nel documento estratto e se si seguono tutte le<br />
altre regole fissate da questa licenza per le copie alla lettera del documento.<br />
RACCOGLIERE INSIEME A LAVORI INDIPENDENTI<br />
Una raccolta del documento o sue derivazioni con altri documenti o lavori separati o indipendenti, all’interno<br />
di o a formare un archivio o un supporto per la distribuzione, non è una "versione modificata"<br />
del documento nella sua interezza, se non ci sono copiright per l’intera raccolta. Ciascuna raccolta si<br />
chiama allora "aggregato" e questa licenza non si applica agli altri lavori contenuti in essa che ne sono<br />
parte, per il solo fatto di essere raccolti insieme, qualora non siano però loro stessi lavori derivati dal<br />
documento.<br />
Se le esigenze del Testo Copertina della sezione 3 sono applicabili a queste copie del documento<br />
allora, se il documento è inferiore ad un quarto dell’intero aggregato i Testi Copertina del documento<br />
possono essere piazzati in copertine che delimitano solo il documento all’interno dell’aggregato.<br />
Altrimenti devono apparire nella copertina dell’intero aggregato.<br />
TRADUZIONI<br />
La traduzione è considerata un tipo di modifica, e di conseguenza si possono distribuire traduzioni del<br />
documento seguendo i termini della sezione 4. Rimpiazzare sezioni non modificabili con traduzioni<br />
richiede un particolare permesso da parte dei detentori del diritto d’autore, ma si possono includere<br />
traduzioni di una o più sezioni non modificabili in aggiunta alle versioni originali di queste sezioni<br />
immutabili. Si può fornire una traduzione della presente licenza a patto che si includa anche l’originale<br />
versione inglese di questa licenza. In caso di discordanza fra la traduzione e l’originale inglese di<br />
questa licenza la versione originale inglese prevale sempre.<br />
TERMINI<br />
Non si può applicare un’altra licenza al documento, copiarlo, modificarlo, o distribuirlo al di fuori<br />
dei termini espressamente previsti da questa licenza. Ogni altro tentativo di applicare un’altra licenza<br />
al documento, copiarlo, modificarlo, o distribuirlo è deprecato e pone fine automaticamente ai diritti<br />
previsti da questa licenza. Comunque, per quanti abbiano ricevuto copie o abbiano diritti coperti<br />
da questa licenza, essi non ne cessano se si rimane perfettamente coerenti con quanto previsto dalla<br />
stessa.<br />
285
REVISIONI FUTURE DI QUESTA LICENZA<br />
APPENDICE D. LICENZA FDL GNU<br />
La Free Software Foundation può pubblicare nuove, rivedute versioni della Gnu Free Documentation<br />
License volta per volta. Qualche nuova versione potrebbe essere simile nello spirito alla<br />
versione attuale ma differire in dettagli per affrontare nuovi problemi e concetti. Si veda<br />
http://www.gnu.org/copyleft/.<br />
Ad ogni versione della licenza viene dato un numero che distingue la versione stessa. Se il documento<br />
specifica che si riferisce ad una versione particolare della licenza contraddistinta dal numero o "ogni<br />
versione successiva", si ha la possibilità di seguire termini e condizioni sia della versione specificata<br />
che di ogni versione successiva pubblicata (non come bozza) dalla Free Software Foundation. Se il<br />
documento non specifica un numero di versione particolare di questa licenza, si può scegliere ogni<br />
versione pubblicata (non come bozza) dalla Free Software Foundation.<br />
Per applicare questa licenza ad un documento che si è scritto, si includa una copia della licenza nel<br />
documento e si inserisca il seguente avviso di copiright appena dopo la pagina del titolo:<br />
Copyright (c) ANNO VOSTRO NOME.<br />
È garantito il permesso di copiare,<br />
distribuire e/o modificare questo documento<br />
seguendo i termini della GNU Free Documentation<br />
License, Versione 1.1 o ogni versione successiva<br />
pubblicata dalla Free Software Foundation;<br />
con le Sezioni Non Modificabili ELENCARNE I<br />
TITOLI, con i Testi Copertina ELENCO, e<br />
con i Testi di Retro Copertina ELENCO.<br />
Una copia della licenza è acclusa nella sezione<br />
intitolata "GNU Free Documentation License".<br />
Se non ci sono Sezioni non Modificabili, si scriva "senza Sezioni non Modificabili" invece di dire<br />
quali sono non modificabili. Se non c’è Testo Copertina, si scriva "nessun Testo Copertina" invece di<br />
"il testo Copertina è ELENCO"; e allo stesso modo si operi per il Testo di Retro Copertina.<br />
Se il vostro documento contiene esempi non banali di programma in codice sorgente si raccomanda<br />
di realizzare gli esempi contemporaneamente applicandovi anche una licenza di software libero di<br />
vostra scelta, come ad esempio la GNU General Public License, al fine di permetterne l’uso come<br />
software libero.<br />
Per informazioni e domande sulla FSF e GNU rivolgersi, possibilmente in inglese, a<br />
gnu@gnu.org.<br />
Commenti su queste pagine web a webmasters@www.gnu.org, altre domande a a<br />
gnu@gnu.org.<br />
Copyright (C) 1996, 1997, 1998, 1999, 2000 Free Software Foundation, Inc., 59 Temple Place - Suite<br />
330, Boston, MA 02111, USA<br />
La copia letterale e la distribuzione di questo articolo nella sua integrit\‘{a} sono permesse con<br />
qualsiasi mezzo, a condizione che questa nota sia riprodotta.<br />
Aggiornato: 20 Settembre 2000 Andrea Ferro, Leandro Noferini e Franco Vite.<br />
286
Indice analitico<br />
AAC, 236, 278<br />
AC3, 278<br />
acquire, 227<br />
Adobe Photoshop, 219, 229<br />
ADSL, 264, 276<br />
adware, 28<br />
aiuto, 96<br />
allegato, 180, 182, 226<br />
amule, 186<br />
annulla, 95<br />
antivirus, 192, 276<br />
applet, 122<br />
apt-get, 217<br />
at, 80<br />
Audio, 234<br />
AVI, 252, 278<br />
Babelfish, 58, 172<br />
backup, 193<br />
binario, 211, 273<br />
BIOS, 40<br />
bit, 32<br />
Bitrate, 278<br />
BitTorrent, 56, 186<br />
BMP, 222<br />
body, 276<br />
bookmarks, 166, 276<br />
bootloader, 55, 61, 266<br />
bps, 145<br />
browser, 55, 155, 276<br />
temi, 164<br />
BSD, 28, 198<br />
BZ2, 213<br />
cache, 159<br />
cancelletto, 80<br />
caratteri jolly, 113, 136, 168<br />
cartella, 70, 84<br />
base, 87<br />
cancellare, 135<br />
creare, 132<br />
dimensioni, 106<br />
personale, 98<br />
spostare, 134<br />
cartella base, 70<br />
case, 31<br />
catalogo, 171<br />
CD<br />
VideoCD, 250<br />
CD-R, 244<br />
CD-Rom, 35, 87, 114, 137, 226<br />
CDDB, 235, 248, 278<br />
Cestino, 101<br />
chiocciolina, 80<br />
CLI, 45, 89<br />
cliccare, 37<br />
click, 37, 76<br />
centrale, 77<br />
destro, 77<br />
doppio, 77<br />
client, 143<br />
clock, 42<br />
codec, 252, 278<br />
collegamento ipertestuale, 229, 276<br />
collegarsi, 67, 273<br />
compilare, 211<br />
compilatore, 273<br />
compressione, 273<br />
computer, 16<br />
connessione, 146<br />
cookies, 276<br />
copia, 95<br />
copia di riserva, 193<br />
CPU, 32<br />
cracker, 21, 26, 67, 276<br />
287
Indice analitico Indice analitico<br />
CSS, 278<br />
CUPS, 198<br />
cursore, 45, 69, 81<br />
DCMA, 249<br />
DEB, 212<br />
Desktop, 68, 97, 100, 122, 273<br />
temi, 98<br />
desktop manager, 90<br />
directory, vedi cartella<br />
directory radice, 86<br />
dischetto, 114, 137<br />
copiare, 258<br />
formattazione, 115, 137<br />
completa, 115, 138<br />
rapida, 115, 138<br />
standard, 138<br />
display, 38<br />
distribuzione, 51, 55, 273<br />
distribuzioni, 210<br />
Divx, 252<br />
DOC, 228<br />
domain, 157<br />
download, 163<br />
drag and drop, 101, 112, 124, 135<br />
driver, 44, 51, 148, 197<br />
DVD, 36, 226, 250<br />
ECDL, 270<br />
editor, 72, 203<br />
eDonkey2000, 186<br />
EIDE, 35<br />
elimina, 96<br />
email, 173, 277<br />
ergonomia, 19, 24, 273<br />
EUCD, 29, 249, 277<br />
FAD, 23<br />
FAT16, 225<br />
FAT32, 226<br />
FDL, 270<br />
file, 83<br />
cancellare, 135<br />
collegamento, 110, 133<br />
copiare, 133<br />
nome, 83, 84<br />
proprietà, 132<br />
recupero, 257<br />
288<br />
ricerca, 113, 135<br />
spostare, 134<br />
trasferire tra utenti, 258<br />
file system, 256, 274<br />
finestra, 38, 45, 93<br />
firewall, 193<br />
firmaware, 152<br />
flames, 189<br />
floppy, 35<br />
floppy disk, 87, vedi dischetto, vedi dischetto,<br />
225<br />
focus, 274<br />
form, 168, 183<br />
frame, 162<br />
freeware, 28<br />
frequenza di rinfresco, 38<br />
FTP, 185, 277<br />
GIF, 222, 229<br />
Gimp, 200, 229<br />
Gnome, 51, 91<br />
aree di lavoro, 138<br />
Cestino, 124<br />
file, 132<br />
trovare, 135<br />
finestre, 125<br />
barre di scorrimento, 126<br />
focus, 102, 125<br />
operazioni, 127<br />
icona, 124<br />
icone<br />
modificare, 125<br />
selezionare, 124<br />
Nautilus, 128<br />
pannello, 122<br />
personalizzare, 139<br />
salvaschermo, 140<br />
sfondo, 140<br />
temi, 140<br />
Gnorpm, 215<br />
GNU, 53, 55, 91, 270, 274<br />
GNU/Linux, 274<br />
GPL, 28, 49, 274<br />
GRUB, 66, 274<br />
GUI, 45, 91, 274<br />
hacker, 26, 67, 277
Indice analitico Indice analitico<br />
hard disk, 35<br />
hardware, 16<br />
Home, 274<br />
home directory, vedi cartella personale<br />
hostname, 157<br />
hotplug, 204<br />
HOWTO, 274<br />
HTML, 155, 219, 277<br />
HTTP, 277<br />
icona, 45, 124<br />
icone, 69, 84<br />
ID3, 278<br />
in, 166, 241<br />
incolla, 95<br />
informatica, 15<br />
information technology, 15<br />
installer, 55<br />
Internet, 15<br />
Internet Provider, 277<br />
ricerca, 167<br />
textbf, 143<br />
velocità, 278<br />
ISA, 41<br />
ISDN, 149<br />
ISO, 226<br />
ISP, 30, vedi Provider<br />
Javascript, 164<br />
Joliet, 226<br />
JPEG, 229<br />
JPG, 222<br />
k3b, 245, 262<br />
Kaffeine, 249<br />
KDE, 51, 91<br />
aiuto, 115<br />
cartella<br />
cancellare, 112<br />
creare, 111<br />
spostare, 111<br />
cartella personale, 104<br />
Cestino, 101<br />
file<br />
cancellare, 112<br />
copiare, 110<br />
creare, 109<br />
rinomina, 109<br />
289<br />
spostare, 111<br />
trovare, 113<br />
finestra, 101<br />
finestre<br />
barre di scorrimento, 103<br />
bordi, 102, 126<br />
operazioni, 103<br />
personalizzare, 119<br />
pulsanti, 102, 126<br />
icone, 100<br />
modificare, 101<br />
ordinare, 100<br />
selezionare, 100<br />
pannello, 98<br />
personalizzare, 117<br />
salvaschermo, 118<br />
sfondo, 117<br />
temi, 119<br />
terminare sessione, 100, 123<br />
kernel, 11, 43, 49, 55, 66, 274<br />
moduli, 44<br />
Knoppix, 58, 256, 261<br />
Konqueror, 104, 156, 250<br />
impostazioni, 119<br />
Kpackage, 216<br />
kppp, 149<br />
LAN, 143<br />
LCD, 24<br />
libreria, 87, 274<br />
licenza<br />
rifiuto, 60<br />
LILO, 66, 274<br />
link, 155, 219, 276<br />
Linus Torvalds, 49, 56<br />
Linux, 49, 274<br />
GNU/Linux, 55<br />
login, vedi collegarsi, 149, 273<br />
logout, vedi login<br />
lurker, 277<br />
Macintosh, 51, 228<br />
mailing list, 183, 277<br />
Man, 274<br />
Mandrake, 57, 152<br />
memoria centrale, 33<br />
memoria di massa, 34
Indice analitico Indice analitico<br />
menù, 94<br />
Microsoft, 11<br />
modem, 145, 147<br />
Modulo, 274<br />
monitor, 38<br />
montare, 275<br />
motherboard, 39<br />
mount, 205<br />
mouse, 37, 75<br />
Mozilla, 156, 241, 250<br />
MP3, 236<br />
MPEG, 278<br />
MPEG2, 250<br />
Mplayer, 250<br />
MS-DOS, 45<br />
Netscape, 156<br />
newbie, 212, 275<br />
newsgroups, 187<br />
nome qualificato, 157<br />
nome utente, 67, 177, 191, 275<br />
NTFS, 61, 226<br />
Off-topic, 277<br />
offline, 277<br />
OGG, 236<br />
Ogg Vorbis, 237<br />
online, 277<br />
Open Source, 49, 91, 225, 269<br />
Opera, 156<br />
OSS, 275<br />
package, 212, 275<br />
Paint Shop Pro, 219<br />
pannello, 70<br />
parola d’ordine, vedi password<br />
parole chiave, 168<br />
partizione, 61, 264, 275<br />
password, 65, 67, 177, 265<br />
path, vedi percorso<br />
PCI, 41<br />
PCM, 279<br />
PDF, 25, 166, 201, 202, 218, 228, 277<br />
percorso, 86, 102, 275<br />
permessi, 83, 87<br />
pixel, 38<br />
plotter, 39<br />
plug-in, 239<br />
290<br />
PNG, 222, 229<br />
porta parallela, 197<br />
post, 277<br />
posta<br />
casella, 177<br />
Postscript, 197, 203, 228, 229<br />
programmi applicativi, 46<br />
proiettore, 39<br />
proprietà, 77, 83, 88<br />
protocollo, 156<br />
Provider, 145<br />
RAM, 33<br />
Red Hat, 56<br />
refresh, 24<br />
refresh rate, 38<br />
rete, 143<br />
RIAA, 279<br />
ricerca, 167<br />
risoluzione di stampa, 39<br />
risorse, 104, 128<br />
RockRidge, 226<br />
ROM, 34<br />
root, 265<br />
directory, 87, 107, 130<br />
utente, 65, 67, 275<br />
router, 143, 149<br />
RPM, 212, 275<br />
RTF, 228<br />
SATA, 35<br />
scheda, 39<br />
schermo, 38<br />
scollegarsi, vedi collegarsi<br />
scorciatoie, 94<br />
script, 275<br />
Scrivania<br />
virtuale, 117<br />
SCSI, 35<br />
segnalibri, vedi bookmarks<br />
server, 31, 49, 143, 173, 277<br />
POP3, 173<br />
SMTP, 173<br />
web, 155<br />
sessione, 67<br />
shareware, 27<br />
shell, 275
Indice analitico Indice analitico<br />
sistema operativo, 43<br />
Smart Card, 24<br />
Softmodem, vedi softmodem<br />
software, 16<br />
aggiornamento, 211<br />
spam, 192<br />
spegnere, 73<br />
stampa<br />
coda di stampa, 203<br />
file di testo, 203<br />
interrompere, 202<br />
preparazone, 197<br />
stampante, 39<br />
getto, 39, 196<br />
inkjet, 39<br />
laser, 39, 197<br />
scelta, 196<br />
StarOffice, 227<br />
subject, 278<br />
superutente, vedi root<br />
SuSE, 57<br />
swap, 275<br />
taglia, 96<br />
tar, 275<br />
tastiera, 78<br />
tasti importanti, 81<br />
tasti modificatori, 82<br />
trucchetti, 82<br />
telelavoro, 144<br />
terminale, 98, 245, 255, 276<br />
Testi, 275<br />
TGZ, 212<br />
thread, 187, 278<br />
toner, 197<br />
topic, 183, 278<br />
Totem, 250<br />
touchpad, 37<br />
trackball, 37<br />
trojan horse, 278<br />
Tux, 66, 81<br />
UNIX, 45, 49, 53, 198, 209, 213, 269, 276<br />
Urbani, decreto, 30<br />
URL, 82, 111, 156, 278<br />
USB, 41, 51, 198, 204<br />
username, vedi nome utente, 265<br />
291<br />
VFAT, 61<br />
VideoLAN, 250<br />
virus, 21, 26, 192, 278<br />
volatile, 34<br />
WAN, 143<br />
web<br />
pagina, 277<br />
server, 277<br />
webcam, 253<br />
Wi-Fi, 39, 146<br />
window manager, 90, 101, 125, 276<br />
Windows, 26, 51, 225, 228<br />
winmodem, 148<br />
winprinter, 197<br />
WMA, 236, 279<br />
WMV, 252, 279<br />
worm, 192<br />
WWW, 155<br />
X-Windows, 65, 66, 90, 276<br />
X.org, 90<br />
Xine, 249<br />
XMMS, 229<br />
ZIP, 223