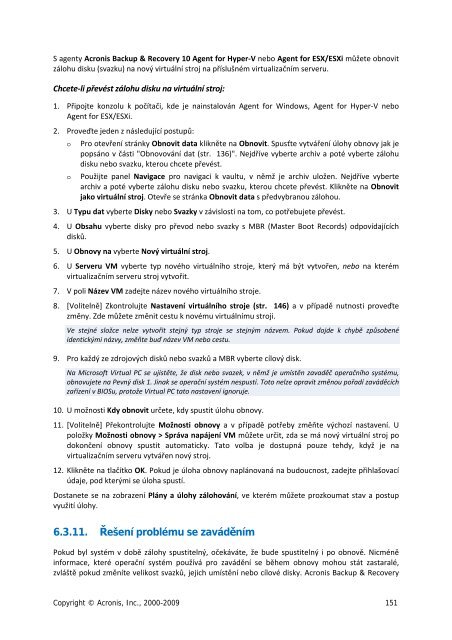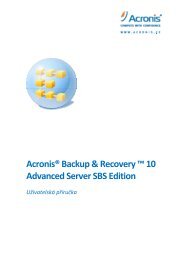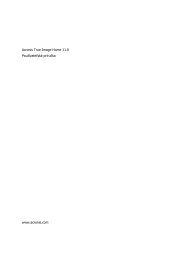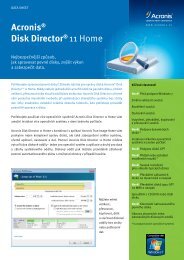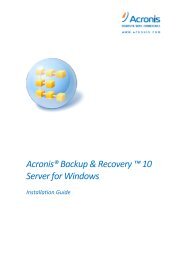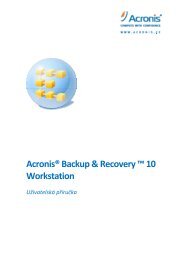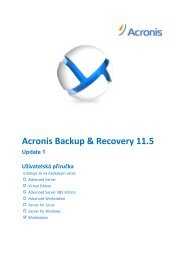Create successful ePaper yourself
Turn your PDF publications into a flip-book with our unique Google optimized e-Paper software.
S agenty <strong>Acronis</strong> Backup & Recovery 10 Agent for Hyper‐V nebo Agent for ESX/ESXi můžete obnovit<br />
zálohu disku (svazku) na nový virtuální stroj na příslušném virtualizačním serveru.<br />
Chcete‐li převést zálohu disku na virtuální stroj:<br />
1. Připojte konzolu k počítači, kde je nainstalován Agent for Windows, Agent for Hyper‐V nebo<br />
Agent for ESX/ESXi.<br />
2. Proveďte jeden z následující postupů:<br />
o<br />
o<br />
Pro otevření stránky Obnovit data klikněte na Obnovit. Spusťte vytváření úlohy obnovy jak je<br />
popsáno v části "Obnovování dat (str. 136)". Nejdříve vyberte archiv a poté vyberte zálohu<br />
disku nebo svazku, kterou chcete převést.<br />
Použijte panel Navigace pro navigaci k vaultu, v němž je archiv uložen. Nejdříve vyberte<br />
archiv a poté vyberte zálohu disku nebo svazku, kterou chcete převést. Klikněte na Obnovit<br />
jako virtuální stroj. Otevře se stránka Obnovit data s předvybranou zálohou.<br />
3. U Typu dat vyberte Disky nebo Svazky v závislosti na tom, co potřebujete převést.<br />
4. U Obsahu vyberte disky pro převod nebo svazky s MBR (Master Boot Records) odpovídajících<br />
disků.<br />
5. U Obnovy na vyberte Nový virtuální stroj.<br />
6. U Serveru VM vyberte typ nového virtuálního stroje, který má být vytvořen, nebo na kterém<br />
virtualizačním serveru stroj vytvořit.<br />
7. V poli Název VM zadejte název nového virtuálního stroje.<br />
8. [Volitelně] Zkontrolujte Nastavení virtuálního stroje (str. 146) a v případě nutnosti proveďte<br />
změny. Zde můžete změnit cestu k novému virtuálnímu stroji.<br />
Ve stejné složce nelze vytvořit stejný typ stroje se stejným názvem. Pokud dojde k chybě způsobené<br />
identickými názvy, změňte buď název VM nebo cestu.<br />
9. Pro každý ze zdrojových disků nebo svazků a MBR vyberte cílový disk.<br />
Na Microsoft Virtual PC se ujistěte, že disk nebo svazek, v němž je umístěn zavaděč operačního systému,<br />
obnovujete na Pevný disk 1. Jinak se operační systém nespustí. Toto nelze opravit změnou pořadí zaváděcích<br />
zařízení v BIOSu, protože Virtual PC tato nastavení ignoruje.<br />
10. U možnosti Kdy obnovit určete, kdy spustit úlohu obnovy.<br />
11. [Volitelně] Překontrolujte Možnosti obnovy a v případě potřeby změňte výchozí nastavení. U<br />
položky Možnosti obnovy > Správa napájení VM můžete určit, zda se má nový virtuální stroj po<br />
dokončení obnovy spustit automaticky. Tato volba je dostupná pouze tehdy, když je na<br />
virtualizačním serveru vytvářen nový stroj.<br />
12. Klikněte na tlačítko OK. Pokud je úloha obnovy naplánovaná na budoucnost, zadejte přihlašovací<br />
údaje, pod kterými se úloha spustí.<br />
Dostanete se na zobrazení Plány a úlohy zálohování, ve kterém můžete prozkoumat stav a postup<br />
využití úlohy.<br />
6.3.11. Řešení problému se zaváděním<br />
Pokud byl systém v době zálohy spustitelný, očekáváte, že bude spustitelný i po obnově. Nicméně<br />
informace, které operační systém používá pro zavádění se během obnovy mohou stát zastaralé,<br />
zvláště pokud změníte velikost svazků, jejich umístění nebo cílové disky. <strong>Acronis</strong> Backup & Recovery<br />
Copyright © <strong>Acronis</strong>, Inc., 2000-2009 151