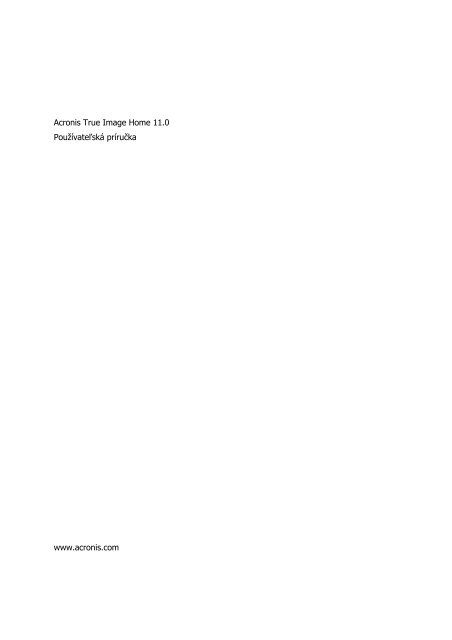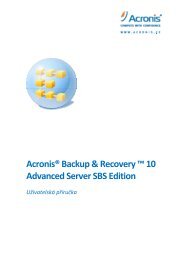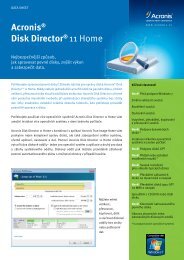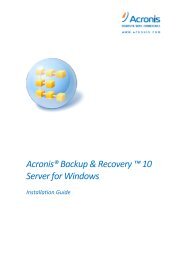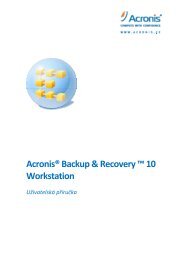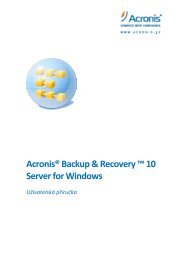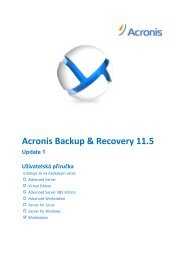Acronis True Image Home 11.0 Používateľská príručka www.acronis ...
Acronis True Image Home 11.0 Používateľská príručka www.acronis ...
Acronis True Image Home 11.0 Používateľská príručka www.acronis ...
Create successful ePaper yourself
Turn your PDF publications into a flip-book with our unique Google optimized e-Paper software.
<strong>Acronis</strong> <strong>True</strong> <strong>Image</strong> <strong>Home</strong> <strong>11.0</strong><strong>Používateľská</strong> <strong>príručka</strong><strong>www</strong>.<strong>acronis</strong>.com
Copyright © <strong>Acronis</strong>, Inc., 2000-2007. Všetky práva vyhradené.“<strong>Acronis</strong>”, "<strong>Acronis</strong> Compute with Confidence", “<strong>Acronis</strong> Snap Restore”, “<strong>Acronis</strong> Recovery Manager,“<strong>Acronis</strong> Secure Zone” a <strong>Acronis</strong> logo sú obchodné značky spoločnosti <strong>Acronis</strong>, Inc.Linux je zapísaná ochranná známka Linusa Torvaldsa.Windows a MS-DOS sú zapísané ochranné známky spoločnosti Microsoft.Všetky ostatné zmienené ochranné známky a autorské práva sú vlastníctvom svojich príslušnýchvlastníkov.Distribúcia podstatným spôsobom zmenených verzií tohto dokumentu je bez výslovného dovoleniavlastníka autorských práv zakázaná.Distribúcia tohto diela alebo odvodených diel vo forme akejkoľvek štandardnej (papierovej) knihy preobchodné účely je zakázaná, ak nie je dopredu získané povolenie od vlastníka autorských práv.DOKUMENTÁCIA JE POSKYTOVANÁ "TAK, AKO JE" A VŠETKY VÝSLOVNÉ ALEBO VYPLÝVAJÚCEPODMIENKY, VYJADRENIA A ZÁRUKY, VRÁTANE VŠETKÝCH IMPLICITNÝCH ZÁRUK PREDAJNOSTI,VHODNOSTI NA KONKRÉTNY ÚČEL ALEBO NENARUŠENIE CUDZÍCH PRÁV, SÚ VYLÚČENÉS VÝNIMKOU ROZSAHU, V KTOROM SÚ TAKÉTO ODMIETNUTIA ZÁRUK POVAŽOVANÉ ZA PRÁVNENEÚČINNÉ.2 Copyright © <strong>Acronis</strong>, Inc., 2000-2007
ICH AKCEPTOVANÍM POTVRDZUJETE (AKO PRVÝ KUPUJÚCI) SVOJ SÚHLAS S LICENČNÝMIPODMIENKAMI. AK NECHCETE AKCEPTOVAŤ POUŽÍVANIE PRODUKTU ZA TÝCHTO PODMIENOK,MÔŽETE ODSTÚPIŤ KLIKNUTÍM NA "Neakceptujem..." A NEINŠTALOVAŤ SOFTVÉR.<strong>Acronis</strong> <strong>Home</strong> Suite (softvér) je copyright 2000-2007 spoločnosti <strong>Acronis</strong>. Všetky práva vyhradené.PRVÝ KUPUJÚCI získava LICENCIU pre používanie softvéru iba za dodržania nasledujúcich obmedzenía pravidiel.1. Licencia je udelená iba prvému kupujúcemu a nie je ďalej prenosná bez predchádzajúcehopísomného schválenia spoločnosťou <strong>Acronis</strong>.2. Prvý kupujúci môže softvér používať na jednom počítači, ktorý vlastní alebo ho má v prenájme. Nieje možné používať softvér na viac než jednom počítači (aj keď ich všetky máte vo vlastníctve aleboprenájme) bez predchádzajúceho písomného schválenia spoločnosťou <strong>Acronis</strong>.3. Prvý kupujúci nesmie vykonávať žiadnu z nasledujúcich činností a nesmie povoliť ich vykonávanieani tretím osobám:A. Povoliť používanie alebo šírenie softvéru tretím osobám.B. Poskytovať použitie softvéru ako službu, v servisnej organizácii, sieti, zdieľaní alebo voviacpoužívateľskej prevádzke používateľom, ktorí nie sú individuálne licencovaní spoločnosťou <strong>Acronis</strong>.C. Vykonávať zmeny alebo kópie akéhokoľvek druhu s týmto softvérom (okrem výslovne povolenýchvyššie).D. Usilovať o dekompiláciu alebo spätné inžinierstvo Softvéru akýmkoľvek spôsobom.E. Udeľovať sublicencie, prenájom alebo akékoľvek práva k tomuto softvéru iným používateľom.F. Vytvárať kópie alebo verbálne či mediálne preklady používateľskej príručky.G. Prenášať softvér prostredníctvom telekomunikačných sietí.Spoločnosť <strong>Acronis</strong> má právo ukončiť túto licenčnú zmluvu, ak došlo k porušeniu jej podmienok prvýmkupujúcim. Pri ukončení tejto zmluvy z akýchkoľvek dôvodov musia byť všetky kópie Softvéruokamžite vrátené spoločnosti <strong>Acronis</strong> a prvý kupujúci bude zodpovedný za akékoľvek škody vzniknutéspoločnosti<strong>Acronis</strong> porušením týchto podmienok.VŠETKY RIZIKÁVŠETKY RIZIKÁ POUŽÍVANIA PRODUKTU, ČO SA TÝKA KVALITY A VÝKONU, NESIETE VY AKOKUPUJÚCI. SPOLOČNOSŤ ACRONIS NEZARUČUJE, ŽE SOFTVÉR ALEBO JEHO FUNKCIE BUDÚ SPĹŇAŤPOŽIADAVKY NA NE KLADENÉ, A ŽE FUNKČNOSŤ SOFTVÉRU BUDE PLYNULÁ A NEBUDE VYKAZOVAŤŽIADNE CHYBY. ACRONIS ĎALEJ NEZARUČUJE, ŽE BUDÚ OPRAVENÉ AKÉKOĽVEK CHYBY VOFUNKČNOSTI SOFTVÉRU.VYLÚČENIE ZODPOVEDNOSTI ZA NÁSLEDNÉ ŠKODY - SPOLOČNOSŤ ACRONIS ANI JEJ PREDAJCOVIAV ŽIADNOM PRÍPADE NENESÚ ZODPOVEDNOSŤ ZA AKÉKOĽVEK ŠKODY, (VRÁTANE A BEZOBMEDZENIA, ŠKODY ZO STRÁT ZISKU, Z PRERUŠENIA PODNIKANIA, ZO STRÁT PODNIKATEĽSKÝCHINFORMÁCIÍ ALEBO AKÉKOĽVEK ĎALŠIE ZVLÁŠTNE STRATY) SPÔSOBENÉ POUŽÍVANÍM ALEBONEMOŽNOSŤOU POUŽÍVAŤ SOFTVÉR, A TO AJ V PRÍPADE, ŽE BOLA SPOLOČNOSTI ACRONISAVIZOVANÁ MOŽNOSŤ VZNIKU TAKÝCHTO STRÁT.Časť softvéru je licencovaná podľa pravidiel licencie GNU General Public License, verzia 2. Textlicencie je dostupný na adresehttp://<strong>www</strong>.<strong>acronis</strong>.com/support/licensing/gpl/Viac informácií o časti softvéru licencovanej pod GNU General Public License nájdete na adresehttp://<strong>www</strong>.<strong>acronis</strong>.com/enterprise/support/licensing/Copyright © <strong>Acronis</strong>, Inc., 2000-2007 3
ObsahKapitola 1. Úvod ...................................................................................................... 81.1 Čo je <strong>Acronis</strong>® <strong>True</strong> <strong>Image</strong> <strong>Home</strong>? .................................................................................... 81.2 Novinky v programe <strong>Acronis</strong> <strong>True</strong> <strong>Image</strong> <strong>Home</strong> <strong>11.0</strong> ............................................................ 81.3 Systémové požiadavky a podporované médiá ...................................................................... 91.3.1 Minimálne systémové požiadavky ................................................................................. 91.3.2 Podporované operačné systémy ................................................................................. 101.3.3 Podporované systémy súborov ................................................................................... 101.3.4 Podporované úložné médiá ........................................................................................ 101.4 Technická podpora .......................................................................................................... 10Kapitola 2. Inštalácia a spustenie programu <strong>Acronis</strong> <strong>True</strong> <strong>Image</strong> <strong>Home</strong> ............. 122.1 Inštalácia <strong>Acronis</strong> <strong>True</strong> <strong>Image</strong> <strong>Home</strong> ................................................................................. 122.2 Rozbalenie programu <strong>Acronis</strong> <strong>True</strong> <strong>Image</strong> <strong>Home</strong> ................................................................ 132.3 Spustenie programu <strong>Acronis</strong> <strong>True</strong> <strong>Image</strong> <strong>Home</strong> ................................................................. 132.4 Inovácia programu <strong>Acronis</strong> <strong>True</strong> <strong>Image</strong> <strong>Home</strong> ................................................................... 132.5 Odstránenie programu <strong>Acronis</strong> <strong>True</strong> <strong>Image</strong> <strong>Home</strong> .............................................................. 13Kapitola 3. Všeobecné informácie a originálne vlastné technológie <strong>Acronis</strong> ........ 143.1 Rozdiel medzi zálohami súborov a obrazmi diskov alebo diskových oblastí ............................ 143.2 Plné, prírastkové a rozdielové zálohy ................................................................................. 143.3 <strong>Acronis</strong> Secure Zone ........................................................................................................ 153.4 <strong>Acronis</strong> Startup Recovery Manager ................................................................................... 163.4.1 Ako funguje ............................................................................................................. 163.4.2 Ako sa používa ......................................................................................................... 163.5 Umiestnenia záloh programu <strong>Acronis</strong> ................................................................................ 163.6 <strong>Acronis</strong> Snap Restore....................................................................................................... 183.6.1 Obmedzenia pri používaní programu <strong>Acronis</strong> Snap Restore ........................................... 183.6.2 Ako funguje ............................................................................................................. 183.6.3 Ako sa používa ......................................................................................................... 183.7 Zobrazenie informácií o disku a diskovej oblasti ................................................................. 193.8 Funkcia Try&Decide ......................................................................................................... 193.8.1 Ako funguje ............................................................................................................. 193.9 Programy Disk Wiper, Skartovač súborov a Zmazanie systému ............................................ 20Kapitola 4. Použitie programu <strong>Acronis</strong> <strong>True</strong> <strong>Image</strong> <strong>Home</strong> .................................... 214.1 Hlavné okno programu .................................................................................................... 214.2 Dostupné operácie .......................................................................................................... 23Kapitola 5. Tvorba záloh ........................................................................................ 245.1 Ktoré dáta zálohovať? ..................................................................................................... 245.2 Zálohovanie .................................................................................................................... 245.2.1 Zálohovanie počítača ................................................................................................. 245.2.2 Záloha kategórie Moje dáta ....................................................................................... 255.2.3 Záloha kategórie Nastavenia aplikácií .......................................................................... 285.2.4 Zálohovanie kategórie Môj e-mail ............................................................................... 295.2.5 Výber umiestnenia zálohy .......................................................................................... 305.2.6 Výber režimu zálohy .................................................................................................. 315.2.7 Výber možností zálohy .............................................................................................. 325.2.8 Pridanie komentára ................................................................................................... 325.2.9 Zhrnutie operácie a proces zálohovania ...................................................................... 325.3 Nastavenie volieb zálohovania .......................................................................................... 335.3.1 Ochrana zálohy......................................................................................................... 345.3.2 Vylúčenie zdrojových súborov .................................................................................... 345.3.3 Pre/post príkazy ....................................................................................................... 345.3.4 Úroveň kompresie ..................................................................................................... 344 Copyright © <strong>Acronis</strong>, Inc., 2000-2007
5.3.5 Priorita zálohy .......................................................................................................... 355.3.6 Rozdelenie záloh ....................................................................................................... 355.3.7 Nastavenie bezpečnosti na úrovni súborov .................................................................. 365.3.8 Médiá so súčasťami .................................................................................................. 365.3.9 Ďalšie nastavenia ...................................................................................................... 375.3.10 Spracovanie chýb .................................................................................................... 37Kapitola 6. Obnovenie zálohovaných dát .............................................................. 386.1 Obnovenie vo Windows alebo zavedenie z CD? .................................................................. 386.1.1 Nastavenie siete v záchrannom režime ....................................................................... 386.2 Obnovenie súborov a priečinkov zo záloh .......................................................................... 396.3 Obnovenie diskov/diskových oblastí alebo súborov z diskových obrazov ............................... 416.3.1 Spustenie Sprievodcu obnovou dát ............................................................................. 416.3.2 Výber zálohy ............................................................................................................ 426.3.3 Výber typu obnovenia ............................................................................................... 426.3.4 Výber disku/diskovej oblasti pre obnovenie ................................................................. 446.3.5 Výber cieľového disku/diskovej oblasti ........................................................................ 446.3.6 Zmena typu obnovenej diskovej oblasti ...................................................................... 456.3.7 Zmena systému súborov obnovenej diskovej oblasti .................................................... 466.3.8 Zmena veľkosti a umiestnenia obnovenej diskovej oblasti ............................................ 466.3.9 Priradenie písmena obnovenej diskovej oblasti ............................................................ 476.3.10 Obnovenie niekoľkých diskov alebo diskových oblastí naraz ........................................ 476.3.11 Nastavenie možností obnovenia ............................................................................... 476.3.12 Zhrnutie obnovenia a spúšťanie obnovenia ............................................................... 476.4 Nastavenie možností obnovenia ........................................................................................ 476.4.1 Režim prepisovania súborov ...................................................................................... 486.4.2 Súbory, ktoré sa majú pri obnove ponechať ................................................................ 486.4.3 Pre/post príkazy ....................................................................................................... 486.4.4 Priorita obnovenia ..................................................................................................... 496.4.5 Nastavenie zabezpečenia na úrovní súborov ................................................................ 496.4.6 Ďalšie nastavenia ...................................................................................................... 49Kapitola 7. Funkcia Try&Decide ............................................................................ 507.1 Použitie funkcie Try&Decide .............................................................................................. 507.2 Príklady použitia funkcie Try&Decide .................................................................................. 52Kapitola 8. Správa umiestnení záloh ..................................................................... 538.1 Tvorba umiestnení záloh .................................................................................................. 538.1.1 Nastavenie cesty k umiestneniu zálohy ....................................................................... 538.1.2 Nastavenie pravidiel zálohovania ................................................................................ 548.2 Úprava umiestnení záloh .................................................................................................. 548.3 Odstránenie umiestnenia záloh ......................................................................................... 558.4 Prezeranie umiestnenia záloh ........................................................................................... 55Kapitola 9. Plánovanie úloh ................................................................................... 569.1 Tvorba naplánovaných úloh ............................................................................................. 569.1.1 Nastavenie denného spúšťania .................................................................................. 599.1.2 Nastavenie týždenného spúšťania .............................................................................. 609.1.3 Nastavenie mesačného spúšťania ............................................................................... 619.1.4 Nastavenie jednorazového spustenia .......................................................................... 619.2 Správa naplánovaných úloh.............................................................................................. 62Kapitola 10. Správa <strong>Acronis</strong> Secure Zone .............................................................. 6310.1 Tvorba <strong>Acronis</strong> Secure Zone ........................................................................................... 6310.2 Zmena veľkosti <strong>Acronis</strong> Secure Zone ............................................................................... 6510.3 Zmena hesla <strong>Acronis</strong> Secure Zone ................................................................................... 6610.4 Odstránenie <strong>Acronis</strong> Secure Zone .................................................................................... 66Copyright © <strong>Acronis</strong>, Inc., 2000-2007 5
Kapitola 11. Tvorba zavádzacích médií ................................................................. 67Kapitola 12. Ďalšie operácie .................................................................................. 6912.1 Overovanie záloh ........................................................................................................... 6912.2 Upozornenie na výsledky operácie .................................................................................. 6912.2.1 Upozornenie pomocou e-mailu ................................................................................. 7012.2.2 Upozornenie pomocou služby WinPopup ................................................................... 7012.3 Prezeranie protokolových súborov ................................................................................... 71Kapitola 13. Prehľadávanie záloh a pripájanie diskových obrazov ...................... 7313.1 Hľadanie súborov v zálohách .......................................................................................... 7313.2 Pripojenie diskového obrazu ........................................................................................... 7513.3 Odpojenie diskového obrazu ........................................................................................... 77Kapitola 14. Prenos systému na nový disk ............................................................ 7814.1 Všeobecné informácie .................................................................................................... 7814.2 Zabezpečenie ................................................................................................................ 7914.3 Vykonanie prenosov ...................................................................................................... 7914.3.1 Výber režimu klonovania .......................................................................................... 7914.3.2 Výber zdrojového disku ........................................................................................... 7914.3.3 Výber cieľového disku ............................................................................................. 8014.3.4 Cieľový disk rozdelený na diskové oblasti .................................................................. 8114.3.5 Rozvrhnutie diskových oblastí na starom a novom disku ............................................. 8114.3.6 Dáta na pôvodnom disku ......................................................................................... 8114.3.7 Odstránenie dát z pôvodného disku .......................................................................... 8214.3.8 Výber metódy presunu diskových oblastí ................................................................... 8314.3.9 Rozdelenie starého disku na oblasti .......................................................................... 8414.3.10 Rozvrhnutie diskových oblastí na starom a novom disku ........................................... 8414.3.11 Zhrnutie klonovania ............................................................................................... 8514.4 Klonovanie s ručným rozdelením na diskové oblasti .......................................................... 8614.4.1 Rozvrhnutie diskových oblastí na starom a novom disku ............................................. 86Kapitola 15. Pridanie nového pevného disku ........................................................ 8815.1 Výber pevného disku ..................................................................................................... 8815.2 Tvorba nových diskových oblastí ..................................................................................... 8815.3 Zhrnutie pridania disku .................................................................................................. 89Kapitola 16. Nástroje zaisťujúce bezpečnosť a súkromie ..................................... 9116.1 Použitie skartovača súborov ........................................................................................... 9116.2 <strong>Acronis</strong> Drive Cleanser ................................................................................................... 9216.3 Použitie prednastavených metód trvalého odstránenia dát ................................................ 9316.4 Tvorba vlastných metód pre trvalé odstránenie dát .......................................................... 9416.5 Zmazanie systému ......................................................................................................... 9516.6 Nastavenie sprievodcu zmazaním systému ....................................................................... 9616.6.1 Nastavenie "Metóda trvalého odstránenia dát" ........................................................... 9716.6.2 Nastavenie "Súbory" ............................................................................................... 9716.6.3 Nastavenie "Počítače".............................................................................................. 9816.6.4 Nastavenie "Voľné miesto na disku" ......................................................................... 9816.6.5 Nastavenie "Príkazy" ............................................................................................... 9916.6.6 Nastavenie "Filter systémového hesla" .................................................................... 10016.7 Odstránenie jednotlivých súčastí systému ...................................................................... 100Dodatok A. Diskové oblasti a systémy súborov .................................................. 102A.1 Oblasti pevných diskov ............................................................................................. 102A.2 Systém súborov ....................................................................................................... 102A.2.1 FAT16 ............................................................................................................. 102A.2.2 FAT32 ............................................................................................................. 103A.2.3 NTFS .............................................................................................................. 1036 Copyright © <strong>Acronis</strong>, Inc., 2000-2007
A.2.4 Linux Ext2 ....................................................................................................... 104A.2.5 Linux Ext3 ....................................................................................................... 104A.2.6 Linux ReiserFS ................................................................................................. 104Dodatok B. Nastavenie pevného disku a systému BIOS ..................................... 105B.1 Inštalácia pevných diskov do počítača ....................................................................... 105B.1.1 Inštalácia pevného disku, všeobecné pokyny ...................................................... 105B.1.2 Zásuvky na základnej doske, IDE kábel, napájací kábel ....................................... 106B.1.3 Nastavenie jednotiek pevných diskov, prepínače ................................................. 106B.2 Systém BIOS ........................................................................................................... 107B.2.1 Nastavenie počítača ......................................................................................... 107B.2.2 Štandardná ponuka nastavenia CMOS ................................................................ 108B.2.3 Zavádzacia sekvencia, ponuka pokročilého nastavenia CMOS ............................... 109B.2.4 Chyby inicializácie pevného disku ...................................................................... 110Dodatok C. Metódy trvalého odstránenia dát z pevného disku .......................... 112C.1 Princípy metód trvalého odstránenia informácií ........................................................... 112C.2 Metódy trvalého odstránenia informácií používané programom <strong>Acronis</strong> ......................... 113Copyright © <strong>Acronis</strong>, Inc., 2000-2007 7
Kapitola 1. Úvod1.1 Čo je <strong>Acronis</strong>® <strong>True</strong> <strong>Image</strong> <strong>Home</strong>?<strong>Acronis</strong> <strong>True</strong> <strong>Image</strong> <strong>Home</strong> je balík softvéru, ktorý zaisťuje bezpečnosť všetkých informácií naPC, pretože môže zálohovať všetky potrebné dáta a bezpečne odstrániť už nepotrebnédôverné dáta. Môžete pomocou neho zálohovať vybrané súbory a priečinky, nastaveniaaplikácií systému Windows, nastavenia a správy e-mailových klientov spoločnosti Microsoftalebo celé disky a diskové oblasti, natrvalo odstraňovať súbory a osobné údaje z diskovýchoblastí a/alebo celých diskov a vymazať všetky stopy používateľských aktivít v systémeWindows.Ak dôjde k havárii, ktorá zablokuje prístup k informáciám alebo ovplyvní činnosť systému,alebo ak náhodne odstránite potrebné súbory, budete môcť ľahko obnoviť systém a stratenédáta.Jedinečná technológia vyvinutá spoločnosťou <strong>Acronis</strong> a použitá v programe <strong>Acronis</strong> <strong>True</strong><strong>Image</strong> <strong>Home</strong> umožňuje vykonávať presné zálohy disku sektor po sektore vrátane všetkýchoperačných systémov, aplikácií a konfiguračných súborov, aktualizácií, osobných nastavení adát.Zálohy je možné ukladať na ľubovoľné pamäťové jednotky: na lokálne pevné disky, sieťovédisky alebo na rôznych jednotkách vymeniteľných médií s rozhraním IDE, SCSI, FireWire(IEEE-1394), USB (1.0, 1.1 alebo 2.0) a PC card (predtým nazývané PCMCIA) a taktiež naCD-R/RW, DVD-R/RW, DVD+R/RW, magnetooptické disky jednotky Iomega Zip a Jaz adokonca aj do dvoch umiestnení súčasne. Teraz môžete najdôležitejšie súbory ukladaťtaktiež na server <strong>Acronis</strong> Online Backup.Pri vykonávaní naplánovaných úloh zálohovania vyberie <strong>Acronis</strong> <strong>True</strong> <strong>Image</strong> <strong>Home</strong>automaticky režim zálohy (plná, prírastková, rozdielová) podľa nastavení určenýchpoužívateľom.Ak sa chystáte inštalovať nový pevný disk, <strong>Acronis</strong> <strong>True</strong> <strong>Image</strong> <strong>Home</strong> vám pomôže preniesťinformácia zo starého disku vrátane operačných systémov, aplikácií, dokumentov a osobnýchnastavení počas niekoľkých minút. Po prenose dát na nový pevný disk môžete zo staréhodisku bezpečne odstrániť všetky dôverné informácie. To môže byť užitočné, keď chcete starýpevný disk niekomu darovať, vyhodiť ho alebo ho predať.Sprievodcovia a rozhranie v štýle Windows XP vám uľahčí prácu. Stačí odpovedať na párjednoduchých otázok a nechať program <strong>Acronis</strong> <strong>True</strong> <strong>Image</strong> <strong>Home</strong>, aby sa postaral o všetkoostatné! Panel Semafór uľahčuje monitorovanie stavu zálohovania systému. Keď nastanesystémový problém, dôjde okamžite k náprave a budete môcť opäť pracovať.1.2 Novinky v programe <strong>Acronis</strong> <strong>True</strong> <strong>Image</strong> <strong>Home</strong> <strong>11.0</strong>• Nástroj Try&Decide – Táto funkcia umožňuje používateľovi nastaviť určitý bod v časea potom vykonať potenciálne nebezpečné zmeny v systéme, napríklad inštalovať novýsoftvér, prevziať súbory z internetu, otvoriť prílohy e-mailu. Ak počas týchto operáciísystém spadne alebo je infikovaný vírusom, vráti ho <strong>Acronis</strong> <strong>True</strong> <strong>Image</strong> <strong>Home</strong> dopredchádzajúceho funkčného stavu. Keď operácie prebehnú úspešne, môžete zmenypoužiť na skutočný systém alebo ich zrušiť.• Disk Cleanser, Skartovač súborov a Zmazanie systému - Bezpečne odstráni dátauložené na celom pevnom disku, jednotlivých diskových oblastiach alebo v samostatnýchsúboroch a odstráni stopy aktivít používateľa uložené v systéme. Odstrániť súbory alebo8 Copyright © <strong>Acronis</strong>, Inc., 2000-2007
zmazať celý disk môžete pomocou ľubovoľnej z 8 normalizovaných metód preodstránenie dát alebo pomocou vlastných metód.• Flexibilný a výkonný plánovač s viacerými možnosťami – Nový plánovačumožňuje oveľa pružnejšie plánovanie úloh zálohovania a overenie. Veľa novýchnastavení rozširuje možnosti použitia. Spustenie úloh môžete naplánovať naprihlásenie/odhlásenie, spustenie systému Windows, nainštalovanie/odinštalovanieľubovoľného softvéru, na udalosť, kedy pridané dáta prekročia pevne danú veľkosť alebopo určitom čase. Je taktiež možné nastaviť, aby sa zálohovanie vykonávalo, keď jepočítač nečinný a neovplyvňovalo jeho výkon pri práci.• Príjemnejšie používateľské rozhranie – Vďaka mnohých vylepšeniam rozhrania arozšíreniu možností použitia je teraz používanie programu <strong>Acronis</strong> <strong>True</strong> <strong>Image</strong> <strong>Home</strong>jednoduchšie než kedykoľvek predtým. <strong>Acronis</strong> <strong>True</strong> <strong>Image</strong> <strong>Home</strong> je teraz balík malých,jednoduchých, nezávislých nástrojov, ktoré spolu spolupracujú. Navyše umožňuje chrániťpočítač ihneď po inštalácii.• Šifrovanie záloh – Bezpečnosť svojich dát môžete zvýšiť šifrovaním pomocounormalizovaného kryptografického algoritmu AES. Používateľ má k dispozícii 4 voľby:Žiadny, 128-bitový, 192-bitový a 256-bitový šifrovací kľúč.• Obrazy sektor po sektore – Môžete vytvoriť presný obraz disku sektor po sektore.Táto funkcia je užitočná v prípade, že chcete zálohovať poškodené diskové jednotkyalebo vytvoriť obraz diskovej oblasti, z ktorej ste omylom zmazali dôležité súbory. Tátovoľba umožňuje kopírovať využité aj nevyužité sektory disku.• Ignorovať chybné sektory – Táto voľba umožňuje vykonávať zálohovanie aj vprípade, že sú na pevnom disku chybné sektory. Táto funkcia je užitočná taktiež pribezobslužnom zálohovaní, kedy nemôžete riadiť proces zálohovania. Po zapnutí tejtovoľby sa zálohovanie vykoná bez zastavenia pri chybách čítania a/alebo zápisu prichybných sektoroch.• Tichý režim – Je možné nastaviť ignorovanie chýb počas operáciízálohovania/obnovenia. V tomto režime sa pri vykonávaní zálohovania alebo obnovy vprípade chyby nezobrazia žiadne upozornenia. Namiesto toho si môžete po dokončeníúlohy prezrieť podrobný protokol.• Hľadanie súboru v diskovom obraze – V diskovom obraze môžete jednoducho arýchlo nájsť a obnoviť určité súbory podľa názvu alebo časti názvu.• Prechádzanie všetkých umiestnení záloh pri hľadaní súborov a presun naúroveň súborov – Súbory môžete hľadať vo viacerých zálohách a umiestneniach zálohpodľa názvu alebo časti názvu a následne vyhľadané súbory jednoducho a rýchloobnoviť.• Obnova súborov a priečinkov bez obnovenia úplnej cesty – Súbory môžeteobnovovať bez obnovenia úplnej cesty, takže sa tieto súbory uložia do cieľovéhopriečinka bez vytvorenia ich úplnej cesty.• Rozšírenie systému o overenie záloh – Teraz môžete zálohy jednoducho overovaťpriamo z kontextovej ponuky Prieskumníka Windows. Jednoducho vyhľadajte súborzálohy, kliknite naň pravým tlačidlom a vyberte príkaz “Overiť zálohu”.1.3 Systémové požiadavky a podporované médiá1.3.1 Minimálne systémové požiadavky<strong>Acronis</strong> <strong>True</strong> <strong>Image</strong> <strong>Home</strong> vyžaduje nasledujúci hardvér:Copyright © <strong>Acronis</strong>, Inc., 2000-2007 9
• Procesor Pentium alebo lepší• 128 MB RAM• Jednotku FDD alebo CD-RW pre tvorbu zavádzacích médií• Myš (odporúčané).1.3.2 Podporované operačné systémy• Windows® 2000 Professional SP 4• Windows® XP SP 2• Windows XP Professional x64 Edition• Windows Vista všetky vydania (okrem <strong>Acronis</strong> Snap Restore tool).<strong>Acronis</strong> <strong>True</strong> <strong>Image</strong> <strong>Home</strong> umožňuje taktiež tvorbu zavádzacích diskiet alebo CD-R/W,pomocou ktorých je možné zálohovať a obnoviť disk/diskovú oblasť na počítači sľubovoľným operačným systémom pre PC, vrátane operačného systému Linux®.1.3.3 Podporované systémy súborov• FAT16/32• NTFS• Ext2/Ext3• ReiserFS• Linux SWAPAk nie je systém súborov podporovaný alebo je poškodený, môže <strong>Acronis</strong> <strong>True</strong> <strong>Image</strong> <strong>Home</strong>skopírovať dáta sektor po sektore.1.3.4 Podporované úložné médiá• Jednotky pevných diskov• Sieťové pamäťové zariadenia• FTP servery*• CD-R/RW, DVD-R/RW, DVD+R (vrátane dvojvrstvových DVD+R), DVD+RW, DVD-RAM**• USB 1.0 / 2.0, FireWire (IEEE-1394) a pamäťové zariadenia PC card• Diskety (FDD), ZIP®, Jaz® a ďalšie vymeniteľné médiá* FTP server musí mať zapnutý pasívny režim prenosu súborov. Obnovenie dát priamo z FTPservera vyžaduje, aby sa záloha neskladala zo súborov väčších než 2 GB. Odporúča sazmeniť nastavenia brány firewall počítača tak, aby sa pri protokoloch TCP a UDP otváraliporty 20 a 21, a vypnúť vo Windows službu Smerovanie a vzdialený prístup.** Disky vypálené naraz nie je možné vo Windows NT 4 prečítať bez softvéru iného výrobcu.Vypálené prepisovateľné disky nie je možné v Linuxe prečítať bez kernel patch.1.4 Technická podporaPoužívatelia legálne zakúpených kópií programu <strong>Acronis</strong> <strong>True</strong> <strong>Image</strong> <strong>Home</strong> získajú zdarmatechnickú podporu. Ak pri inštalovaní alebo používaní produktov spoločnosti <strong>Acronis</strong> narazíte10 Copyright © <strong>Acronis</strong>, Inc., 2000-2007
na problém, ktorý nie je možné vyriešiť pomocou tejto príručky, kontaktujte technickúpodporu spoločnosti <strong>Acronis</strong>.Viac informácií o technickej podpore spoločnosti <strong>Acronis</strong> nájdete na nasledujúcej adrese:http://<strong>www</strong>.<strong>acronis</strong>.com/homecomputing/support/Copyright © <strong>Acronis</strong>, Inc., 2000-2007 11
Kapitola 2. Inštalácia a spustenie programu<strong>Acronis</strong> <strong>True</strong> <strong>Image</strong> <strong>Home</strong>2.1 Inštalácia <strong>Acronis</strong> <strong>True</strong> <strong>Image</strong> <strong>Home</strong>Ako nainštalovať <strong>Acronis</strong> <strong>True</strong> <strong>Image</strong> <strong>Home</strong>:• Spustite inštalačný súbor programu <strong>Acronis</strong> <strong>True</strong> <strong>Image</strong> <strong>Home</strong>.• V inštalačnej ponuke vyberte program pre inštaláciu: <strong>Acronis</strong> <strong>True</strong> <strong>Image</strong> <strong>Home</strong>.• Postupujte podľa pokynov sprievodcu na obrazovke.Typická, Voliteľná a Úplná sú dostupné režimy inštalácie. Po výbere Voliteľná môžetezvoliť komponenty, ktoré chcete nainštalovať pre <strong>Acronis</strong> <strong>True</strong> <strong>Image</strong> <strong>Home</strong>, napríkladProgram na tvorbu zavádzacích médií a Doplnok Bart PE.Pomocou Programu na tvorbu zavádzacích médií môžete vytvárať záchrannézavádzacie médiá (podrobnosti pozri Kapitola 11. Tvorba zavádzacích médií). Tento nástrojnepotrebujete v prípade, že ste zakúpili produkt v balení, ktoré obsahuje zavádzacie CD. Ponainštalovaní Programu na tvorbu zavádzacích médií môžete kedykoľvek v hlavnomokne programu vytvoriť zavádzacie médium alebo jeho obraz ISO alebo spustiť Program natvorbu zavádzacích médií samostatne.Známy nástroj Bart PE sa používa na zavedenie prostredia podobného Windows z CD.Aplikácie sa do nástroja Bart PE inštalujú ako doplnky. Ak zvolíte inštaláciu doplnkov donástroja Bart PE (implicitne vypnuté), bude možné začleniť program <strong>Acronis</strong> <strong>True</strong> <strong>Image</strong><strong>Home</strong> na kartu doplnkov v nástroji Bart PE. Súbory doplnku sa umiestnia do inštalačnéhopriečinka spolu s ostatnými súbormi programu.Po inštalácii vytvorí program <strong>Acronis</strong> <strong>True</strong> <strong>Image</strong> <strong>Home</strong> nové zariadenie v Správcovi zariadení(Ovládací panel -> Systém -> Hardvér -> Správca zariadení -> <strong>Acronis</strong> zariadenia -> Prieskumník záloh <strong>Acronis</strong>). Toto zariadenie nevypínajte ani neodstraňujte, pretože jepotrebné pre pripojenie obrazov ako virtuálnych diskov (pozri Kapitola 13. Prehľadávaniezáloh a pripájanie diskových obrazov).12 Copyright © <strong>Acronis</strong>, Inc., 2000-2007
2.2 Rozbalenie programu <strong>Acronis</strong> <strong>True</strong> <strong>Image</strong> <strong>Home</strong>Pri inštalácii programu <strong>Acronis</strong> <strong>True</strong> <strong>Image</strong> <strong>Home</strong> môžete inštalačný (.msi) súbor uložiť nasieťovú jednotku. To môže pomôcť pri úprave alebo obnove existujúcich komponentovinštalácie.Ako uložiť inštalačný súbor:• Spustite inštalačný súbor programu <strong>Acronis</strong> <strong>True</strong> <strong>Image</strong> <strong>Home</strong>.• V inštalačnej ponuke programu kliknite pravým tlačidlom na názov programu a vybertepríkaz Rozbaliť.• Vyberte umiestnenie inštalačného súboru a kliknite na tlačidlo Uložiť.2.3 Spustenie programu <strong>Acronis</strong> <strong>True</strong> <strong>Image</strong> <strong>Home</strong><strong>Acronis</strong> <strong>True</strong> <strong>Image</strong> <strong>Home</strong> môžete vo Windows spustiť výberom položiek Štart ->Programy -> <strong>Acronis</strong> -> <strong>Acronis</strong> <strong>True</strong> <strong>Image</strong> <strong>Home</strong> -> <strong>Acronis</strong> <strong>True</strong> <strong>Image</strong> <strong>Home</strong>alebo kliknutím na príslušného zástupcu na ploche.Ak sa váš operačný systém z nejakého dôvodu nezavedie, je možné spustiť program <strong>Acronis</strong>Startup Recovery Manager. Pred jeho použitím ho však musíte aktivovať; viac informáciípozri 3.4 <strong>Acronis</strong> Startup Recovery Manager. Ak chcete program spustiť, stlačte kláves F11na výzvu v priebehu zavádzania. <strong>Acronis</strong> <strong>True</strong> <strong>Image</strong> <strong>Home</strong> sa spustí v samostatnom režime,takže budete môcť obnoviť predtým vytvorený diskový obraz.Ak sú dáta na disku úplne znehodnotené a nemôžete zaviesť systém (alebo ak nebolaktivovaný <strong>Acronis</strong> Startup Recovery Manager), spustite samostatnú verziu programu <strong>Acronis</strong><strong>True</strong> <strong>Image</strong> <strong>Home</strong> zo zavádzacieho média dodávaného so škatuľovou verziou alebovytvoreného pomocou programu na tvorbu zavádzacích médií. Potom budete môcť obnoviťdisk z predtým vytvoreného diskového obrazu.2.4 Inovácia programu <strong>Acronis</strong> <strong>True</strong> <strong>Image</strong> <strong>Home</strong>Ak je už <strong>Acronis</strong> <strong>True</strong> <strong>Image</strong> <strong>Home</strong> nainštalovaný, nová verzia ho aktualizuje; takže nie jenutné odstraňovať starú verziu a znovu inštalovať softvér.Nezabudnite, že zálohy vytvorené v novších verziách programu nemusia byť kompatibilné spredchádzajúcimi verziami. Ak sa teda vrátite k staršej verzii <strong>Acronis</strong> <strong>True</strong> <strong>Image</strong> <strong>Home</strong>,budete pravdepodobne musieť zálohy vytvoriť znovu v staršej verzii. Z rovnakého dôvoduodporúčame, aby ste po každej inovácii <strong>Acronis</strong> <strong>True</strong> <strong>Image</strong> <strong>Home</strong> vytvorili nové zavádzaciemédium.2.5 Odstránenie programu <strong>Acronis</strong> <strong>True</strong> <strong>Image</strong> <strong>Home</strong>Vyberte položky Štart -> Nastavenia -> Ovládací panel -> Pridať alebo odstrániťprogramy -> -> Odstrániť. Potom postupujte podľainštrukcií na obrazovke. Potom bude možno nutné počítač reštartovať a tým tento úkondokončiť.Copyright © <strong>Acronis</strong>, Inc., 2000-2007 13
Kapitola 3. Všeobecné informácie aoriginálne vlastné technológie <strong>Acronis</strong>3.1 Rozdiel medzi zálohami súborov a obrazmi diskov alebo diskovýchoblastíZáložný súbor je súbor alebo skupina súborov (v tejto príručke sa nazývajú taktiež “zálohy”)obsahujúci kópie dát vybraných súborov/priečinkov alebo kópiu všetkých informáciíuložených na vybraných diskoch/diskových oblastiach.Pri zálohovaní súborov a priečinkov sú komprimované a uložené iba dáta spolu so stromompriečinkov.Zálohovanie diskov a diskových oblastí sa vykonáva inak: <strong>Acronis</strong> <strong>True</strong> <strong>Image</strong> <strong>Home</strong> uložísnímku disku sektor po sektore vrátane operačného systému, registra, ovládačov, aplikácií,dátových súborov a systémových oblastí skrytých pred používateľom. Tento postup sanazýva “vytvorenie diskového obrazu” a výsledný záložný súbor sa často nazýva diskovýobraz alebo obraz diskovej oblasti.Implicitne <strong>Acronis</strong> <strong>True</strong> <strong>Image</strong> <strong>Home</strong> ukladá iba tie časti pevného disku, ktoré obsahujú dáta(podporovaných systémov súborov). Navyše nezálohuje dáta stránkovacieho súboru (pagefile.sys vsystémoch Windows NT/2000/XP) a súbor hiberfil.sys (je to súbor, ktorý uchováva obsah pamäteRAM pri prechode počítača do režimu spánku). Tým sa zníži veľkosť diskového obrazu a zrýchlijeho tvorba a obnovenie. Môžete však použiť voľbu Vytvorte obraz postupom sektor posektore, ktorá umožňuje zahrnúť do obrazu všetky sektory pevného disku.Obraz diskovej oblasti obsahuje všetky súbory a priečinky nezávisle od ich atribútov (vrátaneskrytých a systémových súborov), zavádzací záznam, tabuľku FAT, koreňový adresár a nultú stopupevného disku s hlavným zavádzacím záznamom (MBR).Diskový obraz obsahuje obrazy všetkých diskových oblastí a nultú stopu s MBR.Implicitne majú všetky súbory v zálohách programu <strong>Acronis</strong> <strong>True</strong> <strong>Image</strong> <strong>Home</strong> príponu “.tib”.Uvedomte si taktiež, že súbory a priečinky je možné obnovovať nielen zo záloh, ale aj zobrazov diskov/diskových oblastí. Vykonáte to tak, že pripojíte obraz ako virtuálny disk (pozriKapitola 13. Prehľadávanie záloh a pripájanie diskových obrazov) alebo spustíte obnovuobrazu a vyberiete príkaz Obnoviť určité súbory alebo priečinky.3.2 Plné, prírastkové a rozdielové zálohy<strong>Acronis</strong> <strong>True</strong> <strong>Image</strong> <strong>Home</strong> môže vytvárať plné, prírastkové a rozdielové zálohy.Plná záloha obsahuje všetky dáta na disku v čase jej vytvorenia. Tvorí základ pre budúceprírastkové a rozdielové zálohy alebo slúži ako samostatná záloha. Plná záloha vyžaduje vporovnaní s prírastkovou alebo rozdielovou zálohou najkratší čas obnovenia.Súbor prírastkovej zálohy obsahuje iba dáta, ktoré boli zmenené od vytvorenia poslednejplnej alebo prírastkovej zálohy. Je teda menšia a jej tvorba zaberie menej času. Pretože všakneobsahuje všetky dáta, je pre obnovenie nutné mať všetky predchádzajúce prírastkovézálohy a pôvodnú plnú zálohu.Na rozdiel od prírastkovej zálohy, kde je každý vytvorený záložný súbor súčasťou "reťazca",vytvorí rozdielová záloha nezávislý súbor, obsahujúci všetky zmeny od vytvorenia14 Copyright © <strong>Acronis</strong>, Inc., 2000-2007
pôvodnej plnej zálohy. Všeobecne by sa mala rozdielová záloha obnoviť rýchlejšie nežprírastková, pretože nemusí spracovávať dlhý reťazec predchádzajúcich záloh.Samostatná plná záloha môže byť optimálnym riešením, ak často vraciate systém dopôvodného stavu (napríklad v hernom klube alebo v internetovej kaviarni, aby ste odstránilizmeny vykonané hosťami). V takom prípade nie je nutné tvoriť pôvodný plný diskový obrazznovu, takže čas zálohovania nie je rozhodujúci a čas obnovenia je minimálny.Ak však chcete iba uložiť posledný stav dát, aby ste ho mohli obnoviť v prípade zlyhaniasystému, zvážte rozdielovú zálohu. Tá je obzvlášť efektívna, ak zmeny dát bývajú vporovnaní s plným dátovým zväzkom malé.To isté platí aj pre prírastkovú zálohu. Navyše je najužitočnejšia, ak potrebujete častézálohovanie a možnosť vrátiť sa k ľubovoľnému z uložených stavov. Ak vytvoríte jednu plnúzálohu a potom každý deň v mesiaci vytvoríte prírastkovú zálohu, výsledok bude rovnaký,ako keby ste každý deň tvorili plné zálohy. Záloha však zaberie len desatinu času a miesta nadisku (alebo na vymeniteľnom médiu).Vyššie uvedené argumenty sú len ilustratívne. Môžete bez problémov vytvoriť vlastný plánzálohovania vyhovujúci konkrétnym úlohám a podmienkam. <strong>Acronis</strong> <strong>True</strong> <strong>Image</strong> <strong>Home</strong> jedostatočne pružný, aby vyhovel rôznym požiadavkám.Prírastková alebo rozdielová záloha vytvorená po defragmentácii disku môže byť podstatne väčšianež obvykle. Je to spôsobené tým, že defragmentačný program zmení umiestnenie súborov nadisku a tieto zmeny sa odrazia v zálohe. Preto je po defragmentácii disku odporúčané znovuvytvoriť plnú zálohu.3.3 <strong>Acronis</strong> Secure Zone<strong>Acronis</strong> Secure Zone je zvláštna skrytá disková oblasť pre ukladanie záloh v samotnomsystéme počítača. Kvôli bezpečnosti záloh je pre bežné aplikácie nedostupná. V oknáchsprievodcov programu <strong>Acronis</strong> <strong>True</strong> <strong>Image</strong> <strong>Home</strong> je zóna zobrazená spolu so všetkýmidiskovými oblasťami dostupnými pre ukladanie záloh. <strong>Acronis</strong> Secure Zone je dôležitá prefunkcie <strong>Acronis</strong> Startup Recovery Manager, <strong>Acronis</strong> Snap Restore a <strong>Acronis</strong> Try&Decide(pozri nižšie).<strong>Acronis</strong> Secure Zone je vždy dostupná pre vytváranie záloh, musí však obsahovať dostatokvoľného miesta pre súbor zálohy. Ak na nej nie je dosť miesta, staršie zálohy budú kvôliuvoľneniu miesta odstránené.<strong>Acronis</strong> <strong>True</strong> <strong>Image</strong> <strong>Home</strong> používa pri vyčistení <strong>Acronis</strong> Secure Zone nasledujúcu schému:• Ak nie je v zóne dostatok miesta pre vytvorenie zálohy, program odstráni najstaršiu plnúzálohu a všetky nasledujúce prírastkové/rozdielové zálohy.• Ak existuje iba jedna úplná záloha (s následnými prírastkovými/rozdielovými zálohami) avykonáva sa úplné zálohovanie, potom sa stará plná záloha a prírastkové/rozdielovézálohy odstránia.• V ostatných prípadoch (na disku je len jedná úplná záloha a vytvára saprírastková/rozdielová záloha) sa zobrazí chybové hlásenie o nedostatku miesta. V takomprípade bude nutné buď nechať znovu vytvoriť úplnú zálohu, alebo zväčšiť veľkosť<strong>Acronis</strong> Secure Zone.Preto je možné dáta zálohovať automaticky podľa plánu (pozri Kapitola 9. Plánovanie úloh)bez toho, aby ste sa museli starať o problém pretečenia zóny. Ak však ponechávate dlhéreťazce prírastkových záloh, je dobrým zvykom pravidelne kontrolovať voľné miesto zónyzobrazené v druhom dialógovom okne sprievodcu Spravovať <strong>Acronis</strong> Secure Zone .Copyright © <strong>Acronis</strong>, Inc., 2000-2007 15
Informácie o tvorbe, zmene veľkosti alebo odstránení <strong>Acronis</strong> Secure Zone pomocou tohtosprievodcu nájdete v téme Kapitola 10. Správa <strong>Acronis</strong> Secure Zone.3.4 <strong>Acronis</strong> Startup Recovery Manager3.4.1 Ako funguje<strong>Acronis</strong> Startup Recovery Manager umožňuje spustiť <strong>Acronis</strong> <strong>True</strong> <strong>Image</strong> <strong>Home</strong> bez načítaniaoperačného systému. Ak sa operačný systém nemôže z nejakého dôvodu zaviesť, môžetepomocou samostatného programu <strong>Acronis</strong> <strong>True</strong> <strong>Image</strong> <strong>Home</strong> opraviť poškodené diskovéoblasti. Oproti zavádzaniu zo zavádzacieho média <strong>Acronis</strong> nepotrebujete na spustenieprogramu <strong>Acronis</strong> <strong>True</strong> <strong>Image</strong> <strong>Home</strong> žiadne ďalšie médiá alebo pripojenie k sieti.3.4.2 Ako sa používaAk chcete <strong>Acronis</strong> Startup Recovery Manager použiť pri zavádzaní, postupujte nasledovne:1. Nainštalujte <strong>Acronis</strong> <strong>True</strong> <strong>Image</strong> <strong>Home</strong>.2. Vytvorte na pevnom disku <strong>Acronis</strong> Secure Zone (pozri Kapitola 10. Správa <strong>Acronis</strong> SecureZone).3. Aktivujte správcu <strong>Acronis</strong> Startup Recovery Manager. To vykonáte kliknutím na tlačidloAktivácia správcu <strong>Acronis</strong> Startup Recovery Manager a následným postupom podľainštrukcií sprievodcu.Keď sa pokúsite aktivovať <strong>Acronis</strong> Startup Recovery Manager bez <strong>Acronis</strong> Secure Zone,zobrazí sa výzva na vytvorenie zóny, než bude <strong>Acronis</strong> Startup Recovery Manageraktivovaný. Inak sa <strong>Acronis</strong> Startup Recovery Manager aktivuje ihneď.Keď je správca <strong>Acronis</strong> Startup Recovery Manager aktivovaný, prepíše hlavný zavádzacízáznam (Master Boot Record - MBR) svojím vlastným zavádzacím kódom. Ak mátenainštalovaných akýchkoľvek správcov zavádzania (boot manažéry) iných výrobcov, budeteich musieť po aktivácii správcu Startup Recovery Manager znovu zapnúť. V prípadezavádzačov Linuxu (napríklad LiLo a GRUB) by ste mohli zvážiť ich inštaláciu do zavádzaciehozáznamu koreňovej (alebo zavádzacej) diskovej oblasti Linuxu namiesto MBR ešte predaktiváciou správcu <strong>Acronis</strong> Startup Recovery Manager.Keď dôjde k zlyhaniu, vypnite počítač a ihneď ako uvidíte správu "Stlačením klávesu F11spustíte <strong>Acronis</strong> Startup Recovery Manager", stlačte kláves F11. Tým sa spustí samostatnáverzia programu <strong>Acronis</strong> <strong>True</strong> <strong>Image</strong> <strong>Home</strong>, ktorá sa len mierne odlišuje od plnej verzie.Informácie o obnovovaní poškodených diskových oblastí nájdete v kapitole Kapitola 6.Obnovenie zálohovaných dát.Buďte opatrní! Písmená jednotiek v samostatnom programe <strong>Acronis</strong> <strong>True</strong> <strong>Image</strong> <strong>Home</strong> samôžu občas líšiť od písmen priradených systémom Windows. Napríklad písmeno D:priradené disku v samostatnom programe <strong>Acronis</strong> <strong>True</strong> <strong>Image</strong> <strong>Home</strong> môže zodpovedaťpísmenu E: vo Windows.3.5 Umiestnenia záloh programu <strong>Acronis</strong>Výkon, kapacita a cena moderných pevných diskov ich robí vhodnými na ukladanie záloh.Najobľúbenejšími úložiškami sú externé a sieťové jednotky. Ďalším bežným riešením jezálohovanie disku počítača na iný interný disk. Úložisko je možné vytvoriť na FTP serveri apristupovať k nemu cez internet. Oproti vymeniteľným médiám ponúka pevný disk, či užexterný alebo sieťový, dostatok priestoru a je vždy dostupný pre naplánované zálohovaniebez zásahu používateľa.16 Copyright © <strong>Acronis</strong>, Inc., 2000-2007
Možno sa vám zdá bezpečnejšie umiestniť dáta napríklad na CD-R, ale na druhej strane nieje vždy jednoduché nájsť požadovaný disk v niekoľkých neprehľadných kôpkach obalov sCD. Ukladanie záloh na pevný disk umožňuje organizáciu procedúry obsiahlehovyhľadávania.Ďalším problémom je, že operačné systémy, aplikácie a používateľské súbory (napríkladhudba alebo video) sú stále väčšie a zálohy zaberajú stále viac miesta. Je teda dôležitézbavovať sa starých záloh a súčasne zachovať najvyšší možný počet aktuálnych záloh. Mohloby sa potom stať, že strávite hodiny prehľadávaním mnohých súborov v zálohách aodhadovaním, ktoré zo starých záloh je možné zmazať bez straty dôležitých dát.Aby ste predišli nudnému hľadaniu a analýze, ponúka <strong>Acronis</strong> novú metódu zálohovaniavrátane automatického plánovaného zálohovania, automatickej správy záloh uložených vmiestnych alebo sieťových priečinkoch nazývaných umiestnenia záloh. Podobná funkcia je prifiremných produktoch <strong>Acronis</strong> implementovaná v aplikácii Backup Server. Teraz môžupoužívatelia verzie <strong>Acronis</strong> <strong>True</strong> <strong>Image</strong> <strong>Home</strong> oceniť jednoduchú a používateľsky prívetivúverziu tejto funkcie.Používatelia, ktorí poznajú <strong>Acronis</strong> Secure Zone, si môžu umiestnenie záloh predstaviťpribližne ako obdobu tejto zóny, ktorá:• má premennú veľkosť• umožňuje prispôsobenie správania a zobrazenie obsahu• je umiestnená v bežnom priečinku na lokálnom, externom alebo sieťovom disku,prípadne na serveri FTP namiesto v samostatnej chránenej diskovej oblastiZákladnými princípmi organizácie umiestnenia záloh sú:• automatické pomenovanie súborov záloh• adresovanie umiestnenia záloh ako celého priečinka• automatický výber režimu zálohy (plná, prírastková, rozdielová) podľa pravidielzálohovania nastavených používateľom pre naplánované úlohy zálohovania• automatické zlúčenie alebo odstránenie starých záloh v súlade s pravidlami nastavenýmipoužívateľom.Nastavenie pravidiel pre umiestnenia zálohPoužívateľ môže usporiadať jedno alebo viac umiestnení záloh a nastaviť celkovéobmedzenie veľkosti/času uloženia pre každé umiestnenie zvlášť. Patrí sem najmä:• maximálny priestor pre uloženie• maximálny počet záloh• maximálne obdobie uloženia zálohPo vytvorení zálohy v umiestnení záloh program skontroluje, či nedošlo k prekročeniuobmedzenia veľkosti a prípadne zlúči najstaršie zálohy.Táto operácia vytvorí dočasný súbor a vyžaduje teda priestor na disku. Nezabudnite taktiež,že je nutné prekročiť obmedzenie veľkosti, aby program mohol toto prekročenie detegovať.Kvôli tomu potrebuje program pre zlúčenie záloh miesto na disku aj za určenou hranicou.Veľkosť voľného miesta je možné približne určiť ako veľkosť najväčšej zálohy v umiestnení.Pri tvorbe úlohy zálohovania nezabudnite vybrať umiestnenie záloh zo zoznamuUmiestnenia záloh v hornej časti stromu adresárov. Tým umožníte vyššie uvedenéspracovanie záloh. Ak ako umiestnenie záloh vyberiete bežný priečinok, spracovanie saCopyright © <strong>Acronis</strong>, Inc., 2000-2007 17
nevykoná.Správa umiestnení zálohPoužívateľ môže odstrániť umiestnenia záloh alebo upraviť pravidlá zálohovania preľubovoľné umiestnenie.Zmeny pravidiel sa použijú pri budúcom zálohovaní. Výsledkom je, že obsah umiestneniabude vyhovovať novým pravidlám.3.6 <strong>Acronis</strong> Snap RestorePomocou tejto funkcie môžete zaviesť OS na poškodenom počítači predtým, ako je systémúplne obnovený z diskového obrazu a začať pracovať niekoľko sekúnd po začatí obnovy.Obnovenie bude pokračovať na pozadí.3.6.1 Obmedzenia pri používaní programu <strong>Acronis</strong> Snap Restore1. <strong>Acronis</strong> Snap Restore vie momentálne pracovať len s obrazmi umiestnenými v <strong>Acronis</strong>Secure Zone.2. <strong>Acronis</strong> Snap Restore nepodporuje obrazy systému Windows Vista. Ak je v obraze nájdenáakákoľvek edícia systému Vista, voľba Snap Restore sa nezobrazí.3. Technológiu <strong>Acronis</strong> Snap Restore prirodzene nie je možné použiť, ak diskový obrazneobsahuje operačný systém (v prípade obrazu logického disku alebo diskovej oblasti) alebopri obnovení záloh súborov.3.6.2 Ako fungujeIhneď ako je proces obnovy začatý, <strong>Acronis</strong> <strong>True</strong> <strong>Image</strong> <strong>Home</strong>:1. Nájde v diskovom obraze sektory, ktoré obsahujú systémové súbory, a obnoví najprv ich.Tým sa operačný systém obnoví a je ho možné veľmi skoro spustiť. Po spustení OS vidípoužívateľ stromovú štruktúru priečinkov a súborov, hoci obsah súborov ešte nie jeobnovený. Napriek tomu však môže používateľ začať prácu.2. Zapíše na pevný disk vlastné ovládače schopné sprostredkovať prístup k súborom. Ihneďako používateľ otvorí súbory alebo spustí aplikácie, ovládače dostanú systémové nastaveniaa obnovia sektory, ktoré sú pre aktuálne operácie potrebné.3. <strong>Acronis</strong> <strong>True</strong> <strong>Image</strong> <strong>Home</strong> pritom pokračuje s úplnou obnovou sektor po sektore napozadí. Systémom vyžiadané sektory však majú najvyššiu prioritu.Diskový obraz nakoniec bude plne obnovený, aj keď používateľ nevykoná žiadnu akciu. Akvšak chcete pracovať ihneď po zlyhaní systému, získate prinajmenšom niekoľko minút,pretože obnovenie diskového obrazu s veľkosťou 10 - 20 GB (najbežnejšia veľkosť diskovéhoobrazu) trvá približne 10 minút. Čím väčšia je veľkosť diskového obrazu, tým viac časuušetríte.3.6.3 Ako sa používaAk chcete <strong>Acronis</strong> Snap Restore používať pri páde systému, postupujte nasledovne:1. Nainštalujte <strong>Acronis</strong> <strong>True</strong> <strong>Image</strong> <strong>Home</strong>.2. Vytvorte na pevnom disku <strong>Acronis</strong> Secure Zone (pozri Kapitola 10. Správa <strong>Acronis</strong> SecureZone).18 Copyright © <strong>Acronis</strong>, Inc., 2000-2007
3. Aktivujte správcu <strong>Acronis</strong> Startup Recovery Manager (pozri 3.4 <strong>Acronis</strong> Startup RecoveryManager) a vytvorte zavádzacie médium pomocou programu <strong>Acronis</strong> <strong>True</strong> <strong>Image</strong> <strong>Home</strong>(pozri Kapitola 11. Tvorba zavádzacích médií).4. Zálohujte (vytvorte obraz) systémový disk do <strong>Acronis</strong> Secure Zone (pozri 5.2.1Zálohovanie počítača). Ostatné disky/diskové oblasti si môžete taktiež zálohovať, ale obrazsystémového disku je podmienkou správnej funkcie programu.Pri použití technológie aktuálnej verzie <strong>Acronis</strong> <strong>True</strong> <strong>Image</strong> <strong>Home</strong> vždy obnovuje celýsystémový disk. Ak sa teda systémový disk skladá z viacerých diskových oblastí, je nutné,aby boli obsiahnuté v diskovom obraze. Všetky diskové oblasti, ktoré nebudú v diskovomobraze, budú stratené.Keď dôjde k zlyhaniu, zaveďte počítač zo zavádzacieho média alebo pomocou klávesu F11.Spustite proces obnovenia (pozri 6.3 Obnovenie diskov/diskových oblastí alebo súborov zdiskových obrazov), vyberte z <strong>Acronis</strong> Secure Zone systémový disk, zvoľte príkaz Použiťtechnológiu Snap Restore a v nasledujúcom dialógovom okne kliknite na tlačidloPokračovať. Počas niekoľkých sekúnd sa počítač reštartuje do obnoveného systému.Prihláste sa a začnite s prácou – nie je nutný ďalší reštart ani iné akcie.Snap Restore môžete z programu <strong>Acronis</strong> <strong>True</strong> <strong>Image</strong> <strong>Home</strong> spustiť aj v podporovanýchoperačných systémoch Windows. Stále je však nutné mať zavádzacie médium pre prípad, žeby sa systém Windows nemohol zaviesť.3.7 Zobrazenie informácií o disku a diskovej oblastiSpôsob reprezentácie dát vo všetkých typoch zobrazení, ktoré sa zobrazujú v rôznychsprievodcoch, môže používateľ meniť.Na pravej strane sú tri ikony: Usporiadať ikony podľa, Zvoľte podrobnosti a i(Zobrazí vlastnosti zvolenej položky), pričom posledná uvedená sa nachádza taktiež vkontextovej ponuke, ktorá sa zobrazí po kliknutí pravým tlačidlom na objekt.Ak chcete usporiadať položky podľa určitého stĺpca, kliknite na jeho záhlavie (ďalšímkliknutím sa prepne usporiadanie do opačného poradia) alebo na tlačidlo Usporiadať ikonypodľa a zvoľte si príslušný stĺpec zo zoznamu.Ak si chcete vybrať stĺpce, ktoré sa majú zobrazovať, kliknite pravým tlačidlom myši nariadok záhlavia alebo ľavým tlačidlom na tlačidlo Zvoľte podrobnosti. Potom začiarknitestĺpce, ktoré chcete zobrazovať.Ak kliknete na tlačidlo i (Zobraziť vlastnosti vybranej položky), zobrazí sa oknovlastností vybranej diskovej oblasti alebo disku.Toto okno má dva panely. Ľavý panel obsahuje stromové zobrazenie vlastností, zatiaľ čopravý podrobne popisuje vybranú vlastnosť. Informácie o disku zahŕňajú fyzické parametre(typ pripojenia, typ zariadenia, veľkosť a pod.); informácie o diskovej oblasti zahŕňajúfyzické parametre (sektory, umiestnenie atď.) a logické parametre (systém súborov, voľnémiesto, priradené písmeno atď.).Šírku stĺpca môžete zmeniť pretiahnutím za jeho hranice myšou.3.8 Funkcia Try&Decide3.8.1 Ako fungujeFunkcia Try&Decide v programe <strong>Acronis</strong> <strong>True</strong> <strong>Image</strong> <strong>Home</strong> umožňuje nastaviť bod v čase anásledne vykonávať potenciálne nebezpečné operácie, napríklad inštalovanie softvéru čiCopyright © <strong>Acronis</strong>, Inc., 2000-2007 19
otváranie príloh e-mailov vo virtuálnej replike systému vytvorenej programom. Ak počastýchto operácií systém zlyhá alebo počítač prestane odpovedať, môžete systém reštartovať a<strong>Acronis</strong> <strong>True</strong> <strong>Image</strong> <strong>Home</strong> ho vráti do predchádzajúceho stavu. Ak boli operácie úspešné,môžete zmeny použiť na skutočný systém alebo ich zrušiť. (Viac podrobností nájdete v témeKapitola 7. Funkcia Try&Decide.)Funkcia Try&Decide je podobná tzv. "pieskovisku", čo je riadená oblasť, kde si môžetebezpečne vyskúšať nové aplikácie, surfovať na sieti bez strachu o osobné informácie,preberať súbory z Internetu, otvárať prílohy e-mailov bez priamych následkov, atď.Pieskovisko je väčšinou virtuálne prostredie oddelené od skutočného systému a všetky tuspustené programy, rovnako ako prevzaté súbory alebo zmeny vykonané v súboroch, sa pozatvorení pieskoviska stratia. Môžu však existovať prípady, kedy si budete chcieť prevzatéaplikácie uložiť, ihneď ako zistíte, že nepredstavujú hrozbu pre váš počítač. FunkciaTry&Decide ponúka okrem funkcií pieskoviska aj vyššie zmienenú možnosť.3.9 Programy Disk Wiper, Skartovač súborov a Zmazanie systému<strong>Acronis</strong> <strong>True</strong> <strong>Image</strong> <strong>Home</strong> ponúka nástroje na bezpečné trvalé odstránenie dát na celejjednotke pevného disku či jednotlivých diskových oblastiach aj na zmazanie jednotlivýchsúborov a stôp po aktivitách používateľa v systéme. Pri výmene starého disku za nový sväčšou kapacitou môžete na starom disku nechcene nechať dôležité a dôverné informácie,ktoré je možné obnoviť aj v prípade, že bol disk sformátovaný. Nástroj DriveCleanser®,zahrnutý v programe <strong>Acronis</strong> <strong>True</strong> <strong>Image</strong> <strong>Home</strong>, ponúka zaručené odstránenie dôvernýchinformácií na jednotkách diskov a/alebo diskových oblastí pomocou pevne daných metód, ktoréspĺňajú väčšinu národných noriem. Metódu trvalého odstránenia dát môžete určiť podľadôležitosti dôverných informácií. Skartovač súborov ponúka rovnaké možnosti pre jednotlivésúbory a priečinky. Nástroj Zmazanie systému zaisťuje zmazanie všetkých stôp aktivitypoužívateľa, pretože pri práci s PC za sebou zanechávate tisíce bajtov záznamov o akciách(nachádzajú sa v rôznych systémových súboroch), o ktorých ani neviete. Môžu to byť ajpoužívateľské mená a heslá.20 Copyright © <strong>Acronis</strong>, Inc., 2000-2007
Kapitola 4. Použitie programu <strong>Acronis</strong> <strong>True</strong><strong>Image</strong> <strong>Home</strong>4.1 Hlavné okno programuPrvou vecou, ktorá používateľa pri spustení programu <strong>Acronis</strong> <strong>True</strong> <strong>Image</strong> <strong>Home</strong> upúta, jeväčšinou farebný panel v hlavnom okne programu. Hovorí sa mu "panel Semafor".Panel Semafor znázorňuje aktuálny stav systému vzhľadom na jeho ochranu zálohovaním.Zobrazuje taktiež informácie o dátume a čase posledného zálohovania, jeho výsledku aprípadných naplánovaných úlohách zálohovania.Stav systému a panel semafor sa menia nasledovne:• Ak ste ešte nevykonali žiadne zálohovanie alebo posledné naplánované zálohovanieprebehlo skôr než pred týždňom, je panel žltý a systém je v stave Upozornenie. V tomtoprípade sa v paneli zobrazí prepojenie "Naplánovať tvorbu zálohy…" na sprievodcuplánovaním úloh, v ktorom môžete ihneď naplánovať zálohovanie.• Po úspešnom dokončení naplánovanej zálohy sa stav systému zmení na "Normálny",farba Semaforu sa zmení na zelenú a zostane zelená týždeň, načo sa opäť zmení na žltú,ak počas tohto obdobia nebola spustená žiadna naplánovaná úloha zálohovania.• Ak naplánované zálohovanie z nejakého dôvodu zlyhalo, zmení sa stav systému na"Výstraha" a farba Semaforu sa zmení na červenú.Hlavné okno programu obsahuje ponuku, panel nástrojov v štýle prehľadávača, hlavnúoblasť a stavový riadok. Hlavná oblasť obsahuje okrem vyššie popísaného semaforu taktiežikony jednotlivých kategórií.Ikony kategórií sú nasledujúce.• Zálohovanie a obnova – slúži na tvorbu zálohy a obnovu dát zo skôr vytvorenejzálohy.Copyright © <strong>Acronis</strong>, Inc., 2000-2007 21
• Try&Decide – môžete skúsiť vykonať zmeny na virtuálnej kópii systému a až potom sarozhodnúť, či ich chcete použiť na skutočný systém.• Diskové utility – umožňuje klonovať a pridávať pevné disky, trvale vymazať disky,bezpečne odstrániť súbory a vyčistiť systém.• Nástroje pre správu – slúži na správu umiestnení záloh, záloh, online úloh aprotokolov.Ponuka programuPonuka programu obsahuje položky Operácie, Zobraziť, Nástroje a Pomocník.Ponuka Operácie obsahuje zoznam dostupných operácií.Ponuka Zobraziť obsahuje položky pre nastavenie vzhľadu okna programu:• Panely nástrojov – obsahujú príkazy pre ovládanie veľkosti ikon, zapnutie/vypnutiepanelov nástrojov Navigácia a Pomocník a zapnutie/vypnutie textových označení ikonpanelov nástrojov.• Panel obvyklých úloh – zobrazí/skryje bočný panel• Stavový riadok – zobrazí/skryje stavový riadokPonuka Nástroje obsahuje nasledujúce položky:• Aktivácia správcu <strong>Acronis</strong> Startup Recovery Manager – aktivuje správcuobnovenia pri zavedení (kláves F11).• Vytvoriť zavádzacie médiá – spustí vytvorenie zavádzacích médií.• Správa -> Správa umiestnení záloh a súborov záloh – umožňuje vytvárať,upravovať, odstraňovať a prezerať umiestnenia záloh. Hľadať súbory v umiestneniachzáloh pre obnovu.• Správa -> Správa <strong>Acronis</strong> Secure Zone – používa sa na tvorbu, odstránenie a zmenuveľkosti zvláštnej skrytej oblasti pre ukladanie záloh (<strong>Acronis</strong> Secure Zone).• Správa -> Správa úloh – slúži na tvorbu, úpravu a odstránenie naplánovaných úloh,zmenu rozvrhov úloh a ručné spúšťanie úloh.• Klonovať disk – umožňuje prenos systému na nový pevný disk• Pridať nový disk – ponúka možnosť vytvárať diskové oblasti na ďalšom pevnom diskunainštalovanom v počítači.• Drive Cleanser – bezpečne odstráni osobné údaje z pevného disku• Skartovač súborov – bezpečne odstráni dôverné súbory, ktoré už nepotrebujete.• Zmazanie systému – odstráni stopy aktivít v systéme Windows• Zobraziť protokolový súbor – otvorí okno Zobrazovač protokolových súborov.• Možnosti – otvorí okno na úpravu východiskových možností zálohy/obnovenia,nastavenie vzhľadu textu (písiem), konfiguráciu upozornení a pod.Ponuka Pomocník sa používa na vyvolanie pomocníka a získanie informácií o programe<strong>Acronis</strong> <strong>True</strong> <strong>Image</strong> <strong>Home</strong>.Stavový riadok22 Copyright © <strong>Acronis</strong>, Inc., 2000-2007
V spodnej časti hlavného okna sa nachádza stavový riadok rozdelený do dvoch častí. Ľaváčasť stručne popisuje vybranú operáciu; pravá časť indikuje postup operácie a jej výsledky.Ak kliknete na výsledky operácie, zobrazí sa okno protokolových súborov.Ikona v oznamovacej oblasti hlavného panelaPočas väčšiny operácií sa v oznamovacej oblasti hlavného panela (pravá časť stavovéhoriadku s hodinami) zobrazuje špeciálna ikona. Ak nad ikonu umiestnite ukazovateľ myši,zobrazí sa bublinový pomocník s uvedením postupu operácie. Kliknutím pravým tlačidlomzobrazíte kontextovú ponuku, v ktorej môžete zmeniť prioritu procesu alebo operáciu vprípade potreby úplne zrušiť. Keď je zapnutý režim Skúsiť, môžete pravým tlačidlom zobraziťkontextovú ponuku funkcie Try&Decide a umožňuje otvoriť hlavné okno programu <strong>Acronis</strong><strong>True</strong> <strong>Image</strong> <strong>Home</strong>. Zobrazenie tejto ikony nie je závislé od toho, či je otvorené hlavné oknoprogramu. Je zobrazená aj pri práci na pozadí alebo pri spúšťaní plánovaných úloh.4.2 Dostupné operácieNa počítači môžete vykonávať nasledujúce operácie.• Zálohovať dáta vrátane systémových diskov/diskových oblastíVyberte príkazy Operácie -> Zálohovať alebo v hlavnom okne kliknite na kategóriuZáloha a obnova, vyberte príkaz Zálohovať v okne Záloha a obnova, potom postupujtepodľa pokynov v sprievodcovi. Podrobnosti pozri Kapitola 5. Tvorba záloh.• Obnovovať dáta vrátane systémových diskov/diskových oblastíVyberte príkazy Operácie -> Obnoviť alebo v hlavnom okne kliknite na kategóriu Zálohaa obnova, vyberte príkaz Obnoviť v okne Záloha a obnova, potom postupujte podľapokynov v sprievodcovi. Podrobnosti pozri Kapitola 6. Obnovenie zálohovaných dát.• Plánovať operácie zálohovania a overeniaVyberte príkazy Operácie -> Vytvoriť novú úlohu alebo v hlavnom okne kliknite nakategóriu Nástroje pre správu, potom vyberte príkaz Správa úloh v skupine Hlavné anakoniec kliknite v bočnom paneli na Vytvoriť novú úlohu, potom postupujte podľapokynov sprievodcu. Podrobnosti pozri Kapitola 9. Plánovanie úloh.• Prehľadávanie protokolu operácie programu <strong>Acronis</strong> <strong>True</strong> <strong>Image</strong> <strong>Home</strong>Vyberte príkazy Nástroje -> Zobraziť protokolový súbor alebo v bočnom paneli vybertepríkaz Zobraziť protokolový súbor, čím zobrazíte okno Protokol udalostí. Podrobnostipozri 12.3 Prezeranie protokolových súborov.• Nastaviť možnosti zálohy/obnovy, napríklad prioritu procesu zálohy aleborežim prepisu súborovVyberte príkazy Nástroje -> Možnosti -> Východiskové voľby zálohovania aleboVýchodiskové možnosti obnovenia a vykonajte nastavenie. Podrobnosti nájdete vkapitolách 5.3 Nastavenie volieb zálohovania a 6.4 Nastavenie možností obnovenia.• Nastavenie zasielania oznámení o operácii programu <strong>Acronis</strong> <strong>True</strong> <strong>Image</strong><strong>Home</strong>Vyberte príkazy Nástroje -> Možnosti -> Poznámky a vykonajte požadované nastavenia.Podrobnosti pozri 12.2 Upozornenie na výsledky operácie.• Tvorba umiestnení zálohVytvorí priečinok so zvláštnymi vlastnosťami pre ukladanie záloh. V hlavnom okne programukliknite na kategóriu Nástroje pre správu, vyberte príkaz Správa umiestnení záloh aCopyright © <strong>Acronis</strong>, Inc., 2000-2007 23
súborov záloh v skupine Hlavné a nakoniec kliknite na príkaz Vytvoriť umiestneniezáloh v bočnom paneli v kategórii Umiestnenie záloh, potom postupujte podľa pokynovsprievodcu. Podrobnosti nájdete v kapitoláchKapitola 5. Tvorba zálohAby ste mohli obnoviť stratené dáta alebo vrátiť systém do určitého funkčného stavu, jenutné najprv vytvoriť zálohu dát alebo celého systému.5.1 Ktoré dáta zálohovať?Ak nezvažujete obnovenie operačného systému spolu so všetkými nastaveniami aaplikáciami, ale zameriavate sa na zabezpečenie iba určitých dát (napríklad aktuálnehoprojektu), zvoľte si zálohovanie na úrovni súborov. Tým zmenšíte veľkosť zálohy, čímušetríte miesto na disku alebo eventuálne znížite počet potrebných vymeniteľných médií.Zálohovanie celého systémového disku (vytvorenie diskového obrazu) zaberie viac miesta nadisku, ale v prípade pádu systému alebo zlyhania hardvéru umožňuje obnovenie systému vpriebehu niekoľkých minút. Spracovanie diskových obrazov je taktiež oveľa rýchlejšie nežkopírovanie súborov a môže značne urýchliť proces zálohy pri zálohovaní veľkých objemovdát (podrobnosti pozri 3.1 Rozdiel medzi zálohami súborov a obrazmi diskov alebo diskovýchoblastí).Tu je niekoľko odporúčaní pre plánovanie zálohovania a používanie jednotiek pevných diskovpočítača. Obraz systémovej jednotky je vhodné uložiť do <strong>Acronis</strong> Secure Zone alebo eštelepšie na iný pevný disk než primárny pevný disk C. Tým zvýšite šancu, že v prípade poruchyprimárneho pevného disku budete môcť systém stále obnoviť. Osobné dáta je vhodnéukladať mimo operačného systému a aplikácií, napríklad na disk D. Tým zrýchlite tvorbuobrazov dátových jednotiek (diskových oblastí) a zmenšíte objem informácií pre obnovu.<strong>Acronis</strong> <strong>True</strong> <strong>Image</strong> <strong>Home</strong> ponúka zálohovanie nasledujúcich kategórií dát:Môj počítač (záloha diskového obrazu diskov/diskových oblastí)Moje dáta (záloha súborov a priečinkov alebo celej kategórie na úrovni súborov)Moje nastavenia aplikácií (záloha nastavení aplikácií Windows na úrovni súborov)Môj e-mail (záloha nastavení a správ aplikácií MS Outlook a MS Outlook Express na úrovnisúborov).5.2 Zálohovanie5.2.1 Zálohovanie počítačaVytvorí zálohu ľubovoľnej skupiny pevných diskov a diskových oblastí počítača.1. Spustite Sprievodcu tvorbou zálohy výberom príkazov Operácie -> Zálohovať vhlavnej ponuke programu a potom vyberte položku Môj počítač.Alebo môžete sprievodcu spustiť priamo z okna Prieskumníka Windows. Kliknite jednoduchopravým tlačidlom na ikonu disku a z kontextovej ponuky vyberte príkaz Zálohovať. V takomprípade program automaticky nastaví režim Môj počítač.24 Copyright © <strong>Acronis</strong>, Inc., 2000-2007
2. Vyberte disky alebo diskové oblasti, ktoré chcete zálohovať. Je možné vybrať náhodnúmnožinu diskov a diskových oblastí.Implicitne program kopíruje len sektory pevného disku, ktoré obsahujú dáta. Niekedy všakmôže byť užitočné urobiť úplnú zálohu sektor po sektore. Napríklad, keď omylom zmažetenejaké súbory a chcete pred pokusom o ich obnovenie vytvoriť diskový obraz, pretožeobnovenie občas môže spôsobiť chyby v systéme súborov. Ak chcete vytvoriť zálohu sektorpo sektore, začiarknite políčko Vytvoriť obraz postupom sektor po sektore.Nezabudnite, že kvôli kopírovaniu využitých aj nevyužitých sektorov disku tento režimpredlžuje čas spracovania a produkuje väčšinou väčší súbor obrazu.3. Prejdite na kapitolu 5.2.5 Výber umiestnenia zálohy.5.2.2 Záloha kategórie Moje dátaVykonáva zálohu kategórií súborov: dokumenty, financie, obrázky, hudba, video. Každávýchodisková kategória reprezentuje všetky súbory daných typov na pevných diskochpočítača.Môžete pridať ľubovoľný počet vlastných kategórií obsahujúcich ľubovoľné súbory apriečinky. Nové kategórie sa uložia a zobrazia spolu s ostatnými.Obsah ľubovoľnej vlastnej alebo východiskovej kategórie súborov môžete zmeniť alebo juodstrániť. Východiskové kategórie súborov nie je možné odstrániť.Ak nechcete zachovať určitý obsah aktuálnej zálohy, jednoducho vyberte súbory a priečinkybez tvorby kategórie.1. Spustite Sprievodcu tvorbou zálohy výberom príkazov Operácie -> Zálohovať vhlavnej ponuke programu a potom vyberte položku Moje dáta.Alebo môžete sprievodcu spustiť priamo z okna Prieskumníka Windows. Kliknite jednoduchopravým tlačidlom na ikonu súboru alebo priečinka a z kontextovej ponuky vyberte príkazZálohovať. V tom prípade sa program automaticky prepne do režimu Moje dáta a označípre zálohu vybraný súbor alebo priečinok.Copyright © <strong>Acronis</strong>, Inc., 2000-2007 25
2. Vyberte kategóriu dát, ktorú chcete zálohovať: dokumenty, financie, obrázky, hudbaa video. Každá kategória reprezentuje všetky súbory daných typov na pevných diskochpočítača.Ak chcete pridať vlastnú kategóriu dát, kliknite na tlačidlo Vytvoriť, vyberte priečinok (zdrojdát) a zadajte názov kategórie. Do kategórie môžete zahrnúť všetky súbory vo vybranompriečinku alebo pomocou filtrov vybrať určité typy súborov, ktoré chcete alebo nechcetezálohovať.Ak chcete nastaviť filter, vyberte jeho typ: Zálohovať len súbory nasledujúcich typovalebo Zálohovať súbory všetkých typov v zdroji okrem nasledujúcich. Potom kliknitena tlačidlo Pridať nový a v zobrazenom okne vyberte požadované typy súborov.26 Copyright © <strong>Acronis</strong>, Inc., 2000-2007
Typy súborov môžete vybrať nasledujúcim spôsobom:1. Podľa názvu. Zadajte názov súboru do horného poľa Názov. Je možné použiť bežnézástupné znaky systému Windows. Napríklad maska My???.exe vynechá všetky súbory spríponou .exe, ktorých názov sa skladá z piatich znakov a začína slovom “my”.2. Podľa typu. Vyberte v zozname požadované typy súborov.3. Podľa prípony. Zadajte prípony (oddelené bodkočiarkou) do dolného poľa Prípony.Ak nechcete zachovať určitý obsah aktuálnej zálohy, jednoducho vyberte súbory/priečinky zostromovej štruktúry. Toto nastavenie sa použije len pre aktuálnu zálohu.Filtrovanie súborov je možné použiť aj na ručne pridané priečinky. Napríklad môžete chcieť,aby sa skryté a systémové súbory a priečinky, rovnako ako súbory s príponami .~, .tmp a.bak neukladali do zálohy.Copyright © <strong>Acronis</strong>, Inc., 2000-2007 27
Môžete taktiež použiť vlastné filtre určené pomocou bežných zástupných znakov systémuWindows. Ak napríklad chcete vylúčiť všetky súbory s príponou .tmp, pridajte masku *.tmp.Tieto nastavenia filtra sa použijú len pre aktuálnu úlohu. Viac informácií o nastavenívýchodiskových filtrov, ktoré sa použijú pri každom výbere priečinkov pre zálohu, nájdete vkapitole 5.3.2 Vylúčenie zdrojových súborov.3. Prejdite k téme 5.2.5 Výber umiestnenia zálohy.5.2.3 Záloha kategórie Nastavenia aplikáciíZálohuje nastavenia aplikácií Windows. Ide o podmnožinu zálohy na úrovni súborov, ktorázálohuje preddefinované priečinky a vyžaduje minimum vstupov od používateľa. Programzobrazuje zoznam podporovaných aplikácií, ktoré boli na počítači nájdené, usporiadaný dokategórií. Je možné vybrať náhodnú množinu kategórií a aplikácií.Je dôležité si uvedomiť, že program zálohuje len vaše vlastné nastavenia, nie spustiteľnésúbory aplikácie. Ak aplikácia nefunguje správne, musíte ju preinštalovať pomocouposledných aktualizácií a potom obnoviť nastavenia zo zálohy.Ak chcete zálohovať všetky podporované aplikácie nájdené na počítači, začiarknite políčkoNainštalované aplikácie.Pri programoch typu Instant Messenger zálohuje program nastavenia aj históriu.Zoznam podporovaných aplikácií sa bude postupne zväčšovať. Aktualizácie budú dostupné snovými verziami programu alebo na Internete.Do zálohy môžete zahrnúť taktiež informácie o stave systému, medzi ktoré patria zavádzacísúbor, register a registračná databáza COM+ CLASS.1. Spustite Sprievodcu tvorbou zálohy výberom príkazov Operácie -> Zálohovať vhlavnej ponuke programu a potom vyberte položku Moje nastavenia aplikácií.Alebo môžete sprievodcu spustiť priamo z plochy. Kliknite jednoducho pravým tlačidlom napopis aplikácie a z kontextovej ponuky vyberte príkaz Zálohovať. V tom prípade sa programautomaticky prepne do režimu Moje dáta a označí pre zálohu spustiteľný súbor aplikácie.Ak chcete zálohovať nastavenia aplikácie, vyberte príkaz Moje nastavenia aplikácií.28 Copyright © <strong>Acronis</strong>, Inc., 2000-2007
2. Vyberte aplikácie, ktoré sa majú zálohovať. Je možné vybrať náhodnú množinu kategórií aaplikácií.3. Prejdite k téme 5.2.5 Výber umiestnenia zálohy.5.2.4 Zálohovanie kategórie Môj e-mail<strong>Acronis</strong> <strong>True</strong> <strong>Image</strong> <strong>Home</strong> ponúka jednoduchý spôsob zálohovania správ, účtov a nastavenípre aplikácie Microsoft Outlook 2000, 2002, 2003 a Microsoft Outlook Express.Záloha e-mailov je podmnožinou zálohy na úrovni súborov, ktorá zálohuje preddefinovanépriečinky a vyžaduje minimum vstupov od používateľa. V prípade potreby však môžetevybrať komponenty a priečinky aplikácie Microsoft Outlook jednotlivo.Zoznam podporovaných e-mailových klientov sa bude postupne zväčšovať. Aktualizácie budúdostupné s novými verziami programu alebo na Internete.1. Spustite Sprievodcu tvorbou zálohy výberom príkazov Operácie -> Zálohovať.2. Vyberte Môj e-mail.3. Vyberte komponenty a priečinky aplikácie Microsoft Outlook, ktoré sa majú zálohovať.Copyright © <strong>Acronis</strong>, Inc., 2000-2007 29
Môžete vybrať nasledujúce položky:Správy obsiahnuté v súboroch databázy .PST/.DBXE-mailové účtyPri aplikáciách Microsoft Office Outlook 2000, 2002, 2003Poštové priečinkyKalendárKontaktyÚlohyPoznámkyPodpisyPriečinky newsPoužívateľské nastaveniaAdresárPri aplikácii Microsoft Outlook ExpressPoštové priečinkyAdresár (vybrať adresár Windows).<strong>Acronis</strong> <strong>True</strong> <strong>Image</strong> <strong>Home</strong> umožňuje zálohovať IMAP (Internet Messages Access Protocol)poštové priečinky aplikácie Microsoft Outlook. To znamená, že môžete zálohovať priečinkyuložené na poštovom serveri. Pri aplikácii Microsoft Outlook Express je možné zálohovať lenlokálne priečinky pošty.5.2.5 Výber umiestnenia zálohyVyberte cieľové umiestnenie zálohy. Ak nevyberiete <strong>Acronis</strong> Secure Zone ani umiestneniezálohy, je nutné určiť názov súboru zálohy.Ak sa chystáte vytvoriť nový súbor zálohy (napríklad vykonať plnú zálohu), zadajte na riadokPriečinok názov nového súboru alebo použite generátor názvov (tlačidlo vpravo od riadka).Ak vyberiete existujúci súbor plnej zálohy, zobrazí sa výzva a potom sa prepíše. Prepísanieplnej zálohy znamená, že zrušíte celú starú zálohu a začnete vytvárať novú. V takom prípade30 Copyright © <strong>Acronis</strong>, Inc., 2000-2007
udú nefunkčné všetky prírastkové a rozdielové zálohy spojené s touto starou plnou zálohou.Tieto súbory je vhodné odstrániť.Ak chcete pripojiť súbor prírastkovej alebo rozdielovej zálohy k existujúcej zálohe, vyberteľubovoľný súbor cieľovej zálohy. Keď sú tieto súbory v jednom priečinku, nezáleží na tom,ktorý z nich vyberiete, pretože ich program považuje za jednu zálohu. Ak ste uložili súboryna viac výmenných diskov, je nutné zadať posledný súbor zálohy; inak môže dôjsť kproblémom pri obnovení.Čím “ďalej” od pôvodných priečinkov zálohu umiestnite, tým bezpečnejšia bude v prípadepoškodenia dát. Ak napríklad uložíte zálohu na iný pevný disk, zabránite poškodeniu dát vprípade poškodenia primárneho disku. Dáta uložené na sieťový disk, FTP server alebovymeniteľné médium sa zachovajú aj v prípade, že sa poškodia všetky miestne pevné disky.Pre ukladanie záloh je možné taktiež použiť <strong>Acronis</strong> Secure Zone (podrobnosti pozri 3.3<strong>Acronis</strong> Secure Zone) alebo umiestnenie záloh <strong>Acronis</strong> (podrobnosti pozri 3.5 Umiestneniazáloh programu <strong>Acronis</strong>). V takom prípade nemusíte uvádzať názov súboru zálohy.Pozri poznámky a odporúčania pre podporu servera FTP v 1.3.4 Podporované úložné médiá.5.2.6 Výber režimu zálohyUrčite, či chcete vytvoriť plnú, prírastkovú alebo rozdielovú zálohu. Ak ste vybrané dáta eštenezálohovali alebo je úplná záloha na pripojenie prírastkových zmien príliš stará, zvoľte úplnúzálohu. Inak je odporúčaná tvorba prírastkovej alebo rozdielovej zálohy (pozri 3.2 Plné,prírastkové a rozdielové zálohy).Copyright © <strong>Acronis</strong>, Inc., 2000-2007 31
5.2.7 Výber možností zálohyUrčite možnosti zálohy (rozdelenie súboru zálohy, úroveň kompresie, ochranu heslom atď.).Je možné použiť voľby Použiť východiskové voľby alebo Nastaviť voľby ručne. Akzvolíte druhú možnosť, použije sa nastavenie len na aktuálnu zálohu. Alebo môžete vaktuálnom dialógu upraviť východiskové voľby. Potom sa nastavenie uloží ako východiskové.Viac informácií nájdete v časti 5.3 Nastavenie volieb zálohovania.5.2.8 Pridanie komentáraPridajte k zálohe komentár. Tým môžete zabrániť obnoveniu nesprávnych dát. Poznámkyvšak používať nemusíte. Veľkosť a dátum vytvorenia súboru zálohy sa do popisu pridajúautomaticky, takže ich nemusíte vyplňovať.5.2.9 Zhrnutie operácie a proces zálohovaniaV poslednom kroku sa zobrazí zhrnutie zálohovacej úlohy. Do tejto chvíle sa môžetestlačením tlačidla Späť vrátiť a vykonať zmeny vytváranej úlohy. Úlohu spustíte kliknutím natlačidlo Pokračovať.Priebeh úlohy sa zobrazí vo zvláštnom okne. Túto procedúru môžete zastaviť kliknutím natlačidlo Zrušiť.Okno postupu môžete taktiež zatvoriť kliknutím na tlačidlo Skryť. Vytváranie zálohy budepokračovať, ale budete môcť spustiť inú operáciu alebo zatvoriť hlavné okno programu. Akho zatvoríte, program bude pokračovať v práci na pozadí a automaticky sa zatvorí, ihneď akobude záloha hotová. Ak pripravíte nejaké ďalšie operácie zálohovania, budú zaradené dofrontu za aktuálnu operáciu.32 Copyright © <strong>Acronis</strong>, Inc., 2000-2007
Môžete taktiež nastaviť prioritu procesu zálohovania. Ak to chcete urobiť, kliknite v správcoviúloh na ikonu procesu a vyberte zo zobrazenej ponuky voľbu priority Nízka, Normálna čiVysoká. Viac informácií o nastavení východiskovej priority nájdete v kapitole 5.3.5 Prioritazálohy.Ak sa zálohu chystáte vypáliť na niekoľko vymeniteľných médií, nezabudnite ich číslovať,pretože počas obnovy ich budete musieť vkladať v správnom poradí.Po skončení úlohy môžete zobraziť protokolový súbor. Protokolový súbor môžete zobraziťvýberom príkazov Nástroje -> Zobraziť protokolový súbor v hlavnej ponuke programu.5.3 Nastavenie volieb zálohovaniaAk chcete zobraziť alebo upraviť východiskové voľby záloh, z ponuky vyberte položkyNástroje -> Možnosti -> Východiskové voľby zálohy.Pri tvorbe úlohy zálohovania môžete upraviť východiskové (alebo nastaviť dočasné) možnostizálohovania.Copyright © <strong>Acronis</strong>, Inc., 2000-2007 33
5.3.1 Ochrana zálohyVýchodiskové nastavenie je bez hesla.Zálohu je možné chrániť heslom. Ak chcete zabrániť tomu, aby mohol zálohu obnoviť niektoiný, zadajte do príslušných textových polí heslo a jeho potvrdenie. Heslo musí obsahovaťnajmenej osem symbolov a musí obsahovať ako písmená (najlepšie veľké aj malé), takčíslice, aby bolo náročnejšie ho uhádnuť.Ak sa pokúsite obnoviť dáta zo zálohy chránenej heslom alebo k zálohe pripojiťprírastkovú/rozdielovú zálohu, zobrazí <strong>Acronis</strong> <strong>True</strong> <strong>Image</strong> <strong>Home</strong> vo zvláštnom okne výzvuna zadanie hesla a umožní prístup iba oprávneným používateľom.Ak chcete zvýšiť bezpečnosť dôverných dát, môžete zálohy šifrovať pomocou šifrovaciehoalgoritmu normy AES. Ten ponúka štyri možnosti šifrovania: Žiadne, so 128, 192 a 256-bitovým kľúčom. Pre väčšinu použití je postačujúci šifrovací kľúč s dĺžkou 128 bitov. Čímdlhší je kľúč, tým lepšie sú dáta chránené. Kľúče s dĺžkou 192 a 256 bitov však výraznespomaľujú proces zálohovania. Tieto nastavenia sú dostupné len pre zálohy chránenéheslom.5.3.2 Vylúčenie zdrojových súborovImplicitne sa do zálohy zahrnú všetky súbory z vybraného priečinka.Môžete nastaviť východiskové filtre pre určité typy súborov, ktoré nechcete zálohovať.Napríklad môžete určiť, aby sa do zálohy neukladali skryté a systémové súbory a priečinky (ataktiež súbory s príponami .~, .tmp a .bak).Môžete taktiež použiť filtre určené pomocou bežných zástupných znakov systému Windows.Ak napríklad chcete vylúčiť všetky súbory s príponou .exe, pridajte masku *.exe. MaskaMy???.exe vynechá všetky súbory s príponou .exe, ktorých názov sa skladá z piatich znakova začína “my”.Tieto voľby ovplyvnia skutočné priečinky vybrané v zálohe Moje dáta. Záloha kategóriesúborov použije pri tvorbe kategórie prednastavenie filtrov súborov (pozri 5.2.2 Zálohakategórie Moje dáta). Zálohy nastavení aplikácií alebo e-mailu vyžadujú zoznam súborov,ktoré nesmú byť filtrované. Pri tvorbe obrazu disku/diskovej oblasti nemôžete odfiltrovaťžiadne súbory.5.3.3 Pre/post príkazyJe možné taktiež nastaviť automatické spúšťanie príkazov či dávkových súborov pred a pozálohovaní. Môžete napríklad chcieť odstrániť niektoré tmp súbory z disku ešte predzačiatkom zálohovania alebo nastaviť spustenie antivírusového programu inej spoločnosti prikaždom začiatku zálohovania. Kliknutím na tlačidlo Upraviť zobrazte okno Upraviť príkaz,kde je možné jednoducho zadať príkaz, jeho argumenty a pracovný adresár alebo prehľadaťpriečinky a nájsť dávkový súbor.Nepokúšajte sa, prosím, spúšťať interaktívne príkazy, t. j. príkazy vyžadujúce zadanie odpoužívateľa (napríklad “pause”). Tie nie sú podporované.Zrušením začiarknutia políčka Nevykonávať operácie pred dokončením vykonávaniapríkazu, ktoré je implicitne začiarknuté, umožníte beh procesu zálohy súčasne s príkazom.5.3.4 Úroveň kompresieVýchodiskové nastavenie je Normálna.34 Copyright © <strong>Acronis</strong>, Inc., 2000-2007
Ak zvolíte možnosť Žiadna, skopírujú sa dáta úplne bez kompresie, čo môže výrazne zvýšiťveľkosť súboru zálohy. Ak však zvolíte Maximálnu kompresiu, bude sa záloha vytváraťvýrazne dlhšie.Optimálna úroveň kompresie dát závisí od typu zálohovaných súborov. Ak záloha obsahujekomprimované súbory, napríklad .jpg, .pdf alebo .mp3, tak sa veľkosť zálohy príliš nezmenšíaj pri použití maximálnej kompresie.Všeobecne sa však odporúča použitie Normálnej úrovne kompresie. Pri tvorbe zálohy navymeniteľné médiá môžete použiť Maximálnu úroveň kompresie a znížiť tak potrebnýpočet prázdnych diskov.5.3.5 Priorita zálohyPrednastavená priorita je Nízka.Priorita každého procesu bežiaceho v systéme určuje množstvo vyťaženia CPU asystémových zdrojov poskytnutých procesu. Znížením priority zálohy uvoľníte viac zdrojovpre ďalšie úlohy. Zvýšením priority môžete urýchliť proces zálohovania tým, že odoberietezdroje ostatným bežiacim procesom. Účinok tohto nastavenia závisí od celkového využitiaCPU a ďalších faktorov.5.3.6 Rozdelenie zálohVäčšie zálohy je možné rozdeliť na niekoľko súborov, ktoré dohromady tvoria pôvodnúzálohu. Súbor zálohy je možné rozdeliť kvôli vypáleniu na vymeniteľné médiá alebo uloženiuna FTP server (obnova dát z FTP servera vyžaduje rozdelenie zálohy na súbory menšie než 2GB). Zálohu, ktorej cieľ je umiestnenie záloh alebo <strong>Acronis</strong> Secure Zone, nie je možnérozdeliť.Východiskové nastavenie je Automaticky. S týmto nastavením bude <strong>Acronis</strong> <strong>True</strong> <strong>Image</strong><strong>Home</strong> postupovať nasledovne.Pri zálohovaní na pevný disk: Ak je na úložnom disku dostatok voľného miesta a jeho systémsúborov odhadovanú veľkosť súboru podporuje, program vytvorí jedinú zálohu.Ak je na úložnom disku dostatok voľného miesta, ale jeho systém súborov odhadovanúveľkosť súboru nepodporuje, <strong>Acronis</strong> <strong>True</strong> <strong>Image</strong> <strong>Home</strong> zálohu automaticky rozdelí naniekoľko súborov.Systémy súborov FAT16 a FAT32 majú veľkosť súborov obmedzenú na 4 GB. Kapacitapevného disku však môže byť až 2 TB. Preto môže pri zálohovaní celého disku súbor zálohyľahko prekročiť obmedzenie.Ak nemáte pre uloženie obrazu na pevnom disku dostatok miesta, zobrazí programupozornenie a vyčká na rozhodnutie, ako chcete problém vyriešiť. Môžete skúsiť uvoľniťďalšie miesto a pokračovať alebo kliknúť na tlačidlo Späť a vybrať iný disk.Pri zálohovaní na disketu, CD-R/RW alebo DVD+R/RW: <strong>Acronis</strong> <strong>True</strong> <strong>Image</strong> <strong>Home</strong> požiada ovloženie nového disku, ihneď ako bude ten predchádzajúci zaplnený.Je taktiež možné vybrať voľbu Pevná veľkosť a zadať požadovanú veľkosť súboru alebo juvybrať z rozbaľovacieho zoznamu. Záloha sa potom rozdelí do viacerých súborov zadanejveľkosti. To sa hodí pri zálohovaní na pevný disk, ak plánujete neskoršie vypálenie týchtozáloh na CD-R/RW alebo DVD+R/RW.Vytváranie obrazov priamo na CD-R/RW alebo DVD+R/RW môže trvať výrazne dlhšie, nežkeď by sa vytvárali na pevný disk.Copyright © <strong>Acronis</strong>, Inc., 2000-2007 35
5.3.7 Nastavenie bezpečnosti na úrovni súborovZachovanie nastavenia bezpečnosti súborov v záloháchImplicitne sa súbory a priečinky ukladajú do zálohy s pôvodným nastavením bezpečnostisúborov určeným systémom Windows (napríklad práva na čítanie, zápis, spustenie a ďalšiepre každého používateľa alebo skupinu, ako sú nastavené na karte Vlastnosti ->Zabezpečenie). Ak obnovíte zabezpečený súbor/priečinok na počítači bez používateľa,ktorému náležia práva, nemusí byť možné tento súbor čítať alebo upravovať.Ak sa chcete týmto problémom vyhnúť, môžete vypnúť zachovanie nastavenia bezpečnostisúborov v zálohách. V tom prípade zdedia obnovené súbory/priečinky oprávnenia odpriečinka, do ktorého sú obnovené (nadriadený priečinok alebo disk, ak obnova prebieha dokoreňového adresára).Eventuálne môžete nastavenie bezpečnosti súborov počas obnovy zrušiť, aj keď sú v zálohedostupné (pozri. 6.4.5 Nastavenie zabezpečenia na úrovní súborov nižšie). Výsledok buderovnaký.V zálohách uchovávať šifrované súbory v dešifrovanom staveVýchodiskové nastavenie je vypnuté.Ak nepoužívate funkciu šifrovania dostupnú v operačných systémoch Windows XP, túto voľbuignorujte. (Šifrovanie súborov/priečinkov je nastavené v časti Vlastnosti -> Všeobecné ->Pokročilé vlastnosti -> Šifrovať obsah pre zabezpečenie dát).Toto políčko začiarknite, ak záloha obsahuje šifrované súbory, ktoré majú byť po obnovedostupné všetkým používateľom. Ak tak neurobíte, bude tieto súbory/priečinky môcť čítaťlen používateľ, ktorý ich zašifroval. Dešifrovanie môže byť užitočné taktiež v prípade, žechcete šifrované súbory obnoviť na inom počítači.Tieto voľby ovplyvňujú len zálohovanie súborov a priečinkov.5.3.8 Médiá so súčasťamiVýchodiskové nastavenie je vypnuté.Pri zálohovaní na vymeniteľné médiá z nich môžete vytvoriť zavádzacie médiá tak, že na nezapíšete ďalšie súčasti. V takom prípade už nebudete potrebovať zvláštny záchranný disk.<strong>Acronis</strong> Okamžitá obnova je minimálny doplnok záchranného média umožňujúci obnovudát zo zálohy uloženej na tomto médiu pomocou jedného kliknutia. To znamená, že pozavedení z média a kliknutí na položku “obnoviť” sa všetky dáta obnovia do pôvodnéhoumiestnenia ticho na pozadí. Žiadne voľby ani výbery, napríklad zmena veľkosti diskovýchoblastí, nebudú dostupné.Ak chcete mať počas obnovenia k dispozícii viac funkcií, uložte na záchranné médiumsamostatnú verziu programu <strong>Acronis</strong> <strong>True</strong> <strong>Image</strong> <strong>Home</strong>. Vo výsledku môžete nastavovaťúlohy obnovenia pomocou sprievodcu obnovou dát, používať technológiu <strong>Acronis</strong> SnapRestore atď.Na karte Pokročilé môžete vybrať plnú, bezpečnú alebo obe verzie zavádzača programu<strong>Acronis</strong> <strong>True</strong> <strong>Image</strong> <strong>Home</strong>. Bezpečná verzia neobsahuje ovládače USB, PC card ani SCSI a jevhodná v prípade, že sa plná verzia nemôže načítať. Ak máte na disku nainštalované ďalšieprodukty spoločnosti <strong>Acronis</strong>, napríklad <strong>Acronis</strong> Disk Director Suite, sú na karte Pokročiléponúknuté aj zavádzacie verzie týchto programov.36 Copyright © <strong>Acronis</strong>, Inc., 2000-2007
5.3.9 Ďalšie nastavenia1. Overiť zálohu po dokončení operácieVýchodiskové nastavenie je vypnuté.Ak je táto voľba zapnutá, skontroluje program integritu práve vytvorenej alebo doplnenejzálohy ihneď po zálohovaní. Pri nastavovaní zálohovania kritických dát alebodiskov/diskových oblastí je odporúčané túto voľbu zapnúť, aby bolo isté, že stratené dátabude možné zo zálohy obnoviť.Ak chcete skontrolovať integritu dát zálohy, je nutné mať všetky prírastkové a rozdielovézálohy náležiaci k zálohe a pôvodnú plnú zálohu. Ak nejaká z nasledujúcich záloh chýba, nieje overenie možné.2. Požiadať o vloženie prvého média pri zálohovaní na vymeniteľné médiáVýchodiskové nastavenie je zapnuté.Pri zálohovaní na vymeniteľné médiá je možné určiť, či sa má zobraziť výzva Vložte prvémédium. Pri použití východiskových nastavení nie je zálohovanie na vymeniteľné médiámožné bez účasti používateľa, pretože program čaká na stlačenie tlačidla OK v okne výzvy.Preto je vhodné pri plánovaní zálohy na vymeniteľné médiá túto výzvu vypnúť. V tomprípade sa môže úloha bez problémov spustiť, ak je dostupné vymeniteľné médium(napríklad je vložený disk CD-R/RW).5.3.10 Spracovanie chýb1. Ignorovať chybné sektoryVýchodiskové nastavenie je vypnuté.Po výbere tejto voľby bude zálohovanie pokračovať, aj keď sú na disku chybné sektory. Hociväčšina diskov chybné sektory neobsahuje, pravdepodobnosť ich výskytu sa zvyšuje spolu svekom pevného disku. Táto funkcia je taktiež užitočná pri bezobslužnom zálohovaní, keďnemôžete proces zálohovania sami riadiť. Keď túto funkciu zapnete, zálohovanie sa vykonábez toho, že by bralo do úvahy chyby pri čítaní a/alebo zápise spôsobené chybnými sektormi.2. Zapnúť tichý režimVýchodiskové nastavenie je vypnuté.Po zapnutí tejto voľby budú chyby, ktoré sa vyskytnú počas operácií zálohovania/obnovenia,ignorované. V tomto režime sa v prípade výskytu chyby počas zálohovania alebo obnovynezobrazí žiadne upozornenie. Namiesto toho môžete po dokončení úlohy zobraziť podrobnýzáznam všetkých operácií výberom príkazov Nástroje -> Zobraziť protokolový súbor.Copyright © <strong>Acronis</strong>, Inc., 2000-2007 37
Kapitola 6. Obnovenie zálohovaných dát6.1 Obnovenie vo Windows alebo zavedenie z CD?Ako už bolo zmienené (pozri 2.3 Spustenie programu <strong>Acronis</strong> <strong>True</strong> <strong>Image</strong> <strong>Home</strong>), <strong>Acronis</strong><strong>True</strong> <strong>Image</strong> <strong>Home</strong> je možné spustiť niekoľkými rôznymi spôsobmi. Pri obnovení dát jeodporúčané začať spustením programu <strong>Acronis</strong> <strong>True</strong> <strong>Image</strong> <strong>Home</strong> pod Windows, pretože takponúka viac funkcií. Zavedenie zo zavádzacieho média alebo správcu Startup RecoveryManager (pozri 3.4 <strong>Acronis</strong> Startup Recovery Manager) použite len ak sa systém Windowsnenačíta.Zavádzacie CD, z ktorého bol načítaný program, neznemožňuje použitie ostatných CD sozálohami. <strong>Acronis</strong> <strong>True</strong> <strong>Image</strong> <strong>Home</strong> sa úplne načíta do pamäte RAM, takže môžetezavádzacie CD odstrániť a vložiť disk so zálohou.Buďte opatrní! Písmená diskov v samostatnom programe <strong>Acronis</strong> <strong>True</strong> <strong>Image</strong> <strong>Home</strong> sa môžuobčas líšiť od písmen priradených systémom Windows. Napríklad písmeno D: priradené diskuv samostatnom programe <strong>Acronis</strong> <strong>True</strong> <strong>Image</strong> <strong>Home</strong> môže zodpovedať písmenu E: voWindows.Ak je obraz zálohy umiestnený na zavádzacom médiu, môžete použiť funkciu okamžitejobnovy <strong>Acronis</strong>. Táto operácia vždy obnoví celý fyzický disk. Ak sa teda disk skladá zviacerých diskových oblastí, je nutné, aby boli obsiahnuté v diskovom obraze. Všetky diskovéoblasti, ktoré nebudú v diskovom obraze, budú stratené. Pred použitím technológieokamžitej obnovy <strong>Acronis</strong> sa uistite, že obraz obsahuje všetky dáta disku alebo ženepotrebujete obnoviť diskové oblasti, z ktorých nebol vytvorený obraz. Viac informácií otechnológii okamžitej obnovy <strong>Acronis</strong> nájdete v kapitole 5.3.8 Médiá so súčasťami.6.1.1 Nastavenie siete v záchrannom režimePo zavedení z vymeniteľného média alebo pomocou správcu Startup Recovery Manager,nemusí <strong>Acronis</strong> <strong>True</strong> <strong>Image</strong> <strong>Home</strong> nájsť sieť. To môže nastať v prípade, že v sieti nie jeDHCP server alebo nebola z nejakého dôvodu automaticky určená adresa počítača.Ak chcete pripojenie zapnúť, určte nastavenie siete ručne v okne dostupnom pomocoupríkazov Nástroje -> Možnosti -> Sieťové adaptéry.38 Copyright © <strong>Acronis</strong>, Inc., 2000-2007
6.2 Obnovenie súborov a priečinkov zo zálohTu je návod, ako zo zálohy obnoviť súbory/priečinky. Požadované súbory/priečinky je možnéobnoviť taktiež z obrazu disku/diskovej oblasti. Pripojte diskový obraz (pozri Kapitola 13.Prehľadávanie záloh a pripájanie diskových obrazov) alebo spustite obnovenie diskovéhoobrazu a vyberte Obnoviť určité súbory alebo priečinky (pozri 6.3 Obnoveniediskov/diskových oblastí alebo súborov z diskových obrazov).1. Spustite Sprievodcu obnovením dát výberom príkazov Operácie -> Obnoviť zhlavnej ponuky programu.2. Vyberte zálohu. Ak je táto záloha umiestnená v <strong>Acronis</strong> Secure Zone alebo v umiestnenízáloh, vyberte si ju a v nasledujúcom kroku vyberte zálohu.Ak je záloha umiestnená na vymeniteľných médiách, napríklad CD, vložte najprv poslednéCD a potom vkladajte disky v opačnom poradí na výzvu Sprievodcu obnovou dát.Obnovenie dát priamo z FTP servera vyžaduje, aby sa záloha neskladala zo súborov väčšíchnež 2 GB. Ak sa domnievate, že niektoré zo súborov môžu byť väčšie, skopírujte najprv celúzálohu (aj s pôvodnou plnou zálohou) na miestny pevný disk alebo zdieľaný disk v sieti. Pozripoznámky a odporúčania pre podporu serverov FTP v 1.3.4 Podporované úložné médiá.Ak ste k zálohe pridali komentár, zobrazí sa vpravo od stromovej štruktúry jednotiek. Ak jezáloha chránená heslom, <strong>Acronis</strong> <strong>True</strong> <strong>Image</strong> <strong>Home</strong> sa naň opýta. Komentár a tlačidlo Ďalejbudú nedostupné, pokým nezadáte správne heslo.3. Ak chcete obnoviť súbory zo zálohy obsahujúcej prírastkové zálohy, <strong>Acronis</strong> <strong>True</strong> <strong>Image</strong><strong>Home</strong> navrhne výber jednej z po sebe nasledujúcich prírastkových záloh podľa času ichvytvorenia. Tak je možné súbory/priečinky vrátiť do stavu konkrétneho dátumu.Ak chcete obnoviť dáta z prírastkovej zálohy, je nutné, aby ste mali súbory všetkýchpredchádzajúcich prírastkových záloh a pôvodnú úplnú zálohu. Ak nejaká z nasledujúcichzáloh chýba, nie je obnovenie možné.Ak chcete obnoviť dáta z rozdielovej zálohy, je nutné mať taktiež pôvodnú plnú zálohu.Copyright © <strong>Acronis</strong>, Inc., 2000-2007 39
4. Vyberte na svojom počítači priečinok, kam chcete obnoviť vybrané súbory/priečinky(cieľový priečinok). Dáta je možné obnoviť do pôvodného umiestnenia alebo v prípadepotreby vybrať iný priečinok.5. Vyberte súbory a priečinky, ktoré chcete obnoviť. Je možné zvoliť obnovenie celej zálohyalebo prejsť jej obsah a vybrať požadované priečinky alebo súbory.6. Vyberte možnosti pre proces obnovenia (prioritu procesu obnovenia, nastaveniezabezpečenia na úrovni súborov a podobne). Je možné použiť voľby Použiť východiskovévoľby alebo Nastaviť voľby ručne. Ak zvolíte druhú možnosť, použije sa nastavenie lenna aktuálne obnovenie. Alebo môžete v aktuálnom dialógu upraviť východiskové voľby. Vtakom prípade sa nastavenie uloží ako východiskové. Viac informácií nájdete v časti 6.4Nastavenie možností obnovenia.40 Copyright © <strong>Acronis</strong>, Inc., 2000-2007
7. Ďalší výber umožňuje zachovať potrebné zmeny dát vykonané od vytvorenia vybranejzálohy. Vyberte, čo sa má vykonať v prípade, že program v cieľovom priečinku nájde súbor srovnakým názvom ako je v zálohe.• Prepísať existujúci súbor – súbor v zálohe dostane bezpodmienečnú prednosť predsúborom na pevnom disku.• Prepísať existujúci súbor, ak je starší – prednosť dostane najnovšia verzia súboru bezohľadu na to, či je v zálohe alebo na disku• Neprepisovať existujúci súbor – súbor na pevnom disku dostane bezpodmienečnúprednosť pred súborom v zálohe8. V poslednom kroku sa zobrazí súhrn obnovenia. Do tejto chvíle sa môžete stlačenímtlačidla Späť vrátiť a vykonať zmeny vytváranej úlohy. Úlohu spustíte kliknutím na tlačidloPokračovať.9. Priebeh úlohy sa zobrazí vo zvláštnom okne. Túto procedúru môžete zastaviť kliknutím natlačidlo Zrušiť. Pamätajte, že zrušený postup môže spôsobiť zmeny v cieľovom priečinku.6.3 Obnovenie diskov/diskových oblastí alebo súborov z diskovýchobrazovAk chcete obnoviť diskovú oblasť (disk) z obrazu, musí mať <strong>Acronis</strong> <strong>True</strong> <strong>Image</strong> <strong>Home</strong>pridelený výhradný prístup k cieľovej diskovej oblasti (disku). To znamená, že k nejv tomto okamihu nesmú pristupovať žiadne iné aplikácie. Ak sa zobrazí správa oznamujúca,že diskovú oblasť nebolo možné zamknúť, zatvorte aplikácie, ktoré používajú tento disk aoperáciu znovu spustite. Ak nemôžete určiť, ktoré aplikácie diskovú oblasť (disk) používajú,zatvorte ich všetky.6.3.1 Spustenie Sprievodcu obnovou dátSpustite Sprievodcu obnovením dát výberom príkazov Operácie -> Obnoviť z hlavnejponuky programu.Copyright © <strong>Acronis</strong>, Inc., 2000-2007 41
6.3.2 Výber zálohy1. Vyberte zálohu. Ak je táto záloha umiestnená v <strong>Acronis</strong> Secure Zone alebo v umiestnenízáloh, vyberte si ju a v nasledujúcom kroku vyberte zálohu.Ak je záloha umiestnená na vymeniteľných médiách, napríklad CD, vložte najprv poslednéCD a potom vkladajte disky v opačnom poradí na výzvu Sprievodcu obnovou dát.Obnovenie dát priamo z FTP servera vyžaduje, aby sa záloha neskladala zo súborov väčšíchnež 2 GB. Ak sa domnievate, že niektoré zo súborov môžu byť väčšie, skopírujte najprv celúzálohu (aj s pôvodnou plnou zálohou) na miestny pevný disk alebo zdieľaný disk v sieti. Pozripoznámky a odporúčania pre podporu serverov FTP v 1.3.4 Podporované úložné médiá.Ak ste k zálohe pridali komentár, zobrazí sa vpravo od stromovej štruktúry jednotiek. Ak jezáloha chránená heslom, <strong>Acronis</strong> <strong>True</strong> <strong>Image</strong> <strong>Home</strong> sa naň opýta. Rozvrhnutie diskovýchoblastí, komentár a tlačidlo Ďalej budú nedostupné, pokým nezadáte správne heslo.2. Ak chcete obnoviť dáta zo zálohy obsahujúcej prírastkové zálohy, <strong>Acronis</strong> <strong>True</strong> <strong>Image</strong><strong>Home</strong> navrhne výber jednej z po sebe nasledujúcich prírastkových záloh podľa času ichvytvorenia. Tak je možné disk/diskovú oblasť vrátiť do stavu konkrétneho dátumu.Ak chcete obnoviť dáta z prírastkovej zálohy, je nutné, aby ste mali súbory všetkýchpredchádzajúcich prírastkových záloh a pôvodnú úplnú zálohu. Ak nejaká z nasledujúcichzáloh chýba, nie je obnovenie možné.Ak chcete obnoviť dáta z rozdielovej zálohy, je nutné mať taktiež pôvodnú plnú zálohu.6.3.3 Výber typu obnoveniaUrčte, čo chcete obnoviť:42 Copyright © <strong>Acronis</strong>, Inc., 2000-2007
Obnoviť určité súbory alebo priečinkyPri tejto voľbe vám bude dané na výber, kam obnoviť vybrané priečinky/súbory (pôvodnéalebo nové umiestnenie), výber súborov/priečinkov na obnovenie atď. Tieto kroky súrovnaké ako pri obnovení zo súboru zálohy. Dávajte však pozor na svoj výber: ak chceteobnoviť súbory namiesto disku/diskovej oblasti, zrušte výber pri nepotrebných priečinkoch. Vopačnom prípade obnovíte veľa nadbytočných súborov. Potom sa zobrazí obrazovka Súhrnobnovenia (6.3.12 Zhrnutie obnovenia a spúšťanie obnovenia).Obnoviť disky alebo diskové oblastiPo výbere typu obnovenia diskov/diskových oblastí je nutné vykonať všetky nižšie popísanénastavenia.Obnoviť disky alebo diskové oblasti sektor po sektoreV tomto prípade program obnoví využité aj nevyužité sektory diskov alebo diskových oblastí.Použitie Snap RestorePri obnovení obrazu systémového disku alebo diskovej oblasti (s výnimkou obrazov systémuWindows Vista) z <strong>Acronis</strong> Secure Zone máte tretiu voľbu – použiť technológiu <strong>Acronis</strong> SnapRestore. Po výbere tejto voľby sa zobrazí priamo okno súhrnu (6.3.12 Zhrnutie obnoveniaa spúšťanie obnovenia). Za niekoľko sekúnd po stlačení tlačidla Pokračovať sa počítačspustí a zavedie sa obnovený systém. Prihláste sa a začnite s prácou – nie je nutný ďalšíreštart ani iné akcie. Viac informácií o <strong>Acronis</strong> Snap Restore nájdete v časti 3.6 <strong>Acronis</strong> SnapRestore.Pri použití technológie aktuálnej verzie <strong>Acronis</strong> <strong>True</strong> <strong>Image</strong> <strong>Home</strong> vždy obnovuje celýsystémový disk. Preto musia byť v prípade, že sa váš systémový disk skladá z niekoľkýchdiskových oblastí a vy zamýšľate použiť <strong>Acronis</strong> Snap Restore, do diskového obrazu zahrnutévšetky diskové oblasti. Všetky diskové oblasti, ktoré nebudú v diskovom obraze, budústratené.Pre diskový obraz je však možné vybrať bežný spôsob obnovenia. To umožní vykonávaťzmeny obnovenej diskovej oblasti, ktoré by pri použití technológie <strong>Acronis</strong> Snap Restoreneboli možné.Copyright © <strong>Acronis</strong>, Inc., 2000-2007 43
Ak sa nechystáte obnoviť systém, ale chcete len opraviť poškodené súbory, vyberteObnoviť určité súbory alebo priečinky.6.3.4 Výber disku/diskovej oblasti pre obnovenieVybraná záloha môže obsahovať diskové obrazy niekoľkých diskových oblastí alebo dokoncadiskov. Vyberte disk/diskovú oblasť, ktorá sa má obnoviť.Obrazy diskov a diskových oblastí obsahujú kópiu stopy 0 s MBR (Master Boot Record). Vtomto okne sa zobrazuje na samostatnom riadku. Začiarknutím zodpovedajúceho políčka jemožné určiť, či chcete obnoviť MBR a stopu 0. MBR je potrebné obnoviť, ak je nutný nazavedenie systému.6.3.5 Výber cieľového disku/diskovej oblasti1. Vyberte cieľový disk alebo diskovú oblasť, do ktorej sa má obnoviť vybraný diskový obraz.Dáta je možné obnoviť do pôvodného umiestnenia, na iný disk/diskovú oblasť alebo donealokovaného priestoru. Cieľová disková oblasť musí byť najmenej rovnako veľká akoveľkosť nekomprimovaných dát z diskového obrazu.Všetky dáta uložené na diskovej oblasti, na ktorú sa vykonáva obnovenie, budú nahradenédátami z diskového obrazu, buďte teda obozretní a dávajte pozor na nezálohované dáta,ktoré by ste mohli potrebovať.2. Pri obnovení celého disku program analyzuje štruktúru cieľového disku, aby overil, že jedisk prázdny.44 Copyright © <strong>Acronis</strong>, Inc., 2000-2007
Ak sú na cieľovom disku diskové oblasti, zobrazí sa okno Neprázdny cieľový pevný disk,ktoré upozorňuje, že cieľový disk obsahuje oblasti, v ktorých sú možné dáta.Je nutné vybrať z dvoch možností:• Áno, chcem zmazať všetky diskové oblasti na cieľovom pevnom disku predobnovením diskového obrazu – všetky súčasné diskové oblasti budú odstránené avšetky ich dáta stratené.• Nie, nechcem zmazať diskové oblasti – nebude odstránená žiadna súčasná diskováoblasť, čím sa ukončí operácia obnovenia. Túto operáciu potom musíte zrušiť alebo savrátiť a vybrať iný disk.Uvedomte si, že v tomto okamihu sa nevykonávajú žiadne skutočné zmeny ani ničenie dát! Vtejto chvíli program len naplánuje procedúru. Všetky zmeny budú implementované, až keďkliknete na tlačidlo Pokračovať v poslednom okne sprievodcu.Ak chcete pokračovať, vyberte si prvú voľbu a kliknite na tlačidlo Ďalej. Prikročí sa priamoku kroku 6.3.10 Obnovenie niekoľkých diskov alebo diskových oblastí naraz.6.3.6 Zmena typu obnovenej diskovej oblastiKeď obnovujete diskovú oblasť, môžete zmeniť jej typ, avšak vo väčšine prípadov to nie jepotrebné.Pre vysvetlenie, prečo by ste to mohli potrebovať, si predstavte, že operačný systém aj dátaboli uložené na tej istej primárnej diskovej oblasti na poškodenom disku.Ak obnovujete systémovú diskovú oblasť na nový (alebo rovnaký) disk a chcete z nej načítaťoperačný systém, zapnite voľbu Aktívna.<strong>Acronis</strong> <strong>True</strong> <strong>Image</strong> <strong>Home</strong> počas obnovy systémovej diskovej oblasti automaticky obnovísúbor boot.ini a register systému Windows, aby bolo možné zaviesť systém, aj keď bolazáloha obnovená na inú než pôvodnú diskovú oblasť (alebo disk).Ak obnovujete systémovú diskovú oblasť na iný pevný disk, ktorý obsahuje oblasti a OS,budete pravdepodobne potrebovať len dáta. V tom prípade je možné obnoviť diskovú oblasťako Logickú - iba pre prístup k dátam.Copyright © <strong>Acronis</strong>, Inc., 2000-2007 45
Implicitne sa zvolí pôvodný typ diskovej oblasti.Keď zvolíte Aktívna pre diskovú oblasť bez inštalovaného operačného systému, môže sastať, že počítač sa nebude môcť spustiť.6.3.7 Zmena systému súborov obnovenej diskovej oblastiAj keď to je potrebné len zriedka, je možné počas obnovenia zmeniť systém súborovdiskovej oblasti. <strong>Acronis</strong> <strong>True</strong> <strong>Image</strong> <strong>Home</strong> umožňuje nasledujúce prevody systému súborov:FAT 16 -> FAT 32, Ext2 -> Ext3. Pri diskových oblastiach s inými natívnymi systémamisúborov nie je táto voľba dostupná.Predstavte si, že sa chystáte obnoviť diskovú oblasť zo starého disku FAT16 s nízkoukapacitou na novší disk. FAT16 by nebol efektívny a môže byť dokonca nemožné nastaviť hona vysokokapacitnom pevnom disku. Je to z toho dôvodu, že FAT16 podporuje diskovéoblasti až do veľkosti 4 GB, takže nebudete môcť obnoviť 4 GB FAT16 diskovú oblasť nadisk, ktorý prekračuje tento limit, bez zmeny systému súborov. Tu má teda zmena systémusúborov z FAT16 na FAT32 zmysel.Nezabudnite však, že nie všetky operačné systémy systém súborov FAT32 podporujú. MS-DOS, Windows 95 a Windows NT 3.x, 4.x ho nepodporujú a nebudú prevádzkyschopnépotom, keď obnovíte diskovú oblasť a zmeníte jej systém súborov. Tie by mali byť normálneobnovené iba na diskovú oblasť FAT16.6.3.8 Zmena veľkosti a umiestnenia obnovenej diskovej oblastiZmeniť veľkosť a umiestnenie diskovej oblasti môžete ťahaním za ňu alebo za jej hranicemyšou alebo zadaním zodpovedajúcich hodnôt do príslušných políčok.Pomocou tejto funkcie je možné prerozdeliť miesto na disku medzi obnovovanými diskovýmioblasťami. V takom prípade budete musieť najprv zmenšiť diskovú oblasť, ktorú budeteobnovovať.Tieto zmeny môžu byť užitočné pri kopírovaní pevného disku na nový vysokokapacitný diskpomocou diskového obrazu a jeho obnovenia na nový disk s väčšími diskovými oblasťami.46 Copyright © <strong>Acronis</strong>, Inc., 2000-2007
6.3.9 Priradenie písmena obnovenej diskovej oblasti<strong>Acronis</strong> <strong>True</strong> <strong>Image</strong> <strong>Home</strong> priradí obnovenej diskovej oblasti nepoužité písmeno. Požadovanépísmeno môžete vybrať z rozbaľovacieho zoznamu. Ak prepínač nastavíte na hodnotu Nie,nebude obnovenej diskovej oblasti priradené žiadne písmeno, čo ju skryje pre operačnýsystém.Diskovým oblastiam, ktoré nie sú pre Windows prístupné, ako napríklad tým s inýmisystémami súborov než FAT a NTFS, by ste nemali písmená priradzovať.6.3.10 Obnovenie niekoľkých diskov alebo diskových oblastí narazPočas jednej relácie môžete obnoviť niekoľko diskových oblastí alebo diskov, jeden podruhom, a to najprv vybratím jedného disku a nastavením jeho parametrov a potomzopakovaním týchto krokov pre každú diskovú oblasť alebo disk, ktorý sa má obnoviť.Ak chcete obnoviť ďalší disk (diskovú oblasť), zapnite voľbu Áno, chcem obnoviť ďalšiudiskovú oblasť alebo disk.. Potom sa vrátite do okna výberu diskovej oblasti (6.3.4), kdebude nutné zopakovať vyššie uvedené kroky. V opačnom prípade túto voľbu nezapínajte.6.3.11 Nastavenie možností obnoveniaVyberte možnosti pre proces obnovenia (prioritu procesu obnovenia a podobne). Je možnépoužiť voľby Použiť východiskové voľby alebo Nastaviť voľby ručne. Ak zvolíte druhúmožnosť, použije sa nastavenie len na aktuálne obnovenie. Alebo môžete v aktuálnomdialógu upraviť východiskové voľby. V takom prípade sa nastavenie uloží ako východiskové.Viac informácií nájdete v časti 6.4 Nastavenie možností obnovenia.6.3.12 Zhrnutie obnovenia a spúšťanie obnoveniaV poslednom kroku sa zobrazí súhrn obnovenia. Do tejto chvíle sa môžete stlačením tlačidlaSpäť vrátiť a vykonať zmeny vytváranej úlohy. Ak kliknete na tlačidlo Zrušiť, nebudú nadisku (diskoch) vykonané žiadne zmeny. Úlohu spustíte kliknutím na tlačidlo Pokračovať.Priebeh úlohy sa zobrazí vo zvláštnom okne. Túto procedúru môžete zastaviť kliknutím natlačidlo Zrušiť. Je však potrebné poznamenať, že cieľová disková oblasť bude odstránená, amiesto na disku, ktoré zaberala, bude uvoľnené – čo je ten istý výsledok, ktorý dostanete, aknebude obnovenie úspešné. Ak chcete obnoviť “stratenú” diskovú oblasť, budete ju musieťznovu obnoviť z diskového obrazu.6.4 Nastavenie možností obnoveniaAk chcete zobraziť alebo upraviť východiskové voľby záloh, z ponuky vyberte položkyNástroje -> Možnosti -> Východiskové možnosti obnovenia.Pri tvorbe úlohy obnovenia je taktiež možné upraviť východiskové (alebo nastaviť dočasné)možnosti obnovenia.Copyright © <strong>Acronis</strong>, Inc., 2000-2007 47
6.4.1 Režim prepisovania súborovTáto voľba umožňuje zachovať zmeny dát vykonané od vytvorenia práve obnovovanejzálohy. Vyberte, čo sa má vykonať v prípade, že program v cieľovom priečinku nájde súbor srovnakým názvom ako je v zálohe.• Prepísať existujúci súbor – táto voľba priradí zálohovanému súboru prioritu predsúborom na disku.• Prepísať existujúci súbor, ak je starší – táto voľba priradí prioritu najnovšejmodifikácii súboru, nech už je v archíve alebo na disku.• Neprepisovať existujúci súbor – táto voľba dá súboru na disku úplnú prioritu predzálohovaným súborom.Ak chcete zachovať určité súbory a priečinky, začiarknite políčko Preskočiť prepísanievybraných súborov. Na výber takých súborov a priečinkov použite ďalšiu voľbu Súbory,ktoré sa majú pri obnove ponechať.6.4.2 Súbory, ktoré sa majú pri obnove ponechaťTáto voľba je dostupná len pri obnove diskov a diskových oblastí z obrazov.Implicitne sa obnovia všetky súbory zo zálohy.Môžete nastaviť východiskové filtre pre určité typy súborov, ktoré chcete počas obnovyzachovať. Môžete napríklad chcieť, aby sa skryté a systémové súbory a priečinky aj súboryspĺňajúce vybrané kritériá neprepísali súbormi zo zálohy.Pri určovaní kritérií je možné použiť bežné zástupné znaky systému Windows. Ak napríkladchcete zachovať všetky súbory s príponou .exe, pridajte masku *.exe. Maska My???.exezachová všetky súbory s príponou .exe, ktorých názov sa skladá z piatich znakov a začína“my”.6.4.3 Pre/post príkazyJe možné taktiež nastaviť automatické spúšťanie príkazov či dávkových súborov pred a poobnovení. Kliknutím na tlačidlo Upraviť zobrazte okno Upraviť príkaz, kde je možné48 Copyright © <strong>Acronis</strong>, Inc., 2000-2007
jednoducho zadať príkaz, jeho argumenty a pracovný adresár alebo prehľadať priečinky anájsť dávkový súbor.Nepokúšajte sa, prosím, spúšťať interaktívne príkazy, teda príkazy vyžadujúce zadanie odpoužívateľa. Tie nie sú podporované.Zrušenie začiarknutia na políčku Nevykonávať operácie pred dokončenímvykonávania príkazu, ktoré je implicitne začiarknuté, umožní, aby procedúra obnoveniabežala súčasne s vykonávaním vášho príkazu.6.4.4 Priorita obnoveniaPrednastavená priorita je Nízka.Priorita každého procesu bežiaceho v systéme určuje množstvo vyťaženia CPU asystémových zdrojov poskytnutých procesu. Zníženie priority obnovenia uvoľní viac zdrojovpre iné úlohy CPU. Zvýšením priority obnovenia môžete urýchliť proces obnovenia tým, žeodstránite zdroje ostatným bežiacim procesom. Účinok tohto nastavenia závisí od celkovéhovyužitia CPU a ďalších faktorov.6.4.5 Nastavenie zabezpečenia na úrovní súborovVýchodiskové nastavenie je Obnoviť súbory s ich nastavením zabezpečenia.Ak bolo počas zálohovania (pozri 5.3.7 Nastavenie bezpečnosti na úrovni súborov)zachované nastavenie zabezpečenia súborov, je možné zvoliť, či sa má nastaveniezabezpečenia súborov obnoviť alebo či majú súbory zdediť nastavenie zabezpečeniapriečinka, do ktorého sú obnovené.Táto voľba je účinná iba pri obnovení súborov zo záloh súborov/priečinkov.6.4.6 Ďalšie nastavenia1. Je možné určiť, či sa má obnoviť dátum a čas súborov zo zálohy alebo priradiť súboromaktuálny dátum a čas. Implicitne sa aktuálny dátum a čas priradí.2. Pred obnovením dát zo zálohy môže <strong>Acronis</strong> <strong>True</strong> <strong>Image</strong> <strong>Home</strong> skontrolovať ich integritu.Ak máte podozrenie, že súbor zálohy by mohol byť poškodený, zapnite voľbu Overiťzálohu pred obnovením.Ak chcete skontrolovať integritu dát zálohy, je nutné mať všetky prírastkové a rozdielovézálohy náležiace k zálohe a pôvodnú plnú zálohu. Ak nejaká z nasledujúcich záloh chýba, nieje overenie možné.3. Po obnovení disku/diskovej oblasti môže <strong>Acronis</strong> <strong>True</strong> <strong>Image</strong> <strong>Home</strong> skontrolovať integritusystému súborov. Ak to chcete vykonať, vyberte voľbu Skontrolovať systém súborov poobnovení.Overenie systému súborov je dostupné iba pri obnovení diskov/diskových oblastípoužívajúcich systém súborov FAT16/32 alebo NTFS.4. Súbory a priečinky môžete chcieť obnoviť bez obnovenia celej cesty, čiže len obnoviťvybrané položky do cieľového priečinka bez opätovnej tvorby ich úplnej cesty. V takomprípade vyberte voľbu Obnoviť súbory a priečinky bez úplnej cesty.Copyright © <strong>Acronis</strong>, Inc., 2000-2007 49
Kapitola 7. Funkcia Try&DecideFunkcia Try&Decide umožňuje vytvoriť virtuálnu repliku počítača bez nutnosti inštaláciešpeciálneho softvéru pre simuláciu virtuálného počítača. V systéme potom môžete vykonávaťpotenciálne nebezpečné operácie bez obáv o ich dopad na skutočný systém.Po vykonaní virtuálnych zmien môžete tieto zmeny použiť na skutočný systém, ak ste s nimispokojní, alebo ich zrušiť, ak spokojní nie ste.7.1 Použitie funkcie Try&DecideRežim Skúsiť spustíte nasledujúcim spôsobom:1. V hlavnej ponuke programu vyberte príkazy Operácie -> Try&Decide alebo v hlavnomokne programu kliknite na kategóriu Try&Decide.2. Ak nie je na pevnom disku vytvorená <strong>Acronis</strong> Secure Zone, ponúkne vám program jejvytvorenie a následné opätovné spustenie sprievodcu (pozri Kapitola 10. Správa <strong>Acronis</strong>Secure Zone). Niekedy môže byť v <strong>Acronis</strong> <strong>Acronis</strong> Secure Zone príliš málo miesta. V takomprípade vás program upozorní, že kvôli nedostatku voľného miesta nie je možné spustiťrežim Skúsiť.V režime Skúsiť môže program využívať voľné miesto <strong>Acronis</strong> Secure Zone pomerneintenzívne, takže odporúčame vytvoriť zónu s veľkosťou aspoň 20% využitého miesta nasystémovom disku alebo <strong>Acronis</strong> Secure Zone zväčšiť v súlade s týmto odporúčaním.3. Nastavte možnosti funkcie Try&Decide:• Navrátenie systému - Môžete zvoliť, kedy sa má systém vrátiť do stavu, v ktorom bolpred spustením režimu Try&Decide (zrušením zmien): Po vypnutí systému alebo keďrežim beží už určitý čas.• Nastavenie výstrahy - Môžete nastaviť, kedy sa majú zobraziť správy upozorňujúce naneschopnosť programu trasovať zmeny vo virtuálnom režime spôsobenú nedostatkommiesta v <strong>Acronis</strong> Secure Zone alebo vypršaním času vyhradeného pre skúšanie zmien.50 Copyright © <strong>Acronis</strong>, Inc., 2000-2007
• Automatické spustenie - Tu môžete nastaviť, či chcete režim Skúsiť spúšťaťautomaticky pri štarte počítača. Nastavte režim automatického spustenia: Zapnuté aleboVypnuté.4. Spustite režim Skúsiť kliknutím na tlačidlo Spustiť režim skúsiť. <strong>Acronis</strong> <strong>True</strong> <strong>Image</strong><strong>Home</strong> začne sledovať všetky zmeny vykonané v operačnom systéme a súboroch a dočasneukladá všetky zmeny do <strong>Acronis</strong> Secure Zone.5. Po vykonaní zmien, ktoré ste chceli vyskúšať, spustite znovu sprievodcu Try&Decide avykonajte finálne rozhodnutie. To je možné vykonať kliknutím na ikonu v systémovej lištealebo spustením sprievodcu z hlavnej stránky programu <strong>Acronis</strong> <strong>True</strong> <strong>Image</strong> <strong>Home</strong> .• Ak ste s výsledkom spokojní, použite zmeny na skutočný systém výberom voľby Použiťzmeny.• Ak zmeny nechcete použiť, vyberte voľbu Zrušiť zmeny. Systém sa reštartuje a vráti sado stavu, v ktorom bol pred aktivovaním režimu Skúsiť.• Ak chcete vyskúšať ešte ďalšie zmeny, vyberte voľbu Pokračovať v práci v režimeSkúsiť.Je dôležité si uvedomiť, že funkcia Try&Decide automaticky po reštarte počítača zrušízmeny, takže ak chcete zmeny použiť na skutočný systém, nereštartujte počítač.<strong>Acronis</strong> <strong>True</strong> <strong>Image</strong> <strong>Home</strong> bude sledovať zmeny, pokým sa <strong>Acronis</strong> Secure Zone takmernezaplní alebo pokým takmer nevyprší čas určený pre skúšanie zmien. Potom programzobrazí výstrahu, že už nie je schopný sledovať zmeny a ponúkne použitie alebo zrušeniedoteraz vykonaných zmien. Ak nezapnete zobrazovanie výstrah, program po zaplnení <strong>Acronis</strong>Secure Zone alebo vypršaní vyhradeného času automaticky reštartuje systém, čím zrušívšetky zmeny.Nezabudnite, prosím, že pri práci v režime Skúsiť sa výkon systému môže znížiť. Okrem tohomôže proces použitia zmien trvať niekedy dlhšie.Nezabudnite, prosím, že nástroj Try&Decide nemôže sledovať zmeny diskových oblastí, takžev režime Skúsiť nie je možné vykonávať virtuálne operácie s diskovými oblasťami, napríkladmeniť ich veľkosť alebo rozloženie.Copyright © <strong>Acronis</strong>, Inc., 2000-2007 51
7.2 Príklady použitia funkcie Try&DecideFunkcia Try&Decide vám môže pomôcť v rôznych prípadoch, napríklad:Sú známe prípady, kedy inštalácia antivírusového softvéru poškodila funkčnosť aplikácií alebotieto aplikácie nebolo po inštalácii antivírusu vôbec možné spustiť. Takému problému samôžete pomocou nástroja Try&Decide vyhnúť. Môžete postupovať nasledovne:1. Prevezmite si skúšobnú verziu antivírusového softvéru zo stránok výrobcu, ktoréhoprodukt chcete použiť.2. Zapnite režim Skúsiť.3. Nainštalujte antivírusový softvér.4. Skúste pracovať s aplikáciami nainštalovanými v počítači a vykonávajte v nich bežnéúkony.5. Ak všetko pracuje bez problémov, môžete si byť istí, že s kompatibilitou nebudú žiadneproblémy, a zakúpiť antivírusový softvér.6. Ak sa vyskytnú nejaké problémy, zrušte zmeny systému spôsobené inštaláciou antivírusu askúste antivírusový softvér od iného výrobcu. Ďalší pokus už môže byť úspešný.Ďalší prípad: Nechcene ste zmazali nejaké súbory a vysypali kôš, napríklad pri použitínástroja pre vyčistenie disku. Potom ste si spomenuli, že zmazané súbory obsahovali dôležitédáta a pokúsite sa ich pomocou príslušného softvéru obnoviť. Niekedy však môžete priobnove zmazaných súborov niečo vykonať nesprávne a celú situáciu ešte zhoršiť. Môžeteteda postupovať nasledovne:1. Zapnite režim Skúsiť.2. Spustite nástroj pre obnovenie zmazaných súborov.3. Ihneď ako nástroj prejde disk a nájde záznamy odstránených súborov alebo priečinkov,zobrazí zoznam nájdených položiek (ak sú) a ponúkne vám uloženie všetkého, čo je možnéobnoviť. Vždy je však možnosť, že vyberiete zlý súbor a pri jeho obnove môže nástrojprepísať súbor, ktorý ste chceli obnoviť. Bez použitia nástroja Try&Decide je taká chybafatálna a súbor je pravdepodobne nenávratne stratený.4. Teraz však môžete zmeny vykonané v režime Skúsiť jednoducho zrušiť a po opätovnomzapnutí režimu Skúsiť môžete skúsiť súbory obnoviť znovu. Tieto pokusy je možnéopakovať, pokým nebudete s obnovou súborov dostatočne spokojní.Ďalší tip: Teraz môžete ostatným používateľom vyhradiť čas pre prácu s počítačom.Napríklad, keď dovolíte mladšiemu bratovi, aby si na chvíľu zahral svoju obľúbenú hru.Nechcete však, aby nechcene poškodil systém a navyše má na zajtra úlohy do školy. Takžemôžete v režime Try&Decide nastaviť Návrat systému na 1 hodinu a ihneď ako čas vyprší,systém automaticky zruší všetky zmeny, reštartuje sa a bude vyžadovať heslo, ktoré mladšíbrat nepozná.52 Copyright © <strong>Acronis</strong>, Inc., 2000-2007
Kapitola 8. Správa umiestnení zálohTáto časť popisuje tvorbu a odstraňovanie umiestnení záloh, nastavenie pravidiel preumiestnenia záloh a zobrazenie záloh v umiesteniach záloh.Pred začatím správy umiestnení záloh si prečítajte časť 3.5 Umiestnenia záloh programu<strong>Acronis</strong>, o účele a základných princípoch umiestnenia záloh.8.1 Tvorba umiestnení zálohAk chcete spustiť sprievodcu Vytvoriť umiestnenie záloh, vyberte v hlavnom okneprogramu kategóriu Nástroje pre správu a kliknite na položku Správa umiestnení záloha súborov záloh v skupine Hlavné alebo pomocou príkazov Nástroje -> Správa ->Správa umiestnení záloh a súborov záloh z hlavnej ponuky programu zobrazte oknoUmiestnenia záloh. Potom vyberte voľbu Vytvoriť umiestnenie záloh.Vytvorenie umiestnenia zahŕňa nasledujúce kroky.8.1.1 Nastavenie cesty k umiestneniu zálohyUmiestnenia záloh môžu byť• na lokálnom (vnútornom) pevnom disku• na externom disku (USB a podobne)• na prepisovateľnom médiu (napríklad flash disku), v prípade, že ich BIOS rozpozná akopevnú jednotku a nie ako vymeniteľné médium• na zdieľanom priestore v sieti• na serveri FTPZadajte celú cestu k priečinku, ktorý sa stane umiestnením záloh, používateľské meno aheslo k sieťovému disku alebo pre prístup k serveru FTP.Pochopiteľne je nutné vyhnúť sa zálohovaniu na rovnaký disk, kde je umiestnený operačnýsystém a dáta používateľov. Ak máte iba jeden disk a nemôžete ukladať zálohy mimopočítača, použite namiesto umiestnení záloh <strong>Acronis</strong> Secure Zone.Copyright © <strong>Acronis</strong>, Inc., 2000-2007 53
Pri použití vymeniteľných médií, zdieľaného priestoru na sieti alebo servera FTP zvážte voľnémiesto a dostupnosť úložného priestoru pre prípad potreby obnovenia dát.8.1.2 Nastavenie pravidiel zálohovaniaPravidlá sú:1) maximálna veľkosťToto je maximálna prípustná veľkosť pre umiestnenie záloh.Pre odhad veľkosti umiestnenia je možné spustiť zálohu a vybrať všetky dáta, ktoré hodláteskopírovať do umiestnenia zálohy. V kroku Vyberte voľby zálohovania vyberte Nastaviťmožnosti ručne a nastavte úroveň kompresie. Zobrazí sa odhadovaná veľkosť plnej zálohy(pre zálohu disku/diskovej oblasti) alebo približný pomer kompresie (pre zálohu na úrovnisúborov), pomocou ktorého je možné vypočítať odhadovanú veľkosť plnej zálohy. Povynásobení tejto hodnoty číslom 1,5 získate veľkosť prírastkovej alebo rozdielovej zálohy(približne). Ďalej zvážte nasledujúce pravidlo, zvlášť ak sa chystáte vytvárať viac plnýchzáloh.2) maximálny počet zálohToto je maximálny prípustný počet záloh pre umiestnenie záloh.3) maximálne obdobie uloženia pre zálohy v umiestnení zálohPo vytvorení zálohy v umiestnení záloh skontroluje program, či v umiestnení nedošlo kprekročeniu obmedzenia veľkosti a ak áno, tak zlúči najstaršie zálohy.Pri tvorbe úlohy zálohovania nezabudnite vybrať umiestnenie záloh zo zoznamuUmiestnenia záloh v hornej časti stromu adresárov. Tým umožníte vyššie uvedenéspracovanie záloh. Ak ako umiestnenie záloh vyberiete bežný priečinok, spracovanie sanevykoná.8.2 Úprava umiestnení zálohAk chcete spustiť sprievodcu Vytvoriť umiestnenie záloh, vyberte v hlavnom okneprogramu kategóriu Nástroje pre správu a kliknite na položku Správa umiestnení záloha súborov záloh v skupine Hlavné alebo pomocou príkazov Nástroje -> Správa ->54 Copyright © <strong>Acronis</strong>, Inc., 2000-2007
Správa umiestnení záloh a súborov záloh z hlavnej ponuky programu zobrazte oknoUmiestnenia záloh. Potom vyberte voľbu Upraviť umiestnenie záloh.Vyberte umiestnenie a zadajte nové hodnoty pre pravidlá záloh. Nové pravidlá budú použitépre celé umiestnenie: pri ďalšej zálohe do tohto umiestnenia bude všetok jej obsahspracovaný podľa nových pravidiel.8.3 Odstránenie umiestnenia zálohAk chcete spustiť sprievodcu Vytvoriť umiestnenie záloh, vyberte v hlavnom okneprogramu kategóriu Nástroje pre správu a kliknite na položku Správa umiestnení záloha súborov záloh v skupine Hlavné alebo pomocou príkazov Nástroje -> Správa ->Správa umiestnení záloh a súborov záloh z hlavnej ponuky programu zobrazte oknoUmiestnenia záloh. Potom vyberte voľbu Odstrániť umiestnenie záloh.Vyberte umiestnenie. Jeho rozbalením v strome priečinkov zobrazíte obsah umiestnenia. Akchcete odstrániť všetky zálohy uložené v tomto umiestnení, vyberte Odstrániť obsaharchívu. V opačnom prípade sa umiestnenie stane bežným priečinokom a bude možnépristupovať k zálohám ľubovoľným správcom súborov.Potom vyberte Ďalej, prečítajte si zhrnutie a kliknite na tlačidlo Dokončiť. Operácia budevykonaná bez ďalších výziev.8.4 Prezeranie umiestnenia zálohAk chcete spustiť sprievodcu Vytvoriť umiestnenie záloh, vyberte v hlavnom okneprogramu kategóriu Nástroje pre správu a kliknite na položku Správa umiestnení záloha súborov záloh v skupine Hlavné alebo pomocou príkazov Nástroje -> Správa ->Správa umiestnení záloh a súborov záloh z hlavnej ponuky programu zobrazte oknoUmiestnenia záloh. Potom vyberte voľbu Prehľadávať umiestnenie záloh.Copyright © <strong>Acronis</strong>, Inc., 2000-2007 55
Kapitola 9. Plánovanie úloh<strong>Acronis</strong> <strong>True</strong> <strong>Image</strong> <strong>Home</strong> umožňuje naplánovať pravidelné úlohy zálohovania a overenia.Táto funkcia ponúka pokoj a vedomie, že vaše dáta sú v bezpečí.Môžete vytvoriť aj viac nezávisle naplánovaných úloh. Tak je možné napríklad zálohovaťaktuálny projekt denne a aplikácie týždenne.Všetky naplánované úlohy sa zobrazia v okne Naplánované úlohy, kde môžete úlohyvytvárať, upravovať, odstraňovať, meniť ich názvy a naplánovanie, spúšťať ich azastavovať.Ak chcete otvoriť okno Naplánované úlohy, kliknite v hlavnom okne na kategóriuNástroje pre správu a potom vyberte položku Správa úloh zo skupiny Hlavné alebo zhlavnej ponuky programu vyberte príkazy Nástroje -> Správa -> Správa úloh. Ak jepoložka Správa úloh zobrazená v bočnom paneli, môžete ju vybrať aj odtiaľ.9.1 Tvorba naplánovaných úloh1. Ak chcete zobraziť Sprievodcu pridaním novej úlohy, vyberte voľbu Operácie ->Vytvoriť novú úlohu z hlavnej ponuky. Alebo môžete v hlavnom okne kliknúť na kategóriuNástroje pre správu a vybrať položku Správa úloh v skupine Hlavné, čím zobrazíte oknoNaplánované úlohy. Potom v bočnom paneli kliknite na položku Vytvoriť novú úlohu.2. Vyberte typ úlohy, ktorú chcete naplánovať: Zálohovať alebo Overiť. Ak vyberietevoľbu Overiť, vyberte v okne Výber zálohy zálohu, ktorú chcete overiť, a pokračujtekrokom 7.Ak vyberiete umiestnenie záloh alebo <strong>Acronis</strong> Secure Zone, program skontroluje všetky tuuložené zálohy.3. Ak vyberiete voľbu Zálohovať, vyberte dáta pre zálohovanie. (Pozri kapitoly 5.2.1 -5.2.4)4. Vyberte cieľové umiestnenie pre plánované zálohy. Ak chcete vytvoriť zálohu na sieťovomdisku, je nutné zadať používateľské meno a heslo pre sieťový prístup.5. Ak je cieľ zálohy iný než umiestnenie záloh, vyberte režim zálohy (plná, prírastková,rozdielová). Podrobnosti pozri 5.2.5 Výber umiestnenia zálohy. Definície a základné56 Copyright © <strong>Acronis</strong>, Inc., 2000-2007
informácie o režimoch plnej, prírastkovej a rozdielovej zálohy nájdete v časti 3.2 Plné,prírastkové a rozdielové zálohy.Ak chcete zálohy ukladať v umiestnení záloh, nastavte pravidlá úlohy zálohovania.<strong>Acronis</strong> <strong>True</strong> <strong>Image</strong> <strong>Home</strong> ponúka tri typy metód zálohovania:1) vytvárať iba plné zálohy2) vytvárať plné zálohy so zadaným počtom prírastkových záloh3) vytvárať plné zálohy so zadaným počtom rozdielových záloh (odporúčané)Pri prvej zálohe podľa plánu sa vytvorí plná záloha. Ak ste vybrali voľbu (2) alebo (3), ďalšiezálohy budú prírastkové (alebo rozdielové) až do dosiahnutia zadaného počtu prírastkových(rozdielových) záloh. Potom sa znovu vytvorí plná záloha a súbor nasledujúcich prírastkových(rozdielových) záloh, potom opäť plná záloha atď.Pomocou režimu prírastkových záloh je možné maximalizovať počet uložených "dávok" dátpri danom obmedzenom mieste pre uloženie. Zálohy s veľmi dlhými "reťazcami" prírastkovsú však menej spoľahlivé, pretože poškodenie akejkoľvek zálohy v reťazci znemožňujeobnovenie dát zo všetkých neskorších záloh.Ukladanie iba plných záloh je možné považovať za najspoľahlivejší spôsob (a taktiežnajnáročnejší na priestor).Rozdielové zálohy sú takmer tak spoľahlivé, ako plné zálohy, pretože nie sú závislévzájomne, ale iba od počiatočnej plnej zálohy. Bez ohľadu na počet rozdielových zálohmôžete dáta obnoviť pomocou základnej zálohy.6. Nakonfigurujte úlohu zálohy bežným spôsobom (pozri 5.2.7 Výber možností zálohy a5.2.8 Pridanie komentára).7. Naplánujte spúšťanie úlohy.Copyright © <strong>Acronis</strong>, Inc., 2000-2007 57
• Neskôr ručne – úloha sa uloží, ale nespustí sa automaticky. Neskôr ju budete môcťspustiť kliknutím na ikonu Spustiť úlohu v bočnom paneli okna Naplánované úlohy.• Iba raz – úloha sa spustí iba raz v určitom dni a čase.• Pri udalosti – úloha sa spustí, keď nastane udalosť vybraná v okne Spúšťanie úlohypomocou udalosti:• Pri spustení počítača – úloha sa vykoná pri každom spustení operačného systému.• Pri vypnutí počítača – úloha bude spustená pred každým vypnutím alebo reštartompočítača.• Pri prihlásení – úloha sa vykoná zakaždým, keď sa aktuálny používateľ prihlási dooperačného systému.• Pri odhlásení – úloha sa spustí zakaždým, keď sa aktuálny používateľ odhlási zoperačného systému.• Pri inštalácii aplikácie – úloha sa spustí pri každej inštalácii aplikácie.• Pri odinštalácii aplikácie – úloha sa spustí pri každom odinštalovaní aplikácie.• Pri zmene voľného miesta na disku – úloha sa spustí vždy, keď sa voľné miestona disku zmení o hodnotu určenú v poliach nižšie.Ak chcete úlohu spúšťať len pri prvom výskyte udalosti v danom dni, začiarknite parameterRaz denne.• Po určitom čase – úloha sa bude spúšťať pravidelne s frekvenciou určenou v okneFrekvencia spúšťania úlohy, v ktorom je možné určiť čas medzi jednotlivými behmiplánovanej úlohy.• Denne – úloha sa vykoná raz denne alebo raz za niekoľko dní.• Týždenne – úloha sa vykoná raz týždenne alebo raz za niekoľko týždňov vo vybranomdni.58 Copyright © <strong>Acronis</strong>, Inc., 2000-2007
• Mesačne – úloha sa vykoná raz za mesiac vo vybranom dni.Ak chcete naplánovanú úlohu pozdržať, pokým nebude počítač nečinný, začiarknite políčkoSpustiť úlohu len keď je počítač nečinný. Úloha sa spustí automaticky, ihneď ako jepočítač nečinný toľko minút, koľko je nastavené v poli Počkať v nastavení šetričaobrazovky.V závislosti od operačného systému môžu byť niektoré voľby nedostupné.8. Určite čas spustenia a ostatné parametre plánovania podľa nastaveného opakovania (pozri8.1.1–8.1.4).9. Potom je nutné zadať meno používateľa, ktorý je vlastníkom vykonávanej úlohy; inaknebude dostupné žiadne naplánované spustenie.Do horného poľa zadajte používateľské meno. Do políčok nižšie zadajte dvakrát heslo.10. V poslednom kroku sa zobrazí nastavenie úlohy. Do tejto chvíle sa môžete stlačenímtlačidla Späť vrátiť a vykonať zmeny vytváranej úlohy. Ak kliknete na tlačidlo Zrušiť,všetky nastavenia sa stratia. Kliknutím na tlačidlo Dokončiť úlohu uložte.11. V okne Naplánované úlohy sa zobrazí naplánovanie úloh a východiskový názov. Úlohumôžete premenovať ihneď alebo to urobiť neskôr.9.1.1 Nastavenie denného spúšťaniaAk vyberiete denné spúšťanie, nastavte Čas spustenia a dni, v ktorých chcete úlohuspúšťať:• Každý deň• Pracovné dni• Každý x. deň – raz za niekoľko dní (zadajte interval).Copyright © <strong>Acronis</strong>, Inc., 2000-2007 59
Ak chcete, aby sa úloha opakovala niekoľkokrát denne, začiarknite políčko Opakovať úlohukaždých x hodín a zadajte interval v hodinách.Ak je počítač v naplánovanom čase vypnutý, úlohy sa nevykonajú, ale začiarknutím políčkapod poľami Čas spustenia je možné zaručiť, že sa spustia pri ďalšom spustení systému.9.1.2 Nastavenie týždenného spúšťaniaAk vyberiete týždenné spúšťanie, nastavte Čas spustenia, nastavte opakovanie spúšťania vpoli Každý x. týždeň (každý týždeň, každé 2 týždne, atď.) a vyberte dni, v ktorých sa máúloha spúšťať.60 Copyright © <strong>Acronis</strong>, Inc., 2000-2007
Ak je počítač v naplánovanom čase vypnutý, úlohy sa nevykonajú, ale začiarknutím políčkapod poľami Čas spustenia je možné zaručiť, že sa spustia pri ďalšom spustení systému.9.1.3 Nastavenie mesačného spúšťaniaAk vyberiete mesačné spúšťanie, nastavte Čas spustenia a dni, v ktorých chcete úlohuspúšťať:• Deň – určitý deň v mesiaci• – v určitom dni v týždni (napríklad druhý utorok alebo štvrtý piatok);hodnoty si vyberte z rozbaľovacích zoznamov.Ak je počítač v naplánovanom čase vypnutý, úlohy sa nevykonajú, ale začiarknutím políčkapod poľami Čas spustenia je možné zaručiť, že sa spustia pri ďalšom spustení systému.9.1.4 Nastavenie jednorazového spusteniaAk vyberiete jednorazové spustenie, nastavte Čas spustenia a dátum, kedy chcete úlohuspustiť:Copyright © <strong>Acronis</strong>, Inc., 2000-2007 61
Ak je počítač v naplánovanom čase vypnutý, úlohy sa nevykonajú, ale začiarknutím políčkapod poľami Čas spustenia je možné zaručiť, že sa spustia pri ďalšom spustení systému.9.2 Správa naplánovaných úlohAk chcete zobraziť okno Naplánované úlohy, kliknite v hlavnom okne na kategóriuNástroje pre správu a potom vyberte položku Správa úloh v skupine Hlavné. Môžetetaktiež z hlavnej ponuky vybrať príkazy Nástroje -> Správa -> Správa úloh alebo vbočnom paneli kliknúť na položku Správa úloh. Okno Naplánované úlohy zobrazujevšetky naplánované úlohy s ich stavom, naplánovaním, časom posledného spustenia,posledným výsledkom a vlastníkom. Ak chcete zobraziť ďalšie detaily úlohy, presuňteukazovateľ myši na jej názov.Implicitne vidíte len vlastné úlohy, ale môžete taktiež zobrazovať alebo spravovať úlohyostatných používateľov. Vyberte z hlavnej ponuky programu príkazy Nástroje -> Možnosti-> Úlohy. Potom vyberte položku Filter úlohy a zrušte začiarknutie políčka Zobraziť lenúlohy vytvorené aktuálnym používateľom.Existujú dva spôsoby zmeny parametrov úlohy. Jedným spôsobom je úprava. To sa vykonávarovnakým spôsobom ako tvorba úlohy, nastavia sa však predtým vybrané voľby, takžezadáte len zmeny. Ak chcete upraviť úlohu, vyberte ju a potom v bočnom paneli kliknite naUpraviť úlohu.Ak chcete zmeniť len opakovanie alebo čas spustenia, kliknite v bočnom paneli na Zmeniťnaplánovanie úlohy. Potom musíte vykonať iba plánovacie kroky, pričom nastaveniezálohy ponechávate bez zmeny.Ak chcete odstrániť úlohu, vyberte ju a potom kliknite na Odstrániť zvolenú úlohu vbočnom paneli.Ak chcete úlohu premenovať, kliknite v bočnom paneli na položku Premenovať a zadajtenový názov úlohy.62 Copyright © <strong>Acronis</strong>, Inc., 2000-2007
Kapitola 10. Správa <strong>Acronis</strong> Secure Zone<strong>Acronis</strong> Secure Zone je zvláštna disková oblasť pre ukladanie záloh v samotnom systémepočítača. Je nutná pre <strong>Acronis</strong> Startup Recovery Manager rovnako ako pre nástrojTry&Decide. Viac informácií o týchto funkciách nájdete v kapitolách 3.3 <strong>Acronis</strong> SecureZone, 3.4 <strong>Acronis</strong> Startup Recovery Manager a 3.8 Funkcia Try&DecideKeď z hlavnej ponuky vyberiete príkazy Nástroje -> Správa <strong>Acronis</strong> Secure Zone,vyhľadá program Secure Zone na všetkých lokálnych diskových jednotkách. Ak je SecureZone nájdená, sprievodca ponúkne jej správu (zmenu jej veľkosti alebo hesla) aleboodstránenie. Ak žiadna neexistuje, budete vyzvaní na jej vytvorenie.Ak je <strong>Acronis</strong> Secure Zone chránená heslom, je pred ľubovoľnou operáciou nutné zadaťpríslušné heslo.10.1 Tvorba <strong>Acronis</strong> Secure Zone<strong>Acronis</strong> Secure Zone môže byť umiestnená na ľubovoľnom vnútornom disku. Je ju možnévytvoriť v nepridelenom mieste alebo vo voľnom mieste diskovej oblasti. Zmena veľkostidiskovej oblasti môže vyžadovať reštart počítača.Na počítači môže byť iba jedna Secure Zone. Ak chcete vytvoriť Secure Zone na inom disku,musíte súčasnú Secure Zone najprv odstrániť.1. Pred tvorbou zóny môžete odhadnúť jej veľkosť. Spustite zálohu a vyberte všetky dáta,ktoré do nej chcete skopírovať. V kroku Vyberte voľby zálohovania vyberte Nastaviťmožnosti ručne a nastavte úroveň kompresie. Zobrazí sa odhadovaná veľkosť plnej zálohy(pre zálohu disku/diskovej oblasti) alebo približný pomer kompresie (pre zálohu na úrovnisúborov), pomocou ktorého je možné vypočítať odhadovanú veľkosť plnej zálohy. Ak chcetevytvárať prírastkové alebo rozdielové zálohy, vynásobte túto hodnotu číslom 1,5.2. Ak je v počítači viac diskov, vyberte jeden, na ktorom chcete <strong>Acronis</strong> Secure Zonevytvoriť.3. Potom si vyberte diskové oblasti, ktorých miesto bude na vytvorenie Secure Zone použité.Copyright © <strong>Acronis</strong>, Inc., 2000-2007 63
4. V ďalšom okne zadajte veľkosť <strong>Acronis</strong> Secure Zone alebo určite veľkosť pretiahnutímposúvača medzi minimálnou a maximálnou hodnotou.Minimálna veľkosť je približne 35 MB v závislosti od geometrie pevného disku. Maximálnaveľkosť zodpovedá voľnému miestu na disku plus celkovému voľnému miestu na všetkýchdiskových oblastiach vybraných v predchádzajúcom kroku.Pri tvorbe zóny program využije najprv nepridelené miesto. Ak nie je v nepridelenom miestedostatok priestoru, zmenšia sa vybrané diskové oblasti. Zmena veľkosti diskovej oblasti môževyžadovať reštart počítača.Nezabudnite, prosím, že zmenšenie systémovej diskovej oblasti na minimálnu veľkosť môžeznemožniť zavedenie operačného systému.64 Copyright © <strong>Acronis</strong>, Inc., 2000-2007
5. Prístup k zóne môžete obmedziť pomocou hesla. Program si vyžiada heslo pri každejzodpovedajúcej operácii, napríklad pri zálohovaní a obnove, pripojení diskových obrazovalebo overovaní záloh v zóne, záchrannom zavedení pomocou klávesu F11, zmene veľkosti aodstránení zóny.<strong>Acronis</strong> Oprava alebo aktualizácia programu <strong>True</strong> <strong>Image</strong> <strong>Home</strong> heslo neovplyvní. Ak je všakprogram odstránený a znovu nainštalovaný, zatiaľ čo <strong>Acronis</strong> Secure Zone zostane na disku,vykoná sa obnovenie hesla zóny.6. Potom budete vyzvaní na aktivovanie správcu <strong>Acronis</strong> Recovery Manager, čím umožnítespustenie programu <strong>Acronis</strong> <strong>True</strong> <strong>Image</strong> <strong>Home</strong> počas zavádzania po stlačení klávesu F11.Túto funkciu môžete taktiež aktivovať neskôr z hlavného okna programu.7. Potom sa zobrazí zoznam operácií, ktoré sa na diskových oblastiach (diskoch) vykonajú.Po kliknutí na tlačidlo Pokračovať <strong>Acronis</strong> <strong>True</strong> <strong>Image</strong> <strong>Home</strong> spustí tvorbu zóny. Postupoperácií bude zobrazovaný vo zvláštnom okne. Ak je to nutné, môžete vytváranie SecureZone zastaviť kliknutím na tlačidlo Zrušiť. Procedúra však bude prerušená až po dokončeníaktuálne vykonávanej operácie.Tvorba <strong>Acronis</strong> Secure Zone môže trvať niekoľko minút alebo aj dlhšie. Vyčkajte, prosím,pokým nebude dokončená celá procedúra.10.2 Zmena veľkosti <strong>Acronis</strong> Secure Zone1. Až sprievodca zobrazí výzvu, vyberte možnosť Správa <strong>Acronis</strong> Secure Zone.2. Potom si vyberte, či chcete Secure Zone zväčšiť alebo zmenšiť. Zväčšenie môžepoužívateľ potrebovať pre účely zaistenia viac miesta pre zálohy. Opačný prípad môže nastaťvtedy, keď je na niektorej diskovej oblasti málo voľného miesta.3. Potom vyberte diskové oblasti, ktorých voľné miesto bude použité na zväčšenie <strong>Acronis</strong>Secure Zone alebo ktoré získajú voľné miesto po zmenšení zóny.4. Zadajte novú veľkosť zóny alebo ju určite pretiahnutím posúvača.Pri zväčšovaní <strong>Acronis</strong> Secure Zone program využije najprv nepridelené miesto. Ak nie je vnepridelenom mieste dostatok priestoru, zmenšia sa vybrané diskové oblasti. Zmena veľkostidiskových oblastí môže vyžadovať reštart počítača.Nezabudnite, prosím, že zmenšenie systémovej diskovej oblasti na minimálnu veľkosť môžeznemožniť zavedenie operačného systému.Pri zmenšovaní zóny bude nepridelené miesto pevného disku pridelené vybraným diskovýmoblastiam spolu s voľným miestom vzniknutým odstránením zóny. Na disku teda neostanežiadne nepridelené miesto.5. Potom sa zobrazí zoznam stručne popísaných operácií, ktoré sa na diskových oblastiach(diskoch) vykonajú.Po kliknutí na tlačidlo Pokračovať <strong>Acronis</strong> <strong>True</strong> <strong>Image</strong> <strong>Home</strong> spustí zmenu veľkosti zóny.Postup operácií bude zobrazovaný vo zvláštnom okne. Ak je to nutné, môžete proceszastaviť kliknutím na tlačidlo Zrušiť. Procedúra však bude prerušená až po dokončeníaktuálne vykonávanej operácia.Zmena veľkosti Secure Zone môže trvať niekoľko minút alebo aj dlhšie. Vyčkajte, prosím,pokým nebude dokončená celá procedúra.Copyright © <strong>Acronis</strong>, Inc., 2000-2007 65
10.3 Zmena hesla <strong>Acronis</strong> Secure Zone1. Až sprievodca zobrazí výzvu, vyberte možnosť Správa <strong>Acronis</strong> Secure Zone.2. Vyberte príkaz Zmeniť heslo.3. Zadajte nové heslo a potvrďte ho alebo vyberte prepínač Nepoužívať ochranu heslom.Môžete taktiež zvoliť kontrolnú otázku, na ktorú zadáte odpoveď v prípade, že zabudneteheslo.4. Ak chcete vykonať zmenu hesla, kliknite v poslednom dialógovom okne sprievodcu natlačidlo Pokračovať.10.4 Odstránenie <strong>Acronis</strong> Secure Zone1. Až sprievodca zobrazí výzvu, vyberte možnosť Odstrániť <strong>Acronis</strong> Secure Zone.2. Ďalej si zvoľte diskové oblasti, ku ktorým chcete pridať miesto, ktoré bude odstránenímzóny uvoľnené. Ak vyberiete viac diskových oblastí, miesto sa rozdelí medzi diskové oblastiúmerne ich veľkosti.3. Potom sa zobrazí zoznam stručne popísaných operácií, ktoré sa na diskových oblastiach(diskoch) vykonajú.Po kliknutí na tlačidlo Pokračovať, <strong>Acronis</strong> <strong>True</strong> <strong>Image</strong> <strong>Home</strong> spustí odstránenie zóny.Postup operácií bude zobrazovaný v otvorenom okne. Ak je to nutné, môžete proces zastaviťkliknutím na tlačidlo Zrušiť. Procedúra však bude prerušená až po dokončení aktuálnevykonávanej operácia.Odstraňovanie Secure Zone môže trvať niekoľko minút alebo aj dlhšie. Vyčkajte, prosím,pokým nebude dokončená celá procedúra.Odstránenie <strong>Acronis</strong> Secure Zone automaticky vypne správcu <strong>Acronis</strong> Startup RecoveryManager, ak je aktívny, a zmaže všetky zálohy uložené v Secure Zone.66 Copyright © <strong>Acronis</strong>, Inc., 2000-2007
Kapitola 11. Tvorba zavádzacích médií<strong>Acronis</strong> <strong>True</strong> <strong>Image</strong> <strong>Home</strong> môžete spustiť na počítači bez operačného systému alebo napočítači, kde nie je možné zaviesť systém. Môžete dokonca zálohovať disky počítačov s inýmsystémom než Windows tak, že sa všetky dáta skopírujú sektor po sektore do zálohy. Na toje potrebné zavádzacie médium so samostatnou verziou <strong>Acronis</strong> <strong>True</strong> <strong>Image</strong> <strong>Home</strong>.Ak ste produkt zakúpili v škatuľovej verzii, máte už také zavádzacie CD, pretože inštalačnéCD obsahuje okrem inštalačných súborov programu aj samostatnú zavádzaciu verziu <strong>Acronis</strong><strong>True</strong> <strong>Image</strong> <strong>Home</strong>.Ak ste <strong>Acronis</strong> <strong>True</strong> <strong>Image</strong> <strong>Home</strong> zakúpili na Internete, môžete zavádzacie médium vytvoriťpomocou programu na tvorbu zavádzacích médií. Pre ich vytvorenie potrebujete prázdny diskCD-R/RW, DVD+R/RW, niekoľko naformátovaných diskiet (sprievodca vám oznámi presnýpočet) alebo akékoľvek iné médium, z ktorého môže počítač zaviesť systém, napríklad Zipdisk.<strong>Acronis</strong> <strong>True</strong> <strong>Image</strong> <strong>Home</strong> ponúka taktiež možnosť vytvoriť ISO obraz zavádzacieho médiana pevnom disku.Ak máte na počítači nainštalované aj iné produkty spoločnosti <strong>Acronis</strong>, napríklad <strong>Acronis</strong> DiskDirector Suite, môžete na zavádzacie médium vložiť aj samostatné verzie týchto programov.Ak počas inštalácie programu <strong>Acronis</strong> <strong>True</strong> <strong>Image</strong> <strong>Home</strong> zvolíte, aby sa neinštaloval programpre tvorbu zavádzacích médií, nebudete túto funkciu môcť používať.1. Kliknite na tlačidlo Vytvoriť zavádzacie záchranné médiá na paneli nástrojov či nabočnom paneli alebo vyberte z ponuky Nástroje položku Vytvoriť zavádzacie záchrannémédiá . Program na tvorbu zavádzacích médií môžete spustiť taktiež bez načítaniaprogramu <strong>Acronis</strong> <strong>True</strong> <strong>Image</strong> <strong>Home</strong> výberom položiek Programy -> <strong>Acronis</strong> -> <strong>Acronis</strong><strong>True</strong> <strong>Image</strong> <strong>Home</strong> -> Program na tvorbu zavádzacích médií z ponuky Štart.2. Vyberte komponenty programov spoločnosti <strong>Acronis</strong>, ktoré chcete na zavádzacie médiumumiestniť.<strong>Acronis</strong> <strong>True</strong> <strong>Image</strong> <strong>Home</strong> ponúka nasledujúce komponenty:Copyright © <strong>Acronis</strong>, Inc., 2000-2007 67
• <strong>Acronis</strong> <strong>True</strong> <strong>Image</strong> <strong>Home</strong> plná verziaZahŕňa podporu USB, PC Card (predtým PCMCIA) a SCSI rozhraní spolu s úložnýmizariadeniami k nim pripojenými, preto sa odporúča.• <strong>Acronis</strong> <strong>True</strong> <strong>Image</strong> <strong>Home</strong> bezpečná verziaNeobsahuje ovládače USB, PC Card ani SCSI. Jej použitie sa odporúča v prípade, že sa pribehu plnej verzie vyskytujú chyby.V ďalšom okne môžete nastaviť Parametre spustenia zavádzacieho média, vďakačomu je možné nastaviť možnosti zavádzacieho média tak, aby bolo lepšie kompatibilné srôznym hardvérom. Je dostupných niekoľko možností (nousb, nomouse, noapic atď.).• <strong>Acronis</strong> Disk WiperToto je samostatná verzia nástroja Drive Cleanser, ktorá umožňuje jednoducho a trvaleodstrániť z PC dôverné dáta, aj keď na ňom nie je nainštalovaný <strong>Acronis</strong> <strong>True</strong> <strong>Image</strong> <strong>Home</strong>.3. Vyberte typ vytváraného zavádzacieho média (CD-R/RW, DVD+R/RW alebo diskety 3.5”).Keď to BIOS podporuje, môžete vytvárať aj iné zavádzacie médiá, napríklad USB flash disky.Môžete taktiež vybrať tvorbu ISO obrazu zavádzacieho disku.Pri použití 3.5” diskiet môžete na disketu (alebo balík diskiet) zapísať v jednej chvíli lenjednu súčasť (napríklad <strong>Acronis</strong> <strong>True</strong> <strong>Image</strong> <strong>Home</strong>). Ak chcete pridať ďalšiu súčasť, spustiteprogram na tvorbu zavádzacích médií znovu.4. Keď vytvárate CD, DVD alebo iné vymeniteľné médium, vložte prázdny disk, aby moholprogram určiť jeho kapacitu. Ak chcete vytvoriť ISO obraz zavádzacieho disku, určte názovISO súboru a priečinok, do ktorého sa má uložiť.5. Potom program spočíta, koľko prázdnych diskov je potrebných (v prípade, že ste nezvoliliISO alebo CD) a dá vám dostatok času na ich prípravu. Po skončení kliknite na tlačidloPokračovať.Po vytvorení si zavádzací disk označte a uschovajte na bezpečnom mieste.Nezabudnite, že zálohy vytvorené v novších verziách programu nemusia byť kompatibilné spredchádzajúcimi verziami. Z rovnakého dôvodu odporúčame, aby ste po každej inovácii<strong>Acronis</strong> <strong>True</strong> <strong>Image</strong> <strong>Home</strong> vytvorili nové zavádzacie médium.68 Copyright © <strong>Acronis</strong>, Inc., 2000-2007
Kapitola 12. Ďalšie operácie12.1 Overovanie zálohAk sa chcete uistiť, že zálohy nie sú poškodené, môžete skontrolovať ich integritu. Tietooverenia môžete naplánovať (pozri Kapitola 9. Plánovanie úloh) alebo ich spustiť zoSprievodcu overením zálohy.1. Ak chcete zobraziť Sprievodcu overením zálohy, vyberte z hlavnej ponuky programupríkazy Operácie -> Overiť zálohu.2. Vyberte zálohu, ktorú chcete overiť. <strong>Acronis</strong> Secure Zone a umiestnenia záloh je možnévybrať len vcelku, pretože celý ich obsah je považovaný za jednu zálohu. V prípadeumiestnenia záloh môžete jednotlivé zálohy overiť pomocou Prieskumníka Windows. To jemožné urobiť tak, že umiestnenie záloh otvoríte ako bežný priečinok, vyberiete zálohu preoverenie, kliknete na ňu pravým tlačidlom a vyberiete z kontextovej ponuky príkaz Overiťzálohu. Spustí sa Sprievodca overením zálohy, v ktorom bude táto záloha vybratá.Kliknutím na tlačidlo Ďalej pokračujte.3. Kliknutím na tlačidlo Pokračovať v okne zhrnutia spustíte procedúru overenia. Podokončení overenia sa zobrazí okno výsledkov. Overovanie môžete zrušiť kliknutím natlačidlo Zrušiť.Ak chcete skontrolovať integritu dát zálohy, je nutné mať všetky prírastkové a rozdielovézálohy náležiace k zálohe a pôvodnú plnú zálohu. Ak nejaká z nasledujúcich záloh chýba, nieje overenie možné.12.2 Upozornenie na výsledky operácieZáloha alebo obnova môže niekedy trvať 30 minút aj viac. <strong>Acronis</strong> <strong>True</strong> <strong>Image</strong> <strong>Home</strong> vásmôže o dokončení operácie informovať pomocou služby WinPopup alebo cez e-mail. Programmôže zasielať taktiež správy zobrazené počas operácie alebo po jej dokončení zaslať celýprotokolový súbor.Implicitne sú všetky oznámenia vypnuté.Copyright © <strong>Acronis</strong>, Inc., 2000-2007 69
12.2.1 Upozornenie pomocou e-mailuAk chcete nastaviť upozornenie pomocou e-mailu, vyberte príkazy Nástroje -> Možnosti -> Upozornenia -> E-mail:Zadajte e-mailovú adresu, na ktorú sa majú upozornenia zasielať, a názov servera SMTP preodchádzajúce správy. Používateľské meno a heslo aj názov servera POP pre prichádzajúcesprávy môžu byť vyžadované v prípade, že server SMTP vyžaduje pred odoslaním správoverenie.V spodnej časti tohto okna môžete zvoliť, kedy chcete zasielať upozornenie:• keď je operácia úspešne dokončená (začiarknutím políčka Pridať upozornenie doprotokolového súboru pridáte k správe úplný protokolový súbor)• keď operácia zlyhá (začiarknutím políčka Pridať upozornenie do protokolového súborupridáte k správe úplný protokolový súbor)• keď je počas operácie vyžadovaný vstup od používateľa12.2.2 Upozornenie pomocou služby WinPopupAk chcete nastaviť upozornenie pomocou služby WinPopup, vyberte príkazy Nástroje ->Možnosti -> Upozornenia -> Windows Messenger (WinPopup):70 Copyright © <strong>Acronis</strong>, Inc., 2000-2007
Zadajte názov počítača, na ktorý sa upozornenie odošle.V spodnej časti tohto okna môžete zvoliť, kedy chcete zasielať upozornenie:• pri úspešnom dokončení operácie• pri zlyhaní operácie• keď je počas operácie vyžadovaný vstup od používateľa12.3 Prezeranie protokolových súborov<strong>Acronis</strong> <strong>True</strong> <strong>Image</strong> <strong>Home</strong> umožňuje zobrazenie pracovných protokolových súborov. Tiemôžu poskytnúť informácie o výsledkoch naplánovaných úloh zálohovania vrátane dôvodovprípadného zlyhania.Ak chcete vyvolať okno protokolového súboru, vyberte príkaz Zobraziť protokolový súborz ponuky Nástroje alebo v bočnom paneli kliknite na položku Zobraziť protokolovýsúbor.Okno prezerania protokolových súborov obsahuje dva panely: ľavý panel zobrazuje zoznamprotokolových súborov, zatiaľ čo v pravom sa zobrazuje obsah vybraného protokolovéhosúboru.Copyright © <strong>Acronis</strong>, Inc., 2000-2007 71
Ľavý panel môže obsahovať až 50 položiek protokolových súborov. Ak ich je viac, môžete ichzoznamom prechádzať pomocou tlačidiel Viac a Menej so šípkami hore a dole.Ak chcete položku protokolového súboru odstrániť, vyberte ju a kliknite na tlačidlo Zmazať.Ak chcete odstrániť všetky položky protokolových súborov, kliknite na ikonu Zmazaťvšetky položky protokolového súboru. Kliknutím na príslušnú ikonu môžete položkuprotokolového súboru taktiež uložiť do súboru.Ak ktorýkoľvek krok skončil chybou, bude príslušný protokolový súbor označený symbolomčerveného krúžku s bielym krížikom vo vnútri krúžku.Pravá časť okna zobrazuje zoznam krokov, ktoré sú obsiahnuté vo vybranom protokolovomsúbore. Tri tlačidlá vpravo riadia filtre správ: biely krížik v červenom krúžku filtruje chybovéhlásenia, značka s výkričníkom na žltom trojuholníku filtruje výstrahy a písmeno “i” v modrejkruhovej bubline filtruje informatívne správy.Ak si chcete vybrať stĺpce (parametre kroku), ktoré sa majú zobrazovať, kliknite pravýmtlačidlom myši na riadok záhlavia alebo ľavým tlačidlom na tlačidlo Vybrať stĺpce. Potomskontrolujte požadované parametre.Ak chcete správy usporiadať podľa niektorého parametra, kliknite na jeho záhlavie(opätovným kliknutím zmeníte poradie usporiadania) alebo na tlačidlo Usporiadať ikonypodľa (druhé tlačidlo sprava) a vyberte si požadovaný parameter.Taktiež môžete zmeniť šírku stĺpcov, a to pretiahnutím ich okrajov myšou.72 Copyright © <strong>Acronis</strong>, Inc., 2000-2007
Kapitola 13. Prehľadávanie záloh apripájanie diskových obrazov<strong>Acronis</strong> <strong>True</strong> <strong>Image</strong> <strong>Home</strong> ponúka dva spôsoby správy obsahu záloh: pripájanie diskovýchobrazov a prieskum diskových obrazov a záloh na úrovni súborov.Prieskum diskových obrazov a záloh na úrovni súborov umožňuje prezerať ich obsaha kopírovať vybrané súbory na pevný disk.Pripojenie diskových obrazov ako virtuálnych jednotiek umožňuje pristupovať k nim,ako by to boli fyzické jednotky. To znamená, že:• v zozname diskových jednotiek sa objaví nový disk s vlastným písmenom• pomocou Prieskumníka Windows a ostatných správcov súborov môžete zobraziť obsahdiskového obrazu, ako keby bol na fyzickom disku alebo diskovej oblasti• s virtuálnym diskom je možné pracovať rovnako ako s diskom skutočným: otvárať,ukladať, kopírovať, presúvať, odstraňovať súbory alebo priečinky. Ak je to potrebné, jemožné diskový obraz pripojiť v režime iba pre čítaniePamätajte si, prosím, že zálohy aj obrazy diskov/diskových oblastí majú východiskovúpríponu “.tib”, ale pripojiť je možné len diskové obrazy. Ak chcete zobraziť obsah zálohy,použite operáciu Preskúmať. Ak je Sprievodca pripojením obrazu spustený z hlavnej ponuky,nie je možné pripájať obrazy, ktoré sa nachádzajú v umiestneniach záloh. Také obrazy všakje možné pripojiť pomocou Prieskumníka Windows, kde na ne kliknete pravým tlačidlom a zkontextovej ponuky vyberiete príkaz Pripojiť. Tu je stručné zhrnutie operácií Preskúmať aPripojiť:PreskúmaťPripojiťTyp zálohy Na úrovni súborov, disk alebo disková oblasť Obrazdiskovej oblastiPriradenie písmena Nie ÁnoÚprava zálohy Nie Áno (v režime R/W)Rozbalenie súborov Áno ÁnoPodpora umiestnení záloh Áno NieAktuálna verzia programu <strong>Acronis</strong> <strong>True</strong> <strong>Image</strong> <strong>Home</strong> môže pripájať a preskúmavať diskovéobrazy len v prípade, že všetky zväzky sú v jednom adresári. Ak sa záloha nachádza naviacerých diskoch CD-R/RW a chcete tento diskový obraz pripojiť, mali by ste všetky zväzkyskopírovať na pevný disk alebo sieťový disk.13.1 Hľadanie súborov v zálohách1. Z hlavnej ponuky programu vyberte príkazy Nástroje -> Správa -> Správaumiestnení záloh a súborov záloh, čím zobrazíte okno Umiestnenia záloh. Alebo vhlavnom okne programu vyberte kategóriu Nástroje pre správu a potom kliknite napoložku Správa umiestnení záloh a súborov záloh v skupine Hlavné.2. V okne Umiestnenia záloh vyberte umiestnenie záloh a v bočnom paneli kliknite napoložku Prehľadávať umiestnenie zálohy.Copyright © <strong>Acronis</strong>, Inc., 2000-2007 73
3. Program zobrazí okno Zálohy, v ktorom je zobrazený obsah umiestnenia záloh. Zálohy súzoskupené podľa typu. Obsah vybranej zálohy je možné zobraziť kliknutím na položkuPreskúmať zálohu v bočnom paneli. Okrem toho môžete vykonávať správu záloh –obnovovať ich, overovať, odstraňovať a pomocou príslušnej položky v bočnom paneli ajzobrazovať úlohy záloh.Ak chcete preskúmať prírastkovú zálohu, musíte mať všetky predchádzajúce prírastkovézálohy a pôvodnú úplnú zálohu. Ak nejaká z nasledujúcich záloh chýba, nie je preskúmaniemožné. Ak chcete preskúmať rozdielovú zálohu, je nutné mať taktiež pôvodnú plnú zálohu.4. V programe sa zobrazí obsah vybranej zálohy. Z prehľadávanej zálohy môžete vybraťľubovoľný počet súborov pre obnovenie a zobrazovať informácie o vybraných položkách.Jednotlivé súbory pre obnovenie môžete vyhľadať nasledovne:1. Z hlavnej ponuky programu vyberte príkazy Nástroje -> Správa -> Správaumiestnení záloh a súborov záloh, čím zobrazíte okno Umiestnenia záloh.74 Copyright © <strong>Acronis</strong>, Inc., 2000-2007
2. Ak chcete súbor hľadať vo všetkých umiestneniach záloh (vrátane tých vytvorených naserveroch FTP a sieťovo zdieľaných diskoch), zadajte do poľa Hľadať názov súboru akliknite na tlačidlo Hľadať (s ikonou lupy).Je možné použiť bežné zástupné znaky systému Windows. Napríklad maska My???.exevyhľadá všetky súbory s príponou .exe, ktorých názov sa skladá z piatich znakov a začínaslovom “my”. Môžete zadať taktiež časť názvu súboru. Keď napríklad zadáte "report",vyhľadajú sa všetky súbory, ktorých názov obsahuje reťazec"report".Nájdené súbory sa zobrazia v okne Výsledky hľadania. Môžete určiť počet výsledkovhľadania, ktoré sa zobrazia na stránke a pomocou tlačidiel Ďalej a Späť sa medzijednotlivými stránkami prepínať.Položky v okne Výsledky hľadania je možné vyberať len jednotlivo. Pri presunutí myši napoložku sa zobrazí úplná cesta umiestnenia, kde je súbor uložený.Vybraný súbor môžete obnoviť alebo pomocou príslušných položiek v bočnom paneli zobraziťzálohu a umiestnenie, kde je súbor uložený.V prípade nutnosti existuje ďalší spôsob obnovenia staršej verzie súboru. V PrieskumníkuWindows kliknite na súbor pravým tlačidlom a z kontextovej ponuky vyberte príkaz Hľadaťv zálohe. <strong>Acronis</strong> <strong>True</strong> <strong>Image</strong> <strong>Home</strong> bude hľadať uložené verzie súboru v zálohách a potomv okne Výsledky hľadania zobrazí nájdené súbory. Požadovanú verziu môžete vybrať podľadátumu a vybraný súbor obnoviť.13.2 Pripojenie diskového obrazu1. Spustite Sprievodcu pripojením obrazu výberom príkazov Operácie -> Pripojiťobraz z hlavnej ponuky programu.2. Zo stromovej štruktúry diskov vyberte zálohu. Ak je táto záloha umiestnená v <strong>Acronis</strong>Secure Zone, vyberte si ju a v nasledujúcom kroku vyberte zálohu. Operácia pripojenianepodporuje umiestnenia záloh, takže nie sú v strome zobrazené. Ak je však obraz uložený vumiestnení záloh, môžete toto umiestnenie vybrať v strome ako bežný priečinok a potomvybrať obraz pre pripojenie.Copyright © <strong>Acronis</strong>, Inc., 2000-2007 75
Ak ste k zálohe pridali komentár, zobrazí sa vpravo od stromovej štruktúry jednotiek. Ak jezáloha chránená heslom, <strong>Acronis</strong> <strong>True</strong> <strong>Image</strong> <strong>Home</strong> sa naň opýta. Rozloženie diskovýchoblastí ani tlačidlo Ďalej nebudú aktívne, pokým nezadáte správne heslo.3. Ak ste vybrali zálohu obsahujúcu prírastkové obrazy, <strong>Acronis</strong> <strong>True</strong> <strong>Image</strong> <strong>Home</strong> navrhnevýber jedného z postupných prírastkových obrazov (dielov) podľa dátumu/času vytvorenia.Tak je možné prezerať stav dát až do určitého okamihu.Ak chcete pripojiť prírastkový diskový obraz, je nutné, aby ste mali všetky prírastkovédiskové obrazy aj pôvodný úplný diskový obraz. Ak nejaký z nasledujúcich obrazov chýba,nie je pripojenie možné.Ak chcete pripojiť rozdielový obraz, musíte mať pôvodnú plnú zálohu a rozdielový obraz vrovnakom priečinku.4. Vyberte diskovú oblasť, ktorú chcete pripojiť ako virtuálny disk. (Všimnite si, že nemôžetepripojiť obraz celého disku okrem prípadu, kedy disk pozostáva z jednej diskovej oblasti).Z rozbaľovacieho zoznamu Písmeno disku si môžete zvoliť písmeno, ktoré má byťpriradené virtuálnemu disku. Ak nechcete virtuálnu jednotku pripojiť, vyberte v zoznamevoľbu Nepripájať.5. Určte, či sa má obraz pripojiť v režime Iba pre čítanie alebo Čítanie/Zápis.6. Keď vyberiete režim Čítanie/Zápis, program predpokladá, že pripojený obraz budezmenený a vytvorí teda prírastkovú zálohu zachycujúcu zmeny. Je odporúčané zapísaťchystané zmeny do komentára tohto súboru.7. Program zobrazí súhrn obsahujúci jednu operáciu. Kliknutím na tlačidlo Pokračovaťpripojíte vybraný obraz diskovej oblasti ako virtuálny disk.8. Po pripojení obrazu program spustí Prieskumník Windows a zobrazí jeho obsah. Terazmôžete so súbormi a priečinkami pracovať, akoby boli umiestnené na skutočnom disku.Je možné pripojiť viac obrazov diskových oblastí. Ak chcete pripojiť ďalší obraz diskovejoblasti, opakujte tento postup.76 Copyright © <strong>Acronis</strong>, Inc., 2000-2007
13.3 Odpojenie diskového obrazuOdporúča sa odpojiť virtuálny disk po dokončení všetkých potrebných operácií, pretože jehozachovanie vyžaduje nezanedbateľné množstvo systémových prostriedkov. Virtuálny diskvšak zmizne po vypnutí vášho počítača.Ak chcete virtuálny disk odpojiť, kliknite na Odpojiť diskový obraz a vyberte požadovanýdisk. To je možné v Prieskumníku Windows vykonať taktiež kliknutím pravým tlačidlom naikonu disku a výberom položky Odpojiť.Copyright © <strong>Acronis</strong>, Inc., 2000-2007 77
Kapitola 14. Prenos systému na nový disk14.1 Všeobecné informácieMnohí používatelia PC skôr alebo neskôr zistia, že ich pevný disk je príliš malý. Ak len nemátemiesto pre svoje ďalšie dáta, môžete pridať ďalší disk len pre uloženie dát, ako je popísané vnasledujúcej kapitole.Môže sa však stať, že zistíte, že na vašom pevnom disku nie je dosť miesta pre operačnýsystém a inštalované aplikácie, čo vám znemožňuje aktualizáciu vášho softvéru aleboinštaláciu nových aplikácií. V takom prípade musíte svoj systém preniesť na pevný disk svyššou kapacitou.Ak chcete systém preniesť, musíte najskôr disk inštalovať do počítača (podrobnosti nájdete vtéme Dodatok B. Nastavenie pevného disku a systému BIOS). Ak počítač nemá voľnéoddelenie pre ďalší pevný disk, môžete ho dočasne inštalovať namiesto svojej jednotky CD-ROM alebo ho pripojiť externe cez rozhranie USB 2.0. Ak ani to nie je možné, môžetenaklonovať pevný disk vytvorením jeho diskového obrazu a jeho obnovením na nový pevnýdisk s väčšími diskovými oblasťami.K dispozícii sú dva režimy prenosu: automatický a ručný.V automatickom režime stačí na prenos všetkých dát vrátane diskových oblastí, priečinkov asúborov na nový disk (vrátane jeho úpravy na zavádzací, ak bol zavádzací aj pôvodný disk),aby používateľ vykonal iba niekoľko jednoduchých úkonov.Medzi diskami bude iba jediný rozdiel – diskové oblasti na novom disku budú väčšie. Všetkoostatné vrátane inštalovaných operačných systémov, dát, pomenovaní disku, nastavení,softvéru a všetkého ostatného na disku zostane rovnaké.V automatickom režime je to jediný možný výsledok. Program môže iba vytvoriť kópiuusporiadania pôvodného disku na nový disk. Ak chcete dosiahnuť iný výsledok, budetemusieť odpovedať na ďalšie otázky týkajúce sa parametrov klonovania.Ručný režim ponúka používateľovi viac možností pri prenose dát.1. Môžete si zvoliť metódu prenosu dát a diskovej oblasti:• tak, ako je• priestor na novom disku je pomerným spôsobom rozdelený medzi diskové oblasti staréhodisku• priestor na novom disku je rozdelený ručne2. Budete si taktiež môcť zvoliť operácie, ktoré sa majú vykonať so starým diskom:• ponechať na starom disku diskové oblasti (a dáta!)• odstrániť všetky informácie zo starého disku• vytvoriť na starom disku nové diskové oblasti (a odstrániť všetky pôvodne uloženéinformácie)Na obrazovkách programu sú poškodené diskové oblasti označené červeným krúžkom sbielym krížikom v ľavom hornom rohu. Pred začatím klonovania musíte vykonať kontrolutýchto diskov na výskyt chýb pomocou príslušného nástroja operačného systému.78 Copyright © <strong>Acronis</strong>, Inc., 2000-2007
Zdrojový a cieľový disk môžete určiť pomocou informácií uvedených v tomto okne (číslodisku, kapacita, menovka, informácie o diskových oblastiach a systéme súborov).14.3.3 Výber cieľového diskuPo výbere zdrojového disku musíte vybrať umiestnenie, kam sa informácie z disku skopírujú.Zdrojový disk vybraný v predchádzajúcom kroku bude zosivený a nebude ho možné vybrať.Ak niektorý z diskov neobsahuje žiadnu diskovú oblasť, program ho automaticky rozpoznáako cieľový a tento krok preskočí.80 Copyright © <strong>Acronis</strong>, Inc., 2000-2007
14.3.4 Cieľový disk rozdelený na diskové oblastiV tomto okamihu program kontroluje, či je cieľový disk prázdny. Ak nie je, zobrazí sa oknoNeprázdny cieľový pevný disk, ktoré upozorňuje, že cieľový disk obsahuje oblasti, vktorých sú možno dáta.Je nutné vybrať z dvoch možností:• Zmazať diskové oblasti na cieľovom pevnom disku – všetky súčasné diskovéoblasti budú počas klonovania odstránené a na nich obsiahnuté dáta budú zničené.• Nie, nechcem zmazať diskové oblasti – nebude odstránená žiadna súčasná diskováoblasť, čím sa ukončí operácia klonovania. Túto operáciu je možné len zrušiť, vrátiť sa avybrať iný disk.Ak chcete pokračovať, vyberte si prvú voľbu a kliknite na tlačidlo Ďalej.Uvedomte si, že v tomto okamihu sa nevykonávajú žiadne skutočné zmeny ani ničenie dát!V tomto okamihu program iba mapuje klonovanie. Všetky zmeny sa použijú len po kliknutí natlačidlo Pokračovať.14.3.5 Rozvrhnutie diskových oblastí na starom a novom diskuAk ste vybrali automatický režim, program sa už na nič iné pýtať nebude. Zobrazí sa okno,ktoré graficky (ako obdĺžniky) ilustruje informácie o rozvrhnutí zdrojového disku (diskovýchoblastiach a nepridelenom mieste) a cieľového disku. Spolu s číslom disku sú zobrazenéniektoré ďalšie informácie: kapacita disku, menovka, informácie o diskových oblastiach asystéme súborov. Rôzne typy diskových oblastí (primárna, logická) a nepridelené miesto súvyznačené rôznymi farbami.V nasledujúcom okne sa zobrazí súhrn klonovania.14.3.6 Dáta na pôvodnom diskuAk ste si zvolili ručný režim, opýta sa vás program, čo chcete urobiť so starým diskom:Copyright © <strong>Acronis</strong>, Inc., 2000-2007 81
• Vytvoriť nové rozloženie diskových oblastí – Všetky súčasné diskové oblasti a dátav nich obsiahnuté budú odstránené (ale budú taktiež klonované na nový disk, takže o neneprídete).• Uchovať dáta – ponechá dáta a diskové oblasti na pôvodnom disku nedotknuté.• Trvale odstrániť dáta – odstráni všetky dáta na pôvodnom disku.Ak sa chystáte svoj starý disk predať alebo sa ho zbaviť, odporúčame, aby ste sa uistili, žedáta na ňom uložené boli zničené.Ak sa chystáte si starý disk ponechať pre ukladanie dát, môžete na ňom vytvoriť novérozloženie diskových oblastí. V tomto prípade bude hneď po dokončení klonovania diskpripravený.Ak sa chcete ochrániť pred nepredvídanými dôsledkami, bude lepšie, keď ponecháte dáta nastarom disku nedotknuté a vymažete ich neskôr, až bude isté, že klonovanie prebehloúspešne.14.3.7 Odstránenie dát z pôvodného diskuAk ste si v predchádzajúcom kroku zvolili odstránenie dát na starom disku, musíte si terazzvoliť metódu deštrukcie:• Rýchla – rýchla jednoprechodová likvidácia dát.• Normálna – viacprechodová likvidácia.82 Copyright © <strong>Acronis</strong>, Inc., 2000-2007
Druhá z metód potrebuje viac času, ale zaistí nemožnosť neskoršej obnovy dát, a to ajs pomocou špeciálneho vybavenia.Prvá metóda je menej bezpečná, ale pre väčšinu prípadov dostačujúca.14.3.8 Výber metódy presunu diskových oblastí<strong>Acronis</strong> <strong>True</strong> <strong>Image</strong> <strong>Home</strong> ponúka nasledujúce metódy prenosu dát:• Tak, ako je.• Proporcionálne – priestor na novom disku bude rozdelený pomerným spôsobom medziklonované diskové oblasti.• Ručne – používateľ sám zadá novú veľkosť a ďalšie parametre.Copyright © <strong>Acronis</strong>, Inc., 2000-2007 83
Ak zvolíte prenos informácií tak, ako sú (voľba "Zachovanie"), bude pre každú starú diskovúoblasť vytvorená nová s rovnakým typom a veľkosťou, s rovnakým systémom súborov amenovkou. Nepoužité miesto na disku zostane nepridelené. Neskôr budete môcť nepridelenémiesto využiť na vytvorenie nových diskových oblastí alebo pomocou špeciálnych nástrojov,ako je napríklad <strong>Acronis</strong> Disk Director Suite, na zväčšenie súčasných diskových oblastí.Pravidlom je, že prenosy so "Zachovaním" sú nevýhodné, pretože ponechávajú na novomdisku mnoho neprideleného miesta. Pomocou metódy "Zachovanie" <strong>Acronis</strong> <strong>True</strong> <strong>Image</strong><strong>Home</strong> taktiež prenáša nepodporované alebo poškodené systémy súborov.Ak dáta prenášate proporcionálne, bude každá disková oblasť zväčšená podľa vzájomnéhopomeru kapacity starého a nového disku.Diskové oblasti FAT16 sú zväčšované menej než iné, pretože majú veľkosť obmedzenú na 4GB.V závislosti od zvolenej kombinácie budete pokračovať buď oknom rozdelenia starého diskuna diskové oblasti, alebo oknom rozloženia diskových oblastí (pozri ďalej).14.3.9 Rozdelenie starého disku na oblastiAk ste si v jednom z predchádzajúcich okien vybrali možnosť Vytvoriť nové rozloženiediskových oblastí, teraz nastal čas rozdeliť starý disk znovu na diskové oblasti.Počas tohto kroku sa zobrazí aktuálne usporiadanie diskových oblastí na disku. Spočiatkudisk obsahuje iba nepridelené miesto. To sa zmení, keď vytvoríte nové diskové oblasti.Až dokončíte potrebné kroky, pridáte novú diskovú oblasť. Ak chcete vytvoriť ďalšiu, prostetieto kroky zopakujte.Ak urobíte chybu, môžete sa vrátiť späť kliknutím na tlačidlo Späť.Keď ste vytvorili potrebné diskové oblasti, vypnite voľbu Vytvoriť nové diskové oblasti vnealokovanom priestore a kliknite na tlačidlo Ďalej.14.3.10 Rozvrhnutie diskových oblastí na starom a novom diskuV nasledujúcom okne sa zobrazia obdĺžniky označujúce zdrojový pevný disk vrátane jehodiskových oblastí a neprideleného miesta, a taktiež usporiadanie nového disku.84 Copyright © <strong>Acronis</strong>, Inc., 2000-2007
Okrem čísla pevného disku uvidíte taktiež kapacitu disku, menovku a informácie o diskovýchoblastiach a systéme súborov. Rôzne typy diskových oblastí (primárna, logická) a nepridelenémiesto sú vyznačené rôznymi farbami.Ak ste si v predchádzajúcich oknách zvolili ručné vytvorenie diskových oblastí, buderozloženie diskových oblastí vyzerať inak. Táto metóda vytvárania diskových oblastí jepopísaná nižšie.14.3.11 Zhrnutie klonovaniaV ďalšom okne sa zobrazí zoznam stručne popísaných operácií, ktoré sa na diskochvykonajú.Klonovanie disku, ktorý obsahuje práve aktívny operačný systém, bude vyžadovaťreštartovanie počítača. V tomto prípade budete po stlačení tlačidla Pokračovať vyzvaní naCopyright © <strong>Acronis</strong>, Inc., 2000-2007 85
potvrdenie reštartu systému. Zrušenie reštartu systému zruší celý postup. Po dokončeníprocesu klonovania dostanete možnosť ľubovoľným klávesom vypnúť počítač. To umožnízmenu prepínačov master/slave a odstránenie jedného z diskov.Klonovanie nesystémového disku alebo disku obsahujúceho operačný systém, ktorý nie jepráve aktívny, prebehne bez reštartu. Po kliknutí na tlačidlo Pokračovať začne <strong>Acronis</strong> <strong>True</strong><strong>Image</strong> <strong>Home</strong> klonovanie pôvodného disku na nový, pričom postup operácie zobrazuje vozvláštnom okne. Tento postup môžete zastaviť kliknutím na tlačidlo Zrušiť. V takom prípadebudete musieť nový disk znovu rozdeliť na diskové oblasti a tie sformátovať alebo zopakovaťprocedúru klonovania. Po dokončení operácie klonovania sa zobrazí správa o jej výsledkoch.14.4 Klonovanie s ručným rozdelením na diskové oblasti14.4.1 Rozvrhnutie diskových oblastí na starom a novom diskuMetóda ručného prenosu umožňuje zmeniť veľkosť diskových oblastí na novom disku.Program implicitne zmení ich veľkosť proporcionálne.V nasledujúcom okne sa zobrazia obdĺžniky označujúce zdrojový pevný disk vrátane jehodiskových oblastí a neprideleného miesta, a taktiež usporiadanie nového disku.Okrem čísla pevného disku uvidíte taktiež kapacitu disku, menovku a informácie o diskovýchoblastiach a systéme súborov. Rôzne typy diskových oblastí (primárna, logická) a nepridelenémiesto sú vyznačené rôznymi farbami.Ak chcete zmeniť veľkosť niektorej diskovej oblasti, začiarknite políčko Vykonať úpravurozloženia. Ak ste spokojní so zobrazeným rozložením diskových oblastí, vypnite túto voľbu(ak je zapnutá). Kliknutím na tlačidlo Ďalej postúpite do okna zhrnutia klonovania.Buďte opatrní! Kliknutie na tlačidlo Späť v tomto okne spôsobí zrušenie všetkých zmienveľkosti a umiestnenia, ktoré ste vykonali, takže ich budete musieť špecifikovať znovu.Najprv si vyberte diskovú oblasť, ktorej veľkosť chcete zmeniť. Podčiarkne sa červeno.V nasledujúcom kroku zmeňte jej veľkosť a presuňte ju.86 Copyright © <strong>Acronis</strong>, Inc., 2000-2007
Môžete to urobiť buď zadaním číselných hodnôt do polí Voľné miesto pred, Veľkosťdiskovej oblasti, Voľné miesto za, alebo pretiahnutím hraníc diskovej oblasti alebosamotnej diskovej oblasti myšou.Ak sa ukazovateľ myši zmení na dvojicu zvislých čiar so šípkami vľavo a vpravo, ukazuje nahranicu diskovej oblasti a jeho pretiahnutím môžete zväčšiť alebo zmenšiť veľkosť oblasti.Ak sa ukazovateľ myši zmení na štyri šípky, ukazuje na diskovú oblasť, takže ho môžetepresúvať doľava či doprava (ak je vedľa neho nepridelené miesto).Keď zadáte nové umiestnenie a veľkosť diskovej oblasti, kliknite na tlačidlo Ďalej. Budetepresunutí o dva kroky späť na rozvrhnutie diskových oblastí. Možno budete musieť vykonaťniektoré ďalšie zmeny veľkosti a umiestnenia, než docielite rozvrhnutie, ktoré potrebujete.Copyright © <strong>Acronis</strong>, Inc., 2000-2007 87
Kapitola 15. Pridanie nového pevného diskuAk nemáte dosť miesta pre svoje dáta, môžete buď nahradiť starý disk novým s vyššoukapacitou (prenos dát na nový disk je popísaný v predchádzajúcej kapitole), alebo môžeteproste len pridať nový disk pre ukladanie dát a systém ponechať na starom disku. Ak je vpočítači miesto pre ďalší disk, je jednoduchšie pridať ďalší dátový disk než klonovať tensystémový.Ak to chcete urobiť, musíte najskôr disk inštalovať do počítača.15.1 Výber pevného diskuVyberte si disk, ktorý ste pridali do počítača.Ak program deteguje nový disk sám, môže toto okno preskočiť. V takom prípade budeteihneď pokračovať tvorbou novej diskovej oblasti.Ak sú na novom disku nejaké diskové oblasti, musia byť najprv odstránené.Kliknite na Zmazať diskové oblasti na cieľovom pevnom disku a pokračujte kliknutímna tlačidlo Ďalej .15.2 Tvorba nových diskových oblastíĎalej uvidíte aktuálne rozloženie diskových oblastí. Na počiatku bude všetok diskový priestornepridelený. To sa zmení potom, čo vytvoríte nové diskové oblasti.Ak chcete vytvoriť diskovú oblasť, kliknite na Vytvoriť novú diskovú oblasť vo voľnompriestore a kliknutím na tlačidlo Ďalej vykonajte kroky požadované sprievodcom vytváraniadiskovej oblasti.Budete požiadaní o nastavenie umiestnenia a veľkosti novej diskovej oblasti. Môžete tourobiť buď zadaním číselných hodnôt do polí Voľné miesto pred, Veľkosť diskovej88 Copyright © <strong>Acronis</strong>, Inc., 2000-2007
oblasti, Voľné miesto za, alebo pretiahnutím hraníc diskovej oblasti alebo samotnejdiskovej oblasti myšou.Ak sa ukazovateľ myši zmení na dvojicu zvislých čiar so šípkami vľavo a vpravo, ukazuje nahranicu diskovej oblasti a jeho pretiahnutím môžete zväčšiť alebo zmenšiť veľkosť oblasti.Ak sa ukazovateľ myši zmení na štyri šípky, ukazuje na diskovú oblasť, takže ho môžetepresúvať doľava či doprava (ak je vedľa neho nepridelené miesto). Po zadaní umiestnenia aveľkosti novej diskovej oblasti môžete zadať jej názov (menovku).Ak urobíte pri rozdeľovaní na diskové oblasti chybu, môžete sa vrátiť späť kliknutím natlačidlo Späť.Nakoniec sa vrátite do okna rozloženia diskových oblastí. Skontrolujte výsledné rozloženiediskových oblastí a začnite vytvárať ďalšiu oblasť alebo pokračujte vypnutím voľby Vytvoriťnovú diskovú oblasť vo voľnom priestore a kliknutím na tlačidlo Ďalej.15.3 Zhrnutie pridania diskuVýsledné zhrnutie pridania disku obsahuje zoznam operácií, ktoré sa majú na disku vykonať.Copyright © <strong>Acronis</strong>, Inc., 2000-2007 89
Po kliknutí na tlačidlo Pokračovať začne <strong>Acronis</strong> <strong>True</strong> <strong>Image</strong> <strong>Home</strong> tvorbu novýchdiskových oblastí, pričom postup operácie zobrazuje vo zvláštnom okne. Tento postupmôžete zastaviť kliknutím na tlačidlo Zrušiť. Potom bude nutné znovu rozdeliť nový disk nadiskové oblasti a naformátovať ich alebo zopakovať procedúru pridania disku.90 Copyright © <strong>Acronis</strong>, Inc., 2000-2007
Kapitola 16. Nástroje zaisťujúce bezpečnosťa súkromie<strong>Acronis</strong> <strong>True</strong> <strong>Image</strong> <strong>Home</strong> obsahuje nástroje pre bezpečné trvalé odstránenie dát na celejjednotke pevného disku, jednotlivých diskových oblastiach aj pre zmazanie jednotlivýchsúborov a stôp po aktivitách používateľa v systéme.Tieto nástroje zaisťujú bezpečnosť dôverných informácií a zachovávajú pri práci s PCsúkromie, pretože odstraňujú záznamy o akciách (záznamy v rôznych systémovýchsúboroch), o ktorých ani neviete. Môžu to byť aj používateľské mená a heslá.Ak potrebujete:• Bezpečne odstrániť vybrané súbory alebo priečinky, spustite Skartovač súborov.• Bezpečne odstrániť dáta na vybraných diskových oblastiach a/alebo diskoch tak, aby ichnebolo možné obnoviť, spustite <strong>Acronis</strong> Drive Cleanser.• Odstrániť súčasti systému Windows (priečinky, súbory, časti registra atď.), ktoré savzťahujú na všeobecné systémové úlohy a zaznamenávajú aktivity používateľa PC,spustite Zmazanie systému.16.1 Použitie skartovača súborovSkartovač súborov umožňuje rýchly výber súborov a priečinkov, ktoré sa majú trvaleodstrániť.Ak chcete spustiť skartovanie priečinkov/súborov, vyberte v hlavnom okne programukategóriu Diskové nástroje a potom kliknite na položku Skartovač súborov. Tým zobrazítesprievodcu skartovačom súborov, ktorý vás prevedie krokmi potrebnými pre trvalé odstránenievybraných súborov a priečinkov.1. Najprv vyberte súbory a/alebo priečinky, ktoré chcete odstrániť.Copyright © <strong>Acronis</strong>, Inc., 2000-2007 91
2. Na ďalšej stránke sprievodcu vyberte požadovanú metódu trvalého odstránenia dát. Akponecháte východiskové nastavenie Použiť bežnú metódu, program použije metóduamerickej normy, ministerstva obrany 5220.22-M . Po výbere voľby Použiť pre tútosúčasť vlastnú metódu: môžete vybrať z rozbaľovacieho zoznamu jednu zprednastavených metód trvalého odstránenia dát.3. Ak chcete trvale odstrániť vybrané súbory pomocou požadovanej metódy, kliknite v ďalšomokne na tlačidlo Pokračovať.16.2 <strong>Acronis</strong> Drive CleanserMnoho operačných systémov neponúka používateľom bezpečné nástroje na trvaléodstránenie dát, takže zmazané súbory je možné jednoducho obnoviť pomocoujednoduchých aplikácií. Dokonca ani sformátovanie celého disku nezaručuje trvaléodstránenie dôverných dát.<strong>Acronis</strong> DriveCleanser rieši problém garantovaného a trvalého odstránenia dát z vybranýchpevných diskov a/alebo diskových oblastí. Umožňuje výber zo širokej škály metód pre trvaléodstránenie dát v závislosti od dôležitosti dôvernej informácie.Ak chcete <strong>Acronis</strong> Drive Cleanser spustiť, vyberte v hlavnom okne programu kategóriuDiskové nástroje a potom kliknite na položku Disk Cleanser. <strong>Acronis</strong> Drive Cleanserumožňuje vykonávať nasledujúce operácie:• vymazať vybrané pevné disky alebo diskové oblasti pomocou preddefinovaných metód;• vytvárať a spúšťať vlastné metódy pre mazanie pevného disku.<strong>Acronis</strong> Drive Cleanser je založený na sprievodcovi, ktorý zaznamenáva do skriptu všetkyoperácie pevného disku, takže sa žiadne dáta neodstránia, pokým v poslednom oknesprievodcu nekliknete na tlačidlo Pokračovať. V ľubovoľnom okamihu sa môžete vrátiť kpredchádzajúcim krokom pre výber diskov alebo diskových oblastí a algoritmov trvaléhoodstránenia dát.Najprv je potrebné vybrať diskové oblasti pevného disku, na ktorých chcete trvale odstrániťdáta.Ak chcete niektorú diskovú oblasť vybrať, kliknite na príslušný obdĺžnik. V pravom hornomrohu sa zobrazí červená značka znázorňujúca, že bola disková oblasť vybratá.92 Copyright © <strong>Acronis</strong>, Inc., 2000-2007
Pre trvalé odstránenie dát môžete vybrať celý pevný disk alebo niekoľko diskov. Ak chcetetak urobiť, kliknite na obdĺžnik prislúchajúci danému pevnému disku (s ikonou zariadenia,číslom disku a kapacitou).Môžete taktiež súčasne vybrať viac diskových oblastí, ktoré sa nachádzajú na rôznychpevných diskoch alebo viac diskoch.Pokračujte kliknutím na tlačidlo Ďalej.V okne Operácie po odstránení dát môžete vybrať akcie, ktoré sa vykonajú na diskovýchoblastiach vybraných pre trvalé odstránenie dát. <strong>Acronis</strong> Drive Cleanser ponúka tri možnosti:• Nechať diskovú oblasť tak, ako je – iba odstráni dáta pomocou vybranej metódy.• Odstrániť diskovú oblasť – trvale odstráni dáta a potom odstráni diskovú oblasť.• Formátovať diskovú oblasť – odstráni dáta a sformátuje diskovú oblasť(východiskové).V tomto prípade je prepínač nastavený na voľbu Formátovať. To umožňuje zobraziťvýsledky trvalého odstránenia dát diskovej oblasti spolu s preformátovaním tejto diskovejoblasti.16.3 Použitie prednastavených metód trvalého odstránenia dát<strong>Acronis</strong> Drive Cleanser obsahuje mnoho obľúbených metód pre trvalé odstránenie dátpopísaných v tejto príručke podrobne v časti Dodatok C. Metódy trvalého odstránenia dát zpevného disku.Copyright © <strong>Acronis</strong>, Inc., 2000-2007 93
Po výbere metódy vykoná <strong>Acronis</strong> DriveCleanser všetky akcie potrebné pre trvaléodstránenie obsahu vybranej diskovej oblasti alebo disku. Po dokončení zobrazí správu, ktoráinformuje o úspešnom trvalom odstránení dát.16.4 Tvorba vlastných metód pre trvalé odstránenie dát<strong>Acronis</strong> Drive Cleanser ponúka možnosť tvorby vlastných metód pre trvalé odstránenie dát zpevných diskov. I keď softvér obsahuje niekoľko úrovní trvalého odstránenia dát, môžete sidefinovať vlastný postup deštrukcie dát. Táto operácia sa odporúča len skúsenýmpoužívateľom, ktorí dobre poznajú princípy trvalého odstránenia dát použité v jednotlivýchmetodách.Ak chcete vytvoriť vlastnú metódu trvalého odstránenia dát z disku, vyberte položku"Vlastná…" z rozbaľovacieho zoznamu v okne Voľba metódy.Pokračujte kliknutím na tlačidlo Ďalej. V tom prípade sa spustí sprievodca tvorbou vlastnejmetódy, v ktorom budete môcť vytvoriť metódu trvalého odstránenia dát, ktorá vyhovujevašim požiadavkám.Po dokončení tvorby môžete vytvorené metódy uložiť. To je užitočné, ak ich budete chcieťpoužiť opakovane.94 Copyright © <strong>Acronis</strong>, Inc., 2000-2007
Ak chcete metódu uložiť, je nutné zadať názov súboru a zobraziť cestu k priečinku, kam juchcete uložiť, výberom priečinka zo stromu v ľavom paneli.Každá vlastná metóda je uložená vo zvláštnom súbore s vlastným názvom. Ak sa pokúsitezapísať novú metódu do už existujúceho súboru, obsah existujúceho súboru sa zmaže.Ak ste pri práci s programom <strong>Acronis</strong> Drive Cleanser vytvorili a uložili metódu trvaléhoodstránenia dát, môžete ju neskôr použiť nasledujúcim spôsobom:V okne Voľba metódy vyberte z rozbaľovacieho zoznamu položku Nahrať zo súboru… avyberte súbor s vlastnými parametrami metódy trvalého odstránenia dát. Implicitne majútieto súbory príponu *.alg.16.5 Zmazanie systémuSprievodca Zmazanie systému umožňuje bezpečne odstrániť všetky stopy akcií PC uloženésystémom Windows.Vykoná nasledujúce úkony:• Odstráni dočasné súbory z príslušných priečinkov systému Windows• Odstráni používateľské priečinky/súbory zo všetkých médií pripojených k PC• Bezpečne odstráni dáta z koša systému Windows• Vyčistí voľné miesto od všetkých stôp informácií, ktoré tam skôr boli uložené• Vymaže históriu otvorených/uložených súborov• Vymaže zoznam systémových hesiel používateľa• Vymaže vo Windows adresár Prefetch, do ktorého sa ukladajú informácie o poslednespustených programoch• Odstráni stopy po hľadaní súborov na pripojených diskoch a počítačoch v lokálnej sieti.• Odstráni zálohy registrov (len Windows 98/Me).Po spustení sprievodca vyhľadá všetky stopy používateľských akcií uložené systémomWindows. Výsledky hľadania sa zobrazia v pravej časti okna sprievodcu.Copyright © <strong>Acronis</strong>, Inc., 2000-2007 95
Po dokončení hľadania môžete ručne vybrať prvky, ktoré chcete odstrániť.Po výbere prvkov pre odstránenie môžete spustiť mazanie.16.6 Nastavenie sprievodcu zmazaním systémuAk chcete zmeniť východiskové nastavenie zmazania systému, kliknite na príslušnéprepojenie v prvom okne sprievodcu zmazaním systému.Ak chcete zapnúť alebo vypnúť ľubovoľnú súčasť zmazania systému, nastavte alebo zruštezačiarknutie políčka Zapnuté pri tejto súčasti.V okne Vlastnosti sprievodcu zmazaním systému môžete nastaviť parametre zmazania prekaždú súčasť systému. Niektoré parametre sa vzťahujú na všetky súčasti.96 Copyright © <strong>Acronis</strong>, Inc., 2000-2007
16.6.1 Nastavenie "Metóda trvalého odstránenia dát"Toto nastavenie určuje metódu garantovaného trvalého odstránenia dát použitú na zmazaniedanej súčasti.Implicitne majú všetky súčasti túto možnosť nastavenú na voľbu Použiť bežnú metódu(pozri Dodatok C. Metódy trvalého odstránenia dát z pevného disku).Ak potrebujete pre určitú súčasť nastaviť vlastnú metódu trvalého odstránenia dát, vybertevoľbu Použiť pre túto súčasť vlastnú metódu a z rozbaľovacieho zoznamu vybertepožadovanú metódu (pozri Dodatok C. Metódy trvalého odstránenia dát z pevného disku).16.6.2 Nastavenie "Súbory"Nastavenie "Súbory" určuje názvy súborov, ktoré sa majú pomocou nástroja <strong>Acronis</strong> SystemClean-up zmazať a je možné ich použiť s vyhľadávacím reťazcom.V operačnom systéme Windows môže vyhľadávací reťazec znázorňovať úplné alebočiastočné meno súboru. Vyhľadávací reťazec môže obsahovať alfanumerické znaky vrátanečiarky aj zástupné znaky systému Windows a môže nadobúdať hodnoty podobnénasledujúcim:• *.* – pre odstránenie všetkých súborov z koša (s ľubovoľným názvom a príponou)• *.doc – pre zmazanie súborov s určitou príponou (v tomto prípade dokumenty MicrosoftWord)• read*.* – pre odstránenie všetkých súborov s ľubovoľnou príponou a názvom súboru,ktorý začína na "read"Je možné zadať viac rôznych vyhľadávacích reťazcov oddelených bodkočiarkou, napríklad:*.bak; *.tmp; *.~~~;Odstrána sa všetky súbory, ktorých názvy sa zhodujú aspoň s jedným vyhľadávacímreťazcom.Copyright © <strong>Acronis</strong>, Inc., 2000-2007 97
Po nastavení hodnoty "Súbory" môžete prehľadávať súbory zodpovedajúce vyhľadávacímreťazcom. Ak to chcete vykonať, kliknite na tlačidlo Zobraziť súbory. Zobrazí sa okno snázvami nájdených súborov. Tieto súbory sa zmažú.Dĺžka vyhľadávacieho reťazce s plnými alebo čiastočnými názvy súborov je takmernekonečná! Môžete zadať ľubovoľný počet názvov súborov alebo ich častí, napríklad*.tmp, read?.*, oddelených bodkočiarkou.16.6.3 Nastavenie "Počítače"Nastavenie "Počítače" vymaže z registra vyhľadávacie reťazce pre počítače v lokálnej sieti.Tieto reťazce obsahujú informácie o tom, čo vás zaujímalo v sieti. Tieto položky je vhodnékvôli zachovaniu bezpečnosti taktiež odstrániť.Nastavenie "Počítače" je rovnaké ako "Súbory". Nastavenie "Počítače" je reťazec obsahujúciľubovoľný počet úplných alebo čiastočných názvov počítačov oddelených bodkočiarkou.Odstránenie vyhľadávacích reťazcov počítačov je založené na porovnaní nastavenia"Počítače" s pravidlami systému Windows.Ak potrebujete odstrániť všetky vyhľadávacie reťazce počítačov v lokálnej sieti (vhodné voväčšine prípadov):1. Vyberte položku Zoznam hľadaných počítačov.2. Začiarknite políčko Zapnúť túto súčasť pri položke Zoznam hľadaných počítačov.3. Vyberte nastavenie "Počítače" a nechajte východiskovú hodnotu nezmenenú (*.).Vo výsledku sa z registra odstránia všetky vyhľadávacie reťazce počítačov.Po nastavení hodnoty "Počítače" môžete prehľadávať vyhľadávacie reťazce nájdenénástrojom <strong>Acronis</strong> Zmazanie systému v registri. Ak to chcete vykonať, kliknite na tlačidloZobraziť počítače. Zobrazí sa okno s úplnými aj čiastočnými názvami počítačov, ktoré stehľadali v sieti. Tieto položky budú odstránené.16.6.4 Nastavenie "Voľné miesto na disku"Tu môžete ručne zadať fyzické a/alebo logické jednotky pre vyčistenie voľného miesta.98 Copyright © <strong>Acronis</strong>, Inc., 2000-2007
Implicitne zmazanie systému maže voľné miesto na všetkých dostupných jednotkách.Ak chcete nastavenie tohto parametra zmeniť, môžete na odstránenie jednotiek, na ktorýchnechcete voľné miesto mazať, použiť tlačidlo Odstrániť.Ak tieto jednotky chcete znovu pridať, použite tlačidlo Pridať.16.6.5 Nastavenie "Príkazy"Tu môžete vybrať príkazy, ktoré sa majú odstrániť počas čistenia zoznamu Spustiťsystému Windows.Táto šablóna môže obsahovať názvy príkazov alebo ich časti oddelené bodkočiarkami,napríklad.:*help; cmd; reg*Tým odstránite príkazy, ktorých názvy sa zhodujú alebo obsahujú ľubovoľný zadaný názovalebo jeho časť.Copyright © <strong>Acronis</strong>, Inc., 2000-2007 99
16.6.6 Nastavenie "Filter systémového hesla"Tu môžete zadať úplné alebo čiastočné heslá oddelené bodkočiarkami. Na nastavenie tohtoparametra je možné použiť zástupné znaky * a ?.Heslá, ktoré sa podľa príslušného filtra odstránia, zobrazíte kliknutím na tlačidlo Zobraziťheslá.16.7 Odstránenie jednotlivých súčastí systémuAk nechcete zmazať všetky súčasti systému, môžete ich mazať jednotlivo.V takom prípade sa globálne nastavenia Sprievodcu zmazaním systému použijú aj najednotlivé súčasti.100 Copyright © <strong>Acronis</strong>, Inc., 2000-2007
Ak chcete odstrániť jednotlivé súčasti, vyberte ich v časti Systémové súčasti v okneZmazanie systému a spustite Sprievodcu zmazaním systému.Copyright © <strong>Acronis</strong>, Inc., 2000-2007 101
Dodatok A.súborovDiskové oblasti a systémyA.1 Oblasti pevných diskovMechanizmus, ktorý umožňuje inštalovať na jeden počítač niekoľko operačnýchsystémov alebo rozdeliť jednu jednotku fyzického disku na viac jednotiek “logických”diskov sa nazýva rozdelenie na diskové oblasti (partitioning).Rozdelenie na diskové oblasti sa vykonáva pomocou špeciálnych aplikácií. V systémeMS-DOS a Windows sú to FDISK a Disk Administrator.Programy na rozdeľovanie na diskové oblasti vykonávajú tieto úkony:• vytvoria primárnu diskovú oblasť• vytvoria rozšírenú diskovú oblasť, ktorá môže byť rozdelená na niekoľkologických diskov• nastavia aktívnu diskovú oblasť (týka sa iba jedinej primárnej diskovej oblasti)Informácie o diskových oblastiach na pevnom disku sú uložené v špeciálnej oblasti disku –v 1. sektore cylindra 0, hlavy 0, ktorý sa nazýva tabuľka diskových oblastí (partition table).Tento sektor sa nazýva hlavný zavádzací záznam (master boot record) alebo MBR.Fyzický pevný disk môže obsahovať až štyri diskové oblasti. Toto obmedzenie je vynútenétabuľkou diskových oblastí, ktorá je vhodná iba pre štyri reťazce. To však neznamená, že nasvojom počítači môžete mať len štyri operačné systémy! Aplikácie nazývané správcoviadisku (diskové manažéry) v skutočnosti podporujú ďaleko viac operačných systémov nadiskoch. Napríklad <strong>Acronis</strong> OS Selector, súčasť balíka <strong>Acronis</strong> Disk Director Suite,používateľom umožňuje inštalovať viac než 100 operačných systémov!A.2 Systém súborovA.2.1Operačný systém používateľovi umožňuje pracovať s dátami tým, že podporujeniektorý typ systému súborov na diskových oblastiach.Všetky systémy súborov sú tvorené štruktúrami, ktoré sú potrebné na ukladanie dáta prácu s nimi. Medzi tieto štruktúry obvykle patria zavádzacie sektory operačnéhosystému, adresáre a súbory. Systémy súborov zaisťujú nasledujúce základnéfunkcie:• sledujú obsadené a voľné miesto na disku (a prípadné chybné sektory)• podporujú názvy súborov a adresárov• sledujú fyzické umiestnenie súborov na diskochRôzne operačné systémy používajú rôzne systémy súborov. Niektoré operačnésystémy sú schopné pracovať iba s jedným systémom súborov, pričom iné ich môžupoužívať niekoľko. Tu uvádzame niektoré z najčastejšie používaných systémovsúborov:FAT16Systém súborov FAT16 je často používaný v operačných systémoch DOS (DR-DOS,MS-DOS, PC-DOS, PTS-DOS a ostatných), Windows 95/98/Me, a WindowsNT/2000/XP a je podporovaný väčšinou ostatných systémov.102 Copyright © <strong>Acronis</strong>, Inc., 2000-2007
Hlavným rysom FAT16 sú tabuľky rozmiestnenia súborov (file allocation table -FAT)a klastre. FAT je jadrom tohto systému súborov. Kvôli zvýšeniu bezpečnosti dát jemožné mať na jednom disku niekoľko kópií FAT tabuľky (obvykle sú dve). Klaster jenajmenšia jednotka pre uloženie dát v systéme súborov FAT16. Jeden klasterobsahuje pevný počet sektorov. FAT ukladá informácie o tom, ktoré klastre súvoľné, ktoré sú chybné, a taktiež definuje, v ktorých klastroch sú uložené súbory.Systém súborov FAT16 má limit 2GB, čo predstavuje maximálne 65 507 klastrov sveľkosťou 32 kB. (Windows NT/2000/XP podporuje diskové oblasti až do veľkosti 4GB s klastrami až s veľkosťou 64 kB). Väčšinou sa najmenšia možná veľkosťklastrov používa pre celkový počet klastrov v rozmedzí 65507. Čím väčšia je diskováoblasť, tým väčšie sú klastre.Obvykle platí, že čím väčšia je veľkosť klastra, tým väčším miestom na disku sa plytvá. Ijediný bajt dát musí obsadiť celý jeden klaster, nech už má veľkosť 32 kb alebo 64 kB.A.2.2A.2.3Systém súborov FAT16 má podobne ako iné systémy súborov koreňový adresár. Narozdiel od iných systémov súborov je však jeho koreňový adresár uložený našpeciálnom mieste a preto má obmedzenú veľkosť (štandardným formátovaním savytvorí koreňový adresár s 512 položkami).Spočiatku mal systém FAT16 obmedzenie týkajúce sa názvov súborov. Mohli byťdlhé iba osem znakov, potom nasledovala bodka a tri znaky prípony. Podpora dlhýchnázvov vo Windows 95 a Windows NT však toto obmedzenie prekonala. Dlhé názvysúborov podporuje taktiež operačný systém OS/2, ale robí to iným spôsobom.FAT32Systém súborov FAT32 bol zavedený vo Windows 95 OSR2. Podporovaný je taktiežvo Windows 98/Me/2000/XP. FAT32 je pokročilejšia verzia FAT16. Hlavnýmiodlišnosťami od FAT16 sú 28-bitové čísla klastrov a pružnejší koreňový adresár,ktorého veľkosť už nie je obmedzená. Dôvodom, prečo sa objavil systém FAT32,bola predovšetkým potreba zaistenia podpory pre veľké pevné disky (s kapacitouviac než 8 GB) a nemožnosť implementácie žiadneho zložitejšieho systému súborovdo systému MS-DOS, ktorý stále zostáva základom operačných systémov Windows95/98/Me.Maximálna veľkosť disku FAT32 je 2 terabajty (1 terabajt alebo TB sa rovná 1024gigabajtom alebo GB).NTFSNTFS je hlavný systém súborov pre Windows NT/2000/XP. Jeho štruktúra nie jeverejná, preto nie je plne podporovaný v žiadnom inom operačnom systéme.Hlavnou štruktúrou NTFS je MFT (hlavná tabuľka súborov – master file table). NTFSsi ukladá kópiu kritických častí MFT, aby znížil možnosť poškodenia a straty dát.Všetky ostatné dátové štruktúry NTFS sú špeciálne súbory. NTFS znamená Systémsúborov NT (NT File System).NTFS tak ako FAT používa na ukladanie súborov klastre, ale veľkosť klastra nezávisíod veľkosti diskovej oblasti. NTFS je 64-bitový systém súborov. Na ukladanie názvovsúborov používa znaky Unicode. Je to taktiež žurnálujúci systém súborov (odolnýproti haváriám), ktorý podporuje kompresiu a šifrovanie.Kvôli zrýchleniu vyhľadávania súborov sú súbory v adresároch indexované.Copyright © <strong>Acronis</strong>, Inc., 2000-2007 103
A.2.4A.2.5A.2.6Linux Ext2Ext2 je jedným z hlavných systémov súborov pre operačný systém Linux. Ext2 je32-bitový systém. Jeho maximálna veľkosť je 16 TB. Hlavnou dátovou štruktúrou,ktorá popisuje súbor, je tu i–node. Miesto pre uloženie tabuľky všetkých i-node musíbyť alokované dopredu (počas formátovania).Linux Ext3Ext3, ktorý bol oficiálne uvedený s verziou 7.2 operačného systému Linux, ježurnálujúci systém súborov Red Hat Linux. Je dopredu aj spätne kompatibilný sLinux ext2. Má niekoľko režimov žurnálovania a je charakterizovaný širokoukompatibilitou s 32-bitovými aj 64-bitovými architektúrami.Linux ReiserFSReiserFS bol do Linuxu oficiálne uvedený v roku 2001. ReiserFS prekonáva mnohénevýhody systému Ext2. Je to 64-bitový žurnálujúci systém súborov, ktorýdynamicky alokuje priestor pre dátové subštruktúry.104 Copyright © <strong>Acronis</strong>, Inc., 2000-2007
Dodatok B. Nastavenie pevného disku asystému BIOSTento dodatok používateľovi poskytuje ďalšie informácie o organizácii pevnéhodisku, o tom, ako sú na disku informácie uložené, ako sa majú disky inštalovať dopočítača a zapájať do základnej dosky, o konfigurovaní diskov v systéme BIOS, odiskových oblastiach (partitions), o systémoch súborov a o tom, ako na sebanavzájom pôsobia disky a operačné systémy.B.1 Inštalácia pevných diskov do počítačaB.1.1Inštalácia pevného disku, všeobecné pokynyAk chcete inštalovať nový pevný disk IDE, musíte vykonať nasledujúce úkony(budeme predpokladať, že pred začatím práce ste svoj počítač VYPLI!):1. Správnou inštaláciou prepínačov na doske jeho radiča nový pevný disknakonfigurujte ako podriadený (slave). Disky na sebe väčšinou majú obrázok, ktorýukazuje správne nastavenie prepínačov.2. Otvorte váš počítač a vložte nový disk do 3,5’’ diskovej priehradky alebo do5,25’’ diskovej priehradky pomocou špeciálnych úchytiek. Upevnite pevný diskpomocou skrutiek.3. Do pevného disku zasuňte napájací kábel (so štyrmi vodičmi: dvoma čiernymi,žltým a červeným; tento kábel je možné zasunúť iba jedným spôsobom).4. Dátový kábel so 40 alebo 80 žilami zasuňte do zásuviek na pevnom disku a nazákladnej doske (pravidlá pre zapojenie sú popísané ďalej). Disk má na konektorealebo v blízkosti neho označenie, ktoré označuje Vývod 1. Kábel má jeden červenývodič na tej strane, ktorá je určená pre Vývod 1. Presvedčte sa, že kábel je dokonektora správne umiestnený. Mnohé káble sú “kľúčované”, aby ich bolo možnézasunúť iba jedným spôsobom.5. Zapnite počítač a vstúpte do nastavenia systému BIOS stlačením klávesov,ktoré sú uvedené na monitore počas zavedenia systému počítača.6. Nainštalovaný pevný disk nastavte určením typu, cylindrov, hláv, sektorov arežimu (alebo prenosového režimu; tieto parametre bývajú napísané na obalepevného disku) alebo je možné disk konfigurovať automaticky pomocou systémuBIOS, ktorý ponúka autodetekciu IDE diskov.7. Nastavte zavádzaciu sekvenciu (boot sequence) na A:, C:, CD-ROM alebonejakú inú podľa toho, kde sa nachádza kópia programu <strong>Acronis</strong> <strong>True</strong> <strong>Image</strong> <strong>Home</strong>.Ak máte zavádzaciu disketu, nastavte takú voľbu, kde je prvá disketa; ak je na CD,vyberte zavádzaciu sekvenciu začínajúcu CD-ROM.8. Ukončite BIOS a uložte vykonané zmeny. <strong>Acronis</strong> <strong>True</strong> <strong>Image</strong> <strong>Home</strong> sa poreštarte automaticky spustí.9. V programe <strong>Acronis</strong> <strong>True</strong> <strong>Image</strong> <strong>Home</strong> nastavte pevné disky odpovedaním naotázky sprievodcu.10. Po skončení práce počítač vypnite, nastavte prepínače na disku do polohymaster – nadradený, ak chcete, aby bol disk zavádzací (alebo ich nechajte v pozíciislave – podriadený, ak sa disk inštaluje ako ďalšie zariadenie pre uloženie dát).Copyright © <strong>Acronis</strong>, Inc., 2000-2007 105
B.1.2Zásuvky na základnej doske, IDE kábel, napájací kábelNa základnej doske sú dve zásuvky, ku ktorým môžu byť pripájané pevné disky:primárna IDE a sekundárna IDE.Pevné disky s rozhraním IDE (Integrated Drive Electronics) sa k základnej doskepripájajú pomocou 40-vodičového alebo 80-vodičového plochého kábla soznačením: jeden z vodičov kábla je červený.Ku každej zo zásuviek je možné pripojiť dva pevné IDE disky, t. j. v počítači môžubyť inštalované až štyri pevné disky tohto typu. (Na každom IDE kábli sú trikonektory: dva pre pevné disky a jeden pre zásuvku na základnej doske.)Ako už bolo povedané, zástrčky IDE kábla sú obvykle vyhotovené tak, aby ich bolomožné pripojiť do zásuviek iba jedným spôsobom. V zástrčke kábla je obvykle jedenz otvorov pre vývody plný a jeden z vývodov proti vyplnenému otvoru je zo zásuvkyna základnej doske odstránený, takže nie je možné kábel zapojiť nesprávne.V iných prípadoch je na zástrčke na kábli výstupok a v zásuvke pevného disku azákladnej dosky zárez. To taktiež zaisťuje, že existuje iba jeden spôsob, ako pripojiťpevný disk aj základnú dosku.V minulosti táto konštrukcia zástrčiek neexistovala, takže existovalo empiricképravidlo: IDE kábel sa pripája k zásuvke pevného disku tak, aby boloznačený vodič najbližšie k napájaciemu káblu, t. j. označený vodič jepripojený k vývodu č. 1 zásuvky. Podobné pravidlo sa používalo pre pripojeniekáblov k základnej doske.Nesprávne pripojenie kábla ani k pevnému disku ani k základnej doske nutnenevedie k poškodeniu elektroniky disku alebo základnej dosky. Pevný disk nebudesystémom BIOS detegovaný ani inicializovaný.Existujú niektoré modely pevných diskov, najmä staršie, pri ktorých môže nesprávnezapojenie poškodiť elektroniku disku.Nebudeme tu teraz popisovať všetky typy pevných diskov. V súčasnosti sú najrozšírenejšiedisky s rozhraním IDE a SCSI. Na rozdiel od pevných diskov IDE môže byť vo vašompočítači inštalovaných až šesť alebo až 14 SCSI pevných diskov. Pre ich pripojenie všakpotrebujete špeciálny SCSI radič (nazývaný host adapter). Pevné disky SCSI sa obvyklenepoužívajú v osobných počítačoch (pracovných staniciach), ale väčšinou sa vyskytujú vserveroch.B.1.3Okrem IDE kábla musí byť k pevným diskom pripojený štvorvodičový napájacíkábel. Pripojenie tohto kábla je možné iba jedným spôsobom.Nastavenie jednotiek pevných diskov, prepínačePevný disk môže byť v počítači nastavený ako master (nadradený) alebo ako slave(podriadený). Nastavenie sa vykonáva pomocou zvláštnych konektorov (ktorým sahovorí jumpre) na jednotke pevného disku.Prepínače (jumpre) sú umiestnené na vývodoch pevného disku alebo na špeciálnejzásuvke, ktorá zaisťuje prepojenie pevného disku a základnej dosky.Na disku obvykle býva nálepka, ktorá vysvetľuje označenie a nastavenie. Typickéoznačenie býva DS, SP, CS a PK.Každá poloha prepínača zodpovedá jednému režimu inštalácie pevného disku:• DS – master - nadradený/východiskové nastavenie z výroby106 Copyright © <strong>Acronis</strong>, Inc., 2000-2007
• SP – slave - podriadený (alebo bez prepínača)• CS – voľba master/slave káblom: účel pevného disku je určený jeho fyzickoupolohou vzhľadom k základnej doske• PK – poloha zaparkovania prepínača: poloha, do ktorej môže používateľ prepínačumiestniť, ak nie je potrebná v existujúcej konfigurácii.Pevný disk s prepínačom v polohe master je systémom BIOS považovaný zazavádzací.Prepínače na pevných diskoch, ktoré sú pripojené k rovnakému káblu, môžu byť vpolohe voľby master/slave káblom. V tomto príklade bude BIOS považovať za"nadradený - master" ten disk, ktorý je pripojený k IDE káblu bližšie k základnejdoske.Označenie pevných diskov bohužiaľ nebolo nikdy štandardizované. Často sa stáva, žeoznačenie na pevnom disku sa líši od toho, ktoré je popísané vyššie. Navyše pri staršíchtypoch pevných diskov môže byť ich účel definovaný dvoma prepínačmi namiesto jedného.Pred inštaláciou svojho pevného disku do počítača by ste si mali označenie starostlivopreštudovať.Na to, aby pevný disk fungoval, ho nestačí len fyzicky pripojiť k základnej doske asprávne nastaviť prepínače – pevné disky musia byť správne konfigurované vsystéme BIOS základnej dosky.B.2 Systém BIOSKeď zapnete počítač, často uvidíte predtým, ako sa zobrazí úvodná obrazovkaoperačného systému, niekoľko krátkych textových správ. Tieto správy pochádzajúz programu POST (power-on self test), ktorý patrí do systému BIOS a je vykonávanýprocesorom.BIOS alebo základný vstupno-výstupný systém (basic input/output system), jeprogram, ktorý je uložený v čipe trvalej pamäte (ROM alebo flash BIOS) nazákladnej doske vášho počítača a je jeho kľúčovým prvkom. Verzia systému BIOS,ktorú používate, "pozná" všetky zvláštnosti všetkých súčastí základnej dosky:procesora, pamäte, integrovaných zariadení. Verzie systému BIOS sú poskytovanévýrobcami základných dosiek.Hlavné funkcie systému BIOS sú:• POST kontrola procesora, pamäte a vstupných/výstupných zariadení• počiatočná konfigurácia všetkých softvérovo konfigurovateľných súčastízákladnej dosky• inicializácia zavádzacieho procesu operačného systému (OS)B.2.1Ku komponentom počítača, ktoré vyžadujú počiatočnú konfiguráciu, patrí subsystémvonkajšej pamäte, ktorý riadi jednotky pevných diskov, disketové jednotky, jednotkyCD-ROM, DVD a iné zariadenia.Nastavenie počítačaBIOS má zabudovaný program pre nastavenie počiatočnej konfigurácie počítača. Akdoň chcete vstúpiť, musíte počas POST sekvencie, ktorá sa spúšťa okamžite pozapnutí vášho počítača, stlačiť určitú kombináciu klávesov (Del, F1, Ctrl+Alt+Esc,Ctrl+Esc alebo nejakú inú v závislosti od systému BIOS). Počas testovania prispúšťaní počítača je obvykle na monitore zobrazená informácia s potrebnouCopyright © <strong>Acronis</strong>, Inc., 2000-2007 107
kombináciou klávesov (napríklad Press DEL to enter Setup.). Stlačenie tejtokombinácie klávesov (klávesu) zobrazí ponuku programu pre nastavenie, ktorý jesúčasťou systému BIOS.Táto ponuka sa môže líšiť vzhľadom a skupinami položiek a ich názvov - záleží navýrobcovi systému BIOS. Najznámejšími výrobcami systémov BIOS pre základnédosky PC sú Award/Phoenix a AMI. Navyše, zatiaľ čo položky v ponukeštandardného nastavenia sú väčšinou v rôznych systémoch BIOS rovnaké, položkyrozšíreného nastavenia značne závisia od počítača a verzie systému BIOS.Nižšie sú popísané základné princípy počiatočnej konfigurácie pevného disku.Veľkí výrobcovia PC, napríklad Dell či Hewlett-Packard, vyrábajú základné dosky sami avyvíjajú svoje vlastné verzie systému BIOS. Pre pokyny pre správnu konfiguráciu systémuBIOS by ste mali vždy nahliadnuť do dokumentácie, ktorú ste dostali so svojím počítačom.B.2.2Štandardná ponuka nastavenia CMOSParametre v ponuke štandardného nastavenia CMOS obvykle definujú geometriupevného disku. Pre každý pevný disk inštalovaný vo vašom počítači sú k dispozíciinasledujúce parametre (a hodnoty):Parameter Hodnota ÚčelTyp (Type)1-47, NotInstalled,AutoTyp 0 alebo Not Installed (neinštalovaný) sapoužíva vtedy, keď nie je inštalovaný žiadny pevnýdisk (pre jeho odinštalovanie). Typ 47 je vyhradenýpre parametre definované používateľom alebo preparametre detegované programom autodetekcieIDE.Hodnota Auto umožňuje automatickú detekciuparametrov IDE diskov počas zavádzacejsekvencie.Cylinder (Cyl) 1-65535 Počet cylindrov na pevnom disku. Pre IDE disky sauvádza logický počet cylindrov.Hlavy (Heads -Hd)Sektory(Sectors - Sec)1-16 Počet hláv na pevnom disku. Pre IDE disky sauvádza logický počet hláv.1-63 Počet sektorov na stopu na pevnom disku. Pre IDEdisky sa uvádza logický počet sektorov.Veľkosť (Size)/ Kapacita(Capacity)Režim / Mode(Metódaprekladu -TranslationMethod)MBNormal/LBA/Large/AutoKapacita disku v megabajtoch. Vypočítava sa podľanasledujúceho vzťahu:Veľkosť=(Cyl x Hds x Sct x 512) / 1024 / 1024.Metóda prekladu adries sektorov.Na výklad hlavných funkcií programu <strong>Acronis</strong> <strong>True</strong> <strong>Image</strong> <strong>Home</strong> bol ako jeden zpríkladov použitý pevný disk Quantum TM Fireball TM TM1700A. Jeho parametre majúnasledujúce hodnoty:108 Copyright © <strong>Acronis</strong>, Inc., 2000-2007
ParameterHodnotaTyp (Type)AutoCylinder (Cyl) 827Hlavy (Heads - Hd) 64Sektory (Sectors - Sec) 63RežimCHSMaximum LBA CapacityAuto1707 MB1707 MBV nastavení (setup) systému BIOS môžete nastaviť parameter Type na User TypeHDD (používateľsky definovaný typ). V tomto prípade musíte taktiež zadať hodnotuparametra režimu prekladu, ktorá môže byť Auto/Normal/LBA/Large.Režim prekladu určuje, ako sú prekladané adresy sektorov. Tento parameter sa objavil,pretože v niektorých verziách systému BIOS existovalo obmedzenie na maximálnu adresnúkapacitu diskov, ktoré bolo 504 MB (1024 cylindrov x 16 hláv x 63 sektorov x 512 bajtov).Existujú dva spôsoby, ako toto obmedzenie obísť: (1) prepnúť z fyzických adries sektorovna logické (LBA), (2) použiť matematické vzťahy pre zmenšenie počtu adresovanýchsektorov (cylindrov) a zväčšenie počtu hláv; táto metóda sa nazýva veľký disk (Large Disk,Large). Najjednoduchšie rozhodnutie je nastaviť hodnotu tohto parametra na Auto.Ak je k základnej doske pripojených niekoľko pevných diskov, ale nechcete v tomtookamihu niektorý z nich používať, musíte jeho typ nastaviť na Neinštalovaný (NotInstalled).Parametre pevných diskov môžu byť nastavené ručne pomocou informáciíuvedených výrobcom pevného disku na jeho puzdre, ale ľahšie je použiť programpre automatickú detekciu IDE, ktorý je obvykle súčasťou systému BIOS.Tento program je niekedy samostatnou položkou ponuky systému BIOS, inokedy jesúčasťou ponuky štandardného nastavenia CMOS.Všimnite si, prosím, že v "Dodatok B. Nastavenie pevného disku a systému BIOS" súpopísané základné prvky fyzickej štruktúry pevného disku. Zabudované riadenie pevnýchdiskov IDE maskuje fyzickú štruktúru disku. Výsledkom je, že BIOS základnej dosky "vidí"logické cylindre, hlavy a sektory. Nechceme tu podrobne rozoberať túto tému, ale vedieť otejto skutočnosti je niekedy užitočné.B.2.3Zavádzacia sekvencia, ponuka pokročilého nastavenia CMOSPonuka systému BIOS obvykle okrem štandardného nastavenia CMOS obsahujepoložku advanced CMOS setup (pokročilé nastavenie CMOS). Tu môžete nastaviťzavádzaciu sekvenciu (boot sequence): C:; A:; CD-ROM:.Všimnite si, prosím, že nastavenie zavádzacej sekvencie (boot sequence) sa v rôznychverziách systému BIOS líši, napríklad medzi AMI BIOS, AWARDBIOS a výrobcamiznačkového hardvéru.Pred niekoľkými rokmi bola zavádzacia sekvencia operačného systému pevnezakódovaná v systéme BIOS. Operačný systém mohol byť zavedený buď z diskety(z jednotky A:), alebo z pevného disku C:. To bola postupnosť, v ktorej sa BIOSdopytoval na vonkajšie jednotky: ak bola jednotka A: pripravená, BIOS sa pokúsilCopyright © <strong>Acronis</strong>, Inc., 2000-2007 109
zaviesť operačný systém z diskety. Ak jednotka nebola pripravená alebo na disketenebola systémová oblasť, BIOS sa pokúsil zaviesť operačný systém z pevného diskuC:.V súčasnosti umožňuje BIOS zavádzanie operačných systémov nielen z diskiet alebopevných diskov, ale taktiež z diskov CD-ROM, DVD a z iných zariadení. Ak je vovašom počítači inštalovaných niekoľko pevných diskov označených ako C:, D:, E:, aF:, môžete zavádzaciu sekvenciu nastaviť tak, aby sa operačný systém zaviedolnapríklad z disku E:. V takom prípade musíte zavádzaciu sekvenciu nastaviťnapríklad takto: E:, CD-ROM:, A:, C:, D:.Neznamená to, že sa zavedenie systému vykoná z prvého disku v tomto zozname; znamenáto iba, že prvý pokus o zavedenie operačného systému bude vykonaný z tohto disku. Nadisku E: nemusí byť žiadny operačný systém alebo môže byť neaktívny. V takom prípade saBIOS automaticky dopýta ďalšej jednotky v zozname. Počas zavedenia systému môže dôjsťk chybám, pozri B.2.4 "Chyby inicializácie pevného disku".B.2.4BIOS čísluje disky podľa poradia, v ktorom sú pripojené k IDE radičom. (primárnymaster, primárny slave, sekundárny master, sekundárny slave); potom sú na radepevné disky SCSI.Toto poradie je narušené, ak zmeníte zavádzaciu sekvenciu v nastavení systémuBIOS. Ak napríklad určíte, že sa má zaviesť systém z pevného disku E:, číslovaniezačne pevným diskom, ktorý by za obvyklých podmienok bol tretí (je to obvyklesekundárny master).Po inštalácii pevného disku do svojho počítača a jeho konfigurácii v systéme BIOSby ste si mohli povedať, že počítač (alebo základná doska) "vie" o jeho existencii ajeho hlavných parametroch. Avšak na to, aby operačný systém mohol s pevnýmdiskom pracovať, to ešte nestačí. Okrem toho je nutné na novom disku vytvoriťdiskové oblasti a sformátovať ich pomocou programu <strong>Acronis</strong> <strong>True</strong> <strong>Image</strong> <strong>Home</strong>.Pozri Kapitola 15. Pridanie nového pevného disku.Chyby inicializácie pevného diskuZariadenia sa obvykle inicializujú úspešne, ale niekedy dôjde k chybe. Typické chybytýkajúce sa pevných diskov sa oznamujú týmto chybovým hlásením:PRESS A KEY TO REBOOTToto chybové hlásenie nemá priamu súvislosť s chybami počas inicializácie pevnéhodisku. Objaví sa však napríklad vtedy, keď zavádzací program nenájde na pevnomdisku žiadny operačný systém alebo keď nie je primárna disková oblasť (partition)pevného disku nastavená ako aktívna.DISK BOOT FAILURE,INSERT SYSTEM DISK ANDPRESS ENTERToto hlásenie sa zobrazí v prípade, že zavádzací program nenájde žiadne dostupnézavádzacie zariadenie, nech je to disketa, pevný disk alebo CD-ROM.C: DRIVE ERRORC: DRIVE FAILUREERROR ENCOUNTEREDINITIALIZATION HARD DRIVE110 Copyright © <strong>Acronis</strong>, Inc., 2000-2007
Toto hlásenie sa zobrazí v prípade, že nie je možné pristupovať na C: disk. Ak je odisku známe, že je funkčný, je pravdepodobným dôvodom tejto chyby nesprávnenastavenie či pripojenie:• parametrov pevného disku v nastavení systému BIOS• prepínačov na radiči (nadradený/podriadený - master/slave)• káblov rozhraniaJe taktiež možné, že zariadenie je mimo prevádzky alebo pevný disk nie jenaformátovaný.Copyright © <strong>Acronis</strong>, Inc., 2000-2007 111
Dodatok C. Metódy trvalého odstránenia dátz pevného diskuInformáciu odstránenú z pevného disku nezabezpečeným spôsobom (napríklad ibazmazaním v systéme Windows) je možné jednoducho obnoviť. Pri použitíšpeciálneho vybavenia je možné obnoviť dokonca aj opakovane prepísanúinformáciu. Preto je teraz bezpečné odstránenie dát dôležitejšie než kedykoľvekpredtým.Bezpečné odstránenie informácií z magnetického média (napríklad jednotkypevného disku) znamená, že obnovenie dát je nemožné aj pre špecialistu, ktorýpoužíva všetky známe nástroje a metódy obnovenia.Tento problém je možné vysvetliť nasledujúcim spôsobom: Dáta sú na pevnomdisku uložené ako postupnosť 1 a 0 (jednotiek a núl), zastúpených rôznezmagnetizovanými časťami disku.Všeobecne povedané, keď sa na pevný disk zapíše 1, radič ju prečíta ako 1 a 0 ako0. Ak však zapíšete 1 tam, kde bola 0, výsledok bude 0,95 a rovnako tak, keďzapíšete 1 tam, kde bola 1, výsledok je 1,05. Pre radič sú tieto rozdiely nepodstatné.Pri použití špeciálneho vybavenia je však možné jednoducho prečítať«predchádzajúcu» postupnosť 1 a 0.Dáta «odstránene» týmto spôsobom je možné prečítať pomocou analýzyzvyškového zmagnetizovania strán sektorov pevného disku pomocoušpecializovaného softvéru a lacného hardvérového zariadenia a/alebo pomocousúčasných magnetických mikroskopov.Zápis na magnetické médium vedie k nepatrným zmenám zhrnutým nasledovne: nakaždej stope disku je uložený obraz všetkých záznamov zapísaných do nej počascelej obdobia, avšak vplyv týchto záznamov (na magnetickú vrstvu) sa časomvytráca.C.1 Princípy metód trvalého odstránenia informáciíFyzicky vyžaduje trvalé odstránenie informácií z pevného disku prepísanie každejzákladnej magnetickej oblasti záznamového materiálu opakovane špeciálnymipostupnosťami logických 1 a 0 (tzv. vzorkami).Pri použití metód logického kódovania dát na aktuálnom pevnom disku môžetevybrať vzorky postupností symbolov (alebo základných dátových bitov), ktoré sazapíšu do sektorov, aby sa opakovane a účinne odstránili dôverné informácie.Metódy ponúkané národnými normami ponúkajú (jednoduchý alebo trojitý) záznamnáhodných symbolov na sektory disku, čo je všeobecne jednoduchá a neprílišúčinná metóda, avšak v základných situáciách stále prijateľná. Najúčinnejšiametóda trvalého odstránenia informácií je založená na hĺbkovej analýze nepatrnýchprvkov dát zaznamenaných na všetky typy pevných diskov. Preto je teda pregarantované odstránenie dát nutné použiť zložitejšie viacprechodové metódy.Podrobný teoretický základ garantovaného odstránenia informácií je popísaný včlánku od Petera Gutmanna. Pozri nasledujúce prepojenie:http://<strong>www</strong>.cs.auckland.ac.nz/~pgut001/pubs/secure_del.html.112 Copyright © <strong>Acronis</strong>, Inc., 2000-2007
C.2 Metódy trvalého odstránenia informácií používané programom<strong>Acronis</strong>Nižšie uvedená tabuľka stručne popisuje metódy trvalého odstránenia informácií,ktoré používa <strong>Acronis</strong>. Každý popis obsahuje počet prechodov sektormi disku a číslazapísané do každého bajtu sektora.Popis zabudovaných metód pre trvalé odstránenie informáciíČíslo Algoritmus(metóda zápisu)1. Ministerstvoobrany spojenýchštátov 5220.22-M2. Spojené štáty:NAVSO P-5239-26(RLL)3. Spojené štáty:NAVSO P-5239-26(MFM)PrechodovZáznam4 1. prechod – náhodne vybrané symbolyna každý bajt sektora, 2 – doplnky khodnotám zapísaným v 1. prechode; 3 –opäť náhodné symboly; 4 – overeniezápisu.4 1. prechod – 0x01 do všetkých sektorov,2 – 0x27FFFFFF, 3 – postupnosťnáhodných symbolov, 4 – overenie.4 1. prechod – 0x01 do všetkých sektorov,2 – 0x7FFFFFFF, 3 – postupnosťnáhodných symbolov, 4 – overenie.4. Nemecko: VSITR 7 1. – 6. – rôzne postupnosti znakov:0x00 a 0xFF; 7. – 0xAA; napríklad.0x00, 0xFF, 0x00, 0xFF, 0x00, 0xFF,0xAA.5. Rusko: GOSTP50739-956. Metóda PetraGutmanna7. Metóda BrucaSchneiera1 Logické nuly (čísla 0x00) na každý bajtvšetkých sektorov pre systémy súrovňou bezpečnosti 6 až 4.Náhodne vybrané symboly (čísla) nakaždý bajt všetkých sektorov presystémy s úrovňou bezpečnosti 3 až 1.35 Metóda Petera Gutmanna je veľmiprepracovaná. Je založená na vlastnejteórii trvalého odstránenia informácií zpevného disku (pozrihttp://<strong>www</strong>.cs.auckland.ac.nz/~pgut001/pubs/secure_del.html).7 Bruce Schneier vo svojej kniheAplikovaná kryptografia popisujenasledujúcu sedemprechodovú metódu.1. prechod – 0xFF, 2. prechod – 0x00 anásledne päť prechodov skryptograficky bezpečnoupseudonáhodnou postupnosťou.8. Rýchla 1 Logické nuly (čísla 0x00) do všetkýchsektorov pre odstránenie.Copyright © <strong>Acronis</strong>, Inc., 2000-2007 113