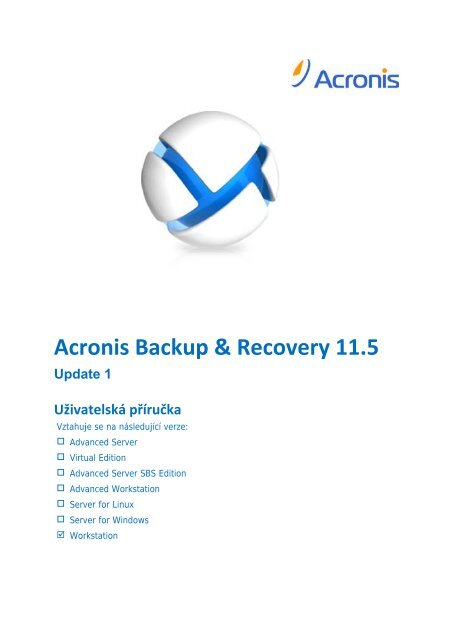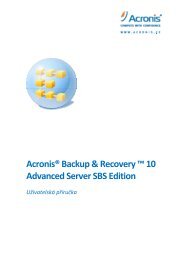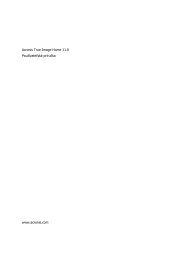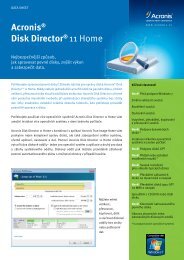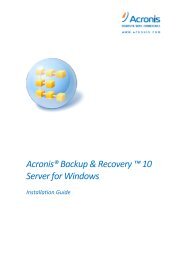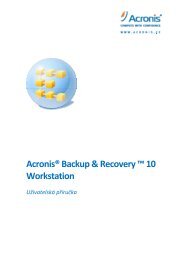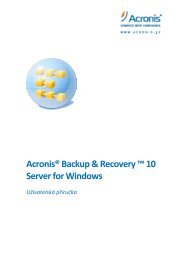You also want an ePaper? Increase the reach of your titles
YUMPU automatically turns print PDFs into web optimized ePapers that Google loves.
<strong>Acronis</strong> Backup & Recovery 11.5<br />
Update 1<br />
Uživatelská příručka<br />
Vztahuje se na následující verze:<br />
Advanced Server<br />
Virtual Edition<br />
Advanced Server SBS Edition<br />
Advanced Workstation<br />
Server for Linux<br />
Server for Windows<br />
Workstation
Prohlášení o autorských právech<br />
Autorská práva © <strong>Acronis</strong> International GmbH, 2002-2013. Všechna práva vyhrazena.<br />
<strong>Acronis</strong> a <strong>Acronis</strong> Secure Zone jsou registrované ochranné známky společnosti <strong>Acronis</strong> International<br />
GmbH.<br />
<strong>Acronis</strong> Compute with Confidence, <strong>Acronis</strong> Startup Recovery Manager, <strong>Acronis</strong> Active Restore a logo<br />
<strong>Acronis</strong> jsou ochranné známky společnosti <strong>Acronis</strong> International GmbH.<br />
Linux je registrovaná ochranná známka Linuse Torvaldse.<br />
VMware a VMware Ready jsou ochrannými známkami a/nebo registrovanými ochrannými známkami<br />
společnosti VMware, Inc. v USA a/nebo dalších jurisdikcích.<br />
Windows a MS-DOS jsou registrované ochranné známky společnosti Microsoft.<br />
Všechny ostatní zmíněné ochranné známky a autorská práva jsou vlastnictvím svých příslušných<br />
vlastníků.<br />
Distribuce podstatným způsobem změněných verzí tohoto dokumentu je bez výslovného dovolení<br />
vlastníka autorských práv zakázána.<br />
Distribuce tohoto díla nebo odvozených děl ve formě jakékoliv standardní (papírové) knihy pro<br />
obchodní účely je zakázáno, pokud není předem získáno povolení od vlastníka autorských práv.<br />
DOKUMENTACE JE POSKYTOVÁNA „TAK, JAK JE“ A VEŠKERÉ VÝSLOVNÉ NEBO VYPLÝVAJÍCÍ PODMÍNKY,<br />
VYJÁDŘENÍ A ZÁRUKY VČETNĚ VŠECH IMPLICITNÍCH ZÁRUK PRODEJNOSTI, VHODNOSTI PRO<br />
KONKRÉTNÍ ÚČEL NEBO NENARUŠENÍ CIZÍCH PRÁV, JSOU VYLOUČENY S VÝJIMKOU ROZSAHU,<br />
V NĚMŽ JSOU TAKOVÁTO ODMÍTNUTÍ ZÁRUK POVAŽOVÁNA ZA PRÁVNĚ NEÚČINNÁ.<br />
Se softwarem a/nebo službami může být dodáván kód třetích stran. Licenční podmínky těchto<br />
produktů třetích stran jsou popsány v souboru license.txt v kořenovém adresáři instalace. Nejnovější<br />
seznam kódu třetích stran a příslušné licenční podmínky těchto produktů používaných se softwarem<br />
a/nebo službami naleznete na adrese http://kb.acronis.com/content/7696.<br />
Technologie patentované <strong>Acronis</strong><br />
Technologie použité v tomto produktu jsou chráněny následujícími patenty: U.S. Patent # 7,047,380;<br />
U.S. Patent # 7,246,211; U.S. Patent # 7,318,135; U.S. Patent # 7,366,859; U.S. Patent # 7,636,824;<br />
U.S. Patent # 7,831,789; U.S. Patent # 7,886,120; U.S. Patent # 7,934,064; U.S. Patent # 7,949,635;<br />
U.S. Patent # 7,979,690; U.S. Patent # 8,069,320; U.S. Patent # 8,073,815; U.S. Patent # 8,074,035.<br />
2 Copyright © <strong>Acronis</strong> International GmbH, 2002-2013
Obsah<br />
1 Úvod k aplikaci <strong>Acronis</strong> Backup & Recovery 11.5 ..................................................................... 8<br />
1.1 Co je nového v aktualizaci 1 ....................................................................................................... 8<br />
1.2 Co je nového v aplikaci <strong>Acronis</strong> Backup & Recovery 11.5 ......................................................... 8<br />
1.3 Součásti <strong>Acronis</strong> Backup & Recovery 11.5 ................................................................................. 9<br />
1.3.1 Agent pro Windows ...................................................................................................................................... 9<br />
1.3.2 Konzola pro správu .....................................................................................................................................10<br />
1.3.3 Program pro tvorbu zaváděcích médií .......................................................................................................10<br />
1.4 Zkušební verze produktu .........................................................................................................10<br />
1.5 Podporované systémy souborů ...............................................................................................11<br />
1.6 Technická podpora ..................................................................................................................11<br />
2 Začínáme ............................................................................................................................... 12<br />
2.1 Použití konzoly pro správu .......................................................................................................13<br />
2.1.1 Panel Navigace ...........................................................................................................................................14<br />
2.1.2 Hlavní oblast, zobrazení a stránky akcí ......................................................................................................15<br />
2.1.3 Možnosti konzole .......................................................................................................................................18<br />
3 Principy <strong>Acronis</strong> Backup & Recovery 11.5 .............................................................................. 21<br />
3.1 Vlastníci ....................................................................................................................................21<br />
3.2 Pověření použitá v plánech a úlohách zálohování ...................................................................21<br />
3.3 Uživatelská oprávnění na spravovaném počítači ....................................................................23<br />
3.4 Seznam služeb <strong>Acronis</strong> .............................................................................................................23<br />
3.5 Plné, přírůstkové a rozdílové zálohy ........................................................................................25<br />
3.6 Co ukládá záloha disku nebo svazku? ......................................................................................26<br />
3.7 Zálohování a obnovení dynamických svazků (Windows).........................................................27<br />
3.8 Podpora pro pevné disky Advanced Format (sektory 4K) .......................................................29<br />
3.9 Podpora počítačů používajících rozhraní UEFI ........................................................................30<br />
3.10 Podpora Windows 8 ................................................................................................................30<br />
3.11 Kompatibilita se šifrovacím softwarem ...................................................................................31<br />
3.12 Podpora pro SNMP ..................................................................................................................32<br />
4 Záloha ................................................................................................................................... 34<br />
4.1 Zálohovat nyní .........................................................................................................................34<br />
4.2 Vytvoření plánu zálohování .....................................................................................................34<br />
4.2.1 Výběr dat pro zálohování ...........................................................................................................................36<br />
4.2.2 Pověření k přístupu pro zdroj .....................................................................................................................37<br />
4.2.3 Vyloučení zdrojových souborů ...................................................................................................................38<br />
4.2.4 Výběr umístění záloh ..................................................................................................................................39<br />
4.2.5 Pověření k přístupu pro umístění archivu .................................................................................................41<br />
4.2.6 Schémata zálohování..................................................................................................................................42<br />
4.2.7 Ověření archivu ..........................................................................................................................................52<br />
4.2.8 Pověření plánu zálohování .........................................................................................................................52<br />
4.2.9 Jmenovka (zachování vlastností počítače v záloze) ...................................................................................53<br />
4.2.10 Pořadí operací v plánu zálohování .............................................................................................................54<br />
4.2.11 Proč se program vyžaduje heslo? ..............................................................................................................55<br />
3 Copyright © <strong>Acronis</strong> International GmbH, 2002-2013
4.3 Zjednodušené pojmenování souborů záloh ............................................................................55<br />
4.3.1 Proměnná [DATE] .......................................................................................................................................56<br />
4.3.2 Rozdělení zálohy a zjednodušené pojmenování souborů .........................................................................57<br />
4.3.3 Příklady použití ...........................................................................................................................................57<br />
4.4 Plánování .................................................................................................................................60<br />
4.4.1 Denní plán ...................................................................................................................................................61<br />
4.4.2 Týdenní plán ...............................................................................................................................................63<br />
4.4.3 Měsíční plán ................................................................................................................................................65<br />
4.4.4 Při události v protokolovém souboru systému Windows .........................................................................67<br />
4.4.5 Podmínky ....................................................................................................................................................69<br />
4.5 Replikace a zachování záloh ....................................................................................................72<br />
4.5.1 Podporovaná umístění ...............................................................................................................................73<br />
4.5.2 Nastavení replikace záloh ...........................................................................................................................74<br />
4.5.3 Nastavení zachování záloh .........................................................................................................................74<br />
4.5.4 Pravidla zachování pro vlastní schéma ......................................................................................................75<br />
4.5.5 Doba neaktivity replikace/vyčištění ...........................................................................................................77<br />
4.5.6 Příklady použití ...........................................................................................................................................77<br />
4.6 Výchozí možnosti zálohování ...................................................................................................79<br />
4.6.1 Další nastavení ............................................................................................................................................81<br />
4.6.2 Zabezpečení archivu ...................................................................................................................................82<br />
4.6.3 Katalogizace záloh ......................................................................................................................................83<br />
4.6.4 Výkon zálohování ........................................................................................................................................84<br />
4.6.5 Dělení zálohy ..............................................................................................................................................85<br />
4.6.6 Úroveň komprese .......................................................................................................................................86<br />
4.6.7 Plán pro obnovu po poškození (DRP) ........................................................................................................86<br />
4.6.8 Zpracování chyb ..........................................................................................................................................87<br />
4.6.9 Sledování událostí .......................................................................................................................................88<br />
4.6.10 Rychlá přírůstková/rozdílová záloha ..........................................................................................................89<br />
4.6.11 Snímky záloh na úrovni souborů ................................................................................................................90<br />
4.6.12 Úroveň zabezpečení souborů ....................................................................................................................90<br />
4.6.13 Média se součástmi ....................................................................................................................................91<br />
4.6.14 Přípojné body .............................................................................................................................................91<br />
4.6.15 Snímek více svazků .....................................................................................................................................92<br />
4.6.16 Upozornění .................................................................................................................................................92<br />
4.6.17 Příkazy před-po ...........................................................................................................................................94<br />
4.6.18 Příkazy před/po získání dat ........................................................................................................................96<br />
4.6.19 Doba neaktivity replikace/vyčištění ...........................................................................................................98<br />
4.6.20 Zálohování sektor po sektoru.....................................................................................................................98<br />
4.6.21 Zpracování selhání úlohy ............................................................................................................................99<br />
4.6.22 Podmínky spuštění úlohy ...........................................................................................................................99<br />
4.6.23 Služba Stínová kopie svazku (Volume Shadow Copy Service) ................................................................ 100<br />
5 Obnova ................................................................................................................................ 103<br />
5.1 Vytvoření úlohy obnovení ..................................................................................................... 103<br />
5.1.1 Co obnovovat ........................................................................................................................................... 105<br />
5.1.2 Pověření k přístupu pro umístění............................................................................................................ 108<br />
5.1.3 Pověření k přístupu pro cílové umístění ................................................................................................. 109<br />
5.1.4 Kam obnovit ............................................................................................................................................. 109<br />
5.1.5 Kdy obnovit .............................................................................................................................................. 116<br />
5.1.6 Pověření k přístupu ................................................................................................................................. 117<br />
5.2 <strong>Acronis</strong> Universal Restore ..................................................................................................... 117<br />
5.2.1 Získání doplňku Universal Restore .......................................................................................................... 117<br />
5.2.2 Použití technologie Universal Restore .................................................................................................... 118<br />
4 Copyright © <strong>Acronis</strong> International GmbH, 2002-2013
5.3 Obnova systémů založených na systému BIOS do systémů založených na rozhraní UEFI a<br />
naopak ............................................................................................................................................. 120<br />
5.3.1 Obnova svazků ......................................................................................................................................... 121<br />
5.3.2 Obnova disků ........................................................................................................................................... 122<br />
5.4 <strong>Acronis</strong> Active Restore .......................................................................................................... 124<br />
5.5 Odstraňování problémů se spouštěním ............................................................................... 126<br />
5.5.1 Jak reaktivovat zavaděč GRUB a změnit jeho konfiguraci ...................................................................... 127<br />
5.5.2 O zavaděčích Windows ........................................................................................................................... 129<br />
5.6 Obnova systému Windows do továrního nastavení ............................................................. 129<br />
5.7 Výchozí možnosti obnovení .................................................................................................. 130<br />
5.7.1 Další nastavení ......................................................................................................................................... 131<br />
5.7.2 Zpracování chyb ....................................................................................................................................... 132<br />
5.7.3 Sledování událostí .................................................................................................................................... 133<br />
5.7.4 Úroveň zabezpečení souborů ................................................................................................................. 134<br />
5.7.5 Přípojné body .......................................................................................................................................... 134<br />
5.7.6 Upozornění .............................................................................................................................................. 134<br />
5.7.7 Příkazy před-po ........................................................................................................................................ 136<br />
5.7.8 Priorita obnovení ..................................................................................................................................... 138<br />
6 Převod na virtuální počítač .................................................................................................. 139<br />
6.1 Metody převodu ................................................................................................................... 139<br />
6.2 Převod na automaticky vytvořený virtuální počítač ............................................................. 139<br />
6.2.1 Co zvážit před převodem ........................................................................................................................ 140<br />
6.2.2 Nastavení pravidelných převodů na virtuální počítač ............................................................................ 141<br />
6.2.3 Obnova do umístění „Nový virtuální počítač“ ........................................................................................ 144<br />
6.3 Obnova do ručně vytvořeného virtuálního počítače ............................................................ 147<br />
6.3.1 Co zvážit před převodem ........................................................................................................................ 147<br />
6.3.2 Potřebné kroky ........................................................................................................................................ 148<br />
7 Uložení zálohovaných dat .................................................................................................... 149<br />
7.1 Úložiště ................................................................................................................................. 149<br />
7.1.1 Práce s úložišti ......................................................................................................................................... 150<br />
7.1.2 Osobní úložiště ........................................................................................................................................ 150<br />
7.2 <strong>Acronis</strong> Secure Zone ............................................................................................................. 153<br />
7.2.1 Tvorba <strong>Acronis</strong> Secure Zone .................................................................................................................... 153<br />
7.2.2 Správa <strong>Acronis</strong> Secure Zone .................................................................................................................... 155<br />
7.3 Vyměnitelná zařízení ............................................................................................................ 156<br />
8 Operace s archivy a zálohami ............................................................................................... 158<br />
8.1 Ověřování archivů a záloh .................................................................................................... 158<br />
8.1.1 Výběr zálohy ............................................................................................................................................ 159<br />
8.1.2 Výběr záloh .............................................................................................................................................. 159<br />
8.1.3 Výběr úložiště .......................................................................................................................................... 159<br />
8.1.4 Pověření k přístupu pro zdroj .................................................................................................................. 160<br />
8.1.5 Kdy ověřovat ............................................................................................................................................ 160<br />
8.1.6 Task credentials ....................................................................................................................................... 161<br />
8.2 Export archivů a záloh ........................................................................................................... 161<br />
8.2.1 Výběr zálohy ............................................................................................................................................ 164<br />
8.2.2 Výběr zálohy ............................................................................................................................................ 164<br />
8.2.3 Pověření k přístupu pro zdroj .................................................................................................................. 164<br />
8.2.4 Výběr cíle ................................................................................................................................................. 165<br />
8.2.5 Pověření k přístupu k cílovému umístění ............................................................................................... 166<br />
5 Copyright © <strong>Acronis</strong> International GmbH, 2002-2013
8.3 Připojení diskového obrazu .................................................................................................. 166<br />
8.3.1 Výběr zálohy ............................................................................................................................................ 167<br />
8.3.2 Backup selection ...................................................................................................................................... 168<br />
8.3.3 Pověření k přístupu ................................................................................................................................. 168<br />
8.3.4 Výběr svazku ............................................................................................................................................ 168<br />
8.3.5 Správa připojených image ....................................................................................................................... 169<br />
8.4 Operace dostupné v úložištích ............................................................................................. 169<br />
8.4.1 Operace s archivy .................................................................................................................................... 170<br />
8.4.2 Operace se zálohami ............................................................................................................................... 170<br />
8.4.3 Převod zálohy na úplnou ......................................................................................................................... 171<br />
8.4.4 Odstraňování archivů a záloh .................................................................................................................. 172<br />
9 Spouštěcí média .................................................................................................................. 173<br />
9.1 Tvorba spouštěcího média .................................................................................................... 174<br />
9.1.1 Spouštěcí médium založené na Linuxu ................................................................................................... 174<br />
9.1.2 Spouštěcí média založená na prostředí WinPE ...................................................................................... 179<br />
9.2 Připojení k počítači spuštěnému z média ............................................................................. 181<br />
9.3 Práce se spouštěcím médiem ............................................................................................... 181<br />
9.3.1 Nastavení režimu zobrazení .................................................................................................................... 182<br />
9.3.2 Konfigurace zařízení iSCSI a NDAS .......................................................................................................... 182<br />
9.4 Seznam dostupných příkazů a nástrojů u spouštěcího média založeného na systému Linux183<br />
9.5 <strong>Acronis</strong> Startup Recovery Manager ...................................................................................... 184<br />
10 Správa disků ........................................................................................................................ 186<br />
10.1 Podporované systémy souborů ............................................................................................ 186<br />
10.2 Základní bezpečnostní opatření ............................................................................................ 186<br />
10.3 Spuštění aplikace <strong>Acronis</strong> Disk Director Lite ......................................................................... 187<br />
10.4 Výběr operačního systému pro správu disků ....................................................................... 187<br />
10.5 Zobrazení „Správa disku“ ...................................................................................................... 188<br />
10.6 Diskové operace .................................................................................................................... 188<br />
10.6.1 Inicializace disku ...................................................................................................................................... 189<br />
10.6.2 Klonování základních disků ..................................................................................................................... 189<br />
10.6.3 Převod disku: MBR na GPT ...................................................................................................................... 191<br />
10.6.4 Převod disku: GPT na MBR ...................................................................................................................... 192<br />
10.6.5 Převod disku: základního na dynamický ................................................................................................. 192<br />
10.6.6 Převod disku: dynamického na základní ................................................................................................. 193<br />
10.6.7 Změna stavu disku ................................................................................................................................... 194<br />
10.7 Operace se svazky ................................................................................................................. 194<br />
10.7.1 Vytváření svazku ...................................................................................................................................... 195<br />
10.7.2 Odstranění svazku ................................................................................................................................... 198<br />
10.7.3 Nastavení aktivního svazku ..................................................................................................................... 198<br />
10.7.4 Změna písmena svazku ........................................................................................................................... 199<br />
10.7.5 Změna jmenovky svazku ......................................................................................................................... 199<br />
10.7.6 Formátování svazku ................................................................................................................................. 200<br />
10.8 Operace k provedení ............................................................................................................ 200<br />
11 Správa spravovaného počítače ............................................................................................ 202<br />
11.1 Plány a úlohy zálohování ...................................................................................................... 202<br />
11.1.1 Akce s plány a úlohami zálohování ......................................................................................................... 202<br />
11.1.2 Stavy plánů zálohování a úloh ................................................................................................................. 204<br />
11.1.3 Export a import plánů zálohování ........................................................................................................... 206<br />
6 Copyright © <strong>Acronis</strong> International GmbH, 2002-2013
11.1.4 Nasazení plánů zálohování jako souborů ............................................................................................... 209<br />
11.1.5 Podrobnosti plánu zálohování ................................................................................................................ 211<br />
11.1.6 Podrobnosti o úloze/aktivitě ................................................................................................................... 212<br />
11.2 Protokol ................................................................................................................................ 212<br />
11.2.1 Akce se záznamy protokolů..................................................................................................................... 213<br />
11.2.2 Podrobnosti položky protokolu .............................................................................................................. 214<br />
11.3 Výstrahy ................................................................................................................................ 214<br />
11.4 Změna licence ....................................................................................................................... 215<br />
11.5 Shromažďování systémových informací ............................................................................... 216<br />
11.6 Úprava možností počítače .................................................................................................... 216<br />
11.6.1 Další nastavení ......................................................................................................................................... 216<br />
11.6.2 Program zlepšování softwaru <strong>Acronis</strong> .................................................................................................... 216<br />
11.6.3 Výstrahy ................................................................................................................................................... 217<br />
11.6.4 Nastavení e-mailu .................................................................................................................................... 217<br />
11.6.5 Sledování událostí .................................................................................................................................... 219<br />
11.6.6 Pravidla čištění protokolu ........................................................................................................................ 221<br />
11.6.7 Proxy nastavení online zálohování .......................................................................................................... 221<br />
12 Slovníček ............................................................................................................................. 223<br />
7 Copyright © <strong>Acronis</strong> International GmbH, 2002-2013
1 Úvod k aplikaci <strong>Acronis</strong> Backup & Recovery<br />
11.5<br />
1.1 Co je nového v aktualizaci 1<br />
Základní podpora Windows 8 (str. 30)<br />
• Instalace <strong>Acronis</strong> Backup & Recovery 11.5 ve Windows 8.<br />
• Spusťte počítač pomocí spouštěcího média založeného na prostředí WinPE 4.<br />
• Použijte spouštěcí média v počítači, kde je povoleno zabezpečené spuštění rozhraní UEFI.<br />
• Zálohování a obnova prostorů úložišť.<br />
• Zálohujte a obnovte (na úrovni disku) svazky, ve kterých je zapnuta funkce Deduplikace dat.<br />
Jiné<br />
• Úplně vypněte katalogizaci záloh.<br />
• Uložte plán obnovy po poškození (str. 86) do místní nebo síťové složky spolu s posláním<br />
e-mailem.<br />
• Zapněte úplnou zálohu VSS (str. 100) a zkraťte tak po zálohování na úrovni disku protokoly<br />
aplikací podporujících službu VSS.<br />
• Spusťte počítač s rozhraním UEFI pomocí spouštěcího média založeného na 64bitové verzi WinPE<br />
4 (str. 179).<br />
• Do pole předmět e-mailového upozornění (str. 93) přidejte proměnnou %description% (popis<br />
zobrazený ve vlastnostech systému v počítači se systémem Windows).<br />
1.2 Co je nového v aplikaci <strong>Acronis</strong> Backup & Recovery<br />
11.5<br />
Následuje shrnutí nových funkcí a vylepšení aplikace.<br />
Podpora různých typů úložišť<br />
Úložiště <strong>Acronis</strong> Online Backup<br />
• Replikace nebo přesunutí záloh do úložiště <strong>Acronis</strong> Online Backup (str. 78).<br />
• Při zálohování do úložiště <strong>Acronis</strong> Online Backup jsou nyní dostupná schémata zálohování<br />
Prarodič-rodič-potomek a Hanojská věž.<br />
Spouštěcí média<br />
• Nová verze jádra Linuxu (3.4.5) v linuxových spouštěcích médiích. Nové jádro nabízí lepší<br />
podporu hardwaru.<br />
Použitelnost<br />
• Podpora rozlišení obrazovky 800 × 600.<br />
8 Copyright © <strong>Acronis</strong> International GmbH, 2002-2013
1.3 Součásti <strong>Acronis</strong> Backup & Recovery 11.5<br />
Toto téma obsahuje seznam součástí aplikace <strong>Acronis</strong> Backup & Recovery 11.5 s krátkým popisem<br />
jejich funkcí.<br />
Součásti pro spravovaný počítač (agenti)<br />
Jsou to aplikace, které provádí zálohování dat, obnovu a další operace v počítačích, které jsou<br />
spravovány pomocí aplikace <strong>Acronis</strong> Backup & Recovery 11.5. Agenti pro provádění operací vyžadují<br />
licenci pro každý spravovaný počítač. Agenti mají další vlastnosti a doplňky, které umožňují další<br />
funkce a mohou proto vyžadovat další licence.<br />
Konzola<br />
Konzola poskytuje grafické uživatelské rozhraní agentů. Používání konzoly není licencováno. V<br />
samostatných verzích aplikace <strong>Acronis</strong> Backup & Recovery 11.5 je konzola nainstalována společně<br />
s agentem a nelze ji od něj odpojit.<br />
Tvůrce spouštěcích médií<br />
Pomocí Tvůrce spouštěcích médií můžete vytvořit médium, které může v záchranném prostředí<br />
využívat agenty nebo jiné záchranné nástroje. V samostatných verzích <strong>Acronis</strong> Backup & Recovery<br />
11.5 je Tvůrce spouštěcích médií nainstalován společně s agentem. Všechny doplňky agenta budou,<br />
pokud jsou nainstalované, dostupné v záchranném prostředí.<br />
1.3.1 Agent pro Windows<br />
Tento agent umožňuje ochranu dat v systému Windows na úrovni disků a na úrovni souborů.<br />
Záloha disků<br />
Ochrana dat na úrovni disku je založena buď na zálohování systému souborů disku, nebo svazků jako<br />
celku, spolu s veškerými informacemi potřebnými pro spuštění operačního systému nebo všech<br />
sektorů disku pomocí přístupu sektor po sektoru (režim RAW). Záloha, která obsahuje kopii disku<br />
nebo svazku v zabaleném stavu, se nazývá záloha disku (svazku) nebo image disku (svazku). Z takové<br />
zálohy je možné obnovit disky nebo svazky jako celek i jednotlivé složky nebo soubory.<br />
Zálohování souborů<br />
Ochrana dat na úrovni souborů je založena na zálohování souborů a složek umístěných v počítači<br />
s instalovaným agentem nebo ve sdílené síťové položce. Soubory mohou být obnoveny do svého<br />
původní umístění nebo jinam. Je možné obnovit všechny soubory a složky, které byly zálohovány,<br />
nebo je možné vybrat, které z nich obnovit.<br />
Další operace<br />
Převod na virtuální počítač<br />
Agent pro Windows provede převod obnovením zálohy disku do nového virtuálního počítače<br />
kteréhokoli z následujících typů: VMware Workstation, Microsoft Virtual PC, Citrix XenServer Open<br />
Virtual Appliance (OVA) nebo Red Hat KVM (Kernel-based Virtual Machine). Soubory zcela<br />
nakonfigurovaného a funkčního počítače budou umístěny dle vašeho výběru. Počítač můžete spustit<br />
pomocí příslušného virtualizačního softwaru nebo připravit soubory počítače pro další použití.<br />
Správa disků<br />
9 Copyright © <strong>Acronis</strong> International GmbH, 2002-2013
Agent pro Windows obsahuje <strong>Acronis</strong> Disk Director Lite – efektivní nástroj pro správu disků.<br />
V operačním systému nebo s využitím spouštěcího média mohou být prováděny operace správy disků,<br />
například klonování disků, převody disků, vytváření, formátování a mazání svazků, změna techniky<br />
dělení disků mezi záznamem MBR a GPT nebo změna jmenovek disků.<br />
Doplněk Universal Restore<br />
Doplněk Universal Restore umožňuje použít funkci obnovení na jiný hardware v počítači, ve kterém je<br />
nainstalován agent, a vytvořit spouštěcí médium s touto funkcí. Doplněk Universal Restore řeší<br />
rozdíly v zařízeních kritické pro spuštění operačního systému, například ovladače pamětí, základní<br />
desky nebo čipové sady.<br />
1.3.2 Konzola pro správu<br />
Konzola pro správu <strong>Acronis</strong> Backup & Recovery 11.5 je nástroj pro správu pro místní přístup<br />
k agentovi <strong>Acronis</strong> Backup & Recovery 11.5. Vzdálené připojení k agentovi není možné.<br />
1.3.3 Program pro tvorbu zaváděcích médií<br />
Program pro tvorbu zaváděcích médií <strong>Acronis</strong> je specializovaný nástroj pro vytváření zaváděcích<br />
médií (str. 233). Program pro tvorbu médií, který se instaluje ve Windows, může vytvořit zaváděcí<br />
médium založené buď na Win PE (Windows Preinstallation Environment), nebo na jádře Linuxu.<br />
Doplněk Universal Restore (str. 10) vám umožňuje vytvořit zaváděcí médium s funkcí obnovy na<br />
odlišný hardware. Universal Restore zvládá rozdíly v zařízeních, která jsou kritická pro spuštění<br />
Windows, jako jsou ovladače pamětí, základní desky nebo čipové sady.<br />
1.4 Zkušební verze produktu<br />
Před zakoupením licence k aplikaci <strong>Acronis</strong> Backup & Recovery 11.5 můžete software vyzkoušet.<br />
Zkušební klíč vyžadovaný při instalaci lze získat na webových stránkách společnosti <strong>Acronis</strong>.<br />
Omezení zkušební verze<br />
Zkušební verze <strong>Acronis</strong> Backup & Recovery 11.5 má následující omezení:<br />
• Funkčnost doplňku Universal Restore je vypnuta.<br />
Další omezení pro spouštěcí média:<br />
• Funkce správy disků nejsou dostupné. Můžete si vyzkoušet uživatelské rozhraní, ale není zde<br />
možnost použít změny.<br />
• Funkce obnovy jsou dostupné, ale funkce zálohování nikoliv. Chcete-li si vyzkoušet funkce<br />
zálohování, nainstalujte software do operačního systému.<br />
Upgrade ze zkušební verze na plnou verzi produktu<br />
K upgradu ze zkušební verze na standardní produkt nepotřebujete software znovu stahovat. Když<br />
skončí zkušební období, GUI produktu zobrazí upozornění požadující zadání standardního licenčního<br />
klíče.<br />
K zadání standardního licenčního klíče použijte okno Změnit licenci (str.<br />
Zadání standardního klíče spuštěním instalačního programu není možné.<br />
215) v konzole pro správu.<br />
10 Copyright © <strong>Acronis</strong> International GmbH, 2002-2013
1.5 Podporované systémy souborů<br />
<strong>Acronis</strong> Backup & Recovery 11.5 umožňuje zálohování a obnovu následujících systémů s následujícími<br />
omezeními:<br />
• FAT16/32<br />
• NTFS<br />
• ReFS – obnova svazku bez možnosti změny velikosti svazku. Podporováno pouze v systému<br />
Windows Server 2012 (str. 30).<br />
• Ext2/Ext3/Ext4<br />
• ReiserFS3 – ze záloh disků v Uzlu úložišť <strong>Acronis</strong> Backup & Recovery 11.5 nelze obnovit jednotlivé<br />
soubory.<br />
• ReiserFS4 – obnova svazků bez možnosti změny velikosti svazku; ze záloh disků v Uzlu úložišť<br />
<strong>Acronis</strong> Backup & Recovery 11.5 nelze obnovit jednotlivé soubory.<br />
• XFS – obnova svazků bez možnosti změny velikosti svazku; ze záloh disků v Uzlu úložišť <strong>Acronis</strong><br />
Backup & Recovery 11.5 nelze obnovit jednotlivé soubory.<br />
• JFS – ze záloh disků v Uzlu úložišť <strong>Acronis</strong> Backup & Recovery 11.5 nelze obnovit jednotlivé<br />
soubory.<br />
• Linux SWAP<br />
<strong>Acronis</strong> Backup & Recovery 11.5 umožňuje provádět zálohování a obnovu poškozených nebo<br />
nepodporovaných systémů souborů sektor po sektoru.<br />
1.6 Technická podpora<br />
Program podpory a údržby<br />
Pokud potřebujete pomoc s produkty <strong>Acronis</strong>, přejděte na http://www.acronis.cz/support/<br />
Aktualizace produktů<br />
Po přihlášení ke svému účtu (https://www.acronis.eu/my/) a registraci produktů <strong>Acronis</strong> na našich<br />
webových stránkách si zde můžete kdykoliv stáhnout jejich nejnovější aktualizace. Viz článek<br />
o registraci produktů „Registering <strong>Acronis</strong> Products at the<br />
Website“ (http://kb.acronis.com/content/4834) a příručka k webovým stránkám <strong>Acronis</strong> „<strong>Acronis</strong><br />
Website User Guide“ (http://kb.acronis.com/content/8128).<br />
11 Copyright © <strong>Acronis</strong> International GmbH, 2002-2013
2 Začínáme<br />
Krok 1. Instalace<br />
Pomocí těchto stručných pokynů instalace můžete produkt začít rychle používat. Úplný popis<br />
metod a postupů instalace naleznete v dokumentaci k instalaci.<br />
Před instalací se ujistěte, že:<br />
• Použitý hardware splňuje systémové požadavky.<br />
• Máte licenční klíče pro verzi, kterou si vyberete.<br />
• Máte instalační program. Můžete jej stáhnout z webových stránek společnosti <strong>Acronis</strong>.<br />
Jak nainstalovat aplikaci <strong>Acronis</strong> Backup & Recovery 11.5<br />
Spusťte instalační program <strong>Acronis</strong> Backup & Recovery 11.5 a postupujte podle pokynů na obrazovce.<br />
Krok 2. Spuštění<br />
Výběrem možnosti <strong>Acronis</strong> Backup & Recovery 11.5 v nabídce Start spusťte aplikaci <strong>Acronis</strong><br />
Backup & Recovery 11.5.<br />
Vysvětlení ovládacích prvků grafického uživatelského rozhraní naleznete v tématu „Použití<br />
konzoly pro správu“ (str. 13).<br />
Krok 3. Spouštěcí média<br />
Chcete-li obnovit operační systém po nezdařeném spuštění systému nebo jej nainstalovat do zcela<br />
nového počítače, vytvořte spouštěcí médium.<br />
1. V nabídce vyberte Nástroje > Vytvořit spouštěcí médium.<br />
2. V uvítacím okně klikněte na tlačítko Další. Klikejte na tlačítko Další, dokud se neobjeví seznam<br />
součástí.<br />
3. Postupujte podle tématu „Spouštěcí média založená na Linuxu“ (str. 174).<br />
Krok 4. Zálohování<br />
Zálohovat nyní (str. 34)<br />
Kliknutím na tlačítko Zálohovat nyní provedete jednorázovou zálohu v několika<br />
jednoduchých krocích. Proces zálohování se spustí hned po provedení požadovaných kroků.<br />
Jak uložit počítač do souboru:<br />
V nabídce Kam zálohovat klikněte na položku Umístění a vyberte umístění, do kterého<br />
chcete uložit zálohu. Kliknutím na tlačítko OK potvrdíte váš výběr. Kliknutím na tlačítko OK<br />
v dolní části okna spustíte zálohování.<br />
Tip: Pomocí spustitelných médií je možné provádět zálohování offline („studené“) stejným<br />
způsobem, jako v operačním systému.<br />
12 Copyright © <strong>Acronis</strong> International GmbH, 2002-2013
Vytvořit plán zálohování (str. 34)<br />
Vytvořte plán zálohování, pokud potřebujete dlouhodobou strategii zálohování zahrnující<br />
schémata zálohování, plány a podmínky, časové odstraňování záloh nebo jejich přesouvání<br />
do jiných umístění.<br />
Krok 5. Obnova<br />
Obnovit (str. 103)<br />
Chcete-li obnovit data, je třeba vybrat zálohovaná data a cíl dat, do kterého chcete<br />
obnovovat. Výsledkem bude vytvoření úlohy obnovení.<br />
Obnovení disku nebo svazku pomocí svazku uzamknutého operačním systémem vyžaduje<br />
restartování počítače. Po dokončení obnovení je obnovený operační systém automaticky<br />
online.<br />
Jestliže selže spuštění počítače nebo potřebujete systém obnovit ve zcela novém počítači,<br />
spusťte počítač pomocí spouštěcího média a nakonfigurujete operaci obnovení stejným<br />
způsobem jako úlohu obnovení.<br />
Krok 6. Správa<br />
Panel Navigace (na levé straně konzoly) umožňuje procházet zobrazení produktu, která se používají<br />
pro různé účely správy.<br />
• Pomocí zobrazení Plány a úlohy záloh lze spravovat plány a úlohy záloh. spuštění, úprava,<br />
zastavení a odstranění plánů a úloh, zobrazení jejich stavů.<br />
• Pomocí zobrazení Upozornění lze rychle identifikovat a řešit problémy.<br />
• Pro prohlížení protokolu operací použijte zobrazení Protokolový soubor.<br />
• Umístění, kam se ukládají archivy záloh, se nazývá úložiště (str. 234). Informace o úložištích<br />
naleznete v zobrazení Úložiště (str. 149). Pro zobrazení záloh a jejich obsahu přejděte<br />
k požadovanému úložišti. Můžete také vybrat data k obnově a provádět ruční operace se<br />
zálohami (připojování, ověřování a odstraňování).<br />
2.1 Použití konzoly pro správu<br />
Po spuštění konzoly se odpovídající položky zobrazí v pracovním prostředí konzoly (v nabídce,<br />
v hlavní oblasti s obrazovkou Vítejte nebo v panelu Navigace), kde lze provádět operace<br />
s konkrétním počítačem.<br />
13 Copyright © <strong>Acronis</strong> International GmbH, 2002-2013
Konzola pro správu aplikace <strong>Acronis</strong> Backup & Recovery 11.5 – uvítací okno<br />
Klíčové prvky pracovní plochy konzoly<br />
Název<br />
Popis<br />
Panel<br />
Navigace<br />
Hlavní<br />
oblast<br />
Panel<br />
nabídek<br />
Obsahuje strom Navigace. Umožňuje vybírat různé pohledy. Další informace naleznete<br />
v tématu Navigační panel (str. 14).<br />
Zde nastavujete a monitorujete zálohování, obnovování a další operace. Hlavní oblast<br />
nabízí zobrazení a stránky akcí (str. 15) v závislosti na položkách vybraných v nabídce<br />
nebo ve stromu Navigace.<br />
Zobrazuje se nad oknem aplikace. Umožňuje provádět většinu operací dostupných<br />
v aplikaci <strong>Acronis</strong> Backup & Recovery 11.5. Položky nabídky se dynamicky mění podle<br />
položky vybrané ve stromu Navigace a hlavní oblasti.<br />
2.1.1 Panel Navigace<br />
Součástí panelu Navigace je i strom navigace.<br />
Strom navigace<br />
Strom navigace umožňuje procházení mezi zobrazeními aplikace. Je možné zobrazit celý seznam<br />
nebo krátký seznam. Krátký seznam obsahuje nejčastěji používaná zobrazení z celého seznamu.<br />
Krátký seznam zobrazuje<br />
• [Název počítače]. Toto je kořen stromu, také nazývaný uvítací okno. Zobrazuje název<br />
počítače, ke kterému je konzola aktuálně připojena. Toto zobrazení použijte pro rychlý přístup<br />
k hlavním operacím, které jsou k dispozici u spravovaného počítače.<br />
• Plány a úlohy zálohování. Toto zobrazení použijte pro správu plánů záloh ve<br />
spravovaném počítači: spuštění, úprava, zastavení a odstranění plánů a úloh, zobrazení jejich<br />
stavů.<br />
14 Copyright © <strong>Acronis</strong> International GmbH, 2002-2013
• Úložiště. Pomocí tohoto zobrazení je možné spravovat osobní úložiště a archivy zde<br />
uložené, přidávat nová úložiště, přejmenovat a odstranit existující úložiště, ověřovat úložiště,<br />
prohledávat obsah zálohy, provádět operace s archivy a zálohami atd.<br />
• Upozornění. Pomocí tohoto zobrazení je možné prohlížet zprávy s upozorněním pro<br />
nespravovaný počítač.<br />
Celý seznam navíc zobrazuje<br />
• Správa disků. Pomocí tohoto zobrazení můžete provádět operace na jednotkách pevných<br />
disků.<br />
• Protokol. Pomocí tohoto zobrazení můžete prozkoumávat informace o operacích, které<br />
aplikace provedla ve spravovaném počítači.<br />
• Připojené obrazy. Tento uzel se zobrazí, pokud je připojen alespoň jeden svazek. Pomocí<br />
tohoto zobrazení je možné spravovat připojené svazky.<br />
Operace s panelem<br />
Jak rozbalit nebo minimalizovat panely<br />
Panel Navigace se ve výchozím nastavení zobrazí rozbalený. Možná budete potřebovat panel<br />
minimalizovat pro uvolnění dalšího pracovního místa. Chcete-li to provést, klikněte na prýmek ( ).<br />
Panel se minimalizuje a prýmek změní směr ( ). Dalším kliknutím na prýmek znovu panel rozbalíte.<br />
Jak změnit okraj panelu<br />
1. Najeďte kurzorem na okraj panelu.<br />
2. Když se ukazatel změní na oboustrannou šipku, přetažením ukazatele přesuňte okraj panelu.<br />
2.1.2 Hlavní oblast, zobrazení a stránky akcí<br />
Hlavní oblast je základním místem, kde pracujete s konzolou. Lze zde vytvářet, upravovat a spravovat<br />
plány zálohování a úlohy pro obnovu a provádět další operace. Hlavní oblast nabízí zobrazení a karty<br />
akcí v závislosti na položkách vybraných v nabídce nebo ve stromu Navigace.<br />
Zobrazení<br />
Zobrazení se v hlavní oblasti objeví při kliknutí na libovolnou položku ve stromu Navigace v Panelu<br />
navigace (str. 14).<br />
15 Copyright © <strong>Acronis</strong> International GmbH, 2002-2013
Prohlížeč protokolových souborů<br />
Běžný způsob práce se zobrazeními<br />
Obecně platí, že každé zobrazení obsahuje tabulku položek, tabulku panelu nástrojů s tlačítky a panel<br />
Informace.<br />
• Pomocí funkcí pro filtrování a řazení (str. 16) v tabulce vyhledejte položku, která vás zajímá.<br />
• V tabulce vyberte požadovanou položku.<br />
• V panelu informací (ve výchozím nastavení sbalený) zobrazte podrobnosti o položce. Chcete-li<br />
panel rozbalit, klikněte na šipku ( ).<br />
• Proveďte s vybranou položkou požadovanou akci. Existuje několik způsobů provedení stejné akce<br />
s vybranou položkou:<br />
• Kliknutím na tlačítka na panelu nástrojů tabulky.<br />
• Výběrem položek v nabídce Akce.<br />
• Kliknutím pravého tlačítka a výběrem operace v místní nabídce.<br />
Řazení, filtrování a konfigurace položek tabulky<br />
Následující popis slouží k seřazení, filtrování a konfiguraci položek v tabulce v jakémkoli zobrazení.<br />
Požadovaná operace<br />
Proveďte následující<br />
Seřazení položek podle<br />
jakéhokoli sloupce<br />
Filtrování položek podle<br />
předdefinované hodnoty<br />
sloupce<br />
Filtrování položek podle<br />
zadané hodnoty<br />
Filtrování položek podle<br />
předdefinovaných<br />
parametrů<br />
Kliknutím na záhlaví sloupce seřadíte položky ve vzestupném pořadí.<br />
Dalším kliknutím je seřadíte sestupně.<br />
V poli pod záhlavím odpovídajícího sloupce vyberte požadovanou hodnotu<br />
v rozevíracím seznamu.<br />
Hodnotu zadejte do pole pod záhlavím odpovídajícího sloupce.<br />
V seznamu zůstanou pouze hodnoty, které se zcela nebo částečně shodují se<br />
zadanou hodnotou.<br />
V závislosti na zobrazení je možné filtrovat položky v tabulce podle některých<br />
předdefinovaných parametrů. To lze provést kliknutím na odpovídající tlačítka<br />
nebo odkazy v horní části tabulky.<br />
Například:<br />
• V zobrazení Protokol je možné filtrovat položky událostí kliknutím na<br />
tlačítka přiřazená k výsledku aktivity: Úspěšné, Dokončeno s upozorněními<br />
nebo Neúspěšné.<br />
• Zobrazení Protokol má jako základní parametr čas spuštění aktivity a tři<br />
předdefinovaná nastavení pro filtrování aktivit podle tohoto parametru<br />
(Všechny dostupné, Za poslední 3 měsíce nebo Za jinou dobu) jsou<br />
umístěna v horní části zobrazení Protokol.<br />
Zobrazení nebo skrytí<br />
sloupců tabulky<br />
Ve výchozím nastavení má každá tabulka pevný počet zobrazených sloupců,<br />
ostatní jsou skryty. Je-li to požadováno, můžete skrýt zobrazené sloupce a<br />
zobrazit skryté.<br />
Jak zobrazit nebo skrýt sloupce<br />
1. Kliknutím pravého tlačítka na záhlaví libovolného sloupce otevřete<br />
kontextovou nabídku.<br />
16 Copyright © <strong>Acronis</strong> International GmbH, 2002-2013
2. Klikněte na položku, u které chcete, aby byla zobrazena/skryta.<br />
Stránky akcí<br />
V hlavní oblasti se po kliknutí na jakoukoli položku akce v nabídce Akce zobrazí karta akce. Obsahuje<br />
všechny kroky potřebné k vytvoření a spuštění kterékoliv úlohy nebo plánu zálohování.<br />
Stránka akcí – Vytvoření plánu zálohování<br />
Použití ovládacích prvků a upřesňujících nastavení<br />
Pomocí aktivních ovladačů je možné zadat nastavení a parametry plánu zálohování nebo úlohy pro<br />
obnovu. Ve výchozím nastavení jsou pole, jako například možnosti, komentáře a některá další, skryta.<br />
Většina nastavení se konfiguruje kliknutím na příslušné odkazy Zobrazit.... Jiná se vybírají<br />
v rozevíracím seznamu nebo ručně zapíšou do textových polí na stránce.<br />
Stránka akcí – Ovládací prvky<br />
<strong>Acronis</strong> Backup & Recovery 11.5 si pamatuje změny provedené na stránkách akcí. Pokud například<br />
zahájíte tvorbu plánu zálohování a potom z nějakého důvodu přepnete do jiného zobrazení bez<br />
dokončení tvorby plánu, můžete kliknout na navigační tlačítko Zpět v nabídce. Nebo při přechodu<br />
o několik kroků dále můžete po kliknutí na šipku Dolů vybrat v seznamu okno, ve kterém jste zahájili<br />
tvorbu plánu. Tak je možné provést zbývající kroky a dokončit tvorbu plánu zálohování.<br />
17 Copyright © <strong>Acronis</strong> International GmbH, 2002-2013
Navigační tlačítka<br />
2.1.3 Možnosti konzole<br />
Možnosti konzole určují způsob, jakým jsou informace zobrazovány v grafickém uživatelském<br />
rozhraní programu <strong>Acronis</strong> Backup & Recovery 11.5.<br />
Pro přístup k možnostem konzole vyberte v horní nabídce položky Možnosti -> Možnosti konzole.<br />
Možnosti zobrazení výstrah<br />
Tato možnost určuje, které výstrahy budou v zobrazení Výstrahy zobrazeny a které skryty.<br />
Výchozí nastavení: Všechny výstrahy.<br />
Chcete-li zobrazit nebo skrýt výstrahy, zaškrtněte nebo zrušte zaškrtnutí políček vedle odpovídajících<br />
typů výstrah.<br />
Vyrovnávací paměť pověření<br />
Tato možnost určuje, zda se pověření zadaná při používání konzoly pro správu mají ukládat.<br />
Přednastaveno je: Povoleno.<br />
Pokud je tato možnost zapnuta, pověření pro různá umístění, která zadáte během relace konzoly,<br />
jsou uložena pro použití v dalších relacích. V systému Windows jsou pověření uložena ve Správci<br />
pověření systému Windows. V systému Linux jsou pověření uložena ve zvláštním šifrovaném<br />
souboru.<br />
Pokud je tato možnost vypnuta, pověření jsou uložena pouze do zavření konzoly.<br />
Chcete-li vyprázdnit mezipaměť pověření aktuálního uživatelského účtu, klikněte na tlačítko Smazat<br />
mezipaměť pověření.<br />
Písma<br />
Tato možnost určuje, která písma se používají v grafickém uživatelském rozhraní aplikace <strong>Acronis</strong><br />
Backup & Recovery 11.5. Nastavení Písmo nabídek ovlivňuje rozevírací seznamy a místní nabídky.<br />
Nastavení Písmo aplikace ovlivňuje všechny ostatní prvky grafického uživatelského rozhraní.<br />
Výchozí nastavení: Výchozí písmo systému pro nabídky i položky rozhraní aplikace.<br />
18 Copyright © <strong>Acronis</strong> International GmbH, 2002-2013
Chcete-li provést výběr, vyberte písmo v příslušných rozevíracích seznamech a nastavte vlastnosti<br />
písma. Kliknutím na tlačítko Procházet napravo je možné zobrazit náhled vzhledu písma.<br />
Vyskakovací zprávy<br />
Dialogové okno „Aktivity vyžadují spolupráci“<br />
Tato možnost určuje, zda se má zobrazit vyskakovací okno, pokud jedna nebo více aktivit vyžaduje<br />
spolupráci uživatele. Toto okno umožňuje určit rozhodnutí pro všechny aktivity na jednom místě,<br />
například potvrdit restartování nebo provést nové po uvolnění místa na disku. Dokud alespoň jedna<br />
aktivita vyžaduje spolupráci, je možné toto okno kdykoli otevřít na uvítací obrazovce spravovaného<br />
počítače. Alternativně lze zobrazit stavy provádění úloh v zobrazení Plány a úlohy záloh a určit<br />
rozhodnutí pro každou úlohu na panelu informací.<br />
Výchozí nastavení: povoleno.<br />
Chcete-li provést výběr, zaškrtněte nebo zrušte zaškrtnutí políčka Dialogové okno „Aktivity vyžadují<br />
spolupráci“.<br />
Dialogové okno „Potvrzení zpětné vazby“<br />
Tato možnost definuje, zda se má po výskytu chyby zobrazit vyskakovací okno s informacemi<br />
o systému. Tyto informace je možné poslat technické podpoře <strong>Acronis</strong>.<br />
Výchozí nastavení: povoleno.<br />
Chcete-li provést výběr, zaškrtněte nebo zrušte zaškrtnutí políčka Dialogové okno „Potvrzení zpětné<br />
vazby“.<br />
Upozornit, pokud se nevytvoří spouštěcí médium<br />
Tato možnost určuje, zda se zobrazí vyskakovací zpráva, pokud je konzola pro správu spuštěna, ale<br />
nebyla vytvořena žádná spouštěcí média.<br />
Výchozí nastavení: povoleno.<br />
Možnost nastavíte zaškrtnutím políčka Upozornit, pokud se nevytvoří spouštěcí médium.<br />
Upozornění v případě, že je konzola pro správu připojena k součásti jiné verze<br />
Tato možnost určuje, zda se má zobrazit vyskakovací okno, pokud je konzola připojena k agentovi a<br />
jejich verze se liší.<br />
Výchozí nastavení: povoleno.<br />
Chcete-li provést volbu, zaškrtněte nebo zrušte zaškrtnutí políčka Upozornit při připojení konzoly<br />
pro správu k součásti jiné verze.<br />
Při vysunování pásky vyžadovat popis<br />
Tato možnost definuje, zda se má zobrazit výzva k popsání pásky, když ji vysunete z páskového<br />
zařízení pomocí aplikace <strong>Acronis</strong> Backup & Recovery 11.5. Můžete například popsat fyzické umístění,<br />
ve kterém bude páska uložena (doporučeno). Pokud je páska vysunuta automaticky podle možnosti<br />
Po úspěšném zálohování vysunout pásky, nezobrazí se žádná výzva.<br />
Výchozí nastavení: povoleno.<br />
Chcete-li provést výběr, zaškrtněte nebo zrušte zaškrtnutí políčka Při vysunování pásky vyžadovat<br />
popis.<br />
19 Copyright © <strong>Acronis</strong> International GmbH, 2002-2013
O výsledcích provedení úlohy<br />
Tato možnost určuje, zda se zobrazí vyskakovací zprávy o výsledcích spuštěných úloh: úspěšném<br />
dokončení, selhání či úspěchu s varováním. Pokud je zobrazování vyskakovacích zpráv vypnuto,<br />
můžete zobrazit stavy a výsledky provádění úlohy v zobrazení Plány a úlohy záloh.<br />
Výchozí nastavení: Povoleno pro všechny výsledky.<br />
Chcete-li nastavení pro jednotlivé výsledky (úspěšné dokončení, selhání či úspěch s upozorněním)<br />
určit zvlášť, vyberte nebo zrušte zaškrtnutí příslušného políčka.<br />
20 Copyright © <strong>Acronis</strong> International GmbH, 2002-2013
3 Principy <strong>Acronis</strong> Backup & Recovery 11.5<br />
Tento oddíl se pokusí čtenářům poskytnout jasnou představu o produktu, aby jej mohli využívat za<br />
různých okolností bez nutnosti instrukcí krok-za-krokem.<br />
3.1 Vlastníci<br />
V tomto tématu je popsán pojem plán zálohování (úlohy) a vlastník archivu.<br />
Vlastník plánu (úlohy)<br />
Vlastníkem místního plánu zálohování je uživatel, který vytvořil nebo naposledy modifikoval tento<br />
plán.<br />
Úlohy, které náležejí k plánu zálohování, jsou vlastněny vlastníkem plánu zálohování.<br />
Úlohy, které nepatří do plánu zálohování, například úloha obnovení, jsou ve vlastnictví uživatele,<br />
který vytvořil nebo naposledy upravoval úlohu.<br />
Správa plánů (úloh) vlastněných jiným uživatelem<br />
S oprávněním správce může uživatel v počítači upravit úlohy a místní plán zálohování ve vlastnictví<br />
libovolného uživatele registrovaného v operačním systému.<br />
Když uživatel otevře pro úpravy plán nebo úlohu, kterou vlastní jiný uživatel, všechna hesla nastavená<br />
v úloze jsou smazána. To zabrání triku „upravit nastavení, nechat hesla“. Aplikace zobrazí upozornění<br />
pokaždé, když se snažíte upravit plán (úlohu), který byl naposledy upraven jiným uživatelem. Když se<br />
zobrazí upozornění, máte dvě možnosti:<br />
• Kliknout na Storno a vytvořit si vlastní plán nebo úlohu. Původní úloha zůstane nezměněna.<br />
• Pokračovat v úpravách. Ke spuštění plánu nebo úlohy budete muset zadat všechna požadovaná<br />
pověření k přístupu<br />
Vlastník archivu<br />
Vlastník archivu je uživatel, který jej uložil do cílového umístění. Abychom byli přesnější, je to uživatel,<br />
jehož účet byl zadán při vytváření plánu zálohování v kroku Kam zálohovat. Ve výchozím nastavení<br />
jsou použita pověření k přístupu plánu.<br />
3.2 Pověření použitá v plánech a úlohách zálohování<br />
V tomto tématu jsou popsány koncepce pověření k přístupu, pověření k plánu zálohování a pověření<br />
k úlohám.<br />
Pověření k přístupu<br />
Při procházení umístění záloh, nastavování záloh nebo tvorbě úloh obnovení může být nutné zadávat<br />
pověření pro přístup k různým prostředkům, například k datům, která se budou zálohovat, nebo<br />
k umístění, do kterého se zálohy ukládají.<br />
Pokud je možnost Mezipaměť pověření (str. 18) zapnuta (výchozí nastavení), pověření zadaná<br />
v relaci konzoly se uloží pro použití v pozdějších relacích. Nebude tedy nutné je příště zadávat.<br />
Pověření se do paměti ukládají nezávisle pro každého uživatele, který v počítači konzolu použije.<br />
21 Copyright © <strong>Acronis</strong> International GmbH, 2002-2013
Pověření k plánu zálohování<br />
Veškeré plány zálohování spuštěné v počítači probíhají pod účtem některého uživatele.<br />
Ve Windows<br />
Ve výchozím nastavení je plán spuštěn pod účtem služby agenta (pokud byl vytvořen uživatelem,<br />
který v počítači má oprávnění správce). Pokud jej vytvořil běžný uživatel, například člen skupiny Users,<br />
plán se spustí pod tímto účtem.<br />
Při tvorbě plánu zálohování budete k zadání pověření vyzváni pouze ve specifických případech.<br />
Například:<br />
• Plánujete zálohování jako běžný uživatel a nezadali jste pověření při připojení konzoly k počítači.<br />
K tomu může dojít v případě, že používáte samostatné vydání produktu nebo že připojíte konzolu<br />
kliknutím na možnost Správa tohoto počítače.<br />
• Zálohujete cluster Microsoft Exchange do uzlu úložiště.<br />
Explicitní zadání pověření<br />
Máte možnost explicitně zadat uživatelský účet, pod kterým bude plán zálohování spuštěn. To lze<br />
provést pomocí následujících úkonů na stránce tvorby plánu zálohování:<br />
1. V části Parametry plánu klikněte na možnost Zobrazit pověření plánu, komentáře, jmenovku.<br />
2. Klikněte na možnost Pověření plánu.<br />
3. Zadejte pověření, pod kterými se plán bude spouštět. Při zadávání jména uživatelského účtu<br />
služby Active Directory se ujistěte, že zadáváte název domény (DOMENA\Uzivatelskejmeno nebo<br />
Uzivatelskejmeno@domena).<br />
V Linuxu<br />
Pověření plánu zálohování není nutné zadávat. V systému Linux se plány zálohování vždy spouštějí<br />
pod účtem uživatele root.<br />
Pověření k přístupu<br />
Podobně jako plány zálohování probíhají veškeré úlohy pod účtem některého uživatele.<br />
Ve Windows<br />
Při vytváření úlohy máte možnost výslovně určit, v rámci kterého účtu se úloha spustí. Vaše volba<br />
závisí na tom, zda je úloha určena k ručnímu spuštění, nebo k provedení podle plánu.<br />
• Ruční spuštění<br />
Při každém ručním spuštění úlohy se úloha spustí s pověřeními k přístupu, s nimiž jste právě<br />
přihlášeni. Každá osoba, která má v počítači oprávnění správce, může úlohu spustit také. Úloha<br />
bude probíhat v rámci pověření této osoby.<br />
Pokud explicitně zadáte pověření k přístupu úlohy, poběží pod stejnými pověřeními k přístupu, a<br />
to bez ohledu na uživatele, který úlohu skutečně spouští.<br />
• Plánované nebo odložené spuštění<br />
Pověření úlohy jsou povinná. Tvorbu úlohy nelze bez zadání pověření úlohy dokončit. Pověření<br />
úloh se zadávají na stránce tvorby úlohy podobně jako pověření plánu.<br />
V Linuxu<br />
Pověření úlohy není nutné zadávat. V systému Linux se úlohy vždy spouštějí pod účtem uživatele<br />
root.<br />
22 Copyright © <strong>Acronis</strong> International GmbH, 2002-2013
3.3 Uživatelská oprávnění na spravovaném počítači<br />
Při správě počítače s operačním systémem Windows, závisí rozsah práv uživatele pro správu na<br />
oprávněních uživatele na počítači.<br />
Běžní uživatelé<br />
Běžný uživatel, například člen skupiny Users, má následující práva pro správu:<br />
• Provádět zálohování a obnovu souborů na úrovni souborů, souborů, ke kterým má uživatel<br />
přístup, ale bez ukládání snímku záloh na úrovni souborů (str. 90).<br />
• Vytvářet plány a úlohy zálohování a spravovat je.<br />
• Zobrazovat (ale ne spravovat) plány zálohování a úlohy vytvořené ostatními uživateli.<br />
• Zobrazovat místní protokol událostí.<br />
Operátoři zálohování<br />
Uživatel, který je členem skupiny operátorů zálohování, má také následující oprávnění pro správce:<br />
• Zálohovat a obnovovat celý počítač nebo kterákoliv data v počítači s nebo bez použití snímku<br />
disku. Používání poskytovatele snímku hardwaru může stále vyžadovat oprávnění správce.<br />
Správci<br />
Uživatel, který je členem skupiny správců, má také následující oprávnění pro správce:<br />
• Zobrazovat a spravovat plány zálohování a úlohy, které vlastní kterýkoliv uživatel v počítači.<br />
3.4 Seznam služeb <strong>Acronis</strong><br />
Při instalaci vytvoří aplikace <strong>Acronis</strong> Backup & Recovery 11.5 několik služeb. Některé tyto služby<br />
mohou využívat jiné produkty <strong>Acronis</strong> nainstalované v počítači.<br />
Služby aplikace <strong>Acronis</strong> Backup & Recovery 11.5<br />
Patří sem hlavní služba a množství přídavných služeb.<br />
Hlavní službu lze spustit pod vyhrazeným účtem nebo pod účtem, který zadáte při instalaci. Těmto<br />
účtům se přidělí oprávnění nutná k fungování služby. Mezi oprávnění patří sada uživatelských<br />
pravidel, členství v skupinách zabezpečení a oprávnění Úplné řízení pro klíče v registru v následujícím<br />
klíči: HKEY_LOCAL_MACHINE\SOFTWARE\<strong>Acronis</strong>. K jiným klíčům registru nejsou přidělena žádná<br />
oprávnění.<br />
23 Copyright © <strong>Acronis</strong> International GmbH, 2002-2013
V následující tabulce jsou uvedeny služby aplikace <strong>Acronis</strong> Backup & Recovery 11.5 a oprávnění pro<br />
jejich účty.<br />
Název služby Účel Účet použitý<br />
službou<br />
<strong>Acronis</strong> Managed<br />
Machine Service<br />
(hlavní služba)<br />
<strong>Acronis</strong> VSS<br />
Provider<br />
(přídavná služba<br />
vytvářená pouze<br />
v operačním<br />
systému<br />
Windows Server)<br />
<strong>Acronis</strong><br />
Removable<br />
Storage<br />
Management<br />
Service<br />
(přídavná služba)<br />
Zálohování a<br />
obnova dat<br />
v počítači<br />
Použití služby<br />
stínové kopie<br />
svazku (VSS) (str.<br />
100) dodávané<br />
s aplikací <strong>Acronis</strong><br />
Backup &<br />
Recovery 11.5<br />
Správa místně<br />
připojených<br />
páskových<br />
zařízení<br />
<strong>Acronis</strong> Agent<br />
User (nový<br />
účet) nebo<br />
uživatelem<br />
určený účet<br />
Místní systém<br />
Místní systém<br />
Uživatelská<br />
oprávnění<br />
Přihlášení<br />
jako služba<br />
Nastavení<br />
paměťových<br />
kvót pro<br />
proces<br />
Nahrazení<br />
tokenu<br />
úrovně<br />
procesu<br />
Úprava<br />
hodnot<br />
prostředí<br />
firmwaru<br />
Oprávnění přidaná pro účet<br />
Členství ve<br />
skupinách<br />
Backup<br />
Operators<br />
(pro libovolný<br />
účet)<br />
Administrators<br />
(pouze pro<br />
nový účet)<br />
Oprávnění pro klíče<br />
registru<br />
BackupAndRecovery<br />
Šifrování<br />
Globální<br />
MMS<br />
Žádná další oprávnění<br />
Žádná další oprávnění<br />
Společné služby pro aplikaci <strong>Acronis</strong> Backup & Recovery 11.5 a další produkty <strong>Acronis</strong><br />
Následující služby jsou sdíleny s jinými produkty <strong>Acronis</strong> nainstalovanými v počítači. Tyto služby jsou<br />
spuštěny pod systémovým účtem. Účtu nejsou přidělena žádná další oprávnění.<br />
Název služby Účel Účet použitý službou<br />
<strong>Acronis</strong> Remote Agent<br />
Service<br />
Zajištění konektivity mezi součástmi <strong>Acronis</strong><br />
Místní systém<br />
(Windows Vista a novější)<br />
nebo<br />
NetworkService<br />
(systémy starší než Windows<br />
Vista)<br />
<strong>Acronis</strong><br />
Service<br />
Scheduler2<br />
Zprostředkování plánování pro úlohy prováděné<br />
součástmi <strong>Acronis</strong><br />
Místní systém<br />
24 Copyright © <strong>Acronis</strong> International GmbH, 2002-2013
Závislosti na dalších službách<br />
Služba <strong>Acronis</strong> Managed Machine Service závisí na následujících standardních službách systému<br />
Windows: Vzdálené volání procedur (RPC), Chráněné úložiště a Windows Management<br />
Instrumentation (WMI). Tato služba také závisí na službě <strong>Acronis</strong> Scheduler2 Service.<br />
Chcete-li zobrazit seznam závislostí pro službu, proveďte následující úkony:<br />
1. V modulu snap-in Služby klikněte dvakrát na název služby.<br />
2. Na kartě Závislosti si prohlédněte pole Tato služba je závislá na….<br />
3.5 Plné, přírůstkové a rozdílové zálohy<br />
<strong>Acronis</strong> Backup & Recovery 11.5 poskytuje možnost použít oblíbená schémata zálohování, jako jsou<br />
GFS (Grandfather-Father-Son) a Hanojská věž, jakož i vytvářet vlastní schémata zálohování. Všechna<br />
schémata zálohování jsou založena na metodách plné, přírůstkové a rozdílové zálohy. Termín<br />
"schéma" ve skutečnosti označuje algoritmus použití těchto metod plus algoritmus vyčistění archivu.<br />
Porovnání metod zálohování mezi sebou nemá smysl, protože metody ve schématu zálohování<br />
fungují jako tým. Každá metoda musí hrát určitou roli podle toho, jaké má výhody. Vhodné schéma<br />
zálohování přináší výhody všech metod zálohování a zmenšuje nevýhody všech těchto metod.<br />
Například, týdenní rozdílová záloha usnadňuje vyčistění archivu, protože může být snadno vymazána<br />
společně s týdenní sadou přírůstkových záloh, které jsou na ni závislé.<br />
Zálohování metodou plné, přírůstkově nebo rozdílové zálohy vede k záloze (str.<br />
typu.<br />
236) odpovídajícího<br />
Plná záloha<br />
Plná záloha ukládá všechna data vybraná pro zálohování. Plná záloha je základem jakéhokoli archivu<br />
a vytváří základ pro přírůstkové a rozdílové zálohy. Archiv může obsahovat více plných záloh nebo se<br />
může skládat pouze z plných záloh. Plná záloha je nezávislá - pro obnovení dat z plné zálohy nemusíte<br />
mít přístupu k jakékoliv jiné záloze.<br />
Je všeobecně přijímáno, že plné zálohy se provádí nejpomaleji, ale nejrychleji se obnovují.<br />
S technologiemi <strong>Acronis</strong> nemusí být obnova z přírůstkové zálohy pomalejší než obnova z plné zálohy.<br />
Plná záloha je nejvhodnější, pokud:<br />
• potřebujete systém vrátit zpět do počátečního stavu;<br />
• tento počáteční stav se často nemění, takže není potřeba pravidelných záloh.<br />
Příklad: V internetové kavárně, ve škole nebo v univerzitní laboratoři, kde administrátor často<br />
odstraňuje změny provedené studenty nebo hosty, ale zřídka aktualizuje referenční zálohu (ve<br />
skutečnosti, pouze po instalaci aktualizace softwaru). V tomto případě není rozhodující doba<br />
zálohování a v případě obnovení z plné zálohy bude doba obnovení systému minimální.<br />
Administrátor může mít pro větší jistotu několik kopií plné zálohy.<br />
Přírůstková záloha<br />
Přírůstková záloha ukládá změnu dat vzhledem k poslední záloze. Pro obnovení dat z přírůstkové<br />
zálohy potřebujete přístup k dalším zálohám ze stejného archivu.<br />
Přírůstková záloha je nejvhodnější, pokud:<br />
• potřebujete možnost vrátit se zpět do některé z mnoha uložených stavů;<br />
25 Copyright © <strong>Acronis</strong> International GmbH, 2002-2013
• změna dat bývá malá v porovnání s celkovou velikostí dat.<br />
Je všeobecně přijímáno, že přírůstkové zálohy jsou méně spolehlivé než plné, protože pokud by byla<br />
jedna záloha v "řetězci" poškozena, následující již nelze použít. Nicméně, když potřebujete více<br />
předchozích verzí vašich dat, ukládání mnoha plných záloh není řešením, protože spolehlivost<br />
nadrozměrných archivů je ještě problematičtější.<br />
Příklad: Zálohování transakčních logů databáze.<br />
Rozdílová záloha<br />
Rozdílová záloha ukládá změnu dat vzhledem k poslední plné záloze. Pro obnovu dat z rozdílové<br />
zálohy potřebujete přístup k odpovídající plné záloze.<br />
Rozdílová záloha je nejvhodnější, pokud:<br />
• máte zájem o ukládání pouze nejnovějšího stavu dat;<br />
• změna dat bývá malá v porovnání s celkovou velikostí dat.<br />
Obvyklý závěr: "Rozdílové zálohy se provádí déle a jejich obnova je rychlejší než u přírůstkové,<br />
zatímco přírůstkové se provádí rychleji a a jejich obnova trvá déle. Vlastně neexistuje žádný fyzický<br />
rozdíl mezi přírůstkovou zálohou přidanou k plné záloze a rozdílovou zálohou přidanou k stejné plné<br />
záloze, pokud byly přidány ve stejný okamžik. Výše uvedené rozdíly předpokládají vytvoření rozdílové<br />
zálohy po (nebo místo) vytvoření více přírůstkových záloh."<br />
Přírůstkové nebo rozdílové zálohy vytvořené po defragmentaci disku mohou být podstatně větší, než je obvyklé,<br />
protože defragmentace změní umístění souboru na disku a záloha odráží tyto změny. Po defragmentaci disku je<br />
proto doporučeno znovu vytvořit plnou zálohu.<br />
Následující tabulka shrnuje výhody a nedostatky každého typu zálohy na základě obecných znalostí. V<br />
reálném životě jsou tyto parametry závislé na mnoha faktorech, jako je velikost, rychlost a způsob<br />
změny dat, povaha dat, fyzická specifikace zařízení, možnosti zálohování/obnovení, které nastavíte,<br />
abychom jmenovali alespoň některé. Praxe je nejlepším rádcem pro výběr optimálního schéma<br />
zálohování.<br />
Parametr Plná záloha Rozdílová záloha Přírůstková záloha<br />
Úložný prostor Maximální Střední Minimální<br />
Doba vytvoření Maximální Střední Minimální<br />
Doba obnovení Minimální Střední Maximální<br />
3.6 Co ukládá záloha disku nebo svazku?<br />
Záloha disku nebo svazku ukládá systém souborů disku nebo svazku jako celek spolu s informacemi<br />
potřebnými ke spuštění operačního systému. Z takových záloh je možné obnovit disky nebo svazky<br />
jako celek nebo i jednotlivé složky či soubory.<br />
Windows<br />
Záloha svazku ukládá všechny soubory a složky nezávisle na jejich atributech (včetně skrytých a<br />
systémových souborů), spouštěcí záznam, (pokud existuje) tabulku FAT, kořenový adresář a<br />
nultou stopu pevného disku s hlavním spouštěcím záznamem (MBR).<br />
Záloha disku ukládá všechny svazky vybraného disku (včetně skrytých svazků jako je servisní<br />
diskový oddíl výrobce) a nultou stopu s hlavním spouštěcím záznamem (MBR).<br />
26 Copyright © <strong>Acronis</strong> International GmbH, 2002-2013
Linux<br />
Následující položky nejsou zahrnuty v záloze disku nebo svazku (stejně jako v záloze na úrovni<br />
souborů):<br />
• Odkládací soubor (pagefile.sys) a soubor hiberfil.sys, který při hibernaci uchovává obsah<br />
paměti RAM. Po obnově se na odpovídajícím místě tyto soubory znovu vytvoří s nulovou<br />
velikostí.<br />
• Stínová kopie svazku systému Windows. Cesta je určená hodnotou registru VSS Default<br />
Provider, kterou lze nalézt v klíči registru<br />
HKEY_LOCAL_MACHINE\SYSTEM\CurrentControlSet\Control\BackupRestore\FilesNotToBa<br />
ckup. To znamená, že v operačních systémech počínaje systémem Windows Vista se body<br />
obnovení nezálohují.<br />
Záloha svazku obsahuje všechny soubory a složky vybraného svazku nezávisle na jejich atributech,<br />
spouštěcí záznam a superblok systému souborů.<br />
Záloha disku obsahuje všechny svazky disku i nulovou stopu s hlavním spouštěcím záznamem<br />
(MBR).<br />
Se zapnutou možností sektor po sektoru obsahuje záloha disku všechny sektory disku. Zálohování<br />
sektor po sektoru lze použít k zálohování disků s nerozpoznaným nebo nepodporovaným systémem<br />
souborů a dalších vlastních datových formátů.<br />
3.7 Zálohování a obnovení dynamických svazků<br />
(Windows)<br />
V tomto tématu je popsáno zálohování a obnova dynamické svazky (str.<br />
<strong>Acronis</strong> Backup & Recovery 11.5.<br />
226) pomocí aplikace<br />
Dynamický svazek je svazek umístěný na dynamických discích (str. 226) nebo přesněji na skupině<br />
disků (str. 232). <strong>Acronis</strong> Backup & Recovery 11.5 podporuje následující typy dynamických svazků:<br />
• jednoduché/rozložené;<br />
• prokládané (RAID 0);<br />
• zrcadlené (RAID 1);<br />
• zrcadlení prokládaných (RAID 0+1);<br />
• RAID 5.<br />
Zálohování dynamických svazků<br />
Dynamické svazky jsou zálohovány stejným způsobem jako obyčejné svazky. Při vytváření plánu<br />
zálohování pomocí GUI jsou k dispozici jako Položky pro zálohování všechny druhy svazků. Při použití<br />
příkazové řádky zadejte dynamické svazky s předponou DYN.<br />
Příklady použití příkazového řádku<br />
acrocmd backup disk --volume=DYN1,DYN2 --loc=\\srv1\backups<br />
--credentials=netuser1,pass1 --arc=dyn1_2_arc<br />
Tento příkaz zálohuje svazky DYN1 a DYN2 do sdílené složky na síti.<br />
acrocmd backup disk --volume=DYN --loc=\\srv1\backups --credentials=netuser1,pass1<br />
--arc=alldyn_arc<br />
Tento příkaz zálohuje všechny dynamické svazky místního počítače do složky sdílené v síti.<br />
27 Copyright © <strong>Acronis</strong> International GmbH, 2002-2013
Obnova dynamických svazků<br />
Dynamický svazek lze obnovit:<br />
• Přes existující svazky libovolného typu.<br />
• Do nepřiděleného prostoru skupiny disků.<br />
• Do nepřiděleného prostoru základního disku.<br />
• Na disk, který nebyl inicializován.<br />
Obnovení přes existující svazek<br />
Při obnově dynamického svazku přes stávající svazek, a to buď základní nebo dynamický, budou<br />
data cílového svazku přepsána obsahem zálohy. Typ cílového svazku (základní,<br />
jednoduchý/rozložený, prokládaný, zrcadlený, RAID 0+1, RAID-5) se nezmění. Velikost cílového<br />
svazku musí být dostatečná pro obsah zálohy.<br />
Obnovení do nepřiděleného prostoru skupiny disků<br />
Při obnově dynamického svazku do nepřiděleného prostoru skupiny disků zachovává software<br />
původní typ a velikost svazku. Pokud konfigurace skupiny disků neumožňuje původní typ svazku,<br />
bude svazek obnoven jako základní nebo rozložený svazek. Pokud se tento svazek nevejde do<br />
nepřiděleného prostoru, změní se velikost svazku zmenšením volného místa.<br />
Příklady konfigurace skupiny disků, které neumožňují zachovat původní typ svazku<br />
Příklad 1. Skupina obsahuje méně disků, než je potřeba pro dynamický svazek. Předpokládejme,<br />
že chcete obnovit svazek RAID-5 o velikosti 80 GB, který se skládal ze tří disků, do skupiny disků<br />
tvořené dvěma disky. Celková velikost nepřiděleného místa je 100 GB: 40 GB na prvním disku a<br />
60 GB na druhém. Svazek RAID-5 bude obnoven jako rozložený svazek na dva disky.<br />
Příklad 2. Rozložení nepřiděleného místa neumožňuje obnovu dynamických svazků určitých typů.<br />
Předpokládejme, že se chystáte obnovit 30 GB prokládaný svazek na skupinu disků složenou ze<br />
dvou disků. Celková velikost nepřiděleného místa je 50 GB: 10 GB na prvním disku a 40 GB na<br />
druhém. Prokládaný svazek bude obnoven jako jednoduchý na druhý disk.<br />
Obnova do disku, který nebyl inicializován.<br />
V tomto případě bude cílový disk automaticky inicializován ve stylu oddílů MBR. Dynamické<br />
svazky budou obnoveny jako základní. Pokud se svazky nevejdou do nepřiděleného místa, bude<br />
úměrně změněna jejich velikost (zmenšením volného místa).<br />
Tabulka níže představuje výsledné typy svazků podle zálohovaného zdroje a cíle obnovy.<br />
Záloha (zdroj):<br />
Obnoveno na: Dynamický svazek Základní svazek<br />
Dynamický svazek<br />
Dynamický svazek<br />
Typ cíle<br />
Dynamický svazek<br />
Typ cíle<br />
Nepřidělený prostor (skupina disků)<br />
Dynamický svazek Dynamický svazek<br />
Typ zdroje Jednoduchý<br />
Základní svazek nebo nepřidělené místo na základním disku Základní svazek Základní svazek<br />
Přesouvání a změna velikosti svazků při obnově<br />
Během obnovy můžete ručně změnit velikost výsledného základního svazku nebo umístění<br />
svazku na disku. Výsledný dynamický svazek nelze ručně přesunout ani změnit jeho velikost.<br />
28 Copyright © <strong>Acronis</strong> International GmbH, 2002-2013
Příprava skupiny disků a svazků<br />
Před obnovením dynamických svazků ve zcela novém počítači byste měli na cílovém hardwaru<br />
vytvořit skupinu disků.<br />
Rovněž byste mohli potřebovat vytvořit nebo zvětšit nepřidělené místo u existující skupiny disků.<br />
Toho lze dosáhnout odstraněním svazků nebo převedením základních disků na dynamické.<br />
Možná budete chtít změnit typ cílového svazku (základní, jednoduchý/rozložený, prokládaný,<br />
zrcadlený, RAID 0 +1, RAID 5). Toho lze dosáhnout tím, že odstraníte cílový svazek a vytvoříte nový<br />
svazek ve výsledném nepřiděleném prostoru.<br />
<strong>Acronis</strong> Backup & Recovery 11.5 obsahuje šikovné nástroje pro správu disků, které vám umožňují<br />
provádět výše uvedené činnosti jak pod operačním systémem, tak ve zcela novém počítači. Další<br />
informace o nástroji <strong>Acronis</strong> Disk Director Lite naleznete v tématu Správa disků (str. 186).<br />
3.8 Podpora pro pevné disky Advanced Format (sektory<br />
4K)<br />
Aplikace <strong>Acronis</strong> Backup & Recovery 11.5 může kromě tradičních pevných disků s 512bajtovými<br />
sektory zálohovat také pevné disky s velikostí sektoru 4 kB (známé jako disky Advanced Format).<br />
Aplikace <strong>Acronis</strong> Backup & Recovery 11.5 může obnovovat data z jednoho disku na jiný, pokud oba<br />
disky mají stejnou velikost logického sektoru. (To je velikost sektoru udávaná pro operační systém.)<br />
Aplikace <strong>Acronis</strong> Backup & Recovery 11.5 automaticky v případě potřeby srovná svazky disku (str.<br />
114). Tak bude začátek clusteru v systému souborů vždy odpovídat začátku fyzického sektoru na<br />
disku.<br />
Funkce správy disků (str. 186) v aplikaci <strong>Acronis</strong> Backup & Recovery 11.5 nejsou pro disky s velikostí<br />
logického sektoru 4 kB dostupné.<br />
Určení velikosti logického sektoru<br />
Podle specifikace disku<br />
Vývoj technologie Advanced Format je řízen organizací International Disk Drive Equipment and<br />
Materials Association (IDEMA). Podrobnosti naleznete na stránce<br />
http://www.idema.org/?page_id=2.<br />
IDEMA specifikuje dva typy disků Advanced Format podle velikosti logického sektoru:<br />
• Disky s emulací 512 bajtů (512e) mají velikost logického sektoru 512 bajtů. Tyto disky jsou<br />
podporovány v systémech Windows počínaje od Windows Vista a v moderních distribucích<br />
systému Linux. Společnosti Microsoft a Western Digital používají termín „Advanced<br />
Format“ výhradně pro tento typ disků.<br />
• 4K nativní (4Kn) disky mají velikost logického sektoru 4 kB. Moderní operační systémy mohou na<br />
tyto disky ukládat data, ale obvykle se z nich neumí spustit. Tyto disky jsou často externí<br />
s připojením USB.<br />
Spuštěním příslušného příkazu<br />
Chcete-li zjistit velikost logického sektoru disku, proveďte následující postup.<br />
1. Zkontrolujte, zda disk obsahuje svazek NTFS.<br />
2. Spusťte následující příkaz jako správce a zadejte písmeno jednotky svazku NTFS:<br />
fsutil fsinfo ntfsinfo D:<br />
29 Copyright © <strong>Acronis</strong> International GmbH, 2002-2013
3. Prohlédněte si první hodnotu na řádku Počet bajtů na sektor (Bytes Per Sector). Výsledek může<br />
být například následující:<br />
Bytes Per Sector : 512<br />
3.9 Podpora počítačů používajících rozhraní UEFI<br />
Aplikace <strong>Acronis</strong> Backup & Recovery 11.5 může zálohovat a obnovovat počítače používající rozhraní<br />
UEFI (Unified Extensible Firmware Interface) stejným způsobem jako u počítačů, které používají ke<br />
spouštění systém BIOS.<br />
To se týká virtuálních i fyzických počítačů bez ohledu na to, zda jsou virtuální počítače zálohovány na<br />
úrovni hypervizoru nebo z hostujícího operačního systému.<br />
Podrobnosti o převodu počítačů se systémem Windows mezi rozhraními UEFI a BIOS naleznete<br />
v tématu Obnovení systémů založených na systému BIOS na systémy založené na rozhraní UEFI nebo<br />
naopak (str. 120).<br />
Omezení<br />
• Spouštěcí média založená na WinPE verze starší než 4.0 nepodporují spouštění pomocí rozhraní<br />
UEFI. V počítačích se spouštěcím firmwarem s rozhraním UEFI použijte spouštěcí médium<br />
založené na Linuxu nebo na WinPE 4.0.<br />
• Funkce <strong>Acronis</strong> Active Restore (str. 223) není v počítačích s rozhraním UEFI k dispozici.<br />
• Správce <strong>Acronis</strong> Startup Recovery Manager (ASRM) (str. 223) není v počítačích s rozhraním UEFI<br />
k dispozici.<br />
3.10 Podpora Windows 8<br />
V tomto tématu je popsáno, jak aplikace <strong>Acronis</strong> Backup & Recovery 11.5 podporuje funkce<br />
představené v operačním systému Windows 8.<br />
Omezení<br />
• Aplikace <strong>Acronis</strong> Disk Director Lite (str. 186) není dostupná v systému Windows 8 a spouštěcích<br />
médiích založených na prostředí WinPE 4.0.<br />
• Funkce Windows To Go operačního systému Windows 8 není podporována.<br />
WinPE 4.0<br />
Tvůrce spouštěcích médií <strong>Acronis</strong> může vytvořit spouštěcí médium podle verze 4 WinPE (Windows<br />
Preinstallation Environment).<br />
WinPE 4.0 podporuje nové funkce Windows 8 (viz dále v tomto tématu). Také se jedná o jedinou<br />
verzi WinPE použitelnou ke spuštění systému v počítačích, které používají rozhraní UEFI (Unified<br />
Extensible Firmware Interface).<br />
Chcete-li vytvořit spouštěcí médium podle WinPE 4.0, potřebujte sadu ADK (Windows Assessment<br />
and Deployment Kit) pro Windows 8. Další informace naleznete v tématu Jak vytvořit spouštěcí<br />
médium (str. 174).<br />
30 Copyright © <strong>Acronis</strong> International GmbH, 2002-2013
Zabezpečené spouštění UEFI<br />
V počítači, který má nainstalovaný operační systém Windows 8 a používá rozhraní UEFI, lze zapnout<br />
funkci zabezpečeného spouštění UEFI. Funkce zabezpečeného spuštění zajišťuje, že v počítači lze<br />
provést pouze důvěryhodné spuštění systému.<br />
Pomocí Tvůrce spouštěcích médií <strong>Acronis</strong> můžete vytvořit spouštěcí médium s důvěryhodným<br />
spuštěním systému. To můžete provést vytvořením média 64bitového operačního systému Linux<br />
nebo jiného systému ve WinPE 4.0.<br />
Prostory úložišť<br />
Ve Windows 8 můžete kombinovat několik fyzických disků do jedné skupiny úložišť. V této skupině<br />
můžete vytvořit jeden nebo více logických disků označované jako prostory úložišť. Jako u běžných<br />
disků mohou prostory úložišť mít svazky.<br />
V operačním systému Windows 8 a u spouštěcích médií založených na WinPE 4.0 můžete prostory<br />
úložišť zálohovat i obnovit. Chcete-li obnovit prostor úložiště na běžný disk nebo naopak, použijte<br />
spouštěcí médium založené na WinPE 4.0.<br />
Spouštěcí média založená na Linuxu nerozpoznají prostory úložišť. Příslušné disky se zálohují sektor<br />
po sektoru. Pokud obnovíte všechny příslušné disky na původní disky, prostory úložišť se vytvoří<br />
znovu.<br />
3.11 Kompatibilita se šifrovacím softwarem<br />
<strong>Acronis</strong> Backup & Recovery 11.5 si při spolupráci se softwarem pro šifrování souborů udržuje plnou<br />
funkcionalitu.<br />
Software pro šifrování disků šifruje data za běhu. Proto data obsažená v záloze nejsou šifrována.<br />
Software pro šifrování disků často provádí změny v systémových oblastech: spouštěcí záznamy,<br />
tabulky oddílů nebo tabulky souborového systému. Tyto faktory ovlivňují zálohu a obnovu na úrovni<br />
disku, schopnost obnoveného systému spustit se a přístup k <strong>Acronis</strong> Secure Zone.<br />
Za určitých podmínek je aplikace <strong>Acronis</strong> Backup & Recovery 11.5 kompatibilní s následujícím<br />
softwarem pro šifrování disků:<br />
• Microsoft BitLocker Drive Encryption<br />
• McAfee Endpoint Encryption<br />
• PGP Whole Disk Encryption.<br />
Chcete-li zajistit spolehlivou obnovu na úrovni disku, dodržujte obecná pravidla a doporučení pro<br />
konkrétní software.<br />
Běžné pravidlo instalace<br />
Velmi se doporučuje instalovat šifrovací software před instalací <strong>Acronis</strong> Backup & Recovery 11.5.<br />
Způsob používání <strong>Acronis</strong> Secure Zone<br />
<strong>Acronis</strong> Secure Zone nesmí být šifrována na úrovni disku. Jediný způsob použití <strong>Acronis</strong> Secure Zone<br />
je následující:<br />
1. Nainstalujte šifrovací software, poté nainstalujte aplikaci <strong>Acronis</strong> Backup & Recovery 11.5.<br />
2. Vytvořte <strong>Acronis</strong> Secure Zone.<br />
3. Při šifrování disku nebo svazků nezahrnujte <strong>Acronis</strong> Secure Zone.<br />
31 Copyright © <strong>Acronis</strong> International GmbH, 2002-2013
Běžné pravidla zálohování<br />
Zálohu na úrovni disků můžete provést v operačním systému. Nezkoušejte provádět zálohu pomocí<br />
spouštěcího média nebo <strong>Acronis</strong> Startup Recovery Manager.<br />
Postupy obnovení pro konkrétní software<br />
Microsoft BitLocker Drive Encryption<br />
Jak provést obnovu systému, který byl zašifrován programem BitLocker:<br />
1. Spusťte systém ze spouštěcího média.<br />
2. Obnovte systém. Obnovená data nebudou šifrována.<br />
3. Restartujte obnovený systém.<br />
4. Spusťte BitLocker.<br />
Pokud potřebujete obnovit pouze jeden diskový oddíl z disku s více diskovými oddíly, obnovte jej<br />
v operačním systému. Obnovení pomocí spouštěcího média může způsobit nezjistitelnost<br />
obnoveného diskového oddílu pro systém Windows.<br />
McAfee Endpoint Encryption a PGP Whole Disk Encryption<br />
Šifrovaný systémový diskový oddíl můžete obnovit pouze pomocí spouštěcích médií.<br />
Pokud se obnovený systém nepodaří spustit, vytvořte znovu hlavní spouštěcí záznam podle článku<br />
Znalostní databáze <strong>Acronis</strong>: “Ruční obnova zaváděcího programu pro spouštění systému Windows” a<br />
proveďte restart počítače.<br />
3.12 Podpora pro SNMP<br />
Objekty SNMP<br />
<strong>Acronis</strong> Backup & Recovery 11.5 poskytuje následující objekty protokolu Simple Network<br />
Management Protocol (SNMP) pro aplikace správy SNMP:<br />
• Typ události<br />
Identifikátor objektu (OID): 1.3.6.1.4.1.24769.100.200.1.0<br />
Syntaxe: OctetString<br />
Hodnota může být „Informace“, „Upozornění“, „Chyba“ a „Neznámé“. „Neznámé“ se odesílá<br />
pouze ve zkušební zprávě.<br />
• Textový popis události<br />
Identifikátor objektu (OID): 1.3.6.1.4.1.24769.100.200.2.0<br />
Syntaxe: OctetString<br />
Hodnota obsahuje textový popis události (vypadá stejně jako zprávy, které aplikace <strong>Acronis</strong><br />
Backup & Recovery 11.5 zapisuje do logu).<br />
Příklad hodnot varbind:<br />
1.3.6.1.4.1.24769.100.200.1.0:Information<br />
1.3.6.1.4.1.24769.100.200.2.0:I0064000B<br />
32 Copyright © <strong>Acronis</strong> International GmbH, 2002-2013
Podporované operace<br />
<strong>Acronis</strong> Backup & Recovery 11.5 podporuje pouze operace TRAP. <strong>Acronis</strong> Backup & Recovery 11.5<br />
nelze nastavit pro použití požadavků GET- a SET-. To znamená, že zprávy TRAP lze přijmout<br />
přijímačem SNMP Trap.<br />
O informační databázi pro správu (MIB)<br />
Soubor acronis-abr.mib se nachází v instalačním adresáři <strong>Acronis</strong> Backup & Recovery 11.5. Ve<br />
výchozím nastavení: %ProgramFiles%\<strong>Acronis</strong>\BackupAndRecovery ve Windows a<br />
/usr/lib/<strong>Acronis</strong>/BackupAndRecovery v Linuxu.<br />
Soubor lze zobrazit prohlížečem MIB nebo jednoduchým textovým editorem, například Poznámkový<br />
blok nebo editor vi.<br />
O zkušební zprávě<br />
Při konfiguraci oznámení SNMP lze odeslat zkušební zprávu a zkontrolovat, zda jsou nastavení<br />
správná.<br />
Parametry zkušební zprávy jsou:<br />
• Typ události<br />
OID: 1.3.6.1.4.1.24769.100.200.1.0<br />
Hodnota: „Neznámý“<br />
• Textový popis události<br />
OID: 1.3.6.1.4.1.24769.100.200.2.0<br />
Hodnota: "?00000000"<br />
33 Copyright © <strong>Acronis</strong> International GmbH, 2002-2013
4 Záloha<br />
4.1 Zálohovat nyní<br />
Pomocí funkce Zálohovat nyní nakonfigurujete a spustíte jednorázovou zálohu v několika<br />
jednoduchých krocích. Proces zálohování se spustí hned po provedení požadovaných kroků a kliknutí<br />
na tlačítko OK.<br />
Pro dlouhodobou strategii zálohování, která zahrnuje plány, podmínky a vhodné odstraňování záloh<br />
nebo jejich přesun do jiných umístění, zvažte vytvoření plánu zálohování.<br />
Konfigurace okamžité zálohy je podobná tvorbě plánu zálohování (str. 34) kromě následujících<br />
skutečností:<br />
• Nejsou zde žádné možnosti plánování záloh ani nastavení pravidel zachování.<br />
• Pokud to umístění zálohování podporuje, bude použito zjednodušené pojmenování souborů<br />
záloh (str. 55). Jinak se použije standardní pojmenování záloh.<br />
Následující umístění nepodporují zjednodušené pojmenování souborů: páska, <strong>Acronis</strong> Secure<br />
Zone nebo úložiště <strong>Acronis</strong> Online Backup.<br />
Kvůli zjednodušenému pojmenování souborů lze jednotku RDX nebo USB flash použít pouze<br />
v režimu vyměnitelných médií (str. 156).<br />
• Převod zálohy na úrovni souborů do virtuálního počítače není dostupný jako součást operace<br />
zálohování. Výsledná záloha může být převedena později.<br />
4.2 Vytvoření plánu zálohování<br />
Před vytvořením prvního plánu zálohování (str.<br />
v aplikaci <strong>Acronis</strong> Backup & Recovery 11.5.<br />
Chcete-li vytvořit plán zálohování, proveďte následující kroky:<br />
230) se seznamte se základními pojmy používanými<br />
Co zálohovat<br />
Položky k zálohování (str. 36)<br />
Vyberte typ zálohovaných dat a zadejte položky dat. Typ dat závisí na instalovaných<br />
agentech.<br />
Pověření k přístupu, výjimky<br />
Toto nastavení je dostupné kliknutím na tlačítko Zobrazit pověření pro přístup, vyloučení.<br />
Pověření k přístupu (str. 37)<br />
Pokud účet plánu nemá dostatečná oprávnění k přístupu k datům, zadejte pověření<br />
k přístupu ke zdrojovým datům.<br />
Vyloučení (str. 38)<br />
Nastavte vyloučení pro určité typy souborů, které si nepřejete zálohovat.<br />
Kam zálohovat<br />
Umístění (str. 39)<br />
Zadejte cestu k umístění, kam budou uloženy archivy záloh, a název archivu. Název musí být<br />
v rámci umístění jedinečný. Jinak bude nově vytvořený plán zálohování umístěn do<br />
34 Copyright © <strong>Acronis</strong> International GmbH, 2002-2013
existujícího archivu, který náleží jinému plánu zálohování. Výchozí název archivu je Archiv(N),<br />
kde N je pořadové číslo archivu ve vybraném umístění.<br />
Vyberte režim, ve kterém bude použito vyměnitelné zařízení (str. 156)<br />
Pokud je zadané umístění jednotka RDX nebo jednotka USB flash, vyberte režim zařízení:<br />
Vyměnitelné médium nebo Pevný disk.<br />
Pojmenování souborů záloh, pověření k přístupu, komentáře archivu<br />
Tato nastavení jsou dostupná po kliknutí na příkaz Zobrazit pojmenování souborů záloh,<br />
pověření pro přístup, komentáře archivu.<br />
Pojmenování souborů (str. 55)<br />
[Nepovinné] Pokud chcete použít zjednodušené pojmenování souborů pro zálohy archivů,<br />
zaškrtněte políčko Použít k pojmenování souborů zálohy název archivu jako v aplikaci<br />
<strong>Acronis</strong> True Image Echo místo automaticky generovaných názvů.<br />
Tato možnost není dostupná při zálohování do spravovaného úložiště, <strong>Acronis</strong> Secure Zone<br />
nebo úložiště <strong>Acronis</strong> Online Backup. Při zálohování na jednotku RDX nebo USB flash je<br />
schéma pojmenování souborů určeno režimem vyměnitelných zařízení (str. 156).<br />
Pověření k přístupu (str. 41)<br />
[Nepovinné] Pokud účet plánu nemá dostatečná oprávnění pro přístup k umístění, zadejte<br />
pověření pro přístup k umístění.<br />
Komentáře archivu<br />
[Nepovinné] Zadejte komentář k archivu.<br />
Jednoprůchodová záloha disku a aplikace<br />
Funguje pouze v počítačích s licencí pro jednoprůchodové zálohy<br />
Určuje nastavení související s jednoprůchodovou zálohou disku.<br />
Jak zálohovat<br />
Schéma zálohování (str. 42)<br />
Zadejte, kdy a jak často se mají data zálohovat. Definujte, jak dlouho se mají vytvořené<br />
archivy záloh v daném umístění uchovávat. Nastavte plán postupu čištění archivu (další<br />
informace naleznete níže v tématu „Nastavení replikace a zachování“).<br />
Nastavení replikace a zachování (str. 72)<br />
Není dostupné pro vyměnitelná média nebo při výběru zjednodušeného pojmenování souborů<br />
záloh (str. 55).<br />
Definujte, zda se zálohy budou kopírovat (replikovat) do jiného umístění a jestli se mají<br />
přesunout nebo odstranit podle pravidel zachování. Dostupná nastavení závisí na schématu<br />
zálohování.<br />
2. umístění, ověření, převod na virtuální počítač<br />
K těmto nastavením se dostanete kliknutím na Zobrazit 2. umístění, ověření, převod na virtuální<br />
počítač.<br />
2. umístění<br />
[Volitelné] Chcete-li nastavit replikaci záloh, zaškrtněte políčko Zkopírovat právě vytvořenou<br />
zálohu do jiného umístění. Další informace o replikaci záloh naleznete v tématu Nastavení<br />
replikace záloh (str. 74).<br />
Kdy ověřovat (str. 52)<br />
[Volitelné] Podle vybraného schématu zálohování určete, kdy a jak často se bude provádět<br />
ověření a jestli se má ověřovat celý archiv nebo poslední záloha v archivu.<br />
Převod na virtuální počítač (str. 141)<br />
35 Copyright © <strong>Acronis</strong> International GmbH, 2002-2013
[Volitelné] Platí pro: zálohy disků nebo svazků, zálohy celých virtuálních počítačů nebo svazků<br />
virtuálních počítačů.<br />
Nastavte pravidelnou konverzi zálohy disků nebo svazků na virtuální počítač.<br />
Parametry plánu<br />
Název plánu<br />
[Nepovinné] Zadejte jedinečný název plánu zálohování. Smysluplný název umožní identifikaci<br />
plánu mezi ostatními plány.<br />
Možnosti zálohování<br />
[Nepovinné] Nastavte parametry operace zálohování, například příkazy prováděné před a po<br />
záloze, maximální šířku pásma zálohovacího proudu nebo úroveň komprese archivu záloh.<br />
Pokud v této části neprovedete nic, použijí se výchozí hodnoty (str. 79).<br />
Pokud se kterékoli nastavení vůči výchozí hodnotě změní, objeví se nový řádek zobrazující<br />
nově nastavenou hodnotou. Stav nastavení se změní z Výchozí na Obnovit výchozí. Pokud<br />
změníte toto nastavení znovu, řádek zobrazí novou hodnotu nezávisle na tom, zda se jedná<br />
o výchozí hodnotu. Pokud je nastavena výchozí hodnota, řádek se skryje. Proto v této části<br />
vždy uvidíte pouze nastavení, která se liší od výchozích hodnot.<br />
Chcete-li obnovit všechna nastavení na výchozí hodnoty, klikněte na Obnovit výchozí.<br />
Pověření plánu, komentáře, jmenovka<br />
Toto nastavení je dostupné kliknutím na tlačítko Zobrazit pověření plánu, komentáře, jmenovku.<br />
Pověření plánu (str. 52)<br />
[Nepovinné] Zadejte pověření, se kterými se plán (úloha) bude spouštět.<br />
Komentář<br />
[Nepovinné] Zadejte popis plánu zálohování.<br />
Jmenovka (str. 53)<br />
[Nepovinné] Zadejte textový popis zálohovaného počítače. Jmenovka může být použita<br />
k identifikaci počítače v různých situacích.<br />
Po provedení všech potřebných kroků vytvoříte plán zálohy kliknutím na tlačítko OK.<br />
Poté můžete být dotázáni na heslo (str. 55).<br />
Vytvořený plán bude pro ověření a správu dostupný v zobrazení Plány a úlohy zálohování (str.<br />
202).<br />
4.2.1 Výběr dat pro zálohování<br />
Jak vybrat data k zálohování<br />
1. V části Data pro zálohování vyberte typ dat, která chcete zálohovat. Seznam dostupných<br />
datových typů závisí na agentech běžících v počítači a na typech licencí:<br />
Disky/svazky<br />
Chcete-li tato data zálohovat, musíte mít oprávnění správce nebo operátora zálohování.<br />
Tuto možnost zvolte k zálohování:<br />
• Celých fyzických počítačů nebo jejich jednotlivých disků nebo svazků, pokud je<br />
nainstalován <strong>Acronis</strong> Backup & Recovery 11.5 Agent pro Windows nebo <strong>Acronis</strong> Backup<br />
& Recovery 11.5 Agent pro Linux.<br />
Zálohování na úrovni disku vám umožňuje obnovit celý systém v případě vážné ztráty dat<br />
nebo poruchy hardwaru. Je také možné obnovovat jednotlivé soubory a složky. Tento<br />
36 Copyright © <strong>Acronis</strong> International GmbH, 2002-2013
postup zálohování je mnohem rychlejší než kopírování souborů a může značně urychlit<br />
proces zálohování, pokud je třeba zálohovat velké množství dat.<br />
• Databáze Microsoft SQL pomocí jednoprůchodové zálohy disku a aplikace, pokud je<br />
nainstalován <strong>Acronis</strong> Backup & Recovery 11.5 Agent pro Microsoft SQL Server<br />
(jednoprůchodový).<br />
Agent pro SQL (jednoprůchodový) umožňuje vytvořit zálohy disku rozeznávající aplikace a<br />
obnovit z nich databáze Microsoft SQL. Další informace naleznete v tématu Ochrana<br />
serveru Microsoft SQL Server.<br />
Složky/soubory<br />
Dostupné v případě, že je nainstalován Agent pro Windows <strong>Acronis</strong> Backup & Recovery 11.5<br />
nebo Agent pro Linux <strong>Acronis</strong> Backup & Recovery 11.5.<br />
Pro zálohování určitých souborů a složek zvolte tuto možnost.<br />
Zálohování na úrovni souborů není dostatečné pro obnovu operačního systému. Zálohování<br />
souborů vyberte v případě, že chcete zabezpečit pouze určitá data (například aktuální<br />
projekt). Čímž se sníží velikost archivu a ušetří se volné místo na disku.<br />
Abyste obnovili operační systém spolu se všemi nastaveními a aplikacemi, musíte provést<br />
zálohování disku.<br />
2. Ve stromu pod částí Data pro zálohování vyberte položky k zálohování zaškrtnutím příslušných<br />
políček.<br />
Chcete-li zálohovat všechny položky vybraného typu dat v počítači, zaškrtněte políčko vedle<br />
počítače. Pokud chcete zálohovat jednotlivé datové položky, rozbalte počítač a zaškrtněte políčka<br />
těchto položek.<br />
Poznámky pro disky/svazky<br />
• Pokud se operační systém a jeho zavaděč nachází na různých svazcích, zahrňte do zálohy vždy<br />
oba svazky. Tyto svazky je rovněž nutné společně obnovovat, jinak je velká šance, že operační<br />
systém nebude možné spustit.<br />
3. Po nastavení dat k zálohování klikněte na tlačítko OK.<br />
4.2.2 Pověření k přístupu pro zdroj<br />
Specifikují pověření k přístupu požadovaná pro přístup k datům, která chcete zálohovat.<br />
Jak zadat pověření<br />
1. Vyberte jednu z následujících možností:<br />
• Použít pověření plánu<br />
Aplikace získá přístup ke zdrojovým datům pomocí pověření účtu plánu zálohování zadaných<br />
v části Parametry úlohy.<br />
• Použít následující pověření<br />
Program získá přístup ke zdrojovým datům pomocí zadaných pověření.<br />
Použijte tuto možnost, pokud účet plánu nemá oprávnění přístupu k datům.<br />
Určete:<br />
• Uživatelské jméno. Při zadávání názvu uživatelského účtu služby Active Directory se<br />
ujistěte, že zadáváte název domény (DOMENA\Uzivatelskejmeno nebo<br />
Uzivatelskejmeno@domena).<br />
• Heslo. Heslo účtu.<br />
• Potvrďte heslo. Znovu zadejte heslo.<br />
2. Klikněte na tlačítko OK.<br />
37 Copyright © <strong>Acronis</strong> International GmbH, 2002-2013
4.2.3 Vyloučení zdrojových souborů<br />
Tato možnost se projeví v operačním systému Windows a Linux i u spouštěcího média.<br />
Tato možnost má vliv na zálohu na úrovni disku pouze u systémů souborů NTFS, FAT, Ext3 a Ext4.<br />
Tato možnost má vliv pro zálohu na úrovni souboru u všech podporovaných systémů souborů.<br />
Tato možnost určuje, které soubory a složky se mají během procesu zálohování vynechat a tím<br />
vyloučit ze seznamu zálohovaných položek.<br />
Poznámka: Výjimky překryjí výběr datových položek k záloze. Pokud například vyberete zálohu souboru<br />
Soubor.tmp a vyloučíte všechny soubory .tmp, soubor Soubor.tmp nebude zálohován.<br />
Pomocí následujících parametrů lze určit, které soubory a složky budou vyloučeny.<br />
Vyloučit všechny skryté soubory a adresáře<br />
zaškrtnutím tohoto políčka lze přeskočit soubory a složky, které mají atribut skryté (u systémů<br />
souborů, které jsou podporovány systémem Windows) nebo které začínají znakem tečka (.)<br />
(u systémů souborů používaných systémem Linux, například Ext2 a Ext3). Pokud je složka skrytá,<br />
vyloučí se veškerý její obsah (včetně souborů, které nejsou skryté).<br />
Vyloučit všechny systémové soubory a složky<br />
Tato možnost je účinná jen u systémů souborů podporovaných systémem Windows. Výběrem tohoto<br />
zaškrtávacího políčka přeskočíte soubory a složky s nastaveným atributem Systémový. Jestliže má<br />
složka atribut systémový, veškerý její obsah (včetně souborů, které nemají atribut systémové) se<br />
vyloučí.<br />
Tip: Atributy souboru nebo složky se zobrazují ve vlastnostech souboru nebo složky nebo je lze zobrazit pomocí<br />
příkazu attrib. Další informace získáte v Centru pro nápovědu a odbornou pomoc Microsoft.<br />
Vyloučit soubory podle následujících kritérií<br />
Toto políčko vyberte pro vynechání souborů a složek, které splňují jakákoliv z kritérií. Pomocí tlačítek<br />
Přidat, Upravit, Odebrat a Odebrat vše vytvořte seznam kritérií.<br />
U kritérií se nerozlišuje velikost písmen (platí pro systémy Windows a Linux). Pokud například<br />
vyloučíte všechny soubory .tmp a složku C:\Temp, vyloučí se také všechny soubory .Tmp,<br />
soubory .TMP a složka C:\TEMP.<br />
Kritéria: úplná cesta<br />
Zadejte úplnou cestu k souboru nebo složce, počínaje písmenem jednotky (při zálohování systému<br />
Windows) nebo kořenovým adresářem (při zálohování systému Linux).<br />
V obou systémech, Windows i Linux, je možné v cestě k souboru nebo složce použít lomítko<br />
(například C:/Temp a C:/Temp/File.tmp). V systému Windows je také možné použít obrácené<br />
lomítko (například C:\Temp a C:\Temp\File.tmp).<br />
U spouštěcího média ve stylu Windows může mít svazek rozdílné písmeno jednotky než v systému<br />
Windows. Další informace naleznete v tématu Práce se spouštěcím médiem (str. 181).<br />
38 Copyright © <strong>Acronis</strong> International GmbH, 2002-2013
Kritéria: name<br />
Zadejte název souboru nebo složky, například Document.txt. Všechny soubory a složky s tímto<br />
jménem budou vyloučeny.<br />
Zástupné znaky<br />
V kritériu můžete použít jeden nebo více zástupných znaků * a ?. Tyto znaky mohou být použity jak<br />
v úplné cestě, tak i v názvu souboru nebo složky<br />
Znak hvězdičky (*) nahrazuje v názvu souboru žádný nebo více znaků. Kritérium Doc*.txt například<br />
zahrnuje soubory jako Doc.txt a Document.txt.<br />
Znak otazníku (?) nahrazuje v názvu souboru přesně jeden znak. Kritérium Doc?.txt například<br />
zahrnuje soubory jako Doc1.txt a Docs.txt, ale nezahrnuje soubory Doc.txt nebo Doc11.txt.<br />
Příklady vyloučení<br />
Kritérium Příklad Popis<br />
Windows a Linux<br />
Podle názvu<br />
Podle masky<br />
(*)<br />
Podle masky<br />
(?)<br />
Podle cesty<br />
souboru<br />
F.log<br />
F<br />
*.log<br />
F*<br />
F???.log<br />
C:\Finance\F.log<br />
Vyloučí všechny soubory s názvem „F.log“.<br />
Vyloučí všechny složky s názvem „F“.<br />
Vyloučí všechny soubory s příponou LOG.<br />
Vyloučí všechny soubory a složky s názvy začínajícími na<br />
„F“ (například složky F, F1 a soubory F.log a F1.log).<br />
Vyloučí všechny soubory LOG, jejichž název má čtyři znaky a<br />
začíná na „F“.<br />
Windows<br />
Vyloučí soubory pojmenované „F.log“ umístěné ve složce<br />
C:\Finance.<br />
Podle cesty<br />
složky<br />
Podle cesty<br />
souboru<br />
Podle cesty<br />
složky<br />
C:\Finance\F<br />
nebo<br />
C:\Finance\F\<br />
Vyloučí složku C:\Finance\F<br />
(zkontrolujte, zda jste zadali celou cestu začínající písmenem<br />
jednotky).<br />
Linux<br />
/home/user/Finance/F.log Vyloučí soubory pojmenované „F.log“ umístěné ve složce<br />
(adresáři) /home/user/Finance.<br />
/home/user/Finance<br />
nebo<br />
/home/user/Finance/<br />
Vyloučí složku (adresář) /home/user/Finance.<br />
4.2.4 Výběr umístění záloh<br />
Určete, kam bude archiv uložen.<br />
1. Výběr cíle<br />
Do pole Cesta zadejte celou cestu k umístění nebo vyberte požadované umístění ve stromu umístění<br />
podle pokynů v tématu Výběr umístění zálohy (str. 40).<br />
39 Copyright © <strong>Acronis</strong> International GmbH, 2002-2013
2. Použití tabulky archivů<br />
Tabulka zobrazuje názvy archivů obsažených v každém umístění, které si zvolíte, což vám usnadňuje<br />
výběr správného umístění. Při přezkoumávání obsahu umístění lze do umístění archivy přidávat,<br />
odstraňovat je nebo upravovat jiným uživatelem nebo samotnou aplikací dle naplánovaných operací.<br />
Chcete-li aktualizovat seznam archivů, klikněte na Aktualizovat.<br />
3. Pojmenování archivu<br />
Jakmile zvolíte umístění archivu, aplikace vygeneruje název pro nový archiv a zobrazí jej v poli Název.<br />
Název je obvykle ve tvaru Archiv(N), kde N je pořadové číslo. Vygenerovaný název je ve vybraném<br />
umístění unikátní. Pokud jste spokojeni s automaticky vygenerovaným názvem, klikněte na tlačítko<br />
OK. Jinak zadejte jiný jedinečný název.<br />
Zálohování do existujícího archivu<br />
Plán zálohování můžete nakonfigurovat tak, aby zálohování probíhalo do existujícího archivu. To<br />
provedete výběrem archivu v tabulce archivů nebo zadáním názvu archivu do pole Název. Pokud je<br />
archiv chráněn heslem, aplikace si je vyžádá ve vyskakovacím okně.<br />
Výběrem existujícího archivu zasahujete do oblasti jiného plánu zálohování, který tento archiv<br />
používá. Nejedná se o problém, pokud je druhý plán ukončen. Obecně by ale mělo platit následující<br />
pravidlo: „jeden plán zálohování – jeden archiv“. Když toto pravidlo nedodržíte, aplikaci to ve<br />
fungování překážet nebude, ale s výjimkou některých specifických případů to není praktické ani<br />
efektivní.<br />
Proč by dva a více plánů nemělo provádět zálohování do stejného archivu<br />
1. Zálohování různých zdrojů do stejného archivu znesnadňuje jeho používání. Při obnově je často<br />
nutné postupovat rychle a orientace v obsahu archivu může být obtížná.<br />
Plány zálohování pracující se stejným archivem by měly zálohovat stejné datové položky<br />
(například oba mohou zálohovat svazek C).<br />
2. Použití více pravidel zachování pro archiv způsobuje nepředvídatelnost obsahu archivu. Protože<br />
každé pravidlo bude použito pro celý archiv, mohou být zálohy patřící k jednomu plánu<br />
zálohování snadno odstraněny spolu se zálohami patřícími ke druhému. Neočekávejte zde<br />
klasické chování schémat zálohování GFS a Hanojská věž.<br />
Každý složitý plán zálohování by měl provádět zálohování do vlastního archivu.<br />
Výběr umístění záloh<br />
Aplikace <strong>Acronis</strong> Backup & Recovery 11.5 umožňuje zálohování dat do různých fyzických úložišť.<br />
Cílové umístění Podrobnosti<br />
Úložiště<br />
online<br />
zálohování<br />
Chcete-li data zálohovat do úložiště <strong>Acronis</strong> Online Backup, klikněte na možnost Přihlásit a<br />
zadejte pověření pro přihlášení k online úložišti. Poté rozbalte skupinu Úložiště online<br />
zálohování a vyberte účet.<br />
Před zálohováním do online úložiště je nutné zaplatit předplatné pro službu online<br />
zálohování a aktivovat předplatné v počítačích, které chcete zálohovat.<br />
Online zálohování není ze spouštěcího média dostupné.<br />
Online zálohování dat serveru Microsoft Exchange pomocí Agenta pro Exchange není možné.<br />
Poznámka: Služba <strong>Acronis</strong> Backup & Recovery Online nemusí být ve vaší oblasti dostupná.<br />
Další informace zobrazíte kliknutím zde: http://www.acronis.cz/my/backup-recovery-online/<br />
40 Copyright © <strong>Acronis</strong> International GmbH, 2002-2013
Cílové umístění Podrobnosti<br />
Osobní<br />
Počítač<br />
Místní<br />
složky<br />
Chcete-li zálohovat data do osobního úložiště, rozbalte skupinu Úložiště a klikněte na<br />
úložiště.<br />
Zóna <strong>Acronis</strong> Secure Zone je považována za osobní úložiště dostupné všem uživatelům, kteří<br />
se mohou přihlásit do systému.<br />
Místní počítač<br />
Chcete-li data zálohovat do místní složky počítače, rozbalte skupinu a<br />
klikněte na požadovanou složku.<br />
BD<br />
USB<br />
CD, DVD,<br />
RDX,<br />
Chcete-li data zálohovat na optická média jako CD a DVD nebo Blu-ray disky (BD), rozbalte<br />
skupinu a vyberte požadovanou jednotku.<br />
Chcete-li data zálohovat na jednotku RDX nebo na USB flash disk, rozbalte skupinu a vyberte požadovanou jednotku. Další informace o používání těchto jednotek<br />
naleznete v tématu nápovědy Vyměnitelná zařízení (str. 156).<br />
Páskové<br />
zařízení<br />
Síťové<br />
složky<br />
FTP, SFTP<br />
Chcete-li data zálohovat na místně připojené páskové zařízení, rozbalte skupinu a pak klikněte na požadované zařízení.<br />
Pásková zařízení jsou dostupná jen tehdy, pokud jste provedli upgrade z aplikace <strong>Acronis</strong><br />
Backup & Recovery 10. Další informace o používání pásek naleznete v tématu nápovědy<br />
Pásková zařízení.<br />
Chcete-li data zálohovat do sdílené síťové složky, rozbalte skupinu Síťové složky, vyberte<br />
požadovaný počítač v síti a potom klikněte na sdílenou složku.<br />
Pokud sdílená síťová složka vyžaduje pověření k přístupu, aplikace zobrazí žádost k jejich<br />
zadání.<br />
Chcete-li data zálohovat na serveru FTP nebo SFTP, zadejte název serveru nebo adresu do<br />
pole Cesta následujícím způsobem:<br />
ftp://server_ftp:číslo_portu nebo sftp://server_sftp:číslo portu<br />
Chcete-li navázat připojení FTP v aktivním režimu, použijte následující zápis:<br />
aftp://server_ftp:číslo_portu<br />
Pokud číslo portu není zadáno, použije se port 21 pro FTP a port 22 pro SFTP.<br />
Po zadání pověření k přístupu se složky na serveru stanou dostupnými. Klikněte na<br />
odpovídající složku na serveru.<br />
K serveru můžete přistupovat jako anonymní uživatel, pokud server umožňuje takovýto<br />
přístup. Chcete-li to provést, místo zadávání pověření k přístupu klikněte na Použít anonymní<br />
přístup.<br />
Poznámka: Dle původní specifikace FTP jsou pověření k přístupu k serverům FTP přenášena po<br />
síti jako prostý text. To znamená, že jméno a heslo mohou být s využitím sledovače paketů<br />
zachyceny pomocí odposlechu.<br />
4.2.5 Pověření k přístupu pro umístění archivu<br />
Zadejte pověření k přístupu požadovaná pro přístup k umístění, kde bude uložen archiv záloh.<br />
Uživatel, jehož jméno je zadáno, bude považován za vlastníka archivu.<br />
Jak zadat pověření<br />
1. Vyberte jednu z následujících možností:<br />
• Použít pověření plánu<br />
41 Copyright © <strong>Acronis</strong> International GmbH, 2002-2013
Aplikace získá přístup ke zdrojovým datům pomocí pověření účtu plánu zálohování zadaných<br />
v části Parametry úlohy.<br />
• Použít následující pověření<br />
Program získá přístup ke zdrojovým datům pomocí zadaných pověření.<br />
Tuto možnost použijte, pokud účet plánu nemá oprávnění přístupu k umístění. Pro sdílenou<br />
síťovou složku nebo úložiště v uzlu úložišť možná bude nutné zadat speciální pověření.<br />
Určete:<br />
• Uživatelské jméno. Při zadávání názvu uživatelského účtu služby Active Directory se<br />
ujistěte, že zadáváte název domény (DOMENA\Uzivatelskejmeno nebo<br />
Uzivatelskejmeno@domena).<br />
• Heslo. Heslo účtu.<br />
• Potvrďte heslo. Znovu zadejte heslo.<br />
2. Klikněte na tlačítko OK.<br />
Upozornění: Podle původní specifikace FTP jsou pověření pro přístup k serverům FTP přenášena po síti jako<br />
prostý text. To znamená, že jméno a heslo mohou být s využitím sledovače paketů zachyceny pomocí<br />
odposlechu.<br />
4.2.6 Schémata zálohování<br />
Zvolte jedno z dostupných schémat zálohování:<br />
• Jednoduché – chcete-li naplánovat, kdy a jak často se mají data zálohovat a stanovit pravidla<br />
zachování.<br />
• GFS (Grandfather-Father-Son) – chcete-li použít schéma Prarodič-rodič-potomek. Toto schéma<br />
nedovoluje, aby data byla zálohována častěji než jednou denně. Můžete nastavit dny v týdnu, kdy<br />
se budou provádět denní zálohy, a vybrat z těchto dní dny pro týdenní a měsíční zálohy. Pak<br />
můžete nastavit dobu zachovávání pro denní (dále jen „potomci“), týdenní (dále jen „předci“) a<br />
měsíční (dále jen „prapředci“) zálohy. Prošlé zálohy budou automaticky odstraňovány.<br />
• Hanojská věž – chcete-li používat schéma Hanojská věž. Toto schéma umožňuje plánovat, kde a<br />
jak často zálohovat (relace) a vybrat počet úrovní záloh (až 16). Data lze zálohovat častěji než<br />
jednou denně. Nastavením plánu zálohování a výběrem úrovní zálohování automaticky<br />
dosáhnete doby možného návratu – zaručený počet relací, které můžete kdykoliv vrátit.<br />
Mechanismus automatického čištění udržuje požadovanou dobu návratu odstraněním prošlých<br />
záloh a udržováním nejaktuálnějších záloh na každé úrovni.<br />
• Vlastní – chcete-li vytvořit vlastní schéma, u něhož máte možnost vytvořit strategii zálohování,<br />
která nejvíce vyhovuje vašemu podniku: zadejte více plánů pro různé druhy záloh, přidejte<br />
podmínky a stanovte pravidla zachování.<br />
• Ruční spuštění – chcete-li vytvořit úlohu zálohy pro ruční spuštění.<br />
• Počáteční naplnění – chcete-li místně uložit plnou zálohu, jejímž cílovým umístěním je úložiště<br />
<strong>Acronis</strong> Online Backup.<br />
Poznámka pro uživatele Microsoft Exchange: Informace o použitých schématech při zálohování databází<br />
Exchange, skupin úložišť nebo poštovních schránek naleznete v tématu Schémata zálohování v dokumentaci<br />
„Zálohování dat aplikace Microsoft Exchange Server“.<br />
Jednoduché schéma<br />
U jednoduchého schématu zálohování pouze plánujete, kdy a jak často se data zálohují. Další kroky<br />
nejsou povinné.<br />
42 Copyright © <strong>Acronis</strong> International GmbH, 2002-2013
Chcete-li nastavit jednoduché schéma zálohování, určete příslušné volby následovně.<br />
Plán<br />
Nastavte, kdy a jak často data zálohovat. Další informace o nastavení plánu naleznete v tématu<br />
Plánování (str. 60).<br />
Pravidla zachování<br />
Zadejte, jak dlouho ukládat zálohy v umístění a zda je poté přesunout nebo odstranit. Pravidla<br />
zachování budou použita po vytvoření zálohy. Ve výchozím nastavení je zapnuta možnost<br />
Zachovat zálohy na neurčito, která znamená, že žádné zálohy nebudou odstraněny automaticky.<br />
Další informace o pravidlech zachování naleznete v tématu Nastavení zachování záloh (str. 74).<br />
Typ zálohy<br />
K těmto nastavením se dostanete kliknutím na Zobrazit 2. umístění, ověření, převod na virtuální<br />
počítač.<br />
Vyberte typ zálohy.<br />
• Plná – výchozí nastavení pro všechna umístění zálohy (kromě Online úložiště zálohování<br />
<strong>Acronis</strong>).<br />
• Přírůstková. Nejdříve se vytvoří plná záloha. Další záloha bude přírůstková. Vybrána jako<br />
jediný typ zálohy pro Online úložiště zálohování <strong>Acronis</strong>.<br />
Poznámka: Pokud je spolu s pravidly zachování vybrán typ zálohy Přírůstková, archiv bude vyčištěn<br />
pomocí slučování (str. 233), které je velmi časově náročné a vyžaduje velké množství prostředků.<br />
Schéma prarodič-rodič-potomek<br />
Ve zkratce<br />
• Denní („potomek“), týdenní („rodič“) a měsíční („prarodič“) zálohy<br />
• Vlastní den pro týdenní a měsíční zálohy<br />
• Vlastní doby zachování pro zálohy všech typů<br />
Popis<br />
Předpokládejme, že chceme nastavit plán zálohování, který bude pravidelně vytvářet sady denních<br />
(D), týdenních (T) a měsíčních (M) záloh. Zde je uveden obvyklý způsob, jak toho dosáhnout:<br />
následující tabulka ukazuje vzorek dvouměsíčního období pro takovýto plán.<br />
Po Út St Čt Pá So Ne<br />
1.1. – 7.1. D D D D T - -<br />
8.1. – 14.1. D D D D T - -<br />
15.1. – 21.1. D D D D T - -<br />
22.1. – 28.1. D D D D M - -<br />
29.1 – 4.2. D D D D T - -<br />
5.2. – 11.2. D D D D T - -<br />
12.2. – 18.2. D D D D T - -<br />
19.2. – 25.2. D D D D M - -<br />
26.2. – 4.3. D D D D T - -<br />
43 Copyright © <strong>Acronis</strong> International GmbH, 2002-2013
Denní zálohy se spouštějí každý den kromě pátku, který je ponechán pro týdenní a měsíční zálohy.<br />
Měsíční zálohy probíhají poslední pátek každého měsíce a týdenní všechny ostatní pátky. V důsledku<br />
toho se obvykle pořizuje 12 měsíčních záloh pro celý rok.<br />
Parametry<br />
U schématu prarodič-rodič-potomek můžete nastavit následující parametry.<br />
Začátek<br />
zálohování<br />
Den zálohování<br />
Určuje, kdy se má spustit záloha. Výchozí hodnota je 12:00.<br />
Určuje dny týdne, kdy se provede záloha. Nastavená výchozí hodnota je Pracovní dny.<br />
Týdně/měsíčně<br />
Určuje, který den týdne (kromě dní vybraných v poli Zálohovat v) chcete vyhradit pro<br />
týdenní a měsíční zálohy.<br />
Nastavená výchozí hodnota je pátek. S použitím této hodnoty proběhne měsíční záloha<br />
poslední pátek každého měsíce. Týdenní zálohy proběhnou všechny ostatní pátky. Jestliže<br />
vyberete jiný den týdne, tato pravidla se použijí na zvolený den.<br />
Uchovávat<br />
zálohy<br />
Určuje, jak dlouho chcete, aby byly zálohy uloženy v archivu. Dobu lze nastavit na hodiny,<br />
dny, týdny, měsíce nebo roky. U měsíčních záloh můžete také vybrat Zachovávat trvale,<br />
pokud chcete, aby byly uloženy stále.<br />
Výchozí hodnoty u jednotlivých typů záloh jsou následující.<br />
Denní: 5 dní (doporučované minimum)<br />
Týdenní: 7 týdnů<br />
Měsíční: trvale<br />
Doba zachování pro týdenní zálohy musí být delší než pro denní zálohy a doba zachování pro<br />
měsíční zálohy musí být delší než pro týdenní zálohy.<br />
Doporučená doba zachování je u denních záloh minimálně týden.<br />
Typ zálohy<br />
Určuje typy denních, týdenních a měsíčních záloh.<br />
• Vždy plná – všechny denní, týdenní a měsíční zálohy budou vždycky plné. Toto je výchozí<br />
nastavení pro případy, kdy je jako umístění záloh vybrána pásková jednotka.<br />
• Plná/Rozdílová/Přírůstková – denní zálohy jsou přírůstkové, týdenní zálohy jsou<br />
rozdílové a měsíční zálohy jsou plné.<br />
První záloha je vždy plná. To však neznamená, že to je měsíční záloha. Bude zachována<br />
jako denní, týdenní nebo měsíční záloha podle dne v týdnu, kdy je vytvořena.<br />
Záloha se neodstraňuje, dokud všechny zálohy, které jsou na ní přímo závislé, nejsou také určeny pro odstranění.<br />
To je důvod, proč můžete vidět několik dní prošlou zálohu, která je označena ikonou .<br />
Příklady<br />
Každý den posledního týdne, každý týden posledního měsíce<br />
Uvažujme schéma zálohování prarodič-rodič-potomek (GFS).<br />
• Zálohovat soubory každý den, včetně víkendů<br />
• Schopnost obnovit soubory z kteréhokoli data za posledních sedm dní<br />
• Přístup do týdenních záloh minulého měsíce<br />
• Ponechání měsíčních záloh na neurčito.<br />
44 Copyright © <strong>Acronis</strong> International GmbH, 2002-2013
Parametry schématu zálohování lze nastavit následovně.<br />
• Začátek zálohování: 23:00<br />
• Den zálohování: Všechny dny<br />
• Týdně/měsíčně: Sobota (například)<br />
• Uchovávat zálohy:<br />
• Denní: 1 týden<br />
• Týdenní: 1 měsíc<br />
• Měsíční: trvale<br />
Výsledkem je, že se vytvoří archiv denních, týdenních a měsíčních záloh. Denní zálohy budou<br />
dostupné po dobu 7 dní od svého vytvoření. Například denní záloha z neděle 1. ledna bude dostupná<br />
do příští neděle 8. ledna; první týdenní záloha ze soboty 7. ledna bude uložena v systému do 7. února.<br />
Měsíční zálohy nebudou odstraněny nikdy.<br />
Omezené úložiště<br />
Pokud nechcete připravovat velký prostor pro ukládání obrovských archivů, můžete nastavit schéma<br />
GFS, abyste zkrátili životnost záloh a současně zajistili možnost obnovení informací v případě<br />
náhodné ztráty dat.<br />
Předpokládejme, že potřebujete:<br />
• Provádět zálohy ke konci každého pracovního dne<br />
• Mít možnost obnovit náhodně odstraněné nebo nenávratně modifikované soubory, pokud se na<br />
to přišlo relativně rychle<br />
• Mít přístup k týdenním zálohám 10 dní po vytvoření<br />
• Měsíční zálohy zachovávat půl roku<br />
Parametry schématu zálohování mohou být nastaveny následovně.<br />
• Spustit zálohu v: 18:00:00<br />
• Zálohovat v: Pracovní dny<br />
• Týdenní/měsíční: Pátek<br />
• Zachovat zálohy:<br />
• Denní: 1 týden<br />
• Týdenní: 10 dní<br />
• Měsíční: 6 měsíců<br />
Pomocí tohoto schématu budete mít týden pro obnovení předchozích verzí poškozených souborů z<br />
denních záloh a taktéž 10denní přístup k týdenním zálohám. Každá plná měsíční záloha bude k<br />
dispozici po dobu šesti měsíců od data vytvoření.<br />
Pracovní plán<br />
Předpokládejme, že v nějaké firmě pracujete v úterý a ve čtvrtky na částečný pracovní úvazek jako<br />
finanční poradce. V tyto dny se na vašem notebooku často mění finanční dokumenty, výkazy a<br />
aktualizují se tabulky. Chcete-li zálohovat tato data, můžete chtít:<br />
• Sledovat změny finančních výkazů, tabulek atd. prováděných v úterky a čtvrtky (denní přírůstkové<br />
zálohy).<br />
• Mít týdenní shrnutí změn souborů vzhledem k poslednímu měsíci (páteční týdenní rozdílová<br />
záloha).<br />
45 Copyright © <strong>Acronis</strong> International GmbH, 2002-2013
• Mít měsíční plné zálohy souborů.<br />
Navíc předpokládejme, že chcete zachovat přístup ke všem zálohám včetně denních záloh alespoň<br />
šest měsíců.<br />
Takovýmto účelům vyhovuje následující schéma GFS:<br />
• Spustit zálohu v: 23:30<br />
• Zálohovat v: Úterý, Čtvrtek, Pátek<br />
• Týdenní/měsíční: Pátek<br />
• Zachovat zálohy:<br />
• Denní: 6 měsíců<br />
• Týdenní: 6 měsíců<br />
• Měsíční: 5 let<br />
Zde budou přírůstkové zálohy vytvářeny v úterky a ve čtvrtky a týdenní a měsíční zálohy budou<br />
prováděny v pátky. Všimněte si, že aby bylo možné v poli Týdenní/měsíční zvolit Pátek, musíte jej<br />
nejdříve vybrat v poli Zálohovat v.<br />
Takovýto archiv by vám umožňoval srovnávat finanční dokumenty z prvního a posledního dne práce a<br />
mít 5letou historii všech dokumentů atd.<br />
Žádné denní zálohy<br />
Zvažte exotičtější schéma GFS:<br />
• Spustit zálohu v: 23:00<br />
• Zálohovat v: Pátek<br />
• Týdenní/měsíční: Pátek<br />
• Zálohy udržovat:<br />
• Denní: 1 týden<br />
• Týdenní: 1 měsíc<br />
• Měsíční: trvale<br />
Záloha je tak prováděna pouze v Pátek. To dělá z pátku jedinou volbu pro týdenní a měsíční zálohy,<br />
přičemž pro denní zálohy není ponechán žádný další den. Výsledný archiv "GF" (Grandfather-Father)<br />
se tak bude skládat pouze z týdenních a měsíčních plných záloh.<br />
I když je možné pro vytvoření takovéhoto archivu používat GFS, uživatelské schéma je v takové situaci<br />
flexibilnější.<br />
Vlastní schéma zálohování<br />
Ve zkratce<br />
• Vlastní plán a podmínky pro zálohy všech typů<br />
• Vlastní plán a pravidla zachování<br />
46 Copyright © <strong>Acronis</strong> International GmbH, 2002-2013
Parametry<br />
Parametr<br />
Plán pro plnou zálohu<br />
Plán pro přírůstkovou<br />
zálohu<br />
Plán pro rozdílovou<br />
zálohu<br />
Vyčistit archiv<br />
Význam<br />
Určuje, podle kterého plánu a za jakých podmínek se má provádět plná záloha.<br />
Pro plnou zálohu můžete například nastavit spouštění na každou neděli v 1:00,<br />
jakmile se všichni uživatelé odhlásí.<br />
Určuje, podle kterého plánu a za jakých podmínek se má provádět přírůstková<br />
záloha.<br />
Pokud archiv v době spuštění úlohy neobsahuje žádnou zálohu, místo přírůstkové<br />
zálohy se vytvoří plná.<br />
Určuje, podle kterého plánu a za jakých podmínek se má provádět rozdílová záloha.<br />
Pokud archiv v době spuštění úlohy neobsahuje žádnou zálohu, místo rozdílové<br />
zálohy se vytvoří plná.<br />
Určuje, jak se zbavit starých záloh: buď se použijí obvyklá pravidla zachování (str.<br />
75), nebo se při zálohování vyčistí archiv v případě, že v cílovém umístění dojde<br />
místo.<br />
Ve výchozím nastavení nejsou pravidla zachování určena, což znamená, že starší<br />
zálohy nebudou automaticky odstraňovány.<br />
Používání pravidel zachování<br />
Určete pravidla zachování a kdy se mají použít.<br />
Toto nastavení je doporučeno pro umístění záloh, jako jsou sdílené složky.<br />
Když při zálohování není dostatek místa<br />
Archiv bude vyčištěn pouze během zálohování a pouze v případě, že v něm není<br />
dostatek místa pro vytvoření nové zálohy. V tomto případě bude aplikace<br />
postupovat následujícím způsobem:<br />
• Odstraní nejstarší plnou zálohu se všemi závislými přírůstkovými nebo<br />
rozdílovými zálohami.<br />
• Pokud zůstává pouze jedna plná záloha a probíhá vytváření plné zálohy,<br />
odstranění se poslední plná záloha se všemi závislými přírůstkovými nebo<br />
rozdílovými zálohami.<br />
Použít pravidla<br />
zachování<br />
(pouze pokud jsou<br />
nastavena pravidla<br />
zachování)<br />
• Pokud zbývá pouze jedna plná záloha a probíhá tvorba přírůstkové nebo<br />
rozdílové zálohy, zobrazí se chyba oznamující nedostatek dostupného místa.<br />
Toto nastavení se doporučuje při zálohování na USB disk nebo do <strong>Acronis</strong> Secure<br />
Zone. Toto nastavení nelze použít na servery FTP a SFTP.<br />
Toto nastavení umožňuje odstranění poslední zálohy v archivu v případě, že úložné<br />
zařízení nemůže pojmout více než jednu zálohu. Může však dojít k tomu, že skončíte<br />
bez zálohy v případě, že aplikace z nějakého důvodu nebude schopna vytvořit novou<br />
zálohu.<br />
Určuje, kdy použít pravidla zachování (str. 75).<br />
Například procedura vyčistění může být nastavena na spuštění po každé záloze a<br />
také podle plánu.<br />
Tato možnost je dostupná pouze v případě, že jste v pravidlech zachování nastavili<br />
alespoň jedno pravidlo.<br />
47 Copyright © <strong>Acronis</strong> International GmbH, 2002-2013
Plán vyčistění<br />
(pouze pokud je<br />
vybrána možnost<br />
Podle plánu)<br />
2. umístění, 3.<br />
umístění, a tak dále<br />
Určuje plán pro vyčistění archivu.<br />
Spuštění vyčistění může být například naplánováno na poslední den každého měsíce.<br />
Tato možnost je dostupná, pouze pokud vyberete v Použít pravidla zachování<br />
možnost Podle plánu.<br />
Určuje, kam se mají zkopírovat nebo přesunout (str.<br />
umístění.<br />
72) zálohy z aktuálního<br />
Tato možnost je dostupná, pouze pokud zaškrtnete políčko Zkopírovat právě<br />
vytvořenou zálohu do jiného umístění v poli Jak zálohovat nebo políčko Přesunout<br />
nejstarší zálohy do jiného umístění v okně Pravidla zachování.<br />
Příklady<br />
Týdně plné zálohy<br />
Následující schéma představuje plnou zálohu, která se provádí každý pátek v noci.<br />
Plná záloha: Plánování: Týdně každý pátek ve 22:00<br />
Všechny parametry kromě Plánování v plné záloze jsou ponechány prázdné. Všechny zálohy<br />
v archivu jsou zachovány na neurčito (neprovádí se žádné vyčištění zálohy).<br />
Plné a přírůstkové zálohy plus vyčistění<br />
Dle následujícího schématu se archiv bude skládat z týdenních plných záloh a denních přírůstkových<br />
záloh. Dále požadujeme, aby se plná záloha spustila jedině poté, co se odhlásí všichni uživatelé.<br />
Plná záloha: Plánování: Týdně každý pátek ve 22:00<br />
Plná záloha: Podmínky: Uživatel je odhlášen<br />
Přírůstková: Plánování: Týdně, každý pracovní den ve 21:00<br />
Nechte také všechny zálohy starší než jeden rok odstranit z archivu a nechte provést vyčištění po<br />
vytvoření nové zálohy.<br />
Pravidla zachování: Odstranit zálohy starší než 12 měsíců<br />
Použít pravidla: Po zálohování<br />
Při výchozím nastavení nebude jeden rok stará plná záloha odstraněna, dokud nebudou všechny<br />
přírůstkové zálohy, které jsou na ní závislé, určené k odstranění. Další informace naleznete v tématu<br />
Pravidla zachování (str. 75).<br />
Měsíčně plné, týdně rozdílové a denně přírůstkové zálohy plus vyčistění<br />
Tento příklad představuje použití všech operací dostupných ve vlastním schématu.<br />
Předpokládejme, že potřebujeme schéma, které bude měsíčně vytvářet plné zálohy, týdně rozdílové<br />
zálohy a denně přírůstkové zálohy. Schéma zálohování může vypadat následovně.<br />
Plná záloha: Plánování: Měsíčně každou poslední neděli měsíce ve 21:00<br />
Přírůstková: Plánování: Týdně každý pracovní den v 19:00<br />
Rozdílová: Plánování: Týdně každou sobotu ve 20:00<br />
Dále chceme přidat podmínky, které musí být splněné, aby se spustila úloha zálohování. To je<br />
nastaveno v polích Podmínky pro každý typ zálohy.<br />
48 Copyright © <strong>Acronis</strong> International GmbH, 2002-2013
Plná záloha: Podmínky: Dostupné umístění<br />
Přírůstková: Podmínky: Uživatel je odhlášen<br />
Rozdílová: Podmínky: Uživatel je nečinný<br />
V důsledku toho se plná záloha, původně naplánovaná na 21:00, může ve skutečnosti spustit později:<br />
jakmile se umístění zálohy stane dostupným. Stejně tak budou úlohy zálohování pro přírůstkové a<br />
rozdílové zálohy čekat, dokud nebudou všichni uživatelé odhlášení a nečinní.<br />
Nakonec vytvoříme pro archiv pravidla zachování: Uchovávejme pouze zálohy, které nejsou starší víc<br />
než šest měsíců a proveďme vyčištění po každé úloze zálohování a také poslední den každého měsíce.<br />
Pravidla zachování: Odstranit zálohy starší než 6 měsíců<br />
Použít pravidla: Po zálohování, Podle plánu<br />
Plán vyčistění: Měsíčně poslední den každého měsíce ve 21:00<br />
Při výchozím nastavení zálohu nelze odstranit, dokud má závislé zálohy, které se musí zachovat.<br />
Jestliže se například plná záloha stala subjektem k odstranění, ale existují přírůstkové nebo rozdílové<br />
zálohy, které jsou na ní závislé, odstranění je odloženo, dokud nebudou odstraněny také všechny<br />
závislé zálohy.<br />
Další informace naleznete v tématu Pravidla zachování (str. 75).<br />
Schéma Hanojská věž<br />
Ve zkratce<br />
• Až 16 úrovní plných, rozdílových a přírůstkových záloh<br />
• Zálohy na další úrovni jsou dvakrát méně časté než předchozí úrovni záloh<br />
• V jednom okamžiku je na každé úrovni uložena jedna záloha<br />
• Vyšší četnost aktuálnějších záloh<br />
Parametry<br />
U schématu Hanojská věž můžete nastavit následující parametry.<br />
Plán Nastavit denní (str. 61), týdenní (str. 63) nebo měsíční (str. 65) plán. Nastavení parametrů<br />
plánu umožňuje vytváření jednoduchých plánů (příklad jednoduchého denního plánu: plán<br />
zálohování se bude spouštět každý 1 den v 10:00) a taktéž složitější plány (příklad složitějšího<br />
denního plánu: úloha se bude spouštět každé 3 dny, počínaje 15. ledna. Během určených dní se<br />
bude úloha opakovat každé 2 hodiny od 10:00 do 22:00). Složité plány takto určují relace, na<br />
nichž by toto schéma mělo být spuštěno. V diskusi níže mohou být „dny“ nahrazeny termínem<br />
„plánované relace“.<br />
Počet úrovní Vyberte 2 – 16 úrovní zálohování. Podrobněji viz níže uvedený příklad.<br />
Perioda<br />
návratnosti<br />
Zaručený počet relací v archivu, které můžete kdykoliv vrátit. Vypočítá se automaticky podle<br />
parametrů plánu a počtu vybraných úrovní. Podrobněji viz níže uvedený příklad.<br />
49 Copyright © <strong>Acronis</strong> International GmbH, 2002-2013
Typ zálohy<br />
Určuje, jaké budou mít úrovně záloh typy<br />
Příklad<br />
• Vždy plná – všechny úrovně záloh budou plné. Toto je výchozí nastavení pro případy, kdy je<br />
jako umístění záloh vybrána pásková jednotka.<br />
• Plná/Rozdílová/Přírůstková – zálohy různých úrovní budou mít různé typy:<br />
Parametry plánu jsou následující<br />
• Opakovat: Každý 1 den.<br />
• Frekvence: Jednou v 06:00.<br />
Počet úrovní: 4<br />
-Zálohy poslední úrovně budou plné<br />
-Zálohy střední úrovně budou rozdílové<br />
-Zálohy první úrovně budou přírůstkové<br />
Typ zálohy: Plná/Rozdílová/Přírůstková<br />
Takto vypadá prvních 14 dní (nebo 14 relací) tohoto plánu schématu. Čísla s barevným pozadím<br />
označují úrovně zálohování.<br />
1 2 3 4 5 6 7 8 9 10 11 12 13 14<br />
4 1 2 1 3 1 2 1 4 1 2 1 3 1<br />
Zálohy na různých úrovních jsou různých typů:<br />
• Poslední úroveň (v tomto případě úroveň 4) jsou plné zálohy;<br />
• Zálohy středních úrovní (2, 3) jsou rozdílové;<br />
• Zálohy na první úrovni (1) jsou přírůstkové.<br />
Mechanismus vyčištění zajišťuje, že na každé úrovni jsou zachovány pouze nejnovější zálohy. Zde je<br />
uvedeno, jak vypadá archiv 8.den před vytvořením nové plné zálohy.<br />
1 2 3 4 5 6 7 8<br />
4 1 2 1 3 1 2 1<br />
Toto schéma umožňuje efektivní ukládání dat: blíže k aktuální době je akumulováno více záloh. Se<br />
čtyřmi zálohami bychom mohli obnovit data ze dneška, včerejška, zpřed půl týdne nebo data před<br />
týdnem.<br />
Perioda návratnosti<br />
Počet dnů, které se lze v archivu vrátit zpět, se v různých dnech liší. Minimální počet dní, jejichž<br />
existence je zaručena, se nazývá perioda návratnosti.<br />
Následující tabulka ukazuje plné zálohy a periody návratnosti pro schémata na různých úrovních.<br />
Počet úrovní Plná záloha každé/každých V jiných dnech se lze vrátit Perioda návratnosti<br />
2 2 dny 1 až 2 dny 1 dní<br />
3 4 dny 2 až 5 dnů 2 dny<br />
50 Copyright © <strong>Acronis</strong> International GmbH, 2002-2013
4 8 dnů 4 až 11 dní 4 dny<br />
5 16 dnů 8 až 23 dní 8 dnů<br />
6 32 dnů 16 až 47 dnů 16 dnů<br />
Přidání úrovně zdvojnásobí počet plných záloh a periodu návratnosti.<br />
Chcete-li zjistit, proč je počet dní obnovy různý, vraťme se k předchozímu příkladu.<br />
Zde jsou zálohy existující 12.den (čísla s šedým pozadím označují odstraněné zálohy).<br />
1 2 3 4 5 6 7 8 9 10 11 12<br />
4 1 2 1 3 1 2 1 4 1 2 1<br />
Nová rozdílová záloha na úrovni 3 dosud nebyla vytvořena, takže záloha pátého dne je stále uložena.<br />
Vzhledem k tomu, že závisí na plné záloze z prvního dne, tato záloha je k dispozici také. To nám<br />
umožňuje vrátit se až 11 dní, což je nejlepší případ.<br />
Následující den se ale na třetí úrovni vytvoří nová rozdílová záloha a stará plná záloha se odstraní.<br />
1 2 3 4 5 6 7 8 9 10 11 12 13<br />
4 1 2 1 3 1 2 1 4 1 2 1 3<br />
To dává jen čtyřdenní interval pro obnovu, což se ukazuje jako nejhoršího případ.<br />
14. den je interval pět dní. Interval se v následujících dnech před opětovným snižováním zvyšuje a<br />
stále dokola.<br />
1 2 3 4 5 6 7 8 9 10 11 12 13 14<br />
4 1 2 1 3 1 2 1 4 1 2 1 3 1<br />
Doba návratnosti ukazuje, kolik dní je v nejhorším případě zaručeno mít. U čtyřúrovňového schématu<br />
to jsou čtyři dny.<br />
Ruční spuštění<br />
Se schématem Ruční spuštění nemusíte určovat plán zálohování. Plán zálohování můžete spustit<br />
v zobrazení Plány a úlohy kdykoliv ručně.<br />
Zadejte příslušná nastavení následovně.<br />
Typ zálohy<br />
Vyberte typ zálohy<br />
• Plná – výchozí nastavení pro všechna umístění zálohy (kromě Online úložiště zálohování<br />
<strong>Acronis</strong>).<br />
• Přírůstková. Nejprve se vytvoří plná záloha. Další zálohy budou přírůstkové. Vybrána jako<br />
jediný typ zálohy pro Online úložiště zálohování <strong>Acronis</strong>.<br />
• Rozdílová. Nejprve se vytvoří plná záloha. Další zálohy budou rozdílové.<br />
Počáteční naplnění<br />
Toto schéma zálohování je dostupné pouze v případě, že máte licenci pro počáteční naplnění a<br />
vybrali jste jako cíl zálohy online úložiště zálohování.<br />
Služba počátečního naplnění nemusí být ve vaší oblasti dostupná. Další informace zobrazíte kliknutím<br />
sem: Pokud jste vybrali položky v jiných zobrazeních (Kontrolní panel, Počítače s agenty, Plány a<br />
úlohy zálohování), můžete zobrazit obsah souborů protokolů s již filtrovanými záznamy podle<br />
položek, které potřebujete. Nemusíte tedy konfigurovat filtry v tabulce souborů protokolů sami.<br />
51 Copyright © <strong>Acronis</strong> International GmbH, 2002-2013
Zobrazení<br />
Kontrolní<br />
panel<br />
Počítače<br />
s agenty<br />
Plány a úlohy<br />
zálohování<br />
Akce<br />
V části Historie aktivit zobrazte kliknutím pravým tlačítkem na den v tabulce místní nabídku<br />
a přesuňte se do zobrazení Protokol pro vybrané datum. Zobrazení Protokol se zobrazí se<br />
seznamem položek protokolu filtrovaných podle požadovaného data.<br />
Vyberte počítač nebo skupinu počítačů a klikněte na ikonu Protokol. V zobrazení Protokol se<br />
zobrazí seznam položek protokolu souvisejících s vybraným počítačem nebo skupinou.<br />
Vyberte plán zálohování nebo úlohu a klikněte na ikonu Protokol. V zobrazení Protokol se<br />
zobrazí seznam položek protokolu souvisejících s vybraným plánem zálohování nebo úlohou.<br />
.<br />
Počáteční naplnění umožňuje přenos první zálohy, která je plná a obvykle největší, do online úložiště<br />
na pevném disku místo přes internet. Další zálohy, které jsou všechny přírůstkové a tedy obvykle<br />
mnohem menší, lze přenést přes internet po přijetí plné zálohy v online úložišti.<br />
Pokud zálohujete 10 GB dat nebo více, počáteční naplnění zajišťuje rychlejší dodání zálohovaných dat<br />
a nižší náklady na přenos.<br />
Další podrobnosti naleznete v tématu Počáteční naplnění – často kladené otázky.<br />
4.2.7 Ověření archivu<br />
Nastavte úlohu ověření pro kontrolu, zda jsou zálohovaná data obnovitelná. Pokud záloha ověřením<br />
neprojde úspěšně, úloha ověření selže a plán zálohování získá status Chyba.<br />
Chcete-li nastavit ověření, určete následující parametry:<br />
1. Kdy ověřovat - vyberte, kdy se má provádět ověřování. Ověřování je operace náročná na<br />
prostředky, ověřování na spravovaných počítačích je proto smysluplné naplánovat na dobu<br />
mimo špičku. Na druhou stranu, pokud je ověřování podstatnou částí vaší strategie zabezpečení<br />
dat a preferujete možnost být okamžitě informováni, zda zálohovaná data nejsou poškozena a<br />
mohou být úspěšně obnovena, zvažte spuštění ověřování okamžitě po vytvoření zálohy.<br />
2. Co ověřovat - zvolte buď ověření celého archivu, nebo poslední zálohy v archivu. Ověření<br />
souborových záloh se podobá obnově všech souborů zálohy do fiktivního cílového umístění. U<br />
ověření zálohy svazku se pro každý blok dat uložených v záloze spočítá kontrolní součet.<br />
Ověřování archivu bude kontrolovat všechny zálohy archivu, může trvat dlouhou dobu a<br />
vyžadovat hodně systémových prostředků.<br />
3. Plán ověřování (objevuje se pouze tehdy, když byla v kroku 1 vybrána možnost dle plánu) -<br />
nastavuje plán ověřování. Další informace viz část Plánování (str. 60).<br />
4.2.8 Pověření plánu zálohování<br />
Zadejte pověření pro účet, pod kterým bude plán spuštěn.<br />
Jak zadat pověření<br />
1. Vyberte jednu z následujících možností:<br />
• Použít pověření služby <strong>Acronis</strong> nebo Spustit pod aktuálním uživatelem<br />
Plán bude spuštěn pod jedním z následujících uživatelských účtů:<br />
• Účet služby agenta v případě, že v počítači vlastníte oprávnění správce.<br />
52 Copyright © <strong>Acronis</strong> International GmbH, 2002-2013
• Váš účet v případě, že jste přihlášeni jako běžný uživatel, například člen skupiny<br />
Uživatelé.<br />
• Použít následující pověření<br />
Úlohy budou vždy spuštěny pomocí pověření, která zadáte, ať už jsou spuštěny ručně nebo<br />
podle plánu.<br />
Určete:<br />
• Uživatelské jméno. Při zadávání názvu uživatelského účtu služby Active Directory se<br />
ujistěte, že zadáváte název domény (DOMENA\Uzivatelskejmeno nebo<br />
Uzivatelskejmeno@domena).<br />
• Heslo. Heslo účtu.<br />
• Potvrďte heslo. Znovu zadejte heslo.<br />
2. Klikněte na tlačítko OK.<br />
Další informace o operacích dostupných podle uživatelských oprávněních naleznete v tématu<br />
Uživatelská oprávnění ve spravovaném počítači (str. 23).<br />
4.2.9 Jmenovka (zachování vlastností počítače v záloze)<br />
Vždy při zálohování dat v počítači se k záloze přidají informace o názvu počítače, operačním systému,<br />
aktualizaci Windows Service Pack a bezpečnostním identifikátoru (SID), spolu s uživatelskou textovou<br />
jmenovkou. Jmenovka může obsahovat název oddělení, jméno vlastníka počítače nebo podobnou<br />
informaci, kterou lze použít jako značku či klíč.<br />
Jestliže počítač obnovíte (str. 103) na VMware ESX(i) pomocí Agenta pro ESX(i) nebo zálohu<br />
převedete (str. 141) na virtuální počítač ESX(i), přenesou se tyto vlastnosti do konfigurace<br />
virtuálního počítače. Je možné je zobrazit v nastavení virtuálního počítače: Edit settings -> Options -><br />
Advanced -> General -> Configuration parameters. Virtuální počítače lze pomocí těchto vlastních<br />
parametrů třídit a seskupit. To může být užitečné v různých situacích.<br />
Příklad:<br />
Předpokládejme, že přenášíte kancelář nebo datové centrum do virtuálního prostředí. Pomocí<br />
softwaru od jiného výrobce, který má přístup k parametrům konfigurace pomocí rozhraní VMware<br />
API, je možné na každý počítač automaticky použít zásady zabezpečení ještě před jeho zapnutím.<br />
Jak přidat k záloze textovou jmenovku:<br />
1. Na kartě Vytvořit plán zálohování (str. 34) klikněte na Zobrazit pověření plánu, komentáře,<br />
jmenovku.<br />
2. Do textového pole Jmenovka zadejte textovou jmenovku nebo ji vyberte v rozbalovacím<br />
seznamu.<br />
Výběr parametrů<br />
Parametr Hodnota Popis<br />
acronisTag.label Uživatelem definovaná jmenovka.<br />
acronisTag.hostname Název hostitele (FQDN)<br />
acronisTag.os.type Operační systém<br />
Jmenovku může uživatel nastavit při tvorbě plánu zálohování.<br />
acronisTag.os.servicepack 0, 1, 2... Verze aktualizace Service Pack nainstalovaná v systému.<br />
Pouze pro OS Windows.<br />
53 Copyright © <strong>Acronis</strong> International GmbH, 2002-2013
acronisTag.os.sid SID počítače.<br />
Například: S-1-5-21-874133492-782267321-3928949834.<br />
Pouze pro OS Windows.<br />
Hodnoty parametru „acronisTag.os.type“<br />
Windows NT 4<br />
Windows 2000 Professional<br />
Windows 2000 Server<br />
Windows 2000 Advanced Server<br />
Windows XP všechny verze<br />
Windows XP všechny verze (64bitová verze)<br />
Windows Server 2003, všechny verze<br />
Windows Server 2003, všechny verze (64bitová verze)<br />
Windows 2008<br />
Windows 2008 (64bitová verze)<br />
Windows Vista<br />
Windows Vista (64bitová verze)<br />
Windows 7<br />
Windows 7 (64bitová verze)<br />
Windows Server 2008 R2 (64bitová verze)<br />
Linux<br />
Linux (64bitová verze)<br />
Jiný operační systém<br />
Jiný operační systém (64bitová verze)<br />
winNTGuest<br />
win2000ProGuest<br />
win2000ServGuest<br />
win2000ServGuest<br />
winXPProGuest<br />
winXPPro64Guest<br />
winNetStandardGuest<br />
winNetStandard64Guest<br />
winLonghornGuest<br />
winLonghorn64Guest<br />
winVistaGuest<br />
winVista64Guest<br />
windows7Guest<br />
windows7_64Guest<br />
windows7Server64Guest<br />
otherLinuxGuest<br />
otherLinux64Guest<br />
otherGuest<br />
otherGuest64<br />
Příklad<br />
acronisTag.label = „DEPT:BUCH; COMP:SUPERSERVER; OWNER:EJONSON“<br />
acronisTag.hostname = „superserver.corp.local“<br />
acronisTag.os.type = „windows7Server64Guest“<br />
acronisTag.os.servicepack = „1“<br />
acronisTag.os.sid = „S-1-5-21-874133492-782267321-3928949834“<br />
4.2.10 Pořadí operací v plánu zálohování<br />
Pokud plán zálohování obsahuje více operací, aplikace <strong>Acronis</strong> Backup & Recovery 11.5 je vykoná<br />
v následujícím pořadí:<br />
1. Čistění (pokud je vybrána možnost Před zálohováním) a ověření (pokud bylo čištění provedeno a<br />
ověření je nastaveno na spuštění po použití pravidel zachování).<br />
Jestliže byla záloha během čištění přesunuta do jiného umístění, všechny operace nastavené pro<br />
následující umístění budou provedeny předtím, než se bude pokračovat v následujících krocích<br />
v hlavním umístění.<br />
2. Provedení příkazu před zálohou.<br />
54 Copyright © <strong>Acronis</strong> International GmbH, 2002-2013
3. Zálohování:<br />
a. Provedení příkazu před získáním dat<br />
b. Tvorba snímku<br />
c. Provedení příkazu po získání dat<br />
d. Proces zálohování<br />
4. Spuštění katalogizace zálohy<br />
Katalogizace zálohy může být časově náročná. Provádí se zároveň s následujícími kroky.<br />
5. Provedení příkazu po záloze<br />
6. Tvorba plánu pro obnovu po havárii (DRP)<br />
7. Převod na virtuální počítač<br />
8. Replikace zálohy<br />
9. Vyčištění<br />
Pokud během čištění proběhla replikace nebo byla záloha přesunuta do jiného umístění, všechny<br />
operace nastavené pro následující umístění budou provedeny dříve, než se bude pokračovat<br />
v následujících krocích v hlavním umístění.<br />
10. Ověření<br />
11. Vysunutí pásky<br />
12. Odeslání e-mailového upozornění<br />
4.2.11 Proč se program vyžaduje heslo?<br />
Naplánovaná nebo odložená úloha se musí spustit bez ohledu na to, zda je uživatel přihlášen. V<br />
případě že jste výslovně neuvedli přihlašovací údaje, na základě kterých se úloha spustí, program<br />
navrhne použití vašeho účtu. Zadejte své heslo, nebo jiný účet, nebo změňte naplánované spuštění<br />
na ruční.<br />
4.3 Zjednodušené pojmenování souborů záloh<br />
Chcete-li použít zjednodušené pojmenování souborů záloh, proveďte jeden z následujících úkonů:<br />
• V uvítacím okně zvolte Vytvořit plán zálohování (str. 34), rozbalte položku Zobrazit<br />
pojmenování souborů záloh, komentáře archivu a zaškrtněte políčko Použít k pojmenování<br />
souborů zálohy název archivu....<br />
Pokud chcete zálohovat na místně připojené jednotky RDX nebo flash disky USB, políčko Použít<br />
k pojmenování souborů zálohy název archivu... se nezobrazí. Místo toho režim vyměnitelného<br />
zařízení (str. 156) určuje, zda se použije standardní nebo zjednodušené schéma pojmenování.<br />
• V uvítacím okně klikněte na příkaz Zálohovat nyní (str. 34). Zjednodušené pojmenování se<br />
použije, pokud ho umístění záloh podporuje (viz téma „Omezení“ níže).<br />
Při použití zjednodušeného pojmenování souborů<br />
• Název souboru první (plné) zálohy v archivu se bude skládat z názvu archivu; například: Data.tib.<br />
Názvy souborů dalších (přírůstkových nebo rozdílových) záloh budou mít index. Například:<br />
Data2.tib, Data3.tib atd.<br />
Toto jednoduché schéma názvů umožňuje vytvořit přenosný obraz počítače na výměnné médium<br />
nebo pomocí skriptu zálohy přesunout do jiného umístění.<br />
• Před vytvořením nové plné zálohy software odstraní celý archiv a spustí nové zálohování.<br />
55 Copyright © <strong>Acronis</strong> International GmbH, 2002-2013
Toto chování je užitečné, pokud zaměňujete pevné disky USB a chcete, aby na každém disku byla<br />
uložena jedna plná záloha (str. 58) nebo zálohy vytvořené za týden (str. 58). Jestliže se plná<br />
záloha na jediný disk nezdaří, může se stát, že nebudete mít žádnou zálohu.<br />
Toto chování lze vypnout přidáním proměnné [Date] (str. 56) do názvu archivu.<br />
Pokud používáte standardní pojmenování souborů<br />
• Každá záloha bude mít jedinečný název s přesnou časovou značkou a typem zálohy. Například:<br />
Data_2010_03_26_17_01_38_960D.tib. Toto standardní pojmenování souborů umožňuje<br />
zálohovat do více umístění zálohy a použít více schémat zálohování.<br />
Omezení<br />
Pokud používáte zjednodušené pojmenování souborů, nebudou k dispozici následující funkce:<br />
• nastavení plných, přírůstkových a rozdílových záloh v jednom plánu zálohování. Pro každý typ<br />
zálohy je nutné vytvořit samostatný plán zálohování.<br />
• Zálohování na pásku, <strong>Acronis</strong> Secure Zone nebo do úložiště <strong>Acronis</strong> Online Backup<br />
• Nastavení replikace záloh<br />
• Nastavení pravidel zachování<br />
• Nastavení pravidelných převodů záloh do virtuálního stroje<br />
• Převod přírůstkové nebo rozdílové zálohu na plnou zálohu<br />
Omezení názvů archivů<br />
• Název archivu nesmí končit číslem.<br />
• Systémy souborů FAT16, FAT32 a NTFS nepovolují v názvech souborů následující znaky: obrácené<br />
lomítko (\), lomítko (/), dvojtečka (:), hvězdička (*), otazník (?), uvozovky ("), znak menší než () a svislá čára (|).<br />
4.3.1 Proměnná [DATE]<br />
Pokud v názvu archivu určíte proměnnou [DATE], název souboru každé zálohy bude obsahovat datum<br />
vytvoření zálohy.<br />
Jestliže použijete tuto proměnnou, první zálohou v novém dni bude plná záloha. Před vytvořením<br />
další plné zálohy software odstraní všechny zálohy vytvořené v daném dni. Zálohy vytvořené před<br />
tímto dnem se zachovají. To znamená, že lze uložit více plných záloh s nebo bez přírůstkových záloh,<br />
ale ne více než jednu plnou zálohu denně. Zálohy lze řadit podle data. Kopírovat, přesunovat nebo<br />
mazat starší zálohy je také možné pomocí skriptu.<br />
Hodnotou této proměnné je aktuální datum v závorkách ([]). Formát data záleží na místním nastavení<br />
počítače. Pokud je například datum ve formátu rok-měsíc-den, hodnota pro 31. leden 2012 je<br />
[2012-01-31]. Znaky v názvech souborů, které nejsou podporovány, například lomítka (/), se nahradí<br />
podtržítky (_).<br />
Tuto proměnnou lze vložit kamkoli v názvu archivu. V proměnné lze použít malá i velká písmena.<br />
Příklady<br />
Příklad 1. Předpokládejme, že dvakrát denně po dobu dvou dní provádíte přírůstkovou zálohu<br />
(o půlnoci a v poledne) od 31. ledna 2012. Název archivu je Archiv-[DATE]-, formát data je<br />
rok-měsíc-den. Takto bude vypadat seznam souborů záloh po druhém dni:<br />
Archiv-[2012-01-31].tib (plná, vytvořena 31. ledna o půlnoci)<br />
Archiv-[2012-01-31]2.tib (přírůstková, vytvořena 31. ledna v poledne)<br />
56 Copyright © <strong>Acronis</strong> International GmbH, 2002-2013
Archiv-[2012-02-01].tib (plná, vytvořena 1. února o půlnoci)<br />
Archiv-[2012-02-01]2.tib (přírůstková, vytvořena 1. února v poledne)<br />
Příklad 2. Předpokládejme, že provádíte plné zálohy se stejným plánem, názvem archivu a formátem<br />
data jako v předchozím příkladu. Seznam souborů záloh po dvou dnech je potom následující:<br />
Archiv-[2012-01-31].tib (plná, vytvořena 31. ledna v poledne)<br />
Archiv-[2012-02-01].tib (plná, vytvořena 1. února v poledne)<br />
To je proto, že plné zálohy vytvořené o půlnoci se nahradí novými plnými zálohami ze stejného dne.<br />
4.3.2 Rozdělení zálohy a zjednodušené pojmenování souborů<br />
Pokud je záloha rozdělena podle nastavení rozdělování záloh (str. 85), stejné indexování bude<br />
použito také při pojmenování částí zálohy. Název souboru další zálohy bude mít další dostupný index.<br />
Například předpokládejme, že první záloha archivu Data byla rozdělena na dvě části. Názvy souborů<br />
této zálohy pak budou Data1.tib a Data2.tib. Druhá záloha (za předpokladu, že nebude rozdělena)<br />
bude mít název Data3.tib.<br />
4.3.3 Příklady použití<br />
V této části jsou popsány příklady použití zjednodušeného pojmenování souborů.<br />
Příklad 1. Denní záloha nahrazující starší<br />
Představte si následující situaci:<br />
• Chcete provádět denní plnou zálohu počítače.<br />
• Zálohu chcete uložit na místně připojený pevný disk USB do souboru MyMachine.tib.<br />
• Starou zálohu chcete pokaždé nahradit novou.<br />
V tomto případě vytvořte plán zálohování s denním plánem. Při tvorbě plánu zálohování zadejte<br />
pevný disk USB jako umístění archivu, určete MyMachine jako název archivu, zaškrtněte políčko<br />
Použít k pojmenování souborů zálohy název archivu... a vyberte možnost Plná jako typ zálohy.<br />
Výsledek: Archiv se vytvoří jako jeden soubor: MyMachine.tib. Tento soubor se před tvorbou nové<br />
zálohy odstraní.<br />
Pokud chcete zálohovat na místně připojené jednotky RDX nebo flash disky USB, políčko Použít<br />
k pojmenování souborů zálohy název archivu... se nezobrazí. Místo toho zkontrolujte, zda je režim<br />
vyměnitelných zařízení (str. 156) nastaven na možnost Vyměnitelné médium.<br />
Příklad 2. Denní plné zálohy s časovým razítkem<br />
Představte si následující situaci:<br />
• Chcete provádět denní plnou zálohu počítače.<br />
• Chcete přesunout staré zálohy do vzdáleného umístění pomocí skriptu.<br />
V tomto případě vytvořte plán zálohování s denním plánem. Při tvorbě plánu zálohování zadejte jako<br />
název archivu Počítač-[DATE], zaškrtněte políčko Použít k pojmenování souborů zálohy název<br />
archivu... a jako typ zálohy zvolte možnost Plná.<br />
Výsledek:<br />
57 Copyright © <strong>Acronis</strong> International GmbH, 2002-2013
• Zálohy z 1. ledna 2012, 2. ledna 2012 atd. se uloží jako počítač-[2012-01-01].tib,<br />
počítač-[2012-01-02].tib atd.<br />
• Skript poté může přesouvat starší zálohy pomocí časového razítka.<br />
Další informace naleznete v tématu Proměnná [Date] (str. 56).<br />
Příklad 3. Hodinové zálohy během dne<br />
Představte si následující situaci:<br />
• Chcete provádět hodinové zálohy důležitých souborů serveru každý den.<br />
• První záloha každého dne má být plná a spustit se o půlnoci, další zálohy v rámci dne mají být<br />
rozdílové a spouštět se v 01:00, 02:00 atd.<br />
• Starší zálohy chcete uchovat v archivu.<br />
V tomto případě vytvořte plán zálohování s denním plánem. Při tvorbě plánu zálohování zadejte jako<br />
název archivu položku ServerSoubory[Date], zaškrtněte políčko Použít k pojmenování souborů<br />
zálohy název archivu…, jako typ zálohy zvolte možnost Rozdílová a naplánujte spuštění zálohování<br />
na každou hodinu od půlnoci.<br />
Výsledek:<br />
• 24 záloh z 1. ledna 2012 se uloží jako ServerSoubory[1.1.2011].tib, ServerSoubory[1.1.2011]2.tib<br />
a tak dále až po ServerSoubory[1.1.2011]24.tib.<br />
• Další den začne zálohování plnou zálohou ServerSoubory[2.1.2012].tib.<br />
Další informace naleznete v tématu Proměnná [Date] (str. 56).<br />
Příklad 4. Denní plné zálohy s denní záměnnou jednotek<br />
Představte si následující situaci:<br />
• Chcete provádět denní plnou zálohu počítače.<br />
• Zálohu chcete uložit na místně připojený pevný disk USB do souboru MyMachine.tib.<br />
• Máte dva takové disky. Oba mají písmeno jednotky D po připojení k počítači.<br />
• Chcete měnit disky před každým zálohováním tak, aby jeden disk obsahoval dnešní zálohu a<br />
druhý včerejší zálohu.<br />
• Každá nová záloha má přepsat starou zálohu na momentálně připojeném disku.<br />
V tomto případě vytvořte plán zálohování s denním plánem. Při vytváření plánu zálohování:<br />
• Zadejte MyMachine jako název archivu.<br />
• Určete D:\ jako umístění archivu.<br />
• Zaškrtněte políčko Použít k pojmenování souborů zálohy název archivu....<br />
• Vyberte možnost Plná jako typ zálohy.<br />
Výsledek. Každá disková jednotka bude obsahovat jednu plnou zálohu. Zatímco je jedna jednotka<br />
připojena k počítači, můžete druhou nechat jinde kvůli zlepšení ochrany dat.<br />
Pokud chcete zálohovat na místně připojené jednotky RDX nebo USB flash disky, políčko Použít<br />
k pojmenování souborů zálohy název archivu... se nezobrazí. Místo toho zkontrolujte, zda je režim<br />
vyměnitelných zařízení (str. 156) nastaven na možnost Vyměnitelné médium.<br />
Příklad 5. Denní zálohy s týdenní záměnou jednotek<br />
Představte si následující situaci:<br />
58 Copyright © <strong>Acronis</strong> International GmbH, 2002-2013
• Chcete provádět denní zálohy počítače: plnou zálohu v pondělí a přírůstkové zálohy od úterý do<br />
neděle.<br />
• Zálohy chcete ukládat na místně připojený pevný disk USB do archivu MyMachine.<br />
• Máte dva takové disky. Oba mají v operačním systému písmeno jednotky D po připojení<br />
k počítači.<br />
• Chcete měnit jednotky každé pondělí, tak aby jedna jednotka obsahovala zálohy aktuálního týdne<br />
(od pondělí do neděle) a aby druhá jednotka obsahovala totéž z minulého týdne.<br />
V tomto případě musíte vytvořit dva plány zálohování podle následujícího postupu:<br />
a) Při vytváření prvního plánu zálohování:<br />
• Zadejte MyMachine jako název archivu.<br />
• Zadejte D:\ jako umístění archivu; D představuje písmeno jedné z jednotek v operačním<br />
systému při připojení k počítači.<br />
• Zaškrtněte políčko Použít k pojmenování souborů zálohy název archivu....<br />
• Vyberte možnost Plná jako typ zálohy.<br />
• Naplánujte zálohy na spouštění každý týden v pondělí.<br />
b) Při tvorbě druhého plánu zálohování zadejte stejná nastavení jako v případě prvního, ale vyberte<br />
možnost Přírůstková jako typ zálohy a naplánujte spuštění zálohování každý týden od úterý do<br />
neděle.<br />
Výsledek:<br />
• Před tvorbou pondělní zálohy (podle prvního plánu zálohování) se odstraní všechny zálohy na<br />
aktuálně připojené jednotce.<br />
• Zatímco je jedna jednotka připojena k počítači, můžete druhou nechat jinde kvůli zlepšení<br />
ochrany dat.<br />
Pokud chcete zálohovat na místně připojené jednotky RDX nebo USB flash disky, políčko Použít<br />
k pojmenování souborů zálohy název archivu... se nezobrazí. Místo toho zkontrolujte, zda je režim<br />
vyměnitelných zařízení (str. 156) nastaven na možnost Vyměnitelné médium.<br />
Příklad 6. Zálohování během pracovní doby<br />
Představte si následující situaci:<br />
• Chcete provádět zálohy kritických souborů serveru každý den.<br />
• První záloha každého dne má být plná a spustit se v 01:00 ráno.<br />
• Zálohy během pracovní doby mají být rozdílové a spouštět se každou hodinu od 8:00 ráno do<br />
17:00 odpoledne.<br />
• Každý název souboru zálohy má obsahovat datum vytvoření.<br />
V tomto případě musíte vytvořit dva plány zálohování podle následujícího postupu:<br />
a) Při tvorbě prvního plánu zálohování zadejte ServerSoubory[DATE] jako název archivu, zaškrtněte<br />
políčko Použít k pojmenování souborů zálohy název archivu…, jako typ zálohy zvolte možnost<br />
Plná a naplánujte spuštění zálohování na každý den v 01:00:00.<br />
b) Při tvorbě druhého plánu zálohování zadejte stejná nastavení jako v případě prvního, ale jako typ<br />
zálohy vyberte možnost Rozdílová a naplánujte spuštění zálohování následovně:<br />
• Spustit úlohu: Denně<br />
• Vždy: 1 hodinu<br />
• Od: 08:00:00<br />
59 Copyright © <strong>Acronis</strong> International GmbH, 2002-2013
• Do: 17:01:00<br />
Výsledek:<br />
• Plná záloha z 31. ledna 2012 se uloží jako ServerSoubory[1.31.2012].tib.<br />
• 10 rozdílových záloh z 31. ledna 2012 se uloží jako ServerSoubory[1.31.2012]2.tib,<br />
ServerSoubory[1.31.2012]3.tib a tak dále až po ServerSoubory[1.31.2012]11.tib.<br />
• Další den, 1. února, začne zálohování plnou zálohou ServerSoubory[2.1.2012].tib. Rozdílové<br />
zálohy začnou souborem ServerSoubory[2.1.2012]2.tib.<br />
Další informace naleznete v tématu Proměnná [Date] (str. 56).<br />
4.4 Plánování<br />
Plánovač <strong>Acronis</strong> pomáhá správcům přizpůsobit plány zálohování každodenním běžným úlohám<br />
společnosti a pracovnímu stylu zaměstnanců. Úlohy plánů se budou systematicky spouštět při<br />
zachování bezpečné ochrany kriticky důležitých dat.<br />
Plánování je dostupné při vytváření plánu zálohování (str. 34) s kterýmkoliv následujícím<br />
schématem zálohování: Jednoduché, Vlastní nebo Hanojská věž. Plán lze také nastavit pro úlohy<br />
ověřování (str. 158).<br />
Plánovač používá místní čas počítače, ve kterém je plán zálohování. Před vytvořením plánu se ujistěte,<br />
že nastavení data a času počítače je správné.<br />
Plán<br />
Chcete-li definovat, kdy má být úloha provedena, je třeba zadat událost nebo více událostí. Úloha<br />
bude zahájena, jakmile nastane některá z událostí. V následující tabulce je uveden seznam událostí,<br />
které jsou k dispozici v operačním systému Windows.<br />
Čas: Denně, Týdně, Měsíčně<br />
Událost<br />
Čas uplynulý od dokončení poslední úspěšné zálohy<br />
(zadejte časový interval)<br />
Přihlášení uživatele<br />
(každý uživatel, aktuální uživatel, zadat účet uživatele)<br />
Odhlášení uživatele**<br />
(každý uživatel, aktuální uživatel, zadat účet uživatele)<br />
* Vypnutí není totéž jako odhlášení. Úloha při vypnutí systému nebude spuštěna.<br />
Spuštění systému<br />
Vypnutí systému<br />
Událost v protokolu událostí systému Windows<br />
(určete parametry události)<br />
Podmínka<br />
Pouze pro operace zálohování můžete navíc k událostem určit podmínku nebo více podmínek.<br />
Jakmile dojde k některé z událostí, plánovač zkontroluje podmínku, a pokud je podmínka splněna,<br />
spustí úlohu. Pro povolení provedení úlohy při více podmínkách musí být splněny všechny podmínky<br />
60 Copyright © <strong>Acronis</strong> International GmbH, 2002-2013
současně. V následující tabulce je uveden seznam podmínek, které jsou k dispozici v operačním<br />
systému Windows.<br />
Podmínka: spouštět úlohu pouze, pokud:<br />
uživatel je nečinný (spořič je spuštěn nebo je počítač uzamknut),<br />
hostitel umístění je dostupný,<br />
čas spuštění úlohy je v určeném časovém intervalu,<br />
všichni uživatelé jsou odhlášeni,<br />
od dokončení poslední úspěšné zálohy uplynul určený časový interval.<br />
Chování plánovače v případě, že událost nastane, ale podmínka (nebo více podmínek) není splněna,<br />
určuje možnost zálohování Podmínky pro spuštění úlohy (str. 99).<br />
Co když<br />
• Co když nastane událost (a podmínka, pokud nějaká je, je splněna), zatímco předchozí úloha<br />
není dokončena?<br />
Událost bude ignorována.<br />
• Co když nastane událost, kdy plánovač čeká na podmínku požadovanou předchozí událostí?<br />
Událost bude ignorována.<br />
• Co když podmínka nebyla splněna velmi dlouhou dobu?<br />
Pokud se oddalování úlohy stává riskantním, můžete podmínku vynutit (například říci uživateli,<br />
aby se odhlásil) nebo spustit úlohu ručně. Chcete-li situaci zpracovat automaticky, můžete<br />
nastavit časový interval, po kterém se úloha spustí nezávisle na podmínce.<br />
4.4.1 Denní plán<br />
Denní plán se projeví v operačních systémech Windows a Linux.<br />
Jak určit denní plán<br />
V části Plán vyberte vhodný parametr:<br />
Opakování: <br />
dnů<br />
Nastavte určitý počet dní, po jejichž uplynutí chcete, aby byla úloha spuštěna. Pokud<br />
například nastavíte opakování každé 2 dny, úloha se spustí každý druhý den.<br />
V části Během dne spustit úlohu... vyberte jednu z následujících možností:<br />
Jednou v:<br />
<br />
Opakování:<br />
<br />
Od: Do:<br />
<br />
Nastavte čas pro jednorázové spuštění úlohy.<br />
Nastavte počet spuštění úlohy v zadaném časovém intervalu. Například při nastavení frekvence<br />
úlohy na každou 1 hodinu od 10:00:00 do 22:00:00 umožňuje spuštění úlohy 12 krát: od 10 do<br />
22 hodin během jednoho dne.<br />
V části Platnost... zadejte následující nastavení:<br />
Od:<br />
<br />
Do:<br />
<br />
Nastavte datum, kdy se plán zapne (datum platnosti). Jestliže políčko není zaškrtnuto, úloha bude<br />
spuštěna první den a v čase, který jste určili výše.<br />
Nastavte datum, kdy se plán vypne. Jestliže políčko není zaškrtnuto, úloha bude spuštěna na neurčitý<br />
počet dnů.<br />
Všechna provedená nastavení se zobrazí v poli Výsledek v dolní části okna.<br />
61 Copyright © <strong>Acronis</strong> International GmbH, 2002-2013
Příklady<br />
Jednoduchý denní plán<br />
Tento plán spouští úlohu každý den v 18 hodin.<br />
Parametry plánu se tedy nastaví následujícím způsobem.<br />
1. Opakování: 1 den.<br />
2. Jednou v: 18:00:00 .<br />
3. Platnost:<br />
Od: nenastaveno. Úloha bude spuštěna daný den, pokud byla vytvořena před 18. hodinou.<br />
Jestliže jste vytvořili úlohu po 18. hodině, úloha bude poprvé spuštěna následující den v 18 hodin.<br />
Do: nenastaveno. Úloha se bude provádět neurčitý počet dnů.<br />
Plán Tříhodinový interval trvající tři měsíce<br />
Tento plán spouští úlohu každé tři hodiny. Úloha se spouští v určité datum (řekněme 15. září 2009) a<br />
ukončí se po třech měsících.<br />
Parametry plánu se tedy nastaví následujícím způsobem.<br />
1. Opakování: 1 den.<br />
2. Opakování: 3 hodiny<br />
Od: 24:00:00 (půlnoc) Do: 21:00:00 – proto se úloha bude provádět osmkrát denně ve<br />
tříhodinovém časovém intervalu. Po posledním denním opakování ve 21 hodin se úloha znovu<br />
spustí od půlnoci další den.<br />
3. Platnost:<br />
Od: 15.9.2009. Jestliže je 15. září 2009 aktuální datum vytvoření úlohy a řekněme, 13:15 je čas<br />
vytvoření úlohy, úloha bude spuštěna, až nastane nejbližší časový interval: v 15:00 hodin v našem<br />
příkladu.<br />
Do: 15.12.2009. Úloha bude provedena naposledy v toto datum, ale úloha samotná bude stále<br />
dostupná v zobrazení Úlohy.<br />
Více denních plánů pro jednu úlohu<br />
Existují některé případy, kdy můžete potřebovat spustit úlohu několikrát za den, případně i s různými<br />
časovými intervaly. V takových případech zvažte přidání více plánů k jedné úloze.<br />
Předpokládejme například, že úlohu je nutné spustit každý třetí den pětkrát za den od 20. září 2009:<br />
• nejprve v 8 hodin ráno,<br />
• podruhé ve 12 hodin (v poledne),<br />
• potřetí ve 3 hodiny odpoledne,<br />
• počtvrté ve 5 hodin odpoledne,<br />
• popáté v 7 hodin večer.<br />
Zřejmou možností je přidání pěti jednoduchých plánů. Pokud se nad situací zamyslíte, můžete přijít<br />
na optimálnější způsob. Jak je vidět, časový interval mezi prvním a druhým opakováním úlohy je 4<br />
hodiny, zatímco mezi třetím, čtvrtým a pátým jsou to 2 hodiny. V tomto případě je optimálním<br />
způsobem přidání dvou plánů k úloze.<br />
První denní plán<br />
1. Opakování: 3 dny.<br />
62 Copyright © <strong>Acronis</strong> International GmbH, 2002-2013
2. Opakování: 4 hodiny.<br />
Od: 08:00:00 Do: 12:00:00.<br />
3. Platnost:<br />
Od: 09/20/2009.<br />
Do: nenastaveno.<br />
Druhý denní plán<br />
1. Opakování: 3 dny.<br />
2. Opakování: 2 hodiny.<br />
Od: 15:00:00 Do: 19:00:00.<br />
3. Platnost:<br />
Od: 09/20/2009.<br />
Do: nenastaveno.<br />
4.4.2 Týdenní plán<br />
Týdenní plán se projeví v operačních systémech Windows a Linux.<br />
Jak určit týdenní plán<br />
V části Plán vyberte vhodný parametr:<br />
Opakování: <br />
týdnů v: <br />
Zadejte určitý počet týdnů a dny v týdnu, kdy chcete úlohu spouštět. Například při<br />
nastavení opakování každé 2 týdny v Po se bude úloha provádět každý druhý týden<br />
v pondělí.<br />
V části Během dne spustit úlohu... vyberte jednu z následujících možností:<br />
Jednou v:<br />
<br />
Opakování:<br />
<br />
Od: Do:<br />
<br />
Nastavte čas pro jednorázové spuštění úlohy.<br />
Nastavte počet spuštění úlohy v zadaném časovém intervalu. Například při nastavení frekvence<br />
úlohy na každou 1 hodinu od 10:00:00 do 22:00:00 umožňuje spuštění úlohy 12krát mezi<br />
10. hodinou a 22. hodinou během jednoho dne.<br />
V části Platnost... zadejte následující nastavení:<br />
Od:<br />
<br />
Do:<br />
<br />
Nastavte datum, kdy se plán zapne (datum platnosti). Jestliže políčko není zaškrtnuto, úloha bude<br />
spuštěna první den a v čase, který jste určili výše.<br />
Nastavte datum, kdy se plán vypne. Jestliže políčko není zaškrtnuto, úloha bude spuštěna na neurčitý<br />
počet týdnů.<br />
Všechna provedená nastavení se zobrazí v poli Výsledek v dolní části okna.<br />
Příklady<br />
Plán Jeden den v týdnu<br />
Spustit úlohu každý pátek ve 22:00 od určitého data (například 14.5.2009) a ukončit spouštění po 6<br />
měsících.<br />
Parametry plánu se tedy nastaví následujícím způsobem.<br />
1. Opakování: 1 týden v: Pá.<br />
2. Jednou v: 22:00:00.<br />
63 Copyright © <strong>Acronis</strong> International GmbH, 2002-2013
3. Platnost:<br />
Od: 13.5.2009. Úloha bude spuštěna první pátek ve 22 hodin.<br />
Do: 13.11.2009. Úloha bude provedena naposledy v toto datum, ale úloha samotná bude stále<br />
dostupná v zobrazení Úlohy i po tomto datu. (Jestliže by toto datum nebyl pátek, úloha by se<br />
naposledy provedla poslední pátek předcházející tomuto datu.)<br />
Tento plán se často používá po vytvoření vlastního schématu zálohování. Plán Jeden den v týdnu je<br />
přidán do plných záloh, zatímco přírůstkové zálohy jsou naplánovány, aby se prováděly v pracovních<br />
dnech. Další informace naleznete v příkladu plné a přírůstkové zálohy spolu s vyčistěním v tématu<br />
Vlastní schéma zálohování (str. 46).<br />
Plán Pracovní dny<br />
Tento plán spouští úlohu každý týden v pracovní dny: od pondělí do pátku. V pracovní den se úloha<br />
spustí pouze jednou ve 21 hodin.<br />
Parametry plánu se tedy nastaví následujícím způsobem.<br />
1. Opakování: 1 týden v: – zaškrtnutím políčka automaticky<br />
vyberete odpovídající políčka (Po, Út, St, Čt a Pá) a ponecháte zbývající dvě beze změny.<br />
2. Jednou v: 09:00:00 odp..<br />
3. Platnost:<br />
Od: prázdné. Pokud jste úlohu vytvořili řekněme v pondělí v 11:30, bude spuštěna ve stejný den<br />
ve 21 hodin. Pokud jste ji vytvořili v pátek po 21. hodině, spustí se poprvé další nejbližší pracovní<br />
den (v našem příkladě pondělí) ve 21 hodin.<br />
Datum ukončení: prázdné. Úloha bude restartována po neurčitý počet týdnů.<br />
Tento plán se často používá po vytvoření vlastního schématu zálohování. Plán Pracovní dny je přidán<br />
do přírůstkových záloh, zatímco plné zálohy jsou naplánovány, aby se prováděly jeden den v týdnu.<br />
Další informace naleznete v příkladu plné a přírůstkové zálohy spolu s vyčistěním v tématu Vlastní<br />
schéma zálohování (str. 46).<br />
Několik týdenních plánů pro jednu úlohu<br />
V případě, že úloha potřebuje být spuštěna v jiných dnech v týdnu s jinými časovými intervaly, zvažte<br />
přidání vyhrazeného plánu pro každý požadovaný den v týdnu nebo na několik dní.<br />
Například potřebujete úlohu, která má být spuštěna s následujícím plánem:<br />
• Pondělí: dvakrát ve 24 hodin (poledne) a ve 21 hodin<br />
• Úterý: každé 3 hodiny od 9 hodin do 21 hodin<br />
• Středa: každé 3 hodiny od 9 hodin do 21 hodin<br />
• Čtvrtek: každé 3 hodiny od 9 hodin do 21 hodin<br />
• Pátek: dvakrát ve 24 hodin a ve 21 hodin (tj. stejně jako v pondělí)<br />
• Sobota: jednou ve 21 hodin<br />
• Neděle: jednou ve 21 hodin<br />
Sloučením stejných časů mohou být následující tři plány přidány do úlohy:<br />
První plán<br />
1. Opakování: 1 týden v: Po, Pá.<br />
2. Opakování: 9 hodin<br />
Od: 24:00:00 Do: 21:00:00.<br />
64 Copyright © <strong>Acronis</strong> International GmbH, 2002-2013
3. Platnost:<br />
Od: nenastaveno.<br />
Do: nenastaveno.<br />
Druhý plán<br />
1. Každý 1 týden v: Út, St, Čt.<br />
2. Každé 3 hodiny<br />
Od 09:00:00 do 21:00:00.<br />
3. Platnost:<br />
Od: nenastaveno.<br />
Do: nenastaveno.<br />
Třetí plán<br />
1. Opakování: 1 týden v: So, Ne.<br />
2. Jednou v: 21:00:00.<br />
3. Platnost:<br />
Od: nenastaveno.<br />
Do: nenastaveno.<br />
4.4.3 Měsíční plán<br />
Měsíční plán se projeví v operačních systémech Windows a Linux.<br />
Jak určit měsíční plán<br />
V části Plán vyberte vhodný parametr:<br />
Měsíce: <br />
Dny: <br />
Zapnout: <br />
<br />
Vyberte určité měsíce, ve kterých chcete úlohu spustit.<br />
Vyberte určité dny měsíce, ve kterých se má úloha spustit. Můžete také vybrat poslední den<br />
měsíce bez ohledu na skutečné datum.<br />
Vyberte určité dny z týdnů, ve kterých se má úloha spustit.<br />
V části Během dne spustit úlohu... vyberte jednu z následujících možností:<br />
Jednou v:<br />
<br />
Opakování:<br />
<br />
Od: Do:<br />
<br />
Nastavte čas pro jednorázové spuštění úlohy.<br />
Nastavte počet spuštění úlohy v zadaném časovém intervalu. Například při nastavení frekvence<br />
úlohy na každou 1 hodinu od 10:00:00 do 22:00:00 umožňuje spuštění úlohy 12krát mezi<br />
10. hodinou a 22. hodinou během jednoho dne.<br />
V části Platnost... zadejte následující nastavení:<br />
Od:<br />
<br />
Do:<br />
<br />
Nastavte datum, kdy se plán zapne (datum platnosti). Jestliže políčko není zaškrtnuto, úloha bude<br />
spuštěna první den a v čase, který jste určili výše.<br />
Nastavte datum, kdy se plán vypne. Jestliže políčko není zaškrtnuto, úloha bude spuštěna na neurčitý<br />
počet měsíců.<br />
Všechna provedená nastavení se zobrazí v poli Výsledek v dolní části okna.<br />
65 Copyright © <strong>Acronis</strong> International GmbH, 2002-2013
Příklady<br />
Plán Poslední den každého měsíce<br />
Spusťte úlohu ve 22 hodin poslední den každého měsíce.<br />
Parametry plánu se tedy nastaví následujícím způsobem.<br />
1. Měsíce: .<br />
2. Dny: Poslední. Úloha bude spuštěna poslední den každého měsíce navzdory skutečnému datu.<br />
3. Jednou v: 22:00:00.<br />
4. Platnost:<br />
Od: prázdné.<br />
Do: prázdné.<br />
Tento plán se často používá po vytvoření vlastního schématu zálohování. Plán Poslední den každého<br />
měsíce je přidán do plných záloh, zatímco rozdílové zálohy jsou naplánovány, aby se prováděly<br />
jednou týdně a přírůstkové v pracovních dnech. Další informace naleznete v příkladu měsíčně plné,<br />
týdně rozdílové a denně přírůstkové zálohy spolu s vyčistěním v tématu Vlastní schéma zálohování<br />
(str. 46).<br />
Plán Roční období<br />
Tento plán spouští úlohu v pracovních dnech během podzimních ročních období 2009 a 2010 na<br />
severní polokouli. Během pracovního dne je úloha provedena každých 6 hodin od 00:00 hodin<br />
(půlnoci) do 18 hodin.<br />
Parametry plánu se tedy nastaví následujícím způsobem.<br />
1. Měsíce: září, říjen, listopad.<br />
2. Zapnout: .<br />
3. Opakování: 6 hodin.<br />
Od: 12:00:00 Do: 18:00:00.<br />
4. Platnost:<br />
Od: 30.8.2009. Úloha bude skutečně spuštěna první pracovní den v září. Nastavením tohoto data<br />
se určí, že úloha musí být spuštěna v roce 2009.<br />
Do: 1.12.2010. Úloha bude ve skutečnosti končit poslední pracovní den v listopadu. Nastavením<br />
tohoto data se pouze určí, že úloha musí být zastavena v roce 2010, poté co končí na severní<br />
polokouli podzim.<br />
Několik měsíčních plánů pro jednu úlohu<br />
V případě, že úloha potřebuje být spuštěna v jiných dnech nebo týdnech s jinými časovými intervaly<br />
v závislosti na měsíci, zvažte přidání vyhrazeného plánu pro každý požadovaný měsíc nebo několik<br />
měsíců.<br />
Předpokládejme, že úloha přejde v účinnost 1.11.2009.<br />
• Během zimy na severní polokouli se úloha spustí jednou ve 22 hodin každý pracovní den.<br />
• Během jara a podzimu na severní polokouli se úloha spustí každých 12 hodin ve všech pracovních<br />
dnech.<br />
• Během léta se na severní polokouli úloha spustí každého prvního a patnáctého v každém měsíci<br />
ve 22 hodin.<br />
Následující tři plány jsou přidány do úlohy.<br />
66 Copyright © <strong>Acronis</strong> International GmbH, 2002-2013
První plán<br />
1. Měsíce: prosinec, leden, únor.<br />
2. Zapnout: .<br />
3. Jednou v: 22:00:00.<br />
4. Platnost:<br />
Od: 11/01/2009.<br />
Do: nenastaveno.<br />
Druhý plán<br />
1. Měsíce: březen, duben, květen, září, říjen, listopad.<br />
2. Zapnout: .<br />
3. Opakování: 12 hodin<br />
Od: 12:00:00 Do: 12:00:00.<br />
4. Platnost:<br />
Od: 11/01/2009.<br />
Do: nenastaveno.<br />
Třetí plán<br />
1. Měsíce: červen, červenec, srpen.<br />
2. Dny: 1, 15.<br />
3. Jednou v: 22:00:00.<br />
4. Platnost:<br />
Od: 11/01/2009.<br />
Do: nenastaveno.<br />
4.4.4 Při události v protokolovém souboru systému Windows<br />
Tento typ plánu je účinný pouze v operačních systémech Windows.<br />
Můžete naplánovat spuštění úlohy zálohování při záznamu události systému Windows do jednoho z<br />
protokolových souborů, jako jsou protokolové soubory Aplikace, Bezpečnost nebo Systém.<br />
Pokud například chcete nastavit plán zálohování, který bude automaticky provádět záchranou plnou<br />
zálohu vašich dat, jakmile Windows zjistí, že pevný disk je před selháním.<br />
Parametry<br />
Název logu (protokolového souboru)<br />
Určuje jméno logu. Vyberte název standardního protokolu (Aplikace, Zabezpečení nebo Systém)<br />
ze seznamu, nebo napište například: Microsoft Office Sessions<br />
Zdroj události<br />
Určuje zdroj události, který typicky indikuje program nebo součást systému, která způsobila<br />
událost - například: disk<br />
Typ události<br />
Určuje typ události: Chyba, Upozornění, Informace, Úspěšný audit nebo Neúspěšný audit.<br />
ID události<br />
67 Copyright © <strong>Acronis</strong> International GmbH, 2002-2013
Určuje číslo události, které typicky identifikuje konkrétní typ událostí mezi událostmi ze stejného<br />
zdroje.<br />
Například, událost Chyba se Zdrojem události disk a Událost ID 7 se objeví, když Windows na<br />
disku objeví vadný blok, zatímco událost Chyba se Zdrojem události disk a Událost ID 15 se objeví,<br />
když disk ještě není připraven pro přístup.<br />
Příklady<br />
Záchranná záloha "Vadný blok"<br />
Jeden nebo více špatných bloků, které se náhle objevily na pevném disku, obvykle indikují, že pevný<br />
disk brzy selže. Předpokládejme, že chcete vytvořit plán zálohování, který jakmile taková situace<br />
nastane, bude zálohovat data na pevném disku.<br />
Když systém Windows na pevném disku detekuje špatný blok, je do protokolu Systém zaznamenána<br />
událost se zdrojem události disk a číslem událostí 7, druh této události je Chyba.<br />
Při vytváření plánu zadejte nebo vyberte v oblasti Plán následující pole:<br />
• Název logu: Systém<br />
• Zdroj událostí: Disk<br />
• Typ události: Chyba<br />
• ID události: 7<br />
Důležité: Abyste zajistili, že taková úloha se dokončí přes existenci vadných bloků, musíte zajistit, aby úloha<br />
ignorovala vadné bloky. To provedete tak, že v Možnostech zálohování přejdete k položce Zpracování chyb a<br />
pak vyberte políčko Ignorovat chybné sektory.<br />
Záloha Vist před aktualizací<br />
Předpokládejme, že chcete vytvořit plán zálohování, který bude automaticky provádět zálohování<br />
systému - např. zálohou svazku, kde jsou nainstalovány Windows - pokaždé, když se Windows chystá<br />
nainstalovat aktualizace.<br />
Po stažení jedné nebo více aktualizací a naplánování jejich instalace operační systém Microsoft<br />
Windows Vista zaznamená událost se zdrojem události Microsoft-Windows- WindowsUpdateClient<br />
a číslem události 18 do protokolu Systém; typem události je Informace.<br />
Při vytváření plánu zadejte nebo vyberte v oblasti Plán následující pole:<br />
• Název logu: Systém<br />
• Zdroj událostí: Microsoft-Windows-WindowsUpdateClient<br />
• Typ události: Informace<br />
• ID události: 18<br />
Tip: Chcete-li nastavit podobný plán zálohování pro počítače se systémem Microsoft Windows XP, nahraďte text<br />
u položky Zdroj události s Windows Update Agent a zbývající pole nechte stejné.<br />
Jak zobrazit události v Prohlížeči událostí<br />
Chcete-li otevřít protokol v Prohlížeči událostí:<br />
1. Na ploše nebo v nabídce Start klikněte pravým tlačítkem myši na Tento počítač a poté na příkaz<br />
Spravovat.<br />
2. V konzole Správa počítače rozbalte položku Systémové nástroje a potom rozbalte položku<br />
Prohlížeč událostí.<br />
68 Copyright © <strong>Acronis</strong> International GmbH, 2002-2013
3. V Prohlížeči událostí klikněte na název protokolu, který chcete zobrazit - například Aplikace.<br />
Poznámka: Abyste byli schopni otevřít protokol (Zabezpečení), musíte být členem skupiny Administrators.<br />
Chcete-li zobrazit vlastnosti události včetně zdroje události a číslo události:<br />
1. V Prohlížeči událostí klikněte na název protokolu, který chcete zobrazit - například Aplikace.<br />
Poznámka: Abyste byli schopni otevřít protokol (Zabezpečení), musíte být členem skupiny Administrators.<br />
2. V seznamu událostí v pravém podokně poklepejte na název události, jejíž vlastnosti chcete<br />
zobrazit.<br />
3. V dialogovém okně Událost - vlastnosti se zobrazují vlastnosti, jako je například zdroj události<br />
uvedený v poli Zdroj a číslo události uvedené v poli ID události.<br />
Po dokončení dialogový box Událost - vlastnosti zavřete kliknutím na tlačítko OK.<br />
4.4.5 Podmínky<br />
Pomocí podmínek obohatíte plánovač o další možnosti, které umožní spouštět úlohy zálohovaní<br />
podle určitých podmínek. Jakmile nastane daná událost (seznam dostupných událostí naleznete<br />
v tématu Plánování (str. 60)), plánovač zkontroluje zadanou podmínku a v případě její splnění spustí<br />
úlohu.<br />
Podmínky jsou dostupné pouze za použití vlastního schématu zálohování (str.<br />
zvlášť pro plné, přírůstkové i rozdílové zálohy.<br />
46). Podmínky je možné nastavit<br />
Chování plánovače, když událost nastane, ale podmínka (nebo více podmínek) není splněna, určuje<br />
možnost zálohování Podmínky pro spuštění úlohy (str. 99). Zde můžete zadat, jak důležité jsou<br />
podmínky pro strategii zálohování:<br />
• Podmínky jsou povinné – úlohy budou pozastaveny, dokud nebudou podmínky splněny.<br />
• Podmínky mají přednost, ale spuštění úlohy má větší prioritu – pozastaví běh úlohy na daný<br />
časový úsek. Pokud časový limit vyprší a podmínky stále nebudou splněny, úloha se přesto spustí.<br />
S tímto nastavením si program automaticky poradí v situaci, kdy podmínky nejsou splněny příliš<br />
dlouho a další odklad zálohování není žádoucí.<br />
• Na časech spuštění úlohy záleží – přeskočí úlohu zálohování, pokud nejsou v době plánovaného<br />
spuštění splněny podmínky. Přeskočení spuštění úlohy dává smysl v případech, kdy potřebujete<br />
zálohovat data v přesně určený čas, obzvláště pokud se jedná o relativně časté události.<br />
Přidání více podmínek<br />
Pokud jsou zadány dvě nebo více podmínek, zálohování začne pouze v případě, že budou všechny<br />
splněny.<br />
Uživatel je nečinný<br />
Platí pro: Windows<br />
"Uživatel je nečinný" znamená, že na spravovaném počítači běží spořič nebo počítač je uzamčen.<br />
Příklad:<br />
Spustit úlohu zálohování na spravovaném počítači každý den ve 21 hodin, nejlépe, když je uživatel v<br />
nečinnosti. Pokud je uživatel aktivní po 23 hodině, spustit úlohu přesto.<br />
• Akce: Denně, každých 1 dní; Jednou v: 21:00:00.<br />
69 Copyright © <strong>Acronis</strong> International GmbH, 2002-2013
• Podmínka: Uživatel je nečinný.<br />
• Podmínky spuštění úlohy: Čekat, než budou splněny podmínky, Rozhodně spustit úlohu po 2<br />
hodinách.<br />
Výsledek<br />
(1) Pokud bude uživatel nečinný před 21 hodinou, záloha se spustí ve 21 hodin.<br />
(2) Pokud je uživatel nečinný mezi 21 a 23 hodinou, úloha se spustí okamžitě, když je uživatel<br />
nečinný.<br />
(3) Pokud je uživatel po 23 hodině stále aktivní, záloha se spustí i přesto.<br />
Hostitel umístění je dostupný.<br />
Platí pro: Windows, Linux<br />
„Hostitel umístění je dostupný“ znamená, že počítač, který je hostitelem cílového umístění pro<br />
ukládání záloh na síťovém disku, je k dispozici.<br />
Příklad:<br />
Zálohování dat do umístění v síti se provádí v pracovní dny ve 21:00 hodin. Pokud hostitel umístění<br />
není v té době dostupný (například kvůli údržbě), přeskočte zálohu a počkejte se spuštěním úlohy na<br />
další pracovní den. Je lepší, aby úloha zálohování vůbec nebyla spuštěna, než aby se nezdařila.<br />
• Akce: Týdně, každý 1 týden v ; jednou ve 21:00:00.<br />
• Podmínka: Hostitel umístění je dostupný.<br />
• Podmínky spuštění úlohy: Přeskočit spuštění úlohy.<br />
Výsledek<br />
(1) Pokud je 21:00 hodin a hostitel umístění je dostupný, úloha zálohování začne v zadanou dobu.<br />
(2) Pokud je 21:00 hodin a hostitel umístění není právě dostupný, úloha zálohování začne další<br />
pracovní den (jestliže bude hostitel umístění dostupný).<br />
(3) Pokud hostitel umístění nebude nikdy dostupný v pracovní dny ve 21:00 hodin, úloha nebude<br />
spuštěna nikdy.<br />
Přizpůsobení časovému intervalu<br />
Platí pro: Windows, Linux<br />
Omezuje čas spuštění úlohy zálohování na určitý interval.<br />
Příklad<br />
Společnost používá odlišné umístění na stejném úložišti připojeném k síti pro zálohování<br />
uživatelských dat a serverů. Pracovní den začíná v 8 hodin a končí v 17 hodin. Uživatelská data by se<br />
měla zálohovat, jakmile se uživatelé odhlásí, ale ne dříve než v 16:30 a nejpozději do 22 hodin. Každý<br />
den ve 23 hodin se zálohují firemní servery. Takže všechna uživatelská data by měla být zálohována<br />
nejlépe před tímto termínem, aby uvolnila zatížení sítě. Při zadání horního limitu 22 hodin se<br />
předpokládá, že zálohování uživatelských dat nebude trvat déle než jednu hodinu. Pokud je nějaký<br />
uživatel v určeném časovém intervalu stále přihlášen nebo se odhlásí kdykoliv jindy - nejsou<br />
zálohována data uživatelů, tj. vynechá se provedení úlohy.<br />
70 Copyright © <strong>Acronis</strong> International GmbH, 2002-2013
• Akce: Při odhlášení, Následující uživatel: Libovolný uživatel.<br />
• Podmínka: Vyhovuje časovému intervalu, od 16:30:00 do 22:00:00.<br />
• Podmínky spuštění úlohy: Přeskočit provedení úlohy.<br />
Výsledek<br />
(1) Pokud se uživatel odhlásí mezi 16:30:00 a 22 hodinou, úloha se spustí okamžitě po odhlášení<br />
uživatele.<br />
(2) Pokud se uživatel odhlásí kdykoliv jindy, úloha bude vynechána.<br />
Co když...<br />
Co když je provedení úlohy naplánováno na určitou dobu a tato doba je mimo určený časový interval?<br />
Například:<br />
• Akce: Denně, Každých 1 dní; jednou v 15:00:00.<br />
• Podmínka: Vyhovuje časovému intervalu, od 18:00:00. do 23:59:59.<br />
V tomto případě závisí na podmínkách spuštění úlohy, zda a kdy bude spuštěna:<br />
• Pokud jsou podmínky spuštění Přeskočit provedení úlohy, úloha se nikdy nespustí.<br />
• Pokud jsou podmínky spuštění úlohy Čekat, než budou splněny podmínky a políčko Rozhodně<br />
spustit úlohu po je prázdné, úloha (na plánované spuštění na 15:00) se spustí v 18:00 - v době<br />
splnění podmínky.<br />
• Pokud jsou podmínky spuštění úlohy Čekat, než budou splněny podmínky a políčko Rozhodně<br />
spustit úlohu po je vybrané, s například časem čekání 1 Hodina, úloha (naplánovaná na 15:00) se<br />
spustí v 16:00 - v době ukončení doby čekání.<br />
Odhlášený uživatel<br />
Platí pro: Windows<br />
Umožňuje úlohu zálohování pozdržet, dokud se všichni uživatelé na spravovaném počítači neodhlásí z<br />
Windows.<br />
Příklad<br />
Spustit zálohu ve 20:00 první a třetí pátek v každém měsíci, nejlépe, když jsou všichni uživatelé<br />
odhlášeni. Pokud je jeden z uživatelů stále přihlášen ve 23 hodin, spustit úlohu přesto.<br />
• Akce: Měsíčně, Měsíce: ; V: , ; Jednou v 20:00:00.<br />
• Podmínka: Odhlášený uživatel.<br />
• Podmínky spuštění úlohy: Čekat, než budou splněny podmínky, Rozhodně spustit úlohu po 3<br />
hodinách.<br />
Výsledek<br />
(1) Pokud jsou všichni uživatelé v 20:00 odhlášeni, úloha zálohování se spustí v 20:00.<br />
(2) Pokud se poslední uživatel odhlásí mezi 21 a 23 hodinou, úloha se spustí okamžitě po odhlášení<br />
uživatele.<br />
(3) Pokud je uživatel po 23 hodině stále přihlášen, záloha se přesto spustí.<br />
71 Copyright © <strong>Acronis</strong> International GmbH, 2002-2013
Čas od poslední zálohy<br />
Platí pro: Windows, Linux<br />
Umožňuje, aby spuštění úlohy zálohování bylo pozdrženo, dokud neuplyne stanoveném časovém<br />
interval od poslední úspěšné zálohy.<br />
Příklad úlohy:<br />
Spouštět úlohu při spuštění systému, ale jen když od poslední úspěšné zálohy uplynulo více jak 12<br />
hodin.<br />
• Akce: Při spuštění, Spustit úlohu při startu počítače.<br />
• Podmínka: Čas od poslední zálohy, Čas od poslední zálohy: 12 hodin.<br />
• Podmínky spuštění úlohy: Čekat, než budou splněny podmínky.<br />
Výsledek<br />
(1) Jestliže je počítač restartován před uplynutím 12 hodin od dokončení poslední úspěšné zálohy,<br />
plánovač bude čekat, dokud neuplyne 12 hodin, a potom spustí úlohu.<br />
(2) Jestliže je počítač restartován po uplynutí 12 hodin od dokončení poslední úspěšné zálohy, úloha<br />
zálohování se spustí okamžitě.<br />
(3) Jestliže počítač nebude nikdy restartován, úloha se nikdy nespustí. V případě potřeby můžete<br />
úlohu spustit ručně v zobrazení Plány a úlohy zálohování.<br />
4.5 Replikace a zachování záloh<br />
Při tvorbě plánu zálohování (str.<br />
následující úkony:<br />
34) zadáváte primární umístění záloh. Navíc je možné provést<br />
• Replikovat (zkopírovat) každou zálohu do druhého umístění hned po vytvoření.<br />
• Zachovat zálohy podle zadaných pravidel zachování a buď je přesunout do druhého umístění,<br />
nebo je odstranit.<br />
Podobně můžete zkopírovat nebo přesunout zálohy z druhého umístění do třetího atd. Je<br />
podporováno až pět následných umístění (včetně primárního).<br />
Poznámka: Funkce replikace nahrazuje a vylepšuje možnost Dvojí umístění, která byla dostupná v aplikaci<br />
<strong>Acronis</strong> Backup & Recovery 10.<br />
Příklad. Provádíte zálohu do místní složky. Záloha se ihned zkopíruje do síťové složky. V původní<br />
místní složce bude záloha uložena jen jeden měsíc.<br />
Tento příklad je na následujícím obrázek ilustruje.<br />
72 Copyright © <strong>Acronis</strong> International GmbH, 2002-2013
Scénáře použití<br />
• Spolehlivá obnova po havárii (str. 77)<br />
Ukládejte zálohy jak na místě (pro okamžitou obnovu), tak na jiném místě (pro ochranu záloh při<br />
selhání místního úložiště nebo při přírodní katastrofě).<br />
• Zachování pouze posledních bodů obnovy (str. 78)<br />
Odstraněním starších záloh z rychlého úložiště podle pravidel zachování zabráníte přílišnému<br />
používání drahého místa úložiště.<br />
• Snížení nákladů na uložení zálohovaných dat<br />
Ukládejte zálohy do rychlých úložišť, pokud je vysoká pravděpodobnost potřeby přístupu<br />
k zálohám. Potom zálohy přesuňte do levnějšího úložiště, kde budou uložena delší dobu. Díky<br />
tomu můžete splnit právní požadavky zachování dat.<br />
• Ochrana dat před přírodní pohromou pomocí služby <strong>Acronis</strong> Cloud (str. 78)<br />
Replikujte archiv do online úložiště přenesením pouze datových změn mimo pracovní dobu.<br />
Replikace a zachování ve schématech zálohování<br />
V následující tabulce je zobrazena dostupnost pravidel replikace a zachování v různých schématech<br />
zálohování.<br />
Schéma zálohování<br />
Je možné kopírovat<br />
zálohy<br />
Je možné přesouvat<br />
zálohy<br />
Je možné odstraňovat<br />
zálohy<br />
Ruční spuštění (str. 51) Ano Ne Ne<br />
Jednoduché (str. 42) Ano Ano Ano<br />
Prarodič-Rodič-Potomek (GFS) (str.<br />
Ano Ne Ano<br />
43)<br />
Hanojská věž (str. 49) Ano Ne Ano<br />
Vlastní (str. 46) Ano Ano Ano<br />
Počáteční naplnění (str. 51) Ne Ne Ne<br />
Poznámky:<br />
• Nastavení kopírování a přesunutí záloh ze stejného umístění zároveň není možné.<br />
• Se zjednodušeným pojmenováním souborů záloh (str. 55) není dostupná ani replikace, ani<br />
použití pravidel zachování.<br />
4.5.1 Podporovaná umístění<br />
Zálohy můžete kopírovat nebo přesouvat z následujících umístění:<br />
• místní složka na pevném disku,<br />
• síťová složka,<br />
• server FTP nebo SFTP,<br />
• <strong>Acronis</strong> Secure Zone.<br />
Zálohy můžete kopírovat nebo přesouvat do následujících umístění:<br />
• místní složka na pevném disku,<br />
• síťová složka,<br />
• server FTP nebo SFTP,<br />
73 Copyright © <strong>Acronis</strong> International GmbH, 2002-2013
• úložiště <strong>Acronis</strong> Online Backup,<br />
• vyměnitelné zařízení (str. 156) použité v režimu Pevný disk. (Režim vyměnitelného zařízení<br />
vyberete při tvorbě plánu zálohování.)<br />
Zálohy, které byly zkopírovány nebo přesunuty do jiného umístění, nezávisí na zálohách, které zůstaly<br />
v původním umístění, a naopak. Data můžete obnovit z jakékoliv zálohy bez přístupu k jiným<br />
umístěním.<br />
Omezení<br />
• Kopírování nebo přesouvání záloh na a z optických disků (disky CD, DVD, Blu-ray) není<br />
podporováno.<br />
• Kopírování nebo přesouvání záloh do a z vyměnitelných zařízení použitých v režimu Vyměnitelné<br />
médium není podporováno.<br />
• Úložiště <strong>Acronis</strong> Online Backup může být pouze konečným umístěním. Další kopírování nebo<br />
přesouvání záloh z něj není možné.<br />
• Stejné umístění nemůžete zadat více než jednou. Nemůžete například přesunout zálohu z jedné<br />
složky do jiné a potom zpět do původní.<br />
4.5.2 Nastavení replikace záloh<br />
Nastavení replikace záloh je dostupné při tvorbě plánu zálohování (str. 34).<br />
• Chcete-li nastavit replikaci z primárního umístění, zaškrtněte políčko Zkopírovat právě<br />
vytvořenou zálohu do jiného umístění.<br />
• Chcete-li nastavit replikaci z druhého a dalších umístění, zaškrtněte políčko Zkopírovat zálohy do<br />
jiného umístění, jakmile se objeví v tomto umístění.<br />
Dále vyberte umístění, kam se zkopírují zálohy. Záloha je zkopírována do dalšího umístění hned jak se<br />
objeví v předchozím umístění.<br />
Pokud to dovoluje schéma zálohování, můžete dále zadat, kdy budou automaticky odstraněny zálohy<br />
z každého umístění.<br />
4.5.3 Nastavení zachování záloh<br />
Nastavit pravidla zachování pro zálohy můžete při tvorbě plánu zálohování (str.<br />
pravidla zachování závisí na vybraném schématu zálohování.<br />
34). Dostupná<br />
Použití pravidel zachování může být omezeno na možnost Doba neaktivity replikace/vyčištění (str.<br />
77).<br />
Jednoduché schéma<br />
Každá záloha je uchována, dokud její věk nepřesáhne zadaný limit. Potom je odstraněna nebo<br />
přesunuta.<br />
Chcete-li nastavit odstranění záloh, postupujte následovně:<br />
• V okně Pravidla zachování, vyberte možnost Odstranit zálohy starší než… a potom zadejte čas<br />
zachování.<br />
Chcete-li nastavit přesunutí záloh, postupujte následovně:<br />
• V okně Pravidla zachování vyberte možnost Přesunout zálohy starší než… a potom zadejte čas<br />
zachování. Do pole Kam zkopírovat/přesunout zálohy zadejte umístění.<br />
74 Copyright © <strong>Acronis</strong> International GmbH, 2002-2013
Pravidla zachování budou použita po vytvoření zálohy. Pro druhé a další umístění znamená vytvoření<br />
zálohy zkopírování nebo přesunutí zálohy z předchozího umístění.<br />
Schéma Prarodič-Rodič-Potomek (GFS)<br />
Zálohy každého typu (denní, týdenní a měsíční) se zachovávají po dobu zadanou v zachování záloh a<br />
potom jsou odstraněny.<br />
Pravidla zachování budou použita po vytvoření zálohy. Použijí se postupně v primárním, sekundárním<br />
a všech dalších umístěních.<br />
Schéma Hanojská věž<br />
Každá záloha je zachována na základě její úrovně (str.<br />
zadává v poli Počet úrovní.<br />
49) a potom odstraněna. Počet úrovní se<br />
Pravidla zachování budou použita po vytvoření zálohy. Použijí se postupně v primárním, sekundárním<br />
a všech dalších umístěních.<br />
Vlastní schéma<br />
Každá záloha je zachována, dokud nejsou splněna zadaná pravidla. Potom je odstraněna nebo<br />
přesunuta.<br />
Chcete-li nastavit odstranění záloh, postupujte následovně:<br />
• V okně Vyčistit archiv vyberte možnost Pomocí pravidel zachování. V okně Pravidla zachování<br />
(str. 75) zvolte pravidla a zaškrtněte možnost Pokud jsou zadané podmínky splněny: Odstranit<br />
nejstarší zálohy.<br />
• V okně Použít pravidla zachování zadejte, kdy se mají použít pravidla.<br />
Chcete-li nastavit přesunutí záloh, postupujte následovně:<br />
• V okně Vyčistit archiv vyberte možnost Pomocí pravidel zachování. V okně Pravidla zachování<br />
(str. 75) zvolte pravidla a zaškrtněte možnost Pokud jsou zadané podmínky splněny:<br />
Přesunout nejstarší zálohy do jiného umístění. Klikněte na tlačítko OK a potom zadejte umístění<br />
do pole Kam zkopírovat/přesunout zálohy.<br />
• V okně Použít pravidla zachování zadejte, kdy se mají použít pravidla.<br />
Můžete vybrat použití pravidel zachování před vytvořením zálohy, po vytvoření zálohy, podle plánu<br />
nebo tyto možnosti zkombinovat. Pro druhé a další umístění znamená vytvoření zálohy zkopírování<br />
nebo přesunutí zálohy z předchozího umístění.<br />
4.5.4 Pravidla zachování pro vlastní schéma<br />
V okně Pravidla zachování můžete vybrat, jak dlouho se budou ukládat zálohy v umístění a jestli je<br />
potom přesunout nebo odstranit.<br />
Pravidla budou použita na všechny zálohy, které byly pořízeny na určitém počítači a vloženy do<br />
tohoto určitého umístění tímto určitým plánem zálohování. V aplikaci <strong>Acronis</strong> Backup & Recovery<br />
11.5 se taková sada záloh označuje jako archiv.<br />
Chcete-li nastavit pravidla zachování záloh, postupujte následovně:<br />
1. Zvolte jednu z následujících možností (možnosti (a) a (b) se vzájemně vylučují):<br />
a. Zálohy starší než... a/nebo Velikost archivu větší než....<br />
Zálohy budou uloženy, dokud se nesplní daná podmínka (nebo obě podmínky).<br />
75 Copyright © <strong>Acronis</strong> International GmbH, 2002-2013
Příklad:<br />
Zálohy starší než 5 dnů<br />
Velikost archivu větší než 100 GB<br />
S tímto nastavením bude záloha uložena, dokud nebude starší než 5 dní a velikost<br />
archivu, ve kterém je obsažena, nepřesáhne 100 GB.<br />
b. Počet záloh v archivu přesahuje...<br />
Pokud počet záloh přesáhne zadanou hodnotu, jedna nebo více nejstarších záloh bude<br />
přesunuta nebo odstraněna. Nejmenší hodnota je 1.<br />
2. Vyberte, jestli chcete zálohy odstranit nebo je přesunout do jiného umístění, pokud budou<br />
splněny zadané podmínky.<br />
Umístění, kam přesunout zálohy, budete moci zadat a nastavit pro něj pravidla zachování po<br />
kliknutí na tlačítko OK.<br />
Odstranění poslední zálohy v archivu<br />
Pravidla zachování jsou účinná, pokud archiv obsahuje více než jednu zálohu. To znamená, že bude<br />
zachována poslední záloha v archivu i v případě, že je zjištěno porušení pravidel zachovávání. Prosím,<br />
nepokoušejte se před zálohováním odstranit jedinou zálohu, kterou máte, aplikováním pravidel<br />
zachovávání. Tento přístup nebude fungovat. Pokud počítáte s rizikem ztráty poslední zálohy,<br />
použijte alternativní nastavení Vyčistit archiv > Když při zálohování není dostatek místa (str. 46).<br />
Odstranění nebo přesunutí záloh se závislostmi<br />
Chcete-li zobrazit tato nastavení, klikněte na možnost Zobrazit pokročilá nastavení v okně Pravidla<br />
zachování.<br />
Pravidla zachování předpokládají odstranění nebo přesouvání některých záloh a ponechání ostatních.<br />
Co když archiv obsahuje přírůstkové nebo rozdílové zálohy, které závisí jedna na druhé a na plných<br />
zálohách, na kterých jsou založeny? Nemůžete například odstranit starou plnou zálohu a ponechat<br />
její přírůstkové „potomky“.<br />
Pokud odstranění nebo přesun zálohy ovlivní další zálohy, použije se jedno z následujících pravidel:<br />
• Zachovat zálohu, dokud všechny závislé zálohy nejsou označeny k odstranění (přesunu)<br />
Zastaralá záloha (označená ikonou ) bude zachována, dokud všechny zálohy na ní závislé<br />
nebudou zastaralé také. Poté bude celý řetězec odstraněn najednou během běžného vyčištění.<br />
Pokud zvolíte přesun zastaralých záloh do dalšího umístění, záloha tam bude zkopírována<br />
okamžitě. Pouze její odstranění z aktuálního umístění bude odloženo.<br />
Tento režim zabraňuje potenciálně časově náročnému sloučení, ale vyžaduje místo navíc pro<br />
ukládání záloh, jejichž odstranění je odloženo. Velikost archivu, stáří nebo číslo zálohy může<br />
překročit zadané hodnoty.<br />
Tento režim není dostupný pro úložiště <strong>Acronis</strong> Online Backup, když v něm kopírujete nebo<br />
přesouváte zálohy. V online úložišti jsou všechny zálohy přírůstkové kromě první zálohy archivu,<br />
která je vždy plná. Tento řetězec nemůže být celý odstraněn, protože nejnovější záloha se musí<br />
vždy zachovat.<br />
• Sloučit tyto zálohy<br />
Software sloučí zálohu, která má být odstraněna nebo přesunuta, při další závislé záloze.<br />
Například pravidla zachování požadují odstranění plné zálohy, ale zachování další přírůstkové.<br />
Zálohy budou zkombinovány do jediné plné zálohy, jejíž datum bude odpovídat přírůstkové<br />
záloze. Pokud je odstraněna přírůstková nebo rozdílová záloha uprostřed řetězce, výsledná<br />
záloha bude přírůstkového typu.<br />
76 Copyright © <strong>Acronis</strong> International GmbH, 2002-2013
Tento režim zajišťuje, aby po každém vyčištění byly velikost archivu a stáří záloh v mezích, které<br />
zadáte. Sloučení však může trvat dlouho a spotřebovat spoustu systémových prostředků. Navíc<br />
potřebujete v úložišti místo navíc pro dočasné soubory vytvořené během sloučení.<br />
Tento režim není dostupný, pokud vyberete pravidlo Velikost archivu větší než pro jakékoli<br />
umístění archivu kromě úložiště <strong>Acronis</strong> Online Backup.<br />
Co potřebujete vědět o sloučení<br />
Je třeba si uvědomit, že slučování je pouze metoda odstranění, ale není alternativou k odstranění.<br />
Výsledná záloha nebude obsahovat data, která byla obsažena v odstraněné záloze a chyběla<br />
v zachovaných přírůstkových nebo rozdílových zálohách.<br />
4.5.5 Doba neaktivity replikace/vyčištění<br />
Tato možnost se projeví pouze v případě, že pro zálohy nastavíte pravidla replikace nebo zachování<br />
(str. 72).<br />
Tato možnost definuje časový úsek, po který není dovoleno spuštění pravidel replikace nebo<br />
zachování. Operace budou provedeny po skončení doby neaktivity, pokud bude v tu dobu počítač<br />
zapnutý. Operace, které byly spuštěny před začátkem doby neaktivity, pokračují bez přerušení.<br />
Doba neaktivity ovlivňuje všechna umístění, včetně primárního.<br />
Výchozí nastavení: Vypnuto.<br />
Chcete-li zadat dobu neaktivity, zaškrtněte políčko Nespouštět replikaci/čištění v tomto čase a<br />
potom vyberte dny a časový úsek během dne.<br />
Příklad použití<br />
Tuto možnost můžete použít pro oddělení procesu zálohování od replikace nebo čištění.<br />
Předpokládejme například, že zálohujete počítače místně během dne a replikujete zálohy do síťové<br />
složky. Nastavte dobu neaktivity tak, aby zahrnovala pracovní dobu. Replikace bude provedena po<br />
pracovní době, kdy je zatížení sítě nižší.<br />
4.5.6 Příklady použití<br />
V tomto tématu naleznete příklady, jak replikovat zálohy a nastavit pro ně pravidla uchovávání.<br />
Příklad 1. Replikace záloh do síťové složky<br />
Představte si následující situaci:<br />
• Chcete provádět ruční plnou zálohu počítače.<br />
• Zálohy chcete ukládat v počítači v zóně <strong>Acronis</strong> Secure Zone (str. 153).<br />
• Kopii záloh chcete ukládat v síťové složce.<br />
V tomto případě vytvořte plán zálohování se schématem Ruční spuštění. Při tvorbě plánu zálohování<br />
zadejte zónu <strong>Acronis</strong> Secure Zone do pole Cesta, vyberte možnost Plná v poli Typ zálohy, zaškrtněte<br />
políčko Zkopírovat právě vytvořenou zálohu do jiného umístění a zadejte síťovou složku do pole 2.<br />
umístění.<br />
Výsledek:<br />
• Svazky počítače nebo soubory můžete obnovit z místní zálohy dostupné pro čtení, která je<br />
uložena ve vyhrazené oblasti disku.<br />
77 Copyright © <strong>Acronis</strong> International GmbH, 2002-2013
• Počítač můžete obnovit ze síťové složky, pokud selže pevný disk počítače.<br />
Příklad 2. Omezení stáří a celkové velikosti uložených záloh<br />
Představte si následující situaci:<br />
• Chcete provádět týdenní plnou zálohu počítače.<br />
• Chcete uchovat všechny zálohy, které nejsou starší než měsíc.<br />
• Starší zálohy chcete zachovat, dokud celková velikost všech záloh zůstane nižší než 200 GB.<br />
V tomto případě vytvořte plán zálohování se schématem Vlastní. Při tvorbě plánu zálohování zadejte<br />
týdenní plán pro plnou zálohu. V okně Vyčistit archiv vyberte možnost Pomocí pravidel zachování.<br />
Klikněte na Pravidla zachování, zaškrtněte políčka Zálohy starší než a Velikost archivu větší než a<br />
zadejte popořadě 1 měsíc a 200 GB. V okně Pokud jsou zadané podmínky splněny vyberte možnost<br />
Odstranit nejstarší zálohy.<br />
Klikněte na tlačítko OK. V okně Použít pravidla zachování zaškrtněte políčko Po záloze.<br />
Výsledek:<br />
• Zálohy, které nejsou starší než jeden měsíc, jsou uchovány nezávisle na jejich celkové velikosti.<br />
• Zálohy, které jsou starší než jeden měsíc, jsou uchovány, pokud celková velikost všech záloh<br />
(starších i mladších) nepřesahuje 200 GB. Jinak software odstraní některé nebo všechny starší<br />
zálohy postupně od nejstarší.<br />
Příklad 3. Replikace záloh do online úložiště<br />
Tento příklad předpokládá, že jste aktivovali předplatné online záloh pro počítač, který zálohujete.<br />
Následující situace předpokládá, že množství zálohovaných dat je relativně malé (do několika<br />
gigabajtů). Při provádění větších záloh si přečtěte část „Replikace velkého množství dat do online<br />
úložiště“ dále v tomto tématu.<br />
Představte si následující situaci:<br />
• Chcete občas zálohovat počítač do místní složky.<br />
• Kopii výsledné zálohy chcete uchovávat v jiném umístění v úložišti <strong>Acronis</strong> Online Backup.<br />
• Bez ohledu na dobu spuštění zálohy chcete, aby replikace probíhala mimo pracovní dobu, kdy je<br />
zatížení připojení k internetu nižší.<br />
V tomto případě vytvořte plán zálohování s požadovaným schématem. Při tvorbě tohoto plánu<br />
zálohování zadejte do pole Cesta místní složku. Zaškrtněte políčko Zkopírovat právě vytvořenou<br />
zálohu do jiného umístění a potom zadejte online úložiště do pole 2. umístění.<br />
V části Možnosti zálohy přejděte k možnostem Doba neaktivity replikace/vyčištění (str.<br />
zadejte pracovní dobu (například od pondělí do pátku od 8:00 do 17:00).<br />
77) a<br />
Výsledek:<br />
• Po spuštění plánu zálohování se data zálohují do místní složky.<br />
• Pokud záloha skončí mimo pracovní dobu, replikace okamžitě začne. V opačném případě je<br />
odložena a začne až po konci pracovní doby.<br />
Poznámka: V online úložišti budou druhá a další zálohy vždy přírůstkové bez ohledu na jejich typ v původním<br />
umístění. Tím se dosáhne efektivního využívání prostoru pro vaše předplatné online zálohování.<br />
78 Copyright © <strong>Acronis</strong> International GmbH, 2002-2013
Replikace velkého množství dat do online úložiště<br />
Pokud chcete zálohovat 10 GB dat nebo více (zejména pomocí pomalého připojení k internetu),<br />
můžete první zálohu do online úložiště odeslat na fyzickém pevném disku. Tuto možnost nabízí služba<br />
počátečního naplnění, kterou můžete zakoupit spolu s předplatným online zálohování.<br />
Služba počátečního naplnění nemusí být ve vaší oblasti dostupná. Další informace zobrazíte kliknutím<br />
sem: Pokud jste vybrali položky v jiných zobrazeních (Kontrolní panel, Počítače s agenty, Plány a<br />
úlohy zálohování), můžete zobrazit obsah souborů protokolů s již filtrovanými záznamy podle<br />
položek, které potřebujete. Nemusíte tedy konfigurovat filtry v tabulce souborů protokolů sami.<br />
Zobrazení<br />
Kontrolní<br />
panel<br />
Počítače<br />
s agenty<br />
Plány a úlohy<br />
zálohování<br />
Akce<br />
V části Historie aktivit zobrazte kliknutím pravým tlačítkem na den v tabulce místní nabídku<br />
a přesuňte se do zobrazení Protokol pro vybrané datum. Zobrazení Protokol se zobrazí se<br />
seznamem položek protokolu filtrovaných podle požadovaného data.<br />
Vyberte počítač nebo skupinu počítačů a klikněte na ikonu Protokol. V zobrazení Protokol se<br />
zobrazí seznam položek protokolu souvisejících s vybraným počítačem nebo skupinou.<br />
Vyberte plán zálohování nebo úlohu a klikněte na ikonu Protokol. V zobrazení Protokol se<br />
zobrazí seznam položek protokolu souvisejících s vybraným plánem zálohování nebo úlohou.<br />
.<br />
Při následujících zálohách se do online úložiště odešlou pouze změny původních dat, což nebude mít<br />
tak velký vliv na zatížení sítě.<br />
V tomto případě vytvořte plán zálohování se schématem Počáteční naplnění. Při tvorbě tohoto plánu<br />
zálohování zadejte do pole Cesta místní složku. To může být složka na pevném disku, který odešlete.<br />
Podrobnosti naleznete v tématu Jak provést počáteční naplnění?.<br />
Po odeslání pevného disku a změně stavu objednávky na Odeslání dat bylo dokončeno upravte plán<br />
zálohování. Změňte nastavení schématu zálohování, cílového umístění a replikace na hodnoty dříve<br />
popsané v tomto tématu.<br />
Aktualizovaný plán zálohování vytvoří zálohy, které budou do online úložiště replikovány mimo<br />
pracovní dobu.<br />
4.6 Výchozí možnosti zálohování<br />
Každý agent aplikace <strong>Acronis</strong> má své vlastní výchozí možnosti zálohování. Po nainstalování agenta<br />
mají možnosti přednastavené hodnoty, které jsou v dokumentaci označovány jako výchozí. Při<br />
vytváření plánu zálohování můžete buď použít výchozí možnosti, nebo přepsat výchozí možnosti<br />
vlastními hodnotami, který budou specifické pouze pro tento plán.<br />
Také je možné přizpůsobit samotné výchozí hodnoty změnou jejich hodnot z předdefinovaných. Nová<br />
hodnota bude v tomto počítači implicitně použita na všechny později vytvořené plány zálohování.<br />
Chcete-li zobrazit a změnit výchozí možnosti zálohování, připojte konzolu ke spravovanému počítači a<br />
v horní nabídce vyberte příkaz Možnosti > Výchozí možnosti zálohování a obnovy > Výchozí<br />
možnosti zálohy.<br />
Dostupnost možností zálohování<br />
Sada dostupných možností zálohování závisí na:<br />
79 Copyright © <strong>Acronis</strong> International GmbH, 2002-2013
• Prostředí v kterém agent funguje (Windows, spouštěcí médium)<br />
• typu zálohovaných dat (disk, soubor),<br />
• cílu zálohy (umístění v síti nebo místní disk),<br />
• Schéma zálohování (ruční spuštění nebo spuštění pomocí plánovače).<br />
Následující tabulka shrnuje dostupnost možností zálohování.<br />
Agent pro Windows<br />
Spouštěcí média<br />
(založené na Linuxu nebo PE)<br />
Záloha disků<br />
Zálohování<br />
souborů<br />
Záloha disků<br />
Zálohování<br />
souborů<br />
Další nastavení (str. 81):<br />
Požádat o první médium během<br />
zálohování na vyměnitelná média<br />
Cíl: vyměnitelná<br />
média<br />
Cíl: vyměnitelná<br />
média<br />
Cíl: vyměnitelná<br />
média<br />
Cíl: vyměnitelná<br />
média<br />
Resetovat bit archivace - + - +<br />
Po dokončení zálohování automaticky<br />
restartovat počítač<br />
Zabezpečení archivu (str. 82)<br />
(heslo + šifrování)<br />
- - + +<br />
+ + + +<br />
Katalogizace záloh (str. 83) + + - -<br />
Výkon zálohování:<br />
Priorita zálohování (str. 84) + + - -<br />
Rychlost zápisu na disk (str. 84) Cíl: HDD Cíl: HDD Cíl: HDD Cíl: HDD<br />
Rychlost síťového připojení (str. 85) Cíl: sdílená Cíl: sdílená Cíl: sdílená Cíl: sdílená<br />
síťová složka síťová složka síťová složka síťová složka<br />
Dělení zálohy (str. 85) + + + +<br />
Úroveň komprese (str. 86) + + + +<br />
Plán pro obnovu po poškození (str.<br />
86)<br />
Zpracování chyb (str. 87):<br />
Při zpracování nezobrazovat zprávy a<br />
dialogová okna (tichý režim)<br />
+ + - -<br />
+ + + +<br />
Pokud dojde k chybě, pokusit se znovu + + + +<br />
Ignorovat chybné sektory + + + +<br />
Sledování událostí:<br />
Protokol událostí systému Windows<br />
(str. 89)<br />
+ + - -<br />
SNMP (str. 88) + + - -<br />
Rychlá přírůstková/rozdílová záloha<br />
(str. 89)<br />
+ - + -<br />
80 Copyright © <strong>Acronis</strong> International GmbH, 2002-2013
Agent pro Windows<br />
Spouštěcí média<br />
(založené na Linuxu nebo PE)<br />
Snímky záloh na úrovni souborů (str.<br />
90)<br />
Záloha disků<br />
Zálohování<br />
souborů<br />
Záloha disků<br />
Zálohování<br />
souborů<br />
- + - -<br />
Úroveň zabezpečení souborů (str. 90):<br />
Zachovat bezpečnostní nastavení<br />
- + - -<br />
souborů v archivech<br />
V archivech uložit šifrované soubory<br />
- + - -<br />
v dešifrovaném stavu<br />
Součásti médií (str. 91) Cíl: vyměnitelná Cíl: vyměnitelná - -<br />
média<br />
média<br />
Přípojné body (str. 91) - + - -<br />
Snímek více svazků (str. 92) + + - -<br />
Upozornění:<br />
E-mail (str. 93) + + - -<br />
Win Pop-up (str. 94) + + - -<br />
Příkazy před/po záloze (str. 94) + + Pouze PE Pouze PE<br />
Příkazy před/po zachycení dat (str.<br />
96)<br />
Doba neaktivity replikace/vyčištění<br />
(str. 77)<br />
Zálohování sektor po sektoru (str.<br />
98)<br />
+ + - -<br />
+ + - -<br />
+ - + -<br />
Zpracování selhání úlohy (str. 99) + + - -<br />
Podmínky spuštění úlohy (str. 99) + + - -<br />
Služba Stínová kopie svazku (Volume<br />
Shadow Copy Service) (str. 100)<br />
4.6.1 Další nastavení<br />
+ + - -<br />
Další nastavení pro operace zálohování můžete nastavit zaškrtnutím nebo zrušením zaškrtnutí<br />
následujících políček.<br />
Požádat o první médium během zálohování na vyměnitelná média<br />
Tato možnost má vliv pouze při zálohování na vyměnitelné médium.<br />
Tato možnost určuje, zda se při zálohování na vyměnitelná média zobrazí výzva Vložte první médium.<br />
Výchozí nastavení: zakázáno.<br />
81 Copyright © <strong>Acronis</strong> International GmbH, 2002-2013
Když je tato možnost povolena, může být zálohování na vyměnitelné médium znemožněno, pokud je<br />
uživatel nedostupný, protože aplikace bude čekat na stisknutí tlačítka OK v okně s výzvou. Proto<br />
byste při plánování zálohování na vyměnitelné médium měli výzvu vypnout. Potom může úloha běžet<br />
bez obsluhy, pokud je dostupné vyměnitelné médium (například vložené DVD).<br />
Resetovat bit archivace<br />
Tato možnost má vliv pouze u záloh na úrovni souborů v operačním systému Windows a<br />
u spouštěcích médií.<br />
Výchozí nastavení: zakázáno.<br />
V operačním systému Windows mají všechny soubory atribut Soubor je připraven k archivaci, který<br />
je dostupný pomocí příkazů Soubor -> Vlastnosti -> Obecné -> Pokročilé -> Archivace a indexování.<br />
Operační systém tento atribut, známý také jako archivační bit, nastaví vždy, když se soubor změní a<br />
aplikace pro zálohování jej mohou resetovat vždy, když je soubor zahrnutý do zálohy. Hodnotu<br />
archivačního bitu využívají různé aplikace, například databáze.<br />
Když je zaškrtnuto políčko Resetovat bit archivace, <strong>Acronis</strong> Backup & Recovery 11.5 resetuje bity<br />
archivace všech zálohovaných souborů. <strong>Acronis</strong> Backup & Recovery 11.5 nepoužívá hodnotu bitu<br />
archivace. Při provádění přírůstkových nebo rozdílových záloh aplikace pomocí velikosti a data/času<br />
souboru určí, zda byl soubor od posledního uložení změněn.<br />
Po dokončení zálohování automaticky restartovat počítač<br />
Tato možnost je dostupná pouze při spuštění ze spouštěcího média.<br />
Výchozí nastavení: zakázáno.<br />
Když je tato možnost zapnuta, <strong>Acronis</strong> Backup & Recovery 11.5 po dokončení procesu zálohování<br />
restartuje počítač.<br />
Pokud je například počítač spuštěn z pevného disku a ve výchozím nastavení zaškrtnete toto políčko,<br />
bude operace probíhat tak, že jakmile spouštěcí agent ukončí vytvoření zálohy, počítač bude<br />
restartován a spustí se operační systém.<br />
4.6.2 Zabezpečení archivu<br />
Tato možnost platí pro operační systémy Windows a Linux i u zaváděcího média.<br />
Tato možnost se projeví u záloh na úrovni disku i u záloh na úrovni souborů.<br />
Tato možnost určuje, zda bude archiv chráněn heslem a zda bude obsah archivu šifrován.<br />
Tato možnost není dostupná, pokud archiv již obsahuje zálohy. Tato možnost nemusí být dostupná<br />
například:<br />
• Pokud určíte jako cíl plánu zálohování existující archiv.<br />
• Pokud upravíte plán zálohování, který již vytvořil zálohu.<br />
Výchozí nastavení: Vypnuto.<br />
Jak ochránit archiv před neoprávněným přístupem<br />
1. Zaškrtněte políčko Nastavit pro archiv heslo.<br />
2. Do pole Zadejte heslo napište heslo.<br />
3. Zadejte heslo znovu do textového pole Potvrďte heslo.<br />
82 Copyright © <strong>Acronis</strong> International GmbH, 2002-2013
4. Vyberte jednu z následujících možností:<br />
• Nešifrovat – archiv bude zabezpečen pouze heslem;<br />
• AES 128 – archiv bude šifrován s využitím algoritmu AES (Avanced Standard Encryption) se<br />
128bitovým klíčem;<br />
• AES 192 – archiv bude šifrován s využitím algoritmu AES se 192bitovým klíčem;<br />
• AES 256 – archiv bude šifrován s využitím algoritmu AES s 256bitovým klíčem.<br />
5. Klikněte na tlačítko OK.<br />
Šifrovací algoritmus AES pracuje v režimu zřetězení číselných bloků (CBC) a používá náhodně<br />
generovaný klíč s uživatelem definovanou velikostí 128, 192 nebo 256 bitů. Čím větší je klíč, tím déle<br />
bude aplikace trvat šifrování archivu a tím více budou zabezpečena vaše data.<br />
Šifrovací klíč je pak šifrován s AES-256 pomocí hodnoty hashovací funkce SHA-256 hesla jako klíče.<br />
Samotné heslo není uloženo kdekoliv na disku nebo v souboru zálohy; hash hesla se používá pro<br />
účely ověření. S tímto dvouúrovňovým zabezpečením jsou data chráněna před neautorizovaným<br />
přístupem, ale obnovení ztraceného hesla není možné.<br />
4.6.3 Katalogizace záloh<br />
Katalogizace zálohy přidá obsah zálohy do katalogu dat. Pomocí katalogu dat můžete jednoduše najít<br />
potřebnou verzi dat a vybrat ji pro obnovu.<br />
Možnost Katalogizace záloh definuje, jestli budou zálohy rychle nebo plně katalogizovány hned po<br />
vytvoření.<br />
Tato možnost se projeví pouze v případě, že je v zálohovaném počítači nebo v uzlu úložišť zapnuta<br />
katalogizace záloh.<br />
Výchozí nastavení: Úplná katalogizace.<br />
Pokud vyberete možnost Úplná katalogizace, obsah zálohy se katalogizuje co nejpodrobněji. To<br />
znamená, že v katalogu budou zobrazena následující data:<br />
• Disky, svazky, soubory a složky pro zálohu na úrovní disku.<br />
• Soubory a složky pro zálohu na úrovní souborů.<br />
• Databáze nebo skupiny úložišť a poštovní schránky (vždy), složky a e-maily (podle nastavení<br />
možnosti kolekce metadat aplikace Microsoft Exchange) pro zálohu na úrovni databáze<br />
Exchange.<br />
• Poštovní schránky, složky a e-maily pro zálohu Exchange na úrovni poštovních schránek.<br />
Pokud úplná katalogizace ovlivňuje výkon spravovaného počítače nebo je časové okno zálohování<br />
příliš úzké, můžete vybrat možnost Rychlá katalogizace. V katalogu budou zobrazena následující<br />
data:<br />
• Pouze disky a svazky pro zálohu na úrovní disku.<br />
• Nic pro zálohu na úrovni souborů.<br />
• Pouze databáze nebo skupiny úložišť a poštovní schránky pro zálohu na úrovni databáze<br />
Exchange.<br />
• Pouze poštovní schránky pro zálohu Exchange na úrovni poštovních schránek.<br />
Celý obsah již vytvořených záloh můžete přidat do katalogu ručním spuštěním úplné katalogizace, až<br />
to bude vhodné.<br />
83 Copyright © <strong>Acronis</strong> International GmbH, 2002-2013
Poznámka pro uživatele Virtual Edition: Při zálohování do nespravovaného úložiště (kromě místně připojeného<br />
úložiště) bude Agent pro ESX(i) (virtuální zařízení) vždy provádět rychlou katalogizaci. Úplnou katalogizaci<br />
úložiště lze spustit ručně ze serveru pro správu.<br />
Další informace o katalogu dat naleznete v tématu Katalog dat (str. 107).<br />
4.6.4 Výkon zálohování<br />
Tuto skupinu možností použijte, chcete-li určit množství síťových a systémových prostředků<br />
přidělených pro proces zálohování.<br />
Možnosti výkonu zálohování mohou mít větší či menší vliv na rychlost procesu zálohování. Tento vliv<br />
závisí na celkové konfiguraci systému a fyzických vlastnostech zařízení, na kterém nebo na které je<br />
záloha prováděna.<br />
Priorita zálohy<br />
Tato volba je účinná v operačních systémech Windows a Linux.<br />
Priorita procesu běžícího v systému určuje množství prostředků CPU a systémových prostředků<br />
přiřazených procesu. Snížení priority pro zálohování uvolní více zdrojů pro další aplikace. Zvýšení<br />
priority zálohování může urychlit proces zálohování pomocí požádání operačního systému, aby<br />
přidělil více prostředků (např. CPU) zálohovací aplikaci. Ačkoliv výsledný účinek tohoto nastavení<br />
závisí na celkovém využití CPU a dalších faktorech, jako je rychlost čtení a zápisu na disk nebo zatížení<br />
sítě.<br />
Přednastaveno je: Nízká.<br />
Jak zadat prioritu procesu zálohování<br />
Vyberte jednu z následujících možností:<br />
• Nízká – minimalizace prostředků používaných procesem zálohování a přenechání více prostředků<br />
dalším procesům běžícím na počítači;<br />
• Normální – spuštění procesů zálohování s normální rychlostí, přidělování zdrojů rovnoměrně<br />
s jinými procesy;<br />
• Vysoká - maximalizace rychlosti zálohování převzetím prostředků jiných procesů.<br />
Rychlost zápisu na disk<br />
Tato možnost se projeví v operačním systému Windows a Linux i u spouštěcího média.<br />
Tato možnost je dostupná v případě, že jako cíl zálohování vyberete vnitřní pevný disk zálohovaného<br />
počítače.<br />
Zálohování na interní pevný disk (například do <strong>Acronis</strong> Secure Zone) může zpomalit výkon operačního<br />
systému a aplikací, protože se na disk zapisuje velké množství dat. Využití pevného disku procesem<br />
zálohování lze omezit na požadovanou úroveň.<br />
Výchozí nastavení: Maximální.<br />
Jak nastavit požadovanou rychlost zápisu na pevný disk pro zálohování<br />
Proveďte jeden z následující postupů:<br />
• Klikněte na možnost Rychlost zápisu určená jako procenta maximální rychlosti cílového<br />
pevného disku a potom přetáhněte posuvník nebo v příslušném poli zadejte procenta.<br />
84 Copyright © <strong>Acronis</strong> International GmbH, 2002-2013
• Klikněte na možnost Rychlost zápisu udaná v kilobajtech za sekundu a zadejte rychlost zápisu<br />
v kilobajtech za sekundu.<br />
Rychlost síťového připojení<br />
Tato možnost se projeví v operačním systému Windows a Linux i u spouštěcího média.<br />
Tato možnost je k dispozici v případě, že umístění v síti (sdílená složka nebo server FTP/SFTP) je<br />
vybráno jako cílové umístění zálohy.<br />
Tato možnost určuje šířku pásma síťového připojení přidělenou pro přenos zálohovaných dat.<br />
Ve výchozím nastavení je rychlost nastavena na maximum, tj. software využívá celou šířku pásma sítě,<br />
jakou může získat pro přenos zálohujících se dat. Tuto možnost použijte k vyhrazení části pásma sítě<br />
dalším aktivitám.<br />
Výchozí nastavení: Maximální.<br />
Jak nastavit rychlost připojení k síti pro zálohování<br />
Proveďte jeden z následujících úkonů:<br />
• Klikněte na položku Přenosová rychlost určená jako procenta odhadované maximální rychlosti<br />
připojení k síti a pak přetáhněte posuvník nebo v příslušném poli zadejte procenta<br />
• Klikněte na položku Rychlost přenosu udaná v kilobajtech za sekundu a zadejte limit rychlosti<br />
přenosu zálohujících se dat v kilobajtech za sekundu.<br />
4.6.5 Dělení zálohy<br />
Tato možnost se projeví v operačním systému Windows a Linux i u spouštěcího média.<br />
Tato možnost nemá vliv, pokud je cílem zálohy spravované úložiště nebo úložiště <strong>Acronis</strong> Online<br />
Backup.<br />
Možnost určuje, jak lze zálohu rozdělit.<br />
Výchozí nastavení: Automaticky<br />
K dispozici jsou následující nastavení.<br />
Automaticky<br />
S tímto nastavením bude aplikace <strong>Acronis</strong> Backup & Recovery 11.5 postupovat následovně.<br />
• Při zálohování na pevný disk nebo na síťové úložiště:<br />
Jeden soubor zálohy se vytvoří, pokud systém souborů cílového disku podporuje odhadovanou<br />
velikost souboru.<br />
Pokud systém souborů cílového disku nepodporuje odhadovanou velikost souboru, záloha se<br />
automaticky rozdělí do několika souborů. To se může stát například při umístění zálohy do<br />
systému souborů FAT16 a FAT32, které mají omezení velikosti souboru 4 GB.<br />
Jestliže na cílovém disku není při vytvoření zálohy dostatek místa, úloha se přepne do stavu<br />
Vyžadující zásah uživatele. Máte možnost uvolnit další místo a operaci opakovat. Pokud tak<br />
učiníte, výsledná záloha bude rozdělena do částí vytvořených před a po pokusu o zálohování.<br />
• Při zálohování na vyměnitelné médium (CD, DVD, Blu-ray disky, samostatná pásková jednotka,<br />
jednotka RDX nebo USB použitá v režimu vyměnitelné zařízení (str. 156)):<br />
85 Copyright © <strong>Acronis</strong> International GmbH, 2002-2013
Stav úlohy se změní na Vyžadující zásah uživatele a zobrazí se požadavek na nové médium<br />
v případě, že je předchozí plné.<br />
• Při zálohování na server FTP:<br />
Záloha se automaticky rozdělí do souborů o velikosti maximálně 2 GB. K rozdělení je potřeba<br />
povolit obnovení dat přímo ze serveru FTP.<br />
• Při zálohování na server SFTP:<br />
Vytvoří se jedna záloha. Pokud při vytvoření zálohy v cílovém úložišti není dostatek místa, úloha<br />
se nezdaří.<br />
Při replikaci nebo přesunu zálohy (str.<br />
každé umístění.<br />
72) do jiných umístění se použijí tato pravidla nezávisle pro<br />
Příklad.<br />
Předpokládejme, že primární umístění pro zálohu o velikosti 3GB je pevný disk, druhé umístění je<br />
server FTP a třetí umístění je síťové úložiště. V takovém případě se zálohy uloží jako jeden soubor do<br />
primárního umístění, jako dva soubory do druhého umístění a znovu jako jeden soubor do třetího<br />
umístění.<br />
Pevná velikost<br />
Zadejte požadovanou velikost souboru nebo ji vyberte v rozbalovacím seznamu. Záloha se poté<br />
rozdělí do více souborů o zadané velikosti. To je užitečné při tvorbě zálohy, kterou chcete později<br />
vypálit na více disků CD nebo DVD. Také můžete rozdělit zálohu na soubory o velikosti 2 GB, jestliže<br />
zálohujete na pevný disk, ale později plánujete ručně zkopírovat zálohu na server FTP.<br />
4.6.6 Úroveň komprese<br />
Tato volba se projeví v operačním systému Windows a Linux i u zaváděcího média.<br />
Tato možnost určuje úroveň komprimace, která se použije na zálohovaná data.<br />
Přednastaveno je: Normální.<br />
Optimální úroveň komprese dat závisí na typu dat, která jsou zálohována. Například ani maximální<br />
komprese nesníží významně velikost souboru zálohy, pokud obsahuje zkomprimované soubory jako<br />
jsou .jpg, .pdf nebo .mp3. Nicméně formáty souboru jako jsou .doc nebo .xls se budou komprimovat<br />
dobře.<br />
Jak zadat úroveň komprimace<br />
Vyberte jednu z následujících možností:<br />
• Žádná – data budou kopírována jak jsou, bez jakékoli komprimace. Velikost výsledné zálohy bude<br />
maximální.<br />
• Normální – doporučeno ve většině případů.<br />
• Vysoká – výsledná velikost typické zálohy bude menší než u úrovně Normální.<br />
• Maximální – data budou komprimována, jak je jen možné. Doba zálohování bude maximální. Při<br />
zálohování na vyměnitelná média můžete vybrat maximální kompresi, aby byl snížen počet<br />
požadovaných prázdných disků.<br />
4.6.7 Plán pro obnovu po poškození (DRP)<br />
Tato možnost má vliv v systémech Windows a Linux, ale nelze ji použít na spouštěcích médiích.<br />
86 Copyright © <strong>Acronis</strong> International GmbH, 2002-2013
Tato možnost není dostupná pro zálohování na úrovni souborů.<br />
Plán pro obnovu po poškození (DRP) obsahuje seznam zálohovaných datových položek a podrobné<br />
pokyny, které uživatele provedou procesem obnovy těchto položek ze zálohy.<br />
Po první úspěšné záloze provedené zálohovacím plánem se vytvoří DRP. Pokud je zapnutá možnost<br />
Odesílat plány obnovy po havárii, DRP bude zasláno e-mailem na určený seznam uživatelů. Jestliže je<br />
zapnutá možnost Uložit jako soubor DRP, DRP se uloží jako soubor do určeného umístění. DRP se<br />
vytvoří znovu v následujících případech:<br />
• Plán zálohování byl upraven tak, že se změnily parametry DRP.<br />
• Záloha obsahuje nové datové položky nebo neobsahuje dříve zálohované položky. (To se<br />
nevztahuje na datové položky, jako jsou soubory nebo složky.)<br />
Jako umístění k uložení DRP můžete určit místní složku, síťovou složku, server FTP nebo SFTP.<br />
DRP a příkazy po zálohování<br />
Všimněte si, že se DRP automaticky nezmění, pokud příkazy po zálohování v plánu zálohování<br />
zkopírují nebo přesunou zálohy z původního umístění. DRP ukazuje pouze na umístění zadaná v plánu<br />
zálohování.<br />
Přidání informací do šablony DRP<br />
Do šablony DRP můžete přidat další informace, pokud dobře rozumíte formátu XML a HTML. Výchozí<br />
cesty k šabloně DRP jsou:<br />
• %ProgramFiles%\<strong>Acronis</strong>\BackupAndRecovery\drp.xsl – v 32bitovém systému Windows<br />
• %ProgramFiles(x86)%\<strong>Acronis</strong>\BackupAndRecovery\drp.xsl – v 64bitovém systému Windows<br />
• /usr/lib/<strong>Acronis</strong>/CommandLineTool – v systému Linux<br />
Nastavení odesílání plánů DRP:<br />
1. Zaškrtněte políčko Odesílat plány pro obnovu po poškození.<br />
2. Do textového pole E-mailová adresa zadejte e-mailovou adresu. Je možné zadat více e-mailových<br />
adres oddělených středníkem.<br />
3. [Nepovinné] V případě potřeby změňte výchozí hodnotu pole Předmět.<br />
4. Zadejte parametry přístupu k serveru SMTP. Podrobnější informace naleznete v tématu<br />
E-mailová upozornění (str. 134).<br />
5. [Nepovinné] Kliknutím na položku Zaslat testovací e-mailovou zprávu zkontrolujte, zda je<br />
nastavení správné.<br />
Jak nastavit ukládání DRP jako souborů:<br />
1. Zaškrtněte políčko Uložit DRP jako soubor.<br />
2. Kliknutím na tlačítko Procházet určete umístění pro soubory DRP.<br />
4.6.8 Zpracování chyb<br />
Tyto možnosti mají vliv v operačním systému Windows a Linux a u spouštěcích médií.<br />
Umožňují určit, jak se mají zpracovat chyby, které se mohou vyskytnou během zálohování.<br />
Při zpracování nezobrazovat zprávy a dialogová okna (tichý režim)<br />
Výchozí nastavení: zakázáno.<br />
87 Copyright © <strong>Acronis</strong> International GmbH, 2002-2013
S povoleným tichým režimem bude aplikace automaticky zpracovávat situace vyžadující zásah<br />
uživatele (kromě zpracování vadných sektorů, jenž je definováno jako samostatná možnost). Když<br />
operace nemůže bez zásahu uživatele pokračovat, nezdaří se. Podrobnosti o operaci včetně<br />
případných chyb lze nalézt v protokolu operace.<br />
Pokud dojde k chybě, pokusit se znovu<br />
Výchozí nastavení: povoleno. Počet pokusů: 30. Intervaly mezi pokusy: 30 sekund.<br />
Když dojde k opravitelné chybě, aplikace se znovu pokusí provést neúspěšnou operaci. Je možné<br />
nastavit interval a počet pokusů. Pokusy budou ukončeny, jakmile se operace zdaří nebo dojde<br />
k vykonání zadaného počtu pokusů, podle toho, co nastane dřív.<br />
Například pokud umístění zálohy v síti není k dispozici nebo není dosažitelné, aplikace se bude<br />
pokoušet o přístup k tomuto umístění každých 30 sekund, ale ne více než 5krát. Pokusy budou<br />
zastaveny, jakmile se obnoví spojení nebo bude dosaženo zadaného počtu pokusů, v závislosti na<br />
tom, co se nastane dříve.<br />
Pokud je jako primární, sekundární nebo další umístění zálohy vybráno úložiště <strong>Acronis</strong> Online Backup, tato<br />
možnost je automaticky nastavena na Povoleno. Počet pokusů: 300, bez ohledu na výchozí hodnotu.<br />
Ignorovat chybné sektory<br />
Výchozí nastavení: zakázáno.<br />
Když je tato možnost vypnuta, zobrazí aplikace okno vždy, když narazí na chybný sektor, a zobrazí<br />
dotaz, zda chce pokračovat nebo zastavit proces zálohování. Chcete-li zálohováním zachránit důležité<br />
informace z rychle se poškozujícího disku, zapněte ignorování chybných sektorů. Zbytek dat se<br />
zálohuje a vy budete moci připojit výslednou zálohu disku a extrahovat platné soubory na jiný disk.<br />
4.6.9 Sledování událostí<br />
Je možné duplikovat události protokolu událostí operací zálohování prováděné ve spravovaném<br />
počítači v protokolu událostí aplikací systému Windows, nebo události zasílat určitým správcům<br />
SNMP.<br />
SNMP upozornění<br />
Tato možnost je účinná v operačních systémech Windows i Linux.<br />
Tato možnost není k dispozici při spuštění ze spouštěcího média.<br />
Tato možnost určuje, zda mají agenti fungující ve spravovaném počítači posílat vlastní protokol<br />
událostí operací zálohování určeným správcům SNMP (Simple Network Management Protocol).<br />
Můžete si vybrat, které typy události mají být zasílány.<br />
Další informace o použití SNMP s aplikací <strong>Acronis</strong> Backup & Recovery 11.5 naleznete v tématu<br />
Podpora pro SNMP (str. 32).<br />
Výchozí nastavení: Použít nastavení určena v možnostech počítače.<br />
Jak zvolit odesílání událostí operací zálohování na správce SNMP:<br />
Vyberte si jednu z následujících možností:<br />
• Použít nastavení určena v možnostech počítače – využívá nastavení určená pro počítač. Více<br />
informací viz Možnosti počítače.<br />
88 Copyright © <strong>Acronis</strong> International GmbH, 2002-2013
• Zasílat SNMP upozornění individuálně pro události operací zálohování – zasílání události<br />
operací zálohování určeným správcům SNMP.<br />
• Typy událostí, které se mají odesílat - vyberte typy událostí, které se mají odesílat: Všechny<br />
události, Chyby a varování nebo Pouze chyby.<br />
• Název serveru/IP - zadejte název nebo IP adresu hostitele, na kterém je spuštěna aplikace<br />
pro správu SNMP, kam se budou zprávy odesílat.<br />
• Komunita - zadejte název komunity SNMP, do které patří hostitel provozující aplikaci pro<br />
správu SNMP i odesílající počítač. Typická komunita je „veřejná“.<br />
Chcete-li zkontrolovat správnost nastavení, klikněte na Zaslat zkušební zprávu.<br />
• Neodesílat SNMP upozornění – vypnutí zasílání záznamů událostí operací zálohování správcům<br />
SNMP.<br />
Protokol událostí systému Windows<br />
Tato možnost je účinná pouze v operačních systémech Windows.<br />
Tato možnost není k dispozici při běhu ze zaváděcího média.<br />
Tato volba určuje, zda má agent fungující na spravovaném počítači zaznamenávat události operací<br />
zálohování do protokolu událostí aplikací systému Windows (chcete-li jej zobrazit, spusťte příkaz<br />
eventvwr.exe nebo vyberte položky Ovládací panely -> Nástroje pro správu -> Prohlížeč událostí).<br />
Zaznamenávané informace můžete filtrovat.<br />
Přednastaveno je: Použít nastavení, uložená v možnostech počítače.<br />
Chcete-li zvolit zaznamenávání událostí operací zálohování v protokolu událostí aplikací<br />
Windows<br />
Vyberte si jednu z následujících možností:<br />
• Použít nastavení, uložená v možnostech počítače – využívá nastavení určená pro počítač. Více<br />
informací viz Možnosti počítače.<br />
• Zaznamenat následující typy události – zaznamenání událostí týkajících se operací zálohování v<br />
protokolu událostí aplikací. Určete typy akcí, které se mají zaznamenat:<br />
• Všechny události – zaznamená všechny události (informace, varování a chyby)<br />
• Chyby a varování<br />
• Jen chyby<br />
• Nezaznamenávat - zakázat protokolování událostí operací zálohování v Protokolu událostí<br />
aplikací.<br />
4.6.10 Rychlá přírůstková/rozdílová záloha<br />
Tato možnost je účinná v operačním systému Windows a Linux i pro zaváděcí médium.<br />
Tato volba se projeví u přírůstkových a rozdílových záloh na úrovni disků.<br />
Tato volba určuje, zda je změna souboru detekována pomocí velikosti souboru a časového razítka<br />
nebo porovnáním obsahu souboru se souborem uloženém v archivu.<br />
Přednastaveno je: Povoleno.<br />
Přírůstkové a rozdílové zálohy zachycují pouze změny dat. Pro urychlení procesu zálohování program<br />
pomocí velikosti a data/času souboru určuje, zda byl nebo nebyl soubor od poslední úpravy změněn.<br />
89 Copyright © <strong>Acronis</strong> International GmbH, 2002-2013
Po vypnutí této funkce bude program porovnávat celý obsah souboru se souborem uloženým v<br />
archivu.<br />
4.6.11 Snímky záloh na úrovni souborů<br />
Tato volba platí pouze pro zálohy na úrovni souborů/složek v operačních systémech Windows a<br />
Linux.<br />
Tato volba určuje, zda zálohovat soubory jeden po druhém nebo pomocí získání okamžitého snímku<br />
dat.<br />
Poznámka: Soubory, které jsou uloženy na síťových sdílených složkách, jsou vždy zálohovány jeden po druhém.<br />
Přednastaveno je: Pokud je to možné, vytvořit snímek.<br />
Vyberte jednu z následujících možností:<br />
• Vždy vytvářet snímek<br />
Snímek umožňuje zálohování všech souborů, včetně souborů otevřených pro exkluzivní přístup.<br />
Soubory budou zálohovány ve stejném okamžiku. Toto nastavení vyberte, pouze pokud jsou tyto<br />
faktory důležité, tj. když zálohování souborů bez snímku nemá smysl. Chcete-li použít snímek,<br />
plán zálohování musí běžet pod účtem s oprávněním Administrátor nebo Operátor zálohování.<br />
Pokud nemůže být snímek získán, záloha selže.<br />
• Pokud je to možné, vytvořit snímek<br />
Pokud získání snímku není možné, soubory se zálohují přímo.<br />
• Nevytvářet snímky<br />
Soubory se vždy zálohují přímo. Oprávnění Administrátor nebo Operátor zálohování nejsou<br />
vyžadována. Pokus o zálohování souborů, které jsou otevřené pro exkluzivní přístup, povede k<br />
chybě čtení. Soubory v záloze nemusí být časově konzistentní.<br />
4.6.12 Úroveň zabezpečení souborů<br />
Tyto volby jsou účinné pouze u záloh na úrovni souborů v operačních systémech Windows.<br />
V archívech uchovávat šifrované soubory v dešifrovaném stavu<br />
Tato možnost určuje, zda se mají soubory před uložením do archivu zálohy dešifrovat.<br />
Přednastaveno je: Zakázáno.<br />
Pokud nepoužívat šifrování, tuto volbu jednoduše ignorujte. Povolte tuto možnost, pokud jsou v<br />
záloze šifrované soubory a chcete je po obnovení zpřístupnit všem uživatelům. V opačném případě<br />
bude soubory nebo složky schopen číst pouze uživatel, který je zašifroval. Dešifrování může být<br />
užitečné i při obnovování zašifrovaných souborů na jiném počítači.<br />
Šifrování souborů je dostupné ve Windows se systémem souborů NTFS se šifrováním systému souborů (EFS).<br />
Chcete-li mít přístup k nastavení šifrování souborů a složek, vyberte položky Vlastnosti -> Obecné -> Upřesnit<br />
atributy -> Šifrovat obsah a zabezpečit tak data.<br />
Zachovat bezpečnostní nastavení souborů v archivech<br />
Tato volba určuje, zda se společně se soubory mají zálohovat NTFS oprávnění.<br />
90 Copyright © <strong>Acronis</strong> International GmbH, 2002-2013
Výchozí nastavení je: Povoleno.<br />
Když je tato volba povolena, soubory a složky jsou uloženy v archivu s původními oprávněními pro<br />
čtení, zápis nebo spouštění pro každého uživatele nebo skupiny uživatelů. Pokud obnovíte<br />
zabezpečený soubor/složku na počítači bez uživatelského účtu specifikovaného v oprávněních,<br />
nebudete moci tento soubor ani číst, ani upravovat.<br />
Chcete-li se tomuto druhu problému úplně vyhnout, vypněte zachování nastavení zabezpečení<br />
souborů v záloze. Obnovené soubory a složky potom vždy zdědí oprávnění od složky, do které jsou<br />
obnoveny, nebo od disku, pokud jsou obnoveny do kořenového adresáře.<br />
Je také možné vypnout obnovení (str. 134) nastavení zabezpečení, i když je v archivu dostupné.<br />
Výsledek bude stejný - soubory budou dědit oprávnění nadřazené složky.<br />
Chcete-li mít přístup k oprávněním souborů nebo složek NTFS, vyberte položky Vlastnosti -> Zabezpečení.<br />
4.6.13 Média se součástmi<br />
Když je umístěním zálohy disk CD, DVD nebo Blue-ray (BD), je tato možnost účinná v operačních<br />
systémech Windows i Linux.<br />
Při zálohování na toto médium z něj můžete přidáním dalších součástí udělat skutečné spouštěcí<br />
médium (str. 233) založené na Linuxu. Nebudete tedy potřebovat samostatný záchranný disk.<br />
Výchozí nastavení: Žádné spouštěcí součásti.<br />
Vyberte jednu z následujících součástí, kterou chcete vložit na spouštěcí médium:<br />
• Spouštěcí agent <strong>Acronis</strong> je záchranný spouštěcí nástroj (založený na jádru Linux), který zahrnuje<br />
většinu funkcí agenta aplikace <strong>Acronis</strong> Backup & Recovery 11.5. Pokud chcete mít během obnovy<br />
k dispozici více funkcí, uložte tuto součást na médium. Operace obnovy budete moci<br />
nakonfigurovat stejným způsobem jako s řádným spouštěcím médiem; používat Active Restore<br />
nebo Universal Restore. Pokud se médium vytváří ve Windows, bude také dostupná funkce<br />
správy disků.<br />
• Spouštěcí agent <strong>Acronis</strong> a Obnova jedním kliknutím. Obnova jedním kliknutím je minimální<br />
přídavek k záloze disku uložené na vyměnitelném médiu, umožňujícím lehké obnovení z této<br />
zálohy. Pokud počítač spustíte z tohoto média a kliknete na Spustit Okamžitou obnovu <strong>Acronis</strong>,<br />
disk bude okamžitě obnoven ze zálohy, která je umístěna na stejném médiu.<br />
Varování: Protože postup „jedním kliknutím“ (one-click) nepředpokládá uživatelský výběr, jako je například<br />
výběr svazků k obnovení, funkce Okamžitá záloha <strong>Acronis</strong> obnovuje vždy celý disk. Jestliže váš disk obsahuje<br />
několik svazků a chystáte se využívat technologii Okamžitá záloha <strong>Acronis</strong>, musí být v záloze zahrnuty<br />
všechny svazky. Všechny svazky chybějící v záloze budou ztraceny.<br />
4.6.14 Přípojné body<br />
Tato možnost je účinná jen ve Windows pro zálohování zdrojů dat na úrovni souborů, které zahrnují<br />
připojené svazky nebo svazky sdílené v clusteru.<br />
Tato možnost je účinná pouze v případě, že pro zálohování vyberete složku, která je v hierarchii<br />
složek výše než přípojný bod. (Přípojný bod je složka, ke které je logicky připojen další svazek.)<br />
91 Copyright © <strong>Acronis</strong> International GmbH, 2002-2013
• Pokud je taková složka (nadřazená složka) vybrána k zálohování a možnost Přípojné body je<br />
zapnuta, budou všechny soubory umístěné na připojeném svazku zahrnuty do zálohy. Pokud je<br />
možnost Přípojné body vypnuta, bude v záloze přípojný bod prázdný.<br />
Obnovení obsahu přípojného bodu během obnovy nadřazené složky závisí na tom, jestli je<br />
zapnuta nebo vypnuta možnost obnovy Přípojné body (str. 134).<br />
• Pokud vyberete přímo přípojný bod nebo složku v připojeném svazku, budou vybrané složky<br />
považovány za běžné složky. Budou zálohovány nezávisle na stavu možnosti Přípojné body a<br />
obnoveny nezávisle na stavu možnosti obnovy Přípojné body (str. 134).<br />
Výchozí nastavení: Zakázáno.<br />
Tip: Zálohu virtuálních počítačů Hyper-V, které se nacházejí na svazku sdíleném v rámci clusteru, můžete provést<br />
zálohováním potřebných souborů nebo celého svazku na úrovni souborů. Je třeba pouze vypnout virtuální<br />
počítače, aby bylo jisté, že záloha bude provedena v konzistentním stavu.<br />
Příklad<br />
Předpokládejme, že složka C:\Data1\ je přípojným bodem připojeného svazku. Svazek obsahuje<br />
složky Složka1 a Složka2. Vytvoříte plán zálohování pro zálohu vašich dat na úrovni souborů.<br />
Pokud vyberete svazek C a zapnete možnost Přípojné body, složka C:\Data1\ v záloze bude<br />
obsahovat složky Složka1 a Složka2. Při obnově zálohovaných dat dávejte pozor na správné použití<br />
možnosti obnovy Přípojné body (str. 134).<br />
Pokud zaškrtnete políčko pro svazek C a zrušíte zaškrtnutí možnosti Přípojné body, složka C:\Data1\<br />
v záloze bude prázdná.<br />
Pokud zaškrtnete políčko pro složku Data1, Složka1 nebo Složka2, budou vybrané složky zahrnuty do<br />
zálohy jako obyčejné složky nezávisle na nastavení možnosti Přípojné body.<br />
4.6.15 Snímek více svazků<br />
Tato možnost platí pouze pro operační systémy Windows.<br />
Tato možnost platí pro zálohy na úrovni disku. Platí také pro zálohy na úrovni souborů v případě, že<br />
jsou prováděny pořízením snímků. (Možnost Snímky záloh na úrovni souborů (str. 90) určuje, zda<br />
bude při záloze na úrovni souborů pořízen snímek).<br />
Možnost určuje, zda se snímky více svazků budou vytvářet zároveň nebo po jednom.<br />
Výchozí nastavení: povoleno.<br />
Pokud je tato možnost povolena, snímky všech zálohovaných svazků se budou vytvářet současně.<br />
Pomocí této možnosti lze vytvořit časově konzistentní zálohu dat rozložených ve více svazcích,<br />
například databáze Oracle.<br />
Pokud je tato možnost zakázána, snímky svazků se budou vytvářet jeden po druhém. Jestliže jsou<br />
tedy data rozložena ve více svazcích, nemusí výsledná záloha být konzistentní.<br />
4.6.16 Upozornění<br />
<strong>Acronis</strong> Backup & Recovery 11.5 poskytuje možnost upozornění uživatelů po dokončení zálohy<br />
prostřednictvím emailu nebo služby zasílání zpráv.<br />
92 Copyright © <strong>Acronis</strong> International GmbH, 2002-2013
Email<br />
Tato možnost je účinná v operačních systémech Windows i Linux.<br />
Tato možnost není k dispozici při spuštění ze spouštěcího média.<br />
Tato možnost umožňuje dostávat upozornění e-mailem o úspěšném dokončení úlohy zálohování,<br />
jejím nezdaru nebo potřebě zásahu uživatele.<br />
Výchozí nastavení: zakázáno.<br />
Jak nastavit upozornění emailem<br />
1. Upozornění zapnete zaškrtnutím políčka Zasílat e-mailová upozornění.<br />
2. Pod položkou Zasílat e-mailová upozornění zaškrtněte některá z následujících políček:<br />
• Při úspěšném dokončení zálohy<br />
• Při selhání zálohy<br />
• Při nutnosti uživatelské interakce<br />
3. Pokud chcete, aby e-mailové upozornění obsahovalo položky protokolu operace, zaškrtněte<br />
políčko Přidat k upozornění úplný protokol.<br />
4. Do textového pole E-mailové adresy zadejte cílové e-mailové adresy. Je možné zadat více adres<br />
oddělených středníky.<br />
5. Do pole Předmět zadejte předmět upozornění.<br />
Předmět může obsahovat obyčejný text a jednu nebo více proměnných. V přijatých e-mailových<br />
zprávách je každá proměnná nahrazena její hodnotou v čase provedení úkolu. Podporovány jsou<br />
následující proměnné:<br />
• %description%<br />
V počítači se systémem Windows bude proměnná %description% nahrazena textem, který je<br />
zadán v poli Popis počítače tohoto počítače. Chcete-li zadat tento text, přejděte do Ovládací<br />
panely >Systém nebo spusťte následující příkaz jako správce:<br />
net config server /srvcomment:<br />
V počítači se systémem Linux bude proměnná %description% nahrazena prázdným řetězcem<br />
(„“).<br />
• %subject%<br />
Proměnná %subject% bude nahrazena následujícím výrazem: Úloha v počítači .<br />
6. Do pole Server SMTP zadejte název serveru odchozí pošty (SMTP).<br />
7. Do pole Port zadejte port serveru odchozí pošty (SMTP). Ve výchozím nastavení je to port 25.<br />
8. Pokud server odchozí pošty vyžaduje ověření, zadejte do polí Uživatelské jméno a Heslo údaje<br />
e-mailového účtu odesílatele.<br />
Pokud server SMTP nevyžaduje ověřování, ponechte pole Uživatelské jméno a Heslo prázdná.<br />
Jestliže si nejste jisti, zda server SMTP vyžaduje ověření, kontaktujte správce sítě nebo<br />
poskytovatele e-mailových služeb.<br />
9. Kliknutím na možnost Další parametry e-mailu... nakonfigurujte další následující parametry<br />
e-mailu:<br />
a. Od – zadejte jméno odesílatele. Pokud toto pole necháte prázdné, bude ve zprávách v poli<br />
Od e-mailová adresa odesílatele.<br />
b. Použít šifrování – je možné zvolit šifrované připojení k poštovnímu serveru. K dispozici je<br />
výběr mezi typy šifrování SSL a TLS.<br />
93 Copyright © <strong>Acronis</strong> International GmbH, 2002-2013
c. Někteří internetoví poskytovatelé vyžadují před odesláním čehokoliv přihlášení k serveru<br />
příchozí pošty. V tomto případě zaškrtnutím políčka Přihlásit se k serveru příchozí pošty<br />
povolte server POP a proveďte jeho nastavení:<br />
• Server příchozí pošty (POP) – zadejte název serveru POP.<br />
• Port – nastavte port serveru POP. Ve výchozím nastavení je tento port nastaven na<br />
hodnotu 110.<br />
• Zadejte uživatelské jméno a heslo serveru příchozí pošty.<br />
d. Klikněte na tlačítko OK.<br />
10. Kliknutím na položku Odeslat testovací e-mailovou zprávu zkontrolujte, zda e-mailová<br />
upozornění fungují se zadaným nastavením správně.<br />
Služba Messenger (WinPopup)<br />
Tato možnost se projeví v operačním systému Windows i Linux na odesílajícím počítači a pouze<br />
u Windows na přijímajícím počítači.<br />
Tato možnost není k dispozici při spuštění ze spouštěcího média.<br />
Tato možnost umožňuje dostávat upozornění WinPopup o úspěšném dokončení úlohy zálohování,<br />
jejím selhání nebo potřebě zásahu uživatele.<br />
Výchozí nastavení: Vypnuto.<br />
Před konfigurací upozornění WinPopup se ujistěte, že je služba Messenger spuštěna na počítači<br />
vykonávajícím úlohu i na počítači, který bude zprávy přijímat.<br />
Služba Messenger není ve výchozím nastavení systému Microsoft Windows Server 2003 spuštěna.<br />
Změňte službu Typ spuštění na Automaticky a spusťte službu.<br />
Jak nakonfigurovat upozornění WinPopup:<br />
1. Vyberte políčko Zasílat upozornění pomocí WinPopup.<br />
2. Do pole Název počítače zadejte název počítače, na který bude zasláno upozornění. Více názvů<br />
není podporováno.<br />
V rámci nastavení Zasílat upozornění vyberte z následujících políček:<br />
• Při úspěšném dokončení zálohy – upozornění bude odesláno po úspěšném dokončení<br />
zálohy.<br />
• Při selhání zálohování – odeslání oznámení při selhání operace zálohování<br />
• Při vyžádání zásahu uživatele – odeslání oznámení při operaci, kdy se vyžaduje zásah<br />
uživatele.<br />
Chcete-li zkontrolovat správnost nastavení, klikněte na Zaslat zkušební zprávu WinPopup.<br />
4.6.17 Příkazy před-po<br />
Tato možnost platí pro operační systémy Windows a Linux i pro zaváděcí médium založená na PE.<br />
Tato možnost umožňuje určit příkazy, které se provedou automaticky před a po procesu zálohování<br />
Následující schéma znázorňuje, kdy jsou příkazy před/po prováděny.<br />
Příkaz před zálohou Zálohování Příkaz po záloze<br />
Příklady, jak můžete používat příkazy před/po záloze:<br />
• odstranit z disku dočasné soubory před spuštěním zálohy,<br />
94 Copyright © <strong>Acronis</strong> International GmbH, 2002-2013
• nastavit antivirové programy od jiných dodavatelů, aby se spouštěly před spuštěním každé<br />
zálohy,<br />
• selektivně zkopírovat zálohy z archivu do jiného umístění. Tato možnost může být užitečná,<br />
protože replikace nastavená v plánu zálohování kopíruje každou zálohu archivu do následujících<br />
umístění.<br />
Aplikace <strong>Acronis</strong> Backup & Recovery 11.5 provede replikaci po vykonání příkazů, které se spouští po<br />
zálohování. Další informace naleznete v tématu Pořadí operací v plánu zálohování (str. 54).<br />
Tento program nepodporuje interaktivní příkazy, tedy příkazy, které vyžadují zásah uživatele<br />
(například „pause“).<br />
Jak zadat příkazy před/po<br />
1. Zaškrtnutím jedné z následujících možností povolte příkazy před/po:<br />
• Vykonat před zálohou<br />
• Vykonat po záloze<br />
2. Proveďte jeden z následujících úkonů:<br />
• Klikněte na možnost Upravit pro zadání nového příkazu nebo dávkového souboru.<br />
• V rozevíracím seznamu vyberte existující příkaz nebo dávkový soubor.<br />
3. Klikněte na tlačítko OK.<br />
Příkaz před zálohou<br />
Jak zadat příkaz nebo dávkový soubor, který má být proveden před spuštěním procesu<br />
zálohování<br />
1. V textovém poli Příkaz zadejte příkaz nebo vyhledejte dávkový soubor. Tento program<br />
nepodporuje interaktivní příkazy. To jsou příkazy, které vyžadují zásah uživatele (například<br />
"pause").<br />
2. V textovém poli Pracovní adresář zadejte cestu k adresáři, kde bude spuštěn příkaz nebo dávkový<br />
soubor.<br />
3. Pokud je to nutné, zadejte argumenty spouštěných příkazů do textového pole Argumenty.<br />
4. V závislosti na požadovaných výsledcích zvolte vhodné možnosti, jak jsou uvedeny v následující<br />
tabulce.<br />
5. Chcete-li ověřit správnost příkazu, klikněte na položku Testovat příkaz.<br />
Políčko<br />
Nastavení<br />
Nechat selhat<br />
úlohu, pokud<br />
selže vykonávání<br />
příkazu*<br />
Neprovádět<br />
zálohu před<br />
dokončením<br />
provedení<br />
příkazu<br />
Zaškrtnuto Nezaškrtnuto Zaškrtnuto Nezaškrtnuto<br />
Zaškrtnuto Zaškrtnuto Nezaškrtnuto Nezaškrtnuto<br />
Výsledek<br />
Přednastaveno<br />
Provést zálohu pouze po<br />
úspěšném vykonání<br />
příkazu. Nechat selhat<br />
úlohu, pokud selhalo<br />
Provést zálohu po<br />
vykonání příkazu, ať<br />
už vykonání příkazů<br />
bylo nebo nebylo<br />
úspěšné.<br />
N/A<br />
Provést zálohu<br />
současně<br />
s vykonáváním příkazu<br />
a bez ohledu na<br />
výsledek provedení<br />
95 Copyright © <strong>Acronis</strong> International GmbH, 2002-2013
spuštění příkazu.<br />
příkazu.<br />
Za selhání příkazu se považuje, pokud jeho návratový kód není roven nule.<br />
Příkaz po záloze<br />
Jak určit, aby byl příkaz/spustitelný soubor spuštěn po dokončení zálohy<br />
1. V textovém poli Příkaz zadejte příkaz nebo vyhledejte dávkový soubor.<br />
2. V textovém poli Pracovní adresář zadejte cestu k adresáři, kde bude spuštěn příkaz nebo dávkový<br />
soubor.<br />
3. Pokud je to nutné, zadejte argumenty spouštěných příkazů do textového pole Argumenty.<br />
4. Pokud je provedení příkazu velmi důležité, zaškrtněte políčko Nechat selhat úlohu, pokud selže<br />
vykonávání příkazu. Za selhání příkazu se považuje, pokud jeho návratový kód není roven nule. V<br />
případě, že provedení příkazu selže, aplikace odstraní výsledný soubor TIB a pokud to bude<br />
možné, i dočasné soubory, a výsledek spuštění úlohy bude nastaven jako Neúspěšné.<br />
Jestliže není toto políčko zaškrtnuto, výsledek provedení příkazu neovlivní úspěch nebo selhání<br />
provedení zálohy. Výsledky vykonání příkazu můžete sledovat prozkoumáním protokolu nebo<br />
chyb a varování zobrazených v prohlížeči protokolových souborů.<br />
5. Chcete-li ověřit správnost příkazu, klikněte na položku Vyzkoušet příkaz.<br />
4.6.18 Příkazy před/po získání dat<br />
Tato možnost platí pro operační systémy Windows i Linux.<br />
Tato možnost vám umožňuje určit příkazy, které se provedou automaticky před a po získání dat (tedy<br />
pořízení snímku dat). Získání dat provádí aplikace <strong>Acronis</strong> Backup & Recovery 11.5 na začátku<br />
procedury zálohování.<br />
Následující schéma znázorňuje, kdy jsou příkazy před/po získání dat prováděny.<br />
<br />
Příkaz před zálohou Příkaz před získáním dat Získání dat Příkaz po získání dat Příkaz po záloze<br />
Pokud je zaškrtnuta možnost Volume Shadow Copy Service (str.<br />
bude uspořádáno následovně:<br />
100), spuštění příkazů a akcí VSS<br />
Příkazy „před získáním dat“ -> pozastavení VSS -> získání dat -> obnovení VSS -> příkazy „po získání<br />
dat“.<br />
Pomocí příkazů před/po získání dat můžete pozastavit a opět uvést do chodu databázi nebo aplikaci,<br />
která není kompatibilní se službou VSS. Na rozdíl od Příkazů před/po (str. 94) příkazy před/po<br />
získání dat budou spuštěny před a po proceduře získání dat. To trvá několik sekund. Celý proces<br />
zálohování může trvat mnohem déle podle množství dat, která mají být zálohována. Proto bude doba<br />
nečinnosti databáze nebo aplikace minimální.<br />
Jak zadat příkazy před/po získání dat<br />
1. Zaškrtnutím jedné z následujících možností povolte příkazy před/po získání dat:<br />
• Vykonat před získáním dat<br />
• Vykonat po získání dat<br />
2. Proveďte jeden z následujících úkonů:<br />
• Klikněte na možnost Upravit pro zadání nového příkazu nebo dávkového souboru.<br />
• V rozevíracím seznamu vyberte existující příkaz nebo dávkový soubor.<br />
96 Copyright © <strong>Acronis</strong> International GmbH, 2002-2013
3. Klikněte na tlačítko OK.<br />
Příkaz před získáním dat<br />
Jak zadat příkaz nebo dávkový soubor, který má být proveden před získáním dat<br />
1. V textovém poli Příkaz zadejte příkaz nebo vyhledejte dávkový soubor. Tento program<br />
nepodporuje interaktivní příkazy. To jsou příkazy, které vyžadují zásah uživatele (například<br />
"pause").<br />
2. V textovém poli Pracovní adresář zadejte cestu k adresáři, kde bude spuštěn příkaz nebo dávkový<br />
soubor.<br />
3. Pokud je to nutné, zadejte argumenty spouštěných příkazů do textového pole Argumenty.<br />
4. V závislosti na požadovaných výsledcích zvolte vhodné možnosti, jak jsou uvedeny v následující<br />
tabulce.<br />
5. Chcete-li ověřit správnost příkazu, klikněte na položku Testovat příkaz.<br />
Políčko<br />
Nastavení<br />
Nechat selhat<br />
úlohu zálohování,<br />
pokud selže<br />
vykonávání<br />
příkazu*<br />
Neprovádět<br />
získání dat před<br />
dokončením<br />
provedení příkazu<br />
Zaškrtnuto Nezaškrtnuto Zaškrtnuto Nezaškrtnuto<br />
Zaškrtnuto Zaškrtnuto Nezaškrtnuto Nezaškrtnuto<br />
Výsledek<br />
Přednastaveno<br />
Provést získání dat pouze<br />
po úspěšném vykonání<br />
příkazu. Nechat selhat<br />
úlohu, pokud selhalo<br />
spuštění příkazu.<br />
Provést získání dat po<br />
vykonání příkazu, ať<br />
už vykonání příkazů<br />
bylo nebo nebylo<br />
úspěšné.<br />
N/A<br />
Provést získání dat<br />
současně s příkazem<br />
a to bez ohledu na<br />
výsledek provedení<br />
příkazu.<br />
Za selhání příkazu se považuje, pokud jeho návratový kód není roven nule.<br />
Příkaz po získání dat<br />
Jak zadat příkaz nebo dávkový soubor, který má být proveden po získání dat<br />
1. V textovém poli Příkaz zadejte příkaz nebo vyhledejte dávkový soubor. Tento program<br />
nepodporuje interaktivní příkazy. To jsou příkazy, které vyžadují zásah uživatele (například<br />
"pause").<br />
2. V textovém poli Pracovní adresář zadejte cestu k adresáři, kde bude spuštěn příkaz nebo dávkový<br />
soubor.<br />
3. Pokud je to nutné, zadejte argumenty spouštěných příkazů do textového pole Argumenty.<br />
4. V závislosti na požadovaných výsledcích zvolte vhodné možnosti, jak jsou uvedeny v následující<br />
tabulce.<br />
5. Chcete-li ověřit správnost příkazu, klikněte na položku Testovat příkaz.<br />
Políčko<br />
Nastavení<br />
Nechat selhat<br />
úlohu, pokud<br />
selže<br />
Zaškrtnuto Nezaškrtnuto Zaškrtnuto Nezaškrtnuto<br />
97 Copyright © <strong>Acronis</strong> International GmbH, 2002-2013
vykonávání<br />
příkazu*<br />
Neprovádět<br />
zálohu před<br />
dokončením<br />
provedení<br />
příkazu<br />
Přednastaveno<br />
Zaškrtnuto Zaškrtnuto Nezaškrtnuto Nezaškrtnuto<br />
Pokračování v záloze pouze<br />
po úspěšném vykonání<br />
příkazu. Odstranit soubor<br />
TIB, dočasné soubory<br />
a nechat selhat úlohu, pokud<br />
vykonání příkazu selže.<br />
Výsledek<br />
Pokračovat v záloze<br />
po vykonání příkazu,<br />
ať už vykonání<br />
příkazu bylo nebo<br />
nebylo úspěšné.<br />
N/A<br />
Pokračování v záloze<br />
současně<br />
s vykonáváním příkazu,<br />
a to bez ohledu na<br />
výsledku provedení<br />
příkazu.<br />
Za selhání příkazu se považuje, pokud jeho návratový kód není roven nule.<br />
4.6.19 Doba neaktivity replikace/vyčištění<br />
Tato možnost se projeví pouze v případě, že pro zálohy nastavíte pravidla replikace nebo zachování<br />
(str. 72).<br />
Tato možnost definuje časový úsek, po který není dovoleno spuštění pravidel replikace nebo<br />
zachování. Operace budou provedeny po skončení doby neaktivity, pokud bude v tu dobu počítač<br />
zapnutý. Operace, které byly spuštěny před začátkem doby neaktivity, pokračují bez přerušení.<br />
Doba neaktivity ovlivňuje všechna umístění, včetně primárního.<br />
Výchozí nastavení: Vypnuto.<br />
Chcete-li zadat dobu neaktivity, zaškrtněte políčko Nespouštět replikaci/čištění v tomto čase a<br />
potom vyberte dny a časový úsek během dne.<br />
Příklad použití<br />
Tuto možnost můžete použít pro oddělení procesu zálohování od replikace nebo čištění.<br />
Předpokládejme například, že zálohujete počítače místně během dne a replikujete zálohy do síťové<br />
složky. Nastavte dobu neaktivity tak, aby zahrnovala pracovní dobu. Replikace bude provedena po<br />
pracovní době, kdy je zatížení sítě nižší.<br />
4.6.20 Zálohování sektor po sektoru<br />
Tato možnost má vliv pouze na zálohy na úrovni disku.<br />
Přesnou kopii disku nebo svazku na fyzické úrovni lze vytvořit zaškrtnutím políčka Zálohování sektor<br />
po sektoru. Výsledná záloha bude mít stejnou velikost jako zálohovaný disk (pokud je možnost<br />
Úroveň komprese (str. 86) nastavena na Žádná). Zálohování sektor-po-sektoru použijte pro<br />
zálohování disků s nerozpoznaným nebo nepodporovaným systémem souborů a dalších vlastních<br />
datových formátů.<br />
98 Copyright © <strong>Acronis</strong> International GmbH, 2002-2013
4.6.21 Zpracování selhání úlohy<br />
Tato možnost je účinná v operačních systémech Windows i Linux.<br />
Tato možnost není k dispozici při spuštění ze spouštěcího média.<br />
Tato možnost určuje chování aplikace při selhání libovolné z úloh v plánu zálohování.<br />
Výchozím nastavením je možnost, že neúspěšná úloha se nerestartuje.<br />
Aplikace se pokusí spustit neúspěšnou úlohu znovu, pokud zaškrtnete políčko Restartovat<br />
neúspěšnou úlohu a zadáte počet pokusů a časový interval mezi nimi. Pokusy budou ukončeny,<br />
jakmile se operace zdaří NEBO dojde k vykonání zadaného počtu pokusů, podle toho, co nastane dřív.<br />
Pokud úloha selže kvůli chybě v plánu zálohování, budete plán moci upravit, když bude úloha ve stavu nečinnosti.<br />
Pokud je úloha spuštěna, budete ji muset před úpravou plánu zálohování zastavit.<br />
4.6.22 Podmínky spuštění úlohy<br />
Tato volba je účinná v operačních systémech Windows a Linux.<br />
Tato možnost není k dispozici při běhu ze zaváděcího média.<br />
Toto nastavení určuje chování programu v případě, že se chystá spuštění zálohy (přijde naplánovaný<br />
čas nebo nastane událost specifikovaná v plánovači), ale podmínka (nebo některá z více podmínek)<br />
splněna není. Více informací k podmínkám viz Plánování (str. 60) a Podmínky (str. 69).<br />
Přednastaveno je: Čekat, než budou splněny podmínky.<br />
Čekat, než budou splněny podmínky<br />
Při tomto nastavení plánovač spustí monitorování podmínek a jakmile jsou podmínky splněny, úlohu<br />
spustí. Pokud se podmínky nikdy nesplní, úloha se nikdy nespustí.<br />
Chcete-li zvládnout situaci, kdy podmínky nejsou splněny příliš dlouho a další zdržení se stává<br />
riskantní, můžete nastavit časový interval, po kterém bude úloha provedena bez ohledu na podmínky.<br />
Vyberte poličky Rozhodně spustit úlohu po a určete časový interval. Úloha bude zahájena, jakmile<br />
jsou splněny podmínky nebo uplyne maximální zpoždění a to v závislosti na tom, co nastane dříve.<br />
99 Copyright © <strong>Acronis</strong> International GmbH, 2002-2013
Časový diagram podmínky: Čekat, než budou splněny podmínky<br />
Přeskočit provedení úlohy<br />
Zdržení zálohy může být nepřijatelné, například v případě, když data potřebujete zálohovat v přesně<br />
stanovenou dobu. Pak má smysl zálohu raději přeskočit, než čekat na podmínky, zejména pokud se<br />
jedná tyto události vyskytují poměrně často.<br />
4.6.23 Služba Stínová kopie svazku (Volume Shadow Copy Service)<br />
Tyto možnosti platí pouze pro operační systémy Windows.<br />
Použití služby Stínová kopie svazku (Volume Shadow Copy Service)<br />
Možnost určuje, zda zprostředkovatel služby VSS musí upozorňovat aplikace se službou VSS, že bude<br />
spuštěno zálohování. Tím je zajištěn konzistentní stav dat používaných danou aplikací a zvláště<br />
dokončení všech transakcí databáze v okamžiku pořízení snímku dat pomocí aplikace <strong>Acronis</strong> Backup<br />
& Recovery 11.5. Konzistence dat pak zajišťuje, že aplikace bude obnovena do správného stavu a<br />
bude funkční okamžitě po obnově.<br />
Výchozí nastavení: Použít službu Stínová kopie svazku.<br />
Použití VSS<br />
Se zaškrtnutou možností Použít službu Stínová kopie svazku vyberte zprostředkovatele snímku<br />
v následujícím seznamu:<br />
• Hardware/software – vybrat automaticky<br />
VSS použije hardwarového zprostředkovatele, který podporuje zdrojový svazek. Pokud není<br />
nalezen žádný svazek, služba VSS použije zprostředkovatele služby VSS <strong>Acronis</strong>.<br />
• Software – vybrat automaticky<br />
100 Copyright © <strong>Acronis</strong> International GmbH, 2002-2013
Ve většině případů služba VSS použije zprostředkovatele služby VSS <strong>Acronis</strong>.<br />
• Software – <strong>Acronis</strong> VSS Provider<br />
VSS ke snímkování použije zprostředkovatele služby VSS <strong>Acronis</strong>.<br />
• Software – zprostředkovatel systému (vybráno ve výchozím nastavení)<br />
VSS ke snímkování použije systémového zprostředkovatele (služba Zprostředkovatel softwaru<br />
služby Stínová kopie svazků od společnosti Microsoft). Během zálohy serverů aplikací (Microsoft<br />
Exchange Server, Microsoft SQL Server, Microsoft SharePoint nebo Active Directory) se<br />
doporučuje vybrat zprostředkovatele systému.<br />
• Software – softwarový zprostředkovatel<br />
Ve většině případů služba VSS použije službu Zprostředkovatel softwaru služby Stínová kopie<br />
svazků.<br />
• Hardwarový – vybrat automaticky<br />
Služba VSS použije hardwarového zprostředkovatele, který podporuje zdrojový svazek. Pokud<br />
nebude nalezen žádný hardwarový zprostředkovatel, zálohy se vytvoří pomocí aplikace <strong>Acronis</strong><br />
Backup & Recovery 11.5 bez pořizování snímků.<br />
Poznámka: Použití hardwarového poskytovatele snímku může vyžadovat oprávnění správce.<br />
Bez použití VSS<br />
Pokud vyberete možnost Nepoužívat službu VSS, snímek dat bude vytvořen aplikací <strong>Acronis</strong> Backup<br />
& Recovery 11.5.<br />
Možnost Nepoužívat službu VSS vyberte v případě, že vaše databáze není kompatibilní s VSS. Proces<br />
zálohování je nejrychlejší, ale konzistenci dat aplikací, jejichž operace nejsou dokončeny v čase<br />
vytvoření snímku, nelze zaručit. Pomocí příkazů před a po zachycení dat (str. 96) lze určit, které<br />
příkazy se mají provést před a po pořízení snímku. Tím se zajistí, že data budou zálohována<br />
v konzistentním stavu. Například zadejte příkazy před zachycením dat, které pozastaví databázi<br />
a vyprázdní všechny mezipaměti, aby bylo zajištěno, že veškeré transakce jsou dokončeny, a zadejte<br />
příkazy po zachycení dat, které po pořízení snímku opět spustí operace databáze.<br />
Zapisovače služby Stínová kopie svazku<br />
Před zálohování dat aplikací se službou VSS se pomocí kontroly seznamu zapisovačů v operačním<br />
systému ujistěte, že zapisovače stínové kopie svazku jsou pro tuto aplikaci zapnuty. Chcete-li zobrazit<br />
tento seznam, spusťte následující příkaz:<br />
vssadmin list writers<br />
Poznámka: V OS Microsoft Windows Small Business Server 2003 je zapisovač serveru Microsoft Exchange Server<br />
2003 ve výchozím nastavení vypnut. Pokyny k jeho zapnutí naleznete v tomto článku znalostní databáze<br />
Microsoft: http://support.microsoft.com/kb/838183/.<br />
Povolení plné zálohy služby VSS<br />
Výchozí nastavení: zakázáno.<br />
Tato možnost může být užitečná v případě, že chcete ochránit server Microsoft Exchange Server<br />
pomocí zálohy na úrovni disku.<br />
Pokud je tato možnost povolena, protokoly aplikace Microsoft Exchange Server a ostatních aplikací<br />
s podporou VSS (kromě Microsoft SQL Server) se zkrátí po každé plné, přírůstkové nebo rozdílové<br />
záloze.<br />
101 Copyright © <strong>Acronis</strong> International GmbH, 2002-2013
Tuto možnost ponechte zakázanou v následujících případech:<br />
• Jestliže zálohujete data serveru Microsoft Exchange Server pomocí agenta <strong>Acronis</strong> Backup &<br />
Recovery 11.5 Agent pro Microsoft Exchange Server nebo softwaru od externích dodavatelů. To<br />
proto, že zkracování protokolů bude kolidovat s následnými zálohami transakčních protokolů.<br />
• Pokud zálohu dat serveru SQL provádíte pomocí softwaru externích dodavatelů: Důvodem je to,<br />
že software externích dodavatelů převezme výslednou zálohu na úrovni disku jako<br />
„vlastní“ plnou zálohu. Tím způsobí selhání další rozdílové zálohy dat serveru SQL. Zálohy budou<br />
selhávat do doby, kdy si software externího dodavatele vytvoří další „vlastní“ plnou zálohu.<br />
• Pokud jsou v počítači spuštěny aplikace s podporou VSS a potřebujete z libovolného důvodu<br />
zachovat jejich protokoly:<br />
Povolení této možnosti nezkrátí protokoly aplikace Microsoft SQL Server. Chcete-li zkrátit protokoly<br />
aplikace SQL Server po jednoprůchodové záloze, povolte možnost Zkrácení protokolu v části<br />
Jednoprůchodová záloha disku a aplikací stránky Vytvořit plán zálohování nebo Zálohovat nyní.<br />
102 Copyright © <strong>Acronis</strong> International GmbH, 2002-2013
5 Obnova<br />
Při obnově dat zvažte nejdříve použití následujícího postupu: připojte konzolu ke spravovanému<br />
počítači, v němž je spuštěn operační systém, a vytvořte úlohu obnovy.<br />
Pokud se nepodaří spustit operační systém počítače nebo potřebujete data obnovit na holé železo,<br />
spusťte počítač ze spouštěcího média (str. 233) nebo s využitím správce <strong>Acronis</strong> Startup Recovery<br />
Manager a proveďte konfiguraci obnovy.<br />
Doplněk <strong>Acronis</strong> Universal Restore umožňuje obnovit a spustit operační systémy na odlišném<br />
hardwaru nebo virtuálním počítači.<br />
<strong>Acronis</strong> Backup & Recovery 11.5 umožňuje převádět operační systémy Windows mezi hardwarem<br />
založeným na systému BIOS a hardwarem založeným na systému UEFI (Unified Extensible Firmware<br />
Interface). Další informace nabízí téma Obnova systémů založených na systému BIOS v systémech<br />
založených na UEFI a naopak (str. 120).<br />
Windows lze uvést do chodu během několika sekund, zatímco obnova stále probíhá. Aplikace<br />
<strong>Acronis</strong> Backup & Recovery 11.5 s využitím vlastní technologie <strong>Acronis</strong> Active Restore (str. 124)<br />
spustí počítač v operačním systému nacházejícím se v záloze, jako by se jednalo o fyzický disk. Počítač<br />
se stává funkčním a připraveným poskytovat potřebné služby. Výpadek systému takto bude<br />
minimální.<br />
Dynamický svazek lze obnovit do stávajícího svazku, na nepřidělené místo skupiny disků nebo na<br />
nepřidělené místo základního disku. Další informace o obnovování dynamických svazků naleznete<br />
v tématu Zálohování a obnova dynamických svazků (Windows) (str. 27).<br />
Agent pro Windows aplikace <strong>Acronis</strong> Backup & Recovery 11.5 dokáže obnovit zálohu disku (svazku)<br />
do nového virtuálního počítače. Další informace naleznete v tématu Obnova do cíle Nový virtuální<br />
počítač (str. 144).<br />
Cílové disky bude možná nutné před obnovou připravit. Aplikace <strong>Acronis</strong> Backup & Recovery 11.5<br />
obsahuje efektivní nástroje pro správu disků, které vám umožňují vytvářet nebo mazat svazky, měnit<br />
styl rozložení svazků, vytvářet skupiny disků a provádět další operace správy disků na určeném<br />
hardwaru jak pod operačním systémem, tak ve zcela novém počítači. Další informace o aplikaci<br />
<strong>Acronis</strong> Disk Director LV naleznete v tématu Správa disku (str. 186).<br />
5.1 Vytvoření úlohy obnovení<br />
Chcete-li vytvořit úlohu obnovení, proveďte následující kroky:<br />
Co obnovovat<br />
Výběr dat (str. 105)<br />
Vyberte data k obnovení.<br />
Pověření k přístupu (str. 108)<br />
[Nepovinné] Pokud účet úlohy nemá dostatečná oprávnění pro přístup k umístění archivu,<br />
zadejte pověření k přístupu. Tato možnost je dostupná kliknutím na tlačítko Zobrazit<br />
pověření k přístupu.<br />
103 Copyright © <strong>Acronis</strong> International GmbH, 2002-2013
Kam obnovovat<br />
Tato část se zobrazí jakmile vyberete požadovanou zálohu a definujete typu dat, který se má<br />
obnovit. Zadané parametry závisí na typu obnovovaných dat.<br />
Disky (str. 109)<br />
Svazky (str. 112)<br />
Soubory (str. 115)<br />
Databáze Microsoft SQL<br />
<strong>Acronis</strong> Active Restore<br />
[Nepovinné] Pokud potřebujete převést systém nebo databázi do stavu online okamžitě po<br />
spuštění obnovy, zapněte funkci <strong>Acronis</strong> Active Restore. Dostupné při obnově systému<br />
Windows (str. 124), databází Microsoft Exchange nebo databází Microsoft SQL.<br />
Pověření k přístupu (str. 109)<br />
[Nepovinné] Pokud pověření úlohy neumožňují obnovu vybraných dat, zadejte pověření pro<br />
cílové umístění. Toto nastavení je dostupné kliknutím na tlačítko Zobrazit pověření<br />
k přístupu.<br />
Kdy obnovit<br />
Obnovit (str. 116)<br />
Zvolte, kdy se má spustit obnova. Úloha se může spustit okamžitě po vytvoření, může být<br />
naplánována na určité datum a čas v budoucnosti nebo může být jednoduše uložena pro<br />
ruční spuštění.<br />
Parametry úlohy<br />
Název úlohy<br />
[Nepovinné] Zadejte unikátní název úlohy obnovení. Smysluplný název umožňuje rychle<br />
identifikovat úlohu mezi ostatními.<br />
Možnosti obnovy<br />
[Nepovinné] Operace obnovy lze přizpůsobit konfigurací možností nastavení, například<br />
příkazů před/po obnovení, priority obnovy, zpracování chyb nebo možností upozornění.<br />
Pokud v této části neprovedete nic, použijí se výchozí hodnoty (str. 130).<br />
Pokud se kterékoli nastavení vůči výchozí hodnotě změní, objeví se nový řádek zobrazující<br />
nově zadanou hodnotu. Stav nastavení se změní z Výchozí na Vlastní. Pokud změníte toto<br />
nastavení znovu, řádek zobrazí novou hodnotu nezávisle na tom, zda se jedná o výchozí<br />
hodnotu. Pokud je nastavena výchozí hodnota, řádek se skryje. Proto v této části vždy uvidíte<br />
pouze nastavení, která se liší od výchozích hodnot.<br />
Kliknutím na Nastavit výchozí hodnoty obnovíte všechna nastavení na výchozí hodnoty.<br />
Pověření k přístupu<br />
[Nepovinné] Úloha bude spuštěna pod uživatelem, který vytváří úlohu. Pokud je to nezbytné,<br />
můžete změnit pověření k přístupu účtu úlohy. Toto nastavení je dostupné kliknutím na<br />
tlačítko Zobrazit pověření úlohy.<br />
[Nepovinné] Universal Restore pro Windows/Linux<br />
Platí pro: obnovu systémového disku nebo svazku. Použití doplňku <strong>Acronis</strong> Universal Restore vyžaduje<br />
samostatnou licenci.<br />
Universal Restore pro Windows/Linux (str. 118)<br />
Doplněk <strong>Acronis</strong> Universal Restore použijte v případě, že potřebujete obnovit nebo spustit<br />
operační systém na různém hardwaru.<br />
104 Copyright © <strong>Acronis</strong> International GmbH, 2002-2013
Jakmile dokončíte všechny požadované kroky, kliknutím na tlačítko OK vytvořte úlohu obnovy.<br />
5.1.1 Co obnovovat<br />
1. Určení umístění archivu<br />
V poli Cesta k datům zadejte cestu k archivu nebo klikněte na tlačítko Procházet a vyberte<br />
požadované umístění pomocí postupu v tématu Výběr umístění archivu (str. 106).<br />
2. Výběr dat<br />
Zálohovaná data mohou být vybrána pomocí karty Zobrazení dat nebo Zobrazení archivu. Karta<br />
Zobrazení dat zobrazuje všechna zálohovaná data podle verzí (data a času vytvoření zálohy) ve<br />
vybraném umístění archivu. Karta Zobrazení archivu zobrazuje zálohovaná data podle archivů.<br />
Výběr dat pomocí karty Zobrazení dat<br />
Protože karta Zobrazení dat sdílí stejné funkce s katalogem dat, výběr dat na kartě Zobrazení dat se<br />
provádí stejným způsobem jako v katalogu. Další informace o výběru dat naleznete v tématu Katalog<br />
dat (str. 107).<br />
Výběr dat pomocí karty Zobrazení archivu<br />
1. Rozbalte potřebné archivy a vyberte jednu z následných postupných záloh podle data a času<br />
vytvoření. Data na disku je takto možné vrátit do určitého okamžiku v čase.<br />
Pokud není seznam archivů zobrazen (například došlo ke ztrátě metadat archivu), klikněte na<br />
tlačítko Aktualizovat.<br />
Pokud je seznam archivů příliš dlouhý, můžete archivy filtrovat výběrem zobrazení pouze<br />
potřebného typu archivů. To provedete výběrem potřebného typu archivu v seznamu Zobrazit.<br />
2. Pouze pro zálohy disku nebo svazku: v poli Obsah zálohy vyberte typ dat, která chcete zobrazit,<br />
v rozevíracím seznamu:<br />
• Disky – pro obnovení disků jako celek (se všemi svazky).<br />
• Svazky – pro obnovu jednotlivých základních nebo dynamických svazků.<br />
• Soubory – pro obnovu samostatných souborů a složek.<br />
• Databáze Microsoft SQL – pro obnovu databází Microsoft SQL z jednoprůchodového disku a<br />
aplikačních záloh.<br />
3. V poli Obsah zálohy zaškrtněte políčka u položek, které potřebujete obnovit.<br />
4. Klikněte na tlačítko OK.<br />
Výběr záznamu MBR<br />
Při obnově systémového svazku vyberete obvykle záznam MBR disku v následujících případech:<br />
• Operační systém nelze spustit.<br />
• Disk je nový a nemá záznam MBR.<br />
• Obnovujete vlastní zavaděč nebo zavaděč jiného systému než Windows (například LILO a GRUB).<br />
• Geometrie disku se liší od geometrie uložené v záloze.<br />
Existují pravděpodobně i jiné případy, kdy je potřeba obnovit záznam MBR, výše zmíněné jsou ale<br />
nejběžnější.<br />
<strong>Acronis</strong> Backup & Recovery 11.5 při obnovování záznamu MBR jednoho disku na druhý obnovuje<br />
stopu 0, což neovlivňuje tabulku diskových oddílů a rozložení oddílů cílového disku. <strong>Acronis</strong> Backup &<br />
Recovery 11.5 po obnově automaticky aktualizuje zavaděče Windows, takže pro tyto systémy není<br />
potřeba obnovovat záznam MBR a stopu 0, není-li záznam MBR poškozen.<br />
105 Copyright © <strong>Acronis</strong> International GmbH, 2002-2013
Výběr umístění archivu<br />
Umístění<br />
Podrobnosti<br />
Online<br />
úložiště<br />
zálohování<br />
Pokud je archiv uložen v úložišti <strong>Acronis</strong> Online Backup, klikněte na Přihlásit a zadejte<br />
pověření pro online úložiště. Poté rozbalte skupinu Online úložiště zálohování a vyberte<br />
účet.<br />
U záloh uložených v úložišti <strong>Acronis</strong> Online Backup není možné export a připojování.<br />
Osobní<br />
Název<br />
počítače<br />
Místní<br />
složky<br />
Pokud je archiv umístěn v osobním úložišti, rozbalte skupinu Osobní a klikněte na<br />
požadované úložiště.<br />
Místní počítač<br />
Pokud je archiv uložen v místní složce počítače, rozbalte skupinu a<br />
vyberte požadovanou složku.<br />
BD<br />
CD, DVD,<br />
RDX, USB<br />
Pokud je archiv uložen na optických médiích, například CD a DVD nebo discích Blu-ray (BD),<br />
rozbalte skupinu a vyberte požadovanou jednotku. Nejprve vložte<br />
poslední disk. Poté na požádání aplikace vkládejte disky v pořadí od prvního disku.<br />
Pokud je archiv uložen na jednotce RDX nebo na USB flash disku, rozbalte skupinu a vyberte požadovanou jednotku. Další informace o používání těchto jednotek<br />
naleznete v tématu nápovědy Vyměnitelná zařízení (str. 156).<br />
Páskové<br />
zařízení<br />
Síťové<br />
složky<br />
FTP, SFTP<br />
Jestliže je archiv uložen na připojeném páskovém zařízení, rozbalte skupinu Pásková<br />
zařízení a pak klikněte na požadované zařízení.<br />
Pásková zařízení jsou dostupná jen tehdy, pokud jste provedli upgrade z aplikace <strong>Acronis</strong><br />
Backup & Recovery 10. Další informace o používání pásek naleznete v tématu nápovědy<br />
Pásková zařízení.<br />
Pokud je archiv uložen ve sdílené síťové složce, rozbalte skupinu Síťové složky, potom<br />
vyberte požadovaný počítač v síti a pak klikněte na sdílenou složku. Pokud sdílená síťová<br />
složka vyžaduje pověření k přístupu, aplikace zobrazí žádost k jejich zadání.<br />
Pokud je archiv uložen na serveru FTP nebo SFTP, zadejte název serveru nebo adresu do<br />
pole Cesta následujícím způsobem:<br />
ftp://server_ftp:číslo_portu nebo sftp://server_sftp:číslo portu<br />
Chcete-li navázat připojení FTP v aktivním režimu, použijte následující zápis:<br />
aftp://server_ftp:číslo_portu<br />
Pokud číslo portu není zadáno, použije se port 21 pro FTP a port 22 pro SFTP.<br />
Po zadání pověření k přístupu se složky na serveru stanou dostupnými. Klikněte na<br />
odpovídající složku na serveru.<br />
K serveru můžete přistupovat jako anonymní uživatel, pokud server umožňuje takovýto<br />
přístup. Chcete-li to provést, místo zadávání pověření k přístupu klikněte na Použít<br />
anonymní přístup.<br />
Dle původní specifikace FTP jsou pověření k přístupu k serverům FTP přenášena po síti jako<br />
prostý text. To znamená, že jméno a heslo mohou být s využitím sledovače paketů zachyceny<br />
pomocí odposlechu.<br />
106 Copyright © <strong>Acronis</strong> International GmbH, 2002-2013
Katalog dat<br />
Katalog dat umožňuje snadno nalézt požadovanou verzi dat a obnovit ji. Ve spravovaném počítači je<br />
funkce katalogu dat dostupná na kartě Zobrazení dat pro všechna úložiště dostupná z tohoto<br />
počítače.<br />
Aplikace <strong>Acronis</strong> Backup & Recovery 11.5 může odesílat soubory katalogů dat z úložiště do místní složky<br />
vyrovnávací paměti. Při výchozím nastavení je tato složka umístěna na disku s operačním systémem. Informace<br />
o změně výchozí složky vyrovnávací paměti naleznete v tématu Změna výchozí složky vyrovnávací paměti pro<br />
soubory katalogu.<br />
Výběr zálohovaných dat k obnovení<br />
1. Chcete-li zobrazit kartu Zobrazení dat, přejděte na zobrazení Úložiště a klikněte na požadované<br />
úložiště.<br />
2. V poli Zobrazit vyberte typ dat, která chcete zobrazit:<br />
• Vyberte počítače,disky nebo svazky, které chcete procházet, a vyhledejte celé disky a svazky<br />
v zálohách na úrovni disků.<br />
• Vyberte složky/soubory, které chcete procházet, a vyhledejte soubory a složky v zálohách na<br />
úrovni souborů a disků.<br />
• Pro procházení a vyhledávání databází Microsoft SQL na jednoprůchodovém disku a<br />
aplikačních zálohách vyberte možnost Databáze Microsoft SQL.<br />
3. Do pole Zobrazit data zálohovaná pro zadejte časový interval, pro který se mají zálohovaná data<br />
zobrazovat.<br />
4. Proveďte jeden z následujících úkonů:<br />
• Vyberte data k obnově ve stromu katalogu nebo v tabulce napravo od stromu katalogu.<br />
• Do hledaného řetězce zadejte informace, které pomohou identifikovat požadované datové<br />
položky (může se jednat o název počítače, souboru nebo složky nebo jmenovku disku) a poté<br />
klikněte na Hledat. Lze použít zástupné znaky hvězdička (*) a otazník (?).<br />
Jako výsledek se v okně Hledat zobrazí seznam zálohovaných datových položek, jejichž názvy<br />
zcela nebo částečně odpovídají zadaným hodnotám. Pokud je seznam nalezených položek<br />
příliš dlouhý, můžete upravit vyhledávací kritéria zadáním data nebo času vytvoření zálohy a<br />
velikosti zálohovaných položek. Když naleznete požadovaná data, vyberte je a kliknutím na<br />
tlačítko OK se vraťte do Zobrazení dat.<br />
5. V seznamu Verze vyberte bod v čase, do kterého chcete data vrátit. Ve výchozím nastavení<br />
budou data vrácena do nejnovějšího bodu v čase dostupného pro časový interval vybraný v kroku<br />
3.<br />
6. Po výběru požadovaných dat klikněte na tlačítko Obnovit a nakonfigurujte parametry operace<br />
obnovy.<br />
Co dělat, když se data nezobrazí v zobrazení dat<br />
Pravděpodobné důvody jsou následující.<br />
Je nastaven špatný časový interval<br />
Požadovaná data nebyla zálohována během časového intervalu nastaveného hodnotou Zobrazit data<br />
zálohovaná pro.<br />
Řešení: Zkuste zvýšit hodnotu časového interval.<br />
107 Copyright © <strong>Acronis</strong> International GmbH, 2002-2013
Katalogizace není zapnuta nebo je zapnuta rychlá katalogizace.<br />
Pokud jsou data zobrazena částečně nebo nejsou zobrazena vůbec, pravděpodobně je katalogizace<br />
vypnuta nebo byla při zálohování zapnuta možnost rychlé tvorby katalogu (str. 83).<br />
Řešení:<br />
• Pokud je katalogizace vypnuta, zapněte ji pomocí možnosti Katalogizace záloh (Možnosti ><br />
Možnosti počítače).<br />
• Spusťte úplnou katalogizaci ručně kliknutím na možnost Katalogizovat nyní. Pro zobrazení dat<br />
budou vytvořeny katalogy pouze pro zálohy uložené na vybraném úložišti. Zálohy, které již byly<br />
v katalogu uvedeny, nebudou již v katalogu uvedeny znovu.<br />
• Jelikož vytvoření katalogu velkého množství zálohovaných dat může trvat delší dobu, lze použít<br />
také Zobrazení archivu příslušného úložiště. Další informace o použití Zobrazení archivu<br />
naleznete v části „Procházení obsahu úložiště a výběr dat“ v tématu Práce s úložišti (str. 150).<br />
Data nejsou katalogem podporována<br />
V katalogu ani v zobrazení dat nelze zobrazit následující data:<br />
• data z šifrovaných a heslem chráněných archivů,<br />
• data zálohovaná na vyměnitelná média, například CD, DVD, BD, Iomega REV, RDX nebo USB,<br />
• data zálohovaná do úložiště <strong>Acronis</strong> Online Backup,<br />
• data zálohovaná pomocí aplikace <strong>Acronis</strong> True Image Echo nebo jejích starších verzí,<br />
• data zálohovaná pomocí zjednodušeného pojmenování záloh.<br />
Řešení: Chcete-li taková data procházet, použijte kartu Zobrazení archivu příslušného úložiště.<br />
5.1.2 Pověření k přístupu pro umístění<br />
Určují pověření k přístupu požadovaná pro přístup k umístění, kde jsou uloženy zálohy.<br />
Jak zadat pověření<br />
1. Vyberte jednu z následujících možností:<br />
• Použít pověření úlohy<br />
Aplikace přistoupí k umístění pomocí pověření účtu úlohy zadaných v části Parametry úlohy.<br />
• Použít následující pověření<br />
Aplikace bude přistupovat k cílovému umístění pomocí pověření, která zadáte. Tuto možnost<br />
použijte, pokud účet úlohy nemá oprávnění přístupu k umístění. Pro sdílenou síťovou složku<br />
nebo úložiště v uzlu úložišť možná bude nutné zadat speciální pověření.<br />
Určete:<br />
• Uživatelské jméno. Při zadávání názvu uživatelského účtu služby Active Directory se<br />
ujistěte, že zadáváte název domény (DOMENA\Uzivatelskejmeno nebo<br />
Uzivatelskejmeno@domena).<br />
• Heslo. Heslo účtu.<br />
2. Klikněte na tlačítko OK.<br />
Podle původní specifikace FTP jsou pověření pro přístup k serverům FTP přenášena po síti jako prostý text. To<br />
znamená, že jméno a heslo mohou být s využitím sledovače paketů zachyceny pomocí odposlechu.<br />
108 Copyright © <strong>Acronis</strong> International GmbH, 2002-2013
5.1.3 Pověření k přístupu pro cílové umístění<br />
Jak zadat pověření<br />
1. Vyberte jednu z následujících možností:<br />
• Použít přihlašovací údaje úlohy<br />
Aplikace přistoupí k cíli pomocí pověření úlohy zadaných v části Parametry úlohy.<br />
• Použít následující pověření<br />
Aplikace bude přistupovat k cílovému umístění pomocí pověření, která zadáte. Tuto možnost<br />
použijte, pokud účet úlohy nemá oprávnění přístupu k cílovému umístění.<br />
Určete:<br />
• Uživatelské jméno. Při zadávání názvu uživatelského účtu služby Active Directory se<br />
ujistěte, že zadáváte název domény (DOMENA\Uzivatelskejmeno nebo<br />
Uzivatelskejmeno@domena).<br />
• Heslo. Heslo účtu.<br />
2. Klikněte na tlačítko OK.<br />
5.1.4 Kam obnovit<br />
Vyberte umístění, kam budou obnovena vybraná data.<br />
Výběr cílových disků<br />
Dostupná umístění disků nebo svazků závisí na agentech fungujících v počítači.<br />
Obnovit na:<br />
Fyzický počítač<br />
Dostupné v případě, že je nainstalován Agent pro Windows nebo Agent pro Linux <strong>Acronis</strong> Backup<br />
& Recovery 11.5.<br />
Vybrané disky budou obnoveny na fyzické disky počítače, ke kterému je konzola připojena. Při<br />
výběru této možnosti se dostanete k dále popsanému standardnímu postupu mapování disku.<br />
Nový virtuální počítač<br />
• Pokud je nainstalován Agent pro Windows nebo Agent pro Linux aplikace <strong>Acronis</strong> Backup &<br />
Recovery 11.5.<br />
Vybrané disky budou obnoveny do nového virtuálního počítače kteréhokoliv z následujících typů:<br />
VMware Workstation, Microsoft Virtual PC, Red Hat KVM (Kernel-based Virtual Machine), Red<br />
Hat RHEV (Enterprise Virtualization) nebo Citrix XenServer OVA (Open Virtual Appliance).<br />
Soubory virtuálního počítače budou uloženy do cílového umístění, které určíte v části Úložiště.<br />
Ve výchozím nastavení bude nový virtuální počítač vytvořen ve složce dokumentů aktuálního<br />
uživatele.<br />
• Pokud je nainstalován Agent pro Hyper-V nebo Agent pro ESX(i) aplikace <strong>Acronis</strong> Backup &<br />
Recovery 11.5.<br />
Tito agenti umožňují vytvoření nového virtuálního počítače na virtualizačním serveru, který<br />
zadáte.<br />
Ve výchozím nastavení bude nový virtuální počítač vytvořen ve výchozím úložišti virtualizačního<br />
serveru. To, zda můžete změnit úložiště na virtualizačním serveru, nebo ne, záleží na značce<br />
virtualizačního produktu a nastaveních. VMware ESX(i) může mít několik úložišť. Server Microsoft<br />
Hyper-V umožňuje vytvoření nového virtuálního počítače v kterékoliv místní složce.<br />
109 Copyright © <strong>Acronis</strong> International GmbH, 2002-2013
Nový virtuální počítač bude nastaven automaticky, přičemž konfigurace zdrojového počítače se<br />
zkopíruje všude, kde je to možné. Konfigurace se zobrazuje v části Nastavení virtuálního počítače (str.<br />
146). Zkontrolujte nastavení a v případě potřeby proveďte změny.<br />
Poté se dostanete k níže popsanému standardnímu postupu mapování disku.<br />
Existující virtuální počítač<br />
Tato možnost je dostupná, když je nainstalován Agent pro Hyper-V nebo Agent pro ESX(i) <strong>Acronis</strong><br />
Backup & Recovery 11.5.<br />
Při výběru této možnosti zadáváte virtualizační server a cílový virtuální počítač. Poté se dostanete<br />
k níže popsanému standardnímu postupu mapování disku.<br />
Mějte na paměti, že cílový počítač bude před obnovou automaticky vypnut. Pokud dáváte přednost ručnímu<br />
vypnutí, upravte možnosti správy napájení virtuálního počítače.<br />
Disky/svazky<br />
Automaticky mapovat<br />
Aplikace <strong>Acronis</strong> Backup & Recovery 11.5 se pokouší mapovat vybrané disky na cílové disky<br />
postupem popsaným v tématu Jak funguje automatické mapování (str. 111). Pokud nejste<br />
spokojeni s výsledkem mapování, můžete disky znovu mapovat ručně. Předtím je ale nutné zrušit<br />
mapování disků v opačném pořadí, to znamená, že jako první je nutné zrušit mapování<br />
posledního mapovaného disku. Potom mapujte disky ručně, jak je popsáno níže.<br />
Disk #:<br />
Disk # (MODEL) (str. 110)<br />
Pro každý ze zdrojových disků vyberte cílový disk.<br />
Signatura disku (str. 110)<br />
Zvolte způsob obnovení signatury disku. Signaturu disku používá Windows a kernely Linuxu verze<br />
2.6 a vyšší.<br />
Cílový disk<br />
Jak zadat cílový disk:<br />
1. Vyberte disk, na který chcete obnovit vybraný disk. Prostoru cílového disku by měl být alespoň<br />
stejně velký jako velikost nekomprimovaných dat image.<br />
2. Klikněte na tlačítko OK.<br />
Všechna data uložená na cílovém disku budou nahrazena zálohovanými daty, buďte tedy opatrní a dávejte<br />
pozor na nezálohovaná data, která byste mohli později potřebovat.<br />
Signatura disku<br />
Signatura disku je záznam, který je uchováván v záznamu MBR. Jednoznačně identifikuje pevný disk<br />
pro operační systém.<br />
Při obnově disku obsahujícího systémový svazek lze určit, co se má dělat se signaturou cílového disku.<br />
Zadejte některý z následujících parametrů:<br />
• Automatický výběr<br />
Aplikace ponechá signaturu cílového disku, pokud se jedná o stejnou signaturu disku, která je<br />
uložena v záloze. (Jinými slovy, pokud obnovíte disk na stejný disk, který byl zálohován.) Jinak<br />
aplikace vygeneruje novou signaturu disku pro cílový disk.<br />
110 Copyright © <strong>Acronis</strong> International GmbH, 2002-2013
Toto je výchozí možnost doporučená ve většině případů. Následující možnosti použijte pouze<br />
v případě, že je opravdu nutně potřebujete.<br />
• Vytvořit nový<br />
Aplikace <strong>Acronis</strong> Backup & Recovery 11.5 vygeneruje novou signaturu disku pro cílový pevný disk.<br />
• Obnovit ze zálohy<br />
Aplikace <strong>Acronis</strong> Backup & Recovery 11.5 nahradí signaturu cílového pevného disku signaturou ze<br />
zálohy disku.<br />
Poznámka: Měli byste si být absolutně jistí, že žádný z existujících disků v tomto počítači nemá stejnou<br />
signaturu disku. Jinak se při spuštění operační systém spustí z prvního disku, objeví stejnou signaturu na<br />
druhém, automaticky vygeneruje novou unikátní signaturu disku a přiřadí ji druhému disku. Výsledkem je,<br />
že svazky druhého disku ztratí svá písmena, všechny cesty na disku budou neplatné a programy nenaleznou<br />
své soubory. Operační systém na tomto disku nebude spustitelný.<br />
Obnovení signatury disku může být žádoucí z následujících důvodů:<br />
• Aplikace <strong>Acronis</strong> Backup & Recovery 11.5 vytváří naplánované úlohy pomocí podpisu<br />
zdrojového pevného disku. Když obnovíte stejný podpis disku, není třeba dříve vytvořené<br />
úlohy znovu vytvářet nebo upravovat.<br />
• Některé nainstalované aplikace využívají podpis disku pro licencování a k dalším účelům.<br />
• To umožňuje na obnoveném disku ponechat všechny body obnovení systému Windows.<br />
• Obnovit snímky VSS používané funkcí Windows Vista: „Předchozí verze“.<br />
• Ponechat existující<br />
Aplikace ponechá signaturu cílového pevného disku nedotčenou.<br />
Jak funguje automatické mapování<br />
<strong>Acronis</strong> Backup & Recovery 11.5 automaticky mapuje disky nebo svazky na cílové disky, pouze pokud<br />
lze zachovat spustitelnost systému. Jinak je automatické mapování zrušeno a je nutné namapovat<br />
disky nebo svazky ručně.<br />
Svazky je také nutné namapovat ručně, pokud se jedná o logické svazky systému Linux nebo<br />
softwarové pole RAID systému Linux RAID (zařízení MD). Další informace o obnově logických svazků a<br />
zařízení MD naleznete v tématu Obnova zařízení MD a logických svazků.<br />
Automatické mapování se provádí následujícím způsobem.<br />
1. Pokud je disk nebo svazek obnoven do původního umístění, mapovací proces použije původní<br />
rozložení disků nebo svazků.<br />
Původní umístění disku nebo svazku znamená přesně stejný disk nebo svazek, který byl zálohován. Svazek<br />
nebude považován za původní, pokud se jeho velikost, umístění nebo jiné fyzické parametry po zálohování<br />
změnily. Změna písmene nebo jmenovky nezabrání aplikaci v rozpoznání svazku.<br />
2. Pokud se disk nebo svazek obnovuje do jiného umístění:<br />
• Při obnově disků: Aplikace zkontroluje velikost a svazky cílového disku. Cílový disk nesmí<br />
obsahovat žádné svazky a jeho velikost musí být dostatečná k umístění obnovovaného disku.<br />
Neinicializované cílové disky budou inicializovány automaticky.<br />
Pokud požadovaný disk nelze najít, je nutné disky namapovat ručně.<br />
• Při obnově svazků: Aplikace zkontroluje nepřidělené místo cílového disku.<br />
Pokud je na disku dostatek nepřiděleného místa, budou svazky obnoveny „tak, jak jsou“.<br />
Pokud je na cílovém disku méně nepřiděleného místa, než je velikost obnovovaných svazků,<br />
budou svazky proporcionálně zmenšeny (zmenšením jejich volného místa), aby se vešly do<br />
111 Copyright © <strong>Acronis</strong> International GmbH, 2002-2013
nepřiděleného místa. Pokud se zmenšené svazky do nepřiděleného místa stále nevejdou, je<br />
nutné svazky namapovat ručně.<br />
Výběr cílových svazků<br />
Dostupná umístění svazků závisí na agentech fungujících v počítači.<br />
Obnovit na:<br />
Fyzický počítač<br />
Dostupné v případě, že je nainstalován Agent pro Windows <strong>Acronis</strong> Backup & Recovery 11.5 nebo<br />
Agent pro Linux <strong>Acronis</strong> Backup & Recovery 11.5.<br />
Vybrané svazky budou obnoveny na fyzické disky počítače, kde je připojena konzola. Po tomto<br />
výběru pokračujte normálním procesem mapování svazku popsaným níže.<br />
Nový virtuální počítač<br />
• Pokud je nainstalován Agent pro Windows nebo Agent pro Linux aplikace <strong>Acronis</strong> Backup &<br />
Recovery 11.5.<br />
Vybrané svazky budou obnoveny do nového virtuálního počítače kteréhokoliv z následujících<br />
typů: VMware Workstation, Microsoft Virtual PC, Red Hat KVM (Kernel-based Virtual Machine),<br />
Red Hat RHEV (Enterprise Virtualization) nebo Citrix XenServer OVA (Open Virtual Appliance).<br />
Soubory virtuálního počítače budou uloženy do cílového umístění, které určíte v části Úložiště.<br />
Ve výchozím nastavení bude nový virtuální počítač vytvořen ve složce dokumentů aktuálního<br />
uživatele.<br />
• Pokud je nainstalován Agent pro Hyper-V nebo Agent pro ESX(i) aplikace <strong>Acronis</strong> Backup &<br />
Recovery 11.5.<br />
Tito agenti umožňují vytvoření nového virtuálního počítače na zadaném virtualizačním serveru.<br />
Ve výchozím nastavení se nový virtuální počítač vytvoří ve výchozím úložišti virtualizačního<br />
serveru. Zda můžete změnit úložiště na virtualizačním serveru záleží na značce virtualizačního<br />
produktu a nastaveních. VMware ESX(i) může mít několik úložišť. Server Microsoft Hyper-V<br />
umožňuje vytvoření nového virtuálního počítače v kterékoliv místní složce.<br />
Nový virtuální počítač se nastaví automaticky, přičemž konfigurace zdrojového počítače se zkopíruje<br />
všude, kde je to možné. Konfigurace se zobrazuje v části Nastavení virtuálního počítače (str. 146).<br />
Zkontrolujte nastavení a v případě potřeby proveďte změny.<br />
Poté budete pokračovat níže popsaným standardním postupem mapování svazků.<br />
Existující virtuální počítač<br />
Tato možnost je dostupná, když je nainstalován Agent pro Hyper-V nebo Agent pro ESX(i) <strong>Acronis</strong><br />
Backup & Recovery 11.5.<br />
Při výběru této možnosti zadáváte virtualizační server a cílový virtuální počítač. Poté se dostanete<br />
k níže popsanému standardnímu postupu mapování svazků.<br />
Mějte na paměti, že cílový počítač bude před obnovou automaticky vypnut. Pokud dáváte přednost ručnímu<br />
vypnutí, upravte možnosti správy napájení virtuálního počítače.<br />
Disky/svazky<br />
Automaticky mapovat<br />
<strong>Acronis</strong> Backup & Recovery 11.5 se pokusí vybrané svazky automaticky namapovat na cílové<br />
disky, jak je popsáno v kapitole „Jak funguje automatické mapování“ (str. 111). Pokud nejste<br />
spokojeni s výsledkem mapování, můžete svazky znovu mapovat ručně. Předtím je ale nutné<br />
112 Copyright © <strong>Acronis</strong> International GmbH, 2002-2013
zrušit mapování svazků v opačném pořadí, to znamená, že jako první je nutné zrušit mapování<br />
posledního mapovaného svazku. Potom mapujte svazky ručně, jak je popsáno níže.<br />
Obnovit [Disk #] MBR na: [Pokud je pro obnovu vybrán Hlavní spouštěcí záznam – MBR]<br />
Disk # (str. 113)<br />
Vyberte disk, na nějž se má obnovit záznam MBR.<br />
Signatura disku: (str. 110)<br />
Zvolte způsob, jak bude zpracována signatura disku v záznamu MBR. Signaturu disku používá<br />
Windows a kernely Linuxu verze 2.6 a vyšší.<br />
Obnovit [Svazek] [Písmeno] na:<br />
Disk # /Svazek<br />
Sekvenčně mapuje každý zdrojový svazek na svazek nebo nepřidělené místo na cílovém disku.<br />
Velikost: (str. 113)<br />
[Volitelné] Mění velikost obnovovaného svazku, umístění a další vlastnosti.<br />
Cíl MBR<br />
Jak zadat cílový disk:<br />
1. Vyberte disk, na který se záznam MBR obnoví.<br />
2. Klikněte na tlačítko OK.<br />
Cílové umístění svazku<br />
Jak zadat cílový svazek nebo nepřidělené místo<br />
1. Vyberte svazek nebo nepřidělené místo, kam chcete obnovit vybraný svazek. Místo na cílovém<br />
svazku nebo nepřidělené místo by mělo být alespoň stejně velké jako velikost<br />
nekomprimovaných dat obrazu.<br />
2. Klikněte na tlačítko OK.<br />
Všechna data uložená na cílovém svazku budou nahrazena zálohovanými daty, buďte tedy opatrní a dávejte<br />
pozor na nezálohovaná data, která byste mohli později potřebovat.<br />
Při použití spouštěcího média<br />
Písmena disků, která jsou vidět ze spouštěcího média ve stylu Windows, se někdy mohou lišit od<br />
písmen, která identifikuje systém Windows. Například disk D: v záchranném nástroji může odpovídat<br />
disku E: v systému Windows.<br />
Buďte opatrní! Chcete-li mít jistotu, přiřaďte svazků jedinečné názvy.<br />
Spouštěcí média pro Linux ukazují místní disky a svazky jako nepřipojené (sda1, sda2...).<br />
Změna vlastností svazku<br />
Velikost a umístění<br />
Při obnovování svazku na základní disk MBR můžete změnit velikost a umístění svazku tažením za něj<br />
nebo za jeho hranice myší nebo zadáním odpovídajících hodnot do příslušných políček. Pomocí této<br />
funkce můžete rozšířit diskový prostor mezi obnovovanými svazky. V takovém případě budete muset<br />
nejprve obnovit svazek, který budete zmenšovat.<br />
113 Copyright © <strong>Acronis</strong> International GmbH, 2002-2013
Poznámka: Velikost svazků zálohovaných sektor po sektoru nelze změnit.<br />
Tip: Při obnovování svazku ze zálohy rozdělené na více vyměnitelných médií nelze změnit jeho velikost. Chcete-li<br />
velikost svazku změnit, zkopírujte všechny části zálohy do jednoho umístění na disku.<br />
Typ<br />
Základní disk MBR může obsahovat až čtyři primární svazky nebo až tři primární svazky a několik<br />
logických jednotek. Vy výchozím nastavení aplikace vybírá původní typ svazku. Pokud je to potřeba,<br />
můžete toto nastavení změnit.<br />
• Primární. Informace o primárním svazku jsou obsaženy v tabulce diskových oddílů MBR. Většinu<br />
operačních systémů lze spustit pouze z primárního svazku prvního pevného disku, počet<br />
primárních svazků je ale omezen.<br />
Pokud se na základní disk MBR chystáte obnovit systémový svazek, vyberte políčko Aktivní.<br />
Aktivní svazek se používá ke spuštění operačního systému. Nastavení svazku bez operačního<br />
systému jako aktivního může zabránit spuštění systému v počítači. Jako aktivní nelze nastavit<br />
logickou jednotku nebo dynamický svazek.<br />
• Logický. Informace o logických svazcích se neukládají v záznamu MBR, ale v tabulce rozšířených<br />
oddílů. Počet logických svazků na disku je neomezený. Logický svazek nelze nastavit jako aktivní.<br />
Pokud obnovujete systémový svazek na jiný pevný disk s vlastními svazky a operačním systémem,<br />
pravděpodobně potřebujete jen data. V tomto případě můžete obnovit svazek jako logický jen<br />
kvůli přístupu k datům.<br />
Systém souborů<br />
Ve výchozím nastavení bude mít obnovený svazek stejný systém souborů jako původní svazek. V<br />
případě potřeby můžete změnit systém souborů svazku během obnovy.<br />
<strong>Acronis</strong> Backup & Recovery 11.5 může provádět následující převody systémů souborů: FAT 16 -> FAT<br />
32 a Ext2 -> Ext3. Tato možnost není dostupná pro svazky s jiným nativním systémem souborů.<br />
Předpokládejme, že se chystáte obnovit svazek ze starého disku FAT16 o nízké kapacitě na novější<br />
disk. FAT16 by nebyl efektivní a může být dokonce nemožné nastavit jej na vysokokapacitním<br />
pevném disku. Je to z toho důvodu, že FAT16 podporuje svazky do velikosti 4 GB, proto beze změny<br />
systému souborů takovéhoto svazku jej nebudete moci obnovit na svazek, který překračuje tento<br />
limit. V tomto případě může mít smysl změnit systém souborů z FAT16 na FAT32.<br />
Starší operační systémy (MS-DOS, Windows 95 a Windows NT 3.x, 4.x) FAT32 nepodporují a po<br />
obnovení a změně systému souborů svazku nebudou provozuschopné. Tyto operační systémy mohou<br />
být normálně obnoveny pouze na svazek FAT16.<br />
Zarovnání svazku (oddílu)<br />
Aplikace <strong>Acronis</strong> Backup & Recovery 11.5 automaticky odstraňuje nesprávné zarovnání svazku –<br />
situaci, kdy clustery svazku nejsou zarovnány se sektory disku. Nesprávné zarovnání nastává při<br />
obnově svazků vytvořených se schématem adresování CHS (Cylinder/Head/Sector) na pevné disky<br />
(HDD) nebo disky bez pohyblivých součástí (SSD), které mají velikost sektoru 4 kB. Schéma adresování<br />
CHS se používá například ve všech operačních systémech Windows, které předcházejí systému<br />
Windows Vista.<br />
Jestliže dojde k nesprávnému zarovnání, cluster překrývá více fyzických sektorů, než by překrýval,<br />
kdyby k nesprávnému zarovnání nedošlo. Výsledkem je, že je při každé změně dat nutné vymazat a<br />
přepsat více fyzických sektorů. Nadbytečné operace čtení a zápisu znatelně zpomalí rychlost disku a<br />
114 Copyright © <strong>Acronis</strong> International GmbH, 2002-2013
sníží celkový výkon počítače. U disku SSD nesprávné zarovnání sníží nejen výkon systému, ale také<br />
jejich životnost. Protože paměťové buňky SSD jsou navrženy na určité množství operací čtení a zápisu,<br />
nadbytečné operace čtení a zápisu způsobí dřívější degradaci disku SSD<br />
Při obnově dynamických svazků a logických svazků vytvořených v Linuxu pomocí správce logických<br />
svazků (LVM) je odpovídající zarovnání nastaveno automaticky.<br />
Při obnově základních svazků MBR a GPT, můžete vybrat metodu zarovnání ručně, pokud vám<br />
automatické zarovnání z nějakého důvodu nevyhovuje. Dostupné jsou následující možnosti:<br />
• Automatický výběr – (výchozí) doporučeno. Software automaticky nastaví odpovídající zarovnání<br />
na základě vlastností zdrojového a cílového disku nebo svazku.<br />
Následující možnosti použijte pouze v případě, že je opravdu nutně potřebujete.<br />
• CHS (63 sektorů) – tuto možnost vyberte, pokud obnovený svazek bude použit v systémech<br />
Microsoft Windows XP a Windows Server 2003 (nebo starších) na discích, které mají fyzickou<br />
velikost sektoru 512 bajtů.<br />
• VMware VMFS (64 kB) – tuto možnost vyberte při obnově svazku jako oddílu systému<br />
souborů virtuálního počítače VMware.<br />
• Zarovnání Vista (1 MB) – tuto možnost vyberte, pokud bude obnovený svazek použit<br />
v operačním systému Windows novějším než Windows Vista včetně nebo při obnově svazků<br />
na jednotky HDD nebo SSD s velikostí sektoru 4 kB.<br />
• Vlastní – zadejte zarovnání svazku ručně. Doporučuje se, aby hodnota byla násobkem fyzické<br />
velikosti sektoru.<br />
Písmeno logické jednotky (pouze pro systém Windows)<br />
Implicitně bude svazku přiděleno první nepoužité písmeno. Chcete-li přidělit jiné písmeno, vyberte<br />
požadované písmeno v rozevíracím seznamu.<br />
Pokud vyberete prázdnou hodnotu, nebude obnovenému svazku přiřazeno žádné písmeno, což jej<br />
skryje operačnímu systému. Svazkům, které nejsou pro Windows přístupné, například těm s jinými<br />
systémy souborů než FAT a NTFS, byste neměli písmena přiřazovat.<br />
Výběr cílového umístění pro soubory a složky<br />
Kam obnovit<br />
Cílové umístění<br />
Vyberte umístění pro obnovu zálohovaných souborů:<br />
• Původní umístění<br />
Soubory a složky budou obnoveny do stejné cesty, ve které jsou v záloze. Například pokud<br />
jste zálohovali všechny soubory a složky v C:\Documents\Finance\Reports\, budou soubory<br />
obnoveny do stejné složky. Pokud tato složka neexistuje, vytvoří se automaticky.<br />
• Nové umístění<br />
Soubory budou obnoveny do umístění, které zadáte ve stromu. Pokud nezrušíte zaškrtnutí<br />
políčka Obnovit bez úplné cesty, soubory a složky budou obnoveny bez opětovného<br />
vytvoření plné cesty.<br />
Agent obnovy<br />
Vyberte agenta aplikace <strong>Acronis</strong>, který provede obnovení souborů. Výběr agenta je dostupný<br />
pouze v případě, že aplikace nedokáže zjistit agenta v počítači, do kterého budou soubory<br />
obnoveny.<br />
115 Copyright © <strong>Acronis</strong> International GmbH, 2002-2013
Přepisování<br />
Zvolte, co si přejete provést v případě, že aplikace v cílové složce nalezne soubor se stejným<br />
názvem jako v záloze:<br />
• Přepsat existující soubor – při použití této možnosti dostane soubor v záloze přednost před<br />
souborem na pevném disku.<br />
• Přepsat existující soubor, pokud je starší – při použití této možnosti dostane přednost<br />
nejnovější verze souboru bez ohledu na to, zda je v záloze nebo na disku.<br />
• Nepřepisovat existující soubor – soubor na pevném disku dostane přednost před souborem<br />
v záloze.<br />
Pokud umožníte přepsání souborů, máte stále možnost zabránit přepsání specifických souborů<br />
jejich vyloučením z operace obnovení.<br />
Vyloučení při obnovení (str. 116)<br />
Zadejte soubory a složky, které si nepřejete obnovit.<br />
Vyloučení při obnovení<br />
Nastavte vyloučení určitých souborů a složek, které nechcete obnovovat.<br />
Poznámka: Výjimky předefinují výběr datových položek k obnovení. Pokud například zvolíte k obnovení soubor<br />
Soubor.tmp a vyloučíte všechny soubory .tmp, soubor Soubor.tmp nebude obnoven.<br />
Pomocí tlačítek Přidat, Upravit, Odebrat a Odebrat vše vytvořte seznam souborů a složek, které<br />
chcete vyloučit. Zadejte název souboru nebo složky, například Dokument.txt.<br />
U názvů se nerozlišuje velikost písmen (platí pro systémy Windows a Linux). Pokud například<br />
vyloučíte všechny soubory .tmp a složky Temp, budou také vyloučeny všechny soubory .Tmp,<br />
soubory .TMP a složky TEMP.<br />
Také je možné použít více zástupných znaků * a ?:<br />
• Znak hvězdičky (*) nahrazuje nula nebo více znaků. Řetězec Doc*.txt například zahrnuje soubory<br />
jako Doc.txt a Document.txt.<br />
• Znak otazníku (?) nahrazuje přesně jeden znak. Řetězec Doc?.txt například zahrnuje soubory jako<br />
Doc1.txt a Docs.txt, ale nezahrnuje soubory Doc.txt nebo Doc11.txt.<br />
Příklady vyloučení<br />
Kritérium Příklad Popis<br />
Podle názvu<br />
Podle masky<br />
(*)<br />
F.log<br />
F<br />
*.log<br />
F*<br />
Vyloučí všechny soubory s názvem „F.log“.<br />
Vyloučí všechny složky s názvem „F“.<br />
Vyloučí všechny soubory s příponou LOG.<br />
Vyloučí všechny soubory a složky s názvy začínajícími na „F“ (například složky F, F1 a<br />
soubory F.log a F1.log).<br />
Podle masky<br />
(?)<br />
F???.log Vyloučí všechny soubory LOG, jejichž název má čtyři znaky a začíná na „F“.<br />
5.1.5 Kdy obnovit<br />
Zvolte, kdy se má spustit úloha obnovy:<br />
116 Copyright © <strong>Acronis</strong> International GmbH, 2002-2013
• Nyní – úloha obnovy se spustí ihned po kliknutí na OK v okně Obnovit data.<br />
• Později - úloha obnovy bude spuštěna později ručně. Pokud je potřeba naplánovat úlohu, zrušte<br />
zaškrtnutí políčka Úloha bude spuštěna ručně a určete požadované datum a čas.<br />
5.1.6 Pověření k přístupu<br />
Zadejte pověření pro účet, pod kterým budou úkoly spuštěny.<br />
Jak zadat pověření<br />
1. Vyberte jednu z následujících možností:<br />
• Spustit pod aktuálním uživatelem<br />
Úloha bude spuštěna s pověřeními, která má uživatel spouštějící úlohu. Pokud má být úkol<br />
spouštěn plánovaně, zobrazí se výzva k zadání hesla aktuálního uživatele, aby bylo možné<br />
dokončit vytvoření úlohy.<br />
• Použít následující pověření<br />
Úlohy budou vždy spuštěny pod pověřeními, která zadáte, ať už jsou spuštěny ručně nebo<br />
podle plánu.<br />
Určete:<br />
• Uživatelské jméno. Při zadávání názvu uživatelského účtu služby Active Directory se<br />
ujistěte, že zadáváte název domény (DOMENA\Uzivatelskejmeno nebo<br />
Uzivatelskejmeno@domena).<br />
• Heslo. Heslo účtu.<br />
2. Klikněte na tlačítko OK.<br />
Další informace o použití pověření v aplikaci <strong>Acronis</strong> Backup & Recovery 11.5 naleznete v tématu<br />
Pověření použitá v plánech a úkolech zálohování (str. 21).<br />
Další informace o operacích dostupných podle uživatelských oprávněních naleznete v tématu<br />
Uživatelská oprávnění ve spravovaném počítači (str. 23).<br />
5.2 <strong>Acronis</strong> Universal Restore<br />
<strong>Acronis</strong> Universal Restore je technologie vlastněná společností <strong>Acronis</strong>, která pomáhá obnovit a<br />
spustit operační systém na různém hardwaru nebo ve virtuálním počítači. Doplněk Universal Restore<br />
řeší rozdíly v zařízeních důležité ke spuštění operačního systému, například ovladače pamětí, základní<br />
desky nebo čipové sady.<br />
Technologie Universal Restore je velmi užitečná v následujících případech:<br />
1. Rychlá obnova systému, který selhal, na novém hardwaru.<br />
2. Klonování a instalaci operačního systému nezávisle na hardwaru.<br />
3. Migraci počítače z fyzického na fyzický, fyzického na virtuální a virtuálního na fyzický.<br />
5.2.1 Získání doplňku Universal Restore<br />
Doplněk Universal Restore je dostupný vždy při obnově systému z online úložiště.<br />
Doplněk Universal Restore se kupuje zvlášť. Má svoji vlastní licenci.<br />
Chcete-li povolit doplněk Universal Restore ve spravovaném počítači, proveďte jeden z následujících<br />
úkonů:<br />
117 Copyright © <strong>Acronis</strong> International GmbH, 2002-2013
• Nainstalujte doplněk Universal Restore z instalačního balíčku produktu (vedle Agenta pro<br />
Windows nebo Tvůrce spouštěcích médií).<br />
• Pokud je agent již nainstalován, můžete připojit konzolu pro správu k počítači, kliknout na<br />
možnost Nápověda > Změnit licenci a zadat licenční klíč nebo licenční server, odkud je možné<br />
získat licenci Universal Restore.<br />
Chcete-li zprovoznit nově instalovaný doplněk ve spouštěcím prostředí, je nutné znovu vytvořit<br />
spouštěcí média.<br />
5.2.2 Použití technologie Universal Restore<br />
Během obnovy<br />
Doplněk Universal Restore je dostupný při konfiguraci obnovy disku nebo svazku, pokud se ve výběru<br />
disků nebo svazků nachází operační systém Windows nebo Linux. Pokud je ve výběru více než jeden<br />
operační systém, můžete použít doplněk Universal Restore na všechny systémy Windows, všechny<br />
systémy Linux nebo systémy Windows i Linux.<br />
Pokud software nedokáže zjistit, jestli se v záloze nachází operační systém, navrhne použití doplňku<br />
Universal Restore s malou pravděpodobností přítomnosti systému. Tyto případy jsou následující:<br />
• Záloha je rozdělena do několika souborů.<br />
• Záloha je umístěna v úložišti <strong>Acronis</strong> Online Backup, na serveru FTP/SFTP, pásce, CD nebo DVD.<br />
Universal Restore není dostupný v následujících případech:<br />
• záloha je umístěna v <strong>Acronis</strong> Secure Zone;<br />
• vybrali jste použití <strong>Acronis</strong> Active Restore (str. 223);<br />
Tyto funkce jsou totiž primárně určeny pro okamžitou obnovu dat na stejném počítači.<br />
Bez obnovy<br />
Při spuštění ze spouštěcího média můžete také použít doplněk Universal Restore bez obnovy<br />
kliknutím na tlačítko Použít doplněk Universal Restore v úvodním okně média. Doplněk Universal<br />
Restore se použije na operační systém, který již v počítači existuje. Pokud používáte více operačních<br />
systémů, budete vyzváni k výběru jednoho z nich, na který se použije doplněk Universal Restore.<br />
Universal Restore ve Windows<br />
Příprava<br />
Příprava ovladačů<br />
Před použitím doplňku Universal Restore v operačním systému Windows se ujistěte, že máte<br />
k dispozici ovladače pro nový řadič HDD a čipovou sadu. Tyto ovladače jsou rozhodující pro spuštění<br />
operačního systému. Použijte CD nebo DVD dodávané dodavatelem hardwaru nebo stáhněte<br />
ovladače z jeho webových stránek. Soubory ovladačů by měly být typu INF, SYS nebo OEM. Pokud<br />
stáhnete ovladače ve formátu EXE, CAB nebo ZIP, rozbalte je pomocí příslušných aplikací.<br />
Osvědčeným postupem je uchovávat ovladače pro veškerý hardware použitý ve vaší organizaci<br />
v jediném úložišti tříděném podle typu zařízení nebo hardwarové konfigurace. Kopii úložiště můžete<br />
mít na DVD nebo flash disku; můžete vybrat některé ovladače a přidat je na spouštěcí médium,<br />
vytvořit vlastní spouštěcí médium s potřebnými ovladači (a požadovanou konfigurací sítě) pro každý<br />
ze serverů. Nebo můžete jednoduše při každém použití doplňku Universal Restore zadat cestu<br />
k úložišti.<br />
118 Copyright © <strong>Acronis</strong> International GmbH, 2002-2013
Kontrola přístupu k ovladačům ve spouštěcím prostředí<br />
Zkontrolujte, zda máte při práci ze spouštěcího média přístup k zařízení s ovladači. I když nastavujete<br />
konfiguraci obnovení systémového disku v prostředí Windows, počítač se restartuje a obnovení<br />
proběhne v prostředí založeném na Linuxu. Jestliže je zařízení k dispozici ve Windows, ale médium<br />
založené na Linuxu jej nenalezne, použijte médium založené na prostředí WinPE.<br />
Co dělat v případě, že ovladače nemáte<br />
Windows 7 zahrnuje více ovladačů než starší operační systémy Windows. Je velká šance, že doplněk<br />
Universal Restore nalezne všechny potřebné ovladače ve složce ovladačů Windows 7. Nemusí tedy<br />
být bezpodmínečně nutné zadávat externí cestu k ovladačům. Přesto je při provádění operace<br />
Universal Restore důležité, aby systém používal správné ovladače.<br />
Výchozí složka úložiště ovladačů Windows je určená hodnotou registru DevicePath, kterou lze nalézt v klíči<br />
registru HKEY_LOCAL_MACHINE\SOFTWARE\Microsoft\Windows\CurrentVersion. Touto složkou úložiště je<br />
většinou WINDOWS/inf.<br />
Nastavení doplňku Universal Restore<br />
Automatické vyhledání ovladačů<br />
Určete, kde bude aplikace hledat vrstvu HAL (Hardware Abstraction Layer), ovladač řadiče pevného<br />
disku a ovladače síťových adaptérů:<br />
• Jestliže jsou ovladače na disku výrobce nebo na jiném vyměnitelném médiu, zapněte možnost<br />
Prohledávat vyměnitelná média.<br />
• Pokud jsou ovladače umístěny v síťové složce nebo na spouštěcím médiu, do pole Hledat složku<br />
zadejte cestu ke složce.<br />
V průběhu obnovení doplněk Universal Restore provede rekurzivní hledání ve všech podsložkách<br />
určené složky, nalezne ve všech dostupných ovladačích nejvhodnější ovladače HAL a řadiče disku a<br />
nainstaluje je do obnoveného systému. Doplněk Universal Restore také hledá ovladač síťového<br />
adaptéru; cestu k nalezenému ovladači potom doplněk Universal Restore přenese do operačního<br />
systému. Jestliže má hardware více karet síťových rozhraní, doplněk Universal Restore se pokusí<br />
konfigurovat ovladače všech karet.<br />
V každém případě instalovat ovladače velkokapacitních zařízení<br />
Toto nastavení je přístupné po rozbalení položky Zobrazit ovladače velkokapacitních zařízení pro<br />
instalaci v každém případě*.<br />
Toto nastavení potřebujete v následujících případech:<br />
• Cílový hardware obsahuje specifický řadič velkokapacitního paměťového zařízení, například RAID<br />
(obzvláště NVIDIA RAID) nebo adaptér Fibre Channel.<br />
• Obnovujete systém na virtuální počítač, který používá řadič pevného disku SCSI a spouští se ze<br />
spouštěcího média. Použijte ovladače dodávané s virtualizačním softwarem nebo stáhněte<br />
nejnovější verze ovladačů ze stránek výrobce softwaru.<br />
• Pokud automatické vyhledání ovladačů nepomůže spustit systém.<br />
Zadejte příslušné ovladače kliknutím na možnost Přidat ovladač. Zde definované ovladače se<br />
nainstalují s příslušným upozorněním i v případě, že aplikace najde lepší ovladač.<br />
119 Copyright © <strong>Acronis</strong> International GmbH, 2002-2013
Proces obnovy<br />
Pokud doplněk Universal Restore nenalezne kompatibilní ovladač v zadaných umístěních, zobrazí<br />
výzvu s problémovým zařízením. Proveďte jeden z následujících úkonů:<br />
• Přidejte ovladač do jednoho z dříve zadaných umístění a klikněte na tlačítko Opakovat.<br />
• Pokud si nepamatujete umístění, pokračujte s obnovou. Pokud výsledek není uspokojivý, spusťte<br />
doplněk Universal Restore bez obnovy kliknutím na tlačítko Použít doplněk Universal Restore<br />
v úvodním okně média. Při konfiguraci operace zadejte potřebný ovladač.<br />
Po spuštění Windows se spustí běžná procedura instalace nového hardwaru. Pokud je ovladač<br />
síťového adaptéru podepsán společností Microsoft Windows, ovladač se nainstaluje na pozadí. Jinak<br />
systém Windows požádá o potvrzení, zda nepodepsaný ovladač instalovat.<br />
Potom bude možné konfigurovat síťové připojení a vybrat ovladače pro grafický adaptér, USB a další<br />
zařízení.<br />
Použití Universal Restore na více operačních systémů<br />
Během obnovy můžete použít doplněk Universal Restore pro operační systémy určitého typu:<br />
všechny systémy Windows, Linux nebo obojí.<br />
Pokud výběr obnovovaných svazků obsahuje více systémů Windows, můžete pro ně zadat všechny<br />
ovladače v jednom seznamu. Každý ovladač bude nainstalován v operačním systému, pro který je<br />
určen.<br />
5.3 Obnova systémů založených na systému BIOS do<br />
systémů založených na rozhraní UEFI a naopak<br />
Aplikace <strong>Acronis</strong> Backup & Recovery 11.5 podporuje přenos 64bitových operačních systémů<br />
Windows mezi hardwarem založeným na systému BIOS a hardwarem, který podporuje rozhraní UEFI<br />
(Unified Extensible Firmware Interface).<br />
Jak to funguje<br />
Pohle toho, zda je v počítači ke spuštění používán systém BIOS nebo rozhraní UEFI, je nutné, aby na<br />
disku bylo určité schéma rozdělení. Schématem rozdělení je záznam MBR (Master Boot Record) pro<br />
systém BIOS a GUID tabulka diskových oddílů pro rozhraní UEFI.<br />
Sám operační systém je také citlivý na typ firmwaru.<br />
Během obnovení do počítače, který má odlišný typ firmwaru než původní počítač, aplikace <strong>Acronis</strong><br />
Backup & Recovery 11.5:<br />
• Podle nového firmwaru inicializuje disk, do kterého provádíte obnovení, jako disk MBR nebo disk<br />
GPT.<br />
• Upraví operační systém Windows tak, aby bylo možné jej na novém firmwaru spustit.<br />
Další informace, včetně seznamu operačních systémů Windows, které mohou být tímto způsobem<br />
upraveny, naleznete v tématech Obnova svazků (str. 121) a Obnova disků (str. 122) v této části.<br />
Doporučení<br />
• Obnovte celý systém na neinicializované disky.<br />
120 Copyright © <strong>Acronis</strong> International GmbH, 2002-2013
• Během migrace do hardwaru založeném na rozhraní UEFI použijte spouštěcí médium založené na<br />
systému Linux. Spouštěcí média založená na PE a server <strong>Acronis</strong> PXE Server nepodporují rozhraní<br />
UEFI.<br />
• Pamatujte si, že systém BIOS neumožňuje využít více jak 2 TB místa.<br />
Omezení<br />
Přenos systému Linux mezi rozhraním UEFI a systémem BIOS není podporován.<br />
Přenos systému Windows mezi rozhraním UEFI a systémem BIOS není podporován, jestliže je záloha<br />
uložena v některých z těchto umístění:<br />
• Úložiště <strong>Acronis</strong> Online Backup<br />
• Páskové zařízení<br />
• Optické disky (disky CD, DVD, nebo Blu-ray)<br />
Pokud přenos mezi rozhraním UEFI a systémem BIOS není podporován, aplikace <strong>Acronis</strong> Backup &<br />
Recovery 11.5 inicializuje cílový disk se stejným schématem rozdělení jako disk původní. Není<br />
provedena žádná úprava operačního systému. Pokud cílový počítač podporuje rozhraní UEFI i systém<br />
BIOS, je nutné povolit režim spouštění odpovídající původnímu počítači. Jinak se systém nespustí.<br />
5.3.1 Obnova svazků<br />
Předpokládejme, že jste zálohovali systém a spustitelné svazky (nebo celý počítač) a chcete tyto<br />
svazky obnovit na jinou platformu. Schopnost obnoveného systému spustit se závisí na následujících<br />
faktorech:<br />
• Zdrojový operační systém: převoditelný nebo nepřevoditelný operační systém. Následující<br />
operační systémy Microsoft Windows jsou převoditelné, tedy umožňují změnu režimu spouštění<br />
ze systému BIOS na rozhraní UEFI a zpět:<br />
• Windows Vista SP1 x64 a novější.<br />
• Windows Server 2008 x64 SP1 a novější.<br />
• Windows 7 x64.<br />
• Windows Server 2008 R2 x64.<br />
Všechny ostatní operační systémy nejsou převoditelné.<br />
• Styl oddílů zdrojového a cílového disku: MBR nebo GPT. Systém a spouštěcí svazky platforem<br />
BIOS používají disky MBR. Systém a spouštěcí svazky platforem UEFI používají disky GPT.<br />
Při výběru neinicializovaného cílového disku k obnově bude tento disk automaticky inicializován<br />
buď na GPT, nebo na MBR, podle stylu oddílů původního disku, aktuálního režimu spouštění<br />
(UEFI nebo BIOS) a typu operačních systémů (převoditelné nebo nepřevoditelné), které se na<br />
tomto svazku nacházejí.<br />
Pokud by inicializace mohla mít za následek ztrátu spustitelnosti, aplikace vezme styl oddílů ze<br />
zdrojového svazku a bude ignorovat velikost cílového disku. V takových případech může aplikace<br />
vybrat styl oddílů záznamu MBR pro disky, jejichž velikost je větší než 2 TB, ale místo nad 2 TB<br />
není možné využívat.<br />
V případě potřeby je možné cílový disk inicializovat ručně pomocí funkce Správa disků (str.<br />
186).<br />
Následující tabulka obsahuje souhrn, zda je možné zachovat spustitelnost systému při obnově<br />
spouštěcích a systémových svazků ze systému založeného na systému BIOS na UEFI a zpět.<br />
• Zelené pozadí znamená, že systém lze spustit. Není vyžadován žádný zásah uživatele.<br />
121 Copyright © <strong>Acronis</strong> International GmbH, 2002-2013
• Žluté pozadí značí, že je nutné provést další kroky, aby bylo možné systém spustit. Tyto kroky<br />
nelze provést v některých počítačích.<br />
• Červené pozadí znamená, že se systém nebude moci spustit kvůli omezením platforem BIOS a<br />
UEFI.<br />
Původní systém<br />
Cílový hardware<br />
Systém BIOS<br />
OS:<br />
převoditelný<br />
Systém BIOS<br />
OS:<br />
nepřevoditelný<br />
UEFI<br />
OS:<br />
převoditelný<br />
UEFI<br />
OS:<br />
nepřevoditelný<br />
Systém BIOS<br />
Disk: MBR<br />
Převoditelný operační<br />
systém bude<br />
automaticky převeden<br />
tak, aby podporoval<br />
spouštění pomocí<br />
systému BIOS.<br />
Řešení<br />
Obnovte operační<br />
systém na disk s GPT<br />
nebo na<br />
neinicializovaný disk.<br />
5.3.2 Obnova disků<br />
Systém BIOS<br />
Disk: GPT<br />
Řešení<br />
Obnovte operační<br />
systém na disk MBR<br />
nebo na<br />
neinicializovaný<br />
disk.<br />
Cílový počítač musí<br />
podporovat<br />
rozhraní UEFI.<br />
Další kroky<br />
1. Před obnovou<br />
v systému BIOS<br />
zapněte<br />
podporu<br />
rozhraní UEFI.<br />
2. Proveďte<br />
obnovu se<br />
spustitelným<br />
médiem.<br />
nebo<br />
Po obnově<br />
v systému BIOS<br />
zapněte podporu<br />
rozhraní UEFI.<br />
UEFI<br />
Disk: MBR<br />
Cílový počítač musí<br />
podporovat systém<br />
BIOS.<br />
Další kroky<br />
1. Před obnovou<br />
v systému BIOS<br />
vypněte<br />
podporu<br />
rozhraní UEFI.<br />
nebo<br />
Po obnově<br />
v systému BIOS<br />
vypněte podporu<br />
rozhraní UEFI.<br />
UEFI<br />
Disk: GPT<br />
2. Proveďte<br />
obnovu se Řešení<br />
spustitelným<br />
médiem.<br />
Řešení<br />
Obnovte operační<br />
systém na disk<br />
s GPT nebo na<br />
neinicializovaný<br />
disk.<br />
Převoditelný operační<br />
systém bude<br />
automaticky převeden<br />
tak, aby podporoval<br />
spouštění pomocí<br />
rozhraní UEFI.<br />
Obnovte operační<br />
systém na disk MBR<br />
nebo na<br />
neinicializovaný disk.<br />
Předpokládejme, že jste zálohovali celý disk (se všemi jeho svazky) a chcete jej obnovit na jinou<br />
cílovou platformu.<br />
122 Copyright © <strong>Acronis</strong> International GmbH, 2002-2013
Schopnost obnoveného systému spustit se v různých režimech závisí na operačních systémech<br />
nainstalovaných na zdrojovém disku. Operační systémy mohou být převoditelné, tedy umožňovat<br />
změnu spouštěcího režimu ze systému BIOS na rozhraní UEFI a zpět, nebo nepřevoditelné. Seznam<br />
převoditelných operačních systémů naleznete v tématu Obnova svazků (str. 121).<br />
• Pokud zdrojový disk obsahuje jeden nebo více operačních systémů, a všechny jsou převoditelné,<br />
lze režim spouštění změnit automaticky. V závislosti na aktuálním režimu spouštění může být<br />
cílový disk inicializován buď na styl oddílů GPT nebo MBR.<br />
• Pokud je alespoň jeden operační systém na zdrojovém disku nepřevoditelný (nebo zdrojový disk<br />
obsahuje spouštěcí svazky nepřevoditelných systémů), nelze režim spouštění změnit automaticky<br />
a aplikace inicializuje cílový disk podle zdrojového. Chcete-li spustit cílový počítač, je nutné<br />
v systému BIOS ručně zapnout/vypnout rozhraní UEFI. Jinak se systém po obnově nespustí.<br />
Následující tabulka obsahuje souhrn všech případů obnovy disků se systémem založeným na systému<br />
BIOS na systém založený na rozhraní UEFI a opačně.<br />
• Zelené pozadí znamená, že systém bude spustitelný. Není vyžadován žádný zásah uživatele.<br />
• Žluté pozadí znamená, že je nutné provést další kroky, aby byl systém spustitelný. Tyto kroky není<br />
možné na některých počítačích uskutečnit.<br />
Původní systém<br />
Cílový hardware<br />
BIOS<br />
OS: převoditelný<br />
BIOS<br />
OS:<br />
nepřevoditelný<br />
BIOS<br />
UEFI<br />
Cílový disk bude inicializován jako GPT.<br />
Operační systém bude automaticky<br />
převeden tak, aby podporoval spouštění<br />
s rozhraním UEFI.<br />
Pokud chcete zdrojový disk obnovit „tak,<br />
jak je“:<br />
1. Vypněte v systému BIOS podporu<br />
rozhraní UEFI.<br />
2. Spusťte počítač ze spustitelného média<br />
a proveďte obnovu.<br />
Cílový disk bude inicializován jako zdrojový<br />
(MBR).<br />
Cílový počítač musí podporovat systém<br />
BIOS.<br />
Další kroky<br />
1. Vypněte v systému BIOS podporu<br />
rozhraní UEFI.<br />
2. Spusťte počítač ze spustitelného média<br />
a proveďte obnovu.<br />
123 Copyright © <strong>Acronis</strong> International GmbH, 2002-2013
Původní systém<br />
UEFI<br />
OS: převoditelný<br />
UEFI<br />
OS:<br />
nepřevoditelný<br />
BIOS<br />
Cílový disk bude inicializován jako MBR.<br />
Operační systém bude automaticky převeden<br />
tak, aby podporoval spouštění pomocí<br />
systému BIOS.<br />
Pokud chcete zdrojový disk obnovit „tak, jak<br />
je“:<br />
Cílový hardware<br />
1. Zapněte v systému BIOS podporu rozhraní<br />
UEFI.<br />
2. Spusťte počítač ze spustitelného média a<br />
proveďte obnovu.<br />
Cílový disk bude inicializován jako zdrojový<br />
(GPT).<br />
Cílový počítač musí podporovat rozhraní UEFI.<br />
Další kroky<br />
1. Zapněte v systému BIOS podporu rozhraní<br />
UEFI.<br />
2. Spusťte počítač ze spustitelného média a<br />
proveďte obnovu.<br />
UEFI<br />
Obnova na velké disky v systému BIOS<br />
Po obnově do systému založeném na systému BIOS se cílový disk inicializuje jako MBR. Pokud je disk<br />
větší než 2 TB, budou kvůli omezením na velikost disku v systému BIOS dostupné pouze první 2 TB<br />
disku. Pokud počítač podporuje rozhraní UEFI, je omezení možné obejít zapnutím podpory rozhraní<br />
UEFI a následným provedením obnovy. Disk je inicializován jako GPT. U disků GPT neexistuje omezení<br />
na 2 TB.<br />
5.4 <strong>Acronis</strong> Active Restore<br />
Active Restore je vlastní technologií společnosti <strong>Acronis</strong>, která převede systém nebo databázi do<br />
stavu online okamžitě po spuštění obnovy.<br />
V tomto tématu je popsáno použití technologie Active Restore během obnovení operačního systému.<br />
I když je obnovení založeno na stejné technologii, obnovení databází Microsoft Exchange<br />
nebo Microsoft SQL probíhá zcela jinak. Další informace naleznete v následujících tématech:<br />
• Informace o obnovení databází Microsoft Exchange naleznete v tématu Použití doplňku <strong>Acronis</strong><br />
Active Restore k obnově databáze dokumentu „Zálohování dat serveru Microsoft Exchange“.<br />
• Informace o obnovení databází Microsoft SQL naleznete v tématu Použití doplňku <strong>Acronis</strong> Active<br />
Restore k obnově databáze SQL.<br />
Omezení<br />
• Doplněk Active Restore není k dispozici při obnově operačního systému Windows 8 nebo<br />
Windows Server 2012.<br />
• Pomocí funkce Active Restore lze okamžitě obnovit data na stejném počítači. Tato funkce není při<br />
obnově na odlišný hardware dostupná.<br />
124 Copyright © <strong>Acronis</strong> International GmbH, 2002-2013
• Jediné podporované umístění archivu je lokální disk nebo přesněji všechna zařízení, která jsou<br />
k dispozici prostřednictvím systému BIOS počítače. Tímto zařízením může být zóna <strong>Acronis</strong><br />
Secure Zone, USB disk, flash disk nebo kterýkoliv interní pevný disk.<br />
• Doplněk Active Restore nepodporuje disky se stylem oddílů GPT jako obnovovaný zdroj, cíl<br />
obnovy nebo umístění archivů. To také znamená, že není podporováno rozhraní UEFI. Jediný<br />
podporovaný režim spouštění je BIOS.<br />
Jak to funguje<br />
Při konfiguraci operace obnovy vyberete ze zálohy disky nebo svazky, které se mají obnovit. <strong>Acronis</strong><br />
Backup & Recovery 11.5 prohledá v záloze vybrané disky nebo svazky. Pokud při prohledávání najde<br />
podporované operační systémy, stane se doplněk <strong>Acronis</strong> Active Restore se povolí.<br />
Pokud nepovolíte doplněk Active Restore, bude obnova probíhat obvyklým způsobem a počítač bude<br />
schopen provozu až po dokončení obnovy.<br />
Pokud doplněk Active Restore povolíte, bude průběh akcí vypadat následovně.<br />
Jakmile je obnova systému spuštěna, operační systém se spustí ze zálohy. Stroj se stává funkčním a<br />
připraveným poskytovat nezbytné služby. Data požadovaná k obsluze příchozích požadavků jsou<br />
obnovována s nejvyšší prioritou, vše ostatní je obnovováno na pozadí.<br />
Protože obsluha požadavků je prováděna simultánně s obnovou, mohou se systémové operace<br />
zpomalit, pokud je priorita obnovy (str. 138) v možnostech obnovení nastavena na hodnotu Nízká. I<br />
přesto, že čas, po který systém není dostupný je minimální, během obnovy se může snížit jeho výkon.<br />
Scénáře použití<br />
1. Doba naběhnutí systému je jedním z kritérií efektivnosti.<br />
Příklady: Online služby orientované na zákazníky, internetové obchody, hlasovací místnosti.<br />
2. Poměr mezi místem na systém a celkovým volným prostorem je ve velkém nepoměru<br />
k celkovému prostoru.<br />
Některé počítače jsou používány jako úložná zařízení, kde operační systém vyžaduje malou část<br />
prostoru a veškerý zbývající prostor na disku je určen jako úložiště pro filmy, hudbu a další<br />
multimediální soubory. Některé z těchto jednotek mohou být extrémně velké vzhledem<br />
k systému, a tak prakticky veškerá doba obnovy bude vyhrazena pro obnovení souborů, které<br />
mohou být obnoveny mnohem později, pokud v blízké budoucnosti vůbec.<br />
Pokud zvolíte doplněk <strong>Acronis</strong> Active Restore, systém bude v krátkém čase funkční. Uživatelé<br />
budou moci otevírat nezbytné soubory z paměti a používat je, zatímco zbytek souborů, které<br />
nejsou okamžitě potřeba, jsou obnovovány na pozadí.<br />
Příklady: uložená sbírka filmů, uložená hudba, multimédia.<br />
Způsob použití<br />
1. Zálohujte systémový svazek nebo disk do umístění přístupného ze systému BIOS. To může být<br />
<strong>Acronis</strong> Secure Zone, USB disk, flash disk nebo kterýkoliv interní pevný disk.<br />
Pokud se operační systém a jeho zavaděč nachází v různých svazcích, zahrňte do zálohy vždy oba svazky.<br />
Tyto svazky je rovněž nutné společně obnovovat, jinak je velká pravděpodobnost, že operační systém<br />
nebude možné spustit.<br />
2. Tvorba spouštěcích médií.<br />
3. Pokud dojde k selhání systému, spusťte počítač s pomocí spouštěcího média. Spusťte konzolu a<br />
připojte se ke spouštěcímu agentovi.<br />
125 Copyright © <strong>Acronis</strong> International GmbH, 2002-2013
4. Vytvoření úlohy obnovy (str. 103). V části Co obnovovat zkontrolujte, že je pro obnovu vybrán<br />
systémový disk nebo svazek.<br />
<strong>Acronis</strong> Active Restore vybere pro spuštění a následnou obnovu první operační systém nalezený během<br />
prohledávání zálohy. Nepokoušejte se s pomocí technologie Active Restore obnovit více než jeden operační<br />
systém, pokud chcete, aby byl výsledek předvídatelný. Pokud obnovujete systém spouštějící více systémů,<br />
zvolte pouze jednu systémovou jednotku a spouštěcí jednotku najednou.<br />
5. V části Kam obnovovat zkontrolujte, že je systémový disk nebo svazek namapován na první disk.<br />
Pokud tomu tak není, namapujte jej ručně pomocí postupu popsaného v tématu Výběr cílových<br />
disků (str. 109).<br />
6. Pod položkou <strong>Acronis</strong> Active Restore vyberte Použít.<br />
7. Jakmile je obnova systému spuštěna, operační systém se spustí ze zálohy. Na hlavním panelu<br />
systému se objeví ikona funkce <strong>Acronis</strong> Active Restore. Stroj se stává funkčním a připraveným<br />
poskytovat nezbytné služby. Uživatel bezprostředně vidí stromovou strukturu jednotek, ikony a<br />
může otevírat soubory nebo spouštět aplikace, i když doposud nebyly obnoveny.<br />
Ovladače <strong>Acronis</strong> Active Restore zachytávají systémové dotazy a nastavují přímou prioritu pro<br />
obnovení souborů, které jsou nezbytné pro obsloužení příchozích požadavků. Zatímco probíhá<br />
obnova za běhu, pokračující proces obnovy je přenesen na pozadí.<br />
Dokud není obnova dokončena, nevypínejte a nerestartujte počítač. Pokud počítač vypnete, všechny změny<br />
provedené v systému od posledního spuštění budou ztraceny. Systém by se neobnovil, a to ani částečně.<br />
Jediným možným řešením je v takovém případě restartování procesu obnovy ze spouštěcího média.<br />
8. Obnova na pozadí pokračuje, dokud nejsou obnoveny vybrané jednotky, je proveden zápis do<br />
protokolu a doplněk <strong>Acronis</strong> Active Restore zmizí ze systémové oblasti.<br />
5.5 Odstraňování problémů se spouštěním<br />
Pokud bylo systém v době zálohování možné spustit, očekáváte, že to bude možné i po obnově.<br />
Informace, které operační systém ukládá a používá ke spouštění, však mohou být v době obnovy již<br />
zastaralé, především pokud změníte velikosti svazků, jejich umístění nebo cílové disky. Aplikace<br />
<strong>Acronis</strong> Backup & Recovery 11.5 po obnově automaticky aktualizuje zavaděče systému Windows.<br />
Ostatní zavaděče mohou být také opraveny, ale existují případy, kdy je zavaděče nutné znovu<br />
aktivovat. Konkrétně při obnově svazku systému Linux je někdy třeba provést opravy nebo změny<br />
spouštění tak, aby se systém Linux mohl správně spustit a načíst.<br />
Níže je shrnutí obvyklých situací vyžadujících další akce uživatele.<br />
Proč nemusí být možné obnovený operační systém spustit<br />
• BIOS počítače je nastaven na spouštění z jiného pevného disku.<br />
Řešení: Nastavte BIOS tak, aby spouštění probíhalo z HDD, na kterém je operační systém<br />
umístěn.<br />
• Systém byl obnoven na odlišný hardware a nový hardware není kompatibilní s nejdůležitějšími<br />
ovladači obsaženými v obrazu<br />
Řešení: Spusťte počítač pomocí spouštěcího média a pomocí doplňku <strong>Acronis</strong> Universal<br />
Restore (str. 118) nainstalujte příslušné ovladače a moduly.<br />
• Systém Windows byl obnoven do dynamického svazku, který nelze nastavit jako spouštěcí<br />
Řešení: Obnovte systém Windows na základní, jednoduchý nebo zrcadlený svazek.<br />
• Systémový svazek byl obnoven na disk, který neobsahuje záznam MBR<br />
126 Copyright © <strong>Acronis</strong> International GmbH, 2002-2013
Když nastavíte obnovu systémového svazku na disk, který neobsahuje záznam MBR, zeptá se<br />
aplikace, zda chcete současně se systémovým svazkem obnovit i záznam MBR. Neobnovení<br />
zvolte pouze v případě, že systém nechcete spouštět.<br />
Řešení: Obnovte svazek ještě jednou spolu se záznamem MBR příslušného disku.<br />
• Systém používá Správce výběru OS <strong>Acronis</strong><br />
Protože hlavní spouštěcí záznam (MBR) může být během obnovy systému změněn, Správce<br />
výběru OS <strong>Acronis</strong>, který využívá záznam MBR, může přestat fungovat. V takovém případě lze<br />
Správce výběru OS <strong>Acronis</strong> znovu aktivovat následovně.<br />
Řešení: Spusťte počítač ze spouštěcího média <strong>Acronis</strong> Disk Director a v nabídce vyberte<br />
možnost Nástroje -> Aktivovat Správce výběru OS <strong>Acronis</strong>.<br />
• Systém používá zavaděč GRUB (GRand Unified Bootloader) a byl obnoven z normální (ne<br />
z identické kopie sektor po sektoru) zálohy<br />
Jedna část zavaděče GRUB je umístěna buď v několika prvních několika sektorech disku, nebo<br />
v prvních několika sektorech svazku. Zbytek se nacház v systému souborů jednoho ze svazků.<br />
Spustitelnost systému lze obnovit automaticky pouze v případě, že je zavaděč GRUB umístěn<br />
v prvních několika sektorech disku a v systému souborů, ke kterému je umožněn přímý<br />
přístup. V jiných případech musí uživatel spouštěcí program znovu aktivovat ručně.<br />
Řešení: Aktivujte spouštěcí program znovu. Možná bude nutné opravit konfigurační soubor.<br />
• Systém používá Linux Loader (LILO) a byl obnoven z normální (ne z identické kopie sektor po<br />
sektoru) zálohy<br />
LILO obsahuje mnoho odkazů na absolutní čísla sektorů, takže jej nelze opravit automaticky<br />
kromě případů, kdy jsou všechna data obnovena do sektorů, které mají stejná absolutní čísla<br />
jako na zdrojovém disku.<br />
Řešení: Aktivujte spouštěcí program znovu. Možná bude nutné opravit konfigurační soubor<br />
z důvodů uvedených v předchozí položce.<br />
• Systémový zavaděč ukazuje na špatný svazek<br />
To se může stát, pokud nejsou systémové nebo spouštěcí svazky obnoveny do svého<br />
původního umístění.<br />
Řešení: Úpravou souboru boot.ini nebo boot\bcd lze tento problém vyřešit pro systémy<br />
Windows. Aplikace <strong>Acronis</strong> Backup & Recovery 11.5 to provádí automaticky a proto<br />
pravděpodobně žádné problémy mít nebudete.<br />
Pro zavaděče GRUB a LILO budete potřebovat opravit konfigurační soubory GRUB. Pokud se<br />
číslo kořenového diskového oddílu Linuxu změnilo, doporučuje se také změnit soubor<br />
/etc/fstab, aby byl svazek SWAP přístupný.<br />
• Linux byl obnoven ze zálohy svazku LVM na základní disk MBR<br />
Takový systém nelze spustit, protože jeho jádro se snaží připojit kořenový systém souborů ve<br />
svazku LVM.<br />
Řešení: Změňte konfiguraci zavaděče a soubor /etc/fstab tak, aby se LVM nevyužívalo, a<br />
znovu aktivujte zavaděč.<br />
5.5.1 Jak reaktivovat zavaděč GRUB a změnit jeho konfiguraci<br />
Obecně můžete hledat vhodný postup v příručce k zavaděči. Existuje také odpovídající článek<br />
znalostní databáze na webové stránce společnosti <strong>Acronis</strong>.<br />
Zde je uveden příklad reaktivace zavaděče GRUB v případě obnovení systémového disku (svazku) na<br />
identický hardware.<br />
127 Copyright © <strong>Acronis</strong> International GmbH, 2002-2013
1. Spusťte Linux nebo proveďte spuštění ze spouštěcího média a stiskněte klávesy CTRL+ALT+F2.<br />
2. Připojte systém, který obnovujete:<br />
mkdir /mnt/system/<br />
mount -t ext3 /dev/sda2 /mnt/system/ # root partition<br />
mount -t ext3 /dev/sda1 /mnt/system/boot/ # boot partition<br />
3. Připojte systémy souborů proc a dev k obnovovanému systému:<br />
mount -t proc none /mnt/system/proc/<br />
mount -o bind /dev/ /mnt/system/dev/<br />
4. Uložte kopii souboru nabídky GRUB spuštěním jednoho z následujících příkazů:<br />
cp /mnt/system/boot/grub/menu.lst /mnt/system/boot/grub/menu.lst.backup<br />
nebo<br />
cp /mnt/system/boot/grub/grub.conf /mnt/system/boot/grub/grub.conf.backup<br />
5. Upravte soubor /mnt/system/boot/grub/menu.lst (v distribucích Linuxu Debian, Ubuntu a SUSE)<br />
nebo soubor /mnt/system/boot/grub/grub.conf (v distribucích Linuxu Fedora a Red Hat<br />
Enterprise) – například následujícím způsobem:<br />
vi /mnt/system/boot/grub/menu.lst<br />
6. V souboru menu.lst (respektive grub.conf) vyhledejte položku nabídky odpovídající<br />
obnovovanému systému. Tyto položky nabídky mají následující tvar:<br />
title Red Hat Enterprise Linux Server (2.6.24.4)<br />
root (hd0,0)<br />
kernel /vmlinuz-2.6.24.4 ro root=/dev/sda2 rhgb quiet<br />
initrd /initrd-2.6.24.4.img<br />
Řádky začínající title, root, kernel a initrd určují:<br />
• Název položky nabídky.<br />
• Zařízení, ve kterém je umístěno jádro Linuxu – obvykle se jedná o spouštěcí nebo kořenový<br />
diskový oddíl, například root (hd0,0) v tomto příkladu.<br />
• Cestu k jádru v tomto zařízení a kořenový diskový oddíl – v tomto případě je cesta<br />
/vmlinuz-2.6.24.4 a kořenový diskový oddíl je /dev/sda2. Kořenový diskový oddíl lze určit<br />
jmenovkou (například root=LABEL=/), identifikátorem (ve tvaru root=UUID=uuid) nebo<br />
názvem zařízení (například root=/dev/sda2).<br />
• Cestu ke službě initrd v tomto zařízení.<br />
7. Upravte soubor /mnt/system/etc/fstab a opravte názvy zařízení, která se změnila v důsledku<br />
obnovení.<br />
8. Spusťte prostředí GRUB spuštěním jednoho z následujících příkazů:<br />
chroot /mnt/system/ /sbin/grub<br />
nebo<br />
chroot /mnt/system/ /usr/sbin/grub<br />
9. Určete disk, na kterém je zavaděč GRUB umístěn (obvykle spouštěcí nebo kořenový diskový<br />
oddíl):<br />
root (hd0,0)<br />
10. Nainstalujte zavaděč GRUB. Pokud chcete například nainstalovat zavaděč GRUB do hlavního<br />
spouštěcího záznamu (MBR) prvního disku, spusťte následující příkaz:<br />
setup (hd0)<br />
11. Ukončete prostředí GRUB:<br />
quit<br />
128 Copyright © <strong>Acronis</strong> International GmbH, 2002-2013
12. Odpojte připojené systémy souborů a spusťte znovu systém:<br />
umount /mnt/system/dev/<br />
umount /mnt/system/proc/<br />
umount /mnt/system/boot/<br />
umount /mnt/system/<br />
reboot<br />
13. Překonfigurujte zavaděč pomocí nástrojů a dokumentace distribuce Linuxu, kterou používáte.<br />
Například v systémech Debian a Ubuntu může být nutné upravit některé řádky komentářů<br />
v souboru /boot/grub/menu.lst a spustit skript update-grub; jinak se změny nemusí projevit.<br />
5.5.2 O zavaděčích Windows<br />
Windows NT/2000/XP/2003<br />
Část zavaděče je umístěna v zaváděcím sektoru oddílu, zbytek je v souborech ntldr, boot.ini,<br />
ntdetect.com, ntbootdd.sys. boot.ini je textový soubor, který obsahuje konfigurační údaje zavaděče.<br />
Příklad:<br />
[zavaděč]<br />
timeout=30<br />
default=multi(0)disk(0)rdisk(0)partition(1)\WINDOWS<br />
[operační systémy]<br />
multi(0)disk(0)rdisk(0)partition(1)\WINDOWS="Microsoft Windows XP Professional"<br />
/noexecute=optin /fastdetect<br />
Windows Vista/2008<br />
Část zavaděče je umístěna v zaváděcím sektoru oddílu, zbytek je v souborech bootmgr, boot\bcd. Při<br />
spuštění Windows je ke klíči registru HKLM \BCD00000000 připojen soubor boot\bcd.<br />
5.6 Obnova systému Windows do továrního nastavení<br />
Pokud byl systém Windows nasazen pomocí aplikace <strong>Acronis</strong> Backup & Recovery 11.5 for System<br />
Builders, je možné systém obnovit do továrního nastavení.<br />
Obnovení systému do továrního nastavení je možné spustit z konzoly pro správu nebo při spuštění<br />
systému. Druhý způsob lze použít v případě, že operační systém z neznámého důvodu nelze spustit.<br />
• Chcete-li spustit operaci z konzoly pro správu, klikněte na možnost Vrátit tovární nastavení<br />
v uvítacím okně.<br />
• Chcete-li operaci spustit při spouštění systému, stiskněte klávesovou zkratku (ve většině případů<br />
F11) a na nové obrazovce klikněte na možnost Vrátit tovární nastavení. Je také možné<br />
pokračovat ve spouštění operačního systému.<br />
Jakmile potvrdíte operaci, aplikace <strong>Acronis</strong> Backup & Recovery 11.5 znovu nasadí obraz s továrním<br />
nastavením umístěný v zóně <strong>Acronis</strong> Secure Zone. Tímto bude obnoveno původní rozložení svazků,<br />
předinstalovaný operační systém Windows a všechny původní aplikace třetích stran. Aplikace dále<br />
odstraní všechny uživatelské archivy ze zóny <strong>Acronis</strong> Secure Zone a změní velikost zóny <strong>Acronis</strong><br />
Secure Zone na původní.<br />
Varování: Všechna data uživatele uložená na původních discích počítače budou ztracena.<br />
V některých případech systém nelze vrátit do továrního nastavení ani při spouštění systému. To může<br />
nastat v případě selhání jednotky, poškozená obrazu s továrním nastavením v zóně <strong>Acronis</strong> Secure<br />
Zone nebo po nahrazení původní jednotky novou. V těchto případech je možné systém obnovit do<br />
129 Copyright © <strong>Acronis</strong> International GmbH, 2002-2013
továrního nastavení pomocí spouštěcího média s továrním nastavením, pokud bylo dodáno společně<br />
s počítačem.<br />
Chcete-li spustit tuto operaci, spusťte počítač ze spouštěcího média s továrním nastavením a klikněte<br />
na nové obrazovce na možnost Vrátit tovární nastavení. Poté, co potvrdíte operaci, aplikace <strong>Acronis</strong><br />
Backup & Recovery 11.5 vytvoří <strong>Acronis</strong> Secure Zone a zkopíruje do ní obraz s továrním nastavením.<br />
Poté tento obraz nasadí výše popsaným způsobem.<br />
Další informace naleznete v tématech <strong>Acronis</strong> Secure Zone (str. 153) a Správce <strong>Acronis</strong> Startup<br />
Recovery Manager (str. 184).<br />
5.7 Výchozí možnosti obnovení<br />
Každý agent aplikace <strong>Acronis</strong> má své vlastní výchozí možnosti obnovení. Po nainstalování agenta mají<br />
možnosti přednastavené hodnoty, které jsou v dokumentaci označovány jako výchozí. Při vytváření<br />
úlohy obnovení můžete použít buď výchozí možnosti, nebo přepsat výchozí možnosti vlastními<br />
hodnotami, který budou specifické pouze pro tuto úlohu.<br />
Také je možné přizpůsobit samotné výchozí hodnoty změnou jejich hodnot z předdefinovaných. Nová<br />
hodnota bude v tomto počítači použita jako výchozí použita na všechny později vytvořené úlohy<br />
obnovení.<br />
Chcete-li zobrazit a změnit výchozí možnosti obnovy, připojte konzolu ke spravovanému počítači a<br />
v horní nabídce vyberte příkaz Možnosti > Výchozí možnosti zálohování a obnovy > Výchozí<br />
možnosti zálohy.<br />
Dostupnost možností obnovení<br />
Dostupné možnosti obnovení závisí na:<br />
• Prostředí, ve kterém agent pracuje (Windows, spouštěcí média)<br />
• Typu obnovovaných dat (disky, soubory)<br />
• Operační systém obnovovaný z diskové zálohy.<br />
Následující tabulka shrnuje dostupnosti možností obnovení.<br />
Agent pro Windows<br />
Spouštěcí média<br />
(založené na Linuxu nebo PE)<br />
Obnova disku<br />
Obnova<br />
souborů<br />
(také ze zálohy<br />
disku)<br />
Obnova disku<br />
Obnova<br />
souborů<br />
(také ze zálohy<br />
disku)<br />
Další nastavení (str. 131):<br />
Ověřit zálohu před obnovením + + + +<br />
Pokud obnova vyžaduje restart, automaticky<br />
restartovat počítač<br />
Po dokončení obnovy automaticky<br />
restartovat počítač<br />
+ + - -<br />
- - + +<br />
Zkontrolovat po obnovení systém souborů + - + -<br />
Po obnově změnit SID Obnova - Obnova -<br />
130 Copyright © <strong>Acronis</strong> International GmbH, 2002-2013
Agent pro Windows<br />
Spouštěcí média<br />
(založené na Linuxu nebo PE)<br />
Nastavit aktuální datum a čas pro obnovené<br />
soubory<br />
Zpracování chyb (str. 132):<br />
Při zpracování nezobrazovat zprávy a<br />
dialogová okna (tichý režim)<br />
Obnova disku<br />
Obnova<br />
souborů<br />
(také ze zálohy<br />
disku)<br />
Obnova disku<br />
Obnova<br />
souborů<br />
(také ze zálohy<br />
disku)<br />
Windows<br />
Windows<br />
- + - +<br />
+ + + +<br />
Pokud dojde k chybě, pokusit se znovu + + + +<br />
Sledování událostí:<br />
Protokol událostí systému Windows (str.<br />
133)<br />
+ + - -<br />
SNMP (str. 133) + + - -<br />
Úroveň zabezpečení souborů: (str. 134):<br />
Obnovit soubory s jejich nastavením<br />
zabezpečení<br />
- + - +<br />
Přípojné body (str. 134) - + - -<br />
Upozornění:<br />
E-mail (str. 134) + + - -<br />
Win Pop-up (str. 136) + + - -<br />
Příkazy před/po obnovení (str. 136) + + Pouze PE Pouze PE<br />
Priorita obnovení (str. 138) + + - -<br />
5.7.1 Další nastavení<br />
Specifikujte další nastavení pro operace obnovení pomocí výběru nebo vymazání následujících<br />
políček.<br />
Nastavit aktuální datum a čas pro obnovené soubory<br />
Tato možnost je účinná pouze při obnově souborů.<br />
Výchozí nastavení je Povoleno.<br />
Tato možnost určuje, zda obnovit datum a čas souborů, jak je v záloze, nebo zda k nim přiřadit<br />
aktuální datum a čas.<br />
Ověřit zálohy před obnovením<br />
Výchozí nastavení je Zakázáno.<br />
131 Copyright © <strong>Acronis</strong> International GmbH, 2002-2013
Tato možnost určuje, zda se má ověřovat záloha, aby bylo před obnovením dat zajištěno, že záloha<br />
není poškozena.<br />
Zkontrolovat po obnovení systém souborů<br />
Tato možnost je účinná pouze při obnově disků nebo svazků.<br />
Výchozí nastavení je Zakázáno.<br />
Tato možnost určuje, zda se má po obnovení disku nebo svazku kontrolovat integrita systému<br />
souborů. Kontrola se provede okamžitě po obnovení nebo poté, co je počítač spuštěn v obnoveném<br />
operačním systému.<br />
Pokud obnova vyžaduje restart, automaticky restartovat počítač<br />
Tato možnost je účinná, pokud obnova probíhá v počítači, v němž běží operační systém.<br />
Výchozí nastavení je Zakázáno.<br />
Tato možnost určuje, zda se má počítač restartovat automaticky, pokud je to vyžadováno pro obnovu.<br />
Může se jednat o případ, když musí být obnoven svazek, který byl uzamčen operačním systémem.<br />
Po dokončení obnovy automaticky restartovat počítač<br />
Tato možnost je účinná pouze při spuštění ze spouštěcího média.<br />
Výchozí nastavení je Zakázáno.<br />
Tato možnost umožňuje spuštění počítače do obnoveného operačního systému bez zásahu uživatele.<br />
5.7.2 Zpracování chyb<br />
Tyto možnosti jsou účinné v operačním systému Windows a Linux i pro spouštěcí média.<br />
Tyto možnosti umožňují určit, jak se mají zpracovat chyby, které se mohou vyskytnou během obnovy.<br />
Při zpracování nezobrazovat zprávy a dialogová okna (tichý režim)<br />
Výchozí nastavení: Zakázáno.<br />
Když je zapnut tichý režim, aplikace automaticky zpracuje situace vyžadující zásah uživatele, kde je to<br />
jen možné. Když operace nemůže bez zásahu uživatele pokračovat, tak selže. Podrobnosti o operaci<br />
včetně případných chyb lze nalézt v protokolu operace.<br />
Pokud dojde k chybě, pokusit se znovu<br />
Výchozí nastavení: Povoleno. Počet pokusů: 30. Intervaly mezi pokusy: 30 sekund.<br />
Když dojde k opravitelné chybě, aplikace se znovu pokusí provést nespěšnou operaci. Můžete<br />
nastavit interval a počet pokusů. Pokusy budou ukončeny, jakmile se operace zdaří NEBO dojde<br />
k vykonání zadaného počtu pokusů, podle toho, co nastane dřív.<br />
Pokud například umístění v síti není k dispozici nebo není dosažitelné, aplikace se bude pokoušet<br />
o přístup k tomuto umístění každých 30 sekund, ale ne více než 5krát. Pokusy budou zastaveny,<br />
jakmile se obnoví spojení nebo bude dosaženo zadaného počtu pokusů, podle toho, co nastane dříve.<br />
132 Copyright © <strong>Acronis</strong> International GmbH, 2002-2013
5.7.3 Sledování událostí<br />
Je možné duplikovat události protokolu událostí operací obnovování prováděné na spravovaném<br />
počítači v protokolu událostí aplikací systému Windows nebo události zasílat určitým správcům<br />
SNMP.<br />
SNMP upozornění<br />
Tato možnost je účinná v operačních systémech Windows i Linux.<br />
Tato možnost není k dispozici při spuštění ze spouštěcího média.<br />
Tato možnost určuje, zda mají agenti fungující ve spravovaném počítači posílat vlastní protokol<br />
událostí operací obnovení určeným správcům SNMP (Simple Network Management Protocol).<br />
Můžete si vybrat, které typy události mají být zasílány.<br />
Další informace o použití SNMP s aplikací <strong>Acronis</strong> Backup & Recovery 11.5 naleznete v tématu<br />
Podpora pro SNMP (str. 32).<br />
Výchozí nastavení: Použít nastavení určena v možnostech počítače.<br />
Jak zvolit odesílání událostí operací obnovení na správce SNMP:<br />
Vyberte si jednu z následujících možností:<br />
• Použít nastavení určena v možnostech počítače – využívá nastavení určená pro počítač. Více<br />
informací viz Možnosti počítače.<br />
• Zasílat SNMP upozornění individuálně pro události operací obnovení – zasílání události<br />
operací obnovení určeným správcům SNMP.<br />
• Typy událostí, které se mají odesílat - vyberte typy událostí, které se mají odesílat: Všechny<br />
události, Chyby a varování nebo Pouze chyby.<br />
• Název serveru/IP - zadejte název nebo IP adresu hostitele, na kterém je spuštěna aplikace<br />
pro správu SNMP, kam se budou zprávy odesílat.<br />
• Komunita - zadejte název SNMP komunity, do které patří hostitel provozující aplikaci pro<br />
správu SNMP i odesílající počítač. Typická komunita je „veřejná“.<br />
Chcete-li zkontrolovat správnost nastavení, klikněte na Zaslat zkušební zprávu.<br />
• Neodesílat SNMP upozornění – vypnutí zasílání záznamů událostí operací obnovení správcům<br />
SNMP.<br />
Protokol událostí systému Windows<br />
Tato možnost je účinná pouze v operačních systémech Windows.<br />
Tato možnost není k dispozici při běhu ze zaváděcího média.<br />
Tato volba určuje, zda má agent fungující na spravovaném počítači zaznamenávat události operací<br />
obnovení do protokolu událostí aplikací systému Windows (chcete-li jej zobrazit, spusťte příkaz<br />
eventvwr.exe nebo vyberte položky Ovládací panely -> Nástroje pro správu -> Prohlížeč událostí).<br />
Zaznamenávané informace můžete filtrovat.<br />
Přednastaveno je: Použít nastavení, uložená v možnostech počítače.<br />
Chcete-li zvolit zaznamenávání událostí operací obnovení v protokolu událostí aplikací<br />
Windows<br />
Vyberte jednu z následujících možností:<br />
133 Copyright © <strong>Acronis</strong> International GmbH, 2002-2013
• Použít nastavení, uložená v možnostech počítače – využívá nastavení určená pro počítač. Více<br />
informací viz Možnosti počítače.<br />
• Zaznamenat následující typy události – zaznamenání událostí týkajících se operací obnovení v<br />
protokolu událostí aplikací. Určete typy akcí, které se mají zaznamenat:<br />
• Všechny události – zaznamená všechny události (informace, varování a chyby)<br />
• Chyby a varování<br />
• Jen chyby<br />
• Nezaznamenávat - zakázat protokolování událostí operací obnovení v Protokolu událostí aplikací.<br />
5.7.4 Úroveň zabezpečení souborů<br />
Tato volba je účinná pouze pro obnovu souborů Windows ze zálohy na úrovni souborů.<br />
Tato volba určuje, zda se společně se soubory mají obnovit NTFS oprávnění.<br />
Přednastaveno je: Obnovit soubory s jejich bezpečnostním nastavením.<br />
Pokud oprávnění NTFS byla během zálohování (str. 90) zachována, můžete zvolit, zda obnovit<br />
oprávnění nebo nechat soubory zdědit NTFS oprávnění od složky, do které jsou obnovovány.<br />
5.7.5 Přípojné body<br />
Tato možnost má vliv jen ve Windows při obnově dat ze zálohy na úrovni souborů.<br />
Možnost Přípojné body zaškrtněte, chcete-li obnovit soubory a složky, které byly uloženy na<br />
připojených svazcích a zálohovány se zapnutou možností Přípojné body. Další informace o zálohování<br />
připojených svazků nebo svazků sdílených v clusteru naleznete v tématu Přípojné body (str. 91).<br />
Výchozí nastavení: Zakázáno.<br />
Tato možnost je účinná pouze v případě, že pro zálohování vyberete složku, která je v hierarchii<br />
složek výše než přípojný bod. Pokud vyberete pro obnovu složky v přípojném bodě nebo samotný<br />
přípojný bod, obnoví se vybrané položky nezávisle na hodnotě možnosti Přípojné body.<br />
Nezapomeňte, že pokud není v okamžiku obnovy svazek připojen, data se obnoví přímo do složky, která byla<br />
přípojným bodem v okamžiku zálohy.<br />
5.7.6 Upozornění<br />
<strong>Acronis</strong> Backup & Recovery 11.5 poskytuje možnost upozornění uživatelů po dokončení obnovy<br />
prostřednictvím emailu nebo služby zasílání zpráv.<br />
Email<br />
Tato možnost je účinná v operačních systémech Windows i Linux.<br />
Tato možnost není k dispozici při spuštění ze spouštěcího média.<br />
Tato možnost vám umožňuje dostávat upozornění e-mailem o úspěšném dokončení úlohy obnovení,<br />
jejím nezdaru nebo potřebě zásahu uživatele.<br />
Výchozí nastavení: zakázáno.<br />
134 Copyright © <strong>Acronis</strong> International GmbH, 2002-2013
Jak nastavit upozornění emailem<br />
1. Upozornění zapnete zaškrtnutím políčka Zasílat e-mailová upozornění.<br />
2. Pod položkou Zasílat e-mailová upozornění zaškrtněte některá z následujících políček:<br />
• Když se úspěšně dokončí obnova.<br />
• Když se obnova nezdaří.<br />
• Když je vyžadována spolupráce uživatele.<br />
3. Do textového pole E-mailové adresy zadejte cílové e-mailové adresy. Je možné zadat více adres<br />
oddělených středníky.<br />
4. Do pole Předmět zadejte předmět upozornění.<br />
Předmět může obsahovat obyčejný text a jednu nebo více proměnných. V přijatých e-mailových<br />
zprávách je každá proměnná nahrazena její hodnotou v čase provedení úkolu. Podporovány jsou<br />
následující proměnné:<br />
• %description%<br />
V počítači se systémem Windows bude proměnná %description% nahrazena textem, který je<br />
zadán v poli Popis počítače tohoto počítače. Chcete-li zadat tento text, přejděte do Ovládací<br />
panely >Systém nebo spusťte následující příkaz jako správce:<br />
net config server /srvcomment:<br />
V počítači se systémem Linux bude proměnná %description% nahrazena prázdným řetězcem<br />
(„“).<br />
• %subject%<br />
Proměnná %subject% bude nahrazena následujícím výrazem: Úloha v počítači .<br />
5. Do pole Server SMTP zadejte název serveru odchozí pošty (SMTP).<br />
6. Do pole Port zadejte port serveru odchozí pošty (SMTP). Ve výchozím nastavení je to port 25.<br />
7. Pokud server odchozí pošty vyžaduje ověření, zadejte do polí Uživatelské jméno a Heslo údaje<br />
e-mailového účtu odesílatele.<br />
Pokud server SMTP nevyžaduje ověřování, ponechte pole Uživatelské jméno a Heslo prázdná.<br />
Jestliže si nejste jisti, zda server SMTP vyžaduje ověření, kontaktujte správce sítě nebo<br />
poskytovatele e-mailových služeb.<br />
8. Kliknutím na možnost Další parametry e-mailu... nakonfigurujte další následující parametry<br />
e-mailu:<br />
a. Od – zadejte jméno odesílatele. Pokud toto pole necháte prázdné, bude ve zprávách v poli<br />
Od e-mailová adresa odesílatele.<br />
b. Použít šifrování – je možné zvolit šifrované připojení k poštovnímu serveru. K dispozici je<br />
výběr mezi typy šifrování SSL a TLS.<br />
c. Někteří internetoví poskytovatelé vyžadují před odesláním čehokoliv přihlášení k serveru<br />
příchozí pošty. V tomto případě zaškrtnutím políčka Přihlásit se k serveru příchozí pošty<br />
povolte server POP a proveďte jeho nastavení:<br />
• Server příchozí pošty (POP) – zadejte název serveru POP.<br />
• Port – nastavte port serveru POP. Ve výchozím nastavení je tento port nastaven na<br />
hodnotu 110.<br />
• Zadejte uživatelské jméno a heslo serveru příchozí pošty.<br />
d. Klikněte na tlačítko OK.<br />
9. Kliknutím na položku Odeslat testovací e-mailovou zprávu zkontrolujte, zda e-mailová<br />
upozornění fungují se zadaným nastavením správně.<br />
135 Copyright © <strong>Acronis</strong> International GmbH, 2002-2013
Služba Messenger (WinPopup)<br />
Tato možnost je účinná v operačních systémech Windows i Linux.<br />
Tato možnost není k dispozici při spuštění ze spouštěcího média.<br />
Tato možnost vám umožňuje dostávat upozornění WinPopup o úspěšném dokončení úlohy obnovení,<br />
jejím selhání nebo potřebě zásahu uživatele.<br />
Výchozí nastavení: Vypnuto.<br />
Před konfigurací upozornění WinPopup se ujistěte, že je služba Messenger spuštěna na počítači<br />
vykonávajícím úlohu i na počítači, který bude zprávy přijímat.<br />
Služba Messenger není ve výchozím nastavení systému Microsoft Windows Server 2003 spuštěna.<br />
Změňte službu Typ spuštění na Automaticky a spusťte službu.<br />
Jak nakonfigurovat upozornění WinPopup:<br />
1. Vyberte políčko Zasílat upozornění pomocí WinPopup.<br />
2. Do pole Název počítače zadejte název počítače, na který bude zasláno upozornění. Více názvů<br />
není podporováno.<br />
3. V rámci nastavení Zasílat upozornění vyberte z následujících políček:<br />
• Při úspěšném dokončení obnovy – upozornění bude odesláno po úspěšném dokončení<br />
obnovy.<br />
• Při selhání obnovení – oznámení se odešle při selhání úlohy obnovení.<br />
• Zaškrtávací pole Při vyžádání zásahu uživatele – odeslání oznámení při operaci, kdy se<br />
vyžaduje zásah uživatele.<br />
4. Chcete-li zkontrolovat správnost nastavení, klikněte na Zaslat zkušební zprávu WinPopup.<br />
5.7.7 Příkazy před-po<br />
Tato možnost platí pro operační systémy Windows a Linux i pro zaváděcí médium založená na PE.<br />
Tato volba vám umožňuje určit příkazy, které se provedou automaticky před a po obnově dat.<br />
Příklad, jak můžete používat příkazy před/po:<br />
• můžete spustit příkaz Checkdisk s cílem najít a opravit logické chyby systému souborů, fyzické<br />
chyby nebo vadné sektory před zahájením obnovy nebo po dokončení obnovy.<br />
Tento program nepodporuje interaktivní příkazy. To jsou příkazy, které vyžadují zásah uživatele<br />
(například "pause").<br />
Příkazy po obnově nebudou vykonány, pokud obnova pokračuje restartováním.<br />
Jak zadat příkazy před/po<br />
1. Zaškrtnutím jedné z následujících možností povolte příkazy před/po:<br />
• Vykonat před obnovou<br />
• Vykonat po obnově<br />
2. Proveďte jeden z následujících úkonů:<br />
• Klikněte na Upravit pro zadání nového příkazu nebo dávkového souboru<br />
• V rozevíracím seznamu vyberte existující příkaz nebo dávkový soubor<br />
3. Klikněte na tlačítko OK.<br />
136 Copyright © <strong>Acronis</strong> International GmbH, 2002-2013
Příkaz před obnovením<br />
Jak zadat příkaz nebo dávkový soubor, který má být proveden před spuštěním procesu<br />
obnovení<br />
1. V textovém poli Příkaz zadejte příkaz nebo vyhledejte dávkový soubor. Tento program<br />
nepodporuje interaktivní příkazy. To jsou příkazy, které vyžadují zásah uživatele (například<br />
"pause").<br />
2. V textovém poli Pracovní adresář zadejte cestu k adresáři, kde bude spuštěn příkaz nebo dávkový<br />
soubor.<br />
3. Pokud je to nutné, zadejte argumenty spouštěných příkazů do textového pole Argumenty.<br />
4. V závislosti na požadovaných výsledcích zvolte vhodné možnosti, jak jsou uvedeny v následující<br />
tabulce.<br />
5. Chcete-li ověřit správnost příkazu, klikněte na položku Testovat příkaz.<br />
Políčko<br />
Nastavení<br />
Nechat selhat<br />
úlohu, pokud<br />
selže vykonávání<br />
příkazu*<br />
Neobnovovat<br />
před dokončením<br />
provedení příkazu<br />
Zaškrtnuto Nezaškrtnuto Zaškrtnuto Nezaškrtnuto<br />
Zaškrtnuto Zaškrtnuto Nezaškrtnuto Nezaškrtnuto<br />
Výsledek<br />
Přednastaveno<br />
Provést obnovu pouze po<br />
úspěšném vykonání<br />
příkazu. Nechat selhat<br />
úlohu, pokud selhalo<br />
spuštění příkazu.<br />
Provést obnovu po<br />
vykonání příkazu, ať<br />
už vykonání příkazů<br />
bylo nebo nebylo<br />
úspěšné.<br />
N/A<br />
Provést obnovu<br />
současně<br />
s vykonáváním příkazu<br />
a bez ohledu na<br />
výsledku provedení<br />
příkazu.<br />
Za selhání příkazu se považuje, pokud jeho návratový kód není roven nule.<br />
Příkaz po obnovení<br />
Jak zadat příkaz/spustitelný soubor, aby byl spuštěn po dokončení obnovení<br />
1. V textovém poli Příkaz zadejte příkaz nebo vyhledejte dávkový soubor.<br />
2. V textovém poli Pracovní adresář zadejte cestu k adresáři, kde bude spuštěn příkaz nebo dávkový<br />
soubor.<br />
3. Pokud je to nutné, zadejte argumenty spouštěných příkazů do textového pole Argumenty.<br />
4. Pokud je provedení příkazu velmi důležité, zaškrtněte políčko Nechat selhat úlohu, pokud selže<br />
vykonávání příkazu. Za selhání příkazu se považuje, pokud jeho návratový kód není roven nule. V<br />
případě, že provedení příkazu selže, výsledek spuštění úlohy bude nastaven na Selhalo.<br />
Jestliže není toto políčko zaškrtnuto, výsledek provedení příkazu neovlivní úspěch nebo selhání<br />
provedení zálohy. Výsledky vykonání příkazu můžete sledovat prozkoumáním protokolu.<br />
5. Chcete-li ověřit správnost příkazu, klikněte na položku Vyzkoušet příkaz.<br />
Příkazy po obnově nebudou vykonány, pokud obnova pokračuje restartem.<br />
137 Copyright © <strong>Acronis</strong> International GmbH, 2002-2013
5.7.8 Priorita obnovení<br />
Tato možnost je účinná v operačních systémech Windows i Linux.<br />
Tato možnost není k dispozici při běhu ze zaváděcího média.<br />
Priorita procesu běžícího v systému určuje množství prostředků CPU a systémových prostředků<br />
přiřazených procesu. Snížení priority pro obnovu uvolní více zdrojů pro další aplikace. Zvýšení priority<br />
obnovy může urychlit proces obnovení pomocí požádání operačního systému, aby přidělil více<br />
prostředků aplikaci, která provádí obnovu. Ačkoliv výsledný účinek tohoto nastavení závisí na<br />
celkovém využití CPU a dalších faktorech, jako je rychlost čtení a zápisu na disk nebo zatížení sítě.<br />
Přednastaveno je: Normální.<br />
Jak určit prioritu procesu obnovení<br />
Vyberte jednu z následujících možností:<br />
• Nízká – minimalizace prostředků používaných procesem obnovy a přenechání více prostředků<br />
dalším procesům běžícím na počítači;<br />
• Normální – spuštění procesu obnovy s normální rychlostí, přidělování zdrojů rovnoměrně jiným<br />
procesům;<br />
• Vysoká - maximalizace rychlosti obnovení převzetím prostředků jiných procesů.<br />
138 Copyright © <strong>Acronis</strong> International GmbH, 2002-2013
6 Převod na virtuální počítač<br />
Aplikace <strong>Acronis</strong> Backup & Recovery 11.5 nabízí množství způsobů převodu diskové zálohy na<br />
virtuální počítač. Toto téma vám pomůže s výběrem metody, která nejlépe vyhovuje vašim potřebám,<br />
a obsahuje také příslušné postupy pro převod.<br />
6.1 Metody převodu<br />
Je možné si vybrat z následujících metod převodu:<br />
a) Nastavení převodu na součást plánu zálohování<br />
Kdy použít:<br />
• Pokud chcete zálohování a převod provést podle plánu. To umožňuje udržování záložního<br />
virtuálního serveru pro případ selhání fyzického serveru.<br />
• Pokud nechcete měnit výsledné nastavení virtuálního počítače.<br />
Jak to provést: Při tvorbě plánu zálohování (str. 34) zapněte převod zálohy do virtuálního<br />
počítače (str. 141).<br />
b) Obnovení zálohovaných disků nebo svazků do umístění Nový virtuální počítač<br />
Kdy použít:<br />
• Pokud chcete převod provést jednou nebo příležitostně podle potřeby.<br />
• Pokud chcete provést bezztrátový převod z fyzického do virtuálního prostředí. V tomto<br />
případě spusťte původní počítač ze spouštěcího média, proveďte zálohování ve stavu offline<br />
a okamžitě počítač obnovte z výsledné zálohy.<br />
• Pokud je nutné změnit výsledné nastavení virtuálního počítače. Například můžete přidat<br />
nebo odebrat disky, vybrat režim poskytování disku, změnit velikosti svazků a jejich umístění<br />
na discích a další.<br />
Jak to provést: Postupujte podle pokynů v tématu Obnovení do umístění „Nový virtuální<br />
počítač“ (str. 144).<br />
c) Obnovení zálohovaných disků nebo svazků do ručně vytvořeného virtuálního počítače pomocí<br />
spouštěcího média<br />
Kdy použít:<br />
• Pokud chcete místo importu vytvořit počítač přímo na virtualizačním serveru.<br />
Tip: Pomocí agenta pro ESX(i) nebo agenta pro Hyper-V je možné pomocí metod (a) a (b)<br />
přímo vytvořit virtuální počítač na příslušném virtualizačním serveru.<br />
• Pokud je nutné znovu vytvořit dynamické svazky v počítači se systémem Windows.<br />
• Pokud je nutné znovu vytvořit logické svazky nebo softwarové pole RAID v počítači se<br />
systémem Linux.<br />
Jak to provést: Řiďte se postupem popsaným v části Obnovení do ručně vytvořeného virtuálního<br />
počítače (str. 147).<br />
6.2 Převod na automaticky vytvořený virtuální počítač<br />
V tomto tématu jsou popsány metody převodu (str. 139), při kterých aplikace <strong>Acronis</strong> Backup &<br />
Recovery 11.5 automaticky vytváří nový virtuální počítač:<br />
139 Copyright © <strong>Acronis</strong> International GmbH, 2002-2013
• Při převodu, který je součástí plánu zálohování (str. 141), software vytvoří kromě zálohy<br />
i virtuální počítač. Tento virtuální počítač má stejnou konfiguraci jako původní.<br />
• Při obnovení do umístění „Nový virtuální počítač“ (str. 144) software vytvoří virtuální počítač ze<br />
zálohy, kterou již máte. Konfiguraci virtuálního počítače lze změnit.<br />
Podle agenta, který převod provádí, může aplikace <strong>Acronis</strong> Backup & Recovery 11.5 vytvořit virtuální<br />
počítače v následujících formátech:<br />
Agent pro Windows, Agent pro Linux<br />
• VMware Workstation<br />
• Microsoft Virtual PC (zahrnuje Windows Virtual PC)<br />
• Citrix XenServer OVA (pouze během obnovení do umístění „Nový virtuální počítač“).<br />
• Virtuální počítač založený na jádře<br />
• Red Hat Enterprise Virtualization (formát RAW)<br />
Agent pro ESX(i)<br />
• VMware ESX(i)<br />
Agent pro Hyper-V<br />
• Microsoft Hyper-V<br />
6.2.1 Co zvážit před převodem<br />
Převod počítače založeného na rozhraní UEFI<br />
Virtuální počítače používající rozhraní UEFI, v současnosti podporuje VMware ESXi 5. Pokud je cílová<br />
virtualizační platforma ESXi 5, aplikace <strong>Acronis</strong> Backup & Recovery 11.5 vytvoří počítač založený na<br />
rozhraní UEFI. V opačném případě bude výsledný počítač používat spouštěcí firmware BIOS.<br />
Aplikace <strong>Acronis</strong> Backup & Recovery 11.5 upraví režim spouštění Windows na spouštěcí firmware<br />
systému BIOS a zajistí, že systém Windows bude možné spustit.<br />
Změna režimu spouštění z rozhraní UEFI na BIOS není podporována v systémech Linux. Během<br />
převodu počítače založeného na rozhraní UEFI se systémem Linux zkontrolujte, že počítač používá<br />
zavaděč GRUB verze 1 a že cílovou virtualizační platformou je ESXi 5. Další informace naleznete<br />
v tématu Podpora počítačů založených na rozhraní UEFI (str. 30).<br />
Logické a dynamické svazky<br />
Výsledný počítač bude obsahovat základní svazky i v případě, že se v záloze nachází logická struktura<br />
svazků systému Linux. To stejné platí pro dynamické disky používané v systémech Windows. Pokud<br />
chcete znovu vytvořit logické nebo dynamické svazky v počítači, proveďte převod postupem<br />
popsaným v tématu Obnova do ručně vytvořeného virtuálního počítače (str. 147).<br />
Opětovná aktivace vlastního zavaděče<br />
• Během převodu se může diskové rozhraní změnit ručně nebo jako výsledek migrace na jinou<br />
platformu. Aplikace nastaví rozhraní systémového disku na výchozí rozhraní nové platformy.<br />
Výchozím rozhraním je SCSI pro platformu VMware a IDE pro ostatní podporované platformy.<br />
Pokud se rozhraní systémového disku změní, název spouštěcího zařízení se také změní, zatímco<br />
zavaděč bude pořád používat starý název.<br />
• Převod logických svazků na základní může také způsobit, že se systém nespustí.<br />
140 Copyright © <strong>Acronis</strong> International GmbH, 2002-2013
Z těchto důvodů může být nutné počítač nakonfigurovat tak, aby odkazoval na nová zařízení, a znovu<br />
jej aktivovat, jestliže používá vlastní spouštěcí program, Konfigurace zavaděče GRUB není v běžných<br />
případech nutná, protože aplikace <strong>Acronis</strong> Backup & Recovery 11.5 ji provede automaticky. V případě<br />
nutnosti použijte postup popsaný v tématu Reaktivace zavaděče GRUB a změna jeho konfigurace (str.<br />
127).<br />
Další informace o převodu fyzického počítače na virtuální naleznete v dokumentu Zálohování<br />
virtuálních počítačů.<br />
6.2.2 Nastavení pravidelných převodů na virtuální počítač<br />
Při vytváření plánu zálohování (str. 34) můžete nastavit pravidelný převod zálohy disku nebo svazku<br />
na virtuální počítač. Pomocí nastavení pravidelných převodů můžete získat kopii vašeho serveru nebo<br />
pracovní stanice ve virtuálním počítači, který lze snadno zapnout v případě, že původní počítač selže.<br />
Omezení<br />
• Převod záloh z následujících umístění není dostupný: CD, DVD, disky Blu-Ray, páskové jednotky a<br />
úložiště <strong>Acronis</strong> Online Backup.<br />
• Převod virtuálního počítače Citrix XenServer není dostupný jako součást plánu zálohování. Jako<br />
další možnost lze použít metody (b) a (c) popsané v tématu Metody převodu (str. 139).<br />
• Microsoft Virtual PC nepodporuje virtuální disky větší než 127 GB. Během převodu na virtuální<br />
počítač bude velikost všech disků, které přesahují 127 GB zmenšena na tuto hodnotu. Pokud<br />
změna velikosti disku není možná, převod se nezdaří. Pokud potřebujete větší virtuální disky, aby<br />
je bylo možné připojit k počítači Hyper-V, použijte metody (b) a (c) popsané v tématu Metody<br />
převodu (str. 139).<br />
Nastavení převodu<br />
Toto téma obsahuje informace, které vám pomohou provést správné nastavení převodu.<br />
Nastavení se zadává v části Převést na virtuální počítač na stránce Vytvořit plán zálohování.<br />
Převod na virtuální počítač<br />
Převod z<br />
Při kopírování nebo přesunu záloh do jiných umístění (str. 72) vyberte umístění zálohy.<br />
Umístění převodů, které nejsou dostupné (str. 141), například úložiště <strong>Acronis</strong> Online<br />
Backup, nejsou v seznamu uvedena.<br />
Ve výchozím nastavení se převod provede z primárního umístění.<br />
Kdy převádět<br />
V závislosti na vybraném schématu zálohování určete, zda převádět všechny plné,<br />
přírůstkové nebo rozdílové zálohy, nebo zda převádět poslední vytvořenou zálohu podle<br />
plánu. V případě potřeby určete plán převodu (str. 142).<br />
Cílový hostitel... (str. 142)<br />
Vyberte výsledný typ virtuálního počítače a umístění. Dostupné možnosti závisí na agentovi,<br />
který převod provede. Převod může provádět agent, který provádí zálohování (výchozí<br />
nastavení), nebo agent nainstalovaný v jiném počítači. V případě agenta nainstalovaného<br />
v jiném počítači je třeba archiv uložit do sdíleného umístění, například do síťové složky nebo<br />
spravovaného úložiště, aby ostatní počítače měly přístup k archivu.<br />
Chcete-li určit jiného agenta, klikněte na možnost Změnit a vyberte počítač, kde je<br />
nainstalován Agent pro ESX(i), Agent pro Hyper-V, Agent pro Windows nebo Agent pro Linux.<br />
141 Copyright © <strong>Acronis</strong> International GmbH, 2002-2013
Úložiště<br />
Vyberte úložiště na virtualizačním serveru nebo složku, do níž se mají umístit soubory<br />
virtuálního počítače.<br />
Výsledné VM<br />
Zadejte název virtuálního počítače. Výchozí název je Backup_of_[Název počítače]. Do názvu<br />
lze přidat více proměnných. Podporovány jsou následující šablony:<br />
[Název plánu]<br />
[Název počítače]<br />
[Název virtuálního hostitele]<br />
[Název virtuálního počítače]<br />
[Typ virtualizačního serveru]<br />
Složka na VMware vCenter<br />
Pokud je server pro správu integrován se serverem vCenter, výsledné virtuální počítače se<br />
objeví ve složce <strong>Acronis</strong> Backups na serveru vCenter. Můžete zadat podsložku pro počítače,<br />
jež vyplývají z provádění plánu.<br />
Nastavení plánu převodu<br />
Záloha disku (str. 236) vytvořená během provádění plánu zálohování může být převedena na<br />
virtuální počítač okamžitě, podle plánu nebo můžete tyto metody zkombinovat.<br />
Úloha převodu bude vytvořena na zálohovaném počítači a použije datum a čas tohoto počítače.<br />
Pokud je agent, který provádí zálohu, nainstalován mimo něj (například pokud zálohujete virtuální<br />
počítač ESX(i) nebo Hyper-V na úrovni hypervizor), úloha se vytvoří v počítači, kde se agent nachází.<br />
Cílový virtuální počítač musí být vypnut v okamžiku převodu, jinak úloha převodu selže. Pokud se to<br />
stane, můžete znovu spustit úlohu převodu ručně po vypnutí počítače. Všechny změny provedené<br />
v počítači zatímco byl zapnut, budou přepsány.<br />
Výběr počítače, který bude provádět převod<br />
Vezměte v úvahu následující činitele.<br />
Který agent je nainstalován v počítači?<br />
Typ a umístění výsledného virtuálního počítače závisí na agentovi, který se nachází ve vybraném<br />
počítači.<br />
• V počítači je nainstalován Agent pro ESX(i)<br />
Pokud agent spravuje více hostitelů ESX(i), můžete vybrat hostitele, na kterém se vytvoří virtuální<br />
počítač.<br />
V kroku úložiště můžete vybrat úložiště, kde se vytvoří virtuální počítač.<br />
Virtuální počítače vytvořené jako výsledek zálohování nelze přidat do plánu zálohování. Na<br />
serveru pro správu se zobrazují jako nespravovatelné nebo se nezobrazují vůbec (pokud není<br />
zapnuta integrace se serverem vCenter).<br />
• V počítači je nainstalován Agent pro Hyper-V<br />
Virtuální počítač lze vytvořit pouze na serveru Hyper-V.<br />
V kroku úložiště můžete vybrat cestu virtuálního počítače.<br />
Virtuální počítače vytvořené na serveru jako výsledek zálohování se neobjeví na serveru pro<br />
správu, protože takovéto počítače by neměly být zálohovány.<br />
• V počítači je nainstalován Agent pro Windows nebo Agent pro Linux.<br />
142 Copyright © <strong>Acronis</strong> International GmbH, 2002-2013
Vybírat můžete z následujících typů virtuálního počítače: VMware Workstation, Microsoft Virtual<br />
PC, Red Hat KVM (Kernel-based Virtual Machine) nebo Red Hat RHEV (Enterprise Virtualization).<br />
V kroku úložiště můžete vybrat cestu virtuálního počítače.<br />
Jaký je výkon zpracování počítače?<br />
Úloha převodu vezme prostředky procesoru vybraného počítače. Více úloh převedení v počítači bude<br />
umístěno do fronty a dokončení všech těchto úloh může zabrat značné množství času. Počítejte s tím<br />
při tvorbě centralizovaného plánu zálohování s převodem pro více počítačů nebo více místních plánů<br />
zálohování používajících pro převod stejný počítač.<br />
Jaké úložiště se použije pro virtuální počítače?<br />
Využití sítě<br />
Na rozdíl od běžných záloh (soubory TIB) se soubory virtuálních počítačů po síti přenáší<br />
nekomprimované. Proto je z hlediska využití sítě nejlepší možností použití SAN nebo úložiště, které je<br />
místní k počítači, jenž provádí převod. Nicméně pokud se převod provádí stejný počítačem, který je<br />
zálohován, možnost místní disk není k dispozici. Použití NAS rovněž dává smysl.<br />
Prostory úložišť<br />
U systémů VMware, Hyper-V a Virtual PC disky výsledného virtuálního počítače využijí tolik volného<br />
místa, kolik zabírají původní data. Za předpokladu, že původní velikost disku je 100 GB a na disku je<br />
uloženo 10 GB dat, odpovídající virtuální disk bude zabírat přibližně 10 GB. Ve VMware se tento<br />
formát nazývá „tenké poskytování“, společnost Microsoft používá termín „dynamicky se rozšiřující<br />
disk“. Jelikož místo není předem přiděleno, očekává se, že fyzické úložiště bude mít dostatek volného<br />
místa pro zvětšení virtuálních disků.<br />
U systémů KVM a RHEV nebudou disky výsledného virtuálního počítače formátované. To znamená, že<br />
velikost virtuálního disku je vždy rovna původní kapacitě disku. Za předpokladu, že původní velikost<br />
disku je 100 GB, odpovídající virtuální disk bude zabírat 100 GB i v případě, že na disku je uloženo<br />
10 GB dat.<br />
Jak funguje typický převod do virtuálního počítače<br />
Fungování opakovaných převodů závisí na vybraném umístění virtuálního počítače.<br />
• Pokud vyberete uložení virtuálního počítače jako sady souborů: každý převod znovu vytvoří<br />
nový virtuální počítač.<br />
• Pokud zvolíte vytvoření virtuálního počítače na virtualizačním serveru: při převodu přírůstkové<br />
nebo rozdílové zálohy aktualizuje software existující virtuální počítač místo jeho nového<br />
vytvoření. Takový převod je obvykle rychlejší. Šetří síťový provoz a prostředky procesoru na<br />
hostiteli, který provádí převod. Pokud není aktualizace virtuálního počítače možná, vytvoří jej<br />
software znovu od začátku.<br />
Následuje podrobný popis obou případů.<br />
Pokud vyberete uložení virtuálního počítače jako sady souborů<br />
Výsledkem prvního převodu bude vytvoření nového virtuálního počítače. Každý další převod znovu<br />
vytvoří tento počítač od začátku. Nejprve je starý počítač dočasně přejmenován. Poté je vytvořen<br />
nový virtuální počítač s názvem starého počítače. Pokud se tato operace zdaří, dojde k odstranění<br />
původního počítače. Jestliže se tato operace nezdaří, nový počítač se odstraní a starému počítači<br />
bude navrácen jeho předchozí název. Tímto způsobem převod vždy skončí s jedním počítačem.<br />
Během převodu je však potřeba úložiště navíc pro uložení starého počítače.<br />
143 Copyright © <strong>Acronis</strong> International GmbH, 2002-2013
Pokud zvolíte vytvoření virtuálního počítače na virtualizačním serveru:<br />
První převod vytvoří nový virtuální počítač. Následné převody pracují následovně:<br />
• Pokud od posledního převodu byla vytvořena plná záloha, bude virtuální počítač vytvořen znovu<br />
od začátku, jak bylo popsáno dříve v tomto tématu.<br />
• Jinak se existující virtuální počítač aktualizuje podle změn od posledního převodu. Pokud není<br />
aktualizace možná (například pokud jste odstranili přechodný snímek, další informace naleznete<br />
níže), vytvoří software virtuální počítač znovu od začátku.<br />
Přechodné snímky<br />
Software ukládá několik přechodných snímků, aby mohl aktualizovat virtuální počítač. Jejich názvy<br />
budou Záloha… a Replika… a měli byste je zachovat. Nepotřebné snímky budou smazány<br />
automaticky.<br />
Poslední snímek Replika… odpovídá výsledku posledního převodu. Tento snímek můžete použít,<br />
pokud chcete vrátit počítač do tohoto stavu, například pokud jste s počítačem pracovali a nyní chcete<br />
zrušit provedené změny.<br />
Ostatní snímky jsou pro vnitřní potřeby aplikace.<br />
6.2.3 Obnova do umístění „Nový virtuální počítač“<br />
Místo převodu souboru TIB na soubor virtuálního disku, který vyžaduje další operace, aby byl<br />
virtuální disk použitelný, <strong>Acronis</strong> Backup & Recovery 11.5 provádí převod obnovením zálohy disku na<br />
kompletně nakonfigurovaný a funkční nový virtuální počítač. Konfiguraci virtuálního počítače máte<br />
možnost přizpůsobit pro vaše potřeby při konfiguraci operace obnovy.<br />
Pomocí Agenta pro Windows aplikace <strong>Acronis</strong> Backup & Recovery 11.5 nebo Agenta pro Linux,<br />
můžete v místní nebo síťové složce vytvořit nový virtuální počítač. Počítač můžete spustit s využitím<br />
příslušného virtualizačního softwaru nebo připravit soubory počítače pro další použití. Následující<br />
tabulka obsahuje přehled dostupných formátů virtuálních počítačů a akcí, kterými lze přidat virtuální<br />
počítač na virtualizační server.<br />
Formát virtuálního počítače Další akce a nástroje k použití Cílová<br />
virtualizační<br />
platforma<br />
VMware Workstation<br />
Export pomocí softwaru VMware Workstation; nebo<br />
Převod na OVF pomocí nástroje VMware OVF ><br />
Nasazení šablony OVF pomocí aplikace vSphere<br />
Client<br />
ESX(i)<br />
Microsoft Virtual PC* Přidání souboru VHD do počítače Hyper-V Hyper-V<br />
Citrix XenServer OVA Import pomocí aplikace Citrix XenCenter XenServer<br />
Virtuální počítač založený na jádře<br />
(nezformátovaný formát)<br />
Red Hat Enterprise Virtualization<br />
(RHEV) (nezformátovaný formát)<br />
Přesun souborů virtuálního počítače do počítače se<br />
systémem Linux a jeho spuštění pomocí Správce<br />
virtuálních počítačů<br />
Import pomocí Správce RHEV<br />
-<br />
RHEV<br />
144 Copyright © <strong>Acronis</strong> International GmbH, 2002-2013
*Microsoft Virtual PC nepodporuje disky větší než 127 GB. <strong>Acronis</strong> umožňuje vytvořit virtuální počítač s většími<br />
disky, proto budete moci připojit disky k virtuálnímu počítači Microsoft Hyper-V.<br />
S Agentem pro Hyper-V aplikace <strong>Acronis</strong> Backup & Recovery 11.5 nebo Agentem pro ESX(i) můžete<br />
na odpovídajících virtualizačních serverech přímo vytvářet nové virtuální počítače.<br />
Potřebné kroky<br />
Jak provést obnovu do nového virtuálního počítače<br />
1. Připojte konzolu k serveru pro správu, k počítači, ve kterém je nainstalován agent, nebo<br />
k počítači spuštěnému ze spouštěcího média.<br />
2. Kliknutím na tlačítko Obnovit zobrazte stránku Obnovit data (str. 103).<br />
3. Klikněte na možnost Vybrat data (str. 105). Pomocí karty Zobrazení dat nebo karty Zobrazení<br />
archivu vyberte disky nebo svazky, které chcete převést.<br />
4. V poli Obnovy na vyberte možnost Nový virtuální počítač.<br />
5. Klikněte na tlačítko Procházet. V okně Výběr VM/VS (str. 145) vyberte výsledný typ virtuálního<br />
počítače nebo virtualizační server, ve kterém chcete počítač vytvořit.<br />
6. [Nepovinné] V kroku úložiště můžete prohlížet nebo vybrat úložiště, kde se vytvoří virtuální<br />
počítač.<br />
7. [Nepovinné] V poli Nastavení virtuálního počítače (str. 146) můžete přejmenovat nový<br />
virtuální počítač, změnit režim poskytování disku, přidělenou paměť a provést další nastavení.<br />
Ve stejné složce nelze vytvořit stejný typ počítače se stejným názvem. Pokud dojde k chybě způsobené<br />
stejnými názvy, změňte název virtuálního počítače nebo cestu.<br />
8. Cílový disk pro každý ze zdrojových disků nebo svazků a záznam MBR bude vybrán automaticky. V<br />
případě potřeby můžete změnit cílové disky.<br />
Na Microsoft Virtual PC se ujistěte, že disk nebo svazek, v němž je umístěn zavaděč operačního systému,<br />
obnovujete na Pevný disk 1. Jinak se operační systém nespustí. Toto nelze opravit změnou pořadí<br />
spouštěcích zařízení v systému BIOS, protože Virtual PC tato nastavení ignoruje.<br />
9. Možnost Kdy obnovit určuje, kdy spustit úlohu obnovy.<br />
10. [Nepovinné] U možnosti Úloha překontrolujte Možnosti obnovy a v případě potřeby změňte<br />
výchozí nastavení. U položky Možnosti obnovy > Správa napájení VM můžete určit, zda se má<br />
nový virtuální počítač po dokončení obnovy spustit automaticky. Tato možnost je dostupná<br />
pouze tehdy, když je nový počítač vytvářen na virtualizačním serveru.<br />
11. Klikněte na tlačítko OK. Pokud je úloha obnovy naplánována na budoucnost, zadejte pověření,<br />
pod kterými se úloha spustí.<br />
V zobrazení Plány a úlohy zálohování můžete prozkoumat stav a postup využití úlohy.<br />
Typ virtuálního počítače / výběr virtualizačního serveru<br />
Vyberte typ výsledného virtuálního počítače nebo virtualizačního serveru, na kterém bude počítač<br />
vytvořen.<br />
Dostupné možnosti závisí na agentech nainstalovaných v počítači, ke kterému je připojena konzola.<br />
Pokud je konzola připojena k serveru pro správu, je možné vybrat jakýkoliv registrovaný počítač,<br />
který je schopen provést požadovanou operaci.<br />
Jak vybrat virtualizační server, na kterém bude vytvořen nový virtuální počítač<br />
1. Vyberte možnost Vytvořit nový virtuální počítač na serveru.<br />
2. V levé části okna vyberte virtualizační server. Pro přezkoumání podrobností o zvoleném serveru<br />
použijte pravou část okna.<br />
145 Copyright © <strong>Acronis</strong> International GmbH, 2002-2013
[Platí pouze v případě, že je konzola připojena k serveru pro správu] Pokud vybraného hostitele<br />
ESX(i) spravuje více agentů, je možné vybrat agenta, který provede obnovení. Pro lepší výkon<br />
vyberte Agenta pro ESX(i) (virtuální zařízení) umístěného na hostiteli ESX(i). Pokud hostitele ESX(i)<br />
nespravuje žádný agent a možnost automatické nasazení je zapnuta, Agent pro ESX(i) (virtuální<br />
zařízení) bude nasazen okamžitě po kliknutí na tlačítko OK. Obnovení bude provedeno tímto<br />
agentem. Při tom se použije licence.<br />
3. Pro návrat na stránku Obnovit data klikněte na tlačítko OK.<br />
Jak vybrat typ virtuálního počítače<br />
1. Vyberte možnost Uložit virtuální počítač jako sadu souborů.<br />
2. V levé části okna vyberte typ virtuálního počítače. Pro zkontrolování podrobností o zvoleném<br />
typu virtuálního počítače použijte pravou část okna.<br />
[Platí pouze v případě, že je konzola připojena k serveru pro správu] Vyberte počítač, který<br />
provede obnovení. tím může být jakýkoliv počítač, ve kterém je nainstalován Agent pro Windows<br />
nebo Agent pro Linux.<br />
3. Pro návrat na stránku Obnovit data klikněte na tlačítko OK.<br />
Nastavení virtuálního počítače<br />
Nakonfigurována mohou být následující nastavení virtuálního počítače:<br />
Disky<br />
Výchozí nastavení: počet a velikost disků zdrojového počítače.<br />
Počet disků je zpravidla stejný jako u zdrojového počítače. Může však dojít ke změně, pokud aplikace<br />
musí přidat více disků, aby obsáhla svazky zdrojového počítače kvůli omezením virtualizačního<br />
produktu. Do konfigurace virtuálního počítače můžete virtuální disky přidat, nebo v některých<br />
případech můžete navrhované disky odstranit.<br />
Při přidávání nového virtuálního disku můžete spolu s rozhraním a kapacitou zadat také jeho formát.<br />
• Tenký formát. Disk zabírá tolik místa, jako data, která ukládá. Tenké disky šetří úložný prostor.<br />
Chcete-li tenký formát zapnout, zaškrtněte políčko Tenké poskytování (pro ESX) nebo Dynamicky<br />
se rozšiřující disk (pro Hyper-V).<br />
• Tlustý formát. Disk zabírá celý přednastavený úložný prostor. Zlepšuje se tím výkon virtuálního<br />
počítače. Chcete-li tlustý formát použít, zrušte zaškrtnutí políčka Tenké poskytování (pro ESX)<br />
nebo Dynamicky se rozšiřující disk (pro Hyper-V).<br />
Výchozím nastavením je tlustý formát, pokud byl zálohován fyzický počítač. Při obnovování ze zálohy<br />
virtuálního počítače se software pokusí použít formát disků původního počítače. Pokud to není<br />
možné, je použit tlustý formát.<br />
Implementace počítačů Xen je založena na počítači Microsoft Virtual PC a zdědila následující omezení:<br />
maximálně 3 disky IDE a 1 procesor. SCSI disky nejsou podporovány.<br />
Paměť<br />
Výchozí nastavení: pokud není obsaženo v záloze, výchozí nastavení virtualizačního serveru.<br />
Je to velikost paměti přidělené pro nový virtuální počítač. Rozsah nastavení paměti závisí na<br />
hostitelském hardwaru, hostitelském operačním systému a nastaveních virtualizačního produktu.<br />
Například virtuální počítače mohou mít povoleno používat více než 30% paměti.<br />
146 Copyright © <strong>Acronis</strong> International GmbH, 2002-2013
Název<br />
Výchozí nastavení: pokud není obsažen v záloze, Nový virtuální počítač.<br />
Zadejte název nového virtuálního počítače. Pokud byla záloha vytvořena pomocí Agenta pro ESX(i)<br />
nebo Agenta pro Hyper-V, aplikace použije název z konfigurace virtuálního počítače obsažené<br />
v záloze.<br />
Procesory<br />
Výchozí nastavení: pokud nejsou obsaženy v záloze nebo zálohovaná nastavení nejsou podporována<br />
virtualizačním serverem, jsou jimi výchozí nastavení serveru.<br />
Je to počet procesorů nového virtuálního počítače. Ve většině případů je nastaven na jeden. Výsledek<br />
přiřazení více než jednoho procesoru k počítači není zaručen. Počet virtuálních procesorů může být<br />
omezen konfigurací hostitelského CPU, virtualizačním programem a hostujícím operačním systémem.<br />
Více virtuálních procesorů je zpravidla dostupných na hostitelích s více procesory. Procesory hostitele<br />
s více jádry nebo hyperthreading mohou umožnit více virtuálních procesorů na hostitelích s jedním<br />
procesorem.<br />
6.3 Obnova do ručně vytvořeného virtuálního počítače<br />
V tomto tématu je popsána metoda převodu (str. 139), při kterém sami vytvoříte virtuální počítač a<br />
provedete do něj obnovu stejným způsobem jako do fyzického počítače.<br />
Tento způsob vyžaduje licenci k doplňku <strong>Acronis</strong> Universal Restore (str. 117).<br />
6.3.1 Co zvážit před převodem<br />
Převod počítače založeného na rozhraní UEFI<br />
Pokud původní počítač používá ke spouštění rozhraní UEFI, zvažte vytvoření virtuálního počítače,<br />
který také používá rozhraní UEFI.<br />
Pokud vaše virtualizační aplikace nepodporuje rozhraní UEFI, je možné vytvořit počítač založený na<br />
systému BIOS v případě, že na původním počítači je nainstalován systém Windows. Aplikace <strong>Acronis</strong><br />
Backup & Recovery 11.5 upraví režim spouštění Windows na spouštěcí firmware, systém BIOS, a<br />
zajistí, že systém Windows bude možné spustit.<br />
Změna režimu spouštění z rozhraní UEFI na systém BIOS není podporována u systémů Linux. Aplikace<br />
<strong>Acronis</strong> Backup & Recovery 11.5 může provést konverzi počítače založeného na rozhraní UEFI se<br />
systémem Linux pouze v případě, že počítač používá zavaděč GRUB verze 1 a cílový počítač je také<br />
založený na rozhraní UEFI. Další informace naleznete v tématu Podpora počítačů založených na<br />
rozhraní UEFI (str. 30).<br />
Výběr diskového rozhraní<br />
Při vytváření virtuálního počítače je možné určit, aby disky měly odlišné rozhraní než disky původní.<br />
• Je také možné při migraci počítače do ESX(i) změnit rozhraní všech disků z IDE na SCSI, protože<br />
SCSI je pro ESX(i) výchozím typem rozhraní disku a poskytuje lepší výkon.<br />
• Při migraci do Hyper-V je nutné změnit rozhraní systémového disku z SCSI na IDE, protože<br />
Hyper-V nepodporuje spouštění z disků SCSI.<br />
147 Copyright © <strong>Acronis</strong> International GmbH, 2002-2013
Pokud původní počítač používá vlastní zavaděč, obnovte systémový disk na disk se stejným rozhraním<br />
nebo ručně nakonfigurujte zavaděč. Důvodem je, že při změně rozhraní systémového disku se změní<br />
také název spouštěcího zařízení, ale zavaděč stále používá starý název. Konfigurace zavaděče GRUB<br />
není v běžných případech nutná, protože aplikace <strong>Acronis</strong> Backup & Recovery 11.5 ji provede<br />
automaticky.<br />
6.3.2 Potřebné kroky<br />
Jak provést obnovu do ručně vytvořeného virtuálního počítače<br />
1. [Při obnově systému Windows] Připravte ovladače Windows (str. 118) které odpovídají cílové<br />
cílové platformě virtualizace.<br />
V počítačích se systémem Linux jsou za normálních podmínek potřebné ovladače již obsaženy<br />
v operačním systému.<br />
2. Vytvořte spouštěcí médium (str. 174) pomocí doplňku Universal Restore pomocí nástroje<br />
Tvůrce spouštěcích médií <strong>Acronis</strong>.<br />
3. Vytvořte virtuální počítač pomocí nativních nástrojů vaší virtualizační aplikace.<br />
4. Spusťte počítač pomocí spouštěcího média.<br />
5. [Při obnově systému Windows] Pokud potřebujete dynamické svazky, vytvořte skupinu svazků<br />
pomocí funkce správy disků (str. 196).<br />
6. Vyberte Akce > Obnovit. Při konfiguraci obnovy:<br />
• Zapněte doplněk Universal Restore pro Linux nebo Universal Restore pro Windows. Ve<br />
druhém případě zadejte připravené ovladače.<br />
• [Při obnově systému Linux] Pokud potřebujete logické svazky, klikněte při nastavování<br />
obnovy na možnost Použít RAID/LVM. Struktura LVM bude v průběhu obnovení automaticky<br />
znovu vytvořena.<br />
7. Nakonfigurujte další nastavení obnovy a proveďte obnovu stejným způsobem jako do fyzického<br />
počítače.<br />
148 Copyright © <strong>Acronis</strong> International GmbH, 2002-2013
7 Uložení zálohovaných dat<br />
7.1 Úložiště<br />
Úložiště je umístění pro ukládání archivů záloh. Pro snadné používání a správu jsou s úložištěm<br />
asociována metadata archivů. Zmiňovaná metadata umožňují rychlé a pohodlné operace s archivy a<br />
zálohami uloženými v úložišti.<br />
Úložiště se může nacházet na místní nebo síťové jednotce nebo vyměnitelném médiu.<br />
Neexistují nastavení omezení velikosti úložiště nebo počet záloh v úložišti. Velikost každého archivu<br />
můžete omezit pomocí vyčistění, ale celková velikost archivů uložených v úložišti je omezena pouze<br />
velikostí úložiště.<br />
Proč vytvářet úložiště?<br />
Doporučujeme, abyste vytvořili úložiště v každém umístění, kde se chystáte ukládat archivy záloh. To<br />
vaši práci usnadní následujícím způsobem.<br />
Rychlý přístup k úložišti<br />
Nebudete si muset pamatovat cesty ke složkám, kde jsou uloženy archivy. Při vytváření plánu<br />
zálohování nebo úlohy, která vyžaduje výběr archivu nebo určení místa archivu, bude k dispozici<br />
seznam úložišť pro rychlý přístup bez procházení úrovní stromové struktury složek.<br />
Snadná správa archivů<br />
Úložiště je přístupné z panelu Navigace. Po výběru úložiště můžete prohlížet zde uložené archivy a<br />
provést následující operace správy archivů:<br />
• získat seznam záloh v každém archivu<br />
• obnovit data ze zálohy<br />
• prozkoumat obsah zálohy<br />
• ověřit všechny archivy v úložišti nebo jednotlivé archivy nebo zálohy<br />
• připojit zálohu jednotky pro kopírování souborů ze zálohy na fyzický disk<br />
• bezpečně vymazat archivy a zálohy z archivů.<br />
Vytvoření úložišť se doporučuje, ale není závazné. Zástupce není nutné používat, je možné vždy zadat<br />
cestu k umístění.<br />
Vytvoření úložiště vede k přidání názvu úložiště na panelu Navigace v tématu Úložiště.<br />
Zobrazení „Úložiště“<br />
Úložiště (na panelu navigace) – horní položka stromu úložišť. Kliknutím na tuto položku<br />
zobrazíte osobní úložiště. Chcete-li provést akci v jakémkoliv úložišti, použijte panel nástrojů<br />
umístěný v horní části zobrazení Úložiště. Další informace naleznete v tématu Funkce osobních<br />
úložišť (str. 151).<br />
Osobní úložiště. Tato úložiště jsou dostupná, pokud je konzola připojena ke spravovanému<br />
počítači. Kliknutím na kterékoliv úložiště otevřete podrobné zobrazení tohoto úložiště (str. 150)<br />
a můžete provádět akce se zde uloženými archivy (str. 170) a zálohami (str. 170).<br />
149 Copyright © <strong>Acronis</strong> International GmbH, 2002-2013
7.1.1 Práce s úložišti<br />
V tomto tématu jsou stručně popsány hlavní objekty grafického rozhraní vybraného úložiště a je<br />
navržen způsoby práce s nimi.<br />
Prohlížení informací o úložišti<br />
Informace o vybraném úložišti jsou umístěny na horním panelu vybraného úložiště. Pomocí<br />
skládaného pruhového grafu můžete odhadnout zaplnění úložiště. Zaplnění úložiště je poměr<br />
volného a zabraného místa úložiště (není dostupné, pokud je úložiště umístěno v páskové knihovně).<br />
Volné místo je místo v úložném zařízení, ve kterém je úložiště umístěno. Pokud je například úložiště<br />
umístěno na pevném disku, volné místo úložiště je volné místo odpovídajícího svazku. Zabrané místo<br />
je celková velikost archivů záloh a jejich metadat, pokud jsou umístěna v úložišti.<br />
Také je možné zjistit celkový počet archivů a záloh uložených v úložišti a celou cestu k úložišti.<br />
Procházení obsahu úložiště a výběr dat<br />
Procházet obsah úložiště a vybrat data pro obnovu můžete pomocí karty Zobrazení dat nebo<br />
Zobrazení archivu.<br />
Zobrazení dat<br />
Karta Zobrazení dat umožňuje procházet a vybrat zálohovaná data podle verzí (data a času zálohy).<br />
Karta Zobrazení dat sdílí stejné funkce vyhledávání a katalogizace s katalogem dat (str. 107).<br />
Zobrazení archivu<br />
Karta Zobrazení archivu zobrazuje zálohovaná data podle archivů. Operace s archivy a zálohami<br />
uloženými v úložišti provedete pomocí karty Zobrazení archivu. Další informace o těchto operacích<br />
naleznete v následujících tématech:<br />
• Operace s archivy umístěnými v úložišti (str. 170).<br />
• Operace se zálohami (str. 170).<br />
• Řazení, filtrování a konfigurace položek tabulky (str. 16).<br />
Co znamená ikona ?<br />
Při procházení archivů v zobrazení archivu můžete narazit na zálohu s ikonou . Tato ikona<br />
znamená, že je záloha označena k odstranění, ale nelze ji odstranit ihned, protože na ní závisí jiné<br />
zálohy, a sloučení není možné nebo je vypnuto pravidly zachování.<br />
Se zálohami, které jsou označeny k odstranění, nelze provést žádnou operaci. Ze zobrazení archivu<br />
zmizí poté, co budou fyzicky odstraněny. To nastane, pokud budou odstraněny všechny ze závislých<br />
záloh nebo při příštím vyčištění po vypnutí slučování v pravidlech zachování.<br />
7.1.2 Osobní úložiště<br />
Úložiště může být nazýváno osobním, pokud bylo vytvořeno pomocí přímého připojení konzoly<br />
k serveru pro správu. Osobní úložiště je pro konkrétní spravovaný počítač. Osobní úložiště jsou<br />
viditelná pro každého uživatele, který se může přihlásit do systému. Právo uživatele zálohovat do<br />
osobního úložiště je určeno oprávněními uživatele pro složku nebo zařízení, na němž je úložiště<br />
umístěno.<br />
Osobní úložiště lze zřídit v síťové složce, na serveru FTP, vyměnitelném médiu, v úložišti <strong>Acronis</strong><br />
Online Backup, páskové mechanice nebo na místním pevném disku počítače. <strong>Acronis</strong> Secure Zone je<br />
150 Copyright © <strong>Acronis</strong> International GmbH, 2002-2013
považována za osobní úložiště, které je k dispozici všem uživatelům, kteří se mohou přihlásit do<br />
systému. Osobní úložiště se vytvoří automaticky při zálohování jakéhokoliv z předchozích umístění.<br />
Osobní úložiště lze využívat místními plány záloh nebo místními úlohami.<br />
Sdílení osobních úložišť<br />
Na stejné fyzické umístění může odkazovat více počítačů, například na stejnou síťovou složku. Každý<br />
počítač má však svého vlastního zástupce ve stromu Úložiště. Uživatelé, kteří zálohují do sdílených<br />
složek, mohou v souladu s přidělenými právy prohlížet a spravovat archivy ostatních uživatelů. Pro<br />
usnadnění identifikace archivů má stránka Osobní úložiště sloupec Vlastník, ve kterém je zobrazeno<br />
jméno majitele každého archivu. Další informace o pojmu vlastník naleznete v tématu Vlastníci a<br />
pověření (str. 21).<br />
Metadata<br />
Během zálohy se v každém osobním úložišti vytvoří složka .meta. Tato složka obsahuje přídavné<br />
informace o archivech a zálohách uložených v úložišti, jako je například vlastník nebo název počítače.<br />
Pokud náhodou složku .meta odstraníte, bude po dalším přístupu do úložiště obnovena. Některé<br />
informace, například jméno majitele a název počítače, však mohou být ztraceny.<br />
Funkce osobních úložišť<br />
Chcete-li získat přístup k akcíms osobními úložišti, na panelu Navigace klikněte na Úložiště > Osobní.<br />
Veškeré zde popsané operace se provádějí kliknutím na odpovídající tlačítka na panelu nástrojů<br />
úložišť. K těmto operacím lze také přistupovat pomocí položky [název úložiště] akce v hlavní<br />
nabídce.<br />
Následující návod umožňuje provádět operace s osobními úložišti.<br />
Požadovaná operace<br />
Vytvoření osobního<br />
úložiště<br />
Úprava úložiště<br />
Změna uživatelského účtu<br />
pro přístup k úložišti<br />
Vytvoření <strong>Acronis</strong> Secure<br />
Zone<br />
Prozkoumání obsahu<br />
úložiště<br />
Postup<br />
Klikněte na<br />
Vytvořit.<br />
Postup vytvoření osobního úložiště je podrobně popsán v tématu Vytvoření<br />
osobního úložiště (str. 152):<br />
1. Vyberte úložiště.<br />
2. Klikněte na Upravit.<br />
Stránka Upravit osobní úložiště umožňuje upravit název úložiště a informace v poli<br />
Komentář.<br />
Klikněte na<br />
Změnit uživatele.<br />
V dialogovém okně, které se objeví, zadejte pověření k přístupu požadovaná pro<br />
přístup k úložišti.<br />
Klikněte na<br />
Vytvořit <strong>Acronis</strong> Secure Zone.<br />
Postup vytvoření <strong>Acronis</strong> Secure Zone je podrobně popsán v tématu Vytvoření<br />
<strong>Acronis</strong> Secure Zone (str. 153).<br />
Klikněte na<br />
Prozkoumat.<br />
V okně Průzkumníku, které se objeví, můžete prozkoumat obsah vybraných úložišť.<br />
Ověření úložiště Klikněte na ikonu Ověřit.<br />
Zobrazí se stránka Ověření (str.<br />
158), kde je již úložiště vybráno jako zdroj.<br />
151 Copyright © <strong>Acronis</strong> International GmbH, 2002-2013
Ověřování úložiště kontroluje všechny archivy uložené v úložišti.<br />
Odstranění úložiště Klikněte na ikonu Odstranit.<br />
Operace odstranění ve skutečnosti pouze odstraní zástupce ke složce ze zobrazení<br />
Úložiště. Samotná složka zůstane nedotčena. Máte možnost zachovat nebo<br />
odstranit archivy obsažené ve složce.<br />
Aktualizovat informace<br />
tabulky úložiště<br />
Klikněte na ikonu<br />
Aktualizovat.<br />
Při kontrole obsahu úložiště lze přidávat do úložiště archivy, odstraňovat je nebo<br />
upravovat. Kliknutím na Aktualizovat můžete aktualizovat informace o úložišti<br />
nejnovějšími změnami.<br />
Vytvoření osobního úložiště<br />
Jak vytvořit osobní úložiště<br />
1. Do pole Název zadejte jméno vytvářeného úložiště.<br />
2. [Nepovinné] Do pole Komentář zadejte popis úložiště.<br />
3. Klikněte na možnost Cesta a zadejte cestu ke složce, která bude použita jako úložiště. Osobní<br />
úložiště lze zřídit v síťové složce,na serveru FTP, vyměnitelném médiu, v Online úložišti<br />
zálohování <strong>Acronis</strong>, páskové mechanice nebo na místním pevném disku počítače.<br />
4. [Nepovinné] Pokud je úložiště vytvořeno na páskovém zařízení:<br />
a. Kliknutím na tlačítko Jednotky vyberete pásková zařízení, která lze použít k zálohování do<br />
úložiště. Ve výchozím nastavení se použijí všechny dostupné jednotky. Klikněte na Použít<br />
pouze následující jednotky a zaškrtněte nebo zrušte zaškrtnutí příslušných políček;<br />
b. Klikněte na Fond pásek a zadejte fond, jehož pásky budou použity úložištěm. Ve výchozím<br />
nastavení je vybrán fond <strong>Acronis</strong>.<br />
5. Klikněte na tlačítko OK. Výsledkem je, že se vytvořené úložiště objeví ve stromové struktuře<br />
úložišť ve skupině Osobní.<br />
Slučování a přesun osobních úložišť<br />
Co když potřebuji přesunout existující úložiště z jednoho místa na druhé?<br />
Postupuje takto<br />
1. Ujistěte se, že žádný z plánů zálohování existující úložiště nepoužívá během přesunu souborů,<br />
nebo dané plány vypněte. Viz téma Akce s plány a úlohami zálohování (str. 202).<br />
2. Přesuňte složku úložiště se všemi obsahy na nové místo ručně pomocí správce souborů od jiného<br />
dodavatele.<br />
3. Vytvořte nové úložiště.<br />
4. Upravte plány a úlohy zálohování: nasměrujte jejich cílové umístění do nového úložiště.<br />
5. Odstraňte staré úložiště.<br />
Jak lze sloučit dvě úložiště?<br />
Předpokládejme, že používáte dvě úložiště, A a B. Obě úložiště jsou využívána plány zálohování.<br />
Rozhodnete se nechat pouze úložiště B a přesunout do něj všechny archivy z úložiště A.<br />
Chcete-li to provést, postupujte takto<br />
1. Ujistěte se, že žádný z plánů zálohování nepoužívá během přesunu souborů úložiště A, nebo dané<br />
plány vypněte. Viz téma Akce s plány a úlohami zálohování (str. 202).<br />
2. Pomocí správce souborů od jiného výrobce ručně přesuňte obsah složky úložiště A do úložiště B.<br />
152 Copyright © <strong>Acronis</strong> International GmbH, 2002-2013
3. Upravte plány záloh, které používají úložiště A: nasměrujte jejich cílové umístění do úložiště B.<br />
4. Chcete-li zkontrolovat, zda se archivy zobrazují, vyberte ve stromové struktuře úložiště B. Pokud<br />
ne, klikněte na Aktualizovat.<br />
5. Odstraňte úložiště A.<br />
7.2 <strong>Acronis</strong> Secure Zone<br />
<strong>Acronis</strong> Secure Zone je bezpečný diskový oddíl umožňující uchovávat zálohy na disku spravovaného<br />
počítače a zajišťuje tak možnost obnovy disku na stejný disk, na kterém je umístěna záloha.<br />
Když dojde k fyzickému selhání disku, zóna a zde uložené archivy budou ztraceny. To je důvod, proč<br />
by <strong>Acronis</strong> Secure Zone neměla být jediným umístěním pro ukládání záloh. V prostředí podniku je<br />
možné <strong>Acronis</strong> Secure Zone považovat za přechodné umístění záloh používané v případě, když je<br />
běžné umístění dočasně nedostupné nebo když je připojení pomalé nebo obsazené.<br />
Výhody<br />
<strong>Acronis</strong> Secure Zone:<br />
• Umožňuje obnovení disku na stejný disk, kde je umístěna záloha disku.<br />
• Nabízí cenově efektivní a šikovnou metodu zabezpečení dat před vadným softwarem, útokem<br />
viru a chybami obsluhy.<br />
• Jako interní úložiště archivů eliminuje potřebu rozdělených zvláštních médií nebo síťového<br />
připojení pro zálohování nebo obnovu dat. To je zvláště praktické pro mobilní uživatele.<br />
• Může sloužit jako primární umístění při použití replikace záloh (str. 74).<br />
Omezení<br />
• <strong>Acronis</strong> Secure Zone nelze nainstalovat na dynamický disk.<br />
7.2.1 Tvorba <strong>Acronis</strong> Secure Zone<br />
<strong>Acronis</strong> Secure Zone můžete vytvořit ve spuštěném operačním systému nebo pomocí spouštěcího<br />
média.<br />
Chcete-li vytvořit <strong>Acronis</strong> Secure Zone, proveďte následující kroky:<br />
Umístění a velikost<br />
Disk (str. 154)<br />
Zvolte pevný disk (pokud je jich několik), na němž se má zóna vytvořit. <strong>Acronis</strong> Secure Zone<br />
se vytváří pomocí nepřiděleného prostoru, pokud je dostupný, nebo na úkor volného místa<br />
na svazku.<br />
Velikost (str. 154)<br />
Zadejte přesnou velikost zóny. Přesouvání a změna velikosti svazků, jako jsou například<br />
svazky obsahující právě aktivní operační systém, vyžaduje restart.<br />
Zabezpečení<br />
Heslo (str. 154)<br />
[Volitelné] Zabezpečte <strong>Acronis</strong> Secure Zone před neautorizovaným přístupem heslem. Výzva<br />
k zadání hesla se objeví při jakékoliv operaci vztahující se k zóně.<br />
Po konfiguraci požadovaných kroků klikněte na OK. V okně Potvrzení výsledku (str. 155)<br />
překontrolujte požadované rozložení a pro spuštění vytvoření zóny klikněte na OK.<br />
153 Copyright © <strong>Acronis</strong> International GmbH, 2002-2013
Disk <strong>Acronis</strong> Secure Zone<br />
<strong>Acronis</strong> Secure Zone může být umístěna na kterémkoliv vestavěném pevném disku. <strong>Acronis</strong> Secure<br />
Zone se vytváří vždy na konci pevného disku. Počítač může mít pouze jednu zónu <strong>Acronis</strong> Secure<br />
Zone. <strong>Acronis</strong> Secure Zone se vytváří s využitím nepřiděleného prostoru, pokud je dostupný, nebo na<br />
úkor volného místa na svazcích.<br />
<strong>Acronis</strong> Secure Zone nelze nainstalovat na dynamický disk.<br />
Jak přidělit prostor pro <strong>Acronis</strong> Secure Zone<br />
1. Zvolte pevný disk (pokud je jich několik), na němž se má zóna vytvořit. Implicitně se vybere<br />
nepřidělené a volné místo ze všech svazků prvního očíslovaného disku. Aplikace zobrazuje<br />
celkové místo dostupné pro <strong>Acronis</strong> Secure Zone.<br />
2. Pokud pro zónu potřebujete přidělit více místa, můžete vybrat svazky, od kterých bude volný<br />
prostor odebrán. V závislosti na vašem výběru aplikace opět zobrazí celkové místo dostupné pro<br />
<strong>Acronis</strong> Secure Zone. V okně Velikost <strong>Acronis</strong> Secure Zone (str. 154) budete moci zadat<br />
přesnou velikost.<br />
3. Klikněte na tlačítko OK.<br />
Velikost zóny <strong>Acronis</strong> Secure Zone<br />
Zadejte velikost zóny <strong>Acronis</strong> Secure Zone nebo určete velikost přetažením posuvníku mezi minimální<br />
a maximální hodnotou. Minimální velikost je přibližně 50 MB v závislosti na geometrii pevného disku.<br />
Maximální velikost odpovídá volnému místu na disku včetně celkového volného místa na všech<br />
svazcích vybraných v předchozím kroku.<br />
Jestliže je nutné odebrat místo ze spouštěcího nebo systémového svazku, vezměte prosím v úvahu<br />
tato kritéria:<br />
• Při přesouvání a změně velikosti svazků, ze kterých je systém spuštěn, bude vyžadováno<br />
restartování počítače.<br />
• Použití veškerého místa ze svazku systému může způsobit to, že operační systém nebude<br />
pracovat stabilně a dokonce ho nebude možné spustit. Nenastavujte maximální velikost zóny,<br />
pokud je vybrán spouštěcí nebo systémový svazek.<br />
Heslo pro zónu <strong>Acronis</strong> Secure Zone<br />
Nastavením hesla ochráníte <strong>Acronis</strong> Secure Zone před neautorizovaným přístupem. Aplikace si<br />
vyžádá heslo u každé operace související se zónou a zde umístěnými archivy, například při zálohování<br />
a obnově dat, ověřování záloh, změně velikosti a odstranění zóny.<br />
Jak nastavit heslo<br />
1. Vyberte možnost Použít heslo.<br />
2. Do pole Zadejte heslo zadejte nové heslo.<br />
3. Zadejte heslo znovu do textového pole Potvrďte heslo.<br />
4. Klikněte na tlačítko OK.<br />
Jak vypnout používání hesla<br />
1. Vyberte možnost Nepoužívat.<br />
2. Klikněte na tlačítko OK.<br />
154 Copyright © <strong>Acronis</strong> International GmbH, 2002-2013
Potvrzení výsledku<br />
Okno Potvrzení výsledku zobrazuje očekávané rozložení diskových oddílů podle vybraných nastavení.<br />
Klikněte na tlačítko OK, pokud jste s rozvržením spokojeni, a tvorba <strong>Acronis</strong> Secure Zone bude<br />
zahájena.<br />
Jak bude provedené nastavení zpracováno<br />
Tyto informace vám pomohou pochopit způsob, jakým <strong>Acronis</strong> Secure Zone transformuje disk s více<br />
svazky.<br />
• <strong>Acronis</strong> Secure Zone se vytváří vždy na konci pevného disku. Při výpočtu konečného rozvržení<br />
svazků aplikace využije nejprve nepřidělené místo na konci.<br />
• Pokud není na konci disku dostatek nepřiděleného místa, ale existuje nepřidělené místo mezi<br />
svazky, budou svazky přesunuty tak, aby se nepřidělené místo vyskytovalo na konci.<br />
• Jestliže již bylo všechno nepřidělené místo shromážděno, ale stále to nestačí, aplikace využije<br />
volné místo ve vybraných svazcích a proporcionálně zmenší jejich velikost. Změna velikosti<br />
uzamknutých svazků vyžaduje restartování.<br />
• Ve svazku však musí být volné místo, aby mohl fungovat operační systém a aplikace (například<br />
kvůli tvorbě dočasných souborů). Aplikace nebude zmenšovat svazky, kde volné místo tvoří méně<br />
než 25 % celkové velikosti svazku. Aplikace bude pokračovat v proporcionálním zmenšování<br />
svazků teprve tehdy, když budou všechny svazky na disku mít 25 % volného místa nebo méně.<br />
Jak je z výše uvedeného patrné, nastavení maximální možné velikosti zóny není doporučeno.<br />
Důsledkem by byl nedostatek volného místa ve všech svazcích, a to by pravděpodobně způsobilo<br />
nestabilitu nebo dokonce neschopnost spuštění systému nebo aplikací.<br />
7.2.2 Správa <strong>Acronis</strong> Secure Zone<br />
<strong>Acronis</strong> Secure Zone je považována za osobní úložiště (str.<br />
počítači vytvořena, je vždy v seznamu osobních úložišť.<br />
234). Jakmile je zóna ve spravovaném<br />
Všechny operace pro správu archivů dostupné v úložištích lze použít také na <strong>Acronis</strong> Secure Zone.<br />
Další informace o operacích pro správu archivů naleznete v tématu Operace s archivy a zálohami (str.<br />
169).<br />
Zvětšení velikosti zóny <strong>Acronis</strong> Secure Zone<br />
Jak zvětšit <strong>Acronis</strong> Secure Zone<br />
1. Na stránce Spravovat <strong>Acronis</strong> Secure Zone klikněte na možnost Zvětšit.<br />
2. Vyberte svazky, jejichž volné místo bude pro zvětšení velikosti zóny <strong>Acronis</strong> Secure Zone použito.<br />
3. Zadejte novou velikost zóny:<br />
• Přetažením posuvníku a výběrem libovolné velikosti mezi aktuální a maximální hodnotou.<br />
Maximální velikost odpovídá nepřidělenému místu na disku plus celkovému volnému místu<br />
ve všech vybraných diskových oddílech.<br />
• Zadáním přesné hodnoty do pole Velikost <strong>Acronis</strong> Secure Zone.<br />
Při zvětšování zóny bude aplikace postupovat následovně:<br />
• Nejprve využije nepřidělené místo. Svazky se mohou v případě potřeby přesunout, ale jejich<br />
velikost se nezmění. Přesun uzamknutých svazků vyžaduje restartování.<br />
• Pokud není dostatek nepřiděleného místa, aplikace využije volné místo ve vybraných svazcích<br />
a proporcionálně zmenší jejich velikost. Změna velikosti uzamknutých diskových oddílů<br />
vyžaduje restartování.<br />
155 Copyright © <strong>Acronis</strong> International GmbH, 2002-2013
Zmenšení systémového svazku na minimální velikost může znemožnit spuštění operačního systému<br />
počítače.<br />
4. Klikněte na tlačítko OK.<br />
Zmenšení velikosti zóny <strong>Acronis</strong> Secure Zone<br />
Jak zmenšit velikost zóny <strong>Acronis</strong> Secure Zone<br />
1. Na kartě Spravovat <strong>Acronis</strong> Secure Zone klikněte na příkaz Zmenšit velikost.<br />
2. Vyberte svazky, které mají získat volný prostor po zmenšení velikosti zóny.<br />
Pokud vyberete několik svazků, volné místo bude rozděleno poměrným způsobem mezi<br />
jednotlivé oddíly. Pokud nevyberete žádné svazky, uvolněné místo nebude přiděleno.<br />
3. Zadejte novou velikost zóny:<br />
• Přetažením posuvníku a výběrem jakékoli velikosti mezi aktuálními a minimálními hodnotami.<br />
Minimální velikost je přibližně 50 MB v závislosti na geometrii pevného disku.<br />
• Zadáním přesné hodnoty v poli Velikost zóny <strong>Acronis</strong> Secure Zone.<br />
4. Klikněte na tlačítko OK.<br />
Odstranění <strong>Acronis</strong> Secure Zone<br />
Jak odstranit zónu <strong>Acronis</strong> Secure Zone:<br />
1. Na kartě Spravovat <strong>Acronis</strong> Secure Zone klikněte na položku Odstranit.<br />
2. V okně Smazat <strong>Acronis</strong> Secure Zone vyberte svazky, kterým chcete přidat místo uvolněné po<br />
odstranění zóny, a potom klikněte na OK.<br />
Pokud vyberete několik svazků, volné místo bude rozděleno poměrným způsobem mezi<br />
jednotlivé oddíly. Pokud nevyberete žádné svazky, uvolněné místo nebude přiděleno.<br />
Kliknutím na OK začne aplikace <strong>Acronis</strong> Backup & Recovery 11.5 odstraňovat zónu.<br />
7.3 Vyměnitelná zařízení<br />
Tato část popisuje zvláštnosti zálohování na vyměnitelná zařízení.<br />
Vyměnitelným zařízením je myšlena jednotka RDX nebo USB flash. Pevný disk USB se za vyměnitelné<br />
zařízení považuje pouze v případě, že je takto operačním systémem rozpoznán.<br />
V Linuxu se jednotka RDX nebo USB flash disk považuje za vyměnitelné zařízení, pokud je uveden<br />
název (například, sdf:/). Jestliže je zařízení určeno svým přípojným bodem (například, /mnt/backup),<br />
chová se jako pevný disk.<br />
Metoda práce s knihovnami vyměnitelných disků (vícepásková zařízení) závisí na typu zařízení, značce<br />
a konfiguraci. Případy je tedy nutné řešit jednotlivě.<br />
Úložiště ve vyměnitelných zařízeních<br />
Před zálohováním počítače na vyměnitelné zařízení můžete vytvořit osobní úložiště (str. 152).<br />
Pokud si to nepřejete, aplikace automaticky vytvoří osobní úložiště ve složce jednotky vybrané<br />
k zálohování.<br />
Omezení<br />
• Úložiště vytvořená ve vyměnitelných zařízeních nemají kartu Zobrazení dat (str. 107).<br />
156 Copyright © <strong>Acronis</strong> International GmbH, 2002-2013
Režimy použití vyměnitelných zařízení<br />
Při tvorbě plánu zálohování (str. 34) můžete určit, zda chcete vyměnitelné zařízení použít jako<br />
pevný disk nebo vyměnitelné médium. Režim Pevný disk předpokládá, že vyměnitelné zařízení bude<br />
k počítači vždy připojeno. Při výchozím nastavení je vybrán režim Vyměnitelné médium.<br />
Při zálohování pomocí funkce Zálohovat nyní nebo ze spouštěcích médií se vyměnitelné zařízení vždy<br />
použije v režimu Vyměnitelné médium.<br />
Rozdíl mezi oběma režimy se týká hlavně uchovávání a replikace záloh.<br />
Funkce Pevný disk Vyměnitelné médium<br />
Pokud pro pokračování v zálohování není dostatek<br />
místa, software vás vyzve k...<br />
Pro zálohy uložené v zařízení je možné nastavit<br />
pravidla zachování (str. 74).<br />
Je možné nastavit možnost pro vyčištění archivu<br />
Když při zálohování není dostatek místa ve<br />
vlastním (str. 46) schématu zálohování.<br />
Zjednodušené pojmenování (str.<br />
záloh...<br />
Je možné replikovat zálohy (str.<br />
vyměnitelného zařízení.<br />
55) souborů<br />
74) do<br />
Je možné replikovat zálohy z vyměnitelného<br />
zařízení.<br />
...ručnímu<br />
uvolnění místa na<br />
disku,<br />
Ano<br />
Ano<br />
...není dostupné,<br />
Ano<br />
Ne<br />
...vložení nového média.<br />
Ne<br />
Ne<br />
...se použije vždy.<br />
Vytvoří se archiv s několika plnými zálohami. Ano Ne. Před vytvořením nové plné<br />
zálohy software odstraní celý archiv a<br />
spustí nové zálohování.<br />
Z archivu lze odstranit libovolnou zálohu. Ano Ne. Lze odstranit pouze zálohu, která<br />
nemá závislé zálohy.<br />
Protože režim vyměnitelného zařízení určuje schéma pojmenování pro soubory záloh, políčko Použít<br />
k pojmenování souborů zálohy název archivu... se nezobrazí v případě, že cílem zálohy je<br />
vyměnitelné zařízení.<br />
Ne<br />
Ne<br />
157 Copyright © <strong>Acronis</strong> International GmbH, 2002-2013
8 Operace s archivy a zálohami<br />
8.1 Ověřování archivů a záloh<br />
Ověřování je operace, která kontroluje možnost obnovy dat ze zálohy.<br />
Ověření souborových záloh se podobá obnově všech souborů zálohy do fiktivního cílového umístění.<br />
U ověření zálohy disku nebo svazku se pro každý blok dat uložený v záloze spočítá kontrolní součet.<br />
Obě procedury jsou náročné na prostředky.<br />
Ověření archivu kontroluje zálohy archivu. Ověřování úložiště (nebo umístění) zkontroluje všechny<br />
archivy v úložišti (umístění).<br />
I když úspěšné ověření znamená vysokou pravděpodobnost úspěšně obnovy, nekontrolují se všechny<br />
faktory, které ovlivňují proces obnovy. Pokud zálohujete operační systém, může potřebnou jistotu<br />
obnovy v zajistit pouze zkušební obnova spouštěcího média na rezervní pevný disk. Což alespoň<br />
zajistí, že záloha může být s využitím spouštěcího média úspěšně ověřena.<br />
Omezení<br />
Archivy a zálohy v úložišti <strong>Acronis</strong> Online Backup nelze ověřit. Záloha typu počáteční naplnění je však<br />
hned po svém vytvoření automaticky ověřena.<br />
Různé způsoby vytvoření úlohy ověření<br />
Nejobecnějším způsobem vytvoření úlohy ověření je použití karty Ověření. Na této kartě můžete<br />
začít okamžitě ověřovat nebo nastavit plán ověřování pro všechny zálohy, archivy nebo úložiště, ke<br />
kterým máte přístup.<br />
Ověření archivu nebo poslední zálohy v archivu lze naplánovat jako součást plánu zálohování. Další<br />
informace naleznete v tématu Vytvoření plánu zálohování (str. 34).<br />
Chcete-li zobrazit kartu Ověřování, vyberte nejprve objekt ověřování: úložiště, archiv nebo zálohu.<br />
• Chcete-li vybrat úložiště, klikněte na ikonu Úložiště na panelu Navigace a vyberte úložiště<br />
rozbalením stromu úložišť v zobrazení Úložiště nebo přímo na panelu Navigace.<br />
• Chcete-li vybrat archiv, vyberte úložiště a poté v zobrazení Úložiště vyberte kartu Zobrazení<br />
archivu a klikněte na název archivu.<br />
• Chcete-li vybrat zálohu, vyberte archiv v zobrazení Zobrazení archivu, rozbalte archiv kliknutím<br />
na tlačítko pro rozbalení nalevo od názvu archivu a poté klikněte na zálohu.<br />
Po vybrání objektu k ověření vyberte v místní nabídce příkaz Ověřit. Zobrazí se karta Ověření<br />
s vybraným objektem jako zdrojem. Vše co musíte udělat, je zvolit, kdy se má ověřovat a (nepovinně)<br />
zadat název úlohy.<br />
Chcete-li vytvořit úlohu ověření, proveďte následující kroky.<br />
Co ověřovat<br />
Ověřování<br />
Vyberte objekt pro ověření:<br />
Archiv (str. 164) – v tomto případě musíte vybrat archiv.<br />
Záloha (str. 159) – nejprve zadejte archiv. Poté vyberte požadovanou zálohu v tomto<br />
archivu.<br />
158 Copyright © <strong>Acronis</strong> International GmbH, 2002-2013
Úložiště (str.<br />
archivy.<br />
Pověření (str. 160)<br />
159) – vyberte úložiště (nebo jiné umístění), ze kterého chcete ověřovat<br />
[Nepovinné] Pokud účet úlohy nemá dostatečná oprávnění, zadejte pověření pro přístup ke<br />
zdroji.<br />
Kdy ověřovat<br />
Spustit ověřování (str. 160)<br />
Určete, kdy a jak často provádět ověřování.<br />
Parametry úlohy<br />
Název úlohy<br />
[Nepovinné] Zadejte unikátní název úlohy ověření. Záměrně určený název vám umožňuje<br />
rychle identifikovat úlohu mezi ostatními.<br />
Pověření (str. 161)<br />
[Nepovinné] Úloha ověřování bude běžet pod uživatelem, který vytváří úlohu. Pokud je to<br />
nezbytné, můžete změnit přihlašovací údaje úlohy.<br />
Komentář<br />
[Nepovinné] Zadejte komentář k úloze.<br />
Jakmile nakonfigurujete všechna požadovaná nastavení, klikněte na tlačítko OK pro vytvoření úlohy<br />
ověření.<br />
8.1.1 Výběr zálohy<br />
Jak určit archiv k ověření<br />
1. Do pole Cesta zadejte úplnou cestu k umístění archivu nebo vyberte požadované umístění ve<br />
stromu (str. 106).<br />
2. V tabulce napravo od stromu vyberte archiv. Tabulka zobrazuje názvy záloh obsažených ve všech<br />
vybraných umístěních.<br />
Při přezkoumávání obsahu umístění lze do umístění archivy přidávat, odstraňovat je nebo<br />
upravovat jiným uživatelem nebo samotnou aplikací dle naplánovaných operací. Chcete-li<br />
aktualizovat seznam archivů, klikněte na Aktualizovat.<br />
3. Klikněte na tlačítko OK.<br />
8.1.2 Výběr záloh<br />
Jak zadat zálohu k ověření<br />
1. V horním panelu vyberte zálohu dle data a času vytvoření.<br />
Spodní část okna zobrazuje obsah vybrané zálohy, což usnadňuje nalezení správné zálohy.<br />
2. Klikněte na tlačítko OK.<br />
8.1.3 Výběr úložiště<br />
Jak vybrat úložiště nebo umístění<br />
1. Do pole Cesta zadejte úplnou cestu k umístění úložiště nebo vyberte požadované umístění ve<br />
stromu.<br />
159 Copyright © <strong>Acronis</strong> International GmbH, 2002-2013
• Chcete-li zvolit centralizované úložiště, rozbalte skupinu Centralizované a klikněte na<br />
odpovídající úložiště.<br />
• Chcete-li vybrat osobní úložiště, rozbalte skupinu Osobní a klikněte na odpovídající úložiště.<br />
• Chcete-li zvolit místní složku (jednotku CD/DVD nebo místně připojené páskové zařízení),<br />
rozbalte skupinu Místní složky a klikněte na požadovanou složku.<br />
• Chcete-li zvolit sdílený prostor na síti, rozbalte skupinu Síťové složky, vyberte požadovaný počítač<br />
v síti a poté klikněte na sdílenou složku. Pokud sdílená síťová složka vyžaduje pověření k přístupu,<br />
program o ně požádá.<br />
• Chcete-li zvolit složku uloženou ve sdílené složce NFS, rozbalte skupinu Jednotky NFS a klikněte<br />
na složku.<br />
• Chcete-li označit server FTP nebo SFTP, rozbalte odpovídající skupinu a klikněte na příslušnou<br />
složku na serveru.<br />
Podle původní specifikace FTP jsou pověření pro přístup k serverům FTP přenášena po síti jako prostý text.<br />
To znamená, že jméno a heslo mohou být s využitím sledovače paketů zachyceny pomocí odposlechu.<br />
S výběrem správného úložiště vám pomůže tabulka, která zobrazuje názvy archivů obsažených ve<br />
vybraném úložišti. Při přezkoumávání obsahu umístění lze do umístění archivy přidávat,<br />
odstraňovat je nebo upravovat jiným uživatelem nebo samotnou aplikací dle naplánovaných<br />
operací. Chcete-li aktualizovat seznam archivů, klikněte na Aktualizovat.<br />
1. Klikněte na tlačítko OK.<br />
8.1.4 Pověření k přístupu pro zdroj<br />
Zadejte přihlašovací údaje požadované pro přístup k umístění, kde je uložen archiv zálohy.<br />
Jak zadat pověření<br />
1. Vyberte jednu z následujících možností:<br />
• Použít pověření úlohy<br />
Aplikace přistoupí k umístění pomocí pověření účtu úlohy zadaných v části Parametry úlohy.<br />
• Použít následující pověření<br />
Aplikace bude přistupovat k cílovému umístění pomocí pověření, která zadáte. Tuto možnost<br />
použijte, pokud účet úlohy nemá oprávnění přístupu k umístění. Pro sdílenou síťovou složku<br />
nebo úložiště v uzlu úložišť možná bude nutné zadat speciální pověření.<br />
Určete:<br />
• Uživatelské jméno. Při zadávání názvu uživatelského účtu služby Active Directory se<br />
ujistěte, že zadáváte název domény (DOMENA\Uzivatelskejmeno nebo<br />
Uzivatelskejmeno@domena).<br />
• Heslo. Heslo účtu.<br />
2. Klikněte na tlačítko OK.<br />
Podle původní specifikace FTP jsou pověření pro přístup k serverům FTP přenášena po síti jako prostý text. To<br />
znamená, že jméno a heslo mohou být s využitím sledovače paketů zachyceny pomocí odposlechu.<br />
8.1.5 Kdy ověřovat<br />
Ověřování je operace náročná na prostředky, ověřování na spravovaných počítačích je proto<br />
smysluplné naplánovat na dobu mimo špičku. Na druhou stranu, pokud preferujete možnost být<br />
160 Copyright © <strong>Acronis</strong> International GmbH, 2002-2013
okamžitě informováni, zda data nejsou poškozena a mohou být úspěšně obnovena, zvažte spuštění<br />
ověřování okamžitě po vytvoření úlohy.<br />
Vyberte si jednu z následujících možností:<br />
• Nyní - chcete-li spustit úlohu ověřování okamžitě po vytvoření, t.j. po kliknutí na OK na stránce<br />
ověřování.<br />
• Později - chcete-li spustit jednorázovou úlohu ověření k datu a v čase, který určíte.<br />
Určete příslušné parametry, následovně:<br />
• Datum a čas - datum a čas, kdy se má spustit úloha.<br />
• Úloha bude spuštěna manuálně (neplánovat úlohu) - zaškrtnete toto políčko, pokud chcete<br />
úlohu spustit ručně později.<br />
• Dle plánu - pro naplánování úlohy. Chcete-li se dozvědět více o nastavení parametrů plánování,<br />
viz část Plánování (str. 60).<br />
8.1.6 Task credentials<br />
Zadejte pověření pro účet, pod kterým budou úkoly spuštěny.<br />
Jak zadat pověření<br />
1. Vyberte jednu z následujících možností:<br />
• Spustit pod aktuálním uživatelem<br />
Úloha bude spuštěna s pověřeními, která má uživatel spouštějící úlohu. Pokud má být úkol<br />
spouštěn plánovaně, zobrazí se výzva k zadání hesla aktuálního uživatele, aby bylo možné<br />
dokončit vytvoření úlohy.<br />
• Použít následující pověření<br />
Úlohy budou vždy spuštěny pod pověřeními, která zadáte, ať už jsou spuštěny ručně nebo<br />
podle plánu.<br />
Určete:<br />
• Uživatelské jméno. Při zadávání názvu uživatelského účtu služby Active Directory se<br />
ujistěte, že zadáváte název domény (DOMENA\Uzivatelskejmeno nebo<br />
Uzivatelskejmeno@domena).<br />
• Heslo. Heslo účtu.<br />
2. Klikněte na tlačítko OK.<br />
Další informace o používání pověření v aplikaci <strong>Acronis</strong> Backup & Recovery 11.5 naleznete v tématu<br />
Vlastníci a pověření (str. 21).<br />
Další informace o operacích dostupných podle uživatelských oprávněních naleznete v tématu<br />
Uživatelská oprávnění na spravovaném počítači (str. 23).<br />
8.2 Export archivů a záloh<br />
Operace exportu vytvoří kopii archivu nebo soběstačnou kopii části archivu v umístění, které určíte.<br />
Původní archiv zůstává nedotčen.<br />
Operaci exportu lze použít na:<br />
• Jeden archiv – vytvoří se přesná kopie archivu;<br />
• Jednu zálohu – vytvoří se jeden archiv tvořený jednou plnou zálohou. Export přírůstkové nebo<br />
rozdílové zálohy se provádí s využitím sloučení předchozích záloh až k nejbližší plné záloze.<br />
161 Copyright © <strong>Acronis</strong> International GmbH, 2002-2013
• Zálohy dle vašeho výběru patřící do stejného archivu – výsledný archiv bude obsahovat pouze<br />
určené zálohy. Slučování se provádí podle potřeby, takže výsledný archiv může obsahovat plné,<br />
přírůstkové a rozdílové zálohy.<br />
Scénáře použití<br />
Export umožňuje z řetězce přírůstkových záloh oddělit určité zálohy pro rychlou obnovu, nebo rychlý<br />
zápis na vyměnitelná média, odnímatelná média a pro další účely.<br />
Příklad. Při zálohování dat do vzdáleného umístění pomocí nestabilního nebo pomalého<br />
internetového připojení (například zálohování přes síť WAN pomocí přístupu VPN) může být vhodné<br />
uložit počáteční plnou zálohu na vyměnitelné médium. Poté odešlete médium do vzdáleného<br />
umístění. Odtud bude záloha exportována do cílového úložiště. Následující přírůstkové zálohy, které<br />
jsou obvykle mnohem menší, lze přenést pomocí sítě.<br />
Exportem spravovaného úložiště na vyměnitelné médium získáte přenosné nespravované úložiště,<br />
který lze použít v následujících situacích:<br />
• Jako kopii úložiště nebo nejdůležitějších archivů mimo umístění;<br />
• K fyzické přepravě úložiště do vzdálené pobočky.<br />
• K obnovení bez přístupu k uzlu úložišť v případě potíží se sítí nebo při selhání uzlu úložišť.<br />
• Obnovení samotného uzlu úložišť.<br />
Export z úložiště založeného na HDD na páskové zařízení lze považovat za jednoduchý pracovní úkon<br />
na požádání.<br />
Výsledný název archivu<br />
Při výchozím nastavení exportovaný archiv převezme název původního archivu. Protože se<br />
nedoporučuje mít v jednom umístění více archivů se stejným názvem, jsou pro výchozí název vypnuty<br />
následující akce:<br />
• export části archivu do stejného umístění,<br />
• export archivu nebo jeho části do umístění, kde již existuje archiv se stejným názvem,<br />
• export archivu nebo části archivu do stejného umístění dvakrát.<br />
Ve všech výše uvedených případech zadejte název, který je pro cílovou složku nebo úložiště jedinečný.<br />
Pokud je nutné export provést znovu se stejným názvem archivu, nejprve odstraňte archiv vzniklý při<br />
předchozí operaci exportu.<br />
Výsledné možnosti archivu<br />
Exportovaný archiv převezme možnosti původního archivu včetně šifrování a hesla. Při exportu<br />
archivu chráněného heslem budete vyzváni k jeho zadání. Pokud je původní archiv šifrovaný, heslo se<br />
použije k zašifrování výsledného archivu.<br />
Umístění zdroje a cíle<br />
Když je Konzola pro správu připojena k spravovanému počítači, můžete archiv nebo jeho část<br />
exportovat z libovolného umístění, které je přístupné agentovi na počítači. Mezi ně patří osobní<br />
úložiště, místně připojená pásková zařízení, vyměnitelná média a v pokročilé verzi produktu<br />
spravovaná a nespravovaná centralizovaná úložiště.<br />
Když je konzola připojena k serveru pro správu, k dispozici dvě metody exportu:<br />
• Export zespravovaného úložiště. Export provádí úzel úložišť, který spravuje úložiště. Cílem může<br />
být sdílená síťová složka nebo místní složka uzlu úložišť.<br />
162 Copyright © <strong>Acronis</strong> International GmbH, 2002-2013
• Export z nespravovaného centralizovaného úložiště. Export se provádí pomocí agenta<br />
nainstalovaného ve spravovaném počítači, který určíte. Cílem může být libovolné umístění<br />
přístupné agentovi včetně spravovaného úložiště.<br />
Tip: Při konfiguraci exportu do deduplikujícího se spravovaného úložiště zvolte počítač, v němž je k agentovi<br />
nainstalován doplněk deduplikace. Jinak úloha exportu selže.<br />
Operace s úlohou exportu<br />
Úloha exportu začne okamžitě po dokončení její konfigurace. Úlohu exportu lze zastavit nebo<br />
odstranit stejným způsobem jako jiné úlohy.<br />
Jakmile je úloha exportu dokončena, můžete ji kdykoliv spustit znovu. Než to provedete, odstraňte<br />
archiv, který vznikl z předchozího spuštění úlohy (pokud v cílovém úložišti stále existuje). Jinak se<br />
úloha nezdaří. V úloze exportu platí omezení, že nelze zadat jiný název pro cílový archiv.<br />
Tip: Scénář postupných operací lze implementovat ručně pravidelným spouštěním úlohy odstranění archivů<br />
následované úlohou exportu.<br />
Různé způsoby vytvoření úlohy exportu<br />
Nejběžnějším způsobem vytvoření úlohy exportu je pomocí karty Exportovat. V tomto okně můžete<br />
provést export libovolné zálohy nebo archivu, ke kterému máte oprávnění k přístupu.<br />
Kartu Exportovat lze zobrazit ze zobrazení Úložiště. Pravým tlačítkem klikněte na objekt pro export<br />
(archiv nebo zálohu) a v místní nabídce vyberte Exportovat.<br />
Chcete-li zobrazit okno Exportovat, nejprve vyberte objekt ověřování: archiv nebo záloha.<br />
1. Vyberte úložiště. Na panelu Navigace klikněte na ikonu Úložiště a vyberte úložiště rozbalením<br />
stromu úložišť v zobrazení Úložiště nebo přímo na panelu Navigace.<br />
2. Chcete-li vybrat archiv, vyberte úložiště, v zobrazení Úložiště, vyberte kartu Zobrazení archivu a<br />
klikněte na název archivu.<br />
3. Chcete-li vybrat zálohu, vyberte archiv v zobrazení Zobrazení archivu, rozbalte archiv kliknutím<br />
na tlačítko pro rozbalení nalevo od názvu archivu a poté klikněte na zálohu.<br />
Po vybrání objektu k ověření vyberte v místní nabídce příkaz Exportovat. Zobrazí se okno Exportovat<br />
s vybraným objektem jako zdrojem. Vše, co musíte udělat, je zvolit cílové umístění a zadat název<br />
úlohy (volitelné).<br />
Chcete-li exportovat archiv nebo zálohu, proveďte následující kroky.<br />
Co exportovat<br />
Export<br />
Vyberte typ objektů, které chcete exportovat:<br />
Archiv – v tomto případě je nutné vybrat pouze archiv.<br />
Zálohy – nejprve musíte vybrat archiv a poté vybrat požadované zálohy v tomto archivu.<br />
Procházet<br />
Vyberte Archiv (str. 164) nebo Zálohy (str. 164).<br />
Zobrazit pověření k přístupu (str. 164)<br />
[Nepovinné] Pokud účet úlohy nemá dostatečná oprávnění pro přístup ke zdrojovým datům,<br />
zadejte pověření k přístupu.<br />
163 Copyright © <strong>Acronis</strong> International GmbH, 2002-2013
Kam exportovat<br />
Procházet (str. 165)<br />
Zadejte cestu k umístění, kde bude vytvořen nový archiv.<br />
Ujistěte se, že pro nový archiv zadáváte odlišný název a komentář.<br />
Úplná katalogizace/Rychlá katalogizace<br />
Není dostupné u spouštěcích médií nebo umístění, které nepodporují katalogizaci<br />
Vyberte, zda bude na exportovaných zálohách provedena rychlá nebo plná katalogizace. Další<br />
informace o katalogizaci naleznete v tématu Katalogizace záloh (str. 83).<br />
Zobrazit pověření k přístupu (str. 166)<br />
[Nepovinné] Pokud pověření úlohy nemají dostatečná oprávnění pro přístup k cílovému<br />
umístění, zadejte pověření k přístupu.<br />
Po provedení všech potřebných kroků spusťte úlohu exportu kliknutím na tlačítko OK.<br />
Aplikace zobrazí Stav provádění úlohy v zobrazení Plány a úlohy záloh. Po skončení úlohy se v okně<br />
Informace o úloze zobrazí konečný stav provádění úlohy.<br />
8.2.1 Výběr zálohy<br />
Jak určit archiv k exportu<br />
1. Do pole Cesta zadejte úplnou cestu k umístění archivu nebo vyberte požadované umístění ve<br />
stromu (str. 106).<br />
2. V tabulce napravo od stromu vyberte archiv. Tabulka zobrazuje názvy záloh obsažených ve všech<br />
vybraných umístěních.<br />
Při přezkoumávání obsahu umístění lze do umístění archivy přidávat, odstraňovat je nebo<br />
upravovat jiným uživatelem nebo samotnou aplikací dle naplánovaných operací. Chcete-li<br />
aktualizovat seznam archivů, klikněte na Aktualizovat.<br />
3. Klikněte na tlačítko OK.<br />
8.2.2 Výběr zálohy<br />
Jak určit zálohy k exportu<br />
1. V horní části okna vyberte příslušná zaškrtávací políčka.<br />
Chcete-li zkontrolovat, zda jste vybrali správnou zálohu, klikněte na zálohu a v dolní části tabulky<br />
se zobrazí svazky obsažené ve vybrané záloze.<br />
Chcete-li získat informace o svazku, klikněte na něj pravým tlačítkem a vyberte příkaz Informace.<br />
2. Klikněte na tlačítko OK.<br />
8.2.3 Pověření k přístupu pro zdroj<br />
Zadejte pověření požadované pro přístup k umístění, kde je uložen archiv zdroje nebo záloha.<br />
Jak zadat pověření<br />
1. Vyberte jednu z následujících možností:<br />
• Použít pověření aktuálního uživatele<br />
Software přistoupí k umístění pomocí pověření aktuálního uživatele.<br />
• Použít následující pověření<br />
164 Copyright © <strong>Acronis</strong> International GmbH, 2002-2013
Aplikace bude přistupovat k umístění pomocí zadaných pověření. Tuto možnost použijte,<br />
pokud účet úlohy nemá oprávnění přístupu pro umístění. Pro sdílenou síťovou složku nebo<br />
úložiště v uzlu úložišť možná bude nutné zadat speciální pověření.<br />
Určete:<br />
• Uživatelské jméno. Při zadávání názvu uživatelského účtu služby Active Directory se<br />
ujistěte, že zadáváte název domény (DOMENA\Uzivatelskejmeno nebo<br />
Uzivatelskejmeno@domena).<br />
• Heslo. Heslo účtu.<br />
2. Klikněte na tlačítko OK.<br />
Podle původní specifikace FTP jsou pověření pro přístup k serverům FTP přenášena po síti jako prostý text. To<br />
znamená, že jméno a heslo mohou být s využitím sledovače paketů zachyceny pomocí odposlechu.<br />
8.2.4 Výběr cíle<br />
Určete umístění, do kterého se uloží exportovaný objekt. Exportování záloh do stejného archivu není<br />
povoleno.<br />
1. Výběr cíle exportu<br />
Do pole Cesta zadejte úplnou cestu k umístění nebo vyberte požadovaný cíl ve stromu.<br />
• Chcete-li data exportovat do centralizovaného nespravovaného úložiště, rozbalte skupinu<br />
Centralizovaná úložiště a klikněte na úložiště.<br />
• Chcete-li data exportovat do osobního úložiště, rozbalte skupinu Osobní úložiště a klikněte na<br />
úložiště.<br />
• Chcete-li data exportovat do místní složky počítače, rozbalte skupinu Místní složky a klikněte na<br />
požadovanou složku.<br />
• Chcete-li data exportovat do sdílené síťové složky, rozbalte skupinu Síťové složky, vyberte<br />
požadovaný počítač v síti a potom klikněte na sdílenou složku. Pokud sdílená síťová složka<br />
vyžaduje pověření k přístupu, aplikace zobrazí žádost k jejich zadání.<br />
Poznámka pro uživatele Linuxu: Chcete-li zadat sdílenou síťovou složku CIFS (Common Internet File System),<br />
která je připojená k přípojnému bodu jako /mnt/share, vyberte tento přípojný bod místo samotné sdílené<br />
síťové složky.<br />
• Chcete-li data exportovat na server FTP nebo SFTP, zadejte název nebo adresu serveru do pole<br />
Cesta následujícím způsobem:<br />
ftp://ftp_server:port _číslo nebo sftp://sftp_server:port číslo<br />
Pokud číslo portu není zadáno, použije se port 21 pro FTP a port 22 pro SFTP.<br />
Po zadání pověření k přístupu budou složky na serveru dostupné. Klikněte na odpovídající složku<br />
na serveru.<br />
K serveru můžete přistupovat jako anonymní uživatel, pokud server umožňuje takovýto přístup.<br />
Chcete-li to provést, místo zadání pověření klikněte na Použít anonymní přístup.<br />
Dle původní specifikace FTP jsou pověření potřebná pro přístup k FTP serverům přenášena po síti jako<br />
prostý text. To znamená, že jméno a heslo mohou být s využitím sledovače paketů zachyceny pomocí<br />
odposlechu.<br />
• Chcete-li data exportovat na připojené páskové zařízení, rozbalte skupinu Páskové jednotky a<br />
pak klikněte na požadované zařízení. V samostatných verzích aplikace <strong>Acronis</strong> Backup & Recovery<br />
11.5 jsou pásková zařízení dostupná jen tehdy, pokud jste provedli upgrade z aplikace <strong>Acronis</strong><br />
165 Copyright © <strong>Acronis</strong> International GmbH, 2002-2013
Backup & Recovery 10. Další informace o používání pásek naleznete v tématu nápovědy Pásková<br />
zařízení.<br />
2. Použití tabulky archivů<br />
Pro pomoc s výběrem správného cíle se v tabulce na pravé straně zobrazují názvy archivů obsažených<br />
v každém umístění, které vyberete ve stromové struktuře.<br />
Při přezkoumávání obsahu umístění lze do umístění archivy přidávat, odstraňovat je nebo upravovat<br />
jiným uživatelem nebo samotnou aplikací dle naplánovaných operací. Chcete-li aktualizovat seznam<br />
archivů, klikněte na Aktualizovat.<br />
3. Pojmenování archivu<br />
Při výchozím nastavení exportovaný archiv převezme název původního archivu. Protože se<br />
nedoporučuje mít v jednom umístění více archivů se stejným názvem, jsou pro výchozí název vypnuty<br />
následující akce:<br />
• export části archivu do stejného umístění,<br />
• export archivu nebo jeho části do umístění, kde již existuje archiv se stejným názvem,<br />
• export archivu nebo části archivu do stejného umístění dvakrát.<br />
Ve všech výše uvedených případech zadejte název, který je pro cílovou složku nebo úložiště jedinečný.<br />
Pokud je nutné export provést znovu se stejným názvem archivu, nejprve odstraňte archiv vzniklý při<br />
předchozí operaci exportu.<br />
8.2.5 Pověření k přístupu k cílovému umístění<br />
Zadejte pověření požadovaná pro přístup k umístění, kde bude uložen výsledný archiv. Uživatel, jehož<br />
jméno je zadáno, bude považován za vlastníka archivu.<br />
Jak zadat pověření<br />
1. Vyberte jednu z následujících možností:<br />
• Použít pověření aktuálního uživatele<br />
Software získá přístup k cílovému umístění pomocí pověření aktuálního uživatele.<br />
• Použít následující pověření<br />
Aplikace bude přistupovat k cílovému umístění pomocí pověření, která zadáte. Tuto možnost<br />
použijte, pokud účet úlohy nemá oprávnění přístupu k cílovému umístění.<br />
Určete:<br />
• Uživatelské jméno. Při zadávání názvu uživatelského účtu služby Active Directory se<br />
ujistěte, že zadáváte název domény (DOMENA\Uzivatelskejmeno nebo<br />
Uzivatelskejmeno@domena).<br />
• Heslo. Heslo účtu.<br />
2. Klikněte na tlačítko OK.<br />
Podle původní specifikace FTP jsou pověření pro přístup k serverům FTP přenášena po síti jako prostý text. To<br />
znamená, že jméno a heslo mohou být s využitím sledovače paketů zachyceny pomocí odposlechu.<br />
8.3 Připojení diskového obrazu<br />
Připojování svazků ze zálohy disku (obrazu) vám umožňuje přistupovat ke svazkům, jako by se jednalo<br />
o fyzické disky. Více svazků obsažených ve stejné záloze může být připojeno v jedné operaci připojení.<br />
166 Copyright © <strong>Acronis</strong> International GmbH, 2002-2013
Operace připojení je dostupná, když je konzola připojena k spravovanému počítači se systémem<br />
Windows nebo Linux.<br />
Připojení svazků v režimu pro čtení a zápis vám umožňuje upravovat obsah zálohy, tedy ukládat,<br />
přesouvat, vytvářet a odstraňovat soubory nebo složky a spouštět spustitelné soubory skládající se<br />
z jednoho souboru. V tomto režimu vytvoří software přírůstkovou zálohu, která obsahuje změny<br />
provedené v obsahu zálohy. Mějte na paměti, že tyto změny nebude obsahovat žádná z následujících<br />
záloh.<br />
Svazky můžete připojovat, pokud je záloha disku uložena v místní složce (kromě optických disků),<br />
zóně <strong>Acronis</strong> Secure Zone nebo ve sdíleném síťovém úložišti.<br />
Scénáře použití<br />
• Sdílení: připojené obrazy lze snadno sdílet se síťovými uživateli.<br />
• „Záchrana“ databáze: připojte obraz obsahující databázi SQL počítače, který zhavaroval. Tím<br />
umožníte přístup k databázi, dokud nebude počítač obnoven.<br />
• Odstranění virů offline: pokud je počítač napaden, správce jej vypne, provede spuštění pomocí<br />
spouštěcího média a vytvoří obraz. Poté správce tento obraz připojí v režimu čtení a zápisu,<br />
prohledá, vyčistí jej antivirovým programem a počítač obnoví.<br />
• Kontrola chyb: pokud se obnova nezdařila kvůli chybě disku, připojte obraz v režimu čtení/zápisu.<br />
Poté zkontrolujte chyby na připojeném disku příkazem chkdsk /r.<br />
Chcete-li připojit obraz, postupujte následujícím způsobem:<br />
Zdroj<br />
Archiv (str. 167)<br />
Zadejte cestu k umístění archivu a vyberte archiv obsahující zálohy disku.<br />
Zálohování (str. 168)<br />
Vyberte zálohu.<br />
Pověření k přístupu (str. 168)<br />
[Nepovinné] Zadejte pověření pro umístění archivu.<br />
Nastavení připojování<br />
Svazky (str. 168)<br />
Vyberte svazky, které chcete připojit, a nakonfigurujte nastavení připojení pro každý svazek:<br />
Přiřaďte písmeno nebo zadejte přípojný bod, vyberte režim přístupu čtení/zápis nebo pouze<br />
ke čtení.<br />
Až dokončíte všechny požadované kroky, kliknutím na tlačítko OK svazek připojte.<br />
8.3.1 Výběr zálohy<br />
Jak vybrat archiv<br />
1. Do pole Cesta zadejte úplnou cestu k umístění nebo vyberte požadovanou složku ve stromu<br />
složek:<br />
• Pokud je archiv uložen v osobním úložišti umístěném v místní složce, zóně <strong>Acronis</strong> Secure<br />
Zone nebo ve sdílené složce, rozbalte skupinu Osobní a klikněte na požadované úložiště.<br />
• Pokud je archiv uložen v místní složce počítače, rozbalte skupinu Místní složky a klikněte na<br />
požadovanou složku.<br />
167 Copyright © <strong>Acronis</strong> International GmbH, 2002-2013
Pokud je archiv uložen na optickém médiu, například na discích CD, DVD nebo Blu-ray (BD),<br />
připojení není možné.<br />
• Pokud je archiv uložen ve sdílené síťové složce, rozbalte skupinu Síťové složky, potom<br />
vyberte požadovaný počítač v síti a pak klikněte na sdílenou složku. Pokud sdílená síťová<br />
složka vyžaduje pověření k přístupu, aplikace zobrazí žádost k jejich zadání.<br />
2. V tabulce napravo od stromu vyberte archiv. Tabulka zobrazuje názvy archivů obsažených<br />
v úložišti nebo vybrané složce.<br />
Při přezkoumávání obsahu umístění lze do umístění archivy přidávat, odstraňovat je nebo<br />
upravovat jiným uživatelem nebo samotnou aplikací dle naplánovaných operací. Chcete-li<br />
aktualizovat seznam archivů, klikněte na Aktualizovat.<br />
3. Klikněte na tlačítko OK.<br />
8.3.2 Backup selection<br />
Jak vybrat zálohu:<br />
1. Vyberte jednu ze záloh podle data/času vytvoření.<br />
2. Spodní tabulka zobrazuje svazky obsažené ve vybrané záloze, což vám usnadňuje výběr správné<br />
zálohy.<br />
Chcete-li získat informace o svazku, pravým tlačítkem klikněte na vybraný svazek a potom na<br />
Informace.<br />
3. Klikněte na tlačítko OK.<br />
8.3.3 Pověření k přístupu<br />
Jak zadat pověření<br />
1. Vyberte jednu z následujících možností:<br />
• Použít pověření aktuálního uživatele<br />
Aplikace bude přistupovat k umístění s využitím přihlašovacích údajů aktuálního uživatele.<br />
• Použít následující pověření<br />
Aplikace bude přistupovat k umístění pomocí zadaných pověření k přístupu. Tuto možnost<br />
použijte, pokud účet aktuálního uživatele nemá pověření přístupu k umístění. Pro sdílenou<br />
síťovou složku nebo úložiště v uzlu úložišť možná bude nutné zadat speciální pověření.<br />
Určete:<br />
• Uživatelské jméno. Při zadávání názvu uživatelského účtu služby Active Directory se<br />
ujistěte, že zadáváte název domény (DOMENA\Uzivatelskejmeno nebo<br />
Uzivatelskejmeno@domena).<br />
• Heslo. Heslo účtu.<br />
2. Klikněte na tlačítko OK.<br />
Podle původní specifikace FTP jsou pověření pro přístup k serverům FTP přenášena po síti jako prostý text. To<br />
znamená, že jméno a heslo mohou být s využitím sledovače paketů zachyceny pomocí odposlechu.<br />
8.3.4 Výběr svazku<br />
Vyberte svazky pro připojení a nakonfigurujte pro jednotlivé vybrané svazky parametry připojení<br />
následovně:<br />
1. Zaškrtněte políčko pro každý svazek, který potřebujete připojit.<br />
168 Copyright © <strong>Acronis</strong> International GmbH, 2002-2013
2. Klikněte na vybraný svazek pro nastavení parametrů připojení.<br />
• Režim přístupu - zvolte režim, ve kterém chcete svazek připojit:<br />
• Pouze pro čtení - umožňuje prozkoumání a otevření souborů v záloze bez provedení<br />
jakékoliv změny.<br />
• Čtení/zápis - s tímto režimem program předpokládá, že připojený obsah zálohy bude<br />
upraven a vytvoří přírůstkové zálohy pro zachycení změn.<br />
• Přiřadit písmeno (ve Windows) - <strong>Acronis</strong> Backup & Recovery 11.5 přiřadí připojenému svazku<br />
nepoužité písmeno. Pokud je to potřeba, vyberte z rozbalovacího seznamu jiné písmeno pro<br />
přiřazení.<br />
• Přípojný bod (v Linuxu) - zadejte adresář, kde chcete, aby byl svazek připojen.<br />
3. Pokud je pro připojení vybráno několik svazků, klikněte na každý svazek pro nastavení parametrů<br />
připojení, které je popsané v předchozím kroku.<br />
4. Klikněte na tlačítko OK.<br />
8.3.5 Správa připojených image<br />
Jakmile je svazek připojen, můžete s využitím správce souborů prohlížet soubory a složky obsažené v<br />
záloze a kopírovat požadované soubory na jakékoliv místo. Takto, pokud potřebujete odstranit pouze<br />
několik souborů a složek ze zálohy svazku, nemusíte provádět proceduru obnovy.<br />
Prozkoumání image<br />
Prozkoumání připojených svazků vám umožňuje zobrazovat a upravovat obsah svazku (pokud je<br />
připojen v režimu čtení zápis).<br />
Chcete-li prozkoumat připojený svazek, vyberte jej v tabulce a klikněte na Prozkoumat. Otevře<br />
se výchozí okno správce souborů, což uživateli umožňuje prozkoumat obsah připojeného svazku.<br />
Odpojení image<br />
Údržba připojených svazků vyžaduje značné množství systémových prostředků. Je doporučováno,<br />
abyste po dokončení nezbytných operací odpojili svazky. Pokud svazek není ručně odpojen, zůstává<br />
připojen, dokud není operační systém restartován.<br />
Chcete-li odpojit image, vyberte jej v tabulce a klikněte na<br />
Chcete-li odpojit všechny připojené svazky, klikněte na<br />
Odpojit.<br />
Odpojit vše.<br />
8.4 Operace dostupné v úložištích<br />
Pomocí úložišť můžete snadno přistupovat k archivům a zálohám a provádět operace správy archivu.<br />
Jak provádět operace s archivy a zálohami<br />
1. Na panelu Navigace vyberte úložiště, jehož archivy chcete spravovat.<br />
2. V zobrazení úložiště vyberte kartu Zobrazení archivu. Tato karta zobrazuje všechny archivy<br />
uložené ve vybraném úložišti.<br />
3. Postupujte podle pokynů v tématu<br />
• Operace s archivy (str. 170)<br />
• Operace se zálohami (str. 170)<br />
169 Copyright © <strong>Acronis</strong> International GmbH, 2002-2013
8.4.1 Operace s archivy<br />
Chcete-li s archivem provádět jakékoliv operace<br />
1. Na panelu Navigace vyberte úložiště, které obsahuje archivy.<br />
2. Na kartě úložiště Zobrazení archivu vyberte archiv. Pokud je archiv zabezpečen heslem, budete<br />
vyzváni k jeho zadání.<br />
3. Operace provedete kliknutím na odpovídající tlačítka na panelu nástrojů. K těmto operacím lze<br />
také přistupovat prostřednictvím položky Akce '[název archivu]' v hlavní nabídce.<br />
Toto je návod, jak provádět operace s archivy uloženými v úložišti.<br />
Požadovaná operace<br />
Postup<br />
Ověření archivu Klikněte na ikonu Ověřit.<br />
Okno Ověření (str.<br />
158) se otevře s vybraným archivem jako zdrojem.<br />
Ověření archivu zkontroluje zálohy v archivu.<br />
Export archivu Klikněte na ikonu Exportovat.<br />
Vymazání jednoho<br />
archivu nebo více<br />
archivů<br />
Vymazání všech<br />
archivů v úložišti<br />
Zobrazí se karta Export (str. 161) s vybraným archivem jako zdrojem. Export archivu<br />
vytvoří duplikát archivu, se všemi jeho zálohami, které určíte.<br />
1. Vyberte jeden nebo více archivů, které chcete odstranit.<br />
2. Klikněte na ikonu Odstranit.<br />
Program váš výběr zduplikuje do okna Vymazání záloh (str. 172), ve kterém jsou<br />
zaškrtávací políčka pro každý archiv a každou zálohu. Zkontrolujte výběr a pokud je<br />
potřeba, opravte jej (u požadovaných archivů vyberte políčka), pak potvrďte vymazání.<br />
Mějte na paměti, že pokud byly v seznam úložišť použity filtry, vidíte pouze část obsahu<br />
úložišť. Před zahájením operace se ujistěte, že úložiště neobsahuje archivy, které<br />
potřebujete zachovat.<br />
Klikněte na ikonu<br />
8.4.2 Operace se zálohami<br />
Odstranit vše.<br />
Program váš výběr zduplikuje do nového okna, které má zaškrtávací políčka pro každý<br />
archiv a každou zálohu. Zkontrolujte výběr a pokud je to potřeba, opravte jej a pak<br />
potvrďte odstranění.<br />
Jak provádět jakékoliv operace se zálohou<br />
1. Na panelu Navigace vyberte úložiště, které obsahuje archivy.<br />
2. Na kartě úložiště Zobrazení archivu vyberte archiv. Poté rozbalte archiv a kliknutím na zálohu ji<br />
vyberte. Pokud je archiv zabezpečen heslem, zobrazí se výzva k jeho zadání.<br />
3. Operace provedete kliknutím na odpovídající tlačítka na panelu nástrojů. K těmto operacím lze<br />
také přistupovat prostřednictvím položky Akce '[název zálohy]' v hlavní nabídce.<br />
Následuje návod, jak provádět operace se zálohami.<br />
Požadovaná operace<br />
Zobrazení obsahu zálohy<br />
v samostatném okně<br />
Postup<br />
Klikněte na<br />
Zobrazit obsah.<br />
Obnovit Klikněte na Obnovit.<br />
V zobrazeném okně Obsah zálohy můžete prozkoumat obsah zálohy.<br />
170 Copyright © <strong>Acronis</strong> International GmbH, 2002-2013
Převedení zálohy disku<br />
nebo svazku na virtuální<br />
počítač<br />
Stránka s názvem Otevřít data (str.<br />
zdrojem.<br />
103) se otevře s vybranou zálohou jako<br />
Klikněte pravým tlačítkem na zálohu disku, poté vyberte možnost Převést na VM.<br />
Stránka s názvem Otevřít data (str. 103) se otevře s vybranou zálohou jako<br />
zdrojem. Vyberte umístění a typ nového virtuálního počítače a pak pokračujte<br />
jako při skutečné obnově disku nebo svazku.<br />
Ověřit zálohu Klikněte na ikonu Ověřit.<br />
Stránka ověření (str. 158) se otevře s vybraným zálohou jako zdrojem. Ověření<br />
záloh souborů se podobá obnově všech souborů zálohy do fiktivního cílového<br />
umístění. U ověření zálohy disku se pro každý blok dat uložený v záloze spočítá<br />
kontrolní součet.<br />
Export zálohy Klikněte na ikonu Exportovat.<br />
Stránka Ověření (str. 161) se otevře s vybranou zálohou jako zdrojem. Export<br />
zálohy vytvoří nový archiv se soběstačnou kopií zálohy do umístění, které určíte.<br />
Převod zálohy na úplnou Kliknutím na příkaz Převést na plnou zálohu nahraďte přírůstkovou nebo<br />
rozdílovou zálohu úplnou zálohou pro stejný bod v čase. Další informace<br />
naleznete v tématu Převod zálohy na plnou (str. 171).<br />
Odstranit jednu nebo více<br />
záloh<br />
Odstranit všechny archivy<br />
a zálohy v úložišti<br />
Vyberte jednu ze záloh, kterou chcete odstranit, a potom klikněte na<br />
Odstranit.<br />
Program váš výběr duplikuje do okna Vymazání záloh (str. 172), ve kterém jsou<br />
zaškrtávací políčka pro každý archiv a každou zálohu. Zkontrolujte výběr, a pokud<br />
je to potřeba, opravte jej (u požadovaných záloh zaškrtněte políčka) a potom<br />
potvrďte vymazání.<br />
Mějte na paměti, že pokud byly v seznam úložišť použity filtry, vidíte pouze část<br />
obsahu úložišť. Před zahájením operace se ujistěte, že úložiště neobsahuje<br />
archivy, které potřebujete zachovat.<br />
Klikněte na ikonu<br />
8.4.3 Převod zálohy na úplnou<br />
Odstranit vše.<br />
Aplikace výběr duplikuje do okna Vymazání záloh (str. 172), ve kterém jsou<br />
zaškrtávací políčka pro každý archiv a každou zálohu. Zkontrolujte výběr a pokud<br />
je to potřeba, opravte jej a pak potvrďte odstranění.<br />
Pokud se řetězec přírůstkových záloh v archivu stane příliš dlouhým, převod přírůstkové zálohy na<br />
plnou zvýší spolehlivost archivu. Rozdílovou zálohu lze také převést, pokud existují přírůstkové zálohy,<br />
které na ní závisí.<br />
Během převodu je vybraná přírůstková nebo rozdílová záloha nahrazena plnou zálohou pro stejný<br />
časový okamžik. Předchozí zálohy v řetězci se nezmění. Všechny následné přírůstkové nebo rozdílové<br />
zálohy až do nejbližší plné zálohy se také aktualizují. Nejdříve se vytvoří nové verze zálohy a teprve<br />
poté se staré odstraní. Proto musí mít umístění dostatek místa pro dočasné uložení nové i staré<br />
verze.<br />
Příklad<br />
V archivu je následující řetězec záloh:<br />
F1 I2 I3 I4 D5 I6 I7 I8 F9 I10 I11 D12 F13<br />
171 Copyright © <strong>Acronis</strong> International GmbH, 2002-2013
F znamená plnou zálohu, I<br />
– přírůstkovou, D – rozdílovou.<br />
Na plnou zálohu převedete zálohu I4. Zálohy I4, D5, I6, I7, I8 budou aktualizovány, zatímco zálohy I10<br />
I11 D12 zůstanou beze změn, protože závisí na F9.<br />
Tipy<br />
Převod nevytvoří kopii zálohy. Chcete-li získat samostatnou kopii zálohy na flash disku nebo<br />
vyměnitelném médiu, použijte operaci export (str. 161).<br />
Převod není povolen pro zálohy uložené na páskách a CD/DVD.<br />
Při připojení diskového obrazu (str. 166) v režimu ke čtení a zápisu vytvoří software přírůstkovou<br />
zálohu, která obsahuje změny provedené v obsahu zálohy. Další následné zálohy nebudou tyto<br />
změny obsahovat. Jestliže samozřejmě převedete jakékoli další zálohy na plné, žádné z těchto změn<br />
se v plné záloze neobjeví.<br />
8.4.4 Odstraňování archivů a záloh<br />
Okno Odstranění záloh zobrazuje stejnou kartu jako v zobrazení pro úložiště, ale se zaškrtávacími<br />
políčky pro každý archiv a zálohu. Archiv nebo záloha, kterou chcete odstranit, jsou zaškrtnuty.<br />
Prohlédněte si archiv nebo zálohu, kterou chcete odstranit. Pokud potřebujete odstranit další archivy<br />
a zálohy, zaškrtněte příslušná políčka, poté klikněte na Odstranit vybrané a potvrďte odstranění.<br />
Co se stane, pokud odstraním zálohu, která je základem přírůstkové nebo rozdílové<br />
zálohy?<br />
Chcete-li zachovat konzistenci archivů, aplikace tyto dvě zálohy sloučí. Například odstraníte plnou<br />
zálohu, ale zachováte další přírůstkovou. Zálohy budou zkombinovány do jediné plné zálohy, jejíž<br />
datum bude odpovídat přírůstkové záloze. Pokud je odstraněna přírůstková nebo rozdílová záloha<br />
uprostřed řetězce, výsledná záloha bude přírůstkového typu.<br />
Je třeba si uvědomit, že slučování je pouze metoda odstranění, ale není alternativou k odstranění.<br />
Výsledná záloha nebude obsahovat data, která byla obsažena v odstraněné záloze a chyběla<br />
v zachovaných přírůstkových nebo rozdílových zálohách.<br />
V úložišti by mělo být dost místa na dočasné soubory vytvořené během slučování. Zálohy, které jsou<br />
výsledkem slučování, mají vždy maximální úroveň komprese.<br />
172 Copyright © <strong>Acronis</strong> International GmbH, 2002-2013
9 Spouštěcí média<br />
Spouštěcí média<br />
Spouštěcí médium je fyzické médium (CD, DVD, jednotka USB Flash nebo jiná vyměnitelná média,<br />
která BIOS počítače podporuje jako spouštěcí zařízení), které se spouští v počítači kompatibilním<br />
s platformou PC a umožňuje spouštět agenta aplikace <strong>Acronis</strong> Backup & Recovery 11.5 bez pomoci<br />
operačního systému v prostředí založeném na Linuxu nebo na WinPE (Windows Preinstallation<br />
Environment). Spouštěcí médium se nejčastěji používá k:<br />
• obnově operačního systému, který nelze spustit,<br />
• přístupu a zálohování dat, která zůstala zachována v poškozeném systému,<br />
• nasazení operačního systému na zcela nový počítač,<br />
• vytváření základních nebo dynamických svazků ve zcela novém počítači,<br />
• zálohování disků s nepodporovaným systémem souborů sektor po sektoru,<br />
• offline zálohování jakýchkoliv dat, která nemohou být zálohována online z důvodu omezeného<br />
přístupu (jsou trvale blokována spuštěnou aplikací nebo z nějakého jiného důvodu).<br />
Počítač lze také spustit do výše zmíněného prostředí buď pomocí fyzického média, nebo spouštěním<br />
ze sítě z PXE Serveru <strong>Acronis</strong>, pomocí služby WDS (Windows Deployment Services) nebo služby RIS<br />
(Microsoft Remote Installation Service). Tyto servery s nahranými spouštěcími součástmi lze<br />
považovat za jistý druh spouštěcího média. S pomocí stejného průvodce můžete nakonfigurovat PXE<br />
server, službu WDS/RIS nebo vytvořit spouštěcí médium.<br />
Spouštěcí médium založené na Linuxu<br />
Médium založené na systému Linux obsahuje spouštěcího agenta aplikace <strong>Acronis</strong> Backup &<br />
Recovery 11.5 založeného na jádře tohoto systému. Tohoto agenta lze spustit a provádět operace na<br />
hardwaru kompatibilním s PC, včetně zcela nových počítačů a počítačů s poškozeným nebo<br />
nepodporovaným systémem souborů. Operace lze s využitím konzoly pro správu kontrolovat a<br />
ovládat místně nebo vzdáleně.<br />
Spouštěcí médium založené na PE<br />
Spouštěcí médium založené na PE obsahuje minimální systém Windows nazývaný WinPE (Windows<br />
Preinstallation Environment) s doplňkem <strong>Acronis</strong> pro WinPE, který je modifikací agenta aplikace<br />
<strong>Acronis</strong> Backup & Recovery 11.5 a který může být spuštěn v předinstalačním prostředí.<br />
V rozsáhlých prostředích s různým hardwarem se WinPE ukázalo jako nejpohodlnější spouštěcí<br />
řešení.<br />
Výhody:<br />
• Aplikace <strong>Acronis</strong> Backup & Recovery 11.5 nabízí v prostředí Windows Preinstallation Environment<br />
více funkcí než při použití linuxového spouštěcího média. Po spuštění PC-kompatibilního<br />
hardwaru do WinPE můžete používat nejen agenta aplikace <strong>Acronis</strong> Backup & Recovery 11.5, ale<br />
také příkazy a skripty PE a další doplňky, které přidáte do PE.<br />
• Spouštěcí médium založené na prostředí PE vám pomůže vyřešit určité problémy, které se<br />
vyskytují u spouštěcích médií založených na systému Linux, například podporu určitých řadičů<br />
RAID nebo jen určitých úrovní polí RAID. Média založená na WinPE 2.x a a novějším umožňují<br />
dynamické načtení potřebných ovladačů zařízení.<br />
Omezení:<br />
173 Copyright © <strong>Acronis</strong> International GmbH, 2002-2013
• Spouštěcí média založená na verzích WinPE starších než 4.0 nelze použít ke spuštění v počítačích,<br />
které používají rozhraní UEFI (Unified Extensible Firmware Interface).<br />
9.1 Tvorba spouštěcího média<br />
Společnost <strong>Acronis</strong> nabízí Tvůrce spouštěcích médií <strong>Acronis</strong>, což je specializovaný nástroj pro<br />
vytváření spouštěcích médií.<br />
Tvůrce spouštěcích médií nepožaduje licenci, pokud je nainstalován společně s agentem. Všechny<br />
doplňky agenta budou, pokud jsou nainstalované, dostupné v záchranném prostředí. Chcete-li použít<br />
Tvůrce médií v počítači bez agenta, bude nutné zadat licenční klíč nebo mít alespoň jednu licenci na<br />
licenčním serveru. Licence mohou být buď dostupné, nebo přiřazené.<br />
Chcete-li umožnit vytvoření fyzického média, počítač musí mít vypalovací mechaniku CD/DVD nebo<br />
umožňovat připojení flash disku. Chcete-li umožnit nastavení WDS/RIS, počítač musí mít síťové<br />
připojení. Tvůrce spouštěcích médií může také vytvořit obraz ISO spouštěcího disku kvůli pozdějšímu<br />
vypálení.<br />
V následující části jsou uvedeny pokyny k vytvoření spouštěcího média.<br />
9.1.1 Spouštěcí médium založené na Linuxu<br />
Jak vytvořit spouštěcí médium založené na systému Linux<br />
1. V konzole pro správu spusťte Tvůrce spouštěcích médií pomocí výběrů příkazů Nástroje ><br />
Vytvořit spouštěcí médium nebo jako samostatnou součást.<br />
2. Pokud agent pro Windows nebo pro Linux není na počítači nainstalován, zadejte licenční klíč<br />
nebo licenční server s licencemi. Licence nebudou přiřazovány. Určují, které funkce budou pro<br />
vytvořená média povoleny. Bez licence je možné vytvářet média pouze k obnovení z online<br />
úložiště záloh.<br />
Pokud na počítači je nainstalován Agent pro Windows nebo pro Linux, média převezmou jeho<br />
funkce včetně funkcí Universal Restore a deduplikace.<br />
3. Vyberte možnost Typ spouštěcího média: Výchozí (média založená na Linuxu).<br />
Zvolte způsob, jak bude pracováno se svazky a síťovými prostředky – styl média:<br />
• Médium, které pracuje se svazky ve stylu Linux, bude svazky zobrazovat například jako hda1<br />
a sdb2. Toto médium se před zahájením obnovy pokusí obnovit zařízení MD a logické svazky<br />
(LVM).<br />
• Médium, které pracuje se svazky ve stylu Windows, bude svazky zobrazovat například jako C:<br />
a D:. Toto médium poskytuje přístup k dynamickým svazkům (LDM).<br />
4. Postupujte podle kroků průvodce a zadejte následující:<br />
a. [Nepovinné] Parametry jádra systému Linux. Parametry oddělujte mezerami.<br />
Chcete-li mít například možnost vybrat při každém spuštění média režim zobrazení agenta,<br />
zadejte: vga=ask<br />
Seznam parametrů naleznete v tématu Parametry jádra (str. 175).<br />
b. Spouštěcí součásti <strong>Acronis</strong>, které chcete na médium umístit.<br />
Je možné vybrat 32bitové nebo 64bitové součásti. 32bitové součásti mohou pracovat na<br />
64bitovém hardwaru. Ke spuštění počítače s rozhraním UEFI je ovšem nutné použít 64bitové<br />
součásti.<br />
174 Copyright © <strong>Acronis</strong> International GmbH, 2002-2013
Chcete-li médium používat na různých typech hardwaru, vyberte oba typy součástí. Při<br />
spouštění počítače z výsledného média bude možné vybrat ve spouštěcí nabídce 32bitové<br />
nebo 64bitové součásti.<br />
c. [Nepovinné] Časový interval spouštěcí nabídky a součást, která se po uplynutí času spustí<br />
automaticky.<br />
• Když není toto nastavení určeno, počká zavaděč <strong>Acronis</strong>, dokud nevyberete, zda se má<br />
spustit operační systém (pokud existuje) nebo součást <strong>Acronis</strong>.<br />
• Když nastavíte například 10 sekund, spustí se agent poté, co bude nabídka zobrazena po<br />
dobu 10 sekund. To umožňuje bezobslužné operace při spouštění serveru PXE nebo<br />
WDS/RIS.<br />
d. [Nepovinné] Nastavení vzdáleného přihlášení:<br />
• Uživatelské jméno a heslo pro přihlášení ke konzole při připojení agenta. Pokud necháte<br />
tato pole prázdná, připojení se zapne při zadání jakýchkoliv symbolů do okna výzvy.<br />
e. [Nepovinné] Síťová nastavení (str. 177):<br />
• Nastavení TCP/IP přiřazené síťovým adaptérům počítače.<br />
f. [Nepovinné] Síťový port (str. 178):<br />
• TCP port, na kterém spouštěcí agent naslouchá pro příchozí spojení.<br />
g. Typ média, které se má vytvořit. Můžete:<br />
• Vytvořit disk CD, DVD nebo jiná spouštěcí média, například vyměnitelné USB flash disky,<br />
pokud systém BIOS podporuje spouštění z takových médií.<br />
• Vytvořit ISO obraz spouštěcího disku, abyste jej mohli později vypálit na prázdný disk.<br />
• Odeslat vybrané součástí na Server PXE <strong>Acronis</strong><br />
• Nahrát vybrané součásti na WDS/RIS.<br />
h. [Nepovinné] Ovladače systému Windows používané doplňkem <strong>Acronis</strong> Universal Restore (str.<br />
178). Toto okno se zobrazuje pouze v případě, že je nainstalován doplněk <strong>Acronis</strong> Universal<br />
Restore a jsou vybrána jiná média než PXE nebo WDS/RIS.<br />
i. Cesta k souboru ISO výsledného média, případně název nebo IP adresa a pověření pro PXE<br />
nebo WDS/RIS.<br />
Parametry jádra<br />
Toto okno umožňuje určit jeden nebo více parametrů jádra Linuxu. Tyto parametry budou<br />
automaticky použity při spuštění ze spouštěcího média.<br />
Tyto parametry se obvykle používají při problémech při práci se spouštěcím médiem. Normálně<br />
můžete toto pole nechat prázdné.<br />
Některé z těchto parametrů můžete také zadat stisknutím klávesy F11 ve spouštěcí nabídce při<br />
spouštění počítače.<br />
Parametry<br />
Při zadávání více parametrů oddělte parametry mezerami.<br />
acpi=off<br />
noapic<br />
Zakáže ACPI (Advanced Configuration and Power Interface). Tento parametr může být užitečný<br />
při problémech se speciální hardwarovou konfigurací.<br />
175 Copyright © <strong>Acronis</strong> International GmbH, 2002-2013
Zakáže APIC (Advanced Programmable Interrupt Controller). Tento parametr může být užitečný<br />
při problémech se speciální hardwarovou konfigurací.<br />
vga=ask<br />
Výzva pro zobrazovací režim, který bude použit pro grafické uživatelské rozhraní spouštěcího<br />
média. Bez parametru vga se zobrazovací režim detekuje automaticky.<br />
vga=číslo_režimu<br />
quiet<br />
nousb<br />
Určuje zobrazovací režim, který bude použit pro grafické uživatelské rozhraní spouštěcího média.<br />
Číslo režimu je dáno parametrem číslo_režimu v hexadecimálním formátu – například: vga=0x318<br />
Rozlišení obrazovky a počet barev odpovídající číslu režimu může být na různých počítačích<br />
odlišné. Před zvolením hodnoty parametru číslo_režimu se doporučuje nejdřív použít parametr<br />
vga=ask.<br />
Zakáže zobrazování zpráv o spouštění při načítání jádra Linuxu a po načtení jádra spustí konzolu<br />
pro správu.<br />
Tento parametr je implicitně zadán při vytváření spouštěcího média, tento parametr ale můžete<br />
odebrat při spuštění počítače ve spouštěcí nabídce.<br />
Bez tohoto parametru se zobrazí všechny spouštěcí zprávy a budou následovány příkazovým<br />
řádkem. Chcete-li spustit konzolu pro správu z příkazového řádku, zadejte příkaz: /bin/product<br />
nousb2<br />
Zakáže načtení podsystému USB (Universal Serial Bus).<br />
Vypne podporu USB 2.0. Zařízení standardu USB 1.1 při použití tohoto parametru stále fungují.<br />
Tento parametr umožňuje používat ovladače USB v režimu USB 1.1 v případě, že v režimu USB<br />
2.0 nefungují.<br />
nodma<br />
nofw<br />
Zakáže přímý přístup do paměti (DMA) pro všechny pevné disky IDE. Zabraňuje zamrznutí jádra<br />
při použití určitého hardwaru.<br />
Vypne podporu rozhraní FireWire (IEEE1394).<br />
nopcmcia<br />
Vypne detekci hardwaru PCMCIA.<br />
nomouse<br />
Vypne podporu myši.<br />
název_modulu=off<br />
Vypne modul, jehož název je dán parametrem název_modulu. Například chcete-li zakázat použití<br />
modulu SATA, zadejte: sata_sis=off<br />
pci=bios<br />
Vynutí použití PCI systému BIOS místo přímého přístupu k hardwarovému zařízení. Tento<br />
parametr můžete použít, pokud má počítač nestandardní přemostění hostitelského PCI.<br />
pci=nobios<br />
176 Copyright © <strong>Acronis</strong> International GmbH, 2002-2013
Vypne použití PCI systému BIOS; povoleny budou pouze metody přímého přístupu k hardwaru.<br />
Tento parametr lze použít, když selže spuštění spouštěcího média, což může být způsobeno<br />
BIOSem.<br />
pci=biosirq<br />
K získání tabulky směrování přerušení se použijí volání PCI systému BIOS. Tento parametr může<br />
být užitečný, pokud jádro není schopno přidělit požadavky na přerušení (IRQ) nebo nalézt<br />
sekundární sběrnice PCI.<br />
Tato volání nemusí na některých počítačích fungovat. Může to být ale jediný způsob, jak získat<br />
tabulku směrování přerušení.<br />
Nastavení sítě<br />
Při vytváření zaváděcího média <strong>Acronis</strong> máte možnost přednastavit síťová připojení, která budou<br />
použita zaváděcím agentem. Přednastaveny mohou být následující parametry:<br />
• IP adresa;<br />
• Maska podsítě;<br />
• Brána;<br />
• DNS server;<br />
• WINS server.<br />
Jakmile se na počítači spustí zaváděcí agent, tato nastavení se aplikují na rozhraní síťové karty<br />
počítače (NIC). Pokud tato nastavení nebyla přednastavena, agent použije automatickou konfiguraci<br />
DHCP. Nastavení sítě máte také možnost nakonfigurovat ručně při běhu zaváděcího agenta na<br />
počítači.<br />
Přednastavení více síťových připojení<br />
Konfiguraci TCP/IP můžete přednastavit až pro deset síťových karet. Aby bylo zajištěno, že každá<br />
síťová karta má přidělena příslušná nastavení, vytvořte médium na tom serveru, pro nějž je médium<br />
přizpůsobováno. Když v okně průvodce vyberete existující rozhraní síťové karty, tato nastavení<br />
rozhraní se použijí při ukládání na médium. Na médium se také použije MAC adresa každého<br />
stávajícího rozhraní síťové karty.<br />
Tato nastavení můžete změnit, kromě MAC adresy, nebo pokud je potřeba, nakonfigurovat nastavení<br />
pro neexistující rozhraní NIC.<br />
Jakmile se agent na serveru spustí, obdrží seznam dostupných rozhraní síťových karet. Seznam bude<br />
seřazen podle toho, které sloty síťové karty zabírají: čím blíže procesoru, tím výše.<br />
Zaváděcí agent přiřadí jednotlivým síťovým kartám (NIC) odpovídající nastavení, které identifikují<br />
síťové karty podle MAC adresy. Po nakonfigurování síťových adaptérů se známými MAC adresami, se<br />
zbývajícím adaptérům (NIC) přiřadí nastavení, která jste určili pro neexistující síťové adaptéry,<br />
přiřazování začíná shora od nepřiřazených adaptéru.<br />
Zaváděcí médium můžete přizpůsobit pro jakýkoliv počítač a ne pouze pro počítač, na němž bylo<br />
médium vytvořeno. Chcete-li to provést, nakonfigurujte síťové karty v závislosti na jejich pořadí ve<br />
slotech na takovém počítači: NIC1 zabírá slot nejblíže k procesoru, NIC2 je v dalším slotu a tak dále.<br />
Když se zaváděcí agent na takovém počítači spustí, nenalezne žádnou síťovou kartu (NIC) se známou<br />
MAC adresou a nakonfiguruje síťové karty ve stejném pořadí, jak jste to udělali vy.<br />
Příklad<br />
177 Copyright © <strong>Acronis</strong> International GmbH, 2002-2013
Zaváděcí agent může používat jeden ze síťových adaptérů pro komunikaci s management konzolou<br />
prostřednictvím produkční sítě. Pro toto spojení by se dala udělat automatická konfigurace. Velké<br />
objemy dat pro obnovu by mohly být přenášeny přes druhou síťovou kartu (NIC) zahrnutou do<br />
specializované záložní sítě pomocí statického nastavení TCP/IP.<br />
Síťový port<br />
Při vytváření zaváděcích médií máte možnost přednastavit síťový port, u kterého zaváděcí agent čeká<br />
na příchozí spojení. K dispozici je možnost volby mezi:<br />
• výchozím portem;<br />
• aktuálně používaným portem;<br />
• novým portem (zadejte číslo portu).<br />
Pokud port nebyl přednastaven, agent použije výchozí číslo portu (9876). Implicitně je tento port také<br />
používán Management konzolou <strong>Acronis</strong> Backup & Recovery 11.5.<br />
Ovladače pro Universal Restore<br />
Při vytváření zaváděcích médií, na ně máte možnost přidat ovladače pro Windows. Tyto ovladače<br />
budou použity doplňkem Universal Restore při obnově systému Windows na počítači s odlišným<br />
hardwarem, než je hardware na zálohovaném systému, s odlišným procesorem, jinou deskou nebo<br />
velkokapacitním paměťovým zařízením.<br />
Doplněk Universal Restore budete moci nastavit:<br />
• na vyhledávání ovladačů, které jsou pro cílový hardware nejvhodnější, na médiu;<br />
• na získání ovladačů velkokapacitního paměťového zařízení, které jsou explicitně specifikovány na<br />
médiu. Toto je nezbytné, když cílový hardware pro pevný disk používá specifický řadič<br />
velkokapacitního paměťového zařízení (jako jsou adaptéry SCSI, RAID nebo Fiber Channel).<br />
Více informací viz Universal Restore.<br />
Tyto ovladače budou umístěny do viditelné složky Drivers na zaváděcím médiu. Tyto ovladače se<br />
nenačítají do paměti RAM cílového počítače, a proto musí médium zůstat vloženo nebo připojeno po<br />
celou dobu běhu programu Universal Restore.<br />
Přidání ovladačů na zaváděcí médium je k dispozici za předpokladu, že:<br />
1. doplněk <strong>Acronis</strong> Backup & Recovery 11.5 Universal Restore je nainstalován na počítači, na<br />
kterém je vytvořeno zaváděcí médium, a<br />
2. vytváříte vyměnitelné médium nebo jeho ISO či odpojitelné médium, jako je flash disk. Ovladače<br />
nelze nahrát na PXE server nebo na službu WDS/RIS.<br />
Ovladače mohou být přidány na seznam pouze ve skupinách, přidáním INF souborů nebo složek,<br />
které obsahují tyto soubory. Výběr jednotlivých ovladačů z INF souborů není možný, program pro<br />
tvorbu zaváděcího média ale ukazuje obsah souboru pro vaši informaci.<br />
Jak přidat ovladače:<br />
1. Klikněte na Přidat a vyhledejte INF soubor nebo složku, která tyto soubory obsahuje.<br />
2. Vyberte INF soubor nebo složku.<br />
3. Klikněte na tlačítko OK.<br />
Ovladače mohou být odebrány ze seznamu pouze ve skupinách, odebráním INF souborů.<br />
Jak odebrat ovladače:<br />
1. Vyberte INF soubor.<br />
178 Copyright © <strong>Acronis</strong> International GmbH, 2002-2013
2. Klikněte na Odebrat.<br />
9.1.2 Spouštěcí média založená na prostředí WinPE<br />
Tvůrce spouštěcích médií nabízí tři metody integrace aplikace <strong>Acronis</strong> Backup & Recovery 11.5<br />
s prostředím WinPE:<br />
• Přidání doplňku <strong>Acronis</strong> do existujícího souboru PE ISO. To je užitečné v případě, že potřebujete<br />
přidat doplněk do již nastaveného souboru PE ISO, který je připraven k použití.<br />
• Tvorba souboru PE ISO s doplňkem od začátku.<br />
• Přidání doplňku <strong>Acronis</strong> k souboru WIM pro budoucí účely (ruční sestavení ISO, přidání dalších<br />
nástrojů k obrazu atd.).<br />
Tvůrce spouštěcích médií podporuje distribuce WinPE, které jsou založeny na některém<br />
z následujících jader:<br />
• Windows Vista (PE 2.0)<br />
• Windows Vista SP1 a Windows Server 2008 (PE 2.1)<br />
• Windows 7 (PE 3.0) s doplňkem nebo bez doplňku pro Windows 7 SP1 (PE 3.1)<br />
• Windows 8 (PE 4.0)<br />
Tvůrce spouštěcích médií podporuje 32bitové i 64bitové distribuce WinPE. 32bitové distribuce<br />
mohou pracovat i na 64bitovém hardwaru. Ke spuštění počítače s rozhraním UEFI je ovšem nutné<br />
použít 64bitové součásti.<br />
Obrazy prostředí PE založené na WinPE 4.0 vyžadují ke správné činnosti alespoň 1 GB paměti RAM.<br />
Příprava: Prostředí WinPE 2.x a 3.x<br />
Aby bylo možné vytvářet nebo upravovat diskový obraz PE 2.x nebo 3.x, nainstalujte Tvůrce<br />
spouštěcích médií do počítače, ve kterém je nainstalována sada AIK (Windows Automated<br />
Installation Kit). Pokud nemáte počítač se sadou AIK, připravte následující prostředí.<br />
Jak připravit počítač se sadou AIK<br />
1. Stáhněte a nainstalujte sadu Windows Automated Installation Kit.<br />
Sada Automated Installation Kit (AIK) pro Windows Vista (PE 2.0):<br />
http://www.microsoft.com/Downloads/details.aspx?familyid=C7D4BC6D-15F3-4284-9123-67983<br />
0D629F2&displaylang=cs<br />
Sady Automated Installation Kit (AIK) pro Windows Vista SP1 a Windows Server 2008 (PE 2.1):<br />
http://www.microsoft.com/downloads/details.aspx?FamilyID=94bb6e34-d890-4932-81a5-5b50c<br />
657de08&DisplayLang=en<br />
Sada Automated Installation Kit (AIK) pro Windows 7 (PE 3.0):<br />
http://www.microsoft.com/downloads/details.aspx?familyid=696DD665-9F76-4177-A811-39C26<br />
D3B3B34&displaylang=en<br />
Doplněk sady Automated Installation Kit (AIK) pro Windows 7 SP1 (PE 3.1):<br />
http://www.microsoft.com/cs-cz/download/details.aspx?id=5188<br />
Systémové požadavky na instalaci naleznete v odkazech výše.<br />
2. [Nepovinné] Vypalte sadu WAIK na disk DVD nebo jej zkopírujte na flash disk.<br />
3. Nainstalujte prostředí Microsoft .NET Framework z této sady (NETFXx86 nebo NETFXx64 podle<br />
hardwaru).<br />
179 Copyright © <strong>Acronis</strong> International GmbH, 2002-2013
4. Nainstalujte Microsoft Core XML (MSXML) 5.0 nebo 6.0 Parser z této sady.<br />
5. Z této sady nainstalujte sadu Windows AIK.<br />
6. Nainstalujte do tohoto počítače Tvůrce spouštěcích médií.<br />
Doporučuje se seznámit se s dokumentací dodávanou k sadě Windows AIK. Tuto dokumentaci lze<br />
zobrazit výběrem příkazů Microsoft Windows AIK -> Documentation v nabídce Start.<br />
Příprava: WinPE 4.0<br />
Aby bylo možné vytvářet nebo upravovat obrazy PE 4.0, nainstalujte Tvůrce spouštěcích medií do<br />
počítače, ve kterém je nainstalována sada ADK (Windows Assessment and Deployment Kit). Pokud<br />
nemáte počítač se sadou ADK, připravte následující prostředí.<br />
Jak připravit počítač se sadou ADK<br />
1. Stáhněte instalační program sady Assessment and Deployment Kit.<br />
Sada Assessment and Deployment Kit (ADK) pro Windows 8 (PE 4.0):<br />
http://www.microsoft.com/en-us/download/details.aspx?id=30652.<br />
Systémové požadavky na instalaci naleznete v odkazu výše.<br />
2. Nainstalujte do počítače sadu Assessment and Deployment Kit.<br />
3. Nainstalujte do tohoto počítače Tvůrce spouštěcích médií.<br />
Přidání doplňku <strong>Acronis</strong> do prostředí WinPE<br />
Jak přidat doplněk <strong>Acronis</strong> do souboru ISO WinPE 2.x, 3.x nebo 4.0:<br />
1. Při přidávání doplňku do existujícího souboru ISO Win PE rozbalte všechny soubory Win PE ISO do<br />
samostatné složky na pevném disku.<br />
2. V konzole pro správu spusťte Tvůrce spouštěcích médií buď pomocí výběrů příkazů Nástroje ><br />
Vytvořit spouštěcí médium nebo jako samostatnou součást.<br />
3. Pokud Agent pro Windows není v počítači nainstalován, zadejte licenční klíč nebo licenční server<br />
s licencemi. Licence nebudou přiřazovány. Určují, které funkce budou pro vytvořená média<br />
povoleny. Bez licence je možné vytvářet média pouze k obnově z online úložiště zálohování.<br />
Pokud je v počítači nainstalován Agent pro Windows, médium převezme jeho funkce včetně<br />
funkcí doplňku Universal Restore a deduplikace.<br />
4. Vyberte možnost Typ spouštěcího média: Windows PE.<br />
Při vytváření nového souboru PE ISO:<br />
• Vyberte možnost Vytvořit automaticky médium Windows PE 2.x, 3.x nebo 4.0<br />
• [Nepovinné] Chcete-li vytvořit 64bitovou verzi spouštěcího média, zaškrtněte políčko<br />
Vytvořit 64bitové médium, je-li dostupné. Ke spuštění počítače s rozhraním UEFI je nutné<br />
použít 64bitové spouštěcí médium.<br />
• Software spustí příslušný skript a přepne se do dalšího okna.<br />
Při přidávání doplňku do existujícího souboru PE ISO:<br />
• Vyberte možnost Použít WinPE soubory umístěné ve složce, kterou určím.<br />
• Zadejte cestu ke složce, ve které jsou umístěny soubory WinPE.<br />
5. Určete nastavení sítě (str. 177) pro síťové adaptéry v počítačích nebo vyberte automatickou<br />
konfiguraci DHCP.<br />
6. [Nepovinné] Určete ovladače systému Windows, které se mají přidat do prostředí Windows PE.<br />
Po spuštění počítače v prostředí Windows PE vám mohou ovladače pomoci v přístupu k zařízení,<br />
ve kterém je umístěna záloha. Přidejte 32bitové ovladače, pokud používáte 32bitovou distribuci<br />
prostředí WinPE, nebo 64bitové ovladače, pokud používáte 64bitovou distribuci prostředí WinPE.<br />
180 Copyright © <strong>Acronis</strong> International GmbH, 2002-2013
Přidané ovladače budete také moci využít pro doplněk Universal Restore. Chcete-li používat<br />
funkci Universal Restore, přidejte 32bitové nebo 64bitové ovladače podle toho, zda plánujete<br />
obnovovat 32bitový nebo 64bitový operační systém Windows.<br />
Jak přidat ovladače:<br />
• Klikněte na tlačítko Přidat a určete cestu k potřebnému souboru INF příslušného řadiče SCSI,<br />
RAID, SATA, síťového adaptéru, páskové jednotky nebo jiného zařízení.<br />
• Opakujte tento postup u všech ovladačů, které chcete na výsledné spouštěcí médium WinPE<br />
přidat.<br />
7. Vyberte, zda chcete vytvořit obraz ISO nebo WIM nebo zda chcete odeslat médium na server<br />
(Server PXE <strong>Acronis</strong>, WDS nebo RIS).<br />
8. Zadejte úplnou cestu k výslednému souboru obrazu včetně názvu souboru nebo určete server a<br />
zadejte uživatelské jméno a heslo pro přístup.<br />
9. V okně shrnutí zkontrolujte nastavení a klikněte na tlačítko Pokračovat.<br />
10. Vypalte soubor ISO na disk CD nebo DVD pomocí nástroje od jiného výrobce nebo jej zkopírujte<br />
na flash disk.<br />
Až bude počítač spuštěn do prostředí WinPE, aplikace <strong>Acronis</strong> Backup & Recovery 11.5 se<br />
automaticky spustí.<br />
Jak vytvořit obraz PE (soubor ISO) z výsledného souboru WIM:<br />
• Nahraďte výchozí soubor boot.wim ve složce Windows PE nově vytvořeným souborem WIM. U<br />
výše uvedeného příkladu:<br />
copy c:\<strong>Acronis</strong>Media.wim c:\winpe_x86\ISO\sources\boot.wim<br />
• Použijte nástroj Oscdimg. U výše uvedeného příkladu:<br />
oscdimg -n –bc:\winpe_x86\etfsboot.com c:\winpe_x86\ISO<br />
c:\winpe_x86\winpe_x86.iso<br />
Informace o přizpůsobení Windows PE naleznete v uživatelské příručce Windows Preinstallation<br />
Environment (Winpe.chm).<br />
9.2 Připojení k počítači spuštěnému z média<br />
Jakmile je počítač spuštěn ze zaváděcího média, terminál počítače zobrazí spouštěcí okno s IP<br />
adresou (adresami) získanou z DHCP nebo nastaveními odpovídajícími přednastaveným hodnotám.<br />
Vzdálené připojení<br />
Chcete-li se k počítači připojit vzdáleně, vyberte v nabídce konzole příkazy Připojit -> Spravovat<br />
vzdálený počítač a zadejte IP adresu počítače. Zadejte uživatelské jméno a heslo, pokud byly<br />
nastaveny při vytváření spouštěcího média.<br />
Lokální připojení<br />
<strong>Acronis</strong> Backup & Recovery 11.5 Management konzole je na zaváděcím médiu přítomna vždy.<br />
Kdokoliv, kdo má fyzický přístup k terminálu tohoto počítače, může spustit konzolu a připojit se.<br />
Ve spouštěcím okně zaváděcího agenta pouze klikněte na Spustit management konzolu.<br />
9.3 Práce se spouštěcím médiem<br />
Operace v počítači spuštěném ze spouštěcího média jsou velmi podobné zálohování a obnově v rámci<br />
operačního systému. Rozdíly jsou následující:<br />
181 Copyright © <strong>Acronis</strong> International GmbH, 2002-2013
1. U spouštěcího média ve stylu Windows má svazek stejné písmeno jednotky jako ve Windows.<br />
Svazky, které nemají ve Windows písmena jednotek (například svazek rezervovaný systémem),<br />
mají přiřazena volná písmena v pořadí jejich výskytu na disku.<br />
Pokud spouštěcí médium nedokáže detekovat v počítači systém Windows nebo jich detekuje více,<br />
budou všem svazkům včetně těch bez písmen přiřazena písmena jednotek podle jejich pořadí na<br />
disku. Písmena svazků se tak mohou lišit od zobrazení ve Windows. Například disk D: v rámci<br />
spouštěcího média může odpovídat disku E: v systému Windows.<br />
Buďte opatrní! Chcete-li mít jistotu, přiřaďte svazkům jedinečné názvy.<br />
2. Spouštěcí média pro Linux ukazují místní disky a svazky jako nepřipojené (sda1, sda2...).<br />
3. Zálohy vytvořené pomocí spouštěcího média mají zjednodušené názvy souborů (str. 55).<br />
Standardní názvy jsou přiřazeny zálohám pouze v případě, že jsou tyto zálohy přidávány do<br />
existujícího archivu se standardním pojmenováním souborů nebo pokud umístění nepodporuje<br />
zjednodušené názvy souborů.<br />
4. Spouštěcí médium pro Linux nemůže zapisovat zálohy na svazek ve formátu NTFS. Pokud<br />
potřebujete zapisovat na NTFS, přepněte do stylu Windows.<br />
5. Přepínat mezi spouštěcími médii pro Windows a Linux pomocí můžete výběrem nabídky Nástroje<br />
> Změnit reprezentaci svazků.<br />
6. V grafickém uživatelském rozhraní média není žádný strom Navigace. Nabídku Navigace použijte<br />
pro procházení zobrazení.<br />
7. Úlohy nelze naplánovat, ve skutečnosti se úlohy nevytváří vůbec. Pokud operaci potřebujete<br />
zopakovat, nakonfigurujte ji od začátku.<br />
8. Životnost protokolu je omezena na aktuální relaci. Celý protokol nebo jeho filtrované záznamy<br />
můžete uložit do souboru.<br />
9.3.1 Nastavení režimu zobrazení<br />
U počítačů spuštěných z média se režim zobrazení rozpozná automaticky podle hardwarové<br />
konfigurace (specifikací monitoru a grafické karty). Pokud se z nějakého důvodu neurčí režim<br />
zobrazení správně, proveďte následující úkony:<br />
1. Ve spouštěcí nabídce stiskněte klávesu F11.<br />
2. Přidejte na příkazový řádek následující příkaz: vga=ask a pokračujte ve spouštění.<br />
3. Chcete-li zobrazit seznam podporovaných režimů zobrazení, vyberte příslušný režim zadáním<br />
jeho čísla (například 318) a stiskněte klávesu ENTER.<br />
Jestliže nechcete tento postup provádět při každém spouštění z média na této hardwarové<br />
konfiguraci, vytvořte nové spouštěcí médium s příslušným číslem režimu (v tomto případě vga=0x318)<br />
zadaným v okně Parametry jádra – podrobnosti naleznete v tématu Tvůrce spouštěcích médií (str.<br />
174).<br />
9.3.2 Konfigurace zařízení iSCSI a NDAS<br />
V tomto tématu je popsáno, jak konfigurovat zařízení iSCSI (Small Computer System Interface) a<br />
zařízení NDAS (Network Direct Attached Storage) při práci se spouštěcím médiem.<br />
Tato zařízení jsou k počítači připojena přes síťové rozhraní a objeví se, jakmile budou připojena<br />
k počítači. V síti se zařízení iSCSI určuje podle IP adresy a zařízení NDAS se určuje podle ID zařízení.<br />
182 Copyright © <strong>Acronis</strong> International GmbH, 2002-2013
Zařízení iSCSI se někdy označuje jako cíl iSCSI. Součást hardwaru nebo softwaru, která nabízí interakci<br />
mezi počítačem a cílem iSCSI, se označuje jako spouštěč iSCSI. Název spouštěče iSCSI je obvykle určen<br />
správcem serveru, který dělá zařízení hostitele.<br />
Jak přidat zařízení iSCSI<br />
1. Ve spouštěcím médiu (založeném na Linuxu nebo PE) spusťte konzolu pro správu.<br />
2. Klikněte na možnost Konfigurovat zařízení iSCSI/NDAS (v médiích založených na Linuxu) nebo<br />
Spustit instalaci iSCSI (v médiích založených na PE).<br />
3. Určete IP adresu a port hostitele zařízení iSCSI a název spouštěče iSCSI.<br />
4. Jestliže hostitel vyžaduje ověření, zadejte pro něj uživatelské jméno a heslo.<br />
5. Klikněte na tlačítko OK.<br />
6. Vyberte v seznamu zařízení iSCSI a klikněte na Připojit.<br />
7. Při zobrazení žádosti zadejte uživatelské jméno a heslo pro přístup k zařízení iSCSI.<br />
Jak přidat zařízení NDAS<br />
1. Ve spouštěcím médiu založeném na Linuxu spusťte konzolu pro správu.<br />
2. Klikněte na možnost Konfigurovat zařízení iSCSI/NDAS.<br />
3. V části Zařízení NDAS klikněte na Přidat zařízení.<br />
4. Zadejte ID zařízení o délce 20 znaků.<br />
5. Jestliže chcete povolit do zařízení zápis dat, zadejte klíč k zápisu o délce 5 znaků. Bez tohoto klíče<br />
bude zařízení dostupné v režimu pouze pro čtení.<br />
6. Klikněte na tlačítko OK.<br />
9.4 Seznam dostupných příkazů a nástrojů<br />
u spouštěcího média založeného na systému Linux<br />
Spouštěcí médium založené na Linuxu obsahuje následující příkazy a nástroje příkazové řádky, které<br />
můžete použít v režimu příkazové řádky. Chcete-li spustit shell příkazového řádku,v konzole pro<br />
správu spouštěcího média stiskněte kombinaci kláves CTRL+ALT+F2.<br />
Nástroje příkazového řádku <strong>Acronis</strong><br />
• acrocmd<br />
• acronis<br />
• asamba<br />
• lash<br />
Příkazy a nástroje pro Linux<br />
busybox ifconfig rm<br />
cat init rmmod<br />
cdrecord insmod route<br />
chmod iscsiadm scp<br />
chown kill scsi_id<br />
chroot kpartx sed<br />
cp ln sg_map26<br />
183 Copyright © <strong>Acronis</strong> International GmbH, 2002-2013
dd ls sh<br />
df lspci sleep<br />
dmesg lvm ssh<br />
dmraid mdadm sshd<br />
e2fsck mkdir strace<br />
e2label mke2fs swapoff<br />
echo mknod swapon<br />
egrep mkswap sysinfo<br />
fdisk more tar<br />
fsck mount tune2fs<br />
fxload mtx udev<br />
gawk mv udevinfo<br />
gpm pccardctl udevstart<br />
grep ping umount<br />
growisofs pktsetup<br />
uuidgen<br />
grub poweroff vconfig<br />
gunzip ps vi<br />
halt<br />
hexdump<br />
hotplug<br />
raidautorun zcat<br />
readcd<br />
reboot<br />
9.5 <strong>Acronis</strong> Startup Recovery Manager<br />
<strong>Acronis</strong> Startup Recovery Manager je modifikací spouštěcího agenta (str. 236) umístěného na<br />
systémovém disku ve Windows nebo oddílu /boot v Linuxu a je nakonfigurován, aby se spustil při<br />
spuštění systému při zmáčknutí klávesy F11. To odstraňuje potřebu samostatného média nebo<br />
síťového připojení ke spuštění záchranného spouštěcího nástroje.<br />
<strong>Acronis</strong> Startup Recovery Manager je praktický zejména pro mobilní uživatele. Pokud dojde k selhání,<br />
restartujte počítač, počkejte na výzvu „Stisknutím klávesy F11 spustíte <strong>Acronis</strong> Startup Recovery<br />
Manager...“ a stiskněte klávesu F11. Aplikace se spustí a můžete provést obnovení.<br />
Pomocí správce <strong>Acronis</strong> Startup Recovery Manager je možné provádět zálohování i na cestách.<br />
V počítačích s nainstalovaným zavaděčem GRUB spusťte správce <strong>Acronis</strong> Startup Recovery Manager<br />
ve spouštěcí nabídce místo použitím klávesy F11.<br />
184 Copyright © <strong>Acronis</strong> International GmbH, 2002-2013
Aktivovat<br />
Aktivace zapne výzvu „Stisknutím klávesy F11 spustíte <strong>Acronis</strong> Startup Recovery Manager...“ (pokud<br />
nemáte zavaděč GRUB) nebo přidá položku „<strong>Acronis</strong> Startup Recovery Manager“ do nabídky<br />
zavaděče GRUB (pokud máte GRUB).<br />
Systémový disk (nebo oddíl /boot v Linuxu) by měl mít alespoň 100 MB volného místa k aktivaci správce <strong>Acronis</strong><br />
Startup Recovery Manager.<br />
Pokud nepoužíváte zavaděč GRUB a zavaděč je nainstalován v záznamu MBR (Master Boot Record),<br />
aktivace správce <strong>Acronis</strong> Startup Recovery Manager přepíše záznam MBR svým vlastním kódem.<br />
Pokud jsou nainstalovány zavaděče od jiných výrobců, bude možná nutná jejich reaktivace.<br />
V Linuxu, pokud používáte jiný zavaděč než GRUB (jako například LILO), zvažte instalaci zavaděče do<br />
spouštěcího záznamu kořenového diskového oddílu Linuxu místo do záznamu MBR ještě před<br />
aktivací správce <strong>Acronis</strong> Startup Recovery Manager. Jinak zavaděč překonfigurujte ručně po aktivaci.<br />
Neaktivovat<br />
Vypne výzvu "Stisknutím klávesy F11 spustíte <strong>Acronis</strong> Startup Recovery Manager…" (nebo položku<br />
nabídky v zavaděči GRUB) při spuštění počítače. Pokud správce <strong>Acronis</strong> Startup Recovery Manager<br />
není aktivován, budete pro obnovu systému, který selže při spouštění, potřebovat jednu<br />
z následujících možností:<br />
• spustit počítač ze samostatného spouštěcího záchranného média;<br />
• použít spuštění ze sítě ze Serveru PXE <strong>Acronis</strong> nebo služby RIS (Microsoft Remote Installation<br />
Services).<br />
185 Copyright © <strong>Acronis</strong> International GmbH, 2002-2013
10 Správa disků<br />
<strong>Acronis</strong> Disk Director Lite je nástroj pro přípravu konfigurace disků a svazků počítače pro obnovu<br />
obrazů uložených pomocí aplikace <strong>Acronis</strong> Backup & Recovery 11.5.<br />
Někdy, když je vytvořena záloha svazku a jeho diskový obraz je již umístěn do bezpečného úložiště,<br />
konfigurace disku počítače se může změnit, ať už kvůli nahrazení pevného disku nebo ztrátě<br />
hardwaru. V takovémto případě má uživatel možnost s pomocí aplikace <strong>Acronis</strong> Disk Director Lite<br />
znovu nakonfigurovat nezbytná nastavení disku, takže diskový obraz svazku může být obnoven<br />
přesně „jak byl“ nebo s nějakou úpravou struktury disku nebo svazku, kterou uživatel považuje za<br />
nezbytnou.<br />
Veškeré operace na discích a svazcích představují určité riziko poškození dat. Operace se systémovými,<br />
spouštěcími nebo datovými svazky je nutné provádět velice opatrně, abyste se vyhnuli možným problémům<br />
s procesem spouštění nebo s ukládáním dat pevného disku.<br />
Operace s pevnými disky a svazky vyžadují určitý čas, a jakýkoliv výpadek napájení, neúmyslné vypnutí počítače<br />
nebo náhodné zmáčknutí tlačítka Reset během takové procedury může vést k poškození svazku nebo ztrátě dat.<br />
Veškeré operace na svazcích dynamických disků ve Windows XP a Windows 2000 vyžadují, aby byla služba<br />
<strong>Acronis</strong> Managed Machine Service spuštěna pod účtem s oprávněními správce.<br />
Proveďte veškerá nezbytná opatření (str.<br />
186), aby bylo zabráněno ztrátě dat.<br />
10.1 Podporované systémy souborů<br />
<strong>Acronis</strong> Disk Director Lite podporuje následující systémy souborů:<br />
• FAT 16/32<br />
• NTFS<br />
Pokud potřebujete provést operaci se svazkem s jiným systémem souborů, použijte plnou verzi<br />
<strong>Acronis</strong> Disk Director. Ta poskytuje více nástrojů a utilit pro správu disků a svazků s následujícími<br />
systémy souborů:<br />
• FAT 16/32<br />
• NTFS<br />
• Ext2<br />
• Ext3<br />
• HFS+<br />
• HFSX<br />
• ReiserFS<br />
• JFS<br />
• Linux SWAP<br />
10.2 Základní bezpečnostní opatření<br />
Chcete-li zabránit možnému poškození struktury disků nebo svazků a ztrátě dat, proveďte potřebná<br />
bezpečnostní opatření a dodržujte tato jednoduchá pravidla:<br />
186 Copyright © <strong>Acronis</strong> International GmbH, 2002-2013
1. Zálohujte disk, na němž chcete vytvářet nebo spravovat svazky. Pokud zálohujete nejdůležitější<br />
data na jiný pevný disk, síťové úložiště nebo vyměnitelná média, můžete se svazky na disku<br />
pracovat a data budou v bezpečí.<br />
2. Zkontrolujte, zda je disk plně funkční a zda neobsahuje vadné sektory nebo chyby v systému<br />
souborů.<br />
3. Neprovádějte žádné operace s diskem či svazkem, pokud je spuštěn jiný software s přístupem<br />
k disku na nízké úrovni. Tyto aplikace před spuštěním <strong>Acronis</strong> Disk Director Lite zavřete.<br />
Když budete dodržovat tato jednoduchá bezpečnostní opatření, vyhnete se nežádoucí ztrátě dat.<br />
10.3 Spuštění aplikace <strong>Acronis</strong> Disk Director Lite<br />
Aplikaci <strong>Acronis</strong> Disk Director Lite je možné spustit v systému Windows nebo pomocí spouštěcího<br />
média.<br />
Omezení. Aplikace <strong>Acronis</strong> Disk Director Lite není dostupná v systému Windows 8, Windows Server<br />
2012 a u spouštěcích médiích založených na WinPE 4.0.<br />
Spuštění aplikace <strong>Acronis</strong> Disk Director Lite v systému Windows<br />
Pokud spustíte Konzolu pro správu <strong>Acronis</strong> Backup & Recovery 11.5 a připojíte ji ke spravovanému<br />
počítači, ve stromu navigace se zpřístupní zobrazení Správa disku, pomocí kterého lze spustit aplikaci<br />
<strong>Acronis</strong> Disk Director Lite.<br />
Spuštění aplikace <strong>Acronis</strong> Disk Director Lite pomocí spouštěcího média.<br />
Aplikaci <strong>Acronis</strong> Disk Director Lite lze spustit na holém železe, počítačích, které nelze spustit, a<br />
v počítačích se systémem jiným než Windows. Chcete-li tak učinit, spusťte počítač pomocí<br />
spouštěcího média (str. 233) vytvořeného pomocí Tvůrce spouštěcích médií <strong>Acronis</strong>, spusťte<br />
konzolu pro správu a klikněte na položku Správa disku.<br />
10.4 Výběr operačního systému pro správu disků<br />
Na počítači se dvěma nebo více operačními systémy, znázornění disků a svazků závisí na tom, jaký<br />
operační systém aktuálně běží.<br />
Svazek může mít různé písmeno v různých operačních systémech Windows. Například, svazek E: se<br />
může ukazovat jako D: nebo L:, pokud spustíte na stejném počítači jiný nainstalovaný operační<br />
systém Windows. (Je také možné, že tento svazek bude mít stejné písmeno E: v každém OS Windows<br />
nainstalovaném na počítači.)<br />
Dynamický disk vytvořený v jednom operačním systému Windows je v jiném operačním systému<br />
Windows považován za cizí disk nebo nemusí být podporován tímto operačním systémem.<br />
Když potřebujete provést správu disku na takovýchto počítačích, je nutné specifikovat, pro který<br />
operační systém se zobrazí rozložení disku a provede operace správy disku.<br />
Název aktuálně vybraného operačního systému je uveden na panelu nástrojů konzole za textem<br />
„Aktuální rozložení disku je pro:“. V okně Výběr operačního systému klikněte na název OS pro výběr<br />
jiného operačního systému. U zaváděcího média se toto okno se zobrazí po kliknutí na Správa disků.<br />
Rozvržení disku se zobrazí dle operačního systému, který vyberete.<br />
187 Copyright © <strong>Acronis</strong> International GmbH, 2002-2013
10.5 Zobrazení „Správa disku“<br />
<strong>Acronis</strong> Disk Director Lite se ovládá prostřednictvím zobrazení konzole Správa disku.<br />
Horní část zobrazení obsahuje tabulku disků a svazků umožňující třídění dat, přizpůsobení sloupců a<br />
lištu nástrojů. Tato tabulka ukazuje čísla disků, přiřazená písmena, typ, kapacitu, velikost volného<br />
místa, velikost použitého místa, systém souborů a stav jednotlivých svazků. V liště nástrojů jsou ikony<br />
pro spuštění akcí Zpět, Znovu a Provést určené pro nevyřízené operace (str. 200).<br />
Grafický panel v dolní části zobrazení zachycuje všechny disky a jejich svazky jako obdélníky se<br />
základními informacemi o jejich vlastnostech (jmenovka, písmeno, velikost, status, typ a systém<br />
souborů).<br />
Obě části zobrazení také vykreslují nepřidělený prostor na disku, který může být použit pro vytvoření<br />
svazku.<br />
Spuštění operací<br />
Kterákoliv operace může být spuštěna:<br />
• z kontextové nabídky disku nebo svazku (jak v tabulce, tak i v grafickém panelu);<br />
• z nabídky konzole Správa disku;<br />
• z lišty Operace v panelu Akce a nástroje.<br />
Všimněte si, že seznam dostupných operací v kontextové nabídce správy disku a operací závisí na<br />
vybraném typu svazku nebo disku. To samé platí pro nepřidělený prostor na disku.<br />
Zobrazení dalších operací<br />
Výsledky všech operací s disky nebo svazky, které jste právě naplánovali, se okamžitě zobrazují ve<br />
zobrazení konzole Správa disku. Pokud například vytvoříte svazek, okamžitě se ukáže v tabulce<br />
a taktéž v dolním zobrazení v grafické formě. Každá změna svazku včetně změny písmena, svazku<br />
nebo jmenovky se okamžitě projeví ve zobrazení.<br />
10.6 Diskové operace<br />
<strong>Acronis</strong> Disk Director Lite obsahuje následující operace, které lze provádět na discích:<br />
• Inicializace disku (str. 189) - inicializuje nový hardware přidaný do systému.<br />
• Základní klonování disku (str. 189) - přenese veškerá data ze zdrojového základního MBR disku<br />
na cílový.<br />
• Převod disku: MBR na GPT (str. 191) - převede oddíl MBR na GPT.<br />
• Převod disku: GPT na MBR (str. 192) - převede oddíl GPT na MBR.<br />
• Převod disku: Základní na dynamický (str. 192) - převede základní disk na dynamický.<br />
• Převod disku: Dynamický na základní (str. 193) - převede dynamický disk na základní.<br />
Plná verze programu <strong>Acronis</strong> Disk Director poskytuje více nástrojů a utilit pro práci s disky.<br />
<strong>Acronis</strong> Disk Director Lite musí mít k cílovému disku exkluzivní přístup. To znamená, že v danou dobu nesmí k<br />
disku přistupovat žádná jiná utilita pro správu disků (jako je nástroj Správa disků ve Windows). Pokud se zobrazí<br />
zpráva oznamující, že disk nebylo možno zablokovat, zavřete aplikace pro správu disku a spusťte utilitu znovu.<br />
Pokud nemůžete určit, které aplikace používají tento disk, zavřete je všechny.<br />
188 Copyright © <strong>Acronis</strong> International GmbH, 2002-2013
10.6.1 Inicializace disku<br />
Pokud přidáte do počítače nový disk, aplikace <strong>Acronis</strong> Disk Director Lite bude informována o změně<br />
konfigurace a zkontroluje přidaný disk, aby jej mohla zahrnout do seznamu disků a svazků. Pokud disk<br />
stále není inicializován nebo má strukturu souborů, která není v systému počítače známá, znamená<br />
to, že na něj nelze instalovat aplikace a ukládat soubory.<br />
Aplikace <strong>Acronis</strong> Disk Director Lite zjistí, že systém nemůže disk použít a že je nutné jej inicializovat. V<br />
zobrazení Správa disků bude nově detekovaný hardware vidět jako šedý blok s šedou ikonou. To<br />
označuje, že systém nemůže disk použít.<br />
Pokud je nutné inicializovat disk:<br />
1. Vyberte disk, který chcete inicializovat.<br />
2. Klikněte pravým tlačítkem na vybraný svazek a potom na příkaz Inicializovat v místní nabídce.<br />
Přesunete se do okna Inicializace disku, ve kterém budou uvedeny základní podrobnosti<br />
hardwaru, například číslo disku, kapacita a stav, které vám mohou pomoci vybrat možné akce.<br />
3. V okně budete moci nastavit schéma rozdělení na diskové oddíly (MBR nebo GPT) a typ disku<br />
(základní nebo dynamický). Nový stav disku bude okamžitě graficky reprezentován v zobrazení<br />
konzoly Správa disků.<br />
4. Kliknutím na tlačítko OK přidáte naplánovanou operaci inicializace disku.<br />
(Chcete-li dokončit přidanou operaci, budete ji muset provést (str.<br />
vykonání operace k provedení ji spolehlivě ukončí.)<br />
200). Ukončení aplikace bez<br />
Po inicializaci je veškerý prostor na disku nepřidělený a nelze jej tedy využít k instalaci aplikací nebo<br />
ukládání souborů. Abyste jej mohli používat, pokračujte operací Vytvořit svazek.<br />
Pokud chcete změnit nastavení disku, lze to provést později pomocí standardních diskových nástrojů aplikace<br />
<strong>Acronis</strong> Disk Director Lite.<br />
10.6.2 Klonování základních disků<br />
Někdy je nezbytné přenést veškerá data disku na nový disk. Může jít o případ zvětšení systémového<br />
svazku, spuštění nového rozložení systému nebo stažení disku kvůli selhání hardwaru. V každém<br />
případě důvody operace klonování základního disku lze shrnout jako nezbytnost přenosu všech<br />
zdrojových dat na cílový disk přesně jak jsou.<br />
<strong>Acronis</strong> Disk Director Lite umožňuje provádění operací pouze na základních MBR discích.<br />
Jak naplánovat operaci klonování základního disku:<br />
1. Vyberte disk, který chcete klonovat.<br />
2. Vyberte disk jako cíl pro operaci klonování.<br />
3. Vyberte metodu klonování a určete pokročilé možnosti.<br />
Struktura nového svazku bude okamžitě graficky vyobrazena ve zobrazení Správa disku.<br />
Před klonováním systémového disku je vhodné deaktivovat správce <strong>Acronis</strong> Startup Recovery Manager (str.<br />
223) (ASRM), pokud je aktivní. Jinak se klonovaný operační systém nemusí spustit. Po dokončení klonování<br />
můžete ASRM opět aktivovat. Pokud deaktivace není možná, zvolte pro klonování disku metodu Zachování.<br />
189 Copyright © <strong>Acronis</strong> International GmbH, 2002-2013
Výběr zdrojových a cílových disků<br />
Program zobrazuje seznam rozdělených disků a žádá uživatele o výběr zdrojového disku, z kterého<br />
budou data přenesena na jiný disk.<br />
Dalším krokem je výběr disku jako cíle operace klonování. Program uživateli umožňuje vybrat disk a<br />
pokud je jeho velikost dostatečná, zachová veškerá data ze zdrojového disku bez jakékoliv ztráty.<br />
Pokud jsou na disku, který byl vybrán jako cíl, nějaká data, uživatel bude varován: “Vybraný cílový<br />
disk není prázdný. Data na jeho svazcích budou přepsána.”, což znamená, že veškerá data, která<br />
jsou aktuálně na vybraném cílovém disku, budou nenávratně ztracena.<br />
Metody klonování a pokročilé možnosti<br />
Operace Klonovat základní disk obvykle znamená, že informace ze zdrojového disku se přenesou na<br />
cílový “Jak jsou” (zachování velikosti). Takže, pokud má cílový disk stejnou velikost, nebo i když je<br />
větší, je možné přenést veškeré informace, které zde jsou, přesně tak jak jsou uloženy ve zdroji.<br />
Ale s velkým výběr dostupného hardwaru je normální, že se velikost cílového disku může lišit od<br />
zdrojového. Pokud je cílový disk větší, pak je pomocí volby „Proporcionálně změnit velikost<br />
svazku“ vhodné změnit velikost svazku zdrojového disku, abyste se vyhnuli ponechání nepřiděleného<br />
místa na cílovém disku. Volba Klonovat základní disk „jak je“ (Zachování) zůstává, ale výchozí metoda<br />
klonování bude vykonána s proporcionálním zvětšením všech svazků zdrojového disku, takže na<br />
cílovém disku nezůstane žádný nepřidělený prostor.<br />
Pokud je cílový disk menší, volba klonování Zachování nebude dostupná a proporcionální změna<br />
velikosti svazku zdrojového disku bude nutná. Program analyzuje cílový disk, aby zjistil, zda je jeho<br />
velikost dostatečná pro zachování veškerých dat ze zdrojového disku bez jakékoliv ztráty. Pokud je<br />
takovýto transfer s proporcionální změnou velikosti zdrojového disku možný, ale beze ztráty dat,<br />
uživateli je potom umožněno pokračovat. Pokud není i při proporcionální změně velikosti svazků,<br />
kvůli omezené velikosti, možný přenos veškerých dat zdrojového disku na cílový, operace klonování<br />
základního disku nebude možná a uživatel nebude moci pokračovat.<br />
Pokud se chystáte klonovat disk obsahující systémový svazek, věnujte pozornost Pokročilým<br />
možnostem.<br />
Kliknutím na Dokončit, přidáte klonování disku k operaci k provedení.<br />
(Chcete-li dokončit přidanou operaci budete ji muset provést (str.<br />
vykonání operace k provedení ji účinně stornuje.)<br />
200). Ukončení programu bez<br />
Použití pokročilých možností<br />
Při klonování disku obsahujícím systémový svazek, potřebujete uchovat spustitelnost operačního<br />
systému na cílovém svazku disku. To znamená, že operační systém musí mít informace systémového<br />
svazku (například písmeno svazku) shodující se NT signaturou, která se uchovává v MBR záznamu<br />
disku. Dva disk se stejnou NT signaturou nemohu pod jedním operačním systémem pracovat správně.<br />
Pokud jsou na počítači dva disky se stejnou NT signaturou obsahující systémový svazek, operační systém se<br />
spustí z prvního disku, nalezení stejné signatury na druhém disku automaticky vygeneruje novou unikátní NT<br />
signaturu a přiřadí ji k druhému disku. Výsledkem je, že svazky druhého disku ztratí svá písmena, všechny cesty<br />
na disku budou neplatné a programy nenaleznou své soubory. Operační systém na tomto disku nebude<br />
spustitelný.<br />
Pro zachování spustitelnosti systému na svazku cílového disku máte dvě možnosti:<br />
190 Copyright © <strong>Acronis</strong> International GmbH, 2002-2013
1. Zkopírovat NT signaturu – aby bylo zajištěno, že cílový disk s NT signaturou zdrojového disku se<br />
také shoduje s klíči registrů kopírovanými na cílový disk.<br />
2. Nechat NT signaturu – chcete-li zachovat signaturu starého disku a dle signatury aktualizovat<br />
operační systém.<br />
Pokud potřebujete zkopírovat NT signaturu:<br />
1. Vyberte políčko Kopírovat NT signaturu. Budete varováni: „Pokud je na pevném disku operační<br />
systém, před spuštěním počítače znovu odinstalujte jednotky zdrojového i cílového pevného<br />
disku. Jinak se spustí OS na prvním disku a OS na druhém disku se stane nespustitelným.“ Políčko<br />
Vypnout počítač po operaci klonování se vybírá a vypíná automaticky.<br />
2. Pro přidání k operacím k provedení klikněte na Dokončit.<br />
3. V liště nástrojů klikněte na Provést a poté v okně Operace k provedení klikněte na Pokračovat.<br />
4. Vyčkejte, dokud nebude operace dokončena.<br />
5. Počkejte, dokud se počítač nevypne.<br />
6. Odpojte od počítače jednotky zdrojového i cílového pevného disku.<br />
7. Spusťte počítač.<br />
Pokud potřebujete nechat NT signaturu:<br />
1. Kliknutím vymažte políčko Kopírovat NT signaturu, pokud není prázdné.<br />
2. Kliknutím vymažte políčko Vypnout počítač po operaci klonování, pokud není prázdné.<br />
3. Pro přidání k operacím k provedení klikněte na Dokončit.<br />
4. V liště nástrojů klikněte na Provést a poté v okně Operace k provedení klikněte na Pokračovat.<br />
5. Vyčkejte, dokud nebude operace dokončena.<br />
10.6.3 Převod disku: MBR na GPT<br />
Základní MBR disk byste měli převést na základní GPT disk v následujících případech:<br />
• Pokud potřebujete více jak 4 primární svazky na disku.<br />
• Pokud potřebujete další zajištění proti jakékoliv možné ztrátě dat.<br />
Jestliže potřebujete převést MBR disk na základní GPT disk:<br />
1. Vyberte základní MBR disk pro převod na GPT.<br />
2. Pravým tlačítkem klikněte na svazek a potom klikněte v kontextové nabídce na Převést na GPT.<br />
Objeví se okno s varováním upozorňující, že se chystáte převést MBR na GPT.<br />
3. Kliknutím na OK přidáte převod MBR na GPT k operacím k provedení.<br />
(Chcete-li dokončit přidanou operaci, budete ji muset provést (str.<br />
vykonání operace k provedení ji účinně stornuje.)<br />
200). Ukončení programu bez<br />
Upozornění: Disk dělený na základě GPT si na konci rozdělené oblasti vyhrazuje prostor oblast nezbytnou pro<br />
záložní oblast, ve které se ukládají kopie GPT hlavičky a tabulky rozdělení disku. Pokud je disk plný a velikost<br />
svazku nelze automaticky snížit, operace převodu MBR disku na GPT selže.<br />
Operace je nevratná. Pokud máte primární svazek patřící k MBR disku a převedete tento disk nejdřív na GPT a<br />
potom zpět na MBR, svazek bude logickým a nebude jej možné používat jako systémový svazek.<br />
Pokud plánujete nainstalovat OS, který nepodporuje GPT disky, zpětný převod disku na MBR je také<br />
možný přes stejné položky nabídky a název operace se vypíše jako Převést na MBR.<br />
191 Copyright © <strong>Acronis</strong> International GmbH, 2002-2013
Převod dynamického disku: MBR na GPT<br />
<strong>Acronis</strong> Disk Director Lite u dynamických disků nepodporuje přímý převod MBR na GPT. Přesto pro<br />
dosažení tohoto cíle můžete s tímto programem provést následující převody:<br />
1. Převod MBR disku: dynamického na základní (str. 193) s využitím operace Převést na<br />
základní.<br />
2. Převod základního disku: MBR na GPT s využitím operace Převést na GPT.<br />
3. Převod GPT disku: základního na dynamický (str. 192) s využitím operace Převést na<br />
dynamický.<br />
10.6.4 Převod disku: GPT na MBR<br />
Pokud plánujete nainstalovat OS, který nepodporuje GPT disky, zpětný převod GPT disku na MBR je<br />
možný a název operace se vypíše jako Převést na MBR.<br />
Jestliže potřebujete převést GPT disk na MBR disk:<br />
1. Vyberte GPT disk pro převod na MBR.<br />
2. Pravým tlačítkem klikněte na svazek a potom klikněte v kontextové nabídce na Převést na MBR.<br />
Objeví se okno s varováním upozorňující, že se chystáte převést GPT na MBR.<br />
Budou vysvětleny změny, které se stanou systému po převodu vybraného disku z GPT na MBR.<br />
Pokud například takovýto převod zabrání přístupu systému, operační systém se po takovémto<br />
převodu přestane zavádět nebo některé svazky na vybraném GPT disku nebudou s MBR<br />
přístupné (např. svazky umístěné dále než 2 TB od začátku disku), o takovémto poškození budete<br />
varováni.<br />
Všimněte si prosím, že svazek patřící ke GPT disku pro převod bude po operaci logický a tato operace je<br />
nevratná.<br />
3. Kliknutím na OK přidáte převod GPT na MBR k operacím k provedení.<br />
(Chcete-li dokončit přidanou operaci, budete ji muset provést (str.<br />
vykonání operace k provedení ji účinně stornuje.)<br />
10.6.5 Převod disku: základního na dynamický<br />
Základní disk byste měli převést na dynamický v následujících případech:<br />
200). Ukončení programu bez<br />
• Pokud plánujete disk používat jako část skupiny dynamických disků.<br />
• Pokud chcete pro ukládaná data dosáhnout větší spolehlivosti disku.<br />
Jestliže potřebujete převést základní disk na dynamický:<br />
1. Vyberte základní disk pro převod na dynamický.<br />
2. Pravým tlačítkem klikněte na svazek a potom klikněte v kontextové nabídce na Převést na<br />
dynamický. Objeví se poslední upozornění na převádění základního disku na dynamický.<br />
3. Pokud v tomto okně s varováním kliknete na OK, převod se okamžitě provede a pokud je to<br />
nutné, počítač se restartuje.<br />
Upozornění: Dynamický disk zabírá poslední megabajt fyzického disku pro uložení databáze, včetně<br />
čtyř-úrovňového popisu (Svazek-Součást-Oddíl-Disk) pro každý dynamický disk. Pokud se během převodu na<br />
dynamický disk ukáže, že základní disk je plný a velikost svazků nelze automaticky snížit, operace převodu<br />
základního disku na dynamický selže.<br />
192 Copyright © <strong>Acronis</strong> International GmbH, 2002-2013
Pokud se rozhodnete převést dynamické disky zpátky na základní, např. když chcete na počítači<br />
používat OS, který nepodporuje dynamické disky, můžete převést vaše disky s využitím stejných<br />
položek nabídky, ačkoli nyní se bude operace nazývat „Převést na základní“.<br />
Převod systémového disku<br />
<strong>Acronis</strong> Disk Director Lite po převodu základního disku na dynamický nevyžaduje restart operačního<br />
systému, pokud:<br />
1. Na disku je nainstalován samostatný operační systém Windows 2008/Vista.<br />
2. Tento operační systém na počítači běží.<br />
Převod základního disku na dynamický, který obsahuje systémové svazky, vyžaduje určitý čas a spotřebuje určitý<br />
výkon procesoru; neúmyslné vypnutí počítače nebo náhodné zmáčknutí tlačítka Reset během této procedury<br />
může vést ke ztrátě spustitelnosti systému.<br />
Na rozdíl od Správce disků systému Windows tento programu po této operaci zaručuje spustitelnost<br />
operačních systémů offline na disku.<br />
10.6.6 Převod disku: dynamického na základní<br />
Dynamické disky můžete převést na základní například v případě, že začnete v počítači používat<br />
operační systém, který dynamické disky nepodporuje.<br />
Pokud potřebujete převést dynamický disk na základní:<br />
1. Vyberte dynamický disk, který chcete převést na základní.<br />
2. Klikněte pravým tlačítkem na vybraný svazek a potom na příkaz Převést na základní v místní<br />
nabídce. Zobrazí se upozornění o převodu dynamického disku na základní.<br />
Budete upozorněni na změny, ke kterým při převodu disku z dynamického na základní dojde<br />
v systému. Pokud například takový převod zabrání systému v přístupu k disku, operační systém se<br />
přestane po takovém převodu načítat nebo pokud disk, který chcete převést na základní,<br />
obsahuje svazky takových typů, které jsou podporovány pouze dynamickými disky (všechny typy<br />
svazků kromě jednoduchých), budete zde upozorněni na možné poškození dat účastnících se<br />
převodu.<br />
Tato operace není dostupná pro dynamický disk obsahující rozložené, prokládané nebo RAID-5 svazky.<br />
3. Jestliže kliknete na tlačítko OK v tomto okně s upozorněním, převod se provede okamžitě.<br />
Po převodu se posledních 8 MB místa na disku vyhradí pro budoucí převod tohoto disku ze<br />
základního na dynamický.<br />
V některých případech se možné nepřidělené místo může lišit od předpokládané maximální velikosti<br />
svazku (například když velikost jednoho zrcadlení určuje velikost druhého zrcadlení nebo je<br />
posledních 8 MB diskového prostoru vyhrazeno pro pozdější převod základního disku na dynamický).<br />
Převod systémového disku<br />
Aplikace <strong>Acronis</strong> Disk Director Lite nevyžaduje po převodu dynamického disku na základní<br />
restartování operačního systému v následujících případech:<br />
1. Na disku je nainstalován jeden operační systém Windows 2008 nebo Vista.<br />
2. Daný operační systém je v počítači spuštěn.<br />
193 Copyright © <strong>Acronis</strong> International GmbH, 2002-2013
Převod dynamického disku se systémovými svazky na základní vyžaduje určitý čas a jakýkoliv výpadek napájení,<br />
neúmyslné vypnutí počítače nebo náhodné zmáčknutí tlačítka Reset během takové procedury může vést<br />
k nemožnosti spuštění systému.<br />
Na rozdíl od Správce disků Windows aplikace zajišťuje:<br />
• bezpečný převod dynamického disku na základní, pokud obsahuje svazky s daty jednoduchých a<br />
zrcadlených svazků,<br />
• možnost spuštění systému (v systémech s více možnostmi spuštění), který byl v průběhu operace<br />
offline.<br />
10.6.7 Změna stavu disku<br />
Změna stavu disku se projeví v operačních systémech Windows Vista SP1, Windows Server 2008 R2,<br />
Windows 7 a používá se na aktuální rozvržení disku (str. 187).<br />
Jeden z následujících stavů disku se vždy ukáže v grafickém zobrazení disku vedle jeho názvu:<br />
• Online<br />
Stav online znamená, že je disk přístupný v režimu ke čtení a zápisu. To je normální stav disku.<br />
Jestliže je třeba, aby byl disk přístupný v režimu pouze ke čtení, vyberte disk a změňte jeho stav<br />
na offline výběrem příkazu Změnit stav disku na offline v nabídce Operace.<br />
• Offline<br />
Stav offline znamená, že je disk přístupný v režimu pouze ke čtení. Chcete-li mít vybraný offline<br />
disk zpět online, vyberte příkaz Změnit stav disku na online v nabídce Operace.<br />
Pokud je disk ve stavu offline a název disku ve stavu Chybějící, znamená to, že operační systém<br />
nemohl tento disk nalézt nebo identifikovat. Může být poškozený, odpojený nebo vypnutý. Další<br />
informace o tom, jak převést do stavu online disk, který je offline a chybějící, naleznete ve<br />
znalostní databázi společnosti Microsoft v článku:<br />
http://technet.microsoft.com/cs-cz/library/cc732026.aspx.<br />
10.7 Operace se svazky<br />
<strong>Acronis</strong> Disk Director Lite obsahuje následující operace, které lze provádět na svazcích:<br />
• Vytvořit svazek (str. 195) - Vytváří s pomocí Průvodce tvorbou svazku nový svazek.<br />
• Odstranit svazek (str. 198) - Odstraní vybraný svazek.<br />
• Nastavit jako aktivní (str. 198) - Nastavuje vybraný svazek jako aktivní, takže počítač se spustí se<br />
zde nainstalovaným OS.<br />
• Změnit písmeno (str. 199) - Změní písmeno vybraného svazku.<br />
• Změnit jmenovku (str. 199) - Změní jmenovku vybraného svazku.<br />
• Formátovat svazek (str. 200) - Zformátuje svazek, čímž na něm vytvoří požadovaný systém<br />
souborů.<br />
Plná verze programu <strong>Acronis</strong> Disk Director poskytuje více nástrojů a utilit pro práci se svazky.<br />
<strong>Acronis</strong> Disk Director Lite musí mít k cílovému svazku exkluzivní přístup. To znamená, že v danou dobu nesmí ke<br />
svazku přistupovat žádná jiná utilita pro správu disků (jako je nástroj Správa disků ve Windows). Pokud se<br />
zobrazí zpráva oznamující, že svazek nebylo možné zablokovat, zavřete aplikace pro správu disku, které<br />
používají tento svazek, a spusťte utilitu znovu. Pokud nemůžete určit, které aplikace svazek používají, zavřete je<br />
všechny.<br />
194 Copyright © <strong>Acronis</strong> International GmbH, 2002-2013
10.7.1 Vytváření svazku<br />
Nový svazek můžete potřebovat pro:<br />
• obnovení dříve uložených záložních kopií uspořádaných „přesně jak byly předtím“;<br />
• uložení sbírek podobných souborů odděleně - např. sbírku MP3 souborů nebo videí na<br />
samostatném svazku;<br />
• uložení záloh (image) dalších svazků/disků na speciální svazek;<br />
• instalaci nového operačního systému (nebo odkládacího souboru) na nový svazek;<br />
• přidání nového hardwaru na počítač.<br />
V aplikaci <strong>Acronis</strong> Disk Director Lite je nástrojem pro vytváření svazků Průvodce tvorbou svazku.<br />
Typy dynamických svazků<br />
Jednoduchý svazek<br />
Svazek vytvořený z volného místa na jednom fyzickém disku. Může se skládat z jedné nebo<br />
několika oblastí na disku virtuálně spojených Správcem logických disků (LDM). Nezaručuje<br />
žádnou větší spolehlivost, žádné zvýšení rychlosti ani velikost navíc.<br />
Rozložený svazek<br />
Svazek vytvořený z volného místa na několika fyzických discích virtuálně navzájem propojených<br />
pomocí LDM. Do jednoho svazku může být vloženo až 32 disků a tím překonat omezení velikosti<br />
hardwaru, ale pokud jediný z disků selže, všechna data budou ztracena, a navíc žádná část<br />
rozloženého svazku nemůže být odstraněna bez zničení celého svazku. Rozložený svazek proto<br />
neposkytuje větší spolehlivost ani vyšší vstupně-výstupní rychlost.<br />
Prokládaný svazek<br />
Svazek, který se také někdy nazývá RAID 0, se skládá ze stejně velkých pruhů dat zapisovaných<br />
přes každý disk ve svazku, to znamená, že k vytvoření prokládaného svazku bude uživatel<br />
potřebovat dva nebo více dynamických disků. Disky prokládaného svazku nemusí být totožné, ale<br />
na každém disku, který chcete zahrnout do svazku, musí být k dispozici volné místo a velikosti<br />
svazku bude záviset na velikosti nejmenšího místa. Přístup k datům na prokládaném svazku<br />
zpravidla rychlejší než přístup ke stejným datům na jednom fyzickém disku, protože I/O přenos je<br />
rozdělen na více než jeden disk.<br />
Prokládané svazky jsou vytvářeny pro lepší výkon, ne pro jejich vyšší spolehlivost - neobsahují<br />
redundantní informace.<br />
Zrcadlený svazek<br />
Svazek s tolerancí chyb, který se také někdy nazývá RAID 1, jehož data jsou duplikována na dvou<br />
identických discích. Veškerá data na jednom disku se kopírují na další disk pro zajištění<br />
redundance dat. Téměř každý svazek lze zrcadlit, včetně systémových a zaváděcích, a pokud<br />
jeden z disků selže, data mohou být stále přístupná na zbývajících discích. Bohužel při použití<br />
zrcadlených svazků jsou hardwarová omezení velikosti a výkonu ještě vážnější.<br />
Zrcadlený-prokládaný svazek<br />
RAID-5<br />
Svazek s tolerancí chyb, který se také někdy nazývá RAID 1+0, kombinuje výhody vysokého I/O<br />
rychlosti prokládaného rozložení a redundance u zrcadlených typů. Zřejmou inherentní<br />
nevýhodou zůstává zrcadlová architektura - nízký velikost disku vzhledem ke svazku.<br />
195 Copyright © <strong>Acronis</strong> International GmbH, 2002-2013
Svazek s tolerancí chyb, jehož data jsou rozložena do pole tří nebo více disků. Disky nemusí být<br />
stejné, ale na každém disku ve svazku musí být k dispozici stejně velké bloky nealokovaného<br />
prostoru. Do pole disků je také rozložena parita (vypočítaná hodnota použitá při obnově dat<br />
v případě selhání). A ukládá se vždy na jiný disk než samotná data. Pokud fyzický disk selže, část<br />
svazku RAID-5 na chybném disku lze znovu vytvořit ze zbývajících dat a parity. Svazek RAID-5<br />
poskytuje spolehlivost a je schopen překonat fyzikálních omezení velikosti disků s větší velikostí<br />
disku vzhledem ke svazku než u zrcadlových.<br />
Průvodce tvorbou svazku<br />
Průvodce tvorbou svazku umožňuje vytvořit jakýkoliv typ svazku (včetně systémového a aktivního),<br />
vybrat systém souborů, přiřadit písmeno a poskytnout další funkce pro správu disků.<br />
Stránky tohoto průvodce vám umožňují zadat parametry operací, pokračovat krok za krokem,<br />
a i vrátit se ke kterémukoliv kroku, pokud potřebujete změnit dříve vybrané nastavení. Každý<br />
parametr je doplněn o podrobné instrukce, aby byl váš výběr usnadněn.<br />
Jestliže chcete vytvořit svazek:<br />
V liště Průvodci spusťte výběrem příkazu Vytvořit svazek Průvodce tvorbou svazku, nebo pravým<br />
tlačítkem klikněte na jakýkoliv nealokovaný prostor a v kontextové nabídce vyberte příkaz Vytvořit<br />
svazek.<br />
Vyberte typ vytvářeného svazku<br />
Nejdříve musíte určit, jaký typ svazku chcete vytvořit. Jsou dostupné následující typy svazků:<br />
• Základní<br />
• Jednoduché/rozložené<br />
• Prokládané<br />
• Zrcadlené<br />
• RAID-5<br />
Dostanete krátký popis každého typu svazku vysvětlující výhody a omezení jednotlivých architektur<br />
svazků.<br />
Pokud aktuální operační systém, který je na počítači nainstalován, nepodporuje vybraný typ svazku, dostanete<br />
odpovídající varování. V tomto případě bude tlačítko Další nefunkční a bude nutné vybrat jiný typ svazku, aby<br />
bylo možné pokračovat ve vytváření nového svazku.<br />
Po kliknutí na tlačítko Další postoupíte na další stránku průvodce: Výběr cílových disků (str. 196).<br />
Výběr cílových disků<br />
Další stránka průvodce vás vyzve k výběru disků, jejichž místo bude použito pro vytvoření svazku.<br />
Jak vytvořit základní svazek:<br />
• Vyberte cílový disk a určete nealokovaný prostor pro vytvoření základního svazku.<br />
Chcete-li vytvořit Jednoduchý/rozložený svazek:<br />
• Vyberte pro vytvoření svazku jeden nebo více cílových disků.<br />
Chcete-li vytvořit zrcadlený svazek:<br />
• Vyberte pro vytvoření svazku dva cílové disky.<br />
196 Copyright © <strong>Acronis</strong> International GmbH, 2002-2013
Chcete-li vytvořit prokládaný svazek:<br />
• Vyberte pro vytvoření svazku dva nebo více cílových disků.<br />
Chcete-li vytvořit svazek RAID-5:<br />
• Vyberte pro vytvoření svazku tři cílové disky.<br />
Poté, co vyberete disky, průvodce na základě nealokovaného místa na discích a požadavcích typu<br />
svazku, které jste vybrali, spočítá maximální velikost výsledného svazku.<br />
Pokud vytváříte dynamický svazek a vyberete jeden nebo několik základních disků jako cílové<br />
umístění, obdržíte varování, že vybraný disk bude automaticky převeden na dynamický.<br />
Pokud to bude nutné, budete dle vybraného typu budoucího svazku vyzvání k přidání nezbytného<br />
počtu disků.<br />
Pokud kliknete na tlačítko Zpět, vrátíte se na předchozí stránku: Vyberte typ vytvářeného svazku (str.<br />
196).<br />
Pokud kliknete na tlačítko Další, postoupíte na další stránku: Nastavit velikost svazku (str. 197).<br />
Nastavení velikosti svazku<br />
Na třetí stránce průvodce budete moci dle dříve provedených voleb určit velikost budoucího svazku.<br />
Pro výběr potřebné velikosti mezi minimální a maximální hodnotou použijte posuvník, nebo zadejte<br />
požadované hodnoty do speciálního okna mezi minimální a maximální hodnotou, nebo klikněte na<br />
speciální uchycení, držte je a kurzorem přetáhněte hranice obrázku disku.<br />
Maximální hodnota obvykle zahrnuje maximální možný nealokovaný prostor. V některých případech<br />
se ale může lišit potencionální dostupný nealokovaný prostor a navrhovaná maximální velikost<br />
svazku (např. když velikost jednoho zrcadla stanovuje velikost dalšího zrcadla, nebo když je<br />
posledním 8 MB místa na disku vyhrazeno pro budoucí převod ze základního na dynamický).<br />
U základních svazků, pokud je na disku nějaký nealokovaný prostor, bude také moci určit umístění<br />
nového svazku na disku.<br />
Pokud kliknete na tlačítko Zpět, vrátíte se na předchozí stránku: Výběr cílových disků (str. 196).<br />
Pokud kliknete na tlačítko Další, postoupíte na další stránku: Nastavení možností svazku (str. 197).<br />
Nastavení možností svazku<br />
Na další stránce průvodce můžete přiřadit Písmeno svazku (výchozí je první volné písmeno abecedy)<br />
a případně také jmenovku (výchozí je prázdná). Zde také zadáte systém souborů a velikost clusteru.<br />
Průvodce vás vyzve k výběru jednoho ze systémů souborů Windows: FAT16 (vypnuto, pokud je<br />
velikost svazku nastavena na více než 2 GB), FAT32 (vypnuto, pokud je velikost svazku nastavena na<br />
více než 2 TB), NTFS nebo nechat svazek nezformátovaný.<br />
Při nastavení velikosti clusteru můžete vybrat libovolnou přednastavenou hodnotu pro každý systém<br />
souborů. Všimněte si, že aplikace navrhne velikost clusteru, která je nejvhodnější pro svazek<br />
s vybraným systémem souborů.<br />
Pokud vytváříte základní svazek, který lze nastavit na systémový, tato stránka bude jiná a budete mít<br />
možnost vybrat typ svazku – Primární (Aktivní primární) nebo Logický.<br />
197 Copyright © <strong>Acronis</strong> International GmbH, 2002-2013
Běžně se typ Primární vybírá k instalaci operačního systému do svazku. Vyberte hodnotu Aktivní<br />
(výchozí), pokud chcete do tohoto svazku nainstalovat operační systém, který se má spustit při<br />
spuštění počítače. Jestliže není tlačítko Primární vybráno, možnost Aktivní nebude aktivní. Pokud je<br />
svazek zamýšlen k ukládání dat, vyberte možnost Logický.<br />
Základní disk může obsahovat až čtyři primární svazky. Pokud již existují, disk bude nutné převést na dynamický,<br />
jinak budou možnosti Aktivní a Primární vypnuty a bude možné vybrat pouze typ svazku Logický. Zobrazená<br />
zpráva vás upozorní na to, že operační systém nainstalovaný v tomto svazku nebude možné spustit.<br />
Jestliže použijete při nastavování nového označení svazku znaky, které aktuální operační systém nepodporuje,<br />
zobrazí se příslušné upozornění a tlačítko Další bude vypnuté. Aby bylo možné pokračovat v tvorbě nového<br />
svazku, bude nutné označení změnit.<br />
Pokud kliknete na tlačítko Zpět, vrátíte se na předchozí stránku: Nastavení velikosti svazku (str.<br />
197).<br />
Pokud kliknete na tlačítko Dokončit, plánování operace bude dokončeno.<br />
Chcete-li provést plánovanou operaci, klikněte na tlačítko Provést na panelu nástrojů a potom na<br />
možnost Pokračovat v okně Operace k provedení.<br />
Jestliže nastavíte velikost clusteru 64 k pro FAT16 nebo FAT32 nebo 8 kB – 64 kB pro NTFS, Windows může<br />
svazek připojit, ale některé aplikace (například instalační) mohou nesprávně vypočítat v něm místo.<br />
10.7.2 Odstranění svazku<br />
Tato verze aplikace <strong>Acronis</strong> Disk Director Lite má omezenou funkčnost, protože se jedná především<br />
o nástroj k přípravě systémů na holém železe k obnově dříve uložených obrazů svazků. Funkce změny<br />
velikosti existujících svazků a tvorby nových svazků pomocí volného prostoru z existujících svazků se<br />
nachází v plné verzi softwaru, proto použití této verze může být někdy k odstranění svazku jedinou<br />
možností, jak uvolnit požadovaný prostor na disku bez změny konfigurace existujícího disku.<br />
Po odstranění svazku je jeho prostor přidán k nepřidělenému diskovému prostoru. Lze ho využít<br />
k tvorbě nového svazku nebo ke změně na jiný typ svazku.<br />
Jak odstranit svazek:<br />
1. Vyberte pevný disk a svazek, který se má odstranit.<br />
2. Vyberte příkaz Odstranit svazek nebo obdobnou položku na bočním panelu Operace nebo<br />
klikněte na panelu nástrojů na ikonu Odstranit vybraný svazek.<br />
Pokud svazky obsahují jakákoli data, obdržíte upozornění, že všechny informace v tomto svazku budou<br />
neodvolatelně ztraceny.<br />
3. Kliknutím na tlačítko OK v okně Odstranit svazek přidáte naplánovanou operaci odstranění<br />
svazku.<br />
(Chcete-li dokončit přidanou operaci, budete ji muset vykonat (str.<br />
vykonání operace k provedení ji spolehlivě ukončí.)<br />
10.7.3 Nastavení aktivního svazku<br />
200). Ukončení aplikace bez<br />
Pokud máte několik primárních svazků, musíte jeden určit jako zaváděcí svazek. Proto můžete<br />
nastavit svazek, aby se stal aktivním. Disk může mít pouze jeden aktivní svazek, takže pokud svazek<br />
nastavíte jako aktivní, svazek, který byl předtím aktivní, bude automaticky deaktivován.<br />
198 Copyright © <strong>Acronis</strong> International GmbH, 2002-2013
Jestliže potřebujete nastavit aktivní svazek:<br />
1. Vyberte primární svazek na základním MBR disku, který se má nastavit jako aktivní.<br />
2. Pravým tlačítkem klikněte na svazek a potom v kontextové nabídce klikněte na Označit jako<br />
aktivní.<br />
Pokud v systému není žádný další aktivní svazek, tato operace bude přidána k operacím<br />
k provedení.<br />
Zapamatujte si prosím, že kvůli nastavení nového aktivního svazku se může změnit písmeno předešlého<br />
aktivního svazku a některé z nainstalovaných programů mohou přestat běžet.<br />
3. Pokud je v systému další aktivní svazek, budete upozorněni, že dříve aktivní svazky budou muset<br />
být nejdříve nastaveny na pasivní. Kliknutím na tlačítko OK v okně Upozornění přidáte nastavení<br />
aktivního svazku k operacím k provedení.<br />
Upozornění: I když na nově aktivovaném svazku máte operační systém, počítač z něj v některých případech<br />
nebude možné spustit. Chcete-li nový svazek nastavit jako aktivní, budete muset potvrdit rozhodnutí.<br />
(Chcete-li dokončit přidanou operaci, budete ji muset provést (str.<br />
vykonání operace k provedení ji účinně stornuje.)<br />
200). Ukončení programu bez<br />
Struktura nového svazku bude okamžitě graficky vyobrazena ve zobrazení Správa disku.<br />
10.7.4 Změna písmena svazku<br />
Operační systém Windows přiřazuje písmena (C:, D: atd.) svazkům disku při spuštění. Aplikace<br />
a operační systémy tato písmena používají pro lokalizaci souborů a složek na svazcích.<br />
Připojení dalšího disku a taktéž vytvoření nebo odstranění svazku na stávajících discích může změnit<br />
konfiguraci systému. Výsledkem je, že některé aplikace mohou přestat pracovat normálně nebo<br />
uživatelské soubory nemusí být automaticky nalezeny. Chcete-li tomu zabránit, můžete ručně změnit<br />
písmena, která jsou automaticky přiřazována operačním systémem.<br />
Pokud potřebujete změnit písmeno přiřazené svazku operačním systémem:<br />
1. Vyberte svazek, u které se má změnit písmeno.<br />
2. Pravým tlačítkem klikněte na svazek a potom v kontextové nabídce na Změnit písmeno.<br />
3. V okně Změna písmena vyberte nové.<br />
4. Kliknutím na tlačítko OK v okně Změna písmena přidáte přiřazení písmena ke svazku k operacím<br />
k provedení.<br />
(Chcete-li dokončit přidanou operaci, budete ji muset provést (str. 200). Ukončení programu<br />
bez vykonání operace k provedení ji účinně stornuje.)<br />
Struktura nového svazku bude okamžitě graficky vyobrazena ve zobrazení Správa disku.<br />
10.7.5 Změna jmenovky svazku<br />
Jmenovka svazku není povinný atribut. Je to název přiřazený ke svazku pro snadnější rozpoznání.<br />
Jeden svazek by se mohl jmenovat například SYSTEM – svazek s operačním systémem, nebo<br />
PROGRAM – svazek aplikací, DATA – svazek dat atd. To však neznamená, že pouze typ dat určených<br />
jmenovkou se může do takového svazku uložit.<br />
Ve Windows se jmenovka svazku zobrazí v Průzkumníku ve stromovém zobrazení disků a složek:<br />
JMENOVKA1(C:), JMENOVKA2(D:), JMENOVKA3(E:), atd. JMENOVKA1, JMENOVKA2 a JMENOVKA3<br />
199 Copyright © <strong>Acronis</strong> International GmbH, 2002-2013
jsou jmenovky svazků. Jmenovka svazku se zobrazí ve všech aplikacích v dialozích při otevírání a<br />
ukládání souborů.<br />
Jak změnit jmenovku svazku:<br />
1. Klikněte pravým tlačítkem na vybraný svazek a klikněte na příkaz Změnit jmenovku.<br />
2. Zadejte novou jmenovku do textového pole okna Změnit jmenovku .<br />
3. Kliknutím na tlačítko OK v okně Změnit jmenovku přidáte naplánovanou operaci změny<br />
jmenovky svazku.<br />
Jestliže při zadávání nové jmenovky svazku použijete znaky, které nejsou podporovány aktuálně<br />
nainstalovaným operačním systémem, zobrazí se odpovídající upozornění a tlačítko OK se deaktivuje.<br />
Chcete-li pokračovat ve změně jmenovky svazku, je nutné použít pouze podporované znaky.<br />
(Chcete-li dokončit přidanou operaci, budete ji muset vykonat (str.<br />
vykonání operace k provedení ji spolehlivě ukončí.)<br />
Nová jmenovka bude okamžitě graficky znázorněna v zobrazení Správa disku konzoly.<br />
10.7.6 Formátování svazku<br />
Svazek můžete formátovat v případě, že chcete změnit systém souborů:<br />
200). Ukončení aplikace bez<br />
• abyste ušetřili další místo ztracené kvůli velikosti clusteru v systémech souborů FAT16 a FAT32,<br />
• abyste mohli rychle a více či méně spolehlivě zničit data umístěná v tomto svazku.<br />
Pokud chcete formátovat svazek:<br />
1. Vyberte svazek, který chcete formátovat.<br />
2. Klikněte pravým tlačítkem na vybraný svazek a potom na příkaz Formátovat v místní nabídce.<br />
Zobrazí se okno Formátovat svazek, ve kterém můžete nastavit možnosti nového systému<br />
souborů. Můžete vybrat jeden z následujících systémů souborů Windows: FAT16 (vypnuto, pokud<br />
je velikost svazku větší než 2 GB), FAT32 (vypnuto, pokud je velikost svazku více než 2 TB) nebo<br />
NTFS.<br />
V textovém okně bude možné zadat označení svazku, pokud je to nutné; výchozí nastavení je<br />
prázdné.<br />
Při nastavení velikosti clusteru můžete vybrat libovolnou přednastavenou hodnotu pro každý<br />
systém souborů. Všimněte si, že aplikace navrhne velikost clusteru, která je nejvhodnější pro<br />
svazek s vybraným systémem souborů.<br />
3. Pokud kliknete na tlačítko OK, aby operace Formátovat svazek pokračovala, přidáte plánovanou<br />
operaci formátování svazku.<br />
(Chcete-li dokončit přidanou operaci, budete ji muset provést (str. 200). Ukončení aplikace bez<br />
vykonání operace k provedení ji spolehlivě ukončí.)<br />
Nová struktura svazků bude graficky znázorněna v zobrazení Správa disků.<br />
Pokud nastavíte velikost clusteru 64 k pro FAT16 nebo FAT32 nebo 8 kB – 64 kB pro NTFS, Windows může svazek<br />
připojit, ale některé aplikace (například instalační) mohou nesprávně vypočítat v něm místo.<br />
10.8 Operace k provedení<br />
Všechny operace, které uživatel připravil v manuálním režimu nebo s pomocí průvodce, jsou<br />
považovány za nevyřízené, až do okamžiku, kdy uživatel dá konkrétní příkaz, aby se změna stala<br />
trvalou. Do té doby bude <strong>Acronis</strong> Disk Director Lite jen demonstrativně ukazovat strukturu nového<br />
200 Copyright © <strong>Acronis</strong> International GmbH, 2002-2013
svazku, která bude výsledkem operací, jenž byly na discích a svazcích naplánovány. Tento přístup<br />
umožňuje ovládat všechny naplánované operace, dvojitou kontrolu zamýšlených změn a je-li to<br />
nezbytné, zrušit operace předtím, než jsou provedeny.<br />
Aby bylo zabráněno v provedení nějaké neúmyslné změny na disku, program nejdříve zobrazí seznam<br />
všech čekajících operací.<br />
Zobrazení Správa disků obsahuje panel nástrojů s ikonami pro spuštění akcí Zpět, Znovu a Provést<br />
určených pro čekající operace. Tyto akce by také mohly být spuštěny z nabídky konzole Správa disků.<br />
Všechny naplánované operace se přidají na seznam operací k provedení.<br />
Akce Zpět vám umožňuje odvolat poslední operaci na seznamu. Dokud seznam není prázdný, tato<br />
akce je dostupná.<br />
Akce Znovu vám umožňuje vrátit poslední čekající operaci, která byla odvolána.<br />
Akce Provést vás dostane do okna Operace k provedení, kde budete moci vidět seznam čekajících<br />
operací. Kliknutím na tlačítko Pokračovat spustíte jejich vykonání. Poté, co vyberete operaci<br />
Pokračovat, nebudete moci vrátit zpět žádnou akci ani operaci. Vykonání operací můžete zrušit také<br />
kliknutím na tlačítko Storno. Se seznamem čekajících operací pak nebudou provedeny žádné změny.<br />
Ukončení programu <strong>Acronis</strong> Disk Director Lite bez vykonání operací k provedení je účinně stornuje,<br />
takže pokud se pokusíte ukončit Správu disků, aniž by se vykonaly čekající operace, obdržíte<br />
odpovídající varování.<br />
201 Copyright © <strong>Acronis</strong> International GmbH, 2002-2013
11 Správa spravovaného počítače<br />
V tomto tématu jsou popsána zobrazení, která jsou v navigačním stromu konzoly připojené ke<br />
spravovanému počítači dostupné, a vysvětlení, jak s těmito zobrazeními pracovat.<br />
11.1 Plány a úlohy zálohování<br />
Zobrazení Plány a úlohy zálohování vás informuje o zabezpečení dat na daných počítačích. Umožňuje<br />
vám monitorovat a spravovat plány a úlohy zálohování.<br />
Chcete-li zjistit, co plán zálohování v současné době v počítači dělá, zkontrolujte stav provádění plánu<br />
zálohování (str. 204). Stav provedení plánu zálohování je kumulativní stav jeho posledních úloh.<br />
Stav plánu zálohování (str. 205) pomáhá odhadnout, zda jsou data úspěšně chráněna.<br />
Chcete-li sledovat aktuální průběh úlohy, podívejte se na její stav (str.<br />
úlohy, zkontrolujte její stav (str. 206).<br />
205). Chcete-li zjistit výsledek<br />
Obvyklý postup<br />
• Pro zobrazení požadovaných plánů v tabulce plánů zálohování použijte filtry. Ve výchozím<br />
nastavení se v tabulce zobrazí veškeré plány spravovaných počítačů seřazené podle názvu. Také<br />
můžete také skrýt nepotřebné sloupce a zobrazit skryté sloupce. Podrobnosti naleznete v tématu<br />
Řazení, filtrování a konfigurace položek tabulky (str. 16).<br />
• V tabulce zálohování vyberte plán (úlohu) zálohování.<br />
• Pro provedení akce s vybraným plánem (úlohou) použijte tlačítka na panelu nástrojů. Další<br />
informace naleznete v tématu Akce s plány a úlohami zálohování (str. 202).<br />
• Podrobné informace o vybraném plánu (úloze) zobrazíte pomocí informačního panelu v dolní<br />
části okna. Implicitně je tento panel sbalený. Chcete-li panel rozbalit, klikněte na šipku ( ).<br />
Obsah panelu je duplikován v okně Podrobnosti plánu (str. 211) respektive Podrobnosti úlohy<br />
(str. 212).<br />
11.1.1 Akce s plány a úlohami zálohování<br />
Následuje návod, jak provádět operace s plány a úlohami zálohování.<br />
Omezení<br />
• Bez práv správce počítače uživatel nemůže spouštět nebo upravovat plány nebo úlohy vlastněné<br />
jinými uživateli.<br />
• Aktuálně spuštěné zálohování nebo úlohu není možné upravit nebo odstranit.<br />
Požadovaná<br />
operace<br />
Tvorba nového<br />
plánu zálohování<br />
nebo úlohy<br />
Postup<br />
Klikněte na příkaz<br />
• Plán zálohování (str. 34)<br />
• Úloha obnovení (str. 103)<br />
• Úloha ověření (str. 158)<br />
Nový a potom vyberte jednu z následujících možností:<br />
202 Copyright © <strong>Acronis</strong> International GmbH, 2002-2013
Požadovaná<br />
operace<br />
Zobrazení<br />
podrobností<br />
plánů/úloh<br />
Zobrazení logu<br />
plánu/úlohy<br />
Spuštění<br />
plánu/úlohy<br />
Zastavení<br />
plánu/úlohy<br />
Postup<br />
Klikněte na příkaz Podrobnosti.<br />
V okně Podrobnosti plánu (str. 211) nebo Podrobnosti úlohy (str. 212)<br />
zkontrolujte podrobnosti plánu nebo úlohy.<br />
Klikněte na tlačítko<br />
Protokolový soubor.<br />
Uvidíte zobrazení Protokolový soubor (str. 212) obsahující seznam záznamů<br />
v protokolu seskupených podle plánu nebo úlohy.<br />
Plán zálohování<br />
1. Klikněte na příkaz Spustit.<br />
2. V rozevíracím seznamu vyberte úlohu plánu, kterou chcete spustit.<br />
Spuštěním plánu zálohování spustíte vybranou úlohu daného plánu okamžitě bez<br />
ohledu na harmonogram nebo podmínky.<br />
Úloha<br />
Klikněte na příkaz<br />
Spustit.<br />
Tato úloha bude provedena okamžitě bez ohledu na její plán a podmínky.<br />
Klikněte na příkaz<br />
Plán zálohování<br />
Zastavit.<br />
Zastavením spuštěného plánu zálohování zastavíte všechny jeho úlohy. Tak budou<br />
zrušeny všechny operace úlohy.<br />
Úloha<br />
Zastavením úlohy zrušíte její operaci (obnovu, ověření, export, převod atd.). Úloha se<br />
přepne do stavu Nečinná. Naplánování úlohy, pokud je vytvořeno, zůstává v platnosti.<br />
Pro dokončení operace budete nutné úlohu spustit znovu.<br />
Co se stane, pokud zastavím úlohu obnovy?<br />
• Obnova disků: zrušená operace může způsobit změny v cílovém disku. V závislosti na<br />
času, který uplynul od spuštění úlohy, nemusí být disky inicializovány, diskový<br />
prostor nemusí být přidělen nebo mohou být některé svazky obnoveny a některé ne.<br />
Chcete-li obnovit celý disk, spusťte úlohu znovu.<br />
• Obnova svazků: cílový svazek bude zrušen a jeho místo bude uvolněno<br />
(nepřiděleno) – stejného výsledku dosáhnete, pokud obnova není úspěšná. Chcete-li<br />
obnovit „ztracený“ svazek, spusťte úlohu znovu.<br />
• Obnova souborů nebo složek: zrušená operace může způsobit změny v cílové složce.<br />
V závislosti na času, který uplynul od spuštění úlohy, mohou být některé soubory<br />
obnoveny a některé ne. Chcete-li obnovit všechny soubory, spusťte úlohu znovu.<br />
203 Copyright © <strong>Acronis</strong> International GmbH, 2002-2013
Požadovaná<br />
operace<br />
Upravení<br />
plánu/úlohy<br />
Vyčištění plánu<br />
zálohování<br />
Postup<br />
Klikněte na ikonu<br />
Upravit.<br />
Upravení plánu zálohování se provádí stejným způsobem jako vytváření (str. 34)<br />
kromě následujících omezení:<br />
Používat všechny možnosti zálohování není možné vždy; při úpravě plánu zálohování,<br />
pokud vytvářený archiv není prázdný (obsahuje například zálohy).<br />
1. Není možné změnit schéma GFS na Hanojská věž.<br />
2. Pokud je použito schéma Hanojská věž, nelze změnit počet úrovní.<br />
Ve všech ostatních případech je možné schéma změnit a mělo by dále fungovat, jako<br />
kdyby existující archivy byly vytvořeny novým schématem. U prázdných archivů jsou<br />
všechny změny možné.<br />
Klikněte na příkaz<br />
Klonovat.<br />
Klon původního plánu zálohování bude vytvořen s výchozím názvem „Klon plánu<br />
“. Klonovaný plán bude po naklonování okamžitě zakázán, aby<br />
nebyl spuštěn současně s původním plánem. Před jeho zapnutím je možné upravit<br />
nastavení klonovaného plánu.<br />
Zapnutí plánu Klikněte na příkaz Zapnout.<br />
Dříve vypnutý plán zálohování bude znovu spuštěn podle plánu.<br />
Vypnutí plánu Klikněte na příkaz Vypnout.<br />
Plán zálohování nebude znovu spuštěn podle plánu. Lze je však spustit ručně. Po ručním<br />
spuštění zůstane plán vypnutý. Plán bude spuštěn jako obvykle, pokud jej znovu<br />
zapnete.<br />
Export plánu Klikněte na příkaz Exportovat.<br />
Zadejte cestu a název výsledného souboru. Další informace naleznete v tématu Export a<br />
import plánů zálohování (str. 206).<br />
Import plánu Klikněte na příkaz Importovat.<br />
Zadejte cestu a název souboru, který obsahuje dříve exportovaný plán. Další informace<br />
naleznete v tématu Export a import plánů zálohování (str. 206).<br />
Odstranění<br />
plánu/úlohy<br />
Klikněte na příkaz<br />
Odstranit.<br />
11.1.2 Stavy plánů zálohování a úloh<br />
Stavy zpracování plánu zálohování<br />
Stav plánu zálohování je kumulativní stav jeho úloh a aktivit.<br />
Stav Jak se určuje Jak jej zpracovat<br />
1 Vyžaduje<br />
zásah<br />
Alespoň jedna<br />
úloha potřebuje<br />
zásah uživatele.<br />
Jinak viz bod 2.<br />
Identifikuje úlohy, které potřebují zásah uživatele (program zobrazí, jaký<br />
zásah je potřeba) -> Zastavit úlohu nebo povolit spuštění úlohy (změnu<br />
media, zajištění dalšího místa v úložišti, ignorování čtení chyb, vytvoření<br />
chybějící <strong>Acronis</strong> Secure Zone).<br />
204 Copyright © <strong>Acronis</strong> International GmbH, 2002-2013
2 Spuštěna Probíhá<br />
alespoň jedna<br />
úloha.<br />
Jinak viz bod 3.<br />
3 Čeká Alespoň jedna<br />
úloha čeká.<br />
Jinak viz bod 4.<br />
4 Nečinné Všechny úlohy<br />
jsou nečinné.<br />
Není vyžadován žádný zásah.<br />
Čekání na podmínku. Tato situace je zcela normální, ale přílišné zdržování<br />
zálohy je riskantní. Řešením může být nastavení maximální prodlevy (str.<br />
99), po které se úloha stejně spustí, nebo vynutit podmínku (říct uživateli, ať<br />
se odhlásí a zapnout požadované síťové připojení.)<br />
Čeká se, dokud jiná úloha neuzamkne potřebné prostředky. Případy<br />
jednorázového čekání se mohou vyskytnout, když je spuštění úlohy<br />
zpožděno nebo když úloha z nějakého zvláštního důvodu trvá mnohem déle,<br />
než je obvyklé, a tím zabrání spuštění úlohy. Tato situace se vyřeší<br />
automaticky, když blokující úloha skončí. Pokud dojde k zaseknutí na příliš<br />
dlouhou dobu, zvažte pro spuštění další úlohy zastavení blokující úlohy.<br />
Trvalé překrývání úloh může vyplynout z nesprávně naplánovaných plánů. V<br />
takovém případě má smysl úprava plánu.<br />
Není vyžadován žádný zásah.<br />
Stavy plánu zálohování<br />
Plán zálohování může mít jeden z následujících stavů: Chyba, Upozornění, OK.<br />
Stav plánu zálohování je odvozen od výsledku naposledy spuštěné úlohy/aktivity plánu.<br />
Stav Jak se určuje Jak jej zpracovat<br />
1 Chyba Alespoň jedna úloha selhala.<br />
Jinak viz 2.<br />
Identifikovat úlohu, která selhala -> Zkontrolovat protokol<br />
úloh, nalézt důvod selhání a pak provést jeden z následujících<br />
postupů:<br />
• Odstranit důvod selhání -> [nepovinné] Ručně spustit<br />
úlohu, která selhala<br />
• V případě, že se místní plán nezdařil, upravte místní plán,<br />
aby se zabránilo příštímu selhání.<br />
2 Upozornění Alespoň jedna úloha skončila<br />
úspěšně s upozorněním.<br />
Jinak viz bod 3.<br />
3 OK Všechny úlohy byly úspěšně<br />
dokončeny.<br />
Zobrazte protokol a přečtěte si upozornění -> [nepovinné]<br />
Proveďte kroky, které zabrání příštímu upozornění nebo<br />
selhání.<br />
Není vyžadován žádný zásah. Všimněte si, že pokud žádná<br />
z úloh zatím nebyla spuštěna, může být plán zálohování<br />
v pořádku.<br />
Stavy úloh<br />
Úloha může být v jednom z následujících stavů: Nečinný; Čeká; Běží; Vyžaduje zásah uživatele.<br />
Počáteční stav úlohy je Nečinný.<br />
Pokud je úloha ručně spuštěna nebo se vyskytne událost podle plánu, úloha vstoupí do stavu Běží<br />
nebo Čeká.<br />
Běží<br />
205 Copyright © <strong>Acronis</strong> International GmbH, 2002-2013
Čeká<br />
Úloha vstoupí do stavu Běží, pokud se vyskytne událost podle plánu A jsou splněny všechny<br />
podmínky v plánu zálohování A není spuštěna žádná úloha, která by blokovala potřebné zdroje. V<br />
takovém případě nic nebrání spuštění úlohy.<br />
Úloha vstoupí do stavu Čeká, pokud má být spuštěna, ale jiná úloha používá stejné zdroje a právě<br />
probíhá. Zvláště nemůže být spuštěna víc jak jedna úloha zálohování na jednom počítači. Úloha<br />
zálohování a úloha obnovy také nemohou být spuštěny současně v případě, že využívají stejné<br />
prostředky. Jakmile ostatní úlohy uvolní zdroje, čekající úloha vstoupí do stavu Běží.<br />
Úloha může také vstoupit do stavu Čeká, pokud se vyskytne událost podle plánu, ale podmínky<br />
nastavené v plánu zálohování nejsou splněny. Podrobnosti viz Podmínky spuštění úlohy (str.<br />
99).<br />
Vyžaduje zásah<br />
Všechny úlohy mohou vstoupit do stavu Vyžaduje zásah uživatele, když potřebují zásah uživatele,<br />
například při výměně média nebo ignorování chyby čtení. Následující stav může být Nečinný<br />
(pokud uživatel úlohu zastaví) nebo Běží (při výběru Ignorovat/Zkusit znovu nebo jiné akce,<br />
například Restartovat, které může změnit stav úlohy na Běží.)<br />
Statusy úloh<br />
Úloha může mít jeden z následujících statusů: Chyba; Upozornění; OK.<br />
Status úlohy je odvozen od výsledku posledně spuštěné úlohy.<br />
Stav Jak se určuje Jak jej zpracovat<br />
1 Chyba Poslední výsledek je "Selhalo" Identifikujte úlohy, které se nezdařily -> Zkontrolujte<br />
protokol úloh a nalézt důvod selhání a pak provést jedno<br />
z následujícího:<br />
• Odstranit důvod selhání -> [nepovinné] Ručně spustit<br />
úlohu, která se nezdařila.<br />
• Upravte úlohu, která se nezdařila, aby se zabránilo<br />
příštímu selhání.<br />
2 Upozornění Poslední výsledek je<br />
„Dokončeno<br />
s upozorněními“ nebo byla<br />
úloha zastavena.<br />
3 OK Poslední výsledek je<br />
„Dokončeno“ nebo „Dosud<br />
nespuštěno“.<br />
Zobrazte protokol a přečtěte si upozornění -> [nepovinné]<br />
Proveďte kroky, které zabrání příštímu upozornění nebo<br />
selhání.<br />
„Dosud nespuštěno“ znamená, že úloha nikdy nebyla<br />
spuštěna nebo spuštěna byla, ale dosud nebyla<br />
dokončena, proto její výsledky zatím nejsou dostupné.<br />
Můžete chtít zjistit, proč úloha dosud nebyla spuštěna.<br />
11.1.3 Export a import plánů zálohování<br />
Operace exportu vytvoří soubor obsahující kompletní konfiguraci plánu zálohování. Exportovaný plán<br />
zálohování můžete znovu použít importováním souboru v jiném počítači.<br />
Plány můžete upravit v grafickém rozhraní aplikace <strong>Acronis</strong> Backup & Recovery 11.5 při jejich importu<br />
nebo později. Plány zálohování se exportují do souborů XML, proto je možné upravit exportované<br />
soubory plánů zálohování (str. 207) pomocí textového editoru. Hesla jsou v exportovaných<br />
souborech šifrována.<br />
206 Copyright © <strong>Acronis</strong> International GmbH, 2002-2013
Příklady použití<br />
• Přeinstalace agenta<br />
Před přeinstalací agenta exportujte plány zálohování a importujte je po přeinstalování.<br />
• Nasazení plánu zálohování do více počítačů<br />
Chcete použít stejný plán zálohování ve více počítačích. Exportujte tento plán z jednoho počítače<br />
a nasaďte jej jako soubor (str. 209) do dalších počítačů.<br />
Přizpůsobení pověření<br />
Před exportem plánu zálohování, který bude později importován do jiného počítače, zkontrolujte<br />
uživatelský účet, pod kterým je plán spuštěn (Úpravy > Parametry plánu > Zobrazit pověření<br />
úlohy, komentáře, jmenovku > Pověření plánu).<br />
Plán se úspěšně spustí v jiném počítači, pokud je je možnost Pověření plánu nastavena na Pověření<br />
služby <strong>Acronis</strong> nebo Spustit jako: ... (aktuální uživatel). Pokud parametr Pověření plánu obsahuje<br />
určitý uživatelský účet, plán se spustí, pouze v případě, že se v počítači nachází totožný účet. Proto<br />
bude možné potřeba provést jeden z následujících kroků:<br />
• Vytvořte účet se stejným pověřením v počítači, do kterého se plán importuje.<br />
• Před importem upravte pověření v exportovaném souboru. Další informace naleznete v tématu<br />
Úprava exportovaného souboru (str. 207).<br />
• Po importu plánu upravte pověření.<br />
Potřebné kroky<br />
Jak exportovat plán zálohování<br />
1. V zobrazení Plány a úlohy zálohování vyberte plán zálohování.<br />
2. Klikněte na příkaz Exportovat.<br />
3. Zadejte cestu a název exportovaného souboru.<br />
4. Potvrďte výběr.<br />
Jak importovat plán zálohování<br />
1. Klikněte na tlačítko Importovat v zobrazení Plány a úlohy zálohování.<br />
2. Zadejte cestu a název exportovaného souboru.<br />
3. Potvrďte výběr.<br />
4. Pokud je potřeba upravit nově importovaný plán zálohování, vyberte jej v pohledu Plány a úlohy<br />
zálohování a klikněte na tlačítko Upravit. Proveďte potřebné změny a klikněte na tlačítko<br />
Uložit.<br />
Úprava exportovaného souboru<br />
Exportovaný soubor je soubor typu XML, který může být upraven v textovém editoru.<br />
Zde je několik popisů užitečných změn.<br />
Změna pověření<br />
V exportovaném souboru obsahují značky uživatelské jméno a značky <br />
obsahují heslo.<br />
Chcete-li upravit pověření, změňte značky a v následujících částech:<br />
• pověření plánu – část <br />
• pověření k přístupu pro zálohovaná data – část <br />
207 Copyright © <strong>Acronis</strong> International GmbH, 2002-2013
• pověření k přístupu pro umístění zálohování – část <br />
Obzvláště pozor dávejte při úpravě značky . Značka, která obsahuje šifrované heslo,<br />
vypadá následovně ....<br />
Jak změnit šifrované heslo<br />
1. Na příkazovém řádku spusťte nástroj acronis_encrypt:<br />
acronis_encrypt UserPassword#1<br />
(zde UserPassword#1 znamená heslo, které chcete zašifrovat).<br />
2. Výstupem nástroje bude řetězec, například „XXXYYYZZZ888“.<br />
3. Zkopírujte tento řetězec a vložte ho do značky následujícím způsobem:<br />
XXXYYYZZZ888<br />
Nástroj acronis_encrypt je dostupný v každém počítači, kde je nainstalována Konzola pro<br />
správu <strong>Acronis</strong> Backup & Recovery 11.5 nebo nástroj příkazového řádku aplikace <strong>Acronis</strong> Backup &<br />
Recovery 11.5 (acrocmd). Cesta k tomuto nástroji je následující:<br />
• V 32bitové verzi systému Windows: %CommonProgramFiles%\<strong>Acronis</strong>\Utils<br />
• V 64bitové verzi systému Windows: %CommonProgramFiles(x86)%\<strong>Acronis</strong>\Utils<br />
• V Linuxu: /usr/sbin<br />
Jak nastavit, aby plán zálohování používal pověření agenta<br />
Před importem nebo nasazením exportovaného souboru odstraňte hodnotu vyžadované značky<br />
. Potom bude importovaný nebo nasazený plán používat pověření služby agenta.<br />
Příklad<br />
Chcete-li nastavit spuštění plánu zálohování s pověřeními agenta, najděte značku v části<br />
. Značka bude vypadat následovně:<br />
<br />
Administrator<br />
<br />
<br />
XXXYYYZZZ888<br />
<br />
Odstraňte hodnotu značky tak, aby značka vypadala následovně:<br />
<br />
<br />
<br />
XXXYYYZZZ888<br />
<br />
Změna zálohovaných položek<br />
Nahrazení přímo určené položky jinou přímo určenou položkou<br />
V části :<br />
1. Odstraňte značku .<br />
2. Upravte hodnotu značky , která obsahuje informace o datech k zálohování, například<br />
vyměňte „C:“ s „D:“.<br />
208 Copyright © <strong>Acronis</strong> International GmbH, 2002-2013
Nahrazení přímo určené položky šablonou výběru<br />
V části :<br />
1. Přidejte značku s hodnotou „disks“ nebo „files“ podle požadovaného<br />
typu šablony.<br />
2. Přidejte značku .<br />
3. Ve značce přidejte s požadovanou šablonou. Šablona musí odpovídat přímo<br />
určené položce. FPokud například má určená položka hodnotu „disks“, můžete použít šablony<br />
[SYSTEM], [BOOT] a [Fixed Volumes], ale nelze použít šablony [All Files] nebo<br />
[All Profiles Folder]. Další informace o šablonách naleznete v tématu Pravidla výběru<br />
pro svazky a Pravidla výběru pro soubory a složky.<br />
4. Chcete-li přidat další šablonu, opakujte krok 3.<br />
Příklad<br />
Následující příklad zobrazuje způsob nahrazení přímo určené položky šablonami výběru.<br />
Původní část:<br />
<br />
<br />
disks<br />
<br />
<br />
<br />
<br />
<br />
Část po použití šablon výběru:<br />
<br />
<br />
disks<br />
<br />
<br />
<br />
<br />
<br />
disks<br />
<br />
<br />
<br />
[BOOT]<br />
<br />
<br />
[SYSTEM]<br />
<br />
<br />
<br />
<br />
11.1.4 Nasazení plánů zálohování jako souborů<br />
Předpokládejme, že potřebujete použít stejný plán zálohování na více počítačích. Doporučuje se<br />
exportovat plán zálohování z jednoho počítače a nasadit jej do dalších počítačů.<br />
209 Copyright © <strong>Acronis</strong> International GmbH, 2002-2013
Jak to funguje<br />
V každém počítači, kde je nainstalován agent, existuje složka vyhrazená pro uložení nasazených plánů.<br />
Agent sleduje změny v této vyhrazené složce. Jakmile se ve vyhrazené složce objeví nový soubor XML,<br />
agent importuje plán zálohování z tohoto souboru. Pokud změníte (nebo odstraníte) soubor XML ve<br />
vyhrazené složce, agent automaticky změní (nebo odstraní) odpovídající plán zálohování.<br />
Úprava exportovaného souboru<br />
Takto importovaný plán není možné upravovat pomocí grafického uživatelského rozhraní. Pomocí<br />
textového editoru můžete upravit exportovaný soubor (str. 207) před nasazením nebo po něm.<br />
Pokud upravíte soubor před nasazením, změny se projeví ve všech počítačích, ve kterých bude plán<br />
nasazen. Můžete změnit přímé zadání zálohované položky (například C: nebo C:\Users) za šablonu<br />
(například [SYSTEM] nebo [All Profiles Folder]). Další informace o šablonách naleznete v tématu<br />
Pravidla výběru pro svazky a Pravidla výběru pro soubory a složky.<br />
Také je možné změnit pověření používaná plánem.<br />
Nasazení plánu zálohování jako souboru<br />
1. Vytvořte plán zálohování v některém z počítačů.<br />
2. Exportujte jej jako soubor XML (str. 206).<br />
3. [Nepovinné] Upravte exportovaný soubor. Další informace naleznete v tématu Úprava<br />
exportovaného souboru (str. 207).<br />
4. Nasaďte soubor XML do vyhrazené složky.<br />
Cesta k vyhrazené složce<br />
Ve Windows<br />
Výchozí cesta k vyhrazenému adresáři je<br />
%ALLUSERSPROFILE%\<strong>Acronis</strong>\BackupAndRecovery\import (v systému Windows Vista a novějších<br />
verzích systému Windows) nebo %ALLUSERSPROFILE%\Application<br />
Data\<strong>Acronis</strong>\BackupAndRecovery\import (ve verzích Windows starších než systém Windows Vista).<br />
Cesta je uložena v klíči registru<br />
HKEY_LOCAL_MACHINE\SOFTWARE\<strong>Acronis</strong>\MMS\Configuration\Import\FolderPath.<br />
Chybějící klíč znamená, že agent nesleduje vyhrazenou složku.<br />
Chcete-li složku změnit, upravte tento klíč. Změna se použije po restartování služby <strong>Acronis</strong> Managed<br />
Machine Service.<br />
V Linuxu<br />
Výchozí cesta k vyhrazené složce je /usr/lib/<strong>Acronis</strong>/BackupAndRecovery/import.<br />
Cesta je uložena v souboru /etc/<strong>Acronis</strong>/MMS.config.<br />
Chcete-li změnit cestu, upravte hodnotu /usr/lib/<strong>Acronis</strong>/BackupAndRecovery/import<br />
v následující značce:<br />
<br />
<br />
"/usr/lib/<strong>Acronis</strong>/BackupAndRecovery/import"<br />
<br />
<br />
210 Copyright © <strong>Acronis</strong> International GmbH, 2002-2013
Změna se projeví po dalším spuštění agenta. Chcete-li restartovat agenta, spusťte následující příkaz<br />
jako uživatel root:<br />
/etc/init.d/acronis_mms restart<br />
Chybějící značka znamená, že agent nesleduje vyhrazenou složku.<br />
11.1.5 Podrobnosti plánu zálohování<br />
Okno Podrobnosti plánu zálohování (duplicitně také na panelu Informace) nabízí všechny informace<br />
o vybraném plánu zálohování.<br />
Pokud provádění plánu vyžaduje spolupráci uživatele, zobrazí se v horní části karet příslušná zpráva.<br />
Zpráva obsahuje stručný popis problému a tlačítka akcí umožňující zvolit vhodnou akci nebo plán<br />
zastavit.<br />
Podrobnosti<br />
Karta Plány a úlohy záloh nabízí následující obecné informace o vybraném plánu:<br />
• Název – název plánu zálohování<br />
• Původ – jestli byl plán vytvořen přímo v počítači (místní původ) nebo nasazen do počítače ze<br />
serveru pro správu (centralizovaný původ).<br />
• Stav provádění – stav provádění (str. 204) plánu zálohování<br />
• Stav – stav (str. 205) plánu zálohování<br />
• Počítač – název počítače, na kterém existuje plán zálohování (pouze pro centralizované plány<br />
zálohování).<br />
• Plán – určuje, zda je úloha naplánována, nebo zda je nastavena na manuální spuštění.<br />
• Čas posledního spuštění – kolik času uběhlo od posledního spuštění plánu nebo úlohy.<br />
• Stav nasazení – stavy nasazení plánu zálohování (pouze pro centralizované plány zálohování).<br />
• Čas posledního dokončení – kolik času uběhlo od posledního ukončení plánu nebo úlohy.<br />
• Poslední výsledek – výsledek posledního spuštění plánu nebo úlohy.<br />
• Type – typ plánu nebo úlohy zálohování.<br />
• Vlastník – jméno uživatele, který plán vytvořil nebo naposledy modifikoval.<br />
• Čas příštího spuštění – kdy bude plán nebo úloha spuštěna příště.<br />
• Komentář – popis plánu (pokud je zadán).<br />
Úlohy<br />
Karta Úlohy zobrazuje seznam všech úloh vybraného plánu zálohování. Chcete-li zobrazit<br />
podrobnosti o vybrané úloze, klikněte na možnost Podrobnosti.<br />
Postup<br />
Karta Průběh vypisuje všechny aktivity vybraného plánu zálohování, které jsou právě spuštěny nebo<br />
čekají, až na ně přijde řada.<br />
Historie<br />
Karta Historie umožňuje prozkoumat historii splněných aktivit všech plánů zálohování.<br />
Co zálohovat<br />
Karta Zdroj poskytuje následující informace o datech vybraných k zálohování:<br />
211 Copyright © <strong>Acronis</strong> International GmbH, 2002-2013
• Typ zdroje – typ dat vybraných k zálohování.<br />
• Položky k zálohování – položky vybrané k zálohování a jejich velikost.<br />
Kam zálohovat<br />
Karta Cíl poskytuje následující informace:<br />
• Název – název archivu.<br />
• Umístění – název úložiště nebo cestu ke složce, kde je archiv uložen.<br />
• Komentář archivu – komentář k archivu (pokud je zadán).<br />
• 2., 3., 4., 5. umístění – název umístění, kam byl archiv zkopírován nebo přesunut (pokud je zadán<br />
v plánu zálohování).<br />
Nastavení<br />
Karta Nastavení zobrazuje následující informace:<br />
• Schéma zálohování - vybrané schéma zálohování a všechna jeho nastavení s plány<br />
(harmonogramy).<br />
• Ověření - pokud je zadáno, události před nebo po kterých je ověření provedeno a plán ověření.<br />
Pokud ověření není nastaveno, je zobrazena hodnota Nikdy.<br />
• Možnosti zálohování - možnosti zálohování změněné vůči výchozím hodnotám<br />
11.1.6 Podrobnosti o úloze/aktivitě<br />
Okno Podrobnosti o úloze/aktivitě (duplicitně také na panelu Informace) nabízí všechny informace<br />
o vybrané úloze nebo aktivitě.<br />
Pokud úloha nebo aktivita vyžadují interakci uživatele, nad kartami se zobrazí zpráva a tlačítka.<br />
Zpráva obsahuje krátký popis problému. Tlačítka vám umožňují znovu zkusit nebo zastavit úlohu<br />
nebo aktivitu.<br />
11.2 Protokol<br />
V protokolu je uložena historie operací provedených v počítači pomocí aplikace <strong>Acronis</strong> Backup &<br />
Recovery 11.5.<br />
Chcete-li si prohlédnout jednoduchý seznam položek protokolu, vyberte v rozevíracím seznamu<br />
Zobrazení možnost Události; chcete-li záznamy seskupit podle aktivit, vyberte možnost Aktivity.<br />
Podrobnosti o vybrané položce v protokolovém souboru se zobrazují na panelu Informace v dolní<br />
části zobrazení Protokolový soubor.<br />
Pomocí filtrů lze zobrazit požadované aktivity a záznamy protokolového souboru v tabulce. Můžete<br />
také skrýt nepotřebné sloupce a zobrazit skryté sloupce. Podrobnosti naleznete v tématu Řazení,<br />
filtrování a konfigurace položek tabulky (str. 16).<br />
Vyberte aktivitu nebo záznam protokolu, které se mají provést pro položky protokolu. Podrobnosti<br />
naleznete v tématech Akce se záznamy protokolu (str. 213) a Podrobnosti položek protokolu (str.<br />
214).<br />
212 Copyright © <strong>Acronis</strong> International GmbH, 2002-2013
11.2.1 Akce se záznamy protokolů<br />
Veškeré níže popsané operace se provádějí kliknutím na odpovídající položky na panelu nástrojů<br />
protokolů. Tyto operace lze provádět také pomocí místní nabídky (kliknutím pravým tlačítkem myši<br />
na položku protokolu nebo na aktivitu).<br />
Následuje návod, jak provádět akce s položkami protokolu.<br />
Požadovaná operace<br />
Výběr jedné aktivity<br />
Postup<br />
Vyberte položku Aktivity v rozevíracím seznamu Zobrazení a klikněte na aktivitu.<br />
Na panelu Informace se zobrazí položky protokolu pro vybranou aktivitu.<br />
Výběr jedné položky<br />
protokolu<br />
Výběr více položek<br />
protokolu<br />
Zobrazení podrobností<br />
položky protokolu<br />
Klikněte na záznam.<br />
• nesouvisle: držte klávesu CTRL a klikejte na jednu položku za druhou;<br />
• souvisle: vyberte jednu položku protokolu, podržte stisknutou klávesu SHIFT<br />
a klikněte na jinou položku. Vyberou se také všechny položky protokolu mezi<br />
první a druhou vybranou položkou.<br />
1. Vyberte položku protokolu.<br />
2. Proveďte jeden z následujících úkonů:<br />
• Dvakrát klikněte na výběr.<br />
• Klikněte na tlačítko Podrobnosti.<br />
Zobrazí se podrobnosti o položce protokolu. Podrobnosti o operacích<br />
s položkami protokolu naleznete v tématu Podrobnosti položky protokolu.<br />
Uložení vybrané položky<br />
protokolu do souboru<br />
1. Zobrazte panel Aktivity a vyberte aktivity nebo zobrazte panel Události a<br />
vyberte položky protokolu.<br />
2. Klikněte na tlačítko Uložit výběr do souboru.<br />
3. V zobrazeném okně zadejte cestu a název souboru.<br />
Všechny položky vybraných aktivit nebo vybrané položky protokolu se uloží do<br />
zadaného souboru.<br />
Uložení všech položek<br />
protokolu do souboru<br />
1. Ujistěte se, že nejsou nastaveny filtry.<br />
2. Klikněte na tlačítko Uložit všechno do souboru.<br />
3. V zobrazeném okně zadejte cestu a název souboru. Všechny položky<br />
protokolu se uloží do zadaného souboru.<br />
Uložení všech filtrovaných<br />
položek protokolu do<br />
souboru<br />
1. Nastavte filtry na získání seznamu položek protokolu, které vyhovují kritériím<br />
filtrování.<br />
2. Klikněte na tlačítko Uložit všechno do souboru.<br />
3. V zobrazeném okně zadejte cestu a název souboru.<br />
Všechny položky protokolu v seznamu se uloží do zadaného souboru.<br />
Smazání všech položek<br />
protokolu<br />
Klikněte na ikonu<br />
Odstranit vše.<br />
Všechny záznamy protokolu budou odstraněny a v protokolu se vytvoří nový<br />
záznam. Bude obsahovat informace o tom, kdo a kdy položky odstranil.<br />
213 Copyright © <strong>Acronis</strong> International GmbH, 2002-2013
11.2.2 Podrobnosti položky protokolu<br />
Zobrazí podrobné informace o vybrané položce protokolu a umožňuje kopírovat podrobnosti do<br />
schránky.<br />
Chcete-li zobrazit podrobnosti o další nebo předchozí položce protokolu, klikněte na šipku dolů nebo<br />
na šipku nahoru.<br />
Pro zkopírování podrobností klikněte na tlačítko Kopírovat do schránky.<br />
Datová pole položky protokolu<br />
Položka protokolu se skládá z následujících datových polí:<br />
• Typ – typ události (chyba, upozornění, informace).<br />
• Datum a čas – datum a čas události.<br />
• Plán zálohování – plán zálohování, na který se událost vztahuje (pokud takový existuje).<br />
• Úloha – úloha, na kterou se událost vztahuje (pokud taková existuje).<br />
• Kód – pole může být prázdné nebo v případě události typu chyba obsahovat chybový kód<br />
aplikace. Chybový kód je celé číslo, které může být použito při řešení problému se službou<br />
technické podpory společnosti <strong>Acronis</strong>.<br />
• Modul – pole může být prázdné nebo při výskytu události obsahovat číslo modulu aplikace. Je to<br />
celé číslo, které může být použito při řešení problému se službou podpory společnosti <strong>Acronis</strong>.<br />
• Vlastník – uživatelské jméno vlastníka (str. 21) plánu zálohování.<br />
• Zpráva – Textový popis události.<br />
Uvedené datum a čas se liší podle místních nastavení.<br />
11.3 Výstrahy<br />
Výstraha je zpráva, která upozorňuje na aktuální nebo potenciální problémy. Zobrazení Výstrahy<br />
umožňuje rychle najít a vyřešit problémy monitorováním aktuálních výstrah a zobrazením historie<br />
výstrah.<br />
Aktivní a neaktivní výstrahy<br />
Výstraha může být v aktivním nebo neaktivním stavu. Aktivní stav označuje, že problém, který vyvolal<br />
výstrahu, stále trvá. Aktivní výstraha se stane neaktivní, když je problém, který způsobil výstrahu,<br />
vyřešen ručně nebo sám od sobe.<br />
Poznámka: Existuje jeden typ výstrahy, který je aktivní stále: „Záloha nebyla vytvořena“. To je způsobeno tím, že<br />
přestože je příčina této výstrahy vyřešena a následné zálohy úspěšně vytvořeny, fakt, že záloha nebyla<br />
vytvořena, stále trvá.<br />
Oprava záležitostí, které způsobily výstrahy<br />
Chcete-li nalézt a opravit problém, který způsobil výstrahu klikněte na tlačítko Opravit problém.<br />
Zobrazí se odpovídajícího zobrazení,kde můžete prozkoumat problém a provést potřebné kroky<br />
k jeho vyřešení.<br />
Volitelně můžete kliknutím na Zobrazit podrobnosti získat více informací o vybrané výstraze.<br />
214 Copyright © <strong>Acronis</strong> International GmbH, 2002-2013
Přijímání výstrah<br />
Ve výchozím nastavení obsahuje tabulka Aktuální výstrahy aktivní i neaktivní výstrahy, dokud nejsou<br />
přijmuty. Výstrahu přijmete tak, že ji vyberete a kliknete na tlačítko Přijmout. Přijmutím výstrahy<br />
berete na vědomí skutečnost této výstrahy a přebíráteza ni zodpovědnost. Přijaté výstrahy se<br />
přesunou do tabulky Přijaté výstrahy, ale stav upozornění si ponechají.<br />
Tabulka Přijaté výstrahy ukládá historii přijatých výstrah. Můžete zde najít, kdo výstrahu přijal a kdy<br />
se to stalo. Přijaté výstrahy obou stavů můžete z tabulky odstranit ručně (pomocí tlačítek Odstranit a<br />
Odstranit vše) nebo automaticky (další informace naleznete v tématu „Konfigurace výstrah“).<br />
Chcete-li exportovat celý obsah tabulky do souboru TXT nebo CSV, klikněte na tlačítko Uložit vše do<br />
souboru.<br />
Konfigurace výstrah<br />
Konfiguraci výstrah provedete pomocí následujících možností v horní části zobrazení Výstrahy:<br />
• Zobrazit/skrýt výstrahy (str. 18) – určuje typy výstrah, které se zobrazí ve zobrazení Výstrahy.<br />
• Upozornění (str. 218) – nastaví e-mailová upozornění na výstrahy.<br />
• Nastavení (str. 217) – určuje, jestli budou automaticky přesunuty neaktivní výstrahy do tabulky<br />
Přijaté výstrahy a nastavuje, jak dlouho budou přijaté výstrahy udržovány v tabulce Přijaté<br />
výstrahy.<br />
11.4 Změna licence<br />
Změnou licence přecházíte na jinou verzi a edici produktu. Následující tabulka shrnuje dostupné<br />
možnosti.<br />
Změna licence<br />
zkušební > plná<br />
zkušební verze > jiná edice<br />
plné verze*<br />
plná verze > jiná edice plné<br />
verze*<br />
zálohování do online<br />
úložiště** > zkušební nebo<br />
plná verze<br />
zkušební verze > zálohování<br />
do online úložiště**<br />
Proč ji můžete potřebovat<br />
Upgrade ze zkušební verze na plnou verzi produktu.<br />
Zakoupená edice se liší od edice zkušební verze.<br />
Použili jste pro pracovní stanici licenci serverové edice. Nyní chcete pracovní<br />
stanici přiřadit licenci pro pracovní stanici. Potom budete moci serverovou<br />
licenci zrušit a použít ji pro server.<br />
Po zálohování pouze do úložiště <strong>Acronis</strong> Online Backup jste se rozhodli<br />
vyzkoušet nebo zakoupit edici s více funkcemi.<br />
Po vyzkoušení produktu jste se rozhodli pro zálohování pouze do úložiště<br />
<strong>Acronis</strong> Online Backup.<br />
*Přechod mezi pokročilou a samostatnou edicí není možný.<br />
**Před zálohováním do online úložiště je nutné aktivovat předplatné pro službu online zálohování v počítačích,<br />
které chcete zálohovat. Další informace naleznete v tématu Online zálohování.<br />
Můžete také zpřístupnit doplněk <strong>Acronis</strong> Universal Restore pomocí další licence.<br />
Chcete-li změnit licenci:<br />
1. Klikněte na Nápověda > Změnit licenci.<br />
2. Klikněte na možnost Změnit, poté na Změnit a nakonec na Použít následující licenční klíče.<br />
3. Zadejte nový licenční klíč. Pokud máte licenční klíč pro <strong>Acronis</strong> Universal Restore, můžete jej<br />
zadat zde.<br />
215 Copyright © <strong>Acronis</strong> International GmbH, 2002-2013
Nezapomínejte prosím, že funkci <strong>Acronis</strong> Universal Restore nelze povolit, pokud používáte zkušební<br />
verzi produktu.<br />
11.5 Shromažďování systémových informací<br />
Nástroj pro shromažďování systémových informací sbírá informace o počítači, ke kterému je<br />
připojena konzola pro správu, a ukládá je do souboru. Tento soubor můžete potřebovat při<br />
kontaktování technické podpory <strong>Acronis</strong>.<br />
Tato možnost je k dispozici u spouštěcího média a u počítačů, v nichž je nainstalován Agent pro<br />
Windows nebo Agent pro Linux.<br />
Jak shromažďovat systémové informace<br />
1. V konzole pro správu vyberte v hlavní nabídce Nápověda > Shromažďovat informace o systému<br />
od 'název počítače'.<br />
2. Zadejte, kam se má uložit soubor se systémovými informacemi.<br />
11.6 Úprava možností počítače<br />
Možnosti počítače definují obecné chování všech agentů <strong>Acronis</strong> Backup & Recovery 11.5 spuštěných<br />
ve spravovaném počítači, a proto jsou tyto možnosti považovány za specifické pro daný počítač.<br />
Chcete-li získat přístup k možnostem počítače, připojte konzolu ke spravovanému počítači a poté<br />
v horní nabídce vyberte možnost Možnosti -> Možnosti počítače.<br />
11.6.1 Další nastavení<br />
Určete, co se má dělat, když se má počítač vypnout a je spuštěna úloha<br />
Tato možnost platí pouze pro operační systémy Windows.<br />
Určuje chování aplikace <strong>Acronis</strong> Backup & Recovery 11.5 při vypínání systému. K vypnutí systému<br />
dochází při vypnutí nebo restartování počítače.<br />
Výchozí nastavení: Vypnout spuštěné úlohy a vypnout.<br />
Pokud vyberete možnost Vypnout spuštěné úlohy a vypnout, všechny spuštěné úlohy aplikace<br />
<strong>Acronis</strong> Backup & Recovery 11.5 budou zrušeny.<br />
Pokud vyberete možnost Čekat na dokončení úlohy, všechny spuštěné úlohy aplikace <strong>Acronis</strong> Backup<br />
& Recovery 11.5 budou dokončeny.<br />
11.6.2 Program zlepšování softwaru <strong>Acronis</strong><br />
Tato možnost platí pouze pro operační systémy Windows.<br />
Tato možnost definuje, zda se má počítač účastnit Programu zlepšování softwaru <strong>Acronis</strong>.<br />
Pokud vyberete možnost Ano, chci se programu CEP zúčastnit, budou v počítači v pravidelných<br />
intervalech automaticky shromažďovány informace o konfiguraci hardwaru, nejčastěji a nejméně<br />
používaných funkcích a o všech problémech. Tyto informace budou zasílány společnosti <strong>Acronis</strong>.<br />
Konečné výsledky jsou určeny k vylepšení softwaru a jeho funkčnosti pro lepší uspokojení potřeb<br />
zákazníků společnosti <strong>Acronis</strong>.<br />
216 Copyright © <strong>Acronis</strong> International GmbH, 2002-2013
<strong>Acronis</strong> neshromažďuje žádné osobní údaje. Další informace o programu CEP naleznete<br />
v podmínkách účasti na webových stránkách společnosti <strong>Acronis</strong> nebo v rozhraní produktu.<br />
Možnost se nejprve konfiguruje při instalaci agenta aplikace <strong>Acronis</strong> Backup & Recovery 11.5.<br />
Nastavení lze kdykoliv změnit pomocí rozhraní produktu (Možnosti > Možnosti počítače > Program<br />
zkušeností uživatelů). Možnost lze konfigurovat také pomocí infrastruktury zásad skupiny. Nastavení<br />
definované zásadami skupiny nelze pomocí rozhraní produktu změnit kromě případu, kdy jsou zásady<br />
skupiny v počítači vypnuty.<br />
11.6.3 Výstrahy<br />
Správa výstrah<br />
Odstraňovat z „Přijaté výstrahy“ položky starší než<br />
Určuje , zda se mají odstraňovat přijaté výstrahy z tabulky Přijaté výstrahy.<br />
Výchozí nastavení: Zakázáno.<br />
Pokud je tato možnost zaškrtnuta, můžete zadat dobu, po kterou budou přijaté výstrahy uchovány.<br />
Přijaté zálohy starší než je tato doba budou z tabulky odstraněny automaticky.<br />
Automaticky přesouvat neaktivní výstrahy do „Přijaté výstrahy“<br />
Tato možnost definuje, jestli budou automaticky přijmuty a přesunuty do tabulky Přijaté výstrahy<br />
všechny výstrahy, které se staly neaktivními.<br />
Výchozí nastavení: Zakázáno.<br />
Pokud je tato možnost povolena, můžete zadat typy výstrah, pro které tato možnost bude platit.<br />
Upozornění založená na času<br />
Poslední záloha<br />
Tato možnost určuje, zda upozornit, že na daném počítači nebyla po určitou dobu vytvořena žádná<br />
záloha. Můžete nastavit dobu, která je považována za kritickou pro vaši činnost.<br />
Výchozí nastavení: varovat v případě, když na počítači byla poslední úspěšná záloha dokončeno před<br />
více než 5 dny.<br />
Upozornění se zobrazí v zobrazení Upozornění panelu Navigace.<br />
11.6.4 Nastavení e-mailu<br />
Pomocí této možnosti lze konfigurovat nastavení e-mailu k odesílání upozornění o výstrahách, ke<br />
kterým došlo ve spravovaném počítači.<br />
Plán upozornění a typy výstrah, které se mají posílat, lze konfigurovat v nabídce Možnosti počítače ><br />
Nastavení e-mailu > Upozornění na výstrahy (str. 218).<br />
Výchozí nastavení: zakázáno.<br />
Poznámka: Výstrahy upozorňují pouze na potíže. Proto se neodešlou e-mailová upozornění na úspěšné operace<br />
zálohování nebo obnovy. Tato e-mailová upozornění lze konfigurovat v nabídce Možnosti zálohy > Upozornění ><br />
E-mail (str. 93) a v nabídce Možnosti obnovy > Upozornění > E-mail (str. 134).<br />
217 Copyright © <strong>Acronis</strong> International GmbH, 2002-2013
Jak nastavit upozornění emailem<br />
1. Do textového pole E-mailové adresy zadejte cílové e-mailové adresy. Je možné zadat více adres<br />
oddělených středníky.<br />
2. Do pole Předmět zadejte předmět upozornění nebo ponechte výchozí hodnotu. V tomto poli<br />
nejsou podporovány proměnné.<br />
3. Do pole Server SMTP zadejte název serveru odchozí pošty (SMTP).<br />
4. Do pole Port zadejte port serveru odchozí pošty (SMTP). Ve výchozím nastavení je to port 25.<br />
5. Pokud server odchozí pošty vyžaduje ověření, zadejte do polí Uživatelské jméno a Heslo údaje<br />
e-mailového účtu odesílatele.<br />
Pokud server SMTP nevyžaduje ověřování, ponechte pole Uživatelské jméno a Heslo prázdná.<br />
Jestliže si nejste jisti, zda server SMTP vyžaduje ověření, kontaktujte správce sítě nebo<br />
poskytovatele e-mailových služeb.<br />
6. Kliknutím na možnost Další parametry e-mailu... nakonfigurujte další následující parametry<br />
e-mailu:<br />
a. Od – zadejte jméno odesílatele. Pokud toto pole necháte prázdné, bude ve zprávách v poli<br />
Od e-mailová adresa odesílatele.<br />
b. Použít šifrování – je možné zvolit šifrované připojení k poštovnímu serveru. K dispozici je<br />
výběr mezi typy šifrování SSL a TLS.<br />
c. Někteří internetoví poskytovatelé vyžadují před odesláním čehokoliv přihlášení k serveru<br />
příchozí pošty. V tomto případě zaškrtnutím políčka Přihlásit se k serveru příchozí pošty<br />
povolte server POP a proveďte jeho nastavení:<br />
• Server příchozí pošty (POP) – zadejte název serveru POP.<br />
• Port – nastavte port serveru POP. Ve výchozím nastavení je tento port nastaven na<br />
hodnotu 110.<br />
• Zadejte uživatelské jméno a heslo serveru příchozí pošty.<br />
d. Klikněte na tlačítko OK.<br />
7. Kliknutím na položku Odeslat testovací e-mailovou zprávu zkontrolujte, zda e-mailová<br />
upozornění fungují se zadaným nastavením správně.<br />
Upozornění na výstrahy<br />
Tato možnost umožňuje určit, kdy se má odeslat upozornění e-mailem o výstraze, ke které došlo ve<br />
spravovaném počítači, a vybrat typy výstrah, které se mají poslat.<br />
Při použití této možnosti zkontrolujte, zda jsou správně nakonfigurována nastavení e-mailů v nabídce<br />
Možnosti počítače > Nastavení e-mailu (str. 217).<br />
Výchozí nastavení: zakázáno.<br />
Jak konfigurovat upozornění na výstrahy<br />
1. Zvolte, kdy se mají odesílat upozornění e-mailem:<br />
• Jakmile se výstraha objeví – pro poslání upozornění vždy, když se zobrazí nová výstraha.<br />
Kliknutím na tlačítko Vybrat typy výstrah... vyberte typy výstrah, při kterých chcete odesílat<br />
upozornění.<br />
• Podle plánu zasílat upozornění o aktuálních výstrahách – pro odesílání hromadného<br />
upozornění o výstrahách, se všemi výstrahami, ke kterým došlo v zadaném časovém<br />
intervalu.<br />
Kliknutím na tlačítko Vybrat typy výstrah... vyberte typy výstrah, při kterých chcete odesílat<br />
upozornění.<br />
218 Copyright © <strong>Acronis</strong> International GmbH, 2002-2013
Nastavte frekvenci a čas upozornění.<br />
2. Klikněte na tlačítko OK.<br />
11.6.5 Sledování událostí<br />
Je možné duplikovat události protokolu generované agenty provádějícími operace na spravovaném<br />
počítači v protokolu událostí aplikací systému Windows, nebo události zasílat určitým správcům<br />
SNMP. Pokud neupravíte možnosti sledování událostí jinde než tady, vaše nastavení bude platné pro<br />
všechny místní plány zálohování a každou úlohu vytvořenou v tomto počítači.<br />
Zde určená nastavení můžete přepsat výhradně u událostí, které se vyskytnou při zálohování nebo<br />
během obnovy (viz Výchozí možnosti zálohování a obnovy.) V tomto případě budou mít zde určená<br />
nastavení účinek pro jiné operace než zálohování a obnova, jako jsou např. ověřování archivu a<br />
vyčistění.<br />
Můžete dále přepsat nastavení určená ve výchozích možnostech zálohování a obnovy při vytváření<br />
plánu zálohování nebo úlohy obnovy. Nastavení, kterých dosáhnete v tomto případě, budou<br />
specifická pro daný plán nebo úlohu.<br />
SNMP upozornění<br />
Tato možnost je účinná v operačním systému Windows a Linux.<br />
Tato možnost není k dispozici při spuštění ze spouštěcího média.<br />
Tato možnost určuje, zda mají agenti fungující ve spravovaném počítači posílat vlastní protokol<br />
událostí určeným správcům SNMP (Simple Network Management Protocol). Můžete si vybrat, které<br />
typy události mají být zasílány.<br />
Zde určená nastavení můžete přepsat v nastavení Výchozí možnosti zálohování a obnovy; výhradně<br />
u událostí, které se vyskytnou při zálohování nebo během obnovy. V tomto případě budou mít zde<br />
určená nastavení účinek pro jiné operace než zálohování a obnova, jako jsou např. ověřování archivu<br />
a vyčistění.<br />
Můžete dále přepsat nastavení určená ve výchozích možnostech zálohování a obnovy při vytváření<br />
plánu zálohování nebo úlohy obnovy. Nastavení, kterých dosáhnete v tomto případě, budou<br />
specifická pro daný plán nebo úlohu.<br />
Další informace o použití SNMP s aplikací <strong>Acronis</strong> Backup & Recovery 11.5 naleznete v tématu<br />
Podpora pro SNMP (str. 32).<br />
Výchozí nastavení: Vypnuto.<br />
Chcete-li nastavit zasílání SNMP zpráv<br />
1. Vyberte políčko Odesílat zprávy na SNMP server.<br />
2. Určete příslušné volby, následovně:<br />
• Typy událostí, které se mají odesílat – vyberte typy událostí: Všechny události, Chyby a<br />
varování nebo Pouze chyby.<br />
• Název serveru/IP - zadejte název nebo IP adresu hostitele, na kterém je spuštěna aplikace<br />
pro správu SNMP, kam se budou zprávy odesílat.<br />
• Komunita - zadejte název SNMP komunity, do které patří hostitel provozující aplikaci pro<br />
správu SNMP i odesílající stroj. Typická komunita je "veřejná".<br />
Kliknutím na položku Zaslat zkušební zprávu zkontrolujte, zda je nastavení správné.<br />
219 Copyright © <strong>Acronis</strong> International GmbH, 2002-2013
Chcete-li vypnout odesílání SNMP zpráv, zrušte zaškrtnutí políčka Odesílat zprávy na SNMP server.<br />
Tyto zprávy jsou posílány přes UDP.<br />
Následující část obsahuje další informace o Nastavení SNMP služeb na přijímajícím počítači (str.<br />
220).<br />
Nastavení SNMP služeb na přijímajícím počítači<br />
Windows<br />
Jak nainstalovat SNMP služby na počítače s Windows:<br />
1. Start> Ovládací panely> Přidat nebo odebrat programy> Přidat nebo odebrat součásti systému.<br />
2. Vyberte Nástroje pro správu a sledování sítě.<br />
3. Klikněte na položku Podrobnosti.<br />
4. Vyberte políčko Protokol SNMP.<br />
5. Klikněte na tlačítko OK.<br />
Můžete být požádáni o soubor lmmib2.dll, který lze nalézt na instalačním disku vašeho operačního<br />
systému.<br />
Linux<br />
Pro příjem SNMP zpráv na počítačích s Linuxem musíte mít nainstalován balíček net-snmp (u RHEL a<br />
SUSE) nebo snmpd (v Debianu).<br />
SNMP lze nastavit pomocí příkazu snmpconf. Výchozí konfigurační soubory jsou umístěny v adresáři<br />
/etc/snmp:<br />
• /etc/snmp/snmpd.conf - konfigurační soubor pro Net-SNMP SNMP agenta<br />
• /etc/snmp/snmptrapd.conf - konfigurační soubor pro Net-SNMP trap démona.<br />
Protokolový soubor událostí systému Windows<br />
Tato volba je účinná pouze v operačních systémech Windows.<br />
Tato volba není k dispozici při běhu ze zaváděcího média.<br />
Tato volba určuje, zda má agent fungující na spravovaném počítači zaznamenávat události do<br />
protokolu událostí aplikací systému Windows (chcete-li jej zobrazit, spusťte příkaz eventvwr.exe<br />
nebo vyberte položky Ovládací panely -> Nástroje pro správu -> Prohlížeč událostí). Zaznamenávané<br />
informace můžete filtrovat.<br />
Zde určená nastavení můžete přepsat ve volbách Výchozí možnosti zálohování a obnovy; výhradně u<br />
událostí, které se vyskytnou při zálohování nebo během obnovy. V tomto případě budou mít zde<br />
určená nastavení účinek pro jiné operace než zálohování a obnova, jako jsou např. ověřování archivu<br />
a vyčistění.<br />
Můžete dále přepsat nastavení určená ve výchozích možnostech zálohování a obnovy při vytváření<br />
plánu zálohování nebo úlohy obnovy. Nastavení, kterých dosáhnete v tomto případě, budou<br />
specifická pro daný plán nebo úlohu.<br />
Výchozí nastavení: Vypnuto.<br />
Chcete-li tuto možnost zapnout, zaškrtněte políčko Protokol událostí.<br />
220 Copyright © <strong>Acronis</strong> International GmbH, 2002-2013
Pomocí políčka Typy událostí protokolu filtrujte typy událostí, které mají být zaznamenány do<br />
protokolu událostí aplikací systému Windows:<br />
• Všechny události - všechny události (informace, varování a chyby)<br />
• Chyby a varování<br />
• Jen chyby.<br />
Chcete-li tuto možnost vypnou, zrušte zaškrtnutí políčka Protokol událostí.<br />
11.6.6 Pravidla čištění protokolu<br />
Tato možnost určuje, jak vyčistit protokol agenta aplikace <strong>Acronis</strong> Backup & Recovery 11.5.<br />
Tato možnost určuje maximální velikost složky protokolu agenta (ve Windows XP/2003 Server,<br />
%ALLUSERSPROFILE%\Application Data\<strong>Acronis</strong>\BackupAndRecovery\MMS\LogEvents; v Linuxu,<br />
/var/lib/<strong>Acronis</strong>/BackupAndRecovery/MMS/LogEvents).<br />
Výchozí nastavení: Maximální velikost protokolu:50 MB. Při vyčistění zachovat 95 % z maximální<br />
velikosti protokolu.<br />
Pokud je tato možnost povolena, aplikace porovnává skutečnou velikost protokolu s maximální<br />
velikostí po každých 100 položkách protokolu. Jakmile je překročena maximální velikosti protokolu,<br />
aplikace odstraní nejstarší položky protokolu. Můžete si zvolit velikost zachovávaných položek<br />
protokolu. Výchozí nastavení 95 % zachová většinu položek protokolu. S minimálním nastavením 1 %<br />
bude protokol téměř vymazán.<br />
Tento parametr lze také nastavit pomocí šablony pro správu <strong>Acronis</strong>.<br />
11.6.7 Proxy nastavení online zálohování<br />
Tato možnost je účinná pouze při zálohování a obnově z úložiště <strong>Acronis</strong> Online Backup přes Internet.<br />
Tato možnost určuje, zda se bude agent <strong>Acronis</strong> připojovat k Internetu přes proxy server.<br />
Poznámka:Služba<br />
<strong>Acronis</strong> Backup & Recovery Online podporuje pouze proxy servery HTTP a HTTPS.<br />
Jak zadat nastavení proxy serveru:<br />
1. Vyberte políčko Použít proxy server.<br />
2. Do pole Adresa zadejte síťový název nebo IP adresu proxy serveru, například:<br />
proxy.example.com nebo 192.168.0.1<br />
3. Do pole Port zadejte číslo portu proxy serveru, například: 80<br />
4. Pokud proxy server vyžaduje ověřování, zadejte do polí Uživatelské jméno a Heslo přihlašovací<br />
údaje.<br />
5. Nastavení proxy serveru lze vyzkoušet pomocí kliknutí na Testovat připojení.<br />
Pokud neznáte nastavení proxy serveru, kontaktujte správce sítě nebo poskytovatele internetu.<br />
Nebo můžete tato nastavení získat z konfigurace internetového prohlížeče. Zde je uvedeno, jak je<br />
najít ve třech oblíbených prohlížečích.<br />
• Microsoft Internet Explorer. V nabídce Nástroje klikněte na Možnosti Internetu. Na kartě<br />
Připojení klikněte na Nastavení místní sítě.<br />
• Mozilla Firefox. V nabídce Nástroje klikněte na Možnosti a potom klikněte na Rozšířené. Na<br />
kartě Sít v části Připojení klikněte na Nastavení připojení.<br />
221 Copyright © <strong>Acronis</strong> International GmbH, 2002-2013
• Google Chrome. V Možnostech klikněte na Pod pokličkou. V části Síť klikněte na Změna<br />
nastavení proxy.<br />
222 Copyright © <strong>Acronis</strong> International GmbH, 2002-2013
12 Slovníček<br />
A<br />
<strong>Acronis</strong> Active Restore<br />
Vlastní technologie společnosti <strong>Acronis</strong>, která uvede systém do stavu online okamžitě po spuštění<br />
obnovy systému. Systém se spustí ze zálohy (str. 236) a počítač se stane funkčním a bude připraven<br />
poskytovat potřebné služby. Data požadovaná pro obsluhu příchozích požadavků jsou obnovována<br />
s nejvyšší prioritou, vše ostatní je obnovováno na pozadí. Omezení:<br />
• záloha se musí nacházet na místním disku (libovolném zařízení dostupném pomocí systému BIOS<br />
kromě síťového spouštění),<br />
• nefunguje pro obrazy systému Linux,<br />
• disky GPT a režim spouštění s rozhraním UEFI nejsou podporovány.<br />
<strong>Acronis</strong> Secure Zone<br />
Zabezpečená jednotka pro ukládání archivů (str. 224) záloh ve spravovaném počítači (str. 234).<br />
Výhody:<br />
• umožňuje obnovení disku na stejný disk, kde je umístěna záloha disku;<br />
• nabízí cenově přístupnou a vhodnou metodu zabezpečení dat před vadným softwarem, útokem<br />
viru a chybami obsluhy;<br />
• odstraňuje potřebu samostatných médií nebo síťového připojení pro zálohování nebo obnovu dat.<br />
To je zvláště praktické pro mobilní uživatele;<br />
• může sloužit jako primární umístění, ze kterého jsou zálohy replikovány dále.<br />
Omezení: <strong>Acronis</strong> Secure Zone nelze umístit na dynamický disk (str. 226).<br />
<strong>Acronis</strong> Secure Zone je považována za osobní úložiště (str. 229).<br />
<strong>Acronis</strong> Startup Recovery Manager (ASRM)<br />
Úprava spouštěcího agenta (str. 236), který se nachází na systémovém disku a je konfigurován, aby<br />
se spustil stisknutím klávesy F11 při spouštění. <strong>Acronis</strong> Startup Recovery Manager odstraňuje<br />
potřebu záchranného média nebo síťového připojení ke spuštění záchranného spouštěcího nástroje.<br />
<strong>Acronis</strong> Startup Recovery Manager je praktický zejména pro mobilní uživatele. Pokud dojde k havárii<br />
a restartujete počítač, stiskněte při výzvě „Stisknutím klávesy F11 spustíte <strong>Acronis</strong> Startup Recovery<br />
Manager...“ klávesu F11 a proveďte obnovu dat stejným způsobem jako s běžným spustitelným<br />
médiem.<br />
Omezení: Vyžaduje znovu aktivovat zavaděče jiné než zavaděče Windows a GRUB.<br />
<strong>Acronis</strong> Universal Restore<br />
Technologie společnosti <strong>Acronis</strong> usnadňující spuštění systému Windows nebo Linux na odlišném<br />
hardware nebo ve virtuálním počítači. Doplněk Universal Restore řeší rozdíly v zařízeních kritické pro<br />
spuštění operačního systému, například ovladače pamětí, základní desky nebo čipové sady.<br />
Doplněk Universal Restore není dostupný:<br />
223 Copyright © <strong>Acronis</strong> International GmbH, 2002-2013
• pokud je obnovovaný obraz umístěn v <strong>Acronis</strong> Secure Zone (str. 223) nebo<br />
• při použití <strong>Acronis</strong> Active Restore (str. 223),<br />
protože tyto funkce jsou primárně určeny pro okamžitou obnovu dat na stejném počítači.<br />
Agent (<strong>Acronis</strong> Backup & Recovery 11.5 Agent)<br />
Aplikace, která na počítači (str. 231) provádí zálohu a obnovu dat a umožňuje další operace správy,<br />
jako je správa úloh a operace s pevnými disky.<br />
Data, která mohou být zálohována, závisí na typu agenta. <strong>Acronis</strong> Backup & Recovery 11.5 obsahuje<br />
agenty pro zálohování disků a souborů a agenty pro zálohování virtuálních strojů na virtuálních<br />
serverech.<br />
Aktivita<br />
Akce provedená aplikací <strong>Acronis</strong> Backup & Recovery 11.5 za účelem dosažení určitého cíle. Příklady:<br />
zálohování, obnova, exportování zálohy, katalogizace úložiště. Aktivita může být zahájena uživatelem<br />
nebo softwarem samotným. Provedení úlohy (str. 234) vždy spustí alespoň jednu nebo více aktivit.<br />
Archiv<br />
Viz Archiv zálohy (str. 224).<br />
Archiv zálohy (Archiv)<br />
Sada záloh (str. 236) vytvořená a spravovaná plánem zálohování (str. 230). Archiv může<br />
obsahovat více plných záloh (str. 231) stejně jako přírůstkové (str. 231) a rozdílové zálohy (str.<br />
232). Zálohy patřící ke stejnému archivu jsou vždy umístěny ve stejném umístění. Pokud plán<br />
zálohování zahrnuje replikaci (str. 232) nebo přesun záloh do více umístění, zálohy v každém<br />
umístění vytvoří samostatný archiv.<br />
B<br />
Bod obnovy<br />
Datum a čas, ke kterému mohou být zálohovaná data navrácena.<br />
C<br />
Centralizovaná správa<br />
Správa infrastruktury <strong>Acronis</strong> Backup & Recovery 11.5 pomocí jednotky centralizované správy známé<br />
jako Server pro správu <strong>Acronis</strong> Backup & Recovery 11.5 (str. 232). Operace centralizované správy<br />
zahrnují:<br />
• tvorbu centralizovaných plánů zálohování (str. 225) pro registrované počítače (str. 232) a<br />
skupiny počítačů<br />
• vytváření a správu statických (str. 234) a dynamických skupin (str. 225) počítačů (str. 231);<br />
• správu úloh (str. 234), které jsou na těchto počítačích;<br />
• vytváření a správu centralizovaných úložišť (str. 225) pro ukládání archivů;<br />
• správu uzlů úložišť (str. 235);<br />
224 Copyright © <strong>Acronis</strong> International GmbH, 2002-2013
• monitorování činnosti součástí <strong>Acronis</strong> Backup & Recovery 11.5, vytváření zpráv, prohlížení<br />
centralizovaného protokolu a další.<br />
Centralizovaná úloha<br />
Úloha (str. 234) distribuovaná do počítače ze serveru pro správu (str. 232). Takovou úlohu lze<br />
upravit pouze úpravou původní úlohy nebo centralizovaného plánu zálohování (str. 225) na serveru<br />
pro správu.<br />
Centralizované úložiště<br />
Síťované umístění přidělené správcem serveru pro správu (str. 232), které slouží jako úložiště pro<br />
archivy záloh (str. 224). Centralizované úložiště může být spravováno pomocí uzlu úložišť (str. 235)<br />
nebo může být bez správy. Celkový počet a velikost archivů uložených v centralizovaném úložišti je<br />
omezen pouze velikostí úložiště.<br />
Jakmile správce serveru pro správu vytvoří centralizované úložiště, jsou název úložiště a cesta<br />
k úložišti distribuovány na všechny počítače registrované (str. 232) na serveru. Zástupce úložiště se<br />
zobrazí v počítačích v seznamu Úložiště. Centralizované úložiště může používat jakýkoliv plán<br />
zálohování (str. 230) existující na počítačích včetně místních plánů.<br />
V počítači, který není registrován na serveru pro správu, to může provést uživatel mající oprávnění<br />
zálohovat do centralizovaného úložiště zadáním celé cesty k úložišti. Pokud jde o spravované úložiště,<br />
archivy uživatele i další archivy v úložišti budou spravovány uzlem úložišť.<br />
Centralizovaný plán zálohování<br />
Plán zálohování (str. 230), který je nasazen do spravovaného počítače (str. 234) ze serveru pro<br />
správu (str. 232). Takový plán lze upravit pouze změnou původního plánu zálohování na serveru pro<br />
správu.<br />
D<br />
Deduplikace<br />
Metoda ukládání různých duplikátů stejné informace pouze jednou.<br />
<strong>Acronis</strong> Backup & Recovery 11.5 může aplikovat deduplikační technologii na archivy záloh (str. 224)<br />
uložené na serverech strorage node (str. 235). To minimalizuje úložní prostor použitý archivy,<br />
zatížení zálohováním a využití sítě během zálohování.<br />
Deduplikační úložiště<br />
Spravované úložiště (str. 234), ve kterém je povolena deduplikace (str. 225).<br />
Doplněk <strong>Acronis</strong> Plug-in pro WinPE<br />
Úprava Agenta pro Windows aplikace <strong>Acronis</strong> Backup & Recovery 11.5, který může být spuštěn<br />
v předinstalačním prostředí. Doplněk může být přidán do obrazu WinPE (str. 235) pomocí Tvůrce<br />
spouštěcích médií. Výsledné spouštěcí médium (str. 233) lze použít, chcete-li spustit jakýkoli<br />
počítač kompatibilní s platformou PC a provést, s konkrétními omezeními, většinu operací přímé<br />
správy (str. 231) bez pomoci operačního systému. Operace lze konfigurovat a řídit místně pomocí<br />
rozhraní GUI nebo vzdáleně pomocí konzoly (str. 228).<br />
225 Copyright © <strong>Acronis</strong> International GmbH, 2002-2013
Dynamická skupina<br />
Skupina počítačů (str. 231), která je automaticky obsazena serverem pro správu (str. 232) podle<br />
členských kritérií určených správcem. <strong>Acronis</strong> Backup & Recovery 11.5 nabízí následující kritéria<br />
členství:<br />
• Operační systém<br />
• Organizační jednotka Active Directory<br />
• Rozsah IP adresy<br />
• Uvedeno v souboru TXT/CSV.<br />
Počítač zůstává v dynamické skupině tak dlouho, dokud vyhovuje kritériím skupiny. Správce však<br />
může nastavit výjimky a nezahrnovat některé počítače do dynamické skupiny, i když splňují kritéria.<br />
Dynamický disk<br />
Správa pevných disků pomocí LDM (Logical Disk Manager), která je dostupná ve Windows od verze<br />
2000. LDM pomáhá flexibilně přidělit svazky na úložné zařízení pro dosažení lepší tolerance chyb,<br />
větší výkon nebo větší velikost svazků.<br />
Dynamický disk může používat buď MBR (hlavní zaváděcí záznam) nebo styl tabulky oddílů GUID<br />
(GPT). Navíc k MBR nebo GPT má každý dynamický disk skrytou databázi, kde LDM ukládá konfiguraci<br />
dynamických svazků. Každý dynamický disk pro dosažení vyšší spolehlivosti úložiště obsahuje<br />
kompletní informaci o všech dynamických svazcích, které jsou ve skupině disků. Databáze zabírá<br />
poslední 1MB v MBR disku. Na GPT disku Windows vytvoří vyhrazený diskový oddíl metadat LDM,<br />
který si převezme prostor od MSR (Microsoft Reserved Partition).<br />
Disk 1 MBR LDM<br />
databáze<br />
1 MB<br />
Disk 2 Zabezpečující MBR GPT Vyhrazený<br />
oddíl<br />
Microsoft (MSR)<br />
LDM<br />
databáze<br />
Oddíl metadat<br />
LDM<br />
1 MB<br />
GPT<br />
Dynamické disky organizované na MBR (Disk 1) a GPT (Disk 2) discích.<br />
Další informace o dynamických discích získáte z následujících článků znalostní báze společnosti<br />
Microsoft:<br />
Správa disků (Windows XP Professional Resource Kit)<br />
http://technet.microsoft.com/cs-cz/library/bb457110.aspx<br />
816307 Best practices for using dynamic disks on Windows Server 2003-based computers<br />
http://support.microsoft.com/kb/816307/cs.<br />
226 Copyright © <strong>Acronis</strong> International GmbH, 2002-2013
Dynamický svazek<br />
Jakýkoliv svazek umístěný na dynamických discích (str. 226) nebo přesněji na skupině disků (str.<br />
232). Dynamické svazky se mohou rozkládat na více discích. Dynamické svazky jsou obvykle<br />
konfigurovány dle požadovaného cíle:<br />
• zvýšení velikosti svazku (rozloženého svazku);<br />
• redukce přístupového času (prokládaného svazku);<br />
• dosažení tolerance chyb zavedením redundance (zrcadlené a svazky RAID-5).<br />
E<br />
Export<br />
Operace, která vytvoří kopii archivu (str. 224) nebo soběstačné kopie části archivu v umístění, které<br />
určíte. Operace exportu může být aplikována na jeden archiv, jednu zálohu (str. 236) nebo na výběr<br />
záloh ve stejném archivu dle vašeho výběru. Celé úložiště (str. 234) lze exportovat pomocí rozhraní<br />
příkazové řádky.<br />
G<br />
GFS (Grandfather-Father-Son)<br />
Populární schéma zálohovaní (str. 232), jehož cílem je udržet optimální rovnováhu mezi velikostí<br />
archivu zálohy (str. 224) a počtem bodů obnovy (str. 224) dostupných v archivu. GFS umožňuje<br />
obnovení s rozlišením dnů pro několik posledních dnů, týdenní rozlišení pro několik posledních týdnů<br />
a měsíční rozlišení kdykoli v minulosti.<br />
Více informací viz Schéma zálohování GFS.<br />
H<br />
Hanojská věž<br />
Populární schéma zálohovaní (str. 232), jehož cílem je udržet optimální rovnováhu mezi velikostí<br />
archivu zálohy (str. 224) a počtem bodů obnovy (str. 224) dostupných v archivu. Na rozdíl od<br />
schéma GFS (str. 227), které nabízí pouze tři úrovně rozlišení pro obnovu (denní, týdenní, měsíční),<br />
schéma Hanojská věž plynule snižuje časový interval mezi body obnovy, jak se zvyšuje stáří zálohy. To<br />
umožňuje velice účinné využití prostoru pro uložení záloh.<br />
Více informací viz "Schéma zálohování Hanojská věž (str. 49)".<br />
I<br />
Indexování<br />
Akce (str. 224) prováděná uzlem úložišť (str. 235) po uložení zálohy (str. 236) do deduplikačního<br />
úložiště (str. 225).<br />
Během indexování provádí uzel úložišť následující operace:<br />
• Přesouvá bloky dat ze zálohy do zvláštního souboru v úložišti. Tento soubor se nazývá<br />
deduplikační úložiště dat.<br />
• V záloze nahrazuje přesunuté bloky jejich otisky („hashovacími klíči“).<br />
227 Copyright © <strong>Acronis</strong> International GmbH, 2002-2013
• Ukládá do deduplikační databáze hashovací klíče a odkazy, které jsou potřebné<br />
k „sestavení“ deduplikovaných dat.<br />
Indexování lze chápat jako „deduplikaci cíle“, narozdíl od „deduplikace zdroje“, kterou provádí agent<br />
(str. 224) během operace zálohování (str. 229). Uživatel může indexování pozastavit a obnovit.<br />
J<br />
Jednoprůchodová záloha<br />
Tato záloha (s podporou aplikace) je záloha disku obsahujícího metadata aplikací s podporou služby<br />
VSS, které se nacházejí na disku. Tato metadata umožňují prohledávání a obnovu zálohovaných dat<br />
aplikací bez obnovení celého disku nebo svazku.<br />
K<br />
Katalog dat<br />
Umožňuje uživateli snadno nalézt požadovanou verzi dat a obnovit ji. Ve spravovaném počítači (str.<br />
234) mohou uživatelé prohlížet a prohledávat data v jakémkoliv úložišti (str. 234) dostupném<br />
z tohoto počítače. Centralizovaný katalog dostupný na serveru pro správu (str. 232) obsahuje<br />
všechna data uložená ve všech uzlech úložišť (str. 235).<br />
Fyzicky je katalog dat uložen v souborech katalogu. Každé úložiště používá vlastní sadu souborů<br />
katalogu, které jsou běžně umístěny přímo v úložišti. Pokud to není možné, například v páskových<br />
úložištích, soubory katalogu jsou uloženy v místní složce spravovaného počítače nebo uzlu úložišť.<br />
Uzel úložišť také místně ukládá soubory katalogu svých vzdálených úložišť kvůli rychlému přístupu.<br />
Katalogizace<br />
Katalogizace zálohy (str. 236) přidá její obsah do katalogu dat (str. 228). Zálohy se katalogizují<br />
automaticky ihned po vytvoření. Zálohy uložené v uzlu úložišť (str. 235) budou katalogizovány<br />
uzlem. Zálohy uložené kdekoliv jinde budou katalogizovány agentem (str. 224). V možnostech<br />
zálohování (str. 229) si uživatel může vybrat úplnou nebo rychlou katalogizaci. Úplnou katalogizaci<br />
lze spustit i ručně.<br />
Konzola (Konzola pro správu <strong>Acronis</strong> Backup & Recovery 11.5)<br />
Nástroj pro vzdálený nebo místní přístup k agentům <strong>Acronis</strong> (str.<br />
Backup & Recovery 11.5 (str. 232).<br />
224) a Serveru pro správu <strong>Acronis</strong><br />
Po připojení konzole k serveru pro správu správce vytvoří centralizované plány zálohování (str. 225)<br />
a pracuje s ostatními funkcemi serveru pro správu, což znamená, že provádí centralizovanou správu<br />
(str. 224). Administrátor provádí přímou správu (str. 231) s využitím přímého propojení konzole<br />
na agenta.<br />
L<br />
Logický svazek<br />
Tento pojem má podle kontextu dva významy.<br />
• Informace o svazku jsou uloženy v tabulce rozšířeného diskového oddílu (na rozdíl od primárnímu<br />
svazku, jehož informace jsou uloženy v hlavním spouštěcím záznamu MBR).<br />
228 Copyright © <strong>Acronis</strong> International GmbH, 2002-2013
• Svazek vytvořený pomocí aplikace LVM (Logical Volume Manager) pro linuxové jádro. LVM<br />
umožňuje administrátorům na požádání přerozdělovat větší množství úložného prostoru,<br />
přidávat nové fyzické disky a odebírat staré disky bez přerušení poskytování služeb uživatelům.<br />
<strong>Acronis</strong> Backup & Recovery 11.5 Agent (str. 224) pro Linux může zálohovat, obnovovat a<br />
přistupovat na logické svazky tehdy, když je v počítači spuštěn Linux s jádrem 2.6.x nebo<br />
spouštěcí médium (str. 233) založené na systému Linux.<br />
Lokální plán zálohování<br />
Plán zálohování (str. 230) vytvořený na spravovaném počítači (str. 234) s využitím přímé správy<br />
(str. 231).<br />
M<br />
Místní úloha<br />
Úloha (str. 234) vytvořená ve spravovaném počítači (str. 234) pomocí přímé správy (str. 231).<br />
Možnosti zálohování<br />
Konfigurační parametry operace zálohy (str. 229), jako jsou příkazy před zálohou a po záloze,<br />
maximální šířka pásma sítě přidělená pro přenos zálohování nebo úroveň komprimace dat. Možnosti<br />
zálohování jsou součástí plánu zálohování (str. 230).<br />
N<br />
Nespravované úložiště<br />
Jakékoliv úložiště (str. 234), který není spravováno (str. 234).<br />
O<br />
Obnovitelný fond<br />
Fond pásek, který v případě potřeby může brát pásky z fondu volných pásek.<br />
Obraz<br />
Je stejný jako záloha disku (str. 236).<br />
Operace zálohování<br />
Jedná se o operaci, která vytváří kopii dat existujících na pevném disku počítače (str.<br />
účelem obnovení nebo vrácení dat do stavu v zadaném datu a čase.<br />
231) za<br />
Osobní úložiště<br />
Místní nebo síťové úložiště (str. 234) vytvořený s využitím přímé správy (str. 231). Po vytvoření<br />
osobního úložiště se ve spravovaném počítači objeví jeho zástupce v seznamu Úložiště. Jako osobní<br />
úložiště může používat více počítačů stejné fyzické umístění, například síťovou sdílenou složku.<br />
229 Copyright © <strong>Acronis</strong> International GmbH, 2002-2013
Ověření<br />
Operace, která kontroluje možnost obnovy dat ze zálohy (str. 236).<br />
Ověření souborových záloh se podobá obnově všech souborů zálohy do fiktivního cílového umístění.<br />
U ověření zálohy disku se pro každý blok dat uložený v záloze spočítá kontrolní součet. Obě<br />
procedury jsou náročné na prostředky.<br />
Zatímco úspěšné ověření znamená vysokou pravděpodobnost úspěšně obnovy, nekontrolují se<br />
všechny faktory, které ovlivňují proces obnovy. Pokud zálohujete operační systém, může potřebnou<br />
jistotu obnovy v budoucnosti zajistit pouze zkušební obnova spouštěcího média na náhradní pevný<br />
disk.<br />
P<br />
Plán<br />
Viz Plán zálohování (str. 230).<br />
Plán pro obnovu po poškození (DRP)<br />
Dokument, který obsahuje seznam zálohovaných datových položek a podrobné pokyny, jak tyto<br />
položky ze zálohy obnovit.<br />
Pokud je zapnuta příslušná možnost zálohování (str. 229), DRP se vytvoří po první úspěšné záloze<br />
provedené zálohovacím plánem a také po jakékoliv změně seznamu datových položek nebo<br />
parametrů DRP. DRP lze poslat na určenou e-mailovou adresu nebo uložit jako souboru do místní<br />
nebo síťové složky.<br />
Plán zálohování (Plán)<br />
Soubor pravidel, který specifikuje, jak jsou na daném počítači chráněna data. Plán zálohování určuje:<br />
• která data zálohovat;<br />
• název a umístění archivu záloh (str. 224);<br />
• schéma zálohování (str. 232). Schéma zálohování zahrnuje plán pro zálohování a [volitelně]<br />
pravidla zachování (str. 231)<br />
• [volitelně] další operace se zálohami (replikace (str. 232), ověření (str. 229), převod na<br />
virtuální počítač)<br />
• možnosti zálohy (str. 229).<br />
Plán zálohování může například obsahovat následující informace:<br />
• zálohovat jednotku C: (to jsou data, která bude plán chránit)<br />
• nazvat archiv SystémovýSvazek a umístit jej do složky \\server\backups\ (toto je název archivu<br />
záloh a jeho umístění)<br />
• vytvořit plnou zálohu jednou měsíčně poslední den v měsíci v 10:00 a přírůstkovou zálohu<br />
v neděli v 22:00. Odstranit zálohy, které jsou starší než 3 měsíce (toto je schéma zálohování);<br />
• poslední zálohu ověřit ihned po jejím vytvoření (toto je pravidlo ověření);<br />
• zabezpečit archiv heslem (volitelné).<br />
Fyzicky je plán zálohování soubor úloh (str. 234) prováděných na spravovaném počítači (str. 234).<br />
230 Copyright © <strong>Acronis</strong> International GmbH, 2002-2013
Plán zálohování lze vytvořit přímo v počítači, importovat z jiného počítače (místní plán) nebo jej<br />
instalovat do počítače ze serveru pro správu (centralizovaný plán (str. 225)).<br />
Plná záloha<br />
Je to samostatná záloha (str. 236) obsahující veškerá data vybraná k zálohování. Pokud chcete<br />
obnovit data z plné zálohy, není nutné mít přístup k jiným zálohám.<br />
Počítač<br />
Skutečný nebo virtuální počítač jedinečně identifikovaný instalací operačního systému. Počítače s<br />
více operačními systémy (několik zaváděných systémů) jsou považovány za několik počítačů.<br />
Pravidla zachování<br />
Součást plánu zálohování (str.<br />
236) vytvořené plánem.<br />
230), která určuje, kdy a jak odstranit nebo přesunout zálohy (str.<br />
Program pro tvorbu zaváděcích médií<br />
Nástroj určený pro vytváření zaváděcích médií (str. 233).<br />
Přímá správa<br />
Operace, která se provádí ve spravovaném počítači (str. 234) pomocí přímého spojení konzola (str.<br />
228) – agent (str. 224) (narozdíl od centralizované správy (str. 224), kdy jsou operace nastaveny<br />
na serveru pro správu (str. 232) a přesunuty serverem do spravovaných počítačů).<br />
Operace přímé správy zahrnují:<br />
• vytvoření a správu místních plánů záloh (str. 229);<br />
• vytváření a správu místních úloh (str. 229), například úloh obnovení<br />
• vytvoření a správu osobních úložišť (str. 229) a zde uložených archivů;<br />
• zobrazování stavu, průběhu a vlastností centralizovaných úloh (str. 225) existujících v počítači;<br />
• zobrazení a správu protokolu operací agenta;<br />
• operace správy disku, například klonování disku, vytvoření svazků a převod svazků.<br />
Určitý typ přímé správy se provádí při použití spouštěcího média (str. 233).<br />
Přírůstková záloha<br />
Je to záloha (str. 236), která ukládá změny dat vzhledem k poslední záloze. Pro obnovení dat<br />
z přírůstkové zálohy potřebujete přístup k dalším zálohám ze stejného archivu (str. 224).<br />
R<br />
Registrace<br />
Postup, který přidává spravovaný počítač (str. 234) na server pro správu (str. 232).<br />
Registrace vytvoří důvěryhodný vztah mezi agentem (str. 224) v počítači a serverem. Během<br />
registrace konzoly obdrží klientský certifikát serveru pro správu a předá jej agentovi, který jej později<br />
231 Copyright © <strong>Acronis</strong> International GmbH, 2002-2013
použije pro autorizaci pokusů klienta o připojení. To pomáhá předejít jakémukoliv pokusu o útok ze<br />
sítě vytvořením falešného připojení simulujícího nadřízenou instanci (server pro správu).<br />
Registrovaný počítač<br />
Počítač (str. 231) spravovaný management serverem (str. 232). Počítač muže být současně<br />
registrován pouze na jednom serveru. Počítač se stává registrovaným jako výsledek procedury<br />
registrace (str. 231).<br />
Replikace<br />
Kopírování zálohy (str. 236) do jiného umístění. Ve výchozím nastavení se záloha kopíruje ihned po<br />
vytvoření. Uživatel má možnost odložit kopírování zálohy nastavením doby neaktivity replikace.<br />
Tato funkce nahrazuje a vylepšuje funkci zálohování do dvou umístění, která byla dostupná v aplikaci<br />
<strong>Acronis</strong> Backup & Recovery 10.<br />
Rozdílová záloha<br />
Rozdílová záloha ukládá změnu dat vzhledem k poslední plné záloze (str.<br />
z rozdílové zálohy potřebujete přístup k odpovídající plné záloze.<br />
S<br />
231). Pro obnovu dat<br />
Server pro správu (Server pro správu <strong>Acronis</strong> Backup & Recovery 11.5)<br />
Centrální server, který řídí zabezpečení dat v podnikové síti. Server pro správu <strong>Acronis</strong> Backup &<br />
Recovery 11.5 poskytuje správcům s následující možnosti:<br />
• jednotný vstupní bod pro infrastrukturu aplikace <strong>Acronis</strong> Backup & Recovery 11.5,<br />
• snadný způsob ochrany dat ve více počítačích (str. 231) pomocí centralizovaných plánů<br />
zálohování (str. 225) a seskupování,<br />
• funkce celopodnikového monitorování a zpráv,<br />
• možnost vytvářet centralizovaná úložiště (str. 225) pro ukládání podnikových archivů záloh (str.<br />
224);<br />
• možnost správy uzlů úložišť (str. 235),<br />
• centralizovaný katalog (str. 228) všech dat uložených v uzlech úložišť.<br />
Pokud je v síti více serverů pro správu, pracují nezávisle, spravují různé počítače a používají k ukládání<br />
archivů různá centralizovaná úložiště.<br />
Schéma zálohování<br />
Část plánu zálohování (str. 230), která zahrnuje plán zálohování a [volitelně] pravidla zachování a<br />
plán vyčištění (str. 235). Například provedení plné zálohy (str. 231) jednou měsíčně poslední den<br />
v měsíci v 10:00 a přírůstkové zálohy (str. 231) každou neděli v 22:00. Odstranit zálohy starší než 3<br />
měsíce. Zkontrolovat takovéto zálohy po každém dokončení operace zálohování.<br />
Aplikace <strong>Acronis</strong> Backup & Recovery 11.5 nabízí možnost použít známá optimalizovaná schémata<br />
zálohování, například GFS a Hanojská věž, vytvořit vlastní schéma zálohování nebo zálohovat data<br />
jednou.<br />
232 Copyright © <strong>Acronis</strong> International GmbH, 2002-2013
Skupina disků<br />
Určitý počet dynamických disků (str. 226), který ukládá společná konfigurační data v LDM databázi,<br />
a proto může být spravován jako celek. Obvykle jsou všechny dynamické disky vytvořené na stejném<br />
počítači (str. 231) členy stejné skupiny disků.<br />
Jakmile je LDM nebo jiným nástrojem správy disků vytvořen první dynamický disk, lze název skupiny<br />
disků nalézt v registru HKEY_LOCAL_MACHINE\SYSTEM\CurrentControlSet\Services\dmio\Boot<br />
Info\Primary Disk Group\Name.<br />
Další vytvořené nebo importované disky se přidávají do stejné skupiny disků. Skupina existuje tak<br />
dlouho, dokud existuje alespoň jeden z jejich členů. Jakmile je odpojen nebo převeden poslední<br />
dynamický disk, je skupina ukončena, přesto je její název zachován ve výše zmíněném klíči registru.<br />
V případě, že je dynamický disk opět vytvořen nebo připojen, je vytvořena skupina disků<br />
s přírůstkovým názvem.<br />
Při přesunu na jiný počítač je skupina disků považována za „cizí” a nemůže být použita, dokud není<br />
naimportována do existující skupiny disků. Tento import zaktualizuje konfiguraci dat na lokálních<br />
i cizích discích, takže mohou vytvořit jednu entitu. Pokud na počítači neexistuje skupina disků, je cizí<br />
skupina importována tak, jak je (bude mít původní název).<br />
Další informace o skupinách disků získáte v následujícím článku znalostní báze společnosti Microsoft:<br />
222189 Popis skupin disků v nástroji Správa disků systému Windows<br />
http://support.microsoft.com/kb/222189/cs<br />
Slučování<br />
Sloučení dvou nebo více následných záloh (str. 236) toho stejného archivu (str. 224) do jediné<br />
zálohy.<br />
Slučování může být nutné při odstraňování záloh ručně nebo během vyčištění (str. 235). Například<br />
pravidla zachování požadují odstranění plné zálohy (str. 231), která vypršela, ale zůstávají další<br />
přírůstkové (str. 231). Zálohy budou zkombinovány do jediné plné zálohy, jejíž datum bude<br />
odpovídat datu přírůstkové zálohy. Protože slučování může zabrat hodně času a systémových<br />
prostředků, pravidla zachování nabízí možnost neodstraňovat zálohy se závislostmi. V našem případě<br />
bude plná záloha zachována, dokud se přírůstková záloha také nestane zastaralou. Poté budou obě<br />
zálohy odstraněny.<br />
Spouštěcí média<br />
Je fyzické médium (CD, DVD, USB flash disk a další média podporovaná daným počítačem (str. 231)<br />
jako spouštěcí zařízení) obsahující spouštěcího agenta (str. 236) nebo prostředí Windows<br />
Preinstallation Environment (WinPE) (str. 235) s doplňkem <strong>Acronis</strong> pro WinPE (str. 225). Počítač<br />
lze do výše uvedených prostředí spustit také ze sítě ze serveru <strong>Acronis</strong> PXE Server nebo WDS<br />
(Windows Deployment Service). Tyto servery s nahranými spouštěcími komponentami lze také<br />
považovat za jistý druh spouštěcího média.<br />
Spouštěcí médium se nejčastěji používá k:<br />
• obnově operačního systému, který nelze spustit,<br />
• přístup a zálohování dat, která zůstala zachována v poškozeném systému,<br />
• nasazení operačního systému na holé železo,<br />
• vytváření základních nebo dynamických svazků (str. 226) na holém železe,<br />
233 Copyright © <strong>Acronis</strong> International GmbH, 2002-2013
• zálohování disků s nepodporovaným systémem souborů sektor po sektoru;<br />
• offline zálohování jakýchkoliv dat, které nemohou být z důvodů omezeného přístupu (jsou trvale<br />
blokována spuštěnou aplikací nebo z nějakého jiného důvodu) zálohována online.<br />
Spravované úložiště<br />
Centralizované úložiště (str. 225) spravované pomocí uzlu úložišť (str. 235). K archivům (str. 224)<br />
ve spravovaném úložišti lze přistupovat následujícím způsobem:<br />
bsp://adresa_uzlu/nazev_uloziste/nazev_archivu/<br />
Fyzicky se může spravované úložiště nacházet ve sdílené síťové složce, SAN, NAS, na místním pevném<br />
disku uzlu úložišť nebo knihovně pásek místně připojené k uzlu úložišť. Uzel úložišť provádí vyčištění<br />
(str. 235) a ověřování (str. 229) pro všechny archivy uložené ve spravovaném úložišti. Správce<br />
může určit další operace, které bude uzel úložišť provádět (deduplikaci (str. 225), šifrování).<br />
Spravovaný počítač<br />
Skutečný nebo virtuální Počítač (str. 231), na němž je nainstalován alespoň jeden <strong>Acronis</strong> Backup &<br />
Recovery 11.5 Agent (str. 224).<br />
Statická skupina<br />
Skupina počítačů, kterou administrátor management serveru (str. 232) obsadí ručně přidávanými<br />
počítači ke skupině. Počítač zůstává ve statické skupině, dokud ji administrátor neodebere ze skupiny<br />
nebo z management serveru.<br />
Š<br />
Šifrované úložiště<br />
Spravované úložiště (str. 234), ve kterém jsou data šifrována a čtená data jsou uzlem úložišť (str.<br />
235) transparentně dešifrována pomocí šifrovacího klíče specifického pro úložiště uloženého v uzlu.<br />
V případě, že je paměťové médium ukradeno nebo k němu přistupuje neoprávněná osoba, pachatel<br />
nebude schopen dešifrovat obsah úložiště bez přístupu k tomuto uzlu úložišť. Šifrované archivy (str.<br />
234) budou šifrovány přes šifrování provedené agentem (str. 224).<br />
Šifrovaný archiv<br />
Archiv záloh (str. 224) šifrovaný dle standardu AES (Advanced Encryption Standard). Pokud je<br />
v možnostech zálohy (str. 229) zadáno heslo archivu a možnost šifrování, je před uložením zálohy<br />
do cílového umístění každá záloha patřící do archivu šifrována agentem (str. 224).<br />
Ú<br />
Úloha<br />
Posloupnost akcí provedená aplikací <strong>Acronis</strong> Backup & Recovery 11.5 v určitém čase nebo při určité<br />
události. Akce jsou popsány ve člověku nečitelné formě v souboru. Čas nebo událost (plán) je uložen<br />
v chráněných klíčích v registru (v systému Windows) nebo v souborovém systému (v systému Linux).<br />
234 Copyright © <strong>Acronis</strong> International GmbH, 2002-2013
Úložiště<br />
Místo pro ukládání archivů záloh (str. 224). Úložiště může být umístěno na místní nebo síťové<br />
jednotce nebo na odpojitelném médiu, například externím USB disku. Nejsou zde nastavení pro<br />
omezení velikosti úložiště nebo počet záloh v úložišti. Velikost každého archivu můžete omezit<br />
pomocí vyčistění (str. 235), ale celková velikost archivů uložených v úložišti je omezena pouze<br />
velikostí úložiště.<br />
U<br />
Uzel úložišť (Uzel úložišť <strong>Acronis</strong> Backup & Recovery 11.5)<br />
Server zaměřený na optimalizaci využití různorodých prostředků nutných pro zabezpečení<br />
podnikových dat. Tohoto cíle je dosaženo uspořádáním spravovaných úložišť (str. 234). Uzel úložišť<br />
umožňuje správcům následující:<br />
• používat jediný centralizovaný katalog (str. 228) dat uložených ve spravovaných úložištích<br />
• snížit zátěž procesoru spravovaných počítačů (str. 234) provedením vyčištění (str. 235),<br />
ověření (str. 229) a dalších operací s archivy záloh (str. 224), které by jinak prováděli agenti<br />
(str. 224)<br />
• pomocí deduplikace (str. 225) značně snížit zatížení zálohováním a úložný prostor používaný<br />
archivy (str. 224);<br />
• pomocí šifrovaných úložišť (str. 234) chrání přístup k archivům záloh, dokonce i v případě<br />
ukradení média nebo použití pachatelem.<br />
V<br />
Vestavěná skupina<br />
Skupina počítačů trvale umístěná na serveru pro správu (str. 232).<br />
Vestavěné skupiny nelze odstranit, přesunout do jiné skupiny nebo manuálně upravit. Ve<br />
vestavěných skupinách nemohou nelze vytvořit uživatelské skupiny. Počítač lze z vestavěné skupiny<br />
odstranit pouze odstraněním počítače ze serveru pro správu.<br />
Virtuální počítač<br />
Na Serveru pro správu (str. 232) <strong>Acronis</strong> Backup & Recovery 11.5 je počítač (str. 231) považován<br />
za virtuální, pokud jej lze zálohovat z virtualizačního hostitele bez nutnosti instalace agenta (str.<br />
224) do počítače. Takový počítač se zobrazí v části Virtuální počítače. Pokud je agent nainstalován<br />
v hostujícím systému, počítač se zobrazí v části Počítače s agenty.<br />
Vyčištění<br />
Odstranění záloh (str. 236) z archivu záloh (str. 224) nebo jejich přesunutí do jiného umístění, aby<br />
došlo k odstranění neaktuálních záloh nebo zabránění, aby archiv přesáhl požadovanou velikost.<br />
Čištění spočívá vpoužití pravidel zachování (str. 231) na archiv. Pravidla zachování jsou nastavena<br />
v plánu zálohování (str. 230), pomocí kterého se archiv vytváří. Čištění může a nemusí mít za<br />
následek odstranění nebo přesunutí záloh podle toho, zda jsou pravidla zachování porušena nebo ne.<br />
235 Copyright © <strong>Acronis</strong> International GmbH, 2002-2013
W<br />
WinPE (Windows Preinstallation Environment)<br />
Minimální systém Windows založený na jakémkoliv z následujících jader:<br />
• Windows Vista (PE 2.0)<br />
• Windows Vista SP1 a Windows Server 2008 (PE 2.1)<br />
• Windows 7 (PE 3.0) s doplňkem nebo bez doplňku pro Windows 7 SP1 (PE 3.1)<br />
• Windows 8 (PE 4.0)<br />
Win PE běžně používají výrobci hardwaru (OEM) a společnosti k nasazení, testování, diagnostice a<br />
opravám systémů. Počítač může být spuštěn do WinPE prostřednictvím PXE, CD-ROM, USB flash<br />
disku nebo pevného disku. Doplněk <strong>Acronis</strong> pro WinPE (str. 225) umožňuje spouštět Agenta <strong>Acronis</strong><br />
Backup & Recovery 11.5 (str. 224) v předinstalačním prostředí.<br />
Z<br />
Záloha<br />
Záloha je výsledkem jedné operace zálohování (str. 229). Ve skutečnosti se jedná o soubor nebo<br />
záznam na pásce, který obsahuje kopii zálohovaných dat z určité doby. Soubory záloh vytvořené<br />
aplikací <strong>Acronis</strong> Backup & Recovery 11.5 mají příponu TIB. Soubory TIB, které jsou výsledkem exportu<br />
(str. 227) nebo sloučení (str. 233) zálohy, se také nazývají zálohy.<br />
Záloha disku (diskový obraz)<br />
Záloha (str. 236) obsahující kopii disku nebo svazku po sektorech v komprimované podobě. Ve<br />
většině případů jsou kopírovány pouze sektory, které obsahují data. Aplikace <strong>Acronis</strong> Backup &<br />
Recovery 11.5 nabízí možnost vytvořit přesný diskový obraz, tedy zkopírovat všechny sektory disku, a<br />
tím umožňuje tvorbu diskového obrazu nepodporovaných systémů souborů.<br />
Zaváděcí agent<br />
Zaváděcí záchranná utilita, která obsahuje většinu funkcí <strong>Acronis</strong> Backup & Recovery 11.5 Agenta (str.<br />
224). Zaváděcí agent je založen na jádru Linuxu. Počítač (str. 231) lze zavést do zaváděcího agenta s<br />
využitím buď zaváděcího média (str. 233) nebo <strong>Acronis</strong> PXE Serveru. Operace mohou být<br />
konfigurovány buď lokálně přes GUI, nebo vzdáleně přes konzolu (str. 228).<br />
236 Copyright © <strong>Acronis</strong> International GmbH, 2002-2013