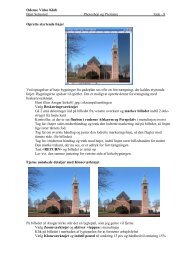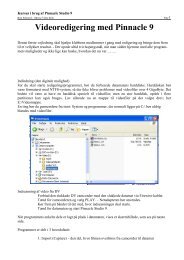You also want an ePaper? Increase the reach of your titles
YUMPU automatically turns print PDFs into web optimized ePapers that Google loves.
Kursus i brug af <strong>Pinnacle</strong> Studio 9<br />
Bent Sehested – <strong>Odense</strong> <strong>Video</strong> <strong>Klub</strong> Side <strong>27</strong><br />
Faste billeder<br />
Det er muligt at optage faste billeder fra en video eller fra en sekvens, der allerede ligger på Timeline.<br />
De optagne billeder kan indsættes i din videofilm eller gemmes på harddisk i flere formater. Fra harddisken<br />
kan billederne bearbejdes f.eks. med Photoshop og indsættes i din film via Album eller Titel<br />
Editor. Velegnede filformater vil være .BMP, .TIFF eller .JPG<br />
Fra <strong>Video</strong><br />
Klik på ikonet med fotografiapparatet for at komme ind i menuen.<br />
Afspil den ønskede passage, som løbende kan ses på monitoren.<br />
Klik på knappen Grab, når det søgte billede viser sig.<br />
(Du kan også standse filmen og klikke dig frem til det ønskede motiv. Derefter klik på Grab)<br />
Det grabbede billede ses i ruden klar til at blive føjet til filmen eller til at blive gemt på harddisken.<br />
Vælger du at sætte prik i feltet videokamera, vil programmet arbejde med den video, du gennem<br />
Firewirekablet har i din camcorder og du kan styre camcorderen med knapperne på skærmen. Hvis<br />
motivet viser bevægelse, kan det grabbede billede være uskarpt, men ved flueben i feltet Reducer<br />
flimmer, kan rystelsen nedsættes eller ofte fjernes. Prisen er et lidt uskarpt billede.<br />
Knappen Tilføj til film indsætter billedet lige foran den markerede sekvens.<br />
Knappen Gem til disk åbner en dialogbox, så du kan gemme på harddisk.<br />
Hvis billedets sideforhold er forskellig fra 4:3, bliver billedet tilpasset, men pas på!: Personer på<br />
billedet kan derved enten blive høje og tynde eller lave og tykke. – Har du egne billeder på elektronisk<br />
form f.eks. fra et digitalkamera, kan disse billeder hentes fra harddisken. Arbejder du i format 4:3, får<br />
du bedst resultat med .BMP eller .JPS hvis billedets opløsning er 72 dpi og størrelsen 720x576 pixels.
Kursus i brug af <strong>Pinnacle</strong> Studio 9<br />
Bent Sehested – <strong>Odense</strong> <strong>Video</strong> <strong>Klub</strong> Side 28<br />
Hvis du arbejder i format 16:9, tilpasser Studio 9 ikke billederne, men tilføjer sorte kanter ved siderne.<br />
Dette kan du undgå, hvis du i f.eks. Photoshop beskærer billedet til 1,78:1. Da billeder behandles som<br />
skiltebaggrund, kan du tilføje tekst, grafik og knapper.<br />
Der er ingen lyd koblet til stillbilleder, så du skal overveje hvilken lyd, der skal afspilles. Billeders<br />
standardvisningstid er 4 sek, men denne tid kan ændres ved at indstille visningstiden i ruden øverst til<br />
højre i editorens ramme. – Det er muligt at lave overgange mellem stillbilleder.<br />
Når dine egne billederne skal importeres til Studio 9, sker det via mappen med kamera. Denne mappe<br />
kan være helt tom. Derfor skal den aktuelle hængemappe findes.<br />
Klik på ikonet med den tomme mappe og find via dialogboxen frem til den aktuelle mappe.<br />
Dobbeltklik på et af billederne i denne mappe og alle billederne importeres.<br />
Herfra kan det valgte billede trækkes til Timeline.
Kursus i brug af <strong>Pinnacle</strong> Studio 9<br />
Bent Sehested – <strong>Odense</strong> <strong>Video</strong> <strong>Klub</strong> Side 29<br />
Skilte i Studie 9<br />
En video bør i det mindste have et titelskilt i starten og et skilt med afmelding, evt. copyright med dato<br />
og en liste med producent og evt. medvirkende til slut. Hvis du satser på DVD udgivelse, kan titelskilt<br />
udelades, fordi du allerede har placeret oplysningen om titel m.v. i DVD´ens hovedmenu.<br />
Generelt om skilte<br />
Skilte skal være tydelige og kunne læses på en TV skærm i normal ”sofa-afstand”. Hvis du holder din<br />
knyttede hånd frem foran dig i strakt arm og lukker det ene øje, bør hånden kunne fylde skærmen ud i<br />
bredden (format 4:3). Der kan være 10-12 bogstaver på tværs af skærmen og max. 5 linjer. Hvis du<br />
fylder mere på, vil skærmen virke proppet. Informative skilte om medvirkende, copyright, producent<br />
m.v. kan være med lidt mindre skrift og der kan være op til 10 linjer på skærmen. Skriftens farve skal<br />
være i kontrast til baggrunden og det kan være en fordel, hvis skriften har en farvet kant. Det er bedst<br />
at holde sig til en enkelt skrifttype, men du kan naturligvis godt bruge forskellig tegnstørrelse til de<br />
enkelte oplysninger.<br />
Studio 9 kan ikke vise egentlig rulletekst, hvor en længere tekst ruller frem over skærmen, men det er<br />
muligt at skubbe skiltet med teksten ind fra siden eller fra bunden så de glider hen over skærmen.<br />
Har du valgt Sekvensvisning, bliver skiltet indsat som en sekvens, hvor baggrunden er sort. Den kan<br />
flyttes på vanlig vis. Har du valgt Timelinevisning, kommer skiltet på sporet med ikonet T og du ser<br />
en ternet baggrund, der betyder, at skiltets baggrund er gennemsigtig.<br />
Skiltet fremstilles
Kursus i brug af <strong>Pinnacle</strong> Studio 9<br />
Bent Sehested – <strong>Odense</strong> <strong>Video</strong> <strong>Klub</strong> Side 30<br />
Vælg skilte ved at klikke på fanebladet med T. I den viste mappe ses en mængde forslag til skrifter.<br />
Marker en af dem du synes om og træk indholdet til Timeline, mærket med T. Det er ligegyldigt hvad<br />
der står; - teksten ændrer du selv om lidt. Ved at klikke Værktøjskasse, <strong>Video</strong>, åbner du en simpel<br />
redigeringsmulighed. - Dobbeltklik på skiltet på Timeline åbner det egentlige redigeringsvindue.<br />
De 4 øverste knapper indstiller til fasttekst, rulletekst, kravletekst og diskmenu (med trykknapper).<br />
I nederste knaprække vælges redigering, tekstbox, ellipse og rektangel.<br />
Dækker flere elementer over hinanden, kan rækkefølgen ændres fra menulinjen med Titel, Lag.<br />
Den tid et skilt skal være fremme, indtastes i ruden øverst til højre ved siden af ”X”.<br />
De 4 ikoner mellem billede og søjlen med skrifttyper styrer 1) Skriftens Udformning, 2) Valg af<br />
Baggrund, 3) optagelse af Still-billeder og 4) fremstilling af Knapper.<br />
I nederste linje udløser ikonerne Redigering, fremstilling af Tekstbox, Ellipse og Rektangel.<br />
Fremstilling af ny tekst: Se næste side.
Kursus i brug af <strong>Pinnacle</strong> Studio 9<br />
Bent Sehested – <strong>Odense</strong> <strong>Video</strong> <strong>Klub</strong> Side 31<br />
Ny tekst:<br />
Klik på ”T” og klik dernæst på billedvinduet, hvor teksten skal begynde. – Indtast tekst<br />
Marker teksten; - åbn rullevinduet med tekstnavne og vælg herfra skrifttype.<br />
Er teksten for gnidret, må den åbnes. Marker teksten og klik på ikon a b og 2 lodrette streger.<br />
Nu kan teksten åbnes og tilpasses den ønskede form.<br />
Skal teksten flyttes, dobbeltklikkes på teksten, så der fremkommer gule håndtag omkring den.<br />
Klik på ikonet Krydspile. Når markøren bliver til krydspile, kan teksten flyttes.<br />
Ramme og skygge tilføjes den markerede skrift ved at vælge type blandt eksemplerne til højre.<br />
Hver skrifttype har 8 forskellige undertyper med forskellige skygger skyggevirkning.<br />
Er du tilfreds med skriften, kan den gemmes. Vælg faneblad Favoritter og klik på kuffert.<br />
Vil du pynte på skriften, kan mange typer ændre overflade og kanter. Vælg faneblad Tilpasset.<br />
Afslut opgaven med tryk på OK.<br />
Den tid et enkelt skilt skal være fremme indstilles i ruden øverst til højre. Skiltet skal være på skærmen<br />
så lang tid, at teksten kan læses selv af en langsom læser.<br />
Baggrunde kan hentes frem hvis du klikker på ikonet med den lille kaktus. Du kan både bruge klip fra<br />
filmen og egne digitale billeder. - Hvis du ikke har fremskaffet et baggrundsbillede endnu, kan det nås<br />
ved at du åbner for fotografiapparatet ved at klikke på ikonet med kamera. - Husk: Baggrunden skal<br />
hentes ind i titeleditoren som det første, idet elementerne ligger på siden i den orden, de er hentet ind.<br />
Flere elementer han kædes sammen ved + Klik. Der er nu gule prikker omkring de valgte<br />
emner og ikonet med kæden er aktiveret. Emnerne kan nu flyttes rundt på skærmen som et hele.<br />
Kædningen ophæves igen ved at klikke på den sprængte kæde. De næste 2 ikoner aktiverer justeringsfunktioner.<br />
Bevægelige tekster<br />
Her skal vælges en overgang, f.eks. Push venstre i begge ender af teksten (se eksempel herover).
Kursus i brug af <strong>Pinnacle</strong> Studio 9<br />
Bent Sehested – <strong>Odense</strong> <strong>Video</strong> <strong>Klub</strong> Side 32<br />
Den færdige film gemmes.<br />
Når dit mesterværk er færdigredigeret, skal det gemmes i sin endelige form. Det betyder, at Studio 9<br />
skal fremstille en ny fil ud fra det råmateriale, du har læst ind og kombinere dette med den lyd og de<br />
tekster m.v., du har lagt på Timeline og gemt i filerne med efternavnet .stu.<br />
Det færdige projekt skal ligge på Timeline, før du går videre, idet hele projektet som det første skal<br />
renderes (gennemregnes). Filtypen på den redigerede film bestemmes af det medie, du vil bruge.<br />
Hvis du senere ønsker at arbejde med originalfilmen på ny, må du ikke slette originalbåndet. Projektet<br />
på Timeline indeholder jo kun de sekvenser, du har valgt at vise.<br />
Vælg faneblad 3 Filmfremstilling – og denne skærm viser sig. Midt i billedet kan vælges drev og du<br />
kan se, hvor meget plads der er tilbage på lagerpladsen. På knaprækken til venstre kan du vælge,<br />
hvordan opgaven skal løses:<br />
Bånd Du kan spille filen tilbage til bånd via camcorder enten i DV-format eller via DV-kamera til<br />
en VHS-maskine. DV formatet bruges ved arkivering; - VHS formatet er den ringeste løsning.<br />
AVI Filen kan lægges på harddisk som en .AVI-fil. Denne filtype er større end MPEG og er ofte<br />
lidt ringere i kvalitet end den tilsvarende .MPEG-fil, men AVI-filer kan redigeres og afspilles på alle<br />
Windows-typer. Denne løsning kan bruges, hvis du senere vil arbejde videre med projektet.<br />
MPEG Filen kan lægges på harddisk som en komprimeret mpg-fil. Filtypen har mange indstillingsmuligheder,<br />
som hver især har indflydelse på kvaliteten og dermed også på filstørrelsen. Mange af<br />
disse valg foretager Studio 9 automatisk. Dette format er det samme som bruges, når filen skal lægges<br />
på DVD.<br />
Stream og Del omtales ikke her. Formaterne er beregnet for internettet.
Kursus i brug af <strong>Pinnacle</strong> Studio 9<br />
Bent Sehested – <strong>Odense</strong> <strong>Video</strong> <strong>Klub</strong> Side 33<br />
DISK Her gemmes filen på DVD, hvis komputeren er udstyret med en DVD-brænder. Denne<br />
valgmulighed kan også ende i en <strong>Video</strong>disk eller en Supervideodisk, men disse to typer er ikke så<br />
interessante for os.<br />
Studio 9 er i stand til at foretage alle nødvendige beregninger, men det er dig som bruger, der skal<br />
bestemme formatet.<br />
Som eksempel på filstørrelser, ses herunder den samme fil behandlet til de forskellige formater:<br />
Filnavn Billedstørrelse Filstørrelse<br />
Ejby_AVI 720x576 pixels .AVI-film 875,0 MB<br />
Ejby_<strong>Video</strong>CD <strong>35</strong>2x288 pixels 38,7 MB<br />
Ejby_SVHS 480x766 pixels 73,9 MB<br />
Ejby_DVD 720x576 pixels .mpg-film 175,3 MB<br />
Det ses af tabellen, at AVI-formatet fylder mest, idet det rummer flest detaljer og er redigerbart.<br />
<strong>Video</strong> CD og SVHS formaterne er ikke særlig brugbare alene p.gr.a. deres mindre billedstørrelse.<br />
Komprimeringen er MPEG-1 og så er der tilbage det komprimerede MPEG-2 format, der er velegnet<br />
til udgivelser på DVD. Studio 9 kan godt hente en MPEG-2 fil ind på Timeline, men billedkvaliteten<br />
er lidt ringere end det ses ved AVI udgaven, idet det er bortkastet en hel del informationer under<br />
komprimeringen.<br />
Movie til Tape<br />
Forbind DV-camcorderen til komputeren med Firewire-kablet<br />
Sørg for, at der er bånd i DV-camcorderen<br />
Tænd DV-camcorderen og sæt den på PLAY<br />
Klik på Indstillinger på komputerskærmen<br />
Fanebladet Udkør på bånd ses herover. – Flueben i Automatisk start og stop, OK<br />
Klik på den grønne knap Fremstil<br />
Overspilningen kan følges både på Timeline og på feltet under monitorvinduet.
Kursus i brug af <strong>Pinnacle</strong> Studio 9<br />
Bent Sehested – <strong>Odense</strong> <strong>Video</strong> <strong>Klub</strong> Side 34<br />
Movie til AVI<br />
Denne metode gemmer filen på harddisk. Vælg den ønskede placering med ikonet øverst til højre.<br />
Klik Indstillinger… for at komme til set-up menuen, der ses herover. I området <strong>Video</strong>indstillinger kan<br />
vælges forskellige komprimeringstyper, men det er et område for viderekomne så pas på!<br />
Vælg DV <strong>Video</strong> Encoder og lad de andre indstillinger være som Studio 9 foreslår. OK<br />
Hvis du får rodet rundt i indstillingerne, kan du klikke Samme som projekt.<br />
Klik Fremstil AVI-fil, hvorefter filen renderes (dannes) og gemmes på harddisk.<br />
Når filmen er færdig kan du få den afspillet i Windows Media Player ved at klikke på klaptræet ”123”<br />
Movie til MPEG<br />
Denne metode gemmer filen på harddisk. Vælg placering med ikonet øverst til højre (hængemappen)<br />
Klik på Indstillinger… for at komme til set-up menuen for MPEG-filer.
Kursus i brug af <strong>Pinnacle</strong> Studio 9<br />
Bent Sehested – <strong>Odense</strong> <strong>Video</strong> <strong>Klub</strong> Side <strong>35</strong><br />
Her ses også en hel del indstillingsmuligheder, men jeg vil anbefale, at du i første omgang vælger den<br />
løsning, som Studio 9 anviser. (DVD-kompatibel). Efter at du har accepteret med OK, vender skærmen<br />
tilbage til billedet på forrige side, og du klikker Fremstil MPEG-fil.<br />
Herefter kan du følge processen på den bjælke, der ligger under monitorvinduet.<br />
Den nederste mulighed: At fremstille en skive med dit projekt…… er så stor en mundfuld, at jeg i<br />
denne vejledning vil spare dig for at arbejde med dette samtidig med, at du skal sætte dig ind i resten<br />
af opgaven.<br />
Det ville måske være en ide at tage emnet op i et senere kursus.<br />
Opdatering og tilkøb af effekter og overgange.<br />
Hollywood FX er et eksempel på en speciel samling overgange. De er meget amerikanske i deres forløb:<br />
Dramatiske 3D overgange, hvor billedet sprænges i småstykker, der forsvinder ud i baggrunden.<br />
Der findes et par af disse typer i samlingen. De nås, hvis du klikker Værktøjskasse, <strong>Video</strong> og vælger<br />
Plug in. Du kan prøve disse overgange, men de er forsynet med et vandmærke (En reklame fra<br />
<strong>Pinnacle</strong>), og bliver derfor først brugelige, når du har betalt en licens for at bruge dem. Du får derefter<br />
opgivet en kode, der skal indtastes i Studio 9.<br />
Klik Hjælp, Købe aktiveringskode eller<br />
Klik på nøglen øverst til højre i Studio skærmbilledet eller<br />
Klik på tangenten Lås effektpakken op.<br />
Du tilbydes at klare købet over internet, men postvæsnet kan også bruges.<br />
Via internettet kan du holde Studio 9 opdateret. Det sker, at producenten udsender forskellige rettelser<br />
til programmet. Det er også muligt at købe opdateringer, hvis du f.eks. ønsker at udvide die egen<br />
version. Hvis du kalder<br />
www.pinnaclesys.com/support/updates<br />
kan du undersøge, om der findes opdateringer til dit program og evt. hente dem.<br />
Bent Sehested