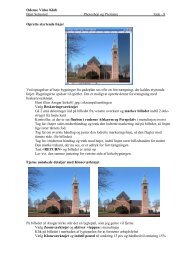Videoredigering med Pinnacle 9 - Odense Video Klub
Videoredigering med Pinnacle 9 - Odense Video Klub
Videoredigering med Pinnacle 9 - Odense Video Klub
You also want an ePaper? Increase the reach of your titles
YUMPU automatically turns print PDFs into web optimized ePapers that Google loves.
Kursus i brug af <strong>Pinnacle</strong> Studio 9<br />
Bent Sehested – <strong>Odense</strong> <strong>Video</strong> <strong>Klub</strong> Side 1<br />
<strong><strong>Video</strong>redigering</strong> <strong>med</strong> <strong>Pinnacle</strong> 9<br />
Denne første vejledning skal hjælpe klubbens <strong>med</strong>lemmer i gang <strong>med</strong> redigering og bringe dem frem<br />
til et vellykket resultat. - Der opstår altid tvivlsspørgsmål, når man sidder hjemme <strong>med</strong> alle programmets<br />
muligheder og ikke lige kan huske, hvordan det nu var……..<br />
Indledning (den digitale mulighed)<br />
Før du skal starte redigeringsprogrammet, bør du forberede datamatens harddiske. Harddisken bør<br />
være formateret <strong>med</strong> NTFS-system, så der ikke bliver problemer <strong>med</strong> videofiler over 4 GigaByte. Det<br />
bedste vil være at have en harddisk specielt til videofiler, men en stor harddisk, opdelt i flere<br />
partitioner kan også bruges. Lav allerede nu en mappe til videofiler på det valgte drev; her<br />
E:\<strong>Video</strong>mappe.<br />
En ting bør du gennemføre fra start: System og programmer, der normalt ligger på C:\ bør aldrig<br />
blandes <strong>med</strong> videofiler.<br />
Indscanning af video fra DV<br />
Forbind den slukkede DV camcorder <strong>med</strong> den slukkede datamat via Firewire-kablet.<br />
Tænd for camcorderen og vælg PLAY. – Netadapteren bør anvendes.<br />
Kør frem på båndet til det sted, hvor indscanningen skal starte.<br />
Tænd for datamaten og start <strong>Pinnacle</strong> Studio 9.<br />
Når programmets enkelte dele er lagt på plads i datamaten, vises et skærmbillede, som ses på næste<br />
side.<br />
Programmet er delt i 3 hovedafsnit:<br />
1. Import (Capture) – den del, hvor filmen overføres fra camcorder til datamat
Kursus i brug af <strong>Pinnacle</strong> Studio 9<br />
Bent Sehested – <strong>Odense</strong> <strong>Video</strong> <strong>Klub</strong> Side 2<br />
2. Rediger (Edit) – den del, hvor filmen redigeres i datamaten<br />
3. Filmfremstilling (Make Movie) – den del, hvor filmen overføres til bånd el. DVD<br />
Import er aktiveret og der ses en tom mappe, en monitor, en camcorder <strong>med</strong> styreknapper og endelig et<br />
diskometer <strong>med</strong> en masse vigtige indstillinger;- bl.a. ledig diskplads i MB og i minutter.<br />
Først skal Studio vide hvordan dit udstyr er forbundet til datamaten. Disse indstillinger sker over<br />
diskomaten.<br />
Klik på mappeikonet og kontroller mappens navn (Her: E:\<strong>Video</strong>mappe), OK
Kursus i brug af <strong>Pinnacle</strong> Studio 9<br />
Bent Sehested – <strong>Odense</strong> <strong>Video</strong> <strong>Klub</strong> Side 3<br />
Der skal være hvid prik i DV-import ved fuld kvalitet<br />
Klik på bjælken Indstillinger.<br />
Nu fremkommer en dialogbox <strong>med</strong> 4 faneblade, hvor indstillingerne kan kontrolleres.<br />
Importkilde: <strong>Video</strong> og Audio: DV-kamera, PAL 4:3, flueben i forhåndsvisning,<br />
Prik i Automatisk baseret på videoindhold<br />
Tryk Test Datarate for at kontrollere om systemet kan importere video<br />
Importformat: DV-format<br />
Rediger: Kan indstilles senere<br />
CD, Stemme,……..: Kan indstilles senere, OK<br />
Klik på Start Import. Her er mulighed for at give filen navn, Klik på boxens bjælke Start Import.<br />
Indhentningen går i gang. I mappen over billedet af camcorderen fremkommer ikoner for de enkelte<br />
klip. Forløbet kan ses i monitorens vindue, bl.a. om der mistes billeder (frames) undervejs. Hvis dette<br />
er tilfældet, kan det forhindre/give uregelmæssig afspilning.<br />
Når den ønskede mængde film er indhentet, klikkes på Stop Import.<br />
Gem Projektet som …….<br />
Nu skal du sikre dig, at du kan finde filmen igen, hvis datamaten f.eks. pludselig låser eller får funktioneringsfejl.<br />
Klik Filer, Gem Projekt som…..<br />
Du lander i C:\<strong>Pinnacle</strong>\...... Klik dig frem til E:\<strong>Video</strong>mappe\..filnavn (eks. Landsby01.stu)
Kursus i brug af <strong>Pinnacle</strong> Studio 9<br />
Bent Sehested – <strong>Odense</strong> <strong>Video</strong> <strong>Klub</strong> Side 4<br />
Det er vigtigt, at du <strong>med</strong> det samme opretholder denne disciplin <strong>med</strong> at bruge videodrevet til alle de<br />
filer, der hører til projektet.<br />
Du kan godt arbejde videre herfra, men væn dig til at gemme projektet <strong>med</strong> passende mellemrum.<br />
Nu ligger der tre filer på <strong>Video</strong>drevet:<br />
.avi fil <strong>med</strong> de importerede billeder,<br />
.scn fil <strong>med</strong> adresser på de enkelte klip,<br />
.stu fil <strong>med</strong> oplysninger om projektet.<br />
Hvis du senere åbner Studio 9, vil det seneste projekt blive indlæst, men du kan også klikke dig frem<br />
til den ønskede .avi fil ved at klikke på mappeikonet og åbne den pågældende fil.<br />
Redigering<br />
Klik på fanen Rediger. Nu fremkommer et lidt ændret skærmbillede.
Kursus i brug af <strong>Pinnacle</strong> Studio 9<br />
Bent Sehested – <strong>Odense</strong> <strong>Video</strong> <strong>Klub</strong> Side 5<br />
Midt på skærmen og lidt til højre ses en samling ikoner. Klik på ikonet <strong>med</strong> de to vandrette rækker af<br />
firkanter. Derved sættes Timeline i sekvens-tilstand. På Timeline til venstre ses en værktøjskasse og<br />
den aktuelle fils navn. Monitoren øverst i skærmen viser de kendte styreknapper og tælleren, der ses<br />
under billedskærmen viser fra venstre mod højre Timer:minutter:sekunder:frames. På Timeline ses<br />
også et barberblad og en affaldsspand.
Kursus i brug af <strong>Pinnacle</strong> Studio 9<br />
Bent Sehested – <strong>Odense</strong> <strong>Video</strong> <strong>Klub</strong> Side 6<br />
De enkelte klip i mappen kan nu trækkes til Timeline, idet det først er her de indgår i din film.<br />
Klik på et klip og træk det til Timeline, så det fylder 1. rude ud.<br />
Næste klip trækkes ned på Timeline på næste ledige rude.<br />
Efterhånden som klippene bruges, sættes der et flueben i mappen.<br />
Sekvensvisning<br />
Timeline virker som et storryboard, hvor det er muligt at lave om på rækkefølgen af de enkelte klip.<br />
Marker et klip, der skal flyttes og træk det <strong>med</strong> musen til den nye plads mellem 2 andre klip.<br />
Programmet foretager selv de nødvendige omplaceringer, så der ikke bliver huller i rækkefølgen. Vil<br />
du bruge det samme klip flere gange, skal det blot trækkes fra mappen på ny og føres til den ønskede<br />
plads.<br />
Når den rå udgave af din video skal ses, markerer du 1. klip<br />
og trykker , eller trykker på monitorens PLAY.<br />
Hvis du vil spole hurtigt frem eller tilbage, kan du trække i<br />
den lille skydeknap der ses lige under monitorens billede.<br />
Det er også muligt at spole hurtigt frem mens filmen vises.
Kursus i brug af <strong>Pinnacle</strong> Studio 9<br />
Bent Sehested – <strong>Odense</strong> <strong>Video</strong> <strong>Klub</strong> Side 7<br />
Der vil sikkert være klip, der skal gøres kortere eller flyttes rundt.<br />
Du ændrer længden på et klip ved at dobbeltklikke på det.<br />
Nu ombyttes mappen <strong>med</strong> et felt <strong>med</strong> 2 vinduer og et felt <strong>med</strong> 2 skydere. (se ovenfor)<br />
Vinduerne viser start- og slutbillede for klippet og trimningen sker ved at flytte på skyderne.<br />
Imellem billederne ses felter <strong>med</strong> kontrolknapper.<br />
Når du er tilfreds <strong>med</strong> trimningen, lukkes funktionen ved at klikke på X øverst i feltet.<br />
Husk at gemme projektet <strong>med</strong> mellemrum. Hvis du bruger kommandoen Gem, lægger den nye udgave<br />
sig oveni den tidligere gemte. Det kan være godt nok, men hvis du eksperimentere <strong>med</strong> forskellige<br />
måder at klippe filmen på, bør du hellere gemme <strong>med</strong> kommandoen Gem som …. Og hver gang give<br />
projektet samme navn, men et nyt versionsnummer. På den måde kan du vende tilbage til en tidligere<br />
løsning. Det er ikke billederne, du gemmer flere gange, men kun listen <strong>med</strong> ind- og ud-punkter.<br />
En ting Studio 9 ikke er så god til er at holde styr på projekter, hvori der indgår klip fra flere bånd.<br />
Programmet kan kun vise klip fra 1 bånd ad gangen. Der er en løsning på dette problem, men den er<br />
for øvede operatører.<br />
Det er muligt at redigere både DV video og MPEG video, men formaterne kan ikke blandes. Ligeledes<br />
er det ikke muligt at blande 16:9 format <strong>med</strong> 4:3 format.<br />
Overgangseffekter og videoeffekter.<br />
I realiteten har vi kun brug for et par overgangseffekter: en gradvis indblænding/udblænding og en<br />
gradvis overblænding fra et filmsklip til det næste.<br />
Ved videoeffekter forstås programdele, der kan ændre på billeder, f.eks. konvertere farvebilleder til<br />
sort/hvidbilleder, - rette op på farvefejl, lave slow-motion klip m.v.
Kursus i brug af <strong>Pinnacle</strong> Studio 9<br />
Bent Sehested – <strong>Odense</strong> <strong>Video</strong> <strong>Klub</strong> Side 8<br />
Overgangseffekter.<br />
Klik på fanebladet Effekter (Firkant <strong>med</strong> lyn) og siden i mappen fyldes <strong>med</strong> ikoner. Vælger du en<br />
overgang ved at markere den tilhørende ikon, kan forløbet af skiftet ses i monitoren.<br />
I eksemplet er der trukket en overgang ned mellem klip 1 og 2 – Der skal laves en blød overgang hvor<br />
billederne skal glide ind over hinanden. Bemærk, at der er flere sider <strong>med</strong> overgange.<br />
Overganges standardvarighed er 2 sek., men denne tid kan ændres.<br />
Dobbeltklik på overgangens ikon på Timeline. I det fremkomne vindue kan tiden ændres.<br />
Overganges varighed kan bruges til at opbygge historien <strong>med</strong>.<br />
Hurtige klip (ca. 12 billeder) kan gøre overgange ”bløde”<br />
Længere overtoning (tre til fem sek.) kan binde to klip sammen tematisk.<br />
<strong>Video</strong>effekter<br />
Fremkaldes ved at markere det eller de ønskede klip og klikke på ikonet Værkstøjskasse, <strong>Video</strong> på<br />
Timeline. Herefter fremkommer et vindue <strong>med</strong> de valgte klip.<br />
Klik på stikproppen nederst i venstre side.<br />
Herefter er det muligt at vælge mellem en del effekter. Se skærmdump på side 8.<br />
Det er ikke alle effekter, der kan bruges <strong>med</strong> det samme. Mange af dem skal først købes fri, idet man<br />
over internettet kan købe en licens, der aktiverer de ønskede effekter og fjerner vandmærket i testudgaven.<br />
Læs om frikøb senere i vejledningen.
Kursus i brug af <strong>Pinnacle</strong> Studio 9<br />
Bent Sehested – <strong>Odense</strong> <strong>Video</strong> <strong>Klub</strong> Side 9<br />
Forsøg dig <strong>med</strong> et par effekter og undersøg den virkning, du kan opnå. Der kan arbejdes <strong>med</strong> farvekorrektion,<br />
lys, kontrast og farvetone, - billedstabilisering og støjreducering. Fortryder du en valgt effekt,<br />
kan du markere den tilhørende ikon og taste Delete eller markere den og klikke på Affaldsspand.<br />
Vil du have bedre kontrol <strong>med</strong> klippenes længde, eller passer redigering på Timeline bedre for dig, kan<br />
du vælge opsætning på Timeline.<br />
Klik på ikonet <strong>med</strong> de to liggende bjælker<br />
Det nye er Timelines udformning:
Kursus i brug af <strong>Pinnacle</strong> Studio 9<br />
Bent Sehested – <strong>Odense</strong> <strong>Video</strong> <strong>Klub</strong> Side 10<br />
Det nye på skærmen er, at du nu kan se klippenes længde<br />
Timeline view egner sig bedst til en detaljeret redigering, idet du her kan styre, hvad der sker<br />
i hvert eneste sekund af din film på dine 2 videospor og 3 lydspor.<br />
Tallene i den gule linje er tidsangivelser. Du kan trække i den tilhørende skyder <strong>med</strong><br />
musemarkøren eller klikke på + eller – for at ændre størrelsen af tidsenheden.<br />
På de enkelte linjer er der plads til Billeder <strong>med</strong> f.eks. overgange, originallyd, tekster,<br />
lydeffekter og baggrundsmusik.<br />
NB! Sørg for at gemme dit projekt <strong>med</strong> mellemrum, eks. når du har lavet en svær overgang, eller<br />
samlet nogle klip, du mener er færdige. Det er så ærgerligt at miste dyrebar arbejdstid og gode ideer,<br />
fordi du ikke nåede at gemme projektet, før datamaten låste…… og tro mig: Det sker for os alle!<br />
- 0 -<br />
Når Studio 9 startes næste gang, hentes automatisk den seneste .avi-fil fra din harddisk. Herefter må du<br />
selv hente den ønskede udgave af projektet:<br />
Klik Filer, Åbn projekt, find projekt , OK
Kursus i brug af <strong>Pinnacle</strong> Studio 9<br />
Bent Sehested – <strong>Odense</strong> <strong>Video</strong> <strong>Klub</strong> Side 11<br />
Arbejde <strong>med</strong> klip på Timeline<br />
Her er det muligt at trimme de enkelte klip. Hvis en scene er for lang og derfor skal afkortes, er den<br />
letteste metode at klikke på scenen for at markere den. Klippet bliver blåt.<br />
Sæt markøren i klippets højre ende. – Markøren bliver en venstrepil.<br />
Hold venstre museknap nede og træk forsigtigt pilen mod venstre.<br />
På monitoren kan du følge resultatet.<br />
Når du slipper museknappen, afkortes scenen hertil.<br />
Klip der ligger til højre herfor trækkes <strong>med</strong>, så man undgår huller.<br />
På samme måde kan begyndelsen af et klip afkortes.<br />
Hvis du fortryder din ændring, findes lige over<br />
monitoren 2 ikoner: Fortryd/Gendan.<br />
Et klik på spørgsmålstegnet henter hjælp.<br />
Et klik på nøglen giver mulighed for tilkøb<br />
over internettet af div. tilbehør<br />
Vil du se, hvordan klippet nu er tilpasset, kan det ske på 2 måder:<br />
a) Marker klippet og startbilledet vises i monitoren<br />
Klik på knappen PIL HØJRE under monitorbilledet – og klippet afspilles.<br />
Stop <strong>med</strong> nyt klik på samme knap, der nu bærer PAUSE-symbol.<br />
b) Flyt markøren på Timeline til klippets start.<br />
Tryk på mellemrumstasten – klippet afspilles.<br />
Nyt tryk på mellemrum stopper afspilningen.<br />
Er du ikke helt tilfreds <strong>med</strong> denne metode at redigere på, er der også en anden metode, der samtidig<br />
giver større nøjagtighed i tilpasningen af de enkelte klip:<br />
Marker det ønskede klip, hold markørpilen over venstre side af værktøjskassen.<br />
Derved fremkommer et ikon. – Klik – og der skubbes en redigeringsside frem.<br />
ELLER dobbeltklik på det markerede klip og samme side vises.
Kursus i brug af <strong>Pinnacle</strong> Studio 9<br />
Bent Sehested – <strong>Odense</strong> <strong>Video</strong> <strong>Klub</strong> Side 12<br />
Filmklippets første og sidste billede vises, og det ses, at klippet varer 20 sek og 18 frames.<br />
Ved at trække i de to håndtag, kan du beskære klippet forfra og bagfra; frame for frame.<br />
Du kan afspille klippet ved at klikke på afspilleknappen i boxens midterfelt.<br />
Når du er tilfreds <strong>med</strong> klippet, klikker du på X i boxens øverste højre hjørne<br />
Skal du skære et stykke ud af et klip er metoden:<br />
Træk i håndtaget på tidslinealen, indtil linjen står ved starten af stykket, der skal fjernes.<br />
Klik på barberbladet lige over tidslinealen. Nu er klippet skåret over.<br />
Træk i håndtaget på tidslinealen, til linjen står ved slutningen af det stykke, der skal væk.<br />
Klik på barberbladet igen. – Det hele har du naturligvis overvåget ved at se på monitoren.<br />
Marker det stykke klip, der skal fjernes og klik derefter på skraldespanden.<br />
Det ønskede stykke fjernes; - efterfølgende klip trækkes til, så du undgår hul i sekvensen.<br />
Det er også muligt at slette et klip; - eller et stykke af et klip på den ”sædvanlige måde”<br />
Marker klippet, højreklik på klippet og vælg Slet.<br />
Fortryder du, kan du klikke Undo eller klikke Rediger, Fortryd.<br />
Når du på denne måde har gennemgået din film og fjernet uønskede stykker så husk GEM SOM…..<br />
Vil du være helt sikker, giver du filmen et andet navn, eks. Landsbyen03. På den måde kan du vende<br />
tilbage til den gamle udgave, hvis passager skal laves om. Det er ikke hele video-filen, du gemmer<br />
igen. Den ligger kun på harddisken i 1 udgave, - men det er en fil <strong>med</strong> adresser på klip-ind og klip-ud<br />
punkter, samt de overgange, du evt. har valgt, der ligger i de små filer .pic og .scn.<br />
At hente et gemt projekt frem på skærmen<br />
Når du på et senere tidspunkt vil arbejde videre <strong>med</strong> det gemte projekt, skal det hentes fra harddisken:<br />
Klik Fil, Åbn Projekt, Find .stu, OK<br />
Projektet hentes og klippene ses på Timeline.<br />
Overgange<br />
Overgange arbejder <strong>med</strong> to videosekvenser ad gangen og skifter mellem disse to. Det simple klip<br />
mellem to de to sekvenser, er det mest primitive. Det kaldes ofte et hårdt klip. – Sådan tilføres en<br />
overgang mellem to sekvenser:<br />
Vælg fanen overgange (kasse <strong>med</strong> lyn igennem). Nu vises en del ikoner <strong>med</strong> forskellige effekter.<br />
Klik på den ønskede effekt og hold museknappen nede og træk ikonet ned mellem de to klip.<br />
Studio udfører den ønskede overgang. Virkningen ses i monitoren, hvis du trykker mellemrum.<br />
Det er muligt at se, om du rammer rigtigt, idet Studio markerer <strong>med</strong> en grøn lodret streg, hvor du<br />
sætter overgangen.
Kursus i brug af <strong>Pinnacle</strong> Studio 9<br />
Bent Sehested – <strong>Odense</strong> <strong>Video</strong> <strong>Klub</strong> Side 13<br />
Prøvekør overgangen. (tryk mellemrum) Går den for langsomt, kan den indstilles:<br />
Marker overgangen; Peg på venstre grænse, så markøren bliver en dobbeltpil<br />
Træk dobbeltpilen mod venstre. Herved følger overgangen <strong>med</strong>, - den forlænges.<br />
På samme måde er det muligt at forkorte overgangen ved at trække grænsen mod højre.<br />
Ændringerne kan slettes <strong>med</strong> UNDO/REDO, <strong>med</strong> Rediger, Fortryd eller <strong>med</strong> CTRL+Z.<br />
Du kan også ændre varigheden af en overgang ved at dobbeltklikke på overgangens ikon på Timeline
Kursus i brug af <strong>Pinnacle</strong> Studio 9<br />
Bent Sehested – <strong>Odense</strong> <strong>Video</strong> <strong>Klub</strong> Side 14<br />
Det vindue, der ses på side 12 nederst, viser længden af overgangen. Oppe i øverste højre hjørne ses en<br />
tidsmarkering. Ved at klikke på pil op/ned kan længden af udtoningen justeres.<br />
Du kan også trække i kanten af den markerede overgang på tidslinjen og se resultatet her.<br />
Hurtige overgange (under et halvt sekund) virker som ”bløde klip”, mens længere overgange (tre til<br />
fem sekunder) er velegnede til at sammenknytte to forskellige scener i fortællingen.<br />
NB! Udvælg et par typer overgange, du synes er rigtige – og brug dem gennem filmen. Simpelt er<br />
godt! Du skal ikke have afprøvet alle overgangene i den samme film.<br />
<strong>Video</strong>effekter<br />
Farvekorrektion. Nogle optagelser kan snyde kameraets automatik, så resultatet bliver enten for mørk<br />
eller for lyst. Der kan også forekomme farvestik. Det er ofte muligt at korrigere for sådanne fejl.<br />
I klip nr. 1 skal billedet gøres lidt lysere, så der kan ses flere detaljer i møllehat og trækroner.<br />
Marker det klip, der skal korrigeres, - Klik på værktøjskasse, video.<br />
Klik på stikprop, automatisk farvekorrigering, OK.<br />
Brug den fremkomne skyder til at justere til ønsket farvetone, som kan ses på monitoren.<br />
Klik på X øverst i rammen for at lukke ruden.<br />
Korrekturen svarer til kameraets automatiske hvidbalance. Det er muligt at ændre mellemtonerne fra<br />
værdi 0,7 til 1,4. Lave værdier gør mørkere. Så snart du har indstillet skyderen til den ønskede værdi,<br />
går programmet i gang <strong>med</strong> at beregne og udføre ændringen. Hvis du har valgt Timeline-visning, kan
Kursus i brug af <strong>Pinnacle</strong> Studio 9<br />
Bent Sehested – <strong>Odense</strong> <strong>Video</strong> <strong>Klub</strong> Side 15<br />
forløbet ses som en ændring i farven bag tiderne på Timeline. Der kan også ses et ikon lige under<br />
klippet.<br />
Hvis andre effekter skal tilføjes samme klip, aktiveres tangenten Tilføj ny effekt. Herefter kan du<br />
foretage det nye valg. Som kontrol af virkningen, kan du aktivere/deaktivere effekten ved at manipulere<br />
<strong>med</strong> flueben i vinduet videoeffekter. Programmet skal have tid til ny beregning efter hver ændring.<br />
Det er ikke alle effekter, der kan fungere på samme klip. Dette holder Studio 9 selv rede på.<br />
Effekterne udføres i den rækkefølge, de står oplistet. Rækkefølgen kan ændres <strong>med</strong> knapperne til højre<br />
for listen. En markeret effekt kan fjernes ved klik på affaldsspanden.<br />
Funktionen Gør skarpere er markeret <strong>med</strong> en hængelås. Den kan prøvekøres, men vandmærket <strong>med</strong><br />
fabrikantens navn og en hængelås kan først fjernes, når du har købt en licens til at bruge effekten.<br />
Billedstabilisering. Mange videokameraer har billedstabilisering, der kan formindske rystelser under<br />
optagelsen. Det bedste er naturligvis at bruge fotostativ, men det er ikke altid muligt. Funktionen<br />
Stabiliser kan klare en del af opgaven; - men opgaven er yderst krævende for komputerens mikroprocessor,<br />
- og den er ikke helt fejlsikker. Funktionen ser på elementer i hvert enkelt billede og<br />
beregner det efterfølgende billede, så elementerne ikke hopper fra billede til billede. Funktionen hiver<br />
elementerne på plads, så billedet står roligt. Bliver ændringerne for store, giver det efterfølgende<br />
billede et ryk og beregningen tager fat igen. Om disse ryk virker bedre end smårystelser, er nok en<br />
personlig vurdering.<br />
Støjreduktion. Der er ofte billedstøj i digitale optagelser, der er underbelyste, men støjen varierer.<br />
Hvis forskellen mellem 2 billeder udjævnes, fjerner man samtidig støjen. Forsøg ved at bruge skyderen<br />
forsigtigt. Det er ingen mirakelkur, men funktionen kan gøre umulige optagelser tålelige.<br />
Andre brugbare effekter:<br />
Farveeffekter Sort/hvid ændrer farvetonen til gråtoner<br />
Farvekorrig. tilpasser farvetone og farvemætning<br />
Sepia giver sekvensen en gullig farvetone<br />
Timeeffekt Hastighed kan afspille i slow/fastmotion<br />
Stilistiske Gamle film giver indtryk af at være optaget på film