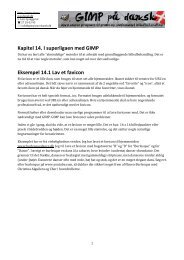Kapitel 15. GIMP animation - Velkommen til GIMP på dansk
Kapitel 15. GIMP animation - Velkommen til GIMP på dansk
Kapitel 15. GIMP animation - Velkommen til GIMP på dansk
Create successful ePaper yourself
Turn your PDF publications into a flip-book with our unique Google optimized e-Paper software.
<strong>Kapitel</strong> <strong>15.</strong> Animation i <strong>GIMP</strong><br />
Lidt teori om <strong>animation</strong>er <strong>til</strong> hjemmesider. Flash og animerede gif-billeder<br />
De fleste kender små <strong>animation</strong>er fra internettet. Hvis du f.eks. kikker øverst <strong>på</strong> www.tv2.dk, så er der en<br />
animeret reklame eller et ”banner”. Et banner er typisk en reklame, der <strong>på</strong> det nærmeste ligner en lille film.<br />
Man kan lave disse <strong>animation</strong>er <strong>på</strong> flere måder. Adobes Flash er meget brugt <strong>til</strong> <strong>animation</strong>er. Ud over<br />
bannere kan man også lave spil i Flash. Spil som ”Kaj og Andrea” <strong>på</strong> www.dr.dk er ofte lavet i Flash.<br />
Flash bannere er ofte rigtigt flotte, og de kan meget. Samtidig fylder de ingenting, hvilket er vigtigt <strong>på</strong> en<br />
hjemmeside. De har også et par ulemper. Dels skal man købe og lære at bruge Flash. Dels kan Flash<br />
bannere ikke vises <strong>på</strong> smartphones.<br />
Der findes en anden måde at lave <strong>animation</strong>er <strong>på</strong>. Mindre <strong>animation</strong>er som f.eks. en smily, der kan blinke<br />
med øjet eller andre små, søde <strong>animation</strong>er er ikke lavet i Flash. De er lavet som animerede .gif billeder.<br />
Animerede .gif billeder kan sagtens bruges som bannere. Animationerne i .gif billederne kan ikke helt måle<br />
sig med Flash bannere hvad effekter angår, men i langt de fleste <strong>til</strong>fælde ønsker man heller ikke særligt<br />
avancerede <strong>animation</strong>er. Hvis man ønsker f.eks. at vise 5 billeder <strong>på</strong> skift, kan man sagtens bruge en<br />
animeret .gif. Bemærk at .gif formatet er det eneste billedformat, der kan animeres.<br />
Sådan gør man. Den simple og den avancerede metode<br />
Animering ligner de gammeldags tegnefilm. Hvert ”billede” vises i et antal sekunder. Et ”billede” svarer<br />
simpelthen <strong>til</strong> et lag. Når du laver en animeret gif i <strong>GIMP</strong>, ser du ganske enkelt lagene et efter et.<br />
Animationer kan kun vises <strong>på</strong> en skærm, typisk <strong>på</strong> enten internettet eller i en mail.<br />
Der er dog nogle problemer med at lave animerede gif. Filer. Man er ofte nødt <strong>til</strong> at slå nogle lag sammen.<br />
Det giver problemer i forhold <strong>til</strong> at rette <strong>på</strong> lagene. Man kan dog delvist rette op <strong>på</strong> dette, hvis man har en<br />
ekstra udgave af billedet inden man slår lagene sammen. En anden svaghed er, at animeringen. Man kan<br />
ikke gøre så mange forskellige ting, i hvert fald så længe man holder sig <strong>til</strong> den simple metode<br />
I eksempel 14.1 og 14.2 viser jeg den simple metode. I eksempel 14.3 viser jeg den avancerede metode.<br />
Eksempel 14.1 er delt op i eksempel 14.1a og 14.1b. I 14.1a laver jeg alt det forberedende arbejde <strong>til</strong><br />
smily’en. Forarbejdet er noget mere omfattende end selve <strong>animation</strong>en. Hvis du kun er interesseret i selve<br />
<strong>animation</strong>en, så spring <strong>til</strong> eksempel 14.1b.<br />
Resultatet ser sådan ud (KUN WEB)<br />
1
Eksempel 14.1 del 1. Lav en blinkende smily med den simple metode.<br />
Forberedelse<br />
Jeg vil vise en <strong>animation</strong>, hvor en smily blikner med øjet. Det bliver kun 2 forskellige billeder. En gul smily<br />
med åbne øjne og en med lukkede øjne. Samtidig vil jeg lære dig at lave en streg, så kanten af smily’en<br />
bliver farvet sort.<br />
1. Start med at lave et billede <strong>på</strong> 200 x 200 pixels i <strong>GIMP</strong><br />
2. Tegn en cirkel <strong>på</strong> dit lærred, som fylder hele lærredet ud. Brug værktøjsknappen Elipsemarkering <strong>til</strong><br />
at lave en cirkelrund markering.<br />
3. Klik <strong>på</strong> en gul farve i knappen Forgrunds- og baggrundsfarver.<br />
2
4. Klik <strong>på</strong> Spandeudfyldningsværktøjet for at farve din cirkel gul.<br />
5. Nu skal du lave en sort cirkel rundt om det gule indhold. Start med at åbne lagpaletten, hvis den<br />
ikke er åben i forvejen. Du åbner lagpaletten ved at vælge fra menulinjen Vinduer > Dokbare<br />
vinduer > Lag.<br />
6. Kald det lag, der allerede er dannet, for Gul baggrund. Det gør du ved at højreklikke <strong>på</strong> laget i<br />
lagpaletten. Fra lokalmenuen skal du klikke <strong>på</strong> den øverste mulighed Rediger lagegenskaber …<br />
3
7. Dette åbner vinduet Lagegenskaber. I vinduet Lagegenskaber skal du rette lagets navn i feltet Navn<br />
<strong>på</strong> lag: fra Baggrund <strong>til</strong> Gul baggrund.<br />
8. Klik <strong>på</strong> knappen OK, og laget har et nyt navn. Når du arbejder med <strong>animation</strong>, får du ofte brug for<br />
at omdøbe lag.<br />
9. Bemærk: Punkt 9 – 21 kan udelades, hvis du udelukkende går efter at lære <strong>animation</strong>en. Punkt 9 –<br />
21 lærer dig at lave en sort streg rundt om cirklen. Lav først et nyt lag ved at klikke <strong>på</strong> knappen<br />
Opret et nyt lag og <strong>til</strong>føj den <strong>til</strong> billedet. Dette åbner vinduet Nyt lag<br />
10. I vinduet Nyt lag navngiver du i feltet Navn <strong>på</strong> lag dit nye lag Sort cirkel<br />
11. Klik <strong>på</strong> knappen Ok <strong>til</strong> sidst. Dette lukker vinduet Nyt lag<br />
12. I lagpaletten klikker du <strong>på</strong> det nederste lag, Gul baggrund<br />
13. Marker cirklen ved at klikke først <strong>på</strong> knappen Marker efter farve i værktøjskassen. Bagefter klikker<br />
du <strong>på</strong> den gule farve. Så har du en cirkelmarkering<br />
14. Klik <strong>på</strong> laget Sort cirkel. Nu har du en tom markering <strong>på</strong> et tomt lag, men markeringen har den<br />
rette størrelse.<br />
4
<strong>15.</strong> Farv din markering sort. Det gør du ved at klikke først <strong>på</strong> farven Sort i værktøjskassen <strong>på</strong> knappen<br />
Forgrunds- og baggrundsfarver.<br />
16. Klik så <strong>på</strong> knappen Spandeudfyldningsværktøj<br />
17. Klik <strong>på</strong> din markering, så den bliver sort<br />
5
18. Nu kommer der et smart trick <strong>til</strong> at lave en kant <strong>på</strong> cirklen. Vælg fra menulinjen Marker ><br />
Formindsk<br />
19. Dette åbner vinduet Formindsk markering. Her sætter du feltet Formindsk markering med <strong>til</strong> 3<br />
billedpunkter.<br />
20. Klik <strong>til</strong> sidst <strong>på</strong> knappen ok. Din markering er nu formindsket med 3 billedpunkter<br />
6
21. Klik <strong>på</strong> knappen ”Delete” <strong>på</strong> dit tastatur, og du har en pæn gul cirkel med en sort kant<br />
7
22. Nu skal du lave en mund og de 2 øjne. Det højre øje laver du ved at lave et nyt lag. Navngiv laget<br />
”venstre øje.<br />
23. Fra værktøjskassen brug knappen Elipsemarkering <strong>til</strong> at lave en lille cirkel. Stadigvæk fra<br />
værktøjskassen brug knappen Spandeudfyldningsværktøj <strong>til</strong> at fylde cirklen med sort farve . Så får<br />
du et sort øje.<br />
8
24. Kopier laget ”venstre øje”. Det gør du fra lagpaletten med knappen Lav en dublet af laget og <strong>til</strong>føj<br />
det <strong>til</strong> billedet<br />
25. Omdøb laget, så det hedder ”højre øje”. Hvis du er i tvivl om, hvordan man omdøber et lag, så se<br />
punkt 6.<br />
26. Tjek først, at intet er markeret. Du afmarkere ved at vælge fra menulinjen Marker > Intet. Gå i<br />
lagpaletten og marker laget Venstre øje. Marker øjet <strong>på</strong> skærmen ved at bruge værktøjsknappen<br />
Marker efter farve værktøj og klik <strong>på</strong> den sorte cirkel.<br />
27. Fra værktøjskassen brug knappen Flytteværktøj eller bare piletasterne <strong>til</strong> at flytte øjet mod højre.<br />
9
28. Nu skal vi lave et smil <strong>til</strong> vores smily. Til det formål vil jeg bruge baneværtøjet. Først laver jeg dog et<br />
nyt lag med knappen Opret et nyt lag og <strong>til</strong>føj det <strong>til</strong> billedet fra Lagpaletten.<br />
29. Kald det nye lag for Smil<br />
30. Du kan nu lave smilet <strong>på</strong> flere måder. Du kan f.eks. bruge knappen Blyantsværktøj fra<br />
værktøjskassen og tegne det i fri hånd. Det bliver dog ikke så pænt, som når man bruger<br />
værktøjskassens Baneværktøj. Start derfor med i værktøjskassen at klikke <strong>på</strong> knappen Baneværktøj<br />
31. Når du bruger baneværktøjet, skal du altid have paletten Baner åbent. Du åbner paletten ved at<br />
vælte fra menulinjen Vinduer > Dokbare vinduer > Baner. Dette åbner paletten Baner<br />
32. Tegn en kurve med baneværktøjet. Hvis du er i tvivl om, hvordan baneværktøjet fungerer i detaljer,<br />
så se opgave HENVISNING TIL OPGAVE. Du ser nu en lilla bane i <strong>GIMP</strong>.<br />
10
33. Du skal nu lave banen sort. Det gør du ved at gå ind i paletten Baner. Højreklik <strong>på</strong> den bane, du har<br />
dannet. Vælg fra lokalmenuen Bestryg bane<br />
34. Dette åbner vinduet Bestryg bane. Vælg her i feltet Linjebredde f.eks. en linjebredde <strong>på</strong> 6 px. Px =<br />
pixels = billedpunkter. Vælg muligheden Ensfarvet. Du skal også sikre dig, at Forgrundsfarve i<br />
11
Værktøjskassen er sort. Klik <strong>til</strong> sidst <strong>på</strong> knappen Bestryg<br />
35. Så har du en ”bestrøget bane”, som heldigt nok ligner et smil ☺. Hvis du synes, at smilet skal<br />
justeres, så kan du gå ind i panelet Bane og højreklikke <strong>på</strong> banen. Vælg fra lokalmenuen den<br />
øverste mulighed, Baneværktøj. Så kan du redigere din bane. Klik <strong>på</strong> et af de andre<br />
værktøjsknapper, når du er færdig med at arbejde med din bane. Så afmarkerer du din bane.<br />
36. Vi skal også bruge en lille streg som lukket øje. Lav nu et lyt lag og kald laget for ´”Lukket højre øje”.<br />
37. Tegn en streg med Blyantsværktøjet <strong>på</strong> samme måde, som du gjorde under punkt 30 – 32. Nu ser<br />
du både en prik og en streg. Tip: Klik først i den ene ende af linjen, hold Shift-tasten nede og klik så<br />
12
<strong>på</strong> den anden ende af linjen. Så får du en pæn, lige streg.<br />
38. Nu er vi næsten klar <strong>til</strong> animeringen. Men først skal vi have kopier af alle de lag, der skal indgå 2<br />
gange. Dvs. alle lag undtagen laget Højre øje og laget Lukket højre øje. Tag kopier af lagene Gul<br />
baggrund, Sort cirkel, Venstre øje og Smil. Læg lagene sådan, at laget Lukket højre øje er øverst. Så<br />
13
kommer alle de kopierede lag. Bagefter kommer laget Højre øje. Det ser sådan ud<br />
39. Nogle af lagene skal slås sammen. Men inden du gør det, er det en god idé at tage en kopi af dit<br />
arbejde. Når du foreneer lagene, er det svært at gå baglæns og ”af-forene” lagene igen.<br />
40. Lagene Gul baggrund, Sort cirkel, Venstre øje, Smil og Højre øje skal slås sammen. Det gør du ved<br />
at sørge for, at kun de lag, du vil slå sammen, er synlige. Dvs. at Øjet er klikket fra <strong>på</strong> allle de lag,<br />
der ikke skal slås sammen. Det skal se sådan ud.<br />
14
41. Højreklik <strong>på</strong> et af de synlige lag og vælg fra lokalmenuen Foren synlige lag<br />
15
42. Dette åbner vinduet Forén lag. I vinduet Forén lag vælg muligheden Udvides efter behov. Klik <strong>til</strong><br />
sidst <strong>på</strong> knappen Forén<br />
43. Lagene er nu forenet. Gentag den samme proces for de øverste 5 lag. Dvs. lagene Gul baggrund<br />
kopi, Sort cirkel kopi, Smil kopi, Venstre øje kopi og Lukket højre øje. Alle andre lag skal være<br />
usynlige, dvs. have øjet foran laget klikket fra. Når du har gjort det, har du 3 lag. Du er klar <strong>til</strong> at lave<br />
16
selve <strong>animation</strong>en, som følger i eksempel 14.1b<br />
Eksempel 14.1 del 2. Lav en blinkende smily med den simple metode. Animation<br />
Eksempel 14.1b er fortsat fra eksempel 14.1a. Til dette eksempel kan du bruge dit arbejde fra eksempel<br />
14.1a. Du kan også bruge det vedhæftede <strong>GIMP</strong> billede, Smily3.xcf (LAV DEN OM TIL ET ANDET NAVN).<br />
Som nævnt viser en animeret gif lagene i rækkefølge et efter et.<br />
Vi kan dog selv bestemme, hvor lang tid hvert lag skal vises. I <strong>GIMP</strong> arbejder man med tid i millisekunder.<br />
1.000 millisekunder skrives ”1000ms” i <strong>GIMP</strong>, og det svarer <strong>til</strong> 1 sekund.<br />
Tid er ikke det eneste, vi kan arbejde med. Vi kan også arbejde med, om hvert lag skal ”replace” eller<br />
”combine”.<br />
Hvis man sætter et lag <strong>til</strong> at ”replace”, skifter den alt tidligere ud med det nye. Sætter man den <strong>til</strong> at<br />
”combine”, dvs. kombinere, skifter den kun det nye ud. Holder du dig <strong>til</strong> ”combine”, så vil du få en mindre<br />
.gif fil. Din .gif fil vil have den samme kvalitet som før. Jo mindre, jo hurtigere kan du downloade filen <strong>til</strong> en<br />
browser eller smartphone, og det kan alle brugere godt lide.<br />
Du styrer tiden og combine/replace ved at skrive det i parentes efter laget, men det kommer vi <strong>til</strong>.<br />
1. Åben din fil fra eksempel 14.1a. Alternativt åben filen HER MANGLER LINK TIL FILEN. Hav<br />
lagpaletten åben<br />
17
2. Start med at omdøbe de 2 lag. Gul baggrund omdøber du <strong>til</strong> ”Smily 1 (1500ms)(combine)” . Laget<br />
Gul baggrund kopi omdøber du <strong>til</strong> ”Smily 2 (1500ms)(combine). Du omdøber et lag ved at<br />
højreklikke <strong>på</strong> laget og vælge det øverste punkt <strong>på</strong> lokalmenuen Rediger lagegenskaber. Se<br />
eventuelt vejledningen under eksempel 14.1a punkt MANGLER<br />
18
3. Inden vi gemmer billedet som en animeret .gif skal <strong>animation</strong>en testes af. Gå ind fra menulinjen<br />
under Filtre > Animation > Playback.<br />
4. Dette åbner et lille vindue Playback. I vinduet Playback skal du klikke <strong>på</strong> knappen Afspil.<br />
5. Nu skulle <strong>animation</strong>en gerne køre. Hvis du ikke er <strong>til</strong>freds, kan du ændre tidsangivelsen i frameslagene.<br />
Du kan sætte dem <strong>til</strong> flere eller færre millisekunder. Arbejdsgangen er, at du ændrer <strong>på</strong><br />
19
antal millisekunder og tekster af i vinduet Animation Playback. Husk at lukke vinduet Animation<br />
Playback efter at du har testet.<br />
6. Når du er <strong>til</strong>freds, skal du gemme din fil. Gå ind som normalt under Filer > Gem som. Dette åbner<br />
vinduet Gem billede<br />
7. I vinduet Gem billede navngiver du din fil. Jeg har kaldt min for ánimeret-smily.gif.Husk at uanset<br />
hvad skal din file hedde ”.gif” <strong>til</strong> sidst. Bemærk. Hvis din fil skal ligge <strong>på</strong> internettet, så må du ikke<br />
bruge æ, ø, å, mellemrum eller matematiske tegn. Kun bogstaver, som også findes <strong>på</strong> engelsk,<br />
duer. Klik <strong>til</strong> sidst <strong>på</strong> knappen Gem nederst.<br />
8.<br />
20
9. Dette åbner vinduet Eksportér fil. Alt dette har du sikkert prøvet før. Det nye kommer nu. I vinduet<br />
Eksportér fil skal du sætte en prik i feltet Gem som <strong>animation</strong>. Klik <strong>til</strong> sidst <strong>på</strong> knappen Eksporter.<br />
21
10. Hvis du har lag, som rager ud over lærredet, så får du en advarsel som vist nedenfor. Skulle det ske,<br />
så bare klik <strong>på</strong> knappen Bekær<br />
11. Så er vi fremme ved det sidste billede. Hvis dit <strong>animation</strong> skal køre uendeligt, skal du sætte et<br />
flueben i feltet Loop forever<br />
22
12. Til allersidst: Klik <strong>på</strong> knappen Gem.<br />
13. Find filen i din stifinder og dobbeltklik <strong>på</strong> den. Den åbner i et browservindue, typisk Internet<br />
Explorer, Firefox, Chrome eller Safari <strong>på</strong> Mac-computere. Animationen vil køre i browservinduet.<br />
14.<br />
23
Eksempel <strong>15.</strong>2 Byens Optiker: Animation med sløringseffekt<br />
I eksemplet har jeg valgt en ensfarvet baggrund. Det er en vældig god idé at gøre det 1. gang, senere vil du<br />
forstå hvorfor.<br />
Opgaven foregår i 2 dele. I del 1 af eksemplet laver jeg en almindelig <strong>animation</strong>, lige som i eksempel 14.1. I<br />
del 2 af eksemplet laver jeg en sløringseffekt. Her er det en helt anden teknik, vi skal bruge. Teknikken<br />
kræver, at du installere et nyt modul. Du finder en vejledning <strong>til</strong> at installere modulet i BILAG 4.<br />
Eksempel <strong>15.</strong>2 Del 1. Lav en almindelig <strong>animation</strong><br />
I den 1. del af eksemplet viser jeg, hvordan man laver en helt almindelig <strong>animation</strong>. Næsten samme opskrift<br />
som i eksempel 14.1 del 2 TJEK STAVEMÅDE. Forskellen er, at jeg animerer <strong>på</strong> tekstlag frem for <strong>på</strong><br />
”almindelige” billedlag.<br />
Jeg har lavet en fil parat <strong>til</strong> dig, som du kan arbejde ud fra. LINK TIL FIL. Baggrundslaget er sammensat af 4<br />
lag: En énsfarvet baggrund samt 3 lag med hver sin cirkel. Jeg har brugt knappen Gradient TJEK<br />
STAVEMÅDEN <strong>til</strong> at blande farver i 2 af cirklerne. De 3 lag har jeg så smeltet sammen <strong>til</strong> 1 lag .<br />
Resten af lagende er tekstlag. Jeg har brugt skrifttypen Viner Hand, 18 punkt størrelse og sort skriftfarve.<br />
1. Åben filen Byens_optiker_start_1.xcf<br />
2. Gå ind i lagpaletten. Her ser du et baggrundslag og en række tekstlag<br />
25
3. Vi skal nu animere tekstlagene, så de afløser hinanden. Vi har dog et problem, vi skal løse først.<br />
Tekstlag i <strong>GIMP</strong> kan ikke animeres som almindelige lag. Hvis vi sætter lagene <strong>til</strong> ”replace”, så fjerner<br />
<strong>GIMP</strong> baggrundslaget. Hvis vi sætter lagene <strong>til</strong> ”combine”, så beholder vi baggrundslaget, men<br />
<strong>GIMP</strong> kan ikke ”se” tekstlagene”. Resultatet er, at <strong>GIMP</strong> skriver lagene oveni hinanden uden at<br />
”viske tavlen ren”, og vores <strong>animation</strong> vil se sådan ud. Ikke just noget at prale med!<br />
4. Løsningen er at lave lidt baggrund <strong>til</strong> tekstlagene. Jeg vil lave lidt blå baggrund i et nyt lag. Bagefter<br />
slår jeg tekstlaget og baggrunden sammen <strong>til</strong> et tekstlag. Start med at slukke for alle lag, så vi kun<br />
har tekstlaget Køb briller hos Byens Optiker fremme. Så ser du tekstlaget <strong>på</strong> lærredet<br />
26
5. Gå ind i lagpaletten. Klik <strong>på</strong> knappen Create a new layer nederst <strong>til</strong> venstre. Kald laget for Lille blå<br />
baggrund. Læg laget lige under tekstlaget Køb briller hos Byens Optiker<br />
6. Sørg for, at laget Lille blå baggrund er markeret. Sørg også for, at lagene Lille blå baggrund og<br />
tekstlaget Køb briller hos byens optiker er de eneste synlige lag. Det vil sige, at de er de eneste lag<br />
med et øje yderst <strong>til</strong> venstre i lagpaletten.<br />
7. Du skal nu lave en blå firkant i laget Lille blå baggrund, der lige dækker teksten. I værktøjskassen<br />
klik <strong>på</strong> Værktøj <strong>til</strong> retanguler markering. Lav en firkant, der lige netop dækker teksten. Du har nu<br />
en myresti rundt om teksten<br />
27
8. Klik <strong>på</strong> forgrundsfarven. Dette åbner vinduet Change foreground color. I feltet HTML notation<br />
indtaster du farvekoden 74ecdf. 74ecdf er html-koden <strong>på</strong> den farve, jeg har brugt <strong>til</strong> baggrunden.<br />
Hvis du trænger <strong>til</strong> at læse lidt teori om farvekoder, så kik i kapitlet MANGLER.<br />
9. Klik i værktøjskassen <strong>på</strong> Værktøj <strong>til</strong> spandeudfyldning. Klik inde i den firkant, du lavede <strong>på</strong> laget<br />
Lille blå baggrund. Så har du en blå firkant bag tekstlaget Køb briller hos byens optiker. Der er nu<br />
28
en blå baggrund bag ved teksten<br />
10. Lagene Lille blå baggrund og Køb briller hos Byens Optiker skal nu slås sammen. Først skal du sikre<br />
dig, at de er de eneste synlige lag. Højreklik så <strong>på</strong> et af de 2 lag og vælg Merge visible layers<br />
11. Afmarker alt ved at vælge fra menulinjen Select > None<br />
12. Hvis de 2 sammensmeltede lag ikke hedder Køb briller hos byens optiker mere, så omdøb dem, så<br />
laget har dette navn.<br />
13. Gentag processen med de andre tekstlag. Det vil sige, at tekstlagene … så du også kan læse … og …<br />
det med småt også får hver deres lille blå baggrundsfirkant.<br />
14. Omdøb lagene efter følgende skema Det er ikke så vigtigt, hvad der står foran parenteserne. Det er<br />
kun for at genkende laget. Omvendt skal du være meget præcis med, hvad du skriver inden i<br />
parenteserne. Se eventuelt en uddybende beskrivelse i Eksempel 14.1 del 1.<br />
Gammelt navn <strong>på</strong> lag Nyt navn <strong>på</strong> lag<br />
… tekst med små bogstaver … tekst med (1500ms)(combine)<br />
… så du også kan læse … … så du også (1500ms)(combine)<br />
Køb briller hos Byens Optiker … Køb briller (1500ms)(combine)<br />
29
Baggrund Baggrund (100ms)<br />
Dine lag kommer <strong>til</strong> at se sådan ud<br />
<strong>15.</strong> lkdsf<br />
Eksempel 14.2 Del 2. Sløringseffekten<br />
For at lave en sløringseffekt er du nødt <strong>til</strong> at hende en programudvidelse <strong>til</strong> <strong>GIMP</strong>. Udvidelsen hedder GAP. I<br />
bilag 4 kan du se, hvordan du henter GAP. GAP kan både lave <strong>animation</strong>seffekter og arbejde med video.<br />
Når du har hentet GAP, får du et ekstra menupunkt <strong>på</strong> menulinjen. Punktet hedder Video.<br />
1. VIGTIGT: Vi kan ikke lave effekterne <strong>på</strong> et billede med Indexed colors. Vælg derfor fra menulinjen<br />
Image > Mode > RGB. Det giver ingen synlig effekt <strong>på</strong> det viste billede. Du er dog nødt <strong>til</strong> at gøre<br />
det, ellers kan du ikke lave en sløringseffekt<br />
2. Det er det øverste lag dvs. laget … det med småt, vi skal lave sløringseffekten <strong>på</strong>. Træk laget hen <strong>til</strong><br />
den øverste del af Værktøjskassen. Så bliver hele den øverste del af værktøjskassen markeret. Når<br />
du gør det rigtigt, bliver din cursor <strong>til</strong> noget, der ligner en firkant med et plus indeni. Samtidig står<br />
lagets navn, ... det med småt, inde i en firkant. Det er ikke muligt at vise cursoren <strong>på</strong> billedet<br />
herunder.<br />
30
3. Slip cursoren og derved laget. Så har du et nyt lærred med et nyt billede ud af laget.<br />
4. Lige for en sikkerheds skyld: Gem dit nye billede som Det med småt.xcf. .xcf er som bekendt <strong>GIMP</strong>s<br />
arbejdsformat. Se gerne LINK MANGLER<br />
5. Ret navnet <strong>på</strong> det eneste lag i billedet Det med småt.xcf. Laget skal hedde<br />
Det med småt (1000ms)(combine)<br />
6. Det nye billede, Det med småt.xcf, skal have 4 lag. Gå ind i lagpaletten og klik 3 gange <strong>på</strong> knappen<br />
Create a dublikate of the layer and add it to the image. Du finder knappen nederst <strong>på</strong> lagpaletten.<br />
Du har nu 4 lag<br />
31
7. Nu kommer det nye. Du skal lave en sløringseffekt <strong>på</strong> lagene med <strong>GIMP</strong>s avancerede<br />
animeringsmodul. Marker det nederste lag og vælg fra menulinjen Filter > Filter all layers. Hvis du<br />
ikke kan se denne mulighed under Filter, er det fordi, at dit modul ikke er installeret. Nu kan vi få en<br />
<strong>animation</strong> <strong>til</strong> at virke <strong>på</strong> flere lag samtidig<br />
8. Dette åbner vinduet Search Filter for Animated Apply. Til venstre i vinduet scrol ned <strong>til</strong> muligheden<br />
Plug-in-Gauss. Klik <strong>på</strong> muligheden Plug-in-Gauss. Meningen er at lave en gaussisk sløring. SE EVT<br />
EKSEMPEL 13.X OM GAUSSISK SLØRING HENVISNING MANGLER<br />
9. Klik <strong>på</strong> knappen Apply Variying. Dette Det åbner vinduet Gaussian Blur. Det første lag skal ikke<br />
have nogen <strong>animation</strong>, så derfor lader du bare inds<strong>til</strong>lingerne være, som de er. Klik <strong>på</strong> knappen OK<br />
32
10. Dette åbner vinduet Animated Filter Reply. Klik her <strong>på</strong> knappen Continue<br />
11. Så åbner vinduet Gaussian Blur igen. Klik lænken fra. Under Blur Radius sæt Horizontal <strong>til</strong> 20 px og<br />
Vertical <strong>til</strong> 0 px. Bemærk vinduet øverst tv., hvor du kan se, hvordan effekten ser ud i praksis. Klik <strong>til</strong><br />
sidst <strong>på</strong> knappen OK.<br />
33
12. Vinduet Animated Filter Apply åbner. Her klikker du bare <strong>på</strong> knappen Continue. Der sker nu det, at<br />
effekten ikke alene gælder <strong>på</strong> det 1. og det sidste lag, effekten kommer også <strong>til</strong> at gælde <strong>på</strong> alle lag<br />
imellem det første og sidste lag.<br />
13. Vi er næsten i mål. I billedet Det med småt.xcf gå ind i lagpaletten. Klik lagene <strong>til</strong> og fra og se, om de<br />
ser fornuftige ud. Lagene bliver mere og mere slørede, jo længere oppe de ligger.<br />
14. Du skal nu trække de 3 øverste lag fra billedet Det med småt.xcf <strong>til</strong> det oprindelige billede Byens<br />
Optiker.xcf. Det nederste lag i billedet Det med småt.xcf er det oprindelige lag, så det skal du ikke<br />
trække over.<br />
Hav først begge billeder åbne. Træk laget Det med småt 2(1000ms)(combine) fra lagpaletten i<br />
billedet Det med småt.xcf <strong>til</strong> billedet Byens Optiker.xcf. Slip lag over billedet Byens Optiker.xcf<br />
34
<strong>15.</strong> Træk <strong>på</strong> samme måde lagene Det med småt 3(1000ms)(combine) og Det med småt<br />
4(1000ms)(combine) fra billedet Det med småt.xcf <strong>til</strong> billedet Byens Optiker.xcf<br />
16. Tjek efter, at dine lag er ”vel ankommet” i lagpaletten <strong>til</strong> billedet Byens Optiker.xcf. Din lagpalette<br />
ser således ud nu<br />
17. Omdøb dine lag efter følgende skema, så de kan blive <strong>til</strong> en <strong>animation</strong>. Det er nødvendigt at<br />
omdøbe lagene for at få billedet animeret. Se EKSEMPEL <strong>15.</strong>1 PUNKT MANGLER for en grundig<br />
gennemgang af, hvorfor og hvordan vi omdøber lagene. Lagene skal omdøbes efter følgende<br />
skema:<br />
Gammelt navn Nyt navn<br />
Det med småt 4(1000ms)(combine) copy Det med småt 4(1000ms)(combine)<br />
Det med småt 3(1000ms)(combine) copy Det med småt 3(1000ms)(combine)<br />
Det med småt (1000ms)(combine) copy Det med småt 2(1000ms)(combine)<br />
35
… det med småt Det med småt (3000ms)(combine)<br />
… så du også kan læse … … så du også kan læse(3000ms)(combine)<br />
Køb briller hos byens optiker Køb briller (3000ms)(combine)<br />
Baggrund Baggrund (100ms)<br />
18. Gem billedet Byens Optiker i .xcf formatet<br />
19. Gem nu billedet Byens Optiker som en .gif <strong>animation</strong>. Se EKSEMPEL <strong>15.</strong>1 PUNKT … for en<br />
gennemgang af, hvordan du gemmer et billede som en .gif <strong>animation</strong>.<br />
20. Når du gemmer, husk at sætte mærke i Save as <strong>animation</strong><br />
36
21. I billedet Save as GIF sæt flueben under Animated GIF Options i Loop forever, hvis der ikke er<br />
flueben i forvejen.<br />
Nyt bilag 4 hent <strong>animation</strong>sværktøjet GAP (<strong>til</strong> eksempel 14.2, del 2)<br />
Start med at hente <strong>GIMP</strong>S ekstra <strong>animation</strong>sværktøj, GAP.<br />
1. Gå ind <strong>på</strong> http://www.deviantart.com/<br />
2. Søg efter <strong>GIMP</strong> GAP og du kommer <strong>til</strong> siden<br />
http://browse.deviantart.com/?qh=§ion=&q=<strong>GIMP</strong>+GAP Siden har en masse sjove eksempler<br />
<strong>på</strong> <strong>GIMP</strong>s <strong>animation</strong>. Klik <strong>på</strong> det første ikon øverst <strong>til</strong> venstre, den overvægtige bygning<br />
37
3. Download filen fra det nye vindue http://photocomix-resources.deviantart.com/art/GAP-2-6-for-<br />
Gimp-2-6-Windows-135464357<br />
38
4. Installer programmet som normalt ved at downloade og udpakke. Du skal ikke udpakke i den<br />
mappe, hvor <strong>GIMP</strong> ligger i forvejen. Se http://www.youtube.com/watch?v=8EjLeIL-<br />
Noc&feature=related<br />
5. Når du er færdig, har du et ekstra menupunkt <strong>på</strong> <strong>GIMP</strong>: Video<br />
39