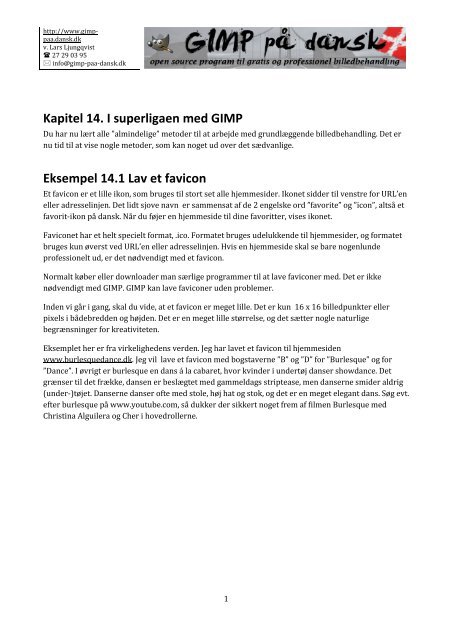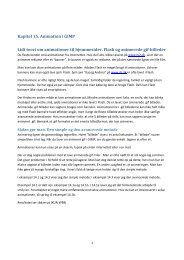Kapitel 14. I superligaen med GIMP - Velkommen til GIMP på dansk
Kapitel 14. I superligaen med GIMP - Velkommen til GIMP på dansk
Kapitel 14. I superligaen med GIMP - Velkommen til GIMP på dansk
Create successful ePaper yourself
Turn your PDF publications into a flip-book with our unique Google optimized e-Paper software.
http://www.gimppaa.<strong>dansk</strong>.dk<br />
v. Lars Ljungqvist<br />
27 29 03 95<br />
info@gimp-paa-<strong>dansk</strong>.dk<br />
<strong>Kapitel</strong> <strong>14.</strong> I <strong>superligaen</strong> <strong>med</strong> <strong>GIMP</strong><br />
Du har nu lært alle ”almindelige” metoder <strong>til</strong> at arbejde <strong>med</strong> grundlæggende billedbehandling. Det er<br />
nu tid <strong>til</strong> at vise nogle metoder, som kan noget ud over det sædvanlige.<br />
Eksempel <strong>14.</strong>1 Lav et favicon<br />
Et favicon er et lille ikon, som bruges <strong>til</strong> stort set alle hjemmesider. Ikonet sidder <strong>til</strong> venstre for URL’en<br />
eller adresselinjen. Det lidt sjove navn er sammensat af de 2 engelske ord ”favorite” og ”icon”, altså et<br />
favorit-ikon <strong>på</strong> <strong>dansk</strong>. Når du føjer en hjemmeside <strong>til</strong> dine favoritter, vises ikonet.<br />
Faviconet har et helt specielt format, .ico. Formatet bruges udelukkende <strong>til</strong> hjemmesider, og formatet<br />
bruges kun øverst ved URL’en eller adresselinjen. Hvis en hjemmeside skal se bare nogenlunde<br />
professionelt ud, er det nødvendigt <strong>med</strong> et favicon.<br />
Normalt køber eller downloader man særlige programmer <strong>til</strong> at lave faviconer <strong>med</strong>. Det er ikke<br />
nødvendigt <strong>med</strong> <strong>GIMP</strong>. <strong>GIMP</strong> kan lave faviconer uden problemer.<br />
Inden vi går i gang, skal du vide, at et favicon er meget lille. Det er kun 16 x 16 billedpunkter eller<br />
pixels i bådebredden og højden. Det er en meget lille størrelse, og det sætter nogle naturlige<br />
begrænsninger for kreativiteten.<br />
Eksemplet her er fra virkelighedens verden. Jeg har lavet et favicon <strong>til</strong> hjemmesiden<br />
www.burlesquedance.dk. Jeg vil lave et favicon <strong>med</strong> bogstaverne ”B” og ”D” for ”Burlesque” og for<br />
”Dance”. I øvrigt er burlesque en dans á la cabaret, hvor kvinder i undertøj danser showdance. Det<br />
grænser <strong>til</strong> det frække, dansen er beslægtet <strong>med</strong> gammeldags striptease, men danserne smider aldrig<br />
(under-)tøjet. Danserne danser ofte <strong>med</strong> stole, høj hat og stok, og det er en meget elegant dans. Søg evt.<br />
efter burlesque <strong>på</strong> www.youtube.com, så dukker der sikkert noget frem af filmen Burlesque <strong>med</strong><br />
Christina Alguilera og Cher i hovedrollerne.<br />
1
http://www.gimppaa.<strong>dansk</strong>.dk<br />
v. Lars Ljungqvist<br />
27 29 03 95<br />
info@gimp-paa-<strong>dansk</strong>.dk<br />
Hjemmesiden burlesquedance.dk ser sådan ud<br />
Faviconet finder du <strong>til</strong> venstre for URL’en. Egentligt har jeg kun sat det ind foran URL’en<br />
”burlesquedance.dk”, men min browser genbruger faviconet øverst <strong>til</strong> venstre.<br />
1. Start <strong>med</strong> at lave et nyt lærred i <strong>GIMP</strong>. Det skal kun være <strong>på</strong> 16 x 16 billedpunkter. Du kan godt<br />
nedskalere et billede <strong>til</strong> 16 x 16, men det giver sjældent særligt gode resultater.<br />
2
http://www.gimppaa.<strong>dansk</strong>.dk<br />
v. Lars Ljungqvist<br />
27 29 03 95<br />
info@gimp-paa-<strong>dansk</strong>.dk<br />
Baggrundsfarven er ligegyldig i første omgang<br />
2. Forstør dit lærred op <strong>til</strong> 800%. Ellers kan du ikke se, hvad der foregår.<br />
3. Ikonet skal ligne hjemmesiden. Jeg tager derfor et skærmdump eller skærmfoto af<br />
hjemmesiden <strong>med</strong> knappen PrtSc <strong>på</strong> en PC. Jeg har <strong>GIMP</strong> åbent, og går fra menulinjen ind<br />
under Fil > Opret > Fra udklipsholder. Så henter du dit skærmdump ind i <strong>GIMP</strong>. Se eventuelt<br />
eksempel XXX for en detaljeret gennemgang af, hvordan du henter et skræmdump ind i <strong>GIMP</strong>.<br />
3
http://www.gimppaa.<strong>dansk</strong>.dk<br />
v. Lars Ljungqvist<br />
27 29 03 95<br />
info@gimp-paa-<strong>dansk</strong>.dk<br />
4. Fra værktøjspaletten skal du bruge knappen Farvevælgerværktøj <strong>til</strong> at tage en farveprøve af<br />
baggrunden foran logoet Burlesque Dance. Når knappen Farvevælgerværktøj er klikket <strong>til</strong>,<br />
skal du bare dobbeltklikke <strong>på</strong> den farve, du vil have en farveprøve af.<br />
5. Hav lagpaletten åben. Marker laget Baggrund og vælg fra menulinjen Marker > Alt. Så er hele<br />
laget markeret.<br />
6. Klik <strong>på</strong> Spandeudfyldningsværktøjet og klik <strong>på</strong> dit lærred. Så er baggrundslaget farvet <strong>med</strong><br />
den rigtige lilla farve.<br />
7. Du skal nu lave 2 tekstlag <strong>med</strong> bogstaverne B og D. Klik i værktøjspanelet <strong>på</strong> knappen<br />
Tekstværktøj.<br />
4
http://www.gimppaa.<strong>dansk</strong>.dk<br />
v. Lars Ljungqvist<br />
27 29 03 95<br />
info@gimp-paa-<strong>dansk</strong>.dk<br />
8. Skift Forgrundsfarven <strong>til</strong> Hvid. Under Skrifttype vælg en pæn, neutral og webvenlig<br />
skrifttype som f.eks. Verdana og sæt Skriftstørrelse <strong>til</strong> 12 px.<br />
9. Klik <strong>på</strong> dit lærred for at få et nyt tekstlag. Skriv et ”B” i dit tekstlag. Marker tekstlaget <strong>med</strong> dit B<br />
og brug piletasterne <strong>til</strong> at flytte dit B helt op i venstre hjørne. Der skal kun være en tynd lilla<br />
kant rundt om laget.<br />
5
http://www.gimppaa.<strong>dansk</strong>.dk<br />
v. Lars Ljungqvist<br />
27 29 03 95<br />
info@gimp-paa-<strong>dansk</strong>.dk<br />
10. Marker tekstlaget i lagpaletten.Tag en kopi af tekstlaget <strong>med</strong> knappen Lav en dublet af laget<br />
og <strong>til</strong>føj den <strong>til</strong> billedet. Knappen findes nederst <strong>på</strong> lagpaletten. Du har nu 1 almindeligt lag og<br />
2 tekstlag.<br />
11. Omdøb laget B#1 <strong>til</strong> D. Det gør du ved at højreklikke <strong>på</strong> laget og vælge fra lokalmenune<br />
Rediger lagegenskaber.<br />
12. Marker laget D (dvs. det øverste lag) og flyt det, så det står nederst <strong>til</strong> højre. Der skal være en<br />
tynd lilla streg <strong>til</strong> højre og nedenfor billedet.<br />
13. I dit nye tekstlag skal du erstatte bogstavet B <strong>med</strong> bogstavet D. Du kan gøre det ved i<br />
værktøjskassen at klikke <strong>på</strong> Tekstværktøjet. Du kan også dobbeltklikke <strong>på</strong> lagets ikon, dvs.<br />
det store T i laget. Det store T viser, at det er et tekstlag. Begge dele åbner vinduet <strong>GIMP</strong><br />
tekstredigering. Her retter du B’et <strong>til</strong> et D. Klik <strong>til</strong> sidst <strong>på</strong> knappen Luk for at afslutte<br />
6
http://www.gimppaa.<strong>dansk</strong>.dk<br />
v. Lars Ljungqvist<br />
27 29 03 95<br />
info@gimp-paa-<strong>dansk</strong>.dk<br />
redigeringen af tekstlaget.<br />
<strong>14.</strong> D’et skal selvfølgelig ligge nederst <strong>til</strong> højre <strong>med</strong> en lilla streg <strong>til</strong> højre og nedenunder. Sagt <strong>med</strong><br />
andre ord, modsat B’et. Marker laget D og brug piletasterne <strong>til</strong> at flytte D’et ned i højre hjørne.<br />
s<br />
15. Gem nu dit arbejde som favicon.xcf, altså i <strong>GIMP</strong>s arbejdsformat.<br />
16. Du skal nu fladgøre dit billede, dvs. lægge lagene sammen <strong>til</strong> 1 lag. Højreklik <strong>på</strong> et <strong>til</strong>fældigt lag<br />
i din lagpalette og vælg fra lokalmenuen Fladgør billede.<br />
7
http://www.gimppaa.<strong>dansk</strong>.dk<br />
v. Lars Ljungqvist<br />
27 29 03 95<br />
info@gimp-paa-<strong>dansk</strong>.dk<br />
17. Du har nu kun 1 lag. Gem <strong>til</strong> sidst dit arbejde som favicon.ico. Når du gemmer, får du vinduet<br />
Save as Windows Icon frem. Du skal ikke vælge inds<strong>til</strong>lingen Compressed (PNG). Tjek i stedet,<br />
at prøvevisningen af ikonet <strong>til</strong> venstre ser fornuftig ud. Klik <strong>til</strong> sidst <strong>på</strong> knappen Gem.<br />
18. Du har nu lavet et favicon <strong>på</strong> en måde, som er meget mere kontrolleret end de fleste andre<br />
programmer kan.<br />
Bemærk: Hvis du vil sætte et favicon ind <strong>på</strong> en hjemmeside, skal du sætte følgende kode ind i<br />
sektionen. Normalt indsætter man billeder i -sektionen, men det gør man ikke<br />
her. Koden er , hvis dit favicon ligger<br />
i roden <strong>på</strong> din hjemmeside.<br />
8
http://www.gimppaa.<strong>dansk</strong>.dk<br />
v. Lars Ljungqvist<br />
27 29 03 95<br />
info@gimp-paa-<strong>dansk</strong>.dk<br />
Eksemple <strong>14.</strong>2 Få en figur i billedet <strong>til</strong> at træde frem<br />
Metoden er her, at man laver en markering rundt om det, man vil have <strong>til</strong> at træde frem. Hvis man<br />
sætter noget sløring <strong>på</strong> og fjerner farvemætningen, så træder forgrunden frem. Baggrunden bliver<br />
nemlig sløret og uden farver, så den kun fremstår sort-hvid.<br />
1. Start <strong>med</strong> at hente det billede ind, du vil arbejde <strong>med</strong>. Jeg vil her arbejde <strong>med</strong> mit billede af den<br />
kælne kat.<br />
2. Marker rundt om figurerne, der skal træde frem. Dvs. de 2 personer og katten. Brug<br />
lassoværktøjet/Værktøj <strong>til</strong> fri markering <strong>til</strong> at lave markeringen. Kik i eksempel MANGLER,<br />
hvis du trænger <strong>til</strong> en grundig gennemgang af lassoværktøjet/Værktøj <strong>til</strong> fri markering.Du<br />
behøves ikke at være helt så præcis <strong>med</strong> din markering som ved fritlægning. Bare du rammer<br />
figurernes kant nogenlunde, så er det i orden. Se eksempel MANGER for en grundig<br />
gennemgang af lassoværktøjet/Værktøj <strong>til</strong> fri markering<br />
9
http://www.gimppaa.<strong>dansk</strong>.dk<br />
v. Lars Ljungqvist<br />
27 29 03 95<br />
info@gimp-paa-<strong>dansk</strong>.dk<br />
3. Luk din markering, så den går hele vejen rundt om figurerne. Så kommer der en myresti<br />
4. Lav en invers markering. Dvs. at du afmarkerer det, du har nu, og samtidig markerer alt det,<br />
der ikke er markeret. Du laver en invers markering ved at vælge fra menulinjen Marker ><br />
Inverter. Her er noget af markeringen i nærbillede.<br />
10
http://www.gimppaa.<strong>dansk</strong>.dk<br />
v. Lars Ljungqvist<br />
27 29 03 95<br />
info@gimp-paa-<strong>dansk</strong>.dk<br />
5. Nu skal vi sløre baggrunden og fjerne mætningen, så baggrunden bliver så sløret og grå som en<br />
tidlig, tåget vintermorgen. Det vil få figurerne <strong>til</strong> at træde frem. Vælg fra menulinjen Filtre ><br />
Sløring > Motion Blur. ”Blur” betyder ”sløring” <strong>på</strong> engelsk. Dette åbner vinduet<br />
Bevægelsesløring.<br />
6. I vinduet Bevægelsessløring under Sløringsparametre sæt f.eks. Længde <strong>til</strong> 7 og Vinkel <strong>til</strong> 0.<br />
Øverst i vinduet kan du se resultatet. Det bliver dog noget voldsommere, når vi får det ud <strong>på</strong><br />
det rigtige billede. Det rigtige billede er meget større end det lille billede øverst i vinduet<br />
Bevægelsessløring.<br />
11
http://www.gimppaa.<strong>dansk</strong>.dk<br />
v. Lars Ljungqvist<br />
27 29 03 95<br />
info@gimp-paa-<strong>dansk</strong>.dk<br />
7. Klik <strong>på</strong> knappen O.k. <strong>til</strong> sidst. Du har nu fået en sløret baggrund.<br />
12
http://www.gimppaa.<strong>dansk</strong>.dk<br />
v. Lars Ljungqvist<br />
27 29 03 95<br />
info@gimp-paa-<strong>dansk</strong>.dk<br />
8. Skru helt ned for mætningen. Gå ind fra menulinjen under Farver > Farvetone, mætning. Du<br />
skal sætte håndtaget helt mod venstre, så Mætningen bliver -100.<br />
13
http://www.gimppaa.<strong>dansk</strong>.dk<br />
v. Lars Ljungqvist<br />
27 29 03 95<br />
info@gimp-paa-<strong>dansk</strong>.dk<br />
9. Klik <strong>til</strong> sidst <strong>på</strong> knappen O.k. og fjern markeringen. Dit billede har nu en grå baggrund, og du<br />
har fået figurerne <strong>til</strong> at træde frem.<br />
14
http://www.gimppaa.<strong>dansk</strong>.dk<br />
v. Lars Ljungqvist<br />
27 29 03 95<br />
info@gimp-paa-<strong>dansk</strong>.dk<br />
15
http://www.gimppaa.<strong>dansk</strong>.dk<br />
v. Lars Ljungqvist<br />
27 29 03 95<br />
info@gimp-paa-<strong>dansk</strong>.dk<br />
Eksempel <strong>14.</strong>3 Puslespilseffekt<br />
I dette eksempel viser jeg, hvordan du kan lave en puslespilseffekt. Jeg viser også, hvordan du bagefter<br />
kan skille puslespillets brikker ad. Det vil sige, at du kan flytte brikkerne enkeltvis.<br />
1. Start <strong>med</strong> billedet af den kælne kat, som også blev brugt i forrige eksempel. Åben det i <strong>GIMP</strong> <strong>på</strong><br />
helt normal vis<br />
2. Lav et nyt lag. Det gør du ved at gå ind i lagpaletten og klikke <strong>på</strong> knappen Opret nyt lag og<br />
<strong>til</strong>føj det <strong>til</strong> lagpaletten<br />
16
http://www.gimppaa.<strong>dansk</strong>.dk<br />
v. Lars Ljungqvist<br />
27 29 03 95<br />
info@gimp-paa-<strong>dansk</strong>.dk<br />
3. Dette åbner vinduet Nyt lag. I feltet Navn <strong>på</strong> lag døber du det nye lag Puslespil eller et andet<br />
passende navn.<br />
4. Det er vigtigt, at det nye lag ikke er gennemsigtigt. Derfor sætter du Fyldtype for lag <strong>til</strong> at<br />
være Hvid. Du kan ikke lave puslespilseffekt <strong>på</strong> gennemsigtige områder. Klik <strong>til</strong> sidst <strong>på</strong><br />
knappen O.k.<br />
5. Du har nu et lag, der er helt hvidt. Marker det nye lag i lagpaletten ved at klikke <strong>på</strong> det. Nu skal<br />
du lave et puslespil <strong>med</strong> 2 x 2 brikker. Jo færre brikker, jo nemmere. Gå ind fra menulinjen<br />
under Filter > Gengivelse > Mønster > Jiggsaw. Dette åbner vinduet Puslespil<br />
6. I vinduet puslespil sæt både Antal brikker Vandret og Antal brikker Lodret <strong>til</strong> 2. Prøv at leg<br />
<strong>med</strong> de øvrige inds<strong>til</strong>linger. Du kan f.eks. vende brikkerne ved at regulere Runde hjørner<br />
Bevel Width. Klik lidt frem og <strong>til</strong>bage <strong>på</strong> den, så vender du brikkernes indfletning i hinanden.<br />
Sætter du Puslespilseffekt <strong>til</strong> Kurvet, bliver brikkerne flot afrundede.<br />
17
http://www.gimppaa.<strong>dansk</strong>.dk<br />
v. Lars Ljungqvist<br />
27 29 03 95<br />
info@gimp-paa-<strong>dansk</strong>.dk<br />
18
http://www.gimppaa.<strong>dansk</strong>.dk<br />
v. Lars Ljungqvist<br />
27 29 03 95<br />
info@gimp-paa-<strong>dansk</strong>.dk<br />
7. Så får du lagt et puslespilsmønster oven<strong>på</strong> dit øverste, hvide lag<br />
8. Du skal du blande de 2 lag. Marker det øverste lag i lagpaletten. Gå ind i feltet Tilstand øverst<br />
og vælg fra fald-ned menuen Multiplicer.<br />
19
http://www.gimppaa.<strong>dansk</strong>.dk<br />
v. Lars Ljungqvist<br />
27 29 03 95<br />
info@gimp-paa-<strong>dansk</strong>.dk<br />
9. De 2 lag bliver nu ”ganget sammen”. Puslespilsmarkingen bliver nu lagt oveni det nederste lag<br />
<strong>med</strong> billedet<br />
20
http://www.gimppaa.<strong>dansk</strong>.dk<br />
v. Lars Ljungqvist<br />
27 29 03 95<br />
info@gimp-paa-<strong>dansk</strong>.dk<br />
10. Jeg vil nu flytte brikkerne lidt fra hinanden. For at have plads <strong>til</strong> at flytte brikkerne skal du<br />
udvide lærredet uden at skalere billedet. Når du åbner et billede i <strong>GIMP</strong>, bliver<br />
lærredstørrelsen automatisk sat <strong>til</strong> billedets størrelse. Det er super i de fleste <strong>til</strong>fælde, men her<br />
har vi brug for mere plads. Gå ind fra menulinjen under Billed > Lærredsstørrelse. Dette<br />
åbner vinduet Sæt lærredsstørrelse.<br />
11. Lav lærredet ca 50% større i både længden og bredden. I mit <strong>til</strong>fælde har jeg ændret det <strong>til</strong><br />
Bredde 600 og Højde 450 billedpunkter. Klik <strong>til</strong> sidst <strong>på</strong> knappen Ændr størrelse.<br />
21
http://www.gimppaa.<strong>dansk</strong>.dk<br />
v. Lars Ljungqvist<br />
27 29 03 95<br />
info@gimp-paa-<strong>dansk</strong>.dk<br />
12. Lav 4 nye lag og kald dem<br />
22
http://www.gimppaa.<strong>dansk</strong>.dk<br />
v. Lars Ljungqvist<br />
27 29 03 95<br />
info@gimp-paa-<strong>dansk</strong>.dk<br />
13. Dit billede har nu fået noget ekstra plads<br />
23
http://www.gimppaa.<strong>dansk</strong>.dk<br />
v. Lars Ljungqvist<br />
27 29 03 95<br />
info@gimp-paa-<strong>dansk</strong>.dk<br />
<strong>14.</strong> Lav 4 nye lag. Det gør du ved at gå ind i lagpaletten og klikke <strong>på</strong> Opret nyt lag og <strong>til</strong>føj det <strong>til</strong><br />
lagpaletten. Du finder den lille knap nederst <strong>til</strong> venstre i lagpaletten. Kik i punkt 2 i dette<br />
eksempel HYPERLINK MANGLER, hvis du er i tvivl om, hvordan du finder knappen.<br />
24
http://www.gimppaa.<strong>dansk</strong>.dk<br />
v. Lars Ljungqvist<br />
27 29 03 95<br />
info@gimp-paa-<strong>dansk</strong>.dk<br />
15. Sørg for, at du får en gennemsigtig baggrund <strong>på</strong> dit lag, når du opretter det<br />
16. Kald lagene for hhv. brik 1a, brik 1b, brik 2a og brik 2b. Brikkerne er døbt efter deres placering<br />
ud fra dette skema<br />
1a 1b<br />
2a 2b<br />
17. Din lagpalette ser nu således ud<br />
25
http://www.gimppaa.<strong>dansk</strong>.dk<br />
v. Lars Ljungqvist<br />
27 29 03 95<br />
info@gimp-paa-<strong>dansk</strong>.dk<br />
18. Nu skal du markere indholdet af den 1. puslespilsbrik. Dvs. brikken øverst t.v., brik 1a. Det er<br />
lettere end du tror. Stå <strong>på</strong> laget Puslespil., altså det 2. nederste lag. Gå så over i værktøjskassen<br />
og klik <strong>på</strong> værktøjet TRYLLESTAVEN, MANGLER, KNAP 4. Klik <strong>til</strong> sidst <strong>på</strong> brik 1a. Du får du en<br />
myresti der passer præcist <strong>til</strong> brikken. Hvis du ikke får en myresti rundt om puslespilsbrikken,<br />
står du sikkert <strong>på</strong> det forkerte lag.<br />
26
http://www.gimppaa.<strong>dansk</strong>.dk<br />
v. Lars Ljungqvist<br />
27 29 03 95<br />
info@gimp-paa-<strong>dansk</strong>.dk<br />
19. Nu kommer der noget smart. Vi bruger laget Puslespil <strong>til</strong> at markere brikkens omrids. Men vi<br />
ønsker jo at kopiere fra det bagerste lag. Marker derfor nu laget Baggrund i stedet for laget<br />
Puslespil.<br />
20. Kopier det markerede lag ved at gå ind i menulinjen og vælgr Rediger > Kopier<br />
21. Vælg fra menulinjen Rediger > Indsæt<br />
22. Fjern din markering ved at gå ind fra menulinjen under Vælg > Intet.<br />
23. Marker laget Brik 1a<br />
24. Gå ind i lagpaletten. Det, du har kopieret, er nu indsat som et flydende lag. Det flydende lag ser<br />
du i toppen af lagpaletten<br />
25. Det flydende lag skal du forankre. Forankringen skal ske <strong>til</strong> laget Brik 1a. Dette sikrer du ved<br />
at laget var markeret inden du lavede det flydende lag. Højreklik <strong>på</strong> det flydende lag og vælg<br />
fra lokalmenuen Forankr lag. Der er et anker ud for denne mulighed<br />
27
http://www.gimppaa.<strong>dansk</strong>.dk<br />
v. Lars Ljungqvist<br />
27 29 03 95<br />
info@gimp-paa-<strong>dansk</strong>.dk<br />
26. Laget er nu indsat som et flydende lag. Du skal forankre laget MANGLER<br />
27. Sluk for alle lagene <strong>på</strong> nær laget Brik 1a. Så har du skilt brikken ud i et selvstændigt lag.<br />
28
http://www.gimppaa.<strong>dansk</strong>.dk<br />
v. Lars Ljungqvist<br />
27 29 03 95<br />
info@gimp-paa-<strong>dansk</strong>.dk<br />
28. Kopier de sidste 3 brikker ud <strong>på</strong> hver sit lag. Det gør du ved at gentage punkt 19 <strong>til</strong> punkt 27 i<br />
dette eksempel. Når du er færdig, har du kopieret alle 4 prikker ud <strong>på</strong> hvert deres lag<br />
29. Gør de 2 bagerste lag, dvs. lagene Baggrund og Puslespil usynlige. Du har ikke brug for dem<br />
mere<br />
30. Alle brikkerne befinder sig øverst i venstre hjørne. Du kan flytte alle ”briklagene” <strong>på</strong> 1 gang ved<br />
at lænke dem <strong>til</strong> hinanden. Gå ind i lagpaletten og klik <strong>til</strong> højre for øjet i det tomme område. Så<br />
kommer der en lænke frem. Gør dette for alle de lag, du vil lænke <strong>til</strong> hinanden. Dvs. lagene<br />
Brik1a, Brik1b, Brik2a og Brik2b<br />
29
http://www.gimppaa.<strong>dansk</strong>.dk<br />
v. Lars Ljungqvist<br />
27 29 03 95<br />
info@gimp-paa-<strong>dansk</strong>.dk<br />
31. Flyt alle lagene <strong>på</strong> 1 gang ved at bruge Flytteværktøjet TJEK NAVN fra værktøjskassen<br />
32. Fjern lænkerne igen ved at klikke <strong>på</strong> dem, så de forsvinder. Nu kan du flytte brikkerne<br />
enkeltvis og helt uafhængigt af hinanden<br />
33. Fjern din markering ved at vælge fra menulinjen Marker > Intet<br />
34. Nu er resten op <strong>til</strong> din kreativitet. Jeg har valgt at flytte brik 1b lidt væk fra de andre. Først<br />
markerede jeg laget Brik1b. Så brugte jeg Flytteværktøjet TJEK NAVN <strong>til</strong> at fjerne brikken<br />
fra de andre brikker. Jeg har også roteret den lidt <strong>med</strong> . Men brug din egen kreativitet <strong>til</strong> at<br />
gøre <strong>med</strong> brikkerne, hvad du selv synes.<br />
30
http://www.gimppaa.<strong>dansk</strong>.dk<br />
v. Lars Ljungqvist<br />
27 29 03 95<br />
info@gimp-paa-<strong>dansk</strong>.dk<br />
31
http://www.gimppaa.<strong>dansk</strong>.dk<br />
v. Lars Ljungqvist<br />
27 29 03 95<br />
info@gimp-paa-<strong>dansk</strong>.dk<br />
Eksempel <strong>14.</strong>4 Hent et billedudsnit i bestemt størrelse<br />
I dette eksempel har jeg et billede <strong>med</strong> en énsfarvet baggrund og noget tekst. Jeg ønsker at hente en<br />
baggrund ind i billedet i netop billedets størrelse. Det kan man bruge Værktøj <strong>til</strong> retangulær<br />
markering <strong>til</strong>.<br />
1. Til eksemplet her har jeg forberedt et billede. Det består af en hvid baggrund <strong>med</strong> noget tekst<br />
oven<strong>på</strong>. Åbn gerne billedet BILLEDET MANGLER<br />
7<br />
2. Som du ser, er billedet ret tamt. Jeg vil gerne have et billede som baggrund. Start <strong>med</strong> at finde<br />
ud af, hvilken størrelse billedet har. Det kan du gøre ved at gå ind under Jeg er nødt <strong>til</strong> at kende<br />
billedets størrelse. Den finder jeg ved at gå ind fra menulinjen under Billede > Skaler billede<br />
TJEK PÅ DANSK.<br />
32
http://www.gimppaa.<strong>dansk</strong>.dk<br />
v. Lars Ljungqvist<br />
27 29 03 95<br />
info@gimp-paa-<strong>dansk</strong>.dk<br />
3. Dette åbner vinduet Skaler billede. Her står det tydeligt, hvad billedets bredde og højde er.<br />
Bredden er 200 billedpunkter og højden er 100 billedpunkter.<br />
4. Jeg vil tage et udsnit af et andet billede. Jeg har fundet en billede af en flok dugfriske og meget<br />
grønne planter billede <strong>på</strong> SKRIV WEB. Her, som <strong>på</strong> andre hjemmesider, kan man frit finde og<br />
downloade billeder også <strong>til</strong> kommercielt brug. Billedet hedder groenne_planter.jpg. LINK<br />
33
http://www.gimppaa.<strong>dansk</strong>.dk<br />
v. Lars Ljungqvist<br />
27 29 03 95<br />
info@gimp-paa-<strong>dansk</strong>.dk<br />
MANGLER Åbn billedet i <strong>GIMP</strong>.<br />
5. Det er fra dette billede, at du skal hente et udsnit <strong>på</strong> 200 x 100 billedpunkter. I værktøjskassen<br />
klik <strong>på</strong> knappen Værktøj <strong>til</strong> retangulær markering. Gå ind i den nederste del af<br />
værktøjskassen. Her finder du inds<strong>til</strong>lingerne <strong>til</strong> det enkelte værktøj. Nederst skal du sætte<br />
flueben ud for Fixed. Ud for Fixed skal du fra fald-ned menuen vælge Size. Lige under skal du<br />
34
http://www.gimppaa.<strong>dansk</strong>.dk<br />
v. Lars Ljungqvist<br />
27 29 03 95<br />
info@gimp-paa-<strong>dansk</strong>.dk<br />
skrive størrelsen, her 200x100. Det svarer <strong>til</strong> bredden hhv. længden i billedpunkter/pixels.<br />
6. Så klikker du <strong>på</strong> billedet. Den retangulære markering har nu præcis den størrelse, som du har<br />
bestemt i inds<strong>til</strong>lingerne i værktøjskassen. Flyt markeringen <strong>til</strong> et passende område <strong>på</strong><br />
skærmen.<br />
35
http://www.gimppaa.<strong>dansk</strong>.dk<br />
v. Lars Ljungqvist<br />
27 29 03 95<br />
info@gimp-paa-<strong>dansk</strong>.dk<br />
7. Kopier området. Du kopierer et markeret område ved at vælge fra menulinjen Rediger ><br />
Kopier.<br />
8. Gå over i det første billede og start <strong>med</strong> at lave et nyt lag. Kald laget for Grøn baggrund. Hvis du<br />
har glemt, hvordan du laver et nyt lag og navngiver det, så kik i EKSEMPEL OG REFERENCE<br />
MANGLER.<br />
36
http://www.gimppaa.<strong>dansk</strong>.dk<br />
v. Lars Ljungqvist<br />
27 29 03 95<br />
info@gimp-paa-<strong>dansk</strong>.dk<br />
9. Marker det nye lag<br />
10. Sæt nu de kopierede grønne planter ind. Det gør du ved at vælge fra menulinjen Rediger > Sæt<br />
ind<br />
11. Så får du et flydende lag, der lægger sig øverst. Du skal forankre laget. Det gør du ved at<br />
højreklikke <strong>på</strong> det flydende lag og vælge Forankr fra lokalmenuen. Der er et lille anker ud for<br />
valgmuligheden<br />
37
http://www.gimppaa.<strong>dansk</strong>.dk<br />
v. Lars Ljungqvist<br />
27 29 03 95<br />
info@gimp-paa-<strong>dansk</strong>.dk<br />
12. Du har nu indsat en baggrund <strong>med</strong> præcis den bredde og højde, som dit billede havde i<br />
forvejen. Til sidst lidt finish. Baggrunden og bogstaverne har næsten samme farve<br />
13. Vi kan løse problemet <strong>på</strong> 2 måder. Enten skal teksten have en anden farve, eller også skal<br />
baggrunden være mere anonym. Jeg vælger den sidste løsning, jeg gør baggrundslaget sorthvid.<br />
Det kan du gøre ved at afmætte laget. Marker laget Grønt baggrundslag Vælg fra<br />
menulinjen Farver > Hue – Saturation. Skru godt ned for den nederste af de 3 skydeknapper,<br />
Saturation, uden at du skruer helt ned. Så kan man stadigvæk se, at laget er grønt. Jeg har valgt<br />
en Saturation <strong>på</strong> -65<br />
38
http://www.gimppaa.<strong>dansk</strong>.dk<br />
v. Lars Ljungqvist<br />
27 29 03 95<br />
info@gimp-paa-<strong>dansk</strong>.dk<br />
<strong>14.</strong> Klik <strong>på</strong> knappen OK. Baggrunden bliver nu mere grålig uden at de grønne farver forsvinder<br />
helt.<br />
39
http://www.gimppaa.<strong>dansk</strong>.dk<br />
v. Lars Ljungqvist<br />
27 29 03 95<br />
info@gimp-paa-<strong>dansk</strong>.dk<br />
Eksempel <strong>14.</strong>5 Lav en streg <strong>med</strong> form som en firkant <strong>med</strong> runde<br />
hjørner<br />
Firkanter <strong>med</strong> runde hjørner er meget anvendt. De er en behagelig blanding af noget maskulint og<br />
feminint. De lige linjer giver orden, mens de runde hjørner giver indtryk af noget blødt og<br />
imødekommende.<br />
I Office-programmerne kan du lave en firkant <strong>med</strong> runde hjørner automatisk. Hvis du vil, kan du også<br />
kopiere dem ind i <strong>GIMP</strong>. Det er lidt mere besværligt at lave firkanter <strong>med</strong> runde hjørner i <strong>GIMP</strong>, <strong>til</strong><br />
gengæld kan du selv bestemme størrelsen af de runde hjørner.<br />
Ønsker du at tegne en cirkel eller en ren firkant, som også kun består af en streg uden indhold, kan du<br />
anvende præcis samme teknik.<br />
1. Start <strong>med</strong> at lave et lærred <strong>på</strong> 300 x 200 billedpunkter eller pixels. Der skal være hvid<br />
baggrund. Det gør du ved at vælge fra menulinjen Fil > Ny som du plejer<br />
2. I vinduet Create New Image sæt Bredde <strong>til</strong> 300. Hvis muligheden Advanced Options ikke<br />
vises, så klik <strong>på</strong> plusset ud for Advanced Options. Under Advanced Options sæt Fill with <strong>til</strong><br />
40
http://www.gimppaa.<strong>dansk</strong>.dk<br />
v. Lars Ljungqvist<br />
27 29 03 95<br />
info@gimp-paa-<strong>dansk</strong>.dk<br />
Hvid. Det er mest praktisk her <strong>med</strong> en hvid baggrund. Klik <strong>til</strong> sidst <strong>på</strong> knappen OK.<br />
3. I værktøjskassen klik <strong>på</strong> knappen Værktøj <strong>til</strong> retangulær markering. Nede i knappens<br />
specialinds<strong>til</strong>linger sæt flueben i Rounded corners. Lige under Round corners vælg en<br />
Radius <strong>på</strong> ca. 30 px. Normalt ønsker vi ikke så store værdier, men her er det praktisk for at<br />
vise teknikken.<br />
41
http://www.gimppaa.<strong>dansk</strong>.dk<br />
v. Lars Ljungqvist<br />
27 29 03 95<br />
info@gimp-paa-<strong>dansk</strong>.dk<br />
42
http://www.gimppaa.<strong>dansk</strong>.dk<br />
v. Lars Ljungqvist<br />
27 29 03 95<br />
info@gimp-paa-<strong>dansk</strong>.dk<br />
4. Træk en firkant <strong>på</strong> dit lærred af en passende størrelse. Hvis du kikker godt efter, kan du<br />
allerede nu se, at firkanten har runde hjørner<br />
5. Hvis du ønsker en fuld farvelagt firkant, kunne du nu bare klikke <strong>på</strong> Værktøjet <strong>til</strong><br />
spandeudfyldning, finde en passende farve og klikke <strong>på</strong> firkanten <strong>med</strong> de runde hjørner. Så<br />
ville den se sådan ud:<br />
43
http://www.gimppaa.<strong>dansk</strong>.dk<br />
v. Lars Ljungqvist<br />
27 29 03 95<br />
info@gimp-paa-<strong>dansk</strong>.dk<br />
6. Men det er ikke det, vi vil nu. Vi ønsker ikke fyld, kun en streg langs firkantens kant. Firkanten<br />
har en markering/myresti hele vejen rundt. Lige nu markerer myrestien et område. Det skal vi<br />
lave om, så markeringen er en sti i stedet for. Vælg fra menulinjen Select > Select to path<br />
7. Nu er resten nemt. Du skal bare ”bestryge” stien, som <strong>GIMP</strong> kalder det. Det gør du ved at vælge<br />
fra menulinjen Edit> Stroke path. Dette åbner vinduet Stroke path<br />
8. I vinduet Stroke path vælger du en passende tykkelse <strong>på</strong> linjen. Jeg har her valgt en<br />
linjetykkelse <strong>på</strong> 5 pixels. Jeg har ligeledes valgt Solid color, dvs. massiv farve. Den tager den<br />
farve, du har som forgrundsfarve i Værktøjskassen. Klik <strong>til</strong> sidst <strong>på</strong> knappen Stroke<br />
9. Fjern din markering ved at vælge fra menulinjen Select > None<br />
44
http://www.gimppaa.<strong>dansk</strong>.dk<br />
v. Lars Ljungqvist<br />
27 29 03 95<br />
info@gimp-paa-<strong>dansk</strong>.dk<br />
10. Du skulle nu have et færdigt resultat<br />
Eksempel <strong>14.</strong>6 Lav en ramme <strong>til</strong> et billede vha. en quick maske<br />
I dette eksempel viser jeg dels, hvordan du kan lave en ramme om et billede. Jeg viser også en af flere<br />
måder, hvor du kan bruge en maske.<br />
Rammen skal dække rundt omkring et billede, dvs. den skal dække en del af et lag. Problemet ved at<br />
arbejde <strong>på</strong> en del af et lag er, at hvis vi gør noget galt, så ødelægger vi hele laget. Bruger du masker,<br />
arbejder du kun <strong>på</strong> den del af laget, som masken dækker. Resten af laget er skjult af masken. Skulle du<br />
lave noget galt, så ophæver du bare masken og sletter derved alle ændringer inde i masken. Det er ikke<br />
helt forkert at sige, at en maske er en slags ekstra lille lag oven<strong>på</strong> laget.<br />
Du kan sammenligne det <strong>med</strong> at bære en maske <strong>til</strong> karneval eller maskebal. Lad os så sige, at nogen<br />
maler eller <strong>på</strong> anden måde arbejder <strong>med</strong> din maske. Hvis du bliver u<strong>til</strong>freds <strong>med</strong> resultatet, så smid<br />
masken væk. Ansigtet bagved er ikke <strong>på</strong>virket af det arbejde, der er lavet <strong>på</strong> masken.<br />
Man kan også bruge masker <strong>til</strong> fritlægning.<br />
1. Start <strong>med</strong> et billede af den efterhånden kendte kælne kat<br />
2. Gå over i værktøjskassen. Klik <strong>på</strong> Værktøj <strong>til</strong> retangulær markering, og lav en firkant ca 1 cm<br />
fra kanten hele vejen rundt. Du har nu en myresti <strong>med</strong> form som en firkant.<br />
45
http://www.gimppaa.<strong>dansk</strong>.dk<br />
v. Lars Ljungqvist<br />
27 29 03 95<br />
info@gimp-paa-<strong>dansk</strong>.dk<br />
46
http://www.gimppaa.<strong>dansk</strong>.dk<br />
v. Lars Ljungqvist<br />
27 29 03 95<br />
info@gimp-paa-<strong>dansk</strong>.dk<br />
3. Klik <strong>på</strong> knappen Toggle Quick Mask. Den finder du helt ned i venstre hjørne <strong>på</strong> hovedvinduet.<br />
Den er lidt svær at få øje <strong>på</strong>.<br />
4. Nu har du en maske, som du kan arbejde <strong>med</strong>. Masken er markeret <strong>med</strong> rødt. Det arbejde, du<br />
laver, vil kun <strong>på</strong>virke de områder, som har fået maske <strong>på</strong> dvs.som er markeret <strong>med</strong> rødt.<br />
47
http://www.gimppaa.<strong>dansk</strong>.dk<br />
v. Lars Ljungqvist<br />
27 29 03 95<br />
info@gimp-paa-<strong>dansk</strong>.dk<br />
5. Jeg vil nu lave en ramme, som skal være lidt kunsterisk. Vælg fra menulinjen Filter > Artistic ><br />
Cubism. ”Kubus” <strong>på</strong> lation eller ”cube” <strong>på</strong> engelsk betyder ”terning”. Kubisme = ”, kunst,<br />
malerier . o.lign.”, der <strong>på</strong> den ene eller anden måde ligner terninger. Så bliver masken kubistisk.<br />
Bemærk: Der findes mange andre filtre, som du kan bruge, og som også har sjove effekter. Se<br />
f.eks. LINK TIL <strong>GIMP</strong>S EGET EKSEMPEL<br />
48
http://www.gimppaa.<strong>dansk</strong>.dk<br />
v. Lars Ljungqvist<br />
27 29 03 95<br />
info@gimp-paa-<strong>dansk</strong>.dk<br />
6. Fjern masken ved at klikke <strong>på</strong> Toggle quick mask helt nederst <strong>til</strong> venstre. Du har fået en<br />
markering, en myresti, der svarer <strong>til</strong> masken.<br />
49
http://www.gimppaa.<strong>dansk</strong>.dk<br />
v. Lars Ljungqvist<br />
27 29 03 95<br />
info@gimp-paa-<strong>dansk</strong>.dk<br />
7. Markeringen dækker dog ikke rammen, men indholdet. Det laver jeg om ved at ”invertere” det<br />
valgte. At invertere betyder at vælge det modsatte. Vælg fra menulinjen Select > Inverse<br />
8. Farvelæg det markerede område f.eks. <strong>med</strong> hvid farve. Klik en hvid farve frem som<br />
forgrundsfarve og vælg fra værktøjskassen Paintbrush tool. Sæt Brush <strong>til</strong> f.eks. Circle(19) og<br />
skru knappen Scale op <strong>til</strong> Max. Så får du en pensel <strong>med</strong> et kæmpestort udsnit.<br />
9. Mal løs <strong>på</strong> billedet. Markeringen sørger for, at du kun kan male langs kanten.<br />
10. Fjern markeringen ved at vælge fra menulinjen Select > None. Så har dit billede fået en<br />
kubistisk kant<br />
50
http://www.gimppaa.<strong>dansk</strong>.dk<br />
v. Lars Ljungqvist<br />
27 29 03 95<br />
info@gimp-paa-<strong>dansk</strong>.dk<br />
Eksempel <strong>14.</strong>7 Fritlægning af hår <strong>med</strong> en lagmaske<br />
Du skal nu se en klassisk metode <strong>til</strong> fritlægning. Denne metode, brugt netop <strong>på</strong> langt, flagrende hår, er<br />
en klassiker indenfor billedbehandling. Idéen er at manipulere billedet, så der kommer mest mulig<br />
kontrast mellem håret og baggrunden. Samtidig introducerer jeg en lagmaske. En lagmaske er en<br />
klassisk maske, som kan noget mere end en Quick Mask fra forrige øvelse.<br />
1. Åben et billede, her en nydelig kvinde <strong>med</strong> flagrende hår. Jeg har i øvrigt fundet billedet hos<br />
MICROSOFT. Her kan du finde mange billeder, som du frit kan bruge.<br />
51
http://www.gimppaa.<strong>dansk</strong>.dk<br />
v. Lars Ljungqvist<br />
27 29 03 95<br />
info@gimp-paa-<strong>dansk</strong>.dk<br />
2. Start <strong>med</strong> at kopiere billedet, så du har 3 lag. I lagpaletten brug knappen Dublicate layer <strong>til</strong> at<br />
kopiere lagene<br />
52
http://www.gimppaa.<strong>dansk</strong>.dk<br />
v. Lars Ljungqvist<br />
27 29 03 95<br />
info@gimp-paa-<strong>dansk</strong>.dk<br />
3. Marker det øverste lag. Gå ind fra menulinjen under Filter > Blur > Gaussian Blur. Sæt Blur<br />
radius, Horizontal og Vertical <strong>til</strong> <strong>på</strong> 15px. Klik <strong>til</strong> sidst <strong>på</strong> knappen OK<br />
4. Sæt det øverste lags gennemsigtighed (opacitet) <strong>til</strong> ca 50%<br />
53
http://www.gimppaa.<strong>dansk</strong>.dk<br />
v. Lars Ljungqvist<br />
27 29 03 95<br />
info@gimp-paa-<strong>dansk</strong>.dk<br />
5. Det øverste lag skal stadigvæk være markeret. Vælg fra menulinjen Colors > Invert. Så får du<br />
et noget anderledes billede, som ser ca. således ud:<br />
6. I lagpaletten højreklik <strong>på</strong> det øverste lag. Vælg fra lokalmenunen Merge down (= muligheden<br />
lige under ankerlaget, nr. 6)<br />
7. Så har du nu kun 2 lag i lagpaletten. Vælg fra menulinjen Colors > Desaturate. Vælg i vinduet<br />
Desaturate muligheden Average. Klik <strong>til</strong> sidst <strong>på</strong> knappen OK.<br />
54
http://www.gimppaa.<strong>dansk</strong>.dk<br />
v. Lars Ljungqvist<br />
27 29 03 95<br />
info@gimp-paa-<strong>dansk</strong>.dk<br />
8. Vælg fra menulinjen Colors > Curves. Så åbner du vinduet Curves<br />
55
http://www.gimppaa.<strong>dansk</strong>.dk<br />
v. Lars Ljungqvist<br />
27 29 03 95<br />
info@gimp-paa-<strong>dansk</strong>.dk<br />
9. Du kan trække i kurven <strong>med</strong> musen, så nogle farveområder tones op, mens andre tones ned.<br />
Prøv at få din kurve <strong>til</strong> at se ud som et blødt s<br />
10. Mal nu pigen hvid. Du skal ikke bekymre dig om at male de tynde hårkanter hvide, de er hvide i<br />
forvejen. Tip: Flyt eventuelt baggrundslaget forrest og sæt Gennemsigtigheden <strong>til</strong> f.eks. 20%.<br />
Hvis du gør det, ser dit billede sådan ud. Fiffet er, at så kan du lettere se kanterne af pigen.<br />
56
http://www.gimppaa.<strong>dansk</strong>.dk<br />
v. Lars Ljungqvist<br />
27 29 03 95<br />
info@gimp-paa-<strong>dansk</strong>.dk<br />
11. Vælg i værktøjskassen Paintbrush tool og sørg for, at forgrundsfarven er hvid. Mal <strong>med</strong> en<br />
stor pensel midt <strong>på</strong> pigen, og brug en lille penselstørrelse <strong>til</strong> at farve kanterne. Lad være <strong>med</strong> at<br />
male de yderste hår, de er hvide i forvejen. Tag lidt af gangen og slip musen. Så er det lettere<br />
for dig at fortryde, hvis du maler forkert.<br />
57
http://www.gimppaa.<strong>dansk</strong>.dk<br />
v. Lars Ljungqvist<br />
27 29 03 95<br />
info@gimp-paa-<strong>dansk</strong>.dk<br />
12. Hvis du har selve baggrundsbilledet forrest, så sæt det bagerst nu. Giv det samtidig 100%<br />
opasitet, hvis du skruede ned for det før. Resultatet bliver en pige <strong>med</strong> et hvidt silhuet<br />
58
http://www.gimppaa.<strong>dansk</strong>.dk<br />
v. Lars Ljungqvist<br />
27 29 03 95<br />
info@gimp-paa-<strong>dansk</strong>.dk<br />
13. Mal nu baggrunden kulsort, <strong>på</strong> samme måde som du malede pigens silhuet hvidt før. Det kan<br />
være en god idé at sætte sætte Zoom-knappen <strong>til</strong> 200%. Brug en lille penselstørrelse <strong>til</strong> at male<br />
tæt <strong>på</strong> kvindens siluet. På venstre side af siluettet er der noget hår, som er meget svært at male<br />
tæt <strong>til</strong>. Det undlader jeg at male over i 1. omgang.<br />
59
http://www.gimppaa.<strong>dansk</strong>.dk<br />
v. Lars Ljungqvist<br />
27 29 03 95<br />
info@gimp-paa-<strong>dansk</strong>.dk<br />
60
http://www.gimppaa.<strong>dansk</strong>.dk<br />
v. Lars Ljungqvist<br />
27 29 03 95<br />
info@gimp-paa-<strong>dansk</strong>.dk<br />
<strong>14.</strong> Brug en stor penselstørrelse <strong>til</strong> at male langt fra siluettet. Dit billede ser nu sådan ud. Bemærk<br />
at der er et område <strong>til</strong> nederst <strong>til</strong> venstre, som stadigvæk er gråt. Det tager jeg i næste punkt<br />
15. Til at lave den sidste del af baggrunden sort vil jeg bruge en lidt anden teknik. Det vil være<br />
komplet umuligt at farve området <strong>på</strong> almindelig vis. Hvis jeg gør det, vil jeg farve hårene over.<br />
Heldigvis har hårene nogenlunde ens farve. Det kan jeg udnytte ved at markere efter farve,<br />
vælge invers markering og farve løs <strong>med</strong> sort. Jeg vil kun kunne farve ”indenfor stregerne”,<br />
dvs. <strong>på</strong> det område, der er markeret.<br />
Start <strong>med</strong> at forstørre billedet op i 200% <strong>på</strong> Zoom knappen under billedet<br />
61
http://www.gimppaa.<strong>dansk</strong>.dk<br />
v. Lars Ljungqvist<br />
27 29 03 95<br />
info@gimp-paa-<strong>dansk</strong>.dk<br />
16. Vælg fra værktøjskassen Marker efter farve. I specialinds<strong>til</strong>lingerne nederst vælg Treshold<br />
(tolerance) <strong>på</strong> ca. 45.<br />
17. Klik <strong>på</strong> et af de hvide områder. Nu kommer der en myresti/markering af de hvide hår. Jeg har<br />
sat Zoom <strong>til</strong> 300% for bedre at kunne vise dig, hvordan markeringen ser ud<br />
62
http://www.gimppaa.<strong>dansk</strong>.dk<br />
v. Lars Ljungqvist<br />
27 29 03 95<br />
info@gimp-paa-<strong>dansk</strong>.dk<br />
18. Vi har markeret det hvide område, men jeg vil jo farve <strong>på</strong> ”alt det andet”. Derfor skal vi vende<br />
markeringen om, dvs. ”invertere” markeringen om. Vælg fra menulinjen Select > Invert. SE<br />
FORKLARING PÅ INVERT HER.<br />
19. Nuer alt det sorte markeret. Fra værktøjskassen vælg Paintbrush tool. Vælg sort<br />
forgrundsfarve og mal løs. Du kan kun male indenfor det markerede, sorte område. Nu har du<br />
et billede helt i sort-hvid. Afmarker <strong>til</strong> sidst ved at vælge fra menulinjen Select > None<br />
63
http://www.gimppaa.<strong>dansk</strong>.dk<br />
v. Lars Ljungqvist<br />
27 29 03 95<br />
info@gimp-paa-<strong>dansk</strong>.dk<br />
20. Nu kommer den egentlige teknik, hvor vi skal bruge en maske <strong>til</strong> at lave en frilægning. Stå i det<br />
lag, der er sort-hvidt. Vælg alt ved at vælge fra menulinjen Select > All<br />
21. Lav en kopi af det markerede. Vælg fra menulinjen Edit > Copy<br />
22. Højreklik <strong>på</strong> det sort-hvide lag i Lagpaletten. Vælg fra lokalmenuen Add Alpha Cannel (NB det<br />
kan du jo også gøre fra hovedmenuen). Hvis laget har en alfa-kanal i forvejen, så vil muligheden<br />
være blændet af.<br />
64
http://www.gimppaa.<strong>dansk</strong>.dk<br />
v. Lars Ljungqvist<br />
27 29 03 95<br />
info@gimp-paa-<strong>dansk</strong>.dk<br />
23. Alle forudgående 22 punkter har været forberedelser. Nu er vi endelig klar <strong>til</strong> at bruge en<br />
maske <strong>til</strong> fritlægning. Gå ind i lagpaletten og marker det sort-hvide lag. Vælg fra menulinjen<br />
Select > All. Så har du en myresti rundt om hele laget.<br />
24. Kopier det valgte ved at vælge fra menulinjen –Edit > Copy<br />
25. Sluk for det sort-hvide lag, så du kun ser forgrundslaget <strong>med</strong> personen <strong>på</strong><br />
65
http://www.gimppaa.<strong>dansk</strong>.dk<br />
v. Lars Ljungqvist<br />
27 29 03 95<br />
info@gimp-paa-<strong>dansk</strong>.dk<br />
26. Sørg for, at laget <strong>med</strong> personen er markeret. Vælg fra menulinjen Layer > Mask > Add Layer<br />
Mask. Dette åbner vinduet Add layer mask.<br />
27. Vælg i vinduet Add layer mask den næstøverste mulighed Black (full transparency)<br />
28. Klik <strong>til</strong> sidst <strong>på</strong> knappen Add og vinduet lukker<br />
29. Kik <strong>på</strong> din lagpalette. Laget <strong>med</strong> personen i farver har nu fået en lille firkant efter laget. Det<br />
betyder, at du har lavet en lagmaske. En lagmaske er ikke det samme som en Quick mask<br />
STAVEMÅDE. I forrige øvelse brugte vi en QuicK mask STAVEMÅDE<br />
66
http://www.gimppaa.<strong>dansk</strong>.dk<br />
v. Lars Ljungqvist<br />
27 29 03 95<br />
info@gimp-paa-<strong>dansk</strong>.dk<br />
30. Nu skal du indsætte dit udklip fra det sort-hvide lag. Vælg fra menulinjen Edit > Paste. Så får<br />
du et flydende lag øverst <strong>på</strong> lagpaletten<br />
31. Højreklik <strong>på</strong> det øverste lag. Vælg fra lokalmenuen Anchor layer. Der er et lille anker ud for<br />
denne valgmulighed.<br />
67
http://www.gimppaa.<strong>dansk</strong>.dk<br />
v. Lars Ljungqvist<br />
27 29 03 95<br />
info@gimp-paa-<strong>dansk</strong>.dk<br />
32. Nu er det øverste, flydende lag <strong>til</strong>knyttet det nederste lags lagmaske. Nu er du næsten færdig.<br />
Gå ind i lagpaletten og gør det øverste sort-hvide lag usynligt<br />
33. Tilbage står laget <strong>med</strong> kvinden, som nu er frilagt. Jeg har her sat det op i 200% for at vise, hvor<br />
fornem en frilægning du får ud af det. Teknikken er ikke helt nem, men resultatet er<br />
anstrengelserne værd. Bemærk: Hvis du fjerner lagmasken, så kommer baggrunden <strong>til</strong> syne<br />
igen!<br />
68