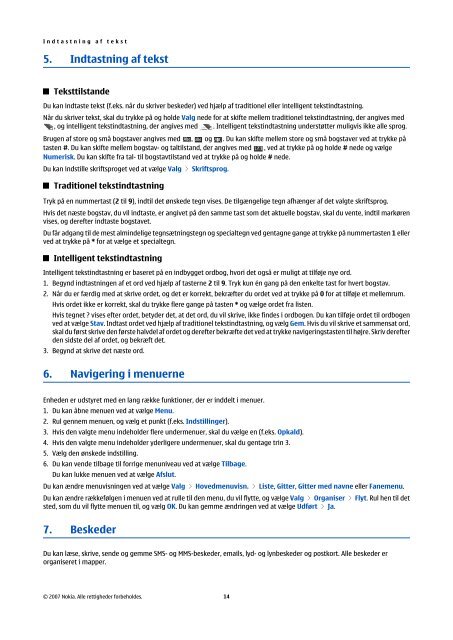Brugervejledning til Nokia 3110 classic/Nokia 3109 classic
Brugervejledning til Nokia 3110 classic/Nokia 3109 classic
Brugervejledning til Nokia 3110 classic/Nokia 3109 classic
You also want an ePaper? Increase the reach of your titles
YUMPU automatically turns print PDFs into web optimized ePapers that Google loves.
I n d t a s t n i n g a f t e k s t<br />
5. Indtastning af tekst<br />
Tekst<strong>til</strong>stande<br />
Du kan indtaste tekst (f.eks. når du skriver beskeder) ved hjælp af traditionel eller intelligent tekstindtastning.<br />
Når du skriver tekst, skal du trykke på og holde Valg nede for at skifte mellem traditionel tekstindtastning, der angives med<br />
, og intelligent tekstindtastning, der angives med . Intelligent tekstindtastning understøtter muligvis ikke alle sprog.<br />
Brugen af store og små bogstaver angives med , og . Du kan skifte mellem store og små bogstaver ved at trykke på<br />
tasten #. Du kan skifte mellem bogstav- og tal<strong>til</strong>stand, der angives med , ved at trykke på og holde # nede og vælge<br />
Numerisk. Du kan skifte fra tal- <strong>til</strong> bogstav<strong>til</strong>stand ved at trykke på og holde # nede.<br />
Du kan inds<strong>til</strong>le skriftsproget ved at vælge Valg > Skriftsprog.<br />
Traditionel tekstindtastning<br />
Tryk på en nummertast (2 <strong>til</strong> 9), ind<strong>til</strong> det ønskede tegn vises. De <strong>til</strong>gængelige tegn afhænger af det valgte skriftsprog.<br />
Hvis det næste bogstav, du vil indtaste, er angivet på den samme tast som det aktuelle bogstav, skal du vente, ind<strong>til</strong> markøren<br />
vises, og derefter indtaste bogstavet.<br />
Du får adgang <strong>til</strong> de mest almindelige tegnsætningstegn og specialtegn ved gentagne gange at trykke på nummertasten 1 eller<br />
ved at trykke på * for at vælge et specialtegn.<br />
Intelligent tekstindtastning<br />
Intelligent tekstindtastning er baseret på en indbygget ordbog, hvori det også er muligt at <strong>til</strong>føje nye ord.<br />
1. Begynd indtastningen af et ord ved hjælp af tasterne 2 <strong>til</strong> 9. Tryk kun én gang på den enkelte tast for hvert bogstav.<br />
2. Når du er færdig med at skrive ordet, og det er korrekt, bekræfter du ordet ved at trykke på 0 for at <strong>til</strong>føje et mellemrum.<br />
Hvis ordet ikke er korrekt, skal du trykke flere gange på tasten * og vælge ordet fra listen.<br />
Hvis tegnet ? vises efter ordet, betyder det, at det ord, du vil skrive, ikke findes i ordbogen. Du kan <strong>til</strong>føje ordet <strong>til</strong> ordbogen<br />
ved at vælge Stav. Indtast ordet ved hjælp af traditionel tekstindtastning, og vælg Gem. Hvis du vil skrive et sammensat ord,<br />
skal du først skrive den første halvdel af ordet og derefter bekræfte det ved at trykke navigeringstasten <strong>til</strong> højre. Skriv derefter<br />
den sidste del af ordet, og bekræft det.<br />
3. Begynd at skrive det næste ord.<br />
6. Navigering i menuerne<br />
Enheden er udstyret med en lang række funktioner, der er inddelt i menuer.<br />
1. Du kan åbne menuen ved at vælge Menu.<br />
2. Rul gennem menuen, og vælg et punkt (f.eks. Inds<strong>til</strong>linger).<br />
3. Hvis den valgte menu indeholder flere undermenuer, skal du vælge en (f.eks. Opkald).<br />
4. Hvis den valgte menu indeholder yderligere undermenuer, skal du gentage trin 3.<br />
5. Vælg den ønskede inds<strong>til</strong>ling.<br />
6. Du kan vende <strong>til</strong>bage <strong>til</strong> forrige menuniveau ved at vælge Tilbage.<br />
Du kan lukke menuen ved at vælge Afslut.<br />
Du kan ændre menuvisningen ved at vælge Valg > Hovedmenuvisn. > Liste, Gitter, Gitter med navne eller Fanemenu.<br />
Du kan ændre rækkefølgen i menuen ved at rulle <strong>til</strong> den menu, du vil flytte, og vælge Valg > Organiser > Flyt. Rul hen <strong>til</strong> det<br />
sted, som du vil flytte menuen <strong>til</strong>, og vælg OK. Du kan gemme ændringen ved at vælge Udført > Ja.<br />
7. Beskeder<br />
Du kan læse, skrive, sende og gemme SMS- og MMS-beskeder, emails, lyd- og lynbeskeder og postkort. Alle beskeder er<br />
organiseret i mapper.<br />
© 2007 <strong>Nokia</strong>. Alle rettigheder forbeholdes. 14