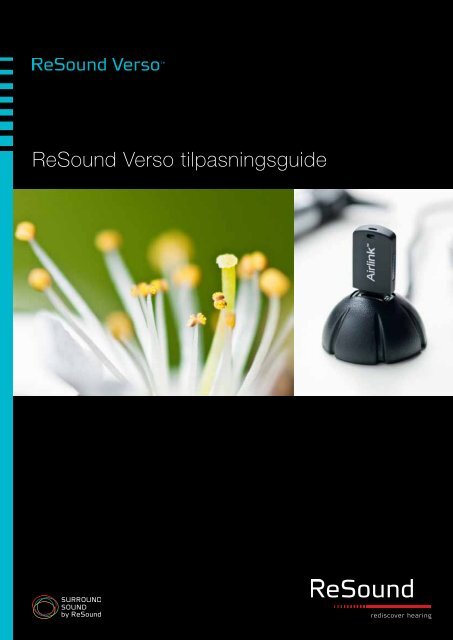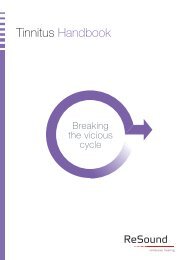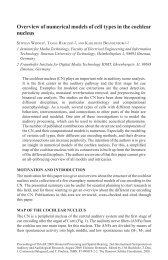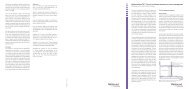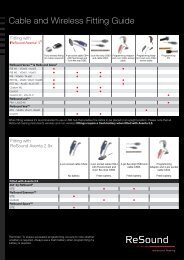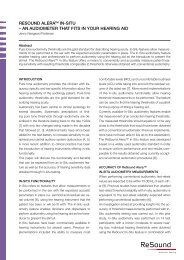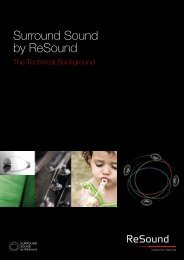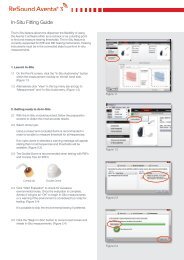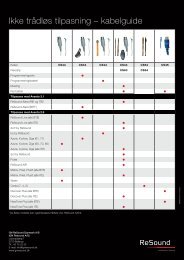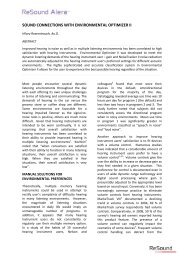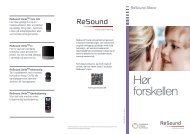ReSound Verso tilpasningsguide (Sidst opdateret ... - GN ReSound
ReSound Verso tilpasningsguide (Sidst opdateret ... - GN ReSound
ReSound Verso tilpasningsguide (Sidst opdateret ... - GN ReSound
Create successful ePaper yourself
Turn your PDF publications into a flip-book with our unique Google optimized e-Paper software.
<strong>ReSound</strong> <strong>Verso</strong> <strong>tilpasningsguide</strong><br />
1
Denne <strong>tilpasningsguide</strong> giver et overblik over, hvordan <strong>ReSound</strong> <strong>Verso</strong> - trådløse og ikketrådløse<br />
høreapparater - tilpasses med <strong>ReSound</strong> Aventa 3.4. Der tages her udgangspunkt i<br />
tilpasning af et <strong>ReSound</strong> <strong>Verso</strong> 9 (VO961-DRW). Bemærk, at ikke alle de nævnte funktioner er<br />
tilgængelige i <strong>ReSound</strong> <strong>Verso</strong> 7.<br />
<strong>ReSound</strong> Aventa 3 tilpasningssoftware understøtter alle <strong>ReSound</strong> apparater bygget på<br />
<strong>ReSound</strong> Range og Range II chips.<br />
Sådan kommer du i gang<br />
Før du forbinder til Aventa 3:<br />
1. Sæt den passende receiver, i henhold til brugerens<br />
hørenedsættelse, på høreapparatet/erne - hvis relevant.<br />
2. <strong>ReSound</strong> <strong>Verso</strong> kræver et batteri under tilpasning. Sørg for at<br />
batteriet er helt nyt og korrekt isat.<br />
3. a) For trådløs tilpasning: Indsæt Airlink i en USB-port eller et<br />
USB-stik forbundet til pc’en og vent på beskeden om, at der er<br />
fundet ny hardware. Start derefter Aventa 3.<br />
b) For tilpasning med kabel: Sørg for at<br />
programmeringsinterfacet (Speedlink, Hi-PRO eller NOAHlink) er<br />
forbundet med PC’en.<br />
4. Start Aventa 3. For nye tilpasninger starter Aventa 3 op med<br />
startskærmen, hvor brugerens erfaring med forstærkning<br />
og programmeringsinterfacet kan vælges og forbindelse til<br />
høreapparatet/erne kan oprettes.<br />
Tilslutning af høreapparatet/erne<br />
Vælg det passende brugererfaringsniveau i feltet med<br />
"Brugerinformation". Dette sikrer det bedste udgangspunkt for den<br />
enkelte bruger.<br />
Vælg det passende programmeringsinterface i "Tilslut med.."<br />
rullemenuen på startskærmen. Vælg Airlink for trådløs tilpasning.<br />
Vælg enten Speedlink, Hi-PRO eller NOAHlink for tilpasning med<br />
kabel.<br />
Åbn og luk høreapparatets/ernes batteridør ved trådløs tilpasning,<br />
hvorefter de vil være i registreringsmode i 30 sekunder. Indenfor<br />
disse 30 sekunder klikkes der på "Forbind" i øverste højre hjørne i<br />
startskærmen for at begynde trådløs tilpasning. Airlink vil søge<br />
efter høreapparatet/erne.<br />
Når høreapparatet/erne er blevet identificeret, kan de tildeles enten<br />
højre eller venstre øre. Klik på "Bip"-knappen for at få høreapparatet<br />
til at afspille et bip og gøre det nemmere at tildele apparatet/<br />
erne korrekt. Når apparatet/erne er blevet tildelt et øre klikkes på<br />
"Fortsæt" for at komme videre til tilpasningsskærmen eller "Håndter<br />
tilbehør" for at parre høreapparatet/erne med <strong>ReSound</strong> Unite<br />
tilbehør.<br />
For tilpasninger med kabel tilsluttes høreapparatet/<br />
erne til Speedlink, Hi-PRO eller NOAHlink med<br />
CS63 flex strip. (Model 62 og opefter tilpasses<br />
med audiosko). Klik på “Tilslut” i øverste højre<br />
hjørne af startskærmen.<br />
Vælg brugerens<br />
erfaringsniveau<br />
Spil et bip for at skelne<br />
højre fra venstre<br />
høreapparat<br />
Klik på "Tilslut"<br />
Tildel høreapparatet til<br />
højre eller venstre øre<br />
Såfremt du ændrer receiver på et <strong>ReSound</strong> <strong>Verso</strong> apparat<br />
(fx S til HP), er det vigtigt fysisk at skifte til den korrekte<br />
receiver og omkonfigurere apparatet for at sikre de rigtige<br />
forstærkningsindstillinger.<br />
Omkonfigurering af apparater sker under "Vælg". Midt på<br />
skærmbilledet er der en knap med påskriften "Skift til". Klik på<br />
denne knap og følg vejledningen for at omkonfigurere apparaterne<br />
til den passende receivertype og/eller fra en åben eller lukket<br />
konfiguration.<br />
Klik på "Omkonfigurer"<br />
Device-to-Device kommunikation<br />
Alle trådløse <strong>ReSound</strong> <strong>Verso</strong> BTE’er og RIE’er understøtter Deviceto-Device<br />
kommunikation.<br />
Denne funktion aktiveres/deaktiveres i hovedmenuen under<br />
"Høreapparat". Når Device-to-Device kommunikation er aktiveret,<br />
vil Synkronisering af programmer og Environmental Optimizer II altid<br />
være "Til".<br />
Under tilpasningsprocessen kan flere Device-to-Device funktioner -<br />
så som Synkronisering af lydstyrkeregulering, Binaural Directionality,<br />
Synkroniseret SoftSwitching og Comfort Phone (PhoneNow) -<br />
aktiveres/deaktiveres.<br />
Menuen Device-to-Device kommunikation holder styr på aktiverede<br />
Device-to-Device funktioner. For at<br />
få et overblik over hvilke funktioner,<br />
der er aktiveret, åbnes "Device-to-<br />
Device" i hovedmenuen. Den kan<br />
altid åbnes, uanset hvor du er i<br />
tilpasningsprocessen.<br />
Vælg en passende receiver<br />
2 3
Tilpasning<br />
DFS-kalibrering<br />
Når høreapparatet/erne er tilsluttet, vises en automatisk påmindelse<br />
for DFS-kalibrering. Det anbefales at køre en kalibrering i<br />
begyndelsen af hver eneste ny tilpasning, eller hvis der ændres<br />
ventilation (inklusiv skift af kuppel), receiver eller øreprop, da<br />
sådanne ændringer påvirker tilbagekoblingsvejen og dermed DFS<br />
Ultra II’s ydeevne. Fortæl brugeren, at han/hun vil høre en kort<br />
brummende lyd i hvert øre, og at han/hun skal sidde stille. Klik på<br />
"Ja" for at starte kalibreringen.<br />
Maksimal stabil forstærkning og Safe fit<br />
Når DFS Ultra II er kalibreret, åbnes tilpasningsskærmen<br />
automatisk med to gråskyggede områder i grafen. Disse områder<br />
er i de fleste tilfælde synlige i grafen. Det mørkegrå område viser<br />
utilgængelig forstærkning, mens det lysegrå viser maksimal<br />
stabil forstærkning med DFS Ultra II. Hvis Safe fit er aktiveret,<br />
kan forstærkningen ikke flyttes op i det mørkegrå område. Safe<br />
fit kan slås til og fra i tilpasningsmenuen eller indstilles som<br />
brugerpræference. Bemærk, at hvis du ikke har kalibreret DFS<br />
Ultra II, vil der kun være et gråskygget område, som viser den<br />
fulde forstærkning for det/de pågældende høreapparat/er.<br />
Safe fit aktiveret Safe fit deaktiveret<br />
Klik på "Ja" for at kalibrere DFS<br />
Maksimal stabil<br />
forstærkning<br />
Utilgængelig<br />
forstærkning<br />
Justering af<br />
forstærkning<br />
Programstyring<br />
Programfanerne er placeret mellem grafen og knapperne til<br />
indstilling af forstærkning. Det er her programmer kan ændres,<br />
sammenlignes, genudregnes, autorelateres, kopieres, tilføjes eller<br />
fjernes. Til højre for de 4 standardprogrammer er PhoneNow<br />
programfanen og fanerne for trådløst tilbehør.<br />
Binaural Directionality<br />
Med Binaural Directionality arbejder høreapparaterne dynamisk<br />
sammen om at vælge den bedste retningsbestemte indstilling til<br />
enhver lyttesituation. Dette giver brugerne den bedste taleforståelse<br />
i støj plus en mere naturlig fornemmelse af omgivelser – selv i de<br />
mest krævende lyttesituationer.<br />
Binaural Directionality er tilgængelig som en programmulighed i<br />
<strong>ReSound</strong> <strong>Verso</strong> 9 BTE modeller med dobbeltmikrofon samt trådløse<br />
<strong>ReSound</strong> <strong>Verso</strong> 9 RIE modeller. Takket være <strong>ReSound</strong>s 2,4 GHz<br />
trådløse teknologi lykkes det at koordinere mikrofonfunktionerne<br />
mellem begge høreapparater. Den optimale mikrofonindstilling vil<br />
være den indstilling, der giver størst mulighed for såvel taleforståelse<br />
som fornemmelse af lyde fra omgivelserne, afhængigt af analysen af<br />
tale og støj-detektorer fra begge høreapparater.<br />
Natural Directionality II<br />
Natural Directionality II kan vælges som et program i <strong>ReSound</strong><br />
<strong>Verso</strong> modeller med dobbelt mikrofon, eller når Device-to-Device<br />
kommunikation er deaktiveret i trådløse <strong>ReSound</strong> <strong>Verso</strong> 9 BTE eller<br />
RIE. Når dette er gjort, vises valgene for Fokus (fast retningsvirkning)<br />
og Monitor (omni) på skærmbilledet "Avancerede egenskaber".<br />
Fokus- og monitorørerne vælges automatisk ud fra audiogram og<br />
tilgængelige taleaudiometridata, men kan ændres af tilpasseren.<br />
Værktøjslinjen Programstyring<br />
Binaural Directionality gør det muligt for høreapparaterne dynamisk at justere<br />
mikrofonindstillingerne og vælge det optimale retningsbestemte mønster, så det passer til enhver<br />
situation. Dette giver brugerne de oplysninger de har brug for, for at vælge hvad de vil fokusere på.<br />
4 5
Værktøjer<br />
Justering af forstærkning<br />
Nyt i Aventa 3 er tilføjelsen af en tredje input-niveaukurve for 65 dB SPL. Dette giver mulighed for større fleksibilitet<br />
til finjustering af forstærkning. Aventa beregner som standard forstærkningsindstillingen for et bestemt audiogram<br />
vha. tilpasningsrationalet Audiogram+. For at finjustere et program skal forstærkningen indstilles manuelt med<br />
forstærkningsknapperne eller ved at bruge Aventa-guiden, hvor løsninger til patientklager automatisk kan anvendes.<br />
Når finjusteringen er færdig, kan de pågældende forstærkningsændringer anvendes i et andet program i tilpasningen.<br />
Dette kan gøres ved at klikke på knappen “AutoRelater” i værktøjslinjen under programfanen. Forstærkningsjusteringer<br />
kan autorelateres til alle eller udvalgte programmer. Vælg hvilket program, der skal autorelateres til, ved at afkrydse<br />
felterne.<br />
Relatér automatisk til et<br />
eller flere programmer<br />
Programmer kan kopieres og indsættes direkte i et andet program i Aventa 3. Vælg hvilket program, der skal kopieres, og<br />
klik på "Kopier" i programmets værktøjslinje. Klik derefter på værktøjslinjen til det program, der skal kopieres til, og klik på<br />
"Indsæt". Tilgængelige programmer som kan indsættes, fremhæves kort. Denne kopiering og indsættelse af programmer<br />
kan anvendes for både et eller begge ører for hvert program, undtagen Binaural Directionality eller Natural Directionality<br />
II, som kræver, at begge ører har det samme program på en gang.<br />
Kopier og indsæt<br />
hele programmet<br />
Avancerede funktioner<br />
Du får adgang til funktionsindstillinger inkl. Expansion, DFS Ultra<br />
II, NoiseTracker II, og retningsbestemte muligheder ved at<br />
klikke på “Avancerede egenskaber” i menuen “Værktøjer”. Disse<br />
indstillinger gælder for det aktuelt valgte program og opsummeres<br />
i "Oversigt over egenskaber" nedenunder menuerne "Trådløs"<br />
og "Værktøjer". (En skyder kan vises i nogle tilfælde afhængigt af<br />
skærmens opløsning).<br />
Retningsvirkning<br />
Retningsbestemte valgmuligheder i standardprogrammer, bortset<br />
fra Binaural Directionality og Natural Directionality II, omfatter<br />
Omni, AutoScope Adaptive Directionality, SoftSwitching og Fixed<br />
Directionality. Når AutoScope Adaptive Directionality er valgt,<br />
kan beambredden ændres i AutoScope-menuen. AutoScopemenuens<br />
muligheder omfatter “Smal”, “Medium”, “Bred” og<br />
“AutoScope”, en valgmulighed der aktiverer beamet til automatisk at<br />
gøres bredere eller smallere afhængigt af de akustiske omgivelser.<br />
Valgmuligheden SoftSwitching aktiverer og inaktiverer problemfrit<br />
AutoScope Adaptive Directionality afhængigt af lyttesituationen.<br />
Mikrofonindstillingen kan enten være omni eller retningsbestemt,<br />
afhængigt af lyttesituationens signal-støj forhold. En fast<br />
hyperkardioid retningsbestemt lydbehandling kan også vælges i<br />
stedet for de adaptive retningsbestemte muligheder. For <strong>ReSound</strong><br />
<strong>Verso</strong> 7 produkter med dobbelt mikrofon tilbyder valgmulighederne<br />
MultiScope Adaptive Directionality og SoftSwitching valg af<br />
beambredden mellem “Smal”, “Medium” eller “Bred”.<br />
Vælg blandingspunkt<br />
med visuelt link<br />
6 7<br />
Oversigt over<br />
avancerede<br />
indstillinger<br />
Valg af "Avancerede funktioner"<br />
gør det muligt at ændre<br />
funktionsindstillinger<br />
Directional Mix<br />
Alle retningsbestemte programmer og valgmuligheder i <strong>ReSound</strong> <strong>Verso</strong> produktlinjen anvender Directional Mix<br />
Processor, som anvender en retningsbestemt reaktion ved høje frekvenser og en retningsuafhængig reaktion ved lave<br />
frekvenser. Indstillingerne af Directional Mix definerer frekvensen ved hvilken den retningsubestemte behandling skifter til<br />
retningsbestemt behandling. Den bestemmer også graden af retningsbestemthed i udgangen fra høreapparatet/erne. En<br />
højere Directional Mix-indstilling indikerer, at mere af signalet bliver behandlet retningsbestemt. Standard Directional Mixindstillingen<br />
vælges automatisk afhængigt af den valgte høreapparatmodel og graden af lavfrekvent hørenedsættelse.
DFS Ultra II<br />
DFS Ultra II kombinerer annullering af tilbagekobling og<br />
WhistleControl. Mulige indstillinger er: “Fra”, “Mild”, “Moderat”,<br />
“Stærk” og “Musik”. Vælger du “Fra” inaktiveres DFS Ultra II<br />
helt. Indstillingerne “Mild”, “Moderat” og “Stærk” er mest egnet til<br />
tale og hverdagsinput, og henviser til niveauer af WhistleControl,<br />
som vil være aktive sammen med annulleringen af tilbagekobling.<br />
WhistleControl korrigerer forstærkningen til den ønskede<br />
indstilling i tilbagekoblingskritiske situationer som telefonering. Den<br />
nye "Musik"-indstilling styrer tilbagekoblingen, samtidig med at den<br />
giver en mere ægte præsentation af musikken. Standardindstillingen<br />
for DFS Ultra II er “Mild” i alle programmer bortset fra<br />
musikprogrammet, hvor standardindstillingen er “Musik”. Såfremt<br />
forstærkning øges under finjustering, eller hvis patienten klager over<br />
tilbagekobling, skal indstillingen ændres til "Moderat" eller "Stærk".<br />
Auto DFS er en ny funktionsmulighed, der giver mulighed for en<br />
standardindstilling af DFS. Den kan anvendes i de tilfælde, hvor det<br />
ikke er muligt at kalibrere DFS, mens brugeren har høreapparatet<br />
på (f.eks. hvis høreapparaterne præprogrammeres) eller brugeren<br />
ikke er til stede. Auto DFS "tændes" automatisk, når svaret "Nej"<br />
vælges i den automatiske påmindelse om at kalibrere DFS. Auto<br />
DFS kan også deaktiveres under “Avancerede funktioner”. Hvis DFS<br />
allerede er blevet kalibreret, kan man ikke vælge Auto DFS (“Tændt”<br />
og “Slukket” er grå).<br />
Expansion<br />
Expansion-mulighederne omfatter “Fra”, “Mild”, “Moderat” og<br />
“Stærk”. Disse indstillinger er tilgængelige i alle mikrofonaktiverede<br />
programmer.<br />
NoiseTracker II<br />
I <strong>ReSound</strong> <strong>Verso</strong> er NoiseTracker II indstillet pr. lydmiljø for alle<br />
lytteprogrammer bortset fra Musik. Dette betyder, at den anvendte<br />
grad af støjreduktion til enhver tid afhænger af lyttesituationen.<br />
NoiseTracker II omfatter de traditionelle indstillinger - “Mild”,<br />
“Moderat”, “Stærk" og "Pr. miljø” for hvert program (se også<br />
“Binaural Environmental Optimizer II” i denne vejledning for<br />
yderligere oplysninger).<br />
WindGuard TM<br />
WindGuard er tilgængelig i <strong>Verso</strong>-modeller med dobbelt mikrofon og<br />
anvender signalbehandling til at reducere vindstøj. De tilgængelige<br />
indstillinger omfatter “Fra”, “Mild”, “Moderat” og “Stærk”.<br />
Vælg den ønskede DFS Ultra-indstilling.<br />
Valgmuligheden Auto DFS er<br />
gråtonet, når DFS-data anvendes<br />
Juster avancerede<br />
egenskaber.<br />
Fysisk udformning<br />
Fysisk udformning kan også findes under "Værktøjer" på<br />
tilpasningsskærmbilledet. Her kan du bl.a. foretage valg af kuppel<br />
og lydslange samt ændre ventilation. Du skal være opmærksom<br />
på, at de ændringer, som du ser på skræmen, kun kommer over<br />
i høreapparat, såfremt de også bakkes op af en fysisk handling<br />
-at kuplen også rent faktisk udskiftes med en anden. F.eks. så vil<br />
du, når ventilationen ændres, kunne se, hvordan afrulningen i de<br />
lave frekvenser justeres - hvilket viser dig, hvorledes denne fysiske<br />
ændring forventes at påvirke det virkelige øres reaktion.<br />
Environmental Optimizer II<br />
Et andet værktøj under tilpasningsskærmbilledet er Environmental<br />
Optimizer II. Generelle justeringer af forstærkning og<br />
støjreduktion i et bestemt program kan ikke være lige optimale<br />
for alle typer lyttemiljøer. Environmental Optimizer II tillader<br />
specifikke forstærknings- og støjreduktions- (NoiseTracker<br />
II) justeringer i syv forskellige lydmiljøer, hvorved det sikres, at<br />
brugeren modtager optimal forstærkning og støjreduktion i takt<br />
med at lydmiljøet ændres. Hvis Device-To-Device kommunikation<br />
er aktiveret, vil høreapparatet ved hjælp af <strong>ReSound</strong>s 2,4 GHz<br />
trådløse kommunikation optimere og synkronisere Environmental<br />
Optimizer II’s forstærknings- og støjreduktionsindstillinger for en<br />
binaural tilpasning.<br />
Hver lyttesituation bliver præcist klassificeret med<br />
hensyn til syv forskellige miljømæssige kategorier - den<br />
mest detaljerede klassifikation som tilbydes af nogen<br />
producent. Apparaterne justerer derefter automatisk<br />
forstærkning for optimal hørbarhed. Og vores<br />
brancheførende Noise Tracker II indstiller det mest<br />
passende niveau for støjreduktion for at give optimal<br />
lyttekomfort i enhver situation.<br />
Vælg ventilation og lydslangestørrelse<br />
Både samlet forstærkning<br />
og NoiseTracker II<br />
niveauer afhænger af<br />
lydmiljøet.<br />
8 9<br />
LYDSTY STØJ<br />
REDUKTION
Bip og lydstyrkeregulering<br />
Når finjusteringen er færdig, kan du klikke på "Vol.ktr. og lydstyrkeregulering" i Værktøjsafsnittet under<br />
tilpasningsskærmbilledet. Der vises et skærmbillede, hvor alle de akustiske indikatorer kan demonstreres, ændres, tilføjes<br />
eller fjernes. Bip med lave eller høje frekvenser kan også vælges.<br />
Vælg hvilke bip som skal være aktive<br />
Justér bip-niveauer og demo-bip.<br />
Styring af <strong>ReSound</strong> Unite tilbehør<br />
Der er adgang til at styre tilbehør fra startskærmbilledet og fra tilpasningskærmbilledet. Ved en ny tilpasning klikkes der på<br />
knappen "Unite tilbehør" efter at apparatet/erne er blevet tildelt. For at kunne styre tilbehør fra tilpasningsskærmbilledet,<br />
skal du klikke på knappen "Unite tilbehør" under afsnittet "Trådløs" i venstre side. Den samme side vises, uanset hvordan<br />
den åbnes.<br />
For at parre tilbehør med høreapparatet/erne, skal du klikke på "Tilføj" og følge vejledningen på skærmen, som vil sætte<br />
tilbehøret i parringstilstand. Når tilbehøret er blevet parret, vises det med en grafik af enheden, og "Tilføj"-knappen ændres<br />
til "fjern".<br />
Når alt det nødvendige tilbehør er blevet parret med høreapparatet/erne, skal du klikke på "Fortsæt" for at fortsætte med<br />
tilpasningen.<br />
Gem tilpasningen<br />
Når tilpasningen er færdig, skal du klikke på "Gem" nederst til højre i tilpasningsskærmbilledet. Når dataene er gemt i<br />
apparatet/erne og i databasen, vises en bekræftelsesmeddelelse med et grønt flueben nederst på skærmen.<br />
Det er nu sikkert at frakoble apparatet/erne. En anden mulighed på dette tidspunkt er at gå til afslutningsskærmbilledet.<br />
Hvis der foretages ændringer, forsvinder bekræftelsen, og dataene skal gemmes igen, før der frakobles.<br />
Efter at have klikket på "Gem", viser et grønt<br />
dialogfelt, at programmeringen er lykkedes<br />
Opsummering<br />
Opsummeringssiden giver tilpasseren mulighed for at udskrive oplysninger til brugeren, en tredje part eller som kliniknoter.<br />
Noterne kan indtastes, gemmes og udskrives efter behov.<br />
Valg af "Udskriv"-knappen gør det muligt at<br />
brugertilpasse tilpasser- eller brugerrapporten.<br />
Vælg "Fortsæt" for at vende tilbage til<br />
tilpasning af høreapparat<br />
10 11
<strong>GN</strong> <strong>ReSound</strong> Danmark A/S<br />
(<strong>GN</strong> <strong>ReSound</strong> A/S)<br />
Lautrupbjerg 7<br />
2750 Ballerup<br />
Tlf.: 45 75 22 22<br />
www.gnresound.dk<br />
12<br />
<strong>ReSound</strong> og rediscover hearing er registrerede varemærker, som tilhører <strong>GN</strong> <strong>ReSound</strong> Group. © 2012 <strong>GN</strong> <strong>ReSound</strong> Group, alle rettigheder forbeholdes.<br />
M200836-DK-12.08-Rev.A