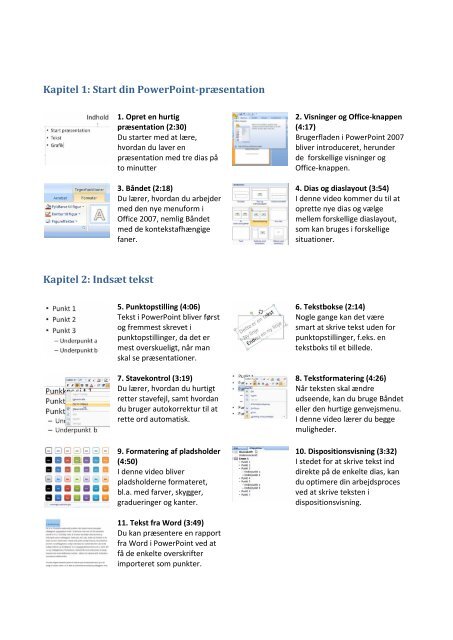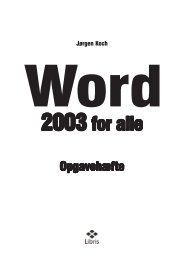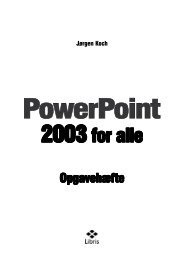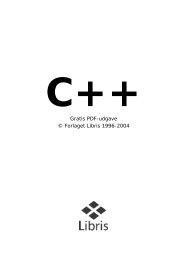Kapitel 1: Start din PowerPoint-præsentation Kapitel 2: Indsæt tekst
Kapitel 1: Start din PowerPoint-præsentation Kapitel 2: Indsæt tekst
Kapitel 1: Start din PowerPoint-præsentation Kapitel 2: Indsæt tekst
Create successful ePaper yourself
Turn your PDF publications into a flip-book with our unique Google optimized e-Paper software.
<strong>Kapitel</strong> 1: <strong>Start</strong> <strong>din</strong> <strong>PowerPoint</strong>-<strong>præsentation</strong><br />
<strong>Kapitel</strong> 2: <strong>Indsæt</strong> <strong>tekst</strong><br />
1. Opret en hurtig<br />
<strong>præsentation</strong> (2:30)<br />
Du starter med at lære,<br />
hvordan du laver en<br />
<strong>præsentation</strong> med tre dias på<br />
to minutter<br />
3. Båndet (2:18)<br />
Du lærer, hvordan du arbejder<br />
med den nye menuform i<br />
Office 2007, nemlig Båndet<br />
med de kon<strong>tekst</strong>afhængige<br />
faner.<br />
5. Punktopstilling (4:06)<br />
Tekst i <strong>PowerPoint</strong> bliver først<br />
og fremmest skrevet i<br />
punktopstillinger, da det er<br />
mest overskueligt, når man<br />
skal se <strong>præsentation</strong>er.<br />
7. Stavekontrol (3:19)<br />
Du lærer, hvordan du hurtigt<br />
retter stavefejl, samt hvordan<br />
du bruger autokorrektur til at<br />
rette ord automatisk.<br />
9. Formatering af pladsholder<br />
(4:50)<br />
I denne video bliver<br />
pladsholderne formateret,<br />
bl.a. med farver, skygger,<br />
gradueringer og kanter.<br />
11. Tekst fra Word (3:49)<br />
Du kan præsentere en rapport<br />
fra Word i <strong>PowerPoint</strong> ved at<br />
få de enkelte overskrifter<br />
importeret som punkter.<br />
2. Visninger og Office-knappen<br />
(4:17)<br />
Brugerfladen i <strong>PowerPoint</strong> 2007<br />
bliver introduceret, herunder<br />
de forskellige visninger og<br />
Office-knappen.<br />
4. Dias og diaslayout (3:54)<br />
I denne video kommer du til at<br />
oprette nye dias og vælge<br />
mellem forskellige diaslayout,<br />
som kan bruges i forskellige<br />
situationer.<br />
6. Tekstbokse (2:14)<br />
Nogle gange kan det være<br />
smart at skrive <strong>tekst</strong> uden for<br />
punktopstillinger, f.eks. en<br />
<strong>tekst</strong>boks til et billede.<br />
8. Tekstformatering (4:26)<br />
Når <strong>tekst</strong>en skal ændre<br />
udseende, kan du bruge Båndet<br />
eller den hurtige genvejsmenu.<br />
I denne video lærer du begge<br />
muligheder.<br />
10. Dispositionsvisning (3:32)<br />
I stedet for at skrive <strong>tekst</strong> ind<br />
direkte på de enkelte dias, kan<br />
du optimere <strong>din</strong> arbejdsproces<br />
ved at skrive <strong>tekst</strong>en i<br />
dispositionsvisning.
<strong>Kapitel</strong> 3: Grafik og multimedie<br />
12. <strong>Indsæt</strong> og formater<br />
billede (4:14)<br />
Du kommer til at indsætte<br />
billeder og tilpasse dem med<br />
nogle nye muligheder i<br />
<strong>PowerPoint</strong> 2007 – rammer og<br />
billedeffekter.<br />
14. Multimedieklip (3:21)<br />
Du lærer, hvordan du<br />
indsætter multimedieklip og<br />
hvordan du på Office Online<br />
finder specifikke multimedieklip.<br />
16. WordArt (1:58)<br />
For at gøre <strong>din</strong> <strong>præsentation</strong><br />
mere spændende på en hurtig<br />
måde kan du bruge WordArt<br />
til <strong>din</strong>e overskrifter.<br />
18. Tabel (3:46)<br />
Du lærer at indsætte tabeller,<br />
indsætte data og anvende<br />
forskellige tabel-design.<br />
20. Fotoalbum (2:50)<br />
<strong>PowerPoint</strong> kan bruges til<br />
hurtigt at lave en færdig<br />
<strong>præsentation</strong> af <strong>din</strong>e fotos.<br />
22. Lyd (3:07)<br />
Ved selvkørende<br />
<strong>præsentation</strong>er giver det en<br />
ekstra dimension med noget<br />
baggrundsmusik.<br />
13. Billedjusteringer (4:16)<br />
Der findes forskellige<br />
muligheder for at justere et<br />
billede, f.eks. lys, kontrast,<br />
beskæring og komprimering af<br />
billeder.<br />
15. Opret figur (5:59)<br />
Du opretter et lille flowchart<br />
ved at sammensætte<br />
<strong>PowerPoint</strong>s indbyggede<br />
figurer, formatere dem og<br />
indsætte <strong>tekst</strong> i dem.<br />
17. SmartArt (3:55)<br />
Du kan bruge SmartArt til at<br />
visualisere <strong>din</strong>e informationer,<br />
f.eks. i form af et proces- eller<br />
organisationsdiagram.<br />
19. Diagram (4:04)<br />
Diagrammer anvendes til at<br />
illustrere data fra f.eks. Excel.<br />
Du lærer at tilpasse data, så du<br />
får det rigtige diagram.<br />
21. Video (2:44)<br />
Du lærer, hvordan du indsætter<br />
en video og indstiller den til<br />
automatisk afspilning.
<strong>Kapitel</strong> 4: Design<br />
23. Sideopsætning (2:55)<br />
Vi starter dette kapitel med at<br />
gennemgå de forskellige<br />
diasstørrelser og formater.<br />
25. Baggrunde (3:55)<br />
Du lærer at ændre baggrunde<br />
på <strong>din</strong>e dias med forskellige<br />
farver, strukturer og<br />
gradueringer.<br />
27. Sidehoved og sidefod<br />
(2:53)<br />
Sådan indsætter du diasnummer,<br />
dato og navn på alle<br />
dias.<br />
<strong>Kapitel</strong> 5: Animation og interaktion<br />
28. Diasovergange (3:47)<br />
Vi starter kapitlet med at lave<br />
diasovergange, som er de<br />
animationer, som vises<br />
mellem to dias.<br />
30. Brugerdefineret<br />
animation (3:04)<br />
Vi kommer ind på, hvordan du<br />
præcist styrer animationen af<br />
de enkelte objekter, mht.<br />
effekt, fart og rækkefølge.<br />
32. Links og handlingsknapper<br />
(5:22)<br />
Du lærer, hvordan du<br />
indsætter links til websider og<br />
andre <strong>præsentation</strong>er, samt<br />
indsætter handlingsknapper.<br />
24. Temaer (6:08)<br />
Du bliver introduceret for<br />
temaer, herunder farver,<br />
skrifttyper og effekter, samt<br />
hvordan du kan oprette egne<br />
temaer.<br />
26. Diasmaster (3:32)<br />
Med diasmasteren kan du<br />
foretage de ændringer, der skal<br />
gælde for alle <strong>din</strong>e dias, f.eks.<br />
skriftstørrelse, baggrund, logo,<br />
osv.<br />
29. Animation af indhold (2:59)<br />
Du lærer, hvordan de enkelte<br />
punkter og billeder på <strong>din</strong>e dias<br />
skal præsenteres i en bestemt<br />
rækkefølge og med forskellige<br />
animationer.<br />
31. Animationssti (2:40)<br />
I denne video kommer du til at<br />
tegne <strong>din</strong> egen bevægelsessti,<br />
som objekterne skal følge.
<strong>Kapitel</strong> 6: Anvendelse af færdig <strong>præsentation</strong><br />
Bilag<br />
33. Mus og tastatur ved<br />
<strong>præsentation</strong> (2:48)<br />
Du lærer, hvordan du styrer<br />
<strong>din</strong> færdige <strong>præsentation</strong>,<br />
bl.a. hvordan du laver<br />
markeringer og<br />
overstregninger.<br />
35. Noter og uddelingskopier<br />
(2:38)<br />
I denne video lærer du,<br />
hvordan du skriver noter til<br />
<strong>din</strong>e dias, samt hvordan du<br />
skriver noter, uddelingskopier,<br />
mv. ud.<br />
Bilag 1: Indstillinger og<br />
hurtige genveje (2:39)<br />
I denne video kommer du til<br />
at effektivisere <strong>din</strong><br />
arbejdsproces ved at lave<br />
genveje til ofte brugte<br />
funktioner.<br />
34. Brugerdefineret diasshow<br />
(2:24)<br />
Vi kommer ind på, hvordan du<br />
skjuler visse dias under <strong>din</strong><br />
<strong>præsentation</strong>, samt hvordan du<br />
laver diasshow med udvalgte<br />
dias.<br />
36. Gode råd til <strong>din</strong><br />
<strong>præsentation</strong><br />
Til sidst får du nogle gode råd,<br />
når du skal præsentere dit<br />
diasshow for andre, bl.a. hvor<br />
meget hver dias skal indeholde.<br />
Bilag 2: Gem <strong>præsentation</strong><br />
(2:17)<br />
Du lærer, hvordan du gemmer<br />
<strong>din</strong> <strong>PowerPoint</strong>-<strong>præsentation</strong> i<br />
forskellige versioner.