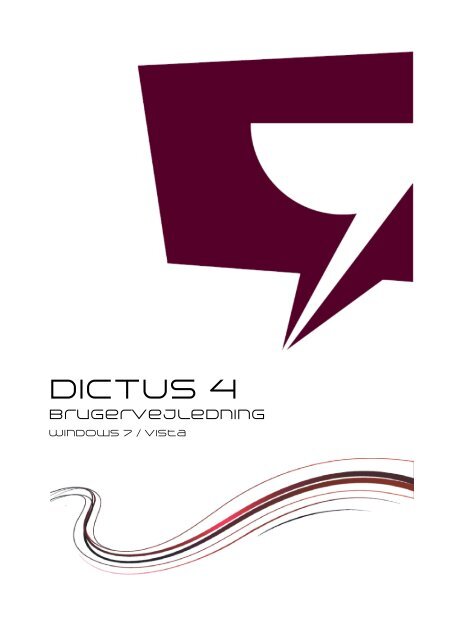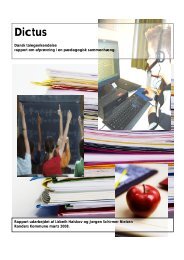Brugervejledning for Windows 7 / Vista - Dictus
Brugervejledning for Windows 7 / Vista - Dictus
Brugervejledning for Windows 7 / Vista - Dictus
You also want an ePaper? Increase the reach of your titles
YUMPU automatically turns print PDFs into web optimized ePapers that Google loves.
DICTUS 4<br />
<strong>Brugervejledning</strong><br />
<strong>Windows</strong> 7 / <strong>Vista</strong>
Hvad er <strong>Dictus</strong>?<br />
<strong>Dictus</strong> er det første program på dansk, der giver dig mulighed <strong>for</strong> at styre computeren<br />
samt skrive breve og andre tekster bare ved at tale ind i en mikrofon. <strong>Dictus</strong> skriver<br />
teksten ved hjælp af talegenkendelse i Microsoft Word, Outlook eller andre Microsoft<br />
<strong>Windows</strong>-programmer. <strong>Dictus</strong> er udviklet i samarbejde med det amerikanske firma<br />
Nuance, som er kendt i <strong>for</strong>bindelse med taleteknologi.<br />
Brug af talekommandoer med <strong>Dictus</strong> <strong>for</strong>udsætter at computeren har MS-<strong>Windows</strong><br />
<strong>Vista</strong> eller <strong>Windows</strong> 7 installeret.<br />
Talegenkendelse<br />
Talegenkendelse er en proces hvor tale, i <strong>for</strong>m af akustisk signal, bliver opfanget af<br />
en mikrofon eller diktafon og derefter omdannet til skrevne ord eller kommandoer.<br />
<strong>Dictus</strong> er baseret på talegenkendelse. Det du siger skrives på skærmen umiddelbart<br />
efter. Man kunne også kalde det at diktere. Du får altså mulighed <strong>for</strong> at diktere breve<br />
og andre <strong>for</strong>mer <strong>for</strong> tekst i stedet <strong>for</strong> at skrive dem ved hjælp af tastaturet.<br />
At diktere til en computer er ikke som at tale til et menneske. Det kræver øvelse før<br />
du bliver god til det. Det er vigtigt at udtale alle ord klart og tydeligt og undgå at<br />
’sluge’ endelser på ord. Man skal også undgå at sige ”øh” og ”hmm” imens, da <strong>Dictus</strong><br />
altid prøver at gengive alt hvad det hører. I starten kan det være en <strong>for</strong>del at tale<br />
langsomt – uden at det dog bliver staccato eller løsrevne ord. Efterhånden vil du<br />
opdage at tempoet øges, og at du er blevet bedre til at diktere.<br />
Også <strong>Dictus</strong> skal trænes før du begynder at bruge programmet til diktering. Så lærer<br />
<strong>Dictus</strong> nemlig din særlige måde at tale på, og der bliver oprettet en stemmeprofil som<br />
er unik <strong>for</strong> netop dig. <strong>Dictus</strong> bliver dermed bedre til at <strong>for</strong>stå din stemme og din<br />
sprogbrug.<br />
Kontekst og genkendelse<br />
For at genkenderen i <strong>Dictus</strong> kan virke, skal den bruge en kontekst. En kontekst<br />
består af en ordbog og en sprogmodel. Ordbogen indeholder alle de ord som <strong>Dictus</strong><br />
kan genkende, inklusiv en angivelse af hvordan de udtales (en lydskrift).<br />
Sprogmodellen er en statistisk model over det danske sprog – den indeholder<br />
sandsynligheder <strong>for</strong> hvilke ord, der optræder ved siden af hinanden.<br />
Den kontekst, som følger med denne version af <strong>Dictus</strong>, er en udgave som er baseret<br />
på tekster på ’almindeligt’ dansk, herunder avisartikler og almindelig korrespondance.<br />
Det betyder at der fx kan opnås god genkendelse når man dikterer et privat brev.<br />
Ordbogen indeholder ca. 65.000 ord. Det er et grundleksikon, hvor du selv har<br />
mulighed <strong>for</strong> at lægge ord ind.<br />
Tak<br />
Prolog Development Center A/S ønsker at takke Danmarks Radio, TV2, Folketinget,<br />
Ritzaus Bureau I/S, Dansk Idræts<strong>for</strong>bund, Det Danske Sprog- og Litteraturselskab,<br />
Danmarks Statistik og Annette Klint <strong>for</strong> levering af tekstmateriale. Vi ønsker også at<br />
takke Dansk Handicap Forbund og Danske Handicaporganisationer <strong>for</strong> deres<br />
opbakning af <strong>Dictus</strong>.<br />
Copyright © 2013 <strong>Dictus</strong> ApS.<br />
2
BRUGERVEJLEDNING TIL DICTUS 3 VISTA / 7 VERSION<br />
Indholds<strong>for</strong>tegnelse<br />
1. Kom hurtigt i gang ............................................................................................5<br />
Installation ...........................................................................................................5<br />
Aktivering og oprettelse af profil ..........................................................................5<br />
Start <strong>Dictus</strong> ..........................................................................................................5<br />
Træning ...............................................................................................................5<br />
Start <strong>Dictus</strong> talegenkendelse ...............................................................................6<br />
Hjælp ...................................................................................................................6<br />
2. Installation .........................................................................................................8<br />
Krav til computer og udstyr ..................................................................................8<br />
Tilslutning og tjek af mikrofon ..............................................................................8<br />
Installationsguide ................................................................................................9<br />
Opdatering fra <strong>Dictus</strong> 1.x, <strong>Dictus</strong> 2 eller <strong>Dictus</strong> 3 ................................................9<br />
Hvis <strong>Dictus</strong> installeres <strong>for</strong> første gang ............................................................... 10<br />
Aktivering .......................................................................................................... 12<br />
Manuel aktivering.................................................................................... 12<br />
Deaktivering ...................................................................................................... 13<br />
Tjek <strong>for</strong> opdateringer ......................................................................................... 14<br />
3. Personlige indstillinger ................................................................................... 16<br />
Oprettelse af brugerprofil/sprogdata .................................................................. 16<br />
Slet sprogdata ................................................................................................... 16<br />
Flere brugere ..................................................................................................... 17<br />
Skift placering af sprogdata (fx USB-nøgle) ...................................................... 17<br />
Sprogdata på netværksdrev .............................................................................. 18<br />
<strong>Dictus</strong> med Roaming Profile .............................................................................. 18<br />
4. <strong>Dictus</strong> kontrolpanel ......................................................................................... 20<br />
Lydindstillinger .................................................................................................. 20<br />
Mikrofonindstillinger........................................................................................... 21<br />
5. Træning og <strong>for</strong>bedring af genkendelse ......................................................... 23<br />
Træning af stemmegenkendelse ....................................................................... 23<br />
Tjek lydkvaliteten i træningsmodulet ................................................................. 24<br />
Røde ord i træningsmodulet .............................................................................. 24<br />
Knapper i træningsmodulet ............................................................................... 25<br />
Træningstid ....................................................................................................... 25<br />
Tips til træning ................................................................................................... 26<br />
Tilføj dine egne træningstekster ........................................................................ 26<br />
Tilføjelse af ord .................................................................................................. 28<br />
Tilføje ord til ordbogen fra dokumenter (konteksttuner) .......................... 28<br />
Udenlandske ord og specielle ord........................................................... 31<br />
Tilføj/slet ord fra <strong>Dictus</strong> kontrolpanel - enkeltvis (<strong>Dictus</strong> Ordbog) ........... 32<br />
3
6. Diktering ........................................................................................................... 34<br />
Før diktering ...................................................................................................... 34<br />
Start diktering .................................................................................................... 34<br />
Sådan dikterer du .............................................................................................. 34<br />
Pauselyde ......................................................................................................... 35<br />
Tegnsætning ..................................................................................................... 35<br />
Tal ..................................................................................................................... 36<br />
Forkortelser ....................................................................................................... 37<br />
Ekko-funktion: Få genkendt tekst læst op (især <strong>for</strong> ordblinde) .......................... 38<br />
Hvilke programmer fungerer <strong>Dictus</strong> med? ......................................................... 39<br />
Fejlfinding .......................................................................................................... 40<br />
Tips til diktering ved fejlgenkendelse ................................................................. 40<br />
7. <strong>Dictus</strong> med diktafon ........................................................................................ 41<br />
Tips til korrekturlæsning .......................................................................... 42<br />
Tip til iPhone ........................................................................................... 43<br />
Tip om genkendelse ............................................................................... 43<br />
8. Talekommandoer............................................................................................. 44<br />
Mikrofonvinduet (start/stop aflytning)................................................................. 44<br />
Flyt Mikrofonvinduet .......................................................................................... 44<br />
Maksimer/minimer vinduer ................................................................................ 44<br />
Start/kør/åbn program ....................................................................................... 45<br />
Skift program ..................................................................................................... 48<br />
Styring af musen (musegitter) ........................................................................... 49<br />
Eksempel på brug af musegitter: ............................................................ 50<br />
Klik med musen (Vis numre) ............................................................................. 51<br />
Programmer og dialoger .................................................................................... 51<br />
Eksempler: ”Vis numre” i udvalgte programmer ..................................... 52<br />
”Vis numre” på Skrivebordet ................................................................... 53<br />
”Vis numre” i Start-menuen ..................................................................... 54<br />
Hop mellem ikoner på skrivebord eller punkter i Start-menu .................. 55<br />
Scrolle-kommandoer ............................................................................... 55<br />
Fortryd, bekræft, klik… ........................................................................... 55<br />
Kommandoer når du skriver .............................................................................. 56<br />
Basale kommandoer i tekstbehandling.............................................................. 56<br />
Tastatur-simulering (tryk på taster).................................................................... 56<br />
Talegenvejstaster .............................................................................................. 57<br />
Alternativ-dialogen: Ret et eller flere hele ord ................................................... 58<br />
Stavedialogen: Stav et ord som <strong>Dictus</strong> ikke kender .......................................... 58<br />
NATO’s fonetiske alfabet i <strong>Dictus</strong> ...................................................................... 60<br />
9. Support ............................................................................................................ 61<br />
4
1. KOM HURTIGT I GANG<br />
Installation<br />
Før <strong>Dictus</strong> installeres, bør du lukke alle åbne programmer.<br />
Hvis du har <strong>Dictus</strong> på cd:<br />
Læg cd’en i cd-drevet på din computer.<br />
Hvis installationen ikke starter automatisk, kan du åbne en Stifinder og<br />
højreklikke på cd-drevet.<br />
Vælg Åbn og dobbeltklik på <strong>Dictus</strong>-Privat.msi / <strong>Dictus</strong>-Erhverv.msi /<br />
<strong>Dictus</strong>-Skole.msi (afhængig af hvilken version du har).<br />
Hvis du downloader <strong>Dictus</strong> fra nettet:<br />
Hent og gem (.msi)-filen på din harddisk og dobbeltklik så på den.<br />
Aktivering og oprettelse af profil<br />
Når installationen er afsluttet, åbnes et aktiveringsvindue automatisk. Du skal nu<br />
aktivere <strong>Dictus</strong>. Dette gælder også hvis du før installationen havde en tidligere<br />
version af <strong>Dictus</strong> aktiveret på din computer. Din computer skal være tilsluttet<br />
internettet, når du aktiverer <strong>Dictus</strong>. Første gang du bruger <strong>Dictus</strong>, oprettes en<br />
personlig profil. Hvis du har haft en tidligere version af <strong>Dictus</strong> installeret, vil din gamle<br />
profil dog automatisk blive bevaret, og du vil ikke blive bedt om at oprette nogen ny<br />
profil.<br />
Start <strong>Dictus</strong><br />
Du kan starte <strong>Dictus</strong> diktering ved at klikke på ikonet ”Talegenkendelse” på<br />
skrivebordet.<br />
Du kan starte <strong>Dictus</strong> kontrolpanelet ved at dobbeltklikke på ikonet til <strong>Dictus</strong><br />
programmet fra skrivebordet.<br />
Træning<br />
Du skal nu justere dine lydindstillinger ved at vælge Mikrofonindstilling fra <strong>Dictus</strong><br />
kontrolpanel. Sæt et højt tal, hvis lyden fra mikrofonen er svag, og sæt evt. en<br />
markering <strong>for</strong> meget baggrundsstøj. Så kan du begynde at træne <strong>Dictus</strong> ved at vælge<br />
Træning… fra <strong>Dictus</strong> kontrolpanel.<br />
5
Vælg én af de tilgængelige træningstekster. Efter fem minutters træning vil du få<br />
besked om, at du har gennemført den mængde træning, som er nødvendig <strong>for</strong> at<br />
opdatere din profil. Du kan også vente med træning til senere.<br />
Hvis du har brugt <strong>Dictus</strong> 1.x, anbefaler vi, at du sletter dine træningsdata<br />
(menupunktet: Filer > Slet træningsdata) og <strong>for</strong>etager fem minutters træning med de<br />
nye tekster. Dette er <strong>for</strong>di vi har været nødsaget til af fjerne en del af de<br />
træningstekster, der var i <strong>Dictus</strong> 1.x. Dette er ikke nødvendigt <strong>for</strong> <strong>Dictus</strong> 2 brugere.<br />
Start <strong>Dictus</strong> talegenkendelse<br />
Inden du starter med at diktere eller kommandere, skal du starte den danske<br />
talegenkendelse i <strong>Windows</strong>. Under installationen bliver der oprettet et ikon på dit<br />
computerskrivebord med billede af en mikrofon. Når du dobbeltklikker med musen på<br />
mikrofonen, starter du talegenkendelsen i <strong>Windows</strong>.<br />
Når talegenkendelsen er startet, vises dialogen <strong>for</strong> talegenkendelse; nemlig<br />
Mikrofonvinduet, som normalt skifter mellem to tilstande: dvale og lytter.<br />
Dvale: Sig ”Start aflytning” eller klik på mikrofon-knappen og der skiftes tilstand til<br />
Lytter<br />
Lytter: Talegenkenderen er klar til kommandoer eller diktering af tekst. Hvis du siger<br />
”Stop aflytning” skiftes der tilstand til Dvale<br />
Hjælp<br />
<strong>Brugervejledning</strong>en her kan åbnes fra <strong>Dictus</strong> kontrolpanel ved at vælge Hjælp <br />
<strong>Dictus</strong> brugervejledning fra menuen, eller ved at trykke F1, når <strong>Dictus</strong> kontrolpanel<br />
er åbent.<br />
Sig ”Scroll ned” og ”Scroll op” <strong>for</strong> at rulle i teksten i vinduet.<br />
Sig ”Luk vindue” når du er færdig med at læse i <strong>Brugervejledning</strong>en.<br />
Der er muligt at få talegenkendelsen til at starte hver gang <strong>Windows</strong> starter på din<br />
computer. Højreklik i Mikrofonvinduet og vælg Indstillinger > Kør ved start.<br />
6
Du kan også sige ”Vis egenskaber <strong>for</strong> talegenkendelse” <strong>for</strong> at få hjælp.<br />
Sig ”Gå ned” et antal gange indtil Indstillinger er markeret.<br />
Sig ”Tast Enter” <strong>for</strong> at åbne dialog <strong>for</strong> indstillinger.<br />
Sig ”Gå ned” én gang<br />
Sig ”Tast Enter” <strong>for</strong> at aktivere Kør ved start.<br />
NB; Hvis du vælger denne indstilling, så skal dit headset være tilsluttet, når du<br />
tænder din PC. Ellers kan <strong>Dictus</strong> skifte over til en anden mikrofon-indgang, og du vil<br />
opleve fejl.<br />
7
Intel Pentium IV 1,4 GHz eller hurtigere<br />
2. INSTALLATION<br />
Krav til computer og udstyr<br />
Minimum 1024 MB RAM <strong>for</strong> <strong>Windows</strong> <strong>Vista</strong>/7, Minimum 400MB ledig harddisk plads<br />
Microsoft <strong>Windows</strong> Dansk <strong>Windows</strong> <strong>Vista</strong>/7<br />
SAPI 5.1 eller nyere<br />
Microsoft Office 2003 eller nyere<br />
CD-ROM drev (hvis <strong>Dictus</strong> installeres fra CD)<br />
Internet<strong>for</strong>bindelse (til aktivering af <strong>Dictus</strong> og evt. til download af <strong>Dictus</strong>)<br />
Headset med USB-indgang - se hvilke vi anbefaler på http://www.dictus.dk<br />
Tilslutning og tjek af mikrofon<br />
Inden du bruger <strong>Dictus</strong>, kan du teste om din mikrofon fungerer korrekt.<br />
Slut mikrofonen til computeren. Forsøg herefter at optage lyd og afspille den. Det er<br />
vigtigt at lyden er en god kvalitet, dvs. uden nogen <strong>for</strong>m <strong>for</strong> støj. Du kan tjekke<br />
lydkvaliteten ved at bruge Microsoft <strong>Windows</strong> indbyggede lydoptager.<br />
Du åbner lydoptageren ved at klikke på: Start Alle programmer Tilbehør <br />
Underholdning Lydoptager.<br />
Korrekt placering af mikrofon<br />
Det er vigtigt at din mikrofon sidder rigtigt. Den skal være placeret tæt på (ud <strong>for</strong>)<br />
munden og lidt til den ene side. Den må ikke røre munden, og den skal heller ikke<br />
sidde direkte <strong>for</strong>an munden, da det giver pustestøj, når du taler, og det <strong>for</strong>ringer<br />
genkendelsen. Den skal heller ikke side lige under næsen, da det giver støj, når du<br />
trækker vejret.<br />
Undgå at flytte på mikrofonen efter den er justeret. Dette sikres lettest ved at bruge et<br />
headset.<br />
Når du skal kontrollere om lyden er god, er det vigtigt at lyden afspilles i et headset.<br />
Hvis man bruger en indbygget højttaler, er det vanskeligt at høre, om der er støj.<br />
Brug den rigtige mikrofon<br />
Der findes en indbygget mikrofon i de fleste bærbare computere, men den er som<br />
regel ikke god nok til talegenkendelse. For at sikre at du bruger den korrekte<br />
mikrofon, skal du vælge:<br />
Start Kontrolpanel (klassisk visning i <strong>Vista</strong>) Lyd<br />
8
Under fanebladet ”Optagelse” kan du se hvilke mikrofoner der er tilgængelige på din<br />
computer og du kan vælge at Mikrofon på hovedtelefon skal angives som<br />
standardmikrofon.<br />
På samme måde kan man angive at headsettet skal bruges som standard ved<br />
afspilning af lyd.<br />
Installationsguide<br />
Før <strong>Dictus</strong> installeres bør du lukke alle programmer.<br />
Opdatering fra <strong>Dictus</strong> 1.x, <strong>Dictus</strong> 2 eller <strong>Dictus</strong> 3<br />
I <strong>Dictus</strong> har vi ændret på opbygningen af brugerens sprogdata (træning og ordbog).<br />
For brugere med en tidligere version af <strong>Dictus</strong> bliver sprogdata automatisk opdateret<br />
første gang <strong>Dictus</strong> bruges. Vi anbefaler at du laver en sikkerhedskopi af dine<br />
sprogdata inden du opdaterer:<br />
For en sikkerheds skyld skal du gemme dine nuværende <strong>Dictus</strong> sprogdata<br />
(klik på menupunktet ”Filer > Gem sprogdata”).<br />
Vi anbefaler at du gemmer dem på en USB-nøgle.<br />
Afinstaller den tidligere version af <strong>Dictus</strong> (fx fra ”<strong>Windows</strong> Kontrolpanel ><br />
Programmer og Funktioner > Fjern program”).<br />
VIGTIGT: Genstart computeren.<br />
Installer den nye version af <strong>Dictus</strong> på din <strong>Vista</strong> / 7 computer (fra cd eller<br />
download-link).<br />
Aktiver den nye <strong>Dictus</strong> version med din nye licensnøgle.<br />
Tag ny sikkerhedskopi af dine sprogdata på en USB-nøgle (klik på<br />
menupunktet ”Filer > Gem sprogdata”).<br />
Nu har du gemt din træning og ordbog i det nye <strong>Dictus</strong> <strong>for</strong>mat.<br />
9
Hvis <strong>Dictus</strong> installeres <strong>for</strong> første gang<br />
Har du købt <strong>Dictus</strong> på cd, så læg cd’en i cd-drevet på din computer. Hvis installationen<br />
ikke starter automatisk, kan du åbne en Stifinder og højreklikke på cd-drevet. Vælg Åbn<br />
og dobbeltklik på <strong>Dictus</strong>-Privat.msi (<strong>Dictus</strong>-Erhverv.msi eller <strong>Dictus</strong>-Skole.msi).<br />
Hvis du har købt <strong>Dictus</strong> til download fra nettet, så åbn en browser og aktiver det link<br />
du har modtaget. Så får du valget mellem at gemme eller køre en (.msi)-fil, som er<br />
installationsfilen. Hvis du vælger at køre installationsfilen, vil <strong>Dictus</strong> blive installeret.<br />
Hvis du vælger at gemme installationsfilen, kan du senere bruge den ved at<br />
dobbeltklikke på den.<br />
Når du installerer <strong>Dictus</strong> – uanset om det sker fra en downloadet fil eller fra cd’en – starter<br />
installationsprogrammet med at <strong>for</strong>berede installationen. Det kan godt tage lidt tid.<br />
I <strong>for</strong>beredelserne til installationen af <strong>Dictus</strong> undersøges det, om du allerede har en<br />
ældre version af <strong>Dictus</strong> installeret. Hvis du klikker Næste og hvis du har haft en<br />
tidligere version af <strong>Dictus</strong> installeret i <strong>for</strong>vejen, vil du nu få at vide at <strong>Dictus</strong> skal<br />
fjernes før installeringen af den nye version af <strong>Dictus</strong> kan <strong>for</strong>tsætte. Klik OK <strong>for</strong> at<br />
<strong>for</strong>tsætte. Uanset om dette er tilfældet eller ej, vil du se følgende skærmbillede:<br />
Du bliver herefter præsenteret <strong>for</strong> en licensaftale, som du skal acceptere <strong>for</strong> at kunne<br />
<strong>for</strong>tsætte installationen.<br />
10
Så får du mulighed <strong>for</strong> at vælge hvilken mappe du ønsker <strong>Dictus</strong> filerne installeret i.<br />
Klik på Næste hvis filerne bare skal installeres i den mappe, der allerede er valgt,<br />
eller vælg en anden mappe og klik så på Næste. Så vil <strong>Windows</strong> bede om din<br />
tilladelse til at installere <strong>Dictus</strong> og spørge ”Vil du tillade, at følgende program<br />
<strong>for</strong>etager ændringer på computeren?”. Kontrollér at alt ser rigtigt ud og klik på ”Ja”.<br />
Herefter bliver <strong>Dictus</strong> installeret.<br />
11
Aktivering<br />
Når <strong>Dictus</strong> er installeret, skal programmet aktiveres:<br />
Efter køb af <strong>Dictus</strong> modtager du en e-mail som bl.a. indeholder en licensnøgle, der<br />
skal bruges til aktivering af <strong>Dictus</strong>. Denne licensnøgle indsætter du i feltet i<br />
skærmbilledet. Vi anbefaler at du indsætter licensnøglen ved hjælp af Kopier og<br />
Indsæt - herved undgås tastefejl. Før du klikker på Aktiver, skal du have en aktiv<br />
internet<strong>for</strong>bindelse, og hvis du har en firewall, skal den slås fra, imens du aktiverer.<br />
Hvis licensnøglen er gyldig og ikke allerede brugt, og hvis din computer har en aktiv<br />
internet<strong>for</strong>bindelse, vil din licens nu blive godkendt.<br />
Manuel aktivering<br />
Hvis du ikke har en aktiv internet<strong>for</strong>bindelse, eller hvis <strong>Dictus</strong>’ support-hjemmeside er<br />
midlertidigt nede, kan du ikke aktivere <strong>Dictus</strong> med det samme. Du vil få denne besked:<br />
12
Prøv først følgende:<br />
Kontrollér om du har indsat den korrekte licensnøgle<br />
Tjek din internet<strong>for</strong>bindelse<br />
Hvis du har en firewall, så slå den fra, og kør aktivering igen <strong>for</strong>fra<br />
Prøv igen senere, og gentag aktivering helt <strong>for</strong>fra<br />
Hvis intet af dette virker, kan du benytte dig af manuel aktivering. Du gennemfører<br />
manuel aktivering ved at kopiere fejlmeddelelsen ind i en e-mail (Brug knappen<br />
”Kopier” på billedet oven<strong>for</strong> og tryk Ctrl+V inde i e-mailen). E-mailen skal sendes til<br />
support@dictus.dk. Du vil så modtage en aktiveringsnøgle som indsættes i feltet<br />
Aktiveringsnøgle.<br />
Hvis du ikke har internetadgang, skal du klikke på Kopier og indsætte indholdet i et<br />
tekstdokument, som du skriver ud og sender til os: <strong>Dictus</strong> Aps., <strong>Dictus</strong> Support, H. J.<br />
Holst Vej 3C-5C, 2605 Brøndby. Du vil så modtage en aktiveringsnøgle, som du kan<br />
taste ind i feltet Aktiveringsnøgle.<br />
Hvis der er indsat en gyldig aktiveringsnøgle, vises følgende besked:<br />
Deaktivering<br />
Hvis du vil flytte din <strong>Dictus</strong> licens til en anden computer, skal du først deaktivere<br />
<strong>Dictus</strong> på den computer, hvor <strong>Dictus</strong> er installeret, og derefter aktivere <strong>Dictus</strong> på den<br />
anden computer. Hvis du ønsker at bruge <strong>Dictus</strong> på to computere samtidig, skal du<br />
købe to licenser. Under Filer i <strong>Dictus</strong> kontrolpanel kan du vælge Deaktiver.<br />
Du vil herefter blive præsenteret <strong>for</strong> dette billede:<br />
13
Når du klikker på Deaktiver, får du denne besked:<br />
Du kan nu aktivere <strong>Dictus</strong> på en anden computer. Husk at din computer skal have en<br />
aktiv internet<strong>for</strong>bindelse, både når du aktiverer og når du deaktiverer.<br />
Hvis du vil installere <strong>Dictus</strong> ved hjælp af Ghost Image, skal du huske at deaktivere <strong>Dictus</strong><br />
først, ellers er det ikke muligt at få den ghostede version til at virke – heller ikke selv om du<br />
har flere licensnøgler.<br />
Tjek <strong>for</strong> opdateringer<br />
I menuen Hjælp i <strong>Dictus</strong> kontrolpanel kan du holde øje med, om der er opdateringer til<br />
<strong>Dictus</strong>:<br />
Når du starter <strong>Dictus</strong>, tjekker den automatisk om der findes en nyere version af<br />
<strong>Dictus</strong>, som du kan downloade eller opgradere til. Funktionen kan slås fra, men vi<br />
anbefaler at du lader den være slået til, så du er sikker på at få in<strong>for</strong>mation om vigtige<br />
opdateringer.<br />
14
Hvis der findes en ny version, kommer der et vindue frem med oplysninger om den<br />
nye version. Du vil kun se dette vindue én gang <strong>for</strong> hver version. Så selv hvis du ikke<br />
opdaterer til en ny version, bliver du ikke <strong>for</strong>styrret, før der næste gang kommer en<br />
endnu nyere version.<br />
15
3. PERSONLIGE INDSTILLINGER<br />
Oprettelse af brugerprofil/sprogdata<br />
Første gang du bruger <strong>Dictus</strong> vil du blive bedt om at oprette en personlig profil, hvis<br />
du ikke har en i <strong>for</strong>vejen fra en tidligere installation af <strong>Dictus</strong>. Profilen er baseret på<br />
køn og alder. Bemærk at drenge, hvis stemme ikke er gået i overgang, skal vælge<br />
dreng, ellers mand. Brugerprofilen kaldes også <strong>for</strong> sprogdata.<br />
Klik på Næste og Opret. Din personlige profil bliver nu oprettet.<br />
Bemærk at din profil er <strong>for</strong>bundet med din brugerkonto i Microsoft <strong>Windows</strong> <strong>Vista</strong>/7.<br />
På en computer med flere brugere kan hver bruger oprette sin egen personlige profil i<br />
<strong>Dictus</strong>, når de logger ind på deres egen konto (se neden<strong>for</strong>).<br />
Når du træner og vælger Opdater profil i træningsmodulet, opdateres din personlige<br />
profil med data, som er unikke <strong>for</strong> dig og din stemme. Også de ord du lægger ind i<br />
ordbogen er unikke <strong>for</strong> dig. Jo mere du arbejder med <strong>Dictus</strong>, desto bedre bliver<br />
<strong>Dictus</strong> til at genkende dig.<br />
Det betyder samtidig at andre ikke bør benytte <strong>Dictus</strong>, hvis de bruger computeren fra<br />
din konto. De vil nemlig opleve dårlig genkendelse, og hvis de træner <strong>Dictus</strong>, vil<br />
deres måde at tale på blive inkluderet i din personlige profil. Det er en dårlig ide at<br />
dele profiler i <strong>Dictus</strong>.<br />
Slet sprogdata<br />
Man kan slette (alle!) sine sprogdata i menuen Filer i <strong>Dictus</strong> Kontrolpanel. Det kan fx være<br />
nødvendigt at starte helt <strong>for</strong>fra i en af følgende situationer:<br />
Hvis der er oprettet en mandeprofil, men det er en kvinde der skal benytte <strong>Dictus</strong>, eller<br />
omvendt (man kan ingen steder i <strong>Dictus</strong> se oplysninger om hvilket køn den oprindelige<br />
sprogprofil har)<br />
Hvis man har fået ødelagt sin ordbog og dermed sprogmodel, fx ved at indlæse helt<br />
<strong>for</strong>kerte tekster(fx tyske eller meget fejlfyldte dokumenter).<br />
Hvis man fejlagtigt har været inde og indtale alle tilføjede ord i ordbogen med<br />
funktionen ”træn ord” og efterfølgende ikke kan få genkendt de tilføjede ord.<br />
Hvis man som dreng er blevet teenager og stemmen er gået i overgang, har man<br />
sikkert brug <strong>for</strong> at oprette sig med en mande-stemme.<br />
VIGTIGT: Husk at tage sikkerhedskopi først (Filer-> Gem sprogdata).<br />
16
Flere brugere<br />
Hvis der er flere brugere til den samme computer, skal hver bruger benytte sin egen<br />
konto <strong>for</strong> at bruge <strong>Dictus</strong>. Første gang en bruger starter <strong>Dictus</strong> fra sin egen konto,<br />
skal brugeren vælge køn/aldersgruppe og derefter træne <strong>Dictus</strong>. Herefter gemmes<br />
den personlige profil. <strong>Dictus</strong> kan således benyttes af flere brugere, som hver får<br />
deres egen unikke stemmeprofil og deres egen unikke ordbog.<br />
Husk at gemme data om din sprogprofil<br />
Det anbefales at du med jævne mellemrum tager en sikkerhedskopi af din profil i<br />
<strong>Dictus</strong>. Denne sikkerhedskopi gemmer dine data, herunder oplysninger om køn,<br />
træning og de ord som du har føjet til ordbogen. Dette gøres ved at starte <strong>Dictus</strong><br />
kontrolpanel og vælge Filer Gem sprogdata.<br />
Hver bruger har sine egne, personlige sprogdata, og bør med jævne mellemrum tage<br />
sin egen sikkerhedskopi. Husk at gemme sikkerhedskopien på en USB-nøgle eller<br />
lignende, så du har den, hvis din computer går ned.<br />
Hvis du får brug <strong>for</strong> at benytte en sikkerhedskopi, kan du importere den til <strong>Dictus</strong> ved<br />
at vælge Filer Indlæs sprogdata og derefter genstarte computeren eller <strong>Dictus</strong>.<br />
Skift placering af sprogdata (fx USB-nøgle)<br />
Som standard gemmer <strong>Dictus</strong> dine sprogdata i en mappe samme sted som de fleste<br />
andre programmer benytter til bruger-data. Hvis du har behov <strong>for</strong> at have dine<br />
sprogdata liggende et andet sted, kan du ændre placering af sprogdata i menuen<br />
Filer i <strong>Dictus</strong> Kontrolpanel.<br />
Det kan være nyttigt, hvis du fx vil bruge have sprogdata liggende på en USB-nøgle,<br />
som du kan tage med og bruge på en anden pc. Man kan også lægge sine sprogdata<br />
på en central fil-server, eller bare et andet sted på sin harddisk. Man kan også bruge<br />
denne funktion til at skifte mellem <strong>for</strong>skellige sprogdata; det kan bl.a. være nyttigt,<br />
hvis man har brug <strong>for</strong> at genkende fra lydfiler fra flere <strong>for</strong>skellige personer.<br />
Når man skal vælge en ny placering af sprogdata, kan man browse efter en mappe<br />
ved at klikke på det lille gule mappe-ikon. Hvis man vælger ”Flyt nuværende<br />
sprogdata til ny placering” så kopieres de nuværende sprogdata til den nye placering.<br />
Alternativt oprettes der nye sprogdata i den nye mappe – hvis der ikke allerede findes<br />
sprogdata fra tidligere. PAS PÅ du ikke overskriver eksisterende sprogdata.<br />
17
Når du kører <strong>Dictus</strong> igen på den samme pc, husker den hvor du sidst havde dine<br />
sprogdata liggende. Hvis du placerer sprogdata på en USB-stick, vil <strong>Dictus</strong> også<br />
næste gang lede på en USB-stick. Der<strong>for</strong> er det vigtigt at USB-stick'en er tilsluttet og<br />
at <strong>Windows</strong> får tid til at opdage den, inden <strong>Dictus</strong> startes. Når du flytter over på en<br />
anden pc, og vil benytte sprogdataene, skal du også på denne pc ændre placering af<br />
sprogdata og browse frem til den samme mappe på USB-stick'en. Herefter vil begge<br />
pc'er bruge USB-stick'en.<br />
Sprogdata på netværksdrev<br />
<strong>Dictus</strong> sprogdata kan også lægges på et netværksdrev. Man kan dog ikke angive<br />
stier på <strong>for</strong>men ”\\vores_organisation.abc\fileserver\brugere\...”. Man må i stedet lave et<br />
soft-link eller ”mappe et drev”:<br />
Et soft-link kan man i <strong>Windows</strong> 7 og <strong>Vista</strong> lave ved at åbne et kommandovindue<br />
(cmd.exe) og fx skrive mklink /D C:\mitLink \\vores_organisation.abc\fileserver<br />
og afslutte med . Så kan man placere sine sprogdata i<br />
”C:\mitLink\brugere\…”<br />
Man kan mappe et netværksdrev i Stifinder i <strong>Windows</strong> 7 og <strong>Vista</strong> ved at vælge<br />
menupunktet ”Tilknyt Netværksdrev”, og så angive stien til mappen. I<br />
eksemplet oven<strong>for</strong> kunne man angive ”\\vores_organisation.abc\fileserver”. Hvis<br />
det mappede drev fx blev kaldt ”Z:”, kan man placere sine sprogdata i<br />
”Z:\brugere\...”<br />
<strong>Dictus</strong> med Roaming Profile<br />
Hvis du som bruger på et domæne er sat op til at bruge roaming (og der er en<br />
fungerende roaming service), så kan <strong>Dictus</strong> sættes op til at bruge roaming, hvor du<br />
18
har din personlige <strong>Dictus</strong>-profil tilgængelig på alle maskiner. Dvs. at hvis du tilføjer<br />
ord til <strong>Dictus</strong>-ordbogen på én maskine, så er ordene også tilgængelige, når du næste<br />
gang logger ind på en anden maskine. Du kan kun logge ind på én PC ad gangen –<br />
ellers kan din personlige <strong>Dictus</strong>-profil tage skade.<br />
For at aktivere ”Roaming Profile” på en pc skal der oprettes en streng-værdi i<br />
registreringsdatabasen (regedit). I HKEY_LOCAL_MACHINE\SOFTWARE\Prolog Development<br />
Center\<strong>Dictus</strong> skal du oprette UserDataLocationType som skal have værdien” roaming":<br />
Når roaming er slået til, vil din <strong>Dictus</strong>-profil ligge i denne mappe (som bliver roam'et):<br />
Users\[brugernavn]\AppData\Roaming<br />
Roaming af <strong>Dictus</strong>-profiler er der<strong>for</strong> afhængig af at der er sat en roaming service op<br />
som roam'er de ovenstående mapper.<br />
Uden roaming vil din <strong>Dictus</strong>-profil ligge i denne mappe (som ikke bliver roam'et):<br />
C:\Users\[brugernavn]\AppData\Local<br />
19
4. DICTUS KONTROLPANEL<br />
Lydindstillinger<br />
Når <strong>Dictus</strong> er aktiveret, vises <strong>Dictus</strong> kontrolpanel neden<strong>for</strong> automatisk. Knapper og<br />
menupunkter <strong>for</strong>klares nærmere i det følgende. Når du senere vil åbne <strong>Dictus</strong><br />
kontrolpanel igen, kan du gøre det ved at dobbeltklikke på genvejen til <strong>Dictus</strong> på<br />
skrivebordet. Husk at have dit USB-headset tilsluttet inden du starter <strong>Dictus</strong>.<br />
Mikrofonindstilling bruges til at tilpasse mikrofonen og teste dens kvalitet<br />
Træning… giver adgang til træningsmodulet i <strong>Dictus</strong><br />
Tilføj/slet ord… giver adgang til ordbogen<br />
Tilføj ord fra dokumenter giver adgang til <strong>Dictus</strong>’ konteksttuner.<br />
Disse funktioner er <strong>for</strong>klaret senere i dette afsnit.<br />
Skift mikrofon – Den nederste del af <strong>Dictus</strong> vinduet viser hvilken mikrofon, der<br />
benyttes i øjeblikket og giver dig mulighed <strong>for</strong> at vælge en anden mikrofon. Brug<br />
standardmikrofon betyder at <strong>Dictus</strong> bruger den mikrofon der er valgt som den<br />
<strong>for</strong>etrukne mikrofon i <strong>Windows</strong>, og at <strong>Dictus</strong> bruger denne mikrofon så snart den<br />
<strong>for</strong>bindes til computeren.<br />
Hvis du ikke vil benytte standardmikrofonen, kan du vælge en anden mikrofon fra<br />
listen ved at klikke på Brug denne mikrofon. Herefter kan du trykke på pilen og vælge<br />
en anden mikrofon.<br />
Hvis du ændrer valg af mikrofon, skal du huske at klikke på Anvend. I nederste linje<br />
kan du se hvilken mikrofon der benyttes i øjeblikket.<br />
OBS. Hvis <strong>Dictus</strong> er åbnet når du tilslutter en ny mikrofon til computeren, skal du<br />
genstarte <strong>Dictus</strong>.<br />
Under Filer i menuen kan du vælge følgende funktioner:<br />
1. Genkend fra lydfil bruges, hvis du har en lydfil fx fra en diktafon, som <strong>Dictus</strong><br />
skal skrive om til tekst<br />
2. Indlæs sprogdata bruges til at indlæse en backup af ordbog og træningsdata.<br />
3. Gem sprogdata bruges til at gemme en backup af ordbog og træningsdata.<br />
20
4. Placering af sprogdata giver mulighed <strong>for</strong> at lægge sine personlige indstillinger<br />
et vilkårligt sted, fx på en USB-stick.<br />
5. Slet sprogdata anvendes når man ønsker at slette alt og starte helt <strong>for</strong>fra med<br />
<strong>Dictus</strong>.<br />
6. Reparer sprogdata løser de problemer, som kan opstå, hvis man skifter fra<br />
<strong>Windows</strong> XP til en nyere version af <strong>Windows</strong>.<br />
7. Tilføj dine egne træningstekster giver mulighed <strong>for</strong> at gennemføre træning af<br />
<strong>Dictus</strong> med tekster, som passer til ens eget behov.<br />
8. Slet træningsdata bruges til at slette alle de data som du har opbygget<br />
gennem træning. Bemærk at du skal starte helt <strong>for</strong>fra med at træne, hvis du<br />
sletter dine træningsdata.<br />
9. Deaktiver kan benyttes hvis du skifter computer, og du der<strong>for</strong> vil flytte din<br />
<strong>Dictus</strong>-licens.<br />
10. Afslut lukker <strong>Dictus</strong>.<br />
Under Opsætning i menuen kan du slå Ekko oplæsning til eller fra, se side 38.<br />
Under Hjælp i menuen kan du åbne denne brugervejledning ved at vælge <strong>Dictus</strong><br />
brugervejledning eller ved at trykke F1. Hvis du vælger <strong>Dictus</strong> support og har adgang<br />
til Internet, får du adgang til <strong>Dictus</strong>’ support-hjemmeside. Med Tjek <strong>for</strong> opdateringer<br />
kan du se, om der er nye opdateringer til <strong>Dictus</strong>.<br />
Mikrofonindstillinger<br />
En god genkendelse <strong>for</strong>udsætter at kvaliteten af den lyd, som sendes til <strong>Dictus</strong>, er<br />
god. Det er vigtigt, at<br />
Bruge en god mikrofon, meget gerne et USB-headset<br />
Placere mikrofonen rigtigt, i afstand til mund og næse <strong>for</strong> at undgå pustestøj<br />
Være i stille omgivelser<br />
Undgå elektromagnetisk støj (brum) fra fx strøm<strong>for</strong>syninger, spare-pærer og<br />
køleskabe<br />
I Mikrofonindstilling i <strong>Dictus</strong> kontrolpanel kan du tilpasse <strong>Dictus</strong> til din mikrofon og<br />
dine omgivelser.<br />
Vi anbefaler at sætte lydstyrken til ca. 70, men hvis lyden fra din mikrofon er svag, så<br />
”skru op” <strong>for</strong> lyden ved at skrive et højere tal (op til 100) i feltet Lydstyrke. Man kan<br />
skrue yderligere op <strong>for</strong> lyden med +3/6/9/12 dB. I Mikrofonvinduet kan du se om<br />
lyden er <strong>for</strong> svag (eller <strong>for</strong> kraftig). Lydniveauet skal gerne give udslag lige under det<br />
røde felt.<br />
21
Markér feltet ”Meget baggrundsstøj”, hvis der er meget støj i det lokale, du sidder i.<br />
Så vil <strong>Dictus</strong> være mere tilbøjelig til at opfatte svage lyde som støj, som <strong>Dictus</strong> ikke<br />
vil <strong>for</strong>søge at genkende som tekst. Det betyder også, at man skal tale kraftigere.<br />
22
5. TRÆNING OG FORBEDRING AF GENKENDELSE<br />
Efter at have installeret og aktiveret <strong>Dictus</strong> samt gennemført Guiden Lydkvalitet er du<br />
nu klar til at træne <strong>Dictus</strong>. Du bør altid køre Guiden Lydkvalitet umiddelbart inden<br />
træning.<br />
Træning af stemmegenkendelse<br />
God genkendelse <strong>for</strong>udsætter god lydkvalitet, men også at <strong>Dictus</strong> lærer din stemme<br />
at kende. Inden du går i gang med at diktere første gang, skal du have gennemført<br />
fem minutters træning. Du må gerne træne mere, men i de fleste tilfælde vil den<br />
træning der overstiger fem minutter ikke <strong>for</strong>bedre genkendelsen væsentligt.<br />
Træningen startes ved at klikke på knappen Træning... når <strong>Dictus</strong> er åben.<br />
Dernæst starter selve træningen, hvor du kan vælge imellem en række<br />
træningstekster. Vi anbefaler at du starter med Velkommen til <strong>Dictus</strong> som vil give dig<br />
yderligere in<strong>for</strong>mationer om talegenkendelse og om <strong>Dictus</strong>.<br />
I parentes ser du en generel emnebetegnelse <strong>for</strong> den pågældende træningstekst<br />
samt sværhedsgraden. Vi har med vilje valgt at have flest lette tekster. Kun<br />
introduktionen, som er en fagtekst, er en smule sværere end de andre tekster.<br />
Efter du har valgt en træningstekst vises træningsmodulet, og du kan nu begynde at<br />
læse højt.<br />
Hvis du har svært ved at læse træningsteksten, er her et par gode råd:<br />
Vælg en af de andre tekster, som indeholder kortere sætninger og lettere<br />
sprog<br />
Få en hjælper eller et talesynteseprogram (fx Sara) til at læse<br />
træningsteksterne højt, før du selv gentager dem<br />
Du kan finde teksterne som lydfiler på http://www.dictus.dk. Vælg<br />
menupunktet Support/Træningstekster.<br />
23
Du starter og stopper/pauser træningen ved at klikke på Mikrofon-knappen. Hvis den<br />
næste sætning ikke kommer frem af sig selv, kan du klikke på Næste.<br />
Tjek lydkvaliteten i træningsmodulet<br />
Når du læser den første tekst, så stop op midtvejs, og klik på Mikrofon-knappen. Klik<br />
så på Afspil og lyt godt efter om der er støj, brumme-lyde eller andet, som kan<br />
<strong>for</strong>styrre. Det er vigtigt, at du har valgt dit headset som standard lydafspiller i<br />
<strong>Windows</strong> kontrolpanel <strong>for</strong> lyd <strong>for</strong> at kunne vurdere lydkvaliteten (se "Tilslutning og<br />
tjek af mikrofon", side 8).<br />
Hvis lyden er god, kan du trykke på Mikrofon-knappen igen og <strong>for</strong>tsætte træningen.<br />
Hvis lyden ikke er god, bør du straks afslutte træningen, uden at trykke på Opdater<br />
profil. Find og fjern årsagen til støjen (se ”Mikrofonindstilling”, side 21) inden du<br />
<strong>for</strong>tsætter træningen.<br />
Hvis man træner <strong>Dictus</strong> med et dårligt lydsignal med støj, bliver <strong>Dictus</strong> ikke bedre<br />
men tværtimod dårligere til at genkende. Der<strong>for</strong> er det vigtigt at <strong>for</strong>etage dette lydtjek,<br />
når du starter på træningen.<br />
Hvis du er kommet til at lave træning med et dårligt lydsignal, så kan du slette alle<br />
dine træningsdata og starte <strong>for</strong>fra. Det gøres i menuen Filer i <strong>Dictus</strong> kontrolpanel.<br />
Røde ord i træningsmodulet<br />
Mens du læser ordene, bliver de markeret med grøn eller rød skrift. Grøn betyder at<br />
ordet er genkendt korrekt. Rød betyder at ordet ikke er blevet genkendt. Hvis alle<br />
ordene er grønne, <strong>for</strong>tsætter træningsmodulet automatisk til næste side. Hvis et eller<br />
flere af ordene er røde, stopper det automatisk. Du kan herefter enten læse hele<br />
sætningen <strong>for</strong>fra ved at vælge Forfra, eller du kan placere markøren umiddelbart før<br />
det første røde ord og læse højt derfra igen. Hvis du ikke kan flytte markøren eller<br />
trykke på Forfra, så skal du klikke på Mikrofon-knappen først.<br />
Det anbefales at læse de ord, som bliver markeret med rødt, igen. Hvis du er sikker<br />
på, at du har udtalt et ord korrekt, og det alligevel bliver markeret med rød skrift, kan<br />
du <strong>for</strong>tsætte ved at vælge Næste. Brug først Afspil til at kontrollere, at teksten er læst<br />
korrekt, og at der ikke er <strong>for</strong>styrrende lyde som fx mikrofon-støj.<br />
24
Hvis du oplever røde ord i næsten hver sætning, så kan det i nogle tilfælde være<br />
bedre helt at springe træningen over ved at trykke på Luk, uden at trykke på Opdater<br />
profil. Du kan altid vende tilbage og træne senere, når du har fået mere erfaring med<br />
at diktere.<br />
Knapper i træningsmodulet<br />
Mikrofon - ved klik på Mikrofon-knappen aktiveres mikrofonen, og du kan starte med<br />
at læse træningsteksten. Ved at klikke på Mikrofon-knappen igen slukkes<br />
mikrofonen.<br />
Afspil - Hvis et eller flere af ordene er markeret med rødt, kan du klikke på Afspil og<br />
lytte til din oplæsning.<br />
Næste - Hvis du udtalte ordene korrekt, da du læste op, men et eller flere af ordene<br />
alligevel er markeret med rødt, kan du klikke på Næste <strong>for</strong> at gå videre til den næste<br />
træningstekst.<br />
Forfra - Hvis du kom til at udtale et eller flere ord <strong>for</strong>kert, og ordene blev markeret<br />
med rødt, kan du klikke på Forfra <strong>for</strong> at læse den samme tekst igen.<br />
Opdater profil - Når du har gennemført de krævede fem minutters træning, bliver du<br />
automatisk spurgt om du vil opdatere din profil. Det anbefaler vi at du svarer Ja til.<br />
Hvis du efterfølgende træner, skal du selv huske at opdatere din profil ved at klikke<br />
på Opdater profil.<br />
Luk - Ved klik på Luk afsluttes træningen.<br />
Træningstid<br />
Vi har fastsat en træningstid på fem minutter. Træningen er nødvendig <strong>for</strong> at <strong>Dictus</strong><br />
kan lære din stemme at kende. Du kan se hvor lang tid du har tilbage af de fem<br />
minutters træning ved at kigge nederst i træningsdialogen.<br />
Du vil automatisk få følgende besked, når de første fem minutters træning er nået:<br />
Når du vælger Ja, behandles dine indtalinger, og din personlige profil opdateres<br />
automatisk.<br />
Hvis du vælger Nej, <strong>for</strong>tsætter du med at træne, og din profil opdateres ikke. Du skal<br />
der<strong>for</strong> selv klikke på knappen Opdater profil inden du lukker træningsmodulet.<br />
Bemærk at træningstiden tæller, selvom du ikke læser tekst op. Hvis du holder en<br />
pause midt i en tekst, bliver træningstiden ved med at tælle. Der<strong>for</strong> skal du bruge<br />
Mikrofon-knappen i træningsmodulet, hvis du vil holde en pause, i stedet <strong>for</strong> blot at<br />
slukke på dit headset.<br />
25
Tips til træning<br />
For at opnå en god genkendelse er det vigtigt, at du træner de anbefalede fem<br />
minutter. Du skal kun træne, når du er frisk og i øvrigt ikke er hæs eller er øm i<br />
halsen.<br />
Når du træner, skal du udtale ordene så tydeligt som muligt og læse i et fast og roligt<br />
tempo – på samme måde som du vil diktere senere.<br />
Når du har brugt <strong>Dictus</strong> i nogen tid, lærer du efterhånden, hvordan du skal tale, <strong>for</strong> at<br />
få en god genkendelse. Man ændrer altså sin måde at tale på. Der<strong>for</strong> kan det være<br />
en god idé at vende tilbage senere, slette dine træningsdata og gentage træning<br />
<strong>for</strong>fra, hvor du taler på samme måde, som når du dikterer.<br />
Du kan komme ud <strong>for</strong>, at du udtaler et ord en smule <strong>for</strong>kert, men at ordet alligevel<br />
bliver genkendt korrekt. Hvis du opdager dét, bør du læse teksten igen.<br />
Tilføj dine egne træningstekster<br />
Træningsmodulet i <strong>Dictus</strong> bliver leveret med en række træningstekster, og i menuen<br />
Filer kan man tilføje sine egne træningstekster.<br />
Før man går i gang, er det vigtigt at finde en egnet tekst. Forsøg at finde noget, som er ren<br />
tekst – dvs. uden store tal og mærkelige tegn. <strong>Dictus</strong> <strong>for</strong>søger at splitte teksten op i<br />
sætninger. Men en sætning kasseres, hvis den indeholder et ukendt ord eller tegn, eller hvis<br />
sætningen er så kompliceret sætning, at <strong>Dictus</strong> ikke kan finde ud af at opdele den korrekt.<br />
Tal fra 0-999 kan godt indgå i teksten, men kun som rene tal. Tal som fx "12:30" og "1/1'10"<br />
duer ikke, <strong>for</strong>di de kan læses op på <strong>for</strong>skellige måder.<br />
Hvis du vil være sikker på, at hele din nye træningstekst kommer med, så prøv først<br />
at vælge teksten i Tilføj ord fra dokumenter i <strong>Dictus</strong> kontrolpanel. Så får du en liste<br />
over eventuelle ukendte ord i træningsteksten. Du skal ikke tilføje de ukendte ord –<br />
afbryd i stedet Tilføj ord fra dokumenter, og ret din træningstekst til, så den ikke<br />
indeholder ukendte ord.<br />
Teksten skal gemmes i en fil som ren tekst (*.txt). Rediger fx teksten i <strong>Windows</strong><br />
Notesblok, så du helt undgår <strong>for</strong>materings kommandoer.<br />
Du er nu klar til at køre Tilføj dine egne træningstekster. Start med at skrive den<br />
fulde sti til tekstfilen, eller klik på det lille ikon <strong>for</strong> at browse hen til filen. Dernæst skal<br />
du skrive et kort navn og beskrivelse – det er dem du kommer til at se i<br />
træningsmodulet, når du senere skal til at køre træning.<br />
26
Navn og beskrivelse skal indeholde almindelige bogstaver og tal, og alle navnene<br />
skal være <strong>for</strong>skellige.<br />
Når du klikker Tilføj, behandler <strong>Dictus</strong> teksten: Special-tegn skrives med bogstaver,<br />
fx bliver ’()’ til ’parentes begynd parentes slut’, etc. Du kan gennemse alle de<br />
færdigbehandlede tekster; der vises én sætning pr. linje. Hvis en sætning mangler<br />
skyldes det et ukendt ord, mærkeligt tegn, eller at <strong>Dictus</strong> ikke kunne finde ud af,<br />
hvordan sætningen skulle deles op.<br />
Hvis du er tilfreds og klikker Okay, tilføjes den nye træningstekst.<br />
Næste gang du klikker på knappen træning, vil de nye træningstekster blive vist<br />
under deres navn øverst i listen af træningstekster.<br />
27
Tilføjelse af ord<br />
Tilføje ord til ordbogen fra dokumenter (konteksttuner)<br />
For at <strong>for</strong>bedre genkendelsen i <strong>Dictus</strong> anbefales det at du bruger funktionen Tilføj ord<br />
fra dokumenter, som åbner <strong>Dictus</strong>’ konteksttuner. Det er især vigtigt, hvis du skal<br />
diktere tekster om et emne med specielle ord og udtryk. Forsøg at finde nogle<br />
tekster, som er typiske <strong>for</strong> dit fagområde eller de emner, du ønsker at skrive om.<br />
Konteksttuneren består af en ordbog og en sprogmodel. Her kan du få dokumenter<br />
analyseret af <strong>Dictus</strong>, hvorefter du vil få vist en liste af ukendte ord, som du kan føje til<br />
<strong>Dictus</strong>’ ordbog. Desuden vil <strong>Dictus</strong> også tilføje de ukendte ord og den sammenhæng,<br />
hvori de <strong>for</strong>ekommer, til sprogmodellen. Derved tilpasser du <strong>Dictus</strong> til din sprogbrug,<br />
og du vil opleve en bedre genkendelse.<br />
Når du klikker på Tilføj ord fra dokumenter, åbnes <strong>Dictus</strong>’ konteksttuner.<br />
Vælg Næste <strong>for</strong> at <strong>for</strong>tsætte.<br />
Vælg tekster<br />
28
Herefter vælges de tekster som <strong>Dictus</strong> skal analysere ved at klikke på Gennemse.<br />
Teksterne kan både være almindelige tekstfiler (.txt) og Word-dokumenter (.doc). Bemærk<br />
at hvis du bruger Office 2007/2010, så skal du gemme filerne som Word 97-2003<br />
dokumenter <strong>for</strong> at de kan bruges af konteksttuneren. I eksemplet neden<strong>for</strong> er der kun valgt<br />
en enkelt tekst, men du bør vælge flere tekster, så <strong>Dictus</strong> får mest muligt tekstmateriale at<br />
arbejde med. Det er vigtigt at der ikke er stavefejl, og at der kun er danske ord i teksterne.<br />
Når teksterne er valgt, <strong>for</strong>tsættes der ved at vælge Næste.<br />
Herefter analyserer <strong>Dictus</strong> dine tekster. Det kan tage lidt tid afhængigt af hvor mange<br />
tekster du har valgt, og hvor mange ord de indeholder.<br />
Ukendte ord<br />
Dernæst vises en liste med de ord, som <strong>Dictus</strong> har fundet i teksterne, og som ikke<br />
allerede findes i ordbogen.<br />
Øverst kan du se hvor mange ukendte ord der blev fundet – i eksemplet her 7.<br />
Desuden kan du se:<br />
Frekvensen – viser hvor mange gange et ord optræder i de valgte tekster.<br />
Tilstand: OK – hvis <strong>Dictus</strong> allerede ved hvordan ordet lyder.<br />
Tilstand: Træning påkrævet – hvis <strong>Dictus</strong> ikke ved hvordan ordet lyder.<br />
29
Hvis du ønsker at tilføje et ord med tilstanden Træning påkrævet, skal du træne<br />
ordet. Klik på Træn ord.<br />
I den nederste rude under Kontekst vises de sammenhænge hvori hvert ord<br />
<strong>for</strong>ekommer i teksterne. Hvis et ord findes flere gange i dokumenterne, kan du bladre<br />
mellem de <strong>for</strong>skellige kontekster ved hjælp af de to piletaster nederst i højre hjørne af<br />
skærmbilledet.<br />
Til højre i boksen ser du en række knapper:<br />
Vælg alle – Ved klik på denne knap vælges alle ord. Dette frarådes, da der kan<br />
være stave- eller trykfejl i dokumenterne.<br />
Vælg ingen – Ved klik på denne knap fravælges alle ord.<br />
Ret ord – Giver mulighed <strong>for</strong> at rette et ord hvis det er stavet <strong>for</strong>kert.<br />
Træn ord - Giver mulighed <strong>for</strong> at træne et ord hvis <strong>Dictus</strong> ved hvordan det lyder.<br />
Startbogstav – Giver mulighed <strong>for</strong> at skifte mellem lille og stort begyndelsesbogstav.<br />
Lydskrift – Giver mulighed <strong>for</strong> at redigere lydskriften (hvordan ordet lyder) <strong>for</strong> et ord<br />
(kræver at man kender meget til lydskrift)<br />
<strong>Dictus</strong> fravælger automatisk alle ord som indeholder andre tegn end bogstaver,<br />
herunder bindestreg, tal, parenteser og lignende. Desuden fravælges også alle ord<br />
som kun indeholder store bogstaver. Hvis du ønsker at inkludere disse ord, skal du<br />
selv sætte kryds i boksen til venstre <strong>for</strong> hvert ord.<br />
Det er særlig vigtigt at være opmærksom på at <strong>Dictus</strong> skelner mellem stort og lille<br />
begyndelsesbogstav. I eksemplet oven<strong>for</strong> ses ordet Afståelsen, som optræder to<br />
gange i det valgte dokument, begge gange med stort begyndelsesbogstav. Der<strong>for</strong><br />
<strong>for</strong>eslår <strong>Dictus</strong> at tilføje ordet til ordbogen med stort begyndelsesbogstav.<br />
Det er imidlertid kun navne på mennesker, byer, ting og lignende som skal have stort<br />
begyndelsesbogstav. Ved at klikke på knappen Startbogstav, ændres<br />
begyndelsesbogstavet til lille.<br />
Når listen af ukendte ord er gennemgået, vælges Næste <strong>for</strong> at <strong>for</strong>tsætte.<br />
Herefter klikkes der på knappen Opdater kontekst. Når opdateringen er afsluttet,<br />
vises følgende besked:<br />
30
Der vælges Næste <strong>for</strong> at <strong>for</strong>tsætte, og nu er <strong>Dictus</strong>’ konteksttuner afsluttet. Det sidste<br />
skærmbillede viser resultatet.<br />
Her ses antallet af tekster, det samlede antal af ord i teksterne, det samlede antal<br />
ukendte ord, og antallet af ord som er tilføjet til konteksten.<br />
Hvis du senere ønsker at skrive om nye emner, kan du benytte Tilføj ord fra<br />
dokumenter igen, og dermed tilpasse <strong>Dictus</strong> til et nyt fagområde.<br />
OBS. Husk at genstarte <strong>Dictus</strong> kontrolpanel og <strong>Dictus</strong>-genkenderen efter du har<br />
brugt Tilføj ord fra dokumenter. De ord og de sproglige sammenhænge som føjes<br />
til ordbogen og sprogmodellen virker nemlig først efter genstart.<br />
Udenlandske ord og specielle ord<br />
Hvis du tilføjer udenlandske navne og ord ved <strong>Dictus</strong> sjældent hvordan den korrekte<br />
udtale er. Hvis du lige har tilføjet et udenlandsk ord, og det ikke bliver genkendt, så<br />
kan du prøve at udtale det, som om det var et dansk ord; fx:<br />
Udenlandsk ord Sig ordet som<br />
prize ”prise” (ikke ”praiis”)<br />
31
comedy ”ko-me-dy” (ikke ”kommedi”)<br />
prime time ”pri-me-time” (ikke ”praim taim”)<br />
iPhone ”i-fone” (ikke ”Aj-fåun”)<br />
Skype ”sky-pe” (ikke ”skaip”)<br />
Senere kan du rette lydskriften i ordbogen. Udtalen i parentes oven<strong>for</strong> kan man fx<br />
bruge i funktionen Udtales som under Rediger lydskrift i ordbogen. Den mest sikre<br />
måde at få genkendt udenlandske ord er dog funktionen Træn ord i ordbogen. Se<br />
mere neden<strong>for</strong>. Det kan også være en <strong>for</strong>del at tilføje fx "prime time" som ét ord i<br />
ordbogen i stedet <strong>for</strong> to ord – så bliver det lettere genkendt<br />
Tilføj/slet ord fra <strong>Dictus</strong> kontrolpanel - enkeltvis (<strong>Dictus</strong> Ordbog)<br />
<strong>Dictus</strong> Ordbog startes ved at vælge Tilføj/slet ord fra <strong>Dictus</strong> kontrolpanel. For at lede<br />
efter ordet i ordbogen skrives det i det øverste felt, fx ”robotarm”. Hvis ordet ikke<br />
findes i ordbogen, kan du tilføje det ved at klikke på Tilføj. Ved at vælge OK<br />
opdateres ordbogen og sprogmodellen. Hvis ordet findes i ordbogen i <strong>for</strong>vejen, vil det<br />
blive vist i vinduet neden<strong>for</strong> og knappen Tilføj vil ikke være aktiv.<br />
Som udgangspunkt kan man tilføje ord uden at træne dem. Det anbefales at man kun<br />
træner de ord, som bliver dårligt genkendt.<br />
For at træne ordet skal du aktivere Mikrofon-knappen, sige ordet, trykke Afspil og<br />
klikke på OK hvis det lyder rigtigt. Når du træner et ord, lærer <strong>Dictus</strong> hvordan ordet<br />
32
udtales. På denne måde bliver det nemmere <strong>for</strong> <strong>Dictus</strong> at genkende ordet når du<br />
bruger det under diktering.<br />
Rediger lydskrift giver dig mulighed <strong>for</strong> at rette direkte i den fonetiske lydskrift. Hvert<br />
fonem (=de mindste lyde i sproget) er repræsenteret med et bogstav, tal eller tegn –<br />
det fonetiske alfabet, som <strong>Dictus</strong> bruger. Man skal være lidt af en sprog-ekspert <strong>for</strong> at<br />
kunne læse lydskrift.<br />
Hvis du ikke er <strong>for</strong>trolig med det fonetiske alfabet, anbefales det at bruge funktionen<br />
Udtales som i stedet <strong>for</strong>. I det nederste felt skriver man hvordan man synes ordet<br />
skal udtales. Når man klikker på Lydskrift, tilføjes der nye lydskrifter.<br />
OBS. Husk at genstarte <strong>Dictus</strong>. De ord der tilføjes ordbogen virker nemlig først<br />
herefter.<br />
33
6. DIKTERING<br />
Før diktering<br />
Efter du har installeret og trænet <strong>Dictus</strong>, er du klar til at diktere.<br />
<strong>Dictus</strong> talegenkendelse er en integreret komponent i Microsoft <strong>Windows</strong><br />
styresystemet, og langt det meste af betjeningen <strong>for</strong>etages gennem en Microsoft<br />
<strong>Windows</strong> brugergrænseflade. En typisk Microsoft Office 2003 installation vil<br />
installere talekomponenter første gang disse aktiveres. Hvis talekomponenter ikke er<br />
installeret, kan du gøre det ved at vælge Funktioner Tale i Microsoft Word. Det<br />
kræver måske, at du indsætter Microsoft Office 2003 installations-cd’en.<br />
I Microsoft Office 2007 skal du ikke bekymre dig om installation af talekomponenter.<br />
Start diktering<br />
I <strong>Windows</strong> 7/<strong>Vista</strong> er talegenkendelseskomponenterne typisk installeret sammen<br />
med ”Øget tilgængelighed” og kræver ikke yderligere installation.<br />
Find ikonet ”Talegenkendelse” på skrivebordet og dobbeltklik på det.<br />
Herefter åbnes Mikrofonvinduet dvale-tilstand<br />
Tryk på mikrofon-knappen eller sig "Start aflytning", hvorefter der skiftes til lyttertilstand<br />
og du er nu klar til at diktere.<br />
Sådan dikterer du<br />
<strong>Dictus</strong> vil altid <strong>for</strong>søge at omsætte tale til tekst. Du skal der<strong>for</strong> være opmærksom på<br />
kun at diktere det du gerne vil have på skrift. Fx vil det du siger til andre, mens<br />
mikrofonen er tændt, blive opfanget og omsat til tekst af <strong>Dictus</strong>. <strong>Dictus</strong> kan altså ikke<br />
høre <strong>for</strong>skel på, hvornår du taler til et andet menneske, og hvornår du dikterer.<br />
Du skal tale tydeligt i et fast og roligt tempo. Du behøver ikke tale<br />
’gennemsnitsdansk’, men det er vigtigt at du ikke mumler eller taler utydeligt.<br />
34
Pauselyde<br />
Vi siger ofte ”øh…” og ”mmm…”, mens vi tænker over hvad vi egentlig vil sige. <strong>Dictus</strong><br />
vil <strong>for</strong>søge at omsætte dette til tekst. Tænk der<strong>for</strong> over hvad du vil sige inden du<br />
dikterer. Fx kan det være en god ide at trykke på Mute-knappen på headsettet mens<br />
du tænker. Derefter kan du tænde mikrofonen og <strong>for</strong>tsætte med at diktere.<br />
Tegnsætning<br />
Man skal diktere tegnsætning ligesom under træningen. Her er en oversigt over de<br />
mest almindelige <strong>for</strong>mer <strong>for</strong> tegnsætning.<br />
Det du siger Det <strong>Dictus</strong> skriver<br />
mellemrum Et blanktegn<br />
ny linje, linjeskift Ny linje<br />
nyt afsnit, afsnit Nyt afsnit<br />
tabulator, tab En indrykning<br />
firkant, havelåge #<br />
punktum .<br />
prik prik prik, tøveprikker, prikker, undladelsesprikker ...<br />
kolon :<br />
komma ,<br />
semikolon ;<br />
udråbstegn !<br />
spørgsmålstegn ?<br />
parentes begynd, parentes start, venstre parentes (<br />
parentes slut, parentes afslut, højre parentes )<br />
kantet parentes begynd, kantet parentes start,<br />
skarp parentes begynd, skarp parentes start<br />
[<br />
kantet parentes slut, kantet parentes afslut,<br />
skarp parentes slut, skarp parentes afslut<br />
]<br />
enkelt anførselstegn begynd, enkelt anførselstegn start ‘<br />
enkelt anførselstegn slut, enkelt anførselstegn afslut, apostrof ’<br />
anførselstegn begynd, anførselstegn start,<br />
gåseøjne begynd, gåseøjne start,<br />
citationstegn begynd, citationstegn start<br />
“<br />
anførselstegn slut, anførselstegn afslut,<br />
gåseøjne slut, gåseøjne afslut,<br />
citationstegn slut, citationstegn afslut<br />
”<br />
procent %<br />
asterisk, stjerne *<br />
plus, plustegn +<br />
tankestreg, kort-bindestreg –<br />
bindestreg -<br />
minus -<br />
lig med, lighedstegn, lig =<br />
skråstreg, slash, delt med, divideret med /<br />
omvendt skråstreg, backslash \<br />
cirkumfleks, accentcirkumfleks ^<br />
(se neden<strong>for</strong>) @<br />
35
@ - Snabel A<br />
Tegnet snabel-a (@) kan normalt ikke skrives i en tekst i Office. Derimod kan man i<br />
fx WordPad eller i adressefeltet i Outlook godt skrive snabel-a ved at sige ”tryk på<br />
snabel a” eller ”tast snabel a”.<br />
Hvis du ønsker at skrive en mail adresse midt i en tekst skal du benytte <strong>Windows</strong><br />
stavedialog, som du starter ved at sige ”start stavning”. Her kan du skrive snabel-a<br />
ved blot at sige ”snabel a”, som vist neden<strong>for</strong>.<br />
Bemærk at i stavedialogen kan man skrive bogstaver ved bare at sige bogstaver.<br />
Nogle gange er det dog svært at få skrevet det rigtige bogstav uden at benytte<br />
”NATO alfabetet”, se side 60. Hvis man siger ”k” på sydsjællandsk, og <strong>Dictus</strong> skriver<br />
”å”, må man sige ”kilo” i stedet.<br />
Tal<br />
Tal kan skrives på flere måder. Man kan skrive det samme tal både som ”3” og som<br />
”tre”, og man kan både skrive ”3.” og ”tredje” – det kommer an på sammenhængen.<br />
<strong>Dictus</strong> vil som regel gengive tallet korrekt, uden at du behøver at sige ”tre punktum”<br />
<strong>for</strong> at gengive ”3.” på skrift.<br />
Tal fra 100 og opefter kan dikteres på <strong>for</strong>skellige måder. Her er nogle eksempler:<br />
Simpelt tal<br />
“et hundrede tyve” ”120”<br />
“et hundrede og tyve” ”120”<br />
“hundrede tyve” ”120”<br />
“hundrede og tyve” ”120”<br />
Brøktal<br />
“en fjerdedel” ”1/4”<br />
“en kvart” ”1/4”<br />
Ordenstal<br />
36
”femogtredivte” ”35.”<br />
Datoer<br />
“ottende [i] niende to tusinde og tre” ”08.09.2003”<br />
“anden marts to tusinde og fire” ”2. marts 2004”<br />
Årtier<br />
”nitten hundrede og halvtredserne” 1950’erne<br />
Klokkeslæt<br />
“klokken syv femten” kl. 7.15<br />
“klokken atten fem” kl. 18.05<br />
“klokken atten nul fem” kl. 18.05<br />
”firetiden” 4-tiden eller firetiden<br />
”femten tredive til seksten tiden” 15.30-16-tiden<br />
Valuta<br />
“et tusind kroner” “1000 kr.”<br />
“kroner et tusind” “kr. 1000”<br />
“et tusind D K K” “1000 DKK”<br />
“et tusind danske kroner” “1000 DKK”<br />
“danske kroner et tusind” “DKK 1000”<br />
Måleenheder<br />
Alder<br />
“elleve komma en centimeter” “11,1 cm”<br />
“grad[er] Celsius” “°C”<br />
“gram” “g”<br />
“meter per sekund” „m/s“<br />
“En nioghalvfjerdsårig mand” “en 79-årig mand”<br />
”Den nioghalvfjerdsårige mand” “den 79-årige mand”<br />
Forkortelser<br />
Følgende <strong>for</strong>kortelser kan benyttes i <strong>Dictus</strong>:<br />
Du siger <strong>Dictus</strong> skriver<br />
Almindelig, almindeligt, almindelige,<br />
almindeligvis<br />
alm.<br />
Blandt andet bl.a.<br />
Dags dato d.d.<br />
Doktor dr.<br />
Doktor med dr. med.<br />
Det vil sige dvs.<br />
Etcetera etc.<br />
Eventuel, eventuelt evt.<br />
37
Du siger <strong>Dictus</strong> skriver<br />
For eksempel fx<br />
Forhenværende fhv.<br />
Henholdsvis hhv.<br />
Herre hr.<br />
Inklusive inkl.<br />
Journal, journalen, journaler, journalerne jr.<br />
Klokken kl.<br />
Med mere m.m.<br />
Med videre m.v.<br />
Måneder mdr.<br />
Med henblik på mhp.<br />
Med hensyn til mht.<br />
Nummer nr.<br />
Og så videre osv.<br />
På grund af pga.<br />
Tidlig, tidlige, tidligere, tidligt tidl.<br />
Ekko-funktion: Få genkendt tekst læst op (især <strong>for</strong> ordblinde)<br />
<strong>Dictus</strong> laver nogle gange fejl, og hvis man har vanskeligt ved at læse, kan det være<br />
svært at afgøre, om det <strong>Dictus</strong> skriver er korrekt genkendt.<br />
Ekko-funktionen læser det op, som <strong>Dictus</strong> lige har skrevet. Hvis det er <strong>for</strong>kert, kan du<br />
straks rette fejlen fx med kommandoen "Fortryd", og derefter diktere det igen.<br />
Råd: Når Ekko-funktionen er slået til anbefaler vi, at man kun dikterer 3-5 ord ad<br />
gangen. Ved at holde korte ”kunst-pauser”, kan man styre, hvornår der læses op.<br />
Du skal have en dansk syntetisk stemme installeret. Det skal være en såkaldt SAPIstemme<br />
som fx Sara. <strong>Dictus</strong> bruger den syntetiske stemme, som du har sat til at<br />
være standardstemme.<br />
Ekko-funktionen slås til under menupunktet Opsætning i <strong>Dictus</strong> kontrolpanel.<br />
Ekko oplæsning vil først fungere efter du har genstartet <strong>Dictus</strong> talegenkender.<br />
38
For at justere lydstyrke og hastighed mv. <strong>for</strong> stemmen skal du følge producentens<br />
anvisninger.<br />
I Tekst-til-tale i Kontrolpanelet på computeren kan man vælge standardstemme og<br />
angive hastighed. Hvis du ikke kan vælge en dansk standard stemme, må du<br />
kontakte leverandøren af din syntesestemme.<br />
OBS. Hvis lyden er skruet <strong>for</strong> højt op, risikerer man, at <strong>Dictus</strong> hører ’sig selv’ og går i<br />
selvsving.<br />
Ekko-funktionen virker alle steder hvor man kan diktere. Kommandoer og<br />
tegnsætninger vil ikke blive læst op.<br />
I Alternativ-dialogen er der ingen oplæsning. I stedet må man bruge et<br />
oplæsningsprogram (en ’skærmlæser’) som fx kan læse alternativerne op ved at man<br />
peger med musen.<br />
Hvilke programmer fungerer <strong>Dictus</strong> med?<br />
Som udgangspunkt kan diktering benyttes alle steder i Microsoft <strong>Vista</strong>/7-programmer,<br />
hvor der kan indtastes tekst.<br />
Der er dog visse programmer som kræver at man i <strong>Dictus</strong> har givet tilladelse (fx i<br />
søgefeltet i webbrowseren Microsoft Internet Explorer). Dette gøres ved at<br />
højreklikke på Mikrofonvinduet og vælger Indstillinger / Tillad diktering alle steder.<br />
39
Fejlfinding<br />
Neden<strong>for</strong> er nogle typiske problemer som har med indstillingerne i <strong>Dictus</strong> at gøre. Ved<br />
siden af er der tips til hvordan problemet løses. Du kan finde flere tips til afhjælpning af<br />
problemer og svar på spørgsmål på www.dictus.dk under menupunktet Support.<br />
Problem Løsning<br />
Når jeg tilslutter min<br />
mikrofon, kan jeg ikke<br />
vælge den i <strong>Dictus</strong>.<br />
Diktering starter ikke i<br />
Word<br />
Du skal tilslutte din mikrofon (headset) før du åbner <strong>Dictus</strong>.<br />
Hvis du først har tilsluttet mikrofonen efter du har åbnet<br />
<strong>Dictus</strong>, skal du genstarte <strong>Dictus</strong>.<br />
Det kan ske, at <strong>Dictus</strong> ikke bliver startet korrekt af Word. Det<br />
kan afhjælpes ved at klikke lidt frem og tilbage mellem Word<br />
og fx skrivebordet.<br />
Tips til diktering ved fejlgenkendelse<br />
Der vil altid være fejlgenkendelser, men hvis du tilføjer de ord til ordbogen, som du<br />
har behov <strong>for</strong>, bliver genkendelsen bedre og bedre. De følgende punkter er generelle<br />
råd til hvordan du kan opnå en bedre genkendelse, hvis du oplever problemer med<br />
genkendelse af et ord.<br />
Undersøg om ordet findes i ordbogen. Hvis et ord findes i ordbogen, men du ikke<br />
kan få <strong>Dictus</strong> til at genkende det, kan det hjælpe at benytte Tilføj ord fra dokumenter,<br />
hvor du vælger tekster med det pågældende ord. Herved får du både udvidet din<br />
ordbog med de ord du ofte anvender, og du får udvidet sprogmodellen som giver<br />
<strong>Dictus</strong> besked om hvilke ord du ofte bruger i sammenhæng.<br />
Hvis ordet ikke findes i ordbogen, kan du tilføje det ved at vælge Tilføj/slet ord.<br />
Dikter tydeligt. Du skal altid <strong>for</strong>søge at diktere så tydeligt som muligt, dvs. udtale<br />
alle stavelser i et ord med en klar og rolig stemme. Det kan være svært at tale på<br />
denne måde, men det hjælper at diktere langsomt og tydeligt i starten. Efterhånden<br />
som du vænner dig til at tale på denne måde, vil du opdage at du kan diktere<br />
hurtigere og hurtigere.<br />
Minimér baggrundsstøj. Sørg <strong>for</strong> at der ikke er <strong>for</strong> meget baggrundsstøj.<br />
Placér mikrofonen rigtigt. Placer mikrofonen lidt under munden, lidt til siden. Du må<br />
ikke kunne høre pustelyde fra næse eller mund, når du hører optagelser af din egen<br />
stemme. Hvis du kan høre pustelyde, sidder mikrofonen nok <strong>for</strong> tæt på munden eller<br />
næsen.<br />
Brug afbryderknappen flittigt. De fleste headsets har en afbryderknap til at tænde<br />
og slukke <strong>for</strong> mikrofonen. Sid med slukket mikrofon mens du bestemmer dig <strong>for</strong> hvad<br />
du vil sige. Tænd mikrofonen og diktér. Sluk mikrofonen igen. Herved undgår du at<br />
<strong>Dictus</strong> opfanger lyde i omgivelserne og tolker dem som tale, selvom du ikke dikterer.<br />
Sørg <strong>for</strong> at bruge et godt headset. Det er vigtig at have en god mikrofon <strong>for</strong> at opnå<br />
en god genkendelse. Det anbefales at bruge et headset, da du her kan sikre dig at<br />
mikrofonen altid befinder sig i samme position. Klik ind på www.dictus.dk <strong>for</strong> at se<br />
hvilke mikrofoner vi anbefaler.<br />
40
7. DICTUS MED DIKTAFON<br />
I <strong>Dictus</strong> findes en funktion ’Genkend fra lydfil’. Formålet er, at man kan optage et<br />
diktat på en ekstern enhed, normalt en diktafon, overføre den til computeren, og få<br />
<strong>Dictus</strong> til at skrive det indtalte i en tekstfil.<br />
OBS. Lydfilerne skal være af typen WAV (også kaldet PCM / ukomprimeret) og have<br />
en rimelig god kvalitet: tydelig tale, ikke <strong>for</strong> meget støj, og en samplingshastighed på<br />
16 kHz.<br />
MP3 og Apples AIFF lyd<strong>for</strong>mater kan ikke benyttes.<br />
Lydfiler: Klik på mappeikonet <strong>for</strong> at finde mappen med dine lydfilsdiktater.<br />
Mappens placering bestemmes ofte af det software, der følger med diktafonen.<br />
I den øverste liste vises de lydfiler, der findes i mappen, med in<strong>for</strong>mationer om navn,<br />
størrelse, kvalitet, type og ændringsdato.<br />
Tekster: Klik på mappeikonet og vælg den mappe, hvor du vil have dine tekstfiler<br />
placeret. I den nederste liste vises de tekstfiler, som <strong>Dictus</strong> har dannet med<br />
41
in<strong>for</strong>mation om størrelse, type og sidst ændret dato. Bemærk at tekstfilerne altid<br />
bliver (.txt)-filer.<br />
Genkend fra en lydfil<br />
Klik på en lydfil i den øverste liste og klik på ikonet med taleboble og tekstdokument<br />
midt i højre side af vinduet. <strong>Dictus</strong> tager nu lydfilen og sender den igennem<br />
talegenkenderen, som opretter et dokument med tekst.<br />
Tekstfilen får samme filnavn som lydfilen, blot i <strong>for</strong>matet (.txt) i stedet <strong>for</strong> (.wav).<br />
Afspil lydfil<br />
Vælg en lydfil ved at klikke på den i listen, klik derefter på knappen Afspil lydfil.<br />
Lydfilen afspilles i den afspiller på din computer som er knyttet til lydfiler af typen<br />
(.wav), typisk Microsoft Media Player, eller Apple's iTunes. Du kan også afspille<br />
lydfilen ved at dobbeltklikke på den i listen.<br />
Vis tekstfil<br />
Vælg en tekstfil ved at klikke på den i listen, klik derefter på knappen Vis tekstfil.<br />
Tekstfilen vil nu blive vist i den tekst editor eller det tekstbehandlingsprogram<br />
på din computer som er knyttet til tekstfiler af typen (.txt), typisk Microsoft WordPad<br />
eller TextPad. Du kan også få vist tekstfilen ved at dobbeltklikke på en tekstfil i listen.<br />
Tips til korrekturlæsning<br />
Hvis du vil kontrollere, at genkenderen faktisk har genkendt den tekst som du<br />
<strong>for</strong>ventede, ud fra det indtalte på lydfilen, skal du først starte Afspil lydfil <strong>for</strong> den<br />
pågældende fil og sætte den på pause.<br />
Dernæst skal du vælge Vis tekstfil <strong>for</strong> tekstfilen med samme filnavn som den lydfil du<br />
har åbnet i afspilleren. Placer programvinduerne så du let kan starte og stoppe<br />
afspilleren mens du læser tekstdokumentet. Du kan nu rette i tekstdokumentet hvis<br />
genkenderen har lavet fejl i dokumentet, fx hvis lyden har været dårlig eller et ord<br />
ikke findes i ordbogen.<br />
I eksemplet neden<strong>for</strong> kan vi se, at teksten er blevet genkendt næsten korrekt, bortset<br />
fra at politikeren Søren Pind er blevet genkendt som hhv. ”Søren penge” og ”Søren<br />
pænt”. Sådanne fejl kan du rette i tekstdokumentet, og herefter kan du gemme<br />
tekstdokumentet som et nyt dokument, fx ”memo_korrekturlæst.txt”.<br />
42
Tip til iPhone<br />
I det viste eksempel oven<strong>for</strong> er diktatet indtalt på en iPhone telefon med et<br />
dikteringsprogram (købt i Apple store). Programmet placerer lydfilen på en<br />
hjemmeside, så du kan hente den ned til computeren.<br />
Bagefter kan du konvertere lydfil-<strong>for</strong>matet fra (.aiff) til (.wav) med et<br />
konverteringsprogram. Lydkvaliteten bliver ofte lidt dårligere efter en konvertering,<br />
men stadig god nok til at få en god genkendelse.<br />
Tip om genkendelse<br />
Normalt vil genkendelseskvaliteten fra en lydfil være lidt bedre end den der kan<br />
opnås ved diktering direkte i tekstbehandlingsprogrammet. Det skyldes at<br />
genkenderen ikke ”<strong>for</strong>styrres” af andre handlinger, men kan være fuldt ’koncentreret’<br />
om at genkende teksten. Genkendelsen kan <strong>for</strong>etages med en utrænet profil som vist<br />
i eksemplet oven<strong>for</strong>, men husk at bruge den rigtige stemmeprofil (mandeprofil,<br />
kvindeprofil,…)<br />
43
8. TALEKOMMANDOER<br />
En central funktion <strong>for</strong> <strong>Dictus</strong> er at man kan styre sin computer med<br />
talekommandoer. Generelt er det de samme kommandoer som man kan bruge i den<br />
engelske version af <strong>Windows</strong> <strong>Vista</strong> / <strong>Windows</strong> 7, bare på dansk.<br />
For at se en oversigt over nogle af de kommandoer du kan bruge, kan du sige ”Hvad<br />
kan jeg sige”. Så vil du få adgang til Talereferencekortet - en oversigt over de mest<br />
almindelige talekommandoer som kan bruges i <strong>Windows</strong>.<br />
Fra www.dictus.dk under menupunktet ”Support > <strong>Dictus</strong> brugervejledning” findes<br />
også en oversigt over de mest anvendte kommandoer.<br />
OBS. Brugergrænsefladen i <strong>Windows</strong> <strong>Vista</strong>/7 skal være dansk. Det er nemlig selve<br />
brugergrænsefladen, der skal styres med kommandoer.<br />
Pt. understøtter <strong>Dictus</strong> kun 32-bit versioner af <strong>Windows</strong>.<br />
I det følgende beskrives nogle af de kommandoer, der kan bruges.<br />
Mikrofonvinduet (start/stop aflytning)<br />
”Start aflytning” tænder mikrofonen: Skifter fra tilstanden dvale til lytter<br />
”Stop aflytning” slukker mikrofon: Skifter fra tilstanden lytter til dvale<br />
Flyt Mikrofonvinduet<br />
"Flyt talegenkendelse til toppen" flytter Mikrofonvinduet til toppen af skærmen<br />
"Flyt talegenkendelse til bunden" flytter Mikrofonvinduet til bunden af skærmen<br />
"Vis egenskaber <strong>for</strong> talegenkendelse" virker som at højre-klikke på<br />
Mikrofonvinduet: Viser opsætning og egenskaber <strong>for</strong> talegenkendelse<br />
"Minimer talegenkendelse" minimerer mikrofonvinduet som <strong>for</strong>svinder fra skærmen<br />
"Gendan talegenkendelse" gendanner mikrofonvinduet som herefter vises på<br />
skærmen<br />
Maksimer/minimer vinduer<br />
"Minimer vindue" minimerer et programvindue så det vises i proceslinjen i bunden<br />
af skærmen<br />
"Maksimer vindue" maksimerer et programvindue til at fylde hele skærmbilledet<br />
”Gendan vindue” gør vinduets størrelse på skærmen ”normal” dvs. hverken<br />
maksimeret eller minimeret<br />
44
"Luk vindue" lukker et program og/eller vindue<br />
”Vis skrivebord” minimerer alle programvinduer til proceslinjen og viser<br />
computerens skrivebord<br />
Start/kør/åbn program<br />
I <strong>Windows</strong> 7 og <strong>Vista</strong> kan man starte et program ved at sige fx "Start<br />
lommeregner", "Kør lommeregner" eller "Åbn lommeregner". Man lukker det<br />
aktuelle program igen ved at sige ”Luk vindue”. Denne funktion virker med alle<br />
programmer i Alle programmer i Start-menuen.<br />
Mange programmer har desværre et langt og besværligt navn som ikke egner sig til<br />
talegenkendelse – ofte vil et program endda have et engelsk navn som ikke kan<br />
genkendes af <strong>Dictus</strong>.<br />
Du bør der<strong>for</strong> ændre navnet på de programmer du gerne vil kunne starte med denne<br />
kommando. Det gøres ved at gå til Start-menuen, åbne listen med Alle<br />
programmer og finde programmet. I stedet <strong>for</strong> at starte programmet skal du højreklikke<br />
på ikonet og vælge Egenskaber i den liste der kommer frem.<br />
Når der kommer et vindue med egenskaber <strong>for</strong> dette program, kan du ændre navnet i<br />
fanebladet Generelt.<br />
Hvis du fx altid bruger WordPad til tekstbehandling, så kunne du ændre programmets<br />
navn til ’Tekstbehandling’. Næste gang du starter talegenkenderen, vil du så kunne<br />
sige "Start Tekstbehandling".<br />
En anden gode ide er at omdøbe ”Microsoft Office Outlook 2007” til eksempelvis<br />
”Postkasse”, på den måde kan du fremover starte ”outlook” ved at sige: ”Åben<br />
postkasse”.<br />
45
Bemærk: Det er kun i listen Alle programmer at man bør ændre navne på<br />
programmer. Det er kun hvis navnet ændres i Alle programmer at det kan bruges<br />
med denne talekommando. Det har altså ingen betydning hvad der står i fx den lille<br />
Quick-start-menu.<br />
Program Forslag til navn<br />
Word eller WordPad tekstbehandling<br />
Excel regneark<br />
Outlook email eller postkasse<br />
Access database<br />
Powerpoint præsentation<br />
NB: Hvis navnet indeholder specielle tegn (§ @ £ # ¤ , etc.), skal de ikke udtales.<br />
Nogle special-tegn vil endda bevirke at Start/Kør/Åbn slet ikke virker. Det anbefales<br />
der<strong>for</strong> udelukkende at bruge tal og bogstaver i navne under Alle Programmer.<br />
Tilpas din <strong>Dictus</strong> (tricks - 1)<br />
Ved hjælp af kommandoen Start/kør/åbn er det muligt at tilpasse <strong>Dictus</strong> til dine<br />
specielle behov. Fx kan du få en kommando "åben ny besked" til at åbne en ny<br />
besked i Outlook, så den er klar til at blive dikteret og sendt. Her er opskriften:<br />
1) Opret en genvej til Outlook.exe<br />
2) Omdøb den til "ny besked"<br />
3) I Egenskaber <strong>for</strong> genvejen skal dette tilføjes til Destination: /c ipm.note<br />
4) Genvejen skal flyttes til C:\ProgramData\Microsoft\<strong>Windows</strong>\Start Menu\Programs<br />
eller en af undermapperne der<br />
Genvejen oprettes ved at åbne Stifinder, og browse hen til mappen, hvor Outlook.exe<br />
ligger (typisk C:\Programmer\Microsoft Office\Office12\ – nummeret til sidst kan variere alt<br />
efter hvilken version af Office du har). Højreklik på Outlook.exe, og vælg Opret genvej<br />
NB: Hvis du ikke kan finde de nævnte mapper, kan det skyldes at <strong>Windows</strong> holder<br />
nogle mapper skjulte (mapper man normalt ikke har brug <strong>for</strong> at se som almindelig<br />
bruger). Stifinder kan sættes til at vise alle mapper ved at vælge Organiser <br />
Mappe- og søgeinstillinger og vælge fanebladet Vis. Under Skjulte filer og<br />
mapper skal der være markeret ud <strong>for</strong> Vis skjulte filer og mapper. Afslut med OK.<br />
46
Genvejen omdøbes på normal vis, fx ved at højreklikke og vælge Omdøb.<br />
For at få genvejen til at åbne en ny besked, skal Outlook have et såkaldt<br />
"kommando-linje argument". Højreklik på genvejen og vælg Egenskaber og vælg<br />
fanebladet Genvej. Her skal der tiløjes " /c ipm.note" (uden anførselstegn, og husk<br />
mellemrum før skråstregen og efter c). Afslut med OK.<br />
47
Du kan nu kopiere eller flytte genvejen til mappen<br />
C:\ProgramData\Microsoft\<strong>Windows</strong>\Start Menu\Programs<br />
eller en af undermapperne der. Man kan være praktisk at oprette en mappe til alle<br />
sine genveje, fx <strong>Dictus</strong>Genveje:<br />
Genveje (tricks - 2)<br />
Hvis man har mange genveje, kan man lave en mappe med alle sine genveje. Opret<br />
derefter en genvej til denne mappe, og flyt den til<br />
C:\ProgramData\Microsoft\<strong>Windows</strong>\Start Menu\Programs eller en af undermapperne og<br />
omdøb genvejen til fx "genveje". Kommandoen "Åben genveje" vil derefter åbne<br />
mappen med genveje i stifinder, og du kan bruge kommandoerne "Gå 5 gange ned",<br />
etc. + "Tryk på Enter" <strong>for</strong> at vælge. Det kan være praktisk, hvis du har mange<br />
genveje og ikke lige kan huske navnet på dem alle. Så er det lettere at bladre i en<br />
liste.<br />
Skift program<br />
Vælg mellem aktive programmer der kører på din computer fra en dialog.<br />
48
"Skift program" åbner dialog med aktive programmer<br />
"Nummer 2" vælger programmet som er nr. 2 på listen, i eksemplet oven<strong>for</strong><br />
talesyntesen Sara<br />
"Okay" skifter til det program som brugeren har valgt i listen og dialogen lukker<br />
”Fortryd” lukker dialogen<br />
Styring af musen (musegitter)<br />
Musegitteret giver muligheden <strong>for</strong> at styre musen hen til et præcist sted på skærmen<br />
– som regel et ikon, et link eller en knap du gerne vil klikke på. Ved hjælp af nedenstående<br />
kommandoer styrer du musen.<br />
49
”Vis musegitter” Deler skærmen op i 9 felter<br />
”1”, ”4” eller ”9”…<br />
"Nummer 1", …<br />
Sig et tal mellem 1 og 9. Så udvælges dette felt og<br />
inddeles i 9 nye felter<br />
”Fortryd” Går tilbage til den <strong>for</strong>rige opdeling af skærmen i felter<br />
”Dobbeltklik” Flytter musen til det udvalgte felt på skærmen og<br />
dobbeltklikker<br />
”Klik” Flytter musen til det udvalgte felt på skærmen og klikker<br />
en enkelt gang<br />
”Enter” Virker som at taste på ”Retur” / ”Enter”. Kommandoen kan<br />
bruges når et element på skærmen er valgt med ”Klik”<br />
"Annuller", "Afslut",<br />
”Luk musegitter”<br />
Eksempel på brug af musegitter:<br />
”Vis musegitter”:<br />
”Fire Okay”<br />
Afslutter visning af musegitter på skærmen<br />
50
”Fem Okay”<br />
Drag-and-drop – træk-og-slip med musen<br />
Det er muligt fx at flytte et ikon eller et vindue på skærmen ved at markere med<br />
musen, holde venstre museknap nede, og slippe knappen igen på det nye sted.<br />
Dette er også muligt med musegitter ved først at navigere musen hen til det, du vil<br />
flytte og sige "Marker" (i stedet <strong>for</strong> "Klik" etc.) Dette svarer til første skridt, hvor<br />
museknappen trykkes ned, og holdes nede.<br />
Der vises nu et nyt musegitter, hvor du kan navigere hen til det sted, hvor du ønsker<br />
flytte vinduet eller ikonet hen til, og afslutte med "Okay". Dette svarer til at<br />
museknappen slippes igen på det nye sted. Hvis du har ramt rigtigt, vil <strong>Windows</strong> nu<br />
flytte ikon eller vindue hen til det nye sted.<br />
Klik med musen (Vis numre)<br />
”Vis numre” er en meget stærk funktion som gør det let at åbne programmer, vinduer,<br />
menuer mm. Ofte kan ”vis numre” være hurtigere og lettere at bruge end<br />
musegitteret.<br />
Programmer og dialoger<br />
Når du har åbnet et program, kan du sige ”Vis numre”. Derefter vil alle elementer,<br />
der kan klikkes på, få et nummer hver. Når du siger et nummer på en knap eller et<br />
ikon, vil det pågældende nummer skifte farve og vise teksten ”OK”. Herefter kan du<br />
sige ”Okay” <strong>for</strong> at klikke på det valgte nummer. Alternativt kan du sige et andet<br />
nummer som så vises med ny farve og teksten ”OK”. Hvis du vil slå ”vis numre”funktionen<br />
fra igen, kan du sige "Annuller" (Eller "Afslut" eller ”Fortryd”).<br />
Neden<strong>for</strong> er vist et eksempel fra <strong>Dictus</strong>. I det første vindue er alle menuer og knapper<br />
markeret med numre. I det næste vindue har vi sagt ”7”, og knap nummer 7 er blevet<br />
til en grøn knap med et ”Okay”. Hvis vi herefter siger ”Okay”, bliver funktionen inde<br />
bag knappen åbnet.<br />
OBS. Tal over 99 i vis numre skal håndteres lidt anderledes. 100 skal fx udtales ”et<br />
nul nul”, og 101 skal udtales som ”et nul et”, etc. Dvs. man skal sige hvert enkelt<br />
ciffer, men dog som en sammenhængende kommando.<br />
51
Eksempler: ”Vis numre” i udvalgte programmer<br />
Microsoft Word<br />
Hvis du siger ”Vis numre” i Microsoft Word 2007, fremkommer et billede som<br />
neden<strong>for</strong>, hvor alle faneblade og <strong>for</strong>materingsfunktioner kan aktiveres. I eksemplet<br />
har vi sagt ”Markér ord” ved ordet ’stærk’ og derefter sagt ”Vis numre”. Ved at sige<br />
”55” og derefter ”Okay” ændres den markerede tekst til fed skrift, <strong>for</strong>di knap nummer<br />
55 er knappen <strong>for</strong> fed skrift.<br />
52<br />
/
Microsoft Internet Explorer<br />
Også i Microsoft Internet Explorer er det muligt at aktivere menuer, knapper og links<br />
med funktionen ”Vis numre” - dog er nogle hjemmesider lavet på en sådan måde at<br />
”vis numre” ikke fungerer på selve siden. Her må du så benytte ”Vis musegitter”funktionen<br />
<strong>for</strong> at klikke på et element eller et link.<br />
Neden<strong>for</strong> er vist to eksempler. En side fra google.dk hvor alle links har numre, samt<br />
en side hvor kun nogle af klapperne på siden har numre.<br />
”Vis numre” på Skrivebordet<br />
Hvis du vil starte et program fra dit <strong>Windows</strong>-skrivebord kan du også bruge ”Vis<br />
numre”-funktionen og sige ”Dobbeltklik” når du har valgt en knap. Hvis det ikke er<br />
den rigtige knap/ikon, som bliver grøn, kan du blot sige et nyt nummer.<br />
53
Tip: Nogle gange kan det være svært at få <strong>Windows</strong> til at <strong>for</strong>stå, at det er<br />
skrivebordet du ønsker at få ”vis numre” på, der<strong>for</strong> er det nogle gange nødvendigt<br />
først at sige ”Vis skrivebord” eller ”Klik her” (klikker der hvor musen tilfældigvis står)<br />
eller klik på skrivebordet med musegitter.<br />
”Vis numre” i Start-menuen<br />
Hvis du siger ”Vis start-menu" + "Vis numre” får du adgang til de knapper, der<br />
ligger i proceslinjen (i bunden) samt de programindgange, der ligger under Start. Du<br />
kan bruge samme kommandoer her som nævnt oven<strong>for</strong>.<br />
54
Hop mellem ikoner på skrivebord eller punkter i Start-menu<br />
I stedet <strong>for</strong> "Vis numre" kan man også bruge følgende kommandoer, når man er i<br />
Start-menuen eller på skrivebordet (dvs. efter kommandoerne "Vis Start-menu" eller<br />
"Vis skrivebord"):<br />
”Gå op”/"Gå 1 gang op" flytter op til ikonet ovenover<br />
”Gå ned"/"Gå 1 gang ned", etc<br />
”Gå frem”/"Gå til højre"<br />
”Gå tilbage”/"Gå til venstre"<br />
”Gå 10 gange op” hopper 10 gange op (tal mellem 2 og 20)<br />
”Gå 5 gange til venstre”<br />
Scrolle-kommandoer<br />
Scroller/ruller i et dokument i et vindue, fx Word og Internet Explorer<br />
”Scroll ned” eller ”Rul ned” scroller ned<br />
”Scroll 4 gange ned scroller mere ned (tallet kan være fra 2 til 10)<br />
”Scroll 1 side ned” scroller en side ned<br />
”Scroll op” scroller op<br />
”Scroll 10 gange op” scroller mere op (tallet kan være fra 2 til 10)<br />
”Scroll 1 side op” scroller en side op<br />
”Scroll til højre” scroller til højre (virker kun i enkelte programmer)<br />
”Scroll til venstre” scroller til venstre (virker kun i enkelte programmer)<br />
Fortryd, bekræft, klik…<br />
"Fortryd" eller ”Fortryd handling” annullerer seneste handling<br />
”Enter”/ "Tast Enter" taster på enter-/retur-tasten: Hvis en knap er markeret i<br />
en dialog eller et vindue, vil ”enter” virke som at klikke på denne knap<br />
”Tab”/"Tryk på Tab" flytter markering af knapper i dialog eller vindue til næste<br />
knap<br />
”Skift Tab” flytter markering af knapper i dialog eller vindue til <strong>for</strong>rige knap<br />
”Klik her” klikker der hvor musemarkøren står<br />
”Klik” klikker med venstre museknap<br />
”Dobbeltklik her” dobbeltklikker på det element markøren står på<br />
”Højre klik her” klikker med højre museknap<br />
55
Kommandoer når du skriver<br />
Basale kommandoer i tekstbehandling<br />
”Fortryd” sletter den tekst, der netop er blevet skrevet (= Ctrl+Z)<br />
”Slet ord” sletter det ord som markøren står tættest på. Hvis markøren står<br />
umiddelbart <strong>for</strong>an et ord, slettes ordet til højre <strong>for</strong> markøren, og hvis markøren<br />
står umiddelbart efter et ord, slettes ordet til venstre <strong>for</strong> ordet<br />
”Slet sætning” sletter hele sætningen som markøren står i<br />
”Slet afsnit” sletter det afsnit markøren står i<br />
”Backspace” sletter et tegn til venstre <strong>for</strong> markøren, ligesom tasten<br />
backspace/ slet tilbage<br />
”Slet” sletter tegn til højre <strong>for</strong> markøren, ligesom delete-tasten<br />
”Gå til start af dokument” flytter tekstmarkøren til at stå lige <strong>for</strong>an første ord i<br />
dokumentet<br />
”Gå til slutning af dokument” flytter tekstmarkøren til at stå lige efter sidste<br />
ord i dokumentet<br />
”Gå til næste sætning” flytter tekstmarkøren til det første ord i næste sætning<br />
”Gå til start af linjen” og ”Gå til slutning af linjen” går til hhv. starten og<br />
slutningen af den linje markøren står i<br />
”Gå x ord tilbage” flytter tekstmarkøren et antal ord baglæns i teksten<br />
”Gå x ord frem” flytter tekstmarkøren et antal ord <strong>for</strong>læns i teksten<br />
”Gå op”, ”Gå ned”, ”Gå frem”, ”Gå tilbage”, ”Gå til højre”, ”Gå til venstre”<br />
svarer til at trykke på piletasterne<br />
Tastatur-simulering (tryk på taster)<br />
Hvis du blot skal taste et enkelt tegn, fx et ”s” i endelsen af et ord kan du sige ”tryk<br />
på Sierra” eller ”tast Sierra”. Med denne funktion dan du kun bruge NATO’s<br />
fonetiske alfabet til stavning (se side 60). Der kan kun indtales ét bogstav ad gangen<br />
med "Tryk på"-kommandoen.<br />
Funktionen ”tast x” virker <strong>for</strong> næsten alle taster på tastaturet, så du kan stave et ord,<br />
der ikke kan blive genkendt, men du kan også bruge funktionstasterne ved at sige fx<br />
”tryk på F1”.<br />
Hvis du ønsker at indtale flere tegn ad gangen, kan du skifte til tastatur-tilstand hvor<br />
du ikke skal sige ”tryk på…” eller ”tast…” <strong>for</strong>an hvert tegn. Du skifter mellem<br />
almindelig diktering og tastatur-tilstand med kommandoerne:<br />
”Start tastatur”<br />
”Stop tastatur”<br />
”Start tastatur” starter tastaturtilstanden og i mikrofon vinduet står der:<br />
56
Nu kan du skrive bogstaver med NATO’s fonetiske alfabet. Sig fx: ”stort Papa…<br />
Romeo… Oscar… Lima… Oscar… Golf” <strong>for</strong> at skrive ’Prolog’.<br />
Man kan skrive store bogstaver ved at sige ”stort” eller "skift" før ordet.<br />
Tal dikteres normalt, sig fx ”to… nul… nul… ni” <strong>for</strong> at skrive 2009. Alternativt kan man<br />
sige "nummer 1" etc. – det bliver bedre genkendt.<br />
Sådan dikterer du også tegn, fx ”spørgsmålstegn”, ”snabel a”, ”punktum”. Alternativt<br />
kan man sige "Tryk på spørgsmålstegn" – det bliver lettere genkendt.<br />
Også andre taster kan du bare nævne ved navn, fx backspace, tab, home, page up,<br />
venstre pil, højre pil, pil op, pil ned,…<br />
Hvis du vil taste på ”Control”, ”Shift” eller ”Alt” samtidig med en anden tast, skal du<br />
blot sige tasterne i sammenhæng, fx ”Control Zulu” (=<strong>for</strong>tryd), ”Alt Alpha”<br />
(=Sidelayout i Word).<br />
Tip: Hold en lille pause mellem hvert bogstav, hvis du vil være sikker på at det første<br />
bogstav bliver skrevet korrekt, før du siger det næste bogstav, ciffer eller tegn.<br />
Tip 2: Når du får mere øvelse, kan du sige flere tegn i træk, (men kun bogstaver og<br />
kun når du er i tastaturtilstand), fx "Alfa Bravo Charlie" <strong>for</strong> at få skrevet "abc"<br />
Når et tastaturtryk er blevet genkendt skrives dette i mikrofonvinduet:<br />
Hvis du derimod siger noget <strong>Dictus</strong> ikke kan opfatte som et tryk på tastaturet, vil der<br />
stå i mikrofonvinduet at der lyttes efter tastaturtryk. Dette sker typisk når du har glemt<br />
at du er i tastaturtilstand og <strong>for</strong>søger at sige hele sætninger eller kommandoer.<br />
”Stop tastatur” afslutter tastaturtilstand - i mikrofonvinduet kan du se at<br />
tastaturtilstand stoppes når kommandoen er genkendt korrekt:<br />
Talegenvejstaster<br />
”Fortryd” virker som Ctrl+Z, der generelt er Fortryd i <strong>Windows</strong><br />
Tip: Denne genvejstast er vigtig at huske, når du dikterer, <strong>for</strong>di en dobbelt<br />
fejlgenkendelse kan være svær at rette med ”slet dette”. ”Fortryd” gør at de<br />
seneste handlinger omgøres i den rækkefølge de blev udført<br />
”Tast kontrol Alpha” markerer al tekst i dokument eller vindue ligesom at<br />
taste Ctrl+A<br />
“Tast kontrol Charlie” / “Kopier dette” kopierer markeret tekst ligesom at<br />
taste Ctrl+C<br />
“Tast kontrol Victor” / “Indsæt her” indsætter tekst ligesom at taste Ctrl+V<br />
“Tast kontrol X-ray”/ “Klip dette” klipper (sletter og kopierer) markeret tekst<br />
ligesom at taste Ctrl+X<br />
57
”Ryd markering” fjerner markering<br />
Alternativ-dialogen: Ret et eller flere hele ord<br />
Alternativ-dialogen giver dig mulighed <strong>for</strong> hurtigt at rette et eller flere ord.<br />
Flyt først tekst-markøren hen til det ord, der skal rettes.<br />
Derefter kan Alternativ-dialogen åbnes på to måder:<br />
1. “Ret <strong>for</strong>rige 2 ord”, “Ret næste ord”<br />
2. Marker noget tekst med mus eller kommando, fx “Marker <strong>for</strong>rige ord” og…<br />
a. … diktér de ord du ønsker at indsætte i stedet, eller<br />
b. … sig “Vis alternativer”<br />
I eksemplet neden<strong>for</strong> har vi dikteret “København”, men ønsker at skrive “Slagelse” i<br />
stedet.<br />
Så åbnes et vindue med en række muligheder, du kan vælge imellem.<br />
Du kan nu sige f.eks. “1 okay”, og så indsættes det ord du har valgt. (NB: “1 okay”<br />
skal siges som én sammenhængende kommando)<br />
Hvis det rigtige ord ikke kommer frem i listen første gang, kan du udtale det igen.<br />
Stavedialogen: Stav et ord som <strong>Dictus</strong> ikke kender<br />
<strong>Dictus</strong> kender ikke alle ord. Hvis du vil skrive et ord som <strong>Dictus</strong> ikke kender, kan du<br />
tilføje det til ordbogen, men du kan også skrive det direkte ind i dokumentet ved at<br />
bruge stavedialogen. Den starter når du siger ”Start stavning”.<br />
For at stave ordet kan du sige bogstaver uden videre, men du kan også bruge det<br />
Internationale Nato-alfabet (Alpha, Bravo, Charlie osv., se side 60) i stedet <strong>for</strong><br />
bogstaver. <strong>Dictus</strong> har lettere ved at genkende bogstaver hvis du benytter ord fra<br />
58
Nato-alfabetet <strong>for</strong>di genkenderen så har mere lyd at arbejde med. Man kan skrive tal<br />
ved at sige ”nummer” før tallet, fx "Nummer 7".<br />
Redigér i det stavede ord<br />
Det bogstav pilen peger på kan man slette, overskrive, eller man kan indsætte et<br />
bogstav på stedet. Pilen flyttes ved at sige fx "Gå til 2".<br />
Hvis man blot dikterer et nyt bogstav, overskrives det bogstav der stod i <strong>for</strong>vejen.<br />
Hvis man siger "Slet", slettes det bogstav pilen peger på.<br />
Og hvis man siger fx "Indsæt Romeo", indsættes et 'r'.<br />
"Fortryd" eller "Gendan" annullerer den seneste ændring du har lavet. Hvis du fx<br />
har skrevet et bogstav, vil "<strong>for</strong>tryd" slette det igen. Det virker lidt ligesom Ctrl+Z i et<br />
skriveprogram, men kommandoen virker kun på den allerseneste ændring. Du kan<br />
altså ikke sige "Fortryd" flere gange i træk.<br />
Hvis du vil slette mere, fx de tre seneste bogstaver, kan du i stedet flytte pilen tre<br />
pladser tilbage, og derefter sige "Slet" tre gange.<br />
Hvis ordet er meget langt, kan du hoppe frem og tilbage ved at sige ”Scroll til højre”<br />
eller ”Scroll til venstre” eller fx "Rul frem", "Rul tilbage".<br />
Start <strong>for</strong>fra/ luk stavedialog<br />
For at starte <strong>for</strong>fra med at stave ordet, siger du bare ”Stav det igen”.<br />
For at acceptere ordet og indsætte det i dokumentet, skal du sige ”Okay”.<br />
Hvis du vil lukke stavedialogen uden at acceptere ordet, kan du sige ”Annuller” eller<br />
”Afslut”.<br />
Specielle tegn<br />
Udover tal og bogstaver kan man skrive mellemrum samt tegn som kan bruges til email<br />
og web-adresser (@ _ - . \ : /).<br />
59
NATO’s fonetiske alfabet i <strong>Dictus</strong><br />
Det er svært <strong>for</strong> en talegenkender at skelne meget korte lyde, som f.eks. ”b” og ”d”,<br />
hvorimod ”bravo” og ”delta” er lettere at skelne. Der<strong>for</strong> anbefaler vi at bruge NATO’s<br />
fonetiske alfabet, når du staver et ord.<br />
Her kan du se alfabetet:<br />
‘a’ Alpha ‘k’ Kilo ‘u’ Uni<strong>for</strong>m<br />
‘b’ Bravo ‘l’ Lima ‘v’ Victor<br />
‘c’ Charlie ‘m’ Mike ‘w’ Whisky<br />
‘d’ Delta ‘n’ November ‘x’ X-ray<br />
‘e’ Echo ‘o’ Oscar ‘y’ Yankee<br />
‘f’ Foxtrot ‘p’ Papa ‘z’ Zulu<br />
‘g’ Golf ‘q’ Quebec<br />
‘h’ Hotel ‘r’ Romeo ‘æ’ Æsel / Ægir<br />
‘i’ India ‘s’ Sierra ‘ø’ Østers / Ødis<br />
‘j’ Juliette ‘t’ Tango ‘å’ Åbenrå / Åse<br />
60
9. SUPPORT<br />
Denne brugervejledning anbefaler vi at du læser før du går i gang med at diktere. Der<br />
findes også instruktionsfilm på <strong>Dictus</strong> hjemmesiden (www.dictus.dk) Udover det kan<br />
du få hjælp på <strong>for</strong>skellige måder:<br />
Gratis diskussions<strong>for</strong>um på www.dictus.dk under menupunktet Support, hvor alle<br />
er velkomne til at stille spørgsmål og udveksle erfaringer og synspunkter. <strong>Dictus</strong><br />
Aps vil også besvare spørgsmål, i den udstrækning det er nødvendigt, eller<br />
præcisere andres kommentarer.<br />
Gratis OSS på www.dictus.dk under menupunktet Support som svarer på de oftest<br />
stillede spørgsmål om <strong>Dictus</strong>.<br />
Hotline telefonsupport via betalingstelefon. På tlf. 90 13 10 10 tilbyder <strong>Dictus</strong><br />
Aps direkte kontakt til vores eksperter. In<strong>for</strong>mation om åbningstider kan ses på<br />
www.dictus.dk. Prisen er i 2010 kr. 4,80 per minut.<br />
61