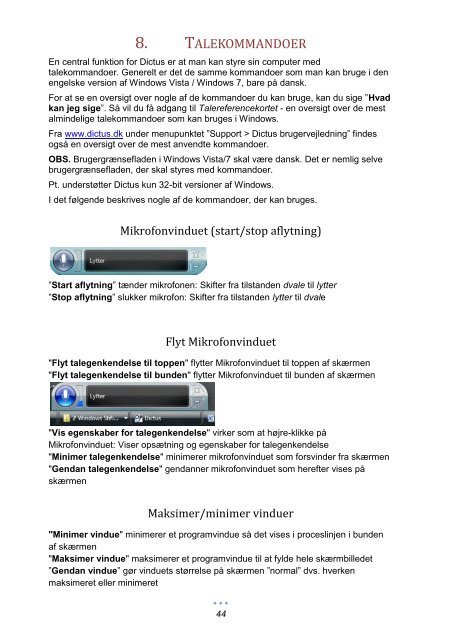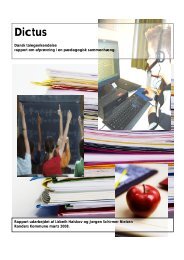Brugervejledning for Windows 7 / Vista - Dictus
Brugervejledning for Windows 7 / Vista - Dictus
Brugervejledning for Windows 7 / Vista - Dictus
You also want an ePaper? Increase the reach of your titles
YUMPU automatically turns print PDFs into web optimized ePapers that Google loves.
8. TALEKOMMANDOER<br />
En central funktion <strong>for</strong> <strong>Dictus</strong> er at man kan styre sin computer med<br />
talekommandoer. Generelt er det de samme kommandoer som man kan bruge i den<br />
engelske version af <strong>Windows</strong> <strong>Vista</strong> / <strong>Windows</strong> 7, bare på dansk.<br />
For at se en oversigt over nogle af de kommandoer du kan bruge, kan du sige ”Hvad<br />
kan jeg sige”. Så vil du få adgang til Talereferencekortet - en oversigt over de mest<br />
almindelige talekommandoer som kan bruges i <strong>Windows</strong>.<br />
Fra www.dictus.dk under menupunktet ”Support > <strong>Dictus</strong> brugervejledning” findes<br />
også en oversigt over de mest anvendte kommandoer.<br />
OBS. Brugergrænsefladen i <strong>Windows</strong> <strong>Vista</strong>/7 skal være dansk. Det er nemlig selve<br />
brugergrænsefladen, der skal styres med kommandoer.<br />
Pt. understøtter <strong>Dictus</strong> kun 32-bit versioner af <strong>Windows</strong>.<br />
I det følgende beskrives nogle af de kommandoer, der kan bruges.<br />
Mikrofonvinduet (start/stop aflytning)<br />
”Start aflytning” tænder mikrofonen: Skifter fra tilstanden dvale til lytter<br />
”Stop aflytning” slukker mikrofon: Skifter fra tilstanden lytter til dvale<br />
Flyt Mikrofonvinduet<br />
"Flyt talegenkendelse til toppen" flytter Mikrofonvinduet til toppen af skærmen<br />
"Flyt talegenkendelse til bunden" flytter Mikrofonvinduet til bunden af skærmen<br />
"Vis egenskaber <strong>for</strong> talegenkendelse" virker som at højre-klikke på<br />
Mikrofonvinduet: Viser opsætning og egenskaber <strong>for</strong> talegenkendelse<br />
"Minimer talegenkendelse" minimerer mikrofonvinduet som <strong>for</strong>svinder fra skærmen<br />
"Gendan talegenkendelse" gendanner mikrofonvinduet som herefter vises på<br />
skærmen<br />
Maksimer/minimer vinduer<br />
"Minimer vindue" minimerer et programvindue så det vises i proceslinjen i bunden<br />
af skærmen<br />
"Maksimer vindue" maksimerer et programvindue til at fylde hele skærmbilledet<br />
”Gendan vindue” gør vinduets størrelse på skærmen ”normal” dvs. hverken<br />
maksimeret eller minimeret<br />
44