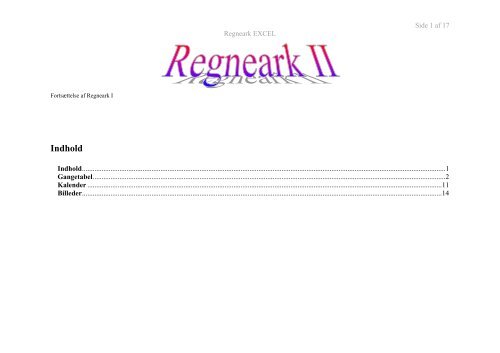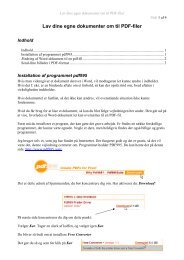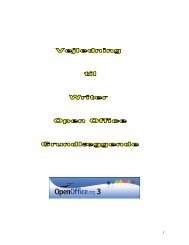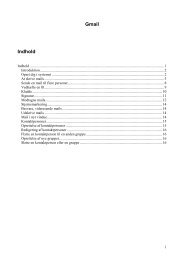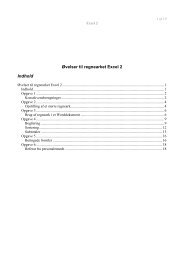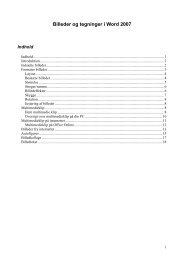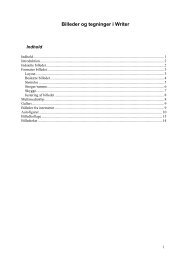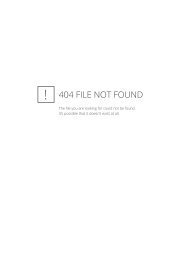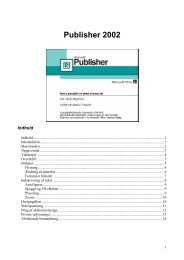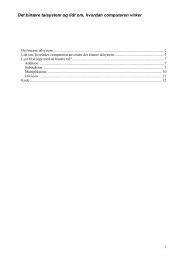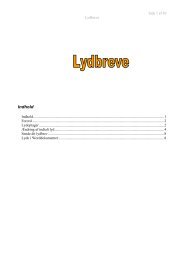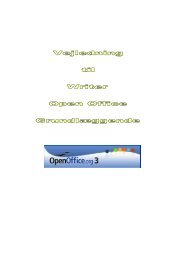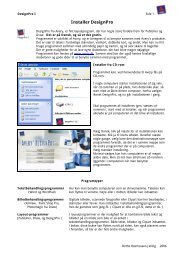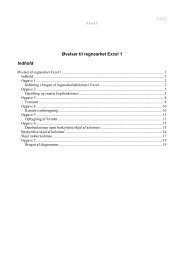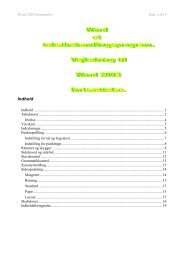Create successful ePaper yourself
Turn your PDF publications into a flip-book with our unique Google optimized e-Paper software.
Fortsættelse af Regneark I<br />
Indhold<br />
Regneark EXCEL<br />
Side 1 af 17<br />
Indhold............................................................................................................................................................................................................1<br />
Gangetabel......................................................................................................................................................................................................2<br />
Kalender .......................................................................................................................................................................................................11<br />
Billeder..........................................................................................................................................................................................................14
Gangetabel<br />
Regneark EXCEL<br />
Nu bliver det lidt sværere, men måske også <strong>mere</strong> interessant.<br />
Lad os antage, at du har et barnebarn, der ikke er så god til tabeller.<br />
Du skal nu lave din egen tabel, som du kan udskrive, og som<br />
barnebarnet kan have med sig i sin pung.<br />
Her kan han/hun tage den frem, hver gang der er brug for det.<br />
Den tabel, som du skal lave, skal minde om den, der er vist <strong>her</strong>.<br />
Først skal du lave den vandrette blå linie med tallene 1, 2 til 10.<br />
Det kan naturligvis gøres ved at taste tallene ind i hver celle;<br />
men <strong>her</strong> skal du prøve noget nyt.<br />
I D2 skriver du et 1 tal.<br />
I E2 skal der stå et 2 tal; men det skal du ikke skrive, det skal systemet gøre for dig.<br />
I E2 laver du en formel, der har denne form .<br />
Her lægges der 1 til 1 tallet i D2.<br />
Der kommer derfor til at stå værdien 2.<br />
Nu behøver du ikke at skrive <strong>mere</strong>.<br />
Resten kan klares med musen.<br />
Side 2 af 17
Regneark EXCEL<br />
Når du markerer E2,<br />
tegnes der en lille sort firkant i højre nederste hjørne.<br />
Det kaldes et fyldhåndtag.<br />
Når du peger på firkanten bliver musen til et lille sort kryds.<br />
Hold museknappen nede, og træk en ramme til og med M2.<br />
Når du slipper musen, vil alle 10 tal stå på række.<br />
Du har udfyldt en serie af celler.<br />
Side 3 af 17<br />
Hvad sker der <strong>her</strong>?<br />
Man kopierer indholdet af E2 til de andre celler, men samtidig ændres cellenavnet i formlen, så det hele<br />
tiden bliver nabocellen, som optræder i formlen.<br />
Det er da smart!<br />
Prøv at markere M2 og se, at formlen <strong>her</strong> hedder =L2 +1.<br />
Du skal ikke tænke på farver og tallenes størrelse nu, det ordnes senere.<br />
Den lodrette talrække kan laves på samme måde.<br />
Prøv om du kan klare det selv.<br />
Hvis ikke, så får du løsningen <strong>her</strong>.<br />
Skriv et 1 tal i C3.<br />
I C4 skriver du =C3+1.<br />
Dernæst udfyldes cellerne fra C4 til C12 med fyldhåndtaget.<br />
En række af tal kan opbygges på en anden måde.<br />
Prøv at skrive tallene 10 og 20 i to naboceller.
Regneark EXCEL<br />
Marker de 2 celler og brug fyldhåndtaget til at udfylde en stribe nye celler.<br />
Her vil nu stå tallene 10, 20, 30 o. s. v.<br />
Du kunne altså have udfyldt gangetallene helt uden brug af matematik og formler.<br />
Men så havde du ikke lært det.<br />
Side 4 af 17<br />
Du skal jo helst lære noget nyt hele tiden, så <strong>her</strong> får du anvisning på, hvorledes du på en let måde kan<br />
gøre din tabel færdig.<br />
Hvis du synes, at det bliver for svært, så kan du bruge din lom<strong>mere</strong>gner, når alle celler skal udfyldes.<br />
Men prøv først, om du ikke kan forstå denne vejledning.<br />
Som du lige har set, sker der en ændring af formlerne, når man udfylder en serie af celler.<br />
I virkeligheden behøver du kun at udfylde 1 celle med en formel, resten kan udfyldes via musen.<br />
Marker den celle, som skal indeholde resultatet af 5*5.<br />
Hvis du har fulgt anvisningen <strong>her</strong>, er det celle H7.<br />
Her kunne man skrive formlen =C7*H2, det giver resultatet 25, som det skal.<br />
Men bruger man den formel til at fylde ud med, så får man helt forkerte resultater.<br />
Prøv det og se hvorfor!<br />
Det er jo tallene i række 2 og kolonne C, som skal bruges til beregning af tabellens tal.<br />
Formlen skal derfor ændres, så man fastholder netop disse tal i beregningerne.<br />
Det gøres således: =C7*H2 skal ændres til =$C7*H$2.<br />
Dette tegn $C fortæller systemet, at kolonne C skal benyttes ved alle beregninger<br />
og $2 fortæller, at række 2 skal fastholdes.
Regneark EXCEL<br />
Nu skal der ikke skrives <strong>mere</strong>.<br />
Resten kan klares med musen.<br />
Udfylde hele række 7, som du lærte det, da du lavede talrækkerne 1 til 10.<br />
Du kan udfylde både til venstre og til højre.<br />
Med denne række markeret kan du udfylde hele<br />
tabellen.<br />
Side 5 af 17<br />
Du har nu lært, hvordan man kan udfylde celler med formler. Måske var det lidt svært;<br />
men du har nu fået kendskab til nogle af de mange muligheder, som regneark har indbygget for at lave<br />
forskellige beregninger.<br />
Før du udskriver din tabel kan du overveje, om den skal pyntes lidt op.<br />
Prøv f. eks. at gøre tallene i række 2 og søjle C lidt større end de øvrige tal.<br />
Marker de celler, som skal ændres og vælg en større skrifttype.<br />
Du kan så komme ud for, at nogle af tallene bliver skrevet således:<br />
Det fortæller dig, at cellerne ikke er store nok til at skrive det rigtige tal.<br />
Altså må cellestørrelsen ændres.<br />
Hvis du placerer musen lige mellem to bogstaver i den grå kolonnerække,<br />
så får den form som en lodret streg med en dobbeltpil på tværs.<br />
Nu kan kolonnen ændres i størrelse.<br />
Det samme er tilfældet på den grå række af tal, <strong>her</strong> kan rækkehøjden ændres.<br />
Det benyttes, når enkelte kolonner eller rækker skal have ny størrelse.
Regneark EXCEL<br />
Side 6 af 17<br />
Hvis alle søjler eller rækker skal have samme størrelse, så kan man benytte en anden fremgangsmåde.<br />
Lige i hjørnet, hvor kolonne A og række 1 mødes, finder du en knap, som ikke har<br />
nogen tekst.<br />
Det er Marker Alt knappen.<br />
Når man klikker på denne knap, så markeres hele regnearket.<br />
Når man nu ændrer på blot en kolonnes bredde, så rettes alle andre samtidig.<br />
Dette gælder også rækkerne.<br />
Du kan nu få din tabel til at indeholde kvadratiske celler som vist i eksemplet på side 12.<br />
Herefter kan du ændre på skriftstørrelse, så alle tal kan læses, og så størrelsen blive den,<br />
der passer dig bedst, når tabellen udskrives.<br />
Inden du er færdig anbefales det, at du laver rammer i tabellen, så den bliver lettere at bruge.<br />
Se evt. side 9.<br />
De rammer, der ses om cellerne på skærmen, bliver normalt ikke udskrevet.<br />
Hvis du synes, barnebarnet bør kunne alle tabellerne,<br />
men stadig har lidt svært ved det og har brug for at øve<br />
det, så kan du <strong>her</strong> få et kursus i, hvordan man let laver en<br />
stribe regnestykker, som man kan øve sig på.<br />
Hertil skal bruges en ny formel, som hedder SLUMP().<br />
Den slutter af med 2 parenteser uden noget i.
Regneark EXCEL<br />
Hvis du ikke vil skrive formlen selv,<br />
så vil et klik på denne knap give dig mulighed for<br />
at vælge formlen i denne oversigt.<br />
Find formlen og klik på OK-knappen.<br />
Du skal lige klikke en gang til på en OK-knap.<br />
I cellen skrives et tal mellem 0 og 1 med 9 decimaler.<br />
Hvis du ikke kan se alle 9 tal efter kommaet,<br />
så må du ændre på cellens bredde,<br />
som du lærte tidligere i dette kursus.<br />
Hver gang du taster F9-tasten eller skriver i en anden<br />
celle, så får du et nyt tal i cellen med formlen SLUMP().<br />
SLUMP betyder tilfældig.<br />
Tallet er naturligvis ikke egnet til at gange med.<br />
Det skal jo være tal mellem 0 og 10, som du skal bruge til dine træningsøvelser.<br />
Der skal derfor ske en ændring af formlen.<br />
Prøv at rette den, så den ser ud som <strong>her</strong> =SLUMP()*10<br />
Nu får du tal, der ligger mellem 0 og 10; men de har stadig mange decimaler.<br />
Der skal ikke være nogen.<br />
Side 7 af 17
Regneark EXCEL<br />
Det klares ved at bede systemet kun at udskrive de hele tal,<br />
altså kun det, der står før kommaet.<br />
Du retter derfor formlen =SLUMP()*10 til =HELTAL(=SLUMP()*10).<br />
Systemet vil nu kun vise tallene før kommaet.<br />
En lille prøve! Hvilke tal vil du få, hvis du ændrer tallet 10 til tallet 6?<br />
Tilbage til dit øveark.<br />
Lad os antage, at du har skrevet formlen i B4, og at den fungerer.<br />
I C4 skal der stå et gangetegn *.<br />
I D4 skal der stå den samme formel som i B4.<br />
Den behøver du ikke skrive igen.<br />
Marker B4 og vælg Rediger => Kopier<br />
Marker D4 og vælg Rediger => Sæt ind.<br />
Formlen bliver så kopieret over i D4.<br />
Her behøver man ikke at spekulere på, om den er OK.<br />
Her henvises jo ikke til andre celler,<br />
som du så i forbindelse med, at du lavede en gangetabel.<br />
Nu er du næsten færdig.<br />
Der skal være et lighedstegn = i celle E4 og en streg i celle F4.<br />
Stregen i F4 skal benyttes til at skrive resultatet af gangestykket.<br />
Side 8 af 17
Den laver du ved at aktivere denne knap.<br />
Du skal nu lave en hel A4-side med gangestykker.<br />
Marker alle celler fra B4 til F4.<br />
Grib fat i fyldhåndtaget og træk cellerne nedad,<br />
så du får kopieret mange opgaver.<br />
Med denne knap kan du se,<br />
om A4-arket er fyldt godt ud.<br />
Regneark EXCEL<br />
Hvis ikke, så må du markere sidste række og gentage<br />
processen.<br />
Hvis tallenes størrelse ikke passer til podens håndskrift,<br />
så kan du ændre tallenes størrelse.<br />
Det har du tidligere prøvet.<br />
Husk, du skal markere alle celler, hvor tallenes størrelse skal ændres.<br />
Samtidig med, at du har tallene markeret,<br />
kan du passende gøre arkets udseende lidt pænere<br />
ved at centrere tal og regnetegn.<br />
Det kan gøres med denne knap<br />
Side 9 af 17
Du kan evt. også ændre på cellernes bredde.<br />
Højden behøver du nok ikke ændre,<br />
den ændres automatisk, hvis du har valgt større tal.<br />
Hvis du har lavet noget, der minder om dette,<br />
så er du næsten færdig.<br />
Fordelen ved at bruge regneark til den slags opgaver<br />
er, at man ved hver ny udskrift får nye opgaver.<br />
Regneark EXCEL<br />
Hvis du ikke lige er tilstede til at kontrollere,<br />
om opgaverne er løst rigtigt, så vil det nok være en god ide<br />
at lave en facitliste, som også udskrives.<br />
Det gøres nemt.<br />
Den kan passende stå på samme ark som opgaverne.<br />
Når opgaverne løsers kan man lige folde facitterne<br />
om på bagsiden af papiret, og først tage dem frem, når der skal rettes.<br />
Vælg f. eks. celle I4. Her skriver du formlen =B4*D4.<br />
Her kommer altså til at stå resultatet af den første opgave.<br />
Marker I4. Grib fat i fyldhåndtaget og træk så nedad så langt dine opgaver er lavet.<br />
Vupti! Du har lavet en facitliste til alle opgaverne.<br />
Side 10 af 17
Regneark EXCEL<br />
Side 11 af 17<br />
Gem dit A4-ark.<br />
Hver gang du får brug for nye gangeøvelser, så kan du blot hente dette regneark frem, og udskrive det.<br />
Du får nye opgaver hver gang.<br />
Kalender<br />
Nu skal du prøve at lave din egen kalender, som du kan udforme nøjagtig, som du vil.<br />
Start med et nyt rent ark.<br />
I celle A7 skriver du et 1 tal og i celle A8 et 2 tal.<br />
Marker nu de to celler og træk i udfyldningshåndtaget til du når A37.<br />
Hvis du kommer for langt, så flytter du bare musen tilbage, men husk først at slippe musen i A37.<br />
Det var datoerne.<br />
Skriv Januar i B6.<br />
Brug fyldhåndtaget, og udfyld til celle M6.<br />
Det var månederne.<br />
Det var så den kalender.<br />
Den bør dog pyntes lidt op, der skal være rammer i kalenderen, så de enkelte datoer er lettere at finde.<br />
Klik i celle M37, og træk med musen, til du når A7.<br />
Nu er hele kalenderen markeret.<br />
Du har prøvet det før; men får alligevel en kort vejledning i at lave rammer.<br />
Væg Formater => Celler.<br />
Her vælger du både Kontur og Indvendig.<br />
Nu er datoerne lettere at finde, og der kan skrives fødselsdage og
andre begivenheder ud for de rigtige dage.<br />
Regneark EXCEL<br />
Kolonne A bør gøres så smal, så datoerne lige netop kan vises.<br />
Prøv at markere hele rækken med månedsnavne.<br />
Det sker lettest ved at klikke på det grå rækkenummer 6<br />
Igen vælger du Formater => Celler.<br />
Fremkald fanebladet Justering.<br />
Med knapperne ved grader kan man ændre tekstens hældning.<br />
Her må du prøve dig frem til du synes, det står fint.<br />
Prøv også at ændre mulighederne i Vandret og Lodret.<br />
Nu skulle du gerne have lavet noget, der minder om<br />
dette:<br />
Side 12 af 17
Hvis du udskriver kalenderen nu,<br />
så bliver den udskrevet på 2 stykker papir.<br />
Det er måske ikke så heldigt.<br />
Det klares ved at ændre på Sideopsætningen.<br />
Den finder du under Filer på Menulinien.<br />
Under fanebladet Side vælger du Liggende, så vil<br />
kalenderen blive udskrevet på den lange led af<br />
papiret.<br />
Her kan du også ændre på sidens Margener,<br />
de områder på papirets kant, som normalt ikke<br />
beskrives.<br />
Prøv at klikke på denne knap!<br />
Så vil du kunne se, hvordan udskriften bliver.<br />
Regneark EXCEL<br />
Hvis kalenderen ikke udnytter papiret fuldt ud, så kan du evt. ændre på cellernes størrelse.<br />
Det lærte du på side 15.<br />
Du kan naturligvis også vælge at gøre cellebredden større, så der kan stå <strong>mere</strong> i hver dato;<br />
men så må du finde dig i at kalenderen bliver udskrevet på flere ark.<br />
Det er op til dig at vælge.<br />
Side 13 af 17
Billeder<br />
Regneark EXCEL<br />
Du har måske undret dig over, at de 5 øverste rækker ikke er brugt <strong>her</strong> i eksemplet.<br />
Det skyldes, at du også bør lære at indsætte billeder i et regneark.<br />
Billeder kunne være symboler for de forskellige årstider, eller det kunne være nogle,<br />
som du har skannet eller taget med et digitalkamera af din familie og venner.<br />
Billederne skal være gemt på diskette eller harddisk.<br />
Marker en celle f. eks. B3.<br />
Vælg Indsæt => Objekt på Menulinien.<br />
Vælg Opret fra fil.<br />
Her får du mulighed for at finde de gemte<br />
billeder, når du klikker på knappen<br />
Gennemse.<br />
Du kan også indsætte billede på denne måde.<br />
Vælg Indsæt => Billede=> Fra fil på Menulinien.<br />
I begge tilfælde finder du det ønskede billede, og vælger Indsæt.<br />
Side 14 af 17
Regneark EXCEL<br />
Billedet har sikkert ikke den rette størrelse;<br />
men det kan du tilpasse via de små cirkler i billedets hjørner.<br />
Når musen befinder sig på billedet, vises et symbol med pile i 4 retninger.<br />
Det betyder, at billedet kan flyttes rundt på regnearket.<br />
Placér nu billeder over hver måned, med symboler eller billeder, der siger dig noget om månedens<br />
betydning.<br />
Herover er vist nogle eksempler.<br />
Lad os antage, at din elskede har fødselsdag den 3. februar.<br />
Det kan du evt. markere ved at trække en pil fra billedet til den gode dato.<br />
Pile laves ved at benytte denne knap, som du finder nederst på<br />
skærmen.<br />
Side 15 af 17
Regneark EXCEL<br />
Side 16 af 17<br />
Specielle datoer kan også markeres ved f. eks. at benytte en anden type ramme eller ved at give dem<br />
særlig farve.<br />
Fridage kan evt. markeres med håbets grønne farve.
Regneark EXCEL<br />
Til sidste kan du mærke de datoer, som ikke bruges.<br />
Her er kun vist, at februar har 28 dage på ikke skudår.<br />
Mærkningen kan også gøres ved at fjerne rammer om ikke eksisterende datoer.<br />
Prøv evt. også Regneark I og Regneark III.<br />
www.aehae.dk<br />
Side 17 af 17<br />
8. juni 2007<br />
Karl Johan Jørgensen<br />
kjj@pmc.odense.dk