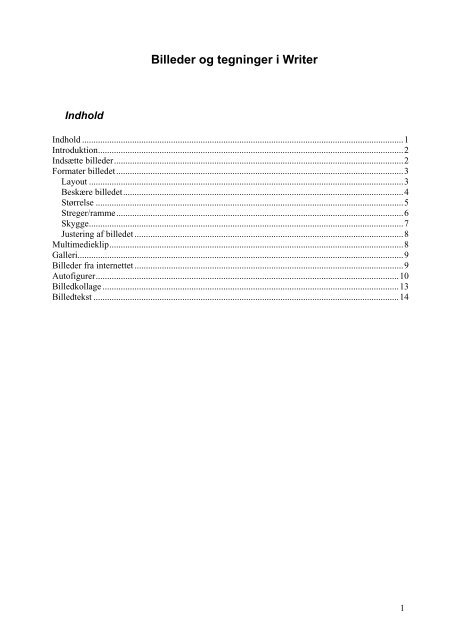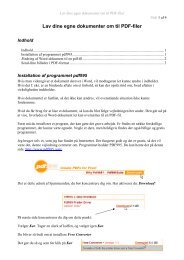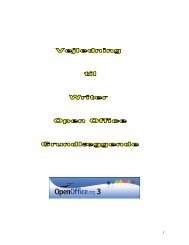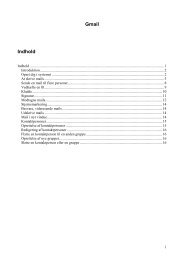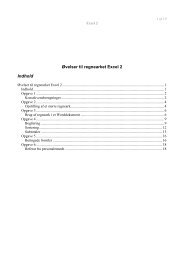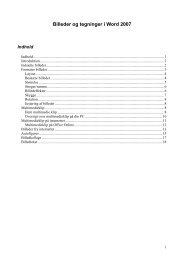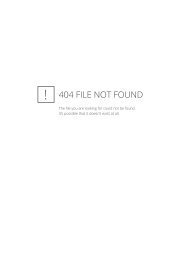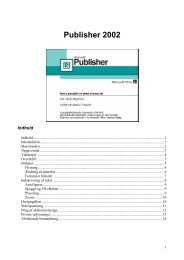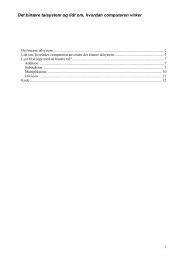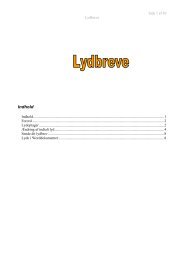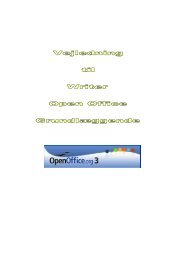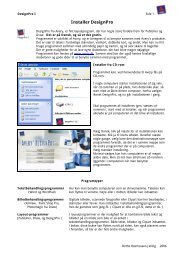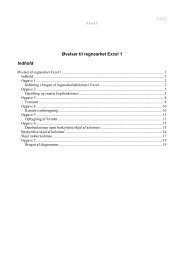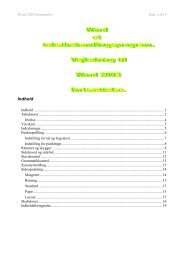Create successful ePaper yourself
Turn your PDF publications into a flip-book with our unique Google optimized e-Paper software.
Indhold<br />
<strong>Billeder</strong> <strong>og</strong> <strong>tegninger</strong> i <strong>Writer</strong><br />
Indhold .............................................................................................................................................1<br />
Introduktion......................................................................................................................................2<br />
Indsætte billeder...............................................................................................................................2<br />
Formater billedet..............................................................................................................................3<br />
Layout ..........................................................................................................................................3<br />
Beskære billedet...........................................................................................................................4<br />
Størrelse .......................................................................................................................................5<br />
Streger/ramme..............................................................................................................................6<br />
Skygge..........................................................................................................................................7<br />
Justering af billedet ......................................................................................................................8<br />
Multimedieklip.................................................................................................................................8<br />
Galleri...............................................................................................................................................9<br />
<strong>Billeder</strong> fra internettet ......................................................................................................................9<br />
Autofigurer.....................................................................................................................................10<br />
Billedkollage ..................................................................................................................................13<br />
Billedtekst ......................................................................................................................................14<br />
1
Introduktion<br />
Skriver man en lejlighedssang eller laver en beskrivelse af en rejse, så vil det være hensigtsmæssigt,<br />
hvis man kan dekorere med indlagte billeder <strong>og</strong> <strong>tegninger</strong>.<br />
I det følgende vil jeg beskrive n<strong>og</strong>le af de muligheder, der findes i tekstbehandlingspr<strong>og</strong>rammet<br />
<strong>Writer</strong> for at tilpasse billeder, så de fremtræder pænt <strong>og</strong> hensigtsmæssigt i et <strong>Writer</strong>-dokumenter.<br />
Indsætte billeder<br />
<strong>Billeder</strong>ne skal være digitaliserede for at kunne anvendes i en computer. Drejer det sig om<br />
’gammeldags billeder’ som dias eller papirbilleder, så må de først skannes, hvorved de digitaliseres.<br />
NB! I vort multimedieværksted kan du, for en et beskedent, beløb få hjælp til dette.<br />
Indsættelse af billeder sker i <strong>Writer</strong> ved at klikke på Indsæt, hvor Billede vælges, <strong>og</strong> der klikkes på<br />
Fra fil.<br />
Der fremkommer et vindue, hvor billedet kan findes <strong>og</strong> hentes.<br />
Her finder du den aktuelle mappe.<br />
Her det ønskede billede.<br />
Billedet vise i det lille vindue, når der sættes et flueben her.<br />
Når billedet er fundet, så markeres det, <strong>og</strong> det indsættes ved at klikke her:<br />
2
Formater billedet<br />
Som standard vil et indsat billede optræde, som var det et b<strong>og</strong>stav.<br />
Prøv f. eks. at skrive dit navn <strong>og</strong> indsæt et billede.<br />
Karl Johan Jørgensen<br />
Billedet er formateret Ingen tekstombrydning, hvilket betyder, at der kun kan placeres tekst over <strong>og</strong><br />
under billedet.<br />
Det kan flyttes frit på arket; men teksten kan, som nævnt kun placeres over eller under billedet.<br />
Et klik på billedet vil vise grønne firkanter i hjørner <strong>og</strong> på siderne. I <strong>Writer</strong> kan man ikke<br />
umiddelbart se, hvordan billedet er formateret<br />
Ønsker man f. eks. at tekster skal kunne stå ud for billedets midte, så må formatet ændres.<br />
Layout<br />
Det ændres således: Marker billedet, <strong>og</strong> klik på Formater på<br />
menulinjen.<br />
3
Her vælges Ombrydning.<br />
Ingen ombrydning: Kun tekst over eller under.<br />
Sideombrydning: Tekst om hele billedet.<br />
Optimal sideombrydning: Stort set som<br />
Sideombrydning.<br />
Gennemgående ombrydning: Teksten skjules<br />
af billedet.<br />
I baggrunden: Teksten skrives ind over billedet.<br />
I de allerfleste tilfælde, vil man vælge Sideombrydning.<br />
Når musen flyttes ind på billedet, så tager markøren form som et kompas med 4 pile, der antyder, at<br />
billedet kan flyttes i alle retninger på papiret.<br />
Det er dette format, som jeg stort set altid anvender.<br />
Beskære billedet<br />
Billedet kan beskæres. Værktøjerne finder du her: hvor du<br />
klikker på<br />
4
Under fanebladet Beskær, gives mulighed for at beskære billedet ved at angive det antal cm, der<br />
ønskes fjernet <strong>og</strong> fra hvilke sider, beskæringen skal ske.<br />
Størrelse<br />
Billedet har sjældent den rigtige størrelse fra starten.<br />
Det kan let ændres. Med musen ændres det ved at pege nøjagtigt på en af de grønne firkanter. Når<br />
musemarkøren tager form som to modsatrettede pile, holdes venstre musetast nede <strong>og</strong> størrelsen<br />
kan let ændres. Vær opmærksom på, at billedet deformeres, hvis firkanterne på billedets side<br />
anvendes.<br />
Ønskes størrelsen angivet meget nøjagtigt, så er fremgangsmåden denne:<br />
Fremkald dette vindue, som beskrevet under Beskær<br />
Vælg fanebladet: Type<br />
Her i eksemplet er højden 4,86 cm <strong>og</strong> bredden 7,20 cm.<br />
Når et af disse mål ændres, så ændres det andet mål automatisk, så billedet ikke deformeres, når der<br />
sat flueben ved Bevar størrelsesforholdet.<br />
Værdierne kan ændres via de små pile, eller man kan klikke i feltet <strong>og</strong> skrive det ønskede mål.<br />
Afslut ved at klikke på OK-knappen.<br />
Samtidig kan en nøjagtig placering på arket angives under Placering<br />
5
Streger/ramme<br />
Der kan tegnes ramme om billedet.<br />
Vælg Kanter, hvor der findes forskellige indstillinger.<br />
Her ses resultatet af ovenstående indstillinger.<br />
6
Under baggrund, kan indsættes en farve mere i rammen.<br />
Skygge<br />
Der kan indlægges skygge på billedet. Som i dette<br />
eksempel.<br />
Under Kanter (se evt. side 6) kan man indstille,<br />
hvordan skyggen skal fremtræde.<br />
7
Justering af billedet<br />
Når et billede markeres, fremkaldes denne værktøjslinje. Ses den ikke, så kan den hentes under Vis<br />
Værktøjslinjer.<br />
Filtre kan ændre billedet på forskellig måde.<br />
Under Grafiktilstand kan billedet ændres til f. eks. gråtoner.<br />
Via Farver kan billedets farver nuanceres.<br />
Der vises et lille vindue, hvor de tre grundfarver, lys <strong>og</strong><br />
kontrast kan ændres.<br />
Vælges Transparens, kan billedet gøres mere elle mindre gennemsigtigt.<br />
Her kan billedet spejlvendes om en lodret <strong>og</strong> vandret akse.<br />
Multimedieklip<br />
På de foregående sider er beskrevet n<strong>og</strong>le af de værktøjer, som <strong>Writer</strong> har indbygget til at forskønne<br />
<strong>og</strong> ændre på billeder.<br />
De samme værktøjer er aktive, når man arbejder med multimedieklip. Et multimedieklip er ikke et<br />
fot<strong>og</strong>rafi, det er et tegnet billede.<br />
Der findes sikkert en lang stribe at multimedieklip på din computer. Hvis du ikke lige kan finde et,<br />
der passer, så er der en utømmelig stak på internettet. Prøv f. eks. denne hjemmeside:<br />
www.vitasclipart.dk<br />
Når et billede er fundet, så klik med højre musetast, <strong>og</strong> vælg Kopier.<br />
I <strong>Writer</strong> vælger du Rediger, <strong>og</strong> her Sæt ind.<br />
8
Galleri<br />
<strong>Writer</strong> har tilsyneladende ikke indbygget multimedieklip, som man finder i Office-pakkerne. Men<br />
der findes et er omfattende galleri med baggrunde, knapper m. m.<br />
Vælg Funktioner på menulinjen <strong>og</strong> derefter Galleri.<br />
Du kan <strong>og</strong>så blot klikke på denne knap:<br />
Her vælges temaet.<br />
Når et billede er valgt, trækkes<br />
det med musen ned i dokumentet.<br />
Her kan det nu behandles som alm. billeder, som<br />
beskrevet på de foregående sider.<br />
<strong>Billeder</strong> fra internettet<br />
Nu skal du se, hvor nemt det er at hente billeder direkte fra internettet.<br />
Start Go<strong>og</strong>le- søgemaskine: www.go<strong>og</strong>le.dk<br />
I søgefeltet skriver du dit søgeord, her ’jul’<br />
Klik så på <strong>Billeder</strong>, <strong>og</strong> på<br />
Min søgning gav , så dem bliver jeg ikke<br />
færdig med at gennemsøge, før det bliver jul.<br />
Når et billede er fundet, skal det tages hjem.<br />
9
Hvis du klikker på det med venstre musetast, så vises den hjemmeside, hvor billedet er fundet. Du<br />
er jo nok mest interesseret i at hente billedet, <strong>og</strong> det gøres let <strong>og</strong> elegant ved at klikke på det med<br />
musens højretast.<br />
Det giver en række valg, hvor Gem billedet som eller<br />
Kopier vil være interessante. Jeg bruger som regel<br />
Kopier, hvor en kopi lægges i Udklips holderen.<br />
Så åbner du dit dokument.<br />
Klik med højremusetast på dokumentet, <strong>og</strong> vælg Sæt<br />
ind, eller via Rediger på menulinjen som beskrevet<br />
under Multimedieklip på side 8.<br />
Autofigurer<br />
Autofigurer er billeder, der tegnet med enkelte streger, f. eks.<br />
sådan<br />
De findes på en værktøjslinje nederst på skærmen.<br />
Den tændes <strong>og</strong> slukkes let via denne knap:<br />
Klik på den lille sorte trekant for at fremkalde valgene.<br />
Fremgangsmåden er ganske enkel. Når en figur er valgt, <strong>og</strong><br />
musen føres ind på dokumentet, så får markøren form som et<br />
kryds/sigtekorn.<br />
Med venstre musetast kan figuren tegnes op. Den er som standard formateret, så den kan flyttes<br />
vilkårligt på arket.<br />
10
Stregfarve, fyldfarve, størrelse m. m. kan ændres. Når figuren er tegnet op, vises automatisk en<br />
værktøjslinje med tilhørende værktøjer til autofigurer. Vises den ikke må man under Værktøjslinjer<br />
markere Tegneobjektegenskaber.<br />
De 5 første valg omhandler figurens streger.<br />
De næste 3 vedrører fyldfarven.<br />
Ønskes figuren roteret, så gives der mulighed her:<br />
Teksten under eller over figuren vælges her:<br />
Hvis flere figurer dækker over hinanden, kan placeringen ændres her:<br />
Et klik her fremkalder et vindue, hvor linjer <strong>og</strong> pile kan indstilles.<br />
Når der klikkes her: gives tilsvarende muligheder for at vælge fyldfarven <strong>og</strong> indsætte skygge.<br />
11
Mange af figurerne kan vises i 3-D. Vælg sidste knap på værktøjslinjen<br />
Dybdevirkningen til/fra. Rotation. Dybdevirkning. Lyssætning. Overflade. Dybdefarve.<br />
12
Billedkollage<br />
Vil man lave en billedkollage over en familiebegivenhed, en rejse eller andet, så lader det sig <strong>og</strong>så<br />
gøre.<br />
<strong>Billeder</strong>ne skal selvfølgelig tilpasses i størrelse. Som det ses her i eksemplet dækker billedet med<br />
løven delvis næsehornet. Det bør ændres, så næsehornet ses i fuld størrelse.<br />
Forestil dig, at billederne er lavet på ark af plastik. Det ark, hvor næsehornet er, ligger altså bag ved<br />
arket med løven.<br />
13
Når billedet med næsehornet er markeret, er det muligt at ændre på rækkefølgen i dybden af<br />
plastikarkene. Det skal placeres forrest<br />
Det værktøj gemmer sig her:<br />
Billedtekst<br />
Der findes forskellige metoder til at indsætte tekster til billeder.<br />
Billedet skal naturligvis være markeret!<br />
Klik på Indsæt på menulinjen <strong>og</strong> vælg Billedtekst.<br />
Ruin<br />
I det lille vindue kan man foretage forskellige indstillinger vedr. teksten.<br />
14
Teksten skrives automatisk under billedet. Her kan den rettet <strong>og</strong> placeres som almindelig tekster.<br />
NB! Vær opmærksom på, at det vil være kl<strong>og</strong>t at vente med at indsætte billedtekster, indtil<br />
billedernes placering er fastsat. Teksterne skrives i deres eget tekstfelt <strong>og</strong> det er ikke bundet til<br />
billedet.<br />
Ruin<br />
Det er <strong>og</strong>så muligt via tekstbokse at sætte teksten ind på billedet, som eksemplet viser. Mere om det<br />
i vejledningen om tekstbokse på www.aehae.dk<br />
15
Man kan jo <strong>og</strong>så udpege <strong>og</strong><br />
beskrive elementer i et billede<br />
Kasper<br />
www.aehae.dk<br />
Thomas<br />
18. december 2009<br />
© Karl Johan Jørgensen<br />
kjj@pmc.odense.dk<br />
16