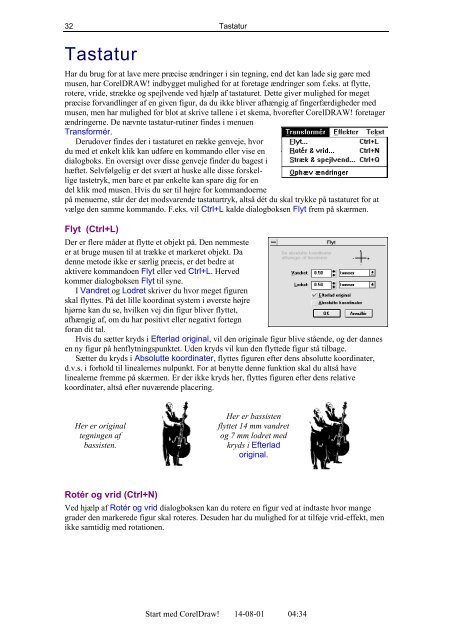Start med CorelDraw.pdf
Start med CorelDraw.pdf
Start med CorelDraw.pdf
You also want an ePaper? Increase the reach of your titles
YUMPU automatically turns print PDFs into web optimized ePapers that Google loves.
32<br />
Tastatur<br />
Tastatur<br />
Har du brug for at lave mere præcise ændringer i sin tegning, end det kan lade sig gøre <strong>med</strong><br />
musen, har CorelDRAW! indbygget mulighed for at foretage ændringer som f.eks. at flytte,<br />
rotere, vride, strække og spejlvende ved hjælp af tastaturet. Dette giver mulighed for meget<br />
præcise forvandlinger af en given figur, da du ikke bliver afhængig af fingerfærdigheder <strong>med</strong><br />
musen, men har mulighed for blot at skrive tallene i et skema, hvorefter CorelDRAW! foretager<br />
ændringerne. De nævnte tastatur-rutiner findes i menuen<br />
Transformér.<br />
Derudover findes der i tastaturet en række genveje, hvor<br />
du <strong>med</strong> et enkelt klik kan udføre en kommando eller vise en<br />
dialogboks. En oversigt over disse genveje finder du bagest i<br />
hæftet. Selvfølgelig er det svært at huske alle disse forskellige<br />
tastetryk, men bare et par enkelte kan spare dig for en<br />
del klik <strong>med</strong> musen. Hvis du ser til højre for kommandoerne<br />
på menuerne, står der det modsvarende tastaturtryk, altså dét du skal trykke på tastaturet for at<br />
vælge den samme kommando. F.eks. vil Ctrl+L kalde dialogboksen Flyt frem på skærmen.<br />
Flyt (Ctrl+L)<br />
Der er flere måder at flytte et objekt på. Den nemmeste<br />
er at bruge musen til at trække et markeret objekt. Da<br />
denne metode ikke er særlig præcis, er det bedre at<br />
aktivere kommandoen Flyt eller ved Ctrl+L. Herved<br />
kommer dialogboksen Flyt til syne.<br />
I Vandret og Lodret skriver du hvor meget figuren<br />
skal flyttes. På det lille koordinat system i øverste højre<br />
hjørne kan du se, hvilken vej din figur bliver flyttet,<br />
afhængig af, om du har positivt eller negativt fortegn<br />
foran dit tal.<br />
Hvis du sætter kryds i Efterlad original, vil den originale figur blive stående, og der dannes<br />
en ny figur på henflytningspunktet. Uden kryds vil kun den flyttede figur stå tilbage.<br />
Sætter du kryds i Absolutte koordinater, flyttes figuren efter dens absolutte koordinater,<br />
d.v.s. i forhold til linealernes nulpunkt. For at benytte denne funktion skal du altså have<br />
linealerne fremme på skærmen. Er der ikke kryds her, flyttes figuren efter dens relative<br />
koordinater, altså efter nuværende placering.<br />
Her er original<br />
tegningen af<br />
bassisten.<br />
Her er bassisten<br />
flyttet 14 mm vandret<br />
og 7 mm lodret <strong>med</strong><br />
kryds i Efterlad<br />
original.<br />
Rotér og vrid (Ctrl+N)<br />
Ved hjælp af Rotér og vrid dialogboksen kan du rotere en figur ved at indtaste hvor mange<br />
grader den markerede figur skal roteres. Desuden har du mulighed for at tilføje vrid-effekt, men<br />
ikke samtidig <strong>med</strong> rotationen.<br />
<strong>Start</strong> <strong>med</strong> <strong>CorelDraw</strong>! 14-08-01 04:34