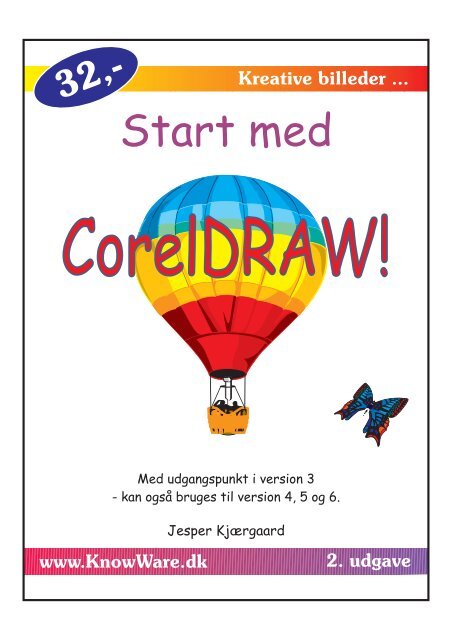Start med CorelDraw.pdf
Start med CorelDraw.pdf
Start med CorelDraw.pdf
Create successful ePaper yourself
Turn your PDF publications into a flip-book with our unique Google optimized e-Paper software.
32,-<br />
Kreative billeder ...<br />
<strong>Start</strong> <strong>med</strong><br />
CorelDRAW!<br />
Med udgangspunkt i version 3<br />
- kan også bruges til version 4, 5 og 6.<br />
Jesper Kjærgaard<br />
www.KnowWare.dk 2. udgave
2<br />
<strong>Start</strong> <strong>med</strong> CorelDRAW!<br />
Jesper Kjærgaard, jrk@acp.spo.dk<br />
2. udgave, 1. oplag, maj 1997<br />
KnowWare<br />
© Copyright 1995, 1997<br />
All rights reserved, Jesper Kjærgaard og KnowWare, mm@knowware.dk<br />
Published by KnowWare<br />
ISBN 87-90027-57-4<br />
<strong>Start</strong> <strong>med</strong> <strong>CorelDraw</strong>! 14-08-01 04:34<br />
Med venlig hilsen<br />
Michael Maardt, mm@knowware.dk<br />
Sidste nyt, free download, andre knowware-lande finder du her: www.knowware.dk
Om CorelDRAW!<br />
Inden du går i gang...<br />
CorelDRAW! er et af verdens mest udbredte Windows programmer til grafik<br />
og billedbehandling. Programmet består af selve hovedprogrammet, DRAW!,<br />
et vektorbaseret tegneprogram, samt nogle underprogrammer, hvis antal<br />
vokser støt <strong>med</strong> versionsnumrene. Selve DRAW programmet, som behandles i<br />
dette hæfte, undergår også en del forandringer fra version til version. Der<br />
bliver tilføjet nye funktioner, menuerne bliver lavet om, o.s.v.<br />
Hvem kan bruge hæftet?<br />
Dette hæfte henvender sig til begyndere af selve DRAW-programmet, og behandler derfor ikke<br />
specialprogrammerne, der følger <strong>med</strong>. Er der interesse for det, vil disse blive behandlet i<br />
kommende hæfter. Hæftet tager udgangspunkt i version 3, men noget kan også bruges i version<br />
4, 5 og 6, da de fleste funktioner i selve tegneprogrammet er de samme. Blot skal du være<br />
opmærksom på, at der er forskel på menuerne og placeringen af de enkelte menupunkter. Har du<br />
en anden udgave end version 3, passer nogle af beskrivelserne ikke til dit program. Du må så<br />
selv “justere” beskrivelserne til din version.<br />
Nogle af versionerne er oversat til dansk. Bl.a. version 4 er oversat, men version 5 blev<br />
aldrig oversat. Om version 6 til Windows 95 bliver oversat er der ingen forlydender om på<br />
nuværende tidspunkt (oktober 95). Illustrationerne her i hæftet er fra den danske version 3.<br />
Jeg har forsøgt at gennemgå de emner, som jeg tror at du som begynder har størst glæde af.<br />
Jeg vil være glad for forslag, der kan gøre hæftet bedre, specielt afsnit, du har svært ved at<br />
forstå.<br />
Alle kan være <strong>med</strong><br />
Alt i alt er CorelDRAW! et program, som kan bruges både af professionelle og hygge-grafisterne,<br />
der blot har brug for at lave en forside og et par illustrationer til foreningsbladet en gang<br />
imellem. Version 3 og 4 følger tit <strong>med</strong>, når der sælges en multi<strong>med</strong>ie PC <strong>med</strong> preloaded<br />
software, og ellers kan de købes for under 500 kr.<br />
Forudsætninger<br />
Jeg forventer, at du er bekendt <strong>med</strong> Windowsmiljøet. Hvis du er i tvivl om hvordan din<br />
Windows fungerer, så start <strong>med</strong> at læse <strong>Start</strong> <strong>med</strong> Windows eller Øvelser til Windows 95, eller<br />
kør den selvstudiumslektion i Windows, du finder i menulinien Hjælp i Windows Programstyring.<br />
Først når du er rutineret i Windowsmilijøet, bør du starte CorelDRAW!<br />
<strong>Start</strong> <strong>med</strong> <strong>CorelDraw</strong>! 14-08-01 04:34<br />
3
4<br />
Inden du går i gang...<br />
Sådan bruges hæftet<br />
Når du nu har startet CorelDRAW! for første gang, og som jeg blev overrasket over, hvor få<br />
ting der kom frem på skærmen.. - så tag det roligt! Brugerfladen i CorelDRAW! kan virke lidt<br />
kryptisk i starten. Der er den sædvanlige menulinie, og så et par værktøjer til venstre på<br />
skærmen. I nyere versioner af CorelDRAW! er der tilføjet værktøjslinier under menulinien, og<br />
der er flere værktøjer tilgængelige i værktøjskassen.<br />
Bag overfladen i version 3 gemmer sig imidlertid en masse finurligheder, og du finder ud af,<br />
at de tilsyneladende få værktøjer er højest anvendelige. Da jeg startede <strong>med</strong> CorelDRAW!<br />
havde jeg kun prøvet at tegne i Windows PaintBrush, der virkede noget anderledes. PaintBrush<br />
var lige til at gå til, men man finder hurtigt begrænsningerne. Ud over at de to tegneprogrammer<br />
slet ikke tåler sammenligning, så er CorelDRAW! omvendt at gå til, nemlig lidt kryptisk i<br />
starten, men så opdager du mulighederne!<br />
Hvis du er helt ny <strong>med</strong> CorelDRAW!<br />
Hvis du er nybegynder <strong>med</strong> CorelDRAW!, så foreslår jeg, at du sætter dig foran din PC <strong>med</strong><br />
dette hæfte. Læs hæftet, mens du gennemgår de viste øvelser, og afprøver eksemplerne <strong>med</strong> det<br />
samme. Du lærer hurtigst på denne måde. Hvis du har nogen erfaring <strong>med</strong> CorelDRAW!, så kan<br />
du forhåbentlig få nogle ideer ved at bladre i hæftet i bussen eller toget.<br />
Det er for øvrigt en god ide altid at have et af disse små hæfter i inderlommen, så kan du<br />
bruge tiden fornuftigt, når du har lidt spildtid i toget, i frikvarteret eller under topmødet! Jeg<br />
ved det, for jeg gør det selv!<br />
Om forfatteren<br />
Jeg er født 1971, har bl.a. læst til navigatør og rejst en del rundt på kloden <strong>med</strong> min kæreste og<br />
min rygsæk. Interessen for computere startede <strong>med</strong> en ZX Spectrum, voksede videre <strong>med</strong><br />
Commodore 64, og endte(!) <strong>med</strong> en PC. Jeg arbejder nu <strong>med</strong> EDB fuldtids, som underviser og<br />
forfatter. Min interesse for computere ligger på den kreative side, <strong>med</strong> bl.a. multi<strong>med</strong>ie<br />
udvikling.<br />
Jeg brugte CorelDRAW første gang, da jeg blev redaktør for et skoleblad. Dengang var det<br />
version 2.<br />
Med dette hæfte håber jeg at udfordre din kreativitet, og give dig lyst til at gå i gang <strong>med</strong> grafiske<br />
projekter. Men det kræver også en indsats fra dig.<br />
Jeg er ikke specialist eller fagmand, men almindelig bruger. Jeg håber gennem dette hæfte at<br />
kunne viderebringe noget af min viden og erfaring som bruger til dig.<br />
<strong>Start</strong> <strong>med</strong> <strong>CorelDraw</strong>! 14-08-01 04:34<br />
God fornøjelse!<br />
Jesper Kjærgaard
Forskellige udtryk<br />
Inden du går i gang...<br />
Inden du går i gang, vil jeg kort forklare forskellige udtryk, jeg bruger. Se næste side.<br />
RULLEGARDIN. Et rullegardin er den boks <strong>med</strong> kommandoer, der kommer rullende ned, når<br />
du klikker på et punkt på menulinien.<br />
DIALOGBOKS. En dialogboks fremkommer, når du har givet en kommando, og programmet<br />
skal bruge nogle informationer fra dig til at udføre kommandoen. Hvis du eksempelvis vælger at<br />
åbne en tegning, vil dialogboksen spørge dig efter hvilken tegning du ønsker at åbne og hvor<br />
den ligger!<br />
MINIMENU. En minimenu er en lille menu, der bliver på skærmen, når du har aktiveret den. Du<br />
kan herefter flytte den rundt på skærmen efter behov. Bemærk den lille pil i øverste, højre<br />
hjørne. Den bruges til at rulle menuen op <strong>med</strong>, så der kun er titellinien tilbage. Meget praktisk,<br />
når du ikke lige skal bruge menuen, men alligevel heller ikke vil deaktivere den.<br />
FLYVUD-MENU. En flyvud-menu fremkommer, når du klikker på Forstørrelsesglas,<br />
Omridspen og Udfyld. Den forsvinder straks efter du har valgt en kommando, eller klikker et<br />
andet sted på skærmen.<br />
FIGUR. En figur er et element i en tegning.<br />
TEGNING. En tegning består af flere figurer, der tilsammen danner tegningen <strong>med</strong> eventuel<br />
tekst.<br />
TEKST. Med tekst menes bogstaver, uden figurer eller andet.<br />
FLISE. I div. dialogbokse og minimenuer findes der fliser, der viser det aktuelle<br />
mønster, pile, streger, m.m. Når du klikker på en sådan flise, vil du se et<br />
rullegardin <strong>med</strong> flere valgmuligheder. I nederste, højre hjørne af flisen findes en<br />
lille nedadvendt trekant, der symboliserer<br />
“flere muligheder - klik på mig”.<br />
Når jeg beder dig om at klikke på en knap, f.eks. Udfør, vil navnet på knappen være skrevet<br />
<strong>med</strong> en anden skrifttype, typisk således: Klik på Udfør.<br />
Elementer på skærmen (ofte dialogbokse) beskrives således:<br />
I dialogboksen Indstilling af lag kan du...<br />
Når jeg nævner et filnavn, vil det være skrevet <strong>med</strong> en helt tredje skrifttype<br />
tegning.CDR.<br />
<strong>Start</strong> <strong>med</strong> <strong>CorelDraw</strong>! 14-08-01 04:34<br />
5
6<br />
Hvad viser skærmen?<br />
Hvad viser skærmen?<br />
I det følgende går jeg ud fra, at du har installeret CorelDRAW! på din harddisk, og at den er klar<br />
til brug.<br />
Dobbeltklik på program ikonen CorelDRAW!<br />
Virker alt efter hensigten, får du dette<br />
skærmbillede:<br />
• I menulinien har du adgang til en hel række rullegardiner,<br />
<strong>med</strong> forskellige værktøjer til at give dine tegninger forskellige effekter.<br />
• I statuslinien står der aktuelle informationer om den tegning eller figur du arbejder <strong>med</strong>. Bl.a.<br />
stregtykkelse, farve, cursorens position, afstande, højder, længder m.m.<br />
• Den firkant du ser midt på siden er dit papir, som bruges til at tegne på. Du kan godt tegne<br />
uden for firkanten, men det kommer ikke <strong>med</strong> på udskriften. Derfor kaldes “papiret” for<br />
printable page. Du kan ændre papirets størrelse alt efter den papirstørrelse du bruger i din<br />
printer.<br />
<strong>Start</strong> <strong>med</strong> <strong>CorelDraw</strong>! 14-08-01 04:34
Værktøjslinien<br />
Hvad viser skærmen?<br />
I venstre side af skærmen sidder værktøjslinien <strong>med</strong> forskellige værktøjer. Disse kan deles op i<br />
forskellige kategorier.<br />
Pege- og nodeværktøjet bruges til at ændre en eksisterende figurs form. Forstørrelsesglas<br />
bruges til at ændre din orientering i arbejdsvinduet.<br />
Tegneredskabet, Firkant og Ellipse bruges til at skabe nye figurer <strong>med</strong>.<br />
Omridspen og Udfyld bruges til at ændre egenskaberne ved eksisterende figurer.<br />
Her er de enkelte værktøjer lidt nærmere beskrevet.<br />
Pegeværktøjet. Bliver også benævnt Pil. Bruges til vælge et element.<br />
Marker en figur <strong>med</strong> pilen (klik på den) og du kan hive og trække i figuren, rotere<br />
eller spejlvende den.<br />
Redigeringsværktøjet. Bruges til at lave specielle punkter i en figur, så du kan hive<br />
og strække i den på andre måder. Ved tekst kan den bruges til at flytte hvert enkelt<br />
bogstav uafhængigt af de andre.<br />
Forstørrelsesglas. Bruges til at zoome ind på tegningen. Du kan således nemt<br />
forstørre det område af tegningen du arbejder <strong>med</strong>, eller zoome ind på helt små<br />
detaljer. Genveje: Zoom ind F2, Zoom ud F3.<br />
Tegneredskabet. Bruges til frihåndstegning. Tryk på blyanten i to sekunder, og den<br />
skifter til et andet tegneredskab, nemlig bézier kurve tegning. Genvej: F5.<br />
Firkant. Bruges til at tegne firkanter og andre rektangler <strong>med</strong>. Klik her, og du er<br />
hurtigt i gang <strong>med</strong> en tegning fuld af rektangler m.v. Genvej: F6.<br />
Ellipse redskabet bruges til at skabe cirkler eller ellipser. Én bevægelse, og du har<br />
allerede tegnet jorden i profil. Genvej: F7.<br />
Tekst symbolet bruges, når du vil skrive tekst i dine illustrationer. Eller du kan<br />
vælge at lave teksten til selve illustrationen. Holder du A’et nede i to sekunder, får<br />
du mulighed for at vælge mellem tekst og symboler. Ved at vælge symboler får du<br />
adgang til et stort symbolarkiv, som kan være en hjælp, når du skal konstruere<br />
tegninger. Genvej: F8.<br />
Omridspen bruges til at definere spidsen af din blyant, stregtykkelse, stregfarve,<br />
m.v.<br />
Udfyld redskabet bruges til at bestemme hvad dine figurer skal fyldes <strong>med</strong> “inden<br />
for stregen.” Du kan vælge mellem et bredt udvalg af farver eller mønstre, eller lave<br />
dine egne.<br />
<strong>Start</strong> <strong>med</strong> <strong>CorelDraw</strong>! 14-08-01 04:34<br />
7
8<br />
Grundbegreber<br />
Grundbegreber<br />
Hvis du skal kunne bruge CorelDRAW! effektivt fra starten, er det nødvendigt at lære nogle<br />
grundlæggende teknikker.<br />
Markere<br />
For at programmet kan vide, hvilken figur du vil arbejde <strong>med</strong>, er det nødvendigt at markere<br />
figuren, hvilket gøres således: Klik på Pilen i værktøjslinien. Herefter klikker du på det objekt,<br />
du vil vælge. Nu fremkommer en række firkanter rundt om figuren. Figuren er valgt eller<br />
markeret.<br />
Denne tekst er ikke<br />
markeret<br />
Denne tekst er markeret.<br />
Det gøres ved at klikke på<br />
pil, derefter på teksten<br />
<strong>Start</strong> <strong>med</strong> <strong>CorelDraw</strong>! 14-08-01 04:34<br />
Her er teksten dobbeltklikket.<br />
Derved fremkommer<br />
roteringspilende.<br />
Størrelse<br />
De små firkanter (kasser) rundt om figuren bruges til at trække i figuren <strong>med</strong>. Du vil se, at du på<br />
den måde hurtigt kan ændre en figurs højde og bredde eller generelle størrelse.<br />
Rotere<br />
Klikker du endnu en gang på figuren, ændres kasserne til pile. Ved at trække i pilene, kan du<br />
rotere figuren. Ved at flytte cirklen i figurens centrum, kan du flytte rotationspunktet, aksen.<br />
Flytte<br />
Du kan flytte det markerede rundt på skærmen, ved at føre pilen ind over det markerede, og<br />
holde venstre museknap. Flyt nu markøren (og der<strong>med</strong> figuren) og slip musen. Denne operation<br />
kalder jeg i det følgende for at trække en figur og derefter slippe den.<br />
Markér flere figurer<br />
Jeg vil undervejs bede dig om at markere flere figurer, især hvis du skal lave en samlet ændring<br />
af dem, eller hvis to figurer skal kombineres.<br />
• Klik på pegeredskabet.<br />
• Flyt markøren og stil den uden for den yderste af de figurer, du vil markere.<br />
• Klik og træk. Når du gør dette, dannes en stiplet firkant. når du slipper knappen markeres<br />
figurerne inden for den stiplede firkant. Se illustrationen, hvordan det ser ud.<br />
• Lykkedes det ikke? Prøv igen..
Her er begge figurer markeret ved at følge<br />
proceduren beskrevet ovenfor. Du kan se det<br />
ved at markeringsfirkanterne nu omgiver<br />
begge figurerne.<br />
Grundbegreber<br />
Når begge figurer nu er i gruppe sammen,<br />
vil de foretagede ændringer indbefatte begge<br />
figurer. Roterer du figurerne, eller ændrer<br />
størrelsesforholdet, vil begge figurer rotere<br />
eller ændre størrelse.<br />
Markér <strong>med</strong> Shift<br />
Du kan markere flere figurer på en anden måde. Hvis du holder Shift tasten nede, mens du<br />
klikker, vil de figurer, som du klikker på, blive samlet i en markering.<br />
Figurer i gruppe eller kombinerede<br />
Hvis du har to figurer, hvor du vil tilføje de samme ændringer, markerer du begge figurerne, og<br />
tilføjer ændringerne. Man kan sige, at de to figurer midlertidigt er i gruppe. Når du foretager dig<br />
noget andet i tegningen, forsvinder grupperingen af de to figurer.<br />
Hvis du, når de to figurer er markerede, bruger kommandoen Opret gruppe, vil de to figurer<br />
være i samme gruppe, indtil du bruger kommandoen Split gruppe.<br />
Kombinér er en speciel form for gruppering. Den sammensmelter linier og kurver, så de<br />
tilhører den samme figur. Det kan være hensigtsmæssigt, hvis en tegningen indeholder mange<br />
linier og kurver. Det sparer hukommelse og genoptegningstid. Når figurer er kombinerede, kan<br />
du redigere dem <strong>med</strong> redigeringsværktøjet. Den modsatte funktion af Kombinér er Adskil.<br />
Wireframe / Konturvindue<br />
Når du tegner figurer, bliver de vist <strong>med</strong> alle detaljer og farver. Du har mulighed for at vise dit<br />
arbejdsvindue i det der på engelsk kaldes Wireframe - konturvindue. På denne måde vises kun<br />
omridset af figurene, en slags ståltrådsnet. På en mindre computer kan det være en fordel at<br />
arbejde i wireframe, da opdateringen ved denne visning ikke er så krævende. I version 2 er det<br />
kun muligt at arbejde i wireframe. Du skifter til wireframe/konturvindue i menuen Vis,<br />
Redigér konturvindue. Du kan også skifte mellem de to visninger <strong>med</strong> Shift+F9.<br />
Wireframe / konturvindue Normal visning<br />
<strong>Start</strong> <strong>med</strong> <strong>CorelDraw</strong>! 14-08-01 04:34<br />
9
10<br />
Zoom ind og ud<br />
Grundbegreber<br />
Med forstørrelsesglasset, der sidder i værktøjslinien, kan du zoome helt ind på små detaljer og<br />
derved redigere disse. Du kan få detaljer til at fylde det meste af arbejdsvinduet.<br />
Zoom ind<br />
Sådan forstørrer du en del af din tegning<br />
• Klik på forstørrelsesglasset i værktøjslinien. Herved<br />
kommer der en lille flyvud-menu.<br />
• For at forstørre en del af tegningen, klikker du på<br />
forstørrelsesglasset <strong>med</strong> + eller F2.<br />
• Når du flytter markøren ud på skærmen, har den<br />
ændret sig til et forstørrelsesglas <strong>med</strong> +.<br />
• Flyt den til det ene hjørne af det område du vil<br />
forstørre.<br />
• Klik og træk. Nu kommer en stiplet firkant til syne.<br />
Det, der er inden for området vil blive forstørret, når<br />
du slipper knappen.<br />
Zoom ud<br />
Du kan zoome ud på flere forskellige måder.<br />
Hvis du i flyvud-menuen klikker på forstørrelsesglasset <strong>med</strong> - eller F3, går du et trin tilbage,<br />
altså til din forrige indstilling.<br />
Hvis du klikker på ikonen <strong>med</strong> det hvide stykke papir, går du tilbage til udgangspositionen, som<br />
den så ud, da du startede.<br />
Ikke mere forklaring. Nu skal vi til noget af det sjove: Nemlig i gang <strong>med</strong> at tegne i<br />
programmet. I stedet for at gennemgå en masse ting fra starten af, er her kun gennemgået det<br />
mest nødvendige for at kunne bruge programmet. Resten lærer du undervejs i øvelserne og de<br />
efterfølgende kapitler.<br />
Hvis du mestrer de få grundliggende ting, beskrevet på disse første sider, er du klar til at gå i<br />
gang <strong>med</strong> de første øvelser.<br />
<strong>Start</strong> <strong>med</strong> <strong>CorelDraw</strong>! 14-08-01 04:34
Tekst bearbejdning<br />
Tekst bearbejdning<br />
Jeg vil starte <strong>med</strong> en gennemgang af programmets styrke: Manipulation af bogstaver eller<br />
tekststykker. Her kan du trylle <strong>med</strong> tekst, så det kommer til at passe <strong>med</strong> enhver form. Du kan<br />
vride en etiket rundt om en flaske, eller sno en tekst osv.<br />
Skriv en tekst<br />
<strong>Start</strong> <strong>med</strong> at skrive et stykke tekst på skærmen. Det gør du ved at klikke på A eller F8, flytte<br />
cursoren ind på siden, og klikke der, hvor du vil starte <strong>med</strong> at skrive. Skriv f.eks. CorelDRAW!,<br />
eller dit navn. Herefter markerer du teksten ved at klikke på og derefter klikke på teksten du<br />
har skrevet.<br />
Hiv i et af hjørnepunkterne, for at gøre teksten større.<br />
TEKST MINIMENU<br />
Der findes en minimenu til tekst, som du aktiverer ved Ctrl+2 eller via Tekst, Tekst<br />
minimenu. Placer den f.eks. i øverste, venstre hjørne, eller et sted, hvor den ikke er i vejen for<br />
din illustration.<br />
Øverst vælges, om teksten skal<br />
være venstrestillet, centreret<br />
eller højrestillet.<br />
Her ændres skriftstørrelsen.<br />
Du klikker på Udfør, når du har<br />
foretaget dine indstillinger. Først<br />
nu vil din markerede tekst blive<br />
forandret.<br />
<strong>Start</strong> <strong>med</strong> <strong>CorelDraw</strong>! 14-08-01 04:34<br />
Pilen får menuen til at “rulle op<br />
og ned, så du kun ser titel-linien.<br />
Her ændrer du skrifttype. Klik på<br />
pilen og et rullegardin kommer<br />
<strong>med</strong> de installerede skrifttyper.<br />
BISS knapperne vælger, om<br />
teksten skal være fed, skråtstillet,<br />
lille tekst høj eller lille tekst lav..<br />
Ændre skrifttype<br />
• Sørg for at markere den tekst, du vil ændre.<br />
• Åbn tekst minimenu i rullegardinet Tekst.<br />
• Klik på pil-ned, og vælg en af skrifttyperne.<br />
• Klik på Udfør. Den markerede tekst ændrer sig nu til den skrifttype du har valgt.<br />
BEMÆRK: Du kan både ændre størrelse på den markerede tekst ved at ændre tallet i<br />
skriftstørrelsesvinduet i minimenuen, eller ved at hive i markeringen rundt om den aktive tekst.<br />
En figur<br />
Inden vi går i gang <strong>med</strong> at mishandle vores lille tekststykke <strong>med</strong> stregtykkelse og farver, er der<br />
en vigtig ting at slå fast:<br />
11
12<br />
Tekst bearbejdning<br />
Enhver figur består at to ting: En streg eller ydergrænse, og det der er indeni, nemlig fyldet.<br />
Du kan ændre begge disse ting efter dit eget hoved. Det kan der komme mange sjove ting ud af.<br />
Alle figurer består af<br />
en streg eller grænse.<br />
Vi starter <strong>med</strong> stregtykkelsen<br />
Alle figurer og tekster i CorelDRAW! er bygget op af nogle streger. Du kan ændre på tykkelsen<br />
og farven af disse streger ved at klikke på i værktøjslinien. Det er efter min mening den<br />
nemmeste måde at gøre det på. Der fremkommer en lille flyv-ud menu:<br />
Vælg her den tykkelse af stregen, du ønsker. Du<br />
kan også vælge at ændre stregfarven fra sort til<br />
f.eks. grå. Standard er sort.<br />
Ændre stregtykkelse<br />
• Sørg for, at den tekst eller figur, du vil ændre stregtykkelse på, er markeret.<br />
• Klik på i værktøjslinien.<br />
• Fra den flyvud-menu, der fremkommer, klikker du på den stregtykkelse du ønsker. X betyder<br />
ingen streg.<br />
Ændre stregfarve<br />
• Som under stregtykkelse. Nu klikker du i stedet på den gråtone ikon du ønsker i flyvudmenuen.<br />
• Hvis du vil have farver i din streg, så klik på farvepalet ikonen i menuen, eller klik <strong>med</strong> højre<br />
museknap på en farve i farvepaletten nederst på skærmen.<br />
<strong>Start</strong> <strong>med</strong> <strong>CorelDraw</strong>! 14-08-01 04:34<br />
..og noget fyld, der<br />
fylder ud, inden for<br />
stregen.
UDFYLD<br />
Tekst bearbejdning<br />
Nu skal vi prøve at gøre teksten lidt festligere ved at lave noget fyld inde i bogstaverne. Hvis du<br />
hurtigt vil have en farve inde i dine bogstaver, kan du klikke på én af farverne fra farvepaletten<br />
nederst på skærmen. Du kan også vælge en gråtone fra flyvud-menuen, der kommer når du<br />
klikker på Udfyld ikonet i værktøjslinien.<br />
UDFYLD MINIMENU<br />
Jeg anbefaler dig dog at aktivere Udfyld Minimenuen, ved at klikke på ikonet i flyvud-menuen.<br />
Herfra har du en masse muligheder for at lave sjove udfyldninger i bogstaverne.<br />
Menuen er delt op i fire forskellige punkter, der vælges fra de fire knapper, der sidder til<br />
venstre på menuen. De kommende forklaringer viser den samme menu <strong>med</strong> de forskellige<br />
knappers muligheder. For at skifte mellem mulighederne skal du blot klikke på de forskellige<br />
knapper. Vær opmærksom på, at der ved forklaringen om to-farve fyld er to forskellige<br />
indstillinger.<br />
ÉN-FARVE FYLD<br />
Denne funktion giver dig mulighed for at fylde figuren ud <strong>med</strong> en bestemt<br />
farve, som du vælger fra farvepaletten. Du kan få flere farver frem ved at<br />
bladre <strong>med</strong> pilene. Når du har fundet farven, du vil udfylde <strong>med</strong>, klik på<br />
den og klik på Udfør.<br />
Én-farve fyld, grå (50% sort).<br />
TO-FARVE FYLD, LINEÆR<br />
Denne funktion giver dig mulighed for at blande 2 farver<br />
sammen, altså starte <strong>med</strong> den ene fra den ene side, og så<br />
mixe over i en anden farve på den anden side. Når du<br />
aktiverer To-farve fyld, så står den i standard indstillingen,<br />
hvor den ene farve starter i toppen, og glider over i<br />
den anden, som slutter i bunden. Du kan selv vælge hvorfra<br />
den ene farve skal starte, og hvor den anden skal slutte. Dette gør du ved<br />
at flytte markøren ind i testfeltet, og trække grænsen rundt, til den vender på<br />
den måde du ønsker. Dette kaldes lineær udfyldning.<br />
Hvid i toppen, glider over i sort. Sort til venstre, hvid til højre.<br />
<strong>Start</strong> <strong>med</strong> <strong>CorelDraw</strong>! 14-08-01 04:34<br />
13
14<br />
TO-FARVE FYLD, RADIAL<br />
Tekst bearbejdning<br />
Der findes også radial udfyldning. Denne metode virker<br />
på den måde, at den ene farve starter i et centrum, du<br />
selv kan vælge <strong>med</strong> markøren i testfeltet, og så glider<br />
den over i din anden valgte farve. Farverne vælger du<br />
ved at klikke på de to fliser lige under test-feltet, som du<br />
tydeligt kan se her til højre. Når du klikker på dem,<br />
kommer der en parvepalet til syne, som du vælger din<br />
farve fra.<br />
Her starter den hvide farve <strong>med</strong> centrum i<br />
tegningen, omtrent i D’et.<br />
Her er centeret rykket til højre, så den hvide<br />
farve nu har centrum i A’et.<br />
TO-FARVE MØNSTER<br />
Denne funktion giver dig mulighed for at fylde<br />
ud <strong>med</strong> et tofarve mønster. Vælg et mønster ved<br />
at klikke på flisen, og et rullepanel <strong>med</strong> mange<br />
forskellige mønstre fremkommer. Vælg et<br />
mønster ved at dobbeltklikke på det. Farverne i<br />
mønstret vælger du ved at klikke på de to<br />
knapper under flisen <strong>med</strong> mønstret. Her vælger<br />
du henholdsvis for- og baggrundsfarve, der som<br />
standard er sat til sort og hvid. Er du i besiddelse af en farveprinter, kan der komme mange<br />
sjove ting ud af at lege <strong>med</strong> farverne. Selv om du “kun” har en sort/hvid printer, så prøv at lege<br />
<strong>med</strong> gråtonerne. For at ændre størrelsen på mønsteret, klikker du på Redigér, og du får<br />
mulighed for at foretage dine indstillinger.<br />
FLER-FARVE MØNSTER<br />
Udfyld <strong>med</strong> et fler-farve mønster. Metoden er<br />
den samme som beskrevet ved tofarve mønster.<br />
<strong>Start</strong> <strong>med</strong> <strong>CorelDraw</strong>! 14-08-01 04:34
Lidt om udfyldningsmetoderne<br />
Tekst bearbejdning<br />
Udfyldning er en vital funktion i CorelDRAW! Den bruges til både tekst og tegninger. Har du<br />
f.eks. tegnet et hus, forestil dig så at skulle tegne alle murstenene... Her kan du hurtigt aktivere<br />
Udfyld, finde et To-farve mønster <strong>med</strong> mursten, og klistre dem på huset. Giv overskrifter<br />
spændende farvekombinationer <strong>med</strong> To-farve fyld, eller fyld ordet Penge ud <strong>med</strong> små $-tegn.<br />
Kun din egen fantasi sætter grænserne.<br />
Sådan bruger du Udfyld<br />
• Du starter <strong>med</strong> at markere figuren, du vil give fyld.<br />
• Dernæst aktiverer du Udfyld minimenuen, hvis den ikke allerede er det.<br />
• Alle funktioner i minimenuen kan også betjenes fra flyvud-menuen. Jeg foretrækker dog at<br />
bruge minimenuen.<br />
• Dernæst vælges en af de fire typer fyld, nemlig Én-farve fyld, To-farve fyld, To-farve<br />
mønster eller Fler-farve mønster. Bemærk at du under To-farve fyld kan skifte mellem<br />
lineær og radial udfyldning. Dette gøres <strong>med</strong> de to knapper under farvevælgeknapperne. For<br />
at finindstille farverne eller størrelsen på mønsteret, klik på Redigér. Når du er klar til at gå<br />
videre, klik på Udfør. Først nu bliver mønstret overført til figuren.<br />
Opdatér fra..<br />
Med Opdatér fra... kan du kopiere en figurs farve eller mønsterfyld, for så at kopiere det til en<br />
anden figur. Nemt, hvis du har tegnet to figurer, og ønsker at give dem samme fyld. Brug den<br />
også, hvis du blot ønsker en lidt ændret udgave af dit mønster. Det er nemt at ændre lidt i et<br />
mønster.<br />
Klik på punktet Opdatér fra... Nu bliver din markør udskiftet <strong>med</strong> pilen, som du<br />
ser her til højre. Klik derefter på figuren, hvorfra du vil kopiere mønster eller farve.<br />
Hvis du klikker uden for en figur, fortæller CorelDRAW! dig, at du skal klikke på en figur, og<br />
giver dig valget at prøve igen eller afslutte.<br />
Redigere et mønster<br />
Når du har fundet et mønster til at<br />
fylde en figur, kan du justere størrelsen<br />
af mønsteret ved at klikke på<br />
Redigèr. Der er forskellige redigerings<br />
dialogbokse for hver slags fyld,<br />
men her vises kun en enkelt, nemlig<br />
for to-farve mønster.<br />
Mønster-flisen. Klik her for at<br />
vælge mønster.<br />
Størrelsen af flisen. Vælg<br />
mellem 3 forskellige størrelser. Her<br />
indstiller du mønstrets højde og<br />
bredde.<br />
I Baggrund og Forgrund vælger<br />
du farverne i dit mønster. Klik på flisen, og vælg en farve fra paletten. Denne funktion kan du<br />
også indstille i minimenuen.<br />
<strong>Start</strong> <strong>med</strong> <strong>CorelDraw</strong>! 14-08-01 04:34<br />
15
16<br />
Tekst manipulation<br />
Sæt perspektiv i teksten<br />
Du kan hurtigt få tilpasset din tekst til en eller anden form,<br />
eller bare give den et sjovt, forvrænget udseende. Vælg i<br />
menuen effekter Tilføj ny tilpasning.<br />
Nu kan du hive og strække i teksten, som du vil.<br />
Fortryder du, hvad du har gjort ved teksten, kan du hurtigt få<br />
den tilbage igen <strong>med</strong> Ophæv tilpasning.<br />
Når du klikker på Tilføj ny tilpasning,<br />
kommer disse kasser til syne rundt om det<br />
markerede ord.<br />
Ved at trække og slippe i kasserne, kan du<br />
vride ordet rundt, og give det mange former<br />
og drej.<br />
Når du klikker på Ophæv tilpasning,<br />
forsvinder dine transformationer.<br />
Ved at klikke på Redigér tilpasning kan du se fire måder at tilpasse en tekst.<br />
Tilpasser figurens form i rette linier.<br />
Tilpasser figurens form i enkeltkurver.<br />
Tilpasser figurens form i dobbeltkurver.<br />
Her kan punkterne i figuren flyttes i alle mulige forskellige retninger, ligesom<br />
figuren former sig efter mange forskellige kurver.<br />
Figuren tilpasset efter<br />
enkeltkurver<br />
Figuren tilpasset i<br />
dobbeltkurver.<br />
<strong>Start</strong> <strong>med</strong> <strong>CorelDraw</strong>! 14-08-01 04:34<br />
Figuren tilpasset efter mange<br />
forskellige kurver.
3D effekter<br />
3D effekter<br />
Giv dine figurer dybde og dimension <strong>med</strong> spændende 3D effekter. Aktiver minimenuen 3D<br />
minimenu i rullegardinet Effekter, eller ved at trykke på Ctrl+E.<br />
Redigér<br />
Når du klikker på Redigér på minimenuen,<br />
kan du se hvilke ændringer du er ved at<br />
tilføje din markerede figur. Der dannes et<br />
net af stiplede linier bag figuren, så du kan<br />
få et indtryk af forandringen.<br />
ROTATIONS VÆRKTØJ<br />
DYBDE VÆRKTØJ<br />
I dette vindue bestemmer<br />
du dybden i figuren.<br />
Standarden er sat til 20<br />
pkt. Du kan se hvor meget<br />
du ændrer den til, ved at<br />
kigge på den stiplede kasse, der er dannet bag ved din tekst. Klik på<br />
Udfør når du har den ønskede dybde.<br />
Her roterer du dit 3D<br />
billede. Du kan <strong>med</strong> andre<br />
ord indstille den vinkel du<br />
vil se dit objekt fra. Klik<br />
på pilene på kuglen for at<br />
ændre din synsvinkel. Klik<br />
på Udfør når du har fundet<br />
den ønskede vinkel.<br />
BELYSNINGSVINKEL VÆRKTØJ<br />
I denne boks bestemmer du, om<br />
solen skal skinne på din tekst<br />
eller ikke..! Med andre ord; du<br />
kan få CorelDRAW! til at<br />
lægge farverne på figuren<br />
således, at det ser ud som om<br />
lyset bliver kastet på figuren fra en bestemt vinkel. Slå effekten til ved at<br />
klikke på Til på Til/Fra knappen. Herefter kan du bestemme lysvinklen,<br />
ved at flytte rundt på krydset i trådnettet omkring kuglen. Klik på Udfør.<br />
<strong>Start</strong> <strong>med</strong> <strong>CorelDraw</strong>! 14-08-01 04:34<br />
17
18<br />
FARVELÆGNINGS VÆRKTØJ<br />
3D effekter<br />
Her bestemmer du farverne på<br />
den 3D effekt du har lavet.<br />
Figurfyld indsætter samme<br />
farve/fyld på skyggen, som er<br />
benyttet i figuren. Ensfarvet<br />
Fyld lader dig vælge en farve<br />
fra et panel, og benytter farven<br />
på skyggen. Skygge benytter to-farver, som den mixer sammen. Denne<br />
sidste funktion frarådes på mindre systemer, da den er meget krævende,<br />
og optegningen af skyggen kan tage mange minutter. Klik på Udfør når<br />
du har valgt farve. På illustrationen er benyttet Skygge, <strong>med</strong> mix fra hvid<br />
over i sort.<br />
Få teksten til at følge et bestemt forløb<br />
Med effekten Fasthold Tekst kan du få din tekst til at følge eksempelvis en kurve, en cirkel<br />
eller en form du tegner.<br />
Skriv den tekst, du vil tilpasse. Tegn en kurve eller en cirkel, som du vil have teksten til at<br />
tilpasse sig efter. Hvis du ikke ved, hvordan du tegner en kurve eller en cirkel, så gennemgå<br />
kapitlet om tegneredskaberne, før du udfører øvelserne i dette kapitel.<br />
Herefter markerer du både teksten og kurven, og aktiverer Fasthold Tekst minimenuen. Den<br />
findes i rullegardinet Tekst, eller tryk på Ctrl+F.<br />
Fasthold tekst, trin for trin<br />
Du starter <strong>med</strong> at skrive den tekst, du vil have tilpasset<br />
efter en form. Det kan være meget komplekse ting, men<br />
her er valgt et enkelt eksempel.<br />
Dernæst tegner du kurven, som du vil have din tekst til at<br />
følge. Her er bare tegnet en tilfældig streg <strong>med</strong> frihånds<br />
tegneredskabet Blyant. Du kan også tegne en cirkel, en<br />
firkant eller importere en figur eller et symbol.<br />
Nu skal vi have de to objekter koblet sammen.<br />
Programmet skal have at vide, at det er disse to figurer i<br />
tegningen, vi ønsker at arbejde <strong>med</strong>. Dette gøres ved at<br />
klikke på i værktøjslinien, og derefter klikke og<br />
trække en firkant hen over de to figurer, og derefter<br />
slippe. Hvis de to figurer var inden for markeringen, da<br />
du slippede knappen, vil de nu være markerede. Se næste<br />
billede.<br />
Firkanterne rundt om figurerne fortæller dig, at de<br />
nu er markerede. D.v.s. at når du trækker i<br />
punkterne, så vil begge figurer ændre størrelse, og<br />
hvis du roterer, så vil begge figurer blive roteret.<br />
<strong>Start</strong> <strong>med</strong> <strong>CorelDraw</strong>! 14-08-01 04:34
3D effekter<br />
Nu er figurerne klar til at blive manipuleret <strong>med</strong>. Hvis ikke du allerede har aktiveret Fasthold<br />
Tekst minimenuen, så gør det nu. Du finder den via Tekst / Fasthold tekst minimenu.<br />
Sådan virker FASTHOLD TEKST MINIMENU<br />
Det øverste rullegardin bruges<br />
til at vælge, hvilken måde<br />
bogstaverne skal følge<br />
overfladen på.<br />
Her vælges, hvorfra teksten<br />
skal starte, til venstre på<br />
kurven, centreret eller fra<br />
højre.<br />
Her er så resultatet. Du kan<br />
selv lege videre <strong>med</strong> de mange<br />
muligheder, som Fasthold<br />
tekst giver. Jeg vil bringe ét<br />
eksempel mere:<br />
<strong>Start</strong> <strong>med</strong> <strong>CorelDraw</strong>! 14-08-01 04:34<br />
Her vælges, hvor tæt teksten skal<br />
være på overfladen.<br />
Klik på Udfør, når du har foretaget<br />
dine indstillinger.<br />
Tekst om en cirkel<br />
Fasthold tekst giver også mulighed for at vride en given tekst rundt om en cirkel. For at gøre<br />
dette gentager du først hele Fasthold tekst proceduren, blot <strong>med</strong> en cirkel istedet for en kurve.<br />
Du kan tegne en cirkel <strong>med</strong> Ellipse værktøjet i værktøjslinien (læs evt. først kapitlet om<br />
tegneredskaberne.)<br />
Sådan ser Tekst minimenu ud, når den ene figur er en cirkel<br />
De to øverste rullegardiner<br />
har samme effekt som ved<br />
foregående eksempel.<br />
Denne firkant fremkommer,<br />
når det er en cirkel, du vil bøje<br />
teksten om. Angiver, på<br />
hvilken side af cirklen du vil<br />
have centrering.<br />
Nu kan du så vælge at farvelægge cirklen,<br />
eller slette den, og lade teksten stå<br />
tilbage.<br />
19
20<br />
Symbolarkivet<br />
Symbolarkivet<br />
Der findes i CorelDRAW! et meget<br />
omfattende symbolarkiv. Du kan ændre eller<br />
tilpasse et symbol, så det kan indgå som en<br />
del af en tegning. Sådan bruger jeg det i<br />
hvert fald.<br />
Der findes symboler for næsten alt, lige<br />
fra en plæneklipper til en rumraket. Du skal<br />
ikke have ret mange færdigheder, før du kan<br />
benytte symboler til at tegne <strong>med</strong>, og få det til at se professionelt ud i udskriften.<br />
Alle CorelDRAW!s symboler er frigivet, d.v.s. at de må benyttes i enhver henseende, og du<br />
kan på ingen måde blive anklaget for at bruge dem. Det samme gælder alle cliparts og Corel<br />
Foto CD´s.<br />
Aktiver symbolarkivet<br />
I version 3 holder du blot A’et i værktøjslinien nede i et par sekunder, og du får så<br />
muligheden for at skifte mellem tekst og symboler. Klik på stjernen, der<br />
fremkommer ved siden af A’et, og du har skiftet til symboltilstand. I version 5 er<br />
Stjernesymbolet en del af den vandrette værktøjslinie.<br />
Flyt markøren ud på siden og klik. Nu fremkommer dialogboksen Symboler. Her<br />
kan du vælge mellem de mange kategorier af symboler.<br />
Genvej: Hvis du har A’et valgt i værktøjslinien, og vil skifte til symboltilstand, kan du holde<br />
Shift nede, og klikke et sted i arbejdsvinduet.<br />
I rullegardinet til højre kan du vælge mellem de mange forskellige kategorier af symboler. På<br />
flisen til højre vises det første symbol fra den valge kategori. Klikker du på flisen, kommer<br />
symbol-rullegardinet til syne <strong>med</strong> symbolerne i kategorien. Hvis du kender nummeret på dit<br />
symbol, kan du skrive det i Symbol nr. Symbolet vil så blive vist på flisen. Hvis du vil have<br />
symbolet ud på tegningen i en bestemt størrelse, kan du angive den i Størrelse. Du har dog rig<br />
mulighed for at give symbolet ny størrelse ude i tegningen, så dette er ikke en nødvendighed.<br />
Når du har fundet det ønskede symbol, klik på det, og klik på OK. Symbolet bliver nu optegnet i<br />
arbejdsvinduet.<br />
<strong>Start</strong> <strong>med</strong> <strong>CorelDraw</strong>! 14-08-01 04:34
Symbolarkivet<br />
Brug symboler til en tegning<br />
Symboler kan være grundstartere i en tegning. Vil du f.eks. tegne en tegning, hvor der skal<br />
være en by i baggrunden, nærmest i silhouet, findes der en passende bysilhouet i<br />
symbolgruppen bygninger. Denne kan så farvelægges i passende farver, og lægges i baggrunden<br />
i tegningen. Andre figurer kan så bygges ovenpå.<br />
Forestil dig, at du skal lave forsiden til et byblad.<br />
Forsiden skal være enkel, den skal kun bestå af<br />
en mørk by silhouet, samt et skilt <strong>med</strong> bynavnet<br />
på. Den kunne for eksempel se sådan ud:<br />
Tegningen består udelukkende af symboler,<br />
nemlig disse fire, samt en tekst.<br />
Jeg har farvelagt de tre symboler, <strong>med</strong> fyldpaletten, lagt dem<br />
oven på hinanden, skiltet ovenpå, og skrevet en tekst. Vupti,<br />
en simpel tegning. Hvis du allerede her vil lære noget om<br />
lag i tegninger, og flytte rundt mellem lagene, så gå til<br />
afsnittet Figurernes rækkefølge på et lag s. 37<br />
<strong>Start</strong> <strong>med</strong> <strong>CorelDraw</strong>! 14-08-01 04:34<br />
21
22<br />
Kunsten at tegne<br />
Frihåndstegning<br />
Kunsten at tegne<br />
Når du tegner i frihåndstegning, er det som at tegne, hvis du have siddet <strong>med</strong> en blyant i hånden.<br />
Du trækker markøren hen over skærmen, mens museknappen holdes nede. Men det er ret svært<br />
at tegne præcist <strong>med</strong> en mus. Derfor er denne metode bedst til større skitser, hvor det ikke er så<br />
nødvendigt at tegne præcist.<br />
Bèziertegning<br />
Béziertegning virker helt anderledes. Her placerer du de to yderpunkter for kurven, og<br />
CorelDRAW! forbinder så disse to punkter. På den måde kan du tegne mere præcist, da du<br />
bagefter kan kontrollere punkterne. Denne metode kræver meget forklaring, så af pladshensyn<br />
<strong>med</strong>tages ikke yderligere forklaring om dette emne.<br />
Skift mellem de to tegnemetoder<br />
Du skifter mellem frihåndstegning og bézier tegning ved at holde tegnesymbolet<br />
nede i et par sekunder. Nu kommer de to muligheder til syne.<br />
Artpad<br />
Hvis du tegner meget i frihåndstegning, vil jeg anbefale dig at købe en såkaldt Artpad, en<br />
tegneplade. Den består af en lille elektronisk plade, der monteres i museporten, samt en blyant.<br />
Pladen registrerer blyantens bevægelser meget præcist, og gør det nemmere for dig at tegne.<br />
Tegnepladen kan helt afløse musen, da den kan udføre nøjagtigt de samme operationer som<br />
musen. Du kan også kombinere mus og tegneplade, hvis din computer tillader det.<br />
Når du vælger et af redskaberne i værktøjslinien, bliver dette redskab ved <strong>med</strong> at være valgt,<br />
til du vælger et andet. Dette er meget godt, hvis du skal tegne mange figurer <strong>med</strong> det samme<br />
værktøj.<br />
TIP!! : Hvis du arbejder <strong>med</strong> et redskab, og midlertidig skal bruge et<br />
andet, ville du normalt skulle skifte til dette redskab, for derefter at<br />
skifte tilbage til det andet igen. Dette er ikke nødvendigt. Ved at<br />
holde mellemrum nede, når du skifter til det midlertidige værktøj,<br />
skifter CorelDRAW! automatisk tilbage til det foregående værktøj,<br />
når du slipper mellemrumstangenten.<br />
<strong>Start</strong> <strong>med</strong> <strong>CorelDraw</strong>! 14-08-01 04:34
Sådan tegner du i frihåndstegning<br />
Kunsten at tegne<br />
<strong>Start</strong> <strong>med</strong> at klikke på blyant eller F5 for at tegne i frihåndstegning. Stil markøren, hvor du vil<br />
begynde at tegne.<br />
Ret linie<br />
Hvis du vil tegne en ret linie, klikker du en enkelt gang,<br />
flytter markøren og klikker igen. Hvis du nu skal tegne<br />
endnu en ret linie, som starter hvor den første sluttede,<br />
klikker du bare oven i punktet, flytter markøren, og klikker<br />
igen. Du behøver ikke være særlig præcis <strong>med</strong> placeringen af startpunktet, da CorelDRAW!<br />
sørger for at de kommer til at hænge sammen. Bemærk på illustrationen de to punkter i hver<br />
ende af linien. Disse punkter kan du senere redigere stregen <strong>med</strong>.<br />
Flere rette linier efter hinanden<br />
Du skal blot klikke der, hvor du vil starte, flytte markøren,<br />
dobbeltklikke, flytte markøren, dobbeltklikke,<br />
flytte markøren, o.s.v. Husk kun at klikke en enkelt<br />
gang når du er ved sidste linie. I hver ende og hjørne<br />
dannes der en kasse, som du senere kan redigere din<br />
figur <strong>med</strong>.<br />
Frihåndstegning<br />
Hold museknappen nede, mens du trækker hen over<br />
papiret. CorelDRAW! tegner en streg, så længe museknappen<br />
er nede. Bemærk på kurven, at CorelDRAW!<br />
selv placerer en række punkter på kurven. Disse bruges<br />
til at ændre figuren.<br />
Tegn en figur<br />
Inden vi går videre, skal du lige prøve at tegne en figur, som du selv<br />
finder på. Jeg har tegnet en lidt primitiv stjerne og ændret<br />
stregtykkelsen. På billedet ser du stjernen, som den ser ud lige efter<br />
det sidste klik. Sørg for at du får figuren lukket, d.v.s. at det sidste<br />
klik er lige oven i det første. Hvis din figur er lukket, kan du give den<br />
fyld fra Udfyld minimenuen.<br />
Her er stjernen efter at have fået fyld og en tykkere streg.<br />
<strong>Start</strong> <strong>med</strong> <strong>CorelDraw</strong>! 14-08-01 04:34<br />
23
24<br />
Statuslinien<br />
Kunsten at tegne<br />
Læg mærke til statuslinlien når du tegner. Her vises en masse oplysninger om det du er i gang<br />
<strong>med</strong> at tegne. Du kan bl.a. se hvilke punkter der er aktive, og hvis du flytter punkter, kan du se<br />
positionsændringerne i statuslinien.<br />
Sådan ændres linierne<br />
Hvis du vil ændre linier, du allerede har tegnet, klikker du på Redigerings værktøjet.<br />
Når du klikker på redigerings værktøjet, kommer der en række punkter til syne på din kurve,<br />
eller hvis det er en ret linie, kun to punkter, nemlig ét i hver ende. Med markøren kan du trække<br />
i et af punkterne.<br />
Redigér punkter<br />
Når du dobbeltklikker et sted på en linie, kommer denne<br />
redigeringsmenu til syne. Her har du rig mulighed for at<br />
ændre din figur. Punkterne i menuen overfor hinanden hører<br />
sammen.<br />
Slet sletter det aktive punkt sammen <strong>med</strong> de tilhørende<br />
liniestykker.<br />
Tilføj tilføjer et nyt punkt på linien, dér hvor du har<br />
dobbeltklikket.<br />
Adskil adskiller linien der hvor du har klikket.<br />
Saml samler en linies to punkter.<br />
Til linie laver en kurve om til en ret linie.<br />
Til kurve omdanner en ret linie til en kurve.<br />
<strong>Start</strong> <strong>med</strong> <strong>CorelDraw</strong>! 14-08-01 04:34
Streger<br />
Kunsten at tegne<br />
CorelDRAW! indeholder en funktion der bestemmer, hvordan stregerne skal tegnes. Stregens<br />
udformning har stor betydning for en tegning. Der findes en dialogboks, hvor du meget præcist<br />
kan indstille stregens forløb.<br />
Klik på omridspennen i værktøjslinien. Herved kommer flyvudmenuen<br />
til syne. Klik på det øverste venstre ikon for at aktivere<br />
dialogboksen Omridspen, eller tryk på F12.<br />
Klik på flisen i Farve<br />
for at vælge farven på<br />
din streg, Når du<br />
klikker, fremkommer<br />
en farvepalet. I<br />
Bredde vælger du<br />
tykkelsen af stregen.<br />
Her er det muligt at<br />
indstille stregtykkelsen<br />
mere nøjagtigt<br />
end i flyvud-menuen<br />
for omrids.<br />
Streg <strong>med</strong><br />
spidse hjørner<br />
Eksempler på, hvad det kan føre til,<br />
hvis man sætter nogle pilespidser på<br />
sin streg.<br />
Stregens betydning for bogstaver<br />
Du kan helt ændre skrifttypen ved at<br />
ændre stregens udseende. Se blot dette<br />
eksempel, hvor det samme bogstav er<br />
optegnet <strong>med</strong> henholdsvis spidse hjørner,<br />
runde hjørner og afskårne hjørner.<br />
I Hjørner og Afslutninger vælger du hvordan<br />
henholdsvis hjørner og afslutninger skal se ud,<br />
spidse, runde eller afskårede. Se illustration.<br />
Streg <strong>med</strong><br />
afrundede<br />
hjørner<br />
Streg <strong>med</strong><br />
afskårne<br />
hjørner<br />
<strong>Start</strong> <strong>med</strong> <strong>CorelDraw</strong>! 14-08-01 04:34<br />
I Pile har du<br />
mulighed for at<br />
sætte en pil på<br />
henholdsvis<br />
starten og<br />
slutningen af en<br />
streg. I Stiplede<br />
kan du ændre<br />
stregen til<br />
forskellige former<br />
for stiplede linier.<br />
25
26<br />
Tegn <strong>med</strong> kalligrafisk pen<br />
Kunsten at tegne<br />
I Omridspen har du også mulighed for at bestemme din pens form, i Valg af pen. Som<br />
standard er den firkantet, men du kan ændre den efter behov, i feltet Pennens facon. Det<br />
billede du ser i feltet, kan du se som det aftryk, spidsen af din pen ville sætte på papiret ved en<br />
enkelt berøring.<br />
Du kan ændre spidsen på to måder: Enten ved at ændre tallene i Stræk og Vinkel, eller<br />
simpelt ved at klikke inde i feltet Pennens form. Hold musens knap nede og bevæg markøren<br />
rundt inde i feltet, for at ændre pennens form. Du kan hurtigt komme tilbage til udgangspunktet<br />
ved at klikke på Standard.<br />
Her er en figur, tegnet <strong>med</strong> blyantredskabet. Den bliver nu<br />
tilsat kalligrafisk effekt. Se indstillingerne i Valg af pen, og<br />
efterprøv virkningerne på dine egne figurer.<br />
Hvis du vil ændre stregens udseende for en færdig tegning, skal hele tegningen være markeret,<br />
når du laver ændringerne i Valg af pen.<br />
Omridspen for ny figur<br />
Hvis du vil have dine ændringer til at overgå kommende figurer, du<br />
tegner, foretager du dine indstillinger i dialogboksen, og klikker<br />
OK.<br />
Herved fremkommer dialogboksen Omridspen for ny figur.<br />
Her kan du vælge, om dit nye omrids skal gælde for alle nye figurer<br />
du tegner, om det kun skal gælde for tekst, eller om det skal gælde<br />
for alt andet end tekst.<br />
<strong>Start</strong> <strong>med</strong> <strong>CorelDraw</strong>! 14-08-01 04:34
Firkanter<br />
Firkanter<br />
I værktøjslinien sidder værktøjet Firkant. Denne funktion bruges til at tegne firkanter <strong>med</strong>. Den<br />
sidder sammen <strong>med</strong> værktøjet Ellipse, og det er meget praktisk, da det typisk er disse to<br />
værktøjer, du får brug for, under udformning af en tegning. Der er et par ting, som er værd at<br />
vide, for at få det fulde udbytte af disse to værktøjer.<br />
For at aktivere Firkant, klik på ikonet i værktøjslinien eller tryk på F6. Før derefter<br />
markøren ud på tegneområdet. I de kommende illustrationer skal krydset ses som det sted, hvor<br />
jeg har startet <strong>med</strong> at klikke og trække - altså udgangspunktet. Dette er nødvendigt for<br />
forståelsen af illustrationerne.<br />
Rektangel<br />
Hold museknappen nede, og træk hen over skærmen, indtil rektanglet har<br />
den ønskede størrelse. Slip museknappen, og rektanglet bliver tegnet.<br />
Kvadrat<br />
Hold Ctrl tasten nede, mens du trækker markøren hen over skærmen. Nu får du<br />
et nydeligt kvadrat, når du slipper museknappen.<br />
Rektangel - centrum i udgangspunkt<br />
Hold Shift tasten nede, mens du trækker markøren hen over<br />
skærmen. Nu vil rektanglet have centrum i udgangspunktet.<br />
Kvadrat - centrum i udgangspunktet<br />
Hold Ctrl+Shift tasterne nede, mens du trækker markøren hen over skærmen.<br />
Nu vil kvadratet have centrum i udgangspunktet.<br />
TIP: Når du laver operationer <strong>med</strong> både mus og taster, så slip knappen på musen før du slipper<br />
tasterne. Dette gælder også for ellipse værktøjet.<br />
Firkanter <strong>med</strong> afrundede hjørner<br />
Du skal have fat i redigeringsværktøjet, der sidder i værktøjslinien. Når du aktiverer dette,<br />
ændrer markeringen omkring din figur sig. Nu bevæger du markøren over en af de små kasser,<br />
der er kommet til syne i hvert hjørne af din firkant. Nu skal du trække denne firkant langs én af<br />
firkantens sider. Du vil se, at en stiplet linie dannes, som viser hvordan hjørnet på din figur vil<br />
se ud, når du slipper museknappen. Slip når du har det ønskede runde hjørne.<br />
<strong>Start</strong> <strong>med</strong> <strong>CorelDraw</strong>! 14-08-01 04:34<br />
27
28<br />
Ellipser<br />
Ellipser<br />
Du tegner ellipser på samme måde som du tegner rektangler. Sørg for at have aktiveret ellipse<br />
redskabet i værktøjslinien, eller tryk på F7, og flyt derefter markøren ud på arbejdsområdet,<br />
hvor du vil starte <strong>med</strong> din ellipse.<br />
Flyt markøren til det sted, hvor du vil starte <strong>med</strong> at tegne din ellipse. Klik<br />
og træk. Når du slipper museknappen, optegnes din ellipse.<br />
Cirkel<br />
For at tegne en cirkel, hold Ctrl nede, mens du trækker.<br />
Cirkel <strong>med</strong> centrum i udgangspunktet<br />
For at tegne en cirkel <strong>med</strong> centrum i udgangspunktet, skal du holde<br />
Ctrl+Shift nede, mens du trækker.<br />
<strong>Start</strong> <strong>med</strong> <strong>CorelDraw</strong>! 14-08-01 04:34
Musen<br />
Musen<br />
CorelDRAW! vil være besværlig at bruge uden en mus eller et andet<br />
pegeredskab. Derfor er det en god ide at anskaffe sig en god mus, og<br />
holde den i stand. CorelDRAW! udnytter den peg-klik og træk-slip<br />
teknik, der findes i Windows, meget godt. Forstået på den måde, at det<br />
næsten ikke er muligt at udføre visse operationer uden musen. De fleste<br />
muse er udstyret <strong>med</strong> to knapper, og en del <strong>med</strong> tre. CorelDRAW! kan udnytte to knapper, i det<br />
følgende omtalt som venstre og højre museknap.<br />
Venstre museknap er primærknappen. Det er i Windows muligt at ombytte knapperne, så<br />
højre museknap bliver den primære museknap, og venstre den sekundære. Dette kan nogle<br />
venstrehåndede have glæde af. Jeg selv bruger musen <strong>med</strong> både venstre og højre hånd, men har<br />
altid den venstre knap som primærknap. Når jeg i det følgende nævner venstre museknap,<br />
menes der primærknappen, og hvis du har ombyttet knapperne på din mus, skal du altså selv<br />
korrigere.<br />
Mus eller tastatur?<br />
Mange af de ting du kan gøre <strong>med</strong> musen, f.eks. flytte, strække og rotere, kan du også gøre via<br />
tastaturet, hvor du har mulighed for at gøre det mere præcist. Se afsnit Tastatur s. 32. Med<br />
tastaturet har du også mulighed for at bruge en række genveje, se en oversigt over dem bagest i<br />
hæftet. Du kan aktivere dialogbokse, værktøjer og minimenuer via tastaturet. Jeg vil ikke<br />
begynde at fortælle dig, hvad du skal bruge, eller at tastaturet er bedre end musen. Det er et<br />
personligt spørgsmål, om hvad der virker bedst for dig. Er du begynder, vil det nemmeste være<br />
at bruge musen til det meste, da du får det hele serveret i menuerne og værktøjslinien. Tastaturet<br />
er hurtigere, men du skal kunne huske, hvilke taster der aktiverer hvad. Jeg bruger en<br />
kombination af musen og tastaturet.<br />
Jeg har som regel den ene hånd hvilende på musen, den anden arbejdende <strong>med</strong> tastaturet. På<br />
den måde har jeg lavet min egen kombination af musen og tastaturet. Det er svært at forklare<br />
hvordan det virker, fordi jeg ikke altid gør det ens. Men som hovedregel bruger jeg F-tasterne<br />
(F1, F2 osv.) til at vælge værktøj og vise tegningen på helskærm, og genvejstasterne til at slette<br />
og kopiere til klippebordet, og sætte ind. Dette kombinerer jeg <strong>med</strong> musens evner for at rotere,<br />
flytte, markere, formgive, m.m. Dette var min måde, og den kan sikkert virke som<br />
inspirationskilde for dig til at finde din egen måde at arbejde på.<br />
Det markerede objekt<br />
Når du har markeret en figur eller en tekst, har du<br />
mulighed for at føje en lang række ændringer til det,<br />
uden at åbne for en eneste dialogboks eller<br />
minimenu. Den figur, du vil tilføje ændringer,<br />
markerer du ved <strong>med</strong> pegeredskabet at klikke på<br />
figuren. Der kommer nu en række kasser til syne omkring figuren. Det er disse kasser der viser<br />
dig, at figuren er markeret. Flytter du nu markøren ind over det markerede, og holder<br />
museknappen nede, kan du flytte rundt <strong>med</strong> det markerede objekt. Der dannes en stiplet firkant<br />
rundt om figuren. Når du flytter markøren, stadig <strong>med</strong> museknappen nede, vil den stiplede<br />
firkant følge <strong>med</strong>. Du placerer nu firkanten dér, hvor du vil flytte dit objekt til. Når du slipper<br />
museknappen, forsvinder den stiplede firkant, og dit objekt optegnes i stedet for. Men de kan<br />
andet end det, som du sikkert allerede ved.<br />
<strong>Start</strong> <strong>med</strong> <strong>CorelDraw</strong>! 14-08-01 04:34<br />
29
30<br />
Musen<br />
Hvis du kører markøren langsomt hen over kasserne, vil den ændre form til et +. Dette<br />
markerer, at du nu kan trække i den kasse, du har markøren over. Ved at trække i kasserne,<br />
ændrer du størrelsen på din figur. Men det er ikke helt ligegyldigt hvilken kasse du vælger at<br />
trække i. Kasserne kan deles op i to forskellige typer.<br />
Den ene type der dem, der sidder i hjørnerne. Ved at trække en af<br />
hjørnekasserne væk fra figuren, gør du figuren større, samtidig <strong>med</strong> at du<br />
bevarer størrelsesforholdet i figuren. Det vil sige, at X og Y koordinaten stadig<br />
har samme forhold til hinanden. Når du trækker kassen væk fra figuren, dannes<br />
der en stiplet firkant, der viser hvor stor figuren bliver, når du slipper knappen,<br />
og markøren skifter til at være en skåvendt dobbeltpil.<br />
Den anden type kasse er midterkasserne. Her ændrer du<br />
direkte størrelsesforholdet i din figur. Med venstre og højre<br />
midterkasse ændrer du figurens længde, mens højden<br />
forbliver den samme. Når du trækker i en af de to kasser, optegnes en stiplet firkant. Når du<br />
slipper museknappen, vil din markerede figur fylde hele firkanten.<br />
Med øverste og nederste midterkasse ændrer du figurens højde uden at<br />
påvirke figurens bredde.<br />
Denne form for ændring af en figur kan du <strong>med</strong> fordel udnytte, hvis du f.eks. skal have en tekst<br />
til at passe ind i en kasse eller form. Du flytter din tekst ind oven på den figur, du vil tilpasse<br />
den efter. Nu bruger du midterkasserne til henholdsvis at tilpasse længden og højden til figuren.<br />
Du kan bruge markeringskasserne til at spejlvende et objekt <strong>med</strong>. Prøv at<br />
trække en af hjørnekasserne ind over figuren, i stedet for væk fra figuren.<br />
Træk den helt om på den modsatte side af figuren, og du vil se, at der nu optegnes et<br />
stiplet kasse her.<br />
På illustrationerne <strong>med</strong> B’et har jeg brugt øverste, venstre kasse til at trække<br />
dirigonalt ned over B’et, og helt ned under det. Nu kan du via den stiplede firkant<br />
se, hvor B’et vil blive placeret. Når museknappen slippes, optegnes B’et, der nu er<br />
både spejlet og vendt på hovedet. Har du brug for at spejlvende en figur, som den eventuelt<br />
passer bedre ind i din tegning, så er dette en hurtig måde at gøre det på.<br />
<strong>Start</strong> <strong>med</strong> <strong>CorelDraw</strong>! 14-08-01 04:34
Musen<br />
Roteringspilene<br />
Med roteringspilene kan du først og fremmest rotere i objekt. Når du klikker<br />
flere gange på samme objekt, vil markeringen skifte mellem at være kasser<br />
og roteringspile. Der er to typer af pile. De yderste pile er roteringspilene,<br />
der roterer dit objekt. De inderste pile vrider i figuren, og punktet i midten<br />
er rotationsaksen.<br />
Du roterer et objekt ved at føre markøren ind over en af de yderste pile omkring<br />
objektet. Markøren skifter til et +. Hold museknappen og flyt markøren. Den<br />
stiplede firkant markerer, hvor meget dit objekt bliver roteret. Når du slipper<br />
museknappen, optegnes objektet i den nye vinkel. Du kan flytte objektets<br />
omdrejningspunkt, eller akse, ved <strong>med</strong> markøren at flytte den lille cirkel inden i<br />
pilene, midt på objektet.<br />
Med de inderste pile ændrer du objektets form fra at være et<br />
rektangel til at være trapezformet. Før markøren ind over en af<br />
de inderste pile. I illustrationen har jeg klikket på den øverste af<br />
de inderste pile, og derefter trukket til højre. Slip musen når<br />
objektet har den ønskede form.<br />
Højre museknap<br />
Du kan tildele højre museknap en funktion, i dialogboksen<br />
Indstillinger - Mus. Du kommer til dialogboksen via Special,<br />
Indstillinger, Mus, eller ved Ctrl+J. I dialogboksen sætter du en<br />
markering ud for den funktion, du ønsker at tildele knappen.<br />
Med 2x zoom forstørrer du tegningen 2 gange. Der forstørres<br />
ud fra det punkt hvor markøren befinder sig, når du klikker, så<br />
dette bliver centrum i billedet.<br />
Med Redigér tekst får du dialogboksen Redigér tekst frem,<br />
ved et klik på den højre knap. Her kan du tilføje mere tekst, i<br />
tekstruden, ændre skrifttype, størrelse, m.v.<br />
Med Vis resultat på helskærm får<br />
højre knap samme funktion som tasten<br />
F9. Med Punktredigering får du<br />
punktredigeringsmenuen frem.<br />
<strong>Start</strong> <strong>med</strong> <strong>CorelDraw</strong>! 14-08-01 04:34<br />
31
32<br />
Tastatur<br />
Tastatur<br />
Har du brug for at lave mere præcise ændringer i sin tegning, end det kan lade sig gøre <strong>med</strong><br />
musen, har CorelDRAW! indbygget mulighed for at foretage ændringer som f.eks. at flytte,<br />
rotere, vride, strække og spejlvende ved hjælp af tastaturet. Dette giver mulighed for meget<br />
præcise forvandlinger af en given figur, da du ikke bliver afhængig af fingerfærdigheder <strong>med</strong><br />
musen, men har mulighed for blot at skrive tallene i et skema, hvorefter CorelDRAW! foretager<br />
ændringerne. De nævnte tastatur-rutiner findes i menuen<br />
Transformér.<br />
Derudover findes der i tastaturet en række genveje, hvor<br />
du <strong>med</strong> et enkelt klik kan udføre en kommando eller vise en<br />
dialogboks. En oversigt over disse genveje finder du bagest i<br />
hæftet. Selvfølgelig er det svært at huske alle disse forskellige<br />
tastetryk, men bare et par enkelte kan spare dig for en<br />
del klik <strong>med</strong> musen. Hvis du ser til højre for kommandoerne<br />
på menuerne, står der det modsvarende tastaturtryk, altså dét du skal trykke på tastaturet for at<br />
vælge den samme kommando. F.eks. vil Ctrl+L kalde dialogboksen Flyt frem på skærmen.<br />
Flyt (Ctrl+L)<br />
Der er flere måder at flytte et objekt på. Den nemmeste<br />
er at bruge musen til at trække et markeret objekt. Da<br />
denne metode ikke er særlig præcis, er det bedre at<br />
aktivere kommandoen Flyt eller ved Ctrl+L. Herved<br />
kommer dialogboksen Flyt til syne.<br />
I Vandret og Lodret skriver du hvor meget figuren<br />
skal flyttes. På det lille koordinat system i øverste højre<br />
hjørne kan du se, hvilken vej din figur bliver flyttet,<br />
afhængig af, om du har positivt eller negativt fortegn<br />
foran dit tal.<br />
Hvis du sætter kryds i Efterlad original, vil den originale figur blive stående, og der dannes<br />
en ny figur på henflytningspunktet. Uden kryds vil kun den flyttede figur stå tilbage.<br />
Sætter du kryds i Absolutte koordinater, flyttes figuren efter dens absolutte koordinater,<br />
d.v.s. i forhold til linealernes nulpunkt. For at benytte denne funktion skal du altså have<br />
linealerne fremme på skærmen. Er der ikke kryds her, flyttes figuren efter dens relative<br />
koordinater, altså efter nuværende placering.<br />
Her er original<br />
tegningen af<br />
bassisten.<br />
Her er bassisten<br />
flyttet 14 mm vandret<br />
og 7 mm lodret <strong>med</strong><br />
kryds i Efterlad<br />
original.<br />
Rotér og vrid (Ctrl+N)<br />
Ved hjælp af Rotér og vrid dialogboksen kan du rotere en figur ved at indtaste hvor mange<br />
grader den markerede figur skal roteres. Desuden har du mulighed for at tilføje vrid-effekt, men<br />
ikke samtidig <strong>med</strong> rotationen.<br />
<strong>Start</strong> <strong>med</strong> <strong>CorelDraw</strong>! 14-08-01 04:34
Tastatur<br />
I Rotationsvinkel skriver du det antal grader, du<br />
ønsker at rotere din figur. Ved positivt tal vil figuren<br />
blive roteret mod højre, ved negativt tal mod venstre. Når<br />
du skriver noget i denne boks, kan du ikke skrive noget i<br />
Vrid boksene, da du ikke kan udføre begge kommandoer<br />
samtidigt.<br />
I Vrid vand- og lodret har du mulighed for at vride i<br />
din figur. Sætter du kryds i Efterlad original, vil de<br />
originale figurer blive stående tilbage, bag de nye<br />
roterede eller vredne figurer.<br />
Her er bassisten<br />
vredet 20 grader<br />
vandret, og 20<br />
grader lodret.<br />
Her er bassisten<br />
vredet 15 grader<br />
vandret, og minus 15<br />
grader lodret.<br />
Stræk og spejlvend (Ctrl+Q)<br />
Med kommandoen Stræk kan du hive eller trykke en figur. I dialogboksen er udgangspunktet<br />
100% Hvis du f.eks. angiver 200% i Stræk lodret, vil det sige, at din figur bliver dobbelt så<br />
høj.<br />
Indtast procenter for stræk eller klik på pilene.<br />
Her foretager du en vandret spejling.<br />
Her spejles figuren lodret. Hvis figuren er en<br />
person, vil denne blive vendt på hovedet.<br />
Vandret stræk<br />
på 135%, og<br />
et lodret stræk<br />
på 50%.<br />
Bassisten er<br />
blevet<br />
Vandret<br />
spejlet.<br />
Bassisten er<br />
Lodret spejlet.<br />
Flyt <strong>med</strong> piletasterne<br />
Du kan bruge piletasterne til at flytte et markeret objekt <strong>med</strong>, blot ved at trykke på den ønskede<br />
retning. Hvis du holder piletasten nede, vil figuren flytte sig i ryk. Hvor meget figuren skal<br />
flytte sig hver gang, kan du indstille i dialogboksen Indstillinger.<br />
<strong>Start</strong> <strong>med</strong> <strong>CorelDraw</strong>! 14-08-01 04:34<br />
33
34<br />
Forvandling<br />
Forvandling<br />
Du kan skabe nogle meget spændende effekter <strong>med</strong> Forvandling. Som ordet hentyder til, kan<br />
du forvandle en figur til en anden, således at den ene figur glider over i den anden i en række<br />
forvandlingstrin. For at få adgang til disse effekter skal du aktivere<br />
Forvandling minimenu i menuen Effekter.<br />
FORVANDLING MINIMENU (Ctrl+B)<br />
I ruden under Trin angiver du, hvor mange trin forvandlingen skal<br />
strække sig over. Hver gang du starter menuen, vil der stå 20.<br />
I Roter kan du rotere forvandlingens trin, fra den ene figur til den<br />
anden.<br />
Disse to pile markerer henholdsvis startfiguren og slutfiguren i<br />
forvandlingen.<br />
Med denne knap kan du få din forvandling til at følge en kurve, som du<br />
selv former.<br />
Klik på Udfør, når du er klar til at forvandle.<br />
• <strong>Start</strong> <strong>med</strong> at markere de to figurer, du vil forvandle. Klik på til venstre på menuen,<br />
vælg Nyt startpunkt, og klik så på den figur du vil lade forvandlingen starte <strong>med</strong>. Pilen<br />
skifter nu fra hvid til sort, som betyder, at der er markeret et begyndelsespunkt. Du gentager<br />
nu processen <strong>med</strong> pilen til højre, hvor du blot vælger slutfiguren i stedet. Når begge pile er<br />
sorte, er du klar til at forvandle.<br />
• Vælg det antal af trin, du vil lade din figur forvandle sig til den anden i.<br />
• Hvis du vil rotere forvandlingskomplekset, så angiv hvor mange grader du vil have det<br />
roteret i. Hvis du angiver 360 grader, vil forvandlingen blive roteret én omgang fra start til<br />
slutpunktet.<br />
• Når du har foretaget dine indstillinger, klik på Udfør.<br />
I eksemplet foregår forvandlingen mellem<br />
bogstaverne A og B. Sådan ser udgangsfigurerne<br />
ud, inden de bliver forvandlet.<br />
Almindelig forvandling, i 20 trin, rotation 0<br />
grader.<br />
Forvandling, i 20 trin og rotation på 360<br />
grader.<br />
Forvandling i 40 trin, rotation 360 grader,<br />
startfigur hvid, slutfigur 50% sort.<br />
<strong>Start</strong> <strong>med</strong> <strong>CorelDraw</strong>! 14-08-01 04:34
Forvandling<br />
En anden måde at markere start og slutfigur er at anvende markøren. Sørg for at du har valgt<br />
pegeredskabet i værktøjslinien. Træk en markeringsfirkant uden om de to figurer. Når du skipper<br />
museknappen, vil begge figurer være markerede, og du kan gå i gang <strong>med</strong> at forvandle dem.<br />
Forvandling efter et bestemt forløb<br />
Du kan lade forvandlingen ske efter en kurve eller et forløb, du selv bestemmer.<br />
Det betyder, at du f.eks. kan lade forvandlingen ske rundt om en cirkel, eller efter<br />
en kurve du tegner.<br />
I eksemplet sker forvandlingen efter en simpel kurve, tegnet <strong>med</strong> blyantredskabet.<br />
• Følg de trin for forvandling, beskrevet på forrige side, men undlad at klikke på Udfør.<br />
• Tegn den kurve, som forvandlingen skal forme sig efter.<br />
• Klik på og derefter på kurven.<br />
• Klik på Udfør.<br />
Sådan ser kurven ud, som figuren skal<br />
forvandles efter.<br />
Figuren, efter at den er blevet forvandlet<br />
efter kurven. Du kan nu slette kurven, uden<br />
at ophæve forvandlingen.<br />
Ophæv forvandling<br />
Når du klikker på Ophæv forvandling i menuen Effekter vil kun dine to udgangsfigurer stå<br />
tilbage, samt en eventuel strækning.<br />
<strong>Start</strong> <strong>med</strong> <strong>CorelDraw</strong>! 14-08-01 04:34<br />
35
36<br />
Arbejd i lag<br />
Arbejd i lag<br />
Du har mulighed for at oprette og arbejde <strong>med</strong> forskellige<br />
lag i en tegning. Det tog mig lidt tid at forstå brugen<br />
af lag, men da jeg først lærte det, var det en ganske stor<br />
hjælp, især ved arbejde <strong>med</strong> større tegninger. Her gives<br />
der mulighed for at vise nogle enkelte lag, eller kun at<br />
vise det lag, du arbejder <strong>med</strong>, eller at udelukke et lag.<br />
For bedre at kunne forstå princippet i at bruge lag,<br />
kan du forestille dig, at du har to glasplader lagt oven på<br />
hinanden. Disse to plader symboliserer to lag. Du har nu<br />
mulighed for at tegne en del af din tegning i ét lag, og en<br />
anden del af din tegning i et andet lag. Du kan nu gøre<br />
forskellige ting <strong>med</strong> de to lag. Du kan låse det ene lag, så det ikke er muligt at ændre i det, mens<br />
du arbejder <strong>med</strong> det andet lag, eller gøre et lag usynligt, så du bedre kan koncentrere dig om et<br />
bestemt lag. Det er tit en god idé at lægge teksten på et lag for sig selv. Alle mulighederne er<br />
tilgængelige i menuen Arrangér.<br />
Vigtigt<br />
Den første sektion i rullegardinet Arrangér omhandler, hvordan du arbejder <strong>med</strong> flere lag.<br />
Anden sektion omhandler manøvrer, der foregår på samme lag.<br />
Opret lag<br />
For at kunne arbejde i lag skal du mig<br />
bekendt have fat i Lag minimenuen. Den<br />
finder du i menuen Arrangér, eller ved<br />
Ctrl+1. Vinduet i Lag menuen viser de<br />
forskellige lag, du har oprettet, og til at starte<br />
<strong>med</strong> kun LAG 1. Dette lag starter du <strong>med</strong>.<br />
Her er alle dine figurer normalt placeret.<br />
Dernæst har du mulighed for at oprette net<br />
og hjælpelinier. Når du klikker på den<br />
vandrette pil bliver lagvinduet erstattet af en<br />
lille rulle menu. Når du vælger Nyt.. i denne rullemenu, kan du<br />
oprette et nyt lag. CorelDRAW! opretter automatisk LAG 2, hvis det<br />
eneste lag er LAG 1.<br />
Indstil et lag<br />
Ved at klikke på Redigér i rullegardinet, kommer dialogboksen Indstilling af lag frem. Her har<br />
du mulighed for at gøre forskellige ting <strong>med</strong> dit lag. Sørg først for, at det er det rigtige lag, du<br />
arbejder <strong>med</strong>. I det aflange vindue i dialogboksen kan du se hvilket lag du netop er ved at<br />
foretage ændringer ved. Du kan også skifte lag her, ved at skrive et andet lag.<br />
<strong>Start</strong> <strong>med</strong> <strong>CorelDraw</strong>! 14-08-01 04:34
Arbejd i lag<br />
Synligt & udskriveligt<br />
I dialogboksen vælger du også, om det aktuelle lag skal<br />
være synligt. Hvis du fjerner hakket i kassen ved Synligt,<br />
vil du ikke kunne se laget. Men klikker du på F9 for at se<br />
tegningen på helskærm, vil alle lag på skærmen dog blive<br />
vist. Du kan også vælge ikke at lade laget udskrive, ved at<br />
fjerne krydset i boksen Udskriveligt. Dette kan være en<br />
fordel, hvis du undervejs i en større tegning vil printe<br />
nogle kladder af bestemte ting i din tegning.<br />
Kun ét lag synligt: Fjern krydset i boksen Synligt ved alle lag, undtaget det du vil arbejde <strong>med</strong>.<br />
Lås lag<br />
Når du har tegnet et lag færdigt, eller blot ønsker at undgå at lave ændringer i et lag, kan du låse<br />
det ved at sætte en markering i boksen Lås lag. Herved kommer du ikke ved et uheld til at<br />
ændre noget, som ikke skulle ændres.<br />
Giv laget en farve<br />
For at du lettere kan skelne de forskellige lag fra hinanden, kan du give omridset af figurerne på<br />
de forskellige lag forskellige farver. Dette gøres ved at sætte en markering i boksen Vælg<br />
lagfarve, og dernæst vælge en farve i farvepaletten.<br />
Figurernes rækkefølge på et lag<br />
Inden for et lag kan figurerne stå foran eller bag ved hinanden. Det gør de også, selvom du ikke<br />
har oprettet flere lag, men blot arbejder i ét lag, nemlig det første lag, du startede CorelDRAW!<br />
Figurerne bliver lagt over hinanden i den rækkefølge, hvori du tegner eller importerer dem. Dvs.<br />
at selv om du har to figurer ved siden af hinanden, kan CorelDRAW! huske hvilken der kom<br />
sidst, og når du trækker figurerne hen oven på hinanden, vil den sidst tilkomne ligge øverst.<br />
Denne rækkefølge kan du ændre.<br />
Flyt en figur i rækkefølgen<br />
Med kommandoerne Flyt forrest (Shift+PageUp) og Flyt bagest (Shift+PageDown) kan du<br />
flytte en markeret figur henholdsvis helt frem i tegningen (foran de andre figurer) eller helt<br />
tilbage (bag alle andre figurer).<br />
• Marker figuren.<br />
• Klik dernæst på den kommando, du ønsker udført, fra menuen Arrangér.<br />
Her er fuglen placeret<br />
foran alle de<br />
andre figurer <strong>med</strong><br />
kommandoen<br />
Flyt forrest.<br />
<strong>Start</strong> <strong>med</strong> <strong>CorelDraw</strong>! 14-08-01 04:34<br />
37<br />
Fuglen er flyttet<br />
om bag de andre<br />
figurer <strong>med</strong><br />
kommandoen<br />
Flyt bagest.
38<br />
Arbejd i lag<br />
Flyt en plads frem eller tilbage<br />
Hvis du vil rykke din markerede figur en enkelt plads frem eller tilbage i figurrækkefølgen, skal<br />
du bruge kommandoerne Flyt én plads frem indenfor lag (PageUp) og Flyt én plads tilbage<br />
indenfor lag (PageDown).<br />
Her er fuglen flyttet en enkelt plads tilbage. Cirklen i<br />
forgrunden er nu forreste figur. Hvis du vil have den<br />
sorte firkant bag ved den hvide firkant, markerer du den<br />
sorte firkant og klikker på én tilbage, eller markerer den<br />
hvide og klikker på én frem. Der er flere måder at gøre<br />
tingene på.<br />
Genvejene<br />
Shift + PageUp Flyt forrest inden for lag.<br />
Shift + PageDown Flyt bagest indenfor lag.<br />
PageUp Flyt én plads frem inden for lag.<br />
PageDown Flyt én plads tilbage inden for lag.<br />
Byt om på rækkefølgen<br />
Du kan bytte om på rækkefølgen af figurerne ved at klikke på kommandoen Ombyt<br />
rækkefølge indenfor lag. Dette betyder, at den figur der var bagest, kommer forrest, den<br />
næstbageste kommer næstforrest o.s.v.<br />
• Marker alle figurer.<br />
• Klik på kommandoen Ombyt rækkefølge indenfor lag i Arrangér.<br />
<strong>Start</strong> <strong>med</strong> <strong>CorelDraw</strong>! 14-08-01 04:34
Øvelser<br />
Tegn et simpelt logo<br />
For at give dig en fornemmelse af, hvordan alle disse værktøjer bruges i praksis, vil jeg gennemgå,<br />
hvordan du kan opbygge et simpelt logo <strong>med</strong> ganske få virkemidler.<br />
Hvis du er begynder i den grafiske afdeling, kan det godt være svært at forstå, hvordan et par<br />
firkanter og lidt fyld kan skabe en overbevisende illustration. Derfor kan du måske få nogle<br />
ideer ved at følge de næste par eksempler trin for trin.<br />
I det følgende skal vi lave et logo til<br />
murerforretningen Murbrok A/S. Et simpelt<br />
logo kunne se sådan ud:<br />
Tegningen består kun af to firkanter, et symbol fra symbol arkivet, og lidt tekst. For at skabe<br />
skyggen bag skiltet, har jeg tegnet to firkanter, den nederste <strong>med</strong> sort fyld, og den øverste <strong>med</strong><br />
murstensfyld.<br />
Trin 1<br />
• <strong>Start</strong> <strong>med</strong> at aktivere firkantværktøjet i<br />
værktøjslinien. Tegn et rektangel.<br />
• Klik <strong>med</strong> venstre museknap på sort i farvepaletten<br />
nederst på skærmen<br />
• Nu har du tegnet skyggen på logoet!<br />
Trin 2<br />
• Nu skal du bruge et rektangel mere. I stedet for at tegne<br />
endnu ét, kan du blot kopiere den første. Det gør du <strong>med</strong><br />
kommandoen Duplikér i menuen Redigér, eller <strong>med</strong> Ctrl+D.<br />
• Flyt dit nye rektangel, så det er placeret lidt forskudt for det første.<br />
Trin 3<br />
• Nu skal det nye rektangel have ændret fyldet. Fyldet skal være baggrunden på<br />
skiltet, som du kan se bag bogstaverne.<br />
• Klik på Udfyld minimenu ikonet i flyvud-menuen. I minimenuen vælger du<br />
To-farve fyld, hvis du vil fylde ud <strong>med</strong> mursten.<br />
• Klik på flisen <strong>med</strong> mønster, og vælg et af de mønstre der fremkommer i<br />
rullegardinet. Indstil farverne på de to knapper, der sidder lige under flisen.<br />
Klik på Redigér for at ændre størrelsen på mønsteret.<br />
• Klik på Udfør.<br />
<strong>Start</strong> <strong>med</strong> <strong>CorelDraw</strong>! 14-08-01 04:34<br />
39
40<br />
Øvelser<br />
Trin 4<br />
Det lille billede af stigen fandt jeg i Symbolarkivet<br />
under værktøj. Sådan gør du:<br />
• Skift til Symbolarkivet.<br />
• Inde i Symbolarkivet finder du den figur, du vil<br />
bruge i din illustration.<br />
• Farv den sort, eller brug en anden farve.<br />
• Flyt den ind oven på murstenene i dit andet rektangel.<br />
• Skalér den, så dens størrelse passer ind i tegningen.<br />
Trin 5<br />
• Nu skal du have en tekst på dit skilt eller logo. Klik på bogstavværktøjet i værktøjslinien, og<br />
placér markøren et eller andet sted på skærmen. Det behøver ikke nødvendigvis være oven i<br />
dine rektangler. Skriv teksten ved siden af, så du kan redigere lidt i den, og flyt den så senere<br />
ind i logoet.<br />
• Skriv Murbrok A/S eller find selv på noget. Teksten bliver skrevet <strong>med</strong> Arial, som fra starten<br />
er standardskrift i CorelDRAW! Denne er såmænd en ganske udmærket skrifttype, men der<br />
er ikke meget sjov ved den. Med CorelDRAW! leveres der yderligere en del forskellige<br />
skrifttyper, der er sjove at eksperimentere <strong>med</strong>. Se oversigten bag i hæftet.<br />
I menuen Tekst vælger du Tekst minimenu (Ctrl+2)<br />
• Vælg herfra en skrifttype, som du mener vil være passende til din illustration. Hvis det er<br />
noget <strong>med</strong> klassisk design, f.eks. diplomer eller beviser, så findes der skrifttyper <strong>med</strong> mange<br />
sløjfer og pynt. Til “murbrok” logoet har jeg valgt en meget stor og tyk skrifttype, nemlig<br />
Aardvark. Vælg den eller en anden skrifttype. Husk: Teksten skal være markeret, før du kan<br />
ændre den!<br />
• Nu, hvor du har fundet den rigtige skrifttype, skal du have den rigtige størrelse. Det synes<br />
jeg gøres nemmest ved at hive i den markering rundt om teksten, som fremkommer, når du<br />
markerer teksten. Skalér teksten, så den vil passe ind i logoet, og flyt den derind. Nu kan du<br />
foretage de sidste indstillinger af teksten.<br />
<strong>Start</strong> <strong>med</strong> <strong>CorelDraw</strong>! 14-08-01 04:34
Et andet logo - punkt for punkt<br />
Øvelser<br />
Hvem har ikke lige stået og manglet sådan et skilt til at<br />
sætte på døren eller i bilens bagrude! Her kan du hurtigt se<br />
hvordan det laves.<br />
• Tegn en cirkel.<br />
• Giv den sort fyld.<br />
• Skriv teksten “lyssky arbejde” over cirklen.<br />
• Vælg skrifttype til teksten. Jeg har valgt<br />
HomewardBound<br />
• Giv teksten hvidt fyld.<br />
• Markér begge figurer.<br />
• Aktivér Fasthold tekst minimenu i menuen tekst. (Ctrl+F)<br />
• I Fasthold tekst, vælg den måde du vil have bogstaverne til at følge overfladen på i øverste<br />
vindue, og i andet vindue vælger du, at teksten skal være inden for stregen. Klik på Udfør.<br />
• Din tekst skulle nu gerne stå som teksten i logoet.<br />
• Skriv teksten “udføres...!” et eller andet sted på skærmen.<br />
• Vælg skrifttype til teksten.<br />
• Giv teksten hvidt fyld og flyt den ind nederst i din sorte cirkel.<br />
• Aktiver Symbolarkivet.<br />
• Vælg det symbol, du vil have i midten af din tegning. Jeg valgte et symbol fra gruppen<br />
mennesker.<br />
• Giv symbolet hvid stregfarve og hvidt fyld.<br />
• Giv det den rigtige størrelse, og flyt det ind i tegningen.<br />
• Færdig!<br />
Gode råd<br />
Jeg håber at du fik en lille smule ud af at se lidt sammenhæng i alle de kommandoer og<br />
begreber, der eksisterer i CorelDRAW! De viste eksempler var blot mine forslag til hvordan<br />
man hurtigt kan sætte noget sammen. Inden du går helt amok i skrifttyper og Udfyld, er der lige<br />
et par gode råd jeg vil bringe videre. Disse vil forhåbentligt kunne give dig lidt forståelse for,<br />
hvordan du kan lave en overbevisende og forklarende illustration.<br />
At gøre tingene så simple som mulige er en kunst. Øv dig i den. Det er fristende at fylde<br />
illustrationen <strong>med</strong> figurer og sjove fonte, men vil du have et forståeligt budskab igennem, så er<br />
jo enklere, så meget bedre. Hvis du laver en reklame eller info-seddel, der skal offentliggøres, så<br />
hold dig i starten til to forskellige skrifttyper, en til overskrifter (gerne en særpræget) og en<br />
almindelig til brødteksten. Indsæt en eller to cliparts på passende steder. Laver du en lille plakat<br />
<strong>med</strong> jagt informationer, så find en sjov tegning af en jæger, et dyr eller noget andet passende, og<br />
sæt f.eks. en ramme om det hele.<br />
<strong>Start</strong> <strong>med</strong> <strong>CorelDraw</strong>! 14-08-01 04:34<br />
41
42<br />
IND OG UD..<br />
Filer: åbn, gem, importér og eksportér<br />
IND OG UD..<br />
Når du starter CorelDRAW!, er skærmen klar til at tegne en ny tegning. I titellinien står der<br />
UDENNAVN.CDR. Når du gemmer en tegning første gang, skal du give den et navn. Hvis du<br />
vælger kommandoen Ny, mens du arbejder på en tegning, vil CorelDRAW! spørge dig, om du<br />
ønsker at gemme den tegning du arbejder på, hvis den er ændret siden du gemte sidst.<br />
CorelDRAW! har ikke mulighed for at have flere tegninger åbne på samme tid. Dette kan<br />
være en meget god ting, da det kan være belastende nok for især lidt mindre systemer, blot at<br />
have én tegning åben ad gangen.<br />
Åbn (Ctrl+O)<br />
I menuen Filer finder du kommandoen Åbn. Den bruges til at åbne en allerede eksisterende<br />
tegning, som du ønsker at arbejde videre <strong>med</strong> eller printe ud. Hvis du vælger Åbn, mens du<br />
arbejder på en anden tegning, vil CorelDRAW! spørge, om du vil gemme din tegning, da den vil<br />
blive lukket. Du kan altså ikke indsætte et billede i din tegning <strong>med</strong> denne kommando. Åbn<br />
åbner kun tegninger lavet i CorelDRAW!, eller mønsterfiler (*.CDR og *.PAT). Hvis du<br />
vil indsætte f.eks. en ClipArt figur i din tegning, skal du bruge kommandoen Importér.<br />
Åbne en tegning<br />
• Klik på Åbn i menuen Filer.<br />
• I dialogboksen Åbn tegning<br />
finder du filnavnet på den<br />
tegning, du vil åbne. Der vises<br />
kun filer <strong>med</strong> efternavnet CDR.<br />
• Hvis du sætter kryds i kassen ved<br />
Vis, så kan du se en miniature<br />
udgave af tegningerne i vinduet<br />
til højre.<br />
• Du har mulighed for at få flere<br />
oplysninger om filerne ved at<br />
klikke på Muligheder.<br />
• Hvis du klikker på Mosaic, kan<br />
du se en oversigt over<br />
tegningerne i det valgte bibliotek.<br />
CorelMosaic startes op. Se<br />
afsnittet om CorelMosaic.<br />
• Klik på OK, når du har fundet den tegning du vil åbne.<br />
<strong>Start</strong> <strong>med</strong> <strong>CorelDraw</strong>! 14-08-01 04:34
Gem (Ctrl+S)<br />
Hvis du allerede har gemt din tegning,<br />
og blot ønsker at gemme yderligere<br />
ændringer, klikker du på Gem<br />
i menuen Filer. Din tegning bliver nu<br />
gemt <strong>med</strong> de nye ændringer.<br />
Hvis det er første gang, du skal<br />
gemme din tegning, skal du give den<br />
et navn. Når du klikker på Gem,<br />
kommer dialogboksen Gem tegning<br />
til syne.<br />
IND OG UD..<br />
Når du gemmer en tegning, er det ikke kun tegningen der gemmes. Der gemmes også<br />
informationer om net og hjælpelinier, papirstørrelse og farve (og en minibitmap af tegningen,<br />
der bruges i bl.a. prewiew vinduer og i CorelMosaic).<br />
Hvis du vil bruge din tegning i version 2.xx af CorelDRAW!, er det nødvendigt at gemme filen i<br />
denne versions filformat. Det gør du ved at klikke i Version 2.xx.<br />
Hvis du vil gemme din tegning under et nyt navn, skal du vælge kommandoen Gem som i<br />
menuen Filer. Dialogboksen Gem som vil blive vist, og her skriver du det nye navn på<br />
tegningen. Når du arbejder videre, er det <strong>med</strong> denne nye tegning, og ændringer vil ikke overgå<br />
den første tegning.<br />
Der oprettes <strong>med</strong> jævne mellemrum backup filer af din tegning, mens du arbejder <strong>med</strong> den, eller<br />
når du gemmer dem. Disse filer kan redde dig, hvis din computer går ned, uden at du har gemt<br />
din tegning. Du kan se at disse filer bliver opdateret, når der i statuslinien står Laver<br />
autobackup.. Det er ikke altid CorelDRAW! får slettet disse filer igen, så derfor kan det være<br />
nødvendigt at foretage en sletning af gamle backupfiler <strong>med</strong> jævne mellemrum, for at frigøre<br />
noget plads på harddisken. Backup filer har efternavnet BAK.<br />
Kort om grafikformater<br />
Tegninger, tegnet i CorelDRAW!, er vektorbaserede. Dette betyder, at alle figurer består af<br />
streger og fyld, som CorelDRAW! omsætter til matematik. Når du f.eks. forstørrer en<br />
vektorbaseret tegning, vil kvaliteten ikke blive forringet, uanset hvor meget du forstørrer.<br />
CorelDRAW! regner billedet ud efter en formel, og tegner så billedet for dig i din ønskede<br />
størrelse.<br />
Anderledes er det <strong>med</strong> bitmap formatet, BMP. Denne type tegninger består at en masse<br />
prikker i forskellige farver. Denne type tegninger vil forringes i kvalitet, jo mere de forstørres.<br />
Du kan sammenligne det <strong>med</strong> et avisbillede, der holdes helt tæt på øjnene. Nu kan du se, at<br />
billedet blot består af en masse prikker.<br />
<strong>Start</strong> <strong>med</strong> <strong>CorelDraw</strong>! 14-08-01 04:34<br />
43
44<br />
Importér en grafisk fil<br />
IND OG UD..<br />
Med kommandoen Importér kan du sætte ClipArt, bitmaps eller andre tegninger ind i den<br />
tegning, du arbejder <strong>med</strong>. Kommandoen er udstyret <strong>med</strong> et udvalg af filtre, der gør det muligt at<br />
hente figurer ind i CorelDRAW!, lavet i et andet programmer. Det er blandt andre selvfølgelig<br />
Corel’s egne applikationer, Windows grafikfiler og nogle Mac formater.<br />
Åbn en tegning i et andet filformat<br />
• Klik på Importér i menuen Filer.<br />
• I dialogboksen Import vælger du hvilken type tegning du vil importere. Det gør du i rulleboksen<br />
Filtyper.<br />
• Hvis der er tegninger til stede i biblioteket <strong>med</strong> det pågældende efternavn, vil de blive vist i<br />
Filnavn vinduet.<br />
• Ved at klikke på knappen Mosaic... kan du se en oversigt over tegningerne i biblioteket. Se<br />
afsnittet om CorelMosaic.<br />
• Klik på OK, når du har fundet den tegning du vil importere.<br />
Indsæt ClipArt i en tegning<br />
ClipArt er en færdig lille illustration, som du kan bruge i stor udstrækning til at pynte på dine<br />
tegninger <strong>med</strong>. Sammen <strong>med</strong> CorelDRAW! leveres der et helt overflødighedshorn af cliparts.<br />
Hvis du er så heldig at have CorelDRAW! på CD-ROM, så er du i besiddelse af ekstra<br />
mange cliparts, da der ikke kan være så mange på disketteudgaven. På CorelDRAW! 5.0 CD-<br />
ROM findes der ca. 22.000 cliparts. Disse bliver ikke installeret på harddisken, men meningen<br />
er, at du har cd’en i skuffen, og så henter dem derfra. Jeg finder dette en udmærket måde at<br />
arbejde <strong>med</strong> dem på. På disketteudgaverne installeres der et mindre bibliotek <strong>med</strong> cliparts på<br />
harddisken.<br />
Overblik over grafikfilerne<br />
Hvis du hurtigt vil se dine grafikfiler, kan du bruge CorelMOSAIC. Du kan indsætte en ClipArt<br />
eller en figur på mange forskellige måder. Hvis du starter en helt ny tegning, kan du bruge Åbn.<br />
Hvis du vil indsætte en clipart i en allerede eksisterende tegning, så kan du bruge Importér,<br />
Tilføj objekt eller klippe klistre metoden. Jeg foretrækker Importér.<br />
<strong>Start</strong> <strong>med</strong> <strong>CorelDraw</strong>! 14-08-01 04:34
Eksportér<br />
IND OG UD..<br />
I CorelDRAW! har du også mulighed for at eksportere dine tegninger til et bredt udvalg af<br />
forskellige grafiske programmer. Du har således i CorelDRAW! meget stor mulighed for at<br />
kommunikere <strong>med</strong> andre grafiske programmer på platforme som både MacIntosh, UNIX og<br />
OS/2. Du kan eksportere til programmer som Aldus Pagemaker, WordPerfect, Microsoft Word,<br />
samt en del andre tekstbehandlings- og desktop publishing programmer.<br />
Gem en tegning i et andet filformat<br />
• Klik på Eksportér i menuen Filer.<br />
• I dialogboksen Eksport vælges det filformat, du ønsker at eksportere til, i vinduet filtype.<br />
• Giv filen et navn ved at skrive det i vinduet Filnavn.<br />
• Klik på OK.<br />
• Filen i det nye format bliver nu gemt i det bibliotek, der er anført i vinduet bibliotek.<br />
Eksport af bitmaps<br />
Du kan ikke direkte tegne en bitmap i CorelDRAW! Hertil kan du bruge PaintBrush eller<br />
CorelPhoto-Paint. Du kan indsætte en bitmaptegning som en figur i din tegning, og skalere og<br />
rotere den som andre figurer. Hvis du trykker på PrintScreen, hvorved der lagres en kopi af<br />
skærmbilledet på Klippebordet, og herefter trykker på Indsæt i Redigér, får du også en<br />
bitmap ind i din tegning.<br />
Når du har tegnet en vektortegning i CorelDRAW!, kan du konvertere den til bitmapformat.<br />
Den handling vil f.eks. bevirke, at du kan åbne den i PaintBrush, som understøtter<br />
bitmapformatet. BMP er typisk efternavn på sådanne filer.<br />
Når du vælger at eksportere en bitmap, er der nogle ting, du skal tage stilling til, for at<br />
slutresultatet bliver som ønsket. Når filen er klar til eksport, vælges Eksportér i Filer. I Filtype<br />
vælges BMP formatet, og der klikkes OK. Nu kommer der en dialogboks til syne, der hedder<br />
Eksport af bitmaps. Her vælger du, om billedet skal eksporteres i farver eller gråtone. Du kan<br />
også vælge at komprimere filen. Dette kan anbefales, hvis du har problemer <strong>med</strong> pladsen på<br />
harddisken. En bitmapfil kan komprimeres væsentligt.<br />
<strong>Start</strong> <strong>med</strong> <strong>CorelDraw</strong>! 14-08-01 04:34<br />
45
46<br />
CorelMosaic..<br />
CorelMosaic<br />
CorelMosaic er et anderledes, grafisk filstyringsprogram, der er let at bruge. I stedet for at vælge<br />
en fil efter dens filnavn, kan du her se en oversigt over biblioteket <strong>med</strong> grafiske filer.<br />
I CorelMosaic kan du lave billedarkiver, hvor du komprimerer dine grafikfiler ned til en enkelt<br />
fil, og derved spare plads på en tit hårdt presset harddisk. Ved hjælp af Mosaic kan du hurtigt se,<br />
hvad du har i dine pakkede billedarkiver, og pakke en eller flere af tegningerne ud. Du behøver<br />
således ikke at pakke et helt billedarkiv ud, for at komme til en enkelt tegning.<br />
Miniaturer<br />
Når CorelDRAW! og andre grafiske applikationer gemmer en grafikfil, dannes der tit en lille<br />
miniatureudgave af billedet, som gemmes sammen <strong>med</strong> filen. Dette billede bruges af Corel-<br />
Mosaic til at vise dig en oversigt over dine grafikfiler, en mosaic.<br />
Hvordan åbner man Mosaic?<br />
Du kan åbne Mosaic i dialogboksene Åbn og Importér i menuen Filer. Desuden kan du starte<br />
den ved at klikke på ikonen i programmanageren.<br />
Brugerfladen<br />
Selve brugerfladen er meget brugervenlig.. -der er nemlig næsten ikke nogen! Den består af en<br />
menulinie <strong>med</strong> fem punkter, samt vinduet til visning af miniaturerne. Du markerer en fil ved at<br />
klikke på den. Vil du markere mere end én, holder du Ctrl nede, mens du markerer de næste. Vil<br />
du markere alle, vælger du Marker alt i Redigér menuen.<br />
Når Mosaic starter op, åbner den det bibliotek eller billedarkiv, du sidst har haft åbent. Du<br />
kan udskrive en oversigt over dine grafikfiler, ved at markere de miniaturer du ønsker udskrevet,<br />
og vælge Udskriv valgte miniaturer i menuen Filer. Du åbner en grafikfil ved at markere<br />
den og vælge Import til DRAW... i menuen Redigér.<br />
Komprimeret billedarkiv<br />
Komprimerede billedfiler fra<br />
Mosaic får efternavnet CLB. Hvis<br />
du allerede råder over filer <strong>med</strong> det<br />
efternavn, kan du se en oversigt<br />
over dem <strong>med</strong> kommandoen Åbn<br />
billedarkiv i menuen Billedarkiv.<br />
Du pakker dem altså ikke ud ved<br />
denne manøvre, men ser blot den<br />
lille miniaturefil, der er hæftet ved<br />
tegningen.<br />
Udpakning<br />
Du vælger de filer, du vil pakke ud, ved at markere dem, og klikker derefter på Import til<br />
DRAW... i menuen Redigér. Nu bliver du bedt om at fortælle, hvor du ønsker de udpakkede<br />
filer kopieret hen.<br />
<strong>Start</strong> <strong>med</strong> <strong>CorelDraw</strong>! 14-08-01 04:34
CorelMosaic<br />
Sådan laver du et komprimeret billedarkiv<br />
• <strong>Start</strong> <strong>med</strong> at kopiere alle de grafikfiler, du ønsker skal være <strong>med</strong> i det pakkede arkiv, til det<br />
samme bibliotek.<br />
• <strong>Start</strong> Mosaic og åbn biblioteket <strong>med</strong> de ønskede grafikfiler.<br />
• Markér de filer, du vil pakke ned. Hvis det er dem alle, så klik på Vælg alt i menuen<br />
Redigér.<br />
• Klik på Tilføj billeder til billedarkiv i menuen Billedarkiv.<br />
• Hvis du allerede har et billedarkiv, og ønsker at føje disse filer til, så skriver du navnet på det<br />
eksisterende arkiv i Filnavn.<br />
• Hvis du vil lave et nyt arkiv, så skriv navnet på det i Filnavn, og klik OK.<br />
• Mosaic fortæller dig nu, at det arkiv du har angivet ikke eksisterer, og spørger dig derfor, om<br />
du vil oprette det. Du klikker OK.<br />
• Nu bliver dine filer pakket ned i et billedarkiv <strong>med</strong> efternavnet CLB.<br />
Om pladsbesparelse og sikkerhed<br />
Når du har pakket dine filer ned på denne måde, eksisterer de to steder, både i den originale fil,<br />
samt i kopien i billedarkivet. For at spare plads, skal du nu slette originalfilerne. Før du gør det,<br />
bør du lige tjekke, om dine pakkede filer er OK ved at prøve at pakke dem ud. Er de det, kan du<br />
roligt slette originalerne, og nyde den ekstra plads på din harddisk.<br />
<strong>Start</strong> <strong>med</strong> <strong>CorelDraw</strong>! 14-08-01 04:34<br />
47
48<br />
At få tegningen ud på printer...<br />
At få tegningen ud på printer...<br />
Når din tegning er klar til at blive udskrevet, (bemærk, inden du udskriver: kun dét, som er<br />
inden i kassen “printable page” på tegneskærmen vil blive udskrevet) vælger du Udskriv i<br />
menuen Filer, eller tryk på Ctrl+P. Nu kommer dialogboksen Udskriftsvalg frem.<br />
Her har du en lang række valgmuligheder, der strækker sig noget ud over blot at skrive en side<br />
til papiret.<br />
Antal eksemplarer<br />
Vælg her, hvor mange kopier du ønsker udskrevet af din tegning. Maksimum 10.000!<br />
Udskriv kun aktiverede<br />
Hvis du vælger denne indstilling, vil kun de aktiverede figurer blive udskrevet. Dette kan du<br />
<strong>med</strong> fordel benytte, når du og kun ønsker en udskrift af nogle af figurerne i tegningen.<br />
Tilpas til sidestørrelse<br />
Denne funktion giver mulighed for at udskrive tegninger, der overskrider din printers<br />
papirstørrelse. Tegningen bliver skaleret ned, så den passer i størrelsen. Denne funktion ændrer<br />
dog ikke noget ved selve tegningen, kun udskriften.<br />
Overlap<br />
Hvis du har en tegning, der er større end papiret i din printer, kan du <strong>med</strong> overlap funktionen få<br />
udskrevet din tegning på flere ark papir, så de tilsammen danner hele din tegning.<br />
Udskriv til printfil<br />
Her kan du udskrive din tegning til en fil, i stedet for din printer. Filen får efternavnet .PRN,<br />
hvilket er standard. Dette kan <strong>med</strong> fordel benyttes, hvis du udskriver dine filer hos en ven, men<br />
du skal bruge printerens printerdriver. Når du udskriver et billede fra en printfil, vil diverse<br />
rasterfrekvenser og andre indstillinger være de samme, som du indstillede i dialogboksene.<br />
Udskriv filinformationer<br />
Hvis du har en postscript printer, har du mulighed for at få udskrevet informationerne filnavn,<br />
dato og indstillinger. Disse vil blive placeret i den venstre sides margin.<br />
<strong>Start</strong> <strong>med</strong> <strong>CorelDraw</strong>! 14-08-01 04:34
Sidens opsætning<br />
Sidens opsætning<br />
Du har i CorelDRAW! mange muligheder for selv at opsætte dit skærmbillede, og tilføje<br />
hjælperedskaber. Et af redskaberne er placeret i menuen Filer, og i menuen Vis styrer du<br />
skærmens udseende.<br />
Sideformat<br />
I menuen Filer finder du kommandoen Sideformat, der aktiverer<br />
dialogboksen af samme navn. Her indstiller du papirstørrelsen.<br />
I Orientering har du mulighed for at vende papiret, så du printer<br />
ud på langs i stedet. Vælger du denne indstilling, kan du se papirrammen<br />
i arbejdsvinduet ændre sig.<br />
Med Papirfarve menes ikke, at CorelDRAW! farvelægger det<br />
papir, du udskriver på. Hvis du f.eks. skal lave en fødselsdagsinvitation,<br />
og til lejligheden bruger rødt papir i din printer, kan du<br />
ændre papirfarven i arbejdsvinduet til rød, så du kan få et indtryk<br />
af, hvordan din publikation vil se ud i det færdige tryk. Klikker du<br />
på knappen Papirfarve, kommer en dialogboks til syne.<br />
Her vælger du farven, ved at klikke på en af farverne i<br />
Spotfarver. Ved at klikke på Process kan du selv<br />
sammensætte din farve.<br />
I Papirstørrelse kan du vælge en af de prædefinerede<br />
størrelser, f.eks. A4, eller definere din egen, ved at<br />
klikke i Valgfri, og selv justere størrelsen i Vandret og<br />
Lodret.<br />
Præcis redigering<br />
Med kommandoerne i menuen Vis styrer du CorelDRAW!s<br />
arbejdsvindue. Her har du en række værktøjer, der kan hjælpe dig <strong>med</strong><br />
at tegne eller opstille tekst og tegninger præcist.<br />
Net (grid)<br />
Med net menes hjælpepunkter, der vises i arbejdsvinduet.<br />
Punkterne kommer ikke <strong>med</strong> på udskriften, men er udelukkende<br />
en hjælp i forbindelse <strong>med</strong> konstruktion af<br />
tegninger.<br />
For at bruge net, skal du have fat i dialogboksen<br />
Indstilling af net. Her foretager du indstillingen af nettet.<br />
To vitale funktioner for nettet sidder i nederste venstre<br />
hjørne. Vis Net gør nettet synligt i arbejdsvinduet. Du kan<br />
altså godt arbejde <strong>med</strong> net, selv om du ikke kan se det.<br />
Fasthold til net bevirker, at dine streger vil “hoppe” hen<br />
på nærmeste punkt i nettet. Vil du tegne en vandret eller lodret streg, er det altså ikke<br />
nødvendigt at tegne den helt korrekt. <strong>Start</strong>punktet vil automatisk blive på det nærmeste<br />
<strong>Start</strong> <strong>med</strong> <strong>CorelDraw</strong>! 14-08-01 04:34<br />
49
50<br />
Sidens opsætning<br />
netpunkt, og slutpunktet vil ligge på det nærmeste netpunkt. Hvis du ikke ønsker, at dine streger<br />
skal fastholdes til nettet, skal denne funktion være slået fra. Det kan du gøre både i<br />
dialogboksen og i menuen Vis. Selv om du slår Fasthold til net fra, kan du godt bruge nettet<br />
som hjælpepunkter. Du skal blot have aktiveret Vis net.<br />
Nettets tæthed bestemmer, hvor mange punkter der skal være<br />
pr. enhed. Hvis du vil have nettet til at starte et andet sted end<br />
nederste venstre hjørne, angiver du det i Nettets begyndelsespunkt.<br />
Når Fasthold til net er aktiveret, kan du se det i<br />
statuslinien.<br />
Hjælpelinier (guidelines)<br />
Hjælpelinier er et nyttigt værktøj, når du skal sætte en tegning op, så du<br />
har noget at “støtte dig til”. Brug dem <strong>med</strong> fordel når du skal have tekst<br />
og tegninger til at stå i pæne rækker og kolonner, f.eks. ved opsætning af<br />
en forside til et blad.<br />
Når du klikker på Indstilling af hjælpelinier kommer<br />
dialogboksen Hjælpelinier til syne. Her kan du vælge<br />
mellem to forskellige slags hjælpelinier: Vandrette og<br />
Lodrette. Du kan bestemme deres position i tegningen ved<br />
at indtaste afstand fra bunden af dit papir i Hjælpeliniens<br />
position. Det er nemmere at trykke på Tilføj. Herved forsvinder<br />
dialogboksen, og en hjælpelinie kommer til syne i<br />
bunden af din tegning. Du kan nu flytte den ved hjælp af<br />
træk og slip metoden. Du får fat i dialogboksen igen ved at<br />
dobbeltklikke på hjælpelinien. Nu kan du redigere dine<br />
hjælpelinier <strong>med</strong> Slet, Flyt og Tilføj.<br />
Har du linealerne fremme på skærmen, kan du tilføje en<br />
hjælpelinie ved at føre markøren ind over linealen, holde museknappen nede, og derefter føre<br />
markøren ind over tegneområdet. Du kan slette en hjælpelinie ved <strong>med</strong> markøren at føre den ud<br />
af arbejdsområdet.<br />
Vis linealer, statusline og farvepalet<br />
I menuen Vis har du ydermere mulighed for at bestemme, om du vil have linealer, statuslinien<br />
og farvepaletten synlige på skærmen. Du slår dem til og fra ved at klikke på deres navne i Vis<br />
menuen.<br />
Hvis du dobbeltklikker på linealen, så kommer<br />
dialogboksen Indstilling af net frem.<br />
<strong>Start</strong> <strong>med</strong> <strong>CorelDraw</strong>! 14-08-01 04:34
TIPS & TRICKS!<br />
Kombinér (Ctrl+C)<br />
Tips<br />
Når du normalt skriver bogstaver i CorelDRAW!, er der sort eller andet fyld inden i bogstaverne.<br />
Hvis du vælger intet fyld kommer baggrunden til syne i stedet for fyldet. Du kan i midlertidig<br />
skabe spændende effekter ved at klippe igennem baggrunden, og placere et objekt bag<br />
baggrunden.<br />
<strong>Start</strong> <strong>med</strong> at tegne en firkant, og farvelæg den<br />
<strong>med</strong> en spændende farve. Skriv dernæst et ord,<br />
og læg det oven på din baggrund. Vælg intet<br />
fyld i Udfyld menuen (X). Baggrunden træder<br />
nu igennem bogstaverne.<br />
Sørg for at begge figurer er valgt. Vælg nu i<br />
menuen Arrangér kommandoen Kombinér.<br />
Nu skærer du igennem både bogstaver og<br />
baggrund. Nu ser du papiret igennem<br />
bogstaverne<br />
Nu kan du skabe en spændende effekt ved at<br />
placere en figur bag ved det hele.<br />
Eller du kan slippe 3D redskabet løs på<br />
figuren, og få det til at se ud som om<br />
bogstaverne er skåret ud i en massiv plade. Leg<br />
selv <strong>med</strong> mulighederne!<br />
<strong>Start</strong> <strong>med</strong> <strong>CorelDraw</strong>! 14-08-01 04:34<br />
51
52<br />
Omdan til kurver (Ctrl+V)<br />
Tips<br />
Med lidt fantasi kan du skabe sjove effekter ved f.eks. en<br />
tekst, ved at omdanne den til kurver. Når du gør det, kan<br />
du <strong>med</strong> redigeringsværktøjet hive i teksten, som nu i<br />
virkeligheden er kurver, som det passer dig.<br />
• Skriv en tekst eller et bogstav, som du kunne tænke dig at give et sjovt udseende.<br />
• Markér teksten.<br />
• Klik på Omdan til kurver i menuen Arrangér.<br />
• Klik på redigeringsværktøjet i værktøjslinien.<br />
• Træk og slip i kasserne, der nu er dannet omkring bogstaverne.<br />
• Indsæt nye træk og slip punkter, ved at dobbeltklikke et sted på bogstavernes omrids, og<br />
vælg Indsæt i den fremkomne dialogboks.<br />
Når du klikker på redigeringsværktøjet<br />
kommer der nogle<br />
træk og slip punkter frem på<br />
bogstaverne. Dem kan du hive<br />
i, og gøre bogstaverne ganske<br />
ukendelige.<br />
Ved at dobbeltklikke et sted på omridset fremkommer Redigér punkter, hvor<strong>med</strong> du kan<br />
ændre, slette eller tilføje de punkter, som du kan trække i bogstaverne <strong>med</strong>. Læs mere om denne<br />
menu s. 24.<br />
<strong>Start</strong> <strong>med</strong> <strong>CorelDraw</strong>! 14-08-01 04:34
Hurtigere 53<br />
CorelDRAW! kører hurtigere..<br />
Hvis du har problemer <strong>med</strong> ventetid når du arbejder <strong>med</strong> CorelDRAW!, er der flere ting du kan<br />
gøre for at få det til at køre hurtigere.<br />
Wireframe (Shift+F9)<br />
En mulighed for at lette opdateringen af tegninger og gøre det hurtigere, er at arbejde i<br />
Wireframe. Det betyder, at tegningen ikke tegnes som den vil se ud ved udskriften, men som<br />
en slags ståltråds net. Dette gør opdateringen hurtigere, da det ikke fylder så meget i<br />
hukommelsen. Denne arbejdsflade kan også være effektiv at arbejde i, ved visse typer opgaver.<br />
På dansk hedder den Redigér konturvindue. Du finder den i Vis, Redigér konturvindue.<br />
Skærmopdatering (Ctrl+W)<br />
Du kan også arbejde hurtigere, hvis du afbryder skærmopdateringen. Special / indstillinger /<br />
afbryd skærmopdatering. Dette bevirker , at skærmen ikke bliver opdateret. Du slipper på den<br />
måde for lange opdateringer af skærmen, men det bliver dog hurtigt forvirrende <strong>med</strong> alle de<br />
“løse” rester, der hænger rundt omkring på tegningen. Du kan så selv opdatere skærmbilledet<br />
<strong>med</strong> kommandoen Genoptegn arbejdsvindue i menuen Vis.<br />
Farveforløb m.m<br />
Du kan også selv indstille, hvor fint farver skal optegnes. Jo finere, jo længere tid tager det.<br />
Indstillingen finder du i Special / Indstillinger / Skærm / Antal trin i farveforløb. Jo mindre<br />
værdi, jo hurtigere (ved mange farver i tegningen).<br />
Her kan du også indstille, ved hvilken<br />
størrelse et bogstav skal optegnes som<br />
en klods på skærmen. En klods er<br />
lettere for CorelDRAW! at optegne,<br />
end et bogstav. Indstillingen findes i<br />
Special / Indstillinger / Skærm /<br />
Mumletekst under. Jo højere værdi, jo<br />
hurtigere (ved meget tekst i tegningen).
54<br />
Installation<br />
CD-ROM eller diskette<br />
Installation<br />
Hvis du har valgmuligheden mellem at installere fra diskette eller CD-ROM...<br />
-så vælg CD-ROM! Installation af CorelDRAW! 3.0 fra diskette kan tage fra 40<br />
min. til 3-4 timer, afhængig af computeren. Installation fra CD-ROM tager 2-<br />
10 min. Dertil kommer, at på CD-ROMudgaven følger der langt flere ClipArt<br />
og fonte <strong>med</strong> - ClipArt bliver ikke installeret, da det fylder, men du henter det<br />
nemt <strong>med</strong> skiven siddende i drevet. Med CD-ROM kan du også vælge at lade programmet køre<br />
fra CD-ROM drevet.<br />
Vælg installationsform<br />
På et tidspunkt bliver du bedt om at vælge,<br />
på hvilken måde du ønsker CorelDRAW!<br />
installeret, Komplet, Minimal eller Valgfri.<br />
Hvis du vælger Komplet, bliver hele<br />
programmet installeret, <strong>med</strong> alle underprogrammer.<br />
Vælg denne installationsform,<br />
hvis du har plads nok på harddisken.<br />
Hvis du vælger Minimal, bliver kun<br />
CorelDRAW! installeret, uden<br />
underprogrammer.<br />
Når du vælger Valgfri, har du mulighed for at vælge hvilke programmer du ønsker installeret.<br />
Du vil her blive præsenteret for en dialogboks, hvor du kan markere hvilke programmer du<br />
ønsker <strong>med</strong> i installationen.<br />
I dialogboksen er alle CorelDRAW!<br />
underprogrammer repræsenteret, og du kan<br />
vælge hvilke du ønsker installeret. Har du<br />
markeret i kolonnen Alt, vil programmet<br />
blive installeret. En markering i Intet<br />
kolonnen vil <strong>med</strong>føre, at det pågældende<br />
program ikke installeres. Hvis du sætter<br />
markering i kolonnen Noget, får du<br />
yderligere en dialogboks. Her kan du<br />
vælge/fravælge filer i det bestemte<br />
program.<br />
Hvad skal jeg installere?<br />
Det må være op til dig selv, hvad du vil installere. Hvis du ved, at du kun har brug for selve<br />
CorelDRAW!, og ingen underprogrammer, så vælg Minimum installationen. Hvis du ved, at du<br />
ikke kommer til at bruge Photo-paint, så undlad at installere den, i Valgfri. Hvis du har plads<br />
nok, tid nok og lyst til at lege - vælg Komplet installation, og få det skægt <strong>med</strong> at afprøve alle<br />
funktionerne i de forskellige programmer - også selv om du ikke har brug for det lige nu..<br />
<strong>Start</strong> <strong>med</strong> <strong>CorelDraw</strong>! 14-08-01 04:34
Hjælp og øvelser<br />
Hjælp og øvelser<br />
Inde i CorelDRAW! trykker du blot på F1, eller på<br />
Indhold i hjælpemenuen, og du får straks en hjælpeskærm<br />
frem. Den kan besvare mange af de spørgsmål,<br />
som opstår - også selv om du kender en del til<br />
programmet.<br />
Brug hjælp. Hvis du ikke ved, hvordan du bruger<br />
hjælp, så klik her.<br />
Skærm. Er du i tvivl om, hvad de forskellige<br />
elementer på skærmen betyder og hvordan de<br />
bruges, kan du udnytte denne mulighed til at finde ud af det<br />
Kommando. Denne del gennemgår alle kommandoer i rullemenuerne. Den kan være meget<br />
nyttig, hvis du hurtigt skal finde ud af, hvad de forskellige kommandoer bruges til.<br />
Redskaber. Her gennemgås værktøjerne, som sidder i den lodrette værktøjslinie i venstre side<br />
af skærmen.<br />
Hvordan...Hvordan tegner man en cirkel. Hvordan markerer man et.... Denne del gennemgår i<br />
hvordan-form, hvordan simple operationer udføres, kort beskrevet, trin for trin.<br />
Tastatur. Her står systematisk alle tastaturoperationer beskrevet, omend ikke særligt godt<br />
forklaret.<br />
Ordliste. Et lille CorelDRAW! leksikon, hvor du kan slå de ord op, som du ikke forstår. Hvad<br />
er f.eks. A-formater, ABK, Afbryd skærmopdatering, Afkrydsningsfelt, Afsnitstekst, AI,<br />
Aktivkasse, Aktivt vindue, Alternativknap, ASCII, Automatisk panorering tekst, eller andre<br />
termer der bruges i CorelDRAW! Find det her i ordlisten.<br />
Reference. Her kan de lidt mere prof. hente lidt hjælp. Find f.eks. en forklaring om samtlige<br />
grafikformater, der im- og eksporteres i CorelDRAW!<br />
CorelDRAW! Øvelser<br />
Du kan nemt lære noget ved at gennemgå<br />
lektionerne i hjælpefilen CorelDRAW!<br />
øvelser. Normalt vil CorelDRAW! øvelser<br />
være repræsenteret i din Corel programgruppe<br />
<strong>med</strong> et ikon. Hvis ikke, kan du<br />
aktivere den fra Filhåndtering ved at dobbeltklikke på<br />
Tutorial.HLP i Coreldrw \ DRAW.<br />
Nu kommer et oversigtvindue til syne. Her kan du se de<br />
emner, du kan få yderligere information om. Hvis du er vant<br />
til at bruge hjælpesystemet i Windows, så vil du ikke have<br />
problemer <strong>med</strong> at lære de mest grundliggende funktioner<br />
igennem denne lille øvelsesvejledning. Jeg synes at den er<br />
ganske brugelig, idet du kan have den i et lille vindue sammen<br />
<strong>med</strong> CorelDRAW!, og ganske enkelt følge og afprøve<br />
instruktionerne på papiret <strong>med</strong> det samme.<br />
<strong>Start</strong> <strong>med</strong> <strong>CorelDraw</strong>! 14-08-01 04:34<br />
55
56<br />
Overblik over udgaverne<br />
Overblik over CorelDRAW!<br />
udgaverne<br />
Hvorfor dette hæfte<br />
Dette hæfte tager udgangspunkt i CorelDRAW! version 3. Dette kan man kalde den laveste<br />
fællesnævner i CorelDRAW!’s programserie, der nu består af både version 3, 4, 5 og 6. Alle fire<br />
programpakker markedsføres samtidig, og funktioner som man har tillært sig i version 3 kan<br />
bruges i efterfølgende versioner.<br />
De funktioner, som jeg planlagde at beskrive, kunne alle udføres i version 3, så derfor valgte<br />
jeg denne som udgangspunkt for hæftet. Mulighederne for manipulation <strong>med</strong> tegninger er steget<br />
meget i de efterfølgende versioner, men jeg vurderede, at dette ikke hørte hjemme i et begynderhæfte<br />
om CorelDRAW! I version 5 er mulighederne mangfoldige, og i version 6 til Windows 95<br />
er jeg på det nærmeste løbet tør for beskrivende ord. De <strong>med</strong>følgende applikationer har vokset<br />
sig store, og de fleste af dem sælges da også som selvstændige programpakker.<br />
4-5-6<br />
Overgangen fra version 3 til 4 kan betegnes som en temmelig kraftig opdatering af hele pakken,<br />
inclusive selve DRAW programmet. Version 4 er dog blevet beskyldt for at indeholde en del<br />
fejl, og version 5 kom hurtigt på gaden. Mange nåede slet ikke at komme igang <strong>med</strong> 4’eren,<br />
men opgraderede direkte fra 3 til 5. Ser man bort fra de <strong>med</strong>følgende programmer i 5’eren, er<br />
der sket en del siden version 3. De små mini-menuer, roll-ups, er vokset i antal, og der tilføjet<br />
en værktøjslinie under menulinien i bedste Microsoft Office-stil. Denne menulinie er dog ret<br />
kritisabel, da det ikke er muligt selv at ændre på ikonerne i den. Det bedste ved den er, at den<br />
kan slås fra.<br />
I september 1995 blev CorelDRAW! 6 lanceret sammen <strong>med</strong> Windows 95. CorelDRAW! 6<br />
er et ægte 32-bits tegneprogram, der kan køre under Windows 95 eller NT. Programmet kan<br />
ikke køre <strong>med</strong> Windows 3.1.<br />
I denne udgave er der rettet op på de kritisable ting fra 5’eren. Værktøjslinierne kan redigeres,<br />
og det er muligt at have flere dokumenter åbne samtidigt.<br />
Mulighederne i version 5 pakken<br />
Det vektor-baserede tegneprogram <strong>med</strong> et<br />
nærmest bundløst udvalg af muligheder - her<br />
kan nævnes nogle af nyskabelserne. Der er<br />
skabt værktøjslinier, der ligner den man ser i<br />
bl.a. Microsoft Office programmerne f.eks.<br />
Word 6. Brugere af disse programmer vil<br />
ikke have svært ved at udføre de mest<br />
almindelige operationer. Brugen af linser er<br />
nyt. Man kan <strong>med</strong> linser give et bestemt<br />
område i en tegning nogle bestemte<br />
egenskaber. Man kan f.eks. invertere<br />
farverne, ændre farverne til gråtoner, eller lade linsen virke som et forstørrelsesglas. Noget nyt<br />
er også Powerlines, der kan ændre streger efter en forudbestemt model. Lav dine egne, eller<br />
brug nogle af de mange, som programmet stiller til rådighed.<br />
<strong>Start</strong> <strong>med</strong> <strong>CorelDraw</strong>! 14-08-01 04:34
Overblik over udgaverne<br />
CorelVentura. Et ombrydningsprogram, også kaldet Desk Top Publishing (DTP). Virker som<br />
et gammeldags lysbord, hvor man klipper tekst og billeder sammen til en eller anden form for<br />
publikation. Kort fortalt, altså. Det smarte ved Ventura er, at når man klipper og klistrer tekst fra<br />
ét program samt billeder fra et andet program, så skabes der ikke en kopi af disse filer. Ventura<br />
holder styr på, hvor disse er placeret, og bruger så de originale filer, hver gang du åbner din<br />
publikation. Når du skal tilføje ændringer til din publikation, så er det jo mest bekvemt at lave<br />
ændringerne i sit velkendte tekstbehandlingsprogram. Når du ændrer filerne, opdateres dette i<br />
Ventura næste gang du starter programmet.<br />
Corel Photo-paint er et kraftfuldt billederetoucheringsprogram, <strong>med</strong> en masse specialeffekter,<br />
bla. filtre. Hvis du er i besiddelse af en scanner, kan du ændre familiebilledet. Hos din fotohandler<br />
kan du få dine billeder lagt på en PhotoCD, som Photo-Paint kan læse, eller du kan købe<br />
nogle af Corel’s billed-CD’s <strong>med</strong> masser af professionelle billeder. Du kan nøjes <strong>med</strong> at fjerne<br />
“røde øjne” og tilføje hvide tænder på dine billeder, eller du kan tilføje dramatiske effekter og<br />
klippe flere billeder sammen.<br />
CorelCHART kan lave grafisk fremstilling af tal. Kort fortalt kan du lave alt lige fra almindelige<br />
søjlediagrammer og eksploderede lagkager, til indviklede 3D landskaber. Programmet har<br />
en DataManager hvor du kan indtaste dine tal, eller du kan importere dem fra et utal af andre<br />
database eller regnearksprogrammer.<br />
CorelMOVE. Med dette animeringsprogram kan du lave en almindelig kedelig præsentation om<br />
til en mindre multi<strong>med</strong>ie begivenhed. Lav både enkle animationer eller mere komplekse, eller<br />
foretag en Morphing - lad et billede forvandle sig til et andet billede.<br />
CorelTRACE. Med TRACE kan du lave et bitmap om til en vektortegning. En bitmap er den<br />
type billeder der fremstilles i f.eks. Photo-Paint eller Windows PaintBrush. TRACE kan tegne<br />
linierne op, og giver dig mulighed for at indstille meget nøjagtigt hvordan det skal foregå.<br />
CorelMOSAIC. MOSAIC holder styr på, og viser dig og pakker dine grafikfiler! Programmet<br />
er beskrevet her i hæftet.<br />
CorelSHOW. Lader dig sammensætte en række tegninger til en præsentation, eventuelt<br />
kombineret <strong>med</strong> en animation fra CorelMOVE.<br />
<strong>Start</strong> <strong>med</strong> <strong>CorelDraw</strong>! 14-08-01 04:34<br />
57
58<br />
CorelDRAW 6 til Windows 95<br />
CorelDRAW! 6<br />
CorelDRAW! 6 pakken består 4 CD-ROM’er, der ud over alle programmerne indeholder 25.000<br />
clipart billeder, 1000 fotos, animationer, 3D modeller, videoklip m.m.<br />
Med i pakken følger en tyk manual, der giver en introduktion til alle programmerne i pakken. I<br />
en anden endnu tykkere bog er alle fonte, cliparts m.m. afbilledet.<br />
I CorelDRAW! 6 er der sket ting og sager. Det mest synlige ser du når du starter programmet.<br />
Toolboxen til venstre i billedet indeholder flere værktøjer end tidligere versioner, og den kan<br />
gøres “flydende”. Det betyder at du placere den hvor det er mest praktisk for dig. Det samme er<br />
værktøjslinien under menulinien. Den kan du desuden selv bestemme hvad skal indeholde.<br />
Når du starter CorelDRAW! 6 ser du som det første<br />
denne start-menu, hvilket er helt nyt i CorelDRAW!<br />
serien.<br />
Nybegyndere er derfor ikke længere helt på bar bund,<br />
da de fx herfra kan starte “The Tutorial”, og få et lille<br />
indtroduktionskursus.<br />
<strong>Start</strong> <strong>med</strong> <strong>CorelDraw</strong>! 14-08-01 04:34
De andre programmer<br />
CorelDRAW! 6<br />
I CorelDRAW! 6 pakken følger der traditionen tro en del forskellige programmer <strong>med</strong>. Denne<br />
gang er programmerne enten skiftet ud eller væsentligt ændrede fra alle tidligere versioner. Her<br />
er en lille beskrivelse af dem:<br />
Corel PHOTO-PAINT - et kraffuldt billedredigeringsprogram, der kan give dine scannede<br />
billeder spændende effekter <strong>med</strong> billedfiltre.<br />
Corel PRESENTS - et præsentationsprogram <strong>med</strong> avancerede funktioner. Her kan du<br />
sammensætte en trykt præsentation, eller et mindre multi<strong>med</strong>ieshow på skærmen. Til<br />
præsentation bruger du elementer fra CorelDRAW!, PHOTO-PAINT, CorelDREAM 3D m.m.<br />
CorelDREAM 3D - et 3D program, hvor du kan opbygge 3D modeller og give dem overflade.<br />
CorelMOTION 3D - her kan du sætte bevægelse i dine 3D modeller fra CorelDREAM 3D, eller<br />
bruge nogle af de 500 3D modeller der følger <strong>med</strong> CorelDRAW! Du kan hurtigt fremstille fx et<br />
roterende logo og sjove animationer.<br />
CorelDEPTH - et lille nemt program der kan skabe 3D overskrifter og andre effekter <strong>med</strong> tekst.<br />
Corel MultiMedia Manager - <strong>med</strong> dette program kan du se en grafisk visning af hele mapper,<br />
og du kan lave komprimerede billedarkiver.<br />
Corel FontMaster - giver dig kontrollen over dine fonte i Windows. Du kan fx inddele dine<br />
fonte i forskellige “pakker”, og nøjes <strong>med</strong> at have de fonte installeret du bruger til et bestemt<br />
projekt. Dette kan gøre opstartstiden af Windows hurtigere.<br />
<strong>Start</strong> <strong>med</strong> <strong>CorelDraw</strong>! 14-08-01 04:34<br />
59
60<br />
Dansk - engelsk<br />
3D - Extrude<br />
Adskil - Break Apart<br />
Arrangér - Arrange<br />
Bogstaver - Character<br />
Dublikér - Dublicate<br />
Effekter - Effects<br />
Farvepalet - Color Palette<br />
Fasthold tekst til kurve - Fit Text to Path<br />
Filer - File<br />
Flet - Merge<br />
Flyt - Move<br />
Flyt til grundlinie - Move to borderline<br />
Fortryd - Undo<br />
Forvandling - Blend<br />
Gem - Save<br />
Gentag - Repeat<br />
Gruppe - Group<br />
Hjælpelinier - Guidelines<br />
Indstillinger - Preferences<br />
Klip - Cut<br />
Kombinér - Combine<br />
Konturvindue - Wireframe<br />
Kopiér - Copy<br />
Kurver - Curves<br />
Kæder - Links<br />
Lag - Layer<br />
Lineal - Ruler<br />
Mønster - Pattern<br />
Net - Grid<br />
Ny - New<br />
Omvendt - Reverse<br />
Ophæv - Clear<br />
Perspektiv- Perspektive<br />
Pilehoved - Arrow<br />
Ramme - Frame<br />
Redigér - Edit<br />
Ret tekst ud - Straigthen Text<br />
Rotér - Rotate<br />
Sideformat - Page Setup<br />
Slet - Delete<br />
Spejlvend - Mirror<br />
Stræk - Stretch<br />
Sæt ind - Paste<br />
Transformér - Transform<br />
Udskriv - Print<br />
Vis - View<br />
Åbn - Open<br />
dansk - engelsk - dansk<br />
Engelsk - Dansk<br />
Arrange - Arrangér<br />
Arrow - Pilehoved<br />
Blend - Forvandling<br />
Break Apart - Adskil<br />
Character - Bogstaver<br />
Clear - Ophæv<br />
Color Palette - Farvepalet<br />
Combine - Kombinér<br />
Copy - Kopiér<br />
Curves - Kurver<br />
Cut - Klip<br />
Delete - Slet<br />
Dublicate - Dublikér<br />
Edit - Redigér<br />
Effects - Effekter<br />
Extrude - 3D<br />
File - Filer<br />
Fit Text to Path - Fasthold tekst til kurve<br />
Frame - Ramme<br />
Grid - Net<br />
Group - Gruppe<br />
Guidelines - Hjælpelinier<br />
Layer - Lag<br />
Links - Kæder<br />
Merge - Flet<br />
Mirror - Spejlvend<br />
Move - Flyt<br />
Move to borderline - Flyt til grundlinie<br />
New - Ny<br />
Open - Åbn<br />
Page Setup - Sideformat<br />
Paste - Sæt ind<br />
Pattern - Mønster<br />
Perspektive - Perspekti<br />
Preferences - Indstillinger<br />
Print - Udskriv<br />
Repeat - Gentag<br />
Reverse - Omvendt<br />
Rotate - Rotér<br />
Ruler - Lineal<br />
Save - Gem<br />
Straigthen Text - Ret tekst ud<br />
Stretch - Stræk<br />
Transform - Transformér<br />
Undo - Fortryd<br />
View - Vis<br />
Wireframe - Konturvindue<br />
<strong>Start</strong> <strong>med</strong> <strong>CorelDraw</strong>! 14-08-01 04:34
Hjælp<br />
Hjælp til aktiv kommando<br />
Zom ind redskabet<br />
Zoom ud redskabet<br />
Se alle figurer i tegneområdet<br />
Blyant-redskabet<br />
Rektangel-redskabet<br />
Ellipse-redskabet<br />
Tekst-redskabet<br />
Helskærm<br />
Konturvinduet wireframe<br />
Formgiv-redskabet<br />
Farveforløb-dialogboksen<br />
Dialogboksen Ensartet fyld<br />
Omridspen-dialogboksen<br />
Omridsfarve-dialogboksen<br />
FILER<br />
Åbn<br />
Gem<br />
Udskriv<br />
⌧ Afslut<br />
REDIGÉR<br />
+TilbageFortryd<br />
Ophæv fortryd<br />
Gentag<br />
+Del Klip<br />
+Ins Kopiér<br />
Duplikér<br />
Redigér tekst<br />
TRANSFORMÉR<br />
Flyt<br />
Rotér & vrid<br />
Stræk & Spejlvend<br />
EFFEKTER<br />
Forvandling-minimenu<br />
3D-minimenu<br />
TEKST<br />
Tekst-minimenu<br />
Fasthold tekst<br />
Flyt til grundlinie<br />
ARRANGÉR<br />
Lag-minimenu<br />
Flyt forrest<br />
Flyt bagest<br />
Flyt én plads frem<br />
Flyt én plads tilbage<br />
Opret gruppe<br />
Split gruppe<br />
Kombinér<br />
Adskil<br />
Omdan til kurver<br />
Opstilling<br />
VIS<br />
Fasthold<br />
Vis helskærm<br />
Redigér konturvindue<br />
Genoptegn vindue<br />
SPECIAL<br />
Indstillinger<br />
HJÆLP<br />
Hjælp indhold<br />
<strong>Start</strong> <strong>med</strong> <strong>CorelDraw</strong>! 02-03-02 17:07<br />
61
62<br />
2x zoom, 31<br />
3D minimenu, 17<br />
afskårne hjørner, 25<br />
Afslutninger, 25<br />
Arrangér, 36<br />
backup filer, 43<br />
billedarkiv, 46<br />
bitmap, 45<br />
ClipArt, 44<br />
cursorens position, 6<br />
DIALOGBOKS, 5<br />
Duplikér, 39<br />
Ellipse redskabet, 7<br />
Fasthold Tekst, 18<br />
figurens bredde, 30<br />
figurens længde, 30<br />
Firkant redskabet, 7<br />
Forstørrelsesglas, 7<br />
helskærm, 31<br />
Hjørner, 25<br />
kalligrafisk effekt, 26<br />
kurver, 52<br />
lysvinklen, 17<br />
markere en figur, 8<br />
menulinien, 6<br />
MINIMENU, 5<br />
Muligheder, 42<br />
Nyt startpunkt, 34<br />
Omridspen, 25; 26<br />
Omridspen redskab, 7<br />
Ophæv tilpasning, 16<br />
Orientering, 49<br />
Papirfarve, 49<br />
Papirstørrelse, 49<br />
Pegeværktøjet, 7<br />
Pennens facon, 26<br />
Pennens form, 26<br />
printable page, 6<br />
præcise forvandlinger, 32<br />
Punktredigering, 31<br />
radial udfyldning, 14<br />
Redigér konturvindue, 9<br />
Redigér tekst, 31<br />
Redigér tilpasning, 16<br />
Redigerings værktøjet, 24<br />
RULLEGARDIN, 5<br />
Stikord<br />
runde hjørner, 25<br />
spejlvende, 30<br />
spidse hjørner, 25<br />
statuslinien, 6<br />
Stjernesymbolet, 20<br />
stregens forløb, 25<br />
størrelsesforhold, 30<br />
Symbol nr., 20<br />
symboler, 20<br />
synsvinkel, 17<br />
Tegneredskabet, 7<br />
Tekst symbol, 7<br />
Tilføj ny tilpasning, 16<br />
Tilpas i dobbeltkurver, 16<br />
Tilpas i enkeltkurver, 16<br />
Tilpas i rette linier, 16<br />
trække, 8<br />
Udfyld redskabet, 7<br />
Valg af pen, 26<br />
vinkel, 17<br />
Zoom ind, 10<br />
ændre linier, 24<br />
ændre størrelse på figur, 30<br />
<strong>Start</strong> <strong>med</strong> <strong>CorelDraw</strong>! 14-08-01 04:34
Om CorelDRAW!........................................... 3<br />
Hvem kan bruge hæftet? .............................. 3<br />
Alle kan være <strong>med</strong> ....................................... 3<br />
Forudsætninger ............................................ 3<br />
Sådan bruges hæftet..................................... 4<br />
Hvis du er helt ny <strong>med</strong> CorelDRAW!.......... 4<br />
Om forfatteren.............................................. 4<br />
Forskellige udtryk .......................................... 5<br />
Hvad viser skærmen?..................................... 6<br />
Værktøjslinien................................................ 7<br />
Grundbegreber ............................................... 8<br />
Markere .......................................................... 8<br />
Størrelse ....................................................... 8<br />
Rotere........................................................... 8<br />
Flytte............................................................ 8<br />
Markér flere figurer ..................................... 8<br />
Markér <strong>med</strong> Shift......................................... 9<br />
Figurer i gruppe eller kombinerede.............. 9<br />
Wireframe / Konturvindue........................... 9<br />
Zoom ind og ud............................................. 10<br />
Zoom ind...................................................... 10<br />
Sådan forstørrer du en del af din tegning... 10<br />
Zoom ud ....................................................... 10<br />
Tekst bearbejdning ...................................... 11<br />
Skriv en tekst................................................ 11<br />
TEKST MINIMENU.......................................... 11<br />
Ændre skrifttype ........................................ 11<br />
En figur ........................................................ 11<br />
Vi starter <strong>med</strong> stregtykkelsen....................... 12<br />
Ændre stregtykkelse................................... 12<br />
Ændre stregfarve........................................ 12<br />
UDFYLD ..................................................... 13<br />
UDFYLD MINIMENU....................................... 13<br />
ÉN-FARVE FYLD ............................................ 13<br />
TO-FARVE FYLD, LINEÆR.............................. 13<br />
TO-FARVE FYLD, RADIAL .............................. 14<br />
TO-FARVE MØNSTER ..................................... 14<br />
FLER-FARVE MØNSTER.................................. 14<br />
Lidt om udfyldningsmetoderne .................... 15<br />
Sådan bruger du Udfyld ............................... 15<br />
Opdatér fra.. ................................................. 15<br />
Redigere et mønster...................................... 15<br />
Sæt perspektiv i teksten ............................... 16<br />
3D effekter..................................................... 17<br />
Redigér......................................................... 17<br />
DYBDE VÆRKTØJ .......................................... 17<br />
ROTATIONS VÆRKTØJ ................................... 17<br />
BELYSNINGSVINKEL VÆRKTØJ...................... 17<br />
FARVELÆGNINGS VÆRKTØJ .......................... 18<br />
Få teksten til at følge et bestemt forløb........ 18<br />
Fasthold tekst, trin for trin............................ 18<br />
Sådan virker FASTHOLD TEKST MINIMENU.... 19<br />
Tekst om en cirkel...................................... 19<br />
<strong>Start</strong> <strong>med</strong> <strong>CorelDraw</strong>! 14-08-01 04:34<br />
Sådan ser Tekst minimenu ud, når den ene<br />
figur er en cirkel ..................................... 19<br />
Symbolarkivet............................................... 20<br />
Aktiver symbolarkivet.................................. 20<br />
Brug symboler til en tegning...................... 21<br />
Kunsten at tegne ........................................... 22<br />
Frihåndstegning............................................ 22<br />
Bèziertegning............................................. 22<br />
Skift mellem de to tegnemetoder ............... 22<br />
Artpad .......................................................... 22<br />
Sådan tegner du i frihåndstegning................ 23<br />
Ret linie...................................................... 23<br />
Flere rette linier efter hinanden.................. 23<br />
Frihåndstegning ......................................... 23<br />
Tegn en figur.............................................. 23<br />
Statuslinien ................................................ 24<br />
Sådan ændres linierne ................................ 24<br />
Redigér punkter ......................................... 24<br />
Streger ........................................................... 25<br />
Stregens betydning for bogstaver .............. 25<br />
Tegn <strong>med</strong> kalligrafisk pen............................ 26<br />
Omridspen for ny figur ................................ 26<br />
Firkanter ....................................................... 27<br />
Rektangel ................................................... 27<br />
Kvadrat ...................................................... 27<br />
Rektangel - centrum i udgangspunkt ......... 27<br />
Kvadrat - centrum i udgangspunktet.......... 27<br />
Firkanter <strong>med</strong> afrundede hjørner ............... 27<br />
Ellipser........................................................... 28<br />
Cirkel ......................................................... 28<br />
Cirkel <strong>med</strong> centrum i udgangspunktet ....... 28<br />
Musen ............................................................ 29<br />
Mus eller tastatur?........................................ 29<br />
Det markerede objekt ................................... 29<br />
Roteringspilene .......................................... 31<br />
Højre museknap ........................................... 31<br />
Tastatur......................................................... 32<br />
Flyt (Ctrl+L)................................................ 32<br />
Rotér og vrid (Ctrl+N) ................................. 32<br />
Stræk og spejlvend (Ctrl+Q) ........................ 33<br />
Flyt <strong>med</strong> piletasterne.................................. 33<br />
Forvandling................................................... 34<br />
FORVANDLING MINIMENU (Ctrl+B) .............. 34<br />
Forvandling efter et bestemt forløb............ 35<br />
Ophæv forvandling ...................................... 35<br />
Arbejd i lag ................................................... 36<br />
Vigtigt........................................................ 36<br />
Opret lag .................................................... 36<br />
Indstil et lag ............................................... 36<br />
Synligt & udskriveligt................................ 37<br />
Lås lag........................................................ 37<br />
Giv laget en farve....................................... 37<br />
Figurernes rækkefølge på et lag ................... 37<br />
Flyt en figur i rækkefølgen ........................ 37<br />
Flyt en plads frem eller tilbage .................. 38
Genvejene .................................................. 38<br />
Byt om på rækkefølgen.............................. 38<br />
Tegn et simpelt logo...................................... 39<br />
Et andet logo - punkt for punkt .................... 41<br />
Gode råd....................................................... 41<br />
IND OG UD.. ................................................ 42<br />
Filer: åbn, gem, importér og eksportér......... 42<br />
Åbn (Ctrl+O)................................................ 42<br />
Åbne en tegning......................................... 42<br />
Gem (Ctrl+S)................................................ 43<br />
Kort om grafikformater................................ 43<br />
Importér en grafisk fil .................................. 44<br />
Åbn en tegning i et andet filformat ............ 44<br />
Indsæt ClipArt i en tegning.......................... 44<br />
Overblik over grafikfilerne .......................... 44<br />
Eksportér....................................................... 45<br />
Gem en tegning i et andet filformat ............. 45<br />
Eksport af bitmaps ....................................... 45<br />
CorelMosaic.. ................................................ 46<br />
Miniaturer..................................................... 46<br />
Hvordan åbner man Mosaic? ..................... 46<br />
Brugerfladen ................................................ 46<br />
Komprimeret billedarkiv.............................. 46<br />
Udpakning.................................................... 46<br />
Sådan laver du et komprimeret billedarkiv .. 47<br />
Om pladsbesparelse og sikkerhed ................ 47<br />
At få tegningen ud på printer...................... 48<br />
Antal eksemplarer...................................... 48<br />
Udskriv kun aktiverede.............................. 48<br />
Tilpas til sidestørrelse ................................ 48<br />
Overlap ...................................................... 48<br />
Udskriv til printfil ...................................... 48<br />
Udskriv filinformationer ............................ 48<br />
Sidens opsætning .......................................... 49<br />
Sideformat.................................................... 49<br />
Præcis redigering.......................................... 49<br />
Net (grid)...................................................... 49<br />
Hjælpelinier (guidelines).............................. 50<br />
Vis linealer, statusline og farvepalet ............ 50<br />
TIPS & TRICKS! ......................................... 51<br />
Kombinér (Ctrl+C)....................................... 51<br />
Omdan til kurver (Ctrl+V) ........................... 52<br />
CorelDRAW! kører hurtigere...................... 53<br />
Wireframe (Shift+F9) .................................. 53<br />
Skærmopdatering (Ctrl+W) ......................... 53<br />
Farveforløb m.m........................................... 53<br />
Installation .................................................... 54<br />
CD-ROM eller diskette ................................ 54<br />
Vælg installationsform................................. 54<br />
Hvad skal jeg installere? .............................. 54<br />
Hjælp og øvelser ........................................... 55<br />
CorelDRAW! Øvelser.................................. 55<br />
Overblik over CorelDRAW! udgaverne..... 56<br />
Hvorfor dette hæfte ...................................... 56<br />
4-5-6............................................................. 56<br />
<strong>Start</strong> <strong>med</strong> <strong>CorelDraw</strong>! 14-08-01 04:34<br />
Mulighederne i version 5 pakken................. 56<br />
CorelDRAW 6 til Windows 95 .................... 58<br />
De andre programmer .................................. 59<br />
I