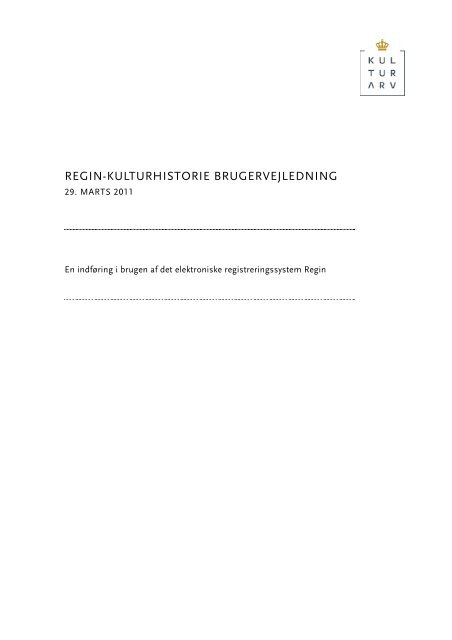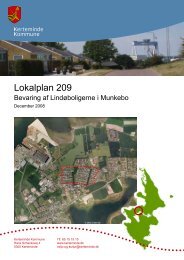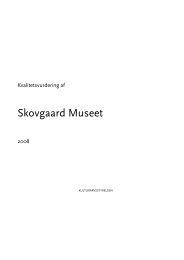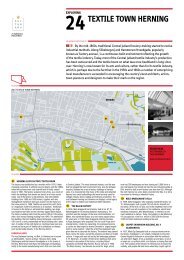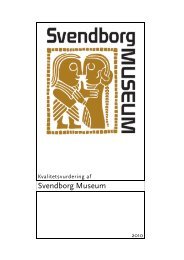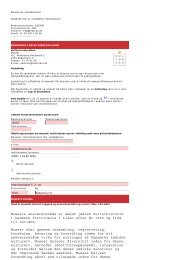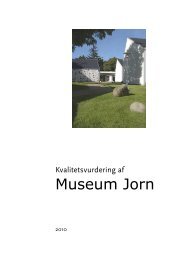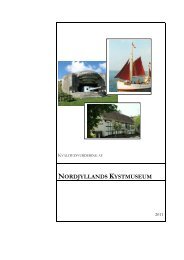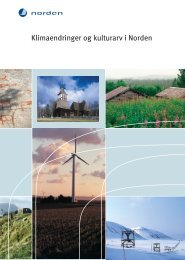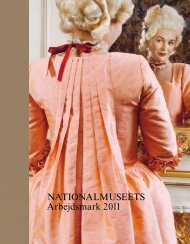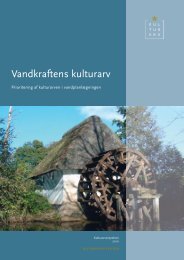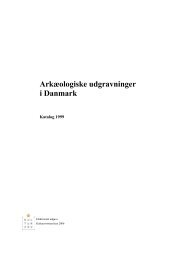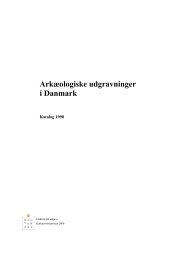REGIN-KULTURHISTORIE BRUGERVEJLEDNING
REGIN-KULTURHISTORIE BRUGERVEJLEDNING
REGIN-KULTURHISTORIE BRUGERVEJLEDNING
You also want an ePaper? Increase the reach of your titles
YUMPU automatically turns print PDFs into web optimized ePapers that Google loves.
<strong>REGIN</strong>-<strong>KULTURHISTORIE</strong> <strong>BRUGERVEJLEDNING</strong><br />
29. MARTS 2011<br />
En indføring i brugen af det elektroniske registreringssystem Regin
Regin brugervejledning<br />
En indføring i brugen af Kulturarvsstyrelsens elektroniske registreringssystem Regin<br />
Version 2.2<br />
Af Øjvind Brøgger (UNI•C), Christian Ertmann-Christiansen og<br />
Eske Wohlfahrt (Kulturarvsstyrelsen)<br />
29. marts 2011<br />
Kulturarvsstyrelsen<br />
H.C. Andersens Boulevard 2<br />
1553 København V<br />
J. NR. 2003-413/000-0001
Indhold<br />
1 Kort om Regin............................................................................ 6<br />
1.1 Regins bestanddele............................................................... 6<br />
1.2 Om udvikling af Regin........................................................... 6<br />
1.3 Vejledningens opbygning ...................................................... 7<br />
1.4 Adgang til Regin ................................................................... 7<br />
2 Oversigt over Regin Kulturhistorisk del ...................................... 8<br />
2.1 Sag 8<br />
2.2 Genstande ........................................................................... 9<br />
2.3 Aktør ................................................................................. 10<br />
3 Skærmbilledets opbygning....................................................... 12<br />
4 Konventioner............................................................................ 13<br />
4.1 Generelle typografiske konventioner..................................... 13<br />
4.1.1 Brug af tabulatortasten................................................. 13<br />
4.2 Øvrige konventioner ........................................................... 13<br />
4.2.1 Søgning ......................................................................... 13<br />
4.2.2 * og andre tegn i søgning.............................................14<br />
4.2.3 Obligatoriske felter .......................................................14<br />
4.2.4 Røde feltbetegnelser .....................................................14<br />
4.2.5 [tekst] .............................................................................14<br />
4.2.6 [nulstil]...........................................................................14<br />
4.2.7 [ … ]................................................................................14<br />
4.2.8 Fejlmelding ved Gem.................................................... 15<br />
4.2.9 Dialogboks .................................................................... 15<br />
4.2.10 Hjælp.............................................................................16<br />
4.2.11 Listevisning ...................................................................16<br />
4.2.12 Oversigt.........................................................................16<br />
4.3 Oversigt over anvendte tastaturgenveje................................ 17<br />
5 At registrere en sag i Regin...................................................... 18<br />
5.1 Login................................................................................. 18<br />
5.2 Opret ny sag ...................................................................... 19<br />
5.2.1 Journalnummer*.......................................................... 20<br />
5.2.2 Sagsbetegnelse* .......................................................... 20<br />
5.2.3 Sagsstatus .................................................................... 20<br />
5.2.4 Sagsansvarlig ............................................................... 20<br />
5.2.5 Sagstype ....................................................................... 20<br />
5.2.6 Klar til publicering.........................................................21<br />
5.2.7 Oprettet af.....................................................................21<br />
5.2.8 Oprettet den..................................................................21
5.2.9 Senest ændret af ...........................................................21<br />
5.2.10 Ændret den....................................................................21<br />
5.2.11 Periode ..........................................................................22<br />
5.2.12 Sagsoplysninger............................................................22<br />
5.2.13 Gem sag ........................................................................22<br />
6 At redigere sag i Regin............................................................. 24<br />
6.1 Opret genstand .................................................................. 25<br />
6.1.1 Gem Genstand............................................................. 26<br />
6.1.2 Genstande har underkategorier .................................. 26<br />
6.1.3 Opret Aktør under Genstand........................................27<br />
6.1.4 Rediger Aktør under Genstand.....................................27<br />
6.1.5 Tilknyt eksisterende Aktør ............................................27<br />
6.1.6 Forskellen mellem Opret og Tilknyt............................ 29<br />
6.1.7 Opret Sted/registrant under Genstand....................... 30<br />
6.1.8 Særlig note om Den Grønne Registrant ......................32<br />
6.1.9 Tilknyt eksisterende Sted/registrant ............................33<br />
6.1.10 Underkategorier under Sted/registrant........................34<br />
6.1.11 Underkategorier under Aktør........................................34<br />
6.1.12 Øvrige underkategorier under Genstand..................... 35<br />
6.2 Udklipsholder – Kopiér og Flyt ............................................. 35<br />
6.3 Lokalt kontrollerede felter.................................................... 36<br />
6.3.1 Upload vokabular..........................................................36<br />
6.3.2 Grønne og orange kontrollerede felter.........................38<br />
6.4 Vedhæftede filer ................................................................. 39<br />
7 Søgning ................................................................................... 42<br />
7.1 Søgning med citationstegn og med AND.............................. 43<br />
8 Avanceret søgning ................................................................... 44<br />
8.1 Sag 44<br />
8.2 Underkategorier til Sag........................................................ 45<br />
9 Udskrifter fra Regin .................................................................. 46<br />
9.1 Udskrift af lister.................................................................. 46<br />
9.2 Udskrift af sagsomslag og blå kort ....................................... 46<br />
9.3 Udskriftsformater ............................................................... 46<br />
10 At eksportere og importere....................................................... 47<br />
10.1 Eksport .............................................................................. 47<br />
10.1.1 Liste som CSV.............................................................. 47<br />
10.1.2 Eksporter XML ............................................................. 47<br />
10.1.3 Eksport af udvalgte data .............................................. 47<br />
10.1.4 XML – Extensible Markup Language........................... 49
10.2 Import ............................................................................... 50<br />
10.2.1 Importforudsætninger ..................................................50<br />
10.2.2 Import af ny fil med Difftool.........................................50<br />
10.2.3 Import af difference mellem to filer med Difftool ....... 55<br />
10.3 Webservices....................................................................... 56<br />
11 At registrere kunst i Regin........................................................ 58<br />
12 Museernes Samlinger (Oversigtsklient).................................... 60<br />
12.1 Hvad indeholder Museernes Samlinger................................ 61<br />
13 Regin Administration................................................................ 63<br />
13.1 Oprettelse af museumsaktører............................................. 63<br />
13.2 Rediger museum ................................................................ 65<br />
13.3 Index service ...................................................................... 66<br />
13.4 Vokabularer (kontrollerede felter)......................................... 66<br />
13.5 Retningslinjer for brugeradministration ................................ 66<br />
13.6 Eksempel på oprettelse af brugere i Regin............................. 66<br />
13.7 Når en Regin-bruger forlader museet.................................... 67<br />
13.8 Når den ”ansvarshavende registrator” forlader museet.......... 67<br />
Bilag 1: Internetadresser ................................................................. 69<br />
Regin (registratorklient).............................................................. 69<br />
Regin (model-museum med eksempelregistrering) ...................... 69<br />
Museernes Samlinger (oversigtsklient)........................................ 69<br />
Regin-admin.............................................................................. 69<br />
Katersat (Grønlands udgave af Museernes Samlinger).................. 69<br />
Regon-admin (Grønlands udgave af ”Regin-admin”) .................... 69<br />
Regin værktøjer.......................................................................... 69<br />
Bilag 2: Registrering på kulturhistoriske museer.............................. 70<br />
Bilag 3: Regin-værktøjer.................................................................. 78<br />
Bilag 4: Minimumsindberetning til centralregistrene<br />
Museernes Samlinger og KID............................................. 80
1 Kort om Regin<br />
1.1 Regins bestanddele<br />
Regin er et IT-system til brug for registrering på museer. I Regin Kulturhistorie kan man registrere<br />
museumssager og genstande mv. og systemet er designet sådan, at det også kan anvendes til<br />
elektronisk indberetning til Museernes Samlinger, dvs. til den landsdækkende oversigt over det<br />
dokumentationsmateriale, museerne har registreret.<br />
Regin betyder Registrator interface, hvilket er den teknisk korrekte betegnelse for de<br />
skærmbilleder i en web-browser, som museets registrator indtaster og søger data i. I daglig tale<br />
omfatter navnet Regin dog også selve programmet med databasen, som er fælles for alle museerne,<br />
og som ligger på en central server hos UNI-2 i København. Kommunikationen mellem<br />
computeren på det enkelte museum og serveren i København foregår via internettet.<br />
Regin består af<br />
• en administrationsdel til oprettelse af museets brugere<br />
• en kunsthistorisk del til registrering af kunstnere og værker<br />
• en kulturhistorisk del til registrering af museumssager<br />
• en oversigtsklient til søgning og visning af oplysninger fra den kulturhistoriske<br />
registreringsdel uden mulighed for at redigere data<br />
Regin har desuden to brødre, nemlig Regon og Regfo. Det er navnene på henholdsvis den<br />
grønlandske og færøske version, som bortset fra sted- og periodetabeller samt dele af Den Grønne<br />
Registrant, er en nøjagtige kopier af Regin. Den grønlandske udgave af Museernes Samlinger<br />
hedder Katersat (det betyder samlinger) og den færøske hedder Savn (det betyder samling). De<br />
grønlandske og færøske applikationer kører på samme server hos UNI-2 som Regin og Museernes<br />
Samlinger.<br />
1.2 Om udvikling af Regin<br />
Regin er bygget over Dansk Museums Dokumentations Standard. Det er den standard for<br />
registrering både af kunst og kulturhistorie, som museerne og det daværende Statens<br />
Museumsnævn kollegialt udviklede og vedtog i begyndelsen af 1990-erne. Dansk Museums<br />
Dokumentations Standard er i praksis blot en formaliseret beskrivelse af sagsregistreringens<br />
principper. Af nogle også kendt som ”Det Wittske System”.<br />
Flere gange i udviklingsforløbet har Kulturarvsstyrelsen og UNI•C inviteret repræsentanter fra<br />
forskellige museer til at deltage i workshops, hvor papirprototyper af skærmbilleder er blevet<br />
testet. Desuden er der gennemført mere udførlige afprøvninger af procedurer og skærmbilleder<br />
(usabilitytests) i forskellige brugergrupper. Resultaterne og erfaringerne fra disse tests har haft<br />
væsentlig indflydelse på udformningen af systemets skærmbilleder. Endvidere har registratorernes<br />
mange kritiske bemærkninger i det elektroniske debatforum på internettet, på ”Regin-debat”, været<br />
værdifulde i bestræbelserne på at udvikle et brugervenligt registreringssystem.<br />
Ikke alle brugerønsker har kunnet imødekommes. Det har været Kulturarvsstyrelsens vanskelige<br />
opgave at prioritere og at afveje argumenter og tage de endelige beslutninger ud fra<br />
museumsfaglige, økonomiske og tekniske muligheder og begrænsninger, når valg skulle træffes.<br />
Regin brugervejledning • kulturhistorie 6
1.3 Vejledningens opbygning<br />
Denne korte indføring er delt op i følgende hovedområder:<br />
• en generel orientering om systemets opbygning<br />
• en gennemgang af oprettelse og redigering af en sag<br />
• en gennemgang af oprettelse og redigering af en genstand<br />
• en gennemgang af søgning<br />
• en gennemgang af udskrifter<br />
• en gennemgang af import/eksport-muligheder<br />
• en gennemgang af Museernes Samlinger (oversigtklienten)<br />
• en gennemgang af administrationsdelen<br />
Vejledningen er udarbejdet ud fra fiktive sager og genstande, som ikke må forsøges henført til et<br />
konkret museum. Hvor der optræder personer er disse langt hen ad vejen også fiktive.<br />
Der er udarbejdet en tilsvarende vejledning til registrering af kunst i Regin med titlen ”En kort<br />
indføring i brugen af Kulturarvsstyrelsens elektroniske registreringssystem Regin. Regin Kunst.”<br />
1.4 Adgang til Regin<br />
Du får adgang til Regin gennem en computer tilsluttet internettet. Du skal anvende<br />
internetadressen (URL’en): www.kulturarv.dk/regin (se Bilag 1: Internetadresser , side 69).<br />
Når URL’en er aktiveret, vil du blive afkrævet et brugerID og et kodeord, som oprettes af<br />
museets administrator (se ”Regin Administration”, side 63). Det er vigtigt, at du ikke giver<br />
andre adgang til at benytte dit brugerID og kodeord. Den internetforbindelse, hvormed du får<br />
adgang til Regin, er af stor betydning for, hvor hurtigt systemet arbejder på din lokale<br />
computer, ligesom det også er af betydning, hvor kraftig den lokale maskine er.<br />
Alle nyere computermodeller er helt tilstrækkelige, men som minimum en PC med 800 MHz<br />
processer, 128 MB RAM, 20 GB disk og Intel grafikkort med 8 MB RAM; skærmopløsning på<br />
minimum 1024x768 punkter.<br />
Regin kræver en webbrowser af nyere model, men kører i øvrigt på alle større<br />
operativsystemer, inkl. Microsoft Windows, GNU/Linux og Apple MacIntosh. For eksempel:<br />
- Internet Explorer 6 eller nyere i en hvilken som helst version af Windows.<br />
- Mozilla Firefox i en nyere version på en Apple MacIntosh<br />
- Mozilla Firefox i en nyere version på GNU/Linux<br />
Netværksforbindelse: Som minimum en 256 Kbps fast internetforbindelse (f.eks. ADSL). Om det<br />
i praksis er tilstrækkeligt, er helt umuligt at give et generelt svar på. Det afhænger af, hvor meget<br />
anden trafik, der benytter den samme internetforbindelse (dvs. hvor mange brugere der er på<br />
museets net, og hvor aktive de er).<br />
Regin brugervejledning • kulturhistorie 7
2 Oversigt over Regin Kulturhistorisk del<br />
Regin er beregnet til registrering af museumssager, dvs. sager, der bibringer museet antikvarisk<br />
merviden. Museets administrative sager skal ikke registreres i Regin, men henvises til anden form<br />
for registrering.<br />
Arbejdet i Regin begynder med oprettelse af en museumssag – i det følgende blot omtalt som sag.<br />
Når sagen er oprettet og gemt, vises hvilke underkategorier en sag består af.<br />
2.1 Sag<br />
Regin brugervejledning • kulturhistorie 8
I indtastningsskærmbilledet tager det sig sådan ud:<br />
2.2 Genstande<br />
De enkelte underkategorier vil blive gennemgået nøjere senere. Her vises kun den overordnede<br />
sammenhæng.<br />
Når en sag er oprettet, kan der til denne sag oprettes og registreres oplysninger i de ovennævnte<br />
underkategorier. Nedenunder er underkategorien Genstande foldet ud. De øvrige underkategorier<br />
kunne foldes ud på lignende måde. Skematisk kan det illustreres på denne måde:<br />
Regin brugervejledning • kulturhistorie 9
I indtastningsskærmbilledet tager det sig sådan ud:<br />
Som det fremgår af illustrationen, er der vedhæftet en fil til denne Genstand. Dette behøver ikke<br />
altid at være tilfældet.<br />
Princippet med underkategorier er videreført gennem systemet, således at der er mulighed for at gå<br />
endnu et lag dybere og tilføje yderligere oplysninger. Her illustreret med underkategorien Aktør<br />
under Genstande:<br />
2.3 Aktør<br />
Regin brugervejledning • kulturhistorie 10
I indtastningsskærmbilledet tager det sig sådan ud, hvis der vælges Opret ny aktør:<br />
Under Aktør vil der igen være mulighed for at tilføje yderligere data om adresse, datering og<br />
litteratur (ikke illustreret her).<br />
Regin brugervejledning • kulturhistorie 11
3 Skærmbilledets opbygning<br />
Skærmbilledet er opbygget ud fra en standard skærmopløsning på 1024x768 pixel; brugere, der<br />
benytter en mindre skærmopløsning vil opleve, at det er svært at få overblik informationen på<br />
skærmen.<br />
Der er lagt en meget stram struktur ned over skærmbilledets opbygning, idet vi har bestræbt os på<br />
at få så mange oplysninger ind i det enkelte skærmbillede som muligt. Det betyder, at nogle<br />
indtastningsskærmbilleder kan forekomme ’lange’, således at det kan være nødvendigt at scrolle for<br />
at komme ned/op til oplysninger/indtastningsfelter (scroll betyder rulle/bogrulle).<br />
Arbejdsområde<br />
”Brødkrummesti” med angivelse<br />
af, hvor i systemet du er (klikbar)<br />
Kontekstafhængig hjælp<br />
Faste menupunkter<br />
Regin brugervejledning • kulturhistorie 12
4 Konventioner<br />
Før du begynder at anvende denne vejledning til Regin er det vigtigt, at du kender både de<br />
typografiske og øvrige konventioner, som er anvendt.<br />
4.1 Generelle typografiske konventioner<br />
er<br />
Formateringskonventioner<br />
fed højrepil<br />
Fed<br />
Kursiv<br />
Skift+d<br />
<br />
Type oplysning<br />
Du går frem trin for trin – enten ved at udføre trinene med<br />
musen eller via tastaturet.<br />
Ord eller tegn, du skal skrive, eller kommando, du skal<br />
udføre.<br />
Specielle ord eller udtryk.<br />
Tastaturgenvej som udfører en kommando. Du trykker<br />
først den ene tast ned og holder denne nede, mens du<br />
trykker den anden tast ned.<br />
Tryk på Enter-tasten (tasten med den knækkede pil).<br />
Muskonventioner<br />
Mus med to eller flere knapper<br />
Peg<br />
Klik<br />
Af ergonomiske hensyn bør brugen af musen begrænses<br />
mest muligt<br />
Venstre knap er den primære med mindre du har indstillet<br />
din mus anderledes. Hvis ikke andet er anført, forventes du<br />
at klikke med den venstre museknap.<br />
Før musen hen over skærmen, så spidsen af markøren er på<br />
det element, der skal peges på.<br />
Tryk på og slip herefter hurtigt museknappen uden at<br />
bevæge musen.<br />
4.1.1 Brug af tabulatortasten<br />
Systemet følger den almindelige konvention, at et tryk på tabulatortasten flytter fokus et trin frem<br />
på siden. Når det ønskede element på siden har fokus, vælges det ved at trykke Enter.<br />
Hvis du holder Skift nede samtidig med du trykker på tabulatortasten, flyttes fokus et trin tilbage<br />
på siden.<br />
4.2 Øvrige konventioner<br />
4.2.1 Søgning<br />
Du kan søge ved at skrive kun den første del af et ord, når du indsætter *(asterisk) efter det sidste<br />
tegn.<br />
Regin brugervejledning • kulturhistorie 13
4.2.2 * og andre tegn i søgning<br />
En søgning må ikke indledes med *.<br />
Følgende tegn må ikke stå alene: ?, ^, +, !, -, * .<br />
4.2.3 Obligatoriske felter<br />
Når et feltnavn efterfølges af en *, er det obligatorisk at udfylde feltet. Hvis du vælger Gem, og et<br />
obligatorisk felt ikke er udfyldt, vil du blive gjort opmærksom på, at du mangler at udfylde feltet.<br />
Eks. på obligatorisk felt:<br />
4.2.4 Røde feltbetegnelser<br />
Indholdet af felter, hvor feltbetegnelsen er skrevet med rødt, medtages, når sagen publiceres i<br />
oversigtsklienten (Museernes Samlinger).<br />
4.2.5 [tekst]<br />
Markeringen angiver et felt, som udfyldes automatisk af systemet. Du kan ikke skrive i sådanne<br />
felter.<br />
Eksempel:<br />
4.2.6 [nulstil]<br />
Denne markering giver mulighed for at tømme et felt for data.<br />
Eksempel før aktivering af [nulstil]:<br />
Eksempel efter aktivering af [nulstil]:<br />
4.2.7 [ … ]<br />
Denne markering viser, at du kan åbne et skærmbillede, som indeholder:<br />
1. De valgmuligheder du har for at udfylde feltet.<br />
Her illustreret med et udsnit af en side:<br />
Regin brugervejledning • kulturhistorie 14
eller<br />
2. Et søgevindue.<br />
Du kan søge ved at udfylde et eller flere af tre felter: Via feltet ”Kode”, som her er udfyldt<br />
med D03. Via feltet ”Tekst”, hvor du kan anføre hovedgruppens navn. Og endelig via<br />
feltet ”Beskrivelse”, hvor du kan søge på et ord i beskrivelsen af en hovedgruppe. Bemærk<br />
at du kan benytte * ved søgningerne.<br />
Når du vælger ved at klikke på ”Vælg”, indsættes dit valg automatisk i feltet:<br />
4.2.8 Fejlmelding ved Gem<br />
De enkelte felter er designet til at rumme forskellige typer informationer (data). Hvis den type<br />
data, du har indtastet i et givet felt, ikke opfylder de opstillede kriterier, vil systemet gøre<br />
opmærksom på det, når du vælger Gem. Systemet vil angive, hvori fejlen består.<br />
4.2.9 Dialogboks<br />
Et vindue på skærmen indeholdende nogle oplysninger, som du skal tage stilling til. Du skal måske<br />
indskrive oplysninger eller vælge OK for at kunne komme videre.<br />
Regin brugervejledning • kulturhistorie 15
4.2.10 Hjælp<br />
Du kan få hjælp på flere måder i systemet.<br />
1. Du kan læse den kontekstafhængige hjælp nederst i skærmbilledet<br />
2. Du kan holde musen hen over et felt, et link eller en knap, og du vil efter kort tid kunne se<br />
en boks indeholdende en kort hjælpetekst til det, musemarkøren befinder sig over.<br />
3. Du kan læse denne manual. Hvis du vælger Hjælp i menulinjen øverst i skærmbilledet får<br />
du mulighed for at downloade den nyeste version af nærværende brugervejledning til<br />
Regin.<br />
4. Ved at skrive en e-mail til regin-support@kulturarv.dk; her kan Kulturarvsstyrelsens<br />
medarbejdere svare på dine spørgsmål eller læse dine kommentarer, men de bliver ikke<br />
tilgængelige for andre.<br />
5. Ved at poste spørgsmål eller kommentarer til dine kolleger i Regin debatforummet på<br />
http://regin-debat.kulturarv.dk (for at logge ind her, skal du benytte det brugernavn og<br />
kodeord, som Kulturarvsstyrelsen har sendt til museet i velkomstbrevet for Regin).<br />
4.2.11 Listevisning<br />
Mange steder i systemet præsenteres data i listeform. Du kan sortere listen efter en bestemt<br />
kolonne ved at klikke på kolonneoverskriften. Du åbner et element i listen ved at vælge<br />
Vis/Rediger. Hvis du vælger Slet ved et element, skal du bekræfte sletningen. Bemærk, at det på<br />
denne måde er muligt at slette hele sager med alle tilknyttede genstande.<br />
4.2.12 Oversigt<br />
Et klik på oversigtsknappen, der findes umiddelbart under gem- og luk-knapperne, åbner for en<br />
grafisk visning af sammenhængene i den aktuelle sag. I toppen vises navnet på den kategori, man<br />
aktuelt står på, f.eks. Genstand. Til højre herfor vises alle de kategorier, der nedad i sagshierarkiet<br />
er relateret til den aktuelle kategori. (Hvis man står på Genstand kan der således til højre være vist<br />
Aktør, Sted/registrant, Datering osv. ) Til venstre vises den kategori, som opad i sagshierarkiet er<br />
relateret til den aktuelle kategori. (Hvis man stadig står på genstand vil det være Sag).<br />
Ved klik på et rødt kategorinavn, folder man denne kategoris indhold ud, dvs. at man f.eks. får vist<br />
hvad det aktuelt er for en Genstand. Sådanne indholdsværdier står med blåt. Ved klik på en blå<br />
indholdsværdi, nytegnes oversigtstræet, sådan at den pågældende bliver topniveau. Topniveauets<br />
indhold vises altid øverst til venstre på skærmen med sort tekst.<br />
Med tastekombinationen Alt+v med efterfølgende tryk på Enter-tasten, springer man fra<br />
oversigtstræet ud på den vis/rediger-skærm, der svarer til oversigtstræets topniveau.<br />
Bemærk, at visning af denne sagsoversigt kræver en del beregninger af systemet. Derfor tager det<br />
ofte lidt tid, at få den vist på skærmen. Og i lidt større sager bør man undlade at belaste systemet<br />
ved at klikke på oversigtsknappen i sagsskærmen.<br />
Regin brugervejledning • kulturhistorie 16
4.3 Oversigt over anvendte tastaturgenveje<br />
Genvej Kommando der udføres<br />
Alt+a<br />
Alt+b<br />
Alt+c<br />
Alt+d<br />
Alt+e<br />
Alt+f<br />
Alt+g<br />
Alt+h<br />
Alt+i<br />
Alt+j<br />
Alt+k<br />
Alt+l<br />
Alt+m<br />
Alt+n<br />
Alt+o<br />
Alt+p<br />
Alt+q<br />
Alt+r<br />
Alt+s<br />
Alt+t<br />
Alt+u<br />
Alt+v<br />
Alt+x<br />
Alt+y<br />
Alt+z<br />
Flytter fokus til ”Tilknyttede aktører”<br />
Flytter fokus til ”Tilknyttede skibe”<br />
anvendes ikke<br />
Flytter fokus til ”Tilknyttede dateringer”<br />
sag: Flytter fokus til ”Tilknyttede genstande”<br />
genstand: Flytter fokus til ”Tilknyttede deponeringer”<br />
Flytter fokus til ”Tilknyttede fotos & film”<br />
Gemmer eventuelle ændringer i det aktuelle vindue<br />
anvendes ikke<br />
Flytter fokus til ”Tilknyttede litteraturer”<br />
anvendes ikke<br />
sag: Flytter fokus til ”Tilknyttede kommunikationer”<br />
genstand: Flytter fokus til ”Tilknyttede<br />
konserveringer”<br />
Lukker det aktuelle vindue<br />
anvendes ikke<br />
anvendes ikke<br />
Flytter fokus til ”Tilknyttede opbevaringer”<br />
Flytter fokus til ”Tilknyttede positioner”<br />
anvendes ikke<br />
Flytter fokus til ”Tilknyttede rapporter”<br />
Flytter fokus til ”Tilknyttede sted/registranter”<br />
Flytter fokus til ”Tilknyttede storformater”<br />
anvendes ikke<br />
Flytter fokus til ”Tilknyttede arkivfonde”. I<br />
Oversigtsvisning flytter fokus til ”Vælg aktuelle”.<br />
anvendes ikke<br />
anvendes ikke<br />
anvendes ikke<br />
Regin brugervejledning • kulturhistorie 17
5 At registrere en sag i Regin<br />
5.1 Login<br />
For at kunne arbejde med Regin skal du anvende din foretrukne internetbrowser. Når du har åbnet<br />
din browser, skriver du URL’en (se Bilag 1: Internetadresser ) i browserens adressefelt og trykker<br />
Enter<br />
Herefter vil du blive mødt af en dialogboks, hvor du skal skrive dit brugernavn og din<br />
adgangskode til systemet:<br />
Før museet tager Regin i brug, skal museets ”ansvarshavende registrator” oprette brugernavne til<br />
museets registratorer og andre brugere. Se mere om dette i afsnittet om Regin Administration, side<br />
63.<br />
Af hensynet til sikkerheden bør du undlade at lade din browser huske din adgangskode. Hvis du<br />
sætter mærket i feltet Husk adgangskode, vil enhver med adgang til den computer, du arbejder<br />
på, kunne logge sig ind i systemet som dig.<br />
Når systemet har godkendt de oplysninger, du har tastet ind, kommer du til systemets forside, som<br />
giver mulighed for at oprette en ny sag.<br />
Regin brugervejledning • kulturhistorie 18
5.2 Opret ny sag<br />
Når forsiden åbner, vil markøren blinke i feltet Indtast søgeord. Du kommer til Opret ny sag<br />
ved enten at klikke på det med musen eller anvende tastekombinationen Skift+tab og derefter<br />
trykke<br />
Da det er første gang, du logger ind og opretter en sag, vil du ikke have tidligere oprettede sager.<br />
Når du har oprettet en sag, vil den blive vist under overskriften Dine seneste sager:<br />
Du vil så kunne komme direkte ind i en af de viste sager ved at klikke på sagen i listen.<br />
Når du har aktiveret Opret ny sag, vises skærmbilledet til indtastning (registrering) af<br />
oplysningerne på den pågældende sag:<br />
Regin brugervejledning • kulturhistorie 19
* ved et feltnavn betyder, at feltet skal indeholde mindst ét tegn<br />
Registreringen foretages i følgende felter:<br />
5.2.1 Journalnummer*<br />
Systemet foreslår næste frie nummer i rækken, men du kan frit redigere og vælge dit eget nummer.<br />
Men vær opmærksom på, at systemet ikke accepterer to ens numre. Du får en fejlmelding, hvis du<br />
forsøger at gemme en sag med et nummer, som allerede er optaget af en anden sag.<br />
Enkelte museer har valgt at bede Kulturarvsstyrelsen frakoble den funktion, der tilbyder næste nye<br />
frie nummer.<br />
5.2.2 Sagsbetegnelse*<br />
I feltet skal du indtaste et kort og entydigt navn på sagen. Forsøg så vidt muligt at lade socialt<br />
miljø, tid og sted indgå i sagsbetegnelsen. Brug ikke personnavne!<br />
5.2.3 Sagsstatus<br />
Systemet tilbyder en række muligheder. Der vælges ved hjælp af dropdown-menuen. Det er kun<br />
den sagsansvarlige, der kan ændre sagsstatus til Afsluttet eller ændre fra Afsluttet til en anden<br />
status.<br />
5.2.4 Sagsansvarlig<br />
Systemet viser i dropdown-menuen de personer, der kan være sagsansvarlige.<br />
5.2.5 Sagstype<br />
Systemet viser i dropdown-menuen de mulige valg. Vælg kun undersøgelsessag, såfremt sagen er<br />
baseret på en skriftligt formuleret, faglig problemstilling.<br />
Regin brugervejledning • kulturhistorie 20
5.2.6 Klar til publicering<br />
Sæt mærke i feltet Klar til publicering når sagen er færdig til publicering (offentliggørelse) i<br />
Museernes Samlinger (oversigtsklienten). Publiceringen finder først sted, når mærket er sat. Kun<br />
den sagsansvarlige kan sætte en sag klar til publicering eller trække en ”klar til publicering” tilbage<br />
ved igen at fjerne mærket. Det er meningen, at alle sager skal være tilgængelige for andre museer<br />
og offentligheden i Museernes Samlinger. Det er kun indholdet i felter, hvis feltbetegnelse er<br />
skrevet med rødt, der publiceres i oversigtsklienten. I kapitel 11: Museernes Samlinger<br />
(Oversigtsklient), er der en oversigt over, hvilke felter der ikke publiceres.<br />
Der er altså 2 forudsætninger der skal være opfyldt for at sagen publiceres:<br />
a) Du har sat flueben i ”Klar til publicering”<br />
b) Du har valgt en sagsansvarlig i feltet ”Sagsansvarlig”<br />
Også i skærmbilledet ”Redigér vedhæftet fil” skal du sætte flueben for at få vedhæftningen, fx et<br />
foto, publiceret på Museernes Samlinger. Bemærk altså, at vedhæftede fotos ikke automatisk<br />
publiceres, når du publicerer din sag – vedhæftninger skal altid separat markeres til publicering.<br />
5.2.7 Oprettet af<br />
Systemet udfylder automatisk dette felt ud fra login.<br />
5.2.8 Oprettet den<br />
Systemet udfylder automatisk dette felt.<br />
5.2.9 Senest ændret af<br />
Systemet udfylder automatisk dette felt.<br />
5.2.10 Ændret den<br />
Systemet udfylder automatisk dette felt.<br />
Regin brugervejledning • kulturhistorie 21
5.2.11 Periode<br />
Du har her mulighed for at udfylde feltet direkte med en periodekode. Du kan også vælge at<br />
aktivere og få vist mulighederne og vælge ved at klikke på en af dem. Under alle<br />
omstændigheder bør du altid udfylde periodefeltet, fordi perioden er et vigtigt søgekriterium, når<br />
man skal finde museumssager i Museernes Samlinger.<br />
5.2.12 Sagsoplysninger<br />
Dette vigtige felt skal udfyldes med en tekst om, hvordan sagen er opstået og et kort resumé af<br />
sagens indhold. I undersøgelsessager kan der til udfyldelse af feltet hentes inspiration fra den<br />
projektbeskrivelse, der ligger til grund for undersøgelsen og dermed for sagen.<br />
5.2.13 Gem sag<br />
Når du har indtastet oplysningerne under Administration og Proveniens, skal du gemme de<br />
indtastede oplysninger, inden du kan registrere yderligere oplysninger under sagen. Du gemmer<br />
sagen ved at vælge Gem (Alt+g). Først derefter bliver alle sagens underkategorier synlige og åbne<br />
for indtastning af data. Hvis du mangler at indtaste oplysninger i et obligatorisk felt, vil systemet<br />
gøre opmærksom på dette ved at vise en dialogboks med en nærmere præcisering fx:<br />
Når registreringens minimumskrav er opfyldt, kan sagen gemmes på den centrale server. Sagen<br />
skifter status fra Opret ny sag til Rediger sag, og underkategorierne under Sag bliver synlige.<br />
Regin brugervejledning • kulturhistorie 22
Såfremt du ønsker at afbryde registreringen, inden du har indtastet data i alle de obligatoriske<br />
felter, vil dine indtastninger ikke kunne gemmes. Du må derfor ’snyde systemet’ ved at sætte<br />
mindst et lovligt tegn i de manglende obligatoriske felter, hvis du ikke ønsker at skulle starte forfra<br />
med indtastningen igen.<br />
Gem – Luk – Annuller<br />
Gem betyder, at sagen gemmes.<br />
• Hvis lagringen ikke kan gennemføres på grund af manglende data i obligatoriske felter,<br />
ændres Luk til Annuller. Dialogbokse vil gøre opmærksom på, hvad der mangler.<br />
Annuller betyder, at du får mulighed for at fortryde dine indtastninger.<br />
• Du vil blive mødt af en dialogboks, så du ikke ved en fejl annullerer dine indtastninger<br />
uden at gemme.<br />
Luk betyder, at du lukker det pågældende indtastningsvindue.<br />
• Vinduet lukker, og du kommer tilbage til det foregående niveau.<br />
Regin brugervejledning • kulturhistorie 23
6 At redigere sag i Regin<br />
Når sagen er gemt, åbner systemet automatisk for sagens underkategorier, hvor der er mulighed<br />
for<br />
• at registrere oplysninger om de genstande, fotos, rapporter osv. som indgår i sagen<br />
• at angive yderligere bestemmelse af sagen ved at relatere den til aktører, til geografisk sted<br />
og til emnegrupper i Saglig Registrant for Kulturhistoriske Museer (”Den Grønne<br />
Registrant”)<br />
• at registrere henvisninger til litteratur og (af hensyn til de maritime museer) - skibe.<br />
• at foretage en udskrifter (lave rapporter).<br />
Det ser således ud på skærmen<br />
Som det fremgår, er der endnu ikke tilknyttet noget til den oprettede sag. Næste trin er derfor at<br />
påbegynde indtastning af oplysninger i den relevante underkategori. Som minimum bør du altid<br />
sørge for, at der til en sag er tilknyttet en ”sted/registrant”, så man derved sidenhen kan fremsøge<br />
sagen både ud fra stedsangivelse og emnegruppe i registranten.<br />
Indtastningsforløbet er stort set ens i de forskellige grupper. Som eksempel gennemgås<br />
Genstande og Vedhæftede filer.<br />
Regin brugervejledning • kulturhistorie 24
6.1 Opret genstand<br />
Vælg Opret genstand<br />
Felterne minder om dem, du mødte, da du oprettede sagen, og reglerne er de samme. Indtast<br />
oplysninger i de relevante felter og afslut med klik på Gem.<br />
Udover hjælpeteksterne nederst i vinduet, bør du i forbindelse med registrering af genstande også<br />
rådføre dig med ”Vejledning ved indføring af museumsgenstande i Kulturhistoriske Museer”.<br />
Dette lille blå hæfte findes som indstik i ”Den Grønne Registrant” (1985-udgaven). Se især hæftets<br />
midteropslag og vær opmærksom på, at Regins store beskrivelsesfelt svarer til punkterne 8.1, 8,2<br />
og 8,3 i hæftets gengivelse af et blåt kort.<br />
Regin brugervejledning • kulturhistorie 25
6.1.1 Gem Genstand<br />
Selv om du ikke er færdig med at indtaste alle oplysninger, er det en god idé at gemme med jævne<br />
mellemrum. Du vil altid kunne komme tilbage og forsætte indtastningen.<br />
Bemærk, at når du har gemt, ændrer siden status på samme måde som under Sag<br />
fra Opret genstand<br />
til Rediger genstand<br />
Når genstanden er gemt, kan du fortsætte med at indtaste oplysninger, eller du kan redigere i<br />
allerede indtastede data. Når du har trykket på Gem første gang, kommer de underkategorier, der<br />
hører under Genstand frem.<br />
<br />
Gem – Luk – Annuller virker på samme måde overalt i systemet<br />
6.1.2 Genstande har underkategorier<br />
På samme måde som ved Sag kan der knyttes en række oplysninger til den enkelte genstand efter<br />
den er oprettet og gemt:<br />
Regin brugervejledning • kulturhistorie 26
6.1.3 Opret Aktør under Genstand<br />
Som det fremgår, er der ikke tilknyttet nogen aktør til den genstand, som lige er oprettet. Der er to<br />
muligheder for at tilknytte aktør: du kan oprette en ny eller du kan tilknytte en allerede<br />
eksisterende aktør.<br />
Før du opretter en ny bør du altid via ”Tilknyt eksisterende Aktør” foretage en søgning for at se,<br />
om vedkommende allerede skulle være oprettet i systemet.<br />
Skærmbilledet viser de felter, der kan udfyldes, når der oprettes en ny aktør:<br />
Udfyld de relevante felter og gem. Husk at navnefeltet altid udfyldes med efternavn først, derefter<br />
fornavne.<br />
6.1.4 Rediger Aktør under Genstand<br />
Her er et eksempel på en oprettet aktør:<br />
6.1.5 Tilknyt eksisterende Aktør<br />
Når en person er oprettet som aktør, kan personen søges og ’genbruges’, så du slipper for at skulle<br />
indtaste de samme oplysninger flere gange. Du tilknytter en allerede oprettet aktør ved at vælge<br />
linket Tilknyt eksisterende aktør under Rediger genstand og søge efter personen ud fra<br />
følgende muligheder:<br />
Regin brugervejledning • kulturhistorie 27
Udfyld med et navn eller lad felterne være tomme for at få en total oversigt over aktører og vælg<br />
derefter Søg.<br />
Hvis de indtastede data matcher en eller flere allerede oprettede aktører, vises disse på en liste:<br />
<br />
Du kan sortere på Navn, Stilling, By eller Oprettelsesdato ved at klikke i kolonneoverskriften.<br />
Ved at vælge Vis kandidat åbnes muligheder for at tilknytte personen eller vende tilbage til listen:<br />
Regin brugervejledning • kulturhistorie 28
Du kan og bør ændre aktørens rolle; den rolle, du vælger, gælder kun for den aktuelle tilknytning.<br />
Den samme aktør kan optræde i andre sammenhænge i andre roller.<br />
Hvis du vælger Tilknyt, knyttes personen som aktør til den pågældende genstand. Du vender<br />
tilbage til listen ved at vælge Luk.<br />
6.1.6 Forskellen mellem Opret og Tilknyt<br />
Det er vigtigt, at du er helt klar over forskellen mellem at ”oprette” og at ”tilknytte”. Et eksempel:<br />
Vi har en museumssag, ”Boligindretning i borgerligt miljø, Odense, 1920-erne”, hvori der er<br />
registreret to genstande: et bord og en stol. Det kan grafisk vises sådan:<br />
Museumssag: Boligindretning …<br />
Genstand: Bord<br />
Genstand: Stol<br />
Om bordet ved vi bl.a., at museet har modtaget det af Hans Jensen. Så derfor skal man gå ind i<br />
Genstanden (Bord) og herunder oprette en aktør (Jensen, Hans). Det giver flg. tegning:<br />
Regin brugervejledning • kulturhistorie 29
Museumssag: Boligindretning …<br />
Genstand: Bord<br />
Genstand: Stol<br />
Opret aktør<br />
Aktør: Jensen, Hans<br />
Om stolen ved vi, at også den er en gave fra Hans Jensen. Så nu kunne man jo være fristet til i<br />
Regin nu gå ind i Genstanden (Stol) og herunder vælge ”Opret aktør” (Jensen, Hans). Men det<br />
ville være en rigtigt dårlig idé, for han er jo allerede oprettet én gang i Regin. Og det er ikke<br />
meningen, at man igen med møje og besvær skal indtaste: Jensen, Hans. Man skal selvfølgelig<br />
genbruge den allerede indtastede information. Derfor skal man - når man står i Genstanden (Stol)<br />
– vælge Tilknyt aktør. Det kan grafisk vises sådan:<br />
Museumssag: Boligindretning …<br />
Genstand: Bord<br />
Genstand: Stol<br />
Tilknyt aktør<br />
Aktør: Jensen, Hans<br />
Der er to pointer med kun at oprette en aktør en enkelt gang og så derefter kun tilknytte:<br />
• Man sparer besværet med at indtaste noget som allerede er indtastet<br />
• Man behøver kun rette et enkelt sted hvis aktørens navn skal rettes eller der skal tilføjes<br />
noget<br />
Denne forskel mellem Opret og Tilknyt går igen flere steder i Regin, og ideen er hver gang den<br />
samme: Man kan nøjes med at oprette første gang og så for øvrigt for fremtiden indskrænke sig til<br />
at tilknytte.<br />
6.1.7 Opret Sted/registrant under Genstand<br />
Ligesom man kan tilknytte en eller flere Aktører under en Genstand, kan man også tilknytte en<br />
eller flere såkaldte Sted/registrant’er. En Sted/registrant kombinerer oplysninger om<br />
Regin brugervejledning • kulturhistorie 30
• emnegruppe (hoved- og undergruppe) ifølge Den Grønne Registrant<br />
• geografisk sted angivet som sogn, herred og amt før 1970 (top.nr. og stednummer)<br />
Det kan umiddelbart virke sært, at oplysninger om sted og faglig klassifikation på denne måde er<br />
sammenført i en og samme entitet. Den faglige begrundelse er, at en genstands funktion eller brug<br />
altid udspiller sig på et givet geografisk sted. Derfor kan funktionen ikke tænkes uden stedet.<br />
Som det fremgår af den tidligere viste genstandsskærm, er der ikke tilknyttet nogen Sted/registrant<br />
til den genstand, som lige er oprettet. Men det kan du nu - ligesom ved Aktør - gøre på en af to<br />
måder:<br />
• oprette en ny Sted/registrant<br />
• tilknytte en allerede eksisterende Sted/registrant.<br />
Før du opretter en ny, bør du altid via ”Tilknyt eksisterende Sted/registrant” foretage en søgning<br />
for at se, om den relevante Sted/registrant allerede skulle være oprettet i systemet. Nedenstående<br />
skærmbilledet viser de felter, der kan udfyldes, når du opretter eller redigerer en Sted/registrant:<br />
Udfyld altid som minimum følgende felter:<br />
• Stedtype<br />
• Klassifikation<br />
• Registrant hovedgruppe<br />
• Topografisk nummer<br />
Felter med ”-” udfyldes automatisk af systemet når du har klikket på Gem.<br />
Regin brugervejledning • kulturhistorie 31
6.1.8 Særlig note om Den Grønne Registrant<br />
Ved klik på […] ud for feltet Registrant undergruppe, kan du åbne for en særlig søgeskærm.<br />
Det særlige består i, at du her ikke kun kan søge og vælge undergrupper i Den Grønne Registrant.<br />
Du har også mulighed for at oprette dine egne nye undergrupper og – såfremt de ikke er i brug –<br />
for at nedlægge dine egenoprettede undergrupper. Forudsætningen er dog, at du er logget på med<br />
rettigheder som sagsansvarlig. Egenoprettede undergrupper kan kendes ved, at de fremtræder med<br />
en anden farve end de ”kanoniske” undergrupper i søgeskærmen.<br />
Det er vigtigt at understrege, at denne mulighed for selv at oprette undergrupper skal benyttes med<br />
stor omtanke, og at undergrupper skal oprettes og navngives i overensstemmelse med Den<br />
Grønne Registrants funktionsprincip. Det betyder to ting:<br />
• Man må aldrig forfalde til blot at oprette nye undergrupper hver gang en eksisterende<br />
undergruppe ikke umiddelbart synes relevant. Idealet må være, at man på museet - eller<br />
endnu bedre i et evt. puljesamarbejde - opnår faglig enighed om et begrænset og<br />
overskueligt antal undergrupper, som afspejler det faglige univers, museet beskæftiger sig<br />
med<br />
• Undergrupper må ikke være navne på konkrete ting, men skal derimod betegne de<br />
generelle opgaver, som ting kan bruges til at løse. Altså fx: ikke kompas, men navigation.<br />
Læs omhyggeligt ”Registrantens saglige princip” og ”Sådan bruges registranten” i Den Grønne<br />
Registrant, førend du selv begynder at oprette undergrupper.<br />
Regin brugervejledning • kulturhistorie 32
6.1.9 Tilknyt eksisterende Sted/registrant<br />
Når en Sted/registrant er oprettet, kan den ligesom Aktør søges og ’genbruges’, så du slipper for at<br />
skulle indtaste de samme oplysninger flere gange. Du tilknytter en allerede oprettet Sted/registrant<br />
ved at vælge linket Tilknyt eksisterende Sted/registrant under Rediger genstand og ved<br />
derefter at søge efter Sted/registrant’en ud fra følgende muligheder:<br />
Udfyld et eller flere felter helt eller delvist ved hjælp af * for at afgrænse din søgning. Eller lad<br />
felterne være tomme for at få en total oversigt over Sted/registrant’er. Før du klikker på Søg skal<br />
du sikre dig, at værdien i dropdown-boksen ”Klassifikation” er sat til ”Alle”. Det er forudsætning<br />
for, at du faktisk laver en søgning i alle de sted/registrant’er, du har i dit system..<br />
Hvis de indtastede data matcher en eller flere allerede oprettede Sted/registrant’er, vises disse på<br />
en liste:<br />
<br />
Du kan sortere på alle kolonneoverskrifterne ved klik på dem<br />
Regin brugervejledning • kulturhistorie 33
Ved at vælge Vis kandidat åbnes muligheder for at tilknytte Sted/registrant’en eller vende tilbage<br />
til listen:<br />
Du skal huske at ændre ”Stedtype”; den ”Stedtype”, du vælger, gælder kun for den aktuelle<br />
tilknytning. Den samme Sted/registrant kan optræde med andre ”Stedtyper” i andre sammenhænge.<br />
Hvis du vælger Tilknyt, knyttes Sted/registrant’en til den pågældende genstand. Du vender tilbage<br />
til listen ved at vælge Luk.<br />
6.1.10 Underkategorier under Sted/registrant<br />
Ved hjælp af underkategorier er det muligt at tilknytte flere oplysninger til den enkelte<br />
Sted/registrant.<br />
Som det fremgår, er det muligt at tilknytte flere oplysninger til den enkelte Sted/registrant:<br />
Lokaliteter i Danmark, Lokaliteter i udlandet og Klassifikationer. Den første (Lokalitet DK)<br />
er der mange museer der benytter; den sidste (Klassifikationer) er der vist ingen der bruger.<br />
6.1.11 Underkategorier under Aktør<br />
Ved hjælp af underkategorier er det muligt at tilknytte flere oplysninger til den enkelte aktør.<br />
Regin brugervejledning • kulturhistorie 34
Som det fremgår, er det muligt at tilknytte flere oplysninger til den enkelte aktør: Adresse,<br />
Datering og Litteratur. Indtastning af oplysninger i disse grupper foregår på samme måde som<br />
hidtil beskrevet.<br />
6.1.12 Øvrige underkategorier under Genstand<br />
Du indtaster oplysninger i de øvrige underkategorier under Genstand på samme måde som vist<br />
under Aktør. Hver enkelt underkategori har særegne felter, men fremgangsmåden ved<br />
indtastningen er den samme som allerede beskrevet.<br />
6.2 Udklipsholder – Kopiér og Flyt<br />
Kopiér- og Flytfunktionen finder du i udklipsholderen i nederste venstre del af skærmbillederne<br />
Aktør, Sted/registrant og Opbevaring. Kopifunktionen er nyttig hvis du f.eks. har 20 genstande,<br />
som museet har modtaget fra en og samme person.<br />
For at benytte den skal du gå ind i den<br />
Aktør, du ønsker at kopiere og i<br />
udklipsholderen nederst i venstre hjørne<br />
af skærmen klikke på Kopier. Herefter<br />
optages aktør-informationen i systemets hukommelse.<br />
Nu kan du gå du gå ind i den første af<br />
de Genstande, som du ønsker, skal<br />
have den pågældende aktør tilknyttet.<br />
Find udklipsholderen i nederste venstre<br />
del af skærmbilledet og klik her på<br />
Indsæt.<br />
Ordene ”kopier” og ”indsæt” kan være lidt misvisende for der indsættes eller oprettes nemlig<br />
ingen ny aktør. Det der sker, er derimod at den originale Aktør, som du kopierede, nu tilknyttes<br />
den nye Genstand. Det svarer til, at du under Genstand har valgt ”Tilknyt aktør”:<br />
Museumssag: Boligindretning …<br />
Genstand: Bord<br />
Genstand: Stol<br />
Aktør: Jensen, Hans<br />
Tilknyt aktør = Kopier/indsæt<br />
Indssæt<br />
Selv om du har indsat aktøren under den første Genstand, beholder systemet oplysningerne i<br />
udklipsholderen. Derfor kan du nu gå videre efter tur til alle de øvrige Genstande og klikke<br />
Indsæt, hvorved du altså skaber tilknytning mellem mange Genstande og en og samme forekomst<br />
af en Aktør.<br />
Regin brugervejledning • kulturhistorie 35
Der er ikke noget i vejen for at du ”kvalificerer linket” mellem de mange Genstande og Aktøren<br />
forskelligt. Eller anderledes udtrykt: Selvom der kun er én forekomst af Aktøren, kan du sagtens<br />
vælge at vedkommende skal være ”giver” i forhold til nogle af genstandene og ”bruger” i forhold<br />
til andre.<br />
Princippet er ganske det samme, når du ønsker at tilknytte flere Genstande (eller andre<br />
registreringsobjekter) til en og samme Sted/registrant eller en og samme Opbevaring:<br />
• Stil dig først i den entitet (Aktør, Sted/reg., Opbevaring), du ønsker skal tilknyttes til flere<br />
registreringsobjekter<br />
• Klik på Kopiér i udklipsholderen<br />
• Stil dig efter tur i de registreringsobjekter, som skal have entiteten (Aktøren,<br />
Sted/registranten eller Opbevaringen) tilknyttet og klik hver gang ”Indsæt”<br />
Mens du med kopiér skaber mange identiske relationer mellem f.eks. en Opbevaring og mange<br />
Genstande, så flytter du med flytfunktionen relationen fra en Opbevaring fra én til en anden<br />
Genstand.<br />
6.3 Lokalt kontrollerede felter<br />
Hvis du registrerer et bæger som kaffekop den ene dag og som kaffekrus den anden – så skal du<br />
lave mindst to søgninger, den dag du har brug for at få alle de ting frem, som bruges til at drikke<br />
kaffe af. Det havde været bedre, hvis du – og andre registratorer på museet eller på alle museer –<br />
var enige om altid at registrere ens genstande under den samme betegnelse, nemlig fx kaffekop.<br />
For at hjælpe med at skabe konsistens i terminologi kan museets ansvarshavende registrator<br />
uploade en liste – et vokabular – med tilladte eller vejledende termer i følgende af Regins felter:<br />
• Genstand > betegnelse<br />
• Genstand > art/type<br />
• Genstand > materiale<br />
• Genstand > forarbejdningsteknik<br />
• Lokalitet udland > geografisk område<br />
• Klassifikation > alternativ registrant<br />
• Opbevaring > udstillingsnavn<br />
• Opbevaring > bygning<br />
• Opbevaring > rum<br />
• Opbevaring > skab/reol/montre<br />
• Opbevaring > hylde<br />
• Opbevaring > skuffe/kasse/æske<br />
• Litteratur > alternativ klassifikation<br />
• Værk > ophavsret<br />
• Konservering > behandling<br />
6.3.1 Upload vokabular<br />
I en kolonne i et Excel regneark skriver du de termer, du ønsker skal være tilladte eller vejledende<br />
bag et givet felt.<br />
• Gem regnearket som CSV-fil på din computer:<br />
Regin brugervejledning • kulturhistorie 36
Gå ind i Regin-admin og<br />
• Vælg ”Vokabularer (kontrollerede felter)”<br />
• Vælg i dropdown-listen (her markeret med 1) hvilket felt, der skal have et vokabular<br />
• Gennemse derpå (her markeret med 2) din computer for at hente den CSV der skal<br />
uploades som vokabular<br />
• Klik så på knappen ”Upload – som i mellemtiden har mistet sit gustne præg<br />
• Under ”Oversigt” popper nu betegnelsen frem på det felt, som du har valgt at uploade<br />
vokabular til. Her kan du markere, om vokabularet skal være obligatorisk eller om de<br />
enkelte termer bare skal være vejledende.<br />
Regin brugervejledning • kulturhistorie 37
I ”Download-kassen” kan du hente allerede benyttede termer i de felter, som du angiver i<br />
feltboksen til venstre i billedet. Bemærk advarslen om kun at downloade ”sparsomt”.<br />
”Tegnsæt”-boksen til venstre i billedet får du næppe brug for.<br />
6.3.2 Grønne og orange kontrollerede felter<br />
Den grønne streg omkring art/type-feltet angiver, at værdierne i vokabularet er obligatoriske. Hvis<br />
du indtaster eller indsætter noget andet end de tre termer på listen, får du en fejlmeddelelse, når du<br />
klikker ”Gem”.<br />
Hvis art/type-feltet er markeret med en orange streg, skyldes det, at du har valgt ikke at gøre<br />
vokabularet obligatorisk. Så kan du benytte opslaget via de tre prikker som vejledende, ikke<br />
bindende orientering om valgmuligheder.<br />
Inden for arkæologi er det almindeligt at klassificere genstande ud fra deres art/type, men der<br />
mangler faglig arkæologisk enighed om en landsdækkende klassifikation. Med med muligheden for at<br />
opbygge et vokabular bag art/type-feltet, har de arkæologiske museer en praktisk/teknisk mulighed for<br />
at opbygge fælles klassifikation(er).<br />
Inden for etnologi og historie (”nyere tid”) er der tradition for at klassificere genstandes funktioner<br />
og den måde de bruges på. Det klares i Regin ved valg af emnegruppe fra Den grønne Registrant i<br />
Sted/Registrant.<br />
Regin brugervejledning • kulturhistorie 38
6.4 Vedhæftede filer<br />
Det er muligt at vedhæfte filer - som regel fotos, men i øvrigt også tekstfiler - til de fleste<br />
skærmbilleder. Af overskuelighedsgrunde bør du nok begrænse dig til kun at vedhæfte filer i<br />
genstandsskærmen og i Foto/film-skærmen. Et foto vedhæftes ved klik på Vedhæft fil<br />
hvorefter der åbnes en dialogboks, som giver mulighed for at udpege den fil på computeren, du<br />
ønsker at vedhæfte genstanden, fx et digitalt billede af den pågældende genstand. Dette gøres ved<br />
klik på Gennemse<br />
hvorefter du kan finde filen via nedenstående dialogboks:<br />
Regin brugervejledning • kulturhistorie 39
Bemærk, at dialogboksen på din computer vil indeholde andre navne og drev/diskbetegnelser. Når<br />
du aktiverer den relevante disk enten ved at dobbeltklikke på den eller bruge Tab og derefter<br />
Enter, vil du få mulighed for at vælge den pågældende fil. Det kan fx se sådan ud:<br />
og når den markerede fil vælges, vil det fremgå af skærmen, at der er valgt en fil:<br />
Du har nu mulighed for at indskrive eventuelle noter til det pågældende billede (fil) og gemme. For<br />
at se, at vedhæftningen faktisk er lykkedes, skal du klikke på Luk for at komme tilbage til<br />
genstanden, og måske skal du her scrolle ned for at se vedhæftningen.<br />
<br />
Bemærk at de danske bogstaver æ, ø og å ikke må indgå i navnet på vedhæftede filer!<br />
Såfremt du ønsker at se vedhæftningen som på illustrationen ovenfor, skal du markere knappen<br />
”Primær”. Hvis du vedhæfter flere billeder, kan du selv vælge hvilket af dem, der skal vises i det<br />
store format til venstre på skærmen ved at markere ”Primær” ud for det det pågældende billede.<br />
Du kan også få vedhæftningen vist i ekstra stor størrelse ved at dobbeltklikke på filnavnet. Som det<br />
fremgår af illustrationen kan vedhæftninger både redigeres og slettes ved klik på ”rediger” eller<br />
”slet” yderst til højre.<br />
Regin brugervejledning • kulturhistorie 40
Bemærk, at Regin ikke er et system til bevaring af digitale billeder af genstande. De billeder, man<br />
vælger at tilknytte er ’orienteringsbilleder’, som hjælper til at identificere genstanden, eller<br />
’formidlingsbilleder’, som hjælper til at præsentere genstanden for brugere af Museernes Samlinger.<br />
De digitale billeder, som tilknyttes, bør derfor følge almindelige retningslinjer for billeder af<br />
formidlende karakter på internettet, dvs.:<br />
- JPEG format<br />
- 72 dpi opløsning<br />
- 256 farver<br />
- Max. højde på 320 pixels<br />
Andre vedhæftede filer som fx Word-dokumenter vises med deres dokumentnavn. Du åbner filen<br />
ved at dobbeltklikke på filnavnet. Vedhæftede filer bør ikke væsentligt overstige 100 Kb.<br />
Du kan vedhæfte flere filer (billeder, dokumenter, regneark) til samme genstand. Men vær forsigtig<br />
med vedhæftninger, for man risikerer, at de programmer som de vedhæftede filer er skabt i, opdateres og<br />
udvikles, således at vedhæftede filer ikke længere er læsbare efter en årrække. Det er derfor Regin ikke<br />
må benyttes som arkiv-program.<br />
Hvis du ønsker at erstatte et allerede tilknyttet billede med et andet, eller redigere i<br />
billedidentifikationen, skal du vælge Rediger.<br />
Regin brugervejledning • kulturhistorie 41
7 Søgning<br />
Regin åbner med søgning direkte på forsiden og feltet Indtast søgeord som aktivt.<br />
Der er muligt at søge på Alle, eller du kan indsnævre din søgning ved at vælge en af mulighederne i<br />
dropdown-vinduet ud for feltet, hvor du indskriver din søgetekst.<br />
og søgeresultatet vil vise en liste, hvori søgestrengen ’te*’ matcher.<br />
<br />
* erstatter et vilkårligt antal tegn. Det kan resultere i mange svar med en så åben søgning.<br />
Du kan også lade søgefeltet stå tomt og fx markere Sager i dropdown-boksen. Det vil give en liste<br />
med alle oprettede sager. Dette kan resultere i en meget lang liste i et kørende system.<br />
Regin brugervejledning • kulturhistorie 42
Søgeresultatet vises i en liste, og listen kan sorteres på de enkelte kolonner. Du åbner den<br />
pågældende linje ved at vælge Vis/rediger.<br />
Du kan vende tilbage til listen ved at vælge Luk under den åbnede sag.<br />
Hvis du i en søgning indskriver en søgestreng fx ’klokke’ og markerer Genstand, vil systemet søge<br />
efter ’klokke’ i alle de felter og underkategorier, der findes under Genstand.<br />
Bemærk, at Regins søgelister af hensyn til systemets hastighed har en maksimumsgrænse på<br />
100 lister a 10 poster. Det betyder, at hvis du f. eks. har flere tusind museumssager, så er det<br />
altså kun 1000, du får vist på søgelisten. Men søgelister med over 1000 poster er nu også svært<br />
overskuelige. Løsningen er, at du i stedet præciserer din søgning ved at sætte flere kriterier.<br />
7.1 Søgning med citationstegn og med AND<br />
Hvis du vil udføre en præcis søgning på et udtryk, som indeholder et mellemrum i søgestrengen,<br />
skal du sætte citationstegn om (ligesom i fx Google). En søgning efter "Andersen, Steen" (med<br />
citationstegn), vil kun finde denne forfatter. En søgning efter Andersen, Steen vil finde alle dem,<br />
der hedder noget med Andersen eller Steen.<br />
Hvis du skriver flere ord ind i søgefeltet uden at omgive hele strengen med citationstegn, så<br />
opfatter systemet mellemrummet mellem ordene som et ”eller”. Hvis du f.eks. skriver<br />
’traktor legetøj’, så får du en liste over alle de steder, hvor enten traktor eller legetøj<br />
forekommer.<br />
Hvis du derimod mellem to ord i søgefeltet indskyder AND (det skal være med store<br />
bogstaver), får du kun søgeresultater hvor begge ordene forekommer:<br />
.<br />
Denne søgning giver dig alle<br />
de genstande, hvori både ordet<br />
traktor og leg* (fx legetøj)<br />
forekommer.<br />
Avancerede brugere kan finde meget mere information om, hvordan de kan udføre mere<br />
avancerede søgninger ved at udfylde søgeboksen:<br />
http://lucene.apache.org/java/2_3_2/queryparsersyntax.html<br />
Regin brugervejledning • kulturhistorie 43
8 Avanceret søgning<br />
8.1 Sag<br />
Avanceret søgning adskiller sig fra Søgning ved, at der søges specifikt i de enkelte felter efter den<br />
indtastede søgestreng. Som eksempel vises her mulighederne under Sag:<br />
Når du opstiller søgekriterier i flere felter i samme søgning, skal du være opmærksom på, at<br />
kriterierne skal være opfyldt i samtlige felter for at søgningen giver resultat:<br />
Søgningen giver her følgende resultat:<br />
Regin brugervejledning • kulturhistorie 44
Og når sagen åbnes, kan søgekriterierne genfindes:<br />
8.2 Underkategorier til Sag<br />
Ovenfor er kort gennemgået et eksempel på avanceret søgning under sag. Når Avanceret<br />
søgning vælges, har du mulighed for at præcisere, hvilken underkategori din søgning skal foregå i.<br />
Du vælger ved hjælp af et dropdown-vindue:<br />
I dette eksempel er vist Opbevaring. Det fremgår af illustrationen hvilke felter, du kan indtaste<br />
søgestrenge i, og søgningen foregår så på samme måde som ovenfor beskrevet.<br />
De felter, du kan indtaste søgekriterier i, svarer til de felter, der er på opret/rediger<br />
skærmbillederne.<br />
Regin brugervejledning • kulturhistorie 45
9 Udskrifter fra Regin<br />
9.1 Udskrift af lister<br />
Alle lister er foroven til højre forsynet med en knap til udskrivning af de lister, der ses på skærmen.<br />
I øjeblikket kan man kun udskrive de 10 poster, der er listet op på skærmen, men det er meningen,<br />
at man skal kunne udskrive større, sammenhængende lister – snart.<br />
9.2 Udskrift af sagsomslag og blå kort<br />
Sags- og genstandsskærmen er desuden forneden til venstre forsynet med en rubrik med<br />
overskriften ”Rapporter”. I sagsskærmen indeholder rubrikken to knapper, nemlig udskrift af<br />
• Sagsomslag<br />
• Indberetning til Fund og Fortidsminder<br />
I genstandsskærmen indeholder ”Rapporter” en knap til udskrift af<br />
• ”Blåt kort” (genstandsregistreringskort)<br />
Såvel ved udskrift af sagsomslag som af blåt kort opsamler systemet information fra felter spredt<br />
over flere skærmbilleder. Ambitionen har været at få udskrifterne til at ligne de fortrykte omslag og<br />
registreringskort, som museerne har brugt gennem mange år. Vær opmærksom på, at meget lange<br />
tekster risikerer at blive ”snuppet af” i udskriften, da der kun er begrænset plads på såvel<br />
sagsomslaget som på det blå kort.<br />
9.3 Udskriftsformater<br />
Når du beder om udskrift af ”Sagsomslag” eller ”Blåt kort” popper en dialog op, hvor du skal<br />
vælge rapporttype. Vi anbefaler PDF.<br />
:<br />
PDF<br />
HTML<br />
Excel<br />
Dette format giver en helt fast formatering af udskriften.<br />
Det forudsætter, at du har Acrobat Reader installeret på<br />
din computer.<br />
Her kan formateringen variere lidt, men til gengæld kan<br />
man herfra hente data over i andre programmer med<br />
copy/paste.<br />
Her gælder det samme som for HTML, men for at se den<br />
pæne formatering skal man huske at klikke på Excels<br />
”Vis udskrift”- ikon. Og det kræver naturligvis at man har<br />
Excel installeret.<br />
Regin brugervejledning • kulturhistorie 46
10 At eksportere og importere<br />
10.1 Eksport<br />
10.1.1 Liste som CSV<br />
Søgeresultatlister i Regin er forsynet med 2 knapper beregnet til eksport af data, nemlig ”Liste som<br />
CSV” og ”Eksporter XML”. I det daglige er det ”Liste som CSV”, der er lettest at benytte. CSV<br />
betyder comma separated value, men det er ikke så svært som det lyder. For efter et klik på<br />
knappen får du mulighed for at hente søgeresultatlisten ned på den computer, så du umiddelbart<br />
kan åbne den i Excel og viderebearbejde den her.<br />
10.1.2 Eksporter XML<br />
Det er lidt mere omstændeligt at forklare den anden eksport knap, ”Eksporter XML”, som findes<br />
på alle søgelister både i Regin og Museernes Samlinger – men kun under forudsætning af, at du er<br />
logget på med privilegier til at importere og eksportere data.. Disse privilegier sættes sammen med<br />
øvrige brugerrettigheder i Regin-admin. Vi anbefaler, at kun meget øvede brugere forsynes med<br />
disse privilegier.<br />
Fra Regin og Museernes Samlinger kan du eksportere alle data som fremkommer ved søgninger,<br />
og alle søgelister er derfor forsynet med en knap mærket ”Eksporter XML”. Desuden kan du i<br />
Regins og Museernes Samlingers øverste menubjælke altid klikke på ”XML-import/eksport” og<br />
derved åbne til en oversigt over de eksporter og importer, du i tidens løb har lavet.<br />
Bemærk at knapperne kun er synlige, hvis du er logget på med privilegier til at importere og<br />
eksportere data. Disse privilegier sættes sammen med øvrige brugerrettigheder i Regin-admin. Men<br />
bemærk også, at kun meget øvede brugere bør forsynes med disse privilegier.<br />
10.1.3 Eksport af udvalgte data<br />
Hvis du ønsker at trække alle genstande givet fx af Merete Hansen ud til brug i et andet program<br />
end Regin, skal du først foretage en ganske almindelig søgning.<br />
Regin brugervejledning • kulturhistorie 47
Når du har fået resultatet frem i form af en liste som ovenstående, klikker du på ”Eksporter<br />
XML”. Så går systemet i gang med at producere en eksportfil, og samtidig får du et skærmbillede<br />
der ligner nedenstående.<br />
Den eksportfil du nu er ved at producere, figurerer nederst på listen. Du kan kende den på, at der i<br />
kolonnen ”Job status” står ”Afventer”.<br />
I denne skærm er der en knap, der hedder ”Eksporter fuld”. Den skal kun bruges i de (få) tilfælde,<br />
hvor man ønsker at eksportere alle museets data.<br />
Efter få sekunder kan du prøve at klikke på ”Opdater” øverst til højre i skærmbilledet. Hvis<br />
systemet er færdigt med at skabe din eksportfil, skifter ”Job status” herefter til ”Færdig”. Og så ser<br />
billedet ud som nedenfor:<br />
Klik på ”Hent rapport” åbner for information om eventuelle problemer i forbindelse med<br />
generering af rapporten. Ved klik på ”Slet job” kan du rydde op og fjerne gamle eksportfiler, som<br />
du ikke længere har brug for.<br />
Foreløbig ligger filen med data til eksport ude på serveren sammen med alle de andre Regin-data.<br />
For at hente eksportfilen ned på din egen computer skal du klikke på ”Hent fil”, hvorefter du får<br />
nedenstående standarddialog til filoverførsel:<br />
Regin brugervejledning • kulturhistorie 48
Vælg ”Gem” for at gemme filen på din<br />
computer, og angiv derpå i den følgende<br />
dialog, hvor på din computer du ønsker, at<br />
filen skal gemmes.<br />
Læg mærke til, at filen automatisk er blevet<br />
tildelt et navn – i dette tilfælde ”xmlexport-<br />
78.zip”. Det lille ”zip” betyder, at filen er<br />
pakket, og at du selv skal pakke den ud, når<br />
den er vel nede på din computer, f.eks. med<br />
et program som win-zip.<br />
Herefter kan du i princippet lukke for Regin, for nu ligger alle de eksporterede data på din egen<br />
computer. Nu gælder det så bare om at finde dem, unzippe dem – og bruge dem til noget<br />
fornuftigt. Det forudsætter at du lige ved, hvad en XML-fil er for noget.<br />
10.1.4 XML – Extensible Markup Language<br />
Pointen i dette vidt udbredte sprog er, at det gør det muligt at repræsentere indholdet i en database<br />
i en softwareuafhængig tekstfil, som er umiddelbart læsbar også for almindelige mennesker. Et<br />
udsnit af en ”unzippet” XML-eksportfil fra Regin ser f.eks. således ud:<br />
Du kan importere en XML-eksportfil fra Regin i nyere udgaver af Excel eller Access og<br />
viderebearbejde den dér. Eller du kan vælge at hente den ind i et program, der kan redigere direkte<br />
i XML-filer. Den slags programmer kan hentes frit på nettet, men pas på. Det kræver nemlig stor<br />
præcision at redigere direkte i en XML-fil uden at ødelægge grammatikken.<br />
Regin brugervejledning • kulturhistorie 49
10.2 Import<br />
10.2.1 Importforudsætninger<br />
Ligesom eksport sker også import til Regin via en XML-fil. Udover at foreligge i XML skal en<br />
gyldig importfil til Regin respektere de kategorier og den struktur, som er defineret i Dansk<br />
Museums Dokumentations Standard (DMDS) og som har sin tekniske beskrivelse i et XMLskema.<br />
Dette skema ligger på Kulturarvsstyrelsens hjemmeside og skal altså benyttes som matrice<br />
for data, man ønsker at hente ind i Regin.<br />
Sådan ser et udsnit af DMDS XML-skema ud. Det kan hentes på Kulturarvsstyrelsens hjemmeside<br />
på: http://www.kuas.dk/forvaltning/museumsdrift/vejledninger/registrering<br />
10.2.2 Import af ny fil med Difftool<br />
Selve importen til Regin sker via et særligt lille program kaldet Difftool, som Regin-brugende<br />
museer frit kan få tilsendt ved henvendelse til Kulturarvsstyrelsen. Programmet, der er meget<br />
enkelt, har kun ét skærmbillede, som ser sådan ud:<br />
Regin brugervejledning • kulturhistorie 50
Regin brugervejledning • kulturhistorie 51
Du skal angive placeringen af din gyldige XML-importfil i feltet ”Ny import”. Via de tre prikker til<br />
højre for feltet kan du navigere frem til det sted på din computer, hvor filen ligger.<br />
Herefter skal du tage stilling til om den nye fil skal<br />
• indsættes i Regin, dvs. supplere de allerede eksisterende data. (Indsætning vil automatisk<br />
også medføre opdatering, såfremt et objekt i forvejen findes i systemet)<br />
• opdatere, dvs. overskrive eksisterende data hvis der er ændringer<br />
• slette, dvs. fjerne alle eksisterende data, som ikke fremgår af importfilen—muligheden for at slette<br />
bør kun anvendes efter uhyre nøje overvejelser, da man relativt let kan komme til at slette<br />
hele museets samlingsregistrering<br />
Når du derefter klikker på ”Opbyg import XML” får du efter et øjeblik en rapport i det store<br />
status-logfelt, der fortæller om opbygningen er gået godt:<br />
Når den nye zipfil er bygget og klar til upload, skal du indtaste dit brugernavn og dit password<br />
(=adgangskode) til Regin og klikke ”Send XML”. Husk at du skal have privilegier til at udføre<br />
”XML import” og ”XML eksport”.<br />
Efter klik på ”Send XML” begynder systemet at uploade fra din egen computer til Regin-serveren,<br />
og i den forbindelse åbnes der for et browservindue (i visse situationer kan du blive nødsaget til<br />
selv at åbne din browser. Den internetadresse du i givet fald skal benytte, vil stå angivet i Difftools<br />
Regin brugervejledning • kulturhistorie 52
”Status log”). Skærmbilledet i browseren ser således ud:<br />
I feltet ”Jobnavn” skal du indtaste et navn på mindst fem tegn og klikke ”Gem”. Så vil du blive<br />
viderestillet til Regins liste over ”Dine Import/Eksport jobs”. Det er samme liste som du får frem,<br />
hvis du inde i en af Regins søgelister klikker på ”Eksporter XML”.<br />
I bunden af listen kan du nu se, at din aktuelle importfil angivet. I ”Job status” kolonnen til venstre<br />
står der, at jobbet ”Afventer”, men hvis du efter få sekunder (afhængig af jobbets størrelse måske<br />
minutter) klikker på ”Opdater” skifter ”Job status” til ”Færdig”, hvilket betyder, at importen er<br />
gennemført med succes. Alternativt kan status skifte til<br />
• afventer – job ligger i kø<br />
• kører – jobbet kører<br />
• færdig med fejl – der var problemer med importen, og du kan downloade en fejllog ved<br />
klik på ”Hent rapport”.<br />
Bliv ikke bekymret over, at der i kolonnen ”Eksporterede data” ikke er anført nogen muligheder.<br />
Det skyldes, at din importfil allerede på nuværende tidspunkt er lagt ind i Regin (og at den jo slet<br />
ikke har noget med ”eksporterede data” at gøre).<br />
Ved klik på ”Slet job” kan du rydde op og fjerne gamle import- og eksportfiler, som du ikke<br />
længere har brug for.<br />
Klik på ”Luk” fører dig til forsiden i Regin, som nu også rummer dine importdata.<br />
Regin brugervejledning • kulturhistorie 53
NB. Lad være med at klikke på ”Eksporter fuld” ved en fejltagelse, for det sætter gang i en total<br />
eksport af hele indholdet i din Regin!<br />
Regin brugervejledning • kulturhistorie 54
10.2.3 Import af difference mellem to filer med Difftool<br />
Difftool har sit navn fordi programmets pointe er, at det kan<br />
• sammenligne to XML-filer, der overholder skemaet for Dansk Museums Dokumentations<br />
Standard (DMDS-skema)<br />
• producere en difference mellem disse to filer<br />
Denne difference kan bruges til import i Regin. Det er f.eks. relevant, når man har trukket nogle<br />
data ud af Regin, viderebehandlet dem i et fremmed program og nu ønsker at få dem tilbage igen i<br />
Regin. Frem for at belaste systemet med at hente det hele ind en gang til, kan man altså i kraft af<br />
Difftool nøjes med bare at importere den delmængde, som er ændret.<br />
Ligesom ved import af en ny XML-fil skal man også i forbindelse med import af en difference-fil<br />
sikre sig, at de to filer der sammenlignes, overholder forskriften i DMDS XML-skemaet.<br />
Den fil der skal importeres, beregnes som en difference mellem den oprindelige eksportfil fra<br />
Regin på den ene side og på den anden side den redigerede fil. Derfor skal du i feltet ”Tidligere<br />
eksport” angive den oprindelige eksportfil og i feltet ”Ny import” den redigerede fil<br />
Desuden skal du huske at markere, om den resulterende importfil skal indeholde ”kommandoer”<br />
til indsætning, opdatering eller sletning af eksisterende af felter i Regin.<br />
I øvrigt er proceduren ganske den samme som ved import af en ny fil:<br />
• indtast dit brugernavn og din adgangskode til museets Regin. (husk at du skal have de<br />
nødvendige privilegier til ”XML import” og ”XML eksport”)<br />
• klik på ”Opbyg import XML”. Systemet gennemløber de angivne XML filer, checker dem i<br />
forhold til DMDS-skemaet og opbygger en importfil til Regin. Systemet undersøger også<br />
importfilen for mimetype objekter (det er vedhæftede filer i Regin, typisk billeder), og det<br />
hele pakkes sammen i en zipfil.<br />
Vigtigt: XML Difftool kan kun finde eventuelle vedhæftede filer (=mimetypeobjekter),<br />
hvis du selv har sørget for at lægge dem i en mappe i roden af XML Difftool benævnt:<br />
”data\files\mime”<br />
• opstår der på noget tidspunkt fejl i processen, vil det fremgå af Difftools store vindue<br />
benævnt ”Status log”. Du kan eventuelt også læse den logfil benævnt ”import.log” der<br />
ligger i Difftools rod.<br />
Regin brugervejledning • kulturhistorie 55
Skærmbillede efter opbygning af import XML<br />
Når Status-loggen viser ”… ny zipfil opbygget og klar til upload” kan du klikke på ”Send XML”<br />
og herefter ellers gøre nøjagtigt det samme som under import af ny fil som beskrevet i afsnittet<br />
ovenfor.<br />
10.3 Webservices<br />
Almindeligvis tilgås data i Regin eller Museernes Samlinger af et menneske, som sidder ved en<br />
computer, der er forbundet til internettet. Det er det der sker, når du sidder og registrerer i Regin<br />
på museet eller når en ansat i Danmarks Radio slår op i Museernes Samlinger, for at se om der<br />
skulle være et museum, der har en grå Ferguson, som evt. kan benyttes til optagelse af et nyt afsnit<br />
af Matador.<br />
Pointen med webservices er, at data desuden kan tilgås af en anden computer, uden at der skal<br />
sidde en person og indtaste nyt eller lave søgninger i Regin eller Museernes Samlinger.<br />
Webservices er med andre ord en måde at få to computere til via internettet at kommunikere med<br />
hinanden uden at der umiddelbart og direkte er mennesker der styrer kommunikationen.<br />
Regins data og søgefunktioner står til rådighed som webservices. Det gør det muligt, at fremmede<br />
applikationer, f.eks. dit museum hjemmeside, dynamisk kan trække data ud af Regin og Museernes<br />
Samlinger og præsentere disse data i en helt anden sammenhæng. Vi opfordrer meget museerne til<br />
at være opmærksomme på, at de med webservices kan genbruge registreringer – både egnes og<br />
andres - helt eller delvist i alle mulige præsentationer på nettet. Der åbner sig fuldstændig nye<br />
muligheder for at blive synlig på nettet, og det er ikke så vanskeligt som dette fremmedartede ord<br />
ellers kan antyde.<br />
Regin brugervejledning • kulturhistorie 56
Den måde webservices er implementeret på i Regin, åbner ikke kun for udtræk fra Regin, men<br />
også for import af data. Den mulighed kan være interessant at benytte for de museer, som har<br />
valgt at fastholde deres eget, lokale samlingsregistreringssystem. I et sådant lokalt program kan<br />
disse museer indbygge en eksportfacilitet, som aktiveres ved klik på en knap og automatisk sender<br />
udvalgte data over i Museernes Samlinger.<br />
En nøjere redegørelse for Webservices ligger uden for rammerne af denne brugervejledning til<br />
Regin. Hvis du vil vide mere, er du velkommen til at sende en mail til regin-support@kulturarv.dk<br />
Regin brugervejledning • kulturhistorie 57
11 At registrer<br />
r<br />
egistrere kunst i Regin<br />
Regin findes i to versioner: En kulturhistorisk, som er emnet for denne vejledning, og en<br />
kunsthistorisk, kaldet Regin-kunst. Du kan skifte over i Regin-kunst ved klik på ”Regin-kunst” i<br />
den lyseblå menubjælke foroven i skærmbilledet. Men som kulturhistorisk museum bør man kun<br />
helt undtagelsesvist benytte Regin-kunst.<br />
Det sker ganske vist jævnligt at et kulturhistorisk museum modtager malerier og kunstværker. Men<br />
når det sker, skyldes det i alt overvejende grad, at værkerne dokumenterer et stykke kulturhistorie,<br />
f.eks. en bestemt type boligindretning eller et interiør, eller at værkerne er gode kilder til belysning<br />
af det emne de afbilder, f.eks. skibsportrætter. Kun i særdeles sjældne tilfælde – hvis det er<br />
Eckersberg der er mester for skibsportrættet – kan der være grund til at benytte Regin-kunst.<br />
Tommelfingerreglen er, at Regin-kunst er beregnet for kunstmuseerne, ikke for de kulturhistoriske<br />
museer.<br />
Men hvis nu skibsportrættet faktisk er af Eckersberg, så gør følgende:<br />
• Registrér værket som alle andre genstande i dit museums Regin-kulturhistorie<br />
• Husk at forsyne det med en Sted/registrant. Emnegruppen i Den Grønne Registrant vil<br />
sandsynligvis som minimum være J02u (skilderier)<br />
• Tag kontakt til et kunstmuseum i nabolaget og få en aftale med en kunsthistoriker, som har<br />
gennemgået kursus hos ODM i registrering af kunst i Regin, om at vedkommende<br />
inspicerer din Eckersberg og hjælper dig med at registrere værket kunstfagligt korrekt.<br />
Hovedpunkterne i en kunstfaglig korrekt værkregistrering er:<br />
• Åbn Regin-kunst og udfyld de relevante felter i værkskærmen<br />
• I feltet ”Inventarnummer” indtaster du det nummer, som værket allerede har fået i Reginkulturhistorie<br />
• Sæt flueben i ”Klar til publicering”. Dermed bliver værket straks synligt på Kunstindeks<br />
Danmark. (www.kulturarv.dk/kid)<br />
(Hvis du ikke kan skrive i feltet, er det fordi dit museum ikke er ”sat op til” at publicere på<br />
KID. Tag i så fald kontakt til KUAS via regin-support@kulturarv.dk).<br />
• Tilknyt kunstneren, C.W. Eckersberg<br />
Hvis du benytter Regin-kunst, skal du være opmærksom på, at listen over kunstnere er en ”global”<br />
stamtabel, dvs. at den benyttes af alle museerne. Det betyder, at såfremt du falder for fristelsen til<br />
selv at oprette en ny kunstner, så er denne kunstner straks synlig for alle de kunstmuseer, der er<br />
koblet på Regin. Og så snart et andet museum har tilknyttet et værk til den kunstner, du har<br />
oprettet, kan du ikke længere slette denne kunstner. Derfor skal du være 100 % overbevist om<br />
relevansen af at oprette en ny kunstner, før du gør det. Bordet fanger altså. Du kan ikke<br />
forbeholde en kunstner for dit eget museum ved at undlade at publicere værket.<br />
Når vi her så stærkt understreger, at Regin-kunst og i særdeleshed muligheden for at nyoprette<br />
kunstnere, skal benyttes med stor omtanke, så er det fordi den fortsatte kvalitet af Kunstindeks<br />
Regin brugervejledning • kulturhistorie 58
Danmark er helt afhængig af, at hver enkelt registrering i Regin-kunst er foretaget med stor faglig<br />
ansvarsbevidsthed.<br />
Du kan læse meget mere om registrering af kunst i Regin i ”Regin brugervejledning – Kunst”.<br />
Vejledningen kan downloades fra styrelsens hjemmeside.<br />
Regin brugervejledning • kulturhistorie 59
12 Museernes Samlinger (Oversigtsklient)<br />
(<br />
Museernes Samlinger er det centrale register over museumssager med dertil hørende genstande,<br />
fotos & film, rapporter og arkivfonde. Alle statslige og statsanerkendte museer er forpligtet til at<br />
indberette deres samlinger til registeret. De fleste museer gør det ved at publicere deres<br />
museumssager via Regin, men enkelte museer har valgt at eksportere data fra egne, lokale<br />
systemer.<br />
Målet med Museernes Samlinger er åbne mulighed for søgninger på tværs af de enkelte museers<br />
samlinger. Dels for at skabe et værktøj til museernes egen indbyrdes prioritering af undersøgelser<br />
og indsamling, dels at give den kulturhistorisk interesserede borger et kig ind bag museernes<br />
kulisser.<br />
Du får adgang til Museernes Samlinger ved at vælge følgende adresse i din browser:<br />
www.kulturarv.dk/mussam<br />
Fra de to søgebokse på forsiden kan du lave hurtige søgninger i alle museers ”Undersøgelser” eller<br />
”Genstande”<br />
Regin brugervejledning • kulturhistorie 60
• ”Undersøgelser” er museumssager, som det indberettende museum har valgt at markere<br />
som undersøgelsessag i felt Sagstype i museumssags-skærmen<br />
• ”Genstande” er den kategori, der også i Regin hedder ”Genstande”<br />
Forsidesøgninger efter Undersøgelser eller Genstande er fritekstsøgninger, der søger i alle felter i<br />
alle museers Museumssager henholdsvis i Genstande. Søgesyntaksen er den samme som i Regin,<br />
dvs. at du kan benytte citationstegn, stjerne mv. ganske som du plejer (jf. afsnit 7 Søgning)<br />
Fra forsiden kan du klikke på knapper, der åbner for søgemuligheder baseret på emne, tid, sted<br />
eller museum.<br />
I den røde bjælke foroven er de to vigtigste menupunkter ”Oversigter” og ”Søg”<br />
• ”Oversigter” er beregnet til den forudsætningsløse bruger, der ikke har nogen særlig viden<br />
om, hvordan man plejer at registrere på museer. I oversigterne vises kun poster med<br />
illustrationer, altså poster, der har vedhæftede filer. Men posterne er blandet, så<br />
oversigterne viser både genstande, museumssager, fotos & film, rapporter og arkivalier<br />
• ”Søg” svarer stort set til Regiens avancerede søgning. Her kan man vælge hvilket specifikke<br />
felt søgekriterierne skal gælde<br />
Menupunktet ”Login” i den røde bjælke skal du benytte, hvis du vil eksportere data fra systemet.<br />
Dette kræver ud over lidt teknisk indsigt også, at du logger på med adgangskoder, som i Reginadmin<br />
er sat op med privilegiet til XML-eksport<br />
12.1 Hvad indeholder Museernes Samlinger<br />
Museernes Samlinger rummer kun en delmængde af de data, der findes i Regin. Kun data i felter<br />
med rød feltbetegnelse i Regin publiceres på Museernes Samlinger.<br />
Følgende sorteres automatisk fra og publiceres således aldrig i oversigtsklienten:<br />
• Kommunikationer<br />
• Storformater<br />
• Magnetmedier<br />
• Skibe<br />
• Aktører og Adresser<br />
• Opbevaring<br />
Regin brugervejledning • kulturhistorie 61
• Forsikring<br />
• Litteratur<br />
• De interne notesfelter<br />
Det er kun statslige og statsanerkendte museer, som i Regin har mulighed for at markere deres<br />
museumssager til visning (”publicering”) i Museernes Samlinger. Denne begrænsning skyldes,<br />
at netop de museer i henhold til museumsloven er forpligtet til at indberette til de centrale<br />
kulturarvsregistre.<br />
<br />
Hvis du savner en sag eller et vedhæftet foto i Museernes Samlinger, som du bestemt synes, du har<br />
publiceret ved at sætte flueben det rigtige sted, så prøv lige at læse afsnit 5.2.6 ”Klar til publicering”<br />
Regin brugervejledning • kulturhistorie 62
13 Regin Administration<br />
På det enkelte museum findes en administrator, også kaldet ”ansvarshavende registrator”, oprettet af<br />
KUAS. Denne ansvarshavende registrator opretter i Regin-admin de personer, som skal arbejde<br />
med Regin og tildeler dem de relevante roller. Her kan ansvarshavende registrator også regulere<br />
forskellige indstillinger såsom Regins startskærm, visning af ”museumaktører” og<br />
publicering/afpublicering af alle sager. Ansvarshavende registrator logger ind i Regin-admin ved at<br />
pege sin webbrowser på www.kulturarv.dk/regin-admin og benytte det brugernavn (login) og den<br />
adgangskode, som er fremsendt af KUAS i velkomstbrevet for Regin.<br />
13.1 Oprettelse af museumsaktører<br />
Regin Administration gør det muligt for ansvarshavende registrator at oprette personer under<br />
museet ved at vælge Opret museumaktør:<br />
og udfylde felterne i det følgende skærmbillede:<br />
Regin brugervejledning • kulturhistorie 63
Det er nødvendigt altid som minimum at sætte mærke i Læse(login), da personen ellers ikke vil<br />
kunne logge sig ind i Regin. Markeringen skal fjernes, hvis en person ikke længere skal have adgang<br />
til Regin.<br />
Hvis personen skal kunne registrere (og slette) sager, må der yderligere sættes mærke i<br />
Registrator, og hvis personen skal kunne være sagsansvarlig, skal ansvarshavende registrator<br />
desuden sætte mærke i Sagsansvarlig. (Husk, at man skal have privilegium som sagsansvarlig for<br />
at kunne ændre sagsstatus til og fra ”afsluttet” og frigive en sag til publicering). Det er som nævnt<br />
nødvendigt altid at starte afmærkningen ”nedefra” og så fylde privilegier på ”opefter”, således at<br />
f.eks. en sagsansvarlig altid skal have ”mærke” både i ”Læse (login)” og i ”Registrator”.<br />
Du behøver kun sætte ”mærke” i XML-eksport og XML-import hos erfarne brugere, der skal<br />
kunne trække data ind og ud af systemet. Der er også kun særligt avancerede brugere, du bør<br />
give adgang til at benytte webservice.<br />
Når felterne er udfyldt, gemmes indtastningen ved at vælge Gem. Der bliver så mulighed for at<br />
redigere.<br />
Hvis man ønsker, at museumaktøren skal optræde med et lidt mere sigende navn end de valgte<br />
initialer, som er langt hurtigere at bruge, når der skal logges ind, kan man oprette personen som<br />
aktør i Regin (se ”Opret Aktør under Genstand”) og derefter tilknytte denne aktør til<br />
museumaktøren. Når personen er oprettet som aktør, kan vedkommende findes ved en søgning i<br />
Regin brugervejledning • kulturhistorie 64
Rediger museumAktør og sammenknytningen kan gennemføres.<br />
Ved at gå tilbage til forsiden og herfra vælge Museumaktører, kan du få en liste over de oprettede<br />
museumaktører. Ved klik på en museumaktør på listen er det muligt at redigere den pågældende<br />
aktør.<br />
13.2 Rediger museum<br />
I dette skærmbillede kan du<br />
• indtaste museets telefonnummer, email- og webadresse. Disse informationer vises i<br />
Museernes Samlinger/KID<br />
• indstille museumstypen, dvs. vælge om Regin på dit museum skal starte i<br />
kunstmuseumsudgave eller kulturhistorisk museumsudgave.<br />
• sætte et mærke ud for ”Publiceres som standard”. Hvis du gør det, så vil alle dine<br />
museumssager som udgangspunkt blive forsynet med mærke i feltet ”Klar til publicering” i<br />
sagsskærmen. Det må afhænge af hvert enkelt museums rutiner, om man på dette punkt<br />
foretrækker det ene eller det andet.<br />
• Publicere eller afpublicere alle museets museumssager i Museernes Samlinger eller alle<br />
museets værker i KID.<br />
Regin brugervejledning • kulturhistorie 65
13.3 Index service<br />
Dette menupunkt har kun teknisk interesse, hvis der er kommet uorden i den indeksering af<br />
data, der ligger til grund for søgninger i Regin. Hvis du opdager, at søgninger i museets Regin<br />
svigter – så kontakt regin-support@kulturarv.dk. Lad ellers være med at bruge tid på at tænke<br />
på index service.<br />
13.4 Vokabularer (kontrollerede felter)<br />
Hvad det er for noget, har vi omtalt under afsnit 6.3 ”Lokalt kontrollerede felter”.<br />
13.5 Retningslinjer for brugeradministration<br />
Når et museum tager Regin i brug, har Kulturarvsstyrelsen som nævnt oprettet en enkelt bruger,<br />
og brugernavn og kodeord for denne bruger er fremsendt til museet i velkomstbrevet for Regin.<br />
Denne bruger er speciel, dels ved at være administrator, som kan oprette andre brugere i Regin<br />
Administration, dels ved ikke at have rettigheder til selv at læse eller redigere sager i Regin.<br />
Museet kan selv fastlægge sin praksis for oprettelse og navngivning af brugere, men KUAS<br />
anbefaler, at man følger nedenstående retningslinjer:<br />
• Museet opretter en ny bruger for hver ansat, der skal have skriveadgang til Regin. Hver<br />
registrator/sagsansvarlig bør have sit eget, personlige brugernavn og kodeord. Kun på<br />
denne måde kan det fremgå af Regin hvilke personer, der har oprettet og/eller ændret i<br />
sager.<br />
• For personer, der kun skal have læse-adgang til Regin, kan man oprette brugere for hver ny<br />
person, eller man kan have en generel (gæste-) konto, der benyttes af alle, der skal læse.<br />
• Administratoren bør ikke tildeles yderligere rettigheder. Det er en dårlig idé at benytte<br />
administratorbrugeren til at oprette og ændre i sager i Regin. Museet har kun én administrator,<br />
og hvis man benytter administrators brugernavn og kodeord til at ændre i<br />
sagsoplysninger, fremgår det ikke hvem, der har foretaget ændringerne, når det en dag<br />
bliver en ny person, der skal varetage denne funktion.<br />
• Brugernavne skal være unikke, ikke bare for museet, men blandt alle brugere af Regin. Man<br />
har lov til at bruge almindelige fornavne (”Sofie”, ”Christian”, etc.) eller initialer (”abc”,<br />
etc.), men hvis der er nogen (evt. på et andet museum), der allerede har benyttet dette<br />
navn, kan det ikke anvendes. Det anbefales derfor, at man danner brugernavne ved at<br />
benytte museets akronym, som i nedenstående eksempel. Desuden anbefales det altid at<br />
benytte små bogstaver i brugernavne (dog minus æ, ø og å) - det er nemmere at huske, og<br />
man kommer ikke så nemt til at begå fejl i indtastningen.<br />
13.6 Eksempel på oprettelse af brugere i Regin<br />
KUAS-museet (akronym KAS) har tre ansatte: Anders Andersen, Bent Bentsen og Christian<br />
Christiansen, som registrerer på fast basis. Anders har det overordnede ansvar for sagerne og er<br />
derfor den eneste, der kan optræde som sagsansvarlig. Museet har allerede fået oprettet en enkelt<br />
bruger af Kulturarvsstyrelsen, nemlig ”kas-admin”.<br />
Regin brugervejledning • kulturhistorie 66
Anders åbner nu Regin Administration og opretter fire nye brugere:<br />
• kas-aa, som han selv benytter, og som derfor tildeles både læse-, registrator- og<br />
sagsansvarsrettigheder.<br />
• kas-bb og kas-cc, som benyttes af henholdsvis Bent og Christian, og som derfor tildeles<br />
læse- og registratorrettigheder.<br />
• kas-gaest, som han planlægger at benytte til alle de folk, han vil give læseadgang til, og som<br />
derfor kun har læserettigheder.<br />
13.7 Når en Regin-bruger forlader museet<br />
Den ansvarshavende registrator (altså ham eller hende, der har adgang til Regin-admin) har<br />
ansvaret for at personer, der forlader museet, fratages deres adgangskoder til Regin:<br />
Gå ind i Regin-admin<br />
o Klik på museumaktører og derefter på ”vis/rediger museumaktør” ud for den<br />
relevante person<br />
o Fjern alle markeringer (”flueben”) i de små bokse<br />
o Afslut med klik på Gem<br />
13.8 Når den ”ansvarshavende registrator” forlader museet<br />
.. så er der flere ting der skal ordnes:<br />
o Den fratrædende ”ansvarshavende registrator” skal i god tid inden sin fratræden sørge for<br />
at der udnævnes en ny (evt. midlertidig) ”ansvarshavende registrator” og for at den nye<br />
kommer på Regin-kursus.<br />
o Den fratrædende skal sætte sin afløser ind i, hvordan Regin-admin fungerer, instruere om<br />
hvor arvtageren kan læse om museets registreringspraksis og hvor han eller hun i øvrigt<br />
kan søge hjælp (Regin-manualen, Regin-support, Regin-debat, museets interne<br />
registreringsmanual osv.).<br />
Den nye ”ansvarshavende registrator” skal skrive en mail til regin-support@kulturarv.dk<br />
og bede om at få ændret museets overordnede administrator password til Regin-admin.<br />
Det er vigtigt at denne ændring bliver foretaget, for ellers kan man forestille sig, at den<br />
fratrædende ”ansvarshavende registrator” i bitterhed over en eventuel fyring, hjemmefra<br />
går ind og raserer museets Regin.<br />
o Desuden skal den nye ”ansvarshavende registrator” i mailen fortælle, hvem det er, han eller<br />
hun nu afløser, sådan at KUAS hele tiden har en ajourført navne- og mailing-liste over<br />
aktuelle ”ansvarshavende registratorer” på museerne.<br />
o Når den nye ”ansvarshavende registratorer” har modtaget nyt administrator-password, skal<br />
han eller hun gå ind i Regin-admin og under menupunktet ”Rediger museumAktør”<br />
fratage den fratrædende alle hans eller hendes privilegier.<br />
Regin brugervejledning • kulturhistorie 67
Regin brugervejledning • kulturhistorie 68
Bilag 1: Internetadresser<br />
Regin (registratorklient)<br />
www.kulturarv.dk/regin<br />
Brugernavn: oprettes af museets ”administrator”<br />
Kodeord: oprettes af museets ”administrator”<br />
Regin (model-museum museum med eksempelregistrering)<br />
www.kulturarv.dk/regin<br />
Brugernavn: gaest<br />
Kodeord: gaest<br />
Museernes Samlinger (oversigtsklient)<br />
www.kulturarv.dk/mussam<br />
Brugernavn: intet (tilgængelig for alle)<br />
Kodeord: intet (tilgængelig for alle)<br />
Regin-admin<br />
www.kulturarv.dk/regin-admin<br />
Brugernavn og kodeord: oplyses af KUAS med mail direkte til museets ”administrator”<br />
Regin debatforum<br />
http://regin-debat.kulturarv.dk<br />
Brugernavn og kodeord: oplyses af KUAS med mail direkte til museets ”administrator”<br />
Regon (Regin-Grønland registratorklient)<br />
www.kulturarv.dk/regon<br />
Brugernavn og kodeord: oplyses af KUAS med mail direkte til museets ”administrator”<br />
Katersat (Grønlands udgave af Museernes Samlinger)<br />
www.kulturarv.dk/katersat<br />
Brugernavn: intet (tilgængelig for alle)<br />
Regon-admin (Grønlands udgave af ”Regin-admin”)<br />
www.kulturarv.dk/regon-admin<br />
Brugernavn og kodeord: oplyses af KUAS med mail direkte til museets ”administrator”<br />
Regin værktøjer<br />
www.kulturarv.dk/regin-tools<br />
Brugernavn og kodeord: oplyses af KUAS med mail direkte til museets ”administrator”<br />
Regin brugervejledning • kulturhistorie 69
Bilag 2: Registrering på kulturhistoriske museer<br />
Af museumsdirektør Torben Witt, Aalborg Historiske Museum<br />
Artiklen er oprindeligt skrevet i begyndelsen af 1990’erne som bidrag til DMI’s første manual.<br />
I lyset af udviklingen siden da og under indtryk af Kulturarvsstyrelsens registreringsprogram,<br />
Regin, i foråret 2004, har jeg foretaget enkelte justeringer af teksten. Det gælder især korte<br />
passager og formuleringer der specifikt vedrørte DMI.<br />
Eske Wohlfahrt<br />
Kulturarvsstyrelsen<br />
april 2004<br />
Protokol for samlingen<br />
Omkring 1965 var det stadig den almindeligste opfattelse at registrering primært<br />
drejede sig om protokolføring af museumsgenstande, uden at man vel havde gjort<br />
sig helt klart, hvad der var det præcise formål med denne protokolføring.<br />
Selvfølgelig handlede det bl.a. om, at kunne fastslå, hvilke museumsgenstande<br />
et museum var i besiddelse af; altså en inventarregistrering; men derudover var<br />
protokollen også det sted, hvor man fagligt fastholdt visse kendsgerninger om den<br />
enkelte genstands herkomst eller proveniens, og hvor man beskrev genstanden - med<br />
stærkt svingende præcision - fra helt lakoniske konstateringer af mål og form af<br />
hensyn til identifikation - og til vidtløftige analyser af den enkelte genstands<br />
udseende på grænsen til en færdig publikation.<br />
Uanset graden af ulejlighed man gjorde sig ved den enkelte institution, var det<br />
imidlertid indlysende at en accessionsprotokol over museets genstandssamling<br />
ikke var tilstrækkeligt, når det drejede sig om at anvende museets samlinger fagligt.<br />
Dels manglede man indgange til materialet fra andre vinkler end den rent<br />
numeriske, dels var der store dele af museernes samlinger, der ikke var omfattet af<br />
den eksisterende registreringspraksis, nemlig alt det der ikke var<br />
museumsgenstande, såsom tegninger, opmålinger, fotografier, beretninger og<br />
korrespondancen omkring en erhvervelse eller en undersøgelse.<br />
Centrale standarder<br />
Med forbillede i Nationalmuseets afdelinger - især Danmarks Oldtid og Dansk<br />
Folkemuseum - gik en del museer i gang med at opbygge hjælpekartoteker af<br />
forskellig art.<br />
Statens Lokalmuseumstilsyn havde udsendt såvel den røde liste over<br />
topografinumre, der anvendtes på 3. afdeling, som den gule liste over de<br />
stednumre der anvendes på 1.afdeling, og tillige udsendte man 3. afdelings grønne<br />
saglige registrant til brug for klassifikationer af nyere tids materiale.<br />
70
Lokalmuseernes praksis<br />
Resultatet blev naturligvis en lidt forskellig praksis, afhængigt af om den lokale<br />
museumsleder havde haft mest tilknytning til arkæologien eller til etnologien.<br />
En række steder opbyggede man lokalitetshjælperegistre baseret på<br />
stednumre, andre brugte topnumre. De etnologisk arbejdende museer indførte<br />
saglige henvisningskartoteker, hvor hele protokolteksten blev ført på blå kort<br />
(oprindeligt i halvt svensk folie-format, der blev opbevaret i specialbyggede<br />
kartoteksskabe; siden er A4-kort blevet de almindeligste).<br />
De arkæologisk arbejdende museer indførte sognebeskrivelser, hvor de enkelte<br />
lokaliteter af antikvarisk interesse indenfor museets område blev markeret på<br />
topografiske kort og registreret i listeform, og hvor beretningerne fra<br />
undersøgelser på lokaliteterne blev anbragt i forskellige arkivordninger, hvoraf de<br />
fleste havde traditionen med fra de centrale museer - som igen havde den fra den<br />
almindelige administrative tradition - at korrespondancen opbevaredes for sig i et<br />
såkaldt journalsagsarkiv, hvorfra og hvortil der derefter blev henvist.<br />
Tværfaglighed<br />
Med de mange nybemandede lokalmuseer opstod der et behov for et system, der<br />
kunne bruges til at fastholde og fremfinde den information, der ophobes i et<br />
museum, uanset periode (og altså uanset den faglige tradition), idet man nu ofte<br />
kom til at arbejde på tværs af de traditionelle fagskel. Diskussionen startede i<br />
Dansk kulturhistorisk Museumsforening, og fortsatte i et registreringsudvalg<br />
under Statens Museumsnævn. Arbejdet i dette udvalg blev aldrig bragt til en<br />
egentlig afslutning, men dele af de fremsatte forslag blev i de kommende år<br />
praktiseret ved en række museer, og blev derved de facto standarder.<br />
Sagsbegrebet<br />
Den væsentligste af disse fornyelser stammede fra Kaj Rex Andersens<br />
hovedopgave ved Handelshøjskolen i Randers i 1968. Her blev det foreslået at<br />
man delte et museums aktiviteter op i et antal sager, og som den første grove<br />
sortering skelnede mellem de administrative sager og museumssagerne.<br />
De sidste er de i denne sammenhæng mest interessante, idet museumssager<br />
defineres som de sager, der bibringer museet en antikvarisk merviden, mens de<br />
administrative sager følgelig er alle de andre, altså de sager der handler om<br />
museets selvopretholdelse og udbygning, løn og regnskab og alt det der. En<br />
gråzone udgøres af de sager der blot er forespørgsler til museets antikvariske<br />
arbejde, men hvor udarbejdelse af et svar undertiden giver anledning til hele<br />
undersøgelses- eller forskningsprojekter.<br />
Grænserne mellem de enkelte museumssager fastlægges arbitrært og<br />
pragmatisk. Det kan være hensigtsmæssigt at dele store sager op i mindre, eller at<br />
slå hele sagsområder sammen til en enkelt sag, men normalt vil det være en<br />
Regin brugervejledning • kulturhistorie 71
henvendelse til institutionen eller et initiativ udgående fra den, der starter en sag,<br />
hvis henvendelsen eller initiativet ikke vedrører en allerede eksisterende sag.<br />
Arkæologiens sagsbegreb<br />
Beskæftiger man sig med arkæologi er der næppe stor tvivl om, hvad en<br />
museumssag er. Det er i sin klareste form en arkæologisk undersøgelse med alt det<br />
materiale, der i den anledning ophobes i museet, hvad enten det er breve til eller<br />
fra lodsejere, centrale myndigheder eller sagkyndige kolleger - eller oldsagerne der<br />
er fremdraget, fotografierne der er optaget, tegningerne af udgravningens<br />
opmåling eller den endelige beretning til museets arkiv.<br />
Denne helhed indeholder antikvarisk merviden, og det er denne merviden, det<br />
er museets opgave at fastholde gennem en registrering, og at kunne finde frem<br />
igen via denne registrerings indexering, der traditionelt har haft form af<br />
kartoteker, f.eks. navnekartoteker, stedkartoteker, oldsagskartoteker etc.<br />
Nyere tids sagsbegreb<br />
Når vi kommer til de øvrige museumssager er traditionen knapt så klar.<br />
Med materiale fra nyere tid har udgangspunktet ofte været den enkeltstående<br />
gave. En museumsgenstand er tilgået museet og er blevet registreret ved en<br />
indførsel i genstands-protokollen. En sådan erhvervelse burde, efter definitionen<br />
ovenfor, give anledning til oprettelse af en sag, men har sjældent gjort det, hvor<br />
der ikke forekom breve eller andre dokumenter, der skulle arkiveres.<br />
De fleste museer har dog også haft forløb indenfor nyere-tids-indsamlingen,<br />
som mere oplagt havde karakter af sagen. Det kan være hjemtagningen af større<br />
samlinger af bohave, af hele samlede værksteder, eller registrering af vandmøller,<br />
købstadshuse osv.<br />
Også i disse sammenhænge er der blevet skabt et dokumentationsmateriale i<br />
form af tegninger, opmålinger, fotografier, beretninger etc. foruden selve<br />
genstandssamlingens forøgelse. Undertiden uden et overordnet sagsbegreb, der<br />
kunne holde sammen på de fælles informationer, undertiden med et sådant.<br />
Informationsregistrering<br />
Det, der blev foreslået sidst i 60'erne, er en fastlæggelse af det princip, at et<br />
museums informationer kun kan tænkes i forbindelse med konkrete, afgrænsede<br />
museumssager, og at det er informationerne, der er de mindste enheder i<br />
registreringerne - ikke genstandene eller beretningerne eller fotografierne.<br />
Hovednummer<br />
Med sagsovervejelserne fulgte et forslag om, at man skulle bruge en almindelig<br />
talrække til at danne sagsnumre, for derefter at undernummerere det materiale, der<br />
skulle registreres, i forhold til sagsnummeret, og det blev tillige foreslået at man<br />
benyttede et bogstav som skilletegn mellem sagsnummeret og løbenummeret, således<br />
at man kunne have en løbenummerserie for hver kategori i hver sag.<br />
Regin brugervejledning • kulturhistorie 72
Kategorier<br />
I sagssystemet blev også fastlagt de kategorier, det var opgaven at registrere<br />
informationerne om, foruden om genstandssamlingerne.<br />
Der blev her taget udgangspunkt i betragtninger, der vedrører art, materiale og<br />
format, idet det først og fremmest er disse forhold, der gør, at man ikke samlet kan<br />
opbevare alt materiale, der hører til en sag. Genstandene hører hjemme i udstilling<br />
eller magasin, fotografierne har det bedst i mørke og de store tegninger i flade<br />
skuffer, der er rummelige nok til at klare formatet.<br />
Resultatet blev den inddeling, der fremgår af Statens Museumsnævns<br />
standardblanketter, som forhandles af Museumstjenesten. Der er tale om følgende<br />
kategorier:<br />
K<br />
X<br />
L<br />
T<br />
F<br />
R<br />
Korrespondance<br />
Genstande<br />
Lommebogsblade<br />
Tegninger<br />
Fotos<br />
Rapporter<br />
Ved bearbejdelsen i edb-udvalget blev disse kategorier fastholdt, bortset fra<br />
lommebogsbladene, idet man fandt at rapportkategorien var tilstrækkelig til<br />
sikring af den skriftlige dokumentation. I stedet blev tilføjet en ny kategori:<br />
B<br />
Bånd<br />
Denne var tænkt til registrering af båndoptagelser, hvad enten det drejer sig om<br />
lyd- eller videobånd, men har som de øvrige kategorier i praksis fået udvidet sit<br />
indhold noget, således at den anvendes til registreringer af magnetmedier og<br />
digitale lydoptagelser i almindelighed, altså også disketter, backup-bånd, osv.<br />
På tilsvarende vis er korrespondancekategorien udvidet til ikke alene at skulle<br />
rumme al skriftlig dokumentation, der ikke har karakter af rapporter og<br />
beretninger; altså telefonnotater, telefax og lignende, men også til mere generelt at<br />
kunne registrere begivenheder.<br />
Genstandskategorien er naturligvis først og fremmest beregnet til genstande og<br />
oldsager, men kan eventuelt tillige bruges til nummerering og registrering af<br />
udtagne prøver.<br />
Tegningskategorien opfattes i praksis som en storformatkategori til registrering<br />
af dokumentationsmateriale, der ikke kan opbevares i A4-formatet i sagsarkivet,<br />
først og fremmest tegninger og opmålinger.<br />
Fotokategorien skal anvendes til registrering af positive fotos, dias, og film, altså<br />
det lysfølsomme materiale. Udgangspunktet for registreringen er her<br />
positivmaterialet, men med henvisning til eventuelle negativnumre, idet man<br />
Regin brugervejledning • kulturhistorie 73
forestiller sig en ren numerisk opbevaring af negativerne. Også digitale fotos<br />
registreres under denne kategori.<br />
Rapportkategorien er tænkt til registrering af den skriftlige dokumentation, som<br />
er produceret i sagsforløbet. Det kan både være egne beretninger og eksterne<br />
rapporter, f.eks. konserveringsrapporter eller ekspertudtalelser af forskellig art.<br />
Hertil hører som nævnt også forarbejder som f.eks. lommebøger. Egne notater af<br />
sagsforløb danner grænse mod kategorien korrespondance. Her må den enkelte<br />
institution lægge sin egen politik for, hvordan man forholder sig. Principielt<br />
forudsætter kommunikationsbegrebet et modtager/afsender forhold.<br />
Kategorien arkivfond udmærker sig ved at kunne knyttes til flere forskellige<br />
sager, idet arkivernes proveniensbegreb hænger sammen med det enkelte arkiv,<br />
der fornuftigvis tilstræbes samlet, selvom dele af det indkommer i forbindelse med<br />
forskellige sager.<br />
Det, der registreres på kategoriniveau, er materiale i museets besiddelse -<br />
materiale med fysiske egenskaber. Dette materiale forsynes med entydig<br />
nummerering og kaldes sammenfattende for registreringsobjekterne. Nummereringen<br />
består som nævnt i sagsnummeret efterfulgt af et kategoriskilletegn, efterfulgt af et<br />
løbenummer fra løbenummerrækken for den pågældende kategori i den<br />
pågældende sag. Den tredje genstand i sag nummer 657 hedder altså: 657X3. Den<br />
syvende rapport i samme sag hedder: 657R7. Til angivelse af formater for<br />
storformater og fotografier er der udarbejdet standarder i forbindelse med<br />
hovednummersystemet.<br />
For arkivfonde er det karakteristisk, at også niveauet herunder,<br />
arkivindholdet/arkivalierne, udgør fysiske størrelser. Nummereringen af<br />
arkivfonde følger SLA's standard, og er et nummer i en fortløbende A-<br />
nummerrække for hele arkivvirksomheden. Arkivindholdet nummereres herunder<br />
med løbenumre for hver arkivfond.<br />
Om nummerering<br />
Da alt materiale, hvor hovednummersystemet anvendes, er nummereret med<br />
påførte sagsnumre, skilletegn og løbenumre, henviser alle<br />
registreringsobjektnumre i sig selv, direkte til den sag hvortil de hører.<br />
I den praktiske sagsregistrering kan der i visse tilfælde være god grund til at<br />
dispensere fra det hovednummersystem, som naturligt følger med sagsbegrebet.<br />
F.eks. i de tilfælde hvor en ældre samling ønskes konverteret til eller inkorporeret i<br />
en nyere sagsregistrering. Alternativt skulle man til at omnummerere, og<br />
omnummereringer gælder det som bekendt om at undgå stort set for enhver pris.<br />
En nummerering af et materiale er samtidig en inddeling og enhver inddeling<br />
indebærer en risiko for, siden hen, at vise sig upraktisk eller at have indbygget en<br />
forældelsesmulighed.<br />
Man kan f.eks. tænke på Nationalmuseets 1. afdelings nummersystem, der<br />
fordrer af en genstand er bestemt ud fra 3-periode inddelingen, idet der findes en<br />
Regin brugervejledning • kulturhistorie 74
nummerrække for hver af perioderne: sten-, bronze- og jernalder. Her forudsættes<br />
altså et fagligt skøn blot for at nummerere.<br />
Eller man kan tænke på Nationalmuseets 3. afdelings oprindelige<br />
nummerering, der fulgte de enkelte rum og vægge i Panoptikonbygningen i<br />
København, hvor Bernhard Olsens "Dansk Folkemuseum" engang havde til huse.<br />
Den almindelige talrække er det mest fremtidssikrede der findes, idet ingen<br />
finder på at ændre tallenes rækkefølge. Et tal fra rækken er imidlertid ikke i sig selv<br />
informationsbærende, som f.eks. de med årstal sammensatte genstandsnumre er det.<br />
Her kan man umiddelbart af nummeret få oplyst, hvilket år genstanden er<br />
erhvervet.<br />
Også denne nummertype har sine svagheder, idet mere omfattende sager, der<br />
ikke straks lader sig afslutte, kommer til at spærre for den videre indføring af<br />
genstande fra andre sager, der ellers ville kunne have været afsluttet.<br />
Hovednummersystemet søger at kombinere det informationsbærende nummer,<br />
med en nummereringspraksis der ikke hindrer den videre færd, idet efterfølgende<br />
sager godt kan færdigbehandles, selvom ældre større sager er gået i stampe.<br />
Systemets svaghed er formodentlig kategorierne, der med tiden vil kunne blive for<br />
snævre, og i mindre grad antallet af tegn, der skal males på en almindelig genstand.<br />
På en halvtreds års horisont vil det gennemsnitlige antal tegn pr. nummer dog<br />
ligge under antallet for årstalsnumre på et middelstort museum.<br />
Om navne<br />
En type af information, som ofte går igen i alle museers registreringer, er<br />
oplysninger om personer eller institutioners tilknytning til sager, til genstande, til<br />
billeder og arkivalier osv.<br />
I de manuelle systemer er man nødt til at begrænse sig til, ved hjælp af<br />
navnekartoteker, at lave henvisninger til en del af disse tilknytninger. Det kan gøres på<br />
flere måder, enten ved at udskrive navnet på et kort for hver eneste henvisning,<br />
eller ved på lidt større kort at opføre hver henvisning på sin linje under navnet til<br />
kortet er fuldt, for så at fortsætte på et nyt.<br />
Med sagsbegrebet som overbegreb kan man ofte nøjes med en henvisning til<br />
de sager, hvori et navn forekommer, for så via sagsmaterialet at kunne søge videre<br />
frem til de konkrete tilknytninger.<br />
Med edb vil ulejligheden med at føre henvisningerne på plads udfor et<br />
konkret navn kunne lettes betydeligt, således at man kan forøge antallet af<br />
henvisninger og derved lette fremfinding.<br />
Der melder sig imidlertid derved et behov for at underdele, for på ny at skabe<br />
overblik over det forøgede antal henvisninger, og i forbindelse med edbregistrering<br />
er derfor indført et rollebegreb for navnene, således at den enkelte<br />
henvisning fra et navn til en sammenhæng i materialet tillige omfatter en<br />
registrering af hvorvidt den pågældende er giver, sælger, køber, ejer, lodsejer, anmelder<br />
eller meddeler og så fremdeles.<br />
Regin brugervejledning • kulturhistorie 75
Ved at forbinde deltagerens (også kaldet aktørens) navn, rollen og det<br />
konkrete registreringsobjekt bliver det f. eks. let at foretage søgninger på, hvilke<br />
genstande museet har fået forærende af folk, der hed Nielsen, uden samtidig, at få<br />
at vide hvilke genstande, der er fundet på en mark tilhørende en lodsejer, som<br />
også hed Nielsen, eller hvilke billeder museets fotograf Nielsen har taget i tidens<br />
løb.<br />
Om steder<br />
En helt klassisk informationsgruppe i forbindelse med museer er oplysningerne<br />
om lokaliteter, og der findes da også i brug adskillige inddelingssystemer for<br />
steder.<br />
Stedhenvisningerne sker primært til sogneinddelingen. Der er for længst<br />
udarbejdet en konkordans mellem den røde liste over topografiske numre (baseret<br />
på inddelingen i TRAP) og den gule liste over stednumrene (også baseret på<br />
inddelingen i TRAP, men her alfabetisk fra herredsniveau og nedefter!).<br />
Også stederne registreres på grund af deres tilknytning til materialet, og som<br />
man ved navneregistreringen skal tage stilling til en rolle, registreres steder som<br />
fundsteder, brugssteder, motivsteder (for foto og tegning) eller med anden tilknytning.<br />
Niveauet under sogn - altså stednavn eller bynavn eller evt. adresse - registreres for<br />
sig som en specifikation, hvor det er nødvendigt. Her åbnes mulighed for at lave<br />
opslag i matrikeldirektoratets ejerlavsliste og for indsættelse af UTM-referencer m.m.<br />
Om tid<br />
Til en grov inddeling af Nationalmuseets materiale udviklede museets<br />
Dokumentationsenhed en liste over perioder fra de ældste til de nyeste tider. Listen<br />
har større og mindre perioder, der griber ind over hinanden, og hver er<br />
karakteriseret med en trebogstavkode. Denne liste blev i sin tid optaget i<br />
dokumentationsstandarden og benyttes som første grove, men obligatoriske<br />
inddelingsniveau for tid. Nationalmuseet (DKC) og Dansk MuseumsIndex har<br />
siden foretaget hver deres justeringer af denne periodeinddeling, hvilket desværre<br />
har medført at man i dansk museumsverden i dag opererer med (mindst) to sæt<br />
periodeinddelinger. Der forestår en opgave med at føre de to lister sammen igen.<br />
Andet niveau for registreringer af informationer om tid vedrører egentlige<br />
dateringer og kan oprettes overalt i forbindelse med sager eller registreringsobjekter.<br />
Her fordres det, at man medtager informationen om, hvad tidsangivelsen<br />
repræsenterer. Det kan være tilblivelsestidspunkt, brugsperiode, for deltagere livsperiode<br />
eller virkeperiode, eller der kan være tale om en naturvidenskabelig datering etc. Også<br />
dateringsmetoden skal der gøres rede for ved indtastning af dateringer.<br />
Om registranter<br />
Nationalmuseets 3. afdelings grønne registrant er den eneste i Danmark alment<br />
udbredte saglige inddeling af museumsmateriale. Registrantens problem er, at den<br />
er vanskelig at benytte, hvis man blot ønsker at anvende den til en entydig<br />
Regin brugervejledning • kulturhistorie 76
klassifikation af sit genstandsmateriale, således at man kan opstille et manuelt<br />
lineært kartotek efter den. Det er måske den rent fysiske beskaffenhed af<br />
genstandskartoteket, der får os til at opleve dette problem, idet vi går ud fra, at<br />
registranten er en art- og typeregistrant som gør det muligt at klassificere selve<br />
genstanden som tilhørende én og kun én gruppe. Den grønne saglige registrant er<br />
imidlertid ikke en art- og typeregistrant, men en registrant for funktionelle tilknytninger<br />
(således som det også fremgår af den til registranten knyttede, sjældent læste,<br />
vejledning). Registranten er derfor særdeles velegnet til at leve op til princippet<br />
om, at det er informationer der registreres.<br />
Selve materialet bliver derfor ikke entydigt klassificeret efter registranten, men<br />
informationerne omkring materialet underkastes en analyse, der giver anledning til<br />
beslutninger om hvilke henvisninger til funktioner, der skal registreres vedrørende<br />
en sag eller et registreringsobjekt.<br />
En funktion vil altid være knyttet til et sted, hvad enten det er stedet for<br />
fremstillingen eller for brugen af et objekt. I overensstemmelse hermed er alle<br />
henvisninger til den grønne registrant forbundet med stedhenvisningerne. Det,<br />
der afgør antallet af henvisninger, er de til registreringsobjektet knyttede<br />
oplysninger. For at styrke den faglige præcision stilles der endvidere krav om, at<br />
enhver henvisning til sted/registrant forsynes med en angivelse af<br />
klassifikationsgrundlaget, altså en registrering af hvorfra man har sine oplysninger.<br />
Der er f.eks. mulighed for at angive proveniensoplysning, oplysning fra arkiv, almen brug,<br />
ekspertudtalelse etc.<br />
Litteratur:<br />
Kaj Rex Andersen: Museumsregistrering. HD-studiet i organisation, hovedopgave<br />
1968, Handelshøjskolen i Århus (kan læses på Museologisk Bibliotek på Vartov<br />
hos Organisationen Danske Museer)<br />
Saglig Registrant for Kulturhistoriske Museer. Udgivet af Dansk Folkemuseum.<br />
Revideret udgave 1985. (forhandles af Museumstjenesten)<br />
Regin brugervejledning • kulturhistorie 77
Bilag 3:<br />
Regin-værktøjer<br />
- om at benytte registreringsdata til formidling<br />
Få lidt mere ud af dine registreringer ved at benytte udvalgte dele på din museets<br />
hjemmeside eller i andre webpræsentationer. Du kan vælge mellem tre værktøjer<br />
der kan bruges til at formidle din registrering<br />
• klikbare ”hotspots” på kort eller billeder<br />
• klikbare punkter på en tidslinje eller som<br />
• enkeltstående præsentationer<br />
Her er et par eksempler på, hvordan du ved hjælp af Regin værktøjerne kan få præsenteret<br />
udvalgte poster fra din (og andres) registrering på en sjov og spændende måde.<br />
Fremgangsmåden er i korthed den at du<br />
• søger et udvalg af poster i Museernes Samlinger og KID<br />
• knytter dette udvalg til et værktøj<br />
• indstiller detaljer i hvordan du vil have vist dit udvalg<br />
• klikker på en knap der genererer kode automatisk<br />
• kopierer koden over i din webpræsentation<br />
Regin brugervejledning • kulturhistorie 78
Hvis du kan finde ud af at indlejre en stump kode fra f.eks. YouTube i din<br />
hjemmeside, kan du også finde ud af Regin Værkstøjer. Princippet er det samme.<br />
Det forudsætter ikke særlige programmeringskundskaber at benytte Regin<br />
Værktøjer.<br />
Værktøjskassen findes på www.kulturarv.dk/regin-tools.<br />
Vejledningen kan du downloade fra www.kulturarv.dk herunder<br />
museer/museumsdrift/vejledninger<br />
Adgangskoder administreres af museets ansvarshavende registrator.<br />
Regin brugervejledning • kulturhistorie 79
Bilag 4: : Minimumsindberetning ndberetning til centralregistrene<br />
Museernes Samlinger og KID<br />
Ved minimumsindberetning forstås det mindstemål af oplysninger, som er<br />
nødvendigt for at Kulturarvsstyrelsen anser en museumssag, en museumsgenstand<br />
eller et kunstværk for at være indberettet til de to centrale kulturarvsregistre for<br />
”løs kulturarv”.<br />
Arkæologiske museumssager indeholder ofte et stort antal genstande, som<br />
primært har karakter af kildemateriale og ikke af museumsgenstande til<br />
udstillingsbrug. I denne type sager er det acceptabelt, at museet indskrænker<br />
indberetningen til at omfatte selve museumssagen og de største, udstillingsegnede<br />
museumsgenstande. Omfanget af øvrigt genstandsmateriale af kildemæssig værdi<br />
bør omtales i museumssagens sagsoplysninger ligesom lange genstands- og<br />
fotolister med fordel kan registreres under kategorien ”Rapporter”.<br />
I nogle situationer kan det lette arbejdet, hvis man f.eks. samler skår og afslag og<br />
registrerer dem under et enkelt nummer. I andre sammenhænge kan den mulighed<br />
ikke benyttes. Men så kan det måske lade sig gøre at samle mange genstande<br />
under en enkelt registrering, at lave en såkaldt intervalregistrering. Det gør man<br />
ved i registreringssystemets nummerfelt at skrive nummeret på den første og den<br />
sidste genstand, som er registreret under ”denne genstand” (eks. 0212x0010 -<br />
0212x0999).<br />
Om denne eller andre måder at effektivisere registreringsprocessen er mulige, er<br />
det museets opgave selv at vurdere ud fra det faglige kendskab, man lokalt har til<br />
museets samling. Det kan styrelsen ikke sætte en central standard for.<br />
-----<br />
Nedenstående felter skal som minimum udfyldes i forbindelse med indberetning<br />
til (”publicering på”) Museernes Samlinger og KID:<br />
Museernes Samlinger (www.kulturarv.dk/mussam)<br />
Museumssag<br />
• Journalnummer<br />
• Sagsbetegnelse<br />
• Periode<br />
• Sagsoplysninger<br />
Desuden skal der til en museumssag altid relateres oplysninger<br />
om<br />
o Sted/registrant<br />
80
Museumsgenstand 1<br />
• Genstandsnummer<br />
• Betegnelse<br />
• Indkomstdato<br />
• Periode<br />
• Beskrivelse<br />
Desuden skal der under en museumsgenstand altid relateres<br />
oplysninger om<br />
o Aktør<br />
o Sted/registrant<br />
KID (www.kulturarv.dk/kid)<br />
Kunstværk<br />
• Inventarnummer<br />
• Værktype<br />
• Erhvervelsesmåde<br />
• Erhvervelsesdato<br />
• Ejer<br />
• Titel<br />
• Datering<br />
• Materiale/teknik<br />
• Signatur/betegnelse<br />
• Nettomål<br />
Desuden skal der til et værk altid relateres oplysninger om<br />
o Kunstner (kunstnernavn, årstal og nationalitet)<br />
For en nærmere beskrivelse af hvilket indhold, felterne skal udfyldes med,<br />
henvises til brugervejledningen til Regin og til ”XML-schema for Dansk Museums<br />
Dokumentations Standard”. For Kunstmuseernes vedkommende henvises også<br />
til ”Vejledning i registrering af kunst på SMN-kort”. Alt ligger til download på<br />
Kulturarvsstyrelsens hjemmeside:<br />
www.kulturarv.dk/forvaltning/museumsdrift/vejledninger<br />
1 Her menes virkelig kun genstand – altså 3-dimensionale, fysiske ting. Andre former for<br />
dokumentation registreres under sagsregistreringens øvrige kategorier: Fotos/film,<br />
Storformater, Rapporter, Arkivfonde mv. Disse kategorier skal respekteres i indberetningen.<br />
Jf Bilag 2 i brugervejledningen til Regin: Torben Witt: Registrering på kulturhistoriske museer.<br />
Regin brugervejledning • kulturhistorie 81