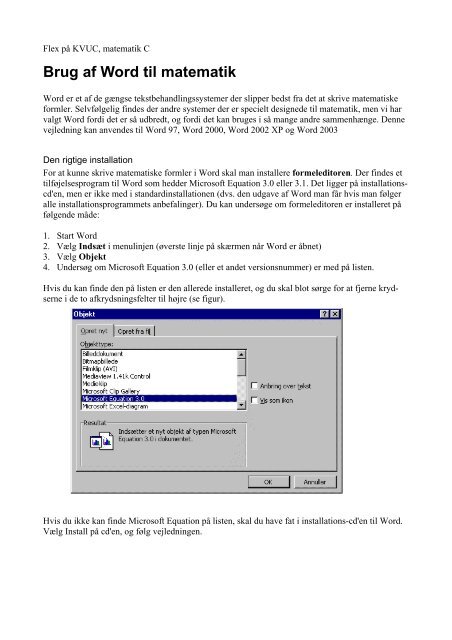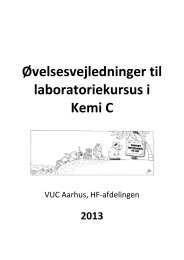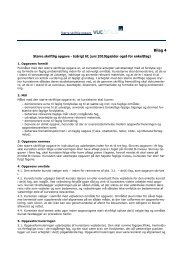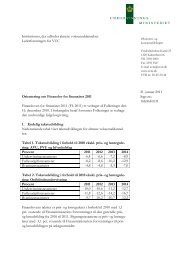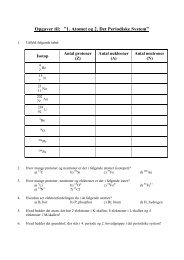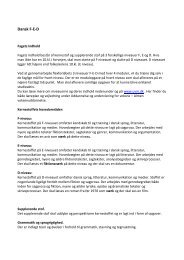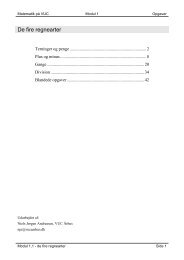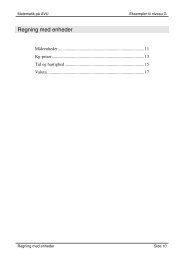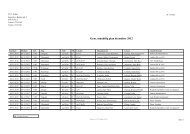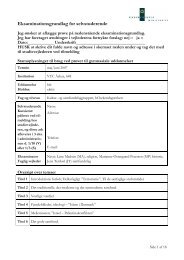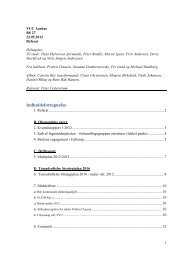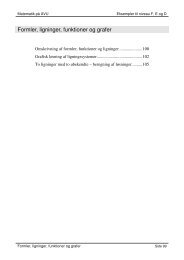Vejledning i brug af Word til matematik
Vejledning i brug af Word til matematik
Vejledning i brug af Word til matematik
You also want an ePaper? Increase the reach of your titles
YUMPU automatically turns print PDFs into web optimized ePapers that Google loves.
Flex på KVUC, <strong>matematik</strong> C<br />
Brug <strong>af</strong> <strong>Word</strong> <strong>til</strong> <strong>matematik</strong><br />
<strong>Word</strong> er et <strong>af</strong> de gængse tekstbehandlingssystemer der slipper bedst fra det at skrive matematiske<br />
formler. Selvfølgelig findes der andre systemer der er specielt designede <strong>til</strong> <strong>matematik</strong>, men vi har<br />
valgt <strong>Word</strong> fordi det er så udbredt, og fordi det kan <strong>brug</strong>es i så mange andre sammenhænge. Denne<br />
vejledning kan anvendes <strong>til</strong> <strong>Word</strong> 97, <strong>Word</strong> 2000, <strong>Word</strong> 2002 XP og <strong>Word</strong> 2003<br />
Den rigtige installation<br />
For at kunne skrive matematiske formler i <strong>Word</strong> skal man installere formeleditoren. Der findes et<br />
<strong>til</strong>føjelsesprogram <strong>til</strong> <strong>Word</strong> som hedder Microsoft Equation 3.0 eller 3.1. Det ligger på installationscd'en,<br />
men er ikke med i standardinstallationen (dvs. den udgave <strong>af</strong> <strong>Word</strong> man får hvis man følger<br />
alle installationsprogrammets anbefalinger). Du kan undersøge om formeleditoren er installeret på<br />
følgende måde:<br />
1. Start <strong>Word</strong><br />
2. Vælg Indsæt i menulinjen (øverste linje på skærmen når <strong>Word</strong> er åbnet)<br />
3. Vælg Objekt<br />
4. Undersøg om Microsoft Equation 3.0 (eller et andet versionsnummer) er med på listen.<br />
Hvis du kan finde den på listen er den allerede installeret, og du skal blot sørge for at fjerne krydserne<br />
i de to <strong>af</strong>krydsningsfelter <strong>til</strong> højre (se figur).<br />
Hvis du ikke kan finde Microsoft Equation på listen, skal du have fat i installations-cd'en <strong>til</strong> <strong>Word</strong>.<br />
Vælg Install på cd'en, og følg vejledningen.
Den rigtige opsætning<br />
For at gøre det så lidt besværligt for sig selv som muligt er det vigtigt at <strong>til</strong>passe menulinjen lidt<br />
(menulinjen er linjen med ikoner øverst på skærmen). I <strong>Word</strong> kan man selv vælge hvilke knapper<br />
man vil have på menulinjen. Du skal have <strong>til</strong>føjet følgende knapper i menulinjen:<br />
Indsæt symbol<br />
Equation Editor<br />
Indsæt diagram<br />
Dobbelt understregning<br />
Hævet skrift<br />
Sænket skrift<br />
Enkelt linje<strong>af</strong>stand<br />
Halvanden linje<strong>af</strong>stand<br />
Dette gøres ved at vælge Funktioner<br />
og herefter Tilpas… i den øverste<br />
menulinje.<br />
Vælg fanebladet Kommandoer. Hver<br />
knap <strong>til</strong>hører en bestemt kategori.<br />
Vælg kategorien Indsæt (<strong>til</strong> venstre)<br />
og kommandoen Symbol… (<strong>til</strong> højre).<br />
Ved at holde venstre museknap nede<br />
kan knappen nu flyttes op i<br />
menubjælken.<br />
På <strong>til</strong>svarende måde kan de andre<br />
knapper indsættes.<br />
Kategori<br />
Indsæt<br />
Formater<br />
Kommando<br />
Symbol…, Diagram, Equation Editor<br />
Dobbelt understregning, Hævet skrift, Sænket skrift, enkelt linje<strong>af</strong>stand, halvanden<br />
linje<strong>af</strong>stand.<br />
Ud over knapperne skal du have <strong>til</strong>føjet en ekstra værktøjslinje: Vælg igen Funktioner og Tilpas.<br />
Klik på det venstre faneblad Værktøjslinjer, og <strong>af</strong>mærk linjen Tegning. Værktøjslinjen vil herefter<br />
vise sig nederst på skærmen:
Simple matematiske formler<br />
Skal man skrive simple matematiske formler, kan man klare sig uden formel editoren.<br />
EKSEMPEL 1<br />
En udregning som nedenstående kan klares nemt og smertefrit<br />
K 7 = 250 ⋅ 1,04 7 = 328,98.<br />
Det første problem man møder er det lavts<strong>til</strong>lede 7-tal:<br />
Skriv K, klik på og skriv 7. Klik på igen, for at komme op på grundlinjen igen.<br />
Det næste problem er den lille<br />
gange-prik:<br />
Klik på (eller Indsæt<br />
efterfulgt <strong>af</strong> Symbol…), og<br />
find den lille prik.<br />
Klik på Indsæt og herefter<br />
Luk.<br />
Det tredje problem i eksemplet er potensen 1,04 7 :<br />
Skriv 1,04. Klik på og skriv 7. Klik på igen for at komme ned på grundlinjen igen.<br />
Resultatet findes vha. lommeregneren. Udregningen foregår altså ikke i <strong>Word</strong>, men på et stykke<br />
papir ved siden <strong>af</strong>. Den dobbelte understregning fås ved at klikke på .<br />
EKSEMPEL 2<br />
Vi er ved at løse ligninger og støder ind i dette:<br />
3x + 2 = 8 3x = 6 x = 2<br />
Her er det eneste komplicerede at få lavet dobbeltpilene. Det kan gøres på to forskellige måder:<br />
Metode 1: Klik på , og find dobbeltpilen.<br />
Metode 2: Skriv . Er <strong>Word</strong> inds<strong>til</strong>let <strong>til</strong> autokorrektur, vil de tre tegn blive udskiftet med en<br />
dobbeltpil.<br />
EKSEMPEL 3<br />
Vi har løst en ulighed, og vil angive resultatet:<br />
x ≤ 5 x∈]–∞ ; 5]
Tegnene ≤ og ∞ kan findes som symboler ved at klikke på . De kantede parenteser [ og ] fås ved<br />
at taste Alt Gr 8 og Alt Gr 9 (Alt Gr er den tast der sidder lige <strong>til</strong> højre for mellemrumstasten).<br />
Øvelse:<br />
Skriv følgende ligning:<br />
3x + 2 = 4 – x <br />
3x + 2 + x = 4 – x + x <br />
4x + 2 = 4 <br />
4x + 2 – 2 = 4 – 2 <br />
4x = 2 <br />
x = 0,5<br />
Skriv følgende ulighed:<br />
2x – 5 ≤ 3x + 6 <br />
–5 – 6 ≤ 3x – 2x <br />
–11 ≤ x <br />
x ∈ [–11 ; ∞[<br />
Mere komplicerede matematiske formler<br />
Ikke alle problemer kan løses så let som de ovenstående. Skal man f.eks. <strong>brug</strong>e en brøk eller et<br />
kvadratrodstegn, er man bedst tjent med at <strong>brug</strong>e formeleditoren.<br />
EKSEMPEL 4<br />
Vi vil <strong>brug</strong>e formlen for annuitetsopsparing:<br />
7<br />
1,04 −1<br />
A = 1000 ⋅ = 7898,29<br />
0,04<br />
Klik på . Herved fremkommer en værktøjsbjælke og en ramme <strong>til</strong> at skrive formlen i.<br />
A=1000 skrives på helt sædvanlig vis vha. tastaturet. Gangetegnet findes på værktøjsbjælken:
Det næste problem bliver at lave brøken. Også den findes på menubjælken:<br />
Det foreløbige resultat kommer <strong>til</strong> at se således ud:<br />
Tælleren udfyldes ved at klikke på den øverste firkant<br />
og skrive det ønskede tal. For at lave højts<strong>til</strong>let<br />
skrift skal man benytte menubjælken:<br />
Når man klikker på den markerede knap, kommer der en lille højts<strong>til</strong>let firkant hvori man skriver 7.<br />
Man kan komme ned på grundlinjen igen ved hjælp <strong>af</strong> piletasternes pil frem.<br />
Nævneren udfyldes ved at klikke på firkanten under brøkstregen og skrive 0,04.<br />
Det næsten færdige resultat ser således ud:<br />
Tilbage er blot at skrive det sidste lighedstegn<br />
samt resultatet og klikke uden for rammen.<br />
Når man klikker uden for rammen forsvinder den, og formlen bliver skrevet pænt. Ønsker man at<br />
ændre i formlen, skal man blot dobbeltklikke på den. På den måde kommer man ind i formeleditoren<br />
igen, og man kan placere markøren der hvor man ønsker at ændre noget.<br />
Det kræver lidt øvelse at vænne sig <strong>til</strong> at <strong>brug</strong>e formeleditoren, men symbolerne på menubjælken er<br />
faktisk meget sigende for hvad der gemmer sig under dem.<br />
EKSEMPEL 5<br />
Løs ligningen 3x + 4⋅(x – 3) = x – 1. Angiv mellemregningerne.<br />
Løsningen <strong>af</strong> ligningen med mellemregninger kan skrives i formeleditoren:
3x<br />
+ 4 ⋅ ( x − 3) = x −1<br />
⇔<br />
3x<br />
+ 4x<br />
−12<br />
= x −1<br />
⇔<br />
7x<br />
−12<br />
= x −1<br />
⇔<br />
7x<br />
− x = −1+<br />
12 ⇔<br />
6x<br />
= 11 ⇔<br />
x =<br />
11<br />
6<br />
Det meste er lige ud ad landevejen. I sidste linje har jeg <strong>brug</strong>t den "lille" brøkstreg hvor tæller og<br />
nævner skrives med mindre skrift end resten:<br />
Den dobbelte understregning ligger i femte menufelt i anden linje.<br />
Hvis man gerne vil have tingene s<strong>til</strong>let lidt pænere op, kan man få ligningerne justeret så lighedstegnene<br />
står lige over hinanden.<br />
3x<br />
+ 4 ⋅ ( x − 3) = x −1<br />
⇔<br />
3x<br />
+ 4x<br />
−12<br />
= x −1<br />
⇔<br />
7x<br />
−12<br />
= x −1<br />
⇔<br />
7x<br />
− x = −1+<br />
12 ⇔<br />
6x<br />
= 11 ⇔<br />
x =<br />
11<br />
6<br />
Ved at vælge Formater i menulinjen (mens man stadig er inde i formeleditoren), og herunder juster<br />
ved =, opnås den ønskede justering. Af en eller anden grund bliver den dobbeltunderstregede<br />
linje ikke justeret som de andre.<br />
Hvis man gerne vil <strong>til</strong>føje kommentarer <strong>til</strong> ligningerne, kan det også lade sig gøre:<br />
3x<br />
+ 4 ⋅ ( x − 3) = x −1<br />
3x<br />
+ 4x<br />
−12<br />
= x −1<br />
7x<br />
−12<br />
= x −1<br />
7x<br />
− x = −1+<br />
12 ⇔<br />
6x<br />
= 11<br />
x =<br />
11<br />
6<br />
⇔<br />
⇔<br />
⇔<br />
⇔<br />
Reducerer venstresiden<br />
Samler x'erne for sig og tallene for sig ved at<br />
trække x fra og lægge12 <strong>til</strong> på<br />
Dividerer med 6 på begge sider<br />
begge sider
Når man skriver bogstaver i formeleditoren, bliver de betragtet som matematiske symboler. Derfor<br />
bliver de skrevet i kursiv, og det er ikke umiddelbart muligt at lave mellemrum, da formeleditoren<br />
nok skal indsætte de nødvendige mellemrum.<br />
Imidlertid kan det godt lade sig gøre at skrive almindelig tekst: S<strong>til</strong> markøren der, hvor teksten skal<br />
skrives, Vælg Typogr<strong>af</strong>i og herunder Tekst og skriv teksten. Nu er det muligt at lave mellemrum<br />
på helt normal vis. Vil man lave lidt luft imellem formlerne, kan man tvinge et mellemrum ind ved<br />
at taste Ctrl+mellemrum (hold Ctrl-tasten nede og tryk på mellemrumstasten). Ved at fedte lidt med<br />
det, kan man få det <strong>til</strong> at se helt nydeligt ud – men vent med småjusteringerne <strong>til</strong> du har skrevet alle<br />
formlerne, det hele kan hurtigt forrykke sig.<br />
Øvelse<br />
Skriv følgende formler vha. formeleditoren:<br />
1.<br />
x<br />
2<br />
−1±<br />
+ x − 6 = 0 ⇔ x =<br />
2<br />
3<br />
3<br />
2. x = 8 ⇔ x = 8 = 2<br />
25<br />
⎧ 2<br />
= ⎨<br />
⎩−<br />
3<br />
a<br />
sin( A)<br />
b<br />
=<br />
sin( B)<br />
c<br />
=<br />
sin( C)<br />
Genvejstaster<br />
Hvis man er træt <strong>af</strong> at skulle klikke rundt med musen hele tiden, har man i mange <strong>til</strong>fælde muligheden<br />
for at slippe - nemlig ved at <strong>brug</strong>e genvejstasterne på tastaturet.<br />
Et eksempel er, hvis man skal markere et stykke tekst, kopiere eller "klippe" teksten og sætte den<br />
ind et andet sted.<br />
Marker tekst: Hold shift-knappen nede og marker med piletasterne. Hvis man samtidig holder<br />
Ctrl-knappen nede, kan man markere hele ord ad gangen, taster man Shift+End, får man markeret<br />
resten <strong>af</strong> linjen osv.<br />
Klip/kopier: Når teksten er markeret, kan den klippes ved at taste ”Ctrl” og ”x” (Ctrl+x) samtidigt,<br />
og kopieres ved at taste ”Ctrl” og ”c” samtidigt (Ctrl+c).<br />
Sæt ind: ”Ctrl” og ”v” (Ctrl+v).<br />
Desuden kan man slå fed skrift <strong>til</strong> og fra med Ctrl f (Ctrl+f), kursiv med Ctrl k (Ctrl+k), understreget<br />
med Ctrl u (Ctrl+u) og dobbeltunderstreget med Ctrl Shift d (Ctrl+Shift+d).<br />
Inden for <strong>matematik</strong>ken er der et par rigtig gode: Højt-s<strong>til</strong>let: Ctrl+, og lavt-s<strong>til</strong>let: Ctrl =. De samme<br />
genvejstaster <strong>brug</strong>es <strong>til</strong> at komme <strong>til</strong>bage <strong>til</strong> grundlinjen igen.
Det er også muligt selv at definere genvejstaster. Hvis du klikker på Indsæt symbol, får du<br />
mulighed for at definere genvejstaster for hver <strong>af</strong> de viste symboler. Vælg fx den lille prik<br />
(gangetegn), og klik på knappen Genvejstast. Programmet er ikke "født" med en genvejstast, men<br />
vi kan vælge at <strong>til</strong>dele den genvejstasten ”Alt” og ”.” (altså Alt og punktum samtidigt).<br />
Det foregår på den måde, at man<br />
taster den genvejskombination<br />
man gerne vil <strong>brug</strong>e <strong>til</strong> det<br />
pågældende tegn, i dette <strong>til</strong>fælde<br />
Alt og . (punktum).<br />
Man kan se at der ikke findes en<br />
standard-genvejstast da feltet<br />
Nuværende taster er tomt. Man<br />
kan også se at kombinationen<br />
”Alt+.” ikke er i <strong>brug</strong> andre<br />
steder da Nuværende taster er<br />
tom.<br />
Klik på Tildel og derefter Luk.<br />
Næste gang du i din tekst holder Alt-knappen nede og taster ”.”, vil du få gangeprikken frem.<br />
På <strong>til</strong>svarende måde kan man definere genvejstaster for de andre tegn. Der er dog et par regler der<br />
er værd at overholde:<br />
1. Definer kun genvejstaster for de symboler/funktioner du <strong>brug</strong>er ofte – ellers glemmer du bare<br />
tast-kombinationerne.<br />
2. Brug en tastkombination der er indlysende – ellers glemmer du dem også.<br />
Nedenfor kan du eksempler på genvejstaster:<br />
Symbol ≤ ≥ ∈ ∞ ∪ ∨ ∅<br />
Genvejstast Alt+< Alt+> Alt+e Alt+8 alt+u alt+v alt+ø<br />
En sidste genvejstast der kan være yderst bekvem, er en der starter formel-editoren. Vælg fx Ctrl+m<br />
som genvejstast (m for <strong>matematik</strong>). Genvejstasten <strong>til</strong>deles således:<br />
Vælg Funktioner på menulinjen og vælg Tilpas. Vælg fanebladet Kommandoer. Klik på knappen<br />
Tastatur nederst i boksen.<br />
Vælg kategorien Indsæt og<br />
kommandoen EquationEditor.<br />
Tast Ctrl+m, klik på Tildel og<br />
derefter på Luk.<br />
På den måde kan man definere<br />
genvejstaster <strong>til</strong> stort set alt i<br />
<strong>Word</strong>.