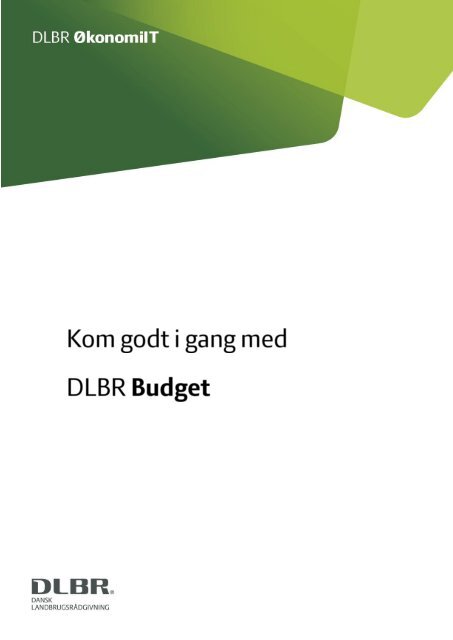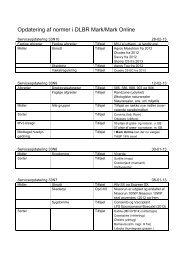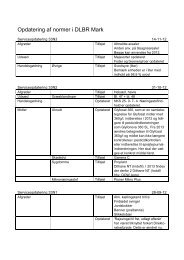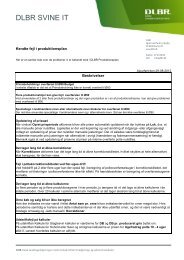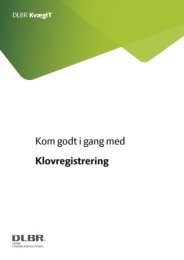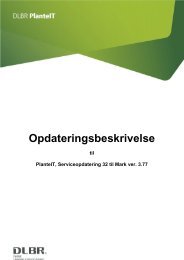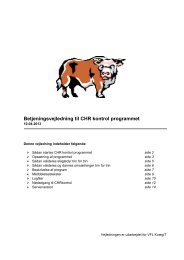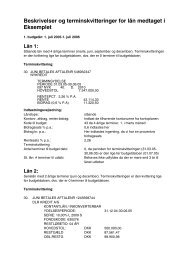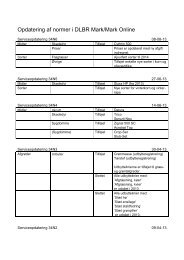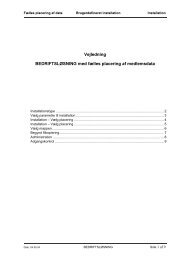SÃ¥dan laver du Likviditetsbudget - DLBR IT
SÃ¥dan laver du Likviditetsbudget - DLBR IT
SÃ¥dan laver du Likviditetsbudget - DLBR IT
Create successful ePaper yourself
Turn your PDF publications into a flip-book with our unique Google optimized e-Paper software.
Kom godt i gang med Budget<br />
Dette hæfte giver en intro<strong>du</strong>ktion til Drifts- og likviditetsbudgettet samt til Likviditetskontrol.<br />
Yderligere informationer samt anvisninger på håndtering af forskellige emner vedrørende<br />
budgettering, kan <strong>du</strong> finde på landscentrets hjemmeside, www.dlbr.dk/it.<br />
Udgivet April 2008<br />
Redigeret November 2010<br />
Redaktør<br />
Tryk<br />
Videncentret for Landbrug<br />
Videncentret for Landbrug<br />
Udgiver Videncentret for Landbrug, Økonomi<strong>IT</strong>, 8740 5000<br />
Support Se www.dlbr.dk/it eller ring på 7015 5015<br />
2
Indholdsfortegnelse<br />
Intro<strong>du</strong>ktion til Budget ............................................................................ 5<br />
Sådan <strong>laver</strong> <strong>du</strong> <strong>Likviditetsbudget</strong> .......................................................... 6<br />
Indtastning i likviditetsbudgettet ................................................................. 8<br />
Budgetoplysninger ..................................................................................... 9<br />
Kopieringsmuligheder - Budgetgrundlag ................................................. 10<br />
Sådan <strong>laver</strong> <strong>du</strong> Driftsbudget ................................................................. 11<br />
Intern omsætning .................................................................................... 11<br />
Status og efterposteringer, budget .......................................................... 12<br />
Skatteberegning ...................................................................................... 13<br />
Sådan <strong>laver</strong> <strong>du</strong> Budgetbemærkninger ................................................. 14<br />
Skriv bemærkninger i Word og Excel ...................................................... 14<br />
Sådan skriver <strong>du</strong> i bemærkninger fra en landsskabelon .......................... 15<br />
Dine egne skabeloner (Centerskabeloner) .............................................. 16<br />
Udskriv Budget ...................................................................................... 17<br />
<strong>Likviditetsbudget</strong> ...................................................................................... 18<br />
Driftsbudget ............................................................................................. 19<br />
Sammenligning budgetalternativer .......................................................... 21<br />
Når Budgettet er færdigt ....................................................................... 23<br />
Likviditetskontrol .................................................................................. 25<br />
Genvejstaster ......................................................................................... 27<br />
3
Intro<strong>du</strong>ktion til Budget<br />
Intro<strong>du</strong>ktion til Budget<br />
Budgettet giver dig mulighed for at analysere dine planer for de kommende<br />
år udtrykt i kroner. <strong>Likviditetsbudget</strong>tet beregner din driftskredit på månedsbasis<br />
ud fra de ind- og udbetalinger <strong>du</strong> indtaster. Driftsbudgettet viser<br />
det forventede resultat i bedriftens økonomiske udvikling.<br />
Likviditetskontrol<br />
Budget<br />
Bogføring<br />
Økonomistyring<br />
Med budgetprogrammet følger likviditetskontrol, som giver dig mulighed for<br />
analysering af budgetafvigelser. Kontrollen sammenholder budgettet med<br />
poster fra programmet Bogføring.<br />
Du kan kopiere sidste års kasseposter til budgettet og tilpasse ud fra forventninger<br />
til dette år, samt fra erfaringerne i likviditetskontrollen.<br />
Ringen er sluttet i din økonomistyring.<br />
5
Sådan <strong>laver</strong> <strong>du</strong> <strong>Likviditetsbudget</strong><br />
Sådan <strong>laver</strong> <strong>du</strong> <strong>Likviditetsbudget</strong><br />
Vælg budgetperiode<br />
Vælg den lodrette fane ”Budget” og den vandrette fane ”Likviditet og drift”.<br />
Hvis <strong>du</strong> ikke står i den rigtige periode, gå til opslaget ”Vælg periode” via b+<br />
H eller lokalmenuen <strong>du</strong> finder ved højreklik.<br />
Indtast budgettet<br />
Venstre side viser budgettet. Billedet kan skifte mellem to visninger - skiftet<br />
sker med t. Øverst i højre hjørne ses hvad der vises. Når <strong>du</strong> står i ”Viser<br />
udvalgte”, vises kun konti, hvorpå der findes budgetposter. Stå i ”Viser alle”-tilstand<br />
inden <strong>du</strong> fortsætter - så vises hele ejendomskontoplanen.<br />
Placer markøren på øverste linie ”Indtægter”, og fold den ud med x (eller<br />
klik med musen på +). Brug y til <strong>du</strong> står på en konto.<br />
Når <strong>du</strong> står på en konto i venstre side af skærmbilledet, vises den samme<br />
konto i skærmbilledets højre side. Her taster <strong>du</strong> pr. måned de forventede<br />
udbetalinger med ”-“ og indbetalinger med “+”. Se også side 8.<br />
Indtast budgetoplysninger<br />
Vælg højreklik-menu eller b+ B. Se side 9.<br />
Beregn<br />
Når <strong>du</strong> er færdig med at indtaste, skal <strong>du</strong> klikke på ”Beregn”. Herved beregnes<br />
moms, renter af driftskredit og ændring af driftskredit.<br />
Driftskredittens saldi i løbet af året vises i opslagsbilledet ”Driftskredit”<br />
(brug højreklik-menu → ”Driftskredit” eller b+ K).<br />
6
Sådan <strong>laver</strong> <strong>du</strong> <strong>Likviditetsbudget</strong><br />
Udskriv likviditetsbudgettet<br />
Vælg likviditetsbudget i udskriftsbilledet b+ P.<br />
Moms beregnes ud<br />
fra kontoens momsforvalg.<br />
t skifter mellem to visninger i skærmbilledet:<br />
- Viser udvalgte : kun konti med<br />
budgetposter<br />
- Viser alle: alle ejendomskonti.<br />
Beregner moms, renter<br />
og driftskredit.<br />
Knappen er grå, når<br />
der er beregnet.<br />
Hvis der er forskel på beløbet i ”Likviditet” og ”Resultat”, skyldes det forskydninger<br />
i beholdninger og besætning eller kontoen er markeret som<br />
intern omsætning.<br />
b+r/s skifter til forrige / næste konto<br />
7
Sådan <strong>laver</strong> <strong>du</strong> <strong>Likviditetsbudget</strong><br />
Indtastning i likviditetsbudgettet<br />
Indtastningen i likviditetsbudgettet kan gøres i de enkelte måneder, eller <strong>du</strong><br />
kan indtaste i fordelingspanelet.<br />
Felterne i de to første linier i højre side (fordelingspanelet) kan bruges til<br />
næsten al indtastning.<br />
<br />
<br />
<br />
<br />
<br />
<br />
Skærmbilledet skal stå i ”Viser alle”-tilstand. Skift med t.<br />
Tast det kontonummer <strong>du</strong> ønsker at anvende. Kontoen oprettes automatisk,<br />
hvis den ikke findes i forvejen.<br />
Her kan vælges mellem S og E<br />
S = Supplér, lægger til alle beløb som findes i månederne.<br />
E = Erstat, erstatter alle eksisterende beløb i månederne.<br />
oi kodefeltet viser de koder, <strong>du</strong> kan fordele kvantum og beløb med til<br />
månederne i billedet nedenunder.<br />
Indtast kvantum, pris eller beløb, og fordel til månederne nedenunder<br />
med f.<br />
”Intern omsætning” kan markeres (se også afsnittet ”Sådan <strong>laver</strong> <strong>du</strong><br />
Driftssbudget” side 11).<br />
b+R giver mulighed for at rette kontotekst m.v.<br />
e springer til næste felt - f opdaterer / fordeler.<br />
8
Sådan <strong>laver</strong> <strong>du</strong> <strong>Likviditetsbudget</strong><br />
Budgetoplysninger<br />
Under ”Funktioner” → ”Budgetoplysninger” indtastes de forudsætninger,<br />
programmet bruger til beregningen af moms, renter og saldo på driftskredit.<br />
Oplysningerne skal indtastes for hver budgetperiode.<br />
Moms<br />
Under ”Princip” vælger <strong>du</strong> mellem halvårs-, kvartalsvis- og månedsvis<br />
moms.<br />
Afmærk i ”Princip”<br />
feltet, hvis <strong>du</strong> har<br />
fremskyndet tilbagebetaling<br />
af energiafgifter.<br />
Afgifter afregnes da<br />
på konto 8439 05.<br />
Driftskredit:<br />
1. Indtast oplysninger<br />
for driftskreditten.<br />
2. Indtast primosaldo.<br />
Ultimo-knappen<br />
henter forrige budgetperiodes<br />
ultimosaldo<br />
på driftskredit.<br />
Driftskredit-renten<br />
beregnes med rentes<br />
rente pr. måned<br />
og placeres på rentekontoen.<br />
I beregning af momstilsvar korrigeres for ikke-refusionsberettiget Co 2 afgift<br />
(tung proces). Det er altid de fulde afgiftsbeløb, som skal indtastes i likviditetsbudgettet<br />
under ”Mellemregning, moms og afgifter”.<br />
”Momstilsvar primo” skal indtastes i status på konto<br />
8405 40 ”Saldo moms ved slutning”.<br />
”Momstilsvar ultimo” beregnes automatisk.<br />
9
Sådan <strong>laver</strong> <strong>du</strong> <strong>Likviditetsbudget</strong><br />
Kopieringsmuligheder - Budgetgrundlag<br />
Der findes forskellige datakopierings muligheder, som giver dig et budgetgrundlag<br />
at arbejde videre på.<br />
Under ”Redigér” → ”Kopier fra” kan <strong>du</strong> vælge:<br />
Andet alternativ<br />
Du kan udarbejde op til 11 budgetter for samme år. Udpeg det alternativ <strong>du</strong><br />
ønsker at kopiere fra.<br />
Anden periode<br />
Sidste års budget kopieres. Kopieringen sletter eventuelle indtastninger<br />
foretaget i likviditetsbudgettet før der kopieres.<br />
Findes der pro<strong>du</strong>ktionsbudgetter i sidste års budgetter kopieres disse som<br />
”indtastninger” i likviditetsbudgettet.<br />
Findes pro<strong>du</strong>ktionsbudgetter i budgettet der kopieres til slettes de ikke –<br />
den kopierede pro<strong>du</strong>ktion lægges i likviditetsbudgettet oven i pro<strong>du</strong>ktionen<br />
fra pro<strong>du</strong>ktionsbudgetterne.<br />
Kopiér kasseposter<br />
Kasseposter kan kopieres til budgettet.<br />
Vælg her hvilke afsnit der skal kopieres til.<br />
Har <strong>du</strong> allerede data i dækningsbidragsafsnittet, kan <strong>du</strong> kombinere med<br />
data fra kassen fra afsnittet: ”Kapacitet”→ ”finansiering”.<br />
Kopierer sidste års<br />
kasseposter.<br />
Har <strong>du</strong> afstemte kasseposter<br />
for de første<br />
måneder i den aktuelle<br />
budgetperiode, kan<br />
de kopieres til<br />
budgettet.<br />
10
Sådan <strong>laver</strong> <strong>du</strong> Driftsbudget<br />
Sådan <strong>laver</strong> <strong>du</strong> Driftsbudget<br />
Driftsbudgettet er en udskrift, som dannes på baggrund af indtastninger i<br />
<strong>Likviditetsbudget</strong> og status. Herudover kan der indtastes intern omsætning,<br />
samt oplysninger vedrørende skat m.v.<br />
Intern omsætning<br />
Vælg i <strong>Likviditetsbudget</strong>tet konti med intern omsætning og tast b+ I. Hermed<br />
markeres kontoen „i“ i søjlen „I“ og i månedsbilledet markeres alle<br />
måneder. b+I fjerner markeringen igen.<br />
I ”Funktioner” → ”Intern omsætning” afstemmes den interne omsætning:<br />
Vælg den gruppe af konti <strong>du</strong><br />
ønsker at afstemme.<br />
Du kan yderligere gruppere konti ved at markere konti under ”Vælg”.<br />
t skifter fra ”Viser alle” til ”Viser udvalgte”, og de udvalgte konti kan<br />
nu stemmes af. I eksemplet mangler afstemningen kun december;<br />
-900 kr.<br />
Intern omsætning indgår i driftsbudgettet, men ikke i<br />
likviditetsbudgettet.<br />
11
Sådan <strong>laver</strong> <strong>du</strong> Driftsbudget<br />
Status og efterposteringer, budget<br />
Primo status indtastes, eller kopieres fra sidste års ultimo status under menupunktet<br />
”Redigér” → ”Kopiér ultimo til primo”.<br />
Ultimo status beregnes automatisk, bortset fra besætning og beholdninger,<br />
hvor ultimoværdien indtastes. Står <strong>du</strong> i ultimo på konti for besætning eller<br />
beholdning kan primo kopieres med *.<br />
Vandrette pile skifter<br />
periode.<br />
Lodrette pile skifter<br />
konto.<br />
Her indtastes afskrivningsprocent<br />
eller beløb.<br />
Klik med musen på et felt<br />
her i højre skærmbillede - så<br />
vises ”Konto” og ”Konti/interval”<br />
her under.<br />
Vælg konto i venstre side - skift til højre side med q. Brug pile i højre side.<br />
Tast ind og skift til forrige / næste konto med b+r/s.<br />
12
Sådan <strong>laver</strong> <strong>du</strong> Driftsbudget<br />
Skatteberegning<br />
I ”Likviditet og drift”-fanen under ”Funktioner” → ”Skatteberegning” indtastes<br />
oplysninger til beregning af skat i driftsbudgettet.<br />
”Erhvervsandel, bil”: I eksemplet overføres 25 % af afskrivningerne af<br />
blandede driftsmidler og biludgifterne i driftsbudgettet til driftsudgifter. De<br />
resterende 75 % indgår i privatforbrug.<br />
”Beregn skat” skal være afmærket, for at <strong>du</strong><br />
får skat med i udskriften af driftsbudgettet.<br />
Skatteberegning anvendes til at vise, hvor meget skat årets indtjening giver<br />
anledning til. Du skal ændre skatteprocenten til den ønskede skat vises.<br />
Driftsbudgettet er nu færdigt og kan udskrives - se næste side.<br />
13
Sådan <strong>laver</strong> <strong>du</strong> Budgetbemærkninger<br />
Sådan <strong>laver</strong> <strong>du</strong> Budgetbemærkninger<br />
I Drifts- og likviditetsbudgettet kan <strong>du</strong> skrive budgetbemærkninger i Word<br />
eller Excel. Bemærkningerne udskrives som første del af det samlede budget.<br />
Du kan også sende budgettet i én samlet PDF-fil via mail – ved tryk på<br />
en knap.<br />
Dine budgetbemærkninger kan tage udgangspunkt i skabeloner fra Landscentret.<br />
Du kan også lave dine egne skabeloner – en facilitet der især er<br />
interessant for landbocentrene.<br />
Skriv bemærkninger i Word og Excel<br />
I menupunktet ”Funktioner” → ”Bemærkninger” i Office åbner <strong>du</strong> denne<br />
popup:<br />
Her kan <strong>du</strong> lave alt vedrørende udarbejdelse af bemærkninger<br />
Du kan under:<br />
”Dokument”: vælge mellem de eksisterende dokumenter. Det valgte dokument<br />
er de er de gældende bemærkninger uanset hvilket budgetår – og<br />
alternativ <strong>du</strong> står i, og vil blive skrevet ud sammen med budgetterne.<br />
”Ny”: lave et nyt dokument med bemærkninger – evt. ud fra en skabelon<br />
(se næste afsnit).<br />
”Redigér”: åbne og rette aktuelt udpegede dokument med bemærkninger<br />
”Kopier”: kopiere det gældende dokument med bemærkninger over i et nyt.<br />
Findes bemærkninger i sidste års budget kan <strong>du</strong> altså tilrette en kopi af<br />
disse.<br />
”Indlæs”: indlæse allerede eksisterende bemærkninger lavet i Worddokumenter<br />
eller Excel-regneark.<br />
”Slet”: slette ”gamle” bemærkninger.<br />
”Send”: åbner din mail, hvor bemærkningerne er vedlagt i en Word- eller<br />
Excel-fil.<br />
14
Sådan <strong>laver</strong> <strong>du</strong> Budgetbemærkninger<br />
Sådan <strong>laver</strong> <strong>du</strong> en ny budgetbemærkning fra skabelon<br />
Vælg ”Ny” i forrige billede. Billedet ”Ny bemærkning” vises.<br />
Vælg “Program”:<br />
Microsoft Office<br />
Word eller Excel<br />
”Anvend skabelon”<br />
markeres hvis <strong>du</strong> vil<br />
tage udgangspunkt i<br />
en skabelon.<br />
Vælg den ønskede<br />
skabelon, f.eks.<br />
"1. landsskabelon<br />
Svin_L" (Word). Derefter<br />
vælges ”OK”.<br />
<br />
”OK ” åbner dine nye bemærkninger, fx. som kopi af<br />
"1. landsskabelon Svin_L", og <strong>du</strong> kan begynde at skrive.<br />
<br />
Sådan skriver <strong>du</strong> i bemærkninger fra en landsskabelon<br />
Har <strong>du</strong> taget udgangspunkt i en landsskabelon gør <strong>du</strong> sådan:<br />
Forsiden: ret personoplysninger og indsæt evt. logo mv.<br />
Ret oplysninger i sidefoden på side 2 (dobbeltklik på sidefoden):<br />
Landscentret Lars Konsulent Medlem: 8888888 Ejendom: 8888<br />
Koldkærgård Lars Jensen Medlem:87405000 Ejendom: x<br />
Skriv i de enkelte afsnit. Grøn tekst er vejledning mv. som erstattes af din<br />
tekst.<br />
Indholdsfortegnelsen opdateres som det sidste. Højreklik på indholdsfortegnelsen<br />
og vælg ”Opdatér felt”.<br />
15
Sådan <strong>laver</strong> <strong>du</strong> Budgetbemærkninger<br />
Dine egne skabeloner (Centerskabeloner)<br />
Egne skabeloner er især relevante for centre som ønsker fælles "centerskabeloner"<br />
og for brugere der har flere ejendomme / medlemmer på PCen.<br />
I ”Funktioner” → ”Redigér skabeloner” kan <strong>du</strong> gøre følgende:<br />
I Rediger skabeloner kan <strong>du</strong> under:<br />
Ny lave en ny skabelon. I denne kan <strong>du</strong> evt. indlæse skabeloner <strong>du</strong> allerede<br />
har lavet – fx. i Word under Indsæt – Fil.<br />
Rediger åbne og rette den udpegede skabelon. Landsskabeloner kan<br />
ikke redigeres. Tag i stedet en kopi og rediger denne.<br />
Kopier. Kopierer den udpegede skabelon over i en ny skabelon.<br />
Slet. Slette uønskede skabeloner.<br />
Kopier til CNET - knappen findes kun på arbejdspladser i centernet. Du<br />
kan kopiere din PC´s skabeloner til centernettet. Herved slettes de eksisterende<br />
skabeloner på centernet og erstattes af dine.<br />
Herefter distribueres dine skabeloner til alle andre arbejdspladser.<br />
Når en arbejdsplads åbnes kopieres alle skabeloner fra centernettet til arbejdspladsen.<br />
Når en arbejdsplads åbnes, kopieres alle skabeloner fra centernettet til<br />
arbejdspladsen.<br />
Det anbefales at udpege én ansvarlig der varetager opdateringen af<br />
centerskabelonerne! Alle andre arbejdspladser skal ikke ind i ”Redigér<br />
skabeloner”!<br />
16
Udskriv Budget<br />
Udskriv Budget<br />
Klik på printer-ikonet eller brug b+P. I billedets venstre side markerer <strong>du</strong> de<br />
ønskede udskrifter. Når <strong>du</strong> vælger ”Udskriv”, bliver relevante felter i højre<br />
side hvide. Herefter kan <strong>du</strong> sætte en markering - eksempelvis ved ”Kontonr.”<br />
når ”Lik. specifikation” vælges.<br />
Sæt logo og navn på din forside<br />
”Send som PDF” åbner din mail med én vedlagt PDF-fil indeholdende<br />
”Bemærkninger” og ”Drifts- og likviditetsbudget”. Inden <strong>du</strong> sender kan <strong>du</strong><br />
evt. åbne PDF-filen ved at dobbeltklikke på denne og se hvad <strong>du</strong> er ved at<br />
sende.<br />
”Vis udskrift” viser dig budgetudskriften uden bemærkningerne i Word eller<br />
Excel.<br />
Vil <strong>du</strong> se et samlet budget kan <strong>du</strong> gemme en PDF-fil under ”Gem udskrift”.<br />
Acrobat Reader åbnes med det samlede budget (se herunder).<br />
”Bemærkninger i MS Office”: Markér feltet og dokumentet med bemærkninger<br />
udskrives før de øvrige udskrifter. Bemærkningerne <strong>du</strong> udskriver, er<br />
de aktuelt udpegede under ”Funktioner” → ”Bemærkninger” i Office<br />
Tryk på hjælp knappen for vejledning<br />
- eller tast li det enkelte felt<br />
17
Udskriv Budget<br />
<strong>Likviditetsbudget</strong><br />
”<strong>Likviditetsbudget</strong>, sammendrag” viser sum-linierne fra skærmbilledet.<br />
Udskriften afsluttes med et søjlediagram af driftskreditten. ”<strong>Likviditetsbudget</strong>,<br />
specifikation” er samme udskrift - blot med alle detaljer.<br />
18<br />
<strong>Likviditetsbudget</strong>tet indeholder grafisk visning af saldoen på driftskreditten.<br />
Sammenhæng til Budgetoplysningerne vises med pile. (se side 9).
Udskriv Budget<br />
Driftsbudget<br />
Driftsbudgettet indeholder tre afsnit: Resultat, Likviditet og Status. Status<br />
kan specificeres ved udskrift af ”Saldoliste”.<br />
1 eller 5-års opstilling i budgettet<br />
Driftsbudget kan <strong>du</strong> vælge som en 1-årsudskrift, der viser det aktuelle budget<br />
eller en 5-årsudskrift.<br />
Ud over budgetter for fem år er der mulighed for:<br />
-opstillinger som også indeholder regnskaber<br />
-sammenligning til andre alternativer eller driftsbudgetkontrol.<br />
”Detaljer” åbner billedet herunder, der viser hvad programmet foreslår som<br />
udskrift. Du kan ændre indholdet.<br />
”Udskrives”<br />
Markér hvilke<br />
søjler der skal<br />
udskrives.<br />
”Periode”<br />
Angiv perioder i<br />
søjler der skal<br />
udskrives.<br />
”Datatype”<br />
Vælg mellem periodens<br />
årsrapport, periodeopgørelse<br />
eller budget-alternativer.<br />
Knappen ”Standardopstilling” Bringer dig tilbage til programmets standardopstilling.<br />
19
Udskriv Budget<br />
Udskrift:<br />
<br />
Bemærk at søjlerne automatisk prioriterer regnskab før budget inden for<br />
hver periode. Eksempelvis vælges automatisk Årsrapport selvom der findes<br />
budgetter for 2003, når der på maskinen findes en årsrapport for denne<br />
periode.<br />
Søjlerne opstilles altså automatisk efter prioritering:<br />
Årsrapport (Ø90), findes det ikke så:<br />
<br />
<br />
<br />
Periodeopgørelse, findes det ikke så:<br />
Budget<br />
”Årsrapport” er Årsrapporter fra Ø90.<br />
Har <strong>du</strong> forbindelse til Ø90 hentes årsrapporterne via ”Ejendom” → ”Bestil<br />
data fra Ø90” → ”Regnskabstal fra Ø90”. Bestilte data skal indlæses under<br />
”Indlæs data” → ”Indlæs fra: Ø90”.<br />
Landmandsbrugere, der ikke har forbindelse til Ø90, skal have regnskabstal<br />
tilsendt fra regnskabskontoret.<br />
Udlæsning sker via menupunktet ”Ejendom” → ”Udlæs data” → ”Regnskabstal<br />
fra Ø90”.<br />
Indlæsning sker ved ”Indlæs data” → ”Regnskabstal fra Ø90”.<br />
”Periodeopgørelse” vises automatisk, hvis der findes en registreringsstatusperiode<br />
for det pågældende år og kassedata er afstemte eller godkendte.<br />
20
Udskriv Budget<br />
Sammenligning budgetalternativer<br />
Du kan sammenligne driftsbudgettet med andre budgetalternativer eller<br />
med årsrapporten.<br />
Sådan gør <strong>du</strong> i detaljebilledet:<br />
1. Markér ”Udskrives” i de sidste tre søjler<br />
2. Vælg ”Perioder” for 3. og 4. søjle<br />
3. Vælg ”Datatype” i søjle 3 og 4. I søjle 5 vælges datatype "Afvigelse".<br />
.<br />
Eksempel:” Alternativ 5” og ”Alternativ 6” = ”Afvigelse”<br />
5-årsoversigten viser automatisk efter prioritering:<br />
”Årsrapport” → ”Opgørelse” → ”Budget”.<br />
21
Udskriv Budget<br />
Forside med logo eller billede<br />
Et logo kan indsættes øverst på dine forsider til budgettet.<br />
Logoet er et billede med formatet Bitmap (BMP), f.eks et foto af gården<br />
eller et logo tegnet i fx Paint. Det er nemt at skifte mellem alternative logoer.<br />
Du kan også bestemme om <strong>du</strong> ønsker navn og adresse på forsiden eller<br />
ikke.<br />
<br />
<br />
<br />
Placér logoet i<br />
bunden af forsiden<br />
ved en<br />
høj topmargen<br />
1:”Budget” → ”Udskrifter”:<br />
Klik på Logodefinition.<br />
2: Klik på ”Søg efter logo” og find<br />
den logo-fil <strong>du</strong> ønsker. ”Åbn” kopierer<br />
logoet ind – det ses i skærmbilledet.<br />
3: Tilpas logo-billedets placering på forsiden:<br />
Placering: venstre, centreret eller højre.<br />
Venstre margin kan indstilles når der er<br />
valgt ”Venstrestilling”.<br />
Tilpas størrelsen på logoet ved at angive<br />
maksimale værdier i bredde- og højdefelterne.<br />
Medlems logo<br />
Feltet ”Medlems logo” kan af- eller påsættes efter behov.<br />
Markering medfører at logo udskrives på budgetforsiderne.<br />
Adresseblok<br />
Feltet ”Adresseblok” kan af- eller påsættes efter behov.<br />
Markering medfører at navn, adresse og telefonnummer fra medlemsoplysningerne<br />
udskrives på budgetforsiderne.<br />
Centerlogo<br />
Programmet er forberedt til et fælleslogo, som udskrives på alle medlemmer<br />
på pc’en. Det kan ikke anvendes i denne programversion.<br />
22
Når Budgettet er færdigt<br />
Når Budgettet er færdigt<br />
Lås budgettet<br />
Under ”<strong>Likviditetsbudget</strong>” → ”Rediger” → ”Rediger Alternativ”. Fjern markering,<br />
, under ”Åben” ved det alternativ, som ønskes låst. Så længe der er<br />
låst, kan der ikke indlæses budgetter fra diskette, som overskriver dette<br />
alternativ.<br />
Udlæs en sikkerhedskopi<br />
Under ”Ejendom” → ”Udlæs data” vælg ”Udlæs til” → "Gennemse" i valgboksen.<br />
Vælg hvor <strong>du</strong> vil placere sikkerhedskopien.<br />
Klik på ”Vælg” ud for ”Likviditet drift” og udpeg her den færdige budgetperiode<br />
- tryk på ”OK” og billedet lukkes. Udlæs ved at trykke på ”Udfør”.<br />
Send budgettet som PDF<br />
Under budgetudskrifter ”Send som PDF”, åbner en mail med dit budget<br />
vedlagt som én PDF-fil. Filen indeholder dine bemærkninger fra Word eller<br />
Excel samt drifts- og likviditetsbudget.<br />
PDF’en egner sig til at sende til samarbejdspartnere. Modtageren kan læse<br />
og udskrive dokumentet uden selv at have <strong>DLBR</strong> Budget. Betingelsen er,<br />
at modtageren har installeret Adobe Reader - det findes på de fleste pc’er.<br />
Gem udskriften i RTF-, PDF- eller Excelformat<br />
Drifts- og <strong>Likviditetsbudget</strong>tets udskrifter kan gemmes i en fil.<br />
Der findes flere måder at gemme filer på:<br />
3: Vælg hvor<br />
<strong>du</strong> vil placere<br />
filen og klik<br />
på ”Gem”.<br />
Programmet<br />
gemmer og<br />
åbner den<br />
gemte fil i<br />
Adobe, Word<br />
eller Excel.<br />
1: Klik på printerikonet<br />
under fanen ”<strong>Likviditetsbudget</strong>”<br />
og ovenstående<br />
billede vises.<br />
Vælg ”Gem udskrift”.<br />
<br />
2: Vælg filtype<br />
(RTF, PDF<br />
eller Excel) og<br />
angiv et filnavn.<br />
<br />
23
Når Budgettet er færdigt<br />
PDF-fil<br />
Anvendes evt. til arkiv-formål for færdige budgetter.<br />
Filen der gemmes er den samme der dannes med ”Send som PDF”.<br />
RTF-fil<br />
Har samme anvendelse som PDF-filen, blot åbnes og udskrives den i<br />
Word. Wordfilen egner sig ikke til videre forarbejdning, og for at se udskriften<br />
på skærmen skal <strong>du</strong> vise i ”Udskriftslayout” (se under Vis).<br />
Excel-fil<br />
Egner sig til videre bearbejdning af data. Filen åbnes i Excel og <strong>du</strong> kan<br />
skrive videre på det, eller kopiere dele af det til andre dokumenter.<br />
Bemærk at tallene er gemt som tekst i Excel.<br />
QRP<br />
Egner sig som en "sikkerhedskopi" af udskriften. Filen er en nøjagtig kopi<br />
af din udskrift, inklusiv grafik, men eksklusiv budgetbemærkninger i Word /<br />
Excel. Filen kan kun genåbnes i <strong>DLBR</strong> - budget, og kan derfor kun sendes<br />
til andre brugere af dette program.<br />
Sådan gør <strong>du</strong> (QRP)<br />
1. Klik på ”Vis udskrift”<br />
2. Vælg her diskette ikonet<br />
3. Angiv et filnavn<br />
4. Vælg hvor <strong>du</strong> vil placere filen og vælg ”Gem”.<br />
Når <strong>du</strong> vil åbne en QRP-udskrift gøres det ved at klikke på ”Åben folder”-<br />
ikonet til højre for disketten og udpege udskriften.<br />
24
Likviditetskontrol<br />
Likviditetskontrol<br />
Likviditetskontrollen vises på skærmbilledet under ”Kontrol” → ”Likviditetskontrol”.<br />
Kontrollen kan også udskrives.<br />
Likviditetskontrollen kan deles op i to dele:<br />
Kontroldelen<br />
Den egentlige likviditetskontrol viser, om de realiserede posteringer fra<br />
bogføring svarer til det <strong>du</strong> budgetterede.<br />
Afvigelsesanalysen findes dels i søjlen ”Afvigelse” og dels nederst i billedet<br />
for den konto markøren står på.<br />
I eksemplet på næste side er der på konto 4400 10 ”Udsæd byg” en afvigelse<br />
på 258,00 kr. Afvigelsen deles i to, en mængdeafvigelse og en prisafvigelse.<br />
Der er købt 150 kg mere end forventet, svarende til -348 kr. Til<br />
gengæld har kg. prisen været 0,36 kr. <strong>laver</strong>e end forventet, hvilket giver en<br />
positiv afvigelse på 606 kr.<br />
Prognosedelen<br />
Hvis <strong>du</strong> under ”Vælg periode” (næste side, punkt 3) vælger samme alternativ<br />
i ”Budget” og ”Forventet likviditet”, vil sidste kolonne ”Forventet” (Alt xx)<br />
være de realiserede kasseposteringer i kontrolperioden (01.01-30.06) +<br />
budgettet i den resterende del af prognoseperioden (01.07-31.12)<br />
Har <strong>du</strong> valgt et andet alternativ i ”Forventet likviditet”, vil ”Forventet” være<br />
lig med dette budget i den resterende del af perioden.<br />
25
Likviditetskontrol<br />
Vælg indhold i skærmbilledet<br />
Kontrolperioden<br />
Perioden <strong>du</strong> vil kontrollere.<br />
Vælg periode - viser<br />
afstemte kassedata<br />
Prognoseperioden<br />
Perioden er lig budgetperioden.<br />
Vælg periode - viser de<br />
budgetter <strong>du</strong> har lavet<br />
Budgetalternativer<br />
Budgetalternativet <strong>du</strong> vil<br />
sammenligne kasseposterne<br />
med. (Se bemærkning på<br />
forrige side)<br />
<br />
<br />
<br />
<br />
<br />
<br />
<br />
<br />
<br />
Afvigelsen deles i<br />
- Mængdeafvigelse<br />
- Prisafvigelse<br />
26
Genvejstaster<br />
Generelle b+<br />
Udskriv<br />
Fortryd<br />
Redigér / opret konto<br />
Periode<br />
Bemærkninger / følgebrev<br />
Klip<br />
Kopier<br />
Indsæt<br />
P<br />
Z<br />
R<br />
H<br />
T<br />
X<br />
C<br />
V<br />
Likviditets- og driftsbudget<br />
Slet korrektion<br />
b+ D<br />
Slet udvalgte korrektioner b+ a +D<br />
Spring til næste felt<br />
e<br />
Opdatér / fordel<br />
f<br />
Kopi felt oven over *<br />
Kopiér og vend fortegn +*<br />
Kopiér hele linien oven over b+ *<br />
Kopiér konto<br />
Indsæt konto<br />
Bemærkninger, <strong>Likviditetsbudget</strong><br />
Bemærkninger, Driftsbudget<br />
Markér / afmarkér Intern omsætning<br />
Driftskredit<br />
Budgetoplysninger<br />
Intern omsætning<br />
b+ a+ C<br />
b+ a+ V<br />
b+ T<br />
w+b+T<br />
b+ I<br />
K<br />
B<br />
I<br />
Pro<strong>du</strong>ktionsbudget<br />
Pro<strong>du</strong>ktion og forbrug<br />
Pro<strong>du</strong>ktionsomfang<br />
Besætning og -forskydning<br />
F<br />
O<br />
U<br />
Tabeller<br />
Tilføj<br />
Basisværdi<br />
Skjul konto<br />
Skjul konti<br />
E<br />
B<br />
S<br />
F<br />
a + det understregede bogstav, der er vist i menuerne,<br />
kan bruges som genvej.