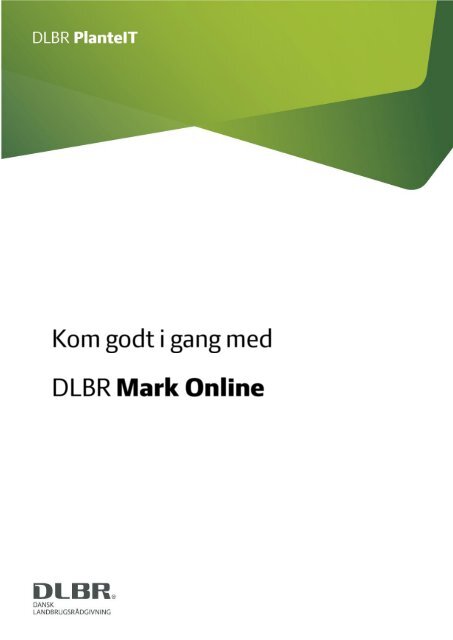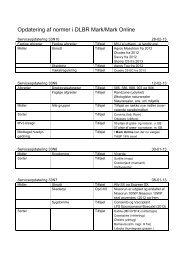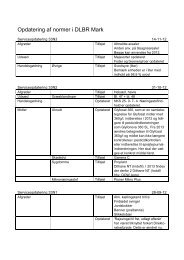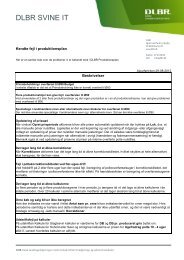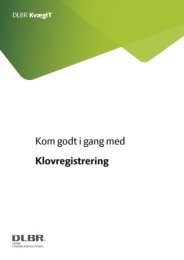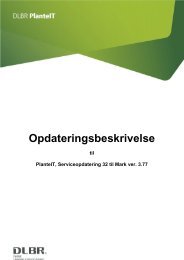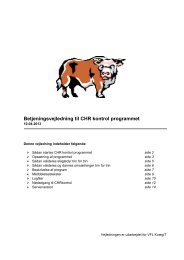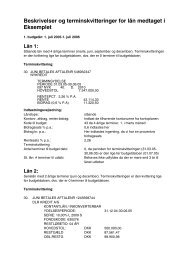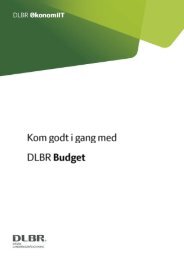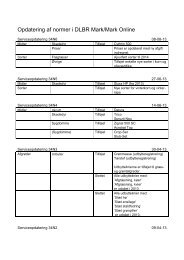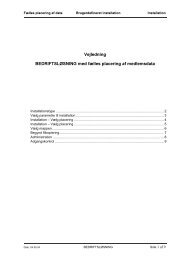"Kom godt i gang med Mark Online". - DLBR IT
"Kom godt i gang med Mark Online". - DLBR IT
"Kom godt i gang med Mark Online". - DLBR IT
Create successful ePaper yourself
Turn your PDF publications into a flip-book with our unique Google optimized e-Paper software.
<strong>Kom</strong> <strong>godt</strong> i <strong>gang</strong> <strong>med</strong> <strong>DLBR</strong> <strong>Mark</strong> Online<strong>DLBR</strong> <strong>Mark</strong> Online indeholder <strong>Mark</strong>plan og Dyrkningsjournal. <strong>Mark</strong>plan bruger du til at du oprette ogredigere i bedriftens markplan, mens du bruger dyrkningsjournalen til at registrere de opgaver somudføres i markerne.Udgivet August 2008Redigeret November 2010RedaktørTrykVidencentret for LandbrugVidencentret for LandbrugUdgiver Videncentret for Landbrug, Plante<strong>IT</strong>, 8740 5000Support Se www.dlbr.dk/it eller ring på 7015 50152
IndholdsfortegnelseProgrammets indhold ............................................................................. 5<strong>DLBR</strong> Plante<strong>IT</strong> oversigtsside ..................................................................... 6.Net Framework mangler ........................................................................... 6Programmets grundlæggende skærmopbygning ...................................... 7Bedrift og høstår ........................................................................................ 8<strong>Mark</strong>plan ................................................................................................... 9Sortering og filtrering ................................................................................. 9Funktioner i <strong>Mark</strong>plan .............................................................................. 10Nøgletal i markplanen.............................................................................. 11Dyrkningsjournal ................................................................................... 12Navigation, sortering og filtrering ............................................................. 12Funktioner i Dyrkningsjournal .................................................................. 13Priser ...................................................................................................... 16Udskrifter ............................................................................................... 173
Programmets indholdProgrammets indhold<strong>DLBR</strong> <strong>Mark</strong> Online indeholder <strong>Mark</strong>plan og Dyrkningsjournal. <strong>Mark</strong>planbruger du til at oprette og redigere i bedriftens markplan, mens du brugerDyrkningsjournal til i at registrere de opgaver som udføres i markerne.Da dette program gemmer dine data i Dansk <strong>Mark</strong>database, vil din konsulentmodtage de ændringer du laver i <strong>Mark</strong> Online.Programmet kan benyttes fra forskellige pc'er, blot der er internetforbindelse.Det er BrugerID og kodeord som bestemmer hvilke bedrifter du kanarbejde <strong>med</strong>.Forudsætninger• En pc <strong>med</strong> Windows XP eller nyere.• Fast internetad<strong>gang</strong> – fibernet, ADSL eller lign.• Net 3.0 framework installeret på PC’en. .Net framework installeresfra nettet første <strong>gang</strong> du starter <strong>Mark</strong> Online.Sådan kommer du i <strong>gang</strong>1. Tast www.landmand.dkIndtast dit BrugerID og dit kodeord.Klik på Log ind-knappen.2. På fanen ”Planteavl” klikker du pålinket ”Gå direkte til din ejendom”.5
Programmets indhold<strong>DLBR</strong> Plante<strong>IT</strong> oversigtssideI højre side finder du en række menupunkter, der bliver markerede når dufører musen hen over dem.Du starter programmet ved at klikke på linjen ”<strong>Mark</strong> Online”. Når du klikkerher, tjekkes det, om du har den rigtige version af programmet. Hvis ikke,installeres den nyeste version og efterfølgende overføres der data til dinpc..Net Framework mangler6
Programmets indhold<strong>Mark</strong> Online kræver at Microsoft programmet .Net 3.0 Framework erinstalleret på pc’en. Programmet er standard på Windows Vista, men skalinstalleres på Windows XP. Hvis .Net 3.0 Framework mangler på din pc, vildu på oversigtssiden til <strong>DLBR</strong> Plante<strong>IT</strong>, se en advarselsestekst markeret<strong>med</strong> rødt. Under punktet ”Hjælp” er der et link til at installere .Net 3.0 Framework.Du kan da vælge at installere Net 3.0 Framework. Følg anvisningerne påskærmen til programmet er installeret.Når .Net 3.0 Framework er blevet installeret skal du starte din Internet Explorerop igen. Derefter går du til www.landmand.dk, som angivet ovenforunder ”Sådan kommer du i <strong>gang</strong>”.Programmets grundlæggende skærmopbygningNår programmet er startet op ser du nedenstående skærmbillede.Du navigerer rundt mellem programmets moduler: ”<strong>Mark</strong>plan”, ”Dyrkningsjournal”,”Priser” og ”Udskrifter” i navigationsmenuen til venstre i skærmen.Menulinie Indtastning FunktionslinieNavigationsmenuNøgletalØverst i billedet findes, foruden almindelige menupunkter, også en rækkefunktionsknapper. Her kan du vælge en anden bedrift, skifte høstår ogvælge blandt programmets funktioner. Det højre felt benyttes til den primæreredigering i <strong>Mark</strong> Online. I bunden til højre findes nøgletalsfeltet.7
Programmets indholdBedrift og høstårVælg bedriftI funktionslinien vælger du den bedrift du vil arbejde på. Har du flere bedrifteri din virksomhed, kan du skifte mellem dem <strong>med</strong> denne funktion. Det erogså muligt at arbejde <strong>med</strong> flere bedrifter samtidigt.Skift høstårI funktionslinien kan du skifte høstår frem eller tilbage ved at klikke på pil tilvenstre eller pil til højre.8
<strong>Mark</strong>plan<strong>Mark</strong>planNår du vælger ”<strong>Mark</strong>plan” i navigationsmenuen, ser du seneste markplan.Ud<strong>gang</strong>spunktet er den markplan din konsulent har lavet, sidste <strong>gang</strong> hanlavede en markplan.I navigationsmenuen til venstre i skærmen kan du skifte mellem forskelligeinformationer i markplanen. Mulighederne er ”Forfrugt og afgrøde”, ”Afgrødeog sort” og ”Arealoplysninger”.Forfrugt og afgrødeNår du har valgt muligheden ”Forfrugt og afgrøde” kan du for hver enkeltmark ændre markens navn, areal og afgrøde. Når du vælger afgrøde, vil dui listen umiddelbart kun se de afgrøder du plejer at dyrke – den korte liste.Hvis du mangler en afgrøde i listen, kan du klikke på symbolettil højre i feltet (eller Ctrl + mellemrum), og du får derefter mange flere afgrøderi listen.Afgrøde og sortAfgrøde og sort benyttes når du vil angive den dyrkede sort på marken.Igen gælder det, at hvis du mangler en sort i listen, kan du klikke på symbolettil højre i feltet. Du får derefter langt flere sorter at vælge mellem.ArealoplysningerArealoplysninger benyttes når du vil ændre de enkelte markers blok-numre,om marken kan vandes og markens status i det pågældende høstår: ”Ejet”,”Forpagtet/lejet” eller ”Ikke til rådighed”. Der vælges ”Ikke til rådighed”, nåren mark et enkelt år er lånt ud/forpagtet bort.Nyt høstårNår du skifter frem til et nyt høstår kommer billedet ”Hent marker fra 2007”.Her markerer du de marker, som du også har i det nye høstår. Normalt vildet være alle marker, der skal overføres til nyt høstår.Sortering og filtreringSorteringDu kan sortere marklisten efter kolonnens indhold, ved at klikke på kolonneoverskriften.SymboletmensFiltreringbetyder at der er sorteret i stigende orden,betyder der er sorteret i faldende orden.For de fleste kolonner i markplanen findes symbolet . Hvis man klikkerpå dette, kan man filtrere efter en liste over muligheder. Hvis man foreksempel klikker påvinterhvedemarkerne.i afgrødekolonnen, kan man vælge kun at se9
<strong>Mark</strong>planFunktioner i <strong>Mark</strong>plan<strong>Mark</strong>plan indeholder en række funktioner, som du skal bruge, når markplanenredigeres. Funktionerne finder du enten som knapper i funktionslinienved at højreklikke <strong>med</strong> musen, eller under menupunktet ”Redigér” ihovedmenulinien. En funktion er kun valgbar, hvis den er relevant, der hvormarkøren (musen) er placeret.Ny mark(er)Du kan oprette en ny mark, ved at vælge funktionen ”Ny mark(er)”. Du fåret billede, hvor du skal skrive marknummer, areal og forfrugt, samt Jbnummer. Når du har oprettet marken, klikker du på OK. Vær opmærksompå at du ikke kan oprette en mark <strong>med</strong> et nummer som findes i <strong>Mark</strong>planenfor året før. I den situation skal du i stedet benytte funktionen ”Hent markerfra forrige år”.Slet markDu sletter en mark <strong>med</strong> funktionen ”Slet mark”. En mark slettes fra det aktuellehøstår og årene fremefter. Du skal være opmærksom på, at når dusletter en mark, slettes både marken og tilhørende markjournaloplysninger.Hvis du ved en fejl får slettet en mark, kan du altid oprette den igen, ved atvælge funktionen ”Hent marker fra forrige år”, men markjournaloplysningernevil være gået tabt.Hent marker fra forrige årFunktionen ”Hent marker fra forrige år” benytter du, når du vil hente markerfra sidste år til dette år. Normalt vil du have hentet alle marker fra sidste år,når du skifter til et nyt høstår. Men hvis ikke du fik alle valgt, benytter dualtså funktionen ”Hent marker fra forrige år”.Opdel markDu benytter funktionen ”Opdel mark”, når en mark i dette høstår er blevetdelt op <strong>med</strong> forskellig afgrøde. Den nye opdeling vil beholde sammeforfrugt, som den du opdeler fra.Tilføj afgrødeHver mark i <strong>Mark</strong> Online kan have flere afgrøder – for eksempel hovedafgrødeog efterafgrøde. Når en mark er oprettet, kan du umiddelbart vælgeden første afgrøde i kolonnen ”Afgrøde”. Skal du oprette næste afgrøde -”Efterafgrøde” eller ”Udlæg”, skal du vælge funktionen ”Tilføj afgrøde”.10
<strong>Mark</strong>planSlet afgrødeDu bruger funktionen ”Slet afgrøde”, når en afgrøde skal fjernes framarken. Skal du kun udskifte afgrøden, skal du blot klikke på den nuværendeafgrøde og derefter vælge en ny i listen.Kopiér afgrødeDu bruger ”Kopiér afgrøde” til at kopiere afgrøden (afgrøderne) fra den aktuellemark til andre marker. Det er en nyttig funktion, hvis du har oprettetden første hvedemark, og derefter skal have hvede på flere andre marker.Skift forfrugtDu bruger ”Skift forfrugt” til at ændre forfrugtsmarken. Når man opretter enny mark vælges en forfrugtsmark. Hvis der er valgt forkert, kan der <strong>med</strong>denne funktion skiftes til en anden forfrugtsmark.Nøgletal i markplanenUnder selve markplanen findes en række nøgletal, som beregnes hver<strong>gang</strong> du skifter afgrøde. Nøgletallene giver for eksempel samlet areal <strong>med</strong>afgrøder og årets afgrødefordeling.11
DyrkningsjournalDyrkningsjournalNår du vælger ”Dyrkningsjournal” i navigationsmenuen, ser du en liste overde opgaver, som du enten har planlagt eller har registreret som udført imarkerne. Ud<strong>gang</strong>spunktet er ofte den dyrkningsplan, som din konsulenthar lavet sidste <strong>gang</strong> han lavede <strong>Mark</strong>plan.Filtrér efter opgavetypeVis en mark eller alle markerNavigation, sortering og filtreringVis en mark eller alle markerDu kan vælge mellem at vise opgaverne for en mark ad <strong>gang</strong>en, eller foralle marker på en <strong>gang</strong>.Det gør du via knappen:, som du finder øverst i skærmbilledet.Filtrere efter opgavetypeI venstre side af skærmbilledet kan du vælge at filtrere opgaverne efteremnetype – for eksempel gødskning eller plantebeskyttelse. Du vil kun fåvist den opgavetype, du har valgt.12
DyrkningsjournalSorteringDu kan sortere opgavelisten efter kolonnens indhold, ved at klikke påkolonneoverskriften. Symboletbetyder at der er sorteret i stigende orden,mensFiltreringbetyder, der er sorteret i faldende orden.For de fleste kolonner i opgavelisten findes symbolet . Hvis man klikkerpå dette, kan man filtrere efter en liste over muligheder. Hvis du for eksempelklikker på i afgrødekolonnen og vælger ”Vinterhvede” i listen, vildu kun se opgaverne for vinterhvede.Funktioner i DyrkningsjournalRedigere direkte i opgavelistenDu kan rette direkte i opgavelisten. For eksempel kan du angive at opgavener udført, dato for udførelsen, eller du kan ændre i produkt og dosering.Læg mærke til, at når du vil skifte produkt, indeholder listen i første om<strong>gang</strong>kun de produkter du ofte har brugt. Hvis du mangler et produkt i listenkan du klikke påalle produkter.eller Ctrl + mellemrum, hvorefter listen udvides <strong>med</strong>Hvis du skal slette eller tilføje produkter, skal du vælge en opgave og derefterfunktionen ”Redigér opgave” (Ctrl + R).13
DyrkningsjournalRedigér opgave (Ctrl+R)Ret for flere marker samtidigtDu bruger ”Redigér opgave”, når du vil tilføje eller slette produkter til enopgave. Når du vælger ”Redigér opgave” åbnes et vindue, hvori du kanredigere opgaven i detaljer.Læg mærke til, at hvis opgaven findes tilsvarende på andre marker, er detmuligt at tilvælge disse, og udføre ændringerne for alle marker på én <strong>gang</strong>.”Avanceret”-knappen giver mulighed for at redigere i kommentarer, problemerog udviklingsstadium.I listen over operationer kan du tilføje et produkt i nederste tomme linie. Duskal vælge et emne og derefter tilvælge det manglende produkt.Du kan slette et produkt <strong>med</strong> højreklik-menuen eller taste Ctrl + D.14
PriserPriserNår du vælger ”Priser” i navigationsmenuen får du en liste, som indeholderalle de produkter du har brugt i høståret. Navn, antal <strong>gang</strong>e produktet harværet anvendt, total forbrugt mængde og den gennemsnitlige pris for produktet.Hvis du retter prisen på et produkt, ændres prisen i alle de opgaver, hvorproduktet har været anvendt. Det er nyttigt, når man ved årets afslutningkender produkternes endelige pris. Du kan også vælge kun at ændre prisenfor et produkt gældende for en periode i høståret.Hvis du vil have forskellige priser til de enkelte marker, skal priserne i stedettilføjes i Dyrkningsjournal.16
UdskrifterUdskrifterNår du klikker på ”Udskrifter” i navigationsmenuen, får du mulighed for atvælge en række udskrifter.Når du vælger en udskrift, kan du for nogle udskrifter filtrere indholdet viade faneblade, som du ser på skærmen. Når du har valgt det rette filter, fårdu udskriften vist ved at vælge ”Vis udskrift” i nederste højre hjørne.For alle udskrifter gælder, at de dannes som PDF-dokumenter. Derfor kandu kun se udskrifterne, hvis du har det gratis program Acrobat Reader installeretpå din PC. Når udskriften er vist på skærmen, kan du overføredem til printeren ved at klikke på printerikonet.<strong>Mark</strong>plan<strong>Mark</strong>planen viser øverst årets afgrødefordeling i en tabel og grafisk i enlagkage. Derunder følger hver enkelt mark <strong>med</strong> areal, forbrugt og afgrøde.DyrkningsplanDyrkningsplanen dokumenterer for hver mark planlagte og udførte opgaver.Dyrkningsplanen kan filtreres efter: <strong>Mark</strong>er – udvalgte eller alle marker Periode – høståret eller en periode i høståret. Under samme filterkan vælges om både planlagte og registrerede opgaver skal <strong>med</strong> Emner – hvilke opgaveemner, som skal <strong>med</strong>tages i dyrkningsplanen.IndkøbslisteIndkøbslisten indeholder den mængde, der er planlagt for hvert produkt.Indkøbslisten kan grupperes i perioder man selv angiver. Når du har registreretat en behandling er udført, vil de ikke mere være at se på indkøbslisten.De vil i stedet kunne findes på forbrugslisten. Det vil sige, at når dumarkerer en behandling som udført, så flyttes den aktuelle mængde fraIndkøbslisten til Forbrugslisten.ForbrugslisteForbrugslisten indeholder den mængde, der er registreret som forbrugt afhvert produkt. Forbrugslisten kan grupperes i perioder man selv angiver.PesticidregnskabPesticidregnskabet indeholder en beregning af behandlingsindekset forhver af dine afgrøder, ud fra det forbrug af plantebeskyttelse du har registreretpå markerne. Dit behandlingsindeks vises grafisk sammenlignet<strong>med</strong> måltal og landsgennemsnit. Du har mulighed for at skrive din egenkommentar til pesticidregnskabet. Det gør du under fanebladet ”<strong>Kom</strong>mentarer”.17
UdskrifterProduktionsøkonomiProduktionsøkonomi indeholder en økonomisk opgørelse af økonomien pådine afgrøder. Du kan vælger hvilke afgrøder der skal <strong>med</strong> i opgørelsen,ligesom du kan vælge om kun planlagte og/eller registrerede opgaver skal<strong>med</strong> i beregningen.Produktionsøkonomi TrendProduktionsøkonomi Trend indeholder en økonomisk opgørelse af økonomienpå dine afgrøder over en årrække.Du vælger et startår og et slutår, og hvilke afgrøder som skal <strong>med</strong> i opgørelsen.Som for produktionsøkonomi kan du vælge, om du vil have planlagteog/eller registrerede opgaver <strong>med</strong> i beregningen.AfgrødeopgørelseAfgrødeopgørelsen giver dig en liste over de opnåede udbytter fordelt påafgrøder. Denne udskrift kan for eksempel benyttes i forbindelse <strong>med</strong> opgørelseaf produktionsregnskaber.18