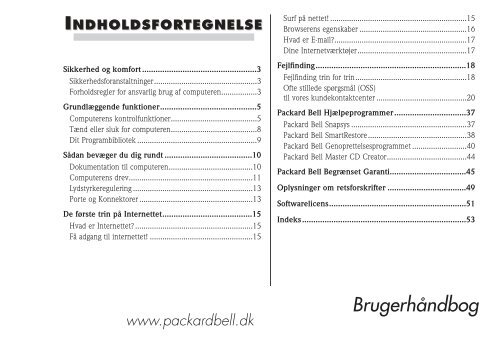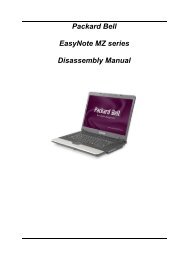Brugerhåndbog
You also want an ePaper? Increase the reach of your titles
YUMPU automatically turns print PDFs into web optimized ePapers that Google loves.
INDHOLDSFORTEGNELSE<br />
Sikkerhed og komfort ...................................................3<br />
Sikkerhedsforanstaltninger.................................................3<br />
Forholdsregler for ansvarlig brug af computeren.................3<br />
Grundlæggende funktioner...........................................5<br />
Computerens kontrolfunktioner.........................................5<br />
Tænd eller sluk for computeren.........................................8<br />
Dit Programbibliotek .........................................................9<br />
Sådan bevæger du dig rundt .......................................10<br />
Dokumentation til computeren........................................10<br />
Computerens drev...........................................................11<br />
Lydstyrkeregulering .........................................................13<br />
Porte og Konnektorer ......................................................13<br />
De første trin på Internettet........................................15<br />
Hvad er Internettet?........................................................15<br />
Få adgang til internettet! .................................................15<br />
Surf på nettet! .................................................................15<br />
Browserens egenskaber ...................................................16<br />
Hvad er E-mail?...............................................................17<br />
Dine Internetværktøjer....................................................17<br />
Fejlfinding...................................................................18<br />
Fejlfinding trin for trin.....................................................18<br />
Ofte stillede spørgsmål (OSS)<br />
til vores kundekontaktcenter ...........................................20<br />
Packard Bell Hjælpeprogrammer................................37<br />
Packard Bell Snapsys .......................................................37<br />
Packard Bell SmartRestore...............................................38<br />
Packard Bell Genoprettelsesprogrammet ..........................40<br />
Packard Bell Master CD Creator......................................44<br />
Packard Bell Begrænset Garanti..................................45<br />
Oplysninger om retsforskrifter ...................................49<br />
Softwarelicens.............................................................51<br />
Indeks.........................................................................53<br />
www.packardbell.dk<br />
<strong>Brugerhåndbog</strong>
BEMÆRKNING OM COPYRIGHT<br />
Packard Bell brugerhåndbog. Copyright © 2003 NEC Computers International BV.<br />
Alle rettigheder forbeholdes. Ingen del af denne håndbog må reproduceres eller<br />
overføres, i nogen form eller på nogen måde, hverken elektronisk, kemisk, manuelt<br />
eller på anden måde, herunder, men ikke begrænset til, fotokopiering, optagelse<br />
eller informationslagrings- og hentesystemer, til noget formål uden forudgående<br />
skriftlig tilladelse fra NEC Computers International B.V.<br />
ANSVARSFRALÆGGELSE<br />
NEC Computers International B.V. yder ingen garantier, hverken udtrykte og<br />
underforståede, herunder, men ikke begrænset til, garantier om salgbarhed eller<br />
egnethed til et bestemt formål, for dette produkt og den tilhørende dokumentation.<br />
Med jævne mellemrum foretages der opdateringer af software- og hardwarekomponenterne.<br />
Derfor kan nogle af de anvisninger, specifikationer og billeder i denne<br />
dokumentation se lidt anderledes ud end de afbildninger du ser. Alle produkter/emner,<br />
der er beskrevet i denne håndbog, er kun tænkt som illustration,<br />
og kan afvige fra din situation. Der kan ikke opnås nogen rettigheder<br />
eller understøttelser fra beskrivelserne i denne håndbog. NEC Computers<br />
International B.V. forbeholder sig retten til at revidere, ændre eller forbedre dette<br />
produkt eller dokumentationen når som helst uden forudgående underretning af<br />
nogen personer eller noget firma. Under ingen omstændigheder kan NEC computers<br />
International B.V. gøres ansvarlig for nogen følgeskader eller tilfældige skader,<br />
herunder, men ikke begrænset til, tab af indtjening eller andre forretningsmæssige<br />
skader, der måtte opstå i forbindelse med brugen af dette produkt.<br />
VAREMÆRKER<br />
Microsoft, Outlook og Windows XP er registrerede varemærker tilhørende<br />
Microsoft Corporation. FireWire er et varemærke tilhørende Apple Computer, Inc.<br />
PS/2 er et varemærke tilhørende International Business Machines Corporation.<br />
Packard Bell er et registreret varemærke tilhørende NEC Computers International<br />
B.V. Alle øvrige firma- eller produktnavne er varemærker, registrerede varemærker<br />
eller servicemærker for deres respektive ejere.<br />
VIRUSADVARSEL<br />
NEC Computers International B.V. garanterer, at dette produkt er 100% fri for<br />
virus. For at beskytte dit system imod virus, skal følgende sikkerhedsforanstaltninger<br />
følges:<br />
• Anvend ikke ulovlige kopier af software, der er beskyttet af ophavsret.<br />
• Kontrollér alle diskdrev med en virusscanner, før de anvendes.<br />
• Hvis din computer er tilsluttet et netværk, skal du sikre dig, at det kun er personer<br />
med tilladelse, der har adgang til dit system. Du kan f.eks. anvende en<br />
adgangskode og dele filer i skrivebeskyttet tilstand.<br />
For yderligere information om computervira, se venligst sektionen Selvstudier i<br />
Packard Bell InfoCentre.<br />
ADVARSEL MOD EPILEPSI<br />
Visse mennesker kan få epileptiske anfald eller miste bevidstheden, når de udsættes<br />
for blinkende lys eller lysmønstre i dagligdagen. Sådanne personer kan få et<br />
anfald, mens de ser fjernsyn eller spiller bestemte spil på computeren. Dette kan<br />
ske, selvom personen ikke lider af epilepsi eller aldrig har haft et epileptisk anfald.<br />
Hvis du eller nogen i din familie nogensinde har udvist symptomer på epilepsi<br />
(anfald eller tab af bevidsthed) ved udsættelse for blinkende lys, skal du eller I kontakte<br />
en læge før brug af computerspil. Vi anbefaler, at forældre overvåger børns<br />
brug af computerspil. Hvis du eller dit barn oplever nogle af følgende symptomer:<br />
Svimmelhed, sløret syn, trækninger i øjne eller muskler, tab af bevidsthed, manglende<br />
orienteringsevne, enhver form for ufrivillige bevægelser eller kramper, når I<br />
spiller computerspil, skal I OMGÅENDE stoppe og søge læge.<br />
ADVARSEL I FORBINDELSE MED TORDENVEJR<br />
Når der er tordenvejr, skal du sørge for at modemet ikke er tilsluttet telefonlinien<br />
eller din TV-port fra antenne-stikket. Lynnedslag i telefonlinier eller en antenne i<br />
nærheden kan ødelægge modemet, tv-kortet eller endda hele computeren.<br />
Bemærk, at produktgarantien bortfalder, hvis computeren beskadiges af<br />
lynnedslag.<br />
2<br />
<strong>Brugerhåndbog</strong>
Kabler<br />
SIKKERHED<br />
OG<br />
KOMFORT<br />
SIKKERHEDSFORANSTALTNINGER<br />
Sørg for, at kablerne ikke er stramme, og at der ikke er fare for at træde eller snuble<br />
over dem. Kontrollér også, at andre enheder ikke står på kablerne.<br />
Kontrollér, at netledningerne er tilsluttet en stikkontakt med jordforbindelse.<br />
Stikkontakten skal være lettilgængelig og så tæt på computeren som muligt.<br />
Overbelast ikke stikkontakter med alt for mange adaptere.<br />
Rengøring af din computer<br />
Træk altid computerens netledning ud af stikkontakten, før du rengør den.<br />
Brug ikke flydende rengøringsmidler eller rengøringsmidler i en spraydåse. Brug i<br />
stedet en let fugtig klud. Sprøjt ikke rengøringsmidlet direkte på skærmen. Brug<br />
ikke en støvsuger til at fjerne støv, der har ophobet sig inde i computeren.<br />
Hvis du har spildt væske på computeren eller en enhed, der er tilsluttet computeren,<br />
skal du afbryde den øjeblikkeligt, trække netledningen ud af stikkontakten og<br />
kontrollere, at den er helt tør, før du tænder den igen. Vent eventuelt til næste dag,<br />
hvis det er nødvendigt.<br />
Computerens omgivelser<br />
Sørg for, at computerens omgivelser er fri for støv, fugt eller direkte sollys.<br />
Opstil computeren borte fra varmekilder såsom radiatorer eller andre apparater, der<br />
genererer varme (f.eks. en forstærker). Kontrollér også, at computeren ikke påvirkes<br />
af magnetiske felter eller apparater, der genererer statisk elektricitet.<br />
Opstil ikke computeren på et tæppe eller en anden overflade, der kan være opladet<br />
af statisk elektricitet.<br />
Mobiltelefoner kan forårsage forstyrrelse (støj) af computerens lydenheder. Sørg for<br />
at holde mobiltelefoner mindst 30 cm fra computeren.<br />
Husk venligst følgende for at sikre, at din computer kører uden problemer:<br />
• Hvis du ikke har erfaring med computere, anbefaler vi at du følger et computerkursus,<br />
før du bruger din computer. Spørg din computerforhandler om yderligere oplysninger.<br />
• Gem altid dit arbejde, og lav regelmæssigt sikkerhedskopier af dine dokumenter<br />
på medier såsom CD-RW, ZIP-diske, almindelige disketter osv. I tilfælde af en<br />
større computerskade risikerer du at miste alle dine personlige data, medmindre<br />
du har lavet en backup af dataene.<br />
• Kontrollér filer på disketter, filer du har modtaget via e-mail eller filer, du har<br />
downloadet fra Internettet for vira, inden du åbner dem for at beskytte computeren<br />
mod vira. Dit antivirusprogram kan udføre disse kontroller automatisk.<br />
Skan harddisken med jævne mellemrum for vira, og hvis der findes nogle, skal<br />
de slettes. Kontrollér web-stedet tilhørende antivirusprogrammets producent for<br />
aktuelle produktopdateringer og nye virusdefinitioner.<br />
• Kør regelmæssigt systemværktøjerne i Windows, f.eks. Diskoprydning eller<br />
Diskdefragmentering, for at spare diskplads og optimere computerens ydeevne.<br />
• Afbryd ikke computeren, når et af drevene stadig kører (kontrollér, at samtlige<br />
drevindikatorlys er slukket).<br />
Se venligst sektionen Selvstudier i Packard Bell InfoCentre for yderligere<br />
oplysninger.<br />
FORHOLDSREGLER FOR ANSVARLIG<br />
BRUG AF COMPUTEREN<br />
Følg venligst nedenstående retningslinjer for maksimal komfort, når du arbejder<br />
med din computer og undgå problemer med helbredet.<br />
Hold regelmæssigt pauser, hvis du arbejder eller spiller computerspil flere timer i<br />
træk. Se ikke hele tiden på skærmen, men fokusér også på en anden genstand en<br />
gang imellem. Brug ikke computeren, når du er træt.<br />
Visse gener i hænder, håndled, arme, nakke, skuldre, ben og ryg<br />
kan være forårsaget af eller kan forværres af bestemte gentagne<br />
bevægelser. For at formindske risikoen for denne type gener, bør du<br />
altid skrive på tastaturet med håndleddene lige og således, at hænder<br />
og håndled ”svæver” over tastaturet. Søg læge, hvis du (somme<br />
tider) har smerter, prikken, følelsesløshed eller andre gener.<br />
3
God belysning i arbejdsområdet.<br />
Skærmens top i øjenhøjde.<br />
Øjenafstand 45-70 cm fra skærmen.<br />
Nem adgang til drev og<br />
betjeningselementer.<br />
Tilstrækkelig plads rundt om<br />
computeren og enheder for<br />
at sikre optimal ventilation.<br />
Sid ret op med<br />
ryggen afslappet.<br />
Bordhøjde 60-70 cm<br />
fra gulvet.<br />
Justerbar stol.<br />
4<br />
Fødder fladt på gulvet<br />
eller på en fodskammel.<br />
<strong>Brugerhåndbog</strong>
GRUNDLÆGGENDE<br />
FUNKTIONER<br />
COMPUTERENS KONTROLFUNKTIONER<br />
Trådløse enheder<br />
Hvis den trådløse mus og det trådløse tastatur ikke virker efter installationen, kan<br />
du forsøge manuelt at kommunikere med modtageren.<br />
Kontroller først, at batterierne til tastaturet og musen er indsat korrekt.<br />
Identificer dernæst enhederne ved at kort trykke på knappen Connect<br />
(Forbind) på modtager, mus og tastatur i denne rækkefølge:<br />
Tastatur<br />
Du kan forbedre flytningen og synligheden af markøren ved at ændre<br />
indstillingerne for markøren. Klik på Start > Kontrolpanel >Printere<br />
og anden hardware > Mus og vælg fanen Markørindstillinger for<br />
at få adgang til disse indstillinger. Valgmulighederne for<br />
synlighed er især nyttige, når du bruger en LCD-skærm.<br />
Indstillingerne for musen kan også ændres for venstrehåndede<br />
brugere.<br />
Tastaturet benyttes til indtastning af data eller kommandoer. Tasternes funktioner<br />
er afhængige af hvilket program, der køres. Det viste tastatur i denne håndbog er<br />
kun et eksempel. Dit tastatur kan se en smule anderledes ud. For en detaljeret<br />
beskrivelse af dit tastatur, se venligst Packard Bell InfoCentre, din elektroniske<br />
dokumentation.<br />
Bærbare computer anvender kompakte tastaturer for at spare på plads og vægt.<br />
Disse indeholder taster, der aktiverer specialfunktioner, som f.eks. det integrerede<br />
numeriske tastatur. Øvrige tastfunktioner er beskrevet på side 7.<br />
NumLock: Tryk på tasten Numlock<br />
for at aktivere det numeriske tastatur.<br />
Mus eller touchpad<br />
Musen (til bordmodeller) eller touchpad’en (til bærbare computere) styrer en pil på<br />
skærmen. Denne pil kaldes peger eller markør.<br />
Når du bevæger musen hen over en hård og flad overflade, eller når du lader fingeren<br />
glide hen over den rektangulære berøringsfølsomme plade, bevæger markøren<br />
sig tilsvarende.<br />
Klik på en af knapperne øverst på musen eller en af touchpad’ens knapper for at<br />
vælge eller aktivere den kommando, som markøren peger på.<br />
Fn: Brug tasten Fn samtidigt med tasterne til <br />
for at aktivere specialfunktioner (der er beskrevet i InfoCentre).<br />
Se venligst tegningerne på den næste side.<br />
5
Mus<br />
Touchpad<br />
Brug rullehjulet eller knappen til<br />
at flytte let gennem kompatible<br />
programmer.<br />
Højreklik for at få vist<br />
en pop-up menu.<br />
To hurtige tap på touchpad’ens<br />
overflade udfører samme handling<br />
som et dobbeltklik.<br />
Venstreklik for at vælge<br />
det emne, som markøren<br />
peger på.<br />
Dobbeltklik for at starte det program,<br />
markøren peger på eller marker et helt<br />
afsnit, når du skriver tekst i et tekstbehandlingsprogram.<br />
Venstreklik<br />
Højreklik<br />
6<br />
<strong>Brugerhåndbog</strong>
Tastatur<br />
Tal: Bruges til indtastning af tal eller specialtegn. Tryk på<br />
samtidigt for at skrive tegn øverst på tasten og tryk<br />
på + for at skrive tegn til højre for tasten.<br />
Esc: Sletter de sidste opgaver.<br />
Shift: Bruges samtidig med en<br />
bogstavstast til at skrive versaler.<br />
Backspace: Bruges til at bevæge<br />
markøren én plads tilbage, samtidig<br />
med at det sidst indtastede bliver slettet.<br />
Del: Sletter bogstavet til højre for<br />
markøren eller et markeret objekt.<br />
Mellemrum: Bruges til at<br />
indsætte et tomt mellemrum<br />
i teksten.<br />
Numerisk tastatur: Fungerer som<br />
et andet sæt markørtaster. Tryk på<br />
tasten Numlock for at skrive tal.<br />
Enter: Benyttes til at aktivere en<br />
kommando, indsætte en ny linie<br />
eller til at bekræfte en valgt funktion.<br />
Piltaster: Bevæger markøren op,<br />
ned, til højre og til venstre.<br />
7
TÆND ELLER SLUK FOR COMPUTEREN<br />
TÆND FOR COMPUTEREN<br />
1. Tænd først for alle enheder, der er tilsluttet computeren (herunder skærmen),<br />
ved at trykke på afbryderknappen på disse enheder.<br />
2. Tænd derefter for computeren ved at trykke på TÆND/SLUK-hovedafbryderen.<br />
Du kan oprette en konto til hver bruger for at dele computeren med<br />
familien og have dine egne systemindstillinger, hver gang du tænder<br />
for computeren. Du kan få adgang til og ændre dine konti når som<br />
helst ved at klikke på Start > Kontrolpanel > Brugerkonti.<br />
På bærbare computere kan du slukke computeren uden at gå til<br />
menuen Start i Windows. Luk alle programmer og tryk på tænd-<br />
/slukknappen.<br />
Tvunget nedlukning<br />
Hvis der er problemer under lukning af computeren, kan du prøve at bruge<br />
Joblisten. Hjælpeprogrammet giver oplysninger om systemets ydelse og viser detaljer<br />
om de programmer og processer, der kører på computeren.<br />
Tryk samtidigt på tasterne<br />
++ eller højreklik<br />
et tomt sted på proceslinjen og<br />
vælg Jobliste i popup-menuen.<br />
Bemærk, at visse programmer muligvis ikke fungerer korrekt, når de<br />
åbnes af brugere med begrænsede konti. Kun en bruger med administratorkonto<br />
har fuld adgang til de andre brugerkonti og samtlige computerindstillinger.<br />
Klik på Start > Hjælp og support > Tilpasse computeren for yderligere<br />
information om tilpasning af din computer.<br />
SLUK FOR COMPUTEREN<br />
Sørg for, at alle programmer er afsluttet, før du slukker for din computer.<br />
Hvis computeren stadig<br />
ikke reagerer, skal du trykke på computerens tænd-/slukknap<br />
for at slukke computeren. Hold tænd-/slukknappen trykket<br />
ned, indtil alle LED’er er slukket, og vent ca. 30 sekunder, før<br />
du igen tænder for computeren.<br />
STRØMSTYRINGSFUNKTIONER<br />
Strømstyringsfunktionerne i Windows kan styre computerens strømtilstand og gør<br />
det muligt at spare strøm. Afhængigt af dine behov kan du definere den strømstyringsmodel,<br />
der passer dig bedst. Der er tre strømbeparelsestilstande: Slukket,<br />
Standby og Dvale.<br />
Når computeren er lukket ned, sluk da<br />
alle eksterne enheder, som f.eks. skærmen,<br />
hvis de har en afbryderknap.<br />
For at lære mere om disse funktioner og om, hvordan man bruger dem,<br />
se afsnittet Selvstudier i InfoCentre eller gennemse Windows Hjælp<br />
og support ved at klikke på Start > Hjælp og support.<br />
8<br />
<strong>Brugerhåndbog</strong>
DIT PROGRAMBIBLIOTEK<br />
HVOR LIGGER MINE PROGRAMMER?<br />
Packard Bell-computere leveres med et stort udvalg af softwareprogrammer.<br />
Hvilken type programmer og kategorier, der er findes på din computer,<br />
afhænger af den model du har valgt.<br />
Programmerne kan være:<br />
• Forudinstalleret: dine programmer er klar til brug eller klar til installation. Til<br />
visse programmer kræves der een cd-rom eller dvd-rom, så at disse kan køre (det<br />
er som regel spil eller leksika). Du kan finde disse cd-rom-’er eller dvd-rom’er i<br />
computerens emballage.<br />
• På en cd-rom eller en dvd-rom: Softwaren skal først installeres. Indsæt cd’en eller<br />
dvd’en i det relevante drev. Guiden Installation vil starte automatisk og alt det<br />
du skal gøre, er at følge anvisningerne på skærmen.<br />
HVOR LIGGER MIN PROGRAMDOKUMENTATION?<br />
De fleste af de programmer, som Packard Bell har installeret på din computer, har<br />
en online-dokumentationsfil.<br />
Vælg en<br />
kategori<br />
Dokumentation<br />
HVORDAN FÅR JEG ADGANG TIL PROGRAMMERNE?<br />
Det er nemt at starte programmer og det tager kun et par klik med musen. Hvis der<br />
kræves en cd-rom eller dvd-rom til det program, du vil køre, er det altid bedst at indsætte<br />
cd-rom’en eller dvd-rom’en i drevet, før du starter det pågældende program.<br />
Klik på en<br />
kategori og/eller<br />
et program<br />
Hvis du har brug for hjælp, når du bruger et program, kan du trykke på<br />
på tastaturet eller klikke på Hjælp eller Hjælp-ikonet (i reglen et<br />
spørgsmålstegn ?).<br />
Se venligst afsnittet Selvstudier i InfoCentre for yderligere tip om brugen<br />
af programmerne.<br />
INSTALLATION AF NYE PROGRAMMER<br />
Hvis du køber software, som du vil installere på din computer, bør du først kontrollere<br />
systemkravene for at undgå kompatibilitetsproblemer. Dette gælder især<br />
for avancerede 3D-computerspil med masser af grafik. Kontakt venligst softwareproducentens<br />
helpdesk, hvis der opstår et problem under installationen<br />
eller når du kører softwaren.<br />
For mere information om installering og afinstallering af programmer,<br />
se venligst Ofte stillede spørgsmål (OSS) senere i denne håndbog eller<br />
i Packard Bell InfoCentre.<br />
9
SÅDAN<br />
BEVÆGER<br />
DU<br />
DIG<br />
RUNDT<br />
ARBEJDE MED PACKARD BELL INFOCENTRE<br />
Dobbeltklik på ikonet InfoCentre på Windows-skrivebordet eller klik<br />
på Start > Alle programmer > Packard Bell support > InfoCentre<br />
for at åbne Packard Bell InfoCentre.<br />
Antallet af tilgængelige kategorier og programmer kan være forskellige alt efter,<br />
hvilken computer du har valgt.<br />
DOKUMENTATION TIL COMPUTEREN<br />
Denne brugervejledning er ikke det eneste sted, hvor du kan få oplysninger om din<br />
computer! Packard Bell InfoCentre indeholder din computers elektroniske dokumentation,<br />
der hurtigt giver dig den hjælp, du har brug for, direkte på skærmen.<br />
INSTALLERING AF PACKARD BELL INFOCENTRE<br />
Du kan installere InfoCentre på tre forskellige måder (A, B, eller C):<br />
C<br />
C.<br />
Start > Alle programmer ><br />
Packard Bell Support ><br />
InfoCentre<br />
A A.<br />
Tryk på mig først<br />
B. B<br />
InfoCentre<br />
Efter få sekunder vil det første skærmbillede i installationsprogrammet blive vist.<br />
Når installationsprogrammet er færdigt, starter InfoCentre.<br />
Bemærk venligst, at ikonet Tryk på mig først forsvinder fra Windowsskrivebordet,<br />
når alle programmer er blevet installeret.<br />
Vælg en<br />
kategori og klik på et emne<br />
for at åbne en side med<br />
den pågældende<br />
dokumentation.<br />
Min computer: Indeholder alle tekniske oplysninger om computerens komponenter<br />
og nyttige tip til hvordan du kan opgradere din computer.<br />
Tilbehør: Opdag en tilbehørssamling, der er udviklet specielt til din Packard Bell<br />
computer.<br />
Internet: Beskriver de forskellige Internet-værktøjer, der er installeret på computeren<br />
og indeholder også nyttige tip til Internettet.<br />
Selvstudier: Indeholder en række nyttige artikler til begyndere eller erfarne computerbrugere<br />
om udførelsen af dagligdags opgaver med computeren.<br />
Links: Få vist en elektronisk version af brugerhåndbogen eller besøg Packard Bells<br />
web-sted.<br />
10<br />
<strong>Brugerhåndbog</strong>
COMPUTERENS DREV<br />
Packard Bell computere er almindeligvis udstyret med drev, der er beskrevet i det<br />
følgende. Det betyder dog ikke, at de findes i den computer, du har valgt, eller at<br />
din computer er begrænset til disse drev. Gå til InfoCentre for at se den dokumentation,<br />
der er specifik for den model, du har valgt.<br />
Diskettedrev<br />
Diskettedrevet er den enhed, der bruges, når der skal læses data fra og skrives data<br />
til en diskette. En typisk diskette har en kapacitet på 1,44 MB.<br />
*<br />
Vent<br />
Indsæt<br />
Tag ud<br />
Klik + klik<br />
Hvis du prøver at kopiere eller gemme en fil på en diskette, og meddelelsen<br />
“Skrivebeskyttelsesfejl” vises, skal du muligvis låse skrivebeskyttelsestappen*<br />
op i den nederste ende af disketten ved at skubbe den fremad.<br />
Hukommelseskortlæser<br />
Udvalgte computere er udstyret med et all-round drev. Dette universaldrev giver<br />
typisk mulighed for læsning/skrivning af de fleste typer hukommelseskort såsom<br />
MMC (Multi Media Card), CF (Compact Flash Card), IBM Microdrive, SM (Smart<br />
Media Card), SD (Secure Digital Memory Card) eller MS (Memory Stick ® ). Visse<br />
all-round drev er også udstyret med et diskettedrev.<br />
DVD-drev<br />
Et dvd-drev kan læse musik-cd'er, cd-rom’er med data (filer og programmer), videocd’er<br />
og brændbare cd’er, som cd-r eller cd-rw, samt dvd-rom'er, dvd-film og de<br />
fleste brændbare dvd-diske.<br />
Hvis din computer er udstyret med et CD-ROM-drev eller en CDbrænder,<br />
så kan du kun afspille diske af CD-typen.<br />
CD- og/eller DVD-brænder<br />
Mens CD- eller DVD-drev normalt er en skrivebeskyttet enhed, er udvalgte<br />
Packard Bell computere udstyret med et "combo-drev", der kombinerer læse- og<br />
skrivefunktioner. Hvis dit system er udstyret med en cd- eller dvd-brænder, kan den<br />
benyttes til kopiering af dine cd’er, til indspilning af egne musiksamlinger, oprettelse<br />
af digitale fotoalbum eller til sikkerhedskopiering af vigtige data.<br />
Cd-brænderen understøtter to typer brændbare cd’er:<br />
• CD-R (CD-Recordable, dvs. brændbar): På denne type CD kan der kun indspilles<br />
data (filer, musik, billeder…) én gang. Det betyder, at du ikke kan slette data fra<br />
en cd, når du har brændt den.<br />
• CD-RW (CD-ReWritable, dvs. genbrændbar): På en CD-RW kan data brændes<br />
flere gange. Det betyder, at du kan slette indholdet på en CD-RW og indspille nye<br />
data.<br />
Foruden CD-R- og CD-RW-diske understøtter en DVD-brænder DVD-R- og/eller<br />
DVD-RW-diske med endnu større lagringskapacitet.<br />
For detaljeret information om din computers drev, henvises der til<br />
afsnittet Min computer i afsnittet InfoCentre. Gennemlæs også<br />
selvstudierne med detaljerede oplysninger om og hjælp til din enhed<br />
og de tilhørende programmer.<br />
Sådan anvendes DVD-drevet<br />
Tryk til at Diskens etiket opad. Tryk til at lukke skuffen.<br />
åbne diskskuffen Dobbeltsidede DVD’er<br />
har ingen etiket.<br />
11
12<br />
Thin pack-drev (findes typisk på bærbare computere)<br />
Tryk hårdt og<br />
træk til at åbne<br />
drevskuffen.<br />
Sikkerhedsforanstaltninger<br />
Tryk midt på<br />
disken, indtil<br />
den klikker på<br />
plads.<br />
Overhold følgende tip for at undgå funktionsfejl eller beskadigelse af CD-ROMeller<br />
DVD-drevet:<br />
• Indsæt disken i drevet, før du starter programmet.<br />
• Tag ikke disken ud uden først at lukke det program, der anvender disken, da din<br />
computer muligvis vil holde op med at reagere. Hvis det skulle ske, kan du genstarte<br />
computeren ved hjælp af Windows’ Jobliste (se side 8).<br />
Forsøg aldrig at åbne drevskuffen manuelt! Gør følgende, hvis skuffen ikke åbner:<br />
Sluk computeren.<br />
Stik forsigtigt en udrettet papirklip i nødudkasterhullet (ikke alle drev har<br />
det). Stik ikke en blyant i nødudkasterhullet, da blyet kan knække inden i<br />
hullet og beskadige drevet.<br />
Vent<br />
Skub mod<br />
diskskuffen for<br />
at lukke den.<br />
Nødudkasterhul<br />
• Rengør regelmæssigt dine diske for at fjerne støv og fingeraftryk. De kan rengøres<br />
med en blødt, ikke-ridsende klud eller et godkendt renseprodukt.<br />
• For ikke at sætte fingeraftryk på cd'erne, skal du holde på dem enten udelukkende<br />
på yderkanten eller med én finger inde i hullet og én anden på yderkanten.<br />
• Læg altid disken tilbage i opbevaringskassetten efter brug.<br />
• Hold drevskuffen lukket, når drevet ikke anvendes.<br />
Få tilgang til en CD eller DVD<br />
De fleste diske har en Autorun-funktion, der automatisk starter programmet<br />
på disken, når den indsættes i drevet. Klik på Start ><br />
Denne computer og dobbeltklik på CD- eller DVD-ikonet, eller<br />
højreklik på ikonet og vælg Åbn for at få adgang til diskens indhold.<br />
Autoplay<br />
Med funktionen Autoplay kan du vælge,<br />
hvordan Windows håndterer mediefiler<br />
på enheder med udtageligt lager (digitalt<br />
kamera, CD, DVD, osv.). Hvis du f.eks.<br />
har indsat en musik-cd eller en dvd-film,<br />
viser Windows automatisk en dialogboks,<br />
og beder dig at vælge, hvordan filmen<br />
eller cd’en skal afspilles.<br />
Afspilning af DVD-film<br />
Forskellige afspillere kan være<br />
tilgængelige på din computer.<br />
Når Windows beder dig om at<br />
vælge en afspiller, anbefaler vi<br />
altid at vælge DVD-afspilleren i<br />
din softwaresamling.<br />
Visse Packard Bell computere er<br />
udstyret med en fjernsynsudgang<br />
(TV-OUT), der giver dig<br />
muligheden for at se dine DVDfilm<br />
på dit fjernsyn. Det tager<br />
kun få minutter at opsætte din<br />
computer til at du kan anvende<br />
denne funktion.<br />
<strong>Brugerhåndbog</strong>
Se venligst afsnittet Selvstudier i Packard Bell InfoCentre for at<br />
lære, hvordan man tilslutter computeren til et fjernsyn.<br />
Afspilning af musik-cd’er<br />
Du kan bruge din computer som<br />
afspiller til musik-cd’er.<br />
Afhængigt af systemkonfigurationen,<br />
kan du kontrollere afspilningen af<br />
musik-cd'er med et kontrolpanel, der<br />
ligner et hi-fi-anlæg.<br />
LYDSTYRKEREGULERING<br />
Foruden lydstyrkereguleringen på din computer, tastaturet, skærmen eller højttalerne<br />
(afhængigt af computer-model), kan du også regulere højttalernes lydstyrke<br />
og balance fra Windows.<br />
Regulering af lydstyrken<br />
Klik med venstre museknap på ikonet Højttaler i proceslinjen<br />
nederst til højre, ved siden af tidsangivelsen, på Windows-skrivebordet<br />
for at regulere lydstyrken.<br />
Hvis du ikke kan se højttalerikonet:<br />
Klik på Start > Kontrolpanel > Lyd, tale<br />
og lydenheder og vælg Lyde og lydenheder.<br />
Træk glideren op eller ned for at indstille lydstyrken som ønsket. Klik<br />
i boksen Slå fra for at slå lydstyrken fra. Klik i boksen igen for at genoptage<br />
afspilningen.<br />
For at få adgang til lydstyrkereguleringens avancerede indstillinger,<br />
skal du dobbeltklikke på ikonet Højttaler på proceslinjen for at åbne<br />
vinduet Lydstyrke.<br />
PORTE OG KONNEKTORER<br />
De typer porte og konnektorer, der er beskrevet herunder, anvendes typisk på<br />
Packard Bell computere. Det betyder dog ikke, at de findes i den computer, du<br />
har valgt, eller at din computer er begrænset til disse porte. Kontroller afsnittet<br />
Min computer i InfoCentre for at se hvilke porte, der er tilgængelige.<br />
Sikkerhedsforanstaltninger<br />
- Det anbefales, at du læser de installationsanvisninger, der følger<br />
med en enhed, før du tilslutter den til computeren.<br />
- Fjern ikke enheden, hvis den bruges af computeren.<br />
- Du skal deaktivere visse udtagelige enheder, før du fjerner dem fra<br />
computeren.<br />
“Hot-pluggable” enheder<br />
De fleste enheder er “hot-pluggable”. Det betyder, at enhederne kan tilføjes eller fjernes,<br />
mens computeren stadig er tændt. Enhederne detekteres og installeres automatisk.<br />
USB (Universel seriel bus)<br />
USB-porte muliggør en brugervenlig “hot-pluggable” tilslutning. Udvalgte<br />
Packard Bell computere er udstyret med USB 2.0 konnektorer med en højere<br />
båndbredde end tidligere USB-versioner. USB 2.0 er bagudkompatibel.<br />
Det betyder, at alle eksterne USB-enheder, du allerede har, fungerer med<br />
USB 2.0-porte (men ved en lavere dataoverførselshastighed).<br />
IEEE 1394<br />
En IEEE 1394 port (også kaldt FireWireTM eller i.LINK) giver mulighed<br />
for at tilslutte højhastigheds digitale enheder til din computer, såsom<br />
digitale videokameraer, eksterne harddiske eller scannere.<br />
13
14<br />
PC Cards (PCMCIA)<br />
PC Cards (også kaldt PCMCIA-enheder) er små enheder på størrelse med et kreditkort,<br />
der er udviklet til let at kunne udvide computerens funktionalitet. I hver slot<br />
til PC Card på din computer kan der indsættes en PC Card-enhed. Der kan dog indsættes<br />
forskellige typer af PC Card i hver af slottene (se Packard Bell InfoCentre).<br />
Legacyporte<br />
Legacyporte er ældre porte, der sidder på de fleste computere for at sikre, at gamle<br />
enheder stadig kan anvendes. I modsætning til "hot-pluggable" enheder, skal du<br />
slukke computeren, før du tilføjer eller fjerner en legacyenhed.<br />
Den parallelle port (også kaldt printerporten eller LPT-porten) er<br />
et 25-pin stik, der normalt benyttes til tilslutning af printere, scannere<br />
og eksterne diskdrev.<br />
Den serielle port (også kaldt kommunikationsporten eller COMporten)<br />
er et 9-bens stik, der normalt benyttes til tilslutning af enheder<br />
som eksternt modem, mus eller digitalt kamera.<br />
PS/2-porten er et rundt 6-pin stik, der normalt benyttes til tilslutning<br />
af en mus eller et tastatur til computeren.<br />
Midi/Game-porten bruges til tilslutning af en joystick eller en<br />
MIDI-enhed (MIDI står for Musical Instrument Digital Interface).<br />
Konnektorer til lydenheder<br />
Line-Out jack-stikket bruges til tilslutning af højttalere til din computer.<br />
En Line-Out med sendeenhed til lyslederoptik muliggør, at du kan nyde lyd<br />
i S/PDIF kvalitet. Hvis du har et højttalersæt af typen 5.1, der er tilsluttet en forstærker<br />
med en lyslederindgang, kan du nyde Dolby digitallyd, når du afspiller<br />
dvd'er på din computer. Se venligst InfoCentre og kontakt en forhandler af lydudstyr<br />
for at få flere oplysninger om det nødvendige udstyr.<br />
Line-In jack-stikket benyttes til at tilslutte en lydkilde til computeren.<br />
En mikrofonbøsning bruges til tilslutning af en monomikrofon med<br />
et 3,5-mm stik.<br />
TV-out<br />
En TV-out port giver mulighed for at bruge et fjernsyn (med det rigtige<br />
video-in-stik) som ekstern skærm. Hvis du vil overføre lyd, skal du også<br />
tilslutte Line Out-porten på din computer til fjernsynet. Der henvises til<br />
InfoCentre og fjernsynets brugervejledning for at sikre, at alle forbindelser<br />
og indstillinger er korrekt aktiveret.<br />
KOMMUNIKATIONSPORTE<br />
Modem<br />
Et modem fungerer som en bro mellem digitale signaler fra computeren<br />
og analoge signaler fra telefonlinjen. Modemet konverterer digitale data til<br />
et analogt signal.<br />
Du kan ikke bruge modemet og telefonen samtidigt på samme telefonlinje.<br />
Hvis du løfter røret på telefonen, mens en modemoverførsel er i<br />
gang, bliver overførslen afbrudt. Medmindre du er tilsluttet ved hjælp<br />
af en kabel-, ISDN- eller ADSL-forbindelse, kan du ikke foretage<br />
eller modtage telefonopkald, mens du har oprettet forbindelse til<br />
Internettet.<br />
Lokalnetværk<br />
Et lokalnetværk (LAN) er en gruppe computere (f.eks. i en bygning eller et<br />
hjem), der deler en fælles kommunikationslinie og fælles ressourcer. Når du<br />
opsætter et netværk, kan du dele filer, eksterne enheder (såsom en printer)<br />
og endda en Internet-forbindelse.<br />
LAN-porten ligner meget modemporten. De er ofte placeret i nærheden<br />
af hinanden. Man kan altså godt forveklse de to porte. LAN-porten er<br />
lidt større end modemporten.<br />
For en omfattende oversigt over netværk og anvisninger på, hvordan du opsætter dit<br />
eget netværk, se afsnittet Selvstudier i InfoCentre og Windows Hjælp og support.<br />
Når der er tordenvejr, skal du sørge for at modemet ikke er tilsluttet<br />
telefonlinien eller TV-porten fra antenne-stikket. Lynnedslag i<br />
telefonlinier eller en antenne i nærheden kan ødelægge modemet,<br />
tv-kort eller endda hele computeren. Bemærk, at produktgarantien<br />
bortfalder, hvis computeren beskadiges af lynnedslag.<br />
<strong>Brugerhåndbog</strong>
DE<br />
FØRSTE<br />
TRIN<br />
INTERNETTET<br />
PÅ<br />
B<br />
C.<br />
Start > Alle programmer ><br />
Onlinetjenester<br />
A.<br />
Tryk på mig først<br />
HVAD ER INTERNETTET?<br />
Det internationale netværk af computere, eller Internettet, er et globalt netværk<br />
af computere, der kommunikerer med hinanden over mange netværk, som er forbundet<br />
med hinanden.<br />
Dette giver brugerne mulighed for at udforske et væld af informationskilder, drage<br />
fordel af mange forskellige typer tjenester, udveksle informationer og spille computerspil<br />
med mennesker i hele verden uden at de behøver forlade hjemmet.<br />
Se afsnittene Internettet og Selvstudier i Packard Bell InfoCentre,<br />
hvis du ønsker yderligere oplysninger om din computers browser og om,<br />
hvordan man bruger Internettet.<br />
SURF PÅ NETTET!<br />
Før du kan surfe på Internettet, skal du bruge et program, der kaldes en Internet<br />
browser. Internet-browseren, der er installeret på din computer, er Microsoft<br />
Internet Explorer. Udvalgte computere har også en browser kaldt Packard Bell<br />
Companion, som er udviklet specielt til brugere af Packard Bell.<br />
FÅ ADGANG TIL INTERNETTET!<br />
Din Packard Bell computer er 100% klar til at koble på Internettet, og har alle<br />
værktøjer, du behøver til at komme i gang og surfe på Internettet.<br />
For at blive koblet til Internettet, skal du tegne et abonnement hos en Internetudbyder,<br />
der sørger for den fysiske forbindelse mellem din computer og<br />
Internettet. Visse computere leveres med et udvalg af Internet-udbydere. Der er<br />
forskellige måder, hvorpå du kan opsætte din Internet-forbindelse ved hjælp af de<br />
udvalgte Internet-udbydere.<br />
Hvis du vil vælge en Internet-udbyder efter eget valg, se venligst anvisningerne<br />
i installationspakken. Undgå at vælge flere forskellige Internetudbydere.<br />
Du kan starte browseren ved at trykke på Internet-knappen på tastaturet (hvis den<br />
findes) eller ved at (dobbelt)klikke på ikonet Internet Explorer.<br />
Besøg Packard Bells web-sted for en god start! Packard Bell gør sit bedste<br />
for at gøre din tid på Internettet sjov og udbytterig. www.packardbell.com<br />
er din port til en verden af online aktiviteter og serviceydelser.<br />
15
BROWSERENS EGENSKABER<br />
Klik på Hjælp eller tryk på <br />
på tastaturet.<br />
Minimerer, maksimerer<br />
eller lukker vinduet.<br />
Værktøjslinje.<br />
Adresselinje.<br />
Hvis ikke hele siden er synlig<br />
på skærmen, kan du klikke<br />
piletasterne på rullepanelet for<br />
at rulle op og ned. Du kan også<br />
bruge piletasterne på tastaturet<br />
eller rullehjulet på dit pegeredskab.<br />
Hyperlink: Klik på linket for at springe<br />
til et andet emne eller en anden side.<br />
Statuslinje.<br />
Klik og hold nede<br />
for at ændre<br />
størrelsen på vinduet.<br />
16<br />
<strong>Brugerhåndbog</strong>
HVAD ER E-MAIL?<br />
En e-mail er en meddelelse, du kan sende til folk ved hjælp af din computer. Du<br />
kan hæfte billeder, lyd eller videoer ved din meddelelse og det vil tage kun få sekunder,<br />
før modtageren har modtaget den, selv hvis e-mailen sendes til den anden<br />
side af jorden.<br />
Brug Microsoft Outlook Express til at sende og modtage e-mail. For at starte<br />
programmet, skal du bare klikke på e-mailknappen på tastaturet (hvis den forefindes)<br />
eller klikke på ikonet Outlook Express i menuen Start.<br />
Når du tegner et abonnement hos en Internetudbyder, får du som regel en eller<br />
flere e-mail-adresser (til dig og dine familiemedlemmer).<br />
Eksempel: Granny@packardbell.com<br />
Brugernavn<br />
snabel-a<br />
Domæne<br />
punkt<br />
Udvidelse<br />
Når du bruger en standard opkaldsforbindelse (altså ikke en højhastigheds Internetforbindelse),<br />
kan du se, om computeren er online ved at kontrollere meddelelsesområdet<br />
nederst til højre på proceslinjen.<br />
Højreklik for at afbryde forbindelsen<br />
Hvis du ikke kan se dette ikon, skal du klikke på Start > Kontrolpanel ><br />
Netværks- og Internetforbindelser > Netværksforbindelser. Dobbeltklik på<br />
computeren eller forbindelsesikonet. Klik på Egenskaber og vælg Vis ikon på<br />
proceslinjen, når computeren er tilsluttet (på fanebladet Generelt).<br />
Hvis din computer er udstyret med en netværksport, kan du muligvis se et lignende<br />
ikon, der er mærket med et rødt kryds over det, hvis forbindelsen ikke er aktiv.<br />
DINE INTERNETVÆRKTØJER<br />
Din Packard Bell-computer indeholder en kombination af programmer og funktioner,<br />
der gør Internettet nemt, sikkert og belønnende for alle medlemmer af familien.<br />
Se venligst side 7 for en beskrivelse af de multimedieknapper og funktionstaster,<br />
der findes på multimedietastaturer.<br />
Mapper til at<br />
gemme dine<br />
meddelelser<br />
Her vises indholdet af<br />
den valgte mappe<br />
Du kan skrive dine meddelelser offline og behøver kun<br />
koble op til Internettet, når du sender eller modtager.<br />
Afhængigt af den model, du har valgt, er nogle af de funktioner, der er<br />
beskrevet i denne håndbog, eventuelt ikke tilgængelige. Kontroller<br />
afsnittene Min computer og Internettet i Packard Bell InfoCentre<br />
for at se dokumentationen til de tilgængelige funktioner.<br />
17
FEJLFINDING<br />
Sidste øjebliks information<br />
I computerens emballage har du muligvis fundet nogle ark med sidste<br />
øjebliks information. Disse ark indeholder ofte nyttige tip, og kan<br />
spare dig et opkald til kundekontaktcentret.<br />
FEJLFINDING TRIN FOR TRIN<br />
Der er ikke grund til panik, hvis der opstår et problem med din computer! Hvad<br />
du muligvis anser for at være et alvorligt sammenbrud, kan måske ordnes på en<br />
simpel måde. Følg blot denne trinvise fejlfindingsprocedure.<br />
TRIN 1 - KONTROLLÉR DOKUMENTATIONEN<br />
Packard Bell brugerhåndbog<br />
Dokumentation til software<br />
De fleste programmer har en fil med online-dokumentation. Du kan også finde<br />
produktopdateringer og nyttige tip på producenternes web-steder.<br />
side 9<br />
Tasten Universel hjælp<br />
Mange programmer har en indbygget Hjælpe-funktion. Du får adgang til den ved<br />
at trykke på på den øverste del af tastaturet.<br />
www.packardbell.dk<br />
Benyt afsnittet Fejlfinding trin for trin for at finde årsagen til dit computerproblem.<br />
side 18<br />
Læs Ofte stillede spørgsmål (OSS) til vores kundekontaktcenter for en omfattende<br />
beskrivelse af almindelige problemer og løsningen på disse problemer.<br />
side 20<br />
Kontroller den hjælpeprogrampakke, som Packard Bell har installeret på din<br />
computer for at sikre, at din computer kører uden problemer.<br />
side 37<br />
Besøg Packard Bell’s web-sted på www.packardbell.dk<br />
Gennemse afsnittene Support og Service for at finde hjælp og information, der er<br />
skræddersyet til dine behov. Her kan du også finde opdateringer til computerprogrammer,<br />
drivere eller din dokumentation.<br />
Microsoft Windows Hjælp og support<br />
18<br />
Packard Bell InfoCentre<br />
Den elektroniske dokumentation indeholder detaljeret information<br />
om computerens hardware såvel som hjælp til brugen om programmer,<br />
Internettet m.m.<br />
side 10<br />
Windows har et centralt sted til hjælpeemner, selvstudier, supporttools og fejlfinding,<br />
og giver dig adgang til de nyeste korrektioner, opdateringer og drivere, der er<br />
tilgængelige.<br />
OSS 6<br />
<strong>Brugerhåndbog</strong>
TRIN 2 – STIL DIG SELV FØLGENDE SPØRGSMÅL<br />
Har jeg installeret et nyt program?<br />
Mulig årsag<br />
Hvis du har installeret et nyt program,<br />
kan dette muligvis forårsage en konflikt<br />
med computerens eksisterende softwarekonfiguration.<br />
Mulige løsninger<br />
Har jeg tilsluttet eller installeret ny hardware?<br />
Mulig årsag<br />
Når du installerer en ny hardwareenhed,<br />
vil Windows normalt automatisk<br />
finde enheden og kopiere de nødvendige<br />
filer (drivere) til din computer,<br />
for at sikre, at den virker korrekt.<br />
Denne proces tilpasser systemets filer<br />
og kan nogle gange skabe konflikter i<br />
Windows.<br />
Undersøg om programmet kommer<br />
fra en pålidelig kilde.<br />
Læs den medfølgende dokumentation<br />
til programmet eller gå til<br />
producentens web-sted.<br />
side 9<br />
Genstart computeren.<br />
side 8<br />
Afinstaller programmet, og<br />
installer det igen. OSS 21<br />
Mulige løsninger<br />
Har jeg ændret forbindelserne i computeren?<br />
Mulig årsag<br />
Hvis du har flyttet din computer eller<br />
installeret nye hardwareenheder, har du<br />
muligvis fjernet eller ændret på nogle<br />
konnektorer.<br />
Kontrollér den medfølgende dokumentation<br />
til den nye enhed.<br />
OSS 21<br />
Genstart computeren.<br />
side 8<br />
Afinstaller hardwareenheden, og<br />
installer den derefter igen.<br />
OSS 21<br />
Mulige løsninger<br />
Undersøg alle tilslutninger.<br />
FAQs 1 and 10<br />
Kontrollér stikkontakterne (hvis<br />
computeren og/eller skærmen<br />
ikke vil starte). OSS 1<br />
Kontrollér telefonlinjen (hvis<br />
modemet ikke fungerer).<br />
OSS 16<br />
Er der sket ændringer i omgivelserne nær min computer?<br />
Mulig årsag<br />
Magnetiske forstyrrelser (fra et tv, andre<br />
skærme, mobiltelefoner, osv.) kan sætte<br />
computeren ud af funktion.<br />
TRIN 3 – UDFØR EN COMPUTERDIAGNOSTICERING<br />
Packard Bell Snapsys<br />
Hvis du har mistanke om, at en hardwareenhed ikke fungerer korrekt, kan du<br />
benytte Snapsys til identificering af ændringer i systemkonfigurationen.<br />
side 37<br />
Packard Bell SmartRestore<br />
Mulige løsninger<br />
Opstil computeren længst muligt<br />
væk fra elektromagnetiske<br />
kilder.<br />
side 3 og OSS 14<br />
Undgå at stille computeren på et<br />
tæppe eller en overflade, hvor der<br />
kan opstå statisk elektricitet.<br />
side 3<br />
Når du åbner computeren, skal du<br />
sikre dig, at omgivelserne er fri<br />
for statisk elektricitet.<br />
InfoCentre<br />
Hvis du er nødt til at geninstallere nogle fejlbehæftede hardwaredrivere eller programmer,<br />
bør du bruge SmartRestore til at gendanne de oprindelige indstillinger for<br />
et defekt program. Hvis problemet skyldes et program eller en hardwarekomponent,<br />
som ikke er leveret af Packard Bell, skal du kontakte forhandleren eller producenten<br />
af programmet eller enheden for at få hjælp.<br />
side 38<br />
19
TRIN 4 - KONTAKT PACKARD BELL<br />
KUNDEKONTAKTCENTER<br />
Hvis ingen af de foregående trin har løst dit problem, kan du kontakte Packard<br />
Bell kundekontaktcenter for at få hjælp.<br />
Noter venligst fejlmeddelelsen, der forårsager problemet og hav computerens<br />
serienummer klar, når du kontakter Packard Bell kundekontaktcenter. Sørg for at<br />
sidde ved computeren og at den er tændt, hvis det er muligt.<br />
Kontroller dine garantibetingelser, før du kontakter kundekontaktcentret.<br />
page 45<br />
Kontaktoplysninger Garanti- og serviceark<br />
OFTE STILLEDE SPØRGSMÅL (OSS)<br />
TIL VORES KUNDEKONTAKTCENTER<br />
Brug denne tabel til hurtigt at finde<br />
svar på dine spørgsmål<br />
Yderligere oplysninger<br />
Start OSS 1 - 4, side 20<br />
Fejl OSS 5, side 22<br />
Brug af Windows XP OSS 6, side 22<br />
Genoprettelse OSS 7 - 9, side 23<br />
Tastatur & mus /touchpad OSS 10 og 11, side 26<br />
Skærm & visning OSS 12 og 13, side 27<br />
Lyd OSS 14, side 28<br />
Internet OSS 15 - 19, side 29<br />
Printer OSS 20, side 33<br />
Tilføjelse af software og hardware OSS 21, side 34<br />
START<br />
1. COMPUTEREN STARTER IKKE.<br />
Mulig årsag<br />
Du har ikke tændt systemet<br />
rigtigt.<br />
Computeren og de tilsluttede<br />
enheder får ingen strøm.<br />
Mulige løsninger<br />
Kontroller, at du har tændt både computeren<br />
og skærmen.<br />
Se side 8<br />
- Kontrollér netledningsforbindelserne<br />
mellem computeren og stikkontakterne.<br />
- Kontroller netledningerne.<br />
- Kontroller stikkontakten ved at<br />
tilslutte en lampe, der virker.<br />
Hvis du har en desktop-computer:<br />
Træk computerens netkabel ud af stikkontakten og hold tænd/sluk-knappen<br />
trykket nede i mindst 10 sekunder. Slip derefter tænd/sluk-knappen, tilslut netledningen<br />
igen, og tryk på tænd/sluk-knappen for at tænde for computeren.<br />
Kontroller, at netstikket er trukket ud af stikdåsen, før du<br />
tilslutter eller frakobler netledningen bagpå computeren.<br />
Hvis computeren kører på batteri<br />
(typisk for bærbare computere).<br />
- Kontrollér, at batteriet er indsat korrekt.<br />
- Kontrollér, at batteriet er opladet.<br />
Tilslut netadapteren, og forsøg at starte<br />
computeren.<br />
Visse computere anvender Smart Batteries, der har en strømmåler:<br />
Sluk for computeren, tag batteriet ud, og tryk på kontakten ved siden<br />
af måleren.<br />
Du har tændt computeren. Den<br />
giver lyd fra sig, men der vises<br />
intet på skærmen.<br />
Kontroller farven på skærmens kontrollampe<br />
for strømforsyning.<br />
Se OSS 12<br />
20<br />
<strong>Brugerhåndbog</strong>
Mulig årsag<br />
Du har foretaget ændringer i din<br />
computer, før du genstartede den<br />
(eksempelvis har du installeret et<br />
nyt program eller en ny hardwareenhed,<br />
osv.).<br />
Mulige løsninger<br />
- Prøv at genstarte computeren ved<br />
hjælp af en af følgende muligheder:<br />
Sidste kendte fungerende konfiguration:<br />
for at gendanne de systemindstillinger,<br />
der var i kraft, sidste gang computeren<br />
startede problemfrit.<br />
1. Tænd for computeren og skærmen.<br />
2. Tryk på på tastaturet i nogle<br />
sekunder, når Packard Bell logoet<br />
vises.<br />
3. Brug piletasterne til at markere<br />
Sidste kendte fungerende konfiguration<br />
og tryk på .<br />
Du kan miste de data, du har indtastet efter den sidste problemfrie<br />
start. For yderligere oplysninger om denne funktion henvises der til<br />
Windows Hjælp og support.<br />
Fejlsikret tilstand: for at starte computeren med grundlæggende filer og drivere<br />
(og få adgang til Systemgendannelse).<br />
Udfør ovennævnte trin 1 og 2 og marker Fejlsikret tilstand med piletasterne<br />
og tryk på .<br />
Systemgendannelse: for at gendanne hele systemet og programmerne med de<br />
indstillinger, der var i kraft, da computeren stadig virkede optimal.<br />
Se OSS 9 for anvisninger på, hvordan man bruger Systemgendannelse.<br />
Se OSS 7 for yderligere detaljer om genoprettelsesværktøjerne<br />
2. NÅR COMPUTEREN TÆNDES, VISES MEDDELELSEN:<br />
“NON SYSTEM DISK” ELLER “INVALID SYSTEM DISK”<br />
Mulig årsag<br />
Mulige løsninger<br />
Der sidder en diskette i diskettedrevet.<br />
Systemfilerne på harddisken er<br />
ødelagt, og computeren kan ikke<br />
længere læse dem. Derfor starter<br />
computeren ikke.<br />
Tag disketten ud af diskettedrevet, og<br />
tryk på tasten , så Windows<br />
kan starte.<br />
Det kan skyldes en virus: Kør en<br />
virusscanning efter gendannelsen<br />
af din computer.<br />
Se Sådan beskytter du din computer<br />
mod vira i InfoCentre.<br />
Se OSS 8 for yderligere detaljer om<br />
genoprettelsesværktøjerne.<br />
Gendan systemfilerne (se nedenfor).<br />
Gendan systemfilerne<br />
1. Tænd for computeren og skærmen.<br />
2. Når Packard Bell-logoet vises, skal du trykke på tasten for at starte hjælpeprogrammet<br />
BIOS Setup. Noter de oprindelige indstillinger!<br />
3. Gå til afsnittet Boot (Opstart) (hvis det findes). Hvis ikke, gå til afsnittet<br />
Advanced (Avanceret).<br />
4. Marker valgmuligheden Advanced Configuration (Avanceret konfiguration)<br />
eller Advanced CMOS setup (Avanceret CMOS-opsætning).<br />
5. Gør følgende afhængigt af, hvilken computer du har:<br />
- Fjern udråbstegnet foran Legacy Floppy Drives (”Legacy”-diskettedrev) i<br />
kategorien Removable Devices (Udtagelige enheder) ved hjælp af tastkombinationen<br />
+ .<br />
- Marker valgmuligheden Boot Device Priority (Opstartenhedens prioritet).<br />
Indstil valgmuligheden 1st to Floppy (diskettedrev) og valgmuligheden 2nd<br />
to IDE-0 to IDE-3.<br />
- Indstil first boot device (første opstartenhed) på Floppy (diskettedrev) og<br />
second boot device (anden opstartenhed) på IDE-0.<br />
6. Tryk på og derefter på for at gemme ændringerne og afslutte<br />
hjælpeprogrammet BIOS Setup.<br />
Din computer er nu konfigureret til at starte fra en opstartsdiskette, hvis en sådan<br />
diskette er til stede, eller fra harddisken.<br />
21
Når genoprettelsen af systemet er fuldført, kan man vende tilbage til den oprindelige<br />
konfiguration for en hurtigere opstart af computeren. Følg den samme procedure<br />
som foroven, men gendan de oprindelige indstillinger denne gang.<br />
Hvis fejlmeddelelsen stadig vises på computeren efter, at du har udført ovenstående<br />
handlinger, bør du overveje at gendanne computerens oprindelige indstillinger.<br />
Se Packard Bell Genoprettelsesprogrammet på side 40<br />
3. NÅR JEG TÆNDER FOR COMPUTEREN, KOMMER<br />
DER EN LANG HYLETONE.<br />
Mulig årsag<br />
Der er opstået en fejl ved detektering<br />
af tastaturet eller musen.<br />
En af tastaturets taster eller en<br />
touchpad-/museknap sidder fast.<br />
En lignende tone kan forårsages af<br />
en defekt blæser i computeren.<br />
Mulige løsninger<br />
Kontroller tastaturets og musens tilslutning.<br />
Se OSS 10<br />
- SLUK for systemet<br />
- Tryk på alle tastaturets taster for at<br />
sikre, at ingen af tasterne er blokeret.<br />
- Klik med touchpad-/museknapperne<br />
for at sikre, at ingen af knapperne sidder<br />
fast.<br />
- Tænd computeren igen.<br />
Henvend dig til kundekontaktcentret.<br />
Se side 45<br />
4. NÅR COMPUTEREN TÆNDES, VISES MEDDELELSEN:<br />
“PRESS F1 (OR F2) TO ENTER SETUP”. (“TRYK<br />
PÅ F1 (ELLER F2) FOR AT STARTE SETUP”).<br />
FEJL<br />
5. COMPUTEREN REAGERER IKKE PÅ TASTATURTRYK.<br />
Computeren går pludselig ned. Skærmen viser et fastfrosset billede eller ingenting,<br />
og computeren reagerer ikke på input fra tastaturet eller musen.<br />
Mulig årsag<br />
Mulige løsninger<br />
Computeren er ved at udføre en opgave<br />
eller er i gang med en kompleks beregning.<br />
- Vent til den igangværende handling er<br />
fuldført.<br />
- Hvis computeren efter et stykke tid<br />
ikke reagerer, skal du prøve at genstarte<br />
den ved hjælp af Jobliste.<br />
Se side 8<br />
BRUG AF WINDOWS XP<br />
6. HVOR KAN JEG FINDE HJÆLP TIL OPERATIVSYSTEMET?<br />
Windows XP indeholder supportværktøjer, der hjælper dig med at komme i gang med<br />
din computer eller at udføre mere komplekse opgaver, hvis du er en erfaren bruger.<br />
Begynd med Microsoft Interaktiv Træning, hvis du vil lære, hvordan du udfører<br />
grundlæggende opgaver med din nye computer og, hvordan du bruger Windows.<br />
Tryk IKKE på eller ved start. Vent til computeren er<br />
startet. Ændr ikke systemets BIOS-indstillinger, medmindre du er en<br />
erfaren bruger.<br />
Hvis din computer stadig ikke starter i dette stadie, bedes du kontakte Packard<br />
Bells kundekontaktcenter.<br />
22<br />
<strong>Brugerhåndbog</strong>
Hjælp- og support indeholder omfattende hjælpeemner, selvstudier, oplysninger<br />
om fejlfinding, samt andre supportservices, der er stillet til rådighed af Microsoft ®<br />
og Packard Bell.<br />
Til at begynde din søgning, kan du vælge en<br />
opgave eller et hjælpeemne eller indtaste<br />
nøgleord i feltet Søg. Du kan gennemse emner<br />
ved at klikke på de mange hyperlinks, der findes<br />
i alle artiklerne.<br />
Gennemse også Packard Bell InfoCentre for at opdage flere detaljer<br />
om din Packard Bell-computer. Afsnittet Selvstudier indeholder tips om<br />
de mange forskellige opgaver, som du kan udføre med din computer.<br />
Se side 10<br />
GENOPRETTELSE<br />
7. HVILKE GENDANNELSESVÆRKTØJER FINDES PÅ<br />
MIN COMPUTER?<br />
Packard Bell hjælpeprogrammer<br />
Packard Bell har installeret mange forskellige effektive gendannelsesværktøjer, der<br />
er udviklet specielt til din computer.<br />
Packard Bell Snapsys<br />
Benyttes til overvågning af ændringer i enhedsdrivere og til vedligeholdelse af<br />
computeren.<br />
Se side 37<br />
Packard Bell SmartRestore<br />
Benyttes til at geninstallere software- og hardwaredrivere leveret af Packard Bell<br />
eller til at gendanne hele computeren med den oprindelige konfiguration.<br />
Se side 38<br />
Packard Bell Genoprettelsesprogrammet<br />
Benyttes til gendannelse af hele computeren med den oprindelige konfiguration.<br />
Se side 40<br />
Packard Bell MasterCD Creator<br />
Benyttes til overførsel af computerens gendannelsesdata til cd'er.<br />
Se side 44<br />
Vi anbefaler meget, at du læser samtlige instrukser grundigt<br />
igennem, før du anvender nogle af disse værktøjer.<br />
Værktøjer i Windows<br />
Enhedshåndtering<br />
Benyttes til at deaktivere en hardwareenhed og dens drivere, hvis du mener, at<br />
computeren er blevet ustabil efter at du har installeret en ny enhed.<br />
Se OSS 8<br />
Systemgendannelse<br />
Benyttes til at gendanne computeren til en tidligere tilstand i tilfælde af problemer<br />
uden at miste personlige datafiler.<br />
Se OSS 9<br />
Sidste kendte fungerende konfiguration<br />
Benyttes til at løse problemer, der skyldes en ny installeret driver eller et nyt program.<br />
Se OSS 1<br />
8. HVORDAN BRUGER MAN ENHEDSHÅNDTERING?<br />
Ydelse og vedligeholdelse ><br />
System > Hardware ><br />
Enhedshåndtering<br />
23
Med Enhedshåndtering kan du udføre mange forskellige opgaver:<br />
Dobbeltklik på den<br />
enhed, som du vil se.<br />
Højreklik og vælg Egenskaber.<br />
Driverdetaljer<br />
Benyttes til at identificere dine enhedsdrivere og til at vise relevante oplysninger om disse.<br />
Opdater driver<br />
Benyttes til at starte Guiden Opgrader hardware, som hjælper dig at installere en<br />
ny driver til den valgte enhed.<br />
Vende tilbage til en tidligere version af en driver<br />
Benyttes til at geninstallere den driver, du brugte før og til at gendanne indstillingerne<br />
for driveren (hvis en enhed ikke fungerer eller hvis den får din computer til<br />
at blive ustabil efter opdatering af en driver – andre end printerdriveren).<br />
Afinstallér<br />
Benyttes til fuldstændig fjernelse af samtlige driverdata for den valgte enhed, og<br />
forhindrer konflikter mellem forskellige versioner af driverkomponenterne.<br />
Brug ikke denne funktion, medmindre du er sikker på, at du<br />
ikke længere skal bruge driveren.<br />
Vælg en valgmulighed.<br />
Fejlfinding<br />
24<br />
Fejlfinding<br />
Benyttes til at undersøge, om computerens hardware virker korrekt.<br />
Ved hjælp af Enhedshåndtering kan du også ændre indstillingerne for din hardware-konfiguration.<br />
Brug ikke denne valgmulighed, medmindre du er en erfaren bruger.<br />
Se venligst Windows Hjælp og support, hvis du ønsker yderligere<br />
oplysninger herom.<br />
Se OSS 6<br />
<strong>Brugerhåndbog</strong>
9. HVORDAN ANVENDES WINDOWS XP<br />
SYSTEMGENDANNELSE?<br />
Systemgendannelse overvåger ændringer af systemet og opretter automatisk gendannelsespunkter,<br />
som systemet kan vende tilbage til, hvis det er nødvendigt. Den<br />
kan ophæve skadelige ændringer i din computer og gendanner dens indstillinger<br />
og ydeevne, inklusive dine personlige dokumenter og e-mails.<br />
Hvis du gendanner computeren, som den var før et program blev installeret,<br />
medfører det, at det pågældende program ikke længere fungerer<br />
efter gendannelsen.<br />
Systemgendannelse erstatter ikke afinstalleringen af et program. Hvis<br />
du vil fjerne et program fuldstændigt fra din computer, skal du bruge<br />
funktionen Tilføj/fjern programmer.<br />
Se OSS 21<br />
Du kan anvende Systemgendannelse til at:<br />
Gendanne computeren til en tidligere tilstand<br />
Denne proces giver dig mulighed for at vende tilbage til en tidligere tilstand, genoprette<br />
alle personlige data, og er fuldstændig reversibel. Vær tålmodig, når denne<br />
proces udføres, og forvis dig om, at alle andre programmer er lukket, når du starter<br />
Systemgendannelse.<br />
Oprette et gendannelsespunkt<br />
Din computer opretter automatisk gendannelsespunkter på regelmæssigt fastlagte<br />
tidspunkter eller før bestemte programmer ændres. Du kan dog oprette egne gendannelsespunkter<br />
til at holde rede på computerens tilstand på tidspunkter, når du er<br />
tilfreds med dens ydeevne eller inden du foretager ændringer, der kan være risikable.<br />
Fortryde den sidste gendannelse<br />
Hvis computeren svigter efter at du er vendt tilbage til en bestemt dato, kan du fortryde<br />
gendannelsen. Hvis der opstår en vedvarende computerfejl:<br />
Se OSS 1<br />
25
TASTATUR<br />
& MUS<br />
TUR & MUS / T<br />
10. TASTATURET VIRKER IKKE.<br />
Mulig årsag<br />
Det numeriske tastatur er slået fra.<br />
/ TOUCHPAD<br />
Mulige løsninger<br />
Kontroller, at du har tændt både computeren<br />
og skærmen.<br />
Se side 8<br />
På visse computere vises ikonet<br />
Num Lock i meddelelsesområdet<br />
på proceslinjen.<br />
Tastaturet er ikke tilsluttet korrekt.<br />
USB-tastatur eller -mus<br />
Hvis du har et RF (trådløst) tastatur,<br />
skal du kontrollere, at<br />
modtageren er korrekt tilsluttet.<br />
Når modtageren er tilsluttet<br />
ved hjælp af en USB-konnektor,<br />
skal du prøve at slutte den til en<br />
anden port. Kontrollér også<br />
batterierne.<br />
Se side 5<br />
1. SLUK computeren.<br />
Se side 8<br />
2. Frakobl tastaturet, og tilslut det<br />
igen på korrekt vis.<br />
3. TÆND computeren.<br />
PS2-tastatur eller -mus<br />
Når tasten Num Lock er aktiveret, kan det numeriske tastatur anvendes til at<br />
indtaste tal på samme måde, som på tastaturet på en lomme-regner. Hvis tasten<br />
Num Lock ikke er aktiveret, fungerer tastaturet enten som et andet sæt markørtaster<br />
(på tastaturer på fuld størrelse) eller det bruges som almindelige bogstavstaster<br />
(på visse kompakte tastaturer).<br />
11. MUSEN ELLER TOUCHPAD’EN VIRKER IKKE.<br />
Mulig årsag<br />
Musen er ikke korrekt tilsluttet.<br />
Mulige løsninger<br />
Følg den samme procedure som for<br />
kontrol af tastaturtilslutningen.<br />
Se OSS 10<br />
26<br />
<strong>Brugerhåndbog</strong>
Musen trænger til at blive renset.<br />
Controllerens egenskaber er ikke<br />
korrekt konfigureret.<br />
- SLUK for systemet.<br />
- Vend musen på hovedet.<br />
- Åbn musens underside.<br />
- Tag trackball’en ud af musens mave,<br />
og rengør den.<br />
- Rengør forsigtigt lejerne i trackball’ens<br />
hus med en blød klud. Hvis<br />
yderligere rengøring er nødvendig,<br />
fjernes forsigtigt ophobet snavs på<br />
lejerne med et hårdt, stumpt objekt.<br />
Optiske mus har ingen trackball<br />
og bliver ikke snavsede som<br />
almindelige mus, da der ikke<br />
ophober sig støv i dem.<br />
Hvis musemarkøren kun kan styres vanskeligt,<br />
bevæger sig for hurtigt eller for<br />
langsomt, eller hvis den ikke reagerer<br />
altid på et dobbeltklik, kan du prøve at<br />
justere egenskaberne for controlleren.<br />
Printer og anden<br />
hardware > Mus<br />
S KÆRM<br />
KÆRM & V<br />
12. SKÆRMEN ER HELT SORT.<br />
& VISNINGISNING<br />
Se på farven på skærmens kontrollampe for strømforsyning, hvis computeren er<br />
TÆNDT.<br />
Mulig årsag<br />
Mulige løsninger<br />
Kontrollampen lyser ikke: Du har<br />
ikke tændt systemet korrekt.<br />
- Kontroller, at du har tændt både computeren<br />
og skærmen.<br />
Se side 8<br />
- Kontroller nettilslutningerne, hvis<br />
kontrollampen ikke lyser.<br />
Se OSS 1<br />
- Kontroller skærmens tilslutninger:<br />
1. Sluk systemet.<br />
2. Kontroller, at skærmen er korrekt<br />
sluttet til computeren.<br />
3. Tænd for systemet.<br />
Visse computere er udstyret med to videoporte, en på bundkortet<br />
(“integreret video”) og en anden på et højtydende grafikkort, der<br />
anvender en udvidelsesslot.<br />
Klik på de forskellige faner for<br />
at få adgang til egenskaberne og<br />
ændre måden, musen eller<br />
touchpad’en opfører sig på.<br />
Klik på Anvend for at<br />
bekræfte indstillingerne, og<br />
derefter på OK for at lukke<br />
vinduet Egenskaber for Mus.<br />
Tilslut altid skærmen til<br />
grafikkortet, såfremt<br />
det forefindes.<br />
27
Kontrollampen lyser gult:<br />
Computeren er i en strømbesparende<br />
tilstand.<br />
- Bevæg musen eller tryk på en tast på<br />
tastaturet for at ”vække” computeren.<br />
Kontrollampen skal nu lyse grønt.<br />
- Computeren er måske i Pause-tilstand<br />
[Suspend mode] (eller er blevet<br />
slukket). Tryk på tænd/sluk-knappen<br />
for at ”vække” computeren. Efter et<br />
kort øjeblik skulle lampen lyse op, og<br />
du skulle kunne bruge computeren.<br />
- Hvis kontrollampen bliver ved med at<br />
lyse gult, er skærmen muligvis ikke<br />
sluttet korrekt til computeren.<br />
Se<br />
Du kan ændre din computers egenskaber for strømstyring.<br />
Se side 8<br />
Pauseskærmen er evt. aktiveret. Tryk på en vilkårlig tast på tastaturet for<br />
at aktivere skærmen.<br />
Hvis du vil ændre egenskaberne for pauseskærmen:<br />
1. Luk alle åbne programmer undtagen Windows.<br />
2. Højreklik på et tomt sted på Windows-skrivebordet.<br />
3. Vælg Egenskaber i den viste menu.<br />
Kontrollampen lyser grønt:<br />
Skærmens indstillinger er justeret<br />
for lavt.<br />
Justér skærmens lysstyrke eller kontrast.<br />
Hvis computeren kører på batteri<br />
(bærbar computer):<br />
- Kontrollér, at batteriet er indsat korrekt.<br />
- Kontrollér, at batteriet er opladet.<br />
Tilslut netadapteren, og forsøg at starte<br />
computeren.<br />
Tilpas de ønskede egenskaber for pauseskærm<br />
og energisparefunktioner.<br />
28<br />
Visse computere anvender Smart Batteries, der har en strømmåler:<br />
Sluk computeren. tag batteriet ud, og tryk på kontakten ved siden af<br />
måleren.<br />
13. SKÆRMEN GÅR PLUDSELIG I SORT.<br />
Du har ikke brugt computeren i et stykke tid. Billedet forsvinder pludseligt fra<br />
skærmen.<br />
Mulig årsag<br />
Mulige løsninger<br />
Computeren har evt. skiftet til en<br />
strømbesparende tilstand.<br />
- Bevæg musen eller tryk på en tast på<br />
tastaturet for at ”vække” computeren.<br />
- Computeren er muligvis i Pause-tilstand<br />
(Suspend mode). Tryk på<br />
tænd/sluk-knappen for at ”vække”<br />
computeren.<br />
14. SKÆRMEN ER IKKE CENTRERET<br />
ELLER VISER BØLGENDE BILLEDER<br />
1. Billedet er mindre eller større end skærmens overflade.<br />
Mulig årsag<br />
Mulige løsninger<br />
Skærmbilledet er ikke indstillet korrekt. Justér billedets størrelse og/eller position<br />
ved hjælp af skærmens reguleringsknapper.<br />
<strong>Brugerhåndbog</strong>
LCD-skærme er udviklet til at anvende en specifik opløsning.<br />
Ændring af opløsningen kan resultere i, at visningen overskrider skærmens<br />
kanter udad eller indad. Du bør altid tilstræbe at anvende LCDskærmens<br />
optimale opløsning.<br />
Se dokumentationen til din skærm og/eller InfoCentre<br />
2. Jeg kan se tynde linjer, der ruller hen over skærmen, blinkende<br />
eller bølgende billeder.<br />
Mulig årsag<br />
Mulige løsninger<br />
Magnetiske forstyrrelser fra andre apparater<br />
kan sætte din computer ud af<br />
funktion.<br />
Sluk for computeren, og genstart den.<br />
Dette bør justere skærmen automatisk.<br />
Omfanget af interferens, knitren eller forvrængninger på computeren<br />
afhænger af, hvor tæt den står på andre kilder, som f.eks. fjernsyn,<br />
mobiltelefoner, andre skærme, køleskab, store stereohøjttalere, netadaptere,<br />
halogenlamper med indbygget strømforsyning eller motordrevne<br />
apparater. Defekte lysstofrør eller højspændingsledninger i nærheden<br />
kan også give anledning til forvrængede billeder. Opstil din<br />
computer længst muligt væk fra disse kilder.<br />
Hvis der ikke er forstyrrelser fra andre kilder, eller hvis det ikke hjælper at fjerne forstyrrende<br />
kilder, finder du yderligere oplysninger i brugerhåndbogen til skærmen,<br />
om hvordan du kan udføre en række skærmjusteringer (billedstørrelse og position,<br />
opdateringshastighed, afmagnetisering, mv.). Visse tilpasninger er muligvis ikke nødvendige,<br />
afhængigt af den anvendte visningsteknologi.<br />
Højttalerne er ikke korrekt tilsluttet<br />
(kun relevant for eksterne højttalere).<br />
Hovedkontrollen til lydstyrken i<br />
Windows skal justeres.<br />
- Kontroller alle højttalernes ledninger<br />
for at sikre, at de er korrekt tilsluttet.<br />
- Kontrollér, at adapteren er sluttet til en<br />
strømkilde (stikkontakt eller bagsiden<br />
af skærmen), hvis højttalerne er udstyret<br />
med en adapter. Kontrollér derefter,<br />
at der er tændt for højttalerne.<br />
- Klik på højttalerikonet i højre side af<br />
meddelelsesområdet på proceslinjen for<br />
at få vist kontrolpanelet for lydstyrke.<br />
- Hvis du ikke kan se ikonet:<br />
Se side 13<br />
For at undgå roderi i meddelelsesområdet, skjules ikoner, der ikke er<br />
blevet brugt i et stykke tid. Klik på pilen i meddelelsesområdet for hurtigt<br />
at se disse ikoner. Hvis du klikker på et ikon, vises det i meddelelsesområdet<br />
for at lette adgangen til det.<br />
Computerens indstillinger for lydstyrke<br />
skal reguleres.<br />
Juster Balance for at<br />
sikre, at lyden kommer<br />
fra begge højttalere.<br />
Dobbeltklik på ikonet Højttaler på<br />
proceslinjen.<br />
LYDYD<br />
Klik på skyderen og hold<br />
museknappen nede.<br />
15. COMPUTERENS LYDFUNKTIONER VIRKER IKKE.<br />
Mulig årsag<br />
Mulige løsninger<br />
Kontroller, at indstillingen<br />
Slå fra IKKE er afkrydset.<br />
Højttalerens lydstyrke er indstillet<br />
for lavt.<br />
Justér lydstyrken med lydstyrkereguleringen<br />
(enten på højttalerne,<br />
tastaturet eller på computeren).<br />
29
For at se yderligere muligheder for lydstyrkeregulering:<br />
Klik på Valgmuligheden og vælg Egenskaber.<br />
Vælg en handling.<br />
Kontroller, at cd’en ikke er beskyttet mod kopiering. Visse musik-cd'er<br />
er forsynet med en beskyttelsesmekanisme mod kopiering for at undgå<br />
ulovlig kopiering. Denne mekanisme umuliggør afspilning eller kopiering<br />
af cd’er på en computer. I så fald er afspilning kun mulig på<br />
almindelige cd- eller dvd-afspillere.<br />
INTERNET<br />
30<br />
Vælg den rigtige enhed.<br />
Lydkortet virker ikke korrekt.<br />
- Kør hjælpeprogrammet Packard Bell SmartRestore for at afinstallere og geninstallere<br />
driverne til de defekte komponenter på en hurtig og nem måde.<br />
Se side 38<br />
- Kontroller, at lydkortet er korrekt konfigureret. Klik på Start > Kontrolpanel ><br />
Lyd, tale og lydenheder > Lyde og lydenheder. Vælg fanen Hardware i<br />
Egenskaber for lyd og lydenheder.<br />
Computeren afspiller ikke musik-cd’er.<br />
- Kontroller, at computerens lyd er korrekt konfigureret.<br />
Se forrige trin<br />
- Kontrollér, at den trykte side på disken vender opad i cd-rom-drevet, og at disken<br />
ligger fladt i drevskuffen.<br />
Se side 11<br />
- Vent til kontrollampen foran på diskdrevet holder op med at blinke (optaget),<br />
før du prøver at starte cd-afspiller programmet.<br />
Se side 12<br />
- Kontrollér, at diskens overflade er ren og fri for ridser.<br />
Se side 12<br />
16. JEG KAN IKKE OPRETTE FORBINDELSE TIL INTERNETTET<br />
For at sikre en god Internet-forbindelse bør du altid bruge en stikkontakt med jordforbindelse<br />
og kontrollere, at modemet er tilsluttet telefonstikket uden forlængerledning.<br />
Når der er tordenvejr, skal du sørge for, at modemet ikke er tilsluttet<br />
telefonlinjen. Sørg også for at trække netledningen ud af<br />
stikkontakten.<br />
Se side 2<br />
1. Modemet kan ikke oprette forbindelse.<br />
Mulig årsag<br />
Modemet er ikke tilsluttet korrekt.<br />
Mulige løsninger<br />
Kontrollér modemkabelforbindelserne<br />
mellem computeren og telefonstikket.<br />
Se installationsvejledning<br />
<strong>Brugerhåndbog</strong>
Hvis computeren er udstyret med en netværksport, skal du kontrollere,<br />
at modemkablet er tilsluttet modemporten og ikke netværksporten.<br />
Se side 14<br />
Telefonlinjen er optaget.<br />
Der er ingen klartone.<br />
Frigør telefonlinjen, før du prøver at<br />
oprette en modemforbindelse. Du kan<br />
ikke ringe på telefonen og etablere en<br />
forbindelse til Internettet samtidigt,<br />
hvis telefonen og modemet bruger den<br />
samme telefonlinje.<br />
Se side 14<br />
Frakobl modemet, og tilslut en telefon<br />
for at kontrollere, at telefonlinjen virker<br />
korrekt. Hvis du hører en normal klartone<br />
på telefonen, så er modemet eller<br />
kablet defekt.<br />
Kontroller, at opkaldstypen er indstillet<br />
korrekt for dit land. Klik på<br />
Start > Kontrolpanel ><br />
Printere og anden hardware ><br />
Telefon- og modemindstillinger<br />
> Opkaldsregler.<br />
Modemet benyttes af et andet program<br />
(fejlmeddelelsen “COM-port<br />
er i brug”).<br />
Modemet virker slet ikke.<br />
Din ADSL-forbindelse er ikke<br />
aktiveret.<br />
Programmet for telefon eller fax er<br />
muligvis åbent. Disse programmer<br />
benytter modemet og det kan derfor<br />
ikke benyttes af andre programmer.<br />
1. Luk alle programmer, der kan tænkes<br />
at bruge modemet, såsom telefon-<br />
eller faxprogrammer, mv.<br />
2. Genstart computeren. Det nulstiller<br />
alle forbindelser.<br />
Se side 8<br />
Kør hjælpeprogrammet Packard Bell<br />
SmartRestore for at nulstille og geninstallere<br />
defekte drivere på en hurtig<br />
og nem måde.<br />
Se side 38<br />
Din Internet-udbyder skal kontakte dit<br />
lokale telefonselskab for at aktivere<br />
ADSL-adgangen på din linje. Det kan<br />
vare flere uger.<br />
2. Modemet prøver at oprette forbindelse,<br />
men afbryder automatisk efter et par sekunder.<br />
Mulig årsag<br />
Mulige løsninger<br />
Dine kontooplysninger er ikke<br />
blevet frigivet endnu.<br />
- Efter at du har tilmeldt dig en<br />
Internet-udbyder (ISP) via Internettet,<br />
bør du genstarte computeren for at<br />
færdiggøre Internet-opsætningsprocessen.<br />
Se side 15<br />
- Det er ikke sikkert, at din konto bliver<br />
accepteret første gang, du benytter<br />
Internet-forbindelsen. Nogle internetudbydere<br />
har brug for lidt tid til at<br />
behandle dine kontooplysninger. Vent<br />
ca. 30 minutter, før du igen forsøger<br />
at oprette forbindelse.<br />
31
32<br />
Du har indtastet et forkert bruger-<br />
ID og/eller en forkert adgangskode.<br />
Den server, du prøver at oprette<br />
forbindelse til, er i uorden.<br />
- Kontroller dit bruger-ID og din<br />
adgangskode.<br />
- Indtast dem om nødvendigt igen.<br />
- Kontroller de logon-oplysninger, du<br />
har fået fra din Internet-udbyder.<br />
Forespørg hos din Internet-udbyder,<br />
om tjenesten er tilgængelig.<br />
17. MIN INTERNET-FORBINDELSE VIRKER IKKE MERE.<br />
Computerens Internet-konfiguration er blevet ændret eller slettet.<br />
Mulig årsag<br />
Mulige løsninger<br />
Indstillingerne i din Internet-browser<br />
eller dit e-mail-program er blevet<br />
ændret.<br />
Forbindelsesindstillingerne er blevet<br />
ændret.<br />
Dit internetabonnement er udløbet<br />
eller Internet-udbyderens server er<br />
ikke tilgængelig.<br />
Du er flyttet og har fået ny<br />
opkaldsadresse.<br />
Du har udført en fuldstændig genoprettelse<br />
af systemet med<br />
Packard Bell Genoprettelsesprogrammet.<br />
Når du tilmelder dig, får du som regel<br />
alle detaljer vedrørende tilslutningen<br />
(brugernavn, adgangskode,<br />
serverens telefonnummer, e-mailadresse,<br />
osv.) af din Internet-udbyder.<br />
Kontrollér disse detaljer, og gendan<br />
Internet-indstillingerne ved at følge<br />
Internet-udbyderens instruktioner.<br />
Kontakt din Internet-udbyder for at<br />
kontrollere deres adgangskrav.<br />
Ændr dine indstillinger ved at klikke på<br />
Start > Kontrolpanel > Netværksog<br />
Internet-forbindelser ><br />
Netværksforbindelser.<br />
Hvis du har tilmeldt dig en af de<br />
Internet-udbydere, som Packard Bell<br />
har foreslået, prøv da at geninstallere<br />
Internet-servicen: Klik på Start > Alle<br />
programmer > Onlinetjenester og<br />
klik derefter på din Internet-udbyders<br />
navn.<br />
18. NÅR JEG SURFER PÅ INTERNETTET,<br />
VISES FØLGENDE FEJLMEDDELELSE<br />
Mulig årsag<br />
Du er ikke tilsluttet Internettet.<br />
Hvis du ikke kan se ikonet:<br />
Klik på Start > Kontrolpanel ><br />
A<br />
Netværks- og Internetforbindelser<br />
> Netværksforbindelser.<br />
B<br />
Dobbeltklik på ikonet og klik på<br />
Egenskaber.<br />
Forbindelsen til det web-sted, du<br />
vil åbne, kan ikke oprettes.<br />
Den ønskede Internet-side eksisterer<br />
ikke mere.<br />
Mulige løsninger<br />
Hvis du bruger et modem, kontroller<br />
den nederste højre del af meddelelsesområdet<br />
på proceslinjen.<br />
Se side 17<br />
Prøv igen senere eller kontroller hos<br />
udbyderen, om servicen er tilgængelig.<br />
Prøv at oprette forbindelse til webstedets<br />
hjemmeside<br />
19. JEG KAN HVERKEN SENDE ELLER MODTAGE E-MAILS.<br />
Mulig årsag<br />
Mulige løsninger<br />
Du skal være tilsluttet Internettet<br />
for at kunne sende og hente e-mails.<br />
Din udbyder eller modtagerens<br />
udbyder har tekniske problemer.<br />
C<br />
Hvis du bruger et modem, kontroller<br />
den nederste højre del af meddelelsesområdet<br />
på proceslinjen.<br />
Se side 17<br />
Prøv igen senere eller kontroller hos<br />
udbyderen, om servicen er tilgængelig.<br />
<strong>Brugerhåndbog</strong>
Anvendelse af flere Internet-udbydere<br />
eller e-mail-konti kan forårsage<br />
problemer.<br />
Outlook Express reagerer ikke<br />
længere.<br />
Internet-indstillingerne er blevet<br />
ændret.<br />
Jeg har sendt en meddelelse, men<br />
der returneres en fejlmeddelelse.<br />
PRINTER<br />
20. PRINTEREN VIRKER IKKE.<br />
Mulig årsag<br />
Kontrollér, at du har valgt den korrekte<br />
udbyder til den konto, som du<br />
forsøger at anvende.<br />
Luk Outlook Express og alle andre<br />
programmer, genstart din computer,<br />
og prøv igen.<br />
Se side 8<br />
- Afbryd forbindelsen til Internettet.<br />
- Luk Outlook Express og alle andre<br />
programmer.<br />
- Kontroller alle detaljer vedrørende tilslutningen<br />
(brugernavn, adgangskode,<br />
serverens telefonnummer, e-mailadresse<br />
osv.) og gendan dine Internetindstillinger<br />
ved at følge instruktionerne<br />
fra din Internet-udbyder.<br />
- Kontrollér modtagerens e-mailadresse<br />
for eventuelle stavefejl.<br />
- Spørg din modtager, om e-mailadressenstadig<br />
er gyldig.<br />
Nedenstående retningslinier dækker de mest almindelige problemer,<br />
der opstår med printere. Læs vejledningen til din printer for<br />
specifikke anvisninger. Kontakt printerfabrikanten, hvis du har<br />
behov for yderligere assistance.<br />
Printeren er slukket.<br />
Printeren er offline.<br />
Der er ikke mere papir i printeren.<br />
Mulige løsninger<br />
Tænd printeren.<br />
Tryk på knappen online på printeren.<br />
Læg papir i printeren.<br />
Papiret sidder fast i printeren.<br />
Printeren har genereret en fejlmeddelelse.<br />
Printeren er ikke korrekt tilsluttet.<br />
USB-tilslutning<br />
Oplysninger om, hvordan du fjerner<br />
papir, der sidder fast i printeren,<br />
finder du i brugerhåndbogen til denne.<br />
Oplysninger om fejlretning finder du i<br />
brugerhåndbogen til printeren.<br />
Kontrollér, at alle ledninger er korrekt tilsluttet<br />
printeren, computeren og stikkontakten.<br />
Brug en stikkontakt med jordforbindelse<br />
(eller overspændingsbeskyttelse).<br />
Parallel tilslutning<br />
Husk at slukke for computeren og printeren, før du frakobler<br />
eller tilkobler et kabel eller en ledning.<br />
Se side 8<br />
Selvom din printer anvender en “hot-pluggable”-tilslutning, anbefales det at du<br />
slukker for computeren. Se side 13<br />
Der er ingen strøm på printeren. - Tilslut printeren til en anden<br />
stikkontakt i væggen.<br />
- Genstart derefter computeren og printeren<br />
og prøv at printe nogle sider for at<br />
se, om stikkontakten var defekt.<br />
Printerkablet er ødelagt.<br />
Printeren er ikke korrekt installeret<br />
under Windows.<br />
Hvis du har et andet printerkabel,<br />
kan du afprøve det for at se, om det<br />
første printerkabel virker korrekt.<br />
Prøv at installere printeren igen.<br />
Oplysninger om installering af printeren<br />
under Windows finder du i<br />
brugerhåndbogen til printeren.<br />
33
TILFØJELSE AF SOFTWARE<br />
OG HARDWARE<br />
ARE<br />
21. HVORDAN INSTALLERES NYE PROGRAMMER<br />
OG NY HARDWARE?<br />
SOFTWARE<br />
Programmer der følger med Packard Bell-computere<br />
Du kan bruge hjælpeprogrammet Packard Bell SmartRestore til at installere,<br />
fjerne eller geninstallere et program, der er leveret med din Packard Bell computer.<br />
Se side 38<br />
Nye programmer<br />
Husk at kontrollere om et program kan køre på din computer, før du<br />
køber det. Der er systemkrav forbundet med alle programmer, f.eks.<br />
computerhukommelsens eller harddiskens størrelse. Systemkravene er<br />
normalt angivet på programpakkens emballage.<br />
Du kan kontrollere computerens konfiguration på flere måder:<br />
A) Oplysninger om denne computer:<br />
Klik på Start > Hjælp og support > Brug værktøjer for at få vist information om<br />
computeren og diagnosticere problemer (under Vælg en opgave) > Oplysninger<br />
om denne computer.<br />
B) Systeminformation<br />
Vælg et emne.<br />
Klik på + for at<br />
se flere valgmuligheder<br />
Installering af et program<br />
- Når du installerer et nyt program, skal du først læse de medfølgende<br />
anvisninger for programmet, da installationsanvisningerne kan være<br />
forskellige fra produkt til produkt.<br />
- Hvis der måtte opstå et problem med et nyt program, skal du slå op i<br />
den vedlagte dokumentation. Du kan også gå til softwareproducentens<br />
web-sted for at få yderligere oplysninger.<br />
- Husk at lukke alle andre programmer, før du installerer et nyt program.<br />
34<br />
<strong>Brugerhåndbog</strong>
Indsæt<br />
Vælg et program på listen og klik på Rediger<br />
eller fjern programmer.<br />
Dobbeltklik<br />
Afinstallering af et program<br />
De fleste cd’er eller dvd’er starter<br />
automatisk og viser en skærm<br />
med installationsanvisninger.<br />
Højreklik på diskens ikon og vælg<br />
Gennemse, hvis disken ikke starter<br />
automatisk.<br />
Når diskens indhold vises, skal du dobbeltklikke<br />
på ikonet Setup (eller<br />
Installer), og følge anvisningerne på<br />
skærmen.<br />
Klik på Start > Kontrolpanel > og vælg Tilføj/fjern programmer.<br />
HARDWARE<br />
Før du anskaffer en ny hardware-enhed, bør du kontrollere, at den kan<br />
bruges sammen med din computer.<br />
Kontroller computerens konfiguration Se side 34<br />
Interne hardware-komponenter<br />
Hvis du vil installere en intern hardwarekomponent, skal du åbne computeren.<br />
For at opnå det bedste resultat, bør en autoriseret forhandler<br />
udføre denne installation. For yderligere oplysninger om opgradering<br />
af systemets RAM-lager (Random Access Memory) eller<br />
processoren (centralenheden) henvises der til vejledningen til computeren<br />
i InfoCentre.<br />
Se Min computer i InfoCentre<br />
Hvis du vil installere et adapterkort (PCI eller AGP) henvises der til den dokumentation,<br />
der fulgte med det pågældende kort.<br />
Eksterne hardware-enheder<br />
Installering af nye hardwareenheder, såsom en printer, scanner, joystick osv., er<br />
ikke spor kompliceret.<br />
35
Hver type enhed har sin egen installationsspecifikation og -proces. Kontrollér dokumentationen<br />
til din hardwareenhed for detaljerede installationsanvisninger.<br />
Husk at slukke for computeren og enheden, før du frakobler<br />
eller tilkobler et kabel eller en ledning.<br />
Se side 8<br />
Følg denne fremgangsmåde, hvis der ikke gives anvisninger:<br />
1. SLUK for computeren.<br />
2. Tilslut den nye hardware-enhed til computeren.<br />
3. Tænd den nye hardware-enhed (hvis påkrævet).<br />
4. TÆND for computeren.<br />
5. Windows detekterer den nye hardware og installerer alle nødvendige drivere<br />
eller viser guiden Tilføj hardware, der vejleder dig gennem installationsprocessen.<br />
Følg nøje anvisningerne på skærmen.<br />
Hvis Windows ikke detekterede din nye hardware:<br />
Hvis du ønsker, at guiden skal<br />
søge efter den nye hardware<br />
og installere den, skal du markere<br />
den tilsvarende mulighed,<br />
og klikke på Næste. En<br />
statuslinje viser status for<br />
detekteringen.<br />
Hvis Windows ikke finder den nye hardware, kan du fortsætte og installere<br />
enheden manuelt.<br />
Klik på Start > Kontrolpanel > Printere og anden hardware.<br />
Vælg en enhed eller klik<br />
på Tilføj hardware.<br />
Vælg hardwaretypen.<br />
Vælg hardwareproducenten<br />
og enheden. Hvis der følger en<br />
installationsdiskette med hardwaren,<br />
skal du indsætte disketten<br />
og klikke på Har diskette.<br />
36<br />
Windows prøver at detektere den nye hardware. Hvis du endnu ikke har<br />
gjort det, skal du tilslutte hardwaren, før du fortsætter installationen.<br />
Læs dokumentationen, der er vedlagt enheden, eller kontakt hardwareproducenten<br />
eller forhandleren, hvis der opstår problemer<br />
under installation af den nye hardwareenhed. Du kan også gå til producentens<br />
websted for at få yderligere oplysninger.<br />
<strong>Brugerhåndbog</strong>
PACKARDACKARD<br />
BELL<br />
HJÆLPEPROGRAMMER<br />
Packard Bell har installeret værktøjer på din computer til hurtig og let løsning af<br />
computerproblemer. Nedenstående hjælpeprogrammer kan være tilgængelige til at<br />
vejlede dig, når du skal identificere og udbedre problemer, du måtte støde på:<br />
Packard Bell Snapsys – Benyttes til overvågning af ændringer i enhedsdrivere og<br />
til vedligeholdelse af din computer.<br />
Packard Bell SmartRestore – Benyttes til at geninstallere defekte software og<br />
drivere til hardware leveret af Packard Bell.<br />
Packard Bell Genoprettelsesprogrammet – Benyttes til at gendanne den<br />
oprindelige konfiguration for hele dit system.<br />
Packard Bell Master CD Creator – Benyttes til at overføre computerens gendannelsesdata<br />
på cd’er.<br />
PACKARD BELL SNAPSYS<br />
Hvis du har mistanke om, at en hardwareenhed ikke fungerer korrekt, kan du<br />
benytte Snapsys til at identificere ændringer i systemkonfigurationen. Snapsys<br />
indeholder også en række genveje til andre hjælpeprogrammer, der kan bruges til<br />
vedligeholdelse af computeren.<br />
Klik på Start > Alle programmer > Packard Bell support > Snapsys for at<br />
åbne Snapsys.<br />
Det er muligt, at Snapsys er nødt til at genstarte din computer eller genstarte<br />
i DOS-tilstand under nogle diagnosetest. Følg blot anvisningerne<br />
på skærmen. Programmet holder dig løbende ajour og genstarter automatisk,<br />
hvis det er nødvendigt.<br />
SPORING AF ÆNDRINGER<br />
Når du starter Snapsys, scanner programmet først din computer. En statuslinje viser<br />
status for detekteringen. En dialogboks meddeler dig, hvis der har været<br />
ændringer.<br />
Klik på OK og Snapsys viser dig computerens oprindelige tilstand, og viser de<br />
ændringer der er foretaget, siden du har købt computeren. Dette giver dig muligheden<br />
for at spore ændringer i enhedsdriverne.<br />
Klik på plustegnet (+) ud for<br />
hvert emne for at få vist detaljer.<br />
Snapsys prøver at få adgang til computerens backup-partition for at<br />
sammenligne din computers oprindelige tilstand med dens aktuelle tilstand.<br />
Hvis du har fjernet genoprettelsesdataene fra computeren, skal<br />
du bruge dine Master-cd'er.<br />
HARDWAREDIAGNOSTICERING<br />
Dobbeltklik på den komponent,<br />
der skal diagnosticeres. Antallet<br />
af tilgængelige komponenter<br />
afhænger af computerens konfiguration.<br />
Her følger nogle grundlæggende komponenter, som du måske vil kontrollere:<br />
• HDD-test: Dette værktøj undersøger harddiskdrevets tilstand.<br />
(ikke tilgængelig på alle konfigurationer).<br />
• RAM-test: Dette værktøj undersøger computerens hukommelse.<br />
37
• CD-ROM-test: Dette værktøj undersøger CD-ROM-drevets tilstand.<br />
• DirectX: Denne genvej til Microsoft ® DirectX ® diagnoseværktøjet gør det muligt<br />
at teste computerens lyd- og grafikoutput.<br />
• Modemtest: Modemhjælper undersøger din telefonlinjes tilstand og alle komponenter,<br />
der har med modemet at gøre.<br />
SYSTEMDIAGNOSTICERINGSVÆRKTØJ<br />
Snapsys indeholder en række værktøjer, der gør det muligt at udføre eftersyn og<br />
vedligeholdelsesopgaver på computeren, når som helst der er brug for det, for at<br />
sikre, at computeren fungerer korrekt.<br />
Klik på fanen Systemværktøjer<br />
i hovedvinduet for at starte en<br />
diagnose af computeren ved<br />
hjælp af systemværktøjerne.<br />
Følg anvisningerne på skærmen, og vælg den ønskede forbindelsestype for at etablere<br />
forbindelse til Internettet.<br />
Hvis du bruger den samme linje til telefon og modem, må din telefon ikke være<br />
optaget.<br />
PACKARD BELL SMARTRESTORE<br />
SmartRestore er et Packard Bell-program, som giver dig mulighed for sikkert at<br />
fjerne eller geninstallere de programmer, som er leveret med din computer, og -<br />
hvis der skulle opstå problemer med driverne - at gendanne computerens oprindelige<br />
hardware-konfiguration.<br />
Hvis du har Master-cd'er til din computer, skal du sørge for at have dem<br />
ved hånden. SmartRestore vil bede dig om at indsætte dem, når det er<br />
nødvendigt.<br />
• Diskoprydning: Fjerner de filer, som computeren ikke længere bruger, og som<br />
blot optager plads på harddisken.<br />
• Diskdefragmentering: Omorganiserer filerne på en disk for at optimere den<br />
ledige plads.<br />
• Systemoplysninger: Viser tekniske oplysninger om computersystemet (f.eks.<br />
processortype, hukommelse m.m.).<br />
SÅDAN STARTER DU SMARTRESTORE<br />
Gem dit arbejde, og luk alle åbne programmer, inklusive anti-virusprogrammer, før<br />
du starter SmartRestore.<br />
38<br />
INDSTILLINGER<br />
På visse computere tilbyder Snapsys muligheden for at sende logfiler til Packard Bells<br />
kundekontaktcenter.<br />
Hvis du har et problem med din computer, overvåger Snapsys ændringerne og<br />
opretter automatisk logfiler med detaljerede oplysninger om computerens historie.<br />
Når du kontakter Packard Bells kundekontaktcenter i forbindelse med en hardware-fejl,<br />
kan du eventuelt blive bedt om at sende disse logfiler, så de kan analyseres<br />
af kvalificerede teknikere. Du skal være koblet op til Internettet for at kunne<br />
sende logfilerne.<br />
Klik på det midterste ikon i bunden af vinduet Snapsys for at sende din<br />
logfil.<br />
SmartRestore genstarter computeren for at installere eller afinstallere de<br />
programmer, du har bedt om. Når processen er gennemført, vil computeren<br />
blive genstartet og være klar til brug.<br />
<strong>Brugerhåndbog</strong>
SÅDAN FJERNES OG GENINSTALLERES PROGRAMMER<br />
Du ønsker eventuelt at fjerne et program, hvis du ikke længere bruger det, og du<br />
vil frigøre plads på harddisken.<br />
Det kan være nødvendigt at installere et program igen, hvis det er blevet ødelagt<br />
og ikke længere fungerer korrekt, eller hvis det pågældende program bliver ved<br />
med at generere fejl på computeren.<br />
Klik på fanen Software. Når du anbringer markøren på et programnavn, ændres<br />
farven. Det betyder, at du kan vælge programmet.<br />
det være nyttigt at genoprette konfigurationen til de fabriksindstillinger, som<br />
Packard Bell valgte til computeren (denne funktion er kun tilgængelig på udvalgte<br />
computere).<br />
Klik på fanen Hardware for at aktivere hardwaremenuen.<br />
Det røde<br />
kryds betyder,<br />
at programmet<br />
er<br />
markeret til<br />
afinstallering.<br />
• Klik en gang på programmets navn for at markere, at det skal afinstalleres.<br />
Der vises et grønt afkrydsningsmærke foran det.<br />
• Klik på Vælg alt, hvis du vil geninstallere al software.<br />
• Klik en gang til på programmets navn for at markere, at det skal afinstalleres.<br />
Der vises et rødt afkrydsningsmærke foran det.<br />
• Klik en tredje gang på programmets navn for at fravælge programmet.<br />
Du kan markere så mange programmer, du vil. SmartRestore installerer eller afinstallerer<br />
et program ad gangen, uden at du behøver foretage dig yderligere.<br />
Klik på OK, når du har valgt et program. Du bliver nu bedt om at bekræfte handlingen.<br />
Klik på JA for at få SmartRestore til at begynde at installere/afinstallere programmet,<br />
eller klik på NEJ, hvis du vil afbryde proceduren.<br />
NULSTILLE HARDWAREKONFIGURATIONEN<br />
Brug rullepanelet til<br />
at se programmer,<br />
der ikke vises.<br />
Hvis der opstår problemer med driverne til den originale computerhardware, kan<br />
• For at vælge en komponent, skal du klikke på dens navn. Når komponenten<br />
er markeret, står der et grønt afkrydsningsmærke foran den. Klik igen på komponentens<br />
navn, eller klik på afkrydsningsmærket for at fravælge den.<br />
• Klik på Vælg alt, hvis du vil geninstallere alle hardwaredrivere. Klik på eventuelt<br />
uønskede komponenter for at fjerne markeringen for dem. Hvis alle komponenter<br />
er markeret, kan du klikke på Fjern markering for alle, hvis du har<br />
ændret mening eller lavet en fejl.<br />
• Når du har truffet dit valg, skal du klikke på OK. Du vil blive bedt om at bekræfte<br />
dit valg. Klik på JA for at påbegynde geninstalleringen af hardwaren, eller klik på<br />
NEJ, hvis du vil afbryde proceduren.<br />
EKSTRA FUNKTIONER (KUN PÅ UDVALGTE MODELLER)<br />
Opret en genoprettelsesdiskette<br />
Med denne funktion kan du oprette en diskette, der kan benyttes til at starte din<br />
computer, hvis den ikke kan startes på normal vis.<br />
Sådan oprettes en genoprettelsesdiskette:<br />
1. Indsæt en tom og IKKE skrivebeskyttet diskette i diskettedrevet.<br />
39
2. Klik på den knap, der viser en diskette.<br />
3. Følg anvisningerne på skærmen.<br />
Kontrollér dine Master-cd'er for fejl<br />
Med denne funktion kan du kontrollere dine Master-cd'er for eventuelle fejl.<br />
Funktionen er kun tilgængelig, hvis du har Master-cd'er til din computer.<br />
Sådan kontrolleres dataene på dine Master-cd'er:<br />
1. Indsæt Master-cd 1 i cd-rom- eller dvd-drevet.<br />
2. Klik på den knap, der ligner et forstørrelsesglas.<br />
3. Følg anvisningerne på skærmen.<br />
Afhængigt af hvilken computermodel du har, bliver du muligvis bedt om at indsætte<br />
de andre Master-cd'er i cd-rom- eller dvd-drevet. Kontakt Packard Bells kundekontaktcenter,<br />
hvis programmet oplyser om fejl på Master-cd’en.<br />
Hvis din harddisk er gået i stykker, og du ikke kan genoprette systemet<br />
med Packard Bell SmartRestore, kan du kontakte Packard Bells kundekontaktcenter<br />
for assistance.<br />
Der findes detaljerede oplysninger om, hvordan du kan komme i kontakt med Packard<br />
Bells kundekontaktcenter i afsnittet Packard Bell Begrænset Garanti på side 45.<br />
PACKARD BELL<br />
GENOPRETTELSESPROGRAMMET<br />
Packard Bell Gendannelsesprogrammet kan gendanne computeren i den samme<br />
tilstand, den var, da du købte den, mens du får muligheden for at bibeholde alle<br />
indstillinger og personlige data, så du kan hente dem på et senere tidspunkt.<br />
Forsigtig: På grund af de mange forskellige grunde til at genoprettelsesprogrammet<br />
kan blive anvendt, kan det ikke garanteres, at alle dataene<br />
vil blive bibeholdt.<br />
Nedenstående procedure gælder kun, hvis dine backup-data er gemt på computerens<br />
harddisk.<br />
Hvis du vil gendanne din computer ved hjælp af Master-cd’er, se venligst anvisningerne<br />
i det relevante afsnit på side 42.<br />
Prøv FØRST at afhjælpe problemerne med din computer med<br />
Systemgendannelse i Windows XP System Restore, før du bruger<br />
genoprettelsesprogrammet.<br />
Systemgendannelse kan bruges til at sætte din computer tilbage til et tidligere<br />
tidspunkt, hvor du vidste, at den fungerede korrekt, uden at det<br />
påvirker dine personlige datafiler (såsom dokumenter, browserens historik,<br />
tegninger, foretrukne eller e-mail).<br />
Programmet giver mulighed for to typer gendannelse:<br />
• Destruktiv gendannelse - Fjerner alle dine personlige data og gendanner computeren<br />
med de oprindelige fabriksindstillinger. Hvis du bruger denne valgmulighed, vil<br />
alle dine data (personlige filer og indstillinger, driveropdateringer osv.) gå tabt.<br />
• Ikke-destruktiv gendannelse - Gendanner det oprindelige operativsystem og softwaren<br />
med de oprindelige fabriksindstillinger, uden at slette dine personlige filer.<br />
Efter genoprettelsen skal du geninstallere samtlige programmer, du har<br />
installeret på din computer, før du kan bruge dem igen. Kun programmer<br />
(f.eks. DVD Player, CD Writer), der var installeret i forvejen, vil fungere<br />
uden ekstra installation.<br />
40<br />
<strong>Brugerhåndbog</strong>
Læs nøje følgende afsnit, før du bruger genoprettelsesprogrammet!<br />
Lav en sikkerhedskopi af alle dine personlige filer:<br />
- Lav en kopi af dine personlige dokumenter på floppydisketter, hukommelseskort<br />
eller på diske med stor kapacitet. Hvis du har en cd-brænder, kan du<br />
lave sikkerhedskopier af store mængder data og oprette dine egne arkiver. Se<br />
venligst afsnittet Selvstudier i Packard Bell InfoCentre for at lære, hvordan<br />
man laver sikkerhedskopier.<br />
Gendan computerens oprindelige konfiguration:<br />
- Fjern alle de ekstra hardware-komponenter du har tilsluttet computeren<br />
(f.eks. lydkort, videokort, netværkskort).<br />
- Geninstaller de originale hardware-komponenter fra Packard Bell, hvis du<br />
har fjernet dem.<br />
- Kontroller at tastatur, mus, skærm og højttalere er ordentligt tilsluttet (hvis<br />
det er relevant for din computer).<br />
- Afbryd forbindelsen til de ekstra enheder, du måtte have tilsluttet din computer<br />
(f.eks. scanner, printer osv.).<br />
SÅDAN BRUGES GENOPRETTELSESPROGRAMMET<br />
Vælg Genoprettelsesprogram<br />
Klik på dette ikon, hvis<br />
du har brug for hjælp.<br />
SÅDAN STARTES GENOPRETTELSESPROGRAMMET<br />
Du kan starte genoprettelsesprogrammet fra SmartRestore.<br />
Gem dit arbejde, og luk alle åbne programmer, inklusive anti-virusprogrammer, før<br />
du starter SmartRestore.<br />
Klik på dette<br />
ikon for at starte<br />
genoprettelsesprogrammet.<br />
Genstart computeren, hvis den ikke kan vise Windows-skrivebordet.<br />
Tryk på tasten nogle sekunder for at starte genoprettelsesprogrammet,<br />
når Packard Bell-logoet vises.<br />
Vælg enten Destruktiv gendannelse<br />
eller Ikke-destruktiv gendannelse<br />
Hvis computerens primære partition er blevet slettet eller<br />
beskadiget, er kun valgmuligheden Destruktiv gendannelse tilgængelig.<br />
41
Hvis du ønsker at udføre en Destruktiv gendannelse:<br />
Forsigtig: Destruktiv gendannelse fjerner alle brugerdata og gendanner<br />
computeren med de oprindelige fabriksindstillinger.<br />
Vælg Destruktiv gendannelse og klik på Næste.<br />
Hvis du ønsker at udføre en ikke-destruktiv gendannelse:<br />
A. Vælg Ikke-destruktiv gendannelse og klik på Næste.<br />
B. I det næste skærmbillede skal du i rullelisten vælge den brugerprofil (eller brugerkonto),<br />
der skal bibeholdes og klikke på Næste.<br />
• Hvis du vælger “Ingen profil”, skal du oprette en eller flere nye profiler, som da<br />
du startede computeren for første gang. Imidlertid bibeholdes der alle personlige<br />
data, der blev gemt på computeren.<br />
• Hvis du gendanner en specifik brugerprofil, viser computeren Windows-skrivebordet<br />
i samme tilstand som før gendannelsen, men overflødige genveje i<br />
menuen Start vil være slettet.<br />
I begge tilfælde bibeholdes alle dine personlige data og indstillinger i mappen<br />
Dokumenter og indstillinger på harddisken.<br />
Det næste skærmbillede viser en oversigt over de valgmuligheder, som du har<br />
valgt. Klik på Næste for at starte genoprettelsen.<br />
SÅDAN AFSLUTTES DEN IKKE-DESTRUKTIVE GENDANNELSE<br />
Når den ikke-destruktive gendannelsesproces er fuldført, og hvis du har brugt<br />
Windows’ standardindstillinger, kan du finde dine data på følgende steder:<br />
• Dine dokumenter og indstillinger:<br />
C:\documents and Settings\[valgt brugernavn]\...<br />
• Programmer:<br />
C:\Program Files\[programnavn]\...<br />
• Andre filer:<br />
Du kan bruge Windows’s søgefunktion til at finde andre filer.<br />
Du bør overveje om du vil slette emner på skrivebordet og i menuen Start, endvidere<br />
mapper til programmer, som du ikke længere ønsker at bruge. Slet IKKE<br />
mapper til programmer, du ikke har installeret selv, da disse kan indeholde vigtige<br />
Windows-filer.<br />
Geninstaller til sidst eventuelle programmer, som du vil bruge.<br />
SÅDAN BRUGES GENOPRETTELSESPROGRAMMET<br />
MED MASTER-CD’ER<br />
Følg nedenstående anvisninger, hvis din computer er leveret<br />
med Master-cd’er eller hvis du har overført backup-dataene fra<br />
din computers harddisk til Master-cd’er.<br />
Sådan startes genoprettelsesprogrammet<br />
• TÆND computeren.<br />
• Indsæt Master-CD’en i CD-ROM- eller DVD-drevet, og luk drevskuffen.<br />
• Hvis Windows kører, skal du genstarte computeren ved at klikke på Start >Luk<br />
computeren >Genstarte. Den vil automatisk starte fra cd’en.<br />
• Drevets lysdiode blinker for at vise, at computeren starter fra cd’en.<br />
Hvis computeren ikke starter fra cd’en, skal du kontrollere BIOS-indstillingerne<br />
ved at trykke på tasten F2, når du ser Packard Bell-logoet.<br />
Det optiske drev (CD-ROM- eller DVD-drev) skal stå øverst på listen<br />
over "Boot"-(start)enheder. Start ikke BIOS-programmet, medmindre du<br />
er en erfaren bruger.<br />
Sådan bruges genoprettelsesprogrammet<br />
I hovedmenuen i genoprettelsesprogrammet kan du vælge flere forskellige indstillinger:<br />
1. Genoprettelse af Standardsystem<br />
Valgmuligheden Genoprettelse af<br />
standardsystem i genoprettelsesprogrammet<br />
nulstiller computeren til de<br />
oprindelige fabriksindstillinger. Alle<br />
filer, der var på drevet da du købte din<br />
computer, vil blive gendannet. Din<br />
harddisk vil være nøjagtig som da computeren<br />
forlod fabrikken.<br />
42<br />
<strong>Brugerhåndbog</strong>
Alle de filer, du selv har tilføjet eller oprettet, og alle de<br />
ændringer, der er foretaget i de originale filer, slettes efter genoprettelsesprocessen!<br />
Før du påbegynder genoprettelsesprocessen, skal du huske at lave sikkerhedskopier<br />
af dine filer (dokumenter, billeder osv.) på disketter eller recordable<br />
CD-R (hvis computeren er udstyret med en CD-brænder).<br />
Se venligst afsnittet Selvstudier i InfoCentre for at lære, hvordan man laver sikkerhedskopier.<br />
Den første del af genoprettelsesprocessen varer ca. en halv time. Du må<br />
ikke tage Master-cd’en ud af drevet, og computeren må ikke slukkes!<br />
Under denne procedure vil du blive bedt om at indsætte dine Master-cd’er i CD-<br />
ROM- eller DVD-drevet. Sæt Master-cd’en i drevet, og tryk på Enter for at fortsætte.<br />
Når genoprettelsen er afsluttet, vises en meddelelse herom på skærmen. Før du<br />
fortsætter, skal du tage Master-cd’en ud af drevet. Tryk derefter på en vilkårlig tast<br />
for at genstarte computeren.<br />
Computeren genstartes, og Windows Installation sættes automatisk i gang. Vær tålmodig!<br />
Denne procedure kan vare op til en time. I løbet af denne tid geninstalleres<br />
al oprindelig software, og samtidig gendannes hardwarekonfigurationen. Når dette<br />
er gjort, skal du starte computeren på samme måde som du gjorde første gang.<br />
2. Avancerede indstillinger<br />
I menuen Avancerede indstillinger kan du enten vælge kun at installere Windows<br />
igen eller foretage ændringer i Windows Installation.<br />
Disse indstillinger bør kun anvendes af erfarne pc-brugere, eller hvis du<br />
bliver bedt om at gøre det af en kvalificeret Packard Bell-tekniker. Hvis du<br />
ikke er 100% sikker på, at du vil fortsætte, skal du vælge Annuller, ved at<br />
trykke på Esc eller tasten 3 på dit tastatur.<br />
1. Geninstaller kun Windows<br />
Denne proces formaterer harddisken og laver en ny installation af Windows med<br />
minimumindstillingerne.<br />
Alle data inklusive dine personlige filer slettes uigenkaldeligt. Husk at<br />
lave en sikkerhedskopi af dine filer, før du starte denne procedure.<br />
2. Windows Installation<br />
Denne indstilling kører Microsoft Windows Installation og installerer operativsystemet<br />
igen (ikke tilgængelig på computere med Windows XP).<br />
3. Værktøjer<br />
Menuen Værktøjer indeholder en række avancerede værktøjer til vedligeholdelse<br />
af harddisken og kontrol af Master-CD’en for eventuelle fejl.<br />
Disse indstillinger bør kun anvendes af erfarne pc-brugere, eller hvis du<br />
bliver bedt om at gøre det af en kvalificeret Packard Bell-tekniker. Hvis du<br />
ikke er 100% sikker på at du vil fortsætte, skal du vælge Annuller, ved at trykke<br />
på tasten Esc.<br />
1. Editor<br />
Åbner Microsoft MS DOS-editor for at skrive, redigere eller ændre MS DOS-programfiler.<br />
2. Fdisk<br />
Åbner FDisk, der er et hjælpeprogram til partitionering af harddisken.<br />
Forkert brug af kommandoen Fdisk kan føre til, at data på harddisken går<br />
uigenkaldeligt tabt. Software til partitionering af harddisken såsom Fdisk,<br />
Gdisk eller Partition Magic må kun anvendes af avancerede PC-brugere.<br />
3. Formater harddisk<br />
Udfører en hurtig formatering af computerens harddisk.<br />
Forkert brug af kommandoen Format kan føre til, at data på harddisken går uigenkaldeligt<br />
tabt.<br />
4. Kontrol af Master-CD<br />
Denne indstilling kontrollerer, om din Master-cd er fejlfri.<br />
Funktionen er kun tilgængelig, hvis du har Master-cd'er til din computer. Kontakt<br />
Packard Bells kundekontaktcenter, hvis programmet oplyser om fejl på Mastercd’en.<br />
Hvis din harddisk er gået i stykker, og du ikke kan genoprette systemet med<br />
Packard Bell Genoprettelsesprogrammet, kan du kontakte Packard Bells kundekontaktcenter<br />
for assistance. Se venligst afsnittet Packard Bell Begrænset Garanti<br />
på side 45 for yderligere detaljer.<br />
4. Annullér for at vende tilbage til DOS<br />
Denne indstilling lukker genoprettelsesprogrammet og skifter til MS-DOS-tilstand.<br />
Hvis computeren er vendt tilbage til DOS, bruges denne tilstand mest af teknikere.<br />
Du skal blot genstarte computeren.<br />
43
PACKARD BELL MASTER CD CREATOR<br />
Master CD Creator muliggør overførelsen af din computers gendannelsesdata til<br />
et sæt ”Master-cd’er”. Disse cd’er vil derefter være nødvendige, når du har behov<br />
for at gendanne et program eller hele computeren.<br />
ADVARSEL: Hvis du overfører backupdataene fra din computers<br />
harddisk til Master-cd’er, vil backupdataene på harddisken blive<br />
slettet permanent. Derefter vil du ikke længere kunne anvende<br />
samtlige valgmuligheder af Packard Bell Genoprettelsesprogrammet.<br />
Genoprettelsesproduren ved hjælp af Master-cd’er<br />
kan vare op til 1 time og KAN IKKE GENDANNE DINE PER-<br />
SONLIGE DATA OG INDSTILLINGER.<br />
Visse computermodeller leveres med Master-cd'er i stedet for genoprettelsesdata<br />
på computerens harddisk. I så fald er programmet<br />
Master CD Creator ikke nødvendigt.<br />
Der leveres ikke separate kopier af Windows- og Microsoft-hjælpeprogrammer.<br />
Alle programmerne findes på Master-cd'er eller på en skjult<br />
partition.<br />
Du skal bruge en cd-brænder til at kunne anvende Packard Bell Master<br />
CD Creator. Hvis din computer ikke er udstyret med en cd-brænder, og<br />
du tilføjer en sådan senere, kan du vælge at installere Master CD Creator.<br />
Dette gøres ved at benytte SmartRestore til at installere både Master CD<br />
Creator og det cd-brænderprogram, der er leveret af Packard Bell.<br />
• En pen til at skrive permanent på dine CD’er. BRUG IKKE ETIKETTER<br />
PÅ CD-OVERFLADEN.<br />
Denne handling er tidskrævende. Under hele proceduren må du ikke<br />
slukke for computeren eller køre andre programmer. Kontrollér, at antivirusprogram,<br />
pauseskærm og energisparefunktion er deaktiveret.<br />
Hvis du oplever strømsvigt, mens du opretter dine Master-cd'er, skal du<br />
genstarte Master CD Creator så hurtigt som muligt. Master CD Creator<br />
vil automatisk kontrollere, at dine genoprettelsesfiler fungerer korrekt.<br />
Backup-dataene på din harddisk slettes ikke, hvis oprettelsen af Mastercd'erne<br />
mislykkedes.<br />
SÅDAN STARTES MASTER CD CREATOR<br />
Du kan starte Master CD Creator fra SmartRestore. Gem dit arbejde, og luk alle<br />
åbne programmer, inklusive anti-virusprogrammer, før du starter SmartRestore.<br />
SÅDAN OPRETTER DU MASTER-CD'ER<br />
Klik på dette ikon<br />
for at starte Master<br />
CD Creator<br />
Under hele processen vises der anvisninger på skærmen, som vejleder dig gennem<br />
oprettelsesproceduren. Læs oplysningerne i alle vinduerne meget grundigt og følg<br />
anvisningerne nøje.<br />
FØR DU BENYTTER DETTE PROGRAM<br />
44<br />
LÆS FØLGENDE OPLYSNINGER GRUNDIGT:<br />
Master-cd'erne, som du opretter, indeholder kun den software, der oprindeligt var<br />
på computerens harddisk, da computeren forlod fabrikken. Dine personlige filer og<br />
anden software, som du har installeret, bliver IKKE kopieret til disse Master-cd'er.<br />
For at gøre dette, skal du bruge:<br />
• Op til 10 tomme recordable CD-R’er; ANVEND IKKE CD-RW’er.<br />
• CD-brænderprogrammet, der er forudinstalleret af Packard Bell på din<br />
computer.<br />
• Mindst 700 MB ledig plads på din harddisk.<br />
<strong>Brugerhåndbog</strong>
• Programmet opretter én Master-cd ad gangen. En tæller nederst i venstre side af<br />
vinduerne angiver det antal Master-cd'er, der skal oprettes, samt det antal, der<br />
allerede er oprettet.<br />
• Når overskrivningsprocessen er gennemført, vil cd'en automatisk blive skubbet<br />
ud. Hvis diskskuffen åbnes på dette tidspunkt, og den ikke lukkes øjeblikkeligt<br />
igen, skal du lukke den manuelt.<br />
• Til sidst kontrollerer programmet hver Master-cd for fejl. Når der bliver bedt om<br />
det, skal du indsætte Master-CD’en i CD-brænderen, lukke skuffen, og klikke på<br />
OK for at testen kan gennemføres.<br />
• Sæt mærkater på Master-cd'erne (Master-cd 1, 2, osv.). Skriv på CD’ens etiket<br />
med en permanent pen. BRUG IKKE ETIKETTER PÅ CD-OVERFLADEN.<br />
• Når alle Master-cd’er er færdige, skal du klikke på OK for at fortsætte.<br />
Computeren genstarter automatisk og omdanner den diskplads, der før var optaget<br />
af backup-dataene, til ledig diskplads.<br />
Opbevar dine Master-cd'er på et sikkert sted. De er nu sikkerhedskopier<br />
af din computer. De Master-CD’er, som du opretter, benyttes med<br />
Packard Bell hjælpeprogrammer som Packard Bell SmartRestore,<br />
Snapsys og Packard Bell Genoprettelsesprogrammet.<br />
SÅDAN FÅR DU ADGANG TIL DEN LEDIGE PLADS<br />
Den ledige plads, der er blevet tilgængelig, efter at dine Master-cd'er er brændt,<br />
vises som en ny, virtuel harddisk, der får tildelt bogstavet “D”. Det ser nu ud, som<br />
om du har to harddiskdrev på din computer. Klik på Start, Denne computer og<br />
vælg HDD (D:).<br />
Din harddisk er blevet partitioneret og behandles af din computer<br />
som om der er to separate drev. Der er stadig kun én fysisk harddisk<br />
på din computer.<br />
PACKARDACKARD<br />
BELL<br />
BEGRÆNSET<br />
GARANTI<br />
1. DEFINITIONER<br />
• "Packard Bell" betyder NEC Computers-salgskontoret i det land, hvor Packard<br />
Bell-produktet er købt, eller hvis der ikke findes noget NEC Computers-salgskontor<br />
i det pågældende land: NEC Computers International B.V, Nieuweweg<br />
279, 6603 BN, Wijchen, Holland.<br />
• "Kunden" eller "De" betyder slutbrugeren eller køberen af Packard Bell-produktet.<br />
• "Produkt" betyder hardware, der bærer varemærket Packard Bell – desktopcomputere,<br />
bærbar computere og /eller skærme, inklusive periferiudstyr eller<br />
forbrugsvarer (som batteri til bærbar computer) – eller programmel, der er<br />
leveret sammen med produktet i originalemballagen.<br />
• "Programmel" betyder et softwareprogram, der er præinstalleret på<br />
Produktet eller der er leveret sammen med Produktet i originalemballagen.<br />
• "Garanti" betyder den garanti, der ifølge loven gælder i det land, hvor<br />
Produktet er købt, eller den kontraktlige garanti, som De er berettiget til som<br />
følge af, at De har erhvervet Produktet ved køb.<br />
• "Garantiperiode" betyder den periode, hvor De er berettiget til at anvende<br />
produktgarantien. Garantiperioden starter på købsdatoen eller efter levering af<br />
Produktet.<br />
• "Service og Support" betyder Packard Bells tekniske assistance og serviceydelser,<br />
der udføres af dets teknikere eller tekniske repræsentant og det Packard<br />
Bell-callcenter, der står til rådighed for Dem.<br />
• "Land" betyder det land, hvor De købte Produktet.<br />
• "Garanti- og serviceark" betyder det dokument, der leveres i originalemballagen,<br />
hvor De finder den garantiperiode og det serviceniveau De er berettiget<br />
til for det købte Produkt samt kontaktoplysninger til kontakt til Service &<br />
Support i landet.<br />
45
46<br />
2. SÅDAN AKTIVERES PACKARD BELL-GARANTIEN<br />
Packard Bell forstår Deres behov for udmærkede produkter såvel som service & support.<br />
For at kunne yde den bedste service og support, når det er nødvendigt, anbefaler<br />
Packard Bell, at De aktiverer garantien, så snart Deres produkt er installeret.<br />
Denne garanti er underkastet registreringen af produktet ved hjælp af programmellet<br />
til online-registrering (hvor registrering er tilgængelig). Kunden skal meddele<br />
Packard Bell den rette købsdato, for at garantiperioden kan fastsættes. I tvivlstilfælde<br />
skal Kunden forevise en kopi af købsbeviset (faktura eller følgeseddel).<br />
Packard Bell opretter en journal, hvor samtlige kundens personlige oplysninger<br />
registreres, for at yde Dem en passende service og support samt tilfredsstillende<br />
hjælp i garantiperioden. Packard Bell gør sit yderste til at beskytte disse personlige<br />
oplysninger og kan videregive personlige oplysninger til tredjepart for at sikre, at<br />
service og support udføres. De kan nægte overførsel af personlige data, få adgang<br />
til og/eller ændre Deres personlige data ved at sende et brev til Packard Bells<br />
adresse i det Land, der er angivet på Garanti- og servicearket.<br />
3. GARANTIENS DÆKNING<br />
Packard Bell garanterer, at Produktet og softwaren er fri for fejl, hvad angår materiale<br />
og udførelse i den garantiperiode og det land, der er angivet i Grainti- og servicearket,<br />
der fulgte med Produktet. Packard Bell garanterer, at produktet er fri for<br />
computervira (eller andre præprogrammerede enheder med lignende virkning),<br />
dog kun på tidspunktet for den første ibrugtagning.<br />
Denne garanti er begrænset til udskiftning af Produktet eller udskiftning af defekte<br />
dele med et identisk eller tilsvarende produkt eller identiske eller tilsvarende dele,<br />
der er nye eller svarer til nye. Denne garanti dækker reparation, dele og arbejdsløn<br />
eller udskiftning, som angivet herunder, i garantiperioden.<br />
Batterier, der kan bortskaffes og som fulgte med Produktet dækkes ikke af nogen<br />
kontraklig/begrænset garanti.<br />
Alle dele, der mangler i Produktets originalemballage skal rapporteres til serviceog<br />
supportafdelingen inden 90 dage fra købsdatoen. Efter denne periode kan manglende<br />
dele ikke leveres gratis, da Kunden betragtes som havende accepteret<br />
Produktet som leveret. For at rapportere manglende dele skal De kontakte det relevante<br />
nummer til support, som De kan finde i Garanti- og servicearket.<br />
Særlige vilkår for LCD-skærme (skærme med flydende krystaldisplay):<br />
En LCD-skærm er en meget følsom enhed, der består af millioner små individuelt<br />
styrede elementer. Hvis et eller flere af disse elementer er defekte, behøver LCDskærmen<br />
ikke nødvendigvis anses for at være defekt.<br />
Skærmen anses for at være defekt, hvis en tekniker hos Packard Bell konstaterer<br />
en eller flere nøjagtige fejl:<br />
• hvis 10 eller flere elementer er defekte på hele skærmen;<br />
• hvis 6 eller flere elementer af en bestemt farve er defekte, eller<br />
• hvis 2 elementer (pixel) af samme farve i to tilgrænsende, men ikke lodret på<br />
hinanden stående pixel, er defekte.<br />
Hver pixel indeholder tre elementer, én i hver farve. Hver pixel har op<br />
til 8 tilgrænsende pixel.<br />
Hvis en anden pixelpolitik er defineret i dokumentationen til din skærm,<br />
så tilsidesætter denne pixelpolitikken, der er beskrevet i nærværende<br />
begrænsede garanti.<br />
Packard Bell kan, efter eget skøn, begrænse eller forlænge garantiperioden for<br />
Produktet, hvis det er rimeligt, eller hvis det er obligatorisk med hjemmel i landets<br />
forbrugerlovgivning.<br />
Hvis Kunden anmoder om service & support i et andet land end det land, hvor<br />
Produktet er købt, og/eller når garantiperioden for Produktet er udløbet, vil kunden<br />
modtage en faktura over service- og supportydelserne.<br />
4. GARANTIUNDTAGELSER<br />
Denne garanti gælder ikke:<br />
- hvis defekte tilbehørsdele, forbrugsvarer og/eller eksterne enheder ikke er leveret<br />
i produktets originalemballage, eller hvis de er købt separat fra Produktet;<br />
- hvis problemerne skyldes hardware eller software, der er ikke leveret i produktets<br />
originalemballage;<br />
- hvis originale identifikationsmærker er ændret eller fjernet fra Produktet;<br />
- i tilfælde af defekter eller fejl, der skyldes uheld, forsømmelse eller forkert brug,<br />
fejl eller defekt i elektrisk strøm, eksterne elektriske kredsløb, usædvanlig<br />
fysisk eller elektrisk belastning, klimaanlæg eller anordninger til regulering af<br />
omgivelsesforhold, vejrpåvirkninger; anvendelse af emner, der ikke er leveret<br />
af Packard Bell;<br />
- i tilfælde af defekter, der skyldes et virus eller en anden præprogrammeret<br />
enhed med en lignende virkning;<br />
- hvis Kunden har glemt, mistet eller fjernet adgangskoder (inklusive BIOSadgangskode),<br />
der forhindrer ham i at få adgang til Produktet;<br />
<strong>Brugerhåndbog</strong>
- hvis Kunden, en af tredjepart til Packard Bell eller en hvilken som helst anden<br />
tredjepart til dets autoriserede serviceyder har ændret, justeret, repareret, serviceret<br />
eller installeret Produktet;<br />
- hvis brugen eller installationen af Produktet ikke er i overensstemmelse med<br />
Packard Bell-dokumentationen;<br />
- hvis Produktet er defekt på grund af omstændigheder, som efter Packard Bells<br />
eget skøn ikke er en følge af en defekt i materiale eller udførelse;<br />
- hvis Kunden ikke har fulgt alle procedurer, der er beskrevet i denne<br />
begrænsede garanti.<br />
5. ANSVARSBEGRÆNSNING<br />
Denne garanti erstatter alle andre garantier, uanset om de er udtrykkelige og underforståede,<br />
herunder, men ikke begrænset til, underforståede garantier om salgbarhed<br />
eller egnethed til et bestemt formål, for dette produkt og dets dokumentation.<br />
Packard Bells ansvar er begrænset til reparation eller udskiftning af Produktet. I særdeleshed<br />
er Packard Bell ikke ansvarlig for udskiftning eller reparation af Produktet,<br />
hvis garantien ikke gælder på grund af de årsager, der er nævnt i afsnit 4.<br />
Under ingen omstændigheder kan Packard Bell gøres ansvarlig for eventuelle<br />
andre udgifter, omkostninger, tab eller skader af nogen som helst art: direkte eller<br />
indirekte skader, følgeskader eller tilfældige skader, herunder, men ikke begrænset<br />
til, tab af indtjening, eller andre forretningsmæssige skader, tab af data, der måtte<br />
opstå i forbindelse med brugen af Produktet eller tilstedeværelsen af et virus (eller<br />
en præprogrammeret enhed med en lignende påvirkning) på Produktet eller gennem<br />
service & supports indgriben.<br />
Bortset fra død eller personskade, der skyldes Packard Bells, dets medarbejderes<br />
eller serviceyderes uagtsomhed, repræsenterer denne begrænsede garanti Packard<br />
Bells fulde ansvar for Produktet, varer og tjenesteydelser, og Packard Bell påtager<br />
sig ikke nogen anden forpligtelse, ydelse eller noget som helst andet ansvar i<br />
kontrakt eller skadevoldende handlinger (herunder ansvar for uagtsomhed) eller på<br />
anden måde over for Kunden.<br />
Denne ansvarsbegrænsning påvirker eller begrænser dog ikke på nogen måde<br />
Kundens lovfæstede rettigheder ifølge gældende national lovgivning om salg af forbrugervarer<br />
i landet.<br />
Packard Bell frasiger sig ethvert ansvar for fejl og forsinkelser i ydeevne som følge af<br />
omstændigheder, der ligger uden for firmaets kontrol. Sådanne omstændigheder<br />
omfatter, men er ikke begrænset til, afbrudte telefonforbindelser, lukning af lufthavne<br />
med deraf følgende forsinkelse i levering af dele, force majeure, vejrforhold, arbejdsstrejker<br />
samt manglende mulighed for at kontakte Dem for bekræftelse af aftaler.<br />
6. OPGRADERINGER AF GARANTIEN<br />
Afhængigt af det land, hvor Produktet er købt, kan det være mulig at købe en<br />
Udvidet Garanti. For yderligere oplysninger herom bedes De kontakte den butik,<br />
hvor Produktet er købt. Hvis De har købt en sådan Udvidet Garanti, tilsidesættes<br />
betingelserne for nærværende garanti af de generelle betingelser for denne<br />
Udvidede garanti.<br />
7. NØDVENDIGHEDEN AF SIKKERHEDSKOPIER<br />
AF PERSONLIGE DATA<br />
Reparationen af produktet kan medføre genformatering af harddiskdrevet<br />
('HDD'), hvilket kan resultere i tab af data, der ligger på harddisken.<br />
Packard Bell anbefaler meget, at De med jævne mellemrum laver sikkerhedskopier<br />
af dokumenter, data, filer og software, der er gemt på produktet,<br />
og overfører dem på forskellige medier (floppydiskette, CD-ROM,<br />
m.m.). De er selv ansvarlig for at tage sikkerhedskopier af data gemt i<br />
Produktet før De kontakter vores callcenter og modtager service og support<br />
fra Packard Bell.<br />
8. SÅDAN ANMODER DE OMSERVICE & SUPPORT<br />
UNDER PACKARD BELL-GARANTIEN<br />
Skulle det mod forventning ske, at der opstår en fejl i produktet, anbefaler Packard<br />
Bell, at De udfører en hurtig teknisk undersøgelse, for at finde årsagen til problemet<br />
ved hjælp af den brugerdokumentation, De har modtaget i bogform og i elektronisk<br />
format sammen med produktet, samt ved hjælp af de genoprettelsesværktøjer,<br />
der er præinstalleret på produktets harddisk.<br />
Hvis problemet fortsætter, skal De kontakte det relevante Packard Bell-callcenter i<br />
landet ved hjælp af de kontaktoplysninger, der er angivet i Garanti- og servicearket,<br />
og have følgende oplysninger klar:<br />
• Produktets serienummer – De kan finde produktets serienummer bag på<br />
computerens basisenhed (desktop). Foran serienummeret står der S/N. På<br />
bærbare computere er serienummeret trykt i bunden. Serienummeret er vigtigt<br />
til at kunne yde den fornødne service. Derfor SKAL det oplyses i al kor-<br />
47
48<br />
respondance med Packard Bell.<br />
• Det originale købsbevis for Produktet;<br />
• Operativsystemet, der er installeret på produktet;<br />
• Oplysninger om software- eller hardware-ændringer på produktet;<br />
• Kontroller, at problemet ikke skyldes hardware eller software, der er leveret af<br />
tredjepart;<br />
• En nøjagtig beskrivelse af alle fejlmeddelelser;<br />
• Hvis De kontakter Packard Bell telefonisk, skal De sidde foran Produktet og<br />
sørge for, at det er tændt (hvis det er muligt).<br />
De kommer i kontakt med en Packard Bell-tekniker, der yder Service & Support til<br />
at diagnosticere og, om muligt, løser problemet direkte over telefonen. Hvis problemet<br />
ikke kan løses over telefonen, reparerer Packard Bell produktet i henhold<br />
til det gældende serviceniveau for Produktet. De og teknikeren vil sammen træffe<br />
en beslutning om en serviceprocedure. Inden der udføres reparationer, skal De<br />
sørge for, at:<br />
• De har lavet en sikkerhedskopi af de data, der er gemt på produktets harddisk;<br />
• Alle programmer og hardwarekomponenter, der ikke er leveret af Packard Bell,<br />
er fjernet fra produktet.<br />
Packard Bell forbeholder sig retten til at udstede en faktura for dele og arbejdsløn,<br />
hvis Packard Bell konstaterer, at Produktet hverken er defekt eller fejlbehæftet,<br />
eller hvis Kunden ikke har overholdt en af de betingelser, der er nævnt i dette<br />
afsnit.<br />
9. SERVICE & SUPPORT<br />
Hvis det efter skøn af en tekniker hos Packard Bell Service & Support viser sig, at<br />
et indgreb er nødvendigt, vil Packard Bell, i overensstemmelse med teknikerens<br />
afgørelse, reparere eller udskifte produktet, FORUDSAT AT:<br />
• De har fulgt alle procedurer, der er beskrevet i denne begrænsede garanti.<br />
• De har fjernet alle ikke-Packard Bell software- eller hardwarekomponenter;<br />
• De har fjernet BIOS-adgangskoden, hvis denne findes, før indgrebet.<br />
Hvert serviceniveau er begrænset til det land, hvor Produktet er købt.<br />
Hvis De eller en autoriseret forhandler ikke er til stede på den aftalte adresse på<br />
datoen og tidspunktet for besøget, modtager De muligvis en faktura for eventuelle<br />
efterfølgende besøg.<br />
Packard Bell forbeholder sig retten til at nægte at yde service på steder, der efter<br />
Packard Bells opfattelse vil bringe Packard Bell-serviceteknikerens sikkerhed i fare<br />
eller gøre det umuligt at udføre den her beskrevne service & support.<br />
Packard Bell kan ikke holdes ansvarlig for tab eller beskadigelse af Produktet, helt<br />
eller delvist, når Kunden har sendt det til Packard Bell uden at overholde de procedurer,<br />
der er beskrevet i afsnit 8 og 9 ovenfor.<br />
Reparationen af produktet kan medføre genformatering af harddiskdrevet<br />
(HDD), hvilket kan resultere i tab af data, der ligger på harddisken. Derfor<br />
skal De overholde betingelserne i afsnit 7, se ovenfor.<br />
10. SERVICENIVEAUER<br />
Afhængigt af produktet er udførelsen af service og support på forskellige niveauer.<br />
Serviceniveauet, der gælder for Deres Produkt, fremgår af arket Garanti- og serviceniveau,<br />
som ligger i produktets originalemballage.<br />
Bemærk venligst, at det i Garanti- og servicearket definerede serviceniveau, kan<br />
ændres af den Udvidede Garanti, som De eventuelt har købt.<br />
Uanset hvilket serviceniveau der gælder for Deres produkt, skal De følge proceduren<br />
for service & support, der er defineret i afsnit 9 ovenfor.<br />
Herunder følger beskrivelsen af alle serviceniveauer:<br />
a) Carry-In (indlevering)<br />
• Kunden pakker hele Produktet sikkert i originalemballagen eller en tilsvarende<br />
emballage;<br />
• Kunden vedlægger en kopi af det originale købsbevis (salgsnota) og anden relevant<br />
salgsdokumentation;<br />
• Kunden vedlægger en detaljeret beskrivelse af problemet med Produktet;<br />
• Kunden afleverer hele pakken til den butik, hvor Produktet er købt eller til et<br />
autoriseret Packard Bell-servicecenter i nærheden af Kundens bopæl.<br />
• Omkostninger i forbindelse med yderligere transport, reparation eller udskiftning<br />
af defekte dele og arbejdsløn vil være for Packard Bells regning.<br />
b) Pick-up, Repair & Return ("PURR"):<br />
• Kunden pakker hele Produktet sikkert i originalemballagen eller en tilsvarende<br />
emballage;<br />
• Kunden vedlægger en kopi af det originale købsbevis (salgsnota) og anden relevant<br />
salgsdokumentation;<br />
• Kunden vedlægger en detaljeret beskrivelse af problemet med Produktet;<br />
<strong>Brugerhåndbog</strong>
• Packard Bell laver en aftale med kunden eller sørger for, at en autoriseret<br />
repræsentant afhenter og returnerer produktet på et aftalt sted;<br />
• Omkostninger i forbindelse med transport, reparation eller udskiftning af<br />
defekte dele og arbejdsløn vil være for Packard Bells regning.<br />
c) On-site<br />
• Packard Bell og Kunden indgår en aftale for reparationen;<br />
• Kunden fremviser købsbeviset til Produktet for den servicetekniker, der besøger<br />
Kunden.<br />
• Omkostninger i forbindelse med rejse, reparation eller udskiftning af defekte<br />
dele og arbejdsløn vil være for Packard Bells regning.<br />
Hvis der ikke kan udføres service på Produktet på det aftalte sted, kan serviceteknikeren<br />
beslutte at tage Produktet med og returnere det efter reparationen.<br />
d) Udveksling<br />
Denne procedure er et supplement til de ovennævnte serviceniveauer.<br />
Komponenter, der kan udskiftes uden brug af værktøj, kaldes “Dele, der kan skiftes<br />
af kunden”.<br />
Hvis problemet ifølge Packard Bells service- og supporttekniker skyldes en Del, der<br />
kan skiftes af kunden, kan teknikeren beslutte at sende reservedelen rekommanderet<br />
til Kunden (husk kvittering) med en kommentar, der beskriver returneringsproceduren<br />
for den defekte Del, der kan skiftes af kunden.<br />
Packard Bell forbeholder sig retten til at anmode om en kreditkortreference og kan<br />
fakturere Kunden, hvis den defekte Del, der kan skiftes af kunden ikke returneres<br />
til Packard Bell inden for 15 dage efter, at Kunden har modtaget reservedelen.<br />
11. OVERDRAGELSE AF GARANTI<br />
Hvis ejerskabet af Produktet ændres, kan denne garanti overføres med Produktet.<br />
Vigtigt: Den nye slutbruger er berettiget til garantiydelser i den resterende<br />
garantiperiode for det overførte produkt, på betingelse af to forhold, der<br />
begge skal være opfyldt:<br />
1. Den nye slutbruger skal være i besiddelse af det originale købsbevis for<br />
Produktet, og<br />
2. Detaljerede oplysninger om ændringer i produktets ejerskabsforhold skal sendes<br />
til Packard Bell på den adresse, der er angivet i Garanti- og servicearket.<br />
OPLYSNINGER<br />
OM<br />
RETSFORSKRIFTER<br />
MEDDELELSE OM EUROPA<br />
Produkter med CE-mærke opfylder bestemmelserne i EMC-direktivet<br />
(89/336/EØF) og Lavspændings-direktivet (73/23/EØF) ændret ved direktiv<br />
93/68/EØF udgivet af EU-kommissionen.<br />
Overholdelse af disse direktiver medfører overensstemmelse med følgende europæiske<br />
standarder:<br />
EN55022 (98): Radiofrekvensforstyrrelser<br />
EN55024 (98): Immunitetsforstyrrelser<br />
EN6100-3-2 (00): Grænser for emissioner af harmoniske strømkilder<br />
EN6100-3-3 (95): Begrænsning af spændingsfluktuationer og flimren i lavspændingsforsyningssystemer<br />
EN60950 (00): Produktsikkerhed – Hvis din computer er udstyret med et telekommunikationsnetværkskort,<br />
er I/O-soklen klassificeret som TNV-3<br />
(Telecommunication Network Voltage).<br />
Bemærkning om computere, der er udstyret med trådløse enheder:<br />
NEC Computers International B.V. erklærer herved, at de trådløse enheder, der er<br />
leveret med denne computer, indeholder en lavstrøms radiosender, der fuldt ud opfylder<br />
væsentlige krav og andre relevante forskrifter i direktivet 1999/05/EU om lavspænding,<br />
EMC (elektromagnetisk kompatibilitet) og RF (radiofrekvenser) af R&TTE.<br />
For specifik information om din computermodel, se venligst Packard Bell<br />
InfoCentre, din elektroniske dokumentation.<br />
ÆNDRINGER PÅ PRODUKTET<br />
• CE-mærkning<br />
NEC Computers International kan ikke drages til ansvar for uautoriserede<br />
ændringer på udstyret, som er foretaget af brugeren og følgerne heraf, der kan<br />
ændre produktets overensstemmelse med CE-mærkningen.<br />
49
50<br />
• Radiofrekvensinterferens<br />
Producenten er ikke ansvarlig for eventuelle radio- eller fjernsynsforstyrrelser forårsaget<br />
af ikke godkendte ændringer eller modifikationer af dette udstyr.<br />
TILSLUTNINGER OG JORDFORBINDELSE<br />
• PELV (Protected Extra Low Voltage)<br />
For at sikre korrekt ekstra-lav spænding på udstyret, må de eksterne porte kun tilsluttes<br />
udstyr med lysnetbeskyttede elektrisk kompatible kredsløb.<br />
• SELV (Safety Extra Low Voltage)<br />
Enhver ind- og udgang på dette produkt er klassificeret som Safety Extra Low<br />
Voltage (SELV) (sikker ekstra lav spænding).<br />
• Jordforbindelse<br />
For at undgå elektrisk stød, skal alle lokale (enkelte kontor-) computere og hjælpeudstyr<br />
til computere tilsluttes til det samme elektriske kredsløb i bygningens<br />
elektriske installation. Hvis du ikke er sikker, skal bygningens elektriske installation<br />
kontrolleres for at undgå problemer med jordforbindelsen.<br />
• Bygningens tilledning<br />
Udstyret må kun tilsluttes sådanne strømforsyninger, der opfylder de gældende forskrifter<br />
for elektriske installationer i dit land. I Storbritannien følges IEE-reglerne.<br />
STRØMFORSYNING OG KABLER<br />
• Strømforsyning<br />
Indgangen og (eventuelt) udgangen til strømforsyningen er klassificeret som farlig<br />
spænding.<br />
Ledningen skal tages ud af stikkontakten for at afbryde strømmen til udstyret.<br />
Derfor bør stikkontakten sidde i nærheden af udstyret, så den er nem at komme til.<br />
- I europæiske lande er det vigtigt at kontrollere, at spændingsomskifteren på<br />
computeren (hvis den findes), er indstillet på ”230 V”, før der tændes for<br />
strømmen.<br />
- I USA og Canada er det vigtigt at kontrollere, at spændingsomskifteren på computeren<br />
(hvis den findes), er indstillet på ”115 V”, før der tændes for strømmen.<br />
Forsøg ikke på nogen måde at skille strømforsyningen ad. Der er ingen dele i strømforsyningen,<br />
der kan udskiftes af brugeren. Strømstyrken i strømforsyningen er så<br />
kraftig, at der er fare for personskade.<br />
En defekt strømforsyning skal indleveres til forhandleren.<br />
• Netledninger<br />
Til dette udstyr kræves der en 3-leder netledning med jordforbindelse.<br />
Netledningen må ikke være længere end 2,5 meter. Jordforbindelseslederen må<br />
ikke fjernes eller deaktiveres, da den beskytter mod elektriske ulykker. Udskift netledningen,<br />
hvis den bliver ødelagt. Kontakt din forhandler, så du er sikker på at få<br />
samme type. I Europa skal stikket være beregnet til 250 VAC, mindst 10 A. I USA<br />
og Canada skal stikket være beregnet til 125 VAC, mindst 10 A. Stikket skal være<br />
forsynet med en internationalt anerkendt godkendelsesmærkning. Ledningen skal<br />
være beregnet til brug i slutbrugerens land. Kontakt forhandleren eller den relevante<br />
myndighed, hvis du er usikker på, om ledningen kan anvendes i dit land.<br />
• Kabler<br />
Anvendelsen af ikke-afskærmede interfacekabler er ikke tilladt.<br />
• Varmeudvikling og bærbare Se Bærbar computerSe<br />
Bærbar computercomputere<br />
Netadapteren og computerens underside kan blive varm, hvis de bruges i lang tid.<br />
Langvarig fysisk kontakt med netadapteren eller computerens underside bør undgås.<br />
BATTERIER<br />
• Udskiftning af batterier<br />
I visse computere opretholder et litiumbatteri oplysninger om systemkonfigurationen.<br />
Hvis batteriet ikke kan opretholde oplysningerne om systemkonfigurationen,<br />
anbefales det at udskifte det. For oplysninger om udskiftning af batteriet, se online<br />
dokumentationen i Packard Bell InfoCentre.<br />
ADVARSEL: Der er eksplosionsfare, hvis batteriet udskiftes forkert eller<br />
kastes i åben ild. Udskift kun med batterier af samme type eller en tilsvarende<br />
type, der er anbefalet af producenten.<br />
<strong>Brugerhåndbog</strong>
• Bortskaffelse af batterier<br />
Bortskaffelse af batterier skal ske i overensstemmelse med lokale regler. Smid ikke<br />
kasserede batterier ud sammen med husholdningsaffald: I de fleste lande er det<br />
forbudt ved lov at brænde batterier, deponere dem på lossepladser eller at blande<br />
dem med kommunalt, fast affald. Kontakt de lokale myndigheder for yderligere<br />
oplysninger om miljømæssig korrekt indsamling, genanvendelse og bortskaffelse af<br />
batterier.<br />
FJERNELSE OG MONTERING AF KABINETTETS DÆKSEL<br />
Inden kabinettets dæksel fjernes for at servicere eller ændre udstyret, skal alle<br />
strøm- og modemkabler trækkes ud af stikkontakten (og hovedbatteriet i bærbare<br />
computere skal tages ud) . Derefter skal kabinettet lukkes, før du sætter stikket til<br />
i en stikkontakt og tænder for udstyret.<br />
ERKLÆRING OM OVERENSSTEMMELSE MED LASERUDSTYR<br />
De optiske enheder er afprøvet og certificeret til at være i overensstemmelse med<br />
den Internationale Elektrotekniske Kommission IEC825-1 og bestemmelserne for<br />
klasse 1-laserprodukter i de europæiske normer EN60825-1 og EN60825-2.<br />
Laserprodukter i Klasse 1 betragtes ikke som værende farlige. De optiske enheder<br />
er designet således, at mennesker aldrig kan udsættes for laserstråling overstigende<br />
et Klasse 1-niveau under normal betjening eller de tilladte vedligeholdelsesforhold.<br />
De optiske enheder, der er installeret på computeren, er kun beregnet til anvendelse<br />
som komponenter i et sådant elektronisk produkt og er derfor ikke i overensstemmelse<br />
med de relevante krav i Code of Federal Regulation Sec. 1040.10 og<br />
Sec. 1040.11 for KOMPLETTE laserprodukter.<br />
Udsættelse for laserstråler er yderst farlig! Derfor må brugeren under ingen<br />
omstændigheder forsøge at skille laserapparatet ad.<br />
SOFTWARELICENS<br />
Denne kopi af originalen er dit licensbevis. Den skal behandles som værdifuld ejendom.<br />
NEC Computers International B.V. Licensaftale (cd-rom- og eller /dvd-rom-produkter)<br />
VIGTIGT<br />
LÆS OMHYGGELIGT FØR SOFTWAREPAKKE(R)N(E) ÅBNES.<br />
Følgende licensaftale gælder for dig.<br />
Dette er en juridisk aftale mellem dig (enten enkeltperson eller en enhed) og NEC<br />
Computers International B.V. Ved at åbne den eller de forseglede softwarepakker<br />
erklærer du dig enig i at være forpligtet i henhold til denne aftales betingelser. Hvis<br />
du ikke kan acceptere denne aftales betingelser, skal du straks returnere den eller<br />
de uåbnede softwarepakker og de medfølgende betingelser (herunder trykte materialer<br />
og ringbind eller andre opbevaringskasser) og hele dit computersystem til det<br />
sted, hvorfra du har fået materialerne, for at opnå en fuldstændig refundering.<br />
NEC COMPUTERS INTERNATIONAL B.V. SOFTWARELICENS<br />
1. Bevilling af licens<br />
Denne NEC Computers International B.V. Licensaftale ("Licens") giver dig tilladelse<br />
til at anvende én (1) kopi af den specificerede version af NEC Computers<br />
International B.V. cd-rom- og/eller dvd-rom-produktet angivet herover ("SOFT-<br />
WARE", som omfatter mindst én (1) cd-rom- eller dvd-rom-disk, og kan indeholde<br />
én eller flere disketter) på nogen enkeltcomputer, forudsat, at SOFTWAREN kun er<br />
i anvendelse på én computer på noget tidspunkt. Hvis du har flere licenser til<br />
SOFTWAREN, kan du til enhver tid have så mange kopier af SOFTWAREN i anvendelse,<br />
som du har licens til. SOFTWAREN er "i anvendelse" på en computer, når<br />
den er indlæst i computerens midlertidige lager (dvs. RAM-lager) eller er installeret<br />
i den permanente hukommelse (f.eks. harddisk, cd-rom- og/eller dvd-rom eller<br />
anden lagerenhed for den pågældende computer, med den undtagelse, at en kopi,<br />
der er installeret på en netværksserver udelukkende med det formål at distribuere<br />
til anden computer, ikke regnes for at være "i anvendelse". Hvis det forventede<br />
antal brugere af SOFTWAREN overstiger antallet af gældende licenser, skal du have<br />
fastlagt en rimelig mekanisme eller procedure for at sikre, at antallet af personer,<br />
51
der anvender SOFTWAREN samtidigt, ikke overstiger antallet af licenser. Hvis<br />
SOFTWAREN er permanent installeret på harddisken eller en computers lagerenhed<br />
(andet end en netværksserver), og én person anvender den pågældende computer<br />
i mere end 80% af anvendelsestiden, da kan den pågældende person desuden<br />
anvende SOFTWAREN på en bærbar computer eller hjemmecomputer.<br />
2. Copyright<br />
SOFTWAREN ejes af NEC Computers International B.V. eller dets leverandører og<br />
er beskyttet af De forenede Staters ophavsretslove og internationale traktatbestemmelser.<br />
SOFTWAREN skal derfor behandles som ethvert andet ophavsretligt<br />
beskyttet materiale (f.eks. en bog eller musikindspilning), med den undtagelse, at<br />
du må enten (a) lave én (1) kopi af SOFTWARENS diskettedel, hvis en sådan findes,<br />
udelukkende med henblik på sikkerhedskopierings- eller arkiveringsformål,<br />
eller (b) overføre SOFTWARENS diskettedel til en enkelt harddisk, forudsat, at du<br />
beholder originalen udelukkende til sikkerhedskopierings- eller arkiveringsformål.<br />
Det er ikke tilladt at kopiere SOFTWARENS cd-rom- og/eller dvd-rom-disk-del eller<br />
det trykte materiale, som følger med SOFTWAREN.<br />
3. Andre begrænsninger<br />
Det er ikke tilladt at udleje eller –lease SOFTWAREN, men det er tilladt at overføre<br />
SOFTWAREN med tilhørende trykte materialer på permanent basis, forudsat,<br />
at du ikke beholder nogen kopier, og at modtageren accepterer denne aftales<br />
betingelser. Det er ikke tilladt at foretage reverse engineering, dekompilere eller<br />
demontere SOFTWAREN. Enhver overførsel af SOFTWAREN skal omfatte den<br />
seneste opdatering samt alle forudgående versioner.<br />
52<br />
<strong>Brugerhåndbog</strong>
A<br />
INDEKS<br />
Afspilning<br />
Autoplay..........................................................12<br />
DVD-film.........................................................12<br />
Lydstyrkeregulering..........................................13<br />
Musik-CD........................................................13<br />
Audio<br />
Lydstyrkeregulering control..............................13<br />
Autoplay........................................................12<br />
B<br />
Bærbar ..............................Se Bærbar computer<br />
Bærbar computer<br />
Advarsel mod varmeudvikling..........................50<br />
Battery troubleshooting....................................28<br />
Dokumentation - InfoCentre ............................10<br />
Tænd-/slukknap ................................................8<br />
Tastatur .............................................................5<br />
Touchpad ..........................................................5<br />
Udskiftning af batteri .......................................51<br />
Browser<br />
Egenskaber ......................................................16<br />
Fejlfinding .......................................................32<br />
Microsoft Internet Explorer..............................15<br />
Packard Bell Companion..................................15<br />
C<br />
CD/DVD<br />
Autoplay..........................................................12<br />
CD / DVD-brænder.........................................11<br />
DVD-drev ........................................................11<br />
Playing DVD films ...........................................12<br />
Programbibliotek ...............................................9<br />
CD/DVD<br />
Anvendelse......................................................11<br />
Tilgang ............................................................12<br />
CD-/DVD-drev ..............................................11<br />
Sikkerhedsforanstaltninger ...............................12<br />
CD-/DVD-Drev<br />
Packard Bell Master CD Creator ......................44<br />
Computer<br />
Brugerkonti .......................................................8<br />
Dokumentation................................................10<br />
Drev................................................................11<br />
E-mail..............................................................17<br />
Fejlfinding .......................................................18<br />
Forholdsregler for ansvarlig brug af computeren.......3<br />
Garanti ............................................................45<br />
Genoprettelsesprogram ....................................40<br />
Hjælpeprogrammer..........................................37<br />
Internet ...........................................................15<br />
Kabler................................................................3<br />
Kontrolfunktioner ..............................................5<br />
Kursus...............................................................3<br />
Lydstyrke.........................................................13<br />
Magnetiske forstyrrelser...............................3, 19<br />
Omgivelser ........................................................3<br />
OSS.................................................................20<br />
Porte og konnektorer.......................................13<br />
Programbibliotek ...............................................9<br />
Rengøring..........................................................3<br />
Retsforskrift .....................................................49<br />
Sikkerhedsforanstaltninger .................................3<br />
Strømstyringsfunktioner.....................................8<br />
TÆNDE/SLUKKE..............................................8<br />
D<br />
Diskette<br />
Drev................................................................11<br />
Opret genoprettelsesdiskette ............................39<br />
Start OSS.........................................................21<br />
Display<br />
Internet browser..............................................16<br />
Dokumentation<br />
Fejlfinding .......................................................18<br />
Dokumentation<br />
InfoCentre, elektronisk Dokumentation ...........10<br />
Program ..........................................................10<br />
Selvstudier -InfoCentre ....................................10<br />
Drev<br />
Diskettedrev ....................................................11<br />
DVD-drev ........................................................11<br />
Hukommelseskortlæser....................................11<br />
Drives<br />
CD / DVD Writer............................................11<br />
DVD<br />
Autoplay..........................................................12<br />
Drev................................................................11<br />
DVD-film.........................................................12<br />
Programbibliotek ...............................................9<br />
Tilgang ............................................................12<br />
E<br />
Egenskaber for strømstyring<br />
Visning OSS.....................................................28<br />
E-mail<br />
Adresse............................................................17<br />
Microsoft Outlook Express...............................17<br />
OSS.................................................................32<br />
53
54<br />
F<br />
Fejlfinding .....................................................18<br />
Enhedshåndtering............................................23<br />
Trin for trin .....................................................18<br />
Fejlsikret tilstand<br />
OSS 1..............................................................21<br />
Fil<br />
Hjælpfil .............................................................9<br />
Logfil...............................................................38<br />
Mediefiler........................................................12<br />
Sikkerhedskopi ..................................................3<br />
Systemfiler.......................................................21<br />
Viruskontrol...................................................2, 3<br />
Forbindelse<br />
Internet OSS....................................................30<br />
Internet-ikon....................................................17<br />
Internet-udbyder..............................................15<br />
G<br />
Genoprettelse<br />
Gendannelsesdata............................................44<br />
Gendannelsesværktøjer....................................23<br />
Packard Bell genoprettelsesprogram .................40<br />
Windows XP Systemgendannelse .....................25<br />
H<br />
Hardware<br />
Diagnoseværktøj..............................................37<br />
Dokumentation - InfoCentre ............................10<br />
Driver..............................................................24<br />
Drivere............................................................39<br />
Enhedshåndtering............................................23<br />
Fejlfinding .......................................................19<br />
Installer ...........................................................35<br />
Hjælp<br />
Fejlfinding trin for trin .....................................18<br />
OSS.................................................................20<br />
Packard Bell hjælpeprogrammer.......................37<br />
Packard Bell InfoCentre ...................................10<br />
Programmer.......................................................9<br />
Windows XP....................................................22<br />
Hjælpeprogrammer .......................................37<br />
Packard Bell genoprettelsesprogram .................40<br />
Packard Bell Master CD Creator ......................44<br />
Packard Bell SmartRestore ...............................38<br />
Packard Bell Snapsys........................................37<br />
I<br />
Installer<br />
Hardware ........................................................35<br />
Installere<br />
Programmer.....................................................34<br />
Internet .........................................................15<br />
Browser...........................................................16<br />
Dokumentation - InfoCentre ............................10<br />
E-mail..............................................................17<br />
Forbindelse......................................................15<br />
Microsoft Internet Explorer..............................15<br />
Modem ...........................................................14<br />
OSS.................................................................30<br />
Packard Bell Companion..................................15<br />
Packard Bells web-sted ..............................15, 18<br />
Værktøjer ........................................................17<br />
K<br />
Keyboard<br />
Commands ........................................................7<br />
Internet-knap...................................................15<br />
Kopieringsbeskyttelse ...................................30<br />
L<br />
Laptop...............................Se Bærbar computer<br />
Lokalnetværk ................................................14<br />
Lyd .................................................Se Volumen<br />
fejlfinding ........................................................29<br />
konnektorer.....................................................14<br />
Lydstyrkeregulering..........................................13<br />
Porte og konnektorer.......................................14<br />
Start OSS.........................................................22<br />
Lydstryke<br />
Regulering .......................................................13<br />
Lydstyrke<br />
Lyd OSS FAQ...................................................29<br />
Multimedieknapper .........................................17<br />
M<br />
Master-CD<br />
Kontrol............................................................40<br />
Packard Bell genoprettelsesprogram .................42<br />
Packard Bell Master CD Creator ......................44<br />
Packard Bell SmartRestore ...............................38<br />
Microsoft Windows Hjælp og support...........18<br />
Modem<br />
Advarsel i f.m. tordenvejr ............................2, 14<br />
Driver..............................................................24<br />
Kommunikationsporte......................................14<br />
OSS.................................................................30<br />
Test - Snapsys ..................................................38<br />
Modem/LAN.................................................14<br />
Multimedie<br />
Tastatur ...........................................................17<br />
Multimedier<br />
Filer.................................................................12<br />
<strong>Brugerhåndbog</strong>
Mus<br />
Kommandoer.....................................................6<br />
Mus & Touchpad ...............................................5<br />
OSS.................................................................26<br />
Trådløs mus.......................................................5<br />
Musik-CD<br />
Autoplay..........................................................12<br />
Kopieringsbeskyttelse.......................................30<br />
O<br />
Ofte stillede spørgsmål - OSS........................20<br />
Brug af Windows XP........................................22<br />
Fejl..................................................................22<br />
Genoprettelse ..................................................23<br />
Internet ...........................................................30<br />
Lyd ..................................................................29<br />
Printer.............................................................33<br />
Skærm & visning..............................................27<br />
Start ................................................................20<br />
Tastatur & Mus / Touchpad .............................26<br />
Opstar<br />
Packard Bell genoprettelsesprogram .................41<br />
Opstart<br />
Opret genoprettelsesdiskette ............................39<br />
P<br />
Packard Bell<br />
Companion......................................................15<br />
Garanti ............................................................45<br />
Genoprettelsesprogram ....................................40<br />
InfoCentre.......................................................10<br />
Kundekontaktcenter ........................................20<br />
Master CD Creator ..........................................44<br />
SmartRestore ...................................................38<br />
Snapsys............................................................37<br />
Web-sted .........................................................15<br />
Porte og konnektorer<br />
Hot-pluggable enheder.....................................13<br />
IEEE 1394.......................................................13<br />
LAN ................................................................14<br />
Legacyporte .....................................................14<br />
Line-In.............................................................14<br />
line-Out...........................................................14<br />
Midi/Game .....................................................14<br />
Mikrofon .........................................................14<br />
Modem ...........................................................14<br />
Parallel ............................................................14<br />
PC Card ..........................................................14<br />
PS/2 ...............................................................14<br />
Seriel...............................................................14<br />
Sikkerhedsforanstaltninger ...............................13<br />
TV-Out ............................................................14<br />
USB.................................................................13<br />
Printer<br />
Installer ...........................................................35<br />
OSS.................................................................33<br />
Program<br />
Dokumentation..................................................9<br />
Fejlfinding .......................................................19<br />
Installation.........................................................9<br />
Programmer<br />
Adgang..............................................................9<br />
Installere / afinstallere .....................................34<br />
Packard Bell SmartRestore ...............................38<br />
Programbibliotek ...............................................9<br />
S<br />
Service & support<br />
Kundekontaktcenter ........................................20<br />
Send en logfile -Snapsys ...................................38<br />
Sikkerhed og komfort<br />
Sikkerhedsforanstaltninger .................................3<br />
Sikkerhed og Komfort<br />
Forholdsregler for ansvarlig brug af computeren........3<br />
Skærm<br />
Advarsel mod epilepsi ........................................2<br />
Computerens omgivelser ...............................3, 4<br />
OSS.................................................................27<br />
strømstyringsfunktioner .....................................8<br />
Tænde/Slukke...................................................8<br />
Software<br />
Licens..............................................................51<br />
Start<br />
Fejlfinding .......................................................21<br />
Strømstyring ......................................................8<br />
Systemdisk<br />
Start OSS.........................................................21<br />
T<br />
Tastatur ...........................................................5<br />
Bærbare computere ...........................................5<br />
Forholdsregler for ansvarlig brug af computeren .3<br />
Multimedietastatur ..........................................17<br />
OSS 10............................................................26<br />
OSS 4..............................................................22<br />
Tænd-/slukknap ................................................8<br />
Trådløst tastatur.................................................5<br />
Tilbehør.........................................................10<br />
Tilslutning<br />
Controllere OSS...............................................26<br />
55
Fejlfinding .......................................................19<br />
Porte og konnektorer.......................................13<br />
Printer OSS......................................................33<br />
Skærm OSS .....................................................27<br />
Trådløse enheder ...............................................5<br />
Touchpad.........................................................5<br />
Kommandoer.....................................................6<br />
OSS.................................................................26<br />
V<br />
Virus<br />
Startup FAQ.....................................................21<br />
Virusadvarsel .....................................................2<br />
Visning<br />
Internet browser..............................................16<br />
OSS.................................................................27<br />
W<br />
Windows<br />
Autoplay..........................................................12<br />
Brugerkonti .......................................................8<br />
Enhedshåndtering............................................23<br />
Guiden Tilføj hardware....................................36<br />
Hjælp og support .............................................23<br />
Joblisten ............................................................8<br />
Lydstyrkegulering.............................................13<br />
Microsoft interaktiv træning.............................22<br />
Microsoft Internet Explorer..............................15<br />
Microsoft Outlook Express...............................17<br />
OSS.................................................................22<br />
strømstyringsfunktioner .....................................8<br />
Systemgendannelse..........................................25<br />
Tænde eller slukke for computeren....................8<br />
Tilføj / fjern programmer.................................34<br />
Tilpasning af computeren...................................8<br />
Tekniske beskrivelser ved: K. Abson, K. Constantin,<br />
B. Derksen, A. Gallagher<br />
Layout: D. Duret, S. Ilczyszyn<br />
Grafisk design: M. Eon<br />
6907170107<br />
<strong>Brugerhåndbog</strong>