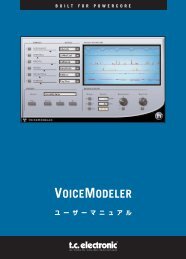VOICEWORKS - TC-Helicon
VOICEWORKS - TC-Helicon
VOICEWORKS - TC-Helicon
You also want an ePaper? Increase the reach of your titles
YUMPU automatically turns print PDFs into web optimized ePapers that Google loves.
<strong>VOICEWORKS</strong><br />
QUICKSTART GUIDE<br />
Dansk<br />
1
Part 1 – En gennemgang af de grundlæggende indstillinger.<br />
Opsætning.<br />
Start med at forbinde VoiceWorks til dit setup, ved at tilslutte en mikrofon, et MIDI keyboard og<br />
strøm. Forbind også Left/Right Out til din mixer.<br />
Indstilling af Mic Level/Phantom Power.<br />
1. Indstil MIC GAIN knappen på minimumsindstillingen<br />
(drejet helt mod urets retning hen på kl. 7).<br />
2. Tryk på MIC IN knappen, så lysdioden tænder i knappen. Hvis du benytter en<br />
kondensatormikrofon, der kræver Phantom Power, bør du også tænde for Phantom Power<br />
ved at trykke og holde +48V knappen inde i 2 sekunder indtil dioden i den tændes.<br />
3. Mens du synger ind i mikrofonen, hæv da niveauet på MIC GAIN knappen indtil<br />
lysdioderne til venstre for skærmen, der viser signal niveau, har -5 db som højeste niveau.<br />
4. Indstil niveauet på din mixer til en passende lydstyrke.<br />
Afprøvning af Presets<br />
Indlæsning af Presets ved hjælp af PIL OP/PIL NED tasterne.<br />
Dette giver dig en mulighed for at høre hvad VoiceWorks kan gøre.<br />
1. Tryk på RECALL knappen, for at være sikker på at lysdioden i knappen er tændt.<br />
2. Tryk på PIL OP knappen for at vælge presets med højere numre. Tryk på PIL NED tasten<br />
for at vælge presets med lavere numre. Bemærk at når du skifter presets, bliver presetnavnet<br />
vist i 2-3 sekunder, hvorefter det glider til side, og efterlader de vigtigste oplysninger om<br />
presettet.<br />
3. Syng i mikrofonen, og lyt til lyden på de forskellige presets.<br />
Indlæsning af Presets ved hjælp af DATA drejehjulet og RECALL knappen.<br />
Du kan også bladre gennem Presets, før du rent faktisk indlæser dem.<br />
1. Bemærk skærmen mens du drejer på DATA drejehjulet. Prøv at dreje henholdvis med urets<br />
retning og mod urets retning. Presetinformationen blinker for at vise at presettet endnu ikke<br />
er indlæst/aktiveret.<br />
2. Tryk på RECALL knappen eller ENTER knappen for at indlæse/aktivere det pågældende<br />
preset. Preset informationen blinker nu ikke mere.<br />
Basale koncepter bag redigering af presets<br />
Vi har designet fabrikspresettene i VoiceWorks, så de umiddelbart kan bruges i mange musikalske<br />
sammenhænge, men du vil naturligvis også lave dine egne presets, der passer til din smag og dine<br />
behov. Hvis du følger denne gennemgang, vil du hurtigt lære det basale i at redigere VoiceWorks<br />
presets.<br />
2
Sådan tænder og slukker du stemmer og effekter i et preset, samt udforsker de parametre der<br />
kan ændres.<br />
1. Gå tilbage til Preset 1. Hvis du benyttede DATA drejehjulet for at nå derhen, skal du huske<br />
at trykke på RECALL knappen for at indlæse presettet.<br />
2. Bemærk at lysdioderne er tændt i hver eneste af de otte knapper i VOICES & EFFECTS<br />
delen på frontpanelet. Når lysdioden er tændt i knappen, betyder det at der er tændt for den<br />
stemme eller den effekt, der er styret af denne knap.<br />
3. Mens du synger, prøv da at slukke for hver af de fire VOICE knapper en efter en. Prøv at<br />
tænde for dem igen, og tryk så på HARMONY knappen, så lysdioden i den slukkes. På<br />
denne måde tændes eller slukkes for alle harmonistemmerne på én gang.<br />
4. Med harmonistemmerne slukkede, prøv at slukke for THICKEN, EFFECTS og PI<strong>TC</strong>H<br />
CORRECT knapperne. Nu hører du kun din egen sangstemme.<br />
5. Dobbeltklik på en hvilken som helst af knapperne i VOICES & EFFECTS delen, for at se<br />
hvilke parametre du kan indstille eller ændre med denne knap. Prøv herefter at trykke på<br />
PIL OP / PIL NED knapperne for at bladre gennem parametrene. Parametrene vil optræde<br />
på skærmen. Du kan altid ændre værdien af den parameter i listen der blinker, ved at benytte<br />
DATA drejehjulet.<br />
6. For at gemme et preset på nuværende tidspunkt, skal du trykke på STORE knappen,<br />
eventuelt ændre presetnavnet og finde det presetnummer du vil have dette preset gemt<br />
under, og derefter trykke på STORE knappen igen.<br />
7. Tryk en enkelt gang på RECALL knappen, for at vende tilbage til udgangspunktet i toppen<br />
af listen af parametre.<br />
8. Hvis du ikke gemte presettet i trin 6 herover, vil et enkelt tryk på RECALL knappen<br />
genindlæse det oprindelige preset og slette dine ændringer.<br />
Forståelse af Harmoni-informationen i preset-skærmbilledet.<br />
Efter du har indlæst et preset, ser du dets navn som det første. Efter 2-3 sekunder glider navnet til<br />
side, og efterlader vigtig preset information. OK, - men hvad betyder det?<br />
Det øverste linie indikerer harmoni-typen. Se forklaring af typer herunder.<br />
Den nederste linie indikerer hvor meget hver af de fire stemmer er forskudt. Afhængigt af hvilken<br />
type harmoni der er anvendt i det enkelte preset, kan de fire værdier have forskellige betydninger.<br />
For eksempel:<br />
Shift (Detune) Presets<br />
Shift (Detune) Presets kræver ikke input via MIDI for at kunne fungere. De er meget brugbare til at<br />
gøre stemmer ’tykkere’ og til specielle effekter. I disse presets er indstillingen af de 4 stemmer vist i<br />
halvtonetrin (der er 100 cent mellem disse). Indstillingen af hver enkelt stemme kan sættes til enten<br />
at være unison med den vokal der kommer ind (hvilket er meget velegnet til at gøre stemmer<br />
tykkere), eller til en fast afstand, der ikke forandres (op til 24 halvtoner over eller 24 halvtoner<br />
under).<br />
3
Presets med Skala.<br />
Ideen bag presets med Skala indstilling, er at vælge den toneart nummeret går i. VoiceWorks laver<br />
derefter korrekte diatoniske harmonier mens du synger. Da størstedelen af populærmusikken kun<br />
benytter en enkelt skala per sang, vil indstillingen af presets med Skala, til den skala du skal bruge,<br />
generelt give dig flotte harmonier uden alt for meget arbejde.<br />
Presets af Skala typen kræver ikke MIDI-data for at kunne fungere. Som regel skal kun ROOT og<br />
TYPE parametrene indstilles for at passe til skalaen på den pågældende sang. Skala-indstillingen<br />
fungerer ligesom presets med Shift (Detune) på foregående side, dog kan du enten vælge eller selv<br />
skabe den skala dine harmonistemmer skal svare til. Den pågældende harmoni for hver stemme er<br />
forskellig afhængig af hvilken tone du synger. Du kan se skala ROOT og TYPE som en del af den<br />
øverste linie af informationen. På linien lige under kan du se, hvor harmonierne befinder sig, i<br />
relation til den tone du synger – dette er angivet i enheder indenfor skalen.<br />
Tone Presets – Note Presets<br />
Presets med toner kræver et MIDI-signal for at kunne fungere. De MIDI-toner der kommer ind i<br />
VoiceWorks, bestemmer den eksakte Pitch- på harmonistemmerne. Du kan komme ud for at<br />
stemmerne (den anden linie på skærmen), viser at hver stemme er slået fra. Dette viser at der ikke<br />
kommer noget MIDI-signal ind. Hvis du spiller MIDI-toner ind i VoiceWorks, vil<br />
stemmeinformationen på skærmen blive opdateret, for at vise dig hvilke toner du spiller.<br />
Akkord-presets.<br />
Akkord-presets kræver et MIDI-signal for at kunne fungere automatisk, men de kan også styres<br />
med SONG MODE. Med akkord-presets holder VoiceWorks øje med de MIDI-toner der kommer<br />
ind, og bruger sin interne akkord-genkendelse til at at vælge harmonier der passer til den<br />
pågældende akkord. Når man befinder sig i RECALL området, viser stemmeinformationen på den<br />
anden linie på skærmen, retningen og positionen af hver harmonistemme ud fra de toner i akkorden,<br />
der svarer til den sangstemme VoiceWorks modtager. For eksempel, hvis akkordtypen er C Maj og<br />
sangstemmen synger et C, vil Dn1 give dig den første tone i akkorden under sangstemmen, G. Dn2<br />
vil give dig den anden tone i akkorden under sangstemmen, E. Hvis du kun vil høre harmonierne,<br />
når du spiller akkorder på dit keyboard, skal du indstille HMNY LA<strong>TC</strong>H parameteren til Off.<br />
Størstedelen af fabrikspresettene har denne indstillet til On, så harmonierne kan høres uden et<br />
MIDI-signal.<br />
Redigering af harmonier.<br />
Du skal huske på 2 ting:<br />
1. Når du dobbeltklikker på HARMONY knappen, kan du ændre de indstillinger der er fælles<br />
for alle harmonistemmer (såsom harmonitypen, den overordnede lydstyrke, udjævning osv –<br />
se selve manualen for flere detaljer om dette).<br />
2. Når du dobbeltklikker på en af VOICE knappene, kan du ændre de indstillinger der knytter<br />
sig til den enkelte harmonistemme (såsom Lydstyrke, Panorering, Harmonistemmeindstilling<br />
osv).<br />
4
Song Mode.<br />
Song Mode er sådan set en VoiceWorks preset-sequencer hvor preset-nummer, Harmoni Root og<br />
Skala/Akkord type kan indstilles for hvert trin i din sekvens. Når den er programmeret, kan du gå<br />
frem gennem de enkelte trin med Switch-3 fodpedalen. Song Mode er brugbar til sange der skifter<br />
toneart, når man benytter presets med Skala, eller hvis du vil skabe en sekvens af Akkordpresets<br />
med forskellige akkorder der passer til sangen. Et eksempel på brug af Song Mode kan du finde i<br />
’Spørgsmål og svar’ delen i denne manual.<br />
Se evt. brugermanualen for en mere detaljeret beskrivelse af Song Mode.<br />
Part 2 – ”Hvordan” ... spørgsmål og svar.<br />
Spørgsmål: Hvordan kan jeg bruge VoiceWorks til at lave Pitch-korrigering på min lead<br />
vokal?<br />
For at kunne korrigere Pitch-n/Pitch, skal VoiceWorks have tre stykker information. Den skal vide<br />
hvilken Pitch- du synger, den skal vide hvilken Pitch- du gerne vil synge, og den skal vide hvor<br />
perfekt du gerne vil synge den. Det første punkt, Pitch, fastslåes automatisk af VoiceWorks i det<br />
øjeblik du synger. Det andet punkt giver du i form af et sæt mulige toner som mål for Pitchkorrigeringen.<br />
Lad os kalde disse for mål-toner. VoiceWorks ser på disse toner, lytter til din vokal,<br />
og fastslår hvilken tone du kommer tættest på, på et givent tidspunkt, afhængigt af hvordan du har<br />
sat korrigerings-indstillingerne op, vil VoiceWorks enten diskret skubbe til din tone, eller aggressivt<br />
tvinge den til en af mål-tonerne.<br />
Den bedste måde at sætte et sæt toner som mål for korrigering på, er i form af en skala der passer til<br />
musikaliteten i din vokal. For eksempel kunne du vælge alle tonerne i C-dur akkorden til at være<br />
dine mål-toner.<br />
Indstilling af mål-toner til Pitch-korrigering<br />
1. Dobbeltklik på PI<strong>TC</strong>H CORRECTION knappen. Grundtonen i din skala (ROOT) skulle<br />
gerne blinke. Sæt den til ”C” med DATA drejehjulet..<br />
2. Tryk på PIL NED én gang, og sæt SCALE TYPE parameteren til ’Maj” (Major ~ Dur).<br />
Disse parametre kontrollerer Pitch korrektionen, og kan justeres til at være mere eller mindre<br />
aggressiv. En vokal der er helt ude af Pitch/stemning, kræver en mere aggressiv indstilling, men<br />
kan på den anden side begynde at lyde ”maskinelt” hvis korrektionerne bliver for voldsomme.<br />
Indstilling af Pitch-korrigeringens opførsel<br />
Tryk PIL NED knappen igen, for at ændre på WN, AT og AM parametrene.<br />
Dette er hvad de foretager sig, og hvordan du kan ændre dem:<br />
WN: Her indstilles korrigeringsvinduet i cent. Husk at 100 cent svarer til en halv tone. Når<br />
VoiceWorks forsøger at fastslå hvilken mål-tone du er tættest, på bruges denne parameter. For<br />
eksempel, hvis sættet af mål-toner indeholder ”C, D, E, F, G, A, B” (C-dur) og du synger et meget<br />
højt D (eksempelvis 80 cent over D) afgør vinduet om du bliver korrigeret til D eller slet ikke. Hvis<br />
5
vinduet var sat til 80 cents eller mere, vil der ikke forekomme nogen korrigering. Den tone du<br />
synger skal være indenfor vinduet af en af mål-tonerne, hvis den skal korrigeres. Dette betyder at du<br />
kan modulere dine vokaler og glide mellem toner, og desuden ”rydde op” i Pitch-n, når du nærmer<br />
dig mål-tonerne. En indstilling på 100 cent eller højere, vil forårsage at korrigeringen arbejder<br />
kontinuerligt ved brug af C-dur skalaen, da 200 cent er det største interval mellem to toner i denne<br />
type skala.<br />
AT: Her indstilles Pitch-korrigeringens reaktionstid. Når først mål-tonen er blevet fastslået af<br />
VoiceWorks, begynder den at skubbe til din Pitch- i en hastighed fastslået her. Sat til 99 får du den<br />
hurtigste indstilling, som øjeblikkeligt trækker din vokal hen så den stemmer; hvilket er en effekt<br />
der kan være brugbar til nogle typer musik. Indstillinger mellem 16 og 40 giver de mest naturlige<br />
resultater.<br />
AM: Her indstilles hvor meget korrigering, der finder sted. En indstilling på 99 giver fuld<br />
korrigering til dine mål-toner. Lavere værdier betyder mindre korrigering af vokalen. Denne<br />
parameter tilføjer mere realisme, da de færreste mennesker synger helt rent. Vi henviser til<br />
brugermanualen for en mere komplet beskrivelse.<br />
Visning af korrigering med den animerede korrigeringsbjælke<br />
Linien på skærmen under disse 3 parametre viser den mængde Pitch-korrigering, der finder sted.<br />
Det maksimale der kan vises er +/- 200 cent. Hvis Pitch-korrigeringen er slået fra, eller hvis de<br />
toner du synger ikke falder indenfor korrigeringvinduet, vil denne bjælke ikke blive vist.<br />
Spørgsmål: Hvordan opnår jeg naturlig Pitch-korrigering?<br />
Målet med Pitch-korrigering er at tage en vokal der ikke er ren, køre den gennem Pitchkorrigeringen,<br />
og få den til at lyde som om den var ren. Kombineret med ekstremt effektive Pitchkorrigerings-algoritmer<br />
vil de 3 parametre beskrevet ovenfor, give <strong>TC</strong> <strong>Helicon</strong> produkter med<br />
Pitch-korrigering mulighed for at opnå dette mål bedre end andre tilsvarende produkter. For at få<br />
det bedste resultat med Pitch-korrigering, skal du bruge disse parametre forskelligt afhængigt af<br />
situationen.<br />
Korrigering af indspillet materiale.<br />
Ved brug af Pitch-korrigering på allerede indspillet materiale, har du mulighed for virkelig at finindstille<br />
parametrene, for at få det bedste resultat. Den højeste kvalitet får du med LEAD DELAY<br />
COMPENSATION parameteren i Setup-menuen, indstillet til ON. Denne indstilling forsinker hele<br />
signalet men giver VoiceWorks optimal tid til at processere resulatet. Husk dog at tidskorrigere<br />
vokalsporet sidenhen for at kompensere for denne forsinkelse.<br />
Langsomme ballader:<br />
1. Indstil en passende ROOT og SCALE TYPE i PI<strong>TC</strong>H CORRECTION menuen til den sang<br />
du arbejder med.<br />
2. Indstil WN og AM parametrene til hhv. maksimalt 200 og 99.<br />
3. Mens du lytter til vokalen, justér AT parameteren fra 0, og forøg værdien indtil vokalen<br />
lyder ren. Husk at jo langsommere reaktionstid (lavere værdi) jo mere naturlig lyd. Jo<br />
hurtigere reaktionstid (højere værdi) jo hårdere og mekanisk lydende korrigering opnår du.<br />
6
Hurtige Sange:<br />
Naturligt klingende automatisk Pitch-korrigering i hurtige sange, er typisk en udfordring med<br />
tilsvarende produkter fra andre firmaer, da de ofte kun tilbyder kontrol-parametre der svarer til<br />
reaktionstiden i VoiceWorks. Problemet er at ved korrigering i hurtigere sange, må reaktionstiden<br />
være sat højt før korrigeringen finder sted. Høje reaktionstider resulterer i en Pitch-, der springer fra<br />
den ene tone til den anden og får overgangene til at lyde unaturlige. Korrigeringsvinduet i<br />
VoiceWorks muliggør indstillinger, så overgangene fra tone til tone forbliver uændrede.<br />
1. Følg den samme procedure som med langsomme ballader. Chancerne er høje for at<br />
indstillingen af AT parameteren, der kræves for at få vokalen til at lyde ren, også vil få den<br />
til at virke en smule kunstig. Fortsæt da med de følgende punkter for at reducere dette.<br />
2. Justér værdien af WN parameteren ned, indtil overgangene mellem tonerne lyder naturlige,<br />
men Pitch-fejl stadig korrigeres. En for lav indstilling af WN, vil resultere i at ikke alle toner<br />
korrigeres; sættes den for højt kommer overgangene hurtigt til at lyde robotagtige.<br />
”Den der synthede vocoder lyd”<br />
Du ved, den som musikindustrien kalder ”Cher effekten”.<br />
1. I PI<strong>TC</strong>H CORRECTION menuen indstilles ROOT og SCALE TYPE til den sang du<br />
arbejder med.<br />
2. Indstil WN, AT og AM til deres maksimale værdier. Tilsæt vand og rør rundt ...<br />
Korrigering ved livebrug<br />
Udfordringer med de andre produkter der kan lave Pitch-korrigering<br />
Udfordringen ved at bruge Pitch-korrigering live ligger i monitor-delen. Sangeren hører en helt<br />
anden Pitch- end den der synges, og det bliver således svært at afgøre hvilke toner der synges. Det<br />
kan forårsage, at sangeren synger endnu mere falsk i forhold til hvis der ikke var brugt Pitchkorrigering.<br />
Vokal der er meget falsk, kan resultere i et slutresultat, hvor vokalen hopper rundt til<br />
uønskede toner (hvilket egentlig er meget værre, end hvis vokalen blot er falsk). For at afhjælpe<br />
denne situation, benyttes Pitch-korrigering oftest kun på det mix publikum hører fremfor monitor<br />
mixet. Det resulterer i en lyd der fra sangerens perspektiv er svær at arbejde med, eftersom 2<br />
forskellige Pitch optræder samtidigt.<br />
VoiceWorks løsningen<br />
Korrigeringsvinduet (WN) i VoiceWorks muliggør at man kan indstille Pitch-korrigeringen til kun<br />
at sætte ind, når du er tæt på mål-tonen. Ved at lede den korrigerede vokal gennem main mix’et og<br />
monitor mixet, kan sangeren i praksis høre hvilke toner der synges, og få værdifuld feedback på<br />
hvor de rene toner befinder sig – dette hjælper ofte sangeren til hurtigere at lære de rene toner, og<br />
ofte forbedrer det med tiden deres evne til at kunne synge rent uden Pitch-korrigering.<br />
1. I PI<strong>TC</strong>H CORRECTION menuen, indstilles en passende ROOT og SCALE TYPE til den<br />
sang du arbejder med. Nogle gang kan det være det mest effektive at indstille SCALE TYPE<br />
til kromatisk (Chro) og bruge denne til alle de sange, der skal fremføres.<br />
2. Indstil WN to 30-40 cent. Ved at holde denne indstilling lav, forvirres sangeren ikke af<br />
hvilke toner der synges eller ikke synges.<br />
3. Indstil AT til 30 og AM til 78. Ved også at holde indstillingen af disse parametre lav,<br />
hjælper det sangeren til at få brugbar feedback om hvad der rent faktisk synges, udover det<br />
korrigerer Pitch-n, og får vokalen til at lyde en hel del bedre.<br />
7
Spørgsmål: Nogle gang hopper den vokal jeg forsøger at korrigere til uønskede toner. Jeg har<br />
allerede valgt de rette indstillinger af Pitch-korrigerens ROOT og SCALE. Er der mere jeg<br />
kan gøre?<br />
Ja.<br />
Situation A<br />
Hvis den tone vokalen hopper til ikke forekommer i sangen, kan du fjerne den fra Pitchkorrigeringens<br />
skala og mål-toner.<br />
Mål-toner kan individuelt redigeres ved at trykke på PIL NED forbi ”WN, AT, AM” parametrene.<br />
Du kan direkte redigere et sæt af mål-toner fra dette skærmbillede, ved at bruge PILE tasterne til at<br />
vælge en tone, og DATA drejehjulet til at tænde eller slukke for den (toner der er aktive vises som<br />
et ”o” – inaktive som et ”x”). Vær opmærksom på at eftersom Pitchen ville være temmelig falsk for<br />
at kræve dette, skal du være sikker på at WN er sat højt nok til at ”fange” tonen.<br />
Situation B<br />
Hvis den oprindelige vokal hopper til uønskede toner, der forekommer i andre dele i sangen, vil det<br />
være nødvendigt at foretage redigeringen af mål-tonerne på denne måde.<br />
Med MIDI sendes specielle skala CC beskeder til VoiceWorks dynamisk gennem hele sangen.<br />
1. Start med passende basis Pitch-korrigeringsskalaen (PI<strong>TC</strong>H CORRECTION SCALE).<br />
2. Markér i din sekvens der hvor de urene toner forekommer. I Cakewalk kan dette f.eks. gøres<br />
ved at trykke F11 i ’Track View’ skærmbilledet hver gang en uren tone forekommer.<br />
3. Find ud af hvilke toner du ikke ønsker på de enkelte steder i sangen.<br />
4. Gå til Pitch-korrigeringsoversigten, og sæt den blinkende markør på den første tone, du<br />
ønsker at fjerne (den skulle gerne være sat til et ”o”).<br />
5. Indstil din sequencer til at optage signalet fra MIDI out stikket på VoiceWorks på et tomt<br />
MIDI spor, og start derefter optagelse.<br />
6. Drej DATA drejehjulet et klik mod urets retning, så ”o” bliver til ”x” og tilbage igen så ”x”<br />
bliver til ”o”.<br />
7. Stop optagelsen i din sequencer.<br />
8. Du har nu indspillet et par MIDI CC beskeder, der definerer et specielt sæt mål-toner, hvor<br />
den uønskede tone først er fjernet, og derefter et par MIDI CC beskeder der definerer måltonerne,<br />
hvor den uønskede tone er sat på plads igen.<br />
9. Placér det første par CC beskeder, så den tidmæssigt kommer lige før den uønskede tone, og<br />
det andet par lige efter tonen.<br />
10. Gentag trin 4-9 for hver uønsket tone markeret i sekvensen.<br />
Denne specielle mål-tone-skala kan også redigeres via MIDI ved at sende CC data til<br />
korrigeringsskalaen (se manualen for detaljer). Dette kræver dog binære/decimal udregninger.<br />
Spørgsmål: Hvordan indstiller jeg hurtigt 2, 3 og 4-parts harmonier der passer til min sang,<br />
uden brug af et MIDI-keyboard.<br />
Uden et MIDI-signal er den hurtigste måde for dig at lave harmonier på, at følge denne beskrivelse.<br />
1. Sørg for at RECALL-knappens diode lyser på VoiceWorks.<br />
2. Vælg et preset med skala – nummer 1, 2 eller 11-30 med DATA drejehjulet, og tryk<br />
ENTER. Prøv denne første gang at vælge preset nummer 21.<br />
8
3. Dobbeltklik på HARMONY knappen for at indstille ROOT og SCALE TYPE for sangen.<br />
For eksempel, hvis sangen er i D-dur, indstil da ROOT til D og SCALE TYPE til Maj1<br />
(Dur1).<br />
4. Prøv at sende noget vokal ind i VoiceWorks, samtidigt med du spiller guitar eller et andet<br />
instrument, for lige at sikre at du synger i den toneart VoiceWorks er indstillet til.<br />
5. Hvis harmonierne ikke virker helt rigtige, og sangen er i Dur, prøv da at ændre SCALE<br />
TYPE til Maj2 eller Maj3. Hvis sangen er i Mol, prøv da Min1, Min2 eller Min3 (Minor ~<br />
mol)<br />
6. Gem presettet ved at trykke på STORE knappen to gange.<br />
7. Tryk på RECALL knappen.<br />
8. Den anden linie tekst på skærmen viser harmonistemmerne i presettet. Negative tal viser<br />
harmonistemmer under hovedstemmen, positive tal viser harmonistemmer over<br />
hovedstemmen, og U viser harmonistemmer der er unisone med hovedstemmen. Mange af<br />
presettene har mere end en harmonistemme sat til den samme værdi, hvilket medfører<br />
dublering af den harmonistemme. De 4 harmonistemme-knapper viser hvilke af disse der er<br />
tændt. Ved tryk på den enkelte knap, tændes eller slukkes de enkelte harmonistemmer. Ved<br />
brug af disse knapper, kan du indstille harmonierne til at have 2, 3, 4 eller 5-parter.<br />
9. Når du har fundet nogle indstillinger, der er som du vil have dem, tryk da på STORE to<br />
gange for at gemme presettet.<br />
Spørgsmål: Den sang jeg arbejder med lyder godt med mit programmerede skala-preset, men<br />
jeg behøver kun harmonier i omkvædet, og sangen skifter desuden toneart nær slutningen.<br />
Kan jeg indstille VoiceWorks til at håndtere dette?<br />
Ja. Ved brug af Switch-3 fodpedalen og VoiceWorks’s specielle SONG MODE, kan du nemt<br />
håndtere en sang af denne type.<br />
Switch-3 fodpedalen<br />
Switch-3 fodpedalen anbefaler vi meget ved brug af VoiceWorks. Den gør det muligt at<br />
tænde/slukke for harmonier, skifte presets, aktivere Harmony Hold, og gå frem gennem SONG<br />
MODE sekvenser og meget mere. Vi henviser til brugermanualen for en komplet beskrivelse af<br />
Switch-3’s muligheder.<br />
Tilbage til ovenstående spørgsmål: Lad os sige at den sang du arbejder med starter i C-dur, men<br />
skifter toneart til D-dur i slutningen, og det preset du har indstillet til at passe til denne sang er ”21<br />
Scale C Maj2”. Det håndteres således med VoiceWorks.<br />
Opsætning forud for brug af Switch-3 fodpedalen<br />
1. Tilslut Switch-3 og tænd for VoiceWorks. Det er vigtigt at gøre det på denne måde, for at<br />
sikre at VoiceWorks genkender fodpedalen.<br />
2. Tryk på SETUP knappen et par gange indtil du ser MIDI DUMP parameteren. (Ved<br />
gentagne tryk på denne knap skiftes der mellem forskellige grupper af parametre. Husk at jo<br />
bedre du kommer til at kende VoiceWorks, desto hurtigere vil du kunne redigere).<br />
3. Tryk på PIL OP tasten, for at nå hen til FOOTSWI<strong>TC</strong>H 1-2-3 siden.<br />
4. Ved brug af DATA drejehjulet og PILE tasterne, skal du ændre parametrene, så de har disse<br />
indstillinger: SS+ (Gå et trin frem i din sang), SS- (Gå et trin tilbage i din sang) og HarL<br />
(Tænd for harmonierne).<br />
9
Presetsing af SONG MODE<br />
1. Tryk på RECALL knappen to gange for at sikre, at det nuværende preset ikke er ændret, og<br />
tryk så på SONG MODE tasten.<br />
2. Ved brug af DATA drejehjulet, vælg en tom sang (SNG# parameteren).<br />
3. Gå til parameteren, og skift til . Tryk derefter ENTER.<br />
4. Navngiv din sang ved brug af PILE tasterne og DATA drejehjulet. Når du er færdig, tryk da<br />
ENTER og skift så til med DATA drejehjulet.<br />
5. Flyt markøren til P-, og drej DATA drejehjulet indtil du når det preset du vil bruge i denne<br />
sang. Hvis du for eksempel vil bruge skala-preset nr. 21, skal denne parameter vise P21s.<br />
6. Gå til parameteren og tryk ENTER. Dette indsætter endnu et trin i sangen med<br />
de samme indstillinger som det foregående.<br />
7. Den anden linie på skærmen, skulle gerne vise ”S2 P21s C Maj2”. Flyt markøren til C og<br />
benyt DATA drejehjulet for at ændre den til D.<br />
Brug af SONG MODE<br />
1. Tryk på knap nr 2 på Switch-3 fodpedalen, for at flytte VoiceWorks tilbage til det første trin.<br />
2. Tryk på knap nr 3, for at slå harmonierne fra.<br />
3. Start sangen. Tryk på knap 3 på Switch-3 fodpedalen, for at slå harmonierne til og fra, på de<br />
rigtige steder i sangen.<br />
4. Når sangens toneart skifter til D-dur, tryk på knap 1 på Switch-3, for at gå frem til det næste<br />
trin. Ved tryk på knap 2 på Switch-3, går du tilbage til det foregående trin.<br />
* Bemærk Husk at slukke VoiceWorks ved at bruge POWER knappen på fronten. IKKE ved at<br />
trække power stikket ud fra bagpanelet. Når du bruger POWER-knappen svarer det til<br />
generelt at gemme alle opsætnings-parametre, det nuværende preset og alle parametre<br />
i din sang i det øjeblik maskinen slukkes, og det sikrer derved at du ikke mister dine<br />
indstillinger.<br />
Spørgsmål: Hvordan kan jeg kontrollere VoiceWorks ved hjælp af et MIDI-keyboard<br />
Der er to måder at kontrollere harmonier på over MIDI, hvilket muliggør harmonisering af både<br />
simple og komplekse melodier. Før du følger vejledningen herunder skal du være sikker på, at<br />
MIDI-out stikket på dit keyboard er forbundet med MIDI-in stikket på VoiceWorks, samt at den<br />
MIDI-kanal keyboardet sender ud fra, er i overensstemmelse med den MIDI-kanal VoiceWorks er<br />
indstillet til at lytte på under SETUP menuen.<br />
Akkord-presets<br />
Når VoiceWorks ser MIDI-data der kommer ind, og analyserer det for finde ud af hvilke akkorder<br />
der spilles, skaber den kun harmonier ud fra de toner, der er i de akkorder den kan genkende. Men<br />
du kan beslutte præcis hvor harmonierne befinder sig – over eller under sangstemmen.<br />
1. Tryk på RECALL knappen for at sikre at du befinder dig i preset-indlæsning.<br />
2. Drej DATA drejehjulet hen til preset 31, og tryk på enten RECALL eller ENTER for at<br />
indlæse det.<br />
3. Syng ind i VoiceWorks (selvfølgelig ved hjælp af en mikrofon), mens du spiller akkorder på<br />
keyboardet. Bemærk hvordan harmonierne genskaber den akkord du spiller, samtidigt med<br />
de følger Pitch’en på din stemme.<br />
4. I preset nr. 31 befinder alle harmonistemmer sig over den vokal der synges. Tryk på PIL OP<br />
for også at prøve nogle af de andre akkord-presets af. Presettene 31-50 er alle akkordpresets.<br />
10
5. Du skal at sikre dig at harmonierne kun forekommer når der spilles på keyboardet.<br />
Ddobbeltklik på HARMONY knappen for at ændre parametre der gælder for alle<br />
harmonistemmer. Sæt LA<strong>TC</strong>H parameteren fra On til Off.<br />
Presets med toner<br />
Harmonistemmerne fra VoiceWorks er direkte kontrolleret af indkommende MIDI-toner – det du<br />
spiller er præcis hvad du hører. Som enhver synthesizer, vil VoiceWorks dirigere tilgængelige<br />
harmonistemmer hen til MIDI-toner efterhånden som de kommer ind, indtil du når grænsen for det<br />
antal harmonistemmer der er slået til.<br />
Spørgsmål: Hvordan sætter jeg en Delay-effekt op i mit preset, og benytter tap tempo eller<br />
MIDI-clock for at ændre timingen heri?<br />
Sådan sætter du Delay op i et tomt preset.<br />
1. Indlæs preset 100 (et tomt preset). Tænd for effekt-delen ved at trykke en enkelt gang på<br />
EFFECTS knappen. Lysdioden i knappen er.<br />
2. Da dette er en demonstration af effekterne, sørg da for at HARMONY, THICKEN eller<br />
PI<strong>TC</strong>H CORRECTION knapperne ikke lyser.<br />
3. Dobbeltklik på EFFECTS knappen for at redigere i effekt-sektionen. Brug PILE tasterne og<br />
DATA drejehjulet for at ændre parametrene.<br />
4. Indstil FX LEVEL til 0dB.<br />
5. Indstil REV/DLY til 0/100, hvilket betyder at effektsignalet vil indeholde 100% delay og<br />
0% rumklang.<br />
6. Ignorer LE-REV SND (lead-reverb send ~ rumklang sendt til leadvokalen), HA-REV SND<br />
(harmoniy-reverb send ~ rumklang sendt til harmonierne) og AU-REV SND (auxiliaryreverb<br />
send ~ rumklang sendt til det signal der kommer ind af linje-indgangen).<br />
7. Indstil både LE-DLY SND (lead delay send ~ delay effekt sendt til leadvokalen) og HA-<br />
DLY SND (harmony-delay send ~ delay effekt sendt til harmonierne) til 0db. Ignorer AU-<br />
DLY SND (auxiliary-delay send ~ delay effekt sendt til det signal der kommer ind af linjeindgangen),<br />
med mindre du bevidst ønsker at lægge effekt på signalet fra denne indgang på<br />
VoiceWorks.<br />
8. Ignorer DLY2REVSND, REVERBTYPE, DECAY, PREDELAY (delay sendt til<br />
rumklangen, rumklangstype, udklingningstid på rumklangen og indledende forsinkelse på<br />
rumklangen) samt L og H parametrene. (En hurtig måde at gøre dette på, er ved at<br />
dobbeltklikke på EFFECTS knappen igen, hvilket vil bringe dig direkte til sektionen med<br />
delay-parametre).<br />
9. Vælg PingPong1 til DELAY TYPE og indstil Dly (delay time ~ delay tid) parameteren til<br />
1000. Gå til parameteren lige ved siden af, hvis den ikke allerede er indstillet til Manual,<br />
drej da på DATA drejehjulet indstil den hertil. Indstil FB (feedback) til 50% og D (damping<br />
~ dæmpning af høje frekvenser) til Flat.<br />
10. Sig med høj stemme ind i din mikrofon ”det her er sjovt”. Du vil nu høre et ekko af det du<br />
sagde hvert sekund, skiftende mellem venstre og højre i lydbilledet.<br />
Brug af Tap Tempo<br />
Og vi fortsætter derfra hvor vi slap ...<br />
1. For at tænde for tap-tempo, bevæg da markøren, så Manual blinker, ændr den til Tap, flyt da<br />
markøren et trin til højre, og skift så multipliceringsfaktoren så den er sat til 1:1. Denne<br />
indstilling betyder at du får et ekko for hvert rytmisk slag du tapper ind i VoiceWorks.<br />
11
2. Bemærk at lysdionden i EFFECTS knappen nu blinker en gang i sekundet (da du manuelt<br />
har indstillet delay-tiden til at være 1000ms). Du kan nu tappe en ny rytme så længe<br />
markøren står på en af følgende parametre: DELAY TIME, DELAY SOURCE, SOURCE<br />
MULTIPLIER. På skærmen ser parametrene således ud ”Dly:1000 TAP 1:1”.<br />
3. Begynd at tappe på EFFECTS knappen. Knappens lysdiode begynder at blinke, i takt med<br />
den rytme du har tappet. Hvis du ikke stod på en af de tre parametre nævnt ovenfor, vil du<br />
bemærke at markøren nu har flyttet sig til enten FX LEVEL, REVERB TYPE eller DELAY<br />
TYPE parametrene. Flyt til en af disse tre parametre og prøv igen.<br />
4. Mens du taler ind i din mikrofon, prøv da at ændre multipliceringsfaktoren. Hvis du sætter<br />
den til ”1:2”, hører du to ekkoer for hvert rytmisk slag du tappede ind. Hvis du vælger ”2:3”<br />
får du trioler.<br />
5. Du kan altid fin-indstille delay-værdien direkte ved at flytte markøren hen på Delay<br />
parameteren og dreje med DATA drejehjulet.<br />
Indstilling af Delay Tempo ved hjælp af MIDI-clock.<br />
Hvis du har en enhed der kan sende standard MIDI-clock beskeder (for eksempel en sequencer eller<br />
en trommemaskine), indstil da Delay Source parameteren (delay-kilde) til MCLK. Da lytter<br />
VoiceWorks efter indkommende MIDI-clock data og justerer tempoet herefter.<br />
Multipliceringsfaktoren virker også her, og det gør det muligt at sætte forskellige delays op med<br />
trioler, eller mere basale delays på hvert slag.<br />
God fornøjelse<br />
12