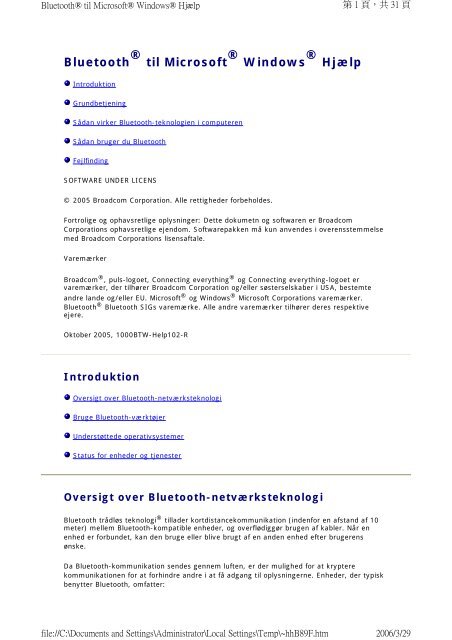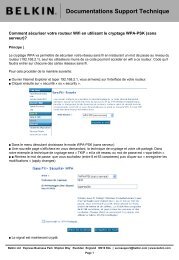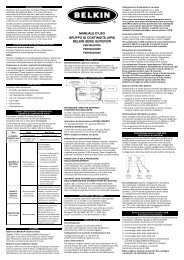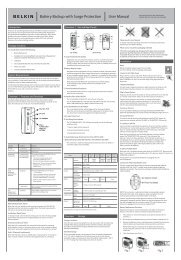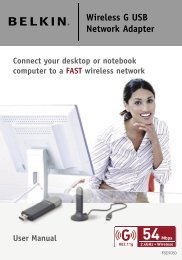Bluetooth ® til Microsoft ® Windows ® Hjælp - Belkin
Bluetooth ® til Microsoft ® Windows ® Hjælp - Belkin
Bluetooth ® til Microsoft ® Windows ® Hjælp - Belkin
Create successful ePaper yourself
Turn your PDF publications into a flip-book with our unique Google optimized e-Paper software.
<strong>Bluetooth</strong><strong>®</strong> <strong>til</strong> <strong>Microsoft</strong><strong>®</strong> <strong>Windows</strong><strong>®</strong> <strong>Hjælp</strong><br />
<strong>Bluetooth</strong> <strong>®</strong> <strong>til</strong> <strong>Microsoft</strong> <strong>®</strong> <strong>Windows</strong> <strong>®</strong> <strong>Hjælp</strong><br />
Introduktion<br />
Grundbetjening<br />
Sådan virker <strong>Bluetooth</strong>-teknologien i computeren<br />
Sådan bruger du <strong>Bluetooth</strong><br />
Fejlfinding<br />
SOFTWARE UNDER LICENS<br />
© 2005 Broadcom Corporation. Alle rettigheder forbeholdes.<br />
Fortrolige og ophavsretlige oplysninger: Dette dokumetn og softwaren er Broadcom<br />
Corporations ophavsretlige ejendom. Softwarepakken må kun anvendes i overensstemmelse<br />
med Broadcom Corporations lisensaftale.<br />
Varemærker<br />
Broadcom <strong>®</strong> , puls-logoet, Connecting everything <strong>®</strong> og Connecting everything-logoet er<br />
varemærker, der <strong>til</strong>hører Broadcom Corporation og/eller søsterselskaber i USA, bestemte<br />
andre lande og/eller EU. <strong>Microsoft</strong> <strong>®</strong> og <strong>Windows</strong> <strong>®</strong> <strong>Microsoft</strong> Corporations varemærker.<br />
<strong>Bluetooth</strong> <strong>®</strong> <strong>Bluetooth</strong> SIGs varemærke. Alle andre varemærker <strong>til</strong>hører deres respektive<br />
ejere.<br />
Oktober 2005, 1000BTW-Help102-R<br />
Introduktion<br />
Oversigt over <strong>Bluetooth</strong>-netværksteknologi<br />
Bruge <strong>Bluetooth</strong>-værktøjer<br />
Understøttede operativsystemer<br />
Status for enheder og tjenester<br />
Oversigt over <strong>Bluetooth</strong>-netværksteknologi<br />
第 1 頁,共 31 頁<br />
<strong>Bluetooth</strong> trådløs teknologi <strong>®</strong> <strong>til</strong>lader kortdistancekommunikation (indenfor en afstand af 10<br />
meter) mellem <strong>Bluetooth</strong>-kompatible enheder, og overflødiggør brugen af kabler. Når en<br />
enhed er forbundet, kan den bruge eller blive brugt af en anden enhed efter brugerens<br />
ønske.<br />
Da <strong>Bluetooth</strong>-kommunikation sendes gennem luften, er der mulighed for at kryptere<br />
kommunikationen for at forhindre andre i at få adgang <strong>til</strong> oplysningerne. Enheder, der typisk<br />
benytter <strong>Bluetooth</strong>, omfatter:<br />
file://C:\Documents and Settings\Administrator\Local Settings\Temp\~hhB89F.htm<br />
2006/3/29
<strong>Bluetooth</strong><strong>®</strong> <strong>til</strong> <strong>Microsoft</strong><strong>®</strong> <strong>Windows</strong><strong>®</strong> <strong>Hjælp</strong><br />
� Interface-enheder som mus og tastatur<br />
� Computere (f.eks. desktop, notebook, PDA)<br />
� Afbildningsenheder (printere, scannere og kameraer)<br />
� Printere:<br />
� Audioudstyr<br />
� Adgangspunkter <strong>til</strong> netværk<br />
� Telefoner<br />
� Faxmaskiner<br />
Eksempler på hvordan en <strong>Bluetooth</strong>-enhed kan bruge eller blive brugt at en anden <strong>Bluetooth</strong>enhed<br />
omfatter:<br />
� Brug af trådløs mus, tastatur eller spilcontroller<br />
� Lytte <strong>til</strong> eller afspille lyd<br />
� Udveksle filer og visitkort<br />
� Synkronisere databaser med personlig information<br />
� Tilkobling <strong>til</strong> Internet<br />
� Udskrive eller sende en fax<br />
I afsnittet Sådan bruger du <strong>Bluetooth</strong> kan du se, hvordan du bruger din computer med<br />
<strong>Bluetooth</strong> <strong>til</strong> en række bestemte ting.<br />
Hvis du vil ændre inds<strong>til</strong>lingerne for <strong>Bluetooth</strong> på computeren, kan du læse Sådan virker<br />
<strong>Bluetooth</strong>-teknologien i computeren.<br />
Hvis du vil lære om de forskellige værktøjer <strong>til</strong> <strong>Bluetooth</strong> og om hvordan du bruger dem, kan<br />
du læse Bruge <strong>Bluetooth</strong>-værktøjer.<br />
Hvis du har problemer med at få <strong>Bluetooth</strong> <strong>til</strong> at fungere, kan du læse Fejlfinding.<br />
Hvis vil lære mere om <strong>Bluetooth</strong> generelt, kan du læse Grundbetjening.<br />
Bruge <strong>Bluetooth</strong>-værktøjer<br />
De fleste af følgende værktøjer <strong>til</strong> <strong>Bluetooth</strong> er allerede installeret på computeren:<br />
� Mine <strong>Bluetooth</strong>-steder - Mine <strong>Bluetooth</strong>-steder giver dig hurtig adgang <strong>til</strong> <strong>Bluetooth</strong>opgaver<br />
og steder, der kan være af interesse. Hvis du bruger <strong>Bluetooth</strong>-funktioner fra<br />
andre enheder, anbringes der automatisk genveje <strong>til</strong> dem her. Genvejene består af et<br />
ikon og et navn for tjenesten. Status for den aktuelle tjeneste vises både med ikonet<br />
og med en beskrivelse i kommentarfeltet (se Status for enheder og tjenester).<br />
� <strong>Bluetooth</strong>-installationsguide - Med <strong>Bluetooth</strong>-installationsguide kan du let:<br />
� Finde en anden <strong>Bluetooth</strong>-enhed<br />
� Angive, hvordan enheden skal bruges<br />
� Angive, hvordan andre enheder kan bruge denne computer<br />
� Angive et navn og en enhedstypebeskrivelse, som denne computer sender <strong>til</strong><br />
andre enheder<br />
第 2 頁,共 31 頁<br />
� <strong>Bluetooth</strong> Konfiguration - <strong>Bluetooth</strong> Konfiguration giver dig mulighed for at ændre<br />
standardinds<strong>til</strong>lingerne for, hvordan <strong>Bluetooth</strong> fungerer på din computer. Se den<br />
file://C:\Documents and Settings\Administrator\Local Settings\Temp\~hhB89F.htm<br />
2006/3/29
<strong>Bluetooth</strong><strong>®</strong> <strong>til</strong> <strong>Microsoft</strong><strong>®</strong> <strong>Windows</strong><strong>®</strong> <strong>Hjælp</strong><br />
detaljerede beskrivelse i Sådan virker <strong>Bluetooth</strong>-teknologien i computeren.<br />
� Hurtig forbindelse - Hurtig forbindelse er et andet værktøj, der giver dig mulighed<br />
for at aktivere tjenester fra en anden <strong>Bluetooth</strong>-enhed. Hvis du har brugt den aktuelle<br />
tjeneste tidligere, indeholder Hurtig forbindelse en genvej <strong>til</strong> tjenesten. Hvis du ikke<br />
har brugt tjenesten tidligere, skal du først finde de enheder, der <strong>til</strong>byder tjenesten. For<br />
yderligere instruktioner, se Hurtig oprettelse af en forbindelse.<br />
� Start/Stop <strong>Bluetooth</strong>-enhed - Hvis denne egenskab er <strong>til</strong>gængelig, kan du tænde<br />
eller slukke for <strong>Bluetooth</strong>-radiosenderen, hvis du bruger computeren på steder, hvor<br />
det er forbudt at bruge udstyr, der udsender radiofrekvenser, f.eks. ombord i<br />
flyvemaskiner. Der findes flere oplysninger om denne egenskab i Sådan<br />
startes/stoppes den trådløse <strong>Bluetooth</strong>-adapter. Hvis denne egenskab ikke findes på<br />
din computer, skal du læse vejledningen <strong>til</strong> computeren for at se, hvordan du kan<br />
slukke og tænde for radiosenderen i <strong>Bluetooth</strong>. Radiosenderen tændes og slukkes<br />
normalt med en knap eller et program.<br />
Sådan får du adgang <strong>til</strong> justeringsmulighederne i <strong>Bluetooth</strong><br />
Højreklik på <strong>Bluetooth</strong>-ikonet i meddelelsesområdet på proceslinjen.<br />
<strong>Bluetooth</strong>-ikonet i meddelelsesområdet på proceslinjen giver ikke blot adgang <strong>til</strong><br />
justeringsmulighederne i <strong>Bluetooth</strong>, det viser også den generelle status for den trådløse<br />
<strong>Bluetooth</strong>-adapter:<br />
Adapteren fungerer, og radiosenderen er tændt.<br />
Adapteren fungerer ikke, eller radiosenderen er slukket.<br />
Adapteren fungerer, og denne computer er <strong>til</strong>sluttet en anden <strong>Bluetooth</strong>-enhed.<br />
Understøttede operativsystemer<br />
Den trådløse <strong>Bluetooth</strong>-adapter understøtter følgende operativsystemer:<br />
� <strong>Windows</strong> XP<br />
� <strong>Windows</strong> XP Professional, x64 Edition<br />
� <strong>Windows</strong> 2000<br />
� <strong>Windows</strong> Me<br />
� <strong>Windows</strong> 98, Second Edition<br />
Denne vejledning er skrevet med udgangspunkt i en trådløs <strong>Bluetooth</strong>-adapter på en<br />
computer med <strong>Windows</strong> XP.<br />
Status for enheder og tjenester<br />
第 3 頁,共 31 頁<br />
Ikoner i Mine <strong>Bluetooth</strong>-steder, Min enhed og Alle <strong>til</strong>gængelige <strong>Bluetooth</strong>-enheder viser type<br />
og status for de forskellige <strong>Bluetooth</strong>-enheder og tjenester.<br />
BEMÆRK: Hvis du vil se statusinformation, enhedsnavn og yderligere oplysninger Mine<br />
<strong>Bluetooth</strong>-steder, Min enhed, Alle <strong>til</strong>gængelige <strong>Bluetooth</strong>-enheder, kan du klikke på<br />
pilen Vis på værktøjslinjen og klikke på Oplysninger.<br />
file://C:\Documents and Settings\Administrator\Local Settings\Temp\~hhB89F.htm<br />
2006/3/29
<strong>Bluetooth</strong><strong>®</strong> <strong>til</strong> <strong>Microsoft</strong><strong>®</strong> <strong>Windows</strong><strong>®</strong> <strong>Hjælp</strong><br />
Ikoner for enheder<br />
Ikoner for enhedstype<br />
Audio Gateway<br />
Hovedtelefoner<br />
Kamera<br />
Desktop-computer<br />
Headset<br />
Tastatur<br />
Mus<br />
Modem<br />
Adgangspunkt for netværk<br />
Notebook-computer<br />
PDA<br />
Printer<br />
Telefon<br />
Ukendt enhed<br />
Ikoner for tjenester<br />
Type af tjeneste<br />
Audio Gateway<br />
Hovedtelefoner<br />
Headset<br />
Fileoverførsel<br />
Ikon, der angiver enhedstype og status<br />
Normal Tilsluttet Parret<br />
Ikon, der angiver enhedstype, tjenestens <strong>til</strong>gængelighed og<br />
status<br />
Normal Tilsluttet Ikke <strong>til</strong>gængelig 1<br />
file://C:\Documents and Settings\Administrator\Local Settings\Temp\~hhB89F.htm<br />
第 4 頁,共 31 頁<br />
2006/3/29
<strong>Bluetooth</strong><strong>®</strong> <strong>til</strong> <strong>Microsoft</strong><strong>®</strong> <strong>Windows</strong><strong>®</strong> <strong>Hjælp</strong><br />
Billedoverførsel<br />
Netværksadgang<br />
PIM-overførsel<br />
PIMsynkronisering<br />
Opkaldsforbindelse<br />
Printer<br />
Seriel port<br />
Fax<br />
1<br />
En tjeneste kan være u<strong>til</strong>gængelig, fordi den enhed, der leverer tjenesten er i brug eller er udenfor<br />
rækkevidde.<br />
Grundbetjening<br />
Terminologi<br />
Sådan findes <strong>Bluetooth</strong>-enheder<br />
Visning af Mine <strong>Bluetooth</strong>-tjenester<br />
Hurtig oprettelse af en forbindelse<br />
Terminologi<br />
<strong>Bluetooth</strong>udvekslingsmappe<br />
第 5 頁,共 31 頁<br />
Den øverst placerede mappe, som en anden <strong>Bluetooth</strong>-enhed har<br />
adgang <strong>til</strong>. Enheder, der har adgang <strong>til</strong> en <strong>Bluetooth</strong>udvekslingsmappe,<br />
har også adgang <strong>til</strong> alle de indeholdte<br />
undermapper, samt alle filer i disse undermapper.<br />
FORSIGTIG! Som standard er <strong>Bluetooth</strong>-udvekslingsmappen<br />
placeret i Dokumenter. Hvis du flytter <strong>Bluetooth</strong>udvekslingsmappen<br />
<strong>til</strong> et andet sted, må du ikke placere den i en<br />
rod- eller systemmappe. Ellers vil eksterne enheder kunne<br />
beskadige operativsystemet på din computer.<br />
<strong>Bluetooth</strong>-udvekslingsmappen deles med tjenesterne PIMoverførsel<br />
og Filoverførsel. Placeringen af mappen kan angives fra<br />
siden Egenskaber for hver af disse tjenester. Hvis du ændrer<br />
placeringen af <strong>Bluetooth</strong>-udvekslingsmappen for en af disse<br />
tjenester, opdateres stien automatisk for den anden tjeneste.<br />
<strong>Bluetooth</strong>s billedoverførsel bruger også denne mappe <strong>til</strong> at<br />
gemme modtagne billeder.<br />
file://C:\Documents and Settings\Administrator\Local Settings\Temp\~hhB89F.htm<br />
2006/3/29
<strong>Bluetooth</strong><strong>®</strong> <strong>til</strong> <strong>Microsoft</strong><strong>®</strong> <strong>Windows</strong><strong>®</strong> <strong>Hjælp</strong><br />
godkendelse<br />
En <strong>Bluetooth</strong>-sikkerhedsfunktion, der bruges <strong>til</strong> at bekræfte<br />
identitet. Under den første godkendelsesproces er den <strong>Bluetooth</strong>enhed,<br />
der påbegynder oprettelsen af forbindelsen <strong>til</strong><br />
fjernenheden, der skal levere <strong>Bluetooth</strong> PIN-koden.<br />
BDA <strong>Bluetooth</strong>-enhedsadresse (<strong>til</strong>delt af producenten).<br />
<strong>Bluetooth</strong> trådløs<br />
teknologi<br />
<strong>Bluetooth</strong>sikkerhedskode<br />
Klientprogrammer<br />
<strong>Bluetooth</strong>-enhed<br />
Dynamic Host Control<br />
Protocol<br />
kryptering<br />
<strong>Bluetooth</strong> trådløs teknologi <strong>®</strong> <strong>til</strong>lader kortdistancekommunikation<br />
(indenfor en afstand af 10 meter) mellem <strong>Bluetooth</strong>-kompatible<br />
enheder, og overflødiggør brugen af kabler. Når en enhed er<br />
forbundet, kan den bruge eller blive brugt af en anden enhed<br />
efter brugerens ønske.<br />
En alfanumerisk streng på op <strong>til</strong> 16 tegn - der udgør en<br />
<strong>Bluetooth</strong>-PIN-kode. Den kaldes også en adgangsnøgle,<br />
adgangskode, kode eller PIN-kode.<br />
Softwareprogrammer på denne computer, der lader computeren<br />
anvende <strong>Bluetooth</strong>-tjenester, som udbydes af eksterne <strong>Bluetooth</strong>enheder.<br />
<strong>Bluetooth</strong>-kompatibel hardware som f.eks. en computer, printer,<br />
fax, mus, et tastatur, en telefon, et headset, en hovedtelefon, et<br />
kamera eller en PDA.<br />
En protokol, der bruges af en server <strong>til</strong> at knytte en IP-adresse<br />
(Internet Protocol) <strong>til</strong> en enhed, der <strong>til</strong>knyttes.<br />
Kryptering oversætter data <strong>til</strong> et ulæseligt format ved brug af en<br />
hemmelig nøgle eller adgangskode. Dekryptering af data kræver<br />
den samme nøgle eller adgangskode, som den der blev benyttet<br />
<strong>til</strong> at kryptere den.<br />
HCI (Host Controller Interface).<br />
HID (human interface device). F.eks. en mus eller et tastatur.<br />
nøgle<br />
Lokale tjenester<br />
Mine <strong>Bluetooth</strong>tjenester<br />
parrede enheder<br />
En internt genereret entydig sikkerhedsnøgle, der udveksles af<br />
parrede enheder som bevis på identitet, før der oprettes<br />
forbindelse. Nøgler genereres automatisk, når to enheder parres.<br />
<strong>Bluetooth</strong>-tjenester som f.eks. Headset, Hovedtelefoner, Audio<br />
Gateway, Filoverførsel, og Printer, som denne computer <strong>til</strong>byder<br />
andre <strong>Bluetooth</strong>-enheder. <strong>Bluetooth</strong>-tjenester benyttes <strong>til</strong> at<br />
foretage handlinger mellem et program, der er installeret på din<br />
computer og en <strong>Bluetooth</strong>-kompatibel fjernenhed.<br />
Se Lokale tjenester.<br />
<strong>Bluetooth</strong>-enheder skal parres, før der kan oprettes en sikker<br />
(godkendt og krypteret) forbindelse. Parrede enheder deler en<br />
entydig nøgle, som udveksles automatisk hver gang, enhederne<br />
forbindes.<br />
PDA (personal digital assistant).<br />
PIM<br />
Sikker forbindelse<br />
(Personal Information Manager). Et program som f.eks.<br />
<strong>Microsoft</strong> <strong>®</strong> Outlook <strong>®</strong> , der benyttes <strong>til</strong> at håndtere kontakter,<br />
sender og modtager e-mailadresser, kalenderaftaler og opgaver.<br />
En <strong>Bluetooth</strong>-tjeneste- eller <strong>Bluetooth</strong>-programinds<strong>til</strong>ling, der<br />
kræver en adgangs- eller linknøgle, hver gang du forsøger at<br />
oprette en forbindelse. Alle data, der udveksles over <strong>Bluetooth</strong>forbindelsen,<br />
krypteres. Afhængigt af de øvrige<br />
konfigurationsinds<strong>til</strong>linger kræves godkendelse muligvis også.<br />
第 6 頁,共 31 頁<br />
Et ikon, der giver hurtig adgang <strong>til</strong> ofte benyttede programmer,<br />
filer, mapper og drev. Når du dobbeltklikker på et sådant ikon,<br />
åbnes den <strong>til</strong>svarende mappe eller fil, så du ikke behøver at finde<br />
file://C:\Documents and Settings\Administrator\Local Settings\Temp\~hhB89F.htm<br />
2006/3/29
<strong>Bluetooth</strong><strong>®</strong> <strong>til</strong> <strong>Microsoft</strong><strong>®</strong> <strong>Windows</strong><strong>®</strong> <strong>Hjælp</strong><br />
genvej<br />
meddelelsesområdet<br />
på proceslinjen<br />
Sådan findes <strong>Bluetooth</strong>-enheder<br />
Sådan finder du alle <strong>Bluetooth</strong>-enheder, der er indenfor rækkevidde<br />
1. Åbn Mine <strong>Bluetooth</strong>-steder.<br />
2. Klik på Vis enheder indenfor rækkevidde.<br />
Sådan findes en bestemt <strong>Bluetooth</strong>-enhed<br />
1. Åbn Mine <strong>Bluetooth</strong>-steder.<br />
2. Klik på <strong>Bluetooth</strong>-installationsguide.<br />
3. Klik på Find en bestemt <strong>Bluetooth</strong>-enhed og konfigurer, hvordan denne<br />
computer benytter dens tjenester.<br />
Visning af Mine <strong>Bluetooth</strong>-tjenester<br />
<strong>Bluetooth</strong>-tjenester benyttes <strong>til</strong> at foretage handlinger mellem et program, der er installeret<br />
på din computer og en <strong>Bluetooth</strong>-kompatibel fjernenhed. De <strong>Bluetooth</strong>-tjenester, der er<br />
installeret på denne computer, kaldes Mine <strong>Bluetooth</strong>-tjenester, og de vises i Min enhed. Se<br />
også Administration af <strong>Bluetooth</strong>-enheder og -tjenester.<br />
Sådan får du vist Mine <strong>Bluetooth</strong>-tjenester<br />
1. Åbn Mine <strong>Bluetooth</strong>-steder.<br />
2. Klik på Vis mine <strong>Bluetooth</strong>-tjenester.<br />
den først. Genvejsikoner ændrer ikke på placeringen af filerne.<br />
De er ganske enkelt en forbindelse <strong>til</strong> filen, ligegyldigt hvor den er<br />
placeret. Du kan slette en genvej uden at slette den fil, som<br />
genvejen er <strong>til</strong>knyttet. Du kan også omdøbe en genvej.<br />
Det område på proceslinjen i <strong>Windows</strong>, der viser tiden og også<br />
kan indeholde genveje, som giver hurtig adgang <strong>til</strong> programmer.<br />
Her findes <strong>Bluetooth</strong>-ikonet .<br />
Hurtig oprettelse af en forbindelse<br />
Du kan hurtigt oprette en forbindelse ved at højreklikke på <strong>Bluetooth</strong>-ikonet i<br />
meddelelsesområdet på proceslinjen. Peg på Hurtig forbindelse, peg på navnet på den<br />
ønskede tjeneste, og klik på navnet på den enhed, der yder tjenesten.<br />
Sådan startes/stoppes den trådløse <strong>Bluetooth</strong>adapter<br />
Hvis du vil starte eller stoppe den trådløse <strong>Bluetooth</strong>-adapter, skal du højreklikke på<br />
file://C:\Documents and Settings\Administrator\Local Settings\Temp\~hhB89F.htm<br />
第 7 頁,共 31 頁<br />
2006/3/29
<strong>Bluetooth</strong><strong>®</strong> <strong>til</strong> <strong>Microsoft</strong><strong>®</strong> <strong>Windows</strong><strong>®</strong> <strong>Hjælp</strong><br />
<strong>Bluetooth</strong>-ikonet i proceslinjens meddelelsesområde og derefter klikke på enten Start<br />
<strong>Bluetooth</strong>-enhed eller Stop <strong>Bluetooth</strong>-enhed. Den <strong>til</strong>gængelige kommando afhænger af<br />
<strong>Bluetooth</strong>-adapterens aktuelle <strong>til</strong>stand.<br />
Hvis denne egenskab ikke er <strong>til</strong>gængelig på din computer, må du se i brugervejledningen <strong>til</strong><br />
computeren, hvordan <strong>Bluetooth</strong>-radioen tændes og slukkes. Radioen tændes og slukkes<br />
typisk med en hardware-kontakt eller en software-funktion.<br />
Sådan bruger du <strong>Bluetooth</strong><br />
Brug af et <strong>Bluetooth</strong>-tastatur, -mus eller anden HID-enhed<br />
Lytte <strong>til</strong> musik på computeren med <strong>Bluetooth</strong>-hovedtelefoner<br />
Afspille lyd med en <strong>Bluetooth</strong>-afspiller på denne computer<br />
Bruge et <strong>Bluetooth</strong>-headset <strong>til</strong> Instant Messaging eller telefonopkald<br />
Bruge et <strong>Bluetooth</strong>-headset <strong>til</strong> indspilning og afspilning af tale<br />
Omdirigere lyd fra audiofiler af høj kvalitet, der afspilles på denne computer, <strong>til</strong> højttalere<br />
på en anden computer (målcomputer).<br />
Få adgang <strong>til</strong> filer på en anden <strong>Bluetooth</strong>-enhed fra denne computer<br />
Give andre <strong>Bluetooth</strong>-enheder adgang <strong>til</strong> filer på denne computer<br />
Bruge denne computer som højttalertelefon <strong>til</strong> en <strong>Bluetooth</strong>-mobiltelefon<br />
Inds<strong>til</strong>le denne computer <strong>til</strong> at modtage billedfiler fra et <strong>Bluetooth</strong>-kamera, en mobiltelefon<br />
eller en anden <strong>Bluetooth</strong>-enhed<br />
Sende filer eller mapper på denne computer <strong>til</strong> en anden <strong>Bluetooth</strong>-enhed<br />
Sende filer fra <strong>Microsoft</strong> Office-programmer<br />
Sende en webside fra <strong>Microsoft</strong> Internet Explorer<br />
Sende et billede fra <strong>Microsoft</strong> Internet Explorer<br />
Oprette forbindelse <strong>til</strong> Internet med en <strong>Bluetooth</strong>-telefon, -modem eller en anden<br />
<strong>Bluetooth</strong>-enhed, der kan bruge en opkaldsforbindelse<br />
Sende fax med telefon, modem eller en anden <strong>Bluetooth</strong>-enhed, der har en faxfunktion<br />
Oprette en netværksforbindelse <strong>til</strong> en anden <strong>Bluetooth</strong>-enhed eller et LAN med<br />
netværksforbindelsen i den anden enhed<br />
Udveksle elektroniske visitkort med en anden <strong>Bluetooth</strong>-enhed og sende andre PIMelementer<br />
<strong>til</strong> den anden enhed<br />
Synkronisere en PIM-database på denne computer med en PIM-database på en anden<br />
<strong>Bluetooth</strong>-enhed<br />
Udskrive på en <strong>Bluetooth</strong>-printer fra denne computer<br />
file://C:\Documents and Settings\Administrator\Local Settings\Temp\~hhB89F.htm<br />
第 8 頁,共 31 頁<br />
2006/3/29
<strong>Bluetooth</strong><strong>®</strong> <strong>til</strong> <strong>Microsoft</strong><strong>®</strong> <strong>Windows</strong><strong>®</strong> <strong>Hjælp</strong><br />
Udskrive fra en anden <strong>Bluetooth</strong>-enhed <strong>til</strong> en standardprinter, der fysisk <strong>til</strong>koblet denne<br />
computer<br />
Oprette forbindelse via en virtuel seriel port mellem denne computer og en anden<br />
<strong>Bluetooth</strong>-enhed<br />
Svare på <strong>Bluetooth</strong> sikkerheds- og godkendelsesmeddelelser<br />
Brug af et <strong>Bluetooth</strong>-tastatur, -mus eller anden HIDenhed<br />
BEMÆRK: Inden du begynder, bør du læse vejledningen <strong>til</strong> HID-enheden for at se,<br />
hvordan du gør computeren i stand <strong>til</strong> at registrere enheden.<br />
Sådan bruger du et <strong>Bluetooth</strong>-tastatur, -mus eller en anden<br />
brugergrænsefladeenhed (HID)<br />
1. Kontroller, at der er batterier i udstyret, at batterierne sidder korrekt, at de er opladet,<br />
og at du ved, hvor knappen Connect sidder på enheden.<br />
2. Åbn Mine <strong>Bluetooth</strong>-steder på computeren.<br />
3. Klik på <strong>Bluetooth</strong>-installationsguide.<br />
4. Klik på Jeg ved, hvilken tjeneste jeg vil bruge, og ønsker at finde en<br />
<strong>Bluetooth</strong>-enhed med denne tjeneste, og klik derefter på Næste.<br />
5. Klik på HID i listen <strong>Bluetooth</strong>-tjenestevalg, og klik derefter på Næste.<br />
6. Tryk på knappen Connect på tastaturet, musen eller en anden HID-enhed.<br />
7. Når du ser ikonet HID i <strong>Bluetooth</strong>-enhedsvalg, skal du klikke på ikonet og derefter<br />
klikke på Næste.<br />
8. Hvis enheden er et tastatur, skal du bruge tastaturet <strong>til</strong> at indtaste den <strong>Bluetooth</strong>sikkerhedskode,<br />
der vises i feltet <strong>Bluetooth</strong>-sikkerhedskode, og trykke på ENTER.<br />
-eller-<br />
Hvis enheden er en <strong>Bluetooth</strong>-mus eller en anden <strong>Bluetooth</strong>-pegeenhed, skal du bruge<br />
enheden <strong>til</strong> at pege på og klikke på Klik her i feltet Kræver bekræftelse.<br />
<strong>Bluetooth</strong>-enheden er nu klar <strong>til</strong> brug.<br />
Lytte <strong>til</strong> musik på computeren med <strong>Bluetooth</strong>hovedtelefoner<br />
BEMÆRK: Inden du begynder, bør du læse vejledningen <strong>til</strong> hovedtelefonerne for at se,<br />
hvordan du sætter computeren i stand <strong>til</strong> at registrere dem.<br />
Sådan lytter du <strong>til</strong> musik på computeren med <strong>Bluetooth</strong>-hovedtelefoner<br />
1. Åbn Mine <strong>Bluetooth</strong>-steder på computeren.<br />
2. Klik på <strong>Bluetooth</strong>-installationsguide.<br />
3. Klik på Find en bestemt <strong>Bluetooth</strong>-enhed og konfigurer, hvordan denne<br />
file://C:\Documents and Settings\Administrator\Local Settings\Temp\~hhB89F.htm<br />
第 9 頁,共 31 頁<br />
2006/3/29
<strong>Bluetooth</strong><strong>®</strong> <strong>til</strong> <strong>Microsoft</strong><strong>®</strong> <strong>Windows</strong><strong>®</strong> <strong>Hjælp</strong><br />
computer benytter dens tjenester, og klik på Næste.<br />
4. Sådan gør du hovedtelefonerne registrerbare.<br />
5. Når ikonet BT-hovedtelefoner vises i feltet <strong>Bluetooth</strong>-enhedsvalg, skal du klikke<br />
på ikonet BT-hovedtelefoner og klikke på Næste.<br />
6. For at parre hovedtelefonerne med computeren skal du indtaste <strong>Bluetooth</strong>sikkerhedskoden<br />
i feltet <strong>Bluetooth</strong>-sikkerhedskode i dialogboksen <strong>Bluetooth</strong>sikkerhedskode<br />
og klikke på Opret par nu.<br />
BEMÆRK: Du kan finde sikkerhedskoden <strong>til</strong> enheden i den vejledning, der fulgte<br />
med enheden.<br />
7. Klik på Udfør.<br />
8. Hvis hovedtelefonerne ikke <strong>til</strong>sluttes, skal du højreklikke på BT-hovedtelefoner i Alle<br />
<strong>til</strong>gængelige <strong>Bluetooth</strong>-enheder, og klik på Tilslut headset.<br />
BEMÆRK: Hovedtelefonerne skal være registrerbare, for at du kan oprette<br />
forbindelse <strong>til</strong> dem. Hvis der ikke oprettes forbindelse, skal du sikre, at<br />
hovedtelefonerne er registrerbare og forsøge igen.<br />
9. Start medieafspilleren på computeren.<br />
Afbryde forbindelsen <strong>til</strong> hovedtelefonerne<br />
1. Åbn Mine <strong>Bluetooth</strong>-steder på computeren.<br />
BEMÆRK: Hvis der er en genvej <strong>til</strong> BT-hovedtelefoner i Mine <strong>Bluetooth</strong>-steder,<br />
skal du fortsætte med trin 3.<br />
2. Klik på Vis enheder indenfor rækkevidde.<br />
3. Højreklik på BT-hovedtelefoner, og klik derefter på Afbryd headset.<br />
Afspille lyd med en <strong>Bluetooth</strong>-afspiller på denne<br />
computer<br />
Sådan afspiller du lyd med en <strong>Bluetooth</strong>-afspiller på denne computer<br />
1. Åbn Mine <strong>Bluetooth</strong>-steder, og klik på <strong>Bluetooth</strong>-installationsguide.<br />
2. Klik på Jeg ved, hvilken tjeneste jeg vil bruge, og ønsker at finde en<br />
<strong>Bluetooth</strong>-enhed med denne tjeneste, og klik derefter på Næste.<br />
3. Klik på Audio Gateway i listen <strong>Bluetooth</strong>-tjenestevalg, og klik derefter på Næste.<br />
4. Klik på navnet på <strong>Bluetooth</strong>-afspilleren i listen <strong>Bluetooth</strong>-enhedsvalg, og klik på<br />
Næste.<br />
BEMÆRK: Hvis den enhed, du søger efter, ikke er en lydenhed (men f.eks. en<br />
computer), skal du klikke på Vis alle enheder i listen <strong>til</strong> højre for Søg igen og klikke<br />
på Søg igen.<br />
5. Afkrydsningsfeltet Opret forbindelse er afkrydset i standardinds<strong>til</strong>lingen. Klik på<br />
Udfør for at oprette forbindelse, hvis du er <strong>til</strong>freds med standardinds<strong>til</strong>lingen..<br />
file://C:\Documents and Settings\Administrator\Local Settings\Temp\~hhB89F.htm<br />
第 10 頁,共 31 頁<br />
2006/3/29
<strong>Bluetooth</strong><strong>®</strong> <strong>til</strong> <strong>Microsoft</strong><strong>®</strong> <strong>Windows</strong><strong>®</strong> <strong>Hjælp</strong><br />
Du kan nu afspille musik på <strong>Bluetooth</strong>-afspilleren med denne computer.<br />
Sådan afbryder du audio gateway<br />
1. Åbn Mine <strong>Bluetooth</strong>-steder på computeren.<br />
2. Højreklik på ikonet Audio Gateway klik på Afbryd Audio Gateway.<br />
Bruge et <strong>Bluetooth</strong>-headset <strong>til</strong> Instant Messaging<br />
eller telefonopkald<br />
Sådan bruger du et <strong>Bluetooth</strong>-headset <strong>til</strong> Instant Messaging eller telefonopkald<br />
1. Åbn Mine <strong>Bluetooth</strong>-steder på computeren.<br />
2. Klik på <strong>Bluetooth</strong>-installationsguide.<br />
3. Klik på Find en bestemt <strong>Bluetooth</strong>-enhed og konfigurer, hvordan denne<br />
computer benytter dens tjenester, og klik på Næste.<br />
4. Søg for, at headsettet er registrerbart.<br />
BEMÆRK: Inden du begynder, bør du læse vejledningen <strong>til</strong> headsettet for at se,<br />
hvordan du gør computeren i stand <strong>til</strong> at registrere det.<br />
5. Klik på ikonet Audio headset i <strong>Bluetooth</strong>-enhedsvalg, og klik på Næste.<br />
6. Aktivere parring af headset.<br />
BEMÆRK: Læs vejledningen <strong>til</strong> headsettet for at se, hvordan du gør headsettet klar<br />
<strong>til</strong> parring og for at finde sikkerhedskoden.<br />
7. Indtast <strong>Bluetooth</strong>-sikkerhedskode i feltet <strong>Bluetooth</strong>-sikkerhedskode i dialogboksen<br />
<strong>Bluetooth</strong>-sikkerhedsinstallation, og klik på Opret par nu.<br />
8. Klik på Headset i <strong>Bluetooth</strong>-tjenestevalg, og klik på Udfør.<br />
9. Højreklik på ikonet Audio Headset i Alle <strong>til</strong>gængelige <strong>Bluetooth</strong>-enheder, og klik<br />
på Tilslut headset.<br />
Du kan nu bruge dit headset <strong>til</strong> at tale i telefon eller sende stemmemeddelelser via<br />
Internettet.<br />
BEMÆRKNINGER:<br />
� Programmet BTW justerer lydkvaliteten i forhold <strong>til</strong> egenskaberne i lydudstyret.<br />
� Det kan være, at du skal trykke på en knap på headsettet for at besvare et opkald.<br />
Læs vejledningen <strong>til</strong> headsettet.<br />
Sådan afbryder du forbindelsen <strong>til</strong> headsettet<br />
1. Åbn Mine <strong>Bluetooth</strong>-steder på computeren.<br />
2. Højreklik på ikonet Audio Headset, og klik på Afbryd headset.<br />
Bruge et <strong>Bluetooth</strong>-headset <strong>til</strong> indspilning og<br />
file://C:\Documents and Settings\Administrator\Local Settings\Temp\~hhB89F.htm<br />
第 11 頁,共 31 頁<br />
2006/3/29
<strong>Bluetooth</strong><strong>®</strong> <strong>til</strong> <strong>Microsoft</strong><strong>®</strong> <strong>Windows</strong><strong>®</strong> <strong>Hjælp</strong><br />
afspilning af tale<br />
Sådan bruger du et <strong>Bluetooth</strong>-headset <strong>til</strong> indspilning og afspilning af tale<br />
1. Åbn Mine <strong>Bluetooth</strong>-steder på computeren.<br />
2. Klik på <strong>Bluetooth</strong>-installationsguide.<br />
3. Klik på Find en bestemt <strong>Bluetooth</strong>-enhed og konfigurer, hvordan denne<br />
computer benytter dens tjenester, og klik på Næste.<br />
4. Søg for, at headsettet er registrerbart.<br />
BEMÆRK: Inden du begynder, bør du læse vejledningen <strong>til</strong> headsettet for at se,<br />
hvordan du gør computeren i stand <strong>til</strong> at registrere det.<br />
5. Klik på ikonet Audio headset i <strong>Bluetooth</strong>-enhedsvalg, og klik på Næste.<br />
6. Aktivere parring af headset.<br />
BEMÆRK: Læs vejledningen <strong>til</strong> headsettet for at se, hvordan du gør headsettet klar<br />
<strong>til</strong> parring og for at finde sikkerhedskoden.<br />
7. Indtast <strong>Bluetooth</strong>-sikkerhedskoden i feltet <strong>Bluetooth</strong>-sikkerhedskode i dialogboksen<br />
<strong>Bluetooth</strong>-sikkerhedsinstallation, og klik på Opret par nu.<br />
8. Klik på Headset i <strong>Bluetooth</strong>-tjenestevalg, og klik på Udfør.<br />
9. Klik på Vis enheder indenfor rækkevidde.<br />
10. Højreklik på ikonet Audio Headset i Alle <strong>til</strong>gængelige <strong>Bluetooth</strong>-enheder, og klik<br />
på Tilslut headset.<br />
11. Klik på OK i <strong>Bluetooth</strong> Audio Notice.<br />
Du kan nu åbne et audioprogram og bruge et <strong>Bluetooth</strong>-headset.<br />
BEMÆRK: Programmet BTW justerer lydkvaliteten i forhold <strong>til</strong> egenskaberne i lydudstyret.<br />
Sådan afbryder du forbindelsen <strong>til</strong> headsettet<br />
1. Åbn Mine <strong>Bluetooth</strong>-steder på computeren.<br />
2. Højreklik på ikonet Audio Headset, og klik på Afbryd headset.<br />
Omdirigere lyd fra audiofiler af høj kvalitet, der<br />
afspilles på denne computer, <strong>til</strong> højttalere på en<br />
anden computer (målcomputer).<br />
I følgende vejledning henviser denne computer <strong>til</strong> den computer, hvor medieafspilleren kører,<br />
og målcomputer <strong>til</strong> den computer, som lyden ved afspilning af audiofiler af høj kvalitet, skal<br />
sendes <strong>til</strong>.<br />
Sådan omdirigerer du lyd fra audiofiler af høj kvalitet, der afspilles på denne computer, <strong>til</strong><br />
højttalere på en anden computer (målcomputer).<br />
1. Åbn Mine <strong>Bluetooth</strong>-steder på denne computer.<br />
2. Klik på Vis enheder indenfor rækkevidde.<br />
file://C:\Documents and Settings\Administrator\Local Settings\Temp\~hhB89F.htm<br />
第 12 頁,共 31 頁<br />
2006/3/29
<strong>Bluetooth</strong><strong>®</strong> <strong>til</strong> <strong>Microsoft</strong><strong>®</strong> <strong>Windows</strong><strong>®</strong> <strong>Hjælp</strong><br />
BEMÆRK: Du kan være, at du skal klikke en eller flere gange på Søg efter<br />
enheder indenfor rækkevidde for at registrere målcomputeren.<br />
3. Klik på navnet på målcomputeren, og klik på Registrer tjenester.<br />
4. Højreklik på tjenesten Headset, og klik på Tilslut stereohovedtelefoner.<br />
5. Start medieafspilleren på computeren.<br />
BEMÆRK: Hvis tjenesten Headset på målcomputeren kræver en sikker forbindelse,<br />
skal du acceptere den <strong>Bluetooth</strong>-sikkerheds- og godkendelsesmeddelelse, som vises i<br />
meddelelsesområdet på hver computer (se Svare på <strong>Bluetooth</strong> sikkerheds- og<br />
godkendelsesmeddelelser).<br />
Sådan afbryder du omdirigeringen af lyd fra denne computer <strong>til</strong> en målcomputer<br />
1. Åbn Mine <strong>Bluetooth</strong>-steder på denne computer.<br />
2. Klik på Vis enheder indenfor rækkevidde.<br />
3. Højreklik på målcomputerens navn, og klik på Afbryd stereohovedtelefoner.<br />
Få adgang <strong>til</strong> filer på en anden <strong>Bluetooth</strong>-enhed fra<br />
denne computer<br />
Sådan får du adgang <strong>til</strong> filer på en anden <strong>Bluetooth</strong>-enhed fra denne computer<br />
1. Hvis den anden <strong>Bluetooth</strong>-enhed ikke er en <strong>Bluetooth</strong>-computer, skal du aktivere<br />
tjenesten Filoverførsel på enheden (læs den vejledning, som fulgte med enheden).<br />
2. Åbn Mine <strong>Bluetooth</strong>-steder på computeren.<br />
3. Klik på <strong>Bluetooth</strong>-installationsguide.<br />
4. Klik på Jeg ved, hvilken tjeneste jeg vil bruge, og ønsker at finde en<br />
<strong>Bluetooth</strong>-enhed med denne tjeneste, og klik derefter på Næste.<br />
5. Klik på Filoverførsel på listen <strong>Bluetooth</strong>-tjenestevalg, og klik derefter på Næste.<br />
6. Klik på navnet på den anden enhed på listen <strong>Bluetooth</strong>-enhedsvalg, og klik på<br />
Næste.<br />
BEMÆRK: Hvis egenskaben Sikker forbindelse i tjenesten Filoverførsel er<br />
aktiveret på den anden enhed, skal du indtaste den sikkerhedskode, du vil bruge, i<br />
feltet <strong>Bluetooth</strong>-sikkerhedskode, og klikke på Opret par nu. Brugeren af den<br />
anden enhed skal kende sikkerhedskoden og skal være <strong>til</strong> stedet for at acceptere den<br />
<strong>Bluetooth</strong>-sikkerhedskode, der sendes fra denne computer (se Svare på <strong>Bluetooth</strong><br />
sikkerheds- og godkendelsesmeddelelser). Ellers vil parringen mislykkes. Når de to<br />
enheder er parret, kan du bruge filer på den anden enhed uden at bede om <strong>til</strong>ladelse.<br />
7. Klik på Udfør.<br />
Du kan nu åbne filerne i <strong>Bluetooth</strong>-udvekslingsmappen på den anden <strong>Bluetooth</strong>-enhed. Det<br />
gør du ved at dobbeltklikke på genvejen Filoverførsel i Mine <strong>Bluetooth</strong>-steder for at åbne<br />
<strong>Bluetooth</strong>-udvekslingsmappe på den anden <strong>Bluetooth</strong>-enhed.<br />
Give andre <strong>Bluetooth</strong>-enheder adgang <strong>til</strong> filer på<br />
file://C:\Documents and Settings\Administrator\Local Settings\Temp\~hhB89F.htm<br />
第 13 頁,共 31 頁<br />
2006/3/29
<strong>Bluetooth</strong><strong>®</strong> <strong>til</strong> <strong>Microsoft</strong><strong>®</strong> <strong>Windows</strong><strong>®</strong> <strong>Hjælp</strong><br />
denne computer<br />
Sådan giver du andre <strong>Bluetooth</strong>-enheder adgang <strong>til</strong> filer på denne computer<br />
1. Åbn Mine <strong>Bluetooth</strong>-steder på computeren.<br />
2. Klik på Vis mine <strong>Bluetooth</strong>-tjenester.<br />
3. Højreklik på Mine filoverførsler, og klik på Egenskaber.<br />
4. Angiv, hvordan filoverførselstjenesten skal starte på fanen Generelt.<br />
Standardinds<strong>til</strong>lingen er Automatisk opstart. Fjern markeringen i afkrydsningsfeltet,<br />
hvis du vil starte tjenesten manuelt.<br />
5. Afkryds inds<strong>til</strong>lingen Sikker forbindelse, hvis du ønsker at bruge en sikkerhedskode<br />
<strong>til</strong> denne tjeneste og kryptere de data, som sendes med <strong>Bluetooth</strong>. Undlad at afkrydse<br />
denne inds<strong>til</strong>ling, hvis du ikke ønsker at bruge en sikkerhedskode <strong>til</strong> denne tjeneste og<br />
kryptere de data, som sendes med <strong>Bluetooth</strong>.<br />
6. Angiv adgangsrettighederne ved at vælge enten, begge eller ingen af<br />
afkrydsningsfelterne Eksterne brugere kan redigere skrivebeskyttede filer og<br />
mapper og Eksterne brugere har adgang <strong>til</strong> skjulte filer og mapper.<br />
BEMÆRK: Klik på Gennemse, hvis du ønsker, at tjenesten Filoverførsel skal sende<br />
filerne <strong>til</strong> en anden mappe end standardmappen.<br />
7. Angiv om og hvordan du vil have besked, når en anden <strong>Bluetooth</strong>-enhed bruger filer<br />
på denne computer. Klik på fanen Meddelelser, og marker enten Ingen meddelelse<br />
eller enten eller både Visuel meddelelse og Audiomeddelelse.<br />
8. Klik på OK for at gemme inds<strong>til</strong>lingerne.<br />
Andre <strong>Bluetooth</strong>-enheder har nu adgang <strong>til</strong> filer i din <strong>Bluetooth</strong>-udvekslingsmappe.<br />
BEMÆRK: Hvis du vælger egenskaben Sikker forbindelse for tjenesten Filoverførsel på<br />
denne computer, skal du være <strong>til</strong>stede for at godkende den <strong>Bluetooth</strong>-sikkerhedskode,<br />
der sendes af den anden enhed, når den forsøger at oprette forbindelse <strong>til</strong> denne computer<br />
(se Svare på <strong>Bluetooth</strong> sikkerheds- og godkendelsesmeddelelser). Ellers vil parringen<br />
mislykkes. Når to enheder er parret, kan den anden enhed bruge filer på denne computer<br />
uden at bede om <strong>til</strong>ladelse.<br />
Bruge denne computer som højttalertelefon <strong>til</strong> en<br />
<strong>Bluetooth</strong>-mobiltelefon<br />
Sådan bruger du denne computer som højttalertelefon <strong>til</strong> en <strong>Bluetooth</strong>-mobiltelefon<br />
1. Åbn Mine <strong>Bluetooth</strong>-steder, og klik på <strong>Bluetooth</strong>-installationsguide.<br />
2. Klik på Jeg ved, hvilken tjeneste jeg vil bruge, og ønsker at finde en<br />
<strong>Bluetooth</strong>-enhed med denne tjeneste, og klik derefter på Næste.<br />
3. Klik på Audio Gateway i listen <strong>Bluetooth</strong>-tjenestevalg, og klik derefter på Næste.<br />
4. Klik på ikonet Mobiltelefon i listen <strong>Bluetooth</strong>-enhedsvalg, og klik på Næste.<br />
5. Klik på Udfør.<br />
Du kan nu bruge denne computer som højttalertelefon <strong>til</strong> en mobiltelefon.<br />
file://C:\Documents and Settings\Administrator\Local Settings\Temp\~hhB89F.htm<br />
第 14 頁,共 31 頁<br />
2006/3/29
<strong>Bluetooth</strong><strong>®</strong> <strong>til</strong> <strong>Microsoft</strong><strong>®</strong> <strong>Windows</strong><strong>®</strong> <strong>Hjælp</strong><br />
Inds<strong>til</strong>le denne computer <strong>til</strong> at modtage billedfiler fra<br />
et <strong>Bluetooth</strong>-kamera, en mobiltelefon eller en anden<br />
<strong>Bluetooth</strong>-enhed<br />
Sådan inds<strong>til</strong>ler du denne computer <strong>til</strong> at modtage billedfiler fra et <strong>Bluetooth</strong>-kamera, en<br />
mobiltelefon eller en anden <strong>Bluetooth</strong>-enhed<br />
1. Åbn Mine <strong>Bluetooth</strong>-steder.<br />
2. Klik på Vis eller modificer konfiguration.<br />
3. Klik på fanen Lokale tjenester.<br />
4. Klik på Billedoverførsel i listen med tjenester, og klik på Egenskaber.<br />
5. Kontroller, at afkrydsningsfeltet Automatisk opstart er valgt.<br />
Du kan nu modtage billedfiler. Læs vejledningen <strong>til</strong> kameraet, telefonen eller en anden<br />
<strong>Bluetooth</strong>-enhed om, hvordan du sender billedfiler <strong>til</strong> en computer med <strong>Bluetooth</strong>. De filer,<br />
du modtager, gemmes i <strong>Bluetooth</strong>-udvekslingsmappen på denne computer.<br />
Sende filer eller mapper på denne computer <strong>til</strong> en<br />
anden <strong>Bluetooth</strong>-enhed<br />
Sådan sender du filer på denne computer <strong>til</strong> en anden <strong>Bluetooth</strong>-enhed<br />
1. Kontroller, at tjenesten Filoverførsel er aktiveret på målenheden (se Få adgang <strong>til</strong> filer<br />
på en anden <strong>Bluetooth</strong>-enhed fra denne computer).<br />
2. Åbn <strong>Windows</strong> Stifinder og find den mappe, der indeholder den fil, du vil sende.<br />
3. Højreklik på filnavnet, peg på Send <strong>til</strong>, peg på <strong>Bluetooth</strong>, og klik på navnet på den<br />
<strong>Bluetooth</strong>-enhed, der skal modtage filen.<br />
Sådan sender du mapper på denne computer <strong>til</strong> en anden <strong>Bluetooth</strong>-enhed<br />
1. Åbn Mine <strong>Bluetooth</strong>-steder.<br />
2. Klik på Vis enheder indenfor rækkevidde.<br />
3. Åbn <strong>Windows</strong> Stifinder og find den mappe, du vil sende.<br />
4. Kopier eller træk og slip mappen på navnet på målenheden i Alle <strong>til</strong>gængelige<br />
<strong>Bluetooth</strong>-enheder.<br />
BEMÆRK: Hvis egenskaben Sikker forbindelse er aktiveret for tjenesten<br />
Filoverførsel på den anden <strong>Bluetooth</strong>-enhed, når du sender mapper den, skal brugeren<br />
af den anden enhed godkende overførslen med mindre, at afkrydsningsfeltet Tillad<br />
denne enhed at oprette forbindelse <strong>til</strong> tjenesten Filoverførsel på denne<br />
computer i Godkendelse af <strong>Bluetooth</strong>-filoverførsel er markeret. Ellers vil<br />
filoverførslen mislykkes.<br />
Den sendte filer eller mappe placeres i <strong>Bluetooth</strong>-udvekslingsmappen på målenheden.<br />
Sende filer fra <strong>Microsoft</strong> Office-programmer<br />
file://C:\Documents and Settings\Administrator\Local Settings\Temp\~hhB89F.htm<br />
第 15 頁,共 31 頁<br />
2006/3/29
<strong>Bluetooth</strong><strong>®</strong> <strong>til</strong> <strong>Microsoft</strong><strong>®</strong> <strong>Windows</strong><strong>®</strong> <strong>Hjælp</strong><br />
Sådan sender du en fil fra et <strong>Microsoft</strong> Office-program<br />
1. Start <strong>Microsoft</strong> Office-programmet på denne computer.<br />
2. Åbn den fil, du vil sende.<br />
3. Åbn menuen Filer, peg på Send <strong>til</strong>, peg på <strong>Bluetooth</strong>, og klik på navnet på den<br />
<strong>Bluetooth</strong>-enhed, der skal modtage filen.<br />
-eller-<br />
Klik på Anden, klik på navnet på enheden i listen Vælg enhed, og klik på OK.<br />
Sende en webside fra <strong>Microsoft</strong> Internet Explorer<br />
Sådan sender du en webside fra <strong>Microsoft</strong> Internet Explorer<br />
1. Åbn Internet Explorer, og find den webside, du vil sende.<br />
2. Klik på ikonet Send <strong>til</strong> <strong>Bluetooth</strong> på værktøjslinjen.<br />
3. Følg vejledningen i Guiden Send Til <strong>Bluetooth</strong>.<br />
Sende et billede fra <strong>Microsoft</strong> Internet Explorer<br />
Sådan sender du et billede fra <strong>Microsoft</strong> Internet Explorer<br />
1. Højreklik på det billede, du vil sende, og klik på Send <strong>til</strong> <strong>Bluetooth</strong>-enhed.<br />
2. Klik på enhedens navn i Vælg enhed, og klik på OK.<br />
Oprette forbindelse <strong>til</strong> Internet med en <strong>Bluetooth</strong>telefon,<br />
-modem eller en anden <strong>Bluetooth</strong>-enhed, der kan<br />
bruge en opkaldsforbindelse<br />
第 16 頁,共 31 頁<br />
Sådan opretter du forbindelse <strong>til</strong> Internet med en <strong>Bluetooth</strong>-telefon, -modem eller<br />
en anden <strong>Bluetooth</strong>-enhed, der kan bruge en opkaldsforbindelse<br />
1. Åbn Mine <strong>Bluetooth</strong>-steder på computeren.<br />
2. Klik på <strong>Bluetooth</strong>-installationsguide.<br />
3. Klik på Jeg ved, hvilken tjeneste jeg vil bruge, og ønsker at finde en<br />
<strong>Bluetooth</strong>-enhed med denne tjeneste, og klik derefter på Næste.<br />
4. Klik på Opkaldsforbindelse i listen <strong>Bluetooth</strong>-tjenestevalg, og klik derefter på<br />
Næste.<br />
5. Klik på navnet på den enhed, du vil oprette forbindelse <strong>til</strong>, i <strong>Bluetooth</strong>-enhedsvalg,<br />
og klik på Næste.<br />
6. Klik på Udfør.<br />
7. Indtast brugernavn og adgangskode, hvis udbyderen beder om dette.<br />
file://C:\Documents and Settings\Administrator\Local Settings\Temp\~hhB89F.htm<br />
2006/3/29
<strong>Bluetooth</strong><strong>®</strong> <strong>til</strong> <strong>Microsoft</strong><strong>®</strong> <strong>Windows</strong><strong>®</strong> <strong>Hjælp</strong><br />
8. Indtast telefonnummeret <strong>til</strong> Internet-udbyderen i feltet Opkald, og klik på knappen<br />
Opkald.<br />
BEMÆRK: Ved de fleste GPRS-forbindelser kan du normalt lade felterne<br />
Brugernavn og Adgangskode stå tomme og bruge telefonnummeret 99#.<br />
9. Svar på den godkendelsesmeddelelse, som vises på telefonen.<br />
Afbryde en opkaldsforbindelse <strong>til</strong> Internet<br />
1. Åbn Mine <strong>Bluetooth</strong>-steder på computeren.<br />
BEMÆRK: Gå <strong>til</strong> trin 4, hvis der er en genvej <strong>til</strong> Opkaldsforbindelse i Mine<br />
<strong>Bluetooth</strong>-steder.<br />
2. Klik på Vis enheder indenfor rækkevidde.<br />
3. Dobbeltklik på navnet på den enhed, du har oprettet en opkaldsforbindelse <strong>til</strong>.<br />
4. Højreklik på Opkaldsforbindelse, og klik på Afbryd opkaldsforbindelse.<br />
Sende fax med telefon, modem eller en anden<br />
<strong>Bluetooth</strong>-enhed, der har en faxfunktion<br />
Sådan sender du fax med telefon, modem eller en anden <strong>Bluetooth</strong>-enhed, der har<br />
en faxfunktion<br />
1. Åbn Mine <strong>Bluetooth</strong>-steder på computeren.<br />
2. Klik på <strong>Bluetooth</strong>-installationsguide.<br />
3. Klik på Jeg ved, hvilken tjeneste jeg vil bruge, og ønsker at finde en<br />
<strong>Bluetooth</strong>-enhed med denne tjeneste, og klik derefter på Næste.<br />
4. Klik på Fax i <strong>Bluetooth</strong>-tjenestevalg, og klik på Næste.<br />
5. Klik på navnet på den enhed, der har en faxtjeneste, på listen <strong>Bluetooth</strong>enhedsvalg,<br />
og klik på Næste.<br />
6. Klik på Udfør.<br />
Afbryde en faxforbindelse<br />
1. Åbn Mine <strong>Bluetooth</strong>-steder på computeren.<br />
BEMÆRK: Gå <strong>til</strong> trin 4, hvis der er en genvej <strong>til</strong> Fax i Mine <strong>Bluetooth</strong>-steder.<br />
2. Klik på Vis enheder indenfor rækkevidde.<br />
3. Dobbeltklik på navnet på den enhed, du har oprettet en faxforbindelse <strong>til</strong>.<br />
4. Højreklik på Fax, og klik på Afbryd fax.<br />
Oprette en netværksforbindelse <strong>til</strong> en anden<br />
<strong>Bluetooth</strong>-enhed eller et LAN med<br />
netværksforbindelsen i den anden enhed<br />
file://C:\Documents and Settings\Administrator\Local Settings\Temp\~hhB89F.htm<br />
第 17 頁,共 31 頁<br />
2006/3/29
<strong>Bluetooth</strong><strong>®</strong> <strong>til</strong> <strong>Microsoft</strong><strong>®</strong> <strong>Windows</strong><strong>®</strong> <strong>Hjælp</strong><br />
Sådan opretter du en netværksforbindelse <strong>til</strong> en anden <strong>Bluetooth</strong>-enhed eller et LAN med<br />
netværksforbindelsen i den anden enhed<br />
1. Åbn Mine <strong>Bluetooth</strong>-steder på computeren.<br />
2. Klik på <strong>Bluetooth</strong>-installationsguide.<br />
3. Klik på Jeg ved, hvilken tjeneste jeg vil bruge, og ønsker at finde en<br />
<strong>Bluetooth</strong>-enhed med denne tjeneste, og klik derefter på Næste.<br />
4. Klik på Netværksforbindelse på listen <strong>Bluetooth</strong>-tjenestevalg, og klik derefter på<br />
Næste.<br />
5. Klik på navnet på den enhed, du vil oprette forbindelse <strong>til</strong>, i <strong>Bluetooth</strong>-enhedsvalg,<br />
og klik på Næste.<br />
Afbryde en netværksforbindelse<br />
1. Åbn Mine <strong>Bluetooth</strong>-steder på computeren.<br />
BEMÆRK: Gå <strong>til</strong> trin 4, hvis der er en genvej <strong>til</strong> Seriel port i Mine <strong>Bluetooth</strong>steder.<br />
2. Klik på Vis enheder indenfor rækkevidde.<br />
3. Dobbeltklik på den enhed, du har oprettet en netværksforbindelse <strong>til</strong>.<br />
4. Højreklik på Netværksforbindelse, og klik på Afbryd netværksforbindelse.<br />
Udveksle elektroniske visitkort med en anden<br />
<strong>Bluetooth</strong>-enhed og sende andre PIM-elementer <strong>til</strong><br />
den anden enhed<br />
第 18 頁,共 31 頁<br />
Sådan udveksler du elektroniske visitkort med en anden <strong>Bluetooth</strong>-enhed og sender<br />
andre PIM-elementer <strong>til</strong> den anden enhed<br />
1. Åbn Mine <strong>Bluetooth</strong>-steder på computeren.<br />
2. Klik på <strong>Bluetooth</strong>-installationsguide.<br />
3. Klik på Jeg ved, hvilken tjeneste jeg vil bruge, og ønsker at finde en<br />
<strong>Bluetooth</strong>-enhed med denne tjeneste, og klik derefter på Næste.<br />
4. Klik på PIM-overførsel på listen <strong>Bluetooth</strong>-tjenestevalg, og klik derefter på<br />
Næste.<br />
5. Klik på navnet på den enhed, du vil oprette forbindelse <strong>til</strong>, i <strong>Bluetooth</strong>-enhedsvalg,<br />
og klik på Næste.<br />
6. Dobbeltklik på genvejen PIM-overførsel i Mine <strong>Bluetooth</strong>-steder.<br />
7. Klik på den PIM, som indeholder det/de visitkort, du vil sende i Vælg et <strong>Bluetooth</strong>visitkort.<br />
8. Klik på kontaktens navn på listen, og klik på OK.<br />
Hvis du har valgt <strong>Microsoft</strong> Outlook som modtager i egenskaber for <strong>Bluetooth</strong>, sendes<br />
oplysningerne om kontakten <strong>til</strong> <strong>Microsoft</strong> Outlook Kontaktpersoner. Hvis du har valgt Gem i<br />
mappe, sendes visitkortet <strong>til</strong> <strong>Bluetooth</strong>-udvekslingsmappe.<br />
BEMÆRK: Hvis egenskaben Sikker forbindelse er aktiveret på en af enhederne, skal den<br />
modtagende part godkende overførslen, når der modtages en forespørgsel. Ellers vil PIM-<br />
file://C:\Documents and Settings\Administrator\Local Settings\Temp\~hhB89F.htm<br />
2006/3/29
<strong>Bluetooth</strong><strong>®</strong> <strong>til</strong> <strong>Microsoft</strong><strong>®</strong> <strong>Windows</strong><strong>®</strong> <strong>Hjælp</strong><br />
overførslen mislykkes.<br />
Synkronisere en PIM-database på denne computer<br />
med en<br />
PIM-database på en anden <strong>Bluetooth</strong>-enhed<br />
Sådan synkroniserer du en PIM-database på denne computer med en PIM-database på en<br />
anden <strong>Bluetooth</strong>-enhed<br />
1. Åbn Mine <strong>Bluetooth</strong>-steder på computeren.<br />
2. Klik på <strong>Bluetooth</strong>-installationsguide.<br />
3. Klik på Jeg ved, hvilken tjeneste jeg vil bruge, og ønsker at finde en<br />
<strong>Bluetooth</strong>-enhed med denne tjeneste, og klik derefter på Næste.<br />
4. Klik på PIM-synkronisering på listen <strong>Bluetooth</strong>-enhedsvalg, og klik derefter på<br />
Næste.<br />
5. Klik på navnet på den enhed, du vil oprette synkronisere PIM-databasen med, i<br />
<strong>Bluetooth</strong>-enhedsvalg, og klik på Næste.<br />
6. Klik på Udfør.<br />
7. Højreklik på genvejen PIM-synkronisering i Mine <strong>Bluetooth</strong>-steder, og klik på<br />
Egenskaber.<br />
8. Klik på den PIM, du vil synkronisere (om nogen) i hver datatypeliste under<br />
Synkronisering.<br />
9. Dobbeltklik på genvejen PIM-synkronisering i Mine <strong>Bluetooth</strong>-steder.<br />
Udskrive på en <strong>Bluetooth</strong>-printer fra denne computer<br />
Sådan udskriver du på en <strong>Bluetooth</strong>-printer fra denne computer<br />
1. Læs vejledningen <strong>til</strong> printeren for at se, om den er Hardcopy Cable Replacement<br />
Profile-kompatibel, og hvad sikkerhedskoden eller adgangsnøglen er.<br />
2. Tænd <strong>Bluetooth</strong>-printeren.<br />
3. Åbn Mine <strong>Bluetooth</strong>-steder på computeren.<br />
4. Klik på Find en bestemt <strong>Bluetooth</strong>-enhed og konfigurer, hvordan denne<br />
computer benytter dens tjenester, og klik på Næste.<br />
5. Klik på navnet på den <strong>Bluetooth</strong>-printer, du vil udskrive med, i <strong>Bluetooth</strong>enhedsvalg,<br />
og klik på Næste.<br />
BEMÆRK: Hvis der er flere printere på listen, og du ikke ved, hvilken der er din,<br />
kan du finde det serienummer, der står på printerens underside og vælge den printer<br />
på listen, der har det samme serienummer. Serienummeret vises, når du flytter<br />
markøren hen over ikonet for printeren.<br />
6. Indtast <strong>Bluetooth</strong>-sikkerhedskoden i feltet <strong>Bluetooth</strong>-sikkerhedskode, og klik på<br />
Opret par nu.<br />
BEMÆRK: Læs vejledningen <strong>til</strong> printeren for at finde printerens <strong>Bluetooth</strong>sikkerhedskode.<br />
file://C:\Documents and Settings\Administrator\Local Settings\Temp\~hhB89F.htm<br />
第 19 頁,共 31 頁<br />
2006/3/29
<strong>Bluetooth</strong><strong>®</strong> <strong>til</strong> <strong>Microsoft</strong><strong>®</strong> <strong>Windows</strong><strong>®</strong> <strong>Hjælp</strong><br />
7. Kontroller, at afkrydsningsfeltet Hardcopy Cable Replacement er markeret i<br />
<strong>Bluetooth</strong>-enhedsvalg. Klik på Udfør, hvis det er det. Hvis det ikke er det, skal du<br />
markere afkrydsningsfeltet og klikke på Udfør.<br />
8. Følg instruktionerne i guiden Printerinstallation.<br />
BEMÆRK: Driverne <strong>til</strong> printeren skal enten findes på computeren, eller du skal<br />
have dem på en CD.<br />
9. Åbn Egenskaber, og klik på OK for at godkende standardinds<strong>til</strong>lingerne. Du kan også<br />
justere inds<strong>til</strong>lingerne og derefter klikke på OK.<br />
Du kan nu udskrive på en <strong>Bluetooth</strong>-printer fra denne computer.<br />
Udskrive fra en anden <strong>Bluetooth</strong>-enhed <strong>til</strong> en<br />
standardprinter, der fysisk <strong>til</strong>koblet denne computer<br />
Sådan udskriver du fra en anden <strong>Bluetooth</strong>-enhed <strong>til</strong> en standardprinter, der fysisk <strong>til</strong>koblet<br />
denne computer<br />
1. Kontroller, at printeren er <strong>til</strong>koblet computeren med et kabel, at den er defineret som<br />
standardprinter i computeren og at den tændt.<br />
2. Åbn Mine <strong>Bluetooth</strong>-steder på computeren.<br />
3. Klik på Vis mine <strong>Bluetooth</strong>-tjenester.<br />
4. Højreklik på Min printer, og klik på Aktiver.<br />
5. Læs vejledningen <strong>til</strong> <strong>Bluetooth</strong>-enheden for at, hvordan du kan udskrive på en anden<br />
<strong>Bluetooth</strong>-enhed.<br />
-eller-<br />
Hvis du har en computer med <strong>Bluetooth</strong>, se Udskrive på en <strong>Bluetooth</strong>-printer fra denne<br />
computer.<br />
BEMÆRK: Hvis egenskaben Sikker forbindelse for printeren er defineret på en af<br />
computerne, skal brugerne af begge computere godkende forbindelsen og indtaste en<br />
<strong>Bluetooth</strong>-sikkerhedskode, når de bliver bedt om det (se Svare på <strong>Bluetooth</strong><br />
sikkerheds- og godkendelsesmeddelelser). Når det er gjort, oprettes forbindelsen<br />
automatisk, og det er ikke længere nødvendigt at indtaste sikkerhedskoden.<br />
Oprette forbindelse via en virtuel seriel port mellem<br />
denne computer og en anden <strong>Bluetooth</strong>-enhed<br />
Sådan opretter du forbindelse via en virtuel seriel port mellem denne computer og en anden<br />
<strong>Bluetooth</strong>-enhed<br />
1. Åbn Mine <strong>Bluetooth</strong>-steder på computeren.<br />
2. Klik på <strong>Bluetooth</strong>-installationsguide.<br />
3. Klik på Jeg ved, hvilken tjeneste jeg vil bruge, og ønsker at finde en<br />
<strong>Bluetooth</strong>-enhed med denne tjeneste, og klik derefter på Næste.<br />
file://C:\Documents and Settings\Administrator\Local Settings\Temp\~hhB89F.htm<br />
第 20 頁,共 31 頁<br />
2006/3/29
<strong>Bluetooth</strong><strong>®</strong> <strong>til</strong> <strong>Microsoft</strong><strong>®</strong> <strong>Windows</strong><strong>®</strong> <strong>Hjælp</strong><br />
4. Klik på Seriel port i listen <strong>Bluetooth</strong>-enhedsvalg, og klik på Næste.<br />
5. Klik på navnet på den enhed, du vil oprette forbindelse <strong>til</strong>, i <strong>Bluetooth</strong>-enhedsvalg,<br />
og klik på Næste.<br />
6. Klik på Udfør.<br />
Brugeren af den eksterne enhed skal være klar <strong>til</strong> at svare på eventuelle forespørgsler (se<br />
Svare på <strong>Bluetooth</strong> sikkerheds- og godkendelsesmeddelelser), der sendes fra denne<br />
computer. Noter navnet på den COM-port, der bruges <strong>til</strong> forbindelsen, og inds<strong>til</strong><br />
programmerne <strong>til</strong> at bruge den port.<br />
BEMÆRK: Du bør ikke ændre standardinds<strong>til</strong>lingerne for COM-porten, hvis det ikke er<br />
strengt nødvendigt.<br />
Afbryde en forbindelse via en virtuel seriel port mellem denne computer og en ekstern<br />
<strong>Bluetooth</strong>-enhed<br />
1. Åbn Mine <strong>Bluetooth</strong>-steder på computeren.<br />
BEMÆRK: Gå <strong>til</strong> trin 4, hvis der er en genvej <strong>til</strong> Seriel port i Mine <strong>Bluetooth</strong>-steder.<br />
2. Klik på Vis enheder indenfor rækkevidde.<br />
3. Dobbeltklik på den enhed, du har oprettet en trådløs seriel forbindelse <strong>til</strong>.<br />
4. Højreklik på Seriel port, og klik på Afbryd seriel port.<br />
Svare på <strong>Bluetooth</strong> sikkerheds- og<br />
godkendelsesmeddelelser<br />
Sådan svarer du på <strong>Bluetooth</strong> sikkerhedsmeddelelser<br />
Når der oprettes en sikker forbindelse mellem to <strong>Bluetooth</strong>-enheder, kan der fremkomme en<br />
forespørgsel om en PIN-kode i meddelelsesområdet på en eller begge enheder. Forbindelsen<br />
bliver ikke oprettet, hvis PIN-koden ikke indtastes. Hvis du vil <strong>til</strong>lade forbindelsen, skal du<br />
klikke på meddelelsen <strong>Bluetooth</strong>-PIN-kode. Indtast sikkerhedskoden i feltet <strong>Bluetooth</strong>sikkerhedskode,<br />
og klik på OK. Hvis den eksterne enhed har en fast PIN-kode, skal du<br />
indtaste den PIN-kode i feltet <strong>Bluetooth</strong>-sikkerhedskode. Hvis der ikke er en fast PINkode,<br />
skal du vælge en <strong>til</strong>fældig række at alfanumeriske tegn og indtaste dem i feltet<br />
<strong>Bluetooth</strong>-sikkerhedskode på begge enheder.<br />
Sådan svarer du på <strong>Bluetooth</strong> godkendelsesmeddelelser<br />
Når en ekstern <strong>Bluetooth</strong>-enhed forsøger at oprette forbindelse <strong>til</strong> en sikker tjeneste på<br />
denne computer, modtager denne computer en godkendelsesforespørgsel, der vises i<br />
meddelelsesområdet. Hvis du vil <strong>til</strong>lade brugen af tjenesten, skal du klikke på meddelelsen<br />
<strong>Bluetooth</strong>-godkendelsesforespørgsel, og klikke på OK i <strong>Bluetooth</strong>tjenestegodkendelse.<br />
Sådan virker <strong>Bluetooth</strong>-teknologien i computeren<br />
Angive et navn og en typebetegnelse <strong>til</strong> denne computer<br />
file://C:\Documents and Settings\Administrator\Local Settings\Temp\~hhB89F.htm<br />
第 21 頁,共 31 頁<br />
2006/3/29
<strong>Bluetooth</strong><strong>®</strong> <strong>til</strong> <strong>Microsoft</strong><strong>®</strong> <strong>Windows</strong><strong>®</strong> <strong>Hjælp</strong><br />
Sådan opretter du forbindelse <strong>til</strong> andre <strong>Bluetooth</strong>-enheder<br />
Registrering af enheder<br />
Sikkerhedsinds<strong>til</strong>linger<br />
Administration af <strong>Bluetooth</strong>-enheder og -tjenester<br />
Administration af lokale <strong>Bluetooth</strong>-radiosendere<br />
Angive et navn og en typebetegnelse <strong>til</strong> denne<br />
computer<br />
Det navn, du angiver <strong>til</strong> denne computer, vises på andre <strong>Bluetooth</strong>-enheder, når computeren<br />
inds<strong>til</strong>les, så der kan oprettes forbindelse <strong>til</strong> den (se Sådan opretter du forbindelse <strong>til</strong> andre<br />
<strong>Bluetooth</strong>-enheder). Standardnavnet er det navn, operativsystemet angiver. Inds<strong>til</strong>lingen<br />
Computertype bestemmer, hvilket ikon (se Status for enheder og tjenester) der bruges <strong>til</strong><br />
at repræsentere denne computer blandt de øvrige <strong>Bluetooth</strong>-enheder (se Status for enheder<br />
og tjenester).<br />
Sådan ændrer du navnet eller typen på computeren<br />
1. Åbn Mine <strong>Bluetooth</strong>-steder.<br />
2. Klik på Vis eller modificer konfiguration.<br />
3. Klik på fanen Generelt i <strong>Bluetooth</strong> Konfiguration, og foretag ændringerne i de<br />
felter, som vises.<br />
file://C:\Documents and Settings\Administrator\Local Settings\Temp\~hhB89F.htm<br />
第 22 頁,共 31 頁<br />
2006/3/29
<strong>Bluetooth</strong><strong>®</strong> <strong>til</strong> <strong>Microsoft</strong><strong>®</strong> <strong>Windows</strong><strong>®</strong> <strong>Hjælp</strong><br />
Sådan opretter du forbindelse <strong>til</strong> andre <strong>Bluetooth</strong>enheder<br />
第 23 頁,共 31 頁<br />
Du kan selv bestemme, om andre <strong>Bluetooth</strong>-enheder skal kunne oprette forbindelse <strong>til</strong> denne<br />
computer. Du kan også bestemme om alle eller kun nogle af de enheder, der registrerer<br />
denne computer, skal kunne oprette forbindelse <strong>til</strong> den, eller om du kun vil give bestemte<br />
enheder ret <strong>til</strong> at oprette forbindelse. De enheder, du angiver, skal være indenfor<br />
rækkevidde, og de skal selv være registrerbare. Du kan også angive, om der skal også skal<br />
spilles en lyd, når ser vises en meddelelse om, at en anden <strong>Bluetooth</strong>-enhed anmoder om at<br />
bruge en <strong>Bluetooth</strong>-sikkerhedskode.<br />
BEMÆRK: Hvis du senere fjerner afkrydsningen i feltet Lad andre <strong>Bluetooth</strong>-enheder<br />
registrere denne computer, vil de enheder, der allerede har registreret computeren, stadig<br />
være i stand <strong>til</strong> dette.<br />
Sådan angiver du, hvilke <strong>Bluetooth</strong>-enheder, der skal kunne registrere og oprette forbindelse<br />
<strong>til</strong> denne computer<br />
1. Åbn Mine <strong>Bluetooth</strong>-steder.<br />
2. Klik på Vis eller modificer konfiguration.<br />
3. Klik på fanen Tilgængelighed i <strong>Bluetooth</strong> konfiguration, og juster inds<strong>til</strong>lingerne i<br />
de angivne felter.<br />
BEMÆRK: Hvis du vil forhindre, at computeren registreres af andre enheder, skal<br />
du fjerne afkrydsningen af feltet Lad andre <strong>Bluetooth</strong>-enheder registrere denne<br />
computer.<br />
file://C:\Documents and Settings\Administrator\Local Settings\Temp\~hhB89F.htm<br />
2006/3/29
<strong>Bluetooth</strong><strong>®</strong> <strong>til</strong> <strong>Microsoft</strong><strong>®</strong> <strong>Windows</strong><strong>®</strong> <strong>Hjælp</strong><br />
Registrering af enheder<br />
Du kan inds<strong>til</strong>le computeren <strong>til</strong> automatisk at søge efter andre <strong>Bluetooth</strong>-enheder efter et<br />
bestemt tidsinterval. Du kan også begrænse søgningen <strong>til</strong> kun at omfatte bestemte enheder,<br />
klasser af enheder eller typer af enheder i en klasse. Hvis du begrænser søgningen <strong>til</strong> at<br />
omfatte bestemte enheder, skal disse enheder være indenfor rækkevidde og selv være<br />
mulige at registrere.<br />
Sådan angiver du hvilke <strong>Bluetooth</strong>-enheder, der skal søges efter og hvor tit<br />
1. Åbn Mine <strong>Bluetooth</strong>-steder.<br />
2. Klik på Vis eller modificer konfiguration.<br />
3. Klik på fanen Registrering i <strong>Bluetooth</strong> konfiguration, og juster inds<strong>til</strong>lingerne i de<br />
angivne felter.<br />
BEMÆRK: Fjern afkrydsningen af feltet Søg efter andre <strong>Bluetooth</strong>-enheder,<br />
hvis du ikke ønsker, at denne computer skal søge efter andre <strong>Bluetooth</strong>-enheder.<br />
file://C:\Documents and Settings\Administrator\Local Settings\Temp\~hhB89F.htm<br />
第 24 頁,共 31 頁<br />
2006/3/29
<strong>Bluetooth</strong><strong>®</strong> <strong>til</strong> <strong>Microsoft</strong><strong>®</strong> <strong>Windows</strong><strong>®</strong> <strong>Hjælp</strong><br />
Sikkerhedsinds<strong>til</strong>linger<br />
Sikkerhedsinds<strong>til</strong>lingerne for alle <strong>Bluetooth</strong>-tjenester, som denne computer leverer, og de<br />
<strong>Bluetooth</strong>-programmer (undtagen Human Interface Device) som denne computer benytter,<br />
er som standard inds<strong>til</strong>let <strong>til</strong> at kræve en sikker forbindelse. Hvis du vælger egenskaben<br />
Sikker forbindelse, skal denne computer og den <strong>Bluetooth</strong>-enhed, den opretter forbindelse<br />
<strong>til</strong>, udveksle en <strong>Bluetooth</strong>-sikkerhedskode. Dette sikrer en entydig identifikation af den<br />
enhed, der oprettes forbindelse <strong>til</strong>. Når koderne er udvekslet, kan de to <strong>Bluetooth</strong>-enheder<br />
sende krypterede data <strong>til</strong> hinanden.<br />
Administration af <strong>Bluetooth</strong>-enheder og -tjenester<br />
<strong>Bluetooth</strong>-tjenester benyttes <strong>til</strong> at foretage handlinger mellem et program, der er installeret<br />
på din computer og en <strong>Bluetooth</strong>-kompatibel fjernenhed. En <strong>Bluetooth</strong>-enhed kan <strong>til</strong>byde en<br />
eller flere tjenester. Nedenstående tabel beskriver de tjenester (lokale tjenester) og<br />
programmer (klientprogrammer), der findes i denne computer <strong>til</strong> en række forskellige<br />
<strong>Bluetooth</strong>-handlinger:<br />
<strong>Bluetooth</strong>-handling Lokal tjeneste Klientprogram<br />
Audio Gateway<br />
Billedoverførsel<br />
Omdirigerer lyd fra denne<br />
computer <strong>til</strong> en anden <strong>Bluetooth</strong>enhed<br />
Modtager billedfiler, som er sendt<br />
fra andre <strong>Bluetooth</strong>-enheder<br />
Omdirigerer lyd fra en anden<br />
<strong>Bluetooth</strong>-enhed <strong>til</strong> denne<br />
computer<br />
第 25 頁,共 31 頁<br />
Sender billedfiler <strong>til</strong> en anden<br />
<strong>Bluetooth</strong>-enhed<br />
file://C:\Documents and Settings\Administrator\Local Settings\Temp\~hhB89F.htm<br />
2006/3/29
<strong>Bluetooth</strong><strong>®</strong> <strong>til</strong> <strong>Microsoft</strong><strong>®</strong> <strong>Windows</strong><strong>®</strong> <strong>Hjælp</strong><br />
Fax<br />
Filoverførsel<br />
Headset<br />
Netværksadgang<br />
Opkaldsforbindelse<br />
PIM-overførsel<br />
PIM-synkronisering<br />
Printer<br />
Seriel port<br />
HID (Human<br />
Interface Device)<br />
Tillader andre <strong>Bluetooth</strong>-enheder<br />
at bruge faxmodemet i denne<br />
computer <strong>til</strong> at sende fax<br />
Tillader andre <strong>Bluetooth</strong>-enheder<br />
at søge i <strong>Bluetooth</strong>udvekslingsmappe<br />
på denne<br />
computer og at sende filer <strong>til</strong> eller<br />
at kopiere filer fra denne mappe.<br />
Omdirigerer lyd fra en anden<br />
<strong>Bluetooth</strong>-enhed <strong>til</strong> denne<br />
computer<br />
Tillader andre <strong>Bluetooth</strong>-enheder<br />
at oprette et privat netværk med<br />
denne computer eller at få adgang<br />
<strong>til</strong> et lokalnetværk (LAN) gennem<br />
denne computer<br />
Tillader andre <strong>Bluetooth</strong>-enheder<br />
at bruge modemet i denne<br />
computer <strong>til</strong> at oprette forbindelse<br />
<strong>til</strong> Internet eller et fjernnetværk<br />
Sender og modtager PIMelementer<br />
(f.eks. visitkort og email)<br />
mellem denne computer og<br />
en anden <strong>Bluetooth</strong>-enhed<br />
Synkroniserer denne computers<br />
PIM-database med en anden<br />
<strong>Bluetooth</strong>-enheds<br />
Tillader andre <strong>Bluetooth</strong>-enheder<br />
at anvende en printer, som er<br />
fysisk forbundet <strong>til</strong> denne<br />
computer<br />
Tillader andre <strong>Bluetooth</strong>-enheder<br />
at oprette trådløs serielforbindelse<br />
med denne computer<br />
-<br />
Der findes flere detaljerede oplysninger om brug af <strong>Bluetooth</strong>-enheder og tjenester under<br />
Sådan bruger du <strong>Bluetooth</strong>.<br />
Administration af <strong>Bluetooth</strong>-enheder og tjenester<br />
1. Åbn Mine <strong>Bluetooth</strong>-tjenester.<br />
2. Klik på Vis eller modificer konfiguration.<br />
Tillader denne computer at<br />
oprette forbindelse <strong>til</strong> en<br />
anden <strong>Bluetooth</strong>-enhed for at<br />
sende en fax fra denne<br />
computer<br />
Søg i, send filer <strong>til</strong> eller kopier<br />
filer fra en anden <strong>Bluetooth</strong>enhed.<br />
Omdirigerer lyd fra denne<br />
computer <strong>til</strong> en anden<br />
<strong>Bluetooth</strong>-enhed<br />
Tillader denne computer at få<br />
adgang <strong>til</strong> et lokalnetværk<br />
(LAN) eller <strong>til</strong>slutte <strong>til</strong><br />
internettet via en anden<br />
<strong>Bluetooth</strong>-enhed<br />
Tillader denne computer at<br />
oprette forbindelse <strong>til</strong> en<br />
anden <strong>Bluetooth</strong>-enhed for at<br />
få adgang <strong>til</strong> internettet eller<br />
et fjernnetværk<br />
Sender PIM-elementer (f.eks.<br />
visitkort og e-mail) <strong>til</strong> en<br />
anden <strong>Bluetooth</strong>-enhed eller<br />
udveksler visitkort med en<br />
anden <strong>Bluetooth</strong>-enhed.<br />
Synkroniserer denne<br />
computers<br />
PIM-database med en anden<br />
<strong>Bluetooth</strong>-enheds<br />
Tillader denne computer at<br />
anvende en <strong>Bluetooth</strong>-printer<br />
Tillader denne computer at<br />
oprette en trådløs<br />
serielforbindelse <strong>til</strong> en anden<br />
<strong>Bluetooth</strong>-enhed<br />
Tillader denne computer at<br />
anvende en <strong>Bluetooth</strong>-HID<br />
第 26 頁,共 31 頁<br />
På fanen Lokale tjenester i <strong>Bluetooth</strong> konfiguration kan du vælge de tjenester denne<br />
computer leverer <strong>til</strong> andre <strong>Bluetooth</strong>-enheder og angive egenskaberne for disse tjenester.<br />
Lokale tjenester er som standard inds<strong>til</strong>let <strong>til</strong> at starte automatisk, at kræve en sikker<br />
forbindelse og at kræve både en visuel og en audio meddelelse, når en ekstern enhed<br />
forsøger at oprette forbindelse en tjenesten.<br />
file://C:\Documents and Settings\Administrator\Local Settings\Temp\~hhB89F.htm<br />
2006/3/29
<strong>Bluetooth</strong><strong>®</strong> <strong>til</strong> <strong>Microsoft</strong><strong>®</strong> <strong>Windows</strong><strong>®</strong> <strong>Hjælp</strong><br />
Du kan angive egenskaberne for en tjeneste ved at klikke på tjenestens navn og klikke på<br />
Egenskaber.<br />
� På fanen Generelt kan du angive eller fjerne egenskaben Sikker forbindelse og<br />
egenskaben Start automatisk.<br />
� På fanen Meddelelser kan du angive om, og hvordan du vil have besked.<br />
På fanen Klientprogrammer i <strong>Bluetooth</strong> konfiguration kan du angive, hvordan denne<br />
computer benytter tjenester på andre <strong>Bluetooth</strong>-enheder samt angive eller fjerne<br />
egenskaben Sikker forbindelse for tjenesterne. I standardinds<strong>til</strong>lingen kræver alle<br />
klientprogrammer en sikker forbindelse (undtagen HID).<br />
第 27 頁,共 31 頁<br />
Du kan angive egenskaberne for en tjeneste ved at klikke på tjenestens navn og klikke på<br />
Egenskaber. På fanen Generelt kan du angive eller fjerne egenskaben Sikker forbindelse.<br />
Til nogle programmer, som f.eks. PIM-synkronisering, Filoverførsel, PIM-overførsel og<br />
Opkaldsforbindelse kan du foretage inds<strong>til</strong>linger, der påvirker, hvordan programmerne<br />
fungerer.<br />
file://C:\Documents and Settings\Administrator\Local Settings\Temp\~hhB89F.htm<br />
2006/3/29
<strong>Bluetooth</strong><strong>®</strong> <strong>til</strong> <strong>Microsoft</strong><strong>®</strong> <strong>Windows</strong><strong>®</strong> <strong>Hjælp</strong><br />
Administration af lokale <strong>Bluetooth</strong>-radiosendere<br />
På fanen Hardware kan du administrere de <strong>Bluetooth</strong>-enheder (radiosendere), der er<br />
installeret i computeren. Du kan også se de følgende oplysninger om de enkelte<br />
radiosendere:<br />
Enheder<br />
� Navn<br />
� Status<br />
� Aktiv (foretrukket)<br />
� Inaktiv<br />
� Deaktiveret<br />
� Type<br />
Enhedsegenskaber<br />
� Enhedsstatus - Viser om enheden fungerer, som den skal, eller om der er et problem<br />
eller en konflikt<br />
� Producent - Navnet på det firma, der har frems<strong>til</strong>let enheden<br />
� Firmwareversion - Nummeret på den aktuelle firmwareversion<br />
� Enhedsadresse - Den <strong>Bluetooth</strong>-enhedsadresse enheden fik, da den blev frems<strong>til</strong>let<br />
第 28 頁,共 31 頁<br />
� HCI-version - Versionsnummeret på den <strong>Bluetooth</strong>-specifikation som værtscontrolleren<br />
er i overensstemmelse med<br />
file://C:\Documents and Settings\Administrator\Local Settings\Temp\~hhB89F.htm<br />
2006/3/29
<strong>Bluetooth</strong><strong>®</strong> <strong>til</strong> <strong>Microsoft</strong><strong>®</strong> <strong>Windows</strong><strong>®</strong> <strong>Hjælp</strong><br />
� HCI-revision - Revisionsnummeret på den <strong>Bluetooth</strong>-specifikation som<br />
værtscontrolleren er i overensstemmelse med<br />
� LMP-version - Versionsnummeret på den <strong>Bluetooth</strong>-specifikation som Link Manager<br />
Protocol er i overensstemmelse med<br />
� LMP-underversion - Underversionsnummeret på den <strong>Bluetooth</strong>-specifikation som Link<br />
Manager Protocol er i overensstemmelse med<br />
BEMÆRKNINGER:<br />
� Du kan kun bruge en <strong>Bluetooth</strong>-radiosender af gangen.<br />
� Hvis du skifter <strong>Bluetooth</strong>-radiosender, skal du gentage parringen med andre<br />
<strong>Bluetooth</strong>-enheder.<br />
Sådan administrerer du de <strong>Bluetooth</strong>-radiosendere, der er installeret i computeren<br />
1. Åbn Mine <strong>Bluetooth</strong>-steder.<br />
2. Klik på Vis eller modificer konfiguration, og klik på fanen Hardware.<br />
Klik på Opdater for at kontrollere den aktive radiosender og opdatere de oplysninger, som<br />
vises i Enhedsegenskaber.<br />
For at aktivere eller deaktivere en bestemt <strong>Bluetooth</strong>-radiosender, skal du klikke på<br />
enhedens navn og derefter klikke på enten Deaktiver eller Aktiver.<br />
For at angive, hvilken <strong>Bluetooth</strong>-radiosender du foretrækker at bruge, skal du klikke på<br />
enhedens navn og derefter klikke på Angiv foretrukne.<br />
BEMÆRKNINGER:<br />
file://C:\Documents and Settings\Administrator\Local Settings\Temp\~hhB89F.htm<br />
第 29 頁,共 31 頁<br />
2006/3/29
<strong>Bluetooth</strong><strong>®</strong> <strong>til</strong> <strong>Microsoft</strong><strong>®</strong> <strong>Windows</strong><strong>®</strong> <strong>Hjælp</strong><br />
� Hvis du aktiverer en radiosender, mens en anden sender er aktiv (foretrukket),<br />
angives status for den aktiverede enhed automatisk <strong>til</strong> Deaktiveret. Det betyder, at<br />
den stadig er <strong>til</strong>gængelig, men den er ikke den foretrukne enhed.<br />
� Hvis du aktiverer en radiosender, og der ikke er en anden enhed, der er defineret som<br />
Aktiv (foretrukket), angives status for den aktiverede enhed automatisk som Aktiv.<br />
� Hvis der <strong>til</strong>sluttes eller fjernes en radio, mens panelet <strong>Bluetooth</strong> konfiguration er<br />
åbent, skal du klikke på Opdater for at opdatere de oplysninger, som vises.<br />
� Hvis der er enheder, du ikke ønsker at bruge, bør du deaktivere dem for at spare på<br />
batterierne.<br />
Fejlfinding<br />
Problem eller symptom Mulig løsning<br />
Jeg kan ikke <strong>til</strong>slutte <strong>til</strong> en<br />
parret enhed, der står opført<br />
i Alle <strong>til</strong>gængelige <strong>Bluetooth</strong>enheder<br />
Den enhed jeg vil lave<br />
forbindelse <strong>til</strong> står ikke opført<br />
i Alle <strong>til</strong>gængelige <strong>Bluetooth</strong>enheder<br />
Jeg kan ikke udskrive på<br />
<strong>Bluetooth</strong>-printeren fra<br />
denne computer<br />
Jeg kan ikke udskrive fra en<br />
anden <strong>Bluetooth</strong>-computer <strong>til</strong><br />
en standardprinter, der er<br />
fysisk <strong>til</strong>sluttet denne<br />
computer<br />
Jeg kan ikke sende en fax<br />
� Kontroller, om der er tændt for enheden, om den er<br />
indenfor rækkevidde og i <strong>til</strong>standen Registrerbar (se i<br />
brugervejledningen <strong>til</strong> enheden, hvordan den gøres<br />
registrerbar). enheder du har parret står under Alle<br />
<strong>til</strong>gængelige <strong>Bluetooth</strong>-enheder, uanset om der er<br />
tændt for dem, de er indenfor rækkevidde eller i<br />
<strong>til</strong>standen Registrerbar.<br />
� Kontroller, om der er tændt for <strong>Bluetooth</strong>-enhedens<br />
radio (se brugervejledningen <strong>til</strong> enheden). Hvis den<br />
anden enhed er en <strong>Bluetooth</strong>-computer, så kontroller<br />
<strong>Bluetooth</strong>-ikonet i meddelelsesområdet (se Bruge<br />
<strong>Bluetooth</strong>-værktøjer).<br />
Kontroller, om der er tændt for enheden, om den er<br />
indenfor rækkevidde og i <strong>til</strong>standen Registrerbar. Se<br />
Sådan findes <strong>Bluetooth</strong>-enheder.<br />
第 30 頁,共 31 頁<br />
� Hvis du har udskrevet <strong>til</strong> printeren før, skal du<br />
kontrollere at printer er indenfor rækkevidde, at der<br />
er tændt for den, at der ikke er fejl på den og at den<br />
stadig er parret med denne computer.<br />
� Hvis du ikke har udskrevet på printeren før, har du<br />
så overhovedet installeret printeren? Hvis ikke skal<br />
du installere printeren i overensstemmelse med<br />
vejledningen i Udskrive på en <strong>Bluetooth</strong>-printer fra<br />
denne computer. Hvis du har installeret printeren,<br />
skal du kontrollere om den procedure du fulgte<br />
passer med vejledningen.<br />
� Hvis du har udskrevet <strong>til</strong> printeren før, skal du<br />
kontrollere at du er indenfor rækkevidde og parret<br />
med denne computer, at der er tændt for både<br />
denne printer og denne computer, at der ikke er fejl<br />
på printeren og at printeren er standardprinter på<br />
denne computer.<br />
� Hvis du ikke har udskrevet <strong>til</strong> printeren før, har du så<br />
installeret printeren på din computer som beskrevet i<br />
Udskrive fra en anden <strong>Bluetooth</strong>-enhed <strong>til</strong> en<br />
standardprinter, der fysisk <strong>til</strong>koblet denne computer?<br />
Hvis ikke, så følg vejledningen og prøv igen.<br />
file://C:\Documents and Settings\Administrator\Local Settings\Temp\~hhB89F.htm<br />
2006/3/29
<strong>Bluetooth</strong><strong>®</strong> <strong>til</strong> <strong>Microsoft</strong><strong>®</strong> <strong>Windows</strong><strong>®</strong> <strong>Hjælp</strong><br />
med faxfunktionen i en<br />
<strong>Bluetooth</strong>-telefon, modem<br />
eller anden enhed med<br />
faxfunktion.<br />
Jeg kan ikke justere<br />
lydstyrken i hovedtelefonen.<br />
Jeg kan ikke kommunikere<br />
med eller få forbindelse <strong>til</strong><br />
en mobiltelefon.<br />
Enheden med faxfunktion kan være inds<strong>til</strong>let <strong>til</strong> at benytte<br />
en anden enhed i stedet for faxmodemmet.<br />
� Kontroller, om lydstyrken er sat <strong>til</strong> minimum på<br />
hovedtelefonen.<br />
� Juster lydstyrken i medieafspilleren i stedet for den<br />
overordnede lydstyrke på computeren.<br />
Kontroller, at mobiltelefonen er i <strong>til</strong>standen Registrerbar,<br />
indenfor rækkevidde og at der er tændt for <strong>Bluetooth</strong>radioen.<br />
Se Sådan findes <strong>Bluetooth</strong>-enheder.<br />
file://C:\Documents and Settings\Administrator\Local Settings\Temp\~hhB89F.htm<br />
第 31 頁,共 31 頁<br />
2006/3/29