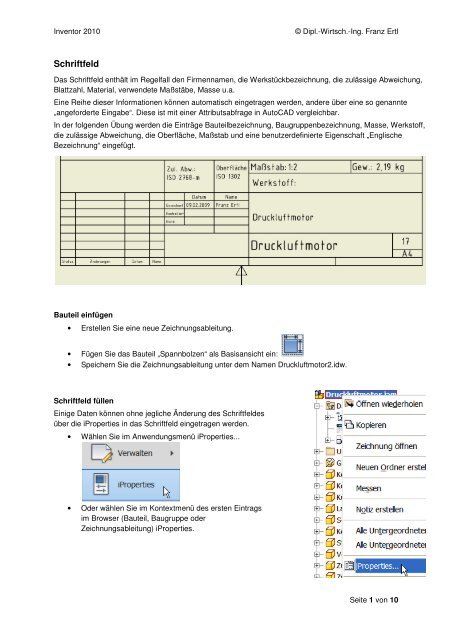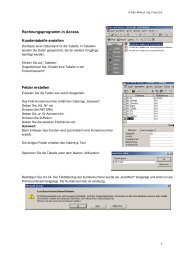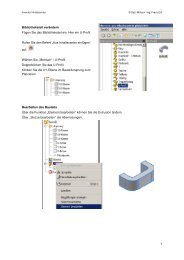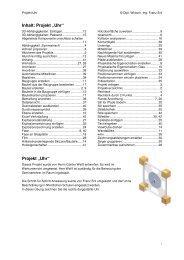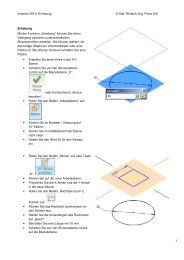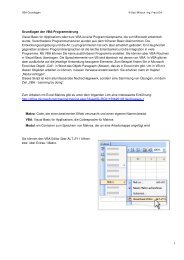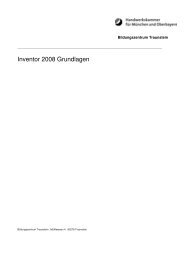Inventor Schriftfeld - Franz Ertl
Inventor Schriftfeld - Franz Ertl
Inventor Schriftfeld - Franz Ertl
Erfolgreiche ePaper selbst erstellen
Machen Sie aus Ihren PDF Publikationen ein blätterbares Flipbook mit unserer einzigartigen Google optimierten e-Paper Software.
<strong>Inventor</strong> 2010 © Dipl.-Wirtsch.-Ing. <strong>Franz</strong> <strong>Ertl</strong><br />
<strong>Schriftfeld</strong><br />
Das <strong>Schriftfeld</strong> enthält im Regelfall den Firmennamen, die Werkstückbezeichnung, die zulässige Abweichung,<br />
Blattzahl, Material, verwendete Maßstäbe, Masse u.a.<br />
Eine Reihe dieser Informationen können automatisch eingetragen werden, andere über eine so genannte<br />
„angeforderte Eingabe“. Diese ist mit einer Attributsabfrage in AutoCAD vergleichbar.<br />
In der folgenden Übung werden die Einträge Bauteilbezeichnung, Baugruppenbezeichnung, Masse, Werkstoff,<br />
die zulässige Abweichung, die Oberfläche, Maßstab und eine benutzerdefinierte Eigenschaft „Englische<br />
Bezeichnung“ eingefügt.<br />
Bauteil einfügen<br />
• Erstellen Sie eine neue Zeichnungsableitung.<br />
• Fügen Sie das Bauteil „Spannbolzen“ als Basisansicht ein:<br />
• Speichern Sie die Zeichnungsableitung unter dem Namen Druckluftmotor2.idw.<br />
<strong>Schriftfeld</strong> füllen<br />
Einige Daten können ohne jegliche Änderung des <strong>Schriftfeld</strong>es<br />
über die iProperties in das <strong>Schriftfeld</strong> eingetragen werden.<br />
• Wählen Sie im Anwendungsmenü iProperties...<br />
• Oder wählen Sie im Kontextmenü des ersten Eintrags<br />
im Browser (Bauteil, Baugruppe oder<br />
Zeichnungsableitung) iProperties.<br />
Seite 1 von 10
<strong>Inventor</strong> 2010 © Dipl.-Wirtsch.-Ing. <strong>Franz</strong> <strong>Ertl</strong><br />
Bauteilnummer Zeichnung<br />
Geben Sie im Register „Übersicht“ bzw. Projekt<br />
die gewünschten Daten ein.<br />
• Ändern Sie den Eintrag „Druckluftmotor2“<br />
auf „Druckluftmotor“.<br />
<strong>Schriftfeld</strong>: Anpassen<br />
Sie können weitere benötigte Felder über den Entwurf des<br />
<strong>Schriftfeld</strong>es hinzufügen.<br />
• Klicken Sie mit der RMT auf „DIN“ im Browser.<br />
• Wählen Sie „Bearbeiten“.<br />
Anmerkung: Wenn dieses <strong>Schriftfeld</strong> dauerhaft verwendet<br />
werden soll, sollte die Änderung in der Vorlage Norm.idw<br />
durchgeführt werden. Diese finden Sie entweder in XP unter<br />
C:\Programme\<strong>Inventor</strong>\Templates oder im Roaming-Ordner<br />
von Windows Vista.<br />
Erstellen Sie aber vor der Änderung der Norm.idw eine<br />
Sicherung, um bei Bedarf auf das Original zurückgreifen zu<br />
können.<br />
Seite 2 von 10
<strong>Inventor</strong> 2010 © Dipl.-Wirtsch.-Ing. <strong>Franz</strong> <strong>Ertl</strong><br />
<strong>Schriftfeld</strong>: Bauteilbezeichnung<br />
Der Entwurf sieht erst einmal nicht sehr aufmunternd aus.<br />
• Klicken Sie auf den Eintrag „Titel“.<br />
• Wählen Sie im Kontextmenü „Text bearbeiten“.<br />
• Markieren Sie den Text „TITEL“ (s.u.).<br />
• Wählen Sie unter Typ „Eigenschaften – Modell“.<br />
• Wählen Sie unter Eigenschaft „Bauteilnummer“.<br />
Die Bauteilnummer des Modells repräsentiert den<br />
Bauteilnamen bzw. den Eintrag in den iProperties des<br />
Bauteils.<br />
• Klicken Sie auf „Textparameter hinzufügen“, um den<br />
markierten Titel durch die Bauteilnummer zu<br />
ersetzen: (s.u.)<br />
Änderungen am <strong>Schriftfeld</strong><br />
speichern<br />
• Wählen Sie im<br />
Kontextmenü den<br />
entsprechenden<br />
Eintrag oder wählen<br />
Sie „Skizze fertig<br />
stellen“:<br />
Seite 3 von 10
<strong>Inventor</strong> 2010 © Dipl.-Wirtsch.-Ing. <strong>Franz</strong> <strong>Ertl</strong><br />
Bauteilnummer Zeichnung<br />
Die Bauteilnummer der Zeichnung ist in der<br />
Standardvorlage bereits unterhalb des<br />
(ehemaligen) Titels vorhanden.<br />
Die Bauteilnummer der Zeichnung wird ebenfalls<br />
von <strong>Inventor</strong> beim ersten Speichern automatisch<br />
eingetragen. Es handelt sich dabei um den Namen<br />
der Zeichnungsableitung: *.IDW<br />
Im Register „Projekt“ kann dieser Name<br />
nachträglich geändert werden.<br />
Bauteilnummer Modell<br />
• Wählen Sie im Kontextmenü des Spannbolzens „Öffnen“, um das<br />
Bauteil zu öffnen.<br />
• Wählen Sie im Kontextmenü des Eintrags „Spannbolzen.ipt“ die<br />
iProperties.<br />
Die Bauteilnummer wird von <strong>Inventor</strong> beim ersten<br />
Speichern des Bauteils oder der Baugruppe<br />
automatisch eingetragen.<br />
Es handelt sich dabei um den Namen des Bauteils<br />
*.IPT bzw. der Baugruppe: *.IAM.<br />
Im Register „Projekt“ kann dieser Name nachträglich<br />
geändert werden.<br />
• Schließen Sie das Bauteil.<br />
• Schalten Sie erneut in den Entwurf des <strong>Schriftfeld</strong>s.<br />
Seite 4 von 10
<strong>Inventor</strong> 2010 © Dipl.-Wirtsch.-Ing. <strong>Franz</strong> <strong>Ertl</strong><br />
<strong>Schriftfeld</strong>: Text<br />
Fügen Sie einen beschreibenden Text hinzu.<br />
• Rufen Sie den Befehl „Text“ auf oder<br />
drücken Sie die Taste „T“:<br />
• Klicken Sie die gewünschte Position im<br />
<strong>Schriftfeld</strong>. Der Text kann nachträglich<br />
verschoben werden, wenn er nicht an<br />
einem Fangpunkt positioniert wurde.<br />
• Geben Sie „Werkstoff:“ als beschreibenden<br />
Text ein.<br />
<strong>Schriftfeld</strong>: Material aus den Modelleigenschaften<br />
• Rufen Sie erneut den Befehl „Text“ auf oder<br />
drücken Sie die Taste „T“:<br />
• Klicken Sie eine Position neben dem Text<br />
„Werkstoff“.<br />
• Wählen Sie den Typ<br />
„Eigenschaften - Modell“.<br />
• Wählen Sie die Eigenschaft<br />
„Material“.<br />
• Klicken Sie auf<br />
„Textparameter hinzufügen“:<br />
• Bestätigen Sie mit OK.<br />
Anmerkung: Der Werkstoff wird aus<br />
den Eigenschaften des Modells<br />
übernommen. D.h. dort muss ein<br />
Werkstoff in den physikalischen<br />
Eigenschaften (iProperties) eingestellt<br />
werden.<br />
Seite 5 von 10
<strong>Inventor</strong> 2010 © Dipl.-Wirtsch.-Ing. <strong>Franz</strong> <strong>Ertl</strong><br />
Aufgabe:<br />
• Fügen Sie im Feld rechts über dem Werkstoff den Text „Masse“ als Eintrag im <strong>Schriftfeld</strong> hinzu.<br />
• Erstellen Sie einen weiteren Eintrag rechts neben dem Text vom Typ „Physikalische Eigenschaften –<br />
Modell“.<br />
• Wählen Sie „Masse“. Stellen Sie die Dezimalstellen auf „2,12“, d.h. 2 Dezimalstellen. Klicken Sie auf<br />
„Textparameter hinzufügen“:<br />
Dezimalstellen nachträglich ändern<br />
• Falls die Dezimalstellen nachträglich<br />
geändert werden sollen, wählen Sie „2,12“<br />
und fügen Sie den Textparameter neu<br />
hinzu.<br />
• Beenden Sie den Entwurf.<br />
Seite 6 von 10
<strong>Inventor</strong> 2010 © Dipl.-Wirtsch.-Ing. <strong>Franz</strong> <strong>Ertl</strong><br />
<strong>Schriftfeld</strong>: Angeforderte Eingabe<br />
Die angeforderte Eingabe entspricht einem Attribut in AutoCAD.<br />
Der Wert wird vom Benutzer beim Erstellen des Blattes<br />
abgefragt.<br />
• Erstellen Sie einen Text.<br />
• Wählen Sie „Angeforderte Eingabe“.<br />
• Geben Sie als Text „Maßstab“ ein.<br />
Anmerkung: Diese Methode ist etwas umständlich, wenn man viele<br />
Blätter im Zeichnungssatz hat. Bei jedem neuen Blatt muss der<br />
Maßstab manuell erfasst werden.<br />
Eine Alternative wäre, den Maßstab zentral als benutzerdefinierte<br />
Eigenschaft in der Zeichnung zu hinterlegen. Das geht aber nur, wenn<br />
man überall denselben Maßstab verwendet. Man kann auch eine VBA-<br />
Routine schreiben, welche die Maßstäbe des Blattes sammelt und<br />
nacheinander in das <strong>Schriftfeld</strong> schreibt.<br />
Angeforderte Eingabe füllen<br />
Wenn Sie ein neues Blatt erstellen, wird die angeforderte<br />
Eingabe abgefragt. Wenn kein Wert eingetragen wurde,<br />
erscheint bei jedem Aktivieren des Blattes die<br />
Eingabeaufforderung.<br />
Manuelle Eingabe<br />
• Wählen Sie im Kontextmenü „DIN / Feldtext“ die<br />
Option „Feldtext bearbeiten“.<br />
• Geben Sie den gewünschten Maßstab bei „Wert“<br />
ein.<br />
Seite 7 von 10
<strong>Inventor</strong> 2010 © Dipl.-Wirtsch.-Ing. <strong>Franz</strong> <strong>Ertl</strong><br />
Wert für gesamten Zeichnungssatz<br />
Manche Werte können für den gesamten<br />
Zeichnungssatz verwendet werden. Evtl. auch<br />
der Maßstab, wenn alle Bauteile im gleichen<br />
Maßstab dargestellt werden.<br />
Solche <strong>Schriftfeld</strong>einträge können über<br />
Benutzerdefinierte Eigenschaften gefüllt<br />
werden. Diese müssen nur einmal hinterlegt<br />
werden und können künftig über die<br />
Eigenschaften der Zeichnungsableitung einfach<br />
geändert werden.<br />
Benutzerdefinierte Eigenschaften im Modell<br />
Anmerkung: Auch im Bauteil oder in der Baugruppe<br />
können solche benutzerdefinierten Eingaben hinterlegt<br />
werden. Z.B. fremdsprachige Bezeichnungen für das<br />
Bauteil oder die Baugruppe.<br />
• Öffnen Sie das Bauteil Spannbolzen.ipt.<br />
• Geben Sie in den iProperties die<br />
benutzerdefinierte Eigenschaft „Englische<br />
Bezeichnung“ ein.<br />
• Geben Sie als Wert „Clamp bolt“ ein.<br />
• Schließen Sie das Bauteil.<br />
Benutzerdefinierte Eigenschaft aus Bauteil im<br />
<strong>Schriftfeld</strong><br />
• Erstellen Sie im Entwurf des <strong>Schriftfeld</strong>es<br />
einen neuen Eintrag.<br />
• Wählen Sie den Typ „Benutzerdefinierte<br />
Eigenschaften – Modell“. Wählen Sie die<br />
Eigenschaft „Englische Bezeichnung“.<br />
Anmerkung: Über eine VBA-Routine können<br />
solche Werte auch aus einer Datenbank<br />
automatisiert eingelesen werden.<br />
Sobald Sie ein Bauteil in die Zeichnungsableitung einfügen, das eine benutzerdefinierte Eigenschaft<br />
„Englische Bezeichnung“ enthält, wird diese im <strong>Schriftfeld</strong> angezeigt.<br />
Seite 8 von 10
<strong>Inventor</strong> 2010 © Dipl.-Wirtsch.-Ing. <strong>Franz</strong> <strong>Ertl</strong><br />
Schriftgröße<br />
• Falls eine andere Schriftgröße gewünscht wird, markieren Sie den Text und<br />
wählen Sie eine andere Größe aus bzw. geben Sie eine andere Größe ein.<br />
Übung 1: Benutzerdefinierte Eigenschaften<br />
Die zulässige Abweichung soll im Bauteil als<br />
benutzerdefinierte Eigenschaft hinterlegt werden. .<br />
• Öffnen Sie das Bauteil „Spannbolzen“.<br />
• Erfassen Sie eine neue benutzerdefinierte<br />
Eigenschaft: „Zul.Abw“.<br />
• Geben Sie den Wert „Allgemeintoleranz „ISO<br />
2768-m“ ein.<br />
Anmerkung: Wenn für alle Bauteile eine einheitliche<br />
Abweichung verwendet wird, kann diese<br />
benutzerdefinierte Eigenschaft auch in der Norm.idw<br />
hinterlegt werden.<br />
Zulässige Abweichung<br />
• Fügen Sie im <strong>Schriftfeld</strong> nun den neuen<br />
Texteintrag „Zul.Abw.“ hinzu.<br />
• Fügen Sie einen weiteren Wert vom Typ<br />
„Benutzerdefinierte Eigenschaften – Zeichnung“<br />
hinzu.<br />
• Wählen Sie „Zul.Abw.“.<br />
• Stellen Sie die Schrifthöhe auf 2,5 mm.<br />
• Klicken Sie auf „Textparameter hinzufügen“:<br />
• Bestätigen Sie mit OK.<br />
Auszug aus Wikipedia zu den Allgemeintoleranzen:<br />
Maßtoleranzen begrenzen die zulässige Abweichung der Bauteilabmessungen.<br />
Allgemeintoleranzen für Längen und Winkel (DIN ISO 2768-1) gelten für alle nicht separat tolerierten Maße<br />
und Winkel einer Zeichnung.<br />
Die Allgemeintoleranzen werden in Klassen unterteilt.<br />
Im <strong>Schriftfeld</strong> einer Technischen Zeichnung wird mit dem Kürzel: ISO 2768-m (mittel) die Toleranz für<br />
die gesamte Zeichnung festgelegt.<br />
Darüberhinaus können dann innerhalb der Technischen Zeichnung weiter Toleranzen für bestimmte Maße<br />
eingetragen werden.<br />
Die Allgemeintoleranzen untergliedern sich in:<br />
f (f) fein - z.B. Feinwerktechnik<br />
m (m) mittel - z.B. Maschinenbau. Werkstattübliche Genauigkeit<br />
c (g) grob - z.B. Gießereitechnik<br />
v (sg) sehr grob - Diese Toleranzklasse wird heute kaum mehr verwendet, da die modernen<br />
Seite 9 von 10
<strong>Inventor</strong> 2010 © Dipl.-Wirtsch.-Ing. <strong>Franz</strong> <strong>Ertl</strong><br />
Fertigungsverfahren meist nur noch höhere Genauigkeiten zulassen.<br />
Seite 10 von 10