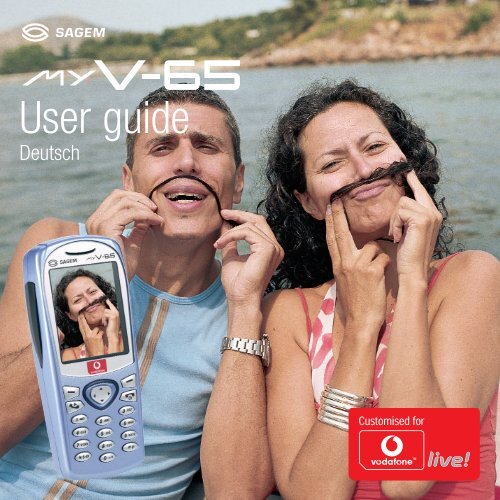Sagem myV-65 - Avantix : Bedienungsanleitungen online
Sagem myV-65 - Avantix : Bedienungsanleitungen online
Sagem myV-65 - Avantix : Bedienungsanleitungen online
Erfolgreiche ePaper selbst erstellen
Machen Sie aus Ihren PDF Publikationen ein blätterbares Flipbook mit unserer einzigartigen Google optimierten e-Paper Software.
User guide<br />
Deutsch
Wir beglückwünschen Sie zum Kauf eines SAGEM-Telefons <strong>myV</strong>-<strong>65</strong><br />
und empfehlen Ihnen, dieses Handbuch gründlich zu studieren, damit<br />
Sie Ihr Telefon optimal nutzen können.<br />
Ihr Telefon ist für den Einsatz in den verschiedenen internationalen<br />
Netzen (GSM 900 MHz und DCS 1800 MHz bzw. PCS 1900 MHz, je<br />
nach Modell) ausgelegt. Welche Netze genutzt werden können, hängt<br />
von den Roaming-Angeboten Ihres Netzbetreibers ab.<br />
Dieses Telefon entspricht den innerhalb Europas geltenden<br />
technischen Normen.<br />
HINWEIS<br />
Welche Funktionen für Sie zur Verfügung stehen, hängt von der<br />
Konfiguration der Netze und der zugehörigen SIM-Karte ab.<br />
Stellen Sie sicher, dass Sie eine SIM-Karte des Typs 3 V verwenden, die<br />
mit Ihrer Telefonkarte kompatibel ist. Wenn Sie eine inkompatible Karte<br />
verwenden, wird beim Einschalten des Telefons eine entsprechende<br />
Meldung angezeigt. Wenden Sie sich an Ihren Netzbetreiber.<br />
Ihr Handy wird über die IMEI-Nummer identifiziert. Notieren Sie diese<br />
Nummer, und bewahren Sie sie getrennt von Ihrem Handy auf. Wenn Ihr<br />
Handy gestohlen wird, werden Sie möglicherweise aufgefordert, diese<br />
Nummer anzugeben. Dadurch wird verhindert, dass jemand das Handy<br />
verwenden kann, selbst wenn eine andere SIM-Karte eingesetzt wird.<br />
Tippen Sie folgende Zeichenfolge ein, um die IMEI-Nummer auf dem<br />
Display des Handys anzuzeigen: *#06#.<br />
SAGEM ist eine Marke von SAGEM SA.<br />
AT ist eine eingetragene Marke von Hayes Microcomputer Products Inc.<br />
Hates ist eine eingetragene Marke von Hayes Microcomputer Products Inc.<br />
T9 ist eine eingetragene Marke von ©Tegic Communications Inc.<br />
T9 ist durch mindestens eines der folgenden US-Patente geschützt:<br />
5,818,437, 5,953,541, 5,187,480, 5,945,928, 6,011,554, und andere Patente<br />
wurden weltweit angemeldet.<br />
Java sowie sämtliche Marken und Logos auf der Grundlage von Java sind in<br />
den USA und anderen Ländern Marken oder eingetragene Marken von Sun<br />
Microsystems, Inc.<br />
Bubble Trouble © 2003 Spark Creative SARL. Bubble Trouble, Spark<br />
Creative and the respective logotypes are trademarks and/or registered<br />
trademarks of Spark Creative SARL. All Rights Reserved.
Konformitätserklärung<br />
SAGEM SA übernimmt die alleinige Verantwortung dafür, dass das Produkt GSM/DCS bzw. PCS<br />
(modellabhängig) vom Typ H2003 (<strong>myV</strong>-<strong>65</strong>) die Bestimmungen der folgenden europäischen Richtlinien erfüllt:<br />
EWG-Richtlinie 1999/5/EG<br />
Sicherheit EN 60950: 2000<br />
EMC-Richtlinie EN 301 489-1<br />
EN 301 489-7<br />
Richtlinie zur Niedrigspannung 73/23/EWG<br />
Netz 3GPP TS 51.010-1 mit GCF-CC v3.11.1<br />
Gesundheitsrichtlinie EN 50360<br />
EN 50361<br />
Anforderungen GT01 v 4.7.0<br />
TBR 19 Edition 5<br />
TBR 20 Edition 3<br />
TBR 31 Edition 2<br />
TBR 32 Edition 2<br />
EN 301.419-1<br />
EN 301511 v7.0.1<br />
1
Dokument zur FCC-Konformität<br />
FCC Abschnitt 24<br />
Netz NAPRD03.ver 2.7.2<br />
Gesundheitsrichtlinie Entwurf IEEE Std 1528-200x<br />
Einwirkung von HF-Signalen<br />
- Ihr drahtloses, tragbares Telefon sendet und empfängt Funksignale mit niedriger Leistung. Ist das Handy<br />
einschaltet, sendet und empfängt es außerdem HF-Signale.<br />
- Im August 1996 übernahm die Federal Communications Commission (FCC) die Richtlinien zu HF-Signalen<br />
mit den Sicherheitsgrenzwerten für tragbare, drahtlose Telefone. Diese Richtlinien sind mit den<br />
Sicherheitsnormen US-amerikanischer und internationaler Normungsgremien konform:<br />
ANSI C95.1 (1992)*<br />
NCPR Report 86 (1986)*<br />
ICNIRP (1996)*<br />
(*) American National Standards Institute; National Council on Radiation Protection and Measurements;<br />
International Commission and Non-Ionizing Radiation Protection.<br />
- Diese Normen basieren auf umfassenden und regelmäßigen Auswertungen der relevanten<br />
-<br />
wissenschaftlichen Literatur. Beispielsweise untersuchten 120 Wissenschaftler, Ingenieure und Ärzte von<br />
Universitäten, Gesundheitsbehörden und der Industrie das verfügbare Forschungsmaterial, um die ANSI<br />
Norm (C95.1) zu entwickeln.<br />
Das Design des Handys erfüllt die FCC-Richtlinien (und diese Normen).<br />
- Dieses Handy wurde für den Betrieb am Körper getestet und erfüllt die FCC-Richtlinien zu HF-Signalen,<br />
wenn es mit Zubehör verwendet wird, das keine Metallteile enthält und mit dem ein Mindestabstand von 1,5<br />
cm zwischen Körper und Handy eingehalten wird.<br />
Bei Verwendung von anderem Zubehör ist die Einhaltung der FCC-Richtlinien zu HF-Signalen möglicherweise<br />
nicht sichergestellt.<br />
2
Menüs<br />
Load-A-Game<br />
Download<br />
Einstellung<br />
Vodafone live!<br />
Anwendungen<br />
D2-Dienste<br />
Einstellungen<br />
Download<br />
Aufgaben<br />
Rechner<br />
Währungsrechner<br />
Wecker<br />
Timer<br />
Mitteilungen<br />
Verfassen<br />
Eingang<br />
Ausgang<br />
Entwürfe<br />
Optionen<br />
Speicher<br />
CB-Dienste<br />
Messenger<br />
Vodafone eMail<br />
Kamera<br />
Mein Telefon<br />
Meine Bilder<br />
Meine Klingelt.<br />
Speicher<br />
MMS-Album<br />
Organizer<br />
Kalendermenü<br />
Monat anzeigen<br />
Woche anzeigen<br />
Heute anzeigen<br />
Datum anzeigen<br />
Telefonbuch<br />
Menü<br />
Einstellungen<br />
Audio<br />
Display<br />
Kamera<br />
Sprachauswahl<br />
Anrufe<br />
Sicherheit<br />
Netze<br />
Sonstige<br />
Datum/Uhrzeit<br />
Daten<br />
Telefonstatus<br />
3
Inhalt<br />
Seite 3 MENÜS<br />
Seite 8 LIEFERUMFANG - ZUBEHÖR<br />
Seite 9 BESCHREIBUNG<br />
Befestigen der Trageschlaufe<br />
Seite 11 NAVIGATION<br />
Seite 12 BEGRÜßUNGSDISPLAY<br />
Seite 13 INBETRIEBNAHME IHRES TELEFONS<br />
Informationen zu Ihrer Vodafone-SIM-Karte<br />
Einlegen der SIM-Karte und des Akkus<br />
Seite 15 BEDIENUNG DES TELEFONS<br />
Decken Sie die Antenne nicht mit den Fingern ab.<br />
Verlängern der Akkubetriebszeiten Ihres Telefons<br />
Aufladen des Akkus<br />
Seite 17 TELEFONBUCH<br />
Benutzen des Telefonbuchs<br />
Kontakte-Menü<br />
Optionen für einen gespeicherten Kontakt<br />
Senden einer vCard<br />
Empfangen einer vCard<br />
Seite 24 MITTEILUNGEN<br />
Verfassen einer SMS<br />
Verfassen einer MMS<br />
Empfangen von Mitteilungen<br />
Eingang<br />
Entwürfe<br />
Optionen<br />
4
Inhalt<br />
Ausgang<br />
Speicher<br />
CB-Dienste<br />
Seite 35 KAMERA<br />
Aufnehmen und Senden eines Fotos<br />
Seite 37 MEIN TELEFON<br />
Eigene Bilder<br />
Anzeigen eines Fotos<br />
Bearbeiten eines Bildes<br />
Meine Klingeltöne<br />
Speicher<br />
Seite 40 VODAFONE LIVE!<br />
Das WAP-Menü<br />
Konfigurieren der WAP-Einstellungen<br />
Anmelden von Vodafone live!<br />
Herunterladen von Bildern und Tönen<br />
Abmelden bei Vodafone live!<br />
GPRS<br />
Seite 45 SPIELE<br />
Seite 46 ANWENDUNGEN<br />
Dienste<br />
Aufgaben<br />
Aufgaben-Menü<br />
Aufgabenaktionen-Menü<br />
Senden eines vCalendars<br />
Empfangen eines vCalendars<br />
Datenaustausch mit einem PC<br />
Rechner<br />
5
Inhalt<br />
Währungsrechn.<br />
Wecker<br />
Timer<br />
Seite 52 ORGANIZER<br />
Kalender<br />
Kalendermenü<br />
Seite 54 EINSTELLUNGEN<br />
Audio<br />
Lautstärke und Melodie<br />
Vibrationsalarm<br />
Ruhemodus<br />
Hinweistöne<br />
Sprachaufnahme<br />
Display<br />
Hintergründe<br />
Displayschoner<br />
Kamera<br />
Sprachauswahl<br />
Anrufe<br />
Umleitungen<br />
Anrufliste<br />
Zähler<br />
Rufnr.-Anzeige<br />
Anklopfen<br />
Autom. Wahlw.<br />
Blacklist<br />
Mailboxrufnr.<br />
6
Inhalt<br />
Sicherheit<br />
Tastensperre<br />
PIN-Code<br />
PIN2-Code<br />
Telefoncode<br />
Vertraulichkeit<br />
Netzsperrcode<br />
Netzsperren<br />
Feste Rufnr.<br />
Kosten<br />
Netze<br />
Sonstige<br />
KFZ-Kit<br />
Energiesparm.<br />
Datum/Uhrzeit<br />
Einstellen<br />
Anzeigen<br />
Zeitzone<br />
Sommerzeit<br />
Automatische Aktualisierung<br />
Daten<br />
Seite 74 TECHNISCHE MERKMALE<br />
Seite 75 FEHLERSUCHE<br />
Seite 79 INDEX<br />
7
Lieferumfang<br />
Überprüfen Sie beim Öffnen der Verpackung, ob alle im Folgenden aufgeführten Elemente vorhanden sind<br />
(Das Aussehen der Elemente kann von der Abbildung unten abweichen):<br />
1. Mobiltelefon<br />
2. Ladegerät<br />
3. Akku<br />
2 1<br />
4. Bedienungsanleitung<br />
5. CD-ROM<br />
6. Quick Start Guide<br />
4<br />
Zubehör<br />
Darüber hinaus sind folgende Produkte als optionales Zubehör erhältlich:<br />
Portable Freisprecheinrichtung (*)<br />
Zusätzlicher Akku<br />
Zusätzliches Ladegerät (*)<br />
PC-Anschluss-Kabel zum Anschließen des Mobiltelefons an einen PC über einen USB- oder seriellen<br />
Anschluss (*)<br />
CD-ROM mit Treiber (für PC oder Mac) zum Synchronisieren des Mobiltelefons mit dem PC<br />
Kfz-Ladekabel (*)<br />
Farbige Cover<br />
(*) Diese Zubehörprodukte sind kompatibel mit den <strong>Sagem</strong>-Mobiltelefonen der Serien 3000, MY X-5 und<br />
MY X-6.<br />
8<br />
6<br />
3<br />
5
Beschreibung<br />
Gedrückt halten: Telefon ein-/ausschalten<br />
Im Zusammenhang mit einem Anruf: Anruf abweisen – auflegen<br />
In einem Menü: Zurück zum Begrüßungsdisplay<br />
Kurz drücken: In Zusammenhang mit einem Anruf: Verbindung<br />
herstellen – Anruf entgegennehmen – Freisprechmodus aktivieren<br />
Nach-rechts-Taste<br />
Im Begrüßungsdisplay: Zugriff auf Vodafone live!<br />
In einem Menü: Displayanzeige abbrechen (bzw. zurück)<br />
Während eines Gesprächs: Lautstärke erhöhen<br />
Nach-links-Taste<br />
Im Begrüßungsdisplay: Zugriff auf Kamera<br />
In einem Menü: Displayanzeige wählen bzw. auswählen<br />
Während eines Gesprächs: Lautstärke reduzieren<br />
Vorheriges Menü/Wert erhöhen/nach oben<br />
Nächstes Menü/Wert vermindern/nach unten<br />
Vorheriges Eingabefeld/nach links bewegen<br />
Nächstes Eingabefeld/nach rechts bewegen<br />
Gedrückt halten: Im Begrüßungsdisplay: Ruhemodus<br />
Kurz drücken und Bestät. (Taste ) zum Aktivieren oder Deaktivieren<br />
der Tastensperre<br />
Während eines eingehenden Anrufs: Melodie ausschalten (kurz drücken)<br />
Im Modus zur Einstellung der Melodie: Aktivieren/Deaktivieren<br />
der Melodie<br />
Großbuchstaben/Kleinbuchstaben<br />
Zoom-Modus (siehe Menü Mitteilungen und Vodafone live!)<br />
HINWEIS: Verwenden Sie das Handy im Freisprechmodus nicht in der<br />
Nähe des Ohrs. Dies könnte einen Gehörschaden verursachen.<br />
9
Beschreibung<br />
IRDA Kamera<br />
Spiegel<br />
10<br />
Befestigen der Trageschlaufe<br />
(Optionales Zubehör)<br />
Ziehen Sie die Trageschlaufe durch den Haken am<br />
unteren Ende des Telefons. Ziehen Sie<br />
anschliessend die Trageschlaufe fest.
Navigation<br />
Die folgenden Grundlagen erleichtern Ihnen den Umgang mit Ihrem<br />
Mobiltelefon erheblich.<br />
Bestätigen durch Drücken der Nach-links-Taste .<br />
Zurück durch Drücken der Nach-rechts-Taste .<br />
Die Worte unten auf dem Display beziehen sich auf die Nach-links-<br />
Taste und die Nach-rechts-Taste .<br />
In den Menüs erinnert die Titelleiste an die vorherige Ebene.<br />
Mit den Navigationstasten können Sie innerhalb einer<br />
Menüstruktur zwischen den verschiedenen Menüs wechseln.<br />
Wenn Sie im Begrüßungsdisplay auf die Taste oder drücken,<br />
werden die Symbole der Hauptmenüs angezeigt.<br />
Wenn Sie auf einem Symbol Wählen drücken, wird die Liste der<br />
Untermenüs angezeigt.<br />
Durch kurzes Drücken der Taste beenden Sie die aktuelle<br />
Funktion und kehren zum Begrüßungsdisplay zurück.<br />
11
Begrüßungsdisplay<br />
12<br />
Do, Do, 20. Feb.<br />
Feb.<br />
Vodafone<br />
Menü<br />
Das Begrüßungsdisplay enthält folgende Informationen:<br />
1 - Die Symbole der Titelleiste:<br />
Akku<br />
Umleitungen<br />
Anruf (Verbindung herstellen)<br />
Anruf (Freisprecheinrichtung)<br />
Meldung (Empfang einer Meldung, Meldungsspeicher voll)<br />
FAX-Verbindung<br />
DATEN-Verbindung<br />
Ruhemodus<br />
Mitteilung in Mailbox<br />
WAP-Verbindung (@)<br />
GPRS<br />
Roaming<br />
Tastensperre<br />
Geschützte WAP-Anmeldung<br />
Symbol für geschützte WAP-Anmeldung mit Zertifikat<br />
Feldstärkenanzeige (5 Balken)<br />
2 - Datum und Uhrzeit in digitaler oder analoger Anzeige<br />
3 - Netzbetreiber<br />
4 - Kleines Symbol am unteren Rand des Displays in der Mitte:<br />
Das kleine Symbol für das „Hauptmenü“ zeigt an, dass das Menü über<br />
die Tasten und aufgerufen werden kann.<br />
Außerdem können empfangene Informationsmitteilungen über Anrufe,<br />
Mitteilungen oder Netzmitteilungen angezeigt werden.<br />
Durch kurzes Drücken der Taste können sie gelöscht werden.
Inbetriebnahme Ihres Telefons<br />
Informationen zu Ihrer Vodafone-SIM-Karte<br />
Um Ihr Telefon nutzen zu können, benötigen Sie die Vodafone-SIM-<br />
Karte. Sie enthält persönliche Informationen:<br />
Geheimcodes (PINs, Personal Identification Numbers): Mit diesen<br />
Codes können Sie Ihre SIM-Karte und Ihr Telefon vor unerlaubtem<br />
Zugriff schützen.<br />
Ihr Telefon ist kompatibel mit SIM 3V-Karten.<br />
HINWEIS<br />
Diese Karte muss sorgsam behandelt und aufbewahrt werden, um Beschädigungen zu vermeiden.<br />
Wenden Sie sich sofort an Vodafone, falls Sie Ihre SIM-Karte verlieren sollten.<br />
Bewahren Sie die SIM-Karte für Kinder unzugänglich auf.<br />
13
Inbetriebnahme Ihres Telefons<br />
Einlegen der SIM-Karte und des Akkus<br />
1<br />
14<br />
3<br />
5<br />
2<br />
4<br />
6<br />
1<br />
2<br />
3<br />
4<br />
5<br />
6<br />
Die Vodafone-SIM-Karte wird unter dem Akku des Telefons eingelegt.<br />
Stellen Sie sicher, dass das Telefon ausgeschaltet und das Ladegerät<br />
nicht angeschlossen ist.<br />
Drehen Sie das Telefon um, und schieben Sie den Verriegelungsknopf<br />
des Covers nach oben.<br />
Entfernen Sie das hintere Cover, indem Sie zuerst den unteren Teil des<br />
Covers anheben.<br />
Falls der Akku bereits eingelegt ist, nehmen Sie ihn heraus.<br />
Schieben Sie die Vodafone-SIM-Karte in den Kartenhalter. Richten Sie<br />
dabei die abgeschrägte Seite der Karte wie auf der Abbildung auf dem<br />
Telefon aus.<br />
Legen Sie den Akku ein, indem Sie zunächst seine Oberkante so in<br />
Position bringen, wie in der Abbildung auf dem Akku dargestellt.<br />
Schließen Sie das hintere Cover wieder, indem Sie zunächst den<br />
oberen Teil und dann den unteren Teil einrasten lassen. Schieben Sie<br />
dann die Verriegelung zurück in die Schließposition.
Bedienung des Telefons<br />
Decken Sie die Antenne nicht mit den Fingern ab.<br />
Ihr Telefon verfügt über eine integrierte Antenne. Diese befindet sich auf<br />
der Rückseite oben unter dem Cover.<br />
Vermeiden Sie es daher, diesen Bereich bei eingeschaltetem Telefon<br />
mit den Fingern abzudecken.<br />
Wenn die Antenne auf diese Weise behindert wird, verbraucht das<br />
Telefon unter Umständen mehr Strom als gewöhnlich, was sich schnell<br />
negativ auf die Akkubetriebszeiten auswirken kann. Auch die<br />
Gesprächsqualität kann darunter leiden.<br />
Verlängern der Akkubetriebszeiten Ihres Telefons<br />
- Drücken Sie die Tasten nur, wenn es wirklich nötig ist. Jeder<br />
Tastendruck aktiviert die Hintergrundbeleuchtung und erhöht damit<br />
den Stromverbrauch.<br />
- Aktivieren Sie den Displayschoner nicht zu häufig. Durch die zu<br />
häufige Aktivierung des Displayschoners erhöht sich der<br />
Stromverbrauch.<br />
- Decken Sie die Antenne nicht mit den Fingern ab.<br />
15
Bedienung des Telefons<br />
Aufladen des Akkus<br />
16<br />
Ihr Telefon wird von einem aufladbaren Akku mit Energie versorgt.<br />
Bevor ein neuer Akku zum ersten Mal benutzt werden kann, muss er<br />
mindestens 4 Stunden aufgeladen werden. Die volle Akkuleistung wird<br />
erst nach einigen Ladezyklen erreicht.<br />
Wenn der Ladezustand des Akkus unter den Betriebswert sinkt, zeigt<br />
das Telefon dies an (Symbol für leeren Akku blinkt). Laden Sie in diesem<br />
Fall den Akku vor weiteren Anrufen mindestens 15 Minuten lang auf,<br />
damit das Gespräch nicht unterbrochen wird.<br />
Gehen Sie zum Aufladen des Akkus wie folgt vor:<br />
Schließen Sie das Ladegerät an eine Steckdose an.<br />
Stecken Sie das Kabelende des Ladegeräts in den dafür vorgesehenen<br />
Anschluss an der Unterseite des Telefons ein.<br />
Der Akku des Telefons wird aufgeladen. Das auf- und abwandernde<br />
Akku-Symbol im Display zeigt an, dass der Akku geladen wird. Wenn<br />
der Akku vollständig aufgeladen ist, wird der Ladevorgang automatisch<br />
beendet. Ziehen Sie das Kabel wieder aus dem Telefon heraus.<br />
Akkus können sich während des Ladevorgangs leicht erwärmen. Dies<br />
ist ein normaler Vorgang.<br />
HINWEIS<br />
Es besteht Explosionsgefahr, wenn der Akku nicht einwandfrei ausgewechselt oder einer Flamme<br />
ausgesetzt wird.<br />
Schließen Sie den Akku nicht kurz.<br />
Der Akku enthält keine Teile, die ausgewechselt werden können.<br />
Das Gehäuse des Akkus darf unter keinen Umständen geöffnet werden.<br />
Verwenden Sie nur geeignete Ladegeräte und Akkus, die von Ihrem Vodafone-Händler empfohlen<br />
werden.<br />
Verbrauchte Akkus sind sachgemäß zu entsorgen.<br />
Wenn Sie vorhaben, das Mobiltelefon längere Zeit nicht zu verwenden, sollten Sie den Akku entnehmen.
Telefonbuch<br />
Benutzen des Telefonbuchs<br />
Im Telefonbuch können Sie die Nummern von Gesprächspartnern<br />
speichern, die Sie regelmäßig anrufen. Sie können diese Nummern<br />
entweder auf der SIM-Karte oder im Mobiltelefon speichern.<br />
Ihr Handy verfügt über ein vCard-Telefonbuch. Die folgenden Felder<br />
können für die einzelnen Kontakte nur im Speicher des Handys abgelegt<br />
werden: Nachname, Vorname, Nummer 1, E-Mail, Nummer 2, Nummer<br />
3, Gesprächsgruppe, Firma, Kommentar, Foto.<br />
Die mit einem Fragezeichen gekennzeichneten Felder in der Liste oben<br />
sind obligatorisch.<br />
Die Speicherkapazität hängt von der SIM-Karte ab. Wenden Sie sich an<br />
Vodafone, um diese Informationen zu erhalten.<br />
Drücken Sie im Begrüßungsdisplay die Taste , um die Hauptmenüs<br />
aufzurufen.<br />
Wechseln Sie zum Symbol für das Telefonbuch Menü, und drücken<br />
Sie Wählen, um das Menü zu öffnen.<br />
Die Liste Ihrer Gesprächspartner wird aufgerufen. Die Liste Ihrer<br />
Gesprächspartner ist in alphabetischer Reihenfolge sortiert, und der<br />
Cursor befindet sich standardmäßig auf dem ersten Namen.<br />
Wenn Sie das Telefon und die SIM-Karte zum ersten Mal verwenden,<br />
sind im Telefonbuch möglicherweise keine Einträge vorhanden, und es<br />
ist nur die Funktion Menü verfügbar.<br />
17
Telefonbuch<br />
Kontakte-Menü<br />
18<br />
Neuer Kontakt<br />
Drücken Sie im Begrüßungsdisplay die Taste , und wählen Sie den<br />
Menüpunkt Telefonbuch aus. Drücken Sie Wählen, anschließend die<br />
Taste , um das Menü auszuwählen, und danach Optionen.<br />
Wählen Sie die Option Neuer Kontakt, und drücken Sie die<br />
Taste Bestät., um das Menü aufzurufen.<br />
Wählen Sie den gewünschten Speicherort für den Kontakt aus (SIM-<br />
Karte, Telefon- oder FDN-Speicher – ob FDN verfügbar ist, hängt von<br />
den PIN2-Code-Optionen Ihrer SIM-Karte ab). Geben Sie anschließend<br />
die Informationen zu den einzelnen Kontakten ein, und drücken Sie die<br />
Taste Bestät. jede Eingabe.<br />
Für jeden Kontakt, der im Telefon gespeichert werden soll, müssen Sie<br />
den Vornamen, Nachnamen, eine Telefonnummer oder eine E-Mail-<br />
Adresse eingeben.<br />
Die anderen Felder müssen nicht unbedingt ausgefüllt werden. Wenn<br />
Sie sie nicht ausfüllen möchten, wählen Sie Speichern, um die<br />
Angaben zum Kontakt zu speichern.<br />
Hinweis: Wenn Sie einen Kontakt in einer Gesprächsgruppe speichern<br />
möchten, ertönt bei einem eingehenden Anruf durch diesen Kontakt die<br />
Melodie für eben diese Gesprächsgruppe.<br />
Soll die Melodie geändert werden, wählen Sie Telefonbuch, Menü,<br />
Gesprächsgruppen, wählen Sie die gewünschte Gesprächsgruppe,<br />
und wählen Sie dann Optionen und Ändern. Ändern Sie die Melodie,<br />
und drücken Sie die Taste Bestät.
Telefonbuch<br />
Gesprächsgruppen<br />
6 Standard-Gesprächsgruppen sind bereits erstellt. Sie können<br />
daneben weitere Gesprächsgruppen erstellen.<br />
Sie haben die Möglichkeit, Ihre Kontakte in Gesprächsgruppen zu ordnen.<br />
Sie können jeder Gruppe bestimmte Eigenschaften zuweisen<br />
(z. B. Symbol, Melodie, Vibrationsalarm).<br />
Erstellen neuer Gruppen:<br />
Gehen Sie wie bereits beschrieben vor, um das Menü aufzurufen, und<br />
drücken Sie die Taste Optionen.<br />
Drücken Sie die Taste , um den Cursor auf Gesprächsgruppen zu<br />
platzieren, und drücken Sie die Taste Optionen.<br />
Der Cursor ist standardmäßig auf dem Menü Menü Gruppe platziert.<br />
Drücken Sie die Taste Optionen.<br />
Wählen Sie eine der verfügbaren Optionen: Gruppe neu oder<br />
Speicherbelegung.<br />
Erstellen einer Gruppe<br />
Der Cursor ist standardmäßig auf Gruppe neu platziert. Sie brauchen<br />
nur zu bestätigen.<br />
Geben Sie den Namen ein, und bestätigen Sie.<br />
Wählen Sie Symbol, Melodie und Vibrationsalarm für diese Gruppe<br />
(bestätigen Sie nach jedem Schritt).<br />
Speicherbelegung<br />
Wählen Sie Speicherbelegung, und bestätigen Sie die Auswahl.<br />
Auf dem Display wird die Anzahl der für die neuen Gruppen verfügbaren<br />
Speicherplätze angezeigt.<br />
19
Telefonbuch<br />
20<br />
Speicher<br />
Wählen Sie Speicherbelegung, und drücken Sie die Taste Bestät.<br />
Wählen Sie SIM oder Telefon, und drücken Sie die Taste Bestät.<br />
Auf dem Display werden die auf der SIM-Karte und im Telefon<br />
verwendeten Speicherpositionen angezeigt. Auf dem Display wird der<br />
belegte Speicherplatz angezeigt. Die Speicherkapazität verteilt sich auf<br />
Telefonbuch, Fotos, Bilder, Organizer sowie weitere Funktionen. Falls<br />
nicht genügend Speicherplatz vorhanden ist, überprüfen Sie, ob Sie in<br />
einer anderen Anwendung Speicherplatz freigeben können.<br />
Meine Rufnummern<br />
Sie können hier Ihre eigenen Telefonnummern notieren, um sie vor dem<br />
Vergessen zu bewahren.<br />
Wählen Sie Meine Rufnr., und drücken Sie die Taste Bestät. Geben<br />
Sie Ihre Nummern ein, und drücken Sie die Taste Bestät.
Telefonbuch<br />
Optionen für einen gespeicherten Kontakt<br />
Kontakt anzeigen<br />
Es gibt zwei Möglichkeiten, einen Kontakt auszuwählen:<br />
1) Mit den Tasten können Sie die Liste bis zum entsprechenden<br />
Eintrag durchlaufen.<br />
2) Schneller allerdings ist insbesondere bei langen Listen eine Methode,<br />
bei der Sie durch Eingabe eines bestimmten Buchstabens direkt zu den<br />
entsprechenden Einträgen wechseln. Wenn Sie auf einen Buchstaben<br />
(z. B. die Taste „4ghi“) drücken, wird der erste im Telefonbuch<br />
gespeicherte Kontakt angezeigt, der mit diesem Buchstaben (z. B. „g“)<br />
beginnt. Drücken Sie anschließend die Taste „Optionen“.<br />
Der erste Menüeintrag in der Liste ist Kontakt anzeigen. Bestätigen Sie<br />
durch Drücken der Taste Bestät.<br />
Es werden die genauen Angaben zu diesem Kontakt angezeigt (Name,<br />
Telefonnummer, Gesprächsgruppe sowie weitere Angaben).<br />
Auf zusätzlichen Displays werden noch weitere Angaben zum Kontakt<br />
angezeigt.<br />
Drücken Sie die Nach-links-Taste, um die drei Telefonnummern, die E-Mail-<br />
Adresse, die Firma und den Kommentar zu diesem Kontakt anzuzeigen.<br />
Drücken Sie in einem dieser Displays die Taste , um den Kontakt<br />
anzurufen. Drücken Sie die Nach-rechts-Taste, um zum Telefonbuch<br />
zurückzukehren. Mit Hilfe der Speichernummer des Kontakts (z. B. 21) können<br />
Sie diesen Kontakt direkt anrufen. Drücken Sie dazu im Begrüßungsdisplay<br />
diese Nummer und anschließend die Taste * (Beispiel: 21*).<br />
Anhand der folgenden Symbole können Sie erkennen, wo der jeweilige<br />
Kontakt im Telefonbuch gespeichert ist: Kontakt ist auf der SIM-<br />
Karte gespeichert, Kontakt ist im Telefon gespeichert, Wenn die<br />
Option Festes Verz. FDN aktiviert ist, können nur diese Kontakte<br />
angerufen werden. Weitere Informationen zu dieser Aktivierung finden<br />
Sie im Menü Sicherheit unter PIN2-Code und Festes Verz. FDN.<br />
21
Telefonbuch<br />
22<br />
Kontakt ändern<br />
Wählen Sie den gewünschten Kontakt, und drücken Sie die<br />
Taste Bestät.<br />
Wählen Sie die Option Kontakt ändern, und drücken Sie die<br />
Taste Bestät.<br />
Nehmen Sie die gewünschten Änderungen vor, bestätigen Sie, und<br />
wählen Sie nach Abschluss der Änderungen die Option Sichern.<br />
Auf SIM kopieren/Auf Handy kopieren<br />
Mit diesen Befehlen können Sie Ihr Telefonbuch von einem Speicher in<br />
den anderen kopieren. Bei diesem Vorgang werden nur der Name, die<br />
erste Telefonnummer und die Gesprächsgruppe kopiert.<br />
Wählen Sie Auf SIM kopieren oder Auf Handy kopieren, und drücken<br />
Sie die Taste Bestät.<br />
Eintrag löschen<br />
Wählen Sie Eintrag löschen, und bestätigen Sie die Auswahl.<br />
Drücken Sie die Taste Bestät., um das Löschen des Eintrags zu<br />
bestätigen.<br />
Anrufen<br />
Wählen Sie Anrufen. Drücken Sie die Taste Bestät., um einen Anruf zu<br />
tätigen.<br />
Sie können auch den gewünschten Gesprächspartner aus dem<br />
Telefonbuch auswählen und anschließend die Taste drücken, um<br />
den Anruf zu tätigen.
Telefonbuch<br />
Senden einer vCard<br />
Empfangen einer vCard<br />
Es besteht die Möglichkeit, von jedem im Telefonbuch gespeicherten<br />
Kontakt eine vCard zu senden.<br />
vCards können an alle Mobiltelefone gesendet werden, die diese<br />
Funktion unterstützen.<br />
Wählen Sie einen Kontakt im Telefonbuch aus, und wählen Sie dann<br />
den Menüeintrag Senden per (EMS, MMS oder IRDA).<br />
Wenn die vCard erfolgreich versendet wurde, wird auf dem Display eine<br />
entsprechende Meldung angezeigt.<br />
vCards können als Anhänge von EMS- oder MMS-Mitteilungen<br />
gesendet werden. Siehe Verfassen von MMS-Mitteilungen auf<br />
Seite 27.<br />
Wenn eine vCard in einer EMS- oder MMS-Mitteilung enthalten ist, die<br />
eine vCard enthält, wird folgende Meldung angezeigt: „Sie haben 1<br />
Mitteilung erhalten“.<br />
Öffnen Sie die MMS im Eingang. Wechseln Sie zu Optionen, indem Sie<br />
die Nach-links-Taste drücken, und wählen Sie Extrahieren. Wählen Sie<br />
aus der Liste der dieser MMS angehängten Objekte die vCard aus, und<br />
fügen Sie den Kontakt hinzu, indem Sie die Nach-links-Taste drücken.<br />
Daraufhin erscheint zur Bestätigung eine entsprechende Meldung.<br />
23
Mitteilungen<br />
Verfassen einer SMS<br />
24<br />
Das Menü Mitteilungen enthält zwei verschiedene Mitteilungsarten: SMS,<br />
und MMS.<br />
MMS (Multimedia Message Service) bietet die Möglichkeit, Audiodateien,<br />
Bilder oder andere Multimedia-Inhalte in die Mitteilung einzufügen. Je nach<br />
Länge können MMS auch mehrere Bilder enthalten. Beachten Sie, dass die<br />
Kosten für MMS und SMS unterschiedlich hoch sein können. Weitere<br />
Informationen hierzu erhalten Sie von Vodafone.<br />
Dieses Menü wurde in Zusammenarbeit mit magic4 entwickelt.<br />
Wählen Sie im Menü Mitteilungen mit dem Befehl Wählen (Nach-links-<br />
Taste) den Modus Verfassen. Wählen Sie dann die Option SMS.<br />
Die Standardsprache in der Anzeige zum Verfassen einer SMS entspricht der<br />
Sprache, die für die Anzeige des Telefons eingestellt ist. (Falls die Sprache<br />
nicht mit Easy Message T9 kompatibel ist, wird automatisch die Sprache<br />
Englisch verwendet.).<br />
Während Sie den Text der SMS verfassen, können Sie mit der Nach-links-<br />
Taste (Befehl Optionen) jederzeit die folgenden Funktionen aufrufen:<br />
Sichern: Speichern der Mitteilung im Untermenü Entwürfe.<br />
Senden: Senden der Mitteilung durch Eingabe der Nummer des<br />
Empfängers.<br />
T9-Optionen: Verfügbare Sprachen und Wörterbücher (siehe Seite 26).<br />
Modus ABC: (siehe Seite 26).<br />
Modus 123: (siehe Seite 26).<br />
Sendeoptionen: Hiermit können Sie das Mitteilungsformat und die<br />
Gültigkeitsdauer angeben sowie eine Antwort aktivieren oder deaktivieren.<br />
Zurück: Löschen des gesamten eingegebenen Textes.<br />
Schrift verkleinern: Hiermit können Sie die Größe der Zeichen im<br />
Display ändern.<br />
Formatieren: Hiermit können Sie einem Text zusätzliche<br />
Formatierungen hinzufügen.<br />
Einfügen: Hiermit können Sie ein können Sie Bilder, Audiodateien,<br />
Animationen, Symbole oder vCards in Ihre Mitteilung einfügen (siehe<br />
Seite 27).
Mitteilungen<br />
Mit Easy Message T9 können Sie Ihre Textmitteilungen unkompliziert<br />
verfassen.<br />
Verwenden des T9-Modus<br />
Drücken Sie jeweils die dem gewünschten Buchstaben entsprechende<br />
Taste (ungeachtet der Buchstabenposition auf der Taste), und bilden<br />
Sie das Wort, indem Sie die Tasten für die verschiedenen Buchstaben<br />
drücken, ohne dabei die Anzeige zu beachten, bis das Wort vollständig<br />
ist. Hierbei wird das Wort hervorgehoben angezeigt.<br />
Wenn Sie das ganze Wort richtig geschrieben haben, drücken Sie 0, um<br />
es zu bestätigen, und fahren Sie mit dem nächsten Wort fort.<br />
Für die eingegebene Tastenfolge können im Wörterbuch<br />
möglicherweise mehrere Wörter definiert sein. Entspricht das<br />
angezeigte Wort nicht dem von Ihnen erwarteten Wort, drücken Sie<br />
einfach die Nach-links-Taste mit der Anzeige , um die Liste der<br />
Wörter zu durchlaufen, die dieser Tastenfolge entsprechen.<br />
Wenn das angezeigte Wort dem gewünschten Wort entspricht, drücken<br />
Sie 0, um es zu bestätigen, und fahren Sie mit dem nächsten Wort fort.<br />
Wird das gewünschte Wort nicht angeboten, fügen Sie so lange Zeichen<br />
hinzu, bis die Meldung Wort hinzufügen? angezeigt wird. Drücken Sie<br />
Ja, bearbeiten Sie gegebenenfalls das Wort, und drücken Sie Bestät.,<br />
um es in das Telefon aufzunehmen.<br />
25
Mitteilungen<br />
Beim Verfassen einer Mitteilung:<br />
Die Navigationstasten erfüllen<br />
die folgenden Funktionen:<br />
- Taste :<br />
Vorheriges Wort<br />
- Taste :<br />
Nächstes Wort<br />
- Taste :<br />
Vorherige Zeile<br />
- Taste :<br />
Nächste Zeile<br />
- Taste :<br />
Löscht den Buchstaben<br />
- Taste<br />
Optionen<br />
:<br />
- Taste (lang drücken):<br />
Zoommodus (ändert die<br />
Größe der Zeichen)<br />
- Taste (kurz drücken):<br />
Ruft die Tabelle der<br />
Symbole auf<br />
26<br />
In der Anzeige zum Verfassen von Mitteilungen ermöglicht die Nachlinks-Taste<br />
(Befehl Optionen) den Zugang zu anderen Eingabemodi.<br />
Eingabemodi<br />
Der Modus „ABC“ wird zur Eingabe von Wörtern verwendet, die nicht<br />
im Wörterbuch vorhanden sind. Drücken Sie die entsprechende Taste<br />
mehrmals, um ein bestimmtes Zeichen zu verwenden: Die Zeichen<br />
werden nacheinander auf dem Display angezeigt.<br />
Modus „123“ wird zum Hinzufügen von Ziffern verwendet.<br />
Mit dem Einfügemodus können Sie Symbole, Animationen,<br />
Gesprächsgruppensymbole und Melodien hinzufügen. Dadurch wird<br />
eine SMS zu einer EMS (Enhanced Message Service) ist eine<br />
erweiterte SMS. Sie ist länger als eine SMS und es ist möglich, Bilder<br />
und Audioformate in die Textmitteilung einzufügen. Es gibt zwei Arten<br />
von Bildern und Tönen: -vordefinierte und benutzerdefinierte.<br />
Vordefinierte Bilder und Töne sind speziell an das Senden per<br />
Kurzmitteilung angepasst und haben daher eine geringere Größe.<br />
Großbuchstaben:<br />
Wenn Sie kurz die Taste drücken, wird der nächste Buchstabe<br />
groß geschrieben. Durch zweimaliges kurzes Drücken der Taste<br />
wird die gesamte Mitteilung in Großbuchstaben geschrieben.<br />
Satzzeichen:<br />
Satzzeichen erhalten Sie durch Drücken der Taste 1 (außer im<br />
Modus „123“) oder über den Einfügemodus (Direktzugriff über die<br />
Taste ).<br />
Betonungszeichen<br />
Im T9-Modus werden Betonungszeichen automatisch erzeugt.<br />
Im Modus „ABC“ müssen Sie die Taste, die dem entsprechenden<br />
Zeichen ohne Akzent zugewiesen ist, so oft nacheinander drücken, bis<br />
das gesuchte Betonungszeichen angezeigt wird.
Mitteilungen<br />
Verfassen einer MMS<br />
Wählen Sie im Menü Mitteilungen das Menü Verfassen, und drücken<br />
Sie die Taste Bestät. Wählen Sie die Option MMS.<br />
Geben Sie den Text ein.<br />
Nachdem der Text eingegeben wurde, kann die Taste Optionen<br />
verwendet werden, um auf die verfügbaren Funktionen zuzugreifen.<br />
Dia: Hiermit können Sie eine Diashow der Multimedia-Objekte erstellen.<br />
Senden: Senden, Alle senden und empfangen, Später senden.<br />
Einfügen: Hiermit können Sie Multimedia-Objekte, wie z. B. Bilder,<br />
Animationen und Töne, in Ihre Mitteilung einfügen.<br />
Modus ABC: (siehe Seite 26)<br />
Modus 123: (siehe Seite 26).<br />
T9-Optionen: Verfügbare Sprachen und Wörterbücher (siehe Seite 25).<br />
Vorschau: Hiermit können Sie sich die zusammengestellte MMS<br />
anzeigen lassen.<br />
Sichern: Wird verwendet, um einen Entwurf im Speicher abzulegen.<br />
Nachdem die Mitteilung gespeichert wurde, stehen verschiedene<br />
Optionen zur Verfügung:<br />
Betreff: Geben Sie den Betreff der MMS-Mitteilung ein.<br />
An: Mit dieser Option können Sie den Empfänger auswählen.<br />
Cc: Mit dieser Option können Sie auswählen, wer eine Kopie der<br />
Mitteilung erhalten soll.<br />
Sendeoptionen.<br />
Warnung: Das Senden von Mitteilungen schlägt möglicherweise fehl,<br />
wenn der Inhalt zu viel Speicherplatz in Anspruch nimmt.<br />
27
Mitteilungen<br />
Verfassen einer MMS<br />
28<br />
Speichern Ihrer Mitteilung als Entwurf<br />
Sie können Ihre Mitteilung als Entwurf speichern. Wählen Sie dazu beim<br />
Bearbeiten des Betreffs oder des Mitteilungsinhalts die Option Sichern.<br />
Sie können die Mitteilung dann später vom Menü Entwürfe aus<br />
bearbeiten.<br />
Senden von MMS-Mitteilungen<br />
Nach dem Senden der MMS-Mitteilung haben Sie die Möglichkeit, sie im<br />
Ausgang zu speichern.<br />
Es wird nicht empfohlen, die Mitteilungen automatisch zu speichern:<br />
Wenn Sie zu viele Mitteilungen speichern, ist der verfügbare<br />
Speicherplatz schnell belegt, und es können keine weiteren Mitteilungen<br />
mehr empfangen werden.<br />
Hinweis: Das Format (.amr) der an die MMS angefügten<br />
Sprachmitteilungen wird von einigen PCs möglicherweise nicht<br />
unterstützt.
Mitteilungen<br />
Empfangen von Mitteilungen<br />
Wenn Sie eine Mitteilung empfangen, spielt das Telefon die Melodie ab,<br />
die Sie ausgewählt haben, und das Mitteilungssymbol ( ) wird auf dem<br />
Display angezeigt.<br />
Dieses Symbol wird so lange auf dem Display angezeigt, bis Sie die<br />
Mitteilungen gelesen haben. Wenn das Symbol blinkt, ist der Speicher voll.<br />
Das Empfangen von Symbolen, Hintergründen oder Melodien kann<br />
einige Sekunden dauern. Solange Ihre Mitteilung heruntergeladen wird,<br />
blinkt ein Symbol.<br />
Es stehen drei Möglichkeiten zum Abrufen von MMS-Mitteilungen zu<br />
Verfügung: automatisch, halbautomatisch und manuell.<br />
Die Standardeinstellung Ihres Telefons ist „Automatischer Abruf“. Wenn<br />
Sie nicht Ihr Vodafone-Netz verwenden, erhalten Sie eine Mitteilung<br />
darüber, dass eine MMS-Mitteilung abgerufen wurde.<br />
Bei der Einstellung „Halbautomatischer Abruf“ können Sie aus<br />
verschiedenen Optionen wählen.<br />
Wenn „Manueller Modus“ aktiviert ist, erhalten Sie lediglich eine<br />
Benachrichtigung per SMS in Ihrem Eingang, aus der hervorgeht, dass<br />
eine MMS-Mitteilung im Vodafone-Netz vorhanden ist. Wählen Sie<br />
diese Benachrichtigung aus, und lesen Sie sie, wenn Sie die MMS-<br />
Mitteilung aus dem Netz abrufen möchten.<br />
29
Mitteilungen<br />
Eingang<br />
30<br />
Solange Sie erhaltene Mitteilungen nicht löschen, werden sie auf der<br />
SIM-Karte oder im Telefon selbst gespeichert.<br />
Wählen Sie im Menü Mitteilungen das Menü Eingang, und bestätigen Sie.<br />
In jeder Mitteilung wird das Vorhandensein von Anhängen, die Uhrzeit<br />
und das Datum des Empfangs der Mitteilung sowie die Größe der<br />
Mitteilung angezeigt. Die Art der Mitteilung wird durch Symbole<br />
angegeben (Mein Telefon , Remote , SMS/EMS ).<br />
Die Mitteilungen werden nach Eingangsdatum sortiert, wobei die zuletzt<br />
eingegangene an erster Stelle angezeigt wird.<br />
Es wird die Anzahl der Mitteilungen mit dem Status „Ungelesen“ und<br />
„Nicht abgerufen“ angezeigt. Noch nicht abgerufene bzw. gelesene<br />
Mitteilungen sind fett hervorgehoben.<br />
Wählen Sie eine Mitteilung, und drücken Sie die Nach-linksTaste<br />
(Optionen). Wählen Sie eine der verfügbaren Optionen.<br />
Empfangene Anhänge (Bilder oder Audioinformationen) können<br />
gespeichert und später wieder verwendet werden.<br />
Sie können die Inhalte in den entsprechenden Menüs aufrufen (WAP-<br />
Lesezeichen unter Vodafone live!, Melodien unter Melodien,<br />
Hintergründe unter Display und Symbole unter Gesprächsgruppen).
Mitteilungen<br />
Entwürfe<br />
Wenn Sie eine erstellte Mitteilung speichern, wird diese bei den Entwürfen<br />
abgelegt.<br />
Wählen Sie im Menü Mitteilungen das Menü Entwürfe, und<br />
bestätigen Sie.<br />
Wählen Sie eine Mitteilung, und drücken Sie die Taste .<br />
Wählen Sie eine der verfügbaren Optionen: Alle löschen, Anz., Ändern,<br />
Details, Löschen.<br />
Wenn Sie diese Mitteilung nicht löschen, wird sie als Entwurf<br />
gespeichert und kann auch nach dem Senden erneut verwendet<br />
werden.<br />
Optionen Es stehen mehrere Sendeoptionen zur Verfügung.<br />
Wählen Sie im Menü Mitteilungen das Menü Optionen, und<br />
bestätigen Sie.<br />
Wählen Sie eine der verfügbaren Optionen: SMS oder MMS.<br />
Die angebotenen Sendeoptionen sind bei SMS: Nr. Mitteilungszentrale,<br />
Ges. Mitteil. speichern, Antworten, Empfangsbestätigung,<br />
Gültigkeitsdauer (in diesem Zeitraum wird versucht, die Mitteilung zu<br />
senden) und Mitteilungsformat.<br />
31
Mitteilungen<br />
32<br />
Für MMS sind folgende Sendeoptionen verfügbar:<br />
- Erweiterte Einstellungen:<br />
Absender anzeigen: Hiermit bestimmen Sie, ob auf der<br />
Telefonanzeige des Empfängers zusammen mit der Mitteilung auch<br />
Ihre Telefonnummer angegeben wird.<br />
Empf.-Best. send.: Mit dieser Option können Sie festlegen, dass der<br />
Absender der Mitteilung benachrichtigt wird, wenn Sie die Mitteilung<br />
gesehen haben.<br />
MMS ablehnen: Aktivieren Sie diese Option, wenn auf Ihrem Telefon<br />
keinerlei MMS-Mitteilungen empfangen werden sollen.<br />
MMS-Server: Mit dieser Option können Sie die Parameter Ihres<br />
Vodafone-MMS-Servers festlegen. Die Parameter wurden bereits<br />
von Vodafone eingerichtet.<br />
- Ges. Mitteil. speichern: (Es wird dringend empfohlen, diese Funktion<br />
deaktiviert zu lassen, um den Speicherplatz nicht unnötig zu belegen).<br />
- Abrufmodus: (siehe Seite 29): Wenn Sie sich in einem Gebiet mit<br />
schlechtem Empfang befinden, empfiehlt es sich unter Umständen, den<br />
manuellen Abrufmodus zu wählen und die Mitteilungen dann später<br />
abzurufen.<br />
- Priorität: Mit dieser Option können Sie der Mitteilung eine Sendepriorität<br />
zuweisen.<br />
- Empf.-Best. anf.: Mit dieser Option können Sie festlegen, dass Sie<br />
benachrichtigt werden, sobald der Empfänger die Mitteilung gesehen hat.<br />
- Gültigkeitsdauer.
Mitteilungen<br />
Ausgang<br />
Speicher<br />
Im Ausgang werden alle gesendeten und wartenden Mitteilungen<br />
gespeichert.<br />
Wählen Sie im Menü Mitteilungen das Menü Ausgang, und drücken<br />
Sie die Taste Wählen.<br />
Für jede Mitteilung werden die Eigenschaften (dargestellt als Symbol)<br />
und die Zeit (bzw. das Datum) ihrer Versendung auf dem Display<br />
angezeigt.<br />
Wählen Sie eine Mitteilung, und drücken Sie die Taste .<br />
Wählen Sie eine der verfügbaren Optionen: Gesend. löschen, Lesen,<br />
Ändern, Weiterleiten, Löschen, Alle löschen.<br />
Werden zu viele Mitteilungen gespeichert, nehmen diese schnell den<br />
gesamten verfügbaren Speicherplatz ein. Es können dann keine neuen<br />
Mitteilungen mehr empfangen werden.<br />
Sie können abfragen, wie viel Speicherplatz zum Speichern von Mitteilungen<br />
zur Verfügung steht.<br />
Wählen Sie im Menü Mitteilungen das Menü Speicher, und drücken<br />
Sie die Taste Wählen.<br />
Wählen Sie eine der verfügbaren Optionen: SMS oder MMS.<br />
Die Anzeige für SMS zeigt den entweder auf der SIM-Karte oder im<br />
Telefon verfügbaren Speicher an.<br />
Die Anzeige für MMS zeigt an, wie viel Speicher in KB für welche<br />
Anwendung (MMS, Telefonbuch, Kalender, etc.) bereits belegt ist.<br />
33
Mitteilungen<br />
CB-Dienste<br />
34<br />
Über dieses Menü können Sie den Empfang der von bestimmten Vodafone-<br />
Netzen verbreiteten Informationen aktivieren.<br />
Sie können wählen, ob Sie diese Informationen empfangen möchten<br />
oder nicht (Wenden Sie sich an Vodafone).<br />
Wählen Sie im Menü Mitteilungen das Menü CB-Dienste, und<br />
bestätigen Sie.
Kamera<br />
Aufnehmen und Senden eines Fotos<br />
Aufneh.<br />
Zurück<br />
Über dieses Menü können Sie Fotos für die unterschiedlichsten<br />
Verwendungszwecke machen. Sie können sie beispielsweise an ein<br />
anderes MMS-fähiges Telefon oder an eine e-Mail-Adresse senden,<br />
speichern oder als Hintergrund oder Displayschoner verwenden.<br />
Vor dem Aufnehmen eines Fotos müssen zunächst einige Einstellungen<br />
vorgenommen werden. Weitere Informationen dazu finden Sie im Abschnitt<br />
zum Menü Einstellungen.<br />
Wählen Sie im Begrüßungsdisplay die Taste oder Wählen Sie das Menü<br />
Kamera. Die Kamera ist nun aktiviert. Öffnen Sie den Verschluss auf der<br />
Rückseite des Telefons. Suchen Sie das zu fotografierende Objekt über das<br />
Display des Telefons. Positionieren Sie das Objekt durch Bewegen des<br />
Telefons.<br />
Verwenden Sie zum Aktivieren einer der vier verfügbaren Zoomstufen die<br />
Tasten und .<br />
Mit Hilfe der Tasten und können Sie die Helligkeit ändern:<br />
zum Verhindern der Hintergrundbeleuchtung, für Außenaufnahmen<br />
und für geringe Helligkeit.<br />
Drücken Sie Aufnehmen , um das Foto aufzunehmen und auf dem<br />
Display anzuzeigen.<br />
Warnung: Wenn Sie die Nach-rechts-Taste drücken, gelangen Sie zurück zur<br />
vorherigen Anzeige, und das eben aufgenommene Foto wird gelöscht.<br />
Drücken Sie kurz die Nach-links-Taste, um das Foto zu speichern. Je nach der<br />
gewählten Einstellung müssen Sie möglicherweise das Fotoformat wählen.<br />
Falls nicht genügend Speicherplatz zum Speichern des Fotos verfügbar sein<br />
sollte, erscheint eine Warnung und die Frage, ob Sie fortfahren möchten.<br />
Nach der Aufnahme wird das Foto auf dem Telefondisplay mit einer Nummer<br />
angezeigt.<br />
Hinweis: Wenn die Kamera während eines Anrufs verwendet wird, kann sich<br />
die Gesprächsqualität verschlechtern.<br />
35
Kamera<br />
36<br />
Das Menü Optionen wird angezeigt. Sie haben folgende<br />
Auswahlmöglichkeiten:<br />
- Neu: Mit dieser Option können Sie die ein neues Foto aufnehmen.<br />
- Titel ändern: Mit dieser Option können Sie den Titel eines Fotos<br />
ändern.<br />
- Senden: Mit dieser Option können Sie das Foto per MMS senden<br />
(siehe Menü Mitteilungen).<br />
Wählen Sie mit den Tasten und eine der Optionen, und drücken<br />
Sie die Taste Bestät.<br />
Anmerkung: Aufgenommene Fotos können über das Dienstprogramm<br />
„MPAS“ (My Pictures And Sounds) auf einem PC gespeichert werden.<br />
Sie können dieses Programm von der Website www.planetsagem.com<br />
herunterladen. Dort finden Sie auch Informationen darüber, welche<br />
Hardware-Anforderungen MPAS an Ihren PC hat.
Mein Telefon<br />
Über dieses Menü können Sie einfach auf Ihre Bilder und Töne<br />
zugreifen.<br />
Eigene Bilder Über dieses Menü können Sie auf Ihre Fotos zugreifen.<br />
Anzeigen eines Fotos Wählen Sie im Menü Mein Telefon das Menü Meine Bilder und den<br />
Befehl Wählen (Nach-links-Taste).<br />
Die Namen der gespeicherten Bilder werden auf dem Display angezeigt.<br />
Wählen Sie mit Hilfe der Tasten eines der Bilder aus.<br />
Wählen Sie nach Auswahl eines Bildes den Befehl Wählen (Nach-links-<br />
Taste).<br />
Das Bild wird nun angezeigt. Nach einigen Sekunden wird am unteren<br />
Rand der Anzeige die Menütaste Optionen angezeigt. Drücken Sie die<br />
Taste Optionen.<br />
Wählen Sie mit Hilfe der Tasten eine der Optionen aus der Liste<br />
aus, und drücken Sie die Taste Bestät.<br />
- Hintergrund: Mit dieser Funktion können Sie das Bild als<br />
Hintergrund oder Displayschoner verwenden.<br />
- Eintrag Löschen: Hiermit löschen Sie das Bild.<br />
- Titel ändern: Hiermit können Sie den Namen des Bildes ändern.<br />
- Senden per: Hiermit senden Sie das Bild. (Hinweis: Urheberrechtlich<br />
geschützte Bilder dürfen nicht übertragen werden.)<br />
Mit dem Dienstprogramm „My Pictures And Sounds“ (MPAS) können<br />
Sie Bilder auf einem Computer importieren und exportieren. Es steht auf<br />
der Website www.planetsagem.com zur Verfügung.<br />
- Editor: Hiermit können Sie das Bild nachträglich bearbeiten (siehe<br />
nächste Seite).<br />
37
Mein Telefon<br />
Bearbeiten eines Bildes Wählen Sie im Menü Mein Telefon das Menü Meine Bilder und den Befehl<br />
Wählen (Nach-links-Taste). Wählen Sie ein Bild aus, und verwenden Sie<br />
die Option Bearbeiten, um das Menü Editor aufzurufen.<br />
Wählen Sie mit Hilfe der Tasten eine der Bearbeitungsfunktionen<br />
aus, und drücken Sie die Taste Bestät.<br />
- Sepia: Mit dieser Funktion können Sie Farben in Sepia umwandeln.<br />
- Zoom: Mit dieser Option können Sie bestimmte Bereiche Ihres Fotos<br />
vergrößern.<br />
- Anpassen: Mit dieser Funktion können Sie den Kontrast verbessern.<br />
- Relief: Mit dieser Funktion können Sie einem Foto eine reliefartige<br />
graue Struktur verleihen.<br />
- Negativ: Mit dieser Funktion können Sie ein Foto in ein Negativ<br />
umwandeln.<br />
- Graustufen: Mit dieser Funktion können Sie ein Farbfoto in ein<br />
Schwarzweißfoto umwandeln.<br />
- Markierung hinz.: Mit dieser Funktion können Sie Ihrem Foto<br />
Sonderzeichen oder gezeichnete Elemente hinzufügen.<br />
- Rahmen hinzufügen: Mit dieser Option können Sie das Foto mit<br />
einem Rahmen versehen.<br />
- Kontrast: Mit dieser Funktion können Sie den Kontrast des Fotos<br />
verstärken oder abschwächen.<br />
- Schärfe: Mit dieser Funktion können Sie die Schärfe eines Fotos<br />
erhöhen.<br />
- Unschärfe: Mit dieser Funktion können Sie die Konturen eines Fotos<br />
verwischen.<br />
- Kontur, Helligkeit, Solarisation, Sättigung.<br />
38
Mein Telefon<br />
Meine Klingeltöne Über dieses Menü können Sie auf Ihre Töne zugreifen.<br />
Speicher<br />
Um auf Ihre Töne zuzugreifen, führen Sie dieselben Schritte aus wie<br />
beim Zugreifen auf Ihre Fotos (siehe Menü Meine Bilder).<br />
Mit dem Dienstprogramm „My Pictures And Sounds“ (MPAS) können<br />
Sie Töne auf einem Computer importieren und exportieren. Es steht auf<br />
der Website www.planetsagem.com zur Verfügung. Dort finden Sie<br />
auch Informationen darüber, welche Hardware-Anforderungen MPAS<br />
an Ihren PC hat.<br />
In diesem Menü wird angezeigt, wie viel Speicherplatz die einzelnen<br />
Funktionen des Mobiltelefons belegen.<br />
Wählen Sie im Menü Mein Telefon das Menü Speicher und<br />
anschließend die Option Wählen.<br />
Verwenden Sie die Tasten und , um die verschiedenen Funktionen<br />
mit Hilfe des Speichers auszuwählen. Es wird angezeigt, wie viel<br />
Speicherplatz die jeweilige Funktion belegt.<br />
39
Vodafone live!<br />
Das WAP-Menü<br />
Der WAP-Browser ist lizenziert von:<br />
Openwave ist ausschließlicher<br />
Eigentümer des WAP-Browsers.<br />
Aus diesem Grund ist es<br />
verboten, die Software, die dem<br />
Browser zugrunde liegt, oder<br />
auch nur einen Teil davon zu<br />
ändern, zu übersetzen, zu<br />
disassemblieren oder auch zu<br />
dekompilieren.<br />
Halten Sie die Taste<br />
gedrückt, wenn Sie die Lupe<br />
aktivieren möchten, um die<br />
Zeichengröße zu erhöhen.<br />
40<br />
WAP (Wireless Application Protocol): Dieses Protokoll übersetzt die<br />
Internetsprache in WML- und HTML-Sprache, die von einem<br />
Mobiltelefon gelesen werden können. Mit Hilfe der WAP-Funktion<br />
können Sie auf bestimmte Websites zugreifen. So können Sie eine<br />
Verbindung zu Sites wie Vodafone live! herstellen, auf denen Sie<br />
Melodien, Symbole und animierte Displayschoner auf Ihr Mobiltelefon<br />
herunterladen können.<br />
Das Dropdown-Menü Dienste kann beim Surfen durch WAP-Seiten<br />
jederzeit aufgerufen werden.<br />
Rufen Sie mit Hilfe der grünen Taste das Menü Dienste auf. Dieses<br />
Menü wird auch geöffnet, wenn Sie auf die grüne Taste drücken,<br />
während eine WAP-Seite angezeigt wird. Das Menü enthält die<br />
folgenden Untermenüs:<br />
Favoriten: Hiermit können Sie die Namen und Adressen von Websites für<br />
einen leichteren und schnelleren Zugriff in einem Verzeichnis speichern.<br />
Sie können Lesezeichen auch per SMS erhalten und sie dieser Liste<br />
hinzufügen (siehe Kapitel über SMS).<br />
Sie können auch Lesezeichen per SMS senden: Wählen Sie ein<br />
Lesezeichen aus, drücken Sie die Taste (Optionen), und wählen<br />
Sie anschließend Über SMS gesendet.<br />
Auf URL gehen: Ermöglicht die direkte Eingabe einer Internetadresse.<br />
Posteingang: Ermöglicht das Abrufen von Mitteilungen, die Ihnen von<br />
der Website „Push Messages“ gesendet wurden.<br />
Einträge speichern: Ermöglicht das Speichern eines WAP-Elements<br />
(Bilder usw.).<br />
Neu laden: Ruft die aktuelle Seite erneut auf.<br />
Zw.speicher leeren: Löscht die bei früheren Internetzugriffen<br />
gespeicherten Verbindungen.<br />
Screenshots: Erfasst den Inhalt der jeweils angezeigten Seite.<br />
Historie: Der Verlauf der Navigation in den angezeigten Seiten wird<br />
gespeichert.
Vodafone live!<br />
Konfigurieren der WAP-Einstellungen<br />
Erweitert: Hiermit stehen Ihnen die folgenden erweiterten Optionen zur<br />
Verfügung:<br />
- Einstellungen: Profile, WAP-Push-SL (aktivieren, deaktivieren oder<br />
umwandeln in SI-„Push“-Mitteilungen), Trennungszeit (wird zur<br />
Eingabe eines Zeitraums verwendet, nach dem die Verbindung<br />
automatisch beendet wird, sollten Sie vergessen haben, einen Dienst<br />
zu deaktivieren).<br />
- URL anzeigen<br />
- Trennen<br />
- Cookies löschen<br />
- Circuit-Meldung (wenn der Benutzer jede Verbindung bestätigen<br />
möchte)<br />
- Sicherheit (ermöglicht den Zugriff auf Informationen über<br />
Möglichkeiten, den WAP-Zugriff sicherer zu gestalten).<br />
Über...: Informationen über den Browser.<br />
Beenden: Zurück zum Begrüßungsdisplay des Mobiltelefons.<br />
Ihr Mobiltelefon wurde von Vodafone speziell für Sie eingerichtet. Dabei<br />
wurden auch die WAP-Parameter vorkonfiguriert.<br />
Wählen Sie das Menü Erweitert (Vorgehensweise siehe Seite 40/41)<br />
und anschließend Einstellungen.<br />
Wählen Sie eines der verfügbaren Untermenüs:<br />
Profile wird verwendet, um die Anmeldeparameter für Vodafone live!<br />
auszuwählen, zu ändern oder die Einstellungen anderer Netzbetreiber<br />
zu konfigurieren.<br />
Der aktive Internetdienst ist mit einem Sternchen gekennzeichnet.<br />
Konfiguration der WAP- und GPRS-Einstellungen:<br />
Alle für die Einstellungen notwendigen Informationen erhalten Sie von<br />
Ihrem Netzbetreiber bzw. Service Provider.<br />
- Wählen Sie den gewünschten Internetdienst und anschließend<br />
Optionen.<br />
- Geben Sie den Titel ein, und drücken Sie die Taste Bestät.<br />
- Geben Sie die Internetadresse der Startseite ein, und drücken Sie die<br />
Taste Bestät.<br />
41
Vodafone live!<br />
42<br />
- Geben Sie die Einstellungen für Ihre bevorzugten Verbindungen an:<br />
GSM, wenn nicht GPRS (Standard): Für die Verbindung zu WAP-<br />
Diensten wird vorrangig das GPRS-Netz verwendet. Sollte das<br />
GPRS-Netz jedoch nicht verfügbar sein, wird das GSM-Netz zum<br />
Herstellen einer Verbindung verwendet.<br />
GPRS: Für die Verbindung zu WAP-Diensten wird ausschließlich das<br />
GPRS-Netz verwendet.<br />
GSM: Für die Verbindung zu WAP-Diensten wird ausschließlich das<br />
GSM-Netz verwendet.<br />
Im Folgenden sind die einzugebenden GSM-Parameter aufgelistet:<br />
- Benutzer<br />
- Passwort<br />
- IP-Adresse des WAP-Gateways<br />
- Porttyp (sicher bzw. nicht sicher)<br />
- Rufnummer<br />
- Modus (digital, analog bzw. automatisch)<br />
Im automatischen Zugangsmodus erfolgt der Zugriff auf das Vodafone-<br />
Netz über eine digitale Verbindung bzw. über eine analoge Verbindung,<br />
wenn auf ein anderes Netz (per Roaming) zugegriffen wird.<br />
Im Folgenden sind die einzugebenden GPRS-Parameter aufgelistet:<br />
- Benutzer<br />
- Passwort<br />
- IP-Adresse des WAP-Gateways-Porttyp (sicher bzw. nicht sicher)<br />
- APN: Falls kein APN festgelegt wurde, drücken Sie Optionen, und<br />
wählen Sie dann das APN-Menü aus. Wählen Sie einen APN, oder<br />
fügen Sie einen hinzu.<br />
Name des Betreibers: Dient zum Ändern des Betreibernamens.<br />
Homepage: Dient zum Ändern der Homepage.<br />
Nach der Eingabe sämtlicher Einstellungen können Sie den gewählten<br />
Service Provider aktivieren. Wählen Sie diesen aus der Liste aus.<br />
Bestätigen Sie Ihre Auswahl.
Vodafone live!<br />
Anmelden von Vodafone live!<br />
Im GPRS-Netz wird die Verbindung<br />
zu einem WAP-Dienst nicht<br />
abgebrochen, wenn ein Anruf<br />
eingeht. Sie können den Anruf ohne<br />
Unterbrechung Ihrer WAP-<br />
Verbindung beantworten.<br />
Herunterladen von Bildern und Tönen<br />
Abmelden bei Vodafone live!<br />
Sie können sich bei Vodafone live! anmelden, indem Sie die Taste<br />
drücken.<br />
Bei einer Verbindung über das GSM-Netz blinkt das @-Symbol.<br />
Von der Site Vodafone live! können Sie Melodien, Logos oder animierte<br />
Displayschoner herunterladen. Nach Beendigung des<br />
Downloadvorgangs sind diese im Speicher Ihres Mobiltelefons<br />
abgelegt. Sie können sie dann in Ihrem Mobiltelefon speichern. (Dies<br />
funktioniert auf dieselbe Weise wie beim Herunterladen von Inhalten)..<br />
Um die Verbindung zu beenden, drücken Sie die Taste . Wenn Sie<br />
vergessen sollten, die Verbindung zu beenden, wird die Verbindung<br />
nach einigen Sekunden ohne Aktivität automatisch beendet. Diese<br />
Zeitspanne wird durch die Trennungszeit bestimmt.<br />
43
Vodafone live!<br />
GPRS<br />
44<br />
Ein blinkendes Symbol zeigt an, dass das Mobiltelefon gerade eine<br />
Verbindung zu einem GPRS-Netz herstellt.<br />
Wenn das Symbol nicht blinkt, ist das GPRS-Netz verfügbar. Erscheint<br />
das Symbol abgedunkelt, ist das Mobiltelefon beim GPRS-Netz<br />
angemeldet. Mehr zu den Anhangoptionen finden Sie auf Seite 41.<br />
Dieses Symbol wird nicht angezeigt, wenn das GPRS-Netz nicht<br />
verfügbar ist oder die SIM-Karte in Ihrem Mobiltelefon den GPRS-Dienst<br />
nicht unterstützt. Wenn Sie auf WAP-Dienste zugreifen, für die<br />
Verbindung aber das GSM-Netz anstelle des GPRS-Netzes verwenden,<br />
wird das Symbol ebenfalls nicht angezeigt.
Spiele<br />
Mit der Java-Funktion können Sie Spiele auf Ihr Telefon<br />
herunterladen.<br />
Im Portal Vodafone live! stehen Spiele zum Herunterladen für Sie bereit.<br />
Wechseln Sie zum Menü Load-A-Game, wenn Sie eines der bereits<br />
installierten Spiele spielen möchten, andere installieren.<br />
45
Anwendungen<br />
Dienste<br />
Aufgaben<br />
46<br />
Mit der Java-Funktion können Sie Anwendungen und Programme auf<br />
Ihr Telefon herunterladen.<br />
Das Herunterladen erfolgt über die WAP-Funktion.<br />
Wechseln Sie zum Menü Anwendungen, wenn Sie eine der bereits<br />
installierten Anwendungen verwenden möchten, andere installieren.<br />
Je nach der von Ihnen verwendeten SIM-Karte ist dieser Eintrag unter<br />
Umständen nicht im Menü Ihres Mobiltelefons enthalten.<br />
Aufgaben-Menü In diesem Menü können Sie Aufgaben hinzufügen, Aufgaben in Kategorien<br />
verwalten und alle Aufgaben in der Liste löschen.<br />
Wählen Sie im Menü Anwendungen das Untermenü Aufgaben, und bestätigen<br />
Sie die Auswahl.<br />
Wählen Sie mit Hilfe der Tasten und die gewünschte Aktion aus, und<br />
drücken Sie die Taste Bestät.<br />
- Speicher: Ermöglicht Ihnen das Anzeigen der Speicherkapazität, die von den<br />
verschiedenen Funktionen für Ihre Aufgaben belegt wird.<br />
- Kategorien: Ermöglicht Ihnen das Anzeigen der verschiedenen<br />
Aufgabenkategorien, das Zuweisen bestimmter Melodien zu den einzelnen<br />
Aufgaben sowie das Anzeigen der Anzahl an Aufgaben in den einzelnen<br />
Kategorien.<br />
- Alles löschen: Ermöglicht das Löschen aller Aufgaben in der Aufgabenliste in<br />
einem Schritt.<br />
- Aufgabe erstellen: Ermöglicht Ihnen das Hinzufügen von Aufgaben in<br />
Form von Text oder Sprache. Wählen Sie eine Aufgabenart, und drücken<br />
Sie die Taste Bestät. Geben Sie die verschiedenen Einträge ein, und<br />
speichern Sie die Aufgabe.
Anwendungen<br />
Aufgabenaktionen-Menü In diesem Menü können Sie alle für Ihre Aufgaben verfügbaren Aktionen<br />
ausführen.<br />
Wählen Sie im Menü Anwendungen das Untermenü Aufgaben, und wählen<br />
Sie anschließend eine bestimmte Aufgabe in der Liste. und drücken Sie die<br />
Taste Bestät. Wählen Sie mit Hilfe der Tasten und die gewünschte<br />
Aktion aus, und drücken Sie die Taste Bestät.<br />
- Eintrag löschen: Ermöglicht Ihnen das Löschen der Aufgabe.<br />
- Aufgabe anz.: Ermöglicht Ihnen das Anzeigen der Aufgabe.<br />
- Aufgabe ändern: Ermöglicht Ihnen das Ändern der Aufgabeneigenschaften.<br />
- Per IRDA senden: Ermöglicht Ihnen das Senden des vCalenders für die jeweilige<br />
Aufgabe per IRDA.<br />
Senden eines<br />
vCalendars<br />
Sie können von jedem Ereignis in Ihrem Kalender und von jeder Aufgabe<br />
einen vCalendar senden. Diese Funktion ist jedoch nur bei bestimmten<br />
Mobiltelefontypen verfügbar.<br />
Sie können einen vCalendar auch per IRDA (Infrarot) an ein anderes<br />
Mobiltelefon senden, je nach Funktionalität Ihres eigenen Telefons und<br />
des Telefons des Empfängers.<br />
Wählen Sie in der Liste Heute anz. ein Ereignis aus, und wählen Sie<br />
anschließend im Menü Aufgabenereignisse die Option Senden.<br />
Wählen Sie in der Aufgabenliste (im Hauptmenü Aufgaben) eine<br />
Aufgabe aus, und wählen Sie im Menü Aufgabenaktionen die Option<br />
Senden.<br />
Wenn Sie einen Anruf erhalten, während Sie einen vCalendar senden,<br />
so wird dem Anruf höhere Priorität eingeräumt.<br />
47
Anwendungen<br />
Empfangen eines vCalendars<br />
Datenaustausch mit einem PC<br />
48<br />
Der Modus zum Empfangen von vCalendars hängt davon ab, auf<br />
welche Weise die Daten gesendet wurden:<br />
- Wenn Sie eine Mitteilung erhalten, die per EMS oder MMS gesendet<br />
wurde, müssen Sie die Mitteilung öffnen, um den vCalendar zu<br />
extrahieren. Sie müssen das Ereignis erst speichern, bevor Sie es zu<br />
Ihrem Kalender hinzufügen können.<br />
- Wenn Sie eine Mitteilung per IRDA oder über einen seriellen<br />
Anschluss empfangen haben, erscheint, sobald der Download<br />
abgeschlossen ist, auf dem Display eine entsprechende Meldung,<br />
und Sie werden gefragt, was Sie mit dem vCalendar machen<br />
möchten (speichern, löschen usw.).<br />
Über einen PC können Sie Kontakte, Ereignisse und Aufgaben<br />
speichern und bearbeiten, die auf dem Handy abgelegt sind.<br />
Sie müssen dazu:<br />
- das Handy über ein geeignetes (serielles oder USB-)Datenkabel mit<br />
dem PC verbinden<br />
- oder die Infrarotfunktion auf dem Handy verwenden (lesen Sie dazu<br />
den Abschnitt Daten im Kapitel Einstellungen).<br />
Anschließend müssen Sie die Wellphone-Software installieren, die auf<br />
der CD des Handys enthalten ist oder auf der Website<br />
http://www.wellphone.com zur Verfügung steht. Diese Software<br />
ermöglicht es Ihnen auch, Kontakte, Ereignisse und Aufgaben mit<br />
Kopieren und Einfügen zu speichern.
Anwendungen<br />
Rechner<br />
Die Hard- und Software-Anforderungen der Wellphone-Software an<br />
Ihren PC finden Sie auf der CD-Hülle.<br />
Wenn während des Datenaustauschs mit dem PC ein Anruf eingeht,<br />
wird die Verbindung unterbrochen und muss manuell neu gestartet<br />
werden.<br />
Mit Hilfe dieses Menüs können Sie Ihr Mobiltelefon als Taschenrechner<br />
verwenden.<br />
Wählen Sie im Menü Anwendungen das Untermenü Rechner und<br />
anschließend die Option Wählen.<br />
Sie können den Rechner mit Hilfe der folgenden Tasten verwenden:<br />
Nach-oben-Taste: Addieren<br />
Nach-unten-Taste: Subtrahieren<br />
Nach-rechts-Taste: Multiplizieren<br />
Nach-links-Taste: Dividieren<br />
Nach-rechts-Taste: Gleich<br />
Nach-links-Taste: Löschen<br />
∗ Taste oder #: Dezimalpunkt.<br />
Wenn gerade keine Berechnungen durchgeführt werden, können Sie<br />
mit Hilfe der Nach-links-Taste den aktuell angezeigten Wert direkt im<br />
Währungsrechner verwenden.<br />
49
Anwendungen<br />
Währungsrechn. Über dieses Menü können Sie eine Währung in eine andere umrechnen.<br />
50<br />
Wählen Sie im Menü Anwendungen das Untermenü Währungsrechn.<br />
und anschließend die Option Wählen.<br />
Geben Sie einen Wert ein, und drücken Sie die Taste , um den Wert<br />
von einer Währung in eine andere umzuwandeln, oder drücken Sie die<br />
Taste , um die Umwandlung rückgängig zu machen.<br />
Mit der Nach-links-Taste können Sie die folgenden Optionen verwenden:<br />
Aktivmodus<br />
Wenn der Aktivmodus aktiviert ist, wird der Währungsrechner im<br />
Begrüßungsdisplay angezeigt, wenn Sie den umzuwandelnden Wert<br />
eingeben. Wenn Sie nun die Taste oder drücken, wird der Wert<br />
umgewandelt.<br />
Umrechnungskurs<br />
Geben Sie den Umrechnungskurs für die gewählte Währung ein.<br />
Währung<br />
Geben Sie die gewünschten Symbole für die beiden umzurechnenden<br />
Währungen ein.<br />
Taschenrechner<br />
Mit dieser Option können Sie den umgerechneten Wert direkt im<br />
Rechner verwenden.
Anwendungen<br />
Wecker<br />
Timer<br />
Der Wecker funktioniert auch, wenn das Mobiltelefon ausgeschaltet ist.<br />
Über dieses Menü können Sie die gewünschte Weckzeit einstellen und den<br />
Wecker aktivieren.<br />
Wählen Sie im Menü Anwendungen das Untermenü Wecker und<br />
anschließend die Option Wählen.<br />
Aktivieren bzw. deaktivieren Sie den Timer, und drücken Sie die Taste<br />
Bestät.<br />
Stellen Sie die gewünschte Weckzeit ein, indem Sie die Zeit direkt<br />
eingeben, oder verwenden Sie die Tasten und , und drücken Sie<br />
die Taste Bestät.<br />
Auf dem Begrüßungsdisplay wird das Symbol für den Wecker<br />
angezeigt.<br />
Über dieses Menü können Sie die gewünschte Dauer einstellen und den<br />
Timer aktivieren.<br />
Wählen Sie im Menü Anwendungen das Untermenü Timer und<br />
anschließend die Option Wählen.<br />
Aktivieren bzw. deaktivieren Sie den Timer, und drücken Sie die Taste<br />
Bestät.<br />
Stellen Sie die gewünschte Zeit ein, indem Sie die Zeit direkt eingeben,<br />
oder verwenden Sie die Tasten und , und drücken Sie die Taste<br />
Bestät.<br />
Dann zählt der Timer auf null herunter.<br />
Auf dem Begrüßungsdisplay wird das Symbol für den Wecker<br />
angezeigt.<br />
51
Organizer<br />
Kalender<br />
52<br />
Über dieses Menü können Sie auf die verschiedenen Funktionen<br />
zugreifen, die für Ihren Kalender und Ihre Aufgaben verfügbar sind.<br />
Über dieses Menü können Sie auf Ihren Kalender zugreifen und einen<br />
bestimmten Tag, eine bestimmte Woche bzw. ein bestimmtes Datum<br />
anzeigen. Sie können Ereignisse hinzufügen und auf Aktionen zugreifen, die<br />
für alle Ereignisse gleichzeitig durchgeführt werden können. Außerdem<br />
können Sie die Ereignisse in Kategorien verwalten.<br />
Wählen Sie mit Hilfe der Tasten und eine der aufgelisteten<br />
Funktionen aus, und drücken Sie die Taste Bestät.<br />
- Datum anzeigen: Ermöglicht Ihnen das Zugreifen auf die Ereignisse<br />
an einem bestimmten Datum.<br />
- Heute anzeigen: Ermöglicht Ihnen das Zugreifen auf Ereignisse für<br />
den aktuellen Tag und auf Aktionen, die für alle Ereignisse<br />
gleichzeitig durchgeführt werden können (siehe entsprechende<br />
Hinweise zum Ändern, Löschen und Senden).<br />
- Woche anzeigen: Ermöglicht Ihnen das Zugreifen auf die Ereignisse<br />
in einer bestimmten Woche.<br />
- Monat anzeigen: Ermöglicht Ihnen das Zugreifen auf die Ereignisse<br />
in einem bestimmten Monat.<br />
- Kalendermenü: siehe unten.<br />
Sie können jedem Ereignis in Ihrem Kalender einen eigenen Hinweiston<br />
zuweisen.<br />
Sie können jeder Ereigniskategorie in Ihrem Kalender eine eigene<br />
Melodie zuweisen.
Organizer<br />
Kalendermenü In diesem Menü können Sie Ereignisse hinzufügen, Ereignisse in<br />
Kategorien verwalten, sich den verfügbaren Speicher anzeigen lassen<br />
und alle Ereignisse löschen.<br />
Wählen Sie mit Hilfe der Tasten und eine der aufgelisteten<br />
Funktionen aus, und drücken Sie die Taste Bestät.<br />
- Kategorien: Ermöglicht Ihnen das Anzeigen der verschiedenen<br />
Ereigniskategorien, das Zuweisen bestimmter Melodien zu den<br />
einzelnen Kategorien sowie das Anzeigen der Anzahl an Ereignissen<br />
in den einzelnen Kategorien.<br />
- Speicher: Ermöglicht Ihnen das Anzeigen der Speicherkapazität, die<br />
von den verschiedenen Funktionen des Kalenders belegt wird.<br />
- Bereinigen: Hier können Sie festlegen, dass Ereignisse einen Tag,<br />
eine Woche oder einen Monat nach dem eigentlichen Termin<br />
automatisch gelöscht werden.<br />
- Alle löschen: Ermöglicht das Löschen aller Einträge im Kalender in<br />
einem Schritt.<br />
- Ereignis hinzuf.: Ermöglicht das Hinzufügen von Ereignissen zu den<br />
jeweiligen Kategorien. Wählen Sie eine Ereignisart, und drücken Sie<br />
die Taste Bestät. Geben Sie die verschiedenen Einträge ein, und<br />
speichern Sie das Ereignis.<br />
53
Einstellungen<br />
54<br />
In diesem Menü können Sie die Einstellungen für Ihr Mobiltelefon<br />
vornehmen.<br />
Über dieses Menü können Sie die Melodien auf Ihrem Mobiltelefon<br />
Audio<br />
anpassen und Modi für Hinweistöne und Vibrationsalarme aktivieren.<br />
Lautstärke und Melodie In diesem Menü können Sie jedem Ereignistyp eine eigene Melodie zuweisen.<br />
Wählen Sie im Menü Audio das Menü Melodien und anschließend die<br />
Option Wählen.<br />
Wählen Sie eines der verfügbaren Ereignisse aus und drücken Sie die Taste<br />
Bestät.<br />
Wählen Sie die gewünschte Melodie aus der Liste, und drücken Sie die<br />
Taste Bestät. Im Portal Vodafone live! stehen weitere Melodien zum<br />
Herunterladen für Sie bereit.<br />
Stellen Sie die gewünschte Lautstärke mit Hilfe der Tasten und ein,<br />
und drücken Sie die Taste Bestät.<br />
Vom Begrüßungsdisplay aus können Sie den Ton durch Drücken der<br />
Taste deaktivieren.<br />
Sprachanrufe: Die hier ausgewählte Melodie ertönt nur dann, wenn Sie einen<br />
Anruf von einem Kontakt erhalten, der nicht in einer der Gesprächsgruppen<br />
gespeichert ist. Andernfalls ertönt die Melodie, die für die jeweilige<br />
Gesprächsgruppe festgelegt wurde.<br />
Vibrationsalarm Über dieses Menü können Sie den Vibrationsalarm für eingehende Anrufe<br />
aktivieren.<br />
Wählen Sie im Menü Audio das Menü Vibrationalarm und anschließend die<br />
Option Wählen.<br />
Wählen Sie aus der Liste der verfügbaren Modi die gewünschte Einstellung<br />
(Melodie und Vibrationsalarm, Nur Vibrationsalarm, Vibrationsalarm aus oder<br />
Vibrationsalarm dann Melodie), und drücken Sie die Taste Bestät.<br />
Hinweis: Die Auswahl des Vibrationsalarms hat bei den Einstellungen für<br />
Gesprächsgruppen keine Priorität. Es ist daher egal, ob eine Gesprächsgruppe<br />
mit Vibrationsalarm verbunden ist oder nicht, denn die Einstellung in diesem<br />
Menü hat keinen Einfluss auf diese Gesprächsgruppe.
Einstellungen<br />
Ruhemodus Über dieses Menü können Sie in den Ruhemodus wechseln.<br />
Wählen Sie im Menü Audio den Ruhemodus und anschließend die<br />
Option Wählen.<br />
Aktivieren bzw. deaktivieren Sie den Ruhemodus und drücken Sie die<br />
Taste Bestät.<br />
Sie können den Ruhemodus auch im Begrüßungsdisplay aktivieren,<br />
indem Sie die Taste gedrückt halten.<br />
Wenn sich das Gerät im Ruhemodus befindet, wird das<br />
entsprechende Symbol auf dem Display angezeigt.<br />
In diesem Modus funktioniert die Melodie nur für den Wecker.<br />
Hinweistöne In diesem Menü können Sie für die einzelnen Ereignistypen einen<br />
Hinweiston (Piep-Ton) aktivieren.<br />
Wählen Sie im Menü Audio das Menü Hinweistöne und anschließend<br />
die Option Wählen.<br />
Wählen Sie aus der Liste der verfügbaren Hinweistöne die gewünschte<br />
Option (Tastenton, Netzton oder Akkuton), und drücken Sie die Taste<br />
Bestät. Aktivieren bzw. deaktivieren Sie den jeweiligen Hinweiston, und<br />
drücken Sie die Taste Bestät.<br />
Wenn Sie die Tastentöne auswählen, stehen Ihnen verschiedene<br />
Optionen zur Verfügung.<br />
55
Einstellungen<br />
Sprachaufnahme In diesem Menü können Sie eine eigene Melodie aufnehmen.<br />
Wählen Sie im Menü Audio das Menü Sprachaufnahme und<br />
anschließend die Option Aufnehmen.<br />
Nehmen Sie eine Melodie oder Ihre eigene Stimme mit Hilfe des<br />
integrierten Mikrofons auf, und speichern Sie die Aufnahme.<br />
Geben Sie einen Namen für die neue Melodie ein, und drücken Sie die<br />
Taste Bestät. Der neue Ton wird in der Melodienliste und in<br />
Mein Telefon/Meine Klingelt. Töne gespeichert.<br />
Display In diesem Menü können Sie das Display anpassen.<br />
Hintergründe In diesem Menü können Sie das gewünschte Hintergrundbild anzeigen.<br />
Wählen Sie im Menü Display das Menü Hintergründe und<br />
anschließend die Option Wählen.<br />
Wählen Sie einen Hintergrund aus, und wählen Sie die Option Anzeigen.<br />
Das Bild wird im Hintergrundbereich auf dem Display angezeigt. Mit den<br />
Tasten können Sie die anderen verfügbaren Hintergründe anzeigen.<br />
Drücken Sie die Taste Bestät, um die Auswahl zu bestätigen, oder die<br />
Taste Zurück, um einen neuen Hintergrund auszuwählen.<br />
Im Portal Vodafone live! stehen weitere Hintergründe zum<br />
Herunterladen für Sie bereit.<br />
56
Einstellungen<br />
Displayschoner In diesem Menü können Sie eine Animation auswählen, die angezeigt<br />
wird, wenn sich das Telefon im Standby-Modus befindet.<br />
Wählen Sie im Menü Display das Menü Displayschoner und<br />
anschließend die Option Wählen.<br />
Wählen Sie einen der verfügbaren Displayschoner aus und<br />
anschließend die Option Anzeigen.<br />
Der gewählte Displayschoner wird angezeigt. Drücken Sie die Taste<br />
Bestät.<br />
Geben Sie die Anzeigedauer für den Displayschoner ein (über<br />
60 Sekunden), und drücken Sie die Taste Bestät. Der Displayschoner<br />
wird nach Ablauf der ausgewählten Anzeigedauer eingeblendet.<br />
Anmerkung: Der ausgewählte Displayschoner ist nur aktiv, wenn der<br />
Energiesparmodus im Menü Energiesparen deaktiviert wird.<br />
57
Einstellungen<br />
Kamera<br />
58<br />
In diesem Menü können Sie die Einstellungen für die integrierte Kamera<br />
vornehmen.<br />
Wählen Sie im Menü Einstellungen das Untermenü Kamera und<br />
anschließend die Option Wählen.<br />
Legen Sie mit den drei folgenden Menüs die gewünschten Einstellungen fest.<br />
Timer: Mit diesem Menü können Sie ein Foto mit 5, 10 oder<br />
15 Sekunden Zeitverzögerung aufnehmen. Aktivieren Sie in der<br />
Fotovorschau die verzögerte Aufnahme, indem Sie die Taste<br />
drücken. (Anmerkung: Wenn Sie das Foto sofort aufnehmen möchten,<br />
drücken Sie die Taste Foto).<br />
Klickton: In diesem Menü können Sie den Ton auswählen, der beim<br />
Drücken auf den Auslöser zu hören ist.<br />
Bildformat: In diesem Menü können Sie das Format wählen, in dem<br />
Fotos gespeichert werden. Es stehen mehrere Optionen zur Verfügung:<br />
- Sie können eines der folgenden Formate als Standardformat für alle<br />
Fotos auswählen: Handyformat oder hohe Auflösung.<br />
- Sie können das Format jedoch auch für jedes Foto individuell<br />
auswählen auf Anfrage.<br />
Bildqualität: Über dieses Menü können Sie die Fotoqualität auswählen<br />
(mittlere oder hohe Auflösung).
Einstellungen<br />
Sprachauswahl<br />
Anrufe<br />
In diesem Menü können Sie die Sprache wählen, in der die Menüs auf Ihrem<br />
Mobiltelefon angezeigt werden sollen.<br />
Wählen Sie im Menü Einstellungen das Untermenü Sprachauswahl<br />
und anschließend die Option Wählen.<br />
Wählen Sie die gewünschte Sprache aus, und drücken Sie die Taste<br />
Bestät.<br />
Wenn Sie die Option Automatisch auswählen, wird die Sprache<br />
verwendet, die Ihrer Vodafone-SIM-Karte entspricht.<br />
Im Menü Anrufe können Sie alle Anrufe ( ausgehende und<br />
eingehende Anrufe) verwalten.<br />
59
Einstellungen<br />
Umleitungen Je nach Vertrag können Sie mit diesem Dienst eingehende Anrufe an<br />
eine andere Nummer oder an die Mailbox umleiten.<br />
Wählen Sie im Menü Anrufe das Untermenü Umleitungen und<br />
anschließend die Option Wählen.<br />
Wählen Sie unter den verfügbaren Optionen die gewünschte<br />
Rufumleitungsart.<br />
Anrufliste Über dieses Menü haben Sie Zugriff auf die Liste der zuletzt benutzten<br />
Nummern.<br />
Wählen Sie im Menü Anrufe das Untermenü Anrufliste und<br />
anschließend die Option Wählen.<br />
Zu jedem Anruf werden die folgenden Angaben auf dem Display<br />
angezeigt:<br />
- Merkmale (durch Symbol dargestellt),<br />
- Uhrzeit (oder Datum),<br />
- Dauer.<br />
Wählen Sie einen der aufgelisteten Anrufe aus, und drücken Sie die<br />
Taste Bestät.<br />
Wählen Sie eine der verfügbaren Optionen: Anrufen, Speich., Mitteilung<br />
senden, Löschen, Liste löschen.<br />
Sie können durch Drücken der Taste eine der Nummern aus der<br />
Liste anrufen.<br />
Vom Begrüßungsdisplay aus können Sie die Liste der Anrufe ganz<br />
einfach aufrufen. Drücken Sie die Taste .<br />
60
Einstellungen<br />
Zähler Über dieses Menü können Sie die Dauer von Anrufen kontrollieren.<br />
Daneben können Sie hier die Größe der zuletzt über das GPRS-Netz<br />
gesendeten Daten abfragen.<br />
Wählen Sie im Menü Anrufe das Menü Zähler und anschließend die<br />
Option Wählen.<br />
Wählen Sie eine der verfügbaren Optionen:<br />
Rufnr.-Anzeige Über dieses Menü können Sie den Status der Funktion zur<br />
Nummernanzeige abrufen.<br />
Wählen Sie im Menü Anrufe das Menü Rufnr.-Anzeige und<br />
anschließend die Option Wählen.<br />
Wählen Sie eine der verfügbaren Optionen: Anonym, Eigene Nummer,<br />
Anrufernummer.<br />
Nummernunterdrückung (Anonym)<br />
Sie haben die Möglichkeit, die Anzeige Ihrer eigenen Nummer auf dem<br />
Display der Gegenstelle zu unterdrücken.<br />
Grundeinst.: vom Netz verwendeter Standardmodus.<br />
Nein: Sie möchten die Nummernunterdrückung nicht aktivieren, d. h.<br />
Ihre Nummer wird auf dem Display der Gegenstelle angezeigt.<br />
Ja: Sie möchten die Nummernunterdrückung aktivieren, d. h. Ihre<br />
Nummer wird auf dem Display der Gegenstelle nicht angezeigt.<br />
61
Einstellungen<br />
62<br />
Es kann vorkommen, dass Sie während eines Gesprächs darauf<br />
hingewiesen werden, dass ein weiterer Anrufer versucht, Sie zu<br />
erreichen. Sie hören dann einen Anklopfton. Der Name oder die<br />
Nummer des Anrufers wird auf dem Display angezeigt.<br />
Anklopfen (Dienst abhängig vom Netzbetreiber)<br />
Wählen Sie im Menü Anrufe das Untermenü Anklopfen und<br />
anschließend die Option Wählen.<br />
Sie können die Anklopffunktion aktivieren oder deaktivieren oder den<br />
Status abfragen, um zu überprüfen, ob diese Funktion aktiviert ist oder<br />
nicht.<br />
Wenn während eines Gesprächs ein zweiter Anrufer versucht, Sie zu<br />
erreichen, erscheint auf dem Display ein entsprechender Hinweis.<br />
Autom. Wahlw. Über dieses Menü können Sie einen Anrufer zurückrufen, der vergeblich<br />
versucht hat, Sie zu erreichen.<br />
Wählen Sie im Menü Anrufe das Untermenü Autom. Wahlwd. und<br />
anschließend die Option Wählen.<br />
Wählen Sie eine der verfügbaren Optionen für die automatische<br />
Rückruffunktion (Deaktivieren, auf Anfrage oder Systematisch).<br />
Wenn Sie Auf Anfrage aktivieren, kann das Mobiltelefon bei<br />
Belegtzeichen automatisch versuchen, den gewünschten<br />
Gesprächspartner weiterhin zu erreichen.
Einstellungen<br />
Blacklist Telefonnummern, bei denen die automatische Wahlwiederholung<br />
mehrmals nacheinander gescheitert ist, werden automatisch in die<br />
schwarze Liste übernommen.<br />
Wählen Sie im Menü Anrufe das Menü Blacklist und anschließend die<br />
Option Wählen.<br />
Sie können jede beliebige Telefonnummer aus dieser Liste löschen.<br />
Mailboxrufnr. Über diese Funktion können Sie die Nummer Ihrer Mailbox programmieren.<br />
Dies ist die Nummer, die gewählt wird, auf Ihre Mailbox zugreifen.<br />
Wählen Sie im Menü Anrufe das Menü Mailboxrufnr. und anschließend die<br />
Option Wählen.<br />
Geben Sie die Nummer zum Abfragen Ihrer Mailbox ein, und drücken Sie<br />
die Taste Bestät.<br />
Diese Nummer wurde von Vodafone bereits für Sie eingestellt.<br />
63
Einstellungen<br />
Sicherheit<br />
Tastensperre Über dieses Menü können Sie eine ungewollte Betätigung der Tasten<br />
verhindern. Hierzu wird die Tastatur kurze Zeit nach der letzten<br />
Tastenbetätigung automatisch gesperrt.<br />
Wählen Sie im Menü Sicherheit das Untermenü Tastensperre und<br />
anschließend die Option Wählen.<br />
Wählen Sie Aktivieren oder Deaktivieren, und drücken Sie die Taste<br />
Bestät.<br />
Auf dem Begrüßungsdisplay wird das Symbol für die Tastensperre<br />
angezeigt.<br />
Auf diese Funktion können Sie auch vom Begrüßungsdisplay aus mit<br />
Hilfe der Tasten und Nach-links zugreifen.<br />
PIN-Code Über dieses Menü können Sie den PIN-Code Ihres Mobiltelefons aktivieren*<br />
und ändern.<br />
Wählen Sie im Menü Sicherheit das Untermenü PIN-Code und anschließend<br />
die Option Wählen.<br />
Zum Ändern des PIN-Codes wählen Sie Ändern und anschließend Wählen.<br />
Geben Sie Ihren alten PIN-Code ein, und drücken Sie die Taste Bestät.<br />
Geben Sie zweimal Ihren neuen PIN-Code ein, und drücken Sie die Taste<br />
Bestät.<br />
Wenn Sie den PIN-Code aktivieren bzw. deaktivieren* möchten, wählen Sie<br />
das Menü PIN prüfen und anschließend Wählen.<br />
Geben Sie den PIN-Code ein, und drücken Sie die Taste Bestät.<br />
Wählen Sie Aktivieren oder Deaktivieren, und drücken Sie die Taste<br />
Bestät. * Die Verfügbarkeit dieser Funktion hängt von Ihrer SIM-Karte ab.<br />
64<br />
Über dieses Menü können Sie die Sicherheitseinstellungen für Ihr<br />
Mobiltelefon einrichten.
Einstellungen<br />
PIN2-Code Sie verfügen über einen zweiten PIN-Code, der Ihnen den Zugriff auf<br />
bestimmte Funktionen* ermöglicht.<br />
* Die Verfügbarkeit dieser Funktionen hängt von Ihrer SIM-Karte ab.<br />
Gehen Sie wie zuvor beschrieben vor, um den PIN2-Code für Ihr Mobiltelefon<br />
zu aktivieren, zu deaktivieren oder zu ändern.<br />
Telefoncode Über dieses Menü können Sie den Telefoncode aktivieren. Dieser wird<br />
für den Fall, dass eine andere SIM-Karte in Ihrem Telefon genutzt wird<br />
(z.B. nach Diebstahl), bei jedem Einschalten des Telefons abgefragt<br />
und überprüft. Der Telefoncode wird mit der SIM-Karte verknüpft, mit<br />
der er aktiviert wurde.<br />
Wenn Sie den Telefoncode aktivieren bzw. deaktivieren möchten,<br />
wählen Sie das Menü Telefoncode/Überprüfen, und drücken Sie die<br />
Taste Bestät.<br />
Geben Sie den standardmäßig festgelegten Code 0000 ein, und drücken Sie<br />
die Taste Bestät. Wählen Sie Aktivieren oder Deaktivieren, und drücken<br />
Sie die Taste Bestät.<br />
Zum Ändern des Telefoncodes wählen Sie Ändern, und drücken Sie die<br />
Taste Bestät. Geben Sie den alten Telefoncode ein, und drücken Sie<br />
die Taste Bestät.<br />
Geben Sie den neuen Telefoncode ein, und drücken Sie die Taste<br />
Bestät. Geben Sie den Telefoncode zur Überprüfung erneut ein, und<br />
drücken Sie die Taste Bestät.<br />
<strong>65</strong>
Einstellungen<br />
66<br />
Die Funktion Vertraulichkeit wird verwendet, wenn eine neue SIM-Karte<br />
in das Mobiltelefon eingelegt wird und die in der Anruferliste<br />
gespeicherten Rufnummern sowie die im Speicher abgelegten<br />
Kurzmitteilungen gelöscht werden sollen.<br />
Vertraulichkeit Über dieses Menü können Sie festlegen, ob im Telefon gespeicherte<br />
Mitteilungen oder/und Anrufe nach dem Aus- und Wiedereinschalten<br />
des Mobiltelefons automatisch gelöscht werden sollen.<br />
Wählen Sie im Menü Sicherheit das Untermenü Vertraulichkeit und<br />
anschließend die Option Wählen.<br />
Wählen Sie Aktivieren oder Deaktivieren, und drücken Sie die Taste<br />
Bestät.<br />
Netzsperrcode Wählen Sie im Menü Sicherheit das Untermenü Netzsperrcode und<br />
anschließend die Option Wählen.<br />
Der Zugriff auf diesen Dienst hängt von Ihrem Vertragstyp ab.
Einstellungen<br />
Anrufbeschränkungen können auf ALLE Anrufe (ein- und ausgehende)<br />
angewendet werden oder nur auf ankommende Anrufe, wenn Sie sich<br />
im Ausland aufhalten (Roaming vorausgesetzt).<br />
Netzsperren Über dieses Menü können Sie bestimmte abgehende Anrufe, also<br />
Anrufe von Ihrem Telefon aus, oder eingehende Anrufe sperren.<br />
Bevor Sie diesen Dienst nutzen können, benötigen Sie ein Kennwort,<br />
das Ihnen von Vodafone bei Vertragsunterzeichnung mitgeteilt wird.<br />
Wählen Sie im Menü Sicherheit das Untermenü Netzsperren und<br />
anschließend die entsprechende Option mit Wählen.<br />
Wählen Sie Aktivieren oder Deaktivieren, und drücken Sie die Taste<br />
Bestät.<br />
Der Zugriff auf diesen Dienst hängt von Ihrem Vertragstyp ab.<br />
Feste Rufnr. Über dieses Menü können Sie Beschränkungen für ausgehende Anrufe<br />
festlegen.<br />
Ob dieses Menü auf Ihrem Mobiltelefon verfügbar ist, hängt von der<br />
jeweiligen SIM-Karte ab.<br />
Wählen Sie im Menü Sicherheit das Untermenü Feste Rufnummer<br />
und anschließend die Option Wählen.<br />
Geben Sie den PIN2-Code ein, und drücken Sie die Taste Bestät.<br />
Wählen Sie Aktivieren oder Deaktivieren, und drücken Sie die Taste<br />
Bestät.<br />
Gehen Sie genauso vor wie bei jedem anderen Telefonbuch.<br />
Wenn Sie diese Funktion aktivieren, können nur die im Telefonbuch<br />
gespeicherten Nummern gewählt werden.<br />
Da dieses Telefonbuch an die SIM-Karte gebunden ist, ist seine<br />
Kapazität kartenabhängig.<br />
67
Einstellungen<br />
Kosten In diesem Menü können Sie die Gebühren für Ihre Anrufe überprüfen (*).<br />
Wählen Sie im Menü Sicherheit das Untermenü Kosten, und drücken<br />
Sie die Taste Bestät.<br />
Im Menü Kosten (*) können Sie die Gebühren für Ihren letzten Anruf<br />
sowie die Gebühren für alle ausgehenden Anrufe seit dem letzten<br />
Löschen der Anrufe anzeigen.<br />
Im Menü Kosten zurücks. (*) können Sie die Gebühren für den letzten<br />
Anruf löschen und den Gebührenzähler zurücksetzen. Dazu müssen<br />
Sie zunächst den PIN2-Code eingeben.<br />
(*) HINWEIS<br />
Je nach der Konfiguration des Netzes und den damit verbundenen<br />
Vertragstypen sind einige Funktionen möglicherweise nicht verfügbar<br />
(mit einem * gekennzeichnet).<br />
Netze Über dieses Menü können Sie Ihre Netzeinstellungen konfigurieren.<br />
68<br />
Wählen Sie im Menü Einstellungen das Untermenü Netze und<br />
anschließend die Option Wählen.<br />
Wählen Sie Bevorzugte Netze, um alle ab Werk gespeicherten Netze<br />
anzuzeigen.<br />
Wählen Sie Auswahl, um (automatisch oder manuell) ein an Ihrem<br />
Aufenthaltsort verfügbares Netz zu aktivieren.<br />
Wählen Sie Netztyp, um ein Netz auszuwählen: GSM-DCS oder PCS<br />
(modellabhängig).<br />
Wählen Sie GPRS, um festzulegen, ob Sie immer oder nur bei Bedarf<br />
(beim Start einer Datenverbindung) mit dem GPRS-Netz verbunden<br />
werden möchten.
Einstellungen<br />
Sonstige<br />
Über dieses Menü können Sie auf die verschiedenen Zubehörelemente Ihres<br />
Mobiltelefons zugreifen: Kfz-Kit und Daten.<br />
KFZ-Kit Über dieses Menü können Sie Ihr Telefon für ein Kfz-Kit konfigurieren.<br />
Wählen Sie im Menü Einstellungen das Untermenü KFZ-Kit und<br />
anschließend Wählen. Wählen Sie eine der verfügbaren Optionen:<br />
Anrufannahme, Automatisch ausschalten, Lautstärkesteuerung für<br />
Freisprecheinrichtung.<br />
Energiesparm. Diese Funktion dient zum Deaktivieren der Display-Beleuchtung und<br />
zum Auswählen des Energiesparmodus.<br />
Wählen Sie im Menü Sonstige das Untermenü Energiesparm. und<br />
anschließend Wählen.<br />
Beleuchtung: Wählen Sie eine der verfügbaren Optionen:<br />
Deaktivieren, Volle Beleuchtung, Nur Display. und drücken Sie die<br />
Taste Bestät.<br />
Durch Deaktivieren der Display-Beleuchtung verlängern Sie die Akku-<br />
Laufzeit. Hinweis: Die Leserlichkeit des Displays verschlechtert sich.<br />
Ökomodus: Wählen Sie eine der verfügbaren Optionen: Teilweise,<br />
Deaktivieren oder Vollständig. und drücken Sie die Taste Bestät.<br />
69
Einstellungen<br />
Datum/Uhrzeit<br />
70<br />
Wenn Sie den Energiesparmodus aktivieren, erlischt die Anzeige<br />
(Standby-Modus).<br />
Um den Energiesparmodus zu beenden, drücken Sie die Taste .<br />
Anmerkung: Wenn Sie eine Animation im Menü<br />
Motive/Displayschoner auswählen und den Energiesparmodus<br />
aktivieren, hat der Energiesparmodus Vorrang. Der Displayschoner wird<br />
nicht angezeigt.<br />
Einstellen In diesem Menü können Sie Datum und Uhrzeit für Ihr Mobiltelefon<br />
einstellen.<br />
Wählen Sie im Menü Datum/Uhrzeit das Untermenü Einstellen, und<br />
drücken Sie die Taste Wählen.<br />
Datum: Geben Sie das Datum entweder direkt in numerischer Form<br />
Automatische Akt.<br />
über die Tastatur ein, oder verwenden Sie die Tasten und .<br />
Verwenden Sie die Taste (oder ), um auf das nächste (bzw.<br />
vorherige) Eintragsfeld zuzugreifen.<br />
Wenn das richtige Datum angezeigt wird, und drücken Sie die Taste<br />
Bestät.<br />
Uhrzeit: Es gilt dieselbe Vorgehensweise wie beim Einstellen des<br />
Datums.
Einstellungen<br />
Anzeigen Wählen Sie im Menü Datum/Uhrzeit das Untermenü Anzeigen, und<br />
drücken Sie die Taste Wählen.<br />
Automatische Akt.<br />
Wählen Sie in der angezeigten Liste eine der folgenden Optionen:<br />
- Analog,<br />
- Digital,<br />
- Keine.<br />
Verwenden Sie hierzu die Tasten und , und drücken Sie die Taste<br />
Bestät.<br />
Zeitzone In diesem Menü können Sie die Zeit für eine andere Zeitzone einstellen.<br />
Wählen Sie im Menü Datum/Uhrzeit die Option Zeitzone, und drücken<br />
Sie die Taste Wählen.<br />
Wählen Sie die Zeit des gewünschten Landes aus, indem Sie diese<br />
anhand des Zeitunterschieds zur GMT-Zeit berechnen.<br />
Automatische Akt.<br />
71
Einstellungen<br />
Sommerzeit In diesem Menü können Sie die Sommer- bzw. Winterzeit für Ihr<br />
Mobiltelefon einstellen.<br />
Wählen Sie im Menü Datum/Uhrzeit die Option Sommerzeit, und<br />
drücken Sie die Taste Wählen.<br />
Wählen Sie je nach Jahreszeit 1 h, 2 h Sommerzeit oder Winterzeit,<br />
und drücken Sie die Taste Bestät.<br />
Automatische Akt.<br />
Automatische Aktualisierung Mit diesem Menü können Sie zwischen manueller oder automatischer<br />
Aktualisierung von Datum und Uhrzeit wählen (beispielsweise nach dem<br />
Abschalten Ihres Telefons oder bei einem Auslandsaufenthalt).<br />
Wählen Sie im Menü Datum/Uhrzeit die Option Automatish Akt., und<br />
Automatische A.<br />
drücken Sie die Taste Wählen.<br />
Wählen Sie Automatisch, Manuell oder Wahlweise, und drücken Sie<br />
die Taste Bestät.<br />
72
Einstellungen<br />
Daten Über dieses Menü können Sie den Datenaustausch mit anderen<br />
Geräten (PDAs, PCs usw.) konfigurieren.<br />
Danach können Sie:<br />
- Bilder, Töne usw. entweder über ein anderes kompatibles Handy<br />
oder einen PC, auf dem das Dienstprogramm "My Pictures and<br />
Sounds" (MPAS) installiert ist (auf der Website<br />
-<br />
www.planetsagem.com verfügbar), senden und empfangen<br />
Kontakte, Ereignisse und Aufgaben mit dem PC über die Wellphone-<br />
Software austauschen (Seite 48).<br />
Über das Menü Geschwindigkeit können Sie die Geschwindigkeit<br />
festlegen, die für die Datenübertragung über den seriellen Anschluss<br />
des Handys verwendet wird. Sofern keine speziellen Anforderungen<br />
vorliegen, sollte die Standardeinstellung beibehalten werden:<br />
Automatisch.<br />
Über das Menü Infrarot-Port können Sie die IRDA-Schnittstelle des<br />
Telefons zur Datenübertragung aktivieren bzw. deaktivieren.<br />
Sie können das Mobiltelefon auch an einen Computer anschließen, um<br />
Daten oder Faxe über ein GSM- oder GPRS-Netz zu empfangen:<br />
Verwenden Sie zum Konfigurieren der Verbindungsparameter Ihres<br />
Computers die als Zubehör mitgelieferte Wellphone-CD.<br />
Die Hard- und Software-Anforderungen der Wellphone-Software an<br />
Ihren PC finden Sie auf der CD-Hülle.<br />
73
Technische Merkmale<br />
Bei der Nutzung Ihres Mobiltelefons sollten Sie bestimmte Sicherheitsbestimmungen beachten, um sich und Ihre Umgebung zu schützen.<br />
Elektrische Sicherheit<br />
Verwenden Sie nur die empfohlenen Ladegeräte. Die Verwendung anderer Ladegeräte kann gefährlich sein. Sie können in diesem Fall<br />
Gewährleistungsrechte verlieren. Die Netzspannung muss der Angabe auf dem Typenschild des Ladegeräts genau entsprechen.<br />
Sicherheit im Flugzeug<br />
Sie müssen Ihr Telefon in Flugzeugen ausschalten, wenn Sie von den Flugbegleitern oder durch entsprechende Schilder dazu<br />
aufgefordert werden.<br />
Mobiltelefone können den Betrieb von Flugzeugen gefährden und Probleme im Mobilfunknetz verursachen.<br />
Explosive Stoffe<br />
Bitte beachten Sie die Schilder an Tankstellen, die Sie zum Ausschalten Ihres Mobiltelefons auffordern. Auch in Chemieanlagen, in<br />
Kraftstofflagern und an anderen Orten, an denen Explosionsgefahr besteht, sind die geltenden Einschränkungen für die Nutzung von<br />
Funkgeräten zu beachten.<br />
Elektronische Geräte im medizinischen Bereich<br />
Ihr Mobiltelefon sendet Funkwellen aus, die elektronische medizinische Geräte, wie Hörgeräte, Herzschrittmacher usw., stören können.<br />
Wenn Sie Fragen dazu haben, wenden Sie sich an Ihren Arzt oder an den Hersteller des Geräts. Schalten Sie Ihr Telefon in<br />
Krankenhäusern stets aus, wenn Sie durch entsprechende Schilder oder das medizinische Personal dazu aufgefordert werden.<br />
Sicherheit beim Autofahren<br />
Beim Autofahren sollten Sie Ihr Mobiltelefon, abgesehen von Notfällen, nur dann verwenden, wenn Sie über eine Freisprechanlage<br />
verfügen, mit der Sie das Mobiltelefon ohne Ablenkung vom Verkehrsgeschehen bedienen können. Wenn Sie dennoch telefonieren<br />
möchten, halten Sie an, und parken Sie an einem sicheren Ort, bevor Sie das Gespräch beginnen. Denken Sie daran, dass das<br />
Telefonieren ohne Freisprecheinrichtung in vielen Ländern verboten ist. Beachten Sie die jeweiligen gesetzlichen Bestimmungen.<br />
Dieses Mobiltelefon entspricht den europäischen Bestimmungen für die Belastung durch Funkwellen. Ihr Telefon ist ein Sende- und<br />
Empfangsgerät. Es wurde so konzipiert und hergestellt, dass es den Richtlinien bezüglich der Belastungsgrenzen für Funkwellen<br />
entspricht, wie sie vom Rat der Europäischen Union und des ICNIRPs für die Bevölkerung empfohlen wurden. Diese Belastungsgrenzen<br />
wurden von unabhängigen Instituten auf der Grundlage ausführlicher und regelmäßiger wissenschaftlicher Studien definiert. Die<br />
Belastungsgrenzen liegen innerhalb eines breiten Sicherheitsrahmens, mit dem die Sicherheit der Bevölkerung unabhängig von Alter oder<br />
Gesundheitszustand gewährleistet werden soll.<br />
Die Belastungsgrenze für Mobiltelefone wird mit dem Messstandard SAR (Spezifische Absorptionsrate) berechnet. Die vom Rat der<br />
Europäischen Union und dem ICNIRP empfohlene SAR-Grenze liegt bei 2 W/kg (*). Es wurden Testreihen auf standardisierter<br />
Nutzungsbasis durchgeführt, bei denen das Mobiltelefon Daten bei maximaler Auslastung in allen Frequenzbändern übertragen hat. Die<br />
standardisierte Messung wird bei maximaler Leistung durchgeführt, der tatsächliche SAR-Wert des Mobiltelefons bei der Benutzung liegt<br />
im Allgemeinen jedoch weit unter dem Maximalwert. Das Mobiltelefon wurde so konzipiert, dass es nur mit der absolut notwendigen<br />
Übertragungsrate sendet und empfängt, die zur Kommunikation mit dem Netz erforderlich ist. Je näher Sie sich an einer Funkstation<br />
befinden, desto niedriger ist die Leistung, die das Mobiltelefon zur Übertragung verwendet.<br />
Die Gewährleistung der Konformität mit der Direktive 1999/5 (Direktive R&TTE) der Europäischen Union ist die Grundvoraussetzung für<br />
die Markteinführung von Telefonen jeder Art. Schutz der Gesundheit sowie Sicherheit der Allgemeinheit und des jeweiligen Benutzers sind<br />
zwei wesentliche Forderungen dieser Direktive. Der maximale SAR-Wert dieses Modells, der bei der Konformitätsprüfung gemessen<br />
wurde, liegt bei 0,76 W/kg. Dieser Wert kann zwar von Gerät zu Gerät und je nach Standort leicht variieren, dennoch entsprechen alle<br />
Geräte dieses Modells den Bestimmungen der EU-Richtlinien.<br />
(*) Der maximale SAR-Wert für Telefone, die von der Bevölkerung verwendet werden, liegt bei 2 Watt/Kilogramm (2 W/kg)<br />
für durchschnittlich 10 g Körpergewebe. Dieser Wert beinhaltet aus Sicherheitsgründen einen breiten Spielraum nach<br />
oben, um den Schutz zu erhöhen und Messunterschiede zu berücksichtigen. Die SAR-Werte können in verschiedenen<br />
Ländern unterschiedlich ausfallen, da sie von den Bestimmungen im jeweiligen Land sowie den Frequenzbändern, die<br />
von den jeweiligen Netzbetreibern verwendet werden, abhängen.<br />
74
Fehlersuche<br />
75<br />
PROBLEM AKTION<br />
Es ist nicht möglich,<br />
das Telefon einzuschalten<br />
Schließen Sie das Gerät für mindestens 15 Minuten an das Ladegerät an, bevor Sie<br />
es erneut einschalten.<br />
Überprüfen Sie, ob das Symbol für den Akku auf- und abwandert.<br />
Ist dies der Fall, so wird das Telefon gerade geladen.<br />
Wandert das Symbol nicht auf und ab, trennen Sie das Telefon vom Ladegerät, und<br />
schließen Sie es erneut an. Überprüfen Sie, ob das Symbol für den Akku auf- und<br />
abwandert.<br />
Falls sich das Telefon immer noch nicht einschalten lässt, trennen Sie es vom<br />
Ladegerät, und schließen Sie es erneut an. Wiederholen Sie diesen Vorgang<br />
mehrmals.<br />
Sollte das Symbol für den Ladevorgang des Akkus noch immer nicht auf- und<br />
abwandern, wenden Sie sich an den Kundendienst.<br />
Wenn das Symbol für den Ladevorgang des Akkus aufhört auf- und abzuwandern, ist<br />
der Akku vollständig geladen.<br />
Unbekannter Ladezustand des Akkus Das Telefon erkennt den Akku nicht. Überprüfen Sie, ob der Akku korrekt eingesetzt<br />
wurde.<br />
AKKU FAST LEER Diese Meldung wird angezeigt, wenn der Akku unter den Betriebswert sinkt. Das<br />
Mobiltelefon schaltet sich automatisch aus. Laden Sie den Akku Ihres Telefons auf.<br />
SIM-Karte nicht vorhanden Überprüfen Sie, ob die SIM-Karte vorhanden und korrekt eingesetzt/positioniert<br />
wurde.<br />
Überprüfen Sie den Zustand der SIM-Karte. Falls die SIM-Karte beschädigt ist,<br />
wenden Sie sich an einen Vertriebspartner Ihres Netzbetreibers. Wenden Sie sich an<br />
den Kundendienst, falls die Meldung weiterhin angezeigt wird.<br />
Falscher PIN-Code Ein falscher PIN-Code wurde eingegeben. Vorsicht! Bei dreimaliger Eingabe eines<br />
falschen PIN-Codes wird die SIM-Karte gesperrt.<br />
SIM GESPERRT Sie haben dreimal nacheinander einen falschen PIN-Code eingegeben.<br />
Geben Sie Ihren PUK-Code ein, um die SIM-Karte zu entsperren.<br />
Geben Sie Folgendes ein: **05*PUK*PIN*PIN#<br />
Sie müssen den PUK-Code (Personal Unblocking Key) eingeben, den Sie von Ihrem<br />
Netzbetreiber erhalten haben.<br />
10 Wiederholte Fehleingaben (5 bzw. 10) führen zu einer dauerhaften Sperrung der<br />
SIM-Karte. Wenden Sie sich an Vodafone, um einen Ersatz zu erhalten.<br />
SIM-KARTE GESPERRT Je nach Anforderung des Netzbetreibers können für dieses Telefon nur bestimmte<br />
SIM-Karten verwendet werden. Dies bedeutet, dass die eingesetzte SIM-Karte nicht<br />
mit Ihrem Mobiltelefon verwendet werden kann. Nehmen Sie die SIM-Karte heraus,<br />
und schalten Sie das Gerät erneut ein. Wenn die Meldung SIM-Karte nicht<br />
vorhanden auf dem Display angezeigt wird, lassen Sie die Kompatibilität von Ihrem<br />
Händler überprüfen. Wenden Sie sich andernfalls bitte an den Kundendienst.
Fehlersuche<br />
Verbindungsaufbau fehlgeschlagen Überprüfen Sie, ob Sie die richtige Nummer gewählt haben.<br />
Wenn oben rechts im Display anstelle des Netznamens der Buchstabe „R“ angezeigt<br />
wird, können nur Notrufnummern gewählt werden.<br />
Überprüfen Sie Ihr Gesprächsguthaben.<br />
Stellen Sie sicher, dass die verwendete SIM-Karte den gewünschten Dienst anbietet<br />
und die Karte noch gültig ist.<br />
Überprüfen Sie die Beschränkungen für abgehende Anrufe, und deaktivieren Sie<br />
diese gegebenenfalls.<br />
Das Netz ist möglicherweise überlastet. Versuchen Sie es später erneut.<br />
Falls das Problem weiterhin besteht, wenden Sie sich an technischen Support.<br />
Keine eingehenden Anrufe Versuchen Sie, eine Verbindung herzustellen, um zu überprüfen, ob Mobiltelefon und<br />
Netz betriebs- bzw. empfangsbereit sind.<br />
Überprüfen Sie, ob die Rufumleitung aktiviert ist (Symbol wird im Display angezeigt),<br />
und deaktivieren Sie diese gegebenenfalls.<br />
Überprüfen Sie die Beschränkungen für eingehende Anrufe, und deaktivieren Sie<br />
diese gegebenenfalls.<br />
Falls das Problem weiterhin besteht, wenden Sie sich an technischen Support.<br />
Schlechte Empfangsqualität<br />
bei Anrufen<br />
76<br />
Vermeiden Sie es, den oberen Bereich des Mobiltelefons, in dem sich die Antenne<br />
befindet, mit den Fingern abzudecken. Andernfalls wird die Empfangsqualität<br />
beeinträchtigt.<br />
Senden von Mitteilungen nicht möglich Stellen Sie sicher, dass die Nummer der Mitteilungszentrale richtig eingegeben wurde.<br />
Wählen Sie hierzu das Menü Mitteilungen, wählen Sie Optionen und anschließend<br />
SMS und dann Mtlg-Zentrale. Überprüfen Sie die eingegebene Nummer. Wenden Sie<br />
sich an Vodafone, um diese Nummer zu erhalten.<br />
Keine Mailbox Überprüfen Sie, ob die verwendete SIM-Karte diesen Dienst anbietet.<br />
Geben Sie die vom Netzbetreiber bereitgestellten Informationen ein, um die<br />
Rufumleitung zu Ihrer Mailbox zu konfigurieren.<br />
Überprüfen Sie, ob die verwendete SIM-Karte diesen Dienst anbietet. Versuchen Sie,<br />
eine Verbindung herzustellen, um zu prüfen, ob Mobiltelefon und Netz betriebs- bzw.<br />
empfangsbereit sind.<br />
Stellen Sie sicher, dass die Mailboxrufnummer korrekt eingegeben wurde. Rufen Sie<br />
hierfür das Menü Anrufe auf, wählen Sie die Option Mailboxrufnummer, und<br />
überprüfen Sie die Nummer. Geben Sie andernfalls die für Ihren Netzbetreiber gültige<br />
Mailboxrufnummer ein.<br />
Mailboxsymbol blinkt Rufen Sie die Mailbox an, damit das Symbol ausgeblendet wird.<br />
Bei Rufeingang ertönt<br />
die falsche Melodie<br />
PROBLEM AKTION<br />
Überprüfen Sie die Gesprächsgruppe des Kontakts, der angerufen hat: Überprüfen<br />
Sie die Melodie, die für die diese Gesprächsgruppe festgelegt wurde.<br />
Beleuchtung funktioniert nicht Wechseln Sie zum Menü Einstellungen/Sonstige, wählen Sie das Untermenü<br />
Energiesparen, und aktivieren Sie die Display-Beleuchtung.
Fehlersuche<br />
PROBLEM AKTION<br />
In Zusammenhang mit WAP:<br />
Meldung KEINE RÜCKMELDUNG VON<br />
SERVER<br />
Verbindung zur Startseite<br />
nicht möglich<br />
Name des Netzbetreibers wird im<br />
Display nicht angezeigt<br />
Wie kann ich die Tastensperre<br />
aktivieren/deaktivieren?<br />
Wie kann ich in den Ruhemodus<br />
wechseln?<br />
Schalten Sie das Mobiltelefon aus und anschließend wieder ein.<br />
Wählen Sie im Menü Vodafone live! die Funktion Zwischenspeicher leeren.<br />
Wechseln Sie in das Menü Einstellungen, wählen Sie Netze und anschließend<br />
Auswahl. Wenn der gewünschte Netzbetreiber angezeigt wird, wählen Sie diesen<br />
aus, und drücken Sie die Taste Bestät.<br />
Drücken Sie die Taste und drücken Sie die Taste Bestät.<br />
Halten Sie die Taste gedrückt, bis dieses Symbol ( ) in der Anzeige<br />
erscheint. Deaktivieren Sie den Ruhemodus in gleicher Weise.<br />
Wie aktiviere ich den Zoom-Modus? Dies kann nur im SMS- und im WAP-Display aktiviert werden. Drücken Sie dazu bei<br />
SMS die Taste , und halten Sie bei WAP die Taste gedrückt.<br />
Wie entferne ich den Briefumschlag,<br />
der im Display angezeigt wird?<br />
Wie entferne ich die Mailbox, die im<br />
Display angezeigt wird?<br />
Sehen Sie im Menü Mitteilungen unter Eingang nach, ob Sie neue SMS- oder MMS-<br />
Nachrichten erhalten haben und lesen Sie diese.<br />
Das Mailbox-Symbol zeigt an, dass sich eine neue Sprachmitteilung in der Mailbox<br />
befindet: Rufen Sie Ihre Mailbox an. Befolgen Sie die Anweisungen der Mailbox.<br />
Wie entferne ich die Textmeldung, die Drücken Sie die Taste<br />
unten im Begrüßungsdisplay angezeigt aufzurufen.<br />
wird („1 Anruf“)?<br />
, um das Begrüßungsdisplay (ohne Textmeldung)<br />
Wie kann ich Melodien herunterladen? Lesen Sie die Quick Start Guide, die mit Ihrem Telefon geliefert wurde.<br />
Wie kann ich Speicherplatz freigeben,<br />
damit ich eigene Objekte (z. B. Töne<br />
oder Bilder) herunterladen kann?<br />
Wie kann ich Speicherplatz freigeben,<br />
um neue Mitteilungen empfangen zu<br />
können?<br />
Wie kann ich Speicherplatz freigeben,<br />
um in meinem Telefonbuch neue<br />
Kontakte speichern zu können?<br />
Rufen Sie das Menü Mein Telefon auf, wählen Sie Meine Bilder oder Meine<br />
Klingelt., und löschen Sie einige Objekte.<br />
Verwalten Sie Ihren Ausgang sorgfältig. Es wird empfohlen, die Mitteilungen nicht<br />
automatisch zu speichern: Wenn Sie zu viele Mitteilungen speichern, ist der<br />
verfügbare Speicherplatz schnell belegt, und es können keine weiteren Mitteilungen<br />
mehr empfangen werden. Um Mitteilungen zu löschen, rufen Sie das Menü<br />
Mitteilungen auf, wählen Ausgang, und löschen Sie einige der Mitteilungen.<br />
Verwalten Sie auch Ihren Eingang sorgfältig.<br />
Sie sollten Ihr Telefonbuch unbedingt sorgfältig verwalten.<br />
Wenn Sie Bilder als vCard-Anhänge erhalten haben, speichern oder löschen Sie<br />
diese.<br />
77
Fehlersuche<br />
Wie kann ich die Akkulaufzeiten meines<br />
Mobiltelefons verlängern?<br />
Wie beende ich den<br />
Energiesparmodus?<br />
78<br />
PROBLEM AKTION<br />
Den größten Erfolg versprechen die folgenden Vorgehensweisen:<br />
Sie können die Display-Beleuchtung deaktivieren (im Menü Sonstige/ Energiesparen)<br />
und das Telefon so aufbewahren, dass die Tasten des Telefons nicht versehentlich<br />
gedrückt werden können. Dies ist wichtig, da bei jedem Tastendruck die Beleuchtung<br />
aktiviert wird.<br />
Sie können den Displayschoner deaktivieren oder eine höhere Aktivierungszeit als<br />
300 Sekunden festlegen (der Displayschoner verbraucht relativ viel Akkuleistung).<br />
Achten Sie darauf, dass Sie die Antenne bei der Benutzung des Telefons nicht mit den<br />
Fingern abdecken (siehe Seite 15).<br />
Drücken Sie die Taste .
Index<br />
A<br />
Akku<br />
Aufladen des Akkus S. 16<br />
Einlegen des Akkus S. 14<br />
Anrufe (Menü)<br />
Anklopfen S. 62<br />
Anrufliste S. 60<br />
Autom. Wahlw S. 62<br />
Rufnr.-Anzeige S. 61<br />
Umleitungen S. 60<br />
Zähler S. 61<br />
Audio S. 54, S. 55<br />
Auswechseln der Cover S. 14<br />
B<br />
Begrüßungsdisplay S. 12<br />
Beschreibung S. 8<br />
C<br />
CB-Dienste S. 34<br />
CD-ROM S. 8<br />
D<br />
Daten S. 73<br />
Datum/Uhrzeit S. 70<br />
Display S. 56<br />
Displayschoner S. 57<br />
E<br />
Eingabemodi S. 26<br />
Energiesparm. S. 69<br />
F<br />
Fax S. 73<br />
79<br />
Fehlersuche S. 75, S. 76, S. 77<br />
Feste Rufnr. S. 67<br />
G<br />
GPRS S. 41, S. 44<br />
GSM S. 42<br />
H<br />
Hintergründe S. 56<br />
Hinweistöne S. 55<br />
I<br />
Inbetriebnahme Ihres Telefons S. 13<br />
Informationen zu Ihrer Vodafone-SIM-Karte S.<br />
13<br />
K<br />
Kontakt S. 18<br />
Kontakt ändern S. 22<br />
Kontakt anzeigen S. 21<br />
Löschen S. 22<br />
Neuer Kontakt S. 18<br />
L<br />
Ladegerät S. 8<br />
Lautstärke S. 54<br />
Lieferumfang S. 8<br />
M<br />
Mailbox S. 63<br />
Mailboxrufnr. S. 63<br />
Melodien S. 54<br />
Menüs S. 3<br />
Mitteilungen
Index<br />
Eingang S. 30<br />
Empfangen von Mitteilungen S. 29<br />
Entwürfe S. 31<br />
MMS S. 28<br />
Optionen S. 31<br />
Verfassen S. 24<br />
N<br />
Navigation S. 11<br />
Netze S. 68<br />
Netzsperrcode S. 66<br />
Netzsperren S. 67<br />
Nummernunterdrückung S. 61<br />
O<br />
Optionen S. 31<br />
P<br />
PIN2-Code S. <strong>65</strong><br />
PIN-Code S. 64<br />
R<br />
Rechner S. 49<br />
Ruhemodus S. 55<br />
S<br />
Sicherheit S. 64, S. <strong>65</strong>, S. 66, S. 67, S. 68<br />
SIM-Karte S. 14<br />
SMS S. 24<br />
Speicher S. 22, S. 33<br />
Spiele S. 45<br />
Sprachauswahl S. 59<br />
Symbol S. 12<br />
80<br />
T<br />
T9 S. 25<br />
Tastensperre S. 9, S. 64<br />
Technische Merkmale S. 74<br />
Telefonbuch<br />
Benutzen des Telefonbuchs S. 17<br />
Telefonbuch-Menü S. 18<br />
Telefoncode S. <strong>65</strong><br />
Text S. 27, S. 28, S. 29<br />
Timer S. 51<br />
V<br />
vCard S. 23<br />
Vertraulichkeit S. 66<br />
Vibrationsalarm S. 54<br />
Vodafone live! S. 40, S. 41, S. 42, S. 43, S.<br />
44<br />
Abmelden bei Vodafone live! S. 43<br />
Anmelden bei Vodafone live! S. 43<br />
Dienste (Menü) S. 40, S. 41<br />
Herunterladen von Bildern und Tönen S. 43<br />
Konfigurieren der WAP-Einstellungen S.<br />
41, S. 42<br />
W<br />
Währungsrechn. S. 50<br />
Währungssymbol S. 50<br />
Wecker S. 51<br />
Z<br />
Zubehör S. 8
Gewicht: 106 g<br />
Abmessungen: 110 x 46 x 22 mm<br />
Akku: Lithium-Ionen 1050 mAh<br />
Akku-Laufzeit Anrufe/Standby: bis zu 4 h 40 mn/310 h (siehe<br />
“Verlängern der Akkubetriebszeiten Ihres Telefons”, page 15)<br />
Unterstützte Multimedia-Objekte:<br />
Audioformate: iMelody, Midi, wave, amr<br />
Grafikformate: wbmp, bmp, png, gif, animierte gif, jpeg<br />
Größe des Mitteilungsspeichers:<br />
100 SMS/EMS<br />
300 KB für MMS („Eingang“, „Ausgang“ und „Entwürfe“<br />
zusammengenommen; MMS je nach Option)<br />
Größe des Speichers für Telefonbuch und Multimedia-Objekte: 4,4 MB<br />
Max. Größe pro Meldung:<br />
SMS < 140 Zeichen<br />
EMS < 16 SMS<br />
MMS < 100 KB für ausgehende Meldungen, 100 KB für<br />
eingehende Meldungen<br />
Betriebstemperatur: von - 10°C bis + 55°C
*251350823*<br />
SAGEM SA<br />
Mobile Phones Division<br />
Tel. +33 1 40 70 88 44 - Fax +33 1 40 70 66 40 - www.sagem.com<br />
Le Ponant de Paris - 27, rue Leblanc - 75512 PARIS CEDEX 15 - FRANCE<br />
SAGEM SA - Société anonyme à directoire et conseil de surveillance<br />
capital : 33 300 000 € - 562 082 909 RCS PARIS