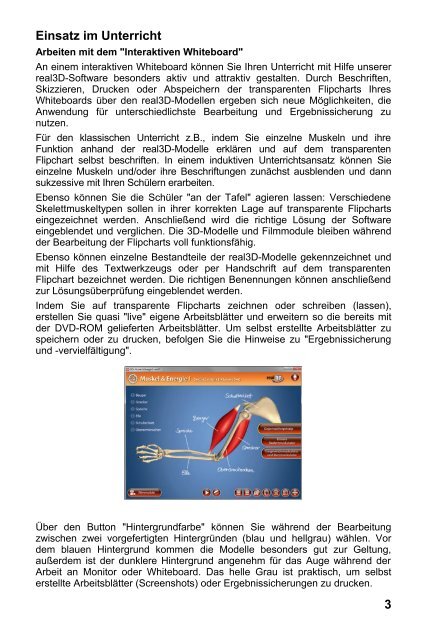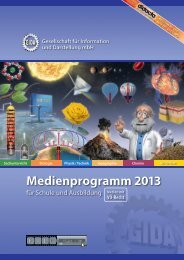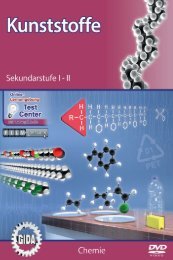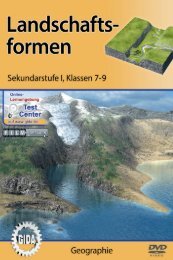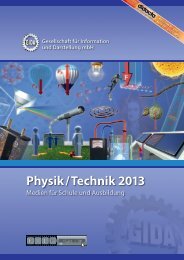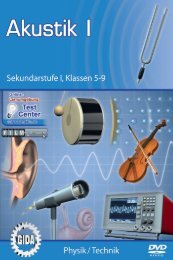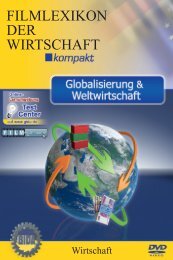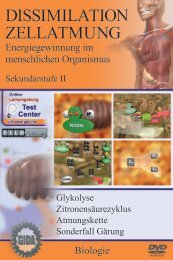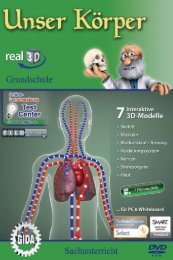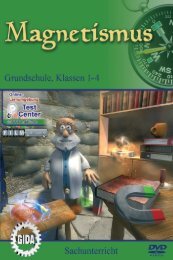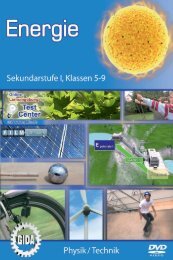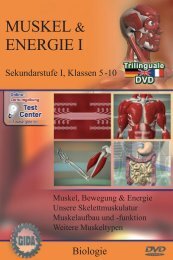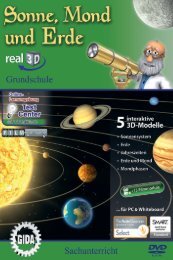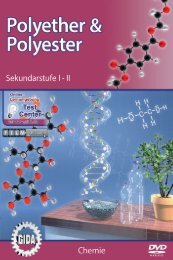Muskel & Energie I â real3D - GIDA
Muskel & Energie I â real3D - GIDA
Muskel & Energie I â real3D - GIDA
Erfolgreiche ePaper selbst erstellen
Machen Sie aus Ihren PDF Publikationen ein blätterbares Flipbook mit unserer einzigartigen Google optimierten e-Paper Software.
Einsatz im Unterricht<br />
Arbeiten mit dem "Interaktiven Whiteboard"<br />
An einem interaktiven Whiteboard können Sie Ihren Unterricht mit Hilfe unserer<br />
<strong>real3D</strong>-Software besonders aktiv und attraktiv gestalten. Durch Beschriften,<br />
Skizzieren, Drucken oder Abspeichern der transparenten Flipcharts Ihres<br />
Whiteboards über den <strong>real3D</strong>-Modellen ergeben sich neue Möglichkeiten, die<br />
Anwendung für unterschiedlichste Bearbeitung und Ergebnissicherung zu<br />
nutzen.<br />
Für den klassischen Unterricht z.B., indem Sie einzelne <strong>Muskel</strong>n und ihre<br />
Funktion anhand der <strong>real3D</strong>-Modelle erklären und auf dem transparenten<br />
Flipchart selbst beschriften. In einem induktiven Unterrichtsansatz können Sie<br />
einzelne <strong>Muskel</strong>n und/oder ihre Beschriftungen zunächst ausblenden und dann<br />
sukzessive mit Ihren Schülern erarbeiten.<br />
Ebenso können Sie die Schüler "an der Tafel" agieren lassen: Verschiedene<br />
Skelettmuskeltypen sollen in ihrer korrekten Lage auf transparente Flipcharts<br />
eingezeichnet werden. Anschließend wird die richtige Lösung der Software<br />
eingeblendet und verglichen. Die 3D-Modelle und Filmmodule bleiben während<br />
der Bearbeitung der Flipcharts voll funktionsfähig.<br />
Ebenso können einzelne Bestandteile der <strong>real3D</strong>-Modelle gekennzeichnet und<br />
mit Hilfe des Textwerkzeugs oder per Handschrift auf dem transparenten<br />
Flipchart bezeichnet werden. Die richtigen Benennungen können anschließend<br />
zur Lösungsüberprüfung eingeblendet werden.<br />
Indem Sie auf transparente Flipcharts zeichnen oder schreiben (lassen),<br />
erstellen Sie quasi "live" eigene Arbeitsblätter und erweitern so die bereits mit<br />
der DVD-ROM gelieferten Arbeitsblätter. Um selbst erstellte Arbeitsblätter zu<br />
speichern oder zu drucken, befolgen Sie die Hinweise zu "Ergebnissicherung<br />
und -vervielfältigung".<br />
Über den Button "Hintergrundfarbe" können Sie während der Bearbeitung<br />
zwischen zwei vorgefertigten Hintergründen (blau und hellgrau) wählen. Vor<br />
dem blauen Hintergrund kommen die Modelle besonders gut zur Geltung,<br />
außerdem ist der dunklere Hintergrund angenehm für das Auge während der<br />
Arbeit an Monitor oder Whiteboard. Das helle Grau ist praktisch, um selbst<br />
erstellte Arbeitsblätter (Screenshots) oder Ergebnissicherungen zu drucken.<br />
3