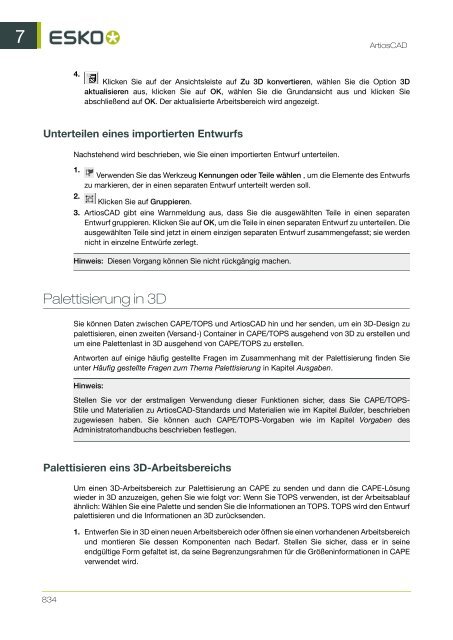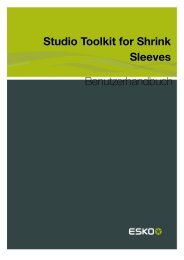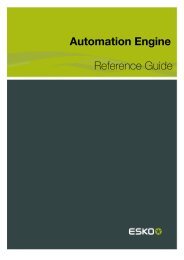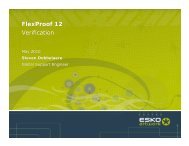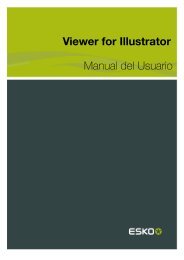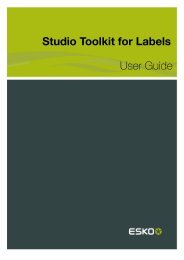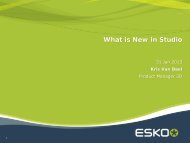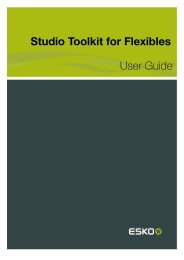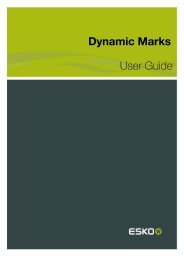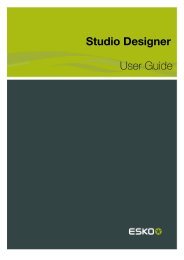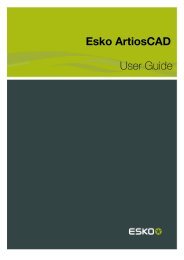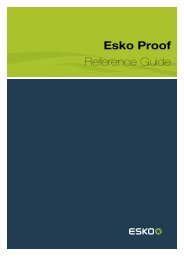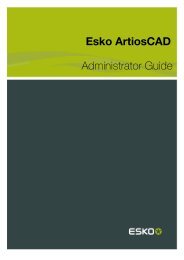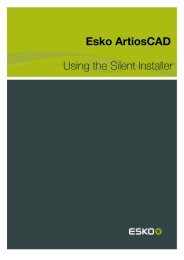- Seite 1 und 2:
ArtiosCAD Benutzerhandbuch
- Seite 3 und 4:
Contents Einzelentwurf.............
- Seite 5 und 6:
Contents Erstellen und Ändern eine
- Seite 7 und 8:
Contents Werkzeug 'Bohrloch hinzuf
- Seite 9 und 10:
Contents Werkzeug 'Vergrößern/Ver
- Seite 11 und 12:
Contents Ausgeben eines 3D-Arbeitsb
- Seite 13 und 14:
1. Standorte und Copyright Esko Kor
- Seite 15 und 16:
2. Überblick über die Änderungen
- Seite 17 und 18:
ArtiosCAD 2. Es wird eine Vorschau
- Seite 19 und 20:
3. Wählen Sie für den gewünschte
- Seite 21 und 22:
Hinweise zu U3D-Animationen Nachfol
- Seite 23 und 24:
ArtiosCAD 1. Erstellen Sie einen 3D
- Seite 25 und 26:
2. ArtiosCAD Klicken Sie in der Sta
- Seite 27 und 28:
ArtiosCAD dazu, dass der Musterschn
- Seite 29 und 30:
Verwenden von Sonderfarben in PDF-D
- Seite 31 und 32:
ArtiosCAD Um die von dieser Methode
- Seite 33 und 34:
ArtiosCAD 8. Klicken Sie zweimal au
- Seite 35 und 36:
ArtiosCAD ArtiosCAD ist nun einsatz
- Seite 37 und 38:
ArtiosCAD Hinweis: Wenn Sie das Wer
- Seite 39 und 40:
ArtiosCAD Aktivieren bzw. deaktivie
- Seite 41 und 42:
ArtiosCAD des Dialogfelds Eigenscha
- Seite 43 und 44:
• Gerade + Kurve • Kurve + Gera
- Seite 45 und 46:
Fang ArtiosCAD Funktion Tastenkombi
- Seite 47 und 48:
Elemente des Entwurfsfensters Das E
- Seite 49 und 50:
ArtiosCAD Die Optionsschaltflächen
- Seite 51 und 52:
Tabelle : Linientypen und zugehöri
- Seite 53 und 54:
Designer-Symbolleisten ArtiosCAD In
- Seite 55 und 56:
ArtiosCAD Die erste Schaltfläche i
- Seite 57 und 58:
Ausklapp-Symbolleisten ArtiosCAD Ei
- Seite 59 und 60:
ArtiosCAD zeigt dies durch Hervorhe
- Seite 61 und 62:
ArtiosCAD wenn der Abstand zwischen
- Seite 63 und 64:
ArtiosCAD Dialogfeld gibt es zwei R
- Seite 65 und 66:
So erstellen Sie einen neuen Blanko
- Seite 67 und 68:
ArtiosCAD Anfangs wird der Entwurf
- Seite 69 und 70:
Öffnen eines Entwurfs, der bereits
- Seite 71 und 72:
ArtiosCAD Beim Öffnen einer Produk
- Seite 73 und 74:
ArtiosCAD Standarderweiterung besit
- Seite 75 und 76:
Hinweis: ArtiosCAD ignoriert jeglic
- Seite 77 und 78:
ArtiosCAD geöffnet sein muss. Wenn
- Seite 79 und 80:
ArtiosCAD 3. Navigieren Sie zu dem
- Seite 81 und 82:
ArtiosCAD öffnet die Datei; Sie k
- Seite 83 und 84:
Score!-Bemaßungen ArtiosCAD Artios
- Seite 85 und 86:
ArtiosCAD Dateien, die mit dem Befe
- Seite 87 und 88:
ArtiosCAD mit einbezogenen Komponen
- Seite 89 und 90:
ArtiosCAD Klicken Sie auf OK, wenn
- Seite 91 und 92:
ArtiosCAD Weitere Informationen zum
- Seite 93 und 94:
Verwenden der Rechtschreibprüfung
- Seite 95 und 96:
ArtiosCAD Beim erstmaligen Aktivier
- Seite 97 und 98:
ArtiosCAD Sobald Sie ein nicht erka
- Seite 99 und 100:
ArtiosCAD Klicken Sie auf OK, um da
- Seite 101 und 102:
Klicken Sie auf OK, um in ArtiosCAD
- Seite 103 und 104:
ArtiosCAD ordnungsgemäß arbeiten,
- Seite 105 und 106:
Auftrag Aktion Gründe für Übersp
- Seite 107 und 108:
Symbol Bedeutung für die tragbare
- Seite 109 und 110:
ArtiosCAD Wenn Sie sicher sind, das
- Seite 111 und 112:
4. Builder Was ist Builder? ArtiosC
- Seite 113 und 114:
ArtiosCAD Um das Anzeigeformat der
- Seite 115 und 116:
ArtiosCAD Variablen und Typauswahl-
- Seite 117 und 118:
Hinweis: ArtiosCAD Wenn Sie den INT
- Seite 119 und 120:
ArtiosCAD Wenn diese Option deaktiv
- Seite 121 und 122:
ArtiosCAD Während der Eingabe des
- Seite 123 und 124:
ArtiosCAD Um die Rechtschreibung ni
- Seite 125 und 126:
Werkzeug 'Pfeil' ArtiosCAD Mit der
- Seite 127 und 128:
ArtiosCAD Das Ausschnitt- und das D
- Seite 129 und 130:
Nach der Verwendung des Werkzeugs w
- Seite 131 und 132:
ArtiosCAD 2. Wenn die aktuelle Eben
- Seite 133 und 134:
Werkzeug 'Schraffur' Bedingung für
- Seite 135 und 136:
ArtiosCAD Wenn Sie im Katalogmodus
- Seite 137 und 138:
ArtiosCAD Sie keine Füllung wünsc
- Seite 139 und 140:
ArtiosCAD Im Beispiel-Arbeitsbereic
- Seite 141 und 142:
ArtiosCAD Um eine Ebene der Klasse
- Seite 143 und 144:
ArtiosCAD Das vierte Werkzeug auf d
- Seite 145 und 146:
ArtiosCAD zum Mittelpunkt gemessen.
- Seite 147 und 148:
ArtiosCAD Erweiterungspunkts ausger
- Seite 149 und 150:
ArtiosCAD 4. Für jeden Punkt in di
- Seite 151 und 152:
ArtiosCAD Mit Eigenschaftsvorgaben
- Seite 153 und 154:
ArtiosCAD Auf Ist-Wert zurücksetze
- Seite 155 und 156:
ArtiosCAD Sie können auch sekundä
- Seite 157 und 158:
3. Doppelklicken Sie auf einen Stil
- Seite 159 und 160:
ArtiosCAD 159 4
- Seite 161 und 162:
4. Doppelklicken Sie auf ein CAPE/T
- Seite 163 und 164:
ArtiosCAD Geben Sie in TOPS Ihre Ve
- Seite 165 und 166:
ArtiosCAD 5. CAPE/TOPS verwendet se
- Seite 167 und 168:
6. Klicken Sie in CAPE auf Datei >
- Seite 169 und 170:
ArtiosCAD 8. Wenn Sie in CAPE die b
- Seite 171 und 172:
ArtiosCAD 4. Klicken Sie im Fenster
- Seite 173 und 174:
ArtiosCAD 7. Wenn Sie die beste Lö
- Seite 175 und 176:
ArtiosCAD Wenn Paletteninformatione
- Seite 177 und 178:
Linien ArtiosCAD Linien gehören zu
- Seite 179 und 180:
ArtiosCAD fordert bei der Erzeugung
- Seite 181 und 182:
Bogen durch einen Punkt ArtiosCAD D
- Seite 183 und 184:
Rechtecke Sind X-und Y-Versatz best
- Seite 185 und 186:
Das Werkzeug Rechteck bleibt aktiv,
- Seite 187 und 188:
ArtiosCAD Die erste Schaltfläche d
- Seite 189 und 190:
ArtiosCAD Die dritte Schaltfläche
- Seite 191 und 192:
ArtiosCAD eine Konstruktionslinie z
- Seite 193 und 194:
Werkzeug 'Konstruktionslinie Radius
- Seite 195 und 196:
ArtiosCAD Abhängig von der Richtun
- Seite 197 und 198:
Werkzeuge 'Erweitern/Messen' Artios
- Seite 199 und 200:
ArtiosCAD Halten Sie die STRG-Taste
- Seite 201 und 202:
ArtiosCAD Über die erste Schaltfl
- Seite 203 und 204:
Werkzeug 'Nach Beispiel markieren'
- Seite 205 und 206:
Standard-Anstoßdistanzen ArtiosCAD
- Seite 207 und 208:
Hinweis: ArtiosCAD "Anstoßen mit D
- Seite 209 und 210:
ArtiosCAD 5. Drücken Sie gleichzei
- Seite 211 und 212:
ArtiosCAD Mit der Registerkarte Geo
- Seite 213 und 214:
ArtiosCAD Wenn Sie auf einen dieser
- Seite 215 und 216:
ArtiosCAD Wenn ein Entwurf geöffne
- Seite 217 und 218:
Ändern der Anzahl von Brücken Art
- Seite 219 und 220:
ArtiosCAD Drei Abschrägungsmodi si
- Seite 221 und 222:
ArtiosCAD Die Geometrie muss nicht
- Seite 223 und 224:
ArtiosCAD Wenn Sie zwei Linien zuei
- Seite 225 und 226:
ArtiosCAD • Es werden nur Linien
- Seite 227 und 228:
5. Klicken Sie auf Trimmen, um die
- Seite 229 und 230:
2. 3. ArtiosCAD Verwenden Sie das W
- Seite 231 und 232:
ArtiosCAD Das fünfte Werkzeug auf
- Seite 233 und 234:
Um das Ende einer Linie zu verschie
- Seite 235 und 236:
ArtiosCAD vollständig im Auswahlfe
- Seite 237 und 238:
Folgen ArtiosCAD Mit der sechsten S
- Seite 239 und 240:
So vergrößern Sie den Sternaussch
- Seite 241 und 242:
ArtiosCAD Wählen Sie die zu erstel
- Seite 243 und 244:
Werkzeug 'Beschichtungsfreier Berei
- Seite 245 und 246:
Werkzeug 'Brücke hinzufügen' Arti
- Seite 247 und 248:
ArtiosCAD Mit der zweiten Schaltfl
- Seite 249 und 250:
Werkzeug 'Brücke löschen' ArtiosC
- Seite 251 und 252:
Ändern von Kerbeneigenschaften Art
- Seite 253 und 254:
Werkzeug 'Verschieben' ArtiosCAD Mi
- Seite 255 und 256:
ArtiosCAD Mit der vierten Schaltfl
- Seite 257 und 258:
ArtiosCAD Ebenenverteilung ist nur
- Seite 259 und 260:
ArtiosCAD 6. Sobald der Winkel eing
- Seite 261 und 262:
ArtiosCAD Der dritte Assistent zur
- Seite 263 und 264:
ArtiosCAD Als Nächstes wählen Sie
- Seite 265 und 266:
So kopieren Sie mehrfach: ArtiosCAD
- Seite 267 und 268:
ArtiosCAD Die zweite Schaltfläche
- Seite 269 und 270:
Werkzeuge 'Gruppieren' ArtiosCAD Mi
- Seite 271 und 272:
Werkzeuge 'Linien verbinden' Artios
- Seite 273 und 274:
Werkzeuge 'Bogen anpassen' ArtiosCA
- Seite 275 und 276:
ArtiosCAD Ebene eine Elementnummer
- Seite 277 und 278:
ArtiosCAD Linien bei Bedarf umkehre
- Seite 279 und 280:
ArtiosCAD Die aktuelle Ebene ist ma
- Seite 281 und 282:
ArtiosCAD Wenn Sie den aktuellen Li
- Seite 283 und 284:
ArtiosCAD Die Namen der Ebenen ents
- Seite 285 und 286:
ArtiosCAD Hinweis: Zwischen Ebenen
- Seite 287 und 288:
ArtiosCAD Das TIFF-Format besitzt m
- Seite 289 und 290:
ArtiosCAD Wenn der hochauflösende
- Seite 291 und 292:
ArtiosCAD Hinweis: Beim Bildlauf m
- Seite 293 und 294:
Hinweis: ArtiosCAD Sich automatisch
- Seite 295 und 296:
Andere Formate mit automatischer Re
- Seite 297 und 298:
ArtiosCAD 4. Klicken Sie auf OK, un
- Seite 299 und 300:
ArtiosCAD Linien. Wenn die Kontroll
- Seite 301 und 302:
Fläche füllen ArtiosCAD Das Werkz
- Seite 303 und 304:
ArtiosCAD Um ein Druckelement zu l
- Seite 305 und 306:
ArtiosCAD Dann werden die Segmente
- Seite 307 und 308:
ArtiosCAD Auf der Registerkarte "Sc
- Seite 309 und 310:
ArtiosCAD Copy-freie Bereiche für
- Seite 311 und 312:
3. Verwenden Sie eines der Werkzeug
- Seite 313 und 314:
6. 7. ArtiosCAD Klicken Sie auf 2D
- Seite 315 und 316:
ArtiosCAD 3. Um ein Segment zu änd
- Seite 317 und 318:
3. Klicken Sie auf Grafiksegmente.
- Seite 319 und 320:
4. Tabelle. Verwendet für tabellar
- Seite 321 und 322:
Hinzufügen eines Copy-Platzhalters
- Seite 323 und 324:
ArtiosCAD 5. Klicken Sie auf OK auf
- Seite 325 und 326:
ArtiosCAD 4. Stellen Sie die Felder
- Seite 327 und 328:
Hinzufügen eines Symbol-Platzhalte
- Seite 329 und 330:
ArtiosCAD 5. Klicken Sie auf OK auf
- Seite 331 und 332:
ArtiosCAD 4. Stellen Sie die Felder
- Seite 333 und 334:
Ändern der Platzhaltereigenschafte
- Seite 335 und 336:
ArtiosCAD Klicken Sie auf die Schal
- Seite 337 und 338:
ArtiosCAD Das Feld Variablenname en
- Seite 339 und 340:
ArtiosCAD Der aktuelle Befehl wird
- Seite 341 und 342:
Ein Standard wird in vier Schritten
- Seite 343 und 344:
Erstellen von Menüs und Variablen
- Seite 345 und 346:
ArtiosCAD Klicken Sie in der Gruppe
- Seite 347 und 348:
ArtiosCAD (d. h. wenn die Schlitzar
- Seite 349 und 350:
ArtiosCAD Klicken Sie in der Gruppe
- Seite 351 und 352:
ArtiosCAD Klicken Sie in der Symbol
- Seite 353 und 354:
Konstruieren Sie den Rest des Table
- Seite 355 und 356:
Entwerfen für Re-board ® ArtiosCA
- Seite 357 und 358:
ArtiosCAD 1. Entwerfen Sie die Teil
- Seite 359 und 360:
ArtiosCAD falten. Wenn Sie Linien m
- Seite 361 und 362:
6. Speichern Sie den Entwurf und ge
- Seite 363 und 364:
ArtiosCAD Durch Klicken auf die Sch
- Seite 365 und 366:
ArtiosCAD Nachstehend ist ein Beisp
- Seite 367 und 368:
Registerkarte 'Ritzlinien' ArtiosCA
- Seite 369 und 370:
Registerkarte 'Gegenrillung' Gegenr
- Seite 371 und 372:
Registerkarte 'Name' ArtiosCAD Die
- Seite 373 und 374:
ArtiosCAD 2. Klicken Sie auf das We
- Seite 375 und 376:
ArtiosCAD Energie verwendet, um Bew
- Seite 377 und 378:
Tastenfolge Befehl 44 BOGEN DURCH
- Seite 379 und 380:
ArtiosCAD während es sich bei den
- Seite 381 und 382:
ArtiosCAD Es können zwischen 0 und
- Seite 383 und 384:
ArtiosCAD ist die Verwendung des Pr
- Seite 385 und 386:
ArtiosCAD 7. Klicken Sie auf OK, um
- Seite 387 und 388:
ArtiosCAD 2. Um ein Projekt über d
- Seite 389 und 390:
Methode zum Öffnen von Dokumenten.
- Seite 391 und 392:
ArtiosCAD 7. Klicken Sie auf OK, um
- Seite 393 und 394:
ArtiosCAD Um einen Entwurf, der Pro
- Seite 395 und 396:
ArtiosCAD In diesem zweiteiligen Ar
- Seite 397 und 398:
ArtiosCAD bei der Anzeige des Entwu
- Seite 399 und 400:
ArtiosCAD Klicken Sie auf Abbrechen
- Seite 401 und 402:
ArtiosCAD 401 6
- Seite 403 und 404:
ArtiosCAD 403 6
- Seite 405 und 406:
ArtiosCAD eines Faktors von 2), auc
- Seite 407 und 408:
5. Wiederholen Sie die Schritte 3 u
- Seite 409 und 410:
ArtiosCAD 4. Wenn die Layouts berec
- Seite 411 und 412:
Überprüfen der Gesamtkosten Artio
- Seite 413 und 414:
1. ArtiosCAD Klicken Sie auf das Sy
- Seite 415 und 416:
Überschuss ArtiosCAD Manchmal lieg
- Seite 417 und 418:
ArtiosCAD Die Schaltfläche wird in
- Seite 419 und 420:
ArtiosCAD Ein hellrotes Element bef
- Seite 421 und 422:
ArtiosCAD Wenn viele Entwürfe vorh
- Seite 423 und 424:
So passen Sie mit 'Intelligentes La
- Seite 425 und 426:
Erweitern der Liste der Mengen Arti
- Seite 427 und 428:
5. Klicken Sie auf OK. ArtiosCAD We
- Seite 429 und 430:
ArtiosCAD Wenn der Entwurf Druckele
- Seite 431 und 432:
ArtiosCAD eine akzeptable Verschach
- Seite 433 und 434:
ArtiosCAD Die Zwischenschnittvorgab
- Seite 435 und 436:
ArtiosCAD 3. Benutzen Sie die Werkz
- Seite 437 und 438:
ArtiosCAD lassen, werden Anmerkungs
- Seite 439 und 440:
ArtiosCAD Hinweis: Jeder mit diesem
- Seite 441 und 442:
ArtiosCAD Mithilfe der Schaltfläch
- Seite 443 und 444:
ArtiosCAD Hinweis: Jeder mit diesem
- Seite 445 und 446:
Tabelle : Automatische Wiederholung
- Seite 447 und 448:
Wenn der Holzrand erstellt worden i
- Seite 449 und 450:
ArtiosCAD Dünne Abfallteile könne
- Seite 451 und 452:
ArtiosCAD Sie können vier solcher
- Seite 453 und 454:
ArtiosCAD Um eine Ecke zu einem dur
- Seite 455 und 456:
ArtiosCAD Wert während des Arbeite
- Seite 457 und 458:
ArtiosCAD Dialogfeld Linienlänge u
- Seite 459 und 460:
ArtiosCAD Wenn die abgestützten Be
- Seite 461 und 462:
ArtiosCAD Wird ein Bereich mit eine
- Seite 463 und 464:
Werkzeug 'Befestigungsloch auswähl
- Seite 465 und 466:
So entfernen Sie Doppelmesser Artio
- Seite 467 und 468:
ArtiosCAD Kerben können sich versc
- Seite 469 und 470:
Hinweis: ArtiosCAD Es gibt ein ähn
- Seite 471 und 472:
Nachstehend ist eine Nahansicht der
- Seite 473 und 474:
ArtiosCAD 4. Klicken Sie in die zu
- Seite 475 und 476:
So ändern Sie die Kante der untere
- Seite 477 und 478:
Nachstehend wird der hinzugefügte,
- Seite 479 und 480:
ArtiosCAD Mit der Option Dynamische
- Seite 481 und 482:
ArtiosCAD Bei Auswahl der Option Al
- Seite 483 und 484:
So fügen Sie ein oberes Messer tei
- Seite 485 und 486:
So fügen Sie einen oberen Block hi
- Seite 487 und 488:
So verwenden Sie dieses Werkzeug: A
- Seite 489 und 490:
So fügen Sie Interferenzen hinzu A
- Seite 491 und 492:
ArtiosCAD 4. Klicken Sie, um die In
- Seite 493 und 494:
ArtiosCAD Optionsschaltflächen Obe
- Seite 495 und 496:
Nachfolgend werden die fertigen Lö
- Seite 497 und 498:
So verwenden Sie dieses Werkzeug: 1
- Seite 499 und 500:
ArtiosCAD Die vordefinierten Ausbre
- Seite 501 und 502:
ArtiosCAD • Nicht in einem Loch.
- Seite 503 und 504:
ArtiosCAD Ausbrechkomponente wird g
- Seite 505 und 506:
Erstellen eigener Ausbrechkomponent
- Seite 507 und 508:
Abstände ArtiosCAD Der Abstandsumf
- Seite 509 und 510:
ArtiosCAD jedoch vier Ausbrechkompo
- Seite 511 und 512:
ArtiosCAD Name-Werkzeug Beispiel3 f
- Seite 513 und 514:
ArtiosCAD Benutzen Sie eines der We
- Seite 515 und 516:
ArtiosCAD Beschichtungs-Drucktüche
- Seite 517 und 518:
Die Variablen in diesem Menü werde
- Seite 519 und 520:
ArtiosCAD Arbeitsbereichsvariablen
- Seite 521 und 522:
ArtiosCAD fordert ArtiosCAD Sie auf
- Seite 523 und 524:
ArtiosCAD Vorgaben für Messerpfade
- Seite 525 und 526:
Werkzeug 'Messerpfad markieren' Art
- Seite 527 und 528:
ArtiosCAD Durch Klicken auf den Pfe
- Seite 529 und 530:
ArtiosCAD Mit der ersten Schaltflä
- Seite 531 und 532:
ArtiosCAD Klicken darauf oder durch
- Seite 533 und 534:
5. Um weitere Markierungen hinzuzuf
- Seite 535 und 536:
ArtiosCAD Mit diesem Werkzeug könn
- Seite 537 und 538:
Fehlerprüfungen bei Führungslöch
- Seite 539 und 540:
Werkzeug 'Stanzsägeebene entfernen
- Seite 541 und 542:
Symbolleiste 'Registerloch-Werkzeug
- Seite 543 und 544:
Werkzeug 'Langloch hinzufügen' Art
- Seite 545 und 546:
Arbeitsablauf beim Rotationsstanzen
- Seite 547 und 548:
10.Geben Sie die Stanzformabschnitt
- Seite 549 und 550:
ArtiosCAD aus der Originalgruppe en
- Seite 551 und 552:
Werkzeug 'Punkte verbinden' ArtiosC
- Seite 553 und 554:
ArtiosCAD Dieses Werkzeug besitzt z
- Seite 555 und 556:
Werkzeug 'Doppellinien' ArtiosCAD D
- Seite 557 und 558:
ArtiosCAD Die Verwendung des Werkze
- Seite 559 und 560:
ArtiosCAD Drei Parameter in der Sta
- Seite 561 und 562:
ArtiosCAD Die Verwendung des Werkze
- Seite 563 und 564:
ArtiosCAD Das Klicken auf das Werkz
- Seite 565 und 566:
ArtiosCAD Wie bei anderen Standardv
- Seite 567 und 568:
6. Und hier derselbe Bereich nach d
- Seite 569 und 570:
WerkzeugName Beschreibung ArtiosCAD
- Seite 571 und 572:
ArtiosCAD Weitere Informationen zum
- Seite 573 und 574:
ArtiosCAD eines Gummielements. Unte
- Seite 575 und 576:
ArtiosCAD 11 Kopien pro Element gib
- Seite 577 und 578:
ArtiosCAD Die linke Seite des Dialo
- Seite 579 und 580:
ArtiosCAD 3. ArtiosCAD fügt zum Be
- Seite 581 und 582:
ArtiosCAD Die Funktion Linien zu Bo
- Seite 583 und 584:
ArtiosCAD Vorgabewerte für die Zus
- Seite 585 und 586:
Zuschnitttrennungselement Zweck Kon
- Seite 587 und 588:
Zuschnitttrennungselement Zweck Kon
- Seite 589 und 590:
Zuschnitttrennungselement Zweck Kon
- Seite 591 und 592:
ArtiosCAD • Vorgeschlagene Größ
- Seite 593 und 594:
ArtiosCAD 6. Ändern Sie bei Bedarf
- Seite 595 und 596:
9. ArtiosCAD Verwenden Sie Werkzeug
- Seite 597 und 598:
Beispielhafter Workflow für die Zu
- Seite 599 und 600:
ArtiosCAD 7. Stellen Sie sicher, da
- Seite 601 und 602:
ArtiosCAD 10. Verwenden Sie bei Bed
- Seite 603 und 604:
Hinweis: Diese Parameter werden im
- Seite 605 und 606:
ArtiosCAD Um zu sehen, welches Ende
- Seite 607 und 608:
ArtiosCAD Legen Sie die Zugaben und
- Seite 609 und 610:
ArtiosCAD Legen Sie in der Gruppe K
- Seite 611 und 612:
ArtiosCAD Auf der Registerkarte Sch
- Seite 613 und 614:
Hinweis: ArtiosCAD Ändern Sie nur
- Seite 615 und 616:
ArtiosCAD 1. Erstellen Sie ein Layo
- Seite 617 und 618:
ArtiosCAD Stoßer dürfen keine and
- Seite 619 und 620:
Werkzeug 'Luftlöcher hinzufügen'
- Seite 621 und 622:
ArtiosCAD Wählen Sie die hinzuzuf
- Seite 623 und 624:
ArtiosCAD 623 6
- Seite 625 und 626:
ArtiosCAD Die Kontrollkästchen reg
- Seite 627 und 628:
ArtiosCAD 3. Aktivieren Sie die Kon
- Seite 629 und 630:
ArtiosCAD 2. Verwenden Sie ein Werk
- Seite 631 und 632:
7. 3D Einführung in 3D ArtiosCAD 3
- Seite 633 und 634:
Fang ArtiosCAD 7. Fügen Sie gegebe
- Seite 635 und 636:
ArtiosCAD Beim Öffnen eines Entwur
- Seite 637 und 638:
ArtiosCAD Mithilfe der Option Benut
- Seite 639 und 640:
ArtiosCAD ArtiosCAD verlängert bes
- Seite 641 und 642:
ArtiosCAD Hinweis: Wenn das Rendern
- Seite 643 und 644:
Vordefinierte Faltwinkel in Entwür
- Seite 645 und 646:
ArtiosCAD Hinweis: Bei Verwendung m
- Seite 647 und 648:
Sie müssen u. U. auf Größe anpas
- Seite 649 und 650:
3. Klicken Sie auf OK, um mehrere T
- Seite 651 und 652:
ArtiosCAD Wenn Sie den Entwurf unte
- Seite 653 und 654:
ArtiosCAD Verschieben, Duplizieren
- Seite 655 und 656:
ArtiosCAD Mit dem Werkzeug Erweiter
- Seite 657 und 658:
ArtiosCAD 6. Klicken Sie, um den Ab
- Seite 659 und 660:
ArtiosCAD Wenn Sie den Ziehvorgang
- Seite 661 und 662:
Werkzeug 'Entwurf verschieben x, y
- Seite 663 und 664:
ArtiosCAD 6. Geben Sie die Richtung
- Seite 665 und 666:
ArtiosCAD Hinweis: Wenn ein 3D-Obje
- Seite 667 und 668:
ArtiosCAD • Klicken Sie auf die S
- Seite 669 und 670:
ArtiosCAD 4. Aktivieren Sie auf der
- Seite 671 und 672:
ArtiosCAD Wenn Sie Kollisionen prü
- Seite 673 und 674:
ArtiosCAD für die von Ihnen kopier
- Seite 675 und 676:
ArtiosCAD 6. Ziehen Sie die gewüns
- Seite 677 und 678:
Falten von Entwürfen ArtiosCAD Die
- Seite 679 und 680:
ArtiosCAD Die nachstehende Abbildun
- Seite 681 und 682:
In der Abbildung unten wird der Ent
- Seite 683 und 684:
Sie müssen u. U. auf Größe anpas
- Seite 685 und 686:
Verknüpfte Faltlinien ArtiosCAD Ar
- Seite 687 und 688:
Anzahl Ergebnis ArtiosCAD 1 Perfora
- Seite 689 und 690:
ArtiosCAD 689 7
- Seite 691 und 692:
ArtiosCAD 691 7
- Seite 693 und 694:
Linie Typ 1 22,5-Grad-V-Aussparungs
- Seite 695 und 696:
Objekt Konstruktion 1 Ritzlinie 2 B
- Seite 697 und 698:
6. ArtiosCAD Klicken Sie auf Lasche
- Seite 699 und 700:
ArtiosCAD 8. Klicken Sie auf Weiter
- Seite 701 und 702:
16. Verwenden Sie die Option Faltwi
- Seite 703 und 704:
Hinweis: Lasche/Schlitz Hie sie bzw
- Seite 705 und 706:
ArtiosCAD unterstützt die folgende
- Seite 707 und 708:
3. Ändern Sie die Position des Tei
- Seite 709 und 710:
4. Klicken Sie auf OK. ArtiosCAD f
- Seite 711 und 712:
In 3D werden sie wie folgt umgewand
- Seite 713 und 714:
5. Klicken Sie auf Biegung und klic
- Seite 715 und 716:
Konzepte von Klebe-/Verbindungsbere
- Seite 717 und 718:
3. 4. 5. 6. ArtiosCAD Verwenden Sie
- Seite 719 und 720:
Wenn der Entwurf in 3D angezeigt wi
- Seite 721 und 722:
3. Klicken Sie in der Werkzeugauswa
- Seite 723 und 724:
Anfügen eines Objekts an einen Kar
- Seite 725 und 726:
ArtiosCAD 6. Klicken Sie auf den Ab
- Seite 727 und 728:
Werkzeug 'Rechteck zoomen' ArtiosCA
- Seite 729 und 730:
ArtiosCAD Wenn Sie über eine Drei-
- Seite 731 und 732:
Sie müssen u. U. auf Größe anpas
- Seite 733 und 734:
ArtiosCAD Hinweis: Materialien, die
- Seite 735 und 736:
Die folgende Abbildung zeigt die Bo
- Seite 737 und 738:
ArtiosCAD Wenn das Werkzeug erstmal
- Seite 739 und 740:
Umgebungsbeleuchtung ArtiosCAD Die
- Seite 741 und 742:
ArtiosCAD Viele dieser Befehle sind
- Seite 743 und 744:
ArtiosCAD Das Werkzeug Drahtgitterm
- Seite 745 und 746:
ArtiosCAD Die Funktion Bemaßungen
- Seite 747 und 748:
ArtiosCAD Wird der Schieberegler in
- Seite 749 und 750:
ArtiosCAD • Perspektive. Dieser B
- Seite 751 und 752:
Verwenden eines freihändigen Hinte
- Seite 753 und 754:
ArtiosCAD Hinweis: Da sich die Komp
- Seite 755 und 756:
ArtiosCAD 6. Klicken Sie auf Ansich
- Seite 757 und 758:
ArtiosCAD 11.Sobald das Rechteck ge
- Seite 759 und 760:
ArtiosCAD 16.Sie verlassen den Modu
- Seite 761 und 762:
3. Drehen Sie den Entwurf, sodass e
- Seite 763 und 764:
ArtiosCAD Die Felder Glanz % und Tr
- Seite 765 und 766:
Wenn Beide Seiten anzeigen aktivier
- Seite 767 und 768:
ArtiosCAD sichtbar) angezeigt werde
- Seite 769 und 770:
ArtiosCAD Wenn für die Kante einer
- Seite 771 und 772:
Hinweise zu Materialoberflächenstr
- Seite 773 und 774:
ArtiosCAD Nachstehend sind die fert
- Seite 775 und 776:
ArtiosCAD 2. Wählen Sie die zu än
- Seite 777 und 778:
ArtiosCAD Nachstehend ist derselbe
- Seite 779 und 780:
Hinweise zum Kantenband: ArtiosCAD
- Seite 781 und 782:
ArtiosCAD 6. Exportieren Sie ihn in
- Seite 783 und 784: ArtiosCAD Entwürfen, das Aktiviere
- Seite 785 und 786: 2. ArtiosCAD Eigenschaft der Reißl
- Seite 787 und 788: ArtiosCAD Hinweis: Wen Sie Größe
- Seite 789 und 790: ArtiosCAD Wenn Sie das Kontrollkäs
- Seite 791 und 792: ArtiosCAD 791 7
- Seite 793 und 794: Erstellen einer Wegzieh-Animation A
- Seite 795 und 796: ArtiosCAD 5. ArtiosCAD erstellt die
- Seite 797 und 798: So erkennt 3D einen Substrat-Aufrei
- Seite 799 und 800: 5. ArtiosCAD Klicken Sie auf Aufrei
- Seite 801 und 802: 3. Konvertieren Sie den Entwurf in
- Seite 803 und 804: 9. Klicken Sie auf Einzelbildaufnah
- Seite 805 und 806: Drehkörper Arbeiten mit Einzelentw
- Seite 807 und 808: ArtiosCAD verwenden Sie Druckregist
- Seite 809 und 810: ArtiosCAD 3D-Objekte werden haupts
- Seite 811 und 812: ArtiosCAD Sobald das 3D-Objekt erst
- Seite 813 und 814: ArtiosCAD 813 7
- Seite 815 und 816: Format Unterstützte Dateitypen CAT
- Seite 817 und 818: ArtiosCAD SolidWorks-Montagedateien
- Seite 819 und 820: ArtiosCAD Wenn Sie eine Collada-Dat
- Seite 821 und 822: ArtiosCAD 4. Klicken Sie auf den ge
- Seite 823 und 824: Nachstehend ist das Endergebnis dar
- Seite 825 und 826: ArtiosCAD Wenn Sie auf die Schaltfl
- Seite 827 und 828: ArtiosCAD Klicken Sie auf OK, um da
- Seite 829 und 830: Nachstehend sind die Steuerelemente
- Seite 831 und 832: Werkzeug 'Standard benutzen' Artios
- Seite 833: ArtiosCAD Hinweis: Wenn der Standar
- Seite 837 und 838: ArtiosCAD 8. Wenn Sie die beste Lö
- Seite 839 und 840: 2. Klicken Sie auf Palletisierung >
- Seite 841 und 842: ArtiosCAD Verpackung ist die Verpac
- Seite 843 und 844: ArtiosCAD 10. Klicken Sie mit ausge
- Seite 845 und 846: 8. Ausgaben Einführung in Ausgaben
- Seite 847 und 848: Drucken ArtiosCAD JPEG ist ein Komp
- Seite 849 und 850: ArtiosCAD Nachstehend ist das Dialo
- Seite 851 und 852: ArtiosCAD Klicken Sie nach Einstell
- Seite 853 und 854: ArtiosCAD und andere erweiterte Dru
- Seite 855 und 856: ArtiosCAD Sie können das Verhalten
- Seite 857 und 858: Erstellen eines benutzerdefinierten
- Seite 859 und 860: ArtiosCAD um die Einstellungen zu
- Seite 861 und 862: ArtiosCAD Wählen Sie in der Gruppe
- Seite 863 und 864: Verwenden eines Symboldateifensters
- Seite 865 und 866: ArtiosCAD Auch hier müssen Sie die
- Seite 867 und 868: ArtiosCAD Kapitel Designer, Hinzuf
- Seite 869 und 870: ArtiosCAD Ändern Sie die Textdarst
- Seite 871 und 872: ArtiosCAD wählen können Sie den a
- Seite 873 und 874: ArtiosCAD Wenn ein Titelblockberich
- Seite 875 und 876: Definieren einer Ausgabe für den B
- Seite 877 und 878: ArtiosCAD Wenn der Bericht mindeste
- Seite 879 und 880: ArtiosCAD Hinweis: Wenn ein Produkt
- Seite 881 und 882: ArtiosCAD Wählen Sie den oder die
- Seite 883 und 884: ArtiosCAD • Ändern Sie die Datei
- Seite 885 und 886:
ArtiosCAD Die Verwendung von Stück
- Seite 887 und 888:
So konfigurieren Sie die Dokumente
- Seite 889 und 890:
ArtiosCAD 6. Klicken Sie auf OK, um
- Seite 891 und 892:
ArtiosCAD 6. Wählen Sie auf der Re
- Seite 893 und 894:
ArtiosCAD Wenn Sie einen berechnete
- Seite 895 und 896:
ArtiosCAD Um eine benutzerdefiniert
- Seite 897 und 898:
ArtiosCAD 4. Markieren Sie über di
- Seite 899 und 900:
6. Im Dialogfeld Ausgabe an CAPE/TO
- Seite 901 und 902:
8. Verwenden Sie CAPE/TOPS, um die
- Seite 903 und 904:
ArtiosCAD 4. Aktivieren bzw. deakti
- Seite 905 und 906:
Frage Antwort Ich habe mein Layout
- Seite 907 und 908:
ArtiosCAD Hinweis: Zur Verwendung e
- Seite 909 und 910:
ArtiosCAD Wählen Sie in der Gruppe
- Seite 911 und 912:
Lassen Sie die Option PDF (*.PDF) i
- Seite 913 und 914:
ArtiosCAD 3. Lassen Sie die Option
- Seite 915 und 916:
ArtiosCAD 3. Die Einstellungen auf
- Seite 917 und 918:
ArtiosCAD Ausgeben eines 3D-Arbeits
- Seite 919 und 920:
ArtiosCAD 1. Auf der Registerkarte
- Seite 921 und 922:
ArtiosCAD Wenn Sie mit der Einstell
- Seite 923 und 924:
ArtiosCAD ArtiosCAD ausgerichtetes
- Seite 925 und 926:
ArtiosCAD Drittanbieter-Programme d
- Seite 927 und 928:
ArtiosCAD In der Abbildung unten is
- Seite 929 und 930:
ProEngineer- und IGES-Exportdateien
- Seite 931 und 932:
5. Klicken Sie auf die Registerkart
- Seite 933 und 934:
11.Klicken Sie auf OK, um die Defin
- Seite 935 und 936:
ArtiosCAD 935 8
- Seite 937 und 938:
ArtiosCAD • der Browser Benutzerf
- Seite 939 und 940:
ArtiosCAD Nachfolgend ist der Produ
- Seite 941 und 942:
ArtiosCAD Nachfolgend ist der Firme
- Seite 943 und 944:
ArtiosCAD Verknüpfte Produktionsda
- Seite 945 und 946:
Nachfolgend ist das Dialogfeld "Suc
- Seite 947 und 948:
ArtiosCAD Wählen Sie bei Texteintr
- Seite 949 und 950:
ArtiosCAD Hauptressource abgelegt s
- Seite 951 und 952:
ArtiosCAD 7. Klicken Sie nach Auswa
- Seite 953 und 954:
Hinzufügen von Benutzerfeldern in
- Seite 955 und 956:
Löschen von Benutzerfeldern aus Da
- Seite 957 und 958:
Ändern der Anzeige von Firmenkennu
- Seite 959 und 960:
ArtiosCAD umgewandelt, wobei auch n
- Seite 961 und 962:
ArtiosCAD Grundgewicht und Grundkos
- Seite 963 und 964:
ArtiosCAD Stellen Sie die gewünsch
- Seite 965 und 966:
ArtiosCAD • den Wellenabstand, d.
- Seite 967 und 968:
ArtiosCAD Innenverlust und Außenge
- Seite 969 und 970:
ArtiosCAD Stellen Sie die gewünsch
- Seite 971 und 972:
ArtiosCAD Zur Angabe einer Grafik f
- Seite 973 und 974:
ArtiosCAD Option Einfügen im Konte
- Seite 975 und 976:
Konfigurieren der automatischen Num
- Seite 977 und 978:
ArtiosCAD Wie bei anderen Datenbank
- Seite 979 und 980:
ArtiosCAD Für Aktualisieren ist di
- Seite 981 und 982:
Projekte suchen ArtiosCAD Wenn Sie
- Seite 983 und 984:
ArtiosCAD Klicken Sie im Dialogfeld
- Seite 985 und 986:
ArtiosCAD Sie können in den Felder
- Seite 987 und 988:
ArtiosCAD Aktivieren Sie zum Festle
- Seite 989 und 990:
Ändern bereits vorhandener Datenba
- Seite 991 und 992:
Synchronisieren von Daten in DataCe
- Seite 993 und 994:
ArtiosCAD Hinweis: Wenn Sie in "Vor
- Seite 995 und 996:
ArtiosCAD oder nach versehentlichem
- Seite 997 und 998:
ArtiosCAD aktualisieren, um die Arb
- Seite 999 und 1000:
ArtiosCAD Umwandlung in einen Artio
- Seite 1001 und 1002:
ArtiosCAD 4. Klicken Sie auf Indexd
- Seite 1003 und 1004:
ArtiosCAD anschließend automatisch
- Seite 1005 und 1006:
ArtiosCAD zum Aktivieren der Dropdo
- Seite 1007 und 1008:
ArtiosCAD 9. Wenn der Vorgang abges
- Seite 1009 und 1010:
Funktion Verwendung ArtiosCAD POWer
- Seite 1011 und 1012:
Tabelle : Liste der Linientypen Nam
- Seite 1013 und 1014:
Name des Linientyps Gruppiert unter
- Seite 1015 und 1016:
Name des Linientyps Gruppiert unter
- Seite 1017 und 1018:
Name des Linientyps Gruppiert unter
- Seite 1019 und 1020:
Glossar Name des Linientyps Gruppie
- Seite 1021 und 1022:
Begriff Definition ArtiosCAD Ausgle
- Seite 1023 und 1024:
Begriff Definition Gravur Ein durch
- Seite 1025 und 1026:
Begriff Definition ArtiosCAD Eckena
- Seite 1027 und 1028:
Begriff Definition ArtiosCAD Ziehen
- Seite 1029 und 1030:
Begriff Definition Welle (gewellt)
- Seite 1031 und 1032:
Begriff Definition ArtiosCAD Refere
- Seite 1033 und 1034:
Begriff Definition ArtiosCAD Führu
- Seite 1035 und 1036:
Begriff Definition Nutzenanzahl Die
- Seite 1037 und 1038:
Begriff Definition Standardeigensch
- Seite 1039 und 1040:
Begriff Definition ArtiosCAD Standa
- Seite 1041 und 1042:
Begriff Definition Ausbrechmesser E
- Seite 1043 und 1044:
Begriff Definition 1 Linie trimmen/