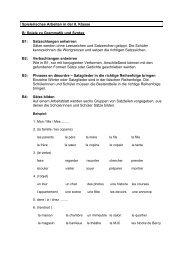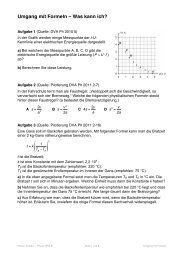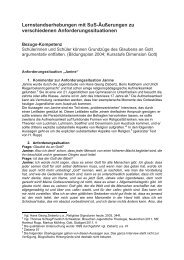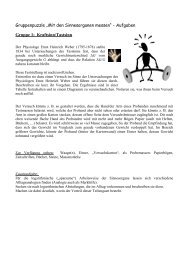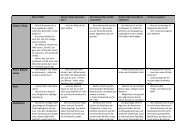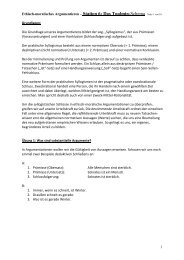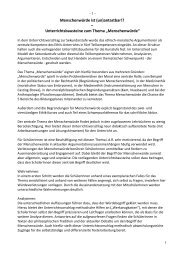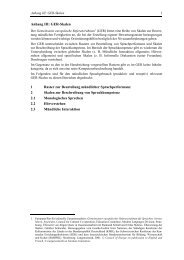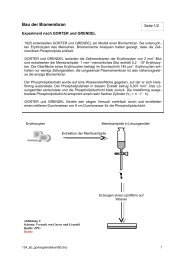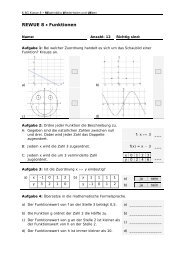Backup und Restore mit Mondo Rescue
Backup und Restore mit Mondo Rescue
Backup und Restore mit Mondo Rescue
Sie wollen auch ein ePaper? Erhöhen Sie die Reichweite Ihrer Titel.
YUMPU macht aus Druck-PDFs automatisch weboptimierte ePaper, die Google liebt.
Das Präfix für die ISO-Dateien ist nun einzugeben (in unserem Fall "server"):<br />
Das <strong>Backup</strong>gerät ist ebenfalls einzugeben<br />
(in unserem Beispiel eine Festplattenpartition):<br />
Das Dateisystem der <strong>Backup</strong>partition wird automatisch erkannt, das Eingabefeld kann<br />
also leer bleiben:<br />
Der Pfad zum gewünschten <strong>Backup</strong>set ist anschließend einzugeben. Vorgegeben<br />
wird der Pfad zum Vollbackup. Möchten Sie ein<br />
differentielles oder inkrementelles <strong>Backup</strong>set zurückspielen, ist der Pfad<br />
entsprechend anzupassen.<br />
Jetzt können Sie noch die Partitionierung der Festplatte(n) anpassen. Das ist jedoch nur in Spezialfällen notwendig, wenn Sie zum Beispiel ein<br />
Vollbackup interaktiv restaurieren <strong>und</strong> die Partitionierung auf dem Zielsystem anders sein soll als auf dem System, das gesichert wurde. Um weiter zu<br />
gelangen, navigieren Sie <strong>mit</strong> der TAB-Taste auf OK <strong>und</strong> drücken Sie ENTER.<br />
Bestätigen Sie noch die Sicherheitsabfrage bezüglich der Mountliste.<br />
Nachdem die Zieldateisysteme gemountet wurden, werden Sie noch gefragt, ob Sie alle Dateien des<br />
<strong>Backup</strong>sets restaurieren wollen. Wählen Sie Yes um den <strong>Backup</strong>set komplett zu restaurieren.<br />
Mit No erhalten Sie die Möglichkeit <strong>mit</strong> dem Dateilisteneditor einzelne Dateien <strong>und</strong> Verzeichnisse für die<br />
Restauration auszuwählen.