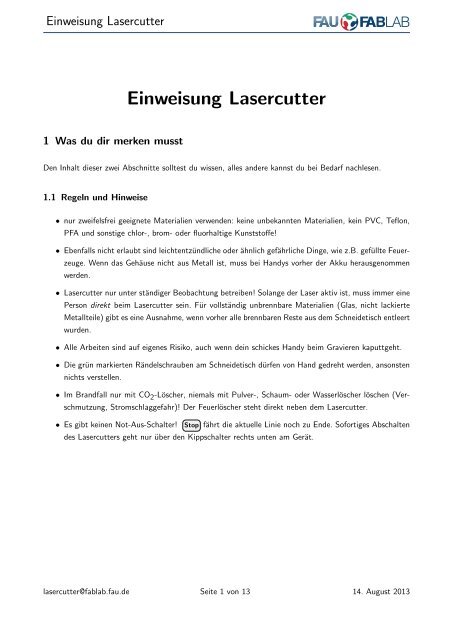Einweisung Lasercutter
Einweisung Lasercutter
Einweisung Lasercutter
Sie wollen auch ein ePaper? Erhöhen Sie die Reichweite Ihrer Titel.
YUMPU macht aus Druck-PDFs automatisch weboptimierte ePaper, die Google liebt.
<strong>Einweisung</strong> <strong>Lasercutter</strong><br />
<strong>Einweisung</strong> <strong>Lasercutter</strong><br />
1 Was du dir merken musst<br />
Den Inhalt dieser zwei Abschnitte solltest du wissen, alles andere kannst du bei Bedarf nachlesen.<br />
1.1 Regeln und Hinweise<br />
• nur zweifelsfrei geeignete Materialien verwenden: keine unbekannten Materialien, kein PVC, Teflon,<br />
PFA und sonstige chlor-, brom- oder fluorhaltige Kunststoffe!<br />
• Ebenfalls nicht erlaubt sind leichtentzündliche oder ähnlich gefährliche Dinge, wie z.B. gefüllte Feuerzeuge.<br />
Wenn das Gehäuse nicht aus Metall ist, muss bei Handys vorher der Akku herausgenommen<br />
werden.<br />
• <strong>Lasercutter</strong> nur unter ständiger Beobachtung betreiben! Solange der Laser aktiv ist, muss immer eine<br />
Person direkt beim <strong>Lasercutter</strong> sein. Für vollständig unbrennbare Materialien (Glas, nicht lackierte<br />
Metallteile) gibt es eine Ausnahme, wenn vorher alle brennbaren Reste aus dem Schneidetisch entleert<br />
wurden.<br />
• Alle Arbeiten sind auf eigenes Risiko, auch wenn dein schickes Handy beim Gravieren kaputtgeht.<br />
• Die grün markierten Rändelschrauben am Schneidetisch dürfen von Hand gedreht werden, ansonsten<br />
nichts verstellen.<br />
• Im Brandfall nur mit CO 2 -Löscher, niemals mit Pulver-, Schaum- oder Wasserlöscher löschen (Verschmutzung,<br />
Stromschlaggefahr)! Der Feuerlöscher steht direkt neben dem <strong>Lasercutter</strong>.<br />
• Es gibt keinen Not-Aus-Schalter! Stop fährt die aktuelle Linie noch zu Ende. Sofortiges Abschalten<br />
des <strong>Lasercutter</strong>s geht nur über den Kippschalter rechts unten am Gerät.<br />
lasercutter@fablab.fau.de Seite 1 von 13 14. August 2013
<strong>Einweisung</strong> <strong>Lasercutter</strong><br />
1.2 Wenns brennt (im wörtlichen Sinn)<br />
Wenn eine kleinere Flamme an dem Punkt, an dem gerade der Laser ist, entsteht:<br />
• Sicherstellen, dass Air Assist ( Schaltmodul“) an ist und die Absaugung auf 100 Prozent läuft.<br />
”<br />
• Bei manchem Material lässt es sich nicht vermeiden und dann ist es auch nicht weiter schlimm.<br />
Wenn am Laserpunkt eine größere Flamme entsteht, die bis zum schwarzen Arm reicht, oder das Material<br />
anderswo anfängt zu brennen: Keine Panik! Die folgenden Punkte abarbeiten und nebenbei noch einen<br />
Betreuer rufen.<br />
• Stop drücken: Druckauftrag wird nach dem Ende der aktuellen Linie pausiert. Bis zum Anhalten<br />
kann es unter Umständen zu lange dauern.<br />
• Deckel leicht öffnen (Laser wird ausgeschaltet, der Antrieb fährt jedoch weiter).<br />
• Letzer Ausweg ist das Löschen mit dem CO 2 -Löscher in kurzen Sprühstößen.<br />
2 Grundlagen<br />
Der <strong>Lasercutter</strong> hat zwei Laser: Einen roten Laserpointer, der weitestgehend harmlos ist. Dieser ist wie ein<br />
Laserpointer ungefährlich, solange man man den direkten Strahl (z.B. mit einem Spiegel) höchstens für<br />
sehr kurze Zeit betrachtet. Das Betrachten des roten Punkts auf einem Objekt ist harmlos.<br />
Der eigentliche Laser (45W Infrarot) wird sofort abgeschaltet, wenn Schutzscheibe oder Frontklappe<br />
geöffnet sind. Von ihm geht keine Gefahr aus, solange die Schutzschalter nicht manipuliert werden. Daher:<br />
keine Magneten am <strong>Lasercutter</strong> anbringen.<br />
3 Datei erstellen<br />
Mit einem Vektorzeichenprogramm (Inkscape, Corel Draw, Adobe Illustrator) die Datei anlegen. Als Seitengröße<br />
sollten die Maße des Schneidtisches gewählt werden (609 × 304 mm), da sonst Probleme auftreten<br />
können.<br />
Vektor (Schneiden): Zu schneidende Linien auf eine Linienbreite von höchstens 0,001 inch stellen (Inkscape:<br />
Linienbreite 0,1 Px, Corel Draw: Haarline, Adobe Illustrator: ???). Bei fertigen Zeichnungen aus dem<br />
Internet ist Vorsicht geboten, manchmal sind hinter gefüllten Flächen solche dünnen Linien versteckt, die<br />
dann durchgeschnitten werden.<br />
Raster (Gravur): Alles, das keine dünne Vektorlinie ist (sicher ab 0,25mm / 0,008 inch), wird graviert,<br />
sowohl dicke Linien und Flächen als auch Pixelgrafiken (Fotos). Die Gravur erfolgt im Graustufenmodus,<br />
sodass hellere Flächen nur leicht graviert werden, schwarze Flächen jedoch vollständig.<br />
Dokument als PDF (oder Corel CDR) auf Windows-Freigabe \\fablab-server\freigabe\deinName (von<br />
Linux aus: smb://fablab-server/freigabe/deinName) ablegen. Beim Speichern einen aussagekräftigen<br />
lasercutter@fablab.fau.de Seite 2 von 13 14. August 2013
<strong>Einweisung</strong> <strong>Lasercutter</strong><br />
Namen wählen, da dieser später auf dem Display erscheint.<br />
4 Druckauftrag senden<br />
Der <strong>Lasercutter</strong> wird über einen Windows-Druckertreiber (Epilog Engraver Win32 Zing) angesprochen.<br />
Wenn es nicht bereits läuft, beim Steuerrechner auf dem Desktop Win7 VM“ öffnen und etwas Geduld<br />
”<br />
haben.<br />
Drucken kann man nur aus aus Adobe Reader 9 (Datei vorher nach PDF exportieren, geht gut für Inkscape)<br />
und Corel Draw (Import anderer Formate funktioniert nicht gescheit). Das direkte Drucken aus anderen<br />
Programmen heraus, z.B. Inkscape, ist nicht möglich!<br />
Die Datei mit Adobe Reader bzw. Corel Draw öffnen, die Freigabe ist unter Computer→Z:\ zu finden. Bei<br />
Datei→Drucken Epilog Engraver auswählen und in den Druckereinstellungen alles auf das aktuelle Material<br />
einstellen:<br />
Erprobte Einstellungen können unter Erweitert geladen werden. Gute Startwerte findest du auch im<br />
Wiki (http://fablab.fau.de/wiki/technik/lasercutter) und ansonsten in den ausliegenden bunten<br />
Empfehlungstabellen. Bitte schreibe bei neuen Materialien auf, was du gewählt hast (auch die dpi-<br />
Einstellung), und ob die Werte gut funktioniert haben. Gut funktionierende Werte bitte unter aussagekräftigem<br />
Namen abspeichern, nicht funktionierende Voreinstellungen notieren und evtl. löschen.<br />
Modus: Raster graviert alles, das keine Haarlinie ist. Vektor schneidet alle Haarlinien. Kombiniert macht<br />
beides nacheinander.<br />
3D-Gravur und Stempel wurden bisher nicht getestet. Bitte schreibe deine Erfahrungen damit auf, sodass<br />
andere daraus lernen können.<br />
Leistung und Geschwindigkeit kann man getrennt für Vektor und Raster einstellen. Die Wirkung der<br />
Rastergeschwindigkeit hängt außerdem auch von der gewählten Auflösung ab: 500dpi reichen für normale<br />
Schrift, 1000dpi brauchen deutlich länger und sind nur für feinste Muster nötig. Bei Vektor kann man<br />
noch die Frequenz (Häufigkeit der Laserpulse) einstellen. Eine hohe Frequenz sorgt für besonders glatte<br />
Schnitte: 5000 Hz ist gut für Acryl, normal sind 2500 Hz, und 10 Hz kann zum Perforieren von Papier<br />
verwendet werden.<br />
Vektoren sortieren beinflusst, in welcher Reihenfolge die Vektoren abgefahren werden:<br />
• Inside-Out schneidet zuerst innenliegende Löcher und danach äußere Konturen. Das ist praktisch<br />
für Dinge, die beim Ausschneiden runterfallen oder verrutschen, und deshalb die übliche Einstellung.<br />
• Optimal schneidet zeitoptimiert von links oben nach rechts unten.<br />
• Aus: Ohne ”Vektoren sortieren”wird in der Reihenfolge geschnitten, in der das Grafikprogramm die<br />
Polygone liefert, was meistens nicht optimal ist.<br />
Wenn Mittelpunkt-Definition ausgeschaltet ist, entspricht die linke obere Ecke der Seite genau dem<br />
Nullpunkt im <strong>Lasercutter</strong>, der dann ebenfalls links oben gewählt wird. Somit kann man einfach abmessen,<br />
wo auf dem Material der gewünschte Platz ist, und in der Zeichnung die Objekte entsprechend positionieren.<br />
lasercutter@fablab.fau.de Seite 3 von 13 14. August 2013
<strong>Einweisung</strong> <strong>Lasercutter</strong><br />
Ist Mittelpunkt-Definition aktiviert, so liegt der Nullpunkt stattdessen am Mittelpunkt der Seite (Seitenmitte)<br />
oder an einem bestimmten Punkt der benutzten Fläche (Mitte-Mitte, Oben-Mitte oder Links-<br />
Mitte). Dann muss man beim <strong>Lasercutter</strong> den Nullpunkt entsprechend anders legen, was später noch<br />
beschrieben wird.<br />
Auf der folgenden Zeichnung ist dies dargestellt: Der dick umrandete Kasten ist die Seite, gestrichelt<br />
ist die benutzte Fläche eingezeichnet. Das rote x ist an genau der Stelle, an der der Nullpunkt landet.<br />
Dementsprechend müsst ihr den Startpunkt auf dem Material platzieren.<br />
Moep<br />
Moep<br />
Normal<br />
(Mittelpunkt-Definiton ausgeschaltet)<br />
Seitenmitte<br />
für Spezialfälle - die Seitengröße kann auch<br />
entsprechend kleiner gewählt werden<br />
Moep<br />
Moep<br />
Moep<br />
Links-Mitte<br />
für Beschriftungen, z.B. in<br />
x-Richtung liegende<br />
Kugelschreiber<br />
Oben-Mitte<br />
für Beschriftungen, z.B. in<br />
y-Richtung liegende<br />
Kugelschreiber<br />
Mitte-Mitte<br />
für Beschriftungen<br />
Wenn alle Einstellungen passen, <strong>Lasercutter</strong> einschalten (rechts hinten am Gerät). Zum Absenden des<br />
Auftrags auf OK und dann auf Drucken klicken.<br />
5 Druckjob senden (Alternative)<br />
Es existiert auch eine, bisher nur unzureichend erprobte, Alternative für alle Betriebssysteme: Mit der<br />
Software VisiCut, die an der RWTH Aachen in einer Bachelorarbeit entstanden ist, könnt ihr auch den<br />
Drucker steuern. Diese Software kann direkt svg-Dateien laden, die man z.B. mit Inkscape erstellt. Bei<br />
Interesse könnt ihr gerne damit experimentieren. Sie ist auf dem Steuerrechner installiert.<br />
lasercutter@fablab.fau.de Seite 4 von 13 14. August 2013
<strong>Einweisung</strong> <strong>Lasercutter</strong><br />
6 Druckjob ausführen<br />
6.1 Material<br />
Material gibt es im Lagerregal und in den Schubladen nebenan. Spezielle Verarbeitungshinweise finden sich<br />
im Wiki. Platten kann man einfach auf den Schneidetisch legen, entstehender Rauch wird dann nach unten<br />
und hinten abgesaugt. An den Stellen, an denen der Laser auf das Gitter trifft, gibt es beim Schneiden<br />
Reflexionen, die z.B. bei durchsichtigem Acryl störende kleine Macken an Schnittkanten erzeugen können.<br />
Um dies zu umgehen, gibt es allerlei Tricks mit Abstandshaltern, die im Wiki dokumentiert sind.<br />
6.2 Bezahlung<br />
Das Material wird nach verbrauchter Rechtecksfläche<br />
(Bounding Box) abgerechnet, wobei Rand und Abstand<br />
zu nebenliegenden Objekten mitzählen. Lücken<br />
in bereits bezahlten Flächen kosten nichts. Zusätzlich<br />
kostet die Maschinenzeit noch ein bisschen, um die<br />
Wartung der Laserröhre (ca. 3000 e alle 5 Jahre!), den<br />
Austausch des Absaugungsfilters sowie sonstige Reparaturen<br />
zu finanzieren. Die Preisliste hängt am Schrank mit dem Lasermaterial, eine nicht ganz aktuelle<br />
Kopie ist auch online verfügbar.<br />
6.3 Fokus<br />
Mit X/Y aus die Schrittmotoren ausschalten, sodass Arm und Linsenschlitten frei bewegt werden können.<br />
Die Pendelfeder am Arm nach unten klappen und den Abstand zwischen Objekt und Linse mit / so<br />
einstellen, dass die Feder die Oberfläche des Objekts berührt und gerade nicht mehr frei schwingen kann.<br />
Die Brennebene der Linse ist jetzt genau auf der Oberfläche (ideal für Gravieren). Ungefähr 2mm unter<br />
und über dieser Ebene ist die Leistungsdichte so hoch, dass das Material graviert oder geschnitten werden<br />
kann.<br />
Für dickeres Material (ab ca. 3 mm) verringert man den Abstand zwischen Linse und Objekt noch etwas<br />
weiter, sodass die Brennebene in der Mitte des Objekts liegt. Beim Gravieren gewölbter Oberflächen (z.B.<br />
Kugelschreiber) verringert man den Abstand ebenfalls, um die Rundung auszugleichen.<br />
6.4 Absaugung<br />
Die Absaugung mit Filter ist gegen Flammenbildung, Rauch und unangenehmen Geruch. Mit der Fernbedienung<br />
kann man die Absaugung schalten ( On / Off ) und die Geschwindigkeit festlegen (Prozentwert<br />
eingeben und drücken bzw. + / - verwenden). Für stark rauchende Materialien wie Sperrholz sollten<br />
lasercutter@fablab.fau.de Seite 5 von 13 14. August 2013
<strong>Einweisung</strong> <strong>Lasercutter</strong><br />
höhere Geschwindigkeiten verwendet werden. Um die Absaugung zu verbessern, empfiehlt es sich, größere<br />
freie Flächen des Schneidetischs abzudecken.<br />
Ebenfalls muss die Decken-Absaugung abgeschaltet werden. Dazu gibt es ein Steuerkästchen in der Ecke des<br />
Raumes, in der das Lüftungsrohr in die Decke mündet. Zum Anschalten den grünen Start-Taster betätigen.<br />
6.5 Air Assist<br />
Da besonders bei Acryl auch mit Absaugung öfters Flammen entstehen, sind im Arm Ausströmer für<br />
Druckluft verbaut, die entstehende brennbare Dämpfe wegpusten, bevor sich eine Flamme bildet. Der Air<br />
Assist wird normalerweise automatisch mit dem <strong>Lasercutter</strong> mit angeschaltet. Er kann über einen Schalter<br />
deaktiviert werden.<br />
Für Acryl, Sperrholz und ähnliches ist der Air Assist unbedingt notwendig!<br />
6.6 Nullpunkt<br />
Bei der Nullpunktfestlegung ist besondere Vorsicht erforderlich! Wird der Nullpunkt falsch festgelegt, kann<br />
es vorkommen, dass der <strong>Lasercutter</strong> beim Ausführen des Jobs dann gegen die Begrenzung fährt und<br />
beschädigt wird. Entsprechend der Einstellung bei der Mittelpunkt-Definition muss hier der Startpunkt<br />
auf dem Material festgelegt werden. Wenn er nicht bereits angeschaltet ist, den roten Laserpunkt mit<br />
roter Laser anschalten.<br />
Mit X/Y aus deaktiviert man den Antrieb, sodass man nun von Hand den Arm (y-Richtung) und den darin<br />
befindlichen Linsenschlitten (x-Richtung) bewegen kann. Um die unten am Schlitten befestigte Linse nicht<br />
zu berühren, den Schlitten nur mit dem Zahnriemen bewegen, der oben durch den Arm läuft.<br />
Die Position des Nullpunkts überprüfen und mit<br />
(Nullpunkt gesetzt).<br />
Start bestätigen. Das Display zeigt Set Home/Center<br />
Anstatt den Nullpunkt selber zu wählen, kann man auch den Maschinennullpunkt (linke obere Ecke des<br />
Tisches) verwenden. Dazu drückt man Reset anstatt Start, der <strong>Lasercutter</strong> sucht dann den Nullpunkt und<br />
fährt anschließend den Arm aus dem Weg.<br />
6.7 Job laden<br />
Mit Job zeigt man Dateiname und laufende Nummer des aktuellen Druckauftrags an. Bei angeschalteter<br />
Mittelpunkt-Definiton wird zusätzlich * hinter dem Dateinamen angezeigt. Wenn der neue Auftrag nicht<br />
im Display steht, Reset drücken. Eventuell musst du auch erst etwas warten.<br />
Die Data-Leuchte muss ausgegangen sein, bevor man startet. Ansonsten sind die Daten noch nicht vollständig<br />
übertragen.<br />
lasercutter@fablab.fau.de Seite 6 von 13 14. August 2013
<strong>Einweisung</strong> <strong>Lasercutter</strong><br />
6.8 Ausführen<br />
Die Klappe öffnen, um einen Testlauf ohne Laser durchzuführen. Auf<br />
Verfahrbereich des Laserarms!).<br />
Start drücken (Finger weg aus dem<br />
Bei Druck auf Stop hält er am Ende der aktuellen Linie an. Dann muss man zuerst warten, bis der<br />
<strong>Lasercutter</strong> stehen bleibt. Erst sobald er wieder steht darf man entweder mit Start fortsetzen oder mit<br />
Reset den Auftrag abbrechen und zum Startpunkt zurückkehren.<br />
Man sollte sich nicht davon verunsichern lassen, dass der Laser beim Gravieren immer etwa 5 cm links und<br />
rechts über das Gebiet hinausfährt, um abzubremsen und wieder in die andere Richtung zu beschleunigen.<br />
Wenn der Anfang des Testlaufs gut aussieht, Stop , Reset , Klappe schließen und mit Start den Auftrag<br />
starten. Bei brennbaren Materialien immer beim <strong>Lasercutter</strong> bleiben! Wenn der Auftrag abgeschlossen<br />
ist, piept der <strong>Lasercutter</strong> und zeigt die Laufzeit an.<br />
7 Fertigstellen<br />
7.1 Bezahlung<br />
Am Display wird die Laufzeit angezeigt. Geld für Laufzeit und Material wie in 6.2 beschrieben in die Kasse<br />
legen.<br />
7.2 Aufräumen<br />
Air Assist und Absaugung ausschalten (siehe 6.5 und 6.4). Wenn mehr als eine Handvoll Reste im Schneidetisch<br />
liegen, diesen ausleeren: Schneidetisch einfach herausnehmen (dazu müssen keine Schrauben gelöst<br />
werden). Vorderklappe des Schneidetischs entfernen (grüne Rändelschrauben lösen) und den Schneidetisch<br />
entleeren. Dann den Schneidetisch wieder zusammenbauen und in den <strong>Lasercutter</strong> einsetzen.<br />
lasercutter@fablab.fau.de Seite 7 von 13 14. August 2013
<strong>Einweisung</strong> <strong>Lasercutter</strong><br />
8 Hinweise für Betreuer: Wartung<br />
In Härtefällen, z.B. wenn ein kompletter Auftrag fehlgeschlagen ist, können von einem Betreuer die Kosten<br />
für die Laufzeit gemindert oder erlassen werden.<br />
Achtung! Mache folgendes nur, wenn du wirklich Ahnung hast – Fehler können teuer werden!<br />
8.1 wöchentliche Reinigung: Linse, Spiegel, Wagen<br />
• Auf den Schneidetisch etwas weiches legen, z.B. ein Stück altes Sweatshirt oder eine ausgebreitete<br />
Zeitung.<br />
• Linse herausschrauben, entnehmen und mit der Gewinde-Seite nach unten auf den Tisch legen.<br />
• 3-5 Tropfen Linsenreiniger (nur den originalen verwenden!) auf Wattestäbchen aufbringen.<br />
• vom Mittelpunkt nach außen wischen, dabei das Stäbchen immer ganz leicht weiterdrehen, niemals<br />
zurückdrehen! Dreck darf nicht in die Beschichtung gekratzt werden!<br />
• Dies wiederholen, bis die Linse sauber aussieht. Dabei jedes mal eine frische Seite des Wattestäbchens<br />
und neuen Linsenreiniger verwenden!<br />
• Nun ein letztes mal im Zickzack die ganze Fläche abwischen.<br />
• Linse vollständig trocknen lassen und wieder einbauen.<br />
• Mit dem Spiegel ebenso verfahren, normalerweise ist er allerdings sauber und muss nicht geputzt<br />
werden.<br />
8.2 Wartung der Mechanik<br />
Der Schneidtisch läuft auf 4 Gewindestangen. Diese müssen von Zeit zu Zeit gereinigt werden. Dazu saugt<br />
man den Innenraum und die Stangen ab und wischt mit einem alten Lappen nach. Wichtig ist, dass an den<br />
Lagern sich keine Staubklumpen sammeln. Auf die staubfreien Stangen gibt man wenige Tropfen Öl.<br />
8.3 Absaugungsfilter wechseln<br />
Die Absauganlage besteht aus zwei Einheiten. Beide können durch kräftiges Ziehen an der Tür erreicht<br />
werden. Wichtig ist, dass die Anlage aus ist, da man nicht gegen Sog ankommt.<br />
8.3.1 Grobfilter wechseln<br />
Der Grobstaubfilter ist die Tasche auf der linken Seite. Im neuen Zustand ist er weiß. Gewechselt werden<br />
muss der Filter, sobald die Anlage wegen zu geringem Durchsatz abschaltet. Dann ist der Filter meist<br />
braun.<br />
lasercutter@fablab.fau.de Seite 8 von 13 14. August 2013
<strong>Einweisung</strong> <strong>Lasercutter</strong><br />
Der Filter ist mit einem eingesteckten Gummistutzen an der Rückwand befestigt. Dieser kann einfach durch<br />
leichtes Hin und Her drehen abgezogen werden. Wichtig ist beim Wechsel nicht auf den Filter zu drücken,<br />
um ein unnötiges Stauben zu vermeiden. Sobald der Filter ausgebaut ist, schraubt man die Rohrschelle<br />
auf und trennt den Stoffteil zur Entsorgung ab. Auf das schwarze Kunststoffstück wird eine neue Tasche<br />
aufgezogen und mit der Rohrschelle befestigt.<br />
Zum Schluss wird der Filter wieder eingesteckt. Ein Grobfilterwechsel sollte zusammen mit dem Stand der<br />
Lüftungslaufzeit im Laserlogbuch vermerkt werden. (siehe Wiki-Seite des Lasers)<br />
8.3.2 HEPA-Filter wechseln<br />
Der Feinstaubfilter besteht aus zwei Teilen. Der obere mit Klammern befestigte Teil ist der HEPA-Filter. Der<br />
Verband aus beiden Filtern kann durch Herunterklappen des weißen Hebels und Herausziehen des schwarzen<br />
Kastens aus der Anlage entfernt werden. Der HEPA-Filter muss nur sehr selten gewechselt werden. Dies<br />
erkennt man daran, dass die Lamellen sehr pelzig“ aussehen. Achtung! Die Lamellen sind sehr empfindlich<br />
”<br />
und dürfen nicht berührt werden. Ein Wechsel des HEPA-Filters muss im Laserlogbuch zusammen mit dem<br />
Stand der Anlagenlaufzeit notiert werden.<br />
8.3.3 Aktiv-Kohle-Filter wechseln<br />
Der Aktiv-Kohle-Filter ist der schwarze Kasten unter dem HEPA-Filter. Zum Ausbau siehe den Abschnitt<br />
8.3.2.<br />
Zunächst sollte man nach dem Ausbau die untere Gummidichtung überprüfen. Diese schließt den Filter<br />
luftdicht ab und verschleißt von Zeit zu Zeit. Defekte Stellen sollten heraus geschnitten werden und durch<br />
neues P-Klebeband von Tesa Moll ersetzt werden. Dieses Band lässt sich über unser Teilesystem finden.<br />
Dabei sollten zwei Bänder so nebeneinander geklebt werden, dass sich ein Hohlraum zwischen zwei Wülsten<br />
bilden kann.<br />
Ist dies erledigt, entfernt man das schwarze Klebeband am oberen Rand des Filters. Dieses sollte man<br />
aufheben, da es wieder verwendet werden kann. Für die weiteren Schritte sollte nach Außen gegangen<br />
werden. Zunächst entfernt man den Deckel, welcher mit vier Ausstülpungen des Grundteiles befestigt ist.<br />
Jetzt werden die Aktiv-Kohle und die zwei Filtermatten entsorgt. Achtung! Dies staubt massiv. Den Staub<br />
nicht einatmen!<br />
Abschließend legt man eine Filtermatte in den Boden, gibt die Aktiv-Kohle darauf und legt eine Filtermatte<br />
in den Deckel. Den Deckel wieder festdrücken und mit Klebeband luftdicht verschließen. Eventuelle Lücken<br />
werden mit weiterem Klebeband gedichtet. Nun montiert man den HEPA-Filter und schiebt die Einheit<br />
wieder in die Absauganlage. Ein Wechsel des Aktiv-Kohle-Filters muss im Laserlogbuch zusammen mit<br />
dem Stand der Anlagenlaufzeit notiert werden.<br />
lasercutter@fablab.fau.de Seite 9 von 13 14. August 2013
<strong>Einweisung</strong> <strong>Lasercutter</strong><br />
8.3.4 Neue Grobfilter nähen<br />
Das Material für die Filter kann bei Großhändlern quadratmeterweiße bestellt werden. Das Schnittmuster<br />
gibt es im Wiki. Beim Nähen ist es wichtig auf eine dichte Naht (Stiche nah beieinander, eventuell Overlock)<br />
zu achten. Außerdem muss man aufpassen, dass die Öffnung groß genug für den Gummistutzen ist.<br />
8.4 Lasergitter reinigen<br />
Durch verbrannte Holz und Acrylreste verfärbt sich das Metallgitter des Lasertisches immer weiter. Ab<br />
einem gewissen Grad färbt dieser Schmutz ab. Wenn dies eintritt muss das Gitter gereinigt werden.<br />
• Gitter herausnehmen (mit Rahmen) und am Waschbecken bereit legen. Backofenreiniger und Heißluftpistole<br />
hohlen.<br />
• Mit der Heißluftpistole das Gitter gut aufheizen. (Richtig heiß machen, jedoch nicht so heiß, dass der<br />
Lack sich ablöst!)<br />
• Backofenspray schütteln und gleichmäßig von allen Seiten auftragen.<br />
• Mit der Heißluftpistole weiter aufheizen. Achtung! Geruchsentwicklung! Absaugung des Raumes laufen<br />
lassen.<br />
• Gegebenenfalls Prozedur wiederholen.<br />
• Mit viel Wasser und wenig Sauerei ausspülen.<br />
• Zwischen den Gitterblechen kann mit einem Pfeifenreiniger oder einem Tuch gewischt werden. Achtung!<br />
Das Blech lässt sich leicht verbiegen.<br />
• Zum Schluss den Boden des schwarzen Gehäuses auswischen. Dabei die Hand sehr flach machen und<br />
nicht an den Gitterkanten schneiden!<br />
• Gut durchtrocknen lassen und wieder einbauen. Dabei auf Ebenheit achten.<br />
8.5 ausführliche Wartung<br />
9 Troubleshooting<br />
In diesem Abschnitt geht es um die Beseitigung häufiger Fehler. Wenn das Werkstück fehlgeschlagen ist,<br />
werden die Laserzeitkosten des Fehlschlags in der Regel erlassen. Material muss weiterhin bezahlt werden.<br />
9.1 Software<br />
9.1.1 Objekt wird nicht geschnitten, sondern graviert<br />
• Liniendicke 0.1 Pixel bzw. Haarlinie (Corel)<br />
lasercutter@fablab.fau.de Seite 10 von 13 14. August 2013
<strong>Einweisung</strong> <strong>Lasercutter</strong><br />
• Inkscape: Deckkraft 100% (Objekt → Füllung und Kontur → Schieberegler ganz unten: Deckkraft)<br />
• Keine Transparenz (Alphakanal, Deckkraft) verwenden! Auch nicht in Farbverläufen.<br />
• Richtiges Programm verwendet? Siehe Abschnitt 10 Arbeitsablauf<br />
• PDFs werden beim Exportieren manchmal gerastert bzw. kaputtgemacht. Keinen PDF-Export aus<br />
Corel verwenden!<br />
9.1.2 Probleme mit 1000dpi<br />
Verwendet man die Einstellung 1000dpi können Fehler auftreten. Meist hängt der Druckjob ewig fest oder<br />
die Data-Leuchte geht nicht mehr aus. Dieses Problem lässt sich nur durch Neustarten aller Geräte lösen.<br />
Also zuerst die VM neustarten, dann den <strong>Lasercutter</strong>. Der Druckjob muss erneut geschickt werden. Jetzt<br />
sollten entweder 500dpi genutzt werden oder VisiCut.<br />
9.1.3 Data leuchtet ständig, Job hält an<br />
Data soll vor dem Starten eines Jobs ausgegangen sein! Ansonsten hält der Job manchmal irgendwann in<br />
der Mitte an.<br />
Das bedeutet, dass Windows sich verschluckt hat und den Rest des Jobs nicht senden will. Stop drücken,<br />
eine Epilog-Gedenkminute lang warten und beten, dass Data spontan ausgeht. Ansonsten auf die harte Tour:<br />
Stop, Reset, ggf. den Nullpunkt markieren damit man ihn wiederfindet. Laser ausschalten, Druckauftrag<br />
abbrechen (in der Windows-VM über das Druckersymbol in der Taskleiste), Windows-VM über Startmenü<br />
neustarten, Laser wieder anschalten.<br />
9.2 Mechanik<br />
Bitte führe Wartungen an der Mechanik nur dann durch, wenn du weißt, was du tust!<br />
9.2.1 Gravur zittrig<br />
Wenn es so aussieht wie auf dem Bild: Umlenkspiegel und Linse festschrauben.<br />
9.2.2 Material wird in einer Ecke nicht durchtrennt<br />
Es kann vorkommen, dass Material in einer der Ecken nicht richtig durchtrennt wird trotz<br />
richtig eingestelltem Fokus. Dies liegt meistens daran, dass der Tisch schief steht.<br />
Zur Behebung wird der Tisch ausgebaut. (Dazu den Arm bei ausgeschaltenem X/Y aus dem Weg schieben.)<br />
Meist liegt etwas in einer der beiden Vertiefungen der unteren Lineale. Diese gegebenenfalls reinigen. Zum<br />
Abschluss den Tisch wieder gerade einsetzen, sicher stellen, dass er in den Vertiefungen sitzt und mit<br />
sanftem Druck bis zum Boden drücken.<br />
lasercutter@fablab.fau.de Seite 11 von 13 14. August 2013
<strong>Einweisung</strong> <strong>Lasercutter</strong><br />
9.2.3 Wagen macht schabende Geräusche<br />
Der blaue Wagen läuft auf drei Rollen im schwarzen Arm. Falls der Wagen nicht korrekt eingesetzt ist,<br />
lässt er sich nur schwergängig unter schabenden Geräuschen bewegen. Um dies zu beheben drückt man die<br />
Klammer, die das Rad auf der dem Benutzer abgewandten Seite hält zusammen. Jetzt lässt sich der Wagen<br />
bewegen. Eigentlich müsste er die richtige Position von selbst“ finden. Eventuell ist auch der Metallträger,<br />
”<br />
der am Riemen befestigt ist im Arm verklemmt. Um dies zu beseitigen, löst man die zwei Schrauben auf<br />
dem Wagen, die den Träger fest halten und montiert die Anlage neu.<br />
9.2.4 unterbrochene Schnittkanten<br />
Wenn der Laser zu heiß wird, scheint er einfach den Strahl für einen kurzen Moment abzuschalten. Dies<br />
zeigt sich dann in einer mehrfach unterbrochenen Schnittlinie. Die einzelnen Wiedereinstiche“ liegen dabei<br />
”<br />
direkt nebeneinander. Eine Lösung scheint zu sein, sicherzustellen, dass der Laser auf der linken Seite kühle<br />
Luft ansaugt.<br />
9.2.5 Leistungseinbrüche<br />
Wenn der Laser für ein vernünftiges Ergebnis deutlich höhere Leistungseinstellungen als gewöhnlich benötigt,<br />
ist das ein Hinweis auf eine verschmutzte Linse. Nach Abschalten des roten Lasers, kann man den Verschmutzungsgrad<br />
der Linse mit einem Spiegel überprüfen. Die Reinigungsprozedur ist in 8.1 auf Seite<br />
8 beschrieben. Bei schlechten Lichtverhältnissen kann es auch sein, dass eine Verschmutzung erst nach<br />
Ausbau der Linse erkennbar ist.<br />
10 Arbeitsablauf<br />
Dieses Diagramm fasst den Arbeitsablauf am Laser zusammen. Wer Probleme mit dem Lesen von Flowcharts<br />
hat, kann hier nachlesen: https://xkcd.com/518/<br />
lasercutter@fablab.fau.de Seite 12 von 13 14. August 2013
<strong>Einweisung</strong> <strong>Lasercutter</strong><br />
Inkscape<br />
Welches<br />
Format?<br />
PDF<br />
SVG<br />
VisiCut<br />
Adobe<br />
Reader<br />
PDF-Export<br />
andere Quelle<br />
An den<br />
Laser<br />
senden<br />
” Drucken“<br />
mit Epilog<br />
Treiber<br />
Corel Draw, Adobe Illustrator<br />
Fokussieren<br />
und<br />
bestücken<br />
Lüftung<br />
und<br />
Druckluft!<br />
Lasern<br />
lasercutter@fablab.fau.de Seite 13 von 13 14. August 2013