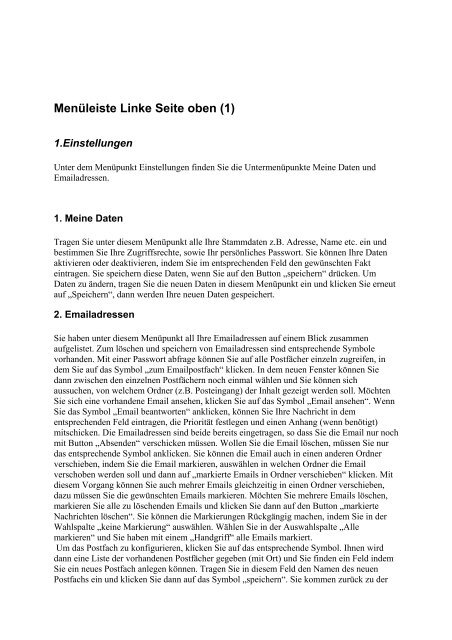Bedienungsanleitung - Warengruppen
Bedienungsanleitung - Warengruppen
Bedienungsanleitung - Warengruppen
Sie wollen auch ein ePaper? Erhöhen Sie die Reichweite Ihrer Titel.
YUMPU macht aus Druck-PDFs automatisch weboptimierte ePaper, die Google liebt.
Menüleiste Linke Seite oben (1)<br />
1.Einstellungen<br />
Unter dem Menüpunkt Einstellungen finden Sie die Untermenüpunkte Meine Daten und<br />
Emailadressen.<br />
1. Meine Daten<br />
Tragen Sie unter diesem Menüpunkt alle Ihre Stammdaten z.B. Adresse, Name etc. ein und<br />
bestimmen Sie Ihre Zugriffsrechte, sowie Ihr persönliches Passwort. Sie können Ihre Daten<br />
aktivieren oder deaktivieren, indem Sie im entsprechenden Feld den gewünschten Fakt<br />
eintragen. Sie speichern diese Daten, wenn Sie auf den Button „speichern“ drücken. Um<br />
Daten zu ändern, tragen Sie die neuen Daten in diesem Menüpunkt ein und klicken Sie erneut<br />
auf „Speichern“, dann werden Ihre neuen Daten gespeichert.<br />
2. Emailadressen<br />
Sie haben unter diesem Menüpunkt all Ihre Emailadressen auf einem Blick zusammen<br />
aufgelistet. Zum löschen und speichern von Emailadressen sind entsprechende Symbole<br />
vorhanden. Mit einer Passwort abfrage können Sie auf alle Postfächer einzeln zugreifen, in<br />
dem Sie auf das Symbol „zum Emailpostfach“ klicken. In dem neuen Fenster können Sie<br />
dann zwischen den einzelnen Postfächern noch einmal wählen und Sie können sich<br />
aussuchen, von welchem Ordner (z.B. Posteingang) der Inhalt gezeigt werden soll. Möchten<br />
Sie sich eine vorhandene Email ansehen, klicken Sie auf das Symbol „Email ansehen“. Wenn<br />
Sie das Symbol „Email beantworten“ anklicken, können Sie Ihre Nachricht in dem<br />
entsprechenden Feld eintragen, die Priorität festlegen und einen Anhang (wenn benötigt)<br />
mitschicken. Die Emailadressen sind beide bereits eingetragen, so dass Sie die Email nur noch<br />
mit Button „Absenden“ verschicken müssen. Wollen Sie die Email löschen, müssen Sie nur<br />
das entsprechende Symbol anklicken. Sie können die Email auch in einen anderen Ordner<br />
verschieben, indem Sie die Email markieren, auswählen in welchen Ordner die Email<br />
verschoben werden soll und dann auf „markierte Emails in Ordner verschieben“ klicken. Mit<br />
diesem Vorgang können Sie auch mehrer Emails gleichzeitig in einen Ordner verschieben,<br />
dazu müssen Sie die gewünschten Emails markieren. Möchten Sie mehrere Emails löschen,<br />
markieren Sie alle zu löschenden Emails und klicken Sie dann auf den Button „markierte<br />
Nachrichten löschen“. Sie können die Markierungen Rückgängig machen, indem Sie in der<br />
Wahlspalte „keine Markierung“ auswählen. Wählen Sie in der Auswahlspalte „Alle<br />
markieren“ und Sie haben mit einem „Handgriff“ alle Emails markiert.<br />
Um das Postfach zu konfigurieren, klicken Sie auf das entsprechende Symbol. Ihnen wird<br />
dann eine Liste der vorhandenen Postfächer gegeben (mit Ort) und Sie finden ein Feld indem<br />
Sie ein neues Postfach anlegen können. Tragen Sie in diesem Feld den Namen des neuen<br />
Postfachs ein und klicken Sie dann auf das Symbol „speichern“. Sie kommen zurück zu der