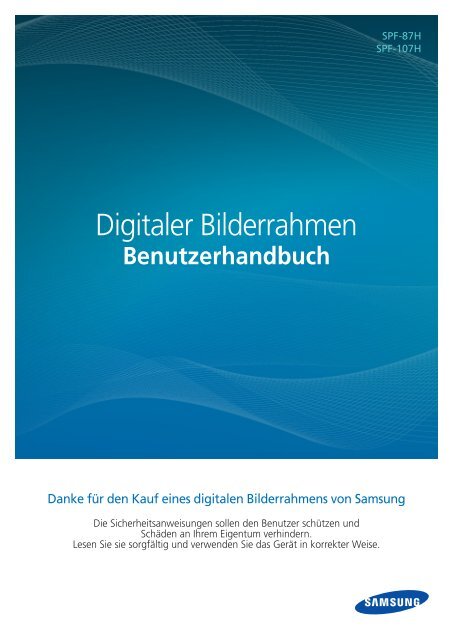Digitaler Bilderrahmen
Benutzerhandbuch
Benutzerhandbuch
Sie wollen auch ein ePaper? Erhöhen Sie die Reichweite Ihrer Titel.
YUMPU macht aus Druck-PDFs automatisch weboptimierte ePaper, die Google liebt.
SPF-87H<br />
SPF-107H<br />
<strong>Digitaler</strong> <strong>Bilderrahmen</strong><br />
Benutzerhandbuch<br />
Danke für den Kauf eines digitalen <strong>Bilderrahmen</strong>s von Samsung<br />
Die Sicherheitsanweisungen sollen den Benutzer schützen und<br />
Schäden an Ihrem Eigentum verhindern.<br />
Lesen Sie sie sorgfältig und verwenden Sie das Gerät in korrekter Weise.
Spezialfunktionen<br />
Ultraschlankes Design bringt Leben in Ihren Lebensraum<br />
Durch das extrem schlanke Design, das Gerät ist 50 % dünner<br />
als unsere vorherigen Modelle, beansprucht er viel weniger<br />
Platz als ein normaler <strong>Bilderrahmen</strong>.<br />
Auch durch das glasklare Design und das angenehme<br />
Holzkohlengrau wird dieses Gerät zu einer großartigen<br />
Ergänzung und einem schönen Stück Design für Ihr Heim.<br />
Einsatz als Mini Monitor mit einem USB<br />
Da Sie das Gerät als <strong>Bilderrahmen</strong> und Mini Monitor<br />
einsetzen können, eignet es sich als Monitor speziell zum<br />
Surfen im Web, für den Messenger oder zur Anzeige von<br />
Widgets.<br />
Sie können das Modell SPF-87H ganz einfach mit einem<br />
USB-Kabel an einen PC anschließen.<br />
Viel Platz im frame memory<br />
Zusätzlichen Speicher brauchen Sie nicht zu kaufen, denn mit<br />
dem riesigen 1 GB-Speicher ist das Gerät bestens ausgestattet.<br />
Der Speicherplatz kann effizienter verwendet werden, weil die<br />
Dateien beim Speichern der Photos automatisch komprimiert<br />
und mit optimaler Auflösung gespeichert werden.<br />
Riesiger<br />
eingebauter<br />
Speicher von<br />
1 GB<br />
Einfacher Anschluss<br />
an ein externes<br />
Gerät durch den<br />
USB-Anschluss<br />
Große Erweiterung leicht gemacht<br />
Der Speicherplatz kann mit einer SD-Speicherkarte<br />
zusätzlich zum großen eingebauten Speicher<br />
bequem vergrößert werden.<br />
Mit dem USB-Anschluss können Sie ein externes<br />
Gerät ganz leicht mit dem USB-Speicher verbinden.<br />
2<br />
Sparsamer digitaler <strong>Bilderrahmen</strong><br />
Die Funktion , mit der das nach<br />
einer vorbestimmten Zeit abgeschaltet wird, hilft<br />
Ihre Stromrechnungen zu senken.<br />
Auto Picture Off<br />
Auto Picture On<br />
Deutsch
Inhaltsverzeichnis<br />
Spezialfunktionen............................................2<br />
Inhaltsverzeichnis............................................3<br />
Sicherheitshinweise.........................................4<br />
Bevor der Inbetriebnahme<br />
Lieferumfang...................................................8<br />
Bezeichnungen und Funktionen der Teile.........8<br />
Konfigurieren des <strong>Bilderrahmen</strong>s ....................9<br />
Anschließen an die Stromversorgung...............9<br />
Mini Monitor<br />
Verwenden als PC-Bildschirm (Mini Monitor).....<br />
.....................................................................20<br />
Installieren von Frame Manager.....................20<br />
Anschließen an einen PC...............................21<br />
Anschalten des Stroms..................................10<br />
Anschließen an einen externen Speicher .......10<br />
Anschließen an einen PC...............................11<br />
Übertragen von Fotos vom PC.......................11<br />
Öffnen des Hauptmenüs und Navigieren.......12<br />
Diashow<br />
Diashow........................................................13<br />
Drehen/Zoomen von Photos .........................14<br />
Verwalten von Fotos<br />
Auswählen eines anderen Speichergeräts......15<br />
Einstellungen<br />
Einstellungen für Fotos..................................22<br />
Uhreinstellungen ..........................................24<br />
Allgemein......................................................25<br />
Unterstützung...............................................26<br />
Anhang<br />
Prüfen Sie Folgendes, bevor Sie sich an den<br />
Service wenden.............................................27<br />
Softwareaktualisierung..................................29<br />
Technische Daten des Geräts.........................30<br />
Kopieren von Photos.....................................16<br />
Löschen von Photos.......................................18<br />
Uhranzeige<br />
Verwenden als Uhr........................................19<br />
c 2009 SAMSUNG ELECTRONICS CO., LTD.<br />
·· Ohne vorherige Genehmigung von Samsung-Elektronik CO, LTD ist es verboten, dieses Handbuch ganz oder in Auszügen zu<br />
kopieren oder zu verwenden.<br />
·· Die Informationen in diesem Benutzerhandbuch können aus Gründen der Produktverbesserung ohne vorherige Ankündigung<br />
geändert werden.<br />
3<br />
Deutsch
고<br />
고<br />
Sicherheitshinweise<br />
경고<br />
주의<br />
Die Sicherheitsanweisungen sollen den Benutzer schützen und Schäden an Ihrem Eigentum verhindern. Lesen Sie sie<br />
sorgfältig und verwenden Sie das Gerät in korrekter Weise.<br />
주의<br />
경고<br />
Avertissement<br />
주의 Attention<br />
주의<br />
Nichtbeachtung der Hinweise kann zu schweren Verletzungen oder Tod<br />
führen.<br />
Nichtbeachtung der Hinweise kann zu leichten Verletzungen oder<br />
Sachbeschädigungen führen.<br />
Stromversorgung<br />
경고<br />
주의<br />
* Die folgenden Abbildungen dienen für Sie als Referenz und sie können sich je nach Modell und Land<br />
unterscheiden.<br />
경고 Avertissement 주의<br />
4<br />
Deutsch<br />
Stecken Sie den Netzstecker<br />
in die Steckdose, und<br />
stellen Sie sicher, dass er<br />
fest in der Steckdose sitzt.<br />
Andernfalls kann es zu Bränden<br />
kommen.<br />
Berühren Sie das<br />
Netzkabel niemals mit<br />
feuchten Händen, denn<br />
dadurch können Sie einen<br />
Stromschlag bekommen.<br />
Ziehen Sie niemals<br />
mit Kraft am Kabel,<br />
um den Netzstecker<br />
aus der Steckdose zu<br />
ziehen. Stellen Sie keine<br />
schweren Gegenstände<br />
auf das Netzkabel, denn<br />
dadurch entsteht die<br />
Gefahr eines elektrischen<br />
Schlages oder Brandes.<br />
Verwenden Sie keine<br />
beschädigten Stecker,<br />
Kabel oder Steckdosen,<br />
denn dadurch können<br />
Stromschläge oder Brände<br />
verursacht werden.<br />
Schließen Sie nicht<br />
mehrere Geräte an eine<br />
einzelne Wandsteckdose<br />
an, denn eine überhitzte<br />
Steckdose kann einen<br />
Brand verursachen.<br />
Wenn das Gerät bewegt<br />
werden soll, vergewissern<br />
Sie sich zuvor, dass es<br />
ausgeschaltet ist, und<br />
ziehen Sie das Netzkabel<br />
aus der Steckdose. Stellen<br />
Sie außerdem sicher, dass<br />
alle Verbindungskabel<br />
von anderen Geräten<br />
abgezogen wurden.<br />
Wenn das Gerät bei<br />
eingestecktem Netzkabel bewegt<br />
wird, kann das Netzkabel beim<br />
Bewegen beschädigt werden und<br />
somit einen Brand oder einen<br />
elektrischen Schlag verursachen.
고<br />
주의<br />
고<br />
주의 Attention<br />
Ziehen Sie das Netzkabel<br />
ab, bevor Sie das Gerät<br />
reinigen.<br />
Andernfalls kann es zu<br />
Stromschlägen oder Bränden<br />
kommen.<br />
Halten Sie das Gerät von<br />
Orten fern, an denen<br />
es mit Öl, Rauch oder<br />
Feuchtigkeit in Berührung<br />
kommen kann. Stellen<br />
Sie das Gerät nicht in<br />
Fahrzeugen auf.<br />
Dies kann Funktionsstörungen,<br />
einen elektrischen Schlag oder<br />
einen Brand verursachen.<br />
Der Monitor darf auf keinen<br />
Fall in der Nähe von Wasser<br />
oder im Freien betrieben<br />
werden, wo er Schnee oder<br />
Regen ausgesetzt sein könnte.<br />
Stellen Sie das Gerät<br />
nicht in der Nähe von<br />
Wärmequellen auf.<br />
Es besteht Brandgefahr.<br />
Halten Sie den Stecker<br />
beim Abziehen aus der<br />
Steckdose am Gehäuse<br />
fest, denn durch Ziehen<br />
am Kabel kann es<br />
beschädigt werden.<br />
Andernfalls kann es zu Feuer<br />
kommen, oder das Gerät wird<br />
nicht normal angeschaltet.<br />
경고<br />
Installation<br />
주의<br />
경고 Avertissement 주의<br />
Trennen Sie bei Gewittern<br />
mit Donner und Blitz den<br />
Netzstecker.<br />
Andernfalls kann es zu<br />
Stromschlägen oder Bränden<br />
kommen.<br />
Achten Sie beim<br />
Aufstellen des Geräts<br />
in einem Schrank oder<br />
auf einem Regal darauf,<br />
dass die Vorderseite des<br />
Geräts nicht über die<br />
Vorderkante herausragt.<br />
Andernfalls kann das Gerät<br />
herunterfallen und dadurch<br />
Störungen oder Verletzungen<br />
verursachen.<br />
Stellen Sie das Netzteil<br />
nicht in der Nähe von<br />
Heizkörpern auf, denn<br />
dadurch kann das Kabel<br />
schmelzen, und es kann<br />
zu Stromschlägen oder<br />
Bränden kommen.<br />
Stellen Sie das Gerät nicht<br />
in einem Fahrzeug oder<br />
an Orten auf, an denen es<br />
Öl, Rauch, Feuchtigkeit,<br />
Wasser oder Regenwasser<br />
ausgesetzt ist.<br />
Durch Kontakt solcher Stoffe<br />
mit dem Gerät können Sie<br />
einen Stromschlag bekommen,<br />
oder ein Brand kann entstehen.<br />
5<br />
Deutsch
고<br />
주의<br />
고<br />
주의 Attention<br />
Setzen Sie das Gerät bei<br />
der Installation vorsichtig<br />
ab.<br />
Andernfalls kann es zu<br />
Störungen oder Verletzungen<br />
kommen.<br />
Lassen Sie das Gerät<br />
beim Transport nicht<br />
fallen. Andernfalls kann<br />
es zu Störungen oder<br />
Verletzungen kommen.<br />
Stellen Sie das Gerät nicht<br />
an einem Ort auf, der in<br />
leichter Reichweite von<br />
Kindern ist.<br />
Denn das Gerät könnte<br />
herunterfallen und<br />
Verletzungen verursachen.<br />
경고 주의<br />
Verwenden und Reinigen<br />
경고 Avertissement 주의<br />
Führen Sie keine<br />
Metallgegenstände<br />
wie Essstäbchen,<br />
Drähte oder Bohrer<br />
und keine brennbaren<br />
Substanzen wie Papier<br />
oder Streichhölzer in<br />
die Anschlüsse auf der<br />
Rückseite des Geräts<br />
ein, denn dadurch<br />
entsteht die Gefahr eines<br />
elektrischen Schlages<br />
oder Brandes.<br />
Wenn Wasser oder andere<br />
Substanzen in das Gerät gelangt<br />
sind, schalten Sie das Gerät aus,<br />
ziehen Sie das Netzkabel aus der<br />
Steckdose, und wenden Sie sich<br />
an das Kundendienstzentrum.<br />
Demontieren, reparieren<br />
und modifizieren Sie das<br />
Produkt auf keinen Fall<br />
selbst.<br />
Wenn das Gerät repariert<br />
werden muss, wenden Sie sich<br />
an ein Kundendienstzentrum.<br />
Andernfalls kann es zu<br />
Stromschlägen oder Bränden<br />
kommen.<br />
6<br />
Deutsch
고<br />
주의<br />
고<br />
주의 Attention<br />
Sollte ein ungewöhnliches<br />
Geräusch zu hören,<br />
Brandgeruch festzustellen<br />
oder Rauch zu sehen sein,<br />
ziehen Sie das Netzkabel<br />
aus der Steckdose, und<br />
wenden Sie sich an das<br />
Kundendienstzentrum.<br />
Andernfalls kann es zu<br />
Stromschlägen oder Bränden<br />
kommen.<br />
Entfernen Sie regelmäßig<br />
Schmutz und Wasser<br />
von den Stiften und<br />
Anschlüssen des<br />
Netzsteckers.<br />
Andernfalls kann es zu<br />
Stromschlägen oder Bränden<br />
kommen.<br />
Trennen Sie das<br />
Netzkabel, und reinigen<br />
Sie das Gerät dann<br />
mit einem weichen,<br />
trockenen Tuch.<br />
Verwenden Sie keine<br />
Chemikalien wie Benzol,<br />
Alkohol, Verdünner, Insektizide,<br />
Luftverbesserer, Schmiermittel,<br />
Reinigungsmittel oder Wachs.<br />
Wenn das Gerät über<br />
einen längeren Zeitraum<br />
nicht genutzt wird, ziehen<br />
Sie das Netzkabel ab.<br />
Wenn sich Staub in größeren<br />
Mengen ansammelt, kann<br />
es zur Erwärmung und<br />
Entzündung des Geräts<br />
kommen, kann es zu<br />
Stromschlägen oder Bränden<br />
kommen.<br />
SAMSUNG<br />
Da die Qualität des Geräts<br />
durch Aufstellen an einem<br />
Ort mit besonderen<br />
Umgebungsbedingungen<br />
stark beeinträchtigt<br />
werden kann, müssen Sie<br />
sich vor dem Aufstellen<br />
an einen nuserer<br />
Kundendiensttechniker<br />
wenden.<br />
Hiermit sind Orte mit<br />
beispielsweise größeren Mengen<br />
an Feinstaub, Chemikalien,<br />
Temperaturextremen,<br />
Feuchtigkeit gemeint, oder<br />
Situationen, wenn das Gerät<br />
über einen längeren Zeitraum<br />
hinweg ohne Unterbrechung<br />
angeschaltet bleiben soll.<br />
Wenn das Gerät fallen<br />
gelassen oder das<br />
Gehäuse beschädigt<br />
wurde, schalten Sie das<br />
Gerät aus, und ziehen Sie<br />
das Netzkabel aus der<br />
Steckdose.<br />
Durch Verwenden des<br />
Geräts ohne Kontrolle,<br />
dass es unbeschädigt ist,<br />
können Stromschläge oder<br />
Brände verursacht werden.<br />
Wenden Sie sich an ein<br />
Kundendienstzentrum.<br />
7<br />
Deutsch
* Bevor der Inbetriebnahme<br />
Lieferumfang<br />
Überprüfen Sie vor dem ersten Einsatz des Geräts, ob alle nachfolgend genannten Gegenstände mitgeliefert wurden.<br />
<strong>Bilderrahmen</strong> Netzkabel/Netzteil USB-Kabel (SPF-87H) USB-Kabel (SPF-<br />
107H)<br />
Benutzerhandbuch<br />
Bezeichnungen und Funktionen der Teile<br />
Taste<br />
Beschreibung<br />
Transkription<br />
des Benutzerhandbuchs<br />
Strom ein-/<br />
ausschalten<br />
[ ]<br />
USB-Kabelanschluss<br />
Menü öffnen<br />
Sie können im<br />
Menü und den<br />
Optionen nach<br />
oben, unten,<br />
rechts oder links<br />
navigieren<br />
Wählen Sie ein<br />
Menü oder eine<br />
Option<br />
Zurück zur<br />
vorherigen Stufe<br />
Starten einer<br />
Diashow<br />
[MENÜ]<br />
[▲][▼][◀][▶]<br />
[ ]<br />
[ ]<br />
[ ]<br />
Standfuß<br />
Anschluss des USB-<br />
Speichergeräts<br />
Netzkabelanschluss<br />
Steckplatz für SD-<br />
Speicherkarten<br />
Hinweis<br />
Wenn Sie 10 Minuten lang keine Taste betätigen, wird der<br />
Bildschirmschonermodus aktiviert (außer im ).<br />
8<br />
Deutsch
* Bevor der Inbetriebnahme<br />
Konfigurieren des <strong>Bilderrahmen</strong>s<br />
Verwenden Sie den Rahmenuntersatz je nach Ihrer Vorliebe in horizontaler oder vertikaler Richtung (siehe<br />
nachfolgende Bilder).<br />
Verwenden in horizontaler Richtung<br />
Verwenden in vertikaler Richtung<br />
Setzen Sie nicht übermäßig viel Kraft ein und<br />
drehen Sie den Ständer beim Aufstellen nicht in<br />
die falsche Richtung.<br />
Auf diese Weise kann der Untersatz beschädigt<br />
werden.<br />
Anschließen an die Stromversorgung<br />
Nehmen Sie den Anschluss an das Stromnetz nur mit dem zur Verfügung gestellten Netzkabel vor.<br />
Hinweis<br />
Sie können das SPF-87H auch verwenden, indem Sie es mit dem USB-Kabel<br />
(und dem Zusatznetzkabel) an einen PC anschließen. Möglicherweise<br />
arbeitet es aber nicht stabil, wenn das Netzteil Ihres PCs instabile<br />
Spannungen bereitstellt. Setzen Sie in diesen Fall das Netzteil ein.<br />
USB-Anschluss<br />
9<br />
Deutsch
* Bevor der Inbetriebnahme<br />
Anschalten des Stroms<br />
Drücken Sie die Netztaste [ ].<br />
Anschließen an einen externen Speicher<br />
USB-Speichergeräte und SD-Speicherkarten können angeschlossen werden.<br />
Hinweis<br />
Wenn das Gerät nach dem Kauf zum<br />
ersten Mal eingeschaltet wird, wird die<br />
Funktion <br />
ausgeführt. ,<br />
, , und<br />
können Sie mit der<br />
Funktion <br />
bequem einrichten.<br />
wird auch dann<br />
aktiviert, wenn Sie das Gerät aus- und<br />
wieder einschalten, nachdem Sie im<br />
Menü die Optionen<br />
-<br />
gewählt haben.<br />
Hinweis<br />
Um die Karte zu entnehmen, drücken<br />
Sie leicht auf die Mitte der Karte. Wenn<br />
die Karte dann teilweise herauskommt,<br />
entnehmen Sie sie ganz.<br />
Überprüfen Sie vor<br />
dem Anschließen die<br />
Anschlussrichtung.<br />
10<br />
Deutsch<br />
Drücken Sie ganz hinein, wobei der<br />
Schreibschutzschalter (SPERRE) nach unten<br />
zeigt.<br />
Wenn ein externer Speicher angeschlossen<br />
ist, während die Strom an ist, beginnt<br />
eine Diashow mit den Fotos vom externen<br />
Speicher.<br />
* Unterstützte Kapazität für jeden SD-<br />
Speicherkartentyp<br />
SD<br />
microSD<br />
miniSD<br />
SDHC<br />
microSDHC<br />
Maximal 2 GB<br />
Maximal 2 GB<br />
Maximal 256 MB<br />
Maximal 16 GB<br />
Maximal 8 GB
* Bevor der Inbetriebnahme<br />
Anschließen an einen PC<br />
Wenn Sie das Gerät mit dem mitgelieferten USB-Kabel an einen PC anschließen, können Sie Fotos in den frame<br />
memory des Geräts herunterladen (➥ S. 11) oder das Gerät als Mini Monitor (➥ S. 20) verwenden.<br />
USB-Anschluss<br />
z. B.) SPF-87H<br />
Zusätzlicher Netzanschluss<br />
Hinweis<br />
·· Sie können das Modell SPF-87H mit einem USB-Kabel an einen PC<br />
anschließen. Schließen Sie aber das zusätzliche Netzkabel an, wenn das<br />
Bild verloren geht oder der Bildschirminhalt aufgrund von Strommangel<br />
gelöscht wird.<br />
·· Sie können das Modell SPF-107H mit einem USB-Kabel an einen PC<br />
anschließen.<br />
Übertragen von Fotos vom PC<br />
Auf Ihrem PC gespeicherte Photos können Sie einfach in den Rahmenspeicher dieses Geräts übertragen.<br />
1 Schließen Sie Ihren PC mit dem USB-Kabel an.<br />
USB-Kommunikation<br />
PC mit USB-Kabel angeschlossen.<br />
Wählen Sie eine Funktion aus, die verwendet werden soll<br />
Massenspeicher Mini Monitor <strong>Bilderrahmen</strong><br />
2 Schalten Sie die Stromversorgung des PC und des<br />
<strong>Bilderrahmen</strong>s ein.<br />
3 Drücken Sie die Tasten [◀/▶], und wählen Sie<br />
.<br />
·· Der Rahmen wird als Wechseldatenträger erkannt.<br />
4 Kopieren Sie die gewünschten Fotodateien vom<br />
PC auf den erkannten Datenträger.<br />
·· Der erkannte Wechseldatenträger wird mit dem<br />
Modellnamen (SPF-87H oder SPF-107H) angezeigt.<br />
Öffnen Sie im Arbeitsplatz den Datenträger des<br />
entsprechenden Modells und kopieren Sie die Fotos auf<br />
die Platte.<br />
5 Nach dem Kopieren drücken Sie auf die [ ]-Taste oder<br />
trennen Sie das USB-Kabel.<br />
11<br />
Deutsch
¨¨Übertragen von Fotos vom PC<br />
Hinweis<br />
·· Dieses Gerät wird mit einige einfachen Fotos im Speicher geliefert. Wenn<br />
der Speicher nicht reicht, löschen Sie diese mitgelieferten Fotos.<br />
·· Ein Foto mir großer Dateigröße (hohe Auflösung) belegt viel<br />
Rahmenspeicher und verlangsamt die Vorschau. Statt die Fotodatei in<br />
diesem Fall direkt auf den Wechseldatenträger zu kopieren, speichern<br />
Sie die Fotodatei zuerst auf einem externen Speicher und kopieren Sie<br />
die Datei erst dann in den Rahmenspeicher. Das Foto kann optimal<br />
verkleinert werden, sodass es an den <strong>Bilderrahmen</strong> angepasst ist, und<br />
dann erst in den Rahmenspeicher kopiert werden. ➥ S.16<br />
·· Wenn das oben gezeigte USB-Verbindungsfenster nicht angezeigt<br />
wird, wenn Sie die Verbindung trennen, führen Sie im Menü im<br />
die Option unter<br />
aus. S. 25<br />
Öffnen des Hauptmenüs und Navigieren<br />
Halten Sie [ ] mindestens zwei (2) Sekunden lang gedrückt, oder drücken Sie die Taste so oft, bis das Hauptmenü<br />
angezeigt wird.<br />
Menü Beschreibung Hinweis<br />
Fotos<br />
Durchsuchen Sie die<br />
Fotos, die im frame<br />
memory oder einem<br />
externen Speicher<br />
gespeichert sind, und/<br />
oder öffnen Sie das<br />
Menü Photos.<br />
S.15<br />
Rahmenspeicher<br />
Fotos<br />
.<br />
Uhr<br />
Mini Monitor<br />
Verwenden als Clock<br />
oder als Kalender<br />
Verwenden als PC-<br />
Bildschirm<br />
(Mini Monitor).<br />
S. 19<br />
S. 20<br />
Uhr<br />
Mini Monitor<br />
Einstellungen<br />
AUSWÄH-<br />
LEN<br />
ZURÜCK<br />
DIA<br />
SHOW<br />
Einstellungen Einstellungen anpassen S. 22<br />
So wählen Sie eine gewünschte Funktion aus<br />
Drücken Sie die Tasten [▲/▼], um zu der gewünschten Funktion zu navigieren, und drücken Sie dann auf die<br />
Taste [ ], um die Funktion zu wählen.<br />
Zurück zum vorherigen Status<br />
12<br />
Deutsch<br />
Drücken Sie die Taste [ ].<br />
So wechseln Sie beim Navigieren in den Modus Diashow<br />
Drücken Sie die Taste [ ].
* Diashow<br />
Diashow<br />
Alle oder nur ausgewählte Fotos aus dem Rahmenspeicher oder dem externen Speicher können als Diashow<br />
angezeigt werden.<br />
Fotos<br />
Rahmenspeicher ▶ DateiName.JPG 19/24<br />
Hinweis<br />
MENÜ<br />
Eingb.<br />
ZURÜCK<br />
Sie können Fotos angenehmer und mit verschiedenen<br />
Fotoeffekten genießen. S. 22<br />
DIA<br />
SHOW<br />
So starten Sie eine Diashow mit allen Fotos<br />
1 Im Hauptmenüfenster S. 12<br />
2 Drücken Sie die Taste [ ] und wählen Sie .<br />
·· Auf dem Bildschirm wird die Fotoliste angezeigt.<br />
3 Wenn ein Foto ausgewählt wurde, drücken Sie die<br />
Taste [ ].<br />
·· Die Diashow beginn mit dem gewählten Foto.<br />
So halten Sie die Diashow an<br />
Durch Drücken der Taste [ ] wird die Wiedergabe<br />
der Diashow abwechselnd angehalten und wieder<br />
gestartet.<br />
Fotos<br />
-Wählen Sie mehrere Dateien<br />
Rahmenspeicher ▶ IMG12345.JPG 19/24<br />
Diashow<br />
So starten Sie eine Diashow mit den gewählten Fotos<br />
1 Drücken Sie in der Fotoliste die Taste [MENÜ]<br />
3 Fotos gewählt.<br />
Diashow / Kopieren / Löschen: Aktion auf die gewählten Fotos anwenden.<br />
Zurücksetzen: Gesamte Auswahl stornieren.<br />
Kopieren<br />
Löschen<br />
Reset<br />
.<br />
선택<br />
SELEC-<br />
CIONAR<br />
복귀<br />
ZURÜCK<br />
슬라이드쇼<br />
DIASHOW<br />
2 Drücken Sie die Tasten [▲/▼/◀/▶] und wählen<br />
Sie . Drücken Sie dann die<br />
Taste [ ].<br />
3 Drücken Sie die Tasten [▲/▼/◀/▶] und [ ]<br />
wählen Sie die gewünschten Dateien.<br />
··<br />
Das Symbol ( ✔ ) erscheint auf der gewählten Datei.<br />
··<br />
Durch Drücken der Taste [ ] wird die Wiedergabe<br />
abwechselnd angehalten und wieder gestartet.<br />
··<br />
Drücken Sie die Taste [ ] und heben Sie die Auswahl<br />
der gewählten Fotos auf.<br />
4 Drücken Sie die Taste [▶] und wählen Sie<br />
. Drücken Sie dann auf die Taste [ ].<br />
·· Die Diashow beginnt und es werden nur die gewählten<br />
Fotos angezeigt.<br />
Photoliste<br />
Speichergerät ▶ Ordnername ▶ DateiName.jpg<br />
Fotos<br />
SD ▶ Sommer 2009 ▶ DateiName.JPG 19/24<br />
Nummer der aktuellen Datei / Gesamtzahl der<br />
Dateien<br />
MENÜ<br />
Fotodatei<br />
Eingb.<br />
ZURÜCK<br />
DIA<br />
SHOW<br />
Tastenleiste<br />
Diese Tastenleiste zeigt nur die in der jeweiligen<br />
Situation verfügbaren Schaltflächen an<br />
Wenn Sie im Fenster Diashow oder Uhr eine Taste<br />
drücken, wird die Tastenleiste angezeigt.<br />
13<br />
Deutsch
* Diashow<br />
Drehen/Zoomen von Photos<br />
Sie können ein Foto während einer Diashow drehen oder vergrößern.<br />
Start<br />
Drehen<br />
Zoom<br />
Einstellung<br />
.<br />
SELEC-<br />
CIONAR<br />
ZURÜCK<br />
MENÜ<br />
SELEC-<br />
CIONAR<br />
ZURÜCK<br />
DIASHOW<br />
1 Drücken Sie im Diashow-Modus die [MENÜ]-Taste.<br />
·· Die Diashow wird angehalten, und das Menü wird<br />
geöffnet.<br />
2 Drücken Sie die Tasten [▲/▼], um das<br />
Gewünschte zu wählen, und drücken Sie dann die<br />
Taste [ ].<br />
Drehen Original, 90°, -90°, 180°<br />
Zoom<br />
x1, x2, x4<br />
Drehen<br />
Original<br />
Drehen von Photos<br />
90˚<br />
-90˚<br />
180˚<br />
Original<br />
3 Drücken Sie die Tasten [▲/▼], um das<br />
Gewünschte zu wählen, und drücken Sie dann die<br />
Taste [ ].<br />
·· Das Photo auf dem Bildschirm wird in den gewählten<br />
Winkel gedreht.<br />
DIASHOW<br />
Hinweis<br />
Photos können nur dann gedreht werden, wenn auf<br />
einen der folgenden Werte eingestellt ist: , <br />
und . ➥ S. 24<br />
Zoom<br />
x2<br />
Vergrößern von Photos<br />
MENÜ<br />
3 Um das Zoom-Menü zu öffnen, drücken Sie die<br />
[MENÜ]-Taste<br />
.<br />
ZURÜCK<br />
DIASHOW<br />
4 Drücken Sie die Tasten [▲/▼], um das<br />
Gewünschte zu wählen, und drücken Sie dann die<br />
Taste [ ].<br />
·· Das Photo auf dem Bildschirm wird um den Faktor x2<br />
oder x4 vergrößert.<br />
··<br />
Das vergrößerte Photo kann mit den Tasten [ ▲/▼/◀/▶]<br />
an die gewünschte Stelle verschoben werden.<br />
14<br />
Hinweis<br />
Photos können nur dann vergrößert werden, wenn auf<br />
oder eingestellt ist. S. 24<br />
5 Um die Diashow fortzusetzen, drücken Sie die<br />
[ ]-Taste.<br />
Deutsch
* Verwalten von Fotos<br />
Auswählen eines anderen Speichergeräts<br />
Wenn ein externer Speicher (SD-Speicherkarte/USB-Speichergerät) angeschlossen ist, können Sie einen Speicher<br />
auswählen, aus dem heraus Sie vom Men Fotos eine Diashow starten können.<br />
1 Im Hauptmenüfenster S. 12<br />
Rahmenspeicher<br />
Fotos<br />
Uhr<br />
Mini Monitor<br />
Einstellungen<br />
.<br />
SELEC-<br />
CIONAR<br />
ZURÜCK<br />
DIASHOW<br />
2 Drücken Sie die Taste [◀], um zum<br />
zu wechseln.<br />
3 Drücken Sie die Tasten [▲/▼], um das gewünschte<br />
Speichergerät zu wählen, und drücken Sie dann<br />
die Taste [ ].<br />
·· Die Einstellung wechselt auf das gewählte Speichergerät.<br />
4 Um in den Modus Diashow zu wechseln, drücken<br />
Sie die Taste [ ].<br />
Fotos<br />
Rahmenspeicher ▶ DateiName.JPG 19/24<br />
Speichergerät wählen<br />
Speichergerät zum Durchsuchen wählen.<br />
Rahmenspeicher<br />
SD<br />
USB<br />
.<br />
SELEC-<br />
CIONAR<br />
ZURÜCK<br />
DIASHOW<br />
So wählen Sie von der Fotoliste aus<br />
einen anderen Speicher<br />
1 Drücken Sie die Taste [MENÜ] in der Fotoliste ➥ S. 13<br />
2 Drücken Sie die Tasten [▲/▼], um zu wählen, und drücken Sie dann die<br />
Taste [ ].<br />
3 Drücken Sie die Tasten [▲/▼], um das gewünschte<br />
Speichergerät zu wählen, und drücken Sie dann<br />
die Taste [ ].<br />
·· Die Fotoliste für das gewählte Speichergerät wird<br />
angezeigt.<br />
Hinweis<br />
·· Wenn ein externer Speicher angeschlossen ist, werden im Diashow-<br />
Modus in erster Linie die Fotos vom angeschlossenen externen Speicher<br />
angezeigt.<br />
·· Eine Speichergerät kann nur gewählt werden, wenn es angeschlossen ist.<br />
15<br />
Deutsch
* Verwalten von Fotos<br />
Kopieren von Photos<br />
Wenn ein externer Speicher (SD-Speicherkarte/USB-Speichergerät) angeschlossen ist, können Sie Fotos von diesen<br />
externen Speicher in den Rahmenspeicher kopieren und umgekehrt.<br />
Fotos<br />
Rahmenspeicher ▶ DateiName.JPG 19/24<br />
FileName.jpg<br />
Bildgröße : 1920 x 1200<br />
Datum : 2009.1.23<br />
Dateigröße : 1,245KB<br />
Start<br />
Kopieren<br />
Löschen<br />
Wählen Sie mehrere Dateien<br />
Speichergerät wählen<br />
Einstellungen<br />
Fotos<br />
Rahmenspeicher ▶ DateiName.JPG 19/24<br />
Kopieren<br />
Kopierziel für Fotos wählen.<br />
SD<br />
USB<br />
MENÜ<br />
SELEC-<br />
CIONAR<br />
ZURÜCK<br />
DIASHOW<br />
.<br />
SELEC-<br />
CIONAR<br />
So kopieren Sie ein Photo oder einen Ordner<br />
1 Drücken Sie die Tasten [▲/▼/◀/▶] in der<br />
Fotoliste, und wählen Sie ein Foto oder einen<br />
Ordner zum Kopieren. Drücken Sie dann auf die<br />
Taste [MENÜ].<br />
··<br />
Das Menü < Fotos> wird geöffnet.<br />
2 Drücken Sie die Tasten [▲/▼] und wählen Sie<br />
. Drücken Sie dann auf die Taste [ ].<br />
3 Drücken Sie die Tasten [▲/▼], um ein<br />
Speichergerät zu wählen, zu dem das Foto kopiert<br />
werden soll, und drücken Sie dann die Taste [ ].<br />
·· Die Foto wird auf das gewählte Speichergerätkopiert.<br />
·· Wenn Sie einen Ordner gewählt haben, werden alle Fotos<br />
im Ordner kopiert.<br />
ZURÜCK<br />
DIASHOW<br />
16<br />
Deutsch
¨¨Kopieren von Photos<br />
Fotos<br />
Rahmenspeicher ▶ DateiName.JPG 19/24<br />
FileName.jpg<br />
Bildgröße : 1920 x 1200<br />
Datum : 2009.1.23<br />
Dateigröße : 1,245KB<br />
Start<br />
Kopieren<br />
Löschen<br />
Wählen Sie mehrere Dateien<br />
Speichergerät wählen<br />
Einstellungen<br />
Fotos<br />
Fotos<br />
-Wählen Sie mehrere Dateien<br />
Rahmenspeicher ▶ IMG12345.JPG 5/6<br />
Diashow<br />
Kopieren<br />
Löschen<br />
Reset<br />
3 Fotos gewählt.<br />
Diashow / Kopieren / Löschen: Aktion auf die gewählten Fotos anwenden.<br />
Zurücksetzen: Gesamte Auswahl stornieren.<br />
-Wählen Sie mehrere Dateien<br />
Rahmenspeicher ▶ IMG12345.JPG 5/6<br />
Diashow<br />
Kopieren<br />
Kopierziel für Fotos wählen.<br />
Kopieren<br />
3 Fotos<br />
SD<br />
Löschen<br />
USB<br />
Reset<br />
3 Fotos gewählt.<br />
Diashow / Kopieren / Löschen: Aktion auf die gewählten Fotos anwenden.<br />
Zurücksetzen: Gesamte Auswahl stornieren.<br />
MENÜ<br />
SELEC-<br />
CIONAR<br />
ZURÜCK<br />
DIASHOW<br />
.<br />
SELEC-<br />
CIONAR<br />
ZURÜCK<br />
DIASHOW<br />
.<br />
SELEC-<br />
CIONAR<br />
ZURÜCK<br />
DIASHOW<br />
Mehrere Dateien zugleich kopieren<br />
1 Drücken Sie in der Fotoliste die Taste [MENÜ].<br />
··<br />
Das Menü < Fotos> wird geöffnet.<br />
2 Drücken Sie die Tasten [▲/▼], um zu wählen, und drücken Sie<br />
dann die Taste [ ].<br />
3 Drücken Sie die Tasten [▲/▼/◀/▶] und wählen<br />
Sie das Foto, das kopiert werden soll. Drücken Sie<br />
dann die Taste [ ].<br />
··<br />
Das Symbol ( ✔ ) erscheint auf dem gewählten Foto.<br />
··<br />
Durch Drücken der Taste [ ] wird die Wiedergabe<br />
abwechselnd angehalten und wieder gestartet.<br />
·· Um die Auswahl aller Fotos gleichzeitig aufzuheben,<br />
drücken Sie die Taste [ ].<br />
·· Wählen Sie mehrere Photos, indem Sie den obigen<br />
Vorgang wiederholen.<br />
Hinweis<br />
·· Um alle Fotos in einem Ordner zu wählen (oder die Auswahl<br />
aufzuheben), wählen Sie das Bild [ ] image.<br />
··<br />
Durch Drücken der Taste [ ] wird die Auswahl abwechselnd<br />
aufgehoben und wieder hergestellt.<br />
4 Drücken Sie die Tasten [▶/▲/▼] und wählen Sie<br />
. Drücken Sie dann auf die Taste [ ].<br />
5 Drücken Sie die Tasten [▲/▼], um ein<br />
Speichergerät zu wählen, zu dem die Fotos<br />
kopiert werden sollen, und drücken Sie dann die<br />
Taste [ ].<br />
Hinweis<br />
·· Beim Kopieren in den Rahmenspeicher werden die Fotos verkleinert und<br />
optimal an den Bildschirm angepasst. Um ein Foto in Originalgröße zu<br />
kopieren, wählen Sie für unter<br />
. S. 25<br />
·· Wählen Sie Speichergerät, ehe Sie Photos vom externen Speicher (SD-<br />
Speicherkarte/USB-Speichergerät) in den Rahmenspeicher kopieren.<br />
S. 15<br />
·· Die Fotos können nicht kopiert werden, wenn die Kapazität des<br />
Speichergeräts nicht ausreicht. Überprüfen Sie vor dem Kopieren die<br />
verfügbare Kapazität des Speichergeräts.<br />
·· Schalten Sie den Strom nicht aus, während Sie Photos kopieren. Auf<br />
diese Weise können die Fotos oder das Gerät beschädigt werden.<br />
17<br />
Deutsch
* Verwalten von Fotos<br />
Löschen von Photos<br />
Sie können Fotos aus dem Rahmenspeicher und/oder dem externen Speicher (SD-Speicherkarte/USB-Speichergerät)<br />
löschen.<br />
Fotos<br />
Rahmenspeicher ▶ DateiName.JPG 19/24<br />
FileName.jpg<br />
Bildgröße : 1920 x 1200<br />
Datum : 2009.1.23<br />
Dateigröße : 1,245KB<br />
Start<br />
Kopieren<br />
Löschen<br />
Wählen Sie mehrere Dateien<br />
Speichergerät wählen<br />
Einstellungen<br />
Fotos<br />
Rahmenspeicher ▶ DateiName.JPG 19/24<br />
Löschen<br />
SELEC-<br />
CIONAR<br />
MENÜ<br />
SELEC-<br />
CIONAR<br />
ZURÜCK<br />
DIASHOW<br />
.<br />
So löschen Sie ein Photo oder einen Ordner<br />
1 Drücken Sie die Tasten [▲/▼/◀/▶] in der<br />
Fotoliste, und wählen Sie ein Foto oder einen<br />
Ordner zum Löschen. Drücken Sie dann auf die<br />
Taste [MENÜ].<br />
··<br />
Das Menü < Fotos> wird geöffnet.<br />
2 Drücken Sie die Tasten [▲/▼] und wählen Sie<br />
. Drücken Sie dann auf die Taste [ ].<br />
3 Drücken Sie die Tasten [▲/▼] und wählen Sie<br />
. Drücken Sie dann auf die Taste [ ].<br />
·· Der ausgewählte Foto oder der Ordner werden gelöscht.<br />
Möchten Sie das Foto löschen?<br />
Ja<br />
Nein<br />
ZURÜCK<br />
DIASHOW<br />
18<br />
Deutsch
¨¨Löschen von Photos<br />
Fotos<br />
Rahmenspeicher ▶ DateiName.JPG 19/24<br />
FileName.jpg<br />
Bildgröße : 1920 x 1200<br />
Datum : 2009.1.23<br />
Dateigröße : 1,245KB<br />
Start<br />
Kopieren<br />
Löschen<br />
Wählen Sie mehrere Dateien<br />
Speichergerät wählen<br />
Einstellungen<br />
Fotos<br />
-Wählen Sie mehrere Dateien<br />
Rahmenspeicher ▶ IMG12345.JPG 5/6<br />
Diashow<br />
Kopieren<br />
Löschen<br />
Reset<br />
3 Fotos gewählt.<br />
Diashow / Kopieren / Löschen: Aktion auf die gewählten Fotos anwenden.<br />
Zurücksetzen: Gesamte Auswahl stornieren.<br />
Fotos<br />
Rahmenspeicher ▶ IMG12345.JPG 5/6<br />
Diashow<br />
Löschen<br />
Löschen<br />
Kopieren<br />
Möchten Sie dieses Foto löschen?<br />
Möchten Sie die Fotos löschen? Löschen<br />
3 Fotos Ja<br />
Nein<br />
Reset<br />
Ja<br />
Nein<br />
3 Fotos gewählt.<br />
Diashow / Kopieren / Löschen: Aktion auf die gewählten Fotos anwenden.<br />
Zurücksetzen: Gesamte Auswahl stornieren.<br />
MENÜ<br />
SELEC-<br />
CIONAR<br />
ZURÜCK<br />
DIASHOW<br />
.<br />
SELEC-<br />
CIONAR<br />
ZURÜCK<br />
DIASHOW<br />
.<br />
SELEC-<br />
CIONAR<br />
ZURÜCK<br />
DIASHOW<br />
Mehrere Dateien zugleich löschen<br />
1 Drücken Sie in der Fotoliste die Taste [MENÜ].<br />
··<br />
Das Menü < Fotos> wird geöffnet.<br />
2 Drücken Sie die Tasten [▲/▼], um zu wählen, und drücken Sie<br />
dann [ ].<br />
3 Drücken Sie die Tasten [▲/▼/◀/▶] und wählen<br />
Sie das Foto zum Löschen. Drücken Sie dann auf<br />
die Taste [ ].<br />
··<br />
Das Symbol ( ✔ ) erscheint auf dem gewählten Foto.<br />
··<br />
Durch Drücken der Taste [ ] wird die Wiedergabe<br />
abwechselnd angehalten und wieder gestartet.<br />
·· Um die Auswahl aller gewählten Fotos aufzuheben,<br />
drücken Sie die Taste [ ].<br />
·· Wählen Sie mehrere Fotos, indem Sie den obigen<br />
Vorgang wiederholen.<br />
4 Drücken Sie die Tasten [▶/▲/▼] und wählen Sie<br />
. Drücken Sie dann auf die Taste [ ].<br />
5 Drücken Sie die Tasten [▲/▼] und wählen Sie<br />
. Drücken Sie dann auf die Taste [ ].<br />
·· Nur die ausgewählten Fotos werden gelöscht.<br />
Hinweis<br />
·· Wählen Sie Speichergerät, ehe Sie Photos vom externen Speicher (SD-<br />
Speicherkarte/USB-Speichergerät) löschen. S. 15<br />
·· Schalten Sie den Strom nicht aus, während Sie Photos löschen. Auf diese<br />
Weise können die Fotos oder das Gerät beschädigt werden.<br />
* Uhranzeige<br />
Verwenden als Uhr<br />
Sie können den <strong>Bilderrahmen</strong> als Uhr verwenden.<br />
1 Im Hauptmenüfenster S. 12<br />
Rahmenspeicher<br />
Fotos<br />
Uhr<br />
Mini Monitor<br />
Einstellungen<br />
.<br />
SELEC-<br />
CIONAR<br />
ZURÜCK<br />
DIASHOW<br />
2 Drücken Sie die Tasten [▲/▼] und wählen Sie .<br />
Drücken Sie dann auf die Taste [ ].<br />
·· Die Uhr wird angezeigt.<br />
··<br />
Die unter < Einstellungen>- eingestellte aktuelle<br />
Uhrzeit wird angezeigt.<br />
Hinweis<br />
··<br />
Unter < Uhr> im Menü können Sie ein Anzeigeformat<br />
für Datum/Uhrzeit und Uhrentyp auswählen.<br />
·· Wenn Sie das Netzteil längere Zeit vom Gerät trennen, kann die<br />
eingestellte aktuelle Zeit gelöscht werden. Lassen Sie das Netzteil immer<br />
angeschlossen.<br />
19<br />
Deutsch
* Mini Monitor<br />
Verwenden als PC-Bildschirm (Mini Monitor)<br />
Sie können den <strong>Bilderrahmen</strong> als Mini Monitor (sekundären Monitor) verwenden, indem Sie ihn an Ihren PC<br />
anschließen, nachdem Sie das Programm Frame Manager auf Ihrem PC installiert haben.<br />
Um das Gerät als Mini Monitor zu verwenden, müssen Sie das Programm Frame Manager auf Ihrem PC installieren.<br />
Weitere Informationen darüber, wie Sie Frame Manager herunterladen oder das Gerät als Mini Monitor verwenden,<br />
finden Sie auf der Website von Samsung Electronics (http://samsung.com). Suchen Sie dort nach Ihrem Modell<br />
(SPF-87H oder SPF-107H).<br />
Empfohlene Mindestanforderungen OS, um den Rahmen als Mini Monitor zu verwenden.<br />
OS<br />
Windows XP SP2, Vista(32bit)<br />
USB Extended Host Controller(EHCT) für USB 2.0<br />
RAM<br />
CPU<br />
Hinweis<br />
256 MB oder besser<br />
2,4 GHz oder besser<br />
·· Der <strong>Bilderrahmen</strong> kann möglicherweise nicht normal funktionieren, wenn die Leistung Ihrs PC niedriger als die<br />
Mindestempfehlung ist.<br />
·· Stellen Sie sicher, dass Windows XP mit Service Pack 2 installiert ist.<br />
Möglicherweise läuft das Gerät zusammen mit anderen Betriebssystemen als Windows XP SP 2 nicht. Wir haften nicht für<br />
Probleme, die auftreten, weil der Benutzer diese Anweisung nicht beachtet.<br />
Installieren von Frame Manager<br />
1 Klicken Sie auf die heruntergeladene<br />
Installationsdatei von Frame Manager, um sie<br />
auszuführen.<br />
2 Klicken Sie auf 'Next'.<br />
3 Wählen Sie 'I accept the term of the liscense<br />
agreement.(A)', und klicken Sie dann auf 'Next'.<br />
·· Befolgen Sie die Installationsanweisungen auf dem<br />
Bildschirm.<br />
20<br />
4 Wenn Sie Ihren Computer neu starten, wird<br />
die Installation abgeschlossen und das Frame<br />
Manager-Symbol ( ) erscheint in der unteren<br />
rechten Ecke des Bildschirms.<br />
Deutsch<br />
Hinweis<br />
Ehe Sie Frame Manager neu Installieren, stellen Sie sicher, dass Sie das<br />
vorhandene Frame Manager-Programm löschen und den PC neu starten.
* Mini Monitor<br />
Anschließen an einen PC<br />
USB-Kommunikation<br />
PC mit USB-Kabel angeschlossen.<br />
Wählen Sie eine Funktion aus, die verwendet werden soll<br />
Massenspeicher Mini Monitor <strong>Bilderrahmen</strong><br />
1 Schließen Sie das Gerät über das mit dem Gerät<br />
gelieferte USB-Kabel an den PC an. S. 11<br />
··<br />
Das Fenster < USB-Verbindung> wird angezeigt.<br />
2 Drücken Sie die Tasten [◀/▶] und wählen Sie<br />
. Drücken Sie dann auf die Taste<br />
[ ].<br />
·· Das System wechselt zum Mini Monitor-Modus.<br />
Option 1. Anschalten des PC<br />
Hinweis<br />
Umschalten zu Mini Monitor oder Massenspeicher<br />
··<br />
Sie können < Mini Monitor> entweder im Hauptmenü oder im<br />
Menü mit - einstellen.<br />
··<br />
Wenn Sie < Mini Monitor> wählen, ohne das Frame Manager<br />
installiert ist, wechselt das Gerät nach einer kurzen Zeit (10 s.) zum<br />
Installationsfenster für den Mini Monitor.<br />
1 Klicken mit der rechten Maustaste auf das Frame Manager-Symbol ( ) unten auf Ihrem<br />
PC-Bildschirm.<br />
2 Wählen Sie oder .<br />
Option 2. Anschalten des <strong>Bilderrahmen</strong><br />
1 Drücken Sie die Taste [MENÜ] am <strong>Bilderrahmen</strong>.<br />
Das Gerät wechselt zu oder < Mini Monitor><br />
Hinweis<br />
··<br />
Durch Drücken der Taste [ ] aktivieren Sie den <strong>Bilderrahmen</strong>-Modus.<br />
··<br />
Die Helligkeit können Sie im Mini Monitor-Modus durch Drücken der Tasten [ ▲/▼] einstellen.<br />
Hinweis<br />
·· Sie können nur einen sekundären Monitor benutzen.<br />
·· Verwenden Sie den Mini Monitor nicht als primären Monitor. Es könnte sein, dass der Bildschirm nichts anzeigt.<br />
·· Stellen Sie sicher, dass der Anschluss an den PC nur über das mitgelieferte USB-Kabel erfolgt.<br />
·· Verschieben Sie das mit dem Mini Monitor verwendete Programm nach der Verwendung zu einem primären Monitor.<br />
·· Der Mini Monitor kann mit einigen Grafikkarten möglicherweise nicht richtig funktionieren.<br />
Schalten Sie in diesem Fall die Hardwarebeschleunigung aus.<br />
Um die Hardwarebeschleunigung auszustellen, klicken Sie mit der rechten Maustaste auf den Windows-Desktop und<br />
gehen Sie dann so vor:<br />
Windows XP<br />
Eigenschaften ➡ Eigenschaften von Anzeige ➡ Einstellungen ➡ Erweitert ➡ Problembehandlung ➡<br />
Hardwarebeschleunigung ➡ Keine<br />
Windows Vista Anpassen ➡ Anzeigeeinstellungen ➡ Erweiterte Einstellungen ➡ Problembehandlung ➡ Einstellungen<br />
ändern<br />
·· Der Aero-Effekt unter Windows Vista ist nicht verwendbar, wenn Sie den <strong>Bilderrahmen</strong> als einen Mini Monitor verwenden.<br />
· Die Funktionen des Mini Monitor funktionieren möglicherweise nicht richtig, wenn der Treiber der Grafikkarte aktualisiert wird,<br />
·während Frame Manager bereits installiert ist. In diesem Fall müssen Sie Frame Manager zuerst deinstallieren und dann wieder<br />
21<br />
neu installieren.<br />
· Wenn Sie die Drehfunktion von Frame Manager verwenden, wird der Standort des zurzeit eingestellten Mini Monitor<br />
·möglicherweise geändert. Selbst wenn Sie die Drehfunktion verwenden, erscheint der Monitor bei den Anzeigeeigenschaften<br />
nicht als gedreht.<br />
Deutsch
* Einstellungen<br />
Einstellungen für Fotos<br />
Sie können Fotos angenehmer und mit verschiedenen Effekten und Einstellungen genießen.<br />
Einstellungen -Fotos<br />
1 Im Hauptmenüfenster S. 12<br />
Kategorie<br />
Fotos<br />
Uhr<br />
Allgemein<br />
Unterstützung<br />
Option<br />
Diashow-Übergang<br />
Diashow-Geschwindigkeit<br />
Diashow-Modus<br />
Diashow-Reihenfolge<br />
Anzeigemodus<br />
Seitenverhältnis<br />
Portraitmodus<br />
Fotoinfo anzeigen<br />
: Ausblenden<br />
: Normal<br />
: Alle Fotos<br />
: Normal<br />
: Foto und Kalender<br />
: Auto anpassen<br />
: Ein<br />
: Ein<br />
.<br />
SELEC-<br />
CIONAR<br />
ZURÜCK<br />
DIASHOW<br />
2 Drücken Sie die Tasten [▲/▼] und wählen Sie<br />
. Drücken Sie dann auf die Taste<br />
[ ].<br />
··<br />
Das Menü < Einstellungen> wird geöffnet.<br />
3 Drücken Sie die Taste [ ] und wählen Sie<br />
.<br />
4 Drücken Sie die Tasten [▲/▼], um das<br />
Gewünschte zu wählen, und drücken Sie dann die<br />
Taste [ ].<br />
·· Das Untermenü des markierten Elements wird geöffnet.<br />
5 Drücken Sie die Tasten [▲/▼], um das Gewünschte<br />
zu wählen, und drücken Sie dann die Taste [ ].<br />
·· Die Einstellung wechselt zum gewählte Element.<br />
Einstellungen für Fotos<br />
22<br />
Deutsch<br />
Diashow-<br />
Übergang<br />
Diashow-<br />
Geschwindigkeit<br />
Diashow-Modus<br />
Diashow-<br />
Reihenfolge<br />
Wählen Sie den gewünschten Diashow-Übergang. S. 23<br />
Wählen Sie zwischen --.<br />
Hinweis<br />
Ein zu großes Foto wird möglicherweise nicht mit der vorbestimmten<br />
Geschwindigkeit abgespielt.<br />
··<br />
< Alle Fotos>: Hiermit können Sie alle Fotos aus dem Speicher als Diashow anzeigen.<br />
··<br />
< Foto im Ordner>: Hiermit können Sie nur die Fotos aus dem gewählten Ordner als<br />
Diashow anzeigen.<br />
··<br />
< Ein Foto>: Hiermit können Sie das gewählte Foto als Diashow anzeigen.<br />
Wählen Sie zwischen -.<br />
Anzeigemodus Wählen Sie einen gewünschten Anzeigemodus aus. S. 23<br />
Seitenverhältnis<br />
Portraitmodus<br />
Fotoinfo<br />
anzeigen<br />
··<br />
< Originalgröße>: Fotos, die kleiner als der Bildschirm sind, werden in Originalgröße<br />
angezeigt, während die Größe von Fotos, die größer als der<br />
Bildschirm sind, proportional zur Bildschirmgröße angepasst wird.<br />
··<br />
< Auto anpassen>: Ändern der Größe des Fotos proportional zur Bildschirmgröße.<br />
··<br />
< BeitenAnpass>: Ändert die Größe des Fotos, so dass sie zur Breite des Bildschirms<br />
passt.<br />
··<br />
< Aus>: Anzeigen von Fotos in ihrer Originalgröße.<br />
··<br />
< Ein>: Dreht senkrechte Fotos automatisch so, dass sie horizontal (90°) angezeigt<br />
werden, damit sie dem Bildschirm entsprechen.<br />
Legen Sie fest, ob der Dateiname und das Erstellungsdatum eines Photo anzeigt werden<br />
sollen (nur beim Vor-/Zurückblättern verfügbar).<br />
··<br />
< Aus>: Fotoinformationen werden nicht angezeigt.<br />
··<br />
< Ein>: Anzeigen des Dateinamens und des Erstellungsdatums für ein Foto.
¨¨Einstellungen für Fotos<br />
Diashow-Übergang<br />
Hinweis<br />
Der gewählte wird nur verwendet, wenn auf oder<br />
eingestellt ist. Bei den anderen Arten von wird nur der -<br />
Effekt ausgeführt.<br />
<br />
<br />
<br />
Anzeigemodus<br />
Hinweis<br />
Sie können während der Diashow verschiedene Effekte wählen. Drücken Sie dazu auf die Taste [ ].<br />
<br />
23<br />
Deutsch
* Einstellungen<br />
Uhreinstellungen<br />
Sie können die aktuelle Uhrzeit einstellen und die Zeit außerdem in verschiedenen Formaten und Typen anzeigen.<br />
Einstellungen -Uhr<br />
Kategorie<br />
Fotos<br />
Uhr<br />
Allgemein<br />
Unterstützung<br />
Option<br />
Zeiteinstellung<br />
Datumsformat<br />
: DD/MM/YYYY<br />
Zeitformat<br />
: 12 Stunden<br />
Uhrentyp<br />
: Nur Uhr<br />
Menü Uhreinstellungen<br />
.<br />
SELEC-<br />
CIONAR<br />
ZURÜCK<br />
DIASHOW<br />
1 Im Hauptmenüfenster S. 12<br />
2 Drücken Sie die Tasten [▲/▼] und wählen Sie<br />
. Drücken Sie dann auf die Taste<br />
[ ].<br />
··<br />
Das Menü < Einstellungen> wird geöffnet.<br />
3 Drücken Sie die Tasten [▲/▼] und wählen Sie<br />
. Drücken Sie dann auf die Taste [ ].<br />
··<br />
Das Menü < Uhr> wird geöffnet.<br />
4 Drücken Sie die Tasten [▲/▼], um das<br />
Gewünschte zu wählen, und drücken Sie dann die<br />
Taste [ ].<br />
·· Das Untermenü des markierten Elements wird geöffnet.<br />
5 Drücken Sie die Tasten [▲/▼], um das<br />
Gewünschte zu wählen, und drücken Sie dann die<br />
Taste [ ].<br />
·· Die Einstellung wechselt zum gewählte Element.<br />
··<br />
Für < Zeiteinstellung> stellen Sie die Zeit mit den Tasten<br />
[▲/▼/◀/▶] ein.<br />
Zeiteinstellung<br />
Datumsformat<br />
Zeitformat<br />
Uhrentyp<br />
Stellen Sie die aktuelle Uhrzeit ein.<br />
Wählen Sie ein Format für die Datumsanzeige aus.<br />
··<br />
< YYYY/MM/DD>: Jahr/ Monat/ Tag<br />
··<br />
< MM/DD/YYYY>: Monat/ Tag/ Jahr<br />
··<br />
< DD/MM/YYYY>: Tag/ Monat/ Jahr<br />
Wählen Sie ein Format für die Zeitanzeige aus.<br />
··<br />
< 12 Stunden>-<br />
Wählen Sie ein Anzeigeformat für die Uhr aus.<br />
··<br />
< Nur Uhr>-<br />
Uhrentyp<br />
24<br />
<br />
<br />
Deutsch
* Einstellungen<br />
Allgemein<br />
Passen Sie die allgemeinen Einstellungen des Geräts an.<br />
Einstellungen -Allgemein<br />
1 Im Hauptmenüfenster S. 12<br />
Kategorie<br />
Fotos<br />
Uhr<br />
Allgemein<br />
Unterstützung<br />
Option<br />
Schnellkonfiguration<br />
Sprache<br />
: Deutsch<br />
Helligkeit : 69<br />
Auto Bild E/A<br />
Startmodus<br />
: Schlussmodus<br />
Bildschirmschoner : Diashow<br />
Speicher kopieren : Größe geändert<br />
USB-Kommunikation aktivieren<br />
.<br />
SELEC-<br />
CIONAR<br />
ZURÜCK<br />
DIASHOW<br />
2 Drücken Sie die Tasten [▲/▼] und wählen Sie<br />
. Drücken Sie dann auf die Taste<br />
[ ].<br />
··<br />
Das Menü < Einstellungen> wird geöffnet.<br />
3 Drücken Sie die Tasten [▲/▼] und wählen Sie<br />
. Drücken Sie dann auf die Taste [ ].<br />
··<br />
Das Menü < Allgemein> wird geöffnet.<br />
4 Drücken Sie die Tasten [▲/▼], um das<br />
Gewünschte zu wählen, und drücken Sie dann die<br />
Taste [ ].<br />
·· Das Untermenü des markierten Elements wird geöffnet.<br />
5 Drücken Sie die Tasten [▲/▼], um das<br />
Gewünschte zu wählen, und drücken Sie dann die<br />
Taste [ ].<br />
·· Die Einstellung wechselt zum gewählte Element.<br />
Menü Allgemein<br />
Schnellkonfiguration<br />
Sprache<br />
Helligkeit<br />
Auto Bild E/A<br />
Startmodus<br />
Bildschirmschoner<br />
Speicher kopieren<br />
USB-Kommunikation<br />
aktivieren<br />
Passen Sie Ihre häufig verwendeten Funktionen einfacher an.<br />
Gehen Sie in dieser Reihefolge vor: --<br />
-.<br />
Stellen Sie die Sprache für die Menüanzeige ein.<br />
Stellen Sie die Helligkeit des LCD-Bildschirms im Bereich von 0 bis 100 ein.<br />
Stellen Sie den Bildschirm so ein, dass er sich zu einer bestimmten Zeit automatisch ein- und<br />
ausschaltet<br />
Wählen Sie den Modus aus, der beim Einschalten des Strom eingestellt wird.<br />
··<br />
< Start>: Anzeigen des Hauptmenüs auf dem Bildschirm.<br />
··<br />
< Schlussmodus>: Anzeigen des zuletzt verwendeten Modus auf dem Bildschirm.<br />
··<br />
< Diashow>: Starten einer Diashow.<br />
Hinweis<br />
Aber die flüchtigen Informationen im Speichergerät werden nicht<br />
gespeichert.<br />
Wenn 10 Minuten lang keine Taste gedrückt wird, schaltet das Gerät auf den<br />
vorherbestimmten Bildschirmschonermodus um.<br />
··<br />
< Diashow> / <br />
Hinweis<br />
Wenn es keine Fotos für die Diashow gibt, arbeitet das Gerät als Uhr.<br />
Stellen Sie die Größe der Fotos ein, die in den frame memory kopiert werden sollen.<br />
··<br />
< Originalgröße>: Kopieren von Fotos in den frame memory, ohne die Originalgröße zu<br />
ändern.<br />
··<br />
< Größe geändert>: Kopiert ein Photo, nachdem es verkleinert wurde, damit es zur<br />
optimalen Auflösung des Bildschirms passt.<br />
Wählen Sie eine Funktion aus, die verwendet wird, solange das Gerät über ein USB-Kabel<br />
mit einem PC verbunden ist-<br />
··<br />
< Mini Monitor>: Verwenden des Rahmens als Mini Monitor (sekundärer Monitor).<br />
··<br />
< Massenspeicher>: Verwenden Sie das Gerät als Wechseldatenträger für einen PC.<br />
··<br />
< <strong>Bilderrahmen</strong>>: Verwenden Sie das Gerät als <strong>Bilderrahmen</strong><br />
25<br />
Deutsch
¨¨Allgemein<br />
Hinweis<br />
··<br />
Wenn der Bildschirm von der Funktion < Auto Bild E/A> ausgeschaltet wird, wird er wieder angeschaltet, wenn Sie eine beliebige<br />
Taste drücken [ ].<br />
·· Bei Verwendung als Massenspeicher (Massenspeichergerät) oder als Mini Monitor (durch Anschließen an einen PC per USB-Kabel),<br />
wird der Bildschirm auch bei Erreichen der Abschaltzeit () nicht ausgeschaltet.<br />
* Einstellungen<br />
Unterstützung<br />
Sie können Inhalte zur Verwendung des Geräts überprüfen, und/oder Menüs usw., die der Benutzer eingestellt hat,<br />
auf die Standardeinstellungen zurücksetzen.<br />
Einstellungen -Unterstützung<br />
1 Im Hauptmenüfenster S. 12<br />
Kategorie<br />
Fotos<br />
Uhr<br />
Allgemein<br />
Unterstützung<br />
Option<br />
Softwareupdate<br />
Initialisieren<br />
Produkthandbuch<br />
Produktinformationen<br />
.<br />
SELEC-<br />
CIONAR<br />
ZURÜCK<br />
DIASHOW<br />
2 Drücken Sie die Tasten [▲/▼] und wählen Sie<br />
. Drücken Sie dann auf die Taste<br />
[ ].<br />
··<br />
Das Menü < Einstellungen> wird geöffnet.<br />
3 Drücken Sie die Tasten [▲/▼] und wählen Sie<br />
. Drücken Sie dann auf die Taste<br />
[ ].<br />
··<br />
Das Menü < Unterstützung> wird geöffnet.<br />
4 Drücken Sie die Tasten [▲/▼], um das<br />
Gewünschte zu wählen, und drücken Sie dann die<br />
Taste [ ].<br />
·· Das Untermenü des markierten Elements wird geöffnet.<br />
Menü Unterstützung<br />
5 Drücken Sie die Tasten [▲/▼], um das<br />
Gewünschte zu wählen, und drücken Sie dann die<br />
Taste [ ].<br />
·· Die Einstellung wechselt zum gewählte Element.<br />
Softwareupdate Software aktualisieren. ➥ S. 29<br />
Zurücksetzen<br />
Stellen Sie die vom Benutzer konfigurierten Menüoptionen auf die<br />
Standardeinstellungen ein<br />
(außer für Zeit und Sprache).<br />
26<br />
Deutsch<br />
Produkthandbuch<br />
Produktinformationen<br />
Hinweis<br />
hat keinen Einfluss auf gespeicherte Dateien.<br />
Anzeigen von Informationen zu den Tasten, zur Auswahl des Speichergeräts und<br />
zu -<br />
Überprüfen von Modell, Firmwareversion, Rahmenspeicher und Urheberrecht.
* Anhang<br />
Prüfen Sie Folgendes, bevor Sie sich an den<br />
Service wenden.<br />
Überprüfen Sie zunächst die folgenden Punkte, falls das Gerät nicht ordnungsgemäß funktioniert.<br />
Sollte das Problem weiterhin bestehen, so wenden Sie sich das nächstgelegene Kundendienstzentrum.<br />
Problem<br />
Das Gerät kann nicht eingeschaltet werden.<br />
An den Rändern der Uhranzeige sieht es an einigen<br />
Stellen so aus, als ob Licht austräte.<br />
Die Zeit ist falsch eingestellt.<br />
Nachdem der Netzstrom eingeschaltet wurde, dauert es<br />
lange, bis ein Bild angezeigt wird.<br />
Es dauert lange, um von einem Bild zum nächsten zu<br />
wechseln.<br />
Es können keine Dateien mehr kopiert werden, obwohl<br />
im internen Speicher noch Kapazität frei ist.<br />
Ein externes Speichergerät (USB-Speichergerät oder<br />
SDSpeicherkarte) ist angeschlossen, funktioniert aber<br />
nicht.<br />
Bilder im Hochformat werden horizontal angezeigt.<br />
JPEG-Dateien werden nicht angezeigt.<br />
Manche Bilder werden in einer Dia-Show nicht<br />
angezeigt.<br />
Lösung<br />
Stellen Sie sicher, dass das Netzkabel richtig angeschlossen ist.<br />
Black-Panel LCD-Bildschirme können diesen Effekt von Natur aus<br />
zeigen. Es handelt sich also um keinen Fehler.<br />
Die aktuell eingestellte Uhrzeit wird möglicherweise gelöscht, wenn das<br />
Netzteil über einen längeren Zeitraum nicht angeschlossen ist.<br />
Lassen Sie das Netzteil immer angeschlossen.<br />
Es wird empfohlen, die Bildauflösung zu reduzieren.<br />
Möglicherweise können keine Dateien mehr kopiert werden, weil die<br />
FAT (Dateizuordnungstabelle) des internen Speichers beschädigt ist.<br />
Wiederholen Sie den Versuch, nachdem Sie den internen Speicher<br />
formatiert haben.<br />
·· Sie können das SPF-87H auch mit dem Netzteil anstelle des USB-<br />
Kabels verwenden.<br />
·· Stellen Sie sicher, dass das externe Speichergerät richtig<br />
angeschlossen worden ist, oder versuchen Sie, es zu formatieren.<br />
·· Stellen Sie sicher, dass JPEG-Dateien im externen Speichergerät<br />
gespeichert sind.<br />
·· Defekte Bilddateien (0 KByte, beschädigtes JPEG-Format) werden auf<br />
dem Bildschirm nicht angezeigt.<br />
·· Das angeschlossene externe Speichergerät wird nicht unterstützt.<br />
Probieren Sie ein anderes USB-Speichergerät.<br />
Stellen Sie sicher, dass die Option unter<br />
- richtig eingestellt ist.<br />
·· JPEG-Dateien im Progressive-Format oder JPEG-Dateien mit CMYK-<br />
Farbkoordinaten können nicht angezeigt werden.<br />
·· Bilder, die mit einem JPEG-Editor (z. B. Photoshop, Paintshop usw.)<br />
bearbeitet wurden, werden möglicherweise nicht richtig dargestellt.<br />
Bearbeiten Sie das Bild auf einem PC, speichern Sie es wieder im<br />
JPEG-Format und wiederholen Sie den Versuch.<br />
Dieses Gerät kann maximal 4.000 Bilder verarbeiten. Mehr Bilder<br />
werden nicht erkannt und bei Diashows nicht angezeigt.<br />
27<br />
Deutsch
Problem<br />
Lösung<br />
Die Bildgröße ändert sich beim Drehen. Die Bildgröße ändert sich automatisch je nach Drehwinkel (90°, -90°),<br />
damit das ganze Bild auf dem Bildschirm angezeigt werden kann.<br />
28<br />
Das Bild erscheint horizontal und vertikal in die Länge<br />
gezogen.<br />
Die Vorschau ist zu langsam.<br />
Diashow-Effekte werden angezeigt, wenn nur ein Bild<br />
auf der Speicherkarte gespeichert ist oder wenn eine<br />
Diashow mit mehreren Bildern von der Speicherkarte<br />
angehalten wird.<br />
In welcher Reihenfolge werden die Bilder von der<br />
Speicherkarte angezeigt?<br />
Die Diashow wird nicht automatisch gestartet.<br />
Zwar ist aktiviert, aber der Bildschirm<br />
wird nicht automatisch angeschaltet.<br />
Die Bilder, die von einem USB-Speicher oder einer SD-<br />
Karte auf den internen Speicher kopiert wurden, weisen<br />
eine veränderte Auflösung und Dateigröße auf.<br />
Der digitale Rahmen wird nicht als Wechselspeicher<br />
erkannt, wenn er mit dem USB-Kabel an einen PC<br />
angeschlossen ist.<br />
Drücken Sie im Diashow-Fenster auf die Taste [MENÜ]. Wechseln<br />
Sie zu --, ändern Sie<br />
die Einstellung wieder in und kontrollieren Sie das<br />
Ergebnis noch einmal.<br />
Die Vorschau kann bei vielen oder auch großformatigen Bildern<br />
langsam werden.<br />
Die Diashow-Effekte werden automatisch angezeigt, um den Bildschirm<br />
zu schützen. Dies ist kein Fehler.<br />
Sie werden entsprechend den Dateinamen angeordnet. Die<br />
Anzeigereihenfolge der Diashow wird durch die Reihenfolge der<br />
Zahlen, Großbuchstaben und Kleinbuchstaben bestimmt.<br />
Beachten Sie, dass Dateinamen mit maximal 25 Zeichen erkannt<br />
werden können.<br />
Stellen Sie sicher, dass die Option unter<br />
- auf eingestellt ist.<br />
·· Stellen Sie sicher, dass die aktuelle Uhrzeit richtig eingestellt ist.<br />
··<br />
Auch wenn Sie < Auto Bild E/A> aktiviert haben, schaltet sich der<br />
Bildschirm nicht automatisch ein, wenn Sie den digitalen Rahmen<br />
durch Drücken von [ ] ausgeschaltet haben. Der Bildschirm<br />
schaltet sich nur dann automatisch ein, wenn der Strom bei<br />
Erreichen der Auto-Abschaltzeit automatisch ausgeschaltet wurde.<br />
Wenn hochauflösende Bilder in den internen Speicher kopiert werden,<br />
reduziert dieses Gerät automatisch deren Dateigröße, um sie an die<br />
ideale Auflösung des Bildschirms anzupassen.<br />
Wenn Sie die Einstellungen deaktivieren möchten, können Sie<br />
durch Auswahl von - - zur Originalgröße wechseln.<br />
Der SPF-87H verfügt über 2 USB-Anschlüsse. Sie müssen die<br />
Verbindung über den USB-Anschluss [ ] herstellen, da der<br />
digitale Rahmen nicht als Wechselspeicher erkannt wird, wenn der<br />
Zusatzstromanschluss (5 V=) mit dem PC verbunden ist.<br />
Deutsch
* Anhang<br />
Softwareaktualisierung<br />
Laden Sie die aktuellste Software von der Website von Samsung Electronics herunterladen und installieren.<br />
Solange die Softwareupdate stattfindet,<br />
müssen Sie auf Folgendes achten.<br />
·· Entfernen Sie weder das USB-Speichergerät noch<br />
die SD-Karte.<br />
·· Schalten Sie den Strom nicht aus.<br />
·· Drücken Sie keine Schalter des Geräts.<br />
·· Setzen Sie keine anderen Karten ein.<br />
Vor dem Aktualisieren der Software!<br />
1 Bereiten Sie ein USB-Speichergerät oder eine SD-<br />
Karte vor.<br />
2 Laden Sie von der Website von Samsung<br />
Electronics die aktuelle Software für das<br />
entsprechende Modell herunter.<br />
3 Schließen Sie das USB-Speichergerät oder die SD-<br />
Karte an Ihren PC an.<br />
4 Kopieren Sie heruntergeladene Software auf das<br />
USB-Speichergerät oder die SD-Karte.<br />
Einstellungen -Unterstützung<br />
Kategorie<br />
Optionen<br />
So aktualisieren Sie die Software<br />
Fotos<br />
Uhr<br />
Allgemein<br />
Unterstützung<br />
Software aktualisieren<br />
Zurücksetzen Softwareupdate<br />
Installieren Produkthandbuch der Aktualisierungsdateien.<br />
Verbindung<br />
Produktinformationen<br />
zum Speicher nicht trennen.<br />
Aktualisieren… 50%<br />
.<br />
SELEC-<br />
CIONAR<br />
1 Schließen Sie das USB-Speichergerät oder die SD-<br />
Karte mit der aktuellen Software an das Gerät an.<br />
2 Im Hauptmenüfenster S. 12<br />
ZURÜCK<br />
DIASHOW<br />
3 Drücken Sie die Tasten [▲/▼] und wählen Sie<br />
. Drücken Sie dann auf die Taste<br />
[ ].<br />
··<br />
Das Menü < Einstellungen> wird geöffnet.<br />
4 Drücken Sie die Tasten [▲/▼] und wählen Sie<br />
. Drücken Sie dann auf die Taste<br />
[ ].<br />
··<br />
Das Menü < Unterstützung> wird geöffnet.<br />
5 Drücken Sie die Taste [ ] und wählen Sie<br />
.<br />
·· Die Einstellung wechselt zum gewählte Element.<br />
6 Drücken Sie die Tasten [▲/▼], um den externen<br />
Speicher mit der aktuellen Software zu öffnen.<br />
Drücken Sie dann auf die Taste [ ].<br />
·· Die Aktualisierung beginnt.<br />
Hinweis<br />
·· Nach dem Aktualisieren müssen Sie den digitalen <strong>Bilderrahmen</strong> zuerst<br />
aus- und dann wieder anschalten, nachdem Sie den USB-Speicher oder<br />
die SD-Karte entfernt haben.<br />
··<br />
Unter < Einstellungen>--<br />
können Sie prüfen, ob die Firmware auf die neueste Version aktualisiert<br />
wurde.<br />
29<br />
Deutsch
Technische Daten des Geräts<br />
Klassifizierung<br />
Details<br />
Modellbezeichnung SPF-87H SPF-107H<br />
Bildschirm Typ 8” TFT LCD 10” TFT LCD<br />
Auflösung 800 x 480 1024 x 600<br />
Unterstütztes Format<br />
Interner Speicher<br />
JPEG<br />
·· Bilder mit Progressive-JPEG und CMYK werden nicht unterstützt.<br />
·· Es werden maximal 4.000 Fotos erkannt.<br />
·· Nur Foto mit einer Auflösung von weniger als 8000 (horizontal) * 8000<br />
(vertikal) Pixeln können angezeigt werden.<br />
1 GB<br />
USB Host (USB 2.0) / Gerät (USB 2.0)<br />
Strom<br />
versorgung<br />
Nenndaten Externes Gleichstromnetzteil (12 V)<br />
Stromverbrauch<br />
Allgemein: 5,3 W<br />
Ausgeschaltet: weniger als 1 W<br />
Allgemein: 5,9 W<br />
Ausgeschaltet: weniger als 1 W<br />
Allgemein<br />
Abmessungen<br />
(B × H × T)<br />
236,0 x 159,4 x 23,0 mm 280,0 x 188,0 x 23,0 mm<br />
Gewicht 500 g 600 g<br />
Dies ist ein digitales Gerät der Klasse B.<br />
Hinweis<br />
Das Design des Geräts ist modellabhängig, und jederzeitige Änderungen<br />
der technischen Daten des Geräts zum Zweck der Leistungssteigerung sind<br />
vorbehalten.<br />
30<br />
Deutsch