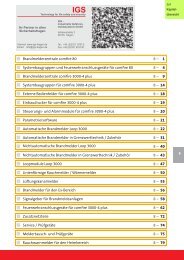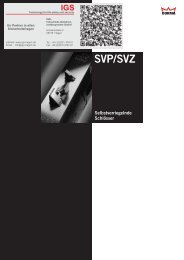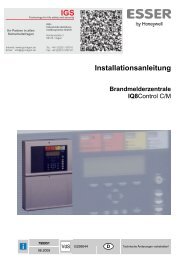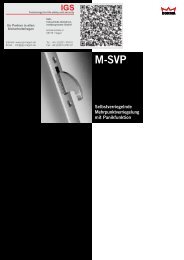Honeywell - MultiAccess Lite - Benutzerhandbuch - IGS-Industrielle ...
Honeywell - MultiAccess Lite - Benutzerhandbuch - IGS-Industrielle ...
Honeywell - MultiAccess Lite - Benutzerhandbuch - IGS-Industrielle ...
Sie wollen auch ein ePaper? Erhöhen Sie die Reichweite Ihrer Titel.
YUMPU macht aus Druck-PDFs automatisch weboptimierte ePaper, die Google liebt.
<strong>Benutzerhandbuch</strong><br />
<strong>MultiAccess</strong> <strong>Lite</strong><br />
Art.-Nr. 027010<br />
P32202-20-000-04<br />
2009-05-26<br />
Software-Version<br />
1.xx incl.<br />
ServicePack<br />
Änderungen<br />
vorbehalten
<strong>Benutzerhandbuch</strong> - <strong>MultiAccess</strong> <strong>Lite</strong> 3<br />
Inhalt<br />
1. Programmstart ........................................................................... 4<br />
2. Die Bedieneroberfläche .................................................................... 5<br />
2.1 Allgemeine Beschreibung ................................................................... 5<br />
2.2 Fenstergröße ............................................................................. 6<br />
3. Personaldaten ............................................................................ 7<br />
3.1 Personaldaten erfassen .................................................................... 7<br />
3.1.1 Neuanlage des ersten Personaldatensatzes ..................................................... 7<br />
3.1.2 Neuanlage weiterer Personalsätze ........................................................... 12<br />
3.1.3 Doublettenprüfung ....................................................................... 13<br />
3.1.4 Ausweise gruppenweise berechtigen / anlegen ................................................. 14<br />
3.1.5 Personalsätze suchen/ sortieren ............................................................. 19<br />
3.1.6 Personalsätze ändern / bearbeiten ........................................................... 20<br />
3.1.7 Korrekturen ............................................................................. 20<br />
3.1.8 Personalsätze löschen .................................................................... 21<br />
4. Türdaten ............................................................................... 22<br />
4.1 Türdaten ändern / bearbeiten ............................................................... 22<br />
4.2 Türdaten suchen ......................................................................... 26<br />
4.3 Korrekturen ............................................................................. 27<br />
4.4 Türen löschen ........................................................................... 27<br />
5. Feiertage ............................................................................... 28<br />
6. Systemdaten ............................................................................ 29<br />
6.1 Allgemeine Beschreibung .................................................................. 29<br />
6.2 Terminalabhängige Einstellungen ............................................................ 29<br />
6.2.1 ACT ................................................................................... 29<br />
6.2.2 ACS-2 plus ............................................................................. 31<br />
6.2.2.1 Allgemeine Beschreibung .................................................................. 31<br />
6.2.2.2 Firmware-Update ........................................................................ 33<br />
6.3 Daten laden ............................................................................. 36<br />
6.4 Event Protokoll .......................................................................... 38<br />
6.5 Passworte .............................................................................. 39<br />
6.6 Allgemeine Parameter ..................................................................... 40<br />
6.7 Firmware DL-Status ...................................................................... 42<br />
6.8 Buchungen reorganisieren ................................................................. 43<br />
7. Listen ................................................................................. 44<br />
7.1 Personenliste ........................................................................... 45<br />
7.2 Türliste ................................................................................ 46<br />
7.3 Logdatei ............................................................................... 47<br />
7.4 ASCII-Datei importieren ................................................................... 48<br />
8. Systemmeldungen ....................................................................... 49<br />
9. Datensicherung / Rekonstruktion ............................................................ 50<br />
9.1 Sichern ................................................................................ 50<br />
9.2 Laden einer zuvor gesicherten Datei ......................................................... 50<br />
10. Service Packs ........................................................................... 51<br />
11. Weitere Funktionen ....................................................................... 52<br />
11.1 Info ................................................................................... 52<br />
11.2 Programm beenden ...................................................................... 52
4 <strong>Benutzerhandbuch</strong> - <strong>MultiAccess</strong> <strong>Lite</strong><br />
1. Programmstart<br />
Wählen Sie:<br />
Start - Programme - MultiWin - <strong>MultiAccess</strong> <strong>Lite</strong><br />
oder per Doppelklick auf das Icon <strong>MultiAccess</strong> <strong>Lite</strong><br />
Name:<br />
Passcode:<br />
demo<br />
demo<br />
Benutzer und Passcode können individuell verändert werden þ Systemdaten - Passworte.<br />
Online starten:<br />
Offline starten:<br />
Es wird eine Verbindung zu den Terminals aufgebaut.<br />
Es wird keine Verbindung zu den Terminals aufgebaut.<br />
Zum Erfassen der Stammdaten genügt “Offline starten”.
<strong>Benutzerhandbuch</strong> - <strong>MultiAccess</strong> <strong>Lite</strong> 5<br />
2. Die Bedieneroberfläche<br />
2.1 Allgemeine Beschreibung<br />
Die Bedieneroberfläche ist in vier Fenster unterteilt. Die eigentliche Arbeit findet im größten, oberen rechten Fenster<br />
statt. Hier kann zwischen vier Registerkarten gewählt werden: Personaldaten - Türdaten - Feiertage - Systemdaten.<br />
Links vom Personen- bzw. Türdatenfenster wird eine Liste der Daten angezeigt, die im rechten Fenster bearbeitet<br />
werden. Durch Anklicken einer Zeile des Listenfeldes wird dieser Datensatz im Arbeitsfenster angezeigt und kann<br />
bearbeitet werden (vgl. Personendaten / Türdaten suchen).<br />
Die beiden unteren Fenster zeigen aktuelle Ereignisse/Buchungen an. Im linken werden die aktuellen Buchungen, im<br />
rechten (Fehler)Meldungen des Systems angezeigt.
6 <strong>Benutzerhandbuch</strong> - <strong>MultiAccess</strong> <strong>Lite</strong><br />
2.2 Fenstergröße<br />
Die Fenstergröße kann durch Verschieben der Begrenzungsrahmen mit gedrückter linker Maustaste verändert werden.<br />
Diese Einstellungen werden gespeichert und bei folgenden Programmstarts weiter verwendet.
<strong>Benutzerhandbuch</strong> - <strong>MultiAccess</strong> <strong>Lite</strong> 7<br />
3. Personendaten<br />
3.1 Personendaten erfassen<br />
3.1.1 Neuanlage des ersten Personaldatensatzes<br />
1. Wählen sie die Registerkarte Personaldaten.<br />
2. Funktionstaste Einfügen<br />
Die nächste freie Personalnummer wird eingeblendet (bei Erstinbetriebnahme ist dies 1).<br />
3. Ausfüllen der Eingabefelder<br />
Ausweis:<br />
Personalnummer:<br />
Eingabe der Ausweisnummer, maximal 5-stellig, numerisch. Zur eindeutigen<br />
Identifizierung einer Person darf jede Ausweisnummer nur einmal im<br />
gesamten System vorkommen.<br />
Eingabe der Personalnummer, maximal 20-stellig, alphanumerisch, jedoch<br />
ohne Leer- oder Sonderzeichen.<br />
Name, Vorname, Wohnort, Straße, Telefon, Abteilung:<br />
Diese Felder sind selbsterklärend.<br />
Gültig von / gültig bis: Eingabe der Gültigkeitsdauer des aktuell ausgewählten Ausweises.<br />
Werksseitig wird ein Ausweis ab dem Zeitpunkt der Anlage bis zu einem<br />
Defaultwert (31.12.2025) berechtigt.<br />
Veränderungen dieser Werte:<br />
- durch Überschreiben oder Löschen des Defaultwertes und Eintragen des<br />
gewünschten Datums<br />
oder<br />
1. Kalendersymbol anklicken<br />
2. Monat wählen<br />
3. Jahr wählen<br />
4. Tag wählen<br />
5. speichern<br />
PINCode:<br />
Version:<br />
PIN = Personal Identification Number<br />
Jeder Mitarbeiter erhält eine eigene, personenspezifische Indentifkationsnummer.<br />
Sofern mit PINCode gearbeitet wird, ist diese hier einzutragen. Die Länge kann 4-<br />
oder 6-stellig sein, abhängig von der Einstellung in den þ Systemdaten -<br />
allgemeine Parameter.<br />
Die Anzeige des PINCodes erfolgt verschlüsselt “****”.<br />
Das Feld Version ist nur bei bestimmten Leser- bzw. Kartentypen vorhanden bzw.<br />
aktiv.
8 <strong>Benutzerhandbuch</strong> - <strong>MultiAccess</strong> <strong>Lite</strong><br />
Diese werden in den þ Systemdaten - allgemeine Parameter, sowie in NetEdit <strong>Lite</strong><br />
(vgl. Installationsanleitung) definiert.<br />
Über die Versionsnummer werden verlorengegangene/gestohlene Ausweise am<br />
Zutritt gehindert. Grundsätzlich hat jeder Ausweis zu Beginn die Versionsnummer<br />
“0". Wird ein Ausweis verloren und muss durch einen anderen ersetzt werden, so<br />
sind alle Informationen identisch mit dem Original, mit Ausnahme der<br />
Versionsnummer, diese wird um 1 erhöht und im System entsprechend hinterlegt.<br />
Wird nun mit einem Ausweis mit kleinerer Versionsnummer gebucht, wird dieser<br />
abgewiesen.<br />
Codierung:<br />
Berührungslose Ausweise besitzen eine Unikatsnummer, welche i. d. R. aus einem<br />
20-stelligen Code besteht und in Form eines Aufklebers auf der Rückseite der Karte<br />
angebracht ist.<br />
Anlegen der Unikatsnummer:<br />
- Eintippen<br />
oder<br />
- Einlesen, sofern eine Einlesestation vorhanden ist.<br />
1. Anklicken der Schaltfläche “Einlesen”<br />
2. Ausweis / Datenträger innerhalb von 10 Sekunden in den Lesebereich der<br />
Einlesestation halten (sonst erfolgt eine Timeout-Meldung, in diesem Fall<br />
Vorgang wiederholen).<br />
Die Anzahl und Position der Stellen, die zur Identifikation ausgewertet werden sollen,<br />
können in den þ Systemdaten - allgemeine Parameter definiert werden.<br />
Ausweisgruppe:<br />
siehe 3.1.4.
<strong>Benutzerhandbuch</strong> - <strong>MultiAccess</strong> <strong>Lite</strong> 9<br />
Foto:<br />
Die freie Fläche rechts der Daten kann zur Anzeige eines Fotos genutzt werden. Dazu<br />
müssen Bilddaten (im Format JPG, JPEG, BMP, ICO, EMF, WMF) in einem<br />
Unterverzeichnis von “...\MultiWin_<strong>Lite</strong>\ACCESS” gespeichert sein.<br />
4. Zutrittsberechtigungen vergeben<br />
1. Rechtsklick auf Fläche für Foto und “Bild zuordnen” wählen.<br />
2. Verzeichnis auswählen<br />
3. Datei auswählen, das entsprechende Foto wird im Vorschaufenster angezeigt.<br />
4. Schaltfläche “Öffnen” anklicken. Das ausgewählte Foto wird in den<br />
Personalstamm übernommen.<br />
Löschen eines Fotos aus dem Personalstamm erfolgt über Rechtsklick des Fotos<br />
und die Auswahl “Bild löschen”.<br />
Pro Mitarbeiter können individuelle Zutrittsberechtigungen vergeben werden. Diese sind<br />
Generalberechtigung oder Türberechtigung.<br />
Generalberechtigung: Durch Aktivieren dieses Kontrollkästchens erhält ein Ausweis / eine Person<br />
Generalberechtigung. Das bedeutet, ein Zutritt ist an allen Türen zu jeder<br />
Zeit möglich.<br />
Ausnahme: Eine Tür ist auf dauergesperrt gestellt þ Türdaten.<br />
Türberechtigung:<br />
Ein Ausweis / eine Person kann an bestimmten Türen, an bestimmten<br />
Tagen zu bestimmten Zeiten zutrittsberechtigt sein.<br />
Durch Anklicken der Schaltfläche Zeile einfügen (1) im Feld Türzuordnungen<br />
(bisher leer) wird per Default die erste angelegte Tür mit einem vordefinierten<br />
Zeitraum eingeblendet.<br />
Das oben dargestellte Beispiel zeigt eine Zutrittsberechtigung an Tür 1 (Büro<br />
Birgit) (2) von Montag - Freitag (3) in der Zeit von 8:00 - 12:00 h (4).
10 <strong>Benutzerhandbuch</strong> - <strong>MultiAccess</strong> <strong>Lite</strong><br />
Änderungen:<br />
Türauswahl:<br />
Angezeigtes Türfeld (2) anklicken.<br />
Eingeblendeten Laufpfeil anklicken,<br />
es werden alle vorhandenen Türen<br />
angezeigt.<br />
Tür auswählen.<br />
Tage:<br />
Zeit(en):<br />
Markieren Sie die gültigen Tage<br />
durch Anklicken. Ein grüner U<br />
bedeutet “gültig”, ein leeres<br />
Feld bezeichnet einen ungültigen<br />
Tag.<br />
Ein Linksklick in die<br />
Zeitleiste öffnet ein<br />
weiteres Fenster.<br />
Durch Verschieben des grünen Balkens kann die<br />
vorgegebene Zeitspanne auf einen anderen Anfangs- bzw.<br />
Endwert gesetzt werden. Dabei verändern sich auch die<br />
beiden Uhrzeiten in den unteren Feldern.<br />
Durch Berühren einer der beiden Schmalseiten des Balkens<br />
verändert der Mauszeiger seine Form ( ø). In diesem<br />
Zustand kann der Zeitbalken mit gedrückter linker<br />
Maustaste beliebig verändert werden.<br />
Eine Feinjustage kann in 5-Minuten-Intervallen über die<br />
Pfeiltasten der Zeiteingabefelder erfolgen.<br />
Das Feld Bereich 1 aktiv ist werksseitig aktiviert. Dies ist<br />
notwendig, damit der Zeitbereich als gültig erkannt wird.
<strong>Benutzerhandbuch</strong> - <strong>MultiAccess</strong> <strong>Lite</strong> 11<br />
Zwei Zeitbereiche:<br />
Beispiel:<br />
Türöffnungszeiten von 8:00 - 12:00 h und<br />
von 13:30 - 19:00<br />
Bereich 1 wie zuvor gezeigt definieren.<br />
.<br />
n<br />
n<br />
a<br />
Das Feld Bereich 2 aktiv aktivieren. Dadurch erscheint ein<br />
zweiter Zeitbalken, der wie oben gezeigt definiert werden<br />
k<br />
Änderungen mit OK speichern.<br />
Die Änderungen werden dem ausgewählten Datensatz erst<br />
nach Betätigen der Schaltfläche U zugewiesen.<br />
5. Zutrittsberechtigungen an weiteren Türen hinzufügen<br />
Da ein Mitarbeiter normalerweise an mehreren Türen zutrittsberechtigt ist, können weitere Türen<br />
hinzugefügt werden. Durch Betätigen der Schaltfläche neue Zeile hinzufügen wird zusätzlich zu den<br />
bisher angelegten Türen wieder die erste Tür angezeigt. Die Änderungen erfolgen wie zuvor<br />
beschrieben 1 .<br />
6. Speichern des Datensatzes mit<br />
1<br />
Doublettenprüfung siehe Kapitel 3.1.3.
12 <strong>Benutzerhandbuch</strong> - <strong>MultiAccess</strong> <strong>Lite</strong><br />
3.1.2 Neuanlage weiterer Personaldatensätze<br />
Die Neuanlage aller weiteren Personalstammsätze erfolgt prinzipiell wie in Kapitel 3.1.1, Punkt 1 bis 3<br />
beschrieben.<br />
Bei der Zuordnung der Türberechtigungen kann jedoch auf zuvor angelegte Datensätze zurückgegriffen<br />
werden. Dies ist dann sinnvoll, wenn meherere Mitarbeiter mit gleichen (oder ähnlichen) Berechtigungen<br />
angelegt werden sollen.<br />
Durch Betätigung der Schaltfläche vordefinierte Zone einfügen öffnet sich ein Fenster mit allen bereits<br />
definierten Türberechtigungen. (Im unteren Auswahlfeld kann auch nach einzelnen Türen selektiert werden).<br />
Markieren Sie die gewünschte(n) Türberechtigung(en), indem Sie auf die laufende Nummer in der Spalte select<br />
klicken. Die entsprechende Türberechtigung wird durch einen weißen Kreis markiert.<br />
Durch Betätigen der Schaltfläche U übernehmen werden die ausgewählten Türberechtigungen dem aktuellen<br />
Datensatz zugeordnet.<br />
Selbstverständlich können weitere Türberechtigungen hinzugefügt werden (siehe Kapitel 3.1.1, Schritt 4) 2 .<br />
Insgesamt können je Terminal max. 80 Türberechtigungen (= Zonen) vergeben werden.<br />
Vermeiden Sie Doubletten (= mehrere identische Türberechtigungen) sowie Teilmengen, z.<br />
B. Berechtigung 1: Mo. - Fr. 9:00 - 15:30 ist in Berechtigung 2: Mo. - Fr. 8:00 - 16:00<br />
enthalten und daher nicht notwendig.<br />
2<br />
Doublettenprüfung siehe Kapitel 3.1.3.
<strong>Benutzerhandbuch</strong> - <strong>MultiAccess</strong> <strong>Lite</strong> 13<br />
3.1.3 Doublettenprüfung<br />
Bei der manuellen Anlage von Türberechtigungen kann es vorkommen, dass mehrere identische<br />
Berechtigungen produziert werden.<br />
Durch Anklicken der Menüfunktion Prüfe ob doppelte Raum-/Zeitzonen<br />
werden die angelegten Datensätze nach Doubletten überprüft und evtl.<br />
vorhandene gelöscht.<br />
Die Löschung jeder gefundenen Doublette ist zu bestätigen.<br />
Es wird empfohlen, nach Anlage aller Personen incl. Türberechtigungen diesen Menüpunkt anzuwählen.<br />
Beim Kopieren findet eine automatische Doublettenprüfung statt. So werden aus der getroffenen Auswahl nur<br />
die Berechtigungen übernommen, die der ausgewählten Person noch nicht zugeordnet sind.
14 <strong>Benutzerhandbuch</strong> - <strong>MultiAccess</strong> <strong>Lite</strong><br />
3.1.4 Ausweise gruppenweise berechtigen/anlegen<br />
Über die Funktion Ausweise gruppenweise berechtigen/anlegen können Ausweise mit identischen<br />
Berechtigungen (z. B. alle Sekretärinnen) global geändert/angelegt werden.<br />
Möglichkeit 1: Übernahme bestehender Türberechtigungen für bestimmte Ausweise<br />
1. Es werden die Türberechtigungen des momentan ausgewählten Ausweises angezeigt.<br />
Alternativ können über die Checkbox alle verfügbaren Türberechtigungen angezeigt werden.<br />
Markieren der Türberechtigungen, die den zu ändernden bzw. anzulegenden Ausweisen zugeordnet<br />
werden sollen.<br />
2. Alternativ generalberechtigt markieren.<br />
Türberechtigung und generalberechtigt schließen sich gegenseitig aus!<br />
3. Eingabe der zu ändernden bzw. anzulegenden Ausweise<br />
Format: z.B. Ausweis 35 bis Ausweis 45: 35-45<br />
Weitere Eingaben sind durch Komma zu trennen: 35-45, 58-69, 75, 79 usw.<br />
Die Felder für folgende Ausweise und für Ausweisgruppe schließen sich<br />
gegenseitig aus. (Ausweisgruppe siehe Möglichkeit 2).<br />
4. Werden bei Punkt 3 Ausweise eingetragen, die noch nicht existieren, werden diese automatisch<br />
angelegt, wenn dieses Feld markiert ist.
<strong>Benutzerhandbuch</strong> - <strong>MultiAccess</strong> <strong>Lite</strong> 15<br />
5. Exclusiv setzen: Ist dises Feld markiert, werden alle bestehenden Türberechtigungen der<br />
selektierten Ausweise gelöscht und nur die hier ausgewählten zugeordnet.<br />
Ist das Feld nicht markiert, werden die hier ausgewählten Türberechtigungen<br />
den bisherigen (unter Berücksichtigung der Doublettenprüfung) hinzugefügt.<br />
6. Start drücken<br />
7. Der Balken zeigt den momentanen Status an.<br />
8. Die nachfolgende Meldung ist mit ok zu bestätigen.<br />
9. Abbruch drücken<br />
An dieser Stelle wird die Datenbank aktualisiert. Dies kann zu einer kurzen Wartezeit führen.<br />
Ergebins:<br />
Den existierenden Ausweisen wurden die ausgewählten Berechtigungen zugewiesen. Noch<br />
nicht existierende Ausweise wurden mit den ausgewählten Berechtigungen angelegt und<br />
stehen für weitere Einträge zur Verfügung.
16 <strong>Benutzerhandbuch</strong> - <strong>MultiAccess</strong> <strong>Lite</strong><br />
Möglichkeit 2: Änderung der Türberechtigungen für Ausweisgruppen<br />
1. Ausweisgruppen definieren über die Schaltfäche:<br />
2. Taste Einfügen<br />
3. Eingabe einer Bezeichnung der zu erstellenden Ausweisgruppe (z. B. Verwaltung)<br />
4. Markieren des/der Ausweise(s), die der Ausweisgruppe zugehören sollen.<br />
a.) Einzelnen Ausweis markieren:<br />
b.) Mehrere Ausweise markieren:<br />
Gewünschten Ausweis anklicken<br />
Ersten Ausweis anklicken und Maus mit gedrückter linker<br />
Maustaste bis zum letzten gewünschten Ausweis ziehen.<br />
c.) Nicht zusammenhängende Ausweise markieren:<br />
Zusammenhängende Ausweise wie unter b.) markieren,<br />
Taste CTRL/STRG gedrückt halten und weitere Ausweise<br />
markieren.<br />
5. Auswahl über Pfeiltaste ins rechte Feld bewegen und mit OK bestätigen.
<strong>Benutzerhandbuch</strong> - <strong>MultiAccess</strong> <strong>Lite</strong> 17<br />
Ergebnis:<br />
Die ausgewählten Ausweise gehören nun der entsprechenden Ausweisgruppe an.<br />
Ein Ausweis kann auch mehreren Ausweisgruppen zugeordnet werden.<br />
6. Es werden die Türberechtigungen des momentan ausgewählten Ausweises angezeigt.<br />
Alternativ können über die Checkbox alle verfügbaren Türberechtigungen angezeigt werden.<br />
Markieren der Türberechtigungen, die den zu ändernden bzw. anzulegenden Ausweisen zugeordnet<br />
werden sollen.<br />
7. Alternativ generalberechtigt markieren.<br />
Türberechtigung und generalberechtigt schließen sich gegenseitig aus!<br />
8. Feld für Ausweisgruppe aktivieren<br />
Die Felder für Ausweisgruppe und für folgende Ausweise<br />
gegenseitig aus.<br />
schließen sich<br />
9. Auswahl der zu bearbeitenden Ausweisgruppe
18 <strong>Benutzerhandbuch</strong> - <strong>MultiAccess</strong> <strong>Lite</strong><br />
10. Exclusiv setzen: Ist dises Feld markiert, werden alle bestehenden Türberechtigungen der<br />
selektierten Ausweise gelöscht und nur die hier ausgewählten zugeordnet.<br />
Ist das Feld nicht markiert, werden die hier ausgewählten Türberechtigungen<br />
den bisherigen (unter Berücksichtigung der Doublettenprüfung) hinzugefügt.<br />
11. Start drücken<br />
12. Der Balken zeigt den momentanen Status an.<br />
13. Die nachfolgende Meldung ist mit ok zu bestätigen.<br />
14. Abbruch drücken<br />
An dieser Stelle wird die Datenbank aktualisiert. Dies kann zu einer kurzen Wartezeit führen.<br />
Ergebnis:<br />
Alle selektierten Ausweise haben jetzt die Türberechtigungen der ausgewählten<br />
Ausweisgruppe (im Beispiel “Verwaltung”).
<strong>Benutzerhandbuch</strong> - <strong>MultiAccess</strong> <strong>Lite</strong> 19<br />
3.1.5 Personalsätze suchen / sortieren<br />
- Über die Funktionstasten vor bzw. zurück kann bis zum gewünschten Personalstammsatz<br />
geblättert werden.<br />
Die Tasten Anfang bzw. Ende<br />
E<br />
blättern jeweils zum Anfang bzw. zum<br />
nde der Datei.<br />
- Über die Funktionstaste suchen wird ein Suchfenster geöffnet.<br />
Der Suchbegriff hängt von der Sortierung (durch Anklicken) im Listenfenster ab.<br />
Innerhalb des Suchfensters bestehen folgende Suchmöglichkeiten:<br />
- Eingabe des gewünschten<br />
Suchbegriffs (oder eines Teils<br />
davon)<br />
- Über die Funktionstasten (von<br />
links nach rechts: Anfang, zurück,<br />
vor, Ende). Die Funktion entspricht<br />
den oben genannten Erläuterungen.<br />
- Innerhalb der Liste zum<br />
gewünschten Suchbegriff scrollen<br />
und Auswahl durch Anklicken.<br />
Bestätigen der Auswahl mit OK.<br />
- Suchen im Listenfeld<br />
Innerhalb des Listenfeldes zum gesuchten Namen scrollen und Auswahl durch Anklicken.<br />
In jedem Fall wird der momentan ausgewählte Personstammsatz direkt in der Registerkarte Personen<br />
angezeigt.
20 <strong>Benutzerhandbuch</strong> - <strong>MultiAccess</strong> <strong>Lite</strong><br />
3.1.6 Personalsätze ändern / bearbeiten<br />
- Gewünschten Personalsatz auswählen (siehe 3.1.5)<br />
- Funktionstaste Bearbeiten<br />
- Änderungen durchführen (siehe 3.1.1, 3.1.2)<br />
Werden Türberechtigungen eines Ausweises<br />
geändert (z. B. die Uhrzeit), erfolgt eine Abfrage,<br />
ob die Änderung nur bei dem ausgewählten<br />
Ausweis oder bei allen angezeigten Ausweisen<br />
oder allen selektierten Ausweisen durchgeführt<br />
werden sollen.<br />
Die selbe Abfrage erscheint auch, wenn bei<br />
einem Ausweis eine Türberechtigung gelöscht<br />
wird.<br />
- Funktionstaste Bestätigen<br />
3.1.7 Korrekturen<br />
- Fehlerhafte Eingaben zur Person können über die Taste Rückgängig<br />
ignoriert werden, sofern diese noch nicht mit Bestätigen gespeichert wurden. Änderungen der<br />
Türberechtigungen sind davon nicht betroffen.<br />
- Die jeweils letzte fehlerhafte Eingabe im Bereich Türberechtigung kann über die Taste Rückgängig des<br />
Türfensters ignoriert werden.
<strong>Benutzerhandbuch</strong> - <strong>MultiAccess</strong> <strong>Lite</strong> 21<br />
- Bereits bestätigte Eingaben können nur durch Markieren der zu löschenden Zeile (1), Taste aktive Zeile<br />
löschen (2) und anschließende Neueingabe korrigiert werden. Änderungen zur Person sind hiervon nicht<br />
betroffen.<br />
- Bereits gespeicherte Fehleingaben können nur über Bearbeiten (siehe 3.1.6), oder durch Löschen (siehe<br />
3.1.8) und Neuanlage (siehe 3.1.1 - 3.1.2) korrigiert werden.<br />
3.1.8 Personalsätze Löschen<br />
- Auswahl des zu löschenden Personalstammsatzes (siehe 3.1.5)<br />
- Funktionstaste Löschen<br />
- Sicherheitsabfrage mit OK bestätigen.
22 <strong>Benutzerhandbuch</strong> - <strong>MultiAccess</strong> <strong>Lite</strong><br />
4. Türdaten<br />
4.1 Türdaten ändern/ bearbeiten<br />
Wählen Sie die Registerkarte Türdaten.<br />
Alle Türen, die in NetEdit <strong>Lite</strong> (siehe Installationsanleitung) angelegt wurden, sind hier bereits vorhanden.<br />
ID und Türnummer:<br />
Name:<br />
Öffnungszeit:<br />
Eingabezeit:<br />
Überwachungszeit:<br />
Anzahl Fehlversuche:<br />
Türcode:<br />
Grundzustand:<br />
Diese Felder wurden durch NetEdit <strong>Lite</strong> gefüllt und können nicht verändert werden.<br />
Dieses Feld wird bei der Hardwaredefinition durch NetEdit <strong>Lite</strong> mit Defaultwerten<br />
gefüllt. Sofern in NetEdit <strong>Lite</strong> keine eindeutigen Bezeichnungen eingegeben wurden,<br />
kann dies nachträglich hier erfolgen. Beim nächsten Start von NetEdit <strong>Lite</strong> werden<br />
die hier geänderten Bezeichnungen erkannt und verwendet.<br />
Eingabe der Zeit (in Sekunden), innerhalb der die Tür nach Aktivierung des Türöffners<br />
geöffnet werden kann (Anzugszeit des Türöffnerrelais). Die Eingabe erfolgt über die<br />
Pfeiltasten.<br />
Eingabe der Zeit (in Sekunden), innerhalb der ein Tastcode eingegeben werden kann.<br />
Die Eingabe erfolgt über die Pfeiltasten.<br />
Eingabe der Zeit (in Sekunden), welche die Dauer einer Türüberwachung definiert. Die<br />
Eingabe erfolgt über die Pfeiltasten.<br />
Eingabe der maximalen Anzahl von Fehleingaben. Nach Überschreiten wird ein Alarm<br />
ausgelöst (Das Alarmrelais des betreffenden Terminals zieht an, ein daran<br />
angeschlossener optischer oder akustustischer Alarmgeber wird aktiviert).<br />
Nur bei ACS-2 plus Terminals möglich.<br />
Eingabe einer 4- bzw. 6-stelligen Zahl, die zur Öffnung der jeweiligen Tür benötigt<br />
wird, sofern diese Option im Feld Tastcode aktiviert ist. Die Stellenanzahl hängt von<br />
der Definition in den þ Systemdaten - allgemeine Parameter ab. Im Unterscheid<br />
zum PINCode gilt diese Nummer für alle Mitarbeiter, die an dieser Tür<br />
zutrittsberechtigt sind.<br />
Manuelle Definition des Grundzustandes einer Tür.<br />
Werkseinstellung: Normalbetrieb (gelbe LED am Leser leuchtet), d. h. die Tür kann<br />
durch Identifizierung mittels ID-Träger (Karte, Schlüsselanhänger etc.) und / oder<br />
Eingabe eines Tastcodes geöffnet werden, sofern die Person an dieser Tür zu der<br />
betreffenden Zeit zutritsberechtigt ist (vgl. Kap. 3.1.1, Schritt 4).<br />
Dauersperren: Die rote LED am Leser leuchtet. Die Tür kann nicht geöffnet werden,<br />
auch nicht von generalberechtigten Personen.<br />
Achtung!<br />
Wenn alle Türen auf dauergesperrt gestellt werden,<br />
können Sie sich schlimmstenfalls selbst<br />
aussperren!<br />
Dauerfreigabe:<br />
Die grüne LED am Leser leuchtet. Die Tür kann von<br />
jedermann ohne jegliche Identifizierung geöffnet werden. (z.<br />
B. Ladentür während der Geschäftszeit).
<strong>Benutzerhandbuch</strong> - <strong>MultiAccess</strong> <strong>Lite</strong> 23<br />
Tastcode:<br />
Werksseitig kann jede Tür durch Identifizierung mittels ID-<br />
Träger (Karte, Schlüsselanhänger etc.) geöffnet werden.<br />
Dies kann manuell geändert werden, indem eine der<br />
vorgeschlagenen Optionen markiert wird.<br />
Die Tastcodeoptionen unterscheiden sich je Terminaltyp.<br />
ACT:<br />
ACS-2 plus:<br />
Tastcodefunktionen können für den Zustand<br />
Automatikzone aktiv und Automatikzone inaktiv definiert<br />
werden (siehe nächster Punkt þAutomatische<br />
Einstellungen).<br />
Die Einstellung im Feld Autozone inaktiv gilt in der Zeit, in<br />
der eine im nächsten Punkt beschriebene Automatikzonen<br />
nicht aktiv ist.<br />
Die Einstellung im Feld Autozone aktiv gilt in der Zeit, in<br />
der eine im nächsten Punkt beschriebene Automatikzonen<br />
aktiv ist.<br />
Automatische Einstellungen<br />
Die Funktionen Grundzustand und Tastcode können automatisch aktiviert /<br />
deaktiviert werden.<br />
Durch Anklicken der Schaltfläche Zeile einfügen (1) im Feld Funktion (bisher leer)<br />
wird per Default die Funktion Dauerfreigabe mit einem vordefinierten Zeitraum<br />
eingeblendet.<br />
Das oben dargestellte Beispiel zeigt eine automatische Dauerfreigabe (2) von Montag<br />
- Freitag (3) in der Zeit von 8:00 - 12:00h (4).
24 <strong>Benutzerhandbuch</strong> - <strong>MultiAccess</strong> <strong>Lite</strong><br />
Änderungen:<br />
Funktionsauswahl:<br />
Angezeigte Funktion (2) anklicken.<br />
Eingeblendeten Laufpfeil anklicken,<br />
es werden alle vorhandenen Funktionen<br />
angezeigt.<br />
Funktion auswählen.<br />
Tage:<br />
Zeit(en):<br />
Markieren Sie die gültigen Tage<br />
durch Anklicken. Ein grüner U<br />
bedeutet “gültig”, ein leeres<br />
Feld bezeichnet einen ungültigen<br />
Tag.<br />
Ein Linksklick in die<br />
Zeitleiste öffnet ein<br />
weiteres Fenster.<br />
Durch Verschieben des grünen Balkens kann die<br />
vorgegebene Zeitspanne auf einen anderen Anfangs- bzw.<br />
Endwert gesetzt werden. Dabei verändern sich auch die<br />
beiden Uhrzeiten in den unteren Feldern.<br />
Durch Berühren einer der beiden Schmalseiten des Balkens<br />
verändert der Mauszeiger seine Form ( ø). In diesem<br />
Zustand kann der Zeitbalken mit gedrückter linker<br />
Maustaste beliebig verändert werden.<br />
Eine Feinjustage kann in 5-Minuten-Intervallen über die<br />
Pfeiltasten der Zeiteingabefelder erfolgen.<br />
Das Feld Bereich 1 aktiv ist werksseitig aktiviert. Dies ist<br />
notwendig, damit der Zeitbereich als gültig erkannt wird.<br />
Zwei Zeitbereiche:<br />
Beispiel: Gültigkeit der Funktion von 8:00 - 12:00<br />
Uhr und von 13:30 - 19:00 Uhr.
<strong>Benutzerhandbuch</strong> - <strong>MultiAccess</strong> <strong>Lite</strong> 25<br />
Bereich 1 wie zuvor gezeigt definieren.<br />
Das Feld Bereich 2 aktiv aktivieren. Dadurch erscheint ein<br />
zweiter Zeitbalken, der wie oben gezeigt definiert werden<br />
kann.<br />
Änderungen mit OK speichern.<br />
Die Änderungen werden der ausgewählten Tür erst nach<br />
Betätigen der Schaltfläche U zugewiesen.<br />
Weitere Funktionen hinzufügen<br />
Einer Tür können mehrere Funktionen zugeordnet werden, die an verschiedenen<br />
Tagen zu verscheidenen Zeiten automatisch wirksam werden.<br />
Beispiel:<br />
Dauerfrei Mo- Fr 8:00 - 12:00 und 13:30 - 19:00 (siehe Abbildung<br />
oben)<br />
zusätzliche Automatikfunktionen sollen aktiviert werden:<br />
Dauergesperrt Mo - Fr 12:00 - 13:30 und Sa - So ganztägig<br />
Über die Schaltfläche neue Zeile hinzufügen wird eine weitere Funktionszeile<br />
hinzugefügt. Die Änderungen erfolgen wie zuvor beschrieben.<br />
Durch die Automatikfunktion PINCode wird die PINCodeeingabe zusätzlich zur<br />
Identifikation über ID-Träger (Karte etc...) aktiviert.<br />
Zu allen anderen Zeiten befindet sich die Tür im manuell definierten<br />
þGrundzustand.<br />
Speichern des Datensatzes mit
26 <strong>Benutzerhandbuch</strong> - <strong>MultiAccess</strong> <strong>Lite</strong><br />
4.2 Türdaten suchen<br />
- Über die Funktionstasten vor bzw. zurück kann bis zur gewünschten Tür geblättert<br />
werden.<br />
Die Tasten Anfang bzw. Ende<br />
E<br />
blättern jeweils zum Anfang bzw. zum<br />
nde der Datei.<br />
- Über die Funktionstaste suchen wird ein Suchfenster geöffnet, innerhalb dessen<br />
f olgende Suchmöglichkeiten bestehen:<br />
- Eingabe der gesuchten<br />
Türnummer<br />
- Über die Funktionstasten (von<br />
links nach rechts: Anfang, zurück,<br />
vor, Ende). Die Funktion entspricht<br />
den oben genannten<br />
Erläuterungen.<br />
- Innerhalb der Liste zur gesuchten<br />
Tür scrollen und Auswahl durch<br />
Anklicken.<br />
Bestätigen der Auswahl mit OK. Es kann nur nach Nummer gesucht werden.<br />
- Suchen im Listenfeld<br />
Innerhalb des Listenfeldes zur gesuchten Tür scrollen und Auswahl durch Anklicken.<br />
In jedem Fall wird die momentan ausgewählte Tür direkt in der Registerkarte Türdaten angezeigt.
<strong>Benutzerhandbuch</strong> - <strong>MultiAccess</strong> <strong>Lite</strong> 27<br />
4.3 Korrekturen<br />
- Fehlerhafte Eingaben zur Tür können über die Taste Rückgängig<br />
ignoriert werden, sofern diese noch nicht mit Bestätigen gespeichert wurden. Änderungen<br />
der Automatikfunktionen sind davon nicht betroffen.<br />
- Die jeweils letzte fehlerhafte Eingabe im Bereich Funktion kann über die Taste Rückgängig des<br />
Funktionsfensters ignoriert werden.<br />
- Bereits bestätigte Eingaben können nur durch Markieren der zu löschenden Zeile (1), Taste aktive Zeile<br />
löschen (2) und anschließende Neueingabe korrigiert werden. Änderungen zur Tür sind hiervon nicht<br />
betroffen.<br />
- Bereits gespeicherte Fehleingaben können nur über Bearbeiten (siehe 4.1) korrigiert werden.<br />
4.4 Türen löschen<br />
In der Registerkarte Türdaten können nur Türdaten verändert werden. Löschen erfolgt - ebenso wie die<br />
Anlage von Türen - im Installationsprogramm NetEdit <strong>Lite</strong> (siehe Installationsanleitung).
28 <strong>Benutzerhandbuch</strong> - <strong>MultiAccess</strong> <strong>Lite</strong><br />
5. Feiertage<br />
Wählen Sie die Registerkarte Feiertage.<br />
Damit die Türfunktionen den zugeordneten Tagen entsprechen, wird werksseitig ein Standard-<br />
Feiertagskalender mitgeliefert. Dieser muss überprüft und ggf. dem Bundesland des Einsatzortes angepaßt<br />
werden.<br />
Ein berechneter Feiertag ist lediglich als Vorschlag zu betrachten. Er muss manuell<br />
eingetragen werden. Bis zu 2048 ganze und 128 halbe Feiertage können im voraus geplant<br />
werden. Es werden allerdings nur jeweils 48 an die Terminals geschickt. Aus diesem Grund<br />
muss der aktuelle Feiertagskalender mindestens 1 x am Jahresanfang an die Terminals<br />
gesendet werden (þ Systemdaten - Daten laden).<br />
Halber Feiertag:<br />
Ganzer Feiertag:<br />
Es stehen Ihnen drei halbe Feiertage zur Verfügung, die Sie willkürlich setzen können<br />
(z. B. der 24.12. und der 31.12., wenn nur bis Mittag gearbeitet wird).<br />
- Klicken Sie halber Feiertag an.<br />
- Klicken Sie den Tag an, der ein halber Feiertag werden soll.<br />
Der Tag erscheint jetzt gelb.<br />
Ab welcher Uhrzeit ein halber Feiertag gültig ist, wird im Feld Umschaltzeit definiert.<br />
Es stehen Ihnen 45 ganze Feiertage zur Verfügung, die Sie willkürlich setzen können.<br />
- Klicken Sie ganzer Feiertag an.<br />
- Klicken Sie den Tag an, der ein ganzer Feiertag werden soll.<br />
Der Tag erscheint jetzt in magenta.<br />
Halber/ganzer Feiertag löschen:<br />
- Klicken Sie auf löschen.<br />
- Klicken Sie anschließend auf den Feiertag, der gelöscht werden soll.<br />
alle löschen:<br />
löscht alle Feiertage.<br />
setze berechn. Feiertag:<br />
Übernimmt alle berechneten Feiertage als ganze Feiertage.<br />
Feiertage senden: Der aktuelle Feiertagskalender wird direkt an die Terminals gesendet.<br />
Voraussetzung: <strong>MultiAccess</strong> <strong>Lite</strong> muss online gestartet sein.<br />
Jahr auswählen: Über die Pfeiltasten kann die Jahreszahl verändert werden.
<strong>Benutzerhandbuch</strong> - <strong>MultiAccess</strong> <strong>Lite</strong> 29<br />
6. Systemdaten<br />
6.1 Allgemeine Beschreibung<br />
Wählen Sie die Registerkarte Systemdaten.<br />
Die Registerkarte Systemdaten ist zweigeteilt. Das linke Fenster zeigt das jeweils ausgewählte Terminal an.<br />
Im rechten Fenster befinden sich<br />
- terminalabhängige Registerkarten Daten laden, Event Protokoll und Firmware Download. Die<br />
Einträge wirken auf das / die jeweils ausgewählte(n) Terminal(s).<br />
- allgemeingültige Registerkarten Passworte, allgemeine Parameter und Buchungen<br />
reorganisieren. Änderungen wirken sich systemweit aus.<br />
6.2 Terminalabhängige Einstellungen<br />
Werksseitig wird das erste Terminal angezeigt. Über die Funktionstasten vor, zurück, Anfang und Ende kann<br />
zum gewünschten Terminal geblättert werden. In Abhängigkeit der Terminalart stehen unterschiedliche<br />
Funktionen zur Verfügung.<br />
6.2.1 ACT<br />
Die Felder ID, Bezeichnung, phys. Adr.,<br />
Anschluss-ID und aktive Firmware 3 werden<br />
bei der Definition der Hardware in NetEdit <strong>Lite</strong><br />
(vgl. Installationsanleitung) automatisch vom System vergeben,<br />
bzw. übernommen.<br />
Diese Felder haben hier nur informativen<br />
Charakter und können nicht verändert werden.<br />
3<br />
Wird nur angezeigt, wenn <strong>MultiAccess</strong> <strong>Lite</strong> online gestartet wurde und die Terminals eingeschaltet sind.
30 <strong>Benutzerhandbuch</strong> - <strong>MultiAccess</strong> <strong>Lite</strong><br />
Terminal urladen<br />
Vor der ersten Inbetriebnahme des Terminals muss dieses urgeladen werden. Hierbei<br />
werden alle Daten im Terminal gelöscht und der Speicher in einen definierten<br />
Grundzustend versetzt (siehe auch die Installationsanleitung des entsprechenden<br />
Terminals). Anschließend muss das Terminal parametriert werden þ Daten laden.<br />
Zum Urladen und Parametrieren muss <strong>MultiAccess</strong> <strong>Lite</strong> Online<br />
gestartet sein!<br />
Status anfordern<br />
Es wird eine Statuskarte des ausgewählten Terminals ausgegeben.<br />
Auf dieser Statuskarte kann z.B. der EPROM-Softwarestand entnommen werden,<br />
aktivierte Optionen, sowie Zustände von Ein- und Ausgängen.<br />
Beispiel: ACT
<strong>Benutzerhandbuch</strong> - <strong>MultiAccess</strong> <strong>Lite</strong> 31<br />
6.2.2 ACS-2 plus<br />
6.2.2.1 Allgemeine Beschreibung<br />
Die Felder ID, Bezeichnung, phys. Adr.,<br />
Anschluss-ID, aktive Firmware, Firmware<br />
inaktive Bank und aktive Bank 4<br />
werden bei der Definition der Hardware<br />
in NetEdit <strong>Lite</strong> (vgl. Installationsanleitung)<br />
automatisch vom System vergeben.<br />
Diese Felder haben hier nur informativen<br />
Charakter und können nicht verändert<br />
werden.<br />
max. Anzahl Personen<br />
Hier wird die maximale Anzahl der Personen<br />
eingetragen, die im ausgewählten Terminal<br />
gespeichert werden sollen. Diese muss mit<br />
der Hardwareausstattung der Terminals<br />
übereinstimmen (siehe hierzu die entsprechenden<br />
Installationsunterlagen der Terminals).<br />
<strong>MultiAccess</strong> <strong>Lite</strong> kann insgesamt maximal<br />
800 Personen verwalten. Dieser Wert ist<br />
werksseitig eingetragen.<br />
alle ACS-2 plus auf diesen Wert setzen<br />
Durch Betätigung dieser Schaltfläche wird der Wert aus max. Anzahl Personen für alle ACS-2 plus Terminals<br />
übernommen.<br />
Terminal urladen<br />
Vor der ersten Inbetriebnahme des Terminals muss dieses urgeladen werden. Hierbei<br />
werden alle Daten im Terminal gelöscht und der Speicher in einen definierten<br />
Grundzustend versetzt (siehe auch die Installationsanleitung des entsprechenden<br />
Terminals). Anschließend muss das Terminal parametriert werden þ Daten laden.<br />
Zum Urladen und Parametrieren muss <strong>MultiAccess</strong> <strong>Lite</strong><br />
gestartet sein!<br />
Online<br />
Status anfordern<br />
Es wird eine Statuskarte des ausgewählten Terminals ausgegeben.<br />
Auf dieser Statuskarte kann z.B. der EPROM-Softwarestand entnommen werden,<br />
aktivierte Optionen, sowie Zustände von Ein- und Ausgängen.<br />
Beispiel: ACS-2 plus<br />
4<br />
Die Felder aktive Firmware, Firmware inaktive Bank und aktive Bank werden nur angezeigt, wenn<br />
<strong>MultiAccess</strong> <strong>Lite</strong> online gestartet ist und die Terminals eingeschaltet sind.
32 <strong>Benutzerhandbuch</strong> - <strong>MultiAccess</strong> <strong>Lite</strong><br />
Alarme rückstellen<br />
Über diese Schaltfläche können Alarme, die durch LEDs am ACS-2 plus angezeigt<br />
werden, (siehe Abbildung) zurückgestellt werden.
<strong>Benutzerhandbuch</strong> - <strong>MultiAccess</strong> <strong>Lite</strong> 33<br />
6.2.2.2 Firmware-Update<br />
Das Updaten der ACS-2 plus-Firmware erfordert keinen EPROM-Tausch mehr, sondern kann per Software<br />
bequem vom <strong>MultiAccess</strong> <strong>Lite</strong>-Arbeitsplatz aus vorgenommen werden.<br />
Grundsätzlich wird empfohlen, die jeweils aktuelle Software Version in die entsprechenden Terminals zu laden.<br />
Diese steht zum kostenlosen Download auf unserer Homepage zur Verfügung.<br />
Die Installationsroutine von MA <strong>Lite</strong> legt bereits bei der Programminstallation das dafür notwendige<br />
Verzeichnis<br />
...\MultiWin\Access\Download\ZAC2P<br />
an. Sollte ein Firmware-Update der ACS-2 plus-Terminals notwendig werden, so ist die von Novar GmbH zu<br />
beziehende Datei<br />
AC2P.FDL<br />
in dieses Verzeichnis der Workstation zu kopieren.<br />
Vorgehensweise:<br />
1. Legen Sie die Datei AC2P.FDL in das o.g. Verzeichnis ab.<br />
2. Wählen Sie in der Registerkarte Systemdaten das entsprechende ACS-2 plus Terminal aus.<br />
In den Feldern Firmwareversion und aktive Bank wird die derzeit aktuelle Firmwareversion sowie die aktive<br />
Flashbank angezeigt (Einzelheiten hierzu siehe Installationsanleitung zu ACS-2 plus).<br />
Detailiertere informationen des betreffenden ACS-2 plus erhalten Sie über die Schaltfläche<br />
anfordern.<br />
þStatus<br />
3. Wählen Sie Firmware Download und bestätigen die folgende Abfrage mit JA (= Download durchführen).<br />
Während des Download-Vorgangs, der bis zu 30 min. dauern kann, bleibt die bisherige Funktion des Terminals<br />
und der daran angeschlossenen Türen unbeeinträchtigt, da die neue Firmware in die zweite, momentan nicht<br />
aktive Flashbank geladen wird. Dieser Zustand bleibt solange erhalten, bis die andere Flashbank aktiviert wird<br />
(siehe Schritt 4).<br />
Zu Beginn des Downloadens wird diese Meldung angezeigt, die nach etwa 2-3min. ausgeblendet wird:<br />
Der Update-Vorgang kann über die Registerkarte Systemdaten - Firmware Download Status visualisiert<br />
werden. Hierbei wird der Ladezustand je Terminal 5 über einen grünen Balken und %-Zahlen angezeigt.<br />
5<br />
In dieser Registerkarte sind nur die ACS-2 plus Terminals aufgeführt. Bei ACT-Terminals ist ein Firmware-<br />
Update per Software nicht möglich.
34 <strong>Benutzerhandbuch</strong> - <strong>MultiAccess</strong> <strong>Lite</strong><br />
Das Ende des Download-Vorgangs wird mit dieser Meldung bestätigt:<br />
4. Aktivieren der neuen Firmware:<br />
- Klicken Sie auf Umschaltung Flashbank.<br />
Sie bekommen folgende Anzeige:<br />
Im Feld Modus wird festgelegt, wie die Umschaltung auf eine der beiden Flashbanks erfolgen soll.<br />
Ist Bank markiert, so ist im Feld Auswahl die Möglichkeit gegeben, fest auf Bank 1 bzw. 2<br />
zuzugreifen, oder auf die jeweils andere. Dies ist die Defaulteinstellung und bedeutet, dass das ACS-2<br />
plus beim nächsten Reset die aktuellere Firmware aktiviert 6 .<br />
5. Belassen Sie alle Defaulteinstellungen und geben Sie im Feld Datum/Zeit der Umschaltung ein,<br />
wann das betreffende ACS-2 plus auf die aktuellere Firmwareversion umschalten soll. Bestätigen Sie<br />
Ihre Eingaben mit OK.<br />
6. Führen Sie die Schritte 2-5 für jedes ACS-2 plus-Terminal durch.<br />
Alternative Möglichkeiten:<br />
1. Umschalten auf eine bestimmte Flashbank<br />
Markieren Sie im Feld Modus Bank und im Feld Auswahl die gewünschte Bank (1 oder 2).<br />
2. Aktivieren einer bestimmten Firmwareversion<br />
Statt einer bestimmten Bank kann durch Aktivierung des Feldes Software im Bereich Auswahl zwischen der<br />
“alten” und “neuen” Software gewählt werden.<br />
6<br />
Diese Angaben beziehen sich auf die Defaulteinstellungen des ACS-2 plus. Detailierte Informationen hierzu<br />
siehe Installationsanleitung ACS-2 plus.
<strong>Benutzerhandbuch</strong> - <strong>MultiAccess</strong> <strong>Lite</strong> 35<br />
3. Konvertierung<br />
Per Default wird der Inhalt der bestehenden Datenbank gelöscht und durch den Inhalt der neuen ersetzt.<br />
Wahlweise kann der alte Inhalt bestehen bleiben und neue Funktionen zusätzlich (soweit möglich) integriert<br />
werden. Ist dies gewünscht, muss DB konvert markiert werden.<br />
Beim Ändern auf eine ältere Version wird grundsätzlich die bestehende Datenbank gelöscht bevor<br />
auf die zu ändernde zugegriffen wird.<br />
4. Umschaltung sofort ausführen<br />
Durch Markieren dieses Kästchens erfolgt die Umschaltung auf die Flashbank Ihrer Wahl sofort, die Felder<br />
Datum/Zeit der Umschaltung werden ignoriert.<br />
Eine sofortige Umschaltung kann jedoch frühestens erfolgen, nachdem das System den korrekten<br />
Download bestätigt hat:<br />
Desweiteren ist zu beachten, dass während des Umschaltens auf eine andere Flashbank (unabhängig<br />
ob sofort oder zu einem vorgegebenen Zeitpunkt) die Türen des betreffenden Terminals nicht<br />
kontrolliert sind (ggf. Wachunternehmen informieren), da das jeweilige ACS-2 plus einen Reset<br />
durchführt.
36 <strong>Benutzerhandbuch</strong> - <strong>MultiAccess</strong> <strong>Lite</strong><br />
6.3 Daten laden<br />
Damit die Terminals die angelegten / geänderten Daten kennt, müssen diese an die Terminals gesendet<br />
werden.<br />
1. Starten Sie <strong>MultiAccess</strong> <strong>Lite</strong> online.<br />
2. Wählen Sie Systemdaten - Daten laden.<br />
3. Aktivieren Sie das Kontrollkästchen mit<br />
Parametrierung. Dadurch verschwinden<br />
die weiteren Auswahlmöglichkeiten, da<br />
beim Parametrieren grundsätzlich alle<br />
Informationen an die Terminals gesendet<br />
werden.<br />
Die Checkbox Terminal off/online schalten ist werksseitig aktiviert und bewirkt, dass die Terminals<br />
während der Parametrierung im Offline-Modus arbeiten.<br />
Während des Parametriervorgangs sind alle Terminals blockiert und damit die Türen<br />
geschlossen.<br />
4. Bei Terminals wählen Sie alle oder gezielt<br />
ein spezielles Terminal oder einen Schnittstellenwandler.<br />
Wird ein Schnittstellenwandler<br />
ausgewählt, so werden alle daran<br />
angeschlossenen Terminals parametriert.<br />
Als Defaultwert ist alle vorgegeben, so dass<br />
kein Terminal vergessen wird.<br />
5. Klicken Sie auf Start. Die Verbindung(en)<br />
zu dem/den ausgewählten Terminal(s)<br />
wird/werden aufgebaut und die Daten<br />
an die Terminals gesendet.<br />
Die Dauer dieses Vorgangs ist abhängig<br />
von der vorhandenen Datenmenge und<br />
der Anzahl der zu parametrierenden Terminals.<br />
6. Bestätigen Sie die anschließende Meldung Datentransfer beendet mit OK.
<strong>Benutzerhandbuch</strong> - <strong>MultiAccess</strong> <strong>Lite</strong> 37<br />
Ohne Parametrierung<br />
Ist das Kästchen Mit Parametrierung nicht aktiviert,<br />
stehen folgende Funktionen zur Verfügung:<br />
Uhrzeit bei voller Min.:<br />
alle Personaldaten:<br />
alle Zutrittsdaten:<br />
Terminal off/online schalten:<br />
Beim Betätigen von Start<br />
wird die Uhrzeit der Terminals<br />
bei Erreichen der vollen<br />
Minute mit der Rechnerzeit<br />
synchronisiert.<br />
Es werden nur die Personaldaten (komplett) an die Terminals gesendet.<br />
Es werden nur die Zutrittsdaten (komplett) an die Terminals gesendet.<br />
Zustand des/der Terminal(s) während der Parametrierung.<br />
Beliebige Kombinationen der oben genannten Funktionen sind möglich.
38 <strong>Benutzerhandbuch</strong> - <strong>MultiAccess</strong> <strong>Lite</strong><br />
6.4 Event Protokoll<br />
Diese Funktion ist für Service-Techniker vorbehalten. Sie gibt Aufschluss über die Funktion im Netzwerk sowie<br />
Verbindungen von (Hintergrund)-Software zu Hardware.<br />
Da <strong>MultiAccess</strong> <strong>Lite</strong> eine Einplatzversion ist, sind die Software - Hardware Darstellungen entsprechend eingeschränkt<br />
bzw. gar nicht vorhanden. Die einzige Netzwerkverbindung, die hier visualisiert werden kann, sind über Ethernet<br />
angeschlossene ACS-2 plus Terminals.<br />
Wählen Sie Systemdaten - Event Protokoll.<br />
Über Ethernet angeschlossene ACS-2 plus Terminals würden als weitere Clients mit ihrer in NetEdit <strong>Lite</strong> vergebenen<br />
MVA angezeigt.<br />
MVA:<br />
My virtual address<br />
Beim Eventprotokoll kommuniziert das Terminal mit dem Host eventgesteuert, d.h. sobald am Terminal eine<br />
Buchung vorgenommen wird, sendet das Terminal diese an den Host. Im Gegensatz zur herkömmlichen<br />
Netzwerkkommunikation, bei der i.d.R. der Server durch ständiges polling überprüft, ob an den einzelnen<br />
Terminals Daten zum Abholen bereitstehen, wird bei diesem Verfahren das Netzwerk nur dann belastet, wenn<br />
ein Ereignis (Event) auftritt. Dadurch wird die allgemeine Netzwerk-Performance weniger beeinträchtigt.<br />
Jedes Terminal benötigt zur Identifizierung eine eigene, virtuelle Adresse.<br />
Der aktuelle Wert wird angezeigt. Dieser kann bei Bedarf auf einen der erlaubten Werte geändert werden.<br />
Jede Adresse darf nur einmal im gesamten Netzwerk vorkommen!<br />
DVA:<br />
Destination virtual address<br />
Beim Eventprotokoll kann jedem Terminal eine virtuelle Zieladresse zugewiesen werden (das ist der<br />
Teilnehmer, an den das Terminal seine Daten sendet).<br />
Beispiel:
<strong>Benutzerhandbuch</strong> - <strong>MultiAccess</strong> <strong>Lite</strong> 39<br />
6.5 Passworte<br />
Werksseitig existiert der Benutzer demo und das Passwort demo mit allen Rechten.<br />
Änderung und Anlage von Benutzern, Passworten und deren Rechte erfolgt in der Registerkarte Systemdaten<br />
- Passworte unter Verwendung der entsprechenden Funktionstasten.<br />
Es empfiehlt sich, den Benutzer demo incl. Passwort umzubenennen. Weitere Benutzer können über<br />
Einfügen angelegt werden.<br />
Durch Markieren der entsprechenden Kästchen werden die Benutzerrechte festgelegt. Beliebige<br />
Kombinationen sind möglich. Entsprechend der Benutzerrechte werden Registerkarten / Funktionen ein- /<br />
ausgeblendet.<br />
Wird Bedienrechte in NetEdit markiert, kann sich dieser Benutzer mit seinem Passwort auch im Programmteil<br />
NetEdit <strong>Lite</strong> anmelden und Änderungen durchführen.<br />
Vor Verlassen des Programms sollte überprüft werden, ob mindestens ein Benutzer Zugriff auf<br />
Systemdateien besitzt. Dieser sollte der Systemadministrator sein. (Wäre dies nicht der Fall, wäre<br />
der gesamte Systembereich für alle Benutzer gesperrt - das Programm müßte neu installiert werden).
40 <strong>Benutzerhandbuch</strong> - <strong>MultiAccess</strong> <strong>Lite</strong><br />
6.6 Allgemeine Parameter<br />
In der Registerkarte Systemdaten - allg. Parameter wird die Codierungsart der ID-Träger und die<br />
Stellenanzahl des Tastcodes definiert.<br />
1. Einstellungen für Leser<br />
2. Einstellungen bei Verwendung<br />
einer Einlesestation<br />
3. Einstellungen für Tastcode<br />
4. Einstellungen für Sommer- /<br />
Winterzeitumschaltung
<strong>Benutzerhandbuch</strong> - <strong>MultiAccess</strong> <strong>Lite</strong> 41<br />
1. Einstellungen für Leser<br />
Die verwendeten Leser werden in NetEdit <strong>Lite</strong> (vgl. Installationsanleitung) definiert. Entsprechend müssen hier<br />
Einstellungen zum Lesen der zugehörigen Karten vorgenommen werden.<br />
Grundsätzlich unterscheiden sich die Karten anhand ihrer Codierung in DIN-Codierung und ESSER-<br />
Codierung 7 sowie anhand des Leseverfahrens (Magnet-, Chip, berührungslos).<br />
Die folgende Tabelle enthält grundsätzliche Einstellungen mit konkreten Beispielen zu jedem Kartentyp:<br />
DIN-Codierung<br />
kein Eintrag bei Systemnummer<br />
Einträge bei DIN-Felder gemäß nachfolgenden<br />
Beispielen<br />
ESSER-Codierung<br />
nur Systemnummer (aus Sicherungsschein)<br />
eintragen<br />
keine Einträge bei DIN-Felder notwendig.<br />
(Evtl. vorhandene Einträge werden ignoriert).<br />
Ausweisnummer und Versionsnummer bei<br />
Personendaten eintragen<br />
mögliche Leser / ID-<br />
Träger:<br />
Berührungslos<br />
mögliche Leser / ID-<br />
Träger:<br />
Legic, Chip, Magnet<br />
Legic / Mifare<br />
Die Einstellungen beziehen sich auf ID-Träger, die von Novar GmbH bezogen werden.<br />
Bezüglich der Einstellungen für Fremdprodukte (Karten, Schlüsselanhänger etc.) wenden Sie<br />
sich an das Serviceteam der Anwendungstecknik von Novar GmbH.<br />
7<br />
Warenzeichenänderung, entspricht der bisherigen effeff-Codierung
42 <strong>Benutzerhandbuch</strong> - <strong>MultiAccess</strong> <strong>Lite</strong><br />
2. Einstellungen für Lesestation<br />
Wenn mit berührungslosen, DIN-codierten ID-Trägern gearbeitet wird, können diese bei der Anlage der þ<br />
Personendaten über eine entsprechende Lesestation eingelesen werden.<br />
Für die Lesestation gelten folgende Einstellungen:<br />
Berührungslos:<br />
Legic / Mifare:<br />
Das Feld DIN-Werte benutzen ist in diesem Fall<br />
inaktiv.<br />
Wäre es aktiv, würden die Einträge Start und<br />
Länge im Block Einlesestation ignoriert, und<br />
die Werte des DIN-Blockes verwendet.<br />
Bei berührungslosen ID-Trägern hätte dies<br />
keine Kosequenzen, da Start und Länge in<br />
beiden Blocks identisch sind.<br />
Bei Mifare und Legic hingegen sind diese Felder<br />
unterschiedlich definiert. Die Lesestation würde<br />
an der falschen Startposition zu lesen beginnen<br />
und dadurch falsche Werte liefern.<br />
3. Einstellungen für Tastcode<br />
In diesem Block wird definiert, ob der zu verwendende Tastcode 4- oder 6-stellig ist. Diese Einstellungen<br />
werden verwendet für þ Personaldaten - PIN-Code und þ Türdaten - Türcode.<br />
4. Einstellungen für Sommer- / Winterzeitumstellung<br />
In diesem Block erfolgt die Definition ob, und falls ja, wann auf Sommer- bzw. Winterzeit umgeschaltet werden<br />
soll.<br />
6.7 Firmware DL-Status<br />
Siehe Kapitel 6.2.2.2 þ Firmware-Update
<strong>Benutzerhandbuch</strong> - <strong>MultiAccess</strong> <strong>Lite</strong> 43<br />
6.8 Buchungen reorganisieren<br />
Mit zunehmender Betriebsdauer wird die Buchungsdatenbank immer weiter gefüllt. Damit die Datei nicht irgendwann<br />
voll (1 Million Einträge), und dadurch eine Weiterarbeit nicht mehr möglich ist, kann über Systemdaten - Buchungen<br />
reorganisieren vorgegeben werden, wann die Datei auf welche Größe reduziert werden soll. Dieses Programm kann<br />
nur ausgeführt werden, wenn <strong>MultiAccess</strong> <strong>Lite</strong> online gestartet wurde. Hierbei werden die ältesten Buchungen zuerst<br />
gelöscht.<br />
Werksseitige Einstellung:<br />
Ist die Datei größer als 80%, soll sie auf<br />
50% ihrer Größe reduziert werden.<br />
Die Werte können individuell verändert<br />
werden. Anschließend Bestätigen<br />
drücken.<br />
Zum Starten der Reorganisation ist die Schaltfläche Reorganisation ausführen zu drücken.<br />
Während der Reorganisation kann nicht auf die Datenbank zugegriffen werden:<br />
Diese Funktion muss in regelmäßigen Abständen manuell durchgeführt werden!
44 <strong>Benutzerhandbuch</strong> - <strong>MultiAccess</strong> <strong>Lite</strong><br />
7. Listen<br />
Alle verfügbaren Listen können entweder gedruckt oder am Bildschirm ausgegeben werden. Bei Anwahl der<br />
Liste stehen verschiedene Funktionen zur Verfügung:<br />
Die Funktionstastenleiste<br />
1 = Zoom to fit Paßt die Anzeige auf das Bildschirmformat an (eine Seite pro Bildschirm).<br />
2 = 100% Paßt die Anzeige auf 100% (= Originalgröße) an.<br />
3 = Zoom to width Paßt die Anzeige auf die Seitenbreite des Bildschirms an.<br />
4 = first page Blättert zum Anfang der Datei.<br />
5 = previous page Blättert eine Seite zurück.<br />
6 = next page Blättert eine Seite vor<br />
7 = last page Blättert zum Ende der Datei<br />
8 = Printer setup Öffnet das Fenster der<br />
Druckeroptionen.<br />
Werksseitig wird der in<br />
Windows definierte Standarddrucker<br />
angezeigt.<br />
9 = Print Druckt die Liste anhand der in 8 ausgewählten Optionen.<br />
10 = Save Report Speichert die ausgewählte Liste.<br />
Die Auswahl und Benennung von<br />
Laufwerk, Verzeichnis und Datei-<br />
Name entspricht dem Windowsstandard.<br />
11 = Load Report Eine unter 10 gespeicherte Liste wird geladen. Die Vorgehensweise entspricht Punkt<br />
10.<br />
12 = Close Beendet die Anzeige und kehrt zur Standardbenutzeroberfläche zurück.
<strong>Benutzerhandbuch</strong> - <strong>MultiAccess</strong> <strong>Lite</strong> 45<br />
7.1 Personenliste<br />
Klicken Sie die Schaltfläche Personen drucken.<br />
Es kann gewählt werden zwischen:<br />
- allen Ausweisen<br />
- bestimmet Ausweise (Auswahlliste),<br />
Eingabe in Listenform, z. B. 2-7, 11, 25-30<br />
- eine bestimmte Ausweisgruppe<br />
Anhand der o. g. Auswahl wird entweder eine Übersichtsliste (Schaltfläche Liste) oder eine Detailliste (Detail)<br />
angezeigt/gedruckt. Die Anzeige erfolgt nach aufsteigender Personalnummer.<br />
Beispiel Liste:<br />
Beispiel Detail:
46 <strong>Benutzerhandbuch</strong> - <strong>MultiAccess</strong> <strong>Lite</strong><br />
7.2 Türliste<br />
Klicken Sie die Schaltfläche Türen drucken.<br />
Es erscheint eine Liste (nach Türnummer aufsteigend) mit allen Türdaten und deren Berechtigungen.
<strong>Benutzerhandbuch</strong> - <strong>MultiAccess</strong> <strong>Lite</strong> 47<br />
7.3 Logdatei<br />
In Abhängigkeit der Fenstergröße werden die letzten x Buchungen im linken unteren Logdateifenster online<br />
angezeigt.<br />
Für eine detailierte Auswertung der Logdatei klicken Sie auf<br />
die Schaltfläche Buchungen einsehen / drucken<br />
Wählen Sie:<br />
- alle Zeiten oder einen bestimmten<br />
Buchungszeitraum.<br />
- alle Ausweise oder bestimmte<br />
Ausweise/Personen durch Markieren<br />
und Überführung ins rechte Fenster.<br />
- alle Türen oder bestimmte Türen<br />
durch Markieren und Überführung<br />
ins rechte Fenster.<br />
- alle Vorgänge oder bestimmte<br />
Vorgänge durch Markieren und<br />
Überführung ins rechte Fenster.<br />
Beliebige Auswahlkombination sind möglich.<br />
Entsprechend der Auswahl wird eine Liste gedruckt (Drucken) oder am Bildschirm angezeigt (Einsehen).
48 <strong>Benutzerhandbuch</strong> - <strong>MultiAccess</strong> <strong>Lite</strong><br />
7.4 ASCII-Daten importieren<br />
In <strong>MultiAccess</strong> <strong>Lite</strong> können mit gewissen Einschränkungen bestehende Personenstammsätze aus anderen<br />
Programmen importiert werden. Die Datei muss im ASCII-Format vorliegen.<br />
Im nachfolgenden Beispiel werden Personenstammsätze aus einem FIBU-Programm importiert.<br />
Die oberste Zahlenreihe ist nicht Bestandteil der Datei, sondern soll lediglich die verschiedenen Längen und Positionen<br />
von Namen, Vornamen, Ausweisnummer und Abteilung zeigen.<br />
Zum Importieren klicken Sie auf die Schaltfläche<br />
Tragen Sie die Startposition und Länge<br />
der zu importierenden Daten in die entsprechenden<br />
Felder ein.<br />
Sofern Felder nicht vorhanden sind,<br />
erfolgt kein Eintrag. Es werden nur<br />
Felder importiert, bei denen ein Eintrag<br />
vorhanden ist.<br />
Bei Wohnort und Abteilung können<br />
Vorgaben eingetragen werden, sofern<br />
diese Informationen nicht in der zu<br />
importierenden Datei enthalten sind.<br />
Diese Defaulteinstellungen werden<br />
dann jedem Datensatz zugeordnet.<br />
Die importierten Personaldaten müssen<br />
auf jeden Fall kontrolliert und ggf.<br />
korrigiert und ergänzt werden.<br />
Über die Schaltfäche<br />
kann die zu importierende Datei gesucht werden.<br />
Mit der Schaltfläche<br />
werden die Eingaben bestätigt.<br />
Über die Schaltfläche Import starten werden die Daten importiert.<br />
Mit der Schaltfläche OK wird der Import bestätigt und das Programm beendet. Die Einstellungen bleiben für weitere<br />
Importe gespeichert.
<strong>Benutzerhandbuch</strong> - <strong>MultiAccess</strong> <strong>Lite</strong> 49<br />
8. Systemmeldungen<br />
Eventuell auftretende Funktionsstörungen werden im rechten unteren Fenster angezeigt. Anhand dieser<br />
System(fehler)meldungen können Störungen selbständig oder bei Bedarf mit Hilfe des Servicepersonals Ihres<br />
Errichterbetriebes behoben werden.<br />
Das oben aufgeführte Beispiel zeigt eine unterbrochene Verbindung zum Terminal 1.<br />
Mögliche Ursachen:<br />
Terminal ist ausgeschaltet / defekt<br />
Kabel ist ausgesteckt / defekt<br />
Schnittstellenwandler ist ausgesteckt / defekt<br />
Terminaleinstellungen in NetEdit <strong>Lite</strong> überprüfen<br />
Im Idealfall ist dieses Fenster leer.
50 <strong>Benutzerhandbuch</strong> - <strong>MultiAccess</strong> <strong>Lite</strong><br />
9. Datensicherung / Rekonstruktion<br />
9.1 Sichern<br />
Aus Datensicherheitsgründen und zum Schutz vor eventuellem Datenverlust sollten in regelmäßigen<br />
Abständen die Datenbanken gesichert werden.<br />
Es wird empfohlen, zumindest wöchentlich und/oder monatlich eine Datensicherung vorzunehmen, wobei<br />
Sicherungsverzeichnis und Dateiname frei wählbar sind.<br />
Sichern ist nur online möglich. Alle User werden automatisch aus- und nach Beendigung der<br />
Datensicherung wieder eingeloggt.<br />
Starten Sie <strong>MultiAccess</strong> <strong>Lite</strong> online.<br />
Klicken Sie die Schaltfläche Datenbank sichern.<br />
Markieren Sie die zu sichernde Datenbank(en).<br />
Wählen Sie den Sicherungsnamen, unter dem abgespeichert werden soll, und das Sicherungsverzeichnis.<br />
Die erste Sicherungsdatei, die angelegt wird, hat die Endung .001, und wird fortlaufend hochgezählt.<br />
Das Format ist "Microsoft database (mdb)".<br />
Klicken Sie auf Sichern.<br />
Der Sicherungsstatus wird durch einen Balken und %-Zahlen dargestellt. Das Ende der Sicherung wird durch<br />
eine entsprechende Meldung angezeigt. Diese ist mit OK zu bestätigen.<br />
Klicken Sie Schaltfläche OK des Datensicherungsfensters, um zum Normalbetrieb zurückzukehren.<br />
9.2 Laden einer zuvor gesicherten Datei<br />
Das Laden einer Datensicherungsdatei erfolgt im Programmteil DB-SET und sollte nur von geschultem<br />
Personal oder unter Anleitung bzw. nach Rücksprache vorgenommen werden.<br />
Das Laden einer älteren Datensicherung kann zu erheblichen<br />
Funktionsstörungen bis hin zu Datenverlust führen!
<strong>Benutzerhandbuch</strong> - <strong>MultiAccess</strong> <strong>Lite</strong> 51<br />
10. Service Packs<br />
Weiterentwicklungen der Software sowie Fehlerbehebungen, Performanceverbesserungen etc. werden dem<br />
Anwender bei Bedarf in Form von sogenannten Service-Packs zur Verfügung gestellt. Dadurch muss nicht<br />
jedesmal die komplette Software neu installiert werden, sondern lediglich die geänderten Dateien. Die<br />
jeweiligen Service-Packs sind fortlaufend nummeriert und können von unserer Homepage heruntergeladen<br />
werden. Hierbei genügt es, den jeweils aktuellsten Service-Pack zu installieren, da dieser immer auch die<br />
vorhergehenden Änderungen enthält.<br />
Der Service-Pack ist eine EXE-Datei (z.B. MA<strong>Lite</strong>_SP1_V01.EXE), die bei Ausführung die komplette Installation<br />
des Service-Packs in die bestehende Installation von <strong>MultiAccess</strong> <strong>Lite</strong> automatisch vornimmt.<br />
Jeder Service-Pack beinhaltet eine READMESP.TXT - Datei, in der die Änderungen/Neuerungen kurz erklärt<br />
sind. Diese wird nach Start der Installation angezeigt.<br />
Während der Installation wird sie in das Verzeichnis ...\MultiWin\Access kopiert. Hier kann sie nach der<br />
Installation per Doppelklick geöffnet und bei Befarf auch ausgedruckt werden.<br />
Änderungen, die sich nicht direkt auf die Bedieneroberfläche beziehen, bewirken keine Änderung /<br />
Erweiterung des Handbuchs.<br />
Der jeweils aktuelle Programmstand beinhaltet automatisch alle Änderungen, Funktionen und Verbesserungen<br />
des bei Auslieferung aktuellen Service-Packs. Dies kann der Bezeichnung entnommen werden (z.B.<br />
Programmstand Version ZMACD.00.0V01.xx incl. Service Pack 1).<br />
Bei weiteren Fragen wenden Sie sich bitte an unsere Anwendungstechnik.
52 <strong>Benutzerhandbuch</strong> - <strong>MultiAccess</strong> <strong>Lite</strong><br />
11. Weitere Funktionen<br />
11.1 Info<br />
Über die Schaltfläche About<br />
erhalten sie allgemeine Informationen zum Produkt.<br />
Über die Schaltfläche OK kehren Sie in den Standardbedinmodus zurück.<br />
11.2 Programm beenden<br />
Zum Beenden des Programms klicken Sie auf die Schaltfäche Stop<br />
oder<br />
entsprechend dem Windows-Standard auf das Kreuz oben rechts<br />
Es erfolgen Abfragen, ob das Programm und die Hintergrundverarbeitung(en) wirklich beendet werden sollen.<br />
Beantworten Sie diese mit Ja.
<strong>Benutzerhandbuch</strong> - <strong>MultiAccess</strong> <strong>Lite</strong> 53<br />
Notizen
54 <strong>Benutzerhandbuch</strong> - <strong>MultiAccess</strong> <strong>Lite</strong><br />
Notizen
<strong>Benutzerhandbuch</strong> - <strong>MultiAccess</strong> <strong>Lite</strong> 55<br />
Notizen
<strong>Honeywell</strong> Security & Data Collection<br />
Novar GmbH<br />
Johannes-Mauthe-Straße 14<br />
D-72458 Albstadt<br />
www.honeywell.com/security/de<br />
P32202-20-000-04<br />
2009-05-26<br />
© 2009 Novar GmbH