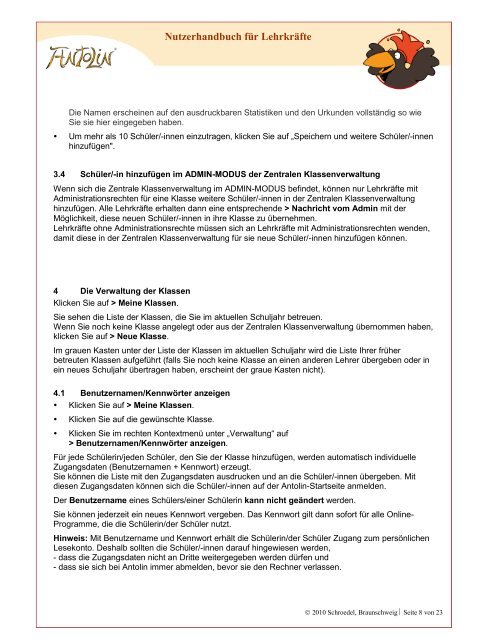Nutzerhandbuch für Lehrkräfte - Carlo-Mierendorff-Schule
Nutzerhandbuch für Lehrkräfte - Carlo-Mierendorff-Schule
Nutzerhandbuch für Lehrkräfte - Carlo-Mierendorff-Schule
Sie wollen auch ein ePaper? Erhöhen Sie die Reichweite Ihrer Titel.
YUMPU macht aus Druck-PDFs automatisch weboptimierte ePaper, die Google liebt.
<strong>Nutzerhandbuch</strong> <strong>für</strong> <strong>Lehrkräfte</strong><br />
Die Namen erscheinen auf den ausdruckbaren Statistiken und den Urkunden vollständig so wie<br />
Sie sie hier eingegeben haben.<br />
� Um mehr als 10 Schüler/-innen einzutragen, klicken Sie auf „Speichern und weitere Schüler/-innen<br />
hinzufügen".<br />
3.4 Schüler/-in hinzufügen im ADMIN-MODUS der Zentralen Klassenverwaltung<br />
Wenn sich die Zentrale Klassenverwaltung im ADMIN-MODUS befindet, können nur <strong>Lehrkräfte</strong> mit<br />
Administrationsrechten <strong>für</strong> eine Klasse weitere Schüler/-innen in der Zentralen Klassenverwaltung<br />
hinzufügen. Alle <strong>Lehrkräfte</strong> erhalten dann eine entsprechende > Nachricht vom Admin mit der<br />
Möglichkeit, diese neuen Schüler/-innen in ihre Klasse zu übernehmen.<br />
<strong>Lehrkräfte</strong> ohne Administrationsrechte müssen sich an <strong>Lehrkräfte</strong> mit Administrationsrechten wenden,<br />
damit diese in der Zentralen Klassenverwaltung <strong>für</strong> sie neue Schüler/-innen hinzufügen können.<br />
4 Die Verwaltung der Klassen<br />
Klicken Sie auf > Meine Klassen.<br />
Sie sehen die Liste der Klassen, die Sie im aktuellen Schuljahr betreuen.<br />
Wenn Sie noch keine Klasse angelegt oder aus der Zentralen Klassenverwaltung übernommen haben,<br />
klicken Sie auf > Neue Klasse.<br />
Im grauen Kasten unter der Liste der Klassen im aktuellen Schuljahr wird die Liste Ihrer früher<br />
betreuten Klassen aufgeführt (falls Sie noch keine Klasse an einen anderen Lehrer übergeben oder in<br />
ein neues Schuljahr übertragen haben, erscheint der graue Kasten nicht).<br />
4.1 Benutzernamen/Kennwörter anzeigen<br />
� Klicken Sie auf > Meine Klassen.<br />
� Klicken Sie auf die gewünschte Klasse.<br />
� Klicken Sie im rechten Kontextmenü unter „Verwaltung“ auf<br />
> Benutzernamen/Kennwörter anzeigen.<br />
Für jede Schülerin/jeden Schüler, den Sie der Klasse hinzufügen, werden automatisch individuelle<br />
Zugangsdaten (Benutzernamen + Kennwort) erzeugt.<br />
Sie können die Liste mit den Zugangsdaten ausdrucken und an die Schüler/-innen übergeben. Mit<br />
diesen Zugangsdaten können sich die Schüler/-innen auf der Antolin-Startseite anmelden.<br />
Der Benutzername eines Schülers/einer Schülerin kann nicht geändert werden.<br />
Sie können jederzeit ein neues Kennwort vergeben. Das Kennwort gilt dann sofort <strong>für</strong> alle Online-<br />
Programme, die die Schülerin/der Schüler nutzt.<br />
Hinweis: Mit Benutzername und Kennwort erhält die Schülerin/der Schüler Zugang zum persönlichen<br />
Lesekonto. Deshalb sollten die Schüler/-innen darauf hingewiesen werden,<br />
- dass die Zugangsdaten nicht an Dritte weitergegeben werden dürfen und<br />
- dass sie sich bei Antolin immer abmelden, bevor sie den Rechner verlassen.<br />
© 2010 Schroedel, Braunschweig ⎢ Seite 8 von 23