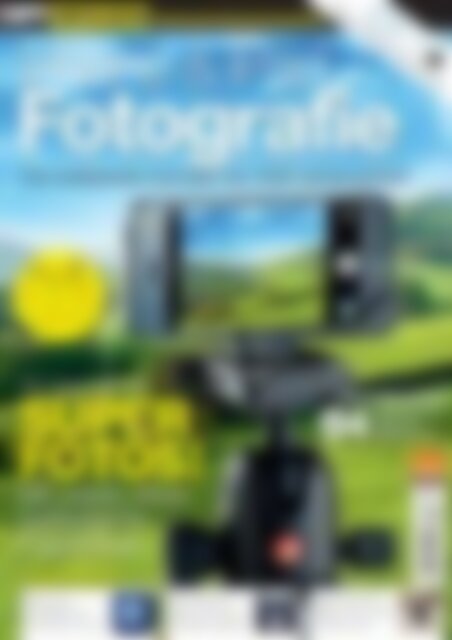Erfolgreiche ePaper selbst erstellen
Machen Sie aus Ihren PDF Publikationen ein blätterbares Flipbook mit unserer einzigartigen Google optimierten e-Paper Software.
präsentiert von den Spiele-Filme-Technik-Experten <strong>SFT</strong> <strong>WISSEN</strong> 03/13<br />
Neue <strong>Kamera</strong>funktionen<br />
SPIELE I FILME I TECHNIK<br />
<strong>WISSEN</strong><br />
<strong>iPhone</strong> & <strong>iPad</strong><br />
<strong>Fotografie</strong><br />
<strong>Die</strong> <strong>beliebteste</strong> <strong>Kamera</strong> <strong>der</strong> <strong>Welt</strong> <strong>beherrschen</strong>!<br />
PLUS<br />
Wie Sie Bil<strong>der</strong><br />
auf dem <strong>iPad</strong><br />
bearbeiten!<br />
So machen Sie<br />
SUPER<br />
FOTOS!<br />
Mit jedem Klick<br />
fantastische<br />
Ergebnisse<br />
AUSSERDEM:<br />
Bildschöne<br />
Fotoeffekte <strong>mit</strong><br />
Photoshop Touch!<br />
<strong>Die</strong>se <strong>Kamera</strong>-<br />
Apps sind besser<br />
als Apples eigene!<br />
Geben Sie Ihren<br />
Bil<strong>der</strong>n den coolen<br />
Vintage-Look!<br />
inspirierende<br />
Tipps für<br />
tolle Motive!<br />
€ 9,99<br />
Österreich € 11,-<br />
Schweiz sfr 17,-<br />
Benelux €11,50
<strong>iPhone</strong> & <strong>iPad</strong><br />
<strong>Fotografie</strong><br />
Willkommen<br />
Mit unseren Experten-Tipps<br />
verbessern Sie Ihre Fotoergebnisse.<br />
chon seit vielen Jahren ist das <strong>iPhone</strong> die<br />
<strong>beliebteste</strong> <strong>Kamera</strong> bei großen Fotonetzwerken<br />
S wie Flickr. Es ist in erster Linie sein Verdienst, wie<br />
sich unser Leben <strong>mit</strong> <strong>Fotos</strong> und Bil<strong>der</strong>n verän<strong>der</strong>t<br />
hat – die beste <strong>Kamera</strong> ist immer die, die man bei sich trägt,<br />
und weil das <strong>iPhone</strong> brillante Digitalbil<strong>der</strong> schießen kann,<br />
verpassen wir keine erinnerungswürdigen Momente mehr.<br />
Natürlich kann das <strong>iPhone</strong> einer ausgewachsenen DSLR in<br />
Sachen Features nicht das Wasser reichen. Es gibt viele linsenabhängige<br />
Dinge, zum Beispiel Weitwinkel-Funktionen, die<br />
auch die <strong>iPhone</strong>-<strong>Kamera</strong> nicht simulieren kann. Allerdings<br />
lassen sich dank seiner leistungsfähigen <strong>Kamera</strong> und<br />
zahlreicher Bearbeitungs-Apps aus dem App Store <strong>mit</strong> etwas<br />
Geduld ähnliche Ergebnisse erzielen.<br />
Mit diesem Experten-Ratgeber zeigen wir Ihnen, wie Sie<br />
alles aus Apples eigener <strong>Kamera</strong>-App herausholen können<br />
und <strong>mit</strong> alternativen Programmen wie Camera+ o<strong>der</strong> ProCam,<br />
die nur wenig kosten, noch bessere Ergebnisse erzielen. Dabei<br />
ist es natürlich wichtig, dass Sie zuerst lernen, wie sich die<br />
besten Aufnahmen ablichten lassen, aber richtig Spaß macht<br />
die <strong>iPhone</strong>-<strong>Fotografie</strong> erst, wenn Sie Ihre Motive weiter<br />
verfeinern. Mit einem iOS-Gerät müssen Sie dafür auch nicht<br />
den <strong>Co</strong>mputer zu Hause bemühen, son<strong>der</strong>n können Ihre<br />
<strong>Fotos</strong> gleich vor Ort bearbeiten. Schon wenige Sekunden<br />
nach dem Drücken des Auslösers haben Sie noch<br />
spektakulärere Ergebnisse im Speicher.<br />
Egal ob Sie nur die Farben eines Familienfotos kräftiger,<br />
eine Landschaftsaufnahme etwas dramatischer o<strong>der</strong><br />
ausdrucksvoller machen, wir bieten Ihnen in diesem Ratgeber<br />
Experten-Tipps und nehmen Sie Schritt für Schritt bei <strong>der</strong><br />
Hand. Und obwohl die Fotoretusche unter iOS viel<br />
schneller geht als am PC, sind die Resultate mindestens<br />
genauso gut. Wir wünschen Ihnen viel Erfolg dabei!<br />
CHRISTIAN HALL<br />
| 3
Inhalt<br />
Von dramatischen Landschaften bis hin zu perfekten Porträts<br />
– iOS-<strong>Fotografie</strong> kann einfach und kreativ sein. Finden Sie<br />
Ihre Motive und verbessern Sie sie <strong>mit</strong> tollen Effekten.<br />
Aufnehmen<br />
Ihr iOS-Gerät kann großartige <strong>Fotos</strong><br />
machen, aber es braucht einiges an<br />
Wissen, bevor Sie den Auslöser drücken!<br />
20 Camera+ entdecken<br />
24 Camera Awesome einsetzen<br />
26 Einführung in ProCam<br />
29 Ortsabhängige Fotoeinstellungen<br />
30 Huemore kennenlernen<br />
32 Tolle Panorama-<strong>Fotos</strong> aufnehmen<br />
38 Nachtaufnahmen schießen<br />
39 Mit Gesten <strong>Fotos</strong> aufnehmen<br />
41 Optimale Gruppenfotos<br />
Bearbeiten<br />
Sie haben im richtigen Moment geknipst,<br />
aber das Ergebnis könnte besser sein? Hier<br />
erfahren Sie, wie Sie das hinbekommen!<br />
44 Bil<strong>der</strong> von <strong>der</strong> <strong>Kamera</strong> sichern<br />
48 Beherrschen Sie iPhoto<br />
56 Bearbeitung <strong>mit</strong> Photoshop Touch<br />
62 Ein Führer durch Luminance<br />
64 Bildbearbeitung <strong>mit</strong> Snapseed<br />
66 Handy Photo kennenlernen<br />
68 Porträts, die schmeicheln<br />
70 Blühende Landschaften<br />
72 Langweilige Himmel verbessern<br />
74 Unerwünschte Objekte entfernen<br />
76 Weißabgleich <strong>mit</strong> iPhoto<br />
78 Künstlich Schärfentiefe erzeugen<br />
80 Alte <strong>Fotos</strong> wie<strong>der</strong> auffrischen<br />
82 Schwarz-Weiß-Bearbeitungen<br />
Kreativ sein<br />
Trauen Sie sich etwas zu und entdecken<br />
Sie ganz neue Fähigkeiten an sich – kreativ<br />
zu sein ist viel einfacher, als Sie denken!<br />
88 Vintage-Effekte anwenden<br />
96 Schießen Sie bessere HDR-<strong>Fotos</strong><br />
100 Farben aus an<strong>der</strong>en Bil<strong>der</strong>n klonen<br />
102 Schaffen Sie Miniaturwelten<br />
104 Kopieren Sie sich <strong>mit</strong> CloneCamera<br />
106 Grunge-Look für Ihre <strong>Fotos</strong><br />
108 <strong>Kamera</strong>-Magie auf Knopfdruck<br />
110 Mit Vignetten-Effekt arbeiten<br />
112 Super Foto-Effekte<br />
116 Painterly macht Sie zum Maler<br />
118 Skizzeneffekte <strong>mit</strong> Mein Sketch<br />
120 Star sein – im eigenen <strong>Co</strong>mic<br />
122 Mit Graffiti-Effekt experimentieren<br />
125 Stylen Sie Ihre Bildunterschriften<br />
126 Rahmen Sie Ihre <strong>Fotos</strong> ein<br />
128 Entwerfen Sie ein Foto-Poster<br />
130 I<strong>mit</strong>ieren Sie die Dunkelkammer<br />
132 Erwecken Sie Dinge zum Leben<br />
<strong>Fotos</strong> teilen<br />
Horten Sie Ihre tollen <strong>Fotos</strong> nicht nur im<br />
Speicher, teilen Sie sie online o<strong>der</strong> machen<br />
Sie Postkarten und Fotobücher daraus!<br />
136 Ganz einfach <strong>Fotos</strong> teilen<br />
138 Ein Foto-Journal erstellen<br />
140 Individualisierte Postkarten<br />
142 <strong>Fotos</strong> in Netzwerken teilen<br />
144 Vom iOS-Gerät aus drucken<br />
4 |
| 5
iOS-FOTOGRAFIE | <strong>Perfekte</strong> Vorbereitung<br />
6 |
<strong>Perfekte</strong> Vorbereitung | iOS-FOTOGRAFIE<br />
<strong>Die</strong> perfekte<br />
Vorbereitung<br />
Lernen Sie, <strong>mit</strong> Ihrer <strong>iPhone</strong>-<strong>Kamera</strong> umzugehen – und<br />
die Bildqualität Ihrer Werke wird sich deutlich steigern.<br />
Sie werden nicht einmal über eine aufwendige<br />
Nachbearbeitung nachdenken wollen.<br />
ie im Editorial angedeutet,<br />
ist es nicht verwun<strong>der</strong>lich,<br />
W dass das <strong>iPhone</strong> das meist<br />
verbreiteste <strong>Kamera</strong>modell<br />
in <strong>der</strong> Fotocommunity Flickr ist. Schließlich<br />
ist die integrierte <strong>Kamera</strong> des Alleskönners<br />
immer dabei und natürlich spielt auch das<br />
einfache Bedienkonzept eine Rolle. App<br />
starten, Bildausschnitt wählen und auslösen.<br />
Fertig ist das Bild. Hier trifft also nicht<br />
nur <strong>der</strong> Spruch „<strong>Die</strong> beste <strong>Kamera</strong> ist die,<br />
die man dabeihat“ zu, son<strong>der</strong>n kaum eine<br />
<strong>Kamera</strong> ist für den ultramobilen Einsteiger<br />
wirklich besser geeignet. So ist zum Beispiel<br />
die optische Konstruktion des Objektivs<br />
verhältnismäßig aufwendig und die<br />
Verarbeitung <strong>der</strong> Bilddaten ist in den Vorgängen<br />
an einer professionellen DSLR<br />
angelehnt. Genau diese Punkte sorgen<br />
dafür, dass die Bil<strong>der</strong> so scharf und so<br />
detailreich wie möglich abgebildet werden.<br />
<strong>Die</strong> direkte Bedienung über den<br />
Touchscreen ermöglicht das sofortige<br />
Anwählen <strong>der</strong> meisten wichtigen Optionen.<br />
Wir führen Sie durch die vielfältigen<br />
Möglichkeiten <strong>der</strong> <strong>Kamera</strong>-App und zeigen,<br />
wie Sie das meiste aus Ihrem mobilen<br />
Begleiter herausholen können. Allerdings<br />
gehört mehr dazu, als eine Taste zu<br />
drücken, um gute <strong>Fotos</strong> zu schießen. Das<br />
ist die an<strong>der</strong>e Seite dieses Crashkurses:<br />
Überwinden Sie die Grenzen <strong>der</strong> Technik<br />
und verstehen Sie, was ein gutes Bild ausmacht.<br />
Wir zeigen Ihnen Basistechniken<br />
und lehren Sie Verständnis für Bildkomposition.<br />
All das soll helfen, den Unterschied<br />
zwischen einem banalen Schnappschuss<br />
und einem außergewöhnlichen Porträto<strong>der</strong><br />
Landschaftsfoto auszumachen. Auch<br />
wenn Sie vorhaben, Ihre Bil<strong>der</strong> hinterher<br />
<strong>mit</strong> Filtern und Effekten zu belegen, ist<br />
eine hochwertige Grundlage grundsätzlich<br />
einfacher in Szene zu setzen. Schließlich<br />
ist es sehr viel schwerer, ein <strong>mit</strong>telmäßiges<br />
Foto in ein Kunstwerk zu verwandeln.<br />
Mit unseren Tipps wird jedoch je<strong>der</strong><br />
Schuss ein Treffer – o<strong>der</strong> zumindest ein<br />
Bild, <strong>mit</strong> dem Sie zufrieden sind.<br />
| 7
iOS-FOTOGRAFIE | <strong>Perfekte</strong> Vorbereitung<br />
<strong>Die</strong> <strong>Kamera</strong>-App von iOS 7<br />
Nutzen Sie den vollen Funktionsumfang <strong>der</strong> integrierten App.<br />
1<br />
<strong>Kamera</strong> umschalten<br />
Alle aktuellen iOS-Geräte besitzen zwei<br />
<strong>Kamera</strong>s: eine qualitativ höherwertige auf <strong>der</strong><br />
Rückseite und die einfachere Frontkamera für<br />
Facetime und an<strong>der</strong>e Anwendungszwecke. Sie<br />
können ganz einfach durch Antippen des<br />
Switch-Icons zwischen den beiden <strong>Kamera</strong>s<br />
wechseln. <strong>Die</strong> hintere <strong>Kamera</strong> liefert nicht nur<br />
die besseren Resultate, son<strong>der</strong>n auch Zusatzfunktionen<br />
wie einen Blitz sowie HDR- und<br />
Panoramafunktion. Beide <strong>Kamera</strong>s besitzen<br />
eine Gesichterkennung, um den idealen<br />
Fokuspunkt auszuwählen.<br />
3<br />
Der Blitz<br />
Tippen Sie auf das Blitz-Symbol, um<br />
die verschiedenen Blitzfunktionen Ihres Geräts<br />
aufzurufen. Sie können zwischen einem Automatikmodus,<br />
ständiger Aktivität und dem<br />
Deaktivieren des Blitzes wählen. So können Sie<br />
beispielsweise Schatten zusätzlich aufhellen<br />
(ständig aktiviert). Der Blitz des <strong>iPhone</strong> 5s passt<br />
sich in <strong>der</strong> Farbtemperatur automatisch den<br />
vorherrschenden Lichtbedingungen auf dem<br />
Bild an – das können an<strong>der</strong>e Blitze nicht.<br />
2<br />
Der HDR-Modus<br />
Den HDR-Modus (High Dynamic Range)<br />
aktivieren Sie ebenfalls einfach über den<br />
entsprechenden Icon – die Schriftfarbe wechselt<br />
zu Gelb. Beachten Sie, dass die Berechnung<br />
zusätzliche Zeit und Leistung benötigt.<br />
Sie sollten sie also nur aktivieren, wenn Sie tatsächlich<br />
ein HDR anfertigen möchten.<br />
4<br />
Der „Sucher“<br />
Der meiste Platz auf dem Bildschirm<br />
wird von <strong>der</strong> Livevorschau in Anspruch<br />
genommen. Tippen Sie in diese <strong>Vorschau</strong> hinein,<br />
um die Schärfenebene auf diesen Punkt<br />
einzustellen. Bei Porträtfotos können Sie auch<br />
einfach die Gesichterkennung aktivieren.<br />
Dabei wird automatisch auf Gesichter fokussiert.<br />
Außerdem können Sie durch die typischen<br />
Wischbewegungen hinein- und herauszoomen<br />
– allerdings handelt es sich dabei nur<br />
um einen Digitalzoom. So<strong>mit</strong> ist dies nur unter<br />
sehr guten Lichtbedingungen und in Grenzen<br />
empfehlenswert, da ansonsten die Bildqualität<br />
in Mitleidenschaft gezogen wird.<br />
1<br />
2<br />
3<br />
Der Serienbildmodus<br />
Das <strong>iPhone</strong> 5s ist das bis dato einzige iOS-Gerät,<br />
das diese Funktion beherrscht. Halten Sie zum<br />
Aktivieren den Auslöser gedrückt, statt ihn anzutippen.<br />
Nun werden 10 Bil<strong>der</strong> pro Sekunde aufgezeichnet<br />
– ein Zähler auf dem Bildschirm<br />
informiert Sie über die Anzahl <strong>der</strong> schon<br />
verarbeiteten Bil<strong>der</strong>. Anschließend können Sie<br />
das beste Bild <strong>der</strong> Reihe auswählen. Jedoch<br />
kann auch dieser Vorgang automatisiert werden.<br />
<strong>Die</strong> Verwaltung ist glücklicherweise sehr übersichtlich<br />
gestaltet, sodass die Auswahl leichtfallen<br />
sollte.<br />
Auf älteren <strong>iPhone</strong>s können Sie <strong>mit</strong> <strong>der</strong> App SnappyCam<br />
ebenfalls Serienbil<strong>der</strong> anfertigen – allerdings <strong>mit</strong><br />
Einschränkungen in <strong>der</strong> Bildqualität.<br />
5<br />
Der Auslöser<br />
Tippen Sie auf diesen Punkt, um auszulösen.<br />
Im Videomodus wechselt die Farbe<br />
zu Rot und <strong>der</strong> Button erhält die typische<br />
Funktion des Starten und Stoppens einer Filmaufnahme.<br />
Auf dem <strong>iPhone</strong> 5s können Sie<br />
den Button gedrückt halten, um den Serienbildmodus<br />
zu aktivieren. Da<strong>mit</strong> werden 10<br />
Bil<strong>der</strong> pro Sekunde aufgezeichnet – so lange<br />
wie Sie den Auslöser gedrückt halten.<br />
8 |
<strong>Perfekte</strong> Vorbereitung | iOS-FOTOGRAFIE<br />
7 Programmauswahl<br />
Scrollen Sie durch diese Liste, um die verschiedenen Modi anzuwählen.<br />
Video- und Fotomodus sind selbsterklärend, Quadrat än<strong>der</strong>t das<br />
Seitenverhältnis in <strong>der</strong> <strong>Vorschau</strong> und das des fertigen Bilds in ein Quadrat,<br />
<strong>der</strong> Panoramamodus fügt mehrere Bil<strong>der</strong> zu einem Panorama zusammen.<br />
8 Bildgalerie<br />
Tippen Sie hier, um direkt zu Ihrer Bildsammlung zu gelangen. Dort<br />
können Sie Ihre Werke einfach nur betrachten o<strong>der</strong> auch schon simple<br />
Bearbeitungsschritte o<strong>der</strong> eine Sortierung und Verteilung im Freundeskreis<br />
vornehmen. Auf dem <strong>iPhone</strong> 5s können Sie hier das beste Bild aus dem<br />
Serienbildmodus auswählen und den Rest löschen.<br />
6<br />
4<br />
5<br />
7<br />
8<br />
6 Filter<br />
Sofern Sie Besitzer eines <strong>iPhone</strong><br />
5/5s/5c o<strong>der</strong> eines iPod Touch <strong>der</strong> fünften<br />
Generation sind, können Sie hier<br />
die Filteroptionen aufrufen. Sie erhalten<br />
dann eine Thumbnail-<strong>Vorschau</strong> <strong>der</strong> einzelnen<br />
Filter, jeweils <strong>mit</strong> dem Livebild des<br />
aktuellen Bildausschnitts gefüllt. Tippen<br />
Sie eine <strong>der</strong> <strong>Vorschau</strong>en an, um sie zu vergrößern<br />
und um eine genauere Vorstellung<br />
<strong>der</strong> Verän<strong>der</strong>ungen zu erhalten.<br />
Schnellzugriff<br />
Um schnell auf die <strong>Kamera</strong>-App zuzugreifen, können Sie<br />
das <strong>Kamera</strong>symbol auf dem Lockscreen in die untere<br />
rechte Ecke ziehen. Zudem erfüllt die Lauter-Taste die<br />
Funktion des Auslösers. Das gilt auch für das entsprechende<br />
Bedienelement am Headset.<br />
| 9
iOS-FOTOGRAFIE | <strong>Perfekte</strong> Vorbereitung<br />
KAMERA-APP GENAUER BELEUCHTET<br />
Tauchen Sie tiefer in die <strong>Kamera</strong>-App und ihre Funktionen ein.<br />
Filter<br />
Der Einsatz von Filtern zur schnellen Verän<strong>der</strong>ung von Bil<strong>der</strong>n vor dem<br />
Hochladen in das Web wird immer populärer. Sehr praktisch, dass iOS bereits<br />
eine Handvoll Filter <strong>mit</strong>bringt. Neben simplen Schwarz-Weiß-Effekten und<br />
höherem Kontrast sind auch aufwendigere Filter verfügbar, die den Style<br />
einer analogen <strong>Kamera</strong> simulieren. Sie<br />
gelangen in das Menü, indem Sie auf<br />
das Symbol <strong>mit</strong> den drei überlagernden<br />
Kreisen tippen. In <strong>der</strong> nun auftauchenden<br />
<strong>Vorschau</strong> können Sie durch Antippen<br />
einen Filter im Vollbildmodus<br />
betrachten. Wenn Sie einen Filter aktiviert<br />
haben, wechselt <strong>der</strong> Button in eine<br />
farbige Darstellung. Da<strong>mit</strong> Sie später<br />
die Möglichkeit weiterer Optimierungen<br />
haben, speichert iOS sowohl eine<br />
Version <strong>mit</strong> als auch ohne Filter ab.<br />
Programmwahl<br />
Auf einem iOS-Gerät stehen vier Modi zur Auswahl. Der standardmäßige<br />
Foto-Modus ist zum Aufnehmen von Bil<strong>der</strong>n im Hoch- beziehungsweise<br />
Querformat – je nach Ausrichtung des Geräts – gedacht. Einmaliges Antippen<br />
des Auslösers genügt, um ein Bild anzufertigen, halten Sie ihn gedrückt, um<br />
mehrere Bil<strong>der</strong> zu schießen. Der Modus Quadrat verän<strong>der</strong>t das Seitenverhältnis<br />
in eine quadratische Form – ideal für die Verbreitung via Instagram,<br />
wenn Sie kein weiteres Zuschneiden wünschen. Der Video-Modus ist selbsterklärend,<br />
das Seitenverhältnis<br />
in <strong>der</strong> <strong>Vorschau</strong> än<strong>der</strong>t sich in<br />
16:9. <strong>Die</strong> Panorama-Funktion<br />
fügt mehrere Aufnahmen zu<br />
einem großen Bild <strong>mit</strong> weitem<br />
Blickwinkel zusammen.<br />
HDR<br />
„High Dynamic Range“-Bil<strong>der</strong> bestehen meist aus<br />
drei Bil<strong>der</strong>n: einem überbelichteten, einem unterbelichteten<br />
und einem <strong>mit</strong> korrekter Belichtung. <strong>Die</strong>se<br />
drei Bil<strong>der</strong> werden anschließend zu einem Bild<br />
zusammengefügt, um mehr Zeichnung in hellen<br />
und dunklen Bildbereichen gleichzeitig zu erreichen.<br />
<strong>Die</strong> App erledigt diese Schritte automatisch<br />
für Sie – das dauert allerdings etwas, die Ergebnisse<br />
wissen aber meist zu überzeugen.<br />
Das unterbelichtete Bild<br />
wird benötigt, um die<br />
Zeichnung in hellen Bildbereichen<br />
zu erhalten.<br />
Schatten laufen dabei<br />
ins Schwarz, aber Lichter<br />
überstrahlen nicht.<br />
Beim überbelichteten<br />
Einzelbild wird die<br />
Detailzeichnung in den<br />
dunklen Bildbereichen<br />
erfasst, Lichter fressen<br />
dafür aus.<br />
<strong>Die</strong> Einzelbil<strong>der</strong> werden<br />
nun übereinan<strong>der</strong>gelegt,<br />
um letzten Endes einen<br />
größeren Dynamikumfang<br />
zu erreichen.<br />
Panorama<br />
Der Panoramamodus von iOS ist<br />
sehr einfach nutzbar. Wechseln<br />
Sie in die entsprechende<br />
Funktion, halten Sie Ihr Gerät<br />
senkrecht und wählen Sie den Bildausschnitt,<br />
bei dem das Panorama beginnen<br />
soll. Der Pfeil in <strong>der</strong> Bildschirm<strong>mit</strong>te<br />
gibt die Bewegungsrichtung vor, eventuell<br />
müssen Sie diese manuell durch Antippen<br />
anpassen. Tippen Sie nun auf den Auslöser,<br />
um den Vorgang zu starten, und<br />
bewegen Sie Ihr Gerät in Pfeilrichtung.<br />
Wenn die Anzeige am Ende angelangt ist,<br />
ist Ihr Panorama komplett. Sollten Sie vorher<br />
beenden wollen, können Sie einfach<br />
erneut auf den Auslöser drücken. Ihr<br />
iOS-Gerät fügt die während <strong>der</strong> Bewegung<br />
aufgenommenen Bil<strong>der</strong> nun automatisch<br />
zu einem großen Bild zusammen.<br />
Allerdings müssen Sie während <strong>der</strong><br />
Aufnahme darauf achten, dass Sie sich<br />
nicht zu schnell bewegen. In dem Fall<br />
erscheint eine Warnung auf dem Bildschirm.<br />
Das fertige Panorama wird in <strong>der</strong><br />
Galerie hinterlegt.<br />
10 |
<strong>Perfekte</strong> Vorbereitung | iOS-FOTOGRAFIE<br />
iOS-FOTOGRAFIE-TECHNIKTIPPS<br />
Sechs nützliche Ratschläge für bessere <strong>Fotos</strong> <strong>mit</strong> Ihrem iOS-Gerät<br />
hr <strong>iPhone</strong> o<strong>der</strong> <strong>iPad</strong> besitzt<br />
eine <strong>Kamera</strong>, die mindestens<br />
genauso gut ist wie I<br />
viele Kompaktkameras, die<br />
aktuell auf dem Markt sind. Manche<br />
Geräte mögen zwar <strong>mit</strong> höherer Auflösung<br />
belichten, doch je<strong>der</strong> Fotograf<br />
wird Ihnen erklären, dass die Megapixelangabe<br />
rein gar nichts über die Bildqualität<br />
aussagt. Viel wichtiger ist die Farbwie<strong>der</strong>gabe,<br />
Schärfe und eine geringe<br />
Auslöseverzögerung. Wie bei je<strong>der</strong><br />
<strong>Kamera</strong> können Sie die besten Ergebnisse<br />
jedoch nur erreichen, wenn Sie optimal<br />
<strong>mit</strong> ihr umzugehen wissen. Hier<br />
sind unsere sechs Tipps zur besseren<br />
Handhabung Ihrer iOS-<strong>Kamera</strong>.<br />
1 Auslöser<br />
Mit iOS 7 hat Apple die Funktionalität<br />
des Auslösers im Vergleich zu früheren<br />
Versionen verän<strong>der</strong>t. Während vormals<br />
erst ausgelöst wurde, wenn Sie den Finger<br />
wie<strong>der</strong> vom Auslöser nehmen, wird<br />
nun bereits beim Antippen ausgelöst. In<br />
iOS 6 und älter konnte man also <strong>mit</strong><br />
gedrücktem Auslöser noch an <strong>der</strong> Bildkomposition<br />
arbeiten und abwarten, bis<br />
man ruhig steht. Mit iOS 7 nimmt die<br />
<strong>Kamera</strong> so lange Bil<strong>der</strong> auf, bis Sie den<br />
Auslöser wie<strong>der</strong> loslassen. Beim <strong>iPhone</strong><br />
5s sogar <strong>mit</strong> bis zu 10 Bil<strong>der</strong>n pro Sekunde.<br />
Nur das aktuellste <strong>iPhone</strong> wählt<br />
anschließend das schärfste Bild aus, auf<br />
älteren Geräten wird jedes Bild einzeln<br />
gespeichert, was zusätzlichen Verwaltungsaufwand<br />
bedeutet.<br />
2 Fokus und Belichtung<br />
Wir haben bereits erwähnt, dass Sie die<br />
Schärfenebene durch Antippen in <strong>der</strong><br />
Livevorschau festlegen können. Sie können<br />
allerdings auch die Schärfenebene<br />
und die Belichtungseinstellungen speichern.<br />
Halten Sie den entsprechenden<br />
Punkt in <strong>der</strong> <strong>Vorschau</strong> dafür gedrückt und<br />
warten Sie darauf, dass Ihre Eingabe<br />
durch ein pulsierendes gelbes Dreieck<br />
bestätigt wird. iOS 6 beinhaltet zudem<br />
eine Bestätigung in Textform.<br />
3 Objektiv<br />
Durch den Transport landet Schmutz auf<br />
dem Frontglas <strong>der</strong> Linsenkonstruktion.<br />
Wischen Sie den oberflächlichen Dreck<br />
Nehmen Sie sich Zeit,<br />
richten Sie Ihr <strong>iPhone</strong><br />
gerade aus und<br />
nutzen Sie die<br />
Gitterlinien.<br />
daher vor dem <strong>Fotografie</strong>ren ab, um Qualitätseinbußen<br />
zu vermeiden.<br />
4 Zoom<br />
Vermeiden Sie die Zoomfunktion <strong>der</strong><br />
<strong>Kamera</strong>-App. <strong>Die</strong>se arbeitet digital und ist<br />
<strong>mit</strong> Qualitätsverlusten verbunden, da nur<br />
ein kleiner Teil aus dem Bild herausgeschnitten<br />
wird. Möchten Sie ein Objekt <strong>mit</strong><br />
höherem Maßstab ablichten, sollten Sie<br />
sich näher heran begeben.<br />
5 Stillhalten<br />
Solange Sie nicht absichtlich <strong>mit</strong><br />
Unschärfeeffekten arbeiten möchten, sollten<br />
Sie Bewegungen während <strong>der</strong> Aufnahme<br />
vermeiden. Selbstverständlich<br />
gehört dazu auch, dass Sie nicht im<br />
Gehen fotografieren sollten. Nehmen Sie<br />
sich ein paar Sekunden Zeit und bleiben<br />
Sie stehen. Stützen Sie Ihre Ellenbogen<br />
am Körper ab und halten Sie die Luft an,<br />
um Ihre Haltung zu stabilisieren. In dunkler<br />
Umgebung hilft es auch, wenn Sie<br />
sich an einer Mauer o<strong>der</strong> einen Baum lehnen,<br />
um Verwackeln zu vermeiden. Ein<br />
Stativ hat noch größere Auswirkungen<br />
auf ein positives Bil<strong>der</strong>gebnis. Aber <strong>mit</strong><br />
dem Zubehör kann man es auch übertreiben.<br />
Oft hilt bereits das Auslösen über<br />
die Lauter-Taste, um ein Verwackeln zu<br />
verringern.<br />
6 Horizont<br />
Viele Bil<strong>der</strong> entstehen lei<strong>der</strong> immer<br />
noch auf die Schnelle, ohne auf die<br />
Umgebung zu achten. Das resultiert<br />
meist in einem völlig schiefen Horizont<br />
– die Bildwirkung ist dahin. Nehmen Sie<br />
sich daher Zeit und richten Sie Ihr Gerät<br />
gerade aus. <strong>Die</strong> Gitterlinien helfen dabei,<br />
Sie erreichen diese unter Einstellungen<br />
> <strong>Fotos</strong> & <strong>Kamera</strong> > Raster. Sie können<br />
ein Bild auch hinterher ausrichten,<br />
was jedoch immer <strong>mit</strong> Informations- und<br />
Qualitätsverlust verbunden ist.<br />
<strong>Die</strong> automatische Belichtungsmessung sorgt hier für ein „Absaufen” <strong>der</strong> dunklen Bildbereiche.<br />
Tippen Sie einen solchen Bereich an, um den Ort <strong>der</strong> Messung zu verän<strong>der</strong>n. Allerdings wird nun <strong>der</strong><br />
helle Himmel überstrahlt.<br />
Wenn sich viele Objekte <strong>mit</strong> unterschiedlichem Abstand zur <strong>Kamera</strong> im Bild befinden, kann <strong>der</strong><br />
Autofokus einmal danebenliegen. Berühren Sie den Bildschirm an <strong>der</strong> Stelle, an <strong>der</strong> Sie die maximale<br />
Schärfe haben möchten, und halten Sie die Stelle gedrückt.<br />
| 11
iOS-FOTOGRAFIE | <strong>Perfekte</strong> Vorbereitung<br />
BESSERE PORTRÄTFOTOS<br />
So schießen Sie herausragende Porträtfotos.<br />
gal ob Sie aus Spaß am<br />
<strong>Fotografie</strong>ren Bil<strong>der</strong> Ihrer<br />
E Freunde und Familie anfertigen<br />
wollen o<strong>der</strong> ein angehen<strong>der</strong><br />
Profi sind: Hier finden Sie ein paar<br />
Tipps und Tricks, um Ihre Ergebnisse zu<br />
verbessern.<br />
<strong>Die</strong> Bildkomposition ist ein unerlässlicher<br />
Bestandteil eines guten (Porträt-)<br />
<strong>Fotos</strong>. Einigen Fotografen gelingt die<br />
Bildeinteilung in Bereiche und das Ablegen<br />
von Motiven in diese quasi automatisch,<br />
an<strong>der</strong>e müssen sich zu Anfang<br />
dazu zwingen. Doch das ist kein Grund,<br />
die <strong>Kamera</strong> an den Nagel zu hängen!<br />
<strong>Die</strong>se simplen Tipps und Tricks erleichtern<br />
Ihnen die Arbeit. Teilen Sie sich Ihr<br />
<strong>Vorschau</strong>bild in drei vertikale und horizontale<br />
Bereiche ein. Platzieren Sie nun<br />
den Bildbereich, auf den Sie die Aufmerksamkeit<br />
richten wollen, auf einen <strong>der</strong><br />
Schnittpunkte. Viele <strong>Kamera</strong>s und Mobilgeräte<br />
können diese Einteilung auch als<br />
Hilfslinien einblenden.<br />
Versuchen Sie nicht ständig den Bildausschnitt<br />
komplett <strong>mit</strong> <strong>der</strong> Kopfansicht<br />
zu füllen. Lassen Sie doch auch einmal<br />
den oberen Teil des Kopfes weg – das<br />
kann auch eine interessante, intime<br />
Abbildung sein.<br />
Natürlichkeit beibehalten<br />
Ein strahlendes Lächeln des Models<br />
bedeutet nicht direkt ein gutes Porträtfoto.<br />
Blickt man in <strong>der</strong> Geschichte des Porträtierens<br />
zurück, so ist das Lächeln sogar<br />
eher eine Modeerscheinung. Es ist natürlich<br />
wun<strong>der</strong>bar, wenn es Ihnen gelingt,<br />
ein perfektes, natürliches Lächeln auf das<br />
Bild zu bannen, doch ein angestrengt<br />
Trauen Sie sich auch einmal einen Kopf anzuschneiden und Blickkontakt zu missachten, …<br />
<strong>Die</strong> Beachtung <strong>der</strong> Drittel-Regel führt in allen Bereichen <strong>der</strong> <strong>Fotografie</strong> zu besseren Ergebnissen – auch bei Porträts.<br />
gequältes Lächeln kann das genaue<br />
Gegenteil des gewünschten Effekts<br />
bedeuten – die Bildwirkung ist dahin.<br />
Daher ist es von Vorteil, wenn Sie Ihr<br />
Modell in einer natürlichen Umgebung<br />
aufs Bild bannen. Versuchen Sie Kin<strong>der</strong><br />
doch einmal beim Spielen zu fotografieren<br />
– ganz ohne Zwang. Natürlich müssen<br />
Sie für solche Bil<strong>der</strong> bessere Konzent-<br />
Es ist wun<strong>der</strong>bar,<br />
wenn es Ihnen gelingt,<br />
ein perfektes,<br />
natürliches Lächeln<br />
auf ein Bild zu bannen.<br />
… auch wenn ein direkter Blick wirklich toll sein kann.<br />
ration zeigen, um den perfekten<br />
Moment nicht zu verpassen, doch es<br />
wird sich lohnen.<br />
Fokus und Blitz<br />
<strong>Die</strong> Schärfenebene ist ein nützliches<br />
Werkzeug, um die Aufmerksamkeit des<br />
Betrachters auf einen bestimmten Teil<br />
des Bildes zu richten. Normalerweise sind<br />
das die Augen und für gewöhnlich ist<br />
dieser Effekt <strong>mit</strong> einer DSLR samt entsprechend<br />
weit geöffneter Blende auch<br />
kaum ein Problem. Mit Blendenwerten<br />
von f/2.8 o<strong>der</strong> weiter wird eine sehr flache<br />
Schärfenebene erzeugt. Das bedeutet,<br />
dass nur eine kleine Ebene auf dem<br />
Bild scharf abgebildet wird, alles vor und<br />
hinter diesem Punkt wird schnell<br />
unschärfer. Zwar müssen Sie beim Fokussieren<br />
sehr sorgfältig vorgehen, doch die<br />
Mühe lohnt sich. Eine längere Brennweite<br />
wie zum Beispiel 105mm hilft, den<br />
Effekt zu verstärken. Nutzen Sie jedoch<br />
ein iOS-Gerät o<strong>der</strong> eine Kompaktkamera<br />
ohne Kontrolle über den Blendenwert,<br />
können Sie die schmale Schärfenebene<br />
auch per Software nachbilden.<br />
Versuchen Sie außerdem, den Blitz<br />
auch bei gutem Licht zu nutzen. Da<strong>mit</strong><br />
können Sie vereinzelt auftretende Schattenbildung<br />
im Gesicht verringern. Achten<br />
Sie dabei aber darauf, den Abstand<br />
nicht zu gering zu wählen, da ansonsten<br />
unerwünschte Ergebnisse entstehen<br />
können.<br />
12 |
<strong>Perfekte</strong> Vorbereitung | iOS-FOTOGRAFIE<br />
BEEINDRUCKENDE LANDSCHAFTEN<br />
Beachten Sie die Drittel-Regel und platzieren Sie Eyecatcher.<br />
ute Landschaftsaufnahmen<br />
werden oft als zeichensetzend<br />
und interessant emp-<br />
G<br />
funden, weil sie Unerwartetes<br />
abbilden. Allerdings müssen Sie<br />
zunächst Kenntnis über ein paar Regeln<br />
erlangen, um genau diese später brechen<br />
zu können und dieses Unerwartete<br />
abbilden zu können. Hier sind einige<br />
<strong>der</strong> hilfreichsten Grundlagen für<br />
beeindruckende <strong>Fotos</strong>.<br />
Erneut ist bei Landschaftsaufnahmen<br />
die Komposition <strong>der</strong> Schlüssel – hier<br />
sogar noch stärker als bei <strong>der</strong><br />
Porträtfotografie. <strong>Die</strong> schon beim vorherigen<br />
Thema kennengelernte Drittel-<br />
Regel hilft Ihnen hier erneut und wie<strong>der</strong>e<br />
empfiehlt sich ebenfalls das<br />
Einblenden <strong>der</strong> Hilfslinien auf dem Bildschirm.<br />
An den Kreuzungen <strong>der</strong> Linien<br />
können Sie nun Objekte platzieren, die<br />
den Blick des Betrachters auf sich ziehen<br />
sollen (Bäume, Gebäude o<strong>der</strong> an<strong>der</strong>e<br />
dominierende Motive in dem Bildausschnitt).<br />
Zudem sollten Sie stets auf<br />
einen gerade Horizont achten – auch<br />
hier helfen die Gitterlinien beim Ausrichten.<br />
Da<strong>mit</strong> stellen Sie auch gleich<br />
sicher, dass er sich nicht genau in <strong>der</strong><br />
Bild<strong>mit</strong>te befindet. Das wird oft als langweilig<br />
empfunden. Ob Sie mehr o<strong>der</strong><br />
weniger Himmel im Bild integrieren,<br />
hängt von <strong>der</strong> Szene ab – beeindruckende<br />
Wolkenkonstruktionen nehmen<br />
naturgemäß mehr Platz im Bild ein,<br />
wenn <strong>der</strong> Rest uninteressant ist.<br />
Linienführung<br />
Eine gerade Ausrichtung am Horizont ist<br />
stets wichtig. Unser Gehirn akzeptiert<br />
zwar, dass bergige Landschaften o<strong>der</strong><br />
Bäume keine gerade Linien enthalten,<br />
doch sobald ein von Menschen geschaffenes<br />
Objekt o<strong>der</strong> ein Horizont, <strong>der</strong> auf<br />
Wasserflächen trifft, im Bild enthalten<br />
sind, erscheint jede Unregelmäßigkeit<br />
störend. Parallel dazu können Sie <strong>mit</strong><br />
extremen Perspektiven aber auch<br />
gewollte Unruhe in das Bild bringen.<br />
Hier kann wie<strong>der</strong> <strong>der</strong> See-Horizont als<br />
Beispiel genannt werden – etwa um ein<br />
Gefühl <strong>der</strong> Instabilität hervorzurufen.<br />
Ein perfektes Landschaftsfoto besitzt<br />
sowohl im Vor<strong>der</strong>- als auch im Mittelund<br />
Hintergrund Objekte, die den Blick<br />
Gute Landschaftsaufnahmen<br />
sind so<br />
komponiert, dass sie<br />
das Auge durch das<br />
Bild führen.<br />
des Betrachters auf sich ziehen. Das<br />
kann etwas Simples wie ein Baum o<strong>der</strong><br />
auch ein zerstörtes Gebäude o<strong>der</strong> ein<br />
ähnlich interessantes Motiv sein.<br />
Um Aufmerksamkeit auf etwas zu<br />
richten, können Sie auch versuchen, <strong>mit</strong><br />
<strong>der</strong> Schärfenebene zu experimentieren.<br />
In iOS müssen Sie dazu lediglich die entsprechend<br />
gewünschte Stelle auf dem<br />
Bildschirm antippen. Zwar wird so nicht<br />
<strong>der</strong> von einer DSLR gewohnte Effekt<br />
erzielt, doch das grobe Prinzip ist dasselbe.<br />
Vermeiden Sie außerdem das<br />
<strong>Fotografie</strong>ren in die Sonne. Besser ist es,<br />
die Sonne im Rücken zu haben –<br />
die besten Bil<strong>der</strong> entstehen sowieso in<br />
den ersten und letzten Stunden eines<br />
Tages, da das Licht dann nicht so hart ist.<br />
Licht und Belichtung<br />
An<strong>der</strong>s als oft vermutet, erzielen Sie bei<br />
bewölktem Himmel oftmals bessere<br />
Ergebnisse als bei strahlendem<br />
Sonnenschein. Keine <strong>Kamera</strong> kann den<br />
großen Dynamikumfang in einer solchen<br />
Szene auf einem Bild festhalten.<br />
Wenn Sie die Belichtungsmessung auf<br />
den Boden durchführen, brennen die<br />
Lichter aus. An<strong>der</strong>sherum saufen die<br />
dunklen Bildbereiche ab, wenn Sie den<br />
Himmel korrekt belichtet haben möchten.<br />
Eine Möglichkeit, die technischen<br />
Beschränkungen zu umgehen, ist <strong>der</strong><br />
HDR-Modus Ihres iOS-Geräts. Im<br />
Vergleich zu einem Einzelbild kann die<br />
Qualität schon einmal um ein ganzes<br />
Stück gesteigert werden. So empfiehlt<br />
sich dieser Modus immer, wenn Sie stille<br />
Objekte unter stark kontrastierten<br />
Lichtverhältnissen abbilden möchten.<br />
Sie können auch das HDR samt dem<br />
normal belichteten Bild gleichzeitig<br />
abspeichern und später auswählen.<br />
HDR-Bil<strong>der</strong> enthalten mehr viel Details in hellen und dunklen Bildbereichen im Vergleich zu einem<br />
normal aufgenommenen Einzelbild.<br />
<strong>Die</strong> Drittel-Regel als Grundlage für Bildkompositionen existiert bedeutend länger als die <strong>Fotografie</strong> und<br />
ist an die Proportionslehre des Goldenen Schnitts angelehnt.<br />
| 13
iOS-FOTOGRAFIE | <strong>Perfekte</strong> Vorbereitung<br />
LICHT IST ALLES<br />
<strong>Die</strong> einzige Konstante in Bil<strong>der</strong>n ist Licht – nutzen Sie es zu Ihrem Vorteil.<br />
in Foto besteht immer aus<br />
zurückgeworfenem Licht. Es<br />
E wird im Objektiv gebrochen<br />
und verursacht elektrische<br />
Verän<strong>der</strong>ungen in Millionen winziger<br />
Punkte auf dem Bildsensor. <strong>Die</strong>sen physikalischen<br />
Grundsatz kann man nicht<br />
umgehen. Das Licht ist und wird immer<br />
<strong>der</strong> wichtigste Bestandteil in <strong>der</strong> <strong>Fotografie</strong><br />
bleiben. Schon das Hintergrundwissen<br />
über die Aufgaben und Verwendungzwecke<br />
des Histrogramms bringt Sie zumindest<br />
theoretisch ein ganzes Stück weiter<br />
an die Fähigkeit heran, das Licht zu Ihren<br />
Gunsten einzusetzen. Das Histogramm ist<br />
eine grafische Darstellung, auf <strong>der</strong> sämtliche<br />
im Bild möglichen Tonwerte, von<br />
schwarz bis hin zu weiß, in ihrer quantitativen<br />
Verteilung sichtbar gemacht werden.<br />
Viele professionelle Bildbearbeitungsprogramme<br />
blenden das Histogramm bei <strong>der</strong><br />
Verwendung tonwertverän<strong>der</strong>n<strong>der</strong> Werkzeuge<br />
ein – darunter auch Photoshop<br />
Touch. Das Ideal einer quasi über das<br />
Versuchen Sie, die Hauptlichtquelle von <strong>der</strong> optischen Achse zu entfernen, um neue<br />
gestalterische Wege einzuschlagen.<br />
Das Histogramm gibt einen Überblick über die Intensität <strong>der</strong> einzelnen Tonwerte. Eine<br />
gleichmäßige Verteilung ist anzustreben.<br />
Ein hell beleuchtetes Objekt vor einem schwarzen Hintergrund zu fotografieren kann äußerst dramatisch wirken.<br />
komplette Spektrum ebenen Kurve kann<br />
<strong>mit</strong> einem natürlich aufgenommenen Bild<br />
nie erreicht werden. Sie können sich ausschließlich<br />
an diesem Ideal orientieren<br />
und versuchen, ihm so nahe wie möglich<br />
zu kommen. Erwähnenswert ist vielleicht<br />
noch, dass Sie auf dem Histogramm<br />
schnell mögliche Problembereiche in <strong>der</strong><br />
Belichtung er<strong>mit</strong>teln können. Schlägt <strong>der</strong><br />
Graph am linken Ende stark aus, so saufen<br />
dunkle Bildbereiche in Schwarz ohne<br />
Zeichnung ab, am rechten Rand <strong>der</strong> Grafik<br />
werden ausgebrannte Lichter ohne Zeichnung<br />
als pures Weiß dargestellt.<br />
<strong>Die</strong> meisten Grundlagen <strong>der</strong> <strong>Fotografie</strong><br />
gehen geschichtlich weit zurück. So auch<br />
die Einteilung <strong>der</strong> Belichtungsmessung in<br />
Stufen, sogenannte Stops, die auf den<br />
legendären Berechnungen von Sir Isaac<br />
Newton basiert. Sowohl ein Raster (wie<br />
zum Beispiel <strong>der</strong> Sprung von f/4 zu f/5.6)<br />
des manuellen Blendenrings als auch die<br />
Halbierung <strong>der</strong> Belichtungszeit (etwa von<br />
1/1000sek auf 1/500sek) und die Verdoppelung<br />
<strong>der</strong> ISO-Empfindlichkeit (von 100<br />
auf 200) entspricht jeweils einem Stop<br />
mehr Licht. Der Dynamikumfang – <strong>der</strong><br />
Unterschied zwischen <strong>der</strong> dunkelsten und<br />
hellsten Stelle – in einem Bild wird ebenfalls<br />
in Stops gemessen.<br />
Letztgenanntes ist ein etwas komplexeres<br />
Thema. Seit <strong>der</strong> Einführung <strong>der</strong> Digitaltechnik<br />
sind dem Dynamikumfang klare<br />
Grenzen gesetzt. So beinhaltet <strong>der</strong> hellste<br />
Stop in dieser Messung rund die Hälfte<br />
<strong>der</strong> im Gesamtbild enthaltenen Tonwerte,<br />
<strong>der</strong> nächste Stop die Hälfte dessen, was<br />
nun noch übrig ist usw. Das klingt für<br />
einen Anfänger wie eine Mischung aus<br />
Altgriechisch und Chinesisch, doch als<br />
Kernaussage bleibt Folgendes: Sie können<br />
sich die Eigenschaften des Dynamikumfangs<br />
zunutze machen, indem Sie die<br />
Belichtungskorrektur leicht in den positiven<br />
Bereich verschieben. <strong>Die</strong> sehr hellen<br />
Bereiche im Bild (Lichter) sollten sich noch<br />
immer unbeeindruckt zeigen, während<br />
<strong>der</strong> Rest des Bilds von einem größeren<br />
Signal-Rauschverhältnis profitiert. Durch<br />
dieses Verfahren, auch Exposure to the<br />
Right (ETTR) genannt, nehmen Sie mehr<br />
Bildinformationen in den dunklen Bildbereichen<br />
auf, die normal im Rauschen <strong>der</strong><br />
Bildverarbeitung untergehen würden. Sie<br />
können dies <strong>mit</strong> <strong>der</strong> Belichtungskorrektur<br />
einer DSLR o<strong>der</strong> guten Kompaktkamera<br />
erreichen. Mit einem iOS-Gerät wird dies<br />
schon schwieriger. Hier hilft das manuelle<br />
Festlegen des Messpunktes durch Antippen<br />
und Halten auf dem Bildschrim und<br />
eine App, die das Einblenden des Histogramms<br />
ermöglicht (KitCam o<strong>der</strong><br />
Camera Pro).<br />
Einen Blitz benutzen<br />
Beim Blitzen lauern viele Gefahren. Überbelichtete<br />
Motive vor pechschwarzem<br />
Hintergrund sind <strong>der</strong> Horror, macht man<br />
es hingegen richtig, entstehen perfekt<br />
ausgeleuchtete Bil<strong>der</strong>, die qualitativ ihresgleichen<br />
suchen. Bei einer DSLR lautet die<br />
erste Regel, einen externen Blitz entfesselt<br />
– also abseits <strong>der</strong> optischen Achse – zu<br />
benutzen. Dazu können Sie entwe<strong>der</strong> ein<br />
14 |
<strong>Perfekte</strong> Vorbereitung | iOS-FOTOGRAFIE<br />
entsprechendes Kabel o<strong>der</strong> eine Funkübertragung<br />
nutzen. Unter an<strong>der</strong>em vermeiden<br />
Sie so die Gefahr des Rote-Augen-Effekts.<br />
Der entsteht, wenn sich die<br />
Lichtquelle zu nah am Objektiv befindet<br />
und das Licht quasi denselben Weg<br />
zurücklegen muss. Eine externe Lichtquelle<br />
ist auch für Ihr iOS-Gerät eine lohnende<br />
Investition. Von <strong>der</strong> <strong>Kamera</strong> entfernte<br />
Lichtquellen ermöglichen das gezielte<br />
Positionieren <strong>der</strong> Motivbeleuchtung. So<br />
können Sie beim direkten Anblitzen zum<br />
Beispiel störende Schatten eliminieren,<br />
während eine leicht angewinkelte Ausrichtung<br />
bei korrekter Anwendung eine<br />
Art dreidimensionalen Effekt erzeugt.<br />
Für beson<strong>der</strong>e Effekte können Sie unter<br />
an<strong>der</strong>em farbige Filter am Blitzkopf<br />
anbringen, um das Blitzlicht einzufärben<br />
o<strong>der</strong> es <strong>der</strong> Farbtemperatur des Umgebungslichts<br />
anzupassen. Eine an<strong>der</strong>e<br />
Anwendungsmöglichkeit eines Blitzes ist<br />
die des Füllblitzes. <strong>Fotografie</strong>ren Sie ein<br />
Objekt vor einem hellen Hintergrund, so<br />
misst die <strong>Kamera</strong> die Belichtung meist auf<br />
den Hintergrund aus, so dass das Motiv<br />
einzig als Silhouette auf das Bild gebannt<br />
wird. Ein Füllblitz füllt nun diesen schwarzen<br />
Bildbereich <strong>mit</strong> zusätzlichem Licht. So<br />
bleibt noch immer Detailzeichnung erhalten<br />
– ganz ohne Nachbearbeitung.<br />
Reflektoren nutzen<br />
<strong>Die</strong> einfachere Alternative zum Füllblitz ist<br />
<strong>der</strong> Einsatz eines Reflektors. Ein Reflektor<br />
ist ein rundes Element aus reflektierendem<br />
Material. Es gibt ihn in verschiedenen<br />
Ausführungen, die sich in <strong>der</strong> Farbe <strong>der</strong><br />
Oberfläche unterscheiden. Am meisten<br />
werden weiß, gold und silber verwendet.<br />
Ein weißer Reflektor wird oft in Verbindung<br />
<strong>mit</strong> einem Blitz verwendet, um das<br />
Blitzlicht diffuser zu machen. Der Reflektor<br />
muss dabei relativ nah am Motiv positioniert<br />
werden. Ein goldfarbener Reflektor<br />
produziert ein warmes Licht, das oft dazu<br />
genutzt wird, störende Schatten im<br />
Gesichtsbereich auszuleuchten. Der silberne<br />
Reflektor erzeugt die härteste Beleuchtung<br />
und wird oft genutzt, um interessante<br />
Lichtreflexe im Auge des Models hervorzurufen.<br />
Es gibt auch schwarze<br />
Reflektoren, die dazu eingesetzt werden,<br />
unerwünschtes Licht aus einzelnen Bildbereichen<br />
fernzuhalten.<br />
Reflektoren sind vor allem bei Porträtfotografen<br />
beliebt, da sie günstig und kompakt<br />
sind und obendrein keine Stromversorgung<br />
benötigen. Zudem lassen sie sich<br />
relativ einfach in Eigenregie herstellen.<br />
Wenn einmal kein Reflektor zur Hand ist,<br />
tut es übrigens auch die silberne Rückseite<br />
Ihres <strong>iPad</strong>s als Notlösung.<br />
<strong>Die</strong> Sonne ist eine sehr<br />
gute Lichtquelle. Sie<br />
besitzt allerdings<br />
einen gewaltigen<br />
Nachteil: An <strong>der</strong><br />
Positionierung des<br />
Lichts können Sie<br />
beim besten Willen<br />
nichts än<strong>der</strong>n.<br />
Tageslicht<br />
<strong>Die</strong> Sonne ist eine sehr gute Lichtquelle.<br />
Sie besitzt allerdings einen gewaltigen<br />
Nachteil: Man ist auf die Tageszeit angewiesen<br />
– in die Positionierung <strong>der</strong> Lichtquelle<br />
können Sie hier beim besten Willen<br />
nicht eingreifen. Daher müssen Sie bei <strong>der</strong><br />
Bildkomposition den Sonnenstand beachten.<br />
Je nach Motiv ist das sehr simpel: Bei<br />
einem Gruppenfoto sollten Sie darauf achten,<br />
die Sonne nicht direkt hinter Ihrem<br />
Motiv zu haben. Ansonsten entsteht ein<br />
konturloser, ausgebrannter Himmel o<strong>der</strong><br />
je nach Belichtungsmessung ein korrekt<br />
belichteter Himmel <strong>mit</strong> viel zu dunklen<br />
Gesichtern <strong>der</strong> Models. Sie können die<br />
Position des Lichteinfalls aber auch kreativ<br />
nutzen. Stellen Sie Ihr Model doch einmal<br />
neben das einzige Fenster im Raum. So<br />
erreichen Sie eine atmosphärische Tiefenwirkung.<br />
Versuchen Sie doch auch einmal,<br />
den Sonnenuntergang im Hintergrund<br />
des Hauptmotivs zu positionieren, um<br />
eine warme Einfärbung um die Silhouette<br />
zu erzeugen. Das beste Licht gibt es in<br />
den sogenannten goldenen Stunden –<br />
die ersten und letzten Stunden des Tages<br />
<strong>mit</strong> Sonnenlicht. Hier ist das Licht nicht<br />
mehr so hart, son<strong>der</strong>n diffus <strong>mit</strong> warmer<br />
Farbtemperatur und flacherem Einstrahlwinkel,<br />
was zu weniger starken Kontrasten<br />
führt und so einen angenehmeren Look<br />
erzeugt. <strong>Die</strong> Sonne ist auch die erste<br />
Adresse, sofern Sie auf „Bildfehler“ wie<br />
Lensflares im kreativen Einsatz nutzen<br />
möchten. Sie sehen: Es gibt bei <strong>der</strong> Arbeit<br />
<strong>mit</strong> Licht kein Richtig und kein Falsch. Was<br />
Ihnen auch immer für das Erreichen des<br />
gewünschten Effekts geeignet erscheint,<br />
ist richtig – <strong>mit</strong> einer Digitalkamera ist<br />
Experimentieren schließlich ausgesprochen<br />
günstig. Behalten Sie das stets im<br />
Hinterkopf und legen Sie los!<br />
Haben Sie einmal keine geeignete Reflektorfläche zur Hand? Kein Problem! Sogar die silberne Rückseite Ihres <strong>iPad</strong>s<br />
kann dann Abhilfe schaffen und erfüllt einen ähnlichen Zweck.<br />
Bei <strong>der</strong> Arbeit <strong>mit</strong> Licht gibt es<br />
kein Richtig und kein Falsch.<br />
Experimentieren Sie, um Ihre<br />
Vorlieben herauszufinden.<br />
| 15
iOS-FOTOGRAFIE | <strong>Perfekte</strong> Vorbereitung<br />
ZUBEHÖR<br />
Erweitern Sie Ihre technischen Möglichkeiten <strong>mit</strong> <strong>iPhone</strong>-Zubehör.<br />
Olloclip<br />
Quick-Flip Case<br />
€ 50 olloclip.com<br />
Auf den ersten Blick sieht diese<br />
Hülle aus wie ein gewöhnlicher<br />
Schutz vor Gebrauchsspuren. Allerdings<br />
gibt es hier eine geson<strong>der</strong>te<br />
Durchführung für die Lauter-Taste als<br />
Auslöser und ein Stativgewinde.<br />
Olloclip Lens<br />
€ 70 olloclip.com<br />
<strong>Die</strong>se Multifunktionslinse wird auf die<br />
<strong>Kamera</strong> Ihres <strong>iPhone</strong>s aufgesetzt und<br />
ermöglicht den Einsatz in <strong>der</strong> Makrofotografie<br />
sowie als Fisheye <strong>mit</strong> 180°-Blickwinkel<br />
und als gewöhnliches<br />
Weitwinkelobjektiv.<br />
Triggertrap Mobile<br />
€ 33 triggertrap.com<br />
Gemeinsam <strong>mit</strong> <strong>der</strong> kostenlosen App<br />
zum Gadget können Sie Ihr <strong>iPhone</strong><br />
ferngesteuert auslösen. Sehr praktisch für<br />
Gruppenfotos, auf denen Sie selbst auch<br />
zu sehen sein wollen. <strong>Die</strong> einfache<br />
Bedienung überzeugt.<br />
Optrix <strong>iPhone</strong> Adventure Suit<br />
€ 70 photojojo.com<br />
<strong>Die</strong>se Hülle schützt Ihr <strong>iPhone</strong> vor Stürzen und Feuchtigkeit<br />
und besitzt einen integrierten Weitwinkelkonverter für die<br />
eingebaute <strong>Kamera</strong>. Sie können dieses Zubehör dank des<br />
umfangreichen Lieferumfangs vielfältig einsetzen.<br />
Photojojo Pocket Spotlight<br />
€ 15 photojojo.com<br />
<strong>Die</strong>ses kompakte Videolicht besitzt eine viel bessere Ausleuchtung<br />
als <strong>der</strong> im <strong>iPhone</strong> integrierte Blitz. Es wird vom<br />
<strong>iPhone</strong> aus <strong>mit</strong> Strom versorgt und ermöglicht den Einsatz von<br />
farbigen Filtern.<br />
16 |
<strong>Perfekte</strong> Vorbereitung | iOS-FOTOGRAFIE<br />
<strong>Co</strong>rsair Voyager Air<br />
Ab € 45 corsair.com<br />
Wenn Sie viel fotografieren und filmen,<br />
wird zwangsweise irgendwann <strong>der</strong><br />
Speicherplatz knapp werden. <strong>Die</strong>se Festplatte<br />
verbinden Sie einfach per WLAN <strong>mit</strong> Ihrem<br />
Gerät und übertragen Sie anschließend die<br />
Daten auf den mobilen Speicher..<br />
Polarizing Clip-on Filter<br />
€ 18 photojojo.com<br />
Polfilter entfernen Lichtspiegelungen auf<br />
Oberflächen und erzeugen eine beson<strong>der</strong>e<br />
Farbwie<strong>der</strong>gabe. Mit diesem Zubehör können Sie<br />
die Vorteile einfach <strong>mit</strong> Ihrem <strong>iPhone</strong> nutzen. Es<br />
wird einfach aufgeclipst.<br />
Eye-Fi Pro X2 8GB<br />
€ 45 eye.fi<br />
Haben Sie eine dedizierte <strong>Kamera</strong> im Einsatz<br />
und möchten Sie die Bil<strong>der</strong> sofort kabellos<br />
auf dem größeren Bildschirm des <strong>iPad</strong>s betrachten?<br />
Dann ist die Eye-Fi-Karte das Richtige für<br />
Sie!<br />
Joby GorillaPod GripTight<br />
PhoneCam ClampStand<br />
€ 20 joby.com<br />
Der Transport eines klassischen Stativs, nur um es <strong>mit</strong> Ihrem <strong>iPhone</strong><br />
zu nutzen, ist unnötig. Für solche Einsatzzwecke gibt es für rund 20<br />
Euro den GorillaPod ClampStand.<br />
Photojojo Telephoto Lens<br />
€ 25 photojojo.com<br />
Verzichten Sie auf den Digitalzoom Ihres <strong>iPhone</strong>s und kommen<br />
Sie trotzdem näher an die Action heran – dieses Gadget macht<br />
es möglich! Es wird einfach auf die Linse <strong>der</strong> <strong>Kamera</strong> aufgesetzt<br />
und bietet einen 8x- bis 12x-Zoom. Der Unterschied zum<br />
Digitalzoom ist überzeugend.<br />
| 17
18 |
Aufnehmen<br />
Nur Point & Shoot? O<strong>der</strong> ein<br />
beson<strong>der</strong>es Motiv komponieren?<br />
20 Camera+ entdecken<br />
24 Camera Awesome einsetzen<br />
26 Einführung in ProCam<br />
29 Ortsabhängige Fotoeinstellungen<br />
30 Huemore kennenlernen<br />
32 Tolle Panorama-<strong>Fotos</strong> aufnehmen<br />
38 Nachtaufnahmen schießen<br />
39 Mit Gesten <strong>Fotos</strong> aufnehmen<br />
41 Optimale Gruppenfotos<br />
| 19
AUFNEHMEN | Camera+<br />
Camera+ entdecken<br />
Kreieren Sie umwerfende Bil<strong>der</strong> <strong>mit</strong> dieser zu Recht beliebten App.<br />
NIVEAU<br />
Je<strong>der</strong> kann es<br />
DAUERT ETWA<br />
30 Minuten<br />
SIE BRAUCHEN<br />
<strong>iPhone</strong>/<strong>iPad</strong>,<br />
Camera+<br />
Camera+ (1,79 Euro) kombiniert<br />
auf eindrucksvolle Art<br />
Effizienz und Stil. Der beste<br />
Kaufgrund ist jedoch <strong>der</strong><br />
Szenen-Modus, <strong>der</strong> Effekte, die an die<br />
Aufnahmesituation angepasst sind, benutzt,<br />
um das Beste aus dem Foto rauszuholen.<br />
<strong>Die</strong> App bringt jede Menge Filter, Rahmen<br />
und Aufnahme-Modi <strong>mit</strong> sowie einige<br />
innovative Tricks – zum Beispiel die<br />
Simulation eines Blitzes während <strong>der</strong><br />
Benutzung <strong>der</strong> Frontkamera durch das<br />
Einblenden eines weißen Bildschirms. Es<br />
handelt sich vielleicht nicht um das effektivste<br />
Licht, aber besser als nichts. Je öfter<br />
Sie Camera+ nutzen, umso mehr werden<br />
Sie die Optionen, die aufgeräumte<br />
Benutzeroberfläche, die Möglichkeit,<br />
Schnappschüsse zu editieren, und den<br />
Umstand, dass die Anwendung Aufnahmen<br />
in kompletter Auflösung macht, zu schätzen<br />
wissen. Sie können die Bil<strong>der</strong> auch in<br />
hoher Qualität teilen. Für noch mehr<br />
Bildbearbeitungsoptionen lohnt es sich, die<br />
<strong>iPad</strong>-Version zu kaufen, auf die wir in diesem<br />
Artikel noch eingehen werden.<br />
Camera+ hat<br />
jede Menge Filter,<br />
Rahmen und<br />
Aufnahme-Modi<br />
sowie einige<br />
innovative Tricks.<br />
AUF EINEN BLICK | SO SIEHT CAMERA+ AUF DEM BILDSCHIRM AUS<br />
Einfach, aber effektiv –<br />
das Camera+-Menü ist<br />
aufgeräumt, bietet aber<br />
trotzdem viele Optionen.<br />
1<br />
6<br />
2<br />
3<br />
4<br />
5<br />
Blitz-Kontrolle<br />
Camera+ bietet drei Optionen<br />
1<br />
für den Blitz auf dem <strong>iPhone</strong><br />
an: Off, Automatic und On. Dazu<br />
kommt noch die Taschenlampenfunktion,<br />
die nicht mehr so wichtig<br />
zu sein scheint, da sie bei iOS 7<br />
standardmäßig dabei ist, aber Sie<br />
werden sie eventuell nützlich finden,<br />
wenn Sie mal ein wenig<br />
Fülllicht brauchen.<br />
Bilddaten<br />
Standardmäßig ist diese Funktion<br />
nicht aktiviert, aber wenn<br />
2<br />
Sie sich <strong>mit</strong> <strong>Fotografie</strong> auskennen,<br />
kann es hilfreich sein, diesen Echtzeit-Belichtungs-Informationskasten<br />
einzublenden. Da<strong>mit</strong> wissen Sie<br />
immer, welche Aufnahme-<br />
Einstellungen angewendet werden,<br />
während Sie den Auslöser antippen.<br />
Gerade Bil<strong>der</strong><br />
Camera+ ist beson<strong>der</strong>s clever<br />
3<br />
in <strong>der</strong> Handhabung <strong>der</strong><br />
integrierten <strong>iPhone</strong>-Wasserwaage.<br />
Anstatt ein weiteres großes<br />
Element auf den Bildschirm zu<br />
werfen, nutzt die App eine Linie des<br />
bereits vorhandenen Rasters.<br />
Aufnahme-Modi<br />
Camera+ kann zwar keine<br />
4<br />
Videos aufnehmen, bietet<br />
dafür aber die wichtigsten Foto-<br />
Modi: Normal, Stabilizer, Timer und<br />
Burst. Da<strong>mit</strong> kann auch<br />
die unruhigste Hand ein<br />
knackiges Foto erstellen.<br />
<strong>Kamera</strong>wechsel<br />
<strong>Die</strong> Rückseitenkamera ist<br />
5<br />
natürlich die bessere <strong>der</strong><br />
beiden, aber <strong>mit</strong> <strong>der</strong> entsprechenden<br />
Schaltfläche können Sie von<br />
hinten nach vorne (und wie<strong>der</strong><br />
zurück) wechseln, wenn Sie die<br />
Frontkamera nutzen wollen.<br />
Lightbox<br />
Mit Camera+ können Sie<br />
6<br />
Bil<strong>der</strong> direkt in <strong>der</strong> Foto-<br />
Galerie abspeichern, aber am nützlichsten<br />
ist die App, wenn Sie diese<br />
<strong>mit</strong> <strong>der</strong> <strong>iPad</strong>-Version (muss separat<br />
gekauft werden) verknüpfen.<br />
Da<strong>mit</strong> können Sie über die<br />
Lightbox per iCloud Aufnahmen<br />
synchronisieren und den Vorteil<br />
des größeren Bildschirms und <strong>der</strong><br />
besseren Bildbearbeitungswerkzeuge<br />
nutzen.<br />
20 |
Camera+ | AUFNEHMEN<br />
SO GEHT’S | FOTOGRAFIEREN UND BEARBEITEN IN CAMERA+<br />
1<br />
Draufhalten & auslösen<br />
Viel einfacher geht es nicht: Standardmäßig<br />
setzt Camera+ den Autofokus ein und balanciert<br />
Licht sowie Farbe aus, da<strong>mit</strong> Sie einfach nur den<br />
Bildschirm antippen müssen. Allerdings ist das nicht<br />
empfehlenswert. Halten Sie entwe<strong>der</strong> den Auslöser<br />
gedrückt und zielen Sie vor dem Loslassen (um<br />
Verwackler zu verhin<strong>der</strong>n) o<strong>der</strong> drücken Sie den<br />
+-Lautstärke-Knopf an <strong>der</strong> Seite des Geräts zum<br />
Auslösen. Das ist die beste Vorgehensweise, da Sie<br />
das <strong>iPhone</strong> stabiler halten können und gleichzeitig<br />
alle Informationen sehen, die Sie benötigen – wie<br />
zum Beispiel, ob das Motiv richtig im Bild steht.<br />
2 Fokussieren<br />
Wenn Sie ein Objekt fokussieren wollen, das<br />
nicht zentral ist, o<strong>der</strong> wenn Camera+ sich <strong>mit</strong> dem<br />
Fokus schwertut, stellen Sie den Autofokus ab, in<br />
dem Sie die Mitte des Bildschirms antippen.<br />
Dadurch wird <strong>der</strong> Autofokus-Kasten nicht nur kleiner<br />
und schwarz, son<strong>der</strong>n kann auch hin- und hergeschoben<br />
werden. Wenn Sie eine Zoombewegung<br />
ausführen, teilen Sie Belichtung und Fokus<br />
auf, da<strong>mit</strong> Sie beides unterschiedlich platzieren<br />
können. Das ist bei schwierigen Motiven praktisch,<br />
wenn z. B. eine Person im Schnee steht, o<strong>der</strong> bei<br />
Nachtaufnahmen <strong>mit</strong> mehreren Lichtquellen.<br />
3<br />
Bilddaten benutzen<br />
Tippen Sie auf Menu und stellen Sie Live<br />
Exposure an, um Bilddaten anzuzeigen. Wenn Sie<br />
sich <strong>mit</strong> <strong>Fotografie</strong> auskennen, wissen Sie, was die<br />
Zahlen am unteren Rand bedeuten. Wenn nicht,<br />
sollten Sie sich schlaumachen. ISO verbessert die<br />
Leistung <strong>der</strong> <strong>Kamera</strong> bei schwierigen Lichtverhältnissen.<br />
In diesem Fall steht 4.3 mm für die Linse des<br />
<strong>iPhone</strong> 4S, bei <strong>der</strong> f-Nummer handelt es sich um<br />
den Blendenwert. Ganz unten steht die aktuelle<br />
Verschlusszeit. Sie können diese Angaben zwar<br />
nicht beeinflussen, aber so offenbaren sich oft<br />
schon Probleme, bevor Sie eine Aufnahme machen.<br />
4 Aufnahme-Modi<br />
Standardmäßig ist <strong>der</strong> Normal-Modus eingestellt:<br />
Sie tippen auf den Auslöser und es wird ein<br />
Foto gemacht. Das ist super bei gutem Licht. Sind<br />
die Umstände an<strong>der</strong>s, wechseln Sie den Modus.<br />
Stabiliser macht nur Aufnahmen, wenn Sie Ihre<br />
Hände kurz ruhig halten. Mit Timer wartet die App<br />
einige Sekunden, bevor das Foto geschossen wird<br />
(wischen Sie über die Nummer, um die Zeit zu<br />
än<strong>der</strong>n). Burst wie<strong>der</strong>um macht Aufnahmen<br />
schnellstmöglichst in <strong>der</strong> Hoffnung, dass wenigstens<br />
eine gut wird. <strong>Die</strong>se Bil<strong>der</strong> sind allerdings in<br />
geringerer Qualität als solche an<strong>der</strong>er Modi.<br />
5 Einstellungstipps<br />
Sowohl Stabiliser als auch Timer haben<br />
Macken, die zwar nicht schwerwiegend sind, aber<br />
trotzdem ist es gut zu wissen, wie man da<strong>mit</strong><br />
umgeht. Der Stabiliser bietet zwei Arten von<br />
Feedback: visuell und hörbar. Visuell werden rote<br />
Linien dargestellt, die grün werden, wenn Ihre<br />
Hand ruhig ist. Dazu kommt ein sehr unangenehmes<br />
Geräusch, das Sie im Menü abstellen können.<br />
Beim Timer ist das Problem, dass die <strong>Kamera</strong> nach<br />
Ablauf nicht neu fokussiert. Sie müssen den Fokus<br />
also auf die Situation beim Auslösen einstellen und<br />
nicht, wie sie beim Einstellen des Timers ist.<br />
6 Erhellung<br />
Wie bereits erwähnt bietet die Blitz-Kontrolle<br />
vier Optionen an: Off, On, Auto und Taschenlampe.<br />
Auto ist in den meisten Fällen die beste Einstellung.<br />
Stellen Sie es ab, wenn Sie zum Beispiel in einem<br />
Museum sind. Der Modus Taschenlampen ist<br />
jedoch mehr als nur ein nettes Gimmick. Bei<br />
Motiven in geringer Entfernung leistet er gute<br />
Arbeit und auch auf kürzeste Distanz wie bei<br />
Makroaufnahmen ist er sehr hilfreich. Sie können<br />
allerdings die Lichtstärke nicht reduzieren, achten<br />
Sie also unbedingt darauf, dass die Aufnahme nicht<br />
überbelichtet.<br />
| 21
AUFNEHMEN | Camera+<br />
SO GEHT’S | FOTOGRAFIEREN UND BEARBEITEN IN CAMERA+ (FORTSETZUNG)<br />
7 Lightbox<br />
Als Standard werden alle Bil<strong>der</strong> in <strong>der</strong> Lightbox<br />
abgespeichert (nicht in <strong>der</strong> Foto-Galerie). Von<br />
dort aus können Sie diese bearbeiten, teilen o<strong>der</strong> in<br />
<strong>der</strong> Galerie abspeichern. Über das Hauptmenü lässt<br />
sich einstellen, dass sowohl in <strong>der</strong> Lightbox als auch<br />
in <strong>der</strong> Foto-Galerie abgespeichert werden soll, aber<br />
das verlangsamt das <strong>Fotografie</strong>ren und verdoppelt<br />
den Speicherbedarf. Wenn Sie in <strong>der</strong> Lightbox ein<br />
Bild auswählen und es abspeichern, verschwindet<br />
es dort und alle Bearbeitungen sind final. Tippen Sie<br />
das Drei-Photo-Symbol an, können Sie sowohl das<br />
bearbeitete als auch das Originalbild abspeichern.<br />
8<br />
Details verbessern<br />
Auf dem <strong>iPhone</strong> können Sie grundlegende<br />
Verbesserung <strong>mit</strong> Scenes hinzufügen. Öffnen Sie<br />
das Bild aus <strong>der</strong> Lightbox für einige Experimente.<br />
Voreinstellungen beinhalten Clarity, Backlit,<br />
Cloudy und Beach – je<strong>der</strong> Effekt spezialisiert sich<br />
auf an<strong>der</strong>e Lichtverhältnisse. Sie verbessern zum<br />
Beispiel Bereiche <strong>mit</strong> Schatten, schärfen und fügen<br />
Effekte, die HDR simulieren sollen, hinzu. Es gibt keine<br />
Regelschieber, <strong>mit</strong> denen man spielen kann,<br />
und keine Einstellungsmöglichkeiten, aber viele<br />
Varianten. Sie können zudem ranzoomen, um<br />
sicherzustellen, dass <strong>der</strong> Effekt nichts verschlechtert.<br />
9<br />
Digitaler Blitz<br />
Wahrscheinlich eine <strong>der</strong> praktischsten<br />
Scenes stellt Flash dar. <strong>Die</strong>s versucht, es digital zu<br />
kompensieren, wenn während <strong>der</strong> Aufnahme das<br />
Blitzlicht gefehlt hat. In jedem Bild befinden sich<br />
mehr Details im Schatten, als man <strong>mit</strong> dem bloßen<br />
Auge sehen kann, und da<strong>mit</strong> holen Sie diese hervor.<br />
Der Haken dabei ist, dass dadurch auch das<br />
Foto unruhiger wird. Auf dem kleinen Bildschirm<br />
des <strong>iPhone</strong>s sieht es vielleicht nicht schlimm aus.<br />
Wenn Sie das Foto auf einem <strong>Co</strong>mputer sehen,<br />
könnte das allerdings ärgerlich sein. Setzen Sie diesen<br />
Effekt daher nur als Notlösung ein.<br />
10 Bildbearbeitung<br />
Auf dem <strong>iPhone</strong> finden Sie in Camera+<br />
keine weiteren Bildbearbeitungswerkzeuge. Unter<br />
Adjust können Sie Bil<strong>der</strong> spiegeln, drehen und<br />
beschneiden. Für alles an<strong>der</strong>e müssen Sie sich allerdings<br />
woan<strong>der</strong>s umschauen. Wenn Sie iCloud in<br />
Camera+ auf dem <strong>iPhone</strong> und auf dem <strong>iPad</strong> aktiviert<br />
haben, werden die Bil<strong>der</strong> aber automatisch<br />
synchronisiert und Sie können auf dem größeren<br />
Bildschirm weitermachen. Wenn das Bild erst mal in<br />
<strong>der</strong> Foto-Galerie abgespeichert ist, besteht natürlich<br />
die Möglichkeit, dieses in je<strong>der</strong> an<strong>der</strong>en installierten<br />
Bildbearbeitungs-App weiter zu verbessern.<br />
11<br />
Effekte und Rahmen<br />
Natürlich bietet auch diese App einige<br />
Effekte an. <strong>Die</strong> Auswahl ist zwar klein, aber dafür in<br />
mehrere Sammlungen aufgeteilt: <strong>Co</strong>lor, Retro,<br />
Special, I Love Analog und Hollywood. <strong>Die</strong>se<br />
können <strong>mit</strong>einan<strong>der</strong> kombiniert, neu sortiert und in<br />
<strong>der</strong> Stärke hoch- o<strong>der</strong> runtergedreht werden. <strong>Die</strong><br />
wenigen verfügbaren Rahmen beenden den<br />
Vorgang, es sei denn, Sie wollen noch Text einfügen.<br />
Hier sind die Möglichkeiten allerdings<br />
begrenzt, da Schriftart und -platzierung durch den<br />
jeweiligen Rahmen bestimmt werden.<br />
12<br />
Speichern und Teilen<br />
Das Speichern von Bil<strong>der</strong>n in <strong>der</strong> Foto-<br />
Galerie ist <strong>der</strong> einfachste Weg, um ein fertig bearbeitetes<br />
Bild zu teilen. Das funktioniert allerdings<br />
auch direkt aus <strong>der</strong> Lightbox. Sie können es von<br />
dort auf Twitter, Facebook o<strong>der</strong> Flickr hochladen.<br />
Alternativ besteht die Möglichkeit, einen Link zu<br />
erstellen (http://campl.us/ gefolgt von einem <strong>Co</strong>de),<br />
wo sich je<strong>der</strong> das Bild plus eine Anzeige für die App<br />
anschauen kann. Seien Sie aber vorsichtig: Sobald<br />
Sie ein Bild in <strong>der</strong> Foto-Galerie speichern, ist es weg.<br />
Sie können es zwar wie<strong>der</strong> importieren, aber Bearbeitungen<br />
nicht mehr entfernen o<strong>der</strong> bearbeiten.<br />
22 |
Camera+ | AUFNEHMEN<br />
SO GEHT’S | FOTOGRAFIEREN UND BEARBEITEN IN CAMERA+ (FORTSETZUNG)<br />
13<br />
Mit dem <strong>iPad</strong><br />
weitermachen<br />
Abgesehen vom größeren Bildschirm wirkt die<br />
<strong>iPad</strong>-Version von Camera+ sofort vertraut. Links finden<br />
Sie den Zoom, die Aufnahme-Optionen sind<br />
rechts. Alles an<strong>der</strong>e wurde am unteren Rand angeordnet.<br />
Sobald das Foto erstellt ist, stehen Ihnen<br />
deutlich mehr Funktionen zur Verfügung als auf<br />
kleineren iGeräten. Mit dem <strong>iPhone</strong> gestaltet sich<br />
vielleicht das <strong>Fotografie</strong>ren einfacher, aber die „große“<br />
<strong>iPad</strong>-Version ist definitiv besser für die<br />
Bildbearbeitung geeignet.<br />
14<br />
Mehr Bildbearbeitungswerkzeuge<br />
Wählen Sie die Adjust-Schaltfläche aus, um mehr<br />
Funktionen zu finden. Am grundlegendsten ist hier<br />
Red Eye, das die unschönen Augeneffekte beseitigt,<br />
die oft auftreten, wenn man <strong>mit</strong> Blitz fotografiert.<br />
Mit White Balance können Sie die Farben<br />
kälter o<strong>der</strong> wärmer einstellen – digitale <strong>Fotos</strong> wirken<br />
oft ein wenig unterkühlt. Mit Vignette lässt<br />
sich die Aufmerksamkeit des Betrachters in die<br />
Mitte des Bildes ziehen und Straighten erlaubt es<br />
Ihnen, das Foto so zu drehen, dass das abgebildete<br />
Objekt gerade dargestellt wird.<br />
15 Farbtöne<br />
<strong>Die</strong> Verbesserung <strong>der</strong> Farbtöne (unter<br />
Tone) ist nicht ganz so flexibel, wie sie sein könnte<br />
– beson<strong>der</strong>s was den Umgang <strong>mit</strong> Schatten und<br />
Glanzlichter betrifft –, aber hilfreich ist diese<br />
Funktion trotzdem. Statt sich auf die Scenes zu verlassen,<br />
können Sie hier Belichtung, Helligkeit,<br />
Kontrast und Sättigung manuell selber bestimmen.<br />
Öffnen Sie Detail, um Schärfe hinzuzufügen. Aber<br />
seien Sie vorsichtig: <strong>Die</strong>ses Werkzeug kann das Bild<br />
auch verschlechtern. Achten Sie daher darauf, hier<br />
nicht zu weit zu gehen.<br />
16<br />
Effekte aufmalen<br />
Das beste Extra ist die Möglichkeit,<br />
Effekte auf Bil<strong>der</strong> zu malen, statt sie auf die komplette<br />
Aufnahme anzuwenden. Wählen Sie dafür<br />
Effects aus und tippen Sie auf das Pinsel-Symbol<br />
(rechts). Sie können bereits vorhandene Effekte<br />
wegradieren o<strong>der</strong> global anwenden und dann<br />
außerhalb o<strong>der</strong> innerhalb des ausgewählten<br />
Bereiches malen. Es sind Pinselspitzen verfügbar,<br />
aber man kann eigene Stärken erstellen, indem<br />
man das Symbol <strong>mit</strong> den Linien antippt. <strong>Die</strong> letzte<br />
Box fügt rote Überlager-ungen zu den bearbeiteten<br />
Bereichen hinzu, da<strong>mit</strong> Sie sehen, wo Sie Effekte<br />
aufgemalt haben.<br />
17<br />
Ebenen hinzufügen<br />
Alle Camera+-Effekte können gestapelt<br />
werden, um noch interessantere Resultate zu kreieren.<br />
<strong>Die</strong> Filter reichen von normalen Farbverän<strong>der</strong>ungen<br />
zu künstlerischen Zutaten wie Vignetten,<br />
mehr Tiefenschärfe o<strong>der</strong> schmutzigen<br />
Texturen, die hoch- o<strong>der</strong> runtergedreht werden<br />
können, um dem Bild mehr Dramatik zu verleihen.<br />
Tippen Sie auf Edit, um die Ebenen neu zu sortieren,<br />
was Ihnen noch mehr Spielraum gibt, sowie<br />
die Möglichkeit, sich an<strong>der</strong>s zu entscheiden.<br />
Wenn Sie einen Effekt entfernen wollen, drehen Sie<br />
dessen Intensität einfach komplett runter.<br />
18<br />
Zuschneiden und<br />
Rahmen<br />
Zum Schluss müssen Sie Ihr Foto nur noch in die<br />
gewünschte Größe und das Format zuschneiden.<br />
Hier steht quadratisch für Instagram-<strong>Fotos</strong> zur<br />
Verfügung, aber auch das Standard-Foto-Format<br />
4x6 und das bildschirmfreundliche 16x9. Wenn notwendig<br />
können Sie dann noch einen Rahmen hinzufügen.<br />
Camera+ bietet hier eine gute Auswahl an<br />
– inklusive einfaches Schwarz o<strong>der</strong> Weiß –, aber<br />
auch ungewöhnliche Rahmen – zum Beispiel im<br />
Hollywood-Stil –, die das Bild auf Wände,<br />
HD-Fernseher o<strong>der</strong> Filmrollen packen.<br />
| 23
AUFNEHMEN | Camera Awesome<br />
Camera Awesome einsetzen<br />
Zum Glück wird diese App ihrem Namen gerecht<br />
Camera Awesome (Gratis) – o<strong>der</strong> <strong>Kamera</strong>!<br />
wie sich die App nennt, sobald sie auf dem<br />
Home-Bildschirm erscheint – ist die <strong>Fotografie</strong>-Anwendung<br />
des Entwicklers <strong>der</strong> hervorragenden<br />
Fotodienstseite SmugMug. Das fällt aber nie störend<br />
auf – egal ob man dort Abonnent ist o<strong>der</strong> nicht.<br />
Natürlich steht SmugMug in <strong>der</strong> Liste <strong>der</strong> von <strong>der</strong> App<br />
unterstützten <strong>Die</strong>nste ganz oben, aber wenn es um das<br />
Teilen von <strong>Fotos</strong> geht, arbeitet Camera Awesome genauso<br />
gerne <strong>mit</strong> Flickr, Facebook,<br />
Photobucket und für Videos<br />
NIVEAU<br />
Kann je<strong>der</strong><br />
DAUERT ETWA<br />
20 Minuten<br />
SIE BRAUCHEN<br />
<strong>iPhone</strong>/<strong>iPad</strong>,<br />
Camera Awesome<br />
auch <strong>mit</strong> Youtube zusammen.<br />
<strong>Die</strong> Hauptaufgabe <strong>der</strong> App<br />
liegt darin, Ihre <strong>Fotos</strong> zu verbessern<br />
– o<strong>der</strong>„Awesomizing”,<br />
wie es hier genannt wird. Das<br />
passiert einerseits durch eine<br />
automatische Nachbearbeitung<br />
sowie Filter. <strong>Die</strong>se sind<br />
zwar meistens nur durch<br />
In-App-Käufe verfügbar, können<br />
aber zur <strong>Vorschau</strong> auf Aufnahmen<br />
angewendet werden,<br />
da<strong>mit</strong> man entscheiden kann, ob man den ein o<strong>der</strong> an<strong>der</strong>en<br />
Zusatzfilter kaufen will o<strong>der</strong> nicht.<br />
Derzeit kosten die Filter einzeln jeweils 0,89 Euro und<br />
alle zusammen bis zu 8,99 Euro. Dafür ist die App kostenlos<br />
und bringt bereits neun Filter <strong>mit</strong>, die nicht extra bezahlt<br />
werden müssen. Es gibt zwar keine Video-Filter, aber das<br />
bedeutet nicht, dass die App für Bewegtbil<strong>der</strong> nicht doch<br />
einige Tricks auf Lager hat.<br />
<strong>Die</strong> Benutzung von Camera Awesome könnte kaum einfacher<br />
sein, da es nur wenige Einstellungen und Menüs<br />
gibt. Durch die tolle Optik <strong>der</strong> App ist diese clever und effizient<br />
einsetzbar. Sie besitzt zudem alle Optionen, die Sie<br />
wahrscheinlich brauchen werden. Wir gehen hier auf einige<br />
Funktionsweisen genauer ein.<br />
1<br />
Interface-<br />
Vergleich<br />
Camera Awesome ist eine Universal-App<br />
aber das Interface ist vom <strong>iPad</strong><br />
zum <strong>iPhone</strong> deutlich an<strong>der</strong>s. <strong>Die</strong><br />
<strong>iPad</strong>-Version setzt die Priorität auf das<br />
aufzunehmende Motiv, während versucht<br />
wird, Menüs und Symbole unauffällig<br />
zu gestalten. Beim <strong>iPhone</strong> ist das<br />
Interface viel mehr im Vor<strong>der</strong>grund,<br />
während die Filter und Optionen<br />
eher versteckt sind. Beide Versionen<br />
bieten die gleichen Funktionen<br />
und lassen sich auch gleich bedienen,<br />
sobald man die Optionen einmal<br />
gefunden hat.<br />
2 Fokus und Belichtung<br />
Standardmäßig geht Camera Awesome<br />
davon aus, dass das fotografierte<br />
Motiv so scharf wie möglich und gut<br />
belichtet sein soll – und oft hat die<br />
App da<strong>mit</strong> recht. Tippen Sie auf den<br />
Bildschirm, um deutlich zu machen,<br />
was fotografiert wird. Tippen Sie <strong>mit</strong><br />
zwei Fingern, da<strong>mit</strong> Sie Fokus und<br />
Belichtung getrennt voneinan<strong>der</strong> setzen<br />
können – praktisch für schwierige<br />
Belichtungssituationen. Sie können<br />
außerdem das WB-Symbol antippen,<br />
um den Weißabgleich festzusetzen<br />
und da<strong>mit</strong> sicherzustellen, dass er für<br />
alle Aufnahmen gleich eingestellt ist.<br />
5<br />
1<br />
Vorzeitige Videoaufnahme<br />
Camera Awesome besitzt keine Zeitmaschine, um<br />
Momente aufzuzeichnen, die Ihnen entgangen sind.<br />
Seine Video-Funktion bietet allerdings sehr praktisch,<br />
da Sie ihr verhin<strong>der</strong>n können, überhaupt etwas zu verpassen.<br />
Tippen Sie im Video-Modus den kleinen Pfeil<br />
neben dem Auslöser an und wählen Sie dann Vorzeitige<br />
Videoaufnahme aus. <strong>Die</strong> App startet dann sofort<br />
<strong>mit</strong> <strong>der</strong> Aufnahme und löscht das Aufgenommene<br />
gleich wie<strong>der</strong> – dadurch bekommen Sie einen Puffer,<br />
<strong>der</strong> einige Sekunden lang ist. Sie müssen jedoch immer<br />
schnell den Auslöser drücken, wenn etwas Spannendes<br />
passiert.<br />
3 Awesomize<br />
Sobald Sie ein Foto aufgenommen haben<br />
(Videos sind anscheinend von sich aus großartig<br />
genug), wird die Funktion Awesomizer versuchen,<br />
es zu verbessern – schärfer, <strong>mit</strong> besseren Farben und<br />
Kontrast. Meistens reicht es, den Schieberegler ein<br />
wenig zu ziehen und auf die automatischen Einstellungen<br />
zu vertrauen. Wenn Sie aber vorher bereits<br />
wissen, was Sie wollen, können Sie es auch automatisch<br />
pro Aufnahme einstellen. (Und ja es gibt wirklich<br />
eine Einstellung, die sich „More Wang“ nennt.)<br />
24 |
Camera Awesome | AUFNEHMEN<br />
SmugMug mischt sich ein<br />
Und zwar, wenn es um Backups geht. <strong>Die</strong> Funktion Cloud Backup bedeutet nämlich<br />
eigentlich SmugMug Backup. Das ist schade, denn es wäre praktisch, die Originalaufnahmen<br />
in iCloud sichern zu können – zum Beispiel für späteres Bearbeiten. Für eine<br />
unabhängige Sicherung können Sie die Bil<strong>der</strong> in die Foto-Galerie abspeichern und diese<br />
entwe<strong>der</strong> manuell sichern o<strong>der</strong> eine Funktion wie <strong>Fotos</strong>tream nutzen.<br />
3<br />
2<br />
6<br />
4<br />
6 Aufreihen<br />
Camera Awesome besitzt eine<br />
Horizont-Hilfe (die Linie in <strong>der</strong> Mitte<br />
des Bildschirms), die Ihnen helfen soll,<br />
gerade <strong>Fotos</strong> zu machen. Zudem stehen<br />
drei verschieden Raster zur Verfügung:<br />
Thirds, Golden und Trisec. Instagram-Fans<br />
können zudem die Quadrat-Funktion<br />
auswählen. Camera<br />
Awesome wird <strong>Fotos</strong> zwar nicht dementsprechend<br />
beschneiden, aber es<br />
hilft dabei, ein Motiv zu finden, das<br />
man später selber quadratisch<br />
zurechtschneiden kann, in dem man<br />
einfach alles Wichtige innerhalb des<br />
Rasters fotografiert.<br />
4 Vorzeitige Videoaufnahme<br />
Sie sehen Camera Awesome hier im Foto-Modus und<br />
nicht im Video-Modus. Wenn Sie das umstellen,<br />
können Sie wie gewohnt das Aufnahme-Symbol<br />
antippen. O<strong>der</strong> Sie nutzen die Vorzeitige Videoaufnahme<br />
(siehe Kasten links). Da<strong>mit</strong> sich <strong>der</strong> Akku nicht<br />
zu schnell entlädt, ist es allerdings besser, diesen<br />
Modus nur zu benutzen, wenn Sie sich sicher sind,<br />
dass etwas Spannendes passiert.<br />
5<br />
Filter und<br />
Voreinstellungen<br />
Camera Awesome teilt seine Zusatzoptionen in Filter,<br />
Texturen und Rahmen auf, die man <strong>mit</strong> Voreinstellungen<br />
kombinieren kann. Es gibt Kategorien wie Porträt,<br />
Schwarz-Weiß-Porträt, Vintage, Zerstört und Klassik.<br />
Das sind Zusätze, die Sie <strong>mit</strong> einem Antippen hinzufügen<br />
können, aber auch durch eine Auswahl an Filtern,<br />
Texturen und Rahmen erstellen können, ohne eine Voreinstellung<br />
zu nutzen. Nachdem Sie ein bearbeitetes Bild<br />
exportiert haben, können Sie es erneut bearbeiten.<br />
SmugMug<br />
SmugMug ist einer von<br />
Flickrs erfolgreicheren Konkurrenten.<br />
Obwohl die dazugehörige<br />
<strong>Kamera</strong>-App Camera<br />
Awesome heißt, bewegt<br />
es sich eher im professionellen<br />
als im privaten Bereich.<br />
Das günstigste Abo kostet<br />
35 Euro im Jahr, für den<br />
geschäftlichen Einsatz zahlt<br />
man bis zu 275 Euro – eine<br />
kostenlose Option gibt es<br />
nicht. <strong>Die</strong> teureren Abonnements<br />
beinhalten mehr Einstellungen<br />
und unter an<strong>der</strong>em<br />
die Möglichkeit, Bil<strong>der</strong><br />
zu verkaufen o<strong>der</strong> auszudrucken.<br />
Alle Abos unterstützen<br />
Bil<strong>der</strong> bis zu 50 MByte und<br />
Videos bis zu 3 GByte beziehungsweise<br />
20 Minuten<br />
sowie unli<strong>mit</strong>ierten Zugriff.<br />
<strong>Die</strong> Premium-Abos bietet<br />
zudem <strong>Die</strong>nste wie<br />
Domain-Mapping und<br />
CSS-Bearbeitung.<br />
| 25
AUFNEHMEN | ProCam<br />
Eine Einführung in ProCam<br />
Nutzen Sie das volle Potenzial Ihrer <strong>Kamera</strong>.<br />
Mit dem relativ kleinen Sensor eines <strong>iPhone</strong>s<br />
o<strong>der</strong> <strong>iPad</strong>s wird man niemals die Bildqualität<br />
einer DSLR erreichen. Zur besseren Kontrolle<br />
über das Ergebnis können Sie <strong>mit</strong> den<br />
Apps ProCam und ProCamXL (je € 1,79) <strong>der</strong> im Gerät integrierten<br />
<strong>Kamera</strong> auf die Sprünge helfen. Der erweiterte Funktionsumfang<br />
im Vergleich zur Standard-Foto-App erstaunt und<br />
ist erst auf dem größeren Display des <strong>iPad</strong>s angenehm zu<br />
bedienen, da hier keine Menüs<br />
geschoben werden müssen. Mit<br />
NIVEAU<br />
Setzt Wissen voraus<br />
DAUERT ETWA<br />
25 Minuten<br />
SIE BRAUCHEN<br />
<strong>iPhone</strong>/<strong>iPad</strong>,<br />
ProCam<br />
ProCam können Sie sowohl die<br />
Foto- als auch die Videofunktion<br />
Ihres mobilen Begleiters aufwerten.<br />
Im Fotomodus können Sie<br />
z. B. das Seitenverhältnis bestimmen,<br />
eine Gesichts- und<br />
Geräuscherkennung aktivieren<br />
o<strong>der</strong> die Verschlusszeit und<br />
Fokusebene manuell festlegen.<br />
Videografen profitieren durch<br />
variable Framerate- und Zeitlupenfunktion.<br />
Geladen und bereit<br />
Soweit es <strong>mit</strong> <strong>der</strong> Eingabe über den Touchscreen möglich ist,<br />
empfindet ProCam das Bedienkonzept einer richtigen <strong>Kamera</strong><br />
<strong>mit</strong> echten Bedienelementen nach. Das erleichtert das Manövrieren<br />
durch diverse Einstellungen um ein Vielfaches. Anfänger,<br />
die noch nie eine ausgewachsene <strong>Kamera</strong> in <strong>der</strong> Hand<br />
hatten, könnten jedoch zunächst etwas überfor<strong>der</strong>t sein, da<br />
nicht von Anfang an jede Funktion anhand <strong>der</strong> Beschriftung<br />
klar wird. Zusätzlich sind einige Funktionen ausschließlich auf<br />
dem <strong>iPad</strong> verfügbar. Dazu gehört zum Beispiel die Belichtungskorrektur,<br />
Verän<strong>der</strong>ung <strong>der</strong> Farbsättigung o<strong>der</strong> <strong>der</strong><br />
manuelle Weißabgleich. Wie Sie sicherlich schon <strong>mit</strong>bekommen<br />
haben, ist diese App nichts für den schnellen Schnappschuss<br />
zwischendurch – <strong>mit</strong> ein wenig Übung kann die technische<br />
Qualität Ihrer Bil<strong>der</strong> jedoch noch einmal deutlich<br />
gesteigert werden.<br />
1 Funktionen<br />
ProCam besitzt neben dem<br />
normalen Funktionsumfang einer<br />
regulären <strong>Kamera</strong>-App auch einen<br />
geräuschsensitive Auslöser und eine<br />
Gesichtserkennung. Beim geräuschsensitiven<br />
Auslöser legen Sie den<br />
Fokuspunkt fest und aktivieren Sie die<br />
Option. Danach löst Ihr Gerät beim<br />
nächsten lauten Geräusch aus. Masken<br />
wie ein automatisches Anfertigen<br />
von Buttons sind genauso <strong>mit</strong> an<br />
Bord wie <strong>der</strong> obligatorische<br />
Selbstauslöser o<strong>der</strong> eine Zeitlupenfunktion.<br />
In dunklen Szenen hilft <strong>der</strong><br />
Nachtmodus, bei Action <strong>der</strong> Serienbildmodus.<br />
2 Auto-Lock<br />
Beim <strong>iPhone</strong> ist diese Funktion<br />
über den Menü-Button zu erreichen,<br />
auf dem größeren Bildschirm<br />
des <strong>iPad</strong>s wird sie immer eingeblendet.<br />
Hier können Sie die einmal er<strong>mit</strong>telte<br />
Einstellung für die Fokusebene,<br />
die Belichtung (Helligkeit) und den<br />
Weißabgleich festlegen. Dazu wählen<br />
Sie zunächst einen Bereich des Bildes<br />
aus, dessen Werte genutzt werden<br />
sollen, und legen Sie anschließend<br />
eine o<strong>der</strong> mehrere Optionen für das<br />
nächste Bild fest.<br />
2<br />
<strong>iPad</strong>-exklusiv<br />
Neben dem Layout auf dem Bildschirm<br />
liegt <strong>der</strong> Hauptunterschied zu an<strong>der</strong>en<br />
Apps in diesem Symbol. Hier verstecken<br />
sich die Belichtungskorrektur, <strong>mit</strong> <strong>der</strong> zu<br />
helle o<strong>der</strong> zu dunkle Bil<strong>der</strong> zum richtigen<br />
Helligkeitswert hin verschoben werden<br />
können. Der Weißabgleich entfernt<br />
Farbstiche von unterschiedlichen<br />
Lichtquellen und die Sättigungskontrolle<br />
legt fest, wie intensiv Farben dargestellt<br />
werden sollen. Vorsicht – hier kann man es<br />
schnell übertreiben!<br />
3 Zoom<br />
Mit diesem Hebel können Sie die Zoomfunktion<br />
steuern. Ziehen Sie ihn nach oben, um<br />
hineinzuzoomen, und nach unten, um sich zur<br />
Anfangsvergrößerung zurückzubewegen. Im Videomodus<br />
erhalten Sie vor <strong>der</strong> Anwendung eine Warnung,<br />
dass <strong>der</strong> Zoom viel Leistung kostet und eventuell<br />
die Auflösung o<strong>der</strong> Bildwie<strong>der</strong>holrate reduziert<br />
werden sollte. In <strong>der</strong> Praxis treten jedoch keine<br />
Schwierigkeiten auf. Sie sollten die Meldung bei<br />
Problemen jedoch im Hinterkopf behalten.<br />
26 |
ProCam | AUFNEHMEN<br />
Son<strong>der</strong>fall <strong>iPhone</strong><br />
<strong>Die</strong> meisten Funktionen <strong>der</strong> App befinden sich beim Einsatz auf dem<br />
<strong>iPhone</strong> in einem weiteren Menü. Hier können nun Hilfslinien eingeblendet<br />
und die Auflösung angepasst werden, <strong>der</strong> Blitz ein- und ausgeschaltet<br />
sowie das Seitenverhältnis festgelegt werden. Auch die Lock-<br />
Buttons für Weißabgleich, Belichtung und Fokus verbergen sich hier.<br />
4<br />
5<br />
1<br />
6<br />
Gitter- und<br />
Hilfslinien<br />
ProCam bringt drei Ansichten in <strong>der</strong><br />
Live-<strong>Vorschau</strong> <strong>mit</strong>: eine Gittereinteilung<br />
sowie eine Einteilung anhand<br />
des goldenen Schnitts und des Dreifachschnitts.<br />
Beson<strong>der</strong>s die beiden<br />
Letztgenannten können eine große<br />
Hilfe für einen gelungenen Bildaufbau<br />
darstellen. Zusätzlich kann ein<br />
virtueller Horizont zur optimalen Ausrichtung<br />
eingeblendet werden. Alle<br />
Funktionen sind über die Menüs und<br />
die entsprechenden Buttons erreichbar<br />
und können variabel kombiniert<br />
werden.<br />
4 Informationsleiste<br />
<strong>Die</strong> Informationsleiste lässt Sie stets die<br />
wichtigsten Eckdaten im Blick behalten. Hier wird<br />
<strong>der</strong> gewählte Aufnahmemodus direkt neben <strong>der</strong><br />
Bildgröße und weiteren Informationen wie verbleiben<strong>der</strong><br />
Akku- und Speicherkapazität eingeblendet.<br />
Lei<strong>der</strong> gelangt man durch Antippen <strong>der</strong> Symbole<br />
nicht automatisch in das passende Menü, um die<br />
Optionen zu verän<strong>der</strong>n.<br />
6<br />
5<br />
Fokus und Belichtung<br />
Berühren Sie den Bildschirm <strong>mit</strong> zwei Fingern.<br />
Nun erscheinen zwei Formen: ein Quadrat<br />
und ein Kreis. Das Quadrat kennzeichnet den<br />
Fokuspunkt, schieben Sie es auf die Stelle im Bild,<br />
die die höchste Schärfe aufweisen soll. Verschieben<br />
Sie den Kreis auf eine Stelle, die Ihrer Meinung nach<br />
die optimale Helligkeit für Ihr Bild besitzt. Eine Auswahl<br />
einer sehr hellen o<strong>der</strong> dunklen Stelle kann zu<br />
verfälschten Ergebnissen führen..<br />
3<br />
Hinter den<br />
Kulissen<br />
Auch wenn ProCam dem<br />
Anschein nach einer klassischen<br />
<strong>Kamera</strong> nacheifern<br />
möchte, kann die App<br />
diese in puncto Flexibilität<br />
problemlos ausstechen. So<br />
können Sie beispielsweise<br />
mühelos zwischen verschiedensten<br />
Optionen im<br />
Bereich <strong>Fotografie</strong> und<br />
Videografie wechseln. Im<br />
Fotobereich verstecken<br />
sich interessante<br />
Zusatzfunktionen wie die<br />
Gesichtserkennung, automatisches<br />
Einfügen eines<br />
Wasserzeichens o<strong>der</strong> das<br />
Erstellen eines Schnellzugriffs<br />
auf dem Home-<br />
Screen des Geräts. Bis<br />
Apple erlaubt, die Standard-App<br />
zu verän<strong>der</strong>n,<br />
gibt es keinen komfortableren<br />
Weg des Zugriffs.<br />
| 27
www.pcgameshardware.de • www.pcghx.de<br />
DAS HARDWARE-MAGAZIN FÜR PC-SPIELER<br />
Basiswissen<br />
Foto-Technik<br />
Portraits<br />
Tierfotos<br />
Ausrüstung<br />
Studiobil<strong>der</strong><br />
164 Seiten<br />
Nur 11,99 Euro<br />
164 Seiten Tipps<br />
Bessere <strong>Fotos</strong><br />
in je<strong>der</strong> Lage<br />
Ausgabe jetzt am Kiosk o<strong>der</strong> in allen bekannten App Stores erhältlich<br />
o<strong>der</strong> einfach online bestellen unter: www.pcgh.de/foto
Blux Camera Pro | AUFNEHMEN<br />
Ortsabhängige Fotoeinstellungen<br />
Blux Camera Pro verbannt das Rätselraten beim <strong>Fotografie</strong>ren.<br />
P.E.A.R.<br />
1 Das Herz dieser App. Aktivieren Sie<br />
P.E.A.R. und Blux er<strong>mit</strong>telt anhand<br />
<strong>der</strong> Umgebungsbedingungen die besten<br />
Einstellungen inklusive ISO und<br />
Belichtung und schlägt einen Filter für<br />
den besten Effekt vor.<br />
Foto-Optionen<br />
2<br />
NIVEAU<br />
Etwas knifflig<br />
DAUERT ETWA<br />
15 Minuten<br />
SIE BRAUCHEN<br />
<strong>iPhone</strong>/<strong>iPad</strong>, Blux<br />
Camera Pro/HD<br />
Der volle Umfang<br />
von Blux ist nicht<br />
auf den ersten<br />
Blick ersichtlich.<br />
Berühren Sie das Kreuz, um den<br />
Modus zu wechseln, das<br />
Histogramm, Weißabgleich- und<br />
Helligkeitsregler o<strong>der</strong> Hilfslinien<br />
einblenden zu lassen.<br />
ANLEITUNG | DURCHSTARTEN MIT BLUX<br />
4<br />
1<br />
Sogenannte „<strong>iPad</strong>ografen”<br />
mögen sich bei Blux (€ 0,89)<br />
weniger an eine <strong>Kamera</strong>-App<br />
erinnert fühlen, son<strong>der</strong>n eher<br />
an ein aus einem Spionagefilm entliehenes<br />
Werkzeug – so viel Hightech vereint diese<br />
App. Dabei muss man nur wissen, dass es<br />
sich hier um ein Programm handelt, das<br />
Wert auf Farbtemperatur und Qualität statt<br />
auf reine Action legt. Der Hauptunterschied<br />
zu einer herkömmlichen <strong>Kamera</strong>-App liegt<br />
hier in dem P.E.A.R.-Button (Photographic<br />
Environment Analysis and Recommendation),<br />
dessen Bedienen eine effektvolle Animation<br />
zum Leben erweckt. Statt eines klassischen<br />
Ablaufs beim <strong>Fotografie</strong>ren <strong>mit</strong><br />
Fokussierung und Belichtungsmessung wird<br />
hier zusätzlich Ihr Aufenthaltsort, die Zeit<br />
und das aktuelle Wetter zum Er<strong>mit</strong>teln weiterer<br />
Parameter einbezogen. Anschließend<br />
werden Ihnen mehrere Möglichkeiten zur<br />
Bildaufnahme und -verbesserung vorgeschlagen.<br />
Dazu kommen verschiedene Programme<br />
wie ein geräuschsensitiver Auslöser.<br />
Selbstverständlich ist auch eine simple<br />
Nachbearbeitung <strong>mit</strong> Zugriff auf Helligkeit,<br />
Kontrast und Sättigung in <strong>der</strong> App enthalten.<br />
6<br />
Blux er<strong>mit</strong>telt<br />
anhand Ihrer<br />
Position das aktuelle<br />
Wetter und weitere<br />
Umgebungsvariablen<br />
und schlägt so<br />
die optimalen<br />
Einstellungen vor.<br />
5<br />
3<br />
Stimmungen und Modi<br />
3 Auf <strong>der</strong> rechten Seite können Sie<br />
<strong>mit</strong>hilfe <strong>der</strong> zwei Einstellrädchen die<br />
verschiedenen Filter koordinieren und<br />
festlegen, um welche Art Foto es sich<br />
handelt. Außerdem besteht die Möglichkeit,<br />
zwischen Gegenlicht, bewölktem Wetter,<br />
wenig Licht o<strong>der</strong> einer Makroaufnahme zu<br />
wählen.<br />
Effekte<br />
Wenn Sie dieses Menü nach rechts hin<br />
4<br />
aufziehen, können Sie die<br />
Farbsättigung und Helligkeit sowie den<br />
Kontrast beeinflussen. Sie sollten sich hier<br />
beim Aufnehmen allerdings zurückhalten,<br />
im Nachhinein lassen sich die Parameter<br />
komfortabler verän<strong>der</strong>n.<br />
Aufnehmen<br />
Halten Sie diesen Button gedrückt,<br />
5<br />
um zwischen den verschiedenen<br />
Programmen zu wechseln. Blux ermöglicht<br />
neben den klassischen Programmen wie <strong>der</strong><br />
2<br />
Serienaufnahme o<strong>der</strong> dem „Tap and Shoot”<br />
auch das geräuschsensitive Auslösen o<strong>der</strong><br />
als interessantes Feature das Auslösen,<br />
sobald keine Bewegung des Geräts mehr<br />
festgestellt wird.<br />
Versteckte Funktionen<br />
Ein großer Nachteil in <strong>der</strong> Bedienung<br />
6<br />
von Blux ist die Tatsache, dass keine<br />
<strong>der</strong> Funktionen eindeutig beschriftet ist.<br />
Was die Oberfläche zunächst übersichtlich<br />
und minimalistisch erscheinen lässt, ist bei<br />
<strong>der</strong> Bedienung zu Beginn aber eher lästig.<br />
Auch undokumentiert: Tippen Sie auf eine<br />
Stelle im Bild, um Fokus und Belichtung auf<br />
diesen Punkt festzulegen.<br />
| 29
AUFNEHMEN | Huemore<br />
Huemore kennenlernen<br />
Wenn Sie sofort die richtige Farbbalance und Belichtung wollen.<br />
Huemore (€ 2,69) hebt sich von den restlichen<br />
<strong>Kamera</strong>-Apps dadurch ab, dass sie während <strong>der</strong><br />
Aufnahme bereits Kontrast und Sättigung korrigiert,<br />
statt nur die Belichtung anzupassen und<br />
einen Filter anzuwenden. Da<strong>mit</strong> können Sie Ihre <strong>Fotos</strong> bereits<br />
vor <strong>der</strong> Betätigung des Auslösers perfektionieren. Es gibt hier<br />
keine Nachbearbeitungsmöglichkeiten, Sie müssen also ein<br />
wenig Geduld <strong>mit</strong>bringen. Bei Huemore handelt es sich um<br />
eine App, <strong>mit</strong> <strong>der</strong> auch traditionellere Fotografen gut zurechtkommen<br />
werden. Wenn Sie also ein DLSR-Liebhaber sind, <strong>der</strong><br />
zusätzlich ein <strong>iPhone</strong> als ernst zu<br />
nehmende Ersatz-<strong>Kamera</strong><br />
NIVEAU<br />
Fortgeschritten<br />
DAUERT ETWA<br />
15 Minuten<br />
SIE BRAUCHEN<br />
<strong>iPhone</strong>, Huemore<br />
benutzt, werden Sie Huemore<br />
lieben. Probieren Sie es einfach<br />
mal aus! Belichtung, Kontrast<br />
und Sättigung werden über<br />
Schieberegler kontrolliert.<br />
Zusammen <strong>mit</strong> Farbfiltern, die<br />
versuchen, echte Objektivfilter<br />
zu simulieren, helfen Ihnen diese<br />
Optionen dabei, <strong>Fotos</strong> noch vor<br />
dem Aufnehmen auszubalancieren.<br />
Da<strong>mit</strong> Sie das nicht jedes Mal neu machen müssen,<br />
können Sie Ihre Einstellungen abspeichern und die Stärke <strong>der</strong><br />
Filter anpassen. <strong>Die</strong> Schieberegler verschwinden zudem nach<br />
einigen Sekunden, da<strong>mit</strong> sie nicht den Bildschirm verstopfen.<br />
Außerdem erlaubt Huemore die Anpassung des Formats per<br />
Zoom-Bewegung: von 4:3-Vollbild über 16:9-Widescreen bis<br />
hin zu quadratisch. Das Ziel <strong>der</strong> App ist es, das einzufangende<br />
Motiv beim ersten Versuch hinzubekommen. Deshalb versucht<br />
die App, Sie darauf zu trainieren, weniger Aufnahmen<br />
zu machen und sich stattdessen darauf zu konzentrieren, die<br />
die besten <strong>Fotos</strong> zu produzieren. Daher eignet sie sich nicht<br />
für jeden, beson<strong>der</strong>s wenn es Ihnen wichtig ist, nachzuarbeiten.<br />
Aber sie wird Ihnen ein paar Dinge über richtige <strong>Fotografie</strong>-Techniken<br />
beibringen. Allerdings können Sie da<strong>mit</strong> nur<br />
Farbfotos machen. Für Schwarz-Weiß-Aufnahmen brauchen<br />
Sie die Anwendung Hueless, die ebenfalls 2,69 Euro kostet.<br />
1 Echtzeit-Filter<br />
Huemore bringt voreingestellte<br />
Filter <strong>mit</strong>, die je nach Bedarf eine warme<br />
o<strong>der</strong> kalte Stimmung erzeugen und<br />
da<strong>mit</strong> <strong>der</strong> Szene die richtige Farbbalance<br />
verpassen können – noch bevor Sie<br />
den Auslöser betätigen. Tippen Sie auf<br />
das Filter-Symbol ganz oben und die<br />
Leiste, die dann ausklappt, zeigt Ihnen<br />
die verfügbaren Filter. Tippen Sie einen<br />
an, um ihn auszuwählen, und dann<br />
noch mal für den dazugehörigen Schieberegler.<br />
Da<strong>mit</strong> können Sie den Effekt<br />
verstärken o<strong>der</strong> verringern, bevor Sie die<br />
Aufnahme machen.<br />
2 Individuelle Filter<br />
Sie müssen sich aber gar nicht auf die<br />
vorgefertigten Filter einlassen. <strong>Die</strong>se<br />
sind zwar ideal, wenn Sie mehrere Aufnahmen<br />
<strong>mit</strong> dem gleichen Filter<br />
machen wollen, aber es geht auch<br />
an<strong>der</strong>s. Über das Wirbelsymbol rechts<br />
in <strong>der</strong> Filter-Leiste können Sie einen<br />
eigenen Filter erstellen. Tippen Sie es<br />
einmal an, um den Filter auszuwählen,<br />
und ein zweites Mal, um ihn zu öffnen.<br />
Hier sehen Sie dann zwei Schieberegler:<br />
Mit dem einen können Sie die Stärke<br />
beeinflussen und <strong>der</strong> an<strong>der</strong>e ist ein<br />
Farbwähler, <strong>mit</strong> dem Sie den richtigen<br />
Ton finden können.<br />
1<br />
3<br />
4<br />
5<br />
6<br />
Richtig fokussieren<br />
Sowohl Huemore als auch Hueless bieten ein<br />
nützliches Fokussier- und Belichtungssystem <strong>mit</strong><br />
trennbaren, anpassungsfähigen Fokus- und<br />
Belichtungsringen direkt auf dem Bildschirm.<br />
Tippen Sie einmal, um Autofokus und -belichtung<br />
auf einen einzigen Punkt zu setzen. Halten<br />
Sie gedrückt, um beides an einer bestimmten<br />
Stelle zu sichern. Tippen Sie <strong>mit</strong> zwei Fingern auf<br />
den Bildschirm, um Fokus und Belichtung auf<br />
unterschiedliche Bereiche zu setzen. Sie können<br />
die aufgeteilten Ringe <strong>mit</strong> dem Finger an die<br />
entsprechenden Stellen verschieben. Tippen Sie<br />
den Fokus- o<strong>der</strong> Belichtungsring an, um den<br />
Auto- o<strong>der</strong> Sicherungsmodus zu aktivieren.<br />
Doppeltes Antippen setzt<br />
alles auf Autofokus und -belichtung<br />
in <strong>der</strong> Mitte des Bildes zurück.<br />
3 Blitz-Optionen<br />
Es stehen vier <strong>Kamera</strong>blitz-Optionen in<br />
dieser App zur Verfügung. Off, On, Auto und<br />
Lamp. Letztere simuliert eine Lampe, indem sie<br />
das LED-Licht des <strong>iPhone</strong>s die ganze Zeit, während<br />
Sie die Einstellungen für die Aufnahme<br />
vornehmen, anknipst (inklusive während Sie<br />
den Auslöser drücken). Das kann je nach Situation<br />
sehr nützlich sein, aber generell werden Sie<br />
die ISO-Einstellungen praktischer finden –<br />
beson<strong>der</strong>s wenn wenig Licht während <strong>der</strong> Aufnahme<br />
verfügbar ist (siehe Nummer 5).<br />
30 |
Huemore | AUFNEHMEN<br />
6 Schieberegler<br />
Das Kernstück von Huemore sind die Schieberegler für Belichtung, Kontrast und Sättigung,<br />
die man über das Menü ausklappt. Tippen Sie dafür einfach auf die Schaltfläche ganz unten. Sie können<br />
die Regler durch Ziehen o<strong>der</strong> durch Gedrückthalten am entsprechenden Ende anpassen. Im Kontrast ist<br />
ein Schwarz-Weiß-Abgleich-Schieberegler enthalten, <strong>der</strong> dabei hilft, den Kontrast bei einem bereits angepassten<br />
Bild zu verbessern. Dementsprechend ist dieser Regler nur vorhanden, wenn <strong>der</strong> Kontrast von<br />
<strong>der</strong> neutralen Position aus verän<strong>der</strong>t wurde.<br />
2<br />
4 Ausrichtungsgitter<br />
Um eines <strong>der</strong> drei dynamischen Ausrichtungsgitter<br />
zu benutzen, tippen Sie das entsprechende<br />
Symbol an und wählen Sie das<br />
richtige Gitter aus. Es wird Ihnen dabei helfen,<br />
Ihr Motiv richtig einzurahmen. Führen Sie die<br />
Kneifbewegung innerhalb <strong>der</strong> Live-Ansicht<br />
durch, um Aufnahmen in 3:2, 1:1 o<strong>der</strong> 2.39:1 zu<br />
erstellen. Mit <strong>der</strong> Spreizbewegung kehren Sie zu<br />
1:1, 3:2 o<strong>der</strong> 4:3 (Vollbild) zurück. Bil<strong>der</strong> in 1:1<br />
eignen sich durch das gern benutzte quadratische<br />
Format gut für das Teilen auf Instagram.<br />
5 Voreinstellungen<br />
Tippen Sie dieses Symbol an, um auf<br />
eine Reihe von Voreinstellungen zugreifen zu<br />
können. Wählen Sie zum Beispiel die High-ISO-<br />
Schaltfläche aus, um bessere Ergebnisse bei<br />
schlechtem Licht zu erreichen. Wenn Sie eine<br />
Anpassung erstellen, können Sie diese hier<br />
abspeichern, indem Sie auf das + tippen. Es lassen<br />
sich Bildverbesserungen und <strong>Kamera</strong>einstellungen<br />
speichern. <strong>Die</strong> gesicherte Einstellung<br />
bekommt dann eine Nummer. Um die zu<br />
än<strong>der</strong>n o<strong>der</strong> zu löschen, halten Sie sie gedrückt.<br />
Sie können hier auch Einstellungen teilen.<br />
JPEG o<strong>der</strong> TIFF?<br />
Mit Hueless können Sie Ihre <strong>Fotos</strong> in dem verlustfreien<br />
TIFF-Format abspeichern. <strong>Die</strong>ses unkomprimierte<br />
Format wird von professionellen<br />
Fotografen bevorzugt, da es sich besser für<br />
Bearbeitung und Ausdrucke eignet. Wenn Sie das<br />
JPEG-Format bevorzugen, besteht die<br />
Möglichkeit, zwischen JPEG 90 (hohe Qualität)<br />
o<strong>der</strong> JPEG 100 (maximale Qualität) zu wählen –<br />
sowohl in Hueless als auch in Huemore.<br />
| 31
Aufnehmen | Panorama<br />
Tolle Panorama-<br />
<strong>Fotos</strong> aufnehmen<br />
Nutzen Sie die iOS-<strong>Kamera</strong>-App o<strong>der</strong> arbeiten Sie für ambitioniertere<br />
Projekte <strong>mit</strong> noch leistungsfähigeren Apps …<br />
32 |
Panorama | AUFNEHMEN<br />
Bild: Shutterstock<br />
in Bild sagt bekanntermaßen<br />
mehr als tausend<br />
E Worte und beim<br />
Schnapschuss einer tollen<br />
Szene sind einige dieser tausend Worte<br />
oft: „Ich wünschte, ich hätte mehr<br />
Weitwinkel“. Weitreichende Ausblicke,<br />
hoch aufragende Berge, sonnige<br />
Strände – so manche Urlaubs-Location<br />
schreit förmlich nach einem Foto, in<br />
dem diese Elemente alle zusammen<br />
festgehalten werden. Möglich ist das<br />
<strong>mit</strong>hilfe von Panoramen. Welche App Sie<br />
dafür auch nutzen, die Vorgehensweise<br />
für ein gutes Panorama bleibt stets ähnlich.<br />
Ihr iOS-Gerät nimmt bei einem<br />
Panorama mehrere Bil<strong>der</strong> auf und näht<br />
diese dann aneinan<strong>der</strong>; deshalb gilt: Je<br />
ruhiger die Hand bei <strong>der</strong> Aufnahme und<br />
je gleichmäßiger die Belichtung, desto<br />
besser wird Ihr Panorama. Achten Sie<br />
bei Panoramen auf eine ruhige Szenerie<br />
– Menschen, die sich bewegen und deshalb<br />
mehrfach in Ihrem Panorama auftauchen,<br />
sorgen nur für Irritationen. Wie<br />
so häufig bei <strong>der</strong> Smartphone- und<br />
Tablet-<strong>Fotografie</strong> sollten Sie nach<br />
Möglichkeit an einem hellen, sonnigen<br />
Tag fotografieren. Bei Nachtaufnahmen<br />
empfiehlt es sich, in ein Stativ zu investieren.<br />
Oft lohnt es sich, sich möglichst<br />
weit von Ihrem Panorama-Motiv<br />
wegzubewegen (allerdings nur so weit,<br />
dass Bilddetails noch gut sichtbar sind),<br />
sodass Ihre <strong>Kamera</strong> auf unendlich<br />
fokussieren kann. Dadurch wirkt ein<br />
großer Bereich des Panoramas knackig<br />
scharf und sorgt für ein besseres<br />
Gesamtergebnis.<br />
| 33
AUFNEHMEN | Panorama<br />
Bessere Panoramen machen<br />
Ein Panorama ermöglicht Ihnen zahlreiche neue Perspektiven.<br />
Achten Sie auf<br />
Lichtwechsel. Hier ist leicht<br />
erkennbar, wann<br />
die Sonne hervorkam.<br />
s ist nicht allzu schwer, ein<br />
großartiges Foto aufzunehmen.<br />
Sie sollten dafür nur E<br />
ein passendes Motiv auswählen<br />
und Ihre <strong>Kamera</strong>einstellungen<br />
sorgfältig überdenken – schon können<br />
Sie ein tolles Ergebnis erzielen.<br />
<strong>Fotografie</strong>ren Sie <strong>mit</strong> Apps, werden diese<br />
zwar sehr unterschiedlich arbeiten, letzten<br />
Endes jedoch ähnliche Resultate produzieren.<br />
Bei <strong>der</strong> integrierten <strong>iPhone</strong>-<strong>Kamera</strong>-App<br />
steht Einfachheit an erster<br />
Stelle, sodass Sie bei einem Panorama Ihr<br />
<strong>iPhone</strong> nur an einer bestimmten Linie<br />
entlangbewegen müssen. Bei an<strong>der</strong>en<br />
Anwendungen nehmen Sie die Bil<strong>der</strong> für<br />
Ihr Panorama einzeln auf und setzen<br />
diese daraufhin aneinan<strong>der</strong>. Am spannendsten<br />
sind zweifelsohne Apps, die<br />
360-Grad-Panoramen aufnehmen; diese<br />
wirken dann mehr wie eine Blase, die Sie<br />
drehen können, um alles zu sehen. Auf<br />
den nächsten Seiten beschäftigen wir<br />
uns <strong>mit</strong> <strong>der</strong>artigen Anwendungen und<br />
zeigen Ihnen, wie Sie diese am besten<br />
nutzen. Auch erklären wir, was Sie beim<br />
Aufnehmen von Panoramen beachten<br />
müssen. Gerade Linien, wie sie unter<br />
an<strong>der</strong>em an Gebäuden zu finden sind,<br />
wirken in Panorama-Aufnahmen oft so,<br />
Indoor-Panoramen sind machbar, doch meist bleibt nur wenig Raum für Kreativität.<br />
als würden sie sich biegen. Dafür gibt es<br />
auch keine richtige Lösung, außer den<br />
Winkel <strong>der</strong> Aufnahme zu än<strong>der</strong>n. Darüber<br />
hinaus sollten Sie sich ins Gedächtnis<br />
rufen, dass Sie – nur weil eine App die<br />
Möglichkeit bietet – nicht immer volle<br />
180 o<strong>der</strong> gar 360 Grad aufnehmen müssen.<br />
In <strong>der</strong> Apple-<strong>Kamera</strong>-App lässt sich<br />
<strong>der</strong> Auslöser beispielsweise je<strong>der</strong>zeit<br />
berühren und die Aufnahme so beenden.<br />
Ein gutes Panorama nutzt die<br />
Möglichkeit, einen weiten Bereich aufzunehmen,<br />
um ein Bild aufzupeppen und<br />
nicht, um so viele Pixel wie möglich in<br />
einem Bild zu kombinieren. In manchen<br />
Fällen ist ein größerer Bildbereich von Nutzen,<br />
beispielsweise bei <strong>der</strong> Aufnahme<br />
einer Wüste. In an<strong>der</strong>en Situationen wie<br />
am Strand kann ein größerer Bereich hin<strong>der</strong>lich<br />
sein, da dadurch beispielsweise<br />
noch ein stören<strong>der</strong> Hotdog-Stand abgebildet<br />
werden könnte.<br />
34 |
Panorama | Aufnehmen<br />
<strong>Kamera</strong>-App<br />
<strong>Die</strong> in iOS integrierte <strong>Kamera</strong>-App ist leistungsfähig und<br />
macht Ihnen das Aufnehmen von <strong>Fotos</strong> so einfach wie möglich.<br />
Um ein Panorama zu fotografieren, wählen Sie in den<br />
Optionen die Panorama-Funktion aus. Daraufhin suchen Sie<br />
einen Startpunkt für Ihr Panorama, betätigen Sie den Auslöser und bewegen<br />
Sie dann Ihr <strong>iPhone</strong> in einer geraden Linie nach rechts (beziehungsweise<br />
links). Mithilfe <strong>der</strong> integrierten App lassen sich keine HDR-Panoramen<br />
aufnehmen, es wird kein Gitter angezeigt und auch das Aufnehmen von<br />
Panoramen <strong>mit</strong> <strong>der</strong> Front-<strong>Kamera</strong> ist nicht möglich. Zum Einstieg in die<br />
Panorama-<strong>Fotografie</strong> eignet sich diese<br />
App gut, da Sie nicht <strong>mit</strong> vielen<br />
Optionen und Filtern überhäuft werden,<br />
son<strong>der</strong>n Ihr Bild einfach als JPEG-<br />
Datei erhalten. <strong>Die</strong> App macht – eine<br />
stimmige Belichtung vorausgesetzt -<br />
einen guten Job und fügt die Bil<strong>der</strong><br />
nahtlos zusammen. Ein Problem gibt<br />
es jedoch: <strong>Die</strong> Funktion ist nur auf<br />
dem <strong>iPhone</strong>, und nicht auch auf dem<br />
aktuellen <strong>iPad</strong> verfügbar.<br />
Glücklicherweise gibt es jedoch viele<br />
Alternativen. <strong>Die</strong>se sind teilweise zwar<br />
nicht ganz so einfach zu bedienen,<br />
doch es gibt keinen Grund, auf die<br />
Möglichkeit <strong>der</strong> Panorama-Aufnahme<br />
zu verzichten.<br />
Photosynth<br />
Auch wenn Photosynth (kostenlos) vom Apple-Konkurrenten<br />
Microsoft entwickelt wurde, ist die App definitiv einen Blick<br />
wert. Mit Photosynth ist es sehr einfach, 360-Grad-Panoramen<br />
aufzunehmen und anschließend zu veröffentlichen.<br />
Wie<strong>der</strong>kehrende Elemente (beispielsweise gemusterte Tapete o<strong>der</strong> Bil<strong>der</strong>rahmen)<br />
können die App aber verwirren und unter Umständen zu merkwürdigen<br />
Bildfehlern führen. Um beispielsweise leere Räume in einem<br />
360-Grad-Panorama festzuhalten, eignet sich die App jedoch hervorragend.<br />
<strong>Die</strong> in Photosynth zum Einsatz kommende Technik ist nur ein winziger Teil<br />
<strong>der</strong> Microsoft-Photosynth-Desktop-Software. Mit dieser lassen sich Bil<strong>der</strong> in<br />
einem 3D-Raum zuordnen – anschließend kann <strong>der</strong> Nutzer diesen Raum<br />
<strong>mit</strong> Mausklicken aus jedem beliebigen Winkel betrachten. Derartige Modellierungen<br />
sind, an<strong>der</strong>s als Panoramen, schwierig zu erstellen. Bei Panoramen<br />
müssen Sie in Photosynth „nur“ <strong>mit</strong> ruhiger Hand o<strong>der</strong> einem Stativ<br />
genug <strong>Fotos</strong> von dem von Ihnen gewünschten Bereich aufnehmen. Sobald<br />
Sie diese geknipst haben, erstellt Photosynth das Panorama. Während <strong>der</strong><br />
Ladevorgänge können<br />
Sie an Ihrem iOS-<br />
Gerät jedoch nicht die<br />
Photosynth-Bil<strong>der</strong> an<strong>der</strong>er<br />
Nutzer sehen,<br />
da diese Seite<br />
Microsoft Silverlight<br />
nutzt, welches von<br />
Apple nicht in den<br />
Safari-Browser integriert<br />
wurde.<br />
Pano<br />
Pano (€ 1,79 Euro) nimmt Panoramen auf die altmodische<br />
Weise auf, und zwar immer nur ein Bild auf einmal. Es gibt <strong>mit</strong><br />
AutoStitch Panorama (für welches es übrigens eine separate<br />
<strong>iPad</strong>-App gibt) noch weitere Apps, die so arbeiten. Pano bietet<br />
gegenüber <strong>der</strong> <strong>iPhone</strong>-App einige Vorteile. So lassen sich <strong>mit</strong> Pano beispielsweise<br />
360-Grad-Panoramen (und nicht nur 240-Grad-Bil<strong>der</strong>) aufnehmen.<br />
Ferner bietet Pano einen eigenen Blenden- und Farbkorrektur-Algorithmus<br />
für <strong>Fotos</strong> <strong>mit</strong> einer Auflösung von bis zu 24 Megapixeln. Bearbeiten lassen<br />
sich die Panoramen im Nachhinein <strong>mit</strong> dieser App nicht. Um <strong>mit</strong> Pano ein<br />
Panorama aufzunehmen, wählen Sie Ihren Startpunkt und betätigen Sie den<br />
Auslöser. Anschließend bewegen Sie Ihr iOS-Gerät zum nächsten Bildbereich<br />
und lösen Sie erneut aus. Zwar ist es durchaus möglich, frei aus <strong>der</strong> Hand zu<br />
fotografieren, ein kleines Stativ (beispielsweise das Gorillapod) bewirkt<br />
jedoch Wun<strong>der</strong>. Stellen Sie bei Aufnahmen sicher, dass Sie zwischen den<br />
einzelnen Bil<strong>der</strong>n den Aufnahmewinkel nicht verän<strong>der</strong>n und Ihr iOS-Device<br />
nicht nach oben o<strong>der</strong><br />
unten bewegen.<br />
Sollten Ihnen Fehler<br />
unterlaufen, werden<br />
auf Ihrem Panorama<br />
unter Umständen Elemente<br />
doppelt o<strong>der</strong><br />
Nähte zwischen den<br />
Bil<strong>der</strong>n sichtbar sein –<br />
nehmen Sie Ihr Panorama<br />
dann erneut auf.<br />
360 Panorama<br />
Mit 360 Panorama (€ 0,89) stellen wir Ihnen noch eine dritte<br />
Panorama-App vor, <strong>der</strong>en Funktionsumfang nicht durch fehlende<br />
Silverlight-Unterstützung beeinträchtigt wird. <strong>Die</strong><br />
Bil<strong>der</strong> sind Safari-freundlich, abgesehen von Tatsache, dass<br />
<strong>der</strong> Gyroskop-Sensor des <strong>iPhone</strong>s hier nicht funktioniert und sich Bil<strong>der</strong><br />
deshalb nicht kippen und drehen lassen. Das einzige wirkliche Problem<br />
dieser App ist die Unübersichtlichkeit – zu viel Platz ist hier <strong>mit</strong> Logos und<br />
Informationshäppchen belegt. Dafür jedoch bietet 360 Panorama einige<br />
zusätzliche und durchaus sehenswerte Funktionen; so stellt es 360-Grad-<br />
Panoramen beispielsweise als stereografische Bil<strong>der</strong> dar. Ihre Bil<strong>der</strong> wirken<br />
dadurch wie ein Planet, <strong>mit</strong> Bäumen<br />
und an<strong>der</strong>en interessanten<br />
Elementen, die in den Himmel ragen.<br />
Zusätzlich haben Sie <strong>mit</strong> 360<br />
Panorama ein paar Möglichkeiten,<br />
Ihre Bil<strong>der</strong> zu veröffentlichen. Sei es<br />
als herkömmliches, „flaches“<br />
Panorama o<strong>der</strong> als Link. Für<br />
Betrachter wäre es jedoch einfacher,<br />
wenn <strong>der</strong> Fotograf einfach eine<br />
Download-Funktion erstellen könnte.<br />
Stattdessen müssen Sie das Bild<br />
entwe<strong>der</strong> per Mail versenden o<strong>der</strong><br />
Sie exportieren das Panorama in Ihren<br />
Telefonspeicher. Ein Extra-Schritt,<br />
<strong>der</strong> nicht unbedingt nötig<br />
gewesen wäre.<br />
| 35
AUFNEHMEN | Panorama<br />
SO GEHT’S | TOLLE PANORAMEN AUFNEHMEN<br />
1<br />
Integrierte App<br />
Wir werden <strong>mit</strong> je<strong>der</strong> <strong>der</strong> vorgestellten<br />
Apps je ein Panorama aufnehmen und bewerten,<br />
wie und vor allem auf welche Weise die einzelnen<br />
Apps die Aufgabe erfüllen. Schließlich zählt nicht<br />
nur das Resultat, son<strong>der</strong>n auch <strong>der</strong> Weg dahin. Da<br />
für alle Bil<strong>der</strong> das gleiche Equipment und die gleiche<br />
<strong>Kamera</strong> genutzt werden, sollte die Bildqualität<br />
bei allen Panoramen ähnlich sein. Letzten Endes<br />
können Sie sich für die Panorama-App entscheiden,<br />
von <strong>der</strong> Sie <strong>der</strong> Aufnahmeprozess am meisten<br />
überzeugt hat.<br />
2 Vorbereitungen<br />
Mit keiner App sind Panoramen einfacher<br />
als <strong>mit</strong> <strong>der</strong> integrierten <strong>iPhone</strong>-App. Scrollen Sie<br />
zum Panorama-Modus (iOS 7) beziehungsweise<br />
wählen Sie diesen aus dem Optionsmenü (iOS 6)<br />
aus. Alle an<strong>der</strong>en hier aufgelisteten Funktionen<br />
können Sie getrost ignorieren, da diese bei<br />
Panorama-Aufnahmen nicht berücksichtigt werden.<br />
Suchen Sie sich einen geeigneten Ort, an<br />
dem Sie sich weit genug von Objektiven, auf die<br />
die <strong>Kamera</strong> möglicherweise zu fokussieren versucht,<br />
befinden.<br />
3<br />
Folgen Sie <strong>der</strong> Linie<br />
Drücken Sie auf das <strong>Kamera</strong>-Icon, woraufhin<br />
die Linie erscheint. Berühren Sie diese, wechselt<br />
<strong>der</strong> Aufnahmemodus von „rechts nach links“<br />
zu „links nach rechts“ und an<strong>der</strong>sherum.<br />
Anschließend müssen Sie nur noch Ihr <strong>iPhone</strong><br />
ruhig <strong>der</strong> Linie entlang in einer Richtung bewegen.<br />
Eine son<strong>der</strong>lich präzise Arbeit ist nicht vonnöten.<br />
Bewegen Sie Ihr Smartphone zu schnell<br />
o<strong>der</strong> verursachen Sie an<strong>der</strong>e Fehler, erscheint ein<br />
Pop-up, welches Ihnen das <strong>mit</strong>teilt..<br />
4 Pano<br />
Mit Pano ist es nicht ganz so einfach, ein<br />
gutes Panorama zu erzeugen – Sie müssen mehr<br />
manuell arbeiten und sollten im Idealfall ein Stativ<br />
nutzen. Zwar besitzt we<strong>der</strong> ein iPod noch ein<br />
<strong>iPhone</strong> ein Stativ-Befestigungsgewinde, doch gibt<br />
es <strong>mit</strong>tlerweile spezielle Handy-Stative. Seien Sie<br />
beim Online-Kauf aufmerksam, denn jede <strong>iPhone</strong>-<br />
Generation besitzt eine an<strong>der</strong>e Größe – manche<br />
Stative sind nur für ein Modell ausgelegt.<br />
5 Übereinan<strong>der</strong>legen<br />
Nehmen Sie durch einen Klick auf den<br />
<strong>Kamera</strong>-Button das erste Bild auf; anschließend<br />
wird es knifflig. <strong>Fotografie</strong>ren Sie das zweite Bild<br />
so, dass es möglichst genau auf einer Linie <strong>mit</strong><br />
dem ersten Foto ist. Ein kleiner Bereich Ihres<br />
ersten Bildes erscheint dafür durchsichtig auf <strong>der</strong><br />
linken Bildschirmseite. Suchen Sie sich dafür stets<br />
einen markanten Orientierungspunkt am Rand<br />
und platzieren Sie dann die Bil<strong>der</strong> präzise übereinan<strong>der</strong>.<br />
Bei einer Än<strong>der</strong>ung des Aufnahmewinkels<br />
wird Ihr Panorama nicht perfekt werden.<br />
6 Exportieren<br />
Sobald Sie alle Bil<strong>der</strong> aufgenommen<br />
haben, wählen Sie Make my pano now aus. Der<br />
Verarbeitungsprozess dauert eine Weile und hängt<br />
von <strong>der</strong> Zahl <strong>der</strong> von Ihnen gemachten Bil<strong>der</strong> ab.<br />
Das fertige Panorama speichert die App als JPEG-<br />
Datei direkt in Ihrer Fotobibliothek. Darüber hinaus<br />
können Sie das Bild auch direkt über die<br />
Applikation im Internet veröffentlichen, beispielsweise<br />
über Twitter o<strong>der</strong> Facebook.<br />
36 |
Panorama | AUFNEHMEN<br />
SO GEHT’S | TOLLE PANORAMEN AUFNEHMEN (FORTSETZUNG)<br />
7 Photosynth<br />
Es ist an <strong>der</strong> Zeit, etwas Spaß zu haben!<br />
Photosynth nimmt vollständige 3D-Panoramen in<br />
einem herrlich eleganten Stil auf. Suchen Sie ein<br />
interessantes Motiv und berühren Sie den<br />
Bildschirm, um loszulegen. Nachdem das erste<br />
Foto aufgenommen ist, wird <strong>der</strong> Bereich um dieses<br />
herum auf dem Bildschirm <strong>mit</strong> einem<br />
Schachbrettmuster dargestellt.<br />
8<br />
Ecken fotografieren<br />
Bewegen Sie Ihr <strong>iPhone</strong> (ohne dass Sie<br />
sich dabei selbst bewegen) daraufhin in die Ecken<br />
Ihres ersten Bildes. Sobald Photosynth einen<br />
neuen Bereich erkennt, zeigt die App den Bereich<br />
grün an und nimmt das nächste Bild auf. Ein roter<br />
Rahmen in <strong>der</strong> Mitte des Bildschirms signalisiert,<br />
dass die App etwas nicht richtig erkennt und kein<br />
neues Bild aufnehmen kann. Sollte Ihnen ein<br />
Fehler unterlaufen, entfernen Sie das aktuelle Bild<br />
<strong>mit</strong>hilfe des Rückgängig machen-Buttons.<br />
9<br />
Manuell arbeiten<br />
Sollte Photosynth die Rän<strong>der</strong> Ihres Bildes<br />
nicht finden, tippen Sie auf den Bildschirm und<br />
nehmen Sie manuell Bil<strong>der</strong> auf. Seien Sie jedoch<br />
vorsichtig und fügen Sie nicht zu viele Bil<strong>der</strong><br />
manuell ein. Das könnte die App beim<br />
Zusammensetzen <strong>der</strong> Panorama-Teile zum einen<br />
irritieren und wird zum an<strong>der</strong>en mehr Zeit kosten.<br />
Sobald Sie <strong>Fotos</strong> von allen Bildbereichen, die zum<br />
Panorama gehören sollen, hinzugefügt haben, tippen<br />
Sie auf Finish. Exportieren Sie das fertige<br />
Panorama anschließend in Ihren Telefonspeicher.<br />
360 Panorama<br />
10 360 Panorama funktioniert ähnlich wie<br />
Photosynth, bietet jedoch – da es sich durch und<br />
durch um eine iOS-App handelt – einige Vorteile.<br />
Beim erstmaligen Starten sucht die App auf Ihrem<br />
Telefonspeicher nach bereits existierenden Panoramen<br />
und fügt diese dann <strong>der</strong> App hinzu. Um ein<br />
Panorama aufzunehmen, berühren Sie das grüne<br />
<strong>Kamera</strong>-Icon. Der Bereich um Ihr erstes Foto wird<br />
hier <strong>mit</strong> einem Gitter dargestellt, das Hinzufügen<br />
von Bil<strong>der</strong>n funktioniert wie bei Photosynth.<br />
11 Feinheiten<br />
Auch hier sind aber ein paar Feinheiten<br />
zu beachten. 360 Panorama zeigt in <strong>der</strong> Bild<strong>mit</strong>te<br />
einen blauen Punkt an und nimmt ein Foto erst<br />
dann auf, wenn Sie sich nicht mehr bewegen<br />
beziehungsweise wenn Sie sich langsam genug<br />
für eine Aufnahme bewegen. <strong>Die</strong>se App zeigt<br />
Ihnen schon während des Aufnehmens <strong>der</strong> einzelnen<br />
Bil<strong>der</strong> Resultate, sodass Sie nicht erst am Ende<br />
von Bildfehlern o<strong>der</strong> an<strong>der</strong>em überrascht<br />
werden (wie es hin und wie<strong>der</strong> bei Photosynth<br />
passiert).<br />
12<br />
Teilen und Exportieren<br />
Nach dem Zusammenfügen <strong>der</strong> Bil<strong>der</strong><br />
poliert die App das Panorama noch etwas auf.<br />
Klicken Sie auf das Foto-Icon, um zwischen den<br />
Ansichten als 360-Grad-Panorama und als stereografisches<br />
Bild zu wechseln. <strong>Die</strong> Macher von 360<br />
Panorama haben eine Website für fertige<br />
Panoramen eingerichtet, bei <strong>der</strong> Sie die Wahl<br />
haben, ob alle o<strong>der</strong> nur Freunde auf Ihre<br />
Ergebnisse zugreifen können. Sie bietet die<br />
Möglichkeit, Ihre Ergebnisse <strong>mit</strong> voller Wirkung zu<br />
präsentieren.<br />
| 37
AUFNEHMEN | Details im Dunkeln<br />
Nachtaufnahmen schießen<br />
NightCap bringt Verborgenes zum Vorschein.<br />
NIVEAU<br />
Je<strong>der</strong> kann es<br />
DAUERT ETWA<br />
15 Minuten<br />
SIE BRAUCHEN<br />
<strong>iPhone</strong>, NightCap,<br />
dunkle Aufnahmebedingungen,<br />
idealerweise ein Glif<br />
(<strong>iPhone</strong>-Halterung)<br />
und ein Dreibein-<br />
Stativ<br />
Ein altbekanntes Problem<br />
für Fotografen ist,<br />
dass das menschliche<br />
Auge die Umgebung<br />
besser wahrnehmen kann als die<br />
<strong>Kamera</strong>. <strong>Die</strong> <strong>Fotos</strong> werden oft –<br />
beson<strong>der</strong>s wenn nachts geschossen<br />
– <strong>der</strong> aufgenommenen Szene nicht<br />
gerecht. <strong>Die</strong> <strong>iPhone</strong>-<strong>Kamera</strong> eignet<br />
sich für spontane Schnappschüsse,<br />
wenn die Lichtverhältnisse brauchbar<br />
sind, aber sie hat bei Nachtaufnahmen<br />
Schwierigkeiten <strong>mit</strong> Tiefe und Klarheit<br />
sowie <strong>mit</strong> <strong>der</strong> Bildqualität. NightCap (€<br />
0,89) möchte diesem Problem ein<br />
Ende bereiten. Obwohl die App nicht<br />
ganz an die Fähigkeiten des menschlichen<br />
Auges herankommt, erweitert<br />
sie die <strong>iPhone</strong>-<strong>Kamera</strong> doch <strong>mit</strong><br />
einem Modus für längere Belichtungszeiten<br />
(<strong>der</strong> Verschluss bleibt länger<br />
geöffnet und fängt so mehr Licht ein).<br />
Je nachdem was Sie fotografieren, bietet<br />
Ihnen die App Optionen für das<br />
separate o<strong>der</strong> simultane Einstellen<br />
und Festlegen des Weißabgleichs, für<br />
die passende Belichtung und die<br />
Fokussierung. Sie haben also Raum<br />
zum Experimentieren und können für<br />
Ihre Aufnahmen die idealen Einstellungen<br />
austüfteln, um dann <strong>mit</strong> den<br />
Bil<strong>der</strong>n Ihre Freunde zu beeindrucken.<br />
NightCap bietet klare Vorteile bei Aufnahmen<br />
unter schlechten Lichtverhältnissen,<br />
aber macht auch ein paar<br />
Probleme deutlich. Da<strong>mit</strong> Sie im Dunkeln<br />
nicht über diese Tücken stolpern,<br />
folgen Sie am besten einfach unseren<br />
Tipps. Dann haben Sie keinen Grund<br />
mehr, nach einer Nacht harter Arbeit<br />
in eine düstere Stimmung zu verfallen.<br />
NightCap nutzt<br />
einen Modus<br />
für längere<br />
Belichtungszeiten.<br />
SO GEHT’S | FOTOS BEI SCHLECHTEN LICHTVERHÄLTNISSEN SCHIESSEN<br />
1<br />
38 |<br />
Eine ruhige Hand<br />
Manchmal kann man eine lange Belichtungszeit<br />
verwenden, um künstlerische Effekte zu<br />
erzielen wie etwa surreale Lichtstreifen. Meist findet<br />
man aber Bil<strong>der</strong> wie das oben gezeigte eher nicht<br />
so toll. <strong>Die</strong> Unschärfen entstanden, weil wir unser<br />
iOS-Gerät in <strong>der</strong> Hand hielten; bei je<strong>der</strong> noch so<br />
kleinen Bewegung entstehen dann diese Lichtstreifen.<br />
Um das zu vermeiden, nutzen Sie eine Halterung<br />
für Ihr <strong>iPhone</strong> o<strong>der</strong> zumindest eine feste, gerade<br />
Oberfläche zum Abstützen.<br />
2<br />
Belichtung einstellen<br />
Wenn Sie Ihr iOS-Gerät <strong>mit</strong> eingeschalteter<br />
NightCap-App bewegen, sehen Sie, wie sich die<br />
Anzeigen für Exp (Belichtung) und ISO (Empfindlichkeit)<br />
verän<strong>der</strong>n. Sie zeigen an, wie viel Licht einfällt.<br />
Wenn Sie einen idealen Aufnahmewinkel bei<br />
guten Lichtverhältnissen gefunden haben, können<br />
Sie diese Werte (und den Weißabgleich) fest einstellen,<br />
indem Sie unten links auf den Exp-Button tippen.<br />
Bei jedem Antippen erscheint bzw. verschwindet<br />
ein Vorhängeschloss-Symbol.<br />
3<br />
Fokus und<br />
Mehrfachaufnahmen<br />
Sie können auf eine beliebige Stelle des Bildschirms<br />
tippen, um diese scharf zu stellen. Durch Tippen auf<br />
den Foc-Button lässt sich Einstellung fixieren. Tippen<br />
Sie anschließend auf das <strong>Kamera</strong>-Symbol o<strong>der</strong><br />
erkunden Sie weitere Optionen, indem Sie auf das<br />
Zahnrad-Symbol tippen. Hier haben Sie die Möglichkeit,<br />
die Bildqualität einzustellen, ein 3x3 Fel<strong>der</strong><br />
großes Gitter über das Bild zu setzen sowie einen<br />
Timer und Mehrfachaufnahmen festzulegen.
CamMe | AUFNEHMEN<br />
Mit Gesten <strong>Fotos</strong> aufnehmen<br />
Selbstporträts – ohne das Gerät zu berühren.<br />
NIVEAU<br />
Je<strong>der</strong> kann es<br />
DAUERT ETWA<br />
Einige Minuten<br />
SIE BRAUCHEN<br />
<strong>iPhone</strong>/<strong>iPad</strong>, CamMe,<br />
Stativ <strong>mit</strong><br />
entsprechen<strong>der</strong><br />
Befestigung<br />
<strong>Die</strong> geräteübergreifende<br />
(und kostenlose)<br />
App CamMe erlaubt es<br />
Ihnen, <strong>Fotos</strong> von sich<br />
o<strong>der</strong> an<strong>der</strong>en aufzunehmen – ohne<br />
dass Sie Ihr iOS-Gerät berühren müssen.<br />
Sie brauchen dafür jedoch keine<br />
Fernbedienung wie die Triggertrap<br />
o<strong>der</strong> Belkins LiveAction-Fernbedienung<br />
– und vielleicht ist das auch gut<br />
so. Letztere ist, obwohl sie da<strong>mit</strong><br />
angibt, in noch mehr als 9 Metern Entfernung<br />
zu funktionieren, nur <strong>mit</strong> <strong>der</strong><br />
eigenen <strong>Kamera</strong>-App kompatibel, die<br />
uns aber gar nicht gut gefällt.<br />
Auch müssen Sie nicht irgendeine<br />
Schaltfläche antippen und sich dann<br />
innerhalb weniger Sekunden panisch<br />
in die Aufnahme zu Ihren Freunden<br />
drängen. Mit CamMe können Sie sich<br />
vor <strong>der</strong> <strong>iPhone</strong>/<strong>iPad</strong>-<strong>Kamera</strong> positionieren<br />
und dann die Hand hochhalten.<br />
Sobald diese Geste erkannt wurde,<br />
macht die App eine Aufnahmen.<br />
Es ist eine tolle Art, sich selbst und<br />
Freunde, Familie o<strong>der</strong> Kollegen in<br />
einem Foto einzufangen – ohne dass<br />
jemand fehlt.<br />
Bedenken Sie allerdings, dass es sich<br />
hier nicht um einen Ersatz für einen<br />
vielseitig einsetzbaren Selbstauslöser<br />
handelt. Wenn Sie nicht gerade einen<br />
sehr gut trainierten Hund besitzen,<br />
werden Sie we<strong>der</strong> <strong>mit</strong> Tier- noch <strong>mit</strong><br />
Landschaftsaufnahmen viel Erfolg<br />
haben – es sei denn, es befinden sich<br />
winkende Personen im Bild.<br />
Eine tolle Art, sich<br />
selbst und Freunde<br />
aufzunehmen, ohne<br />
dass jemand auf<br />
dem Foto fehlen<br />
muss.<br />
SO GEHT’S | AUFNAHMEN MIT CAMME<br />
1<br />
Sich positionieren<br />
Fangen Sie da<strong>mit</strong> an, das aufzunehmende<br />
Subjekt sowie die <strong>Kamera</strong> in die richtige Position zu<br />
bringen. Bei CamMe geht es darum, Einzel- o<strong>der</strong><br />
Gruppenaufnahmen zu erstellen, für die niemand<br />
hinter <strong>der</strong> <strong>Kamera</strong> stehen muss und bei denen zum<br />
Beispiel kein Tourist o<strong>der</strong> Kellner aushelfen kann.<br />
Daher brauchen Sie ein Stativ <strong>mit</strong> einer Halterung<br />
für <strong>iPhone</strong> o<strong>der</strong> <strong>iPad</strong> (zum Beispiel ein GorillaPod).<br />
2<br />
Hände hoch<br />
Wenn sowohl <strong>Kamera</strong> als auch Personen<br />
richtig stehen, ist es Zeit, die Hände zu zeigen –<br />
beziehungsweise eine davon. Zeigen Sie <strong>der</strong> <strong>Kamera</strong><br />
die Innenseite Ihrer Hand. Halten Sie die Finger<br />
zusammen und die Hand auf Kopfhöhe, aber nicht<br />
vor das Gesicht – die <strong>Kamera</strong> will Sie sehen! Sie<br />
werden ein Klingeln hören, das Ihnen sagen soll,<br />
dass die <strong>Kamera</strong> Ihre Bereitschaft erkannt hat.<br />
3<br />
Den Timer aktivieren<br />
Direkt nach dem Klingelton hören Sie drei<br />
Pieptöne, die bis auf eins nach unten zählen. Dann<br />
folgt ein Auslösergeräusch <strong>mit</strong> Blitzlichteinsatz. Fertig<br />
ist das Bild! Tippen Sie unten links, um sich das<br />
Foto anzuschauen und es über Facebook und Twitter<br />
zu teilen. Für vorherige Versuche können Sie<br />
durch die Fotogalerie scrollen.<br />
| 39
Edle Bookazines<br />
im Premium-Format<br />
auf 164 Seiten – <strong>mit</strong> Wende-<strong>Co</strong>ver!<br />
Der Playboy<br />
James Hunt<br />
Alles zum packenden<br />
Motorsport-Thriller und<br />
Charakterportrait – ...<br />
Der besessene<br />
Niki Lauda<br />
... <strong>mit</strong> zeitgeschichtlichen<br />
Reportagen und Original-<br />
Interviews aus den 70ern.<br />
Mit Smartphone<br />
fotografieren und<br />
hinsurfen!<br />
<strong>Die</strong> wahre Geschichte<br />
des Formel-1-Kinofilms RUSH<br />
James Hunt & Niki Lauda – <strong>Die</strong> wahre Geschichte jetzt überall am Kiosk erhältlich<br />
o<strong>der</strong> einfach online bestellen unter: shop.computec.de/edition
Gruppenfotos bearbeiten | AUFNEHMEN<br />
Optimale Gruppenfotos<br />
Bil<strong>der</strong> auseinan<strong>der</strong>schneiden – und für schönere <strong>Fotos</strong> zusammensetzen<br />
NIVEAU<br />
Je<strong>der</strong> kann es<br />
DAUERT ETWA<br />
Einige Minuten<br />
SIE BRAUCHEN<br />
<strong>iPhone</strong>/<strong>iPad</strong>,<br />
GroupShot<br />
Je<strong>der</strong> Fotograf weiß:<br />
Erfolgreiche Gruppenaufnahmen<br />
zu schießen<br />
kann eine echte<br />
Herausfor<strong>der</strong>ung sein. Beim ersten<br />
Versuch hat Opa die Augen zu, die<br />
Enkel machen Grimassen beim zweiten<br />
Mal und beim dritten Blitz haben<br />
die Eltern keine Lust mehr. Hier<br />
kommt die App GroupShot (€ 0,89)<br />
ins Spiel. Sie erlaubt Ihnen, so viele<br />
<strong>Fotos</strong> von Ihren Freunden, <strong>der</strong> Familie<br />
o<strong>der</strong> den Kollegen aufzunehmen, wie<br />
Sie wollen – zum Beispiel beim Festessen<br />
o<strong>der</strong> während eines Fahrradausfluges<br />
–, und dann die besten Teile<br />
von jedem Bild zu nehmen und<br />
daraus das ultimative Gruppenfoto<br />
<strong>mit</strong> rundum glücklichen, lächelnden<br />
Gesichtern zusammenzusetzen. Das<br />
Beste daran: Man bekommt unglaublich<br />
schnell und einfach tolle Resultate.<br />
Man kann entwe<strong>der</strong> direkt <strong>mit</strong> <strong>der</strong><br />
App <strong>Fotos</strong> aufnehmen o<strong>der</strong> <strong>mit</strong> einer<br />
Keine Sorge: Bei Ihren Gruppenfotos muss niemand mehr zigmal hintereinan<strong>der</strong> „Cheese” sagen.<br />
an<strong>der</strong>en Anwendung beziehungsweise<br />
<strong>der</strong> Standard-<strong>Kamera</strong>-App und<br />
diese dann aus <strong>der</strong> Foto-Galerie aussuchen.<br />
Das setzt natürlich voraus,<br />
dass alle Bil<strong>der</strong> die gleiche Szene zeigen.<br />
<strong>Die</strong> App ist nicht dafür gedacht,<br />
<strong>Co</strong>llagen zu gestalten, <strong>mit</strong> <strong>der</strong> man<br />
skifahrende Freunde auf eine Strandaufnahme<br />
zaubern kann. Wie <strong>mit</strong><br />
je<strong>der</strong> guten <strong>Kamera</strong>-App kann man<br />
zum Schluss das fertige Meisterwerk<br />
auf Facebook und Twitter posten. Als<br />
Erstes sollten Sie sich aber unsere<br />
Schritt-für-Schritt-Anleitung ansehen,<br />
die Ihnen erklärt, wie Sie die besten<br />
Gruppenaufnahmen kreieren.<br />
SO GEHT’S | EINE GRUPPENAUFNAHME ZUSAMMENSETZEN<br />
1<br />
Mit <strong>der</strong> besten<br />
Aufnahme starten<br />
Machen Sie die Aufnahmen und wählen Sie alle aus.<br />
Idealerweise möchten Sie so wenig editieren wie möglich.<br />
Suchen Sie daher das beste Foto als Grundlage<br />
aus: die meisten lächelnden Gesichter und <strong>mit</strong> Platz<br />
zwischen den Personen (für einfacheres Bearbeiten). In<br />
dieser Aufnahme können vier <strong>der</strong> sechs Personen<br />
unverän<strong>der</strong>t bleiben, aber die beiden Kerle rechts kann<br />
man <strong>mit</strong> Posen aus an<strong>der</strong>en Aufnahmen verbessern.<br />
2 Hervorheben<br />
Heben Sie das Gesicht o<strong>der</strong> den Körper vorsichtig<br />
hervor, indem Sie <strong>mit</strong> dem Finger über den entsprechenden<br />
Bereich wischen – zoomen Sie <strong>mit</strong> <strong>der</strong><br />
Kneifbewegung falls notwendig. GroupShot wird<br />
Ihnen dann mögliche Ersatzausschnitte <strong>mit</strong>hilfe <strong>der</strong><br />
Gesichtserkennung aus den an<strong>der</strong>en Bil<strong>der</strong>n zur Verfügung<br />
stellen. Wischen Sie durch diese durch und wählen<br />
Sie einen Ausschnitt aus. <strong>Die</strong> App fügt die entsprechende<br />
Pose in das Basis-Foto als Ersatz ein.<br />
3 Geister-Bil<strong>der</strong><br />
Achten Sie darauf, während des Hervorhebens<br />
den gesamten Bereich, <strong>der</strong> ausgetauscht werden soll,<br />
zu erwischen. Ansonsten wird GroupShot nur die Hälfte<br />
ersetzen. Auf obigem Foto kann man erkennen, dass<br />
die Frau in Pink vier Arme zu haben scheint, da nur ihr<br />
Oberkörper hervorgehoben wurde. Hier macht man<br />
die Än<strong>der</strong>ung am besten einfach rückgängig und<br />
beginnt noch einmal von vorne.<br />
| 41
42 |
xxxxxxx | IXXXXXXXE<br />
Bearbeiten<br />
Verbessern Sie Ihre Bil<strong>der</strong> <strong>mit</strong><br />
unseren Schritt-für-Schritt-Tipps.<br />
44 Bil<strong>der</strong> von <strong>der</strong> <strong>Kamera</strong> sichern<br />
48 Beherrschen Sie iPhoto<br />
56 Bearbeitung <strong>mit</strong> Photoshop Touch<br />
62 Ein Führer durch Luminance<br />
64 Bildbearbeitung <strong>mit</strong> Snapseed<br />
66 Handy Photo kennenlernen<br />
68 Porträts, die schmeicheln<br />
70 Blühende Landschaften<br />
72 Langweilige Himmel verbessern<br />
74 Unerwünschte Objekte entfernen<br />
76 Weißabgleich <strong>mit</strong> iPhoto<br />
78 Künstlich Schärfentiefe erzeugen<br />
80 Alte <strong>Fotos</strong> wie<strong>der</strong> auffrischen<br />
82 Schwarz-Weiß-Bearbeitungen<br />
| 43
BEARBEITEN | <strong>Fotos</strong> von <strong>der</strong> <strong>Kamera</strong> einladen<br />
Bil<strong>der</strong> von <strong>der</strong> <strong>Kamera</strong> sichern<br />
Ihr <strong>iPad</strong> ist eine tolle Ergänzung zu Ihrer Digitalkamera.<br />
NIVEAU<br />
Je<strong>der</strong> kann es<br />
DAUERT ETWA<br />
15 Minuten<br />
SIE BRAUCHEN<br />
<strong>iPad</strong>, <strong>Kamera</strong>-<br />
<strong>Co</strong>nnection-Kit,<br />
<strong>Kamera</strong><br />
igitalkameras sind wun<strong>der</strong>bare<br />
Geräte, aber oft fragt man<br />
D sich, was man <strong>mit</strong> all den<br />
<strong>Fotos</strong> anstellen soll, die man<br />
aufgenommen hat. Man kann die Bil<strong>der</strong> auf<br />
<strong>der</strong> Speicherkarte herumliegen lassen, vergessen<br />
und nie mehr anschauen – o<strong>der</strong> Sie<br />
kopieren sie auf Ihren <strong>Co</strong>mputer, um sie<br />
dort irgendwann zu bearbeiten o<strong>der</strong> auszudrucken.<br />
Wenn Sie unterwegs sind o<strong>der</strong> Ihre<br />
<strong>Fotos</strong> Freunden zeigen möchten, eignet<br />
sich das <strong>iPad</strong> am besten, um Bil<strong>der</strong> abzuspeichern<br />
und sie dann auf seinem hellen,<br />
klaren und hochauflösenden Bildschirm zu<br />
betrachten, <strong>der</strong> sie voll zur Geltung bringt.<br />
Sie sollten allerdings bedenken, dass<br />
Apples portable Geräte über keinen erweiterbaren<br />
Speicher verfügen, denn Bil<strong>der</strong><br />
können ganz schön viel Platz beanspruchen,<br />
insbeson<strong>der</strong>e wenn Sie drauflosknipsen<br />
wie ein Maschinengewehr. Ein<br />
<strong>iPad</strong> <strong>mit</strong> 32 GByte internem Speicher ist in<br />
<strong>der</strong> Lage, alle möglichen Apps und Spiele<br />
zu speichern, aber sobald man da<strong>mit</strong><br />
beginnt, es <strong>mit</strong> Fotoaufnahmen zu füllen,<br />
kann es schnell sehr eng werden <strong>mit</strong> dem<br />
Platz. Achten Sie deshalb auf die<br />
Speicherplatzangabe in den Allgemeinen<br />
Einstellungen, um zu sehen, wie<br />
viele <strong>Fotos</strong> Ihr <strong>iPad</strong> noch verkraften kann.<br />
AUF EINEN BLICK | DER IMPORT-BILDSCHIRM<br />
Das <strong>iPad</strong> eignet<br />
sich ideal dafür,<br />
Ihre <strong>Fotos</strong> zu<br />
speichern und sie<br />
anschließend auf<br />
seinem klaren und<br />
hochauflösenden<br />
Bildschirm<br />
zu betrachten.<br />
1<br />
Nichts ist einfacher,<br />
als Ihre <strong>Fotos</strong> auf ein <strong>iPad</strong><br />
zu übertragen.<br />
<strong>Kamera</strong><br />
Ihre <strong>Kamera</strong> o<strong>der</strong> eine SD-<br />
1<br />
Karte erscheint als Extra-<br />
Option auf <strong>der</strong> oberen Menüleiste<br />
des normalen <strong>Fotos</strong>-Bildschirms,<br />
solange das jeweilige Gerät an das<br />
<strong>iPad</strong> angeschlossen ist. Das kann<br />
nützlich sein, wenn man prüfen<br />
will, ob man unter den Tabs <strong>Fotos</strong><br />
o<strong>der</strong> Ereignisse möglicherweise<br />
schon eine Reihe <strong>Fotos</strong> importiert<br />
hat. Aber das ist in <strong>der</strong> Regel nicht<br />
notwendig, weil das <strong>iPad</strong> hier recht<br />
gut selber weiß, was zu tun ist.<br />
Auswählen<br />
Wir haben bereits eine Reihe<br />
3<br />
von Bil<strong>der</strong>n ausgewählt, wie<br />
die Haken an zwei <strong>Fotos</strong> zeigen.<br />
Hätten wir das nicht getan, hätten<br />
wir über die Buttons die Auswahl<br />
zwischen Alle löschen und Alle<br />
importieren. Es bietet sich an, nur<br />
eine Auswahl von Bil<strong>der</strong>n zu importieren<br />
und nur die besten Ergebnisse<br />
auf Ihr <strong>iPad</strong> zu übertragen.<br />
Nicht immer jedoch kann man<br />
anhand <strong>der</strong> Thumbnails die Qualität<br />
optimal beurteilen.<br />
4<br />
2<br />
3<br />
Bil<strong>der</strong><br />
Und da sind die Bil<strong>der</strong>. Sie<br />
2<br />
können durchscrollen und<br />
diejenigen markieren, die Sie<br />
importieren o<strong>der</strong> löschen möchten.<br />
<strong>Die</strong> Verbindung ist recht flott, aber<br />
es kann trotzdem ein bisschen dauern,<br />
bis bei großen Mengen von<br />
Bil<strong>der</strong>n alle gelesen und die<br />
<strong>Vorschau</strong>bildchen erstellt sind.<br />
Machen Sie sich also auf kleine<br />
Verzögerungen gefasst – beson<strong>der</strong>s<br />
wenn Sie Bil<strong>der</strong> in hoher Megapixel-<br />
Auflösung haben.<br />
Löschen<br />
Wenn Sie Bil<strong>der</strong> auf Ihrer<br />
4<br />
<strong>Kamera</strong> gespeichert haben,<br />
die Sie nicht wollen und die man<br />
nicht aufheben muss, dann können<br />
Sie diese sofort löschen, ohne sie<br />
vorher importieren zu müssen. Der<br />
Vorteil des <strong>iPad</strong>s gegenüber <strong>der</strong><br />
<strong>Kamera</strong> liegt dabei darin, dass Sie<br />
auf dem <strong>Kamera</strong>display immer nur<br />
ein einziges Bild vernünftig<br />
betrachten können.<br />
44 |
<strong>Fotos</strong> von <strong>der</strong> <strong>Kamera</strong> einladen | BEARBEITEN<br />
SO GEHT’S | FOTOS VON DER KAMERA AUFS iPAD ÜBERTRAGEN<br />
1<br />
Verbindung herstellen<br />
Apples älteres <strong>Kamera</strong>-<strong>Co</strong>nnection-Kit besteht<br />
aus zwei Komponenten: einem SD-Kartenleser und<br />
einem USB-Anschluss, <strong>der</strong> sich direkt <strong>mit</strong> Ihrem <strong>iPad</strong><br />
verbinden lässt. Falls Ihr <strong>iPad</strong> <strong>mit</strong> dem neueren Lightning-Anschluss<br />
ausgestattet ist, wählen Sie je nach<br />
<strong>Kamera</strong> entwe<strong>der</strong> die Lightning-Verbindung zum<br />
SD-Kartenleser o<strong>der</strong> zum USB-<strong>Kamera</strong>-Adapter. Ein<br />
Adapter für die Verbindung zwischen Dock-<strong>Co</strong>nnector<br />
und Lightning ist erhältlich, wenn Sie bereits das ältere<br />
Kit besitzen o<strong>der</strong> Lösungen von Drittanbietern nutzen<br />
wollen.<br />
2<br />
Direkte USB-Verbindung<br />
Wir verwenden das ältere <strong>Kamera</strong>-<strong>Co</strong>nnection-Kit<br />
<strong>mit</strong> einem <strong>iPad</strong> 3. <strong>Die</strong> digitale Canon-Spiegelreflexkamera<br />
nutzt <strong>Co</strong>mpactFlash-Karten statt SD und<br />
wird deshalb über den USB-<strong>Co</strong>nnector <strong>mit</strong> einem<br />
Mini-USB-Kabel angeschlossen. Das Kit bringt über den<br />
USB-Port nicht die nötige Stromversorgung für einen<br />
Kartenleser (o<strong>der</strong> gar eine Tastatur bzw. eine Maus) <strong>mit</strong>,<br />
es ist also nötig, eine direkte Verbindung herzustellen,<br />
die von <strong>der</strong> <strong>Kamera</strong>batterie <strong>mit</strong> Strom versorgt wird.<br />
Stellen Sie sicher, dass Ihr <strong>iPad</strong> und Ihre <strong>Kamera</strong> nicht<br />
schlappmachen, bevor Sie richtig loslegen.<br />
3 SD-Karten<br />
Secure-Digital-Karten (SD) sind die einzigen<br />
Speicherkarten, die von Apple unterstützt werden.<br />
Trotzdem haben Sie über Drittanbieter-Lösungen die<br />
Möglichkeit, auch <strong>Co</strong>mpactFlash-Karten o<strong>der</strong> Sonys<br />
Memory Sticks zu nutzen. Nehmen Sie die Karte aus<br />
<strong>der</strong> <strong>Kamera</strong> (SD-Karten muss man oft erst ein wenig in<br />
den Slot drücken, um sie freizugeben) und legen Sie<br />
sie in das <strong>Kamera</strong>-<strong>Co</strong>nnection-Kit ein. <strong>Die</strong> meisten <strong>der</strong><br />
folgenden Arbeitsschritte unterscheiden sich kaum<br />
voneinan<strong>der</strong>, egal ob Sie die SD-Karte <strong>mit</strong> dem <strong>iPad</strong><br />
verbinden o<strong>der</strong> den USB-Port Ihrer <strong>Kamera</strong> nutzen.<br />
4 Einschalten<br />
Schalten Sie Ihre <strong>Kamera</strong> ein (o<strong>der</strong> schließen<br />
Sie den SD-Kartenleser an). Das <strong>iPad</strong> erkennt das angeschlossene<br />
Gerät und zeigt den Bildschirm zum Importieren<br />
von <strong>Fotos</strong> an. Im Folgenden werden die für den<br />
Import verfügbaren Bil<strong>der</strong> angezeigt. Das kann aber ein<br />
bisschen Zeit in Anspruch nehmen, wenn es sich um<br />
viele o<strong>der</strong> um beson<strong>der</strong>s große <strong>Fotos</strong> handelt. Sollten<br />
die <strong>Fotos</strong> o<strong>der</strong> <strong>der</strong> Import-Bildschirm nicht angezeigt<br />
werden, entfernen Sie den Kartenleser, warten Sie 30<br />
Sekunden und schließen Sie ihn dann wie<strong>der</strong> an. Wie<br />
bei vielen technischen Geräten kann auch hier das Ausund<br />
Wie<strong>der</strong>einschalten <strong>der</strong> Geräte Wun<strong>der</strong> wirken.<br />
5 Auswahl<br />
Sie haben nun die Möglichkeit, alle Inhalte auf<br />
Ihrer Speicherkarte zu importieren o<strong>der</strong> etwas wählerischer<br />
zu sein. Oft empfiehlt es sich, erst einmal alles zu<br />
importieren, weil man die Bil<strong>der</strong> auf dem größeren<br />
<strong>iPad</strong>-Bildschirm einfach besser beurteilen kann als auf<br />
dem kleinen LCD-Screen auf <strong>der</strong> Rückseite <strong>der</strong> <strong>Kamera</strong><br />
– außer Sie wissen schon vorab, dass Sie nur ganz<br />
bestimmte Bil<strong>der</strong> übertragen wollen o<strong>der</strong> dass <strong>der</strong><br />
Speicherplatz auf Ihrem <strong>iPad</strong> nicht mehr ausreicht. Bil<strong>der</strong>,<br />
die bereits importiert sind, sollten bereits automatisch<br />
entsprechend markiert sein und nicht noch einmal<br />
übertragen werden.<br />
6<br />
<strong>Die</strong> Übertragung<br />
Sobald Sie die Dateien ausgewählt haben, die<br />
Sie auf das <strong>iPad</strong> transferieren möchten, drücken Sie<br />
den Import-Button und warten Sie ein wenig. <strong>Die</strong><br />
Übertragung dauert oft etwas, weil Bilddateien ziemlich<br />
groß sein können – beson<strong>der</strong>s wenn sie im<br />
RAW-Modus aufgenommen sind (falls Ihre <strong>Kamera</strong> das<br />
unterstützt). Aber auch große JPEGs können etwas Zeit<br />
in Anspruch nehmen. Ihr <strong>iPad</strong> zeigt Ihnen an, wie weit<br />
das Importieren fortgeschritten ist, aber es ist wichtig,<br />
den Prozess komplett zu beenden – lassen Sie sich<br />
nicht dazu verleiten, das Kabel o<strong>der</strong> den Kartenleser zu<br />
entfernen, bevor die Übertragung abgeschlossen ist.<br />
| 45
BEARBEITEN | <strong>Fotos</strong> von <strong>der</strong> <strong>Kamera</strong> einladen<br />
SO GEHT’S | FOTOS VON DER KAMERA AUFS iPAD ÜBERTRAGEN (FORTSETZUNG)<br />
7 Formate<br />
Das <strong>Co</strong>nnection-Kit kommt <strong>mit</strong> den meisten<br />
<strong>iPad</strong>-kompatiblen Dateien von Ihrer <strong>Kamera</strong> o<strong>der</strong> Ihrer<br />
Speicherkarte klar – wenn Sie also auch Videos aufnehmen,<br />
werden diese ebenfalls anstandslos übertragen.<br />
Fotografen, die das RAW-Format nutzen, finden vielleicht,<br />
dass JPEGS besser aussehen als ihre RAW-Dateien.<br />
Das liegt daran, dass RAW-Files im Gegensatz zu<br />
JPEGs keine Standardformate sind, son<strong>der</strong>n sich von<br />
<strong>Kamera</strong> zu <strong>Kamera</strong> leicht unterscheiden können – Bildbearbeitungssoftware<br />
wie Aperture wird regelmäßig<br />
aktualisiert, um neue <strong>Kamera</strong>s zu unterstützen.<br />
8 Protokolle<br />
Das <strong>iPad</strong> kann nur <strong>Fotos</strong> von <strong>Kamera</strong>s importieren,<br />
die PTP (Picture Transfer Protocol) o<strong>der</strong> den<br />
USB-Massenspeicher-Modus unterstützen. Das ist bei<br />
den meisten Geräten <strong>der</strong> Fall. Ältere <strong>Kamera</strong>s wie diese<br />
Canon EOS 350D verlangen vielleicht, dass Sie PTP auswählen,<br />
bevor sie <strong>mit</strong> dem <strong>iPad</strong> kommunizieren können.<br />
Darüber müssen Sie sich aber nur Gedanken<br />
machen, wenn Ihr <strong>iPad</strong> die über den USB-Anschluss<br />
verbundene <strong>Kamera</strong> nicht erkennt. Wenn Sie den<br />
SD-Kartenleser verwenden, treten solche Schwierigkeiten<br />
gar nicht auf.<br />
9<br />
An<strong>der</strong>e iOS-Geräte<br />
Das <strong>Kamera</strong>-<strong>Co</strong>nnection-Kit verfügt nur über<br />
eine sehr spezielle Funktion: Es kann <strong>Fotos</strong> auf ein <strong>iPad</strong><br />
übertragen – an<strong>der</strong>e iOS-Geräte bleiben außen vor.<br />
Aber es funktioniert auch an<strong>der</strong>sherum. Verbinden Sie<br />
den Dock/Lightning-Anschluss an Ihrem <strong>iPhone</strong>, iPod<br />
touch o<strong>der</strong> iPod nano (5. Generation, nur Video) <strong>mit</strong><br />
dem USB-Port des <strong>Co</strong>nnection-Kit. Dann sollten Sie alle<br />
<strong>Fotos</strong> auf Ihrem Gerät auf das <strong>iPad</strong> übertragen können.<br />
Wenn Sie SDXC-Speicherkarten (ab 32 GByte) verwenden,<br />
sollten Sie sicherstellen, dass diese nicht exFAT-formatiert<br />
sind.<br />
10<br />
46 |<br />
Vom Gerät löschen<br />
Sobald Ihr <strong>iPad</strong> alle Bil<strong>der</strong> von <strong>der</strong> <strong>Kamera</strong><br />
o<strong>der</strong> von <strong>der</strong> Speicherkarte importiert hat, erhalten Sie<br />
die Möglichkeit, die <strong>Fotos</strong> dort zu löschen. Das bietet<br />
sich an, wenn die Speicherkarte voll ist und Sie diese<br />
weiter nutzen wollen. Wenn Sie das <strong>iPad</strong> jedoch lediglich<br />
als Back-up-Lösung für wichtige Aufnahmen nutzen,<br />
sollten Sie überlegen, ob Sie die Bil<strong>der</strong> nicht auf<br />
<strong>der</strong> Speicherkarte belassen wollen, um sich zusätzlich<br />
gegen einen Verlust abzusichern. Speicherkarten sind<br />
nicht sehr fehleranfällig, beson<strong>der</strong>s wenn es sich um<br />
Produkte angesehener Hersteller handelt. Trotzdem<br />
sind Fehler nie ganz auszuschließen.<br />
11 Aussortieren<br />
An<strong>der</strong>s als beim Synchronisieren von <strong>Fotos</strong> via<br />
iTunes werden die Bil<strong>der</strong> bei <strong>der</strong> Übertragung <strong>mit</strong> dem<br />
<strong>Kamera</strong>-<strong>Co</strong>nnection-Kit nicht verän<strong>der</strong>t o<strong>der</strong> in <strong>der</strong><br />
Größe angepasst. Deshalb empfiehlt es sich, die Bil<strong>der</strong><br />
auszusortieren, die Sie nicht behalten wollen, um Speicherplatz<br />
auf dem <strong>iPad</strong> zu sparen. Der große Bildschirm<br />
ist optimal dafür geeignet, Ihre Bil<strong>der</strong> zu beurteilen<br />
– bei einer hohen Auflösung und Pixeldichte,<br />
wie sie die meisten Monitore nicht zu bieten haben. So<br />
erkennen Sie schnell, welche Bil<strong>der</strong> etwas unscharf<br />
sind, aus Versehen aufgenommen wurden o<strong>der</strong><br />
schlecht aufgebaut sind.<br />
12 <strong>Fotos</strong>tream<br />
Wenn auf Ihrem <strong>iPad</strong> iOS 6 o<strong>der</strong> höher läuft,<br />
können Sie die Vorteile von <strong>Fotos</strong>tream nutzen, um die<br />
importierten <strong>Fotos</strong> zu teilen. Das ist ein kin<strong>der</strong>leichter<br />
Vorgang, wenn Sie einen iCloud-Account angelegt<br />
und <strong>Fotos</strong>tream aktiviert haben. Dann werden die Bil<strong>der</strong><br />
automatisch hochgeladen, sobald Ihr <strong>iPad</strong> eine<br />
WiFi-Verbindung hat (was eine Weile dauern kann),<br />
und dort für 30 Tage gespeichert, da<strong>mit</strong> man genügend<br />
Zeit hat, sie <strong>mit</strong> einem an<strong>der</strong>en Gerät herunterzuladen.<br />
<strong>Die</strong> Bil<strong>der</strong> erscheinen dann beispielsweise auf<br />
Ihrem Mac und dessen iPhoto-Bibliothek in voller Größe.
Edle Bookazines<br />
im Premium-Format<br />
WErden Sie<br />
Web-Profi<br />
Entdecken Sie alle<br />
Geheimnisse <strong>der</strong><br />
richtigen Websuche!<br />
Gmail &<br />
Google Drive<br />
E-Mail-Powertipps,<br />
Daten in <strong>der</strong> Cloud,<br />
höchste Sicherheit!<br />
Google + &<br />
Google Maps<br />
Das übersichtliche Social<br />
Network – Entdecken Sie<br />
unsere Erde ganz neu!<br />
auf 148 Seiten!<br />
Mit Smartphone<br />
fotografieren und<br />
hinsurfen!<br />
Durchstarten<br />
im Internet –<br />
So werden Sie zum Web-Profi!<br />
Der ultimative Guide für Google ist jetzt überall am Kiosk erhältlich<br />
o<strong>der</strong> Sie bestellen einfach online unter: shop.computec.de/edition
BEARBEITEN | iPhoto<br />
Beherrschen Sie iPhoto<br />
Apple ist es gelungen, die<br />
Desktop-Fotobearbeitung auf<br />
Touch-<strong>Co</strong>mputern zu etablieren.<br />
Willkommen in <strong>der</strong> <strong>Welt</strong> von<br />
iPhoto für iOS …<br />
Als zentrales Element<br />
von Apples iLife Suite<br />
hilft iPhoto seit 2002<br />
angehenden Fotografen,<br />
wichtige Bildbearbeitungen<br />
schneller zu erledigen und ihre Bil<strong>der</strong><br />
besser zu organisieren. <strong>Die</strong> iOS-Version<br />
von iPhoto bringt alle wichtigen<br />
Features ihrer großen Desktop-<br />
Schwester <strong>mit</strong> und verknüpft diese<br />
<strong>mit</strong> <strong>der</strong> Toucheingabe. Es herrscht im<br />
App Store nicht gerade ein Mangel<br />
an guten Fotoeditoren, von denen<br />
wir uns später in <strong>der</strong> Rubrik „Kreativ<br />
sein“ ein Bild machen, wenn Sie aber<br />
speziell auf dem <strong>iPhone</strong> o<strong>der</strong> <strong>iPad</strong><br />
<strong>Fotos</strong> bearbeiten wollen, sollte in<br />
jedem Falle iPhoto Teil Ihrer<br />
Dunkelkammer sein. iPhoto kostet<br />
4,49 Euro und ist für Besitzer <strong>der</strong><br />
48 |
iPhoto | bearbeiten<br />
neuen <strong>iPhone</strong>s 5S/5C jetzt sogar kostenlos.<br />
Das ist ein kleiner Preis für<br />
einen so starken Fotoeditor.<br />
Natürlich können Sie <strong>mit</strong> dem <strong>iPad</strong><br />
o<strong>der</strong> <strong>iPhone</strong> auch Ihre <strong>Fotos</strong> schießen,<br />
aber womöglich haben Sie<br />
auch Bil<strong>der</strong> von Ihrer Kompakt- o<strong>der</strong><br />
DSLR-<strong>Kamera</strong> und wollen diese<br />
ebenfalls bearbeiten. Um Bil<strong>der</strong> auf<br />
Ihr iOS-Gerät zu übertragen, gibt es<br />
mehrere Möglichkeiten: Sie können<br />
sich diese entwe<strong>der</strong> per E-Mail schicken<br />
o<strong>der</strong> eine Filesharing-App wie<br />
z. B. Dropbox benutzen, <strong>mit</strong> <strong>der</strong> Sie<br />
die Bil<strong>der</strong> vom <strong>Co</strong>mputer in den<br />
Dropbox-Ordner hochladen und sie<br />
dann auf dem iOS-Gerät abrufen.<br />
Alternativ können Sie Apples<br />
<strong>Fotos</strong>tream benutzen, um Ihre Bil<strong>der</strong><br />
auf all Ihren Geräten zu synchronisieren.<br />
Gehen Sie auf Einstellungen<br />
>iCloud><strong>Fotos</strong>>Mein Foto<br />
Stream, um zu starten – in iOS 6<br />
o<strong>der</strong> 7 haben Sie die Möglichkeit,<br />
gestreamte <strong>Fotos</strong> zu teilen.<br />
<strong>Kamera</strong>-<strong>Co</strong>nnection-Kit<br />
Sollten Sie <strong>mit</strong> einer separaten<br />
<strong>Kamera</strong> fotografieren, sollten Sie sich<br />
vielleicht das <strong>Kamera</strong>-<strong>Co</strong>nnection-Kit<br />
von Apple zulegen (siehe Seite 44).<br />
Das ist ein Adapter, <strong>der</strong> in den<br />
<strong>iPad</strong>-<strong>Co</strong>nnector passt und Sie über<br />
Speicherkarten und USB-Sticks zum<br />
direkten Upload <strong>der</strong> Bil<strong>der</strong> von <strong>der</strong><br />
<strong>Kamera</strong> auf Ihr <strong>iPad</strong> befähigt. Lei<strong>der</strong><br />
können Sie keine <strong>Fotos</strong> im qualitativ<br />
hochwertigen RAW-Format importieren<br />
– das <strong>iPad</strong> wird diese automatisch<br />
in bearbeitbare JPEGs umwandeln.<br />
Eine an<strong>der</strong>e Möglichkeit, <strong>Fotos</strong><br />
auf Ihr <strong>iPad</strong> zu ziehen, ist, das Gerät<br />
<strong>mit</strong> iTunes zu synchronisieren.<br />
Verbinden Sie Ihr <strong>iPad</strong> o<strong>der</strong> <strong>iPhone</strong>,<br />
wählen Sie es im iTunes-Hauptmenü<br />
rechts oben aus (iTunes 11) und<br />
gehen Sie auf den <strong>Fotos</strong>-Tab. Hier<br />
können Sie entwe<strong>der</strong> <strong>mit</strong> iPhoto<br />
synchronisieren o<strong>der</strong> <strong>mit</strong> einem<br />
Ordner auf Ihrer Festplatte – für<br />
gewöhnlich „Eigene Bil<strong>der</strong>“ – und<br />
Dateien kopieren. Beim Synchronisieren<br />
werden die Dateien auf beiden<br />
Seiten aktualisiert. Bei iPhoto<br />
können Sie zwischen Alben, Events<br />
o<strong>der</strong> Gesichter wählen. Sowohl iPhoto<br />
als auch die Standard-Foto-App<br />
auf Ihrem iGerät sortiert die <strong>Fotos</strong><br />
nach Alben, Events o<strong>der</strong> Orten. Ihre<br />
unbearbeiteten Bil<strong>der</strong> als Material,<br />
sind Sie nun bereit, sich <strong>mit</strong> iPhoto<br />
zu befassen, Farben zu verbessern,<br />
Beschnitte zu machen, Aufnahmen<br />
zu optimieren und vieles mehr. Wir<br />
führen Sie durch alle Hauptfeatures<br />
dieser fantastischen Foto-App von<br />
Apple, da<strong>mit</strong> Sie das Beste aus ihr<br />
herausholen können.<br />
| 49
BEARBEITEN | iPhoto<br />
Lernen Sie iPhoto kennen<br />
<strong>Die</strong> Stärke von iPhoto liegt im Editor und dem Spektrum an Tools.<br />
ei iPhoto starten Sie in <strong>der</strong> Albumansicht,<br />
aber <strong>mit</strong> einem Fingertipp können<br />
Sie ein Foto zur Bearbeitung aus-<br />
B<br />
wählen. Sollten Sie aber Ihre Bil<strong>der</strong> in<br />
iPhoto organisieren wollen, tippen Sie doppelt auf<br />
ein Motiv, um es auszuwählen, und Sie erhalten ein<br />
größeres <strong>Vorschau</strong>bild. Sie können durch die <strong>Fotos</strong><br />
wischen, was sehr praktisch zum Vergleichen ist.<br />
Wenn Sie mehrere Bil<strong>der</strong> zu einer Gruppe hinzufügen<br />
wollen, tippen und halten Sie jedes einzelne.<br />
Wenn Sie ein paar gefunden haben, die Sie bearbeiten<br />
wollen, tippen Sie auf das Rosette-Icon am<br />
unteren Rand, um sie als Favoriten zu markieren.<br />
Wenn ein Foto aus <strong>der</strong> Auswahl herausfallen soll,<br />
drücken Sie auf das Zahnrad-Symbol, um es auszublenden.<br />
Das löscht die Datei nicht, son<strong>der</strong>n entfernt<br />
sie aus <strong>der</strong> Ansicht. Um die Datei zurückzuholen,<br />
tippen Sie auf die Fotoanzahl über dem<br />
Album-Raster (im Querformat oben links) und wählen<br />
Sie Ausgeblendete <strong>Fotos</strong>. Tippen Sie, um das<br />
Bild auszuwählen, dann auf das Zahnrad, um es<br />
sichtbar zu machen, und auf Foto einblenden.<br />
1<br />
2<br />
1 Bildanzahl<br />
Hier wird die Anzahl <strong>der</strong> Bil<strong>der</strong> im Album<br />
angezeigt. Tippen Sie für markierte, editierte o<strong>der</strong> ausgeblendete<br />
<strong>Fotos</strong>. Halten Sie sie und spreizen zwei<br />
Finger nach rechts und links (o<strong>der</strong> hoch/runter im<br />
Hochformat), um die Miniaturen zu vergrößern/verkleinern.<br />
<strong>Die</strong> Zahl markierter <strong>Fotos</strong> steht in Klammern.<br />
2 Albenansicht<br />
Tippen Sie hier, um zur normalen<br />
Albenansicht zurückzukehren. Der nächste Button<br />
rechts schaltet das Raster <strong>der</strong> Bil<strong>der</strong> an und aus.<br />
Das ist nützlich, um die freie Arbeitsfläche zu<br />
vergrößern.<br />
4<br />
Untertitel und Teilen<br />
Wenn Ihr Bild nicht für sich selbst<br />
spricht, tippen Sie auf Untertitel hinzufügen,<br />
um ihm einen Titel o<strong>der</strong> Untertitel zu geben (in<br />
<strong>der</strong> <strong>iPhone</strong>-Version müssen Sie dazu den<br />
Info-Button nutzen). Der Teilen-Button<br />
(rechts) erlaubt es Ihnen, Bil<strong>der</strong> in E-Mails, Twitter,<br />
Facebook, Flickr, iMovie, iTunes o<strong>der</strong> Cards<br />
(die kostenlose Postkarten-App von Apple) zu<br />
exportieren. Sie können auch eine Diashow<br />
<strong>mit</strong> den Bil<strong>der</strong>n Ihrer Alben starten, sie ausdrucken<br />
o<strong>der</strong> an ein an<strong>der</strong>es Apple-Gerät schicken.<br />
Gesendete <strong>Fotos</strong> von iOS werden in<br />
5 Information<br />
Mit einem Druck auf die Schaltfläche Information<br />
können Sie sowohl die Metadaten (wie<br />
Dateigröße, Datum, Ort usw.) Ihrer Bil<strong>der</strong> einsehen<br />
als auch Kommentare von Flickr o<strong>der</strong> Facebook.<br />
Außerdem sehen Sie die wichtigsten Aufnahme-Informationen<br />
des Bildes, wie z. B. Blende,<br />
Brennweite o<strong>der</strong> den ISO-Wert. <strong>Die</strong>se sind allerdings<br />
nur vorhanden, wenn Sie Bil<strong>der</strong> von Digitalkameras<br />
o<strong>der</strong> <strong>iPad</strong>/<strong>iPhone</strong> geladen haben.<br />
3 Hilfe/Rückgängig<br />
machen<br />
Sie sind nicht sicher, wo Sie eine bestimmte Option<br />
in iPhoto finden? Tippen Sie auf das Fragezeichen,<br />
um die Funktionen aller Buttons in einer Einblendung<br />
(gelbe Anmerkungen) anzeigen zu lassen.<br />
<strong>Die</strong>se Option ist im Editierfenster immer aufrufbar,<br />
sodass Sie immer genau wissen, welche Auswirkung<br />
ein Werkzeug hat. Achten Sie darauf, dass<br />
dabei nicht alles abgedeckt ist. Der Rückgängig-Knopf<br />
hat seine normale Funktion und bringt<br />
Sie Schritt für Schritt wie<strong>der</strong> zurück. Einfach so lange<br />
tippen, bis Sie zu dem Arbeitsschritt gelangen,<br />
den Sie gesucht haben.<br />
einer eigenen Kategorie angezeigt. Um ein Bild<br />
von Ihrem <strong>iPad</strong> beispielsweise an ein <strong>iPhone</strong> zu<br />
schicken, stellen Sie zuerst sicher, dass beide<br />
Geräte angeschaltet sind und iPhoto läuft. Tippen<br />
Sie auf dem Quellgerät auf Teilen und<br />
wählen Sie die zu sendenden Bil<strong>der</strong> aus. iPhoto<br />
merkt sich, wie viele <strong>Fotos</strong> gewählt und markiert<br />
sind. Sie können auch den Auswahl-Button<br />
drücken und bis zu 100 Miniansichten von<br />
Bil<strong>der</strong>n auswählen. Tippen Sie auf den Namen<br />
des an<strong>der</strong>en Geräts und anschließend auf<br />
Senden.<br />
6<br />
Original anzeigen/<br />
Ansicht<br />
Tippen Sie auf Original zeigen, um Ihr bearbeitetes<br />
Bild <strong>mit</strong> dem Original zu vergleichen – diese<br />
Option müssen Sie allerdings zuvor einstellen, um<br />
sie verfügbar zu machen. Tippen Sie auf Bearbeiten,<br />
um in den Editiermodus zu wechseln. Im<br />
Ansichtsmodus kann es nicht zu ungewollten Verän<strong>der</strong>ungen<br />
an <strong>Fotos</strong> kommen, also wählen Sie<br />
ihn, um Ihre Erfolge zu begutachten.<br />
7<br />
7<br />
8<br />
9<br />
10<br />
Schneiden und<br />
Begradigen<br />
11<br />
Ein guter Bildbeschnitt ist immer in <strong>der</strong> Lage, ein<br />
langweiliges Bild interessanter zu machen. Tippen<br />
Sie auf das Zuschneiden-Tool und ziehen Sie die<br />
Ecken des Bildes, um es zuzuschneiden (beim<br />
Loslassen), o<strong>der</strong> drehen Sie es <strong>mit</strong> zwei Fingern,<br />
um das Bild zu rotieren. Sie sehen, wie sich die<br />
Skala unten währenddessen bewegt. Sie können<br />
dann den Originale zeigen-Button nutzen, um<br />
den Beschnitt <strong>mit</strong> dem Original zu vergleichen,<br />
o<strong>der</strong> Rückgängig drücken, um zurückzukehren.<br />
50 |
iPhoto | BEARBEITEN<br />
15<br />
<strong>Fotos</strong> kennzeichnen<br />
Tags erlauben es Ihnen, Bil<strong>der</strong>n Stichwörter<br />
hinzuzufügen – als Hilfe bei <strong>der</strong> Sortierung. Tippen Sie<br />
auf das Kennzeichnen-Icon, um ein Feld zu erhalten, in<br />
das Sie einen Tag schreiben können. Sie können so viele<br />
hinzufügen, wie Sie wollen, und die <strong>Fotos</strong> <strong>mit</strong> <strong>der</strong> Edit-<br />
Funktion nachträglich umsortieren.<br />
3<br />
14<br />
Mit Markierung versehen<br />
Markieren Sie ein Foto, indem Sie auf das<br />
Flaggen-Symbol tippen. Alle markierten Bil<strong>der</strong> erhalten ihr<br />
spezifisch markiertes Album in <strong>der</strong> Albenansicht. Tippen Sie<br />
erneut darauf, um die Markierung zu entfernen. Favoriten<br />
erhalten ebenfalls ihr eigenes Album. Drücken Sie auf<br />
das X, um ein Bild des Albums unsichtbar zu machen.<br />
4 5<br />
6<br />
13<br />
Um 90°<br />
drehen<br />
Drücken Sie hier, um Ihr Bild um 90°<br />
zu drehen. Wenn Sie darauf tippen<br />
und halten, poppt ein Fenster <strong>mit</strong> den<br />
Optionen gegen den Uhrzeigersinn<br />
drehen und im Uhrzeigersinn<br />
drehen auf. Drücken Sie<br />
darauf, wenn Sie vorhaben, einen extremen<br />
Beschnitt zu machen, <strong>der</strong><br />
einen an<strong>der</strong>en Winkel erfor<strong>der</strong>t.<br />
12 Automatisches<br />
Verbessern<br />
<strong>Die</strong>ser „Zauber“-Knopf verbessert<br />
alles, was augenscheinlich falsch<br />
erscheint, automatisch. Das Werkzeug<br />
ist in fast je<strong>der</strong> Fotobear-beitungs-<br />
App enthalten und macht seine<br />
Sache normalerweise auch gut, sollte<br />
jedoch nicht als allgemeiner Standard<br />
gebraucht werden.<br />
11 Effekte<br />
Effekte geben Ihrem Bild<br />
einen neuen Look, beispielsweise<br />
eine warme Aura o<strong>der</strong> ein stylishes,<br />
monochromes Aussehen. Ziehen Sie<br />
einfach am Effektregler und sehen<br />
Sie in Echtzeit, was passiert. Sie können<br />
zwischen gestalterischen Effekten<br />
(darunter Neigung, Verzierung,<br />
usw.), Vintage, Schwarz-Weiß,<br />
Aura, Duotone, Warm/Kaltzeichnen<br />
sowie Tinteneffekte wählen..<br />
12<br />
13 14<br />
8 Belichtung<br />
<strong>Die</strong> Schaltfläche Belichtung gibt Ihnen einen<br />
Regler zur Hand, um Schatten, Lichtpunkte, Helligkeit<br />
und Kontrasteinstellungen zu justieren. An<strong>der</strong>s als bei<br />
Photoshop beispielsweise gibt es kein Histogramm, allerdings<br />
ist <strong>der</strong> Regler wirklich gut geeignet, um schnelle<br />
Einstellungen vorzunehmen: Ziehen Sie nach links, um<br />
zu verdunkeln (unterbelichten), o<strong>der</strong> nach rechts, um ein<br />
Foto heller zu machen (überbelichten).<br />
15<br />
9 Farbe<br />
<strong>Die</strong>se Bearbeitungselemente dienen <strong>der</strong> Sättigung<br />
sowie dem Weißabgleich und enthalten außerdem<br />
Regler für allgemeine Farboptimierungen, die eine bessere<br />
Farbkontrolle ermöglichen. Der Temperaturregler ist<br />
sehr nützlich, denn heutige Digitalkameras tendieren<br />
dazu, kühle Bil<strong>der</strong> zu schießen. Blauer Himmel und grüne<br />
Flächen werden am besten im Landschaftsmodus angepasst.<br />
Um <strong>mit</strong> Multi-Touch zu arbeiten tippen und ziehen<br />
Sie gleichzeitig horizontal, um den Farbton zu än<strong>der</strong>n,<br />
o<strong>der</strong> vertikal, um die Sättigung zu justieren.<br />
10 Pinsel<br />
Korrekturpinsel sind für<br />
Korrekturen direkt im Foto zuständig,<br />
um z. B. rote Augen o<strong>der</strong> Lichtflecken<br />
zu entfernen. <strong>Die</strong> Pinsel von<br />
links nach rechts sind: Reparieren,<br />
Rote Augen, Sättigen, Entsättigen,<br />
Aufhellen, Verdunkeln,<br />
Scharf stellen, Weichzeichnen.<br />
Ganz rechts unten sehen Sie ein<br />
Kanten festlegen-Feld, das man für<br />
Än<strong>der</strong>ungen <strong>mit</strong> Pinseln an speziellen<br />
Teilen eines Bildes braucht. Zum<br />
Beispiel kann man einen Fehler entfernen<br />
o<strong>der</strong> einen bestimmten Teil<br />
eines Gesichtes aufhellen, <strong>der</strong> einen<br />
Schatten enthält. Tippen Sie auf den<br />
Zahnrad-Knopf rechts unten und<br />
wählen Sie Striche zeigen, um eine<br />
Einblendung <strong>der</strong> Pinselstriche in Rot<br />
zu sehen. Der Radier-Button ist das<br />
Löschwerkzeug zur Entfernung<br />
ungewollter Bearbeitungen.<br />
| 51
BEARBEITEN | iPhoto<br />
Noch nie iPhoto benutzt?<br />
Alles, was man als Neueinsteiger wissen muss.<br />
NIVEAU<br />
Je<strong>der</strong> kann das<br />
DAUERT ETWA<br />
15 Minuten<br />
SIE BRAUCHEN<br />
<strong>iPhone</strong>/<strong>iPad</strong>, iPhoto<br />
Photo zu benutzen ist wohl<br />
<strong>der</strong> einfachste Weg, um eine<br />
i Fotobearbeitungssoftware<br />
zu verstehen. Sie müssen<br />
nicht Stunden da<strong>mit</strong> verbringen zu lernen,<br />
wie man komplizierte Tools einsetzt. Sie<br />
können einfach <strong>mit</strong> ein paar simplen Tippund<br />
Ziehbewegungen herumexperimentieren.<br />
Um die gewünschten Effekte zu<br />
erzielen, müssen Sie allerdings ein wenig<br />
über Fotobearbeitung an sich lernen, z. B.<br />
wie sich Weißabgleich o<strong>der</strong> Belichtung<br />
auswirken. Sollten die Terminologien <strong>der</strong><br />
vergangenen Seite für Sie nichtssagend<br />
gewesen sein, lesen Sie einfach weiter …<br />
Schneiden & Begradigen<br />
<strong>Die</strong> meisten <strong>Fotos</strong> sind nicht gerade o<strong>der</strong><br />
fangen das Objekt nicht perfekt ein. Das<br />
Schneiden/Begradigen-Tool kann helfen.<br />
Wischen Sie nach rechts o<strong>der</strong> links auf<br />
<strong>der</strong> Leiste unten, um das Bild zu drehen.<br />
Sie sehen ein Pop-up-Fenster in <strong>der</strong> Mitte<br />
unten, das Ihnen hilft, den Horizont zu justieren.<br />
Sie können aber auch zwei Finger<br />
auf das Bild legen und es so drehen.<br />
Belichtung<br />
<strong>Die</strong> Belichtung reguliert die Lichtmenge in<br />
Ihrem Bild, was sie zur wichtigsten Option<br />
jedes Fotoeditors macht. Wenn die Belichtung<br />
nicht stimmt, ist Ihr Foto entwe<strong>der</strong><br />
zu hell o<strong>der</strong> zu dunkel. Tippen Sie auf den<br />
Belichtungsbutton und Sie erhalten eine<br />
Leiste <strong>mit</strong> fünf Schiebereglern. <strong>Die</strong> Äußeren<br />
regulieren die hellsten und dunkelsten<br />
Stellen des Bildes (nach rechts ziehen, um<br />
zu erhellen, nach links, um zu verdunkeln),<br />
verleihen dem Foto Tiefe und nehmen die<br />
Detailgenauigkeit etwas heraus. Verbessern<br />
Sie dies zuallererst. Der Regler in <strong>der</strong><br />
Mitte steuert die allgemeine Helligkeit des<br />
Bildes. <strong>Die</strong> beiden Regler daneben bewegen<br />
sich zusammen und steuern den<br />
Kontrast (den Helligkeitsbereich).<br />
Farbe<br />
Viele <strong>Kamera</strong>s – auch die an Ihrem iGerät<br />
– geben Farben nicht originalgetreu wie<strong>der</strong>.<br />
Ausgewaschene Farben saugen<br />
einem Foto Leben aus, aber dieses Tool<br />
hilft. <strong>Die</strong> Hauptsteuerung findet über die<br />
Sättigung statt, die alle Farben auf einmal<br />
anhebt. Natürlich können Sie auch präziser<br />
arbeiten, indem Sie spezifischere Farbkorrekturen<br />
anwenden. <strong>Die</strong> an<strong>der</strong>en drei<br />
Nahezu jedes Bild kann durch einfaches Zuschneiden o<strong>der</strong> Begradigen verbessert werden.<br />
Mit dem Weißabgleich<br />
passt sich Ihre<br />
<strong>Kamera</strong> <strong>der</strong> Lichttemperatur<br />
an, so dass<br />
Weiß auch weiß ist.<br />
Leisten beschäftigen sich <strong>mit</strong> blauer<br />
Himmel, Landschaft und Hautfarbe.<br />
Sie sind nicht differenziert einstellbar, d. h.<br />
alles, was blau ist, wird verdunkelt, egal ob<br />
Himmel o<strong>der</strong> nicht. Drücken Sie den Finger<br />
auf das Bild und ziehen Sie nach oben<br />
o<strong>der</strong> unten, um die allgemeine Farbsättigung<br />
zu regeln. Wenn Sie auf dem Foto<br />
auf etwas drücken, das blau, grün o<strong>der</strong><br />
hautfarben ist, können Sie horizontal die<br />
spezifische Farbe zu regeln.<br />
Weißabgleich<br />
Licht variiert in seiner Temperatur (gemessen<br />
in Kelvin) abhängig von seiner Quelle:<br />
ein Kolbenblitz im Vergleich zu Kunstlicht<br />
o<strong>der</strong> <strong>der</strong> Sonne an verschiedenen Tageszeiten<br />
zum Beispiel. Der Weißabgleich ist<br />
<strong>der</strong> Weg für Ihre <strong>Kamera</strong>, sich diesen<br />
Gegebenheiten anzupassen, sodass Weiß<br />
auch wie Weiß aussieht – das menschliche<br />
Gehirn tut dies von Natur aus. <strong>Die</strong> meisten<br />
Digitalkameras haben hierfür eine automatische<br />
Einstellung, auch wenn sie es<br />
nicht immer ganz korrekt hinbekommen.<br />
Glücklicherweise, können Sie die Balance<br />
auf <strong>der</strong> Editierebene einstellen.<br />
Kopieren/Einfügen<br />
Mit iPhoto können Sie mehrere Bil<strong>der</strong><br />
gleichzeitig verän<strong>der</strong>n. Tippen Sie dafür auf<br />
den Zahnrad-Button – entwe<strong>der</strong> im<br />
Haupteditorfenster o<strong>der</strong> in einer speziellen<br />
Toolansicht – und kopieren Sie die Helligkeits-,<br />
Farb- und Effekteinstellungen alle auf<br />
einmal o<strong>der</strong> einzeln. Öffnen Sie ein Bild,<br />
tippen Sie erneut auf das Zahnrad und<br />
fügen Sie die Einstellungen hinzu. Vielleicht<br />
müssen Sie noch ein paar Kniffe <strong>mit</strong> an<strong>der</strong>en<br />
Tools anwenden, um ein überzeugendes<br />
Ergebnis zu erhalten, aber zumindest<br />
geht es viel schneller, als für jedes Foto die<br />
kompletten Einstellungen neu zu machen.<br />
Tag/Markierung/Favoriten<br />
<strong>Die</strong>se Buttons markieren Bil<strong>der</strong> für spätere<br />
Sortierungen. Sobald Sie das Feature nutzen,<br />
wird ein Album erstellt, das die Bil<strong>der</strong><br />
enthält. Sehen Sie in <strong>der</strong> Albenansicht<br />
nach, um sich dessen zu vergewissern.<br />
Automatische<br />
Verbesserung<br />
<strong>Die</strong> Auto-Verbessern-Funktion versucht, die<br />
besten Helligkeits-, Farb- und Kontrasteinstellungen<br />
zu finden, ohne dass Sie sich<br />
<strong>mit</strong> Dutzenden Tools rumschlagen müssen.<br />
Probieren Sie es aus, aber geben Sie sich<br />
<strong>mit</strong> dem Ergebnis nicht zufrieden.<br />
52 |
iPhoto | BEARBEITEN<br />
iPhoto für Fortgeschrittene<br />
Sie haben die Basics drauf? Hier Ihre nächste Schritte …<br />
NIVEAU<br />
Ewas knifflig<br />
DAUERT ETWA<br />
10 Minuten<br />
SIE BRAUCHEN<br />
<strong>iPhone</strong>/<strong>iPad</strong>, iPhoto<br />
owohl die iOS- als auch die<br />
Mac-Version bietet mehrere<br />
S Wege, um <strong>Fotos</strong> zu teilen.<br />
Mit dem <strong>iPad</strong> o<strong>der</strong> <strong>iPhone</strong><br />
können Sie Blog-ähnliche Online-Journale<br />
erstellen, die auf iCloud basieren. Auf dem<br />
<strong>iPad</strong> funktioniert das Teilen meist auf <strong>der</strong><br />
Bild-Ebene aus einem bestimmten<br />
Album. Es ist natürlich möglich, Bil<strong>der</strong><br />
gruppiert zu versenden, <strong>mit</strong>hilfe des Teilen-Buttons<br />
können Sie alles aus <strong>der</strong> aktuellen<br />
Ansicht versenden.<br />
Ein Journal erstellen<br />
Wählen Sie ein o<strong>der</strong> mehrere Bil<strong>der</strong> aus,<br />
tippen Sie auf den Teilen-Knopf, wählen<br />
Sie die Journal-Option und gehen Sie<br />
dann auf Neu (o<strong>der</strong> fügen Sie die Bil<strong>der</strong><br />
einem bestehenden Journal hinzu). Ist es<br />
neu, benennen Sie es. Was die Journal-Funktion<br />
so interessant macht, ist <strong>der</strong><br />
Fakt, dass Sie Ihre Bil<strong>der</strong> <strong>mit</strong> Notizen, Zitaten,<br />
Karten o<strong>der</strong> an<strong>der</strong>en Information verknüpfen<br />
können und in ein Layout<br />
umsetzen. Das ist perfekt zur Dokumentation<br />
Ihrer Reisen o<strong>der</strong> Familienausflüge.<br />
Man muss Journale nicht online teilen,<br />
aber es besteht die Möglichkeit und via<br />
iCloud können automatisch Inhalte hinzugefügt<br />
und aktualisiert werden. Ein schöner<br />
Weg, um Freunde und Familie auf<br />
dem neuesten Stand zu halten. Auch<br />
wenn Sie gar kein Interesse haben, Ihre<br />
<strong>Fotos</strong> online zu stellen, bieten Journale<br />
eine zweite, sehr praktische Funktion: individualisierbare<br />
Slideshows für Ihr <strong>iPad</strong><br />
o<strong>der</strong> <strong>iPhone</strong>. <strong>Die</strong>se können Sie auch in<br />
jedem Album- o<strong>der</strong> Editorscreen starten,<br />
Sie können Ihre Bil<strong>der</strong><br />
<strong>mit</strong> Notizen, Zitaten,<br />
Karten o<strong>der</strong> jeglicher<br />
Art von Information<br />
verknüpfen.<br />
aber da Sie dabei Bil<strong>der</strong> nicht einfach hin<br />
und her schieben können, macht es die<br />
Funktion etwas ungelenk. In dieser<br />
Ansicht können Sie alles integrieren, <strong>mit</strong><br />
Überschriften versehen o<strong>der</strong> eigene<br />
Sounds aus dem Apple-Archiv o<strong>der</strong> Ihrer<br />
privaten Musikbibliothek hinzufügen.<br />
Unglücklicherweise ist es nicht möglich,<br />
in iPhoto Voreinstellungen für jede Slideshow<br />
einzeln zu speichern.<br />
Versenden<br />
Das ist ein simpler und bequemer Weg,<br />
um Ihre <strong>Fotos</strong> von einem iOS-Gerät zu<br />
einem an<strong>der</strong>en zu übertragen. Im<br />
Gegensatz zum <strong>Fotos</strong>tream müssen die<br />
beiden Geräte allerdings nicht über die<br />
gleiche Apple-ID verfügen. Beide müssen<br />
natürlich iPhoto installiert und die<br />
WLAN-Funktion in den Einstellungen des<br />
<strong>Fotos</strong>treams angeschaltet haben (über<br />
das Zahnrad-Icon in <strong>der</strong> Albenansicht<br />
verfügbar). Um zu starten, wählen Sie<br />
das Bild, das Sie versenden wollen, tippen<br />
Sie auf den Teilen-Knopf und drücken<br />
Sie Senden. Falls ein an<strong>der</strong>es<br />
iOS-Gerät ausgewählt ist und es bereit<br />
ist, zu empfangen, wird es in <strong>der</strong> Geräteliste<br />
aufgelistet. Wählen Sie es aus und<br />
drücken Sie Bil<strong>der</strong> senden, um zu starten.<br />
Auf dem an<strong>der</strong>en Gerät bekommen<br />
Sie nun eine Mitteilung, die sich erkundigt,<br />
ob Sie die gesendeten Bil<strong>der</strong> des<br />
an<strong>der</strong>en ebenso namentlich genannten<br />
Geräts akzeptieren wollen. Tippen Sie auf<br />
Ja und die Bil<strong>der</strong> werden übertragen<br />
und in ein neues Album namens Empfangen<br />
gepackt.<br />
Drucken<br />
Wenn Sie über einen Airprint-fähigen<br />
Drucker verfügen, können Sie Ausdrucke<br />
Ihrer Bil<strong>der</strong> direkt von iPhoto aus in Auftrag<br />
geben. Tippen Sie auf den Teilen-Button,<br />
dann auf Drucken und<br />
wählen Sie die <strong>Fotos</strong> aus. Es erscheint ein<br />
Bereite Bil<strong>der</strong> vor-Fenster. Dann erhalten<br />
Sie die Möglichkeit, den Drucker auszuwählen<br />
und zu bestimmen, wie viele<br />
Abzüge Sie möchten. Wenn Sie da<strong>mit</strong><br />
fertig sind, müssen Sie einfach nur noch<br />
auf Drucken tippen. Heutzutage gibt es<br />
Dutzende günstiger Airprint-Drucker auf<br />
dem Markt und einer davon könnte für<br />
Sie vielleicht <strong>der</strong> kostengünstigste Weg<br />
sein, Bil<strong>der</strong> von Ihrem <strong>iPhone</strong> o<strong>der</strong> <strong>iPad</strong><br />
auszudrucken.<br />
Ein Journal zu erstellen ist ein schneller und einfacher Weg, um insbeson<strong>der</strong>e Ausflüge o<strong>der</strong> Besuche zu dokumentieren.<br />
An<strong>der</strong>e Möglichkeiten,<br />
<strong>Fotos</strong> zu teilen<br />
Sie können Bil<strong>der</strong> direkt aus dem Teilen-Menü<br />
in iTunes exportieren und finden<br />
diese dann in einem Ordner von<br />
iPhoto in Ihrer App-Liste. Außerdem können<br />
Sie auch zu iMovie, Facebook, Twitter<br />
o<strong>der</strong> Flickr exportieren.<br />
| 53
BEARBEITEN | iPhoto<br />
<strong>Perfekte</strong> Pinselbeherrschung<br />
Mit ein paar geschickten Pinselstrichen: Volle Kontrolle über Ihre Bil<strong>der</strong>.<br />
NIVEAU<br />
Fortgeschritten<br />
DAUERT ETWA<br />
30 Minuten<br />
SIE BRAUCHEN<br />
<strong>iPhone</strong>/<strong>iPad</strong>, iPhoto<br />
achdem Sie die Grundlagen<br />
gemeistert haben, ist es Zeit,<br />
N den finalen Schritt zu gehen<br />
und die professionellen<br />
Werkzeuge kennenzulernen, die iPhoto in<br />
Form von Pinseln bietet. <strong>Die</strong> Pinsel sind so<br />
entworfen, dass Sie in Ihre Bil<strong>der</strong> zoomen<br />
können, um kleine Details anzupassen,<br />
was oftmals einen großen Unterschied<br />
ausmacht – sei es, um Schatten aufzuhellen<br />
o<strong>der</strong> die üblichen roten Augen zu entfernen.<br />
Um einen Pinsel zu nutzen, tippen<br />
Sie auf das Pinsel-Icon und Sie erhalten<br />
einen breiten Fächer an Pinselwerkzeugen.<br />
Wählen Sie einen und streichen Sie da<strong>mit</strong><br />
über die Stelle des Bildes, die Sie verän<strong>der</strong>n<br />
wollen. Je länger Sie an <strong>der</strong> gleichen Stelle<br />
bleiben, desto stärker wird <strong>der</strong> Effekt. Tippen<br />
Sie auf das Zahnrad-Icon rechts<br />
unten, um eine spezifische Pinselauswahlpalette<br />
zu erhalten. Glücklicherweise ist die<br />
praktische Rückgängig machen-Funktion<br />
immer oben rechts an <strong>der</strong> Bedieneroberfläche<br />
zu erreichen, also besteht nicht<br />
die Gefahr, dass Sie es übertreiben.<br />
Reparieren<br />
Reparieren enthält einen Aufräumpinsel,<br />
<strong>der</strong> Ihnen hilft, kleine Flecken, dunstige<br />
Stellen o<strong>der</strong> an<strong>der</strong>e Makel zu beseitigen.<br />
An sich macht die Funktion nichts an<strong>der</strong>es,<br />
als die Hintergrundfarbe zu kopieren und<br />
über die Stellen zu setzen, ist aber perfekt<br />
für kleine Schnellkorrekturen.<br />
Rote Augen<br />
Rote Augen – ein Effekt, <strong>der</strong> durch in den<br />
Augen gespiegeltes Blitzlicht entsteht und<br />
Personen einen dämonischen Look verleiht.<br />
<strong>Die</strong> Auto-Korrektur versucht, dies zu<br />
beheben, ohne dass Sie etwas dafür tun<br />
müssen, allerdings bessert dieser Pinsel alle<br />
Spuren dauerhaft aus. Zoomen Sie in ein<br />
Gesicht und tippen Sie auf die Stelle.<br />
Sättigen<br />
<strong>Die</strong> Sättigung verstärkt Farben in speziellen<br />
Bereichen. Das ist nützlich, wenn die<br />
allgemeinen Sättigungseingaben nicht<br />
subtil genug sind – z. B. um ein T-Shirt aufzuhellen,<br />
ohne den Hintergrund zu verän<strong>der</strong>n.<br />
Durch Drücken des Zahnrad-Icons<br />
können Sie den Sättigungsgrad erhöhen<br />
o<strong>der</strong> vermin<strong>der</strong>n und die Option Striche<br />
anzeigen ein- o<strong>der</strong> ausschalten. Striche<br />
anzeigen verleiht dem Bild einen roten<br />
<strong>Die</strong> breite Palette an Pinseln gibt Ihnen mächtige Bearbeitungswerkzeuge an die Hand.<br />
Eine breite Palette an<br />
voreingestellten Pinseln<br />
gibt Ihnen tolle Bearbeitungswerkzeuge<br />
an die Hand.<br />
Überzug, <strong>der</strong> hilfreich ist, um zu sehen, was<br />
man bearbeitet hat. Wenn Sie möchten,<br />
können Sie auch die Option Gesamtes<br />
Bild sättigen auswählen.<br />
Entsättigen<br />
<strong>Die</strong>ses Tool entfernt Farben bis zu dem<br />
Punkt, an dem das Bild monochrom wird<br />
(wählen Sie Ganzes Bild entsättigen).<br />
Sollten Sie auf <strong>der</strong> Suche nach einem noirfarbenen<br />
Look sein, werden Sie wahrscheinlich<br />
enttäuscht, denn es gibt keine<br />
Option, um die Farben einzeln zu filtern,<br />
son<strong>der</strong>n nur, um sie abzutönen. Entsättigung<br />
ist praktisch, um Einzelheiten zu korrigieren,<br />
die bei <strong>der</strong> allgemeinen Sättigungsoption<br />
übersteuert wurden.<br />
Aufhellen<br />
Der Aufhellen-Pinsel hellt Bereiche eines<br />
Bildes auf, die zu dunkel sind. <strong>Fotos</strong> verstecken<br />
Details oft in dunklen Regionen und<br />
dieses Werkzeug hilft Ihnen, etwas davon<br />
zurückzuholen. Leichtes Pinseln über die<br />
verdunkelte Stelle wird dies zum Vorschein<br />
bringen. Das Fehlen einer Drucksensitivität<br />
macht das Ganze allerdings zu einer mühsamen<br />
Aufgabe.<br />
Verdunkeln<br />
Benutzen Sie diesen Pinsel, um Schatten<br />
dunkler zu machen o<strong>der</strong> Konturen zu verstärken.<br />
Am besten benutzt man ihn für<br />
nachträgliche Feinkorrekturen, denn bei<br />
übertriebener Nutzung schlägt <strong>der</strong> Effekt<br />
ins Negative um. Gesichter wirken dann z.<br />
B. schmutzig. Grazil eingesetzt verleiht er<br />
jedoch jedem Bild eine gewisse Tiefe.<br />
Schärfer machen<br />
<strong>Die</strong>ser Pinsel bringt eine Schärfe ins Bild,<br />
speziell wenn es direkt aus <strong>der</strong> <strong>Kamera</strong><br />
kommt. Wenn Sie das Bild einer Person<br />
schärfer machen wollen, fokussieren Sie<br />
sich vor allem auf die Augen. Wenn diese<br />
scharf sind, ist auch <strong>der</strong> Rest gerettet. Aber<br />
wenn Sie es zu weit treiben, wird es –<br />
gespickt <strong>mit</strong> auffallenden Lichteffekten<br />
– unrealistisch aussehen.<br />
Weichzeichnen<br />
Hierbei handelt es sich um einen Unschärfe-Effekt,<br />
<strong>der</strong> benutzt wird, um ein Objekt<br />
aus <strong>der</strong> Unschärfe heraus ins Licht zu stellen.<br />
Sogar die kleinste Einstellung ist hier<br />
sehr stark, deshalb ist es sinnvoller, das<br />
ganze Bild unscharf zu machen und dann<br />
die Highlights wie<strong>der</strong> zu schärfen.<br />
54 |
iPhoto | BEARBEITEN<br />
Was man tun bzw. nicht tun sollte<br />
Einige generelle Tipps zur Fotobearbeitung <strong>mit</strong> iPhoto<br />
Import von RAW-Formaten<br />
Sie können <strong>mit</strong> iPhoto keine RAW-Dateien per E-Mail<br />
versenden, es ist aber möglich, unbearbeitete RAWs<br />
via iTunes zu teilen. Dazu müssen Sie ein Foto auswählen,<br />
auf Teilen tippen und iTunes auswählen.<br />
Nehmen Sie beliebig viele Bil<strong>der</strong>, um sie an iTunes zu<br />
senden. In iTunes wählen Sie Ihr Gerät aus und<br />
gehen Sie auf Apps>Freigabe. Wählen Sie iPhoto<br />
und dann Ihre Bil<strong>der</strong> aus. Klicken Sie auf Speichern<br />
unter. Sollten Sie editierte <strong>Fotos</strong> ausgewählt haben,<br />
wird iPhoto eine JPEG-Version des Bildes schicken.<br />
Keine Panik, wenn Sie eine rote<br />
Linie auf Ihrem Journal sehen<br />
Wenn Sie ein Journal erstellt haben und eine vertikale<br />
rote Linie darauf erkennen, geraten Sie nicht in<br />
Panik – nichts wurde gelöscht. Es bedeutet, dass Sie<br />
das Journal gegenwärtig nicht bearbeiten, son<strong>der</strong>n<br />
nur ansehen können. <strong>Die</strong>s ist <strong>der</strong> Fall, wenn Sie es<br />
auf einem an<strong>der</strong>en Gerät abrufen als dem, auf dem<br />
Sie es erstellt haben. Sie müssen auf dem ursprünglichen<br />
Gerät sein, um etwas zu editieren.<br />
Weichen Sie nicht vom<br />
Standard-Verhältnis ab<br />
Wenn Sie in den Einstellungen <strong>der</strong> Schnitt-werkzeuge<br />
sind (Zahnrad), können Sie aus zwölf verschiedenen<br />
angepassten <strong>Fotos</strong>chnitten wählen, sowohl<br />
im Quer- als auch im Hochformat.<br />
Eigene Musik in Ihrer Diashow<br />
Sie können Musik aus Ihrer eigenen Bibliothek auswählen.<br />
Tippen Sie auf Teilen>Diashow, wählen<br />
Sie anschließend Ihre <strong>Fotos</strong> und drücken Sie Musik<br />
abspielen. Unten wird ein neues Musikfeld eingeblendet;<br />
tippen Sie darauf und gehen Sie so in die<br />
Musik-App. Hier können Sie nach Playlisten, Künstlern,<br />
Songs o<strong>der</strong> Alben filtern. Wählen Sie Songs<br />
und Fertig, gefolgt von Slideshow starten.<br />
Vergessen Sie nicht, multiple<br />
Effekte hinzuzufügen<br />
Wenn Sie im Effekt-Tab gestalterische Effekte auswählen<br />
wollen, können Sie aus verschiedenen Stilen<br />
wählen und bei manchen erhalten Sie eine<br />
Palette anstelle von Schiebereglern. <strong>Die</strong>s trifft nur<br />
auf Vintage, Duotone und Schwarzweiß zu.<br />
Album-Schlüsselfoto än<strong>der</strong>n<br />
Personalisieren Sie Ihr Album <strong>mit</strong> einem Schlüsselfoto.<br />
Öffnen Sie Album, Event o<strong>der</strong> Journal und<br />
wählen Sie ein Foto, das Ihnen gefällt. Tippen Sie<br />
auf das Zahnrad, wählen Sie als Schlüsselfoto<br />
festlegen aus. Wenn Sie die Werkzeuge nicht<br />
sehen, gehen Sie auf Bearbeiten.<br />
Bil<strong>der</strong> nicht zu sehr bearbeiten<br />
Auch wenn Sie bewusst ein surreales Bild gestalten<br />
wollen, ist es ratsam, die Regler von iPhoto nicht zu<br />
überdrehen. Gehen Sie behutsam Stück für Stück<br />
vor und beobachten Sie die Verän<strong>der</strong>ungen.<br />
Erstellen Sie eine Kopie<br />
Das Original und die bearbeitete Version eines<br />
<strong>Fotos</strong> zu behalten wahrt neben dem Benutzen <strong>der</strong><br />
Schaltfläche Rückgängig machen die Sicherheit<br />
für Ihre Bil<strong>der</strong>.<br />
Fachbegriffe erklärt<br />
Nicht sicher, was manches bedeutet? <strong>Die</strong> Antwort finden Sie hier …<br />
Sättigung<br />
<strong>Die</strong> Sättigung eines Bildes zu erhöhen ist ein Weg,<br />
um einem eintönigen Foto etwas Glanz zu verleihen.<br />
Im Farbwerkzeugmenü können Sie den Sättigungsbalken<br />
auswählen, wenn Sie ein Foto in iPhoto bearbeiten.<br />
Den Regler nach rechts zu schieben erhöht<br />
hierbei die Farbsättigung, es macht die Farben reichhaltiger.<br />
Schieben nach links verringert die Farbsättigung.<br />
Temperatur (des Lichts)<br />
Jede Lichtquelle hat ihre eigene Farbtemperatur, die<br />
von roten bis zu blauen Nuancen reichen. Kerzen,<br />
Sonnenuntergänge und <strong>Kamera</strong>blitze erzeugen<br />
einen eher roten Farbton (das lässt die Bil<strong>der</strong> wärmer<br />
wirken), wohingegen ein klarer, blauer Sonnenhimmel<br />
ein eher blaues, kühles Licht abgibt, also die<br />
an<strong>der</strong>e Seite <strong>der</strong> Skala besetzt. Temperatur wird hierbei<br />
typischerweise in Kelvin angegeben, <strong>der</strong> Einheit<br />
<strong>der</strong> absoluten Temperatur. Kühle Farben wie Blau<br />
und Weiß haben Temperaturen um die 7000 K, wärmere<br />
Farben wie Rot o<strong>der</strong> Orange liegen bei etwa<br />
2000 K. <strong>Die</strong> Farbtemperatur hängt auch <strong>mit</strong> dem<br />
Weißabgleich zusammen.<br />
Weißabgleich<br />
Der automatische Weißabgleich digitaler <strong>Kamera</strong>s<br />
(auch <strong>iPhone</strong>/<strong>iPad</strong>) stellt eine fundierte Vermutung<br />
über die Temperatur des Lichts an, um sicherzustellen,<br />
dass Weißtöne auch weiß angezeigt werden.<br />
Trotzdem ist es nicht immer perfekt. <strong>Die</strong> Weißabgleichfunktion<br />
in iPhoto erlaubt Ihnen, einen Weißabgleich<br />
zu machen, <strong>der</strong> den Ton in Ihrem Bild sofort so<br />
verän<strong>der</strong>t, dass er angepasst wird. Es gibt sieben Voreinstellungen,<br />
aber ebenso können Sie Ihre eigene<br />
unter Benutzerdefiniert erstellen.<br />
Metadaten<br />
Bildgröße, Bildausschnitt, Brennweite, ISO-Wert, Format,<br />
Zeit, Datum u. v. m. wird gespeichert, wenn Sie<br />
den Auslöser drücken. <strong>Die</strong>se Informationen sind in <strong>der</strong><br />
Fotodatei enthalten und Metadaten werden genannt.<br />
Masken (Kanten erkennen)<br />
Masken zu verwenden ist für Kenner von Photoshop<br />
etwas Alltägliches. iPhoto jedoch hat keine ebenenbasierte<br />
Bearbeitungsmöglichkeit. Stattdessen<br />
greift iPhoto auf ein Kantenerkennungstool zurück,<br />
das helfen soll, einzelne Teile eines Bildes zu bearbeiten,<br />
die bei an<strong>der</strong>en Apps ausgeblendet werden würden.<br />
Wählen Sie das Pinselwerkzeug und dann das<br />
Kantenerkennungstool (drittes von rechts). Da<strong>mit</strong><br />
werden Bildanteile, die Sie nicht bearbeiten wollen,<br />
nicht verän<strong>der</strong>t.<br />
Vignette<br />
Wenn Sie einem Foto eine Rahmung verpassen, verringern<br />
Sie die Helligkeit und Sättigung des Randes,<br />
sodass die Mitte kräftig bleibt, die Rän<strong>der</strong> aber abgeschwächt<br />
werden. <strong>Die</strong>s erzeugt einen Retro-Effekt<br />
o<strong>der</strong> legt das Augenmerk auf die Bild<strong>mit</strong>te.<br />
ISO-Wert<br />
Der ISO-Wert bei einer Aufnahme <strong>mit</strong> einer <strong>Kamera</strong><br />
bestimmt, wie lichtempfindlich das Motiv aufgenommen<br />
wird. Bei schlechteren Lichtverhältnissen können<br />
Sie es <strong>mit</strong> einem höheren ISO-Wert versuchen. Aber<br />
Vorsicht, es kann grießelig werden.<br />
Rauschen<br />
Wenn Sie den ISO-Wert für ein Foto erhöhen, erhöhen<br />
Sie das Risiko des Bildrauschens beziehungsweise<br />
einer sichtbaren Körnung.<br />
| 55
BEARBEITEN | Photoshop Touch<br />
Bearbeitung <strong>mit</strong> Photoshop Touch<br />
Professionelle Bildbearbeitung ist auch auf dem <strong>iPad</strong> möglich!<br />
NIVEAU<br />
Fortgeschritten<br />
DAUERT ETWA<br />
40 Minuten<br />
SIE BRAUCHEN<br />
<strong>iPhone</strong>/<strong>iPad</strong>,<br />
Photoshop Touch<br />
Mit Preisen zwischen 4,99 Euro<br />
und 8,99 Euro ist Photoshop<br />
Touch billiger als die Desktop-Version,<br />
allerdings ist <strong>der</strong><br />
Funktionsumfang auch geringer. Dennoch<br />
ist es eines <strong>der</strong> besten Bildbearbeitungsprogramme<br />
für das <strong>iPad</strong>. An<strong>der</strong>s als viele Konkurrenz-Apps<br />
beschränkt sich Photoshop<br />
Touch nicht auf das bloße Aufpolieren. Es ist<br />
eine vollwertige Bildbearbeitungssoftware,<br />
<strong>mit</strong>hilfe <strong>der</strong>er sich z. B. aus mehreren Ebenen<br />
ein Bild <strong>mit</strong> Spezialeffekten erstellen lässt.<br />
Das Interface ist sehr einfach gehalten,<br />
sodass auch komplexere Bearbeitungen (wie<br />
das Ausschneiden von Motiven) schnell von<br />
<strong>der</strong> Hand gehen. Darüber hinaus lässt sich<br />
Photoshop Touch auch <strong>mit</strong> <strong>der</strong> Creative<br />
Cloud verbinden. Alternativ können Sie Bil<strong>der</strong><br />
aus Ihrem Facebook-Account, dem Tablet-Speicher<br />
o<strong>der</strong> direkt aus <strong>der</strong> integrierten<br />
Google-Bil<strong>der</strong>suche bearbeiten. Bei Letzterem<br />
sollten Sie für Projekte, die über den Privatgebrauch<br />
hinausgehen, auf Urheberrechte<br />
achten. Was auch immer Sie nutzen, Sie<br />
werden tolle Resultate erhalten – wir stellen<br />
Ihnen einige <strong>der</strong> Features vor.<br />
Überzeugende<br />
Komplettlösung,<br />
die <strong>Fotos</strong> toll aufbereitet,<br />
aber auch<br />
<strong>mit</strong> Ebenen und<br />
Spezialeffekten<br />
arbeitet.<br />
AUF EINEN BLICK | ERSTE SCHRITTE MIT PHOTOSHOP TOUCH<br />
Touchs Interface<br />
mag zuerst sehr<br />
komplex wirken,<br />
aber es ist ganz<br />
logisch aufgebaut.<br />
Dateibrowser<br />
Hierüber öffnen Sie Ihre Bilddateien.<br />
1<br />
Da Photoshop Touch jedoch ein<br />
ebenenbasiertes Bildbearbeitungsprogramm<br />
ist, lassen sich über diesen<br />
Button auch weitere Bil<strong>der</strong> für Ihre<br />
Komposition in Ihr geöffnetes Projekt<br />
einfügen.<br />
Korrekturen<br />
In diesem Panel finden Sie viele Werkzeuge,<br />
<strong>mit</strong> denen sich einzelne<br />
2<br />
Ebenen o<strong>der</strong> das gesamte Dokument bearbeiten<br />
lassen – viele Tools sind entscheidende<br />
Bestandteile von Photoshop Touch.<br />
Zu den Werkzeugen zählen unter an<strong>der</strong>em<br />
manuelle Belichtungs- und Tonwertkorrekturen,<br />
aber auch die Auto-Korrektur.<br />
Effekte<br />
<strong>Die</strong>se Tools funktionieren ähnlich wie<br />
3<br />
die Korrekturen, nehmen jedoch<br />
gravierende Än<strong>der</strong>ungen an den Bil<strong>der</strong>n vor.<br />
In diesem Panel finden Sie in den vier<br />
verschiedenen Reitern (Standard,<br />
Stilisiert, Kunst und Foto) verschiedene<br />
Effekte, wobei unter Stilisiert die<br />
extremeren platziert sind.<br />
5<br />
1 2 3<br />
4<br />
Komposition<br />
Hinter diesem Icon verstecken sich<br />
4<br />
Tools, <strong>mit</strong> denen sich unter an<strong>der</strong>em<br />
die Ebenen bearbeiten lassen – beispielsweise<br />
durch Verlaufsän<strong>der</strong>ungen o<strong>der</strong><br />
Überblenden. Auch Blendenflecke o<strong>der</strong> gar<br />
ein zusätzliches Foto lassen sich hierüber<br />
hinzufügen. Darüber hinaus finden sich hier<br />
Funktionen zum Verän<strong>der</strong>n <strong>der</strong> Größe o<strong>der</strong><br />
dem Drehen eines Bildes.<br />
6<br />
Tools<br />
<strong>Die</strong> meisten Werkzeuge sind hier zu<br />
5<br />
finden. Dabei stehen Ihnen mehr<br />
Werkzeuge, als Sie zunächst denken, zur<br />
Verfügung. Sie kommen zum Vorschein,<br />
wenn Sie eines gedrückt halten, so finden<br />
Sie den Reparaturpinsel z. B. neben dem<br />
Kopierstempel.<br />
Ebenenmenü<br />
Hier ist <strong>der</strong> Ort <strong>der</strong> Magie: Sie können<br />
6<br />
Ebenen einfügen, neue Anordnungen<br />
o<strong>der</strong> Überblendungen einstellen. Auch eine<br />
Sammlung von unabhängigen Elementen<br />
lässt sich in diesem Menü zu einem<br />
stimmigen Ganzen zusammenzufügen.<br />
56 |
Photoshop Touch | BEARBEITEN<br />
SO GEHT’S | EBENEN NUTZEN<br />
1<br />
Was sind Ebenen?<br />
Ebenen sind die einzelnen Bestandteile<br />
einer Komposition, beispielsweise ein zusätzlich<br />
importiertes Bild o<strong>der</strong> ein Schriftzug. Jede einzelne<br />
Ebene wird als eigenständiges Element behandelt,<br />
vorgenommene Än<strong>der</strong>ungen betreffen nur die<br />
jeweilige Ebene. In Photoshop Touch sind Ebenen<br />
wesentlich einfacher als in <strong>der</strong> Desktop-Version<br />
gehalten, so gibt es beispielsweise nur einen provisorischen<br />
Kopierstempel und keine Ebenenmasken<br />
o<strong>der</strong> Ebenenkorrekturen.<br />
2<br />
Ebenen erstellen<br />
Jedes Photoshop-Touch-Projekt verfügt über<br />
mindestens eine Ebene, wie ein importiertes Foto.<br />
Zwar können Sie problemlos auch 20 Ebenen<br />
gleichzeitig nutzen, es ist aber ratsam, sich auf so<br />
wenige wie möglich zu beschränken. Über den<br />
+-Button lassen sich Ebenen hinzufügen o<strong>der</strong> duplizieren,<br />
<strong>mit</strong>hilfe des an<strong>der</strong>en Buttons im Ebenen-Panel<br />
lassen sie sich löschen o<strong>der</strong> zusammenfügen.<br />
Über das Menü ist auch das Einstellen <strong>der</strong> Deckkraft<br />
und des Mischmodus <strong>der</strong> Ebenen möglich.<br />
3<br />
Den Himmel<br />
überbearbeiten<br />
Das ist ein einfaches Beispiel für die Nutzung von<br />
Ebenen. Das Foto ist annehmbar, doch <strong>der</strong> Himmel<br />
ist überbelichtet. Glücklicherweise gibt es aber<br />
genug Bil<strong>der</strong> von richtig belichteten Himmeln – in<br />
diesem Fall ein Foto aus Island. Wir importieren beide<br />
<strong>Fotos</strong> in ein Dokument und passen die Größe<br />
des Island-<strong>Fotos</strong> auf eine Größe an, sodass <strong>der</strong> richtig<br />
belichtete Himmel den flauen verdeckt. <strong>Die</strong> Größe<br />
lässt sich auch später noch etwas beeinflussen.<br />
4 Überblenden<br />
Als Nächstes wählen wir aus dem &-Menü<br />
die Funktion Überblenden. Uns wird daraufhin eine<br />
Linie angezeigt, die den Startpunkt und den Endpunkt<br />
unserer Überblendung darstellt. Wir nutzen<br />
hier einen linearen Verlauf. Achten Sie darauf, dass<br />
die Gebäude nicht zu sehr verän<strong>der</strong>t werden und<br />
<strong>der</strong> Himmel nicht zu übermächtig wirkt. Alles sollte<br />
nur bis zu einem gewissen Maße überblendet werden.<br />
Nach diesem Schritt ist Ihr Himmel im Ideal fall<br />
richtig belichtet, wirkt aber nicht unnatürlich.<br />
5 Radiergummi<br />
Da <strong>der</strong> neue Himmel unser voriges Foto<br />
überlagert, verdeckt er viele Details – dafür gibt es<br />
eine einfache Lösung. Wählen Sie dafür den Radiergummi<br />
aus und erstellen Sie einen großen, aber<br />
sehr weichen Pinsel. In vielen Fällen ist es hilfreich,<br />
auch die Deckkraft zu verringern, in unserem Beispiel<br />
ist das nicht vonnöten. Wichtig ist nur, dass die<br />
Kanten weich bleiben – entfernen wir zu viel unseres<br />
Himmels, wird unser Motiv von einem weißen<br />
Streifen umrandet sein.<br />
6 Abrunden<br />
Machen Sie stets kleine Pinselstriche – müssen<br />
Sie einen Schritt rückgängig machen, verschwindet<br />
so nicht zu viel Ihrer Arbeit. Um unser<br />
Bild zu vollenden, verringern wir die Deckkraft <strong>der</strong><br />
Himmel-Ebene. Zwar wirkt <strong>der</strong> Himmel bislang sehr<br />
kräftig, doch <strong>der</strong> starke Schleier verrät die Fälschung.<br />
Wir wählen deshalb eine Deckkraft von circa<br />
70 Prozent, dann wirkt <strong>der</strong> Himmel natürlicher<br />
– die besten Bearbeitungen sind schließlich die, die<br />
nicht bemerkt werden.<br />
| 57
BEARBEITEN | Photoshop Touch<br />
SO GEHT’S | DAS SCRIBBLE-TOOL NUTZEN<br />
1<br />
Was ist das Scribble-<br />
Tool?<br />
Mithilfe <strong>der</strong> Scribble-Auswahl lassen sich komplexe<br />
Bereiche schnell markieren, sodass sie ausgeschnitten<br />
und in ein an<strong>der</strong>es Dokument eingefügt<br />
werden können. Zwar benötigen Sie für das Tool<br />
ein bisschen Übung, diese wird sich jedoch lohnen<br />
– das merken Sie, wenn Sie <strong>mit</strong> breiteren Fingern<br />
komplizierte Motive auswählen wollen. Unser Foto<br />
eignet sich aufgrund eines hohen Kontrasts und<br />
eines dominanten Motivs hervorragend als Beispiel<br />
für eine Scribble-Auswahl.<br />
2<br />
Das Bild vorbereiten<br />
Es lohnt sich oftmals, die Ebene zunächst zu<br />
duplizieren. Das dient zwei Zwecken: zum einen als<br />
Ersatz, sollte die Scribble-Auswahl fehlschlagen und<br />
wir das Bild vielleicht schon bearbeitet haben. Zum<br />
an<strong>der</strong>en lassen sich <strong>mit</strong> dieser Kopie durch die<br />
Scribble-Auswahl hervorgerufene Löcher o<strong>der</strong> Fehler<br />
korrigieren. Sollten wir die Ebene nicht benötigen,<br />
löschen wir sie am Ende wie<strong>der</strong>. Da Photoshop<br />
Touch keine Ebenenmasken bietet, müssen wir bei<br />
<strong>der</strong> Auswahl sorgfältiger als bei <strong>der</strong> Desktop-Version<br />
von Photoshop sein.<br />
3 Scribble-Auswahl<br />
festlegen<br />
Mit Behalten und Entfernen stehen Ihnen hier<br />
zwei Werkzeuge zur Verfügung. Fahren Sie zunächst<br />
<strong>mit</strong> <strong>der</strong> Behalten-Auswahl über die wichtigen Bildelemente<br />
und anschließend <strong>mit</strong> <strong>der</strong> Entfernen-Auswahl<br />
über unwichtige Bereiche, die Sie<br />
entfernen möchten. Arbeiten Sie anfangs noch<br />
nicht zu präzise, Sie verbessern die Auswahl schrittweise<br />
– nach <strong>der</strong> ersten Entfernen-Markierung<br />
trennt Photoshop Touch das Bild zudem automatisch<br />
in zwei Bereiche.<br />
4 Fehlerkorrektur<br />
In unserem Fall hat das Scribble-Werkzeug<br />
ordentliche Arbeit geleistet, den roten Bereich wollen<br />
wir jedoch nicht behalten. Wir wählen daher<br />
erneut das Entfernen-Werkzeug und markieren<br />
diesen Bereich. Da das Scribble-Tool einen Teil des<br />
Vor<strong>der</strong>grunds entfernen will, nutzen wir auch das<br />
Behalten-Tool ein weiteres Mal. <strong>Die</strong> Auswahl muss<br />
nicht perfekt sein, sollte aber zumindest beim<br />
Hauptmotiv einigermaßen präzise sein.<br />
5 Ausschneiden<br />
Klicken Sie auf das Bleistift-Icon und<br />
anschließend auf Ausschneiden. Danach müssen<br />
Sie noch <strong>mit</strong> Radiergummi etwas nachbessern, in<br />
unserem Fall, um den Kratzer unter dem Kinn zu<br />
entfernen – <strong>mit</strong> dem Kanten verbessern-Werkzeug<br />
geben wir im nächsten Schritt noch den letzten<br />
Schliff. Bedenken Sie jedoch, dass es sich hier<br />
um ein sehr einfaches Beispiel handelt, in dem keine<br />
komplexen Bereiche (wie beispielsweise Haar)<br />
vorhanden sind.<br />
6<br />
Kanten verbessern<br />
<strong>Die</strong>ses Werkzeug funktioniert ähnlich<br />
wie das Scribble-Tool, nur dass Sie sich jetzt explizit<br />
auf die Kanten des Motivs, die Photoshop Touch<br />
noch einmal überprüfen soll, konzentrieren. Arbeiten<br />
Sie sich entlang <strong>der</strong> Statue nach unten vor und<br />
stellen Sie sicher, dass alle Ecken und Winkel <strong>der</strong><br />
Statue erfasst werden. Hier ist es hilfreich, in das Bild<br />
hereinzuzoomen. Zum einfacheren Arbeiten können<br />
Sie auch eine Hintergrundebene einfügen, um<br />
so Fehler leichter zu erkennen.<br />
58 |
Photoshop Touch | BEARBEITEN<br />
SO GEHT’S | TONWERTKORREKTUREN<br />
1<br />
Was sind<br />
Tonwertkorrekturen?<br />
Tonwertkorrekturen sind das Geheimnis, <strong>mit</strong>hilfe<br />
dessen aus einem normalen ein großartiges Bild<br />
wird o<strong>der</strong> sich ein Bild vor dem Löschen rettet. Da<br />
auch die besten <strong>Kamera</strong>s im Vergleich zum<br />
menschlichen Auge nur <strong>mit</strong> einer gewissen Zahl<br />
von Tonwerten umgehen können, sind oft Bearbeitungen<br />
notwendig. Mit diesen lassen sich aus<br />
Schatten mehr Details herausholen, <strong>der</strong> Kontrast<br />
erhöhen o<strong>der</strong> vermeintlich verlorene Elemente<br />
wie<strong>der</strong>herstellen.<br />
2<br />
Lincoln säubern<br />
In <strong>der</strong> linken Bildhälfte sehen Sie das originale<br />
Bild des Lincoln-Denkmals in Washington DC,<br />
das etwas schmutzig wirkt – auf <strong>der</strong> rechten Seite<br />
sehen Sie das Resultat einer kurzen Bearbeitung.<br />
Am wichtigsten im Tonwertkorrektur-Panel ist für<br />
unser Beispiel <strong>der</strong> obere Balken, <strong>der</strong> die Schwarzund<br />
Weißwerte kontrolliert. Bewegen Sie den rechten<br />
Punkt etwas nach links, wird das Bild heller.<br />
Indem Sie den <strong>mit</strong>tleren Punkt bewegen, verän<strong>der</strong>n<br />
sich auch <strong>mit</strong>tlere Tonwerte, ohne den Kontrast<br />
und die Details zu verän<strong>der</strong>n.<br />
3<br />
Tiefen und Lichter<br />
Am interessantesten wird es, wenn Sie<br />
Details herausarbeiten können, von denen Sie vorher<br />
nicht wussten, dass sie existieren. In diesem Fall<br />
war die Belichtung auf den vor<strong>der</strong>en Bildbereich<br />
angepasst, wodurch <strong>der</strong> Hintergrund unterbelichtet<br />
wurde. Indem wir den Schatten aufhellen, erscheinen<br />
einige Leute in dem vorher noch schwarzen<br />
Bereich. Duplizieren wir dafür eine neue Ebene und<br />
bearbeiten den Vor<strong>der</strong>grund <strong>mit</strong> dem Radiergummi<br />
– so wird <strong>der</strong> Vor<strong>der</strong>grund nicht überbelichtet.<br />
4<br />
Tiefen und Lichter II<br />
Sie müssen sich hierfür nicht son<strong>der</strong>lich viel<br />
<strong>mit</strong> Ebenen beschäftigen. <strong>Die</strong> Korrektur Tiefen und<br />
Lichter unterteilt die einzelnen Tonwerte in Dunkel,<br />
Tiefen, Hell und Lichter. <strong>Die</strong>se vier Werte lassen sich<br />
allesamt separat anpassen. In unserem Beispiel<br />
erhalten wir durch Anpassungen <strong>der</strong> Hell- und<br />
Lichter-Werte klarer definierte Wolken. Machen Sie<br />
das Gleiche <strong>mit</strong> den Tiefen, verbessert sich auch die<br />
Belichtung des Bodens.<br />
5 Farbbalance<br />
Aufgrund <strong>der</strong> begrenzten Tonwerte von<br />
Digitalkameras ist es oft ratsam, Anpassungen bei<br />
den Tiefen und Lichtern vorzunehmen, um ein ausgeglicheneres<br />
Bild zu erhalten. <strong>Fotos</strong>, die bei starkem<br />
Sonnenschein aufgenommen wurden, zeigen<br />
in Bereichen, wo nur leichte Schatten waren, tiefste<br />
Finsternis. Bewegen Sie den linken und rechten<br />
Punkt etwas in die Mitte, lassen sich solche Anomalien<br />
ausgleichen, wodurch sie weniger auffällig wirken.<br />
Dabei wird <strong>der</strong> Rest des Bildes nicht großartig<br />
verän<strong>der</strong>t.<br />
6<br />
Es gibt Grenzen<br />
Im Idealfall ist Ihr Bild sofort perfekt belichtet.<br />
Das ist jedoch selten <strong>der</strong> Fall – wichtig zu wissen<br />
ist, dass sich eine Unterbelichtung meist einfach<br />
als eine Überbelichtung korrigieren lässt. Mithilfe<br />
von Tiefen- und Lichteranpassungen lassen<br />
sich viele Informationen aus zu dunklen Bereichen<br />
retten – überbelichtete Bereiche sind meist verloren.<br />
Durch das Anpassen <strong>der</strong> <strong>mit</strong>tleren Tonwerte<br />
können etwas zu dunkel geratene Bereich durchaus<br />
akzeptabel wirken.<br />
| 59
BEARBEITEN | Photoshop Touch<br />
SO GEHT’S | MISCHMODI VON EBENEN<br />
1<br />
Was sind Ebenen-<br />
Mischmodi?<br />
Über die Mischmodus-Funktion lässt sich regulieren,<br />
wie eine Ebene <strong>mit</strong> an<strong>der</strong>en vermischt wird.<br />
Verdunklungen, Aufhellungen o<strong>der</strong> Farbverän<strong>der</strong>ungen<br />
hängen <strong>mit</strong> dem Mischmodus von Ebenen<br />
zusammen. Photoshop Touch verfügt über eine<br />
kleine Auswahl an verschiedenen Mischmodi – wir<br />
werden Ihnen die wichtigsten anhand eines Beispiels<br />
demonstrieren. Zwar wirkt das Resultat nicht<br />
son<strong>der</strong>lich schön, doch zu Demonstrationszwecken<br />
ist es die perfekte Komposition.<br />
2 Multiplizieren .<br />
In diesem Mischmodus verschwindet die<br />
weiße Box komplett, die graue Box ist nur noch teilweise<br />
sichtbar und die schwarze Ebene wurde zu<br />
einem massiven Block. Das ist für Artworks sehr hilfreich,<br />
da Sie da<strong>mit</strong> auf weißem Grund schwarze<br />
Konturen nachzeichnen können. Anschließend stellen<br />
Sie den Mischmodus auf Multiplizieren, Sie<br />
können dann auf einer darunterliegenden Ebene<br />
zeichnen. <strong>Die</strong>ser Modus ist <strong>mit</strong> geringer Deckkraft<br />
auch für das Hinzufügen eines Neutralfilters<br />
hilfreich.<br />
3<br />
Negativ multiplizieren<br />
Negativ Multiplizieren ist das Gegenteil<br />
von Multiplizieren, also sozusagen ein Licht-Filter.<br />
Der schwarze Bereich verschwindet hier nahezu<br />
komplett, während <strong>der</strong> weiße Bereich gut sichtbar<br />
bleibt. <strong>Die</strong>ses Verfahren wird oft dazu genutzt, um<br />
unterbelichtete Bil<strong>der</strong> aufzuhellen und so zu verbessern,<br />
oftmals werden gleichzeitig <strong>mit</strong> Multiplizieren<br />
die Schattentöne sichtbarer gemacht.<br />
4<br />
60 |<br />
Ineinan<strong>der</strong> kopieren<br />
<strong>Die</strong>ser Mischmodus ist zum Optimieren des<br />
Kontrastes hilfreich. Auf diesem Bild ist es schwerer<br />
zu erkennen als in den an<strong>der</strong>en Beispielen, doch<br />
das graue Rechteck ist beinahe verschwunden. Der<br />
Bereich unter <strong>der</strong> schwarzen Box wurde dunkler,<br />
<strong>der</strong> Bereich unter <strong>der</strong> weißen Box heller. In Photoshop<br />
Touch ist es in den meisten Fällen am sinnvollsten,<br />
die hellen und dunklen Bereiche gleichzeitig<br />
in nur einer Ebene zu bearbeiten.<br />
5<br />
Linear abwedeln und<br />
subtrahieren<br />
<strong>Die</strong>se Mischmodi benötigen keine einzelnen Schritte,<br />
üblicherweise werden sie in Ebenen genutzt, um<br />
zum einen <strong>mit</strong> dem Abwedeln-Effekt aus Schattentönen<br />
mehr Details hervorzubringen. Zum<br />
an<strong>der</strong>en werden <strong>mit</strong> dem Subtrahieren-Modus<br />
Bereiche, in denen die dunklen Töne zu hell sind,<br />
verdunkelt. Üblicherweise malen Sie die Bereiche,<br />
die verdunkelt werden sollen, in verschiedenen<br />
Grautönen an. Anschließend geben Sie Ihrem Foto<br />
durch das Anpassen <strong>der</strong> Ebenen-Deckkraft den<br />
letzten Schliff.<br />
6 Differenz<br />
Das ist <strong>der</strong> <strong>mit</strong> Abstand am wenigsten nützliche<br />
Mischmodus. Er nimmt eine schnelle Berechnung<br />
Ihres Bildes vor und subtrahiert auf Grundlage<br />
<strong>der</strong> relativen Helligkeit <strong>der</strong> Ebenen die Farben von<br />
einer an<strong>der</strong>en Ebene. <strong>Die</strong> schwarze Box erzeugt bei<br />
diesem Mischmodus einen interessanten invertierten<br />
Effekt, <strong>der</strong> sich jedoch über das Korrektur-Menü<br />
leichter erzeugen lässt. Unter Umständen finden Sie<br />
für diesen Mischmodus eine Verwendung – grämen<br />
Sie sich jedoch nicht, wenn das nicht <strong>der</strong> Fall<br />
sein sollte.
Photoshop Touch | BEARBEITEN<br />
SO GEHT’S | EINE KOMPOSITION ERSTELLEN<br />
1<br />
Lassen Sie es schneien<br />
In diesem Beispiel wollen wir aus diesem<br />
Tunneleingang eine winterlich-mystische Komposition<br />
erstellen. Hierfür nutzen wir mehrere Bil<strong>der</strong>, die<br />
allesamt nicht <strong>mit</strong> <strong>der</strong> Absicht aufgenommen wurden,<br />
sie später zu kombinieren. Zwar werden wir<br />
<strong>mit</strong> nur sechs Schritten keine nahtlose Montage<br />
erstellen können – doch wenn wir Weichzeichner-Effekte,<br />
den Radiergummi und an<strong>der</strong>e Werkzeuge<br />
richtig einsetzen, werden wir ein erstaunliches<br />
Resultat erhalten.<br />
2<br />
Der Schnee<br />
Unser Schnee hat auf dem originalen Bild<br />
sowohl eine falsche Bildform als auch falsche Größe.<br />
Sobald wir ihn jedoch als Fotoebene einfügen, lässt<br />
sich <strong>der</strong> Bereich <strong>mit</strong>hilfe des Radiergummis bearbeiten<br />
und das Foto anschließend <strong>mit</strong> Tools aus<br />
dem &-Menü sowohl in <strong>der</strong> Größe als auch in <strong>der</strong><br />
Form anpassen. Bringen Sie den Schnee grob in die<br />
richtige Form und entfernen Sie anschließend die<br />
Bäume. Wenn Sie noch weiteren Schnee hinzufügen<br />
möchten, duplizieren Sie die Ebene zuvor.<br />
3<br />
Details hinzufügen<br />
<strong>Die</strong>ser Engel stammt von einem Brunnen,<br />
doch er passt gut in unsere Komposition. Mithilfe<br />
des Scribble-Tools lässt er sich einfach ausschneiden,<br />
auch wenn die unregelmäßigen Konturen<br />
etwas mehr Arbeit als bei <strong>der</strong> letzten Statue erfor<strong>der</strong>n.<br />
Nutzen Sie anschließend das Kanten verbessern-Werkzeug.<br />
Wir platzieren die Statue daraufhin<br />
im Bildvor<strong>der</strong>grund, verkleinern sie etwas und nehmen<br />
noch eine Tonwert-Korrektur vor, da<strong>mit</strong> sie<br />
besser zu unserem Schnee passt.<br />
4<br />
Tor zu Narnia:<br />
Als Nächstes wollen wir das <strong>mit</strong> Graffiti<br />
beschmierte Tor entfernen und einen Durchgang<br />
schaffen, wofür wir ein weiteres Foto hinzufügen.<br />
Da<strong>mit</strong> wir dieses auf die richtige Größe anpassen<br />
können, muss es zunächst verzerrt werden. Vermin<strong>der</strong>n<br />
Sie die Deckkraft etwas, platzieren Sie den<br />
Durchgang an <strong>der</strong> richtigen Stelle und entfernen<br />
<strong>mit</strong> dem Radiergummi überschüssige Bereiche.<br />
Wir duplizieren die Ebene <strong>mit</strong> den darunterliegenden,<br />
um an diesen auch später noch leicht Än<strong>der</strong>ungen<br />
vornehmen zu können.<br />
5 Aufräumen:<br />
Anschließend duplizieren wir Teile des<br />
Schnees, um den Übergang zwischen den zwei<br />
Schnee-Bereichen weicher zu gestalten, auch wenn<br />
in unserem Fall <strong>der</strong> Übergang zum Nebel passabel<br />
aussieht und zur Stimmung passt. Dennoch kopieren<br />
wir kleine Bereiche des Schnees und fügen<br />
sie an Stellen, an denen die Montage noch zu<br />
offensichtlich wirkt, ein. Mit einem weichen Radiergummi<br />
runden wir die Än<strong>der</strong>ungen ab.<br />
6<br />
Mischen und<br />
fertigstellen<br />
Um unsere Komposition fertigzustellen, fügen wir<br />
unsere Ebenen zu einer zusammen und nehmen<br />
abschließend noch eine kleine Tonwertkorrektur<br />
vor. Eine kalte, verschneite Szene wie diese wird<br />
immer etwas blau wirken, ein kleiner Farb-Touch<br />
schadet sicher nicht. Zu guter Letzt fügen wir eine<br />
letzte neue Ebene ein, googeln nach Schneeflocken<br />
auf schwarzem Grund und fügen diese zu<br />
unserer Komposition hinzu – fertig.<br />
| 61
BEARBEITEN | Luminance<br />
Ein Führer durch Luminance<br />
Luminance umfasst viele unterschiedliche Bearbeitungsmöglichkeiten.<br />
Luminance (€ 0,89) kombiniert die tollen<br />
One-Klick-Effekte aus Instagram <strong>mit</strong> den präziseren<br />
Bildbearbeitungsfunktionen von<br />
Snapseed. Im Gegensatz zu diesen beiden<br />
Apps ist es <strong>mit</strong> Luminance dank einer integrierten<br />
Fotobibliothek möglich, mehr als ein Foto in Ihr aktuelles<br />
Projekt zu importieren. Das erlaubt es Ihnen beispielsweise,<br />
zu Beginn eines Projekts sämtliche benötigten Bil<strong>der</strong> in die<br />
App zu laden – auch wenn sich immer nur eine Datei<br />
gleichzeitig auswählen lässt.<br />
Zwar bringt das nur eine kleine<br />
NIVEAU<br />
Je<strong>der</strong> kann es<br />
DAUERT ETWA<br />
20 Minuten<br />
SIE BRAUCHEN<br />
<strong>iPhone</strong>/<strong>iPad</strong>,<br />
Luminance<br />
Zeitersparnis <strong>mit</strong> sich, doch<br />
müssen Sie dafür die App während<br />
Ihres Projekts nicht mehr<br />
verlassen. Im FX-Menü finden<br />
Sie sämtliche One-Klick-Effekte<br />
– hier stehen Ihnen 25 verschiedene<br />
zur Auswahl, von<br />
X-Process bis Gold Tone o<strong>der</strong><br />
Florenz und Azul. Haben Sie<br />
sich für einen Effekt entschieden,<br />
möchten ihn aber wie<strong>der</strong><br />
entfernen, klicken Sie erneut auf das jeweilige Effekt-Icon.<br />
Je<strong>der</strong> Effekt besteht aus einer bestimmten Anzahl an<br />
Filtern, die sich auch individuell anpassen lassen. Darüber<br />
hinaus ist es ebenso möglich, neue hinzuzufügen. Neue<br />
Filter lassen sich durch diverse Parameter anpassen – bei<br />
Vignette beispielsweise ist es möglich, die Größe zu verän<strong>der</strong>n.<br />
Alternativ können Sie auch Ihre eigenen Effekte kreieren,<br />
indem Sie verschiedene Filter manuell zusammenfügen.<br />
Eine tolle Funktion von Luminance ist die History-<br />
Anzeige, in <strong>der</strong> Sie alle vorgenommenen Bearbeitungen<br />
sehen. <strong>Die</strong>se lassen sich hier auch rückgängig machen.<br />
Sobald Sie <strong>mit</strong> <strong>der</strong> Bearbeitung fertig sind, passen Sie Ihr<br />
Foto manuell o<strong>der</strong> <strong>mit</strong>hilfe von vier vorgegebenen Formen<br />
in die richtige Größe an, speichern Sie es auf Ihrem Telefon-<br />
Speicher o<strong>der</strong> veröffentlichen Sie es direkt über Twitter<br />
o<strong>der</strong> Facebook.<br />
1 Effekt-<strong>Vorschau</strong><br />
Das FX-Menü ist <strong>der</strong> Mittelpunkt<br />
<strong>der</strong> App und vermutlich <strong>der</strong><br />
Ort, wo Nutzer die meiste Zeit<br />
verbringen werden. Einige <strong>der</strong> hier<br />
aufgelisteten Effekte bearbeiten Ihr<br />
Bild nur sehr leicht, an<strong>der</strong>e nehmen<br />
weitreichende Än<strong>der</strong>ungen vor.<br />
Eine Thumbnail-<strong>Vorschau</strong> jedes<br />
Effekts finden Sie im unteren<br />
Bildbereich. Indem Sie nach rechts<br />
und links scrollen, können Sie schnell<br />
durch die verschiedenen Effekte<br />
navigieren.<br />
2<br />
<strong>Co</strong>py & Paste<br />
Der Edit-Button erlaubt es<br />
Ihnen, alle von Ihnen vorgenommenen<br />
Än<strong>der</strong>ungen an Ihrem Foto<br />
zu kopieren. Wenn Sie bereits Edits<br />
aus einem an<strong>der</strong>en Bild kopiert<br />
haben, haben Sie die Möglichkeit,<br />
diese hier einzufügen. Auf diese<br />
Weise ist es sehr einfach, mehrere<br />
Bil<strong>der</strong> auf die gleiche Art und Weise<br />
zu bearbeiten. Wählen Sie dafür<br />
einfach Edits im ersten Bild, gehen<br />
Sie zurück zur Fotobibliothek, suchen<br />
Sie das nächste Bild aus und fügen<br />
Sie hier anschließend Ihre Edits ein.<br />
5<br />
3<br />
Feinabstimmungsfilter<br />
<strong>Die</strong>ses Bearbeitungsmenü enthält leistungsfähige<br />
Tools. Rufen Sie dieses auf, werden Sie<br />
zahlreiche Filter sehen, aus denen sich Ihr im<br />
FX-Menü gewählter Effekt zusammensetzt.<br />
<strong>Die</strong> Werte lassen sich verän<strong>der</strong>n, indem Sie<br />
auf den jeweiligen Effekt klicken. In unserem<br />
Beispiel widmen wir uns dem Florence-Filter,<br />
bei dem wir hier die Färbung von Farb- und<br />
Schattentönen und den Grad <strong>der</strong> Sättigung<br />
frei einstellen können. Alternativ ist es in diesem<br />
Menü möglich, Filter zu deaktivieren, zu<br />
löschen o<strong>der</strong> auch neu hinzuzufügen.<br />
3 Bildinformationen<br />
Klicken Sie auf die kleine Bildvorschau im<br />
FX-Menü, erscheinen zwei Icons im unteren<br />
Bildschirmbereich. Mithilfe des rechten Buttons<br />
passen Sie die <strong>Vorschau</strong> bildschirmfüllend an. Über<br />
das an<strong>der</strong>e Icon können Sie sich die Metadaten<br />
anzeigen lassen, beispielsweise wann und <strong>mit</strong><br />
welcher <strong>Kamera</strong> Ihr Foto aufgenommen wurde.<br />
Auch eine Karte, um zu sehen, wo das Foto<br />
aufgenommen wurde, ist hier integriert.<br />
62 |
Luminance | BEARBEITEN<br />
Effekt-Reihenfolge<br />
Bearbeitungen in Luminance werden allesamt übereinan<strong>der</strong>geschichtet.<br />
Deshalb ist die Reihenfolge, in <strong>der</strong> Sie verschiedene Effekte hinzufügen, wichtig.<br />
In diesem Schwarz-Weiß-Effekt sind zwei Tonwert-Korrekturen zu finden.<br />
Nehmen Sie Än<strong>der</strong>ungen an <strong>der</strong> ersten Korrektur vor, wird das Resultat komplett<br />
an<strong>der</strong>s sein, als wenn Sie erst die zweite Korrektur-Kurve verän<strong>der</strong>n.<br />
1<br />
4 6 5<br />
2<br />
4 Sli<strong>der</strong><br />
Das Sli<strong>der</strong>-Icon enthüllt eine große Anzahl<br />
an Bildbearbeitungsmöglichkeiten. Wenn Sie Ihr<br />
Foto bereits <strong>mit</strong> einem Effekt bearbeitet haben,<br />
finden Sie hier eine Liste <strong>der</strong> für diesen Effekt<br />
genutzten Filter. Fügen Sie über dieses Menü neue<br />
Filter hinzu o<strong>der</strong> passen Sie die bereits genutzten<br />
Filter nach Ihren Wünschen an. Mithilfe dieser<br />
Funktionen können Sie Ihr Bild sehr präzise<br />
bearbeiten.<br />
5<br />
Rückgängig & History<br />
Der Undo-Button ermöglicht es Ihnen,<br />
einen Effekt, den Sie neu hinzugefügt haben,<br />
wie<strong>der</strong> zu löschen. <strong>Die</strong>se Funktion ist wichtig, da<br />
es in Luminance keinen Bestätigungs-Button gibt:<br />
Klicken Sie auf einen Filter, wird dieser sofort<br />
übernommen. Ebenso hilfreich ist das History-<br />
Fenster, welches sich hinter dem Uhr-Icon<br />
versteckt. Sie sehen hier sämtliche Bearbeitungen,<br />
die Sie bereits vorgenommen haben, und können<br />
zu früheren Punkten Ihrer Bearbeitung<br />
zurückkehren.<br />
6 Crop<br />
Der Crop-Button öffnet ein<br />
Fenster, in dem Ihnen viele<br />
verschiedene Crop-Funktionen zur<br />
Verfügung stehen. <strong>Die</strong> Freeform<br />
erlaubt Ihnen, die Bildproportionen<br />
frei nach Ihren Wünschen zu<br />
verän<strong>der</strong>n. Alternativ wählen Sie<br />
eine von drei verschiedenen<br />
vorgefertigten Bildformen aus.<br />
Darüber hinaus finden Sie in diesem<br />
Menü die Option, um Ihr Bild zu<br />
drehen. Wie an<strong>der</strong>e Bearbeitungen<br />
auch lassen sich auch diese<br />
Anpassungen rückgängig machen.<br />
Rückgängig<br />
machen …<br />
Einige <strong>der</strong> Effekte in Luminance<br />
sind etwas merkwürdig,<br />
an<strong>der</strong>e übertrieben.<br />
Glücklicherweise gibt es die<br />
Möglichkeit, Effekte zu verän<strong>der</strong>n<br />
und eigene zu<br />
erstellen. Wir haben festgestellt,<br />
dass das Ren<strong>der</strong>n von<br />
<strong>Fotos</strong> in Luminance eine<br />
Weile dauert, während in<br />
Snapseed Än<strong>der</strong>ungen<br />
sofort erscheinen. Dennoch<br />
hat uns Luminance beeindruckt.<br />
Zum einen können<br />
Sie Effekte direkt nach dem<br />
Hinzufügen <strong>mit</strong> einem Klick<br />
auf den Undo-Button rückgängig<br />
machen, zum an<strong>der</strong>en<br />
ist das auch zu einem<br />
späteren Zeitpunkt über das<br />
History-Menü möglich. Tippen<br />
Sie auf eine bestimmte<br />
Bearbeitung, kehren Sie zu<br />
diesem Schritt zurück und<br />
alle darauffolgenden Än<strong>der</strong>ungen<br />
sind verschwunden.<br />
| 63
BEARBEITEN | Snapseed<br />
Bildbearbeitung <strong>mit</strong> Snapseed<br />
<strong>Die</strong> umfangreiche Bildbearbeitungs-App wird <strong>mit</strong> Übung immer besser.<br />
Während einige Bildbearbeitungs-Apps Ihnen<br />
lediglich erlauben, Effekte anzuwenden, ohne<br />
diese anpassen zu können, gibt Ihnen das kostenlose<br />
Snapseed die Möglichkeit, nach Herzenslaune<br />
zu spielen – zumindest so lange, bis <strong>der</strong> Effekt zu<br />
Ihrer vollen Zufriedenheit eingestellt ist. Aber Sie können nicht<br />
nur einen unruhigen Stil o<strong>der</strong> einen Tilt/Shift-Effekt einfügen,<br />
son<strong>der</strong>n die Aufnahme zum Beispiel auch manuell schärfen,<br />
den Weißabgleich ausbalancieren, das Bild beschneiden o<strong>der</strong><br />
einen Rahmen hinzufügen … Anpassungen in Snapseed<br />
funktionieren alle nach dem<br />
gleichen, cleveren Verfahren, das<br />
NIVEAU<br />
Je<strong>der</strong> kann es<br />
DAUERT ETWA<br />
10 Minuten<br />
SIE BRAUCHEN<br />
<strong>iPhone</strong>/<strong>iPad</strong>,<br />
Snapseed<br />
das Multitouch-Interface perfekt<br />
nutzt: Sie wischen selber über<br />
das Bild, um den Effekt entsprechend<br />
anzupassen. Am besten<br />
eignet sich diese Vorgangsweise<br />
in <strong>der</strong> Selektiven Anpassung,<br />
die es Ihnen erlaubt, einen<br />
Punkt auf dem Bild anzutippen<br />
und durch Wischen von oben<br />
nach unten den anzupassenden<br />
Wert auszusuchen (Kontrast, Sättigung o<strong>der</strong> Helligkeit).<br />
Danach können Sie nach rechts o<strong>der</strong> links wischen, um die<br />
Stärke <strong>der</strong> Anpassung einzustellen und durch Rein- o<strong>der</strong><br />
Rauszoom-Bewegungen die Reichweite verän<strong>der</strong>n. So ist es<br />
einfach, manuell Schatten aufzuhellen o<strong>der</strong> Glanzlichter abzudunkeln.<br />
Über die <strong>Co</strong>mpare-Schaltfläche können Sie einfach<br />
per Antippen das bearbeitete Bild <strong>mit</strong> dem Original vergleichen.<br />
<strong>Die</strong> Än<strong>der</strong>ungen werden erst permanent, wenn Sie auf<br />
Apply tippen. Daher können Sie diese vorher, wenn Ihnen<br />
eine Anpassung nicht gefällt, einfach über Back rückgängig<br />
machen o<strong>der</strong> sogar alle Än<strong>der</strong>ungen löschen. Sobald Sie fertig<br />
sind, kann das Werk in <strong>der</strong> Foto-Galerie abgespeichert werden<br />
o<strong>der</strong> auf Facebook, Twitter, Google+ sowie per E-Mail<br />
geteilt werden. Was sich schwierig anhört, ist trotz <strong>der</strong> Komplexität<br />
einfach zu bedienen. Es gibt ein gutes Hilfesystem,<br />
das genaue Hinweise für jedes Werkzeug gibt.<br />
1 Än<strong>der</strong>ungen<br />
einstellen<br />
Tippen Sie irgendwo auf die Aufnahme<br />
und eine Liste von verfügbaren<br />
Anpassungen erscheint. Wischen<br />
Sie jetzt nach oben o<strong>der</strong> unten, um<br />
durch die Liste zu scrollen. <strong>Die</strong> ausgewählte<br />
Anpassung erscheint unten in<br />
<strong>der</strong> Mitte. Sie können die Stärke <strong>der</strong><br />
Anpassung jetzt durch das Wischen<br />
nach links o<strong>der</strong> rechts einstellen. <strong>Die</strong>sen<br />
Vorgang können Sie in Zahlen<br />
unten beobachten. Wenn Sie zum<br />
Original zurückkehren wollen,<br />
wischen Sie einfach so lange, bis <strong>der</strong><br />
Wert wie<strong>der</strong> auf 0 zurückgekehrt ist.<br />
2 Vorgefertigte<br />
Stile<br />
Bei einigen Effekten können Sie aus<br />
einem Menü voreingestellte Stile<br />
wählen. Bei diesem Beispiel – Vintage-Filmtypen<br />
– tippen Sie als Erstes<br />
das Style-Symbol unten an. Wenn Sie<br />
dann auf einen <strong>der</strong> Stile tippen, wird<br />
dieser sofort auf dem Bild angezeigt<br />
und Sie können ihn genauso, wie bei<br />
Schritt 1 erklärt wurde, anwenden.<br />
Auch hier können Sie alle Än<strong>der</strong>ungen<br />
<strong>mit</strong> Back wie<strong>der</strong> rückgängig<br />
machen.<br />
2<br />
Selektive Anpassung<br />
<strong>Die</strong> Funktion Selektive Anpassung ist beson<strong>der</strong>s<br />
clever und hilfreich. Es handelt sich um<br />
eine Variante eines <strong>Co</strong>mputer-Programms von<br />
Nik Software, die es Ihnen erlaubt, einen Punkt<br />
im Bild auszuwählen, an dem Sie etwas än<strong>der</strong>n<br />
wollen. Sie können dann zwischen Kontrast,<br />
Helligkeit und Sättigung wählen und detailliert<br />
festlegen, wie viel davon auf das Bild angewendet<br />
wird. Vollführen Sie die Rauszoom-<br />
Bewegung, um den Radius <strong>der</strong> Än<strong>der</strong>ung zu<br />
vergrößern, und umgekehrt, um ihn zu verkleinern.<br />
Da<strong>mit</strong> haben Sie selbst über kleinste<br />
Bereiche auf Ihrem Foto eine gute Kontrolle.<br />
4<br />
3 Hinweistexte<br />
Das Fragezeichen-Symbol (oben rechts) ist<br />
immer für Sie da, wenn Sie nicht mehr weiterwissen.<br />
Tippen Sie es an und Sie bekommen Bedienungshinweise,<br />
die sich über App-Menü und Aufnahme<br />
legen. <strong>Die</strong>se beziehen sich immer genau<br />
auf die Anpassung, die Sie gerade benutzen, und<br />
erklären detailliert, wie diese funktioniert. <strong>Die</strong>se Hinweistexte<br />
werden einmalig automatisch eingeblendet,<br />
wenn Sie den entsprechenden Bereich das erste<br />
Mal betreten.<br />
64 |
Snapseed | BEARBEITEN<br />
Anpassungsmenüs<br />
Auf dem Startbildschirm von Snapseed können Sie ein Foto aus <strong>der</strong> Galerie<br />
aussuchen o<strong>der</strong> direkt eines aufnehmen. Von hier aus wählen Sie dann eine<br />
<strong>der</strong> Anpassungen aus. <strong>Die</strong>se variieren von grundlegenden Bearbeitungswerkzeugen<br />
wie Autokorrektur über Beschneiden und Drehen bis zu<br />
ausgeklügelten Effekten – Vintage-Filmtypen und Tilt/Shift.<br />
3<br />
6<br />
6 Vignette<br />
<strong>Die</strong>ser Vintage-Effekt erlaubt<br />
es Ihnen, eine Vignette über das Foto<br />
zu legen. <strong>Die</strong> entsprechende Einstellung<br />
nennt sich Größe und wird über<br />
das Antippen des Bildschirms ausgewählt.<br />
Eine kleine Vignette (Ranzoom-Bewegung)<br />
erkennt man an<br />
sehr dunklen Rän<strong>der</strong>n, die dem Foto<br />
eine altmodische Vignetten-Optik<br />
verpassen. Generell ist es aber wichtig,<br />
dass alle Anpassungen vorsichtig<br />
angewendet werden, um so zur<br />
Gesamtatmosphäre beizutragen.<br />
1<br />
4 Vergleichen<br />
Bei <strong>der</strong> <strong>Co</strong>mpare-Schaltfläche handelt es<br />
sich um eine weitere Snapseed-Innovation. Statt die<br />
bearbeitete und die Original-Version nebeneinan<strong>der</strong>zulegen,<br />
stellt diese die ursprüngliche Version über<br />
<strong>der</strong> verän<strong>der</strong>ten dar, solange Sie die Schaltfläche<br />
gedrückt halten. Wenn Sie loslassen, sehen Sie wie<strong>der</strong><br />
den bearbeiteten Status. Auf diese Weise können<br />
Sie auch die kleinste Än<strong>der</strong>ung genauer und so lange<br />
Sie wollen, anschauen. Zudem kann man den<br />
Gesamteffekt genauer erkennen.<br />
5 Anwenden<br />
Wenn Ihre Aufnahme letztendlich genauso aussieht,<br />
wie Sie es gerne hätten, tippen Sie auf Apply,<br />
um die Än<strong>der</strong>ungen abzuschließen. Dadurch werden<br />
Sie zum Hauptbildschirm zurückgeschickt. Von hier aus<br />
können Sie weitere Effekte o<strong>der</strong> Än<strong>der</strong>ungen hinzufügen<br />
o<strong>der</strong> das Foto abspeichern o<strong>der</strong> teilen. Wenn Sie<br />
Ihre Meinung än<strong>der</strong>n, können Sie es auch komplett ins<br />
Original zurückversetzen. Sie können zudem immer<br />
noch das Original <strong>mit</strong> dem verän<strong>der</strong>ten Bild vergleichen.<br />
Außerdem wird die Origianlaufnahme durch<br />
Speichern in <strong>der</strong> Foto-Galerie nicht überschrieben.<br />
5<br />
Desktop-Erbe<br />
<strong>Die</strong> Menge <strong>der</strong> Effekte und die<br />
Leichtigkeit, <strong>mit</strong> <strong>der</strong> diese<br />
angewendet und angepasst<br />
werden können, ist nicht viel<br />
wert, wenn diese von schlechter<br />
Qualität sind. Zum Glück<br />
ist das bei Snapseed nicht <strong>der</strong><br />
Fall. Ganz im Gegenteil: Der<br />
Hersteller Nik Software hat<br />
seine umfangreichen Erfahrungen,<br />
die er bereits <strong>mit</strong> Bildbearbeitungssoftware<br />
für<br />
<strong>Co</strong>mputer sammeln konnte, in<br />
die App gesteckt und da<strong>mit</strong><br />
sichergestellt, dass die Effekte<br />
toll aussehen. Beson<strong>der</strong>s<br />
beeindruckend kommen die<br />
Effekte Vintage-Filmtypen<br />
und Retrolux daher. <strong>Die</strong>se<br />
fügen <strong>der</strong> Aufnahme nicht nur<br />
Texturen hinzu, son<strong>der</strong>n simulieren<br />
auch Vignetten, entweichendes<br />
Licht und die Art von<br />
trüben Farben, wie man sie<br />
<strong>mit</strong> alten <strong>Fotos</strong> in Verbindung<br />
bringt. Nichtsdestotrotz ist es<br />
auch hier wie <strong>mit</strong> allen<br />
Effekten am besten, diese nur<br />
sparsam einzusetzen.<br />
| 65
BEARBEITEN | Handy Photo<br />
Handy Photo kennenlernen<br />
<strong>Die</strong>s App bietet Features aus Profi-Programmen wie Photoshop.<br />
Handy Photo (€ 1,79) ist vollgepackt <strong>mit</strong> Bearbeitungswerkzeugen<br />
und Filtern und versteckt<br />
diese gut, wenn man sie nicht braucht. Trotzdem<br />
hat man sie je<strong>der</strong>zeit schnell griffbereit.<br />
Zusätzlich zu Standard-Features wie Beschneiden, Anpassung<br />
von Farben und Tonwerten o<strong>der</strong> Effekten wie Sepia und<br />
Lomo bietet Handy Photo zahlreiche weitere Tools, die man<br />
eher in <strong>der</strong> Desktopversion von Photoshop erwartet als in<br />
einer <strong>iPad</strong>-Bildbearbeitungs-App. So bietet Handy Photo ein<br />
Werkzeug namens Uncrop, <strong>mit</strong> dem Sie ein Bild in jede Richtung<br />
erweitern können, um die<br />
Position des Hauptmotivs im<br />
NIVEAU<br />
etwas knifflig<br />
DAUERT ETWA<br />
30 Minuten<br />
SIE BRAUCHEN<br />
<strong>iPhone</strong>/<strong>iPad</strong>,<br />
Handy Photo<br />
Format anzupassen, ohne das<br />
gesamte Bild zu verkleinern.<br />
Wenn Sie z. B. ein Foto von<br />
einem Kind am Strand haben<br />
und das Motiv im Format gerne<br />
weiter links platzieren möchten,<br />
verlängern Sie einfach Sand und<br />
Meer am rechten Bildrand. Auch<br />
das Retusche-Werkzeug bietet<br />
viele Möglichkeiten. Es funktioniert<br />
wie inhaltssensitives Füllen<br />
in Photoshop und erlaubt, unerwünschte<br />
Objekte – wie etwa Touristen, die ins Bild laufen –<br />
einfach verschwinden zu lassen. Beide Tools funktionieren am<br />
besten, wenn <strong>der</strong> Hintergrund flächig ist und leicht geklont<br />
werden kann. <strong>Die</strong> Werkzeuge eignen sich also nicht für alle<br />
<strong>Fotos</strong>, lassen sich aber sehr leicht anwenden. Und dank <strong>der</strong><br />
Möglichkeit, in Handy Photo zu je<strong>der</strong> Zeit das Originalbild<br />
wie<strong>der</strong>herzustellen, können Sie jeden Arbeitsschritt, <strong>mit</strong> dem<br />
Sie nicht zufrieden sind, wie<strong>der</strong> rückgängig machen. Handy<br />
Photo nutzt die Möglichkeiten des <strong>iPad</strong>-Multitouch-Interfaces<br />
gut aus: Wenn Sie z. B. die Intensität einer Anpassung verän<strong>der</strong>n<br />
wollen, fahren Sie einfach <strong>mit</strong> dem Finger nach links<br />
o<strong>der</strong> rechts über das Bild. Da<strong>mit</strong> kommt man sehr schnell gut<br />
zurecht. Falls Sie aber trotzdem mal Schwierigkeiten haben,<br />
sind zahlreiche Hilfe-Videos stets schnell zu erreichen.<br />
1 Toolbox<br />
Hinter dem Handsymbol<br />
oben rechts auf dem Bildschirm verbergen<br />
sich die Bildbearbeitungswerkzeuge<br />
von Handy Photo.<br />
Tippen Sie es einmal an, dann<br />
kommen die Optionen zum Importieren<br />
und Teilen von Bil<strong>der</strong>n sowie<br />
vier Bearbeitungswerkzeuge zum Vorschein.<br />
Um noch mehr Tools zu<br />
sehen, wischen Sie am äußeren Rand<br />
des Bogens entlang, um diesen zu<br />
drehen und weitere Symbole ins<br />
Blickfeld zu rücken. <strong>Die</strong> Icons sind<br />
nicht unbedingt ästhetisch ansprechend,<br />
aber das System funktioniert<br />
gut.<br />
2<br />
Mehr Tools<br />
Glücklicherweise sind die<br />
Tools auch <strong>mit</strong> Bezeichnungen versehen,<br />
denn allein anhand ihrer Icons<br />
könnte man oft nicht ohne Weiteres<br />
erkennen, wofür sie gut sind. Über<br />
Tone & <strong>Co</strong>lor greift man auf Werkzeuge<br />
wie Tonwertkorrektur, Helligkeit<br />
und Sättigung zu. Wenn man auf<br />
das Symbol tippt, erscheint am unteren<br />
Bildschirmrand ein weiterer<br />
Bogen, <strong>mit</strong> dem man die gewünschten<br />
Parameter einstellen kann. Wählen<br />
Sie die Funktion aus, die Sie<br />
anpassen wollen, und wischen Sie<br />
dann von links o<strong>der</strong> rechts über den<br />
Bildschirm, um Ihre Einstellungen vorzunehmen.<br />
3<br />
Retuschezauber<br />
Wenn Sie noch nie die Photoshop-Funktion Inhaltssensitives<br />
Füllen in Aktion gesehen haben, wird<br />
Ihnen das Werkzeug Retouch von Handy Photo wie<br />
Magie erscheinen. Sie beginnen <strong>mit</strong> dem Lasso-<br />
Werkzeug das Motiv einzukreisen, das Sie aus dem<br />
Bild entfernen möchten. Dann verfeinern Sie es,<br />
indem Sie <strong>mit</strong> dem Eraser-Werkzeug in den Bereichen<br />
die Auswahl aufheben, die nicht gelöscht<br />
werden sollen. Mit dem Brush-Werkzeug können<br />
Sie <strong>der</strong> Auswahl weitere Bereiche hinzufügen. Bei<br />
beiden Tools kann man die Größe einstellen und es erscheint eine Lupe, <strong>mit</strong> <strong>der</strong> Sie beim Bearbeiten<br />
die Details besser erkennen. Wenn Sie fertig sind, tippen Sie auf den Bildschirm und<br />
das Objekt ist verschwunden. An seiner Stelle ist <strong>der</strong> Platz <strong>mit</strong> Hintergrund aufgefüllt.<br />
3<br />
Anwenden o<strong>der</strong><br />
verwerfen<br />
Das Uhrensymbol, das sich normalerweise oben<br />
links auf dem Bildschirm befindet, gibt Ihnen die<br />
Möglichkeit, Schritt für Schritt frühere Bearbeitungsstufen<br />
bis hin zum Originalbild aufzurufen, nachdem<br />
Sie einen Effekt verwendet haben. Wie in<br />
Snapseed müssen Sie <strong>mit</strong> dem Finger erst auf<br />
Apply tippen, da<strong>mit</strong> <strong>der</strong> Effekt auf das Bild angewandt<br />
wird. Je<strong>der</strong> Schritt ist <strong>mit</strong> einem Thumbnail<br />
sowie <strong>mit</strong> einem Hinweis auf das verwendete Tool<br />
o<strong>der</strong> den Filter versehen.<br />
66 |
Handy Photo | BEARBEITEN<br />
Filtereffekte<br />
<strong>Die</strong> Filtereffekte reichen von den gängigen Features wie Sepia und Schwarzweiß<br />
über Abgehobeneres wie HDR und Sketch bis hin zu außergewöhnlichen<br />
Optionen wie Tiny Planet und Tilt Shift. Wie bei allen Filtern sollte man <strong>mit</strong> diesen<br />
sparsam umgehen. Man kann die Intensität einstellen, dann das bearbeitete Bild<br />
<strong>mit</strong> dem Original vergleichen und mehrere Filter auf ein Foto anwenden.<br />
5<br />
1<br />
2<br />
6 4<br />
6 Optionen<br />
<strong>Die</strong> Einstellungen von bieten<br />
mehrere Möglichkeiten für Anpassungen,<br />
je nachdem wie Sie <strong>mit</strong> Bil<strong>der</strong>n<br />
arbeiten. Sie können eine maximale<br />
Bildauflösung festlegen o<strong>der</strong> die<br />
Menüs so lange auf dem Bildschirm<br />
sichtbar lassen, bis Sie diese wie<strong>der</strong><br />
verbergen . Sie können Uncropping<br />
verhin<strong>der</strong>n, das Speichern <strong>der</strong> Bearbeitungs-History<br />
ausschalten o<strong>der</strong><br />
sich fragen lassen, ob Än<strong>der</strong>ungen<br />
gespeichert werden sollen. Für die<br />
meisten Anwen<strong>der</strong> dürften die Standardeinstellungen<br />
in Ordnung sein,<br />
aber die Optionen sind nützlich und<br />
zeigen – an<strong>der</strong>s als die Icons –, dass<br />
Handy Photo eine bis ins Detail<br />
durchdachte App ist.<br />
4<br />
Hilfe und Tutorials<br />
Wenn Sie auf das Help-Menü tippen,<br />
erscheint eine On-Screen-Hilfe zu jedem Tool, das<br />
Sie gerade ausgewählt haben – gut, um sich alle<br />
Funktionen schnell wie<strong>der</strong> in Erinnerung zu rufen.<br />
Noch hilfreicher sind jedoch die Tutorial-Videos, die<br />
Ihnen die Grundlagen <strong>der</strong> Arbeit <strong>mit</strong> Handy Photo<br />
veranschaulichen und Ihnen auch zeigen, wie Sie<br />
Werkzeuge wie Magic Crop und Retouch einsetzen.<br />
Sie erreichen die Videos, indem Sie auf den<br />
Home-Button rechts oben tippen und dann die<br />
Tutorials auf dem Home-Bildschirm auswählen.<br />
5<br />
Bil<strong>der</strong> teilen<br />
Über das Disketten-Symbol (ein bisschen<br />
altmodisch, o<strong>der</strong>?) haben Sie die Möglichkeit, Ihr<br />
fertiges Bild auf unterschiedliche Weise zu teilen.<br />
Neben den üblichen Optionen E-Mail, Facebook<br />
o<strong>der</strong> Twitter können Sie das Bild auch unter Aufnahmen<br />
speichern o<strong>der</strong> in die Zwischenablage<br />
kopieren. Über das Ordner-Symbol importieren Sie<br />
Bil<strong>der</strong> aus Ihrer Bibliothek o<strong>der</strong> direkt von <strong>der</strong><br />
<strong>Kamera</strong>.<br />
Uncrop<br />
<strong>Die</strong> Uncrop-Funktion nutzt<br />
dasselbe Verfahren wie<br />
Retouch, um einen Bereich<br />
des Hintergrunds an eine<br />
Stelle zu kopieren, an <strong>der</strong><br />
vorher eine leere Fläche war.<br />
Hier erstreckt sich <strong>der</strong> Hintergrund<br />
auf dem Foto links,<br />
rechts, oben und unten<br />
jeweils bis zum Rahmen.<br />
Darüber hinaus können Sie<br />
Ihr Bild auf Größe und Format<br />
zurechtschneiden und<br />
es drehen. Wenn Sie an<br />
einer Ecke des Bildes ziehen,<br />
um es anzupassen, werden<br />
die Dimensionen anhand<br />
<strong>der</strong> Pixelwerte direkt auf<br />
dem Bildschirm angezeigt.<br />
Sie sehen also immer sofort,<br />
ob und inwieweit sich die<br />
Größe Ihres Bildes verän<strong>der</strong>t<br />
hat. In <strong>der</strong> Tat ein sehr nützliches<br />
Werkzeug!<br />
| 67
BEARBEITEN | Porträtfotos<br />
Porträts, die schmeicheln<br />
Für weiche Haut sorgen und Aufmerksamkeit auf die Augen lenken.<br />
NIVEAU<br />
Fortgeschritten<br />
DAUERT ETWA<br />
20 Minuten<br />
SIE BRAUCHEN<br />
<strong>iPhone</strong>/<strong>iPad</strong>, iPhoto,<br />
ein Porträtfoto<br />
Man mag denken, ein Porträt<br />
aufzunehmen gehört zu<br />
den simpelsten Dingen, die<br />
man <strong>mit</strong> einer <strong>Kamera</strong><br />
anstellen kann. Aber sobald es losgeht,<br />
stellt man fest, dass man viele Entscheidungen<br />
treffen muss – insbeson<strong>der</strong>e<br />
wenn man sein <strong>iPhone</strong> verwendet. <strong>Die</strong><br />
Bil<strong>der</strong>, die wir hier nutzen, wurden <strong>mit</strong><br />
einer Spiegelreflexkamera im Studio aufgenommen.<br />
Trotzdem gelten dieselben<br />
Regeln, egal welches Gerät Sie einsetzen.<br />
Es gibt drei Faktoren, die ein gutes Porträt<br />
ausmachen. Der erste ist das Modell –<br />
wenn es die Sache entspannt angeht,<br />
kommen einfach bessere <strong>Fotos</strong> heraus. <strong>Die</strong><br />
Lichtverhältnisse sind wichtig. Beleuchtung<br />
aus unterschiedlichen Richtungen<br />
kann die Atmosphäre beeinflussen. Und<br />
<strong>der</strong> Hintergrund: Möchten Sie, dass er ins<br />
Auge sticht? Wenn ja, können Sie <strong>mit</strong> dem<br />
Hintergrund genauso eine Geschichte<br />
erzählen wie <strong>mit</strong> dem Motiv. Haben Sie<br />
keine Angst davor, zu experimentieren.<br />
Schon die kleinste Detailanpassung kann bei einem Porträt einen Riesenunterschied ausmachen.<br />
SO GEHT’S | EINEN GUTEN AUSGANGSPUNKT WÄHLEN<br />
1 Bildaufbau<br />
Wenn Sie die Rän<strong>der</strong> um das Gesicht Ihres<br />
Modells ein wenig abschneiden, können Sie die<br />
Wirkung des Porträts steigern, denn so richten Sie<br />
die Aufmerksamkeit mehr auf das Motiv und weg<br />
vom Hintergrund. Mit einem Umgebungsporträt<br />
hingegen, in dem Ihr Modell zu Hause, bei <strong>der</strong><br />
Arbeit o<strong>der</strong> in <strong>der</strong> Freizeit gezeigt wird, können Sie<br />
eine tiefgründigere Geschichte erzählen. Vermeiden<br />
Sie es jedoch, Porträts aus einem niedrigen, wenig<br />
schmeichelhaften Blickwinkel aufzunehmen.<br />
68 |<br />
2<br />
Augen betonen<br />
Schlaglichter ergeben in den Augen des<br />
Modells helle Flecken, die das Porträt zum Leben<br />
erwecken können. <strong>Die</strong>se lassen sich aber schwer<br />
künstlich erzeugen. Sie werden durch Reflexionen<br />
von Lichtquellen hervorgerufen und kommen dann<br />
zum Vorschein, wenn das Licht von vorne auf das<br />
Motiv fällt. Draußen erreichen Sie dies, wenn Sie<br />
selber die Sonne im Rücken haben und Ihr Modell<br />
bitten, ein bisschen nach oben zu schauen – aber<br />
achten Sie darauf, dass es nicht blinzeln muss.<br />
3<br />
Licht Marke Eigenbau<br />
Vielleicht haben Sie keine Studiolampen,<br />
aber möglicherweise ein <strong>iPad</strong>? Erstellen Sie ein Bild<br />
<strong>mit</strong> einer einfarbigen (o<strong>der</strong> weißen) Fläche, etwa<br />
<strong>mit</strong> dem Füllwerkzeug von Photoshop Touch, speichern<br />
Sie es in Ihrem Aufnahmen-Ordner und lassen<br />
Sie es bei hochgeregelter Helligkeit anzeigen.<br />
Wahrscheinlich müssen Sie Ihre Do-it-yourself-Lampe<br />
nahe an Ihrem Motiv platzieren. Ein Dreibein -<br />
Stativ kann hier aber sehr gute <strong>Die</strong>nste leisten.
Porträtfotos | BEARBEITEN<br />
SO GEHT’S | RETUSCHIEREN MIT iPHOTO<br />
1<br />
Öffnen in iPhoto<br />
<strong>Die</strong> iOS-Variante von iPhoto enthält alle<br />
Werkzeuge, die Sie brauchen, um tolle Porträts zu<br />
erstellen. Ihrer Experimentierfreude sind dabei keine<br />
Grenzen gesetzt, denn Sie können nichts kaputt<br />
machen – <strong>der</strong> Undo-Pfeil steht je<strong>der</strong>zeit zur Verfügung,<br />
wenn irgendetwas schiefgegangen ist. Viele<br />
<strong>der</strong> folgenden Arbeitsschritte können Sie auch <strong>mit</strong><br />
Handy Photo ausführen, falls Ihnen diese App lieber<br />
ist. Dort haben die einzelnen Werkzeuge jedoch<br />
teilweise an<strong>der</strong>e Bezeichnungen.<br />
2 Weißabgleich<br />
Wir beschreiben den Weißabgleich später<br />
(Seite 76) noch ausführlich, aber es gibt eine Einstellung,<br />
die Sie speziell für Porträts beachten sollten.<br />
Das Symbol im Weißabgleich-Menü, das aussieht<br />
wie ein Kopf und Schultern über zwei Dreiecken,<br />
wird dazu benutzt, das Bild an jenen Stellen zu bearbeiten,<br />
an denen Hauttöne die wichtigste Rolle spielen.<br />
Tippen Sie auf das Symbol und platzieren Sie die<br />
Lupe über einer Hautpartie auf dem Bild. iPhoto<br />
erledigt für Sie den Rest.<br />
SO GEHT’S | PERFEKTE HAUT<br />
3 Reparieren<br />
Natürlich hilft es, wenn Ihr Modell jung und<br />
hübsch ist, aber wenn Sie genau hinschauen, finden<br />
Sie bestimmt die eine o<strong>der</strong> an<strong>der</strong>e kleine Un -<br />
ebenheit, die Sie abschwächen möchten. Der<br />
Repair-Pinsel sieht nicht umsonst wie ein Zauberstab<br />
aus, denn er entfernt im Handumdrehen<br />
Unreinheiten, Flecken, Muttermale und Ähnliches.<br />
<strong>Die</strong> korrigierten Stellen werden sauber <strong>mit</strong> dem<br />
restlichen Bild verschmolzen. Trotzdem sollten Sie<br />
das Werkzeug nur für kleine Bereiche verwenden.<br />
1 Weicher …<br />
Porträtfotografen nutzen eine Weichzeichner-Linse,<br />
die die Einzelheiten leicht verschwimmen<br />
lässt und so für eine schmeichelhafte Wirkung<br />
sorgt. <strong>Die</strong>ser Effekt lässt sich nachahmen. Nehmen<br />
Sie den Soften-Pinsel und wählen Sie alle sichtbaren<br />
Hautpartien aus. Aktivieren Sie im Zahnrad-Menü<br />
Show Strokes, sodass Sie sehen können,<br />
welche Bereiche Sie bearbeiteen. Vermeiden<br />
Sie die Rän<strong>der</strong> und wählen Sie auch Hautpartien<br />
aus, die nicht zum Gesicht gehören.<br />
2<br />
… aber nicht zu sehr<br />
Der Soften-Pinsel wirkt sehr stark und lässt<br />
Ihr Modell schnell wie eine Schaufensterpuppe aussehen.<br />
<strong>Die</strong>s hier ist nur die Einstellung Medium,<br />
wirkt aber auch schon etwas künstlich, sodass wir<br />
uns letztendlich für Low entschieden haben. Wenn<br />
Sie die Rän<strong>der</strong> bearbeiten, empfiehlt es sich, die<br />
Option Edge Detection einzuschalten, um nicht<br />
über die Rän<strong>der</strong> hinaus zu malen.<br />
3<br />
Betonte Augenpartie<br />
<strong>Die</strong> Augen sind das Wichtigste, deshalb wollen<br />
wir sie nicht weichzeichnen. Stattdessen verwenden<br />
wir den Sharpen-Pinsel (links vom Soften-Pinsel)<br />
für diesen Bereich. Dadurch ziehen wir<br />
den Blick des Betrachters auf die Augen und heben<br />
die Schlaglichter hervor. Witzig: Wenn wir die Option<br />
Show Strokes aktivieren, bekommt das Modell<br />
beim Bearbeiten glühende Augen.<br />
| 69
BEARBEITEN | Landschaftsaufnahmen verbessern<br />
Blühende Landschaften<br />
Farbsättigung und Bildaufbau machen mehr aus je<strong>der</strong> Szenerie.<br />
NIVEAU<br />
Etwas knifflig<br />
DAUERT ETWA<br />
15 Minuten<br />
SIE BRAUCHEN<br />
<strong>iPhone</strong>/<strong>iPad</strong>, iPhoto,<br />
eine Landschaftsaufnahme<br />
Landschaftsaufnahmen stellen<br />
unterschiedliche Anfor<strong>der</strong>ungen<br />
als an<strong>der</strong>e Motive.<br />
Landschaften bewegen sich<br />
nicht und müssen auch keine Mimik einfangen<br />
wie Porträt-Modelle. Es ist eine<br />
langsamere, gemächlichere Art <strong>der</strong> <strong>Fotografie</strong>,<br />
bei <strong>der</strong> man das Bild in aller Ruhe<br />
komponieren kann, bis die Lichtverhältnisse<br />
optimal sind. <strong>Die</strong> <strong>Kamera</strong>s im <strong>iPhone</strong><br />
sind für Landschaftsaufnahmen sehr gut<br />
geeignet. Ihre kurze Brennweite gewährleistet<br />
eine große Schärfentiefe, egal wie<br />
weit Details entfernt sind. Der vergleichsweise<br />
weite Winkel entspricht dem von<br />
Objektiven, die gerne für Landschaftsaufnahmen<br />
herangezogen werden. Das <strong>iPhone</strong><br />
4 beispielsweise erzeugt ein ähnliches<br />
Bild wie ein Fotoapparat <strong>mit</strong> einem<br />
28-mm-Objektiv und einer 22er-Blende<br />
auf einem 35-mm-Film o<strong>der</strong> Vollbildsensor.<br />
Der Vorteil <strong>der</strong> Handy-<strong>Kamera</strong> liegt<br />
darin, dass sie klein, leicht und einfach zu<br />
positionieren ist. Nachteile sind u. a. die<br />
begrenzte Akkulaufzeit und die Bildqualität,<br />
die allenfalls <strong>mit</strong> <strong>der</strong> einer Kompaktkamera<br />
<strong>mit</strong>halten kann. Aber die <strong>Fotos</strong>ensoren<br />
<strong>mit</strong> Rückbeleuchtung, die in den neueren<br />
<strong>iPhone</strong>s verbaut werden, schaffen<br />
hier ebenso Abhilfe wie das Nachbearbeiten<br />
und Editieren <strong>der</strong> <strong>Fotos</strong>.<br />
Das Auge führen<br />
Wenn man Landschaften fotografiert,<br />
bekommt man oft einen interessanten<br />
Streifen in <strong>der</strong> Mitte des Bilds, <strong>der</strong><br />
umrahmt wird von einem mächtigen,<br />
blauen Himmel darüber und einer Grasfläche<br />
o<strong>der</strong> hässlichem Dreck im Vor<strong>der</strong>grund.<br />
Das muss nicht schlecht sein, wenn<br />
Sie vorhaben, das Bild nachträglich zu<br />
beschneiden, um einen interessanten Bildaufbau<br />
zu erzielen, wie wir es in dem Beispiel<br />
oben gemacht haben. Aber ein Vorteil<br />
des Weitwinkel-Objektivs besteht darin,<br />
dass wir nahe an die Motive herangehen<br />
können. Nutzen Sie Details im Vor<strong>der</strong>grund,<br />
um den Blick des Betrachters in<br />
das Bild hineinzuführen, auch wenn das<br />
Hauptmotiv im Foto weiter entfernt liegt.<br />
Es empfiehlt sich dabei, die Zwei-Drittel-Regel<br />
zu beachten und das Hauptmotiv<br />
so zu arrangieren, dass es nicht in <strong>der</strong><br />
Mitte des Bildes liegt. Auf diese Weise<br />
erzielt man zudem einen leicht dreidimensionalen<br />
Effekt.<br />
Das Originalbild hat zwar einen Schwerpunkt, aber <strong>der</strong> Vor<strong>der</strong>grund lenkt etwas ab und die Farben sind verwaschen.<br />
Mit etwas iPhoto-Nachbearbeitung haben wir sattere Farben und das Eis einen sauberen, weißen Glanz bekommen.<br />
Ein Weitwinkel-Objektiv<br />
bringt Details in den<br />
Vor<strong>der</strong>grund, die das<br />
Auge des Betrachters<br />
ins Bild hineinführen.<br />
Geduld ist eine Tugend<br />
Landschaften sind geduldig beim <strong>Fotografie</strong>ren,<br />
aber Frühaufsteher haben die<br />
Nase vorn, denn die „Blaue Stunde“ bietet<br />
oft herrlich weiches Licht aus einer Richtung,<br />
die lange Schatten wirft, für scharfe<br />
Kontraste sorgt und <strong>mit</strong> Morgennebel<br />
atemberaubende Stimmungen erzeugt.<br />
Am Abend gehören Sonnenuntergänge<br />
zum Standardprogramm. <strong>Die</strong> wirken am<br />
besten, wenn sich auf dem Foto noch ein<br />
an<strong>der</strong>es Motiv befindet (etwa Haus o<strong>der</strong><br />
Baum), das <strong>der</strong> Komposition ein vertikales<br />
Element zufügt und so den rein horizontal<br />
ausgerichteten Bildaufbau ein<br />
wenig aufbricht. Landschaftsfotografen<br />
verbringen viel Zeit <strong>mit</strong> Warten. Sie warten<br />
auf die perfekten Lichtverhältnisse,<br />
sie warten, bis störende Autos o<strong>der</strong> Fußgänger<br />
verschwunden sind, sie suchen<br />
den idealen Platz für den Bildaufbau. Oft<br />
lohnt es sich, das vorher zu planen und<br />
vorab verschiedene mögliche Standorte<br />
an unterschiedlichen Tageszeiten aufzusuchen,<br />
um zu sehen, wie das Licht fällt,<br />
bevor man seine komplette Fotoausrüstung<br />
samt Stativ <strong>mit</strong>schleppt. Bekanntermaßen<br />
ist immer die <strong>Kamera</strong> die beste,<br />
die man dabeihat, wenn man ein tolles<br />
Motiv entdeckt. Der Vorteil <strong>der</strong> Handy-<strong>Kamera</strong><br />
ist, dass man sie einfach in die<br />
Hosentasche stecken kann – und so wird<br />
aus dem Picknick auf <strong>der</strong> grünen Wiese<br />
schnell eine Landschaftsfotografie-Session,<br />
wenn ein Sturm <strong>mit</strong> bedrohlichen<br />
Wolken aufzieht o<strong>der</strong> die untergehende<br />
Sonne die Gegend in ein faszinierendes,<br />
orangerotes Licht taucht.<br />
70 |
Landschaftsaufnahmen verbessern | BEARBEITEN<br />
SO GEHT’S | LANDSCHAFTSAUFNAHMEN VERBESSERN<br />
1<br />
Ausschnitt wählen<br />
Es gibt kaum ein Foto, das nicht davon profitiert,<br />
wenn man es ordentlich beschneidet. Dank<br />
<strong>der</strong> hohen Pixelzahlen mo<strong>der</strong>ner Sensoren fallen<br />
beschnittene Motive eigentlich kaum noch auf. Mit<br />
unserer Aufnahme von <strong>der</strong> Insel in dem zugefrorenen<br />
See sind wir in die Falle getappt, den Schwerpunkt<br />
des Bilds auf den Streifen in <strong>der</strong> Mitte zu legen.<br />
Deshalb schneiden wir das Foto auf ein superbreites<br />
Format zurecht. Wenn Sie beim <strong>Fotografie</strong>ren die<br />
Möglichkeit haben, ganz nah an Ihr Motiv heranzukommen,<br />
lässt sich <strong>der</strong>selbe Effekt <strong>mit</strong> dem Panorama-Modus<br />
des <strong>iPhone</strong>s erzielen.<br />
2 Ausrichten<br />
Beim Zurechtschneiden empfiehlt es sich,<br />
das Bild ordentlich auszurichten. Wir benutzen dazu<br />
iPhoto, das ein nützliches Gitternetz über die Aufnahme<br />
legt. So kann man die horizontalen Linien<br />
im Bild besser erkennen. Mit an<strong>der</strong>en Apps zur<br />
Nachbearbeitung ist das auch möglich. Unser Ziel<br />
war, die Bäume auf <strong>der</strong> Insel auf beiden Seiten nahe<br />
<strong>der</strong> vertikalen Linien (Zwei-Drittel-Regel – ZDR) zu<br />
platzieren und das Bild so auszurichten, dass das<br />
Ufer <strong>der</strong> Insel auf <strong>der</strong> horizontalen ZDR-Linie liegt.<br />
3 Sättigung<br />
Tippen Sie auf das Icon, das aussieht wie die<br />
Farbpalette eines Künstlers, um die Farb-Optionen<br />
von iPhoto aufzurufen. Wir haben den Regler für die<br />
Sättigung (Regenbogen-Hintergrund, Kreis-Symbol)<br />
ein wenig nach rechts verschoben, um alle Farben<br />
noch lebendiger wirken zu lassen. Auch den Regler<br />
für Vegetation (Laubblatt-Symbol) haben wir etwas<br />
nach rechts bewegt, da auf dem Foto ja viel Grün<br />
zu sehen ist. <strong>Die</strong> Sättigung können Sie auch anpassen,<br />
indem Sie einfach <strong>mit</strong> dem Finger vertikal über<br />
das Bild wischen.<br />
4<br />
Blauer Himmel<br />
Über den blauen Regler (Wolken-Symbol)<br />
stellen Sie die Blautöne auf dem Foto ein. Er dient<br />
dazu, den blauen Himmel richtig zur Geltung kommen<br />
zu lassen, aber wir müssen vorsichtig sein,<br />
denn es finden sich schon Blautöne in den Schatten<br />
<strong>der</strong> Bäume auf <strong>der</strong> rechten Seite und auf dem<br />
Eis zur Linken. <strong>Die</strong> Regler für Vegetation, Himmel<br />
und Wärme (Flamme auf orangefarbenem Hintergrund)<br />
stellen Sie ein, indem Sie <strong>mit</strong> dem Finger<br />
horizontal über das Bild fahren. Man kann das aber<br />
auch zu weit treiben, wie das Bild oben zeigt.<br />
5<br />
Dunkle Schatten<br />
Sie bekommen ein ausgewogeneres Bild,<br />
wenn Sie den Himmel-Regler ein wenig nach links<br />
ziehen und Wärme etwas verstärken. So kommt die<br />
Atmosphäre des kalten, sonnigen Tags besser zur<br />
Geltung. <strong>Die</strong> Schatten unter den Bäumen sind aber<br />
immer noch ziemlich blau, wir müssen sie also<br />
etwas abdunkeln. Wir wählen dafür den Pinsel zum<br />
Abdunkeln, schalten die Ran<strong>der</strong>kennung ein und<br />
lassen uns die Pinselstriche anzeigen. Benutzen Sie<br />
Ihren Finger o<strong>der</strong> einen Stylus, um die Schatten zu<br />
übermalen. <strong>Die</strong> Stärke des Effekts stellen Sie über<br />
den Regler im Zahnrad-Menü ein.<br />
6<br />
Letzte Anpassungen<br />
Zum Schluss haben wir die Effekte-Palette<br />
(das Symbol <strong>mit</strong> den Sternchen direkt neben<br />
den Pinseln) benutzt, um dem Bild einen leichten<br />
Vignetten-Effekt zu verpassen – die dunkleren<br />
Ecken leiten den Blick des Betrachters direkt auf die<br />
Insel in <strong>der</strong> Mitte. Mit dem Reparieren-Pinsel entfernten<br />
wir ein paar dunkle Flecken auf dem Eis,<br />
da<strong>mit</strong> es weicher und makelloser aussieht, als es in<br />
Wirklichkeit war. Aber so ergibt sich eine nette diagonale<br />
Linie aus Kreisen, die den Blick über das Bild<br />
führt.<br />
| 71
BEARBEITEN | Himmlische Weiten<br />
Langweilige Himmel verbessern<br />
Wie Sie langweilige Wolkendecken durch blauen Himmeln ersetzen.<br />
NIVEAU<br />
Fortgeschritten<br />
DAUERT ETWA<br />
15 Minuten<br />
SIE BRAUCHEN<br />
<strong>iPhone</strong>/<strong>iPad</strong>,<br />
Photoshop Touch,<br />
ein Landschaftsfoto,<br />
eine Aufnahme des<br />
Himmels<br />
Bei Landschaftsaufnahmen möchte<br />
man idealerweise gleichmäßig verteilte<br />
Farbtöne einfangen. Lei<strong>der</strong> ist<br />
als Resultat oft ein überbelichteter,<br />
komplett weißer Himmel zu sehen. <strong>Die</strong>ser Effekt<br />
nennt sich „ausgefressene Lichter”. Dazu kommt<br />
es, da Ihre <strong>Kamera</strong> nur in <strong>der</strong> Lage ist, eine<br />
bestimmte Anzahl von Schattierungen (Dynamikbereich)<br />
zwischen dunkel und hell darzustellen.<br />
Alles, was sich außerhalb des Bereiches befindet,<br />
wird entwe<strong>der</strong> schwarz o<strong>der</strong> weiß dargestellt.<br />
Durch das richtige Einsetzen von Photoshop-Funktionen<br />
wie Lightroom o<strong>der</strong> Aperture<br />
kann man versuchen, Details in den weißen o<strong>der</strong><br />
schwarzen Bereichen wie<strong>der</strong>herzustellen (hier<br />
haben Sie eine bessere Chance, wenn Sie<br />
RAW-Formate bearbeiten). <strong>Die</strong>ser Vorgang gestaltet<br />
sich oft für helle Bereiche einfacher als für<br />
dunkle, aber bei dieser Anleitung entscheiden<br />
wir uns für etwas noch Schwierigeres: Wir ersetzen<br />
einen kompletten, „ausgefressenen“ Himmel.<br />
Nehmen Sie keine ausgefressenen Bereiche hin. Mit Photoshop Touch können Sie mehr Details zaubern.<br />
SO GEHT’S | EINEN ÜBERBELICHTETEN HIMMEL ERSETZEN<br />
1<br />
Überbelichtete Himmel<br />
vermeiden<br />
Vermeiden Sie Himmelsaufnahmen überzubelichten,<br />
die im schlimmsten Fall sogar ausgefressene<br />
Lichtbereiche haben. Wenn Sie merken, dass <strong>der</strong><br />
Dynamikbereich zu begrenzt für eine gelungene<br />
Aufnahme ist, versuchen Sie es <strong>mit</strong> einer HDR-App.<br />
Im App Store sind viele verfügbar und wenn Sie ein<br />
<strong>iPhone</strong> 5 besitzen, ist diese Funktion sogar vorinstalliert.<br />
Da<strong>mit</strong> werden Aufnahmen <strong>mit</strong> unterschiedlichen<br />
Belichtungen erstellt (oft drei, die Glanzlichter,<br />
Mitteltöne und Schatten ausgleichen), die dann zu<br />
einem Foto zusammengefügt werden.<br />
2 Belichtungswerte<br />
sperren<br />
<strong>Die</strong> meisten DSLR-<strong>Kamera</strong>s erlauben es, einen<br />
Belichtungswert zu sperren. Da<strong>mit</strong> können Sie diesen<br />
in einem Bereich festlegen und woan<strong>der</strong>s<br />
anwenden. <strong>Die</strong> iOS-<strong>Kamera</strong>-App kann das auch,<br />
sperrt aber zugleich den Fokus. Tippen Sie dafür auf<br />
den Bildschirm, um wie sonst auch für die Aufnahme<br />
zu fokussieren, und halten Sie einfach gedrückt,<br />
um die Sperre zu aktivieren. Oben erscheint dann in<br />
gelber Schrift AE/AF-Sperre, sobald Sie loslassen. Sie<br />
können <strong>mit</strong> <strong>der</strong> <strong>Kamera</strong> nun auf einen an<strong>der</strong>en<br />
Bereich zielen und den Auslöser betätigen.<br />
3<br />
Den Himmel<br />
fotografieren<br />
Wenn bei Landschaftsaufnahmen <strong>der</strong> Himmel zu<br />
weiß wird, ist es eine gute Vorgehensweise, eine<br />
Aufnahme des Himmels direkt im Anschluss zu<br />
erstellen. Das wird natürlicher aussehen, als einen<br />
Himmel einzufügen, <strong>der</strong> zu einer an<strong>der</strong>en Zeit o<strong>der</strong><br />
einem an<strong>der</strong>en Ort aufgenommen wurde. Sofern<br />
möglich empfiehlt es sich, einen Himmel zu wählen,<br />
<strong>der</strong> ein weniger heller zum Horizont hin wird.<br />
Da<strong>mit</strong> wird das Resultat natürlicher wirken, wenn<br />
Sie den Vor<strong>der</strong>grund eingefügt haben. Ein perfekt<br />
blauer Himmel wirkt manchmal merkwürdig.<br />
72 |
Himmlische Weiten | BEARBEITEN<br />
SO GEHT’S | EINEN ÜBERBELICHTETEN HIMMEL ERSETZEN (FORTSETZUNG)<br />
4<br />
Das richtige<br />
Ausgangsfoto<br />
Hier sehen Sie eine nette Stadtaufnahme, die an<br />
einem schönen, sonnigen Tag erstellt wurde.<br />
Dadurch dass die <strong>Kamera</strong> die Belichtungswerte an<br />
den Gebäuden gemessen hat, wurde <strong>der</strong> Himmel<br />
auf dem Foto überbelichtet und weiß, obwohl er<br />
eigentlich blau war. Es ist wichtig, dass Sie das richtige<br />
Foto für diesen Vorgang raussuchen. Ein einfacher<br />
Horizont ist die beste Wahl. Wenn Sie versuchen,<br />
einen neuen Himmel hinter eine Reihe von<br />
Bäumen zu packen, werden Sie schnell Ihr <strong>iPad</strong> frustriert<br />
gegen die Wand pfeffern wollen.<br />
5<br />
Eine neue Ebene<br />
erstellen<br />
Unten links finden Sie ein +, <strong>mit</strong> dem Sie eine neue<br />
Ebene erstellen können. Tippen Sie es an, erscheint<br />
erst mal ein Fenster <strong>mit</strong> Optionen. Wählen Sie hier<br />
Photo Layer aus und öffnen Sie das Himmel-Foto<br />
von dem Ort aus, wo Sie es abgespeichert haben.<br />
Es wird vor Ihrem Stadt-Foto erscheinen, was Ihnen<br />
die Möglichkeit gibt, es richtig zu positionieren und<br />
in <strong>der</strong> Größe anzupassen. Das können Sie zum<br />
Schluss noch genauer einstellen, da es jetzt gar<br />
nicht so einfach ist <strong>mit</strong> dem Himmel-Foto davor.<br />
6<br />
<strong>Die</strong> Ebenen anordnen<br />
Das Stadt-Foto muss vorne sein, also müssen<br />
Sie die Ebenen neu anordnen. Dafür müssen<br />
Sie in <strong>der</strong> Übersicht rechts die entsprechende Ebene<br />
nur antippen und während Sie sie gedrückt halten,<br />
in die richtige Position ziehen. <strong>Die</strong> Anordnung<br />
<strong>der</strong> Ebenen ist wichtig, da diese bestimmt, was<br />
sichtbar ist. <strong>Die</strong>se Komposition ist einfach, da es nur<br />
Vor<strong>der</strong>- und Hintergrund gibt, aber Photoshop<br />
Touch unterstützt bis zu 16 Ebenen.<br />
7<br />
Der Zauberstab<br />
Da <strong>der</strong> Himmel fast komplett weiß ist, können<br />
wir den Zauberstab aus dem Menü links auswählen.<br />
Viele Bildbearbeiter sind zwar <strong>der</strong> Meinung,<br />
dass dieses Werkzeug nicht so akkurat ist, wie wenn<br />
man die Auswahl manuell erstellt, aber es geht nun<br />
mal viel schneller. Wenn Sie es jetzt noch <strong>mit</strong> <strong>der</strong><br />
Refine Edge-Option verbinden, wird niemand<br />
rausfinden, dass Sie nicht stundenlang eine Auswahl<br />
gemalt haben.<br />
8<br />
<strong>Die</strong> Auswahl entfernen<br />
Da<strong>mit</strong> <strong>der</strong> gewünschte Himmel durchschauen<br />
kann, müssen Sie in die vor<strong>der</strong>e Ebene ein<br />
Loch schneiden. Wenn <strong>der</strong> ungewollte Himmel<br />
ausgewählt wurde, öffnen Sie dafür das Stift-Menü<br />
und wählen Sie Clear aus. Der weiße Himmel sollte<br />
verschwinden und <strong>der</strong> blaue zum Vorschein kommen.<br />
Entfernen Sie die Auswahl und nutzen Sie das<br />
Move-Werkzeug, um die Position <strong>der</strong> Ebenen<br />
genau aufeinan<strong>der</strong> einzustellen. An<strong>der</strong>s als bei <strong>der</strong><br />
<strong>Co</strong>mputer-Version von Photoshop finden Sie das<br />
Move-Werkzeug in dieser App ganz oben rechts,<br />
wo es wie ein Kreuz aus Pfeilen aussieht.<br />
9<br />
Farbwerte anpassen<br />
Sobald die Positionen bei<strong>der</strong> Ebenen<br />
zusammenpassen, können Sie versuchen, die Farbwerte<br />
des Himmels an die Stadt anzupassen. Hier<br />
haben wir unsere eigene Empfehlung in Schritt 3<br />
nicht befolgt und einen Himmel gewählt, <strong>der</strong> viel<br />
früher in dem Jahr an einem ganz an<strong>der</strong>en Ort aufgenommen<br />
wurde. Zum Glück kann man in diesem<br />
Fall ein realistischeres Aussehen durch Aufhellung<br />
erreichen. Generell müssen Sie sich in diesem<br />
Schritt aber bei Ihren Bildkompositionen immer<br />
wie<strong>der</strong> auf Ihre eigene Einschätzung verlassen.<br />
| 73
BEARBEITEN | Mängel beseitigen<br />
Unerwünschte Objekte entfernen<br />
Schnell und einfach Himmel und an<strong>der</strong>e Hintergründe bearbeiten.<br />
NIVEAU<br />
Je<strong>der</strong> kann es<br />
DAUERT ETWA<br />
10 Minuten<br />
SIE BRAUCHEN<br />
<strong>iPhone</strong>/<strong>iPad</strong>, iPhoto,<br />
Photoshop Touch<br />
o<strong>der</strong> Handy Photo<br />
gal ob Sie ein tolles <strong>Fotos</strong><br />
von einem aufgeräumten<br />
E Zuhause, einer lustigen<br />
Feier o<strong>der</strong> einer dramatischen<br />
Landschaft gemacht haben, es<br />
gibt nichts Schlimmeres, als plötzlich ein<br />
ungewolltes Objekt in <strong>der</strong> Aufnahme zu<br />
finden. Solche Eindringlinge zu entfernen<br />
ist am <strong>Co</strong>mputer ganz einfach, aber auch<br />
für iOS gibt es Anwendungen für diesen<br />
Vorgang. Das Hauptproblem sind hier zu<br />
dicke Finger, da es da<strong>mit</strong> schwieriger als<br />
<strong>mit</strong> einer Maus ist, die Kanten des<br />
Objektes auszuwählen.<br />
Wir haben diesen Vorgang <strong>mit</strong> drei<br />
verschiedenen iOS-Apps getestet: iPhoto,<br />
Photoshop Touch und Handy Photo. <strong>Die</strong><br />
Methode, die die beiden ersten Anwendungen<br />
einsetzen, ist so ähnlich, dass wir<br />
die Anleitungen kombiniert haben.<br />
Handy Photo ist allerdings ein wenig<br />
an<strong>der</strong>s, darum führen wir Sie hier separat<br />
durch. Egal welche App Sie nutzen, <strong>der</strong><br />
Vorgang ist alles an<strong>der</strong>e als kompliziert.<br />
Schnelles und einfaches Bearbeiten kann jedes ungewollte Objekt von Ihren <strong>Fotos</strong> entfernen.<br />
SO GEHT’S | OBJEKTE MIT HANDY PHOTO ENTFERNEN<br />
1<br />
74 |<br />
Das richtige Foto<br />
Es ist wichtig, welches Foto Sie für die Bearbeitung<br />
auswählen. Ein Objekt direkt vor dem Himmel<br />
o<strong>der</strong> einem gleichmäßigen Hintergrund ist am<br />
einfachsten zu entfernen. Zudem funktioniert es<br />
am besten <strong>mit</strong> kleinen Objekten. Erwarten Sie also<br />
nicht, auf diesem Weg spurlos Störenfriede aus<br />
Gruppenfotos nehmen zu können. Was allerdings<br />
geht, sind Köpfe, die hinter Wänden hervorgucken,<br />
und – wie in diesem Fall – Zweige.<br />
2 Beschneiden<br />
Durch das Zuschneiden <strong>der</strong> Aufnahmen<br />
können Sie die Bildkomposition verbessern und<br />
ungewollte Elemente am Rand entfernen. Mo<strong>der</strong>ne<br />
Digitalkameras, wie die im <strong>iPhone</strong>, bringen genug<br />
Auflösung <strong>mit</strong>, um solche Beschneidungen zu<br />
erlauben – solange Sie das Resultat nicht zu großflächig<br />
ausdrucken wollen. Mit dem Beschneiden-Werkzeug<br />
verschwindet <strong>der</strong> Zweig auf <strong>der</strong> linken<br />
Seite komplett.<br />
3<br />
Magic Crop<br />
Bei Handy Photo gibt es eine Funktion, die<br />
sich Magic Crop nennt. Da<strong>mit</strong> können Sie, statt<br />
etwas abzuschneiden, an den Rän<strong>der</strong>n etwas hinzuzufügen.<br />
<strong>Die</strong> Anwendung versucht den neuen<br />
Inhalt aus bereits vorhandenem zu füllen. Das funktioniert<br />
lei<strong>der</strong> nicht sehr gut. Probieren Sie es also<br />
besser nicht <strong>mit</strong> etwas Kompliziertem. Hier hat die<br />
Funktion eine Linie im Hintergrund hinterlassen<br />
und die Zweige am unteren Rand sehen merkwürdig<br />
aus. Oben rechts sieht es allerdings gut aus.
Mängel beseitigen | BEARBEITEN<br />
SO GEHT’S | OBJEKTE MIT HANDY PHOTO ENTFERNEN (FORTSETZUNG)<br />
4 Übermalen<br />
Wählen Sie im Werkzeug-Rad Retouch<br />
oben rechts aus. Ihnen steht jetzt ein Lasso und ein<br />
Pinsel zur Verfügung. Mit Letzterem ist es einfacher,<br />
einen Bereich <strong>mit</strong> dem Finger auszuwählen. Malen<br />
Sie über das ungewollte Element und tippen Sie<br />
dann auf den Bildschirm, da<strong>mit</strong> die App weiß, dass<br />
Sie fertig sind. <strong>Die</strong> Zweige am unteren Rand verschwinden<br />
und die Kanten des bearbeiteten<br />
Bereichs verschmelzen <strong>mit</strong> dem Hintergrund.<br />
5<br />
Das Lasso<br />
Mit dem Lasso können Sie Formen um<br />
Objekte herumzeichnen, die sich rot füllen, sobald<br />
sie geschlossen sind. Das Lasso kann präziser sein<br />
als <strong>der</strong> Pinsel, da man da<strong>mit</strong> näher an den Kanten<br />
arbeiten kann, klappt unserer Erfahrung nach aber<br />
am besten <strong>mit</strong> einem Stylus-Stift. Der Rest funktioniert<br />
genauso wie <strong>mit</strong> dem Pinsel-Werkzeug – Sie<br />
wählen aus, was weg soll, tippen den Bildschirm an<br />
und es verschwindet.<br />
6 Verlauf<br />
Eines <strong>der</strong> besten Features von Handy Photo<br />
ist <strong>der</strong> Verlauf, nach dem man nicht lange suchen<br />
muss. Da<strong>mit</strong> können Sie alle Schritte in Ihrer Bearbeitung<br />
zurückgehen. Sollte die App beim Entfernen<br />
also Mist bauen, laden Sie ganz einfach wie<strong>der</strong><br />
das Original. Das dritte Werkzeug, <strong>der</strong> Radierer,<br />
ermöglicht das Entfernen <strong>der</strong> roten Masken, die die<br />
Auswahl markieren. Das ist gut, wenn Sie mehr<br />
gewählt haben, als entfernt werden soll.<br />
SO GEHT’S | OBJEKTE MIT PHOTOSHOP TOUCH UND iPHOTO ENTFERNEN<br />
1<br />
Photoshop Touch<br />
<strong>Die</strong>se App bietet eine manuellere Herangehensweise<br />
an die Bildbearbeitung. Hier malen Sie<br />
selber über den zu entfernenden Bereich, anstatt<br />
diesen nur auszuwählen und die App den Rest<br />
machen zu lassen. Was Sie an Komfort verlieren,<br />
bekommen Sie durch künstlerische Kontrolle wie<strong>der</strong>.<br />
Dafür bietet Photosphop Touch Healing<br />
Brush und den Clone Stamp an. Um diese einzusetzen,<br />
wählen Sie als Erstes den Bereich des Bildes<br />
aus, <strong>der</strong> als Quelle für die Überarbeitung gelten soll.<br />
2<br />
Heal o<strong>der</strong> Clone?<br />
Sobald <strong>der</strong> Quell-Bereich ausgesucht wurde,<br />
können Sie anfangen, über die Stelle zu malen, die<br />
ersetzt werden soll. <strong>Die</strong> Werkzeuge unterscheiden<br />
sich wie folgt: Der Clone Stamp dupliziert einfach<br />
nur die Quelle, während Healing Brush das Ganze<br />
intelligenter angeht, in dem die Funktion es <strong>mit</strong><br />
vorhandenen Glanzlichtern und Schatten verarbeitet.<br />
Wenn <strong>der</strong> Pinsel einen weichen Rahmen besitzt,<br />
ist das ebenfalls für eine bessere Anpassung hilfreich.<br />
3 iPhoto<br />
<strong>Die</strong>se App verhält sich ähnlich wie Handy<br />
Photo, nur lei<strong>der</strong> ist die Menüführung nicht so gut.<br />
Tippen Sie auf das Pinsel-Rad und Sie bekommen<br />
eine Auswahl von Pinselspitzen angezeigt. Wählen<br />
Sie die linke <strong>mit</strong> dem funkelnden Ende (Repair)<br />
aus. Da<strong>mit</strong> können Sie auf das Foto malen. iPhoto<br />
wartet allerdings nicht darauf, dass Sie die Auswahl<br />
beenden, son<strong>der</strong>n fängt sofort an zu verbessern.<br />
| 75
BEARBEITEN | Weißabgleich<br />
Weißabgleich <strong>mit</strong> iPhoto<br />
iPhotos Weißabgleich-Funktion macht Bil<strong>der</strong> realistischer.<br />
NIVEAU<br />
Etwas knifflig<br />
DAUERT ETWA<br />
20–30 Minuten<br />
SIE BRAUCHEN<br />
<strong>iPhone</strong>/<strong>iPad</strong>, iPhoto<br />
<strong>Die</strong> weiße Farbe<br />
dieser Objektive ist ein gutes<br />
Beispiel für das Korrigieren<br />
<strong>der</strong> Farbbalance.<br />
Stellen Sie den Weißabgleich vor <strong>der</strong> Aufnahme ein, das erleichtert Ihnen nacher das Farb-Management.<br />
Weiß in <strong>der</strong> Nachbearbeitung<br />
wirklich<br />
weiß zu machen,<br />
verbessert auch alle<br />
an<strong>der</strong>en Farben.<br />
eiß ist nicht immer gleich<br />
W<br />
weiß. <strong>Die</strong>se Tatsache hat<br />
schon bei vielen Fotografen<br />
zu einer Situation geführt,<br />
in <strong>der</strong> sie sich am Kopf gekratzt haben<br />
und sich fragen mussten, warum ihr Bild<br />
einen Blau- o<strong>der</strong> Gelbstich hat. Auch ist<br />
es möglich, dass Personen aufgrund<br />
eines fehlerhaften Weißabgleichs gar<br />
krank o<strong>der</strong> stark sonnengebräunt aussehen.<br />
Das alles hängt <strong>mit</strong> dem Farbabgleich<br />
zusammen, und zwar vor allem<br />
<strong>mit</strong> dem Weißabgleich. Weiß ist nicht<br />
immer gleich weiß, zumindest nach dem<br />
Verständnis eines Bildprozessors. Mithilfe<br />
<strong>der</strong> elektronischen Bildbearbeitung lässt<br />
sich <strong>der</strong> Weißabgleich än<strong>der</strong>n, wodurch<br />
auch alle an<strong>der</strong>en Farben stimmen werden.<br />
Licht hat eine Temperatur, die in Kelvin<br />
gemessen wird. In <strong>der</strong> <strong>Fotografie</strong><br />
steht diese Temperatur für eine Farbe.<br />
3.000 K entspricht gelborange, 9.000 K<br />
blau und eine Temperatur von 5.000 K ist<br />
weitgehend neutral. Wenn Sie Bil<strong>der</strong> <strong>mit</strong><br />
iPhoto in iOS bearbeiten, spielen diese<br />
Fakten jedoch keine Rolle, da Sie in iPhoto<br />
keine direkten Farbtemperaturen einstellen<br />
können. iPhoto ist <strong>mit</strong> voreingestellten<br />
Optionen sehr benutzerfreundlich,<br />
darüber hinaus gibt es zwei<br />
verschiedene Möglichkeiten, einen Farbabgleich<br />
manuell vorzunehmen. <strong>Die</strong><br />
Temperatur des Lichts und dadurch auch<br />
die richtigen Einstellungen für den Weißabgleich<br />
werden von Umwelt- o<strong>der</strong><br />
Licht-Verhältnissen bestimmt. So benötigen<br />
Sie bei Sonnenschein komplett<br />
an<strong>der</strong>e Einstellungen als beispielsweise<br />
bei bedecktem Himmel. Viele Digitalkameras<br />
ermöglichen es Ihnen, den Weißabgleich<br />
schon vor dem Foto einzustellen.<br />
Das spart zwar Zeit bei <strong>der</strong> nachträglichen<br />
Bearbeitung, kann aber durchaus<br />
auch nervig sein. Verschwindet die Sonne<br />
beispielsweise kurz hinter Wolken, müssen<br />
Sie erneut Än<strong>der</strong>ungen am Weißabgleich<br />
vornehmen – <strong>mit</strong> vielen Menüs ist<br />
das sehr zeitaufwendig. Der Auto-Weißabgleich-Modus<br />
Ihrer <strong>Kamera</strong> ist in den<br />
meisten Fällen ausreichend, grelle Farben<br />
lassen sich nachträglich noch bearbeiten<br />
– gerade wenn Sie eine DSLR nutzen und<br />
im RAW-Modus fotografieren.<br />
Basics<br />
<strong>Die</strong> iOS-<strong>Kamera</strong>s bieten keine dieser<br />
Funktionen an. Beim Aufnehmen eines<br />
Bildes legen Sie durch Berühren eines<br />
bestimmten Bereichs den Fokuspunkt<br />
fest, anschließend nimmt die <strong>Kamera</strong><br />
Berechnungen vor und stellt die restlichen<br />
Parameter automatisch ein. Ihr<br />
gesetzter Fokuspunkt wird darauf Auswirkungen<br />
haben: Fokussieren Sie auf verschiedene<br />
Bildbereiche und beobachten<br />
Sie, wie sich die Farben <strong>der</strong> an<strong>der</strong>en<br />
Bereiche durch neue Berechnungen verän<strong>der</strong>n.<br />
Professionelle Fotografen nutzen<br />
zudem stets kalibrierte Monitore, um<br />
sicherzustellen, dass das Foto auf dem<br />
Monitor so weit wie möglich <strong>der</strong> (von<br />
einem speziellen Drucker angefertigten)<br />
gedruckten Version entspricht. Das ist <strong>mit</strong><br />
einem <strong>iPad</strong> natürlich nicht möglich, doch<br />
es gibt verschiedene Wege, um die Chancen<br />
auf möglichst exakte Farben zu erhöhen.<br />
Deaktivieren Sie dafür die automatische<br />
Helligkeitsanpassung Ihres <strong>iPad</strong>s<br />
und nehmen Sie Bearbeitungen nur vor,<br />
wenn Sie sich während <strong>der</strong> gesamten<br />
Bearbeitung am gleichen Ort befinden.<br />
Darüber hinaus ist es ratsam, eine Kopie<br />
des Originalbildes auf Ihrem <strong>Kamera</strong>speicher<br />
zu sichern. Sobald Sie sich über den<br />
Einfluss des Umgebungslichts auf die Farben<br />
auf unserem Bildschirm bewusst<br />
geworden sind, werden Sie eine Än<strong>der</strong>ung<br />
<strong>der</strong> Lichtverhältnisse an Ihrem Ort<br />
sofort bemerken. Zu einem Weißabgleich<br />
gehört jedoch nicht nur Präzision. Versuchen<br />
Sie beispielsweise Bil<strong>der</strong>, die an<br />
einem kalten Tag aufgenommen wurden,<br />
<strong>mit</strong> wärmeren Farbtönen zu bearbeiten,<br />
und denken Sie stets daran, dass es<br />
immer einen Rückgängig-machen-Button<br />
gibt.<br />
76 |
Weißabgleich | BEARBEITEN<br />
SO GEHT’S | EINEN WEISSABGLEICH MIT iPHOTO VORNEHMEN<br />
1 Loslegen<br />
Wir haben ein Foto von einigen weißen<br />
Canon-Teleobjektiven aufgenommen. Das Foto<br />
wurde <strong>mit</strong>hilfe eines <strong>iPad</strong>s, auf dem iOS 6 installiert<br />
war, um ungefähr 11 Uhr morgens im August aufgenommen.<br />
<strong>Die</strong> Sonne war zu diesem Zeitpunkt<br />
schon länger aufgegangen, es waren ein paar Wolken<br />
am Himmel und das Licht war leicht gelblich.<br />
Zwar hat die Auto-Weißabgleich-Funktion des <strong>iPad</strong>s<br />
keinen schlechten Job gemacht, doch werden wir<br />
<strong>mit</strong> iPhoto noch an<strong>der</strong>e Einstellungen testen.<br />
2 Sonnenschein<br />
Um die Weißabgleich-Funktionen zu öffnen,<br />
klicken Sie auf das Icon, welches wie die Farbpalette<br />
eines Malers aussieht, und berühren Sie anschließend<br />
das Weißabgleich-Icon. Daraufhin öffnet<br />
sich ein Menü <strong>mit</strong> diversen Voreinstellungen. <strong>Die</strong><br />
Sonnenschein-Auswahl fügt ein bisschen Blau zu<br />
unseren Farbwerten hinzu, wodurch die Objektive<br />
leuchtend weiß und das Gras weniger grün<br />
erscheint. Das ist nicht unbedingt das, was wir wollten,<br />
da die Farben jetzt unnatürlich wirken.<br />
3<br />
Blitz und Schatten<br />
Wir lassen das Wolken-Setting außen vor,<br />
da es kaum merkliche Än<strong>der</strong>ungen vornimmt. Es ist<br />
jedoch nützlich, um einem kalten Bild warme<br />
Farbtöne hinzuzufügen. <strong>Die</strong> Blitz-Einstellung (dargestellt<br />
durch ein Blitz-Symbol) korrigiert – erwartungsgemäß<br />
– das blaue Farbspektrum des <strong>Kamera</strong>blitzes<br />
und fügt dem Bild zusätzliche Gelbtöne<br />
hinzu. Als Nächstes widmen wir uns den Schatten-Effekten,<br />
welche diesen Effekt noch weiter verstärken.<br />
4 Indoor-Beleuchtung<br />
Glühlichter wie herkömmliche Glühbirnen<br />
senden ein gelbes Licht aus, das durch ein Verschieben<br />
<strong>der</strong> Farben des Bildes ins Bläuliche hinein korrigiert<br />
wird. <strong>Die</strong> Fluoreszenz-Einstellung ist nicht allzu<br />
stark, doch werfen Glühlichter ein an<strong>der</strong>es Problem<br />
auf: sie flackern. <strong>Die</strong>ser Prozess geschieht so schnell,<br />
dass er für das menschliche Auge nicht sichtbar ist<br />
– <strong>mit</strong> einer Verschlusszeit von circa 1/50 Sekunde<br />
lässt sich jedoch ein gesamter Flacker-Zyklus aufnehmen.<br />
5<br />
Face Balance<br />
Der ideale Modus für Porträts, jedoch für<br />
unser aktuelles Foto komplett nutzlos. In diesem<br />
Modus ziehen Sie eine Lupe über das Bild und<br />
bewegen diese idealerweise auf das Gesicht Ihres<br />
Modells. iPhoto nutzt die Information, dass <strong>der</strong><br />
gewählte Bereich ein Gesicht ist, und passt die Farben<br />
dementsprechend an. Versuchsweise haben<br />
wir einen Teil des Grases für ein Gesicht ausgegeben,<br />
woraufhin die App viele Rottöne in unser Bild<br />
eingefügt hat.<br />
6 Benutzerdefinierter<br />
Farbabgleich<br />
<strong>Die</strong>ser Modus ist das leistungsfähigste Werkzeug für<br />
den Weißabgleich und funktioniert ähnlich wie <strong>der</strong><br />
Face Balance-Modus. Der Unterschied: Hier wählen<br />
Sie einen Bereich Ihres Bildes, <strong>der</strong> weiß ist o<strong>der</strong><br />
weiß sehr nahekommt. Ein neutrales Grau ist beispielsweise<br />
eine gute Wahl. In unserem Foto platzieren<br />
wir die Lupe über <strong>der</strong> weißen Gegenlichtblende<br />
<strong>der</strong> 400-mm-Festbrennweite und nehmen<br />
anschließend den Farbabgleich vor. <strong>Die</strong> Farben<br />
unseres Bildes wirken danach sehr realitätsnah.<br />
| 77
BEARBEITEN | Schärfentiefe<br />
Künstlich Schärfentiefe erzeugen<br />
Heben Sie Motive durch einen verschwommenen Hintergrund hervor.<br />
NIVEAU<br />
Etwas knifflig<br />
DAUERT ETWA<br />
20 Minuten<br />
SIE BRAUCHEN<br />
<strong>iPhone</strong>/<strong>iPad</strong>,<br />
Photoshop Touch<br />
Schärfentiefe ist die Bezeichnung<br />
für die Art und Weise, wie fokussierte,<br />
scharfe Bereiche eines Bildes<br />
entlang <strong>der</strong> Z-Achse unscharf werden.<br />
<strong>Die</strong> Schärfentiefe hängt <strong>mit</strong> <strong>der</strong> Blendenzahl<br />
(eine kleinere F-Zahl bedeutet weniger Schärfentiefe),<br />
<strong>der</strong> Brennweite (je kürzer die<br />
Brennweite, desto weniger Schärfentiefe) und <strong>mit</strong><br />
<strong>der</strong> Entfernung zwischen dem Gegenstand und<br />
<strong>der</strong> <strong>Kamera</strong> (weitere Entfernungen bedeuten<br />
mehr Schärfentiefe) zusammen. Mit einer<br />
DSLR-<strong>Kamera</strong> lassen sich diese Einstellungen<br />
beeinflussen, bei einer kleinen Linse wie beispielsweise<br />
beim <strong>iPhone</strong> wird jedoch nahezu<br />
alles scharf abgebildet. Das lässt sich nachträglich<br />
än<strong>der</strong>n. Alles, was Sie tun müssen, um beispielsweise<br />
bei einem Porträt einen unscharfen Hintergrund<br />
zu bekommen, ist, Photoshop Touch zu<br />
nutzen und sich eine Weile <strong>mit</strong> Ihrem <strong>iPad</strong> zu<br />
beschäftigen. Eine ruhige Hand o<strong>der</strong> ein Touch-<br />
Stylus wären hier von Vorteil.<br />
Der Unterschied zwischen den Bil<strong>der</strong>n <strong>mit</strong> und ohne <strong>der</strong> künstlichen Schärfentiefe ist beachtlich.<br />
SO GEHT’S | SCHÄRFENTIEFE ERZEUGEN<br />
1 Loslegen<br />
Das ist unser originales Bild – eine Foto von<br />
einer kleinen violetten Blume. Da es <strong>mit</strong> einer DSLR<br />
<strong>mit</strong> einer Blendenöffnung von F11 aufgenommen<br />
wurde, verschwimmt <strong>der</strong> Hintergrund zwar ganz<br />
leicht – das Gras im Vor<strong>der</strong>grund des Bildes ist uns<br />
jedoch zu scharf abgebildet. Das werden wir<br />
<strong>mit</strong>hilfe von Photoshop Touch und unseres Tablets<br />
än<strong>der</strong>n. Kopieren Sie einfach ein Bild Ihrer Wahl auf<br />
Ihr <strong>iPad</strong> und öffnen Sie es als neues Projekt <strong>mit</strong><br />
Photoshop Touch.<br />
2 Lasso-Werkzeug<br />
Um einen ungleichmäßigen Bereich auszuwählen,<br />
benötigen Sie das Lasso-Werkzeug. Wir<br />
haben zuvor die Option Zeiger anzeigen ausgewählt,<br />
um die einzelnen Arbeitsschritte genauer<br />
beeinflussen zu können. Halten Sie einen Finger am<br />
linken Bildschirmrand gedrückt und fahren Sie <strong>mit</strong><br />
einem an<strong>der</strong>en Finger um die auszuwählenden<br />
Bereiche herum. Schalten Sie, wenn Sie nur einen<br />
Finger benutzen wollen, die Option Zeiger anzeigen<br />
aus – dadurch wird Ihre Auswahl jedoch<br />
unpräziser.<br />
3<br />
Kanten verbessern<br />
Es spielt keine Rolle, wenn Ihre Auswahl<br />
nicht bis auf einen Pixel genau war – auch wenn Sie<br />
versehentlich Gras markiert haben sollten,<br />
ist das kein Problem. Wir nutzen zur Verfeinerung<br />
unserer Auswahl das Kanten verbessern-Tool<br />
aus dem Rechteck-Auswahl-Menü – <strong>mit</strong>hilfe<br />
dieses Werkzeugs fügen Sie <strong>mit</strong> einem Pinsel weitere<br />
Bereiche zu Ihrer Auswahl hinzu o<strong>der</strong> entfernen<br />
diese. Der rote Hintergrund macht deutlich,<br />
welche Elemente des Bilds bereits ausgewählt sind.<br />
78 |
Schärfentiefe | BEARBEITEN<br />
SO GEHT’S | SCHÄRFENTIEFE ERZEUGEN (FORTSETZUNG)<br />
4 Umkehren<br />
Zwar haben wir die Blume jetzt ausgewählt,<br />
eigentlich wollen wir aber alle Bildelemente außer<br />
<strong>der</strong> Blume bearbeiten. Das erreichen wir ganz einfach,<br />
indem wir im Menü auf das Icon Umkehren<br />
tippen. Nachfolgend ist sowohl <strong>der</strong> Rahmen<br />
unseres Bildes als auch die Blume selbst umrandet.<br />
Mithilfe dieser Technik lassen sich große Bildbereiche<br />
stets sehr schnell auswählen – einfach den<br />
Bereich, den Sie nicht bearbeiten wollen, markieren<br />
und anschließend die Auswahl umkehren.<br />
5 Weichzeichner<br />
Der Weichzeichner-Effekt, den wir in diesem<br />
Fall nutzen, heißt Gaussian Blur-Effekt. Hierbei<br />
wird das Bild <strong>mit</strong>hilfe einer mathematischen<br />
Berechnung verwischt, was in einem sehr weichen<br />
Weichzeichner-Effekt resultiert. Sie finden diese<br />
Option im FX-Menü unter Standard. Wählen Sie<br />
diese aus, lässt sich die Stärke des Weichzeichner-<br />
Effekts <strong>mit</strong>hilfe eines Sli<strong>der</strong>s variieren. Schieben Sie<br />
den Regler ganz nach rechts, lässt sich <strong>der</strong> ausgewählte<br />
Bereich kaum noch erkennen – für unser<br />
Beispiel ist das nicht passend.<br />
6<br />
Nicht zu viel<br />
Zwar tritt die Blume bei einem so hohen<br />
Weichzeichner-Effekt sehr hervor, doch das Bild<br />
wirkt nicht annähernd natürlich. Bewegen Sie den<br />
Regler deshalb auf eine Stärke, die Ihrem subjektiven<br />
Empfinden nach passen könnte. Hier spielt<br />
fast nur die eigene Meinung eine Rolle, es gibt<br />
we<strong>der</strong> eine richtige noch eine falsche Effektstärke.<br />
Bewegen Sie den Regler so lange, bis Ihnen das<br />
Resultat gefällt, und klicken Sie anschließend auf<br />
den blauen Haken. Heben Sie die aktuelle Auswahl<br />
noch nicht auf.<br />
7<br />
Neue Ebene<br />
Photoshop Touch fehlt – an<strong>der</strong>s als <strong>der</strong><br />
Desktop-Variante – in vielen Fällen die Rückgängigmachen-Option.<br />
Stellen Sie daher sicher, dass Sie<br />
alle Än<strong>der</strong>ungen vornehmen, bevor Sie die<br />
Auswahl aufheben. An<strong>der</strong>nfalls müssen Sie von<br />
vorne beginnen. Wir werden, um den Weichzeichner-Effekt<br />
noch natürlicher wirken zu lassen, <strong>mit</strong><br />
Ebenen arbeiten. Fügen Sie <strong>mit</strong>hilfe des +-Icons<br />
eine neue Ebene aus Auswahl hinzu. Dadurch<br />
wird eine Ebene, in <strong>der</strong> alles außer <strong>der</strong> Blume zu<br />
sehen ist, erstellt.<br />
8 Überblenden<br />
<strong>Die</strong>se Ebene überdeckt die Bereiche, die wir<br />
ausgewählt haben, die Blume ist jedoch noch<br />
sichtbar und wird von Bearbeitungen innerhalb<br />
dieser Ebene auch nicht betroffen sein.<br />
Anschließend fügen wir in dieser Ebene einen<br />
stärkeren Weichzeichner-Effekt hinzu. In dem<br />
Ebenen-Panel wählen wir daraufhin als Mischmodus<br />
Normal und legen für die Deckkraft einen<br />
Wert von 55 Prozent fest – eventuell gefallen Ihnen<br />
an<strong>der</strong>e Einstellungen aber besser.<br />
9<br />
Reduzieren und<br />
Exportieren<br />
Da wir für dieses Projekt mehrere Ebenen genutzt<br />
haben, müssen wir – bevor wir das Bild als JPEG-<br />
Datei speichern können – noch etwas beachten:<br />
Wir müssen die Zahl <strong>der</strong> Ebenen reduzieren. Das<br />
bedeutet, dass Bildinformationen für nicht sichtbare<br />
Elemente entfernt werden und nur noch eine<br />
Ebene übrig bleibt. <strong>Die</strong>se enthält die Bildinformationen<br />
für alle sichtbaren Bildbereiche. Den nötigen<br />
Befehl finden Sie im Ebenen-Panel unter Ebenen<br />
reduzieren. Daraufhin lässt sich Ihr Bild speichern.<br />
| 79
BEARBEITEN | Schäden reparieren<br />
Alte <strong>Fotos</strong> wie<strong>der</strong> auffrischen<br />
Der Zahn <strong>der</strong> Zeit? So lassen Sie ältere Erinnerungen nicht verblassen.<br />
NIVEAU<br />
Etwas knifflig<br />
DAUERT ETWA<br />
30 Minuten<br />
SIE BRAUCHEN<br />
<strong>iPhone</strong>/<strong>iPad</strong>,<br />
Handy Photo,<br />
ein altes Foto<br />
Es passiert gar nicht so<br />
selten, dass man in einem<br />
wenig genutzten Zimmer<br />
o<strong>der</strong> auf dem Dachboden<br />
bei Verwandten auf Kisten <strong>mit</strong> alten <strong>Fotos</strong><br />
stößt. <strong>Die</strong> vielen Jahre des Vergessens<br />
mögen ihnen nicht gutgetan haben – vielleicht<br />
wurden sie geknickt o<strong>der</strong> Opfer<br />
eines Wasserschadens, möglicherweise<br />
haben Mäuse an ihnen Gefallen gefunden<br />
o<strong>der</strong> sind einfach generell in einem<br />
schlecht erhaltenen Zustand. Für iOS gibt<br />
es jedoch jede Menge Apps, die Ihnen hier<br />
weiterhelfen können. Sie sollten manuelles<br />
Klonen ebenso unterstützen wie automatische<br />
Retuschen – wenn es gilt, einen sehr<br />
detaillierten Bereich zu bearbeiten, richten<br />
die „Zauber“-Werk-zeuge oft mehr<br />
Schaden an, als dass sie nützen. Bei <strong>der</strong><br />
Bildbearbeitung kommt Ihnen ein Stylus<br />
zugute – <strong>mit</strong> dessen Spitze können Sie<br />
präziser arbeiten und wenn Sie dabei Ihre<br />
Hand höher halten, haben Sie einen<br />
besseren Blick auf das Bild.<br />
Nutzen Sie Ihr <strong>iPad</strong>, um jedem beliebigen alten Foto wie<strong>der</strong> neues Leben einzuhauchen.<br />
SO GEHTS’S | PLANEN SIE IHR VORGEHEN<br />
1<br />
80 |<br />
Foto auswählen<br />
Wenn Sie alte <strong>Fotos</strong>ammlungen durchsehen,<br />
möchten Sie vielleicht jedes beschädigte Bild<br />
wie<strong>der</strong> im alten Glanz erstrahlen lassen. Es gibt aber<br />
Dinge, die sich nicht reparieren lassen. Wenn z. B.<br />
ein Gesicht nicht mehr erkennbar ist, dann ist es<br />
wahrscheinlich für immer verloren. Dasselbe gilt für<br />
alle Bereiche, die man nicht durch Kopieren aus<br />
an<strong>der</strong>en Teilen des Bilds reparieren kann. Bewahren<br />
Sie die <strong>Fotos</strong>, die Sie bearbeiten möchten, am<br />
besten in einer dunklen, trockenen Schachtel auf.<br />
2<br />
Foto digitalisieren<br />
Wenn Sie einen <strong>Co</strong>mputer und einen Scanner<br />
zur Verfügung haben, sollten Sie auf diese Geräte<br />
zurückgreifen. Es gibt kein besseres Ausgangsmaterial<br />
als ein Bild, das <strong>mit</strong> einer hohen Auflösung<br />
eingescannt wurde. Sie erreichen aber auch gute<br />
Resultate, wenn Sie das Bild als Arbeitsgrundlage<br />
<strong>mit</strong> Ihrem iOS-Gerät aufnehmen, da die neueren<br />
Modelle eine recht hohe Pixeldichte bieten.<br />
Beleuchten Sie das Originalfoto gut und halten Sie<br />
die <strong>Kamera</strong> absolut gerade darüber.<br />
3 Zurechtschneiden<br />
Sobald Sie Ihre Aufnahme in Ihr Bildbearbeitungsprogramm<br />
geladen haben (wir verwenden<br />
Handy Photo, Sie können aber auch Photoshop<br />
Touch o<strong>der</strong> iPhoto nutzen), schneiden Sie die<br />
Rän<strong>der</strong>, die Sie nicht brauchen, einfach weg – wie<br />
etwa das Stück Gartenmauer, das auf unserem Foto<br />
im Hintergrund zu erkennen ist. Wenn Sie möchten,<br />
können Sie auch Schäden am Bild wegschneiden,<br />
wie hier auf <strong>der</strong> rechten Seite des <strong>Fotos</strong>.
Schäden reparieren | BEARBEITEN<br />
SO GEHT’S | DAS FOTO OPTIMIEREN<br />
1<br />
Den Schaden<br />
begutachten<br />
Hier sehen Sie das Bild vor <strong>der</strong> Bearbeitung. Bei<br />
unserem Beispiel handelt es sich um eine gedruckte<br />
Postkarte, die im Lauf <strong>der</strong> Jahre schwer gelitten<br />
hat. Wahrscheinlich war das Bild schon im neuen<br />
Zustand nicht beson<strong>der</strong>s kontrastreich, aber in den<br />
unbeschädigten Bereichen sind sehr viele Details<br />
erkennbar. Man kann nicht sagen, ob die Postkarte<br />
schon immer sepiafarben o<strong>der</strong> ursprünglich vielleicht<br />
doch schwarz-weiß war.<br />
2 Duotone-Filter<br />
Beim Durchsehen <strong>der</strong> verfügbaren Filter<br />
überlegen wir kurz, ob es ein Loch in das Raum-<br />
Zeit-Kontinuum reißen könnte, wenn wir den Old-<br />
Photo-Filter auf ein altes Foto anwenden würden.<br />
Wir entscheiden uns für Duotone, um das Foto in<br />
ein Schwarz-Weiß-Bild umzuwandeln. <strong>Die</strong> Filter in<br />
Handy Photo lassen sich durch Wischen über den<br />
Bildschirm anpassen, um die Intensität eines Effekts<br />
zu verän<strong>der</strong>n. Hier haben wir die Einstellungen<br />
Stärke 100, Vignette 75 und Sättigung 35 gewählt.<br />
3<br />
SO GEHT’S | SCHÄDEN REPARIEREN<br />
Helligkeit und Kontrast<br />
Der Duotone-Filter hat das Gesicht des<br />
Mannes auf dem Pferd ziemlich unkenntlich<br />
gemacht und wir mochten die Sepia-Färbung (die<br />
wir <strong>mit</strong> <strong>der</strong> Farboption des Duotone-Filters erhalten<br />
konnten). Wir gehen also in <strong>der</strong> Bearbeitungs-Historie<br />
einen Schritt zurück und nutzen die Tone and<br />
<strong>Co</strong>lor-Option aus dem Menürad rechts oben, um<br />
den Kontrast auf 45 %, Levels auf 75 % und die<br />
Wärme auf ungefähr 7500 K einzustellen.<br />
1 Kratzer<br />
In fünf Minuten lassen sich <strong>mit</strong> dem<br />
Retusche-Werkzeug von Handy Photo im Pinsel-<br />
Modus viele Kratzer entfernen. Manche jedoch, insbeson<strong>der</strong>e<br />
die auf dem Reitstiefel, erweisen sich als<br />
hartnäckig. Um solche Kratzer zu entfernen,<br />
zoomen Sie in das Bild und wählen Sie das Klon<br />
Stempel-Werkzeug. Arbeiten Sie <strong>mit</strong> einem Stylus,<br />
<strong>mit</strong> dem Sie an an<strong>der</strong>er Stelle eine passende Pixelquelle<br />
markieren, um da<strong>mit</strong> die Kratzer zu übermalen.<br />
2<br />
Move Me<br />
Was machen wir nun <strong>mit</strong> dem Loch rechts<br />
oben? Glücklicherweise handelt es sich dabei um<br />
ein Stück Mauer, dessen Textur weiter unten noch<br />
sichtbar ist. <strong>Die</strong> Form ist etwas ungünstig, aber <strong>mit</strong><br />
dem Move Me-Werkzeug von Handy Photo<br />
wählen wir einen dreieckigen Ausschnitt aus den<br />
Backsteinen, kopieren ihn, drehen ihn von oben<br />
nach unten und setzen die Weichheit <strong>der</strong> Rän<strong>der</strong><br />
auf 80 %. Dann schieben wir den Ausschnitt über<br />
das Loch und verschmelzen ihn <strong>mit</strong> dem Bild.<br />
3<br />
<strong>Die</strong> letzten Feinheiten<br />
Dasselbe können wir <strong>mit</strong> dem Loch neben<br />
dem Gesicht des Reiters machen, aber wir können<br />
nicht dessen Gesicht selbst retten – <strong>der</strong> Kratzer<br />
über dem Fenster hat zu großen Schaden angerichtet.<br />
Mit dem Retusche-Pinsel lassen wir die sich<br />
wie<strong>der</strong>holenden Elemente in <strong>der</strong> Mauer verschwinden,<br />
die beim Kopieren entstanden sind – das ist<br />
tückisch und wirkt oft unnatürlich. Als Letztes fügen<br />
wir den Rahmen Grunge aus dem Rahmen-Menü<br />
hinzu.<br />
| 81
BEARBEITEN | Schwarz und Weiß<br />
Schwarz-Weiß-Bearbeitungen<br />
Probieren Sie <strong>mit</strong> Photoshop Touch Monochrom-Bearbeitungen aus.<br />
NIVEAU<br />
Etwas knifflig<br />
DAUERT ETWA<br />
15 Minuten<br />
SIE BRAUCHEN<br />
<strong>iPhone</strong>/<strong>iPad</strong>,<br />
Photoshop Touch<br />
Um eine dramatische Szene zu<br />
erzeugen, nutzen Sie in den<br />
hellen und dunklen Bereichen<br />
Ihres <strong>Fotos</strong> einen Split-Toning-<br />
Effekt.<br />
Ohne Zweifel ist Photshop<br />
eines <strong>der</strong> vielfältigsten und<br />
zugleich am häufigsten<br />
genutzten Bildbearbeitungsprogramme<br />
– viele halten Photoshop<br />
sogar für das beste. Mit hoher<br />
Wahrscheinlichkeit können Sie all Ihre<br />
kreativen Vorstellungen in Photoshop<br />
umsetzen. Heutzutage wird Photoshop<br />
<strong>der</strong>art oft eingesetzt, dass das Verb „photoshoppen“<br />
sogar Einzug in den täglichen<br />
Sprachgebrauch erhalten hat. Um<br />
stets <strong>mit</strong> <strong>der</strong> Zeit zu gehen, hat Adobe<br />
Photoshop Touch vorgestellt, eine mobile<br />
Version des Bildbearbeitungsprogramms<br />
für <strong>iPhone</strong>, <strong>iPad</strong> und Android-Geräte.<br />
Auch wenn es nur einen Bruchteil <strong>der</strong><br />
Desktop-Version kostet, ist es eine selbstständige<br />
und zugleich leistungsfähige<br />
Bildbearbeitungssoftware. Zum<br />
Funktionsumfang gehören zahlreiche<br />
Werkzeuge, Features und Funktionen –<br />
von Ebenen über Gradiations-Korrekturen<br />
und vieles mehr.<br />
Bildbearbeitung<br />
unterwegs<br />
Eigentlich hat ein <strong>iPad</strong> nicht ausreichend<br />
Rechenleistung für die Verarbeitung von<br />
hochauflösenden RAW-Dateien – dennoch<br />
ist es <strong>der</strong> perfekte Begleiter für<br />
Fotografen, die unterwegs neue Ideen<br />
ausprobieren o<strong>der</strong> einfache Bearbeitungen<br />
durchführen wollen. Für kreative<br />
Fotografen, die nie wissen, wann sie <strong>der</strong><br />
Drang, etwas Neues zu versuchen, packt,<br />
ist Photoshop Touch das perfekte Tool. In<br />
den folgenden Schritt-für-Schritt-<br />
Erklärungen zeigen wir Ihnen unter<br />
Mit Farbeffekten lassen sich Schwarz-Weiß-Konvertierungen vornehmen, ohne dass Details verloren gehen.<br />
Für jeden Kreativen,<br />
<strong>der</strong> nicht genug<br />
bekommen kann, ist<br />
Photoshop-Touch die<br />
perfekte Lösung.<br />
an<strong>der</strong>em die wichtigsten Photoshop-<br />
Touch-Funktionen, die Sie für die<br />
Schwarz-Weiß-Bearbeitung benötigen.<br />
Derartige Bearbeitungen sind wesentlich<br />
mehr als nur das bloße Entfernen <strong>der</strong><br />
Farben; sie sind eine Form des künstlerischen<br />
Ausdrucks und zugleich eine tolle<br />
Art, um das eigene Bil<strong>der</strong>-Repertoire zu<br />
erweitern. Zunächst werden wir die<br />
Basics von Photoshop erklären und Ihnen<br />
zeigen, wie Sie <strong>mit</strong>hilfe einer Kontrasterhöhung<br />
und einer Gradiations-Korrektur<br />
einfache Schwarz-Weiß-Konvertierungen<br />
vornehmen – anschließend erklären<br />
wir Ihnen noch eine coole Dodgeand-Burn-Methode<br />
<strong>mit</strong> mehreren<br />
Ebenen. Auch eine tolle Möglichkeit, um<br />
Ihren Bil<strong>der</strong>n mehr Stimmung zu verleihen,<br />
ist das Hinzufügen von Farbeffekten,<br />
beispielsweise Sepia – Sie können auch<br />
noch einen Schritt weiter gehen und<br />
mehrere Farbeffekte gleichzeitig nutzen.<br />
<strong>Die</strong>ser Prozess heißt „Split Toning“ und<br />
kommt von <strong>der</strong> ursprünglichen<br />
Bildentwicklung in Dunkelkammern, wo<br />
Schattentöne in einer Farbe, und die<br />
wichtigen Bildelemente in einer an<strong>der</strong>en<br />
Farbe entwickelt wurden. Derartige<br />
Effekte wirken verblüffend und lassen<br />
sich <strong>mit</strong> Photoshop Touch erzeugen.<br />
Vergleichen und Kontrast<br />
Eine <strong>der</strong> tollsten Photoshop-Touch-<br />
Funktionen ist, dass sich Bereiche aus<br />
<strong>Fotos</strong> ausschneiden und in an<strong>der</strong>e Bil<strong>der</strong><br />
einfügen lassen. Ganz egal ob Sie eine<br />
surreal wirkende Montage erstellen,<br />
einen Himmel ersetzen o<strong>der</strong> eine<br />
Vintage-Style-Komposition produzieren<br />
wollen. Photoshop Touch bietet Ihnen<br />
viele Tools, die Ihnen dabei helfen, das zu<br />
erreichen. Einige dieser Werkzeuge –beispielsweise<br />
das Scribble-Tool – funktionieren<br />
sogar so gut, dass man sich wun<strong>der</strong>t,<br />
warum diese nicht im Desktop-<br />
Photoshop beziehungsweise <strong>der</strong> Creative<br />
Cloud integriert sind. In einer <strong>der</strong> Schrittfür-Schritt-Erklärungen<br />
zeigen wir Ihnen,<br />
wie Sie ein Model aus einem Porträt auf<br />
diese Art präzise ausschneiden.<br />
Anschließend haben wir in diesem<br />
Beispiel einen neuen Vintage-<br />
Hintergrund importiert und Texturen hinzugefügt.<br />
<strong>Die</strong> Texturen haben wir über<br />
die Bil<strong>der</strong>suche von Google gefunden –<br />
diese Suche ist im Photoshop-Bil<strong>der</strong>-<br />
Browser bereits integriert und ein weiteres<br />
tolles Feature.<br />
82 |
Schwarz und Weiß | BEARBEITEN<br />
SO GEHT’S | EINFACHE SCHWARZ-WEISS-KONVERTIERUNGEN<br />
1 Schwarz-Weiß-<br />
Konvertierung<br />
Öffnen Sie Ihr gewähltes Foto in Photoshop Touch –<br />
unser Beispielfoto haben wir aus <strong>der</strong> Creative Cloud<br />
heruntergeladen. Wählen Sie das Ebenen-Werkzeug<br />
aus und duplizieren Sie die Ebene <strong>mit</strong>hilfe des +-Buttons.<br />
Tippen Sie im Korrektur-Menü auf Schwarz-<br />
Weiß. In diesem Schritt werden sämtliche Farben aus<br />
dem Bild entfernt, Tonwert- und Kontrast-Anpassungen<br />
nehmen wir später vor.<br />
2<br />
Tonwerte anpassen<br />
Um die Farben aufzupeppen, nutzen Sie am<br />
besten die Gradiations-Korrektur. Setzen Sie Ankerpunkte,<br />
die Sie nach oben (um das Bild aufzuhellen)<br />
und nach unten (um das Bild zu verdunkeln) bewegen.<br />
Sie können auch mehrere Ankerpunkte hinzufügen.<br />
Der obere Teil dieses Diagramms betrifft die helleren<br />
Farbtöne, <strong>der</strong> untere Bereich die dunkleren. Formen Sie<br />
für eine Kontrastverstärkung eine leichte S-Kurve.<br />
3<br />
Dodge and Burn<br />
Dodge and Burn steht für die unterschiedlichen<br />
Belichtungen von verschiedenen Bildberei<br />
chen – Photoshop Touch verfügt eigentlich nicht über<br />
Dodge-and-Burn-Tools. Sie können allerdings eine<br />
neue, leere Ebene erstellen und dann im Ebenen-Menü<br />
im Mischmodus Ineinan<strong>der</strong>kopieren auswählen.<br />
Anschließend verdunkeln Sie <strong>mit</strong> einem weichen,<br />
schwarzen Pinsel Bereiche (burn) o<strong>der</strong> hellen diese<br />
<strong>mit</strong>hilfe eines weißen Pinsels auf (dodge).<br />
SO GEHT’S | EINEN SPLIT-TONE-EFFEKT NUTZEN<br />
1 Schwarz-Weiß-<br />
Konvertierung<br />
Nachdem Sie Ihr Foto geöffnet haben, duplizieren Sie<br />
die Hintergrund-Ebene <strong>mit</strong>hilfe <strong>der</strong> +-Taste und wandeln<br />
Sie das Bild gemäß <strong>der</strong> Anleitung oben in<br />
Schwarz-Weiß um. Achten Sie bei <strong>der</strong> Anwendung<br />
eines Dodge-and-Burn-Effekts und einer Gradiations-<br />
Korrektur darauf, dass einzelne Bereiche nicht in den<br />
Vor<strong>der</strong>grund treten. Duplizieren Sie die schwarze und<br />
weiße Ebene.<br />
2<br />
Farben ausarbeiten<br />
Wählen Sie zunächst den FX-Tab im Hauptmenü,<br />
anschließend Stilisiert und dann Verlaufsabbild<br />
aus. <strong>Die</strong> Idee dabei ist, den einzelnen Farbtönen verschiedene<br />
Farben zuzuweisen. <strong>Die</strong> vier Farben repräsentieren<br />
die Farbtöne; die dunklen auf <strong>der</strong> linken und<br />
die hellen auf <strong>der</strong> rechten Seite. Weisen Sie jedem<br />
Farbton eine Farbe zu, in diesem Falle Blau für die<br />
dunklen und Gelb für die helleren Farbtöne. Setzen Sie<br />
den Gamma-Wert auf etwa 50 Prozent.<br />
3 Überblenden<br />
<strong>Die</strong> Intensität dieses Effekts wirkt unter<br />
Umständen zu kräftig. Am einfachsten kontrollieren Sie<br />
das <strong>mit</strong>hilfe des Deckkraft-Sli<strong>der</strong>s im Ebenen-Panel.<br />
Nutzen Sie den Sli<strong>der</strong>, um die Deckkraft auf etwa 55<br />
Prozent anzupassen – dadurch erhalten Sie überzeugen<strong>der</strong>e<br />
Resultate. Natürlich können Sie diese Anpassungen<br />
zu einem späteren Zeitpunkt wie<strong>der</strong> rückgängig<br />
machen o<strong>der</strong> auch noch verstärken.<br />
| 83
BEARBEITEN | Schwarz und Weiß<br />
SO GEHT’S | SO ERSTELLEN SIE EINE VINTAGE-STYLE-KOMPOSITION<br />
1 Schwarz-Weiß-Modell<br />
Öffnen Sie Ihr Foto und duplizieren Sie die<br />
Ebene <strong>mit</strong>hilfe des +-Buttons im Ebenen-Panel. Klicken<br />
Sie anschließend auf das Korrektur-Menü und<br />
nehmen Sie eine Schwarz-Weiß-Konvertierung vor.<br />
Sollte Ihr Foto jetzt zu flau wirken, zeichnen Sie im Gradiations-Korrektur-Panel<br />
eine leichte S-Kurve, um<br />
den Kontrast zu erhöhen. Dafür lassen sich wahlweise<br />
auch an<strong>der</strong>e Funktionen wie beispielsweise die Helligkeit-/Kontrastkorrektur<br />
nutzen – je nachdem welches<br />
Tool Ihnen am besten gefällt.<br />
2<br />
Bereich auswählen<br />
Wählen Sie aus <strong>der</strong> linken Toolbar das Scribble-Werkzeug<br />
aus. Tippen Sie das Behalten-Icon und<br />
markieren Sie alle Teile des Bildes – in unserem Fall das<br />
Modell, das dann grün umrandet ist. Sie müssen hier<br />
noch nicht präzise sein. Anschließend markieren Sie<br />
nach einem Tipp auf das Entfernen-Icon alle auszuschneidenden<br />
Bereiche. In unserem Beispiel ist das <strong>der</strong><br />
Hintergrund, <strong>der</strong> nach unserer Markierung rot umrandet<br />
wird. PS Touch nimmt dann eine Auswahl vor – um<br />
diese zu verbessern, müssen Sie unter Umständen<br />
noch weitere grüne und rote Bereiche hinzufügen.<br />
3<br />
<strong>Die</strong> Auswahl verbessern<br />
Nutzen Sie nach dem Auswählen eines<br />
Bereichs das Kante verbessern-Tool. <strong>Die</strong>ses Werkzeug<br />
hilft Ihnen bei Bereichen, in denen <strong>der</strong> Vor<strong>der</strong>- in den<br />
Hintergrund übergeht und die Auswahl womöglich<br />
unsauber wirkt – das Haar des Modells in unserem<br />
Foto ist das perfekte Beispiel dafür. Nutzen Sie den Pinsel<br />
und wischen Sie <strong>mit</strong> Ihrem Finger über entsprechende<br />
Bereiche. Photoshop Touch wird die Markierung<br />
daraufhin präzisieren. <strong>Die</strong> rote Maske hilft Ihnen<br />
bei <strong>der</strong> Vorstellung, wie Ihr Bereich wirken wird.<br />
4 Ausschneiden<br />
Wählen Sie im Ebenen-Panel das +-Icon aus<br />
und fügen Sie so eine neue Ebene aus Auswahl ein;<br />
bestätigen Sie die neue Ebene <strong>mit</strong> Fertig. Deaktivieren<br />
Sie die beiden Ebenen unterhalb <strong>der</strong> neuen Ebene <strong>mit</strong><br />
einem Tipp auf den kleinen Kreis neben <strong>der</strong> jeweiligen<br />
Ebene. Jetzt sollten Sie einen transparenten Hintergrund<br />
sehen. Tippen Sie im Hauptmenü anschließend<br />
auf Auswahl aufheben – schließlich verschwindet<br />
auch die schwarz-weiße Markierung.<br />
5<br />
Hinzufügen eines<br />
Wallpapers<br />
Klicken Sie auf das +-Icons im Ebenen-Panel und<br />
fügen Sie eine neue Fotoebene ein, um die Fotobibliothek<br />
zu öffnen. Suchen Sie bei den Hintergrundbil<strong>der</strong>n<br />
nach einem Vintage-Wallpaper. Wenn Sie dann<br />
auf Öffnen tippen, erscheint das Bild als eine neue<br />
Ebene in Ihrem Dokument. Passen Sie das Bild auf die<br />
Größe Ihres <strong>Fotos</strong> an. Unter Umständen müssen Sie<br />
zunächst auf das Schloss-Icon klicken, da<strong>mit</strong> sich die<br />
Seitenverhältnisse frei anpassen lassen.<br />
6<br />
Den Hintergrund<br />
verschwimmen lassen<br />
Bewegen Sie Ihren Hintergrund per Touch-Bewegung<br />
an die richtige Stelle, sodass er unter Ihrer ausgeschnittenen<br />
Ebene liegt. Nehmen Sie anschließend für den<br />
Hintergrund die Schwarz-Weiß-Konvertierung vor. Um<br />
dem Bild mehr Tiefe zu verleihen, werden wir den Hintergrund<br />
leicht verschwommen gestalten. Wählen Sie<br />
dafür im FX-Panel im Hauptmenü die Option Weichzeichner<br />
aus und geben Sie einen Wert von etwa<br />
zehn an. Bestätigen Sie Ihre Auswahl <strong>mit</strong> einem Tipp<br />
auf den Haken.<br />
84 |
Schwarz und Weiß | BEARBEITEN<br />
SO GEHT’S | SO ERSTELLEN SIE EINE VINTAGE-STYLE-KOMPOSITION<br />
7<br />
Texturen hinzufügen<br />
Erstellen Sie <strong>mit</strong>hilfe <strong>der</strong> Anleitung in Schritt<br />
fünf eine neue Fotoebene und wählen Sie in <strong>der</strong> Bild<br />
hinzufügen-Leiste Google aus. Tippen Sie dann Vintage<br />
Textur ein und suchen Sie ein passendes Foto<br />
aus. Stellen Sie sicher, dass Ihnen nur <strong>Co</strong>pyright-freie<br />
Bil<strong>der</strong> angezeigt werden. In vielen Fällen ist es ratsam,<br />
ein mögliches <strong>Co</strong>pyright über die Bil<strong>der</strong>-URL zu überprüfen.<br />
Sobald Sie eine passende Textur gefunden<br />
haben, fügen Sie diese zu Ihrem Dokument hinzu.<br />
8 Größenanpassung<br />
Verän<strong>der</strong>n Sie die Größe Ihres Bildes,<br />
indem Sie die Rän<strong>der</strong> des <strong>Fotos</strong> auseinan<strong>der</strong>- o<strong>der</strong><br />
zusammenziehen, sodass es die gleiche Größe<br />
wie <strong>der</strong> Rest des Dokuments hat. Konvertieren<br />
Sie diese Ebene in Schwarz-Weiß und nutzen Sie<br />
weitere Anpassungsmöglichkeiten, um die Farben und<br />
Texturen zu verschönern – die Textur sollte jedoch<br />
nicht zu dominant wirken. Platzieren Sie diese Ebene<br />
anschließend ganz oben.<br />
9 Überblenden<br />
Photoshop Touch hat viele tolle Funktionen<br />
und eine davon ist <strong>der</strong> Mischmodus von Ebenen.<br />
Zwar haben Sie hier nicht so viele Auswahlmöglichkeiten<br />
wie in <strong>der</strong> Desktop-Version, <strong>der</strong> Funktionsumfang<br />
sollte aber für fast alle Situationen ausreichen. Um in<br />
den Mischmodus zu gelangen, tippen Sie auf das Ebenen-Icon<br />
und wählen Sie anschließend als Mischmodus<br />
Ineinan<strong>der</strong>kopieren aus. Es ist ratsam, <strong>mit</strong> verschiedenen<br />
Mischmodi zu experimentieren, da jedes<br />
Bild <strong>mit</strong> den unterschiedlichen Modi an<strong>der</strong>s wirkt.<br />
10 Radiergummi<br />
Unglücklicherweise bietet PS Touch keine<br />
Ebenenmasken, doch es gibt hierfür eine provisorische<br />
Lösung. Wir möchten in unserem Beispiel einen Teil <strong>der</strong><br />
Textur im Gesicht des Modells entfernen, sodass die<br />
Haut des Modells nicht unrein wirkt. Nutzen Sie dafür<br />
den Radiergummi aus dem Werkzeugmenü und stellen<br />
Sie den Fluss-Sli<strong>der</strong> auf 30 und den Deckkraft-<br />
Sli<strong>der</strong> auf 40 Prozent. Berühren Sie anschließend alle<br />
Bereiche, in denen die Textur weniger intensiv wirken<br />
soll, <strong>mit</strong> einem großen und weichen Pinsel.<br />
11<br />
Hinzufügen einer<br />
Vignette<br />
Wenn Sie diese Schritte absolviert haben, fügen<br />
Sie über den Mischmodus im Ebenen-Panel alle sichtbaren<br />
Ebenen zu einer einzelnen zusammen. Anschließend<br />
können Sie, sofern Sie die Ebene nicht duplizieren,<br />
keine voneinan<strong>der</strong> unabhängigen Bearbeitungen<br />
mehr vornehmen. Klicken Sie als Nächstes im &-Menü<br />
auf das Symbol Verlauf und wählen Sie dort eine<br />
elliptische Vignette <strong>mit</strong> einer weißen Umrandung aus.<br />
12 Sepia-Tönung<br />
Abschließend verfeinern wir das Bild noch<br />
<strong>mit</strong>hilfe einer Sepia-Tönung, die dem Foto einen Retro-<br />
Lock verleiht. Tippen Sie dafür einfach auf die FX-<br />
Schaltfläche und im Foto-Menü auf Sepia. Legen Sie<br />
den Wert <strong>der</strong> Sättigung auf etwa 60, und den Wert <strong>der</strong><br />
Intensität auf etwa 48 Prozent fest. Sind Sie <strong>mit</strong> Ihrem<br />
Resultat zufrieden, bestätigen Sie die Än<strong>der</strong>ungen <strong>mit</strong><br />
einem Klick auf den Haken. Um das Bild abschließend<br />
zu speichern, wählen Sie Fertig im Hauptmenü aus.<br />
| 85
86 |
xxxxxxx | IXXXXXXXE<br />
Kreativ sein<br />
Experimentieren Sie <strong>mit</strong> Foto-<br />
Apps für spannende Effekte.<br />
88 Vintage-Effekte anwenden<br />
96 Schießen Sie bessere HDR-<strong>Fotos</strong><br />
100 Farben aus an<strong>der</strong>en Bil<strong>der</strong>n klonen<br />
102 Schaffen Sie Miniaturwelten<br />
104 Kopieren Sie sich <strong>mit</strong> CloneCamera<br />
106 Grunge-Look für Ihre <strong>Fotos</strong><br />
108 <strong>Kamera</strong>-Magie auf Knopfdruck<br />
110 Mit Vignetten-Effekt arbeiten<br />
112 Super Foto-Effekte<br />
116 Painterly macht Sie zum Maler<br />
118 Skizzeneffekte <strong>mit</strong> Mein Sketch<br />
120 Star sein – im eigenen <strong>Co</strong>mic<br />
122 Mit Graffiti-Effekt experimentieren<br />
125 Stylen Sie Ihre Bildunterschriften<br />
126 Rahmen Sie Ihre <strong>Fotos</strong> ein<br />
128 Entwerfen Sie ein Foto-Poster<br />
130 I<strong>mit</strong>ieren Sie die Dunkelkammer<br />
132 Erwecken Sie Dinge zum Leben<br />
| 87
KREATIV SEIN | Der Vintage-Look<br />
Vintage-<br />
Effekte<br />
Von Alterungseffekten über Bildkorn<br />
bis hin zu Blendeffekten: Verleihen Sie<br />
Ihren Bil<strong>der</strong>n <strong>mit</strong> nur einem Fingertipp<br />
das gewisse Etwas!<br />
eitdem sich Instagram auf<br />
dem mobilen Markt breitgemacht<br />
hat, scheint ein S<br />
neues Zeitalter des Bild-<br />
Uploads angebrochen zu sein. Nicht<br />
genug, dass <strong>mit</strong> dem Smartphone<br />
geschossene Bil<strong>der</strong> sofort hochgeladen<br />
werden können. Sie können vor dem<br />
Öffentlichmachen sogar verschiedene<br />
Filter über Ihr Werk legen, um das<br />
Aussehen zu verän<strong>der</strong>n. Fast jede App<br />
bringt inzwischen einen o<strong>der</strong> mehrere<br />
dieser kreativen Werkzeuge <strong>mit</strong>.<br />
Manche davon besitzen gar nicht so<br />
außergewöhnliche Effekte, an<strong>der</strong>e sind<br />
nach dem Anwenden deutlich sichtbar<br />
und verfremden das Bild deutlich.<br />
Deswegen passt nicht je<strong>der</strong> Filter zu<br />
jedem Bild, aber einige können die<br />
Bildwirkung zum Teil deutlich zum<br />
Positiven hin verän<strong>der</strong>n. Vorausgesetzt,<br />
<strong>der</strong> Filter wird richtig angewendet.<br />
Natürlich steckt nicht hinter jedem Filter<br />
ein tiefgründiger Sinn: Sie können auch<br />
lustige Looks erzeugen. Einige Apps können<br />
beispielsweise Personen im Bild<br />
einen Schnurrbart verpassen.<br />
<strong>Die</strong> meisten Apps, die eine solche<br />
Weiterverarbeitung im Sinn haben, können<br />
direkt auf die <strong>Kamera</strong> des Geräts<br />
zurückgreifen. Abgesehen vom sofortigen<br />
Einsatz können Sie aber in den meisten<br />
Fällen auch schon angefertigte Bil<strong>der</strong><br />
bearbeiten. So können Sie die Entscheidung<br />
über das Aussehen auch später in<br />
Ruhe treffen.<br />
<strong>Die</strong> Auswahl<br />
Auf den kommenden Seiten werden wir<br />
unsere Favoriten aus dem sehr umfangreichen<br />
Angebot im App Store herauspicken<br />
und genauer betrachten. Viele<br />
von ihnen kosten nur wenige Cent, wenn<br />
sie nicht sogar kostenlos erhältlich sind.<br />
Lei<strong>der</strong> bedeutet „kostenlos” in diesem<br />
Genre oftmals eine abgespeckte Version<br />
<strong>mit</strong> weniger Filtern und verringerter<br />
Leistungsfähigkeit. Da wir das <strong>iPhone</strong> als<br />
praktikablen mobilen Begleiter zur<br />
<strong>Fotografie</strong> betrachten, haben wir uns<br />
hauptsächlich auf Apps konzentiert, die<br />
auf das kleinere Display des Smartphones<br />
ausgelegt sind. Doch auch als Eigentümer<br />
eines <strong>iPad</strong>s gehen Sie nicht leer<br />
aus: <strong>Die</strong> meisten Apps sind universell einsetzbar<br />
und so<strong>mit</strong> auch auf dem Tablet<br />
zu verwenden – vereinzelt dort sogar <strong>mit</strong><br />
mehr Bedienkomfort o<strong>der</strong> Funktionen.<br />
88 |
| 89
KREATIV SEIN | Der Vintage-Look<br />
INSTAGRAM<br />
Der König <strong>der</strong> Fotofilter-Funktionen gibt sich lei<strong>der</strong> reichlich unflexibel.<br />
Instagram hat <strong>der</strong><br />
digitalen <strong>Welt</strong> nicht<br />
nur eine neue Möglichkeit<br />
gegeben,<br />
Bil<strong>der</strong> zu verbreiten. Es schaffte<br />
sogar einen neuen Trend <strong>der</strong><br />
mobilen Nachbearbeitung, <strong>der</strong><br />
sich explosionsartig verbreitete!<br />
Zwar gab es die Idee schon vor<br />
Instagram und viele Apps eifern<br />
dem Prinzip nach, doch die quasi<br />
beispiellose Integration in ein soziales<br />
Netzwerk wie Facebook gibt<br />
für viele den Ausschlag, diese App<br />
zu nutzen. Und ganz ehrlich? An<br />
welche App haben Sie zuerst<br />
gedacht, als Sie <strong>mit</strong> dem Lesen<br />
dieses Artikels begonnen haben?<br />
Trotz <strong>der</strong> engen Verknüpfung<br />
<strong>mit</strong> Facebook ist kein Account in<br />
diesem Netzwerk nötig. Sie können<br />
Ihre Bil<strong>der</strong> aus dem Alltag<br />
auch auf vielen weiteren<br />
Plattformen teilen.<br />
<strong>Die</strong> Spezialität von Instagram ist<br />
es, innerhalb von Sekunden ein<br />
gerade aufgenommenes Foto seinen<br />
Freunden und Bekannten präsentieren<br />
zu können. Öffnen Sie es<br />
aus <strong>der</strong> Galerie und sofort können<br />
Sie sämtliche Schritte durchführen:<br />
Auf ein Seitenverhältnis zuschneiden,<br />
Eckabschattung und Farbkorrekturen<br />
hinzufügen und<br />
selbstverständlich einen Filter über<br />
das Bild legen. Zurzeit stehen 20<br />
unterschiedliche Filter zur Auswahl.<br />
Viele davon dienen einer<br />
künstlichen Alterung des Materials.<br />
Es ist nicht möglich, eigene Profile<br />
zu erstellen. Sie wählen ein Bild<br />
aus, bearbeiten es und teilen es –<br />
mehr nicht. Ihre kreative A<strong>der</strong><br />
leben Sie also am besten <strong>mit</strong> einer<br />
an<strong>der</strong>en Fotobearbeitungs-Apps<br />
Instagram ermöglicht das Betrachten<br />
Tausen<strong>der</strong> Schnappschüsse aus <strong>der</strong> ganzen<br />
<strong>Welt</strong>.<br />
aus, für den vorgesehenen<br />
Einsatzzweck ist Instagram aber<br />
nach wie vor die erste Wahl:<br />
schnelles Nachbearbeiten ohne<br />
großen Aufwand und ohne benötigtes<br />
Hintergrundwissen.<br />
Kelvin X-Pro II Toaster Inkwell<br />
Instagram hat sich auf Retro-<br />
Filter spezialisiert, <strong>der</strong> Kelvin-<br />
Filter ist einer davon. Er passt<br />
den Weißabgleich ins Warme<br />
an und erhöht die<br />
Farbsättigung. Wie überall gilt:<br />
Der Filter muss zum gewünschten<br />
Look passen.<br />
X-Pro wendet eine extreme<br />
Randabschattung an und<br />
erhöht die Helligkeit und den<br />
Kontrast in <strong>der</strong> Bild<strong>mit</strong>te. Der<br />
Weißabgleich wird an warme<br />
Farbtöne angepasst.<br />
Auch hier wird etwas Wärme<br />
dem Bild hinzugefügt.<br />
Zusätzlich wird die Helligkeit<br />
erhöht, um direkte<br />
Sonneneinstrahlung in ein<br />
Objektiv zu simulieren.<br />
<strong>Die</strong>ser Filter ähnelt am meisten<br />
einem klassischen Schwarz-Weiß-<br />
Effekt <strong>mit</strong> dem angenehmen Nebeneffekt,<br />
dass Fehler beim Aufnehmen<br />
verdeckt werden. Sollte<br />
das Motiv stimmen, die Durchführung<br />
jedoch verbesserungswürdig<br />
sein, versuchen Sie, das Bild<br />
<strong>mit</strong> dem Inkwell-Filter zu retten.<br />
90 |
PIXLR EXPRESS<br />
Der Vintage-Look | KREATIV SEIN<br />
Machen Sie Ihre Bil<strong>der</strong> interessanter – eine farbenfrohe Alternative!<br />
Pixlr kann dem<br />
Anwen<strong>der</strong> viel Freude<br />
bringen, kombiniert es<br />
doch die klassische<br />
Bearbeitung <strong>mit</strong> einigen<br />
beeindruckenden Filtern und einem<br />
Portfolio an zusätzlichen Objekten,<br />
die Sie einfach in das Bild einfügen<br />
können.<br />
<strong>Die</strong> einzelnen Effekte sind in<br />
verschiedene Kategorien unterteilt,<br />
beispielsweise Vintage, Creative,<br />
Subtile o<strong>der</strong> Too Old – Letztere<br />
beinhaltet recht effektive Schwarz-<br />
Ähnlich wie schon<br />
Instagram bietet<br />
Pixlr kaum<br />
Möglichkeiten,<br />
einen Filter unabhängig<br />
von den<br />
Vorgaben auf die<br />
eigenen Bedürfnisse<br />
zuzuschneiden.<br />
Der Drache ist echt, die Farbeffekte nicht.<br />
Weiß- und Sepia-Filter wie den Filter<br />
„Agatha and Agnes“. Dazu bringt<br />
Pixlr auch viele einfache<br />
Voreinstellungen zur Verän<strong>der</strong>ung –<br />
sogenannte Overlays – <strong>mit</strong>, um Ihre<br />
Bil<strong>der</strong> aufzuhellen, unscharf zu<br />
machen o<strong>der</strong> allgemein für<br />
Aufmerksamkeit zu sorgen. Sie<br />
können zum Beispiel Lichtspots<br />
aufhellen, um helle Bereiche weiter<br />
hervorzuheben, o<strong>der</strong> auch einen<br />
Flammeneffekt auf ein Objekt legen<br />
– ideal für Partyfotos.<br />
Ähnlich wie schon Instagram<br />
bietet Pixlr kaum Möglichkeiten,<br />
einen Filter losgelöst von den<br />
Vorgaben auf die eigenen<br />
Bedürfnisse zuzuschneiden.<br />
Dennoch sollte im Portfolio<br />
meistens ein passen<strong>der</strong> Effekt<br />
vorhanden sein, um einen<br />
beson<strong>der</strong>en Look zu erzeugen.<br />
Abgesehen von den Vorgaben<br />
ermöglicht Pixlr auch das<br />
nachträgliche Schärfen und einen<br />
Unschärfeeffekt sowie verschiedene<br />
stark sichtbare Farbeffekte. Mit<br />
diesen kann zum Beispiel eine Farbe<br />
ausgewählt werden, die<br />
beibehalten werden soll, <strong>der</strong> Rest<br />
des Bildes wird in Schwarz-Weiß<br />
umgewandelt, auch bekannt als<br />
Zugegeben: So viele Situationen, in denen<br />
<strong>der</strong> farbenfrohe Manta-Filter eingesetzt<br />
werden kann, wird es nicht geben. Aber gut<br />
zu wissen, dass er zur Verfügung steht.<br />
<strong>Co</strong>lorkey. An<strong>der</strong>s als in den meisten<br />
an<strong>der</strong>en Apps können Sie hier<br />
allerdings selber vorgeben, welche<br />
Bereiche farbig bleiben sollen.<br />
Agatha/Agnes Light Paint Helena <strong>Co</strong>lour Spash<br />
<strong>Die</strong>s sind zwei Schwarz-Weiß-<br />
Filter, die anhand <strong>der</strong><br />
Bildhelligkeit und des<br />
Kontrastumfangs einen möglichst<br />
reellen Retrolook erzeugen<br />
sollen. Reicht Ihnen das<br />
noch nicht, können Sie <strong>mit</strong> den<br />
Overlays weitere Alterungseffekte<br />
hinzufügen.<br />
Je<strong>der</strong> kennt die Bil<strong>der</strong>, in denen<br />
in einem dunklen Raum <strong>mit</strong><br />
einer Taschenlampe unter<br />
Langzeitbelichtung etwas in<br />
die Luft geschrieben wird. Als<br />
simpler Effekt ist dieses<br />
Aussehen nun auch <strong>mit</strong> Pixlr<br />
möglich. Es stehen verschiedene<br />
Vorlagen zur Verfügung.<br />
Der Filter für die gänzlich<br />
Unkreativen: Einfach hinzufügen<br />
und die App übernimmt<br />
die Arbeit. Das Bild wird in<br />
Bereiche eingeteilt und ein<br />
ansprechen<strong>der</strong> Effekt angewendet.<br />
Erfahrungsgemäß sagt man,<br />
dass knallige Farben wie Rot aus<br />
vielen Bil<strong>der</strong>n herausstechen.<br />
Doch man kann den Spieß auch<br />
umdrehen: Das Abschwächen<br />
<strong>der</strong> Farben im Hintergrund des<br />
Hauptmotivs stellt dieses<br />
genauso frei, ohne die Augen<br />
des Betrachters zu überfor<strong>der</strong>n.<br />
| 91
KREATIV SEIN | Der Vintage-Look<br />
PHOTOTOASTER<br />
Filter für Fotografen, die nicht als Filternutzer erkannt werden möchten.<br />
PhotoToaster verfolgt<br />
einen an<strong>der</strong>en Ansatz<br />
beim Thema Filter als<br />
die an<strong>der</strong>en Apps in<br />
dieser Übersicht. Mit Lomo,<br />
Heirloom und Angry Pants sind<br />
zwar einige wenige knallige Filter<br />
integriert, doch die meisten arbeiten<br />
eher dezent. Hier gibt es wie<br />
schon bei an<strong>der</strong>en Apps ein paar<br />
Einstellungsmöglichkeiten. Dazu<br />
gehören auch praxisbezogene<br />
Optionen, um ausgebrannte Lichter<br />
zu rekonstruieren o<strong>der</strong> um dunkle<br />
Stellen aufzuhellen. Allerdings sind<br />
diese Effekte schon in diversen<br />
Filtervorgaben integriert. Probieren<br />
Sie sich einfach durch.<br />
<strong>Die</strong> Filterauswahl ist in drei<br />
Kategorien unterteilt, die verschieden<br />
stark in die Bildwirkung eingreifen.<br />
<strong>Die</strong> Kategorie Basic enthält<br />
lediglich die praxisrelevanten Filter<br />
zur Rekonstruierung und Korrektur<br />
(Weißabgleich, Farbsättigung und<br />
so weiter). <strong>Die</strong> Deluxe Filters stellen<br />
die zweite Stufe dar, in <strong>der</strong> weitere<br />
Farbmanipulationen vorgenommen<br />
werden können. Dazu gehört auch<br />
<strong>der</strong> beliebte Sepia-Look o<strong>der</strong> ein<br />
Öl-Filter. In den Supreme Filters finden<br />
Sie letzten Endes die Filter, die<br />
maßgeblich das Aussehen beeinflussen.<br />
Farben werden nochmals<br />
intensiver verän<strong>der</strong>t, eine Randabschattung<br />
wird hinzugefügt und<br />
<strong>der</strong> Weißabgleich stark manipuliert.<br />
Lei<strong>der</strong> wird nicht immer sofort<br />
ersichtlich, was sich das<br />
Entwicklerteambei <strong>der</strong> Namensgebung<br />
<strong>der</strong> Filtergedacht hat.<br />
Neben den Voreinstellungen<br />
sind natürlich auch simplere<br />
Eingriffe wie nachträgliches<br />
Schärfen o<strong>der</strong> eine<br />
Texturverän<strong>der</strong>ung und die<br />
Auswahl eines Bildrahmens möglich.<br />
Auch Herabsetzen <strong>der</strong><br />
Farbsättigung o<strong>der</strong> ein Unschärfe<br />
filter werden <strong>mit</strong>geliefert. Als kleine<br />
Beson<strong>der</strong>heit ist es auch möglich,<br />
störendes Bildrauschen zu glätten.<br />
PhotoToaster bietet die volle Palette an Effekten. Von den fast schon unauffälligen<br />
Filtern …<br />
… bis hin zu jenen, bei denen das Ergebnis förmlich herausschreit, dass es bearbeitet<br />
worden ist.<br />
Lomo Bleach Bypass Dazed Grunge<br />
Der Lomo-Filter ist im Grunde<br />
ein Alterungseffekt, <strong>der</strong><br />
Randabschattung <strong>mit</strong> warmer<br />
Farbgebung kombiniert. Das<br />
Ergebnis soll so den <strong>Fotos</strong> einer<br />
alten russischen <strong>Kamera</strong> nachempfunden<br />
werden. Für unseren<br />
Geschmack ist <strong>der</strong> Rahmen<br />
allerdings etwas breit geraten.<br />
Auch ein Effekt <strong>mit</strong> klassischem<br />
Aussehen, dieses Mal aus <strong>der</strong><br />
Filmbranche. Hier wird ein Prozess<br />
nachempfunden, <strong>der</strong> normal chemisch<br />
durchgeführt wird und als<br />
Ergebnis ein Schwarz-Weiß-Bild<br />
<strong>mit</strong> zusätzlich stark zurückgenommenen<br />
Farben und einem hohen<br />
Kontrast kombiniert.<br />
<strong>Die</strong>s ist eine <strong>der</strong> interessanteren<br />
Kombinationen aus Randab<br />
schattung, Texturverän<strong>der</strong>ung<br />
und Rahmen. Der Dazed-Filter<br />
ist perfekt, um die Aufmerksam<br />
keit des Betrachters auf die Bild<br />
<strong>mit</strong>te zu lenken. Der Randbereich<br />
wird verfremdet und auf alt<br />
getrimmt.<br />
Möchten Sie ruhige Stimmung<br />
erzeugen, aber dennoch nicht<br />
auf Schwarz-Weiß zurückgreifen,<br />
sollten Sie Grunge nehmen. <strong>Die</strong><br />
Farbverschiebung erzeugt einen<br />
ruhigen Effekt und <strong>der</strong> Rahmen<br />
passt zum Rest. <strong>Die</strong> Schatten<br />
sind allerdings verbesserungswürdig,<br />
da zu dunkel.<br />
92 |
PHOTO NOIR<br />
Der Vintage-Look | KREATIV SEIN<br />
<strong>Die</strong> monoton-monochrome <strong>iPhone</strong>-Filtersammlung<br />
Im Vergleich zu an<strong>der</strong>en<br />
Apps aus dieser<br />
Übersicht konzentrierten<br />
sich die Entwickler<br />
von Photo Noir nicht auf viele<br />
unterschiedliche Filter. Vielmehr legten<br />
sie Wert auf eine Kategorie, die<br />
jedoch gut umgesetzt wurde. Selbst<br />
<strong>der</strong> sonnigste Urlaubsschnappschuss<br />
kann <strong>mit</strong> dieser App in ein<br />
Bild, das wirkt, als ob es einem düsteren<br />
Thriller entsprungen wäre,<br />
verwandelt werden.<br />
Es ist nicht schwierig, einen solchen<br />
Effekt hervorzurufen. Das<br />
funktioniert theoretisch in je<strong>der</strong><br />
an<strong>der</strong>en App <strong>mit</strong> grundsätzlichen<br />
Einstellungsmöglichkeiten auch.<br />
Eindeutiger Pluspunkt<br />
<strong>der</strong> Photo-<br />
Noir-Filter ist, dass<br />
selbst das <strong>iPhone</strong><br />
die Filter quasi live<br />
anwenden kann.<br />
Das Beste an einer Vignette ist, dass sie, subtil eingesetzt, ganz natürlich wirkt.<br />
Zudem werden wirkliche Schwarz-<br />
Weiß-Puristen kritisieren, dass fortgeschrittene<br />
Optionen und Kontrast<br />
einstellungen fehlen.<br />
Nichtsdestotrotz macht Photo<br />
Noir in vielerlei Hinsicht gute Arbeit.<br />
<strong>Die</strong> Arbeitsgeschwindigkeit und<br />
Effizienz <strong>der</strong> Filter sind beson<strong>der</strong>s<br />
hervorzuheben. Der größte Umfang<br />
des Graustufenspektrums ist abgedeckt,<br />
außerdem stehen zusätzliche<br />
Filter zur Anpassung zur Verfügung.<br />
Neben <strong>der</strong> simplen Umwandlung<br />
in Graustufen stehen in einer zweiten<br />
Ebene die obgligatorischen<br />
Zusatzeffekte (Randabschattung,<br />
Rahmen, Bildkorn) zur Verfügung.<br />
<strong>Die</strong>se könnten etwas mehr Mög<br />
lichkeiten zur Feineinstellung bieten.<br />
So ist die Randabschattung beispielsweise<br />
zu stark für unseren<br />
Geschmack. Eindeutiger Pluspunkt<br />
<strong>der</strong> Filter ist, dass selbst das <strong>iPhone</strong><br />
die Filter quasi live anwenden und<br />
eine direkte <strong>Vorschau</strong> <strong>mit</strong> <strong>der</strong><br />
Gerätekamera liefern kann. So können<br />
Sie sofort die passende Vorgabe<br />
wählen und auf eventuelle Probleme<br />
reagieren, was später nicht<br />
mehr möglich wäre. Zudem können<br />
Sie den Blitz als Fotoleuchte aktivieren,<br />
um Schatten weicher zu machen.<br />
Ein überzeugendes Monochrom-Ergebnis<br />
aus einem Farbbild zu erzeugen ist<br />
komplizierter, als man denken mag.<br />
<strong>Die</strong> Beschränkung auf ein<br />
Fachgebiet ist das Alleinstellungsmerkmal<br />
dieser App. Ein solch<br />
umfangreiches Repertoire an<br />
Schwarz-Weiß-Effekten beinhaltet<br />
keine an<strong>der</strong>e Filtersammlung.<br />
Blacks Whites Exposed Film Noir<br />
Photo Noir besitzt nicht so viele<br />
Filter, dass wir uns auf ein Bestof<br />
beschränken müssten, vielmehr<br />
ist dies ein vollständiger<br />
Überblick. Blacks erzeugte den<br />
angenehmsten Effekt. <strong>Die</strong> helleren<br />
Details brennen nicht aus, in<br />
den dunklen Bereichen entsteht<br />
eine gute Grauabstufung.<br />
Es ist natürlich vom Ausgangsmaterial<br />
abhängig, doch Whites<br />
lässt unserer Meinung nach die<br />
hellen Flächen im Bild zu stark<br />
ausbrennen. So kann kein guter<br />
Look entstehen. Es wäre wünschenswert,<br />
den Tonwertkanal<br />
etwas herunterzudrehen.<br />
Auch hier besteht die Gefahr,<br />
dass helle Flächen ausbrennen,<br />
jedoch nicht so weitreichend<br />
wie bei Whites. Lei<strong>der</strong> ist das<br />
Management von Schattenbereichen<br />
auch verbesserungswürdig.<br />
<strong>Die</strong>ser Filter stand bei <strong>der</strong><br />
Namensgebung von Photo Noir<br />
Pate. Er erzeugt unheimliche<br />
Schattenbereiche und eine gute<br />
Darstellung von Bildtiefe – selbst<br />
bei strahlendem Sonnenschein.<br />
Unserer Meinung nach kann<br />
Blacks feine Kontrastunterschiede<br />
aber besser handhaben.<br />
| 93
KREATIV SEIN | Der Vintage-Look<br />
CAMERA ART FX<br />
Leben Sie wie in einem Cartoon – und sei es auch nur auf Ihren <strong>Fotos</strong>.<br />
Camera Art FX scheint<br />
nicht viel Wert auf<br />
Fotorealismus zu<br />
legen. Vielmehr ist das<br />
Entwicklerteam anscheinend großer<br />
Fan von künstlerischer Abbildung<br />
aus <strong>der</strong> Zeit lange vor <strong>der</strong><br />
<strong>Fotografie</strong>. Zwar gibt es auch die<br />
ein o<strong>der</strong> an<strong>der</strong>e App, die sich <strong>mit</strong><br />
<strong>der</strong> Nachbildung eines Ölgemäldes<br />
o<strong>der</strong> eines Bildes <strong>mit</strong> Wasserfarben<br />
beschäftigt, doch die Masse an<br />
Filtern dieser Art finden Sie fast nur<br />
bei Camera Art FX. Zwar sind nicht<br />
alle Filter in diesem Paket perfekt<br />
Nicht alle Filter sind<br />
wirklich toll, aber<br />
zumindest<br />
amüsant und<br />
brauchbar.<br />
umgesetzt, doch die meisten sind<br />
zumindest einfach und universell<br />
einsetzbar. Der Manga-Filter ist<br />
quasi nutzlos, da Sie so viel an den<br />
Reglern drehen können wie Sie<br />
wollen – dem Namen wird er nicht<br />
gerecht. An<strong>der</strong>s sieht es schon bei<br />
dem Pencil- und Watercolor-Filter<br />
aus. Zwar sind die Effekte sehr leicht<br />
zu durchschauen, aber das macht<br />
die Anwendung nur noch einfacher.<br />
Es macht einfach Spaß, sich durch<br />
das Sortiment zu klicken.<br />
Der Hauptnachteil dieser App ist<br />
die geringe Auflösung <strong>der</strong> exportierten<br />
Bilddateien. So sehen die<br />
bearbeiteten Dateien nur auf dem<br />
kleinen Bildschirm des mobilen<br />
Geräts gut aus, am PC betrachtet<br />
kommt schnell Ernüchterung auf.<br />
Dazu kommt, dass diese Bil<strong>der</strong> in<br />
jedem Fall deutlich als bearbeitet<br />
zu erkennen sind. Allerdings sollte<br />
das schon vorher klar sein, wenn<br />
man einen Filter aus Camera<br />
Art FX anwendet.<br />
Natürlich macht das einem normalen<br />
Anwen<strong>der</strong>, <strong>der</strong> einfach nur<br />
ein paar interessante Effekte auf<br />
seine Bil<strong>der</strong> anwenden möchte<br />
nicht viel aus. Auf die Liste <strong>der</strong> Pro-<br />
Argumente gehört eindeutig, dass<br />
Sie bereits bearbeitete Bil<strong>der</strong><br />
immer wie<strong>der</strong> auf Ihrem Gerät aufrufen<br />
können und weiterverfeinern<br />
können.<br />
Der Neon-Effekt: Sieht aus wie ein Kunstwerk <strong>mit</strong> <strong>der</strong> Technik aus Kin<strong>der</strong>gartentagen – ist<br />
aber einfacher anzuwenden.<br />
Der Pencil-Filter arbeitet am besten, wenn ein relativ großer Teil des Bildes inhaltslos ist.<br />
Pencil 2 Watercolor Neon Silent Film<br />
Das ist einer <strong>der</strong> Effekte, die<br />
eine Schraffur simulieren soll.<br />
Pencil 2 ist unser Favorit aus<br />
dieser Reihe, Pencil 1 ist uns zu<br />
blass, ohne Durchzeichung. <strong>Die</strong><br />
Voreinstellung Pen erzeugt<br />
einen zu unruhigen<br />
Hintergrund.<br />
Der Watercolor-Effekt mag <strong>mit</strong><br />
Wasserfarben so viel gemeinsam<br />
haben wie ein Berg <strong>mit</strong><br />
einem Blumentopf, doch <strong>der</strong><br />
Mix aus Blau- und Grüntönen<br />
passt erstaunlicherweise bei<br />
vielen Bil<strong>der</strong>n und erzeugt<br />
einen interessanten Look.<br />
Extremer als dieser Filter geht<br />
es nicht mehr – da waren sich<br />
alle Betrachter des Ergebnisses<br />
einig. <strong>Die</strong> grelle Farbexplosion<br />
vor schwarzem Hintergrund<br />
ist einfach weit von <strong>der</strong> Realität<br />
entfernt – so weit, dass es<br />
schon wie<strong>der</strong> als Kunst<br />
durchgehen kann.<br />
Auch wenn dieser Filter nicht in<br />
das sonstige Aufgebot zu passen<br />
scheint: <strong>Die</strong> Schwarz-Weiß-<br />
Umwandlung ist erstaunlich<br />
gut gelungen. Zusätzlich wird<br />
Filmkorn und eine leichte<br />
Randabschattung hinzugefügt.<br />
94 |
PHO.TO LAB<br />
Der Vintage-Look | KREATIV SEIN<br />
Erinnern Sie sich daran, dass Sie Ihre <strong>Fotos</strong> früher entwickeln ließen?<br />
Pho.to Lab hebt sich<br />
in einer Eigenschaft<br />
von seinen<br />
Mitbewerbern ab: Wo<br />
diese rein auf die Rechenleistung<br />
des Mobiltelefons setzen, um die<br />
Effekte und Bearbeitungparameter<br />
anzuwenden, trickst Pho.to Lab.<br />
Genau genommen werden da<strong>mit</strong><br />
nämlich gar keine Berechnungen<br />
das Bild betreffend auf dem<br />
Smartphone durchgeführt, die App<br />
dient als Schnittstelle. <strong>Die</strong> eigentliche<br />
Arbeit übernimmt ein Server, zu<br />
dem das Bild und die gewünschten<br />
Än<strong>der</strong>ungen gesendet werden.<br />
Das bringt natürlich sowohl Vorals<br />
auch Nachteile <strong>mit</strong> sich. Auf <strong>der</strong><br />
einen Seite können so zumindest in<br />
<strong>der</strong> Theorie qualitativ höherwertige<br />
Effekte angewandt werden.<br />
Unbestreitbarer Nachteil ist, dass<br />
ständig eine Internetverbindung zur<br />
Nutzung <strong>der</strong> App erfor<strong>der</strong>lich ist.<br />
<strong>Die</strong> Ergebnisse und eine große<br />
Auswahl an Filtern sprechen für sich.<br />
Sofern Sie <strong>mit</strong> Werbeanzeigen leben<br />
können, ist ein großer Teil <strong>der</strong> Filter<br />
kostenlos verwendbar. Nur die komplexeren<br />
Filter und Effekte sind kostenpflichtig.<br />
Manche Overlays in Pho.to Lab mögen vielleicht eher was für die <strong>Fotos</strong> Ihrer Kin<strong>der</strong> sein.<br />
<strong>Die</strong> Voreinstellungen sind relativ<br />
gut gelungen. Das ist auch gut so,<br />
denn aufgrund <strong>der</strong> Tatsache, dass<br />
die Berechnungen nicht auf Ihrem<br />
<strong>iPhone</strong> durchgeführt werden, bleibt<br />
Ihnen jegliche direkte Bearbeitungsmöglichkeit<br />
verwehrt. Möchten Sie<br />
beispielsweise einen Tilt-Shift-Effekt<br />
hinzufügen, entscheidet <strong>der</strong> Pho.<br />
to-Lab-Server über dessen Position<br />
und Stärke – ohne Möglichkeit des<br />
manuellen Eingriffs.<br />
Aber selbst das kann Vorteile <strong>mit</strong><br />
sich bringen. Stellen Sie sich vor, Sie<br />
haben ein Porträtfoto eines<br />
Freundes und Sie wählen in Pho.to<br />
Lab an, dass dieses Bild durch eine<br />
Weihnachtsmütze verschönert werden<br />
soll. <strong>Die</strong> Positionierung klappt<br />
absolut problemlos und erspart den<br />
einen o<strong>der</strong> an<strong>der</strong>en Arbeitsschritt.<br />
<strong>Die</strong>ser und viele weitere in Pho.to<br />
Lab enthaltene Filter und Effekte<br />
sind sehr nützlich und qualitativ<br />
hochwertig. Unter den zahlreichen<br />
Möglichkeiten findet sich bestimmt<br />
eine passende Voreinstellung, die<br />
gemeinsam <strong>mit</strong> einem passenden<br />
Motiv ein gutes Bild entstehen lässt.<br />
Dem Spieltrieb wird auch Genüge<br />
getan, denn unter den Filtern und<br />
Effekten finden sich auch Optionen,<br />
Glücklicherweise gibt es auch einige<br />
seriösere Optionen – hier als Beispiel einer<br />
<strong>der</strong> diversen Rahmen. Auch hierfür ist eine<br />
Internetverbindung notwendig.<br />
die einer Person Teufelshörner aufsetzen<br />
o<strong>der</strong> in den Körper eines<br />
Hunds stecken. Lassen Sie Ihrer<br />
Kreativität freien Lauf!<br />
Natural Media Romantic Evening Animal Hybrids <strong>Co</strong>llages<br />
So hässlich mancher Filter aus<br />
Pho.to Lab sein mag: Der ein<br />
o<strong>der</strong> an<strong>der</strong>e geht schon beinahe<br />
als Kunst durch. Wie hier am<br />
Beispiel des Charcole-Filters,<br />
<strong>der</strong> ein Bild vom Weißen Haus<br />
in eine Bleistiftzeichnung verwandelt.<br />
Es gibt einige Filter, die zusätzliche<br />
Lichteffekte in das Bild<br />
hineinbringen, doch dieser ist<br />
wohl <strong>der</strong> nützlichste. Das Bild<br />
wird etwas weicher gemacht<br />
und die Helligkeit in den<br />
Lichtern wird angehoben sowie<br />
ein leichter Farbstich<br />
hinein ins Lila erzeugt.<br />
Zugegeben: Hier handelt es sich<br />
um einen Spaßfilter, dessen<br />
Sinn auch uns nicht sofort einleuchten<br />
wollte. <strong>Die</strong> Lacher<br />
haben Sie da<strong>mit</strong> vermutlich auf<br />
Ihrer Seite, denn Ihren besten<br />
Freund im Körper einer depressiv<br />
dreinblickenden Katze hat<br />
man noch nicht oft gesehen.<br />
Um eine 3D-<strong>Co</strong>llage wie hier zu<br />
erzeugen, muss viel Rechenleistung<br />
aufgewendet werden.<br />
Da kommt die Beson<strong>der</strong>heit<br />
von Pho.to Lab ins Spiel – in<br />
dieser Art bietet keine an<strong>der</strong>e<br />
App diese Darstellung.<br />
| 95
KREATIV SEIN | HDR-<strong>Fotos</strong><br />
Schießen Sie bessere HDR-<strong>Fotos</strong><br />
Veredeln Sie Ihre Schnappschüsse <strong>mit</strong> mehr Kontrast.<br />
NIVEAU<br />
Etwas knifflig<br />
DAUERT ETWA<br />
10 Minuten<br />
SIE BRAUCHEN<br />
<strong>iPhone</strong>, vividHDR o<strong>der</strong><br />
Pro HDR<br />
D<br />
ie meisten <strong>Kamera</strong>s nehmen<br />
<strong>mit</strong> einer Belichtungsstufe<br />
auf. Unter perfekten<br />
Bedingungen funktioniert<br />
das gut, aber was ist, wenn <strong>der</strong> Himmel<br />
stärker leuchtet als normal o<strong>der</strong> die<br />
Umgebung zu dunkel ist? Das Resultat ist<br />
oft ein unnatürliches Glänzen. <strong>Die</strong> Idee<br />
hinter High Dynamic Range (HDR) ist,<br />
unterschiedliche Bil<strong>der</strong> <strong>mit</strong> unterschiedlicher<br />
Belichtungsstärke aufzunehmen und<br />
intelligent zu kombinieren. Das Resultat ist<br />
ein deutlich höherer Kontrast. Apple liefert<br />
<strong>mit</strong> seiner <strong>Kamera</strong>-App zwar auch eine<br />
HDR-Funktion <strong>mit</strong>, aber an<strong>der</strong>e Anbieter<br />
haben mehr Optionen im digitalen<br />
Gepäck. Hier wollen wir zwei<br />
vorstellen: vividHDR (€ 1,79 Euro) ist<br />
schneller und arbeitet <strong>mit</strong> mehr<br />
Voreinstellungen. Pro HDR (€ 1,79 Euro)<br />
arbeitet träger, lässt sich aber besser feinjustieren<br />
und wendet einen HDRähnlichen<br />
Effekt auch nachträglich noch<br />
auf an<strong>der</strong>e Bil<strong>der</strong> an.<br />
Beim HDR-Verfahren<br />
werden<br />
unterschiedliche<br />
Bil<strong>der</strong> <strong>mit</strong><br />
unterschiedlicher<br />
Belichtungszeit<br />
kombiniert.<br />
AUF EINEN BLICK | VIVIDHDR ENTDECKEN<br />
3<br />
Wie Sie sich im Hauptmenü<br />
zurechtfinden und <strong>Fotos</strong> schießen.<br />
1<br />
4<br />
<strong>Die</strong> Galerie<br />
Wischen Sie nach links, öffnet sich die Galerie.<br />
1<br />
Sie sehen hier <strong>Vorschau</strong>bil<strong>der</strong>, die Sie via<br />
E-Mail an Instagram, Flickr o<strong>der</strong> Facebook schicken<br />
bzw. speichern können. Auch die verwendeten<br />
Modi für das Bild werden eingeblendet.<br />
Automatische <strong>Vorschau</strong><br />
In <strong>der</strong> HDR-<strong>Fotografie</strong> geht es oft um<br />
4<br />
Geschwindigkeit. Schalten Sie die <strong>Vorschau</strong>-<br />
Funktion aus, dann arbeitet vividHDR deutlich flotter<br />
und Sie können mehr <strong>Fotos</strong> <strong>mit</strong> unterschiedlichen<br />
Belichtungszeiten in kürzerer<br />
Zeit machen.<br />
5<br />
6<br />
<strong>Die</strong> Modi-Auswahl<br />
Links unten können Sie unter den vier verfügbaren<br />
Modi wählen: Natürlich, Lebhaft,<br />
2<br />
Dramatisch o<strong>der</strong> Original. Können Sie sich nicht<br />
entscheiden, wählen Sie hier die Automatik und<br />
entscheiden Sie erst, wenn Sie das nächste Foto<br />
gemacht haben.<br />
Automatisches Speichern<br />
Standardmäßig sichert vividHDR Ihre Bil<strong>der</strong><br />
5<br />
nur, wenn Sie es manuell tun. Wie viele an<strong>der</strong>e<br />
Apps bietet das Programm aber auch die<br />
Möglichkeit, automatisch zu sichern. Sie haben<br />
dann immer ein Referenz-Bild für jedes HDR-<br />
Projekt. Praktisch für Einsteiger.<br />
2<br />
Zeit und Ort<br />
Standardmäßig speichert die App nicht, wann<br />
3<br />
Sie sich wo aufhalten. Wer das jedoch möchte,<br />
kann das in den Optionen einschalten. Tippen<br />
Sie dann in <strong>der</strong> Galerie auf den Info-Button, werden<br />
die gesammelten geografischen Daten eingeblendet.<br />
Mit <strong>der</strong> <strong>Welt</strong> teilen<br />
Facebook, Flickr und Dropbox stehen über<br />
6<br />
den Share-Button zur Verfügung.<br />
Insbeson<strong>der</strong>e Dropbox ist praktisch, weil HDR-<strong>Fotos</strong><br />
<strong>mit</strong>unter ziemlich viel Speicher verbrauchen und Sie<br />
je nach <strong>iPhone</strong>-Modell möglicherweise in<br />
Speichernöte kommen könnten.<br />
96 |
HDR-<strong>Fotos</strong> | KREATIV SEIN<br />
SO GEHT’S | HERRLICH DYNAMISCHE BILDER MIT VIVIDHDR<br />
1<br />
Stellen Sie alles ein<br />
Bevor Sie anfangen, sehen Sie sich das<br />
Options-Menü an. Hier können Sie Ort und Zeit<br />
einblenden lassen (Geo-Tagging), die automatische<br />
<strong>Vorschau</strong> aktivieren und <strong>mit</strong> Social Media herumspielen.<br />
Optionen, die Sie aktivieren, leuchten dabei<br />
blau. Auf jeden Fall sollten Sie das Gitter einschalten,<br />
was Ihr Bild in sechs Abschnitte einteilt. Beachten<br />
Sie die Drittel-Regel, dann sollte ein gutes<br />
Ergebnis beim HDR-Shooting herauskommen.<br />
2<br />
Das erste Foto<br />
Mit einem Wisch nach rechts kommen Sie<br />
ins Hauptfenster. Verwenden Sie für den ersten Versuch<br />
eine natürliche Lichtumgebung und da<strong>mit</strong><br />
den am wenigsten aggressiven HDR-Modus. Halten<br />
Sie die <strong>Kamera</strong> senkrecht o<strong>der</strong> waagerecht, tippen<br />
Sie dann auf die Blende auf dem Bildschirm und<br />
halten Sie das <strong>iPhone</strong> so still wie möglich. <strong>Die</strong><br />
HDR-Applikation macht jetzt automatisch drei Bil<strong>der</strong><br />
<strong>mit</strong> drei verschiedenen Belichtungszeiten von<br />
Ihrem Motiv.<br />
3<br />
Der große Bildvergleich<br />
Toll: <strong>Die</strong> App arbeitet <strong>mit</strong> zwei Anzeigen.<br />
Ziehen Sie den Bildschirm nach rechts, wird immer<br />
mehr des Bildes in HDR-Qualität wie<strong>der</strong>gegeben.<br />
Sie können so permanent das Original und die<br />
Hochkontrast-Version <strong>mit</strong>einan<strong>der</strong> vergleichen.<br />
Gefällt Ihnen das HDR-Bild nicht, können Sie es im<br />
Mülleimer entsorgen. Mit dem Kreuzchen speichern<br />
Sie. Bil<strong>der</strong> werden sowohl in Ihrem Album<br />
gesichert als auch einer Galerie-Version von vividH-<br />
DR (nach links wischen).<br />
4<br />
Experimente <strong>mit</strong><br />
an<strong>der</strong>en Modi<br />
Probieren Sie auch die an<strong>der</strong>en Modi aus. Entscheiden<br />
Sie sich für die Option Lebhaft, wird <strong>der</strong> Kontrast<br />
hochgefahren und es werden mehr Schatten<br />
verwendet. Auch Farbe und Sättigung steigen<br />
dezent an. Insbeson<strong>der</strong>e Wolken wirken so dramatischer,<br />
<strong>der</strong> Look des <strong>Fotos</strong> bleibt aber insgesamt realistisch.<br />
Darf es etwas künstlerischer sein, versuchen<br />
Sie sich doch an Dramatisch, dann wird alles auf<br />
Maximum gestellt. Für jeden Modus gibt’s eine <strong>Vorschau</strong>.<br />
5<br />
Machen Sie<br />
das perfekte Bild<br />
Das HDR-Bild sollte wie<strong>der</strong> binnen weniger Sekunden<br />
generiert werden. Wir empfehlen durchaus<br />
auch mal den Custom-Modus auszuprobieren. Der<br />
ist sehr intelligent gemacht, denn er ermöglicht es<br />
Ihnen anzusehen, wie Ihr Foto im lebhaften o<strong>der</strong><br />
dramatischen Modus aussehen würde. Das kostet<br />
allerdings eine Menge Rechenpower und dauert je<br />
nach Modell einen Moment. Haben Sie ein wenig<br />
Geduld <strong>mit</strong> Ihrem <strong>iPhone</strong>.<br />
6<br />
Wählen Sie einen<br />
Effekt aus<br />
Haben Sie sich für einen Wunsch-Modus entschieden,<br />
klicken Sie auf das Kreuz, um zu speichern.<br />
Auch wenn es verlockend sein mag, immer den<br />
dramatischen Modus zu verwenden, sollten Sie<br />
bedenken, dass die tiefen Schatten nicht immer<br />
passen. Lassen Sie sich bei <strong>der</strong> Wahl Zeit und speichern<br />
Sie öfter. Haben Sie einmal gesichert, können<br />
Sie den HDR-Modus nicht mehr umschalten. Dank<br />
Auto-Speicherfunktion weichen Sie auf an<strong>der</strong>e<br />
HDR-Apps aus.<br />
| 97
KREATIV SEIN | HDR-<strong>Fotos</strong><br />
SO GEHT’S | WUNDERSCHÖNE FOTOS MIT PRO HDR<br />
1<br />
Legen Sie los<br />
An<strong>der</strong>s als vividHDR bietet ProHDR nur<br />
einen Modus an, hat dafür aber jede Menge Möglichkeiten<br />
zur Feinjustierung im Gepäck. <strong>Die</strong> App<br />
erinnert dabei an das Standardprogramm von Apple:<br />
Ein Foto machen Sie <strong>mit</strong> dem <strong>Kamera</strong>-Button<br />
auf dem Display o<strong>der</strong> <strong>der</strong> Lautstärketaste, verwenden<br />
Blitz, blenden ein Gitterfeld ein und können im<br />
Aktionsmenü einen Timer einstellen, <strong>der</strong> nach<br />
einem definierten Zeitfenster automatisch auslöst.<br />
2<br />
Feintuning für Ihr Bild<br />
Es braucht ein bisschen Zeit ,um die perfekten<br />
Einstellungen für Pro HDR zu finden. Nutzen Sie<br />
am besten ein Stativ (es sei denn, Sie haben eine<br />
sehr ruhige Hand!) und fotografieren Sie Szenarien<br />
ohne viel Bewegung. Ist die App fertig, wird das Bild<br />
in hoher Auflösung geren<strong>der</strong>t und Sie können <strong>mit</strong><br />
Reglern noch Helligkeit, Kontrast usw. einstellen.<br />
Viel müssen Sie nicht machen - die App ist gut darin,<br />
selbst die bestmöglichen Parameter zu finden.<br />
3<br />
Seien Sie<br />
experimentierfreudig<br />
Tippen Sie auf Filter und starten Sie einige Experimente.<br />
X-Pro gibt dem Bild einen Schwarz-Weiß-<br />
Touch, während Lo-fi die ganze Szenerie dezent<br />
abdunkelt. Sie können Ihr Werk auch beschneiden,<br />
einen Rahmen einfügen o<strong>der</strong> <strong>mit</strong> Textkästen arbeiten,<br />
wobei wir dafür empfehlen, lieber spezielle Apps<br />
zu verwenden. Sind Sie fertig, tippen Sie auf Done.<br />
Sollten Sie Än<strong>der</strong>ungen noch nicht gespeichert<br />
haben, for<strong>der</strong>t Sie die App auf, das nachzuholen.<br />
4<br />
Bil<strong>der</strong> aus Ihren Alben<br />
Sie können für Pro HDR auch bereits existierende<br />
<strong>Fotos</strong> verwenden. Im Aktionsmenü finden<br />
Sie zwei Optionen: HDR from Library bedingt je<br />
ein dunkles Foto und ein helles Motiv, wo die<br />
Schatten stark herausgearbeitet sind. Beide müssen<br />
die gleiche Größe haben, sonst lassen sie sich nicht<br />
verschmelzen. Wählen Sie hingegen Image from<br />
Library können Sie jedes Motiv verwenden und<br />
<strong>mit</strong> <strong>der</strong> Applikation in ein HDR-Foto verwandeln.<br />
5<br />
Einstellungen anpassen<br />
Laden Sie ein bereits geschossenes Foto in<br />
die App, wird Pro HDR daraus genauso eine Komposition<br />
ren<strong>der</strong>n wie im Live-Modus. Achten Sie<br />
jedoch auf gute Bedingungen: Motive <strong>mit</strong> viel Himmel<br />
eignen sich in <strong>der</strong> Regel sehr gut, auch wenn<br />
Ihr Foto <strong>mit</strong> HDR-Effekt eventuell etwas zu unruhig<br />
wirken könnte. Spielen Sie dazu <strong>mit</strong> den Einstellungen<br />
für Sättigung und Kontrast, bis es passt. Tippen<br />
Sie auf das Foto, um es ohne Menüs im Vollbildmodus<br />
anzuschauen.<br />
6<br />
Weitere Detailarbeiten<br />
Wenn Sie einmal tippen, kommen Sie<br />
in den Hauptbildschirm zurück. Sie können <strong>Fotos</strong>,<br />
die <strong>mit</strong> Pro HDR aufgenommen o<strong>der</strong> nur bearbeitet<br />
wurden, auf Ihrem <strong>iPhone</strong> speichern. Wollen Sie das<br />
Bild beschneiden, werden vier blaue Boxen angezeigt,<br />
die Sie <strong>mit</strong> dem Finger beliebig anpassen<br />
können. Drücken Sie <strong>mit</strong> zwei Fingern auf das Display,<br />
können Sie den Schnittbereich vergrößern<br />
ohne das Querschnittsverhältnis zu än<strong>der</strong>n.<br />
98 |
Edle Bookazines<br />
im Premium-Format<br />
Das große Handbuch für:<br />
Für Galaxy S3,<br />
Galaxy S4 und<br />
Galaxy Note<br />
Samsung-<br />
Super-tests<br />
Vertrauen Sie auf<br />
diesen ultimativen<br />
Einkaufsratgeber!<br />
noch mehr<br />
Akkulaufzeit<br />
Tipps und Tricks, die<br />
Sie locker durch den<br />
ganzen Tag bringen!<br />
auf 148 Seiten!<br />
Mit Smartphone<br />
fotografieren und<br />
hinsurfen!<br />
Der perfekte Leitfaden für<br />
alle Samsung Galaxy-Modelle<br />
Das große Handbuch: Samsung Galaxy jetzt überall am Kiosk erhältlich<br />
o<strong>der</strong> einfach online bestellen unter: shop.computec.de/edition
KREATIV SEIN | Farbübertragung<br />
Farben aus an<strong>der</strong>en Bil<strong>der</strong>n klonen<br />
So erweitern Sie ganz einfach die Farbskala Ihrer Bil<strong>der</strong>.<br />
NIVEAU<br />
Kann je<strong>der</strong><br />
DAUERT ETWA<br />
10 Minuten<br />
SIE BRAUCHEN<br />
<strong>iPhone</strong>/<strong>iPad</strong><br />
App <strong>Co</strong>lor Thief,<br />
Internet<br />
Es gibt in <strong>der</strong><br />
<strong>Fotografie</strong> und in <strong>der</strong><br />
Videobearbeitung ein<br />
Verfahren namens<br />
Farbkorrektur, bei dem <strong>der</strong> Farbton<br />
entwe<strong>der</strong> chemisch o<strong>der</strong> digital verän<strong>der</strong>t<br />
wird. Gut gemacht können<br />
Sie da<strong>mit</strong> den visuellen Ausdruck<br />
und die emotionale Tiefe eines<br />
<strong>Fotos</strong> o<strong>der</strong> Videos stark aufwerten.<br />
Schlecht gemacht haben Sie es<br />
sicher schon oft in grünorange -<br />
stichtigen Hollywood-Produktionen<br />
gesehen, bei denen die Haut <strong>der</strong><br />
Schauspieler überall gleich aussieht.<br />
<strong>Co</strong>lor Thief (€ 1,79) verspricht<br />
Abwechslung: Es geht darum, neue<br />
Kombinationen herauszuarbeiten,<br />
nicht immer nur die gleichen. Im<br />
Grunde müssen Sie dafür nur den<br />
Farbton eines <strong>Fotos</strong> auf ein an<strong>der</strong>es<br />
übertragen. Es macht nicht nur<br />
Spaß, <strong>mit</strong> <strong>der</strong> App zu experimentieren,<br />
sie hat auch genug technische<br />
Tiefe: Sie können beispielsweise ein<br />
beson<strong>der</strong>s dynamisches Bild verwenden,<br />
um ein langweiliges, altes<br />
Foto aufzupeppen. O<strong>der</strong> eine<br />
<strong>Co</strong>llage entwerfen, für die Sie bei<br />
jedem Foto auf das gleiche<br />
Farbschema zurückgreifen, so wie<br />
wir das auf diesen Seiten gemacht<br />
haben. Und Sie können auch die<br />
Kolorierung eines Screenshots<br />
vom PC auf ein Foto übertragen,<br />
da<strong>mit</strong> lässt sich seine ganze<br />
Wirkung und Dynamik verän<strong>der</strong>n.<br />
Hauchen Sie <strong>mit</strong><br />
einem dynamischen<br />
<strong>Co</strong>lor-Thief-Foto<br />
einem langweiligen<br />
Motiv mehr<br />
Leben ein.<br />
<strong>Die</strong> Übertragung <strong>der</strong> Kolorierung des süßen Katzenbabys<br />
verleiht dem Schloss darüber fast schon animalische Züge.<br />
SO GEHT’S | FARBEN VON WEB-FOTOS ÜBERTRAGEN<br />
1<br />
Finden und sichern<br />
Das Internet quillt nur so über von <strong>Fotos</strong><br />
und es sollte <strong>mit</strong> dem Browser kein großer<br />
Aufwand sein, eines <strong>mit</strong> passendem Farbschema zu<br />
finden. Jetzt noch den Finger auf das Bild drücken,<br />
kurz halten, speichern – fertig. Das Foto wird in<br />
Ihrem Fotoalbum gesichert. Und wenn Sie eine<br />
bestimmte Kolorierung suchen, geben Sie den<br />
Namen <strong>der</strong> Farbe bei Google ein.<br />
2<br />
Bild auswählen<br />
In <strong>Co</strong>lor Thief tippen Sie auf das Display, um<br />
die zwei Menüs aufzurufen. Drücken Sie die Suchfunktion<br />
(Lupe), die am nächsten zu dem Foto ist,<br />
welches Sie <strong>mit</strong> dem aus dem Web kombinieren<br />
wollen. Gehen Sie jetzt in Ihr Fotoalbum, sollte es<br />
als zuletzt hinzugefügtes Medium in <strong>der</strong> Liste stehen.<br />
Jetzt noch einmal drücken und schon gelangen<br />
Sie zum neuen Bild.<br />
3<br />
Denken Sie einen<br />
Schritt weiter<br />
Nutzen Sie das Web-Bild als neue Quelle für Farbschemen.<br />
Wichtig: Achten Sie darauf, dass <strong>der</strong> Pfeil<br />
immer auf ein an<strong>der</strong>es Foto zeigt, auf das dann die<br />
Kolorierung des Mediums angewendet wird.<br />
Sobald Sie eine größere Kollektion von starken<br />
Quell-Bil<strong>der</strong>n angehäuft haben, legen Sie diese als<br />
Album in iPhoto an.<br />
100 |
Farbübertragung | KREATIV SEIN<br />
SO GEHT’S | HOLEN SIE DAS MAXIMUM AUS COLOR THIEF HERAUS<br />
1<br />
<strong>Die</strong> Menüleisten<br />
<strong>Co</strong>lor Thief arbeitet <strong>mit</strong> zwei Menü-Leisten<br />
– eine pro Anzeigefläche – die per Touch aktiviert<br />
werden. <strong>Die</strong> beiden Menüs steuern jedoch nicht<br />
die gesamte App, son<strong>der</strong>n immer nur die Schaltfläche,<br />
die ihnen am nächsten ist. Wenn Sie beispielsweise<br />
die <strong>Kamera</strong> an <strong>der</strong> Unterseite verwenden,<br />
wird das Bild auch hier reingeladen. Achtung: Eingaben<br />
lassen sich nicht rückgängig machen, beziehen<br />
sich aber ohnehin nur auf die App und erhalten<br />
keinen Zugriff auf Ihr internes Foto-Album.<br />
2<br />
<strong>Die</strong> Foto-Suche<br />
<strong>Die</strong> Lupe ruft das Foto-Menü auf. So können<br />
Sie durch alle Bil<strong>der</strong> auf dem <strong>iPhone</strong>/<strong>iPad</strong> scrollen<br />
und <strong>der</strong>en Farbwerte direkt auf ein Foto im<br />
unteren Bereich anwenden. Da es sich dabei um<br />
eine Standard-App von iOS handelt, haben Sie vollen<br />
Zugriff auf Ihre Aufnahmen, Foto-Streams sowie<br />
gespeicherte Alben. Haben Sie sehr viele Bil<strong>der</strong>,<br />
kann die Suche allerdings zeitaufwendig sein, insofern<br />
empfiehlt es sich, für <strong>Co</strong>lor Thief einen eigenen<br />
Stream einzurichten – zumindest wenn Sie die App<br />
regelmäßig benutzen..<br />
3<br />
Der <strong>Kamera</strong>-Zugriff<br />
Machen Sie ein Foto, bekommen Sie eine<br />
<strong>Vorschau</strong> angezeigt und entscheiden, ob Sie die<br />
speichern, ein neues Foto machen o<strong>der</strong> die App<br />
schließen wollen. Natürlich lässt sich die <strong>Kamera</strong><br />
herrlich <strong>mit</strong> <strong>Co</strong>lor Thief kombinieren, da Sie zu Hause<br />
überall Farbinspirationen finden werden. Experimentieren<br />
Sie <strong>mit</strong> Kleidungsstücken, Holz, Blumen,<br />
Pflanzen o<strong>der</strong> einem Buchrücken und verschiedenen<br />
an<strong>der</strong>en Oberflächen.<br />
4<br />
Teilen Sie Ihre Kreation<br />
Mit einem Druck auf den Teilen-Button verschicken<br />
Sie Ihre Bil<strong>der</strong> per E-Mail, an Facebook,<br />
Twitter o<strong>der</strong> zum Druck per WLAN an Ihren heimischen<br />
Drucker. Bedenken Sie hierbei, dass Sie <strong>mit</strong><br />
dem oberen Button das obere und <strong>mit</strong> <strong>der</strong> unteren<br />
Schaltfläche das untere Foto teilen. Wollen Sie die<br />
Bil<strong>der</strong> einzeln anzeigen, tippen Sie zweimal darauf<br />
und aktivieren Sie so den Vollbildmodus. Natürlich<br />
können Sie auch im Vollbildmodus twittern und Ihr<br />
Werk <strong>mit</strong> <strong>der</strong> ganzen <strong>Welt</strong> teilen.<br />
5<br />
<strong>Die</strong> beiden<br />
Anzeigeflächen<br />
<strong>Die</strong> beiden Anzeigeflächen zeigen Ihr Fotoalbum<br />
an, fungieren autark voneinan<strong>der</strong> und sind gut<br />
geeignet, um durch alle Motive zu scrollen. <strong>Die</strong> fünf<br />
schön kolorierten <strong>Fotos</strong> bieten sich an, um einfach<br />
mal auszuprobieren, was die App kann.<br />
7<br />
6<br />
1 2 3 4<br />
5<br />
Farben wechseln<br />
Der Pfeil in <strong>der</strong> Mitte bestimmt, in welche<br />
Richtung die Kolorierung verlaufen soll, also ob von<br />
oben nach unten o<strong>der</strong> umgekehrt. Seien Sie dabei<br />
experimentierfreudig: Auch wenn Sie alles genau<br />
geplant haben, ergeben sich die besten Ergebnisse<br />
oft aus glücklichen Zufällen. Spielen Sie einfach <strong>mit</strong><br />
den Möglichkeiten und schauen Sie, welche Resultate<br />
sich ergeben.<br />
6<br />
7<br />
Lautstärke regeln<br />
Nützlich zu wissen, wenn Sie <strong>der</strong> Klang <strong>der</strong><br />
App stört: Wenn Sie ganz nach rechts scrollen,<br />
taucht ein i-Symbol auf, welches zum einen ein<br />
paar Informationen wie die Versionsnummer <strong>der</strong><br />
App verrät und <strong>mit</strong> dem Sie zum an<strong>der</strong>en die<br />
Soundeffekte deaktivieren können. Machen Sie das<br />
am besten, bevor Sie Hun<strong>der</strong>te Kunstwerke in Ihren<br />
Foto-Feed laden!<br />
| 101
KREATIV SEIN | Tilt-Shift-<strong>Fotos</strong><br />
Schaffen Sie Miniaturwelten<br />
So verwandeln Sie echte Szenarien in Spielzeug-Landschaften.<br />
NIVEAU<br />
Etwas knifflig<br />
DAUERT ETWA<br />
20 Minuten<br />
SIE BRAUCHEN<br />
<strong>iPhone</strong>/<strong>iPad</strong>,<br />
TiltShift<br />
<strong>Die</strong> Tilt-Shift-<strong>Fotografie</strong><br />
umfasst eine ganze Reihe von<br />
Techniken und Möglichkeiten<br />
<strong>mit</strong> <strong>der</strong> <strong>Kamera</strong>, resultiert aber<br />
in <strong>der</strong> Regel in Bil<strong>der</strong>n <strong>mit</strong> punktuellem<br />
Fokus und reduzierter Tiefenschärfe. In den<br />
letzten Jahren ist diese Art von Tilt-Shift-<br />
<strong>Fotografie</strong> richtig berühmt geworden, weil<br />
man da<strong>mit</strong> wun<strong>der</strong>bar Fake-Miniaturen aus<br />
ganz normalen Gebäuden o<strong>der</strong> Fahrzeugen<br />
machen kann. Und es hat natürlich zu<br />
unglaublich vielen Apps geführt, die genau<br />
diesen Effekt für die Nachbearbeitung<br />
anbieten.<br />
<strong>Die</strong> App TiltShift (€ 1,79) bietet sich an,<br />
weil sie sehr ins Detail geht. Eine <strong>der</strong> größten<br />
Herausfor<strong>der</strong>ungen ist aber erst mal,<br />
das richtige Motiv zu finden, nicht alle eignen<br />
sich für diese Technik. Wir empfehlen<br />
sehr scharfe Motive, die Sie aus möglichst<br />
großer Höhe aufnehmen sollten.<br />
Miniatur-Boote auf <strong>der</strong> Miniatur-Themse. TiltShift zu benutzen ist deutlich einfacher als Modellbau.<br />
SO GEHT’S | SO MACHEN SIE EIN TILT-SHIFT-BILD<br />
1 Führungslinien<br />
einzeichnen<br />
Um eine Miniaturwelt hinzubekommen, müssen<br />
Sie <strong>mit</strong> <strong>der</strong> Schärfentiefe experimentieren, am besten<br />
indem Sie den punktuellen Fokus wählen. Im<br />
Beispiel verwenden wir eine Brücke, weil wir hier<br />
<strong>mit</strong> langen, geraden Führungslinien arbeiten können.<br />
Unter den Tools finden Sie auch kreisförmige<br />
Linien, wir arbeiten hier <strong>mit</strong> einer lang gezogenen<br />
Linie für dieses Beispiel.<br />
2<br />
Farben als Blindfänger<br />
Ein an<strong>der</strong>er Weg, um die Aufmerksamkeit<br />
auf einen bestimmten Bildteil zu verlegen, ist, die<br />
Farbwerte hochzudrehen. Unser Bild hier liegt in<br />
<strong>der</strong> Horizontalen, allerdings wirken die Bahn unten<br />
und die Schiffe auf <strong>der</strong> Themse bereits wie Miniaturen.<br />
Um das noch zu verstärken, drehen Sie die Sättigung<br />
hoch. Es dauert ein Weilchen, bis die App<br />
das Foto neu ren<strong>der</strong>t.<br />
3<br />
Für später speichern<br />
Wenn Sie das editierte Bild speichern wollen,<br />
tippen Sie auf den Button Save. TiltShift erlaubt<br />
keine großen Abstufungen, Sie können also nur<br />
entwe<strong>der</strong> in <strong>der</strong> maximalen Retina-Auflösung o<strong>der</strong><br />
in 1.029x768 speichern, <strong>der</strong> halben Auflösung. Wählen<br />
Sie immer die größere Variante, da Sie ein niedrig<br />
aufgelöstes Foto nicht vergrößern können, ohne<br />
Bildschärfe zu verlieren.<br />
102 |
Tilt-Shift-<strong>Fotos</strong> | KREATIV SEIN<br />
SO GEHT’S | HOLEN SIE DAS MAXIMUM RAUS<br />
1 Standard-Optionen<br />
anpassen<br />
Öffnen Sie ein neues Foto <strong>mit</strong> TiltShift, behält die<br />
App die Einstellungen des alten bei. Gewöhnen Sie<br />
sich also daran, Ihren eigenen Standard einzurichten.<br />
Der ist im Auslieferungszustand 2,77 / 1,00 /<br />
1,00 / 1,50 / 2,25. Fahren Sie den fünften Regler, den<br />
für den Überstrahleffekt, auf ein Minimum. So<br />
können Sie in <strong>der</strong> Regel unnatürlich leuchtenden<br />
Himmel vermeiden.<br />
2<br />
<strong>Vorschau</strong> ansehen<br />
Sie werden viel experimentieren müssen, es<br />
ist nicht so leicht, den Effekt einzustellen. Hier arbeiten<br />
wir <strong>mit</strong> erhöhtem Kontrast und hoher Sättigung,<br />
das lässt die Brücke und den Doppeldeckerbus<br />
wie Spielzeuge aussehen. Sie können je<strong>der</strong>zeit<br />
auf das Bild tippen, dann werden alle Menüs ausgeblendet.<br />
So bekommen Sie ein besseres Gefühl für<br />
die Szenerie.<br />
3<br />
Lernen Sie zu<br />
fokussieren<br />
Sobald Sie gelernt haben, wie TiltShift funktioniert,<br />
versuchen Sie sich an an<strong>der</strong>en Fokus-Formen. Mithilfe<br />
<strong>der</strong> ellipsenförmigen Linie können Sie einen<br />
bestimmten Teil im Bild fokussieren. Probieren Sie<br />
sich aus: Auch ein Verwisch-Effekt kann einen interessanten<br />
Charme haben, wenn Sie ihn auf Teile des<br />
Hintergrunds anwenden.<br />
SO GEHT’S | SO ARBEITEN SIE MIT MOTIVEN BEI NACHT<br />
1<br />
Los geht’s im<br />
Big Apple<br />
Sie können New York in ein Miniatur-Modell verwandeln,<br />
nächtliche Szenen sind aber auch prädestiniert,<br />
um <strong>mit</strong> Verwisch-Effekten zu experimentieren.<br />
In diesem Beispiel stellen wir nur den Bereich in<br />
<strong>der</strong> Ellipse scharf, <strong>der</strong> Rest wird verwischt. Das Lichtspiel<br />
wirkt viel intensiver und die ganze Szene ist<br />
gleich viel spannen<strong>der</strong> als bei einem normalen Foto<br />
von <strong>der</strong> Skyline.<br />
2<br />
Ihr Foto braucht mehr<br />
Leben<br />
Bei <strong>der</strong> TiltShift-App geht es nur darum, sich kreativ<br />
auszutoben, also tun Sie das! Schnappschüsse bei<br />
Nacht bieten eine Menge dunkle und leuchtende<br />
Töne, das ist visuell superspannend. Verstärken Sie<br />
die Sättigung und erhöhen Sie den Kontrast, fahren<br />
Sie die Helligkeit aber dezent runter. TiltShift<br />
braucht für das Ren<strong>der</strong>n <strong>der</strong> neuen Bil<strong>der</strong> je ein<br />
paar Sekunden.<br />
3<br />
Probieren Sie<br />
Blenden aus<br />
Mit den letzten beiden Schiebereglern können Sie<br />
den Verwisch-Effekt in gewisser Weise veredeln.<br />
Dabei spielen Sie <strong>mit</strong> Blenden, die die Lichtpunkte<br />
außerhalb des Fokus verstärken. Witzig: Wenn Sie<br />
als Blende einen Smiley verwenden, sehen die<br />
Fenster aus wie kleine Sonnen. Verwenden Sie stattdessen<br />
Herzen, verwandeln Sie die New Yorker<br />
Nacht in Fenster voller „Liebe“.<br />
| 103
KREATIV SEIN | <strong>Fotos</strong> klonen<br />
Kopieren Sie sich <strong>mit</strong> CloneCamera<br />
So verwandeln Sie mehrere Bil<strong>der</strong> in ein lustiges.<br />
NIVEAU<br />
Etwas knifflig<br />
DAUERT ETWA<br />
20 Minuten<br />
SIE BRAUCHEN<br />
<strong>iPhone</strong>, Clone<br />
Camera Pro<br />
Clone Camera Pro (€ 1,79)<br />
ist eine Kompositions-App,<br />
<strong>mit</strong> <strong>der</strong> Sie Teile ganz verschiedener<br />
<strong>Fotos</strong> zu einem<br />
neuen verschmelzen. Das geht zwar<br />
auch <strong>mit</strong> Photoshop Touch, aber <strong>mit</strong><br />
dieser App ist es deutlich einfacher und<br />
das Programm ist herrlich dafür geeignet,<br />
um witzige Bil<strong>der</strong> zu basteln, in <strong>der</strong><br />
eine Person o<strong>der</strong> ein Objekt mehrmals<br />
auftaucht. Es ist ein schönes Werkzeug,<br />
um surreale Szenen o<strong>der</strong> halluzinatorische<br />
<strong>Fotos</strong> zu komponieren. Sie machen<br />
die <strong>Fotos</strong> <strong>mit</strong> <strong>der</strong> App und streichen<br />
Perfekt geeignet für witzige <strong>Fotos</strong>,<br />
bei denen eine Person mehrmals<br />
im Bild auftaucht.<br />
dann jeweils <strong>mit</strong> dem Finger über jene<br />
Bereiche aus sechs verschiedenen <strong>Fotos</strong>,<br />
die Sie zu einem finalen Werk zusammenbauen<br />
wollen. Der Clou: Machen Sie<br />
ein neues Foto, werden die Konturen<br />
des an<strong>der</strong>en darübergelegt, so können<br />
Sie Abstände und Position gut vergleichen.<br />
Das lässt sich <strong>mit</strong> mehreren<br />
Photoshop-Ebenen vergleichen, da neuere<br />
<strong>Fotos</strong> die älteren Aufnahmen überlagern.<br />
Generell empfiehlt sich dafür ein<br />
Dreibein o<strong>der</strong> ein an<strong>der</strong>es Stativ, weil die<br />
<strong>Kamera</strong> in <strong>der</strong> Hand trotz digitalem<br />
Stabilisator zu leicht verwackelt. Und<br />
keine Sorge: Auch wenn Ihre ersten<br />
Versuche etwas unbeholfen wirken<br />
mögen, werden Sie schon bald herausfinden,<br />
in welcher Reihenfolge die Bil<strong>der</strong><br />
am besten funktionieren, und richtig<br />
witzige Kunstwerke komponieren.<br />
SO GEHT’S | FOTOS SCHIESSEN UND KOMBINIEREN MIT CLONECAMERA<br />
1<br />
Shooting starten ...<br />
Starten Sie die <strong>Kamera</strong> aus <strong>der</strong> App heraus,<br />
wählen Sie aus verschiedenen Blitzeinstellungen<br />
und entscheiden Sie sich für die normale Rückeno<strong>der</strong><br />
die Facetime-Frontkamera. Stellen Sie den<br />
Fokus sowie Belichtungswert ein und drücken Sie<br />
das <strong>Kamera</strong>-Symbol für das erste Bild. Der Zähler<br />
darüber zeigt Ihnen an, wie viele <strong>Fotos</strong> einer Bil<strong>der</strong>serie<br />
Sie bereits geschossen haben, wobei Sie zwar<br />
unendlich viele machen können, aber nur sechs<br />
<strong>mit</strong>einan<strong>der</strong> kombinieren dürfen.<br />
2<br />
... o<strong>der</strong> den Timer<br />
benutzen.<br />
Wenn niemand da ist, um ein Foto zu machen, Sie<br />
aber selbst im Bild sein wollen, bietet sich <strong>der</strong> Timer<br />
an. Drücken Sie auf das Uhren-Symbol, um die<br />
Funktion zu starten. Dann wählen Sie, wie viele Bil<strong>der</strong><br />
Ihre <strong>Fotos</strong>erie haben und wie lang die Intervalle<br />
dazwischen sein sollen. Sie können auch einen lauten<br />
Piepton einstellen, <strong>der</strong> drei Sekunden vor dem<br />
Schnappschuss ertönt. Drücken Sie auf das Häkchen-Symbol,<br />
um die Session zu beenden.<br />
3<br />
<strong>Die</strong> Bildauswahl 424<br />
Der nächste Bildschirm zeigt Miniatur-Ansichten<br />
aller Bil<strong>der</strong>, die Sie <strong>mit</strong> einem Tip auswählen.<br />
Wichtig: <strong>Die</strong> Reihenfolge, in <strong>der</strong> Sie die <strong>Fotos</strong> anklicken,<br />
ist letztlich auch die Bildreihenfolge <strong>der</strong> Komposition.<br />
Das erste Bild fungiert dabei als Basis, die<br />
an<strong>der</strong>en werden darübergelegt. Brauchen Sie noch<br />
mehr Material, schießen Sie ein neues Foto über<br />
das +-Zeichen und drücken Sie das Häkchen, um<br />
die Auswahl zu beenden.<br />
104 |
<strong>Fotos</strong> klonen | KREATIV SEIN<br />
SO GEHT’S | FOTOS SCHIESSEN UND KOMBINIEREN MIT CLONECAMERA<br />
4<br />
Bil<strong>der</strong> kombinieren<br />
Jetzt beginnt das Klonen: Per Fingerwisch<br />
wählen Sie die Teile aus jedem Foto aus, die Sie auf<br />
Ihr Basis-Bild kopieren wollen. Malen Sie <strong>mit</strong> Ihrem<br />
Finger einfach über das passende Element, schon<br />
wird es gelblich markiert und als eine Art Layer<br />
angelegt. Wählen Sie jetzt einen an<strong>der</strong>en Layer<br />
eines an<strong>der</strong>en Bildes an, wird die Auswahlpartie des<br />
letzten <strong>mit</strong> angezeigt. So können Sie Überschneidungen<br />
verhin<strong>der</strong>n .<br />
5<br />
Komposition vertiefen<br />
Sobald Sie alle Basiselemente markiert<br />
haben, aktivieren Sie die <strong>Vorschau</strong> <strong>mit</strong> dem<br />
Augen-Symbol. Tipp: Zoomen Sie in das Bild hinein,<br />
es wird dann größer, die Pinselgröße bleibt<br />
gleich. Das gibt mehr Raum für Detailarbeiten und<br />
Sie können einfacher Areale feinzeichnen, in denen<br />
Sie über den Rand gemalt haben. Via Zahnrad aktivieren<br />
Sie weitere Funktionen, können beispielsweise<br />
das Weichzeichnen <strong>der</strong> Kanten abstellen.<br />
6<br />
Filter hinzufügen<br />
Im nächsten Fenster können Sie Ihre Komposition<br />
aufpeppen und auch <strong>mit</strong> Filtern arbeiten.<br />
<strong>Die</strong> von Clone Camera sind <strong>mit</strong>unter extrem, verän<strong>der</strong>n<br />
stark den Look Ihres Werkes und erschweren<br />
es zuweilen, Ihre Komposition erkennen zu können.<br />
Aber es gibt auch einen richtig schönen Filter; empfehlenswert<br />
sind liebevoll gemachte Vintage-und<br />
Retro-Filter. Einfach auswählen, <strong>Vorschau</strong> anschauen<br />
und wenn’s gefällt, auf den Haken tippen.<br />
7<br />
Bild zuschneiden<br />
Wenn Sie das Foto auf Instagram hochladen<br />
wollen, ist es sinnvoll, das Bild vorher zu einem Viereck<br />
zuzuschneiden. Das ist allerdings nicht die einzige<br />
Option: Sie können aus Formen wählen o<strong>der</strong><br />
ganz frei schneiden und optimieren, um nur kleine<br />
Teile abzutrennen. Es gibt auch die Möglichkeit, das<br />
Foto zu drehen o<strong>der</strong> vertikal respektive horizontal<br />
auszurichten. Letzteres ist bei Landschaftsbil<strong>der</strong>n<br />
o<strong>der</strong> an<strong>der</strong>en Querformaten sinnvoll.<br />
8<br />
Foto speichern<br />
Sind Sie zufrieden, drücken Sie das Symbol<br />
<strong>mit</strong> den drei Linien übereinan<strong>der</strong> und entscheiden<br />
dann, ob Sie die Komposition zu Ihren Aufnahmen<br />
hinzufügen wollen. So können Sie das Bild <strong>mit</strong><br />
an<strong>der</strong>en Foto-Apps weiterbearbeiten o<strong>der</strong> Sie speichern<br />
die Datei als Arbeitsmaterial ab. Das hat den<br />
Vorteil, dass alle Layer gespeichert werden, Sie ergo<br />
je<strong>der</strong>zeit verschiedene Teile austauschen können,<br />
sollten sie Ihnen nicht mehr gefallen.<br />
9<br />
Online teilen<br />
Sie können Ihre Komposition direkt <strong>mit</strong><br />
Freunden auf Facebook, Instagram und Twitter teilen<br />
o<strong>der</strong> auch via E-Mail an Kontakte verschicken.<br />
Wichtig: Sie müssen die Funktionen vorher in Ihrem<br />
Gerät einstellen und Facebook den Zugriff auf Ihre<br />
Daten erlauben. Das lässt sich nicht innerhalb <strong>der</strong><br />
App machen. Praktisch: Sie können eine Bildunterschrift<br />
eingeben und haben für Twitter einen Zähler,<br />
<strong>der</strong> sagt, wie viele Zeichen Sie noch haben.<br />
| 105
KREATIV SEIN | Grunge-<strong>Fotos</strong><br />
Grunge-Look für Ihre <strong>Fotos</strong><br />
Mextures sorgt für ausgeblichene Vintage-Bil<strong>der</strong>.<br />
NIVEAU<br />
Etwas knifflig<br />
DAUERT ETWA<br />
10 Minuten<br />
SIE BRAUCHEN<br />
<strong>iPhone</strong>, Mextures<br />
extures (€ 1,79 Euro) ist weit<br />
davon entfernt, nur ein weiterer<br />
Retrofilter-Klon zu sein,<br />
son<strong>der</strong>n ist eine <strong>der</strong> nutzerfreundlichsten<br />
Apps auf dem Markt. Teil<br />
ihres Erfolges sind die Filter, die sich in<br />
einstellbarer Deutlichkeit und Intensität<br />
über die Bil<strong>der</strong> legen. Aber ist das nicht<br />
alles extrem zeitaufwendig, nur um ein<br />
Foto grungeartig aussehen zu lassen?<br />
Nein, denn die App bietet Ihnen die<br />
Möglichkeit, Ihre Filtereinstellungen als<br />
neuen Style für zukünftige Bil<strong>der</strong> abzuspeichern:<br />
Das spart Zeit! <strong>Die</strong> Texturen<br />
Es ist leicht, die Übersicht zu behalten,<br />
weil Mextures die exakten Farbwerte<br />
jedes Filters anzeigt.<br />
<strong>der</strong> App sind in Paketen erhältlich (leichte<br />
Akzente, Grauschattierungen, Grunge<br />
usw.), zwischen denen Sie nach Belieben<br />
wechseln und so lange verschiedene<br />
Filter übereinan<strong>der</strong> legen können, bis Sie<br />
zufrieden sind. Je<strong>der</strong> Filter befindet sich in<br />
einer Schnellleiste unter Ihrem Bild und<br />
dank <strong>der</strong> kleinen Einblendung können<br />
Sie sehen, wie viele Designs Sie bereits<br />
angewendet haben. Aber es kommt<br />
noch besser: Mextures zeigt auf<br />
Kommastellen genau an, welche<br />
Filtereinstellungen Sie verwendet haben.<br />
So wissen Sie immer genau, welche<br />
Farbwerte von welchem Filter für Ihr Foto<br />
funktioniert haben, das ist <strong>der</strong> eigentliche<br />
Schlüssel für echtes Photoshop-Können.<br />
Experimentieren ist natürlich wichtig,<br />
aber folgende Tipps können schon eine<br />
erste wertvolle Hilfe sein!<br />
SO GEHT’S | SO VERWANDELN SIE BILDER IN DEN GRUNGE-LOOK.<br />
1<br />
Foto machen<br />
Öffnen Sie Mextures und schießen Sie ein<br />
Foto. Sie können zwar auch Ihre normale <strong>Kamera</strong>-<br />
App verwenden, aber dann wird das Bild nicht<br />
direkt ins Mextures-Album geladen. Drücken Sie<br />
auf den Auslöser, wird Ihnen eine <strong>Vorschau</strong> angezeigt.<br />
Klicken Sie auf Verwerfen o<strong>der</strong> Benutzen!<br />
Passt das Foto, können Sie es <strong>mit</strong>hilfe eines eckigen<br />
Rasterfeldes beschneiden. Alternativ können<br />
Sie auch einfach ein farblich gut passendes Motiv<br />
aus Ihrem <strong>iPhone</strong>-Album laden und bearbeiten.<br />
2<br />
Verwenden Sie<br />
Basistexturen!<br />
Auf dem nächsten Bildschirm müssen Sie sich für<br />
eine Basistextur aus einem <strong>der</strong> installierten Pakete<br />
entscheiden. Ab hier können Sie völlig frei den Stil<br />
variieren. Durch das letzte Update stellt Mextures<br />
nun acht Pakete bereit. Separat können Sie eine<br />
Favoritenliste anlegen, das erleichtert die Arbeit.<br />
Ist dieser Schritt getan, haben sie bereits die<br />
Basistextur für das Bild gelegt. Das wird Ihnen <strong>mit</strong><br />
<strong>der</strong> Ziffer 1 in <strong>der</strong> App angezeigt.<br />
3<br />
Experimentieren Sie<br />
<strong>mit</strong> Formeln!<br />
Eine Formel ist im Grunde eine Kombination von<br />
Filtern, die bereits vom Entwicklerteam für Sie<br />
angelegt wurden. <strong>Die</strong>se sind sehr nützlich, Sie<br />
finden Sie im Extramenü namens Formula. Im<br />
Beispiel hier haben wir uns für die Sommer-Filter-<br />
Kombis entschieden, die Mexture vor einigen<br />
Monaten neu hinzugefügt hat. Außerdem haben<br />
wir den Effekt Ringo als ersten Filter verwendet (die<br />
Zahl 6 zeigt an, wie viele Filter insgesamt<br />
kombiniert wurden).<br />
106 |
Grunge-<strong>Fotos</strong> | KREATIV SEIN<br />
SO GEHT’S | SO VERWANDELN SIE BILDER IN DEN GRUNGE-LOOK.<br />
4<br />
Nutzen Sie Layer!<br />
Wenn Sie eine Standard-Formel bearbeiten,<br />
können Sie rechts neben dem <strong>Vorschau</strong>bild<br />
den Schieberegel nutzen, um die Intensität zu<br />
än<strong>der</strong>n. Unter Layers sehen Sie die angewendeten<br />
Filter und Formeln. Drücken und halten Sie<br />
den Button <strong>mit</strong> dem Auge-Symbol, um das<br />
Original zu sehen. Wenn Sie eigene Formeln bearbeiten,<br />
sieht das Menü übrigens an<strong>der</strong>s aus.<br />
Wählen Sie einen neuen Filter aus <strong>der</strong> Galerie, passen<br />
Sie den Effekt an und drücken Sie auf das<br />
+-Symbol, dann erhöht sich die Zahl im Bild auf 2.<br />
5<br />
<strong>Die</strong> richtige Mischung<br />
Im neuen Menü finden Sie die Misch-Modi.<br />
<strong>Die</strong> Idee dahinter: Ein Layer bleibt erhalten, Sie<br />
verstärken allerdings seine Wirkung. <strong>Die</strong> Entwickler<br />
haben sich hier von <strong>Fotografie</strong>techniken wie <strong>Co</strong>lor<br />
Dodge, ergo einer Farbüberlagerung, inspirieren<br />
lassen. Sind Sie fertig, bestätigen Sie <strong>mit</strong> dem<br />
Haken. Zurück im Hauptmenü, sehen Sie dann<br />
die Layer Ihres gerade erstellten Texturen-Packs.<br />
Mit einem Druck auf das Herz-Symbol speichern<br />
Sie es als Favorit ab.<br />
6<br />
Weitere Texturen<br />
Fügen Sie via +-Button neue Texturen hinzu,<br />
werden Sie gefragt, ob Sie das aktuelle Texturen-Paket<br />
o<strong>der</strong> ein neues verwenden möchten. Verwenden<br />
Sie ruhig mal ein neues, beispielsweise Light<br />
Leaks über einem Grunge-Design. Durch das<br />
Misch-Menü können Sie Ihr Werk verän<strong>der</strong>n, indem<br />
Sie die Layer anordnen. Jede Ebene zeigt die Transparenz<br />
dabei in Prozent. Wer sich Zeit zum Experimentieren<br />
lässt, wird schon bald <strong>mit</strong> einem perfekten<br />
Ergebnis belohnt.<br />
7<br />
<strong>Die</strong> Ebenen editieren<br />
Wenn Sie die Transparenz eines Layers<br />
verän<strong>der</strong>n, än<strong>der</strong>t sich die Prozentangabe <strong>der</strong><br />
Texturgalerie erst, wenn Sie die Eingabe via<br />
Haken bestätigen. Wenn Sie jetzt wie<strong>der</strong> ins<br />
Ebenen-Menü zurückkehren, wird hier die neue<br />
Transparenzstärke angezeigt. Wollen Sie eines <strong>der</strong><br />
Layer löschen, tippen Sie auf das kleine X oben<br />
rechts über jedem Filter. Sie werden noch einmal<br />
gefragt, ob Sie die Ebene wirklich löschen wollen,<br />
dann bestätigen Sie das und weg ist sie.<br />
8<br />
Letzte Än<strong>der</strong>ungen<br />
Sie können so viele Layer, also Ebenen,<br />
hinzufügen und entfernen, wie Sie möchten. Ab<br />
zehn Ebenen wird es allerdings schwierig, noch<br />
Unterschiede zu erkennen, nutzen Sie nicht zu<br />
viele und löschen Sie notfalls einzelne Layer wie<strong>der</strong>.<br />
Sobald Sie zufrieden sind, tippen Sie auf den<br />
Share-Button, wo Sie etliche Optionen vorfinden:<br />
abspeichern in Galerie, in einer an<strong>der</strong>en App öffnen,<br />
als Formel speichern o<strong>der</strong> auf Twitter,<br />
Facebook & <strong>Co</strong>. hochladen.<br />
9<br />
Das fertige Werk<br />
Verlassen Sie das Menü und öffnen Sie Ihre<br />
Foto-Sammlung. Hier sehen Sie immer das letzte<br />
Bild, welches auf Wunsch auch direkt in Ihre<br />
iCloud hochgeladen wird. Wollen Sie sich von<br />
an<strong>der</strong>en Nutzern inspirieren lassen, können Sie<br />
auch auf den in <strong>der</strong> App integrierten Blog surfen.<br />
Hier finden Sie eine Ansammlung beson<strong>der</strong>s<br />
gelungener Mexture-Kreationen. Lei<strong>der</strong> können<br />
Sie die Formelwerte nicht auslesen, was das<br />
Anwenden auf eigene <strong>Fotos</strong> schwieriger macht.<br />
| 107
KREATIV SEIN | <strong>Fotos</strong> im Polaroid-Stil<br />
<strong>Kamera</strong>-Magie auf Knopfdruck<br />
Verwandeln Sie Ihr <strong>iPhone</strong> in eine Polaroid-<strong>Kamera</strong>.<br />
NIVEAU<br />
Je<strong>der</strong> kann es<br />
DAUERT ETWA<br />
10 Minuten<br />
SIE BRAUCHEN<br />
<strong>iPhone</strong>/<strong>iPad</strong>, Instant<br />
Mo<strong>der</strong>ne Sofortbild-<br />
<strong>Kamera</strong>s sind zuerst in<br />
den 1940er-Jahren<br />
aufgetaucht, etwa zur<br />
gleichen Zeit wie die ersten Videokameras.<br />
Beide waren eher sperrig,<br />
doch die Entwicklung schritt schnell<br />
voran und eine Marke eroberte den<br />
Markt: Polaroid. Der spezielle Film<br />
für die <strong>Kamera</strong> war nicht gerade<br />
günstig, aber vielen Fotografen war<br />
es das wert. Schließlich konnten sie<br />
zusehen, wie sich das Foto vor ihren<br />
Augen entwickelte. Vergessen Sie<br />
bitte nicht: Das war in einer Zeit, in<br />
<strong>der</strong> man nicht schon im Urlaub<br />
seine Werke begutachten konnte,<br />
son<strong>der</strong>n erst in ein Fotolabor gehen<br />
und zwei bis drei Tage warten<br />
musste, bis das Resultat da war.<br />
Das Digitalzeitalter hat die<br />
Polaroid-<strong>Kamera</strong> arbeitslos<br />
gemacht, aber viele iOS-Apps<br />
versuchen den Charme dieses<br />
analogen Mediums auch auf dem<br />
<strong>iPhone</strong> einzufangen.<br />
Instant (€ 1,79 Euro) will die<br />
gesamte Polaroid-Erfahrung auf Ihr<br />
Gerät bringen – vom Rahmen über<br />
die Entwicklung <strong>mit</strong> dem Schütteln<br />
bis zur Inschrift am Rand. Und da es<br />
sich um eine App handelt, können<br />
Sie natürlich mehr <strong>mit</strong> <strong>der</strong> Farbgebung<br />
experimentieren als bei<br />
einer echten Polaroid-<strong>Kamera</strong>.<br />
Instant gibt Ihnen<br />
mehr Kontrolle als<br />
eine Polaroid-<br />
<strong>Kamera</strong>, behält aber<br />
die Retro-Seele.<br />
SO GEHT’S | FOTO KNIPSEN UND MIT DER WELT TEILEN<br />
1 Führungslinien<br />
einzeichnen<br />
Wählen Sie aus Ihrem Album ein Foto o<strong>der</strong> machen<br />
Sie ein neues, wobei das Bild automatisch im Format<br />
eines Vierecks geschossen wird und Sie <strong>mit</strong><br />
einem Rädchen die Blitzintensität einstellen können.<br />
Entscheiden Sie sich für ein bereits erstelltes<br />
Motiv, passen Sie es im nächsten Schritt in den viereckigen<br />
Rahmen ein. Tippen Sie auf Ok, sobald Sie<br />
zufrieden sind.<br />
2<br />
Warten Sie ein wenig<br />
Spannend: <strong>Die</strong> App will den Polaroid-Prozess<br />
so authentisch wie möglich wie<strong>der</strong>geben.<br />
Daher wird nicht einfach schnell ein Filter geren<strong>der</strong>t,<br />
son<strong>der</strong>n Sie müssen kurz warten, bis sich das<br />
Foto langsam „entwickelt“. Wie bei einer Polaroid-<strong>Kamera</strong><br />
können Sie Ihr <strong>iPhone</strong> ein wenig<br />
wedeln und schütteln, um den Prozess zu<br />
beschleunigen. Sie können aber diese virtuelle Entwicklungszeit<br />
auch herabsetzen!<br />
3<br />
Mit Freunden teilen<br />
Sobald das Bild entwickelt ist, können Sie es<br />
über die üblichen Kanäle in die <strong>Welt</strong> versenden:<br />
Flickr, Tumblr und Flickr sind direkt anwählbar und<br />
für Instagram haben Sie die Möglichkeit, die Unterseite<br />
abzuschneiden, da<strong>mit</strong> das Format passt. Wollen<br />
Sie, dass jeweils eine Version während <strong>der</strong> Polaroid-Entwicklung<br />
gespeichert wird, stellen Sie das<br />
ein.<br />
108 |
<strong>Fotos</strong> im Polaroid-Stil | KREATIV SEIN<br />
SO GEHT’S | MIT VISUELLEN EFFEKTEN VEREDELN<br />
1<br />
Foto-Effekte auftragen<br />
Eine <strong>der</strong> spannendsten Sachen an <strong>der</strong> Polaroid-<strong>Fotografie</strong><br />
vergangener Zeiten war, dass man<br />
<strong>mit</strong> unterschiedlichen Filmen ganz unterschiedliche<br />
Dynamiken auf das Bild bringen konnte. Manche<br />
Filme waren eher grünstichig, an<strong>der</strong>e tendierten zu<br />
brauneren Farbtönen. 30 verschiedene Filme finden<br />
Sie in dieser App, darunter viele Schwarz-Weiß-<br />
Variationen.<br />
2<br />
Filter aufpolieren<br />
Über den Schieberegler erhalten Sie Zugriff<br />
auf vier verschiedene Filter. Intensity steht für die<br />
Stärke des Effekts, <strong>mit</strong> einer Vignette blenden Sie<br />
die Kanten aus. <strong>Die</strong> Emulsion ist eine Lösung, die<br />
bei dieser Art von <strong>Fotografie</strong> verwendet wurde. Hier<br />
stellen Sie die Stärke ein und <strong>mit</strong> dem vierten<br />
Optionspunkt Grain machen Sie das Foto so körnig,<br />
wie es früher aussah.<br />
3<br />
Rän<strong>der</strong> und Schmutz<br />
Ebenfalls charmant kann es sein, die Rän<strong>der</strong><br />
zu bearbeiten. <strong>Die</strong> fünf Optionen ermöglichen es<br />
Ihnen, die Farbe einzustellen sowie die Intensität<br />
<strong>der</strong> Texturen, Flecke auf den Rand zu tupfen und<br />
sogar Fingerabdrücke. Letzteres ist früher oft passiert,<br />
wenn man zu ungeduldig das Foto herausgezogen<br />
hat. <strong>Die</strong>ser Effekt ist Geschmackssache. Setzen<br />
Sie auch Flecke eher dezent ein.<br />
SO GEHT’S | HANDGESCHRIEBENEN TEXT EINFÜGEN<br />
1<br />
<strong>Die</strong> handgeschriebene<br />
Nachricht<br />
<strong>Die</strong> Rän<strong>der</strong> sind in <strong>der</strong> App nicht gleich groß, unten<br />
haben Sie etwas mehr Platz. Früher wurden hier oft<br />
kleine Nachrichten über den Ort und die Zeit eingezeichnet<br />
und Instant ermöglicht auch das: Tippen<br />
Sie auf den T-Button, schreiben Sie ein paar Wörter<br />
wie hier die Bildnotiz Geysir, Island. Halten Sie sich<br />
eher kurz und verzichten Sie auf lange Sätze.<br />
2<br />
Schrift anpassen<br />
Wenn Sie <strong>mit</strong> dem Tippen fertig sind, wird<br />
Ihr Text automatisch am unteren Rand eingeblendet.<br />
Drücken Sie jetzt noch mal auf den T-Button,<br />
können Sie sowohl die Farbe än<strong>der</strong>n als auch den<br />
Schrifttyp. <strong>Die</strong>ser Geysir hier wirkt wie ein Grabstein,<br />
ergo haben wir uns für einen eher dezenten Ton<br />
entschieden, wie ihn auch <strong>Die</strong> Kirche verwenden<br />
würde. Sind Sie fertig, tippen Sie auf das Bild.<br />
3<br />
Text-Linie verschieben<br />
Mit den an<strong>der</strong>en Schiebereglern können Sie<br />
die Text-Linie verschieben. Es stehen Links, Mitte<br />
und Rechts zur Verfügung. Der Regler ist auch gut<br />
geeignet, um die Textgröße genau auf den Stein<br />
anzupassen. Anschließend können Sie das Wort<br />
Geysir <strong>mit</strong> dem Finger verschieben o<strong>der</strong> noch<br />
Island darunter schreiben. Klingt umständlich, passt<br />
aber zum Retro-Charme.<br />
| 109
KREATIV SEIN | Abgedunkelte Ecken<br />
Mit Vignetten-Effekt arbeiten<br />
Verlagern Sie den Fokus nur auf Teile eines Bildes.<br />
NIVEAU<br />
Etwas knifflig<br />
DAUERT ETWA<br />
15 Minuten<br />
SIE BRAUCHEN<br />
<strong>iPhone</strong>/<strong>iPad</strong>,<br />
Luminance und/o<strong>der</strong><br />
Snapseed<br />
er Vignetten-Effekt wird in<br />
<strong>der</strong> <strong>Fotografie</strong> verwendet,<br />
D wenn man ein Bild an den<br />
Ecken abdunkeln möchte.<br />
Ziemlich oft können Apps das bereits<br />
über die Sättigung und Bildhelligkeit<br />
regeln, indem man einem Foto Farbe<br />
nimmt und es schwarz-weiß macht. Mit<br />
dieser Art von Schablonen zu arbeiten<br />
ist bei Profi-Fotografen <strong>mit</strong>unter verpönt,<br />
aber ein sehr beliebtes Feature von Digitalkameras.<br />
Insofern verwun<strong>der</strong>t es nicht,<br />
dass etliche Apps diese Funktion auch<br />
anbieten.<br />
In dieser Übersicht wollen wir uns<br />
zwei Apps anschauen: Luminance und<br />
Snapseed. Das erste Programm ist recht<br />
simpel strukturiert und erfüllt alle<br />
Basis-Funktionen. Snapseed bietet deutlich<br />
mehr Optionen, beispielsweise in<br />
Weiß auszublenden, <strong>Fotos</strong> auszubleichen<br />
und den Mittelpunkt zu justieren.<br />
Snapseed setzt den Vignetten-Effekt auf jedes Foto und hilft beim Ausbleichen und Positionieren.<br />
SO GEHT’S | DER VIGNETTEN-EFFEKT MIT LUMINANCE<br />
1<br />
Laden Sie ein Foto!<br />
Tippen Sie auf das +-Zeichen und machen<br />
Sie ein neues Bild o<strong>der</strong> wählen Sie eines aus Ihrem<br />
Archiv. Tippen Sie auf den Filter-Button (<strong>der</strong> sieht<br />
aus wie drei Schieberegler übereinan<strong>der</strong>) und<br />
fügen Sie wie<strong>der</strong>um über das +-Zeichen einen<br />
neuen Filter hinzu. Wählen Sie Vignette unter den<br />
Effekten und schon sollten die Rän<strong>der</strong> Ihres Motivs<br />
ganz dezent ins Schwarze verlaufen.<br />
2<br />
Den Effekt verstärken<br />
Mit den Schiebereglern können Sie diesen<br />
Schablonen-Effekt justieren. <strong>Die</strong> App ist nur auf<br />
Englisch verfügbar: Amount steht für die Helligkeit<br />
(je höher <strong>der</strong> Wert, desto dunkler), Size für die Größe<br />
des Sichtbereichs und Feather für den Bleichwert.<br />
<strong>Die</strong> Standard-Werte lauten: 20/50/50. Wollen<br />
Sie dem Bild einen Retro-Look verpassen, setzen Sie<br />
die Werte auf 100/50/20.<br />
3<br />
Mehr Filter hinzufügen<br />
Sie können weitere Effekte hinzufügen und<br />
die alten trotzdem weiter bearbeiten. <strong>Die</strong> Werte für<br />
Farbschattierung und Sättigung wurden hier auf 0,1<br />
runtergesetzt. <strong>Die</strong> Helligkeit sowie <strong>der</strong> Kontrast liegen<br />
auf 0,2. Das Wasser wird ausgegraut, das Bild ist<br />
fast schwarz-weiß – ein Look wie in den 80ern.<br />
Über den Share-Button verschicken Sie Ihr Werk<br />
und können speichern.<br />
110 |
Abgedunkelte Ecken | KREATIV SEIN<br />
SO GEHT’S | DER VIGNETTEN-EFFEKT MIT SNAPSEED<br />
1 Vignetten-Größe<br />
definieren<br />
Tippen Sie links auf den <strong>Kamera</strong>-Button und wählen<br />
Sie ein Foto aus. Sobald ein Bild importiert wurde,<br />
drücken Sie auf Fokuspunkt in den Filter-<br />
Einstellungen. Tippen Sie auf Voreinstellungen,<br />
dann auf Vignette. Definieren Sie jetzt das Areal, in<br />
dem <strong>der</strong> Effekt angewendet werden soll. Mit<br />
Finger bewegungen können Sie die Einstellungen<br />
für weitere Aufnahmen überprüfen.<br />
2<br />
Helligkeit einstellen<br />
Wischen Sie <strong>mit</strong> einem Finger über das<br />
Motiv, werden alle Filter-Optionen eingeblendet.<br />
Wählen Sie Helligkeit. Wenn Sie nach links o<strong>der</strong><br />
rechts wischen, sehen Sie, wie sich <strong>der</strong> Helligkeitswert<br />
verän<strong>der</strong>t. 0 ist neutral, 100 <strong>der</strong> höchste Wert.<br />
Tipp: Klicken Sie auf Vergleichen, können Sie den<br />
Effekt temporär aufheben und schauen, ob es vorher<br />
besser ausgesehen hat.<br />
3 Unschärfeeffekt<br />
und Export<br />
Ziehen Sie den Finger senkrecht nach unten, wird<br />
ein Menü geöffnet und Sie wählen Sättigung und<br />
stellen hier dann die Stärke des Unschärfeeffekts<br />
ein. Sind Sie zufrieden, klicken Sie auf Anwenden.<br />
Snapseed wird Ihr Werk jetzt ren<strong>der</strong>n und Sie können<br />
es speichern, an Twitter verschicken o<strong>der</strong> an<strong>der</strong>e<br />
Filter anwenden, etwa Vintage-Effekte aus dem<br />
Analogfilm-Bereich.<br />
SO GEHT’S | ARBEITEN SIE MIT WEISSEN VIGNETTEN<br />
1<br />
Passendes Motiv<br />
suchen<br />
Menschen, Tiere, Gegenstände o<strong>der</strong> Essen bieten<br />
sich an, wobei Sie auf einen möglichst weißen Hintergrund<br />
achten sollten. Wählen Sie wie vorhin den<br />
Menü-Eintrag Fokuspunkt. Wischen Sie nach<br />
unten, wählen Sie Äussere Helligkeit und<br />
wischen Sie dann ganz nach rechts, um den Wert<br />
für diesen Menüpunkt auf 100 zu stellen. Durch<br />
Wischgesten können Sie den Effekt verstärken.<br />
2<br />
Verschieben Sie den<br />
Fokuspunkt!<br />
Setzen Sie den Unschärfe-Effekt ebenfalls auf das<br />
Maximum. Sollte Ihr Motiv wie in unserem Fall <strong>der</strong><br />
Hund nicht direkt im Mittelpunkt stehen, können<br />
Sie den Fokuspunkt verschieben. Tippen Sie dazu<br />
auf den kleinen blauen Punkt und justieren Sie den<br />
Fokuspunkt neu. Aber Vorsicht: Sie müssen dann<br />
eventuell auch alle an<strong>der</strong>en Optionen leicht anpassen!<br />
3<br />
Schärfen Sie den<br />
Fokus!<br />
Sie können den Fokus auch deutlich stärker einstellen.<br />
Im Beispiel hier ist nur <strong>der</strong> Hund scharf, fast die<br />
gesamte Umgebung hingegen verschwimmt. Auch<br />
können Sie die Äussere Helligkeit stark hochschrauben,<br />
<strong>der</strong> Blick fällt dann direkt in die Mitte. Denken<br />
Sie aber bitte immer daran zu speichern, Sie können<br />
immer nur einen Schritt zurückgehen.<br />
| 111
KREATIV SEIN | Spezialeffekte<br />
Super<br />
Foto-<br />
Effekte<br />
Lust, <strong>Fotos</strong> <strong>mit</strong> Filtern direkt auf dem<br />
<strong>iPhone</strong> zu veredeln? Hier sind fünf<br />
fantastische Apps dafür.<br />
er auch immer auf die<br />
Idee kam, ein Telefon <strong>mit</strong><br />
W einer <strong>Kamera</strong> zu kombinieren,<br />
er verdient einen<br />
Orden. Seit Mitte <strong>der</strong> 90er-Jahre haben<br />
sich die Dinge stark weiterentwickelt<br />
und heute ist ein Handy ohne Foto-<br />
Funktion undenkbar. Den größten<br />
Schritt hat dabei natürlich das <strong>iPhone</strong><br />
gemacht und die Technologie immer<br />
weiter nach vorne gepuscht. So weit,<br />
dass es normale Digitalkameras schwer<br />
haben gegen diese Allround-<strong>Co</strong>mputer<br />
in unserer Hosentasche. <strong>Die</strong> beste<br />
<strong>Kamera</strong> ist letztlich eben immer die, die<br />
Sie dabeihaben – und das ist meist die<br />
in Ihrem Smartphone. <strong>Die</strong> meisten<br />
angehenden Fotografen wissen aber,<br />
dass ein Foto immer nur ein Teil eines<br />
Prozesses ist. Der an<strong>der</strong>e besteht im<br />
Veredeln: Manchmal benutzen Sie Apps<br />
um Ihre Resultate zu verbessern,<br />
manchmal wollen Sie auch einfach nur<br />
Spaß da<strong>mit</strong> haben. <strong>Die</strong> Standard-<br />
<strong>Kamera</strong>-App des <strong>iPhone</strong>s lässt dabei<br />
kaum Wünschen offen: Rote Augen<br />
entfernen, Foto rotieren lassen,<br />
zuschneiden, für diese Kleinigkeiten ist<br />
sie gut geeignet. Mit iOS 7 kommen<br />
jetzt Live-Filter dazu, aber eine eigene<br />
App für Spezialeffekte kann so viel<br />
mehr. Zum Glück schwappt <strong>der</strong><br />
AppStore förmlich über von guten<br />
Apps und die Chancen sind ziemlich<br />
hoch, dass ein smarter Programmierer<br />
genau das geschaffen hat, was Sie<br />
gerade brauchen. So wie die fünf<br />
Special-Effects-Apps, die wir für Sie herausgesucht<br />
haben. Sie sind alle unterschiedlich,<br />
haben aber eines gemeinsam:<br />
Sie helfen Ihnen, Motive zu transformieren,<br />
einen neuen Farbton und frischen<br />
Stil zu geben. Sie verwandeln Ihr<br />
Foto in ein individuelles Kunstwerk.<br />
112 |
| 113
KREATIV SEIN | Spezialeffekte<br />
Repix<br />
Jede Menge Kohle und Effekte – was brauchen Sie mehr?<br />
Repix fokussiert sich vor allem auf<br />
viele unterschiedliche Kohlestifte,<br />
die dem Bild einen ganz neuen<br />
Look verleihen. Aber bevor wir uns<br />
die näher anschauen, lassen Sie uns kurz erklären,<br />
was diese erstaunlicherweise kostenlose App<br />
sonst so draufhat. Tippen Sie auf den Regler<br />
unten am Interface und Sie bekommen die<br />
Standards präsentiert: Helligkeit regulieren,<br />
Kontrast und Sättigung justieren. Es gibt ein<br />
Tool, um das Bild zuzuschneiden, und wenn Sie<br />
ein Fan von Instagram sind, werden Sie die acht<br />
<strong>mit</strong>gelieferten Filter erfreuen.<br />
Acht weitere gibt’s lediglich gegen Geld per<br />
In-App-Kauf. Es sind sieben verschiedene<br />
Rahmen verfügbar – weitere zehn gibt’s für<br />
Euros. Praktisch: Tippen Sie auf den Rahmen, lässt<br />
sich die Farbe je<strong>der</strong>zeit zwischen schwarz und<br />
weiß wechseln. <strong>Die</strong> Idee, zwei Effekte <strong>mit</strong> einem<br />
Tastendruck verfügbar zu machen, ist<br />
repräsentativ für diese App.<br />
<strong>Die</strong> Kohlestifte sind dabei die Kronjuwelen in<br />
<strong>der</strong> Sammlung von Repix. Sie können <strong>mit</strong> acht<br />
verschiedenen experimentieren, von denen je<strong>der</strong><br />
zwei verschiedene Stärkestufen hat. Je weiter sie<br />
reinzoomen, desto akkurater können Sie arbei-<br />
ten, auch wenn wir empfehlen, auf die höchste<br />
Zoom-Stufe zu verzichten: Sie wollen ja nicht versehentlich<br />
in Ihr Foto reinmalen. Wobei Sie mögliche<br />
Fehler je<strong>der</strong>zeit rückgängig machen können.<br />
Das kann <strong>mit</strong>unter auch ganz praktisch sein<br />
um den Vorher-nachher-Effekt festzustellen. Oft<br />
wollen Sie wissen, wie das Motiv ohne den letzten<br />
Strich aussah.<br />
<strong>Die</strong> Kohlestifte sind die<br />
Kronjuwelen <strong>der</strong> App,<br />
aber nicht alle sind<br />
umsonst …<br />
Generell müssen Sie keine Angst haben, etwas<br />
falsch zu machen, da Repix keinen Zugriff auf die<br />
Originaldatei hat und Ihr Werk als neues Bild im<br />
Album speichert o<strong>der</strong> via Facebook, Twitter,<br />
Tumblr o<strong>der</strong> Instagram verschickt. Wie bei je<strong>der</strong><br />
iOS-App müssen Sie <strong>der</strong> App natürlich erst den<br />
Zugriff erlauben. Sollten Sie das vergessen<br />
haben, gehen Sie auf Einstellungen ><br />
Datenschutz > <strong>Fotos</strong>. Jetzt noch schnell per<br />
Regler aktivieren und Repix erhält Zugriff auf Ihre<br />
Social-Media-Kanäle. Praktisch: Sie können in<br />
Repix auch auf alle Facebook-<strong>Fotos</strong> zurückgreifen.<br />
<strong>Die</strong>se werden dann direkt in <strong>der</strong> App geladen,<br />
Sie können sie beliebig bearbeiten und entwe<strong>der</strong><br />
wie<strong>der</strong> neu auf Facebook hochladen o<strong>der</strong><br />
in Ihrer Galerie speichern.<br />
Und was bekommen Sie beim In-App-Kauf?<br />
Vier neue Rahmen o<strong>der</strong> ein paar neue Filter für<br />
80 Cent und die besten Kohlestifte sind auch<br />
für zahlende Kunden reserviert. Jedes <strong>der</strong> fünf<br />
Sets kostet 1,75 Euro o<strong>der</strong> Sie kaufen alle<br />
zusammen für den recht fairen Preis von 4,70<br />
Euro. Clever: <strong>Die</strong> Stifte sind nicht nach ihren<br />
Farben, son<strong>der</strong>n nach den Effekten benannt:<br />
Magic Dust beispielsweise ist ein Weiß-Ton, <strong>der</strong><br />
leicht durchsichtig ist. Wenn Sie <strong>mit</strong> da<strong>mit</strong><br />
Kreise um einen Weihnachtsbaum wie im<br />
Beispiel ziehen, erhalten Sie einen Effekt wie im<br />
Märchen o<strong>der</strong> in Weihnachstsfilmen. Der Stil<br />
Hollywood wie<strong>der</strong>um funktioniert wie<br />
Glitzerstaub. Außerdem müssen Sie die Katze<br />
nicht im Sack kaufen, son<strong>der</strong>n können einen<br />
<strong>Vorschau</strong>-Modus nutzen, um jedes Werkzeug<br />
vorher auszuprobieren. Einziger Unterschied:<br />
Haben Sie den Kohlestift noch nicht gekauft,<br />
können Sie das Bild nicht speichern.<br />
<strong>Die</strong> App an sich ist kostenlos und bringt wirklich gute<br />
Werkzeuge <strong>mit</strong>, die besten kosten allerdings Geld.<br />
<strong>Fotos</strong> am Abend hübschen Sie <strong>mit</strong> einem halbtransparenten<br />
Ton auf, <strong>der</strong> magischen Dunst über die Szenerie legt.<br />
Es gibt 28 Kohlestifte für Repix. Nehmen Sie die Freshen-<br />
Variante, wenn einzelne Farben im Bild herausstechen sollen.<br />
114 |
Spezialeffekte | KREATIV SEIN<br />
FX Photo Studio<br />
Wenn Sie auf Effekte stehen, dann sind Sie hier genau richtig.<br />
FX Photo Studio (€ 2,69) bringt unfassbar viele Filter <strong>mit</strong> und<br />
die Bedienbarkeit ist fantastisch. Sie können einen Effekt über<br />
das ganze Bild o<strong>der</strong> nur kleine Teile legen. O<strong>der</strong> Sie wenden<br />
mehrere Effekte auf ein Bild an, löschen dann einzelne Areale <strong>mit</strong> einer Art<br />
Radiergummi wie<strong>der</strong> heraus und können so sehr frei arbeiten. Nur Rän<strong>der</strong><br />
erkennt die App lei<strong>der</strong> nicht automatisch, hier müssen Sie <strong>mit</strong> dem Finger<br />
etwas Feinarbeit leisten.<br />
Insgesamt können Sie <strong>mit</strong> 189 verschiedenen Effekten herumspielen –<br />
das dürfte mehr sein, als die meisten Leute je ausprobiert haben. Spannend:<br />
Können Sie sich nicht für einen Effekt entscheiden, dann lassen Sie die App<br />
doch einfach einen zufällig gewählten Filter<br />
auftragen. Den Button drücken Sie so lange,<br />
bis Ihnen die farbliche Abstimmung und <strong>der</strong><br />
Stil zusagen. Ebenfalls toll: Sobald Sie das<br />
perfekte Werk geschaffen haben, können Sie<br />
es als Vorlage speichern: <strong>Die</strong> App merkt sich<br />
dann alle angewendeten Filter sowie<br />
Sättigung, Kolorierung und Lichtwerte. Sie<br />
können Ihrem Motiv außerdem <strong>mit</strong><br />
Farbspritzern etwas mehr Dynamik verleihen<br />
– dafür wählen Sie aus unterschiedlichen<br />
Borstengrößen. Zu guter Letzt stehen neun<br />
verschiedene Text-Banner zur Verfügung, die<br />
sich <strong>mit</strong> den üblichen Multitouch-Gesten<br />
ausrichten lassen.<br />
Percolator<br />
Percolator (€ 2,69) ist eine sehr originelle App, die sich kaum<br />
<strong>mit</strong> an<strong>der</strong>en vergleichen lässt. <strong>Die</strong> Idee dahinter ist, ein Foto<br />
in ein Mosaik zu verwandeln (o<strong>der</strong> einzukochen, wie es die<br />
Entwickler so schön nennen). Ja, wirklich jetzt: Sie wählen<br />
aus drei Menüs, die Ihr Bild unterschiedlich verän<strong>der</strong>n. Sie können Ihrem<br />
Motiv so einen Look wie <strong>mit</strong> Ölfarben verleihen. Als Mosaik wird Ihr Foto<br />
kaum noch erkennbar sein, aber sobald Sie die Helligkeit reduzieren, werden<br />
Sie beispielsweise ein kleines Kätzchen hinter dem Mosaik erkennen.<br />
Sie können auch die Konturen <strong>mit</strong> kleinen Sternen belegen o<strong>der</strong> dem<br />
Ganzen ein geleeartiges Design geben.<br />
Alternativ lassen Sie die kleinen Augen <strong>mit</strong> kleinen o<strong>der</strong> großen<br />
Kristallen herausstechen und richtig schön funkeln, das funktioniert wirklich<br />
faszinierend gut und wird Ihre<br />
Freunde auf Instagram und Facebook vor<br />
Neid erblassen lassen.<br />
Interessant: Percolator ermöglicht es,<br />
Ihr Werk direkt in einem an<strong>der</strong>en Bildbearbeitungsprogramm<br />
zu verfeinern.<br />
Lei<strong>der</strong> funktionierte das im Test nur selten,<br />
hier muss das Team noch mal ran.<br />
Wie dem auch sei: Wenn Sie Lust auf<br />
ein wirklich originelles, schon ein<br />
bisschen abgefahrenes Design für Ihr<br />
Foto haben, dann sollten Sie Percolator<br />
einfach mal ausprobieren.<br />
Layrs<br />
Layrs (kostenfrei) arbeitet <strong>mit</strong><br />
einem spannenden Konzept:<br />
Sie isolieren dabei <strong>mit</strong> dem<br />
Finger einen Bereich Ihres<br />
Bildes, <strong>der</strong> sich außerhalb des Hauptmotivs<br />
befindet. Anschließend legen Sie Effekte<br />
darüber, die das Motiv herausstechen lassen.<br />
Das funktioniert erstaunlich gut. Um<br />
ein Objekt beispielsweise zu isolieren, müssen<br />
Sie nur <strong>mit</strong> dem Finger drauftippen<br />
und es halbwegs gut nachziehen, die App<br />
erkennt dabei alle Enden und passt den<br />
Effekt entsprechend an. Sollten Sie bewusst<br />
über die Enden malen wollen, können Sie<br />
den Hintergrund antippen und den Effekt<br />
so aus dem Objekt rausziehen. Lei<strong>der</strong> können Sie nicht reinzoomen,<br />
dennoch ist ein sehr funktionables Tool.<br />
Sie können unterschiedliche Filter auf den Hinter- o<strong>der</strong> Vor<strong>der</strong>grund<br />
legen und wer 80 Cent investiert, kann das Hauptmotiv seines <strong>Fotos</strong> auch<br />
ausschneiden und auf ein an<strong>der</strong>es Bild kopieren. Auch die Färbung, die<br />
Sättigung und den Kontrast können Sie feinjustieren.<br />
<strong>Die</strong> App ist wie gemacht für alle Instagram-Fans, die es ohnehin<br />
gewohnt sind, ihre <strong>Fotos</strong> vorher ins viereckige Format zuzuschneiden.<br />
<strong>Fotografie</strong>ren Sie direkt aus <strong>der</strong> App heraus, macht die Software das sogar<br />
automatisch. Das Interface ist clever designt, alle Schritte gut erklärt und<br />
es macht richtig Laune, <strong>mit</strong> <strong>der</strong> App herumzuspielen.<br />
Tangled FX<br />
Eigentlich bräuchten wir nur<br />
ein Wort: wun<strong>der</strong>schön.<br />
Tangled FX (€ 1,79) transformiert<br />
ein Foto <strong>mit</strong> nur einem<br />
einzigen Klick in ein Kunstwerk. Sie können<br />
<strong>mit</strong> 16 verschiedenen Filtern experimentieren,<br />
die alle so fantastisch aussehen wie in<br />
unserem Beispielbild. Wer mag, kann natürlich<br />
noch beliebig Kontrast und <strong>der</strong><br />
Sättigung anpassen (und <strong>mit</strong> weiteren<br />
Optionen spielen, dazu aktivieren Sie einfach<br />
den Button Advanced Mode). Toll:<br />
<strong>Die</strong> App merkt sich, wenn Sie einen Effekt<br />
schon mal angewendet haben. Das<br />
Ren<strong>der</strong>ing eines Bildes dauert natürlich je<br />
nach <strong>iPhone</strong> ein paar Sekunden. Das Programm speichert ein geren<strong>der</strong>tes<br />
Bild einfach ab. Rufen Sie also das gleiche Foto <strong>mit</strong> dem gleichen Filter<br />
auf, muss es nicht neu geren<strong>der</strong>t, son<strong>der</strong>n einfach nur geladen werden.<br />
Wichtig zu wissen: Standardmäßig ist die Auflösung auf einen Megapixel<br />
eingestellt. Wollen Sie die ganze Schärfe von 8 Megapixel des <strong>iPhone</strong> 5<br />
o<strong>der</strong> <strong>iPhone</strong> 5S ausspielen, müssen Sie das aktivieren und entsprechend<br />
ein bisschen mehr Ren<strong>der</strong>-Zeit in Kauf nehmen. Lei<strong>der</strong> können Sie die<br />
Effekte aber nur auf das ganze Bild, nicht auf Teile, anwenden. Hier noch<br />
ein Tipp: Um Zeit zu sparen, arbeiten Sie <strong>mit</strong> einer geringen Auflösung<br />
und erst wenn Sie <strong>mit</strong> dem Ergebnis zufrieden sind, wechseln Sie auf 8<br />
Megapixel o<strong>der</strong> was auch immer Ihr <strong>iPhone</strong>-Modell draufhat.<br />
| 115
KREATIV SEIN | Gemälde<br />
Painterly macht Sie zum Maler<br />
Erschaffen sie <strong>mit</strong> dieser unglaublichen Mal-App ein Meisterwerk.<br />
NIVEAU<br />
Fortgeschritten<br />
DAUERT ETWA<br />
30 Minuten<br />
SIE BRAUCHEN<br />
<strong>iPad</strong>, Painterly<br />
Es gibt eine Menge Apps für<br />
das <strong>iPad</strong>, die Ihnen helfen,<br />
<strong>Fotos</strong> grafisch zu bearbeiten.<br />
Und viele werden Sie <strong>mit</strong><br />
dem Ergebnis beeindrucken – in diesem<br />
Tutorial haben wir uns für Painterly<br />
entschieden. Überzeugt haben die Feature-<br />
Palette, die Möglichkeit, Filter <strong>mit</strong> Blenden<br />
zu ergänzen, das einfach zu bedienende<br />
Menü und <strong>der</strong> Preis: 1,79 Euro ist selbst<br />
wenn Sie nur mal einen Nach<strong>mit</strong>tag Spaß<br />
<strong>mit</strong> <strong>der</strong> App haben wollen, nicht zu viel.<br />
Anzahl und Vielfalt <strong>der</strong> Pinsel in Painterly<br />
sind beeindruckend und es lohnt sich,<br />
jeden Pinsel an Ihren Geschmack<br />
anzupassen. <strong>Die</strong> Wie<strong>der</strong>herstellen-Funktion<br />
erlaubt es Ihnen, einen Farbton zu<br />
erstellen, ihn <strong>mit</strong> einigen Strichen zu testen<br />
und schließlich wie<strong>der</strong> aus dem Bild zu<br />
löschen. <strong>Die</strong> Filter in Painterly werden<br />
direkt beim Malen angewendet und nicht<br />
auf das komplette Bild. Daher müssen Sie<br />
diese einstellen, bevor Sie Ihrer<br />
künstlerischen A<strong>der</strong> freien Lauf lassen.<br />
Experimentieren Sie und wecken Sie den<br />
Künstler in sich!<br />
Painterly überzeugt<br />
<strong>mit</strong> Features,<br />
einfachem<br />
Interface und<br />
günstigem Preis.<br />
AUF EINEN BLICK | SO FUNKTIONIERT PAINTERLY<br />
Werden Sie ein Meister am<br />
Pinsel. Aber nicht vergessen,<br />
Ihr Kunstwerk zu speichern!<br />
2<br />
3<br />
1<br />
6<br />
Komponieren und<br />
löschen<br />
Zusätzlich zum einfachen<br />
1<br />
Zeichnen gibt es noch zwei<br />
weitere Modi: Im Bearbeitungs-<br />
Modus platzieren Sie <strong>Fotos</strong> frei und<br />
än<strong>der</strong>n die Größe. Mit <strong>der</strong> Löschen-<br />
Funktion machen Sie das darunter<br />
liegende Bild an <strong>der</strong> gewünschten<br />
Stelle wie<strong>der</strong> sichtbar.<br />
Oberflächenstruktur<br />
<strong>Die</strong>ses gerahmte Feld repräsentiert<br />
die Oberfläche, auf<br />
2<br />
die Sie malen. Es kann eine von<br />
mehreren Leinwänden, Papier o<strong>der</strong><br />
ein Foto sein. Haben Sie sich für ein<br />
Grundbild entschieden, können Sie<br />
durch Löschen des Hauptfotos beide<br />
Bil<strong>der</strong> ineinan<strong>der</strong> überblenden.<br />
<strong>Die</strong> Pinsel<br />
<strong>Die</strong> fünf zuletzt benutzten<br />
4<br />
Pinsel sind hier abgespeichert.<br />
So<strong>mit</strong> können Sie schnell zwischen<br />
verschiedenen Pinseln wechseln.<br />
Wenn Ihnen ein Arbeitsgerät<br />
gefällt und Sie es etwas modifizieren<br />
wollen, verdoppeln Sie den<br />
Pinsel über die Schaltfläche More.<br />
Ansehen und<br />
speichern<br />
5<br />
Mit diesen Elementen können<br />
Sie Ihr Bild im Vollbildmodus<br />
ansehen o<strong>der</strong> ohne jegliche Ablenkungen<br />
durch an<strong>der</strong>e Symbole bearbeiten.<br />
Über das Stecknadel-<br />
Symbol lässt sich das Bild auch im<br />
momentanen Zustand sichern und<br />
im Projektarchiv abspeichern.<br />
4<br />
5<br />
Options-Palette<br />
Auf <strong>der</strong> linken Bildschirmseite<br />
3<br />
sehen Sie die Paletten zur<br />
Bildbearbeitung. Sie können einen<br />
bestimmten Pinseltyp auswählen<br />
und seine Größe und Deckkraft<br />
ganz nach Ihren Vorstellungen<br />
än<strong>der</strong>n. Hier aktivieren Sie außerdem<br />
Überblend-Effekte und variieren<br />
<strong>der</strong>en Stärke.<br />
Das Projekt-Archiv<br />
Hier finden Sie alle gespeicherten<br />
Bil<strong>der</strong>. Sie müssen die<br />
6<br />
Bil<strong>der</strong> manuell speichern und daran<br />
denken, dass diese vorübergehend<br />
aus dem Archiv entfernt werden,<br />
sobald Sie diese bearbeiten.<br />
Vergessen Sie bitte nicht zu speichern,<br />
sonst geht Ihr Kunstwerk<br />
verloren!<br />
116 |
Gemälde | KREATIV SEIN<br />
SO GEHT´S | SO VERWANDELN SIE EIN FOTO IN EIN GEMÄLDE<br />
1<br />
Der Hintergrund<br />
So wie bei jedem Bild besteht <strong>der</strong> erste<br />
Schritt darin, den Hintergrund Ihres Bildes auszuwählen.<br />
Klicken Sie auf die Box ganz links oben und<br />
wählen Sie eine <strong>der</strong> Optionen. Zusätzlich zu einigen<br />
Leinwänden und Papieren können Sie auch Bil<strong>der</strong><br />
aus Ihrem Album als Untergrund verwenden. Als<br />
Nächstes müssen Sie ein Bild als Quelle auswählen.<br />
Klicken Sie auf das +-Zeichen, um ein Bild aus Ihrer<br />
Galerie zu wählen o<strong>der</strong> schießen Sie <strong>mit</strong>hilfe des<br />
<strong>Kamera</strong>-Symbols ein neues Bild.<br />
2<br />
Das Hauptmotiv<br />
Sobald Sie das gewünschte Foto gefunden<br />
haben, klicken Sie auf den Haken. Justieren Sie die<br />
Bildausrichtung und bestätigen Sie die Auswahl. Ab<br />
jetzt können Sie die Ausrichtung nicht mehr<br />
än<strong>der</strong>n. Nun kehren Sie ins Hauptmenü zurück.<br />
Sollten Sie das ausgewählte Motiv doch nicht<br />
mehr mögen, dann tippen sie auf den x-Button<br />
und starten von vorne. Bevor Sie <strong>mit</strong> dem Malen<br />
anfangen, stellen Sie die Farbdichte des Bildes ein,<br />
indem Sie den Regler verschieben.<br />
3<br />
Wählen Sie einen<br />
Pinsel<br />
Als Nächstes wählen Sie einen Pinsel. Klicken Sie<br />
auf den oberen Teil des Bildschirms und wählen Sie<br />
die Schaltfläche Paint aus. Nun klicken Sie auf den<br />
Pinsel auf <strong>der</strong> linken Seite und wählen einen aus<br />
dem Menü. Passen Sie nun Größe, Deckkraft und<br />
Ausrichtung des Malwerkzeugs über die Regler auf<br />
dem Bildschirm an. Bedenken Sie: Der Pinsel än<strong>der</strong>t<br />
seinen Winkel beim Zeichnen nicht, also müssen<br />
Sie diesen im Menü per Hand feinjustieren.<br />
4<br />
Passen Sie<br />
die Striche an<br />
Sie können Filter auf Ihre Leinwand auftragen. Tippen<br />
Sie auf den Ren<strong>der</strong>-Knopf und wählen Sie<br />
den passenden Überblend-Filter. Sobald Sie bereit<br />
für die ersten Striche sind, zeichnen Sie <strong>mit</strong> Ihren<br />
Fingern o<strong>der</strong> alternativ <strong>mit</strong> einem Stylus los. Sollte<br />
Ihnen etwas nicht gefallen, können Sie je<strong>der</strong>zeit<br />
über die Pfeile einen Schritt zurückgehen. Sind Sie<br />
hingegen zufrieden, bemühen Sie den Stecknadel-Button,<br />
um das Werk im Projektarchiv zu<br />
speichern.<br />
5<br />
Verän<strong>der</strong>n Sie<br />
den Pinsel<br />
Wenn Sie einen bestimmten Pinsel mögen, aber<br />
ihn etwas anpassen wollen, tippen Sie auf More<br />
und anschließend auf Duplicate. So erschaffen Sie<br />
einen Doppelgänger, bei dem Sie jeden einzelnen<br />
Parameter wie in Schritt 3 beschrieben verän<strong>der</strong>n<br />
können. <strong>Die</strong> fünf zuletzt genutzten Pinsel werden<br />
als kleines Bild unten am Bildschirm angezeigt.<br />
Über das Auge betrachten Sie Ihr Werk im Vollbildmodus<br />
und über den Pfeil nach unten blenden Sie<br />
alle Menüs aus.<br />
6<br />
Das Projekt-Archiv<br />
Ist Ihr Bild fertig, speichern Sie es im Projektarchiv.<br />
Tippen Sie auf Share ganz oben und dann<br />
auf Send to Project Archive. Hier können Sie<br />
auch ältere Projekte als <strong>Vorschau</strong>reihe anzeigen lassen.<br />
Außerdem können Sie Ihr Bild per Mail o<strong>der</strong><br />
Twitter weiterleiten, drucken, kopieren o<strong>der</strong> in einer<br />
an<strong>der</strong>en App öffnen. Wichtig: Wenn Sie ein Projekt<br />
öffnen, wird es aus dem Archiv entfernt; vergessen<br />
Sie also nicht, die neue Version auch wie<strong>der</strong> zu<br />
speichern.<br />
| 117
KREATIV SEIN | In Skizzen verwandeln<br />
Skizzeneffekte <strong>mit</strong> Mein Sketch<br />
Mein Sketch ist ideal, um Ihre <strong>Fotos</strong> in Zeichnungen zu verwandeln.<br />
NIVEAU<br />
Je<strong>der</strong> kann es<br />
DAUERT ETWA<br />
10 Minuten<br />
SIE BRAUCHEN<br />
<strong>iPhone</strong>/<strong>iPad</strong>,<br />
Mein Sketch<br />
Mein Sketch – HD (€<br />
1,79 Euro) hat eine klare<br />
Prämisse: Via Knopfdruck<br />
soll jedes Foto so<br />
aussehen, als sei es <strong>mit</strong> <strong>der</strong> Hand<br />
gezeichnet.<br />
<strong>Die</strong> Nutzung ist kin<strong>der</strong>leicht:<br />
Haben Sie ein Foto, wählen Sie<br />
noch die Art <strong>der</strong> Skizze aus und justieren<br />
Sie lediglich noch Kontrast<br />
und Helligkeit.<br />
Trotz dieser simplen Bedienung<br />
können sich die Mein-Sketch-<br />
Resultate sehen lassen:<br />
30 Vorlagen werden <strong>mit</strong>geliefert<br />
und je nachdem ist das Ergebnis<br />
gut o<strong>der</strong> weniger gut. Ein bisschen<br />
Experimentiergeist ist gefragt.<br />
Das Resultat ist, wie auch bei<br />
an<strong>der</strong>en Programmen, abhängig<br />
von <strong>der</strong> Vorlage – mal klappt es,<br />
mal nicht. Etwas Kreativität und<br />
Geduld sind aber schon gefor<strong>der</strong>t.<br />
So ist <strong>der</strong> neue Kunstskizzen-<br />
Filter ideal für Porträts, während<br />
Vintage sich bei alten Gebäuden<br />
und Kirchen eignet. Solche<br />
Feinheiten zu entdecken macht den<br />
Reiz <strong>der</strong> App aus. Zusätzlich zu den<br />
Skizzeneffekten kann die App dem<br />
Werk auch noch eine schöne<br />
Vignette hinzufügen. Ihre<br />
Kreationen können Sie auf Twitter,<br />
Facebook, Tumblr, Flickr o<strong>der</strong><br />
Instagram posten und – Überraschung<br />
– auch nach Hause liefern<br />
lassen. Der Anbieter verschickt die<br />
Postkarten weltweit.<br />
Foto schießen<br />
und auf Knopfdruck<br />
sieht es so aus,<br />
als hätten Sie<br />
es gezeichnet.<br />
Während man aus sage und schreibe 30 Skizzen-Effekten wählen kann,<br />
gibt es hauptsächlich die Helligkeit und den Kontrast einzustellen.<br />
SO GEHT’S | EIN FOTO WIE EINE BLEISTIFTZEICHNUNG<br />
1 Bildauswahl<br />
Im ersten Schritt schießen Sie ein Foto o<strong>der</strong><br />
wählen eines aus Ihrer Fotobibliothek aus. <strong>Die</strong> App<br />
gibt es nur auf Englisch: Tippen Sie auf Get Photo<br />
in <strong>der</strong> linken oberen Ecke und wählen Sie aus den<br />
Optionen den gewünschten Effekt aus. Achten Sie<br />
auf ein gutes Ausgangsbild, manche bringen tolle<br />
Ergebnisse, an<strong>der</strong>e sehen aus, als hätten Sie nur die<br />
Konturen nachgezogen.<br />
2<br />
Beschneiden und<br />
skizzieren<br />
Sie müssen im zweiten Schritt Ihre Foto zurechtschneiden<br />
und aus den Optionen Porträt o<strong>der</strong><br />
Landschaft wählen. Indem Sie die Ecken verschieben,<br />
än<strong>der</strong>n Sie den Ausschnitt <strong>der</strong> Vorlage. Experimentieren<br />
Sie <strong>mit</strong> Einstellungen, passen Sie Kontrast<br />
und Helligkeit an. Wollen Sie speichern, fragt<br />
die App, welche Bildgröße Sie bevorzugen.<br />
3<br />
Speichern und senden<br />
Sollten Sie <strong>mit</strong> Ihrem Werk unzufrieden sein,<br />
können Sie es per Knopfdruck löschen – an<strong>der</strong>nfalls<br />
bietet Ihnen Mein Sketch die Möglichkeit, es auf<br />
diverse soziale Netzwerke zu stellen o<strong>der</strong> auszudrucken.<br />
Wenn Sie speichern, wird das Bild Ihrer Bil<strong>der</strong>galerie<br />
hinzugefügt. Tippen Sie auf Send Postcard,<br />
wird Ihnen das Bild als Ausdruck zugeschickt.<br />
118 |
In Skizzen verwandeln | KREATIV SEIN<br />
AUF EINEN BLICK | DIE OPTIONEN VON MEIN SKETCH<br />
1<br />
Get Photo<br />
Das Mein-Sketch-Interface ist einfach gehalten.<br />
Zunächst importieren Sie ein Bild aus Ihrer<br />
Fotogalerie o<strong>der</strong> nehmen Sie es per <strong>iPad</strong>-<strong>Kamera</strong><br />
auf. Wie auch immer Sie beginnen möchten, Sie<br />
müssen in <strong>der</strong> linken oberen Ecke auf Get Photo<br />
tippen. Auf dem nächsten Bildschirm sehen Sie, ob<br />
Sie aus Ihrer <strong>iPad</strong>-Galerie ein Bild nehmen wollen<br />
o<strong>der</strong> ein neues benötigen. Achtung: Sie können<br />
kein Vollformat-Foto verwenden, son<strong>der</strong>n müssen<br />
Bil<strong>der</strong> im Hoch- o<strong>der</strong> Querformat zuschneiden.<br />
2<br />
Foto in Skizze<br />
verwandeln<br />
Sketch Photo ist <strong>der</strong> Bildschirm, <strong>der</strong> Ihnen die meiste<br />
Zeit begegnen wird. Hier fügen Sie die verschiedenen<br />
Effekte hinzu. Wichtig: Egal ob Sie sich im<br />
ersten das Hoch- o<strong>der</strong> Querformat entschieden<br />
haben, halten Sie das <strong>iPad</strong> immer im Hochformat!<br />
Der Grund: <strong>Die</strong> App dreht sich nicht automatisch<br />
<strong>mit</strong>, weshalb bei Querformatbil<strong>der</strong>n nicht <strong>der</strong><br />
gesamte Bildschirm ausgefüllt wird. Ist unpraktisch,<br />
sollten Sie aber im Hinterkopf behalten.<br />
3 Skizzen-Effekte<br />
Unten auf dem Bildschirm sehen Sie verschiedene<br />
Skizzen-Effekte, 30 insgesamt. Einmal<br />
antippen, schon wird <strong>der</strong> gewünschte Effekt nach<br />
einer kurzen Ladezeit auf das Foto übertragen.<br />
Anschließend können Sie den Kontrast hochschrauben<br />
und die Belichtung feinjustieren. Vorbildlich: Sie<br />
können jeden Effekt <strong>mit</strong> nur einem Klick rückgängig<br />
machen und einen neuen ausprobieren. Stellen Sie<br />
sich darauf ein, ein bisschen <strong>mit</strong> <strong>der</strong> App herumexperimentieren<br />
zu müssen. Schraffierungen passen<br />
nicht zu jedem Bild, das Quellmaterial muss also<br />
geeignet sein.<br />
4 Strichlängen<br />
Zusätzlich zu den vielen Filtern <strong>der</strong> Mein-<br />
Sketch-App, können Sie auch die Strichlänge Ihrer<br />
Zeichnung und den Zeichenuntergrund einstellen.<br />
Einige sind klar bezeichnet (etwa Leinwand und<br />
lange Linien), lassen ergo erahnen, was sich dahinter<br />
verbirgt. An<strong>der</strong>e wie Classic 2 und Freestyle<br />
geben sich nebulös und verlangen Ihnen eine<br />
gewisse Experimentierfreude ab. Der Effekt ist ja<br />
erst, wenn Sie speichern, für die Ewigkeit.<br />
5<br />
Reihenfolge einhalten<br />
<strong>Die</strong> Macher denken <strong>mit</strong>: <strong>Die</strong> Option Save &<br />
Share hat nämlich keine Auswirkung, wenn Sie versehentlich<br />
die vorherigen Schritte übersprungen<br />
haben, also wenn Sie vergessen haben, einen Effekt<br />
anzulegen, Beleuchtung, Kolorierung und Intensität<br />
<strong>der</strong> Schraffierung nicht finalisiert sind. Wenn Sie sich<br />
jetzt noch für eine Größe entschieden haben, können<br />
Sie speichern und werden schlussendlich zum<br />
Save & Share-Fenster weitergeleitet.<br />
6<br />
3<br />
Mit <strong>der</strong> <strong>Welt</strong> teilen<br />
Sobald Sie die Save & Share-Sektion<br />
1 2<br />
erreicht haben, können Sie Ihr Bild hier <strong>mit</strong> an<strong>der</strong>en<br />
Nutzern und Freunden auf Facebook, Flickr, Instagram,<br />
Tumblr o<strong>der</strong> Twitter teilen (siehe Schritt 3<br />
auf <strong>der</strong> linken Seite). Sie können das Bild auch über<br />
einen AirPrint-kompatiblen Drucker ausdrucken<br />
o<strong>der</strong> via E-Mail verschicken. Als Bonbon bietet die<br />
Firma hinter Mein Sketch die Möglichkeit, Ihnen Ihr<br />
Werk als Postkarte zusenden zu lassen. Das ist selten<br />
in <strong>der</strong> App-Store-<strong>Welt</strong>.<br />
7<br />
Mangel an Layern<br />
Ein Kritikpunkt: <strong>Die</strong> App bietet erlaubt es<br />
nicht, Effekte auf an<strong>der</strong>e zu stapeln. Wenn Sie einen<br />
Effekt gewählt und Save getippt haben, werden<br />
Sie automatisch zum Save & Share-Bildschirm<br />
weitergeleitet. Es gibt also keine Möglichkeit, zum<br />
Sektor <strong>mit</strong> den Skizzen-Vorlagen zurückzukehren, es<br />
sei denn, Sie löschen Ihr aktuelles Projekt! Es wäre<br />
spaßiger gewesen, ausprobieren zu dürfen, wie verschiedene<br />
Effekte <strong>mit</strong>einan<strong>der</strong> harmonieren.<br />
7<br />
4<br />
6<br />
5<br />
| 119
KREATIV SEIN | <strong>Co</strong>mics<br />
Star sein – im eigenen <strong>Co</strong>mic<br />
<strong>Co</strong>mic Life verwandelt <strong>Fotos</strong> in <strong>Co</strong>mics <strong>mit</strong> Text und Sound!<br />
NIVEAU<br />
Etwas knifflig<br />
DAUERT ETWA<br />
1 Stunde<br />
SIE BRAUCHEN<br />
<strong>iPhone</strong>/<strong>iPad</strong>,<br />
<strong>Co</strong>mic Life, Dropbox-<br />
Account (optional)<br />
Es ist leicht, ein Ereignis<br />
<strong>mit</strong> Facebook-<strong>Fotos</strong> festzuhalten,<br />
aber warum nicht mal<br />
ein bisschen kreativer sein?<br />
Mit <strong>Co</strong>mic Life (€ 4,49) verwandeln Sie Ihre<br />
Bil<strong>der</strong> in einen <strong>Co</strong>mic <strong>mit</strong> eigenem Logo<br />
und Dialogen.<br />
In dieser Anleitung zeigen wir Ihnen wie<br />
es geht, doch bevor Sie loslegen, sollten<br />
Sie Ihre Geschichte planen. Lassen Sie bei<br />
<strong>Fotos</strong> für den <strong>Co</strong>mic im unteren Bereich<br />
genug Freiraum für Text und Sprechblasen.<br />
Es bietet sich auch an, die Nummern <strong>der</strong><br />
<strong>Fotos</strong> und erste Dialoge bereits auf Papier<br />
zu skizzieren, da es zwar einfach ist, die<br />
<strong>Co</strong>mics <strong>mit</strong> <strong>der</strong> App zu editieren, das<br />
Storyboard aber im Grunde schon mal stehen<br />
sollte. Auch die Bildbearbeitung sollten<br />
Sie <strong>mit</strong> an<strong>der</strong>en Apps machen, die<br />
Editiermöglich keiten sind bei <strong>Co</strong>mic Life<br />
eher begrenzt. Unsere Tipps gehen ergo<br />
davon aus, dass die <strong>Fotos</strong> bereits auf Ihrem<br />
Gerät sind und <strong>der</strong> <strong>Co</strong>mic auf einer weißen<br />
Seite entsteht. Los geht’s!<br />
Verwandeln Sie<br />
Ihre Bil<strong>der</strong> in einen<br />
<strong>Co</strong>mic – <strong>mit</strong><br />
Sprechblasen und<br />
eigenem Layout!<br />
AUF EINEN BLICK | SO FINDEN SIE SICH IN COMIC LIFE ZURECHT<br />
6<br />
5<br />
1<br />
2<br />
3<br />
4<br />
Auch wenn das Interface<br />
selbsterklärend ist, werfen<br />
wir einen kurzen Blick auf<br />
die Optionen.<br />
<strong>Die</strong> Menü-Elemente<br />
Mithilfe <strong>der</strong> kontextsensitiven<br />
Menüs können Sie direkt<br />
1<br />
das Design jedes Elements än<strong>der</strong>n,<br />
beispielsweise den Schrifttyp <strong>der</strong><br />
Überschrift. <strong>Die</strong> App hat auch noch<br />
mehr drauf, alles werden wir hier<br />
nicht behandeln.<br />
Der Foto-Browser<br />
Auch wenn es theoretisch<br />
2<br />
besser ist, Fel<strong>der</strong> anzulegen<br />
und Ihre <strong>Fotos</strong> direkt darauf zu<br />
platzieren, können Sie die <strong>Fotos</strong><br />
auch erst mal frei auf <strong>der</strong> weißen<br />
Fläche verteilen, in Fel<strong>der</strong><br />
einsortieren, Pfeile hinzufügen, die<br />
Größe und bei Bedarf die geometrische<br />
Form än<strong>der</strong>n.<br />
Der Seiten-Browser<br />
Der nächste Bildschirm zeigt<br />
3<br />
Miniaturansichten von allen<br />
Seiten Ihres aktuellen <strong>Co</strong>mics.<br />
Klicken Sie eine Seite an, können Sie<br />
sie entwe<strong>der</strong> duplizieren, bearbeiten<br />
o<strong>der</strong> löschen. <strong>Die</strong> App bringt<br />
unzählige Layout-Vorlagen <strong>mit</strong>, um<br />
Schrift, Design und Farbgebung zu<br />
än<strong>der</strong>n.<br />
Das Tools-Menü<br />
Über das Schraubenzieher-<br />
4<br />
Symbol können Sie Ihre<br />
<strong>Co</strong>mics an iTunes, Dropbox,<br />
WebDAV, Facebook, Twitter und alle<br />
an<strong>der</strong>en sozialen Netzwerke sowie<br />
per E-Mail o<strong>der</strong> zum Druck an einen<br />
Drucker schicken. Praktisch: Sie können<br />
<strong>Co</strong>mics auch für Lese-Apps wie<br />
GoodRea<strong>der</strong> zugänglich machen.<br />
Das weiße Blatt<br />
In den Hauptarbeitsbereich<br />
5<br />
können Sie <strong>mit</strong> Fingergesten<br />
leicht reinzoomen, das ist beson<strong>der</strong>s<br />
für Detailarbeiten wichtig.<br />
Praktisch: Sie können jedes einzelne<br />
Element einzoomen, also nicht nur<br />
den gesamten <strong>Co</strong>mic. Via Undo<br />
können Sie ferner fälschliche<br />
Än<strong>der</strong>ungen rückgängig machen.<br />
<strong>Die</strong> <strong>Co</strong>mic-Elemente<br />
Im unteren Bereich finden Sie<br />
6<br />
alle Elemente, die ein <strong>Co</strong>mic<br />
braucht: Bildunterschriften,<br />
Sprechblasen, Gedankenblasen und<br />
natürlich in Worte gehauchte<br />
Effekte wie zum Beispiel Tap<br />
Tappity Tap (hier <strong>mit</strong> rotem<br />
Rahmen).<br />
120 |
<strong>Co</strong>mics | KREATIV SEIN<br />
SO GEHT’S | ENTWERFEN SIE EINEN COMIC<br />
1<br />
Definieren Sie<br />
das Basis-Layout<br />
Tippen Sie auf den Seiten-Browser, wählen Sie Layout<br />
aus und entscheiden Sie sich für ein Design. Es<br />
muss jetzt noch nicht so exakt sein, Sie können den<br />
Rand später noch justieren. Für jedes <strong>der</strong> Kästchen<br />
brauchen Sie ein Foto aus Ihrer Galerie. Toll: <strong>Die</strong> Bil<strong>der</strong><br />
werden automatisch eingepasst, alles, was übersteht,<br />
wird ergo ausgeblendet. Schreiben Sie danach eine<br />
Überschrift, passen Sie diese stilistisch und farblich an<br />
und ziehen Sie den Text per Finger nach oben.<br />
2<br />
Verfeinern Sie<br />
das Layout<br />
Jedes <strong>der</strong> Kästchen sollte jetzt <strong>mit</strong> einem Foto<br />
belegt sein. Passt eines nicht von <strong>der</strong> Größe respektive<br />
werden die falschen Ausschnitte angezeigt,<br />
tippen Sie darauf und ziehen Sie an dem blauen<br />
Punkt, um die Größe zu verän<strong>der</strong>n. Über die<br />
bekannten Fingergesten können Sie auch ins Bild<br />
reinzoomen o<strong>der</strong> in die Totale gehen. Auch die Kästen<br />
lassen sich vergrößern und breiter ziehen, praktisch,<br />
um <strong>mit</strong> Vier- und Rechtecken zu arbeiten.<br />
3 Bildüberschrift<br />
einbauen<br />
Über den Button ABCDE können Sie Texte einfügen.<br />
Passen die Größe wie gehabt an und schieben Sie<br />
die erste Überschrift an den oberen Rand. Achten Sie<br />
darauf, dass sich die Kastenumrandung leicht orange<br />
färbt, dann wissen Sie, dass die Überschrift jetzt <strong>mit</strong><br />
diesem Element verankert ist. Wollen Sie die angelegte<br />
Verknüpfung wie<strong>der</strong> lösen, ziehen Sie das Element<br />
einfach an eine an<strong>der</strong>e Stelle. Auf diese Art<br />
verschieben Sie auch an<strong>der</strong>e Textelemente.<br />
4<br />
Lassen Sie Personen<br />
sprechen<br />
Sprechblasen bauen Sie im Grunde genau so ein<br />
wie alle an<strong>der</strong>en Textelemente. Sie haben allerdings<br />
einen Zipfel am Ende, <strong>der</strong> sollte Richtung Mund <strong>der</strong><br />
betreffenden Person zeigen. Achten Sie darauf,<br />
nicht zu viel Text zu verwenden und arbeiten Sie<br />
lieber <strong>mit</strong> Umbrüchen. Textwüsten innerhalb einer<br />
Sprechblase stören eher, stellen Sie sich darauf ein,<br />
auch mal Gags, Sprüche und Dialoge umzuschreiben,<br />
da<strong>mit</strong> das Gesamtbild <strong>der</strong> Sprechblase besser<br />
zum <strong>Co</strong>mic passt.<br />
5<br />
Arbeiten Sie <strong>mit</strong><br />
Soundeffekten<br />
<strong>Co</strong>mic Life bringt viele Schrifttypen <strong>mit</strong> sich, die<br />
sich als „Sound Effekt“ anbieten. Wie im richtigen<br />
<strong>Co</strong>mic machen die keine Geräusche, viel mehr<br />
haben wir unser „Tap Tappity Tap Tap“ so bearbeitet<br />
und <strong>mit</strong> einem Fingerdreh leicht schräg gelegt,<br />
dass es so aussieht, als käme <strong>der</strong> Laut aus <strong>der</strong> Tastatur.<br />
Wir nutzen hier den Schrifttyp Earwig Factory,<br />
den wir über die Reiter Style > Options dick rot<br />
umrandet haben, um das laute Tippgeräusch zu<br />
i<strong>mit</strong>ieren.<br />
6<br />
Exportieren Sie<br />
den <strong>Co</strong>mic<br />
<strong>Die</strong> Exportfunktionen sind ziemlich umfangreich.<br />
Über den Menüpunkt Share and Print können Sie<br />
Ihren <strong>Co</strong>mic entwe<strong>der</strong> als PDF o<strong>der</strong> im JPG-Format<br />
via E-Mail, Facebook, Twitter o<strong>der</strong> Flickr schicken.<br />
Außerdem gibt es die Möglichkeit, das <strong>Co</strong>mic-PDF<br />
direkt in Ihrer Dropbox zu speichern. Das ist sinnvoll,<br />
wenn Sie auf Ihrem <strong>iPad</strong> anfangen und auf Ihrem<br />
<strong>iPhone</strong> im Bus weitermachen wollen. Unter My<br />
<strong>Co</strong>mics werden Ihre gesammelten Werke aufgereiht.<br />
| 121
KREATIV SEIN | Graffiti-Schnappschüsse<br />
Mit Graffiti-Effekt experimentieren<br />
Geben Sie <strong>Fotos</strong> einen schmuddeligen Look.<br />
NIVEAU<br />
Je<strong>der</strong> kann es<br />
DAUERT ETWA<br />
10 Minuten<br />
SIE BRAUCHEN<br />
<strong>iPhone</strong>/<strong>iPad</strong>,<br />
Auto Graffiti und<br />
Graffiti Me!<br />
raffiti im Sinne von<br />
Beschmieren und<br />
G Bemalen von Wänden<br />
ist zwar so alt wie<br />
unsere Zivilisation selbst – die<br />
mo<strong>der</strong>ne Graffiit-Kunst hat sich<br />
allerdings erst <strong>mit</strong> <strong>der</strong> Hip-Hop-<br />
Kultur-entwickelt. Einige würden Sie<br />
wohl eher als Schandmal einstufen,<br />
als Verschmutzung und Augenkrebs<br />
erregend. Gut gemachte Graffitis<br />
können aber echte Kunstwerke sein.<br />
Denken Sie nur mal an den Hype<br />
um den Inkognito-Künstler Banksy,<br />
<strong>der</strong> in den frühen 1980ern begann,<br />
<strong>mit</strong> seinen Werken gegen den Krieg<br />
gesellschaftliche Debatten loszutreten.<br />
Hinter <strong>der</strong> Tiefsinnigkeit<br />
solcher Botschaften gibt es aber<br />
auch die Ebene <strong>der</strong> Ästhetik:<br />
leuchtende Farben, fette,<br />
erdrückende Schriftzüge, dunkle<br />
Schablonen, die Mauern schmücken.<br />
In diesem Tutorial experimentieren<br />
wir <strong>mit</strong> dieser Kunstform und<br />
brauchen dafür zwei Apps – je für<br />
schmale 0,89 Euro. Auto Graffiti ist<br />
brandneu und leicht zu bedienen.<br />
Sie können da<strong>mit</strong> jedes beliebige<br />
Foto laden und um Effekte und neue<br />
Hintergründe bereichern. Grafitti Me!<br />
ist eine ältere App, die bis zum<br />
Redaktionsschluss noch nicht für das<br />
<strong>iPhone</strong> 5 optimiert wurde. Der<br />
Download lohnt sich trotzdem:<br />
Kaum eine an<strong>der</strong>e App bietet so<br />
viele Style-Vorlagen, die wirklich wie<br />
gesprüht aussehen.<br />
Laden Sie ein Foto<br />
und geben Sie ihm<br />
den typischen<br />
Graffiti-Spray-Look.<br />
SO GEHT´S | SO FUNKTIONIERT AUTO GRAFFITI<br />
1<br />
Bild auswählen<br />
Wenn Sie die App starten, sehen Sie zwei<br />
Buttons direkt am oberen Bildschirmrand. Drücken<br />
Sie auf das Symbol links, um ein Foto aus Ihrer Galerie<br />
zu verwenden. Binnen weniger Sekunden ren<strong>der</strong>t<br />
Auto Grafitti das Motiv in grellsten Farben vor<br />
einer virtuellen Ziegelwand. Um den Hintergrund<br />
zu wechseln, tippen Sie das Ziegel-Symbol an<br />
und wählen eine Alternative.<br />
2<br />
Filter & Text anpassen<br />
Tippen Sie die Spraydose an, um aus einer<br />
Palette an Farben Ihre Favoriten auszuwählen. Experimentieren<br />
Sie ein bisschen, was bei einem Bild<br />
nicht passt, kann bei einem an<strong>der</strong>en ein echter Hingucker<br />
sein. Hinter dem T+-Button verbirgt sich <strong>der</strong><br />
schmale Texteditor, <strong>mit</strong> dem Sie Slogans in Ihre<br />
Werk zaubern und <strong>mit</strong> diversen Farbtönen veredeln.<br />
3<br />
Schnell feintunen, fertig<br />
Um Ihre Wortkreationen zu bewegen, ziehen<br />
Sie diese über den Schirm; die Größe verän<strong>der</strong>n<br />
Sie durch Ziehen an den Textrahmen-Ecken.<br />
Achtung: <strong>Die</strong> Standard-Zweifinger-Geste wird hier<br />
nicht erkannt. Über das Schraubenschlüssel-<br />
Symbol speichern Sie das Bild in verschiedenen<br />
Qualitätsstufen und nutzen den Share-Button, um<br />
es auf Facebook, Instagram & <strong>Co</strong>. hochzuladen.<br />
122 |
Graffiti-Schnappschüsse | KREATIV SEIN<br />
SO GEHT´S | STARTEN SIE MIT GRAFFITI ME! RICHTIG DURCH<br />
1<br />
Machen Sie ein Foto<br />
Zunächst wählen Sie ein Bild, das Sie bearbeiten<br />
möchten. Sie können eines über die <strong>Kamera</strong><br />
aufnehmen o<strong>der</strong> aber aus Ihrer Foto-Galerie wählen.<br />
Achten Sie darauf, dass das Bild einen hohen<br />
Kontrast hat, um gute Resultate zu erzielen. Es ist<br />
generell clever, eine Aufnahme <strong>mit</strong> hohem Kontrast<br />
und möglichst weißem, wenig dynamischem Hintergrund<br />
zu verwenden.<br />
2<br />
Platzieren Sie Ihr Bild<br />
Sie können die Position und Größe des Bildes<br />
<strong>mit</strong> den üblichen Ein- und Zweifingergesten<br />
korrigieren und Ihrem Geschmack anpassen. Wenn<br />
Sie fertig sind, tippen Sie auf Finished Placing und<br />
haben dann Zugriff auf das App-Menü sowie den<br />
Kontrastregler (Effect-Sli<strong>der</strong>). Schieben Sie den<br />
nach rechts, werden Licht und Schatten stärker hervorgehoben.<br />
3<br />
Än<strong>der</strong>n Sie die Effekte<br />
Das Regler-Menü unter dem Bild verän<strong>der</strong>t<br />
auf Ihren Wunsch die Maleffekte Ihres Bildes.<br />
<strong>Die</strong> Grundeinstellung verwischt die Konturen Ihres<br />
Ausgangsbildes und fügt Kleckse und Farbnasen<br />
hinzu. Alle Filter stilisieren Ihr Bild und stärken insbeson<strong>der</strong>e<br />
die Schwarzbereiche, es wirkt dann wie <strong>mit</strong><br />
<strong>der</strong> Schablone gesprayt. Via Share teilen Sie es <strong>mit</strong><br />
<strong>der</strong> <strong>Welt</strong>.<br />
SO GEHT´S | VEREDELN SIE IHR WERK MIT FARBEN UND TEXTEN<br />
1<br />
Mischen Sie neue<br />
Farbtöne<br />
Sollten Ihnen die voreingestellten Farbtöne nicht<br />
zusagen, mischen Sie doch einfach Ihre eigenen!<br />
Via Tip auf die Spraydose erhalten Sie Zugriff auf<br />
eine große Palette alternativer Farben, passen die<br />
Pinselgröße an und machen sprühende Bewegungen<br />
<strong>mit</strong> Ihrem Finger. Aber Vorsicht: Än<strong>der</strong>n Sie den<br />
Hintergrund wie<strong>der</strong>, wird auch Ihr Freestyle-Graffiti<br />
gelöscht!<br />
2<br />
Stylen Sie<br />
Ihren Text auf<br />
Einmal das ABC-Symbol antippen, schon öffnet<br />
sich <strong>der</strong> mächtige Texteditor. Varrieren Sie Ihren Text<br />
<strong>mit</strong> unzähligen Hip-Hop-Schriftarten, verwenden<br />
ein paar passende Farben und drücken auf Done,<br />
sobald Sie fertig sind. Der Text wan<strong>der</strong>t dann auf<br />
die virutelle Leinwand und Sie können ihn <strong>mit</strong> Fingergesten<br />
wie gehabt verschieben, drehen o<strong>der</strong><br />
die Größe anpassen.<br />
3<br />
Letztes Feintuning und<br />
Export<br />
Im Gegensatz zu Auto Grafitti können Sie in Grafitti<br />
Me! nur je einen Textblock einfügen, ihn aber je<strong>der</strong>zeit<br />
än<strong>der</strong>n. Ist Ihr Werk nun komplett, tippen Sie<br />
auf den Share-Button und teilen das Bild <strong>mit</strong><br />
Freunden auf Facebook und Twitter, senden es per<br />
Mail o<strong>der</strong> speichern es als Album. Von dort können<br />
Sie es je<strong>der</strong>zeit wie<strong>der</strong> aufrufen und weiterbearbeiten.<br />
| 123
www.pcgameshardware.de • www.pcghx.de<br />
DAS HARDWARE-MAGAZIN FÜR PC-SPIELER<br />
Nur 11,99 Euro<br />
Prozessoren<br />
Grafikkarten<br />
Mainboard<br />
Infrastruktur<br />
Peripherie<br />
Windows<br />
Jetzt einfach bestellen unter: www.pcgh.de/wissen<br />
Auch für Android- und iOS-Geräte bei iKiosk erhältlich
Bildunterschriften <strong>mit</strong> Stil | KREATIV SEIN<br />
Stylen Sie Ihre Bildunterschriften!<br />
Mit Path On personalisieren Sie Ihre Motive.<br />
NIVEAU<br />
Je<strong>der</strong> kann es<br />
DAUERT ETWA<br />
15 Minuten<br />
SIE BRAUCHEN<br />
<strong>iPhone</strong>/<strong>iPad</strong>, Path On<br />
Es ist <strong>mit</strong>tlerweile<br />
üblich, unter jedes<br />
Foto eine Bildunterschrift<br />
zu packen – entwe<strong>der</strong><br />
um das Motiv zeitlich einzuordnen<br />
o<strong>der</strong> ihm eine persönliche<br />
Note zu verleihen. Genau dafür ist<br />
Path On (€ 1,79) geeignet und zu<br />
noch viel mehr. Es gibt Ihnen die<br />
Möglichkeit, Schriftzüge clever stilisiert<br />
<strong>mit</strong> einem Bild zu verquicken.<br />
Der Name ergibt sich aus <strong>der</strong> Idee,<br />
quasi Pfade auszulegen, an denen<br />
sich ein Text visuell entlanghangelt.<br />
Sie können dafür vordefinierte<br />
Formen verwenden o<strong>der</strong> Ihren Pfad<br />
direkt ins Bild reinzeichnen.<br />
Lobenswert: Sie sehen bereits beim<br />
Eintippen eines Textes, wie er dann<br />
im Foto erscheinen wird, und können<br />
ihn entsprechend kürzer o<strong>der</strong><br />
länger formulieren. Sie könnten beispielsweise<br />
Obst wie eine Apfelsine<br />
o<strong>der</strong> einen Apfel nehmen und einfach<br />
nur mehrmals „lecker & gesund“<br />
um das Objekt herumschreiben.<br />
Dafür würde sich die Kreis-Form<br />
anbieten. Aber was ist denn, wenn<br />
Sie eine spannende Skulptur in<br />
einem Museum entdecken? Dann<br />
können Sie ein Foto machen, <strong>mit</strong><br />
dem Finger einen Pfad vorzeichnen<br />
und den Text da rauf einblenden lassen.<br />
Path Ons größte Stärke ist seine<br />
Vielseitigkeit und Flexibilität, hier<br />
können Sie einiges rausholen.<br />
Ist auf Ihrem Foto ein<br />
ungewöhnliches<br />
Gebäude? Lassen Sie<br />
den Text an den Kanten<br />
entlanglaufen!<br />
SO GEHT’S | TEXT AM FOTO ENTLANGLAUFEN LASSEN<br />
1<br />
Wählen Sie einen Pfad!<br />
Pfad ist ein merkwürdiger Begriff, im Grunde<br />
meint Path On da<strong>mit</strong> den Weg, den Ihr Text<br />
fließen soll. Sie können dabei auf vorgefertigte<br />
Formen zurückgreifen o<strong>der</strong> Ihren eigenen Pfad <strong>mit</strong><br />
dem Finger zeichnen. Toll: Zeichnen Sie zwei Linien<br />
ein – so wie wir im Beispiel – läuft <strong>der</strong> Text automatisch<br />
am höchsten Punkt auf <strong>der</strong> an<strong>der</strong>en Seite<br />
weiter.<br />
2<br />
Geben Sie den Text ein!<br />
Sobald Ihnen die Anordnung gefällt, tippen<br />
Sie auf Done und fangen <strong>mit</strong> <strong>der</strong> Beschriftung an.<br />
Wenn Sie <strong>mit</strong> Kurven arbeiten, achten Sie darauf,<br />
dass die einzelnen Buchstaben nicht zu eng zusammengedrückt<br />
o<strong>der</strong> auseinan<strong>der</strong>gezogen werden.<br />
Via Edit können Sie aus an<strong>der</strong>en Schriftarten<br />
wählen, die Zwischenräume zwischen Wörtern<br />
erhöhen und an<strong>der</strong>e Farbtöne verwenden.<br />
3<br />
Letzte Än<strong>der</strong>ungen<br />
Wenn Sie glücklich <strong>mit</strong> Ihrem Werk sind,<br />
drücken Sie auf Done und können das Bild jetzt<br />
noch zuschneiden o<strong>der</strong> Effekte hinzufügen. Im Beispiel<br />
verwenden wir einen Sepia-Filter und bleichen<br />
das Bild leicht aus. Mit den Export-Funktionen können<br />
Sie Ihre Arbeit entwe<strong>der</strong> speichern und später<br />
weiterbearbeiten o<strong>der</strong> via Social Media in die große,<br />
weite <strong>Welt</strong> schicken.<br />
| 125
KREATIV SEIN | Mehrere Bil<strong>der</strong>, ein Rahmen<br />
Rahmen Sie Ihre <strong>Fotos</strong> ein<br />
Kombinieren Sie mehrere Bil<strong>der</strong> in einem schicken Rahmen.<br />
NIVEAU<br />
Je<strong>der</strong> kann es<br />
DAUERT ETWA<br />
15 Minuten<br />
SIE BRAUCHEN<br />
<strong>iPhone</strong>/<strong>iPad</strong>,<br />
PicFrame<br />
Erinnern Sie sich noch an die<br />
gute alte Zeit, wo wir nur<br />
einige Dutzende <strong>Fotos</strong> vom<br />
letzten Urlaub <strong>mit</strong> nach<br />
Hause gebracht haben? Jedes wurde liebevoll<br />
in einen Rahmen gefasst. Und<br />
obwohl wir die Klebestreifen an <strong>der</strong> Wand<br />
so strategisch geplant haben, hielten die<br />
teuren Rahmen oft nur ein paar Monate.<br />
Noch schlimmer war es <strong>mit</strong> mehreren<br />
Bil<strong>der</strong>n – liebevoll ausgeschnitten hielten<br />
sie noch seltener. Seien wir ehrlich:<br />
Mehrere Bil<strong>der</strong> als Komposition in einem<br />
schönen Rahmen sind toll. Sie erzählen<br />
Geschichten vom Leben, geben den<br />
Überblick über Abenteuer von großen und<br />
kleinen Kin<strong>der</strong>n.<br />
PicFrame (€ 0,89) räumt auf <strong>mit</strong> klebrigen<br />
Streifen und macht den ganzen<br />
Prozess elegant, spaßig und digital. Ihre<br />
wichtigsten <strong>Fotos</strong> haben Sie heute auf<br />
Ihrem <strong>iPhone</strong>, jetzt noch schnell einen<br />
schicken Rahmen aussuchen, den Hintergrund<br />
än<strong>der</strong>n und einen Effekt drauflegen<br />
– fertig. Es ist eine simpel zu bedienende<br />
App, aber eine, die starke Resultate liefert.<br />
PicFrame ersetzt<br />
klebrige Streifen<br />
und klobige<br />
Rahmen durch<br />
Eleganz und Spaß.<br />
AUF EINEN BLICK | SO FUNKTIONIERT PICFRAME<br />
1 2<br />
4<br />
3<br />
PicFrame ist einfach zu<br />
bedienen: Hier gibt’s die<br />
Basis-Tools im Überblick<br />
Größe <strong>der</strong> Leinwand<br />
Auch wenn das <strong>iPad</strong> ziemlich<br />
1<br />
klein ist, hat es eine äußerst<br />
hohe Auflösung und PicFrame kann<br />
noch mal 50 Prozent mehr Schärfe<br />
liefern. Benutzen Sie also wenn<br />
möglich <strong>Fotos</strong> <strong>mit</strong> sehr hoher<br />
Auflösung, beson<strong>der</strong>s wenn Sie<br />
planen, diese zu drucken.<br />
Verschließen<br />
und öffnen<br />
2<br />
Das kleine Schloss rechts oben<br />
dient zum Deaktivieren aller<br />
Wisch-Aktionen, da<strong>mit</strong> Sie nicht<br />
versehentlich die liebevoll angeordneten<br />
<strong>Fotos</strong> wie<strong>der</strong> durcheinan<strong>der</strong>bringen.<br />
Vorsicht: Sie än<strong>der</strong>n da<strong>mit</strong><br />
automatisch auch die Rahmen-<br />
Größe im Innenraum.<br />
Bil<strong>der</strong> in<br />
Form bringen<br />
4<br />
Standardmäßig sind alle<br />
Bil<strong>der</strong>-Slots in rechteckiger<br />
o<strong>der</strong> viereckiger Form. Tippen Sie<br />
ein Foto an und wählen Sie eine<br />
neue geometrische Form, beispielsweise<br />
die Dreiecks-Form. Tipp: Das<br />
funktioniert am besten <strong>mit</strong> Motiven<br />
in quadratischer Form.<br />
Das Rahmen-Menü<br />
Sie können aus vielen unterschiedlichen<br />
Designs für zwei<br />
5<br />
bis acht Bil<strong>der</strong> wählen. Praktisch:<br />
Haben Sie sich in ein Design verliebt,<br />
können Sie es speichern und<br />
via Clear-Button den aktuellen<br />
Rahmen <strong>mit</strong> neuen <strong>Fotos</strong> auffüllen.<br />
Das spart Zeit!<br />
5 6<br />
Das Foto-Menü<br />
Tippen Sie auf einen <strong>der</strong> Foto-<br />
3<br />
Slots, um entwe<strong>der</strong> ein neues<br />
Bild aufzunehmen o<strong>der</strong> ein an<strong>der</strong>es<br />
zu verwenden. Sie können Ihr Motiv<br />
hier auch rotieren lassen o<strong>der</strong> <strong>mit</strong><br />
Effekten arbeiten. Achtung: Es gibt<br />
keine Möglichkeit, diese Aktionen<br />
rückgängig zu machen.<br />
Sichtbare Labels<br />
An<strong>der</strong>s als traditionelle Bildbearbeitungsprogramme<br />
6<br />
zeigt PicFrame Elemente im<br />
Kontext, zumindest wenn Sie das<br />
wollen. Wie wäre es denn, dem<br />
kleinen Racker o<strong>der</strong> auch seinem<br />
knuffigen Teddy ein Namensschildchen<br />
zu verpassen?<br />
126 |
Mehrere Bil<strong>der</strong>, ein Rahmen | KREATIV SEIN<br />
SO GEHT’S | FOTORAHMEN MIT MEHREREN BILDERN<br />
1<br />
Design einrichten<br />
Entscheiden Sie sich zunächst für eines <strong>der</strong><br />
vielen Rahmen-Designs (einfach mal links o<strong>der</strong><br />
rechts wischen, um weitere anzuschauen). Theoretisch<br />
können Sie das Set auch hinterher noch auswählen,<br />
wir würden allerdings empfehlen, das jetzt<br />
schon zu machen, also bevor Sie die Bil<strong>der</strong> anordnen.<br />
Optimal sind Designs <strong>mit</strong> Karo-Formen, weil<br />
Sie hier Objekte gut zentrieren können. Rechtecke<br />
sehen auch schick aus, Dreiecke harmonieren nicht<br />
so gut <strong>mit</strong> an<strong>der</strong>en Formen.<br />
2<br />
<strong>Fotos</strong> einfügen<br />
Tippen Sie auf einen <strong>der</strong> Slot-Rahmen, um<br />
das Menü zu aktivieren. Entscheiden Sie sich für ein<br />
Foto, tippen auf Done und das Motiv wird in den<br />
Rahmen geladen. Sie können auch vier, fünf <strong>Fotos</strong><br />
gleichzeitig einladen. Wählen Sie Ihre Wunschkandidaten<br />
<strong>mit</strong> dem Haken an und tippen Sie erst dann<br />
auf Done. Sollte ein Motiv in den falschen Rahmenkasten<br />
wan<strong>der</strong>n, können Sie es problemlos auf<br />
einen an<strong>der</strong>en Platz ziehen. Dauert kurz, funktioniert<br />
aber gut.<br />
3<br />
Passen Sie<br />
den Rahmen an<br />
Tippen Sie auf den Style-Button und Sie können<br />
hier beispielsweise das Muster des Rahmens auswählen<br />
o<strong>der</strong> auch den freien Raum zwischen zwei<br />
<strong>Fotos</strong>. Erhöhen Sie die Größe, verschieben Sie allerdings<br />
auch die <strong>Fotos</strong>. Im Beispiel haben wir den<br />
Kopf des Hundes in Szene gesetzt – <strong>der</strong> würde<br />
dann verrutschen. Seien Sie hier eher vorsichtig<br />
und speichern Sie oft. Sie können die Ecken auch<br />
abrunden o<strong>der</strong> ihnen einen leichten Schatten verleihen.<br />
4<br />
Mit Liebe zum Detail<br />
Für diese App sollten Sie ein bisschen Zeit<br />
<strong>mit</strong>bringen, denn den richtigen Effekt erzielen Sie<br />
nur, wenn jedes Foto perfekt arrangiert ist. Sie können<br />
Bil<strong>der</strong> rotieren lassen, <strong>mit</strong> <strong>der</strong> üblichen Zwei-<br />
Finger-Feste reinzoomen o<strong>der</strong> auch das Motiv spiegeln.<br />
Sie können auch <strong>mit</strong> Effekten arbeiten, die<br />
dem Farbton einen Hauch Orange o<strong>der</strong> die Atmosphäre<br />
eines Sonnenuntergangs verleihen. Effekte<br />
wirken nur temporär und lassen sich später noch<br />
än<strong>der</strong>n.<br />
5<br />
Kreieren Sie ein Label<br />
Tippen Sie auf den Label-Button und dann<br />
irgendwo auf den Screen, um ein Label einzuzeichnen.<br />
Wir haben hier den Namen des Redaktionsmaskottchens<br />
Sam reingeschrieben, den Hintergrund<br />
rot gefärbt und arbeiten <strong>mit</strong> dem Schrifttyp<br />
Impacted Label. Denken Sie daran, genug Kontrast<br />
zu lassen, da<strong>mit</strong> <strong>der</strong> Text auf dem Hintergrund noch<br />
lesbar ist. Jetzt noch die Schriftgröße anpassen, die<br />
Größe anpassen und fertig ist das Namensschildchen<br />
für den kleinen Racker.<br />
6 Speichern und raus in die <strong>Welt</strong><br />
Sobald Sie <strong>mit</strong> Ihrem Werk zufrieden sind, tippen<br />
Sie auf Save und passen <strong>mit</strong> dem Regler unten die<br />
Auflösung an. <strong>Die</strong> App wurde designt, um Poster<br />
ausdrücken zu können, ergo sind sehr hohe Auflösungen<br />
bis maximal 2.176 x 3.264 machbar. Letztlich<br />
kommt es darauf an, was Sie <strong>mit</strong> Ihrem Kunstwerk<br />
anfangen wollen: Ausdrucken? Dann<br />
Mega-Auflösung. Ab auf Facebook, Tumblr und<br />
Flickr? Kleine Auflösung, die meisten Social-Media-Kanäle<br />
haben eine Begrenzung.<br />
| 127
KREATIV SEIN | Foto-Poster<br />
Entwerfen Sie ein Foto-Poster<br />
Sie planen ein Event? Bewerben Sie es <strong>mit</strong> eigenem Foto-Plakat!<br />
NIVEAU<br />
Je<strong>der</strong> kann es<br />
DAUERT ETWA<br />
10 Minuten<br />
SIE BRAUCHEN<br />
<strong>iPhone</strong>/<strong>iPad</strong>, Phoster<br />
<strong>Die</strong> Anfertigung eines<br />
wirklich guten Werbeplakats<br />
benötigtt Sachverstand,<br />
Layout-Kenntnisse und ein<br />
Gespür für die richtige Schriftart und das<br />
perfekte Motiv. <strong>Die</strong> besten Plakatdesigner<br />
sind Legenden ihres Faches, während die<br />
schlechten vermutlich die Gehwege in<br />
Ihrer Stadt veschandeln.<br />
Phosters (€ 1,79) ist eine bequeme<br />
Abkürzung, um schnell zu vorzeigbaren<br />
Ergebnissen zu kommen. Mithilfe Ihres<br />
iOS-Gerätes und zahlreicher, wirklich toller<br />
Vorlagen können Sie <strong>Fotos</strong> in stylishe<br />
Plakate verwandeln. <strong>Die</strong> Vorlagen sind<br />
zwar wenig variabel, aber das dürfte Sie<br />
kaum stören, denn die Ergebnisse können<br />
sich echt sehen lassen. Bevor Sie jedoch<br />
als nächster Andy Warhol am Bildschirm<br />
agieren, sollten Sie Ihre Fotogalerie nach<br />
wirklich starken Motiven durchforsten:<br />
Schärfe, Brillanz und Lichtstimmung müssen<br />
passen. Phosters arbeitet zwar <strong>mit</strong><br />
jedem Bild, hoch aufgelöste Profi-<strong>Fotos</strong><br />
bringen aber viel bessere Resultate als<br />
schlecht aufgelöste aus dem Internet.<br />
Mit den<br />
<strong>mit</strong>gelieferten<br />
Vorlagen<br />
verwandeln Sie<br />
im Handumdrehen<br />
Ihre <strong>Fotos</strong> in tolle<br />
Werbeplakate!<br />
GRAFIK-GUIDE | WAS IST WO IN PHOSTERS?<br />
1<br />
2<br />
Verwandeln Sie <strong>Fotos</strong> in<br />
Poster und erreichen Sie<br />
maximale Aufmerksamkeit.<br />
Ihre <strong>Fotos</strong><br />
Per Fingertipp fügen Sie den<br />
1<br />
Vorlagen ein Foto aus Ihrer<br />
Galerie hinzu und können so auf<br />
seine Farbpalette zugreifen. <strong>Die</strong><br />
Farbe variiert von Vorlage zu<br />
Vorlage, bei <strong>der</strong> Wahl des Inhalts<br />
gilt deshalb mal wie<strong>der</strong>: Probieren<br />
geht über studieren.<br />
Unflexibles Design<br />
Phosters lebt von<br />
4<br />
seinen Vorlagen, ergo sind<br />
Sieauf diese angewiesen.<br />
Ärgerlich: Sie können die Designs<br />
nicht editieren! Gefällt Ihnen eines<br />
nicht, müssen Sie lei<strong>der</strong> eine<br />
Alternative suchen, die eher Ihren<br />
Vorstellungen entspricht.<br />
3<br />
4<br />
Hintergrund<br />
verän<strong>der</strong>n<br />
2<br />
Tippen Sie auf den<br />
editierbaren Hintergrund<br />
und wählen eines Ihrer Bil<strong>der</strong><br />
(lei<strong>der</strong> führt <strong>der</strong> <strong>Kamera</strong>-Button nur<br />
zur Fotogalerie, eine Aufnahme ist<br />
nicht möglich). Bei Än<strong>der</strong>ungen hat<br />
sich im Test eine dezente Herangehensweise<br />
ausgezahlt.<br />
Vorlage wählen<br />
<strong>Die</strong> Vorlagensektion ist straff<br />
5<br />
organisiert, dennoch können<br />
Sie schnell zwei wichtige<br />
Funktionen übersehen:<br />
<strong>Die</strong> blaue Markierung gibt Ihnen<br />
Zugriff auf weitere Vorlagen,<br />
zweitens fügen Sie <strong>mit</strong> einem<br />
längeren Fingertipp ein Design<br />
zu Ihren Favoriten hinzu.<br />
5 6<br />
Text editieren<br />
Einmal auf das Display tippen,<br />
3<br />
schon können Sie in einem<br />
Menü alle Textbereiche än<strong>der</strong>n,<br />
neue Textfel<strong>der</strong> hinzufügen, Größe<br />
und Schrifttyp variieren. Jedes<br />
Textelement ist dabei ein einzelnes<br />
Objekt, das neu positioniert werden<br />
kann.<br />
Poster-Filter<br />
Phosters hat eine Unmenge<br />
6<br />
an Filtern an Bord. Sie sollten<br />
diese jedoch <strong>mit</strong> Bedacht einsetzen,<br />
da die meisten Ihre <strong>Fotos</strong> <strong>mit</strong><br />
falschen Faltmarkierungen<br />
verunstalten. Sollte Ihnen das gefallen,<br />
speichern und vergleichen<br />
Sie diese später.<br />
128 |
Foto-Poster | KREATIV SEIN<br />
SO GEHT´S | PHOSTER-POSTER BASTELN<br />
1<br />
Wählen Sie ein Layout<br />
<strong>Die</strong> App ist nur auf Englisch verfügbar, tippen<br />
Sie also auf create new und wählen Sie eines<br />
<strong>der</strong> verfügbaren Layouts aus. Nehmen Sie das<br />
Design, das am ehesten Ihren Vorstellungen entspricht<br />
und behalten Sie im Hinterkopf, dass Sie<br />
lediglich Text und Hintergrundfarbe än<strong>der</strong>n können.<br />
Wollen Sie ein an<strong>der</strong>es Format, tippen Sie auf<br />
die blaue Fahne oben links und wählen aus verschiedenen<br />
quadratischen und querformatigen<br />
Poster-Designvorlagen.<br />
2<br />
Fügen Sie ein Bild zu<br />
Hat Phosters die Vorlage geladen, fügen Sie<br />
ein Bild hinzu. Wählen sie eine Datei aus Ihrer Fotogalerie,<br />
synchronisierten Sie Alben o<strong>der</strong> den <strong>Fotos</strong>tream<br />
und platzieren Sie die Datei im einfarbigen<br />
Areal <strong>der</strong> Vorlage. Welcher Bereich genutzt wird, ist<br />
dabei designabhängig. Mit den iOS-bekannten<br />
Gesten wischen Sie, zoomen ins Bild o<strong>der</strong> lassen es<br />
rotieren. Vorsicht: <strong>Die</strong> App rastet die Bil<strong>der</strong> ab einem<br />
bestimmten Rotationswinkel in 90°-Schritten ein.<br />
3<br />
Passen Sie das Foto an<br />
Sie sollten, wenn möglich, Ihre Bil<strong>der</strong> schon<br />
vor dem Einsatz in Phosters bearbeiten. Es gibt definitiv<br />
bessere Grafik-Tools als diese App. Einige Funktionen<br />
hat das Programm allerdings doch an Bord:<br />
Helligkeit, Kontrast und Sättigung können Sie <strong>mit</strong>hilfe<br />
komfortabler Schieber feinjustieren. Achten Sie<br />
auch auf den Farbstreifen, die dort angezeigten Farben<br />
spiegeln die Palette wi<strong>der</strong>, aus <strong>der</strong> Sie die Hintergrundfarbe<br />
wählen können.<br />
4<br />
Editieren Sie den Text<br />
<strong>Die</strong> voreingestellten Texte können Sie per<br />
Fingertipp und Bildschirmtastatur (samt Son<strong>der</strong>tasten)<br />
bearbeiten: <strong>Die</strong> englischen Schaltflächen<br />
Previous/Next lassen Sie zwischen den Textfel<strong>der</strong>n<br />
springen, <strong>mit</strong> <strong>der</strong> Adjust-Option än<strong>der</strong>n<br />
Sie die Größe des Textes und <strong>mit</strong> Add Text fügen<br />
Sie eine neue Textbox hinzu. Über <strong>Co</strong>lor/Font verän<strong>der</strong>n<br />
Sie Farben und Schrifttyp; <strong>mit</strong> Add Text<br />
fügen Sie einen Textkasten ein. Mit dem Kreuzchen<br />
löschen Sie es wie<strong>der</strong>.<br />
5<br />
Wählen Sie einen Filter<br />
Tippen Sie auf den blauen Next-Button,<br />
um auf die 19 <strong>mit</strong>gelieferten Filter zuzugreifen o<strong>der</strong><br />
weitere aus dem Internet zu laden. Mit einem Tipp<br />
auf einen <strong>der</strong> Filter wird Ihnen eine <strong>Vorschau</strong> präsentiert:<br />
Phosters zeigt über die Nachricht „Now<br />
printing“ an, dass <strong>der</strong> Filter angewendet wird. Sie<br />
können jetzt abspeichern und über die Back-<br />
Schaltfläche weitere Effekte ausprobieren. Speichern<br />
Sie ruhig oft ab, jede temporäre Version wird<br />
in Ihrer Fotogalerie gesichert.<br />
6<br />
Teilen und vergleichen<br />
Sind Sie <strong>mit</strong> Ihrem Werk zufrieden, tippen<br />
Sie auf Share und stellen es auf eines von zahlreichen<br />
sozialen Netzwerken, senden es an eine an<strong>der</strong>e<br />
App o<strong>der</strong> drucken es aus. Phosters-Dateien können<br />
sehr groß sein, weshalb wir empfehlen, die<br />
Werke vor dem Versand via E-Mail <strong>mit</strong> einer an<strong>der</strong>en<br />
App zu komprimieren. Toll: Sie können alle<br />
designten Plakate auf <strong>der</strong> Home-Seite und via Galerie-Funktion<br />
anschauen und vergleichen.<br />
| 129
KREATIV SEIN | Nassplattendruck<br />
I<strong>mit</strong>ieren Sie die Dunkelkammer<br />
Intensivieren Sie die Schwarz-Weiß-Fototöne.<br />
NIVEAU<br />
Je<strong>der</strong> kann es<br />
DAUERT ETWA<br />
5 Minuten<br />
SIE BRAUCHEN<br />
<strong>iPhone</strong>, Koloid<br />
Der unausweichliche<br />
Nie<strong>der</strong>gang <strong>der</strong><br />
Dunkelkammer mag<br />
für Fotopuristen traurig<br />
sein, doch Koloid (€ 1,79) macht<br />
aus Ihrem <strong>iPhone</strong> eine virtuelle<br />
Entwicklungsstube, in <strong>der</strong> Sie die<br />
Ideen vergangener Zeit auf Ihr<br />
Hightech-Smartphone holen. Dabei<br />
wird das alte Kollodionverfahren<br />
auch visuell beeindruckend umgesetzt:<br />
Das typische Gelb <strong>der</strong> Sulfatlösungen<br />
wird anfangs simuliert<br />
und auf Ihr virtuelles Negativ<br />
gegeben.<br />
Da<strong>mit</strong> die Lösung nun trocknet,<br />
bewegen Sie das <strong>iPhone</strong> hin und<br />
her, um die dickflüssige Lösung auf<br />
Ihrer <strong>Fotografie</strong> zu verteilen. <strong>Die</strong><br />
Simulation des Vorgangs geht sogar<br />
so weit, dass Sie die Masse auch nur<br />
auf einem Punkt konzentriert lassen<br />
können, <strong>der</strong> dann an ebenjener<br />
Stelle alles tiefschwarz einbrennt.<br />
Sie sehen also, dass Koloid keine<br />
ordinäre Filter-App zur<br />
Bildbearbeitung ist, son<strong>der</strong>n den<br />
Spaß an alter Technik in den<br />
Vor<strong>der</strong>grund schiebt. Wie auch in<br />
<strong>der</strong> Realität können Sie <strong>Fotos</strong><br />
jedoch nur in Schwarz-Weiß entwickeln.<br />
Vielleicht ist aber auch genau<br />
das <strong>der</strong> Grund, weshalb die Koloid-<br />
Bil<strong>der</strong> in sozialen Netzwerken ein<br />
echter Hingucker sind. Um durchzustarten,<br />
machen Sie ein Foto über<br />
die integrierte App o<strong>der</strong> wählen<br />
eines aus Ihrem Album.<br />
Bei <strong>der</strong> virtuellen<br />
Dunkelkammer Koloid<br />
intensivieren Sie den<br />
Schwarzwert durch<br />
Bewegung.<br />
SO GEHT’S | SO ERHALTEN SIE DEN KOLLODION-EFFEKT<br />
1<br />
<strong>Die</strong> Lösung aufbringen<br />
Mit dem Schieberegler entscheiden Sie, wie<br />
viel Sulfatlösung Sie auf dem Foto aufbringen wollen.<br />
Mehr Chemikalien bedeuten zwar, dass sich die<br />
Masse schneller verteilt, doch durch das Einbrennen<br />
wird die Aufnahme weniger detailreich. Schütteln<br />
Sie Ihr <strong>iPhone</strong> o<strong>der</strong> drücken Sie auf den Screen,<br />
um zu beginnen. Durch Kippen und Neigen verteilen<br />
Sie anschließend die Lösung.<br />
2 Personalisieren<br />
Wenn Sie das Kollodium zu schnell verteilen,<br />
bemerken Sie vielleicht die typischen Blasen, die<br />
dadurch entstehen. Wobei das durchaus ein Effekt<br />
sein kann, <strong>der</strong> gut aussieht. Wenn Sie fertig sind,<br />
tippen Sie einfach auf Ready und sehen eine <strong>Vorschau</strong><br />
Ihres Werkes. Ein Wisch nach links bringt Sie<br />
zu einem Screen, auf dem Sie Ihrem Foto Titel und<br />
Widmung geben können.<br />
3<br />
Teilen Sie Ihr Werk<br />
Mit einem weiteren Wisch nach links kommen<br />
Sie auf den Bildschirm für die üblichen sozialen<br />
Netzwerke. Laden Sie Ihr Foto auf Facebook<br />
und Twitter, beeindrucken Ihre Freunde auf Instagram<br />
o<strong>der</strong> Flickr und verschicken Sie es per<br />
E-Mail. Wollen Sie das Bild lediglich auf Ihrem<br />
<strong>iPhone</strong> speichern, tippen Sie nur auf das Symbol<br />
oben rechts. Fertig!<br />
130 |
Das Kult-magazin für Gamer<br />
komplett interaktiv<br />
komplett in Deutsch<br />
nur für Apple <strong>iPad</strong><br />
EDGE is the trademark of Future Publishing Li<strong>mit</strong>ed, a Future plc group company,<br />
UK 2013. Used un<strong>der</strong> licence. All rights reserved.<br />
Edge DE #259 – November 2013<br />
Tom Clancys the Division<br />
Killer-app für Xbox one<br />
Jetzt IM APP STORE<br />
Mit Gratis-Leseprobe!
KREATIV SEIN | Filme aus Standbil<strong>der</strong>n<br />
Erwecken Sie Dinge zum Leben<br />
Einen ganzen Film aus vielen Einzelbil<strong>der</strong>n kreieren.<br />
NIVEAU<br />
Je<strong>der</strong> kann es<br />
DAUERT ETWA<br />
30 Minuten<br />
SIE BRAUCHEN<br />
<strong>iPad</strong>, iStopMotion<br />
Stop Motion: Spätestens<br />
seit dem 1930er-Film King<br />
Kong besitzt diese Filmtechnik<br />
eine Magie, <strong>der</strong> wir<br />
uns kaum entziehen können. Aus simplen<br />
Gegenständen wird ein Filmbild, das<br />
man lieben muss. Dabei ist <strong>der</strong> Vorgang<br />
eigentlich simpel: Eine <strong>Kamera</strong> schießt<br />
in <strong>der</strong> Regel 25 Bil<strong>der</strong> pro Sekunde.<br />
Bewegen Sie das Objekt in kleinen<br />
Schritten vor je<strong>der</strong> Aufnahme, bekommen<br />
Sie eine kleine Animation. Das ist<br />
zeitfressend, wer sich Arbeit sparen will,<br />
reduziert die Anzahl <strong>der</strong> Bildrate und<br />
iStopMotion für <strong>iPad</strong> ist absolut<br />
schnell und spaßig, nicht<br />
langwierig und komplex.<br />
ordnet die Einzelbil<strong>der</strong> manuell an. Das<br />
nimmt den Animationen wie<strong>der</strong>um viel<br />
Eleganz. Mit ein wenig mehr Geduld<br />
(und <strong>der</strong> richtigen App), könnten Sie<br />
aber <strong>der</strong> nächste Star-Animator werden.<br />
Stop, start, share<br />
Mit iStopMotion (€ 8,99) wird Ihnen eine<br />
Menge Arbeit abgenommen und <strong>der</strong><br />
Filmschnitt zum schnellen, unkomplizierten<br />
Spaß. <strong>Die</strong> App automatisiert viel<br />
aufwendige Schnittarbeit und lässt Sie<br />
sich darauf konzentrieren, was und wie<br />
Sie animieren möchten, die Software<br />
erledigt den Rest. Sie können die Bil<strong>der</strong><br />
<strong>mit</strong> <strong>der</strong> <strong>iPad</strong>-<strong>Kamera</strong> aufnehmen und<br />
die Applikation wird sie automatisch<br />
aneinan<strong>der</strong>reihen. Auf Wunsch funktioniert<br />
das aus auch aus mehreren<br />
<strong>Kamera</strong>perspektiven und via WLAN <strong>mit</strong><br />
Einen Animationsfilm <strong>mit</strong> iStopMotion zu machen, ist<br />
immer noch zeitaufwendig, aber doch ziemlich einfach.<br />
an<strong>der</strong>en iOS-Geräten im Verbund. In diesem<br />
Tutorial wollen wir Ihnen die<br />
Grundlagen näherbringen und zeigen,<br />
wie Sie Ihren fertigen Clip <strong>mit</strong> an<strong>der</strong>en<br />
Nutzern und Freunden teilen können.<br />
Wir machen Sie schneller zum Anima -<br />
tionsspezialisten, als Sie „Klappe 1“ und<br />
„Action!“ sagen können!<br />
SO GEHT´S | EINE STOP-MOTION-ANIMATION ERSTELLEN<br />
1<br />
Ein neues Projekt...<br />
Zunächst sehen Sie in <strong>der</strong> iStopMotion-App<br />
die Galerie. Hier können Sie durch vorherige Projekte<br />
wischen. Über das Einkaufswagen-Symbol<br />
oben rechts erhalten Sie Empfehlungen für Zubehör,<br />
das Sie bei <strong>der</strong> Filmerstellung unterstützt. Etwa<br />
eine Halterung für’s <strong>iPad</strong>, um den Aufnahmewinkel<br />
zu stabilisieren. Alternativ können Sie auch ein paar<br />
Bücher verwenden. Um ein neues Projekt zu erstellen,<br />
klicken Sie jetzt auf den +-Button an <strong>der</strong> Unterseite.<br />
2<br />
Bereiten Sie die<br />
<strong>Kamera</strong> vor<br />
Tippen Sie oben rechts auf den <strong>Kamera</strong>-Button<br />
und wählen Sie die <strong>Kamera</strong> aus. <strong>Die</strong> Remote-<strong>Kamera</strong>-Option<br />
ist verfügbar, wenn an<strong>der</strong>e iOS-Geräte im<br />
selben Drahtlosnetzwerk angemeldet sind und die<br />
App installiert ist. Da<strong>mit</strong> können Sie je<strong>der</strong>zeit zwischen<br />
den verschiedenen <strong>Kamera</strong>winkeln wechseln.<br />
Verwenden Sie für diesen Schritt die Rückseitenkamera<br />
Ihres <strong>iPad</strong>s und stellen Sie in den Optionen<br />
Fokus, Weißausgleich und die Belichtungsdauer ein.<br />
3 Display-Optionen<br />
Das Zahnrad-Symbol rechts unten gibt<br />
Ihnen zahlreiche Optionen für den Film an die<br />
Hand. So können Sie einstellen, <strong>mit</strong> welcher Bildrate<br />
Ihr Blockbuster über den Screen flimmert (selbst<br />
<strong>mit</strong> 8 Fps (Bil<strong>der</strong>n pro Sekunde) erhalten Sie noch<br />
ansehnliche Resultate) o<strong>der</strong> welche Schritte Sie<br />
unternehmen sollten, bevor die nächste Aufnahme<br />
gestartet wird. Beson<strong>der</strong>s hilfreich dabei: Ein Overlay<br />
Ihrer letzten Aufnahme, da<strong>mit</strong> Sie die Animationen<br />
fein abstimmen können.<br />
132 |
Filme aus Standbil<strong>der</strong>n | KREATIV SEIN<br />
SO GEHT´S | EINE STOP-MOTION-ANIMATION ERSTELLEN (FORTSETZUNG)<br />
4<br />
Animieren Sie<br />
Ihren Film<br />
Nehmen Sie ihr erstes Bild auf, bewegen Sie die<br />
Objekte ein wenig und schießen Sie ein neues Foto.<br />
Stört Sie <strong>der</strong> im vorherigen Schritt beschriebene<br />
Overlay-Effekt, entfernen Sie Ihn per Fingertipp. Eine<br />
ruhige Hand wird Ihnen nicht nur bei <strong>der</strong> Bewegung<br />
<strong>der</strong> Objekte abverlangt, son<strong>der</strong>n auch bei <strong>der</strong><br />
Aufnahme selbst. Achten Sie darauf, behutsam auf<br />
die Aufnahmetaste zu drücken, da Sie sonst das<br />
<strong>iPad</strong> bewegen und die Szene unruhig wird.<br />
5<br />
Mit <strong>der</strong> Zeitleiste<br />
arbeiten<br />
Je mehr Bil<strong>der</strong> Sie ihrem Projekt hinzufügen, desto<br />
voller wird die Timeline am unteren Bildschirmrand.<br />
Wenn Sie die <strong>Vorschau</strong>bil<strong>der</strong> nach links o<strong>der</strong> rechts<br />
verschieben, können Sie hier gut durchscrollen, um<br />
den Überblick zu behalten. Sie können auch <strong>mit</strong><br />
<strong>der</strong> oberen Leiste arbeiten, das geht noch schneller.<br />
Links vom Interface, also in <strong>der</strong> Mitte des Bildschirms,<br />
befindet sich <strong>der</strong> Abspiel-Button, <strong>der</strong> die<br />
Bil<strong>der</strong> des ausgewählten Bereichs als <strong>Vorschau</strong>-Animation<br />
abspielt.<br />
6<br />
Den Winkel verän<strong>der</strong>n<br />
Nur eine Einstellung zu nutzen, kann<br />
monoton werden. Deshalb sollten Sie <strong>mit</strong> verschiedenen<br />
Blickwinkeln spielen und an<strong>der</strong>e <strong>iPad</strong>s o<strong>der</strong><br />
<strong>iPhone</strong>s dazuholen, <strong>der</strong>en <strong>Fotos</strong> Sie via WLAN spiegeln.<br />
Haben Sie diese nicht zur Hand, bewegen Sie<br />
Ihr <strong>iPad</strong> in <strong>der</strong> Szene und halten die Action so am<br />
Laufen. Und wissen Sie was? So ein Filmset lässt<br />
sich auch drehen o<strong>der</strong> Sie gehen <strong>mit</strong> <strong>der</strong> <strong>Kamera</strong><br />
näher ran. Alles was Dynamik reinbringt, ist erlaubt.<br />
7<br />
Löschen und rückwärts<br />
laufen lassen<br />
Wählen Sie eines Ihrer Bil<strong>der</strong> aus <strong>der</strong> Timeline, wird<br />
neben diesem ein Schraubenschlüssel-Symbol<br />
angezeigt. Einmal draufdrücken, schon werden<br />
Ihnen Optionen angezeigt wie Löschen (ganzes<br />
Projekt in die Tonne kippen), eine Kopie anfertigen<br />
(um den Film über eine Aneinan<strong>der</strong>reihung<br />
von Standbil<strong>der</strong>n in die Länge zu ziehen) o<strong>der</strong> das<br />
gesamte Projekt rückwärts laufen lassen. Lei<strong>der</strong><br />
können Sie we<strong>der</strong> Frames neu arrangieren, noch<br />
Än<strong>der</strong>ungen rückgängig machen.<br />
8 Audio-Arbeiten<br />
Leblose Gegenstände zu animieren ist klasse,<br />
aber bislang haben Sie nur einen Stummfilm.<br />
<strong>Die</strong> Audio-Bearbeitungsmöglichkeiten <strong>der</strong> App sind<br />
etwas begrenzt: Sie können eine Live-Mo<strong>der</strong>ation<br />
drüberlegen o<strong>der</strong> Songs aus iTunes verwenden, aus<br />
Dropbox o<strong>der</strong> von Ihrem SoundCloud-Account. Es<br />
empfiehlt sich, Musik vorher <strong>mit</strong> einem an<strong>der</strong>en<br />
Programm zurechtzuschneiden, weil die App den<br />
Sound sonst auf die Länge Ihres Projekts streckt.<br />
Das gibt unschöne Lücken.<br />
9<br />
Verschicken Sie<br />
Ihr Werk<br />
Der Song wird beim Export an <strong>der</strong> Stelle abgeschnitten,<br />
an <strong>der</strong> Ihr letzter Frame liegt. Über das<br />
Schraubenschlüssel-Symbol können Sie einige<br />
Ausblend-Effekte hinzufügen. Um Ihren Film zu<br />
exportieren, klicken Sie auf das Galerie-Symbol<br />
oben links. Sie haben nun die Möglichkeit, aus einer<br />
Vielzahl von Exportoptionen zu wählen und das<br />
Video auf Ihrer iOS-Filmrolle zu speichern (was die<br />
beste Qualität garantiert) o<strong>der</strong> via Social Media zu<br />
teilen.<br />
| 133
134 |
xxxxxxx | IXXXXXXXE<br />
<strong>Fotos</strong> teilen<br />
Zeigen Sie Ihre Lieblingsbil<strong>der</strong> –<br />
<strong>mit</strong> <strong>Fotos</strong>tream o<strong>der</strong> Journalen.<br />
136 Ganz einfach <strong>Fotos</strong> teilen<br />
138 Ein Foto-Journal erstellen<br />
140 Individualisierte Postkarten<br />
142 <strong>Fotos</strong> in Netzwerken teilen<br />
144 Vom iOS-Gerät aus drucken<br />
| 135
FOTOS TEILEN | <strong>Fotos</strong>tream<br />
Ganz einfach <strong>Fotos</strong> teilen<br />
Freunden <strong>Fotos</strong> zuschicken? Erstellen Sie freigegebene Streams!<br />
NIVEAU<br />
Je<strong>der</strong> kann es<br />
DAUERT ETWA<br />
15 Minuten<br />
SIE BRAUCHEN<br />
<strong>iPhone</strong>/<strong>iPad</strong>, iOS 6.1.3<br />
o<strong>der</strong> aktueller<br />
Besucher freigegebener Streams<br />
können Bil<strong>der</strong> auch bewerten und<br />
sogar kommentieren.<br />
Dank <strong>der</strong> freigegebenen Streams ist es ganz einfach, komplette Alben zu teilen.<br />
ie haben die Foto-App wahrscheinlich schon oft<br />
benutzt, um Bil<strong>der</strong>, die sich auf Ihrem <strong>iPad</strong> befinden,<br />
S anzuschauen, aber es gibt ein verstecktes Feature in<br />
<strong>der</strong> Anwendung, das es Ihnen erlaubt, diese Bil<strong>der</strong><br />
zu befreien und sie <strong>mit</strong> Ihren Freunden zu teilen. Der freigegebene<br />
Stream ist nur verfügbar, wenn Sie einen iCloud-Account besitzen.<br />
Haben Sie sich noch keinen angelegt, können Sie das in<br />
Sekundenschnelle erledigen. Folgen Sie dafür einfach <strong>der</strong> Schrittfür-Schritt-Anleitung<br />
auf dieser Seite. Sobald Sie den iCloud-Account<br />
erstellt haben, finden Sie die <strong>Fotos</strong>tream-Funktion unter<br />
Einstellungen > <strong>Fotos</strong> & <strong>Kamera</strong>. Hier gibt es ganz oben die<br />
Option Mein <strong>Fotos</strong>tream und darunter Fotofreigabe. <strong>Die</strong> erste<br />
Option bietet das automatische Hochladen aller neuen <strong>Fotos</strong> auf<br />
Ihren iCloud-Account an, wo diese geschützt sind. Allerdings sind<br />
wir hier eher an <strong>der</strong> Fotofreigabe interessiert, die Ihnen erlaubt,<br />
ganze Alben <strong>mit</strong> Freunden o<strong>der</strong> Familie zu teilen, die ebenfalls ein<br />
iOS-Gerät o<strong>der</strong> einen Mac besitzen. Darüber hinaus können Sie<br />
Ihren Stream auch <strong>mit</strong> Besitzern an<strong>der</strong>er Geräte teilen. <strong>Die</strong> Vorteile<br />
<strong>der</strong> freigegebenen Streams liegen darin, dass Sie schnell ganze<br />
Alben teilen können, ohne lange eine li<strong>mit</strong>ierte Anzahl von Bil<strong>der</strong>n<br />
an eine E-Mail hängen o<strong>der</strong> Speicherplatz online suchen zu<br />
müssen, um diese hochzuladen. Sobald jemand die Einladung zu<br />
einem Ihrer freigegebenen Streams angenommen hat, kann dieser<br />
sich die <strong>Fotos</strong> sofort anschauen und sogar Kommentare und<br />
Bewertungen hinzufügen. Sie können natürlich auch Einladungen<br />
zu den freigegebenen Streams an<strong>der</strong>er Personen annehmen<br />
und das Tolle bei alle diesen Streams – egal ob Ihr eigener o<strong>der</strong><br />
<strong>der</strong> eines Freundes – ist, dass sich diese immer im <strong>Fotos</strong>tream-Bereich<br />
<strong>der</strong> Foto-App befinden. Wir zeigen Ihnen, wie es funktioniert<br />
– es ist ganz einfach!<br />
SO GEHT’S | ERZEUGEN SIE EINEN FREIGEGEBENEN STREAM<br />
1<br />
136 |<br />
iCloud einrichten<br />
Bevor Sie einen freigegebenen Stream<br />
erstellen können, müssen Sie einen iCloud-Account<br />
erstellen. Öffnen Sie dafür Einstellungen -><br />
iCloud und loggen Sie sich <strong>mit</strong> Ihrer Apple-ID ein.<br />
Sie bekommen dann eine E-Mail, um Ihre Apple-ID<br />
zu bestätigen. Wenn Sie auf den entsprechenden<br />
Link klicken, wird die Einrichtung abgeschlossen.<br />
2<br />
<strong>Fotos</strong>tream aktivieren<br />
Wenn Ihr iCloud-Account <strong>mit</strong> 5 GByte freiem<br />
Speicherplatz einsetzbar ist, wird es Zeit, den<br />
<strong>Fotos</strong>tream im iCloud-Menü zu aktivieren. Tippen<br />
Sie dafür auf den Eintrag <strong>Fotos</strong> und aktivieren Sie<br />
sowohl Mein <strong>Fotos</strong>tream als auch Fotofreigabe.<br />
3<br />
<strong>Die</strong> Foto-App öffnen<br />
Wenn Sie jetzt die Foto-App öffnen, wird<br />
Ihnen auffallen, dass bei den Alben <strong>der</strong> neue Ordner<br />
Mein <strong>Fotos</strong>tream erscheint. Hier befinden sich<br />
standardmäßig die gleichen Bil<strong>der</strong> wie bei den Aufnahmen,<br />
die aber gleichzeitig auf <strong>der</strong> iCloud gesichert<br />
werden und von all Ihren iOS-Geräten angeschaut<br />
werden können. Unten gibt es zudem den<br />
neuen Menü-Punkt Für alle.
<strong>Fotos</strong>tream | FOTOS TEILEN<br />
4<br />
Freigegebener Stream<br />
Um einen freigegeben Stream zu erstellen,<br />
tippen Sie auf + im Bereich Für alle. Bennen Sie<br />
den Stream und tippen Sie auf Weiter. Sie können<br />
Personen eingeben o<strong>der</strong> auf Erstellen tippen. Öffnen<br />
Sie den Stream und fügen Sie über + Bil<strong>der</strong><br />
hinzu.<br />
5<br />
Freunde hinzufügen<br />
Wenn Sie das nicht beim Erstellen des <strong>Fotos</strong>treams<br />
getan haben, können Sie über Einladen<br />
… Leute aus Kontakten o<strong>der</strong> per Eingabe <strong>der</strong><br />
E-Mail-Adresse einladen, die sich die <strong>Fotos</strong> anschauen<br />
dürfen. Achtung: Wenn Sie Hinzufügen antippen,<br />
gehen sofort Einladungen raus.<br />
6<br />
Weitere Einstellungen<br />
Unter Personen gibt es die Option Abonnenten<br />
können posten. Da<strong>mit</strong> erlauben Sie, dass<br />
Eingeladene eigene <strong>Fotos</strong> und Videos hinzufügen.<br />
Wenn Sie wissen wollen, was an<strong>der</strong>e kommentieren<br />
o<strong>der</strong> ob neue Bil<strong>der</strong> hinzugefügt wurden, aktivieren<br />
Sie die Option Mitteilungen.<br />
7<br />
Öffentlich teilen<br />
Für alle, die kein iOS-Gerät haben, können<br />
Sie das Album über einen Weblink freigeben. <strong>Die</strong>se<br />
Option finden Sie unter Personen. Aktivieren Sie<br />
Öffentliche Webseite. Der Link wird angezeigt<br />
und kann über die iOS-Teilen-Funktion per E-Mail/<br />
SMS verschickt bzw. auf Facebook geteilt werden.<br />
8 Personalisieren<br />
Sie können zu jedem Foto einen Kommentar<br />
abgeben – für an<strong>der</strong>e Betrachter. Tippen Sie<br />
dafür unten links auf Kommentar hinzufügen.<br />
Hier können Sie auch Gefällt mir antippen. Eingeladene<br />
Personen haben die gleichen Optionen. Bei<br />
öffentlichen Webseiten gibt es keine Kommentare.<br />
SCHNELLTIPP<br />
Wenn Sie einen <strong>Fotos</strong>tream abonnieren,<br />
können Sie die Bil<strong>der</strong> auf Ihrem Gerät<br />
abspeichern. Gehen Sie dafür einfach in<br />
dem Stream auf Auswählen. Tippen Sie<br />
jedes Bild an und dann oben links auf das<br />
Teilen-Symbol. Hier müssen Sie In<br />
Aufnahmen sichern anwählen.<br />
9<br />
Mehr <strong>Fotos</strong><br />
Wenn Sie einen freigegebenen Stream <strong>mit</strong><br />
weiteren Bil<strong>der</strong>n füllen wollen, tippen Sie dafür einfach<br />
auf + hinter dem letzten Bild. Sie werden zu<br />
<strong>der</strong> chronologischen Sammlung Ihrer Bil<strong>der</strong> weitergeleitet,<br />
können aber auch zu den Alben wechseln.<br />
Tippen Sie hier jedes Foto an, das hinzugefügt werden<br />
soll, und dann oben rechts auf Fertig.<br />
10 Diashow<br />
Je<strong>der</strong> <strong>Fotos</strong>tream kann, wie auch die normalen<br />
Alben, auf dem <strong>iPad</strong>/<strong>iPhone</strong> als Diashow<br />
wie<strong>der</strong>gegeben werden. Tippen Sie dafür einfach<br />
oben rechts auf Diashow und legen Sie Übergänge<br />
und Musik fest. Mit Präsentation starten geht<br />
es dann los.<br />
11<br />
Einzelne Bil<strong>der</strong> teilen<br />
o<strong>der</strong> löschen<br />
Sie wollen nur einige Bil<strong>der</strong> aus dem Stream teilen<br />
und nicht alle? Über die Schaltfläche Auswählen<br />
oben rechts bekommen Sie die Möglichkeit, einzelne<br />
Bil<strong>der</strong> auszuwählen und über die normale iOS-<br />
Teilen-Funktion per E-Mail, Facebook o<strong>der</strong> AirDrop<br />
<strong>mit</strong> an<strong>der</strong>en Personen zu teilen. Sie können diese<br />
aber über den Papierkorb auch löschen.<br />
| 137
FOTOS TEILEN | Online-Foto-Journale<br />
Ein Foto-Journal erstellen<br />
Organisieren und teilen Sie Ihre <strong>Fotos</strong> <strong>mit</strong> iPhoto und iCloud<br />
NIVEAU<br />
Je<strong>der</strong> kann es<br />
DAUERT ETWA<br />
20 Minuten<br />
SIE BRAUCHEN<br />
<strong>iPhone</strong>/<strong>iPad</strong>,<br />
iCloud, iPhoto<br />
Es gibt viele Wege, um <strong>Fotos</strong> online zu teilen, aber<br />
nur wenige kommen so elegant und einfach wie<br />
die Journal-Funktion von iPhoto daher. Da<strong>mit</strong> können<br />
Sie mehrere <strong>Fotos</strong> optisch ansprechend auf<br />
eine Webseite packen, da<strong>mit</strong> an<strong>der</strong>e sich diese anschauen können.<br />
Neben iPhoto brauchen Sie nur iCloud dafür. Da es sich<br />
hier um Apple-Produkte handelt, können Sie zudem sicher sein,<br />
dass Ihre <strong>Fotos</strong> im besten Licht präsentiert werden – in eleganter<br />
Optik <strong>mit</strong> vielen tollen Extra-Features.<br />
Sie müssen sich lediglich hinsetzen und überlegen, was das<br />
Thema Ihrer Galerie sein soll, die Bil<strong>der</strong> auswählen und das<br />
Ganze auf die für Sie beste Art und Weise arrangieren. Große<br />
<strong>Fotos</strong>ammlungen können Sie über mehrere Seiten aufteilen<br />
und nützliche Widgets hinzufügen, die zusätzliche Informationen<br />
anbieten wie: Datum, Ort (über die Karten-App) o<strong>der</strong> das<br />
Wetter am Tag <strong>der</strong> Aufnahme. Das Hinzufügen von Text in<br />
unterschiedlichen Stilen ist ebenfalls möglich. Folgen Sie <strong>der</strong><br />
einfachen Anleitung weiter unten, um herauszufinden, wie Sie<br />
Ihre eigene, personalisierte Foto-Montage erstellen.<br />
iPhoto erlaubt einfache, optisch ansprechende, individuell zugeschnittene Journale<br />
sowie beeindruckende Neugestaltungen – und das alles <strong>mit</strong> wenigen Handgriffen!<br />
Ihr Foto-Journal online anschauen<br />
Sobald Sie Ihre <strong>Fotos</strong> auf die iCloud hochgeladen haben,<br />
können Sie View Journal in Safari antippen. Da<strong>mit</strong> können Sie<br />
sehen, wie an<strong>der</strong>e Ihre <strong>Fotos</strong> wahrnehmen und sich durch das<br />
Album navigieren können. Das Layout ist identisch zu dem, was<br />
Sie in iPhoto gesehen haben, aber Sie sollten bedenken, dass<br />
die <strong>Fotos</strong> hier nicht interaktiv sind. Sie können zum Beispiel<br />
nicht ein Einzelnes antippen, um es in einem neuen Fenster zu<br />
öffnen. Behalten Sie das im Hinterkopf, wenn Sie Ihre <strong>Fotos</strong> aussuchen<br />
und die jeweilige Größe bestimmen.<br />
Auch wenn Sie Ihr Journal bereits auf die iCloud hochgeladen<br />
haben, können Sie es weiterhin in iPhoto bearbeiten. Ihnen<br />
wird dann aber das Ausrufezeichen auffallen, das über dem<br />
Teilen-Symbol erscheint. Es soll Sie daran erinnern, dass die<br />
Än<strong>der</strong>ungen noch nicht an iCloud gesendet wurden. Tippen Sie<br />
dafür auf das Symbol und dann auf iCloud und Publish<br />
Changes, um die Webseite zu aktualisieren, sobald Sie alle<br />
Än<strong>der</strong>ungen eingebaut haben. Kleine Modifikationen<br />
sollten schnell hochgeladen werden, wenn Sie allerdings viel<br />
geän<strong>der</strong>t haben, kann <strong>der</strong> Vorgang länger dauern.<br />
SO GEHT’S | EIN FOTO-JOURNAL KREIEREN UND BEARBEITEN<br />
1<br />
<strong>Fotos</strong> organisieren<br />
Es ist sinnvoll, sich die Zeit zu nehmen und<br />
die <strong>Fotos</strong>, die man für das Journal benutzen will, in<br />
ein einzelnes Album o<strong>der</strong> einen <strong>Fotos</strong>tream zu sortieren,<br />
da<strong>mit</strong> die Bil<strong>der</strong> einfacher zu finden sind. Tippen<br />
Sie dafür in <strong>der</strong> Foto-App auf + unter <strong>Fotos</strong>tream<br />
o<strong>der</strong> Alben um einen neuen Ordner zu<br />
kreieren, in den Sie die entsprechenden <strong>Fotos</strong> dann<br />
packen können.<br />
2<br />
Ein Journal erstellen<br />
Öffnen Sie iPhoto und das neue Album. Tippen<br />
Sie auf das Teilen-Symbol und dann auf<br />
Allow, um dem Journal zu erlauben, den <strong>mit</strong> den<br />
Bil<strong>der</strong>n verbundenen Ort zu übernehmen. Wählen<br />
Sie jetzt Journal aus und All für das entsprechende<br />
Album. Geben Sie Ihrem Journal einen beschreibenden<br />
Titel, wählen Sie einen Rahmen aus und<br />
tippen Sie im Anschluss auf Create Journal.<br />
3<br />
Anschauen, bearbeiten<br />
Ihr Journal wird jetzt auf einer einzelnen Seite<br />
angezeigt, die die von Ihnen ausgewählten <strong>Fotos</strong><br />
anzeigt – nach Datum sortiert. Tippen Sie Edit, um<br />
Än<strong>der</strong>ungen vorzunehmen. <strong>Die</strong> Position, Ausrichtung<br />
und Schrift des Titels än<strong>der</strong>n Sie ebenfalls<br />
durch Antippen. Neben dem Hilfe-Symbol gibt es<br />
zudem eine Schaltfläche, <strong>mit</strong> <strong>der</strong> Sie Än<strong>der</strong>ungen<br />
rückgängig machen können.<br />
138 |
Online-Foto -Journale | FOTOS TEILEN<br />
4<br />
Das Layout än<strong>der</strong>n<br />
Tippen Sie auf das Zahnrad, um Än<strong>der</strong>ungen<br />
an <strong>der</strong> Struktur, dem Raster und dem Layout<br />
des Journals vorzunehmen. Sie können dabei zwischen<br />
drei Rastern und vier Stilen wählen. Tippen<br />
Sie eine Vorlage an, wird sich die Seite automatisch<br />
än<strong>der</strong>n, da<strong>mit</strong> Sie sofort entscheiden können, welche<br />
Optik am ehesten Ihrem Geschmack entspricht.<br />
5<br />
Ein Foto bearbeiten<br />
Tippen Sie ein Foto zur Bearbeitung an. Das<br />
Papierkorb-Symbol erlaubt Ihnen, das Foto aus<br />
dem Journal zu entfernen. Wenn Sie Add Caption<br />
auswählen, können Sie Kommentare hinzufügen.<br />
Ziehen Sie an den blauen Punkten an <strong>der</strong> Kante<br />
eines <strong>Fotos</strong>, um Größe o<strong>der</strong> Form zu än<strong>der</strong>n. <strong>Die</strong><br />
an<strong>der</strong>en <strong>Fotos</strong> werden sich anpassen.<br />
6<br />
<strong>Die</strong> Anordnung än<strong>der</strong>n<br />
Wollen Sie die Bil<strong>der</strong>-Anordnung än<strong>der</strong>n?<br />
Tippen Sie ein Foto an und ziehen Sie es an einen<br />
an<strong>der</strong>en Ort. <strong>Die</strong> übrigen Bil<strong>der</strong> sortieren sich automatisch<br />
neu. Alternativ können Sie das Wechsel-<br />
Symbol neben dem Rückgängig-Symbol antippen,<br />
dann ein Foto auswählen und auf ein an<strong>der</strong>es<br />
ziehen, um die Position <strong>der</strong> Bil<strong>der</strong> zu wechseln.<br />
7 iPhoto-Bildbearbeitung<br />
Tippen Sie auf Edit und Sie öffnen den Bildbearbeitungsmodus<br />
von iPhoto. Wenn Sie sich<br />
da<strong>mit</strong> nicht auskennen, tippen Sie auf ? und hilfreiche<br />
Anmerkungen helfen Ihnen, sich zurechtzufinden.<br />
Sie können hier alle Än<strong>der</strong>ungen rückgängig<br />
machen, indem Sie das Einstellungs-Symbol<br />
unten rechts antippen.<br />
8<br />
Seiten aufteilen<br />
Tippen Sie auf das + in <strong>der</strong> oberen Leiste,<br />
um das Drag-Items-to-Page-Menü aufzurufen.<br />
Hier können Sie durch das Antippen von Page ausgewählte<br />
<strong>Fotos</strong> auf an<strong>der</strong>e Seiten verschieben o<strong>der</strong><br />
alternativ über Divi<strong>der</strong> eine Trennlinie auf <strong>der</strong> gleichen<br />
Seite einbauen, um Bil<strong>der</strong> optisch voneinan<strong>der</strong><br />
zu trennen.<br />
SCHNELLTIPP<br />
Tippen Sie das Page-Menü an, um Seiten<br />
zu löschen, anzuordnen o<strong>der</strong> zusammenzufügen.<br />
Um eine Seite zu entfernen o<strong>der</strong><br />
zu verbinden, wählen Sie sie aus und tippen<br />
auf Remove o<strong>der</strong> <strong>Co</strong>mbine. Um die<br />
Anordnung zu än<strong>der</strong>n, können Sie die<br />
Seite ziehen und am neuen Ort loslassen.<br />
9<br />
Widgets einsetzen<br />
Über das gleiche Menü können Sie auch<br />
nützliche Elemente auf Ihren Seiten einfügen:<br />
Datum, Karten o<strong>der</strong> das Wetter – basierend auf den<br />
Informationen (Ort, Datum), die in <strong>der</strong> Bilddatei<br />
abgespeichert sind. Sie können zudem frei formbare<br />
Textkästen einfügen, die sich genauso wie <strong>Fotos</strong><br />
verhalten und daher bewegt und transformiert<br />
werden können.<br />
10<br />
Bearbeitung beenden<br />
Sie können Ihr Journal je<strong>der</strong>zeit erneut<br />
aufrufen und zum Beispiel neue <strong>Fotos</strong> hinzufügen:<br />
Öffnen Sie dafür das Album, in dem sich das entsprechende<br />
Bild befindet und tippen Sie das Teilen-Symbol<br />
und dann Journal an. Zum Schluss<br />
müssen Sie noch den Namen des Journals auswählen<br />
und auf welcher Seite Sie das Foto hinzufügen<br />
wollen. Der Vorgang ist abgeschlossen, wenn Sie<br />
Add to Journal antippen.<br />
11<br />
Das Journal teilen<br />
Sobald das Journal fertig ist, tippen Sie<br />
auf Edit, um den Bearbeitungsmodus zu verlassen.<br />
Wählen Sie dann das Teilen-Symbol und im<br />
Anschluss iCloud aus. Hier aktivieren Sie Publish<br />
to iCloud und warten darauf, dass die Seiten vorbereitet<br />
und dann hochgeladen werden. Sobald<br />
das abgeschlossen ist, tippen Sie auf Share Journal,<br />
um es auf sozialen Netzwerken o<strong>der</strong> per E-Mail<br />
zu verbreiten.<br />
| 139
FOTOS TEILEN | Foto-Postkarten<br />
Individualisierte Postkarten<br />
Gestalten und versenden Sie Ihre eigenen Post- und Grußkarten.<br />
NIVEAU<br />
Je<strong>der</strong> kann es<br />
DAUERT ETWA<br />
15 Minuten<br />
SIE BRAUCHEN<br />
<strong>iPhone</strong>/<strong>iPad</strong>,<br />
TouchNote<br />
arum stundenlang in Postkartenläden und Touristenläden<br />
nach <strong>der</strong> perfekten Karte suchen, wenn<br />
W man vom <strong>iPad</strong> aus eigene Kreationen erstellen und<br />
schnell versenden kann? Mit <strong>der</strong> TouchNote-App<br />
können Sie eines Ihrer eigenen <strong>Fotos</strong> nehmen, eine Nachricht auf<br />
<strong>der</strong> Rückseite (o<strong>der</strong> Innenseite, sollte es sich um eine Grußkarte<br />
handeln) platzieren und das Ganze dann direkt verschicken –<br />
ohne Briefmarken kaufen und Briefkasten suchen zu müssen.<br />
TouchNote macht die Kartengestaltungs so einfach wie nur<br />
möglich, wie die Schritt-für-Schritt-Anleitung auf <strong>der</strong> nächsten<br />
Seite zeigt. Als Erstes legen Sie fest, was für eine Art von Karte Sie<br />
verschicken wollen, dann entscheiden Sie sich für ein Foto o<strong>der</strong><br />
nehmen ein neues auf – Sie können es sogar bearbeiten – und<br />
Mit <strong>der</strong> TouchNote-App können Sie ein<br />
eigenes <strong>Fotos</strong> nehmen, einen Spruch hinzufügen<br />
und das Ganze einfach absenden.<br />
fügen Sie Ihren<br />
Text hinzu. Dann<br />
wählen Sie, wer<br />
<strong>der</strong> Empfänger<br />
sein soll, und tippen<br />
auf Send. Bei<br />
TouchNote gibt es ein Punktesystem, bei dem Postkarten einen<br />
Punkt und Grußkarten zwei kosten. Punkte können Sie einzeln für<br />
1,49 Euro erworben werden o<strong>der</strong> im Paket, <strong>mit</strong> dem <strong>der</strong> Preis<br />
dann auf bis zu 0,99 Euro pro Punkt sinkt.<br />
Alternative Karten-Apps<br />
TouchNote ist eine <strong>der</strong> besten Kartengestaltungs-Apps im App<br />
Store, aber es gibt einige Alternativen, die man ebenfalls in Erwägung<br />
ziehen kann.<br />
Wenn Sie eine Grußkarte gestalten wollen und dabei auf eine<br />
Reihe vom Vorlagendesigns zugreifen möchten (inklusive jene,<br />
die Ihre eigenen <strong>Fotos</strong> beinhalten), dann schauen Sie sich die<br />
Postkarten-App Cards von Apple an.<br />
Wenn Sie die Karten lieber elektronisch verschicken wollen,<br />
schauen Sie sich die kostenlose App PhotoCard by Bill Atkinson<br />
an. <strong>Die</strong>se optisch sehr ansprechende Anwendung bietet neben<br />
Ihren eigenen <strong>Fotos</strong> auch viele Naturaufnahmen zur Auswahl an.<br />
Wenn Sie ein eigenes Foto nehmen, können Sie es bearbeiten<br />
und verbessern. Auf <strong>der</strong> Rückseite lassen sich dann eine Nachricht<br />
verfassen, Briefmarken hinzufügen und sogar Sprachnachrichten<br />
anhängen.<br />
Um Karten verschicken zu können, müssen Sie einen kostenlosen<br />
Account erstellen, aber sobald Sie das erledigt haben, können<br />
Sie die Karten elektronisch per E-Mail o<strong>der</strong> einem sozialen Netzwerk<br />
kostenlos verschicken o<strong>der</strong> ausdrucken lassen und verschicken<br />
– allerdings nurvon den USA aus.<br />
140 |
Foto-Postkarten | FOTOS TEILEN<br />
SO GEHT’S | TOUCHNOTE NUTZEN, UM POSTKARTEN ZU VERSCHICKEN<br />
1<br />
Kartentyp festlegen<br />
Öffnen Sie TouchNote und tippen Sie unten<br />
auf Create card, um anzufangen. Standardmäßig ist<br />
die Postkarten-Option eingestellt. Tippen Sie auf >,<br />
wenn Sie stattdessen eine Grußkarte gestalten wollen.<br />
Egal wofür Sie sich entscheiden, tippen Sie danach auf<br />
das Feld in <strong>der</strong> Mitte, um ein Foto auszusuchen.<br />
2<br />
Ein Foto hinzufügen<br />
Sie können jetzt ein Foto aufnehmen o<strong>der</strong> aus<br />
<strong>der</strong> Foto-App beziehungsweise von Ihrem Facebook-<br />
Account nehmen. Wenn Sie das gewünschte Foto<br />
gefunden haben, tippen Sie es einfach an. Nutzen Sie<br />
die im Anschluss vorgestellten Fingerbewegungen,<br />
um den gewünschten Bildausschnitt per Bewegung,<br />
Rotation und Zoomen einzustellen..<br />
3 Postkarten-Optionen<br />
Tippen Sie auf das T, wenn Sie eine Postkarte<br />
gestalten und Text unter dem Foto einfügen wollen.<br />
<strong>Die</strong> App erkennt automatisch, ob das Bild im Quero<strong>der</strong><br />
Hochformat ist. Zudem können Sie Filter anwenden<br />
(automatische Verbesserung, Schwarz-Weiß o<strong>der</strong><br />
Sepia) sowie <strong>mit</strong> einem Stiftwerkzeug eigene Zeichnungen<br />
auf das Foto malen.<br />
4<br />
Nachricht schreiben<br />
Sobald die Vor<strong>der</strong>seite fertig ist, tippen Sie auf<br />
Flip, um eine Nachricht auf die Rückseite zu schreiben.<br />
Sie können hier sogar eine handgeschriebene Signatur<br />
darunter einfügen. Tippen Sie dafür die Signatur-<br />
Schaltfläche an und schreiben Sie Ihren Namen. Sie<br />
können sogar die Stiftfarbe und Stärke än<strong>der</strong>n. Das<br />
Löschen von Fehlern ist natürlich auch möglich.<br />
5 Grußkarten<br />
Wenn Sie die Grußkarten-Option gewählt<br />
haben, stehen Ihnen, nachdem Sie den Bildausschnitt<br />
richtig eingestellt haben, 13 verschieden Vorlangen<br />
zur Verfügung. Tippen Sie auf das Textfeld<br />
unter <strong>der</strong> Karte, um den Gruß nach Ihren Wünschen<br />
anzupassen. Im Anschluss tippen Sie auf Done, um die<br />
Än<strong>der</strong>ungen zu bestätigen.<br />
6 Grußnachrichten<br />
Tippen Sie Open card an, wenn Ihnen die Vor<strong>der</strong>seite<br />
gefällt. Suchen Sie die richtige Ansprache aus<br />
dem Dropdown-Menü aus und tippen Sie in die<br />
Boxen, um den Text dort entsprechend dem Anlass<br />
anzupassen. Achten Sie darauf, nicht zu viel Text einzugeben,<br />
da<strong>mit</strong> er nicht aus <strong>der</strong> Box läuft und abgeschnitten<br />
wird. Tippen Sie auf Show envelope.<br />
7<br />
Empfänger hinzufügen<br />
Folgen Sie <strong>der</strong> Add Recipient-Schaltfläche.<br />
Hier besteht die Möglichkeit, Freunde von Facebook,<br />
aus <strong>der</strong> Kontakte-App o<strong>der</strong> komplett neue Adressen<br />
(New) einzugeben. Sie können bis zu 50 Empfänger für<br />
eine Postkarte festlegen.<br />
8<br />
Anschauen und teilen<br />
Wenn eine Adresse auf dem Umschlag <strong>der</strong><br />
Karte angezeigt wird, können Sie über die entsprechende<br />
Schaltfläche weitere Empfänger hinzufügen.<br />
Wischen Sie nach rechts, um diese einzusehen, sobald<br />
die Eingabe bestätigt wurde. Bevor Sie auf Send oben<br />
rechts tippen, schauen Sie sich die Karte sicherheitshalber<br />
noch mal über die Schaltfläche unten links an.<br />
9<br />
Anmelden & bezahlen<br />
Wenn Sie keinen TouchNote-Account haben,<br />
können Sie sich jetzt anmelden o<strong>der</strong> <strong>mit</strong> dem Facebook-Konto<br />
einloggen. Sie müssen Ihre eigene Adresse<br />
angeben und Punkte kaufen, bevor Sie die Karte<br />
abschicken können. Es lohnt sich, Punktepakete zu<br />
kaufen, um Geld zu sparen. Sie können <strong>mit</strong> den meisten<br />
Kredit- o<strong>der</strong> EC-Karten sowie <strong>mit</strong> PayPal bezahlen.<br />
| 141
FOTOS TEILEN | Bil<strong>der</strong> in Netzwerken<br />
<strong>Fotos</strong> in Netzwerken teilen<br />
Bil<strong>der</strong> einfach auf Facebook, Twitter o<strong>der</strong> Flickr posten.<br />
NIVEAU<br />
Je<strong>der</strong> kann es<br />
DAUERT ETWA<br />
10 Minuten<br />
SIE BRAUCHEN<br />
<strong>iPhone</strong>/<strong>iPad</strong>,<br />
Facebook, Twitter<br />
und/o<strong>der</strong> Flickr<br />
enn es darum geht, die<br />
eigenen Bil<strong>der</strong> online zu teilen,<br />
stehen einem schon fast<br />
W<br />
zu viele Optionen zur Verfügung.<br />
Der Versand <strong>der</strong> <strong>Fotos</strong> per E-Mail an<br />
eine ausgewählte Gruppe von Personen<br />
bietet sich an, kann aber schnell knifflig<br />
werden. Warum also nicht stattdessen das<br />
kostenlose Foto-teilen-Angebot des<br />
bevorzugten sozialen Netzwerkes nutzen?<br />
<strong>Die</strong> drei <strong>beliebteste</strong>n <strong>Die</strong>nste, um <strong>Fotos</strong><br />
zu teilen, sind Facebook, Twitter und Flickr.<br />
Wenn Sie Ihre Bil<strong>der</strong> <strong>der</strong> Öffentlichkeit zur<br />
Verfügung stellen wollen, ist Flickr die<br />
offensichtliche Wahl. Hier platzieren Sie<br />
Ihre Bil<strong>der</strong> dort, wo an<strong>der</strong>e Leute nach<br />
<strong>Fotos</strong> suchen. Zudem bekommen Sie hier<br />
1 TByte freien Speicherplatz, was beson<strong>der</strong>s<br />
für alle Nutzer praktisch ist, die viele<br />
hochauflösende <strong>Fotos</strong> teilen wollen.<br />
Der größte Nachteil von Flickr besteht<br />
darin, dass die offizielle App für das <strong>iPhone</strong><br />
optimiert ist und nur das Hochladen von<br />
<strong>Fotos</strong> zulässt, die <strong>mit</strong> <strong>der</strong> App selber aufgenommen<br />
wurden. Wenn Sie bereits<br />
existierende <strong>Fotos</strong> von einem iOS-Gerät<br />
hochladen wollen, brauchen Sie eine weitere<br />
App. Unsere Schritt-für-Schritt-Anleitung<br />
erklärt, wie man so eine Anwendung<br />
benutzt, um <strong>Fotos</strong> online zu stellen.<br />
Eigene <strong>Fotos</strong> teilen Sie <strong>mit</strong> Ihren Followern ganz einfach <strong>mit</strong> <strong>der</strong> Twitter-App.<br />
Auf Twitter posten<br />
Man kann die Beliebtheit von Twitter und<br />
Facebook nicht leugnen, daher wun<strong>der</strong>t<br />
es nicht, dass das Teilen von <strong>Fotos</strong> <strong>mit</strong> beiden<br />
<strong>Die</strong>nsten ganz einfach ist – immerhin<br />
sind beide Plattformen fest in iOS integriert.<br />
Twitter bietet eine integrierte Foto-<br />
Aufbewahrung, allerdings sind Nutzer auf<br />
ein Foto pro Tweet beschränkt. Innerhalb<br />
<strong>der</strong> App können an<strong>der</strong>e allerdings Ihre<br />
<strong>Fotos</strong> alle auf einer Seite ansehen. Dafür<br />
muss man nur innerhalb seines Profils auf<br />
Weitere <strong>Fotos</strong> anzeigen tippen. Es<br />
erscheint eine Galerie aller von Ihnen<br />
geposteten <strong>Fotos</strong>. Um <strong>Fotos</strong> zu löschen,<br />
entfernen Sie den zugehörigen Tweet.<br />
Hinsichtlich Privatsphäre ist zu bedenken,<br />
Stellen Sie <strong>Fotos</strong> in <strong>der</strong> Facebook-App selber online.<br />
dass die Bil<strong>der</strong> nicht nur für Ihre Follower<br />
zu sehen sind – es sei denn, Sie haben<br />
diese Einstellung zum Schutz Ihrer Tweets<br />
aktiviert. Ansonsten kann je<strong>der</strong> durch Ihre<br />
Tweets browsen und Ihre <strong>Fotos</strong> tauchen<br />
eventuell sogar in an<strong>der</strong>en Suchvorgängen<br />
auf. Um <strong>Fotos</strong> zu twittern, können Sie<br />
sowohl die offizielle Twitter-App nutzen<br />
o<strong>der</strong> eine an<strong>der</strong>e Anwendung, die Twitter<br />
unterstützt. <strong>Die</strong>se Apps funktionieren ähnlich,<br />
indem sie hochzuladende Bil<strong>der</strong> komprimieren,<br />
da<strong>mit</strong> das 3-MByte-Li<strong>mit</strong> von<br />
Twitter nicht überschritten wird. Dann<br />
werden die <strong>Fotos</strong> als Link ans Ende des<br />
MEHR ZEIGEN | MEHRERE FOTO-DIENSTE NUTZEN<br />
Es gibt Vor- und Nachteile bei jedem <strong>der</strong><br />
hier vorgestellten Foto-Speicherdienste, aber<br />
dafür gibt es keinen Grund, sich nur auf einen<br />
zu beschränken. Warum nutzen Sie sie nicht<br />
einfach zusammen, um das Beste rauszuholen<br />
und Ihr Publikum zu vergrößern?<br />
Wenn sich das gut für Sie anhört, schlagen<br />
wir vor, dass Sie Flickr als die Plattform nutzen,<br />
um Ihre <strong>Fotos</strong> online zu stellen. Dort werden<br />
die Dateien in <strong>der</strong> vollen Auflösung hochgeladen,<br />
wenn Sie die App PhotoLoa<strong>der</strong> for<br />
Flickr Lite nutzen. So können Ihre Bil<strong>der</strong> in<br />
ihrer ganzen Pracht angeschaut werden.<br />
Bevor Sie Ihre <strong>Fotos</strong> hochladen, ist es wichtig,<br />
Ihr Set (so nennt Flickr seine Alben) so zu konfigurieren,<br />
dass es öffentlich zugänglich ist.<br />
Stellen Sie zudem sicher, dass die Bil<strong>der</strong> <strong>mit</strong><br />
genug Informationen beschrieben werden,<br />
da<strong>mit</strong> diese in Suchvorgängen von an<strong>der</strong>en<br />
Flickr-Nutzern gefunden werden. Lei<strong>der</strong> entfernt<br />
PhotoLoa<strong>der</strong> alle Tags, Ortsangaben und<br />
EXIF-Daten von Ihren <strong>Fotos</strong>. Wenn Sie diese<br />
beibehalten wollen, nutzen Sie stattdessen<br />
besser FlickStackr for Flickr (€ 1,79).<br />
Da<strong>mit</strong> maximieren Sie die Reichweite auf<br />
Flickr selber, aber warum gehen Sie nicht<br />
noch einen Schritt weiter und informieren<br />
Freunde sowie Familie über hochgeladene<br />
<strong>Fotos</strong>? Sowohl FlickStackr als auch die offizielle<br />
Flickr-App bietet eine praktische Teilen-<br />
Funktion, die es Ihnen erlaubt, Bil<strong>der</strong> über<br />
an<strong>der</strong>e Medien zu veröffentlichen – inklusive<br />
E-Mail, Twitter und Facebook. Beson<strong>der</strong>s für<br />
Twitter ist das praktisch, da Sie ganze Alben<br />
Veröffentlichen Sie <strong>Fotos</strong> auf Flickr und teilen Sie diese dann<br />
in an<strong>der</strong>en Netzwerken.<br />
<strong>mit</strong> einem einzigen Tweet veröffentlichen<br />
können und da<strong>mit</strong> Twitters Ein-Foto-per-<br />
Tweet-Einschränkung umgehen.<br />
142 |
Bil<strong>der</strong> in Netzwerken | FOTOS TEILEN<br />
SCHNELLTIPP | SCHÜTZEN SIE IHRE PRIVATSPHÄRE AUF FACEBOOK<br />
Erstellen Sie bedarfsgerechte Listen, da<strong>mit</strong> Sie Ihre <strong>Fotos</strong><br />
nur bestimmten Freunden zeigen können.<br />
Standardmäßig sind alle <strong>Fotos</strong>, die Sie auf<br />
Facebook veröffentlichen, für alle Ihre Freunde<br />
sichtbar. Sie können aber auch das Privatsphäre-<br />
Symbol antippen und die Bil<strong>der</strong> für alle Internetnutzer<br />
o<strong>der</strong> nur für Ihre Augen sichtbar machen.<br />
Aber es gibt noch eine dritte Möglichkeit:<br />
Freundeslisten. <strong>Die</strong>se erlauben Ihnen, die <strong>Fotos</strong><br />
nur einer bestimmten Gruppe Ihrer Freunde zur<br />
Verfügung zu stellen – zum Beispiel nur <strong>der</strong><br />
Familie o<strong>der</strong> nur Kollegen.<br />
Wenn Sie unten rechts auf das Einstellungs-<br />
Symbol tippen und dann auf Freunde, können<br />
Sie diese Listen einsehen, allerdings keine neuen<br />
erstellen o<strong>der</strong> etwas än<strong>der</strong>n. Öffnen Sie dafür<br />
Safari und loggen Sie sich auf Facebook.com ein.<br />
Stellen Sie dabei sicher, dass Sie die Desktopund<br />
nicht die Mobile-Version nutzen. Tippen Sie<br />
jetzt in <strong>der</strong> Leiste links auf Freunde und dann<br />
oben auf + Liste erstellen. Als Erstes müssen Sie<br />
die Liste benennen, dann können Sie anfangen,<br />
Namen einzugeben und diese dann von <strong>der</strong> sich<br />
öffnenden Pop-up-Liste anzuwählen.<br />
Sobald Sie eine Liste angelegt haben, können<br />
Sie diese von <strong>der</strong> Facebook-App aus benutzen.<br />
Sie können da<strong>mit</strong> sogar die Privatsphäre von<br />
älteren Einträgen in Ihrer Chronik än<strong>der</strong>n.<br />
Tweets gehängt. Das führt dazu, dass Sie<br />
weniger Zeichen für Ihre Nachricht haben<br />
– meistens ca. 110.<br />
Auf Facebook teilen<br />
Facebook erlaubt Ihnen direkt aus <strong>der</strong> App<br />
heraus o<strong>der</strong> über das Teilen-Symbol<br />
<strong>Fotos</strong> hochzuladen. Einzelne <strong>Fotos</strong> teilen<br />
Sie am besten direkt über die Facebook-<br />
App. Tippen Sie dafür auf das <strong>Kamera</strong>-<br />
Symbol ganz oben, um entwe<strong>der</strong> ein Bild<br />
aus <strong>der</strong> Galerie auszusuchen bzw. neu aufzunehmen.<br />
Jetzt können Sie eine Person<br />
namentlich markieren, indem Sie auf ihr<br />
Gesicht tippen. Wenn noch mehr Personen<br />
auf dem Foto zu sehen sind, können<br />
Sie diese über das Pluszeichen-<strong>mit</strong>-Porträt<br />
in <strong>der</strong> Mitte links hinzufügen, über<br />
das Symbol daneben fügen Sie den Ort<br />
ein und über die <strong>Kamera</strong> weitere <strong>Fotos</strong>.<br />
Das Buch-Symbol erlaubt es, Bil<strong>der</strong><br />
einem bestimmten Ordner hinzuzufügen<br />
o<strong>der</strong> einen neuen zu erstellen. Das Personen-Symbol<br />
ganz rechts führt zu den<br />
Privatsphäre-Einstellungen für den Eintrag.<br />
Hier wollen Sie das Bild vielleicht nur <strong>mit</strong><br />
einer bestimmten Gruppe Freunde teilen<br />
anstatt <strong>mit</strong> allen? Dafür müssen Sie Facebook-Listen<br />
erstellen (siehe Schnelltipp).<br />
Facebook macht das Einstellen einer<br />
geringen Zahl von Bil<strong>der</strong>n einfach, aber<br />
wenn Sie mehrere in ein Album laden<br />
wollen, wird es schwierig. Das lösen Sie<br />
über die Foto-App: tippen Sie auf Bearbeiten,<br />
wählen Sie alle <strong>Fotos</strong>, die Sie wollen<br />
aus, betätigen Sie das Teilen-Symbol<br />
und das Facebook-Icon. Ein Pop-up-<br />
Fenster erscheint, das anzeigt, dass die<br />
<strong>Fotos</strong> standardmäßig in das Album iOS<br />
Photos hochgeladen werden. Tippen Sie<br />
auf den Namen des Albums, um ein an<strong>der</strong>es<br />
auszuwählen. Lei<strong>der</strong> können Sie hier<br />
kein neues anlegen. Gehen Sie dafür in die<br />
Facebook-App, tippen Sie das Einstellung-Symbol<br />
unten rechts an und öffnen<br />
Sie den Menü-Punkt Alben. Oben rechts<br />
finden Sie ein +, <strong>mit</strong> dem Sie ein neues<br />
Album erstellen können. Öffnen Sie jetzt<br />
die Foto-App erneut und fahren Sie <strong>mit</strong><br />
dem Upload fort, indem Sie das neue<br />
Album auswählen.<br />
SO GEHT’S | FOTOS AUF FLICKR HOCHLADEN<br />
1<br />
Erste Schritte<br />
Öffnen Sie den App Store und suchen Sie nach<br />
PhotoLoa<strong>der</strong> for Flickr Lite. Sobald die App installiert<br />
ist, starten Sie sie und loggen sich <strong>mit</strong> Ihrem Flickr-Account<br />
über Safari ein, um die Anwendung zu autorisieren.<br />
Tippen Sie als Nächstes das Einstellungs-Symbol<br />
an und stellen Sie sicher, dass High Resolution aktiviert<br />
ist.<br />
2<br />
<strong>Fotos</strong> aussuchen<br />
Tippen Sie auf Organize und wählen Sie dann<br />
Add Photos aus, um PhotoLoa<strong>der</strong> einmalig den<br />
Zugriff auf Ihre Galerie zu gewähren. Wählen Sie ein<br />
Album aus und tippen Sie die <strong>Fotos</strong> an, die Sie gerne<br />
hochladen würden, bevor Sie auf Done tippen. Tippen<br />
Sie die <strong>Fotos</strong> an, um eine Slideshow zu sehen, die es<br />
Ihnen ermöglicht, einzelne <strong>Fotos</strong> zu entfernen o<strong>der</strong><br />
Bildbeschreibungen hinzuzufügen.<br />
3 Hochladen<br />
Wenn Sie fertig sind, tippen Sie auf Upload.<br />
Legen Sie fest, ob die Bil<strong>der</strong> <strong>der</strong> Reihe nach o<strong>der</strong> durcheinan<strong>der</strong><br />
und in welches Set hochgeladen werden sollen.<br />
In den Privatsphäre-Einstellungen können Sie<br />
festlegen, dass die Bil<strong>der</strong> öffentlich zugänglich sind und<br />
in Suchvorgängen auftauchen dürfen. Da<strong>mit</strong> stellen Sie<br />
die maximale Verbreitung sicher. Tippen Sie auf Upload<br />
und warten Sie, bis die <strong>Fotos</strong> über<strong>mit</strong>telt wurden.<br />
| 143
FOTOS TEILEN | AirPrint nutzen<br />
Vom iOS-Gerät aus drucken<br />
Kopien, <strong>Fotos</strong> o<strong>der</strong> Dokumente vom <strong>iPad</strong> o<strong>der</strong> <strong>iPhone</strong> drucken<br />
NIVEAU<br />
Könnte schwierig sein<br />
DAUERT ETWA<br />
5–10 Minuten<br />
SIE BRAUCHEN<br />
AirPrint-fähiges iOS-<br />
Gerät/AirPrint-<br />
Drucker<br />
ank <strong>der</strong> Mobilität von Geräten wie Ihrem <strong>iPhone</strong><br />
o<strong>der</strong> <strong>iPad</strong> müssen Sie keine Ausdrucke mehr <strong>mit</strong> sich<br />
D herumtragen, um unterwegs zu arbeiten o<strong>der</strong> an<strong>der</strong>en<br />
Ihre <strong>Fotos</strong> zu zeigen. Manchmal braucht man<br />
aber trotzdem einen Ausdruck von etwas – vielleicht nur wenige<br />
Minuten vor einem Meeting <strong>mit</strong> Kollegen o<strong>der</strong> ein Foto vom letzten<br />
Urlaub, das Sie irgendwo aufhängen wollen. Neuerdings bietet<br />
Apple eine einfache Lösung für solche Fälle an: <strong>Die</strong> vorinstallierte<br />
Funktion <strong>mit</strong> dem Namen AirPrint, die Ihnen dabei hilft, direkt von<br />
Ihrem <strong>iPhone</strong> o<strong>der</strong> an<strong>der</strong>en iOS-Geräten aus Inhalte auf einem<br />
kompatiblen, kabellosen Drucker auszudrucken.<br />
<strong>Die</strong> Liste passen<strong>der</strong> Elektronik wird immer länger und fast je<strong>der</strong><br />
große Drucker-Hersteller veröffentlicht <strong>der</strong>zeit AirPrintkompatible<br />
Modelle. Es gibt eine Liste aller AirPrint-<br />
Drucker, die zurzeit verfügbar sind unter http://bit.ly/<br />
dOKoRu. Dort finden Sie auch weitere Informationen zur<br />
Funktionsweise von AirPrint. Bedenken Sie aber, dass diese<br />
Technologie Wi-Fi benötigt, was die günstigsten Drucker<br />
eventuell nicht unterstützen.<br />
Wie es sich für <strong>iPad</strong> o<strong>der</strong> <strong>iPhone</strong> gehört, ist AirPrint wun<strong>der</strong>bar<br />
einfach zu bedienen. Wenn Sie einen Inkjet-Drucker<br />
AirPrint hilft Ihnen dabei, direkt von Ihrem <strong>iPhone</strong><br />
o<strong>der</strong> an<strong>der</strong>en iOS-Geräten aus Inhalte auf einem<br />
kompatiblen, kabellosen Drucker auszudrucken.<br />
besitzen, werden mehrseitige Dokumente sogar <strong>mit</strong> <strong>der</strong><br />
letzten Seite zuerst ausgedruckt, da<strong>mit</strong> <strong>der</strong> fertige<br />
Papierstapel in <strong>der</strong> richtigen Reihenfolge vorliegt und Sie ihn<br />
einfach nur <strong>mit</strong>nehmen müssen. Der größte Vorteil von<br />
AirPrint liegt aber darin, dass man keine zusätzlichen Treiber<br />
o<strong>der</strong> Softwareprogramme braucht, um zu drucken. Sie fügen<br />
Ihren Drucker lediglich zum gleichen WLAN-Netzwerk hinzu,<br />
in dem sich auch Ihr <strong>iPhone</strong>, <strong>iPad</strong> o<strong>der</strong> iPod touch befindet,<br />
und benutzen die Druck-Option, die Ihnen installierte iOS-<br />
Apps zur Verfügung stellen – inklusive <strong>der</strong> Foto-Galerie und<br />
<strong>der</strong> E-Mail-Anwendung. Ihr iOS-Gerät wird den Drucker im<br />
Netzwerk automatisch finden und sich da<strong>mit</strong> verbinden.<br />
Kein AirPrint-Drucker vorhanden?<br />
Was aber, wenn Sie einen Drucker haben, <strong>mit</strong> dem Sie zufrieden<br />
sind, <strong>der</strong> aber kein AirPrint unterstützt? Dafür gibt es eine<br />
Lösung: Installieren Sie die App Print n Share (€ 8,99). <strong>Die</strong>se<br />
ermöglicht die Nutzung jedes Druckers, sofern dieser <strong>mit</strong><br />
Ihrem Mac o<strong>der</strong> PC verbunden ist. Dafür müssen Sie lediglich<br />
die kostenlose Software WePrint von http://mobile.eurosmartz.<br />
com auf dem Rechner installieren, die dann Ihrem iOS-Gerät<br />
dabei hilft, sich <strong>mit</strong> dem <strong>Co</strong>mputer und darüber <strong>mit</strong> dem<br />
Drucker zu verbinden – per USB,<br />
Bluetooth o<strong>der</strong> WLAN. Sie können<br />
sogar unterwegs per 3G/4G<br />
drucken, da<strong>mit</strong> die fertigen<br />
Dokumente auf Sie warten,<br />
wenn Sie nach Hause kommen.<br />
Nicht jede App unterstützt<br />
das direkte Drucken <strong>mit</strong> Print n<br />
Share wie <strong>mit</strong> AirPrint. Wenn Sie<br />
zum Beispiel <strong>mit</strong> Pages arbeiten,<br />
müssen Sie die auszudruckenden<br />
Dokumente erst an<br />
Print n Share senden. Wenn Sie<br />
Anhänge ausdrucken wollen,<br />
muss Print n Share auf Ihre<br />
E-Mails zugreifen dürfen.<br />
Sobald Sie Print n Share einmal<br />
eingerichtet haben, bietet<br />
die App aber sogar noch<br />
mehr Funktionen als AirPrint.<br />
So können Sie zum Beispiel<br />
per Dropbox und Google<br />
Docs Dateien austauschen<br />
und weitere Extras per<br />
In-App-Käufe hinzufügen.<br />
144 |
AirPrint nutzen | FOTOS TEILEN<br />
SO GEHT’S | KABELLOS PER AIRPRINT MIT DEM IPHONE DRUCKEN<br />
1 Einrichtung<br />
Ihr iOS-Gerät und Ihr AirPrint-Drucker müssen<br />
<strong>mit</strong> dem gleichen WLAN verbunden sein. Auf Ihrem<br />
<strong>iPad</strong>/<strong>iPhone</strong> finden Sie die Netzwerk-Details unter Einstellungen<br />
> WLAN. Verbinden Sie den Drucker <strong>mit</strong><br />
dem gleichen Netzwerk. <strong>Die</strong>ser Vorgang ist von Gerät<br />
zu Gerät unterschiedlich. Nutzen Sie die beiliegenden<br />
Anleitungen des Druckers als Hilfe.<br />
4<br />
Extra Optionen<br />
Hier sehen Sie weitere Optionen wie doppelseitiges<br />
Drucken, allerdings werden eventuell nicht alle<br />
unterstützt. Der Drucker hier unterstützt es, daher kann<br />
man es an- o<strong>der</strong> abstellen und die Anzahl <strong>der</strong> Kopien,<br />
die man braucht, festlegen. Standardmäßig ist eine<br />
Kopie eingestellt. Tippen Sie auf +, um mehr hinzuzufügen.<br />
2<br />
5<br />
Etwas drucken<br />
Immer mehr Apps bieten die Möglichkeit des<br />
Dru ckens an. <strong>Die</strong> Option befindet sich meistens im<br />
Teilen-Menü. In <strong>der</strong> Mail-Anwendung finden Sie die<br />
Drucken-Schaltfläche hinter dem Antworten-Symbol.<br />
Um eine Webseite zu drucken, müssen Sie Safari<br />
und dann die entsprechende Webseite öffnen. Tippen<br />
Sie hier auf das Teilen-Symbol in <strong>der</strong> unteren Leiste.<br />
Los geht’s!<br />
Tippen Sie nun auf Drucken und Ihr Dokument<br />
wird kabellos an Ihren AirPrint-Drucker geschickt.<br />
Ein Fenster auf Ihrem iOS-Gerät zeigt den Fortschritt<br />
an, während die Datei an den Drucker geschickt wird<br />
(die Dauer hängt von <strong>der</strong> Signalstärke des WLANs ab).<br />
Sobald es übertragen wurde, werden Sie zum Teilen-Menü<br />
zurückgeleitet.<br />
3<br />
Weitere Einstellungen<br />
Tippen Sie auf Drucken und ein Drucker-Optionen-Fenster<br />
erscheint. Tippen Sie hier auf Drucker<br />
und Ihr iOS-Gerät sucht nach allen AirPrint-kompatiblen<br />
Druckern in Ihrem Netzwerk. Wählen Sie den aus,<br />
den Sie benutzen wollen. <strong>Die</strong>ser wird Ihr Standarddrucker<br />
bleiben. Im Anschluss werden Sie ins Druckermenü<br />
zurückgeleitet.<br />
SCHNELLTIPP<br />
Viele Drucker-Hersteller<br />
bieten Smartphone-<br />
Apps für ihre kabellosen<br />
Drucker an und diese<br />
sind fast immer umsonst.<br />
<strong>Die</strong> App Easy-PhotoPrint<br />
von Canon (siehe Bild)<br />
erlaubt Ihnen zum<br />
Beispiel Fotoausdrucke<br />
und Scans. <strong>Die</strong> nützliche<br />
Anwendung Pic Flick von Kodak ermöglicht<br />
es Ihnen, Ihre Bil<strong>der</strong> auf jedem kompatiblen<br />
Kodak-Drucker auszudrucken.<br />
Schauen Sie im App-Store nach, ob es eine<br />
passende App für Ihren Drucker gibt, die<br />
Sie benutzen können.<br />
6<br />
<strong>Die</strong> Druckzentrale<br />
Um eine Auge auf den Druckvorgang zu<br />
haben, öffnen Sie <strong>mit</strong> einem Doppelklick auf die<br />
Home-Taste den Multi-Tasking-Bildschirm. Ganz links<br />
sehen Sie das Symbol für die Druckzentrale, das nur<br />
erscheint, wenn Sie drucken.<br />
7<br />
Der Druckvorgang<br />
Tippen Sie das Druckzentrale-Symbol an,<br />
um die Details des Druckvorgangs einsehen zu können.<br />
Ganz oben sehen Sie den Namen des Dokuments,<br />
gefolgt vom Drucker, <strong>der</strong> Anzahl <strong>der</strong> zu druckenden<br />
Kopien und an<strong>der</strong>e Optionen, die Sie eventuell<br />
ausgewählt haben. Weiter unten können Sie sehen,<br />
wie viele Seiten bereits gedruckt wurden.<br />
8<br />
Drucken abbrechen<br />
Sollte Ihnen auffallen, dass Sie das Falsche drucken,<br />
ist es nicht zu spät, den Vorgang zu stoppen. In<br />
<strong>der</strong> Druckzentrale finden Sie ganz unten eine große,<br />
rote Druck-abbrechen-Schaltfläche. Wenn Sie diese<br />
antippen, wird das Signal zum Drucker unterbrochen,<br />
alle aufgelisteten Druckaufträge gelöscht und die<br />
Druckzentrale leert sich.<br />
| 145
<strong>WISSEN</strong><br />
SPIELE I FILME I TECHNIK<br />
<strong>iPhone</strong> & <strong>iPad</strong><br />
<strong>Fotografie</strong><br />
Ein Unternehmen <strong>der</strong> MARQUARD MEDIA INTERNATIONAL AG<br />
Verleger Jürg Marquard<br />
Verlag<br />
Vorstand<br />
Chefredakteur (V.i.S.d.P.)<br />
Mitarbeiter dieser Ausgabe<br />
<strong>Co</strong>mputec Media AG<br />
Dr.-Mack-Straße 83, 90762 Fürth<br />
Telefon: +49 911 2872-100<br />
Telefax: +49 911 2872-200<br />
E-Mail: redaktion@sft-magazin.de<br />
www.spielefi lmetechnik.de<br />
Albrecht Hengstenberg (Vorsitzen<strong>der</strong>),<br />
Rainer Rosenbusch, Ingo Griebl<br />
Christian Müller, verantwortlich für den redaktionellen Inhalt, Adresse siehe Verlagsanschrift<br />
Christian Hall, Benjamin Kratsch, Susanne Möllendorf, Daniel-André Reinelt, Moritz Treutwein, Herbert Aichinger,<br />
Ina Hulm (Lektorat), Christiane Scholz (Layout)<br />
Stellv. Chefredakteur <strong>SFT</strong> Florian Weidhase<br />
Redaktion <strong>SFT</strong> Frank Neupert-Paries, Patrick Schmid, Dennis Christ; Daniel Buchhauser<br />
Lektorat <strong>SFT</strong> Claudia Brose (Ltg.), Birgit Bauer, Esther Marsch, Heidi Schmidt<br />
Layout <strong>SFT</strong> Alexandra Böhm (Ltg.), Judith Mackowski, Fabian Hübner<br />
Layoutkoordination Albert Kraus<br />
<strong>SFT</strong>-DVD Jürgen Melzer (Ltg.), Alexan<strong>der</strong> Wadenstorfer, Thomas Dziewiszek, Jasmin Sen, Michael Schraut, Daniel Kunoth<br />
COO Hans Ippisch<br />
Vertrieb, Abonnement Werner Spachmüller (Ltg.), Nikolaus Krier<br />
Marketing Jeanette Haag<br />
Produktion Martin Closmann (Ltg.), Jörg Gleichmar<br />
www.spielefilmetechnik.de<br />
Entwicklung Markus Wollny (Ltg.), René Giering, Aykut Arik, Tobias Hartlehnert<br />
Webdesign Tony von Biedenfeld, Emanuel Popa<br />
Anzeigen<br />
CMS Media Services GmbH, Dr.-Mack-Straße 83, 90762 Fürth<br />
Anzeigenleiter<br />
Gunnar Obermeier, verantwortlich für den Anzeigenteil. Adresse siehe Verlagsanschrift<br />
Anzeigenberatung Print:<br />
Bernhard Nusser: Tel.: 0911-2872-254; bernhard.nusser@computec.de<br />
René Behme: Tel.: 0911-2872-152; rene.behme@computec.de<br />
Alto Mair: Tel.: 0911-2872-144; alto.mair@computec.de<br />
Anne Müller: Tel.: 0911-2872-251; anne.mueller@computec.de<br />
Anzeigenberatung Online:<br />
freeXmedia GmbH<br />
Ein Unternehmen <strong>der</strong> freenet Group<br />
Deelbögenkamp 4c, 22297 Hamburg<br />
Tel.: +49 (0) 40-513 06-650<br />
Fax. +49 (0) 40-513 06-960<br />
Mail: werbung@freeXmedia.de<br />
www.freeXmedia.de<br />
Anzeigendisposition: anzeigen@computec.de<br />
Datenübertragung: via E-Mail: anzeigen@computec.de<br />
Es gelten die Mediadaten Nr. 26 vom 01.01.2013<br />
Abonnement<br />
<strong>Die</strong> Abwicklung (Rechnungsstellung, Zahlungsabwicklung und Versand) erfolgt über unser Partner unternehmen DPV Direct GmbH: Post-Adresse: Leserservice <strong>Co</strong>mputec, 20080 Hamburg, Deutschland<br />
Ansprechpartner für Reklamationen ist Ihr <strong>Co</strong>mputec-Team unter:<br />
Deutschland: E-Mail: computec@dpv.de, Tel.: 0911-99399098, Fax: 01805-8618002*<br />
Support: Montag 07:00–20:00 Uhr, <strong>Die</strong>nstag–Freitag 07:30–20:00 Uhr, Samstag 09:00–14:00 Uhr<br />
* (14 Cent/Min. aus dem dt. Festnetz, max. 42 Cent/Min. aus dem dt. Mobilfunk)<br />
Österreich, Schweiz und weitere Län<strong>der</strong>: E-Mail: computec@dpv.de,<br />
Tel: +49-911-99399098 , Fax: +49-1805-8618002<br />
Support: Montag 07:00–20:00 Uhr, <strong>Die</strong>nstag–Freitag 07:30–20:00 Uhr, Samstag 09:00–14:00 Uhr<br />
Online: http://abo.spielefi lmetechnik.de<br />
Abonnementpreis für 12 Ausgaben: Inland: € 51,- Österreich: € 58,50 Schweiz/Ausland: € 63,-<br />
Vertrieb und Einzelverkauf: DPV Deutscher Pressevertrieb GmbH, Düsternstr. 1-3, 20355 Hamburg, Internet: www.dpv.de<br />
Druck: RR Donnelley Europe, ul. Obroncow Modlina 11, 30-733 Krakau, Polen<br />
COMPUTEC MEDIA ist nicht verantwortlich für die inhaltliche Richtigkeit <strong>der</strong> Anzeigen und übernimmt keinerlei Verantwortung für in Anzeigen dargestellte Produkte und <strong>Die</strong>nstleistungen. <strong>Die</strong> Veröffentlichung von<br />
Anzeigen setzt nicht die Billigung <strong>der</strong> angebotenen Produkte und Service-Leistungen durch COMPUTEC MEDIA voraus. Sollten Sie Beschwerden zu einem unserer Anzeigenkunden, seinen Produkten o<strong>der</strong><br />
<strong>Die</strong>nstleistungen haben, möchten wir Sie bitten, uns dies schriftlich <strong>mit</strong>zuteilen. Schreiben Sie unter Angabe des Magazins, in dem die Anzeige erschienen ist, inkl. <strong>der</strong> Ausgabe und <strong>der</strong> Seitennummer an: CMS<br />
MEDIA SERVICES GmbH, Annett Heinze, Anschrift siehe oben.<br />
Einsendungen, Manuskripte und Programme:<br />
Mit <strong>der</strong> Einsendung von Manuskripten je<strong>der</strong> Art gibt <strong>der</strong> Verfasser die Zustimmung zur Veröffentlichung in den von <strong>der</strong> Verlagsgruppe herausgegebenen Publikationen. Urheberrecht: Alle in <strong>SFT</strong> – Spiele Filme<br />
Technik veröffentlichten Beiträge bzw. Datenträger sind urheberrechtlich geschützt. Jegliche Reproduktion o<strong>der</strong> Nutzung bedarf <strong>der</strong> vorherigen, ausdrücklichen und schriftlichen Genehmigung des Verlags.<br />
Lizenz<br />
Artikel in dieser Ausgabe sind übersetzt o<strong>der</strong> reproduziert aus Master Photography on your <strong>iPhone</strong> und unterliegen dem <strong>Co</strong>pyright von Future plc, UK 2013. Inhalte wurden als Lizenz erworben. Alle Rechte vorbehalten.<br />
„Bookazines and Masterclass series“ ist ein eingetragenes Warenzeichen von Future Publishing Li<strong>mit</strong>ed. Weitere Informationen über diese und an<strong>der</strong>e Zeitschriften <strong>der</strong> Future plc Gruppe:<br />
http://www.futureplc.com<br />
Licence<br />
Articles in this issue are translated or reproduced from Master Photography on your <strong>iPhone</strong> and are the copyright of or licensed to Future Publishing Li<strong>mit</strong>ed, a Future plc group company, UK 2013. Used un<strong>der</strong><br />
licence. All rights reserved. „Bookazines and Masterclass series“ is the trademark of or licensed to Future Publishing Li<strong>mit</strong>ed, a Future plc group company. Used un<strong>der</strong> licence.<br />
http://www.futureplc.com<br />
MARQUARD MEDIA INTERNATIONAL AG<br />
Deutschsprachige Titel: <strong>SFT</strong>, WIDESCREEN, PC GAMES, PC GAMES MMORE, PC GAMES HARDWARE, N-ZONE, GAMES & MORE, BUFFED, GAMES AKTUELL, PLAY 3, PLAYBLU, XBG GAMES<br />
Internationale Zeitschriften: Polen: COSMOPOLITAN, JOY, SHAPE, HOT, PLAYBOY, CKM, VOYAGE Ungarn: JOY, SHAPE, ÉVA, IN STYLE, PLAYBOY, CKM
Da<strong>mit</strong> bekommen Sie bessere <strong>Fotos</strong> und Bil<strong>der</strong>gebnisse!<br />
<strong>iPhone</strong> & <strong>iPad</strong><br />
<strong>Fotografie</strong><br />
DIE KAMERA BEHERRSCHEN<br />
Lernen Sie alle <strong>Kamera</strong>funktionen von<br />
iOS 7 kennen und machen Sie <strong>Fotos</strong><br />
wie <strong>mit</strong> einer großen Digitalkamera.<br />
FOTO- & MOTIV-TECHNIKEN<br />
Der App Store hat einige Foto-Apps<br />
parat, die besser sind als Apples<br />
eigene – entdecken Sie sie hier.<br />
PERFEKTE BILDBEARBEITUNG<br />
Ob <strong>mit</strong> iPhoto, Photoshop Touch o<strong>der</strong><br />
einer an<strong>der</strong>en iOS-App – da<strong>mit</strong> erzielen<br />
Sie die besten Bil<strong>der</strong>gebnisse.<br />
MEHR KREATIVITÄT WAGEN<br />
Gestalten Sie Ihre <strong>Fotos</strong> <strong>mit</strong> kreativen<br />
Ideen und geben Sie ihnen so einen<br />
neuen, künstlerischen Touch.<br />
TEILEN SIE IHRE BILDER<br />
Behalten Sie Ihre <strong>iPhone</strong>- & <strong>iPad</strong>-<br />
<strong>Fotos</strong> nicht nur für sich – teilen<br />
Sie diese auch <strong>mit</strong> an<strong>der</strong>en..<br />
Überzeugt? Dann werfen Sie einen Blick auf …<br />
<strong>SFT</strong> – Spiele Filme Technik<br />
Das monatliche Test-Magazin für digitale Unterhaltung<br />
Besuchen Sie shop.computec.de/sft für mehr Informationen.