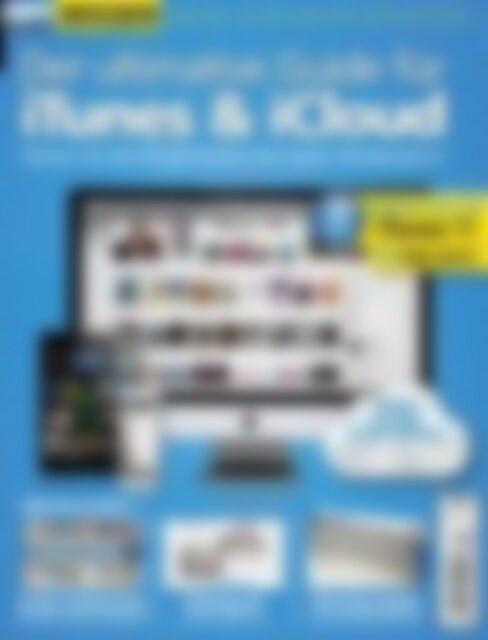SFT WISSEN "iTunes & iCloud" Der ultimative Guide für iTunes & iCloud (Vorschau)
Erfolgreiche ePaper selbst erstellen
Machen Sie aus Ihren PDF Publikationen ein blätterbares Flipbook mit unserer einzigartigen Google optimierten e-Paper Software.
SPIELE I FILME I TECHNIK<br />
Wissen präsentiert von den Spiele-Filme-Technik-Experten<br />
<strong>Der</strong> <strong>ultimative</strong> <strong>Guide</strong> <strong>für</strong><br />
<strong>iTunes</strong> & <strong>iCloud</strong><br />
Nutzen Sie alle Möglichkeiten des Apple-Mediaplayers!<br />
Brandaktuell <strong>für</strong><br />
<strong>iTunes</strong> 11<br />
<strong>für</strong> Mac & PC!<br />
Hören<br />
Sie Ihre<br />
Musik Überall<br />
Schritt-<strong>für</strong>-Schritt-Anleitung<br />
zu allen <strong>iCloud</strong>-Features<br />
Außerdem im Buch ...<br />
02/2013<br />
€ 9,99<br />
Österreich € 11,-<br />
Schweiz sfr 17,-<br />
Benelux €11,50<br />
<strong>iTunes</strong> 11: Beherrschen<br />
Sie alle neuen Features!<br />
Neues Menü, Mini-Player und vieles mehr<br />
Entdecken Sie<br />
<strong>iTunes</strong> Match!<br />
Sichern Sie Ihre Musik in der Cloud.<br />
Hören Sie an jedem<br />
Ort drahtlos Musik!<br />
Airplay ist der perfekte <strong>iTunes</strong>-Partner.
SPIELE I FILME I TECHNIKWissen<br />
Ein Unternehmen der MARQUARD MEDIA INTERNATIONAL AG<br />
Verleger Jürg Marquard<br />
Verlag Computec Media AG<br />
Dr.-Mack-Straße 83, 90762 Fürth<br />
Telefon: +49 911 2872-100<br />
Telefax: +49 911 2872-200<br />
E-Mail: redaktion@sft-magazin.de<br />
www.spielefilmetechnik.de<br />
Vorstand Albrecht Hengstenberg (Vorsitzender),<br />
Rainer Rosenbusch, Ingo Griebl<br />
Chefredakteur (V.i.S.d.P.) Christian Müller<br />
verantwortlich <strong>für</strong> den redaktionellen Inhalt<br />
Adresse siehe Verlagsanschrift<br />
Stellv. Chefredakteur Florian Weidhase<br />
Redaktion Frank Neupert-Paries, Patrick Schmid, Maximilian Brauer<br />
Mitarbeiter dieser Ausgabe Rüdiger Steidle<br />
Lektorat Claudia Brose (Ltg.), Birgit Bauer,<br />
Esther Marsch, Heidi Schmidt<br />
Layout Alexandra Böhm (Ltg.), Judith Mackowski<br />
Layoutkoordination Albert Kraus<br />
DVD Jürgen Melzer (Ltg.), Alexander Wadenstorfer, Thomas Dziewiszek, Jasmin Sen,<br />
Michael Schraut, Daniel Kunoth<br />
COO Hans Ippisch<br />
Vertrieb, Abonnement Werner Spachmüller (Ltg.), Nikolaus Krier<br />
Marketing Jeanette Haag<br />
Produktion Martin Closmann (Ltg.), Jörg Gleichmar<br />
www.spielefilmetechnik.de<br />
Entwicklung Markus Wollny (Ltg.), René Giering, Aykut Arik, Tobias Hartlehnert<br />
Webdesign Tony von Biedenfeld, Emanuel Popa<br />
Anzeigen<br />
CMS Media Services GmbH, Dr.-Mack-Straße 83, 90762 Fürth<br />
Anzeigenleiter<br />
Gunnar Obermeier, verantwortlich <strong>für</strong> den Anzeigenteil. Adresse siehe Verlagsanschrift<br />
Anzeigenberatung Print:<br />
Bernhard Nusser: Tel.: 0911-2872-254; bernhard.nusser@computec.de<br />
René Behme: Tel.: 0911-2872-152; rene.behme@computec.de<br />
Gregor Hansen: Tel.: 0911-2872-257; gregor.hansen@computec.de<br />
Alto Mair: Tel.: 0911-2872-144; alto.mair@computec.de<br />
Anzeigenberatung Online:<br />
freeXmedia GmbH<br />
Ein Unternehmen der freenet Group<br />
Deelbögenkamp 4c, 22297 Hamburg<br />
Tel.: +49 (0) 40-513 06-650<br />
Fax. +49 (0) 40-513 06-960<br />
Mail: werbung@freeXmedia.de<br />
www.freeXmedia.de<br />
Anzeigendisposition: anzeigen@computec.de<br />
Datenübertragung: via E-Mail: anzeigen@computec.de<br />
Es gelten die Mediadaten Nr. 26 vom 01.01.2013<br />
Abonnement<br />
Die Abwicklung (Rechnungsstellung, Zahlungsabwicklung und Versand) erfolgt über unser Partner unternehmen DPV Direct GmbH:<br />
Post-Adresse: Leserservice Computec, 20080 Hamburg, Deutschland<br />
Ansprechpartner <strong>für</strong> Reklamationen ist Ihr Computec-Team unter:<br />
Deutschland: E-Mail: computec@dpv.de, Tel.: 0911-99399098, Fax: 01805-8618002*<br />
Support: Montag 07:00–20:00 Uhr, Dienstag–Freitag 07:30–20:00 Uhr, Samstag 09:00–14:00 Uhr<br />
* (14 Cent/Min. aus dem dt. Festnetz, max. 42 Cent/Min. aus dem dt. Mobilfunk)<br />
Österreich, Schweiz und weitere Länder: E-Mail: computec@dpv.de,<br />
Tel: +49-911-99399098, Fax: ++49-1805-8618002<br />
Support: Montag 07:00–20:00 Uhr, Dienstag–Freitag 07:30–20:00 Uhr, Samstag 09:00–14:00 Uhr<br />
Online: http://abo.spielefilmetechnik.de<br />
Abonnementpreis <strong>für</strong> 12 Ausgaben: Inland: € 51,- Österreich: € 58,50 Schweiz/Ausland: € 63,-<br />
Vertrieb und Einzelverkauf: DPV Deutscher Pressevertrieb GmbH, Düsternstr. 1-3, 20355 Hamburg,<br />
Internet: www.dpv.de<br />
Druck: RR Donnelley Europe, ul. Obroncow Modlina 11, 30-733 Krakau, Polen<br />
COMPUTEC MEDIA ist nicht verantwortlich <strong>für</strong> die inhaltliche Richtigkeit der Anzeigen und übernimmt keinerlei Verantwortung<br />
<strong>für</strong> in Anzeigen dargestellte Produkte und Dienstleistungen. Die Veröffentlichung von Anzeigen setzt nicht die Billigung der<br />
angebotenen Produkte und Service-Leistungen durch COMPUTEC MEDIA voraus. Sollten Sie Beschwerden zu einem unserer<br />
Anzeigenkunden, seinen Produkten oder Dienstleistungen haben, möchten wir Sie bitten, uns dies schriftlich mitzuteilen.<br />
Schreiben Sie unter Angabe des Magazins, in dem die Anzeige erschienen ist, inkl. der Ausgabe und der Seitennummer an:<br />
CMS MEDIA SERVICES GmbH, Annett Heinze, Anschrift siehe oben.<br />
Einsendungen, Manuskripte und Programme:<br />
Mit der Einsendung von Manuskripten jeder Art gibt der Verfasser die Zustimmung zur Veröffentlichung in den von der<br />
Verlagsgruppe herausgegebenen Publikationen. Urheberrecht: Alle in <strong>SFT</strong> – Spiele Filme Technik veröffentlichten Beiträge bzw.<br />
Datenträger sind urheberrechtlich geschützt. Jegliche Reproduktion oder Nutzung bedarf der vorherigen, ausdrücklichen und<br />
schriftlichen Genehmigung des Verlags.<br />
Lizenz<br />
Artikel in dieser Ausgabe sind übersetzt oder reproduziert aus The Ultimate <strong>Guide</strong> to <strong>iTunes</strong> & <strong>iCloud</strong> und unterliegen dem<br />
Copyright von Future plc, UK 2013. Inhalte wurden als Lizenz erworben. Alle Rechte vorbehalten. „Bookazines and Masterclass<br />
series“ ist ein eingetragenes Warenzeichen von Future Publishing Limited. Weitere Informationen über diese und andere<br />
Zeitschriften der Future plc Gruppe:<br />
http://www.futureplc.com<br />
Licence<br />
Articles in this issue are translated or reproduced from The Ultimate <strong>Guide</strong> to <strong>iTunes</strong> & <strong>iCloud</strong> and are the copyright of<br />
or licensed to Future Publishing Limited, a Future plc group company, UK 2013. Used under licence. All rights reserved.<br />
Bookazines and Masterclass series is the trademark of or licensed to Future Publishing Limited, a Future plc group company.<br />
Used under licence.<br />
http://www.futureplc.com<br />
<strong>iTunes</strong>, <strong>iCloud</strong>, OS X, iOS, Mac, AirPlay, iPad, iPhone, iPod and other terms are trademarks or registered trademarks of Apple<br />
Inc. This is an independent publication and has not been authorised, sponsored, or otherwise approved by Apple Inc.<br />
<strong>iTunes</strong>, <strong>iCloud</strong>, OS X, iOS, Mac, AirPlay, iPad, iPhone, iPod und andere Begriffe sind Warenzeichen oder eingetragene<br />
Warenzeichen von Apple Inc. Dies ist eine unabhängige Publikation und wurde von Apple Inc. weder authorisiert oder<br />
unterstützt noch anderweitig genehmigt.<br />
MARQUARD MEDIA INTERNATIONAL AG<br />
Deutschsprachige Titel: <strong>SFT</strong>, WIDESCREEN, PC GAMES, PC GAMES MMORE, PC GAMES HARDWARE,<br />
N-ZONE, GAMES & MORE, BUFFED, GAMES AKTUELL, PLAY 3, PLAYBLU, XBG GAMES<br />
Internationale Zeitschriften:<br />
Polen: COSMOPOLITAN, JOY, SHAPE, HOT, PLAYBOY, CKM, VOYAGE<br />
Ungarn: JOY, SHAPE, ÉVA, IN STYLE, PLAYBOY, CKM<br />
<strong>Der</strong> <strong>ultimative</strong> <strong>Guide</strong> <strong>für</strong><br />
<strong>iTunes</strong> & <strong>iCloud</strong><br />
Willkommen<br />
So beherrschen Sie das neueste <strong>iTunes</strong> –<br />
Ihr <strong>ultimative</strong>s Entertainment-Portal<br />
Preisfrage: Welches Trio hat die gesamte Musikindustrie revolutioniert?<br />
Nein, nicht Die drei Tenöre. Auch nicht die Andrew Sisters oder die Bee<br />
Gees und schon gar nicht die ostfriesischen Spaßvögel gleichen Namens.<br />
Es waren der iPod, <strong>iTunes</strong> und der <strong>iTunes</strong>-Store. Es gab bereits andere MP3-Player,<br />
Mediaplayer-Software und auch Musikquellen im Internet, aber das nahtlose<br />
Zusammenspiel dieser drei erschuf ein leicht zu verstehendes und zu bedienendes<br />
System, das alles veränderte: Anfang 2013 erklärte Apple, dass bereits über<br />
25 Milliarden Songs aus dem <strong>iTunes</strong>-Store geladen wurden. <strong>iTunes</strong> ist der Drehund<br />
Angelpunkt, der alles zusammenhält, aber um ehrlich zu sein: <strong>Der</strong> Mediaplayer<br />
hat sich über die Jahre zu einem Alleskönner entwickelt, der immer sperriger<br />
und unhandlicher wurde. In der aktuellsten Version 11 hat Apple das Interface<br />
endlich modernisiert, sodass alle verschiedenen Medientypen nun separat<br />
behandelt werden können. Zugleich bekam <strong>iTunes</strong> 11 noch mehr Features spendiert,<br />
wie den „Weiter“-Knopf und eine neue erweiterte Ansicht auf Albuminhalte.<br />
Wir möchten Sie durch alles begleiten, was <strong>iTunes</strong> 11 zu bieten hat, und Ihnen<br />
helfen, es zu beherrschen. Wir stellen Ihnen alle neuen Features vor und zeigen<br />
Ihnen, wie Sie <strong>iTunes</strong> beschleunigen, automatisieren, Songs mit anderen teilen<br />
und sogar in Ihrem gesamten Zuhause Musik und Filme abspielen können. Wir<br />
beraten Sie bei der Auswahl der aktuellsten iPods, drahtloser Lautsprecher und<br />
anderer Hardware. Ganz gleich, ob Sie einen Mac oder PC besitzen, Ihre Lieder<br />
vom Computer oder iPhone abspielen, mit diesem <strong>ultimative</strong>n <strong>Guide</strong> werden Sie<br />
mehr von Ihrer Musik haben. l<br />
<strong>Der</strong> <strong>ultimative</strong> <strong>Guide</strong> <strong>für</strong> <strong>iTunes</strong> & <strong>iCloud</strong> 3
Inhalt<br />
Inhalt<br />
<strong>iTunes</strong>-Grundlagen Bekommen Sie<br />
die aktuellste <strong>iTunes</strong>-Version in den Griff<br />
08 Lernen Sie <strong>iTunes</strong> 11 kennen<br />
12 Verwalten Sie Ihre Apple-ID<br />
14 Die <strong>iCloud</strong> vorgestellt<br />
16 <strong>Der</strong> <strong>iTunes</strong> Store<br />
18 <strong>Der</strong> <strong>iTunes</strong> Store unter iOS<br />
20 Musik und mehr kaufen<br />
22 Importieren & Wiedergabe<br />
24 Alternative Musikquellen<br />
28 Wiedergabelisten nutzen<br />
30 Intelligente Wiedergabelisten<br />
32 Die Wiedergabesteuerung<br />
34 iOS-Geräte synchronisieren<br />
38 Andere Medien nutzen<br />
40 Alben-Cover ergänzen<br />
42 Taschengeld & Kindersicherung<br />
44 Lernen mit <strong>iTunes</strong> U<br />
46 CDs brennen und Inlays drucken<br />
<strong>iTunes</strong> <strong>für</strong> experten Tauchen Sie ein,<br />
um noch mehr aus <strong>iTunes</strong> herauszuholen …<br />
50 <strong>iTunes</strong> optimieren und beschleunigen<br />
52 Mediathek verschieben<br />
54 <strong>Der</strong> Mac als <strong>iTunes</strong>-Automat<br />
58 Die Fernbedienung <strong>für</strong> <strong>iTunes</strong><br />
60 Eigene Klingeltöne erstellen<br />
62 Klingeltöne mit GarageBand<br />
64 Videos <strong>für</strong> <strong>iTunes</strong> konvertieren<br />
66 Mehr finden in <strong>iTunes</strong> 11<br />
68 So meistern Sie <strong>iTunes</strong> 11<br />
74 Sync mit einem MP3-Player<br />
76 Sync mit Android-Geräten<br />
78 Ein <strong>iTunes</strong> <strong>für</strong> alle<br />
80 Mehrere Mediatheken nutzen<br />
82 Teilen Sie Ihre Mediathek<br />
84 Einen <strong>iTunes</strong>-Server einrichten<br />
4 <strong>Der</strong> <strong>ultimative</strong> <strong>Guide</strong> <strong>für</strong> <strong>iTunes</strong> & <strong>iCloud</strong>
Ihr <strong>ultimative</strong>r <strong>Guide</strong> <strong>für</strong> <strong>iTunes</strong>! Entdecken Sie all die<br />
fantastischen Dinge, die Sie mit <strong>iTunes</strong> und <strong>iCloud</strong> an Ihrem Mac,<br />
PC oder iOS-Gerät machen können: Mehr als nur ein Musikplayer!<br />
iCLOUD & streaming Genießen Sie<br />
Ihre Musik geräteübergreifend und überall<br />
88 <strong>iCloud</strong> mit dem Mac nutzen<br />
90 <strong>iCloud</strong> auf dem iPad & Co.<br />
92 Erleben Sie <strong>iTunes</strong> Match<br />
94 Bessere Musikqualität mit <strong>iTunes</strong> Match<br />
96 Fotos teilen mit Fotostream<br />
98 Dokumente in der Cloud<br />
100 Mail mit <strong>iCloud</strong> nutzen<br />
102 <strong>iCloud</strong> auf einem Windows-PC<br />
106 Musik und Videos drahtlos streamen<br />
110 Deshalb brauchen Sie Apple TV<br />
116 Tipps <strong>für</strong> <strong>iCloud</strong> und Apple TV<br />
Ausstattung & Zubehör Machen Sie<br />
mehr aus Ihrer Musik – unsere Empfehlungen<br />
120 Den richtigen Apple-Player finden<br />
124 Airplay-Lautsprecher und Sound-Docks<br />
136 Bluetooth-Lautsprecher und Sound-Docks<br />
140 Sport-Ohrhörer<br />
142 On-Ear-Kopfhörer<br />
143 In-Ear-Kopfhörer<br />
145 Bluetooth-Kopfhörer<br />
<strong>Der</strong> <strong>ultimative</strong> <strong>Guide</strong> <strong>für</strong> <strong>iTunes</strong> & <strong>iCloud</strong> 5
<strong>iTunes</strong>-Grundlagen<br />
Ganz gleich ob Sie das brandneue <strong>iTunes</strong><br />
oder eine frühere Version haben, hier<br />
finden Sie alles, was Sie wissen müssen …<br />
08 Lernen Sie <strong>iTunes</strong> 11 kennen<br />
12 Verwalten Sie Ihre Apple-ID<br />
14 Die <strong>iCloud</strong> vorgestellt<br />
16 <strong>Der</strong> <strong>iTunes</strong> Store<br />
18 <strong>Der</strong> <strong>iTunes</strong> Store unter iOS<br />
20 Musik und mehr kaufen<br />
22 Importieren & Wiedergabe<br />
24 Alternative Musikquellen<br />
28 Wiedergabelisten nutzen<br />
30 Intelligente Wiedergabelisten<br />
32 Die Wiedergabesteuerung<br />
34 iOS-Geräte synchronisieren<br />
38 Andere Medien nutzen<br />
40 Alben-Cover ergänzen<br />
42 Taschengeld & Kindersicherung<br />
44 Lernen mit <strong>iTunes</strong> U<br />
46 CDs brennen und Inlays drucken<br />
6 <strong>Der</strong> <strong>ultimative</strong> <strong>Guide</strong> <strong>für</strong> <strong>iTunes</strong> & <strong>iCloud</strong>
<strong>Der</strong> <strong>ultimative</strong> <strong>Guide</strong> <strong>für</strong> <strong>iTunes</strong> & <strong>iCloud</strong> 7
<strong>iTunes</strong>-Grundlagen <strong>iTunes</strong> 11 im Überblick<br />
Lernen Sie <strong>iTunes</strong> 11 kennen<br />
Die aktuelle <strong>iTunes</strong>-Version kann vieles mehr, als nur einfach Musik abspielen.<br />
Seit Jahren ist <strong>iTunes</strong> <strong>für</strong> viele Drehund<br />
Angelpunkt, wenn es darum<br />
geht, Musik oder auch andere Medien<br />
zu organisieren – sei es auf iOS-Geräten<br />
oder auf Mac- bzw. Windows-Computern.<br />
Die jüngste Version des altgedienten Software-Multitalents<br />
wartet mit willkommenen<br />
Features auf, verzichtet auf Bekanntes<br />
bzw. strukturiert es um. Natürlich, sollten<br />
Sie <strong>iTunes</strong> noch nicht kennen, können Sie<br />
kaum erahnen, was sich damit alles anstellen<br />
lässt. Es ist nicht nur ein Musik- und<br />
Video-Player bzw. -Manager: Mit dem<br />
Wenn Sie <strong>iTunes</strong> noch nicht kennen,<br />
können Sie kaum erahnen, was<br />
sich damit alles anstellen lässt.<br />
mächtigen Software-Werkzeug gleichen<br />
Sie Ihre Musikbibliothek und andere Daten<br />
mit mobilen Geräten wie dem iPhone ab,<br />
Sie entdecken und kaufen neue Musik und<br />
Filme im <strong>iTunes</strong> Store und besorgen sich<br />
die neuesten Apps und Miniprogramme <strong>für</strong><br />
Ihr iOS-Gerät oder auch Mac. <strong>iTunes</strong> ist die<br />
Datenautobahn, wenn es darum geht,<br />
Dateien von Ihrem Computer auf solche<br />
mobilen Endgeräte zu bringen.<br />
Das ist noch nicht alles<br />
Darüber hinaus können Sie Ihre Medien<br />
in, auch drahtlosen, Netzwerken freigeben<br />
und teilen oder Musik via Airplay an Ihre<br />
Hi-Fi-Anlage streamen, ohne da<strong>für</strong> einen<br />
Computer nutzen zu müssen. Sie erstellen<br />
Musik-Wiedergabelisten basierend auf Ihren<br />
Wünschen, hören Internet-Radiostationen<br />
oder laden neue E-Books <strong>für</strong> Ihr iPad. Sie<br />
dürfen auf alle Ihre Medien jederzeit via<br />
Datenwolke zugreifen oder persönliche<br />
Audio-CDs zusammenstellen. Und schließlich<br />
gibt es jetzt auch noch <strong>iTunes</strong> Match,<br />
einen praktischen Onlineservice, der Ihre<br />
gesamte Musiksammlung auf Datenservern<br />
im Internet bereithält (siehe Seite 92). Für<br />
den Anfang zeigen wir Ihnen auf den folgenden<br />
Seiten, welche grundsätzlichen<br />
Neuerungen und Veränderungen <strong>iTunes</strong> 11<br />
mit sich bringt. Im Anschluss führen wir Sie<br />
Schritt <strong>für</strong> Schritt und detailliert durch alle<br />
Funktionen, damit Sie <strong>für</strong> sich das Beste aus<br />
<strong>iTunes</strong> herausholen können. l<br />
8 <strong>Der</strong> <strong>ultimative</strong> <strong>Guide</strong> <strong>für</strong> <strong>iTunes</strong> & <strong>iCloud</strong>
<strong>iTunes</strong> 11 im Überblick <strong>iTunes</strong>-Grundlagen<br />
Auswahl der Mediathek<br />
<strong>iTunes</strong> speichert alle Medien in seiner Mediathek (wenn<br />
mehrere Personen einen Computer nutzen, erhält jeder<br />
seine eigene Mediathek – siehe Seite 12). In der Mediathek<br />
befinden sich also Filme, TV-Sendungen und natürlich<br />
auch Ihre Musik. In der neuen Standard-Hauptansicht<br />
von <strong>iTunes</strong> 11 sehen Sie nur jeweils eine Medienart – die<br />
Idee dahinter ist, dass große Mediensammlungen übersichtlicher<br />
erscheinen und das, was Sie abspielen wollen,<br />
schneller zu finden ist. Mit einem Klick auf die Mediathekauswahl<br />
oben links im Hauptbildschirm können Sie<br />
zwischen Musik, Filmen, TV-Sendungen, Podcasts,<br />
Büchern, Apps und Tönen wählen (vorausgesetzt Sie<br />
haben diese in Ihrer Sammlung). Vielleicht bevorzugen<br />
Sie es aber, alles auf einmal zu sehen: Dann gehen Sie im<br />
Menü auf Anzeige ➜ Seitenleiste einblenden und es<br />
erscheint an der linken Seite des <strong>iTunes</strong>-Fensters die aus<br />
früheren Versionen bekannte Seitenleiste, die Medienverzeichnisse,<br />
den Store sowie die Wiedergabelisten anzeigt.<br />
Wiedergabesteuerung und Airplay<br />
Die leicht verständliche Wiedergabesteuerung befindet<br />
sich nach wie vor oben links im <strong>iTunes</strong>-Fenster.<br />
Aber sie wurde erweitert: Wenn Sie kompatible Lautsprecher<br />
oder andere Empfangsgeräte haben, kann<br />
<strong>iTunes</strong> dank der Drahtlostechnologie mit der Bezeichnung<br />
Airplay zu diesen Musik übertragen (siehe Seite<br />
92). Wird Airplay-fähige Hardware im Umfeld erkannt,<br />
zeigt <strong>iTunes</strong> 11 jetzt hier ein kleines Kontrollfeld, das<br />
festlegt, wo Sie Musik oder Videos abspielen. So lassen<br />
sich Filme an einen HD-Fernseher mit angeschlossenem<br />
Apple-TV übertragen oder Musik an ein Paar<br />
Hi-Fi-Lautsprecher oder an mehrere Lautsprecher in<br />
verschiedenen Räumen streamen. Aber damit nicht<br />
genug: Neben der Einstellung der Global-Lautstärke<br />
können Sie die Signale <strong>für</strong> jedes einzelne Gerät individuell<br />
steuern, sehr praktisch, wenn Sie zum Beispiel<br />
unterschiedlich große Räume haben und die<br />
Musiklautstärke in allen etwa gleich sein soll.<br />
Kompakte Kontrolle MiniPlayer<br />
Nächster Titel<br />
& zuletzt gespielt<br />
Dieses neue Feature zeigt Ihnen, welcher Track als nächster gespielt<br />
wird und wenn Sie auf das Uhrensymbol klicken, die vorherige<br />
Abspielreihenfolge. Sie sind nicht Track <strong>für</strong> Track starr an die eingeblendete<br />
Abfolge gebunden, sondern können hier jeden Song mit<br />
einem Klick starten oder der Reihenfolge verändern, indem Sie die<br />
Tracks nach oben oder unten in der Liste verschieben. Mit einem<br />
Rechtsklick auf einen Titel in Ihrer Mediathek können Sie ihn jederzeit<br />
als „Nächster Titel“ festlegen und so eine spontane Wiedergabeliste<br />
erstellen. Dieses neue Feature wird auch in der aktuellen Version<br />
der Apple TV-Software und der aktuellen iOS-Remote-App angeboten<br />
– so können Sie <strong>iTunes</strong> noch besser mit einem iOS-Gerät<br />
fernsteuern (siehe Seite 58).<br />
Eine der besten neuen Funktionen<br />
von <strong>iTunes</strong> 11 ist der<br />
MiniPlayer. Mit B+U+<br />
m am Mac oder STRG+<br />
SHIFT+M am PC verwandelt<br />
sich das große <strong>iTunes</strong> in ein<br />
kleines dezentes Fenster mit<br />
der Wiedergabesteuerung, in<br />
das außerdem eine Mediathek-Suche,<br />
Nächster Titel,<br />
Verlauf, Lautstärkeregelung<br />
und die Airplay-Kontrolle integriert<br />
sind. Im MiniPlayer sind<br />
also die wichtigsten <strong>iTunes</strong>-Steuerungen<br />
auf kleinstem<br />
Raum vereint, das ist<br />
besonders auf den vergleichsweise<br />
kleinen Bildschirmen<br />
von Notebooks praktisch.<br />
Sogar ein kleines Albumcover<br />
wird eingeblendet. Wenn Sie<br />
dieses anklicken, wird es<br />
etwas vergrößert und die<br />
Steuerelemente nur noch eingeblendet,<br />
wenn Sie mit dem<br />
Mauszeiger darüber fahren.<br />
<strong>Der</strong> <strong>ultimative</strong> <strong>Guide</strong> <strong>für</strong> <strong>iTunes</strong> & <strong>iCloud</strong> 9
<strong>iTunes</strong>-Grundlagen <strong>iTunes</strong> 11 im Überblick<br />
<strong>iTunes</strong> match Schnellzugriff<br />
Wenn Sie sich <strong>für</strong> den kostenlosen <strong>iCloud</strong>-Service anmelden, sind alle im <strong>iTunes</strong><br />
Store gekauften Medien zum Download auf alle Ihre Apple-Geräte verfügbar,<br />
nicht nur auf dem Computer, von dem aus Sie eingekauft haben. <strong>iTunes</strong> Match ist<br />
ein optionaler Abo-Dienst, der noch einen Schritt weiter geht und nicht Ihre Einkäufe,<br />
sondern Ihre gesamte Musikbibliothek auf<br />
diesem Weg verfügbar<br />
macht. In <strong>iTunes</strong> 11 gibt<br />
es da<strong>für</strong> einen Reiter im<br />
oberen Bereich des<br />
Hauptfensters, über den<br />
Sie Ihre in der Cloud<br />
gespeicherten Songs<br />
einsehen und abspielen<br />
können. <strong>iTunes</strong> Match<br />
lässt sich über das<br />
Store-Menü ein- und<br />
ausschalten (siehe Seite<br />
92 <strong>für</strong> weitere Informationen).<br />
Downloads<br />
<strong>iTunes</strong> 11 ist eng mit <strong>iCloud</strong> verknüpft und bietet nun einen Download-Button<br />
und ein Download-Fenster. Die Schaltfläche erscheint,<br />
wenn Sie Inhalte herunterladen, sei es von <strong>iTunes</strong> Match, bei einem<br />
neuen Einkauf oder wiederholten Download bereits gekaufter Medien.<br />
Letzteres können Sie ohne Extrakosten so oft Sie wollen und auf bis zu<br />
zehn unterschiedlichen Geräten. Wenn Sie auf den Download-Button<br />
neben dem Suchfeld klicken, erscheint das Download-Fenster.<br />
Inhalt eines Albums einsehen<br />
Die alte Cover-Flow-Optik, die bisher die<br />
Grundeinstellungsansicht war, wurde vollständig<br />
abgeschafft, aber Sie können diese<br />
wieder einstellen, genauso wie einige<br />
andere Features früherer <strong>iTunes</strong>-Versionen.<br />
Die neue Standard-Ansicht wird als<br />
„Expand View“ bezeichnet. Wenn Sie den<br />
Inhalt eines Albums sehen wollen, klicken<br />
Sie auf die Albumansicht, um alle Songs<br />
angezeigt zu bekommen. Wenn Sie auf<br />
Wiedergabe drücken, lässt es sich weiter<br />
stöbern, ohne dass Sie in die Mediathek<br />
zurückwechseln müssten. <strong>Der</strong> Clou ist,<br />
dass Sie so alles immer auf einen Blick<br />
sehen. Es gibt auch einen Im-Store-Button,<br />
der Sie bei einem Klick direkt in den <strong>iTunes</strong><br />
Store und seinen Empfehlungen ähnlicher<br />
Musik-Alben bringt. Um den Albuminhalt<br />
zu schließen, klicken Sie entweder<br />
ein zweites Mal auf das Albumcover oder<br />
auf das X in der linken oberen Ecke der<br />
Albuminhaltsfläche. Im Übrigen wird in<br />
der Albumansicht auch ein vergrößertes<br />
Cover abgebildet und die Anzeigefläche in<br />
dessen Hauptfarbton eingefärbt.<br />
Parallel zur Erweiterung der <strong>iTunes</strong>-Funktionen<br />
fanden auch immer mehr Medientypen<br />
Eingang in den <strong>iTunes</strong> Store. Heute können<br />
Sie dort eine riesige Auswahl an Filmen und<br />
TV-Sendungen aus aller Welt kaufen oder<br />
ausleihen. Klicken Sie dazu auf den <strong>iTunes</strong><br />
Store-Button oben rechts im Hauptfenster<br />
und stöbern Sie im beeindruckenden Store-Archiv<br />
oder in den brandaktuellen Veröffentlichungen.<br />
Außerdem können Sie auch<br />
eigene Video-Dateien in Ihre <strong>iTunes</strong>-Mediathek<br />
importieren, auch wenn Sie diese vielleicht<br />
zuvor in ein kompatibles Format<br />
umwandeln müssen (siehe Seite 64). Wenn<br />
Sie Filme oder TV-Sendungen ansehen wollen,<br />
versteht sich <strong>iTunes</strong> nun sehr gut darauf,<br />
mit deren Metadaten umzugehen, und passt<br />
Filme und TV-Sendungen<br />
die Hintergrundfarben automatisch dem<br />
Cover-Artwork an. Wenn Ihre Videos gut „vertaggt“<br />
sind, was bei Einkäufen immer der Fall<br />
ist, sortiert <strong>iTunes</strong> diese in Serien und auch<br />
hier gibt es wieder eine Verlinkung in den<br />
Store, um zum Beispiel Serienfolgen nachzukaufen,<br />
die Sie vielleicht noch nicht besitzen.<br />
Auch gibt es oben den Reiter „Ungesehen“,<br />
der alle Videoinhalte listet, die Sie noch nicht<br />
angeschaut haben. Praktisch ist, dass Sie<br />
dank <strong>iCloud</strong>-Abgleich ein Video z. B. auf dem<br />
Computer beginnen anzusehen, um dann<br />
später an einem iPad an der zuletzt geschauten<br />
Stelle weiterzuschauen.<br />
10 <strong>Der</strong> <strong>ultimative</strong> <strong>Guide</strong> <strong>für</strong> <strong>iTunes</strong> & <strong>iCloud</strong>
<strong>iTunes</strong> 11 im Überblick <strong>iTunes</strong>-Grundlagen<br />
<strong>iTunes</strong> Store & iLife<br />
Klicken Sie auf den <strong>iTunes</strong> Store-Button<br />
oben rechts, um direkt in den<br />
komplett neu gestalteten Onlineshop<br />
zu kommen und dort das umfangreiche<br />
Angebot zu durchstöbern oder<br />
gleich Inhalte auszuleihen bzw. zu kaufen.<br />
Außerdem können Sie dort die<br />
Einstellungen Ihrer Apple ID oder<br />
Rechnungsinformationen verwalten.<br />
Im Hauptfenster des Stores nutzen Sie<br />
das <strong>iTunes</strong>-Suchfeld, um den Store und<br />
nicht Ihre Mediathek zu durchsuchen,<br />
und haben von den Suchergebissen<br />
aus die Möglichkeit, direkt zu Künstlern,<br />
Bands oder TV-Serien im Store zu<br />
springen. Mittlerweile arbeitet <strong>iTunes</strong><br />
auch mit Apples iWork- und iLife-Software<br />
zusammen. Beide Programmpakete<br />
greifen direkt auf die Mediathek<br />
zu und haben es einfacher mit Musik<br />
zu arbeiten, wenn Sie z. B. eine<br />
Diashow in iPhoto mit Songs aus Ihrer<br />
Musiksammlung unterlegen wollen.<br />
Musik lässt sich so übrigens auch in<br />
Pages-Dokumenten, in iMovie-Projekten<br />
oder Keynote-Präsentationen einbinden.<br />
Am nützlichsten ist die <strong>iTunes</strong>-Integration<br />
aber <strong>für</strong> Apples äußerst<br />
komfortables Musikprogramm Garage-<br />
Band, mit dem Sie z. B. neue Klingeltöne<br />
komponieren und ganz leicht via<br />
<strong>iTunes</strong> auf Ihr iOS-Gerät übertragen<br />
können (siehe Seite 62).<br />
Erweiterte Suche<br />
Schon beim ersten Tippen in das Suchfeld<br />
oben rechts im <strong>iTunes</strong>-Fenster erscheint<br />
augenblicklich eine Trefferliste, mag Ihre<br />
Mediathek auch noch so groß sein. Die<br />
Ergebnisse werden nach Künstler, Album,<br />
Song und Wiedergabeliste sortiert eingeblendet,<br />
Filme und TV-Sendungen werden<br />
dabei berücksichtigt. Werden zu viele<br />
Ergebnisse aus Ihrer Bibliothek angezeigt,<br />
gibt die Liste Top-Treffer aus und Sie können<br />
sich optional weitere Ergebnisse der<br />
jeweiligen Kategorie anzeigen lassen.<br />
iOS-Geräte<br />
verwalten<br />
Haben Sie ein iOS-Gerät wie iPhone oder iPad mit dem Computer<br />
verbunden, zeigt Ihnen <strong>iTunes</strong> darüber alle möglichen Informationen,<br />
wie Akkuladestand oder verfügbarer Speicherplatz. Außerdem<br />
ist es jetzt viel einfacher geworden, Medien auf ein Gerät zu<br />
übertragen: Klicken Sie Hinzufügen zu … und übertragen die<br />
Dateien dann direkt per Drag & Drop (siehe Seite 34).<br />
<strong>iTunes</strong> was bisher geschah ...<br />
Ursprünglich war <strong>iTunes</strong> gar keine Softwareentwicklung<br />
von Apple selbst. Seine<br />
Wurzeln liegen in einem Programm<br />
namens „SoundJam MP“, einem bescheidenen<br />
Musikplayer der Softwareschmiede<br />
Casady & Green. Im Jahr 2000 kaufte<br />
Apple die Firma, benannte den Musikplayer<br />
in <strong>iTunes</strong> um und begann diesen<br />
weiterzuentwickeln. Die erste Apple-Fassung<br />
brachte ein neu designtes und<br />
benutzerfreundlicheres User-Interface<br />
sowie die Möglichkeit, CDs zu brennen<br />
(was damals ein heiß ersehntes Feature<br />
war). Seltsamerweise unterstützte diese<br />
erste Version nicht den gerade erst veröffentlichten<br />
neuen iPod, das geschah erst<br />
mit der zweiten. Im Laufe der Zeit kamen<br />
zahlreiche Funktionen hinzu, bis 2003<br />
sogar eine Windows-Variante erschien.<br />
Aber immer noch war <strong>iTunes</strong> nur einer<br />
von vielen Musikplayern und Musikdateimanagern.<br />
Das veränderte sich erst<br />
Schritt <strong>für</strong> Schritt mit dem unaufhaltsamen<br />
Aufstieg des iPod und schlagartig<br />
mit der Einführung des <strong>iTunes</strong> Music Stores<br />
im Jahr 2004. Ausschlaggebend <strong>für</strong><br />
den Erfolg war, dass Musikliebhaber von<br />
nun an digitale Songs ganz legal kaufen<br />
und herunterladen konnten – und das<br />
auch noch relativ preiswert und schnell<br />
bei einem zentralen Anbieter. Hinzu kam<br />
die wirklich einfache Übertragung auf<br />
einen mobilen Musikplayer, ein Prozess,<br />
der zuvor immer recht kompliziert und<br />
technisch war. <strong>iTunes</strong> wurde damit zum<br />
Dreh- und Angelpunkt eines ganzen<br />
Musik-Kosmos, in dem es darum ging,<br />
Songs zu erwerben und zu genießen.<br />
Seitdem wurde jede neue <strong>iTunes</strong>-Version<br />
um neue Funktionen erweitert und es ist<br />
schon lange Vergangenheit, dass die<br />
Software nur ein simpler Musikabspieler<br />
war. Man kann sich kaum vorstellen, was<br />
Apple an diesem mächtigen Programm<br />
zukünftig noch verbessern will, wir sind<br />
aber sicher, dass es so kommen wird.<br />
<strong>Der</strong> <strong>ultimative</strong> <strong>Guide</strong> <strong>für</strong> <strong>iTunes</strong> & <strong>iCloud</strong> 11
<strong>iTunes</strong>-Grundlagen Ihre Apple-ID<br />
Verwalten Sie Ihre Apple-ID<br />
Vom Apple Store bis zum Fotostream: Die Apple-ID ist der Schlüssel.<br />
Ob Sie sich bei <strong>iCloud</strong> anmelden,<br />
im Apple Store einkaufen oder<br />
einfach Musik und Filme aus<br />
<strong>iTunes</strong> herunterladen wollen: Früher oder<br />
später werden Sie nach Ihrer Apple-ID<br />
gefragt. Dies ist Apples Methode, Sie zu<br />
identifizieren, und bietet Ihnen die Möglichkeit,<br />
Ihre persönlichen Daten wie<br />
E-Mail-Adresse oder Zahlungsmethode zu<br />
hinterlegen. Somit müssen Sie nicht jedes<br />
Mal Ihre Angaben wiederholen, wenn Sie<br />
etwas kaufen oder sich bei einem der<br />
Apple-Dienste anmelden. Eine Apple-ID ist<br />
auch aus vielen anderen Gründen nützlich,<br />
beispielsweise um Ihre E-Mails, Kalendereinträge,<br />
Adressbücher oder Safari-Bookmarks<br />
zwischen mehreren Macs oder iPhone,<br />
iPad & Co. zu synchronisieren.<br />
Eine Apple-ID ist auch nützlich,<br />
wenn Sie neue iOS-Features wie<br />
Fotostream nutzen wollen.<br />
EINKAUFEN<br />
Ihre Kreditkartendaten<br />
oder andere Zahlungsdetails<br />
tragen Sie direkt<br />
im <strong>iTunes</strong> Store ein.<br />
Ab in die Wolke<br />
Mit dem Start von <strong>iCloud</strong> hat Apple die<br />
Möglichkeiten der ID erweitert. Nun sind<br />
die Apps, Songs und Bücher, die Sie auf<br />
einem Gerät gekauft haben, automatisch<br />
auch <strong>für</strong> andere Endgeräte verfügbar, die<br />
derselben Apple-ID zugeordnet sind. Ihre<br />
Apple-ID ist außerdem unverzichtbar,<br />
wenn Sie die neuen iOS-Features wie Fotostream<br />
nutzen wollen, das automatisch alle<br />
Bilder, die Sie etwa mit der Kamera Ihres<br />
IDENTIFIZIEREN SIE SICH Wenn Sie noch keine Apple-ID haben sollten, dann besuchen Sie die Apple-ID-Seite<br />
(http://appleid.apple.com), um eine anzulegen.<br />
iPhones aufgenommen haben, anderen<br />
Apple-Geräten zur Verfügung stellt.<br />
<strong>Der</strong> einzige Stolperstein bei der Apple-<br />
ID ist, dass es über die Jahre verschiedene<br />
Varianten davon gab. Wenn Sie zum Beispiel<br />
seit einer Weile Mac-Nutzer sind,<br />
haben Sie vermutlich Adressen <strong>für</strong> den<br />
Mac (@mac.com), <strong>für</strong> MobileMe (@me.com)<br />
oder <strong>iCloud</strong> (@icloud.com). Vielleicht<br />
haben Sie auch im Apple Store oder bei<br />
<strong>iTunes</strong> mit einer Adresse von Gmail, Ihrem<br />
Büro oder anderen Mail-Anbietern eingekauft<br />
– das kann die Lage etwas verwirrend<br />
machen.<br />
Identitätskrise<br />
Eine Lösung ist, unter http://appleid.apple.<br />
com/ die verschiedenen Mail-Adressen<br />
zusammenzufassen. Auf dieser Internetseite<br />
können Sie außerdem Ihre Wohnadresse<br />
und Telefonnummer eintragen, Ihr<br />
Passwort und die Sicherheitsfragen anpassen<br />
und die Spracheinstellungen verwalten.<br />
Eines fehlt allerdings seltsamerweise:<br />
die Bezahlung. Um diese müssen Sie sich<br />
nach wie vor separat kümmern, entweder<br />
im <strong>iTunes</strong> Store oder online im Apple Store.<br />
Leider gibt es keine Möglichkeit, mehrere<br />
Apple-IDs in einem Account zusammenzufassen.<br />
Auf der Hilfeseite heißt es zu diesem<br />
Thema: „Apple-IDs können nicht<br />
zusammengefasst werden. Sie sollten Ihre<br />
bevorzugte ID verwenden. Sie können<br />
aber immer noch auf früher gekaufte Filme,<br />
Songs und Programme mit Ihren alten<br />
Apple-IDs zugreifen.“ Das kann etwas<br />
umständlich sein, wenn Sie etwa bei<br />
<strong>iTunes</strong> mit einer E-Mail-Adresse eingekauft<br />
haben, die Sie nicht mehr nutzen. Sie müssen<br />
diese nämlich verwenden, um Einkäufe<br />
zu autorisieren, wenn Sie sie mit <strong>iTunes</strong><br />
wiedergeben oder auf ein anderes Gerät<br />
kopieren möchten. Auch wenn Sie Medien<br />
mit Familienangehörigen, dem Freund<br />
oder der Freundin teilen möchten, kann<br />
das nerven, denn Sie können sich immer<br />
nur mit einer Apple-ID an Ihrem Mac, iPod,<br />
iPad oder iPhone anmelden. Wir zeigen<br />
Ihnen da<strong>für</strong>, wie Sie Ihre <strong>iTunes</strong>-Sammlung<br />
oder ausgewählte Wiedergabelisten mit<br />
anderen Nutzern desselben Macs über das<br />
Heimnetzwerk teilen (siehe Seite 78). Wenn<br />
Sie Apple-Einsteiger sind, werden Sie die<br />
ganzen Probleme natürlich nicht betreffen.<br />
In diesem Fall können Sie einfach eine<br />
Apple-ID auswählen und loslegen. ●<br />
12 <strong>Der</strong> <strong>ultimative</strong> <strong>Guide</strong> <strong>für</strong> <strong>iTunes</strong> & <strong>iCloud</strong>
Ihre Apple-ID <strong>iTunes</strong>-Grundlagen<br />
WIe man ... eine Apple-ID anlegt und verwaltet.<br />
1<br />
Apple-ID anlegen<br />
Wenn Sie neu im Apple-Universum<br />
sind, müssen Sie eine Apple-ID anlegen.<br />
Sie können dies im Zuge der Einrichtung<br />
Ihres Macs oder iOS-Geräts machen<br />
oder auf http://appleid.apple.com gehen<br />
und dort auf den Button Apple-ID<br />
erstellen klicken. Ihre Apple-ID ist eine<br />
E-Mail-Adresse, geschützt durch ein Passwort.<br />
Suchen Sie sich da<strong>für</strong> am besten ein<br />
neues Passwort aus. Keinesfalls sollten Sie<br />
das gleiche verwenden, mit der Sie Ihre<br />
E-Mails abrufen! Legen Sie dann eine<br />
Sicherheitsfrage nebst Antwort fest und<br />
tragen Sie Ihre Adresse, Kontaktdaten und<br />
das Geburtsdatum ein. Apple schickt<br />
Ihnen dann eine Bestätigungsmail.<br />
2 Apple-ID-Details<br />
aktualisieren<br />
Haben Sie eine Apple-ID, können Sie Ihre<br />
Kontodetails jederzeit auf der obigen<br />
Webseite ändern, indem Sie auf die<br />
Schaltfläche Ihre Apple-ID verwalten<br />
klicken. Dort können Sie weitere<br />
E-Mail-Adressen hinzufügen, das Passwort<br />
oder die Sicherheitseinstellungen editieren,<br />
Ihre Postadresse ändern. Wir<br />
beschreiben einige Optionen im Detail.<br />
3<br />
Name, ID und<br />
E-Mail-Adressen<br />
Hier weisen Sie sich gegenüber Apple aus<br />
und fügen Ihrer ID E-Mail-Adressen hinzu.<br />
Abgesehen von den alten Adressen<br />
@mac.com und @me.com können Sie<br />
Ihre primäre ID jederzeit ändern, solange<br />
Sie eine existierende E-Mail-Adresse verwenden<br />
– es wird jeweils eine Bestätigungsmail<br />
an Sie verschickt.<br />
KAUFBELEG Ihre Apple-ID ist der Schlüssel zum sicheren Einkauf im <strong>iTunes</strong> Store und im App Store,<br />
sowohl auf dem Mac als auch bei iOS-Geräten.<br />
4<br />
Passwort und<br />
Sicherheit<br />
In diesem Abschnitt können Sie das Passwort<br />
<strong>für</strong> Ihre ID ändern. Sie können eine<br />
der vorgegebenen Sicherheitsfragen auswählen,<br />
falls Sie Ihre ID oder Ihr Passwort<br />
vergessen, oder eine neue Sicherheitsfrage<br />
samt Antwort eingeben.<br />
5 Postadresse<br />
Sie sollten Ihre Postadresse stets<br />
auf dem neuesten Stand halten – schließlich<br />
möchten Sie nicht, dass Ihr nagelneues<br />
Macbook Air in die falsche Straße<br />
geliefert wird, oder? Sie können mehr als<br />
eine Adresse eintragen, etwa um einen<br />
Freund oder Bekannten zu beschenken<br />
oder Sendungen im Büro anzunehmen.<br />
6 Telefonnummern<br />
Wenn es ein Problem bei der<br />
Bestellung oder einer Reparatur gibt,<br />
kann es sein, dass Apple Sie telefonisch<br />
zu kontaktieren versucht. Da<strong>für</strong> können<br />
Sie in dieser Rubrik mehrere Durchwahlnummern<br />
angeben, auch mobile.<br />
7<br />
Sprache und<br />
Kontakte<br />
AKTUALISIEREN Es ist einfach,<br />
Ihre Kontodaten über die<br />
Apple-ID-Webseite aktuell zu<br />
halten. Sollten Sie jemals Ihr<br />
Passwort vergessen, steuern<br />
Sie http://iforgot.apple.com<br />
an.<br />
Kurztipp<br />
Wenn Sie bei <strong>iCloud</strong><br />
sind, können Sie<br />
festlegen, welche<br />
Daten synchronisiert<br />
werden, indem Sie<br />
auf das a-Menü<br />
klicken, die Systemeinstellungen<br />
wählen und dann auf<br />
<strong>iCloud</strong> gehen. Dort<br />
können Sie<br />
verschiedene Apps<br />
und Dienste wählen.<br />
Hier können Sie nicht nur die Standard-Sprache<br />
festlegen, sondern sich<br />
auch <strong>für</strong> diverse Newsletter an- oder<br />
abmelden. Die Newsletter können beispielsweise<br />
nützlich sein, um über neue<br />
Produkte oder Sonderangebote auf dem<br />
Laufenden zu bleiben.<br />
8 Zahlungsdaten<br />
aktualisieren<br />
Auf der Apple-ID-Seite können Sie keine<br />
Daten <strong>für</strong> Kreditkartenzahlung oder Bankeinzug<br />
eingeben, um damit im Apple<br />
Store oder bei <strong>iTunes</strong> einzukaufen. <strong>Der</strong><br />
einfachste Weg, entsprechende Zahlungsdaten<br />
einzugeben, geht über die<br />
<strong>iTunes</strong>-Software. Dazu starten Sie das<br />
Programm und klicken rechts unter der<br />
Suchleiste auf den Store.<br />
9 Anmelden<br />
Klicken Sie im Hauptbildschirm<br />
von <strong>iTunes</strong> auf anmelden links auf der<br />
Menüleiste und geben Sie Ihre Apple-ID<br />
und Ihr Passwort ein. Sobald Sie angemeldet<br />
sind, wird Ihre ID in der oberen<br />
linken Ecke des <strong>iTunes</strong>-Store-Bildschirms<br />
angezeigt. Klicken Sie darauf und dann<br />
auf die Kontoeinstellungen im sich öffnenden<br />
Menü.<br />
10 Zahlungsart<br />
Sie sollten jetzt Ihre Kontoseite<br />
sehen. Klicken Sie auf die Schaltfläche<br />
Ändern neben dem Eintrag „Zahlungseinstellungen“<br />
und ein weiteres Menü<br />
öffnet sich. Hier können Sie Ihre bevorzugte<br />
Zahlungsart wählen. Sobald Sie die<br />
Einzelheiten eingegeben haben, sollten<br />
sie auch bei anderen Apple-Diensten verfügbar<br />
sein, etwa beim Apple Store.<br />
<strong>Der</strong> <strong>ultimative</strong> <strong>Guide</strong> <strong>für</strong> <strong>iTunes</strong> & <strong>iCloud</strong> 13
<strong>iTunes</strong>-Grundlagen Speichern und synchronisieren mit der Cloud<br />
Die <strong>iCloud</strong> vorgestellt<br />
Synchronisieren Sie Ihre Song-Sammlung und vieles mehr zwischen mehreren Geräten.<br />
EINMAL KAUFEN, ÜBER-<br />
ALL NUTZEN Sie können<br />
<strong>iTunes</strong> anweisen,<br />
gekaufte Medien und<br />
Apps auf jedem Endgerät<br />
herunterzuladen,<br />
das Sie mit derselben<br />
Apple-ID verwenden.<br />
Verwenden Sie ein iPad, iPhone<br />
oder einen iPod Touch? Nutzen<br />
Sie darauf die jüngste Version<br />
von iOS (bei Druckschluss Version 6.1)?<br />
Oder nennen Sie vielleicht einen Mac mit<br />
der neuesten Ausgabe von OS X (aktuell<br />
Version 10.8, Mountain Lion) Ihr Eigen?<br />
Dann können Sie auch <strong>iCloud</strong> nutzen,<br />
Apples kostenlosen Online-Synchronisations-<br />
und Speicherdienst. Einfach gesagt,<br />
ermöglicht <strong>iCloud</strong> es Ihnen, Ihre Musik,<br />
Fotos, Kalender und andere Daten in die<br />
„Cloud“ (zu Deutsch: Wolke) hochzuladen.<br />
Das bedeutet, dass alle diese Dateien<br />
online auf Apples Servern liegen und Sie<br />
von Ihrem iPhone, iPod, Mac, PC oder<br />
anderen kompatiblen Geräten jederzeit auf<br />
sie zugreifen können, solange eine Internetverbindung<br />
in Reichweite ist. Wie funktioniert<br />
das? Zunächst einmal nur mit der<br />
jüngsten Version von iOS und OS X. Für<br />
Windows gibt es ein nützliches Desktop-Tool<br />
und das <strong>iCloud</strong> Control Panel –<br />
mehr dazu auf Seite 102. Um sich <strong>für</strong> den<br />
Dienst anzumelden, benötigen Sie eine<br />
Apple-ID. Diese haben Sie vermutlich<br />
bereits, wenn Sie schon einmal etwas bei<br />
<strong>iTunes</strong> oder im Apple Store gekauft haben<br />
– siehe vorherige Seite. Wenn Sie einen<br />
neuen Mac oder ein iOS-Gerät kaufen, können<br />
Sie sich <strong>für</strong> <strong>iCloud</strong> im Zuge der Einrichtung<br />
des Geräts anmelden. Dann müssen<br />
Sie es nur noch aktivieren und aussuchen,<br />
welche Dateien und Einstellungen Sie auf<br />
dem Laufenden halten möchten: Kontakte,<br />
Kalender, Erinnerungen, Bookmarks, Notizen,<br />
E-Mail-Einstellungen (inklusive der<br />
ABGESTIMMT Dank <strong>iCloud</strong> erscheinen gekaufte Medien nun automatisch in Ihrer <strong>iTunes</strong>-Sammlung. Sie müssen<br />
sie nicht mehr extra aus dem Katalog heraussuchen.<br />
Nachrichten, wenn Sie einen <strong>iCloud</strong>-Mail-<br />
Account anlegen) und mehr. Mehr dazu<br />
erklären wir Ihnen im <strong>iCloud</strong>-Abschnitt ab<br />
Seite 86.<br />
Im Gleichschritt<br />
Ein Bestandteil des Dienstes ist die <strong>iTunes</strong>-Cloud,<br />
mit der Sie einmal gekaufte<br />
Songs auf jedem Gerät erneut herunterladen<br />
können – dazu später mehr. Das Gleiche<br />
gilt <strong>für</strong> Einkäufe im App Store und im<br />
iBookstore: Alle sind jederzeit auf jedem<br />
Endgerät verfügbar, nicht nur auf dem, mit<br />
dem Sie einen Titel gekauft haben. <strong>Der</strong><br />
nächste Bestandteil ist Fotostream, der Ihre<br />
Bilder auf dem Laufenden hält. Wenn Sie<br />
etwa ein Foto mit dem iPhone schießen, ist<br />
es automatisch auch auf dem Mac verfügbar<br />
und allen anderen Geräten, die mit der<br />
Cloud verbunden sind. Ihre 1.000 neuesten<br />
Bilder befinden sich dabei im Fotostream<br />
jedes Geräts. Wenn Sie eines auf einem<br />
Zweitgerät behalten wollen, müssen Sie es<br />
dort in ein Album verschieben. Auf dem<br />
Aufnahmegerät wird es ohne Ihr Zutun<br />
gespeichert. Sie können außerdem Ihre<br />
Bookmarks aus Safari synchronisieren.<br />
Wenn Sie auf einem Gerät ein Lesezeichen<br />
setzen, wird es auch auf anderen Endgeräten<br />
in Safari angezeigt, die in der Cloud<br />
hängen. Schließlich gibt es noch den<br />
<strong>iCloud</strong>-Speicher. Dort können Sie verschiedene<br />
Dokumente ablegen, etwa aus Pages,<br />
Numbers oder Keynote, auf die Sie von<br />
überall her zugreifen können. Das Beste:<br />
der Speicher ist kostenlos. Sie bekommen<br />
zwar „nur“ 5 GByte, aber der Fotostream<br />
wird genauso wenig eingerechnet wie alle<br />
Songs, Bücher, Filme oder TV-Sendungen.<br />
Für andere Anwendungen reicht der Speicher<br />
also absolut aus. Wenn Sie trotzdem<br />
mehr benötigen, etwa <strong>für</strong> Online-Backups,<br />
können Sie Speichererweiterungen zukaufen.<br />
Für 16 Euro im Jahr gibt es 10 GByte<br />
extra, 20 GByte kosten 32 Euro und <strong>für</strong> 80<br />
Euro bekommen Sie insgesamt 55 GByte.<br />
<strong>iTunes</strong> und <strong>iCloud</strong><br />
<strong>iTunes</strong> 11 arbeitet bestens mit <strong>iCloud</strong><br />
zusammen. Ein neues Feature ist, dass<br />
auch ältere Einkäufe nun automatisch in<br />
<strong>iTunes</strong> auftauchen, während man früher<br />
erst im <strong>iTunes</strong> Store nach ihnen fahnden<br />
musste. Eventuell müssen Sie Ihren Mac<br />
bei Apple registrieren, damit das funktioniert.<br />
Wie die <strong>iCloud</strong>-Synchronisation<br />
abläuft, hängt davon ab, ob Sie sich <strong>für</strong><br />
<strong>iTunes</strong> Match anmelden. Das ist ein Zusatz<br />
14 <strong>Der</strong> <strong>ultimative</strong> <strong>Guide</strong> <strong>für</strong> <strong>iTunes</strong> & <strong>iCloud</strong>
Speichern und synchronisieren mit der Cloud <strong>iTunes</strong>-Grundlagen<br />
service, <strong>für</strong> den 25 Euro im Jahr fällig werden.<br />
Da<strong>für</strong> stehen dann aber auch Songs,<br />
die Sie nicht im <strong>iTunes</strong> Store gekauft<br />
haben, sondern etwa von CD importiert, in<br />
der Cloud zur Verfügung, genau wie die<br />
gekauften. Mehr dazu auf Seite 92. Wenn<br />
Sie <strong>iTunes</strong> Match nicht verwenden, können<br />
Sie früher gekaufte Songs an dem kleinen<br />
Wolken-Symbol in der Ecke der Alben-Cover<br />
identifizieren. Für Match-User gibt es<br />
eine neue Option: Wen Sie zum Anzeige-Menü<br />
von <strong>iTunes</strong> wechseln, können Sie<br />
festlegen, ob in der Cloud vorhandene<br />
Musik angezeigt werden soll. Andernfalls<br />
sehen Sie nur Stücke, die lokal gespeichert<br />
sind. Alles, was Sie je mit Ihrer Apple-ID<br />
gekauft haben, können Sie jederzeit wieder<br />
kostenlos herunterladen – selbst wenn<br />
Sie das „Original“ gelöscht haben.<br />
Pause und Wiedergabe<br />
Es gibt eine weitere interessante Neuerung:<br />
Wiedergabe-Synchronisation <strong>für</strong><br />
Filme. Wenn Sie einen Film auf einem<br />
Gerät wiedergeben und dann auf einem<br />
anderen herunterladen, können Sie ihn<br />
dort fortsetzen, wo Sie pausiert haben.<br />
Das funktioniert sowohl bei Clips, die Sie<br />
im <strong>iTunes</strong> Store gekauft haben, als auch<br />
bei lokal gespeicherten Videos. Um diesen<br />
Dienst zu nutzen, müssen Sie<br />
zunächst ins Menü Voreinstellungen<br />
wechseln (auf dem Mac im <strong>iTunes</strong>-Menü<br />
zu finden, auf dem PC unter Optionen).<br />
Klicken Sie dann auf den Reiter<br />
Speicher und setzen Sie ein Häkchen<br />
bei „Wiedergabe auf anderen Geräten<br />
synchronisieren“. Auch bei automatischen<br />
Downloads arbeiten <strong>iTunes</strong> 11<br />
und <strong>iCloud</strong> zusammen. Wechseln Sie<br />
dazu ins bereits beschriebene<br />
Menü Voreinstellungen unter<br />
Speicher. Dort können Sie den<br />
automatischen Download von<br />
Musik, Apps, Büchern und so<br />
weiter einschalten. Damit wird<br />
etwa ein Song, den Sie auf<br />
einem iOS-Gerät gekauft haben,<br />
automatisch auf andere Geräte<br />
heruntergeladen, die Sie mit<br />
derselben Apple-ID verwenden.<br />
Beachten Sie, dass Sie die Option<br />
auf jedem Endgerät aktivieren<br />
müssen, auf dem Sie die Synchronisation<br />
nutzen wollen.<br />
Wenn Sie möchten, können Sie<br />
im Menü auch gleich den automatischen<br />
Download von Vorbestellungen<br />
aktivieren. Denken Sie<br />
aber daran, dass Sie wahrscheinlich<br />
nicht alle Medien immer auf allen Geräten<br />
haben wollen. Auf Ihrem Mac oder<br />
PC haben Sie ausreichend Platz <strong>für</strong><br />
TV-Serien. Auf Ihrem iPhone mit 16 GByte<br />
Speicher aber eher nicht. Genauso<br />
wenig wollen Sie vermutlich ein großes<br />
iPad-Spiel auf Ihrem iPod Touch haben.<br />
Wir empfehlen Ihnen, jedes Gerät separat<br />
zu konfigurieren, um Platzprobleme zu<br />
vermeiden. Auf Seite 86 finden Sie mehr<br />
Details dazu, wie Sie <strong>iCloud</strong> auf dem Mac,<br />
PC oder einem iOS-Gerät einrichten. l<br />
SYNCHRONISIEREN von<br />
SONGS Sie können<br />
ältere Einkäufe auf<br />
jedem iOS-Gerät herunterladen,<br />
egal mit welchem<br />
iPhone oder iPad<br />
Sie sie ursprünglich<br />
gekauft haben.<br />
MATCH-SIEG Wenn Sie sich bei <strong>iTunes</strong> Match anmelden, werden Songs in der Cloud mit einem kleinen Wolken-<br />
Symbol markiert. Mit einem Klick laden Sie eine lokale Kopie herunter.<br />
.<br />
WIe man ... noch mehr aus <strong>iCloud</strong> herausholt.<br />
<strong>iCloud</strong> verwalten Sie können die Synchronisation<br />
aktivieren und Backup-Einstellungen vornehmen,<br />
wenn Sie in den Systemeinstellungen auf den<br />
<strong>iCloud</strong>- Reiter gehen. Alles, was Sie ankreuzen, ist<br />
auch auf anderen Macs und iOS-Geräten verfügbar,<br />
die Sie mit derselben Apple-ID nutzen. In den Voreinstellungen<br />
können Sie Daten oder Backups in<br />
der <strong>iCloud</strong> löschen, um Speicher freizumachen.<br />
Dokumente in der Cloud Dokumente<br />
halten Sie auf mehreren Endgeräten verfügbar,<br />
wenn Sie die entsprechende Einstellung bei Dokumente<br />
& Daten ankreuzen. Besuchen Sie www.<br />
icloud.com, sehen Sie dort einen Abschnitt <strong>für</strong><br />
iWork, der Einstellungen <strong>für</strong> Keynote, Pages und<br />
Numbers enthält. Dort können Sie Dokumente<br />
löschen, kopieren, herunter- oder hochladen. Hier<br />
können Sie auch mit Dokumenten aus Microsoft<br />
Office arbeiten.<br />
Bilder teilen Fotostream können Sie auf jedem<br />
iOS-Device unter Einstellungen, dann Fotos &<br />
Kamera aktivieren. Neue Bilder werden drahtlos in<br />
die Cloud geladen und stehen auf allen Ihren Endgeräten<br />
zur Verfügung; auf dem Mac zum Beispiel<br />
unter iPhoto im Fotostream. Sie können sowohl<br />
einzelne Bilder teilen als auch den kompletten Stream,<br />
wahlweise mit bestimmten Leuten oder mit<br />
der Öffentlichkeit, sodass ihn jeder auf www.icloud.<br />
com betrachten kann.<br />
Kalender teilen Melden Sie sich auf www.<br />
icloud.com und klicken Sie auf Kalender. Sie sehen<br />
links eine Aufstellung Ihrer Kalender. Wenn Sie auf<br />
Einstellungen gehen, haben Sie die Option, die Einträge<br />
öffentlich oder privat zu machen. Um einen<br />
Kalender nur mit bestimmten Leuten zu teilen,<br />
wählen Sie die Option privat und verschicken<br />
dann Einladungen an <strong>iCloud</strong>-Mitglieder. Wenn Sie<br />
öffentlich wählen, bekommen Sie einen Link, den<br />
andere Leute mit iCal, Kalender oder Outlook öffnen<br />
können. Nützlich <strong>für</strong> Team-Projekte.<br />
<strong>Der</strong> <strong>ultimative</strong> <strong>Guide</strong> <strong>für</strong> <strong>iTunes</strong> & <strong>iCloud</strong> 15
<strong>iTunes</strong>-Grundlagen Musik und andere Inhalte kaufen<br />
<strong>Der</strong> <strong>iTunes</strong> Store<br />
Hier können Sie mit <strong>iTunes</strong> richtig loslegen!<br />
Im Herz von <strong>iTunes</strong> liegt der <strong>iTunes</strong> Store – Ihre Quelle <strong>für</strong> Musik, Filme, TV-Sendungen, Bücher, Podcasts,<br />
Apps und mehr! Alles, was Sie brauchen, ist eine Apple-ID (mehr dazu auf Seite 12). Diese können Sie<br />
anlegen, indem Sie auf den Button <strong>iTunes</strong> Store oben rechts im Hauptfenster klicken. <strong>Der</strong> Download-<br />
Laden ist kinderleicht zu benutzen. Wählen Sie einfach die Reiter auf der Oberseite <strong>für</strong> die verschiedenen<br />
Kategorien oder nutzen Sie die Suchfunktion. l<br />
Bücher & Podcasts<br />
Bei <strong>iTunes</strong> gibt es Hörbücher<br />
und E-Books sowie Audio- und<br />
Video-Podcasts, die Sie auf<br />
Ihrem Mac oder iOS-Gerät<br />
genießen können. Für Erstere<br />
benötigen Sie eventuell spezielle<br />
Apps. Mehr dazu auf Seite 38.<br />
Albenansicht<br />
Wenn Sie im <strong>iTunes</strong> Store sind, sehen Sie oben diverse „Abteilungen“ – Musik,<br />
Filme, Fernsehen, Apps und so weiter. In der Musiksektion können Sie sich<br />
wahlweise Alben oder Singles anzeigen lassen. Klicken Sie auf ein Album <strong>für</strong><br />
eine komplette Auflistung aller Songs sowie eine Bewertung der Stücke.<br />
Doppelklicken Sie, um einen Ausschnitt zu hören.<br />
Charts und Genres<br />
Wenn Sie den Mauszeiger über eine Kategorie bewegen, erscheint ein<br />
kleiner Pfeil daneben. Klicken Sie darauf, erscheint ein Drop-down-Menü.<br />
Unter Musik finden sich<br />
dort etwa die jüngsten<br />
Songs oder Albumcharts<br />
mit 200 Einträgen. Außerdem<br />
gelangen Sie so zu<br />
den verschiedenen Genres,<br />
Sonderangeboten<br />
oder Künstlern.<br />
Genius<br />
Genius schlägt Ihnen Musikstücke vor,<br />
die Sie mögen könnten, basierend auf<br />
den Songs in Ihrer bestehenden<br />
Sammlung. Sie müssen Genius aber<br />
erst aktivieren. Dazu wechseln Sie ins<br />
<strong>iTunes</strong>-Menü und dann zu Store.<br />
Künstlerseite<br />
Wenn Sie in der Albenansicht<br />
auf den Namen<br />
eines Interpreten klicken,<br />
wird sein gesamtes<br />
Werk angezeigt.<br />
16 <strong>Der</strong> <strong>ultimative</strong> <strong>Guide</strong> <strong>für</strong> <strong>iTunes</strong> & <strong>iCloud</strong>
Musik und andere Inhalte kaufen <strong>iTunes</strong>-Grundlagen<br />
App Store<br />
Ursprünglich gab es im <strong>iTunes</strong> Store nur Musik, später<br />
auch Videos, aber seit 2008 finden sich dort auch<br />
Apps <strong>für</strong> iOS (wobei Sie diese auch direkt vom<br />
iOS-Gerät aus beziehen können, mehr auf der nächsten<br />
Seite). Über 800.000 Apps stehen zur Auswahl<br />
und jede Woche kommen weitere 1.000 hinzu. Seit<br />
Beginn sind über 50 Milliarden iOS-Apps heruntergeladen<br />
worden.<br />
<strong>iTunes</strong> U<br />
Im <strong>iTunes</strong> Store gibt es nicht nur<br />
Unterhaltung, sondern auch etwas<br />
zu lernen. Die meisten in dieser<br />
Sektion angebotenen Kurse sind<br />
gratis, mitunter kosten Lehrmaterialien<br />
aber extra.<br />
TV-Serien<br />
Im <strong>iTunes</strong> Store gibt es auch TV-Shows.<br />
Sie werden sowohl einheimische als<br />
auch internationale Produktionen entdecken,<br />
etwa aus den USA. Die meisten<br />
Serien können Sie in einzelnen Folgen<br />
oder staffelweise herunterladen.<br />
Filme ausleihen<br />
Viele Filme können Sie nicht nur<br />
kaufen, sondern auch leihen, allerdings<br />
gibt es in <strong>iTunes</strong> 11 keine<br />
Möglichkeit, nach Leihvideos zu<br />
suchen. Das Ausleihen spart Geld<br />
und die Qualität ist die gleiche,<br />
aber Sie müssen ein ausgeliehenes<br />
Video binnen 30 Tagen anschauen.<br />
Haben Sie die Wiedergabe gestartet,<br />
bleiben Ihnen nur 48 Stunden<br />
Zeit, bis das Video wieder verschwindet.<br />
Wenn Sie es später<br />
doch kaufen wollen, bekommen<br />
Sie keinen Rabatt.<br />
Filme<br />
Im <strong>iTunes</strong> Store können Sie Filme wahlweise in Standard-Auflösung<br />
oder HD ausleihen beziehungsweise<br />
kaufen. Klicken Sie auf den Pfeil neben dem Filme-<br />
Button oben auf der Startseite, dann wird Ihnen eine<br />
Genre-Liste angezeigt. Alternativ wechseln Sie zur<br />
Film-Hauptseite, um Neuzugänge, Sonderangebote,<br />
Charts und weitere Aktionen zu sehen.<br />
<strong>Der</strong> <strong>ultimative</strong> <strong>Guide</strong> <strong>für</strong> <strong>iTunes</strong> & <strong>iCloud</strong> 17
<strong>iTunes</strong>-Grundlagen Mit iOS-Geräten einkaufen<br />
<strong>Der</strong> <strong>iTunes</strong> Store unter iOS<br />
Holen Sie das Beste aus dem <strong>iTunes</strong> Store auf dem iPod, iPad und iPhone heraus!<br />
Auf Ihrem Mac oder PC ist <strong>iTunes</strong> das Portal, um Medien einzukaufen, sie<br />
zu organisieren und wiederzugeben. Auf iOS-Geräten sieht die Sache<br />
etwas anders aus. Dort nutzen Sie separate Apps, um Musik, Videos und<br />
Podcasts abzuspielen oder E-Books zu lesen (die jeweiligen Apps <strong>für</strong> Musik,<br />
Videos, iBooks und Podcasts). <strong>iTunes</strong> dient bei iOS nur als Such- und Einkaufsplattform.<br />
Die Inhalte sind auf Desktop-Computern und iOS-Geräten dieselben.<br />
Das gilt auch <strong>für</strong> die meisten Funktionen, von der Wunschliste abgesehen. Sie<br />
können einkaufen, durch den schier endlosen Katalog <strong>für</strong> Musik, Filme und<br />
Bücher blättern, sich über Neuheiten informieren, unbekannte Künstler oder<br />
TV-Serien entdecken und sogar Geschenke besorgen. Sofern Sie iOS 6 oder eine<br />
neuere Version benutzen, werden alle im Store erworbenen Inhalte automatisch<br />
mit dem <strong>iTunes</strong> auf Ihrem Rechner synchronisiert. Sie müssen also nicht extra Ihr<br />
Mobilgerät anschließen, um die Medien zu übertragen. Hier finden sie einen Ratgeber<br />
<strong>für</strong> den <strong>iTunes</strong> Store auf dem iPad. l<br />
Startseite<br />
Die Startseite ist ein hervorragender Anlaufpunkt, um den Store zu erkunden, denn<br />
sie wird ständig aktualisiert. Wenn Sie etwas sehen, das Sie interessiert, tippen Sie es<br />
einfach an, um zur entsprechenden Inhaltsseite zu gelangen. Scrollen Sie nach unten,<br />
um weitere Kategorien zu sehen, oder wischen Sie seitlich über den Bildschirm, um<br />
mehr Inhalte aus einer bestimmten Kategorie zu betrachten. Wenn Sie auf Alles<br />
anzeigen tippen, werden alle Angebote aus einem Bereich aufgelistet. Die Genres<br />
finden sich ganz oben, es werden allerdings nicht alle angezeigt. Dazu müssen Sie<br />
erst auf Mehr gehen.<br />
Einkaufen per Antippen<br />
Sie können mit jedem iOS-Gerät den Store durchstöbern und<br />
einkaufen. Um nicht zu viel Geld auszugeben, empfehlen<br />
wir, sich ein monatliches Limit zu setzen – der Kontostand<br />
erscheint neben Ihrem Kontonamen. Sie können außerdem<br />
Geschenkgutscheine oder Guthabenkarten einlösen. Wählen<br />
Sie dazu Gutschein einlösen im Menü aus. <strong>iTunes</strong> macht es<br />
einfach, Geschenke zu kaufen – dazu tippen Sie auf Schenken<br />
statt Kaufen. Wenn Sie einen Song vor dem Kauf Probe<br />
hören wollen, tippen Sie auf die Titelnummer.<br />
Nutzen Sie iOS 6<br />
iOS 6 erlaubt es, Inhalte drahtlos zwischen Apple-Geräten<br />
zu synchronisieren. Dazu müssen Sie<br />
sich im selben Drahtlos-Netz befinden und <strong>iTunes</strong><br />
macht automatisch ein Backup Ihrer Sammlung.<br />
Sie können <strong>iTunes</strong> entweder auf dem Gerät selbst<br />
aktualisieren (über Einstellungen, Allgemein,<br />
Software) oder über <strong>iTunes</strong> am PC oder am Mac.<br />
18 <strong>Der</strong> <strong>ultimative</strong> <strong>Guide</strong> <strong>für</strong> <strong>iTunes</strong> & <strong>iCloud</strong>
Mit iOS-Geräten einkaufen <strong>iTunes</strong>-Grundlagen<br />
Das <strong>iTunes</strong>-Genie<br />
Genius spricht Empfehlungen aus, mit denen Sie neue<br />
Musik, Filme und TV-Serien entdecken können, basierend auf<br />
Ihrer Mediensammlung. Früher musste man die Funktion<br />
erst auf dem Mac oder PC aktivieren, inzwischen geht das<br />
auch unter iOS. Tippen Sie da<strong>für</strong> auf das Genius-Symbol<br />
unten. Natürlich müssen Sie erst einige Medien in Ihrer<br />
Sammlung haben. Bei Musik können Sie zwischen Songs<br />
und Alben wählen, es funktioniert aber auch bei Videos. Mit<br />
den Reitern oben wechseln Sie die Kategorie.<br />
Richtig suchen<br />
Inhalte bei <strong>iTunes</strong> zu finden, ist kinderleicht. Tippen<br />
Sie einfach ins Suchfeld und es werden<br />
gleich die ersten Treffer angezeigt. Je weiter Sie<br />
den Begriff spezifizieren, desto genauer werden<br />
die Ergebnisse. Mit der Erweiterten Suche können<br />
Sie nach Details wie Interpret, Genre, Schauspieler,<br />
Regisseur und so weiter suchen.<br />
Mehr Inhalte<br />
Die Empfehlungen von <strong>iTunes</strong> sind nützlich, um neue<br />
Inhalte zu entdecken. Es gibt <strong>für</strong> jede Kategorie Empfehlungen.<br />
Tippen Sie da<strong>für</strong> einfach auf die Top-Listen<br />
der einzelnen Rubriken. Oft gibt es detaillierte Informationen,<br />
wenn Sie auf ein Albumbild oder Filmcover tippen.<br />
So können Sie nicht nur einkaufen, sondern auch<br />
etwa einem Freund eine Empfehlung schicken, wenn<br />
Sie zum <strong>Vorschau</strong>bildschirm wechseln. Um in anderen<br />
Genres zu stöbern, wählen Sie Mehr und dann die<br />
Kategorie. Ein Häkchen bestätigt Ihre Auswahl.<br />
Künstler entdecken<br />
Die Band- und Künstlerseiten bieten eine tolle Möglichkeit, neue Musik zu entdecken. Manche<br />
Interpreten haben speziell designte Homepages in <strong>iTunes</strong>, aber prinzipiell sind die Daten<br />
und Verknüpfungen auch bei weniger bekannten Künstlern vorhanden. Da gibt es etwa die<br />
populärsten Alben und Songs, Klingeltöne, Musikvideos und sogar Filme mit Bezug zum<br />
Künstler. Stöbern Sie etwas, folgen Sie den Links und Sie werden neue Bands kennenlernen!<br />
Frühere Einkäufe erneut<br />
herunterladen<br />
Tippen Sie auf Gekaufte Artikel in der Menüleiste,<br />
um ältere Einkäufe angezeigt zu bekommen,<br />
die Sie mit Ihrer aktuellen Apple-ID getätigt<br />
haben. Sie können Inhalte jederzeit erneut herunterladen.<br />
Wählen Sie dazu den Song oder das<br />
Video aus und tippen Sie dann auf den Download-Button.<br />
Durch erneutes Herunterladen entstehen<br />
keine Extragebühren. Sie können die<br />
Inhalte auf bis zu zehn Endgeräte verteilen.<br />
<strong>Der</strong> <strong>ultimative</strong> <strong>Guide</strong> <strong>für</strong> <strong>iTunes</strong> & <strong>iCloud</strong> 19
<strong>iTunes</strong>-Grundlagen Medien einkaufen<br />
Musik und mehr kaufen<br />
So shoppen Sie im <strong>iTunes</strong> Store oder senden Geschenke an Ihre Freunde.<br />
Wenn Sie Ihre Apple-ID eingerichtet<br />
haben, müssen Sie Ihre<br />
Zahlungsdaten angeben, um<br />
bei <strong>iTunes</strong> einzukaufen. Folgen Sie den folgenden<br />
Schritten, um Ihr Konto anzulegen,<br />
und los geht‘s. Sie können <strong>für</strong> sich selbst<br />
oder Geschenke <strong>für</strong> andere einkaufen.<br />
Schenken macht Spaß…<br />
Auf der gegenüberliegenden Seite erklären<br />
wir Ihnen, wie Sie <strong>für</strong> jemanden einen Gutschein<br />
oder eine Geschenkkarte kaufen<br />
und wie sie so etwas einlösen. Wenn Sie<br />
allerdings lieber einen bestimmten Song<br />
oder ein bestimmtes Album verschenken<br />
möchten, können Sie auch das tun. Solange<br />
Sie eine gültige E-Mail-Adresse angeben,<br />
können Sie jedes beliebige Musikstück,<br />
Album, Hörbuch, Video und jede<br />
App verschenken. Dazu suchen Sie sich das<br />
Geschenk im <strong>iTunes</strong> Store aus und klicken<br />
auf den Pfeil rechts neben dem Preis. Im<br />
Pop-up-Menü wählen Sie nun Schenken<br />
aus, dann gelangen Sie auf die Geschenkeseite<br />
(eventuell müssen Sie sich erst anmelden).<br />
Füllen Sie die Kontaktdaten <strong>für</strong> Sie<br />
selbst und den Beschenkten aus und fügen<br />
Sie eine Nachricht bei. Achten Sie darauf,<br />
dass Sie die korrekte E-Mail-Adresse angeben.<br />
Nun müssen Sie nur noch den Kauf<br />
bestätigen. Sobald der Beschenkte die<br />
E-Mail erhält, kann er das Geschenk über<br />
<strong>iTunes</strong> herunterladen. l<br />
Wie man ... online Musik kauft.<br />
1<br />
<strong>Der</strong> Einstieg<br />
Klicken Sie in <strong>iTunes</strong> auf den <strong>iTunes</strong> Store<br />
(rechts im Hauptfenster). Melden Sie sich an. Sofern<br />
Sie noch keine Apple-ID eingerichtet haben, müssen<br />
Sie das jetzt tun, andernfalls verwenden Sie Ihre<br />
bestehende ID und das angelegte Passwort.<br />
2<br />
Nächster Schritt<br />
Für Ihren ersten Einkauf klicken Sie auf ein<br />
Album oder einen Song, der Sie interessiert. Es<br />
erscheint ein Pop-up-Fenster mit der Endbenutzerlizenzvereinbarung.<br />
Klicken Sie auf Annehmen –<br />
andernfalls war es das mit dem Einkauf.<br />
3<br />
Bezahlen<br />
Wenn Sie zugestimmt haben, erscheint das<br />
nächste Fenster mit den Zahlungs- und Adressdetails,<br />
sofern Sie diese noch nicht angegeben haben.<br />
Damit ist die Einrichtung abgeschlossen und Sie<br />
können Ihre Song-Sammlung aufbauen.<br />
4<br />
Favoriten finden<br />
Über die Suchmaske oben rechts fahnden<br />
Sie nach Künstlern und Titeln. Die Ergebnisseite<br />
zeigt neben Alben und Songs auch verwandte<br />
Videos, Podcasts und Apps an. Wenn Sie den Mauszeiger<br />
über einen Titel bewegen und den Wiedergabe-Button<br />
klicken, wird eine <strong>Vorschau</strong> abgespielt.<br />
Kaufen<br />
Um ein Album oder einen einzelnen Song<br />
zu kaufen, klicken Sie auf die Preisangabe neben<br />
dem Titel. Beachten Sie, dass manche Songs nicht<br />
einzeln angeboten werden, sondern nur als Teil<br />
eines Albums. Ist der Kauf abgeschlossen, startet<br />
der Download binnen weniger Sekunden<br />
5 6<br />
Runterladen – abspielen<br />
Gekaufte Titel werden in die Musiksammlung<br />
übernommen. Einkäufe auf anderen Endgeräten<br />
wandern nicht automatisch in die Hauptsammlung,<br />
sofern Sie diese Option nicht in den Einstellungen<br />
anwählen. Wollen Sie sie nachträglich<br />
übertragen, klicken Sie auf das Cloud-Symbol.<br />
20 <strong>Der</strong> <strong>ultimative</strong> <strong>Guide</strong> <strong>für</strong> <strong>iTunes</strong> & <strong>iCloud</strong>
Medien einkaufen <strong>iTunes</strong>-Grundlagen<br />
Wie man ... <strong>iTunes</strong>-Gutscheine kauft oder einlöst.<br />
1<br />
Einen <strong>iTunes</strong>-Geschenkgutschein kaufen<br />
Sie können entweder auf den Pfeil neben einem Titel klicken und auf<br />
Schenken klicken oder auf <strong>iTunes</strong>-Gutscheine kaufen in der Link-Sektion. Es<br />
stehen E-Mail-Geschenkgutscheine (mit Nachricht) und ausdruckbare Gutscheine<br />
zu verschiedenen Werten zwischen zehn und 100 Euro zur Wahl.<br />
2<br />
Einen Gutschein einlösen<br />
Um einen Gutschein einzulösen, gehen Sie in den <strong>iTunes</strong> Store und klicken<br />
Sie auf Gutschein einlösen (bei den Links). Tragen Sie die Gutscheinnummer<br />
ein (bei einem Ausdruck vorne oder bei einem E-Mail-Gutschein in der<br />
Nachricht) und klicken Sie auf Einlösen. Eventuell müssen Sie sich anmelden.<br />
<strong>iTunes</strong>-Geschenkkarten kaufen<br />
3<br />
Solche Geschenkkarten im Format einer Kreditkarte haben Sie bestimmt<br />
schon im Laden gesehen. Es gibt sie in Werten zwischen 15 und 50 Euro mit<br />
einer Fläche zum Freirubbeln auf der Rückseite, die den Code enthält, den Sie<br />
am Rechner oder Ihrem iOS-Gerät einlösen können.<br />
Einlösen mit der Webcam<br />
4<br />
In <strong>iTunes</strong> 11 können Sie Ihre Geschenkkarte „scannen“. Wenn Sie einen<br />
Mac mit Webcam verwenden, öffnen Sie <strong>iTunes</strong>, melden Sie sich an und gehen<br />
Sie auf Einlösen, dann Kamera verwenden. Halten Sie die Geschenkkarte vor<br />
die Kamera und die Software sollte den Code erkennen.<br />
HOLLYWOOD ZU HAUSE Filme, TV-Shows und mehr ausleihen.<br />
Die Filmauswahl im <strong>iTunes</strong> Store ist wirklich<br />
ausgezeichnet. Sie müssen einen Film nicht<br />
gleich kaufen. Das ist erstens recht kostspielig<br />
und zweitens nehmen die Dateien viel Platz<br />
auf Ihrer Festplatte weg. Ausleihen ist oft die<br />
bessere Alternative. Klicken Sie dazu auf Filme<br />
im <strong>iTunes</strong> Store und dann auf die Neuheiten-Sektion.<br />
Leider gibt es keine eigene Kategorie<br />
<strong>für</strong> Leihfilme in <strong>iTunes</strong> 11, aber die meisten<br />
angezeigten Titel stehen sowohl zum Kauf<br />
als auch zum Ausleihen bereit. Die Preise<br />
beginnen schon bei rund 2,50 Euro, HD-Titel<br />
allerdings typischerweise erst bei 3,50 Euro.<br />
Wenn Sie einen Film ausgeliehen haben, bleiben<br />
Ihnen 30 Tage zum Anschauen. Sobald Sie<br />
allerdings die Wiedergabe starten, verkürzt<br />
sich die Frist auf 48 Stunden. Danach verschwindet<br />
der Film einfach wieder aus Ihrer<br />
<strong>iTunes</strong>-Sammlung. Bei manchen Titeln stehen<br />
unter Extras zusätzliche Materialien wie Interviews,<br />
Ausschnitte oder Fotos bereit. Neben<br />
Kinofilmen bietet Apple auch zahlreiche TV-Serien<br />
und Shows an, dazu gehen Sie einfach in<br />
die TV-Sektion, direkt neben den Filmen.<br />
FILMMAGIE Sie wollen Platz sparen? Die meisten Filme<br />
können Sie vorübergehend ausleihen. Manche Blockbuster<br />
sind nach Veröffentlichung allerdings zunächst nur zum<br />
Kauf verfügbar.<br />
<strong>Der</strong> <strong>ultimative</strong> <strong>Guide</strong> <strong>für</strong> <strong>iTunes</strong> & <strong>iCloud</strong> 21
<strong>iTunes</strong>-Grundlagen Einstellungen<br />
Importieren & Wiedergabe<br />
Wir zeigen Ihnen, wie Sie Ihre Songs perfekt importieren und abspielen.<br />
<strong>Der</strong> Store ist nicht die einzige<br />
Musikquelle <strong>für</strong> <strong>iTunes</strong>. Sie können<br />
auch Tracks von CD „rippen“,<br />
MP3-Dateien, Hörbücher und andere<br />
digitale Medien importieren – mehr dazu<br />
auf der gegenüberliegenden Seite. Netterweise<br />
versucht <strong>iTunes</strong> nach dem Import,<br />
Informationen wie Interpret, Genre oder<br />
Entstehungsjahr zu den Songs aus dem<br />
Internet abzufragen und Cover-Artworks<br />
herunterzuladen. Das funktioniert sogar<br />
dann, wenn gar keine Metadaten vorhanden<br />
sind oder die Dateinamen nur aus<br />
Buchstabensalat bestehen. Denn <strong>iTunes</strong><br />
identifiziert die Lieder und Alben anhand<br />
ihrer digitalen Signatur, ihrer Länge und<br />
Anzahl. Natürlich gibt es trotzdem Unterschiede<br />
zwischen Tracks, die Sie importieren,<br />
und solchen, die Sie im <strong>iTunes</strong> Store<br />
kaufen. So ist die Qualität von aus dem<br />
Internet<br />
heruntergeladenen Songs häufig niedriger.<br />
<strong>Der</strong> Schlüsselbegriff ist die Bitrate.<br />
Demos und Probestücke aus dem Netz<br />
werden oft in geringen Bitraten kodiert.<br />
Sie klingen nicht so rein und voll wie Stücke,<br />
die Sie bei <strong>iTunes</strong> bekommen. Je<br />
Beim Importieren können Sie selbst<br />
festlegen, in welcher Qualität die<br />
Songs abgespeichert werden.<br />
höher die Bitrate, desto besser üblicherweise<br />
die Klangqualität, aber umso größer<br />
werden auch die Dateien. Es gilt, einen<br />
Kompromiss zwischen Speicherverbrauch<br />
und Sound zu finden. Zwar haben Sie auf<br />
Ihrem Desktop-Rechner vermutlich genug<br />
Platz, aber auf dem iPod wird der Speicher<br />
schnell knapp, wenn alle Songs in maximaler<br />
Bitrate vorliegen. Für Lieder, die Sie<br />
von CD importieren, können Sie die Bitrate<br />
selbst festlegen, und zwar im Hauptmenü<br />
unter Einstellungen ➜ Allgemein<br />
➜ Importeinstellungen. Wie empfehlen<br />
Benutzerdefiniert, AAC-Format und<br />
dann eine Bitrate zwischen 256 und 320.<br />
Es gibt noch andere Faktoren, die den<br />
Klang beeinflussen, darunter die Wiedergabeeinstellungen<br />
im Hauptmenü.<br />
Lautstärke anpassen<br />
Wenn Sie CD-Alben importieren, werden<br />
Sie feststellen, dass manche lau-ter oder<br />
leiser klingen. Das kann vor allem bei der<br />
Zufallswiedergabe lästig werden, weil<br />
man ständig zum Lautstärkeregler greifen<br />
muss, um die Unterschiede<br />
auszugleichen. Zwar können Sie die<br />
Lautstärke beim Import anpassen (mehr<br />
dazu in Tipp 5 auf der gegenüberliegenden<br />
Seite), bequemer ist jedoch die<br />
Funktion Lautstärke anpassen, die Sie<br />
im Hauptmenü unter Einstellungen im<br />
Reiter Wiedergabe finden. Diese Funktion<br />
analysiert die Lieder in Ihrer<br />
Mediathek und versucht, sie zu „normalisieren“,<br />
will heißen, Lautstärkespitzen<br />
abzusenken und allzu leise Songs etwas<br />
lauter zu machen. Das gilt dann auch <strong>für</strong><br />
die Wiedergabe auf Ihrem iPod, iPad oder<br />
iPhone. Dort finden Sie die Funktion<br />
unter Einstellungen ➜ Musik.<br />
Aber Vorsicht: <strong>Der</strong> Lautstärkeausgleich<br />
verringert die Dynamik der Lieder und<br />
damit die Tonqualität. Besonders hochwertige<br />
Aufnahmen klingen damit plötzlich<br />
schlapp und kraftlos. Das System<br />
neigt dazu, überzukompensieren und<br />
Spitzen einfach glattzubügeln. Dadurch<br />
fehlt dann beispielsweise dem charakteristischen<br />
Schlagzeugeinsatz bei einem<br />
Stück, das anfangs nur sparsam mit<br />
Gitarre und Keyboard instrumentiert ist,<br />
einfach der gewohnte Bums. Außerdem<br />
setzt die automatische Normalisierung<br />
die manuelle Anpassung (Tipp 5) zurück.<br />
Sollten Sie die Automatik aktivieren,<br />
müssen Sie die individuelle Lautstärkeeinstellungen<br />
erneut vornehmen. l<br />
Überblick Die Einstellungen im Detail<br />
01 Einstellungen öffnen<br />
Die Einstellungen finden Sie im Hauptmenü,<br />
das ist die Schaltfläche ganz oben<br />
links in der Titelleiste.<br />
01<br />
03<br />
02<br />
04 Elemente anzeigen<br />
Unter Quellen können Sie festlegen, welche<br />
Elemente Ihrer Mediathek angezeigt<br />
werden und welche nicht.<br />
02 Karteireiter<br />
Die Optionen im Einstellungsmenü sind in<br />
Karteien gruppiert, die Sie über die Reiter<br />
am oberen Ende des Fensters erreichen.<br />
03 Mediathek benennen<br />
Geben Sie Ihrer Mediathek einen Namen!<br />
Unter Allgemein können Sie Namen vergeben.<br />
Nützlich etwa im Heimnetzwerk.<br />
04<br />
05<br />
06<br />
05 Ansicht anpassen<br />
Wenn Ihnen der Text der Listen zu klein<br />
ist, können Sie unter Ansicht eine vergrößerte<br />
Darstellung aktivieren.<br />
06 Import-Einstellung<br />
Wenn Sie nicht möchten, dass sich <strong>iTunes</strong><br />
beim Einlegen einer Audio-CD meldet,<br />
wählen Sie die Option ab.<br />
22 <strong>Der</strong> <strong>ultimative</strong> <strong>Guide</strong> <strong>für</strong> <strong>iTunes</strong> & <strong>iCloud</strong>
Einstellungen <strong>iTunes</strong>-Grundlagen<br />
Wie man ... Songs aus anderen Quellen importierT.<br />
1<br />
Einstellungen festlegen<br />
Gehen Sie zu Hauptmenü ➜ Einstellungen<br />
➜ Allgemein, hier legen Sie fest, ob <strong>iTunes</strong><br />
eingelegte CDs automatisch importieren, wiedergeben<br />
oder Sie vorher fragen soll. Klicken Sie dann auf<br />
Importeinstellungen <strong>für</strong> weitere Optionen.<br />
2<br />
Format und Bitrate<br />
Songs aus dem <strong>iTunes</strong> Store sind üblicherweise<br />
im AAC-Format mit 256 Kilobit oder mehr<br />
kodiert. Für ähnliche Qualität wählen Sie die Einstellung<br />
„<strong>iTunes</strong> Plus“. Aktivieren Sie die automatische<br />
Fehlerkorrektur, um Lesefehler zu minimieren.<br />
3<br />
Metadaten und Cover<br />
Wenn Sie unter Store Details über Ihre<br />
Mediathek mit Apple teilen ankreuzen, werden<br />
Albencover und Metadaten beim Import automatisch<br />
ergänzt – sofern <strong>iTunes</strong> die Titel identifizieren<br />
kann. Sonst heißen die Dateien „Track 01“ usw.<br />
Daten korrigieren<br />
4<br />
Manche Tracks kann <strong>iTunes</strong> nicht identifizieren<br />
oder ordnet sie einem falschen Künstler oder<br />
Album zu. Dann können Sie die Metadaten manuell<br />
editieren. Rechtsklicken Sie dazu auf einen Song<br />
und wählen Sie Titelnamen empfangen. Im folgenden<br />
Fenster können Sie die Daten korrigieren.<br />
Weitere Optionen<br />
Im Reiter Wiedergabe finden Sie weitere<br />
Einstellungen. Hier können Sie die automatische<br />
Lautstärkeanpassung aktivieren, eine Klangverbesserung<br />
zuschalten (die allerdings wenig hilft) und<br />
Überblendeffekte einschalten. Hier finden Sie<br />
außerdem Optionen <strong>für</strong> die Videowiedergabe.<br />
5 6<br />
Andere Dateien<br />
<strong>iTunes</strong> kann MP3s und andere Dateien<br />
importieren, die Sie heruntergeladen haben. Dazu<br />
zählen auch Hörbücher. Beispielsweise unterstützt<br />
<strong>iTunes</strong> das Format von www.audible.com. Klicken<br />
Sie dazu im Hauptmenü auf Datei zur Mediathek<br />
hinzufügen und suchen Sie die Datei aus.<br />
Erklärt <strong>Der</strong> <strong>iTunes</strong>-equalizer<br />
<strong>Der</strong> <strong>iTunes</strong>-Equalizer kann den<br />
Klang Ihrer Songs verändern und<br />
Ihrem Geschmack anpassen. Mehr<br />
Bass, präsentere Mitten oder lautere<br />
Höhen sind mit dem Equalizer kein<br />
Problem. Um den Equalizer zu aktivieren,<br />
wechseln Sie ins Menü Anzeige<br />
(eventuell müssen Sie die Leiste erst<br />
im Hauptmenü unter Menüleiste<br />
einblenden zuschalten). Sie können<br />
wahlweise eine der Voreinstellungen<br />
verwenden, die auf bestimmte Musikstile<br />
entsprechend zugeschnitten<br />
sind, oder mit den Frequenz-Reglern<br />
experimentieren. Wenn Ihnen das<br />
Ergebnis gefällt, wählen Sie im Ausklappmenü<br />
Neue Voreinstellung …<br />
und speichern Sie die Einstellungen<br />
unter einem geeigneten Namen. Sie<br />
können außerdem einzelnen Songs<br />
bestimmte Equalizer-Einstellungen<br />
zuweisen. Rechtsklicken Sie dazu auf<br />
einen Titel und dann auf Informationen.<br />
Unter Optionen finden Sie die<br />
Equalizer-Einstellungen. Wenn Sie<br />
allerdings bei iOS den System-Equalizer<br />
aktivieren, setzt dieser die individuellen<br />
Einstellungen wieder zurück.<br />
MEHR KONTROLLE Nutzen Sie den Equalizer, um den Klang Ihrer Songs zu verändern<br />
und bestimmte Genres zur Geltung zu bringen.<br />
<strong>Der</strong> <strong>ultimative</strong> <strong>Guide</strong> <strong>für</strong> <strong>iTunes</strong> & <strong>iCloud</strong> 23
<strong>iTunes</strong>-Grundlagen Alternative Musikquellen<br />
www.shutterstock.de<br />
Alternative Musikquellen<br />
<strong>iTunes</strong> ist nicht die einzige Option. Hier sind einige empfehlenswerte Alternativen.<br />
Mit Genius, Empfehlungen und<br />
Sonderaktionen ist der <strong>iTunes</strong><br />
Store eine ergiebige Fundgrube<br />
<strong>für</strong> Musik aller Art. Aber längst nicht die<br />
einzige. Manche Shops sind günstiger<br />
oder gar kostenlos, manche bedienen<br />
spezielle Geschmäcker abseits vom<br />
<strong>iTunes</strong>-Mainstream. Andere wiederum<br />
sind interessant <strong>für</strong> Leute, die keinen<br />
Apple-Mobilplayer nutzen und somit lieber<br />
MP3s als AACs herunterladen. In diesem<br />
Artikel stellen wir Ihnen einige der<br />
besten Alternativen vor.<br />
Amazon-MP3-Shop<br />
Apples größter Rivale ist seit vielen Jahren<br />
Amazon (www.amazon.de). Amazon<br />
Es gibt eine stetig wachsende Zahl<br />
von Alternativen zum <strong>iTunes</strong> Store.<br />
Schauen Sie sich um!<br />
war einer der ersten Anbieter von MP3-Dateien<br />
ohne DRM (Digitales Rechtemanagement).<br />
Dadurch kann man bei Amazon<br />
gekaufte Songs problemlos vom heimischen<br />
Rechner auf den MP3-Player, das<br />
Smartphone oder den USB-Stick <strong>für</strong>s Autoradio<br />
übertragen. Sie sind an keinen<br />
Account und kein Wiedergabegerät<br />
gebunden (<strong>für</strong> <strong>iTunes</strong> gilt das seit einigen<br />
Jahren auch). Amazon hat inzwischen<br />
rund 20 Millionen Songs im Angebot und<br />
deckt eine sehr breite Palette ab, von Top-<br />
10-Hits bis hin zu finnischer Volksmusik.<br />
Apple führt zwar immer noch mehr Titel<br />
auf (aktuell über 26 Millionen), da<strong>für</strong> profiliert<br />
sich Amazon als besonders günstiger<br />
Anbieter. Teilweise kosten komplette<br />
Alben weniger als fünf Euro. Alle Tracks<br />
gibt es als Kopierschutz-freie MP3s mit<br />
einer Bitrate von 256 Kilobit oder mehr.<br />
Genau wie bei <strong>iTunes</strong> können Sie wahlweise<br />
einzelne Stücke oder ganze Alben kaufen.<br />
Und genau wie bei <strong>iTunes</strong> gibt es<br />
manche Songs nicht separat. Die meisten<br />
Titel kosten um 80 Cent. Manche weniger,<br />
manche mehr, manche gibt es sogar kostenlos.<br />
Wenn Sie schon einmal bei Amazon<br />
bestellt haben, wird Ihnen der Einkauf<br />
leichtfallen. Neben jedem Track finden<br />
Sie einen Play-Button. Klicken Sie darauf,<br />
und Sie hören einen 30-sekündigen Ausschnitt<br />
des Lieds. Genau wie bei anderen<br />
Waren gelangen Sie entweder mit<br />
Amazons 1-Click-System direkt zur<br />
Abrechnung oder können erst einmal<br />
mehrere Titel in den Warenkorb legen<br />
und später zusammen abrechnen. Um<br />
die Songs herunterzuladen, verwenden<br />
Sie am besten den Amazon MP3 Downloader.<br />
Dieser enthält bereits eine Option,<br />
um die gekauften Songs automatisch<br />
in <strong>iTunes</strong> zu importieren.<br />
24 <strong>Der</strong> <strong>ultimative</strong> <strong>Guide</strong> <strong>für</strong> <strong>iTunes</strong> & <strong>iCloud</strong>
Alternative Musikquellen <strong>iTunes</strong>-Grundlagen<br />
im Detail Digitale Audio-Formate<br />
Bei einer digitalen Aufnahme werden<br />
Klangsignale in elektronische<br />
umgewandelt. Dabei wird die Datei<br />
mittels eines Kompressionsalgorithmus<br />
in ihrer Größe reduziert (enkodiert).<br />
<strong>Der</strong> wichtigste Faktor ist die<br />
Bitrate. Je mehr Kilobit pro Sekunde,<br />
desto besser klingt das Ergebnis,<br />
aber desto größer wird auch die<br />
Datei. Bei geringer Bitrate gibt es<br />
hörbare Kompressionsartifakte –<br />
Klänge, die in der ursprünglichen<br />
Aufnahme so gar nicht existieren.<br />
Das Risiko besteht auch bei Dateien<br />
mit variabler Bitrate (VBR).<br />
Das am weitesten verbreitete<br />
Dateiformat ist MP3. Dicht darauf<br />
folgt AAC (Advanced Audio Coding),<br />
was vor allem Apple zu verdanken<br />
Amazon Cloud Player<br />
Amazons Cloud Player ist das Gegenstück<br />
zu <strong>iTunes</strong> Match. Er speichert alle Ihre<br />
gekauften MP3s online, sodass Sie auf die<br />
Titel von bis zu zehn Endgeräten aus<br />
zugreifen können (Computer, Tablets,<br />
Mobiltelefone, MP3-Player), sofern <strong>für</strong> diese<br />
die App Amazon MP3 Cloud Player verfügbar<br />
ist. Bis zu 250 Stücke lassen sich im<br />
Cloud Player gratis speichern. Für knapp 25<br />
Euro im Jahr dürfen Sie bis zu 250.000 Titel<br />
in der Wolke ablegen. Eines der einzigartigen<br />
Features von Amazons Cloud-Angebot<br />
ist „Cloud Rip“. Bislang wird es nur in<br />
den USA angeboten, soll aber bald weltweit<br />
verfügbar sein. Mit „Cloud Rip“ können<br />
Sie die CDs, die Sie bei Amazon kaufen,<br />
sofort im Cloud Player anhören – während<br />
die Sendung noch in der Post ist.<br />
Google Play<br />
Google ist der Nachzügler unter den<br />
MP3-Anbietern. <strong>Der</strong> Suchmaschinenriese<br />
bietet ganz ähnliche Dienste an wie Amazon.<br />
Bei Play (play.google.com) können Sie<br />
ebenfalls einzelne Songs oder ganze Alben<br />
kaufen, wobei die Preise im Schnitt auf<br />
ist, da es das Standard-Format von<br />
<strong>iTunes</strong> ist. Andere Formate sind AIFF,<br />
Ogg Vorbis, FLAC und WMA.<br />
Über DRM (Digitales Rechtemanagement)<br />
beschränken Anbieter die<br />
Verwendung gekaufter Musikstücke.<br />
Beispielsweise, indem die Songs nur<br />
auf eine bestimmte Anzahl von Wiedergabegeräten<br />
übertragen werden<br />
dürfen. Ursprünglich durften Titel<br />
aus dem <strong>iTunes</strong> Store nur auf fünf<br />
registrierten Computern wiedergegeben<br />
und nur bis zu sieben Mal auf<br />
CD gebrannt werden. Aber seit 2009<br />
sind alle <strong>iTunes</strong>-AACs DRM-frei. Die<br />
digitale Kundengängelung hat sich<br />
zum Glück nicht durchgesetzt.<br />
dem Niveau von <strong>iTunes</strong> liegen. Da<strong>für</strong> sind<br />
ältere Titel oft sehr günstig zu haben, manche<br />
Alben kosten lediglich 2,50 Euro. Die<br />
Tracks werden standardmäßig in der Cloud<br />
gespeichert, auf die Sie vom Computer<br />
oder von Android-Geräten aus zugreifen<br />
können. Für iPad und iPhone gibt es allerdings<br />
keine eigene App; immerhin kann<br />
man über den Browser zum Account<br />
gelangen. <strong>Der</strong> größte Vorteil von Google<br />
Play ist das Speicherangebot. Bis zu 20.000<br />
Lieder lassen sich kostenlos ablegen, das<br />
schließt sogar selbst von CD importierte<br />
Stücke mit ein. Zum Redaktionsschluss war<br />
das Angebot allerdings noch nicht verfügbar.<br />
Noch lässt sich also nicht sagen, wie<br />
gut es funktioniert. Abgelegte Songs lassen<br />
sich in maximaler Qualität herunterladen<br />
oder streamen. Google Play unterstützt<br />
keine DRM-geschützten Titel, kann<br />
aber mit vergleichsweise exotischen Formaten<br />
wie FLAC und OGG umgehen. Diese<br />
werden allerdings in MP3-Dateien mit<br />
320 Kilobit umgewandelt.<br />
Andere MP3-Shops<br />
Sie müssen sich nicht zwischen den<br />
„großen Drei“ entscheiden. Es gibt zahlreiche<br />
kleinere oder lokale Anbieter. In<br />
Deutschland zählen dazu beispielsweise<br />
der Mediamarkt und Saturn (www.mediamarkt.de/www.saturn.de),<br />
Musicload<br />
(www.musicload.de) oder Napster (www.<br />
napster.de). Die Shops unterscheiden sich<br />
zwar in Preisen, Angebot und Service nur<br />
minimal. Wenn aber gerade das<br />
gewünschte Album im einen Online-Laden<br />
nicht verfügbar ist, schadet es nicht,<br />
einfach im nächsten zu suchen. Schließlich<br />
lassen sich die Songs mit <strong>iTunes</strong> kinderleicht<br />
der Mediathek hinzufügen, egal aus<br />
welcher Quelle sie stammen. Außerdem<br />
kann ein Besuch beim Lieblings-Platten-Label<br />
lohnen: Einige, meist kleinere Musikverlage<br />
offerieren inzwischen eigene Download-Abteilungen,<br />
wo Alben der hauseigenen<br />
Vertragskünstler zu finden sind und es<br />
gelegentlich auch kostenlose Probe-Songs<br />
abzustauben gibt. Einen Blick wert sind zu<br />
guter Letzt auch spezialisierte Anbieter wie<br />
linnrecords.com, eclassical.com oder hdtracks.com,<br />
die sich auf besonders hochwertige<br />
Aufnahmen konzentrieren, oft im<br />
verlustfreien FLAC-Format.<br />
AMAZON-AUDIO Amazons<br />
neuer Cloud Player<br />
speichert MP3s online,<br />
sodass Sie von überall<br />
her darauf zugreifen<br />
können.<br />
KURZTIPP Last.fm<br />
Werfen Sie doch mal einen Blick auf die App von Last.fm <strong>für</strong> Ihr iPhone oder Ihren<br />
iPod. Damit können Sie nicht nur unterwegs personalisiertes Radio hören und auf<br />
Ihre Playlists zugreifen, sondern bekommen auch einen Event-Kalender mit<br />
Band-Auftritten in der Umgebung.<br />
ICH BIN DOCH NICHT BLÖD Auch Mediamarkt ist in Deutschland MP3-Anbieter.<br />
<strong>Der</strong> <strong>ultimative</strong> <strong>Guide</strong> <strong>für</strong> <strong>iTunes</strong> & <strong>iCloud</strong> 25
<strong>iTunes</strong>-Grundlagen Alternative Musikquellen<br />
Überblick 7Digital verwenden<br />
Einkaufen<br />
Sobald Sie sich registriert haben, können Sie<br />
Alben und Songs in den Einkaufswagen legen und<br />
per Kreditkarte, Paypal oder Bankeinzug bezahlen.<br />
Es gibt viele Verknüpfungen mit sozialen Netzwerken,<br />
um neue Musik zu entdecken.<br />
Musik herunterladen<br />
Ist die Transaktion abgeschlossen, können<br />
Sie die Dateien mit dem Download-Manager<br />
herunterladen. Er fügt sie dann in Ihre <strong>iTunes</strong>-Mediathek<br />
ein. Alternativ lassen sich die Einkäufe als<br />
ZIP-Datei übertragen, um manuell zu importieren.<br />
1 2 3<br />
Online abspielen<br />
Sie können die Musik mit dem 7Digital Player<br />
(player.7digital.com) auch streamen, sogar von<br />
unterwegs. Bereits bezahlte Tracks lassen sich bis zu<br />
drei Mal herunterladen. Das macht ein lokales<br />
Backup weitgehen unnötig.<br />
GLÜCKSNUMMER Das<br />
Angebot von 7Digital ist<br />
beinahe so groß wie das<br />
von <strong>iTunes</strong>.<br />
Dabei gibt es allerdings ein Problem.<br />
<strong>iTunes</strong> kann mit FLAC nicht umgehen,<br />
denn Apple setzt auf ein eigenes<br />
verlustfreies Format – Apple Lossless.<br />
Wenn Sie also eine FLAC-Sammlung<br />
zusammengetragen haben, müssen Sie sie<br />
vor dem <strong>iTunes</strong>-Import zunächst<br />
konvertieren. Das geht zum Glück ganz<br />
einfach. Auf dem Mac verwenden Sie dazu<br />
am besten die Software Max (booth.org/<br />
max), unter Windows steht Ihnen<br />
DBPowerAmp zur Verfügung (www.<br />
dbpoweramp.com). Beide Programme sind<br />
kostenlos.<br />
7Digital<br />
Ein weiterer großer, in Deutschland<br />
allerdings eher unbekannter Online-Shop<br />
ist 7Digital (www.7digital.de). Dabei<br />
offeriert 7Digital mit 25 Millionen Titeln<br />
beinahe genauso viele Songs wie Apple.<br />
Die Stilrichtungen reichen von Jazz über<br />
Klassik und Indy-Produktionen bis hin zu<br />
Chart-Titeln. Genau wie Amazon verwendet<br />
auch 7Digital einen eigenen<br />
Download-Manager, über den heruntergeladene<br />
Musikstücke automatisch in<br />
<strong>iTunes</strong> importiert werden können. Ein<br />
Cloud-Player gehört ebenfalls zum<br />
Angebot, allerdings nicht als eigene App<br />
oder Programm <strong>für</strong> Windows oder Mac OS,<br />
sondern webbasiert. Die meisten Songs<br />
stehen als MP3s mit Bitraten von 256<br />
Kilobit oder mehr bereit, wobei sich<br />
vereinzelt noch DRM-geschützte WMAs<br />
finden, die man tunlichst vermeiden sollte.<br />
Einzeltitel kosten üblicherweise 99 Cent,<br />
Alben gibt es ab knapp 2 Euro. Wie bei<br />
anderen Musik-Shops sind ganze Alben<br />
auch bei 7Digital üblicherweise günstiger<br />
zu bekommen als wenn man sie Song <strong>für</strong><br />
Song kaufen würde. Seit einiger Zeit bietet<br />
IM DETAIL Podcasts unterwegs<br />
Falls Sie sich fragen, was aus den<br />
Podcasts in der Musik-App <strong>für</strong> Ihr<br />
iPhone, iPad oder Ihren iPod Touch<br />
geworden ist: Sie haben inzwischen<br />
eine eigene App, die Video, Audio und<br />
erweiterte Podcasts unterstützt. Nun<br />
können Sie auf dem Laufenden bleiben,<br />
ohne die Podcasts erst mit Ihrem<br />
Mac oder PC zu synchronisieren.<br />
Nach dem Start der App finden Sie<br />
bei den in verschiedene Kategorien<br />
eingeordneten Empfehlungen einen<br />
idealen Einstieg. Über den Store-Button<br />
gelangen sie zur kompletten<br />
Sammlung von Audio- und Video-Podcasts.<br />
Sie können entweder einzelne<br />
Folgen genießen oder über den<br />
Abo-Button ganze Serien verfolgen<br />
und über neu erscheinende Episoden<br />
informiert werden.<br />
PODCASTS Über die neue Podcast-App können<br />
Sie Episoden direkt auf Ihr iOS-Gerät laden.<br />
26 <strong>Der</strong> <strong>ultimative</strong> <strong>Guide</strong> <strong>für</strong> <strong>iTunes</strong> & <strong>iCloud</strong>
Alternative Musikquellen <strong>iTunes</strong>-Grundlagen<br />
Überblick eMusic verwenden<br />
Soziale Song-Seite<br />
eMusic hat nette Features. So kann man auf<br />
verwandte Inhalte bei Youtube, Flickr oder Wikipedia<br />
zugreifen, Hinweise in sozialen Netzwerken<br />
schreiben, einem Twitter-Feed folgen oder sich<br />
Künstler oder Songs <strong>für</strong> später merken.<br />
Musik verwalten<br />
Um Musik herunterzuladen, benötigen Sie<br />
den eMusic Download Manager. <strong>Der</strong> springt automatisch<br />
an, sobald Sie den Download-Button klicken<br />
und fügt heruntergeladene Titel ganz von<br />
selbst in Ihre <strong>iTunes</strong>-Ordner ein.<br />
1 2 3<br />
Sichern Sie Ihre Musik<br />
Anders als bei anderen Shops können Sie<br />
bei eMusic gekaufte Songs nur einmal herunterladen.<br />
Verlieren Sie die Dateien, müssen Sie noch mal<br />
bezahlen. Denken Sie deshalb daran, ein Backup<br />
aller gekauften Songs anzulegen.<br />
7Digital außerdem hochwertige FLAC-<br />
Aufnahmen an. Sofern man diese, wie<br />
weiter oben beschrieben, konvertiert, kann<br />
man sie auch in <strong>iTunes</strong> verwenden. Wenn<br />
Sie allerdings eingefleischter <strong>iTunes</strong>-Nutzer<br />
sind und sich die Mühe sparen wollen,<br />
FLAC-Dateien erst zu konvertieren, sollten<br />
Sie sich bei 7Digital <strong>für</strong> MP3-Versionen der<br />
Lieder entscheiden.<br />
Monatliche Raten<br />
Eine weitere Alternative sind monatliche<br />
Musik-Abos, bei denen Sie entweder eine<br />
bestimmte Anzahl an Songs herunterladen<br />
oder auf (fast) die komplette Sammlung<br />
eines Anbieter per Streaming zugreifen<br />
können. eMusic (www.emusic.com)<br />
beispielsweise bietet verschiedene<br />
Abomodelle ab 12 Dollar (rund 9 Euro) im<br />
Monat an. Da<strong>für</strong> dürfen Sie 24 Songs<br />
herunterladen; zusätzliche kosten knapp<br />
einen Euro. Bei teureren Abovarianten<br />
bekommen Sie entsprechend mehr Titel<br />
und zusätzliche Downloads kosten noch<br />
weniger (zum Beispiel 73 Songs <strong>für</strong> 23<br />
Dollar im Monat). Zumindest preislich ist<br />
eMusic damit eine echte Alternative zu<br />
KURZTIPP Wunder Radio<br />
<strong>iTunes</strong>. Allerdings hat der Laden auch<br />
einige Nachteile, beispielsweise dürfen Sie<br />
einmal gekaufte Tracks später nicht erneut<br />
kostenlos herunterladen. Ein Backup ist<br />
also Pflicht! Außerdem ist das Angebot<br />
etwas weniger umfangreich als bei<br />
Amazon oder Apple und manche<br />
bekannte Band fehlt im Programm. Da<strong>für</strong><br />
gibt es mehr Indy-Künstler als anderswo.<br />
Die durchschnittliche Bitrate ist mit 192<br />
Kilobit nicht sonderlich hoch, allerdings<br />
immerhin dynamisch, sodass die Songs<br />
trotzdem relativ gut klingen. Für die<br />
Nutzung ist eine eigene Software<br />
Voraussetzung, die es <strong>für</strong> Windows, Mac<br />
OS und sogar Linux gibt.<br />
Einzigartig an eMusic ist der soziale<br />
Aspekt: Hörer können eigene Kritiken<br />
verfassen, Sammlungen anlegen und mit<br />
anderen teilen. Jede Band und jeder Song,<br />
den man anklickt, ist mit Nutzer-Listen<br />
verknüpft, was es sehr einfach macht, neue<br />
Musik zu entdecken. Ausprobieren kostet<br />
nichts: Es gibt einen kostenlosen Sechs-<br />
Tage-Test.<br />
Eine der besten Radio-Apps <strong>für</strong> iOS ist Wunder Radio, das im App Store <strong>für</strong> 3,49 Euro<br />
zu finden ist. Die über 60.000 Sender sind übersichtlich nach diversen Kategorien sortiert,<br />
von australischer Volksmusik bis hin zu Nachrichten aus Zagreb. Außerdem gibt<br />
es einige ungewöhnliche Features, beispielsweise schlägt die App Radiosender im<br />
näheren Umkreis vor.<br />
Spotify<br />
<strong>Der</strong> momentan wohl bekannteste<br />
Abodienst ist Spotify (www.spotify.de). Wie<br />
bei einem Wunschradio haben Sie Zugriff<br />
auf das komplette Angebot des Online-<br />
Service, Songs werden bei Bedarf live via<br />
Internet übertragen. Die Basis-<br />
Mitgliedschaft ist kostenlos: Sie dürfen<br />
gratis bis zu zehn Stunden im Monat Musik<br />
hören, die Sie pausieren, anhalten oder<br />
neu starten können, genau wie bei <strong>iTunes</strong>.<br />
Bei einem kostenlosen Account gibt es<br />
gelegentlich Werbespots, die allerdings<br />
kaum stören. Für 5 Euro im Monat gibt es<br />
das Unlimited-Abo, das Sie auf dem PC<br />
oder Mac nutzen können – ohne<br />
Zeitbegrenzung. Wenn Sie 10 Euro<br />
investieren, dürfen Sie Spotify dank App<br />
auch mobil verwenden. Und: Sie dürfen<br />
sogar Ihre <strong>iTunes</strong>-Mediathek einbinden. l<br />
AUSPROBIEREN eMusic<br />
können Sie kostenlos<br />
antesten und dann<br />
entscheiden, ob Ihnen<br />
der Abodienst gefällt.<br />
<strong>Der</strong> <strong>ultimative</strong> <strong>Guide</strong> <strong>für</strong> <strong>iTunes</strong> & <strong>iCloud</strong> 27
<strong>iTunes</strong>-Grundlagen Wiedergabelisten<br />
NEUE ORDNUNG Wiedergabelisten<br />
sind das Herz von <strong>iTunes</strong>. So können<br />
Sie bestimmte Tracks in genau der<br />
Reihenfolge abspielen, die Ihnen<br />
gefällt.<br />
Wiedergabelisten nutzen<br />
Mit Wiedergabelisten ordnen Sie Ihre Medien und finden stets die passende Unterhaltung.<br />
Je mehr Musik Sie herunterladen,<br />
desto wichtiger wird es, sie zu<br />
organisieren. Auch <strong>für</strong> eine kleine<br />
Song-Sammlung lohnen sich solche Register<br />
<strong>für</strong> Interpreten, Musikstile oder Zeitperioden.<br />
So müssen Sie nicht Ihren gesamten<br />
Katalog durchforsten, sondern können<br />
schnell etwas Passendes heraussuchen,<br />
indem Sie auf den Wiedergabelisten-Reiter<br />
oben in der <strong>iTunes</strong>-Menüleiste klicken.<br />
Dabei bieten Wiedergabelisten einen Komfortgewinn<br />
beim Musikhören. Wenn Sie<br />
etwa Songs auf Ihren iPod laden, können<br />
Sie über die Listen ganz einfach wählen,<br />
welche Stücke Sie mitnehmen (mehr dazu<br />
auf Seite 34). Sofern Sie anderen Personen<br />
via <strong>iTunes</strong> übers Heimnetzwerk Zugriff auf<br />
Ihre Musikkollektion gewähren, können<br />
Mit Wiedergabelisten können Sie<br />
weit mehr anfangen als<br />
nur Musik hören.<br />
diese außerdem Ihre Wiedergabelisten<br />
verwenden (siehe Seite 78). Und schließlich<br />
benötigen Sie solche Listen noch, wenn<br />
Sie aus <strong>iTunes</strong> heraus Musik-CDs brennen<br />
möchten. Mehr erfahren Sie auf Seite 46.<br />
Simpel und clever<br />
Es gibt zwei Arten von Wiedergabelisten.<br />
Die normalen verwalten Sie selbst, indem<br />
Sie manuell Stücke hinzufügen oder entfernen.<br />
Dann gibt es noch intelligente Wiedergabelisten.<br />
Diese werden automatisch<br />
mit Titeln befüllt, die bestimmten Kriterien<br />
entsprechen. Einige intelligente Wiedergabelisten<br />
richtet <strong>iTunes</strong> selbst ein, darunter<br />
„Zuletzt gespielt“ und „Meine Lieblingstitel“.<br />
Weitere können Sie beliebig anlegen –<br />
mehr dazu auf der Folgeseite. Wiedergabelisten<br />
sind nur virtuelle Verzeichnisse. Wenn<br />
Sie einen Song in eine Wiedergabeliste<br />
aufnehmen, legen Sie damit nur einen Verweis<br />
auf die Datei an – Sie verschieben sie<br />
nicht und kopieren sie auch nicht. Wenn<br />
Sie also ein Stück aus einer Wiedergabeliste<br />
löschen, dann tilgen Sie nur den Eintrag,<br />
nicht die Datei. Sollten Sie dagegen das<br />
MP3 oder AAC entfernen, verschwindet<br />
es auch aus der Playlist. Wenn Sie einen<br />
Song löschen möchten, müssen Sie ihn per<br />
Rechtsklick anwählen und Löschen wählen.<br />
Die Wiedergabelisten sind nicht auf<br />
<strong>iTunes</strong> beschränkt. Sie dürfen sie mit Ihrem<br />
iPhone, iPod oder iPad synchronisieren<br />
und exportieren. Dazu klicken Sie rechts<br />
auf die Liste, wählen Exportieren, dann<br />
XML als Format und ein Verzeichnis, wo<br />
die Datei gespeichert werden soll. Um eine<br />
Wiedergabeliste zu importieren, gehen<br />
Sie auf Hauptmenü ➜ Mediathek ➜<br />
Wiedergabeliste importieren. Um<br />
Wiedergabelisten zu verwalten, drücken<br />
Sie auf das +-Symbol am unteren Ende<br />
des Listenfensters und wählen Sie Neuer<br />
Wiedergabelisten-Ordner. Danach können<br />
sie die Listen per Drag & Drop in das<br />
Verzeichnis ziehen. l<br />
28 <strong>Der</strong> <strong>ultimative</strong> <strong>Guide</strong> <strong>für</strong> <strong>iTunes</strong> & <strong>iCloud</strong>
Wiedergabelisten <strong>iTunes</strong>-Grundlagen<br />
Wie man ... Wiedergabelisten in <strong>iTunes</strong> 11 erstellt und verwaltet.<br />
1 Wiedergabeliste erstellen<br />
Wechseln Sie zunächst zu Musik im Menü<br />
links und dann zu den Wiedergabelisten. Um eine<br />
Liste zu erstellen, klicken Sie auf das +-Symbol<br />
unten rechts und wählen Sie Neue Wiedergabeliste<br />
oder drücken Sie B + N (Mac) respektive<br />
STRG + N (Windows). Rechts erscheint dann ein<br />
neuer Eintrag.<br />
2 Wiedergabeliste benennen<br />
Tippen Sie einen passenden Namen ein und<br />
drücken Sie Enter (umbenennen können Sie die<br />
Liste später durch simples Anklicken). Wechseln Sie<br />
zu Songs, zu den Alben, Künstlern oder Genres,<br />
damit alle Titel angezeigt werden, oder zu einer<br />
anderen Wiedergabeliste.<br />
3 Titel hinzufügen<br />
Klicken Sie auf einen Song, ein Album oder<br />
einen Interpreten, den Sie hinzufügen wollen. Um mehrere<br />
Titel auszuwählen, halten Sie beim Klicken B<br />
(Mac) oder STRG (Windows) gedrückt. Sie können die<br />
Auswahl mit der Maus auf die Playlist in der Seitenleiste<br />
ziehen oder rechtsklicken und dann über Zu Wiedergabeliste<br />
hinzufügen die passende auswählen.<br />
Alternativen<br />
4<br />
Wenn die Seitenleiste mit den Wiedergabelisten<br />
nicht geöffnet ist, können Sie trotzdem anfangen,<br />
eine Auswahl mit der Maus über den Bildschirm zu<br />
ziehen – dann öffnet sich die Leiste automatisch.<br />
Eine weitere Möglichkeit: Den Mauszeiger über einen<br />
Track bewegen, dann auf den Pfeil klicken, der nach<br />
einer Weile erscheint, und schließlich hinzufügen.<br />
Hinzufügen zu ...…<br />
5<br />
Die vierte Vorgehensweise: Erst auf den<br />
Wiedergabelisten-Knopf drücken, die gewünschte<br />
Liste anwählen und dann auf Hinzufügen zu …<br />
oben rechts klicken. Dann schrumpft die Liste zu<br />
einem Fenster auf der rechten Seite und die Songs<br />
(oder Alben usw.) werden links aufgeführt. Dann<br />
können Sie so wie in Tipp 2 oder 3 weitermachen.<br />
Liste aus Auswahl<br />
6<br />
Sie können auch direkt aus einer Song-Auswahl<br />
heraus eine Wiedergabeliste erstellen. Dazu<br />
suchen Sie sich ein paar Tracks oder Alben aus (mehrere<br />
über B oder STRG wählen), führen einen<br />
Rechtsklick aus und wählen aus dem Pop-up-Menü<br />
Neue Wiedergabeliste aus Auswahl. Nur noch<br />
benennen, Enter drücken – und Sie sind fertig.<br />
Kurztipp CD-brennen<br />
Wiedergabeliste editieren<br />
7<br />
Über das Menü Darstellung können Sie<br />
zwischen verschiedenen Listenansichten umschalten.<br />
Um einen Song in der Reihenfolge zu verschieben,<br />
können Sie ihn einfach mit der Maus hoch<br />
oder runter ziehen. Über das Hinzufügen zu …<br />
mit den Kartei-Reitern unter dem Listennamen können<br />
Sie die Anzeige außerdem sortieren.<br />
Titel entfernen<br />
8<br />
Um ein Stück aus einer Wiedergabeliste zu<br />
löschen, klicken Sie rechts darauf und wählen<br />
Löschen aus dem Kontextmenü. Mehrere Stücke<br />
können Sie über B oder STRG anwählen. Keine<br />
Sorge, dadurch werden nicht die Dateien an sich,<br />
sondern nur die Einträge in der bearbeiteten<br />
Wiedergabeliste entfernt.<br />
Eine wichtige Funktion von Wiedergabelisten ist<br />
das CD-Brennen: Sie können Songs nur auf CD<br />
brennen, wenn Sie sie zu einer Liste zusammenfassen.<br />
Um aus einem Album eine CD zu<br />
machen, klicken Sie rechts darauf und wählen<br />
Sie Neue Wiedergabeliste – wie es weitergeht,<br />
steht auf Seite 46.<br />
<strong>Der</strong> <strong>ultimative</strong> <strong>Guide</strong> <strong>für</strong> <strong>iTunes</strong> & <strong>iCloud</strong> 29
<strong>iTunes</strong>-Grundlagen Intelligente Wiedergabelisten<br />
Intelligente Wiedergabelisten<br />
Erfahren Sie, wie Sie mit automatischen Listen mehr erreichen können.<br />
Intelligente Wiedergabelisten<br />
werden automatisch nach von<br />
Ihnen festgelegten Kriterien befüllt.<br />
Wir haben erwähnt, dass es zwei<br />
Arten von Wiedergabelisten<br />
gibt. Bislang haben wir uns<br />
mit den „normalen“ beschäftigt – Register,<br />
die Sie manuell befüllen. Intelligente Wiedergabelisten<br />
funktionieren weitgehend<br />
automatisch und sind fast noch praktischer.<br />
Im Prinzip werden solche Listen über<br />
Suchkriterien befüllt, die Sie auswählen.<br />
Wenn Sie beispielsweise Stücke eines<br />
bestimmten Künstlers oder aus einem<br />
bestimmten Genre in Ihre Mediathek aufnehmen,<br />
erweitert <strong>iTunes</strong> alle betreffenden<br />
intelligenten Wiedergabelisten selbstständig<br />
um diese Songs. Sie können intelligente<br />
Wiedergabelisten am Zahnradsymbol<br />
neben dem Namen erkennen.<br />
Wenn Sie in <strong>iTunes</strong> 11 auf den Wiedergabelisten-Knopf<br />
klicken, sehen Sie dort bereits<br />
einige, darunter die am häufigsten wiedergegebenen<br />
und die zuletzt gespielten<br />
Tracks. Wenn Sie Titel bewerten oder einfach<br />
nur abspielen, werden diese Listen<br />
automatisch aktualisiert. Um zu verstehen,<br />
wie das funktioniert, rechtsklicken Sie auf<br />
eine und wählen Sie Intelligente<br />
Wiedergabeliste bearbeiten.<br />
Genial gespielt<br />
Sie dürfen mehrere Suchkriterien <strong>für</strong><br />
eine intelligente Wiedergabeliste festlegen,<br />
beispielsweise alle Songs, die Sie mit vier<br />
oder fünf Sternen bewertet, aber mindestens<br />
sechs Monate nicht mehr wiedergegeben<br />
haben – so können Sie Ihre alten<br />
Lieblingslieder neu entdecken. Haben Sie<br />
dagegen vielleicht Songs in Ihrer Sammlung,<br />
die Sie stets überspringen? Warum<br />
behalten Sie die? Richten Sie ein Wiedergabeliste<br />
ein, die solche Tracks sammelt (beispielsweise<br />
Titel, die Sie mehr als zweimal<br />
übersprungen haben, oder solche, die Sie<br />
mit null Sternen bewertet haben). Aus dieser<br />
Liste können Sie dann regelmäßig die<br />
unbeliebten Lieder löschen. Denken Sie<br />
aber daran, dass Sie auch wirklich die<br />
Dateien löschen und sie nicht nur aus der<br />
Liste entfernen. Wie das funktioniert,<br />
haben wir auf der vorhergehenden Seite<br />
beschrieben. Wenn Sie die Wiedergabelisten<br />
durchgehen, werden Sie vielleicht auch<br />
eine namens „Genius“ entdecken. Sie trägt<br />
ein anderers Symbol als der Rest und ist<br />
eine Sonderform der automatischen Listen<br />
– diese kann <strong>iTunes</strong> schon aus einem einzigen<br />
Song generieren. Um diese Funktion<br />
zu nutzen, müssen Sie sich zunächst<br />
anmelden und dann im Store Genius aktivieren.<br />
Nun rechtsklicken Sie ein Lied und<br />
wählen Genius. <strong>iTunes</strong> stellt jetzt eine<br />
Wiedergabeliste mit Titeln aus Ihrer Mediathek<br />
an, die zu dem ausgewählten Song<br />
passen. Wie das genau funktioniert, bleibt<br />
Apples Geheimnis, aber prinzipiell analysiert<br />
<strong>iTunes</strong> Ihre Mediathek und Ihre Wiedergabelisten,<br />
schickt die Daten (anonym)<br />
an die <strong>iTunes</strong>-Server und gleicht sie mit<br />
Informationen anderer <strong>iTunes</strong>-Nutzer ab.<br />
Das klappt nicht immer gut. Wenn Ihnen<br />
das Ergebnis nicht gefällt, klicken Sie einfach<br />
auf den Button Aktualisieren oben<br />
rechts und <strong>iTunes</strong> versucht‘s noch mal.<br />
Wenn Sie eine Genius-Liste <strong>für</strong> später<br />
sichern wollen, wählen Sie nach dem<br />
Rechtsklick Genius Wiedergabeliste<br />
erstellen statt starten. l<br />
GENIAL GESPIELT Für intelligente<br />
Wiedergabelisten<br />
können Sie beliebige Suchkriterien<br />
wählen, aus denen<br />
dann Wiedergabelisten<br />
generiert werden.<br />
30 <strong>Der</strong> <strong>ultimative</strong> <strong>Guide</strong> <strong>für</strong> <strong>iTunes</strong> & <strong>iCloud</strong>
Intelligente Wiedergabelisten <strong>iTunes</strong>-Grundlagen<br />
Wie man ... eine intelligente Wiedergabeliste in <strong>iTunes</strong> 11 erstellt.<br />
1 Anlegen<br />
Automatisch aktualisierte Liste Ihrer Lieblingsband:<br />
Drücken Sie B + K + N bzw.<br />
STRG + ALT + N (oder Wiedergabelisten, dann das<br />
+-Symbol und wählen Sie Neue intelligente Wiedergabeliste).<br />
Kreuzen Sie Entspricht folgenden<br />
Kriterien und Automatisch aktualisieren an.<br />
Wählen Sie als Kriterium Interpret und enthält.<br />
2 Suchkriterien festlegen<br />
Klicken Sie in das Textfeld neben Enthält<br />
und tippen Sie den Namen des gewünschten Interpreten<br />
ein. <strong>iTunes</strong> wird den Namen automatisch<br />
vervollständigen. Klicken Sie auf OK, dann wird Ihre<br />
neue Wiedergabeliste in der <strong>iTunes</strong>-Seitenleiste<br />
angezeigt. Das Zahnrad neben dem Namen zeigt<br />
an, dass es eine intelligente Liste ist.<br />
3 Komplexere Kriterien<br />
Sofern Sie Automatisch aktualisieren<br />
gewählt haben, werden alle Songs der Band, die Sie<br />
kaufen oder importieren, der erstellten Liste hinzugefügt.<br />
Das ist längst nicht alles. Legen Sie eine<br />
neue Liste an. Rechts von den Suchkriterien<br />
erscheint ein kleines +-Zeichen. Mit diesem suchen<br />
Sie Mehrfachregeln aus.<br />
Kurztipp optionen<br />
Eine oder alle?<br />
4<br />
Klicken Sie auf das +-Symbol. Eine Auswahl<br />
von Suchkriterien erscheint sowie ein Pop-up-Menü<br />
neben Enthält. Dieses Menü erlaubt Ihnen einzustellen,<br />
ob nur eines oder alle der Suchkriterien<br />
erfüllt sein müssen, was die Listen sehr flexibel<br />
macht. Klicken Sie auf das erste Kriterienmenü, um<br />
eine Auswahl der Optionen zu sehen.<br />
Kriterien zusammenfassen<br />
5<br />
Erstellen Sie eine Liste mit Vier- oder Fünf-Sterne-Songs,<br />
die Sie über einen Monat nicht gehört<br />
haben: Wählen Sie Entspricht allen der folgenden<br />
Kriterien. Wählen Sie als erste Regel Wertung ist<br />
größer als …, dann klicken Sie auf den dritten Stern.<br />
Nun fügen Sie als zweite Regel Zuletzt gespielt …<br />
nicht innerhalb der letzten … 1 Monate hinzu.<br />
Die Kästchen unter Ihren Regeln erlauben Ihnen,<br />
die Größe oder Dauer Ihrer intelligenten Wiedergabeliste<br />
zu begrenzen oder nur auf solche Titel<br />
in Ihrer Mediathek anzuwenden, die Sie markiert<br />
haben. Wenn Sie Automatisch aktualisieren<br />
abwählen, fügt <strong>iTunes</strong> einer bestehenden Liste<br />
keine neuen Titel aus Ihrer Bibliothek hinzu.<br />
Verknüpfte Kriterien<br />
6<br />
Nun zu etwas noch Ausgefeilterem: Wir<br />
schließen aus der eben angelegten Liste besonders<br />
lange und besonders kurze Stücke aus. Halten Sie<br />
K gedrückt. Das +-Zeichen verwandelt sich<br />
nun in eine Ellipse. Das bedeutet, dass Sie nun eine<br />
verknüpfte Regel hinzufügen. Klicken Sie mit K<br />
auf den Button neben der letzten Regel.<br />
Komplex wie gewünscht<br />
7<br />
Wählen Sie Entspricht einem der folgenden<br />
Kriterien und Dauer … ist nicht kleiner als<br />
… 1:00, dann klicken Sie auf den +-Knopf neben der<br />
letzten Regel und geben Sie an: Dauer … ist nicht<br />
größer als … 5:00. Jetzt spürt die Liste alle Titel auf,<br />
die hoch bewertet, dabei nicht im letzten Monat<br />
gespielt wurden, aber keine zu kurzen oder zu langen.<br />
8<br />
Wiedergabelisten bearbeiten<br />
Auf diese Art können Sie sehr präzise Regeln<br />
mit bis zu fünf Stufen verknüpfter Kriterien festlegen.<br />
Klicken Sie auf den Okay-Button zum Speichern.<br />
Verwenden Sie einen aussagekräftigen<br />
Namen. Sollten Sie die Liste später modifizieren<br />
wollen, klicken Sie rechts auf den Titel und wählen<br />
Sie Bearbeiten.<br />
<strong>Der</strong> <strong>ultimative</strong> <strong>Guide</strong> <strong>für</strong> <strong>iTunes</strong> & <strong>iCloud</strong> 31
<strong>iTunes</strong>-Grundlagen Die Wiedergabesteuerung<br />
iTUNES 11 Sieht nicht nur besser aus,<br />
sondern kann auch mehr als die<br />
Vorgängerversionen.<br />
Die Wiedergabesteuerung<br />
So spielen Sie Medien mit den neuen Kommandos aus <strong>iTunes</strong> 11 komfortabel ab.<br />
IMMER IM BLICK Sie<br />
können den Mini-Player<br />
einfach neben anderen<br />
Fenstern anordnen, um<br />
stets Zugriff auf die<br />
Mediathek zu haben.<br />
Auch wenn Sie <strong>iTunes</strong> noch nie<br />
benutzt haben, werden Sie sich<br />
mit dem Bedienfeld <strong>für</strong> die Wiedergabe<br />
sofort zurechtfinden. Apple verwendet<br />
die gleichen Symbole <strong>für</strong> Abspielen<br />
und Pause, Vor- und Zurückspringen,<br />
die sich auf jedem Player vom iPod bis hin<br />
zur Hi-Fi-Anlage finden. Darüber hinaus<br />
bietet <strong>iTunes</strong> 11 einige Extras in Form von<br />
AirPlay, des Mini-Players und des neuen<br />
Buttons „Nächster Titel“. Das ist die kleine<br />
stilisierte Tabelle ganz rechts neben dem<br />
aktuell gespielten Song. Darüber erfahren<br />
Sie nicht nur das nächste Lied in der Wiedergabeliste,<br />
sondern können die Reihenfolge<br />
auch ändern. Zwar sieht <strong>iTunes</strong> 11<br />
anders aus als seine Vorgänger, der Player<br />
findet sich aber immer noch oben, direkt<br />
unter der Titelleiste. Die größte Neuerung<br />
ist der Mini-Player, der mehr Features als je<br />
zuvor auf eine sehr kleine Fläche packt<br />
und nur einen geringen Teil Ihres Bildschirms<br />
einnimmt, sodass Sie ihn fast<br />
beliebig auf dem Desktop neben oder<br />
über anderen Anwendungen platzieren<br />
können. Auch der Mini-Player verfügt über<br />
die Funktion „Nächster Titel“. Damit haben<br />
Sie jederzeit Zugriff auf Ihre Wiedergabelisten<br />
und können Ihre Mediathek durchsuchen,<br />
ohne in die Vollansicht wechseln<br />
zu müssen. Wenn Sie <strong>iCloud</strong> nutzen, sollten<br />
Sie sich in <strong>iTunes</strong> 11 am Mac oder PC<br />
online anmelden. Denn die Cloud-Synchronisation<br />
merkt sich jetzt genau die<br />
Stelle, an der Sie ein Video oder Musikstück<br />
pausieren. Sie können also beispielsweise<br />
einen Film auf dem iPhone oder<br />
iPad zu Ende schauen, den Sie auf Ihrem<br />
Rechner angefangen haben. Wegen der<br />
neuen Merkmale von <strong>iTunes</strong> 11 und der<br />
Möglichkeit, mithilfe von <strong>iCloud</strong> die Wiedergabe<br />
über mehrere Endgeräte abzugleichen,<br />
lohnt es sich, auf die jüngste Version<br />
von <strong>iTunes</strong> aufzurüsten. In diesem<br />
Artikel erklären wir Ihnen die Wiedergabesteuerung.<br />
l<br />
32 <strong>Der</strong> <strong>ultimative</strong> <strong>Guide</strong> <strong>für</strong> <strong>iTunes</strong> & <strong>iCloud</strong>
Die Wiedergabesteuerung <strong>iTunes</strong>-grundlagen<br />
wie man ... Die Wiedergabe in <strong>iTunes</strong> 11 steuerT.<br />
1 Abspielen/Pause und<br />
Überspringen<br />
Sie können einen Titel entweder abspielen, indem<br />
Sie ihn in der Liste doppelklicken oder auswählen<br />
und dann den großen Wiedergabeknopf oben im<br />
<strong>iTunes</strong>-Fenster drücken. Mit den Schaltflächen rechts<br />
und links von Play springen Sie vor und zurück in<br />
Ihrer Playlist. Daneben ist der Lautstärkeregler.<br />
2 AirPlay-Modus<br />
Wenn Sie AirPlay-fähige Geräte in Ihrem<br />
Heimnetzwerk haben, beispielsweise ein Apple TV<br />
oder ein AirPlay-Dock, erscheint neben dem Lautstärkeregler<br />
ein AirPlay-Symbol. Wenn Sie darauf<br />
klicken, werden alle entsprechenden Geräte aufgelistet,<br />
und Sie können wählen, an welche Lautsprecher<br />
die Signale gesendet werden.<br />
3 AirPlay-Lautstärke<br />
Von <strong>iTunes</strong> 11 aus können Sie Musik an<br />
mehrere AirPlay-Geräte übertragen, aber die Lautstärke<br />
jeweils individuell einstellen. Dazu klicken Sie<br />
im AirPlay-Fenster auf Mehrere und legen den<br />
Pegel separat fest. So können Sie etwa das Dock in<br />
der Küche voll aufdrehen, im Wohnzimmer aber nur<br />
leise Musik hören.<br />
Spiel’s noch einmal, Sam<br />
4<br />
Klicken Sie auf das kleine Symbol mit den<br />
zwei Pfeilen rechts vom Album-Cover des gespielten<br />
Songs. Das Icon färbt sich blau. Das bedeutet,<br />
dass die Wiedergabeliste nach dem letzten Titel wiederholt<br />
wird. Wenn Sie zweimal auf das Symbol klicken,<br />
erscheint eine kleine 1. Das bedeutet, dass nur<br />
der aktuelle Song wiederholt wird.<br />
Zufallswiedergabe<br />
5<br />
Standardmäßig spielt <strong>iTunes</strong> die Tracks<br />
genau in der Reihenfolge der Wiedergabeliste.<br />
Wenn Sie die Songs stattdessen lieber zufällig wiedergeben<br />
möchten, klicken Sie auf die „Weiche“<br />
ganz rechts im Wiedergabefenster. Über den Button<br />
„Nächster Titel“ können Sie dann nachsehen, welche<br />
Stücke als Nächstes anstehen.<br />
Nächster Titel<br />
6<br />
Klicken Sie auf das Tabellen-Symbol ganz<br />
rechts im Wiedergabefenster. Damit zeigt <strong>iTunes</strong> an,<br />
welche Lieder als Nächstes anstehen. Die Reihenfolge<br />
können Sie verändern, indem Sie einen Titel mit<br />
der Maus anklicken und bei gedrückter Maustaste<br />
nach oben oder unten ziehen. Um den Song zu<br />
entfernen, klicken Sie das kleine X.<br />
kurztipp Alte Bekannte<br />
<strong>Der</strong> Mini-Player<br />
7<br />
Den MiniPlayer rufen Sie auf, indem Sie auf<br />
dem Mac die Schaltfläche neben dem Fullscreen-Button<br />
klicken. Auf dem PC müssen Sie<br />
stattdessen auf das Symbol ganz links oben klicken<br />
und die Option Zum MiniPlayer wechseln wählen.<br />
So haben Sie die <strong>iTunes</strong>-Steuerung während<br />
der Arbeit stets im Blick.<br />
Mediathek durchsuchen<br />
8<br />
Wenn Sie die Maus über den Mini-Player<br />
bewegen, erscheint die Wiedergabesteuerung.<br />
Außerdem haben Sie Zugriff auf die Funktion<br />
„Nächster Titel“. So können Sie Ihre gesamte Sammlung<br />
durchsuchen, indem Sie auf die Lupe klicken.<br />
Dort können Sie einen Song per +-Symbol in die<br />
Liste aufnehmen oder mit Doppelklick sofort starten.<br />
Wenn Sie mit der linken Maustaste auf das kleine<br />
<strong>Vorschau</strong>bild des gespielten Songs klicken, öffnet<br />
sich ein kompaktes Fenster, das an das alte Wiedergabefenster<br />
aus <strong>iTunes</strong> 10 erinnert. Lassen Sie<br />
den Mauszeiger darüber schweben, werden Optionen<br />
zur Wiedergabesteuerung eingeblendet.<br />
<strong>Der</strong> <strong>ultimative</strong> <strong>Guide</strong> <strong>für</strong> <strong>iTunes</strong> & <strong>iCloud</strong> 33
<strong>iTunes</strong>-grundlagen iPod, iPad oder iPhone synchronisieren<br />
iOS-Geräte synchronisieren<br />
<strong>iTunes</strong> ist das richtige Werkzeug, um Medien auf und von Ihrem Mobilgerät zu übertragen.<br />
Sie können alle Ihre Filme, Musikstücke,<br />
TV-Sendungen oder andere<br />
Medien auf Ihrem Mac respektive<br />
PC genießen oder sie auf Ihrem Mobilgerät<br />
unterwegs nutzen, sei es ein iPhone, iPod<br />
oder iPad. <strong>iTunes</strong> ist das richtige Werkzeug,<br />
um sämtliches Material auf Ihr Mobilgerät<br />
zu übertragen (und auch wieder zurück,<br />
falls nötig). Diesen Prozess nennt man synchronisieren,<br />
weil es die Inhalte auf Ihrem<br />
Computer mit denen auf Ihrem Mobilgerät<br />
abgleicht. Dabei gibt es eine Handvoll Stolpersteine,<br />
auf die wir in diesem Artikel zu<br />
sprechen kommen. Bitte beachten Sie,<br />
IM ÜBERBLICK <strong>Der</strong> Reiter Zusammenfassung in <strong>iTunes</strong> zeigt Ihnen wichtige<br />
Informationen wie den Speicherstand Ihrer Mobilgeräte an.<br />
dass wir konkret das iPhone, iPad und den<br />
iPod Touch meinen, wenn wir im Folgenden<br />
von „iOS-Gerät“ reden. Mobilgerät<br />
bezieht sich dagegen auch auf kleinere<br />
iPod-Modelle, die kein iOS verwenden. Sie<br />
sollten stets im Gedächtnis behalten, dass<br />
Sie Ihr iPhone, iPad oder Ihren iPod Touch<br />
nur mit Ihrer persönlichen <strong>iTunes</strong>-Mediathek<br />
synchronisieren können. Wenn Sie<br />
versuchen, den Vorgang auf einem anderen<br />
Rechner oder mit der Mediathek eines<br />
anderen Benutzers durchzuführen, werden<br />
die Dateien auf Ihrem Mobilgerät ganz<br />
oder teilweise gelöscht. Es erscheint zwar<br />
vorher eine Warnung, aber um sicherzugehen,<br />
empfiehlt es sich trotzdem, die automatische<br />
Synchronisation zu deaktivieren.<br />
Dazu öffnen Sie <strong>iTunes</strong> und gehen ins<br />
Menü <strong>iTunes</strong> ➜ Einstellungen (Mac),<br />
beziehungsweise Bearbeiten ➜ Einstellungen<br />
(Windows). Klicken Sie den Reiter<br />
Geräte, kreuzen Sie das Kästchen vor<br />
„Automatische Synchronisation von iPods,<br />
iPhones und iPads verhindern“ an und drücken<br />
Sie OK. Es gibt einen anderen Weg,<br />
um (ausgewählte) Daten von anderen<br />
Rechnern zu übertragen. Mehr dazu finden<br />
Sie auf Seite 36. Wenn Sie <strong>iTunes</strong> Match<br />
verwenden, können Sie Musik nicht synchronisieren<br />
(darum kümmert sich <strong>iTunes</strong><br />
Match), sehr wohl aber andere Inhalte.<br />
So geht’s los<br />
Zunächst müssen Sie Ihr Mobilgerät an<br />
Ihren Mac oder PC stöpseln. Alle aktuellen<br />
Apple-Mobilgeräte nutzen da<strong>für</strong> ein<br />
USB-Adapterkabel, nur sehr alte iPods funktionieren<br />
noch mit Firewire. Wenn Sie ein<br />
iPhone, iPad oder einen iPod Touch mit iOS<br />
5 oder 6 und die jüngste Version von<br />
<strong>iTunes</strong> verwenden, können Sie die Verbindung<br />
auch drahtlos herstellen – der Kasten<br />
weiter unten erklärt Ihnen wie. Das USB-<br />
Kabel ist die einfachste Variante. Sobald Sie<br />
es eingesteckt haben, sollte <strong>iTunes</strong> automatisch<br />
starten (falls nicht, rufen Sie es<br />
manuell auf) und Informationen über das<br />
verbundene Gerät anzeigen.<br />
Zusammenfassung<br />
Im oberen Bereich des Hauptfensters<br />
von <strong>iTunes</strong> sehen Sie eine Reihe von Karteireitern:<br />
Zusammenfassung, Apps, Musik,<br />
Videos und so weiter. Werfen wir einen<br />
Blick auf die Zusammenfassung. Manche<br />
Optionen unterscheiden sich, je nachdem,<br />
Wie man ... ein iOS-Gerät drahtlos synchronisierT.<br />
Verbindung über USB<br />
Um die drahtlose Synchronisation zu aktivieren,<br />
verbinden Sie zunächst Ihr iOS-Gerät per<br />
USB-Adapter. Falles es nicht in <strong>iTunes</strong> auftaucht, klicken<br />
Sie auf den Gerätenamen in der Hauptleiste<br />
oder wählen Sie es über Ansicht ➜ Seitenleiste<br />
einblenden aus. Klicken Sie auf Zusammenfassung<br />
und scrollen Sie bis zu den Optionen.<br />
WLAN-Synchronisation<br />
Setzen Sie ein Häkchen bei „Dieses iPhone<br />
über Wi-Fi synchronisieren“ und bestätigen Sie. Nun<br />
drücken Sie das Auswerfen-Symbol neben dem<br />
Gerätenamen und ziehen Sie das USB-Kabel ab.<br />
Nun synchronisiert sich Ihr Gerät immer dann automatisch<br />
mit <strong>iTunes</strong>, wenn es angeschaltet und im<br />
WLAN ist.<br />
1 2 3<br />
So funktioniert’s<br />
Achten Sie aber darauf, dass Ihr Rechner<br />
und das iOS-Gerät im selben WLAN angemeldet<br />
sein müssen und <strong>iTunes</strong> laufen muss. Sollte das<br />
Gerät trotzdem nicht unter <strong>iTunes</strong> zu finden sein,<br />
starten Sie das Programm oder das Mobilgerät neu.<br />
Gehen Sie zu Ansicht ➜ Seitenleiste einblenden,<br />
um schnell Zugriff zu bekommen.<br />
34 <strong>Der</strong> <strong>ultimative</strong> <strong>Guide</strong> <strong>für</strong> <strong>iTunes</strong> & <strong>iCloud</strong>
iPod, iPad oder iPhone synchronisieren <strong>iTunes</strong>-grundlagen<br />
wie man ... Musik, Videos, Bücher und Podcasts synchronisiert.<br />
1 Übertragung aktivieren<br />
Das Einfachste ist, alles automatisch zu synchronisieren.<br />
Beginnen Sie bei der Musik. Klicken Sie<br />
den Gerätenamen in der Menüleiste oben (oder der<br />
Seitenleiste, falls Sie die aktiviert haben), dann auf<br />
Musik und kreuzen Sie Musik synchronisieren<br />
an. Achtung: Bereits auf dem Gerät befindliche<br />
Medien werden gelöscht!<br />
2 Alle Songs unterwegs<br />
Wählen Sie nun, ob Sie Ihre ganze<br />
Song-Sammlung oder nur Teile übertragen wollen.<br />
Sofern Sie genügend Platz auf Ihrem Mobilgerät<br />
haben (das sehen Sie unten in der Fußleiste), spricht<br />
nichts dagegen, die gesamte Mediathek zu synchronisieren.<br />
Dann haben Sie auch unterwegs stets<br />
Zugriff auf alles.<br />
3 Einzelsongs übertragen<br />
Wenn Sie nicht genügend Speicher <strong>für</strong> alle<br />
Lieder freihaben (unten in der Fußleiste überprüfen),<br />
setzen Sie ein Häkchen bei Ausgewählte<br />
Wiedergabelisten, Künstler, Alben und Genres<br />
übertragen an. Dann erscheinen darunter entsprechende<br />
Optionen <strong>für</strong> die Auswahl der zu übertragenden<br />
Daten.<br />
Lieder auswählen<br />
4<br />
Im Folgenden können Sie alle Wiedergabelisten,<br />
Künstler, Alben oder Genres ankreuzen, die<br />
Sie kopieren möchten. Bestätigen Sie, und die Synchronisation<br />
startet. Wenn Sie später andere Songs<br />
der gewählten Künstler herunterladen, werden diese<br />
mit synchronisiert. Wiedergabelisten, die Sie später<br />
anlegen, müssen Sie neu auswählen.<br />
Filme, Bilder, Podcasts<br />
Andere Medien synchronisieren Sie auf ähnliche<br />
Art. Klicken Sie den betreffenden Karteireiter,<br />
aktivieren Sie die Synchronisation und wählen Sie<br />
die gewünschten Medien, wie oben beschrieben.<br />
Es gibt zusätzliche Optionen, etwa dass nur Videos<br />
übertragen werden, die Sie noch nicht angesehen<br />
haben. Diese finden Sie im Pop-up-Menü.<br />
5 6<br />
E-Books und Hörbücher<br />
Um E-Books und Audiobücher zu übertragen,<br />
klicken Sie auf Bücher in der Seitenleiste. Es<br />
gibt jeweils eigene Einstellungen <strong>für</strong> beide Dateitypen,<br />
und Sie können abermals wählen, ob Sie Ihre<br />
komplette Sammlung oder einzelne Medien synchronisieren<br />
wollen. Das funktioniert genauso wie<br />
bei den Musikstücken.<br />
KURZTIPP Kapazität<br />
Wo sind sie hin?<br />
7<br />
Beachten Sie, dass Sie unter iOS verschiedene<br />
Apps verwenden müssen, um auf die verschiedenen<br />
Medientypen zuzugreifen. Songs und Audiobücher<br />
spielen Sie mit der Musik-App. Für Filme,<br />
Fernsehsendungen, Musikvodeos nutzen Sie die<br />
Video-App, <strong>für</strong> E-Books benötigen Sie die iBooks-<br />
App (kostenlos im App Store zu finden).<br />
Auffüllen<br />
8<br />
Wenn Sie unter Musik Wiedergabelisten,<br />
Künstler, Alben und Genres ausgewählt haben,<br />
erscheint eine Extra-Option, den verbleibenden<br />
Platz auf Ihrem iOS-Gerät mit zusätzlichen Songs<br />
zu füllen. Kreuzen Sie sie an, und der Speicher füllt<br />
sich mit weiteren Liedern. Vergessen Sie nicht, den<br />
Vorgang zu bestätigen.<br />
Die Speicheranzeige am unteren Rand des<br />
<strong>iTunes</strong>-Fensters passt sich Ihrer Auswahl in<br />
Echtzeit an. So können Sie sofort sehen, wie<br />
viel Platz übrig bleibt oder ob Sie vielleicht<br />
schon zu viele Medien ausgesucht haben. Die<br />
Leiste fungiert zunächst als <strong>Vorschau</strong>. Die Übertragung<br />
startet erst bei der Synchronisation.<br />
<strong>Der</strong> <strong>ultimative</strong> <strong>Guide</strong> <strong>für</strong> <strong>iTunes</strong> & <strong>iCloud</strong> 35
<strong>iTunes</strong>-grundlagen iPod, iPad oder iPhone synchronisieren<br />
MEDIATHEK Sobald Ihre Geräte synchronisiert sind, ist die Verwaltung der Apps<br />
auf Ihren iOS-Geräten mit <strong>iTunes</strong> ein Kinderspiel.<br />
welches Gerät angeschlossen ist, aber die<br />
Hauptelemente sind die gleichen. Ganz<br />
oben sehen Sie die wichtigsten Informationen<br />
über Ihr Mobilgerät, darunter die Speicherkapazität.<br />
Dass der Platz auch bei<br />
einem neuen Gerät etwas geringer ausfällt<br />
als beworben, ist normal, schließlich<br />
braucht auch das Betriebssystem ein paar<br />
Ihr iOS-Gerät fertigt automatisch<br />
ein Backup an, wenn Sie es mit<br />
<strong>iTunes</strong> synchronisieren.<br />
Megabyte. Daneben finden Sie den Versionsbereich,<br />
der nur erscheint, wenn Sie die<br />
Verbindung über ein USB-Kabel hergestellt<br />
haben. Mit der Schaltfläche Nach<br />
Updates suchen kann <strong>iTunes</strong> prüfen, ob<br />
eine aktuellere Version des Betriebssystems<br />
<strong>für</strong> Ihr Mobilgerät verfügbar ist. Hier<br />
finden Sie auch den Button Wiederherstellen,<br />
quasi die Katastrophenrettung bei<br />
massiven Problemen mit einem Apple-Gerät.<br />
Er löscht sämtliche Inhalte auf dem<br />
Gerät und setzt alle Einstellungen zurück,<br />
damit Sie ganz von vorn beginnen oder<br />
ein älteres Backup aufspielen können.<br />
Backups erstellen<br />
Bei einem iPhone, iPad oder iPod Touch ist<br />
der nächste Reiter <strong>für</strong> Backups reserviert.<br />
Dort legen Sie fest, wo Sicherungskopien<br />
der Inhalte gespeichert werden – auf dem<br />
lokalen Rechner oder im Internet via<br />
<strong>iCloud</strong>. <strong>iTunes</strong> erstellt bei jedem Synchronisierungsvorgang<br />
automatisch ein Backup<br />
und speichert die wichtigsten Daten und<br />
Einstellungen ab, falls Sie sie später wiederherstellen<br />
wollen. Allerdings ist das Backup<br />
nicht ganz komplett: Während beispielsweise<br />
die Einstellungen Ihrer Apps gesichert<br />
werden, werden die Apps selbst<br />
nicht mit eingeschlossen, da Sie sie im Fall<br />
der Fälle kostenlos wieder aus dem App<br />
Store herunterladen oder vom Rechner<br />
übertragen können, falls Sie sie dort abgespeichert<br />
haben. Auch Musik und andere<br />
Medien werden nicht gesichert, da diese<br />
ohnehin auf dem Computer hinterlegt sein<br />
sollten und Sie sie bei Bedarf von dort<br />
erneut synchronisieren können. Genaue<br />
Informationen, welche Daten die Backups<br />
unter <strong>iTunes</strong> 10 und 11 umfassen, finden<br />
Sie unter http://bit.ly/itunesbackups. Sie<br />
können das Backup mit einem Passwort<br />
schützen, sollten dann aber sicherstellen,<br />
dass Sie das Passwort nicht verlieren. Die<br />
Verschlüsselung ist nämlich schwer zu knacken.<br />
Ist das Passwort weg, kommen Sie<br />
wahrscheinlich nicht mehr an Ihre Daten<br />
heran. <strong>Der</strong> letzte Abschnitt des Reiters<br />
Zusammenfassung enthält eine Reihe von<br />
Optionen, die teils vom angeschlossenen<br />
Gerät abhängig sind. Wenn Sie einen älteren<br />
iPod verwenden, haben Sie hier beispielsweise<br />
die Möglichkeit, ihn als tragbare<br />
Festplatte zu verwenden. Bei einem<br />
iPhone, iPad oder iPod Touch mit iOS 5<br />
oder 6 erscheint hier die Option, die drahtlose<br />
Synchronisation zu aktivieren. Außerdem<br />
lassen sich hier diverse Eingabehilfen<br />
<strong>für</strong> manche Geräte zuschalten.<br />
Fotos synchronisieren<br />
Wie Sie diverse Medien abgleichen, erklären<br />
wir Ihnen in den Schritt-<strong>für</strong>-Schritt-<br />
Anleitungen auf diesen Seiten. Nun wenden<br />
wir uns den Fotos zu (sofern Ihr Gerät<br />
das unterstützt). Ein iPhone, iPod Touch<br />
und besonders ein iPad ist ein prima portables<br />
Fotoalbum, mit dem Sie Ihre Erinnerungen<br />
mit Freunden und Familie teilen<br />
können. Klicken Sie auf Fotos übertragen.<br />
Wenn Sie einen Mac und iPhoto verwenden,<br />
wählen Sie das Programm aus<br />
dem Pop-up-Menü aus und entscheiden<br />
Sie sich, ob Sie alle Bilder oder nur einzelne<br />
synchronisieren wollen. Wenn Sie einen<br />
Windows-PC verwenden oder iPhoto nicht<br />
nutzen, wählen Sie über das Pop-up-Menü<br />
einen Ordner aus, in dem Sie die Aufnahmen<br />
ablegen wollen (beispielsweise „Eigene<br />
Bilder“ unter Windows). Auch hier können<br />
Sie aussuchen, ob Sie sämtliche<br />
Schnappschüsse oder nur einige ausgewählte<br />
übertragen wollen. Ein weiterer<br />
Klick auf OK startet den Kopiervorgang.<br />
Wie man ... Medien manuell managt.<br />
per hand Es kostet zwar mehr Zeit, da<strong>für</strong> bietet die<br />
manuelle Verwaltung mehr Möglichkeiten.<br />
Wenn Sie mehr Einfluss auf die Übertragung<br />
möchten, können Sie Musik, Filme, TV-Sendungen,<br />
Podcasts und Bildungsmaterialien händisch<br />
verwalten. Auf diese Weise lässt sich außerdem<br />
auch Musik aus fremden <strong>iTunes</strong>-Mediatheken<br />
übertragen, was mit der automatischen Synchronisation<br />
nicht funktioniert. Dazu können Sie Wiedergabelisten<br />
direkt auf dem Mobilgerät erstellen,<br />
Songs hinzufügen und sie wieder löschen.<br />
Wenn Sie <strong>iTunes</strong> dagegen automatisch übertragen<br />
lassen, müssen Sie zum Löschen die gesamte<br />
Playlist entsynchronisieren und neu zusammenstellen,<br />
selbst wenn Sie daraus eigentlich<br />
nur ein oder zwei Stücke entfernen möchten.<br />
Um die manuelle Verwaltung zu aktivieren, stellen<br />
Sie eine Verbindung zum Mobilgerät her und<br />
klicken Sie auf den Gerätenamen, falls notwendig.<br />
Klicken Sie auf Zusammenfassung, scrollen<br />
Sie nach unten und kreuzen Sie Musik und<br />
Videos manuell verwalten an. Um nun Medien<br />
zu übertragen, wählen Sie Auf diesem Gerät<br />
in der oberen Menüleiste von <strong>iTunes</strong> aus und<br />
dann Hinzufügen auf der rechten Seite. Jetzt<br />
können Sie die gewünschten Dateien einfach<br />
mit der Maus von der linken Hälfte des Fensters<br />
in die rechte ziehen. Verschiedene Dateitypen<br />
wählen Sie über das Mediathek-Menü oben<br />
links aus.<br />
Wenn Sie eine Datei wieder entfernen wollen,<br />
klicken Sie auf den Eintrag in der rechten Fensterhälfte<br />
(der das Mobilgerät darstellt) und drücken<br />
Sie die linke Pfeiltaste. Dadurch wird er aus<br />
der Übertragungsliste, aber nicht aus der<br />
<strong>iTunes</strong>-Mediathek gelöscht. Denken Sie daran,<br />
dass, sollten Sie später wieder automatische Synchronisation<br />
aktivieren, manche der manuell<br />
übertragenen Medien gelöscht werden. Außerdem<br />
können Sie keine Fotos oder Daten aus den<br />
Kontakten, Kalendern oder Lesezeichen manuell<br />
übertragen.<br />
36 <strong>Der</strong> <strong>ultimative</strong> <strong>Guide</strong> <strong>für</strong> <strong>iTunes</strong> & <strong>iCloud</strong>
iPod, iPad oder iPhone synchronisieren <strong>iTunes</strong>-grundlagen<br />
Wie man ... Apps und andere Dateien synchronisierT.<br />
1 Ihre Apps<br />
Wählen Sie das Mobilgerät an, indem Sie auf<br />
den Eintrag oben im <strong>iTunes</strong>-Fenster klicken, und<br />
wechseln Sie zum Apps-Reiter. Die Apps, die sich<br />
auf Ihrem Computer befinden, werden links angezeigt,<br />
der Homescreen Ihres iOS-Geräts auf der<br />
rechten Seite. Über die Sortierfunktion können Sie<br />
die Reihenfolge ändern.<br />
2 Dateien auswählen<br />
Neben den Apps erscheint eine von zwei<br />
Optionen. <strong>Der</strong> Installieren-Button erscheint, wenn<br />
die App noch nicht auf Ihrem Mobilgerät ist. Klicken<br />
Sie darauf, um sie bei der Synchronisation zu übertragen.<br />
Wenn dagegen Entfernen angezeigt wird,<br />
haben Sie die App schon installiert und sie wird<br />
beim Klicken entfernt.<br />
3 Apps umgruppieren<br />
Sie können die Reihenfolge der Apps auf<br />
Ihrem iOS-Gerät ändern. Dazu verschieben Sie das<br />
Icon einer App mit der Maus an die gewünschte<br />
Position oder ziehen es über ein anderes App-Symbol,<br />
um <strong>für</strong> die beiden einen neuen Ordner anzulegen.<br />
Um es auf einen anderen Homescreen zu<br />
bewegen, ziehen Sie es auf die Nummern rechts.<br />
Änderungen übernehmen<br />
4<br />
Wenn Sie alles erledigt haben, klicken Sie<br />
auf den Button Übernehmen. Neue Apps werden<br />
installiert, die die Sie zum Löschen markiert haben,<br />
werden entfernt und die Homescreens entsprechend<br />
Ihren Vorgaben neu arrangiert. Unter der<br />
App-Liste findet sich übrigens die Option, neue<br />
Apps automatisch zu synchronisieren.<br />
Dateien kopieren<br />
Seltsamerweise zeigt das Apps-Menü in<br />
<strong>iTunes</strong> 11 standardmäßig nicht immer das Dateiaustauschfenster<br />
an. Wenn Sie es nicht sehen können,<br />
gehen Sie auf Ansicht ➜ Seitenleiste einblenden.<br />
Wählen Sie Ihr Gerät in der linken Spalte aus. Dann<br />
wechseln Sie zu den Apps und das Transferfenster<br />
erscheint.<br />
5 6<br />
Hin und zurück<br />
Sie können nun auf eine App klicken, um im<br />
Fenster rechts zu sehen, welche Dateien sie abgelegt<br />
hat. Klicken Sie auf eine und wählen Sie Speichern<br />
unter, um sie auf den Computer zu übertragen.<br />
Um Dateien in die Gegenrichtung zu kopieren,<br />
klicken Sie auf Hinzufügen und gehen Sie gleich<br />
vor. Drücken Sie dann auf Übernehmen.<br />
Andere Daten<br />
Unter dem Reiter Info finden Sie in <strong>iTunes</strong><br />
diverse andere Daten, die Sie mit Ihrem<br />
Mobilgerät synchronisieren können, darunter<br />
Kontakte, Kalender und die Daten Ihrer<br />
Mail-Konten (aber nicht die E-Mails selber).<br />
Wenn Sie da<strong>für</strong> lieber <strong>iCloud</strong> verwenden<br />
(mehr auf Seite 14), sollten Sie sicherstellen,<br />
dass <strong>iCloud</strong> in den Systemoptionen (Mac)<br />
oder in der <strong>iCloud</strong>-Systemsteuerung<br />
(Windows) aktiviert ist. Damit vermeiden<br />
Sie mögliche Dopplungen im Kalender<br />
oder in den Kontakten auf Ihrem iOS-Gerät.<br />
Ganz unten finden Sie einige erweiterte<br />
Optionen, um einige Detaileinstellungen<br />
auf Ihrem Mobilgerät mit denen von<br />
Ihrem Rechner zu ersetzen. Das ist beispielsweise<br />
nützlich, wenn sich Ihr<br />
Mail-Konto geändert hat und Sie die Änderungen<br />
übertragen möchten.<br />
Wie eingangs erwähnt, gibt es einige<br />
Stolpersteine bei der Synchronisation.<br />
Einer davon sind die bereits beschriebenen<br />
möglichen Dopplungen, wenn man<br />
<strong>iTunes</strong> und <strong>iCloud</strong> verwendet. Ein anderer,<br />
dass je nach Einstellung nicht alle Inhalte<br />
auf den Computer übertragen werden, die<br />
man auf dem Mobilgerät heruntergeladen<br />
hat – beispielsweise App-Updates. Um diese<br />
Inhalte dennoch zu synchronisieren,<br />
gehen Sie ins Dateimenü oder rechtsklicken<br />
Sie auf den Namen des iOS-Geräts<br />
und aktivieren Sie Einkäufe übertragen<br />
von [Gerätename]. l<br />
KURZTIPP Kleinere Dateien<br />
Um mehr Medien auf Ihrem Mobilgerät unterzukriegen, können<br />
Sie die Qualität der Audiodateien bei der Übertragung<br />
verringern. Klicken Sie auf den Gerätenamen, dann auf<br />
Zusammenfassung und scrollen Sie runter. Kreuzen Sie das<br />
entsprechende Kästchen an, um die Aufnahmen zu konvertieren.<br />
Je kleiner die Bitrate, desto geringer der Platzbedarf.<br />
<strong>Der</strong> <strong>ultimative</strong> <strong>Guide</strong> <strong>für</strong> <strong>iTunes</strong> & <strong>iCloud</strong> 37
<strong>iTunes</strong>-grundlagen Andere Medien<br />
Andere Medien nutzen<br />
Wir zeigen Ihnen, wie Sie über <strong>iTunes</strong> auf Podcasts, E-Books und andere Inhalte zugreifen.<br />
Das Internet verleiht jedem eine<br />
Stimme, der etwas zu sagen hat.<br />
Podcasts, also Audio- oder<br />
Videosendungen, die Sie herunterladen<br />
und am Rechner oder Mobilgerät genießen<br />
können, sprießen wie Pilze aus dem<br />
Boden. Sie reichen von aufwendigen, professionellen<br />
Produktionen, oft von großen<br />
Firmen finanziert, bis hin zu Aufnahmen<br />
von Otto Normalverbraucher, der zu Hause<br />
mit einem Mikrofon vor dem Computer<br />
sitzt und einfach drauflos quatscht. Es gibt<br />
eine unglaubliche Vielfalt an Podcasts, die<br />
Die Auswahl an Podcasts ist überwältigend,<br />
… genau wie die<br />
anderer Medien im <strong>iTunes</strong> Store.<br />
alle möglichen Sujets von Sport bis hin zu<br />
Nischenthemen abdecken. Glücklicherweise<br />
macht es Ihnen <strong>iTunes</strong> sehr einfach,<br />
interessante Sendungen zu<br />
entdecken. Dazu öffnen<br />
Sie den <strong>iTunes</strong> Store und<br />
klicken auf den Reiter Podcasts in der<br />
oberen Menüleiste. Die meisten Podcasts<br />
beschränken sich auf Audio, es gibt aber<br />
auch immer mehr Videosendungen. Als<br />
Einstieg empfehlen wir beispielsweise die<br />
TED-Vorträge oder den NASA ScienceCast.<br />
Über das Dropdown-Menü auf der rechten<br />
Seite des Fensters können Sie sich Sendungen<br />
aus bestimmten Kategorien anzeigen<br />
kurztipp Medien unter iOS herunterladen<br />
Über <strong>iTunes</strong> auf Ihrem Rechner haben<br />
Sie auf fast alle Inhalte Zugriff, ausgenommen<br />
Klingeltöne. Unter iOS<br />
benötigen Sie <strong>für</strong> Podcasts und<br />
E-Books eigene Apps (nämlich Podcasts<br />
und iBooks), die von Haus aus<br />
nicht installiert sind, die Sie aber im<br />
App Store kostenlos herunterladen<br />
können. Nur damit können Sie diese<br />
Medien nutzen.<br />
FÜR JEDEN ANSPRUCH Podcasts decken alle möglichen<br />
Sparten ab, bis hin zu Nischenthemen.<br />
lassen, angefangen bei Comedy bis hin zu<br />
Wissenschaft und Medizin. Die Treffer lassen<br />
sich beispielsweise nach Aktualität sortieren<br />
oder nach Beliebtheit und enthalten<br />
oft eine <strong>Vorschau</strong>funktion. So können Sie<br />
leichter entscheiden, welche Sendungen<br />
Sie herunterladen und welche nicht.<br />
Neben den Podcasts gibt es noch zahlreiche<br />
Medien im Store, darunter E-Books,<br />
Radiosender und Klingeltöne. In der Sektion<br />
Bücher finden Sie E-Books, PDFs und<br />
Hörbücher. Letztere können Sie nicht nur<br />
bei Apple, sondern auch z. B. von Audible.<br />
de beziehen. Das Menü Klingeltöne<br />
erscheint nur, wenn Sie von einem Mobilgerät<br />
auf den <strong>iTunes</strong> Store zugreifen. Darunter<br />
finden sich neben den Anrufsignalen<br />
beispielsweise auch Alarme und andere<br />
Geräusche. Heruntergeladene Audioschnipsel<br />
können Sie übrigens über <strong>iTunes</strong><br />
auf Ihrem Computer sichern. Auf Radio<br />
haben sie nicht direkt im Store Zugriff, sondern<br />
aus Ihrer Mediathek heraus. Klicken<br />
Sie auf Musik in der Menüleiste und dann<br />
den Reiter Radio, neben Titel, Alben und<br />
Interpreten. Es gibt Tausende Sender, die in<br />
alle möglichen Genres eingeteilt sind,<br />
sodass Sie leicht den passenden finden<br />
können. l<br />
38 <strong>Der</strong> <strong>ultimative</strong> <strong>Guide</strong> <strong>für</strong> <strong>iTunes</strong> & <strong>iCloud</strong>
Andere Medien <strong>iTunes</strong>-grundlagen<br />
wie man ... Podcasts, Bücher, Radio und Klingeltöne nutzt.<br />
1<br />
Nach Podcasts suchen<br />
Gehen Sie in den <strong>iTunes</strong> Store und klicken<br />
Sie auf Podcasts. Auf der Startseite erscheinen einige<br />
ausgewählte Sendungen. Weitere bieten Ihnen<br />
das Dropdown-Menü und die Kategorienauswahl<br />
auf der rechten Seite, darunter auch eine Hitliste der<br />
jeweils beliebtesten Sendungen. Klicken sie auf<br />
einen Podcast.<br />
2 <strong>Vorschau</strong> und Abos<br />
Sie sehen nun eine Liste der verfügbaren<br />
Episoden der Serie. Klicken Sie auf den Play-Button<br />
neben einem Eintrag, um sich eine Folge anzuhören<br />
oder die Schaltfläche kostenlos (beziehungsweise<br />
den Preis, wenn der Download etwas kostet), um<br />
die Episode herunterzuladen. Links finden Sie die<br />
Option, den Podcast zu abonnieren.<br />
3 Podcasts abspielen<br />
Wechseln Sie nun wieder in die Mediathek<br />
und wählen Sie Podcasts im Menü ganz links aus,<br />
dann die Reihe und die Sendung, die Sie heruntergeladen<br />
haben. Die Wiedergabesteuerung funktioniert<br />
fast genau wie bei Musik oder Videos. Sie können<br />
pausieren, vor- und zurückspulen oder in den<br />
Vollbildmodus wechseln.<br />
Abos beenden, löschen<br />
4<br />
Um eine bestimmte Episode zu löschen,<br />
rechtsklicken Sie auf den Eintrag und wählen<br />
Löschen aus dem erscheinenden Kontextmenü.<br />
Wenn Sie ein Abonnement beenden möchten,<br />
rechtsklicken Sie auf die Podcast-Serie und klicken<br />
die Schaltfläche Nicht mehr abonnieren.<br />
Bücher und Audiobücher<br />
Die Bücher-Sektion in <strong>iTunes</strong> umfasst<br />
sowohl interaktive E-Books als auch Hörbücher. Die<br />
Sortierfunktionen sind dieselben wie bei den Podcasts.<br />
Auch hier gibt es Hitlisten, Genres und redaktionelle<br />
Tipps, die Ihnen die Auswahl erleichtern. Im<br />
Gegensatz zu den Podcasts sind Hörbücher und<br />
E-Books meist kostenpflichtig.<br />
5 6<br />
Bücher unterwegs<br />
Seltsamerweise können Sie von Ihrem<br />
iOS-Gerät aus keine Bücher bei <strong>iTunes</strong> kaufen. Sie<br />
müssen das über Ihren Computer erledigen und<br />
dann die Medien über die Synchronisation überspielen.<br />
Dazu gehen Sie ins Menü Einstellungen,<br />
dann auf Store und setzen Sie ein Häkchen vor<br />
Bücher automatisch herunterladen.<br />
Hörbücher<br />
7<br />
Bevor Sie ein Hörbuch kaufen, können Sie<br />
sich über die <strong>Vorschau</strong>funktion in <strong>iTunes</strong> einen kurzen<br />
Ausschnitt anhören. Wenn Sie ein Konto bei<br />
Audible.de haben, können Sie Ihre Audible-Hörbücher<br />
in <strong>iTunes</strong> verwenden. Dazu laden Sie einfach<br />
die Datei herunter und doppelklicken die Datei –<br />
<strong>iTunes</strong> wird diese öffnen.<br />
Radiosender<br />
8<br />
Um Radio übers Internet zu hören, gehen<br />
Sie in die Mediathek, wählen Sie Musik und klicken<br />
auf den Reiter Radio in der oberen Menüleiste.<br />
Wenn Sie auf ein Genre doppelklicken, werden die<br />
verfügbaren Stationen samt einer kurzen Beschreibung<br />
aufgeführt. Ein weiterer Klick startet die Übertragung.<br />
Sie können die Wiedergabe pausieren.<br />
9 Töne<br />
Sie können<br />
Klingeltöne und<br />
Alarmsignale im <strong>iTunes</strong><br />
Store kaufen –<br />
allerdings nur von<br />
Ihrem iOS-Gerät aus.<br />
Unter <strong>iTunes</strong> auf dem<br />
PC oder Mac<br />
erscheint der entsprechende<br />
Eintrag<br />
nicht. Alle gekauften<br />
Rufsignale werden in<br />
der entsprechenden<br />
Sektion in der Mediathek<br />
aufgelistet.<br />
<strong>Der</strong> <strong>ultimative</strong> <strong>Guide</strong> <strong>für</strong> <strong>iTunes</strong> & <strong>iCloud</strong> 39
<strong>iTunes</strong>-grundlagen Alben-Cover<br />
Alben-Cover ergänzen<br />
Verschönern Sie Ihre Musiksammlung mit den passenden Titelbildern.<br />
Es gibt doch nichts Schöneres, als<br />
gemütlich in der Musiksammlung<br />
zu blättern und sich an all den<br />
schicken Titelbildern zu erfreuen – egal ob<br />
auf dem Rechner, iPhone, iPad oder iPod.<br />
Zumindest so lange, bis man über Alben<br />
stolpert, bei denen das passende Artwork<br />
fehlt und durch dieses langweilige graue<br />
Kästchen mit den zwei Achtelnoten ersetzt<br />
wird. Wir helfen Ihnen dabei, Ihre Sammlung<br />
aufzupeppen und Ihre Mediathek um<br />
fehlende Titelbilder zu ergänzen. <strong>Der</strong> alte<br />
„Cover Flow“ ist in <strong>iTunes</strong> 11 verschwunden.<br />
Stattdessen gibt es jetzt drei Varianten,<br />
wie die Song-Sammlung dargestellt<br />
wird. Standardmäßig sehen Sie die Rasteranzeige,<br />
wenn Sie unter Musik auf<br />
Alben klicken, ganz ähnlich wie auf dem<br />
Startbildschirm von <strong>iTunes</strong>. Wenn Sie zu<br />
den Interpreten oder den Genres wechseln,<br />
werden die Cover links angezeigt und<br />
die dazugehörigen Titel auf der rechten<br />
Seite, zusammengefasst in Alben. Anders<br />
Jedes Alben-Cover, das Sie in <strong>iTunes</strong><br />
haben, wird bei der Synchronisierung<br />
auf Ihr iOS-Gerät übertragen.<br />
als bei früheren <strong>iTunes</strong>-Versionen müssen<br />
Sie nicht mehr im Anzeigemenü herumfummeln,<br />
damit auch Alben mit weniger<br />
als fünf Stücken (etwa CD-Singles) richtig<br />
dargestellt werden. Wenn Sie auf Titel<br />
BILDHÜBSCH Die Albenansicht in <strong>iTunes</strong> kombiniert die Artworks mit den<br />
wichtigsten Titeldaten.<br />
SCHICK ANZUSEHEN <strong>iTunes</strong> 11 präsentiert Ihre Musiksammlung schöner als je zuvor.<br />
gehen, werden die Alben-Artworks<br />
zugunsten einer schlichten Liste ausgeblendet.<br />
Bei den Wiedergabelisten gibt<br />
es alle drei Optionen. Sie können sie auswählen,<br />
indem Sie auf eine Wiedergabeliste<br />
klicken und dann auf Darstellung.<br />
Art of noise<br />
Alben-Cover werden auch an anderen<br />
Stellen in <strong>iTunes</strong> 11 verwendet. Wenn Sie<br />
beispielsweise im Wiedergabefenster auf<br />
den kleinen Pfeil rechts neben dem aktuell<br />
gespielten Titel klicken, werden Minibildchen<br />
<strong>für</strong> die kommenden Stücke in der<br />
Liste angezeigt. Wenn Sie die Suche nutzen,<br />
werden die Treffer ebenfalls um die<br />
passenden Alben-Cover ergänzt. Auch der<br />
neue Miniplayer, eine Kompaktversion von<br />
<strong>iTunes</strong> 11, stellt die Grafiken dar. Schließlich<br />
werden die Titelbilder noch genutzt, wenn<br />
Sie die Visuellen Effekte einblenden<br />
(zu finden im Menü Anzeige).<br />
Sofern Sie Ihre Musik im <strong>iTunes</strong> Store<br />
kaufen, werden die richtigen Grafiken<br />
gleich mitgeliefert. Aber wenn Sie beispielsweise<br />
Musik von einer CD importieren,<br />
können Sie Zeit sparen, indem Sie<br />
gleich die passenden Artworks herunterladen,<br />
sobald <strong>iTunes</strong> die CD ausgelesen hat.<br />
Wenn Sie eine Disc einlegen, sucht<br />
<strong>iTunes</strong> standardmäßig zwar die Namen der<br />
Stücke und zahlreiche andere Metadaten<br />
aus dem Internet zusammen, aber nicht<br />
die Bilder. Weil Sie den Inhalt einer CD<br />
nicht editieren können, gibt es leider keine<br />
Möglichkeit, die Artworks hinzuzufügen,<br />
bevor der Import abgeschlossen ist. Aus<br />
irgendeinem Grund fehlt in <strong>iTunes</strong> 11 die<br />
Option, fehlende Cover automatisch zu<br />
ergänzen, obwohl frühere Versionen der<br />
Software das konnten. Wir wissen nicht,<br />
was Apple dazu bewegt hat. Gewöhnen<br />
Sie sich deshalb schnellstmöglich an, die<br />
Bilder manuell hinzuzufügen (siehe Schritt<br />
4 gegenüber), sonst sammeln sich in Ihrer<br />
Mediathek im Lauf der Zeit mehr und<br />
mehr Alben ohne Cover an, und wenn Sie<br />
sich dann doch mal um die Miniaturen<br />
kümmern, dauert es ewig und drei Tage,<br />
bis alle heruntergeladen sind. Jedes Artwork,<br />
das Sie über <strong>iTunes</strong> beziehen, wird<br />
auch auf Ihrem iPod, iPhone oder iPad dargestellt,<br />
wenn Sie das Mobilgerät mit<br />
Ihrem Computer synchronisieren. Und<br />
wenn Sie die „Cover Flow“-Ansicht von früher<br />
vermissen, werden Sie froh sein zu<br />
hören, dass es sie bei iOS immer noch gibt.<br />
Mit den folgenden einfachen Schritten<br />
ergänzen Sie fehlende Artworks in Ihrer<br />
Musiksammlung und sagen den langweiligen<br />
grauen Achtelnoten <strong>für</strong> immer auf<br />
Wiedersehen. l<br />
40 <strong>Der</strong> <strong>ultimative</strong> <strong>Guide</strong> <strong>für</strong> <strong>iTunes</strong> & <strong>iCloud</strong>
Alben-Cover <strong>iTunes</strong>-grundlagen<br />
wie man ... seine Cover-Artwork-Sammlung vervollständigt.<br />
Automatisches<br />
1 Laden der Artworks<br />
Stellen Sie sicher, dass Sie online sind,<br />
und starten Sie <strong>iTunes</strong>. Gehen Sie jetzt<br />
ins Menü Datei ➜ Mediathek ➜<br />
CD-Cover laden. Das fordert alle fehlenden<br />
Cover-Bilder bei Apples Servern an.<br />
Die Übertragung geschieht übrigens<br />
anonym. Alle anfallenden Informationen<br />
werden gelöscht, sobald der Download<br />
abgeschlossen ist, wie das Datenschutzfenster<br />
erklärt. Klicken Sie auf Nicht<br />
mehr nachfragen, dann auf CD-Cover<br />
laden. Abhängig von der Geschwindigkeit<br />
Ihrer Internetverbindung und<br />
davon, wie viele Songs Sie ergänzen (gilt<br />
übrigens genauso <strong>für</strong> Filme, Apps und<br />
Bücher), kann der Download eine Weile<br />
dauern. Sobald der Vorgang abgeschlossen<br />
ist, informiert Sie <strong>iTunes</strong> über etwaige<br />
Fehler, beispielsweise Alben, die nicht<br />
in der Datenbank zu finden waren. Klicken<br />
Sie auf den Pfeil neben der Meldung,<br />
um die Einzelheiten zu erfahren.<br />
Keine Sorge, es gibt da noch mehr Tricks,<br />
um die Fehler zu korrigieren.<br />
Andere<br />
2<br />
Cover-Quellen<br />
Es gibt alternative Quellen <strong>für</strong> Alben-<br />
Artworks, die <strong>iTunes</strong> nicht aufspürt. Mac-<br />
User können beispielsweise das Album<br />
Art Widget nutzen (http://bit.ly/albumartwidget),<br />
das die Datenbanken von<br />
Amazon anzapft. Laden Sie es herunter,<br />
entpacken Sie es und doppelklicken Sie<br />
die Datei „Album Art.wdgt“. Führen Sie<br />
die Installation durch und wechseln Sie<br />
dann zu <strong>iTunes</strong>. Dort wählen Sie ein<br />
Album ohne Cover aus, rufen das Dashboard<br />
auf und klicken Sie den <strong>iTunes</strong>-<br />
Button im neuen Widget. Wenn alles<br />
glattgeht, taucht darunter nun das Artwork<br />
auf – vielleicht sogar mehrere.<br />
Suchen Sie das passende aus. Sofern<br />
alles passt, wählen Sie „CD-Cover verwenden“<br />
in <strong>iTunes</strong> aus. <strong>Der</strong> einzige<br />
Nachteil dieses Programms ist, dass es<br />
immer nur ein Album abfragen kann. Ein<br />
Tipp zu diesem Widget: Wenn Sie das<br />
kleine „i“ oben rechts klicken, gelangen<br />
Sie in die Optionen, wo Sie beispielsweise<br />
einstellen können, auf welcher Länderseite<br />
von Amazon gesucht wird.<br />
ERST iTUNES Bevor Sie manuell<br />
suchen, sollten Sie die fehlenden<br />
Artworks zunächst über <strong>iTunes</strong><br />
abfragen.<br />
DRAG AND DROP <strong>Der</strong> einfachste<br />
Weg, CD-Cover in die Mediathek<br />
einzufügen.<br />
GOOGLE-SUCHE Vielleicht finden Sie<br />
Ihre benötigten Bilder ja aber auch<br />
bei Google.<br />
Für Windows-Nutzer gibt es ein ähnliches<br />
Tool. Das Programm iTSfv (http://<br />
code.google.com/p/itsfv/) durchforstet<br />
nicht nur Amazon, sondern auch Last.fm<br />
und andere Online-Datenbanken nach<br />
fehlenden Cover-Artworks, Liedtexten<br />
und anderen Metadaten.<br />
Scripts<br />
3<br />
Leider funktionieren viele<br />
nützliche Programme wie „Fetch Art“ bis<br />
hin zu „Album Artwork Download<br />
Assistant“ nicht mehr mit <strong>iTunes</strong> 11.<br />
Wenn Sie jedoch einen Mac verwenden,<br />
können Sie die Aufgaben mithilfe eines<br />
Scripts automatisieren. Eines davon ist<br />
„Find Album Artwork with Google“, das<br />
Sie unter http://dougscripts.com/076<br />
finden. Eine Installationsanleitung wird<br />
mitgeliefert (mehr dazu auf Seite 54).<br />
Sobald Sie es installiert haben, klicken<br />
Sie auf ein Album mit fehlendem Cover.<br />
Nun gehen Sie ins Script-Menü von<br />
<strong>iTunes</strong> und wählen Find Album Art<br />
with Google. Nun erscheint ein Browser-Fenster,<br />
das einige Treffer anzeigt.<br />
Wenn Sie den Mauszeiger über die Miniaturen<br />
bewegen, wird die Größe angezeigt<br />
– je größer, desto besser. Ein Klick<br />
auf ein Bild öffnet die <strong>Vorschau</strong>. Nun klicken<br />
Sie auf View original image, um<br />
das Original zu betrachten. Wechseln Sie<br />
zu <strong>iTunes</strong>, wählen Sie die Stücke aus, zu<br />
denen das Artwork gehört, und wählen<br />
Sie Get Info. Wenn Sie einen einzelnen<br />
Song selektiert haben, wechseln Sie zum<br />
Reiter CD-Cover und ziehen Sie das Bild<br />
aus dem Browser-Fenster in das leere<br />
Feld. Wenn Sie mehrere Stücke angewählt<br />
haben, stellen Sie sicher, dass Sie<br />
die Cover-Kästchen angekreuzt haben,<br />
bevor Sie das Bild reinziehen. Wenn alles<br />
geklappt hat, wird das Bild angezeigt<br />
und Sie können die Bearbeitung mit<br />
dem OK-Button fertigstellen.<br />
Bearbeitung<br />
4<br />
abschließen<br />
Wenn Sie den oben stehenden Tipps<br />
gefolgt sind, sollte Ihre Cover-Sammlung<br />
nun mehr oder weniger komplett sein.<br />
Wenn es immer noch ein paar Alben<br />
ohne Artwork gibt, können Sie sie<br />
manuell ergänzen. Um die Aufgabe<br />
etwas einfacher zu gestalten (leider nur<br />
auf dem Mac!), packen Sie sie am besten<br />
in eine separate Wiedergabeliste. Dazu<br />
installieren Sie ein weiteres Script von<br />
http://dougscripts.com. Suchen Sie dazu<br />
nach „Artwork to Playlist“. Kopieren Sie<br />
das Script in den Ordner Library/<strong>iTunes</strong>/<br />
Scripts, damit es im Script-Menü auftaucht.<br />
Drücken Sie in Ihrer Mediathek<br />
B + a, um alle Songs zu markieren.<br />
Gehen Sie dann ins Script-Menü und<br />
wählen Sie Tracks without Artwork to<br />
Playlist. Das erstellt aus allen entsprechenden<br />
Songs eine eigene Wiedergabeliste,<br />
<strong>für</strong> die Sie dann nach und nach<br />
mithilfe des in Tipp 3 vorgestellten<br />
Scripts die fehlenden Bilder ergänzen<br />
können. Das macht natürlich etwas<br />
Arbeit, aber die Mühe lohnt sich – <strong>iTunes</strong><br />
sieht dann einfach besser aus. ●<br />
<strong>Der</strong> <strong>ultimative</strong> <strong>Guide</strong> <strong>für</strong> <strong>iTunes</strong> & <strong>iCloud</strong> 41
<strong>iTunes</strong>-grundlagen Kindersicherung<br />
Taschengeld & Kindersicherung<br />
Verwalten Sie ein Taschengeld und beschränken den Zugriff auf Mediathek und Konto.<br />
Haben Sie genug davon, dass<br />
Ihre Kinder (oder andere<br />
Anhängsel) Sie ständig nerven,<br />
die neuesten Apps herunterzuladen<br />
oder ihnen Musik bei <strong>iTunes</strong> zu<br />
kaufen? Dann nutzen Sie doch die<br />
Geschenkoptionen von <strong>iTunes</strong>, mit<br />
denen Sie den Plagegeistern ein monatliches<br />
Taschengeld <strong>für</strong> den <strong>iTunes</strong> Store<br />
zur Verfügung stellen können. Dazu<br />
müssen Sie <strong>für</strong> sie eine Apple-ID anlegen<br />
(sofern noch nicht geschehen) und<br />
ihnen ein Budget von 5 bis 30 Euro im<br />
Monat zur Verfügung stellen. Ihr Kind<br />
erhält ein eigenes Passwort, mit dem es<br />
sich im <strong>iTunes</strong> Store einloggen und das<br />
Geld in Musik oder Apps oder andere<br />
Downloads investieren kann. Eine Apple-ID<br />
benötigt eine E-Mail-Adresse. Das<br />
Sobald das Geld auf dem Konto des<br />
Kindes gutgeschrieben ist, kann der<br />
Nachwuchs Apps und Medien laden.<br />
bedeutet, dass Ihr Kind ein eigenes<br />
Mail-Konto benötigt. Weil die meisten<br />
kostenlosen Mail-Anbieter ein Mindestalter<br />
fordern, sollten Sie den<br />
SCHENKEN MACHT FREUDE Nervt Sie der Nachwuchs mit App-Wünschen? Dann gönnen Sie ihm ein<br />
monatliches Budget <strong>für</strong> eigene Downloads.<br />
Account am besten selbst einrichten<br />
und dann die Bestätigungs-Mail <strong>für</strong> die<br />
Apple-ID verifizieren. Kinder sollten laut<br />
Apples Bestimmungen über 13 Jahre alt<br />
sein, um den Apple Store zu nutzen.<br />
Allerdings werden Erwachsenen-Inhalte<br />
nicht automatisch ausgeblendet. Dazu<br />
müssen Sie erst die Kindersicherung auf<br />
dem Gerät aktivieren, mit dem Sie den<br />
Store nutzen. Sobald das Geld dem<br />
Konto Ihres Kindes gutgeschrieben wurde,<br />
kann der Nachwuchs sich einloggen<br />
und Apps, Musik oder Spiele kaufen.<br />
Am besten, Sie stehen den Kindern<br />
dabei anfangs zur Seite, um sicherzustellen,<br />
dass alle Einstellungen korrekt<br />
sind. Sie können das Taschengeld jederzeit<br />
anpassen, indem Sie sich mit Ihrem<br />
eigenen Konto anmelden und auf Einstellungen<br />
➜ Taschengeld gehen. l<br />
wie man ... Ein Taschengeldkonto bei <strong>iTunes</strong> einrichtet.<br />
Im <strong>iTunes</strong> Store<br />
Öffnen Sie <strong>iTunes</strong> und wechseln Sie in den<br />
Store. Bei Alles auf einen Klick wählen Sie die<br />
Option <strong>iTunes</strong>-Geschenk senden, wo Sie Informationen<br />
zur Vorgehensweise finden. Scrollen Sie<br />
nach unten bis zur Option Taschengeld und klicken<br />
Sie auf den Button.<br />
Details eingeben<br />
Im folgenden Fenster geben Sie die Daten<br />
des Empfänger sein. Falls dieser bereits über eine<br />
Apple-ID verfügt, tragen Sie sie hier ein. Falls nicht,<br />
können Sie dort eine erstellen. Sie können dem<br />
Empfänger außerdem in dem Textfeld eine Nachricht<br />
zukommen lassen.<br />
1 2 3<br />
Apple-ID erstellen<br />
Falls Sie eine neue Apple-ID anlegen müssen,<br />
können Sie das gleich im Budget-Bildschirm<br />
machen. Dazu benötigt der Empfänger nur eine<br />
E-Mail-Adresse als ID und Sie müssen die Verifikations-Mail<br />
bestätigen (lassen), die an die Adresse<br />
gesendet wird.<br />
42 <strong>Der</strong> <strong>ultimative</strong> <strong>Guide</strong> <strong>für</strong> <strong>iTunes</strong> & <strong>iCloud</strong>
Kindersicherung <strong>iTunes</strong>-grundlagen<br />
wie man ... die Kindersicherung in itunes verwendet.<br />
1<br />
<strong>iTunes</strong>-Funktionen sperren<br />
Gehen Sie auf <strong>iTunes</strong> ➜ Einstellungen<br />
(Bearbeiten ➜ Einstellungen unter Windows)<br />
und klicken Sie auf den Reiter Kindersicherung.<br />
Dort können Sie beispielsweise Ihrem Nachwuchs<br />
den Zugriff auf Podcasts oder die Mediatheken<br />
anderer <strong>iTunes</strong>-Installationen verwehren.<br />
Alterseinstellungen<br />
Für Inhalte aus dem <strong>iTunes</strong> Store können Sie<br />
eine Altersbegrenzung aktivieren. So können Sie<br />
verhindern, dass Ihr Kind Erwachsenen-Filme oder<br />
-Apps herunterlädt. Diese Einstellungen gelten aber<br />
nicht <strong>für</strong> Inhalte aus anderen Quellen, etwa importierte<br />
CDs oder DVD-Videos.<br />
2 3<br />
Medien teilen<br />
Wenn Sie die Dateifreigabe von <strong>iTunes</strong> verwenden<br />
(Einstellungen ➜ Freigabe) und nur Ihre<br />
Wiedergabelisten teilen, dann können andere Nutzer<br />
nur diese Listen verwenden, aber keine anderen<br />
Dateien aus Ihrer Mediathek. So können Sie z. B.<br />
Musik teilen, aber keine Videos oder Podcasts.<br />
wie man ... Sperren auf einem iOS-Gerät einrichtet.<br />
iOS-Passwort anlegen<br />
Es gibt auch unter iOS eine Kindersicherung.<br />
Dazu gehen Sie in die Einstellungen ➜ Allgemein<br />
➜ Einschränkungen. Wenn Sie diese aktivieren,<br />
werden Sie nach einem Passwort gefragt,<br />
das Sie benötigen, um später Änderungen vorzunehmen<br />
oder das Gerät wieder zu entsperren.<br />
Sperren festlegen<br />
Sie können Einschränkungen <strong>für</strong> die Kamera,<br />
FaceTime, Apps, Spiele und <strong>iTunes</strong> aktivieren.<br />
Dazu nutzen Sie einfach die Schiebeschalter neben<br />
den Kategorien. Sie können außerdem Veränderungen<br />
an einzelnen Konten oder an bestimmten<br />
Inhalten wie Ihrer Musiksammlung unterbinden.<br />
1 2 3<br />
Erlaubte Inhalte<br />
Auch wenn Sie den Zugang zu <strong>iTunes</strong> erlauben,<br />
können Sie bestimmte Inhalte einschränken.<br />
Unter Musik & Podcasts lassen sich z. B. Inhalte <strong>für</strong><br />
Erwachsene deaktivieren. Das betrifft dann auch<br />
andere Medien, sofern diese über eine Altersfreigabe<br />
verfügen, sperrt aber nicht die <strong>Vorschau</strong>bilder.<br />
wie man ... itunes und ilife verbindet.<br />
Wenn Sie Apples iLife-Apps verwenden,<br />
können Sie <strong>für</strong> jeden Benutzer einen<br />
eigenen Account anlegen. Öffnet Ihr<br />
Kind dann beispielsweise iPhoto zum<br />
ersten Mal, sieht es eine leeres Fotoalbum<br />
und nicht Ihre Bilder. Damit die Freigabe<br />
<strong>für</strong> iLife funktioniert, müssen Sie<br />
den schnellen Benutzerwechsel unter<br />
Systemeinstellungen ➜ Konten ➜<br />
Anmeldeoptionen aktivieren. Damit<br />
schalten Sie zwischen verschiedenen<br />
Konten hin und her, ohne Ihre Apps<br />
schließen oder sich abmelden zu müssen.<br />
Wenn Sie die Freigabe in <strong>iTunes</strong> aktivieren<br />
(Einstellungen ➜ Freigabe ➜<br />
Meine Mediathek teilen), können Ihre<br />
Kinder auf Ihre Medien zugreifen. Denken<br />
Sie aber daran: Wenn Sie Ihre komplette<br />
Sammlung teilen, umfasst das<br />
auch Filme und Fernsehsendungen. <strong>Der</strong><br />
Nachteil der iLife-Freigabe ist, dass Sie<br />
angemeldet sein und alle notwendigen<br />
Apps aufrufen müssen, damit sie funktioniert.<br />
Eine Alternative ist, unter OSX den<br />
Freigabeordner zu verwenden. Alles, was<br />
Sie unter Macintosh HD/User/Shared<br />
abspeichern, steht allen Nutzer im Netzwerk<br />
zur Verfügung. Mehr dazu finden<br />
Sie auf Seite 78.<br />
EINFACH TEILEN Sie können die Dateifreigabe in <strong>iTunes</strong> unter Einstellungen ➜<br />
Freigabe aktivieren.<br />
<strong>Der</strong> <strong>ultimative</strong> <strong>Guide</strong> <strong>für</strong> <strong>iTunes</strong> & <strong>iCloud</strong> 43
<strong>iTunes</strong>-Grundlagen <strong>iTunes</strong> U<br />
Lernen mit <strong>iTunes</strong> U<br />
So nutzen Sie die Lehrmaterialien <strong>für</strong> zahlreiche Universitätskurse mit <strong>iTunes</strong>.<br />
BEI iTUNES Klicken Sie<br />
einfach im Store auf<br />
den Reiter <strong>iTunes</strong> U und<br />
Sie haben Zugriff auf<br />
unzählige Kurse.<br />
Studieren ist nicht einfach.<br />
Obendrein strapaziert es ganz<br />
schön die Geldbörse mit all den<br />
Gebühren und Kosten <strong>für</strong> Bücher und<br />
andere Lehrmaterialien. <strong>iTunes</strong> U kann Ihr<br />
Budget ein wenig entlasten. Es bietet<br />
Ihnen Zugriff auf die größte kostenlose<br />
Sammlung von Online-Kursen, entweder<br />
über die Sektion im <strong>iTunes</strong> Store oder über<br />
die App <strong>für</strong> iOS. Es stehen über 500.000<br />
Tutorials, Bücher und andere Studienmittel<br />
ÜBERBLICK <strong>Der</strong> <strong>iTunes</strong>-U-katalog<br />
zum Download bereit. Zahlreiche Institute<br />
aus der ganzen Welt machen bei Apples<br />
Programm mit, von Gymnasien bis hin zu<br />
Universitäten. Sie werden Kurse aus Yale,<br />
Stanford oder Cambridge genauso wie<br />
Lehrmaterial aus Hannover, Innsbruck oder<br />
München finden. <strong>Der</strong> überwiegende Anteil<br />
liegt dabei in englischer Sprache vor –<br />
aber die gehört heutzutage ohnehin zum<br />
Standard <strong>für</strong> Studenten.<br />
Lernen heißt leben<br />
Sie können die Kurse begleitend zu<br />
Ihren Studiengängen oder auch<br />
unabhängig davon verwenden. Alle sind<br />
kostenlos – nur auf anerkannte Zertifikate<br />
müssen Sie verzichten. Jeder Kurs sollte<br />
sämtliches benötigte Material enthalten,<br />
sodass Sie keine gesonderten Bücher zu<br />
Rate ziehen müssen. Die <strong>iTunes</strong>-U-App ist<br />
mit iBooks, <strong>iCloud</strong> und anderen<br />
verwandten Apps verknüpft, sodass Sie<br />
alles zusammen verwenden und sich<br />
beispielsweise zusammenhängende<br />
Notizen machen können. Über die Cloud<br />
werden Ihre Fortschritte stets aktualisiert,<br />
sodass Sie beispielsweise einen Kurs am<br />
Mac beginnen und auf dem iPad<br />
fortsetzen können. Instruktoren können<br />
per Browser jederzeit und von überall her<br />
auf den <strong>iTunes</strong>-U-Kurs-Manager zugreifen,<br />
um etwa den Lehrplan auf den aktuellen<br />
Stand zu bringen. Sobald ein Kurs<br />
veröffentlicht wird, liegt er auf Apples<br />
Servern und wird im <strong>iTunes</strong>-U-Katalog<br />
angezeigt. <strong>Der</strong> Vorteil der Cloud-<br />
Technologie: Studenten und andere<br />
Interessierte können dem Programm<br />
überall folgen, wo sie Zugang zum Internet<br />
haben. Solange Sie sich einloggen können,<br />
sind alle Ihre Dokumente, Notizen,<br />
Markierungen und Lesezeichen verfügbar<br />
und stets auf dem neuesten Stand. Sie<br />
benötigen nur einen Computer oder ein<br />
iOS-Gerät und ein funktionierendes<br />
Gehirn. l<br />
01 02<br />
01 Kategorien<br />
Hier werden verfügbare Kurse in Kategorien aufgelistet,<br />
damit Sie den passenden <strong>für</strong> Ihren Studiengang<br />
finden.<br />
02 Bibliothek<br />
Drücken Sie auf diese Schaltfläche, um zu Ihren<br />
gespeicherten Kursen zu gelangen.<br />
03<br />
03 Im Blickpunkt<br />
Apple stellt Ihnen regelmäßig interessante Kurse vor<br />
und listet die beliebtesten Themen auf – scrollen Sie<br />
einfach nach unten.<br />
04 Charts<br />
Wenn Sie nicht genau wissen, was Sie interessieren<br />
könnte, werfen Sie einen Blick auf die Hitliste.<br />
05 Übersicht<br />
Hierüber finden Sie Kurse von bestimmten Instituten<br />
oder in bestimmten Fachgebieten.<br />
04 05 06<br />
06 Suchen<br />
Hier können Sie das Angebot nach Schlüsselwörtern<br />
durchsuchen.<br />
44 <strong>Der</strong> <strong>ultimative</strong> <strong>Guide</strong> <strong>für</strong> <strong>iTunes</strong> & <strong>iCloud</strong>
<strong>iTunes</strong> U <strong>iTunes</strong>-grundlagen<br />
wie man ... den richtigen Kurs bei itunes u findet.<br />
Ihre<br />
Bibliothek<br />
Beim Start zeigt <strong>iTunes</strong> U<br />
1 2<br />
Ihre Bibliothek an, die ähnlich<br />
aussieht wie die von<br />
iBooks oder ein Zeitschriftenregal.<br />
Alle Kurse, die Sie<br />
abonniert haben, erscheinen<br />
hier. Tippen Sie einen<br />
an, um ihn zu öffnen, auf<br />
Bearbeiten, um ihn zu<br />
entfernen, oder auf Katalog,<br />
um neue Kurse zu finden.<br />
Neben Bearbeiten<br />
finden Sie Ihre Aufgaben.<br />
Vorgestellte<br />
Kurse<br />
Im Katalog finden Sie ausgewählte<br />
Kurse – redaktionell<br />
ausgesuchte oder<br />
neue. Scrollen Sie runter<br />
und schauen Sie, welche<br />
Kurse gerade angesagt sind,<br />
oder durchstöbern Sie die<br />
Lehrmaterialien in den verschiedenen<br />
Genres. Wählen<br />
Sie ein Genre aus, um<br />
alle relevanten Kurse angezeigt<br />
zu bekommen.<br />
KURZTIPP<br />
iBooks-Lehrbücher<br />
<strong>für</strong> iPad sind nur auf<br />
dem iPad verfügbar.<br />
Solche interaktiven<br />
Publikationen können<br />
Videos, Animationen<br />
und Tondateien<br />
enthalten.<br />
Lehrbücher werden<br />
regelmäßig aktualisiert<br />
und mit<br />
<strong>iTunes</strong>-U-Kursen<br />
verknüpft.<br />
Top-Kurse<br />
Wählen Sie Top-<br />
Kurse aus den Optionen<br />
weiter unten auf der Seite,<br />
um die populärsten Lehrgänge<br />
aus den verschiedenen<br />
Kategorien zu sehen.<br />
Drücken Sie auf einen Titel<br />
<strong>für</strong> eine kurze Beschreibung<br />
und eine Liste enthaltener<br />
Lehrmaterialien.<br />
3 4<br />
Institute<br />
Wenn Sie auf Übersicht<br />
tippen, sehen Sie eine<br />
alphabetische Liste mit drei<br />
Kategorien: Höhere Bildung,<br />
Schule (Kindergarten bis Abitur)<br />
und Andere. Wählen Sie<br />
ein Institut und betrachten<br />
Sie das Angebot. Die Lehrgänge<br />
sind wieder in vorgestellte,<br />
beliebte und andere<br />
Kategorien unterteilt.<br />
Nach Kursen<br />
suchen<br />
Sie können die Materialien<br />
außerdem nach Schlüsselwörtern<br />
durchsuchen, indem<br />
Sie den Suchen-Button<br />
unten rechts drücken. Geben<br />
Sie einen Begriff in die Suchleiste<br />
ein und es erscheinen<br />
Treffer. Wenn Sie einen auswählen,<br />
werden Details dazu<br />
dargestellt.<br />
5 6<br />
Kurse abonnieren<br />
Lesen Sie die Beschreibung und die Benutzerwertungen,<br />
um ein interessantes Seminar zu finden. Alle<br />
Weiterbildungen in <strong>iTunes</strong> U sind gratis. Tippen Sie auf<br />
die Schaltfläche Abonnieren, dann auf Herunterladen<br />
und der Kurs taucht in Ihrer Bibliothek auf. Öffnen Sie ihn<br />
und wählen Sie Inhalt, um die Zusammenfassung zu<br />
lesen. Unter Info finden Sie nähere Angaben zum Kursleiter<br />
und dem groben Lehrplan. Bei Material werden<br />
begleitende Texte, Videos oder Hördateien aufgelistet.<br />
Unter Notizen können Sie Ihre eigenen Notizen und<br />
Lesezeichen ablegen: Einfach Neu wählen und die Notiz<br />
eintippen. Beiträge enthalten unterstützende Materialien<br />
von anderen Teilnehmern mit zusätzlichen Tipps.<br />
<strong>Der</strong> <strong>ultimative</strong> <strong>Guide</strong> <strong>für</strong> <strong>iTunes</strong> & <strong>iCloud</strong> 45
<strong>iTunes</strong>-grundlagen CDs brennen und Inlays drucken<br />
CDs brennen & Inlays drucken<br />
So erstellen Sie aus Wiedergabelisten CDs und drucken Cover-Inlays in Farbe.<br />
Es mag seltsam erscheinen, noch<br />
Lieder auf CD zu brennen. Es ist<br />
aber gelegentlich nützlich.<br />
Nachdem Sie Ihre CDs in <strong>iTunes</strong><br />
importiert haben, mag es seltsam<br />
sein, den umgekehrten Weg<br />
zu gehen und aus den Dateien wieder CDs<br />
zu machen. Manchmal kann das jedoch<br />
nützlich sein – etwa wenn Ihr Autoradio<br />
keinen USB-Eingang oder keine Bluetooth-<br />
Verbindung hat. <strong>Der</strong> Vorteil gegenüber<br />
den Original-CDs liegt darin, dass Sie einen<br />
persönlichen Mix <strong>für</strong> die Fahrt aussuchen<br />
können. <strong>iTunes</strong> macht es einfach, eigene<br />
Sammlungen anzufertigen: Dazu erstellen<br />
Sie eine Wiedergabeliste mit allen Stücken,<br />
rechtsklicken darauf und wählen Wiedergabeliste<br />
auf Medium brennen. Natürlich<br />
benötigen Sie da<strong>für</strong> einen Brenner.<br />
Interne Modelle funktionieren am besten.<br />
<strong>iTunes</strong> erkennt nicht alle externen Laufwerke<br />
korrekt. Achtung, Sie können nur Wiedergabelisten<br />
auf CD brennen, keine einzelnen<br />
Tracks. Um aus einem Album eine<br />
Wiedergabeliste zu generieren, rechtsklicken<br />
Sie darauf und wählen Sie Neue Wiedergabeliste<br />
von Auswahl.<br />
Brennen, drucken &<br />
abspielen<br />
Alle aktuellen bei <strong>iTunes</strong> gekauften<br />
Songs („<strong>iTunes</strong> Plus“) lassen sich beliebig<br />
oft auf CD bannen, ältere, DRM-geschützte<br />
Dateien aber nur bis zu sieben Mal. Wie<br />
viele Stücke auf eine CD passen, hängt von<br />
der Kapazität des Rohlings ab. Eine Standard-CD<br />
mit 650 MByte fasst rund 70<br />
Minuten und kann mit praktisch allen Playern<br />
abgespielt werden. Es gibt auch größere<br />
Ausführungen, aber die schluckt nicht<br />
jeder CD-Player. Auf eine DVD passen bis<br />
zu 4,7 GByte, aber DVDs, die Sie mit <strong>iTunes</strong><br />
brennen, werden nur am Computer korrekt<br />
ausgelesen – nicht in DVD-Spielern. Das<br />
gilt auch <strong>für</strong> Videoclips: Sie können sie<br />
zwar mit <strong>iTunes</strong> auf DVD sichern, aber nur<br />
am Computer und nicht auf Ihrem<br />
DVD-Player wiedergeben. Zu einer schönen<br />
CD gehört auch ein ansprechendes<br />
Cover inklusive Titeltabelle. Die Druck-Optionen<br />
in <strong>iTunes</strong> 11 sind zwar nicht gerade<br />
umfangreich, erlauben Ihnen aber zumindest,<br />
die Alben-Artworks nebst Song-Liste<br />
zu Papier zu bringen, wahlweise alphabetisch<br />
oder nach Album sortiert. Wenn Sie<br />
ein Titelbild verwenden wollen, muss das<br />
natürlich auch in <strong>iTunes</strong> vorliegen. Das ist<br />
bei Tracks aus dem <strong>iTunes</strong> Store kein Problem<br />
– da werden die Bilder beim Download<br />
gleich mitgeliefert. Auf Seite 40 erfahren<br />
Sie mehr dazu. Es gibt keine Option,<br />
ein selbst erstelltes Titelbild <strong>für</strong> eine selbst<br />
angefertigte Mix-CD zu brennen. Auch gibt<br />
es keine Möglichkeit, die Titelliste direkt auf<br />
die CD zu drucken – selbst wenn Ihr Drucker<br />
das kann. Es finden sich aber einige<br />
andere nützliche Einstellungen, die wir<br />
Ihnen im Folgenden erklären. l<br />
übersicht Eine Wiedergabeliste auf CD brennen.<br />
03 Disc-Optionen<br />
Hier stellen Sie das gewünschte<br />
Format <strong>für</strong> die Disc und andere<br />
Details ein.<br />
02<br />
03<br />
04 MP3-CD<br />
Wenn Ihre Wiedergabeliste auch<br />
AAC-Dateien umfasst (was alle<br />
<strong>iTunes</strong>-Store-Stücke sind), wählen<br />
Sie nicht MP3-CD!<br />
01<br />
04<br />
05<br />
06<br />
05 Daten-Disc<br />
Eine Daten-CD oder -DVD ist nur<br />
<strong>für</strong> Backups gedacht. Sie können<br />
Sie in keinem CD-Player<br />
wiedergeben.<br />
01 Wiedergabeliste<br />
Wählen Sie den Wiedergabelisten-Reiter, rechtsklicken<br />
Sie die gewünschte und wählen Sie dann<br />
Wiedergabeliste auf Medium brennen.<br />
02 Brenngeschwindigkeit<br />
Um Schreibfehler zu minimieren, empfehlen wir, ein<br />
oder zwei Stufen unter der Maximalgeschwindigkeit<br />
des Laufwerks zu brennen.<br />
06 Brennen, testen<br />
Wenn Sie fertig sind, klicken Sie<br />
auf Brennen. Testen Sie die CD<br />
danach in Ihrem Player. <strong>iTunes</strong><br />
erkennt nicht alle Fehler.<br />
46 <strong>Der</strong> <strong>ultimative</strong> <strong>Guide</strong> <strong>für</strong> <strong>iTunes</strong> & <strong>iCloud</strong>
CDs brennen und Inlays drucken <strong>iTunes</strong>-grundlagen<br />
wie man ... Eine Song-Liste oder ein CD-Booklet druckt.<br />
1 Ein CD-Inlay drucken<br />
Klicken Sie auf die Wiedergabeliste, die Sie<br />
auf CD gebrannt haben. Wenn Sie ein bestimmtes<br />
Artwork verwenden wollen, klicken Sie rechts in der<br />
Listenansicht auf den betreffenden Song. Gehen Sie<br />
zu Datei ➜ Drucken. Wir wählen die erste Option:<br />
CD-Booklet. Klicken Sie auf Thema, um die Optionen<br />
zu sehen.<br />
2 Thema wählen<br />
Suchen Sie ein Thema aus. Die Beschreibung<br />
erscheint zusammen mit einer <strong>Vorschau</strong> im<br />
Feld rechts daneben. Wenn Sie das Single<br />
Cover-Thema wählen, entspricht das Cover dem<br />
des ausgewählten Songs (siehe Tipp 1). Wenn Sie<br />
keinen bestimmten Titel gewählt haben, dem Cover<br />
des ersten Tracks der Wiedergabeliste.<br />
3 Greatest Hits<br />
Bei den Mosaik-Themen stellt <strong>iTunes</strong> eine<br />
Collage aus den Alben-Artworks aller Songs in der<br />
Wiedergabeliste zusammen (die Sie aber nicht<br />
anpassen können). Die Rückseite enthält eine Titeltabelle.<br />
Beim normalen Mosaik-Thema wird die<br />
Liste mit einer verblassten Variante des Front-Artworks<br />
hinterlegt.<br />
Optionen ausprobieren<br />
4<br />
Je nach Artwork können die Titel dadurch<br />
schwer zu lesen sein. Sollte das der Fall sein, versuchen<br />
Sie alternativ Weißes Mosaik, das einen<br />
schlichten weißen Hintergrund verwendet. Probieren<br />
Sie die Optionen durch, studieren Sie die<br />
Beschreibungen und nutzen Sie die <strong>Vorschau</strong>funktion.<br />
So finden Sie etwas Passendes.<br />
Titel- oder Albenliste<br />
5<br />
Statt eines kompletten Inlays können Sie<br />
auch nur eine Alben- oder Song-Liste drucken, die<br />
Name, Dauer, Interpret und das Album aller Stücke<br />
in der Wiedergabeliste enthält. Im Themenmenü<br />
können Sie weitere Anzeigeoptionen wählen, beispielsweise<br />
die Bewertung oder wie oft Sie die Stücke<br />
abgespielt haben.<br />
Eigene Ansicht<br />
6<br />
Für weitere Einstellungen können Sie Eigene<br />
wählen und damit alle Details einbauen, die im<br />
Hauptfenster angezeigt werden. Diese müssen Sie<br />
allerdings bereits vorher festlegen. Gehen Sie dazu<br />
auf Anzeige ➜ Darstellungsoptionen und kreuzen<br />
Sie die Details an, die Sie sehen (und später<br />
drucken) wollen.<br />
kurztipp der ausdruck<br />
Druck-Optionen<br />
7<br />
Wenn Sie mit den Einstellungen zufrieden<br />
sind, drücken Sie den Okay-Button und Sie kommen<br />
zum Druck-Dialog Ihres Betriebssystems, wo<br />
Sie z. B. die Anzahl der Kopien, das Papierformat<br />
und so weiter einstellen können. Die Optionen hängen<br />
von Ihrem Drucker und dem Treiber ab.<br />
Als PDF speichern<br />
8<br />
Auf einem Mac können Sie den Ausdruck<br />
auch als PDF speichern. Das ist zum Beispiel nützlich,<br />
wenn Sie Ihre CD-Sammlung verwalten wollen.<br />
Auch unter Windows gibt es entsprechende Optionen,<br />
dazu müssen Sie vorher aber ein gesondertes<br />
Programm wie den Cute PDF Writer installieren.<br />
Wenn Sie ein CD-Booklet ausdrucken, stellen<br />
Sie sicher, dass Sie den Ausdruck auf 100 Prozent<br />
skalieren, damit das Inlay in die CD-Hülle<br />
passt. Auf dem Ausdruck sehen Sie Schnittlinien.<br />
Wenn Sie sich an diesen mit einer<br />
Schere oder einem Skalpell orientieren,<br />
kann eigentlich gar nichts schiefgehen.<br />
<strong>Der</strong> <strong>ultimative</strong> <strong>Guide</strong> <strong>für</strong> <strong>iTunes</strong> & <strong>iCloud</strong> 47
<strong>iTunes</strong> <strong>für</strong> Experten<br />
Entdecken Sie die fortgeschrittenen Details<br />
von <strong>iTunes</strong> und finden Sie heraus, wie Sie<br />
sich diese zu Nutze machen …<br />
50 <strong>iTunes</strong> optimieren und beschleunigen<br />
52 Mediathek verschieben<br />
54 <strong>Der</strong> Mac als <strong>iTunes</strong>-Automat<br />
58 Die Fernbedienung <strong>für</strong> <strong>iTunes</strong><br />
60 Eigene Klingeltöne erstellen<br />
62 Klingeltöne mit GarageBand<br />
64 Videos <strong>für</strong> <strong>iTunes</strong> konvertieren<br />
66 Mehr finden in <strong>iTunes</strong> 11<br />
68 So meistern Sie <strong>iTunes</strong> 11<br />
74 Sync mit einem MP3-Player<br />
76 Sync mit Android-Geräten<br />
78 Ein <strong>iTunes</strong> <strong>für</strong> alle<br />
80 Mehrere Mediatheken nutzen<br />
82 Teilen Sie Ihre Mediathek<br />
84 Einen <strong>iTunes</strong>-Server einrichten<br />
48 <strong>Der</strong> <strong>ultimative</strong> <strong>Guide</strong> <strong>für</strong> <strong>iTunes</strong> & <strong>iCloud</strong>
<strong>Der</strong> <strong>ultimative</strong> <strong>Guide</strong> <strong>für</strong> <strong>iTunes</strong> & <strong>iCloud</strong> 49
itunes <strong>für</strong> Experten <strong>iTunes</strong> optimieren<br />
<strong>iTunes</strong> optimieren<br />
Mit diesen Tricks startet und läuft Ihr <strong>iTunes</strong> schneller als je zuvor.<br />
Apples <strong>iTunes</strong> übernimmt vielfältige<br />
Aufgaben: Es dient als Archiv<br />
<strong>für</strong> Gigabytes an Musik, TV-Shows<br />
und Podcasts. Es fungiert als Bücherei <strong>für</strong><br />
Ihre virtuellen Bücher, Magazine und PDFs<br />
sowie all Ihre heruntergeladenen Apps.<br />
Außerdem hat <strong>iTunes</strong> einen eigenen Shop<br />
und unterhält eine riesige interne Datenbank,<br />
in der all Ihre Medien organisiert sind<br />
und dank der <strong>iTunes</strong> Ihre Fotos, Videos und<br />
Co. jederzeit mit verknüpften Mobilgeräten<br />
synchronisieren kann. Bei so vielen Aufgaben<br />
ist es wirklich kein Wunder, wenn dem<br />
Programm hin und wieder die Puste ausgeht.<br />
Teil dieses Problems ist die Tatsache,<br />
dass Apple seiner Software regelmäßig<br />
neue Features spendiert, von denen Sie<br />
viele entweder gar nicht benötigen oder<br />
nicht einmal wissen, dass sie überhaupt<br />
existieren. Das ist deshalb problematisch,<br />
weil viele der neuen Extras standardmäßig<br />
Apple spendiert <strong>iTunes</strong> regelmäßig<br />
neue Features, von denen Sie viele<br />
weder benötigen noch wahrnehmen.<br />
aktiviert sind – und somit die Startzeit<br />
unnötig verlängern, da neue Optionen<br />
natürlich Rechenleistung beanspruchen.<br />
<strong>Der</strong> einfachste Weg, um herauszufinden,<br />
welche Extraeinstellungen aktiv sind und<br />
eventuell <strong>für</strong> schlechte Performance sorgen<br />
könnten, ist unter <strong>iTunes</strong> ➜ Einstellungen<br />
nachzusehen. Dort finden Sie alle<br />
aktiven und inaktiven Optionen in Tabs<br />
sortiert und können so gezielt nicht benötigte<br />
Features deaktivieren.<br />
Was kann weg?<br />
Wollen Sie wirklich, dass <strong>iTunes</strong> ständig<br />
nach Software-Updates sucht? Und was ist<br />
mit Genius? Auf manchen Rechnern kann<br />
gerade letzteres Feature <strong>für</strong> extreme Leistungseinbrüche<br />
sorgen, wenn es wieder<br />
einmal eine Ihrer <strong>iTunes</strong>-Playlisten mit<br />
denen von Millionen anderen Nutzern<br />
weltweit vergleicht. Eine weitere Möglichkeit,<br />
um ungewünschte Features schnell<br />
ausfindig zu machen, ist Anzeige ➜ Seitenleiste<br />
einblenden aufzurufen und<br />
dann die Inhalte der Seitenleiste genauer<br />
zu betrachten. Möglicherweise finden sich<br />
dort zahlreiche Features, die Sie selten<br />
oder nie benutzen, wie etwa Klingeltöne,<br />
Radio, Bücher oder vielleicht sogar Apps.<br />
Warum also nicht all das, was Sie nicht<br />
benötigen, einfach deaktivieren?<br />
Leistungsschub<br />
Eine der besten Möglichkeiten, <strong>iTunes</strong> auf<br />
Trab zu halten ist, Ihre intelligenten Wiedergabelisten<br />
selbst zu verwalten. Es ist zwar<br />
einfach, diese von <strong>iTunes</strong> erstellen und verwalten<br />
zu lassen, allerdings kreiert die Software<br />
Dutzende oder sogar Hunderte solcher<br />
Listen, die dann auch deutlich mehr<br />
Leistung beanspruchen, insbesondere<br />
wenn „Live Updates“ aktiviert sind. Selbstverständlich<br />
möchten Sie nicht komplett<br />
auf die smarten Playlists verzichten, doch<br />
es hilft wirklich, wenn Sie diese auf ein<br />
Minimum reduzieren. Da<strong>für</strong> können Sie<br />
übrigens auch auf externe Software<br />
zurückgreifen, wie etwa Smarts von Doug<br />
Adams. Welche weiteren Maßnahmen Sie<br />
treffen können, um <strong>iTunes</strong> wieder auf Vordermann<br />
zu bringen, verraten wir Ihnen<br />
auf dieser Doppelseite. l<br />
Kurztipp <strong>iTunes</strong> <strong>für</strong> bessere performance optimieren.<br />
01<br />
03<br />
02<br />
04<br />
01 Bibliothek<br />
Deaktivieren Sie unter<br />
<strong>iTunes</strong> ➜ Einstellungen<br />
alle Features, die Sie nicht<br />
zwingend benötigen.<br />
02 <strong>iTunes</strong> Store<br />
Wenn Sie nicht shoppen,<br />
bringt das Abschalten<br />
mehr Performance.<br />
03 Freigaben<br />
Ein Ressourcenfresser. Kann<br />
unter <strong>iTunes</strong> ➜ Einstellungen<br />
deaktiviert werden.<br />
04 Genius<br />
Ein cleveres Feature, das<br />
aber regelmäßig <strong>für</strong> Leistungseinbrüche<br />
sorgt.<br />
Unser Tipp: Abschalten!<br />
50 <strong>Der</strong> <strong>ultimative</strong> <strong>Guide</strong> <strong>für</strong> <strong>iTunes</strong> & <strong>iCloud</strong>
<strong>iTunes</strong> optimieren itunes <strong>für</strong> experten<br />
wie man ... Intelligente wiedergabelisten mit Smarts verwaltet.<br />
Verwalten<br />
1<br />
Intelligente Wiedergabelisten (weitere Infos<br />
auf Seite 30) sind ein tolles Feature, um eine Übersicht<br />
über Ihre <strong>iTunes</strong>-Bibliothek zu bekommen. Das<br />
Verwalten der Listen kann aber durchaus schwerfallen,<br />
besonders wenn Sie so viele davon haben,<br />
dass die <strong>iTunes</strong>-Performance extrem verlangsamt<br />
wird. An dieser Stelle kommt Smarts ins Spiel.<br />
Smarts installieren<br />
Smarts ist ein kostenloser Playlisten-Manager<br />
von Doug Adams, dem Mann hinter all den tollen<br />
<strong>iTunes</strong>-Scripts, die Sie auf http://dougscripts.<br />
com/itunes finden. Um Smarts herunterzuladen,<br />
gehen Sie entweder in den App Store und suchen<br />
nach „Smarts“ oder öffnen den folgenden Link in<br />
Ihrem Internetbrowser http://bit.ly/smarts_script.<br />
2 3<br />
Playlists vergleichen<br />
Sobald Sie Smarts öffnen, sehen Sie zwei<br />
Listen in kleinen Fenstern. Auf der linken Seite werden<br />
alle aktuell in <strong>iTunes</strong> vorhandenen Listen aufgeführt.<br />
Auf der rechten Seite befinden sich Vorlagen<br />
<strong>für</strong> Wiedergabelisten, die außerhalb von <strong>iTunes</strong><br />
gespeichert werden und sich somit perfekt <strong>für</strong><br />
Backups nutzen lassen.<br />
Playlisten speichern<br />
4<br />
Bevor Sie einige Ihrer Wiedergabelisten aus<br />
<strong>iTunes</strong> löschen, sollten Sie ein Backup erstellen.<br />
Dazu wählen Sie die gewünschten Listen im linken<br />
Smarts-Fenster aus und klicken anschließend auf<br />
den Save-Button. Wenn Sie möchten, können Sie<br />
der Liste auch noch einen neuen Namen geben,<br />
anschließend bestätigen Sie mit OK.<br />
Playlisten löschen<br />
5<br />
Nun können Sie alle nicht mehr benötigten<br />
Wiedergabelisten aus <strong>iTunes</strong> entfernen, indem Sie<br />
diese erneut im linken Smarts-Fenster auswählen<br />
und auf den Delete-Button drücken. Wiederholen<br />
Sie den Vorgang <strong>für</strong> alle ungewünschten Wiedergabelisten<br />
so lange, bis Ihr <strong>iTunes</strong> gesäubert ist.<br />
Wiederherstellen<br />
6<br />
Ihre <strong>iTunes</strong>-Seitenleiste wird schon sehr<br />
bald sehr viel übersichtlicher sein. Außerdem<br />
sollten Sie schnell einen Geschwindigkeitsschub<br />
bemerken, da <strong>iTunes</strong> beim Start nicht erst alle<br />
Wiedergabelisten aktualisieren muss. Sollten Sie<br />
eine spezielle Liste vermissen (von der Sie ein<br />
Backup erstellt haben), dann können Sie diese<br />
mit Smarts ganz einfach wiederherstellen. Dazu<br />
wählen Sie eine der im rechten Fenster dargestellten<br />
Vorlagen aus und klicken anschließend<br />
auf die Load-Schaltfläche darunter. Die nun<br />
wiederhergestellte intelligente Wiedergabeliste<br />
wird wie von Zauberhand wieder im linken<br />
Smarts-Fenster auftauchen, außerdem finden Sie<br />
die Playlist fortan auch wieder in der Seitenleiste<br />
in <strong>iTunes</strong> selbst.<br />
kurztipp vorlagen<br />
Smarts eignet sich hervorragend um selbst<br />
konfigurierbare Playlist-Vorlagen zu erstellen.<br />
Diese können Ihnen eine Menge Zeit ersparen,<br />
denn Sie brauchen lediglich ein bis zwei<br />
Kriterien pro Liste zu ändern, anstatt eine<br />
komplett neue Liste zu erstellen.<br />
<strong>Der</strong> <strong>ultimative</strong> <strong>Guide</strong> <strong>für</strong> <strong>iTunes</strong> & <strong>iCloud</strong> 51
itunes <strong>für</strong> experten Mediathek verschieben<br />
Mediathek verschieben<br />
Ihre <strong>iTunes</strong>-Mediathek frisst zu viel Speicher? So verschieben<br />
Sie Ihre Filme, Musik und Co.<br />
kurztipp<br />
<strong>iTunes</strong> kann mehr als eine<br />
Bibliothek verwalten. So<br />
können Sie Musik auf Ihrer<br />
normalen Festplatte belassen,<br />
platzraubende Filme<br />
aber auf einer externen<br />
HDD abspeichern. Um<br />
eine neue Mediathek zu<br />
erstellen, halten Sie K<br />
(Mac) oder : (PC)<br />
gedrückt, wenn Sie <strong>iTunes</strong><br />
starten, und klicken Sie<br />
dann auf Neu erstellen<br />
…. Alle Änderungen<br />
beziehen sich dann nur<br />
auf die neue Medien-Bibliothek.<br />
Um zwischen<br />
Mediatheken zu wechseln,<br />
halten Sie ebenfalls<br />
beim <strong>iTunes</strong>-Start die Taste<br />
K (oder :<br />
am PC) gedrückt und klicken<br />
Sie auf Wählen ….<br />
Grundsätzlich ist es keine gute<br />
Idee, Dateien aus dem <strong>iTunes</strong>-<br />
Ordner herauszuverschieben.<br />
Das könnte nämlich dazu führen, dass<br />
das Programm entweder gar nicht<br />
mehr startet oder bestimmte Dateien<br />
aus Ihrer Mediathek nicht mehr findet.<br />
Trotzdem kann es ab und zu durchaus<br />
Sinn machen, Ihre gesamte <strong>iTunes</strong>-Mediathek<br />
an einen anderen Platz zu verfrachten.<br />
Beispiel gefällig? Sie haben einen<br />
neuen Mac gekauft und möchten die<br />
Musik und Filme von Ihrem alten Rechner<br />
auf den Zweitrechner übertragen,<br />
sodass Ihnen die gesamte Mediathek<br />
auch auf Ihrem neuen Apple-Computer<br />
zur Verfügung steht. Alternativ könnte<br />
vielleicht aber auch nur Ihr Festplattenplatz<br />
zur Neige gehen, sodass Sie die<br />
platzraubenden Mediendateien gerne<br />
auf eine größere oder externe Platte<br />
verschieben möchten.<br />
Vielleicht wollen Sie aber auch nur<br />
ein Sicherheits-Backup machen, bevor<br />
Sie neue Skripte (ab Seite 54) oder<br />
andere <strong>iTunes</strong>-Add-ons ausprobieren?<br />
Von diesen drei Szenarien erfordert<br />
nur eines, dass Sie Ihre <strong>iTunes</strong>-Mediathek<br />
manuell verschieben, nämlich<br />
wenn Sie Speicherplatz auf einer<br />
bestimmten Platte freigeben möchten.<br />
Manuelle Back-ups dagegen können<br />
Sie sich sparen, indem Sie Apples<br />
Time-Machine-Feature nutzen, um<br />
regelmäßige Sicherheitsspeicherungen<br />
Ihrer Daten und damit auch Ihrer <strong>iTunes</strong>-<br />
Mediathek zu machen. Wenn Sie ganz<br />
auf Nummer sicher gehen möchten,<br />
können Sie aber natürlich beispielsweise<br />
vor dem Ausprobieren eines neuen<br />
Skripts trotzdem ein manuelles Back-up<br />
vornehmen. Dabei sollten Sie aber<br />
unbedingt darauf achten, dass Sie den<br />
neuen Speicherort nicht als Standard<br />
festlegen, sonst wird <strong>iTunes</strong> auch<br />
zukünftige Backups dort ablegen,<br />
anstatt diese zu Ihrer bestehenden Bibliohtek<br />
hinzuzufügen.<br />
Das OS X-Betriebssystem läuft am besten,<br />
wenn mindestens 25 bis 50 Prozent der<br />
Systemplatte frei sind.<br />
Umzug auf neuen Mac<br />
Wenn Sie sich einen neuen Mac zulegen,<br />
kann Ihnen der Setup-Assistent<br />
dabei helfen, Ihre Musik und andere<br />
Dateien vom alten Rechner zu übertragen.<br />
Wenn Sie Ihre Mediathek aber lieber<br />
kopieren statt verschieben möchten,<br />
um auch auf dem alten Rechner<br />
noch Zugriff darauf zu haben, dann<br />
sollten Sie das lieber manuell tun. Übrigens<br />
können Sie im <strong>iTunes</strong>-Store<br />
gekaufte Inhalte beliebig oft und auf<br />
mehreren Rechnern herunterladen,<br />
solange Sie dieselbe Apple-ID benutzen.<br />
Alternativ können Sie Ihre gesamte<br />
Musikbibliothek auf mehreren Rech-<br />
52 <strong>Der</strong> <strong>ultimative</strong> <strong>Guide</strong> <strong>für</strong> <strong>iTunes</strong> & <strong>iCloud</strong>
Mediathek verschieben itunes <strong>für</strong> experten<br />
wie man ... Die itunes-Mediathek auf eine Externe Festplatte verschiebt.<br />
Zusammenführung<br />
1<br />
Starten Sie <strong>iTunes</strong> und öffnen Sie das Einstellungsmenü.<br />
Wählen Sie das Tab Erweitert und<br />
setzen Sie das Häkchen beim Menüpunkt Beim<br />
Hinzufügen zur Mediathek Dateien in den<br />
<strong>iTunes</strong>-Medienordner kopieren. Sobald Sie mit<br />
OK bestätigen, kopiert <strong>iTunes</strong> alle externen Inhalte<br />
in den Standard-Mediathekordner.<br />
Organisation<br />
2<br />
Nun klicken Sie auf Datei und wählen<br />
Mediathek ➜ Mediathek organisieren. Im jetzt<br />
erscheinenden Dialog setzen Sie (falls möglich) ein<br />
Häkchen in den beiden Kästchen. Wenn nur eines<br />
verfügbar ist, aktivieren Sie lediglich dieses.<br />
Anschließend räumt <strong>iTunes</strong> automatisch Ihre<br />
Mediathek auf.<br />
Festplatte vorbereiten<br />
3<br />
Verbinden Sie die neue Platte mit PC oder<br />
Mac und stellen Sie sicher, dass die HDD genügend<br />
Speicherkapazität <strong>für</strong> die Mediathek und zukünftige<br />
Käufe hat. Um das zu prüfen, wählen Sie auf dem<br />
Mac die Platte im Finder und drücken Sie B+<br />
i, an einem Windows-PC rechtsklicken Sie auf die<br />
Platte im Explorer und wählen Sie Eigenschaften.<br />
Ordner finden<br />
4<br />
Wenn <strong>iTunes</strong> noch läuft, schließen Sie das<br />
Programm, bevor Sie den Vorgang fortsetzen.<br />
Anschließend lokalisieren Sie den <strong>iTunes</strong>-Ordner,<br />
der sich auf einem Mac normalerweise unter Home<br />
➜ Musik befindet. Auf einem PC finden Sie <strong>iTunes</strong><br />
unter Programme (x86). Den genauen Speicherort<br />
erfahren Sie auch in <strong>iTunes</strong> selbst im Erweitert-Tab.<br />
Kopieren und Einfügen<br />
Jetzt kopieren Sie den kompletten <strong>iTunes</strong>-<br />
Ordner (nicht nur den <strong>iTunes</strong>-Media-Ordner!) auf<br />
die neue oder externe Festplatte (funktioniert<br />
auch per Drag & Drop). Je nachdem wie groß Ihre<br />
Mediathek ist und wie die Platte mit dem Rechner<br />
verbunden ist, kann dieser Vorgang ziemlich lange<br />
dauern.<br />
5 6<br />
Speicherort ändern<br />
Sobald der Kopiervorgang beendet ist, starten<br />
Sie <strong>iTunes</strong> und halten Sie K ( : auf<br />
einem PC) gedrückt. Im sich nun öffnenden Dialog<br />
klicken Sie auf Wählen und navigieren anschließend<br />
zum neuen <strong>iTunes</strong>-Ordner und markieren diesen.<br />
Wenn Sie jetzt auf Öffnen klicken, haben Sie<br />
Ihre Mediathek erfolgreich verschoben.<br />
nern mit <strong>iTunes</strong> Match synchronisieren,<br />
wenn Sie da<strong>für</strong> ein Abo abschließen.<br />
Schneller und leichter ist es jedoch,<br />
wenn Sie Ihre komplette Mediathek<br />
samt Wiedergabelisten, Bewertungen<br />
und Artworks einfach kopieren.<br />
Viele Menschen glauben, dass es zu<br />
Zeiten, in denen Terabyte-Festplatten<br />
Standard sind, eigentlich nicht mehr<br />
nötig sein sollte, die <strong>iTunes</strong>-Mediathek<br />
zu verschieben. Wenn Sie allerdings ein<br />
MacBook Air oder einen Rechner mit<br />
SSD-Platte Ihr Eigen nennen, dann kann<br />
dieser Fall trotzdem eintreten, denn die<br />
Solid-State-Discs dienen in der Regel<br />
nur als schnelle Systemplatten und<br />
haben eine relativ kleine Speicherkapazität.<br />
OS X läuft aber am besten, wenn<br />
mindestens 25 bis 50 Prozent des Festplattenspeichers<br />
frei sind und besonders<br />
Mediendateien können diesen<br />
benötigten Platz schnell belegen.<br />
Wenn Sie mit der Zeit immer mehr Einkäufe<br />
tätigen, wird eine SSD deshalb<br />
bald an die Kapazitätsgrenze stoßen.<br />
Daher ist es sinnvoll, Ihre Mediathek auf<br />
eine externe oder größere Zweitplatte<br />
zu verschieben, um Ihrem Betriebssystem<br />
trotzdem möglichst viel Speicher<br />
zur Verfügung zu stellen.<br />
Dreimal Vorsicht<br />
Es gibt drei wichtige Dinge, die Sie<br />
beachten sollten. Erstens: Wenn Sie<br />
einen neuen Ort <strong>für</strong> Ihre Mediathek<br />
festlegen, muss dieser natürlich auch<br />
erreichbar sein, also muss beispielsweise<br />
eine externe HD vorher eingesteckt<br />
werden, bevor Sie <strong>iTunes</strong> starten. Zweitens:<br />
Musik oder andere Medien, die<br />
nicht über <strong>iTunes</strong> gekauft wurden,<br />
erscheinen zwar in Ihrer Mediathek,<br />
sind gegebenenfalls aber an einem<br />
anderen Ort gespeichert. Wenn Sie diese<br />
Inhalte ebenfalls verschieben möchten,<br />
müssen Sie deren genauen Speicherort<br />
vorher ausfindig machen (Schritt 1<br />
& 2 oben).<br />
Und drittens: Wenn Sie Ihre Mediathek<br />
verschieben und nicht kopieren,<br />
stellen Sie sicher, dass <strong>iTunes</strong> den Ordner<br />
nach dem Verschieben gefunden<br />
hat, bevor Sie diesen von der Festplatte<br />
löschen. l<br />
Kurztipp<br />
Ihre <strong>iTunes</strong>-Mediathek (der<br />
Ordner, in dem sich Ihre<br />
Musik, Filme und Co. sowie<br />
die Datei library.itl befinden)<br />
heißt standardmäßig<br />
immer „<strong>iTunes</strong>“. Sie können<br />
den Ordner aber beliebig<br />
umbenennen, was besonders<br />
beim Erstellen von<br />
Back-ups sehr sinnvoll sein<br />
kann. Durch entsprechende<br />
Namensgebung haben<br />
Sie nämlich immer im<br />
Blick, welches Back-up was<br />
beinhaltet.<br />
<strong>Der</strong> <strong>ultimative</strong> <strong>Guide</strong> <strong>für</strong> <strong>iTunes</strong> & <strong>iCloud</strong> 53
itunes <strong>für</strong> experten Scripts verwenden<br />
<strong>Der</strong> Mac als <strong>iTunes</strong>-Automat<br />
Mithilfe von AppleScript können Sie häufige Aufgaben in <strong>iTunes</strong> automatisieren.<br />
Mit Scripts können Sie Verwaltungsaufgaben<br />
ganz einfach in<br />
Minuten statt Stunden erledigen.<br />
ONE HIT WONDER Lassen<br />
Sie ein Script alle<br />
verwaisten Tracks in<br />
eine Wiedergabeliste<br />
stecken.<br />
Mussten Sie jemals in <strong>iTunes</strong><br />
immer und immer wieder dieselben<br />
Aufgaben erledigen<br />
und haben sich da<strong>für</strong> eine Art magisches<br />
Helferlein herbeigesehnt, das Ihnen die<br />
ganze Arbeit mit ein, zwei Klicks<br />
abnimmt? Oder haben Sie sich jemals<br />
gewünscht, Apples Musiksoftware um<br />
einige Funktionen zu erweitern, die <strong>iTunes</strong><br />
11 einfach nicht bietet? Wenn Sie<br />
einen Mac Ihr Eigen nennen, erfüllt Ihnen<br />
die offizielle Script-Sprache von OS X all<br />
Ihre Sehnsüchte. Mit AppleScript können<br />
Sie neue Funktionen erstellen oder repetitive<br />
Aktionen automatisieren. Sie brauchen<br />
da<strong>für</strong> nicht mal programmieren lernen,<br />
denn OS X wird mit einem nützlichen<br />
Werkzeug namens Automator<br />
ausgeliefert, mit dem Sie Scripts aufzeichnen<br />
können, ohne eine Zeile Code eingeben<br />
(oder verstehen) zu müssen.<br />
EINFACHER ZUGRIFF Nach der Installation finden Sie die Scripts in ihrem eigenen Menü.<br />
Da<strong>für</strong> gibt es ein Script<br />
Unter Umständen müssen Sie die benötigten<br />
Scripts noch nicht einmal selber<br />
verfassen. Es finden sich bereits zahlreiche<br />
vorgefertigte Scripts im Internet. Vielleicht<br />
ist ja das passende dabei. Das müssen<br />
Sie dann nur noch herunterladen und<br />
in den richtigen Ordner packen – der Kasten<br />
auf der gegenüberliegenden Seite<br />
erklärt Ihnen, wie die Installation funktioniert.<br />
Wenn Sie das erledigt haben und <strong>iTunes</strong><br />
starten, sollten Sie ein neues Symbol<br />
in der Menüleiste zwischen Fenster und<br />
Hilfe sehen. Klicken Sie darauf, um das<br />
Script-Menü zu öffnen, das Optionen <strong>für</strong><br />
alle installierten Scripts anzeigt. Befolgen<br />
Sie dann einfach die Anweisungen, um<br />
das Script zu verwenden.<br />
Ein ergiebiger Fundort <strong>für</strong> nützliche<br />
<strong>iTunes</strong>-Scripts ist www.dougscripts.com.<br />
Dort können Sie aus rund 450 kostenlosen<br />
AppleScripts wählen, die alle möglichen<br />
Anwendungsgebiete abdecken,<br />
darunter Wiedergabelisten, Alben-Cover,<br />
Netzwerke und viele andere. Stöbern Sie<br />
ruhig selbst im Angebot. Wir stellen<br />
Ihnen im Folgenden einige unserer Favoriten<br />
vor. Sie finden die betreffenden<br />
Scripts über die Suchmaske oben auf der<br />
Webseite.<br />
Song-Verwaltung<br />
Wenn Sie über eine umfangreiche Musiksammlung<br />
verfügen, nimmt deren Pflege<br />
einige Zeit in Anspruch. Bei Tausenden<br />
von Songs kann schon mal einer<br />
durchrutschen. Scripts können Ihnen bei<br />
der Verwaltung helfen und erledigen in<br />
Sekunden, wo<strong>für</strong> Sie Stunden oder länger<br />
brauchen.<br />
Eines der besten Scritps zum Aufräumen<br />
ist Super Remove Dead Tracks.<br />
Dieses Helferlein findet Stücke, die zwar<br />
in Ihrer Mediathek aufgeführt werden,<br />
aber nicht mehr auf Ihrem Mac gespeichert<br />
sind. Alle 500 Treffer erscheint eine<br />
Fortschrittsnachricht und nach Abschluss<br />
können Sie ein Text-Log einsehen, das Sie<br />
darüber informiert, welche Einträge<br />
gelöscht wurden. Bei unserer Test-Mediathek<br />
mit 13.500 Songs auf einem<br />
gewöhnlichen 24-Zoll-iMac hat der ganze<br />
Prozess weniger als eine Minute gedauert.<br />
Tracks Without Artwork to Playlist<br />
54 <strong>Der</strong> <strong>ultimative</strong> <strong>Guide</strong> <strong>für</strong> <strong>iTunes</strong> & <strong>iCloud</strong>
Scripts verwenden itunes <strong>für</strong> experten<br />
wie man ... ein vorgefertigtes Script installiert.<br />
Sie haben also das perfekte Script<br />
<strong>für</strong> Ihre Bedürfnisse im Netz gefunden.<br />
Wie können Sie es verwenden?<br />
Zunächst einmal müssen Sie es herunterladen.<br />
Meistens ist der Code in ein<br />
ZIP- oder DMG-Archiv verpackt. Sobald<br />
der Download abgeschlossen ist, klicken<br />
Sie die Datei doppelt, und sie sollte<br />
entpackt werden; entweder ins gleichen<br />
Verzeichnis (wenn es eine<br />
DMG-Datei ist) oder in einen separaten<br />
Ordner, wenn das Script-File selbst entpackt<br />
wird. In dem betreffenden Verzeichnis<br />
wird wahrscheinlich auch eine<br />
„Readme“-Datei zu finden sein, die eine<br />
kurze Beschreibung der Programmversion<br />
enthält. Öffnen Sie nun das Menü<br />
Gehe zu ... im Finder, halten Sie K<br />
gedrückt, wenn Sie Lion oder Mountain<br />
Lion verwenden, und wählen Sie<br />
Library, um den entsprechenden Ordner<br />
zu öffnen. Gehen Sie von dort in<br />
das <strong>iTunes</strong>-Verzeichnis und erstellen Sie<br />
ein Unterverzeichnis namens Scripts,<br />
sofern das nicht schon vorhanden ist.<br />
Ziehen Sie die eben extrahierten Dateien<br />
mit der Maus dort hinein. Wenn Sie<br />
das nächste Mal <strong>iTunes</strong> starten, steht<br />
Ihnen das Script zur Verfügung.<br />
HELFENDE HAND Manche Scripts kommen inklusive Anleitung, die die<br />
Installation erklärt.<br />
erfüllt eine ähnliche Aufgabe. Damit können<br />
Sie aus Ihrer Mediathek, einer Wiedergabeliste<br />
oder einer beliebigen<br />
Ansammlung von Tracks diejenigen ohne<br />
Artwork herausfiltern und in einer neuen<br />
Wiedergabeliste zusammenfassen. Wenn<br />
Sie das Script aktivieren, müssen Sie nur<br />
auf Proceed klicken, einen Namen <strong>für</strong><br />
die Liste wählen und etwas warten. Für<br />
unsere 13.500 Stücke starke Test-Mediathek<br />
hat ein iMac etwa fünf Minuten<br />
gebraucht und am Schluss etwa 1.500<br />
Songs ohne Grafik ausgespuckt. Mithilfe<br />
dieser Liste ist es dann sehr einfach, fehlende<br />
Alben-Cover zu ergänzen – mehr<br />
dazu auf Seite 40.<br />
Ein weiteres nützliches Werkzeug <strong>für</strong><br />
Wiedergabelisten ist Gather Up the<br />
One-Hits. Das sammelt Lieder von Interpreten,<br />
die jeweils nur einmal in der<br />
Mediathek zu finden sind. Meistens dürften<br />
diese aus Samplern und Sammlungen<br />
stammen, aber wir haben auch einige<br />
Stücke gefunden, die wir zum Probehören<br />
gekauft und hinterher vergessen hatten.<br />
Alle drei dieser praktischen Scripts finden<br />
Sie (zusammen mit sechs anderen) in<br />
der App TrackShift, die im App Store <strong>für</strong><br />
knapp 2 Euro erhältlich ist.<br />
KURZTIPP Script-Unterstützung<br />
Song-Info, Wiedergabe<br />
Sie können mit Scripts nicht nur Ihre<br />
Mediathek bereinigen, sondern beispielsweise<br />
auch Metadaten verwalten, ohne<br />
das Info-Menü zu bemühen. Bei weniger<br />
bekannten Künstlern stimmen die Infos<br />
oft nicht, die <strong>iTunes</strong> abruft, wenn Sie eine<br />
CD importieren. Beispielsweise sind die<br />
Daten <strong>für</strong> den Interpreten und den<br />
Song-Titel häufig vertauscht. Das Script<br />
Swap This With That von der Sammlung<br />
This Tag, That Tag (http://dougscripts.com/219)<br />
kann das beheben. Starten<br />
Sie das Programm, wählen Sie die<br />
Infos aus, die Sie tauschen wollen, und<br />
die Namen werden korrigiert.<br />
Einen Blick wert sind auch Track<br />
Names to Sentence Caps (http://dougscripts.com/226)<br />
und Track Names to<br />
Word Caps (http://dougscripts.com/227),<br />
die sich beide um Groß- und Kleinschreibung<br />
in Song-Titeln kümmern. Außerdem<br />
empfehlen wir Remove n Characters<br />
From Front or Back (http://dougscripts.<br />
com/176). Damit können Sie eine festgelegte<br />
Anzahl von Zeichen vom Beginn<br />
oder Ende („front“ und „back“) eines Liednamens<br />
löschen. Das ist zum Beispiel<br />
dann nützlich, wenn Sie Nummern aus<br />
den Tags entfernen wollen – etwa wenn<br />
Es gibt zahlreiche Apps und Tools von Drittherstellern, die mehr aus <strong>iTunes</strong> herausholen.<br />
Viele davon erweitern <strong>iTunes</strong> um Scripts, mit denen Sie auf die Funktionen des<br />
Zusatzprogramms zugreifen können, ohne es erst starten zu müssen. Ein gutes Beispiel<br />
da<strong>für</strong> ist iTuneMyWalkman (siehe Seite 74). Das Programm hat einen Install<br />
Scripts-Button, über den Sie <strong>iTunes</strong> um vier neue Werkzeuge erweitern, darunter<br />
Funktionen, um die neuesten Songs auf Ihren MP3-Player zu kopieren und die Programmeinstellungen<br />
zu verändern. Schauen Sie doch mal bei Ihren Lieblings-Apps<br />
nach, ob diese ähnliche Erweiterungen anbieten.<br />
die Stücke Namen tragen wie „01 – Titel“<br />
oder „Titel [Disc 1]“.<br />
Spielend leicht<br />
Wenn Sie die Metadaten in Ordnung<br />
gebracht haben, können Sie sich um die<br />
Wiedergabe kümmern. Needle Drop<br />
(http://dougscripts.com/136) ermöglicht<br />
Ihnen, ausgewählte Stücke anzuspielen.<br />
Dazu müssen Sie nur eine Anfangszeit<br />
sowie die Länge des Auszugs angeben.<br />
Sie können beispielsweise jeden Titel<br />
einer Wiedergabeliste <strong>für</strong> zehn Sekunden<br />
ab der Zwei-Minuten-Marke probehören.<br />
Dann wäre da noch Make Bookmarkable<br />
(http://dougscripts.com/260), das die<br />
Dateiendung selektierter Stücke von AAC<br />
auf M4B ändert, damit Sie Lesezeichen<br />
einfügen können. Genauer gesagt: Sie<br />
können dann die Wiedergabe jederzeit<br />
unterbrechen und beliebig später bei<br />
genau der Stelle wiederaufnehmen.<br />
Make UN-Bookmarkable (http://dougscripts.com/296),<br />
bewirkt genau das<br />
Gegenteil, wie der Name vermuten lässt.<br />
Schließlich gibt es noch Scripts, die<br />
Ihre Möglichkeiten über <strong>iTunes</strong> hinaus<br />
erweitern. Mit Search Wikipedia (http://<br />
dougscripts.com/419) finden Sie etwa<br />
TREFFEN SIE IHRE<br />
WAHL Die meisten<br />
Scripts fragen Optionen<br />
über Dialogboxen ab.<br />
<strong>Der</strong> <strong>ultimative</strong> <strong>Guide</strong> <strong>für</strong> <strong>iTunes</strong> & <strong>iCloud</strong> 55
itunes <strong>für</strong> experten Scripts verwenden<br />
KURZTIPP Scripts <strong>für</strong> Ihren Windows-PC<br />
Auch unter Windows können Sie über Umwege <strong>iTunes</strong> mithilfe<br />
von Scripts automatisieren. Und zwar (genau wie praktisch alle<br />
Windows-Software) mittels VBScript. Während allerdings die Mac-<br />
Version von <strong>iTunes</strong> AppleScripts von Haus aus unterstützt, fehlt der<br />
Windows-Variante ähnlich umfangreicher Support <strong>für</strong> VBScript.<br />
Sie finden Beispiel-Scripts auf Seiten wie http://samsoft.org.uk/<br />
<strong>iTunes</strong>/scripts.asp. Laden Sie das Script herunter und starten Sie<br />
<strong>iTunes</strong>. Wählen Sie in <strong>iTunes</strong> die betreffenden Alben, Songs oder<br />
andere Mediendateien aus und wechseln Sie dann zurück ins<br />
Download-Verzeichnis. Jetzt müssen Sie nur noch die Script-Datei<br />
doppelklicken und sie kümmert sich um die ausgewählten Medien.<br />
Etwas unelegant, aber es funktioniert.<br />
HILFSPROGRAMME Die Windows-Version von <strong>iTunes</strong> unterstützt Scripts nicht<br />
im gleichen Maße wie die <strong>für</strong> OS X. Sie können aber Visual Basic Scripts durch<br />
Doppelklick starten.<br />
mehr über Alben, Künstler oder einzelne<br />
Lieder heraus. Das Hilfsprogramm fragt<br />
Sie, ob Sie nach dem Track suchen wollen,<br />
der gegenwärtig abgespielt wird<br />
oder nach dem, der ausgewählt ist.<br />
Außerdem können Sie wahlweise nach<br />
Album, Komponist oder Interpret forschen.<br />
Wenn Sie kein Script <strong>für</strong> Ihren<br />
Bedarf finden, nehmen Sie die<br />
Aufgabe eben selbst in die Hand.<br />
SELBST IST DER MANN<br />
Sie finden nicht das<br />
passende Script? Mit<br />
Automator erstellen Sie<br />
sich es einfach selbst.<br />
Ein besonders umfangreiches Script ist<br />
Album-Artist to HTML Table (http://<br />
dougscripts.com/007), das allerhand interessante<br />
Statistiken erstellt. Ähnliches<br />
können Sie zwar auch in <strong>iTunes</strong> über<br />
Mediathek ➜ Wiedergabeliste<br />
exportieren erreichen, die dadurch<br />
erstellte Textdatei ist aber riesig, kompliziert<br />
und unhandlich. Das Script generiert<br />
stattdessen eine HTML-Seite, die Sie mit<br />
jedem Browser öffnen können. Es kann<br />
sogar verwandte Künstler und Alben miteinbeziehen,<br />
allerdings dauert das extrem<br />
lange und ist deshalb weniger zu<br />
empfehlen.<br />
Das Script hat leider ein paar Macken.<br />
Für verwertbare Resultate müssen Sie erstens<br />
Ihre Titelliste nach Alben oder Interpreten<br />
sortieren. Dazu klicken Sie einfach<br />
auf Musik in der Mediathek, dann auf<br />
Titel und dann auf einen der entsprechenden<br />
Reiter (Album oder Interpret),<br />
um die Reihenfolge zu ändern. Zweitens<br />
sollten Sie das Script die erstellte Datei<br />
nicht im Browser öffnen lassen, sonst<br />
spuckt es allzu oft einen Fehler aus. Klicken<br />
Sie stattdessen auf Done und öffnen<br />
Sie das Resultat manuell.<br />
Ein weiteres gutes Export-Script ist<br />
Playlist to papercdcase.com (http://<br />
dougscripts.com/308), das eine Wiedergabeliste<br />
mit bis zu 28 Stücken an<br />
papercdcase.com übermittelt. Die Seite<br />
öffnet sich ganz normal im Browser und<br />
generiert aus den Daten eine PDF-Datei,<br />
die Sie als Cover <strong>für</strong> eine CD-Hülle ausdrucken<br />
und einlegen können.<br />
Selbstgemachtes<br />
Wenn Sie kein vorgefertigtes Script finden,<br />
das Ihre Wünsche erfüllt, können Sie<br />
auch selbst eines programmieren. Am<br />
einfachsten geht das mit dem Automator-Werkzeug<br />
von OS X. Dort finden Sie<br />
eine umfangreiche Auswahl an Aktionen<br />
speziell <strong>für</strong> <strong>iTunes</strong> (unter „Musik“), mit<br />
denen Sie diverse Aufgaben automatisieren<br />
können, etwa Wiedergabelisten<br />
erstellen, die Lautstärke oder den Equalizer<br />
verändern, den iPod synchronisieren<br />
und auswerfen und viele weitere. Natürlich<br />
können Sie all diese Aktionen auch<br />
manuell in <strong>iTunes</strong> ausführen. Aber wenn<br />
Sie die Script-Befehle richtig miteinander<br />
kombinieren, können Sie gleich mehrere<br />
mit nur einem Mausklick erledigen und<br />
dadurch jede Menge Zeit sparen.<br />
Die Anleitungen auf diesen Seiten<br />
erklären Ihnen Schritt <strong>für</strong> Schritt, wie das<br />
funktioniert. Wir haben ein Beispiel<br />
erstellt, mit dem Sie Musikstücke aus<br />
Ihrem Download-Verzeichnis in den Musikordner<br />
kopieren und sie anschließend in<br />
KURZTIPP Spenden<br />
Alle Scripts der Webseite „Doug‘s Scripts“<br />
sind kostenlos. Sie können bei Gefallen<br />
aber etwas spenden, um den Autor bei<br />
seiner Arbeit und weiteren<br />
Entwicklungen zu unterstützen. Wie<br />
Doug auf der Seite erklärt, sind das<br />
Programmieren und die Verwaltung der<br />
Scripts <strong>für</strong> ihn schon beinahe zu einem<br />
Nebenberuf geworden. Alternativ<br />
können Sie auch eine von Dougs Apps<br />
wie TrackShift kaufen.<br />
APP-SCRIPTS Doug hat aus zahlreichen<br />
nützlichen Scripts vollwertige Apps gemacht, die<br />
es im App Store gibt.<br />
56 <strong>Der</strong> <strong>ultimative</strong> <strong>Guide</strong> <strong>für</strong> <strong>iTunes</strong> & <strong>iCloud</strong>
Scripts verwenden itunes <strong>für</strong> experten<br />
Wie man ... ein <strong>iTunes</strong>-Script mit Automator erstellt.<br />
Script anlegen<br />
1<br />
Starten Sie Automator aus dem Programme-Ordner.<br />
Wenn Sie nach dem Dokumententyp<br />
gefragt werden, wählen Sie Dienst und klicken Sie<br />
auf Auswählen. Stellen Sie Dienst empfängt ausgewählte(n)<br />
auf keine Eingabe, klicken Sie auf in<br />
jedem Programm, dann auf Andere ... und wählen<br />
Sie <strong>iTunes</strong>.<br />
Download-Musik finden<br />
2<br />
Wählen Sie im Automator links die Bibliothek<br />
Dateien & Ordner und ziehen Sie Finder-Objekte<br />
suchen in die Arbeitsoberfläche. Im<br />
dann erscheinenden Menü wählen Sie Downloads<br />
aus dem Ausklappmenü bei Suchen. Legen Sie als<br />
Suchkriterium Art ist Musik fest, wie im Bild zu<br />
sehen.<br />
Dateien importieren<br />
3<br />
Wechseln Sie links unter Bibliothek zu<br />
Musik und ziehen Sie Audiodateien importieren<br />
auf die Arbeitsoberfläche unter die Aktion Finder-Objekte<br />
suchen. Wählen Sie das Format, in das<br />
die Songs gewandelt werden sollen (normalerweise<br />
AAC oder MP3). Kreuzen Sie Originaldateien nach<br />
dem Codieren löschen an.<br />
Script testen<br />
4<br />
Laden Sie Musik in den Download-Ordner<br />
herunter oder kopieren Sie einige Stücke hinein<br />
(aber nicht verschieben). Klicken Sie auf Ergebnisse<br />
am unteren Rand der Aktionen und dann auf<br />
Ausführen, um das Script zu prüfen. Die Resultate<br />
sollten in den Aktionsfenstern erscheinen, während<br />
das Script läuft.<br />
Resultate prüfen<br />
5<br />
Wenn das Script korrekt gearbeitet hat,<br />
sollten sich nun alle bearbeiteten Songs in der<br />
<strong>iTunes</strong>-Mediathek befinden. Außerdem sollten die<br />
Originale gelöscht und die konvertierten Tracks im<br />
Medienverzeichnis von <strong>iTunes</strong> zu finden sein, und<br />
zwar in dem in Schritt 3 ausgewählten Format.<br />
Script speichern und<br />
6<br />
nutzen<br />
Gehen Sie ins Ablagemenü von Automator und<br />
wählen Sie Sichern .... Wählen Sie einen sinnvollen<br />
Namen und klicken Sie auf Sichern. Wechseln Sie<br />
zu <strong>iTunes</strong>. Sie können von nun an das Script auf alle<br />
Dateien im Download-Ordner anwenden, indem<br />
Sie zu <strong>iTunes</strong> ➜ Dienste gehen und es anwählen.<br />
<strong>iTunes</strong> importieren können. Das Script<br />
löscht anschließend die Originale im<br />
Download-Ordner, um den Speicherplatz<br />
wieder freizugeben.<br />
KURZTIPP Back-up<br />
Die Scripts, die wir im Artikel behandeln,<br />
nehmen in der Regel keine tief<br />
gehenden Eingriffe in Ihre <strong>iTunes</strong>-<br />
Mediathek vor, es gibt aber durchaus<br />
welche, die im schlimmsten Fall<br />
zerstörerisch wirken können. Bevor Sie<br />
eines benutzen, das Sie nicht kennen,<br />
erstellen Sie lieber ein Backup – sicher ist<br />
sicher. Übrigens können Sie natürlich<br />
auch das Back-up automatisieren. Für<br />
alle Daten, nicht nur <strong>für</strong> <strong>iTunes</strong>.<br />
Das Hilfsprogramm lässt sich ganz einfach<br />
anpassen. Beispielsweise können Sie<br />
ein anderes Quellverzeichnis als Downloads<br />
wählen, die Songs beim Import in<br />
SICHER IST SICHER Riskieren Sie keinen<br />
Datenverlust! Machen Sie lieber regelmäßige<br />
Back-ups.<br />
ein anderes Format wandeln oder auch<br />
die Originale behalten, wenn Sie das vorziehen.<br />
Egal ob Sie Scripts aus dem Internet<br />
herunterladen oder Ihre eigenen programmieren<br />
– Sie werden feststellen,<br />
dass diese kleinen Assistenten Ihre <strong>iTunes</strong>-Erfahrung<br />
vollkommen verändern.<br />
Sie können mit ihnen einfach in kürzerer<br />
Zeit mehr erreichen. l<br />
<strong>Der</strong> <strong>ultimative</strong> <strong>Guide</strong> <strong>für</strong> <strong>iTunes</strong> & <strong>iCloud</strong> 57
itunes <strong>für</strong> experten So verwenden Sie die Remote-App <strong>für</strong> <strong>iTunes</strong><br />
Fernbedienung <strong>für</strong> <strong>iTunes</strong><br />
So verwenden Sie Ihr iOS-Gerät als Fernbedienung <strong>für</strong> <strong>iTunes</strong> und Apple TV.<br />
Eine der besten Eigenschaften von<br />
Apple-Produkten ist, dass sie so<br />
schön im Team zusammenarbeiten.<br />
Nehmen wir zum Beispiel das iPad und<br />
das iPhone. Natürlich können Sie beide<br />
Geräte synchronisieren, damit alle Kontakte,<br />
Kalender und E-Mails übereinstimmen,<br />
aber mit einem kostenlosen Programm<br />
von Apple namens Remote können Sie<br />
Mit der Remote-App nutzen Sie Ihr<br />
iOS-Gerät als Fernbedienung <strong>für</strong><br />
<strong>iTunes</strong> auf dem Mac oder PC.<br />
noch einen Schritt weiter gehen. Mit<br />
Remote lässt sich Ihr iPhone, iPad oder<br />
Ihren iPod Touch als Fernbedienung <strong>für</strong><br />
<strong>iTunes</strong> auf Ihrem Mac oder PC verwenden.<br />
Eine einfache, aber geniale Idee. Und<br />
solange sich alle Geräte im selben Drahtlos-Netzwerk<br />
befinden, funktioniert sie<br />
auch wunderbar. Remote arbeitet auch mit<br />
Apple TV zusammen, falls Sie so ein Kästchen<br />
an Ihrem Fernseher hängen haben.<br />
Die Software gibt es kostenlos im App<br />
Store. Vielleicht haben Sie die App sogar<br />
schon installiert, aber Sie sollten Sie auf<br />
jeden Fall auf den aktuellsten Stand bringen<br />
(Version 3.0), denn die Menüs der<br />
iPad-Variante wurden stark überarbeitet<br />
und es gibt neue Funktionen auf dem<br />
iPhone und dem iPod Touch. In diesem<br />
Tutorial erklären wir nicht nur die Installation,<br />
sondern auch die Einrichtung und die<br />
Zusammenarbeit mit <strong>iTunes</strong>. Sie können<br />
mit der App mehrere <strong>iTunes</strong>-Mediatheken<br />
auf verschiedenen Rechnern steuern (oder<br />
unter mehreren Benutzerkonten, wenn Sie<br />
verschiedene User auf Ihrem Mac oder PC<br />
angelegt haben). Außerdem lassen sich mit<br />
dem Programm AirPlay-Streams steuern<br />
(siehe Seite 106). l<br />
ÜBERBLICK So nutzen Sie die Remote-App auf dem iPhone 5<br />
01 WLAN<br />
Damit die Remote-App funktioniert,<br />
müssen sich Ihr Mac oder PC sowie<br />
Ihr iPhone im selben WLAN-<br />
Netzwerk befinden.<br />
01<br />
05 Album Info<br />
Klicken Sie auf den Namen oben, um<br />
zur Inhaltsliste <strong>für</strong> das Album des aktuellen<br />
Songs zu gelangen.<br />
02<br />
05<br />
02 Zurück<br />
Tippen Sie den Pfeil an, um mit<br />
Ihrem iPhone über Ihr Drahtlos-<br />
Netzwerk auf Ihre <strong>iTunes</strong>-Mediathek<br />
zuzugreifen.<br />
03<br />
06<br />
06 Genius<br />
Sie können Genius-Wiedergabelisten<br />
in <strong>iTunes</strong> auf dem Mac oder PC mithilfe<br />
von Remote erstellen. Einfach den<br />
Button antippen.<br />
03 Wiederholen<br />
Um alle Songs der Wiedergabeliste<br />
zu wiederholen, tippen Sie die<br />
Kreispfeile einmal an. Um ein Stück<br />
zu wiederholen, tippen Sie zweimal.<br />
07<br />
07 Alben-Cover<br />
Die Grafik <strong>für</strong> das aktuelle Album ist<br />
zentral angeordnet. Drehen Sie Ihr<br />
iPhone in die Horizontale, um zur<br />
Mediathekansicht zu gelangen.<br />
04<br />
04 Steuerung der<br />
Wiedergabe<br />
Unten sind die Eingabeflächen <strong>für</strong><br />
Abspielen, Pausieren oder<br />
Überspringen. Das funktioniert<br />
genauso wie in der Musik-App.<br />
08<br />
08 Lautstärke<br />
Sie verändern die Lautstärke, indem<br />
Sie mit dem Finger über die Leiste<br />
ganz unten streichen. Die Einstellung<br />
gilt sowohl <strong>für</strong>s Telefon als auch <strong>für</strong><br />
verbundene Lautsprecher.<br />
58 <strong>Der</strong> <strong>ultimative</strong> <strong>Guide</strong> <strong>für</strong> <strong>iTunes</strong> & <strong>iCloud</strong>
So verwenden Sie die Remote-App <strong>für</strong> <strong>iTunes</strong> itunes <strong>für</strong> experten<br />
wie man ... die remote-App installiert und verwendet.<br />
App herunterladen<br />
1<br />
Zunächst müssen Sie die App auf Ihrem<br />
iOS-Gerät oder via <strong>iTunes</strong> auf Ihrem Desktop-<br />
Rechner herunterladen. Rufen Sie den App Store<br />
auf und geben Sie „Remote“ in die Suchmaske ein<br />
– so finden Sie das Programm am einfachsten. Die<br />
Software stammt von Apple und ist gratis zu<br />
bekommen.<br />
Mediathek aussuchen<br />
2<br />
Starten Sie die App auf Ihrem iOS-Gerät.<br />
Beim ersten Aufruf werden Sie gefragt, ob Sie die<br />
Heimfreigabe verwenden oder eine <strong>iTunes</strong>-Mediathek<br />
hinzufügen wollen. Tippen Sie auf Letzteres<br />
und Sie sehen einen zufällig generierten vierstelligen<br />
Code auf dem Display. Den brauchen Sie im<br />
nächsten Schritt.<br />
Code eingeben<br />
3<br />
Öffnen Sie <strong>iTunes</strong> 11 auf Ihrem Mac oder PC<br />
und suchen Sie das Geräte-Menü ganz rechts, direkt<br />
unter der Suchmaske. Klicken Sie darauf und<br />
suchen Sie nach dem Eintrag, bei dem links das<br />
Remote-Symbol angezeigt wird. Klicken Sie darauf,<br />
geben Sie den Code aus dem vorherigen Schritt ein<br />
und drücken Sie OK.<br />
<strong>iTunes</strong> steuern<br />
4<br />
Sie können nun <strong>iTunes</strong> auf Ihrem Mac oder<br />
PC steuern. Wählen Sie einen Song auf dem<br />
Mobilgerät aus und er wird auf dem Rechner abgespielt.<br />
Sie können pausieren oder Titel überspringen,<br />
wie Sie es aus <strong>iTunes</strong> gewohnt sind. Tippen sie<br />
auf das Fenster-Symbol oben links, um eine andere<br />
Mediathek zu wählen.<br />
Genius aktivieren<br />
5<br />
Genius generiert automatisch<br />
Wiedergabelisten aus Stücken, die dem aktuell<br />
gespielten ähneln. Sie können solche Listen mithilfe<br />
der Remote-App erstellen. Dazu klicken Sie in<br />
<strong>iTunes</strong> 11 auf Ihrem Mac oder PC auf Store, dann<br />
auf Genius aktivieren und folgen Sie den Anweisungen,<br />
die auf dem Bildschirm erscheinen.<br />
Genius-Wiedergabeliste<br />
6<br />
erstellen<br />
Sobald die Einrichtung abgeschlossen ist, spielen<br />
Sie irgendeinen Song mit der Remote-App ab.<br />
Tippen Sie nun auf den Genius-Button und eine<br />
Genius-Wiedergabeliste wird generiert. Wenn sie<br />
Ihnen nicht gefällt, können Sie die Schaltfläche<br />
Aktualisieren oben rechts antippen.<br />
Kurztipp mehr …<br />
Neue Wiedergabeliste<br />
7<br />
Die neue Wiedergabeliste wird nach dem<br />
Lied benannt, aus dem sie erstellt wurde. Tippen Sie<br />
auf den Pfeil in der linken oberen Ecke, um alle<br />
Wiedergabelisten zu sehen. Um die Genius-Liste zu<br />
löschen, wischen Sie mit dem Finger von links nach<br />
rechts über ihren Namen und drücken Sie auf den<br />
Löschen-Knopf, der erscheint.<br />
Suchen<br />
8<br />
Am einfachsten finden Sie Stücke oder<br />
Interpreten in Ihrer <strong>iTunes</strong>-Sammlung über die<br />
Suchfunktion. Die Verknüpfung befindet sich in der<br />
unteren Menüleiste. Drücken Sie auf das Icon und<br />
geben Sie einen Begriff in die Suchmaske ein; beim<br />
Tippen erscheinen Resultate. Tippen Sie auf einen<br />
Treffer und der Song wird abgespielt.<br />
Sie können mit Remote Ihre Mediathek nach<br />
Wiedergabelisten, Interpreten und Alben<br />
durchforsten – dazu drücken Sie einfach auf<br />
das jeweilige Icon in der unteren Menüleiste.<br />
Aber es gibt noch mehr Kategorien. Dazu tippen<br />
Sie auf den Button Mehr ganz rechts.<br />
Dort finden Sie etwa Hörbücher,<br />
Komponisten, Genres, Podcasts und Videos.<br />
<strong>Der</strong> <strong>ultimative</strong> <strong>Guide</strong> <strong>für</strong> <strong>iTunes</strong> & <strong>iCloud</strong> 59
itunes <strong>für</strong> experten Personalisierte Klingeltöne<br />
Eigene Klingeltöne erstellen<br />
Verwenden Sie beliebige Ausschnitte aus <strong>iTunes</strong>-Songs als Rufsignal – kostenlos!<br />
So verbreitet wie Smartphones<br />
und andere Mobilgeräte inzwischen<br />
sind, werden wir auf<br />
Schritt und Tritt mit Piepsern, Klingeln<br />
und anderen Signaltönen bombardiert.<br />
Schätzungen zufolge ertönt weltweit<br />
die berüchtigte Nokia-Melodie etwa<br />
20.000 Mal pro Sekunde – zu jeder<br />
Tages- und Nachtzeit. Selbst Francisco<br />
Tárrega, der Komponist des Lieds, auf<br />
dem das Signal basiert, hätte davon<br />
inzwischen wohl die Nase voll. Einen<br />
Ausweg aus dem Dilemma bietet ein<br />
Heben Sie sich mit einem<br />
persönlichen Klingelton von<br />
der Masse ab!<br />
personalisierter Klingelton. Auf der<br />
gegenüberliegenden Seite erklären wir<br />
Ihnen, wie Sie Ihre eigene Erkennungsmelodie<br />
erstellen und auf Ihr iPhone<br />
übertragen. Sie können sie sogar mit<br />
bestimmten Kontakten verknüpfen,<br />
sodass Sie sofort hören, wer anruft. Das<br />
Beste: Das kostet Sie keinen Cent. In<br />
früheren <strong>iTunes</strong>-Versionen gab es die<br />
Möglichkeit, Klingelton-Ausschnitte von<br />
Songs zu kaufen, <strong>für</strong> die man bereits<br />
bezahlt hatte. Aber diese Option fehlt<br />
inzwischen – glücklicherweise. Warum<br />
sollten Sie auch erneut <strong>für</strong> ein Stück<br />
bezahlen, das Sie bereits gekauft haben<br />
– selbst wenn es nur ein paar Cent<br />
sind? Wir zeigen Ihnen, wie Sie einen<br />
Klingelton aus einem Track Ihrer<br />
<strong>iTunes</strong>-Sammlung erstellen, einfach<br />
und kostenlos.<br />
Rechtsfragen<br />
Wie sieht es mit dem Urheberrecht aus? Ist<br />
es legal, einen Ausschnitt aus einem Song<br />
zu verwenden, der Ihnen gehört? Seit 2009<br />
unterliegen die von Apple angebotenen<br />
Lieder (<strong>iTunes</strong> Plus) keinen Nutzungsbeschränkungen<br />
mehr<br />
– kein Problem also. Ältere Stücke<br />
durfte man zwar kopieren<br />
und sichern, allerdings ist es<br />
nicht erlaubt, daraus einen Auszug zu verwenden<br />
(oder sie zu bearbeiten, sampeln<br />
oder remixen). Zumindest theoretisch –<br />
denn es dürfte wohl kein Platten-Label<br />
jemanden verfolgen, der zur privaten Nutzung<br />
einen Klingelton aus einem Musikstück<br />
erstellt. Und selbst wenn, hätte es<br />
damit vor Gericht wohl keine Chance.<br />
Wenn Sie sich trotzdem Sorgen machen,<br />
verwenden Sie eben einen <strong>iTunes</strong>-Plus-<br />
Song oder komponieren Sie einfach Ihre<br />
eigene Melodie. Wie das geht, steht auf<br />
der übernächsten Seite. l<br />
MEHR INFOS Andere Möglichkeiten<br />
Es gibt einige andere Wege, einen<br />
eigenen Klingelton anzufertigen. Sie<br />
können ihn etwa mit GarageBand<br />
komponieren. Entweder Sie nehmen<br />
einen iPhone-Klingelton als Vorlage<br />
oder legen ein neues Projekt an, verwenden<br />
Apple Loops und exportieren<br />
das Resultat über Freigeben ➜<br />
Klingelton an <strong>iTunes</strong> senden. <strong>Der</strong><br />
einzige Haken an der Sache ist, dass<br />
Sie sich ein bisschen mit GarageBand<br />
auskennen müssen. Auf der übernächsten<br />
Seite erklären wir Ihnen<br />
aber, wie es geht. Alternativ können<br />
Sie auf Ihrem iPhone eine von zahlreichen<br />
kostenlosen oder günstigen<br />
Apps nutzen. Suchen Sie im Store<br />
beispielsweise nach Ringtone<br />
Maker, Ringtone Designer oder<br />
vergleichbaren Programmen. Mit diesen<br />
können Sie einen Song aus Ihrer<br />
Sammlung auswählen, einen Ausschnitt<br />
nehmen und ihn über die<br />
Dateifreigabe von <strong>iTunes</strong> wieder als<br />
Klingelton abspeichern. Schließlich<br />
gibt es da noch die Klingelton-Sektion<br />
im <strong>iTunes</strong> Store, wo Sie vorgefertigte<br />
Alarmsignale zu Preisen zwischen<br />
79 und 99 Cent finden.<br />
HEIMWERKEN Es gibt zahlreiche günstige Apps, um mit dem iPhone Klingeltöne zu<br />
erstellen. Sie finden sie im App Store.<br />
60 <strong>Der</strong> <strong>ultimative</strong> <strong>Guide</strong> <strong>für</strong> <strong>iTunes</strong> & <strong>iCloud</strong>
Personalisierte Klingeltöne itunes <strong>für</strong> experten<br />
Wie man ... einen <strong>iTunes</strong>-Track als Klingelton abspeichert.<br />
Den Ausschnitt notieren<br />
1<br />
Spielen Sie einen Song in <strong>iTunes</strong> ab und<br />
notieren Sie sich Startzeit und Ende des Schnipsels,<br />
den Sie nutzen wollen. Die Maximaldauer <strong>für</strong> einen<br />
Klingelton liegt bei 40 Sekunden, allerdings läutet<br />
ein iPhone standardmäßig nur 20 Sekunden lang,<br />
bevor sich der Anrufbeantworter aktiviert.<br />
Start-/Endzeit angeben<br />
2<br />
Rechtsklicken Sie auf den Song in <strong>iTunes</strong>,<br />
wählen Sie Informationen und klicken Sie auf den<br />
Reiter Optionen im Infofenster. Notieren Sie sich die<br />
Zeit unter „Stoppen bei“ <strong>für</strong> den nächsten Schritt.<br />
Nun geben Sie in die Felder die Anfangs- und Endzeit<br />
aus Tipp 1 ein und klicken OK.<br />
Kopie abspeichern<br />
3<br />
Rechtsklicken Sie erneut auf den Titel in<br />
Ihrer Mediathek und wählen Sie AAC Version<br />
erstellen, um die Neufassung mit der geänderten<br />
Start- und Endzeit abzuspeichern. Bei der Originalversion<br />
wiederholen Sie den zweiten Schritt und<br />
tragen wieder die ursprünglichen Zeitangaben ein.<br />
KURZTIPP AAC-optionen<br />
Aus Mediathek entfernen<br />
4<br />
Rechtsklicken Sie auf die neue AAC-Version<br />
und wählen Sie Löschen. Bestätigen Sie die Sicherheitsabfrage.<br />
Wenn Sie gefragt werden, ob Sie die<br />
Datei löschen oder im <strong>iTunes</strong>-Medienordner behalten<br />
wollen, wählen Sie Datei behalten. So verschwindet<br />
sie aus der Mediathek, wird aber nicht<br />
komplett gelöscht.<br />
Klingelton importieren<br />
5<br />
Suchen Sie die Datei im Finder (oder dem<br />
Windows Explorer) heraus. Sie wird wahrscheinlich<br />
im <strong>iTunes</strong>-Medienordner liegen, in einem<br />
Unterverzeichnis, das wie das dazugehörige Album<br />
heißt. Ändern Sie die Dateiendung von „.m4a“ auf<br />
„.m4r“. Dann doppelklicken Sie die Datei, um sie in<br />
<strong>iTunes</strong> als Klingelton zu importieren.<br />
Sollte die Option „AAC Version erstellen“ aus<br />
Schritt 3 nicht auftauchen, gehen Sie ins Einstellungsmenü.<br />
In der Kartei Allgemein klicken Sie<br />
auf Importeinstellungen. Im nächsten Fenster<br />
wählen Sie unter Importieren mit den AAC<br />
Encoder und als Einstellung <strong>iTunes</strong> Plus. Klicken<br />
Sie auf OK und die Option sollte erscheinen.<br />
wie man ... den Klingelton synchronisiert und Kontakten zuweist.<br />
1<br />
Klingelton synchronisieren<br />
Schließen Sie Ihr iPhone an. Klicken Sie in<br />
<strong>iTunes</strong> auf den Namen (oben rechts oder in der Seitenleiste)<br />
und auf die Schaltfläche Klingeltöne.<br />
Setzen Sie ein Häkchen vor „Klingeltöne synchronisieren“<br />
und bei „Alle Klingeltöne“ und dann auf<br />
Übernehmen. Ihr Klingelton wird übertragen.<br />
2<br />
Klingelton aktivieren<br />
Möchten Sie das neue Signal zum Standard<br />
machen? Öffnen Sie die Einstellungen, dann<br />
Klänge, dann Klingeltöne. Ihr Klingelton sollte in<br />
der Liste Eigene auftauchen. Tippen Sie ihn einfach<br />
an, um ihn zu verwenden. Sie können ihn aber<br />
auch mit bestimmten Anrufern verknüpfen.<br />
3<br />
Klingeltöne zuweisen<br />
Starten Sie die Kontakte-App. Suchen Sie<br />
den gewünschten Kontakt heraus, tippen Sie ihn an<br />
und wählen Sie Editieren. Unter dem Feld Klingelton<br />
(wo normalerweise „Standard“ steht) können<br />
Sie Ihr Rufsignal aus einer Liste auswählen. Drücken<br />
Sie Speichern und Sie sind fertig.<br />
<strong>Der</strong> <strong>ultimative</strong> <strong>Guide</strong> <strong>für</strong> <strong>iTunes</strong> & <strong>iCloud</strong> 61
itunes <strong>für</strong> experten So komponieren Sie einen Klingelton mit GarageBand<br />
Klingeltöne mit GarageBand<br />
So komponieren Sie einen Klingelton mit Apples Musik-App GarageBand.<br />
Es war einmal ein Klingelton, bei<br />
dem jeder sofort nach seinem<br />
Handy griff und „Hallo?“ ins Mikro<br />
nuschelte, nur um dann festzustellen, dass<br />
ein anderes Telefon geläutet hatte. Die<br />
Rede ist natürlich von der berüchtigten<br />
Nokia-Melodie. Heute gibt es diesbezüglich<br />
natürlich eine viel größere Auswahl.<br />
Aber wenn Sie ein iPhone besitzen, stehen<br />
die Chancen nicht schlecht, dass Sie auch<br />
schon mal mit dem Standard-Rufzeichen<br />
Marimba erwischt wurden. Die einfachste<br />
Lösung ist es, den Klingelton zu wechseln<br />
– schließlich liefert Apple eine Menge<br />
Alternativen mit. Öffnen Sie die Einstellungen,<br />
wechseln Sie zu Töne ➜ Klingelton,<br />
und Sie werden jede Menge<br />
andere Möglichkeiten entdecken. Wenn<br />
Sie einen auswählen, wird dieser zukünftig<br />
<strong>für</strong> eingehende Anrufe verwendet. Oben<br />
Verschwenden Sie nicht Tage<br />
an ein Arrangement, das<br />
jeden Top-10-Hit in den<br />
Schatten stellt.<br />
TROMMELWIRBEL Ein<br />
gutes Schlagzeugmuster<br />
ist nicht einfach zu<br />
schreiben – verwenden<br />
Sie doch einfach die<br />
mitgelieferten Loops.<br />
rechts finden Sie außerdem den Button <strong>für</strong><br />
den <strong>iTunes</strong> Store, wo Sie allerdings mehr<br />
<strong>für</strong> einen kurzen Ausschnitt aus einem<br />
aktuellen Pop-Song zahlen als <strong>für</strong> das volle<br />
Stück.Wenn Sie trotzdem mit Public<br />
Enemy, Taylor Swift oder Florence and the<br />
Machine auftreten möchten, müssen Sie<br />
einfach nur auf Kaufen drücken, warten,<br />
bis der Download abgeschlossen ist, und<br />
schon können Sie Ihren neuen Klingelton<br />
wie beschrieben auswählen. Allerdings<br />
werden Sie wohl kaum der Einzige mit<br />
ALLER ANFANG IST EINFACH Seien Sie nicht zu ehrgeizig bei Ihren ersten Versuchen. Beginnen Sie mit einer<br />
einfachen Klaviermelodie – Sie können sie später verfeinern.<br />
dem Rufsignal sein. Besonders bei aktuellen<br />
Top-10-Hits gibt es dann wieder das<br />
Problem, dass in der U-Bahn gleich mehrere<br />
Leute ihr Handy zücken, wenn ein Anruf<br />
eingeht. Das gleiche gilt übrigens <strong>für</strong> dieses<br />
typische antike Bakelit-Klingeling, das<br />
so viele iPhone-User verwenden. Klingeltöne<br />
aus dem Shop sind ihren Preis selten<br />
wert. Eine bessere Option ist es, selbst<br />
einen Ausschnitt aus einem Song der<br />
eigenen Musiksammlung auszuwählen,<br />
was ganz einfach geht, wie wir auf der<br />
vorhergehenden Seite beschreiben haben.<br />
Allerdings kann es auch hier natürlich vorkommen,<br />
dass jemand anderes den gleichen<br />
Geschmack wie Sie hat. Die einzige<br />
Lösung ist es, selbst einen Klingelton zu<br />
komponieren.<br />
Kurz und knackig<br />
Keine Angst! Einen Klingelton zu erstellen,<br />
ist gar nicht so kompliziert, wie es sich<br />
vielleicht anhören mag. Zumal Sie da<strong>für</strong><br />
eigentlich nur GarageBand benötigen, das<br />
ohnehin zum iLife-Paket auf jedem neuen<br />
Mac gehört. Auf der gegenüberliegenden<br />
Seite erklären wir Ihnen, wie Sie einen Klingelton<br />
ausarbeiten, exportieren und dann<br />
auf Ihrem iPhone verwenden können.<br />
Deshalb an dieser Stelle ein paar Tipps<br />
zum Komponieren: Ein Rufsignal sollte vor<br />
allem deutlich und dringlich klingen. Verschwenden<br />
Sie nicht Tage an ein Arrangement,<br />
das einen Top-10-Hit in den Schatten<br />
stellt. Sie erschaffen kein Musikstück,<br />
sondern einen kurzen, einprägsamen<br />
Sound. <strong>Der</strong> kann aus einer kurzen Notenfolge<br />
bestehen, aus ein paar sich wiederholenden<br />
Akkorden oder vielleicht auch<br />
etwas komplexer ausfallen und mehrere<br />
Instrumente verwenden. Wenn Sie sich <strong>für</strong><br />
Letzteres entscheiden, sind die Refrains<br />
populärer Songs eine gute Inspirationsquelle<br />
– die paar Takte, die einen Ohrwurm<br />
ausmachen. So was suchen Sie.<br />
Probieren Sie am besten mehrere grobe<br />
Variationen aus, speichern Sie diese einzeln<br />
ab und verfeinern Sie sie anschließend.<br />
Behalten Sie im Hinterkopf, dass der<br />
kleine Lautsprecher Ihres iPhones weit<br />
weniger kräftig und klar klingt als Ihre<br />
Boxen am Computer. Verwenden Sie also<br />
möglichst wenige Tonspuren, keine allzu<br />
tiefen Bässe und verkomplizieren Sie das<br />
Arrangement nicht unnötig. Sonst kann es<br />
matschig und verzerrt klingen.<br />
Aber seien Sie experimentierfreudig! Es<br />
macht Spaß, mit ungewöhnlichen Harmonien<br />
und Tonfolgen zu experimentieren,<br />
und je einzigartiger sich Ihr Klingelton<br />
anhört, desto leichter erkennen Sie ihn,<br />
wenn jemand anruft. l<br />
62 <strong>Der</strong> <strong>ultimative</strong> <strong>Guide</strong> <strong>für</strong> <strong>iTunes</strong> & <strong>iCloud</strong>
So komponieren Sie einen Klingelton mit GarageBand itunes <strong>für</strong> experten<br />
Wie man ... seine eigenen Klingeltöne mit GarageBand komponiert.<br />
1<br />
Das Projekt<br />
beginnt<br />
Starten Sie GarageBand auf Ihrem Mac<br />
und legen Sie ein neues Projekt an. In<br />
der Dialogbox bei Neues Projekt können<br />
Sie iPhone-Klingelton auswählen.<br />
Ein paar Beispiele sind enthalten. Da gibt<br />
es den „Example Klingelton“ (ein abgenudeltes<br />
Gitarrensolo). „Loops“ hat viel<br />
zu viel Bass. „Voice“ ist leer, aber es sind<br />
Stimmspuren angelegt. Wir entscheiden<br />
uns <strong>für</strong> „Piano“ (in neues Projekt), weil<br />
dort eine Software-Instrumentalspur eingerichtet<br />
ist und man nichts löschen<br />
muss. Wählen Sie die Vorlage aus, legen<br />
Sie ein Tempo und eine Zeitsignatur fest<br />
(übernehmen Sie einfach die Voreinstellungen),<br />
benennen Sie das Projekt und<br />
klicken Sie auf Anlegen.<br />
2<br />
Ihr erstes Riff<br />
B-Klicken Sie auf die Spur, um<br />
eine neue Audioregion anzulegen, und<br />
ziehen Sie die rechte Grenze auf, bis sie<br />
zwei Segmente umfasst. Klicken Sie auf<br />
den Loop-Button in der Hauptmenüleiste<br />
(die Schaltfläche mit zwei Pfeilen unten<br />
rechts neben der Matrix-Anzeige) und<br />
ziehen Sie die gelbe Schleife so weit, dass<br />
sie die erstellte Audioregion umfasst.<br />
Gehen Sie dann auf Fenster ➜<br />
Musik-Tastatur und spielen Sie ein paar<br />
Noten ein. Wir haben in unserem Beispiel<br />
ein simples Riff mit den Noten C, E und A<br />
angelegt: C-E-A-E wird zweimal wiederholt,<br />
dann ein drittes Mal mit halber<br />
Geschwindigkeit. Wenn Sie eine Melodie<br />
gefunden haben, starten Sie eine Aufnahme,<br />
am besten mit Metronom, damit Sie<br />
im Takt bleiben. GarageBand wiederholt<br />
die Region, Sie können mehrere Versuche<br />
unternehmen. Sobald Sie fertig sind, wählen<br />
Sie eine Aufnahme, indem Sie auf die<br />
kleine Nummer oben links in der Audioregion<br />
klicken. Sollte das Timing nicht passen,<br />
doppelklicken Sie auf die Audioregion,<br />
um den Editor zu starten, und ziehen<br />
Sie die Noten mit der Maus hin oder her<br />
oder ziehen Sie an den Enden, um die<br />
Länge zu ändern.<br />
3<br />
Weitere Spuren<br />
Wenn Sie mit dem Loop zufrieden<br />
sind, können Sie diesen Schritt überspringen.<br />
Wenn Sie ihn erweitern wollen, können<br />
Sie z. B. die Spur duplizieren (Spur ➜<br />
Spur duplizieren) und dann den Loop<br />
bei gedrückter K-Taste auf die neue<br />
Spur ziehen. Wählen Sie anschließend im<br />
Editor alle Noten aus und ziehen Sie sie<br />
eine Oktave höher – das sorgt <strong>für</strong> einen<br />
kräftigeren Sound. Sie können auch eine<br />
weitere Spur mit Harmonien erstellen, um<br />
das Ganze interessanter zu machen.<br />
4<br />
Export & syncen<br />
Spielen Sie den Klingelton ab und<br />
passen Sie die Lautstärke so an, dass sie<br />
hoch ist, aber die Anzeige nicht in den<br />
roten Bereich geht. Dann gehen Sie auf<br />
Bereitstellen ➜ Klingelton an <strong>iTunes</strong><br />
senden. In <strong>iTunes</strong> finden Sie die Melodie<br />
in der Klingelton-Sektion Ihrer Mediathek.<br />
Sie können das Rufsignal dort auch<br />
umbenennen. (Im Finder werden die<br />
Dateien unter ~/Musik/<strong>iTunes</strong>/Tones<br />
gespeichert.) Um den Klingelton zu übertragen,<br />
wählen Sie Ihr iPhone in <strong>iTunes</strong><br />
aus, gehen Sie in den Reiter Töne, setzen<br />
Sie dort ein Häkchen vor alle oder ausgewählte<br />
und starten Sie die Synchronisation.<br />
Danach gehen Sie ins Einstellungsmenü<br />
Ihres iPhones, zu Töne ➜ Klingelton,<br />
wo Sie Ihre Melodie finden.<br />
TIPP TAPP Wenn Sie kein USB-Klavier haben, können Sie Noten mit der Tastatur eintippen.<br />
PERSONALISIEREN Sie<br />
können Ihren Klingelton<br />
allen eingehenden Anrufen<br />
oder nur Anrufen von<br />
bestimmten Leuten zuweisen<br />
(siehe Seite 61).<br />
kurztipp<br />
Es gibt verschiedene<br />
Spuren in Garage-<br />
Band. Software-Instrumente-Spuren<br />
erlauben Ihnen,<br />
MIDI-Daten in ein<br />
Gitter zu schreiben<br />
und sie wiederzugeben.<br />
Loops können<br />
ausgeschnitten, eingefügt<br />
und wiederholt<br />
werden, aber Sie<br />
können keine einzelnen<br />
Noten editieren.<br />
5<br />
Etwas Ausgefeilteres<br />
gefällig?<br />
Starten Sie ein neues Projekt, aber diesmal<br />
mit verschiedenen Instrumenten.<br />
Beginnen Sie mit einem Basslauf (in unserem<br />
Beispiel ist das ein Loop über vier<br />
Sektoren – A/A/C/E, G). Ein Schlagzeugmuster<br />
ist nicht einfach zu schreiben. Klicken<br />
Sie deshalb auf den Loop-Browser-Button<br />
und wählen in der Spaltendarstellung<br />
Instrumente ➜ Schlagz.-Set.<br />
Sie können die Loops Probe hören,<br />
indem Sie sie anklicken. Suchen Sie einen<br />
aus, der nicht zu komplex ist und nicht zu<br />
viel Bass hat. Wir haben in unserem Beispiel<br />
„Natural Drum Kit 05“ verwendet.<br />
Ziehen Sie den Loop in die Zeitleiste<br />
unter den bestehenden Track. Halten Sie<br />
die Maus oben rechts über die Audioregion,<br />
bis Sie den Loop-Zeiger sehen, und<br />
ziehen Sie ihn dann nach rechts, um eine<br />
Schlagzeugschleife zu erstellen.<br />
6 Instrumente<br />
hinzufügen<br />
Wenn der Grundstein mit Schlagzeug<br />
und Bass gelegt ist, fügen Sie Streicher<br />
hinzu. Lassen Sie sie hohe Noten spielen,<br />
sonst wird es zu basslastig. In unserem<br />
Beispiel folgen die Streicher dem Bass mit<br />
A-Moll/A-Moll/C/E-Moll, G. Den letzten<br />
Schliff verleiht ein melodisches Riff, das<br />
ebenfalls größtenteils dem Bass folgt,<br />
aber die Noten etwas variiert.<br />
7<br />
Audio abmischen<br />
Denken Sie daran: Ihr Klingelton<br />
wird von einem iPhone mit einem kleinen<br />
Lautsprecher wiedergegeben. Wir<br />
empfehlen eine zentrale Aussteuerung<br />
und eine Lautstärke, bei der der Bass<br />
nicht zu dominant ist und die Leitinstrumente<br />
nicht übersteuern. Exportieren<br />
und testen Sie Ihre Melodie. ●<br />
<strong>Der</strong> <strong>ultimative</strong> <strong>Guide</strong> <strong>für</strong> <strong>iTunes</strong> & <strong>iCloud</strong> 63
itunes <strong>für</strong> experten Konvertieren Sie Videos in <strong>iTunes</strong>-kompatible Formate<br />
Videos <strong>für</strong> <strong>iTunes</strong> konvertieren<br />
Das kostenlose Programm Media Converter ist ideal, um Videos umzuwandeln.<br />
Einer der Gründe, die <strong>iTunes</strong> so einfach<br />
zu benutzen machen, ist, dass<br />
es zahlreiche Audio- und Videoformate<br />
versteht und importierte Dateien<br />
effizient konvertiert und encodiert.<br />
Manchmal müssen Sie allerdings selbst<br />
Hand anlegen, etwa wenn Sie einen Filmclip<br />
auf einem Mobilgerät wiedergeben<br />
möchten und die Daten eigens umwandeln.<br />
Dazu wechseln Sie ins Dateimenü<br />
von <strong>iTunes</strong> und wählen Neue Version<br />
erstellen ➜ iPod oder iPhone Version<br />
erstellen oder iPad oder Apple TV Version<br />
erstellen. Manchmal bekommen Sie<br />
KURZTIPP Windows-Konverter<br />
Für Windows gibt es zahlreiche<br />
vergleichbare Gratisprogramme.<br />
Googeln Sie beispielsweise<br />
nach Quick<br />
Media Converter, Format-<br />
Factory, Free Studio 2013<br />
oder Super 2013.<br />
es allerdings mit Medien zu tun, die <strong>iTunes</strong><br />
erst gar nicht erkennt. Zum Beispiel spielt<br />
<strong>iTunes</strong> von Haus aus keine Dateien im Format<br />
WMV, AVI, DivX, Realmedia (RM) oder<br />
Flash ab. Sie können zwar Codecs <strong>für</strong> einige<br />
dieser Formate herunterladen und installieren<br />
(etwa Flip4Mac <strong>für</strong> WMV-Clips<br />
von www.telestream.net). Es gibt auch<br />
zahlreiche gute Konvertierungswerkzeuge<br />
<strong>für</strong> OS X wie Roxio Toast/Popcorn, Handbrake<br />
und Elgato Turbo.264<br />
HD. Aber wenn Sie einfach nur<br />
einen simplen Weg suchen,<br />
Videos und Songs in ein iTune-freundliches<br />
Format zu<br />
übertragen, um es etwa auf Apple TV oder<br />
einem iOS-Gerät abspielen zu können, ist<br />
der kostenlose Kiwi Fruitware Media Converter<br />
genau richtig (http://bit.ly/media_<br />
converter). Media Converter ist überraschend<br />
vielseitig und funktionsgewaltig.<br />
Mit dem Drag & Drop-Interface können Sie<br />
Ihre Mediendateien in eine Reihe von<br />
unterschiedlichsten Formaten wandeln.<br />
Media Converter verwendet ffmpeg und<br />
kann damit AVI, WMV, MKV, RM, MOV und<br />
andere Formate konvertieren. Es gibt eine<br />
Reihe von Voreinstellungen, die Sie im<br />
Menü Preferences konfigurieren können.<br />
Es gibt Standardeinstellungen <strong>für</strong> iPod/<br />
iPhone, DivX, DVD-Video in PAL oder<br />
NTSC, MP3 und WebM, ein Audio/<br />
Video-Format <strong>für</strong> das Internet, das kompatibel<br />
mit HTML5-Video ist. Media Converter<br />
basiert auf Burn, dem Brennprogramm<br />
von Kiwi Fruitware. Die Nutzergemeinde<br />
Mit einem einfachen Drag &<br />
Drop-Interface können Sie<br />
viele Formate konvertieren.<br />
stellt zahlreiche Voreinstellungen bereit,<br />
die Sie von http://bit.ly/media_converter_<br />
presets herunterladen können. Natürlich<br />
können Sie auch Ihre eigenen erstellen<br />
und sie einschicken. Also keine Angst vor<br />
dem Konvertieren! Mit Media Converter ist<br />
das super-simpel! l<br />
ÜBERBLICK Die Menüs von Media Converter<br />
01<br />
03<br />
01 Voreinstellungen<br />
Hier verwalten, verändern<br />
und verschieben Sie Konvertierungseinstellungen.<br />
02 Weitere<br />
Einstellungen<br />
Hier können Sie weitere<br />
Einstellungen von der<br />
Herstellerwebseite laden<br />
oder eigene erstellen.<br />
04<br />
03 Konvertierungsfenster<br />
Ziehen Sie Dateien, die Sie<br />
konvertieren wollen, in<br />
dieses Fenster.<br />
02<br />
04 Einstellung<br />
wählen<br />
Hier wählen Sie Dateiformat<br />
und den Codec aus.<br />
64 <strong>Der</strong> <strong>ultimative</strong> <strong>Guide</strong> <strong>für</strong> <strong>iTunes</strong> & <strong>iCloud</strong>
Konvertieren Sie Videos in <strong>iTunes</strong>-kompatible Formate itunes <strong>für</strong> experten<br />
wie man ... mit Media Converter Dateiformate ändert.<br />
Ausgabeformat wählen<br />
1<br />
Wenn Sie das Programm starten, müssen<br />
Sie zunächst die Voreinstellungen aktualisieren.<br />
Sobald das abgeschlossen ist, wählen Sie im Menü<br />
Convert To: das Format aus, in dem die Datei<br />
gespeichert werden soll. Es stehen DivX, DVD-Video<br />
(NTSC/PAL), iPod/iPhone (H.264), MP3 und<br />
WebM zur Wahl.<br />
Drag & Drop<br />
2<br />
Nachdem Sie das Ausgabeformat gewählt<br />
haben, ziehen Sie einfach mit der Maus eine Datei<br />
ins Fenster von Media Converter. Die Konvertierung<br />
beginnt automatisch. Standardmäßig werden konvertierte<br />
Dateien im Ordner Movies abgelegt. In<br />
unserem Beispiel wandeln wir ein Video <strong>für</strong> die Wiedergabe<br />
auf dem iPod um.<br />
Konvertierung in Arbeit<br />
3<br />
Während der Konvertierung zeigt ein Fortschrittsbalken<br />
den Verlauf an. Sie können jederzeit<br />
abbrechen. Konvertierte Dateien behalten den<br />
Namen des Originals, allerdings mit einer entsprechend<br />
angepassten Endung. In unserem Fall ist<br />
das M4V <strong>für</strong> ein mobiles H.264-Video.<br />
PROFI-TIPP Nutzer<br />
Stapelverarbeitung<br />
4<br />
Sie können mehrere Dateien und sogar<br />
ganze Ordner in das Fenster ziehen, wodurch die<br />
Dateien nach und nach abgearbeitet werden –<br />
etwa ein Verzeichnis voller OGG-Dateien in MP3<br />
gewandelt. <strong>iTunes</strong> kann mit Ogg Vorbis nämlich<br />
nichts anfangen, mit MP3 dagegen in vollem<br />
Umfang arbeiten.<br />
Presets ändern<br />
6<br />
Im Reiter Presets können Sie die Einstellungen<br />
<strong>für</strong> die Konvertierung verwenden. Sie können<br />
die Änderungen abspeichern, das überschreibt aber<br />
die ursprünglichen Presets. Wenn Sie beides behalten<br />
wollen, ändern Sie vor dem Speichern den<br />
Namen und laden Sie die Originale erneut herunter<br />
(siehe Tipp 7).<br />
Einstellungen<br />
5<br />
Sie finden die Einstellungen im Menü<br />
Media Converter ➜ Preferences. Sie können<br />
dort zum Beispiel ein neue Ausgabeverzeichnis<br />
festlegen oder das Programm auffordern, bei jeder<br />
Konvertierung nach dem Zielverzeichnis zu fragen.<br />
Das kann gerade bei Stapelverarbeitungen sehr<br />
nützlich sein.<br />
Presets hinzufügen<br />
7<br />
Get More Presets führt Sie auf die Website<br />
des Programms, wo Sie diverse Presets von<br />
anderen Nutzern herunterladen können. Klicken<br />
Sie auf das Icon eines Presets, um es herunterzuladen<br />
und doppelklicken Sie auf die Datei, um sie zu<br />
installieren. Sie können auch Ihre eigenen Einstellungen<br />
einschicken.<br />
Wenn Sie auf ein Preset doppelklicken, können<br />
Sie wählen, ob Sie es <strong>für</strong> alle Nutzer oder<br />
nur <strong>für</strong> den aktuellen installieren möchten.<br />
Unter OS X Mountain Lion funktioniert die<br />
Installation <strong>für</strong> alle Nutzer manchmal nicht<br />
richtig. Sie können die Datei aber mit anderen<br />
Nutzerkonten auf Ihrem Mac teilen. Dazu installieren<br />
Sie das Preset zunächst nur <strong>für</strong> den<br />
aktuellen Nutzer. Gehen Sie dann im Finder<br />
auf das Gehe zu ... -Menü und wählen Sie<br />
Privat. Ziehen Sie die eben installierte Preset-Datei<br />
in den Ordner Öffentlich. Wenn<br />
sich ein anderer Nutzer am Mac anmeldet,<br />
muss dieser Media Converter starten und in<br />
die Einstellungen gehen. Dort, unter Presets,<br />
klickt er das Plus-Symbol unten links, geht auf<br />
Open an Existing Preset File und wechselt<br />
in das erwähnte Verzeichnis Öffentlich. Dort<br />
muss er die Preset-Datei öffnen, um sie <strong>für</strong><br />
sein Nutzerkonto zu installieren.<br />
<strong>Der</strong> <strong>ultimative</strong> <strong>Guide</strong> <strong>für</strong> <strong>iTunes</strong> & <strong>iCloud</strong> 65
itunes <strong>für</strong> experten Suchen in <strong>iTunes</strong> 11<br />
Mehr finden in <strong>iTunes</strong> 11<br />
Die Suchfunktion arbeitet nicht ganz so, wie man es erwarten würde.<br />
Apple hat <strong>iTunes</strong> 11 nicht nur<br />
äußerlich verändert. Das Programm<br />
ist jetzt auch enger mit<br />
Ihrem Konto im <strong>iTunes</strong> Store verknüpft.<br />
Ihre früheren Einkäufe sind nun nur ein<br />
paar Mausklicks weit entfernt. Das ist<br />
besonders nützlich, wenn der Speicherplatz<br />
knapp wird. Manchmal will man<br />
aber auch einfach nur sehen, welche<br />
Songs lokal vorhanden sind. Die Suchleiste<br />
ist ein essenzieller Bestandteil von <strong>iTunes</strong>,<br />
allerdings hat sich ihre Funktionsweise<br />
verändert. Treffer werden in einer elegant<br />
eingeblendeten Liste angezeigt.<br />
Manche Eingaben allerdings, die in <strong>iTunes</strong><br />
10 noch Resultate zutage gefördert<br />
Wenn Sie die neue Suchfunktion<br />
nicht mögen, können Sie die alte,<br />
flexiblere Methode verwenden.<br />
haben, liefern bei <strong>iTunes</strong> 11 keine Ergebnisse<br />
mehr. Das liegt daran, dass Apple<br />
die Genauigkeit der Suchfunktion verfeinert<br />
hat. Die alte Suchmethode ist allerdings<br />
immer noch vorhanden und lässt<br />
sich auch wieder aktivieren, wenn man<br />
sie bevorzugt. Sie ist zwar ungenauer,<br />
aber auch flexibler. Allerdings muss man<br />
gleichzeitig auf die neue Trefferanzeige<br />
verzichten. Die Resultate werden dann<br />
wie gehabt in einem Raster dargestellt.<br />
Begleitend zum neuen Suchfeld gibt es<br />
ein neues Tastaturkommando, um zum<br />
gegenwärtig gespielten Lied zu springen.<br />
Da<strong>für</strong> gab es früher eine Verknüpfung auf<br />
der LC-Anzeige von <strong>iTunes</strong>, aber die ist<br />
verschwunden. Genau wie die Suchleiste<br />
hat auch das Tastaturkürzel so seine<br />
Eigenheiten, die wir in den Tipps-Kästen<br />
erklären. Außerdem empfehlen wir ein<br />
nützliches Script vom <strong>iTunes</strong>-Experten<br />
Doug Adams, das besser arbeitet als<br />
Apples Standard-Funktion. l<br />
KURZTIPP Warum <strong>iTunes</strong> Match verwenden?<br />
<strong>iTunes</strong> Match speichert nicht nur all Ihre Musik in der Cloud, sondern hat noch eine<br />
weitere wertvolle Funktion: Es gleicht Wiedergabelisten zwischen Ihren Geräten ab.<br />
Damit können Sie einfach Listen auf Ihrem Rechner zusammenstellen und sie mit<br />
einem Klick auf das iOS-Gerät übertragen.<br />
66 <strong>Der</strong> <strong>ultimative</strong> <strong>Guide</strong> <strong>für</strong> <strong>iTunes</strong> & <strong>iCloud</strong>
Suchen in <strong>iTunes</strong> 11 itunes <strong>für</strong> experten<br />
wie man ... in <strong>iTunes</strong> findet, was man sucht.<br />
Die Trefferliste<br />
1<br />
Wenn Sie einen Begriff in die Suchleiste eingeben,<br />
werden sofort Treffer angezeigt. Es werden<br />
alle Rubriken Ihrer Mediathek durchforstet und die<br />
Ergebnisse entsprechend gruppiert. Musik wird<br />
etwa in Künstler, Alben und Songs unterteilt. Wir<br />
haben im Beispiel nach „Telephone“ gesucht.<br />
Mehrere Wörter<br />
2<br />
Bei vielen Treffern in einer Kategorie werden<br />
nur ein paar angezeigt, bis Sie auf die Zahlen neben<br />
den Namen klicken. Weitere Suchbegriffe grenzen<br />
die Liste nicht unbedingt ein. Wenn wir in unserem<br />
Beispiel „Blondie“ hinzufügen, muss <strong>iTunes</strong> passen,<br />
obwohl sich der Song „Hanging on the Telephone“<br />
der Band in unserer Sammlung befindet.<br />
Mit dem MiniPlayer<br />
3<br />
suchen<br />
<strong>iTunes</strong> 11 berücksichtigt nur Ergebnisse, wenn alle<br />
Suchbegriffe in einem Metadatenfeld vorkommen.<br />
Frühere Versionen waren da flexibler. Die alte<br />
Suchmethode gibt es im Hauptfenster noch immer,<br />
aber nicht mehr im MiniPlayer. Dort steht nur die<br />
neue Funktionsweise bereit.<br />
Suche eingrenzen<br />
4<br />
Oben in der Trefferliste steht „[Ihr Suchbegriff<br />
] in [der Mediathekrubrik, die Sie betrachten]<br />
anzeigen.“ Wenn Sie die richtige Rubrik gewählt<br />
haben, werden mit einem Klick auf diesen Satz<br />
mehrere Suchbegriffe berücksichtigt, auch in unterschiedlichen<br />
Metadatenfeldern.<br />
Trefferliste überspringen<br />
5<br />
Die in Tipp 4 beschriebene Suchmethode<br />
können Sie zum Standard machen, wenn Sie auf<br />
die Lupe in der Suchmaske klicken und das Häkchen<br />
bei Gesamte Mediathek durchsuchen entfernen.<br />
Damit überspringen Sie die üblicherweise<br />
eingeblendete Trefferliste.<br />
Die Cloud ausblenden<br />
6<br />
Wenn Sie bei <strong>iTunes</strong> Match angemeldet<br />
sind, zeigt das Programm auch Ergebnisse an, die in<br />
der Cloud, aber nicht auf Ihrem Rechner vorhanden<br />
sind. Wenn Sie diese Treffer nicht angezeigt bekommen<br />
wollen, gehen Sie ins Menü Ansicht und wählen<br />
Sie Inhalte in der Cloud verbergen aus.<br />
Kurztipp INSTALLATION<br />
Zum aktuellen Song<br />
7<br />
springen<br />
<strong>Der</strong> Befehl Zum aktuellen Song im Menü Steuerung<br />
steuert den aktuell gespielten Titel in der<br />
Alben-Ansicht an. Wenn Sie stattdessen lieber zur<br />
entsprechenden Playlist springen wollen, finden Sie<br />
ein passendes Script unter tinyurl.com/agprrnj (nur<br />
Mac). Klicken Sie auf das Icon unter dem Code.<br />
Script installieren (Mac)<br />
8<br />
Wenn Sie das Script abgespeichert haben,<br />
gehen Sie zu Einstellungen ➜ Tastatur, klicken<br />
Sie auf Tastaturkürzel, dann Anwendungs-Kürzel<br />
und auf den Plus-Button. Wählen Sie <strong>iTunes</strong> aus<br />
der Liste aus und tippen Sie den Dateinamen des<br />
Scripts ein. Im Feld darunter geben Sie das<br />
gewünschte Tastaturkommando an.<br />
Scripts müssen im Library-Ordner gespeichert<br />
werden, aber der wird normalerweise verborgen.<br />
Halten Sie im Finder K gedrückt und<br />
gehen Sie auf Gehe ➜ Library. Halten Sie B<br />
und K gedrückt und ziehen Sie den Ordner<br />
auf den Desktop, um eine Verknüpfung anzulegen.<br />
Dort können Sie Scripts abspeichern.<br />
<strong>Der</strong> <strong>ultimative</strong> <strong>Guide</strong> <strong>für</strong> <strong>iTunes</strong> & <strong>iCloud</strong> 67
itunes <strong>für</strong> experten Tipps und Tricks<br />
So meistern Sie <strong>iTunes</strong> 11<br />
Mit unseren Profi-Tipps holen Sie das Beste aus der aktuellen Version heraus.<br />
EINEN KLICK ENTFERNT Das Kontextmenü<br />
bietet Ihnen schnellen<br />
Zugriff auf die wichtigsten Befehle<br />
und die Wiedergabelisten.<br />
Apples bewährte Musik- und Medienverwaltung hat<br />
in der Version 11 die umfangreichsten Veränderungen<br />
seit Langem erfahren. <strong>iTunes</strong> umfasst inzwischen<br />
so viele Funktionen, dass all die neuen Kontrollen,<br />
Sortiermöglichkeiten und Detailverbesserungen sehr willkommen<br />
sind. In diesem Artikel werfen wir einen Blick auf<br />
die jüngste Version und erklären Ihnen, wie Sie das Beste<br />
aus <strong>iTunes</strong> herausholen.<br />
Kontextmenü verwenden<br />
Wenn Sie auf eine Mediendatei in <strong>iTunes</strong> rechtsklicken,<br />
erscheint ein Kontextmenü mit jeder Menge nützlicher Kommandos,<br />
darunter Wertung, Zu Wiedergabeliste hinzufügen,<br />
Auf „Nächste Titel“ Liste, In Windows Explorer<br />
(oder Finder) anzeigen, Kopieren und Löschen. <strong>Der</strong> Befehl<br />
In Wiedergabeliste anzeigen ist super, wenn Sie sich nicht<br />
mehr erinnern können, in welche Liste Sie den Song aufgenommen<br />
haben. Im <strong>iTunes</strong> Store anzeigen bringt Sie<br />
direkt zur Seite des Künstlers im Shop.<br />
Die Seitenleiste wieder anzeigen<br />
Von Haus aus zeigt Ihnen <strong>iTunes</strong> 11 Ihre Musik in einer<br />
Cover-Ansicht an. Wenn Sie aber die von früheren Versionen<br />
bekannte Navigation über die Seitenleiste einfacher finden,<br />
können Sie diese wiederherstellen. Wechseln Sie zunächst in<br />
die Musik-Ansicht und klicken Sie auf den Reiter Songs ganz<br />
oben. Gehen Sie nun zu Anzeige ➜ Seitenleiste einblenden<br />
(oder drücken Sie B + K + s). Wenn sie OS X<br />
Mountain Lion verwenden, lautet das Kommando B + /.<br />
Nutzen Sie Nächster Titel<br />
Nächster Titel finden Sie bei <strong>iTunes</strong> 11, indem Sie auf das<br />
Listensymbol neben dem aktuell gespielten Titel klicken. Dort<br />
können Sie sehen, welche Songs als Nächstes anstehen. Sie<br />
können direkt ein bestimmtes Lied auswählen, indem Sie darauf<br />
klicken, die Reihenfolge verändern oder Nummern<br />
löschen. Sie können so die Wiedergabe steuern, ohne extra in<br />
68 <strong>Der</strong> <strong>ultimative</strong> <strong>Guide</strong> <strong>für</strong> <strong>iTunes</strong> & <strong>iCloud</strong>
Tipps und Tricks itunes <strong>für</strong> experten<br />
DEMNÄCHST Mit der Funktion Nächste Titel können Sie die Wiedergabe<br />
steuern und gespielte Songs verwalten.<br />
die Wiedergabelisten-Ansicht zu wechseln. Wenn Sie auf das<br />
Uhrensymbol klicken (Verlauf), werden die zuletzt wiedergegebenen<br />
Stücke angezeigt, die Sie genauso wie die kommenden<br />
verwalten können. Neue Alben oder Lieder fügen Sie<br />
hinzu, indem Sie sie mit der rechten Maustaste anklicken und<br />
dann Auf „Nächste Titel“ Liste wählen. Die neue Remote-App<br />
<strong>für</strong> iOS unterstützt das Nächster-Titel-Feature ebenso<br />
wie die neueste Software <strong>für</strong> Apple TV.<br />
Gutscheine mit Kamera einlösen<br />
Wenn Sie eine <strong>iTunes</strong>-Guthabenkarte haben, können Sie sie<br />
vor Ihre Webcam halten, um ein Bild davon zu schießen. <strong>iTunes</strong><br />
liest und erkennt den Code auf der Karte und spart Ihnen<br />
damit die Arbeit, die lange Nummernfolge abzutippen (und<br />
womöglich fehlerhaft einzugeben). Damit das funktioniert,<br />
sollte die Guthabenkarte einen Rahmen um den Code haben,<br />
damit <strong>iTunes</strong> ihn besser erkennt. Natürlich können Sie den<br />
Code auch manuell eingeben, wenn Sie das bevorzugen.<br />
Mediathek teilen<br />
Wenn Sie möchten, dass andere Ihre Musiksammlung hören,<br />
aber nicht die ganze Mediathek kopieren können, gehen Sie<br />
zu <strong>iTunes</strong> ➜ Einstellungen ➜ Freigabe. Dort können Sie<br />
wählen, welche Wiedergabelisten Sie teilen möchten, und<br />
auch Passwörter <strong>für</strong> die sichere Freigabe vergeben. Dazu<br />
benötigen Sie keine Apple-ID. Sie können außerdem festlegen,<br />
ob die übers Heimnetzwerk abgerufenen Tracks in die<br />
Wiedergabestatistik miteinbezogen werden oder nicht.<br />
CDs optimal auslesen<br />
Sie müssen nicht alles im <strong>iTunes</strong> Store kaufen. Sie können<br />
auch bereits vorhandene Lieder importieren (Datei ➜ Datei<br />
zur Mediathek hinzufügen) oder Musik von CDs auslesen.<br />
Wenn Sie eine CD importieren, sollten Sie darauf achten, dass<br />
die Dateien nicht zu viel Platz fressen, aber gute Klangqualität<br />
bieten. Dazu gehen Sie ins Menü Einstellungen ➜ Allgemein<br />
und klicken auf Importeinstellungen. Bei <strong>iTunes</strong><br />
erhalten Sie AAC-Dateien mit 256 kbps. Für vergleichbare<br />
Qualität empfehlen wir das AAC-Format und die Einstellung<br />
„<strong>iTunes</strong> Plus“ (128 kbps Mono oder 256 kbps Stereo). Aktivieren<br />
Sie die Fehlerkorrektur, um Einlesefehler zu vermeiden.<br />
Wenn Sie wenig Festplattenplatz haben, können Sie die Stereo-Bitrate<br />
auch auf 192 kbps absenken. Die Sample-Rate und<br />
die Kanäle belassen Sie auf Automatisch.<br />
Mehrere Mediatheken verwalten<br />
<strong>iTunes</strong> kann mit mehreren Mediatheken umgehen. Das ist<br />
super, wenn Sie etwa nur einen Teil Ihrer Heim-Mediathek auf<br />
dem Laptop mitnehmen. Halten Sie auf dem Mac die<br />
K-Taste gedrückt (oder Ø auf dem PC), wenn Sie <strong>iTunes</strong><br />
starten, dann werden Sie gefragt, ob Sie eine neue Mediathek<br />
anlegen oder eine existierende verwenden möchten. Sie können<br />
so viele anlegen, wie Sie wollen, und beim Start jeweils<br />
die gewünschte auswählen.<br />
VORSCHAU Klicken sie auf ein<br />
Alben-Cover, um die Titelliste anzuzeigen,<br />
und dann auf einen Song<br />
<strong>für</strong> einen Ausschnitt.<br />
GOLDENE MITTE <strong>iTunes</strong> kann CDs in<br />
verschiedenen Formaten und allen<br />
Qualitätsstufen von niedrig bis<br />
exzellent importieren. Die Mitte ist<br />
meist ideal.<br />
FREIGABE Über das altbekannte Freigabesystem können Sie Musik in Ihrem<br />
Heimnetzwerk übertragen.<br />
AUSWAHL Halten Sie K (oder<br />
Ø auf dem PC) gedrückt, wenn<br />
<strong>iTunes</strong> startet, um zwischen mehreren<br />
Mediatheken auszuwählen.<br />
<strong>Der</strong> <strong>ultimative</strong> <strong>Guide</strong> <strong>für</strong> <strong>iTunes</strong> & <strong>iCloud</strong> 69
itunes <strong>für</strong> experten Tipps und Tricks<br />
LÖSCHEN ODER NICHT? Wenn Sie<br />
Musik aus Ihrer Mediathek<br />
entfernen, wird sie in den<br />
Papierkorb verschoben.<br />
Aus der Mediathek löschen<br />
<strong>iTunes</strong>-Mediatheken können etwas unhandlich werden und<br />
ganz schön viel Festplattenplatz verschlingen. Wichtig: Wenn<br />
Sie ein Stück aus einer Wiedergabeliste löschen, wird es<br />
nicht von der Festplatte gelöscht, sondern ist immer noch<br />
vorhanden. Um einen Song tatsächlich zu löschen, können<br />
Sie ihn mit der rechten Maustaste anwählen, dann Im Finder<br />
anzeigen wählen (oder Im Explorer anzeigen) und<br />
ihn dort manuell löschen. Noch besser: Gehen Sie in der Seitenleiste<br />
auf die Hauptansicht <strong>für</strong> Musik oder Videos oben<br />
links und nutzen Sie die Suchmaske, um die betreffenden<br />
Medien anzuzeigen. Dort tippen Sie beispielsweise einen<br />
Albumnamen ein, rechtsklicken auf das Ergebnis und<br />
löschen es aus der Mediathekenliste. Es folgt eine Sicherheitsabfrage.<br />
Tastaturkürzel nutzen<br />
In früheren Versionen von <strong>iTunes</strong> konnte man einfach über<br />
die Seitenleiste von Musik zu Videos wechseln, indem<br />
man den entsprechenden Reiter angeklickt hat. Wenn Sie<br />
die Seitenleiste in <strong>iTunes</strong> 11 nicht mehr einblenden, können<br />
Sie mithilfe von Tastaturkürzeln schnell durch die Rubriken<br />
der Mediathek springen. Mit den Tasten B+1 bis<br />
B+7 wechseln Sie zu den jeweiligen Medientypen. Die<br />
Reihenfolge: Musik, Videos, TV-Shows, Podcasts, <strong>iTunes</strong> U,<br />
Bücher und Apps.<br />
Den MiniPlayer im Blick<br />
Gehen Sie in <strong>iTunes</strong> auf das Hauptmenü, dann Einstellungen<br />
und klicken Sie auf den Reiter Erweitert. Setzen Sie ein<br />
Häkchen vor die Option MiniPlayer immer im Vordergrund<br />
halten. Bestätigen Sie und rufen Sie den MiniPlayer<br />
auf. Das Fenster wird nun immer im Vordergrund angezeigt,<br />
egal welche Anwendungen Sie sonst noch nutzen. Sie können<br />
das Hauptfenster von <strong>iTunes</strong> und den MiniPlayer gleichzeitig<br />
anzeigen, etwa auf mehreren Monitoren.<br />
IM DETAIL So verwalten Sie Ihr iOS-Gerät in <strong>iTunes</strong><br />
Ein iPad befüllen<br />
In <strong>iTunes</strong> 11 gibt es einen neuen<br />
Weg, Inhalte aufs iPad zu übertragen.<br />
Verbinden Sie das iPad entweder<br />
per USB oder drahtlos und klicken<br />
Sie auf den Gerätenamen in<br />
der oberen rechten Ecke. Gehen Sie<br />
als Nächstes auf den Reiter Auf diesem<br />
iPad und klicken Sie auf Hinzufügen<br />
zu … Es erscheint ein Feld<br />
auf der rechten Seite, das Ihnen den<br />
verfügbaren Speicherplatz anzeigt.<br />
Sie können nun Inhalte aus Ihrer<br />
Mediathek auf dieses Feld ziehen,<br />
um sie zu übertragen. Wenn Sie Ihre<br />
Musik in der Cloud haben, müssen<br />
Sie sie zunächst lokal herunterladen,<br />
um sie auf das iPad zu kopieren.<br />
Aber wenn Sie bei <strong>iTunes</strong> Match<br />
angemeldet sind, können Sie die<br />
Songs auch gleich direkt auf das<br />
iPad ziehen.<br />
Medien optimieren<br />
Wenn Sie Musik und Filme auf ein<br />
Mobilgerät übertragen, können Sie<br />
sie vorher optimieren, um Platz zu<br />
sparen. Da die Videos beispielsweise<br />
auf Ihrem iPhone meist aufgrund<br />
der geringen Bildschirmauflösung<br />
ohnehin verkleinert dargestellt werden,<br />
macht es keinen Sinn, sie in<br />
voller Größe zu übertragen. Im<br />
Übersichtsbildschirm <strong>für</strong> das Gerät<br />
in <strong>iTunes</strong> können Sie unter Optionen<br />
Songs mit hoher Bitrate in kleinere<br />
AAC-Dateien konvertieren.<br />
Videos können über das Menü<br />
Datei ➜ Neue Version erstellen<br />
konvertiert werden. Es gibt außerdem<br />
Programme von Drittanbietern<br />
wie Handbrake (gratis www.handbrake.fr).<br />
Das gibt Ihnen mehr Kontrolle<br />
über Parameter wie Dateigröße<br />
GANZ EINFACH Sie können den Speicherplatz auf Ihrem iPad überprüfen und Inhalte<br />
verschieben, indem Sie sie mit der Maus auf das Feld ziehen.<br />
AUFGERÄUMT Die Verwaltung Ihres iOS-Geräts ist in <strong>iTunes</strong> 11 nun viel übersichtlicher, mit<br />
einfachen Kategorien und einer klaren Speicheranzeige.<br />
70 <strong>Der</strong> <strong>ultimative</strong> <strong>Guide</strong> <strong>für</strong> <strong>iTunes</strong> & <strong>iCloud</strong>
Tipps und Tricks itunes <strong>für</strong> experten<br />
Wiedergabelisten erstellen<br />
Sie können in jeder Ansicht von <strong>iTunes</strong> schnell neue Wiedergabelisten<br />
mit mehreren ausgewählten Medien erstellen,<br />
indem Sie rechts auf eine Datei klicken und dann Neue Wiedergabeliste<br />
von Auswahl wählen oder B+K+n<br />
drücken.<br />
Um mehrere unzusammenhängende Songs oder Videos zu<br />
wählen, klicken Sie zunächst auf die erste Datei, halten Sie<br />
B (oder STRG unter Windows) gedrückt und wählen Sie<br />
weitere Einträge an. Das funktioniert auch bei Alben in der<br />
Alben-Ansicht. Sie können auch das Pluszeichen in der unteren<br />
linken Ecke der Seitenleiste klicken, um eine Wiedergabeliste<br />
zu erzeugen.<br />
NEUE MEDIEN <strong>iTunes</strong> kann Inhalte<br />
in die Mediathek kopieren, wenn<br />
Sie sie in eine Wiedergabeliste<br />
schieben.<br />
Dateien auf andere Computer<br />
übertragen<br />
Wenn Sie mehr als einen Mac oder PC Ihr Eigen nennen,<br />
möchten Sie vielleicht <strong>iTunes</strong>-Dateien vom einen auf den<br />
anderen übertragen. Dazu gehen Sie in <strong>iTunes</strong> einfach auf<br />
Datei ➜ Privatfreigabe, aktivieren diese und geben Ihre<br />
Apple-ID ein. Wenn Sie auf Ihren anderen Rechnern<br />
genauso vorgehen, wird jede geteilte Mediathek in der<br />
Rubrik Freigaben im Quellmenü von <strong>iTunes</strong> oben links<br />
angezeigt. Da<strong>für</strong> muss jeder Computer mit derselben<br />
Apple-ID angemeldet sein.<br />
Mit der Freigabe können Sie sowohl Musik und Videos streamen<br />
als auch Dateien per Drag & Drop von einer Mediathek<br />
zur anderen kopieren. Sie können außerdem <strong>iTunes</strong> anweisen,<br />
die Einkäufe von einem Mac automatisch in die Mediatheken<br />
von anderen zu importieren. Dank der Freigabe müssen Sie<br />
Mobilgeräte nicht mehr mit jeder <strong>iTunes</strong>-Mediathek einzeln<br />
synchronisieren, da die Inhalte geteilt werden.<br />
Fotos <strong>für</strong> Apple TV freigeben<br />
Die Foto-Freigabe ist eine der weniger bekannten Funktionen<br />
von <strong>iTunes</strong>. Gehen Sie auf Datei ➜ Privatfreigabe, um<br />
gegebenenfalls die Freigabe zu aktivieren, dann auf Fotos<br />
<strong>für</strong> Freigabe mit Apple TV auswählen. Sie können nun die<br />
Freigabe <strong>für</strong> iPhoto oder einen beliebigen Ordner aktivieren,<br />
inklusive spezifischer Wiedergabelisten und sogar <strong>für</strong> Videos.<br />
und Qualität, aber erfordert meist<br />
einen Schritt mehr: den optimierten<br />
Clip als neue Datei abzuspeichern<br />
und ihn neu in <strong>iTunes</strong> zu importieren,<br />
bevor Sie ihn übertragen.<br />
Gekaufte Titel übertragen<br />
und Backups erstellen<br />
Wenn Sie ein iOS-Gerät formatieren<br />
oder updaten, werden Sie gefragt,<br />
ob Sie vorher ein Backup erstellen<br />
und Einkäufe übertragen wollen.<br />
Das ist zu empfehlen, denn bei diesem<br />
Prozess werden alle Ihre Benutzerdaten,<br />
Einstellungen und heruntergeladene<br />
Inhalte auf Ihrem Rechner<br />
gesichert. Wenn Sie ein<br />
formatiertes (oder brandneues)<br />
iOS-Gerät anschließen, gibt es die<br />
Option, die alten Einstellungen auf<br />
das neue Gerät zu übertragen – das<br />
funktioniert ganz einfach. In <strong>iTunes</strong><br />
11 gibt es die Möglichkeit, manuelle<br />
Backups zu erstellen. Diese finden<br />
Sie in der Geräteübersicht und im<br />
Kontextmenü, wenn Sie den Gerätenamen<br />
anklicken.<br />
Mehrere Geräte im<br />
Auge haben<br />
In <strong>iTunes</strong> 11 gibt es eine neue Möglichkeit,<br />
mehrere Geräte zu verwalten.<br />
Außerdem wurde der Look der<br />
Geräteliste verändert. Wenn Sie<br />
mehr als ein Gerät anschließen, beispielsweise<br />
ein iPhone und ein iPad<br />
(drahtlos oder per Kabel), steht auf<br />
dem Button oben rechts unter der<br />
Suchmaske „2 Geräte“. Klicken sie auf<br />
den Button, erscheint ein Fenster,<br />
das anzeigt, wie viel Speicherplatz<br />
jeweils verfügbar ist. Sie können auf<br />
die Geräte über dieses Fenster<br />
zugreifen oder sie auswerfen.<br />
Drahtlos synchronisieren<br />
Jedes iOS-Gerät mit iOS ab Version 5<br />
kann drahtlos mit <strong>iTunes</strong> synchronisiert<br />
werden, sodass Sie es nicht<br />
mehr per USB anschließen müssen.<br />
Allerdings müssen Sie diese Option<br />
vorher einrichten (und das Gerät<br />
dazu mit einem Kabel verbinden).<br />
Wenn Sie die neue Ansicht von <strong>iTunes</strong><br />
11 verwenden, können Sie auf<br />
das Gerät zugreifen, indem Sie den<br />
AUF SENDUNG Sie können Ihr Mobilgerät ab iOS 4 drahtlos synchronisieren, wenn Sie die<br />
entsprechende Option in den Einstellungen aktivieren.<br />
entsprechenden Button in der rechten<br />
oberen Ecke anklicken. In der<br />
alten Ansicht klicken Sie auf den<br />
Gerätenamen in der Seitenleiste.<br />
Gehen Sie dann in die Übersicht<br />
und kreuzen Sie unter Optionen<br />
Gerät über Wi-Fi synchronisieren<br />
an. Klicken sie das Auswurfsymbol<br />
neben dem Gerätenamen. Es<br />
erscheint wieder, wenn sowohl Ihr<br />
Rechner als auch das Gerät im selben<br />
WLAN angemeldet sind. Sie<br />
können Musik, Filme und Bücher per<br />
Drag-and-drop auf das Gerät ziehen,<br />
genauso als ob es per Kabel verbunden<br />
wäre.<br />
<strong>Der</strong> <strong>ultimative</strong> <strong>Guide</strong> <strong>für</strong> <strong>iTunes</strong> & <strong>iCloud</strong> 71
itunes <strong>für</strong> experten Tipps und Tricks<br />
METADATEN Über das Info-Fenster<br />
in <strong>iTunes</strong> können Sie Metadaten <strong>für</strong><br />
Songs und Videos eintragen (oder<br />
bestehende verändern). Sie können<br />
mehrere Einträge zugleich<br />
bearbeiten.<br />
die Konvertierung abgeschlossen ist, importieren Sie die<br />
umgewandelte Datei in <strong>iTunes</strong> unter Datei ➜ Datei zur<br />
Mediathek hinzufügen. Wenn <strong>iTunes</strong> die Datei in die Mediathek<br />
aufgenommen hat, können Sie eine <strong>für</strong> mobile Wiedergabegeräte<br />
optimierte Version erstellen, indem Sie auf Datei<br />
➜ Neue Version erstellen gehen und dort das entsprechende<br />
Format auswählen.<br />
Diese werden mit jedem Apple TV der zweiten oder dritten<br />
Generation via Home Sharing geteilt. Schließlich können Sie<br />
Ihre Fotos aus iPhoto als Screensaver <strong>für</strong> Apple TV verwenden.<br />
Taggen Sie Ihre Medien<br />
Alle im <strong>iTunes</strong> Store gekauften Medien sind mit Metadaten<br />
versehen. Dateien, die Sie aus anderen Quellen importieren,<br />
aber unter Umständen nicht. Wählen Sie eine oder mehrere<br />
Dateien aus, rechtsklicken Sie und wählen Sie Informationen.<br />
Im Informationsfenster können Sie alle Metadaten und<br />
Bilder ergänzen, die Lautstärke anpassen, eine Equalizer-Voreinstellung<br />
wählen oder die Datei bei Zufallswiedergabe ausklammern.<br />
So können Sie beispielsweise Songs von verschiedenen<br />
Alben zu einer eigenen Compilation zusammenfassen.<br />
Konvertieren Sie Ihre Heimvideos<br />
<strong>iTunes</strong> kann Clips in den Formaten MP4, M4V und MOV wiedergeben.<br />
Ihre Privatvideos mögen aber in anderen Formaten<br />
vorliegen, insbesondere wenn Sie sie mit einem Camcorder<br />
aufgenommen haben. <strong>iTunes</strong> importiert keine Dateien,<br />
die es nicht abspielen kann, deshalb müssen Sie ein<br />
anderes Programm verwenden, um die Filme in ein kompatibles<br />
Format zu konvertieren. Ein gutes Beispiel da<strong>für</strong> ist MPEG<br />
Streamclip von www.squared5.com (Mac und Windows).<br />
Wenn Sie eine <strong>iTunes</strong>-Version von Filmen erstellen wollen, die<br />
Sie auf DVD gesichert haben, sind Programme wie Handbrake<br />
(kostenlos unter www.handbrake.fr) eine gute Wahl. Sobald<br />
Heimvideos taggen<br />
Um die Verwaltung der importierten Clips zu erleichtern,<br />
können Sie sie als „Heimvideo“ in <strong>iTunes</strong> 11 markieren. Dazu<br />
rechtsklicken Sie auf die Datei und wählen Informationen.<br />
In den verschiedenen Reitern können Sie alle möglichen<br />
nützlichen Metadaten eintragen, beispielsweise unter Optionen.<br />
Wählen Sie in dem Drop-Down-Menü Medienart<br />
„Heimvideo“ aus, damit <strong>iTunes</strong> den Film korrekt einsortiert.<br />
Kopieren beim Import<br />
Im Hauptmenü finden Sie unter Einstellungen ➜ Erweitert<br />
eine Option, um Dateien, die Sie in Ihre Mediathek aufnehmen,<br />
in den Medien-Ordner von <strong>iTunes</strong> zu kopieren. Das<br />
hat Vor- und Nachteile, abhängig davon, wie Sie Ihre Dateien<br />
verwalten. Wenn Sie die Kopierfunktion aktivieren, werden<br />
die Dateien dupliziert. Dann brauchen Sie sich keine Sorgen<br />
mehr zu machen, die Originale aus Versehen zu löschen. Auf<br />
der anderen Seite kostet das natürlich viel Speicherplatz auf<br />
Ihrer Festplatte. Wenn das kein Thema ist oder Sie Ihre Medien<br />
auf einer externen Festplatte sammeln wollen, ist die<br />
Kopierfunktion eine gute Idee.<br />
ZUSAMMENFÜHREN Sie können den Befehl Mediathek organisieren nutzen,<br />
um externe Medien in den <strong>iTunes</strong>-Ordner zu kopieren.<br />
kurztipp Nützliche Tastaturkürzel <strong>für</strong> <strong>iTunes</strong> 11<br />
Anwendungssteuerung (Mac)<br />
B+K+m Zum MiniPlayer wechseln<br />
B+i <br />
Informationsfenster öffnen<br />
B+ ,, Einstellungen öffnen<br />
B+a<br />
Alle Titel im Fenster anwählen<br />
B+n<br />
Neue Wiedergabeliste<br />
B+U+nNeue Wiedergabeliste aus Auswahl<br />
B+K+n Neue intelligente Wiedergabeliste<br />
Anwendungssteuerung (PC)<br />
STRG+SHIFT+m Zum MiniPlayer wechseln<br />
STRG+i <br />
Informationsfenster öffnen<br />
STRG+ ,<br />
Einstellungen öffnen<br />
STRG+a Alle Titel im Fenster anwählen<br />
STRG+n<br />
Neue Wiedergabeliste<br />
STRG+SHIFT+nNeue Wiedergabeliste aus Auswahl<br />
STRG+ALT+n Neue intelligente Wiedergabeliste<br />
Wiedergabesteuerung (Mac)<br />
Leertaste<br />
Wiedergabe oder Pause<br />
O® Ausgewählten Song von Beginn abspielen<br />
B+¸‘ Nächster Titel in der Wiedergabeliste<br />
B+fl Vorheriger Titel in der Wiedergabeliste<br />
K+¸ ‘<br />
Nächstes Album<br />
K+fl<br />
Vorheriges Album<br />
B+K+¸Vorspulen<br />
B+K+flZurückspulen<br />
B+t Visualisierung aktivieren/deaktivieren<br />
Wiedergabesteuerung (PC)<br />
Leertaste<br />
Wiedergabe oder Pause<br />
Return Ausgewählten Song von Beginn abspielen<br />
¸‘ Nächster Titel in der Wiedergabeliste<br />
fl Vorheriger Titel in der Wiedergabeliste<br />
SHIFT+¸ ‘<br />
Nächstes Album<br />
SHIFT+fl<br />
Vorheriges Album<br />
STRG+ALT+¸Vorspulen<br />
STRG+ALT+flZurückspulen<br />
STRG+t Visualisierung aktivieren/deaktivieren<br />
72 <strong>Der</strong> <strong>ultimative</strong> <strong>Guide</strong> <strong>für</strong> <strong>iTunes</strong> & <strong>iCloud</strong>
Tipps und Tricks itunes <strong>für</strong> experten<br />
Festplatte aufräumen<br />
Wenn Sie bei Ihrer Dateiverwaltung etwas schlampig waren,<br />
kann Ihnen <strong>iTunes</strong> trotzdem helfen, vor dem Import in die<br />
Mediathek etwas aufzuräumen. Gehen Sie zu Einstellungen<br />
➜ Erweitert und setzen Sie ein Häkchen bei Beim<br />
Hinzufügen zur Mediathek … Dann gehen Sie in Datei<br />
➜ Mediathek ➜ Mediathek organisieren. Kreuzen Sie<br />
die Optionen Dateien zusammenlegen und Organisieren<br />
Sie die Dateien im Ordner „<strong>iTunes</strong>“ neu an. Damit<br />
werden alle Dateien, die nicht im <strong>iTunes</strong>-Ordner sind, in diesen<br />
verschoben und in passenden Unterverzeichnissen<br />
organisiert. Danach können Sie die ursprünglichen Dateien<br />
löschen, schließlich sind sie nun dupliziert worden.<br />
Duplikate aufspüren<br />
Je weiter Ihre Musiksammlung wächst, desto höher die<br />
Chance, dass Sie Duplikate mancher Songs bekommen,<br />
schließlich sind Lieder oft auf mehreren Samplern vertreten.<br />
In <strong>iTunes</strong> 10 gab es da<strong>für</strong> das nützliche Kommando Doppelte<br />
Objekte anzeigen im Dateimenü, über das man<br />
einfach unnötige Dateien entfernen konnte. In <strong>iTunes</strong> 11<br />
finden Sie die Funktion unter Anzeige. Sollte sie dort nicht<br />
zu finden sein, stellen Sie sicher, dass Sie die jüngste Version<br />
verwenden – in <strong>iTunes</strong> 11.0 fehlt der Eintrag noch. Kleiner<br />
Haken an der Sache: Die Funktion findet auch Lieder,<br />
die denselben Namen tragen oder Remixe sind, aber nicht<br />
tatsächliche Duplikate. Um das zu umgehen, halten Sie die<br />
SHIFT-Taste (Windows), respektive K (Mac) gedrückt,<br />
wenn Sie die Funktion anwählen, dann werden nur Songs<br />
aufgespürt, bei denen Name, Album und Track-Nummer<br />
übereinstimmen. Aber Vorsicht: Unter Umständen handelt<br />
es sich auch dann nicht um exakte Kopien. Alternativ können<br />
Sie auch Scripts von Drittanbietern verwenden wie<br />
„Duplicates“ oder „Exact Duplicates“ von http://bit.ly/<br />
samsoft_dupes oder „Dupin“ von http://dougscripts.com,<br />
die etwas anders arbeiten.<br />
Löschen<br />
Wenn Sie eine Wiedergabeliste löschen, werden die darin<br />
enthaltenen Lieder in der <strong>iTunes</strong>-Mediathek normalerweise<br />
nicht angerührt und verbleiben auf der Festplatte. Wenn Sie<br />
allerdings K+ fl drücken, wird nicht nur die Wiedergabeliste<br />
gelöscht, sondern auch alle darin aufgeführten<br />
Songs. Natürlich fragt Sie <strong>iTunes</strong> vorher, ob Sie die Stücke<br />
wirklich entfernen wollen.<br />
Intelligente Wiedergabelisten<br />
duplizieren<br />
Intelligente Wiedergabelisten können sehr bequem sein<br />
und Ihnen eine Menge Zeit ersparen, allerdings dauert es<br />
eine Weile, alle Regeln <strong>für</strong> eine solche Liste festzulegen.<br />
Wenn Sie bereits eine Intelligente Wiedergabeliste haben,<br />
die nützliche Regeln <strong>für</strong> eine neue enthält, können Sie die<br />
alte duplizieren und sie dann editieren, um sich die Arbeit zu<br />
erleichtern. Dazu klicken Sie einfach den Reiter Wiedergabelisten,<br />
rechtklicken die gewünschte an und wählen<br />
Duplizieren, um eine Kopie zu erstellen. Nun können Sie<br />
auf die neue Wiedergabeliste rechtsklicken und Editieren<br />
wählen, um sie zu modifizieren. Das ist auch nützlich, wenn<br />
Sie einfach ein bisschen herumprobieren wollen.<br />
iLife-Inhalte an <strong>iTunes</strong> senden<br />
Mit Apples Anwendungspaket iLife erstellte Projekte können<br />
Sie <strong>für</strong> <strong>iTunes</strong> exportieren, um sie <strong>für</strong> iOS-Geräte aufzubereiten.<br />
Wenn Sie beispielsweise einen Song in GarageBand<br />
geschrieben oder einen Film in iMovie geschnitten haben,<br />
können Sie diese direkt <strong>für</strong> <strong>iTunes</strong> freigeben und sie werden<br />
direkt in das passende Format umgewandelt. Aus iPhoto auf<br />
dem Mac können Sie ebenso ausgewählte Bilder als<br />
Diashow <strong>für</strong> ein Apple-Gerät exportieren und diese automatisch<br />
in die Mediathek importieren. Nutzen Sie dazu ganz<br />
einfach den Button Teilen!<br />
Synchronisation abstellen<br />
Standardmäßig versucht Ihr iPod oder iPhone, sich mit <strong>iTunes</strong><br />
zu synchronisieren, sobald Sie diese mit Ihrem Computer<br />
verbinden. Das kann zu Problemen führen, wenn Sie sie<br />
zum Aufladen an einen fremden Rechner stöpseln oder<br />
wenn sie mit einer anderen <strong>iTunes</strong>-Mediathek synchronisiert<br />
sind (etwa die eines anderen Benutzerkontos Ihres Rechners).<br />
Zwar erscheint dann eine Warnung, ob Sie die Inhalte<br />
auf Ihrem Mobilgerät löschen und mit der aktuellen <strong>iTunes</strong>-Sammlung<br />
synchronisieren wollen, aber das kann schon<br />
mal Panik auslösen. Um Ihre Nerven zu beruhigen, empfehlen<br />
wir, <strong>iTunes</strong> so einzustellen, dass es die automatische Synchronisation<br />
unterbindet. Dazu gehen Sie ins Hauptmenü<br />
und dann auf Einstellungen. Klicken Sie auf den Reiter<br />
Geräte und setzen Sie ein Häkchen vor Automatische<br />
Synchronisierung von iPods, iPhones und iPads verhindern.<br />
Alternativ können Sie K+B gedrückt halten,<br />
wenn Sie Ihr Mobilgerät an den Rechner anschließen (und<br />
zwar so lange, bis das Gerät im <strong>iTunes</strong>-Fenster erscheint),<br />
um die Auto-Synchronisation zu verhindern. l<br />
TEILEN SIE IHR iLIFE Mit der<br />
Funktion Teilen können Apples iLife-<br />
Programme Projekte speziell <strong>für</strong><br />
<strong>iTunes</strong> komprimieren. Sie können<br />
eine Stapelverarbeitung nutzen.<br />
<strong>Der</strong> <strong>ultimative</strong> <strong>Guide</strong> <strong>für</strong> <strong>iTunes</strong> & <strong>iCloud</strong> 73
<strong>iTunes</strong> <strong>für</strong> experten Synchronisieren mit Nicht-Apple-Produkten<br />
Sync mit einem MP3-Player<br />
So übertragen Sie Ihre <strong>iTunes</strong>-Medien auf jeden beliebigen Musik-Player.<br />
Manche meinen, es brauche iPod,<br />
iPhone oder iPad, um die <strong>iTunes</strong>-Mediathek<br />
mit einem Mobilgerät<br />
zu synchronisieren. Glücklicherweise<br />
gibt es eine ganze Reihe an Lösungen <strong>für</strong><br />
Windows und OSX, mit denen die Synchronisation<br />
auch mit MP3-Playern funktioniert,<br />
die nicht aus dem Hause Apple stammen.<br />
Dank kleiner Software-Tools lässt<br />
sich die Mediathek mit vielen verschiedenen<br />
Geräten synchronisieren.<br />
Und so funktioniert‘s<br />
Die verfügbaren Optionen hängen davon<br />
ab, mit welchem Gerät Sie <strong>iTunes</strong> synchronisieren<br />
möchten. Ab Seite 77 stellen wir<br />
Ihnen eine günstige, drahtlose Lösung vor,<br />
die sich Tunesync nennt und speziell auf<br />
Android-Nutzer zugeschnitten ist. Wenn Sie<br />
kein Geld ausgeben möchten oder einen<br />
Nicht-Android-Player (oder Smartphone)<br />
benutzen, gibt es weitere, kostenlose Möglichkeiten.<br />
Solange sich das gewünschte<br />
Mobilgerät per USB mit Ihrem Rechner verbinden<br />
lässt und nach dem Anschließen als<br />
Wechseldatenträger erkannt wird, können<br />
Sie sofort loslegen. Windows-Nutzer sollten<br />
das Programm Notpod (www.notpod.com)<br />
installieren – es lässt sich kinderleicht<br />
benutzen (Bild unten). Besitzer eines Mac<br />
sollten das Programm iTunemywalkman<br />
benutzen (http://bit.ly/itunemywalkman).<br />
Beide funktionieren auf ähnliche Art und<br />
Weise: Zunächst wählen Sie auf Ihrem<br />
MP3-Player einen Ordner <strong>für</strong> die Synchronisierung.<br />
Beachten Sie aber, dass wenn Sie<br />
einen bereits vorhandenen Ordner benutzen,<br />
alle Inhalte und Dateien aus diesem<br />
gelöscht werden. Um keine Daten zu verlieren,<br />
sollten Sie also am besten einen neuen,<br />
dedizierten Ordner <strong>für</strong> die <strong>iTunes</strong>-Synchronisierung<br />
erstellen, den Sie im Hauptverzeichnis<br />
des MP3-Players anlegen und beispielsweise<br />
„<strong>iTunes</strong>“ nennen. Sobald dieser<br />
erstellt ist, können Sie auch schon loslegen<br />
und Ihre <strong>iTunes</strong>-Mediathek mit dem<br />
Nicht-Apple-Gerät synchronisieren. Von<br />
den beiden vorgestellten Tools ist Notpod<br />
das einfacher zu handhabende: Sobald das<br />
Programm installiert ist, starten Sie die<br />
Anwendung, rechtsklicken auf das Icon in<br />
der Windows-Benachrichtigungsleiste (links<br />
neben der Uhr) und wählen Preferences.<br />
Jetzt klicken Sie auf New Device und füllen<br />
die benötigten Felder aus. Als Hilfestellung<br />
dient das Bild unten auf dieser Seite.<br />
Playlisten synchronisieren<br />
Wenn Sie nur bestimmte Inhalte anhand<br />
einer Wiedergabeliste synchronisieren<br />
möchten, dann müssen Sie diese zunächst<br />
in <strong>iTunes</strong> konfigurieren. Ist die Playlist<br />
bereits vorhanden, fügen Sie gewünschte<br />
Lieder einfach per Drag & Drop hinzu.<br />
Sobald Sie fertig sind, doppelklicken Sie das<br />
Notpod-Icon in der Taskbar, um die Synchronisierung<br />
zu starten. Wenn Sie zu<br />
einem späteren Zeitpunkt Veränderungen<br />
vornehmen, doppelklicken Sie erneut das<br />
Icon, um diese Änderungen auf den<br />
MP3-Player zu übertragen. Für Mac-User ist<br />
es mit iTunemywalkman komplizierter,<br />
wenn Sie jedoch der Schritt-<strong>für</strong>-Schritt-Erklärung<br />
rechts folgen, sollten Sie auch auf<br />
einem Apple-Rechner keine Probleme<br />
haben. l<br />
Überblick mp3-player Synchronisieren mit notpod (Windows-PC)<br />
01 Gerätename<br />
Hier legen Sie einen Namen <strong>für</strong> den<br />
MP3-Player fest. Besonders wichtig, wenn<br />
Sie mit mehreren Geräten synchronisieren.<br />
02 Organisation<br />
Hinter dieser Option verbirgt sich die<br />
Anordnung auf dem MP3-Player nach der<br />
Synchronisierung. Wir empfehlen „Artist\<br />
Album\Track (with disc number)”.<br />
01<br />
02<br />
04<br />
03<br />
03 Ordner-Speicherorte<br />
Um auszuwählen, wo Ihre Musik auf dem<br />
MP3-Player gespeichert werden soll, klicken<br />
Sie auf Choose, um auf das Dateisystem des<br />
Players zuzugreifen, und dann auf Create.<br />
04 Inhalte festlegen<br />
Klicken Sie auf diese Schaltfläche, um die<br />
zu synchronisierenden Inhalte zu bestimmen.<br />
Wenn Sie Music wählen, wird die<br />
komplette Mediathek übertragen.<br />
74 <strong>Der</strong> <strong>ultimative</strong> <strong>Guide</strong> <strong>für</strong> <strong>iTunes</strong> & <strong>iCloud</strong>
Synchronisieren mit Nicht-Apple-Produkten <strong>iTunes</strong> <strong>für</strong> experten<br />
wie man ... einen beliebigen MP3-Player mit einem Mac synchronisiert.<br />
Erste Schritte<br />
1<br />
Laden Sie die Datei itunemywalkman.<br />
dmg herunter und doppelklicken Sie diese. Jetzt<br />
ziehen Sie das Icon auf das Programme-Alias, um<br />
iTunemywalkman zu installieren. Lesen Sie den<br />
Disclaimer und stellen Sie sicher, dass Ihr angeschlossener<br />
MP3-Player als Wechseldatenträger<br />
erkannt wird, bevor Sie iTunemywalkman starten.<br />
Ordner auswählen<br />
2<br />
Klicken Sie auf Edit Preferences und auf<br />
Change…, um den Musikordner des Players zu<br />
öffnen. Falls sich schon Dateien auf dem Gerät<br />
befinden, erstellen und wählen Sie einen Unterordner,<br />
um Datenverlust zu vermeiden. Bei Size limit<br />
geben Sie bei ausreichend vorhandenem Speicherplatz<br />
eine 0 ein, ansonsten einen negativen Wert.<br />
Playlisten auswählen<br />
3<br />
Im Reiter Playlists bestimmen Sie, welche<br />
Ihrer Playlists mit dem MP3-Abspieler synchronisiert<br />
werden sollen. Die Standard-Einstellung erlaubt das<br />
Erstellen spezieller Playlisten, deren Name mit<br />
„iTMW“ oder „iTunemywalkman“ beginnt. Alternativ<br />
können Sie aber auch gezielt bestimmte Listen<br />
(oder Ihre gesamte Musikbibliothek) bestimmen.<br />
Andere Optionen<br />
4<br />
Im Folders-Tab bestimmen Sie, wie die<br />
MP3-Dateien organisiert werden sollen. Eventuell<br />
sollten Sie einen Blick in die Anleitung des Geräts<br />
werfen, ob Sie Voraussetzungen beachten müssen.<br />
Falls Ihr Player keine AAC-Dateien unterstützt, wählen<br />
Sie MP3 Encoder im Encoding-Reiter, um die<br />
Dateien vor dem Übertragen zu konvertieren.<br />
Dateien vom Player<br />
5<br />
kopieren<br />
Im Camera-Tab haben Sie die Möglichkeit, Fotos<br />
und Videos, die Sie mit dem verbundenen Gerät<br />
aufgenommen haben, auf Ihren Mac zu synchronisieren.<br />
Wählen Sie den Ordner auf dem angeschlossenen<br />
Gerät und bestimmen Sie einen Speicherort<br />
auf dem Mac, dann klicken Sie auf Save.<br />
6<br />
Dateien auf den<br />
MP3-Player übertragen<br />
Sobald Sie Ihre gesamte Mediathek oder bestimmte<br />
Playlisten gewählt haben, klicken Sie auf die Synchronize<br />
Now-Schaltfläche. Wollen Sie nur spezielle<br />
Bibliotheken kopieren, wechseln Sie in <strong>iTunes</strong><br />
und erstellen dort eine neue Playlist, deren Name<br />
mit „iTMW“ beginnt. Sobald diese erstellt ist, wechseln<br />
Sie zurück in iTunemywalkman und wählen Sie<br />
Synchronize Now gefolgt von Continue. Je nachdem<br />
ob Dateien vor dem Kopieren ins MP3-Format<br />
konvertiert werden müssen, kann der Prozess einige<br />
Zeit in Anspruch nehmen. Sobald alle Daten fertig<br />
kopiert sind, klicken Sie auf Unmount, falls Sie<br />
Ihren MP3-Player vom Rechner entfernen möchten.<br />
Wenn Sie wollen, dass iTunemywalkman Änderungen<br />
automatisch mit dem MP3-Player synchronisiert,<br />
sobald dieser verbunden ist, dann klicken Sie<br />
auf den Install Folder Action-Button.<br />
Kurztipp schnellzugriff<br />
Sie können direkt aus <strong>iTunes</strong> auf iTunemywalkman<br />
zugreifen, indem Sie es öffnen und auf<br />
Install Scripts klicken. Sobald die Installation<br />
abgeschlossen ist, haben Sie in <strong>iTunes</strong> fortan vier<br />
neue Scripts, deren Name jeweils mit „iTMW“<br />
beginnt. Mit diesen können Sie unter anderem<br />
einen Sync direkt aus <strong>iTunes</strong> heraus starten.<br />
<strong>Der</strong> <strong>ultimative</strong> <strong>Guide</strong> <strong>für</strong> <strong>iTunes</strong> & <strong>iCloud</strong> 75
<strong>iTunes</strong> <strong>für</strong> experten Synchronisieren mit Nicht-Apple-Produkten<br />
Sync mit Android-Geräten<br />
Mit Tunesync synchronisieren Sie Ihr Android-Smartphone drahtlos mit <strong>iTunes</strong>.<br />
Es gibt eine kostenlose Lite-Version<br />
von Tunesync, mit der Sie alles<br />
einstellen und testen können.<br />
Sie besitzen ein Android-Smartphone<br />
oder Tablet? Dann ist das Programm<br />
Tunesync die beste Möglichkeit,<br />
um Ihr Mobilgerät mit <strong>iTunes</strong> zu<br />
synchronisieren. Mit Tunesync können Sie<br />
nämlich kinderleicht Ihre gesamte <strong>iTunes</strong>-Bibliothek<br />
(oder auch nur Wiedergabelisten)<br />
übertragen – und das auch noch<br />
drahtlos und mit automatischen Updates.<br />
Zwar ist Tunesync im Gegensatz zu einigen<br />
anderen Lösungen nicht kostenlos,<br />
<strong>für</strong> gerade einmal 4,50 Euro im Google<br />
Play Store bietet die App aber außerordentlich<br />
viele Features <strong>für</strong>s Geld und<br />
ermöglicht außerdem, dass Ihr Android-Mobilgerät<br />
jederzeit mit <strong>iTunes</strong> synchron<br />
ist. Die Server-Software kann komplett<br />
kostenlos <strong>für</strong> Windows Und Mac heruntergeladen<br />
und benutzt werden,<br />
außerdem gibt es eine kostenlose Lite-Version<br />
von Tunesync, mit der Sie bereits alles<br />
einstellen und testen können, bevor Sie<br />
die Vollversion kaufen.<br />
Eins nach dem anderen<br />
Zwei wichtige Dinge gibt es aber zu<br />
beachten. Erstens: Stellen Sie sicher, dass<br />
auf Ihrem Mobilgerät genügend freier<br />
Speicherplatz <strong>für</strong> die zu synchronisierende<br />
Musik vorhanden ist. Zweitens: Wenn<br />
irgendwelche Probleme auftreten, finden<br />
Sie ein sehr ausführliches FAQ mit zahlreichen<br />
Problemlösungsansätzen unter<br />
www.tunesync. com.<br />
Bedenken Sie außerdem, dass<br />
Tunesync keine Songs oder Videos übertragen<br />
wird, die mit DRM-Maßnahmen<br />
geschützt sind. Da ein Android-Gerät diese<br />
nativ aber sowieso nicht abspielen<br />
kann (außer unter Zuhilfenahme von<br />
bestimmten Tools, die DRM-geschütze<br />
Dateien dekodieren und abspielen), sollte<br />
das kein Problem darstellen. Alles bereit<br />
zum Synchronisieren Ihres Android-Mobilgeräts?<br />
Dann nichts wie los! l<br />
Kurztipp amazon<br />
Sie können Musik, die Sie bei Amazon<br />
mit dem Mobilgerät gekauft haben, mit<br />
Tunesync in <strong>iTunes</strong> übertragen. Scrollen<br />
Sie bei den Playlist-Einstellungen nach<br />
unten und tippen Sie auf Amazon<br />
MP3, um ein Einstellungsmenü aufzurufen,<br />
in dem Sie die gewünschten<br />
Sync-Optionen auswählen können.<br />
76 <strong>Der</strong> <strong>ultimative</strong> <strong>Guide</strong> <strong>für</strong> <strong>iTunes</strong> & <strong>iCloud</strong>
Synchronisieren mit Nicht-Apple-Produkten <strong>iTunes</strong> <strong>für</strong> experten<br />
Wie man ... mit Tunesync Android-Geräte mit itunes synchronisiert.<br />
Server konfigurieren<br />
1<br />
Laden Sie zunächst die Server-Software kostenlos<br />
von www.tunesync.com herunter und installieren<br />
Sie diese auf Ihrem Mac oder PC. Rechtsklicken<br />
Sie anschließend auf das Icon in der Benachrichtigungs-<br />
oder Menüleiste und wählen Sie<br />
Settings, um den Namen der Bibliothek zu ändern<br />
und ein sicheres Passwort zu wählen.<br />
Tunesync Lite installieren<br />
2<br />
Wechseln Sie auf Ihr Android-Gerät, öffnen<br />
Sie den Play Store und suchen Sie nach „Tunesync<br />
Lite“ (oder laden Sie die App direkt von www.<br />
tunesync.com herunter). Es handelt sich um eine<br />
kostenlose Version, mit der Sie bis zu 20 Songs von<br />
einer einzelnen Playlist synchronisieren können, um<br />
sicherzustellen, dass alles einwandfrei funktioniert.<br />
Verbindung herstellen<br />
3<br />
Wenn sowohl <strong>iTunes</strong> als auch der<br />
Tunesync-Server laufen, starten Sie Tunesync Lite auf<br />
Ihrem Android-Gerät. Navigieren Sie nach Settings ➜<br />
WiFi Sync Settings ➜ Server Password. Dort<br />
geben Sie das Passwort aus Schritt 1 ein, drücken OK,<br />
dann den „Zurück“-Button und wählen unter Storage<br />
Location, wo Ihre Musik gespeichert werden soll.<br />
Kurztipp Einstellungen<br />
Speicherort wählen<br />
4<br />
Nutzen Sie einen der vorgeschlagenen Speicherorte,<br />
die auf fast allen Android-Geräten funktionieren<br />
müssten. Falls nicht, tippen Sie auf Other<br />
Location, um den Pfad manuell einzugeben – z. B.:<br />
/mnt/extsd/Music. Wählen Sie OK, scrollen Sie nach<br />
oben und tippen Sie auf Host Computer, gefolgt<br />
vom Namen Ihrer <strong>iTunes</strong>-Bibliothek.<br />
Kaufen und Komplettsync<br />
6<br />
Wenn Sie sichergestellt haben, dass alles<br />
reibungslos funktioniert, deinstallieren Sie Tunesync<br />
Lite unter Einstellungen ➜ Apps. Dann kaufen Sie<br />
die Vollversion im Play Store, laden diese herunter<br />
und installieren sie. Wiederholen Sie Schritte 3-5,<br />
diesmal wählen Sie jedoch alle zu synchronisierenden<br />
Inhalte, ohne auf das 20-Lieder-Limit zu achten.<br />
Synchronisierung testen<br />
5<br />
Sobald Sie verbunden sind, fragt Tunesync,<br />
was Sie synchronisieren möchten. Tippen Sie auf<br />
Music, um die gewünschten Dateien zu wählen.<br />
Nach einer kurzen Pause sollten die ersten ausgewählten<br />
Lieder auf dem Android-Gerät gelistet werden.<br />
Sobald das 20-Lieder-Limit der Lite-Version<br />
erreicht ist, bricht der Transfer automatisch ab.<br />
Tipps <strong>für</strong> die Übertragung<br />
7<br />
Es kann lange dauern, wenn Sie eine große<br />
Musikbibliothek übertragen. Wenn diese aber auf<br />
dem Mobilgerät vorhanden ist, laufen zukünftige<br />
Syncs deutlich schneller ab, da nur die Veränderungen<br />
seit der letzten Übertragung synchronisiert<br />
werden müssen. Für den ersten Transfer sollten Sie<br />
das Handy mit einer Stromquelle verbinden.<br />
Über den Settings-Bildschirm können Sie zahlreiche<br />
Einstellungen <strong>für</strong> Tunesync vornehmen.<br />
Zum Beispiel können Sie Wired Sync aktivieren,<br />
sodass Ihr Android-Gerät jedesmal automatisch<br />
eine Synchronisation startet, wenn es per<br />
USB-Kabel mit dem PC (nicht Mac!) verbunden<br />
ist. Außerdem können Sie die Synchronisierung<br />
nur auf Tracks beschränken, die gerade in <strong>iTunes</strong><br />
markiert sind, indem Sie auf dem Playlist-Optionsbildschirm<br />
Sync Checked aktivieren. Oder<br />
Sie verhindern, dass Tunesync Dateien vom<br />
Gerät löscht, die Sie aus einer Playlist entfernt<br />
haben, in dem Sie das Häkchen bei Delete<br />
Abandoned Files entfernen.<br />
Standardmäßig wird Tunesync alle 12 Stunden<br />
mit <strong>iTunes</strong> synchronisieren – vorausgesetzt, dass<br />
sowohl das Mobilgerät als auch der Rechner eingeschaltet<br />
und verbunden sind. Wenn Sie Sync<br />
While Charging bei den Wifi-Sync-Settings während<br />
der ersten Übertragung aktiviert hatten, sollten<br />
Sie diese Option jetzt deaktivieren, damit eine<br />
automatische Synchronisierung auch dann stattfindet,<br />
wenn das Smartphone nicht geladen wird.<br />
<strong>Der</strong> <strong>ultimative</strong> <strong>Guide</strong> <strong>für</strong> <strong>iTunes</strong> & <strong>iCloud</strong> 77
itunes Für Experten <strong>iTunes</strong>-Mediathek mit anderen teilen<br />
Ein <strong>iTunes</strong> <strong>für</strong> alle<br />
So erstellen Sie einen <strong>iTunes</strong>-Medien-Ordner <strong>für</strong> mehrere Nutzer eines Macs.<br />
Wenn Ihr Mac von mehreren<br />
Personen mit jeweils eigenem<br />
Konto genutzt wird, hat jeder<br />
auch seinen eigenen <strong>iTunes</strong>-Ordner. Ein<br />
Vorteil, wenn man nicht die Dance-Hits<br />
der Tochter hören möchte. Ein großer<br />
Nachteil, wenn man seine Medien teilen<br />
will. Mehrere <strong>iTunes</strong>-Ordner können Gigabytes<br />
von Duplikaten erzeugen, die<br />
schnell den verfügbaren Festplattenspeicher<br />
auffressen.<br />
Die clevere Lösung: einen Medienordner<br />
<strong>für</strong> alle Benutzer anlegen – wahlweise<br />
auf der Festplatte des Macs oder<br />
einem externen Laufwerk. Trotz geteilten,<br />
zentralen Medienarchivs hat jeder Nutzer<br />
nach wie vor seine persönliche <strong>iTunes</strong>-Mediathek.<br />
Nur das Teilen von Inhalten<br />
– Musik, Filme, TV-Serien oder Musikvideos<br />
wird deutlich einfacher und spart<br />
Jeder Benutzer kann trotz zentralen<br />
<strong>iTunes</strong>-Ordners seine eigene Bibliothek<br />
behalten und verwalten.<br />
durch einen zentralen Speicherort Raum<br />
auf Ihrer Festplatte.<br />
Richtig aufräumen<br />
Sie müssen nicht bei null anfangen, um<br />
ein Wirrwarr verschiedener Medienordner<br />
zu vereinheitlichen. Trotzdem braucht<br />
es etwas Zeit, Ordnung in das neue System<br />
zu bringen. Zwangsläufig werden Sie<br />
mit Duplikaten, falsch benannten Medien,<br />
fehlenden Covern und Ähnlichem zu<br />
kämpfen haben. Unsere Schritt-<strong>für</strong>-<br />
Schritt-Anleitung auf der nächsten Seite<br />
zeigt Ihnen aber genau, wie Sie<br />
Medienordern zusammenführen und<br />
Ordnung in das Chaos bringen. l<br />
Kurztipp Alte Links<br />
Wenn Sie Ihre Mediathek aufräumen<br />
und Duplikate löschen, verweisen viele<br />
Einträge auf Dateien, die nicht mehr<br />
vorhanden sind (zum Beispiel gelöschte<br />
Duplikate). Die Software „TrackSift“<br />
(1,79 Euro im Mac App Store) behebt<br />
dieses Problem automatisch und bietet<br />
weitere nützliche Funktionen.<br />
78 <strong>Der</strong> <strong>ultimative</strong> <strong>Guide</strong> <strong>für</strong> <strong>iTunes</strong> & <strong>iCloud</strong>
<strong>iTunes</strong>-Mediathek mit anderen teilen itunes Für Experten<br />
Wie man ... eine zentrale <strong>iTunes</strong>-Mediathek aufsetzt.<br />
Mediathek teilen<br />
1<br />
Weisen Sie <strong>iTunes</strong> einen geteilten Ordner zu.<br />
Dazu navigieren Sie zu <strong>iTunes</strong> ➜ Einstellungen<br />
➜ Erweitert, klicken Ändern ... und legen Sie als<br />
Speicherort den neuen, geteilten Ordner fest. Stellen<br />
Sie sicher, dass beide Optionen („<strong>iTunes</strong>-Medienordner<br />
automatisch verwalten“ und „Beim Hinzufügen<br />
...“) aktiv sind und klicken Sie dann auf OK.<br />
Neuer Speicherort<br />
2<br />
Bestätigen Sie den folgenden Dialog mit Ja.<br />
Gehen Sie zu Ablage ➜ Mediathek ➜ Mediathek<br />
Organisieren und aktivieren Sie „Dateien<br />
zusammenlegen“. Falls es nicht ausgegraut ist, aktivieren<br />
Sie auch die zweite Option „Dateien organisieren“<br />
und klicken Sie OK. Wiederholen Sie Schritt<br />
1 und 2 <strong>für</strong> jeden Benutzer.<br />
Geteilte Inhalte<br />
3<br />
Sobald alle Mediatheken organisiert wurden,<br />
wählen Sie über Ablage ➜ Zur Mediathek<br />
hinzufügen Inhalte <strong>für</strong> Ihre neue Mediathek. Sie<br />
können den kompletten Mediaordner oder einzelne<br />
Unterordner oder Dateien wählen. Neue Elemente<br />
anderer Nutzer werden nicht automatisch<br />
hinzugefügt – das müssen Sie auf diese Art tun.<br />
Duplikate entfernen<br />
4<br />
Wahrscheinlich ist Ihre neue Media thek mit<br />
Problemen wie Duplikaten und fehlenden Titelinformationen<br />
und Albumcovern behaftet. Halten Sie<br />
K gedrückt und gehen Sie zu Ansicht ➜ Exakte<br />
Duplikate einblenden, um Duplikate aufzuspüren.<br />
Sie müssen jeden doppelten Titel manuell<br />
löschen (oder den Experten-Tipp befolgen).<br />
Titelinformationen<br />
5<br />
<strong>iTunes</strong> 11 kann fehlende Titelinformationen<br />
nachtragen. Wählen Sie da<strong>für</strong> einen oder<br />
mehrere Titel aus, machen Sie einen Rechtsklick<br />
und wählen Sie Titelnamen empfangen. <strong>iTunes</strong><br />
wird dann versuchen, fehlende Informationen<br />
in der Online-Datenbank zu finden und diese<br />
auf Ihre Titel anzuwenden.<br />
Manuelle Änderungen<br />
6<br />
Sie können auch selbst Hand anlegen und<br />
einzelne Titel oder ganze Alben editieren. Markieren<br />
Sie die gewünschten Titel und wählen Sie nach<br />
einem Rechtsklick Informationen, um die<br />
gewünschten Daten manuell einzutragen. Um ein<br />
Feld <strong>für</strong> alle gewählten Titel zu ändern, muss der<br />
Haken vor dem Eintrag gesetzt werden.<br />
Experten-tipp Hilfe <strong>für</strong> groSSe mediatheken<br />
Fehlende CD-Cover<br />
7<br />
Wenn Ihnen ein CD-Cover fehlt, wählen Sie<br />
Ablage ➜ Mediathek ➜ CD-Cover laden um<br />
die meisten Grafiken zu finden. Das funktioniert in<br />
der Regel recht gut, aber sehr wahrscheinlich nicht<br />
bei allen Alben. <strong>iTunes</strong> zeigt alle nicht gefundenen<br />
Cover an. Auf Seite 40 zeigen wir Ihnen, wie Sie dieses<br />
Problem beheben.<br />
Obwohl <strong>iTunes</strong> alle Möglichkeiten<br />
bietet, Ihre Mediathek zu bearbeiten<br />
und zu organisieren, sind diese<br />
nicht immer sonderlich nutzerfreundlich.<br />
Das ist bei kleinen Mediatheken<br />
kein echtes Problem, aber<br />
wenn Ihre Festplatte voller Duplikate<br />
ist und viele nicht von <strong>iTunes</strong><br />
unterstützte Alben enthält, sollten<br />
Sie sich bessere Hilfe holen.<br />
Zum Glück gibt es ein Tool<br />
sowohl <strong>für</strong> PC als auch Mac namens<br />
Tuneup. ($ 39.95, www.tuneupmedia.com;<br />
probieren Sie vor dem Kauf<br />
die kostenlose Version). Tuneup vereinfacht<br />
viele Aufgaben und bietet<br />
zudem spezielle Funktionen, um<br />
beispielsweise große Mengen von<br />
Duplikaten zu entfernen, fehlende<br />
Cover zu finden und fehlende Informationen<br />
nachzutragen.<br />
Wie vor allen Installationen von<br />
Dritt anbieter-Software raten wir<br />
Ihnen, Ihre Mediathek vor der Bearbeitung<br />
zu sichern.<br />
<strong>Der</strong> <strong>ultimative</strong> <strong>Guide</strong> <strong>für</strong> <strong>iTunes</strong> & <strong>iCloud</strong> 79
itunes <strong>für</strong> experten Mehrere <strong>iTunes</strong>-Mediatheken<br />
Mehrere Mediatheken nutzen<br />
So erstellen Sie mehrere Sammlungen <strong>für</strong> verschiedene Nutzer oder Geräte in <strong>iTunes</strong>.<br />
Mehrere Mediatheken sind<br />
nützlich <strong>für</strong> mehrere Mobilgeräte<br />
oder Benutzer.<br />
Sie können Ihre <strong>iTunes</strong>-Musik auf<br />
verschiedene Arten mit anderen<br />
Benutzern teilen. Wie wir erklärt<br />
haben, können Sie Ihre Mediathek mit<br />
mehreren Nutzerprofilen teilen (siehe Seite<br />
78), aber vielleicht haben Sie auf Ihrem<br />
Mac oder PC gar nicht mehrere Benutzerkonten<br />
eingerichtet. Vielleicht sind Sie der<br />
einzige Anwender des Rechners oder<br />
andere User wie Familienmitglieder oder<br />
Freunde benötigen nur gelegentlich Gastzugriff.<br />
In solchen Fällen mag es zu aufwendig<br />
oder schlicht unpraktisch erscheinen,<br />
gesonderte Benutzerkonten anzulegen.<br />
Die gute Nachricht ist, dass Sie<br />
mithilfe mehrerer <strong>iTunes</strong>-Mediatheken<br />
auch mit nur einem Nutzerprofil eine Freigabe<br />
einrichten können. Abgesehen<br />
davon, dass Sie damit anderen Personen<br />
im Haushalt Zugriff auf Ihre <strong>iTunes</strong>-Sammlung<br />
erlauben, sind mehrere Mediatheken<br />
auch nützlich, wenn Sie verschiedene<br />
Mobilgeräte (iPads, iPhones und iPods) Ihr<br />
Eigen nennen. Weil jedes iOS-Gerät nur<br />
mit jeweils einer Mediathek synchronisiert<br />
werden kann, sind mehrere Sammlungen<br />
eine einfache Möglichkeit, jeweils unterschiedliche<br />
Dateien auf die verschiedenen<br />
Geräte zu transferieren. Dazu müssen Sie<br />
lediglich eine eigene Mediathek <strong>für</strong> jedes<br />
NICHT KOPIEREN Um Duplikate zu vermeiden, sollten Sie keine Dateien kopieren,<br />
wenn Sie mehrere Mediatheken nutzen.<br />
PowerTunes Eine einfache, elegante Lösung zur Verwaltung der Mediatheken.<br />
Gerät einrichten. Die Dateien befinden<br />
sich ohnehin auf dem Rechner, es wird<br />
dadurch nicht mehr Speicherplatz verbraucht.<br />
Sie müssen dann nicht extra<br />
Dateien und Wiedergabelisten <strong>für</strong> jedes<br />
Gerät manuell verwalten und sie einzeln<br />
übertragen. In dieser Anleitung erklären<br />
wir Ihnen Schritt <strong>für</strong> Schritt, wie Sie mit<br />
mehreren Mediatheken arbeiten.<br />
Eine alternative Lösung<br />
Mehrere Mediatheken mit der <strong>iTunes</strong>-<br />
Steuerung zu verwalten, kann allerdings<br />
etwas umständlich sein. Beispielsweise<br />
weil man neue Stücke in jede Sammlung<br />
einzeln importieren muss. Es gibt aber<br />
eine Auswahl von Programmen von<br />
Drittherstellern, die den Umgang erleichtern.<br />
Die meisten davon sind leider <strong>für</strong><br />
ältere <strong>iTunes</strong>-Versionen, beispielsweise<br />
Libra 2.1.9 (zu finden unter www.sillybit.<br />
com/libra). Für <strong>iTunes</strong> 11 haben wir nur<br />
eine Anwendung gefunden (ausschließlich<br />
<strong>für</strong> den Mac). Zum Glück ist die Software<br />
– PowerTunes – einfach super. Sie<br />
kostet 20 Dollar (rund 15 Euro), Sie können<br />
aber unter www.fatcatsoftware.com/powertunes<br />
eine Probeversion herunterladen,<br />
die 30 Tage lang voll funktioniert. Das Programm<br />
kann mehr als nur mehrere Mediatheken<br />
verwalten: Sie können damit<br />
auch Ihre Sammlung zwischen mehreren<br />
Ordnern aufteilen und Musik und Mediatheken<br />
zwischen mehreren Nutzern am<br />
selben Rechnern teilen.<br />
Wenn Sie PowerTunes heruntergeladen<br />
und installiert haben, starten Sie die Software.<br />
Sie sehen die gegenwärtig ausgewählte<br />
Mediatheken in einer Liste. Wenn<br />
Sie mit der Anleitung auf der gegenüberliegenden<br />
Seite bereits weitere Mediatheken<br />
angelegt haben, klicken sie auf Add<br />
Library, um sie hinzuzufügen. Im Folgenden<br />
können Sie neue Sammlungen anlegen,<br />
nicht mehr benötigte entfernen, auswählen,<br />
welche <strong>iTunes</strong> öffnet und – am<br />
wichtigsten <strong>für</strong> unsere Zwecke – einige<br />
weitere nützliche Aufgaben erfüllen: beispielsweise<br />
Mediatheken zusammenfügen,<br />
die Medienordner verschieben oder<br />
kopieren und nach „toten Songs“ forschen,<br />
also Karteileichen und veraltete<br />
Verknüpfungen zu entfernen. Das Programm<br />
ist einfach zu nutzen und <strong>für</strong> die<br />
Feinheiten mit einer umfangreichen Hilfefunktion<br />
ausgestattet. l<br />
80 <strong>Der</strong> <strong>ultimative</strong> <strong>Guide</strong> <strong>für</strong> <strong>iTunes</strong> & <strong>iCloud</strong>
Mehrere <strong>iTunes</strong>-Mediatheken itunes <strong>für</strong> experten<br />
wie man ... Mehrere Mediatheken mit einem Nutzerkonto verwaltet.<br />
1<br />
Schließen, neu starten<br />
Als Erstes legen wir eine neue<br />
Mediathek <strong>für</strong> jede infrage kommende<br />
Person beziehungsweise jedes Gerät an.<br />
Dazu müssen Sie <strong>iTunes</strong> zunächst schließen.<br />
Halten Sie nun K (Mac) oder<br />
SHIFT (PC) gedrückt und starten Sie <strong>iTunes</strong><br />
erneut. Halten Sie die Taste gedrückt,<br />
bis das Menü zur Auswahl der Mediathek<br />
erscheint. Klicken Sie dort auf Neue<br />
Mediathek anlegen.<br />
Neue Mediathek<br />
2<br />
anlegen<br />
Sie werden aufgefordert, einen neuen Ordner<br />
zu benennen – dort wird Ihre Mediathek<br />
gespeichert, mit allen Dateien, die<br />
Sie dort hineinkopieren. Sie müssen sie<br />
nicht in einem neuen Verzeichnis anlegen<br />
– Sie werden immer gefragt, welche Mediathek<br />
Sie laden möchten, wenn Sie später<br />
wechseln (mehr dazu weiter unten).<br />
Machen Sie es sich also einfach und verwenden<br />
Sie dasselbe Hauptverzeichnis.<br />
Geben Sie dem Ordner einen informativen<br />
Namen wie „Peters Mediathek“ oder „Meine<br />
iPad-Mediathek“ und klicken Sie Speichern.<br />
<strong>iTunes</strong> startet nun mit der neuen<br />
Mediathek.<br />
Mediathek optimieren<br />
3<br />
Gehen Sie ins Menü Einstellungen.<br />
Wenn Sie anderen den Zugriff auf die<br />
Mediathek über das Netzwerk gestatten<br />
möchten, sollten Sie einen beschreibenden<br />
Namen wählen (am besten den gleichen<br />
wie bei der Ordnerbenennung im<br />
vorherigen Schritt). Wechseln Sie dann zur<br />
Kategorie Erweitert. Stellen Sie sicher,<br />
KURZTIPP backups<br />
dass vor Beim Hinzuzufügen zur Mediathek<br />
… Dateien kopieren kein Häkchen<br />
gesetzt ist und bestätigen Sie die<br />
Optionen. Dadurch werden alle Dateien,<br />
die Sie der Mediathek hinzufügen, in ihren<br />
ursprünglichen Ordnern belassen, statt sie<br />
in das neue Verzeichnis zu kopieren, was<br />
wertvollen Festplattenplatz verschwenden<br />
würde.<br />
4<br />
Mediathek befüllen<br />
Sie können Ihre neue Mediathek<br />
wie gewohnt befüllen: Per Drag & Drop<br />
Dateien und Verzeichnisse ins <strong>iTunes</strong>-Fenster<br />
ziehen oder im Dateimenü Zur Mediathek<br />
hinzufügen (Mac) respektive<br />
Datei/Ordner zur Mediatheken hinzufügen<br />
(Windows) wählen. Denken Sie daran:<br />
Wenn Sie Mediatheken <strong>für</strong> verschiedene<br />
Geräte einrichten, sollten Sie nur die<br />
Medien hinzufügen, die Sie später auch<br />
synchronisieren wollen – sonst können Sie<br />
genauso gut mit einer Mediathek arbeiten<br />
und manuell Dateien synchronisieren.<br />
Verbinden und<br />
5<br />
synchronisieren<br />
Sobald Ihre neuen Mediatheken fertig ist,<br />
können Sie sie mit ihren jeweiligen Geräten<br />
synchronisieren. Dabei gibt es allerdings<br />
einige Fallstricke zu beachten. Wenn<br />
Sie Ihr iPad, iPhone oder Ihren iPod bereits<br />
mit der ursprünglichen Mediathek synchronisiert<br />
hatten, werden Sie, sobald Sie<br />
das Gerät mit der neuen Mediathek synchronisieren,<br />
gewarnt, dass dadurch alle<br />
Medien auf dem iOS-Gerät gelöscht werden.<br />
Das bedeutet, dass die alten Songs,<br />
Videos und Wiedergabelisten durch die<br />
aus der neuen Mediathek ersetzt werden.<br />
Wenn Sie die Mediatheken genau da<strong>für</strong><br />
angelegt haben und es Ihnen nichts ausmacht,<br />
die Inhalte auf dem Mobilgerät zu<br />
verlieren, dann klicken Sie auf Löschen<br />
und synchronisieren Sie das Gerät neu. Sie<br />
werden vorher noch gefragt, ob Sie eventuelle<br />
gekaufte Titel vorher sichern wollen.<br />
Falls Sie kein Backup angelegt haben,<br />
bestätigen Sie. Dann müssen Sie nur noch<br />
abwarten: Die erste Synchronisation dauert<br />
ein Weilchen. Zukünftige Abgleiche<br />
gehen deutlich schneller.<br />
NEUE MEDIATHEK<br />
ANLEGEN Eine neue<br />
Mediathek einzurichten,<br />
erfordert nur die<br />
Wahl des Namens und<br />
des Speicherorts.<br />
Benutzen Sie da<strong>für</strong><br />
einfach das Standardverzeichnis.<br />
ENTSCHEIDUNG Wenn<br />
Sie eine Mediathek <strong>für</strong><br />
ein bestimmtes Mobilgerät<br />
anlegen, gehen<br />
Sie mit Bedacht vor und<br />
seien Sie darauf vorbereitet,<br />
eventuell bestehende<br />
Inhalte auf dem<br />
Gerät zu löschen.<br />
Wenn Sie Inhalte aus mehreren Mediatheken<br />
auf Ihr iOS-Gerät überspielen möchten,<br />
müssen Sie <strong>iTunes</strong> so einrichten, dass<br />
Sie Videos und Musik manuell verwalten<br />
können. Diese Einstellung gilt <strong>für</strong> alle<br />
Mediatheken und deaktiviert die automatische<br />
Synchronisation <strong>für</strong> das Gerät. Sofern<br />
nichts dagegen spricht, stellen Sie sicher,<br />
dass Sie das richtige iOS-Gerät gewählt<br />
haben, gehen Sie in die Geräteübersicht,<br />
scrollen Sie runter zu den Optionen, setzen<br />
Sie ein Häkchen vor Musik und<br />
Videos manuell verwalten und bestätigen<br />
Sie. Um Medien manuell auf das Gerät<br />
zu übertragen, wählen Sie es im <strong>iTunes</strong>-<br />
Fenster oben rechts aus und klicken Sie auf<br />
den Reiter Auf diesem iPod (ganz rechts<br />
– eventuell müssen Sie das Fenster vergrößern,<br />
wenn Sie den Punkt nicht sehen).<br />
Klicken Sie nun auf Hinzufügen zu (oben<br />
rechts, unter den Buttons <strong>für</strong> die Geräte).<br />
Sie sehen links eine Liste Ihrer Alben und<br />
rechts die Inhalte auf dem Gerät. Um Inhalte<br />
zu übertragen, ziehen Sie sie einfach<br />
von links nach rechts und klicken Sie<br />
anschließend auf Fertig.<br />
Mehrere Mediatheken<br />
verwalten<br />
7<br />
Wenn Sie <strong>iTunes</strong> in Zukunft starten, öffnet<br />
es standardmäßig die zuletzt benutzte<br />
Mediathek. Um eine andere auszuwählen,<br />
müssen Sie beim Start die Taste K (Mac)<br />
oder SHIFT (PC) gedrückt halten und die<br />
richtige Mediathek auswählen. ●<br />
Am sichersten ist es, Ihre <strong>iTunes</strong>-Mediathek<br />
auf einer externen Festplatte zu<br />
speichern. Unter http://support.apple.<br />
com/kb/HT1751 steht, wie das<br />
funktioniert.<br />
Verbinden ohne<br />
6<br />
synchronisieren<br />
Wenn Sie keine Inhalte auf dem Mobilgerät<br />
verlieren oder es zukünftig mit einer<br />
anderen Mediathek synchronisieren wollen,<br />
brechen Sie den Löschvorgang ab.<br />
<strong>Der</strong> <strong>ultimative</strong> <strong>Guide</strong> <strong>für</strong> <strong>iTunes</strong> & <strong>iCloud</strong> 81
itunes <strong>für</strong> experten Privatfreigabe<br />
Teilen Sie Ihre Mediathek<br />
So teilen Sie Musik, Filme und Apps und synchronisieren sie mit mehreren Geräten.<br />
Heutzutage ist es üblich, mehrere<br />
Computer und andere Geräte wie<br />
iPods oder iPads zu Hause zu<br />
haben. Sofern alle mit demselben Netzwerk<br />
verbunden sind – egal ob drahtlos<br />
oder per Kabel –, ist es einfach, Musik und<br />
Filme aus <strong>iTunes</strong> auf allen Geräten zu<br />
genießen, ohne dass man die Mediathek<br />
kopieren muss. Die einfachere Variante<br />
nennt sich „Music Sharing“. Dazu muss<br />
<strong>iTunes</strong> sowohl auf dem Hauptrechner laufen<br />
als auch auf allen anderen, mit denen<br />
Sie Medien teilen möchten. Starten Sie<br />
dazu auf dem Mediatheks-Computer<br />
<strong>iTunes</strong>, gehen Sie in im Hauptmenü auf<br />
Einstellungen und klicken Sie auf den<br />
Reiter Freigabe. Aktivieren Sie die Freigabe<br />
und wählen Sie dann aus, ob Sie die<br />
gesamte Sammlung oder nur einzelne<br />
Wiedergabelisten teilen möchten. Sie<br />
Sie können Musik teilen, sodass jeder<br />
Computer im Netzwerk Ihre <strong>iTunes</strong>-Tracks<br />
abspielen kann.<br />
können außerdem ein Passwort festlegen.<br />
Andere Nutzer im Netzwerk können nun<br />
in <strong>iTunes</strong> Ihre Sammlung unter Freigegebene<br />
Mediatheken im Ausklappmenü<br />
oben links sehen. Wenn diese Ihre Mediathek<br />
auswählen, können sie Ihre freigegebene<br />
Musik (oder Wiedergabelisten)<br />
abspielen, als ob sie auf dem eigenen<br />
Rechner wäre.<br />
Teilen, nicht streamen<br />
Wenn Sie einen Schritt weiter gehen<br />
möchten, gehen Sie im Hauptmenü oder<br />
der Seitenleiste auf Privatfreigabe. Sie<br />
benötigen eine Apple-ID und Ihr Passwort.<br />
Richten Sie die Privatfreigabe ein,<br />
wie auf der gegenüberliegenden Seite<br />
beschrieben, dann stellt <strong>iTunes</strong> alle Inhalte<br />
anderen <strong>iTunes</strong>-Installationen und<br />
anderen kompatiblen Geräten im Netzwerk<br />
zur Verfügung. Wenn sich Nutzer auf<br />
diesen Geräten mit derselben Apple-ID<br />
anmelden, können sie nicht nur Ihre Musik<br />
und Videos wiedergeben, sondern auch<br />
von Ihrer Mediathek in die eigene ziehen<br />
und sie sogar mit anderen Mobilgeräten<br />
synchronisieren. Das „Music Sharing“ ist<br />
einfacher einzurichten und erlaubt anderen<br />
Computern, Songs und Clips übers<br />
Netzwerk wiederzugeben (streamen),<br />
aber sie nicht zu kopieren. Die Privatfreigabe<br />
ermöglicht es dagegen, die Inhalte<br />
auf einen anderen Computer zu übertragen<br />
oder sie auf andere kompatible Geräte<br />
zu streamen, einschließlich Apple TV<br />
(zweite Generation) und iOS-Geräte (ab<br />
iOS 4.3). Bis zu fünf Geräte lassen sich auf<br />
diese Weise bedienen, sofern sich alle mit<br />
derselben Apple-ID anmelden. Welche<br />
Methode Sie am besten verwenden,<br />
hängt davon ab, ob Sie einfach nur Inhalte<br />
im Netzwerk streamen wollen oder<br />
Dateien kopieren und Mobilgeräte synchronisieren<br />
möchten. l<br />
82 <strong>Der</strong> <strong>ultimative</strong> <strong>Guide</strong> <strong>für</strong> <strong>iTunes</strong> & <strong>iCloud</strong>
Privatfreigabe itunes <strong>für</strong> experten<br />
Wie man ... die Privatfreigabe in <strong>iTunes</strong> aktiviert.<br />
Privatfreigabe aktivieren<br />
1<br />
Öffnen Sie <strong>iTunes</strong>, gehen Sie im Hauptmenü<br />
auf Privatfreigabe und aktivieren Sie diese. Das<br />
müssen Sie auf jedem Mac oder PC machen, den<br />
Sie autorisieren möchten. Maximal lassen sich fünf<br />
auf diese Weise verknüpfen. Dazu müssen alle Geräte<br />
im selben Netzwerk angemeldet sein.<br />
Mit Apple-ID anmelden<br />
2<br />
Um die Freigabe zu authentifizieren, müssen<br />
Sie Ihre Apple-ID und das Passwort angeben. Jedes<br />
verbundene Gerät muss mit derselben ID angemeldet<br />
sein. Klicken Sie danach auf das Quellenmenü<br />
oben links im <strong>iTunes</strong>-Fenster und Sie sollten alle<br />
aktiven Mediatheken unter Freigegeben angezeigt<br />
bekommen.<br />
Mediathek durchsuchen<br />
3<br />
Klicken Sie auf eine Mediathek, um sich mit<br />
ihr zu verbinden. Sie können die Sammlung durchforsten,<br />
als ob sie lokal gespeichert wäre. Klicken Sie<br />
erneut auf eine Mediathek, um eine andere Kategorie<br />
wie Filme oder TV-Sendungen anzuwählen. Klicken<br />
Sie auf eine Datei, um das Streaming zu starten<br />
und sie abzuspielen.<br />
KURZTIPP metadaten<br />
Ansicht verändern<br />
4<br />
Die Privatfreigabe kann mehr als nur Streaming.<br />
Gehen Sie zunächst unten ins <strong>iTunes</strong>-Fenster<br />
und lassen Sie sich nur Dateien anzeigen, die nicht<br />
in Ihrer eigenen Mediathek sind. Dadurch verhindern<br />
Sie, dass Sie Songs kopieren, die bereits lokal<br />
vorhanden sind und unnötig Platz verschwenden.<br />
Medien kopieren<br />
5<br />
Wenn Sie Dateien kopieren möchten, wählen<br />
Sie sie aus und klicken Sie auf Importieren.<br />
Alternativ können Sie auf Anzeige ➜ Seitenleiste<br />
einblenden gehen und dann per Drag & Drop<br />
Inhalte direkt in Ihre Mediathek oder spezifische<br />
Wiedergabelisten ziehen. Die Übertragung von<br />
Videos kann etwas dauern.<br />
<strong>iTunes</strong> verwendet nicht nur Namen, sondern alle<br />
Metadaten, um Songs zu identifizieren, wenn Sie<br />
Mediatheken abgleichen. Um sicherzustellen,<br />
dass von CD importierte Dateien richtig getaggt<br />
werden, gehen Sie auf Einstellungen ➜ Allgemein<br />
und aktivieren Sie Namen der CD-Titel<br />
automatisch vom Internet abrufen.<br />
Automatische Freigabe<br />
6<br />
Wenn Sie auf den Button Einstellungen<br />
ganz unten klicken, können Sie sich entscheiden,<br />
neu im <strong>iTunes</strong> Store gekaufte Medien automatisch<br />
von der einen Mediathek in die andere übertragen<br />
zu lassen. Wenn Sie dann etwas kaufen, überträgt<br />
<strong>iTunes</strong> es selbstständig und Sie können es mit<br />
anderen Geräten synchronisieren.<br />
Mediatheken benennen<br />
7<br />
Wenn Sie verschiedene Geräte verwenden<br />
und mehrere Mediatheken teilen, können Sie sie<br />
einfacher erkennbar machen. Dazu gehen Sie auf<br />
jedem verbundenen Computer ins Menü Einstellungen<br />
und geben im Reiter Allgemein einen<br />
sinnvollen Namen <strong>für</strong> die Sammlungen ein.<br />
Fernzugriff<br />
8<br />
<strong>Der</strong> angegebene Name erscheint in den<br />
<strong>iTunes</strong>-Menüs anderer Computer und Geräte im<br />
Netzwerk. Wenn Sie eine Mediathek auswählen und<br />
sich mit ihr verbinden, haben Sie Zugriff auf die<br />
dortigen Dateien und können das Suchfeld nutzen,<br />
um Medien aufzuspüren und sie in Ihre eigene<br />
Sammlung zu ziehen.<br />
<strong>Der</strong> <strong>ultimative</strong> <strong>Guide</strong> <strong>für</strong> <strong>iTunes</strong> & <strong>iCloud</strong> 83
itunes <strong>für</strong> experten Ihre <strong>iTunes</strong>-Mediathek auf einem Server<br />
<strong>iTunes</strong>-Server einrichten<br />
Speichern Sie Ihre Medien an einem Ort, auf den Sie via Netzwerk zugreifen.<br />
Es ist toll, die <strong>iTunes</strong>-Sammlung über<br />
das Heimnetzwerk mit anderen<br />
Computern und Geräten zu teilen.<br />
Doof ist nur, dass der Hauptrechner da<strong>für</strong><br />
die ganze Zeit laufen muss, damit andere<br />
auf die Inhalte zugreifen können. Eine<br />
gute Alternative ist ein zentraler Speicherplatz<br />
<strong>für</strong> alle Medien – ein dedizierter Server<br />
<strong>für</strong> zu Hause. Als <strong>iTunes</strong>-Server kann<br />
entweder ein ausrangierter Computer<br />
dienen oder eine vollwertige Netzwerk-Festplatte<br />
mit <strong>iTunes</strong>-Funktion.<br />
Netzwerk-Festplatte<br />
Eine Netzwerk-Festplatte, in der Fachsprache<br />
NAS genannt (<strong>für</strong> Network Attached<br />
Storage), ist einfach einzurichten und zu<br />
verwalten. Unsere Schritt-<strong>für</strong>-Schritt-Anleitung<br />
erklärt Ihnen alles Nötige. Es gibt<br />
allerdings ein paar Einschränkungen: Manche<br />
übertragen beispielsweise nur Musik,<br />
aber keine Videos. Sie müssen außerdem<br />
auf die Festplatte von Ihrem Mac oder PC<br />
aus zugreifen können, was nach einem<br />
<strong>iTunes</strong>-Update mitunter nicht mehr richtig<br />
funktioniert. Beispielsweise ließen sich<br />
Richten Sie einen zentralen Speicherort<br />
<strong>für</strong> Ihre <strong>iTunes</strong>-Medien ein, auf<br />
den Sie von überall zugreifen können.<br />
nach der Veröffentlichung von Version<br />
10.5 viele NAS-Laufwerke nicht mehr richtig<br />
ansprechen. Für viele gab es schließlich<br />
Abhilfe in Form eines Firmware-Updates<br />
– aber nicht <strong>für</strong> alle. Bevor Sie also<br />
ein NAS-Laufwerk kaufen, sollten Sie sich<br />
über seine <strong>iTunes</strong>-Funktionalität informieren<br />
und darüber, ob es mit der jüngsten<br />
<strong>iTunes</strong>-Version zusammenarbeitet. Eine<br />
ergiebige Informationsquelle <strong>für</strong> solche<br />
Fragen sind oft die offiziellen Foren der<br />
jeweiligen Hersteller, wo Probleme zur<br />
Sprache gebracht werden. Wenn es mit<br />
früheren Versionen Schwierigkeiten gab<br />
– wie schnell hat sich der Hersteller<br />
darum gekümmert? Das kann ein Hinweis<br />
auf die Unterstützung seitens des Herstellers<br />
sein. Wenn Sie einen alten Mac oder<br />
PC herumliegen haben, den Sie nicht<br />
mehr brauchen, können Sie alternativ<br />
auch diesen zu einem <strong>iTunes</strong>-Server<br />
machen. Die Anleitung auf der gegenüberliegenden<br />
Seite erklärt Ihnen die Einrichtung<br />
unter Mac OS; unter Windows<br />
läuft sie sehr ähnlich ab. l<br />
STETS ZU DIENSTEN NAS-Festplatten wie diese von<br />
Buffalo geben gute <strong>iTunes</strong>-Server ab.<br />
wie man ... Einen <strong>iTunes</strong>-Server auf seiner NAS-festplatte einrichteT.<br />
Inhalte kopieren<br />
Zunächst kopieren – nicht verschieben<br />
– Sie Ihre Medien in einen geeigneten Ordner auf<br />
der Netzwerk-Festplatte (mehr über Kopieren und<br />
Verschieben und die Unterschiede auf Seite 52).<br />
Sofern nötig, unterteilen Sie die Inhalte in Unterordner<br />
wie Musik, Fotos und Filme.<br />
Server einrichten<br />
Loggen Sie sich über den Browser in das<br />
Netzwerk-Interface der NAS ein und folgen Sie der<br />
mitgelieferten Anleitung. Suchen Sie nach dem<br />
Abschnitt <strong>iTunes</strong>-Server. Wählen Sie den oben<br />
angelegten Ordner aus, stellen Sie ein, wann die<br />
Mediathek abgeglichen werden soll, und starten Sie<br />
den Server.<br />
1 2 3<br />
Mit Server verbinden<br />
Nach der Installation sollte Ihr Netzwerk-Server<br />
über <strong>iTunes</strong> erreichbar sein. Sie müssen die Privatfreigabe<br />
nicht aktivieren, aber es gibt unter<br />
Umständen Einschränkungen. Unser D-Link Share<br />
Center übertrug beispielsweise nur Musik und<br />
erlaubte keinen Zugriff vom iPod oder iPad aus.<br />
84 <strong>Der</strong> <strong>ultimative</strong> <strong>Guide</strong> <strong>für</strong> <strong>iTunes</strong> & <strong>iCloud</strong>
Ihre <strong>iTunes</strong>-Mediathek auf einem Server itunes <strong>für</strong> experten<br />
wie man ... Einen alten Mac als dedizierten <strong>iTunes</strong>-Server einrichtet.<br />
Rechner vorbereiten<br />
1<br />
Sie können die Festplatte formatieren und<br />
OS X komplett neu aufsetzen oder einfach das<br />
bestehende System aufräumen, um Platz <strong>für</strong> Ihre<br />
Medien zu schaffen: nicht benötigte Programme<br />
deinstallieren, unnütze Dateien löschen und so weiter.<br />
Unter www.techradar.com/1035635 gibt es<br />
nützliche Tipps.<br />
Medien übertragen<br />
2<br />
Als Nächstes transferieren Sie Ihre Medien<br />
von anderen Quellen übers Netzwerk auf den<br />
neuen <strong>iTunes</strong>-Rechner. Entweder händisch oder<br />
mit dem Migrations-Assistenten (unter Anwendungen/Zubehör<br />
auf Ihrem Mac). Stellen Sie<br />
sicher, dass Sie alle betreffenden Medienordner<br />
auswählen.<br />
Energieoptionen<br />
3<br />
Öffnen Sie Systemeinstellungen ➜ Energie<br />
sparen. Setzen Sie Ruhezustand <strong>für</strong> Computer<br />
auf Nie und Ruhezustand <strong>für</strong> Monitor auf 1<br />
Minute. Kreuzen Sie „Wenn möglich Ruhezustand <strong>für</strong><br />
Festplatten aktivieren“, „Ruhezustand bei Netzwerkzugriff<br />
beenden“ und „Nach Stromausfall automatisch<br />
starten“ an, um die Wartung gering zu halten.<br />
Kurztipp Energie sparen<br />
Systemstart konfigurieren<br />
4<br />
Rechtsklicken Sie das <strong>iTunes</strong>-Dock-Icon und<br />
wählen Sie Optionen ➜ Bei der Anmeldung öffnen<br />
aus dem Pop-up-Menü, damit <strong>iTunes</strong> beim<br />
Hochfahren ausgeführt wird. Öffnen Sie nun die<br />
Einstellungen <strong>für</strong> Benutzer & Gruppen, wählen<br />
Sie den aktuellen User und Anmeldeoptionen.<br />
Schalten Sie die automatische Anmeldung ein.<br />
<strong>iTunes</strong>-Einstellungen<br />
5<br />
optimieren<br />
Starten Sie <strong>iTunes</strong> und gehen Sie ins Einstellungsmenü.<br />
Geben Sie Ihrer <strong>iTunes</strong>-Mediathek einen Namen.<br />
Wenn Sie automatisch CDs in den Server importieren<br />
möchten, setzen Sie die Einstellung bei Beim Einlegen<br />
einer CD auf importieren und auswerfen<br />
und kreuzen Sie Namen der CD-Titel … an.<br />
Sie können Energie sparen, indem Sie Ihren Mac<br />
sich automatisch zu bestimmten Zeiten ein- und<br />
ausschalten lassen. Gehen Sie ins Menü Energie<br />
sparen, klicken Sie auf den Button Zeitplan ...<br />
und wählen Sie aus, zu welchen Zeiten der<br />
Rechner sich ein- und wieder ausschalten soll.<br />
Einkäufe automatisch<br />
6<br />
laden<br />
Wechseln Sie zum Reiter Store und kreuzen Sie die<br />
Optionen <strong>für</strong> Musik, Apps und Bücher sowie<br />
Immer automatisch … suchen an, damit Einkäufe<br />
auf anderen Geräten auf Ihren Medien-Server übertragen<br />
werden. Klicken Sie auf OK, wechseln Sie in den<br />
<strong>iTunes</strong> Store und melden sich mit Ihrer Apple ID an.<br />
Privatfreigabe aktivieren<br />
7<br />
Gehen Sie ins Menü Datei und aktivieren<br />
Sie die Privatfreigabe. Geben Sie Ihre Apple ID<br />
und Ihr Passwort an. Sie sollten nun auf die Mediathek<br />
dieses Macs von jedem anderen Mac, PC<br />
oder iOS-Gerät zugreifen können, bei dem die<br />
Privatfreigabe mit derselben Apple ID läuft.<br />
Mediathek überprüfen<br />
8<br />
Öffnen Sie <strong>iTunes</strong> auf einem anderen Rechner<br />
und halten Sie nach dem Server unter Freigaben<br />
bei den Mediatheken Ausschau. Klicken Sie ihn<br />
an, um die Inhalte zu verifizieren und zu überprüfen,<br />
ob Sie problemlos auf den Server zugreifen können.<br />
Wenn Sie möchten, können Sie nun die Medien von<br />
den ursprünglichen Rechnern entfernen.<br />
<strong>Der</strong> <strong>ultimative</strong> <strong>Guide</strong> <strong>für</strong> <strong>iTunes</strong> & <strong>iCloud</strong> 85
<strong>iCloud</strong> & Streaming<br />
Befreien Sie Ihre Musik vom Computer –<br />
genießen Sie sie geräteübergreifend<br />
und drahtlos an jedem Ort, mit Hilfe<br />
der Datenwolke ...<br />
88 <strong>iCloud</strong> mit dem Mac nutzen<br />
90 <strong>iCloud</strong> auf dem iPad & Co.<br />
92 Erleben Sie <strong>iTunes</strong> Match<br />
94 Bessere Musikqualität mit <strong>iTunes</strong> Match<br />
96 Fotos teilen mit Fotostream<br />
98 Dokumente in der Cloud<br />
100 Mail mit <strong>iCloud</strong> nutzen<br />
102 <strong>iCloud</strong> auf einem Windows-PC<br />
106 Musik und Videos drahtlos streamen<br />
110 Deshalb brauchen Sie Apple TV<br />
116 Tipps <strong>für</strong> <strong>iCloud</strong> und Apple TV<br />
86 <strong>Der</strong> <strong>ultimative</strong> <strong>Guide</strong> <strong>für</strong> <strong>iTunes</strong> & <strong>iCloud</strong>
<strong>iCloud</strong> & streaming <strong>iCloud</strong> in Mac OS X einrichten<br />
<strong>iCloud</strong> mit dem Mac nutzen<br />
Sicherheitskopien und Synchronisation mit iOS – alles drahtlos<br />
Nutzen Sie neben Ihrem Mac auch ein iPhone, iPad oder iPod Touch? Sofern eine<br />
halbwegs aktuelle Version von iOS (iOS 5 oder 6) auf dem Mobilgerät läuft,<br />
können Sie Apples kostenlosen Cloud-Dienst <strong>iCloud</strong> nutzen. Einfach<br />
gesprochen erlaubt Ihnen <strong>iCloud</strong>, Ihre Musik, Fotos, Kontakte und etliche<br />
andere Daten – darunter auch iWork-Dokumente – automatisch über die<br />
Datenwolke zu synchronisieren. Das bedeutet, dass diese Daten auf<br />
Apples Servern gespeichert werden und auf allen kompatiblen<br />
Geräten (Mac, PC, iPod Touch, iPhone, iPad) verfügbar sind – eine<br />
aktive Internetverbindung vorausgesetzt.<br />
Selbst wenn Sie nur einen einzelnen Mac nutzen, ist es durchaus<br />
sinnvoll, <strong>iCloud</strong> einzurichten. So haben Sie von wichtigen Daten eine<br />
Sicherungskopie. <strong>iCloud</strong> funktioniert problemlos mit System-Programmen<br />
von Mac OS X wie Mail, Kalender, Adressbuch und Safari. Wir zeigen<br />
Ihnen auf dieser Doppelseite, wie man <strong>iCloud</strong> am Mac einrichtet und<br />
wie man die Funktion “Meinen Mac suchen” nutzt. Mit dieser Funktion<br />
können Sie einen verlorenen Mac über jedes iOS-Gerät oder einen<br />
Webbrowser lokalisieren und sogar eine Nachricht auf dem Bildschirm<br />
anzeigen lassen, damit ein ehrlicher Finder Sie kontaktieren<br />
kann. Ist alle Hoffnung verloren, können Sie als letzte Maßnahme<br />
alle Daten auf dem Mac löschen, um Ihre Privatspähre<br />
zu schützen.<br />
<strong>iCloud</strong> synchronisiert etliche Dinge, darunter Ihre Notizen,<br />
Kontakte, Kalender, Safari-Lesezeichen, Dokumente<br />
und Dateien kompatibler Progamme und Apps. Sie<br />
entscheiden, welche Daten synchronisiert werden und<br />
welche nicht. <strong>iCloud</strong> ist jedoch kein Sicherheitsnetz <strong>für</strong><br />
die Festplatte Ihres Macs! Sie müssen also trotz aktivierter<br />
<strong>iCloud</strong> nach wie vor Backups mit Time Machine erstellen. l<br />
Synchronisieren & sichern Kontakte, Kalender, Musiktitel, Apps und andere<br />
Daten lassen sich automatisch mit allen iOS-Geräten und Macs synchron halten.<br />
Außerdem kann die <strong>iCloud</strong> Sicherungskopien dieser Daten speichern.<br />
Überblick <strong>iCloud</strong> <strong>für</strong> lesezeichen (Safari)<br />
Die Leseleiste in Safari ermöglicht es Ihnen, Webseiten<br />
zum späteren Lesen zu markieren. Dabei<br />
wird tatsächlich die komplette Seite auf den Mac<br />
und in die <strong>iCloud</strong> geladen. Anschließend werden<br />
die Inhalte der Leseliste auf alle Geräte synchronisiert.<br />
So können Sie Webseiten nicht nur<br />
später, sondern auch offline lesen. Das ist insbesondere<br />
praktisch, wenn Sie beispielsweise mit<br />
einem WLAN-iPad oder Macbook jenseits von<br />
WLAN-Hotspots unterwegs sind.<br />
Ebenfalls praktisch sind die sogenannten<br />
<strong>iCloud</strong>-Tabs, die alle auf Ihren Geräten geöffneten<br />
Tabs und Webseiten speichert und synchronisiert<br />
(ab iOS 6). Ein tolles Feature, weil man<br />
so nicht <strong>für</strong> jede Seite unbedingt ein Lesezeichen<br />
anlegen muss, sondern unterwegs nahtlos<br />
da weitersurfen kann, wo man zu Hause aufgehört<br />
hat.<br />
Tabs behalten Alle auf anderen<br />
Geräten aktiven Tabs werden im<br />
<strong>iCloud</strong>-Menü von Safari gezeigt.<br />
Klickt man in Safari auf dem<br />
Mac auf das <strong>iCloud</strong>-Symbol<br />
(links von der Adressleiste), öffnet<br />
sich eine nach Geräten sortierte<br />
Liste, die alle aktiven Tabs<br />
anzeigt. Einfach die gewünschte<br />
Seite anklicken und schon<br />
wird sie geladen.<br />
<strong>iCloud</strong>-Lesezeichen werden<br />
erst entfernt, wenn der entsprechende<br />
Tab geschlossen wurde. Safari<br />
schließen, Mac oder iOS-Gerät in den Ruhemodus<br />
versetzen oder gar ausschalten entfernt den<br />
Tab nicht aus der <strong>iCloud</strong>.<br />
88 <strong>Der</strong> <strong>ultimative</strong> <strong>Guide</strong> <strong>für</strong> <strong>iTunes</strong> & <strong>iCloud</strong>
<strong>iCloud</strong> in Mac OS X einrichten <strong>iCloud</strong> & streaming<br />
Wie man ... <strong>iCloud</strong> am Mac einrichtet.<br />
<strong>iCloud</strong> einschalten<br />
1<br />
Unter OS X Mountain Lion finden Sie alle<br />
wichtigen Einstellungen unter Systemeinstellungen<br />
➜ <strong>iCloud</strong>. Geben Sie Ihre Apple-ID und Passwort<br />
ein und melden sich an. Setzen Sie im nächsten<br />
Fernster ein Häkchen bei beiden Optionen.<br />
Ortungsdienste<br />
2<br />
Wenn „Finde meinen Mac” ausgegraut ist,<br />
können Sie es im nächsten Schritt trotzdem aktivieren.<br />
Ihr Mac weist Sie dann darauf hin, dass Sie<br />
zunächst im Menü Sicherheit die Ortungsdienste<br />
aktivieren müssen. Dann müssen Sie „Finde meinen<br />
Mac” noch gestatten, den Ort zu verwenden.<br />
<strong>iCloud</strong> konfigurieren<br />
3<br />
In den <strong>iCloud</strong>-Einstellungen können Sie<br />
genau festlegen, welche Daten in die Wolke geladen<br />
werden. Wenn neben „Finde meinen Mac” ein<br />
Warnsymbol erscheint, klicken Sie auf mehr. Ihr<br />
Mac zeigt Ihnen dann, welche weiteren Einstellungen<br />
Sie aktivieren müssen.<br />
Mehr Speicher kaufen<br />
4<br />
Fünf Gigabyte <strong>iCloud</strong>-Speicher sind kostenlos.<br />
Wer <strong>iCloud</strong>-Backup <strong>für</strong> mehrere iOS-Geräte<br />
nutzt, stößt jedoch schnell an diese Grenze. Um<br />
mehr Speicherplatz zu kaufen, klicken Sie unten<br />
links auf Verwalten und im nächsten Fenster oben<br />
rechts auf Speicherplan ändern ....<br />
Zugriff per Webbrowser<br />
Unterwegs können Sie von jedem Rechner<br />
mit Internetzugang auf Ihre Datenwolke zugreifen.<br />
Surfen Sie dazu einfach auf www.icloud.com und<br />
melden Sie sich an. So haben Sie Zugang zu allen<br />
Daten – E-Mail, Kontakte, Kalender, Notizen, Erinnerungen<br />
und iWork-Dokumente.<br />
5 5<br />
Dokumente<br />
Alle Dokumente, die Sie mit iWork auf iOS-<br />
Geräten bearbeiten, werden automatisch in der<br />
Cloud gesichert. Auf dem Mac können Sie <strong>für</strong><br />
Dokumente ebenfalls den Speicherort <strong>iCloud</strong><br />
wählen. So haben Sie stets Zugriff auf wichtige<br />
Texte, Kalkulationen und Präsentationen.<br />
Wie Man ... einen verlorenen mac wiederfindet.<br />
Auf icloud.com anmelden<br />
1<br />
Sofern Sie wie oben beschrieben die „Finde<br />
meinen Mac”-Funktion aktiviert haben, können Sie<br />
Ihren Computer über die Webseite <strong>iCloud</strong>.com<br />
orten, wenn er mit dem Internet verbunden ist. Auf<br />
iOS-Geräten geht das auch – da<strong>für</strong> müssen Sie die<br />
App „Finde mein iPhone” installieren.<br />
Gerät orten<br />
2<br />
Klicken Sie nach der Anmeldung auf Finde<br />
mein iPhone – auch wenn es „iPhone” heißt, findet<br />
diese Funktion alle in Ihrer <strong>iCloud</strong> angemeldeten<br />
iOS-Geräte und Macs. Oben links finden Sie die<br />
Schaltfläche Geräte. Wählen Sie den gesuchten<br />
Mac aus, um seine letzte Position zu sehen.<br />
Fernsteuerung<br />
3<br />
Ist ein Gerät abhanden gekommen, haben<br />
Sie drei Möglichkeiten. Einen Ton abspielen hilft nur,<br />
einen Mac in der unmittelbaren Umgebung zu finden.<br />
Könnte der Mac in fremde Hände geraten, sollten<br />
Sie ihn sperren. Ist alle Hoffnung verloren, können<br />
Sie den kompletten Mac löschen.<br />
<strong>Der</strong> <strong>ultimative</strong> <strong>Guide</strong> <strong>für</strong> <strong>iTunes</strong> & <strong>iCloud</strong> 89
<strong>iCloud</strong> & streaming <strong>iCloud</strong> auf iOS-Geräten einrichten<br />
<strong>iCloud</strong> auf dem iPad & Co.<br />
Sichern und synchronisieren Sie Ihre iOS-Geräte mit den Apple-Servern.<br />
Wir haben schon gezeigt, dass<br />
<strong>iCloud</strong> wichtige Daten wie<br />
Kontakte, Kalender, Lesezeichen<br />
und mehr automatisch sichern kann.<br />
Außerdem werden alle diese Daten nahtlos<br />
auf allen Geräten aktuell gehalten<br />
– ganz automatisch.<br />
Sie haben<br />
obendrein über<br />
www.icloud.com von jedem PC oder Mac<br />
mit Internetanbindung Zugriff auf Ihre<br />
Daten.<br />
Eine weitere Schlüsselfunktion der Apple-<br />
Cloud ist Fotostream, das automatisch alle<br />
neuen Fotos hochlädt und auf allen<br />
iOS-Geräten und Macs verfügbar macht.<br />
Fotostream speichert stets die jüngsten<br />
1.000 Bilder. Auf Wunsch können Fotos aus<br />
dem Fotostream auch lokal gespeichert<br />
werden.<br />
Wie wir bereits erwähnt haben, bekommen<br />
Sie fünf Gigabyte kostenlosen Speicher<br />
in der <strong>iCloud</strong>. Wenn Ihnen das nicht<br />
ausreicht, können Sie zusätzlichen Speicherplatz<br />
kaufen. Ihre Fotos im Fotostream<br />
belasten das Freikontingent genauso<br />
wenig wie gekaufte Inhalte aus dem App<br />
Store (Bücher, Musik, Apps, Filme, TV-Sendungen).<br />
Diese Inhalte müssen Sie auch<br />
nicht separat sichern, da sie ohnehin permanent<br />
bereitstehen. Auf Wunsch können<br />
Sie auch automatische Downloads auf<br />
Ihren iOS-Geräten einschalten. Gehen Sie<br />
da<strong>für</strong> zu Einstellungen ➜ <strong>iTunes</strong> &<br />
App Stores. Außerdem können Sie<br />
jeden gekauften Inhalt kostenlos erneut<br />
herunterladen.<br />
Zu <strong>iCloud</strong> gehört auch der Service „Finde<br />
mein iPhone“, der eine Ortung aller<br />
iOS-Geräte und Macs erlaubt. Über diese<br />
Anwendung (per Browser oder über die<br />
iOS-App „Finde mein iPhone“) lassen sich<br />
Nachrichten an den ehrlichen Finder schicken<br />
oder der Inhalt der Geräte im Notfall<br />
auch löschen.<br />
Wenn Sie ein neues iPad kaufen, können<br />
Sie schon bei der Einrichtung ein<br />
<strong>iCloud</strong>-Konto eröffnen. Andernfalls aktivieren<br />
Sie <strong>iCloud</strong> in Einstellungen ➜<br />
<strong>iCloud</strong>. Melden Sie sich mit Ihrer Apple ID<br />
und Passwort an. Sie haben dann die Wahl,<br />
Ihre Daten mit der <strong>iCloud</strong> zu vereinen oder<br />
alles auf dem Mobilgerät durch <strong>iCloud</strong>-Daten<br />
zu ersetzen.<br />
<strong>iCloud</strong> beinhaltet auch einen E-Mail-Service,<br />
der jedoch nicht automatisch eingerichtet<br />
wird. Aktivieren Sie Mail in den<br />
<strong>iCloud</strong>-Einstellungen. Sie werden dann<br />
durch alle nötigen Schritte geführt, um<br />
Ihre @icloud.com-Adresse einzurichten. l<br />
erklärt <strong>iCloud</strong> im Web<br />
01<br />
02 Mail<br />
Hier haben Sie direkten Zugriff auf das Postfach Ihrer @icloud.<br />
com-E-Mail-Adresse. Andere E-Mail-Adressen sind hier jedoch<br />
nicht erreichbar.<br />
02<br />
03<br />
04 05<br />
03 Kontakte<br />
Sie können hier nicht nur Ihre Kontakte einsehen, sondern auch<br />
vollständig bearbeiten. Das ist zum Beispiel praktisch, wenn Sie<br />
im Büro an einem PC arbeiten. Auch Kalender, Notizen und Erinnerungen<br />
lassen sich hier ansehen und bearbeiten.<br />
04 Finde mein iPhone<br />
Egal ob Sie eines Ihrer Geräte nur verlegt haben oder es gestohlen<br />
wurde – mit der „Finde mein iPhone“-Funktion im Webbrowser<br />
orten Sie den letzten bekannten Standort aller aktivierten<br />
iOS-Geräte und Macs.<br />
01 Ihr <strong>iCloud</strong>-Benutzername<br />
Sobald Sie auf Ihrem Mac oder iOS-Gerät <strong>iCloud</strong> aktiviert haben, können Sie auch<br />
per Webbrowser über www.icloud.com auf Ihre Daten zugreifen. Dazu müssen Sie<br />
sich nur mit Ihrer Apple ID und Passwort anmelden.<br />
05 iWork-Dokumente<br />
Wenn Sie iWork <strong>für</strong> iOS oder Mac nutzen, sehen Sie hier Ihre in<br />
der Cloud gespeicherten Dokumente. Ab Herbst 2013 wird es<br />
sogar möglich sein, iWork im Browser vollständig zu nutzen. Bis<br />
dahin können Sie Dokumente nur ansehen und herunterladen<br />
(wahlweise im Originalformat, als MS-Office-Datei oder PDF).<br />
90 <strong>Der</strong> <strong>ultimative</strong> <strong>Guide</strong> <strong>für</strong> <strong>iTunes</strong> & <strong>iCloud</strong>
<strong>iCloud</strong> auf iOS-Geräten einrichten <strong>iCloud</strong> & streaming<br />
Wie man ... Die <strong>iCloud</strong>-Einstellungen optimiert.<br />
<strong>iCloud</strong>-Einstellungen<br />
1<br />
Tippen Sie auf Einstellungen ➜ <strong>iCloud</strong>;<br />
wurde <strong>iCloud</strong> noch nicht eingerichtet, können Sie<br />
dies hier nachholen. Entscheiden Sie, welche Daten<br />
synchronisiert und in der <strong>iCloud</strong> gespeichert werden<br />
sollen. Mail funktioniert nicht <strong>für</strong> alle Ihre<br />
E-Mail-Konten, sondern gewährt nur Zugriff auf Ihre<br />
@icloud.com-Adresse.<br />
Speicher & Back-up<br />
2<br />
Um <strong>iCloud</strong>-Back-ups einzustellen, tippen Sie<br />
auf Speicher & Backup und aktivieren Sie den<br />
Schalter „<strong>iCloud</strong> Backup“. Dies ersetzt das Back-up<br />
mit <strong>iTunes</strong>. Back-ups sind recht groß und verbrauchen<br />
viel Speicherplatz. Wir empfehlen, das erste<br />
Back-up in der <strong>iCloud</strong> über Nacht zu machen, da es<br />
recht lange dauert.<br />
Dokumente & Daten<br />
3<br />
Gehen Sie zurück und tippen Sie auf Dokumente<br />
& Daten. Hier erlauben Sie, dass Apps<br />
Dokumente und andere Daten wie zum Beispiel<br />
Spielstände in der <strong>iCloud</strong> speichern. Diese Daten<br />
werden auf Ihren <strong>iCloud</strong>-Speicher angerechnet. Bei<br />
iOS-Geräten mit Mobilfunk können Sie entscheiden,<br />
ob dieser von Apps genutzt werden darf.<br />
Kurztipp Safari-tabs<br />
Speicher verwalten<br />
4<br />
Tippen Sie auf Speicher verwalten auf<br />
dem Speicher & Backup-Bildschirm, um zu sehen,<br />
welches Gerät und welche App wie viel Speicherplatz<br />
beansprucht. <strong>Der</strong> Balken am unteren Bildrand<br />
zeigt den derzeit belegten Speicher. Sie können<br />
über Speicherplan ändern zusätzlichen Speicher<br />
kaufen (10 GB zusätzlich kosten 16 Euro/Jahr).<br />
Erst optimieren<br />
5<br />
Bevor Sie aber zusätzlichen <strong>iCloud</strong>-Speicher<br />
erwerben, überprüfen Sie zunächst die Speichernutzung.<br />
So vergessen viele Kunden bei einem<br />
Gerätewechsel zum Beispiel, das alte Back-up zu<br />
löschen. Sie können Speicherplatz freigeben, indem<br />
Sie einfach über ein Element seitwärts wischen und<br />
auf Löschen tippen.<br />
Seit iOS 6 werden Lesezeichen, Leselisten und<br />
geöffnete Tabs aller Geräte in der <strong>iCloud</strong> gespeichert.<br />
So haben Sie auf Ihrem iPad, iPod Touch<br />
oder iPad jederzeit Zugriff auf alle Favoriten. Dank<br />
<strong>iCloud</strong>-Tabs können Sie nahtlos auf der Webseite<br />
weitersurfen, die Sie zuletzt an einem anderen<br />
Gerät angesehen haben. <strong>iCloud</strong>-Tabs werden erst<br />
gelöscht, wenn der Tab geschlossen wird.<br />
Back-ups im Detail<br />
6<br />
Tippen Sie in Speicher & Backup auf Ihr<br />
Gerät. Hier sehen Sie nun, was in der Cloud gesichert<br />
wird und wie viel Speicherplatz die einzelnen<br />
Elemente brauchen. Es werden zunächst nur die<br />
fünf speicherintensivsten Apps gezeigt, tippen Sie<br />
auf Alle Apps zeigen, um den Speicherbedarf<br />
anderer Apps zu sehen.<br />
Back-ups anderer Geräte<br />
7<br />
Die Back-ups anderer Geräte werden nicht<br />
so detailliert angezeigt. Aber Sie sehen, wann das<br />
letzte Mal eine Sicherungskopie in der <strong>iCloud</strong><br />
gespeichert wurde und wie groß sie ist. Wenn Sie es<br />
wünschen (und nur, wenn Sie sich wirklich sicher<br />
sind), können Sie jedoch die Back-ups anderer<br />
iOS-Geräte löschen.<br />
Dokumente sichern<br />
8<br />
Wenn Sie Apples iWork-Apps unter iOS nutzen<br />
und in den Einstellungen Dokumente &<br />
Daten aktiviert haben, werden alle Ihre Pages-,<br />
Numbers- und Keynote-Dokumente in der <strong>iCloud</strong><br />
gespeichert und stehen nahtlos allen anderen<br />
iOS-Geräten und Macs zur Verfügung. Zusätzlich<br />
haben Sie Zugriff über www.icloud.com.<br />
<strong>Der</strong> <strong>ultimative</strong> <strong>Guide</strong> <strong>für</strong> <strong>iTunes</strong> & <strong>iCloud</strong> 91
<strong>iCloud</strong> & streaming <strong>iTunes</strong> Match<br />
Erleben Sie <strong>iTunes</strong> Match<br />
Alle Musiktitel auf allen Geräten – sogar von selbst umgewandelten CDs<br />
Wolken-Musik<br />
Bei aktiver Internetverbindung<br />
können Sie alle<br />
Songs Ihrer Sammlung<br />
anhören oder herunterladen.<br />
Passt Ihre komplette Musiksammlung<br />
auf Ihr iPhone, iPad oder Ihren<br />
iPod Touch? Selbst wenn Sie alle<br />
Songs speichern können, wollen Sie vielleicht<br />
nicht so viel Speicherplatz nur mit<br />
Ihrer Musik belegen. Gleichzeitig will man<br />
sich ungern entscheiden, welche Titel mit<br />
auf Reisen kommen und welche nicht.<br />
Dann passiert es nämlich garantiert, dass<br />
Sie unterwegs unbedingt diesen einen<br />
Song hören möchten, der just nicht auf<br />
Ihrem iOS-Gerät gespeichert ist.<br />
Bei gekaufter Musik aus dem <strong>iTunes</strong><br />
Store ist das kein Problem, da Sie auch<br />
unterwegs bereits gekaufte Titel jederzeit<br />
erneut herunterladen können. Dieser<br />
Dienst ist an Ihre Apple ID gebunden und<br />
funktioniert somit auf allen Geräten, die<br />
diese ID nutzen. So können Sie beispielsweise<br />
einen Song auf dem iPad kaufen<br />
und anschließend auf Ihr iPhone laden.<br />
Sie finden bereits gekaufte Titel in der<br />
<strong>iTunes</strong>-App im Bereich Gekaufte Artikel.<br />
<strong>iTunes</strong> Match geht einen gewaltigen<br />
Schritt weiter. Für 24,99 Euro im Jahr wird<br />
Ihre komplette Musiksammlung<br />
in der Cloud gespeichert<br />
– selbst Titel aus<br />
anderen Quellen wie<br />
selbst importierte CDs.<br />
Wenn Sie <strong>iTunes</strong> Match<br />
abonnieren, können<br />
Sie mit jedem iOS-Gerät<br />
und jedem PC<br />
oder Mac auf Ihre<br />
komplette Musiksammlung<br />
zugreifen.<br />
Und so funktioniert’s:<br />
Wenn Sie<br />
sich <strong>für</strong> <strong>iTunes</strong><br />
Match anmelden,<br />
wird die komplette<br />
<strong>iTunes</strong>-<br />
Mediathek<br />
durchforstet.<br />
Dabei werden<br />
alle Titel mit<br />
dem jeweiligen<br />
Pendant<br />
aus dem<br />
<strong>iTunes</strong>-Katalog<br />
ersetzt.<br />
Wie man ... <strong>iTunes</strong> Match anpasst.<br />
1 Mediathek aktuell halten<br />
Wenn Sie Titel von CD rippen oder aus<br />
anderen Online-Portalen als <strong>iTunes</strong> zu<br />
Ihrer Mediathek hinzufügen, stellen Sie<br />
sicher, dass Ihre <strong>iCloud</strong>-Mediathek aktuell<br />
ist. Klicken Sie in <strong>iTunes</strong> auf Store ➜<br />
<strong>iTunes</strong> Match aktualisieren.<br />
2 Automatische Verlängerung<br />
Einmal abonniert wird <strong>iTunes</strong> Match automatisch<br />
jedes Jahr verlängert. Um das zu<br />
vermeiden, besuchen Sie über <strong>iTunes</strong> den<br />
Store (oben rechts) und klicken Sie dann<br />
auf Ihre Apple ID (oben links) und wählen<br />
Account. Hier lässt sich die automatische<br />
Verlängerung deaktivieren.<br />
Und zwar mit einer 256-kbit-AAC-Datei<br />
ohne Kopierschutz, selbst wenn das Original<br />
auf Ihrer Festplatte von geringerer<br />
Qualität ist. Wurde ein Stück nicht im Store<br />
gefunden, wird dieses von Ihrem PC oder<br />
Mac in die Cloud geladen. <strong>iTunes</strong> Match<br />
ist auf 25.000 Titel begrenzt, bei <strong>iTunes</strong><br />
gekaufte Musik wird nicht auf dieses Limit<br />
angerechnet.<br />
Einschränkungen<br />
<strong>iTunes</strong> Match funktioniert in den meisten<br />
Fällen vollkommen problemlos, hier und<br />
da gibt es aber doch Einschränkungen.<br />
Das fängt damit an, dass man den Dienst<br />
nicht auf iOS, sondern nur von <strong>iTunes</strong> an<br />
einem PC oder Mac aus abonnieren kann.<br />
Es kann auch passieren, dass einige Titel<br />
nicht übertragen werden, ohne dass<br />
<strong>iTunes</strong> Ihnen sagt, woran es liegt. Es könnte<br />
ein so einfaches Problem wie ein fehlerhafter<br />
Pfad zur Originaldatei sein. Es ist<br />
aber auch möglich, dass einige Songs aufgrund<br />
der Einschränkungen bezüglich<br />
Größe, Dateiformat oder Qualität fehlen<br />
(siehe http://tinyurl.com/lk92bu3). Manchmal<br />
ordnet <strong>iTunes</strong> Match den falschen<br />
Song zu, wenn es von einem Titel mehrere<br />
Versionen gibt – zum Beispiel weil er<br />
auf mehreren Alben erschienen ist oder<br />
neben der Studio- auch eine Live-Version<br />
existiert. Einige Nutzer haben auch berichtet,<br />
dass Lieder mit „explicit Lyrics“ durch<br />
die schimpfwortfreien Radio-Fassungen<br />
3 Platz auf Mobilgeräten frei machen<br />
Von <strong>iTunes</strong> Match auf Ihr Mobilgerät<br />
heruntergeladene Titel können Sie jederzeit<br />
mit einer seitlichen Wischbewegung<br />
Löschen. Dabei wird der Song oder das<br />
Album nur vom Gerät, nicht aber aus der<br />
<strong>iCloud</strong> gelöscht. Sie können Titel jederzeit<br />
erneut herunterladen.<br />
4 Online-Titel verbergen<br />
Wenn Sie keine Internetverbindung<br />
haben, vereinfacht das Ausschalten von<br />
„Alle Musikdateien“ unter Einstellungen<br />
➜ Musik den Überblick. Es werden dann<br />
nur Titel angezeigt, die auch tatsächlich<br />
auf dem Gerät gespeichert sind.<br />
ersetzt worden sind. Ebenfalls gab es Fälle<br />
von zurückgesetzten Wiedergabezählern<br />
oder fehlenden CD-Covern.<br />
Besonders wichtig sind die potenziellen<br />
Probleme auf mobilen Geräten. Sie können<br />
Titel über <strong>iTunes</strong> Match streamen, per<br />
WLAN oder Mobilfunk. Bei einer stabilen<br />
Breitbandverbindung (3G oder LTE) werden<br />
Sie kaum eine Verzögerung beim<br />
Streaming bemerken. Ganz anders sieht es<br />
bei schlechter Verbindung aus. Wenn Sie<br />
also häufig in Gegenden ohne oder nur<br />
mit schlechter Internetanbindung unterwegs<br />
sind, empfehlen wir Ihnen, zuvor<br />
wenigstens die wichtigsten Musikstücke<br />
oder Wiedergabelisten auf dem Mobilgerät<br />
zu speichern. Bei mobilen Daten ist<br />
natürlich noch zu beachten, dass beim<br />
Streaming von Musik schnell das Datenvolumen<br />
aufgebraucht wird. Wer sich davor<br />
schützen möchte, kann in Einstellungen<br />
➜ <strong>iTunes</strong> & App Stores „Mobile Daten<br />
verwenden“ ausschalten.<br />
Trotz dieser Einschränkungen ist <strong>iTunes</strong><br />
Match <strong>für</strong> viele ein echter Segen. Mit<br />
einem Rutsch bringen Sie Ordnung in<br />
eine alte Musiksammlung, werten die<br />
Audioqualität auf und bekommen sauber<br />
ausgefüllte Titelinformationen. Übrigens:<br />
Auch wenn Sie <strong>iTunes</strong> Match nicht verlängern,<br />
bleiben die gematchten Musikstücke<br />
Ihr Eigentum – nur der zentrale Speicherplatz<br />
und das Streaming funktionieren<br />
nicht mehr. l<br />
92 <strong>Der</strong> <strong>ultimative</strong> <strong>Guide</strong> <strong>für</strong> <strong>iTunes</strong> & <strong>iCloud</strong>
<strong>iTunes</strong> Match <strong>iCloud</strong> & streaming<br />
wie man <strong>iTunes</strong> Match auf dem iPhone einrichtet.<br />
<strong>iTunes</strong> Match abonnieren<br />
1<br />
Dieser Schritt muss in der PC- oder Mac-Version<br />
von <strong>iTunes</strong> gemacht werden. Gehen Sie im<br />
Menü auf Store ➜ <strong>iTunes</strong> Match aktivieren. Hier<br />
sehen Sie alle wichtigen Informationen zu <strong>iTunes</strong><br />
Match und können sich entscheiden, den Dienst <strong>für</strong><br />
24,99 Euro pro Jahr (zwölf Monate) zu abonnieren.<br />
Hier<strong>für</strong> müssen Sie sich einloggen.<br />
Mediathek abgleichen<br />
2<br />
<strong>iTunes</strong> durchläuft drei Schritte, um all Ihre<br />
Musik in die Cloud zu laden. Wie Sie sich vorstellen<br />
können, dauert das seine Zeit. Insbesondere bei<br />
großen Musiksammlungen können mehrere Stunden<br />
vergehen, bis dieser Vorgang abgeschlossen ist.<br />
Unser Tipp: Machen Sie den ersten Abgleich über<br />
Nacht. Spätere Aktualisierungen gehen schneller.<br />
Nicht gefundene Titel<br />
3<br />
Findet <strong>iTunes</strong> einen Song Ihrer Mediathek<br />
nicht im Katalog des <strong>iTunes</strong> Stores, wird die Originaldatei<br />
von Ihrem Mac oder PC in die <strong>iCloud</strong> geladen.<br />
Je ausgefallener Ihr Musikgeschmack ist, desto<br />
höher die Wahrscheinlichkeit, dass viele Titel Ihrer<br />
Sammlung nicht bei <strong>iTunes</strong> verfügbar sind. Dieser<br />
Schritt beansprucht die meiste Zeit.<br />
iPhone vorbereiten<br />
4<br />
Wenn Sie <strong>iTunes</strong> Match auf einem iOS-Gerät<br />
einschalten, wird dieses nicht mehr Musik mit Ihrem<br />
Mac oder PC synchronisieren. iOS warnt Sie, dass<br />
die Musik auf dem Mobilgerät durch <strong>iTunes</strong> Match<br />
ersetzt wird. Wenn Sie vor der Aktivierung auf dem<br />
Mobilgerät wichtige Musiktitel synchronisieren,<br />
müssen Sie diese später nicht herunterladen.<br />
<strong>iTunes</strong> Match<br />
einschalten<br />
Tippen Sie auf Ihrem Mobilgerät auf Einstellungen<br />
und anschließend Musik und schalten Sie <strong>iTunes</strong><br />
Match an. Titel, die Sie nach der Aktualisierung von<br />
<strong>iTunes</strong> Match per Synchronisation auf Ihr Mobilgerät<br />
geladen haben, bleiben erhalten – obwohl iOS<br />
Sie warnt, dass die Mediathek ersetzt wird.<br />
5 6<br />
Warten, bis die Daten<br />
übertragen wurden<br />
Ihr iOS-Gerät lädt alle Details der Musiksammlung<br />
herunter – aber noch keine Dateien. Mit einer flotten<br />
Internetverbindung dauert es nur kurze Zeit, bis<br />
die kompletten Informationen übertragen wurden.<br />
Jetzt können Sie nach Herzenslust in Ihrer Sammlung<br />
stöbern und jeden Song spielen.<br />
Laden oder streamen?<br />
7<br />
Wenn Sie einen Song nur antippen, wird er<br />
gestreamt. Und wenn der Titel abgespielt wurde,<br />
streamt <strong>iTunes</strong> Match den nächsten in der Liste –<br />
das kann schnell das Datenvolumen aufbrauchen,<br />
wenn Sie im 3G-Netz unterwegs sind. Nur wenn Sie<br />
auf das Wolkensymbol klicken, wird ein Titel, ein<br />
Album oder eine Liste heruntergeladen.<br />
Titel überspringen<br />
8<br />
Benutzen Sie Wiedergabelisten, um im<br />
Mobilfunknetz gezielt die gewünschten Titel zu<br />
hören und Ihr Datenvolumen nicht unnötig zu<br />
belasten. Tippen Sie hierzu auf Listen ➜ Liste hinzufügen<br />
… und fügen Sie die gewünschten Titel<br />
hinzu. Ganz am Ende der neuen Liste können Sie<br />
mit einem Fingertipp alle Titel herunterladen.<br />
Ganze Alben laden<br />
9<br />
Neben jedem Album-Cover finden Sie ein<br />
Wolkensymbol, mit dem Sie alle Titel auf einmal<br />
herunterladen können. Wenn Sie nach Künstlern<br />
sortieren, finden Sie in der Alben-Ansicht die Schaltfläche<br />
Alle laden ganz unten. Auf diese Art sind Sie<br />
in der Lage, gezielt viele Titel herunterzuladen. Am<br />
besten machen Sie das im WLAN.<br />
<strong>Der</strong> <strong>ultimative</strong> <strong>Guide</strong> <strong>für</strong> <strong>iTunes</strong> & <strong>iCloud</strong> 93
<strong>iCloud</strong> & streaming Mehr aus <strong>iTunes</strong> Match herausholen<br />
Bessere Musikqualität<br />
Dank <strong>iTunes</strong> Match können Sie die Qualität alter CD-Rips verbessern.<br />
Als Apple <strong>iTunes</strong> Match startete,<br />
gab es hier und da Beschwerden.<br />
Einige Songs wurden aus unerfindlichen<br />
Gründen nicht gefunden,<br />
Abspielzähler zurückgesetzt oder Stücke<br />
mit „Explicit Lyrics“ durch verunstaltete<br />
Radio-Versionen ersetzt. Unterm Strich<br />
funktioniert der Service aber sehr gut und<br />
hat sich über die Zeit deutlich verbessert.<br />
Ein toller Nebeneffekt von <strong>iTunes</strong> Match:<br />
Sie können den Dienst nutzen, um die<br />
Qualität alter Songs in Ihrer Sammlung<br />
deutlich zu erhöhen. In einem Rutsch werden<br />
aus alten 128-kbit/s-MP3s hochwertige<br />
256-kbit/s-AACs.<br />
Das Ersetzen alter Stücke funktioniert<br />
nicht automatisch und ist eigentlich auch<br />
nicht Sinn und Zweck von <strong>iTunes</strong> Match.<br />
In einem Rutsch werden aus alten<br />
128-kbit/s-MP3s hochwertige<br />
256-kbit/s-AACs.<br />
Es ist aber auch nicht kompliziert. Wenn in<br />
Ihrer <strong>iTunes</strong>-Sammlung alte Rips (oder<br />
Dateien aus anderen Quellen) schlummern,<br />
die mit geringerer Qualität kodiert<br />
sind (in der Regel 128 kbit/s), können diese<br />
durch hochwertige AACs ersetzt werden.<br />
Dieser Prozess braucht etwas Zeit, ist aber<br />
mit Sicherheit schneller, als die ganzen<br />
alten CDs herauszukramen und erneut<br />
umzuwandeln – wenn Sie die Silberlinge<br />
denn überhaupt finden.<br />
Es gelten jedoch einige Bedingungen.<br />
Nur Musik kann ersetzt werden – andere<br />
Audioinhalte nicht. Außerdem setzt<br />
Apple ein Limit von 25.000 Songs, <strong>iTunes</strong>-Käufe<br />
zählen nicht dazu. Leider gibt<br />
es keinen „Musik-Upgrade“-Knopf, aber<br />
der Vorgang ist relativ simpel, wenn man<br />
weiß, wie es funktioniert. Wir haben auf<br />
der nächsten Seite alle nötigen Schritte<br />
erklärt. Zudem zeigen wir, wie Sie <strong>iTunes</strong><br />
davon überzeugen, auch Dateien von<br />
sehr geringer Qualität zu akzeptieren.<br />
Wenn Sie eine große Sammlung alter<br />
CD-Rips haben, kann sich ein <strong>iTunes</strong>-<br />
Match-Abo schon <strong>für</strong> ein Jahr lohnen,<br />
nur um von der höheren Audioqualität<br />
zu profitieren. In diesem Fall sollten Sie<br />
das Abo direkt wieder kündigen (neue<br />
Abos werden automatisch nach einem<br />
Jahr verlängert – in Ihrem <strong>iTunes</strong>-Account<br />
können Sie diese Option jedoch<br />
deaktivieren).<br />
Nach Ablauf des Abos können Sie alle<br />
Titel behalten, Ihre <strong>iCloud</strong>-Musiksammlung<br />
verschwindet jedoch. Vorsicht: Sie<br />
müssen vor Ende des Abos alle Titel aus<br />
der Cloud herunterladen, da sie ansonsten<br />
verloren gehen. Befolgen Sie also<br />
unsere Anleitung auf der nächsten Seite<br />
bis zum letzten Schritt. Und da Sie ohnehin<br />
ein Jahr lang <strong>iTunes</strong> Match nutzen<br />
können, probieren Sie es einfach aus!<br />
Die Freiheit, von jedem Gerät auf jeden<br />
Song zuzugreifen, ist in unseren Augen<br />
locker die knapp 25 Euro im Jahr wert! l<br />
94 <strong>Der</strong> <strong>ultimative</strong> <strong>Guide</strong> <strong>für</strong> <strong>iTunes</strong> & <strong>iCloud</strong>
Mehr aus <strong>iTunes</strong> Match herausholen <strong>iCloud</strong> & streaming<br />
Wie man ... mit <strong>iTunes</strong> Match die qualität alter titel erhöht.<br />
Intelligente Liste<br />
1<br />
Zunächst müssen Sie <strong>iTunes</strong> Match abonnieren<br />
und den Abgleich Ihrer Musiksammlung<br />
abwarten. Ist das erledigt, klicken Sie auf Ablage ➜<br />
Neu ➜ Intelligente Wiedergabeliste … Wählen<br />
Sie als erstes Kriterium „Bit-Rate ist kleiner als 256<br />
kbit/s“. Anschließend klicken Sie auf + am Ende der<br />
Zeile, um die nächste Bedingung festzulegen.<br />
Songs mit geringer<br />
2<br />
Qualität auswählen<br />
Das zweite Kriterium muss „Medienart ist Musik“<br />
lauten. Halten Sie nun die K-Taste gedrückt und<br />
klicken Sie auf +. Wählen Sie „Beliebige“ und legen<br />
Sie die beiden Kriterien „<strong>iCloud</strong> Status ist gefunden“<br />
und „<strong>iCloud</strong> Status ist gekauft” an. Entfernen Sie<br />
nun alle Haken in den Kästchen unter den Kriterien.<br />
Gefundene Titel aus der<br />
3<br />
Mediathek löschen<br />
Klicken Sie OK, um die neue Wiedergabeliste zu<br />
speichern, und rufen Sie dann die neue Liste auf.<br />
Jetzt brauchen Sie etwas Mut: Markieren Sie alle<br />
Titel in der Liste und drücken Sie dann K+ M.<br />
<strong>iTunes</strong> fragt nach, ob Sie die ausgewählten Titel tatsächlich<br />
löschen möchten.<br />
<strong>iCloud</strong>-Version behalten<br />
4<br />
<strong>iTunes</strong> fragt, weil normalerweise Titel nur<br />
aus der Liste, nicht aber der Mediathek gelöscht<br />
werden, außer man hält K gedrückt. Stellen Sie<br />
sicher, dass „Diese Objekte auch aus der <strong>iCloud</strong><br />
löschen“ NICHT aktiviert ist. Anschließend müssen<br />
Sie mutig sein und auf In den Papierkorb bewegen<br />
klicken.<br />
<strong>iCloud</strong>-Version laden<br />
5<br />
Die Titel verschwinden nicht, sondern es<br />
erscheint ein <strong>iCloud</strong>-Symbol daneben. Das heißt,<br />
die Songs sind nicht auf Ihrem Computer, aber in<br />
der <strong>iCloud</strong>. <strong>Der</strong> nächste Schritt ist, sie von dort<br />
herunterzuladen. Da wir in einem Rutsch alle Dateien<br />
ersetzen wollen, basteln wir uns eine neue<br />
intelligente Wiedergabeliste.<br />
Endlich geschafft!<br />
6<br />
Legen Sie <strong>für</strong> die neue Wiedergabeliste fest,<br />
dass ALLE folgenden Kriterien erfüllt sind: „Ort ist<br />
<strong>iCloud</strong>“, „Ort ist nicht auf diesem Computer” und<br />
„Medienart ist Musik”. Erstellen Sie die Liste, öffnen<br />
Sie sie und markieren Sie alle Titel mit B+A.<br />
Machen Sie einen Rechtsklick und wählen Sie<br />
„Laden“. Bei großen Listen kann das lange dauern.<br />
Wie man ... auch songs mit mieser qualität aufwertet.<br />
Leider weigert sich <strong>iTunes</strong> Match, Titel mit sehr<br />
niedriger Bitrate zu analysieren und abzugleichen.<br />
Wenn <strong>iTunes</strong> einen Titel also als „ungeeignet“<br />
ansieht, müssen Sie Überzeugungsarbeit<br />
leisten (oder die alten CDs rauskramen).<br />
Wir müssen <strong>iTunes</strong> beschummeln, damit es<br />
auch Songs von gruseliger Qualität akzeptiert!<br />
Zunächst müssen Sie die entsprechenden Dateien<br />
finden. Hierzu erstellen Sie eine neue intelligente<br />
Wiedergabeliste mit den Kriterien<br />
„<strong>iCloud</strong>-Status ist Ungeeignet“ und „Medienart ist<br />
Musik“. In dieser Liste landen all die schwarzen<br />
Schafe Ihrer Sammlung. Jetzt schlagen Sie <strong>iTunes</strong><br />
mit den eigenen Waffen, indem Sie alle Titel der<br />
Wiedergabeliste markieren (B+A), einen<br />
Rechtsklick machen und „AAC-Version erstellen“<br />
auswählen. Sollte im Kontextmenü „MP3-Version<br />
erstellen“ stehen, müssen Sie auf <strong>iTunes</strong> ➜ Einstellungen<br />
klicken und im Reiter Allgemein<br />
auf Import Einstellungen ... klicken. Wählen<br />
Sie hier „Importieren mit AAC-Codierer“ und als<br />
Einstellung „<strong>iTunes</strong> Plus“.<br />
Die neuen Dateien klingen keinen Deut besser,<br />
aber darum geht es auch gar nicht. Vielmehr<br />
dient dieser kleine Trick dazu, <strong>iTunes</strong> davon zu<br />
überzeugen, diese Titel zu akzeptieren. Löschen<br />
Sie die (schlechten) Originale und erstellen Sie<br />
eine Wiedergabeliste der gerade konvertierten<br />
AAC-Versionen. Jetzt starten Sie mit einem Klick<br />
auf Store ➜ <strong>iTunes</strong> Match aktualisieren<br />
einen neuen Scan Ihrer Mediathek. Diese Vorgehensweise<br />
mag etwas kompliziert sein, aber<br />
man muss es schließlich nur einmal machen.<br />
Kleiner Trick Wenn sich <strong>iTunes</strong> Match weigert, Ihre Titel<br />
in schlechter Qualität zu ersetzen, müssen Sie Überzeugungsarbeit<br />
leisten.<br />
<strong>Der</strong> <strong>ultimative</strong> <strong>Guide</strong> <strong>für</strong> <strong>iTunes</strong> & <strong>iCloud</strong> 95
<strong>iCloud</strong> & streaming Ihre Fotos in der Cloud<br />
Fotostream<br />
Schauen Sie überall Ihre Fotos an und verlieren Sie nie wieder eine Aufnahme …<br />
ARCHIV Fotostreams in<br />
Aperture und iPhoto<br />
dienen als Archiv <strong>für</strong> alle<br />
Ihre iOS-Bilder.<br />
Wie schon erwähnt ist<br />
Foto-stream eine automatische<br />
Backup- und Teil-Funktion<br />
<strong>für</strong> Fotos von iOS-Geräten. Zunächst<br />
müssen Sie sich <strong>für</strong> <strong>iCloud</strong> anmelden<br />
(siehe Seite 14) und Ihr Gerät registrieren.<br />
Anschließend werden alle von<br />
iOS-Geräten (ab Version 5) geschossenen<br />
Fotos automatisch auf alle anderen<br />
iPhones, iPads und iPod Touches sowie<br />
Ihren Mac übertragen. Aber wie funktioniert<br />
das, was muss man darüber wissen<br />
und wie nutzt man diesen Service am<br />
besten? Aktivieren Sie zunächst Fotostream<br />
auf jedem iOS-Gerät, indem Sie in Einstellungen<br />
➜ <strong>iCloud</strong> ➜ Fotostream<br />
den Schalter auf An stellen. Auf Macs synchronisieren<br />
die Fotoprogramme iPhoto<br />
11 und Aperture 3.2 (oder neuer) Ihre Bilder.<br />
Um Fotostream auf dem Mac zu aktivieren,<br />
klicken Sie auf Systemeinstellungen<br />
➜ <strong>iCloud</strong> und setzen Sie einen<br />
Haken bei „Fotostream“. Wenn Sie sowohl<br />
iPhoto als auch Aperture installiert haben,<br />
müssen Sie festlegen, welches der beiden<br />
Programme den Fotostream verwaltet.<br />
Öffnen Sie die Einstellungen eines der<br />
beiden Programme und setzen Sie im<br />
Reiter „Fotostream“ den Haken bei „Mein<br />
Fotostream“ und entscheiden, ob neue<br />
Fotos automatisch importiert und hochgeladen<br />
werden sollen.<br />
Wir empfehlen wenigstens den automatischen<br />
Import, damit Sie zu jeder Zeit<br />
eine Kopie aller mit iOS-Geräten gemachten<br />
Fotos auf Ihrem Mac haben. Im<br />
Gegensatz zum Fotostream werden diese<br />
Fotos niemals gelöscht – selbst nicht nach<br />
dem 30-Tage-Limit. So müssen Sie keine<br />
Angst haben, ein Foto zu verlieren.<br />
Sollten Sie auch automatische<br />
Uploads aktivieren? Das kommt ganz<br />
darauf an, was Sie tun möchten. Wollen<br />
Sie Fotos, die Sie beispielsweise mit Ihrer<br />
Kamera gemacht haben, nach dem<br />
Import auf dem Mac auch auf Ihren<br />
Mobilgeräten sehen? Dann sollten Sie<br />
diese Option nutzen. Fotostreams werden<br />
ausschließlich über eine aktive<br />
WLAN-Verbindung synchronisiert. Sie<br />
müssen also keine Sorgen machen, dass<br />
Sie mit dem automatischen Upload Ihr<br />
monatliches Datenkontingent belasten.<br />
wie man ... synchronisierte fotos archiviert.<br />
Fotostream wählen<br />
Um ein Foto dauerhauft auf Ihrem iPhone,<br />
iPad oder iPod Touch zu sichern, sollten Sie dieses<br />
in die Aufnahmen kopieren. Öffnen Sie hierzu die<br />
Fotos-App und tippen Sie unten auf den Reiter<br />
Fotostream. Hier sehen Sie Ihren Fotostream und<br />
alle geteilten Fotostreams. Öffnen Sie den Fotostream,<br />
in dem das gewünschte Bild liegt.<br />
Bilder aussuchen<br />
Tippen Sie ganz oben rechts auf Bearbeiten.<br />
Jetzt können Sie einfach per Fingertipp auf die<br />
Miniaturanzeige ein Bild (oder mehrere) auswählen.<br />
Wenn Sie das tun, erscheint an jedem gewählten<br />
Bild ein rotes Icon mit einem Haken. Tippen Sie ein<br />
markiertes Foto nochmals an, um es wieder abzuwählen.<br />
1 2 3<br />
Sichern<br />
Wenn Sie mit Ihrer Auswahl zufrieden sind,<br />
tippen Sie am unteren Bildrand auf Sichern. Die<br />
Fotos bleiben im Fotostream, eine Kopie wandert<br />
jedoch in Ihre Aufnahmen und bleibt dort, bis Sie<br />
sie bewusst löschen. Wichtig: Wenn Sie ein Bild aus<br />
dem Fotostream löschen, gilt dies <strong>für</strong> den Fotostream<br />
auf allen Geräten.<br />
96 <strong>Der</strong> <strong>ultimative</strong> <strong>Guide</strong> <strong>für</strong> <strong>iTunes</strong> & <strong>iCloud</strong>
Ihre Fotos in der Cloud <strong>iCloud</strong> & streaming<br />
Wie es funktioniert<br />
Jedes Mal, wenn Sie mit einem iOS-Gerät<br />
mit <strong>iCloud</strong> ein Foto machen, wird es<br />
auf die Apple-Server geladen, sobald<br />
die Kamera-App geschlossen wird. Von<br />
dort werden die Fotos auf alle anderen<br />
iOS-Geräte übertragen. Wenn Sie das<br />
nächste Mal iPhoto oder Aperture (je<br />
nachdem, welches der beiden Programme<br />
den Fotostream nutzt) starten, finden<br />
Sie in der Seitenleiste einen Eintrag<br />
<strong>für</strong> Fotostream. Hier werden die Fotos<br />
von allen iOS-Geräten angezeigt. Sie<br />
können Ihre Fotostreams auch auf<br />
einem Apple TV ab Version 4.4 betrachten.<br />
Unter iOS sehen die Dinge etwas<br />
anders aus. Neue Fotos werden – wie<br />
gehabt – lokal im Ordner „Aufnahmen“<br />
gespeichert. Zusätzlich erscheinen die<br />
Fotos auch in der Rubrik „Fotostream“,<br />
wo auch die Bilder Ihrer anderen iOS-Geräte<br />
zu finden sind. Seit iOS 6 können Sie<br />
Fotos auch mit anderen via Fotostream<br />
teilen. Tippen Sie da<strong>für</strong> im Hauptbildschirm<br />
der Fotos-App im Reiter „Fotostream“<br />
auf + in der oberen linken Ecke.<br />
Anschließend wählen Sie einen oder<br />
mehrere Kontakte aus, benennen den<br />
geteilten Fotostream und entscheiden,<br />
ob dieser zusätzlich über das Web <strong>für</strong><br />
jeden (!) sichtbar ist.<br />
Jedes Foto, das Sie mit einem iOS-Gerät<br />
machen, wird so lange gespeichert,<br />
bis Sie es löschen. Fotos im Fotostream<br />
von anderen Geräten werden jedoch<br />
nach 30 Tagen gelöscht. Da im Fotostream<br />
„nur“ die letzten 1.000 Bilder gespeichert<br />
werden, kann ein Foto bei fleißigen<br />
Knipsern auch schon früher<br />
gelöscht werden. Auf dem Gerät, dass<br />
die Fotos gemacht hat, bleiben die<br />
Kurztipp Foto-app wechseln<br />
Dateien aber immer erhalten. Im Fotostream<br />
automatisch (oder manuell)<br />
gelöschte Bilder sind also nicht verloren,<br />
werden nur nicht mehr auf allen Geräten<br />
angezeigt.<br />
In Aufnahmen<br />
kopieren<br />
Um also wirklich auf der sicheren Seite<br />
zu sein, sollten Sie iPhoto oder Aperture<br />
wenigstens einmal im Monat starten, um<br />
auf Ihrem Mac stets ein komplettes<br />
Archiv all Ihrer Fotos zu haben. Wenn Sie<br />
ein Foto aus dem Stream gerne dauerhaft<br />
auf einem iOS-Gerät speichern<br />
möchten, folgen Sie der Schritt-<strong>für</strong>-<br />
Schritt-Anleitung auf der linken Seite.<br />
Fotos, die auf Ihren Mac geladen werden,<br />
behalten die volle native Auflösung.<br />
Knipsen Sie also mit der Hauptkamera<br />
vom iPhone 5, landen 8-Megapixel-Bilder<br />
auf Ihrem Mac. Anders bei iOS: Hier<br />
Sie wollen mit Ihrem Fotostream von iPhoto zu Aperture wechseln – oder andersherum?<br />
Kein Problem. Sie müssen Fotostream nur auf dem gewünschten Programm<br />
aktivieren. Auf dem anderen wird es automatisch deaktiviert.<br />
werden die Bilder <strong>für</strong> das jeweilige Display<br />
angepasst. Die tatsächliche Bildgröße<br />
hängt vom Original ab, Apple nutzt<br />
jedoch derzeit eine Auflösung von 2.048<br />
x 1.536 Pixeln (3 Megapixel).<br />
Fotostream unterstützt die Formate<br />
JPEG, TIFF, PNG und Raw <strong>für</strong> Bilder, die aus<br />
Ihrer iPhoto- oder Aperture-Bibliotek auf<br />
das iOS-Gerät importiert wurden. Diese<br />
Formate werden bei der Übertragung verändert<br />
– noch ein guter Grund, die Originale<br />
auf dem Mac zu speichern. l<br />
kurztipp Die PC-option<br />
WOLKENBILDER Fotostream<br />
ist eine tolle<br />
Funktion, um Bilder<br />
von anderen Geräten<br />
zu betrachten.<br />
Wenn Sie einen Windows-PC nutzen, laden Sie sich die<br />
<strong>iCloud</strong>-Systemsteuerung herunter (http://tinyurl.com/<br />
c2brrrm). Aktivieren Sie Fotostream in Systemeinstellungen<br />
➜ <strong>iCloud</strong> und klicken Sie auf Optionen. Hier können<br />
Sie Ordner <strong>für</strong> den Up-/Download von Bildern festlegen.<br />
<strong>Der</strong> <strong>ultimative</strong> <strong>Guide</strong> <strong>für</strong> <strong>iTunes</strong> & <strong>iCloud</strong> 97
<strong>iCloud</strong> & streaming Dokumente synchronisieren<br />
Dokumente in der Cloud<br />
Arbeiten Sie an einem beliebigen Apple-Gerät mit Ihren Dokumenten.<br />
Mobile Geräte wie Ihr iPhone<br />
oder iPad erlauben es, sie überall<br />
zu nutzen. Wenn es um „echte“<br />
Arbeit geht, werden Sie wahrscheinlich<br />
einem Mac oder PC – egal ob Desktop<br />
oder Notebook – den Vorzug geben.<br />
iPad-Nutzer sollten die Anschaffung einer<br />
Bluetooth-Tastatur erwägen, um auch<br />
unterwegs kräftig in die Tasten hauen zu<br />
können.<br />
Aber was ist, wenn Ihnen unterwegs<br />
plötzlich die perfekte Ergänzung zu einem<br />
Text einfällt? Oder wenn Sie über Daten<br />
stolpern, die unbedingt noch Einzug in<br />
die wichtige Präsentation finden müssen?<br />
Natürlich können Sie sich selbst eine<br />
Solange Sie <strong>iCloud</strong> nutzen, ist Ihre<br />
Arbeit immer dort, wo Sie auch<br />
sind – perfekt synchron.<br />
E-Mail schreiben oder Ihre Ideen in der<br />
Notizen-App festhalten. Aber wäre es<br />
nicht viel komfortabler, das entsprechende<br />
Dokument am iPhone oder iPad zu bearbeiten<br />
und die Änderungen auch am Mac<br />
zu haben?<br />
kurztipp überall arbeiten<br />
Frei arbeiten<br />
Darum geht es bei Dokumenten in der<br />
Cloud. Die Synchronisation zwischen<br />
iOS-Geräten gab es schon vorher, aber mit<br />
Mac OS X Mountain Lion hat Apple auch<br />
den Mac integriert.<br />
Es ist wichtig zu verstehen, dass es hierbei<br />
nicht um die Zusammenarbeit mehrerer<br />
Menschen an einem Projekt geht, sondern<br />
nur um Ihre persönlichen Dokumente.<br />
Solange Sie mit allen Geräten <strong>iCloud</strong><br />
nutzen, ist Ihre Arbeit immer dort, wo Sie<br />
auch sind – perfekt synchron.<br />
Wir befassen uns hier mit Dokumenten<br />
in der Cloud, die wir mit einem Mac und<br />
einem iPad bearbeiten. Es funktioniert<br />
aber alles auch mit dem iPhone oder iPod<br />
Touch. Sie sind also immer mit Ihrer Arbeit<br />
auf Tuchfühlung, was sowohl Segen als<br />
auch Fluch sein kann. l<br />
Sie haben über jeden Webbrowser auf www.icloud.com Zugriff auf alle Ihre Dokumente.<br />
Hier können Sie Dateien umbenennen, duplizieren und löschen. Wenn Sie Dokumente<br />
öffnen oder bearbeiten wollen, müssen Sie diese zunächst herunterladen.<br />
98 <strong>Der</strong> <strong>ultimative</strong> <strong>Guide</strong> <strong>für</strong> <strong>iTunes</strong> & <strong>iCloud</strong>
Dokumente synchronisieren <strong>iCloud</strong> & streaming<br />
Wie man ... Seine Dokumente stets parat hält.<br />
<strong>iCloud</strong> am Mac aktivieren<br />
1<br />
Öffnen Sie die Systemeinstellungen und<br />
klicken Sie auf <strong>iCloud</strong>. Loggen Sie sich bei <strong>iCloud</strong><br />
ein oder – sofern Sie noch keins haben – erstellen<br />
Sie ein Konto. Jetzt können Sie entscheiden, welche<br />
Daten über die Cloud gespeichert und synchronisiert<br />
werden. Für diesen Schritt ist wichtig, dass die<br />
Zeile Dokumente & Daten aktiviert ist.<br />
<strong>iCloud</strong> in iOS aktivieren<br />
2<br />
Tippen Sie auf Ihrem iOS-Gerät auf Einstellungen<br />
und dann auf <strong>iCloud</strong>. Stellen Sie sicher,<br />
dass Dokumente & Daten eingeschaltet ist. Wenn<br />
Sie auch abseits von WLAN-Netzen via Mobilfunk<br />
auf Ihre Dokumente zugreifen möchten, tippen Sie<br />
auf Dokumente & Daten und schalten Sie Mobile<br />
Daten verwenden ein.<br />
Pages auf dem Mac<br />
3<br />
Wenn Sie nun Pages auf Ihrem Mac starten,<br />
sehen Sie in der obersten Zeile die Einträge „<strong>iCloud</strong>“<br />
und „lokal“. Dokumente aus der Cloud werden hier<br />
angezeigt und automatisch heruntergeladen. Sie<br />
können die Dokumente wahlweise als Liste oder als<br />
Icons anzeigen lassen. Sie wechseln die Ansicht mit<br />
den beiden Tasten unten links.<br />
Text schreiben<br />
4<br />
Klicken Sie auf Neues Dokument fangen<br />
Sie an zu schreiben. Sie können Ihrem Dokument<br />
einen Namen geben, indem Sie ganz oben in der<br />
Mitte auf „Ohne Titel“ klicken und Umbenennen<br />
wählen. Erscheint neben dem Namen „Bearbeitet“,<br />
heißt dies, dass Änderungen noch nicht gespeichert<br />
wurden. Klicken Sie auf Ablage ➜ Sichern.<br />
In der <strong>iCloud</strong> stöbern<br />
5<br />
Schließen Sie Ihr Dokument und klicken Sie<br />
im Dock erneut auf Pages, woraufhin das <strong>iCloud</strong>-<br />
Fenster wieder erscheint. Standardmäßig werden<br />
alle Dateien von <strong>iCloud</strong> nach Datum sortiert. Über<br />
einen Rechtsklick können Sie im Kontextmenü aber<br />
auch alphabetisch sortieren. In der Listenansicht<br />
lassen sich Dateien zusätzlich nach Größe anzeigen.<br />
Ordner erstellen (Mac)<br />
6<br />
Um etwas mehr Überblick zu bekommen,<br />
können Sie Ihre Dateien in Ordnern sortieren. Ziehen<br />
Sie dazu ein Dokument auf ein anderes – ganz<br />
im Stil von iOS. Klicken Sie zweimal auf einen Ordner<br />
oder eine Datei, um einen neuen Namen zu<br />
vergeben. Sie können auch ein Dokument ganz<br />
einfach wieder aus einem Order herausziehen.<br />
kurztipp OS X updaten<br />
Zum iPad<br />
7<br />
Öffnen Sie nun Pages (verfügbar im App<br />
Store) auf Ihrem iOS-Gerät. Das soeben am Mac<br />
erstellte Dokument wird automatisch heruntergeladen.<br />
Auch hier haben Sie die Möglichkeit, nach<br />
Name oder Datum zu sortieren, Ihre Wahl hat<br />
jedoch keinen Einfluss auf die Darstellung am Mac<br />
– und andersherum.<br />
Dokument verändern<br />
8<br />
Zum Ausprobieren reicht es, das Dokument<br />
irgendwie zu verändern. Sie müssen es nicht speichern<br />
– das erledigt iOS automatisch <strong>für</strong> Sie. Wenn<br />
Sie jetzt an Ihren Mac zurückgehen, werden Sie<br />
feststellen, dass die Änderungen vom iPad schon<br />
im Dokument vorhanden sind (das dauert in der<br />
Regel nur Sekunden).<br />
Dokumente in der Cloud funktionieren auf dem<br />
Mac nur, wenn Sie die OS X Mountain Lion (10.8)<br />
oder neuer verwenden. Sollten Sie noch mit OS<br />
X Lion (10.7) arbeiten, können Sie <strong>für</strong> den günstigen<br />
Preis von nur 17,99 Euro ein Update kaufen<br />
– direkt an Ihrem Mac über den App Store. Alle<br />
kompatiblen Mac-Computer und eine Anleitung<br />
finden Sie im Web unter http://www.apple.com/<br />
de/osx/how-to-upgrade/.<br />
<strong>Der</strong> <strong>ultimative</strong> <strong>Guide</strong> <strong>für</strong> <strong>iTunes</strong> & <strong>iCloud</strong> 99
<strong>iCloud</strong> & streaming Apps in der Cloud<br />
Mail mit <strong>iCloud</strong> nutzen<br />
Nutzen Sie <strong>iCloud</strong>, um Ihre Apple-Mails auf allen Geräten zu empfangen.<br />
1<br />
Mail <strong>für</strong> <strong>iCloud</strong><br />
einrichten<br />
Wenn Sie OS X 10.7.2 und iOS 5 oder neuer<br />
verwenden, können Sie Mail mit <strong>iCloud</strong><br />
auf Ihrem Mac und iOS-Gerät nutzen.<br />
Gehen Sie in die Systemeinstellungen<br />
Ihres Macs und klicken Sie auf <strong>iCloud</strong><br />
und schalten Sie die Mail-Option ein. Einmal<br />
angelegt, kann Ihre <strong>iCloud</strong>-Adresse<br />
nicht mehr geändert werden. Unter iOS,<br />
tippen Sie auf Einstellungen ➜ <strong>iCloud</strong><br />
und melden sich an. Ihre Mail sollte nun<br />
auf beiden Geräten synchronisiert werden.<br />
Neue Nachrichten an Ihre <strong>iCloud</strong>-Adresse<br />
werden auf alle Geräte gepusht und<br />
Sie erhalten ebenfalls auf Mac und iOS<br />
eine Benachrichtigung <strong>für</strong> neue E-Mails.<br />
2<br />
Alias nutzen,<br />
Spam vermeiden<br />
Wenn Sie <strong>iCloud</strong> über einen Webbrowser<br />
nutzen, klicken Sie auf das Zahnrad oben<br />
rechts und wählen Einstellungen ➜<br />
Accounts. Hier können Sie Aliase hinzufügen.<br />
Sofern noch verfügbar, können Sie<br />
hier einen Namen vergeben und somit<br />
eine neue @icloud.com-Adresse erstellen,<br />
die jedoch auf Ihre Hauptadresse umgeleitet<br />
wird. Aliase eignen sich hervorragend,<br />
um die Haupt-E-Mail-Adresse vor<br />
Spam zu schützen. Nutzen Sie im Web<br />
– zum Beispiel bei Einkäufen – eine Alias-<br />
Adresse. Sollten Sie Spam-Nachrichten<br />
erhalten, können Sie den Alias einfach<br />
löschen und der Spam läuft ins Leere.<br />
Mail in <strong>iCloud</strong> unterstützt auch automatische<br />
Antworten (Urlaub) und Regeln.<br />
Spam ade Aliase sind immer<br />
dann gut, wenn Sie Ihre „echte“<br />
E-Mail-Adresse nicht preisgeben<br />
wollen. Zudem schützen<br />
Aliase vor Spam.<br />
Ihrem iOS-Gerät zu synchronisieren –<br />
wahlweise per USB-Kabel oder (ab iOS 5)<br />
drahtlos. Es ist aber auch kein Problem,<br />
Mail manuell einzurichten. Tippen Sie<br />
dazu auf Einstellungen ➜ Mail, Kontakte,<br />
Kalender und dann auf Account<br />
hinzufügen .... Für Microsoft Exchange<br />
und die gängigen Anbieter wie <strong>iCloud</strong>,<br />
Gmail, Yahoo, AOL und Hotmail gibt es<br />
einfache Setup-Routinen. Alle anderen<br />
E-Mail-Accounts lassen sich mit einem<br />
Tipp auf Andere einrichten.<br />
4<br />
Mails von iOS<br />
aus versenden<br />
E-Mail ist ein einfacher und komfortabler<br />
Weg, alle möglichen Dinge mit anderen<br />
zu teilen – Bilder, Videos oder Dokumente.<br />
In vielen Apps finden Sie den Teilen-<br />
Knopf, der meist auch eine E-Mail-Option<br />
bietet. Aus der Fotos-App lassen sich bis<br />
zu fünf Bilder oder ein Video per Mail verschicken.<br />
Dokumente lassen sich kopieren<br />
und in Mails einfügen. Beachten Sie:<br />
Bei vielen Empfängern werden zu große<br />
Anhänge nicht übertragen – behalten Sie<br />
also die Größe des Anhangs im Blick<br />
(Tipp: Verschicken Sie nie mehr als 10<br />
Megabyte). Wenn Sie eine E-Mail mit<br />
einem Anhang erhalten, können Sie diesen<br />
tippen und halten, um ihn in einer<br />
anderen App zu öffnen oder eine <strong>Vorschau</strong><br />
zu sehen.<br />
5<br />
IMAP <strong>für</strong> Backups<br />
nutzen<br />
Eine clevere Möglichkeit, schnell eine<br />
beliebige Datei verfügbar zu machen, ist,<br />
sie sich selbst an einen IMAP-Account zu<br />
schicken. Da Mails auf einem IMAP-Server<br />
nebst Anhängen gespeichert werden,<br />
haben Sie so von allen Geräten mit diesem<br />
E-Mail-Account Zugriff auf die Datei.<br />
6 <strong>iCloud</strong>-Speicher<br />
verwalten<br />
Jeder <strong>iCloud</strong>-Nutzer erhält 5 Gigabyte<br />
kostenlosen Speicher. Bei intensiver Nutzung<br />
vor allem mit mehreren iOS-Geräten<br />
wird der Speicherplatz aber schnell<br />
knapp. Gehen Sie am Mac auf Systemeinstellungen<br />
➜ <strong>iCloud</strong> und klicken<br />
auf Verwalten .... Hier sehen Sie im<br />
Detail, wie viel Speicherplatz von Mail<br />
und anderen Apps und Back-ups belegt<br />
wird. Reicht der Platz partout nicht aus,<br />
können Sie über die Schaltfläche Speicherplan<br />
ändern mehr kaufen. ●<br />
3<br />
Mail unter iOS<br />
einrichten<br />
Wenn Sie wollen, können Sie nach wie<br />
vor <strong>iTunes</strong> nutzen, um Mail-Accounts mit<br />
Wolkig Richten Sie <strong>iCloud</strong> auf<br />
Ihrem Mac (ab OS X 10.7.2) ein,<br />
um <strong>iCloud</strong>-Mail auf allen Ihren<br />
Geräten zu nutzen.<br />
mail-express iOS bietet <strong>für</strong> viele E-Mail-Anbieter eine vereinfachte Einrichtungsroutine. Wenn Sie keinen<br />
der abgebildeten Dienstleister nutzen, müssen Sie Ihre E-Mail über „Andere“ einrichten.<br />
100 <strong>Der</strong> <strong>ultimative</strong> <strong>Guide</strong> <strong>für</strong> <strong>iTunes</strong> & <strong>iCloud</strong>
Anzeige<br />
ABO-ANGEBOT<br />
Immer up to date!<br />
Aktuell und kompetent informiert über alle Neuigkeiten in den Bereichen Electronic-Entertainment,<br />
Kino, Blu-ray & DVD, PC- & Konsolen-Spiele – mit dem Jahresabo von <strong>SFT</strong>!<br />
12 x<br />
MIT<br />
FILM-DVD<br />
• 2 Ausgaben <strong>SFT</strong> gratis*<br />
• Stylishe Tablethalterung<br />
Halopad* oder<br />
10,- Euro Amazon.de-Gutschein*<br />
• 15% Rabatt auf <strong>SFT</strong><br />
• Versandkostenfrei<br />
*bei einem Jahresabo und Zahlung per Bankeinzug<br />
15%<br />
Preisvorteil<br />
Stylishe Tablethalterung Halopad<br />
(Prämiennr.: 1121733)<br />
ODER<br />
Amazon-Gutschein (Prämiennr: 1101875)<br />
12x DAS GROSSE<br />
TECHNIK- UND<br />
ENTERTAINMENT-<br />
MAGAZIN<br />
INKLUSIVE<br />
<strong>SFT</strong>-DVD MIT<br />
TOP-SPIELFILM<br />
IN VOLLER LÄNGE<br />
abo.spielefilmetechnik.de oder Coupon ausgefüllt abschicken an: Deutschland: Leserservice Computec, 20080 Hamburg, Deutschland; E-Mail: computec@dpv.de;<br />
Tel.: 0911-99399098, Fax: 01805-8618002*, *(14 Cent/Min. aus dem dt. Festnetz, max. 42 Cent/Min. aus dem dt. Mobilfunknetz); Österreich, Schweiz und weitere Länder:<br />
Leserservice Computec, 20080 Hamburg, Deutschland; E-Mail: computec@dpv.de; Tel.: +49-911-99399098, Fax: ++49-1805-8618002<br />
✗<br />
Widerrufsrecht: Die Bestellung kann ich innerhalb der folgenden 14 Tagen ohne Begründung beim<br />
COMPUTEC-Kunden-Service, 20080 Hamburg, in Textform (z.B. Brief oder E-Mail computec@dpv.de)<br />
❒ Ja, ich möchte <strong>SFT</strong> abonnieren. oder durch Rücksendung der Zeitschrift widerrufen. Zur Fristwahrung genügt die rechtzeitige Absendung.<br />
€ 51,-/12 Ausgaben (= € 4,25/Ausg.); Österreich € 58,50/12 Ausg.; Ausland € 63,-/12 Ausg. Preise inkl. MwSt. und Zustellkosten.<br />
Adresse des neuen Abonnenten (bitte in Druckbuchstaben ausfüllen):<br />
Bitte senden Sie mir folgende Prämie:<br />
(Angebot gilt nur, solange der Vorrat reicht)<br />
Name, Vorname<br />
Prämie<br />
Prämien-Nr.<br />
Straße, Hausnummer<br />
PLZ, Wohnort<br />
Telefonnummer (<strong>für</strong> evtl. Rückfragen)<br />
Das Abo gilt <strong>für</strong> mindestens 12 Ausgaben und kann danach jederzeit mit einer Frist<br />
von 3 Monaten zum Monatsende gekündigt werden. Die Prämie geht erst nach<br />
Bezahlung der Rechnung zu. Das Angebot gilt <strong>für</strong> <strong>SFT</strong> – Spiele Filme Technik.<br />
Gewünschte Zahlungsweise des Abos:<br />
Bitte beachten: Bei Bankeinzug erhalten Sie zusätzlich zwei Ausgaben<br />
kostenlos!<br />
1054065<br />
✁<br />
QR-Code scannen<br />
und hinsurfen!<br />
Einfach und bequem online abonnieren:<br />
www.spielefilmetechnik.de/jahresabo<br />
E-Mail-Adresse (<strong>für</strong> weitere Informationen)<br />
Rechnungsanschrift (nur ausfüllen, wenn abweichend):<br />
Name, Vorname<br />
Straße, Hausnummer<br />
PLZ, Wohnort<br />
Telefonnummer (<strong>für</strong> evtl. Rückfragen)<br />
E-Mail-Adresse (<strong>für</strong> weitere Informationen)<br />
❐ Ich bin damit einverstanden, dass mich die Computec Media AG auch per Post,<br />
Telefon oder E-Mail über interessante Angebote informiert.<br />
❐ Bequem per Bankeinzug (Prämienlieferzeit in D ca. 2 - 3 Wochen)<br />
Kontoinhaber:<br />
BLZ:<br />
Konto-Nr.:<br />
Kreditinstitut:<br />
❐ Gegen Rechnung (Prämienlieferzeit in D ca. 6 - 8 Wochen)<br />
Datum, Unterschrift des neuen Abonnenten<br />
(bei Minderjährigen gesetzlicher Vertreter)
<strong>iCloud</strong> & streaming <strong>iCloud</strong> auf einem Windows-PC<br />
<strong>iCloud</strong> auf<br />
einem PC<br />
Auch ohne Mac können Sie die Vorteile<br />
der <strong>iCloud</strong> nutzen – mit Windows.<br />
Nicht jeder, der ein iOS-Gerät verwendet,<br />
nutzt auch zwangsläufig einen Mac. Wie wir<br />
Ihnen schon gezeigt haben, bietet <strong>iCloud</strong><br />
eine komfortable Möglichkeit, alle möglichen Daten<br />
– seien es Fotos, Musik, Kontakte, Kalender, Notizen<br />
und mehr – auf Computern und iOS-Geräten synchron<br />
zu halten. Und auch wenn diese Dienste im<br />
Mac-Betriebssystem OS X ein wenig komfortabler<br />
funktionieren, geht es zum Glück auch ganz ohne<br />
Apple-Computer.<br />
Sie können <strong>iCloud</strong> auf Ihren iOS-Geräten und über<br />
das Web unter www.icloud.com verwalten, aber es<br />
gibt auch ein Windows-Programm, das die Nutzung<br />
der Apple-Wolke erleichtert. Wir zeigen Ihnen die<br />
wichtigsten Funktionen der <strong>iCloud</strong>-Systemsteuerung<br />
<strong>für</strong> Windows-Computer. l<br />
wie man ... <strong>iCloud</strong> einrichtet.<br />
iOS auf neuestem Stand<br />
Um <strong>iCloud</strong> nutzen zu können, muss auf Ihrem iOS-Gerät mindestens<br />
iOS 5 laufen. Sollte dies nicht der Fall sein, tippen Sie auf Einstellungen ➜ Allgemein<br />
und dann auf Softwareaktualisierung. Sofern eine neue Version verfügbar<br />
ist, können Sie diese kostenlos herunterladen. Führen Sie ein Software-Update<br />
nur im WLAN und Netzbetrieb durch.<br />
1 2<br />
<strong>iCloud</strong> <strong>für</strong> Back-ups nutzen<br />
Gegen Ende der Ersteinstellung (oder in Einstellungen ➜ <strong>iCloud</strong>) können<br />
Sie <strong>für</strong> Sicherungskopien die Cloud wählen. Das erste Back-up wird relativ<br />
lange dauern, später merken Sie davon kaum etwas. Das Back-up wird täglich<br />
bei aktiver WLAN-Verbindung und im Hintergrund durchgeführt. Denken Sie<br />
jedoch daran, dass Back-ups viel Cloud-Speicher benötigen.<br />
102 <strong>Der</strong> <strong>ultimative</strong> <strong>Guide</strong> <strong>für</strong> <strong>iTunes</strong> & <strong>iCloud</strong>
<strong>iCloud</strong> auf einem Windows-PC <strong>iCloud</strong> & streaming<br />
Überblick <strong>iCloud</strong>-Systemsteuerung unter Windows<br />
02<br />
03<br />
04<br />
01<br />
05<br />
01 <strong>iCloud</strong>-Account<br />
Sie können <strong>iCloud</strong> <strong>für</strong> mehrere<br />
Accounts nutzen, aber<br />
jeweils nur einen zur Zeit.<br />
Hier sehen Sie den aktuellen<br />
Account.<br />
02 Mail, Kontakte,<br />
Kalender<br />
Aktivieren Sie hier alle Elemente,<br />
die Sie über die<br />
<strong>iCloud</strong> mit Ihren iOS-Geräten<br />
und Macs teilen wollen.<br />
03 Lesezeichen<br />
<strong>iCloud</strong> macht die Synchronisierung<br />
von Lesezeichen<br />
zum Kinderspiel. Aktivieren<br />
Sie diese Option, um Ihre<br />
Lesezeichen zu teilen.<br />
04 Fotostream<br />
Über die <strong>iCloud</strong>-Systemsteuerung<br />
haben Sie die<br />
Möglichkeit, Fotos aus dem<br />
Fotostream auf einen PC zu<br />
übertragen.<br />
05 Speicherplatz<br />
<strong>Der</strong> Balken zeigt Ihnen den<br />
derzeit belegten Speicherplatz<br />
an. Mit Verwalten ...<br />
können Sie mehr Speicherplatz<br />
erwerben.<br />
Über WLAN synchronisieren<br />
Wenn Sie sich gegen <strong>iCloud</strong> entscheiden oder einige Dinge (wie zum<br />
Beispiel Musik) trotzdem mit Ihrem Rechner abgleichen möchten, müssen Sie<br />
ab iOS 5 nicht mehr zwangsläufig Ihr iOS-Gerät per USB anstöpseln. Aktivieren<br />
Sie hierzu in der Geräteübersicht in <strong>iTunes</strong> unten im Abschnitt Optionen das<br />
Kästchen vor Mit diesem iPhone/iPad/iPod über WLAN synchronisieren.<br />
3 4<br />
Bei <strong>iCloud</strong>.com einloggen<br />
Viele <strong>iCloud</strong>-Funktionen sind auch im Web unter www.icloud.com über<br />
jeden Webbrowser verfügbar. Sie können die umfangreiche Mail-App nutzen<br />
(nur <strong>für</strong> @icloud.com-Adressen) sowie Kontakte, Kalender, Notzien und Aufgaben<br />
einsehen und bearbeiten. Außerdem haben Sie die Möglichkeit, iWork-Dokumente<br />
aus der Cloud zu laden und verlorene iOS-Geräte oder Macs zu<br />
<strong>Der</strong> <strong>ultimative</strong> <strong>Guide</strong> <strong>für</strong> <strong>iTunes</strong> & <strong>iCloud</strong> 103
<strong>iCloud</strong> & streaming <strong>iCloud</strong> auf einem Windows-PC<br />
<strong>iCloud</strong>-Systemsteuerung laden<br />
Neben dem Webzugang (www.icloud.com) und der <strong>iCloud</strong>-Funktion in<br />
iOS gibt es auch eine spezielle Systemsteuerung <strong>für</strong> Windows-PCs, die Daten<br />
am Rechner verfügbar macht. Laden Sie das Programm unter http://www.apple.<br />
com/de/icloud/setup/pc.html herunter.<br />
5 6<br />
Daten synchronisieren<br />
Führen Sie die Installation durch und melden Sie sich mit Ihrer Apple ID<br />
an. Anschließend sehen Sie das Hauptfenster der <strong>iCloud</strong>-Systemsteuerung. Auf<br />
der linken Seite finden Sie Ihre Account-Details, in der Mitte alle zur Synchronisierung<br />
verfügbaren Dateien.<br />
Lesezeichen synchronisieren<br />
7<br />
Um Ihre Lesezeichen über <strong>iCloud</strong> mit Ihren iOS-Geräten zu synchronisieren,<br />
aktivieren Sie das entsprechende Kontrollkästchen. Wenn Sie gefragt werden,<br />
wählen Sie Zusammenführen, um die Lesezeichen von Ihrem PC zu<br />
denen in der Cloud hinzuzufügen.<br />
Fotostream synchronisieren<br />
8<br />
Fotostream ist eines der coolsten <strong>iCloud</strong>-Features. Wenn Sie ein Foto mit<br />
dem iPhone machen, können Sie es nur Sekunden später an Ihrem PC, Mac<br />
oder iPad anschauen. <strong>iCloud</strong> kann auch den Inhalt eines bestimmten Ordners<br />
synchronisieren. Dies legen Sie mit Optionen … fest.<br />
<strong>iCloud</strong> verwalten<br />
9<br />
Mit <strong>iCloud</strong> erhalten Sie 5 Gigabyte kostenlosen Speicherplatz. Da Fotostream<br />
und Einkäufe (Musik, Apps, Bücher, Filme und mehr) nicht angerechnet<br />
werden, ist der Platz recht großzügig bemessen. Wenn Sie dennoch mehr Speicher<br />
benötigen, klicken Sie auf Verwalten ➜ Speicherplan ändern.<br />
<strong>iCloud</strong> wiederfinden<br />
10<br />
Die <strong>iCloud</strong>-Systemsteuerung findet sich nicht in den Windows-Programmen,<br />
sondern ist – wie der Name vermuten lässt – Teil der Windows-Systemsteuerung.<br />
Sie können <strong>iCloud</strong> über das Symbol unten rechts neben der Uhr<br />
oder über Start ➜ Systemsteuerung ➜ Netzwerk und Internet aufrufen.<br />
104 <strong>Der</strong> <strong>ultimative</strong> <strong>Guide</strong> <strong>für</strong> <strong>iTunes</strong> & <strong>iCloud</strong>
PC GAMES JETZT AUCH<br />
ALS<br />
APP!<br />
Nur<br />
3,59<br />
Euro<br />
✔ Die PC GAMES <strong>für</strong>s Tablet - jeden Monat neu!<br />
✔ Aktuelle Tests, Previews, Reports & Specials!<br />
✔ Zusätzliche Bilder, Videos und Trailer<br />
✔ Interaktive PC-GAMES-Motivationskurve<br />
✔ Einfache und komfortable Bedienung<br />
✔ Erhältlich <strong>für</strong> iPad<br />
QR-Code scannen<br />
und hinsurfen!<br />
Erhältlich im App-Store unter „PC Games“
<strong>iCloud</strong> & streaming Airplay mit iOS und Mac OS X benutzen<br />
Medien drahtlos streamen<br />
Mit Airplay-kompatiblem Zubehör streamen Sie Fotos, Videos und Musik.<br />
AUF DEN SCHIRM Nutzen Sie<br />
Airplay, um Fotos und Videos<br />
über ein Apple TV an Ihrem<br />
HD-Fernseher zu betrachten.<br />
Wir haben bereits gezeigt, wie<br />
Sie Ihre <strong>iTunes</strong>-Mediathek oder<br />
bestimmte Wiedergabelisten<br />
im Netzwerk freigeben, sodass andere<br />
Computer darauf zugreifen können.<br />
Natürlich können Sie Ihre Medien auch auf<br />
ein iPhone, ein iPad oder einen iPod<br />
überspielen und sie dann an jedem<br />
beliebigen Ort genießen. Aber was, wenn<br />
Sie Ihre Musik über die großen<br />
Lautsprecher der Stereoanlage hören oder<br />
Ihre Fotos und Videos auf dem<br />
Flachbildfernseher betrachten wollen? Eine<br />
entsprechende Verkabelung würde<br />
natürlich funktionieren, ist aber so<br />
<strong>für</strong>chterlich altmodisch. Zum Glück<br />
Wie man ... ios als fernbedienung nutzt.<br />
Nutzen Sie Ihr iOS-Gerät als<br />
Fernbedienung! Laden Sie hierzu<br />
Apples kostenlose App „Remote“<br />
aus dem App Store herunter.<br />
Starten Sie die App und wählen Sie<br />
den Computer aus, den Sie steuern<br />
möchten (<strong>iTunes</strong> muss auf dem PC<br />
oder Mac laufen). Wie am Rechner<br />
können Sie nun die Mediathek<br />
durchforsten oder nach<br />
bestimmten Inhalten suchen.<br />
Auf iPhone und iPod Touch finden<br />
Sie den Airplay-Knopf unten rechts,<br />
auf dem iPad in der oberen<br />
rechten Ecke. Über diesen<br />
können Sie das gewünschte<br />
Abspielgerät (zum Beispiel einen<br />
Airplay-Lautsprecher oder Apple<br />
TV) auswählen. Damit die<br />
Remote-App funktioniert, muss<br />
die Privatfreigabe aktiviert sein<br />
(<strong>iTunes</strong>: Ablage (Datei) ➜<br />
Privatfreigabe. iOS:<br />
Einstellungen ➜ Musik).<br />
bringen sowohl <strong>iTunes</strong> (Mac und PC) als<br />
auch iOS die benötigte Technik schon mit,<br />
um all das auch drahtlos möglich zu<br />
machen.<br />
Die Technik hört auf den Namen Airplay<br />
und überträgt Mediendateien über Ihr<br />
Heimnetzwerk drahtlos vom Speichergerät<br />
(also einem Mac, PC oder iOS-Gerät) zum<br />
Abspieler. Letztere können simple<br />
Lautsprecher, ausgewachsene AV-Receiver<br />
oder der Netzwerkplayer Apple TV sein<br />
(mehr zu Apple TV lesen Sie ab Seite 110).<br />
Es ist sogar möglich, mehrere drahtlose<br />
Musiksysteme im Haus zu verteilen und<br />
diese entweder synchron spielen zu lassen<br />
oder die Wiedergabe nahtlos von einem<br />
System zum anderen umzuschalten. So<br />
folgt Ihnen Ihre Musik von Zimmer zu<br />
Zimmer.<br />
Spezielle Hardware<br />
Airplay ist nicht das Gleiche wie Bluetooth<br />
und die beiden sind auch nicht<br />
untereinander austauschbar. Um Airplay<br />
nutzen zu können, benötigen Sie spezielle<br />
Geräte, die diese Funktion unterstützen.<br />
106 <strong>Der</strong> <strong>ultimative</strong> <strong>Guide</strong> <strong>für</strong> <strong>iTunes</strong> & <strong>iCloud</strong>
Airplay mit iOS und Mac OS X benutzen <strong>iCloud</strong> & streaming<br />
Im detail was sie brauchen, um airplay nutzen zu können.<br />
Wenn Sie nur Musik von einem Mac, PC oder<br />
iOS-Gerät abspielen wollen, reicht ein Airplay-Lautsprecher<br />
wie der Philips Soundavia<br />
AD7000W <strong>für</strong> circa 150 Euro. Dieser klingt<br />
erstaunlich gut <strong>für</strong> seine Größe und bietet<br />
zudem die Möglichkeit, Ihre Mobilgeräte via USB<br />
auf der Rückseite aufzuladen. Wenn Sie bereit<br />
sind, etwas mehr auszugeben, dürfen Sie zusätzliche<br />
Funktionen und natürlich besseren Klang<br />
erwarten. Das Pure Contour 200i Air kostet um<br />
die 200 Euro, bringt aber auch ein iPad-freundliches<br />
Dock mit und lässt sich auf Wunsch auch<br />
per Kabel ins Heimnetzwerk integrieren.<br />
Es gibt aber auch komplette Hi-Fi-Systeme mit<br />
Airplay-Funktionalität. So zum Beispiel die Microanlage<br />
SC-HC57EG ab 200 Euro, in der neben<br />
Airplay auch ein CD-Player und Radiotuner integriert<br />
ist.<br />
Sie müssen aber nicht zwangsläufig eine neue<br />
Anlage kaufen, sondern können auch Ihr vorhandenes<br />
Audiosystem fit <strong>für</strong> Airplay machen. Da<br />
gäbe es beispielsweise das Dock Onkyo DS-A5<br />
<strong>für</strong> rund 100 Euro, das Sie direkt am Audioeingang<br />
Ihrer Stereoanlage anschließen. Die wohl<br />
einfachste und günstigste Nachrüst-Option bietet<br />
jedoch Apples Airport Express. Dieser ist zwar<br />
eigentlich ein kleiner WLAN-Router (802.11n,<br />
Dual-Band 2,4 und 5 GHz, zwei Ethernet-Buchsen),<br />
kann aber auch Audiosignale aus dem<br />
WLAN (in diesem Fall natürlich Airplay) über seinen<br />
3,5-mm-Klinkenausgang ausgeben.<br />
Wenn es aber nicht nur um Musik, sondern<br />
auch Videos und Fotos geht, gibt es derzeit nur<br />
eine offizielle Lösung: Apple TV. Dieser winzige<br />
Netzwerkplayer kostet nur 99 Euro und wird<br />
wahlweise per WLAN oder Kabel in Ihr Heimnetzwerk<br />
integriert und per HDMI an einen<br />
HD-Fernseher oder eine Surroundanlage angeschlossen.<br />
So kann er Audio-, Video- und Fotodateien<br />
von einem iOS-Gerät oder Mac direkt auf<br />
den großen Fernsehbildschirm bringen. So übertragen<br />
Sie mühelos Filme und TV-Serien in voller<br />
HD-Qualität (1.080p). Wenn Sie ein neueres<br />
iOS-Gerät besitzen (ab iPhone 4S oder iPad 2)<br />
haben Sie zusätzlich die Möglichkeit, den kompletten<br />
Bildschirm inhalt des Mobilgeräts auf dem<br />
Fernseher zu spiegeln. So erscheint alles – Fotos,<br />
Videos, Spiele und mehr –, was Sie auf dem<br />
iOS-Gerät sehen, auf dem großen Bildschirm.<br />
Das ist Ihnen alles zu teuer? Bastler können<br />
statt Geld auch Zeit und Geduld aufwenden und<br />
sich den Minicomputer Rasperry Pi <strong>für</strong> rund 50<br />
Euro anschaffen. Dieser lässt sich mit entsprechender<br />
Software auch <strong>für</strong> Airplay nutzen.<br />
ALLES IN EINEM Onkyos<br />
DS-A5-Dock kann Audiosignale<br />
via Airplay an die<br />
Hi-Fi-Anlage weiterleiten.<br />
Einmal angeschlossen und eingerichtet<br />
werden diese Abspieler automatisch von<br />
<strong>iTunes</strong> und Ihren iOS-Geräten erkannt. Sie<br />
erkennen dies an dem sonst nicht<br />
eingeblendeten Airplay-Symbol neben den<br />
Abspiel-Tasten oder dem Lautstärkeregler.<br />
Über dieses Symbol wählen Sie, auf<br />
welchem Gerät die aktuelle Wiedergabe<br />
erfolgen soll. Airplay beschränkt sich nicht<br />
nur auf Apple-eigene Programme. Viele<br />
Apps unterstützen ebenfalls die drahtlose<br />
Übertragung, was am jeweiligen Airplay-<br />
Symbol erkennbar ist. Selbst wenn eine<br />
App nicht direkt Airplay unterstützt,<br />
können Sie die Wiedergabe von einem<br />
iOS-Gerät umleiten (über die Multitasking-<br />
Leiste, siehe Schritt 7 und 8 auf Seite 109).<br />
Spieglein, Spieglein<br />
Wenn Sie ein aktuelles iOS-Gerät besitzen<br />
(ab iPhone 4S und iPad 2), haben Sie mit<br />
einem Apple TV eine weitere Option. Diese<br />
iOS-Geräte können nämlich nicht nur<br />
Audio und Video übertragen, sondern<br />
auch den kompletten Display-Inhalt 1:1 auf<br />
dem Fernseher spiegeln. Apple nennt das<br />
Airplay Mirroring. Das heißt, Sie können<br />
beispielsweise eine Webseite besuchen<br />
Mit Airplay Mirroring spiegeln Sie<br />
den Display-Inhalt Ihres iOS-Geräts<br />
auf einen Fernseher.<br />
Kleine Kiste Apples Mini-Router Airport Express dient unter anderem als Airplay-Empfänger<br />
und gibt den Klang über einen 3,5-mm-Klinkenanschluss aus.<br />
KLANG IN ALLEN ZIMMERN Egal ob vom PC, Mac oder iOS-Gerät – mit Airplay spielen Sie Ihre Musik im ganzen<br />
Haus ab. Sie können sogar in jedem Zimmer eine Airplay-Anlage nutzen und so Raum <strong>für</strong> Raum beschallen.<br />
Musik liegt in der luft <strong>iTunes</strong> (Mac oder PC) erkennt automatisch Airplay-Lautsprecher.<br />
Über das Airplay-Symbol steuern Sie das gewünschte Gerät an.<br />
<strong>Der</strong> <strong>ultimative</strong> <strong>Guide</strong> <strong>für</strong> <strong>iTunes</strong> & <strong>iCloud</strong> 107
<strong>iCloud</strong> & streaming Airplay mit iOS und Mac OS X benutzen<br />
Wie man ... vom Mac oder pc mit Airplay streamt.<br />
Apple TV vorbereiten<br />
Stellen Sie sicher, dass Apple TV, Mac und<br />
alle anderen Geräte im gleichen Netzwerk angemeldet<br />
sind. Navigieren Sie auf Apple TV zum Menü<br />
Einstellungen und dann Airplay. Schalten Sie<br />
Airplay ein und vergeben Sie auf Wunsch ein Passwort<br />
<strong>für</strong> zusätzliche Sicherheit.<br />
Airport Express<br />
Eine Airport-Express-Basistation kann Audiosignale<br />
per WLAN empfangen und per Miniklinke<br />
an Audiogeräte weitergeben. Öffnen Sie auf dem<br />
Mac das Airport-Dienstprogramm. Gehen Sie dann<br />
in die Einstellung der Basisstation und aktivieren Sie<br />
Airplay im gleichnamigen Reiter.<br />
1 2 3<br />
Mit <strong>iTunes</strong> abspielen<br />
Sobald <strong>iTunes</strong> einen Airplay-Abspieler im<br />
Netzwerk findet, erscheint das Airplay-Symbol. Klicken<br />
Sie es an und wählen Sie den gewünschten<br />
Empfänger aus. Falls verlangt, müssen Sie noch ein<br />
Passwort eingeben. Auf Wunsch können Sie auch<br />
parallel mehrere Empfänger gleichzeitig ansteuern.<br />
und anderen Menschen auf dem Fernseher<br />
zeigen, was Sie sehen. So müssen sich<br />
nicht alle Ihre Freunde um den winzigen<br />
iPhone-Bildschirm scharen. Das heißt auch,<br />
dass Sie jede beliebige App – auch Spiele<br />
– auf dem großen Fernsehschirm anzeigen<br />
Wie man ... AirPlay mirroring nutzt.<br />
1 Schirm zu Schirm<br />
Zeigen Sie alles, was Sie auf Ihrem iPhone oder iPad<br />
(mindestens iPhone 4S oder iPad 2) machen, auf dem<br />
TV-Bildschirm. Um mit Airplay Mirroring zu starten, drücken<br />
Sie zweimal auf den Homebutton.<br />
2 Zweimal von links nach rechts wischen<br />
An der unteren Seite erscheint eine Icon-Leiste mit den<br />
letzten benutzten oder noch laufenden Apps. Wischen<br />
Sie auf dieser Leiste von links nach rechts, sehen Sie die<br />
Tasten <strong>für</strong> die Mediensteuerung. Wenn Sie nun erneut<br />
von links nach rechts wischen, erscheint der Lautstärkeregler<br />
und – sofern im gleichen Netzwerk ein Airplay-Gerät<br />
läuft – das Airplay-Symbol.<br />
können. Wie das geht, lesen Sie im Kasten<br />
unten.<br />
Ferngesteuert!<br />
Wenn Sie ein iOS-Gerät besitzen, können<br />
Sie Ihre Musikwiedergabe im ganzen Haus<br />
steuern, ohne da<strong>für</strong> aufzustehen.<br />
Installieren Sie sich die kostenlose App<br />
Remote von Apple aus dem App Store.<br />
Stellen Sie sicher, dass alle Geräte – Mac<br />
oder PC, Airplay-Empfänger und iOS-Gerät<br />
– im gleichen Netzwerk angemeldet sind.<br />
Über die App können Sie nun wählen,<br />
welche <strong>iTunes</strong>-Mediathek Sie steuern<br />
möchten. Wählen Sie nach Herzenslust<br />
Titel aus und bestimmen Sie über das<br />
Airplay-Symbol, auf welchem Gerät die<br />
Musik wiedergegeben wird.<br />
Mac statt Apple TV<br />
Eine Sache, die Airplay von Haus aus nicht<br />
kann: Inhalte von Ihrem iOS-Gerät auf den<br />
Mac oder PC streamen. Mit der Software<br />
Airserver (www.airserverapp.com, 14,99<br />
US-Dollar) funktioniert es aber und ist<br />
natürlich deutlich günstiger als ein Apple<br />
TV <strong>für</strong> knapp 100 Euro. l<br />
3 Spieglein, Spieglein<br />
Tippen Sie auf das Airplay-Symbol, um eine Liste aller<br />
verfügbaren Abspieler zu sehen. Reine Audiogeräte werden<br />
in dieser Liste mit einem Lautsprecher-Icon gekennzeichnet.<br />
Ihren Apple TV hingegen ziert ein Bildschirm-Symbol.<br />
Tippen Sie auf den Namen Ihres Apple<br />
TVs. Es erscheint die Mirroring-Option.<br />
4 Auf den Schirm<br />
Nachdem Sie die Mirroring-Funktion aktiviert haben,<br />
erscheint der Bildschirm Ihres iOS-Geräts auf dem Fernseher.<br />
Drücken Sie den Homebutton, um Ihr Gerät weiterzubenutzen.<br />
Die blaue Leiste am oberen Rand zeigt<br />
an, dass Mirroring aktiv ist.<br />
Mainstream Über Apple TV können Sie Fotos, Musik<br />
und Videos von einem iOS-Gerät oder <strong>iTunes</strong>-Computer<br />
(Mac/PC) auf dem großen Fernsehbildschirm<br />
wiedergeben.<br />
108 <strong>Der</strong> <strong>ultimative</strong> <strong>Guide</strong> <strong>für</strong> <strong>iTunes</strong> & <strong>iCloud</strong>
Airplay mit iOS und Mac OS X benutzen <strong>iCloud</strong> & streaming<br />
wie man ... AirPlay unter iOS optimal nutzt.<br />
WLAN überprüfen<br />
1<br />
Zuerst stellen Sie sicher, dass Ihr Gerät mit<br />
dem heimischen WLAN verbunden ist: Halten Sie<br />
nach dem WLAN-Symbol ganz oben links Ausschau.<br />
Sie sehen es nicht? Dann tippen Sie auf Einstellungen<br />
➜ WLAN und stellen eine Verbindung<br />
her. Ihr Airplay-Abspieler muss im gleichen Netzwerk<br />
angemeldet sein.<br />
Musik marsch!<br />
2<br />
Öffnen Sie die Musik-App. Hier haben Sie<br />
Zugriff auf alle Ihre Alben und Titel. Wenn ein Airplay-Abspieler<br />
verfügbar ist, werden Sie das Airplay-Symbol<br />
sehen. Tippen Sie darauf, um alle verfügbaren<br />
Geräte (inklusive Ihres iOS-Geräts) in<br />
Ihrem Netzwerk zu sehen. Das Lautsprechersymbol<br />
zeigt an, dass nur Audio übertragen werden kann.<br />
Lautsprecher wählen<br />
3<br />
Wählen Sie nun den gewünschten Lautsprecher<br />
aus. Bei der Einrichtung ist es sinnvoll, Airplay-Lautsprecher<br />
nach ihrem Aufstellungsort zu<br />
benennen. Wählen Sie wie gewohnt die gewünschte<br />
Musik aus. Nach wenigen Sekunden startet die<br />
Wiedergabe. Wählen Sie aus der Liste Ihr iOS-Gerät,<br />
um Airplay zu beenden.<br />
Volle Musikkontrolle<br />
4<br />
Während die Wiedergabe über den Airplay-Lautsprecher<br />
läuft, haben Sie in der Musik-App<br />
die volle Kontrolle: Start, Pause, nächster oder vorheriger<br />
Titel und natürlich Lautstärkeregler stehen<br />
zur Verfügung. Bei aktiver Airplay-Verbindung färbt<br />
sich das Symbol orange. Ohne Streaming ist es einfach<br />
nur weiß.<br />
Videos streamen<br />
5<br />
Um Videos von Ihrem Gerät wiederzugeben,<br />
müssen Sie die Video-App öffnen. Um diese per<br />
Airplay zu streamen, muss ein entsprechender<br />
Empfänger (Apple TV oder PC/Mac mit Airserver) im<br />
Netzwerk angemeldet sein. Entsprechende Empfänger<br />
werden in der Airplay-Liste mit einem Bildschirm-Icon<br />
gekennzeichnet.<br />
Wiedergabe auf Apple TV<br />
6<br />
Wird ein Video vom iOS-Gerät via Apple TV<br />
auf einem Fernseher oder PC/Mac abgespielt, verändert<br />
sich der Bildschirm zu der abgebildeten<br />
grauen Anzeige. Sie sehen das abgespielte Video<br />
nur auf dem angesteuerten Fernseher oder Computer,<br />
haben aber nach wie vor alle Kontrollen auf<br />
Ihrem iOS-Gerät.<br />
Apps ohne Airplay<br />
7<br />
Nicht alle Apps unterstützen Airplay, der<br />
BBC iPlayer zum Beispiel bietet die Option nicht. Sie<br />
können aber trotzdem Video streamen. Starten Sie<br />
die Wiedergabe und drücken Sie dann zweimal auf<br />
den Homebutton. Jetzt wird die Liste aller kürzlich<br />
geöffneten Apps gezeigt.<br />
Etwas versteckt<br />
8<br />
Wischen Sie auf dieser Leiste von links nach<br />
rechts, bis Sie die Wiedergabekontrollen sehen. Hier<br />
finden Sie nun auch ein Airplay-Symbol. Tippen Sie<br />
es an und wählen Sie Apple TV (oder PC/Mac mit<br />
Airserver) aus, um die Wiedergabe auf dem großen<br />
Bildschirm zu lenken.<br />
kurztipp probleme?<br />
Sollte Ihr Apple TV nicht in der Airplay-Liste auftauchen,<br />
obwohl er angeschlossen und im gleichen<br />
Netzwerk ist, gehen Sie in die Einstellungen<br />
von Apple TV zum Punkt Airplay und stellen<br />
Sie sicher, dass die Funktion eingeschaltet<br />
ist. Die meisten Probleme mit Airplay entstehen<br />
durch eine schlechte WLAN-Verbindung. Versuchen<br />
Sie bei Problemen, Router und Abspieler<br />
näher zueinander aufzustellen. Alternativ können<br />
Sie auch mit speziellen WLAN-Repeatern<br />
die Reichweite Ihres Drahtlosnetzwerkes im<br />
Haus erhöhen. Viele Airplay-Geräte lassen sich<br />
alternativ auch per Ethernet-Kabel anschließen,<br />
was eine optimale Übertragung garantiert.<br />
<strong>Der</strong> <strong>ultimative</strong> <strong>Guide</strong> <strong>für</strong> <strong>iTunes</strong> & <strong>iCloud</strong> 109
<strong>iCloud</strong> & streaming Apple TV<br />
Deshalb brauchen Sie<br />
Apple TV<br />
<strong>Der</strong> Apple-TV-Player hat sich in den vergangenen Jahren zu einem<br />
extrem nützlichen Gerät gemausert, mit dem Sie das meiste aus<br />
Ihrer Medienbibliothek herausholen können.<br />
Die wichtigste Frage zuerst: Was<br />
ist eigentlich ein Apple TV?<br />
Auch wenn es der Name vermuten<br />
lässt, handelt es sich dabei leider<br />
nicht um einen von Apple hergestellten<br />
Fernseher, obwohl viele Fans einen solchen<br />
schon seit Längerem herbeisehnen.<br />
Um es auf den Punkt zu bringen: Apple<br />
TV ist ein Medien-Streamer, mit dem Sie<br />
HD-Filme und -Serien aus <strong>iTunes</strong> auf<br />
Ihrem Fernseher abspielen, Fotos und<br />
Videos, die auf einem Rechner oder<br />
iOS-Gerät gespeichert sind, auf dem TV<br />
ansehen oder sogar in der <strong>iCloud</strong> gespeicherte<br />
Inhalte auf den Bildschirm übertragen.<br />
Apple TV unterstützt Airplay (Seite<br />
106), um sich über WLAN zu verbinden,<br />
sodass Sie alle Inhalte von einem Mac<br />
oder iGerät drahtlos auf Ihren HDTV<br />
streamen können. Alternativ können Sie<br />
über Apple TV selbst kompatible Videoon-Demand-Dienste<br />
wie beispielsweise<br />
Watchever nutzen, um TV-Serien und Filme<br />
direkt am heimischen Fernseher<br />
abzurufen. Als Steve Jobs anno 2006 die<br />
erste Generation des Apple TV präsentierte,<br />
war die Verwirrung zunächst groß.<br />
Man konnte mit dem Gerät nämlich ausschließlich<br />
Dateien aus <strong>iTunes</strong> streamen.<br />
Diese Daten mussten sich noch dazu auf<br />
einem Rechner befinden, der im selben<br />
Netz wie die Streaming-Box war. Alternativ<br />
konnte man die gewünschten Inhalte<br />
lediglich im <strong>iTunes</strong>-Store kaufen und im<br />
internen Speicher des Apple TV ablegen.<br />
Was ironischerweise aber nicht funktionierte,<br />
war das Abrufen des regulären<br />
TV-Programms. Dann kam die zweite<br />
Generation, die nur noch eine sehr kleine<br />
8-Gigabyte-Festplatte hatte und sich auf<br />
das Streamen von Dateien aus der Cloud<br />
oder der lokalen <strong>iTunes</strong>-Bibliothek fokussierte.<br />
Im letzten Jahr veröffentlichte der<br />
Konzern aus Cupertino dann die aktuelle<br />
dritte Generation, die beinahe identisch<br />
zur zweiten ist. <strong>Der</strong> größte Unterschied<br />
ist, dass ein aktueller Apple TV auch<br />
1080p-Wiedergabe unterstützt und jetzt<br />
512 MB RAM sowie einen Single-Core<br />
A5-Prozessor innehat. Die zweite Version<br />
bot lediglich 256 MB RAM und eine<br />
A4-CPU. Dazu kommt ein neues Interface,<br />
das als kostenloses Update jedoch auch<br />
<strong>für</strong> das ältere Modell zur Verfügung steht.<br />
110 <strong>Der</strong> <strong>ultimative</strong> <strong>Guide</strong> <strong>für</strong> <strong>iTunes</strong> & <strong>iCloud</strong>
<strong>iCloud</strong> & streaming Apple TV<br />
Einfacher zugriff <strong>Der</strong> Homescreen der aktuellen Apple-TV-Version erinnert mit<br />
seiner übersichtlichen Optik und den Reihen mit verschiedenen Symbolen stark<br />
an Apples mobiles Betriebssystem iOS.<br />
Wenn Sie sich jetzt denken, diese Spezifikationen<br />
und Features klingen nicht so<br />
spannend und sind zu stark limitiert, dann<br />
machen wir Ihnen keinen Vorwurf. Auch<br />
wir hatten diese Vorurteile, waren nach<br />
einiger Zeit aber überrascht, wie sehr uns<br />
die kleine schwarze Box dann aber doch<br />
überzeugt hat. Für uns ist Apple TV mittlerweile<br />
zu einem essenziellen Teil des<br />
Apple-Ökosystems geworden, denn gerade<br />
im Zusammenspiel mit anderen iGeräten<br />
kann der Media-Streamer quasi Ihre<br />
kompletten TV-Gewohnheiten revolutio-<br />
Wir waren überrascht, wie sehr uns<br />
die kleine schwarze Box dann aber<br />
doch überzeugt hat.<br />
nieren. Und wenn Sie zusätzlich noch<br />
einen Mac ins Spiel bringen, dann haben<br />
Sie ein Medienzentrum, von dem TV-Fans<br />
noch vor wenigen Jahren nicht einmal zu<br />
träumen gewagt hätten.<br />
Film-Auswahl Zwar wird wahrscheinlich nicht jeder nagelneue Streifen sofort auf Ihrem Apple TV verfügbar<br />
sein, die Auswahl wird aber stetig größer und die Preisgestaltung ist vergleichsweise fair.<br />
Apple TV kostet in Deutschland rund<br />
100 Euro und lässt sich kinderleicht einrichten:<br />
Die Verbindung mit dem Fernseher<br />
oder AV-Receiver erfolgt über ein<br />
HDMI-Kabel, optional können Sie das iGerät<br />
auch per optischem Ausgang mit<br />
Ihrem Heimkino verbinden. Die Integration<br />
ins Netzwerk erfolgt über WLAN oder<br />
Ethernet-Kabel. <strong>Der</strong> Homescreen der<br />
aktuellen Version erinnert entfernt an iOS<br />
und bietet mehrere Unterseiten sowie<br />
direkten Zugriff auf verschiedene Bereiche<br />
und Inhalte.<br />
Allen voran steht das „Filme“-Menü, das<br />
quasi nichts anderes ist als eine Leihbibliothek.<br />
Nicht jeder Streifen, der in der örtlichen<br />
Videothek steht, findet seinen Weg<br />
in den <strong>iTunes</strong>-Store (aus diesem bezieht<br />
Apple TV seine angebotenen Inhalte),<br />
aber das Angebot wird stetig größer und<br />
besser. Die Preisgestaltung kann ebenfalls<br />
überzeugen und liegt im Schnitt bei 3,99<br />
Euro pro Film. Zwar gibt es im lokalen<br />
Videoladen wahrscheinlich bessere Angebote,<br />
Apple TV gewinnt den Vergleich<br />
aber durch die sofortige Verfügbarkeit.<br />
Sobald Sie nämlich das Leihen bestätigt<br />
haben, beginnt Apple TV schon mit dem<br />
Streamen und Abspielen. Selbst HD-Filme<br />
sollten – eine potente Internetleitung vor-<br />
wie man ... Den MAc-Bildschirm auf den Fernseher spiegelt.<br />
Bis jetzt beschränkte sich Airplay darauf, Audio und neuerdings auch<br />
Video von einem iOS-Gerät an einen Apple TV zu übertragen. Seit OS X<br />
Mountain Lion hat sich das aber geändert. Apple hat sich einmal mehr<br />
vom iPad inspirieren lassen und bringt eines der Kern-Features – nämlich<br />
Airplay Mirroring – auf den Mac. Deshalb können Sie fortan auch den<br />
Inhalt Ihres Mac-Bildschirms drahtlos auf den großen Fernseher spiegeln.<br />
Gerade im Heimeinsatz ist das eine echte Wohltat, denn obwohl es <strong>für</strong><br />
iOS tausende Apps gibt, darunter auch zahlreiche TV-Sender, sind<br />
bestimmte Inhalte nach wie vor nicht <strong>für</strong> das mobile Betriebssystem verfügbar.<br />
Doch dank Mountain Lion können Sie nun alles, was Ihr Mac<br />
anzeigen kann, auch kinderleicht drahtlos auf den Großbildfernseher<br />
übertragen. Auch in anderen Bereichen lässt sich stark von der Airplay-Unterstützung<br />
des Macs profitieren: Lehrer können beispielsweise<br />
über den Einsatz eines Apple TVs im Klassenzimmer nachdenken und<br />
Geschäftsleute sind in der Lage, in Meetings die Inhalte Ihrer Präsentation<br />
drahtlos auf den Fernseher des Konferenzraums übertragen.<br />
Spiegel dich<br />
Mit OS X Mountain<br />
Lion können<br />
Sie den<br />
Mac-Bildschirm<br />
auf den heimischen<br />
TV spiegeln.<br />
112 <strong>Der</strong> <strong>ultimative</strong> <strong>Guide</strong> <strong>für</strong> <strong>iTunes</strong> & <strong>iCloud</strong>
Apple TV <strong>iCloud</strong> & streaming<br />
wie man ... Airplay mit alternativen videoplayern benutzt.<br />
Starten der App<br />
Einige Player (wie der abgebildete BBC iPlayer)<br />
verwenden ein alternatives Interface, sodass die<br />
Schaltfläche <strong>für</strong> Airplay nicht vorhanden ist. Die<br />
meisten Anwendungen unterstützen das Feature<br />
aber trotzdem, Sie müssen Airplay lediglich über<br />
einen kleinen Umweg aktivieren.<br />
Die Taskleiste<br />
Während die gewünschte App läuft, drücken<br />
Sie zweimal den Homebutton Ihres iPads.<br />
Auf der nun erscheinenden Taskleiste wischen Sie<br />
einmal nach rechts (zweimal auf dem iPhone<br />
oder iPod Touch) und Sie gelangen zur Wiedergabekontrolle.<br />
1 2 3<br />
Airplay aktivieren<br />
Dort befindet sich neben den Wiedergabekontrollen<br />
auch eine Schaltfläche <strong>für</strong> Airplay.<br />
Tippen Sie diese an und wählen Sie Apple TV und<br />
schon werden Ton und Bild – sofern die App<br />
kompatibel ist – drahtlos auf Ihrem Fernseher<br />
angezeigt.<br />
ausgesetzt – innerhalb weniger Minuten<br />
abspielbereit sein. Falls Ihnen etwas<br />
dazwischenkommt und Sie den geliehenen<br />
Film doch nicht sofort schauen können,<br />
haben Sie bis zu 30 Tage Zeit, den<br />
Streifen abzurufen. Wenn Sie allerdings<br />
einmal auf „Abspielen“ gedrückt haben,<br />
müssen Sie den Film innerhalb der nächsten<br />
48 Stunden ansehen. Übrigens können<br />
Sie geliehene Inhalte innerhalb dieser<br />
Zeit so oft schauen, wie Sie möchten, was<br />
besonders dann hilfreich ist, wenn Sie<br />
beispielsweise zur Hälfte des Films eingeschlafen<br />
sind und die zweite Hälfte am<br />
nächsten Tag nachholen möchten.<br />
Die zweite Menüoption sind TV-Serien.<br />
Die gibt es allerdings nur zu kaufen, ausleihen<br />
ist hier nicht möglich. Sie können<br />
wählen, ob Sie eine komplette Staffel<br />
oder nur einzelne Episoden kaufen möchten,<br />
die Preise unterscheiden sich je nach<br />
Serie und Aktualität stark. Für eine einzelne<br />
HD-Folge einer aktuellen TV-Produktion<br />
müssen Sie mit einem Preis von 2,99<br />
Euro rechnen, im Normalfall ist es aber<br />
deutlich günstiger, wenn Sie gleich die<br />
komplette Serie oder zumindest eine Staffel<br />
kaufen. Außerdem bietet der <strong>iTunes</strong>-<br />
Store regelmäßige Vergünstigungen <strong>für</strong><br />
ältere Serien. Wenn Ihnen die Videoauflösung<br />
nicht so wichtig ist, können Sie diese<br />
in den <strong>iTunes</strong>-Store-Einstellungen von HD<br />
auf SD ändern und dadurch noch einmal<br />
ein paar Euro sparen. Beachten Sie, dass<br />
gekaufte Inhalte aufgrund des stark limitierten<br />
Apple-TV-Speichers nicht lokal<br />
heruntergeladen, sondern in Apples<br />
<strong>iCloud</strong> gespeichert werden und von dort<br />
jederzeit zum Abruf bereitstehen.<br />
Über <strong>iTunes</strong> hinaus<br />
Die dritte Homescreen-Option ist Musik,<br />
die ebenfalls auf einem Apple-Service<br />
basiert, nämlich <strong>iTunes</strong> Match. Letzterer<br />
kostet rund 25 Euro pro Jahr und speichert<br />
Ihre gesamte lokale Musikbibliothek<br />
(einschließlich nicht in <strong>iTunes</strong> gekaufter<br />
Songs und Alben) in der <strong>iCloud</strong>, sodass<br />
Sie jederzeit und von jedem iGerät darauf<br />
zugreifen können (Internetverbindung<br />
vorausgesetzt). Sie müssen die Lieder<br />
sogar nicht einmal hochladen oder synchronisieren,<br />
<strong>iTunes</strong> Match gleicht diese<br />
automatisch mit der Apple-Bibliothek ab<br />
und gibt Ihnen anschließend Zugriff auf<br />
das entsprechende Album in der <strong>iCloud</strong><br />
(weitere Details auf Seite 92). Die<br />
Musik-Option funktioniert im Zusammenspiel<br />
mit <strong>iTunes</strong>-Match hervorragend,<br />
doch auch<br />
wenn Sie Apples Aboservice<br />
nicht nutzen<br />
möchten, gibt es zahlreiche<br />
Möglichkeiten,<br />
Ihre Musik auf dem<br />
Apple TV abzuspielen.<br />
Eine davon ist die<br />
vierte Homescreen-Option,<br />
die<br />
sich „Computer“<br />
nennt und Ihrem Apple TV ermöglicht,<br />
auf die <strong>iTunes</strong>-Bibliothek eines Macs (oder<br />
PCs), der sich im selben Netzwerk befindet,<br />
zuzugreifen. Dazu müssen Sie nur in<br />
<strong>iTunes</strong> die Privatfreigabe einschalten.<br />
(Datei ➜ Privatfreigabe ➜ Privatfreigabe<br />
aktivieren in <strong>iTunes</strong>).<br />
zockfieber Ein iPad 2,<br />
iPhone 4S oder neuere<br />
iGeräte können Apps<br />
auf einen Apple TV spiegeln,<br />
das gilt übrigens<br />
auch <strong>für</strong> Spiele. Bei<br />
einigen Titeln stellt der<br />
TV den Spielbildschirm<br />
dar, während Ihr iGerät<br />
als Controller fungiert.<br />
Rückseite Die<br />
Anschlüsse von links<br />
nach rechts: Strom,<br />
HDMI, Micro-USB (nur<br />
<strong>für</strong> Störungsbehebung),<br />
Optical Out (zum<br />
Anschluss an AV-Receiver)<br />
und Ethernet.<br />
<strong>Der</strong> <strong>ultimative</strong> <strong>Guide</strong> <strong>für</strong> <strong>iTunes</strong> & <strong>iCloud</strong> 113
<strong>iCloud</strong> & streaming Apple TV<br />
Mini-fernbedienung Im Lieferumfang befindet<br />
sich eine sehr einfache Fernbedienung. Sie sollten<br />
aber lieber die kostenlos erhältliche und deutlich<br />
komfortablere App auf Ihrem iPad oder iPhone <strong>für</strong><br />
die Steuerung benutzen.<br />
App-alternative<br />
Besonders das Scrollen<br />
durch eine umfangreiche<br />
Mediathek ist mit<br />
der Fernbedienung<br />
äußerst mühselig.<br />
Sobald beide Geräte miteinander<br />
verbunden sind, zeigt Apple TV eine<br />
Menüoption, über die Sie auf sämtliche<br />
<strong>iTunes</strong>-Inhalte (Musik, Filme, Serien,<br />
Podcasts, Fotos) zugreifen können. Zwar<br />
muss <strong>für</strong> das Streaming vom Rechner Ihr<br />
Mac oder PC eingeschaltet bleiben, da<strong>für</strong><br />
brauchen Sie sich aber nicht auf den<br />
<strong>iTunes</strong> Store und die <strong>iCloud</strong> zu verlassen,<br />
sondern greifen auf lokal gespeicherte<br />
Dateien zu. Das gilt übrigens auch <strong>für</strong><br />
Videos, die Sie mit Handbrake oder<br />
Media Converter (Seite 64) in ein iOSkompa-tibles<br />
Format gewandelt haben,<br />
sofern Sie diese Dateien in Ihre <strong>iTunes</strong>-<br />
Mediathek eingepflegt haben.<br />
Die mitgelieferte Fernbedienung<br />
ist schlecht, in bestimmten<br />
Situationen sogar nahezu nutzlos.<br />
Vollzugriff Mit Apple TV<br />
streamen Sie drahtlos<br />
Dateien vom Mac oder<br />
PC auf den TV.<br />
Die übrigen Homescreen-Optionen<br />
beziehen sich auf spezifische<br />
Onlinedienste und bieten noch einmal<br />
eine Fülle an zusätzlichen Inhalten. Einige<br />
davon wie Youtube oder Vimeo sind<br />
völlig kostenlos nutzbar, andere wie<br />
beispielsweise Watchever erfordern ein<br />
gebührenpflichtiges Abonnement. Am<br />
Ende der Liste finden sich außerdem<br />
einige Fotodienste, mit denen Sie Ihren<br />
Fernseher beispielsweise in einen<br />
riesigen Bilderrahmen verwandeln.<br />
Fernbedienung<br />
Egal auf welche Inhalte Sie auch<br />
zugreifen, eines wird Ihnen sehr schnell<br />
klar werden: Die mitgelieferte<br />
Fernbedienung ist schlecht, in<br />
bestimmten Situationen sogar nahezu<br />
nutzlos, was besonders durch die<br />
linearen Listen-Menüs des Apple TV noch<br />
verschlimmert wird. Standardaufgaben<br />
wie die Auswahl eines Films oder das<br />
Starten beziehungsweise Pausieren eines<br />
Musiktracks funktionieren zwar<br />
problemlos, aber gerade wenn man<br />
Suchbegriffe oder Passwörter auf der<br />
Bildschirmtastatur eingeben muss,<br />
verliert man ob der kleinen<br />
Navigationstasten schnell die Geduld.<br />
Wenn Sie eine große Musikbibliothek Ihr<br />
Eigen nennen, wird auch das Scrollen<br />
durch die langen Listen sehr schnell zum<br />
Geduldsspiel.<br />
Damit solche Aufgaben<br />
nervenschonender von der Hand gehen,<br />
bietet Apple eine Fernbedienungs-App<br />
als kostenlosen Download im App Store<br />
an. Diese hat zwei Funktionen: Einerseits<br />
verwandelt die Anwendung Ihr iGerät in<br />
einen gestenbasierten Touchscreen-<br />
Controller, mit dem Sie durch Wischen<br />
oder Tippen durch die Menüs navigieren.<br />
Andererseits öffnet die App immer dann,<br />
wenn ein Textfeld erscheint, die virtuelle<br />
Tastatur, sodass Sie Suchanfragen oder<br />
Passwörter zumindest auf Ihrem iOS-<br />
Gerät anstatt mit der schwer navigierbaren<br />
Bildschirmtastatur eingeben.<br />
Die App unterstützt auch noch einige<br />
zusätzliche Gesten, zum Beispiel können<br />
Sie, während Ihr Apple TV ein Video oder<br />
Musik abspielt, durch horizontale Wischgesten<br />
vor- oder zurückspulen. Alle<br />
weiteren Infos zur Fernbedienungsapp<br />
finden Sie auf Seite 58.<br />
Mehr Apps, mehr Spaß<br />
Auch wenn die Fernbedienungs-App die<br />
erste ist, die wir Apple-TV-Besitzern ans<br />
Herz legen, ist sie bei Weitem nicht die<br />
einzige empfehlenswerte Anwendung. In<br />
Kombination mit Airplay eröffnet der App<br />
Store nämlich eine ganze Reihe an tollen<br />
Möglichkeiten. Apple selbst wirbt ja<br />
gerne mit dem Slogan „Es gibt <strong>für</strong> alles<br />
eine App“ und obwohl die meisten<br />
Anwendungen <strong>für</strong> iOS-Geräte konzipiert<br />
sind, kann man dank Airplay (Details auf<br />
Seite 106) Video und Audio mithilfe von<br />
Apple TV drahtlos an den Fernseher<br />
übertragen. In solchen Fällen fungiert Ihr<br />
iPad, iPhone oder iPod als eine Art Super-<br />
Fernbedienung, mit der Sie herausuchen,<br />
was genau Sie ansehen oder hören<br />
möchten. <strong>Der</strong> Apple TV wird<br />
anschließend zum Empfänger und leitet<br />
diese Inhalte an den heimischen<br />
Fernseher weiter.<br />
114 <strong>Der</strong> <strong>ultimative</strong> <strong>Guide</strong> <strong>für</strong> <strong>iTunes</strong> & <strong>iCloud</strong>
Apple TV <strong>iCloud</strong> & streaming<br />
Wie man ... Air video konfiguriert.<br />
Installation<br />
Laden Sie den Air-Video-Client unter http://<br />
inmethod.com herunter und installieren Sie das<br />
Programm. Sobald Sie die Anwendung gestartet<br />
haben, klicken Sie auf das Icon in der Menüleiste<br />
und wählen Sie Preferences.<br />
Ordnerauswahl<br />
In den Servereinstellungen wählen Sie den<br />
Reiter Shared Folders. Dort klicken Sie auf Add<br />
Folder und wählen einen Ordner, in dem sich<br />
Videodateien befinden. Anschließend klicken Sie<br />
auf Open, um den Ordner zur Liste hinzuzufügen.<br />
1 2 3<br />
Die App nutzen<br />
Sobald der Server läuft (aktivierbar im Einstellungsmenü<br />
oder der Menüleiste), können Sie über<br />
die Air-Video-App darauf zugreifen und die Videos<br />
aufs iGerät streamen. Von dort übertragen Sie die<br />
Filme schließlich via Airplay auf den Apple TV.<br />
Zusätzliche Inhalte<br />
Diese Fähigkeit kann in einigen Fällen<br />
sogar fehlende Features des Apple TV<br />
wettmachen. Beispiel gefällig? Zwar hat<br />
Apple TV eine Radiofunktion, es kann<br />
aber äußerst schwierig sein, einen<br />
speziellen Radiosender ausfindig zu<br />
machen. Nutzen Sie stattdessen eine<br />
dedizierte Radio-App wie etwa Tunein<br />
Radio und übertragen Sie den Audiostream<br />
per Airplay (Airplay-Symbol<br />
berühren und Apple TV als Empfänger<br />
wählen), gestaltet sich das Ganze deutlich<br />
einfacher.<br />
Es kann so einfach sein<br />
Andere Apps nehmen einen<br />
normalerweise komplizierten Vorgang und<br />
vereinfachen diesen stark: Air Video und<br />
Streamtome verlangen von Ihnen lediglich,<br />
dass Sie eine spezielle Server-Software auf<br />
Ihrem Mac installieren und einige Ordner<br />
auswählen. Sobald Sie dann die<br />
dazugehörige App auf Ihrem iOS-Gerät<br />
installiert haben, erhalten Sie dort Zugriff<br />
auf diese ausgewählten Ordner und<br />
können Videos oder Musik aus diesen<br />
bestimmen, die anschließend drahtlos auf<br />
das Mobilgerät gestreamt werden. Lästiges<br />
Konvertieren von nicht unterstützten<br />
Formaten fällt ebenfalls weg, denn die<br />
Server-Software übernimmt diese<br />
Konvertierung <strong>für</strong> Sie und das auch noch<br />
on-the-fly, ohne dass Sie zunächst eine<br />
bestimmte Zeit warten müssen. Wenn Sie<br />
also AVI-Dateien auf Ihrer Festplatte liegen<br />
haben, können Sie diese mit Air Video oder<br />
Streamtome ganz einfach auf Ihren TV<br />
übertragen und das ohne Synchronisieren,<br />
ohne Konvertieren und ohne die Dateien<br />
irgendwohin verschieben zu müssen.<br />
Auch abseits des Entertainment-<br />
Bereichs bietet Apple TV zahlreiche weitere<br />
Streaming-Optionen: So können Sie<br />
beispielsweise Keynote-Präsentationen an<br />
den Fernseher senden, was im heimischen<br />
Wohnzimmer zwar wenig nützlich sein<br />
wird, gerade in der Schule oder bei<br />
Meetings aber eine große<br />
Arbeitserleichterung darstellt.<br />
Was bringt die Zukunft?<br />
Wenn man den Gerüchten Glauben<br />
schenken darf, dann arbeitet Apple seit<br />
Längerem an einem richtigen Fernseher,<br />
von dem sich die Fans eine ähnliche<br />
Marktrevolution erhoffen, wie sie das<br />
iPhone einst im Handybereich brachte.<br />
Einen Großteil der Spekulation verursachte<br />
Walter Isaacsons Steve-Jobs-Biografie. In<br />
dieser beschrieb Isaacson nämlich, dass<br />
Jobs den Fernseher „einfach und elegant“<br />
machen wollte, genau wie er es mit<br />
Computern, Musikplayern und Telefonen<br />
bereits getan hat. Ein solcher TV könnte<br />
„nahtlos mit allen Ihren Geräten sowie der<br />
<strong>iCloud</strong> synchronisiert werden“. Außerdem<br />
soll Jobs gesagt haben, dass der Apple-<br />
Fernseher „das einfachste User-Interface<br />
haben wird, das man sich vorstellen kann“.<br />
Es gibt nichts, was dagegen spricht, dass<br />
Apple irgendwann einmal einen Fernseher<br />
auf den Markt bringen wird, aber Jobs’<br />
Worte klingen eher nach einem fertigen<br />
Produkt, als nach einem das zukünftig<br />
erscheinen könnte. Vielleicht orientierte<br />
sich Jobs bei seinen Aussagen aber auch<br />
an den bisher erhältlichen Apple TVs, denn<br />
immerhin steckt auch hier der Fernseher<br />
im Namen. Die kleine schwarze Box lässt<br />
sich einfach per HDMI-Kabel mit einem<br />
Fernseher verbinden, erleichtert das<br />
Ausleihen und Kaufen von Filmen im<br />
<strong>iTunes</strong>-Store und bietet – wie auf den<br />
vorherigen Seiten vorgestellt – Zugriff auf<br />
nahezu unbegrenzt viele weitere Inhalte.<br />
Im Gegensatz zu möglichen<br />
zukünftigen Apple-Fernsehern ist ein<br />
Apple TV noch dazu äußerst preiswert.<br />
kompakt und einfach zu bedienen.<br />
Während wir also gespannt in die Zukunft<br />
blicken und ein weiteres revolutionäres<br />
Apple-Produkt erwarten, schauen wir<br />
solange noch mit beiden Augen auf<br />
unseren Apple TV, der unser TV-Verhalten<br />
im Zusammenspiel mit anderen Apple-<br />
Produkten zumindest schon ein bisschen<br />
revolutioniert hat. l<br />
Featurevielfalt Auch<br />
ohne ein zusätzliches<br />
iGerät bietet der Apple<br />
TV Zugriff auf tausende<br />
Filme, TV-Serien und<br />
Songs aus dem <strong>iTunes</strong><br />
Store.<br />
<strong>Der</strong> <strong>ultimative</strong> <strong>Guide</strong> <strong>für</strong> <strong>iTunes</strong> & <strong>iCloud</strong> 115
<strong>iCloud</strong> & streaming Tipps und Tricks<br />
Tipps <strong>für</strong> <strong>iCloud</strong> und Apple TV<br />
So holen Sie das meiste aus <strong>iCloud</strong> und Apple TV heraus.<br />
Einmal kaufen, globaler zugriff<br />
Aktivieren Sie automatische Downloads<br />
und alle gekauften <strong>iTunes</strong>-Inhalte<br />
werden automatisch auf<br />
andere iGeräte übertragen.<br />
Match mobil? Wenn gerade kein<br />
WLAN verfügbar ist, können Sie<br />
auch über mobile Daten Songs aus<br />
Ihrer <strong>iTunes</strong>-Match-Bibliothek<br />
laden. Achten Sie aber auf Ihr<br />
Datenlimit!<br />
Käufe erneut herunterladen<br />
Eines der praktischsten Features der universalen Apple ID ist die<br />
Tatsache, dass Sie von jedem Ihre iGeräte auf gekaufte Inhalte<br />
zugreifen können. Auf einem Mac öffnen Sie da<strong>für</strong> <strong>iTunes</strong><br />
und melden sich im Store an, dann klicken Sie auf<br />
Account und anschließend auf Einkaufsstatistik. Dort<br />
finden Sie eine Liste mit allem, was Sie jemals mit Ihrer<br />
Apple ID gekauft haben unabhängig vom Gerät. Die Liste<br />
lässt sich auch durchsuchen oder nach Filmen, Musik,<br />
TV-Serien, Apps oder Büchern filtern. Das Praktischste an dieser<br />
Liste ist, dass alle gekauften Inhalte, die Sie von Ihrem Mac<br />
gelöscht haben, erneut komplett kostenlos heruntergeladen<br />
werden können. Auf einem iOS-Gerät lässt sich die Einkaufsstatistik<br />
ebenfalls aufrufen, indem Sie die <strong>iTunes</strong>-App starten und<br />
die entsprechende Schaltfläche unten auf der Startseite antippen.<br />
Vormals gekaufte Inhalte können auf bis zu zehn iGeräten<br />
und Rechnern heruntergeladen werden, wobei maximal fünf<br />
gleichzeitig mit derselben Apple ID autorisiert sein dürfen.<br />
Automatische Downloads<br />
Neben dem häppchenweisen Download<br />
gekaufter Artikel haben Sie auch die Möglichkeit,<br />
die erworbenen Inhalte automatisch auf<br />
allen mit Ihrer Apple ID verknüpften Geräten<br />
herunterladen zu lassen. Um diese<br />
Option zu aktivieren, öffnen Sie die<br />
<strong>iTunes</strong>-Einstellungen, klicken auf das<br />
Store-Tab und setzen je nach Bedarf die<br />
Häkchen bei Musik, Apps und Bücher.<br />
Wenn Sie jetzt unterwegs ein Album auf<br />
Ihrem iPhone kaufen, werden Sie dieses zu<br />
Hause auch auf Ihrem Mac vorfinden. Die<br />
gleiche Option können Sie natürlich auch<br />
auf Ihrem iOS-Gerät aktivieren, sodass ein<br />
Buch, das Sie auf Ihrem Mac erworben<br />
haben, automatisch auch in iBooks auf<br />
Ihrem iPad oder iPhone erscheint. Bei den<br />
Mobilgeräten sollten Sie allerdings immer<br />
den freien Speicher im Blick haben, denn<br />
auch wenn ein einzelnes Album oder Buch<br />
nicht viel Platz benötigt, so hat Ihr Mac<br />
doch deutlich mehr Kapazität als ein mobiles<br />
Gerät.<br />
<strong>iTunes</strong> Match im<br />
mobilen Datennetz<br />
Selbst wenn Sie ein <strong>iTunes</strong>-Match-Abo (Seite<br />
92) haben und dieses auf Ihrem Mobilgerät<br />
aktivieren, kann es hin und wieder trotzdem<br />
zu folgender Situation kommen: Sie<br />
Kraftkästchen Im unscheinbar kleinen Apple TV steckt großes Potenzial.<br />
sind gerade unterwegs und möchten einen ganz bestimmten<br />
Song hören, den Sie jedoch zuvor nicht auf Ihr iGerät geladen<br />
haben. Auch da<strong>für</strong> gibt es eine Lösung: Gehen Sie in das Einstellungsmenü<br />
Ihres iPhones, iPods oder iPads und aktivieren Sie<br />
unter <strong>iTunes</strong> und App Stores die Option Mobile Daten verwenden.<br />
Wenn Sie jetzt einen Track in <strong>iTunes</strong> laden, wird dieser<br />
über die Datenverbindung Ihres Mobilgeräts gestreamet und<br />
anschließend gespeichert. Sie sollten die Option aber mit Vorsicht<br />
verwenden und nach Möglichkeit die automatischen<br />
Downloads deaktivieren, denn sonst könnte Ihr monatliches<br />
Datenvolumen sehr schnell an seine Grenzen stoßen.<br />
<strong>iCloud</strong>-Speicher verwalten<br />
Wenn Sie sich <strong>für</strong> die <strong>iCloud</strong> anmelden, erhalten Sie kostenlos 5<br />
Gigabyte Onlinespeicher. Ihr Fotostream, gekaufte Songs, Apps,<br />
Bücher oder TV-Serien verringern diese 5 Gigabyte übrigens<br />
nicht, sondern werden separat in Ihrer <strong>iCloud</strong> gesichert, sodass<br />
sich der gesamten Onlinespeicher <strong>für</strong> Dokumente und andere<br />
Daten nutzen lässt. Sie können außerdem genau festlegen, was<br />
in Ihrer <strong>iCloud</strong> gespeichert werden soll, indem Sie auf einem<br />
Mac die Systemeinstellungen öffnen und auf <strong>iCloud</strong> klicken<br />
Cloudspeicher Von jedem iOS- oder Mac-Gerät aus haben Sie die Möglichkeit,<br />
Ihren <strong>iCloud</strong>-Speicher zu verwalten und zu bereinigen.
Tipps und Tricks <strong>iCloud</strong> & streaming<br />
oder bei einem iOS-Gerät im Einstellungsmenü auf <strong>iCloud</strong> ➜<br />
Speicher & Backup ➜ Speicher verwalten tippen. Dort<br />
können Sie wählen, welche Apps Ihre Daten in der Cloud speichern<br />
dürfen, oder nicht mehr benötigte Back-ups und einzelne<br />
Dokumente löschen, wenn Sie Speicherplatz freigeben möchten.<br />
Apps, die Daten in der Apple-Wolke speichern, werden<br />
unter „Speicher verwalten“ gelistet. Auf Ihrem iGerät können Sie<br />
diese einfach antippen, um eine Liste der gespeicherten Dateien<br />
angezeigt zu bekommen oder per Wischgeste und anschließendem<br />
Berühren des „Löschen“-Buttons die in der <strong>iCloud</strong><br />
gespeicherten Daten entfernen. Sie können auch komplette<br />
Back-ups von anderen Geräten löschen, was besonders nützlich<br />
ist, wenn Sie beispielsweise Ihren alten iPod verkaufen. Auch<br />
hier gehen Sie ins <strong>iCloud</strong>-Menü, tippen auf den Namen des<br />
nicht mehr benötigten Geräts und wählen Backup löschen.<br />
Dokumente synchronisieren mit<br />
aktueller OS-Version<br />
Sie können Dokumente über mehrere iGeräte hinweg synchronisieren,<br />
indem Sie sich auf allen mit derselben Apple ID anmelden<br />
und Dokumente & Daten in den <strong>iCloud</strong>-Einstellungen<br />
aktivieren. Anschließend brauchen Sie nur noch die gleiche Einstellung<br />
in den Optionen der gewünschten Apps aktivieren, um<br />
die Daten auf allen Geräten sychron zu halten. Damit das reibungslos<br />
funktioniert, sollten Sie unbedingt sicherstellen, dass<br />
auf all Ihren Apple-Produkten die aktuellste Betriebssystemversion<br />
(iOS 6.1, OS X Mountain Lion) läuft, denn speziell die iWork-<br />
Apps (Pages, Numbers und Keynote) erhielten erst Ende 2012<br />
ein Update <strong>für</strong> die automatische <strong>iCloud</strong>-Synchronisierung. Zuvor<br />
konnten sich die iWork-Apps zwar mit einem Mac abgleichen,<br />
aber wenn Sie auf dem Mac Änderungen an einer Datei vorgenommen<br />
haben, mussten Sie diese veränderten Dokumente<br />
manuell hochladen.<br />
Dokumente online syncen<br />
Wenn Sie die Option Dokumente & Daten in den <strong>iCloud</strong>-Einstellungen<br />
aktiviert haben, denken Sie daran, dass Sie auf alle<br />
Ihre Dateien sowie Kalender und andere Daten von jedem internetfähigen<br />
Gerät zugreifen können. Dazu öffnen Sie den Link<br />
www.icloud.com in Ihrem Browser und loggen sich mit Ihrer<br />
Apple ID ein. Anschließend wählen Sie iWork und bekommen<br />
separate Bereiche <strong>für</strong> Keynote-, Pages- und Numbers-Dokumente<br />
angezeigt. Dort können Sie Dateien öffnen, kopieren,<br />
umbenennen, herunterladen oder auf Wunsch auch lokal<br />
gespeicherte Dokumente per Drag & Drop in die <strong>iCloud</strong> hochladen.<br />
Ein tolles Zusatzfeature ist, dass Sie – trotz iWork – auch<br />
Microsoft-Office-Dateien und Textdokumente hochladen oder<br />
gespeicherte iWork-Daten im Office-Format herunterladen können.<br />
Die Konvertierung erfolgt dabei automatisch.<br />
<strong>iCloud</strong> wie Dropbox nutzen<br />
Mit einem kleinen Trick können Sie Dateien mit anderen Macs<br />
teilen, die mit derselben Apple ID angemeldet sind. Stellen Sie<br />
zunächst sicher, dass Dokumente & Daten in den <strong>iCloud</strong>-Optionen<br />
aktiviert ist. Navigieren Sie nun in Ihren Benutzerordner<br />
(Users/username/Library) und lokalisieren Sie dort den Unterordner<br />
namens Mobile Documents. Wenn Sie zusätzliche<br />
Dateien in diesen Ordner verschieben, werden diese<br />
automatisch in die <strong>iCloud</strong> hochgeladen und erscheinen<br />
im gleichen Ordner auf allen Macs, die gerade mit derselben<br />
Apple ID angemeldet sind. Sollten Sie dieses<br />
Feature häufiger nutzen, ist es ratsam, sich einen Alias<br />
auf dem Desktop anzulegen.<br />
Filme auf dem Apple TV<br />
Wie Sie bereits wissen, können Sie<br />
Filme, die in <strong>iTunes</strong><br />
oder auf Ihrem Mac<br />
gespeichert sind,<br />
über Apple TV auf dem großen<br />
Wohnzimmer-TV abspielen.<br />
Wenn Sie sich aber mit Ihrer Apple ID anmelden,<br />
können Sie die Filme und TV-Serien auch aus dem<br />
Internet kaufen und streamen. So erworbene Inhalte werden<br />
auf einem Mac heruntergeladen und gespeichert, nicht jedoch<br />
auf einem Apple TV, da dessen Speicherplatz sehr begrenzt ist.<br />
Stattdessen werden die Daten aus der Cloud gestreamt und<br />
nur kurzzeitig im Speicher des Apple TV abgelegt, sodass Sie<br />
den Film bei jedem Anschauen quasi neu laden müssen. Über<br />
Apple TV haben Sie außerdem Zugriff auf Photo Stream und<br />
Ihre <strong>iTunes</strong>-Match-Bibliothek, deren Inhalte werden ebenfalls<br />
permanent aus der <strong>iCloud</strong> gestreamt. Leider ist der Zugriff auf<br />
Filme in der <strong>iCloud</strong> aber noch deutlich eingeschränkter als bei<br />
Musik und Fotos, wo Sie einzelne Dateien kinderleicht öffnen,<br />
herunterladen oder auch löschen können.<br />
Fotos auf dem Apple TV<br />
Haben Sie die Privatfreigabe in <strong>iTunes</strong> aktiviert, können Sie auch<br />
mit Apple TV auf Ihre Fotos zugreifen. Wenn Sie nur bestimmte<br />
Fotos teilen möchten, klicken Sie auf Datei ➜ Privatfreigabe<br />
➜ Fotos zur Bereitstellung an Apple TV auswählen …<br />
Fotos als Bildschirmschoner<br />
<strong>Der</strong> eingebaute Bildschirmschoner Ihres Apple TV kann auf<br />
Wunsch eine Slideshow aus Ihren Fotos darstellen. Um diese zu<br />
aktivieren, öffnen Sie die Einstellungen und wählen Bildschirmschoner<br />
und klicken dann auf Fotos. l<br />
<strong>iCloud</strong>-Dropbox Mit einem kleinen<br />
Trick ist es möglich, Dateien<br />
auf andere Macs zu pushen, die<br />
mit derselben Apple ID angemeldet<br />
sind.<br />
Alleskönner Sie können<br />
iWork-Dokumente nicht nur in die<br />
<strong>iCloud</strong> laden und dort darauf<br />
zugreifen, sondern auf Wunsch<br />
auch Microsoft-Office-Dokumente<br />
online speichern oder iWork-Dokumente<br />
im Office-Format herunterladen.<br />
Die Konvertierung erfolgt<br />
automatisch.<br />
<strong>Der</strong> <strong>ultimative</strong> <strong>Guide</strong> <strong>für</strong> <strong>iTunes</strong> & <strong>iCloud</strong> 117
Ausstattung<br />
& zubehör<br />
Sie haben sich die perfekte Musiksammlung<br />
aufgebaut? Unsere Empfehlungen<br />
sorgen <strong>für</strong> das passende Audio-Equipment!<br />
120 Den richtigen Apple-Player finden<br />
124 Airplay-Lautsprecher und Sound-Docks<br />
136 Bluetooth-Lautsprecher und Sound-Docks<br />
140 Sport-Ohrhörer<br />
142 On-Ear-Kopfhörer<br />
143 In-Ear-Kopfhörer<br />
145 Bluetooth-Kopfhörer<br />
118 <strong>Der</strong> <strong>ultimative</strong> <strong>Guide</strong> <strong>für</strong> <strong>iTunes</strong> & <strong>iCloud</strong>
<strong>Der</strong> <strong>ultimative</strong> <strong>Guide</strong> <strong>für</strong> <strong>iTunes</strong> & <strong>iCloud</strong> 119
Ausstattung & Zubehör Welches Apple-Gerät?<br />
Den richtigen Player finden<br />
Sie wollen auch unterwegs Musik geniesen? Apple bietet eine Menge Möglichkeiten.<br />
Auf den vorangegangenen Seiten<br />
haben wir Ihnen gezeigt, wie Sie<br />
<strong>iTunes</strong> mit fast jedem mobilen<br />
Musikplayer (siehe Seiten 74 ff.) verbinden<br />
können. Aber viele werden sich lieber <strong>für</strong><br />
eines von Apples eigenen Abspielgeräten,<br />
einen iPod, ein iPhone oder ein iPad entscheiden.<br />
Diese sind perfekt auf <strong>iTunes</strong><br />
abgestimmt. <strong>Der</strong> Apple-Mediaplayer verwaltet<br />
nicht nur Ihre Musik-Bibliothek, sondern<br />
all Ihre Media-Dateien, E-Mail-<br />
Accounts und andere Daten auf Ihrem iGerät<br />
(auch wenn Sie sich bei Geräten mit iOS<br />
theoretisch gar nicht mit dem Computer<br />
verbinden müssen). Aber welcher iPod<br />
oder welches iOS-Gerät ist der oder das<br />
Richtige <strong>für</strong> Sie? Es gibt enorm viel Auswahl,<br />
vom iPod Shuffle, nur da<strong>für</strong> gemacht,<br />
Musik zu hören, bis zum iPhone, dem Alleskönner<br />
mit Retina-Display. Jedes iGerät<br />
bringt so viele tolle Features und Funktionen<br />
mit, dass eine Entscheidung schwer<br />
fallen kann. Mit diesem <strong>Guide</strong> versuchen<br />
wir Ihnen Ihre Auswahl zu erleichtern. l
Welches Apple-Gerät? Ausstattung & Zubehör<br />
iPod Shuffle<br />
Klein im Format, groß im Klang<br />
Den Shuffle gibt es schon eine ganze Weile in unveränderter<br />
Form, er ist aber nach wie vor ein wichtiges Mitglied der<br />
iPod-Familie. Er ist preiswert, zweckmäßig und mit seinen 29 x<br />
31,6 x 8,7 mm kaum größer als eine Briefmarke. <strong>Der</strong> Shuffle eignet sich<br />
also perfekt <strong>für</strong> Kinder oder Sportler, die einen funktionellen und robusten<br />
Player benötigen. Seinen Namen hat das Gerät von der „Shuffle“-Funktion.<br />
Mit dieser lässt sich die gespeicherte Musik in zufälliger Reihenfolge abspielen,<br />
durch den fehlenden Bildschirm eine durchaus sinnvolle Option.<br />
Die Bedienelemente wurden auf ein Minimum reduziert. Auf der Front finden<br />
sich nur noch Play/Pause, lauter/leiser und vor-/zurückspulen bzw.<br />
nächster/letzter Track. Auf der Rückseite ist ein praktischer Clip platziert, mit<br />
dem Sie den Shuffle an Ihrer Kleidung oder Tasche befestigen können.<br />
Die jüngste Ergänzung des kleinen iPlayers ist die Genius-Wiedergabeliste<br />
– eine von <strong>iTunes</strong> automatisch generierte Playlist, die auf Ihrem Musikgeschmack<br />
basiert. Sie können der Wiedergabeliste natürlich am Computer<br />
eigenständig Songs hinzufügen, diese entfernen oder die Reihenfolge<br />
verwalten. Nicht nur <strong>für</strong> Sportler, sondern auch <strong>für</strong> Eltern könnte der iPod<br />
als Geschenk <strong>für</strong> ihr Kind interessant sein, denn dieser Player ist relativ<br />
preiswert, robust und es ist möglich, die Maximal-Lautstärke manuell festzulegen.<br />
iPod Nano<br />
<strong>Der</strong> kleine Touch-Einsteiger<br />
Apples zuletzt neu erschienener iPod Nano – oder „renanoed“ Nano,<br />
wie ihn Apple gerne betitelt – ist mit 5,4 mm der dünnste iPod aller<br />
Zeiten, sein Multitouch-Bildschirm ist mit 2,5 Zoll auch der größte, der<br />
je in einem iPod Nano verbaut wurde, also ideal auch <strong>für</strong> Fotos und Videos. Seit<br />
diesem Modell versteht er sich auch auf Bluetooth, womit Sie Ihre Musik komplett<br />
drahtlos an geeignete Kopfhörer oder Lautsprecher streamen und genießen<br />
können. Die neueste Version des Nano erinnert optisch an einen kleinen<br />
Bruder des iPod Touch. Im Funktionsumfang ist er hingegen etwas abgespeckt.<br />
<strong>Der</strong> Multitouch-Bildschirm bietet Ihnen Zugang nur zu einer begrenzten<br />
Anzahl an Apps. So sind Musik, Videos, Podcasts, Fotos, Uhr, Wecker und<br />
Sprach-Memos <strong>für</strong> den smarten Musikplayer kein Problem. Allerdings können<br />
diese Inhalte, wie beim Shuffle, nur aus <strong>iTunes</strong> am Computer synchronisiert<br />
werden – es gibt keine Möglichkeit, Apps direkt auf dem Gerät zu kaufen und<br />
herunterzuladen. Mit dabei ist auch hier die intelligente Genius-Wiedergabeliste.<br />
Ein Unterschied zum Shuffle ist, dass mit dem Nano eine <strong>für</strong> Sie passende<br />
Wiedergabeliste ohne Computer erstellt werden kann. Wenn Sie einen Song<br />
hören, der Ihnen gut gefällt, dann tippen Sie einfach auf das Genius-Symbol<br />
und der Nano listet Ihnen alle ähnlichen, auf dem iPod verfügbaren Titel auf.<br />
Ein praktisches weiteres Feature: Dank eines UKW-Radios lassen sich Musiksender,<br />
Nachrichten und Talkshows empfangen.<br />
ipod shuffle datenblatt<br />
Modell Technische Daten Preis<br />
iPod Shuffle<br />
Speicher: 2 GByte<br />
Anzahl an Songs: ca. 500<br />
Farben: 8 verschiedene<br />
Maße: 29 x 31,6 x 8,7 mm<br />
Gewicht: 12,5 Gramm<br />
Akkulaufzeit: 15h<br />
40 Euro<br />
IPod nano datenblatt<br />
Modell Technische Daten Preis<br />
I Pod Nano<br />
Speicher: 16 GByte<br />
Anzahl an Songs: ca. 4.000<br />
Farben: 8 verschiedene<br />
Maße: 76,5 x 39,6 x 5,4 mm<br />
Gewicht: 31 Gramm<br />
Akkulaufzeit: 30h Audio/3,5h Video<br />
Bildschirm: 2,5 Zoll, 240 x 432 Pixel<br />
130 Euro<br />
<strong>Der</strong> <strong>ultimative</strong> <strong>Guide</strong> <strong>für</strong> <strong>iTunes</strong> & <strong>iCloud</strong> 121
Ausstattung & Zubehör Welches Apple-Gerät?<br />
iPod Classic<br />
<strong>Der</strong> kompromisslose Speicher-Bolide<br />
Wenn Sie über eine große Musik- oder Film-Sammlung verfügen<br />
und auf diese auch unterwegs nicht verzichten möchten, dann<br />
ist die fünfte Generation des iPod Classic genau das Richtige <strong>für</strong><br />
Sie. Die Speicherkapazität umfasst beeindruckende 160 Gigabyte, das ist ausreichend<br />
Platz <strong>für</strong> 40.000 Songs und mehr als genug, um in den 36 Stunden<br />
Akkulaufzeit kein Lied doppelt hören zu müssen. Alternativ können Sie auch<br />
200 Stunden Videos oder 25.000 Fotos auf den Classic laden. <strong>Der</strong> Nachteil dieses<br />
Musik- und Videoplayers ist, dass der Bildschirm mit 2,5 Zoll nur sehr klein<br />
und nicht Multitouch-fähig ist.<br />
Die Menüführung ist, wie Sie auf dem oben abgebildeten Bild erkennen<br />
können, optisch zweigeteilt. Die Menü-Leiste befindet sich auf der Linken, die<br />
Album-Cover-Visualisierung auf der Rechten. Das ist sinnvoll und sieht dazu<br />
auch noch gut aus. <strong>Der</strong> Classic ist der letzte erhältliche iPod, der sich noch mit<br />
dem charakteristischen „Click-Wheel“ bedienen lässt. Nicht nur <strong>für</strong> Retro-Fans<br />
ein Hingucker. Bisher erworbenes iZubehör, wie Sounddocks oder Adapter<br />
können weiterhin verwendet werden, denn dieser iPod ist noch mit einem<br />
herkömmlichen 30-Pin-Connector ausgestattet. Apps oder dergleichen gibt<br />
es nicht und Musik bzw. Fotos, Videos müssen via <strong>iTunes</strong> an Ihrem PC oder<br />
Mac verwaltet werden. Die Genius-Playlist ist ebenfalls mit an Bord.<br />
iPod Touch<br />
Mehr als nur ein Musikplayer<br />
Im September 2012 hat Apple den iPod Touch einer Generalüberholung<br />
unterzogen. Heraus kam ein smartes Gerät mit knackscharfem, vier Zoll<br />
großem Retina-Display, einer 5-Megapixel-iSight-Kamera mit LED-Blitz<br />
und 1080p-HD-Video-Aufnahme-Funktion. Die intelligente Sprachsteuerung<br />
Siri erlaubt Ihnen jetzt sogar eine berührungslose Bedienung. Im Gehäuse<br />
werkelt der flotte A5-Prozessor und der alte 30-Pin- wurde durch den neuen<br />
Lightning-Connector ersetzt.<br />
Mit 6,1 mm Stärke ist der Touch einer der schlankesten Vertreter aus dem<br />
Apple-Sortiment und sieht zudem dank seiner Aluminium-Verkleidung nicht<br />
nur gut aus, sondern ist mit nur 88 Gramm auch extrem leicht. Anders als iPod<br />
Shuffle, Nano oder Classic setzt Apple hier auf das vollständige iOS als<br />
Betriebssystem, das bedeutet, dass Sie auch Zugriff auf alle kompatiblen Inhalte<br />
des riesigen App-Stores erhalten. Sparfüchse können zur Zeit noch auf den<br />
älteren iPod Touch der 4. Generation zurückgreifen.<br />
ipod touch datenblatt<br />
Modell Technische Daten Preis<br />
ipod classic datenblatt<br />
Modell Technische Daten Preis<br />
4. Generation<br />
16/32GB<br />
Speicher: 16/32 GByte<br />
Anzahl an Songs: ca. 3.500/7.000<br />
Maße: 111 x 58,9 x 7,2 mm<br />
Gewicht: 101 Gramm<br />
Akkulaufzeit: 40h Audio/7h Video<br />
Bildschirm: 3,5 Zoll, 960 x 340 Pixel<br />
16GB: 160 Euro<br />
32GB: 210 Euro<br />
IPod classic<br />
Speicher: 160 GByte<br />
Anzahl an Songs: ca. 40.000<br />
Farben: Schwarz, Weiß<br />
Maße: 103,5 x 61,8 x 10,5 mm<br />
Gewicht: 140 Gramm<br />
Akkulaufzeit: 36h Audio/6h Video<br />
Bildschirm: 2,5 Zoll, 320 x 240 Pixel<br />
230 Euro<br />
5. Generation<br />
32/64GB<br />
Speicher: 32/64 GByte<br />
Anzahl an Songs: ca. 7.000/14.000<br />
Maße: 123,4 x 58,6 x 6,1 mm<br />
Gewicht: 88 Gramm<br />
Akkulaufzeit: 40h Audio/8h Video<br />
Bildschirm: 4 Zoll, 1.136 x 640 Pixel<br />
Kamera: 5 Megapixel<br />
32GB: 270 Euro<br />
64GB: 350 Euro<br />
122 <strong>Der</strong> <strong>ultimative</strong> <strong>Guide</strong> <strong>für</strong> <strong>iTunes</strong> & <strong>iCloud</strong>
Welches Apple-Gerät? Ausstattung & Zubehör<br />
iPad<br />
Das Tablet-Original<br />
Das 9,7 Zoll große Retina-Display des aktuellen iPad der 4. Generation<br />
löst mit eindrucksvollen 2.048 x 1.536 Pixeln auf und hat eine extrem<br />
hohe Pixeldichte von 264 ppi, um eine möglichst gute Darstellung<br />
<strong>für</strong> Videos, Fotos, eBooks, aber auch <strong>für</strong> das einfache Browsen im Web zu<br />
gewährleisten. <strong>Der</strong> neue A6X-Prozessor verfügt über die doppelte Rechenleistung<br />
und Grafik-Performance als noch seine Vorgänger, und das weiterhin bei<br />
einer Akkulaufzeit von bis zu 10 Stunden. Für Apples Premium-Tablet sind<br />
sämtliche iOS-Apps verfügbar, davon mehr als 250.000 Programme, die eigens<br />
<strong>für</strong> das iPad optimiert bzw. entwickelt wurden. Außerdem bietet es jetzt<br />
Facetime-Videotelefonie und eine 5-Megapixel-iSight-Kamera, die zudem<br />
1080p-Video-Aufnahmen ermöglicht.<br />
Zuwachs bekommt die iPad-Familie durch das 7,9 Zoll kleine iPad Mini. Beide<br />
Varianten haben eine 3.5mm-Klinkenbuchse <strong>für</strong> Kopfhörer und erstaunlich<br />
kraftvolle Lautsprecher verbaut. Siri und Genius sind auch mit von der Partie.<br />
iPhone<br />
Smarter Alltagsbegleiter<br />
Das iPhone 5 könnte das Mobilgerät sein, das Sie schon immer haben<br />
wollten – selbst wenn Sie das bisher noch gar nicht wussten. Es vereint<br />
die Vorzüge eines iPods mit denen eines Telefons in einem<br />
Gehäuse aus Aluminium und Glas. <strong>Der</strong> brillante Bildschirm verwendet die<br />
hochauflösende Retina-Technologie, was nicht nur Videos und Fotos zugute<br />
kommt, sondern auch sämtliche Alltagsaufgaben knackscharf und in satten,<br />
hellen Farben erstrahlen lässt.<br />
Die Kamera knipst mit acht Megapixeln, die Bildstabilisation hat sich, genau<br />
wie die Frontkamera, gegenüber dem Vorgängermodell 4S (das weiterhin<br />
angeboten wird) verbessert. Facetime ermöglicht Ihnen bei bestehender 3Goder<br />
WLAN-Verbindung Videotelefonie zu anderen Apple-Geräten. Das<br />
iPhone 5 und das 4S haben zudem die Sprachsteuerung Siri an Bord.<br />
Das iPhone 5 ist übrigens das erste iPhone, das den im vergangenen Jahr<br />
eingeführten Lightining-Connector verwendet. Falls Sie noch älteres 30-Pin-<br />
Zubehör besitzen, müssen Sie einen Adapter <strong>für</strong> 29 Euro erwerben.<br />
iPad datenblatt<br />
Modell Technische Daten Preis<br />
iPhone datenblatt<br />
iPad 2<br />
16 GByte<br />
iPad mini<br />
iPad 4<br />
16/32/64<br />
GByte<br />
Auflösung: 1.024 x 768 Pixel<br />
Prozessor: Dualcore A5<br />
Video-Aufnahme: 720p HD<br />
Auflösung: 1.024 x 768 Pixel<br />
Prozessor: Dualcore A5<br />
Video-Aufnahme: 1080p HD<br />
Auflösung: 2.048 x 1.536 Pixel<br />
Prozessor: Dualcore A6X<br />
Video-Aufnahme: 1080p HD<br />
Wi-Fi<br />
360 Euro<br />
Wi-Fi+3G<br />
470 Euro<br />
Wi-Fi Wi-Fi+4G<br />
16GB: 300 Euro 16GB: 410 Euro<br />
32GB: 370 Euro 32GB: 490 Euro<br />
64GB: 450 Euro 64GB: 600 Euro<br />
Wi-Fi Wi-Fi+4G<br />
16GB: 450 Euro 16GB: 540 Euro<br />
32GB: 540 Euro 32GB: 660 Euro<br />
64GB: 630 Euro 64GB: 720 Euro<br />
Modell Technische Daten Preis<br />
iPhone 4<br />
iPhone 4S<br />
iPhone 5<br />
Speicher: 8 GByte<br />
Kamera: 5 Megapixel<br />
Video: 720p HD<br />
Speicher: 16 GByte<br />
Kamera: 8 Megapixel<br />
Video: 1080p HD<br />
Speicher: 16/32/64 GByte<br />
Kamera: 8 Megapixel<br />
Video: 1080p HD<br />
320 Euro<br />
500 Euro<br />
16GB: 570 Euro<br />
32GB: 680 Euro<br />
64GB 760 Euro<br />
<strong>Der</strong> <strong>ultimative</strong> <strong>Guide</strong> <strong>für</strong> <strong>iTunes</strong> & <strong>iCloud</strong> 123
Ausstattung & Zubehör Lautsprecher und Docks<br />
JBL Soundfly Air<br />
Eine gute, günstige Soundlösung <strong>für</strong> Ihr Airplay-Netzwerk? Na ja, fast ...<br />
PRODUKTINFO<br />
Preis: 160 Euro<br />
Hersteller: JBL<br />
Webseite: www.jbl.com<br />
Technische Daten<br />
Leistung: 2 × 10 W RMS<br />
Frequenz: 60 Hz – 20 kHz<br />
Ausmaße: 71 × 92 × 190 mm<br />
Gewicht: 42 g<br />
Airplay ermöglicht es den Herstellern,<br />
kabellose Lautsprecher<br />
zu bauen, die in jede<br />
erdenkliche Nische passen und jedes<br />
Bedürfnis befriedigen: Egal ob ultramobil<br />
oder als Heimlösung: Alle Airplay-Soundsysteme<br />
bieten die Möglichkeit,<br />
sie entweder direkt über ein<br />
iOS-Gerät oder als Teil eines Multiroom-Airplay-Netzwerks<br />
über Ihren PC<br />
oder Mac zu steuern.<br />
„In jede erdenkliche Nische“ passt<br />
buchstäblich auch zu JBLs Soundfly Air,<br />
denn das Soundsystem dockt dank eingebautem<br />
Stromstecker direkt an jede<br />
Steckdose an. Hängt der Soundfly am<br />
Stromnetz, können Sie ihn via Webbrowser<br />
oder alternativ mittels der<br />
unserer Meinung nach etwas umständlich<br />
gestalteten App konfigurieren.<br />
Das Design gefällt uns gut, es birgt<br />
allerdings einen Nachteil: Weitere<br />
daneben oder darunter befindliche<br />
Steckdosen werden aufgrund der<br />
„<strong>Der</strong> Airplay-Lautsprecher klingt okay,<br />
haut uns aber nicht vom Hocker.“<br />
Gehäuseausmaße blockiert. Sollte sich<br />
oberhalb noch eine Steckdose befinden,<br />
können Sie hier problemlos ein<br />
anderes Gerät anschließen, zumal die<br />
Lautsprecher des Soundfly Air ja seitlich<br />
abstrahlen.<br />
Kontrollverlust<br />
Obwohl Airplay-Lautsprecher natürlich<br />
in erster Linie dazu gedacht sind, sie<br />
per Fernbedienung zu steuern, finden<br />
wir es dennoch frustrierend, dass sich<br />
am Soundfly Air nicht ein einziger<br />
Knopf befindet. Dass wir nicht in der<br />
Lage sind, die Wiedergabe mittels Pause-,<br />
Vorspultaste etc. zu steuern, können<br />
wir gerade noch akzeptieren. Eine<br />
Möglichkeit zur Lautstärkeregulierung<br />
direkt am Gerät vermissen wir jedoch<br />
schmerzlich.<br />
Was dieser Umstand in der Praxis<br />
bedeutet, mussten wir bei einem typischen<br />
Nutzungsszenario erfahren: <strong>Der</strong><br />
Soundfly Air spielte in der Küche, als wir<br />
gerade Essen kochten. Auffallend war<br />
dabei, wie oft wir das Bedürfnis hatten,<br />
zumindest die Lautstärke zu ändern<br />
oder einen Song zu überspringen.<br />
Wenn wir nicht gerade ein entsprechendes<br />
Gerät zur Hand hatten, mussten<br />
wir also jedes Mal unsere Kochsession<br />
unterbrechen und uns das<br />
iPad oder iPhone schnappen.<br />
Das ist deshalb so ärgerlich, weil der<br />
Soundfly so konzipiert wurde, dass er<br />
problemlos in jedem Raum zum Einsatz<br />
kommen kann, beispielsweise auch in<br />
einer Garage, einem Flur oder Schuppen.<br />
Und just an diesen Orten hat man<br />
nicht immer ein i-Gerät dabei.<br />
Man sollte JBLs Soundfly daher nicht<br />
als autarkes Klangsystem sehen, sondern<br />
eher als Teil eines Multiroom-Lautsprecher-Netzwerks.<br />
Obwohl die<br />
Soundqualität sehr ordentlich ist<br />
(besonders der gute Stereo-Eindruck<br />
hat uns positiv überrascht), können wir<br />
es nicht uneingeschränkt <strong>für</strong> den<br />
Musikgenuss empfehlen. Beim Abbilden<br />
der menschlichen Stimme leistet<br />
das Gerät sehr gute Arbeit, dem Facettenreichtum<br />
von Musik vermag der<br />
Lautsprecher aber nur unzureichend<br />
gerecht zu werden.<br />
Nicht perfekt<br />
Verfügen Sie bereits über ein bestehendes<br />
Airplay-Lautsprecher-Netzwerk<br />
und möchten die verbliebenen „ruhigen<br />
Orte“, wie zum Beispiel Ihre Garage,<br />
schnell und günstig in Ihr Multiroom-Audio-Ensemble<br />
einbinden,<br />
kommt der Soundfly sicherlich <strong>für</strong> Sie<br />
infrage.<br />
Bedenken Sie aber: Auch wenn der<br />
Soundfly <strong>für</strong> einen Airplay-Lautsprecher<br />
preiswert erscheint, wirken die<br />
160 Euro aufgrund des doch eher<br />
mäßigen Sounds etwas zu hoch<br />
gegriffen.<br />
Wir wollen Ihnen nicht vom<br />
Kauf abraten, Sie sollten sich<br />
aber zuvor auf jeden Fall<br />
bewusst machen, dass der<br />
JBL Soundfly besonders in<br />
puncto Klang einige<br />
Schwächen birgt. l<br />
PLUG AND PLAY Einfach an eine Steckdose<br />
andocken, via Airplay verbinden und schon<br />
spielt der Soundfly Air drauflos.<br />
124 <strong>Der</strong> <strong>ultimative</strong> <strong>Guide</strong> <strong>für</strong> <strong>iTunes</strong> & <strong>iCloud</strong>
Lautsprecher und Docks Ausstattung & Zubehör<br />
Onkyo ABX-N300 iOnly Stream<br />
Ein stylisher Lautsprecher mit hervorragendem Preis-Leistungs-Verhältnis<br />
Produktinfo<br />
Preis: 300 Euro<br />
Webseite: www.onkyo.de<br />
TEchnische DAten<br />
Leistung:<br />
2 × 10 W RMS<br />
Frequenz:<br />
40 Hz – 20 kHz<br />
Ausmaße:<br />
430 × 131 × 143 mm<br />
Gewicht:<br />
2,4 kg<br />
D<br />
as extravagante Design des<br />
ABX-N300 ist ein echter Hingucker:<br />
<strong>Der</strong> Lautsprecher wird<br />
von hochwertigem, schwarzem Stoff<br />
überzogen, während die Oberfläche<br />
ein klavierlackartiges Finish besitzt.<br />
Darauf befindet sich eine hochwertige<br />
Aluminium-Platte, die nicht nur dezente<br />
Sensor-Steuertasten beherbergt,<br />
sondern bei leichtem Druck auch elegant<br />
zur Seite gleitet. Dann bietet sie<br />
Zugang zum 30-Pin-Connector. Alternativ<br />
lassen sich iPhone 5, iPad und<br />
iPod Touch der aktuellen Generation<br />
über den drahtlosen Standard Airplay<br />
mit dem ABX-N300 verbinden, falls Sie<br />
auf einen entsprechenden Lightning-Adapter<br />
verzichten möchten.<br />
Tolle Sounds<br />
Das ABX-N300 <strong>für</strong> die kabellose Signalübertragung<br />
mittels Airplay einzurichten,<br />
gestaltet sich ein wenig fum-<br />
melig,<br />
wenn man dies<br />
mit der extrem kompakten<br />
Fernbedienung<br />
oder den Sensortasten<br />
in Kombination mit dem schmalen<br />
Matrix-Display bewerkstelligen möchte.<br />
Alternativ bietet Onkyo die Möglichkeit<br />
an, das ABX-N300 mithilfe des<br />
integrierten Ethernet-Ports über den<br />
Webbrowser einzurichten. Diese kleinen<br />
Unwägbarkeiten sind zum Glück<br />
sofort vergessen, wenn der Lautsprecher<br />
Musik spielt. Das Soundsystem<br />
mag <strong>für</strong> den stolzen Preis recht kompakt<br />
ausgefallen sein, aber es verwöhnt<br />
Ihre Ohren mit äußerst anspre-<br />
chendem Klang. Zwar fehlen ihm die<br />
richtig tiefen Bässe, sein knackiges, klares<br />
und ausgewogenes Klangbild lässt<br />
aber ansonsten kaum Wünsche offen.<br />
Unter dem Strich ist der Onkyo-Kandidat<br />
dank seines schmucken Designs,<br />
der guten Ausstattung und der gelungenen<br />
Soundqualität auf jeden Fall<br />
sein Geld wert. l<br />
Supertooth Disco 2<br />
Günstig, laut und perfekt <strong>für</strong> Partys geeignet.<br />
Produktinfo<br />
Preis: 75 Euro<br />
Webseite: www.supertooth.net<br />
Technische Daten<br />
Leistung:<br />
16 W RMS<br />
Frequenz:<br />
2,4 GHz<br />
Ausmaße:<br />
108 × 70 × 182 mm<br />
Gewicht: 553 g<br />
Dieses fantasievoll und markant<br />
gestaltete kleine Kerlchen ist<br />
der Nachfolger zu Supertooths<br />
erstem Disco-Bluetooth-Lautsprecher.<br />
Als portablere Alternative konzipiert,<br />
kommt der Disco 2 mit einem eingebauten<br />
Akku, der laut Hersteller bei<br />
hoher Lautstärke etwa vier, bei niedrigem<br />
Pegel um die zehn Stunden<br />
Strom liefert. In unserem Test schafften<br />
wir ungefähr sechs Stunden Spielzeit,<br />
bis das Gerät an die Dose musste –<br />
eine sehr zufriedenstellende Leistung<br />
<strong>für</strong> ein Soundsystem in dieser Größe.<br />
Party-Löwe<br />
Natürlich können Sie den Disco 2 auch<br />
zu Hause, beispielsweise in der Küche<br />
benutzen. Aufgrund seiner Mobilität<br />
empfiehlt er sich aber erst recht, um<br />
bei einer Garten-Party oder einem<br />
Picknick <strong>für</strong> die Musikuntermalung zu<br />
sorgen. Und das macht das kompakte<br />
Gerät dank einer Ausgangsleistung von<br />
16 Watt mehr als ordentlich. Auf wuchtige<br />
Bässe müssen Sie zwar verzichten,<br />
was bei diesen Gehäuse-Abmessungen<br />
aber nicht weiter überraschend ist<br />
(aufgestellt ist der Disco 2 gerade Mal<br />
18 Zentimeter hoch). Ein kurzer Ausflug<br />
ins Bluetooth-Menü in den iOS-Einstellungen<br />
und die Verbindung steht im<br />
Handumdrehen. <strong>Der</strong> Disco 2 unterstützt<br />
den neuesten Bluetooth-Standard<br />
4.0, womit eine Signalübertragung<br />
innerhalb eines Umkreises von<br />
bis zu zehn Metern möglich ist. Verbindungsprobleme<br />
gibt es meist keine,<br />
allzu dicke Wände können allerdings<br />
zu Unterbrechungen führen. Preislich<br />
ordnet sich der Supertooth Disco 2<br />
zwischen kostspieligen Mobillautsprechern<br />
wie der Logitech UE Boombox<br />
und günstigeren Modellen wie der<br />
Logitech Mobile Boombox oder Creatives<br />
D100 ein. Auch in Sachen Klang-<br />
qualität bewegt sich der Disco 2 im<br />
Mittelfeld. High-End-Sound dürfen Sie<br />
hier also nicht erwarten – das bietet<br />
Ihnen aber auch kein anderes Gerät in<br />
diesem Preissegment. Das Gesamtpaket<br />
aus Mobilität, Design und Performance<br />
ist aber so gelungen, dass Sie<br />
<strong>für</strong> 75 Euro nichts falsch machen<br />
können. l<br />
<strong>Der</strong> <strong>ultimative</strong> <strong>Guide</strong> <strong>für</strong> <strong>iTunes</strong> & <strong>iCloud</strong> 125
Ausstattung & Zubehör Lautsprecher und Docks<br />
AQ Audio Smart Speaker<br />
<strong>Der</strong> portabe Airplay-Lautsprecher trumpft mit einigen praktischen Funktionen auf.<br />
Produktinfo<br />
Preis: 139 Euro (einzeln),<br />
260 Euro (Paar)<br />
Webseite: www.aqaudio.com<br />
Technische Daten<br />
Leistung:<br />
2 × 13 W RMS<br />
Frequenz:<br />
90 Hz – 20 kHz<br />
Ausmaße:<br />
135 × 245 × 109 mm<br />
Gewicht: 1 kg<br />
Optisch erinnert der AQ Audio<br />
Smart Speaker an ein halbes<br />
PC-Lautsprechersystem, befindet<br />
sich im Karton doch nur eine Box.<br />
In dem rund 25 Zentimeter hohen<br />
Gehäuse steckt neben der Empfangstechnik<br />
und zwei Lautsprechermembranen<br />
auch ein Akku. Bis zu zehn Stunden<br />
spielt der Smart Speaker drahtlos<br />
per WLAN übertragene Musik ab. Stöpselt<br />
man per Miniklinke einen Musik-<br />
Player an und schaltet Airplay ab, reicht<br />
der Saft doppelt so lange. So können<br />
Sie ganz problemlos den Lautsprecher<br />
überall im Haus aufstellen und hören<br />
Musik in der Badewanne, auf der Terrasse<br />
oder in jedem anderen Zimmer. Wie<br />
bei Airplay üblich empfängt der Smart<br />
Speaker Musik von allen iOS-Geräten<br />
oder <strong>iTunes</strong> über ein WLAN-Netz. Da<strong>für</strong><br />
muss das Gerät zunächst im heimischen<br />
Drahtlosnetzwerk angemeldet<br />
werden, wo<strong>für</strong> der Hersteller gleich<br />
zwei Möglichkeiten anbietet. Besitzer<br />
von iPhone, iPod Touch oder iPad installieren<br />
sich eine kostenlose App und<br />
können dann ganz bequem via Touchscreen<br />
das WLAN auswählen und das<br />
Passwort hinter legen. Wer ausschließlich<br />
per Computer arbeitet, muss den<br />
Lautsprecher über einen Webbrowser<br />
konfigurieren.<br />
Zwei Lautsprecher,<br />
zwei Kanäle<br />
Ein bisher bei Airplay-Lautsprechern<br />
einzigartiges Feature bietet AQ Audio<br />
Kunden, die gleich doppelt zuschlagen<br />
und sich zwei Exemplare vom Smart<br />
Speaker zulegen. Über einen Schalter<br />
auf der Rückseite lassen sich die Boxen<br />
nämlich als linker bzw. rechter Stereolautsprecher<br />
definieren. Sendet man<br />
seine Musik nun an beide Lautsprecher<br />
gleichzeitig, spielt jeder nur „seinen“<br />
Stereokanal ab. Leider lassen sich mehrere<br />
Airplay-Abspieler derzeit nur via<br />
<strong>iTunes</strong>, nicht aber von iOS-Geräten<br />
ansprechen. Obendrein ist der Stereo-Sound<br />
mit zwei benötigten Boxen<br />
und somit gut 260 Euro kein Pappenstiel.<br />
Klanglich präsentiert sich die Airplay-Box<br />
einerseits sehr bassarm, andererseits<br />
aber erfreulich ausgewogen<br />
und neutral. Freunde der tiefen Töne<br />
werden hier nicht glücklich. Auch als<br />
Partybeschaller eignet sich der Smart<br />
Speaker kaum, spielt er doch maximal<br />
nur einen Tick jenseits der Zimmerlautstärke,<br />
aber bis zum Ende der Skala<br />
pegelfest. In der Klangabteilung reicht<br />
es gerade noch <strong>für</strong> ein „gut“, mit dem<br />
Bonus <strong>für</strong> den integrierten Akku und<br />
der langen Spielzeit verdient sich der<br />
AQ Audio unterm Strich aber noch eine<br />
Kaufempfehlung. l<br />
Team-Player Die Smartspeaker können als<br />
Stand-alone-Lösung genutzt oder miteinander<br />
kombiniert werden.<br />
126 <strong>Der</strong> <strong>ultimative</strong> <strong>Guide</strong> <strong>für</strong> <strong>iTunes</strong> & <strong>iCloud</strong>
Lautsprecher und Docks Ausstattung & Zubehör<br />
Audyssey Audio Dock Air<br />
Sie stehen auf kernige Bässe? Dann sind Sie hier genau richtig!<br />
Produktinfo<br />
Price: 290 Euro<br />
Webseite: www.audyssey.com<br />
Technische DATEN<br />
Leistung:<br />
Keine Angabe<br />
Ausmaße:<br />
120 × 226 × 211 mm<br />
Gewicht: 2,3 kg<br />
D<br />
as Audyssey Audio Dock Air<br />
sieht aus wie eine seitlich aufgestellte<br />
Keksdose, die in<br />
schwarzen Stoff gekleidet wurde. Auf<br />
der Oberseite finden wir neben einigen<br />
LEDs einen großen Drehregler<br />
zum Einstellen der Lautstärke, während<br />
auf der Rückseite ein proprietärer<br />
Strom- plus ein 3,5-Millimeter-Aux-Anschluss<br />
bereitstehen. Ein Wi-Fi-Setup-<br />
Knopf hilft Ihnen, das Gerät <strong>für</strong> das<br />
Streamen von iOS-Geräten oder Macs<br />
vorzubereiten.<br />
Laut und kräftig<br />
Audyssey bietet erst seit Kurzem eigene<br />
Produkte <strong>für</strong> Endkunden an, zuvor<br />
hat sich die amerikanische Firma ihre<br />
Sporen mit digitalen Klangoptimierungen<br />
verdient. Da verwundert es nicht<br />
weiter, dass beim Audio Dock Air tief in<br />
die digitale Trickkiste gegriffen wurde.<br />
Das Ergebnis klingt zunächst überra-<br />
gend gut – lauter, kräftiger und vor<br />
allem bassstarker Sound lassen aufhorchen.<br />
Wie bei den meisten digitalen<br />
Eingriffen leidet die Präzision der Wiedergabe,<br />
die Bässe drängeln sich etwas<br />
in den Vordergrund. Justieren lässt sich<br />
der Klang leider nicht – weder<br />
am Gerät noch per App.<br />
Wie gut es aus den beiden<br />
seitlich abstrahlenden<br />
Lautsprechern tönt,<br />
hängt ganz maßgeblich<br />
von der Positionierung<br />
im Raum ab. Zeigt eine<br />
der Seiten auf eine Wand,<br />
dröhnt der Bass unangenehm.<br />
Am besten klingt<br />
das Audio Dock Air, wenn<br />
es möglichst frei steht<br />
Kraftpaket Das Audio Dock Air<br />
dürfte besonders bei Fans<br />
bassstarker Sounds Anklang finden.<br />
und der Zuhörer direkt auf die schmale<br />
Gerätestirn schaut. <strong>Der</strong> Maximalpegel<br />
reicht leider nur <strong>für</strong> mittelgroße<br />
Räume. l<br />
Sony XA900 Speaker Dock<br />
Tolle Soundqualität trifft auf vielfältige Anschlussmöglichkeiten.<br />
Produktinfo<br />
Preis: 330 Euro<br />
Webseite: www.sony.de<br />
Technische DATEN<br />
Leistung:<br />
200 W<br />
Frequenz:<br />
Keine Angabe<br />
Ausmaße:<br />
600 × 200 × 201 mm<br />
Gewicht:<br />
7 kg<br />
Multitalent Nicht gerade billig,<br />
aber da<strong>für</strong> äußerst flexibel und<br />
klangstark: Sonys XA900 Speaker Dock<br />
Um es gleich vorwegzunehmen:<br />
Sony hat mit dem XA900 einen<br />
echten Knaller am Start. Okay,<br />
ein Preis von über 300 Euro ist mit<br />
Sicherheit kein Pappenstiel, da<strong>für</strong><br />
bekommen Sie aber auch ein prima<br />
klingendes Sounddock, das durchaus<br />
mit deutlich teureren Geräten konkurrieren<br />
kann. Zudem<br />
zeigt sich das<br />
XA900 besonders kontaktfreudig:<br />
iPods und iPads mit Dock-Connector<br />
finden wahlweise an einem ausfahrbaren<br />
Dock Platz oder nehmen (im Falle<br />
von aktuellen Modellen mit Lightning-Anschluss)<br />
über Airplay Verbindung<br />
auf, Smartphones schicken<br />
Songs per Bluetooth an die Sound-Station.<br />
Außerdem stehen<br />
Ethernet und WLAN, der<br />
unvermeidliche Klin-<br />
ken-Eingang, ein USB-Anschluss sowie<br />
ein optischer Digital-Anschluss zur<br />
Wahl. Bei der Einrichtung hilft eine kostenlose,<br />
intuitiv zu bedienenden App,<br />
die darüber hinaus einen Equalizer enthält<br />
und auch als etwas umständlicher<br />
Player sowie Wecker fungiert. Klanglich<br />
zeichnet sich das RDP-XA900iP durch<br />
ein breites und räumliches Stereo-<br />
Panorama aus. Die Mitten reproduziert<br />
das Dock am besten, was sich besonders<br />
bei Gesang bezahlt macht. <strong>Der</strong><br />
Bass fällt im Vergleich leider ab.<br />
Er kommt zwar präzise und<br />
dynamisch rüber, doch es fehlt<br />
ihm an Nachdruck. Eine wandnahe<br />
Aufstellung schafft etwas<br />
Abhilfe. Diese kleine Schwäche<br />
ändert aber nichts an der Tatsache,<br />
dass hier selbst Menschen<br />
mit Hi-Fi-Ansprüchen<br />
auf Ihre Kosten kommen! l<br />
<strong>Der</strong> <strong>ultimative</strong> <strong>Guide</strong> <strong>für</strong> <strong>iTunes</strong> & <strong>iCloud</strong> 127
Ausstattung & Zubehör Lautsprecher und Docks<br />
STYLISH Im ausgefeilten Design der UE Boombox<br />
steckt viel Liebe zum Detail.<br />
Logitech<br />
UE Boombox<br />
Wird die UE Boombox ihrem Premium-Anspruch gerecht?<br />
PRODUKTINFO<br />
Preis: 250 Euro<br />
Hersteller: Logitech<br />
Webseite: www.logitech.de<br />
Technische DAten<br />
Leistung: 10 Watt<br />
Anschlüsse: 3,5-mm-Aux-In,<br />
Bluetooth A2DP<br />
Ausmaße:<br />
386 × 79 ×164 mm<br />
Gewicht: 1,98 kg<br />
D<br />
ie UE Boombox ist das neue<br />
Bluetooth-Lautsprecher-<br />
Flaggschiff aus Logitechs<br />
Ultimate-Ears-Reihe. Zunächst einmal<br />
fallen die <strong>für</strong> einen Mobillautsprecher<br />
relativ großen Ausmaße auf. Hinzu<br />
kommt ein stattliches Gewicht von<br />
knapp zwei Kilogramm, das sich beim<br />
Transport durchaus bemerkbar<br />
macht.<br />
Dass Logitech mit seinem Soundsystem<br />
das Premium-Segment bedienen<br />
möchte, zeigt sich im hochwertig<br />
gearbeiteten, äußerst stabilen<br />
Aluminium-Gehäuse. Die klare Formgebung<br />
sorgt zudem <strong>für</strong> eine dezente,<br />
stylishe Optik, sodass man die UE<br />
Boombox am liebsten gleich mitnehmen<br />
möchte. Hier<strong>für</strong> steht ein ebenfalls<br />
sehr robust gestalteter, das komplette<br />
Gerät umspannender Metalltragegriff<br />
bereit.<br />
Um die klare Design-Linie nicht zu<br />
stören, wurden sämtliche Steuerelemente<br />
und Anschlüsse an den Seiten<br />
untergebracht. Auf der rechten befinden<br />
sich die sehr großzügigen und<br />
somit selbst im Blindflug leicht zu<br />
treffenden Lautstärketasten, die<br />
darüber hinaus ohne Zwischenräume<br />
auskommen und daher gegen<br />
Spritzwasser und Staubpartikel<br />
immun sind. Linksseitig warten<br />
Aux-Eingang und Stromlade-Buchse<br />
auf ihren Einsatz. Schade, dass diese<br />
Schnittstellen frei liegen und nicht<br />
auch in irgendeiner Form gegen<br />
Umwelteinflüsse geschützt wurden.<br />
Die Unterseite überzieht eine gummierte<br />
Schicht, die rutschfesten<br />
Stand auf jeder Oberfläche ermöglicht.<br />
Wie es sich gehört, geht das<br />
Bluetooth-Pairing schnell und problemlos<br />
vonstatten.<br />
Bass-Protz<br />
Im Klangtest registrieren wir eine<br />
hohe Ausgangsleistung, obwohl diese<br />
mit vergleichsweise niedrigen 10<br />
Watt angegeben wird. Bei einer spontanen<br />
Garten-Party können Sie mit<br />
der UE Boombox tatsächlich mühelos<br />
<strong>für</strong> die nötige musikalische Untermalung<br />
sorgen. In diesem Zusammenhang<br />
müssen wir auch gleich noch<br />
die Pegelfestigkeit lobend erwähnen,<br />
denn selbst mit der Lautstärke am<br />
Anschlag wackelt das Klanggerüst<br />
nicht. Schön kräftig spielt die Boombox<br />
im unteren Frequenzbereich auf,<br />
die Höhen sind dynamisch und<br />
äußerst präsent. Eher unterrepräsentiert<br />
zeigt sich der Mitteltonbereich,<br />
weshalb die typische Loudness-Klangcharakteristik<br />
entsteht, die<br />
sich nicht <strong>für</strong> jede Musikrichtung gleichermaßen<br />
eignet. Bei Rock- und<br />
Elektronik-Sounds macht die Boombox<br />
eine sehr gute Figur, akustischer<br />
sowie klassischer Musik fehlt es an<br />
Natürlichkeit. <strong>Der</strong> eingebaute Akku<br />
liefert am Stück <strong>für</strong> bis zu sechs Stunden<br />
Strom.<br />
Das Gesamtpaket ist durchaus<br />
gelungen. Geht es um Design und<br />
Verarbeitung, wird die UE Boombox<br />
ihrem Premium-Anspruch auch zweifelsohne<br />
gerecht. Allerdings haben<br />
wir in dieser Preisklasse in Sachen<br />
Soundqualität schon bessere Geräte<br />
gehört, wie beispielsweise Sonys<br />
BTX-500. Für eine Top-Platzierung<br />
unter den besten mobilen Bluetooth-Lautsprechern<br />
reicht es aufgrund<br />
der genannten Schwächen bei der<br />
Soundabstimmung <strong>für</strong> die Logitech<br />
UE Boombox nicht. l<br />
128 <strong>Der</strong> <strong>ultimative</strong> <strong>Guide</strong> <strong>für</strong> <strong>iTunes</strong> & <strong>iCloud</strong>
Lautsprecher und Docks Ausstattung & Zubehör<br />
Jabra Solemate<br />
Es war einmal ein Lautsprecher, der<br />
aussah wie ein Turnschuh ...<br />
Produktinfo<br />
Preis: 100 Euro<br />
Hersteller: Jabra<br />
Webseite: www.jabra.com<br />
Technische Daten<br />
Ausmaße: 172 × 64 × 70 mm<br />
Gewicht: 610 g<br />
Die Firma Jabra ist in erster Linie<br />
<strong>für</strong> seine Bluetooth-In-Ear-<br />
Kopfhörer bekannt. Mit dem<br />
Solemate zeigt das Unternehmen aber,<br />
dass es auch im Lautsprechersegment<br />
durchaus ein Wörtchen mitzureden hat.<br />
Denn der portable Speaker hat uns<br />
durchaus beeindruckt. Allerdings müssen<br />
Sie bei allen qualitativen Aussagen,<br />
die wir an dieser Stelle tätigen, berücksichtigen,<br />
dass diese immer in Relation<br />
zur Größe (und damit auch zur Portabilität)<br />
zu sehen sind.<br />
So können wir dem Solemate beispielsweise<br />
einen <strong>für</strong> seine Größe<br />
potenten, lauten Klang bescheinigen,<br />
der sich <strong>für</strong> Videos, Spiele und auch<br />
Musik eignet. Falls es Ihnen in erster<br />
Linie darum geht, einen möglichst<br />
kompakten Lautsprecher Ihr Eigen zu<br />
nennen, der auch unterwegs einen pri-<br />
PASST Steht rutschfest auf jeder Oberfläche<br />
und klingt sehr ordentlich: der Solemate<br />
ma Unterhalter abgibt, machen Sie bei<br />
dem Jabra-Kandidaten nichts falsch. Als<br />
Hauptwiedergabegerät <strong>für</strong> Ihre Lieblingsmusik<br />
können wir den Solemate<br />
hingegen nicht unbedingt empfehlen.<br />
Am gefälligsten spielt die Mobilbox bei<br />
ruhigeren, akustischen Sounds. Heftige<br />
Rock-Tracks mit all ihrer Kraft und Dynamik<br />
abzubilden, gelingt dem Gerät allerdings<br />
nicht. Was aber nicht bedeutet,<br />
dass der Lautsprecher komplett schwach<br />
auf der Brust ist. Ein dedizierter Tieftöner<br />
verleiht dem Sound immerhin etwas<br />
Rums. Hören lassen können sich auch die<br />
soliden, klaren Höhen.<br />
Bodenständig<br />
Volle Punktzahl erhält der Solemate <strong>für</strong><br />
sein hochwertiges und durchdachtes<br />
Design. Die von einer Turnschuhsohle<br />
inspirierte Unterseite ist nämlich nicht<br />
nur Show: Sie sorgt zum einen da<strong>für</strong>,<br />
dass das Mini-Soundsystem absolut<br />
rutschfest steht, zum anderen isoliert<br />
sie den Lautsprecher gegen ungewollten<br />
Schwingungen. Die Verarbeitung,<br />
angefangen vom Gehäuse bis hin zu<br />
Bedienelementen und Anschlüssen ist<br />
tadellos. l<br />
Sonoro Troy<br />
Ein Auflade- und Musiksystem im<br />
Desktop-Format.<br />
Produktinfo<br />
Preis: 150 Euro<br />
Hersteller: Sonoro<br />
Webseite: www.sonoro-troy.de<br />
Technische DAten<br />
Ausmaße:<br />
260 × 165 × 175 mm<br />
Gewicht: 2 kg<br />
Sonoros Troy kommt mit einer<br />
praktischen Doppelfunktion: Es<br />
spielt nicht nur Ihre Musiksammlung<br />
ab, sondern lädt auf Wunsch auch<br />
die Akkus von Digitalkameras, Handys<br />
und Tablet-PCs auf. Die Anschlüsse<br />
befinden sich unter einer Klappe auf<br />
der Geräteoberseite. Neben einem<br />
3,5-Millimeter-Aux-Eingang stehen hier<br />
zwei USB-Ausgänge mit je 1.0 beziehungsweise<br />
2.1 Ampere Stromstärke<br />
bereit. Lästige Kabel lassen sich dank<br />
der kleinen Aussparungen links und<br />
rechts dezent unter der Abdeckung<br />
verstecken. In den Deckel wurde<br />
außerdem eine Halterung <strong>für</strong> Tablet-PCs<br />
integriert.<br />
Nett anzusehen<br />
Das hochwertig gearbeitete Chassis<br />
zieht mit einem sympathischen Retro-<br />
NOSTALGIE Das Design erinnert<br />
uns ein bisschen an Omas Nähkästchen.<br />
Look sofort die Blicke auf sich. Auf der<br />
Seite wurde ein großer, weich arbeitender<br />
Lautstärkeregler eingebaut, an<br />
der Front befindet sich ein exponierter<br />
Lautsprecher. In puncto Soundqualität<br />
konnte uns der Troy nicht wirklich<br />
überzeugen, was in erster Linie daran<br />
liegt, dass der Bass ziemlich dünn ausfällt.<br />
Dies scheint beabsichtigt zu sein,<br />
denn Sonoro empfiehlt den Troy ja<br />
auch als Tablet-Ständer, wenn Sie Ihr<br />
iPad beispielsweise in Verbindung mit<br />
einer Bluetooth-Tastatur zum Arbeiten<br />
nutzen. In diesem Fall wären von starken<br />
Bässen ausgehende Vibrationen<br />
unerwünscht. Abschließend lässt sich<br />
sagen, dass der Troy seinen Zweck<br />
erfüllt, in der Disziplin Klang aber<br />
allenfalls eine durchschnittliche Leistung<br />
abliefert. l<br />
<strong>Der</strong> <strong>ultimative</strong> <strong>Guide</strong> <strong>für</strong> <strong>iTunes</strong> & <strong>iCloud</strong> 129
Ausstattung & Zubehör Lautsprecher und Docks<br />
Pure Sensia 200D Connect<br />
Mit zahlreichen Verbesserungen geht der vielseitige Sensia in die nächste Runde.<br />
PRODUKTinfo<br />
Preis: 300 Euro<br />
Hersteller: Pure<br />
Webseite: www.pure.com<br />
Technische DATen<br />
Besonderheiten:<br />
DAB-, FM- und Internet-Radio,<br />
streamt Musik von Macoder<br />
NAS-Servern<br />
Display: 5,7 Zoll<br />
640 x 480 Pixel,<br />
TFT Touchscreen<br />
HINGUCKER Dank des großen<br />
Touch-Displays sticht beim<br />
Sensia nicht nur das tolle<br />
Design ins Auge.<br />
Pures Sensia 200D Connect sieht<br />
aus wie ein Football und ist<br />
auch in etwa so groß. Die Stirnseite<br />
wird von einem großformatigen<br />
Touch-Display dominiert, über das<br />
nicht nur die Wiedergabe gesteuert<br />
wird, sondern auch<br />
diverse<br />
Apps, etwa <strong>für</strong><br />
Facebook, Twitter,<br />
Picasa oder Digitalstationen<br />
wie 90elf. Zum<br />
Thema Bedienung müssen<br />
wir lobend erwähnen, dass die<br />
meisten Defizite, die uns bei der ersten<br />
Modell-Version aufgefallen sind,<br />
behoben wurden. Touch-Eingaben<br />
setzt das System nun deutlich weicher<br />
und präziser um. Die Verzögerungen,<br />
die uns beim ersten Sensia so gestört<br />
haben, sind praktisch verschwunden.<br />
Außerdem gestaltet sich der Wechsel<br />
zwischen geöffneten Apps jetzt viel<br />
einfacher. Perfekt ist der Schirm aber<br />
immer noch nicht, so reicht die<br />
Bildqualität beispielsweise nicht<br />
ansatzweise an die eines iPads heran.<br />
Getan hat sich auch etwas bei den<br />
Hardware-Tasten: Lautstärkeregler<br />
und Mute-Knopf befinden<br />
sich jetzt auf der<br />
Geräte-Oberseite<br />
und nicht mehr<br />
unpraktischerweise direkt auf dem<br />
Touchscreen. Das Sound-Ei versteht<br />
sich in erster Linie als modernes Radio.<br />
Neben DAB+ empfängt es klassische<br />
UKW- Sender sowie Online-Stationen,<br />
die man über Pures gepflegtes und<br />
personalisierbares Verzeichnis auswählt.<br />
Über den firmeneigenen Musikdienst<br />
kann man außerdem einzelne<br />
Songs kaufen sowie einen Cloud-<br />
Dienst ähnlich Simfy, Spotify & Co.<br />
abonnieren. Per WLAN und Ethernet<br />
unterstützt das Sensia des Weiteren<br />
Audio-Streaming vom Heimnetzwerk<br />
oder Smartphone per App. Das Pure-<br />
Dock klingt viel größer und erwachsener,<br />
als es die kompakten Maße vermuten<br />
lassen. Am wohlsten fühlt es sich in<br />
der Frequenz-Mitte, die Höhen und vor<br />
allem der Bass wirken leicht unterrepräsentiert.<br />
Wirklich einschränken<br />
muss man sich aber nur bei der<br />
Endlautstärke, die deutlich<br />
geringer ausfällt als bei den<br />
Rivalen. Da<strong>für</strong> stören<br />
aber auch keine Verzerrungen<br />
den Hörgenuss.<br />
<strong>Der</strong> Sensia<br />
gehört wegen<br />
seiner Vielseitigkeit,<br />
dem<br />
tollen Design<br />
sowie der<br />
komfortablen<br />
Bedienung zu<br />
den interessantesten<br />
derzeit<br />
erhältlichen<br />
Streaming-Lösungen.<br />
l<br />
130 <strong>Der</strong> <strong>ultimative</strong> <strong>Guide</strong> <strong>für</strong> <strong>iTunes</strong> & <strong>iCloud</strong>
Lautsprecher und Docks Ausstattung & Zubehör<br />
JBL On Beat Venue LT<br />
Sie kriegen gerne ordentlich was auf die Ohren? Dann sind Sie hier richtig.<br />
BLITZGESCHEIT <strong>Der</strong> On Beat Venue LT verfügt<br />
über einen Lightning-Connector.<br />
Produktinfo<br />
Preis: 180 Euro<br />
Hersteller: JBL<br />
Webseite: www.jbl.com<br />
Technische DAten<br />
Leistung: 30 W RMS<br />
Ausmaße:<br />
415 x 131 x 138 mm<br />
Gewicht: 2,3 kg<br />
„Für seine Größe hat der Venue LT<br />
viel Dampf unter der Haube.“<br />
JBLs On Beat Venue LT kann<br />
sowohl <strong>für</strong> den kabellosen<br />
Betrieb als auch als Docking-Station<br />
eingesetzt werden. Als eines der<br />
wenigen aktuellen Sounddocks ist das<br />
JBL-Modell dank des Lightning-Connectors<br />
kompatibel mit<br />
iPhone, iPod und iPad der aktuellen<br />
Generation. Bedenkt man, dass JBL<br />
seit Jahren <strong>für</strong> sehr ausgefallene<br />
Designs steht, wirkt die Optik des<br />
komplett schwarzen Soundsystems<br />
sehr zurückhaltend, fast schon langweilig.<br />
Die einzigen Farbakzente –<br />
orange Gummifüße – sind leider nicht<br />
zu sehen. Davon abgesehen, besticht<br />
aber auch der Venue LT mit der von<br />
JBL gewohnten hochwertigen Verarbeitungsqualität,<br />
was sowohl <strong>für</strong> das<br />
Gehäuse als auch <strong>für</strong> sämtliche<br />
Anschlüsse und Tasten gilt. Apropos:<br />
Neben den üblichen Power- und Lautstärke-Knöpfen<br />
überrascht uns der<br />
Hersteller noch mit zwei weiteren<br />
Schaltern: Mit „Bass“ heben Sie die tiefen<br />
Frequenzen noch mal ordentlich<br />
an, während „Movie“ Equalizer-Einstellungen<br />
aktiviert, die Stimmen und<br />
Effekte mehr in den Vordergrund stellen.<br />
Um es gleich vorwegzunehmen:<br />
Diese beiden zusätzlichen Klangfunktionen<br />
versprechen mehr als sie halten.<br />
Wir raten von ihrer Verwendung<br />
ab, da sie den Klang auf unschöne Art<br />
verfälschen. Was uns wundert, ist die<br />
Tatsache, dass der Venue LT ohne<br />
Fernbedienung kommt – bei einem<br />
Soundsystem in dieser Preisklasse sollte<br />
man das eigentlich erwarten dürfen.<br />
Immerhin bietet JBL mit Music<br />
Beat eine kostenlose App an, mit der<br />
Sie den Lautsprecher über Ihr iOS-Gerät<br />
fernsteuern können. <strong>Der</strong> Venue LT<br />
greift bei der Wiedergabe auf vier<br />
Lautsprecher zurück: zwei <strong>für</strong> den<br />
Hochton- und zwei <strong>für</strong> den Mitteltonbereich.<br />
Insgesamt bringt es das System<br />
auf eine durchaus stattliche Ausgangsleistung<br />
von 30 Watt. Damit füllen<br />
Sie selbst bei moderatem Pegel<br />
mittelgroße Räume problemlos mit<br />
Musik. Beeindruckend, über welche<br />
Leistungsreserven das kleine Kraftpaket<br />
dann immer noch verfügt. Bei vollem<br />
Anschlag befindet sich das Lautstärkeniveau<br />
schon hart an der<br />
Schmerzgrenze. Aber nicht nur aus<br />
gesundheitlichen Gründen wollen wir<br />
von solch hohen Pegeln abraten,<br />
denn die Klangqualität leidet unter<br />
diesen Umständen merklich. Die Bässe<br />
verlieren ihre Dynamik, die Höhen neigen<br />
zum Verzerren. Am besten klingt<br />
der JBL-Kandidat bei Zimmerlautstärke.<br />
Dann erleben Sie das gut abgestimmte<br />
Klangbild, bei dem jeder Frequenzbereich<br />
genug Raum erhält, um<br />
sich entfalten zu können und Musik<br />
aller Genres klar und unverfälscht wiederzugeben.<br />
Auch der Stereo-Eindruck<br />
kann sich <strong>für</strong> ein Gerät in dieser<br />
Preisklasse wirklich hören lassen. Wer<br />
sich nicht daran stört, dass der Venue<br />
LT im oberen Lautstärkebereich nicht<br />
so souverän aufspielt, bekommt hier<br />
ein Soundsystem mit sehr gutem<br />
Preis-Leistungs-Verhältnis. l<br />
<strong>Der</strong> <strong>ultimative</strong> <strong>Guide</strong> <strong>für</strong> <strong>iTunes</strong> & <strong>iCloud</strong> 131
Ausstattung & Zubehör Lautsprecher und Docks<br />
Audyssey South of Market<br />
Ist der 300-Euro-Lautsprecher sein Geld wert? Wir haben genau hingehört.<br />
Produktinfo<br />
Preis: 300 Euro<br />
Herdteller: Audyssey<br />
Webseite: www.audyssey.com<br />
technische DAten<br />
Leistung: Keine Angabe<br />
Anschlüsse: 2 x 3,5-mm-Klinke<br />
(Audioquelle, Mikrofon),<br />
Mini-USB (PC/Mac-Anschluss)<br />
Ausmaße: 130 x 230 x 280 mm<br />
Gewicht: 4,1 kg<br />
Nein, wir haben auch keinen<br />
blassen Schimmer, was der<br />
Produktname bedeutet. Aber<br />
es ist vielleicht gar keine schlechte Idee,<br />
einem außergewöhnlichen Lautsprecher<br />
einen außergewöhnlichen Namen<br />
zu geben. Mit seinem keilförmigen,<br />
massiven Gehäuse sticht der Audyssey-Kandidat<br />
aus der Masse heraus. Das<br />
hohe Gewicht von über 4.000 Gramm<br />
verleiht dem mattschwarzen Lautsprecher<br />
eine äußerst robuste Anmutung.<br />
Diesen Eindruck unterstreicht auch der<br />
30-Pin-Dock-Connector, der stabil<br />
genug ist, um ein iPad mit Retina-Display<br />
sicher in der Verankerung zu halten.<br />
Aufgelockert wird die Oberfläche mit<br />
hintergrundbeleuchteten Abspiel- und<br />
Lautstärketasten. Weitere Hardware-Knöpfe<br />
gibt es nicht, falls Sie den<br />
Klang per Equalizer feintunen möchten,<br />
benötigen Sie die entsprechende (kostenlose)<br />
App aus dem App Store.<br />
Neben der Bluetooth-Kontaktaufnahme<br />
ermöglicht außerdem eine<br />
USB-Buchse auf der Rückseite den<br />
Anschluss an einen PC oder Mac, um so<br />
den angedockten Player oder das Telefon<br />
mit <strong>iTunes</strong> zu synchronisieren.<br />
Monolithisch Das ungewöhnlich<br />
designte Dock arbeitet problemlos<br />
mit iPod Touch, iPhone und iPad<br />
zusammen.<br />
Kraftvoller Klang<br />
Im Inneren des Audio-Docks verbergen<br />
sich je zwei Hoch- und Tieftöner,<br />
die einem angeschlossenen iPod<br />
Gehör verschaffen. Auch wenn man<br />
es dem kleinen Gerät nicht<br />
zutrauen mag, spielt es am<br />
Ende der Volumenskala<br />
deutlich jenseits der Zimmerlautstärke<br />
und erfreulich<br />
pegelfest. Bei geringer bis<br />
normaler Lautstärke genießt<br />
der Zuhörer ein sehr ausgewogenes<br />
Klangbild. Mit steigender<br />
Lautstärke drängen<br />
sich die erstaunlich kraftvollen<br />
Bässe etwas in den Vordergrund.<br />
Wie bei der<br />
Bauform kaum anders zu<br />
erwarten, stellt sich aber<br />
kein ausgeprägter Stereoeffekt<br />
ein – die Ortung einzelner<br />
Instrumente und<br />
Stimmen auf der akustischen<br />
Bühne ist quasi<br />
unmöglich. Neben dem<br />
anständigen Sound kann<br />
die Klangsäule von Audyssey<br />
auch mit Sonderfunktionen<br />
punkten. So lassen sich<br />
via Bluetooth Musiktitel<br />
drahtlos übertragen und<br />
sogar Telefonate in erfreulich<br />
guter Qualität führen.<br />
Löblich: <strong>Der</strong> Hersteller legt<br />
nicht nur das USB-Kabel,<br />
sondern auch zwei 3,5-mm-<br />
Klinkenkabel mit in die<br />
Packung. Wenn Sie basslastigen<br />
Sound mögen und auf<br />
modernes, minimalistisches<br />
Design stehen, ist das South of<br />
Market Audio Dock eine gute Wahl. l<br />
132 <strong>Der</strong> <strong>ultimative</strong> <strong>Guide</strong> <strong>für</strong> <strong>iTunes</strong> & <strong>iCloud</strong>
Lautsprecher und Docks Ausstattung & Zubehör<br />
Pure Contour 200i Air<br />
Airplay-Musikvergnügen zum Budget-Preis gibt’s beim 200i Air.<br />
Produktinfo<br />
Preis: 200 Euro<br />
Hersteller: Pure<br />
Webseite: www.pure.com<br />
Technische Daten<br />
Leistung: 36 W<br />
Ausmaße: 370 x 229 x 175 mm<br />
Gewicht: 4,5 kg<br />
Kurvenreich Das fließende Design<br />
verleiht dem Contour 200i Air<br />
einen eleganten Look.<br />
<strong>Der</strong> 200i Air muss im Vergleich<br />
zu den übrigen Sounddocks<br />
der Countour-Reihe ohne<br />
Radio-Tuner und Display auskommen.<br />
Da<strong>für</strong> trumpft dieses Modell mit<br />
kabellosem Komfort in Form von Airplay-Technologie<br />
auf. Alternativ zur<br />
schnurlosen Übertragung steht ein<br />
Dock-Connector <strong>für</strong> iPods, iPhones<br />
und iPads mit 30-Pin-Anschluss<br />
bereit.<br />
Das Airplay-Setup geht<br />
wunderbar einfach und<br />
schnell von der Hand.<br />
Lautstärke-Änderungen<br />
nehmen Sie entweder<br />
an Ihrem<br />
iOS-Gerät vor oder<br />
direkt über die hochwertig<br />
gearbeiteten<br />
Tasten am Lautsprecher.<br />
Unglücklich finden wir<br />
die Tatsache, dass die<br />
Docking-Station nicht zurück ins<br />
Gehäuse geschoben werden kann,<br />
wenn sie nicht gebraucht wird. Andere<br />
Contour-Modelle besitzen dieses<br />
Feature. Dies erscheint deshalb so<br />
unverständlich, da Sie den 200i Air ja<br />
hauptsächlich drahtlos benutzen werden.<br />
<strong>Der</strong> Contour 200i Air begeistert<br />
dann aber mit kraftvollem, knackigen<br />
Sound, der dank eines hohen Maßes<br />
an Natürlichkeit auch bei der Wiedergabe<br />
von akustischen Instrumenten<br />
sowie der menschlichen Stimme überzeugt.<br />
Ganz perfekt tönt es aber nicht<br />
aus den Lautsprechern: Zwar sind die<br />
Höhen klar und dynamisch, bei höherer<br />
Lautstärke geraten diese mitunter<br />
aber etwas schrill. Druckvoll<br />
und sauber spielt der Bass<br />
auf, allerdings hätten ihm<br />
mehr Tiefe und Resonanz<br />
gut getan. Alles in allem<br />
bietet der 200i trotzdem<br />
eine Klangqualität,<br />
wie Sie sie in diesem<br />
Preissegment<br />
kaum finden. l<br />
Libratone Zipp<br />
Wie gut klingt der Airplay-Lautsprecher im Schafspelz?<br />
Produktinfo<br />
Preis: 400 Euro<br />
Hersteller: Libratone<br />
Webseite: www.libratone.com<br />
Technische DAten<br />
Leistung: 60 W<br />
Ausmaße: 260 x 122 x 122 mm<br />
Gewicht: 1,8 kg<br />
Libratones portabler Airplay-<br />
Lausprecher ist nicht nur äußerst<br />
kompakt, er sieht auch noch<br />
wirklich klasse aus. Die in einen<br />
Wollbezug gehüllte Soundröhre lässt<br />
sich im heimischen Netzwerk wie<br />
jeder andere Airplay-Lautsprecher<br />
nutzen, geht aber auch gerne auf<br />
Reisen. <strong>Der</strong> integrierte Akku liefert<br />
genug Saft <strong>für</strong> ein vierstündiges<br />
Wunschkonzert. Obendrein nimmt der<br />
Libratone Zipp sein Netzwerk quasi<br />
mit. Über die Play-Direct-Funktion<br />
verbinden sich iOS-Gerät und<br />
Lautsprecher auch fernab des<br />
heimischen WLAN-Netzes drahtlos. Für<br />
seine geringe Größe (26 cm hoch)<br />
spielt der Zipp erfreulich kraftvoll und<br />
über die ersten beiden Drittel der<br />
Volumenskala auch pegelfest. Dreht<br />
man weiter auf, kommen die Höhen<br />
insgesamt zu scharf. Welche Lautstärke<br />
wir einstellen, spielt beim Bass keine<br />
Rolle – dieser klingt bei jedem Pegel<br />
zu kraftlos, was bei der ultramobilen<br />
Bauweise nicht weiter verwundert. Vor<br />
diesem Hintergrund gesehen ist es<br />
dann auch nicht weiter überraschend,<br />
dass sich der Stereo-Effekt in sehr<br />
engen Grenzen hält.<br />
Preis vs. Leistung<br />
Unterm Strich können wir dem Zipp<br />
eine gute Performance attestieren, die<br />
insbesondere im Mittel- und<br />
Hochtonbereich zu gefallen weiß. Bei<br />
einem Preis von 150 Euro würden wir<br />
aufgrund des hohen Mobilitätsfaktors<br />
den schwachen Bass und die praktisch<br />
nicht wahrnehmbare Stereobühne in<br />
Kauf nehmen – nicht aber <strong>für</strong> happige<br />
400 Euro!<br />
Wer sich dennoch <strong>für</strong> den Zipp<br />
entscheidet, kann versuchen, den<br />
Sound noch etwas über die Equalizer-<br />
Einstellungen aufzupeppen, die über<br />
Teuer <strong>Der</strong> Zipp macht optisch zwar einiges<br />
her, das Preis-Leistungs-Verhältnis stimmt<br />
aber einfach nicht.<br />
die kostenlos erhältliche App<br />
angesteuert werden können. Erwarten<br />
Sie dabei aber bitte keine Wunder! l<br />
<strong>Der</strong> <strong>ultimative</strong> <strong>Guide</strong> <strong>für</strong> <strong>iTunes</strong> & <strong>iCloud</strong> 133
Ausstattung & Zubehör Lautsprecher und Docks<br />
Altec Lansing In Air 5000<br />
Altec Lansing lockt mit geschwungenen Linien und swingendem Sound.<br />
Produktinfo<br />
Price: 240 Euro<br />
Hersteller: Altec Lansing<br />
Webseite: www.alteclansing.de<br />
Technische Daten<br />
Leistung: Keine Angabe<br />
Anschlüsse: USB<br />
(nur iPod/iPhone/iPad), Ethernet,<br />
3,5-mm-Klinke (Ein- und<br />
Ausgang)<br />
Ausmaße: 483 x 171 x 191 mm<br />
Gewicht: 3,9 kg<br />
Hingucker <strong>Der</strong> stylishe In Air 5000<br />
macht in jedem Raum eine sehr<br />
gute Figur.<br />
Das In Air 5000 von Altec Lansing<br />
ist ein äußerst stilvoll<br />
designtes Airplay-Dock: Über<br />
Geschmack lässt sich ja be kanntermaßen<br />
streiten, aber bei Altec Lansings<br />
In Air 5000 ist sich die Redaktion<br />
einig. Das Soundsystem wirkt<br />
ebenso elegant wie modern: Von der<br />
schicken Zierleiste aus gebürstetem<br />
Aluminium bis hin zu der im Betrieb<br />
sanft leuchtenden Unterseite und<br />
den hochwertigen Bedientasten<br />
stimmt hier wirklich jedes Detail. Dies<br />
gilt auch <strong>für</strong> die im Lieferumfang enthaltene<br />
Fernbedienung im schmucken<br />
Metallgehäuse, die übrigens ein<br />
nicht ganz alltägliches Zubehör <strong>für</strong><br />
einen Airplay-Speaker darstellt. Praktisch<br />
ist diese besonders <strong>für</strong> Nutzer,<br />
die ihren <strong>iTunes</strong>-Rechner als Abspielgerät<br />
nutzen, und nicht das iPhone.<br />
Die makellose Verarbeitung des entfernt<br />
an eine Handtasche erinnernden<br />
Gehäuses vervollständigt den<br />
hervorragenden optischen Eindruck.<br />
Pfiffig: Sämtliche Steuertasten und<br />
Anschlüsse (Stummschalter, Quellenwahl<br />
und Klinken-Ein- und -Ausgang)<br />
wurden seitlich untergebracht und<br />
stören somit nicht die harmonische<br />
Optik. Einzig das hässliche externe<br />
Netzteil will nicht so recht ins Bild<br />
passen. Wie alle Airplay-Docks muss<br />
auch das In Air 5000 vor Inbetriebnahme<br />
eingerichtet werden. Am einfachsten<br />
funktioniert das, wenn man<br />
seinen Apple-Player über ein (leider<br />
nicht mitgeliefertes) USB-Kabel an<br />
den Lautsprecher stöpselt und die<br />
vorgesehene Gratis-App aufruft. Ist<br />
die Box erst einmal ins Netzwerk eingebunden,<br />
lässt sie sich von <strong>iTunes</strong><br />
oder einem Apple-Player aus wahlweise<br />
per Ethernet oder Datenfunk<br />
ansteuern. Alternativ finden Zuspieler<br />
am Klinkeneingang an der linken Seite<br />
Anschluss. <strong>Der</strong> Sound des<br />
Altec-Lansing-Speakers variiert je<br />
nach Lautstärke stark.<br />
„<strong>Der</strong> Klang von Stimmen ist so authentisch,<br />
dass Sie das Gefühl haben, die Sänger<br />
befinden sich im selben Raum wie Sie.“<br />
Schönes Klangbild<br />
Am gefälligsten tritt das mit zwei<br />
Drei-Zoll-Mitteltönern und einem Subwoofer<br />
ausgestattete Dock ungefähr<br />
in der Mitte der Skala auf, was etwa<br />
gedämpfter Zimmerlautstärke entspricht.<br />
Im unteren Drittel versumpft<br />
der Bass (was sich durch wandnahe<br />
Aufstellung einigermaßen ausgleichen<br />
lässt), dreht man zu laut auf, klingen<br />
hohe Frequenzen schneidend und<br />
metallisch. Insgesamt muss sich der<br />
Kandidat also mit einem knappen<br />
„Gut“ zufriedengeben, aber Design,<br />
Verarbeitung und Ausstattung<br />
machen viel wett. l<br />
134 <strong>Der</strong> <strong>ultimative</strong> <strong>Guide</strong> <strong>für</strong> <strong>iTunes</strong> & <strong>iCloud</strong>
BASIS<strong>WISSEN</strong><br />
FOTO-TECHNIK<br />
PORTRAITS<br />
TIERFOTOS<br />
AUSRÜSTUNG<br />
STUDIOBILDER<br />
164 SEITEN<br />
NUR 11,99 EURO<br />
164 Seiten Tipps<br />
Bessere Fotos<br />
in jeder Lage<br />
Cover unverbindlich!<br />
Ausgabe ab 28.08.13 <strong>für</strong> nur 11,99 Euro am Kiosk oder in allen bekannten<br />
App Stores erhältlich oder einfach online vorbestellen unter: www.pcgh.de/foto
Ausstattung & Zubehör Lautsprecher und Docks<br />
136 <strong>Der</strong> <strong>ultimative</strong> <strong>Guide</strong> <strong>für</strong> <strong>iTunes</strong> & <strong>iCloud</strong>
Lautsprecher und Docks Ausstattung & Zubehör<br />
Bluetooth-Lautsprecher<br />
Warum Bluetooth eine echte Alternative zu Airplay darstellt.<br />
Wenn es darum geht, Musik von<br />
Ihrem iPad oder iPhone über<br />
ein Lautsprechersystem abzuspielen,<br />
könnte man meinen, dass Sie auf<br />
Geräte mit 30-Pin- beziehungsweise Lightning-Anschluss<br />
oder Apples hauseigener<br />
Airplay-Technologie beschränkt sind. Doch<br />
dank Apples langjähriger Unterstützung<br />
des Bluetooth-Standards gibt es in Form<br />
des stetig anwachsenden Angebotes an<br />
Lautsprechern, die auf die kabellose<br />
Schnittstelle setzen, etliche Alternativen.<br />
Einer der größten Vorteile von Bluetooth<br />
ist natürlich die Tatsache, dass iPad,<br />
iPod, iPhone und Mac bereits von Haus<br />
aus über diese Technologie verfügen. Das<br />
bedeutet, Sie können jeden kompatiblen<br />
Lautsprecher in Kombination mit iPad und<br />
Co. zum Streamen von Musik verwenden.<br />
Außerdem müssen Sie sich keine Gedanken<br />
darüber machen, ob denn das jeweilige<br />
Soundsystem den passenden<br />
Anschluss <strong>für</strong> Ihr iOS-Gerät bereitstellt.<br />
Nicht vergessen sollten Sie auch, dass die<br />
kostspielige Airplay-Technologie den<br />
Anschaffungspreis in die Höhe treibt. Wer<br />
sparen möchte, investiert lieber in eine<br />
Bluetooth-Variante, die möglicherweise<br />
sogar besser klingt als ein gleich teures<br />
Airplay-Modell.<br />
Noch eines hat Bluetooth dem Apple-Standard<br />
voraus: Im Vergleich zu Airplay<br />
ist diese Drahtlos-Technologie allgegenwärtig:<br />
Außerhalb des Apple-Kosmos<br />
finden Sie tausende von Geräten, die auf<br />
Bluetooth setzen, angefangen von kabellosen<br />
Mäusen und Keyboards über Drucker,<br />
bis hin zu Hi-Fi-Kopfhörern und<br />
Lautsprechersystemen. Übrigens: Bluetooth<br />
macht es Ihnen viel leichter, Ihre<br />
Lieblings-<strong>iTunes</strong>-Songs mal eben Ihren<br />
Freunden vorzuspielen, da Sie sich mit<br />
jedem kompatiblen Lautsprecher verbinden<br />
können.<br />
Damit Sie den richtigen Bluetooth-Lautsprecher<br />
<strong>für</strong> Ihre Ansprüche finden, haben<br />
wir sechs der populärsten Systeme <strong>für</strong> Sie<br />
miteinander verglichen. In unserem Test<br />
treten folgende Modelle gegeneinander<br />
an: Bose Soundlink Mobile Speaker 2, Edifier<br />
E30 Spinnaker, Logitech UE Boombox,<br />
Philips Fidelio DS8550/10, Sonoro Cubo<br />
Dock AU-7000 sowie der Sony RDP-<br />
XF300iP. Neben einem ausführlichen<br />
Soundcheck werfen wir auch einen Blick<br />
auf wichtige Praxis-Eigenschaften wie<br />
Mobilität und Verarbeitungsqualität.<br />
IM Vergleich Bluetooth-Lautsprecher<br />
Bose Soundlink<br />
Bluetooth<br />
Mobile Speaker 2<br />
Edifier E30<br />
Spinnaker<br />
Logitech UE<br />
Boombox<br />
Philips Fidelio<br />
DS8550/10<br />
Sonoro<br />
Cubo Dock<br />
Sony RDP-<br />
XF300iP<br />
Preis 270 Euro 350 Euro 240 Euro 200 Euro 250 Euro 220 Euro<br />
Webseite<br />
www.bose.de<br />
www.logitech.de<br />
www.philips.de<br />
www.edifierinternational.com<br />
www.sonoroaudio.com<br />
www.sony.de<br />
Frequenz Keine Angabe 50 Hz- 23 kHz 55 kHz-20 kHz Keine Angabe Keine Angabe Keine Angabe<br />
Ausgangs-<br />
Leistung<br />
Keine Angabe<br />
2 x 10 W +<br />
2 x 10 W +<br />
2 x 25 W<br />
10 W 2 x 15 W Keine Angabe 2 x 20 W<br />
Schnittstellen<br />
Bluetooth, Aux-<br />
Eingang, USB<br />
Bluetooth, digital<br />
opt. Eingang,<br />
Aux-Eingang<br />
Bluetooth,<br />
Aux-Eingang<br />
Bluetooth,<br />
30-Pin-Connector,<br />
Aux-Eingang<br />
Bluetooth,<br />
30-Pin-Connector,<br />
Aux-Eingang<br />
Bluetooth,<br />
30-Pin-Connector,<br />
Aux-Eingang<br />
Stromversorgung<br />
Netzteil/<br />
Akku (bis zu 8 Std.)<br />
Netzteil<br />
Netzteil/<br />
Akku (bis zu 6 Std.)<br />
Netzteil/<br />
Akku (bis zu 5 Std.)<br />
Netzteil<br />
Netzteil/<br />
Akku (bis zu 6 Std.)<br />
Ausmaße 244 x 130 x 48 mm 413 x 140 x 189 mm 386 x 164 x 79 mm 420 x 169 x 108 mm 380 x 162 x 164 mm 356 x 168 x 122 mm<br />
Gewicht 1,3 kg 4,3 kg 1,98 kg 2,22 kg 3,05 kg 2,6 kg<br />
<strong>Der</strong> <strong>ultimative</strong> <strong>Guide</strong> <strong>für</strong> <strong>iTunes</strong> & <strong>iCloud</strong> 137
Ausstattung & Zubehör Lautsprecher und Docks<br />
01<br />
02<br />
03<br />
Bose Soundlink Bluetooth Mobile Speaker 2<br />
270 Euro, www.bose.de<br />
Edifier E30 Spinnaker<br />
350 Euro, www.edifier-international.com<br />
Logitech UE Boombox<br />
240 Euro, www.logitech.de<br />
03<br />
01<br />
02<br />
Universell einsetzbar<br />
Welches Gerät ist am flexibelsten?<br />
Boses Soundlink, Edifiers Spinnaker<br />
und die UE Boombox aus<br />
dem Hause Logitech verzichten<br />
jeweils auf einen Dock-Connector<br />
und bieten neben Bluetooth-Unterstützung<br />
lediglich einen 3,5-Millimeter-Aux-Eingang.<br />
Bluetooth- und<br />
Aux-Eingänge stellen auch der Philips<br />
Fidelio, Sonoros Cubo Dock<br />
sowie der Sony RDP-XF300iP bereit,<br />
zusätzlich gibt es bei diesen drei<br />
Modellen aber auch noch einen<br />
30-Pin-Anschluss, was diese Kandidaten<br />
noch kontaktfreudiger<br />
macht.<br />
<strong>Der</strong> Edifier E30 Spinnaker ist der<br />
einzige Lautsprecher, der darüber<br />
hinaus noch einen digitalen optischen<br />
Eingang mitbringt. Sowohl<br />
der Edifier Spinnaker als auch Sono-<br />
Test Eins<br />
ros Cubo Dock werden ausschließlich<br />
über das Stromnetz versorgt,<br />
während den übrigen Konkurrenten<br />
zusätzlich ein eingebauter Akku <strong>für</strong><br />
den mobilen Einsatz zur Verfügung<br />
steht. Mit acht Stunden trumpft<br />
Boses Soundlink mit der besten<br />
Akkulaufzeit auf, während der Edifier<br />
Spinnaker das beste Stereobild<br />
liefert und somit am ehesten<br />
Hi-Fi-Ansprüchen genügt. l<br />
TESTergebnisse<br />
Bose Soundlink Speaker 2<br />
Edifier E30 Spinnaker<br />
Logitech UE Boombox<br />
Philips Fidelio DS8550/10<br />
Sonoro Cubo Dock AU-700<br />
Sony RDP-XF300iP<br />
Design & Haptik<br />
Verarbeitungsqualität und Aussehen zählen<br />
Unter diesen Gesichtspunkten<br />
sticht der Soundlink von Bose<br />
ganz klar aus dem Testfeld heraus.<br />
Sein kompaktes Gehäuse<br />
schmeichelt dem Auge mit<br />
wunderschönem Design. Hinzu<br />
kommt das enthaltene Schutz-Cover,<br />
das nicht nur vor Stößen und<br />
Kratzern schützt, sondern auch als<br />
Standfuß dient. Kein anderer<br />
Hersteller legte beim Design so viel<br />
Liebe zum Detail an den Tag,<br />
weshalb der Soundlink <strong>für</strong> uns der<br />
klare Gewinner ist.<br />
Den zweiten Platz hat sich Edifiers<br />
Spinnaker geschnappt. Mit seinen<br />
beiden, auffällig gestalteten Links/<br />
Rechts-Lautsprechern und der<br />
halbkugelförmigen Fernbedienung<br />
erinnert das Set eher an ein Hi-Fi-<br />
Test Zwei<br />
System, als an ein Dock. Schade, dass<br />
Die Fernbedienung so leicht ist, dass<br />
sie ständig verrutscht, wenn man die<br />
Lautstärke einstellen will. Sonys RDP-<br />
XF300iP ist solide, optisch aber<br />
unspektakulär. <strong>Der</strong> Philips Fidelio<br />
zeigt sich robuster, als es das<br />
Plastikgehäuse zunächst vermuten<br />
lässt. Die UE Boombox bietet ein<br />
harmonisches Aluminium-Design<br />
mit rutschfester, gummierter<br />
Unterseite. l<br />
TESTergebnisse<br />
Bose Soundlink Speaker 2<br />
Edifier E30 Spinnaker<br />
Logitech UE Boombox<br />
Philips Fidelio DS8550/10<br />
Sonoro Cubo Dock AU-700<br />
Sony RDP-XF300iP<br />
EDR Vorteil Bluetooth<br />
Bluetooth ist eine Drahtlos-Technologie, die sich ideal <strong>für</strong> die<br />
Datenübertragung zwischen Geräten über kurze Distanz<br />
eignet – egal ob es sich dabei um Mäuse und Keyboards oder<br />
kabellose Kopfhörer handelt. Obwohl Apple diese Technologie<br />
bereits seit dem Jahr 2002 unterstützt, ist es noch gar nicht so<br />
lange her, dass diese auch in hauseigenen Geräten wie iPad,<br />
iPod und iPhone standardmäßig integriert werden. Dies lag<br />
zum Teil daran, dass erst der Bluetooth-Standard 2.0 +EDR<br />
eine Datenrate bot, die leistungsfähig genug war, um<br />
beispielsweise auch Audio-Streams an kompatible Geräte zu<br />
übertragen, die bis zu zehn Metern entfernt stehen. Da<br />
Bluetooth im Gegensatz zu Wi-Fi nur innerhalb eines relativ<br />
kleinen Radius eingesetzt wird, hält sich auch der<br />
Stromverbrauch in Grenzen, wovon besonders<br />
batteriebetriebene Lautsprechersysteme wie beispielsweise<br />
Boses Soundlink 2, Sonys RDP-XF300iP und Logitechs UE<br />
Boombox profitieren. Bluetooth bringt außerdem im Vergleich<br />
zu Airplay nur geringe Lizenzkosten mit sich, weshalb die<br />
Geräte zu attraktiveren Preisen verkauft werden können.<br />
ECHT KABELLOS Die 2012-Edition des iPod Nano<br />
beinhaltet ein Bluetooth-Modul.<br />
138 <strong>Der</strong> <strong>ultimative</strong> <strong>Guide</strong> <strong>für</strong> <strong>iTunes</strong> & <strong>iCloud</strong>
Lautsprecher und Docks Ausstattung & Zubehör<br />
04<br />
04<br />
05<br />
06<br />
Philips Fidelio DS8550/10<br />
200 Euro, www.philips.de<br />
Sonoro Cubo Dock AU-7000<br />
250 Euro, www.sonoro-audio.com<br />
Sony RDP-XF300iP<br />
220 Euro, www.sony.de<br />
06<br />
05<br />
Einfache Bedienung<br />
Was die Bluetooth-Technologie<br />
so reizvoll macht, ist ihre<br />
kinderleichte Handhabung, wovon<br />
grundsätzlich alle Testkandidaten<br />
profitieren. Bei Edifiers Spinnaker<br />
gestaltet sich die Einrichtung im<br />
Vergleich zum Rest allerdings doch<br />
recht aufwendig, da Sie zuvor den<br />
aktiven Lautsprecher mittels eines<br />
Kabels mit dem passiven verbinden<br />
müssen. Die hier<strong>für</strong> nötigen<br />
Anschlüsse befinden sich aber an nur<br />
schwer zu erreichenden Stellen, was<br />
die ganze Prozedur etwas<br />
umständlich macht.<br />
Ansonsten hatten einige Systeme<br />
– wie beispielsweise Sonoros Cubo<br />
Dock – das Problem, dass sie sich hin<br />
und wieder nicht mehr daran<br />
„erinnern“ konnten, dass sie sich vor<br />
Test DREI<br />
kurzem mit unserem iOS-Gerät<br />
verbunden hatten. <strong>Der</strong> Edifier<br />
Spinnaker, der Philips Fidelio, Sonys<br />
RDP-XF300iP und Sonoros Cubo<br />
Dock werden mit separaten<br />
Fernbedienungen ausgeliefert.<br />
Philips bietet zusätzlich die<br />
Möglichkeit, mittels einer kostenlos<br />
erhältlichen App Ihr iPad oder iPhone<br />
zur Fernsteuerung der Equalizer-<br />
Einstellungen einzusetzen. l<br />
<strong>Der</strong> GEwinner Sony RDP-XF300iP<br />
Soundqualität<br />
Problemlose Handhabung ist das A und O. <strong>Der</strong> wichtigste Test von allen ...<br />
TEStergebnisse<br />
Bose Soundlink Speaker 2<br />
Edifier E30 Spinnaker<br />
Logitech UE Boombox<br />
Philips Fidelio DS8550/10<br />
Sonoro Cubo Dock AU-700<br />
Sony RDP-XF300iP<br />
Jedes unserer Testsysteme steht<br />
oder fällt mit der Soundqualität,<br />
egal wie gut sie in den anderen<br />
Bereichen auch sein mögen. In<br />
dieser Hinsicht stellt der RDP-XF300iP<br />
von Sony unseren Favoriten dar. Mit<br />
seinem natürlichen, sehr<br />
ausgewogenen Klang bildet das<br />
Soundsystem Instrumente und<br />
Gesang klar und authentisch ab.<br />
Dabei spielt es stark genug auf, um<br />
einen mittelgroßen Raum<br />
problemlos mit Musik zu füllen.<br />
Nur knapp dahinter an zweiter<br />
Stelle befindet sich der tadellos<br />
klingende Soundlink Speaker 2 von<br />
Bose. Die Bronze-Medaille geht an<br />
Philips, dessen Fidelio zwar eine<br />
beeindruckende Performance<br />
hinlegt, im Bassbereich speziell bei<br />
Test Vier<br />
Rock- und Dance-Tracks bisweilen<br />
aber etwas zu dick aufträgt. Edifiers<br />
Spinnaker konnten wir nicht besser<br />
bewerten, da dem System die<br />
Klarheit sowie der Detailreichtum der<br />
Klassenbesten abgeht. Gleiches gilt<br />
<strong>für</strong> Sonoros Cubo Dock.<br />
Am wenigsten hat uns Logitechs<br />
UE Boombox aufgrund der<br />
überspitzten Höhen und des zu<br />
aggressiven Basses gefallen. l<br />
TESTErgebnisse<br />
Bose Soundlink Speaker 2<br />
Edifier E30 Spinnaker<br />
Logitech UE Boombox<br />
Philips Fidelio DS8550/10<br />
Sonoro Cubo Dock AU-700<br />
Sony RDP-XF300iP<br />
Dass sich der RDP-XF300iP an die Spitze<br />
setzt, hat der Lautsprecher in erster Linie<br />
seinem famosen Sound zu verdanken. Hier<br />
hatten wir am ehesten das Gefühl, trotz seiner<br />
kompakten Ausmaße vor einer vollwertigen<br />
Stereoanlage zu sitzen. Vor diesem Hintergrund<br />
kann man seinen Preispunkt schon fast als<br />
Schnäppchen sehen. Nicht weit entfernt liegt<br />
der beeindruckende Soundlink Speaker 2 von<br />
Bose, gefolgt vom Philips-System Fidelio<br />
DS8550. Edifier und Sonoro belegen Rang vier<br />
und fünf. Die nutzerfreundlich designte<br />
Logitech Boombox liegt wegen ihrer<br />
Klangdefizite auf dem letzten Platz.<br />
TESTergebnisse<br />
Bose Soundlink Speaker 2<br />
Edifier E30 Spinnaker<br />
Logitech UE Boombox<br />
Philips Fidelio DS8550/10<br />
Sonoro Cubo Dock AU-700<br />
Sony RDP-XF300iP<br />
<strong>Der</strong> <strong>ultimative</strong> <strong>Guide</strong> <strong>für</strong> <strong>iTunes</strong> & <strong>iCloud</strong> 139
Ausstattung & Zubehör Kopfhörer<br />
Sport-Ohrhörer<br />
Sie treiben gerne Sport? Mit Musik geht’s noch besser!<br />
Jabra Sport<br />
Eine Sache, die uns bei Sportkopfhörern<br />
am meisten stört, ist die<br />
Tatsache, dass ein Großteil der<br />
aktuellen Modelle nach wie vor nicht<br />
ohne lästige Kabel auskommt. Insofern<br />
freuen wir uns, dass Jabra bei seinem<br />
Kandidaten – abgesehen von der Verbindung<br />
zwischen den beiden Ohrhörern<br />
– auf Strippen verzichtet. Stattdessen<br />
nimmt der Sport via Bluetooth Kontakt<br />
mit Ihrem Smartphone oder<br />
kompatiblen MP3-Player auf.<br />
Damit der Jabra Sport auch beim<br />
Joggen und bei schnellen Sprints an<br />
seinem Platz bleibt, stehen Ohrbügel<br />
zur Verfügung. Diese fallen allerdings<br />
recht groß und klobig aus, was aber<br />
durchaus verständlich ist, schließlich<br />
beinhalten sie mit der Bluetooth-Technologie<br />
sowie einem eingebauten<br />
UKW-Tuner auch eine Menge Technik.<br />
Somit dauert es auch eine Weile, bis Sie<br />
den Kopfhörer passgenau Ihren Ohren<br />
angelegt haben. Anschließend können<br />
Sie aber glücklicherweise auch sicher<br />
sein, dass Ihnen die Stöpsel nicht inmitten<br />
einer schweißtreibenden Übung<br />
aus den Lauschern fliegen. <strong>Der</strong> Jabra<br />
Sport liefert ordentlichen, sauberen<br />
Sound, selbst wenn die Audio-Signale<br />
per Bluetooth übertragen werden.<br />
Allerdings dauert es bei der Erstanwendung<br />
deutlich länger als erwartet, bis<br />
die kabellose Verbindung steht. Nicht<br />
weiter schlimm, da Ihr Bluetooth-Gerät<br />
künftig den Kopfhörer „wiedererkennt“<br />
und die Prozedur dann nur noch ein<br />
paar Sekunden in Anspruch nimmt.<br />
Unterm Strich handelt es sich hier<br />
um einen gelungenen Sportkopfhörer,<br />
der als Bonus mit kabellosem Komfort<br />
punktet, aber aufgrund seiner Größe<br />
nicht unbedingt leicht zu tragen ist.<br />
Produktinfo<br />
Preis: 80 Euro<br />
Hersteller: Jabra<br />
Webseite: www.jabra.com<br />
Philips SHQ3017<br />
PRODUKTINFO<br />
Preis: 30 Euro<br />
Hersteller: Philips<br />
Webseite: www.philips.de<br />
Viele Menschen entscheiden<br />
sich speziell <strong>für</strong> einen<br />
Sport-Ohrhörer, da diese<br />
durch den zusätzlichen Bügel einfach<br />
einen sichereren Halt bieten. Schließlich<br />
möchte man nicht, dass einem<br />
der Kopfhörer bei körperlicher Aktivität<br />
davonfliegt.<br />
<strong>Der</strong> SHQ von Philips erfüllt mit seinen<br />
gummierten, schwarzen Bügeln<br />
sowie den flexibel anpassbaren Stöpseln<br />
genau dieses erhöhte Sicherheitsbedürfnis.<br />
Allerdings: Während<br />
Sie davon ausgehen können, dass der<br />
SHQ bei geringer Schweißproduktion<br />
auch beim schnellen Laufen bombenfest<br />
sitzt, sieht es bei hohem<br />
Feuchtigkeits-Level leider anderes<br />
aus. Dann nämlich<br />
gleiten die Pfropfen<br />
sehr schnell<br />
aus den Gehörgängen<br />
und<br />
lassen sich<br />
anschließend<br />
auch nicht<br />
mehr optimal ins<br />
Ohr einpassen.<br />
Die Soundqualität<br />
fällt insgesamt<br />
etwas dünn aus.<br />
Allerdings klingt der<br />
3017 besser als sein Vorgänger<br />
SHQ3000, außerdem kommt das aktuelle<br />
Modell mit einem integrierten<br />
Mikrofon. Von der Stabilität der verwendeten<br />
Kunststoffmaterialien sind<br />
wir nicht ganz überzeugt.<br />
Wenn Sie mit<br />
diesen kleinen Schwächen<br />
leben können,<br />
kriegen Sie mit dem<br />
SHQ3017 einen<br />
Sport-Ohrhörer zum<br />
absoluten Schnäppchen-Preis,<br />
der unter normalen<br />
Bedingungen einen sehr<br />
guten Sitz bietet und Ihre<br />
Lieblingslieder in sehr ordentlicher<br />
Qualität wiedergibt.<br />
140 <strong>Der</strong> <strong>ultimative</strong> <strong>Guide</strong> <strong>für</strong> <strong>iTunes</strong> & <strong>iCloud</strong>
Kopfhörer Ausstattung & Zubehör<br />
Sony NWZW273<br />
produktinfo<br />
Preis: 70 Euro<br />
Hersteller: Sony<br />
Website: www.sony.de<br />
Beim Sony-In-Ear handelt es sich<br />
genau wie beim nebenstehenden<br />
Konkurrenten aus dem<br />
Hause Jabra um einen robusten Sport-<br />
Kopfhörer mit flexiblem Nacken-bügel.<br />
<strong>Der</strong> Clou ist auch hier das Fehlen nerviger<br />
Kabel. Sony geht aber noch einen<br />
Schritt weiter und integriert einen MP3-<br />
Player mit vier Gigabyte Speicher.<br />
Dadurch benötigen Sie also kein zusätzliches<br />
Gerät, wenn Sie beim Joggen<br />
Ihre Lieblingssongs genießen möchten<br />
– oder beim Schwimmen. Ja, richtig<br />
gelesen! Denn der NWZW237 ist bis zu<br />
einer Tiefe von zwei Metern wasserdicht.<br />
Obwohl viel Elektronik in dem<br />
Multitalent steckt,<br />
nehmen Sie das<br />
Sony-Modell während<br />
des Tragens<br />
kaum wahr, der<br />
Kunststoffbügel<br />
sowie die angenehm<br />
fest sitzenden<br />
Pfropfen sorgen <strong>für</strong> perfekten Halt.<br />
Die Steuertasten befinden sich direkt<br />
an den Ohrhören und sind dank kleiner<br />
Noppen fühlbar, weshalb man sich<br />
schnell auf die „blinde“ Bedienung einstellt.<br />
Songs werden mithilfe der mitgelieferten<br />
USB-Ladestation über den PC<br />
per Drag & Drop übertragen. Bei voller<br />
Ladung versorgt der integrierte Akku<br />
den NWZW273 bis zu acht Stunden mit<br />
Strom. <strong>Der</strong> Klang kann sich hören lassen,<br />
allerdings empfinden wir die<br />
Höhen bisweilen als zu dominant.<br />
Dieses kleine Manko macht der<br />
NWZW273 mit seiner extrem hohen<br />
Flexibilität aber locker wieder wett.<br />
Klipsch S5i Rugged<br />
PRODUKTINFO<br />
Preis: 90 Euro<br />
Hersteller: Klipsch<br />
Webseite: www.klipsch.com<br />
Wenn Sie auf der Suche nach<br />
einem Sport-Kopfhörer<br />
sind, werden Sie wohl nicht<br />
als Erstes an die eher im Hi-Fi-Bereich<br />
angesiedelte Firma Klipsch denken. Das<br />
sollten Sie aber, denn der S5i Rugged ist<br />
auf jeden Fall einen Blick wert! Zwar hat<br />
der Hersteller die Produktion dieses<br />
Modells eingestellt, Sie finden ihn aber<br />
nach wie vor in etlichen Internet-Shops<br />
– und zwar mittlerweile zu einem deutlich<br />
günstigeren Preis von knapp 90<br />
Euro (ursprünglich ca. 120 Euro)<br />
Die große und komfortabel zu handhabende<br />
Fernbedienung wartet mit<br />
großzügigen Knöpfen zum Pausieren,<br />
Überspringen von Liedern und Regeln<br />
der Lautstärke auf. Weiterhin liegt eine<br />
große Auswahl unterschiedlich geformter<br />
Ohrpolster im Karton. Haben Sie die<br />
richtige Passform gefunden, sitzt der S5i<br />
Rugged so sicher in den Lauschern, dass<br />
das Fehlen eines Bügels hier keinen<br />
Nachteil bedeutet.<br />
Dabei sind die Stöpsel dank leicht<br />
angewinkeltem Design auch angenehm<br />
zu tragen. Sollten Sie zu starkem Schwitzen<br />
neigen, kann es passieren, dass die<br />
Pfropfen leicht herausrutschen, was<br />
aber eher ein allgemeines Problem von<br />
In-Ear-Kopfhören ist. In Sachen Klangqualität<br />
glänzt das Klipsch-Modell mit<br />
einer sehr natürlichen Abbildung der<br />
menschlichen Stimme sowie klarem,<br />
vollem Sound. Zu den stylishsten Ohrhörern<br />
darf er sich nicht zählen, das<br />
Preis-Leistungs-Verhältnis stimmt aber<br />
auf jeden Fall.<br />
Etymotic MC3<br />
Produktinfo<br />
Price: 80 Euro<br />
(plus 15 Euro <strong>für</strong><br />
zusätzliche Ohrpolster)<br />
Hersteller: Etymotic<br />
Website: www.etymotic.com<br />
<strong>Der</strong> MC3 ist der kleine Bruder<br />
des Oberklasse-Modells Etymotic<br />
HF5s. Obwohl der MC3<br />
kein ausgewiesener Sport-Kopfhörer<br />
ist, halten wir ihn in diesem Kontext<br />
dennoch <strong>für</strong> erwähnenswert; und zwar<br />
aus folgenden Gründen:<br />
Zum einen hat der Hersteller eine<br />
Funktion integriert, die die Lautstärke<br />
von Umgebungsgeräuschen überwacht.<br />
Bei Erreichen eines bestimmten<br />
Pegels (zum Beispiel weil die Hupe<br />
eines Autos ertönt), schaltet das System<br />
die Musik aus und macht somit auf<br />
eine mögliche Gefahrensituation<br />
aufmerksam.<br />
Zum anderen können<br />
Sie ein Set mit insgesamt<br />
fünf zusätzlichen<br />
Ohrpolstern<br />
erwerben, um die<br />
optimale Passform<br />
<strong>für</strong> Sie zu finden.<br />
Denn wenn der MC3<br />
optimal im Gehörgang<br />
sitzt, brauchen Sie sich<br />
weder bei einem<br />
Fünf-Minuten-Sprint<br />
noch bei einem<br />
Marathon Sorgen<br />
machen, ob die Stöpsel<br />
auch an ihrem<br />
Platz bleiben. Einen echten<br />
Bonus stellt die Tatsache dar,<br />
dass die Pfropfen selbst bei<br />
schweißnassen Gehörgängen<br />
nicht ihren Halt verlieren.<br />
Geht es um die<br />
Soundqualität, hört man den<br />
Unterschied zu teureren Modellen wie<br />
dem HF5s doch deutlich: Im<br />
direkten Vergleich fehlt es<br />
dem MC3 an Bässen. Dies<br />
bedeutet zwar nicht, dass<br />
der Sound zu dünn ist, aber gerade <strong>für</strong><br />
Rock- und Elektronik-Klänge wäre ein<br />
voluminöseres Klangbild wünschenswert.<br />
Können Sie darüber nicht hinwegsehen,<br />
empfehlen wir Ihnen<br />
den 50 Euro teureren HF5s.<br />
<strong>Der</strong> <strong>ultimative</strong> <strong>Guide</strong> <strong>für</strong> <strong>iTunes</strong> & <strong>iCloud</strong> 141
Ausstattung & Zubehör Kopfhörer<br />
On-Ear-Kopfhörer<br />
Luftiger Klang kombiniert mit hohem Tragekomfort<br />
Logic3 Ferrari P200<br />
Produktinfo<br />
Preis: 220 Euro<br />
Hersteller: Logic3<br />
Webseite:<br />
www.ferrari-by-logic3.com<br />
Philips O’Neill The Stretch<br />
Produktinfo<br />
Preis: 100 Euro<br />
Hersteller: Phillips/O’Neill<br />
Website: www.philips.de<br />
Beim O’Neill The Stretch arbeitet<br />
Philips eng mit dem Sportartikelhersteller<br />
O’Neill zusammen.<br />
Für körperlich aktive Musikfans bedeutet<br />
dies, dass Sie hier einen äußerst stabil<br />
gearbeiteten Kopfhörer bekommen,<br />
der laut Anbieter sogar beim Ausüben<br />
von Extremsportarten problemlos zum<br />
Einsatz kommen kann. Die flauschigen<br />
Pioneer HDJ-500-K<br />
Produktinfo<br />
Preis: 90 Euro<br />
Hersteller: Pioneer<br />
Webseite: www.pioneer.de<br />
PSB M4U2<br />
Produktinfo<br />
Preis: 450 Euro<br />
Heresteller: PSB<br />
Webseite:<br />
www.psbspeakers.com<br />
Den Premium-Kopfhörer aus<br />
dem Hause Logic3 ziert der<br />
Name des Luxus-Karossen-Herstellers<br />
Ferrari nebst dem<br />
bekannten Logo. Auch sonst erinnert<br />
das Design mit seiner Mischung aus<br />
knallroten und schwarzen Elementen<br />
an die berühmten Sportwagen. Die<br />
50-Millimeter-Lautsprecher sind<br />
Zwei Strippen legt der Hersteller<br />
in den Karton: Ein spiralförmiges<br />
Kabel, das sich nicht verheddert<br />
und somit beispielsweise hervorragend<br />
<strong>für</strong> den DJ-Einsatz eignet,<br />
plus eine herkömmliche Variante mit<br />
Kabelfernbedienung nebst eingebautem<br />
Mikrofon <strong>für</strong> unterwegs (mit dem<br />
Sie mal schnell einen Telefonanruf<br />
Für Menschen, die sich einen<br />
möglichst störungsfreien Musikgenuss<br />
wünschen, ist eine aktive<br />
Geräuschunterdrückung (Noise Cancelling)<br />
bei Kopfhörern ein wichtiges Thema.<br />
Auf diesem Gebiet leistet der M4U2<br />
wirklich fantastische Arbeit! Egal wel-<br />
schwenkbar und werden von weich<br />
gepolsterten Hörmuscheln umschlossen.<br />
Damit passt sich der P200 hervorragend<br />
Ihren Ohren an. Ganz optimal<br />
empfinden wir das Tragegefühl allerdings<br />
nicht, da sich der extrem robust<br />
gearbeitete Kopfhörer doch recht<br />
schwer anfühlt und ziemlich fest sitzt.<br />
Nichts auszusetzen gibt es hingegen<br />
Hörmuscheln ermöglichen eine<br />
optimale Passform, während<br />
der robuste Kopfbügel sicheren<br />
Halt bietet. Im Klangtest<br />
präsentiert sich der O’Neill<br />
The Stretch bassstark und mit<br />
sehr direkter Auf-die-Ohren-<br />
Klangcharakteristik. Das in die<br />
Kabelfernbedienung integrierannehmen<br />
können). In<br />
Sachen Audio-Qualität gibt es<br />
bei beiden zwar keinen<br />
Unterschied, allerdings wirkt<br />
das Spiralkabel widerstandsfähiger<br />
und besser verarbeitet. <strong>Der</strong><br />
HDJ-500-K spielt sowohl bei bass- als<br />
auch höhenbetonten Sounds beeindruckend<br />
differenziert auf. Allerdings ist<br />
chen Lautstärkepegel wir während<br />
unseres Tests gewählt haben, die<br />
Abschirmung klappte stets<br />
absolut zuverlässig und ohne<br />
Klangeinbußen. <strong>Der</strong> M4U2 ist<br />
in der Lage, sowohl feine<br />
musikalische Details als<br />
auch die menschliche Stimme<br />
in bestechender Qualität<br />
darzustellen. Damit macht<br />
an der exzellenten Soundqualität. Wir<br />
notieren ein klares, natürliches Klangbild<br />
mit stets präsentem und dynamischem<br />
Bass, ohne dass dieser allzu<br />
dominant ausfällt. Unterm Strich<br />
bekommen Sie hier einen sehr guten,<br />
wenn auch aufgrund des Markennamens<br />
(den Sie mitbezahlen müssen)<br />
recht teuren Kopfhörer.<br />
te Mikrofon ist in unseren Augen<br />
der einzige echte Schwachpunkt,<br />
da sich die Sprachqualität<br />
zu leise und etwas<br />
unverständlich gestaltet.<br />
Dank des tollen Sounds<br />
und des fairen Preises aber<br />
ein verschmerzbarer<br />
Umstand.<br />
auch eine leichte Verzerrung<br />
hörbar, was besonders<br />
beim Abspielen von MP3s<br />
mit niedrigerer Qualität<br />
(wie z. B. 128 Kbit/s) negativ<br />
auffällt. Für alle, die nicht ständig<br />
eine Kabelfernbedienung<br />
benötigen, ist der<br />
HDJ-500-K dennoch empfehlenswert.<br />
der PSB-Kopfhörer bei sämtlichen Stilrichtungen<br />
eine sehr gute Figur.<br />
Die Kabelfernbedienung ist<br />
mit ihrer einwandfreien Verarbeitung<br />
und den knackigen<br />
Druckpunkten ebenfalls über<br />
jeden Zweifel erhaben. Kleiner<br />
Minuspunkt: Das integrierte<br />
Mikrofon überträgt die<br />
Stimme etwas zu leise.<br />
142 <strong>Der</strong> <strong>ultimative</strong> <strong>Guide</strong> <strong>für</strong> <strong>iTunes</strong> & <strong>iCloud</strong>
Kopfhörer Ausstattung & Zubehör<br />
In-Ear-Kopfhörer<br />
Machen Sie sich bereit <strong>für</strong> ein Privatkonzert ...<br />
Logic3 Ferrari Cavallino T150<br />
produktinfo<br />
Preis: 180 Euro<br />
Hersteller: Logic3<br />
Webseite: www.ferrari-by-logic3.com/uk<br />
<strong>Der</strong> T150 gehört zur im Premiumsegment<br />
angesiedelten<br />
Cavallono-Produktfamilie und<br />
soll Ihre Ohren mit qualitativ hochwertigem<br />
und kräftigem Sound verwöhnen.<br />
Die 10-Millimeter-Lautsprecher<br />
legen nicht nur eine beeindruckende<br />
Performance hin, die anschmiegsamen<br />
Ohrstöpsel aus Lamm-Leder sowie das<br />
Bei einem In-Ear in dieser Preisklasse<br />
darf man exzellente<br />
Soundqualität erwarten. Die<br />
gute Nachricht gleich vorweg: Atomic<br />
Floyds Super Darts enttäuscht in dieser<br />
Hinsicht nicht im Geringsten. In beiden<br />
Hörmodulen stehen jeweils zwei<br />
Mini-Lautsprecher bereit. Dieses<br />
Dual-Konzept ist natürlich nicht ganz<br />
Atomic Floyd Super Darts<br />
Produktinfo<br />
Preis: 220 Euro<br />
Hersteller: Atomic Floyd<br />
Webseite:<br />
www.atomicfloyd.com<br />
von Stoff umschlossene Kabel geben<br />
Ihnen außerdem das Gefühl, es hier<br />
mit einem hochwertigen Gerät zu tun<br />
zu haben, das jeden Cent wert ist. Insgesamt<br />
können Sie zwischen fünf im<br />
Lieferumfang inbegriffenen Ohrpolster-Paaren<br />
wählen. Haben Sie jenes<br />
mit der optimalen Passform <strong>für</strong> Sie<br />
gefunden, erleben Sie ein äußerst<br />
detailliertes Klangbild. Tiefe Frequenbillig,<br />
da<strong>für</strong> bekommen Sie auf diese<br />
Weise auch einen weitaus besseren<br />
Klang geboten. Denn: Jede Audio-Einheit<br />
kümmert sich separat um einen<br />
bestimmten Bereich des Frequenzspektrums<br />
und ist somit in der Lage, auch<br />
feinste Nuancen abzubilden.<br />
Die angenehm zu tragenden Silikonpolster<br />
dichten bei optimaler Passform<br />
Gegebenheiten des Ohrs an. Das integrierte<br />
Mikrofon der Kabelfernbedienung<br />
macht einen tadellosen Job, was<br />
wir von einem Gerät in dieser Klasse<br />
nicht unbedingt erwartet haben.<br />
Bedenkt man, dass der Markt eine<br />
schier unüberschaubare Zahl an Ohrhörern<br />
um die 20 Euro bereithält, die<br />
qualitativ nur unterdurchschnittli-<br />
zen kommen dynamisch und druckvoll<br />
rüber. <strong>Der</strong> präsente Mitteltonbereich<br />
sorgt darüber hinaus <strong>für</strong> einen sehr<br />
natürlichen Klang.<br />
Klar sind diese Ohrhörer kostspielig,<br />
aufgrund der hervorragenden Verarbeitungs-<br />
und Klangqualität dürfen sie<br />
das aber auch sein. Einen Knopf mit<br />
Ferrari-Logo im Ohr zu haben, hat<br />
doch außerdem auch was ...<br />
sehr gut gegen Außengeräusche ab.<br />
Loben müssen wir auch das gegen Verheddern<br />
prima geschützte Kunststofffaser-Kabel.<br />
Die Super Darts überzeugen<br />
also auf ganzer Linie und sind aufgrund<br />
Ihres überragenden Klangs,<br />
gepaart mit den tollen Praxiseigenschaften,<br />
den hohen Preis mit Sicherheit<br />
wert.<br />
Marshall Minor<br />
Produktinfo<br />
Preis: 60 Euro<br />
Hersteller: Marshall<br />
Webseite:<br />
www.marshallheadphones.com<br />
Die Firma Marshall kennt man in<br />
erster Linie als Hersteller von<br />
Gitarren-Verstärkern. Weniger<br />
bekannt dürfte die Tatsache sein, dass<br />
die britischen Soundspezialisten auch<br />
Kopf- und Ohrhörer anbieten. Beim<br />
Minor handelt es sich nicht nur um<br />
den mit Abstand klobigsten In-Ear im<br />
Testfeld, er sticht auch mit dem selt-<br />
Jabra Rhythm<br />
Produktinfo<br />
Preis: 20 Euro<br />
Hersteller: Jabra<br />
Webseite: www.jabra.com.de<br />
In diesem Preissegment werden Sie<br />
keinen Ohrhörer finden, der Sie<br />
klangtechnisch aus den Socken<br />
haut. <strong>Der</strong> Rhythm aus dem Hause Jabra<br />
darf sich noch zu den besseren Günstig-Vertretern<br />
zählen. Die Pfropfen passen<br />
sich relativ gut den anatomischen<br />
samsten Aussehen ins Auge. In puncto<br />
Passform geht der Hersteller einen<br />
anderen Weg als die Konkurrenz: Die<br />
Stöpsel werden nicht in den Gehörgang<br />
geschoben, sondern per Drehung<br />
quasi hineingeschraubt.<br />
Hier<strong>für</strong> gehören speziell<br />
geformte Ohrpolster in<br />
unterschiedlichen Größen<br />
zum Lieferumfang.<br />
Das Tragegefühl ist<br />
ungewohnt und kann –<br />
außer Sie sind gegen-<br />
über Ohrstöpseln schon völlig abgestumpft<br />
– bereits nach kurzer Zeit<br />
unangenehm werden. Über den Klang<br />
kann man aber überhaupt nicht<br />
meckern, erst recht nicht, wenn man<br />
den günstigen Preis berücksichtigt.<br />
Die großen Tonmodule<br />
liefern kristallklaren,<br />
pumpenden<br />
Sound. Auch das<br />
integrierte Mikrofon<br />
überzeugt mit tadelloser<br />
Sprachqualität.<br />
che Kost bieten, sticht der Rhythm<br />
positiv hervor. <strong>Der</strong> Sound gestaltet sich<br />
durchaus annehmbar, wenngleich das<br />
Klangbild etwas detailarm und höhenlastig<br />
ausfällt. Da<strong>für</strong> gibt es bei einer<br />
solch niedrigen Investition auch keinen<br />
Grund sich zu ärgern, falls der Rhythm<br />
mal kaputt oder verloren<br />
gehen sollte.<br />
<strong>Der</strong> <strong>ultimative</strong> <strong>Guide</strong> <strong>für</strong> <strong>iTunes</strong> & <strong>iCloud</strong> 143
Ausstattung & Zubehör Kopfhörer<br />
Sennheiser IE 8<br />
Produktinfo<br />
Preis: 250 Euro<br />
Hersteller: Sennheiser<br />
Webseite: www.sennheiser.de<br />
Wenn Sie bereit sind, <strong>für</strong><br />
einen sehr guten In-Ear 250<br />
Euro auf den Tisch zu legen,<br />
dann können wir Ihnen den IE 8 von<br />
Kopfhörerspezialist Sennheiser nur<br />
wärmstens empfehlen. Bei diesem<br />
Modell kommen Sie übrigens noch vergleichsweise<br />
günstig weg, denn die<br />
kürzlich erschienene Luxus-Variante IE<br />
800 schlägt mit sage und schreibe 800<br />
Euro zu Buche! Wer sich <strong>für</strong> den kleinen<br />
Bruder entscheidet, muss<br />
dennoch in Sachen Sound<br />
und Komfort keinerlei Kompromisse<br />
eingehen:<br />
Austauschbare<br />
Kabel bieten ein<br />
Höchstmaß an Bedienerfreundlichkeit<br />
und Flexibilität<br />
(verschiedene Kabellängen und<br />
Konfigurationen stehen zur Verfügung).<br />
<strong>Der</strong> IE 8 wartet darüber hinaus mit<br />
einer großen Auswahl an Ohradaptern<br />
und einer sehr guten Geräuschdämpfung<br />
auf. Aufhorchen lässt der tiefe,<br />
präzise Bass, der Ihre Lieblingssongs<br />
schön kraftvoll rüberbringt. <strong>Der</strong><br />
Clou: Eine kleine Stellschraube<br />
ermöglicht es dem Träger, den Basspegel<br />
seinen persönlichen<br />
Vorlieben anzupassen.<br />
Geht es um die hohen<br />
Frequenzen, glänzt dieses<br />
Sennheiser-Modell mit der<br />
besten Performance im Testfeld. Bei der<br />
Wahl der Gehäusematerialien hat der<br />
Hersteller leider nicht den gleichen Premium-Anspruch<br />
an den Tag gelegt.<br />
Hier hätten wir uns – gerade bei diesem<br />
Preis – etwas Wertigeres als<br />
schwarzes Plastik gewünscht.<br />
Sennheiser MM 50<br />
Key info<br />
Preis 40 Euro<br />
Hersteller: Sennheiser<br />
Webseite: www.sennheiser.de<br />
Klipsch X10i<br />
Produktinfo<br />
Preis: 200 Euro<br />
Hersteller: Klipsch<br />
Webseite: klipsch.com<br />
144 <strong>Der</strong> <strong>ultimative</strong> <strong>Guide</strong> <strong>für</strong> <strong>iTunes</strong> & <strong>iCloud</strong><br />
Sennheiser kann auch preiswert,<br />
wie man am MM50 sieht. Sind<br />
Sie mit der Qualität der zu Ihrem<br />
Smartphone oder MP3-Player mitgelieferten<br />
Ohrhörer unzufrieden, überlegen<br />
Sie nicht lange. Für 40 Euro bekommen<br />
Sie mit dem MM 50 ein echtes<br />
Sound-Upgrade. Die Stöpsel sitzen<br />
angenehm, fast unmerklich in den<br />
Für die X10i aus dem Hause<br />
Klipsch müssen Sie tief in die<br />
Tasche greifen. Da<strong>für</strong> erhalten<br />
Sie aber auch ein außergewöhnlich<br />
designtes Ohrhörer-Paar, das sich<br />
wohltuend vom zumeist schwarzgrauen<br />
In-Ear-Einheitsbrei abhebt. Die Hörmodule<br />
sorgen mit einem stylishen<br />
Aluminiumgehäuse <strong>für</strong> Aufsehen, das<br />
über eine Art „Schwanz“ verfügt. Letzterer<br />
soll wohl als akustischer Dämpfer<br />
Etymotic HF5<br />
Produktinfo<br />
Preis: 130 Euro<br />
Hersteller: Etymotic<br />
Webseite: www.etymotic.com<br />
Wir sind permanent von<br />
Umweltgeräuschen umgeben,<br />
die unseren mobilen<br />
Musikgenuss beeinträchtigen. Um sich<br />
vor lästigem Lärm zu schützen, können<br />
Sie natürlich gleich einen Kopfhörer mit<br />
Noise-Cancelling-System kaufen oder<br />
Sie sorgen da<strong>für</strong>, dass die Ohrstöpsel<br />
Ihres In-Ears so gut passen, dass Sie Ihre<br />
Ohren praktisch versiegeln. Dies funktioniert<br />
am besten mit speziell auf Ihre<br />
Gehörgängen und überzeugen<br />
mit einem sauberen, natürlichen<br />
Klangbild. Kritisieren müssen wir<br />
hier allenfalls den doch etwas<br />
überbetonten Bass.<br />
Einen nicht gerade sehr hochwertigen<br />
Eindruck hinterlässt das dünne,<br />
sehr leichte Kabel. Im Praxiseinsatz sollte<br />
man besser behutsam damit umgedienen.<br />
Die Klangcharakteristik des<br />
X10i lässt sich am besten mit ausgewogen<br />
und natürlich beschreiben.<br />
Sämtliche Frequenzbereiche werden<br />
gleichberechtigt abgebildet<br />
und harmonieren<br />
prächtig miteinander.<br />
Dadurch bleiben auch<br />
filigranste Details<br />
nicht auf der Strecke.<br />
Wenn Sie einen<br />
Kopfhörer suchen,<br />
mit dem Sie <strong>für</strong> alle<br />
Musik-Genres bes-<br />
Anatomie abgestimmten Pfropfen,<br />
die selbstverständlich extra<br />
<strong>für</strong> Sie angefertigt werden<br />
müssen. Die amerikanische<br />
Firma Etymotic bietet<br />
genau einen solchen Service<br />
an – übrigens auch <strong>für</strong><br />
deutsche Kunden (nähere<br />
Infos dazu finden Sie auf der<br />
Herstellerseite). Kostenpunkt:<br />
zwischen 75 und 120 Euro. Eine<br />
Investition, zu der wir Sie ausdrücklich<br />
ermutigen möchten.<br />
Denn auf die eigenen Ohren<br />
hen und beispielsweise nicht stark daran<br />
ziehen. Angesichts des ausgezeichneten<br />
Preis-Leistungs-Verhältnisses<br />
können wir aber über die kleinen<br />
Schwächen hinwegsehen und eine<br />
Empfehlung aussprechen.<br />
tens gerüstet sind, dann liegen Sie mit<br />
dem X10i auf jeden Fall richtig.<br />
Was wir am Klipsch X10i<br />
besonders lieben, ist der<br />
nahezu perfekte Tragekomfort,<br />
was nicht nur an dem<br />
Federgewicht von lediglich<br />
zehn Gramm, sondern auch an<br />
den äußerst kompakten Ausmaßen<br />
liegt. Selbst sehr<br />
lange Hör-Sessions stellen<br />
mit dem X10i kein<br />
Problem dar.<br />
zugeschnittene In-Ears sind einfach<br />
unschlagbar. Und zwar nicht nur was<br />
den Tragekomfort und die Geräuschabschirmung<br />
angeht. Auch der Klang profitiert<br />
von einem optimalen Sitz. Besonders<br />
tiefe Frequenzen bekommen<br />
dadurch deutlich<br />
mehr<br />
Durchzugskraft,<br />
was den transparenten,<br />
prima abgestimmten<br />
Klang des HF5<br />
nochmals aufwertet. Ein klasse<br />
In-Ear, der zudem noch tadellos<br />
verarbeitet ist.
Kopfhörer Ausstattung & Zubehör<br />
Denon AH-C 560R<br />
Produktinfo<br />
Preis: 50 Euro<br />
Hersteller: Denon<br />
Webseite: www.denon.de<br />
Denons AH-C 560R hat schon<br />
ein paar Jährchen auf dem<br />
Buckel, was aber nicht bedeutet,<br />
dass der In-Ear soundtechnisch<br />
irgendwie altbacken klingt – ganz im<br />
Gegenteil! Erst recht interessant wird<br />
der AH-C 560R, wenn man einen Blick<br />
auf den Preis wirft. <strong>Der</strong> hat sich nämlich<br />
mittlerweile glatt halbiert. Schlicht<br />
schwarz und elegant präsentieren sich<br />
Denons Vertreter, eingefasst in einem<br />
tadellos verarbeiteten Hartplastikgehäuse.<br />
Die Raffinesse steckt<br />
bei diesem Modell im<br />
Detail. Beispielsweise in<br />
den leicht angeschrägten<br />
Schallkanälen, die deshalb<br />
besonders komfortabel,<br />
wenn auch etwas locker im<br />
Ohr sitzen. Oder in dem Mikrofon<br />
und der Kabelfernbedienung<br />
<strong>für</strong>s iPhone. Oder der<br />
guten Schalldämpfung, die sich<br />
aus der Fähigkeit der Ohrpolster ergibt,<br />
den Gehörgang nahezu komplett<br />
abzudichten. Auch klanglich überzeugt<br />
der Denon AH-C650R auf<br />
ganzer Linie: Vor allem die detaillierten<br />
Mitten und die spritzigen<br />
Höhen begeistern. Im<br />
Bassbereich spielt er beherzt<br />
auf, ohne sich in den Vordergrund<br />
zu drängen. Eine bessere<br />
Leistung werden Sie <strong>für</strong> einen<br />
Preis von 50 Euro kaum finden.<br />
Oldie but Goldie!<br />
Bluetooth-Kopfhörer<br />
Kabelstress ade – mit diesen beiden Modellen<br />
Bose AE2W<br />
Produktinfo<br />
Preis: 250 Euro<br />
Hersteller: Bose<br />
Webseite: www.bose.de<br />
Wer den Tragekomfort eines<br />
On-Ear-Modells schätzt,<br />
aber keine Lust auf Kabelstress<br />
hat, sollte beim AE2W von Bose<br />
mal genauer hinhören. <strong>Der</strong> tadellos<br />
verarbeitete Kopfhörer lässt sich leicht<br />
und flauschig tragen. Sein Gewicht<br />
verteilt sich dank des speziell gestalteten<br />
Bügels gleichmäßig über den Kopf,<br />
sodass auch nach längerem Tragen<br />
keine Ermüdungserscheinungen auftreten.<br />
An der linken Hörmuschel<br />
befindet sich das Bluetooth-Modul.<br />
<strong>Der</strong> integrierte Akku hält bei voller<br />
Ladung laut Hersteller etwa sieben<br />
Stunden. Sollten Sie doch mal den<br />
Kabelbetrieb bevorzugen, lässt sich<br />
die kleine Box abnehmen und ein<br />
3,5-Millimeter-Klinkeneingang kommt<br />
zum Vorschein. iPad- und iPhone-Nutzer<br />
sind in der Lage, die mehrfach<br />
belegte, große Bluetooth-Pairing-Taste<br />
auch zum Ansteuern bestimmter<br />
Abspielfunktionen einzusetzen (<strong>für</strong><br />
Pause drücken Sie ein-, zum Vorspulen<br />
zweimal etc.). Im Soundtest überzeugt<br />
der AE2W mit einem blitzsauberen,<br />
natürlichen Klangbild. Mit seinem<br />
druckvollen und präzisen Bass wird<br />
der AE2W modernen Rock- und Elektronik-Sounds<br />
voll gerecht. Wem<br />
hoher Tragekomfort und kabellose<br />
Freiheit am Herzen liegen, kommt am<br />
AE2W nicht vorbei.<br />
Sennheiser MM 550-X<br />
Produktinfo<br />
Price: 280 Euro<br />
Hersteller: Sennheiser<br />
Webseite: www.sennheiser.de<br />
Genau wie beim oben stehenden<br />
Bose-Gerät müssen Sie<br />
auch bei dem Bluetooth-Kopfhörer<br />
von Sennheiser viel Geld auf den<br />
Tisch legen. Bedenkt man aber, was Sie<br />
alles da<strong>für</strong> bekommen, ist der MM 550-<br />
X seinen Preis auf jeden Fall wert. Angefangen<br />
von der Leichtbauweise bis hin<br />
zu den gelungenen Zusatz-Features ist<br />
der MM 550-X <strong>für</strong> uns bei Zug- oder<br />
Flugzeug-Reisen die erste Wahl!<br />
Das integrierte Noise-Cancelling-System<br />
zur Abschirmung<br />
von störenden<br />
Umgebungsgeräuschen<br />
gehört zu den besten, die<br />
wir bisher getestet haben.<br />
Die AptX-Technologie sorgt<br />
außerdem <strong>für</strong> eine absolut<br />
verlustfreie Übertragung von<br />
Audiosignalen während des<br />
Bluetooth-Einsatzes. Ein paar<br />
kleine Kritikpunkte haben wir allerdings<br />
doch: Das auffallende blaue<br />
Blinklicht an den Kopfhörerseiten finden<br />
wir ein wenig zu protzig. Vollkommen<br />
unnütz erscheint uns<br />
außerdem der zuschaltbare<br />
SRS-Surround-Modus, der bei<br />
Weitem keine Klangverbesserung<br />
darstellt, sondern<br />
der rundum gelungenen<br />
Soundqualität sogar eher<br />
schadet. Das Batteriefach<br />
sitzt außerdem zu locker. ●<br />
<strong>Der</strong> <strong>ultimative</strong> <strong>Guide</strong> <strong>für</strong> <strong>iTunes</strong> & <strong>iCloud</strong> 145
DAS TEST-MAGAZIN<br />
FÜR DIGITALE UNTERHALTUNG<br />
DAS BESTE AUS ALLEN TECHNIK-WELTEN:<br />
Flat-TVs | Smartphones | Tablets | Notebooks | Digitalkameras | Video | HiFi<br />
plus: DIE COOLSTEN SPIELE und ALLE FILM-BLOCKBUSTER<br />
Auch als<br />
Magazin-Variante<br />
ohne DVD<br />
<strong>für</strong> € 2,99<br />
QR-Code scannen<br />
und hinsurfen!<br />
WWW.SPIELEFILMETECHNIK.DE<br />
Neue Ausgabe jetzt am Kiosk erhältlich<br />
oder einfach online bestellen unter:<br />
shop.spielefilmetechnik.de<br />
Auch erhältlich als ePaper bei:
<strong>Der</strong> <strong>ultimative</strong> <strong>Guide</strong> <strong>für</strong><br />
<strong>iTunes</strong> & <strong>iCloud</strong><br />
Für<br />
Mac & PC!<br />
iTUNES-Grundlagen<br />
Beherrschen Sie alle Optionen der aktuellsten<br />
<strong>iTunes</strong>-Version und entdecken Sie Musik neu!<br />
iTUNES <strong>für</strong> experten<br />
Lernen Sie, wie Sie <strong>iTunes</strong> beschleunigen, mit<br />
dem iPhone steuern, Songs teilen u. v. m.<br />
iCLOUD & STREAMING<br />
Genießen Sie Musik überall, schauen Sie Videos<br />
auf dem HDTV, machen Sie Online-Back-ups!<br />
Ausstattung & Zubehör<br />
Große Kaufberatung <strong>für</strong> die besten Drahtlos-<br />
Lautsprecher, Sounddocks und Kopfhörer!<br />
Überzeugt? Dann werfen Sie einen Blick auf ...<br />
<strong>SFT</strong> – Spiele Filme Technik<br />
Das Test-Magazin <strong>für</strong> digitale Unterhaltung<br />
Besuchen Sie shop.computec.de/sft <strong>für</strong> mehr Informationen.