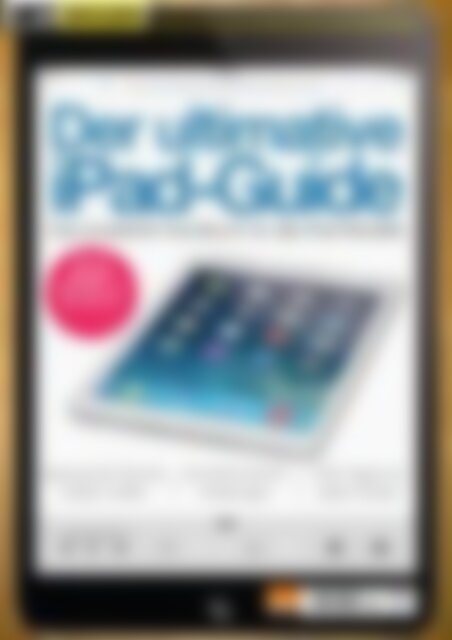SFT WISSEN "Der ultimative iPad-Guide" Der ultimative iPad-Guide (Vorschau)
Erfolgreiche ePaper selbst erstellen
Machen Sie aus Ihren PDF Publikationen ein blätterbares Flipbook mit unserer einzigartigen Google optimierten e-Paper Software.
SPIELE I FILME I TECHNIK<br />
Wissen präsentiert von den Spiele-Filme-Technik-Experten:<br />
http://www.spielefilmetechnik.de<br />
<strong>Der</strong> <strong>ultimative</strong><br />
<strong>iPad</strong>-<strong>Guide</strong><br />
Das erweiterte Handbuch für alle <strong>iPad</strong>-Modelle<br />
Alle<br />
Neuen<br />
Modelle<br />
im Buch<br />
<strong>iPad</strong> Air & <strong>iPad</strong><br />
mini Retina<br />
Spannende Technik<br />
einfach erklärt<br />
Schritt-für-Schritt-<br />
Anleitungen<br />
iOS-7-Apps für<br />
jeden Einsatz<br />
<strong>SFT</strong> <strong>WISSEN</strong> 04/14<br />
€ 9,99<br />
Österreich 11,- Euro<br />
Schweiz 17,- sfr<br />
Benelux 11,50 Euro
ALLE PREMIUM-<br />
BOOKAZINES<br />
IM ÜBERBLIcK<br />
LEIDENSCHAFT FÜR GAMES<br />
NEU<br />
NEU<br />
NEU<br />
Bequem online bestellen:<br />
shop.computec.de/edition<br />
Jetzt auch für<br />
das <strong>iPad</strong> in der<br />
Computec-Kiosk-App
<strong>Der</strong> <strong>ultimative</strong><br />
<strong>iPad</strong>-<strong>Guide</strong><br />
G<br />
anz gleich ob Sie ein neues <strong>iPad</strong> Air oder <strong>iPad</strong> mini oder<br />
noch ein älteres Modell nutzen, dieser <strong>Guide</strong> bringt Sie<br />
auf den neuesten Stand der Entwicklungen des besten<br />
Tablet-Computers der Welt. Wir machen Sie mit allen<br />
Änderungen im neuen iOS 7 vertraut. Das leistungsstarke Betriebssystem<br />
macht Ihr Tablet mit neuen Features wie dem Kontrollzentrum,<br />
AirDrop und einer erneuerten Kamera wieder ein Stückchen<br />
besser. Starten Sie zur Einführung mit unserer Grundlagen-Rubrik!<br />
<strong>Der</strong> <strong>ultimative</strong> <strong>iPad</strong>-<br />
<strong>Guide</strong>: Die Grundlagen<br />
Beherrschen Sie die Grundlagen im<br />
Umgang mit Ihrem <strong>iPad</strong> und iOS 7?<br />
Mail, Safari, Kalender, Fotos, Musik und<br />
Videos sind nur einige der vorgestellten<br />
Grundfunktionen. Lernen Sie das praktische<br />
Kontrollzentrum und viele weitere<br />
Verbesserungen im Detail kennen.<br />
<strong>Der</strong> <strong>ultimative</strong> <strong>iPad</strong>-<br />
<strong>Guide</strong>: Für Experten<br />
Sie sind bereit für den nächsten Schritt?<br />
In der Experten-Rubrik zeigen wir Ihnen<br />
vollumfänglich, was Ihr <strong>iPad</strong> zu leisten<br />
imstande ist. Wir begleiten Sie auch durch<br />
Apples hauseigene Apps wie iPhoto und<br />
Pages, damit Sie diese – jetzt kostenlosen<br />
– Tools effektiv nutzen können.<br />
| 3
<strong>Der</strong> <strong>ultimative</strong> <strong>iPad</strong>-<br />
<strong>Guide</strong>: Die Grundlagen<br />
Beherrschen Sie die Grundlagen im Umgang<br />
mit Ihrem <strong>iPad</strong> und iOS 7 – die wichtigsten<br />
Einstellungen und die ersten Schritte.<br />
Inhalt<br />
06 Die neuen <strong>iPad</strong>s<br />
20 Die neuen Features von iOS 7<br />
22 Einrichten Ihrer Apple-ID<br />
24 Multitasking auf dem <strong>iPad</strong><br />
26 Das Kontrollzentrum nutzen<br />
28 So schützen Sie Ihr <strong>iPad</strong><br />
30 Mit iTunes synchronisieren<br />
32 iCloud-Speicher in der Wolke<br />
34 Das Smart Cover einsetzen<br />
36 <strong>Der</strong> App Store im Detail<br />
38 Apps organisieren<br />
40 Speicherplatz freiräumen<br />
42 Personalisieren Sie Ihr <strong>iPad</strong><br />
44 Tipps zur Bildschirmtastatur<br />
46 Bluetooth-Zubehör nutzen<br />
48 Akkulaufzeit maximieren<br />
49 Einfache Fehlerbehebung<br />
50 Die Siri-Sprachsteuerung<br />
52 E-Mails lesen und senden<br />
54 Die Kontakte-App im Griff<br />
56 Die Kalender-App im Detail<br />
58 Mit Safari im Web surfen<br />
60 Tipps zur Erinnerungen-App<br />
62 Die Mitteilungszentrale<br />
64 Nachrichten in der Praxis<br />
66 Karten zeigen den Weg<br />
69 Ein verlorenes <strong>iPad</strong> suchen<br />
70 Freunde lokalisieren<br />
71 Videotelefonie mit FaceTime<br />
72 iOS-7-Fotos-App in der Praxis<br />
74 iCloud-Fotostream nutzen<br />
76 Bitte nicht stören<br />
77 <strong>Der</strong> Zeitungskiosk<br />
78 E-Books und PDFs mit iBooks<br />
82 Musik auf dem <strong>iPad</strong><br />
84 Musik und Videos kaufen<br />
85 iTunes Radio<br />
86 Filme und Videos im Fokus<br />
88 Das Game Center in iOS 7<br />
90 Kindersicherung<br />
4 |
| 5
Grundlagen | Die neuen <strong>iPad</strong>s<br />
Die<br />
neuen<br />
<strong>iPad</strong>s<br />
Das <strong>iPad</strong> Air und das <strong>iPad</strong> mini mit<br />
Retina-Display: Die neuesten und<br />
besten Tablets für <strong>iPad</strong>-Käufer.<br />
ie letzten größeren Änderungen<br />
im <strong>iPad</strong>-Design gab es<br />
D bei der Veröffentlichung des<br />
<strong>iPad</strong> 2, das viel kleiner und<br />
schlanker wurde als das erste <strong>iPad</strong>. Seitdem<br />
ist allerdings fast alles gleich geblieben<br />
– das Tablet hat sogar ein bisschen an<br />
Gewicht zugelegt, seit die Retina-Displays<br />
eingeführt wurden. Es war schon länger<br />
an der Zeit, die Serie neu zu erfinden, was<br />
mit dem <strong>iPad</strong> Air nun geschehen ist.<br />
Einige Designelemente wurden vom<br />
<strong>iPad</strong> mini übernommen, so dass das <strong>iPad</strong><br />
Air dünner, leichter und insgesamt viel<br />
kleiner als seine Vorgänger ausfällt. Trotzdem<br />
ist es das mit Abstand stärkste und<br />
leistungsfähigste <strong>iPad</strong> aller Zeiten. Apple<br />
hat erklärt, dass das Designteam – unter<br />
Leitung des berühmten Jony Ive, der für<br />
das Design der meisten Apple-Erfolge, wie<br />
iPod und iPhone, verantwortlich zeichnet<br />
– jahrelang am <strong>iPad</strong> Air gearbeitet hat, um<br />
es so hinzubekommen. Und das sieht<br />
man. Im Vergleich mit jedem anderen Tablet<br />
auf dem Markt merkt man, dass das<br />
<strong>iPad</strong> Air in Sachen Design und Verarbeitung<br />
in einer anderen Liga spielt. So fühlt<br />
sich die höchste Evolutionsstufe dessen<br />
an, was Apple in den letzten paar Jahren<br />
mit seinen Tablets gemacht hat.<br />
Das neue Mini<br />
Aber es geht nicht nur um das <strong>iPad</strong> Air,<br />
das Air ist nämlich gar nicht das erste mit<br />
der neuen Form und dem schmaleren<br />
Rahmen. Diese gab es schon mit der Einführung<br />
des <strong>iPad</strong> mini im Jahr 2012. Aber<br />
seit der kleinere 7,9-Zoll-Bildschirm von<br />
Apple vorgestellt wurde, haben die Fans<br />
nach einer Version mit Retina-Display verlangt.<br />
Es gab Gerüchte, nach denen es in<br />
der Fertigung Probleme mit der Herstellung<br />
des Mini-Bildschirms mit Retina-Technik<br />
gäbe, aber wie immer hat Apple eine<br />
Lösung gefunden. Aber das wirklich überraschende<br />
am neuen Mini ist der Leistungssprung<br />
der verwendeten Komponenten.<br />
Das ursprüngliche Mini wurde<br />
größtenteils aus <strong>iPad</strong> 2 Komponenten aufgebaut,<br />
das Retina-Mini hingegen beinhaltet<br />
genau die gleiche Technologie wie das<br />
Air. Beeindruckend!<br />
6 |
Die neuen <strong>iPad</strong>s | Grundlagen<br />
| 7
Grundlagen | Die neuen <strong>iPad</strong>s<br />
Zehn Fakten zum <strong>iPad</strong> Air<br />
Die wichtigsten Eckdaten zu Apples neuem Tablet-Flaggschiff.<br />
1<br />
Es trägt einen neuen Namen<br />
Apples Namensgebung für die verschiedenen <strong>iPad</strong>-Modelle<br />
war schon immer ziemlich inkonsistent, und mit dem neuesten<br />
Modell müssen wir uns auf eine weitere Änderung einstellen: Es<br />
heißt jetzt <strong>iPad</strong> Air statt einfach nur <strong>iPad</strong>. Wobei das immer noch viel<br />
besser ist als z. B. beim <strong>iPad</strong> 3, das offiziell „das neue <strong>iPad</strong>“ genannt<br />
wurde. Jetzt also „Air“, wohl weil es Gewicht verloren hat. Sie werden<br />
schon bemerkt haben, dass Apple geradezu besessen von leichtem<br />
und schlankem Design ist, daher überrascht es auch nicht, dass das<br />
relativ schwere Vorgängermodell in dieser Hinsicht verbessert wurde.<br />
Einige werden wahrscheinlich trotzdem vom <strong>iPad</strong> 5 sprechen – aber<br />
das macht im Endeffekt ja auch keinen Unterschied.<br />
2<br />
Es hat einen schmaleren Rahmen<br />
Bei den früheren <strong>iPad</strong>-Versionen war der Rahmen, also der<br />
Abstand zwischen Display und Geräterand, relativ groß. Durch diesen<br />
breiten Rahmen konnte man das Pad problemlos festhalten, ohne<br />
das Display zu berühren. <strong>Der</strong> Rahmen des <strong>iPad</strong> Air ist an den Seiten<br />
43 Prozent schmaler als zuvor, daraus ergibt sich, dass, bei gleicher<br />
Bildschirmdiagonale von 9,7 Zoll, die Gesamtgröße des Geräts<br />
geschrumpft ist. Das ist großartig, da der Rahmen in gewissem Sinne<br />
verschwendeter Platz ist, insbesondere seit das Gewicht so stark<br />
reduziert wurde, dass man keinen so große Umfassung mehr benötigt.<br />
Das vordere Bedienfeld ist hingegen gleich geblieben, mit einer<br />
simplen Home-Taste.<br />
3<br />
Es hat abgespeckt<br />
Auf Grund der Fortschritte bei einigen Komponenten,<br />
unter anderem bei Display und Prozessor, ist die Batterie<br />
im Vergleich zu früher geschrumpft Da der Akku den<br />
meisten Platz im Innern des <strong>iPad</strong>s in Anspruch nimmt, ist<br />
das <strong>iPad</strong> Air jetzt nur noch 7,5 mm dick, also 20 Prozent<br />
dünner als das Vorgängermodell.<br />
Verglichen mit der abgeschrägten Rückseite des letzten<br />
<strong>iPad</strong> ist die Form etwas kantiger, was, in Verbindung mit<br />
der geringeren Größe, das längere Halten angenehmer<br />
macht, zum Beispiel wenn man ein E-Book liest. Und was<br />
vielleicht noch wichtiger ist: Das Air hat an Gewicht verloren<br />
und wiegt jetzt nur noch 469 Gramm. Apple sagt, dass<br />
es damit das leichteste Vollformat-Tablet auf dem Markt ist<br />
und viel komfortabler mit einer Hand zu benutzen sei.<br />
4<br />
Es hat einen A7-Prozessor<br />
Apple hat das Ein-Chip-System A7 zum ersten Mal<br />
in seinem iPhone 5s vorgestellt und damit ein Wahnsinnsgerät<br />
präsentiert: rasend schnell und gleichzeitig sparsam.<br />
<strong>Der</strong> A7 ist auch das Herz des <strong>iPad</strong> Air und kümmert sich<br />
um die gesamte Rechen- und Grafikleistung. Beinahe ein<br />
kompletter PC auf einem winzigen Chip. Neu am A7 ist,<br />
dass es sich jetzt um einen 64-bit-Prozessor handelt. Das<br />
ebnet den Weg für fortgeschrittenere Anwendungen und<br />
noch bessere Leistung. So kann man zum Beispiel mit der<br />
neuen GarageBand-App auf dem <strong>iPad</strong> Air<br />
32 Audiospuren aufnehmen, auf den<br />
Modellen vor dem A7 hingegen nur 16.<br />
Apps müssen jedoch neu geschrieben<br />
werden, um daraus Nutzen zu ziehen –<br />
nicht alle werden automatisch besser.<br />
8 |
Die neuen <strong>iPad</strong>s | Grundlagen<br />
5<br />
<strong>Der</strong> M7-Motion-Coprozessor<br />
Ein weiteres Erbe des iPhone 5s ist der neue M7-<br />
Motion-Coprozessor. Das ist eine schlaues<br />
Stück Hardware das Bewegungsdaten vom<br />
<strong>iPad</strong> Gyrosensor, Beschleunigungssensor und<br />
anderen Sensoren verarbeiten kann. <strong>Der</strong> M7<br />
kann diese Daten unabhängig vom A7-Hauptprozessor<br />
empfangen und spart dadurch Strom,<br />
da auf diese Weise nicht der Hochleistungschip für<br />
untergeordnete Prozesse genutzt werden muss. <strong>Der</strong><br />
M7 lässt Ihre Apps wissen, ob Sie gerade gehen, rennen,<br />
sitzen oder fahren, damit die Apps ihr Verhalten<br />
anpassen. Eine weitere tolle Funktion ist das Aufzeichnen<br />
von Wegen und die Navigation in Innenräumen.<br />
6<br />
Beeindruckende Zahlen<br />
Apple behauptet, dass die CPU- und Grafikleistung des <strong>iPad</strong><br />
Air doppelt so hoch ist, wie die des Vorgängermodells, das ja auch<br />
nicht gerade eine lahme Ente war. Sie können also mit wirklich flüssigen<br />
High-End-Spielen und bester Grafikleistung rechnen und müssen<br />
nicht lange warten, bis eine App geladen oder ein Foto bearbeitet<br />
ist. Verglichen mit dem ersten <strong>iPad</strong>, das vor gerade einmal drei<br />
Jahren vorgestellt wurde, hat das <strong>iPad</strong> Air eine siebenmal so schnelle<br />
Gesamtrechenleistung und eine unglaubliche 72-mal so schnelle<br />
Grafikleistung.<br />
7<br />
Es besitzt ein besseres W-LAN<br />
Das Air verfügt zwar nicht über den neuesten und schnellsten<br />
WiFi-Standard 802.11ac, führt aber eine neue MIMO-Technologie (Multiple<br />
Input Multiple Output) ein, die die drahtlose Internetleistung stark<br />
verbessert. Apple behauptet, dass damit doppelt so schnelle Datentransferraten<br />
wie zuvor möglich seien, was praktisch ist für Back-ups in<br />
der iCloud oder die drahtlose Synchronisation mit iTunes. Das Cellular-Modell<br />
bietet eine erweiterte Unterstützung des mobilen Breitbands<br />
4G LTE. Wie zuvor gibt es Modelle, die nur WiFi bieten, und solche, die<br />
über LTE verfügen, was aber einen separaten Datenvertrag erfordert.<br />
8<br />
Es hat kein Touch ID<br />
Es mag überraschen, dass das <strong>iPad</strong> Air nicht über den gleichen<br />
Touch ID-Fingerabdrucksensor verfügt wie das iPhone 5s, das kurz zuvor<br />
vorgestellt wurde. Diese Technologie verwendet den Fingerabdruck als<br />
Sicherheitsmaßnahme (es lassen sich mehrere Abdrücke speichern), um<br />
das iPhone 5s durch einfachen Druck auf die Home Taste zu entsperren.<br />
Es wurde vermutet, dass auch das nächste <strong>iPad</strong> darüber verfügen würde.<br />
Das dies nicht der Fall ist, sorgte für Überraschung – bestimmt wird die<br />
Technik aber in kommende Generationen des <strong>iPad</strong> Air Eingang finden.<br />
9<br />
Nicht alles ist anders<br />
Obwohl vieles am <strong>iPad</strong> Air neu ist, hat sich manches nur leicht<br />
oder gar nicht verändert. Die Kamerahardware ist gleich geblieben:<br />
Eine rückwärtige 5MP-iSight Kamera und vorne<br />
eine Kamera für FaceTime-Anrufe. Auch ist<br />
es bei 10 Stunden Batterielaufzeit geblieben,<br />
was angesichts des geringeren Gewichts<br />
und der geschrumpften Größe der Batterie<br />
beeindruckend ist. Es gibt zwei Mikrofone<br />
im Gegensatz zu vorher nur einem, um<br />
Audioaufnahmen zu erleichtern und die<br />
Leistung von Siri zu verbessern – damit<br />
iOS Sie besser versteht. Es gibt das<br />
<strong>iPad</strong> Air in den Farben Silber und<br />
Spacegrau – mittlerweile die<br />
Standardfarben fast aller<br />
iOS-Geräte von Apple.<br />
10<br />
Es ist das <strong>iPad</strong>-Flaggschiff<br />
Interessanterweise bleibt auch das <strong>iPad</strong> 2 weiterhin verfügbar<br />
(selbstverständlich neben dem <strong>iPad</strong> mini). Trotz seines Namens<br />
ist das <strong>iPad</strong> 2 fast zwei Jahre älter als das <strong>iPad</strong> Air und deutlich<br />
schwächer ausgestattet. Es verfügt über den alten A5-Prozessor, der<br />
Bildschirm hat eine niedrigere Auflösung – nur ein Viertel der des<br />
<strong>iPad</strong> Air-Displays. Aber es kostet deutlich weniger als das <strong>iPad</strong> Air, ist<br />
also eine Option für den schmalen Geldbeutel. Das Air ist jedoch<br />
nicht dramatisch teurer und bietet ein viel besseres Nutzungserlebnis,<br />
besonders mit iOS 7.<br />
| 9
Grundlagen | Die neuen <strong>iPad</strong>s<br />
Das <strong>iPad</strong> Air auf einen Blick<br />
Lernen Sie alle Einzelheiten des neuen <strong>iPad</strong>-Flaggschiffs kennen.<br />
3<br />
1<br />
Multi-Touch-Bildschirm<br />
Alle Apple-iOS-Geräte haben<br />
1<br />
eines gemeinsam: Sie können<br />
sie durch Berührung des Displays mit<br />
Ihren Fingern bedienen. Das Retina-<br />
Display unterstützt Gesten zum Aufund<br />
Zuziehen, tippen, wischen und<br />
streichen.<br />
Home-Taste<br />
Alle iOS-Geräte verfügen über<br />
2<br />
eine Home-Taste, die Sie jederzeit<br />
zum Hauptbildschirm zurückbringt.<br />
Doppelklicken der Home-Taste<br />
öffnet die Multitasking-Ansicht und<br />
Gedrückthalten aktiviert Siri.<br />
4<br />
Vordere Kamera<br />
Die vordere Kamera des <strong>iPad</strong> Air<br />
3<br />
nimmt Videos in 720p HD auf<br />
und macht Fotos mit 1,2 Megapixeln.<br />
Für das <strong>iPad</strong> Air wurde die Aufnahmefähigkeit<br />
bei schlechten Lichtverhältnissen<br />
stark verbessert, was für die<br />
Benutzung am Abend nützlich ist.<br />
Glasrahmen<br />
<strong>Der</strong> Rahmen des <strong>iPad</strong> Air ist an<br />
4<br />
den Rändern ziemlich schmal,<br />
aber Sie müssen sich dennoch keine<br />
Sorgen wegen versehentlicher<br />
Berührungen machen – das <strong>iPad</strong><br />
ignoriert unabsichtliche Eingaben.<br />
Standby-Taste<br />
Um Strom zu sparen oder versehentliche<br />
Eingaben, z. B. bei der<br />
5<br />
Musikwiedergabe, zu verhindern, können<br />
Sie das Gerät in den Ruhezustand<br />
versetzen. Wollen Sie es ausschalten,<br />
drücken und halten Sie die Standby-<br />
Taste und bewegen den Schieberegler.<br />
2<br />
Kopfhöreranschluss<br />
<strong>Der</strong> 3,5 mm Stereokopfhörer-<br />
6<br />
anschluss erlaubt es Ihnen,<br />
einen beliebigen Standardkopfhörer<br />
anzuschließen, um ein Video anzusehen<br />
oder Musik zu hören. Kopfhörer<br />
mit eingebautem Mikrofon werden<br />
unterstützt, um FaceTime-Anrufe zu<br />
tätigen oder Aufnahmen zu machen.<br />
10 |
Die neuen <strong>iPad</strong>s | Grundlagen<br />
Stereolautsprecher<br />
Das <strong>iPad</strong> Air verfügt über Stereolautsprecher am unteren<br />
Rand des Gerätes (wenn es im Hochformat gehal-<br />
7<br />
ten wird). Sie sind zwar toll, um ein bisschen Musik zu hören<br />
oder einen Film unterwegs anzuschauen, aber sie können<br />
keine richtigen Lautsprecher ersetzen.<br />
Lightning-Anschluss<br />
Über diesen einzelnen Anschluss können Sie das <strong>iPad</strong><br />
8<br />
mit einem Netzteil an einer Steckdose laden oder mit<br />
dem PC oder Mac zur Synchronisation mit iTunes verbinden,<br />
wenn Sie das wünschen. Das Verbindungskabel und das<br />
Ladegerät sind im Lieferumfang enthalten.<br />
Rückwärtige Kamera<br />
Die Kamera an der Rückseite des <strong>iPad</strong> Air macht Fotos<br />
9<br />
mit 5 Megapixeln und nimmt Videos mit 1080p Full<br />
HD auf. Die Bildqualität ist sehr viel höher als bei der vorderen<br />
Kamera, besonders bei schlechter Beleuchtung, aber die<br />
Kamera verfügt über keinen Blitz.<br />
WiFi/3G/4G/LTE/Bluetooth<br />
Alle Varianten des <strong>iPad</strong> Air stellen drahtlose<br />
10<br />
Verbindungen über WiFi und Bluetooth her, sowie<br />
über mobiles Breitband 4G/LTE im Falle der WiFi- und<br />
Cellular -Modelle. Diese weiße Fläche ist die LTE-Antenne.<br />
Mikrofone<br />
Das <strong>iPad</strong> Air verfügt über zwei Mikrofone – ein nach<br />
11<br />
hinten gerichtetes um besseren Klang bei der<br />
Videoaufnahme zu erzielen, und eines oben. Beide werden<br />
für die Unterdrückung von Störgeräuschen zusammen verwendet,<br />
um klarere Aufnahmen zu erzielen.<br />
Stummschalter<br />
Für diesen Schalter können Sie zwischen zwei<br />
12<br />
Optionen wählen: Entweder um die Autorotation des<br />
Displays beim Drehen zu unterbinden oder als<br />
Stummschalter, der sofort die Tonausgabe abschaltet.<br />
Lautstärke<br />
Die Lautstärketasten erlauben es Ihnen, die Lautstärke<br />
13<br />
auf beliebigen Lautsprechern zu regeln – die Ihres<br />
<strong>iPad</strong>s, des Kopfhörer oder angeschlossener Lautsprecher. Sie<br />
können auch den Knopf zum Lautstärkesenken eine<br />
Sekunde gedrückt halten, um das <strong>iPad</strong> stumm zu schalten.<br />
SIM-Karten-Fach (nur Cellular-Modelle)<br />
Bei der Wi-Fi- + Cellular-Version des <strong>iPad</strong>, die über<br />
14<br />
eingebautes, mobiles 4G/LTE-Breitband verfügt, führen<br />
Sie hier die SIM-Karte für Ihren Datenvertrag ein. Das<br />
Modell ohne Cellular-Option verfügt weder über diesen<br />
Schlitz noch über eine LTE-Antenne.<br />
12<br />
13<br />
5 6<br />
7<br />
8<br />
9<br />
10<br />
11<br />
14<br />
| 11
Grundlagen | Die neuen <strong>iPad</strong>s<br />
Das <strong>iPad</strong> mini auf einen Blick<br />
Jetzt mit prächtigem Retina Display: Ein Überblick über das neue Mini<br />
FaceTime HD Kamera<br />
Die 1,2 Megapixel der vorderen<br />
1<br />
Kamera (vormals 640x480 beim<br />
<strong>iPad</strong> 2) klingen vielleicht nicht nach<br />
besonders viel, verglichen mit den 5<br />
Megapixeln der rückseitigen Kamera,<br />
aber sie ist genau richtig für FaceTimeoder<br />
Skype-Gespräche.<br />
Statusleiste<br />
Außer bei Apps und Spielen im<br />
2<br />
Vollbildmodus, liefert dieser Teil<br />
des Bildschirms grundlegende Infos:<br />
Mindestens Netzwerkname und -status,<br />
Uhrzeit und Batteriestand. Außerdem<br />
wird hier, wenn erforderlich, angezeigt,<br />
ob Bluetooth oder Ortungsdienste eingeschaltet<br />
sind, ein Wecker eingestellt<br />
wurde und ähnliches.<br />
1<br />
2<br />
Abgeschrägte Kanten<br />
Apple spricht ziemlich hochtrabend<br />
davon, dass die Kanten<br />
3<br />
mit monokristallinem Diamant abgerundet<br />
wurden. Das heißt im Endeffekt,<br />
das Gehäuse schaut toll aus und fasst<br />
sich sehr angenehm an.<br />
3<br />
7,9-Zoll-Display<br />
<strong>Der</strong> Bildschirm des <strong>iPad</strong> mini mit<br />
4<br />
Retina-Display ist, nun ja, Retina.<br />
Endlich lassen sich die tollen Fotos, die<br />
man vom großen <strong>iPad</strong> kennt, auch auf<br />
dem schmutzabweisenden Display des<br />
Mini mit 2.048 x 1.536 Pixeln darstellen.<br />
4<br />
Home-Taste<br />
Die Home-Taste ist seit dem ersten<br />
5<br />
<strong>iPad</strong> unverändert geblieben.<br />
Drücken Sie diese um auf den Hauptbildschirm<br />
zurückzukehren, oder drücken<br />
Sie sie zweimal um die Multitaskingleiste<br />
aufzurufen und zwischen<br />
verschiedenen Apps zu wechseln.<br />
5<br />
12 |
Die neuen <strong>iPad</strong>s | Grundlagen<br />
6 7<br />
Lautstärkeregler<br />
Diese Tasten an der Seite lassen Sie ganz leicht die Lautstärke verringern<br />
oder erhöhen, egal, welche App sie gerade<br />
6<br />
verwenden.<br />
Standbytaste<br />
Drücken und halten Sie die Taste, um Ihr <strong>iPad</strong> ein- oder<br />
8<br />
auszuschalten (zum Ausschalten müssen Sie außerdem<br />
einen Regler auf dem Display bewegen). Einfaches Drücken<br />
schaltet das Display an oder aus.<br />
Rückseitige Kamera<br />
Die 5-Megapixel-iSight-Kamera des <strong>iPad</strong> mini mit Retina<br />
9<br />
Diplay verfügt über die gleiche exzellente Optik wie die<br />
des iPhone 4s. Aber es gibt keinen Blitz.<br />
Stummschalter/Ausrichtungssperre<br />
Standardmäßig schaltet dieser Schalter das Gerät stumm. In den Einstellungen<br />
7<br />
können Sie statt dessen eine Ausrichtungssperre einrichten, die verhindert, dass<br />
der Bildschirm gekippt wird, wenn Sie das Gerät drehen.<br />
8 10<br />
9<br />
Kopfhöreranschluss<br />
Ein normaler Kopfhörerstecker passt genau in diese<br />
10<br />
Buchse – es werden aber leider keine Kopfhörer mit<br />
dem <strong>iPad</strong> mini ausgeliefert.<br />
Knöpfe für den Schnellzugriff<br />
Die obige Seitenansicht zeigt die Schalter für<br />
11<br />
Stummschaltung bzw. Ausrichtungssperre und die<br />
Lautstärkeregler – letztere sind als zwei Tasten ausgeführt,<br />
nicht als einzelne Wippe wie bei früheren <strong>iPad</strong>s, und sind daher<br />
leichter zu erfühlen.<br />
11<br />
12<br />
Gehäuse<br />
Wie auch das vollformatige <strong>iPad</strong> Air, hat das <strong>iPad</strong> mini ein<br />
12<br />
eloxiertes Aluminiumgehäuse aus einem Stück – nahtloses<br />
Metall statt an Rändern zusammengefügte Einzelteile. Das<br />
sorgt für ein robusteres, steiferes Gehäuse, das die sensiblen<br />
Komponenten im Inneren besser schützt und bei dem sich<br />
nichts löst, egal wie intensiv es benutzt wird.<br />
13<br />
Antennen<br />
Im Inneren des Mini sind zwei Antennen genau oberhalb<br />
13<br />
des linken und rechten Lautsprechers angebracht, auf<br />
der Rückseite des Geräts. Diese sind für die Bluetooth- und<br />
WiFi-Verbindungen zuständig. Das zu wissen bringt vielleicht<br />
wenig im alltäglichen Gebrauch, ist aber sehr nützlich, wenn<br />
Sie ein schwaches Signal verstärken möchten.<br />
Lautsprecher<br />
Das <strong>iPad</strong> mini besitzt zwei Lautsprecher, um echten<br />
14<br />
Stereosound wiederzugeben. Natürlich liegen diese viel<br />
zu nahe beieinander um einen breite Stereobühne zu erzeugen,<br />
das Klangerlebnis mit Kopfhörern ist bei weitem besser.<br />
Lightning-Anschluss<br />
<strong>Der</strong> neue Lightning-Anschluss ist sehr viel kleiner und<br />
15<br />
kann in beiden Richtungen eingesteckt werden. Er wird<br />
nun bei allen neuen iOS-Geräten eingebaut und ersetzt den<br />
30-Pin-Dock-Connector.<br />
14<br />
15<br />
| 13
Grundlagen | Die neuen <strong>iPad</strong>s<br />
Ein Blick auf Apples A7-Chip<br />
Apples eigener Prozessor macht die neuen <strong>iPad</strong>s rasend schnell.<br />
Apples einzigartiger A7-Chip<br />
steckt im <strong>iPad</strong> Air und<br />
im Retina mini.<br />
enauso wie bei einem großen Desktop-PC oder<br />
Laptop besteht das Herz des <strong>iPad</strong> Air und des <strong>iPad</strong><br />
G mini mit Retina Display aus einem Hauptprozessor<br />
und einer Grafikeinheit – aber bei den Tablets von<br />
Apple befinden sich beiden auf nur einem Chip: dem A7. Apple<br />
entwickelt diese CPUs selbst, maßgeschneidert um die Balance<br />
zwischen Leistung und Stromverbrauch zu halten.<br />
<strong>Der</strong> A7 ist besonders interessant, da es sich um den ersten<br />
Tabletprozessor mit 64-Bit handelt. Das bedeutet, dass er<br />
bestimmte komplexe Programme schneller bearbeiten kann –<br />
insbesondere Videobearbeitung und -berechnung und ähnlich<br />
rechenintensive Anwendungen – unter der Voraussetzung, dass<br />
auch das Programm für 64-Bit ausgelegt ist. Auf lange Sicht<br />
macht das auch den Weg für größeren Hauptspeicher bei<br />
zukünftigen Tablets frei, da aufgrund von Hardwarebeschränkungen<br />
32-Bit-Chips nur mit maximal 4 GByte arbeiten können.<br />
Dies hat aber keinen Einfluss auf die aktuelle <strong>iPad</strong>-Generation,<br />
die über weniger als 4 GByte verfügt.<br />
Alle bisherigen Apps für iOS sind für 32-Bit statt 64-Bit ausgelegt,<br />
funktionieren aber auch ohne Anpassung gut auf dem<br />
<strong>iPad</strong> – Sie müssen sich also keine Sorgen wegen der Kompatibilität<br />
machen. <strong>Der</strong> A7 ist sogar bei 32-Bit–Anwendungen viel<br />
schneller als die Vorgänger-Chips, und für 64-Bit ausgelegte<br />
Apps werden sogar noch schneller darauf laufen. Insgesamt ist<br />
der A7 in der Lage, viele Aufgaben über 50 Prozent schneller zu<br />
erledigen, als sein Vorgänger. Das hat mit den Registern zu tun,<br />
also Speicherplätzen, die der Chip verwendet um (für sehr kurze<br />
Zeit) Daten zwischenzuspeichern, während Berechnungen<br />
durchgeführt werden. „Apple gibt an, dass der A7 über doppelt<br />
Die Chips werden auf solchen riesigen Silikonwafern hergestellt – jeder davon<br />
ist Zehntausende Euro wert und beherbergt Hunderte von Chips.<br />
so viele CPU-Register verfügt“, sagt John Papandriopoulos,<br />
Gründer der SnappyLabs und der App SnappyCam. „Snappy-<br />
Cam greift auf einen Teil des Chips namens NEON zu, um die<br />
Geschwindigkeit stark zu erhöhen. Sollte die Größe des NEON-<br />
Registers verdoppelt werden, könnte das einen gewaltigen<br />
Geschwindigkeitszuwachs bedeuten.“<br />
Und wie sich herausgestellt hat, trifft diese Ansicht zu. Analysen<br />
des A7-Chips durch Chipworks.com haben ergeben, dass<br />
Apple auf dem Chip einen kleinen Speicher integriert hat, der<br />
als sehr schneller Cache für den Hauptspeicher fungiert. Er ist<br />
nur 4 MByte groß, aber erlaubt es, kleinere Dateien mit viel<br />
höherer Geschwindigkeit zu verschieben. Interessanterweise<br />
benutzt Apple die gleiche Konfiguration für Retina-Macbooks.<br />
Grafikdarstellung<br />
Die Grafikleistung des A7 wurde drastisch verbessert, wodurch<br />
High-End-Spiele viel flüssiger laufen. In Verbindung mit dem<br />
schnelleren Prozessor, der Spiele schneller lädt, sind das <strong>iPad</strong> Air<br />
und das Retina mini einer Spielkonsole näher als je zuvor. Dank<br />
dieses Grafikschubs läuft auch iOS 7 so flott wie nie und sorgt<br />
dafür, dass Apps wie Grafikprogramme schneller reagieren.<br />
Aber im A7 steckt noch viel mehr. Apple hat auch einen Prozessor<br />
zur digitalen Bildsignalverarbeitung eingebaut, die gleiche<br />
Technologie, die auch digitale SLR-Kameras verwenden, um<br />
Fotos schnell zu analysieren und zu bearbeiten. Dieser ist Voraussetzung,<br />
um tolle Fotos zu machen, und macht Dinge wie<br />
Gesichtserkennung und schnellen Autofokus möglich.<br />
Im <strong>iPad</strong> Air und Retina mini steckt auch ein neuer Coprozessor,<br />
der neben dem A7 platziert ist und als M7 bezeichnet wird.<br />
Es handelt sich um einen sehr energiesparenden Chip zur<br />
Bewegungserkennung, der sich also dazu eignet, Ihre Bewegungen<br />
bei Fitness-Apps aufzuzeichnen, und um zum Beispiel<br />
die Karten-App wissen zu lassen, wann sie Routen für Fußgänger<br />
statt fürs Auto benötigen. Um die Akkulaufzeit zu maximieren,<br />
arbeiten alle diese Komponenten zusammen, damit möglichst<br />
wenig Strom verbraucht wird. <strong>Der</strong> M7 kann dem A7<br />
Arbeiten abnehmen, während der Bildprozessor Kameraanwendungen<br />
effizienter abarbeitet. Andere Teile des A7 können die<br />
Leistung bedarfsgerecht regulieren.<br />
14 |
Die neuen <strong>iPad</strong>s | Grundlagen<br />
Begriffserklärungen<br />
MIMO ... Retina ... M7 ... was soll das sein?<br />
Retina-Display<br />
Apple nennt seine Bildschirme mit sehr<br />
hoher Auflösung „Retina-Display“ – und<br />
zwar, weil die menschliche Netzhaut, bei<br />
normalem Sichtabstand, die einzelnen Pixel<br />
aus denen das Bild aufgebaut ist angeblich<br />
nicht mehr wahrnimmt. Das Bild soll also<br />
genauso knackscharf sein, wie bei einer<br />
Druckseite. Die ersten Versionen des <strong>iPad</strong><br />
hatten eine Auflösung von 1.024 x 768. Die<br />
Modelle mit Retina-Display hingegen verfügen<br />
über 2.048x1.536 Pixel, oder anders<br />
ausgedrückt, sie besitzen vier mal so viele<br />
Pixel. Fast alle Apps und Spiele sind heute<br />
für das Retina Display optimiert, das heißt,<br />
sie sehen brillant und scharf aus. Das Retina-Display<br />
besitzt sogar mehr Pixel als ein<br />
HDTV und ist daher im Zusammenspiel mit<br />
seiner guten Farbbalance perfekt dafür<br />
geeignet, Fotos genauer unter die Lupe zu<br />
nehmen. Seien Sie aber darauf gefasst, dass<br />
Fotos und Videos in niedriger Auflösung ein<br />
bisschen verschwommen erscheinen.<br />
NON-Retina 1.024 x 768<br />
Retina 2.048 x 1.536<br />
4G/LTE mobiles Breitband<br />
Alle <strong>iPad</strong>s können über WLAN mit dem Internet verbunden werden,<br />
im Falle der WiFi- + Cellular-Modelle ist dies auch über mobile<br />
Datenverbindung möglich. 4G/LTE ist der neueste Standard für<br />
mobile Netzwerke und ermöglicht es, sich überall mit dem Internet<br />
zu verbinden, und das mit Geschwindigkeiten, die häufig genauso<br />
hoch oder sogar höher sind, als der heimische Breitbandzugang. 30<br />
Mbps sind durchaus realistisch mit LTE, also etwa doppelt so schnell<br />
wie die durchschnittliche Internetverbindung zuhause. Jedoch ist<br />
LTE noch nicht überall verfügbar. In vielen großen Städten wird es<br />
bereits angeboten, aber es gibt noch keinen flächendeckenden Service.<br />
Benutzen Sie ein LTE-<strong>iPad</strong> in einem dafür erschlossenen<br />
Gebiet, können Sie sich über exzellentes Internet freuen.<br />
Bluetooth 4.0<br />
Die Funktechnologie ermöglicht<br />
die Verbindung von Geräten auf<br />
kurze Distanz. Bluetooth 4.0<br />
verfügt über einen Modus mit<br />
niedrigem Stromverbrauch, der<br />
sich für Geräte eignet, die am<br />
Körper getragen werden. Zum<br />
Beispiel können Fitness-Tracker<br />
mittels Bluetooth Low Energy<br />
(BLE) dem <strong>iPad</strong> regelmäßig mitteilen,<br />
wie viele Schritte Sie laufen<br />
sind und funktionieren<br />
monatelang mit einer einfachen<br />
Uhrenbatterie. Es gibt auch<br />
Geräte, die Sie warnen, wenn<br />
Sie Ihr Telefon oder <strong>iPad</strong> (oder<br />
andersherum) vergessen haben,<br />
die über BLE miteinander kommunizieren.<br />
All diese Spielzeuge<br />
funktionieren aber nur mit<br />
Geräten, die sich auf die neueste<br />
Bluetooth-4.0-Technologie<br />
verstehen – das <strong>iPad</strong> Air ist<br />
damit auf der Höhe der Zeit.<br />
MIMO<br />
Diese Technologie ist Teil des WiFi-Systems<br />
in den neuen <strong>iPad</strong>s. Das heißt so viel wie<br />
„multiple input, multiple output“ und<br />
bedeutet, dass das <strong>iPad</strong> mehr als eine WiFi-<br />
Antenne nutzt, um auf diese Weise größere<br />
Datenmengen über das drahtlose Netz versenden<br />
zu können. Es dient auch dazu, die<br />
Lightning-Anschluss<br />
Das klingt vielleicht gefährlich,<br />
aber Apples Lightning-<br />
Stecker ist absolut harmlos!<br />
Über diese winzige Schnittstelle<br />
laden Sie die Batterie<br />
Ihres <strong>iPad</strong>s, können es aber<br />
auch mit einem Lautsprecher-Dock<br />
verbinden,<br />
wenn Sie denn über ein<br />
kompatibles verfügen, oder<br />
Sie schließen das <strong>iPad</strong><br />
damit über USB an Ihren PC<br />
an. <strong>Der</strong> Lightning-Stecker<br />
passt in beiden Richtungen<br />
Stärke des WiFi-Signals über größere<br />
Entfernungen aufrecht zu erhalten, benötigt<br />
dabei aber nicht merklich mehr Strom<br />
als andere Konfigurationen. Es funktioniert<br />
am besten, wenn Sie über einen MIMOkompatiblen<br />
WLAN-Router verfügen, was<br />
bei neueren Modellen Standard ist.<br />
in die Buchse, so dass Sie<br />
keine Sorgen wegen der<br />
richtigen Ausrichtung<br />
machen müssen (im<br />
Gegensatz zum 30-poligen<br />
Dock-Connector), und sitzt<br />
dabei wirklich sicher.<br />
M7-Coprozessor<br />
Was nach Militärtechnologie klingt, ist<br />
eigentlich ein kleiner Teil der Hauptprozessoren<br />
des neuen <strong>iPad</strong>, der ihm<br />
hilft, Energie zu sparen. Er ist dafür<br />
ausgelegt, die Informationen der verschiedenen<br />
Bewegungssensoren des<br />
<strong>iPad</strong> zu verwalten und daraus zu<br />
schließen, wann Sie sich bewegen, wie<br />
schnell sie dies tun und ähnliches<br />
mehr. Apps können diese Information<br />
auf unterschiedliche Weise verwenden,<br />
zum Beispiel um Sie nicht zu stören,<br />
während Sie Auto fahren. Bei früheren<br />
<strong>iPad</strong>-Modellen mussten solche<br />
Daten vom relativ energiehungrigen<br />
Hauptprozessor mitverarbeitet werden.<br />
Jetzt kann dies der M7 tun und<br />
braucht dafür nur einen Bruchteil der<br />
Energie, wodurch sich die Batterielaufzeit<br />
des <strong>iPad</strong> Air und des <strong>iPad</strong> mini<br />
insgesamt leicht verbessert.<br />
| 15
Grundlagen | Die neuen <strong>iPad</strong>s<br />
Die Kameras des <strong>iPad</strong> Air<br />
Jeder macht Schnappschüsse mit seinem Tablet, Sie auch?<br />
eit Apple seine <strong>iPad</strong>s mit Kameras ausgerüstet<br />
hat, haftete der Benutzung als Fotoapparat ein<br />
S Stigma an – vor allem wegen der schlechten<br />
Fotos, die die ersten Modelle machten. Aber die<br />
neueren Geräte verfügen über ziemlich gute Rückkameras, ein<br />
großes Display zur Bildkomposition und eine Menge Apps, um<br />
Ihre Aufnahme zu verbessern oder mit anderen zu teilen. Es<br />
scheint an der Zeit, sich mit der <strong>iPad</strong>-Fotografie anzufreunden.<br />
Die Rückkamera (von Apple iSight-Kamera genannt) macht<br />
Fotos mit 5 Megapixeln und nimmt Videos mit 1080p auf. Sie<br />
besitzt eine hochwertige Linse, die aus fünf Glaselementen<br />
besteht und einen Bildsensor, der rückwärtige Beleuchtung<br />
hat. Dieses Feature, das weniger zweideutig ist, als es klingt,<br />
bedeutet, dass mehr Licht auf die wichtige lichtempfindliche<br />
Schicht auf dem Bildsensor trifft – das verbessert die Qualität<br />
der Fotos unter schlechten Lichtbedingungen dramatisch, und<br />
sorgt auch insgesamt für eine bessere Farbdarstellung.<br />
Apple hat außerdem einen sogenannten Hybrid-IR-Filter in<br />
die Kamera eingebaut, der verhindern soll, dass infrarotes Licht<br />
auf den Sensor trifft. Obwohl für das menschliche Auge<br />
unsichtbar, kann es Einfluss auf den Kamerasensor nehmen,<br />
Es sind nicht nur die Kameras, die für tolle<br />
Fotos auf dem <strong>iPad</strong> Air sorgen.<br />
worunter die Fokussierung oder die Farbdarstellung leiden<br />
können. Dieses Licht so weit möglich herauszufiltern hilft, wirklichkeitsgetreue<br />
Fotos zu machen.<br />
Die vordere Kamera des iPar Air ist nicht so hoch entwickelt<br />
wie die hintere, aber sie taugt durchaus für weniger<br />
anspruchsvolle Anwendungen, wie zum Beispiel Videoanrufe.<br />
Sie macht Fotos mit 1,2 Megapixeln oder Videos mit 720p<br />
und hat ebenfalls rückwärtige Beleuchtung. Sie benötigen<br />
also keine zusätzliche Lichtquelle in der Ecke Ihres Wohnzimmers,<br />
damit man Sie erkennen kann, wenn Sie mal schnell<br />
einen Videoanruf über FaceTime machen. Die meisten Kamera-Apps<br />
können sowohl auf die vordere als auch auf die hintere<br />
Kamera zugreifen.<br />
Die tollen Fotos auf dem <strong>iPad</strong> Air ergeben sich aus der Kombination von Linsenund<br />
Sensortechnologie mit der High-End-Bildverarbeitung des A7.<br />
Dabei liegt es nicht nur an den Kameras selbst, dass Sie mit<br />
dem <strong>iPad</strong> Air tolle Fotos machen können. Die Hardware besitzt<br />
einen digitalen Bildprozessor von dem Apple sagt, dass er<br />
ebenso gut ist, wie die in hochentwickelten DSLR-Kameras, um<br />
wirklich alles aus Ihren Fotos herauszuholen. Beide Kameras<br />
verfügen über eine Gesichtserkennung, die Fokussierung und<br />
Belichtung so einstellt, dass alle Personen auf einem Foto klar<br />
und deutlich erkennbar sind – oder Sie definieren selbst den<br />
Fokus, indem Sie auf dem Display den gewünschten Punkt<br />
berühren. <strong>Der</strong> Autofokus arbeitet schnell und genau, Ihnen<br />
wird also bestimmt kein tolles Motiv entgehen. <strong>Der</strong> Bildprozessor<br />
ist auch dafür verantwortlich, dass die Kamera-App des<br />
<strong>iPad</strong> Air sehr schnell auf den Auslöser reagiert, Sie verpassen<br />
also nichts und bewegte Objekte werden ohne viel Bewegungsunschärfe<br />
abgebildet.<br />
Das <strong>iPad</strong> Air gleicht auch ungewollte Handbewegungen<br />
aus, da ja die meisten kein Stativ für ihre Schnappschüsse verwenden.<br />
Das funktioniert sowohl bei Fotos als auch bei Videos,<br />
wo es sogar noch wichtiger ist – das <strong>iPad</strong> Air wird versuchen,<br />
jegliches Geruckel aus Ihren Videos zu eliminieren.<br />
Und natürlich stehen im App Store einige großartige Bildbearbeitungs-Apps<br />
zur Verfügung, um Ihre Fotos zu perfektionieren,<br />
einschließlich Apples kostenloser iPhoto-App.<br />
16 |
xxxxxxx | ixxxxxxxe<br />
Das nächste <strong>iPad</strong>...<br />
Das <strong>iPad</strong> Air ist fantastisch, aber es gibt<br />
schon Hinweise auf den Nachfolger.<br />
anz egal wie neu und toll Ihr gerade erworbenes<br />
Gerät ist, es wird nicht lange dauern, bis die Leute<br />
G vom Nachfolger sprechen. Wird er leichter? Schneller?<br />
Gibt es vielleicht irgendwelche revolutionären,<br />
neuen Funktionen? Wir wissen nie so genau, was kommt, vor<br />
allem wenn es um Apple geht, aber es macht ja trotzdem Spaß<br />
ein bisschen zu spekulieren.<br />
Touch ID-Sensor<br />
Das iPhone 5s verfügt über eine sehr sichere Funktion die Apple<br />
als Touch ID bezeichnet, bei der ein Sensor hinter der Home-Taste<br />
den Fingerabdruck als Alternative zur Passworteingabe scannt,<br />
um das Gerät zu entsperren. Das Gerät speichert keine Fotos von<br />
Ihrem tatsächlichen Fingerabdruck, sondern nur eine alphanumerische<br />
Sequenz, die daraus erzeugt wird und nicht rückberechnet<br />
werden kann. Außerdem sendet es diese Daten an keinen<br />
Server, sondern speichert sie nur auf einem verschlüsselten<br />
Chip im Telefon. Ein wirklich tolle, praktische Funktion, und wir<br />
sind uns sicher, dass wir sie bald auch bei den <strong>iPad</strong>s sehen werden.<br />
Das iPhone 5s verfügt über<br />
einen Fingerabdruckscanner<br />
unter der Home-Taste um<br />
sicherzustellen, dass Sie<br />
sind, wer Sie sind – das<br />
nächste <strong>iPad</strong> Air ebenfalls?<br />
Mehr Speicher<br />
Die Tatsache, dass der A7 jetzt ein 64-Bit Prozessor ist, hat das <strong>iPad</strong><br />
Air stark beschleunigt, aber 64-BitAnwendungen benötigen auch<br />
etwas mehr Speicher als ihre 32-Bit Vorgänger. Das <strong>iPad</strong> Air verfügt<br />
über ein GByte RAM, was sich als Einschränkung herausgestellt<br />
hat und zum Beispiel dazu führt, dass Seiten im Safari Browser<br />
neu geladen werden müssen, wenn Sie ein speicherintensives<br />
Keiner weiß, was die Zukunft bringt, aber es<br />
macht trotzdem Spaß nach vorne zu schauen.<br />
Spiel spielen. Wir denken, dass das nächste <strong>iPad</strong> seinen Speicher<br />
auf 2 GByte verdoppeln wird, wodurch mehr Spielraum für<br />
anspruchsvolle Apps entsteht, und Wartezeiten beim Wechsel<br />
zwischen ressourcenintensiven Anwendungen reduziert werden.<br />
Display aus Saphirglas<br />
Apple hat sehr viel in die Produktion von Saphirglas investiert, das<br />
in den Kameralinsen und der Home-Taste mit Fingerabruck-Scanner<br />
des iPhone 5s Verwendung findet. In beiden Fällen wird es<br />
wegen seiner hohen Kratz- und Bruchfestigkeit verwendet. Natürlich<br />
ist es denkbar, dass Apple Fingerabdruckscanner in noch<br />
mehr Geräten anbieten wird, aber viele vermuten, dass die Größenordnung<br />
der Fertigung darauf schließen lässt, dass Saphirglas<br />
in Zukunft auch für den Bildschirm des <strong>iPad</strong>s verwendet werden<br />
könnte, um ihn kratzfester als je zuvor zu machen.<br />
Haptische Technologie<br />
Disney Research Labs hat eine Technologie namens TeslaTouch<br />
entwickelt, die es ermöglicht, fühlbare Oberflächentexturen auf<br />
Glasdisplays zu simulieren. Das heißt Sie könnten in Zukunft fühlen,<br />
was Sie auf dem Display Ihres <strong>iPad</strong>s sehen. Die Funktion<br />
basiert auf einem Wechselstrom, der an das Display angelegt wird<br />
und eine zusätzliche Reibung zwischen Finger und Display<br />
erzeugt. Dies führt dazu, dass sich das Display rauer oder glatter<br />
anfühlt. Ein Anwendung wäre zum Beispiel im Bildungsbereich<br />
(Sie könnten „fühlen“ wie sich die Farbe der Mona Lisa anfasst,<br />
was normalerweise unmöglich wäre) oder um Touch-Oberflächen<br />
zu verbessern, indem Sie zum Beispiel Unebenheiten<br />
beim Verschieben eines Reglers wahrnehmen.<br />
A8 Prozessor<br />
Zweifellos wird Apple die Prozessortechnologie des <strong>iPad</strong><br />
weiter verbessern – sollte der Leistungssprung beim A8<br />
genauso groß ausfallen wie beim A7, könnten wir bald<br />
<strong>iPad</strong>s haben, die an die langsameren Macs heranreichen<br />
– aber immer noch weniger als 500 Gramm wiegen!<br />
| 17
EdlE BookazinES<br />
im Premium-Format<br />
das Mini-<br />
MulTiTalenT<br />
<strong>Der</strong> Raspberry Pi als<br />
Retro-Spielekonsole<br />
oder Mediencenter<br />
GrundlaGen<br />
& Turorials<br />
Installation, Experimente<br />
und Projekte<br />
zum Nachmachen<br />
MiT linux pro-<br />
GraMMieren<br />
Linux-Einführung und<br />
achtteiliger Lehrgang<br />
+ Scratch & Python<br />
auf 164 Seiten!<br />
Mit Smartphone<br />
fotografieren und<br />
hinsurfen!<br />
Raspberry Pi: alles über<br />
den 35-Euro-Mini-Computer<br />
Raspberry Pi ist jetzt überall am kiosk erhältlich<br />
oder einfach online bestellen unter: shop.computec.de/edition
Die neuen <strong>iPad</strong>s | Grundlagen<br />
Das <strong>iPad</strong>-Portfolio verstehen<br />
Wie passen <strong>iPad</strong> Air und Retina mini in Apples Modell-Reihe?<br />
achdem jetzt vier verschiedene <strong>iPad</strong>-Modelle verkauft<br />
werden, ist die Bandbreite an <strong>iPad</strong>s komplizierter denn<br />
N je. Manche sind mini, andere haben ein Retina Display,<br />
manche den A7, oder sie machen Videos mit 1080p ...<br />
man könnte fast ein bisschen den Überblick verlieren.<br />
Keine Sorge! Interessieren Sie sich dafür, wie das <strong>iPad</strong> Air im<br />
Vergleich zum <strong>iPad</strong> 2 aussieht, oder was der Unterschied zwischen<br />
<strong>iPad</strong> mini und <strong>iPad</strong> mini mit Retina Display ist, finden Sie in unserer<br />
Übersicht alle Hauptmerkmale, von Größe und Gewicht, über<br />
Auflösung bis zu den Verbindungsmöglichkeiten. Dabei überrascht<br />
es nicht, dass einer der größten Unterschiede der Preis ist. Das <strong>iPad</strong><br />
Air hat als Flaggschiff den höchsten Einstiegspreis. Gemeinsam mit<br />
dem <strong>iPad</strong> mini mit Retina Display bietet es auch die Option für größere<br />
Kapazitäten mit bis zu 128 GByte Speichplatz – zu einem<br />
gesalzenen Aufpreis. Sollten Sie vorhaben, Musik und Filme zu streamen<br />
und nicht allzu viele High-End-Spiele herunterzuladen, reichen<br />
16 GByte völlig aus, allen anderen legen wir zumindest das<br />
Modell mit 32 GByte ans Herz.<br />
iPAD<br />
MODEL<br />
<strong>iPad</strong> Air <strong>iPad</strong> 2<br />
<strong>iPad</strong> mini mit<br />
Retina-Display<br />
<strong>iPad</strong> mini<br />
KAPAZITÄT 16GB / 32GB / 64GB / 128GB 16GB 16GB / 32GB / 64GB / 128GB 16GB<br />
PREIS<br />
€ 479 / € 569 / € 659 / € 749 (WiFi)<br />
€ 599 / € 689 / € 779 / € 869<br />
(WiFi + Cellular)<br />
€ 379 (WiFi)<br />
€ 499 (WiFi + 3G)<br />
€ 389 / € 479 / € 569 / € 659 (WiFi)<br />
€ 509 / € 599 / € 689 / € 779<br />
(WiFi + Cellular)<br />
€ 289 (WiFi)<br />
€ 409 (WiFi + Cellular)<br />
ABMESSUNGEN 240 x 169,5 x 7,5 mm 241 x 185,7 x 8,8 mm 200 x 134,7 x 7,5 mm 200 x 134,7 x 7,2 mm<br />
GEWICHT<br />
469 g (WiFi)<br />
478 g (WiFi + Cellular)<br />
601 g (WiFi)<br />
613 g (WiFi + 3G)<br />
331 g (WiFi)<br />
341 g (WiFi + Cellular)<br />
308 g (WiFi)<br />
312 g (WiFi + Cellular)<br />
NOMINELLE<br />
BATTERIELAUFZEIT<br />
10 h WiFi, 9 h Cellular 10 h WiFi, 9 h Cellular 10 h WiFi, 9 h Cellular 10 h WiFi, 9 h Cellular<br />
DISPLAYGRÖSSE 9,7 Zoll 9,7 Zoll 7,9 Zoll 7,9 Zoll<br />
AUFLÖSUNG 2.048 x 1.536 Pixel 1.024 x 768 Pixel 2.048 x 1.536 Pixel 1.024 x 768 Pixel<br />
PROZESSOR A7 (64-Bit, mit M7-Coprozessor) A5 A7 (64-Bit, mit M7-Coprozessor) A5<br />
KOMMUNIKATION WiFi, Bluetooth 4.0, optional LTE WiFi, Bluetooth 2.1, optional 3G WiFi, Bluetooth 4.0, optional LTE WiFi, Bluetooth 4.0, optional LTE<br />
ANSCHLUSS Lightning-Anschluss 30-Pin-Dock-Connector Lightning-Anschluss Lightning-Anschluss<br />
VIDEOAUFNAHME<br />
RÜCKKAMERA<br />
1080p (Full HD) 720p (HD ready) 1080p (Full HD) 1080p (Full HD)<br />
FOTOS<br />
RÜCKKAMERA<br />
5-Megapixel-Fotos,<br />
Gesichtserkennung, Hybrid-IR-<br />
Filter und rückwärtige<br />
Sensorbeleuchtung<br />
Fotos mit 960 x 720 Bildpunkten<br />
5-Megapixel-Fotos,<br />
Gesichtserkennung, Hybrid-IR-<br />
Filter und rückwärtige<br />
Sensorbeleuchtung<br />
5-Megapixel-Fotos,<br />
Gesichtserkennung, Hybrid-IR-<br />
Filter und rückwärtige<br />
Sensorbeleuchtung<br />
VIDEOAUFNAHME<br />
FRONTKAMERA<br />
720p (HD ready) VGA (640x480) 720p (HD ready) 720p (HD ready)<br />
FOTOS<br />
FRONTKAMERA<br />
1,2-Megapixel, mit rückwärtiger<br />
Sensorbeleuchtung und<br />
Gesichtserkennung<br />
VGA (640x480)<br />
1,2-Megapixel, mit rückwärtiger<br />
Sensorbeleuchtung und<br />
Gesichtserkennung<br />
1,2-Megapixel, mit rückwärtiger<br />
Sensorbeleuchtung und<br />
Gesichtserkennung<br />
| 19
Grundlagen | iOS 7 auf dem <strong>iPad</strong><br />
Die neuen Features von iOS 7<br />
Entdecken Sie die wichtigsten Neuerungen für Ihr <strong>iPad</strong>.<br />
ittlerweile ist iOS 7 erhältlich und der<br />
Download ist kostenlos. iOS 7 unterscheidet<br />
sich erheblich von seinen<br />
M<br />
Vorgängern. Es ist das größte<br />
Redesign seit dem Launch des ersten iPhones.<br />
iOS 7 baut auf „modernem Minimalismus in Pastell“<br />
auf. Elemente ordnen sich auf verschiedenen Ebenen<br />
an. Die neue UI-Oberfläche wurde konzipiert,<br />
um täglichen Tablet-Aktivitäten nicht im Wege zu<br />
stehen – es gibt deutlich weniger Ränder und Kästen.<br />
Sogar die Systemschriftart wurde auf Helvetica<br />
umgestellt – bekannt für eine sehr gute Lesbarkeit.<br />
Kontrollzentrum<br />
Wischen Sie vom unteren Rand nach oben, um das<br />
Kontrollzentrum zu öffnen. So können Sie WLAN<br />
sowie Bluetooth ein- und ausschalten, die Display-Helligkeit<br />
verändern oder die Wiedergabeoptionen<br />
abgespielter Musik steuern. Es gibt auch<br />
Hotkeys, die den Zugriff auf häufig gebrauchte<br />
Apps wie die Kamera, den Taschenrechner oder die<br />
neue Taschenlampe mit einem Knopfdruck erlauben.<br />
Ebenso können Sie über das Kontrollzentrum<br />
AirPlay und AirDrop steuern.<br />
Mitteilungszentrale<br />
Die Mitteilungszentrale, die Sammelstelle für alle<br />
System- und App-Infos, ist nicht völlig neu in iOS 7,<br />
doch die Benutzungsweise hat sich verändert. Sie<br />
wischen weiterhin von oben nach unten, um es zu<br />
öffnen. In iOS 7 gibt es nun eine Ansicht mit dem<br />
Namen „Heute“. Diese listet Ihnen alle wichtigen<br />
Informationen des Tages übersichtlich auf. Die<br />
Ansicht zeigt beispielsweise Geburtstage, sonstige<br />
Termine, Verkehrsinfos und den Wetterbericht. Die<br />
NEU<br />
Seite 24 für<br />
mehr Infos<br />
Die Multitasking-Leiste hat sich deutlich verändert. Um eine<br />
App zu schließen, wird sie nach oben aus dem Bild gewischt.<br />
NEU<br />
Seite 26 für<br />
mehr Infos<br />
Einfach vom unteren Bildschirmrand nach oben gewischt, zeigt<br />
sich hier jederzeit das neue Kontrollzentrum.<br />
Ansicht „Alle“ bietet App-Benachrichtigungen, während<br />
der Bildschirm „Verpasst“-Infos zu entgangenen<br />
Anrufen beherbergt.<br />
Multitasking<br />
Die Art und Weise, wie man zwischen laufenden<br />
Apps umschaltet, hat sich mit iOS 7 verändert. Ein<br />
zweimaliges Tippen auf den Home-Button zeigt<br />
nun eine <strong>Vorschau</strong> aller offenen Anwendungen an.<br />
Darüber wählen Sie bequem die gewünschte App<br />
aus. Wenn Sie aus bestimmten Gründen eine App<br />
beenden möchten, wischen Sie das entsprechende<br />
Programm einfach vom Tablet-Bildschirm herunter.<br />
Dies ist jedoch nicht zwingend erforderlich, da<br />
iOS 7 die Multitasking-Steuerung bei Bedarf automatisch<br />
übernimmt.<br />
Außerdem merkt sich iOS 7, welche Apps Sie<br />
wann verwenden, um diese gegebenenfalls zu<br />
aktualisieren, bevor Sie sie starten. Beispiel: Wenn<br />
Sie für gewöhnlich jeden Morgen um 9.30 Uhr die<br />
Facebook-App laden, wird iOS 7 Ihren Facebook-Feed<br />
rechtzeitig auf den aktuellen Stand bringen,<br />
bevor Sie einen Blick darauf werfen. So sind Sie<br />
sofort up to date und sparen sich das Aktualisieren<br />
von Hand. Auf ähnliche Weise organisiert iOS 7 den<br />
Update-Zyklus von Apps, um beispielsweise nur<br />
dann Aktualisierungen zu laden, wenn Sie eine<br />
WLAN-Verbindung aufgebaut haben oder via Ladegerät<br />
am Hausstrom hängen. Dies betrifft App-Updates<br />
ebenso wie andere Downloads.<br />
Safari<br />
Safari ist der Standard-Browser von iOS 7. Dementsprechend<br />
wurde die App mit dem jüngsten<br />
iOS-Update ebenfalls rund erneuert. Zu Beginn sind<br />
NEU<br />
Seite 62 für<br />
mehr Infos<br />
Die Mitteilungszentrale wurde ebenfalls überarbeitet und zeigt<br />
nun eine „Heute”-Ansicht für Kalender-Termine.<br />
die Knöpfe und Leisten zu nennen, die jetzt nur<br />
noch dann erscheinen, wenn Sie auf einer geöffneten<br />
Webseite scrollen. So stören diese Elemente<br />
nicht, wenn Sie gerade gemütlich Nachrichten oder<br />
andere Inhalte lesen möchten.<br />
Es gibt nun eine einheitliche Suche („Smart<br />
Search“). In die entsprechende Leiste können Sie<br />
direkt sowohl URLs als auch einfache Schlagwörter<br />
eingeben. „Smart Search“ von Safari öffnet daraufhin<br />
die gesuchte Webseite. Dieses Feature, so glauben<br />
wir, kommt dem Pendant des Google-Browsers<br />
Chrome wohl am nächsten. Tabs erscheinen<br />
nun in einer modernen 3D-Ansicht. Mit dieser<br />
springen Sie komfortabel zwischen Webseiten und<br />
kommen so schnell und unkompliziert an Ihr Ziel.<br />
Fünf Webseiten lassen sich gleichzeitig in der Vor-<br />
NEU<br />
Seite 58 für<br />
mehr Infos<br />
Die iCloud-Tabs von Safari lassen Sie auf einem zweiten Gerät<br />
dort weiter surfen, wo Sie auf dem ersten aufgehört haben.<br />
20 |
iOS 7 auf dem <strong>iPad</strong> | Grundlagen<br />
NEU<br />
Seite 72 für<br />
mehr Infos<br />
Für die Fotoqualität seines <strong>iPad</strong>s muss man sich nicht mehr<br />
schämen – die Qualität der Bilder und Videos wurde verbessert.<br />
schau betrachten. Parallel öffnen können Sie unbegrenzt<br />
viele Angebote. „Geteilte Links“ („Shared<br />
Links“) zeigt URLs aus Ihrer Twitter-Timeline an,<br />
inklusive des jeweiligen Kontakts und des Zeitpunkts,<br />
zu dem ebenjene Person die entsprechende<br />
Internetadresse geteilt hat.<br />
Ein besonderes neues Feature ist „iCloud Keychain“.<br />
Dieses sichert und erinnert sich an Ihre Kontennamen,<br />
Passwörter und Kreditkartendetails,<br />
damit Sie sie direkt und unkompliziert zur Hand<br />
haben, wenn Sie sie benötigen. Voraussetzung<br />
dafür ist natürlich eine entsprechende Erlaubnis<br />
Ihrerseits. Da die Daten in der iCloud liegen, haben<br />
Sie von überall aus Zugriff darauf. Sollten Sie Probleme<br />
haben, sich für jede Webseite sichere und individuelle<br />
Passwörter zu überlegen, nimmt Ihnen<br />
„iCloud Keychain“ diese Aufgabe ab: Das Feature<br />
kann Ihnen automatisch sichere Zugangskennungen<br />
generieren.<br />
Kamera und Fotos<br />
Die Kamera-App hat neue Features spendiert<br />
bekommen, um dem mittlerweile nicht mehr wegzudenkenden<br />
Instagram-Trend gerecht zu werden.<br />
Neue Linsen und Schablonen lassen Sie auf einfache<br />
Art und Weise Retro-Effekte und anderes in Ihre<br />
Bilder einbauen.<br />
Hinzu kommen Filter wie „Schwarz“, „Ausblenden“<br />
und „Prozess“, um etwa den beliebten, bedrückenden<br />
1970er-Look in Ihren Schnappschüssen zu<br />
erzeugen. Auf dem iPhone 5s und dem 5c greifen<br />
diese Effekte bereits in der Live-Ansicht. Auf dem<br />
<strong>iPad</strong> können Sie die Filter nachträglich anwenden.<br />
Ähnlich wie beim Fotografieren können Sie nun<br />
auch beim Videofilmen via Pinch-to-Zoom-Geste<br />
bestimmte Bereiche heranzoomen und in Ihren<br />
Aufnahmen hervorheben. Dabei handelt es sich<br />
jedoch nur um einen digitalen, nicht um einen<br />
optischen Zoom. So können sich Schärfe und<br />
Detailgrad unter Umständen verringern.<br />
Fotos werden nun automatisch gesammelt und<br />
in „Momenten“, „Kollektionen“ und „Jahren“ zusammengefasst<br />
– natürlich in Abhängigkeit vom Zeitund<br />
Ortsstempel der aufgenommenen Bilder.<br />
Wenn Sie aus den chronologisch sortierten<br />
„Momenten“ herauszoomen, fasst die Foto-App<br />
Ihre Bibliothek neu in „Kollektionen“ zusammen.<br />
Die App erkennt beispielsweise, wenn Fotos<br />
während eines bestimmten Tages oder auf einer<br />
bestimmten Reise entstanden sind. Die Zusammenfassung<br />
geschieht automatisch. Zoomen Sie<br />
heraus, fasst die App Ihre Bilder in Form einer Jahresübersicht<br />
in einem Album zusammen. „Location-Tags“<br />
erinnern Sie daran, an welchen Orten Sie<br />
bislang gewesen sind. Halten Sie Ihren Finger in der<br />
Thumbnail-Ansicht auf ein Bild, dann sehen Sie eine<br />
stilisierte <strong>Vorschau</strong>. Lassen Sie das Foto los, öffnet<br />
sich das entsprechende Foto im Vollbildmodus.<br />
Siri<br />
Auch dem persönlichen Assistenten Siri hat Apple<br />
eine Generalüberholung angedeihen lassen. Es gibt<br />
ein neues Design sowie neue Stimmen. Sie haben<br />
die Wahl zwischen weiblichen und männlichen<br />
Charakteren und die Möglichkeit, etwa zwischen<br />
französischen und deutschen Stimmen zu wählen.<br />
Noch wichtiger ist wohl, dass Siri seine Antworten<br />
mit weiteren Quellen abgleicht – darunter die<br />
Microsoft-Suchmaschine Bing, Wikipedia und Twitter.<br />
Ergebnisse und entsprechende Reaktionen<br />
zeigt Siri nun direkt auf dem Display an statt wie<br />
zuvor im Safari-Browser. Zudem hat Siri an<br />
Geschwindigkeit zugelegt.<br />
AirDrop<br />
AirDrop ist Apples Lösung, um Dateien schnell von<br />
einem iOS-Gerät zum anderen zu senden. Das funktioniert<br />
ohne Probleme auf dem iPhone 5s, iPhone<br />
5c, iPhone 5, <strong>iPad</strong> mini, <strong>iPad</strong> 4, <strong>iPad</strong> Air und dem<br />
<strong>iPad</strong> Touch der fünften Generation. Drücken Sie einfach<br />
den „Share“-Button und wählen Sie das entsprechende<br />
Ziel. Das kann eine Person oder eine<br />
Gruppe mit den genannten iOS-Geräten sein. Die<br />
Dateien werden durch verschlüsseltes WLAN oder<br />
Bluetooth übertragen – brillant!<br />
Activation Lock<br />
NEU<br />
Seite 50 für<br />
mehr Infos<br />
Siri hat in iOS 7 nicht nur ein neues Aussehen bekommen,<br />
sondern kann auch jede Menge neuer Sprachbefehle ausführen.<br />
NEU<br />
Seite 94 für<br />
mehr Infos<br />
Dateien mit anderen iOS-Geräten zu teilen, ist dank AirDrop-<br />
Feature unter iOS 7 jetzt viel einfacher geworden.<br />
Hierbei handelt es sich um eine Ergänzung zur<br />
bereits sehr nützlichen „Mein <strong>iPad</strong>“-Ortungsfunktion.<br />
Mit dieser konnten Sie bereits vorher im Falle<br />
eines Diebstahls oder eines Verlusts Ihr <strong>iPad</strong> via<br />
Fernwartung aufspüren und sensible Daten löschen<br />
beziehungsweise gleich das komplette Gerät<br />
zurücksetzen. Nun können Sie dauerhaft eine persönliche<br />
Nachricht einblenden lassen, beispielsweise<br />
mit Ihren Kontaktdaten. Das funktioniert auch,<br />
wenn das Gerät bereits zurückgesetzt wurde. Sie<br />
können Ihr abhandengekommenes <strong>iPad</strong> mit Activation<br />
Lock auch per Passwort sperren, um Dieben<br />
den Spaß zu vermiesen. Wenn Sie das Gerät wieder<br />
in Ihren Händen halten, dann können Sie es mit<br />
Ihrer Apple-ID und Ihrem Passwort erneut freischalten.<br />
iTunes Radio<br />
Es ist nicht überraschend, dass Apple seine Software<br />
iTunes in Zeiten von Spotify & Co. um Streaming-Features<br />
erweitert hat. Apple nennt die Funktion<br />
„iTunes Radio“. iTunes Radio ist kostenlos, finanziert<br />
sich jedoch durch Werbung. Sie können diese<br />
mittels eines Abonnements von iTunes Match ausblenden.<br />
iTunes Radio ist bislang noch nicht in<br />
Deutschland verfügbar.<br />
Echter Gamecontroller-Support<br />
iOS 7 bietet eine Unterstützung für Eingabegeräte<br />
von Drittherstellern – also Gamepads, Joysticks<br />
und Ähnliches. Gamecontroller haben bereits in<br />
der Vergangenheit mit iOS-Geräten funktioniert.<br />
Neu ist, dass Apple Entwicklern neue Möglichkeiten<br />
gibt, um sicherzustellen, dass alle Eingabegeräte,<br />
die mit den jeweiligen Geräten funktionieren,<br />
auch mit ihren Apps zusammenarbeiten. Das sollte<br />
Controller-Herstellern das Leben leichter<br />
machen. Denn so lässt sich garantieren, dass alle<br />
Gamepads und Joy sticks, die im System funktionieren,<br />
auch mit allen Spielen im App Store kompatibel<br />
sind. Nicht zuletzt dürfen sich die Spieler<br />
über einheitliche Funktionen der Eingabeknöpfe<br />
freuen, die sowohl im System als auch in verschiedenen<br />
Apps gleich agieren.<br />
| 21
Grundlagen | Apple-ID<br />
Einrichten Ihrer Apple-ID<br />
Eine Sache von ein paar Minuten und schon kann es losgehen!<br />
anspruch<br />
Für Einsteiger<br />
Dauer<br />
3 Minuten<br />
Sie brauchen<br />
<strong>iPad</strong>, iOS 7<br />
ls das <strong>iPad</strong> eingeführt wurde, glich es mehr einem<br />
großen iPod – es musste mit iTunes über einen<br />
A Mac oder ein PC synchronisiert werden, um Musik<br />
oder andere Inhalte zu sortieren. Heutzutage<br />
braucht man ein <strong>iPad</strong> gar nicht mehr mit einem Computer zu<br />
verbinden. Ihr <strong>iPad</strong> wird bereits aufgeladen geliefert, sodass Sie<br />
es nach dem Auspacken direkt über die Standby-Taste einschalten<br />
können. Dann brauchen Sie lediglich noch durch das einfache<br />
Setup hindurchspazieren und sich für ein paar Optionen<br />
entscheiden, die wir auf den nächsten Seiten erklären werden.<br />
Und schon kann es mit dem drahtlosen Einrichten Ihres neuen<br />
<strong>iPad</strong>s losgehen, vorausgesetzt Sie haben Zugang zu einem<br />
WLAN-Netzwerk (vorzugsweise Ihr sicheres Heimnetzwerk) und<br />
Ihr Passwort bei der Hand. Falls es jemals nötig sein sollte, ist<br />
das Einspielen eines Back-ups über WLAN natürlich auch möglich<br />
(siehe dazu Schritt 4 auf der nächsten Seite). Sogar aktuelle<br />
Updates auf neuere iOS-Versionen können kabellos erfolgen,<br />
hierbei erhalten Sie von der Einstellungen-App einen Hinweis,<br />
sobald das Update zur Verfügung steht – wie praktisch!<br />
Teil des Setups ist dieser Bildschirm, der Ihnen alles über Ihre Apple-ID verrät -<br />
Ihre sichere Benutzerabfrage für Apple-Dienste (unter anderem iCloud und der<br />
App Store). Sie können sich anmelden, eine neue ID einrichten oder diesen<br />
Schritt überspringen.<br />
<strong>Der</strong> Umgang mit der Apple-ID<br />
Ihre Apple-ID ist der Schlüssel zur Welt vieler<br />
Funktionen, ob im App Store oder Fotostream.<br />
Möchten Sie etwas im Apple Store erwerben, sich<br />
bei Online-Diensten anmelden, wie etwa iCloud,<br />
weitere Apps finden oder Musik und Filme von<br />
iTunes herunterladen, für all das benötigen Sie<br />
eine Apple-ID. Sie ist Ihr einzigartiger Benutzername<br />
im Apple-System und identifiziert Sie ganz<br />
persönlich, sodass Sie Angaben, wie E-Mail-Details,<br />
Wohnanschrift oder Zahlungsmethoden,<br />
nicht erneut eingeben müssen, wenn Sie etwas<br />
kaufen, oder sich bei Diensten anmelden möchten.<br />
Ihre Apple-ID ist auch der Schlüssel zu allen<br />
Arten von Funktionen, wie beispielsweise der<br />
Synchronisation Ihrer E-Mails, Kalender-Ereignissen,<br />
Kontakten und Safari-Lesezeichen, und das<br />
zwischen mehreren Geräten und Computern.<br />
Synchronisieren und Posten<br />
Sobald Sie sich beim kostenlosen iCloud-Service<br />
von Apple angemeldet haben (siehe dazu Seite<br />
32), stehen allen mit derselben Apple-ID verlinkten<br />
Geräten sämtliche Apps, Musik und Bücher<br />
zum Herunterladen bereit, die ursprünglich über<br />
nur ein Gerät gekauft wurden. Die Apple-ID ist<br />
auch noch für weitere iOS-Features wichtig, wie<br />
beispielsweise den Fotostream, mit dem Sie Bilder<br />
mit anderen Geräten oder sogar Leuten teilen<br />
können. Zusätzlich ist sie die Tür zur Welt des<br />
Social Gamings im Game Center – Ihre Apple-ID<br />
dient als Game Center-Account und so können<br />
Sie Spiele finden, die von Ihren Freunden gespielt<br />
werden, diese online herausfordern, Ihre Ergebnisse<br />
posten und sich ein bisschen bewundern<br />
lassen. Sie sind bereits im Besitz einer Apple-ID,<br />
wenn Sie Ihr <strong>iPad</strong> (oder etwas anderes) online im<br />
Apple Store gekauft haben und sogar, wenn Sie<br />
nur etwas bei iTunes oder dem App Store heruntergeladen<br />
haben. Falls das nicht der Fall ist, können<br />
Sie eine Apple-ID während des Setups Ihres<br />
neuen <strong>iPad</strong>s erstellen oder die Seite appleid.apple.com<br />
aufrufen und auf der Homepage den Button<br />
Apple-ID erstellen auswählen. Sind Sie sich<br />
unsicher, ob Sie bereits eine Apple-ID haben,<br />
oder haben Sie Ihr Passwort vergessen, wird<br />
Ihnen auf dieser Seite auch weitergeholfen. Das<br />
Einzige was Sie hier nicht machen können ist,<br />
Zahlungsdaten bearbeiten. Dafür müssen Sie sich<br />
im iTunes Store oder App Store anmelden (siehe<br />
dazu den Screenshot rechts). Sollten Sie Besitzer<br />
eines iPhones und <strong>iPad</strong>s sein, können Sie die Vorteile<br />
der „Unified ID“ nutzen, das bedeutet, dass<br />
die an Ihre iPhone-Nummer gesendeten Nachrichten<br />
auf Geräten oder Computern, die dieselbe<br />
Apple-ID verwenden, sichtbar sind. Möglich ist<br />
auch, eine ID für Käufe im Store zu verwenden<br />
und eine andere für iCloud, allerdings macht die<br />
Verwendung von nur einer ID das Leben leichter<br />
– wenn Ihnen z. B. so Ihre gekauften Songs über<br />
die Cloud auf allen Geräten bereit stehen.<br />
Einfach den App Store öffnen, bis ganz unten<br />
scrollen und auf Apple-ID tippen, um Ihre Konto-<br />
Informationen zu erhalten (inklusive Ihres<br />
Kontostands).<br />
Sie haben Ihr Passwort vergessen oder möchten Ihre<br />
Apple-ID verwalten? Gehen Sie auf Einstellungen ><br />
iTunes & App Store und tippen Sie für die Anzeige<br />
dieser Optionen oben auf Ihre Apple-ID.<br />
22 |
Apple-ID | Grundlagen<br />
praxis | iPAD einrichten ODER MIT BACK-UP WIEDERHERSTELLen<br />
1<br />
Willkommen zu <strong>iPad</strong><br />
Wenn Sie ein <strong>iPad</strong> neu einrichten möchten<br />
(oder eines wieder zum Laufen bringen möchten,<br />
weil es aus irgendeinem Grund platt gemacht werden<br />
musste), halten Sie die Standby-Taste zum Einschalten<br />
gedrückt und lassen Sie sich vom Setup-<br />
Assistenten Schritt für Schritt durch den Prozess<br />
leiten. Beginnen wir mit der Auswahl der Sprache.<br />
2<br />
Netzwerk wählen<br />
Nach der Sprach- und Regions-Auswahl<br />
verbinden Sie Ihr <strong>iPad</strong> mit einem Netzwerk. Sie<br />
können das WLAN-Setup auch ignorieren und<br />
fortfahren, allerdings würden wir empfehlen,<br />
einem sicheren Netzwerk beizutreten, da Sie<br />
dadurch sofortigen Zugang zum App Store<br />
haben und zu iCloud für eine Datensicherung.<br />
3 Ortungsdienste<br />
Nun müssen Sie entscheiden, ob Sie den<br />
Ortungsdiensten erlauben möchten, zu dokumentieren<br />
wo, Sie sich jeweils aufhalten. Einen<br />
kleines Mehr an Stromverbrauch müssen wir<br />
dafür in Kauf nehmen, aber dadurch können<br />
Karten-, Erinnerungs- und weitere Apps Sie ein<br />
bisschen ins Staunen versetzen.<br />
4 iCloud-Schlüsselbund<br />
Möchten Sie ein neues <strong>iPad</strong> einrichten<br />
oder ein zuvor gemachtes Back-up Ihrer Daten<br />
einspielen? Sobald Sie Ihre Auswahl getroffen<br />
haben, sehen Sie diesen Bildschirm, der den<br />
neuen iCloud-Schlüsselbund vorstellt – eine<br />
neue Art Benutzernamen, Passwörter und<br />
Bankdaten zu speichern. Dies können Sie sofort<br />
oder auch später Zeitpunkt einrichten.<br />
5 Diagnose<br />
Dann werden Sie gefragt, ob Sie Siri einrichten<br />
möchten und Sie erhalten diesen Diagnose-Bildschirm<br />
angezeigt. Wir sind uns unsicher, aus<br />
welchem Grund dieser in das Start-Setup mit aufgenommen<br />
wurde, doch wir gehen davon aus,<br />
dass es sehr hilfreich ist, wenn User durch die Nutzung<br />
der Diagnose Fehler melden und Apple bei<br />
der Weiterentwicklung unterstützen.<br />
6 Geschafft!<br />
Fast am Ziel! Gleich beschreiten Sie Ihren<br />
letzten Schritt auf dem Weg zum iOS 7-Home-<br />
Bildschirm Ihres neuen <strong>iPad</strong>. Tippen Sie einfach<br />
auf Los geht‘s! Keine Panik – es kann eine kleine<br />
Weile dauern, bis alle Ihre Apps auf dem Home-<br />
Bildschirm erscheinen (falls Sie eine Wiederherstellung<br />
von einem anderen <strong>iPad</strong> vornehmen,<br />
schalten Sie es daher nicht aus!<br />
| 23
Grundlagen | Multitasking auf dem <strong>iPad</strong><br />
Multitasking auf dem <strong>iPad</strong><br />
Meistern Sie den Home-Button und wechseln Sie zwischen Apps.<br />
Anspruch<br />
Für Einsteiger<br />
Dauer<br />
5 Minuten<br />
sie brauchen<br />
<strong>iPad</strong>, iOS 7<br />
er Home-Button ist es, der die Benutzung<br />
von Apples iOS-Geräten so wunderbar<br />
einfach macht. Welche App Sie<br />
D<br />
auch gerade nutzen, ein einfacher<br />
Druck auf den Home-Button bringt Sie zurück auf<br />
den Startbildschirm und zu Ihren gewohnten<br />
App-Symbolen. Wenn sich Ihre gewünschte App<br />
dort in einem Ordner befindet, genügt ein erneutes<br />
Drücken auf den Home-Button, um den Ordner wieder<br />
zu schließen.<br />
Wenn Sie mehrere Startbildschirme voller Apps<br />
haben und sich einen weiter hinten liegenden ansehen,<br />
wird Sie ein Drücken auf den Home-Button<br />
zurück zu Ihrem ersten Startbildschirm bringen.<br />
Befindet sich Ihr <strong>iPad</strong> im Ruhezustand, wird ein<br />
Drücken des Home-Buttons es daraus erwecken.<br />
Und das ist noch nicht alles. Den Home-Button zu<br />
drücken beendet auch Spezial-Modi wie den<br />
Wackel-Modus, der das Sortieren Ihrer Apps auf<br />
Ihrem Startbildschirm ermöglicht<br />
Drücken und halten Sie den Home-Button einige<br />
Sekunden lang, um Siri, Ihre stimmgesteuerte persönliche<br />
Assistentin, zu starten. Ebenfalls nützlich ist<br />
es, dass Sie den Home-Button zweimal schnell hintereinander<br />
drücken können, um in die sogenannte<br />
Multitasking-Ansicht zu wechseln. <strong>Der</strong> hauptsächliche<br />
Nutzen davon liegt darin, schnell zwischen laufenden<br />
(oder kürzlich genutzten) Apps wechseln zu<br />
können, ohne zurück zum Startbildschirm zu müssen,<br />
um dort das gesuchte Symbol zu finden.<br />
Apps beenden<br />
Es ist ein weitverbreitetes Missverständnis,<br />
dass die Apps, die<br />
Sie in der Multitasking-Ansicht<br />
sehen, zu dieser Zeit alle aktiv<br />
sind und daher die Leistung<br />
Ihres <strong>iPad</strong>s drosseln und seinen<br />
Akku aussaugen. Tatsächlich<br />
sehen Sie dort aber die<br />
kürzlich genutzten Apps – und<br />
diese haben keinen Einfluss<br />
auf die Leistung Ihres <strong>iPad</strong>s.<br />
Wenn Sie in iOS von einer App<br />
zu einer anderen wechseln, ist<br />
es nicht erforderlich, die erste<br />
zu beenden: Wenn die App das<br />
Fortführen erfordert – beim<br />
Abspielen von Musik zum Beispiel<br />
–, dann tut sie das<br />
einfach.<br />
24 |
Multitasking auf dem <strong>iPad</strong> | Grundlagen<br />
Praxis | multitasking auf ihrem iPAD<br />
1 Doppeltippen<br />
Um mit den App-Switcher zu beginnen,<br />
stellen Sie sicher, dass sich Ihr <strong>iPad</strong> nicht im<br />
Ruhezustand befindet. Egal in welcher App Sie<br />
sich gerade befinden, tippen Sie nun doppelt<br />
auf den Home-Button. Sie werden die gerade<br />
verwendete App zusammenstauchen und nach<br />
links wandern sehen, bis sie leicht über dem<br />
Hintergrundbild Ihres Startbildschirms schwebt.<br />
Die Darstellung, die sich Ihnen jetzt bietet, werden<br />
wir „App-Switcher“ nennen.<br />
2<br />
Zuletzt genutzte App<br />
In der Mitte des Bildschirms sehen Sie<br />
die App, welche Sie zuletzt verwendet haben,<br />
mit einer Thumbnail-Darstellung des letzten<br />
Bildschirminhalts. Darunter sehen Sie das<br />
App-Icon – dasselbe, wie es auch auf dem<br />
Startbildschirm zu sehen ist. Sie können sowohl<br />
auf das Icon oder auf die Bildschirmvorschau<br />
tippen, um direkt zu dieser App zu wechseln.<br />
Das Wechseln zwischen zuletzt benutzten Apps<br />
ist mit dieser Methode grundsätzlich schneller.<br />
3<br />
Mehr Apps<br />
Doppel-tippen Sie auf den Home-Button,<br />
um den App-Switcher erneut aufzurufen.<br />
Werfen Sie einen Blick auf die ganz rechte Seite<br />
– und Sie werden sehen, dass eine weitere App<br />
teilweise sichtbar ist. Legen Sie Ihren Finger<br />
da rauf und ziehen Sie sie nach links. Es erscheinen<br />
nun weitere Thumbnail-Darstellungen in<br />
der Reihenfolge, wie Sie sie letztmalig benutzt<br />
haben. Um sich durch dieses Karussell zu bewegen,<br />
können Sie mit Ihrem Finger wischen.<br />
4 Zurückgehen<br />
Wenn Sie den App-Switcher versehentlich<br />
geöffnet haben, ist der einfachste Weg, zu<br />
Ihrer benutzten App zurückzukehren, den<br />
Home-Button erneut einmal zu drücken. Sie<br />
können Ihren persönlichen Assistenten Siri auch<br />
öffnen, wenn der App-Switcher geöffnet ist –<br />
tippen und halten Sie den Home-Button dafür<br />
gedrückt. Beachten Sie, dass auf einem <strong>iPad</strong> die<br />
Vier-Finger-Geste nicht funktioniert, wenn Sie<br />
den App-Switcher im Vordergrund haben.<br />
5 Druckzentrale<br />
Im App-Switcher finden Sie Ihren Startbildschirm<br />
immer in der linken unteren Ecke<br />
(obwohl es effizienter ist, aus einer App heraus<br />
einfach den Home-Button zu drücken, um dorthin<br />
zu kommen). Eine Ausnahme ist der Fall,<br />
wenn Sie dabei sind, etwas zu drucken: Anstelle<br />
des Startbildschirms befindet sich in der linken<br />
unteren Ecke des App-Switchers nun die Druckzentrale,<br />
in der Sie den anstehenden Druckauftrag<br />
überprüfen oder abbrechen können.<br />
6<br />
Ärger machende Apps<br />
Wenn eine Ihrer Apps in irgendeiner<br />
Hinsicht Ärger macht oder sich aufgehängt hat,<br />
können Sie sie mit dem App-Switcher beenden.<br />
Doppel-tippen Sie den Home-Button, dann<br />
wischen Sie durch die App-Bildschirme, bis das<br />
Symbol der betreffenden App erscheint. Ziehen<br />
Sie nun einfach deren Icon oder Thumbnail-<br />
Bildschirm zum oberen Bildschirmrand Ihres<br />
<strong>iPad</strong>s und lassen Sie los – Sie werden sehen, wie<br />
es verschwindet.<br />
| 25
Grundlagen | Kontrollzentrum<br />
Das Kontrollzentrum<br />
Übernehmen Sie die Kontrolle mit dem neuen Kontrollzentrum.<br />
m zum Kontrollzentrum zu gelangen, wischen<br />
Sie mit dem Finger vom unteren Bildschirmrand<br />
nach oben – am besten geht es üblicher-<br />
U<br />
weise, indem Sie mit dem Finger auf der Bildschirmeinfassung<br />
starten und von dort nach oben wischen.<br />
An oberster Stelle stehen fünf Buttons, mit denen wichtige<br />
Schlüsselfunktionen ein- oder abgeschaltet werden:<br />
Flugmodus, Wi-Fi, Bluetooth, Nicht stören und die Rotationssperre.<br />
Daneben befinden sich Bedienelemente zur Medienwiedergabe<br />
(Musik und Video). <strong>Der</strong><br />
obere Schieberegler steht für<br />
Anspruch<br />
Für Einsteiger<br />
Dauer<br />
10 Minuten<br />
Sie brauchen<br />
<strong>iPad</strong>, iOS 7<br />
die Abspielposition, mit dessen<br />
Hilfe Sie innerhalb eines Liedes<br />
oder eines Videos vor- und<br />
zurückspringen können;<br />
anschließend finden Sie die<br />
üblichen Play-, Next-, und Previous-Buttons,<br />
neben der<br />
Angabe, welches Lied, Hörbuch<br />
oder Video gerade abgespielt<br />
wird; darunter befindet sich ein<br />
Lautstärkeregler.<br />
Außerdem finden sich im<br />
Kontrollzentrum die Steuerungen für AirDrop und AirPlay,<br />
beides wird genutzt, um Dateien mit Ihrem <strong>iPad</strong> und mit<br />
anderen Geräten zu teilen.<br />
Ganz rechts befinden sich Verknüpfungen, um den Timer<br />
der Uhr-App zu starten und um die Kamera zu öffnen. Darunter<br />
liegt der Schieberegler für die Helligkeitssteuerung.<br />
Wenn Sie das Kontrollzentrum schließen möchten,<br />
wischen Sie einfach mit dem Finger auf dem Bildschirm<br />
wieder nach unten.<br />
1<br />
Öffnen und<br />
Schließen<br />
Um Zugang zum Kontrollzentrum<br />
zu bekommen, wischen Sie mit<br />
dem Finger auf dem Bildschirm<br />
von unten nach oben. Sie können<br />
auf das Kontrollzentrum aus<br />
nahezu allen Umgebungen innerhalb<br />
von iOS 7 zugreifen, auch aus<br />
einer App. Manche Apps benutzen<br />
eine ähnliche Wischbewegung, in<br />
diesen Fällen können Sie die Geste<br />
wiederholen – die erste Bewegung<br />
ruft einen grauen Tab mit einem<br />
aufwärts gerichteten Pfeil hervor,<br />
bei der zweiten Bewegung<br />
erscheint dann das Kontrollzentrum.<br />
Wischen Sie nach unten, um<br />
das Kontrollzentrum zu schließen.<br />
2 Musik<br />
und Video<br />
Die Wiedergabe-Schaltflächen im<br />
Kontrollzentrum funktionieren wie<br />
Standard-Bedienelemente in der<br />
Musik- oder Video-App. Wenn<br />
Musik abgespielt wird, wird der<br />
Trackname angezeigt. Tippen Sie<br />
darauf, um die Musik-App zu öffnen,<br />
um zusätzliche Songs zur Liste<br />
hinzuzufügen, um ein anderes<br />
Album auszuwählen oder um weitere<br />
Funktionen zu nutzen.<br />
2<br />
Zugang über<br />
Lockscreen<br />
Standardmäßig lässt sich das Kontrollzentrum<br />
ohne Passworteingabe<br />
über den Lockscreen aufrufen.<br />
So lassen sich Aufgaben wie<br />
Musiktitel überspringen, Lautstärke<br />
ändern und Kamera starten<br />
ohne den Zeitaufwand des Entsperrens<br />
durchführen. Manche Einstellmöglichkeiten<br />
bleiben gesperrt,<br />
bis Sie das Gerät entsperren.<br />
3 Schlüsselfunktionen<br />
<strong>Der</strong> erste der fünf Buttons steht für den<br />
Flugmodus und deaktiviert alle Telefon-, Radio- und<br />
Netzwerkaktivitäten, aber Sie können Musik hören,<br />
Spiele spielen, Videos ansehen oder andere Apps<br />
nutzen, die keinen Netzwerk- oder Telefonzugang<br />
erfordern. Als Nächstes finden sich zusätzliche<br />
Schalter für Wi-Fi, Bluetooth, Nicht stören und<br />
Rotationssperre, die die horizontale/vertikale<br />
Ausrichtung im momentan aktiven Zustand fixiert.<br />
26 |
Kontrollzentrum | Grundlagen<br />
6<br />
Schneller App-Zugang<br />
Rechts befinden sich zwei Apps für schnellen Zugriff aus dem Kontrollzentrum.<br />
Tippen Sie auf das Uhrensymbol, um den Timer Ihrer Uhr-App aufzurufen – ein schneller<br />
Weg, um einen Countdown zu starten. <strong>Der</strong> zweite Button (das Kamerasymbol) startet die<br />
Kamera-App und ermöglicht so beinahe unverzügliche Aufnahmen. Auf dem iPhone finden<br />
sich hier zweite weitere Apps für die LED-Taschenlampe und den Taschenrechner.<br />
AirDrop mit<br />
Apps nutzen<br />
AirDrop ist eine mächtige<br />
neue Technologie, die im<br />
Kontrollzentrum gestartet,<br />
aber von kompatiblen Apps<br />
genutzt wird. Es greift<br />
sowohl auf Bluetooth- als<br />
auch Wi-Fi-Verbindungen<br />
zurück, um Dateien zwischen<br />
iOS-Geräten zu teilen.<br />
Möchten Sie ein Foto mit<br />
einer weiteren Person teilen,<br />
öffnen Sie das Kontrollzentrum,<br />
tippen Sie auf AirDrop<br />
und Nur Kontakte (wenn Sie<br />
den Empfänger kennen)<br />
oder Jeden (wenn nicht).<br />
Öffnen Sie die Foto-App und<br />
wählen Sie ein Foto, tippen<br />
Sie auf den Teilen-Button am<br />
unteren linken Bildrand. Das<br />
Feld mit dem Titel AirDrop<br />
erscheint und zeigt Ihnen<br />
kompatible Geräte in der<br />
näheren Umgebung, bei<br />
denen AirDrop aktiviert ist.<br />
3<br />
6<br />
4 5<br />
4<br />
1<br />
AirDrop einschalten<br />
AirDrop ist eine fantastische neue<br />
Technologie, um Dateien unter iOS-Geräten<br />
drahtlos zu teilen. Um es zu aktivieren, rufen Sie<br />
das Kontrollzentrum auf. Sie können dann entscheiden,<br />
ob Sie Dateien mit jedem oder nur mit<br />
Ihren Kontakten teilen möchten. AirDrop nutzt<br />
sowohl WLAN- als auch Bluetooth-<br />
Verbindungen.<br />
5<br />
AirPlay zum Video-Streaming nutzen<br />
<strong>Der</strong> AirPlay-Button dient dazu, Videos an ein Apple TV oder Audio<br />
an ein kompatibles Lautsprecher-System zu streamen. Wischen Sie während<br />
des Medienwiedergabe nach oben, um Zugang zum Kontrollzentrum<br />
zu erhalten, und tippen Sie dann auf den AirPlay-Button. Wählen<br />
Sie nun das Gerät, welches zur Wiedergabe verwendet werden soll. Sie<br />
können auch die Option Bildschirmsynchronisation wählen, wenn Sie<br />
Apple TV benutzen, mit dieser Funktion wird der Bildschirminhalt Ihres<br />
<strong>iPad</strong>s auf Ihren HDTV übertragen.<br />
| 27
Grundlagen | Sicherheitseinstellungen<br />
So schützen Sie Ihr <strong>iPad</strong><br />
Schützen Sie Ihre Daten und verhindern Sie den Zugriff auf Ihr <strong>iPad</strong>.<br />
o praktisch der schnelle Zugriff auf Kontakte und<br />
Ihre persönlichen Daten sein mag, so katastrophal<br />
wäre es, Ihr <strong>iPad</strong> zu verlieren. Die einfachste<br />
S<br />
Vorkehrung dagegen ist das Festlegen eines PIN-<br />
Codes. Dies erfordert bei jedem Entsperren die Eingabe eines<br />
vierstelligen Codes – und verhindert nebenbei, dass jemand<br />
ungefragt Ihr Tablet verwendet. Falls Ihnen das zu aufwendig<br />
ist, können Sie den Code auf Wunsch nur einmal jede Viertelstunde<br />
abfragen lassen – das ist zwar weniger sicher, dafür<br />
aber komfortabel.<br />
Sollte Ihnen der Code hingegen nicht als Sicherheitssperre<br />
genügen, können Sie auch ein komplexes Kennwort inklusive<br />
Groß- und Kleinschreibung, Zahlen und Symbolen festlegen.<br />
Die Wahrscheinlichkeit, dass ein solcher Schutz geknackt wird,<br />
ist überaus gering. Und dann gibt es noch die Hardliner-Variante:<br />
Aktivieren Sie in den Einstellungen unter „Allgemein ><br />
Code-Sperre“ die Option „Daten löschen“, wird Ihr <strong>iPad</strong> nach<br />
zehn falschen Eingaben ohne Rückfrage auf die Werkseinstellungen<br />
zurückgesetzt. Diese Variante ist für normale Anwender<br />
aber nicht unbedingt ratsam.<br />
Praxis | Das <strong>iPad</strong> absichern<br />
1 Code-Sperre<br />
Navigieren Sie in den Einstellungen zu<br />
„Allgemein > Code-Sperre“ und wählen Sie<br />
„Code aktivieren“. Geben Sie eine Zahlenkombination<br />
ein, die Sie sich gut merken können.<br />
Wenn Sie sie vergessen, bleibt Ihnen nur<br />
noch das Zurücksetzen des iPhones (s. Seite 49).<br />
2<br />
Sperre entschärfen<br />
Auf Wunsch können Sie festlegen, dass<br />
der Code nach der Bildschirmsperre erst nach<br />
einiger Zeit angefordert wird. So können Sie<br />
mehrere Tweets in kurzer Zeit beantworten. Tippen<br />
Sie dazu auf „Code anfordern“; beachten<br />
Sie, dass dies die Sicherheit verringert.<br />
3<br />
Noch mehr Sicherheit<br />
Ein vierstelliger Code lässt sich mit etwas<br />
Geduld knacken. Wenn Sie mehr Sicherheit wollen,<br />
deaktivieren Sie die Option „Einfacher Code“.<br />
Jetzt können Sie eine beliebige Zeichenfolge<br />
aus Ziffern, Buchstaben und Sonderzeichen als<br />
<strong>iPad</strong>-Kennwort festlegen.<br />
4 Einschränkungen<br />
Ihr <strong>iPad</strong> lässt sich noch weit detaillierter<br />
absichern, wenn Sie sich im Einstellungsmenü<br />
mit Einschränkungen vertraut machen. Hier lassen<br />
sich Zugriffsmöglichkeiten feinjustieren –<br />
vom Zugriff auf Safari bis zur Erlaubnis Apps zu<br />
löschen. Siehe S. 90 für mehr Informationen.<br />
5<br />
Siri absichern<br />
Selbst bei aktivierter Code-Sperre lässt<br />
sich Siri immer noch uneingeschränkt verwenden,<br />
sodass Fremde Nachrichten senden<br />
oder Anrufe tätigen können. Um diese Lücke zu<br />
schließen, schalten Sie im Code-Sperre-Menü<br />
den Siri-Schalter ab.<br />
6 Fernlöschung<br />
Mit „Mein <strong>iPad</strong> suchen“ können Sie im<br />
schlimmsten Fall von einem Computer eine<br />
Fernlöschung des <strong>iPad</strong> vornehmen. Klicken Sie<br />
auf iCloud.com auf „Mein <strong>iPad</strong> suchen“ und<br />
dann auf das blaue Icon. Hier können Sie es<br />
sperren oder komplett löschen.<br />
28 |
Sperrbildschirm | Grundlagen<br />
<strong>Der</strong> Sperrbildschirm<br />
Selbst in gesperrtem Zustand können Sie praktische Funktionen nutzen.<br />
er Sperrbildschirm kann ungewollten<br />
Zugriff auf das <strong>iPad</strong> unterbinden<br />
D – doch das ist längst nicht alles! Er<br />
bietet auch Zugriff auf viele nützliche<br />
Funktionen. Beispielsweise können Sie direkt<br />
auf die Kamera zugreifen, um einen schnellen<br />
Schnappschuss zu schießen. Auch werden hier<br />
wichtige Benachrichtigungen gesammelt, beispielsweise<br />
neue Nachrichten, Erinnerungen und<br />
andere Neuigkeiten. Per Wischgeste und – so festgelegt<br />
– Eingabe Ihres Codes gelangen Sie direkt<br />
zu den passenden Apps und können sich um die<br />
Neuigkeiten kümmern – perfekt für wichtige<br />
Nachrichten und Tweets. Auch die Musikwiedergabe<br />
lässt sich steuern, und zwar ohne Entsperren<br />
des <strong>iPad</strong>s!<br />
Benachrichtigungen einsehen<br />
Wie Sie Erinnerungen und Benachrichtigungen<br />
einrichten, zeigen wir Ihnen später. Generell sollten<br />
Sie wissen, dass bestimmen können,<br />
welche Apps sich auf dem Sperrbildschirm<br />
melden. Öffnen Sie die „Einstellungen<br />
> Mitteilungen“ und<br />
öffnen Sie unten eine App.<br />
Aktivieren Sie bei „Hinweise“<br />
den Eintrag „Im<br />
Sperrbildschirm“ und<br />
bestimmen Sie<br />
den Hinweisstil.<br />
Generiert die<br />
App eine<br />
Benachrichtigung,<br />
wird<br />
das <strong>iPad</strong> kurz<br />
aktiviert, um Sie zu<br />
informieren. Ignorieren Sie den Hinweis,<br />
schaltet sich das <strong>iPad</strong> schnell wieder ab, ansonsten<br />
öffnen Sie per Wischgeste und Eingabe Ihres<br />
Codes die passende App. In den Mitteilungseinstellungen<br />
legen Sie auch fest, ob die Mitteilungszentrale<br />
und die „Ansicht heute“<br />
vom Sperrbildschirm aus geöffnet<br />
werden dürfen, und bestimmen, was<br />
in Letzterer zu sehen ist: die<br />
Tagesübersicht, die Kalendereinträge,<br />
die nächsten To-do-Einträge und so<br />
weiter. Wenn Sie die Funktionen einschalten,<br />
können Sie im Sperrbildschirm<br />
per Wischgeste vom oberen<br />
Bildrand auf die ausgewählten Informationen<br />
zugreifen.<br />
Kontroller per Wischer<br />
Unter „Einstellungen > Kontrollzentrum“<br />
bestimmen Sie, ob das Kontrollzentrum<br />
(siehe auch Seite 30) per<br />
Wischgeste vom unteren Bildrand im<br />
Sperrbildschirm verfügbar ist.<br />
Musik steuern<br />
Wenn in der Musik-App ein Song<br />
abgespielt wird, zeigt der Sperrbildschirm<br />
nicht das Hintergrundbild an,<br />
das Sie unter „Hintergründe & Helligkeit“<br />
festgelegt haben. Stattdessen<br />
sehen Sie das Album-Cover des<br />
gerade abgespielten Songs sowie<br />
Für gewöhnlich zeigt der Sperrbildschirm<br />
lediglich das Bild, das Sie unter „Hintergründe &<br />
Helligkeit“ festgelegt haben. Er kann aber auch<br />
die Musikwiedergabe steuern (links) oder<br />
Zugriff auf die <strong>iPad</strong>-Kamera geben (oben).<br />
dessen Namen und Interpret. Auch können Sie<br />
den Song skippen, die Wiedergabe pausieren und<br />
die Lautstärke regeln. Neu in iOS 7 ist die Zeitleiste,<br />
mit der Sie in den Songs hin- und herspulen. Übrigens<br />
erscheinen die gleichen Optionen auch im<br />
Kontrollzentrum, wenn Sie dieses aktiviert haben.<br />
Ein Foto aufnehmen<br />
Unten rechts auf dem Sperrbildschirm sehen Sie<br />
ein Kamerasymbol. Wischen Sie über dieses nach<br />
oben, um direkt zur Kamera-App zu gelangen,<br />
damit Sie in wenigen Sekunden Fotos schießen<br />
können. Die so aufgenommenen Fotos lassen sich<br />
wie gewohnt über die Mini-<strong>Vorschau</strong> in der Ecke<br />
betrachten, bearbeiten und löschen. Auf bereits<br />
vorhandene Aufnahmen dürfen Sie aber erst nach<br />
Eingabe des PIN-Codes zugreifen.<br />
Tickets automatisch nutzen<br />
Mit dem praktischen Passbook können Sie seit<br />
iOS 6 Bordpässe, Eintrittskarten, Gutscheine oder<br />
Coupons nutzen, ohne das <strong>iPad</strong> zu entsperren.<br />
Haben Sie die Lokalisierungsfunktionen aktiviert<br />
und besuchen Sie einen Händler, der die Funktion<br />
unterstützt, werden die passenden Zugangsdaten<br />
automatisch auf dem Sperrbildschirm<br />
angezeigt.<br />
Um den Zugriff über den Sperrbildschirm<br />
abzuschalten, gehen Sie zu „Allgemein > Code-<br />
Sperre“ und deaktivieren Sie bei „Im Sperrzustand<br />
Zugriff erlauben“ den Eintrag „Passbook“.<br />
| 29
grundlagen | Synchronisieren mit iTunes<br />
Mit iTunes synchronisieren<br />
Haben Sie einen Computer? Dann kann iTunes Ihre Mediathek verwalten.<br />
ie können Ihr <strong>iPad</strong> benutzen und sämtliche<br />
Features genießen, ohne es jemals mit einem<br />
S Computer verbinden zu müssen. Doch möglicherweise<br />
besitzen Sie einen Mac oder PC<br />
und nutzen bereits iTunes, um Songs, Videos und andere<br />
Inhalte zu verwalten. Die Festplatte des Computers kann<br />
wesentlich mehr speichern, als es selbst das leistungsfähigste<br />
<strong>iPad</strong> vermag. Daher kann es sinnvoll sein, die Mediathek<br />
auf dem Computer zu verwalten und nur die Sachen<br />
auf Ihr <strong>iPad</strong> zu überspielen, die Sie mitnehmen und<br />
dabeihaben wollen. Weitere Vorteile sind ...<br />
z ... schnellerer Transfer: Sämtliche Songs, Filme, Shows<br />
oder Apps, die Sie gekauft haben, können Sie erneut<br />
downloaden, doch meist geht es schneller, die Daten vom<br />
Rechner auf Ihr <strong>iPad</strong> zu überspielen.<br />
z ... eigene Inhalte hinzufügen zu können: Zum Beispiel<br />
Songs, die Sie von CD gerippt oder woanders gekauft<br />
haben.<br />
z ... einfachere Organisation: Wiedergabelisten sind auch<br />
auf dem <strong>iPad</strong> problemlos zu erstellen, intelligente Wiedergabelisten<br />
können ausschließlich in iTunes auf dem Mac<br />
oder PC erstellt werden. Sobald Sie Ihr <strong>iPad</strong> oder ein anderes<br />
iOS-Gerät mit Ihrem Computer verbinden, wird iTunes<br />
zum Startpunkt für alles. Sie verwenden iTunes zum Synchronisieren<br />
Ihrer Daten und Ihrer Mediathek, zum Arrangieren<br />
Ihrer Wiedergabelisten und zum Kauf von Inhalten.<br />
Sie können über iTunes ein Software-Update für Ihr <strong>iPad</strong><br />
aufspielen, wenn Sie dies nicht direkt auf dem <strong>iPad</strong> tun<br />
möchten. Hier kommt alles, was Sie wissen müssen, um Ihr<br />
<strong>iPad</strong> mit iTunes zu verwalten. Zunächst das Wichtigste: Das<br />
iPhone kann nur mit jeweils einer iTunes-Bibliothek synchronisiert<br />
werden. Wer Inhalte aus mehreren Bibliotheken<br />
synchronisieren möchte, muss die Einstellung „Automatisch<br />
synchronisieren“ auf „Automatische Synchronisierung<br />
von iPods, iPhones und <strong>iPad</strong>s verhindern“ umstellen.<br />
1<br />
Ihr Gerät<br />
Verbinden Sie Ihr <strong>iPad</strong> mit<br />
dem beiliegenden USB-Kabel oder<br />
via WLAN und klicken Sie in der<br />
oberen Leiste auf Ihr Gerät (bzw.<br />
ein Klick auf Geräte > Gerätenamen).<br />
Für einfacheres Navigieren<br />
gehen Sie wie bereits gezeigt auf<br />
Darstellung > Seitenleiste einblenden.<br />
Zunächst erscheint eine Übersicht.<br />
Klicken Sie auf die Reiter in<br />
der waage rechten Leiste oben, um<br />
die Optionen innerhalb der Kategorien<br />
zu sehen, alle Einstellungen<br />
können angepasst werden.<br />
2 Synchronisation<br />
Bestimmen Sie Ihre Präferenzen<br />
innerhalb der Kategorien und<br />
legen Sie fest, welche Daten synchronisiert<br />
werden sollen. Bücher<br />
schließt E-Books, Audiobücher und<br />
PDFs ein. Info enthält Adressbücher,<br />
Kalender und Email-Konten (aber<br />
nicht die Nachrichten selber, außer<br />
solche von icloud.com-Konten).<br />
Tipp: Wenn Sie zur Synchronisation<br />
neben iTunes (auf dem Rechner)<br />
auch iCloud nutzen wollen, setzen<br />
Sie bitte in iTunes kein Kreuz in den<br />
Kästchen Kontakte und Kalender.<br />
Dadurch wird verhindert, dass sich<br />
die Daten doppelt ablegen (Infos<br />
über iCloud siehe nächste Seite).<br />
1<br />
Intelligente Wiedergabelisten<br />
Zu den Vorzügen des Programms<br />
zählt die Möglichkeit,<br />
auf Ihrem Mac oder<br />
PC intelligente Wiedergabeliste<br />
zu erstellen. Ihnen<br />
ist wehmütig ums Herz?<br />
Machen Sie eine Liste mit<br />
Liedern aus den 80ern!<br />
Ihre Musik ist eine große<br />
Sammlung? Erstellen Sie<br />
eine Liste mit den letzten<br />
50 Titeln, die Sie importiert<br />
haben, oder eine für<br />
all die Songs, die Sie noch<br />
Hier legen Sie die Kriterien für<br />
intelligente Wiedergabelisten fest.<br />
nie abgespielt haben. Die<br />
Auswahlkriterien können<br />
miteinander kombiniert<br />
werden: eine Liste aller<br />
Songs, die Sie mit vier<br />
oder fünf Sternen markiert,<br />
aber seit sechs<br />
Monaten nicht mehr<br />
gehört haben.Das Beste<br />
aber ist, dass sich intelligente<br />
Wiedergabeliste<br />
automatisch aktualisieren,<br />
sobald Songs importiert<br />
werden, die den entsprechenden<br />
Kriterien entsprechen.<br />
Bei der nächsten<br />
Synchronisation stehen die<br />
vielen Neuzugänge auch<br />
auf ihrem <strong>iPad</strong> zur Verfügung<br />
und können angehört<br />
werden.<br />
3<br />
Apps anordnen<br />
Um Apps zu verwalten, auf den App-Reiter<br />
klicken. Die auf Ihrem Computer gespeicherten<br />
Apps sind links aufgeführt, die Homescreens<br />
und Ordner Ihres Geräts rechts. Einer von zwei<br />
Tasten erscheint neben jeder App: Installieren<br />
bedeutet, dass die App noch nicht auf Ihrem<br />
Gerät installiert ist. Einfach anklicken, um diese<br />
App bei der nächsten Synchronisation auf Ihr<br />
Gerät zu übertragen. Eine Remove-Taste ermöglicht<br />
es, eine App, die bereits auf Ihrem Gerät<br />
installiert ist, bei der nächsten Synchronisation<br />
zu löschen. Klicken Sie die Symbole an und ziehen<br />
Sie diese auf den Homescreens in die<br />
gewünschte Reihenfolge. Durch das Ziehen der<br />
Symbole in den <strong>Vorschau</strong>verlauf, können sie in<br />
andere Homescreens verschoben werden.<br />
30 |
Synchronisieren mit iTunes | grundlagen<br />
9<br />
2<br />
Freien Speicherplatz ermitteln<br />
Während Sie an den Synchronisationseinstellungen Änderungen vornehmen, zeigt Ihnen die<br />
farbige Kapaziätsanzeige an, wie viel Speicherplatz Ihnen noch zur Verfügung steht oder ob Sie dabei<br />
sind, die Grenzen zu sprengen. Auf Anwenden und Fertig bzw. Synchronisieren klicken, um die getätigten<br />
Einstellungen in jedem Tab zu bestätigen und das Gerät zu synchronisieren.<br />
3<br />
6<br />
5<br />
4<br />
8<br />
Inhalte verwalten<br />
Wenn Ihr <strong>iPad</strong> mit der iTunes-Mediathek<br />
synchronisiert wird,<br />
können Sie auch einzelne Titel aus<br />
dieser Bibliothek auf Ihr <strong>iPad</strong> ziehen.<br />
Doch können Sie so weder<br />
Inhalte aus anderen iTunes-Bibliotheken<br />
hinzufügen noch einzelne<br />
Songs löschen. Die Lösung hierfür<br />
liegt in der Umstellung auf manuelle<br />
Verwaltung. Im Bereich Übersicht<br />
auf Auswahl gehen und „Musik und<br />
Videos manuell verwalten“ anhaken.<br />
Um Elemente hinzuzufügen,<br />
gehen Sie in iTunes unter Darstellung<br />
> Seitenleiste ausblenden,<br />
dann auf die „Auf diesem <strong>iPad</strong>“-Reiter<br />
in der Leiste. Jetzt auf die Hinzufügen-Taste<br />
klicken und die Elemente<br />
vom linken in das rechte<br />
Fenster ziehen. Um auch andere<br />
Inhalte hinzuzufügen, nutzen Sie<br />
das Kontextmenü oben links.<br />
4<br />
9<br />
8<br />
Eine Auswahl treffen<br />
Unter jedem Reiter haben Sie die<br />
Wahl, alle Titel (die komplette iTunes-Bücherei,<br />
alle Bücher und Podcasts usw.) oder<br />
nur einzelne Titel dieser Kategorie zu synchronisieren.<br />
Sollten Sie über eine große<br />
Mediathek verfügen, reicht der Speicherplatz<br />
des <strong>iPad</strong>s möglicherweise nicht aus –<br />
Kapazitätsanzeige unten im iTunes-Fenster<br />
– oder Ihnen ist es nicht recht, alle Ihre Filme<br />
und TV-Shows unterwegs dabeizuhaben.<br />
Wenn Sie „Ausgewählte Inhalte“ auswählen,<br />
können Sie die Wiedergabelisten,<br />
Interpreten, Alben etc. anhaken, die auf Ihr<br />
Gerät kopiert werden sollen. <strong>Der</strong> Ablauf ist<br />
derselbe für nahezu alle Inhalte jeder<br />
Kategorie.<br />
7<br />
5<br />
Update oder<br />
Wiederherstellen<br />
Diese Reiter erscheinen nur, wenn das Gerät<br />
über USB angeschlossen wird, nicht bei WLAN.<br />
„auf Updates prüfen“ anklicken, um online<br />
nach einer neueren Version von iOS zu suchen<br />
(oder direkt im <strong>iPad</strong> über Einstellungen > Allgemein<br />
> Software-Update). Die Zurücksetzen-Taste<br />
ist das Mittel letzter Wahl, wenn es<br />
Probleme gibt: Damit können Sie das <strong>iPad</strong> auf<br />
die Werkseinstellungen zurückzusetzen oder<br />
ein Back-up aufspielen. Sie können, falls nötig,<br />
auch über Einstellungen > Allgemein > Zurücksetzen<br />
Ihre Daten komplett löschen, Neustarten<br />
und dann ein Back-up aufspielen, das Sie<br />
zuvor auf iTunes oder in der iCloud<br />
abgelegt haben.<br />
7 WLAN<br />
Um Ihr <strong>iPad</strong> mit iTunes<br />
drahtlos mit Ihrem Mac oder PC zu<br />
synchronisieren, schließen Sie es<br />
mit dem USB-Kabel an. Im Bereich<br />
Übersicht gehen Sie auf Auswahl.<br />
Mit WLAN synchronisieren anhaken<br />
und dann anwenden. Zuletzt „Fertig“<br />
klicken. Nun das Symbol Auswerfen<br />
anklicken und das Kabel<br />
erst ausstöpseln, wenn das Gerät in<br />
der Seitenseite nicht mehr angezeigt<br />
wird. Die Daten werden jetzt<br />
jedes Mal drahtlos synchronisiert,<br />
wenn <strong>iPad</strong> und Ihr Computer mit<br />
demselben WLAN-Netz verbunden<br />
sind und iTunes geöffnet ist.<br />
6 Back-ups<br />
Legen Sie zunächst fest, ob die Daten und<br />
Einstellungen Ihres <strong>iPad</strong>s bei jeder Synchronisation<br />
auf Ihrem Computer gesichert werden sollen oder<br />
ob Ihr Back-up auf Apple-Servern gesichert und via<br />
iCloud abgerufen werden soll (siehe nächste Seite).<br />
Die Apps werden nicht gesichert, da sie kostenfrei<br />
downloadbar sind (unter Updates > Gekaufte Artikel)<br />
oder vom Computer kopiert werden können<br />
(Rechtsklick auf den Gerätenamen in der Seitenleiste<br />
in iTunes > Inhalt übertragen anhaken). Dasselbe<br />
gilt für Titel und Inhalte, da davon ausgegangen<br />
wird, dass auch diese auf iOS-Geräten re-synchronisiert<br />
werden können. Eine Liste mit vertiefenden<br />
Infos zu dem, was genau per Back-up gesichert<br />
wird, findet sich hier: http://bit.ly/itunesbackups.<br />
| 31
Grundlagen | iCloud Back-ups<br />
iCloud-Speicher in der Wolke<br />
Ihre <strong>iPad</strong>-Daten sichern und mit anderen Geräten synchronisieren.<br />
pples kostenloser, internetbasierter Dient zur<br />
Datensicherung und Synchronisation heißt<br />
A iCloud. Anstelle eines Backups auf Ihrem Mac<br />
oder PC kann iCloud automatisch Ihre Kontakte,<br />
Ihren Kalender, Ihre Notizen, Lesezeichen sowie andere Daten<br />
sichern.<br />
iCloud sichert und synchronisierte all Ihre Geräteeinstellungen<br />
und Nachrichten (iMessages, MMS und SMS),<br />
dazu kommen die Daten Ihrer Apps, Notizen, Speicherstände<br />
von Spielen, der Kalender, Kontakte sowie E-Mails. Beim Safari-<br />
Browser synchronisiert iCloud die Lesezeichen sowie die<br />
Leseliste und synchronisiert sogar die Registerkarten, die Sie<br />
auf Ihrem iOS-Gerät oder Ihrem Mac geöffnet haben. Ihre<br />
gesamte Musiksammlung, all Ihre App- und E-Book-Käufe –<br />
Updates für Ihre Apps mit eingeschlossen – können<br />
automatisch auf die mit iCloud verbundenen Geräte<br />
heruntergeladen werden (aktivieren Sie die Funktion unter<br />
Einstellungen > iTunes & App Store) oder Sie können jeden<br />
Ihrer Einkäufe einzeln erneut kostenlos auf jedes Gerät<br />
herunterladen, wenn Sie sich mit derselbe Apple-ID<br />
anmelden. iCloud synchronisiert sogar die Wiedergabe.<br />
Zusätzlich dazu werden auch die Notizen und Lesezeichen<br />
Ihrer E-Books synchronisiert.<br />
Ein weiteres Feature von iCloud ist der Fotostream, der<br />
automatisch jedes mit einem Ihrer iOS-Geräte aufgenommene<br />
Foto hochlädt und es dann auf jedem anderen Gerät<br />
verfügbar macht. Es speichert bis zu 1.000 Fotos und Sie<br />
haben 30 Tage lang Zeit, um ein Foto von Ihrem Fotostream in<br />
ein Album zu verschieben.<br />
iCloud arbeitet auch mit der „Mein <strong>iPad</strong> suchen“-Funktion<br />
zusammen: Haben Sie Ihr Gerät verloren, können Sie es auf<br />
einer Karte lokalisieren oder es ferngesteuert auf den<br />
Werkszustand zurücksetzen.<br />
Sie haben die Wahl, sich bei iCloud im Rahmen des Setup-<br />
Prozesses eines neuen iPhones anzumelden oder Sie<br />
aktivieren iCloud, indem Sie auf Einstellungen > iCloud tippen.<br />
Hier geben Sie dann Ihre Apple-ID und Ihr Passwort ein, das<br />
ist gleichzeitig auch Ihre Anmeldung für iCloud. iCloud bietet<br />
auch eine Mailfunktion an, allerdings müssen Sie diese noch<br />
einschalten und dann den Anwendungsschritten, mit denen<br />
Sie eine E-Mail-Adresse bei @icloud.com anlegen, folgen.<br />
übersicht | iCLOUD im NETZ<br />
Datenzugriff mit dem Browser<br />
2<br />
3<br />
1<br />
Ihr Benutzername<br />
Haben Sie iCloud einmal auf Ihrem <strong>iPad</strong> aktivert,<br />
ist es zusätzlich auf www.icloud.com<br />
1<br />
verfügbar. So können Sie auf Ihre Schlüsseldaten<br />
von jedem mit dem Internet verbundenen Gerät<br />
oder Computer zugreifen.<br />
Mein iPhone suchen<br />
Haben Sie diese Funktion in den<br />
4<br />
Einstellungen aktiviert, können Sie hier klicken,<br />
um den letzten bekannten Ort, an dem sich<br />
Ihr iPhone oder <strong>iPad</strong> befand, auf einer Karte anzuzeigen<br />
– siehe auch Seite 69.<br />
4<br />
5<br />
iCloud E-Mail<br />
Haben Sie ein iCloud-Email-Konto eingerichtet<br />
haben, können Sie dessen Nachrichten<br />
2<br />
hier lesen.<br />
Kontakte<br />
Synchronisieren Sie Ihre Kontakte mit iCloud<br />
3<br />
und klicken Sie hier, um diese anzuschauen.<br />
Haben Sie ein Gerät verloren, können Sie alle<br />
Kontakte mithilfe von iCloud wiederherstellen.<br />
iWork in der Cloud<br />
Nutzen Sie mit Ihrem iPhone oder <strong>iPad</strong> eine<br />
5<br />
iWork-App, können Ihre Daten zusätzlich<br />
online gespeichert werden. Aktivieren Sie dazu<br />
iCloud Sync in den App-eigenen Einstellungen und<br />
zusätzlich Dokumente & Daten in den Einstellungen<br />
von iCloud. Hier können Sie dann auf Ihre gespeicherten<br />
Daten zugreifen – genauso wie Sie diese im<br />
Browser editieren. Das geht sogar mit Geräten, auf<br />
denen die Apps nicht installiert sind.<br />
32 |
iCloud Back-ups | Grundlagen<br />
praxis | iCloud-Backups im Griff<br />
1 iCloud-Einstellungen<br />
Tippen Sie auf Einstellungen > iCloud.<br />
Falls iCloud nicht während des anfänglichen<br />
Setups eingerichtet wurde, können Sie dies jetzt<br />
nachholen. Bei der Auswahl Mail werden allerdings<br />
nicht alle E-Mail-Konten, auf die Sie über<br />
die Mail-App zugreifen, synchronisiert.<br />
2<br />
Dokumente und Daten<br />
Tippen Sie auf Dokumente & Daten, um<br />
Ihren Apps die Nutzung von iCloud zu ermöglichen.<br />
Sie können auch auswählen, ob iCloud<br />
eine mobile Datenverbindung wählen soll, falls<br />
WLAN nicht verfügbar ist – achten Sie aber auf<br />
die Volumenbegrenzung Ihres Tarifs.<br />
3<br />
Speicher & Backup<br />
Aktivieren Sie iCloud-Backup, indem Sie<br />
zum Einschalten Speicher & Backup antippen. Ihr<br />
<strong>iPad</strong> wird dann nicht mehr automatisch mit iTunes<br />
synchronisiert und Daten dort sichern.<br />
Stattdessen erfolgt die Sicherung unter iCloud,<br />
sobald es mit einem WLAN verbunden ist.<br />
4<br />
Mehr Speicher kaufen?<br />
10 GByte mehr (zusammen mit den kostenlosen<br />
5 GByte ergibt das dann 15 GByte) kosten<br />
16 Euro pro Jahr. 20 GByte zusätzlich (insgesamt<br />
25 GByte) schlagen mit 32 Euro pro Jahr zu<br />
Buche und für 50 GByte mehr (insgesamt 55<br />
GByte) werden 80 Euro pro Jahr fällig.<br />
5<br />
Oder zuerst optimieren<br />
Tippen Sie auf Speicher verwalten, um<br />
das jeweilige Gerät anzuzeigen, das iCloud-Backup<br />
von Apple nutzt. Sie können auch den<br />
Namen eines Geräts anklicken, um Details über<br />
die darauf gespeicherten und dort gesicherten<br />
Daten zu erfahren.<br />
6<br />
Sicherungen festlegen<br />
Um Platz zu sparen, können Sie die<br />
Sicherung jeder App ein- oder ausschalten. iOS-<br />
Apps speichern Nutzerdaten intern, daher befinden<br />
sich unter Aufnahmen alle Ihre geschossenen<br />
Fotos, unter iBook alle Ihre gekauften<br />
Bücher usw.<br />
Safari-tabS<br />
7<br />
Andere Geräte<br />
Für anderen Geräte, die Sie nicht nutzen,<br />
werden die detaillierten Informationen nicht<br />
angezeigt. Allerdings ist sichtbar, wann die<br />
Geräte gesichert wurden, sowie die Größe der<br />
Sicherung. Zusätzlich können die Sicherung<br />
jedes Gerätes löschen.<br />
8<br />
Apps aktivieren<br />
Nutzen Sie iMovie oder eine iLife-App<br />
(Pages, Numbers and Keyote), stellen Sie sicher,<br />
dass Sie jede App in Einstellung antippen und<br />
dort iCloud eingeschaltet haben, damit Ihre<br />
Dokumente in iCloud gespeichert werden.<br />
Unter icloud.com haben Sie Zugriff darauf.<br />
Nutzen Sie mit iOS oder Mac Safari, können<br />
Sie jede Registerkarte des Browsers<br />
mit allen Geräten und Computern synchronisieren.<br />
Tippen Sie im Safari-Browser<br />
das Registerkartenbild rechts unten und<br />
scrollen Sie zum Ende des Bildschirms, um<br />
die Tabs zu sehen, die auf anderen Geräten<br />
geöffnet sind.<br />
| 33
Grundlagen | Das Smart Cover<br />
Das Smart Cover einsetzen<br />
Magnetisches Cover + Stütze = Apples cleveres <strong>iPad</strong> Add-on<br />
as Smart Cover wurde von Apple bereits 2011 vorgestellt.<br />
Dieses Zubehör wurde der Renner; man sieht sofort warum.<br />
Sie brauchen das Smart Cover lediglich an das <strong>iPad</strong><br />
D<br />
magnetisch anklicken und schon kann es das Tablet<br />
schlafen schicken oder aufwecken und es bringt Farbe ins Spiel. Das<br />
Cover sitzt perfekt, da Magnete auf der linken Seite für eine exakte<br />
Ausrichtung sorgen, auch das Ein-/Ausschalten wird durch sie<br />
gesteuert, indem Sie auf- oder zuklappen. Es ist eine praktische<br />
Stütze beim Lesen, Filme schauen oder Tippen – und durch die<br />
verschiedenen Farben können Sie Ihrem <strong>iPad</strong> auch äußerlich eine<br />
persönliche Note verleihen. Die Cover variieren leicht zwischen<br />
den verschiedenen Modellen; die Versionen <strong>iPad</strong> mini und Air<br />
besitzen drei Falten, die „Standard”-<strong>iPad</strong>-Modelle vier. Möchten<br />
Sie das Smart Cover zum Sperren des Bildschirms verwenden,<br />
aktivieren Sie die Option unter Einstellungen > Allgemein ><br />
Sperren/Entsperren. Falls Sie ein Cover eines Drittanbieters<br />
nutzen, keine Sorge – die meisten beinhalten ebenfalls<br />
Magnete. Das Smart Cover wird wegen seines stilvollen<br />
Schutzes und seiner praktischen Funktionalität von der<br />
Mehrheit der <strong>iPad</strong>-Besitzer gekauft. Einige aufgeweckte<br />
Entwickler haben Verwendung für die Cover-Verriegelungsfunktion<br />
entdeckt. Eine der Besten davon ist Evernote<br />
Peek, da es die tolle Möglichkeit bietet, Antworten<br />
auf Fragen abzudecken, falls Sie etwas auswendig lernen<br />
möchten. Schieben Sie das Smart Cover einfach<br />
zurück und die Antwort wird freigegeben. Genial! Gegenüberliegend<br />
finden Sie eine Schritt-für-Schritt-Anleitung.<br />
Für Finanzexperten wäre Stockpeek zu nennen. Diese<br />
App ist ein Tool für Aktienkursentwicklung und unterteilt<br />
Ihren Bildschirm in Bereiche, die das Smart Cover freigibt.<br />
Mit Flaptools erhalten Sie Zugang zu den <strong>iPad</strong>-Bedienelementen,<br />
indem die erste Umschlagfalte des<br />
Smart Covers gelüftet wird und diese dann freigibt.<br />
Sie können das Smart Cover<br />
auch verwenden, um das<br />
<strong>iPad</strong> beim Schließen zu<br />
sperren oder beim Öffnen zu<br />
entsperren. Genial!<br />
Das <strong>iPad</strong> Air kann eine brandneue Smart Cover-Sammlung sein Eigen<br />
nennen, die der neuen Größe und Form des Geräts entspricht. Einzig und<br />
allein in Polyurethan und nicht in Leder erhältlich.<br />
Die Smart Cover Optionen<br />
Das <strong>iPad</strong> Air und das neue Smart<br />
Cover sind füreinander bestimmt, und<br />
obwohl es für ein einfaches Zubehör<br />
nicht gerade günstig ist (€ 39), empfehlen<br />
wir es trotzdem, da es den<br />
Bildschirm Ihres <strong>iPad</strong>s schützt und es<br />
diese ungemein praktische Sperren/<br />
Entsperren-Funktion hat. Die früheren<br />
Smart Cover (für <strong>iPad</strong> 2, dritte und<br />
vierte Generation) waren in<br />
Polyurethan oder Leder erhältlich.<br />
Apple hat sich nun dazu entschlossen,<br />
die Smart Cover für das <strong>iPad</strong> Air nur<br />
noch in Polyurethan zu liefern – zum<br />
Glück vermissen wir die Leder-<br />
Ausführung nicht. Sie hat sich zwar<br />
nett angefühlt, aber schneller abgenutzt<br />
als die PU-Variante. Was die<br />
Farbtöne betrifft gab es auch<br />
Neuerungen. Um Ihr Display sauber<br />
zu halten, besitzt die Innenseite des<br />
Smart Cover ein weiches, farblich passendes<br />
Mikrofaserfutter. Wenn Sie das<br />
kleinste Staubkörnchen auf Ihrem<br />
<strong>iPad</strong>-Screen in Panik versetzt, dann ist<br />
das Smart Cover einfach ein Muss.<br />
Auch das Smart Case (siehe nebenstehend)<br />
ist erhältlich, wenn Sie die<br />
Rückseite Ihres <strong>iPad</strong> Air schützen<br />
möchten.<br />
34 |
Das Smart Cover | Grundlagen<br />
Praxis | VERWENDUNG VON EVERNOTE PEEK<br />
1<br />
Einen Blick riskieren<br />
Installieren Sie Evernote Peek. Beim<br />
Ausführen der App wird der Notebook-Bereich<br />
(einschließlich einer Kurzanleitung) angezeigt,<br />
tippen Sie auf den + Button und kreieren Sie<br />
Ihren eigenen Test. Fügen Sie Ihre Fragen und<br />
Antworten hinzu und schließen das Smart Cover.<br />
2<br />
Selbsttest durchführen<br />
Hier verwenden wir die Standard-Testvorlage<br />
der App. Jedes Mal wenn Sie die erste<br />
Umschlagfalte Ihres <strong>iPad</strong> Smart Covers öffnen,<br />
wird Ihnen eine andere Frage von Evernote Peek<br />
präsentiert. Öffnen Sie die nächste Falte Ihres<br />
Smart Covers, wird die Antwort aufgedeckt.<br />
3<br />
Virtuelles Smart Cover<br />
Unter Einstellungen finden Sie Optionen<br />
zum individuellen Anpassen. Sie haben kein Smart<br />
Cover, möchten aber trotzdem Peek verwenden –<br />
kein Problem. Aktivieren Sie einfach das Virtual<br />
Cover unter dem Menü Einstellungen und suchen<br />
Sie sich eine virtuelle Farbe aus!<br />
Alternativen zum Smart Cover<br />
Es gibt noch weitere Optionen zum Schutz Ihres<br />
<strong>iPad</strong>s – nicht nur Cover, sondern auch Hüllen.<br />
as Smart Cover von Apple schützt Ihr<br />
<strong>iPad</strong> nur zur Hälfte, wobei das Smart<br />
D Case (€ 49 - € 79) einen Komplett-<br />
Schutz bietet. Dieses Polyurethan-Case<br />
ist in sechs Farben erhältlich (zumindest für die<br />
Modelle <strong>iPad</strong> Air und mini) und packt Ihr <strong>iPad</strong><br />
rundherum fest ein. Es fühlt sich mehr nach Plastik<br />
als nach Gummi an, ist nur leicht biegsam und<br />
gibt Ihnen daher etwas Robustes in die Hand. Eine<br />
nützliche Art des Komplettschutzes für Ihr wertvolles<br />
<strong>iPad</strong>. <strong>Der</strong> Lightning-Anschluss des <strong>iPad</strong> Air ist<br />
natürlich freigehalten. Wie Sie wahrscheinlich<br />
schon annehmen, gibt es Dutzende Drittanbieter-Varianten<br />
für den Schutz Ihres <strong>iPad</strong>s, und das<br />
erheblich billiger<br />
als das offizielle Smart<br />
Cover oder Smart Case von Apple.<br />
Die im Apple-Cover enthaltene Magnet-Technik,<br />
die für ein komfortables Öffnen und Schließen<br />
sorgt, präsentiert sich ebenfalls in Covern anderer<br />
Hersteller.<br />
PARADOX TEXTURE VON CYGNETT<br />
HHHHH<br />
ca. € 40 amazon.com<br />
Das Paradox Texture zeichnet sich durch ein pfiffiges faltbares Cover mit flexiblen<br />
Aufstellmöglichkeiten aus. Die weiche, strukturierte Oberfläche fühlt<br />
sich gut an und das Mikrofaser-Innere schützt<br />
den Air-Bildschirm genauso wie das Smart<br />
Cover und Smart Case von Apple. Das<br />
Paradox Texture hat auch den Magnetverschluss,<br />
sodass Sie<br />
das <strong>iPad</strong> bequem<br />
sperren/entsperren<br />
können.<br />
Zugegeben,<br />
die<br />
Stützfunktion<br />
ist<br />
ungewöhnlich.<br />
QODE Thin Type TasTATURhülle<br />
HHHHH<br />
von Belkin<br />
ca. € 99 store.belkin.de/<br />
Die QODE Thin Type Tastaturhülle für das <strong>iPad</strong> Air ist mit<br />
einer Tastatur und gut positionierten, reaktionsschnellen<br />
Tasten ausgestattet. Sie können damit<br />
bequemer schreiben als auf dem Touchscreen<br />
und auch schneller! Diese schlanke, leichte<br />
und robuste Tastaturhülle bietet Ihnen<br />
überall eine stabile Unterlage zum Arbeiten.<br />
Sie schützt Ihr <strong>iPad</strong> Air<br />
und legt mit<br />
der Affinität<br />
zur Laptop-<br />
Erfahrung,<br />
die von vielen<br />
vermisst wird, noch<br />
einen oben drauf.<br />
| 35
grundlagen | App Store<br />
<strong>Der</strong> App Store im Detail<br />
<strong>Der</strong> App Store ist eine der größten Stärken der iOS-Geräte von Apple.<br />
Die vorinstallierten Apps auf<br />
dem <strong>iPad</strong> und anderen<br />
iOS-Geräten beinhalten den<br />
Safari-Browser, die Mail-App<br />
von Apple, Kontakte, diverse Lösungen für<br />
Musik- und Video-Wiedergabe und noch<br />
viele weitere kleine Helferlein. Relativ<br />
schnell wird man sich allerdings dem App<br />
Store von Apple zuwenden, denn dort<br />
findet man Millionen von weiteren Apps,<br />
die produktiv genutzt werden können,<br />
unterhalten oder auch informieren. Viele<br />
der Apps sind meist kostenlos im App Store<br />
erhältlich und dieser kann direkt über<br />
übersicht | <strong>Der</strong> iOS App STORE<br />
das <strong>iPad</strong> durchsucht werden. Beim Start<br />
des App Store finden Sie viele Kategorien<br />
und auch Vorschläge von Apple. Angesagte<br />
Apps werden natürlich prominent in<br />
Szene gesetzt. Aber man kann auch explizit<br />
nach einer bestimmten App über die<br />
Suchfunktion suchen. Wenn Sie eine interessante<br />
App gefunden haben, können Sie<br />
diese auswählen und werden anschließend<br />
mit detaillierten Informationen<br />
rund um die App versorgt.<br />
Auf der App-Unterseite sehen Sie<br />
Screenshots der jeweiligen Anwendung<br />
– diese können mit horizontalen Wischgesten<br />
durchforstet werden. Wenn Sie<br />
nach unten scrollen, erhalten Sie da rüber<br />
hinaus noch mehr Details zur jeweiligen<br />
App. Zu den Informationen zählt beispielsweise<br />
der Umfang der App, der Entwickler,<br />
für welche Altersstufen die App geeignet<br />
ist und auf welchen iOS-Geräten die App<br />
überhaupt läuft. Natürlich gibt es auch<br />
Kommentare und Bewertungen von<br />
Anwendern.<br />
Oben auf der App-Unterseite gibt es<br />
auch einen „Teilen“-Knopf, über den Sie<br />
Ihrem Freundeskreis von einer lohnenswerten<br />
App berichten können. Auch<br />
1<br />
2<br />
Eine App suchen und in<br />
den Kategorien stöbern<br />
4<br />
3<br />
5<br />
6 7<br />
Kategorien<br />
Wenn Sie nach Apps suchen,<br />
1<br />
können Sie über die<br />
Kategorien das Suchumfeld deutlich<br />
einschränken. Wählen Sie eine passende<br />
Kategorie aus. Die Aufteilung<br />
ist relativ intuitiv, so gibt es beispielsweise<br />
die Kategorien „Spiele“,<br />
„Finanzen“ oder „Bildung“.<br />
Suchen<br />
Über das Suchfeld können Sie<br />
2<br />
den gigantischen App Store<br />
von Apple durchsuchen. Oft werden<br />
Sie aber mehrere Ergebnisse zur<br />
Auswahl finden. Achten Sie auf die<br />
exakte Bezeichnung der Apps.<br />
Redaktions-Tipp<br />
Apple stellt hier einige Apps in<br />
3<br />
den Vordergrund und bewirbt<br />
diese aktiv. Die vorgestellten Apps<br />
oder Spiele müssen aber nicht<br />
zwangsläufig die besten Vertreter<br />
der jeweiligen Kategorie sein.<br />
Neu & beachtenswert<br />
Hier zeigt der App Store neue<br />
4<br />
Spiele, ältere Redaktions-<br />
Tipps und Sammlungen von Apps<br />
zu einem bestimmten Thema.<br />
Highlights/Charts<br />
Am unteren Rand des App<br />
5<br />
Stores finden Sie weitere<br />
App-Vorschläge. Unter Highlights<br />
gibt es eine Sammlung interessanter<br />
Neuigkeiten und die Charts verraten<br />
Ihnen, was der Rest der Welt<br />
auf dem iPhone hat.<br />
In der Nähe<br />
Wenn Sie Apps suchen, die in<br />
6<br />
einem bestimmten Einzugsgebiet<br />
relevant sind, können Sie<br />
diese über „In der Nähe“ finden.<br />
Zum Start der Suche müssen Sie<br />
dem iPhone noch erlauben, die<br />
Standortdetails mit Apple zu teilen.<br />
Beachten Sie jedoch, dass ein aktivierter<br />
GPS-Sender zu mehr Stromverbrauch<br />
auf dem iPhone führt.<br />
Updates<br />
Sie sollten regelmäßig<br />
7<br />
Updates der installierten<br />
Apps durchführen. Neben neuen<br />
Features werden nämlich auf<br />
diesem Wege viele Fehler beseitigt<br />
und auch Kompatibilitätsprobleme<br />
lassen sich mit einem Update in der<br />
Regel beseitigen.<br />
36 |
App Store | grundlagen<br />
praxis | APPS AUS DEM APP STORE INSTALLIEREN<br />
1 App-Informationen<br />
Wenn Sie eine für Sie interessante App<br />
gefunden haben, berühren Sie den Namen der<br />
App und Sie erhalten weiterführende Informationen.<br />
So wird beispielsweise angezeigt, was<br />
genau denn die App macht, für welche Altersklassen<br />
sie geeignet ist und auch die Versionsnummer<br />
wird an dieser Stelle angezeigt. Wenn<br />
Sie den Preis der App berühren, können Sie diese<br />
kaufen. Steht dort hingegen „Gratis“, können<br />
Sie die App ohne Kosten herunterladen.<br />
2 Passwort<br />
Vor dem Download werden Sie nach<br />
dem Passwort Ihrer Apple ID gefragt. Normalerweise<br />
ist Ihre Apple ID bei diesem Schritt bereits<br />
eingetragen und Sie müssen nur das Passwort<br />
eingeben. Prüfen Sie an dieser Stelle, ob die<br />
richtige ID eingetragen ist. Innerhalb der nächsten<br />
Minuten müssen Sie für weitere Käufe kein<br />
Passwort eingeben. Wollen Sie dies ändern,<br />
müssen Sie unter „Einstellungen“ und dann<br />
unter „Einschränkungen“ die Zeitdauer bei<br />
„Zulässiger Inhalt“ ändern.<br />
3 Fortschritt<br />
Wenn Sie das Passwort eingegeben und<br />
die Eingabe bestätigt haben, beginnt der Download.<br />
Sie müssen allerdings nicht warten, bis der<br />
Download fertig ist, Sie können in dieser Zeit<br />
nämlich ganz normal mit dem <strong>iPad</strong> weiterarbeiten.<br />
<strong>Der</strong> Download-Status wird auch über das<br />
neue App-Icon auf dem Home Screen angezeigt.<br />
Auf der Seite im App Store ist ebenfalls<br />
der Download-Status einsehbar. Wenn der<br />
Download fertig ist, erscheint hier ein<br />
Startknopf für die App.<br />
App-Geschenke an nahestehende Personen<br />
sind hier möglich. Von dieser Seite<br />
aus werden Sie auch zur Webseite des<br />
Entwicklers weitergeführt, wo Sie in der<br />
Regel noch mehr Informationen finden.<br />
Wenn Sie sich entschlossen haben, die<br />
ausgewählte App zu kaufen, können Sie<br />
auf den Preis oder das Wort „Gratis“ (falls<br />
die App kostenlos ist) tippen. Mehr Infos<br />
im <strong>Guide</strong> oben. Im App Store von Apple<br />
sind mittlerweile über eine Million Apps<br />
verfügbar und diese sind nicht nur einfach<br />
erhältlich, sondern wurden auch alle von<br />
Apple freigegeben. Einige Kommentare<br />
bezeichnen diese Überprüfung als übertrieben<br />
und es gibt in der Tat ganze<br />
App-Kategorien, die von Apple nicht freigegeben<br />
werden (dazu zählen pornografische<br />
Inhalte und App-Dubletten von offiziellen<br />
Apple-Apps). Nutzer des App Stores<br />
haben allerdings so die Sicherheit, dass<br />
Apps keine Passwörter stehlen oder andere<br />
ungewollte Aktionen ausführen. Darüber<br />
hinaus wird die App in der Regel auf<br />
eine grundsätzliche Funktionstauglichkeit<br />
getestet. Darüber hinaus erlaubt<br />
Ihnen die Alterseinstufung der Apps und<br />
die dazugehörige Altersfreigabe auf einem<br />
iOS-Gerät, Ihre Kinder vor nicht geeigneten<br />
Inhalten zu schützen. Auf Seite 90 finden<br />
Sie mehr zu diesem Thema.<br />
<strong>Der</strong> Zeitungskiosk<br />
<strong>Der</strong> App Store bietet auch eine Auswahl<br />
an Magazinen, diese finden Sie unter „Zeitungskiosk“.<br />
Wenn Sie Magazine mit dem<br />
<strong>iPad</strong> herunterladen, finden Sie diese in<br />
einem Ordner „Zeitungskiosk“ auf dem<br />
Home Screen des iOS-7-Geräts. Um eine<br />
größere Auswahl an Magazinen und Zeitungen<br />
zu finden, können Sie im Zeitungskiosk<br />
über die Schaltfläche „Store“<br />
weitere Angebote finden. Dies bringt Sie<br />
ebenfalls in die Übersicht des Zeitungskiosks<br />
im App Store. Es besteht auch die<br />
Möglichkeit, Magazine und Zeitungen<br />
über die Suchfunktion des App Stores zu<br />
finden. Normalerweise sind die Downloads<br />
der Magazine kostenlos, aber in der<br />
Regel handelt es sich bei dem Download<br />
nur um einen Container. Um die Inhalte<br />
lesen zu können, müssen Sie meist ein<br />
Abo abschließen. Dieses Modell besitzen<br />
auch einige Apps und Spiele. <strong>Der</strong> Download<br />
ist zwar kostenlos, allerdings werden<br />
bestimmte Features oder weitere Levels<br />
(bei Spielen) für eine zusätzliche Gebühr<br />
angeboten. Die zusätzlichen Inhalte kön-<br />
ebooks<br />
Im App Store sind<br />
zwar auch<br />
E-Books erhältlich,<br />
diese sind<br />
aber eher als<br />
interaktive<br />
In-App-Bücher<br />
ausgelegt. „Echte“<br />
E-Books, also<br />
elektronische<br />
Bücher, finden Sie<br />
im iBooks Store<br />
von Apple. Dazu<br />
müssen Sie die<br />
iBooks-App von<br />
Apple herunterladen.<br />
nen über „In-App-Einkäufe“ bezogen werden.<br />
Im Prinzip ist dies genauso sicher wie<br />
die normalen App-Einkäufe, allerdings<br />
müssen Sie nicht den Umweg über den<br />
App Store gehen. Wenn eine App auf<br />
In-App-Einkäufe setzt, wird diese Information<br />
bereits auf der App-Übersichtseite im<br />
App Store angezeigt – Sie kaufen also<br />
nicht die Katze im Sack. Wenn Sie eine<br />
App auf einem iOS-Gerät gelöscht haben,<br />
müssen Sie diese, falls sie Geld gekostet<br />
hat, nicht erneut bezahlen und können sie<br />
erneut kostenlos herunterladen. Dies geht<br />
auch auf einem anderen iOS-Gerät. Voraussetzung:<br />
Auf beiden Geräten wird die<br />
gleiche Apple-ID verwendet. iOS 7 bietet<br />
eine automatische Update-Funktion für<br />
Apps. Diese finden Sie unter „Einstellungen“,<br />
„iTunes & App Store“. Hier müssen<br />
Sie unter dem Punkt automatische Downloads<br />
die Updates für Apps freigeben. Sie<br />
können sogar die Updates auch über die<br />
Datenanbindung des Mobilfunkanbieters<br />
laufen lassen. Allerdings sollten Sie dies<br />
wegen evtl. Download-Limits nur in Ausnahmefällen<br />
machen. Sollten Sie kein freies<br />
Volumen ohne Geschwindigkeitsdrosselung<br />
besitzen, sollten Sie Updates<br />
grundsätzlich nur im WLAN durchführen.<br />
| 37
Grundlagen | Apps im Griff<br />
Apps organisieren<br />
Apps hinzuzufügen ist leicht! Aber wie behält man den Überblick?<br />
Streichen Sie auf dem<br />
Homescreen nach unten<br />
(aber nicht ganz oben<br />
ansetzen), um die Suchleiste<br />
sichtbar zu machen.<br />
ie wir gesehen haben, ist<br />
es ganz einfach, ständig<br />
W neue Apps für alles<br />
Mögliche zu finden und<br />
sie zu installieren. Ihnen wird auffallen,<br />
dass je mehr Apps Sie ausprobieren,<br />
automatisch nach und nach weitere<br />
Homescreens hinzugefügt werden,<br />
um Ihre Apps anzuzeigen. Das wird<br />
schnell unübersichtlich und Ihre<br />
bevorzugten Apps lassen sich nur<br />
schwer finden.<br />
Selbst wenn Sie in nächster Zeit nur<br />
die mitgelieferten Apps nutzen wollen,<br />
können Sie viel Zeit sparen, indem<br />
Sie die Apps so anordnen, dass Sie<br />
schnell auf Ihre Favoriten zugreifen<br />
können. Wenn Sie gern in sozialen<br />
Netzwerken unterwegs sind, schieben<br />
Sie Facebook und Twitter auf den ersten<br />
Homescreen oder in das Dock.<br />
Es ist eine Überlegung wert, thematisch<br />
zueinander passende Apps zu<br />
gruppieren und in Ordnern abzulegen,<br />
wie man es auch auf dem Mac oder PC<br />
tun würde. Sie lassen sich so leichter auffinden.<br />
Wir zeigen Ihnen ein paar Tricks,<br />
um die Übersicht zu bewahren – denn<br />
es gibt ständig neue Apps zu entdecken.<br />
Zwei Tipps dazu: 1. Während Sie<br />
durch Ihre Homescreens gehen (sollten<br />
es mehrere sein), genügt ein Fingertipp<br />
auf die Home-Taste und schon sind Sie<br />
wieder auf dem ersten Homescreen –<br />
Ihre meistgenutzen Apps sind hier also<br />
am besten aufgehoben. 2. Wenn sehr<br />
viele Apps installiert sind, dauert es am<br />
längsten, einfach daraufloszusuchen.<br />
Auf jedem Homescreen lässt sich die<br />
Suchmaske durch eine Wischbewegung<br />
nach unten aufrufen (nicht<br />
am oberen Bildschirmrand ansetzen,<br />
sonst erscheint das Mitteilungszentrum).<br />
Jetzt den Namen der<br />
gesuchten App eintippen und diese<br />
mit einem Fingertipp öffnen, wenn<br />
das Element erscheint.<br />
Platzieren Sie Ihre wichtigsten Apps in dasa Dock<br />
am Fuß des Bildschrims und nutzen Sie Ordner.<br />
Praxis | apps anordnen<br />
1<br />
Schieben und anordnen<br />
Möchten Sie Ihre Apps neu anordnen?<br />
Auf eins der Elemente tippen & halten, bis alle<br />
anfangen zu wackeln. Jetzt können Sie eine App<br />
– egal welche – an eine andere Stelle ziehen, die<br />
übrigen Elemente weichen aus, um Platz zu<br />
machen. Drücken Sie die Home-Taste, wenn Sie<br />
fertig sind (Gilt für alle Vorgänge auf den beiden<br />
nächsten Seiten).<br />
2<br />
Mehrere Homescreens<br />
Neu installierte Apps landen automatisch<br />
auf einem zweiten (oder weiteren) Homescreen.<br />
Die klitzekleinen Lichtpunkte über dem Dock<br />
unten auf dem Bildschirm zeigen an, wie viele<br />
Home-Bildschirme es gibt und auf welchen Sie<br />
gerade schauen. Um den nächsten Homescreen<br />
aufzurufen, mit einem Finger quer über den<br />
Screen streichen.<br />
3 Bildschirmwechsel<br />
Um eine App auf einen anderen<br />
Bildschirm zu verschieben, auf ein Symbol tippen<br />
und halten und es an den Rand des<br />
Bildschirms ziehen. Nach einem Moment<br />
schiebt sich der nächste Screen ins Bild. Um<br />
einen neuen Homescreen hinzuzufügen, ziehen<br />
Sie ein Symbol an den rechten Rand des letzten<br />
Screens.<br />
38 |
Apps im Griff | Grundlagen<br />
4<br />
Favoriten ins Dock<br />
Das Dock am unteren Bildschirmrand<br />
umfasst bis zu vier Apps und ist auf jedem<br />
Homescreen gleich. Sie schaffen Platz im Dock,<br />
indem Sie, wie zuvor beschrieben, ins Dock tippen<br />
und halten und dann ein Element herausziehen.<br />
Um eine App hinzuzufügen, auf das<br />
Symbol tippen und halten und ins Dock ziehen.<br />
5<br />
Ordner erstellen<br />
Um Ordner zu erstellen, auf ein Symbol<br />
tippen und halten und dann weitere Symbole<br />
über das erste schieben. Dem Ordner wird ein<br />
Name zugewiesen. Um ihn umzubenennen, in<br />
den Wackelmodus gehen. Ordner antippen, um<br />
ihn zu öffnen, Name antippen und den neuen<br />
Namen eingeben.<br />
6<br />
Ordner verwenden<br />
Wenn ein Ordner Apps enthält, deren<br />
Symbole Hinweise anzeigen, wird der Hinweis<br />
auch am Ordner angezeigt. Um auf die<br />
Elemente eines Ordners zuzugreifen, auf den<br />
Ordner tippen und dann auf das gewünschte<br />
Element. Um ihn zu schließen, auf den Bildschirm<br />
tippen oder die Home-Taste drücken.<br />
EINE APP LÖSCHEN<br />
7<br />
Ordner ändern<br />
Wenn Sie wollen, kann ein Ordner mehrere<br />
Seiten haben. Um weitere Apps hinzuzufügen,<br />
auf ein Symbol tippen und halten, um den<br />
Wackelmodus zu starten, und dann die Symbole<br />
auf den Ordner ziehen. Um Apps zu entfernen,<br />
den Wackelmodus starten und die Symbole herausziehen.<br />
8<br />
Ordner im Dock<br />
Sie können sogar Ordner in das Dock<br />
schieben und daher von jedem Homescreen aus<br />
auf jede Menge von Apps zugreifen. Wichtig ist,<br />
zunächst einen Ordner anzulegen und ins Dock<br />
zu schieben. Wenn Sie versuchen, einzelne<br />
Elemente auf bereits im Dock vorhandene zu<br />
schieben, schlittern sie weg.<br />
Um eine App zu löschen, auf irgendeine<br />
App tippen und halten, bis alle Symbole<br />
wackeln, dann auf das Kreuz in der oberen<br />
linken Ecke des Symbols der zu löschenden<br />
App tippen. Um einen Ordner zu entfernen,<br />
alle Apps rausziehen, der Ordner<br />
wird dann automatisch gelöscht.<br />
9<br />
In iTunes arbeiten<br />
Auf dem <strong>iPad</strong> Ordnung zu halten ist ein<br />
bisschen knifflig. Verbinden Sie Ihr <strong>iPad</strong> mit dem<br />
Rechner und starten Sie iTunes. Klicken Sie auf<br />
den Gerätenamen in der obersten Leiste, dann<br />
auf die Apps-Taste, um die Homescreens und<br />
Folder zu sehen. Ziehen Sie die Symbole hin und<br />
her, um Apps, Screens und die Elemente in Ihren<br />
Ordnern neu anzuordnen.<br />
10 Screens-Übersicht<br />
Für größere <strong>Vorschau</strong>-Ansichten den<br />
Schieberegler über den Homescreens nach<br />
rechts ziehen. Um Apps zu verschieben, die<br />
Symbole in den <strong>Vorschau</strong>verlauf bewegen. Ein<br />
Fingertipp auf das Pluszeichen rechts ermöglicht<br />
es, einem Ordner neue Elemente hinzuzufügen.<br />
Die Änderung per Klick auf die Sync-<br />
Taste/Synchronisieren-Taste bestätigen.<br />
11 Zurücksetzen<br />
Inmitten eines hoffnungslosen Wirrwarrs<br />
oder beim Versuch, getätigte Änderungen rückgängig<br />
zu machen, sind Ihre Optionen begrenzt.<br />
Wenn Sie unter Einstellungen > Allgemein ><br />
Zurücksetzen auf „Reset Home Screen Layout“<br />
tippen, wird das Originallayout des<br />
Homescreens wiederhergestellt – dabei werden<br />
alle selbst erstellten Ordner entfernt.<br />
| 39
Grundlagen | Mehr Speicherplatz<br />
Speicherplatz freiräumen<br />
So schaffen Sie auf Ihrem <strong>iPad</strong> Platz für neue Apps und Medien.<br />
anspruch<br />
Für Einsteiger<br />
dauer<br />
10 Minuten<br />
sie brauchen<br />
<strong>iPad</strong>, iOS 7<br />
Unter Einstellungen ><br />
Allgemein > Benutzung<br />
können Sie schnell einsehen,<br />
was Ihren wertvollen<br />
Speicherplatz auffrisst.<br />
ie groß der Speicher Ihres<br />
W<br />
<strong>iPad</strong>s auch sein mag, es<br />
wird der Punkt kommen,<br />
an dem der Platz für einen<br />
HD-Film oder ein Spiel ausgeht. Doch<br />
keine Sorge, Sie können jederzeit Apps,<br />
Fotos, Videos und andere Inhalte von<br />
Ihrem Gerät löschen. Leider ist es nicht<br />
immer offensichtlich, wie Sie die verschiedenen<br />
Dateien von Ihrem iPhone<br />
entfernen, da der Vorgang je nach App<br />
und Inhaltstyp variiert. Zumindest lassen<br />
sich Speicherfresser unter iOS 7 leichter<br />
ausfindig machen. Beginnen Sie damit,<br />
in den Einstellungen unter „Allgemein ><br />
Benutzung“ zu überprüfen, wie viel Speicher<br />
verfügbar ist. Sie brauchen mehr<br />
Speicherplatz? Wir helfen Ihnen dabei!<br />
Apps löschen<br />
<strong>Der</strong> Bildschirm listet die installierten Apps<br />
nach ihrem Speicherverbrauch auf (tippen<br />
Sie auf „Alle Apps anzeigen“, um<br />
auch ausgeblendete Apps zu sehen). Tippen<br />
Sie eine App an, um zu sehen, wie<br />
viel Speicher durch die App selbst und<br />
wie viel durch die zugehörigen Daten<br />
belegt wird. Über „App löschen“ können<br />
Sie alle Apps bis auf die vorinstallierten<br />
löschen, um Speicher freizugeben. Das<br />
geht natürlich auch auf dem Homescreen:<br />
Tippen und halten Sie das Icon,<br />
bis es anfängt zu „zittern“, und tippen Sie<br />
dann auf das „X“; beide Varianten zum<br />
Löschen einer App führen zum selben<br />
Ziel. Beachten Sie beim Löschen von<br />
Apps aber unbedingt, dass damit auch<br />
alle zugehörigen Daten und Dokumente<br />
gelöscht werden. Sie können zwar<br />
gekaufte App jederzeit wieder aus dem<br />
App Store herunterladen, für die Wiederherstellung<br />
der Daten benötigen Sie aber<br />
ein iTunes- oder iCloud-Backup.<br />
Videos löschen<br />
Videodateien können viel Speicher einnehmen,<br />
weshalb es sich lohnt, gesehene<br />
Filme vom <strong>iPad</strong> zu löschen. Öffnen<br />
Sie die Video-App und tippen Sie auf<br />
Filme, Serien oder Musik-videos und<br />
dann auf „Bearbeiten“ oben rechts. Über<br />
das „X“ löschen Sie die Videos. Um einzelne<br />
Folgen einer Serie zu entfernen,<br />
wischen Sie von links nach rechts über<br />
den Titel und wählen Sie „Löschen“. Geliehene<br />
Filme werden dabei dauerhaft<br />
gelöscht; gekaufte Inhalte werden zwar<br />
aus dem Speicher, nicht aber aus Ihrer<br />
iTunes-Bibliothek entfernt. Wollen Sie sie<br />
zurück auf das iPhone kopieren, markieren<br />
Sie diese einfach bei der nächsten<br />
Synchronisation mit Ihrem Computer.<br />
Tippen Sie auf eine App, um zu sehen, wie viel<br />
Speicher die von ihr genutzten Daten belegen.<br />
den Mülleimer; mehrere Fotos lassen sich<br />
per „Auswählen“ markieren und entfernen.<br />
Auf die gleiche Weise lassen sich<br />
auch ein oder mehrere Fotos aus den<br />
Streams löschen. Den Standard-Fotostream<br />
finden Sie in der „Alben“-Ansicht,<br />
Ihre geteilten Streams erreichen Sie über<br />
die Menüleiste und Auswahl von „Für<br />
alle“. Beachten Sie, dass Sie das Foto<br />
durch das Löschen auch von allen<br />
anderen Geräten mit dem gleichen Fotostream<br />
entfernen. Das Originalbild bleibt<br />
auf dem Gerät erhalten, auf dem es aufgenommen<br />
wurde. Umgekehrt bleiben<br />
gelöschte Aufnahmen für 30 Tage im<br />
Fotos löschen<br />
Alle Fotos, die Sie mit Ihrem <strong>iPad</strong> aufnehmen,<br />
werden standardmäßig in den<br />
Aufnahmen und im Fotostream abgespeichert.<br />
Erstellen Sie einen geteilten<br />
Fotostream, wird ein Foto sogar ein weiteres<br />
Mal kopiert. Auch wenn der Fotostream<br />
auf 1.000 Aufnahmen begrenzt ist,<br />
kann dasselbe Foto mehrmals auf Ihrem<br />
<strong>iPad</strong> auftauchen und entsprechend Platz<br />
einnehmen – es lohnt sich also, mindestens<br />
eine Kopie zu löschen. Um ein<br />
Foto aus Ihren Aufnahmen zu entfernen<br />
(egal ob Sie diese über die Foto- oder<br />
über die Kamera-App öffnen), tippen Sie<br />
das Bild an und drücken Sie dann auf<br />
Es kann sich lohnen, Fotoduplikate aus der<br />
Mediathek und dem Fotostream zu löschen.<br />
40 |
Mehr Speicherplatz | Grundlagen<br />
Praxis | Den Speicher des <strong>iPad</strong>s mit iTunes verwalten<br />
1<br />
Musik kontrollieren<br />
Wenn Sie Ihr <strong>iPad</strong> mit iTunes synchronisieren,<br />
übertragen Sie dabei vermutlich Ihre<br />
komplette Musiksammlung. Um Platz zu sparen,<br />
kann es sich lohnen, unter „Musik synchronisieren“<br />
die Option „Ausgewählte Wiedergabelisten,<br />
Interpreten, Alben und Genres“ zu nutzen.<br />
2<br />
Medien verwalten<br />
Wenn der Platz knapp wird, sollten Sie<br />
unbedingt die Option „Freien Speicherplatz<br />
automatisch mit Titeln füllen“ abschalten.<br />
Kontrollieren Sie, was synchronisiert wird. Bei<br />
Serien und Filmen können Sie festlegen, dass<br />
gesehene Inhalte automatisch entfernt werden.<br />
3<br />
Apps entfernen<br />
Im App-Bereich können Sie die Apps<br />
über das Menü nach Größe sortieren lassen, um<br />
Platzfresser zu entlarven. Entfernen Sie die<br />
entsprechenden Apps, auf die Sie gut verzichten<br />
können, und klicken Sie auf „Entfernen“, um den<br />
Speicher auf Ihrem <strong>iPad</strong> freizugeben.<br />
4 Songdateien<br />
schrumpfen<br />
Wenn Sie mit einer schlechteren Audioqualität<br />
leben können, können Sie die Songs beim<br />
Synchronisieren herunterrechnen lassen.<br />
Aktivieren Sie dazu auf der Übersichtsseite Ihres<br />
iPhones die Option „Titel mit höherer Datenrate<br />
konvertieren in…“.<br />
5<br />
Das Ergebnis im Detail<br />
Was die Änderungen, die Sie in den<br />
Synchronisationseinstellungen vornehmen, in<br />
der Praxis bringen, können Sie direkt am<br />
farbigen Balken unten im iTunes-Fenster<br />
nachvollziehen. Hier sehen Sie, wie viel Platz Sie<br />
durch die Aktion gewinnen oder ob Sie zu viel<br />
Speicherplatz benötigen.<br />
auto-downloads<br />
Wenn der Speicher knapp wird, sollten Sie<br />
in den Einstellungen unter „iTunes & App<br />
Store“ den automatischen Download von<br />
gekauften Apps, Musik und Büchern<br />
abschalten. Laden Sie die Einkäufe lieber<br />
wie oben beschrieben manuell herunter.<br />
Fotostream, falls Sie sie dort nicht löschen<br />
oder das Limit von 1.000 Bildern überschreiten.<br />
Musik löschen<br />
In der Musik-App löschen Sie einzelne<br />
Songs, indem Sie von rechts nach links<br />
links über einen Songtitel wischen. Das<br />
Löschen ganzer Alben ist in iOS 7 nicht<br />
mehr möglich. Durch das Löschen wird<br />
ein Song übrigens nicht aus der iCloud<br />
oder Ihrer iTunes-Bibliothek entfernt und<br />
bei der nächsten Synchronisation zurückkopiert,<br />
wenn Sie dies nicht abschalten.<br />
Das Entfernen eines Songs aus einer Playlist<br />
löscht ihn nicht vom <strong>iPad</strong>. Benutzen<br />
Sie iTunes Match, können Sie die Songs<br />
nicht manuell entfernen. Dies übernimmt<br />
iTunes Match für Sie, wenn der kostbare<br />
Speicherplatz auf dem <strong>iPad</strong> ausgeht. Die<br />
App beginnt dabei mit den ältesten und<br />
am seltensten gehörten Songs.<br />
Zeitschriften und Bücher<br />
Auch die interaktiven Zeitschriften im<br />
Zeitungskiosk können eine Menge Speicherplatz<br />
einnehmen, was besonders für<br />
die HD-Ausgaben gilt. Um diese zu<br />
löschen, drücken und halten Sie sie, bis<br />
sie (wie die Apps) anfangen zu zittern,<br />
dann drücken Sie auf das „X“. Mit dem<br />
Home-Button beenden Sie den Vorgang.<br />
E-Books und PDFs in der iBooks-App<br />
löschen Sie hingegen, indem Sie auf<br />
Um iBooks aufzuräumen,<br />
tippen Sie auf „Bearbeiten“,<br />
dann auf das Buch und<br />
schließlich auf „Löschen“.<br />
„Bearbeiten“ tippen und die zu Inhalte<br />
auswählen. Tippen Sie hier zuerst auf<br />
„Löschen“ und dann auf „Fertig“.<br />
Inhalte zurückholen<br />
Wenn Sie Ihre Meinung ändern und eine<br />
gelöschte App zurückhaben wollen, können<br />
Sie diese erneut herunterladen. Tippen<br />
Sie dazu im AppStore auf „Updates ><br />
Einkäufe > Nicht auf diesem <strong>iPad</strong>“, um die<br />
Apps zu finden. Für Musik, Filme und<br />
Serien wechseln Sie in den iTunes Store<br />
und tippen auf „Mehr > Gekaufte Artikel“.<br />
Bei iBooks finden Sie die Funktion im<br />
Bereich „Store“. Sie können iTunes nutzen,<br />
um Inhalte über den Computer herunterzuladen.<br />
| 41
Grundlagen | Personalisierung<br />
Personalisieren Sie Ihr <strong>iPad</strong><br />
Drücken Sie Ihrem <strong>iPad</strong> einen ganz persönlichen Stempel auf.<br />
anspruch<br />
Für Einsteiger<br />
Dauer<br />
5 Minuten<br />
Sie brauchen<br />
<strong>iPad</strong>, iOS 7<br />
pple wird vorgeworfen, die Handhabung seiner <strong>iPad</strong>s<br />
zu streng zu kontrollieren, indem z. B. strikt vorgegeben<br />
A wird, welche Apps zur Verfügung gestellt werden.<br />
Auch die Anpassungsoptionen fallen dürftig aus. Doch<br />
es gibt ein paar Möglichkeiten, um Ihrem <strong>iPad</strong> wirklich eine persönliche<br />
Note zu geben. Hauptsächlich können Sie für Ihren Start- und<br />
Sperrbildschirm einen anderen, personalisierten Hintergrund auswählen.<br />
Beide können auch unabhängig voneinander eingerichtet<br />
werden. Tippen Sie auf Einstellungen > Helligkeit & Hintergrund, um<br />
sich ein Foto aus den ansehnlichen Musterbildern von Apple oder<br />
aus Ihren eigenen Bildern auszusuchen – siehe unten.<br />
Ihre Apps konfigurieren<br />
Bedenken Sie auch, dass Sie mehrere Startbildschirme erstellen und<br />
deren Symbole jederzeit neu anordnen können – halten Sie ein Symbol<br />
dazu angetippt, bis es wackelt, und ziehen Sie es herum. Ziehen<br />
Sie eines zum Bildschirmrand, um zum nächsten Startbildschirm zu<br />
springen und tippen Sie auf den Home-Button, wenn Sie fertig sind.<br />
In den Einstellungen können Sie allerhand Routineelemente<br />
ändern – siehe gegenüberliegende Seite. Scrollen Sie nach unten zu<br />
den Optionen, mit denen Sie viele (wenn auch nicht alle) Apps konfigurieren<br />
können – zum Beispiel können Sie anpassen, was passieren<br />
soll, sobald Sie den linken Rand in iBooks antippen.<br />
Schlussendlich sollten Sie, vor allem, wenn Ihr <strong>iPad</strong> von anderen<br />
Personen (wie Ihren Kindern) genutzt wird, einen Blick auf Einstellungen<br />
> Allgemein > Einschränkungen werfen. Dort können Sie verschiedene<br />
Features beschränken oder deaktivieren, wie beispielsweise<br />
den Zugang zum iTunes Store, oder bestimmte Apps sperren<br />
(siehe Seite 90 über die Kindersicherung).<br />
Das Hintergrundbild ändern<br />
2.048 Pixel<br />
1.536 Pixel<br />
<strong>Der</strong> Standard-Startbildschirm Ihres<br />
<strong>iPad</strong>s hinter Ihren App-Symbolen ist<br />
nicht gerade der aufregendste. Öffnen<br />
Sie zum Ändern die Einstellungen und<br />
tippen Sie auf Helligkeit & Hintergrund.<br />
Tippen Sie auf Hintergrund<br />
wählen: Oben finden Sie die standardmäßigen<br />
Apple-Wallpaper und darunter<br />
Ihre eigenen Fotos. Antippen, ein<br />
gewünschtes Bild auswählen und entweder<br />
Sperrbildschirm einrichten,<br />
Startbildschirm einrichten, oder beides<br />
einrichten auswählen.<br />
Für Ihren <strong>iPad</strong>-Hintergrund können<br />
Sie jedes Ihrer eigenen Bilder nutzen,<br />
doch sollten Sie im Sinn behalten,<br />
Eines Ihrer Fotos soll den Hintergrund bilden?<br />
Wählen Sie etwas aus, dass die Bildschirmausrichtung<br />
Ihres <strong>iPad</strong>s mitmacht.<br />
dass das Gerät mit Quer- und Hochformat<br />
arbeiten kann und das <strong>iPad</strong> einen<br />
Hintergrund beim Drehen größenmäßig<br />
nicht anpasst. Ihr Bildschirm ist<br />
wie ein Fenster (2.048 x 1.536 Pixel<br />
beim <strong>iPad</strong> Air, <strong>iPad</strong> der 4. Generation<br />
und <strong>iPad</strong> mini Retina, 1.024 x 768 Pixel<br />
bei allen anderen): <strong>Der</strong> Bildschirm<br />
selbst, auf den Sie durch dieses Fenster<br />
schauen, ändert sich nie. Sie haben<br />
lediglich den Fensterrahmen auf die<br />
Seite gedreht und deshalb sind<br />
bestimmte Teile des Bildschirms verdeckt.<br />
Achten Sie einfach darauf, dass<br />
die wichtigen Bildanteile mittig sind,<br />
damit Ihr <strong>iPad</strong> bei der Bildschirmausrichtung<br />
immer ein schönes Foto<br />
anzeigt. Mit dem richtigen Foto macht<br />
Ihr <strong>iPad</strong> richtig was her!<br />
42 |
Personalisierung | Grundlagen<br />
praxis | VERLEIHEN SIE IHREM iPAD EINE PERSÖNLICHE NOTE<br />
1<br />
Seitenschalter einstellen<br />
<strong>Der</strong> Schalter über dem Lautstärkeregler<br />
seitlich am <strong>iPad</strong> kann eine von zwei Aufgaben<br />
erfüllen: den Ton stumm schalten oder die Ausrichtung<br />
sperren, so dass sich der Bildschirm nicht<br />
mitdreht, wenn Sie Ihr Gerät drehen. Tippen Sie<br />
zum Zuweisen einer Funktion auf Einstellungen ><br />
Allgemein > Seitenschalter, und wählen Sie eine<br />
Option aus. Wenn Sie die Ausrichtungssperre aktiviert<br />
haben, können Sie über das Kontrollzentrum<br />
den Ton stumm schalten.<br />
2<br />
Töne konfigurieren<br />
Ihr <strong>iPad</strong> gibt bei Ereignissen einen Ton aus<br />
(beim Empfang von E-Mails, Tweets usw.). Es liegt<br />
an Ihnen, welches Ereignis von einem Ton begleitet<br />
wird und wie dieser klingt. Tippen Sie zum<br />
Anpassen auf Einstellungen > Töne. Sie sehen eine<br />
Liste mit Ereignissen, denen Töne zugewiesen werden<br />
können. Tippen Sie eines an, um eine noch<br />
längere Liste aufzurufen. Ein Element zum Probieren<br />
und Auswählen antippen und auch die Option<br />
„Keine” nicht vergessen. Tippen Sie zum Zurückkehren<br />
auf den Töne-Button, der nach links zeigt.<br />
3<br />
Passcode einrichten<br />
Standardmäßig kann jeder Ihr <strong>iPad</strong> einschalten<br />
und verwenden. Um Ihr Gerät zu schützen,<br />
raten wir zur Einrichtung eines Passcodes, den<br />
Sie beim Entsperren Ihres <strong>iPad</strong>s eingeben, ähnlich<br />
einem PIN-Code beim Handy. Tippen Sie auf Einstellungen<br />
> Allgemein > Code-Sperre und tippen<br />
Sie anschließend auf Code aktivieren. Nun müssen<br />
Sie (zweimal) eine vierstellige Zahl eingeben.<br />
Wenn Sie ein Passwort aus Buchstaben statt einer<br />
Nummer bevorzugen, deaktivieren Sie Einfacher<br />
Code und folgen Sie den Anweisungen.<br />
4<br />
Favoriten einrichten<br />
Es gibt Websites, die Sie regelmäßig besuchen<br />
– also warum diese nicht als Symbol auf den<br />
Startbildschirm bringen? Gehen Sie im Safari-<br />
Browser auf die Site, die hinzugefügt werden soll.<br />
Sobald sie geladen ist, tippen Sie oben in der Leiste<br />
auf den Teilen-Button. Tippen Sie auf Startbildschirm,<br />
geben Sie den Namen ein, der unter dem<br />
Symbol erscheinen soll, und tippen Sie (auf Hinzufügen.<br />
Auf dem Startbildschirm erscheint eine Verknüpfung<br />
zur Website, die wie ein App-Symbol<br />
aussieht und auch so verschoben oder entfernt<br />
werden kann.<br />
5<br />
Automatisch ausfüllen<br />
Im Safari-Webbrowser kann das automatische<br />
Ausfüllen von Formularen mit persönlichen<br />
Daten, die Sie in Ihrem Kontakteintrag (den Sie<br />
unter Kontakte bearbeiten können) spezifiziert<br />
haben, aktiviert werden. Tippen Sie auf Einstellungen<br />
> Safari > Kennwörter & Autom. ausfüllen und<br />
aktivieren Sie Kontaktinfo benutzen. Wenn Ihr<br />
Name neben Meine Infos nicht erscheint, antippen<br />
und sich selbst in der Liste auswählen. Wenn Sie<br />
jetzt ein Formular ausfüllen müssen, tippen Sie<br />
einfach auf ein Textfeld und dann in der Leiste<br />
über der Tastatur auf automatisch ausfüllen.<br />
6<br />
Die E-Mail-Signatur<br />
Sie möchten unter Ihren E-Mails etwas<br />
Ausgefalleneres als das Normale „Von meinem<br />
<strong>iPad</strong> gesendet”? Tippen Sie auf Einstellungen ><br />
Mail, Kontakte, Kalender > Signatur. Wenn Sie<br />
mehrere E-Mail-Konten haben, können Sie für<br />
jedes eine andere Signatur einrichten: Tippen Sie<br />
hierfür auf Pro Account. Falls nicht, tippen Sie auf<br />
Alle Accounts. Tippen Sie nun auf ein leeres Feld<br />
und geben Sie den gewünschten Text ein.<br />
Tippen Sie zum Schluss auf den nach links zeigenden<br />
Button für Mail, Kontakte und Kalender.<br />
| 43
Grundlagen | Bildschirmtastatur<br />
Tipps zur Bildschirmtastatur<br />
Schneller schreiben – die <strong>iPad</strong>-Bildschirmtastatur im Detail<br />
Anspruch<br />
Für Einsteiger<br />
Dauer<br />
5 Minuten<br />
Sie brauchen<br />
<strong>iPad</strong>, iOS 7<br />
Per doppeltem Antippen<br />
wählen Sie ein Wort aus,<br />
um es durch „Ersetzen“<br />
(links) gegen einen Vorschlag<br />
(rechts) auszutauschen.<br />
Wählen Sie diesen aus,<br />
oder brechen Sie den<br />
Vorgang durch Tippen<br />
neben das Feld ab.<br />
b SMS, Notizen, iMessages<br />
oder auch längere Texte in<br />
O Pages, die Tastatur des<br />
<strong>iPad</strong>s erlaubt durchaus<br />
komfortables Tippen.<br />
Im Folgenden zeigen wir Ihnen eine<br />
Reihe von Funktionen und Abkürzungen,<br />
die die virtuelle Tastatur Ihres <strong>iPad</strong>s<br />
bietet. Sie erscheint jedesmal, wenn Sie<br />
in einer App irgendeine Art von Text<br />
eingeben – sei es der Empfänger einer<br />
E-Mail, eine URL in Safari oder eine<br />
Suche bei Google.<br />
Beachten Sie, dass Sie das <strong>iPad</strong> in der<br />
Regel auch um 90 Grad drehen können,<br />
um die Tastatur im Querformat zu<br />
verwenden.<br />
Die wichtigsten Optionen für die<br />
Tastatur finden Sie in den Einstellungen<br />
unter „Allgemein > Tastatur“.<br />
Auto-Korrektur<br />
<strong>Der</strong> wichtigste Tipp, den wir Ihnen<br />
geben, können: Aktivieren Sie die Auto-<br />
Korrektur und lernen Sie, ihr zu<br />
vertrauen! Falls Sie beim Schreiben einen<br />
Vorschlag übernehmen möchten, tippen<br />
Sie einfach weiter, er wird automatisch<br />
beim Drücken der Leertaste oder eines<br />
Satzzeichens übernommen. Ansonsten<br />
tippen Sie in der Vorschlag-Box auf das x,<br />
um einen Vorschlag abzulehnen. Unser<br />
Tipp: Schreiben Sie ein Wort erst zu Ende<br />
und korrigieren Sie die Fehler später, um<br />
den Schreibfluss nicht zu unterbrechen.<br />
Auch wenn Sie sich daran erst<br />
gewöhnen müssen, werden Sie auf<br />
lange Sicht betrachtet eine ganze<br />
Menge Zeit und überflüssige<br />
Anstrengungen einsparen.<br />
Die Auto-Korrektur des <strong>iPad</strong>s schlägt Ihnen beim Schreiben Wörter vor, die Sie durch Drücken der Leertaste<br />
oder eines Satzzeichens übernehmen können. Um einen Vorschlag abzulehnen, tippen Sie auf das „x“ (wobei<br />
Sie das Symbol nicht ganz präzise treffen müssen), um das von Ihnen Geschriebene zu behalten.<br />
Neuer Satz<br />
Tippen Sie die Leertaste beim Schreiben<br />
einer SMS oder anderen Texten wie<br />
Notizen oder E-Mails doppelt an, fügt die<br />
Tastatur-App automatisch einen Punkt<br />
und ein Leerzeichen hinter das letzte<br />
Wort ein. Auch wird der Beginn des<br />
neuen Satzes automatisch groß<br />
geschrieben. Mit der Option<br />
„.“-Kurzbefehl können Sie dies auch<br />
unterbinden.<br />
Manuelle Großschreibung<br />
Falls Sie den Satzanfang nicht groß<br />
schreiben möchten (beispielsweise mit<br />
dem Wort „<strong>iPad</strong>“), drücken Sie die<br />
Umschalttaste. Ein komplettes Wort in<br />
Großbuchstaben (etwa „NATO“) können<br />
Sie durch doppeltes Antippen der<br />
Umschalttaste schreiben; ein weiteres<br />
Antippen schaltet die Funktion wieder<br />
ab.<br />
Weitere Zeichen<br />
Nummern und Satzzeichen finden Sie<br />
auf einem weiteren Bildschirm, den Sie<br />
über die Schaltfläche „123“ einsehen<br />
können. Unter „#+=“ gibt es sogar noch<br />
weitere Zeichen zur Auswahl.<br />
Zur richtigen Taste<br />
wischen<br />
Wenn Sie sich vertippen, halten Sie<br />
einfach den Bildschirm gedrückt und<br />
bewegen Sie Ihren Finger zum<br />
Buchstaben, den Sie eingeben wollten.<br />
Auch die Umschalttaste können Sie auf<br />
diese Weise nutzen: Drücken und Halten<br />
Sie sie fest und wischen Sie dann zum<br />
Buchstaben, den Sie großschreiben<br />
möchten. Das funktioniert auch für die<br />
Zeichen auf dem zweiten Bildschirm.<br />
Drücken und halten Sie die 123-Taste,<br />
um auf die zweite Seite zu wechseln,<br />
und bewegen Sie den Finger dann zum<br />
44 |
Bildschirmtastatur | Grundlagen<br />
Tippen Sie in den Text, um diesen zu markieren oder einen kopierten Text einzufügen.<br />
gewünschten Sonderzeichen. Noch<br />
mehr Sonderzeichen finden Sie hinter<br />
der „#+=“-Taste.<br />
Alternative Zeichen<br />
Durch Drücken und Halten von<br />
bestimmten Buchstaben auf der Tastatur<br />
haben Sie Zugriff auf alternative<br />
Schreibeweisen wie beispielsweise „é“<br />
oder „ç“. So finden Sie hinter dem<br />
Binderstrich unterschiedliche<br />
Schreibweisen, der Punkt auf dem<br />
zweiten Bildschirm lässt Sie ein<br />
Auslassungszeichen (…) einfügen und<br />
hinter dem Euro-Symbol finden Sie<br />
andere Währungen wie den Dollar,<br />
Pfund oder Yen. Auch unterschiedliche<br />
Anführungszeichen können Sie durch<br />
langes Drücken auswählen, um Texte<br />
entsprechend anzupassen.<br />
Textbausteine können Sie ganz einfach per<br />
Kurzbefehl in den Text einfügen. Sie definieren<br />
diese in den Einstellungen unter „Allgemein ><br />
Tastatur > Kurzbefehle“. Sobald Sie den Befehl<br />
eintippen, wird er durch den Text ersetzt.<br />
Tastaturen hinzufügen<br />
Wenn Sie auf Ihrem <strong>iPad</strong> Texte in einem<br />
anderen Alphabeten als dem<br />
lateinischen schreiben wollen, ist das<br />
ebenfalls kein Problem: In Tastatureinstellungen<br />
finden Sie den Eintrag<br />
„Tastaturen“. Hier können Sie über<br />
„Tastatur hinzufügen“ eine andere<br />
auswählen. Tippen Sie nun bei der<br />
Texteingabe auf das Globus-Symbol, um<br />
die Tastatur zu wechseln; ein langer<br />
Druck darauf zeigt die installierten<br />
Tastaturformate an. Auch die<br />
Autokorrektur passt sich an die neue<br />
Sprache an. Eine Besonderheit ist die<br />
chinesische Handschriftenerkennung, in<br />
der Sie die Symbole zeichnen können.<br />
Die Lupe<br />
Um den Cursor präzise an die richtige<br />
Stelle im Text zu positionieren, tippen<br />
und halten Sie den Finger auf das<br />
Geschriebene, um die Lupe<br />
einzublenden. Damit können Sie den<br />
Cursor exakt verschieben, um Fehler<br />
einfach zu korrigieren.<br />
Kopieren und einfügen<br />
Wollen Sie einen Text schnell kopieren<br />
und an anderer Stelle einfügen, halten<br />
Sie den Finger auf den Bildschirm,<br />
tippen Sie auf „Auswählen“ und ziehen<br />
Sie die Markierungspfeile über den<br />
gewünschten Inhalt; alternativ<br />
markieren Sie über „Alles auswählen“<br />
den ganzen Text auf dem Bildschirm<br />
markieren. Wählen Sie nun „Kopieren“,<br />
gehen Sie zur gewünschten Stelle und<br />
drücken Sie auf „Einfügen“. Um auf diese<br />
Weise einen alten Text zu ersetzen,<br />
müssen Sie diesen vor dem Einfügen<br />
markieren.<br />
Drücken Sie lange auf eine<br />
Bildschirmtaste, um alternative<br />
Schreibweisen einzublenden.<br />
Um diese zu verwenden,<br />
bewegen Sie Ihren<br />
Finger darüber.<br />
Drücken und halten Sie auf<br />
den Text, um eine Lupe einzublenden,<br />
mit der Sie den<br />
Cursor exakt bewegen können.<br />
Tipps zur Auswahl<br />
Um schnell ein Wort zu markieren,<br />
drücken Sie zweimal auf das Display. Um<br />
einen ganzen Absatz so zu markieren,<br />
müssen Sie viermal auf den Bildschirm<br />
tippen.<br />
Ein Wort ersetzen<br />
Wenn Sie ein Wort im Text markieren,<br />
wird Ihnen oft die Option angeboten, es<br />
zu ersetzen. Tippen Sie darauf,<br />
präsentiert Ihnen das <strong>iPad</strong> alternative<br />
Wörter mit ähnlicher Schreibweise. In<br />
Apps, die die Funktion unterstützen,<br />
können Sie auf diese Weise schnell<br />
Schreibefehler korrigieren. Auch lässt<br />
sich die Bedeutung eines Wortes durch<br />
Markieren nachschlagen.<br />
Textfelder leeren<br />
Achten Sie bei Textfelder auf das<br />
X-Symbol, wie es beispielsweise im<br />
Adressfeld von Safari auftaucht. Darüber<br />
wird der gesamte Inhalt des Textfeldes<br />
gelöscht, was natürlich schneller geht,<br />
als die Wörter manuell zu löschen. Viele<br />
Textfelder werden beim erneuten<br />
Antippen übrigens automatisch geleert.<br />
| 45
grundlagen | Bluetooth-Zubehör<br />
Bluetooth-Zubehör nutzen<br />
So verbinden Sie kabelloses Bluetooth-Zubehör mit dem <strong>iPad</strong>.<br />
Anspruch<br />
Für Einsteiger<br />
Dauer<br />
10 Minuten<br />
Sie brauchen<br />
iOS 7, Bluetooth-<br />
Zubehör<br />
Eine Bluetooth-Tastatur-Hülle<br />
schützt Ihr <strong>iPad</strong> und gibt<br />
Ihnen eine verbesserte Tippund<br />
Schreibmöglichkeit.<br />
luetooth ist eine kabellose<br />
Kommunikationsschnittstelle<br />
von mobilen Gerä-<br />
B<br />
ten, die vom Prinzip her<br />
der WLAN-Schnittstelle recht ähnlich ist<br />
– zumindest in der Praxis. Über sie lassen<br />
sich beispielsweise Kopfhörer, Headsets,<br />
Lautsprecher und Tastaturen<br />
„anschließen“. Bluetooth kommuniziert<br />
mit den verbundenen Geräten über<br />
Funkwellen, die meisten Modelle schaffen<br />
eine Reichweite von bis zu 10<br />
Metern. Eine höhere Entfernung bedeutet<br />
in der Regel aber auch eine geringere<br />
Akkulaufzeit. Grundsätzlich muss<br />
Bluetooth-Zubehör erst am <strong>iPad</strong> oder an<br />
anderen „Quellen“ angemeldet werden,<br />
ohne diesen Schritt verweigern diese<br />
sonst die Zusammenarbeit. Die Initial-Verbindung<br />
muss aber nur bei der<br />
ersten Einrichtung vorgenommen werden.<br />
Nach der einmaligen Initialisierung<br />
verbindet sich das Bluetooth-Gerät<br />
zukünftig automatisch, wenn es in die<br />
Reichweite des <strong>iPad</strong> samt aktiviertem<br />
Bluetooth kommt. Vergessen<br />
Sie allerdings nicht, dass<br />
sich – obwohl sich das <strong>iPad</strong><br />
mit einer Vielzahl von Bluetooth-Geräten<br />
verbinden<br />
kann – nur eine Output-Quelle<br />
nutzen<br />
lässt. Ergibt ja auch<br />
Sinn, denn wenn<br />
Sie mit einem<br />
Bluetooth-<br />
Headset skypen<br />
wollen,<br />
möchten<br />
Sie ja<br />
auch nicht die Stimme des Anrufers<br />
über einen Bluetooth-Lautsprecher für<br />
Musik hören. Sie können zwar wählen,<br />
welches Bluetooth-Gerät aktiv ist, die<br />
sicherste Methode besteht aber im Ausschalten<br />
von ungenutzten Geräten.<br />
Wenn Sie ein bestimmtes Gerät nicht<br />
mehr nutzen wollen, können Sie es<br />
auch aus der Bluetooth-Liste löschen.<br />
Das richtige Zubehör<br />
Im ersten Schritt starten wir mit der<br />
Wahl des richtigen Zubehörs. Abgesehen<br />
von der gebotenen Qualität ist<br />
der jeweilige Bluetooth-Standard ein<br />
immens wichtiges Auswahlkriterium.<br />
Dies ist sehr wichtig, da nicht alle<br />
BT-Profile auch alle verfügbaren Features<br />
der jeweiligen Geräte unterstützen.<br />
Wenn es um die Wiedergabe von Musik<br />
geht, muss der jeweilige Kopfhörer die<br />
sogenannte A2DP-Technik unterstützen.<br />
Dieser „One-Way“-Datenaustausch ist<br />
speziell für die Wiedergabe von Musik<br />
optimiert. Das „Audio/Video Remote<br />
Control Profil“ (AVRCP) ist eine Ergänzung<br />
zum A2DP-Standard, das beispielsweise<br />
die Steuerung der Liedauswahl<br />
über das iPhone oder das <strong>iPad</strong> ermöglicht.<br />
Für Anrufe benötigen Sie das<br />
„Hands-Free Profile“ (HFP) und darüber<br />
hinaus gibt es noch weitere Profile.<br />
Das <strong>iPad</strong> 5c bieten alle wichtigen Profile,<br />
aber dies gilt nicht grundsätzlich für<br />
das jeweilige Bluetooth-Zubehör. Viele<br />
Kopfhörer besitzen beispielsweise noch<br />
nicht A2DP und haben somit Schwächen<br />
bei der Audio-Wiedergabe. Da viele<br />
Kopfhörer kein eigenes Mikro besitzen,<br />
unterstützen sie auch nicht das<br />
HFP-Protokoll (1.5) und können somit<br />
auch eigenständig keine Anrufe entgegennehmen.<br />
Siri und andere Sprachsteuerungen<br />
benötigen darüber hinaus<br />
das BVRA-Protokoll. Sie sehen also, dass<br />
Sie vor dem Kauf unbedingt einen Blick<br />
auf die jeweils unterstützten<br />
Protokolle des Bluetooth-Zubehörs<br />
werfen sollten.<br />
Bluetooth-Zubehör nutzen<br />
Für den Bluetooth-Start sollten Sie unter<br />
Einstellungen den Punkt „Bluetooth“<br />
aktivieren. Im nächsten Schritt müssen<br />
Sie das Bluetooth-Zubehör einschalten<br />
und den Verbindungs-Modus aktivieren.<br />
Einige Geräte machen dies beim Einschalten<br />
automatisch, wenn nicht, hilt<br />
hier die Anleitung weiter. Wenn bis hierhin<br />
alles glattgegangen ist, sollte das<br />
neue Gerät jetzt vom <strong>iPad</strong> erkannt und<br />
in der Bluetooth-Liste aufgeführt werden.<br />
Wählen Sie das neue Gerät auf<br />
dem <strong>iPad</strong> aus und geben Sie den<br />
Zugangscode ein. Dieser sollte ebenfalls<br />
in der Anleitung angegeben sein. Nach<br />
der Initial-Verbindung sollte sich das<br />
Gerät zukünftig automatisch mit dem<br />
<strong>iPad</strong> verbinden. Es gibt allerdings auch<br />
Sonderfälle, bei denen Sie die Verbindung<br />
beider Geräte nicht herstellen<br />
wollen.<br />
Wenn Sie beispielsweise einen FaceTime-Anruf<br />
über den <strong>iPad</strong>-Bildschirm statt<br />
über das Zubehör annehmen, umgehen<br />
Sie die etablierte Verbindung und können<br />
mit dem <strong>iPad</strong> telefonieren. Natürlich<br />
können Sie auch alternativ das Bluetooth-Gerät<br />
ausschalten oder Bluetooth<br />
auf dem <strong>iPad</strong> über das Kontrollzentrum<br />
deaktivieren. Sie können sogar in einem<br />
laufenden Gespräch das Ausgabegerät<br />
wählen und so vom <strong>iPad</strong> beispielsweise<br />
auf ein Bluetooth-Headset oder einen<br />
Lautsprecher umschalten. In der Praxis<br />
hat es sich bewährt, dass nicht genutztes<br />
Bluetooth-Zubehör ausgeschaltet<br />
wird. So vermeiden Sie ungewollte Konflikte<br />
bei der Prioritäten vergabe.<br />
Wenn Sie ein Gerät gar nicht mehr<br />
nutzen wollen, können Sie unter „Einstellungen“,<br />
„Bluetooth“ unter dem Punkt<br />
„Geräte“ das jeweilige Produkt auswählen<br />
und es im Kontextmenü endgültig<br />
abmelden. Um das Gerät später wieder<br />
in Betrieb zu nehmen, müssen Sie es<br />
wie eingangs beschrieben erneut mit<br />
dem <strong>iPad</strong> verknüpfen.<br />
46 |
Bluetooth-Zubehör | grundlagen<br />
Praxis | BLUETOOTH am ipad BEHERRSCHEN<br />
1<br />
Hüllen und Keyboards<br />
Schutzhüllen wie das Belkin QODE<br />
Ultimate Keyboard Case für <strong>iPad</strong> Air nutzen das<br />
gleiche Magnetsystem wie das Smart Cover von<br />
Apple: Das <strong>iPad</strong> geht in Ruhezustand sobald die<br />
Hülle geschlossen wird. Die eingebaute Tastatur<br />
arbeitet mit Bluetooth und muss vor der Erstbenutzung<br />
erst mit dem <strong>iPad</strong> verbunden werden.<br />
2<br />
Die Statusanzeige<br />
Das Bluetooth-Icon rechts soben in der<br />
Statusleiste Ihres iOS-Geräts färbt sich blau oder<br />
weiß, wenn eine Bluetooth-Verbindung besteht,<br />
andernfalls bleibt das Icon grau. Ist Bluetooth<br />
ausgeschaltet erscheint das Icon gar nicht. Um<br />
Geräte zu verbinden muss Bluetooth in den<br />
Einstellungen aktiviert werden.<br />
3<br />
Musik via Bluetooth<br />
Wenn Sie Musik über einen Bluetooth-<br />
Lautsprecher abspielen wollen, müssen Sie in<br />
der Musik-App nach dem AirPlay-Symbol (ein<br />
Quadrat mit Dreieck) Ausschau halten. Nach der<br />
Berührung des Symbols können Sie ein angeschlossenes<br />
Bluetooth-Gerät als Ausgabequelle<br />
wählen. Das Gerät muss natürlich aktiv sein.<br />
Eine Bluetooth-Tastatur am <strong>iPad</strong> anschließen<br />
Kurze Texte wie SMS oder WhatsApp-Chats lassen sich gut schreiben,<br />
für längere Texte ist die Display-Tastatur aber nicht so gut geeignet.<br />
Wenn Sie z. B. eine E-Mail oder ein Dokument bearbeiten wollen, sind<br />
Sie mit einem Bluetooth-Keyboard besser beraten. Eventuell nutzen<br />
Sie so ein Gerät bereits am Computer? Glücklicherweise lassen sich<br />
Bluetooth-Keyboards leicht mit dem <strong>iPad</strong> koppeln. So haben Sie auch<br />
Zugriff auf gewohnte Shortcuts wie „Auschneiden & Kopieren“.<br />
Wenn Sie eine Tastatur mit dem iPhone verbinden, die nicht von<br />
Apple stammt, müssen Sie eventuell die Windows- statt der Strg-Taste<br />
für Aktionen wie Copy & Paste verwenden.<br />
1 Verbindungsmodus<br />
Ein Bluetooth-Keyboard muss – wie alle<br />
anderen BT-Geräte auch – bei der ersten Verbindung<br />
mit dem <strong>iPad</strong> verknüpft werden. In<br />
der Anleitung des Geräts ist dieser Vorgang in<br />
der Regel ausführlich beschrieben. Normalerweise<br />
halten Geräte beim Start bereits Ausschau<br />
nach einer Bluetooth-Gegenstelle.<br />
2 <strong>iPad</strong>-Verbindung<br />
Auf dem <strong>iPad</strong> erscheint die Bluetooth-<br />
Tastatur unter „Einstellung“, „Bluetooth“ –<br />
natürlich muss Bluetooth auf dem <strong>iPad</strong> hierfür<br />
aktiviert sein. Berühren Sie in der Übersicht die<br />
Geräte-Bezeichnung der Tastatur und<br />
anschließend geben Sie den Gerätezugangscode<br />
(siehe Handbuch) ein.<br />
3<br />
Keyboard verwenden<br />
Das Keyboard ist jetzt einsatzbereit. Sie<br />
können natürlich jederzeit zum On-Screen-<br />
Keyboard des <strong>iPad</strong> zurückkehren. <strong>Der</strong> einfachste<br />
Weg wäre der über die Deaktivierung<br />
der Bluetooth-Funktionalität auf dem <strong>iPad</strong>.<br />
Alternativ können Sie auch das Bluetooth-<br />
Keyboard abschalten.<br />
| 47
Grundlagen | Akkulaufzeit<br />
Akkulaufzeit maximieren<br />
So steigern Sie die Laufzeit des <strong>iPad</strong>s mit einfachen Maßnahmen.<br />
iele Anwender kennen das Problem: Man ist fern<br />
der Heimat und der Akku pfeift aus dem letzten<br />
V Loch. Das nächste Mal, wenn Sie in so einer<br />
Situation sind, können Sie mithilfe unserer Tipps<br />
jedoch gegensteuern. Grundsätzlich geht es bei all unseren<br />
Tipps darum, die Last für den Akku im Smartphone so gering<br />
wie möglich zu halten. Es gibt sogar im App Store spezielle<br />
Apps, die die Laufzeit des Smartphones verlängern sollen. Mit<br />
gesundem Menschenverstand können Sie aber durchaus die<br />
die gleichen Resultate erzielen. Auch wenn die Apps durchaus<br />
effektiv sind, automatisieren sie im Prinzip nur die<br />
Einstellungen, die man auch als Anwender vornehmen kann.<br />
Einen Zugriff auf Hardware-Ebene haben nämlich auch solche<br />
Apps nicht. Ironischerweise steigern solche Apps grundsätzlich<br />
auch den Akkuverbrauch, da die Kontrollfunktionen permanent<br />
mitlaufen. Unsere grundlegenden Tipps können<br />
natürlich auch beim iPhone oder beim iPod angewendet werden.<br />
<strong>Der</strong> wichtigste Tipp: Stellen Sie die Helligkeitsregelung<br />
des Bildschirms auf Automatik und justieren Sie bei Bedarf in<br />
dunklen Umgebungen manuell nach.<br />
Praxis | AKKULAUFZEIT VERLÄNGERN<br />
1 Bildschirm<br />
<strong>Der</strong> Bildschirm des <strong>iPad</strong>s ist bauartbedingt<br />
der größte Stromfresser. Aktivieren Sie<br />
daher die automatische Helligkeitsregulierung<br />
unter „Einstellungen“, „Helligkeit“. Wenn es richtig<br />
eng wird mit der Akkulaufzeit, sollten Sie hier<br />
manuell auf die geringste Helligkeit schalten.<br />
2<br />
3G und LTE<br />
Ohne 3G oder LTE (und wenn kein WLAN<br />
in Reichweite ist) kann man zwar keine Daten<br />
mehr empfangen, dafür schont es in Notfällen<br />
den Akku. Unter „Einstellungen“ können Sie die<br />
mobile Datennutzung deaktivieren.<br />
3 Push-Dienste<br />
Die Push-Benachrichtigungen kosten<br />
aufgrund der Server-Abfragen kostbare Energie.<br />
Unter „Einstellungen“, „Mail, Kontakte, Kalender“<br />
finden Sie den Punkt „Datenabgleich“, dort können<br />
Sie „Push“ deak tivieren oder für den<br />
Moment auf „Manuell“ umschalten.<br />
4 Push-Zeitraum<br />
Unter „Einstellungen“, „Mail, Kontakte,<br />
Kalender“ finden Sie den Unterpunkt „Datenabgleich“.<br />
In der folgenden Übersicht steht weiter<br />
unten der Punkt „Laden“. Dieser bestimmt<br />
das Zeitintervall der Abgleichungen. Je größere<br />
Intervalle, desto geringer die Akkulast. Wenn der<br />
Akku aus dem letzten Loch pfeift, sollte hier<br />
mindestens „Manuell“ ausgewählt sein.<br />
48 |<br />
5 GPS-Dienste<br />
Viele Apps benötigen zur genauen<br />
Ortsbestimmung das aktive GPS-Modul Ihres<br />
Smartphones. <strong>Der</strong> GPS-Sender verbraucht allerdings<br />
relativ viel Energie, daher sollten Sie ihn<br />
beim Stromknappheit unter „Einstellungen“,<br />
„Datenschutz“, „Ortungsdienste“ deaktivieren.<br />
Leider funktionieren so auch die meisten<br />
Navigations-Systeme nicht mehr.<br />
6<br />
Weitere Dienste<br />
Sie sollten grundsätzlich auch Bluetooth<br />
und AirDrop deaktivieren, wenn es nicht benötigt<br />
wird. Beide Dienste finden Sie im Kontrollzentrum,<br />
welches Sie mit einer Wischgeste vom<br />
unteren Display-Rand hin zur Mitte des Displays<br />
öffnen. In der oberen Reihe verbirgt sich das<br />
Bluetooth-Symbol, der AirPlay-Dienst wird<br />
unten links namentlich aufgeführt.
Fehlerbehebung | Grundlagen<br />
Einfache Fehlerbehebung<br />
Erste Hilfestellungen bei Problemen mit dem <strong>iPad</strong>.<br />
ür gewöhnlich arbeitet das <strong>iPad</strong> zuverlässig wie<br />
ein Uhrwerk, sodass man leicht die komplexe<br />
F Technik dahinter vergisst. Während das 3G/LTE-<br />
Modul abgesehen von gelegentlichen<br />
Funklöchern eigentlich nie zickt, machen das WLAN und gelegentlich<br />
auch die Bluetooth-Funktion zuweilen Probleme.<br />
Gegen einen solchen Verbindungs-Schluckauf hilft meist das<br />
klassische Aus- und Wiedereinschalten.<br />
Von diesen Aspekten abgesehen hängen die meisten<br />
Probleme mit fehlerhaften Apps zusammen. Falls Ihr <strong>iPad</strong> Ihnen<br />
Ärger bereitet, gehen Sie die folgenden Schritte nacheinander<br />
durch. Fahren Sie nach Schritt drei aber nicht fort, ehe Sie Ihr<br />
iPhone mindestens einmal neu gestartet haben – oder aber,<br />
wenn genau das nicht mehr funktioniert.<br />
1<br />
Eine App schließen<br />
Wenn eine App Probleme bereitet, sollten Sie sie als<br />
Erstes beenden. Öffnen Sie das Multitasking-Menü per<br />
Doppel-Druck auf den Home-Button.<br />
Wischen Sie hier seitwärts, bis Sie die fragliche<br />
App gefunden haben. Wischen Sie nun<br />
den <strong>Vorschau</strong>bildschirm bzw. das Icon mit<br />
dem Finger nach oben, um sie zu schließen.<br />
Drücken Sie auf den Home-Button<br />
und öffnen Sie die App erneut.<br />
2 Schließen erzwingen<br />
Manchmal funktioniert die normale<br />
Methode zum Schließen nicht.<br />
Halten Sie in diesem Fall den Power-<br />
Button für ca. zehn Sekunden<br />
gedrückt, bis der Ausschalter<br />
erscheint. Hier drücken Sie den<br />
Home-Button für weitere zehn<br />
Sekunden, um ein Schließen der<br />
App zu erzwingen. Sie landen<br />
danach wieder auf dem<br />
Startbildschirm.<br />
Drücken Sie doppelt auf den<br />
Home-Button, um die<br />
aktuellsten Apps anzuzeigen.<br />
Falls eine App Probleme<br />
macht, schließen Sie sie<br />
durch Wischen nach oben<br />
und starten Sie sie neu.<br />
3 <strong>iPad</strong>-Neustart<br />
Sollte das erzwungene Schließen Ihr Problem nicht<br />
lösen, starten Sie das Gerät neu. Halten Sie Power-Button<br />
erneut gedrückt, bis der Ausschalter erscheint, den Sie diesmal<br />
per Wischen von links nach rechts verwenden. Warten<br />
Sie einige Sekunden und schalten Sie Ihr <strong>iPad</strong> wieder ein.<br />
4 Werkseinstellungen<br />
Hat dies ebenfalls nichts genutzt, versuchen Sie einen<br />
Hard-Reset. Drücken und halten Sie sowohl den Power- als<br />
auch den Home-Button gedrückt, bis das Apple-Logo auf<br />
dem Bildschirm erscheint. Dies erzwingt einen Neustart, der<br />
die meisten Probleme behebt.<br />
5 Wiederherstellung<br />
Wenn alle Stricke reißen, müssen Sie Ihr <strong>iPad</strong> mithilfe<br />
eines Back-ups wiederherstellen. Verbinden Sie es per USB-<br />
Kabel mit einem Computer, starten Sie iTunes und klicken Sie<br />
auf das Gerät. Wählen Sie in der<br />
Übersicht „Wiederherstellen“ und<br />
bestätigen Sie den Schritt. iTunes<br />
wird die Software und<br />
Einstellungen anschließend aus<br />
einer Sicherung wiederherstellen.<br />
6 Experten<br />
Wenn selbst das nicht<br />
funktioniert, brauchen Sie<br />
externe Hilfe. Die beste Anlaufstelle<br />
ist die Genius-Bar in<br />
Ihrem Apple Store. Über die<br />
App Store-App können Sie<br />
einen Termin vereinbaren.<br />
Wählen Sie den Store und<br />
Ihr Gerät aus und suchen<br />
Sie sich einen Termin. Auf<br />
einem kaputten <strong>iPad</strong> ist<br />
das schwierig. Besuchen<br />
Sie daher an einem<br />
beliebigen Browser die<br />
Seite http://bit.ly/genius_booking,<br />
um einen<br />
Termin zu vereinbaren.<br />
WLAN-Probleme beheben<br />
Wischen Sie vom unteren Bildrand nach<br />
oben und aktivieren Sie den Flugmodus.<br />
Falls das nicht reicht, um die WLAN-<br />
Verbindung wiederherzustellen, öffnen Sie<br />
die Einstellungen und wählen Sie unter<br />
„WLAN“ das betroffene Netz aus. Hier tippen<br />
Sie auf „Lease erneuern“. Falls dies auch<br />
nicht funktioniert, gehen Sie zu „Allgemein<br />
> Zurücksetzen > Netzwerkeinstellungen“<br />
und geben Sie danach die Zugangsdaten<br />
neu ein. Bringt auch das nichts, wählen Sie<br />
„Dieses Netzwerk ignorieren“ und befolgen<br />
Sie Schritt vier der Anleitung, um Ihr iPhone<br />
zurückzusetzen. Jetzt sollte alles wie<br />
gewohnt funktionieren.<br />
| 49
Grundlagen | Siri<br />
Die Siri-Sprachsteuerung<br />
Mit Siri steuern Sie Ihr <strong>iPad</strong> über Ihre Stimme.<br />
ANspruch<br />
Für Einsteiger<br />
Dauer<br />
5 Minuten<br />
sie brauchen<br />
<strong>iPad</strong>, iOS 7,<br />
Internetverbindung<br />
it Siri bietet Apple eine ausgereifte<br />
Möglichkeit zur<br />
M Sprachsteuerung. Mit einem<br />
einfachen Druck auf den<br />
Home-Button kann Siri alle möglichen<br />
nützlichen und interessanten Aufgaben für<br />
Sie erledigen.<br />
Anders als andere Sprachassistenten hat<br />
Siri eine gewisse Persönlichkeit – das ist<br />
nicht jedermanns Sache, hat aber einen<br />
großen Unterhaltungswert. Sie können<br />
alles Mögliche mit Siri erledigen: von Websuchen<br />
über Kalendereinträge bis hin zur<br />
Kontaktverwaltung sind kaum Grenzen<br />
gesetzt. Zudem passt sich die App mit der<br />
Zeit Ihren Vorlieben an und wird damit<br />
immer besser. Gespräche mit Siri sind wie<br />
ein Ausblick auf die Computer-Kommunikation<br />
der Zukunft. Allerdings lassen sich<br />
nicht alle Funktionen überall nutzen: So<br />
können Sie in den USA und Mexico Reservierungen<br />
tätigen, in Europa allerdings leider<br />
noch nicht. Wenn der Dienst ausgeweitet<br />
wird, erfahren Sie es unter www.apple.<br />
com/ios/feature-availability. Schauen wir<br />
uns an, was Siri jetzt schon kann!<br />
Wenn Siri gut<br />
funktioniert, ist es<br />
ein bisschen wie<br />
Science-Fiction –<br />
Sie sprechen mit<br />
einem Computer.<br />
Übersicht | Lernen Sie Siri kennen<br />
So funktioniert Ihr<br />
persönlicher Assistent.<br />
6<br />
2<br />
1<br />
3<br />
4<br />
5<br />
Drücken, lossprechen<br />
1 Drücken und halten Sie den<br />
Home-Button, um Siri zu<br />
starten. Reden Sie los, Siri hört<br />
Ihnen zu und antwortet, wenn Sie<br />
aufhören zu sprechen. Alternativ<br />
tippen Sie auf das Mikrofonsymbol.<br />
Siri zeigt den gesprochenen Text an<br />
und antwortet.<br />
Das virtuelle Mikrofon<br />
2 Tippen Sie auf das Mikrofon,<br />
um Siri wissen zu lassen, dass<br />
Sie etwas sagen. Horizontale<br />
Wellenlinien auf dem Bildschirm<br />
zeigen an, dass Siri Ihnen zuhört.<br />
Befehle und Anfragen<br />
3 Siri arbeitet mit fast allen vorinstallierten<br />
<strong>iPad</strong>-Apps und<br />
wird diese automatisch aktivieren.<br />
Wollen Sie einen Song abspielen,<br />
sagen Sie „Spiele …“ gefolgt vom<br />
Songtitel. Über „Spiele Adele“ kann<br />
Siri auch einen Zufallssong des<br />
Interpreten abspielen. Die App ist<br />
für die Erkennung natürlicher<br />
Sprache ausgelegt. „Erinnere mich<br />
an …“ lässt Sie Erinnerungen anlegen,<br />
während „Habe ich morgen<br />
einen Termin?“ den Kalender öffnet<br />
und die Termine vorliest.<br />
Tippen zum Starten<br />
4 Fragen Sie Siri nach Infos einer<br />
bestimmten App, etwa der<br />
Wetter-App, tippen Sie in diesen<br />
Bereich, um diese zu öffnen und<br />
mehr zu sehen. Sie können Siri auch<br />
Apps starten lassen, indem Sie einfach<br />
deren Namen nennen.<br />
Tippen zum<br />
Bearbeiten<br />
5<br />
Wenn Siri ein Diktat nicht<br />
korrekt verstanden hat, können<br />
Sie das hier korrigieren. Dafür<br />
verwenden Sie die Bildschirmtastatur<br />
oder sprechen. „Ändere X in Y“<br />
funktioniert dabei ebenso wie<br />
„Nein, sende die Nachricht an Chris“.<br />
Wollen Sie den Befehl rückgängig<br />
machen, genügt ein „Abbrechen“.<br />
Meistens führt die Korrektur der<br />
Eingaben über die Tastatur allerdings<br />
schneller zum Ziel.<br />
Interaktive Elemente<br />
6 Einige Elemente ermöglichen<br />
auch eine Eingabe. Wenn Sie<br />
Siri Ihre Erinnerungen anzeigen<br />
lassen, können Sie diese als erledigt<br />
markieren. Sie können auch nach<br />
den Weckzeiten fragen und diese<br />
gleich hier abschalten.<br />
50 |
Siri | Grundlagen<br />
Praxis | Die ersten Schritte mit Siri<br />
1<br />
Legen Sie los<br />
Drücken und halten Sie den Home-<br />
Button, um Siri zu aktivieren. Geben Sie nun<br />
eine Anweisung oder stellen Sie eine Frage und<br />
warten Sie einen Moment, damit Siri antworten<br />
kann. Von „Hallo“ über „Erzähl mir einen Witz“<br />
bis hin zu einer spezifischen Aufgabe können<br />
Sie fast alles ausprobieren. Ein guter Einstieg ist<br />
„Hilfe“, wodurch Siri Ihnen einige Grundbefehle<br />
auflistet. Beachten Sie, dass Siri mit den Apple-<br />
Servern kommuniziert.<br />
2<br />
Wie wird das Wetter?<br />
Die Frage nach der Wetterlage ist ein<br />
guter Einstieg für Ihre Kommunikation mit Siri.<br />
Dies kann allgmein oder auch spezifisch erfolgen,<br />
etwa mit „Wie wird das Wetter am<br />
Mittwoch?“. Sie können auch nach Orten fragen:<br />
„Wie ist das Wetter in Rom?“. Auch auf Fragen<br />
wie „Wird es morgen regnen“ oder „Wann geht<br />
heute die Sonne unter“ beantwortet Siri. Durch<br />
erneutes Antippen des Mikrofons können Sie<br />
jederzeit weiterreden.<br />
3<br />
<strong>Der</strong> Siri-Assistent<br />
Auch die Umsetzung komplexer<br />
Aufgaben ist mit Siri kein Problem. Sagen Sie<br />
beispielsweise „Wecke mich morgen um 7 Uhr“,<br />
um einen Wecker einzuschalten, und „Starte<br />
einen Timer für 20 Minuten“, um einen<br />
Countdown zu beginnen. Siri kann Sie auch zu<br />
bestimmten Zeiten oder an bestimmten Orten<br />
erinnern und Termine im Kalender erstellen.<br />
Oder Sie bitten Siri, etwas zu notieren: Sprechen<br />
Sie drauflos, um die Gedanken an die Notiz-App<br />
4 Nachrichten<br />
verschicken<br />
Siri kann auch Nachrichten verschicken. Sagen<br />
Sie etwa „Schicke eine Nachricht an Britta“, um<br />
zu beginnen. Kennen Sie mehr als eine Britta,<br />
fragt Siri Sie nach dem Nachnamen, es sei denn,<br />
Sie senden regelmäßig an die gleiche Person.<br />
Diktieren Sie die Nachricht und sagen Sie<br />
„Senden“ bzw. tippen Sie darauf. Je häufiger Sie<br />
Siri für Nachrichten verwenden, desto besser<br />
lernt die App Ihre Kontakte kennen.<br />
5 Sportergebnisse<br />
Siri kann mit allen möglichen Diensten<br />
genutzt werden, etwa die Suche nach aktuellen<br />
Sportergebnissen. Fragen Sie Siri beispielsweise<br />
„Wie schlägt sich Werder Bremen?“, um die letzten<br />
Ergebnisse anzuzeigen. In Deutschland<br />
kennt sich Siri in den Fußball-Bundesligen aus,<br />
beim US-Sport können Sie außerdem Baseball,<br />
Eishockey und American Football abfragen.<br />
Andere Sportarten wie Handball oder die<br />
Formel 1 fehlen derzeit allerdings noch.<br />
6<br />
Infos abfragen<br />
Sie können Siri nach allen möglichen<br />
Informationen fragen, etwa „Wie weit ist es von<br />
der Erde bis zum Jupiter“ oder „Wie heißt die<br />
Hauptstadt von Simbabwe? Siri nutzt die<br />
Wissenssuchmaschine Wolfram Alpha und kann<br />
dadurch auf viele Fakten und sogar mathematische<br />
Gleichungen zurückgreifen. Zusätzlich<br />
sucht der Dienst über Bing im Internet, wodurch<br />
Sie beispielsweise auch Befehle wie „Zeige mir<br />
Bilder von Kängurus“ erteilen können.<br />
| 51
Grundlagen | Mail<br />
E-Mails lesen und senden<br />
Schreiben, lesen und antworten Sie auf E-Mails mit der Mail-App.<br />
Selbst heute, im Zeitalter sekundenschneller<br />
Nachrichtenverbreitung, Facebook, Twitter<br />
und SMS, ist E-Mail einfach nicht zu toppen,<br />
wenn es um Kommunikation geht, speziell<br />
die geschäftliche. Um unterwegs erreichbar zu sein, ist die<br />
Möglichkeit, Mails zu lesen und zu verfassen, eine der<br />
wichtigsten Funktionen, die Ihnen das <strong>iPad</strong> bietet.<br />
Die meisten von uns haben mehrere E-Mail-Accounts<br />
und erhalten täglich Dutzende (wenn nicht Hunderte)<br />
Mails. Erfreulicherweise ist es einfach, auf dem <strong>iPad</strong> Mails<br />
zu verwalten. Die Einrichtung auf dem <strong>iPad</strong> ist simpel und<br />
das Bedienen mehrerer Postfächer wird unterstützt. Die<br />
Mail-App läuft prima mit den üblichen Verdächtigen wie<br />
Google Mail, Outlook und Yahoo! Und – natürlich! – mit<br />
dem Apple eigenen iCloud-Mailservice. Sie müssen lediglich<br />
ein Account eröffnen. Wie, wird auf Seite 22 und 32<br />
erklärt.<br />
Alle Postfächer werden in einer Inbox zusammengeführt,<br />
sämtliche Mails sind an einer Stelle gebündelt und<br />
Sie müssen nicht suchen. Sie können nun all die üblichen<br />
Schritte ausführen: Mails beantworten (aus dem jeweiligen<br />
Account), weiterleiten, markieren, in neue Ordner verschieben<br />
oder eine ganz neue Mail erstellen.<br />
Ein praktisches Feature der Mail-App ist die VIP-Funktion.<br />
In der Kontakte-App können Sie wichtige Kontakte als VIPs<br />
markieren. Und alle Nachrichten dieser Personen landen in<br />
einer speziellen VIP-Inbox (ebenso wie in der normalen, wo<br />
sie mit einem Stern gekennzeichnet sind). So haben Sie die<br />
wichtigsten Mails sofort im Blick.<br />
Selbstverständlich können Sie Ihre Ausgangsmails formatieren,<br />
Fotos oder Videos anhängen. Sie können Bilder<br />
und Videos, die Ihnen gemailt wurden, von der Mail-App in<br />
die Foto-App schieben und Sie können Ihre Mails mit<br />
jedem AirPrint kompatiblen Drucker ausdrucken.<br />
Lassen Sie uns mal schauen, wie das alles auf Ihrem <strong>iPad</strong><br />
funktioniert.<br />
1 Postfächer<br />
<strong>Der</strong> Postfächer-Bildschirm<br />
zeigt Inboxen und Mail-Threads an.<br />
Einzelne Mails werden in der Inbox<br />
angezeigt, wohingegen beantwortete<br />
Mails als Thread angezeigt<br />
werden. Die VIP-Inbox enthält nur<br />
Mails von Leuten, die in Kontakte<br />
als VIPs markiert wurden. Auf<br />
Bearbeiten tippen, um ein neues<br />
Postfach einzurichten (im Prinzip<br />
ein neuer Ordner).<br />
2 Nachrichten<br />
Auf ein Postfach tippen, um<br />
Nachrichten anzuzeigen.<br />
Ungelesene Mails sind mit einem<br />
blauen Punkt versehen. Sie können<br />
die Liste auf- und abscrollen, um<br />
die 2-zeiligen <strong>Vorschau</strong>en zu lesen.<br />
Auf eine Mail tippen, um sie ganz<br />
zu lesen oder zu beantworten.<br />
Wenn Sie eine Mail markieren, verschieben<br />
oder löschen möchten,<br />
zunächst auf Bearbeiten tippen,<br />
dann auf die Nachricht.<br />
2<br />
1<br />
Accounts einrichten<br />
Um einen neuen Account einzurichten, auf<br />
Einstellungen tippen > Mail, Kontakte,<br />
Kalender, dann Account hinzufügen.<br />
Suchen Sie den Provider in der Liste (z. B.<br />
Google) oder tippen Sie auf Andere, dann<br />
den Namen eintragen, E-Mail-Passwort<br />
usw. Jetzt auf Weiter tippen und entscheiden,<br />
welche Dienste Sie nutzen möchten<br />
(Mail, Kontakte, Kalender, Notizen).<br />
3<br />
Lesen und antworten<br />
Tippen Sie auf die Tasten in der geöffneten<br />
Mail, um sie zu markieren, in ein anderes<br />
Postfach/Ordner zu verschieben, sie zu löschen<br />
oder zu beantworten. Für eine neue Mail tippen<br />
Sie auf die Stift- und Papier-Taste. Sie können auf<br />
den Namen einer Person tippen, die gemailt hat,<br />
um Kontaktdetails einzusehen. Tippen Sie im<br />
Postfach auf die Auf- und Ab-Pfeile oben rechts,<br />
um die vorige oder nächste Mail zu öffnen.<br />
52 |
Mail | Grundlagen<br />
6<br />
Nachrichten löschen<br />
Zum Löschen einer Mail, auf den Papierkorb tippen. Sie wird in den<br />
dorthin verschoben. Sie können die Nachricht von dort manuell zurückziehen,<br />
oder das <strong>iPad</strong> kurz schütteln, um eine unabsichtlich gelöschte Mail<br />
zurückzuholen. Einige Anbieter (wie Google) ersetzen die Löschtaste mit<br />
einer Archivtaste und Mails werden archiviert anstatt gelöscht.<br />
7<br />
Mails beantworten<br />
Tippen Sie auf Antworten oder auf Neue Mail/Nachricht, um eine<br />
Nachricht zu versenden. Beim Verfassen einer neuen Mail müssen Sie die<br />
Zeilen An und Betreff ausfüllen und danach den Text eingeben. Möchten<br />
Sie ein Foto anhängen? Dann auf das Display tippen und Foto oder Video<br />
einfügen wählen. Sie können nun etwas aus Ihrer Sammlung auswählen.<br />
3<br />
8<br />
4<br />
5<br />
6 7<br />
8 Formatieren<br />
Sie können den Text (ein<br />
wenig) formatieren, um etwas verdeutlichen<br />
oder um den Text<br />
ansprechend zu gestalten. Text<br />
2-mal antippen (oder nur 1-mal<br />
und auf Auswahl tippen). Die blauen<br />
Griffe so ziehen, dass der ausgewählte<br />
Text farbig unterlegt<br />
wird. Das Einblendmenü enthält<br />
Optionen wie Ausschneiden und<br />
Kopieren. Bei Bedarf auf den kleinen<br />
Pfeil seitlich vom<br />
Einblendmenü tippen (Vorsicht –<br />
Sie müssen präzise sein!) und weitere<br />
Optionen werden angezeigt:<br />
darunter Quote Level, womit Sie<br />
den Einzug verkleinern oder vergößern<br />
können. Es gibt noch weitere<br />
Optionen, mit denen Sie den<br />
Text fett, unterstrichen oder kursiv<br />
formatieren können.<br />
Einstellungen<br />
& Signaturen<br />
4<br />
Navigieren von Threads<br />
Beantwortete Nachrichten werden in<br />
Form einer Liste als Thread angezeigt. Nachrichten<br />
mit Threads sind mit zwei nach rechts zeigenden<br />
Pfeilen versehen, die neben dem Zeitstempel<br />
sitzen. Es gibt auch einen Hinweis wie<br />
„1 von 2“ in der Menüleiste. Wenn Sie die Mail in<br />
der Inbox antippen, zeigen sich all die anderen<br />
Nachrichten. Sie können auch auf die Auf- und<br />
Abwärtspfeile in der Menüleiste tippen.<br />
5<br />
Mit Flags<br />
markieren<br />
Wichtige Mails können Sie mit Flags hervorheben.<br />
Tippen Sie dazu auf den Flag-Button links<br />
unten. Die Hervorhebung erscheint als orangefarbener<br />
Kreis. Sie können die Mail als gelesen,<br />
ungelesen oder als Spam markieren. Es wird ein<br />
neues Postfach namens Markiert (Flagged)<br />
erstellt, das nur Ihre markierten Mails enthält.<br />
Standardmäßig wird das<br />
<strong>iPad</strong> an das Ende jeder<br />
Mail den Satz „Gesendet<br />
von meinem <strong>iPad</strong>“ anfügen.<br />
Wenn Sie das abstellen<br />
oder verändern möchten,<br />
tippen Sie auf<br />
Einstellungen > Mail,<br />
Kontakte, Kalender und<br />
scrollen Sie runter zu<br />
Signatur. „Gesendet von<br />
meinem <strong>iPad</strong>“ antippen<br />
und den Text löschen bzw.<br />
ändern.<br />
Neu ist die Option, mehrere<br />
Signaturen einzurichten.<br />
Auf Pro Account tippen,<br />
nun kann für jeden<br />
Account eine andere<br />
Signatur erstellt werden.<br />
<strong>Der</strong> Set-up-Bildschirm<br />
für Mail, Kontakte,<br />
Kalender bietet eine Reihe<br />
weiterer Optionen. Es lohnt<br />
sich, Zeit zu investieren.<br />
| 53
Grundlagen | Kontakte<br />
Die Kontakte-App im Griff<br />
Erstellen Sie das <strong>ultimative</strong> Adressbuch – synchronisiert dank iCloud.<br />
Anspruch<br />
Für Einsteiger<br />
Dauer<br />
5 Minuten<br />
Sie brauchen<br />
iOS 7<br />
Die Kontakte-App und ihre Einstellungen in iOS<br />
7 erleichtern Ihnen den Zugriff und die<br />
Verwaltung Ihres Adressbuchs.<br />
Sie können Kontakte direkt auf Ihrem <strong>iPad</strong><br />
erstellen oder über das Internet synchronisieren, indem Sie<br />
einen von zahlreichen Anbietern nutzen. Wenn Sie die iCloud<br />
benutzen, können Sie Ihr <strong>iPad</strong> ganz einfach über die Apple-ID<br />
mit Ihrem Computer oder iPhone abgleichen. Benutzen Sie<br />
Google Contacts oder einen anderen Service, können Sie auch<br />
damit Ihre Kontakte synchronisieren.<br />
Die Kontakte-App integriert sich nun auch in Facebook.<br />
Dies ermöglicht der App, auf all Ihren Geräten Informationen<br />
wie Geburtstage und Fotos Ihrer Freunde zu übernehmen. Es<br />
bedeutet auch, dass fehlende E-Mail-Adressen und<br />
Telefonnummern ohne Umstände von iOS hinzugefügt<br />
werden können.<br />
Wie bereits erwähnt, gibt es eine ganze Anzahl von<br />
Anbietern, über welche sich Kontakte synchronisieren lassen –<br />
unter anderem Yahoo und Microsoft Hotmail (jetzt Windows<br />
live), genauso wie Microsoft Exchange, LDAP oder CardDAV-<br />
Konten: Verknüpfen Sie das betreffende Konto einfach über<br />
Einstellungen > Mail, Kontakte, Kalender >Account hinzufügen<br />
und wählen Sie den infrage kommenden Anbieter aus.<br />
Wenn Sie gefragt werden, stellen Sie sicher, dass Ihr Gerät<br />
die bereits vorhandenen <strong>iPad</strong>-Einträge beibehalten soll. Sie<br />
können dann Ihre importierte Kontaktliste sichten und<br />
durchsuchen.<br />
Beachten Sie auch die Möglichkeit, Einträge miteinander zu<br />
verknüpfen, wodurch sich Dubletten zu einem einzelnen<br />
Eintrag konsolidieren lassen.<br />
Die Kontakte-App verbindet sich mit anderen Apps und<br />
beschleunigt so beispielsweise Aufgaben wie E-Mails und SMS<br />
zu verfassen oder einen FaceTime-Anruf zu tätigen<br />
Sie können sich durch Tippen auf eine Kontaktadresse<br />
diesen Ort in den Maps anzeigen lassen. Wenn Sie zu einem<br />
Kontakt ein Geburtsdatum eingetragen haben, wird Ihnen<br />
dieser auch in Ihrem Kalender angezeigt, wenn diese Option<br />
in der Kalender-App aktiviert ist.<br />
übersicht | KonTAKTE AUF Ihrem IPAD<br />
1<br />
2<br />
3<br />
5<br />
Ihr Schnelleinstieg<br />
in Apples<br />
umfangreiche<br />
Kontakte-App<br />
4<br />
Kontakte bearbeiten<br />
3 Tippen Sie auf das +-Zeichen in der oberen<br />
rechten Ecke, um einen neuen Eintrag<br />
anzulegen, oder den „Bearbeiten“-Button, um<br />
Details eines vorhandenen Eintrags zu bearbeiten.<br />
Gruppen<br />
1 Wenn Sie mehrere Kontaktlisten in der Kontakte-App<br />
kombinieren, erscheint dieses Gruppen-Kennzeichen –<br />
Tippen Sie auf dieses Symbol, um auszuwählen, welche<br />
Kontaktlisten angezeigt werden sollen.<br />
Alles in Ordnung<br />
2 Kontakte werden alphabetisch sortiert – Sie können im<br />
Suchfeld eine Eingabe tätigen, um jemanden zu finden,<br />
oder Sie tippen einfach auf den Anfangsbuchstaben, um zu dem<br />
entsprechenden Teil des Alphabets zu springen.<br />
Eine Menge Details<br />
4 Zusätzlich zu Anschrift, E-Mail-Adresse und<br />
dergleichen können zu einem Kontakt auch<br />
Mobilfunknummer, Twitter-Name, individuelle<br />
Klingeltöne, Vibrationsmuster und auch eigene<br />
Notizen hinzugefügt werden.<br />
Verknüpft<br />
5 Wenn Sie Ihre Kontakte aus verschiedenen<br />
Quellen importiert haben, gibt es eventuell<br />
drunter Dubletten. Dafür bietet sich hier eine<br />
Lösung an: Benutzen Sie den Verknüpfen-Button,<br />
wenn Sie sich im Bearbeiten-Modus befinden, um<br />
Einträge zusammenführen zu lassen.<br />
54 |
Kontakte | Grundlagen<br />
Praxis | ALLE KONTAKTE SYNCHRONISIEREN<br />
1<br />
Begeben Sie sich in<br />
die iCloud<br />
In bisherigen Versionen von iOS konnten Sie<br />
Ihre Kontakte kabelgebunden über iTunes mit<br />
dem PC oder Mac synchronisieren. Während Sie<br />
Ihr iPhone eingerichtet haben, wurden Sie<br />
aufgefordert, Ihre Apple-ID einzugeben. Wenn<br />
Sie dies getan haben sind Sie schon bereit, Ihre<br />
Kontakte mit Ihren iOS-Geräten (wie dem<br />
iPhone oder <strong>iPad</strong>) sowie Ihrem Mac zu<br />
synchronisieren, sofern Sie einen besitzen.<br />
2<br />
Andere Dienste<br />
Gehen Sie in die Einstellungen-App,<br />
tippen Sie auf Mail, Kontakte, Kalender. Am<br />
oberen Rand sehen Sie, dass Ihr iCloud-Account<br />
angezeigt wird, aber darunter auch die<br />
Möglichkeit, einen neuen Account<br />
hinzuzufügen. So stehen zum Beispiel Google,<br />
Yahoo und Microsoft Exchange und Outlook zur<br />
Verfügung. Wählen Sie Ihren Anbieter aus,<br />
geben Sie Ihre Daten ein und Sie können Ihre<br />
Kontakte von diesen Anbietern importieren.<br />
3 vCard-Kontakte<br />
Eine vCard-Datei lässt sich von jedem PC<br />
oder Mac in die iCloud importieren, indem Sie<br />
die Webseite iCloud.com aufrufen und sich dort<br />
anmelden. Über Kontakte können Sie mithilfe<br />
des Zahnrad-Symbols in der unteren linken Ecke<br />
vCards importieren. Wählen Sie die<br />
entsprechende Datei aus und Ihr Gerät wird so<br />
die Kontakte Ihrer anderen iOS-Geräte mit den<br />
neuen Informationen der entsprechenden<br />
Kontakte synchronisieren.<br />
4<br />
Kontakt bearbeiten<br />
Um in der Kontakte-App Änderungen an<br />
einem Eintrag vorzunehmen, tippen Sie auf den<br />
betreffenden Kontakt, dann den Bearbeiten-<br />
Button in der oberen rechten Ecke. Über den<br />
„Feldhinzufügen“-Button können Sie Details zu<br />
einem Kontakt ergänzen, welche nicht durch die<br />
vorgegebene Liste abgedeckt sind. Es steht<br />
Ihnen weit mehr zur Verfügung, als Sie auf den<br />
ersten Blick sehen können. Ein Kontakt lässt sich<br />
im Bearbeiten-Modus auch komplett löschen.<br />
5<br />
Ein Bild hinzufügen<br />
Verknüpfen Sie einen Kontakt mit einem<br />
Bild, dieses wird dann angezeigt, wenn ein<br />
Anruf von ihm erfolgt oder eine Textnachricht<br />
eingeht. Um ein Bild einem Eintrag zuzuweisen,<br />
markieren Sie den Eintrag, tippen auf Bearbeiten<br />
und letztlich auf Foto hinzufügen. Wenn Sie<br />
bereits ein Foto auf Ihrem Gerät besitzen, tippen<br />
Sie auf Foto auswählen, markieren Sie das<br />
entsprechende, justieren Sie die Größe und<br />
bestätigen Sie mit „Auswählen“.<br />
6<br />
In Kontakt bleiben<br />
Wenn Sie einen Kontakteintrag antippen,<br />
erscheinen die verfügbaren Optionen. Für<br />
gewöhnlich sehen Sie Miniatursymbole rechts<br />
neben den Informationen. Das bedeutet, dass<br />
Ihnen – zusätzlich zur Telefonnummer –<br />
mehrere Möglichkeiten, mit dem Kontakt in<br />
Verbindung zu treten, zur Verfügung stehen:<br />
Tippen Sie auf das Telefonsymbol, um<br />
anzurufen, auf die Kamera für einen FaceTime-<br />
Anruf oder auf die Sprechblase für eine<br />
| 55
Grundlagen | Kalendar<br />
Die Kalender-App im Detail<br />
Organisieren Sie sich mit der Kalender-App.<br />
Anspruch<br />
Für Einsteiger<br />
Dauer<br />
10 Minuten<br />
Sie brauchen<br />
iOS 7<br />
<strong>Der</strong> native Kalender des<br />
<strong>iPad</strong>s ist ein vollständiger<br />
digitaler Assistent, der sich<br />
mit Ihren unterschiedlichen<br />
Kalendern und anderen Apps<br />
abgleicht. So verlieren Sie nicht den<br />
Überblick. Wenn Sie die Kalender-App<br />
regelmäßig nutzen, werden Sie schnell<br />
feststellen, dass Sie mehr Übersicht<br />
haben und Dinge auch nachschlagen<br />
können. In iOS 7 wurde die Kalender-<br />
App vollständig überarbeitet und nützliche<br />
Funktionen wie die Übernahme von<br />
Facebook-Events und -Geburtstagen<br />
aus iOS 6 ist geblieben. Die<br />
Bedienung ist recht einfach und wir zeigen<br />
Ihnen Schritt für Schritt, wie Sie<br />
zukünftig keinen Geburtstag oder eine<br />
coole Party mehr verpassen. Es gibt<br />
Dank der Facebook-Integration<br />
kann man über den Kalender<br />
Informationen an das soziale<br />
Netzwerk weiterleiten.<br />
auch einige Tricks, denn der<br />
Kalender ist eng mit der<br />
Mitteilungszentrale verwoben, so<br />
werden die Termine auch entsprechend<br />
angekündigt. Darüber hinaus<br />
gibt es unter den Einstellungen<br />
viele Möglichkeiten, die<br />
Privatsphäre zu schützen. Die<br />
Navigation in der neuen Kalender-<br />
App ist einfach und neue Events<br />
anzulegen ist selbsterklärend.<br />
Durch die Facebook-Anbindung<br />
können Sie sogar Informationen<br />
aus der Kalender-App heraus teilen.<br />
Die Ansicht kann auch nach Tag,<br />
Monat und anderen Kriterien sortiert<br />
werden – leider weicht die<br />
Ansichtsauswahl zwischen den verschiedenen<br />
Schnittstellen wie der<br />
Kalender-App oder der<br />
Mitteilungszentrale etwas ab. Um<br />
einen Event anzulegen, müssen Sie<br />
nur an der gewünschten Stelle im<br />
Kalender länger auf einen Bereich<br />
drücken und schon können Sie einen<br />
Termin anlegen. Die Kalender-App kann<br />
sogar mit anderen Anwendungen wie<br />
beispielsweise Outlook,<br />
Windows Live oder dem Google-<br />
Kalender verknüpft werden.<br />
praxis | KALENDER und FACEBOOK<br />
1<br />
Facebook installieren<br />
Gehen Sie zu Einstellungen > Facebook<br />
und folgen Sie den Instruktionen. Wenn Sie<br />
Facebook nicht installiert haben, können Sie<br />
rechts oben auf „Installieren“ klicken. Nach der<br />
Eingabe der Apple-ID wird Facebook auf Ihrem<br />
<strong>iPad</strong> installiert.<br />
2 Einstellungen<br />
Nun melden sich mit Ihren Zugangsdaten<br />
(von Facebook) an. Anschließend müssen Sie<br />
noch unter „Einstellungen > Facebook“ definieren,<br />
welche Apps die Facebook-Anmeldung<br />
benutzen darf. Schalten Sie dies bei Kalender<br />
und Kontakte ein.<br />
3 Kalender<br />
Starten Sie die Kalender-App und unten<br />
am Rand berühren Sie erneut „Kalender“.<br />
Scrollen Sie zum Facebook-Bereich herunter und<br />
nun sehen Sie alle Facebook-Geburtstage und<br />
-Events. Die Informationen werden automatisch<br />
ausgetauscht.<br />
56 |
Kalendar | Grundlagen<br />
praxis | Mit dem Kalender arbeiten<br />
1<br />
Ereignisse finden<br />
Nachdem Sie Facebook eingerichtet<br />
haben, sind alle Kontakte in den Kalender integriert.<br />
In der Monatsansicht können Sie auf einen<br />
Tag drücken und sehen so weitere Details. Wenn<br />
Sie scrollen, finden Sie weitere Informationen<br />
samt einem nützlichen Farbcode.<br />
2 Geburtstage<br />
Wenn jemand an einem Tag Geburtstag<br />
hat, können Sie auf den Namen des Freundes<br />
drücken. Ein neues Fenster zeigt nun den vollständigen<br />
Namen und weitere Kontaktinformationen.<br />
Um einen Kontakt zu teilen, wählen Sie<br />
„Teilen“ aus und versenden Sie eine .vcf-Datei.<br />
3 Mitteilungszentrale<br />
Wenn Sie von oben nach unten vom<br />
oberen Rand wischen, kommen Sie zur Mitteilungszentrale.<br />
Hier sehen Sie Termine für den<br />
Tag und natürlich Benachrichtigungen. Dies ist<br />
sehr hilfreich, weil Sie sich so einen schnellen<br />
Überblick verschaffen können.<br />
4 Einstellungen<br />
Gehen Sie zu „Einstellungen > Mail, Kontakte,<br />
Kalender“ und scrollen Sie nach unten zu<br />
den Kalender-Optionen. Hier können Sie einstellen,<br />
welches Ihr Standard-Kalender sein soll, können<br />
Benachrichtigungen aktivieren, zu bestimmten<br />
Kalendern wechseln und Alarme aktivieren.<br />
5 Privatsphäre<br />
Unter „Einstellungen > Datenschutz“ können<br />
Sie festlegen, welche App Zugriff auf Ihren<br />
Kalender hat. Berühren Sie den Kalender-<br />
Eintrag, um zu sehen, welche Apps diese<br />
Berechtigung besitzen. Sie können diese<br />
Berechtigungen auch jederzeit deaktivieren.<br />
Kalender verstecken<br />
Wenn Sie zu viele Kalender und Events in<br />
der Ansicht haben, können Sie auch auf<br />
den Punkt „Kalender“ drücken und auswählen,<br />
welcher von den unterschiedlichen<br />
Kalendern aktiv sein soll. Die jeweilige<br />
Markierung zeigt aktivierte Kalender.<br />
6 Wochenansicht<br />
Um eine Wochenansicht im Kalender zu<br />
erhalten, drehen Sie das <strong>iPad</strong> einfach in die<br />
Panorama-Ansicht. Nun können Sie durch die<br />
einzelnen Wochentage durch horizontale<br />
Wischgesten navigieren. Auch hier können Sie<br />
Ereignisse hinzufügen.<br />
7 Farben<br />
Wenn Sie bestimmten Aufgaben und<br />
Terminen unterschiedliche Farben zuweisen,<br />
erhalten Sie eine noch bessere Übersicht.<br />
Berühren Sie die Kalender-Auswahl und die editierbaren<br />
Kalender haben einen kleinen Pfeil<br />
neben dem Namen.<br />
8<br />
Ereignis hinzufügen<br />
Sie können über das Pluszeichen oben<br />
rechts ein neues Ereignis anlegen. Wenn Sie ein<br />
Ereignis hinzufügen, befindet sich die aktive<br />
Eingabe automatisch im Namensfeld des<br />
Ereignis. Sie können über die Tastatur den<br />
Namen eingeben und einen Ort auswählen.<br />
| 57
grundlagen | Safari<br />
Mit Safari im Web surfen<br />
Navigieren Sie mit dem <strong>iPad</strong>-Browser durchs Internet.<br />
Das <strong>iPad</strong> war schon immer hervorragend zum<br />
Surfen im Internet geeignet, was durch das<br />
Retina-Display der aktuellen Modelle mehr<br />
denn je gilt. Mit iOS 7 hat Apple auch eine<br />
neue Version des Safari-Browsers eingeführt, der noch vielseitiger,<br />
schneller und einfacher funktioniert als seine<br />
bereits sehr guten Vorgänger.<br />
Die bislang getrennten Eingabefelder für Webadressen<br />
und Suchen sind einem cleveren einheitlichen Suchfeld<br />
gewichen. Diese smarte Lösung macht die Suche nach<br />
Inhalten so einfach wie noch<br />
nie: Ob bestimmte Webseiten,<br />
Anspruch<br />
Für Einsteiger<br />
Dauer<br />
10 Minuten<br />
Sie brauchen<br />
iOS 7,<br />
Internetverbindung<br />
eine Suchmaschinenanfrage,<br />
Ihre Favoriten oder auch<br />
bereits besuchte Webseiten –<br />
die intelligente Suche macht<br />
das Aufspüren der Informationen<br />
zum Kinderspiel.<br />
Doch Safari bietet noch<br />
weitaus mehr, um anderen<br />
Browsern voraus zu sein: So<br />
können Sie Webseiten nicht<br />
nur als Bookmark speichern,<br />
sondern Sie auch – genau wie<br />
eine App – auf Ihrem Home-Bildschirm platzieren, um sie<br />
noch schneller zu erreichen. Mit der neuen Leseliste merken<br />
Sie sich interessante Webseiten für später vor – perfekt,<br />
wenn Sie mal nicht genug Zeit haben. Gelesene Artikel<br />
können Sie dann ganz einfach abhaken.<br />
<strong>Der</strong> Lesemodus befreit lange Texte von ungewollter<br />
Werbung und anderen Ablenkungen. Und natürlich<br />
erlaubt es Safari, alle interessante Inhalte im Handumdrehen<br />
mit Ihren Freunden bei Facebook und Twitter zu teilen.<br />
Das geht auch umgekehrt: In den gesendeten Links listet<br />
Safari die von anderen geteilten Seiten auf.<br />
Kurz und bündig: Safari unter iOS 7 ist so mächtig wie<br />
noch nie. Wir zeigen Ihnen, wie Sie die praktischen Funktionen<br />
des Browsers nutzen.<br />
1<br />
Das intelligente<br />
Suchfeld<br />
Ganz oben in Safari finden Sie das<br />
runderneuerte, intelligente Suchfeld.<br />
Tippen Sie dieses an, um die<br />
Tastatur einzublenden und Suchbegriffe<br />
oder Webadressen einzugeben.<br />
URLs geben Sie nach dem<br />
Schema wie www.computec.de<br />
ein, Suchbegriffe werden nach<br />
Leerzeichen getrennt. Standardmäßig<br />
wird automatisch eine Google-<br />
Suche durchgeführt; Sie können<br />
die Suchmaschine in den Einstellungen<br />
unter „Safari > Suchmaschine“<br />
ändern.<br />
2<br />
Auf Webseiten<br />
navigieren<br />
Per Wischen mit dem Finger scrollen<br />
Sie durch geöffnete Webseiten.<br />
Um die Ansicht zu vergrößeren,<br />
ziehen Sie zwei Finger auf dem<br />
Bildschirm zusammen bzw. auseinander<br />
oder tippen Sie doppelt auf<br />
den Teil der Seite, den Sie fokussieren<br />
möchten. Links öffnen Sie<br />
durch Antippen; halten Sie einen<br />
Link gedrückt, blendet Safari ein<br />
Menü mit zusätzlichen Optionen<br />
ein, etwa das Öffnen in einem neuen<br />
Tab oder das Hinzufügen zur<br />
Leseliste.<br />
2<br />
4<br />
6<br />
Geteilte Links<br />
Geteilte Links gehören zu den cleversten<br />
Neuerungen von Safari unter iOS 7. Hier listet<br />
der Browser alle Webseiten auf, die Ihre<br />
Kontakte in sozialen Netzwerken (vornehmlich<br />
Twitter) geteilt haben. Dazu müssen Sie<br />
sich natürlich erst anmelden: Navigieren Sie<br />
in den Einstellungen zu „Twitter“ und geben<br />
Sie Ihren Benutzernamen und das Kennwort<br />
ein. Anschließend können Sie in Safari über<br />
das Lesezeichenmenü die gesendeten Links<br />
aus Twitter anzeigen lassen; Sie finden diese<br />
hinter dem „@“-Symbol.<br />
Mit dem brandneuen Feature „Geteilte Links” bleiben Sie auf<br />
dem Laufenden, was Ihr soziales Netzwerk interessiert.<br />
3<br />
Bilder abspeichern<br />
Um in Safari ein Bild auf einer Seite abzuspeichern,<br />
halten Sie den Finger darauf gedrückt<br />
und wählen Sie „Bild sichern“. Das Bild erscheint<br />
nun in der Foto-App, wo Sie es in den<br />
Aufnahmen finden. Von hier aus können Sie es<br />
an Facebook, Twitter oder flickr schicken, indem<br />
Sie den Teilen-Button drücken.<br />
58 |
Safari | grundlagen<br />
<strong>Der</strong> Lesemodus<br />
<strong>Der</strong> Lesemodus von Safari lässt Sie Webseiten ohne nervige Ablenkungen wie<br />
blinkende Werbebanner oder andere Animationen betrachten. Um den<br />
Lesemodus für eine Seite zu aktivieren, tippen Sie auf das Symbol neben dem<br />
intelligenten Suchfeld. Haben Sie die Inhalte gelesen, tippen Sie einfach noch<br />
einmal auf das Icon, um zur Standardansicht zurückzukehren.<br />
1<br />
5<br />
3<br />
6<br />
Die Leseliste<br />
Die Leseliste ist ein tolles<br />
Werkzeug, um sich interessante<br />
Artikel vorzumerken. Tippen Sie<br />
dazu auf „Teilen“ und dann auf „Zur<br />
Leseliste hinzufügen“. Sie finden<br />
die Leseliste in Ihren Lesezeichen;<br />
tippen Sie hier auf das Symbol, das<br />
wie eine Brille aussieht. Durch das<br />
Öffnen der Links verschwinden diese<br />
von Ihrer Leseliste. Wollen Sie sie<br />
später noch einmal besuchen, tippen<br />
Sie auf „Alle anzeigen“, um sie<br />
wieder einzublenden.<br />
4<br />
Lesezeichen hinzufügen<br />
Um eine Seite als Lesezeichen zu speichern, tippen<br />
Sie auf den Teilen-Button in der Menüleiste und<br />
anschließend auf „Lesezeichen“. Die Lesezeichen landen<br />
standardmäßig in den Favoriten. Tippen Sie auf<br />
„Sichern“, um das Lesezeichen zu speichern. Neben<br />
dem Teilen-Button haben Sie Zugriff auf Ihre Lesezeichen;<br />
öffnen Sie wahlweise den Link oder einen Ordner,<br />
um dessen Inhalte zu sehen. Über „Bearbeiten“<br />
können Sie Lesezeichen löschen oder hinzufügen.<br />
5<br />
Text auf einer Seite<br />
suchen<br />
Ein praktischer, aber oft übersehener Trick ist die<br />
Möglichkeit, über das intelligente Suchfeld Text<br />
auf einer geöffneten Webseite zu suchen. Geben<br />
Sie den Begriff ein und scrollen Sie zu „Auf dieser<br />
Seite“. Safari markiert den Suchbegriff gelb, durch<br />
Antippen der Pfeile navigieren Sie durch alle<br />
Vorkommnisse des Wortes auf der Seite. Alternativ<br />
geben Sie einen neuen Suchbegriff ein.<br />
iCloud-Tabs<br />
und AirDrop<br />
Wenn Sie sich mit Ihrer<br />
Apple-ID auf mehreren<br />
Geräten bei iCloud angemeldet<br />
haben, können Sie<br />
durch Antippen des iCloud-<br />
Tabs-Symbols die Webseiten<br />
sehen, die Sie woanders<br />
geöffnet haben. Tippen Sie<br />
die Webseiten einfach an.<br />
Die AirDrop-Funktion<br />
erlaubt es, Webseiten drahtlos<br />
mit anderen iOS-7-Nutzern<br />
zu teilen. Wischen Sie<br />
vom unteren Bildrand nach<br />
oben, um das Kontrollzentrum<br />
zu öffnen, und tippen<br />
Sie auf „AirDrop“. Wählen<br />
Sie nun wahlweise „Jeden“<br />
oder „Nur Kontakte“. Wenn<br />
Sie nun eine Seite teilen,<br />
zeigt das Menü alle Nutzer<br />
in der Nähe an, die AirDrop<br />
aktiviert haben. Tippen Sie<br />
auf diese, um ihnen einen<br />
Link zu senden.<br />
| 59
Grundlagen | Erinnerungen<br />
Tipps zur Erinnerungen-App<br />
Wie Sie mithilfe der Erinnerungen keinen Termin mehr verpassen.<br />
Die Erinnerungen feierten ihre Premiere in iOS 5<br />
und wurden in iOS 6 durch den Abgleich mit der<br />
iCloud und ortsabhängigen Erinnerungen stark<br />
verbessert. Da die App kostenlos vorinstalliert ist,<br />
ist es für Apple natürlich leichter, die Erinnerungen in die<br />
diversen Funktionen von iOS 7 zu integrieren. Doch auch so<br />
sind die Erinnerungen eine praktische App, die Ihnen dabei<br />
hilft, den Überblick über all Ihre Aufgaben zu behalten – ob<br />
heute, morgen oder erst in einem Monat.<br />
Die Erinnerungen-App ist übersichtlich gestaltet, was aber<br />
nicht bedeutet, dass sie nur Basis-Features bietet – unter der<br />
simplen Oberfläche schlummert viel mehr! Die<br />
Erinnerungen werden in einer übersichtlichen<br />
Liste angezeigt, sodass Sie auf einen<br />
Blick sehen, was gerade ansteht. Sie<br />
können die To-do-Liste auch auf den<br />
heutigen Tag beschränken, um die<br />
wichtigsten Aufgaben zu sehen.<br />
Fertige Aufgaben werden<br />
durch Antippen auf die<br />
„Erledigt“-Liste verschoben.<br />
Diese können<br />
Sie jederzeit einsehen<br />
und bei<br />
Bedarf die erledigten<br />
Aufgaben<br />
ausblenden. Eine<br />
Suchfunktion hilft dabei,<br />
Erinnerungen zu finden; beachten Sie<br />
aber, dass Notizen zu den Erinnerungen nicht durchsucht werden.<br />
Unter iOS 7 können Sie so viele Erinnerungs-Listen verwalten,<br />
wie Sie möchten, um beispielsweise Job-Aufgaben<br />
von anderen Projekten zu trennen. Tippen Sie auf die weiße<br />
Leiste am unteren Bildrand, um alle Listen sowie die Suchleiste<br />
einzublenden. Tippen Sie dann die Liste an, die Sie ansehen<br />
möchten; über „Bearbeiten“ können Sie diese löschen oder die<br />
Reihenfolge anpassen, in denen die Aufgaben in der Liste<br />
erscheinen.<br />
Siri- und iCloud-Integration<br />
Mit einem <strong>iPad</strong> Air können Sie von der Siri-Integration der<br />
Erinnerungen profitieren. So können Sie neue Erinnerungen<br />
ganz einfach erstellen, indem Sie sie schlichtweg diktieren.<br />
Dank des GPS-Moduls im iPhone können Sie die<br />
Erinnerungen auch bei der Ankunft oder beim Verlassen eines<br />
bestimmten Ortes auslösen. In iOS 7 lässt sich diese Funktion<br />
noch genauer konfigurieren, etwa um die Nähe zum<br />
Auslöser-Ort genau festzulegen.<br />
Dank der iCloud-Integration werden die Erinnerungen auf<br />
allen Geräten abgeglichen, sodass Ihre To-do-Listen auf all<br />
Ihren iOS-Geräten auf Wunsch verfügbar sind. Um die<br />
Synchronisation zu aktivieren, müssen Sie lediglich iCloud<br />
aktivieren (siehe Seite 32) und die Funktion für die<br />
Erinnerungen in den iCloud-Einstellungen einschalten – alles<br />
andere passiert vollautomatisch im Hintergrund. Um es kurz<br />
zu machen: Die Erinnerungen gehören zu jenen Funktionen,<br />
die anfangs simpel wirken und sich dann zum unersetzbaren<br />
Begleiter entwickeln.<br />
praxis | ErinnerungsListen mit anderen teilen<br />
1<br />
iCloud öffnen<br />
Um eine Erinnerungsliste zu teilen, müssen<br />
Sie die iCloud-Webseite besuchen. Öffnen<br />
Sie einen Browser und geben Sie www.icloud.<br />
com ein. Loggen Sie sich mit Ihrer Apple-ID ein<br />
und klicken Sie auf „Erinnerungen“. Links sehen<br />
Sie Listen, die synchronisiert wurden.<br />
2<br />
In der iCloud verwalten<br />
Per Klick auf eine Liste sehen Sie die<br />
Erinnerungen, die Sie über den Haken als erledigt<br />
markieren. Über das Plus-Zeichen legen Sie<br />
eine neue Liste ein, die Sie mit „Neuer Eintrag…“<br />
befüllen. Mit der Leiste oben durchsuchen Sie<br />
die Erinnerungen.<br />
3<br />
Erinnerungen teilen<br />
Um nun eine Liste zu teilen, klicken Sie<br />
auf das WLAN-ähnliche Symbol neben dem<br />
Eintrag. Geben Sie nun eine iCloud-Adresse ein<br />
und klicken Sie auf „Fertig“. <strong>Der</strong> Empfänger<br />
erhält auf dem mit der iCloud-Adresse verknüpften<br />
iOS-Gerät eine Benachrichtigung.<br />
60 |
Erinnerungen | Grundlagen<br />
praxis | Erinnerungen noch effektiver nutzen<br />
1<br />
Erinnerung erstellen<br />
Öffnen Sie die App, tippen Sie in der Liste<br />
auf einen weißen Bereich und schreiben Sie los.<br />
Soll die Erinnerung in eine andere Liste, drücken<br />
Sie zuerst auf die Leiste unten und dann auf das<br />
Ziel. Erinnerungen können von einem Wort bis<br />
zu einem kompletten Text reichen.<br />
2<br />
Erinnerungen editieren<br />
Über das i-Symbol können Sie weitere<br />
Details eintragen; das geht auch im Nachhinein.<br />
So legen Sie den Zeitpunkt der Erinnerung fest,<br />
wählen eine Wiederholung aus oder bestimmen<br />
den Ort für die Erinnerung. Sie können auch<br />
Notizen aufschreiben.<br />
3<br />
Als erledigt markieren<br />
Alles geschafft? Dann tippen Sie auf den<br />
Kreis neben einer Erinnerung, um sie als erledigt<br />
zu markieren. Drücken Sie auf „Erledigte anzeigen“,<br />
um die abgeschlossenen Aufgaben zu<br />
sehen. Drücken Sie hier erneut auf den Kreis, um<br />
eine Erinnerung bei Bedarf zurückzuholen.<br />
4 Tagesansicht/Suchen<br />
Um eine Erinnerung zu suchen, tippen<br />
Sie auf die Liste oder den weißen Balken am<br />
unteren Bildrand. Hier finden Sie die Suchleiste,<br />
die allerdings nur Erinnerungstitel durchsucht<br />
(keine Notizen). <strong>Der</strong> Wecker oben rechts blendet<br />
nur Einträge ein, die schon heute fällig sind.<br />
5<br />
Listen bearbeiten<br />
Um eine Liste zu erstellen, drücken Sie<br />
auf den Namen der aktiven Liste und dann auf<br />
„Neue Liste“. Um eine andere Liste zu öffnen,<br />
tippen Sie sie an; über „Bearbeiten“ und das rote<br />
Icon löschen Sie einen Eintrag (um Einträge zu<br />
entfernen, müssen Sie sie vorher einblenden).<br />
6<br />
Neu sortieren<br />
Um Einträge zu sortieren, wählen Sie<br />
„Bearbeiten“ und ziehen die Einträge über den<br />
Balken an die gewünschte Stelle. Gelöschte<br />
Objekte lassen sich nicht sortieren. Mit „Liste<br />
löschen“ entfernen Sie die komplette Liste mit<br />
allen Einträgen.<br />
7 Orts-Erinnerungen<br />
Sie können eine Erinnerung auch dann<br />
auslösen, wenn Sie einen bestimmten Ort erreichen<br />
oder verlassen. Sie finden die Option in<br />
den Aufgaben-Details. Bestimmen Sie den Ort<br />
und legen Sie fest, wie nahe Sie diesem sein<br />
müssen, um die Erinnerung zu starten.<br />
8<br />
Fragen Sie Siri<br />
Halten Sie den Home-Knopf gedrückt<br />
und sagen Sie „Erinnere mich um 10 Uhr an Brot<br />
kaufen“. Siri erstellt eine Erinnerung, die Sie mit<br />
„Ja“ übernehmen können. Sollte sie nicht passen,<br />
drücken Sie „Abbrechen“. Sie können jedes<br />
Textfeld per Diktat füllen.<br />
9 Erinnerungstyp<br />
Wie genau die Erinnerungen erscheinen,<br />
legen Sie in den Einstellungen unter<br />
„Mitteilungen“ fest. Die Erinnerungen müssen<br />
unter „Anzeigen“ auftauchen. Tippen Sie sie an,<br />
um den optischen und akustischen Stil anzupassen.<br />
| 61
grundlagen | Mitteilungszentrale<br />
Die Mitteilungszentrale<br />
Lassen Sie sich von der Mitteilungszentrale benachrichtigen<br />
Anspruch<br />
Für EInsteiger<br />
Dauer<br />
5 Minuten<br />
Sie brauchen<br />
<strong>iPad</strong>, iOS 7<br />
inter den Kulissen Ihres <strong>iPad</strong>s<br />
ist einiges los! Ihr Gerät ist so<br />
H voreingestellt, dass es eingehende<br />
Mails, Nachrichten und<br />
Aktivität in Online-Netzwerken bemerkt.<br />
Ferner behält es den Kalender im Auge,<br />
erinnert an Ereignisse, die Sie vorgemerkt<br />
haben, und sucht – in iOS 7 – nach<br />
Updates für Ihre Apps. Sie müssen sich aber<br />
nicht zwingend mit allen Details beschäftigen.<br />
Das Mitteilungszentrum ist eine Art<br />
„Pinnwand“, eine Kompaktübersicht, die Sie<br />
auf dem Laufenden hält. Welche Apps ins<br />
Mitteilungszentrum kommen, bleibt Ihnen<br />
überlassen. Auch wie die Benachrichtigung<br />
aussehen soll: Ein Banner, das nur kurz<br />
oben auf dem Bildschirm erscheint, dann<br />
aber wieder verblasst oder eine deutliche<br />
Warnung, die mitten auf dem Schirm aufspringt<br />
und von Ihnen eine Rückmeldung<br />
benötigt, um wieder zu verschwinden. Um<br />
alle Benachrichtigungen einsehen und das<br />
Mitteilungszentrum öffnen zu können,<br />
wischen Sie vom oberen Bildschirmrand<br />
runter. Auf ein Element tippen, um direkt in<br />
die entsprechende App zu springen.<br />
Die Mitteilungszentrale<br />
ist eine Art<br />
„Pinnwand“, die Sie<br />
immer auf dem<br />
Laufenden hält.<br />
übersicht | MITTEILUNGSZENTRale<br />
4<br />
5<br />
6<br />
1<br />
2 3<br />
Lernen Sie das Display der<br />
Mitteilungszentrale kennen.<br />
Heute<br />
1 Ziehen Sie Ihren Finger vom<br />
oberen Bildschirmrand nach<br />
unten, um die Mitteilungszentrale<br />
aufzurufen. Die Standardeinstellung<br />
ist Heute und beginnt mit dem Wetterbericht,<br />
gefolgt von Terminen,<br />
Aufgaben und Einträgen für morgen.<br />
Unter Einstellungen können Sie<br />
festlegen, was hier angezeigt werden<br />
soll.<br />
Die Ansicht Alle<br />
2 Nach links wischen oder die<br />
Ansicht Alle antippen, um alle<br />
Einträge anzuschauen. Sie erscheinen<br />
in der von Ihnen festgelegten<br />
Reihenfolge und sind für jede App<br />
chronologisch geordnet. Auch<br />
Updates für App-Store-Apps werden<br />
hier angezeigt, praktisch, um neue<br />
Features nicht zu verpassen.<br />
Die Ansicht Verpasst<br />
3 In der Ansicht Verpasst sind<br />
alle verpasste Banner und<br />
Warnhinweise angezeigt. Wenn Sie<br />
für gewöhnlich immer auf Benachrichtigungen<br />
reagieren, neue Nachrichten<br />
lesen etc., steht hier nichts.<br />
Übersicht<br />
Die Übersicht zeigt, was für<br />
4<br />
heute auf dem Plan steht.<br />
Normalerweise ist das der nächste<br />
Termin, gefolgt von anderen Details<br />
aus der Kalender- und Erinnerungs-<br />
App. Auf eine Benachrichtigung<br />
tippen und schon befinden Sie sich<br />
in der entsprechenden App und<br />
sehen weitere Infos.<br />
Aufgaben, Termine<br />
Sämtliche Termine für heute<br />
5<br />
werden hier angezeigt. Wenn<br />
Sie eine Benachrichtigung antippen,<br />
öffnet sich der Kalendereintrag.<br />
Scrollen Sie durch das Fenster zu den<br />
heute fälligen Aufgaben. Tippen Sie<br />
in den Kreis daneben, um eine<br />
Aufgabe als erledigt zu markieren.<br />
Morgen<br />
Scrollen Sie das Fenster nach<br />
6<br />
oben, ganz unten am<br />
Bildschirmrand sehen Sie die Info,<br />
wie viele Termine und Aufgaben<br />
morgen warten. Um das Mitteilungszentrum<br />
zu schließen, wischen Sie<br />
von der Griffleiste nach oben (der<br />
nach oben weisende Pfeil).<br />
62 |
Mitteilungszentrale | grundlagen<br />
praxis | Mitteilungszentrale benutzen<br />
1<br />
Nach unten wischen<br />
Wischen Sie mit dem Finger vom oberen<br />
Bildschirmrand runter, um die Mitteilungszentrale<br />
zu öffnen. Das ist leicht zu lernen, wenn<br />
man an der Einfassung beginnt, sonst öffnet<br />
sich versehentlich Spotlight. Die Standardeinstellung<br />
ist Heute und enthält den Wetterbericht,<br />
die Tagesübersicht nebst Terminen und<br />
Aufgaben, die heute fällig sind. Das Öffnen des<br />
Mitteilungszentrums unterbricht die laufenden<br />
Apps (nur die Musik läuft weiter).<br />
2<br />
Alle Mitteilungen<br />
Auf die Ansicht Alle tippen (oder nach<br />
links wischen), um die Benachrichtigungen aller<br />
Apps aus den letzten Tagen anzusehen, die entsprechend<br />
eingerichtet wurden. Schauen Sie<br />
ruhig öfter mal nach, ob App-Store-Apps aktualisiert<br />
werden müssen (oder es bereits automatisch<br />
getan haben). Wenn Sie die Benachrichtigungen<br />
zu einer App entfernen wollen, auf das<br />
Kreuz rechts tippen und anschließend auf<br />
Löschen.<br />
3<br />
Verpasste Mitteilungen<br />
Die Ansicht Verpasst ist sehr praktisch,<br />
um alle Termine, Aufgaben und Infos auf den<br />
Schirm zu bekommen, die zwar als Banner oder<br />
Warnhinweis gezeigt, aber von Ihnen nicht<br />
beachtet wurden. Sie können in dieser Ansicht<br />
keine Benachrichtigungen löschen, aber nach<br />
einer Weile verschwinden sie von alleine. Tippen<br />
Sie auf eine Benachrichtigung, um die entsprechende<br />
App zu öffnen, dadurch entfernen Sie<br />
deren Hinweise aus der Ansicht Verpasst.<br />
4 Mitteilungszentrale<br />
anpassen<br />
Um das Mitteilungszentrum anzupassen, auf<br />
Einstellungen tippen > Mitteilungszentrum.<br />
Wenn Sie Ihre Privatsphäre schätzen, können Sie<br />
verhindern, dass die Ansichten Übersicht und<br />
Heute vom Sperrbildschirm aus zu öffnen sind.<br />
Andernfalls könnte auch jeder andere diese<br />
Ansichten ohne Passwort-Abfrage – allein mit<br />
einer Wischbewegung – aufrufen, obwohl das<br />
Gerät gesperrt ist.<br />
5<br />
Die Ansicht Heute<br />
bearbeiten<br />
Sie können nicht verändern, was die Ansicht<br />
Heute beinhaltet. Sie können die Übersicht, den<br />
Tageskalender, Aufgaben und Morgen ausschalten<br />
und auch darüber entscheiden, ob Aktienkurse<br />
oder Ihr nächstes Reiseziel anzeigt werden<br />
(gilt nur fürs iPhone). Sie können Benachrichtigungen<br />
nach Aktualität sortieren (ganz oben die<br />
Neueste) oder entsprechend der Reihenfolge der<br />
Apps, die Sie manuell eingestellt haben.<br />
6<br />
Elemente entfernen<br />
und sortieren<br />
Werden Ihnen die Benachrichtigungen zu viel?<br />
Um Apps aus dem Mitteilungszentrum zu entfernen,<br />
diese in der „Anzeigen“-Liste antippen, beim<br />
Sortiergriff packen (drei horizontale Linien) und<br />
die App in die „Nicht anzeigen“-Ansicht ziehen.<br />
Auf dieselbe Weise ändern Sie die Reihenfolge, in<br />
der Apps im Mitteilungszentrum angezeigt werden.<br />
Wenn alles passt, können Sie nun auf Fertig<br />
tippen.<br />
| 63
Grundlagen | Nachrichten<br />
Nachrichten in der Praxis<br />
Mit iOS 7 auf dem <strong>iPad</strong> macht Nachrichten schreiben mehr Spaß.<br />
Das <strong>iPad</strong> kann Textnachrichten versenden wie<br />
ein Smartphone: auf das Nachrichten-Symbol<br />
tippen – und los geht’s! Nachrichten listet alle<br />
Personen auf, mit denen Sie zuletzt Kontakt hatten,<br />
und zeigt eine kurze <strong>Vorschau</strong> der letzten SMS. Wenn Sie<br />
eine davon antippen, können Sie die ganze Unterhaltung<br />
lesen und ihr eine weitere Nachricht zufügen. Sie können aber<br />
auch das „Neue Nachricht erstellen“-Symbol in der<br />
Ansicht Nachrichten oben rechts antippen, um<br />
von vorne zu beginnen. <strong>Der</strong> Empfänger wird entweder<br />
manuell eingegeben oder Sie tippen auf<br />
das Plus-Zeichen und stöbern durch Kontakte,<br />
um einen auszuwählen. Nun ins Textfeld tippen<br />
und die Nachricht schreiben. Zum Versenden<br />
eines Fotos, das Kamera-Symbol unten links<br />
antippen. Nun können Sie ein gespeichertes<br />
Foto auswählen oder mit dem <strong>iPad</strong> ein neues<br />
aufnehmen. Wenn Sender und<br />
Empfänger ein iOS-Gerät mit iOS 5 aufwärts<br />
(oder einen Mac mit OS X Mountain<br />
Lion) benutzen, können Sie dank iMessage<br />
Kurzmitteilungen wie eine SMS auf<br />
dem Smartphone versenden. iMessage<br />
ermöglicht das unbegrenzte und kostenlose<br />
Versenden von Texten, Fotos,<br />
Videos, Memos, Standorten und<br />
Visitenkarten über WLAN oder<br />
Mobilfunk (bei Letzterem das<br />
Datenvolumen beachten). Nachdem Sie sich mit Ihrer Apple-<br />
ID auf Ihrem <strong>iPad</strong> angemeldet haben, werden Ihre<br />
Kontaktdaten verlinkt und alle Geräte, die unter derselben<br />
Apple-ID miteinander verbunden sind, können nahtlos iMessages<br />
nutzen. Sie können eine Unterhaltung auf dem einen<br />
Gerät beginnen und auf einem anderen fortführen. Sie können<br />
verfolgen, ob Ihre Nachricht den Empfänger erreicht hat,<br />
eine Lesebestätigung anfordern und erkennen,<br />
wenn der Empfänger Ihnen antwortet.<br />
Aber was ist, wenn der Empfänger weder<br />
ein iOS-Gerät noch einen Mac benutzt?<br />
Dann wird Ihre Nachricht als gewöhnliche<br />
SMS/MMS versendet. Normale SMS<br />
werden in einer grünen Sprechblase<br />
gezeigt, iMessages in einer blauen. Sie<br />
können einstellen, dass eine Nachricht<br />
automatisch als SMS gesendet wird,<br />
sollte iMessage mal nicht reagieren.<br />
Auf Einstellungen tippen ><br />
Nachrichten > als SMS senden.<br />
Wenn neben der Nachricht ein<br />
Ausrufezeichen erscheint, konnte<br />
die Nachricht nicht als iMessage<br />
verschickt werden. Sie können es<br />
erneut versuchen (einmal antippen)<br />
oder die Nachricht als SMS<br />
versenden (dazu zweimal<br />
antippen).<br />
praxis | iMESSAGE EINRICHTEn<br />
1 Loslegen<br />
In Einstellungen > Nachrichten iMessage<br />
aktivieren, um Nachrichten in iMessage zu versenden.<br />
Wenn Sie sich bei iMessage auf einem<br />
iOS-Gerät oder dem Mac anmelden, können<br />
Nachrichten, die an Ihr <strong>iPad</strong> geschickt werden,<br />
auf den anderen Geräten geöffnet werden.<br />
2<br />
Senden und Empfangen<br />
Auf Senden & Empfangen tippen, um<br />
Nummern und Mailadressen einzugeben, an die<br />
Ihnen Nachrichten gesendet werden sollen. Sie<br />
können beliebig viele Adressen hinzufügen,<br />
sofern diese nicht bereits mit einer Apple-ID verlinkt<br />
wurden.<br />
3 Standardisieren<br />
Unter „Neue Unterhaltung starten“ legen<br />
Sie die Mobilnummer bzw. Mailadresse fest, mit<br />
der Sie zukünftig neue Unterhaltungen starten.<br />
Antworten auf bereits begonnene Unterhaltungen<br />
werden von dem Gerät versendet, auf<br />
dem sie empfangen wurden.<br />
64 |
Nachrichten | Grundlagen<br />
praxis | Mit nachrichten Arbeiten<br />
1<br />
iMessage empfangen<br />
Wenn eine Nachricht als iMessage verschickt<br />
wurde, ist sie blau unterlegt. Grün bedeutet,<br />
dass eine SMS empfangen wurde, wahrscheinlich<br />
weil Ihr Gegenüber kein kompatibles<br />
Gerät benutzt. Auf iMessage tippen, um zu antworten<br />
(standardisierter Versand über iMessage).<br />
2<br />
Haben Sie das gelesen?<br />
Es wird hier beim <strong>iPad</strong> angezeigt, wenn<br />
Ihre iMessage erfolgreich übertragen wurde. Sie<br />
können ferner die Option Lesebestätigung versenden<br />
aktivieren: Einstellungen > Nachrichten ><br />
Lesebestätigung ver/senden. Ob diese genutzt<br />
wird, hängt aber auch vom Empfänger ab.<br />
3 Benachrichtigung<br />
Sie können wählen, wie Sie auf<br />
Nachrichten aufmerksam gemacht werden<br />
möchten. Auf Einstellungen > Mitteilungszentrale<br />
> Nachrichten tippen, Stil und Frequenz<br />
des Warnhinweises auswählen; festlegen, wie<br />
viele Elemente angezeigt werden sollen u.v.m.<br />
4<br />
Good Vibrations<br />
Auf Töne tippen > Hinweistöne für<br />
Textnachrichten und eine Auswahl treffen.<br />
Zusätzlich dazu können Sie oben im Bildschirm<br />
auf Vibration tippen. Dadurch gelangen Sie in<br />
eine neue Ansicht, von wo aus Sie aus einer<br />
Liste von Optionen wählen können.<br />
5<br />
Nachrichten versenden<br />
Wie erwähnt, können Mobilnummern<br />
und Mailadressen so verknüpft werden, dass Sie<br />
auf Ihrem iPhone alle Nachrichten empfangen<br />
können, egal ob eine E-Mail oder SMS gesendet<br />
wurde. Senden Sie eine E-Mail mit Betreffzeile<br />
(neu!), indem Sie einfach auf iMessage tippen.<br />
6<br />
Fotos anhängen<br />
Sie möchten ein Foto als Nachricht versenden?<br />
Im SMS- wie auch im iMessage-Modus tippen<br />
Sie auf das Kamerasymbol, um ein Foto auszuwählen<br />
bzw. eins aufzunehmen. Fotos, Videos,<br />
Standorte etc. können auch über die Teilen-Taste<br />
der jeweiligen App verschickt werden.<br />
video versenden<br />
7<br />
Emoji oder FaceTime<br />
Wenn Sie Emoticons nutzen möchten,<br />
gehen Sie zu Einstellungen > Allgemein > Tastatur<br />
> Tastaturen > Tastatur hinzufügen …, dann<br />
tippen Sie Emoji-Symbole. Wollen Sie videotelefonieren?<br />
Dann tippen Sie auf Kontakt oben<br />
rechts und anschließend auf das FaceTime-Icon.<br />
8<br />
Von Siri verschickt<br />
Siri kann Ihnen Ihre Mails vorlesen. Und<br />
Sie können Siri iMessages und Textnachrichten<br />
diktieren. Die Home-Taste halten, bis Siri sich<br />
meldet und sprechen: „Sende eine Nachricht an<br />
N.“. Nachdem Siri geantwortet hat, diktieren Sie<br />
den Text.<br />
Um ein Video aufzunehmen, in<br />
Nachrichten auf das Kamerasymbol tippen,<br />
Foto oder Video aufnehmen auswählen,<br />
den Regler auf Video schieben – und los!<br />
Wenn Sie fertig sind, können Sie einen<br />
Betreff angeben und das Video abschicken.<br />
| 65
Grundlagen | Karten<br />
Karten zeigen den Weg<br />
Die Turn-by-turn-Navigation der Karten-App bringt Sie ans Ziel.<br />
Anspruch<br />
Für Einsteiger<br />
Dauer<br />
10 Minuten<br />
sie brauchen<br />
<strong>iPad</strong>, iOS 7<br />
Vor iOS 6 basierte die<br />
Karten-App des iPhones<br />
auf Google Maps. Mit iOS 6<br />
veröffentlichte Apple seine<br />
eigene App, der leider kein guter Start<br />
beschert war (was ungenauen Daten<br />
und der dürftigen 3D-Animation<br />
geschuldet war). Aber die Karten-App<br />
wurde runderneuert und bietet tolle<br />
Features, insbesondere die Turn-by-turn-<br />
Navigation über GPS. Goggle Street<br />
View, ein Teil von Google Maps, gibt’s<br />
natürlich nicht, aber eine entsprechende<br />
App kann kostenlos im App Store geladen<br />
werden, wenn Sie das möchten.<br />
Hier geht’s um die wichtigsten<br />
Merkmale der vorinstallierten Karten-<br />
App. Zunächst fällt auf, dass die<br />
Suchfunktion nicht mit der von Google<br />
Maps vergleichbar ist. Es sind mehr<br />
Informationen erforderlich: „Pickwick<br />
Lodge Farm B&B“ bspw. ist nicht ausreichend,<br />
Sie müssen Straße und/oder Ort<br />
bzw. die Postleitzahl hinzufügen, damit<br />
die Karten-App weiterweiß. Die App<br />
stellt auch nicht automatisch auf das<br />
Land um, in dem Sie sich gerade befinden.<br />
Sollten Sie, sagen wir, nach Hyde<br />
Park suchen, bekommen Sie sämtliche<br />
ähnlich klingende Orte in Deutschland<br />
angezeigt, bevor „Hyde Park, London,<br />
UK“ gefunden wird. Des Weiteren sollten<br />
Sie im Kopf behalten, dass sich die<br />
Ortsmarken von Sehenswürdigkeiten<br />
nicht immer an der richtigen Stelle<br />
befinden (das ist nicht nur ein Problem<br />
von Apple). Daher ist es am besten,<br />
immer auch eine Postleitzahl einzugeben.<br />
Die App speichert die zuletzt benötigten<br />
Karten auf Ihrem iPhone, doch<br />
ideal ist eine Internetverbindung – diese<br />
wird in neuen Gebieten ohnehin benötigt.<br />
Kostenloses GPS<br />
Die Turn-by-turn-Navigation ist phantastisch.<br />
Um in den vollen Gebnuss zu<br />
kommen, besorgen Sie sich für das<br />
iPhone eine vernünftige Halterung für<br />
die Windschutzscheibe – am besten mit<br />
Lautsprechern, das macht es leichter,<br />
den Instruktionen zu folgen.<br />
Wenn Ihr Wagen über Bluetooth verfügt,<br />
können Sie Ihr iPhone darüber verbinden<br />
und die eingebauten<br />
Lautsprecher Ihres Wagens nutzen.<br />
Durch das Einschalten der Karten-App<br />
aktivieren Sie die GPS-Ortung. Das leert<br />
die Batterie Ihres iPhones schneller als<br />
gewöhnlich.<br />
übersicht | Die karten-app<br />
1 2 3<br />
5<br />
4<br />
6<br />
4<br />
Wegbeschreibung<br />
1 Tippen Sie auf die Taste<br />
oben links, um Turn-by-<br />
Turn-Wegbeschreibungen zu<br />
erhalten. Wir zeigen Ihnen auf der<br />
folgenden Seite, wie Sie dieses<br />
GPS-basierte System bedienen.<br />
Suchen<br />
2 Ins Suchfeld tippen und<br />
eine Adresse, Postleitzahl<br />
oder den Namen einer<br />
Sehenswürdigkeit eingeben.<br />
Dann Suchen berühren ...<br />
Vergessen Sie nicht, genaue<br />
Angaben zu machen.<br />
Kürzlich/<br />
Lesezeichen/<br />
Kontakte<br />
3<br />
Auf Lesezeichen tippen, um<br />
die jüngsten Suchanfragen<br />
aufzurufen oder die als<br />
Lesezeichen gespeicherten Orte<br />
bzw. Kontaktadressen (sofern in<br />
Ihren Kontakten abgelegt).<br />
Die Stecknadel<br />
4 Setzten Sie eine Stecknadel,<br />
indem Sie auf einen Punkt<br />
auf der Karten tippen & halten.<br />
Dann tippen Sie auf die Nadel, um<br />
mehr über den Ort zu erfahren,<br />
inkl. Adresse und Wegbeschreibung<br />
(Abb. rechts außen).<br />
Location/3D<br />
5 Auf den Pfeil unten links<br />
tippen, um auf Ihren<br />
Standort zu zoomen, der nun mit<br />
einem blauen Punkt markiert<br />
wird. Noch mal darauf tippen und<br />
die Karte bewegt sich mit Ihnen,<br />
während Sie unterwegs sind.<br />
Weitere Optionen<br />
6 Es kommt noch besser!<br />
Weitere Optionen finden<br />
sich hinter dem Info-Symbol<br />
unten rechts: u. a. die Satellitenansicht,<br />
die Hybrid-Ansicht mit<br />
Straßennamen und darüber<br />
liegenden Verkehrsinfos, die<br />
Funktion Karte drucken etc.<br />
66 |
Karten | Grundlagen<br />
praxis | NUTZEN SIE IN KARTEN DIE TURN-BY-TURN NAVIGATION<br />
1 Wohin?<br />
Auf die Route oben links tippen. <strong>Der</strong><br />
direkte Weg führt von Ihrem aktuellen Standort<br />
zur Nadel, die Sie gesetzt haben. Um dies zu<br />
ändern, ins Start- oder Zielfeld tippen und dort<br />
Straßenname, PLZ oder Kontakt eingeben oder<br />
auf einen der letzten Trips tippen.<br />
2 Beförderungsart<br />
Wenn Sie etwas eintippen, werden<br />
Vorschläge angezeigt; sie können einen davon<br />
antippen und auswählen. Auf den Doppelpfeil<br />
tippen, um Start und Ziel zu tauschen. Mit den<br />
oberen Tasten die Beförderungsart auswählen,<br />
auf Route tippen, und die Karte wird angezeigt.<br />
3<br />
Route auswählen<br />
Wenn es mehrere Möglichkeiten gibt, Ihr<br />
Ziel zu erreichen, werden diese auf der Karte<br />
angezeigt. Auf die Strecken tippen, um die<br />
Unterschiede herauszufinden. Es können auch<br />
Warnhinweise oder weitere Infos oben im Bild<br />
angezeigt werden.<br />
4<br />
Los geht’s!<br />
Die Karte zoomt in eine schematische<br />
Ansicht, zeigt Standort, Straßennnamen, Details<br />
der Teilstrecke und Zeitangaben. Siri spricht die<br />
Wegbeschreibung vor. Durch Zusammenziehen<br />
von Daumen und Zeigefinder können Sie aus<br />
der Ansicht zoomen.<br />
5<br />
Übersicht und Optionen<br />
Ein Fingertipp auf die Karte öffnet<br />
Optionen. Menü-Symbol antippen und die<br />
Beschreibung in Textform aufrufen. Auf die<br />
Lautsprechertaste tippen, um die Lautstärke zu<br />
regeln oder stumm zu stellen. Auf Übersicht tippen,<br />
rauszoomen und die ganze Strecke sehen.<br />
6 Detailansichten<br />
In der Übersicht auf das i-Symbol tippen,<br />
um zur Satelliten- bzw. Hybridansicht zu wechseln;<br />
zwei Finger zusammenziehen, um zu zoomen;<br />
zwei Finger kreisen lassen, um die Karte zu<br />
drehen – ein kleiner Kompass gibt eine zusätzliche<br />
Orientierung.<br />
ES MUSS SCHNELL GEHEN<br />
7 Verkehrsinformationen<br />
In dieser Ansicht verweisen farbige Linien<br />
auf Staumeldungen: rot (heftig) oder orange<br />
(weniger schlimm). In Form kleiner orangefarbener<br />
Symbole werden auch Baustellen angezeigt.<br />
Doch mit einem Tipp auf Fortsetzen verschwinden<br />
diese praktischen Hinweise leider.<br />
8<br />
Route ändern<br />
Um die Turn-by-turn-Navigation auszuschalten<br />
bzw. die Route zu ändern, tippen Sie<br />
auf Beenden und beginnen von vorn mit<br />
Schritt 1. Sie können während der Fahrt die<br />
anderen Apps bedienen, dann färbt sich die<br />
Statusanzeige blau.<br />
Für schnelle Navigation, tippen & halten,<br />
um das Ziel mit einer Stecknadel zu markieren.<br />
Nun können Sie die Route abfragen<br />
oder durch das Antippen der Stecknadel<br />
Details wie die PLZ oder Öffnungszeiten<br />
angezeigt bekommen.<br />
| 67
EdlE BookazinES<br />
im Premium-Format<br />
loslegen mit<br />
nexus-tAblets<br />
Individualisieren Sie Ihr<br />
Nexus und nutzen Sie<br />
Google Play<br />
Anleitungen<br />
+ PrAxis-tiPPs<br />
Inhalte teilen, Daten<br />
editieren, Fotos schießen,<br />
Multimedia-Streaming<br />
essenzielle<br />
APPs im blick<br />
Die wichtigsten Apps für<br />
Ihr Google-Tablet plus<br />
alle Feinheiten erklärt<br />
... auf 180 Seiten!<br />
Mit Smartphone<br />
fotografieren und<br />
hinsurfen!<br />
das große nexus-Handbuch für<br />
die Google-Tablets nexus 7 und 10<br />
das große nexus-Handbuch ist jetzt überall am kiosk erhältlich<br />
oder einfach online bestellbar unter: shop.computec.de/edition
Mein <strong>iPad</strong> suchen | grundlagen<br />
Ein verlorenes <strong>iPad</strong> suchen<br />
Aktivieren Sie den kostenlosen „Mein <strong>iPad</strong> suchen“-Dienst<br />
Ein <strong>iPad</strong> zu verlieren ist ein wahrer Albtraum.<br />
Dank moderner Technologie und des „Finde<br />
mein <strong>iPad</strong>“-Dienstes können Sie Ihr Gerät in den<br />
meisten Fällen wieder aufspüren. Eine<br />
Kombination aus den Positionsdaten von Mobilfunkmasten,<br />
WLAN-Netzwerken und GPS erlaubt es Ihnen, ein verlorenes<br />
iPhone überall auf der Welt mit unglaublicher Präzision zu<br />
orten.<br />
Bei einer bestehenden Internetverbindung – ganz gleich ob<br />
WLAN oder 3G – Ihres <strong>iPad</strong>s können Sie dessen Position mithilfe<br />
eines Web-Browsers oder der App „Finde mein iPhone“<br />
ständig überprüfen. Die App funktioniert auf anderen <strong>iPad</strong>s,<br />
iPhones oder dem iPod touch.<br />
Wenn der Standort Ihres <strong>iPad</strong>s verfügbar ist, können Sie<br />
entweder einen Ton abspielen, eine Nachricht anzeigen lassen<br />
oder den kompletten Inhalt löschen. Das Gerät wird für den<br />
Finder nicht mehr nutzbar sein, solange er nicht Ihr Passwort<br />
kennt. Für Diebe ist ein <strong>iPad</strong> also nutzlos. Bevor wir anfangen,<br />
sollten Sie aus Sicherheitsgründen unter „Einstellungen“,<br />
„Allgemein“, „Code-Sperre“ ein Zugangskennwort vergeben.<br />
praxis | „MEIN ipad suchen“ EINSTELLEN UND NUTZEN<br />
1 Einschalten<br />
Zuerst müssen Sie iCloud aktivieren und<br />
zu „Finde mein iPhone“ springen. Unter<br />
„Einstellungen“ und anschließend „iCloud“ aktivieren<br />
Sie den Dienst. Dies verknüpft Ihr <strong>iPad</strong><br />
mit Ihrer E-Mail-Adresse von iCloud. So können<br />
Sie die Position Ihres <strong>iPad</strong>s ermitteln.<br />
2<br />
Verlorenes Tablet<br />
Wenn Sie Ihr <strong>iPad</strong> verlieren und es wiederfinden<br />
wollen, dann öffnen Sie die App<br />
„Finde mein iPhone“ auf einem anderen iOS-Gerät.<br />
Alternativ nutzen Sie das Web. Gehen Sie auf<br />
www.icloud.com, melden Sie sich an und klicken<br />
Sie auf „Mein iPhone“.<br />
3 Geräte-Liste<br />
Wenn Sie mehrere iOS-Geräte in Ihrem<br />
iCloud-Konto registriert haben, klicken Sie auf<br />
„Alle Geräte“. Achten Sie auf ein grünes Symbol<br />
neben dem Gerätenamen. Klicken Sie auf den<br />
Namen, um sich die Position Ihres Geräts anzeigen<br />
zu lassen.<br />
Benachrichtigung<br />
4 Zurücksetzen<br />
Klicken Sie auf das Gerät, um die Daten<br />
zu löschen. Nutzen Sie diese Option jedoch nur<br />
im äußersten Notfall. Wenn Sie es löschen, dann<br />
werden Sie nicht mehr in der Lage sein, es zu<br />
orten. Es ist besser, die Optionen des Modus<br />
„Verloren“ zu nutzen.<br />
5<br />
Modus „Verloren“<br />
Tippen Sie auf den Modus „Verloren“ und<br />
tragen Sie eine Nummer ein, damit der Finder<br />
Sie erreichen kann. Klicken Sie auf „Weiter“,<br />
schreiben Sie eine Nachricht und drücken Sie<br />
auf „Fertig“. Wenn Ihr <strong>iPad</strong> offline ist, dann wird<br />
es beim Verbindungsversuch gesperrt.<br />
Wenn das verlorene Gerät nicht mit dem<br />
Internet verbunden ist, müssen Sie nicht<br />
regelmäßig den Suchvorgang manuell<br />
starten. Sie können über den Apple-Dienst<br />
eine Benachrichtigung aktivieren und auch<br />
der automatische Versand einer Mail an Sie<br />
ist kein Problem.<br />
| 69
grundlagen | Freunde finden<br />
Freunde lokalisieren<br />
Freunde finden und sich finden lassen<br />
Ihr <strong>iPad</strong> ist clever: Mithilfe von GPS kann<br />
es ziemlich genau herausfinden, wo auf<br />
der Welt es sich gerade befindet. Mit der<br />
„Freunde“-App können Sie diese Position<br />
mit Freunden teilen, die ebenso ein iOS-Gerät wie<br />
etwa iPhone, <strong>iPad</strong> oder iPod touch verwenden.<br />
Natürlich funktioniert das auch umgekehrt. Dies bietet<br />
viele Möglichkeiten: So finden Sie einerseits etwa das<br />
Restaurant, für das sich Ihre Freunde entschieden<br />
haben. Andererseits sehen Sie, wo sich Ihr Partner<br />
gerade befindet, um zu wissen, wann Sie das Essen<br />
vorbereiten können. Die Technologie gibt zwar<br />
Anlass, über Sicherheits- und Datenschutzfragen<br />
zu diskutieren, doch Sie können genau<br />
kontrollieren, wer Zugriff auf Ihre Standortdaten<br />
hat. Zuerst laden Sie die kostenlose<br />
App aus dem App Store herunter und öffnen<br />
sie dann. Sie müssen sich anschließend mit<br />
Ihrer Apple-ID anmelden. Bestätigen Sie die<br />
Frage, ob die App Ihren Standort verwenden<br />
darf. Jetzt können Sie Feineinstellungen<br />
an der App vornehmen.<br />
praxis | so FINDEN SIE IHRE FREUNDE<br />
1<br />
Freunde einladen<br />
Starten Sie die App, tippen Sie auf<br />
„Freunde“ unten links und anschließend auf das<br />
Plus-Symbol oben rechts. Geben Sie eine E-Mail-<br />
Adresse oder den Namen eines Kontakts ein.<br />
Alternativ gibt es die Funktion „Freunde vorschlagen“,<br />
die Ihnen Freunde vorschlägt.<br />
2 Akzeptiert …<br />
Einmal akzeptiert, sehen Sie die Position<br />
Ihrer Freunde. Ihre Freunde müssen Sie erst um<br />
Erlaubnis fragen, was Sie wiederum gestatten<br />
müssen. Neue Kontakte erscheinen unter<br />
„Anfragen. Dort können Sie auch Kontakte dazu<br />
einladen, Ihre Position einsehen zu können.<br />
3<br />
Temporäres Teilen<br />
Klicken Sie auf „Temporär“, „Freunde einladen“<br />
oder das Plus-Symbol. Stellen Sie ein<br />
Zeitfenster ein und fügen Sie Kontakte hinzu.<br />
Jeder, der Ihre Anfrage akzeptiert, wird in der<br />
Lage sein, die Standorte aller hinzugefügten<br />
Kontakte einzusehen.<br />
4<br />
Wo ist eigentlich … ?<br />
Tippen Sie auf „Freunde“ und anschließend<br />
auf die Karte oben, um die Standorte aller<br />
Ihrer Freunde zu sehen. Sie selbst sind der blaue<br />
Punkt auf der Karte. Tippen Sie auf einen anderen<br />
Punkt oder einen Namen in Ihrer<br />
Kontaktliste, um die Person zu sehen.<br />
5<br />
Mein Standort<br />
Tippen Sie auf „Ich“ am Fuß des<br />
Bildschirms, um Ihre Position abzufragen. Über<br />
die Option „Namen wählen“ können Sie einen<br />
Namen vergeben, mit einem Tippen auf die<br />
Adresse fragen Sie den Standort auf der Karte<br />
ab.<br />
6 Privatsphäre<br />
Just unterhalb der Option „Vor Personen<br />
verbergen“ erscheint eine Liste von Personen,<br />
die Ihren derzeitigen Standort einsehen können.<br />
Wenn Sie einer bestimmten Person den Zugriff<br />
auf Ihre Standortdaten verwehren wollen, dann<br />
tippen Sie den Namen an.<br />
70 |
FaceTime | grundlagen<br />
Videotelefonie mit FaceTime<br />
FaceTime-Videogespräche in der Praxis.<br />
Anspruch<br />
Für Einsteiger<br />
Dauer<br />
5 Minuten<br />
sie brauchen<br />
<strong>iPad</strong>, iOS 7<br />
FaceTime zu nutzen ist einfach.<br />
Öffnen Sie Ihre Kontakte,<br />
wählen Sie eine Person<br />
aus und klicken Sie<br />
anschließend auf den FaceTime-Knopf.<br />
Wenn Ihr Kontakt ein kompatibles Gerät<br />
besitzt, dann wird es klingeln.<br />
FaceTime bezieht Kontaktinformationen<br />
aus der Kontakte-App Ihres <strong>iPad</strong>s.<br />
Wenn Sie ein Mail-Konto auf Ihrem <strong>iPad</strong><br />
eingerichtet haben, dann wird sich Ihre<br />
Kontakte-App bereits vorab alle Kontaktinformationen<br />
Ihres E-Mail-Adressbuchs<br />
geschnappt haben. Wenn Sie einen<br />
neuen Kontakt hinzufügen möchten,<br />
dann tippen Sie einfach auf das Plus-<br />
Symbol neben „Alle Kontakte“. Um eine<br />
Liste der am häufigsten gebrauchten<br />
Kontakte zu erstellen, klicken Sie auf<br />
Favoriten am Fuß Ihrer Kontaktliste.<br />
Anschließend drücken Sie auf das Plus-<br />
Symbol. Tippen Sie auf den Punkt<br />
„Aktuell“, um Ihr FaceTime-Gesprächsprotokoll<br />
samt Details anzeigen zu lassen.<br />
In den FaceTime-Optionen können<br />
Sie FaceTime ein- und ausschalten.<br />
Wenn Sie es nicht ausschalten, dann<br />
sind Sie ständig für FaceTime-Unterhaltungen<br />
erreichbar. Sie können auch die<br />
Nummer oder die E-Mail-Adresse<br />
ändern, über die Sie bei FaceTime erreichbar<br />
sind. Ebenso können Sie zusätzliche<br />
Adressen angeben. Diese funktionieren<br />
wie eine Telefonnummer, die Sie<br />
weitergeben können. Mit mehreren verschiedenen<br />
Adressen können Sie<br />
beispielsweise unterschiedliche Gruppen<br />
bedienen.<br />
Es gibt einige Dinge zu beachten.<br />
Zum einen funktioniert FaceTime nicht<br />
nur über WLAN, sondern auch über<br />
mobile Netzwerke. Achten Sie daher auf<br />
Ihr Datenvolumen. Unter „Settings“,<br />
„Mobile“ können Sie FaceTime auf Wunsch<br />
deaktivieren. Scrollen Sie dazu<br />
runter bis zum Punkt „Mobile Daten“<br />
und schalten Sie FaceTime dort ab. Zum<br />
anderen braucht der anzurufende Kontakt<br />
ein iOS-Gerät mit einer Kamera oder<br />
einen Mac. Bei Gesprächen mit Androidoder<br />
Windows-Nutzern müssen Sie auf<br />
Alternativen wie Skype (kostenlos im<br />
App Store) ausweichen.<br />
übersicht | DER FACETIME-BILDSCHIRM<br />
Augenkontakt beim<br />
Sprechen …<br />
1<br />
Thumbnail-Live-Ansicht<br />
Sie sehen eine Mini-<strong>Vorschau</strong> von sich selbst.<br />
1<br />
Das Thumbnail zeigt genau das an, was Ihr<br />
Gegenüber sieht.<br />
Kamera-Wechsel<br />
Drücken Sie das Kamera-Symbol, um<br />
2<br />
zwischen FaceTime- (Frontkamera) und<br />
iSight-Kamera (Rückseite) zu wählen, während Sie<br />
sich unterhalten.<br />
FaceTime-Kontakt<br />
Drücken Sie den Auflegen-Knopf, um ein<br />
3<br />
Gespräch zu beenden. Wenn Sie jemanden<br />
anrufen wollen, dann achten Sie darauf, dass die<br />
Person eine FaceTime-Adresse angegeben hat.<br />
2 3<br />
4<br />
Mikrofon stumm schalten<br />
Tippen Sie unten rechts das Symbol auf der<br />
2<br />
rechten Seite an, um das Mikrofon stumm<br />
zu schalten. Die Lautstärke des Mikrofons können<br />
Sie nicht verändern, aber die Intensität des<br />
Lautsprechers.<br />
Kamera aussetzen<br />
Wenn Sie den Home-Button Ihres <strong>iPad</strong>s drücken, während Sie sich unterhalten, dann können Sie andere Apps aufrufen<br />
5<br />
- die FaceTime-Verbindung bleibt bestehen. Die Kamera ist zwar deaktiviert, aber die Unterhaltung läuft weiter.<br />
5<br />
| 71
Grundlagen | Fotos-App<br />
iOS-7-Fotos-App in der Praxis<br />
Organisieren und bearbeiten Sie Ihre Bilder mit der Fotos-App.<br />
Anspruch<br />
Für Einsteiger<br />
Dauer<br />
10 Minuten<br />
Grundlagen<br />
<strong>iPad</strong>, iOS 7<br />
Bislang war die Fotos-App<br />
eher ein unauffälliger Teil des<br />
Basis-Systems, mit dem man<br />
schnell Bilder betrachten und<br />
sie in Alben organisieren konnte. Mit iOS 7<br />
ändert sich dies. Die wichtigste Neuerung<br />
ist, dass Ihre Fotos nun automatisch mit<br />
den sogenannten Momenten organisiert<br />
werden. Wenn Sie mit der Kamera Ihres<br />
<strong>iPad</strong>s viele Bilder knipsen, wird es in iOS 7<br />
einfacher, bestimmte Aufnahmen zu finden.<br />
Von den Momenten wechseln Sie zu den<br />
Sammlungen (Bilder, die an einem Ort aufgenommen<br />
wurden) oder zu Jahren.<br />
Tippen Sie auf einen Teil des Jahres, um<br />
wieder zu den Sammlungen und von dort<br />
zu den Momenten zu gelangen. Über den<br />
Button neben Momente können Sie diese<br />
komplett oder Fotos daraus teilen. Tippen<br />
Sie dafür auf ein Foto. Davon abgesehen<br />
hat die Foto-App zwar ein neues Äußeres,<br />
entspricht funktional aber ihrem Vorgänger.<br />
Sie können also immer noch eine einfache<br />
Bearbeitung vornehmen, Bilder in Social<br />
Networks schicken und Alben mit iPhoto<br />
oder Aperture auf einem Mac abgleichen.<br />
Es ist jetzt viel<br />
leichter, genau die<br />
Fotos zu finden, die<br />
man betrachten,<br />
bearbeiten oder<br />
teilen möchte.<br />
übersicht | So teilen Sie Ihre Bilder<br />
Alle Optionen, um Ihre<br />
Aufnahmen zu präsentieren.<br />
2 3<br />
4<br />
1<br />
5 6<br />
Fotos auswählen<br />
1 Wenn Sie ein Bild betrachten,<br />
tippen Sie auf das Teilen-<br />
Symbol (Kasten mit Pfeil) unten<br />
links, um das Menü zu öffnen. Um<br />
mehrere Bilder auszuwählen,<br />
wischen Sie über den <strong>Vorschau</strong>streifen<br />
am oberen Bildrand und tippen<br />
Sie auf den Kreis, um die passenden<br />
Aufnahmen auszuwählen.<br />
Nachrichten schicken<br />
2 Mit den drei Icons unter den<br />
Bildern teilen Sie diese direkt<br />
per iMessage, E-Mail oder per<br />
Upload in die iCloud. Das E-Mail-<br />
Symbol erstellt eine neue Mail, an<br />
der die ausgewählten Bilder bereits<br />
angehangen sind – ganz einfach!<br />
Soziale Netze<br />
3 Die nächsten drei Icons sind<br />
die direkte Verbindung zu<br />
sozialen Netzwerken. Über „Twitter“<br />
hängen Sie die Bilder an einen<br />
Tweet oder Sie posten die Fotos bei<br />
Facebook. Sie können das Album<br />
dabei auswählen. Auch beim<br />
Upload auf Flickr lässt Sie die Foto-<br />
App das Fotoset aussuchen.<br />
Diashows<br />
4 Wenn Sie eine Auswahl von<br />
Fotos präsentieren möchten,<br />
starten Sie einfach eine Diashow.<br />
Durch Antippen des entsprechenden<br />
Symbols können Sie diese<br />
direkt auf dem <strong>iPad</strong> oder über ein<br />
AirPlay-Gerät abspielen. Mehr über<br />
AirPlay lesen Sie auf Seite 98.<br />
Hintergrundbild<br />
5 Hierüber legen Sie das ausgewählte<br />
Foto als Hintergrundbild<br />
auf Ihrem iOS-Gerät fest. Sie<br />
können es vorher zurechtschneiden<br />
und die Bildgröße anpassen. Das<br />
funktioniert für den Home- und<br />
Sperrbildschirm.<br />
Drucken<br />
6 Unter iOS 7 können Sie<br />
kabellos drucken, sofern Sie<br />
einen AirPrint-kompatiblen<br />
Drucker verwenden. Im Dialog<br />
legen Sie den Zieldrucker im<br />
Netzwerk und die Anzahl an<br />
Kopien fest. Auf Seite 96 erfahren<br />
Sie mehr über AirPrint.<br />
72 |
Fotos-App | grundlagen<br />
praxis | Organisieren Sie Ihre Fotos<br />
1 Momente<br />
Wenn sich bereits Bilder auf Ihrem <strong>iPad</strong><br />
befinden, landen Sie beim Öffnen der Foto-App<br />
auf der Momente-Seite. Das ist ein perfekter<br />
Ausgangspunkt für Ihre Fotosammlung: Von<br />
hier sehen Sie sofort, wo die Fotos aufgenommen<br />
wurden. Die Aufnahmen sind vorsortiert,<br />
sodass Sie schnell die Aufnahmen finden, die Sie<br />
brauchen. Tippen Sie auf das Teilen-Symbol, um<br />
wahlweise den kompletten Moment oder einzelne<br />
Fotos daraus mit anderen zu teilen.<br />
2 Alben<br />
Wollen Sie die Fotos lieber selbst sortieren,<br />
statt die <strong>iPad</strong>-Vorgaben zu übernehmen,<br />
sind Sie bei den Alben richtig. Tippen Sie bei<br />
den Momenten auf „Alben“, um das Menü aufzurufen.<br />
Hier erstellen Sie über das Plus-Symbol<br />
oben links ein neues Album. Scrollen Sie durch<br />
die Fotos und wählen Sie die gewünschten<br />
Fotos aus (diese werden übrigens kopiert und<br />
nicht verschoben); mit „Fertig“ speichern Sie das<br />
neue Album auf Ihrem <strong>iPad</strong> ab.<br />
3 Bearbeiten<br />
Haben Sie ein Foto geöffnet, können Sie<br />
dieses per Tippen auf „Bearbeiten“ editieren.<br />
Hier können Sie es drehen (ganz links) oder<br />
zuschneiden (ganz rechts), um den<br />
Bildausschnitt zu verbessern. Mit dem zweiten<br />
Icon von rechts entfernen Sie rote Augen, der<br />
Zauberstab versucht, das Bild automatisch zu<br />
optimieren. Auf die Schnelle liefert die Funktion<br />
ordentliche Ergebnisse, ist aber kein Ersatz für<br />
eine vollwertige Bildbearbeitungs-App.<br />
4 Filter<br />
Das Filter-Symbol zeigt Ihnen einige<br />
Bildfilter, die Sie nachträglich auf bereits vorhandene<br />
Fotos anwenden können. Natürlich ist die<br />
Auswahl bei Weitem nicht so umfangreich wie<br />
die unzähligen Filter-Apps im AppStore, doch<br />
besonders die Mono-Filter können interessante<br />
Ergebnisse erzeugen. Praktisch: Wollen Sie einen<br />
Filter später ändern, öffnen Sie das Foto einfach<br />
erneut und wechseln ihn; auch können Sie<br />
jederzeit zum Originalbild zurückkehren.<br />
5 Aufräumen<br />
Wenn zu viele Fotos den Speicher Ihres<br />
<strong>iPad</strong>s überladen oder Sie sie schlichtweg loswerden<br />
möchten, ist das kein Problem: Drücken Sie<br />
einfach auf das Mülltonnensymbol unten rechts,<br />
um ein Bild zu löschen. Sollte das Foto per<br />
Synchronisation auf Ihrem <strong>iPad</strong> gelandet sein,<br />
müssen Sie es allerdings über iTunes am<br />
Computer löschen. Verbinden Sie dazu das<br />
iPhone, klicken Sie auf „Geräte“ und wechseln<br />
Sie in den Foto-Tab von iTunes.<br />
6 Orte<br />
Wenn Sie die Ortungsdienste verwenden,<br />
werden die Bilder zusammen mit GPS-<br />
Koordinaten gesichert. Auch berücksichtigt das<br />
<strong>iPad</strong> die Ortsdaten von Bildern, die Sie via <strong>iPad</strong><br />
auf dem Mac importiert haben. Öffnen Sie über<br />
die Momente-Ansicht die Sammlungen, werden<br />
die Foto-Orte neben den Aufnahmedaten Ihrer<br />
Sammlungen angezeigt. Durch Antippen des<br />
Ortes zeig Ihnen die Foto-App eine Karte dort<br />
entstandener Aufnahmen.<br />
| 73
grundlagen | iCloud-Fotostream<br />
iCloud-Fotostream nutzen<br />
So sichern Sie die Fotos von Ihrem iPhone und teilen sie mit anderen.<br />
<strong>Der</strong> Fotostream ist ein automatischer Backupund<br />
Verteil-Dienst für Ihre <strong>iPad</strong>-Aufnahmen. Um<br />
ihn zu aktivieren, melden Sie sich bei der iCloud<br />
an (s. Seite 32) und aktivieren Sie in den<br />
Einstellungen unter „Fotos & Kameras“ die Einstellung „Mein<br />
Fotostream“. Aktivieren Sie die Fotofreigabe, um Bilder für<br />
andere freizugeben. Ab sofort werden alle neuen Fotos auf<br />
alle aktivierten iOS-Geräte synchronisiert, sobald Sie sich mit<br />
einem WLAN verbinden.<br />
Sie tauchen nun als Album „Mein Fotostream“<br />
in der Foto-App auf. Tippen Sie auf „Alben“, um<br />
sie einzublenden. Hier finden Sie bis zu 1.000<br />
Fotos, die Sie in den letzten 30 Tagen<br />
aufgenommen haben – und zwar auf Ihrem<br />
<strong>iPad</strong> und allen anderen iCloud-Geräten,<br />
etwa einem iPhone. Keine Sorge: Auch<br />
wenn die Bilder aus dem Stream<br />
verschwinden, bleiben sie auf dem Gerät,<br />
auf dem sie aufgenommen wurden. <strong>Der</strong><br />
Fotostream enthält lediglich Kopien; um<br />
diese auch von anderen Geräten zu<br />
behalten, kopieren Sie sie in ein<br />
anderes Album auf dem <strong>iPad</strong> (s.<br />
unten). Wenn Sie innerhalb der 30<br />
Tage mehr als 1.000 Bilder<br />
aufnehmen, verschwinden die<br />
ältesten nach und nach aus dem<br />
Fotostream.<br />
Wenn Sie die das Teilen von<br />
Fotos aktivieren, können Sie<br />
Fotostream-Alben inklusive Fotos und Videos für Freunde<br />
freigeben, ohne sie umständlich per Mail zu verschicken oder<br />
auf Webseiten hochzuladen. Sie haben die Möglichkeit, User<br />
als „Abonnenten“ einzuladen. Diesen können Ihre Bilder<br />
kommentieren und „liken“, wie man es von Facebook her<br />
kennt. Außerdem dürfen die Eingeladenen eigene Bilder in<br />
den Stream laden (sofern sie auch iOS 7 nutzen). Neben dem<br />
iPhone können Sie Ihren Fotostream auch über iCloud.com<br />
öffentlich machen.<br />
Desktop-Fotos<br />
<strong>Der</strong> Fotostream kann auch am Computer<br />
oder Mac betrachtet werden. Auf einem Mac<br />
müssen Sie beispielsweise in den<br />
Systemeinstellungen unter iCloud den<br />
Fotostream einschalten und feslegen, ob<br />
Sie ihn mit iPhoto oder Aperture<br />
abgleichen wollen. Windows-Nutzer<br />
müssen zunächst die iCloud<br />
Systemsteuerung installieren – was Sie<br />
dazu brauchen, finden Sie unter apple.<br />
com/icloud/setup. Aktivieren Sie dann<br />
den Fotostream und wählen Sie die<br />
Ordner für den Up- und Download<br />
auf der Festplatte. Nun können Sie<br />
entweder Bilder in den Fotostream<br />
kopieren oder auf dem Mac Fotos<br />
und Videos über das Teilen-Menü<br />
von iPhoto in den Stream<br />
einspeisen.<br />
praxis | Bilder AUS dem FOTOSTrEAM sichern<br />
1<br />
Den Fotostream öffnen<br />
Nach 30 Tagen verschwinden die Fotos<br />
aus dem Fotostream. Wollen Sie nun eine<br />
Aufnahme auf Ihrem <strong>iPad</strong> behalten, wechseln<br />
Sie zuerst in die Alben-Ansicht der Foto-App.<br />
Waren Sie bereits in einem Album, tippen Sie<br />
oben links auf dessen Namen.<br />
2<br />
Die Bilder auswählen<br />
Tippen Sie auf „Mein Fotostream“, um die<br />
1.000 neuesten Aufnahmen zu sehen, die in den<br />
letzten 30 Tagen auf Ihren iOS-Geräten entstanden<br />
sind. Wählen Sie nun „Auswählen“ und<br />
selektieren Sie die Bilder, die Sie sichern wollen.<br />
Anschließend tippen Sie auf „Hinzufügen“.<br />
3<br />
Zum Album hinzufügen<br />
Sie können die Bilder nicht direkt zu Ihren<br />
Aufnahmen hinzufügen, da sie ja von einem<br />
anderen Gerät kommen. Sie können sie aber in<br />
einem beliebigen Album einordnen. Wahlweise<br />
nehmen Sie dazu ein bestehendes Album oder<br />
Sie erstellen ein neues.<br />
74 |
iCloud-Fotostream | grundlagen<br />
praxis | Einen geteilten Fotostream erstellen<br />
1<br />
Geteilter Stream<br />
Tippen Sie in der Foto-App unten auf „Für<br />
alle“. Falls dies der erste geteilte Stream ist, tippen<br />
Sie auf „Neuen Stream erzeugen“ und<br />
geben ihm einen Namen. Falls es bereits einen<br />
geteilten Stream gibt, sehen Sie diesen hier und<br />
können neue Inhalte hinzufügen.<br />
2 Einladungen<br />
Als Nächstes entscheiden Sie, mit wem<br />
Sie den Stream teilen. Dazu tippen Sie das Plus-<br />
Zeichen, um einen Kontakt auszuwählen, oder<br />
geben manuell eine E-Mail-Adresse ein. Sie können<br />
später noch mehr Leute einladen oder die<br />
Einladungen wieder entfernen (s. unten).<br />
3<br />
Inhalte hinzufügen<br />
Sie sehen nun eine Übersicht mit allen<br />
Aktivitäten des Streams. Darunter befindet sich<br />
eine Verknüpfung, über die Sie Fotos und Videos<br />
in den Stream packen können. Tippen Sie ihn<br />
an, selektieren Sie die Inhalte und fertig – der<br />
geteilte Stream ist bereit.<br />
4<br />
Aktivitäten einsehen<br />
Einmal erstellt bringt Sie das „Für alle“-<br />
Icon jederzeit zu Ihren geteilten Fotostreams.<br />
Von hier aus haben Sie alle Neuigkeiten im Blick,<br />
die in den gemeinsamen Streams passieren. Sie<br />
können auch jederzeit weitere Streams teilen<br />
oder die vorhandenen durchsuchen.<br />
5<br />
Stream erweitern<br />
Um einen geteilten Fotostream anzupassen,<br />
tippen Sie einfach auf dessen Namen.<br />
Tippen Sie dann unten auf „Fotos“ und wählen<br />
Sie die Bilder aus, die Sie dann wahlweise entfernen<br />
oder auch kommentieren können. Mit dem<br />
Plus fügen Sie neue Bilder hinzu.<br />
6<br />
Mehr Leute<br />
Tippen Sie auf „Personen“, um weitere<br />
Leute zu Ihrem Fotostream einzuladen oder<br />
auch einen Abonnenten zu entfernen. Hier<br />
legen Sie auch fest, ob Abonnenten mit iOS 7<br />
neue Fotos hinzufügen dürfen und ob der<br />
Stream auf iCloud.com veröffentlicht wird.<br />
Fotos einfach teilen<br />
7<br />
Mitteilungen verwalten<br />
Sie können festlegen, ob Sie über neue<br />
Aktivitäten in Ihrem Fotostream informiert werden.<br />
Standardmäßig erscheint eine Meldung auf<br />
der dem „Für alle“-Button. Wie diese aussieht,<br />
bestimmen Sie in den Einstellungen unter<br />
„Mitteilungen > Fotos“.<br />
8<br />
Kommentare einsehen<br />
In den Stream-Neuigkeiten (s. Schritt 4)<br />
sehen Sie chronologisch, was sich in den<br />
Streams tut. Dazu gehören neue oder auch<br />
gelöschte Fotos, angenommene Einladungen,<br />
neue Kommentare und alles, was sonst noch im<br />
Fotostream passiert.<br />
Sie können Fotos teilen: Tippen Sie in der<br />
Momente-Ansicht auf „Teilen“ oder öffnen<br />
Sie zuerst ein Bild. So schicken Sie die<br />
Fotos an soziale Netzwerke, AirDrop, per<br />
Mail oder iMessage, drucken es aus oder<br />
spielen es via AirPlay ab.<br />
| 75
Grundlagen | Bitte nicht stören<br />
Bitte nicht stören<br />
Versetzen Sie Ihr <strong>iPad</strong> in den „Nicht stören”-Modus.<br />
anchmal ist es unerlässlich, erreichbar zu sein, auch wenn Sie<br />
M<br />
eigentlich ungestört sein und bei Ihrer Arbeit nicht von jeder<br />
Email oder jedem neuen Tweet unterbrochen werden wollen.<br />
Aber Sie warten auf die eine dringende Nachricht? iOS hat<br />
einige Features, die Ihnen hier weiterhelfen. Eines davon ist der „Nicht<br />
stören“-Modus. Er ist zwar in erster Linie für iPhone-Besitzer gedacht, aber<br />
funktioniert auch auf dem <strong>iPad</strong>. Einmal in den Einstellungen aktiviert,<br />
werden alle Benachrichtigungen stumm geschaltet. Optional lässt sich auch<br />
ein bestimmter Zeittraum festlegen, in dem Sie nicht gestört werden. Sie<br />
können auch zum Beispiel festlegen, für welche Personen oder Gruppen aus<br />
Ihrer Kontaktliste Sie auf jeden Fall erreichbar bleiben wollen oder erlauben<br />
es einem FaceTime-Anrufer, der Sie mehrmals in einem bestimmten<br />
Zeitraum zu erreichen versucht, doch noch „durchzukommen“. Andere<br />
iPhone-spezifische Optionen, wie vorgefertigte Schnellantworten per SMS<br />
zu versenden (z. B. „Ich kann jetzt nicht sprechen“) funktionieren auf dem<br />
<strong>iPad</strong> nicht. Unsere Anleitung bringt Ihnen aber alle wichtigen Punkte des<br />
„Nicht stören“-Modus auf dem <strong>iPad</strong> nahe. Das ist wie immer alles sehr intuitiv<br />
und wenn Sie mit den Einstellungen etwas experimentieren, finden Sie<br />
schnell heraus, was am besten zu Ihren Bedürfnissen passt. Die Idee dahinter<br />
ist, Ihnen eine bessere Kontrolle über das <strong>iPad</strong> zu geben.<br />
praxis | „Nicht stören“-MODUS AKTIVIEREN<br />
1 Einschalten<br />
Um den „Nicht stören“-Modus zu aktivieren,<br />
öffnen Sie das Kontrollzentrum. Tippen Sie<br />
anschließend auf das Halbmond-Symbol. Als<br />
Bestätigung erscheint das Symbol in Ihrer<br />
Statusleiste. Solange Sie den Modus nicht wieder<br />
ausschalten, bleibt das Display schwarz.<br />
2 Individualisieren<br />
Alle eingehenden Anrufe und<br />
Benachrichtigungen werden unterdrückt. Aber<br />
was ist in ganz dringenden Notfällen? Öffnen<br />
Sie dafür die Einstellungen, anschließend tippen<br />
Sie auf die Option „Nicht stören“, um<br />
Detaileinstellungen vorzunehmen.<br />
3<br />
Wer darf anrufen?<br />
Praktischerweise können Sie den „Nicht<br />
stören“-Modus aktivieren, aber dennoch für<br />
bestimmte Personen erreichbar bleiben. Tippen<br />
Sie auf „Anrufe zulassen“ und wählen Sie eine<br />
der vorhandenen Optionen. Sie können auch<br />
einer Gruppe Berechtigungen geben.<br />
4<br />
Favoriten erstellen<br />
Auf dem iPhone richten Sie in der Telefon-<br />
App Favoriten ein. Auf dem <strong>iPad</strong> lässt sich das<br />
über die Kontakte-App steuern. Tippen Sie auf<br />
den Namen eines Kontakts und dann auf Zu<br />
Favoriten. Dann werden Sie gefragt, welcher App<br />
er zugeordnet werden soll, z. B. Face-Time.<br />
5<br />
Dringende Anrufe<br />
In den Einstellungen zum „Nicht stören“-<br />
Modus können Sie ein Durchkommen von<br />
Personen erlauben, die wiederholt anrufen<br />
(Wiederholte Anrufe). Wenn Sie eine Person<br />
anruft und es innerhalb von drei Minuten erneut<br />
probiert, dann kommt der Anruf durch.<br />
6<br />
Zeitplan erstellen<br />
Anstatt den „Nicht stören“-Modus jedes<br />
Mal manuell zu aktivieren, können Sie einen<br />
Zeitplan („Geplant“) erstellen. Schalten Sie die<br />
entsprechende Funktion einfach ein und vergeben<br />
Sie Zeiten, zu denen Sie nicht gestört<br />
werden wollen.<br />
76 |
Zeitungskiosk | grundlagen<br />
<strong>Der</strong> Zeitungskiosk<br />
Kaufen, lesen und archivieren Sie Ihre beliebtesten Magazine.<br />
Ansrpuch<br />
Für Einsteiger<br />
Dauer<br />
5 Minuten<br />
Sie brauchen<br />
<strong>iPad</strong>, iOS 7<br />
Zeitschriften, die Sie im App Store kaufen,<br />
werden in einen eigenen Ordner geladen,<br />
Zeitungskiosk genannt. Alle Kaufmagazine<br />
werden am selben Ort aufbewahrt und neue<br />
Ausgaben sowie Updates sind einfach zu finden. Die In-App-<br />
Store-Taste macht den Kauf von Einzelausgaben und den<br />
Abschluss von Abonnements mit nur einem Fingertipp<br />
möglich. Ihr Kauf wird in ein virtuelles Regal gestellt und das<br />
jeweilige Cover anzeigt. Ein Banner weist auf eine neue<br />
Ausgabe hin und sollten Sie ein Abo abschließen, lädt sich die<br />
nächste Ausgabe automatisch. Im Mitteilungszentrum<br />
können Sie Einstellungen treffen, die Ihnen das Erscheinen<br />
der neuesten Ausgabe Ihres Lieblingsmagazins ankündigen.<br />
Es gilt zu beachten, dass manche Publikationen richtig viel<br />
Speicherplatz (einige mehr als 500 MB) benötigen. Um damit<br />
umzugehen, löscht das iPhone Ausgaben eigenständig und<br />
willkürlich, sobald der Platz eng wird. Aber keine Sorge, diese<br />
Titel können Sie selbstverständlich erneut kostenlos<br />
downloaden. Manche Publikationen sind übrigens nur für das<br />
<strong>iPad</strong> erhältlich.<br />
praxis | ZEITSCHRIFTEN Laden<br />
1<br />
Zeitungskiosk öffnen<br />
Sie kaufen und downloaden<br />
Zeitschriften, indem Sie auf die Store-Taste<br />
unten rechts tippen. Zeitungskiosk ist ein<br />
Standardordner in iOS, in Version 7 kann das<br />
Verzeichnis in einen anderen Ordner bewegt,<br />
aber nicht gelöscht werden.<br />
2<br />
Zeitschriften finden<br />
In der Hauptansicht werden<br />
Empfehlungen von Apple angezeigt. Sie können<br />
aus 28 Kategorien wählen. Wenn Sie eine<br />
Kategorie öffnen, stehen die neuen und angesagten<br />
Titel an prominenter Stelle ganz oben.<br />
3 Download<br />
Auf das gewünschte Magazin tippen und<br />
Ihre Apple-ID eingeben. Die meisten Zeitschriften-<br />
Container-Apps sind kostenlos. Einmal installiert,<br />
können Sie Ausgaben kaufen: App öffnen und<br />
auf den Preis tippen.<br />
4 Hintergrund-Download<br />
Die neue App Hintergrund-Downloads in<br />
iOS 7 sucht immer dann nach Updates, wenn Ihr<br />
<strong>iPad</strong> gerade nicht genutzt wird: Unter<br />
Einstellungen > Allgemein > Hintergrundaktualisierung<br />
können Sie dies für einzelne Titel<br />
einschalten.<br />
5<br />
Abos verwalten<br />
Für Abos ist die Einstellung Automatisch<br />
verlängern aktiviert. Sie können diese abstellen,<br />
indem Sie im iTunes & Apple Store auf Mein<br />
Account > Einstellungen > „Abos verwalten“ klicken.<br />
Automatisch verlängern abstellen, dann<br />
auf Weiter klicken.<br />
6<br />
Regal aufräumen<br />
Publikationen können im Regal bewegt<br />
und neu angeordnet werden: Auf eins der<br />
Miniaturbilder tippen und halten, bis es wackelt,<br />
dann an die gewünschte Stelle ziehen. Um eines<br />
zu löschen, auf das X tippen. Wenn Sie fertig<br />
sind, die Home-Taste drücken.<br />
| 77
grundlagen | iBooks<br />
E-Books und PDFs mit iBooks<br />
Nutzen Sie die iBooks-App, um Bücher und mehr unterwegs zu genießen.<br />
Ihr <strong>iPad</strong> ist ideal dazu geeignet, um unterwegs zu<br />
lesen: Dank des gestochen scharfen Retina-<br />
Displays in allen aktuellen Modellen sind Texte klar<br />
genug, um auch die umfangreichsten Bücher<br />
komfortabel lesen zu können<br />
Alles, was Sie benötigen, sind die richtigen Apps. Wir<br />
beginnen mit der offensichtlichsten: der iBooks-App von Apple,<br />
welche kostenlos aus dem App Store geladen werden kann.<br />
Installieren Sie die App, öffnen Sie sie und tippen Sie auf<br />
Katalog in der oberen rechten Ecke, um Ihre virtuellen<br />
Bücherregale zu füllen. Im iBook-Store stehen Ihnen über 1,5<br />
Millionen E-Books zur Verfügung, viele davon sind<br />
kostenlos. Die Handhabung ist dieselbe wie<br />
im iTunes Store: Sie können nach<br />
Kategorien durchsuchen, direkt in<br />
die Charts wechseln oder einen<br />
Suchbegriff eingeben. Viele Bücher<br />
wurden von anderen Lesern<br />
bewertet und in manchen Fällen<br />
können Sie vor dem Kauf eine Leseprobe<br />
herunterladen. Wenn Sie ein Buch ganz<br />
nach Ihren Wünschen gefunden haben,<br />
tippen Sie auf seinen Preis, um es zu<br />
erwerben, oder tippen Sie auf Gratis, wenn es<br />
kostenlos ist. Wenn der Download beendet ist,<br />
erscheint es in Ihrem Bücherregal. Tippen Sie<br />
einfach auf das Cover, um mit dem Lesen zu<br />
beginnen. Nehmen Sie sich Zeit, um iBooks<br />
einzurichten: Sie können Schrifttypen und -größe, Helligkeit<br />
und sogar die „Papier“-Farbe verändern. iBooks funktioniert<br />
auch in Kombination mit iCloud, sodass alles, was Sie über<br />
Ihr iPhone gekauft haben, auch auf anderen Geräten zur<br />
Verfügung steht. Wenn Sie wollen, können all Ihre Buchkäufe<br />
automatisch auf Ihre anderen Geräte heruntergeladen<br />
werden (aktivieren Sie diese Funktion in Einstellungen ><br />
iTunes & App Store). In Einstellungen > iBooks können Sie<br />
die Synchronisierung der Lesezeichen und Sammlungen<br />
aktivieren.<br />
Weitere Formate<br />
Beachten Sie, dass nicht alle E-Books gleich sind. Multi-<br />
Touch-Bücher (auch „Interaktive Bücher“ genannt)<br />
funktionieren nur auf dem <strong>iPad</strong>. Die iBooks-App auf<br />
Ihrem <strong>iPad</strong> öffnet PDF-Dateien genauso wie<br />
E-Books aus dem E-Book-Store und viele weitere<br />
-EBooks aus anderen Quellen, jedoch nicht<br />
aus allen, da einige in anderen Formaten<br />
vorliegen. Aber keine Sorge: Wenn Sie<br />
ein E-Book aus einer anderen Quelle<br />
haben oder beziehen wollen,<br />
durchsuchen Sie einfach den<br />
App Store nach der jeweils<br />
passenden Reader-App und<br />
installieren Sie diese zusätzlich zu<br />
iBooks. Es gibt z. B. eine kostenlose<br />
Reader-App für Kindle-Lesegräte von Amazon.<br />
praxis | e-books mit iBooks finden, oRGANISIEREN und lesen<br />
1<br />
Bücher beziehen<br />
Um Ihre virtuellen Bücherregale der<br />
iBooks-App zu füllen, tippen Sie auf Store in der<br />
linken rechten Ecke. Die Regale drehen sich und<br />
bringen Sie zum Store. Hier werden Ihnen mehrere<br />
Vorgehensweisen angeboten: Tippen Sie<br />
auf Kategorien, um zu stöbern, scrollen Sie nach<br />
unten, um empfohlene Titel, Leserempfehlungen<br />
und Weiteres zu finden.<br />
2<br />
Finden und kaufen<br />
Tippen Sie auf die Reiter am unteren Teil<br />
des Bildschirms, um die aktuellen Charts aufzurufen,<br />
schauen Sie sich eine lange Liste der Top-<br />
Autoren an oder suchen Sie nach dem<br />
gewünschten Titel. Tippen Sie auf den Titel, welchen<br />
Sie erwerben oder herunterladen möchten,<br />
klicken Sie auf den Preis-Button, um eine<br />
Leseprobe zu öffnen oder das Buch zu kaufen.<br />
3<br />
Bibliothek organisieren<br />
Tippen Sie auf den Bibliotheks-Button in<br />
der linken oberen Ecke, um zu Ihren Regalen<br />
zurückzukehren. Neuerwerbungen haben einen<br />
blauen „Neu“-Hinweis. Um ein Buch woanders<br />
zu positionieren, tippen Sie und halten es<br />
gedrückt, dann ziehen Sie es an den gewünschten<br />
Platz. Sie möchten ein Buch entfernen?<br />
Tippen Sie auf Bearbeiten, dann auf Löschen.<br />
78 |
iBooks | grundlagen<br />
4<br />
Auswahl öffnen<br />
Tippen Sie auf den Sammlungen-Button<br />
links in der oberen Leiste und Sie können auswählen,<br />
welche PDFs von Ihrem <strong>iPad</strong> Sie öffnen<br />
möchten. Sie können auch auf den Neu-Button<br />
am unteren Ende des Bildschirms drücken und<br />
eine neue Sammlung anlegen – mit der ähnlichen<br />
Funktion eines Ordners.<br />
5 Suchen<br />
Wenn Sie eine größere Anzahl an<br />
Büchern haben, wird es unter Umständen<br />
immer schwieriger, ein bestimmtes zu finden.<br />
Glücklicherweise können Sie nach Titeln in all<br />
Ihren Sammlungen suchen – wischen Sie auf<br />
irgendeinem Ihrer Regale nach unten, um das<br />
Suchfeld anzeigen zu lassen.<br />
6<br />
Ansicht verändern<br />
Neben dem Suchfeld befinden sich<br />
Buttons, um zwischen der Regal- und der<br />
Listenansicht zu wechseln. In der Listenansicht<br />
können Sie mit den Buttons am Ende des<br />
Bildschirms die Liste nach Titel, Autor, Kategorie<br />
oder wie in der Regalansicht sortieren lassen.<br />
Den Bearbeiten-Button finden Sie oben rechts.<br />
7 Leseoptionen<br />
In beiden Ansichten können Sie auf ein<br />
Buch tippen, um es zu öffnen. Tippen Sie beispielsweise<br />
auf das AA-Symbol in der oberen<br />
rechten Ecke, um Schrifttypen, -größe, -helligkeit<br />
und mehr zu verändern. Über das Pop-up-<br />
Menü können Sie die Navigation umstellen und<br />
es gibt noch viele weitere Anpassungsoptionen.<br />
8 Navigieren<br />
Tippen Sie den Listen-Button, um den<br />
Inhalt des Buches, Ihre Lesezeichen oder selbst<br />
angefertigten Notizen darzustellen. Tippen Sie<br />
auf einen Eintrag, um direkt dorthin zu gelangen.<br />
<strong>Der</strong> Balken am unteren Ende des<br />
Bildschirms zeigt Ihnen, an welcher Stelle des<br />
Buches Sie sich befinden.<br />
9<br />
Lesezeichen, Suche<br />
Tippen Sie auf das Symbol in der oberen<br />
rechten Ecke, um ein Lesezeichen für die aktuelle<br />
Seite zu setzen. Um ein Lesezeichen zu entfernen,<br />
tippen Sie einfach darauf. Um den Text des<br />
Buches zu durchsuchen, tippen Sie auf das<br />
Lupensymbol und geben Sie den Suchtext im<br />
Eingabefeld ein.<br />
PDF Öffnen<br />
ibooks quick tip<br />
10<br />
Hervorhebungen und<br />
Notizen<br />
Sie können auch bestimmte Passagen markieren:<br />
Tippen und halten Sie oder aber ziehen Sie<br />
mit dem Finger über eine Textauswahl. Dann<br />
ziehen Sie die blauen End-Anfasser, um Ihre<br />
Auswahl zu treffen. Tippen Sie erneut, um entweder<br />
die Farbe der Markierung zu verändern<br />
oder die Markierung wieder zu entfernen.<br />
Weitere Optionen<br />
11 Tippen Sie auf den nach rechts zeigenden<br />
Pfeil im Pop-up des vorherigen Schrittes,<br />
um weitere Optionen anzeigen zu lassen. Wie<br />
oben bereits beschrieben können Sie die markierte<br />
Passage kopieren, Sie können sich eine<br />
Definition zu einem Wort anzeigen lassen, den<br />
Rest des Buches danach durchsuchen (siehe<br />
Schritt 9) oder einen Link aufrufen.<br />
Wenn sich auf Ihrem <strong>iPad</strong> PDF-Dateien<br />
befinden, können Sie sie mit iBooks öffnen.<br />
Wenn Sie eine als E-Mail-Anhang bekommen,<br />
tippen Sie nicht drauf, sondern tippen<br />
und halten Sie und wählen dann aus,<br />
dass Sie es in iBooks öffnen möchten.<br />
| 79
DaS Das TeST-MagaziN<br />
TesT-Magazin<br />
für digitale UnterhaltUng<br />
Das beste aus allen technik-Welten:<br />
Flat-TVs | Smartphones | Tablets | Notebooks | Digitalkameras | Video | HiFi<br />
plus: Die coolsten sPiele und alle Film-blockbuster<br />
Auch als<br />
Magazin-Variante<br />
ohne DVD für € 3,50<br />
QR-Code scannen<br />
und hinsurfen!<br />
www.spielefilmetechnik.de<br />
Neue Ausgabe jetzt am Kiosk erhältlich<br />
oder einfach online bestellen unter:<br />
shop.spielefilmetechnik.de<br />
Auch erhältlich als ePaper bei:
grundlagen | Musik<br />
Musik auf dem <strong>iPad</strong><br />
Genießen Sie Ihre Lieblingsstücke, wo auch immer Sie gerade sind.<br />
Das <strong>iPad</strong> ist ein wahres Wunderwerk der Multimedia-Technik!<br />
Insbesondere hinsichtlich der Abspielfähigkeit von<br />
Musikstücken. Ihre Musiksammlung kann im Handumdrehen<br />
(vollständig oder in Teilen) mit iTunes von Ihrem PC oder Mac<br />
überspielt werden. Oder Sie kaufen Songs im iTunes Store mit Ihrem <strong>iPad</strong>.<br />
Was auch immer Sie tun, Ihr <strong>iPad</strong> wird nun zum voll funktionsfähigen<br />
Abspielgerät in der stolzen Tradition des iPod touch.<br />
Sie können mühelos durch Ihre Musikbibliothek wischen, ganze Alben<br />
zum Anhören heraussuchen oder eigene Wiedergabelisten direkt auf dem<br />
<strong>iPad</strong> anlegen. Zudem haben Sie die Möglichkeit, auf dem <strong>iPad</strong> (oder<br />
Computer) gekaufte Songs mit Ihrer Bibliothek auf dem Computer drahtlos<br />
im Hintergrund zu synchronisieren. Auf Einstellungen tippen > Allgemein ><br />
iTunes WLAN Sync.<br />
1<br />
Ihre Musikbibliothek<br />
Auf „
Musik | grundlagen<br />
7 Store-Taste<br />
Auf die Store-Taste tippen, um durch den iTunes Store zu stöbern und aus<br />
dem unglaublich breit gefächerten Angebot, Artikel käuflich zu erwerben.<br />
Sämtliche Musiktitel oder Hörbücher von hier werden zunächst in Ihre<br />
Musikbibliothek geladen und stehen anschließend für bis zu fünf mit derselben<br />
Apple-ID verlinkten Geräte zum Download bereit.<br />
8<br />
Sie hören<br />
Neben dem aktuell abgespielten<br />
Titel sehen Sie eine animierte<br />
Equalizer-Anzeige. Sie können<br />
auch auf „Sie hören“ oben<br />
rechts tippen, um diese aufzurufen.<br />
<strong>Der</strong> Album-/Listen-Bildschirm<br />
7<br />
8<br />
Suche<br />
An den Anfang der Wiedergabebzw.<br />
Interpreten-, Titel- oder<br />
Albumliste wischen, in die<br />
Suchleiste tippen (die virtuelle<br />
Tastatur erscheint), dann das<br />
Suchwort eingeben. Die<br />
Musikbibliothek wird im<br />
Hintergrund gefiltert und zeigt<br />
Ergebnisse an, deren Trefferdichte<br />
immer genauer wird, je mehr<br />
Zeichen Sie eintippen.<br />
9<br />
9<br />
Navigieren Sie<br />
durch Ihre<br />
Sammlung<br />
Auf die Tasten unten auf dem<br />
Schirm tippen, um Ihre<br />
Musiksammlung in den Kategorien<br />
Wiedergabeliste, Interpret, Titel<br />
oder Album zu durchblättern. Auf<br />
den Namen eines Interpreten tippen,<br />
um dessen Stücke nach Alben<br />
sortiert anzuzeigen. Auf ein Album<br />
tippen, um alle Titel zu sehen. Oder<br />
unter Titel alle Songs in alphabetischer<br />
Reihenfolge anschauen.<br />
Wiedergabelisten anlegen<br />
Listen unten auf dem Schirm antippen,<br />
um diese aufzurufen, dann auf Neue<br />
Wiedergabeliste ... tippen und neu<br />
beginnen, oder eine bereits vorhandene<br />
aufrufen und auf Bearbeiten tippen,<br />
um diese zu ändern. Mit dem<br />
Pluszeichen oben rechts können Sie<br />
Songs hinzufügen. Zunächst antippen,<br />
was Sie in Ihrer Sammlung suchen<br />
(Song, Interpret oder Genre); auf ein<br />
Stück tippen und hinzufügen (wie<br />
abgebildet), dann mit Fertig bestätigen.<br />
Wiedergabelisten zu bearbeiten<br />
ist genauso leicht. Sie löschen einen<br />
Titel mit dem roten Symbol links daneben;<br />
die Reihenfolge verändern Sie<br />
durch Tippen und Halten des Symbols<br />
mit den drei Linien rechts neben dem<br />
Titel, dann an die gewünschte Stelle<br />
ziehen.<br />
| 83
grundlagen | Die iTunes-Store-App<br />
Musik und Videos kaufen<br />
<strong>Der</strong> iTunes Store bietet den besten Zugriff auf Filme, Musik und mehr.<br />
as <strong>iPad</strong> ist ein perfektes, tragbares Unterhaltungsmedium,<br />
egal ob Sie Musik, Filme oder<br />
Fernsehen im Sinn haben. Früher mussten Sie<br />
Geräte über iTunes synchronisieren, heutzutage<br />
ist es absolut machbar, Ihr <strong>iPad</strong> mit Filmen oder Musik zu beladen,<br />
ohne es auch nur ein einziges Mal an einen Computer<br />
anzuschließen. Sie sind auch nicht gezwungen, den iTunes<br />
Store zu nutzen. Für die meisten ist das dank der eingebauten<br />
iTunes-Store-App aber schlichtweg die einfachste Option.<br />
Daher können Sie mit beiden Geräten auch auf dieselben<br />
Funktionen und Inhalte im iTunes Store zugreifen. Sie können<br />
durch die scheinbar endlosen Streams von Musik, Filmen,<br />
TV-Shows und Hörbüchern suchen, derweil neue Interpreten,<br />
Filme und Serien entdecken, Einkäufe tätigen und an Ihre<br />
Freunde iTunes-Geschenke senden ...<br />
Um in iTunes etwas zu kaufen, tippen Sie auf den Preis und<br />
geben Sie Ihr Apple-ID-Passwort ein, genauso wie beim Kauf<br />
einer App. Sie können in einen Song hineinhören, indem Sie<br />
statt auf den Preis auf den Titel tippen. Hörproben sind bis zu<br />
90 Sekunden lang und vermitteln einen echten Eindruck des<br />
Stücks. Es stehen ferner viele Trailer zur Ansicht bereit und die<br />
meisten Filme können Sie nicht nur kaufen, sondern auch ausleihen.<br />
Filme und TV-Shows gibt’s in HD und SD, die<br />
HD-Versionen kosten allerdings etwas mehr.<br />
iTunes und iCloud<br />
Sollten Sie sich in der iCloud angemeldet haben, können Sie<br />
Ihre Einkäufe auf alle Ihre Geräte laden, ganz ohne lästiges<br />
Synchronisieren. Egal ob Sie Songs oder anderes nun mit<br />
Ihrem Mac, iPhone oder <strong>iPad</strong> gekauft haben, Sie können einen<br />
automatischen Download auf alle Geräte veranlassen. Gehen<br />
Sie in Ihren Geräten auf Einstellungen > iTunes & App Store.<br />
Selbst wenn Sie sich gegen einen automatischen Download<br />
entscheiden, können alle über dieselbe Apple-ID verlinkten<br />
Geräte die Käufe kostenfrei herunterladen: Auf die Weiter-Taste<br />
im iTunes & App Store tippen, dann auf Gekaufte Artikel.<br />
übersicht | LERNEN SIE DIE iTUNES-STORE-APP KENNEN<br />
1 2<br />
3<br />
4 5<br />
Neues entdecken<br />
In iTunes gibt’s für die verschiedenen<br />
Medienarten<br />
1<br />
unterschiedliche Sektionen, die<br />
durchstöbert werden können.<br />
„Empfehlungen“ zeigt Apples<br />
Empfehlungen, „iTunes Charts“<br />
die Bestseller, während unter<br />
„Genres“ die Standardkategorien<br />
für alle Medienarten zu finden<br />
sind.<br />
Die Suchleiste<br />
Sie wissen, wonach Sie<br />
2<br />
suchen? Im iTunes Store<br />
finden Sie es schnell – in die<br />
Suchleiste tippen und anfangen<br />
zu schreiben. Sofort werden<br />
Ergebnisse angezeigt, deren<br />
Trefferdichte im Laufe der Zeit<br />
immer genauer wird.<br />
Empfehlungen<br />
Die neue Cover-Flow-<br />
3<br />
Ansicht im oberen Teil der<br />
iTunes- Store-Übersicht hält Sie<br />
auf dem Laufenden und ist ein<br />
toller Einstieg in die<br />
Empfehlungen und das breite<br />
Angebot der iTunes-App.<br />
Kategorien<br />
<strong>Der</strong> iTunes Store ist Ihr One-<br />
4<br />
Stop-Shop für digitales<br />
Entertainment! In die Fußleiste<br />
tippen, um durch Filme,<br />
TV-Shows, Audiobücher und<br />
sogar Klingel- und Wecktöne zu<br />
stöbern.<br />
Gekaufte Artikel<br />
Tippen Sie auf Gekaufte<br />
5<br />
Artikel und schon können<br />
Sie sehen, was Sie bereits über<br />
Ihren iTunes-Account erstanden<br />
haben. Sie können durch Ihre<br />
Einkäufe scrollen und diese auf<br />
jedes weitere Ihrer iOS-Geräte<br />
kostenlos erneut downloaden.<br />
84 |
iTunes Radio | grundlagen<br />
iTunes Radio<br />
Optimieren Sie das Internetradio.<br />
Anspruch<br />
Für Einsteiger<br />
Dauer<br />
5 Minuten<br />
sie brauchen<br />
<strong>iPad</strong>, iOS 7,<br />
US-iTunes-Konto<br />
Tunes Radio ist Apples<br />
Streaming-Dienst,<br />
i brandneu in iOS 7 und<br />
iTunes 11.1 für Mac. In<br />
iOS kommt die große Überlegenheit<br />
gegenüber etablierten Alternativen<br />
wie last.fm oder Pandora zum Zug,<br />
die die enge Verflechtung des<br />
Dienstes mit dem Betriebssystem<br />
möglich macht.<br />
Leider hat die Sache einen ziemlich<br />
große Haken: Zurzeit läuft das Radio<br />
nur in Verbindung mit einem iTunes-Account<br />
in den USA. Apple hat<br />
angekündigt, den Roll-out in den<br />
übrigen Ländern nach und nach fortzusetzen,<br />
aber noch keinen verbindlichen<br />
Zeitplan dazu veröffentlicht.<br />
In den USA zeigt sich unten in der<br />
Musik-App eine Radio-Taste. Darauf<br />
tippen, um aus einer Vielzahl angebotener<br />
Programme eins auszuwählen.<br />
Erst sind nur drei Internetsender<br />
sichtbar, einmal quer wischen, um<br />
weitere auszuchecken. Sie können<br />
auch (mit nur einem Hit!) Ihren eigenen<br />
Sender starten: Auf Neuer Sender<br />
in der unteren Bildschirmhälfte tippen<br />
und ein Genre auswählen bzw.<br />
einen Interpreten oder Titel eingeben<br />
und als Ausgangspunkt wählen.<br />
Wenn ein bestimmter Song starke<br />
Gefühle in Ihnen auslöst, können Sie<br />
als Feedback angeben, ob ähnliche<br />
Songs eingespielt werden sollen oder<br />
ob Sie das Lied nie wieder hören<br />
möchten. iTunes Radio ändert den<br />
Sperrbildschirm so ab, dass Sie diese<br />
Eingaben machen können, ohne das<br />
<strong>iPad</strong> entsperren zu müssen.<br />
iTunes Radio gibt es derzeit nur für US-iTunes-Konten, soll<br />
aber zukünftig auch für andere Regionen verfügbar sein.<br />
praxis | PERSONALISIERTE MUSIKAUSWAHL STREAMEN<br />
1<br />
Sender einrichten<br />
Entweder auf einen angebotenen Sender<br />
gehen oder unten auf Neuer Sender tippen.<br />
Nachdem Sie Sender angelegt haben, rutscht die<br />
Taste so weit nach unten, dass Sie scrollen müssen,<br />
um sie wieder zu finden. Ein Genre auswählen<br />
oder in der Suchleiste (reintippen) Interpreten<br />
bzw. Titel eingeben. <strong>Der</strong> Hörspaß beginnt,<br />
wenn Sie auf eine Sender-Empfehlung tippen –<br />
oder auf einen Titel in einer Auswahl der populärsten<br />
Songs des gesuchten Interpreten.<br />
2 Limitierungen<br />
Sie können innerhalb einer Stunde bis zu<br />
sechs Songs je Sender überspringen, dann wird<br />
die Überspringen-Taste blockiert. Nach einigen<br />
Liedern kommt kurz Werbung – es sei denn, Sie<br />
haben iTunes Match abonniert. Sternchen antippen,<br />
damit das Radio weiß, ob der gerade laufende<br />
Song gefällt – und um ihn auf die<br />
Wunschliste zu setzen (in der Übersicht des<br />
Radios auf Verlauf tippen). Aufs Preisschild tippen<br />
und Sie können den Song kaufen.<br />
3<br />
Optimieren und teilen<br />
Zur Feinabstimmung des laufenden<br />
Senders auf das i-Symbol oben im Schirm tippen.<br />
Sie können rund um den Song bzw.<br />
Interpreten, den Sie grad hören, einen neuen<br />
Sender einrichten. Und dann entscheiden, ob<br />
sich dieser Sender mehr an Hits, an<br />
Entdeckungen oder einen Mix aus beidem orientieren<br />
soll. In dieser Ansicht können Sie die<br />
Wiedergabe von Songs mit freizügiger Sprache<br />
(voreingestellt) unterdrücken.<br />
| 85
grundlagen | Videos auf dem <strong>iPad</strong><br />
Filme und Videos im Fokus<br />
Dank Retina-Bildschirm sahen Filme niemals besser aus!<br />
Anspruch<br />
Für Einsteiger<br />
Dauer<br />
5 Minuten<br />
sie brauchen<br />
<strong>iPad</strong>, iOS 7<br />
Das großartige Retina-Display prädestiniert die<br />
neuen <strong>iPad</strong>s geradezu zum mobilen Filmgenuss.<br />
Passend dazu bietet der iTunes Store eine riesige<br />
Auswahl an Filmen, Serien und Musikvideos, die<br />
Sie kaufen oder leihen können. Öffnen Sie die Video-App, tippen<br />
Sie auf „Store“ und sehen Sie sich um. Sie können das<br />
Angebot nach Genre filtern, die Vorschläge und Charts durchblättern<br />
oder aktiv nach Titeln suchen.<br />
Wenn Sie etwas gefunden<br />
haben, wählen Sie kaufen<br />
oder leihen. Nach dem Login<br />
beginnt der Download,<br />
der bei HD-Material ein<br />
wenig dauern kann. Den<br />
Downloadfortschritt<br />
sehen Sie unter „Mehr<br />
> Downloads“. Sobald<br />
der Download fertig<br />
ist, können Sie das<br />
Video über die<br />
App abspielen;<br />
auf der nächsten<br />
Seite erfahren<br />
Sie alles über die Steuerung. Ist diese nicht sichtbar, tippen<br />
Sie einfach auf das Video.<br />
Wenn Sie iTunes am Computer verwenden, können Sie die<br />
Filme auch darüber beziehen oder aber Ihre Heimvideos aufs<br />
<strong>iPad</strong> übertragen. Dazu müssen Sie das Video zunächst über<br />
„Datei zur Mediathek hinzufügen“ importieren. Beachten Sie,<br />
dass sowohl iTunes als auch das <strong>iPad</strong> anspruchsvoll in Sachen<br />
Videoformaten sind. Generell gesprochen benötigen Sie<br />
Videos im H.264-Codec mit den Dateiendungen .m4v, .mp4<br />
oder .mov. Bei Problemen könnte der Apple-Support unter<br />
support.apple.com/kb/HT2729 hilfreich sein. Um ein Video<br />
dann zu übertragen, verbinden Sie einfach Ihr <strong>iPad</strong> und wählen<br />
Sie über Musik (aktivieren Sie hier die Musikvideos), Filme<br />
oder Serien aus, welche Inhalte synchronisiert werden sollen.<br />
Nach der Übertragung kännen Sie die Filme in der Video-App<br />
einsehen.<br />
<strong>Der</strong> App Store hält auch einige Apps zum Abspielen von<br />
alternativen Videoformaten bereit, beispielsweise den VLC<br />
Player. Videos, die Sie mit der Kamera des <strong>iPad</strong> aufgenommen<br />
haben, finden Sie übrigens in der Foto-App. Hier können Sie<br />
die eigenen Filme ansehen, schneiden und teilen, wie unten<br />
beschrieben. Tippen Sie dazu auf „Alben“ und dann auf<br />
„Videos“.<br />
praxis | Teilen Sie Ihre eigenen Aufnahmen<br />
1<br />
Das Video auswählen<br />
Sie wollen Ihre Heimvideos mit anderen<br />
teilen? Öffnen Sie die Foto-App, wo Sie die Videos<br />
wahlweise in der Fotoübersicht oder im Video-<br />
Album finden. Tippen Sie einen Film an, wird er<br />
abgespielt. Wenn Sie nun erneut auf den Bildschirm<br />
tippen, blendet die App die Szenenübersicht<br />
an, über die Sie schnell im Video spulen.<br />
2 Videos zurechtschneiden<br />
Bei längeren Videos kann es sich lohnen, das<br />
Material vor dem Teilen zu schneiden. Ziehen Sie<br />
dazu die Marker am Anfang und Ende an die<br />
gewünschte Stelle und tippen Sie auf „Kürzen“.<br />
Sie können das Originalvideo überschreiben<br />
oder eine neue Videodatei anlegen.<br />
3<br />
Ihre Videos teilen<br />
Nach dem Grobschnitt verwenden Sie<br />
den Teilen-Button unten, um das Material zu teilen.<br />
Das funktioniert per E-Mail, als MMS oder<br />
iMessage oder per Upload bei YouTube. Die neuen<br />
<strong>iPad</strong>s nehmen Videos in 1080p auf, sorgen<br />
aber mit effizienter Komprimierung für kleinere<br />
Dateien.<br />
86 |
Videos auf dem <strong>iPad</strong> | grundlagen<br />
praxis | Die Video-App nutzen<br />
1 Mediathek<br />
Öffnen Sie die Video-App und wählen Sie<br />
zwischen Filmen, Serien und Musikvideos.<br />
Verwenden Sie die Suchleiste, um Inhalte<br />
schneller zu finden; falls sich <strong>iPad</strong> und ein iTunes-Computer<br />
im gleichen WLAN befinden,<br />
können Sie auf gemeinsame Videos zugreifen.<br />
2<br />
Privatfreigabe nutzen<br />
Die Privatfreigabe lässt Sie Videos per<br />
WLAN von einem Computer streamen, ohne sie<br />
erst übertragen zu müssen. Aktivieren Sie sie in<br />
iTunes über „Datei > Privatfreigabe“ und dann<br />
auf dem <strong>iPad</strong> unter „Einstellungen > Videos“. Sie<br />
benötigen Ihre Apple-ID.<br />
3 Wiedergabe<br />
Wenn Sie schon in den Einstellungen<br />
sind, können Sie auch gleich festlegen, ob<br />
Videos immer von Beginn an oder vom letzten<br />
Zeitpunkt aus abgespielt werden. Letzteres ist<br />
vor allem praktisch, wenn Sie unterwegs öfters<br />
nur einen Teil eines Films gucken.<br />
4 Kapitelübersicht<br />
Die meisten Serien und Filme aus dem<br />
Store sind in Kapitel eingeteilt.Tippen Sie auf<br />
einen Film und dann auf das gewünschte<br />
Kapitel. Alternativ wechseln Sie mit den Buttons<br />
zwischen den Kapiteln. Durch Halten der<br />
Kapitel-Buttons können Sie auch vorspulen.<br />
5<br />
Durch Filme navigieren<br />
Sie können über die Timer-Leiste oben<br />
durch Filme navigieren. Ziehen Sie den Schieber<br />
an die gewünschte Stelle. Wenn Sie den Finger<br />
nach unten ziehen, können Sie die<br />
Geschwindigkeit bestimmen. Mit dem<br />
Pfeilsymbol schalten Sie in den Vollbildmodus.<br />
YouTube-videos<br />
Die Youtube-App ist unter iOS 7 nicht<br />
mehr vorinstalliert. Sie finden Sie aber<br />
gratis im AppStore. Bedenken Sie, dass das<br />
Streaming von Videos Ihr Datenvolumen in<br />
Nullkommanichts aufbrauchen kann,<br />
wenn Sie mobil surfen.<br />
6<br />
Untertitel einblenden<br />
Einige Filme und Serien werden mit<br />
Untertiteln ausgeliefert. Sie erkennen sie am<br />
CC-Logo („closed caption“) und der<br />
Beschreibung im iTunes Store. Aktivieren Sie die<br />
Untertitel in den Einstellungen unter „Video“, um<br />
sie dauerhaft in den Videos einzublenden.<br />
7<br />
Folgen auswählen<br />
Wenn Sie eine Serie aus Ihrer Bibliothek<br />
abspielen, zeigt iOS 7 eine Liste aller Folgen an.<br />
Per Berührung startet die entsprechende Folge<br />
an der gewünschten Stelle. Alternativ starten Sie<br />
über den Play-Button die erste ungesehene<br />
Folge einer Serienstaffel.<br />
8 Aufräumen<br />
Damit der Speicher nicht mit schon gesehenen<br />
Sendungen überläuft, können Sie diese<br />
löschen. Wischen Sie dazu von links nach rechts<br />
über die Episode, um den „Löschen“-Button einzublenden.<br />
Das funktioniert auch mit Filmen;<br />
geliehene Videos werden dauerhaft entfernt.<br />
| 87
grundlagen | Game Center<br />
Das Game Center in iOS 7<br />
Übertreffen Sie im Game Center die Highscores anderer Spieler.<br />
1<br />
Ihr persönliches<br />
Profil<br />
Die „Ich“-Oberfläche bietet Ihnen einen<br />
Überblick über Ihre Game Center-Aktivitäten<br />
sowie Statistiken. Ebenso erhalten Sie hier<br />
den Zugang zu weiteren Game Center-<br />
Funktionen. Außerdem können Sie die „Ich“-<br />
Oberfläche individualisieren: Tippen Sie auf<br />
die Sprechblase, um einen Status einzugeben<br />
oder ändern Sie das Profilbild mit<br />
einem Klick auf das runde Foto-Symbol.<br />
2<br />
Anspruch<br />
Für Einsteiger<br />
Dauer<br />
10 Minuten<br />
sie brauchen<br />
<strong>iPad</strong>, iOS 7, ein Spiel<br />
mit Game Center-<br />
Schnittstelle<br />
Freunde gewinnen<br />
Die Freundesliste können Sie nach<br />
diversen Kriterien sortieren: alphabetisch,<br />
chronologisch oder nach erreichten<br />
Punkten. Um einen neuen Freund hinzuzufügen,<br />
tippen Sie auf das Plus-Zeichen.<br />
Ebenso können Sie Freunde über Ihre ID<br />
oder die E-Mail-Adresse hinzufügen. Wenn<br />
Sie Freunde-Anfragen erhalten, finden Sie<br />
diese nach Antippen des Freunde-Symbols<br />
in einer Liste. Anfragen können akzeptiert,<br />
aber ebenso auch ignoriert werden.<br />
In den guten alten Zeiten war das Ziel vieler<br />
Arcade-Spieler, den Gipfel der Highscores zu<br />
erklimmen. Nachdem man also unzählig viele<br />
Stunden damit verbrachte, Feinheiten zu erlernen,<br />
und eine Münze nach der anderen in den Automaten geworfen<br />
hatte, konnte man mit ein wenig Glück seinen Namen (auf drei<br />
Buchstaben reduziert, wie das früher eben so war) ganz oben in<br />
der Bestenliste eintragen. Aber natürlich nur dann, wenn nicht<br />
irgendein Witzbold daherkam und genau in diesem Augenblick<br />
den Stecker gezogen hat. Da loben wir uns den Fortschritt in der<br />
Spielebranche, schließlich braucht man nicht mehr zu befürchten,<br />
sich aufgrund eines Strom-ausfalls nicht in der Bestenliste<br />
verewigen zu können, denn die sogenannten „High-Score<br />
Leaderboards“ speichern oftmals die errungenen Erfolge online<br />
ab. Diese Bestenlisten können teilweise weltweit eingesehen und<br />
mit Ihren Freunden geteilt werden. Warum nicht den Kumpels<br />
unter die Nase halten, dass Sie mehr Aliens gekillt, schneller die<br />
Puzzles gelöst oder als Erster über die Zielgerade gefahren sind?!<br />
Mit dem Spiele-Center greift Apple die Idee auf, unter einem<br />
Dach eine Bestenliste für viele Spiele zu vereinen. Millionen Leute<br />
weltweit sind für den beliebten Service angemeldet, der eine<br />
große Anzahl von iOS-Spielen unterstützt. Je nach Spiele-Titel<br />
können Sie Ihre Leistungen mit Freunden vergleichen und<br />
Punkte sammeln, die zusätzlich in Ihrem Game-Center-Konto<br />
gutgeschrieben werden. <strong>Der</strong> Service bietet auch die Grundlage<br />
für Multiplayer-Gaming. Das Spiele-Center unterstützt sowohl<br />
rundenbasierte Titel wie Super Stickman, Golf2 und Letterpress,<br />
aber auch Echtzeit-Spiele wie den Racer Asphalt 8. Je nach Spiel<br />
können Sie gegen einen Freund antreten oder sich mit fremden<br />
Personen, die einen ähnlichen Score haben, messen.<br />
2 3<br />
1<br />
3 Spielesammlung<br />
<strong>Der</strong> Spiele-Menüpunkt bietet Ihnen<br />
einen Überblick über empfohlene Spiele<br />
und Ihre bereits vorhandenen Games. Durch<br />
die Suche können Sie schneller zu dem Titel<br />
gelangen, den Sie suchen. Bei jedem Spiel<br />
steht zudem dabei, wann Sie es zuletzt<br />
gespielt haben und wie viele Punkte und<br />
Erfolge Sie bereits freigeschaltet haben.<br />
Tippen sie das Spiel an, um Zugang zur<br />
Bestenliste zu erhalten.<br />
Benachrichtigungen<br />
Wenn Sie ein leidenschaftlicher Spieler sind, tun Sie sich gut<br />
daran, Ihre Benachrichtigungs-Einstellungen ein wenig anzupassen.<br />
Tippen Sie daher auf „Einstellungen“ und anschließend<br />
auf „Benachrichtigungen“. Jetzt können Sie das Game Center<br />
auswählen und die Einstellungen modifizieren. Zum Beispiel<br />
können Sie entscheiden, welche Benachrichtigungen Sie erhalten<br />
wollen und welche nicht, und den unterschiedlichen<br />
Benachrichtigungen verschiedene Töne zuordnen oder sie auf<br />
lautlos stellen.<br />
88 |
Game Center | grundlagen<br />
4 Bestenliste<br />
Die Bestenlisten sind je nach Spiel individuell gestaltet. Hier erhalten Sie zum Beispiel die<br />
Platzierungsreihenfolge Ihrer Freunde. Außerdem sehen Sie auch, wie viele Punkte oder Erfolge Sie<br />
oder andere Personen bereits erspielt haben. Wenn ein Spiel mehrere Bestenlisten hat (zum<br />
Beispiel Freunde oder weltweit) werden diese übersichtlich untereinander angeordnet.<br />
4<br />
5 Herausforderungen<br />
annehmen<br />
Sie können auch Herausforderungen annehmen.<br />
Anfragen dieser Art finden Sie unter dem Flaggen-Symbol.<br />
Tippen Sie anschließend auf „Jetzt<br />
spielen“, um die Herausforderungen zu akzeptieren.<br />
Falls sie das Spiel noch nicht installiert<br />
haben, werden Sie direkt zum App Shop weitergeleitet.<br />
Natürlich können Sie Herausforderungen<br />
auch ablehnen oder aussetzen. Um Freunden<br />
eine Herausforderung zu schicken, tippen<br />
Sie auf einen Erfolg oder die Punktezahl eines<br />
Spiels im Spiele-Menü und tippen Sie anschließend<br />
auf „Freunde herausfordern“. Um gezielt<br />
eine bestimmte Person herauszufordern, wählen<br />
Sie ihn oder sie in der Bestenliste des Spiels aus<br />
und wählen Sie „Herausforderung senden“.<br />
Sie sind dran<br />
Einige Spiele sind so konzipiert, dass das<br />
Gegenüber (Computer oder Freund) einen Zug<br />
vornimmt, bevor Sie wieder an der Reihe sind.<br />
Damit Sie nicht die Übersicht verlieren, können<br />
Sie über das Game Center die aktuellen und<br />
längst vergangenen Züge überwachen und<br />
erhalten auf Wunsch auch eine<br />
Benachrichtigung, wenn Sie als Nächstes dran<br />
sind. Anschließend müssen Sie nur noch auf<br />
das aktive Spiel tippen.<br />
Vorbereitungen<br />
Das Game Center<br />
hat ein eigenes<br />
Menü in den<br />
Einstellungen,<br />
dem sie einen<br />
näheren Blick<br />
schenken sollten,<br />
bevor Sie den<br />
Service benutzen.<br />
Hier können Sie<br />
einstellen, welche<br />
ID sie benutzen<br />
möchten, oder angeben, dass Ihr Profil<br />
öffentlich sein darf. Außerdem stellen<br />
Sie hier auch ein, welche Kontakte für<br />
Freundes-Empfehlungen benutzt werden<br />
dürfen. <strong>Der</strong> Abschnitt „Spiele<br />
Einladungen“ ist ebenso wichtig: Wenn<br />
Sie vergessen, die Spiele-Einladungen<br />
zu erlauben, können Ihre Freunde Sie<br />
nämlich nicht herausfordern oder zu<br />
neuen Spielen einladen.<br />
Spiele entfernen<br />
Wenn Sie ein Spiel deinstallieren, werden vom Betriebssystem iOS auch automatisch dessen komplette<br />
Daten entfernt. Mit dem Game Center haben Sie die zusätzliche Option, beim Löschen eines<br />
Spiels die bisherigen Spielstände beizubehalten. Leute, die sich noch mehr für diese technische<br />
Materie interessieren, können auch ein komplettes Backup (eine Kopie) erstellen.<br />
5<br />
| 89
essentials | Using Restrictions<br />
<strong>iPad</strong> parental controls<br />
Breathe easy when your children are using your <strong>iPad</strong><br />
hether you’re lending your <strong>iPad</strong> to your children<br />
or setting up an <strong>iPad</strong> of their own, you need to<br />
W be sure they’ll be safe using it. Particularly if<br />
they’re tech-savvy older children, you might<br />
want to ensure that they won’t be visiting inappropriate<br />
websites, installing and playing unsuitable games, or running<br />
up huge bills buying extras as In-App Purchases (IAPs).<br />
What are IAPs? Simply put, an IAP is any extra bundle<br />
of content or features that you can buy within an app,<br />
as distinct from in the App Store itself. IAPs are widely<br />
used to unlock added features, or to buy real or virtual goods.<br />
In games, for example, you might have to pay to unlock levels,<br />
acquire extra lives or power-ups, and so on. Some free apps<br />
turn out to be sparse samplers or more-or-less empty<br />
‘containers’, requiring you to pay for the actual content.<br />
This is not to say that there’s anything inherently bad about<br />
IAPs – they can be a perfectly fair and reasonable way to offer<br />
you extra content or optional modules that you might not need<br />
or want to pay for up front, such as additional languages in a<br />
language-learning app, for example. The catch is that you’re<br />
spending real money, which might not be immediately obvious,<br />
particularly to younger children or when the option of an IAP<br />
appears in the context of a game.<br />
The simplest and safest option is therefore often to disable<br />
IAPs entirely, which is easily done using your <strong>iPad</strong>’s Restrictions<br />
options. You’ll find these by opening the Settings app and<br />
tapping General > Restrictions. As we’ll show you below, these<br />
include the options to disallow access to a range of apps one<br />
Setting up Restrictions<br />
is extremely easy, and<br />
you can tailor limitations<br />
for individual apps.<br />
by one and even to block internet access completely<br />
by blocking Safari. This last option, however, won’t always<br />
be suitable, for example where the children involved are<br />
older or will need to use the <strong>iPad</strong> to find information online.<br />
The alternative can be to set age-rating based restrictions,<br />
which can apply to apps, websites or content of various<br />
sorts – we’ll explain how.<br />
Keep them safe<br />
It’s important to note that it’s not possible to set up multiple<br />
‘user accounts’ on one <strong>iPad</strong> and switch between them, as you<br />
can on your Mac: any restrictions and settings will apply globally<br />
on that device until you change them (although we’ll show you<br />
how to ensure that only you can change them).<br />
It is, however, possible to set up a separate App Store<br />
account for a child (13 or over) and either set an allowance for<br />
this account or stop them downloading paid apps at all. This<br />
gives your kids a certain degree of independence and might be<br />
ideal if you’re setting up an <strong>iPad</strong> for them to use on their own,<br />
but want to prevent unexpected bills. See below for how to set<br />
up a separate account like this.<br />
If you want your kids to have a paid-for app once you’ve set<br />
up an Apple ID for them, you can gift the app from another<br />
Apple ID. Sign in to the Store with the other ID (your own), find<br />
the app, tap Share, then Gift and enter the email address of the<br />
children’s account. To set up an allowance, tap Send iTunes Gifts<br />
under Quick Links. Tap Learn more, scroll down, tap Set Up An<br />
Allowance and enter your children’s Apple ID (or set one up).<br />
HOW TO | Set up an additional Apple ID for free apps only<br />
1<br />
Create a new Apple ID<br />
If you have older kids (13-plus) and want<br />
to let them download free content, you can set<br />
up an Apple ID with no payment card attached.<br />
To do this, you can tap Create New Apple ID in<br />
the next step, or visit appleID.apple.com (on a<br />
computer is easier), tap Create an Apple ID, fill in<br />
the details and tap Create Apple ID. Next check<br />
your emails for a message from Apple, tap Verify<br />
Now and follow the instructions to finish setup.<br />
2<br />
Add payment info<br />
Next open the App Store. If you’re signed<br />
in as yourself, first scroll down, tap your Apple ID<br />
and tap Sign Out. Now pick a free app – any will<br />
do, provided you haven’t already got it. Tap Free,<br />
then Install. Tap Use Existing Apple ID and enter<br />
the email address of the new kids’ account. Tap<br />
Review, then Next, agree to the Ts&Cs and enter<br />
your card details (just for now!). After the app<br />
has downloaded, press the Home button.<br />
3<br />
Unlink payment card<br />
Now tap Settings > iTunes & App Store ><br />
Apple ID > View Apple ID. Check that this is the<br />
kids’ account and not your own, then sign in, tap<br />
Payment Information, and under ‘Payment Type’<br />
tap None. Now tap Done, then Done again on<br />
the next screen. When your children access the<br />
Store with this account they’ll now be able to<br />
download free apps but will be required to<br />
re-enter the card details for paid-for apps.<br />
90 |
Using Restrictions | essentials<br />
HOW TO | Set up Restrictions on your <strong>iPad</strong><br />
1<br />
Enable Restrictions<br />
To access your <strong>iPad</strong>’s parental controls,<br />
tap Settings > General > Restrictions, then tap<br />
Enable Restrictions. You’ll now be asked to set<br />
a Restrictions passcode, which you’ll need to<br />
enter if you want to make any changes to the<br />
restrictions later. Make sure that it is not the<br />
same as the passcode you use to switch on<br />
or wake your <strong>iPad</strong>.<br />
2<br />
Allow or disallow apps<br />
You can now disable key apps and<br />
features, including Safari, Camera, FaceTime,<br />
Siri, and AirDrop. You can also opt to block the<br />
three stores – iTunes and the iBooks Store are<br />
in the list; to block the App Store, disable<br />
Installing Apps. There are separate switches<br />
to prevent users deleting apps or making<br />
In-App Purchases, so you can disable exactly<br />
the combination of features you want. Set<br />
a switch to off and the relevant app will<br />
immediately vanish from the Home screen.<br />
3<br />
Set age<br />
rating limits<br />
In the Allowed Content section you can set<br />
age-related limits for different types of content<br />
on your <strong>iPad</strong>, including apps. Every app has<br />
a rating – to find it, search for the app in the<br />
App Store, tap its icon and scroll down to the<br />
Information section. Limiting apps by age<br />
rating will hide those rated for older users<br />
from your Home screen, and also prevent<br />
users from downloading them from the<br />
You can specify age ratings for apps, sites and different content,<br />
such as explicit lyrics in music.<br />
App Store (though<br />
they’ll still show<br />
up in search results).<br />
4 Require<br />
password<br />
immediately<br />
By default, when you buy<br />
an item in the App Store<br />
or via IAP, you can buy<br />
more without re-entering<br />
your password for 15<br />
minutes. But if you buy<br />
something for your kids<br />
and then hand them the<br />
device, this means they<br />
have 15 minutes of free<br />
rein on your account.<br />
To prevent this, tap<br />
Require Password and<br />
change the setting to<br />
Immediately. Now the<br />
password must be<br />
entered every time<br />
you want to make a<br />
purchase, no matter<br />
how recently the last<br />
one was authorised.<br />
5 Privacy<br />
options<br />
Under Privacy, you<br />
can prevent apps<br />
from accessing your<br />
location, contacts,<br />
calendars, reminders,<br />
Twitter and Facebook<br />
information, or<br />
sharing data over<br />
Bluetooth. Tap<br />
Location Services, for example, to see a list of<br />
apps that have requested use of that service.<br />
If you want your kids to be able to find their<br />
location in Maps, say, set Maps to on but other<br />
apps to off. Then tap Don’t Allow Changes to<br />
lock these settings in place. Note that Don’t<br />
Allow Changes does not act as a blanket<br />
‘disable’ switch; it just prevents users and<br />
apps from altering these settings. Be aware<br />
too that some apps may already have<br />
imported and stored your contacts, so<br />
they might still show up in that app.<br />
6<br />
Allow changes<br />
Under the Allow Changes option you<br />
can decide to lock in the current settings for<br />
your personal accounts (Mail, Contacts and<br />
Calendars), Find Friends, and some other<br />
features not covered elsewhere. If you tap<br />
You can specify which apps can be privy<br />
to your whereabouts in Location Services.<br />
Don’t Allow Changes in any category, apps<br />
and users won’t be able to add, modify or<br />
delete accounts or modify iCloud settings<br />
in that category.<br />
7<br />
Game Center options<br />
The final set of Restrictions relate to<br />
Game Center, your <strong>iPad</strong>’s social hub for games.<br />
Switch Multiplayer Games off and users won’t<br />
be able to request a match, send or receive<br />
invitations to play games, or add friends in<br />
Game Center. Switch Adding Friends off and<br />
they can’t make or receive friend requests in<br />
Game Center – but if Multiplayer Games is on,<br />
they can continue to play with existing friends.<br />
| 91
<strong>Der</strong> <strong>ultimative</strong> <strong>iPad</strong>-<br />
<strong>Guide</strong>: Für Experten<br />
Nun ist es an der Zeit, auf fortgeschrittene Features<br />
und Technologien einzugehen sowie einige Apps für<br />
mehr Spaß und Produktivität kennenzulernen.<br />
Inhalt<br />
94 Datenaustausch mit AirDrop<br />
96 Drucken via AirPrint<br />
98 Musik streamen mit AirPlay<br />
100 Mit Remote Videos streamen<br />
102 AirPlay-Synchronisierung<br />
104 Fotos am Fernseher<br />
106 Textverarbeitung mit Pages<br />
110 Kalkulationen mit Numbers<br />
112 Präsentationen mit Keynote<br />
116 Das neue iPhoto<br />
118 Erstellen eines Fotojournals<br />
120 Videobearbeitung mit iMovie<br />
122 Podcasts anhören<br />
123 Kurse bei iTunes U belegen<br />
124 Shadow Puppet: Diashows erstellen<br />
126 Grid: Planen Sie professionelle Projekte<br />
128 Prezi: Präsentationen der Extraklasse<br />
130 Parallels Access: Desktop-Apps auf dem <strong>iPad</strong><br />
132 Recordium: Aufnahme von Meetings<br />
134 TouchCast: Video-Präsentation erstellen<br />
136 Notability: Bessere Notizen auf dem <strong>iPad</strong><br />
138 FasterScan HD: Dokumente überall einscannen<br />
140 Jimdo: Websites kostenlos erstellen<br />
142 Evernote: Einfach Ordnung halten<br />
144 Feedly: Nachrichten auf dem <strong>iPad</strong><br />
92 |
| 93
Für Experten | AirDrop<br />
Datenaustausch mit AirDrop<br />
Teilen Sie Inhalte mit Freunden in der Umgebung.<br />
Anspruch<br />
Für Einsteiger<br />
Dauer<br />
5 Minuten<br />
sie brauchen<br />
Zwei aktuelle Geräte<br />
mit iOS 7<br />
irDrop ist eine praktische<br />
Möglichkeit, um<br />
A Inhalte mit Freunden in<br />
der unmittelbaren<br />
Nähe zu teilen. AirDrop stellt eine<br />
direkte und verschlüsselte Verbindung<br />
zwischen zwei iOS-Geräten her<br />
und sendet die Daten entweder über<br />
das WLAN- oder Bluetooth-Protokoll.<br />
So können Sie beispielsweise Fotos<br />
direkt an Freunde senden, ohne den<br />
Umweg über Facebook einzuschlagen,<br />
oder Sie möchten eine Webseite<br />
oder Kontaktdaten teilen – kein Problem.<br />
AirDrop benötigt für den Vorgang<br />
nur wenige Anweisungen und<br />
Sie müssen sich nicht umständlich<br />
an einem WLAN anmelden oder die<br />
E-Mail-Adresse des Empfängers in<br />
Erfahrung bringen. AirDrop funktioniert<br />
allerdings nicht auf allen Geräten,<br />
derzeit benötigt man mindestens ein<br />
iPhone 5, ein <strong>iPad</strong> mini oder ein <strong>iPad</strong><br />
4. Auf allen Geräten muss darüber<br />
hinaus iOS 7 installiert sein und es ist<br />
auch (noch) nicht mit der AirDrop-<br />
Technik der Mac-Familie kompatibel.<br />
AirDrop ist bereits in vielen Apps<br />
integriert und im Prinzip lassen sich<br />
so Webseiten, Fotos, Kontaktinformationen<br />
und vieles mehr teilen. Allerdings<br />
sollten Sie immer Vorsicht beim<br />
Teilen von Inhalten walten lassen,<br />
denn Sie können beispielsweise im<br />
Vorfeld nicht bestimmen, welche<br />
Kontaktinformationen im Detail ausgetauscht<br />
werden.<br />
„Die AirDrop-<br />
Funktionalität von<br />
Apple ist in vielen<br />
Apps bereits<br />
integriert.“<br />
praxis | AIRDROP VERWENDEN<br />
1<br />
Profilbilder importieren<br />
Wenn Sie nur wenig zugeordnete Bilder<br />
in Ihren Kontakten hinterlegt haben, können Sie<br />
diese mit Facebook und Twitter ergänzen.<br />
Gehen Sie dazu auf die Einstellungsseite von iOS<br />
und wählen Sie aus, welche App die Kontaktinformationen<br />
ergänzen darf. iOS lädt<br />
selbstständig die Bilder der Kontakte herunter,<br />
damit diese zukünftig auch hinterlegt sind.<br />
2<br />
Mit Freunden teilen<br />
Gehen Sie zum Kontrollzentrum, indem<br />
Sie vom unteren Bildschirmrand eine Wischgeste<br />
nach oben ausführen, berühren Sie<br />
„AirDrop“ und dann „Nur Kontakte“. Nun sehen<br />
Sie, entweder mit Bild oder einem Platzhalter,<br />
Kontakte in der Nähe, mit denen Sie Daten via<br />
WLAN oder Bluetooth austauschen können.<br />
AirDrop aktiviert beim Start die Datenschnittstellen.<br />
3<br />
Mit allen teilen<br />
Um mit Personen, die weder in Ihren<br />
Kontakten oder in der iCloud hinterlegt sind,<br />
Daten auszutauschen, wählen Sie nach der<br />
AirDrop-Aktivierung den Punkt „Jeder“ aus.<br />
Seien Sie jedoch vorsichtig, denn AirDrop ist<br />
aktiv, wenn WLAN oder Bluetooth aktiv sind.<br />
Es kann Ihnen also jemand irgendein Foto auf<br />
das <strong>iPad</strong> senden.<br />
94 |
AirDrop | Für Experten<br />
praxis | EINE DATEI MIT AIRDROP TEILEN<br />
1<br />
Webseite teilen<br />
Berühren Sie in Safari die „Teilen“-Schaltfläche<br />
unterhalb des Browsers und es wird<br />
Ihnen angezeigt, welche Kontakte in der Nähe<br />
sind. Sollte ein Freund in der Übersicht nicht<br />
angezeigt werden, hilft es manchmal, dass der<br />
Empfänger in spe das Kontrollzentrum kurz aufruft.<br />
Wenige Sekunden später wird der Kontakt<br />
dann meist auch als verfügbar angezeigt.<br />
2<br />
Foto teilen<br />
In der Foto-App müssen Sie zum Teilen<br />
einfach nur ein Bild auswählen und dann wie<br />
gewohnt die entsprechende AirDrop-Schaltfläche<br />
berühren. Bei der Anzeige von mehreren<br />
Fotos können Sie diese auswählen und dann<br />
alle zusammen mit einer Berührung des Air-<br />
Drop-Icons teilen. Beide Varianten führen zum<br />
gleichen Ziel, allerdings ist Letztere komfortabler.<br />
3<br />
Teilen in anderen Apps<br />
Die Vorgehensweise beim Teilen von<br />
Inhalten ändert sich von App zu App. So findet<br />
man bei Kontakte am Ende der jeweiligen Einträge<br />
eine „Teilen“-Schaltfläche. Bei Apps wie<br />
Pages, Numbers und Keynote muss man hingegen<br />
erst den „Bearbeiten“-Knopf bei der Dokumenten-Übersicht<br />
wählen und kann dann durch<br />
Auswählen der Datei AirDrop in Stellung bringen.<br />
praxis | DATEIEN MIT AIRDROP EMPFANGEN<br />
1<br />
Link empfangen<br />
Wenn Ihnen jemand via AirDrop einen<br />
Link sendet, sehen Sie eine <strong>Vorschau</strong> der Webseite.<br />
Klicken Sie den Link an, wird dieser in<br />
Safari geöffnet. Wenn etwas schiefläuft, erhalten<br />
Sie eine Fehlermeldung. Die <strong>Vorschau</strong> funktioniert<br />
auch auf dem Sperrbildschirm, allerdings<br />
wird dort nur eine Miniatur-<strong>Vorschau</strong> angezeigt.<br />
Nach dem Entsperren sehen Sie eine größere<br />
<strong>Vorschau</strong>.<br />
2<br />
Fotos empfangen<br />
Wenn jemand Fotos mit Ihnen teilen will,<br />
sehen Sie zwar, wie viele Fotos es sind, aber nur<br />
von einem Foto wird eine <strong>Vorschau</strong> angezeigt.<br />
Unter „Aufnahmen“ werden angenommene<br />
Fotos gespeichert, dorthin gelangen Sie bei<br />
einer Bestätigung automatisch. Wenn der<br />
Fotostream unter iCloud aktiviert ist, werden die<br />
neuen Fotos auch an dieser Stelle importiert.<br />
3<br />
Von Apps empfangen<br />
Wenn ein Anwender ein Foto aus einer<br />
App sendet, die Sie nicht installiert haben, erhalten<br />
Sie den Dialog im Bild, der Sie auffordert, die<br />
entsprechende App herunter-zuladen. Einige<br />
Apps benötigen aber weniger Aufwand und leiten<br />
Sie direkt zur vorinstallierten Foto-App weiter.<br />
Ein Dialog erlaubt es Ihnen, den Bildtransfer<br />
zu bestätigen oder abzulehnen.<br />
| 95
für experten | AirPrint<br />
Aktuelle Drucker von<br />
Herstellern wie Canon, HP,<br />
Epson oder Brother unterstützen<br />
kabelloses Drucken<br />
via AirPlay.<br />
AirPrint – der <strong>iPad</strong>-Drucker<br />
Drucken via AirPrint vom <strong>iPad</strong> direkt auf den Drucker.<br />
Anspruch<br />
Fortgeschritten<br />
Dauer<br />
5-10 Minuten<br />
Grundlagen<br />
Ein AirPrint-Drucker<br />
oder „Print n Share“-<br />
App<br />
a Sie auf Geräten wie dem <strong>iPad</strong> Air alle Daten mit<br />
sich herumtragen können, müssen Sie im Prinzip<br />
D keine Ausdrucke von Geschäftspapieren, Studienunterlagen<br />
oder Fotos vorab ausdrucken.<br />
Manchmal lassen sich aber Ausdrucke natürlich nicht vermeiden,<br />
in diesen Fällen kann Ihnen die AirPrint-Funktion viel<br />
Arbeit sparen. Neben einem iOS-Gerät mit AirPlay-Kompatibilität<br />
benötigen Sie auch einen Drucker, der eine AirPlay-Schnittstelle<br />
besitzt. Eine Grundvoraussetzung für AirPlay ist außerdem<br />
ein WLAN-Modul in beiden Geräten. Da viele günstige<br />
Drucker meist kein eigenes WLAN-Modul besitzen, bieten<br />
diese logischerweise auch keine AirPrint-Funktionalität. Drucker<br />
mit AirPrint-Schnittstelle dürften aber nicht sehr viel mehr<br />
als normale Modelle kosten. Unter dem Link http://bit.ly/Air-<br />
Print101 finden Sie die offizielle Apple-Support-Seite, auf der<br />
AirPrint ermöglicht es, Inhalte an einen kompatiblen<br />
Drucker im gleichen WLAN zu senden.<br />
die meisten AirPrint-kompatiblen Drucker aufgelistet sind. Darüber<br />
hinaus gibt es dort Hintergrundinfos zu AirPrint und Hilfestellungen<br />
bei Problemen können Sie an dieser Stelle auch<br />
finden.<br />
AirPlay auf dem <strong>iPad</strong> ist angenehm einfach<br />
zu verwenden. Wenn Sie ein Inkjet-Modell mit<br />
AirPlay besitzen, werden mehrere Dokumente<br />
sogar in der richtigen Reihenfolge ausgedruckt –<br />
das letzte Dokument zuerst. <strong>Der</strong> größte Vorteil von<br />
AirPrint ist natürlich die Tatsache, dass Sie keine<br />
zusätzliche Software oder spezielle Treiber installieren<br />
müssen. Sie müssen den Drucker allerdings im gleichen<br />
WLAN wie das <strong>iPad</strong> betreiben. Ist dies der Fall, können Sie die<br />
Druck-Funktion in iOS nutzen und Texte, aber auch Bilder über<br />
AirPlay ausdrucken. Sollten Sie einen Drucker ohne Air-<br />
Play-Funktionalität besitzen und ist dieser am PC oder Mac<br />
angeschlossen, gibt es dennoch einen kleinen Umweg zu Air-<br />
Play. So existiert beispielsweise die kostenpflichtige App „Print<br />
n Share“, es wird jedoch zusätzlich die App „WePrint“ als Gatekeeper<br />
benötigt. Mit diesen Erweiterungen können Sie dann<br />
sogar über Bluetooth und auch über eine Mobilfunkverbindung<br />
Daten und Dokumente an den Drucker senden.<br />
Da dies allerdings keine native Apple- Lösung ist, müssen<br />
Sie vor dem Druck der jeweiligen App mitteilen, dass die<br />
Daten an „Print n Share“ gesendet werden müssen. Wenn<br />
E-Mail-Anhänge gedruckt werden sollen, können Sie der App<br />
zusätzlich erlauben, Ihr jeweiliges Mail-Postfach zu durchsuchen.<br />
Darüber hinaus bietet die App Schnittstellen zu Dropbox<br />
oder Google Docs. Wem die ganze Sache zu viel Aufwand<br />
bedeutet, der sollte sich einen AirPrint-Drucker kaufen – und<br />
schon kann man auch ohne App oder Umwege drucken. Da<br />
man vermutlich eher selten Seiten vom <strong>iPad</strong> aus drucken wird,<br />
ist dies vermutlich die beste Lösung.<br />
In Apps können Sie über die „Teilen“-Schaltfläche die AirPrint-<br />
Funktionalität auswählen.<br />
96 |
AirPrint | für experten<br />
praxis | KABELLOS VOM iPAd VIA AIRPRINT DRUCKEN<br />
1<br />
Das Setup<br />
<strong>Der</strong> Drucker und das iOS-Gerät müssen<br />
beide im gleichen WLAN-Netzwerk angemeldet<br />
sein. Beim <strong>iPad</strong> erhält man unter „Einstellungen“,<br />
„WLAN“ die gewünschte Information,<br />
bei den Druckern müssen Sie in der Anleitung<br />
nachlesen, wie Sie WLAN aktivieren.<br />
2<br />
Etwas drucken<br />
<strong>Der</strong> Druckdialog befindet sich meist im<br />
„Teilen“-Menü der jeweiligen Anwendung.<br />
Manche Apps, beispielsweise Mail, verbergen<br />
die Druckoption unter der „Antworten“-<br />
Schaltfläche und in Safari ist der Druckbefehl am<br />
unteren Ende der Webseite positioniert.<br />
3<br />
Einstellungen verändern<br />
Wenn Sie bei der unteren Reihe der<br />
Optionen von rechts nach links wischen, kommt<br />
die Print-Schaltfläche zum Vorschein. Berühren<br />
Sie diese und das iOS-Gerät wird im WLAN nach<br />
kompatiblen AirPrint-Druckern suchen. Das<br />
gewählte Modell wird der Standard-Drucker.<br />
4 Extra-Optionen<br />
Unter der Druckerauswahl haben Sie<br />
vermutlich einige Extra-Einstellungen als<br />
Option, diese richten sich nach dem zur<br />
Verfügung stehenden Drucker. So können Sie<br />
beispielsweise die Anzahl der Druckseiten an<br />
dieser Stelle bestimmen.<br />
5 Drucken<br />
Wenn alle Einstellungen gemacht<br />
wurden und Sie den Druck-Befehl gegeben<br />
haben, zeigt eine Infobox an, wie lange die<br />
Übertragung noch dauert. Je nach Signalstärke<br />
und Druckseite variiert diese Zeitspanne<br />
natürlich stark.<br />
Drucker-apps<br />
Die renommierten<br />
Druckerhersteller<br />
haben eigene Apps<br />
für die Bedienung der<br />
geeigneten Modelle<br />
im Angebot. So bietet<br />
die „Easy-PhotoPrint“-<br />
App von Canon zum<br />
Beispiel das Drucken<br />
von Fotos über die App an, aber auch<br />
Scan-Vorgänge liefern den<br />
Dokumenteninhalt direkt auf das jeweilige<br />
iOS-Gerät. Die „Pic Flick“-App von Kodak<br />
erlaubt ebenfalls den Druck von Bildern<br />
auf kompatiblen Druckermodellen.<br />
6 Druckzentrale<br />
Wenn Sie sich einen Überblick über<br />
aktuelle Druckaufträge verschaffen wollen,<br />
drücken Sie dazu zweimal den Home Button,<br />
um zum Multitasking-Menü zu gelangen. Die<br />
Druckzentrale verbirgt sich in der Regel immer<br />
ganz links bei den ganz unteren Icons.<br />
7 Fortschritt<br />
Berühren Sie das Druckzentrale-Icon, um<br />
alle Druckdetails abzurufen. Oben sehen Sie den<br />
Namen des Druckdokuments, gefolgt vom zugeordneten<br />
Drucker, der Anzahl der Druckseiten<br />
und eventuell zusätzlichen Angaben. Am<br />
Schluss sehen Sie die gedruckten Seiten.<br />
8<br />
Druck abbrechen<br />
Sollten Sie während eines erteilten<br />
Druckauftrags feststellen, dass sich ein Fehler<br />
eingeschlichen hat, können Sie den Auftrag<br />
natürlich abbrechen. Wählen Sie den jeweiligen<br />
Druckjob in der Druckzentrale aus und danach<br />
die Schaltfläche „Abbrechen“.<br />
| 97
für experten | AirPlay<br />
Musik streamen mit AirPlay<br />
Genießen Sie dank AirPlay Musik auf anderen Geräten.<br />
Anspruch<br />
Für Einsteiger<br />
Dauer<br />
20 Minuten<br />
sie brauchen<br />
iOS 7, Ausgabegerät<br />
mit AirPlay-<br />
Kompatibilität<br />
ie Portabilität und der große Speicherplatz des<br />
<strong>iPad</strong>s macht es zum idealen Entertainment-<br />
D Gerät für Musik und Videos. Viele Anwender<br />
wollen allerdings Musik gerne über eine<br />
Stereoanlage hören, auch der Sound von Videos und Filmen<br />
klingt über vollwertige Lautsprecher noch besser. Mit dem<br />
iPhone können Sie diese Inhalte und sogar Bilder dank AirPlay<br />
an andere Ausgabegeräte weiterleiten.<br />
Kabelloser Soundgenuss<br />
AirPlay sendet auf Wunsch Audiodaten und Videos über ein<br />
WLAN an ein kompatibles Endgerät. Dies können<br />
beispielsweise spezielle Lautsprecher, Fernseher oder ein<br />
hochwertiger Verstärker sein. Abhängig von der vorhandenen<br />
Infrastruktur können Sie Musik sogar auf mehreren Endgeräten<br />
in unterschiedlichen Räumen abspielen lassen. AirPlay ist ein<br />
integraler Bestandteil aller neuen <strong>iPad</strong>s und Sie müssen keine<br />
zusätzliche App installieren. Die Empfangsstelle muss<br />
allerdings kompatibel zu AirPlay sein, in der Regel geben dies<br />
die Hersteller der verschiedenen Endgeräte bei den jeweiligen<br />
Spezifikationen an.<br />
Damit AirPlay läuft, müssen beide Geräte, also<br />
beispielsweise das <strong>iPad</strong> und ein Ausgabegerät im gleichen<br />
WLAN-Netzwerk angemeldet sein. Über die Einstellungen<br />
können Sie sehen, ob und in welchem WLAN-Netzwerk sich<br />
Ihr <strong>iPad</strong> befindet, wie Sie dies bei den Endgeräten ermitteln,<br />
wird ebenfalls in der jeweiligen Anleitung erklärt. Wenn beide<br />
Geräte im gleichen Netzwerk und eingeschaltet sind, sollte<br />
das iPhone die zur Verfügung stehenden Geräte anzeigen. Mit<br />
einer Wischgeste vom unteren Bildschirmrand öffnen Sie das<br />
Kontrollzentrum und nach einer Berührung der AirPlay-<br />
Schaltfläche sehen Sie das entsprechende Gerät und wählen<br />
streaming<br />
Apple TV kostet derzeit rund 110 Euro und erlaubt den<br />
Anschluss einen HDTVs oder einer Stereoanlage an ein<br />
kabelloses WLAN-Netzwerk. Zukünftig dürfte Apple<br />
auch den App Store für Apple TV bereitstellen, derzeit<br />
hat man nur vorinstallierte Apps zur Verfügung.<br />
dieses aus. Nun sollte bereits die gestartete Musik aus den<br />
gewählten Lautsprechern erklingen.<br />
AirPlay Mirroring<br />
Neben der Möglichkeit, Musik und Videos auf ein Endgerät zu<br />
streamen, kann man mit AirPlay auch die Funktion „Mirroring“<br />
nutzen. Mit dieser Technik lassen sich alle Bildschirminhalte<br />
praktisch simultan auf einem großen Fernseher spiegeln –<br />
dafür benötigen Sie allerdings Endgeräte wie beispielsweise<br />
Apple TV, der kompatibel zu AirPlay ist und auch Bilddaten<br />
ausgeben kann. So können Sie beispielsweise im<br />
Heimnetzwerk Freunden eine neue Webseite zeigen, ohne<br />
dass sich alle Betrachter um den kleinen <strong>iPad</strong>-Bildschirm<br />
versammeln müssen. Natürlich lassen sich auch Apps über<br />
AirPlay auf einen großen Bildschirm spiegeln. Richtig Spaß<br />
kommt allerdings auf, wenn Sie Spiele auf einem großen Full-<br />
HD-Fernseher zocken. Dabei sind manche Spiele bereits in der<br />
Lage, zu erkennen, dass der Inhalt über AirPlay weitergegeben<br />
wird – in diesem Fall fungiert das <strong>iPad</strong> als spezieller Controller.<br />
Die technischen Möglichkeiten sind bereits sehr umfangreich<br />
und zukünftig wird es noch mehr Spiele geben, die ein<br />
angepasstes AirPlay verwenden.<br />
Lautsprecher: Vorteile für AirPlay<br />
Die Vorteile von AirPlay sind vielfältig. Zum einen ist die Einrichtung ein<br />
Kinderspiel, zum anderen und noch wichtiger ist, dass es eine fantastische<br />
Audioqualität bietet - viel besser als wenn Sie etwa<br />
über Bluetooth streamen würden, denn bei AirPlay sind die<br />
Daten nicht komprimiert. Auch die Reichweite ist deutlich<br />
höher, bei der Bluetooth-Technologie sind es üblicherweise<br />
um die zehn Meter im Umkreis der Quelle. AirPlay hingegen<br />
reicht so weit wie Ihr WLAN-Netzwerk. Auch können<br />
Sie zu mehreren Lautsprechern zugleich streamen, was<br />
toll ist, wenn Sie eine Party im ganzen Haus haben. Und<br />
natürlich können Sie Ihr <strong>iPad</strong> dafür als Fernbedienung einsetzen.<br />
Wenn es um den Lautsprecherkauf geht, spielt das<br />
Portemonnaie immer eine Rolle: Im Internet können Sie<br />
Auslaufmodelle schon für 150 Euro bekommen, neuere<br />
Geräte mit mehr Features kosten gerne mal das Doppelte.<br />
Überlegen Sie also vorher gut, ob Sie den Airplay-Lautsprecher<br />
auch als Ladestation nutzen wollen oder wie mobil er sein soll.<br />
98 |
AirPlay | für experten<br />
praxis | MUSIK UND VIDEOS MIT AIRPLAY STREAMEN<br />
1<br />
WLAN prüfen<br />
Die Grundvoraussetzung für AirPlay ist<br />
eine bestehende WLAN-Verbindung. In der Statusleiste<br />
sehen Sie in der Regel bei aktiviertem<br />
WLAN ein entsprechendes Symbol. Sollte dies<br />
nicht sichtbar sein, schauen Sie unter „Einstellungen“,<br />
„WLAN“ nach, ob WLAN deaktiviert ist.<br />
2 Musik<br />
Berühren Sie nun den Home-Button,<br />
wählen Sie die Musik-App aus und starten Sie<br />
einen Song. Damit die Musik über AirPlay<br />
abgespielt wird, gehen Sie zum Kontrollzentrum<br />
und wählen Sie AirPlay aus. Es folgt noch die<br />
Auswahl des Ausgabegeräts.<br />
3<br />
Ausgabegerät wählen<br />
Nach dem Start von AirPlay erhalten Sie<br />
eine Listenübersicht wie im Screenshot<br />
abgebildet. Das Symbol verrät Ihnen, ob Videos<br />
oder nur Audio-Streams weitergeleitet werden<br />
können. Sie können auch im Betrieb die<br />
Ausgabequelle ändern.<br />
4<br />
Musik steuern<br />
Während die Musik über AirPlay an<br />
einem Lautsprecher ausgegeben wird, können<br />
Sie diese natürlich wie gewohnt über die Musik-<br />
App-Schaltflächen steuern. Um AirPlay zu<br />
deaktivieren, öffnen Sie das Kontrollzentrum<br />
und berühren Sie das AirPlay-Symbol erneut.<br />
7<br />
Von Apps streamen<br />
Mit den gezeigten Möglichkeiten können<br />
Sie im Prinzip fast alle Inhalte auf ein kompatibles<br />
Gerät streamen. Das Kontrollzentrum kann<br />
auch bei bereits laufender App aktiviert werden<br />
– selbst im Landschaftsmodus. Möglichweise<br />
müssen Sie jedoch zweimal nach oben wischen.<br />
5<br />
Videos genießen<br />
Dieser Vorgang ist im Prinzip mit der<br />
Musikwiedergabe identisch. Starten Sie ein<br />
Video und gehen Sie dann in Kontrollzentrum<br />
zur AirPlay-Schaltfläche. Wird hier Apple TV<br />
aufgeführt, können Sie auch Videos wie<br />
gewohnt streamen.<br />
8<br />
Inhalte teilen<br />
Wenn Sie die „Teilen“-Schaltfläche in<br />
vielen Apps auswählen, haben Sie ebenfalls<br />
Zugriff auf die AirPlay-Funktionalität. Auch hier<br />
müssen Sie AirPlay über das Kontrollzentrum<br />
aktivieren, das Ausgabegerät wählen und schon<br />
werden auch andere App-Quellen verwendet.<br />
6 Videoquelle<br />
Wenn Sie ein Gerät samt Video-Symbol<br />
aus der AirPlay-Liste ausgewählt haben, wird der<br />
Bildschirm des iPhones grau und informiert Sie<br />
über die Ausgabequelle. Wie auch bei der Musik<br />
können Sie Videos über die bekannten Schaltflächen<br />
steuern.<br />
Verbindungs-<br />
Probleme<br />
AirPlay ist an sich sehr wenig fehleranfällig<br />
und Inhalte werden fast<br />
immer auf den gewünschten<br />
(und kompatiblen) Ausgabegeräten<br />
angezeigt. Sie sollten allerdings<br />
aufmerksam sein, welche Formate<br />
(Video oder Audio) das jeweilige<br />
Ausgabegerät laut AirPlay abspielen kann.<br />
Probleme während eines Streaming-<br />
Vorgangs haben in der Regel immer mit<br />
einem schwachen WLAN-Signal zu tun.<br />
Versuchen Sie in so einem Fall, die Geräte<br />
anders zu positionieren oder den Router<br />
woanders aufzustellen.<br />
| 99
Für Experten | Die Remote-App<br />
Mit Remote Videos streamen<br />
TV-Shows ganz einfach von einem Mac zu Ihrem Fernseher streamen<br />
Anspruch<br />
Fortgeschritten<br />
Dauer<br />
15 Minuten<br />
Sie brauchen<br />
<strong>iPad</strong>, Mac, Apple TV<br />
Ein Vorteil des Apple-Ökosystems ist die hervorragende<br />
Kompatibilität aller Apple-Geräte. Wenn<br />
Sie ein <strong>iPad</strong> und einen Mac-Computer haben,<br />
können Sie Filme einfach vom Rechner über Apple<br />
TV an einem TV-Gerät ansehen. Da immer mehr Filme digital<br />
angeboten werden, hat sich so das Problem erledigt, wie man<br />
sie auf den großen Fernsehbildschirm bekommt. Zwar können<br />
das auch viele andere Geräte, aber nur mit Apple TV und Mac<br />
geht das so reibungslos. Haben Sie AirPlay-Geräte im Haus,<br />
können Videos besonders einfach geteilt werden.<br />
Viele TV-Produkte versagen gewöhnlich bei der Fernbedienung.<br />
Die meisten Fernseher und Set-Top-Boxen kommen mit<br />
dem reinsten Tasten-Albtraum, doch Apple wartet mit einer<br />
blitzschnellen Fernbedienungs-App auf, die gerade mal drei<br />
Tasten und ein Navigationsfeld braucht, und stellt damit alle<br />
andere Fernbedienungen in den Schatten. Apple hat neben<br />
der iPhone-Variante auch eine <strong>iPad</strong>-App namens Remote entwickelt,<br />
die Ihr gutes altes Tablet in die weltbeste TV-Fernbedienung<br />
verwandelt. Mit der Remote-App können auch Musik<br />
und Videos von jedem Apple-Gerät Ihres Netzwerks auf jedem<br />
anderen kompatiblen Gerät ausgewählt, gesteuert und abgespielt<br />
werden. Und dank des fantastischen Multitouch-Displays<br />
können Sie Videos auf dem <strong>iPad</strong> ganz einfach auswählen<br />
und anpassen. Statt die Buchstaben von Passwörtern manuell<br />
über eine Fernbedienung einzugeben, können Sie einfach die<br />
<strong>iPad</strong>-Tastatur nutzen.<br />
Die Remote-App ist das <strong>ultimative</strong> Tool für jeden Apple-Fan,<br />
und in dieser Einführung zeigen wir Ihnen, wie Sie damit<br />
Videos von Ihrem Computer zu einem Fernseher streamen<br />
können.<br />
Überblick | DIE REMOTE-APP IM ÜBERBLICK<br />
1 4<br />
iTunes-Filme<br />
Alle Filme in Ihrer iTunes-Bibliothek<br />
2<br />
erscheinen in der Remote-App. Sie<br />
sind leicht zu unterscheiden, da jeweils das<br />
Film- oder Serien-Cover angezeigt wird. Es<br />
erscheint, als wären sie direkt im<br />
<strong>iPad</strong> gespeichert.<br />
2<br />
3<br />
Touch-Mediensteuerung<br />
Hier finden Sie die vertrauten Wiedergabe/Pause- und Kapitel-Buttons, die wie die physischen<br />
1<br />
Tasten einer herkömmlichen Fernbedienung genutzt werden können.<br />
5<br />
Eine Bibliothek auswählen<br />
Wenn Sie auf diesen Button tippen,<br />
3<br />
erhalten Sie eine nach Kategorien<br />
geordnete Übersicht aller Elemente in<br />
Ihrer iTunes-Bibliothek. Sie sehen Musik,<br />
Filme, TV-Serien, Podcasts, iTunes U<br />
und Hörbücher.<br />
AirPlay-Button<br />
Über den AirPlay-Button können Sie<br />
4<br />
entscheiden, welches Gerät den Titel<br />
abspielen soll. Sie können zum Beispiel<br />
einen Film auswählen und ihn über Apple<br />
TV abspielen oder eine Musik-Wiedergabeliste<br />
über ein AirPlay-Lautsprechersystem<br />
wiedergeben.<br />
Filmliste<br />
iTunes zeigt verschiedene Videos in<br />
5<br />
festgelegten Kategorien an. Diese<br />
Reiter erleichtern Ihnen die Auswahl und<br />
das schnelle Auffinden von Ungesehen, Alle<br />
Filme, Genres und Eigene Videos.<br />
100 |
Die Remote-App | Für Experten<br />
Praxis | EINEN FILM von IHREm MAC ABSPIELEN<br />
1<br />
Privatfreigabe einrichten<br />
Laden Sie die Remote-App aus dem App<br />
Store herunter. Tippen Sie auf dem <strong>iPad</strong> auf Einstellungen<br />
> Videos und geben Sie Ihre Apple-ID<br />
und das Passwort ein. Wählen Sie in iTunes Datei<br />
> Privatfreigabe > Privatfreigabe aktivieren. Auf<br />
dem Apple TV finden Sie Privatfreigabe unter<br />
Einstellungen.<br />
2 Synchronisieren<br />
Tippen Sie auf Privatfreigabe aktivieren<br />
und geben Sie Ihre Apple ID und das Passwort<br />
ein. Tippen Sie auf Eine iTunes-Bibliothek hinzufügen,<br />
und es erscheint ein vierstelliger Passcode.<br />
Geben Sie diesen an Ihrem Mac bei iTunes<br />
ein. Wählen Sie aus der iTunes-Geräteliste Apple<br />
Remote aus und geben Sie den Code ein.<br />
3<br />
Die Bibliothek anzeigen<br />
Bei der Ersteinrichtung von Remote wird<br />
die Verbindung zur Privatfreigabe-Bibliothek<br />
hergestellt. Wird dieses Fenster angezeigt, können<br />
Sie hier mithilfe des Privatfreigabe-Kontos<br />
verschiedene Bibliotheken auswählen. Tippen<br />
Sie auf Bibliothek, um auf deren Inhalte zuzugreifen<br />
oder auf Apple TV für Fernbedienung.<br />
4<br />
Auf Videos zugreifen<br />
Remote zeigt standardmäßig Musik an:<br />
Tippen Sie unten links in der Ecke auf Mac-Bibliothek<br />
und wählen Sie Filme aus. Jetzt werden<br />
alle Filme, die in Ihrer Mac-Mediathek unter iTunes<br />
gespeichert sind, angezeigt. Öffnen Sie<br />
einen, wird er auf Ihrem Computer gestartet.<br />
5<br />
Zu Apple TV wechseln<br />
Um Filme auf einem TV abzuspielen, tippen<br />
Sie oben rechts auf das AirPlay-Symbol und<br />
danach auf Apple TV. Die Remote-App erkennt,<br />
dass dieses Element über Apple TV wiedergegeben<br />
werden soll. Tippen Sie auf einen Film, auf<br />
Wiedergabe und er ist via Apple TV zu sehen.<br />
Kurztipp<br />
Wie kehren Sie nun zum Geräteauswahlfenster<br />
(wie in Schritt 3 abgebildet) zurück?<br />
Ganz einfach: Tippen Sie einfach auf den<br />
Button Mac-Bibliothek unten links auf dem<br />
Display und anschließend auf den Begriff<br />
Geräte; Sie gelangen auf den Bildschirm<br />
für die Auswahl einer Bibliothek.<br />
Remote-Gestensteuerung<br />
Das Tolle an der Remote-<br />
App ist, dass sie ein<br />
buchstäblich großer<br />
Ersatz für die physischen<br />
Tasten der kleinen<br />
Apple-TV-Fernbedienung<br />
ist. Wählen Sie<br />
aus dem Bibliothek-<br />
Auswahlfenster Apple<br />
TV aus, und Sie können<br />
Apple TV direkt von<br />
Ihrem <strong>iPad</strong> steuern. Tippen Sie oben rechts im Fenster auf das<br />
Gesten-Symbol. Jetzt können Sie zum Navigieren in den Menüs<br />
über den <strong>iPad</strong>-Bildschirm wischen und über die Schaltflächen auf<br />
dem Display virtuelle Menü-Buttons antippen. Alle Sorgen durch<br />
eine verlegte Fernbedienung haben sich hiermit erledigt!<br />
Youtube-Videos anschauen<br />
Wenn Sie in der glücklichen Lage sind, mehrere AirPlay-Geräte zu<br />
besitzen, können Sie nun Musik und Videos über die Remote-App<br />
gleich zu mehreren Geräten streamen. Insbesondere wenn Sie<br />
neben dem Apple TV mehrere AirPlay-Lautsprecher haben, werden<br />
Sie begeistert sein. Tippen Sie einfach auf das AirPlay-Symbol ><br />
Mehrere und markieren Sie die Kontrollkästchen neben den Geräten,<br />
zu denen Sie streamen möchten. Praktischerweise können Sie<br />
auch ganz individuelle Lautstärken<br />
für jedes Gerät einstellen;<br />
in der Küche soll eine Wiedergabeliste<br />
vielleicht lauter<br />
abgespielt werden, damit es<br />
Kochgeräusche übertönt,<br />
jedoch im Wohn- oder Esszimmer<br />
deutlich leiser, um die<br />
Unterhaltungen nicht zu stören.<br />
| 101
Für Experten | AirPlay-Synchronisierung<br />
<strong>iPad</strong>-Bildschirm synchronisieren<br />
Mehr Spaß bei Arbeit und Spiel mit dem <strong>iPad</strong> auf dem TV-Bildschirm<br />
Anspruch<br />
Fortgeschritten<br />
Dauer<br />
20 Minuten<br />
Sie brauchen<br />
<strong>iPad</strong>, Apple TV<br />
enn Sie ein <strong>iPad</strong> und Apple TV im gleichen Netzwerk<br />
haben, gibt es ein neues, cleveres Feature<br />
W zum Ausprobieren – die Synchronisierung des<br />
Startbildschirms. Was passiert bei der Synchronisation?<br />
Was auch immer gerade auf Ihrem <strong>iPad</strong>-Bildschirm zu<br />
sehen ist, wird automatisch auch auf dem Fernsehbildschirm<br />
angezeigt.<br />
Mit der Synchronisierung lassen sich Spiele, Webseiten, Apps<br />
und einfach alles, was auf dem <strong>iPad</strong>-Bildschirm ist, anzeigen. Bei<br />
Präsentationen ist diese Spiegelung besonders nützlich. Obwohl<br />
ein <strong>iPad</strong> optimal mit einem Projektor verbunden werden<br />
kann, ist vielen Leuten ein HD-Fernseher lieber. Die visuelle Performance<br />
eines großen HD-Fernsehers ist besser als die eines Projektors<br />
und auch Aufbau und Verwendung gestalten sich einfacher.<br />
Die einzige Situation, in der die Synchronisierung des<br />
Startbildschirms nicht funktioniert, ist, wenn eine App AirPlay<br />
bewusst nicht unterstützt (wie z. B. Sky Go). Leider lässt sich diese<br />
Blockade durch Synchronisierung nicht umgehen. Doch einige<br />
Apps wurden extra für die Synchronisierung entworfen und<br />
beide Anzeigen können unabhängig voneinander verwendet<br />
werden. Da ist zum Beispiel Apple Keynote; einfach ein Apple<br />
TV an den Fernseher anschließen, das Display synchronisieren<br />
und der <strong>iPad</strong>-Bildschirm zeigt Notizen und einen Timer an,<br />
wohingegen der Fernseher die Präsentation abbildet.<br />
Auch ein paar Spiele nutzen die Synchronisierung, um aus dem<br />
<strong>iPad</strong> einen Controller zu machen, wodurch das Spiel auf dem<br />
<strong>iPad</strong> gespielt, aber die Action auf einem viel größeren Bildschirm<br />
erlebt werden kann. Gamelofts Asphalt 6 zum Beispiel<br />
zeigt auf dem <strong>iPad</strong> die Rennstrecke und den Rückspiegel, während<br />
das Renngeschehen und die Fahrerperspektive auf dem<br />
Fernseher abgebildet werden. Zusätzlich zeigen Apps, die<br />
besonders für eine Synchronisierung mit einem <strong>iPad</strong> designt<br />
wurden, das Bild auf dem Fernseher im vollen Breitbildformat<br />
von 16:9 an, genauso wie Videos.<br />
Übersicht | AIRPLAY-SYNCHRONISIERUNG EINRICHTEN<br />
Apple TV<br />
Wenn Sie auf das AirPlay-Menü tippen,<br />
werden alle in Ihrem Netzwerk<br />
2<br />
verfügbaren Geräte angezeigt. Wählen Sie<br />
zum Synchronisieren Ihres Displays Apple TV<br />
aus.<br />
Synchronisieren<br />
Jetzt können Sie die Synchronisierung<br />
3<br />
aktivieren, indem Sie den Umschalter<br />
auf „An“ stellen. Jetzt wird alles, was sich<br />
auf Ihrem <strong>iPad</strong> befindet, an das Apple TV<br />
gestreamt, nicht nur Videos oder Musik.<br />
5<br />
Kontrollzentrum<br />
Es ist sehr einfach, vom Kontrollzentrum aus auf den AirPlay-Button zuzugreifen. Das AirPlay-Symbol ist gut<br />
1<br />
sichtbar (in der Mitte des Kontrollzentrum-Bildschirms): Darauf tippen und danach Apple TV auswählen.<br />
2<br />
1<br />
3<br />
4<br />
Helligkeit<br />
Beachten Sie bitte, dass die<br />
4<br />
Helligkeitssteuerung vom Apple TV<br />
nicht übernommen wird – der Regler steuert<br />
nur die Helligkeitseinstellungen des<br />
<strong>iPad</strong>s.<br />
Lautstärke<br />
Zum Apple TV werden auch alle Töne<br />
5<br />
des <strong>iPad</strong>s und jeder App gestreamt.<br />
Mithilfe dieser Leiste können Sie, im<br />
Gegensatz zum Video-Streaming, die<br />
Lautstärke tatsächlich von Ihrem <strong>iPad</strong> aus<br />
einstellen.<br />
102 |
AirPlay-Synchronisierung | Für Experten<br />
Praxis | DIE AIRPLAY-SYNCHRONISIERUNG EINSCHALTEN<br />
1<br />
AirPlay am Apple TV<br />
Stellen Sie zuerst sicher, dass AirPlay auf<br />
dem Apple TV eingeschaltet ist. (Einstellungen ><br />
Menü > AirPlay > An). Auch Home Sharing muss<br />
eingeschaltet werden; es ist unter Computer zu<br />
finden (und verwendet das gleiche Passwort wie<br />
für andere Geräte) und ist zum Streamen von<br />
Medien sehr praktisch.<br />
2<br />
Apple TV einschalten<br />
Stellen Sie sicher, dass <strong>iPad</strong> und Apple TV<br />
mit demselben Netzwerk verbunden sind.<br />
Streichen Sie nun auf dem Bildschirm von unten<br />
nach oben, um das Kontrollzentrum anzuzeigen.<br />
Tippen Sie auf das AirPlay-Symbol neben dem<br />
AirDrop-Icon. Wählen Sie aus der Liste aller<br />
Geräte Apple TV aus.<br />
3 Synchronisierung<br />
Unterhalb erscheint die Option Synchronisierung.<br />
Antippen, um die Synchronisierung<br />
einzuschalten; nun sollte der Startbildschirm auf<br />
Ihrem Fernseher zu sehen sein. Die <strong>iPad</strong>-Menüleiste<br />
unten am Bildschirm blinkt kurz blau auf,<br />
um anzuzeigen, dass die Synchronisierung eingeschaltet<br />
ist.<br />
4 Fernseherbild<br />
Jetzt wird alles, was auf Ihrem <strong>iPad</strong> zu<br />
sehen ist, auf dem Fernseher abgebildet.<br />
Verwenden Sie Ihr <strong>iPad</strong> ganz normal weiter und<br />
alles erscheint auch auf dem großen Schirm (das<br />
Bild könnte im Vergleich mit dem Retina-Display<br />
des <strong>iPad</strong>s etwas unscharf erscheinen).<br />
5<br />
Apps öffnen<br />
Wenn Inhalte Ihres <strong>iPad</strong>s auf dem großen<br />
Schirm erscheinen, kann man Apps, die die<br />
AirPlay-Synchronisierung unterstützen, wie Pages<br />
oder iThoughts, bequem mit anderen Leuten<br />
zusammen verwenden, da jeder freie Sicht auf<br />
den Bildschirm hat und Ideen beisteuern kann.<br />
6 Präsentationen<br />
Wenn Sie eine Keynote-Präsentation zeigen,<br />
können Sie die Synchronisierung einschalten<br />
und oben rechts im Bildschirm auf den Play-<br />
Button tippen. Keynote wirft Ihre Präsentation<br />
auf den Hauptbildschirm und das <strong>iPad</strong> zeigt Ihre<br />
Notizen und sogar einen Timer an.<br />
Übertragungsverzögerungen beheben<br />
Wie Sie gesehen haben, ist die<br />
Synchronisierung recht einfach<br />
einzurichten; da sie komplett<br />
drahtlos arbeitet, besteht trotzdem<br />
die Möglichkeit von leichten<br />
Verzögerungen (Lags), falls<br />
Latenzen können dadurch entstehen, dass zu<br />
viele Geräte auf einem Drahtloskanal laufen:<br />
Wählen Sie einen anderen Kanal aus.<br />
Ihr Netzwerk nicht schnell<br />
genug ist. Zum Glück lässt sich<br />
dieser Problematik entgegenwirken:<br />
Überprüfen Sie zuerst,<br />
ob alle Geräte mit demselben<br />
Netzwerk und vorzugsweise<br />
auch mit demselben Router<br />
verbunden sind. Gerade wenn<br />
mehrere Router zur Verfügung<br />
stehen, sollten alle denselben<br />
nutzen. Idealerweise sollten Sie<br />
einen WLAN-802.11n-Router<br />
nutzen. Daher ist es auch eine<br />
gute Idee, sich einen AirPort<br />
Extreme oder Time Capsule<br />
zuzulegen, denn diese haben<br />
duale Antennen für die langsameren<br />
‚G‘- und die neueren<br />
‚N‘-Geräte. Um das 802.11n für<br />
AirPort Extreme oder Time<br />
Capsule einzuschalten, öffnen<br />
Sie die AirPort Utility App und<br />
tippen auf Passwort eingeben.<br />
Geben Sie das Admin-Passwort<br />
des Routers ein und tippen<br />
Sie auf Bearbeiten. Wählen Sie<br />
jetzt Erweitert > WLAN-Einstellungen<br />
und benennen Sie<br />
das 5-GHz-Netzwerk (normalerweise<br />
der gleiche Name wie das<br />
Mit einer AirPort-Extreme-Basisstation nutzen<br />
Sie den schnelleren 5-GHz-Kanal.<br />
WLAN-Netzwerk, ergänzt um<br />
eine ‚5GHz’-Endung). Tippen Sie<br />
auf Fertig > Aktualisieren, um<br />
die Einstellungen zu übernehmen.<br />
Achten Sie darauf, in das<br />
schnellere 5-GHz-Netzwerk einzuloggen<br />
und nicht das <strong>iPad</strong> zu<br />
verwenden – nun sollte alles<br />
geschmeidiger laufen.<br />
| 103
Für Experten | Fotos am Fernseher<br />
Fotos mit AirPlay anschauen<br />
Fotos mit Freunden via <strong>iPad</strong> und Apple TV teilen.<br />
Anspruch<br />
Jeder kann es<br />
Dauer<br />
5 Minuten<br />
Sie brauchen<br />
<strong>iPad</strong>, iOS 7, Apple TV<br />
as Praktische an einem <strong>iPad</strong> und einem Apple TV<br />
ist, dass beides wunderbare Geräte zum Vorführen<br />
von Fotos sind. Während sich das <strong>iPad</strong> ideal<br />
D<br />
zum Fotografieren eignet, können Sie im Handumdrehen<br />
alle Fotos von einem iPhone zu Ihrem <strong>iPad</strong> senden,<br />
indem Sie das Fotostream-Feature aktivieren. Glücklicherweise<br />
ist das Vorführen von Fotos auf dem <strong>iPad</strong> über einen großen<br />
Bildschirm dank Apple TV erstaunlich einfach. Fotos und<br />
Diashows können auf dem Fernseher einfach durch Tippen<br />
auf den AirPlay-Button gesendet werden, und das große<br />
<strong>iPad</strong>-Display macht das Interagieren mit Fotos sehr leicht,<br />
während man sie auf dem HD-Schirm anschaut. Starten Sie<br />
die Fotos-App auf dem <strong>iPad</strong>, um auf alle Fotos zuzugreifen.<br />
Dort werden alle kürzlich aufgenommenen und synchronisierten<br />
Bilder angezeigt, während Reiter am unteren Rand das<br />
Wechseln zwischen Fotos, Teilen und Alben ermöglichen. Leider<br />
lassen sich die Bilder dort nicht bearbeiten und gleichzeitig<br />
auf einem großen Bildschirm anzeigen – Bilder können<br />
lediglich vom <strong>iPad</strong> aus mit anderen geteilt werden. Aber das<br />
geht wirklich ganz einfach. Sie können die Fotos beim Durchblättern<br />
auf dem <strong>iPad</strong> teilen oder eine Diashow erstellen, die<br />
Ihre Bilderauswahl via Apple TV vorführt. Und so geht’s.<br />
Praxis | FOTOS AUF EINEM FERNSEHER ZEIGEN<br />
1<br />
AirPlay einschalten<br />
Stellen Sie zuerst sicher, dass AirPlay auf<br />
Ihrem Apple TV eingeschaltet ist. Gehen Sie zu<br />
Einstellungen > AirPlay und schalten Sie AirPlay<br />
an. Unter Computer sollten Sie auch Privatfreigabe<br />
einschalten, obwohl zum Anzeigen von<br />
Fotos vom <strong>iPad</strong> auf dem Fernseher eigentlich<br />
nur AirPlay benötigt wird.<br />
2<br />
Fotos öffnen<br />
Öffnen Sie die Fotos-App und suchen Sie<br />
sich etwas aus der Bibliothek aus. Dabei spielt es<br />
keine Rolle, ob das Bild aus der Rubrik Fotos,<br />
Teilen oder Alben ist. Tippen Sie auf das Foto,<br />
um die Bildschirmsteuerung anzuzeigen, nun<br />
sollten Sie unten links das Teilen-Symbol sehen.<br />
Tippen Sie in der Liste auf Apple TV.<br />
3<br />
Fotos streamen<br />
Das Foto sollte nun auf dem am Apple TV<br />
angeschlossenen Bildschirm zu sehen sein.<br />
Wischen Sie Fotos auf dem <strong>iPad</strong> nach links und<br />
rechts, um zwischen verschiedenen Bildern zu<br />
navigieren; nur wenn Sie zurück zur Foto-<br />
Bibliothek gehen, wird AirPlay deaktiviert und<br />
Sie müssen es erneut einschalten.<br />
4<br />
Eine Diashow starten<br />
Wenn Sie eine Diashow starten, werden<br />
die Fotos automatisch angezeigt. Dazu verwenden<br />
Sie am besten Alben, aber auch von allen<br />
anderen Fotos kann eine Diashow erstellt werden.<br />
Öffnen Sie zu Beginn das erste Foto, mit<br />
dem die Diashow starten soll.<br />
5<br />
Eine Diashow erstellen<br />
Tippen Sie auf den Diashow-Button, um das<br />
Diashow-Optionsmenü anzuzeigen. Wählen Sie<br />
oben aus der Liste Apple TV aus. Aus dem Bereich<br />
Übergänge können Sie auch einen anderen<br />
Überblendungseffekt auswählen. Es stehen Ihnen<br />
noch mehr Übergänge zur Verfügung, wenn Sie<br />
über das Apple TV streamen.<br />
6<br />
Die Diashow starten<br />
Tippen Sie auf Start, um mit der Diashow<br />
zu beginnen. Während sie auf dem Fernseher<br />
vorgeführt wird, zeigt Ihr <strong>iPad</strong>-Bildschirm die obige<br />
Nachricht an. Aus der iTunes-Bibliothek kann<br />
dazu auch Musik ausgewählt werden. Tippen Sie<br />
zum Einschalten auf Musik wiedergeben, wählen<br />
Sie ein Stück aus der iTunes-Bibliothek aus und<br />
starten Sie die Diashow neu.<br />
104 |
EDLE BooKazinES<br />
im Premium-Format<br />
auf 228 Seiten – im Wende-Format!<br />
LandschaFts-<br />
FotograFie<br />
Basiswissen nicht nur<br />
für Einsteiger + die<br />
besten Foto-Techniken<br />
Porträt-<br />
FotograFie<br />
Mit zahlreichen Profi-Tipps,<br />
die Ihr Fotografie-Können<br />
schnell verbessern helfen.<br />
Mit Smartphone<br />
fotografieren und<br />
hinsurfen!<br />
Das große Ratgeber-Paket für<br />
anspruchsvolle Fotografen<br />
Das große Buch der Portät- und Landschafts-Fotografie ist jetzt überall am Kiosk<br />
erhältlich oder einfach online bestellbar unter: shop.computec.de/edition
für experten | Das neue Pages<br />
Textverarbeitung mit Pages<br />
Mit Pages auch unterwegs beeindruckende Layouts gestalten.<br />
Anspruch<br />
Fortgeschritten<br />
Dauer<br />
20 Minuten<br />
sie brauchen<br />
<strong>iPad</strong>, iOS 7, Pages<br />
Alle drei iWorks-Apps wurden<br />
für iOS 7 überarbeitet<br />
und sind für die Besitzer<br />
der neuen iOS-7-Geräte<br />
kostenfrei erhältlich! Dokumente auf<br />
einem <strong>iPad</strong> zu erstellen ist völlig unkompliziert,<br />
weil Pages für Multi-Touch optimiert<br />
wurde und auf hervorragende<br />
Vorlagen zugreift. Frühere Versionen<br />
funktionierten nur im Porträt-Modus,<br />
was okay war, wenn man beispielsweise<br />
nur Briefe schreiben oder A4-Plakate<br />
gestalten wollte. Alles darüber hinaus<br />
war schwierig. In der neuesten iOS-Version<br />
kann sowohl im Hoch- als auch im<br />
Querformat gearbeitet werden.<br />
Viele Möglichkeiten<br />
Seien Sie kreativ, indem Sie zum Beispiel<br />
aus 65 Vorlagen eine wählen und diese<br />
so lange Schritt für Schritt bearbeiten,<br />
bis Sie rundum zufrieden damit sind!<br />
Ihnen gefällt die Art der Überschrift<br />
nicht? Ändern! Schriftgröße und -farbe?<br />
Neu bestimmen! Bilder (Platzhalter) können<br />
mit Fotos aus Ihren Foto-Apps<br />
ersetzt werden und es stehen dutzendweise<br />
Formen zur Auswahl bereit, die<br />
Ihrem Dokument hinzugefügt werden<br />
können. Uns gefällt vor allem das<br />
Maskier-Werkzeug (damit können Sie<br />
Bilder beschneiden) und die neu integrierte<br />
Funktion „Anordnung“, die es<br />
Ihnen ermöglicht, Texte und Bilder ohne<br />
großen Aufwand zu überlagern.<br />
Stile und Optionen<br />
Das Angebot an verschiedenen Stilen<br />
zur Darstellung eines Objekts ist wirklich<br />
riesig. Sie können unter voreingestellten<br />
Rahmen wählen oder einen eigenen<br />
erstellen. Es gibt allein vier Optionen für<br />
Schlagschatten und zur Feinabstimmung<br />
einen Regler für die Intensität der<br />
Spiegelung oder die Deckkraft der<br />
Transparenzen. Bilder können entweder<br />
in Text eingebettet oder so verankert<br />
werden, dass sie sich nicht mit dem Text<br />
bewegen. Die Formatierungsoptionen<br />
sind ebenfalls beeindruckend. Und<br />
wenn Sie mit dem Dokument fertig<br />
sind, können Sie es an einen Air-<br />
Print-kompatiblen Drucker schicken, in<br />
der iCloud (oder per WebDAV) speichern,<br />
an iTunes senden und als E-Mail<br />
bereitstellen. Natürlich macht all das auf<br />
einem <strong>iPad</strong> viel mehr Spaß, aber das<br />
Retina-Display des <strong>iPad</strong> Air ermöglicht<br />
Ihnen (mit ein bisschen Praxis) das effektive<br />
Arbeiten in Ihren Dokumenten.<br />
106 |
Das neue Pages | für experten<br />
Praxis | MEHR AUS PAGES RAUSHOLen<br />
1<br />
Text auswählen<br />
Es ist nicht sofort ersichtlich, wie Sie Text<br />
in Pages markieren. Es funktioniert in etwa wie<br />
mit einer kleinen Maus: ein Doppeltipp auf den<br />
Screen, um ein Wort zu markieren, ein Dreifach-<br />
Tipp für einen Absatz. Wenn der ganze Text<br />
markiert werden soll, entweder tippen und<br />
halten > Alles auswählen (im Einblendmenü)<br />
oder Sie tippen auf einer gepaarten Blutooth-<br />
Tastatur auf CMD+A. Wenn Sie die Länge des<br />
markierten Textes verändern wollen, „greifen“<br />
Sie das blauen Icon am Anfang oder Ende des<br />
markierten Texts und ziehen ihn an die<br />
gewünschte Position.<br />
2 Rechtschreibung<br />
Tippfehler werden mit roten Pünktchen<br />
unterlegt. Für die Korrektur einen Doppeltipp auf<br />
den Vertipper, dann auf Ersetzen tippen und das<br />
korrekte Wort aus einer Liste von Vorschlägen<br />
wählen. Sollte es nur eine richtige Schreibweise<br />
geben, wird Ihnen diese angezeigt, sobald Sie<br />
auf das Wort getippt haben.<br />
3<br />
Fehler im Text beheben<br />
Gelegentlich verrutscht ein Bild im Text<br />
oder Ihnen unterläuft ein Tippfehler. In der<br />
iPhone-Version von Pages kann so was durch<br />
kurzes Schütteln des Geräts rückgängig<br />
gemacht werden: Tippen Sie auf Eingeben/<br />
Eingabe widerrufen (bzw. Widerrufen abbrechen<br />
– je nach Auswahl). Sollte das nicht klappen,<br />
tippen Sie auf Fertig (oder beenden die aktuelle<br />
Aufgabe) und schütteln das Gerät noch mal.<br />
4<br />
ANHÄNGE IMPORTIEREN<br />
Sie müssen nicht erst mühsam über<br />
iTunes synchronisieren, um Dokumente in<br />
Pages auf Ihrem <strong>iPad</strong> zu übertragen. Sie<br />
können Pages- oder Microsoft-Word-<br />
Dokumente als Anhang einer E-Mail versenden.<br />
Nach Eingang der Mail, einfach<br />
auf das Dokument-Symbol tippen & halten<br />
und im Einblendmenü Öffnen mit<br />
Pages antippen.<br />
Ausrichten von Text<br />
Um die Abmessungen des Dokuments zu<br />
verändern, können Sie mithilfe des Lineals die<br />
Seitenränder justieren. Das Werkzeug-Symbol<br />
antippen > Lineal. Verwenden Sie das Lineal, um<br />
Tabulatoren zu setzen (und damit den Text<br />
auszurichten: links, rechts, zentriert, dezimal).<br />
Mit einem Tipp platzieren Sie die Einfügemarke,<br />
dann ziehen Sie das Tabulator-Symbol an die<br />
korrekte Position. Sie können beliebig viele<br />
Tabulatoren setzen und anschließend das Lineal<br />
ausblenden, indem Sie Fertig antippen. Im Hilfe-<br />
Menü gibt’s eine Liste aller Tabulatoren-<br />
Symbole.<br />
5<br />
Neue Seite einfügen<br />
Sie können eine Ewigkeit darauf<br />
verwenden, herauszufinden, wie einem<br />
mehrseitigen Dokument eine neue Seite<br />
hinzugefügt werden kann, während die<br />
Funktion in Wahrheit versteckt ist. Auf der<br />
eingeblendeten Tastatur auf die Leertaste<br />
tippen und halten, bis die Optionen Auswählen,<br />
Alles auswählen, Kopieren und Einfügen<br />
erscheinen. Einfügen antippen – und hier findet<br />
sich nun alles: Tab, Seiten-, Zeilen-,<br />
Tabellenumbruch.<br />
6<br />
Dokumente blättern<br />
Selbst mit den praktischen<br />
Wischbewegungen fürs <strong>iPad</strong> würde es ewig<br />
dauern, durch ein langes Dokument zu blättern.<br />
Doch Apple hat’s im Griff: Für einen Moment auf<br />
den Schirm rechts tippen und halten: Das ruft<br />
den Navigator auf. Mit dem Finger jetzt langsam<br />
auf- und abstreichen und Sie sehen die Seiten in<br />
einem Vergrößerungsglas unter Ihrer<br />
Fingerspitze durchlaufen. Die Seiten werden als<br />
Miniaturen dargestellt, das dürfte es leicht<br />
machen, die gesuchte Stelle zu finden. Es gibt<br />
auch Seitenzahlen (rechts). Finger abheben und<br />
Sie befinden sich auf der entsprechenden Seite.<br />
7<br />
Bilder beschneiden<br />
Wenn das Bild, das Sie verwenden<br />
möchten, die falsche Form für Ihr Layout hat,<br />
können Sie es mithilfe der Maskierungs-<br />
Steuerlemente anpassen (> Bilder-Taste > Pinsel-<br />
Menü). Sie können das Bild beschneiden und<br />
innerhalb der von Ihnen definierten Maske den<br />
Zoomfaktor wählen. Es ist ein bisschen so, als ob<br />
man ein Poster vor einem Fenster bewegen<br />
würde. Aufs Bild tippen > Pinsel-Symbol – und<br />
ausprobieren!<br />
8<br />
Bilder verankern<br />
Wie in jeder Desktop-Publishing-<br />
Anwendung auch, kann man Bilder und Formen<br />
so verankern, dass sie sich mit dem Text bewegen<br />
(Inline-Bild) oder über dem Text zu schweben<br />
scheinen (Floating-Bild) – mit der Option, das Bild<br />
in den Text einzubetten. Bild einfügen und das<br />
Pinsel-Symbol antippen. Ein Tipp auf Anordnen ><br />
Einbetten und nun die gewünschten Eingaben<br />
machen (ein erklärendes Schaubild hilft dabei).<br />
Um Ihrem Dokument Tabellen hinzuzufügen, einfach auf das +-Zeichen tippen.<br />
| 107
für experten | Das neue Pages<br />
Praxis | NOCH MEHR AUS PAGES RAUSHOLen<br />
1 Widerrufen/Widerrufen<br />
entfernen<br />
Wenn Sie lange an einem Text gearbeitet und aus<br />
Versehen einen Absatz gelöscht haben oder<br />
wenn Sie sich einfach nur vertippt haben, möchten<br />
Sie den Fehler korrigieren können. Oben links<br />
gibt’s eine Widerrufen-Taste.<br />
2<br />
Text ausrichten<br />
Im Dokument auf das Werkzeug-Symbol<br />
tippen und Dokument einrichten auswählen.<br />
Die vertikale Ansicht zeigt jetzt die Seitenränder<br />
an, die über das Bewegen der Pfeile justiert werden<br />
können. Ändern des Papierformats über<br />
Papierformat ändern unten im Bild.<br />
3 Wasserzeichen<br />
Um ein Bild in ein Wasserzeichen zu verwandeln,<br />
Bild hinzufügen, Größe anpassen, auf<br />
das Pinsel-Symbol tippen > Stil auswählen (Stil-<br />
Taste). Jetzt mit dem Regler die Deckkraft der<br />
Transparenz bestimmen. Optionen für Schatten/<br />
Spiegelung finden Sie über dem Regler.<br />
4<br />
Tabulatoren setzen<br />
Lineal via Werkzeug-Menü aufrufen, dann<br />
den auszurichtenden Text auswählen und auf<br />
dem Lineal die Tabs einfügen. Ein Doppeltipp<br />
auf einen Tabulator und Sie können den Typ<br />
wechseln: ein Diamant steht für zentriert, ein<br />
Dreieck nach links bedeutet rechtsbündig etc.<br />
5<br />
Kopf- und Fußzeilen<br />
Öffnen Sie Ihr Dokument, tippen Sie auf<br />
das Werkzeug-Symbol > Dokument einrichten<br />
auswählen. Oben und unten auf der Seite können<br />
Sie Text in kleine Kästchen eingeben ... fertig! Die<br />
Kopf-/Fußzeilen sind im Format-Navigator abgelegt<br />
und erscheinen auf jeder Seite.<br />
6 Seitenzahlen<br />
Um Seitenzahlen hinzuzufügen, den<br />
Anweisungen für Kopf-/Fußzeilen folgen, doch<br />
wenn Sie in die Kopf- bzw. Fußzeile tippen ><br />
Seitenzahl-Taste antippen, die mit der Tastatur<br />
eingeblendet wird. Die Zahlen aus dem Menü<br />
auswählen und auf Fertig tippen.<br />
7 Aufräumen<br />
Sie können Dokumente gruppieren und<br />
in Ordnern nach Datum/Namen sortieren. In der<br />
Dokumente-Übersicht auf Bearbeiten tippen<br />
und alle markieren, die gruppiert werden sollen.<br />
Auf ein Dokument tippen & halten bis alle eins<br />
werden und über ein anderes Dokument ziehen.<br />
8<br />
Text suchen<br />
Werkzeug-Symbol antippen, Suche auswählen<br />
und eine Suchleiste erscheint. Den<br />
gesuchten Text eingeben, der dann hervorgehoben<br />
angezeigt wird. Auf den Bleistift links tippen<br />
und im Text Ihres Pages-Dokuments Worte<br />
suchen und ersetzen.<br />
JETZT UPGRADEN<br />
Wenn ein Dokument in der Vorversion von<br />
iOS 7 für Pages (oder Keynote bzw.<br />
Numbers) erstellt wurde, wird eine<br />
Benachrichtigung Sie darauf hinweisen,<br />
dass es konvertiert werden muss. Um es<br />
auf einem Mac zu öffnen, benötigen Sie<br />
ein Upgrade auf OS X 10.9 (kostenlos).<br />
108 |
EdlE BookazinES<br />
im Premium-Format<br />
Wichtige<br />
gruNdlageN<br />
Die besten Android-Apps<br />
mit Praxis-Beispielen<br />
im Überblick<br />
Noch mehr<br />
Produktivität<br />
Ob im Büro oder zu Hause –<br />
Android bietet überall<br />
tolle Lösungen an<br />
multimedia<br />
maNageN<br />
Dokumente, Videos, Fotos<br />
und Musik im Griff und<br />
perfekt organisiert<br />
... auf 164 Seiten!<br />
Mit Smartphone<br />
fotografieren und<br />
hinsurfen!<br />
das große android-Handbuch<br />
für Tablets und Smartphones<br />
das große android-Handbuch ist jetzt überall am kiosk erhältlich<br />
oder einfach online bestellbar unter: shop.computec.de/edition
für Experten | Das neue Numbers<br />
Kalkulationen mit Numbers<br />
So bearbeiten Sie Tabellen direkt auf Ihrem <strong>iPad</strong>.<br />
Anspruch<br />
Für Fortgeschrittene<br />
Dauer<br />
15 Minuten<br />
sie brauchen<br />
Numbers<br />
Sie haben die Wahl zwischen Balken-,<br />
Kuchen- oder Punktediagrammen in<br />
verschiedenen Farben.<br />
Ursprünglich ließ sich Pages unter<br />
iOS nicht im Querformat bedienen.<br />
Kurioserweise gilt dies für Numbers<br />
trotz Update auf iOS 7 nach wie vor<br />
– doch wie häufig bearbeiten Sie Tabellen, die<br />
höher als breit sind? In der Praxis klappt es aber<br />
dennoch erstaunlich gut, denn Apple hat sich<br />
bei der Umsetzung der iWork-App eine Menge<br />
Gedanken gemacht: Die Arbeit mit den diversen<br />
Diagrammen und Formularen funktioniert auch<br />
im Hochformat hervorragend.<br />
Wie bei der Desktop-Version von Numbers<br />
werden die Dokumente in Blätter und Tabellen<br />
aufgeteilt. Jedes Blatt wird in einem eigenen Tab<br />
dargestellt und kann mehrere Tabellen enthalten.<br />
Per einfacher Wischgeste wechseln Sie zwischen<br />
den Blättern hin und her; ein Tipp auf das<br />
Plus-Zeichen fügt ein neues Blatt ein. Mit dem<br />
gleichen Button fügen Sie auch ein neues Formular<br />
ein, das wiederum mit einer beliebigen<br />
Tabelle Ihrer Kalkulation verlinkt werden kann.<br />
Das vereinfacht vor allem die Dateneingabe:<br />
Anstatt die Werte in die Zellen einzutragen, verwenden<br />
Sie die größeren Eingabefelder der Formulare<br />
– eine großartige Umsetzung, die das<br />
Bearbeiten von Tabellen auf dem Mini-Bildschirm<br />
besonders komfortabel löst. Auch die Unterstützung<br />
von Graphen überzeugt. Sie haben die<br />
Wahl zwischen horizontalen bzw. vertikalen Balkendiagrammen,<br />
Linien-Graphen, Kuchendiagrammen<br />
oder Punkte-Diagrammen in sechs<br />
verschiedenen Farben. Einmal ausgewählt müssen<br />
Sie lediglich die zugehörigen Zellen per<br />
Wischgeste auswählen, um die Daten einzutragen.<br />
Selbstverständlich dürfen Sie auch Titel,<br />
Label und Legenden für sämtliche Inhalte frei<br />
bestimmen.<br />
Um eine Zelle zu editieren,<br />
tippen Sie sie dreimal an, um sie<br />
zu vergrößern. Die kontextsensitive<br />
Bildschirmtastatur platziert<br />
sich dann unter, ein Formeleditor<br />
über der Zelle. Über die<br />
Icons formatieren Sie die Zelle:<br />
Das „T“ steht für Text, „42“ für<br />
Zahlen, „=“ für eine Formel und<br />
die Uhr für ein Datum. Ungewöhnlich:<br />
Aufgaben wie das<br />
Festlegen des Datumformats<br />
oder die Definition von Zahlen<br />
als Prozentwerte oder Währungen<br />
erfolgen nicht hier, sondern<br />
im Formatierungsmenü. Davon<br />
abgesehen hat Apple aber hervorragende<br />
Arbeit dabei geleistet,<br />
ein vermeintlich unnützes<br />
Werkzeug hervorragend an das<br />
Hochformat von iPhone 5s oder<br />
5c anzupassen. Besonders die<br />
ungemein praktische Formularansicht<br />
macht die Dateneingabe<br />
unterwegs zum Kinderspiel.<br />
Das brandneue Numbers<br />
wurde für iOS 7 generalüberholt.<br />
Beim ersten Start<br />
erhalten Sie eine Einführung.<br />
GANZ LINKS Numbers<br />
erlaubt es, sensible<br />
Tabellendaten über ein<br />
Passwort vor fremden<br />
Blicken zu schützen.<br />
LINKS Sie können die<br />
Achsen eines Graphen<br />
über diese Optionen<br />
beliebig anpassen,<br />
inklusive Winkeln, in<br />
denen die Bezeichnung<br />
angezeigt wird.<br />
RECHTS <strong>Der</strong> Einsatz von<br />
Formularen gestaltet<br />
die Eingabe von neuen<br />
Informationen<br />
besonders komfortabel.<br />
110 |
Das neue Numbers | für Experten<br />
Praxis | So holen Sie mehr aus Numbers heraus<br />
1<br />
Vorlagen verwenden<br />
Bevor Sie den App Store nach den Apps für<br />
mathematische Aufgaben durchforsten, sollten Sie zunächst<br />
einen Blick auf die Dokumentvorlagen von Numbers werfen.<br />
Die App bietet Hilfestellungen für Alltagsdinge wie<br />
Haushaltsbudgets oder die Zinsberechnung. Tatsächlich kann<br />
Numbers Ihnen bei einer ganzen Menge Aufgaben behilflich<br />
sein; schauen Sie sich einfach die Ideen an, die Apple Ihnen<br />
mit den Vorlagen liefert. So können Sie beispielsweise einen<br />
Sportverein verwalten, die Anwesenheit in einem Kurs prüfen<br />
und sogar Ihren nächsten Urlaub planen.<br />
2<br />
Formeln eingeben<br />
Um Formel einzugeben, tippen Sie doppelt auf die<br />
gewünschte Zelle. Nun erscheint die Bildschirmtastatur und<br />
die Formelleiste, in der Sie das „=“-Symbol auswählen. Wählen<br />
Sie die gewünschte Funktion aus und tippen Sie dann auf die<br />
Zelle, die die Daten enthält. Praktischerweise kategorisiert<br />
Numbers seine unzähligen Formeln übersichtlich, sodass Sie<br />
die richtige Funktion schnell finden sollten. Um<br />
herauszufinden, was genau eine bestimmte Funktion tut,<br />
tippen Sie auf den Pfeil neben dem Namen. Numbers zeigt<br />
dann eine Erklärung und ein Anwendungsbeispiel an. So<br />
erhalten Sie außerdem einige Optionen für die Spalten.<br />
3<br />
Formulare erstellen<br />
Um ein Eingabeformular zu erstellen, öffnen Sie<br />
zunächst die Tabelle, die mit Daten gefüttert werden soll.<br />
Wählen Sie nun die leeren Spalten aus und legen Sie die<br />
passenden Formatierungen fest, beispielsweise eine<br />
Sternebewertung oder ein Datum. Drücken Sie nun auf das<br />
Plus-Symbol und wählen Sie, welche Tabelle Sie in Formular<br />
konvertieren möchten.<br />
4<br />
Zeilen und Spalten hinzufügen<br />
Um eine einzelne Spalte/Zeile einzufügen, tippen Sie<br />
Fügen Sie einen Titel oder einen Rahmen ein und<br />
bearbeiten Sie die Gitter-Optionen. Es gibt viele<br />
Optionen, Ihrer Tabelle eine klare Optik zu verpassen.<br />
gesichert!<br />
Sie müssen Ihre<br />
Tabellenarbeiten<br />
in Numbers<br />
nicht manuell<br />
abspeichern. Die<br />
App sichert die<br />
Dokumente<br />
automatisch alle<br />
30 Sekunden.<br />
Wählen Sie eine von insgesamt<br />
31 Vorlagen, die am<br />
besten zu Ihren Daten passt.<br />
Um eine Kalkulation zu kopieren, drücken Sie auf<br />
„Bearbeiten“. Wählen Sie nun die zu kopierenden<br />
Dokumente aus und drücken Sie das +-Symbol.<br />
Sie können die Tabellen mit einem Logo individualisieren oder die Daten<br />
schlichtweg mit einem schönen Foto auflockern.<br />
auf das runde Icon unten links (für Zeilen) oder oben rechts<br />
(für Spalten). Um auf diese Weise mehrere Zeilen in die<br />
Tabelle zu basteln, ziehen Sie das entsprechende Icon nach<br />
unten (für Zeilen) bzw. nach rechts (für Spalten).<br />
5<br />
Die ganze Tabelle auswählen<br />
Normalerweise wählen Sie durch Antippen einer<br />
Tabelle genau die Zelle aus, die Sie mit Ihrem Finger<br />
berühren. Wenn Sie die komplette Tabelle auswählen<br />
möchten, drücken Sie auf das kreisförmige Icon, das oben<br />
links über einer ausgewählten Tabelle erscheint. So können<br />
Sie beispielsweise eine Formatierung auf alle Zellen<br />
übertragen.<br />
6<br />
Tabellenoptionen verwenden<br />
Über das Pinsel-Symbol in der Menüleiste öffnen Sie<br />
das Formatierungs-Menü, in dem Sie das Aussehen und das<br />
Verhalten der Tabelle bestimmen. Wählen Sie, wie im<br />
vorherigen Tipp beschrieben, die Tabelle aus, um sie Ihren<br />
persönlichen Vorlieben anzupassen. Achten Sie dabei vor<br />
allem auf die Funktionen im Gitter-Menü, mit denen Sie Ihrer<br />
fertigen Tabelle ein schickes Äußeres verpassen können.<br />
7<br />
Bilder einfügen<br />
Vergessen Sie nicht, dass Sie neben Tabellen und<br />
Graphen auch Bilder in Ihre Numbers-Dokumente einfügen<br />
können. Neben einer schöneren Optik für Ihre Tabellen kann<br />
dieses praktische Extra beispielsweise auch dazu genutzt<br />
werden, Ihr Firmenlogo einzubauen, um möglicherweise<br />
einer Rechnung ein professionelles Aussehen zu verpassen.<br />
| 111
für experten | Das neue Keynote<br />
Präsentationen mit Keynote<br />
<strong>Der</strong> einfachste Weg, um Ihre Präsentation unterwegs aufzupolieren.<br />
Anspruch<br />
Für Fortgeschrittene<br />
Dauer<br />
25 Minuten<br />
sie brauchen<br />
<strong>iPad</strong>, Keynote<br />
Keynote ist unter den<br />
iWork-Apps in der <strong>iPad</strong>-<br />
Version wohl die rundum<br />
gelungenste. Die Möglichkeit,<br />
eine Präsentation auf dem Tablet<br />
(das mit einem Apple-Kabel an einen<br />
Projektor oder Großbildschirm angeschlossen<br />
werden kann) mit sich zu führen,<br />
erleichtert das Leben aller, die kein<br />
größeres Gerät mit sich herumschleppen<br />
können oder wollen. Und seit das<br />
<strong>iPad</strong> AirPlay unterstützt, können Sie alles,<br />
was sich auf Ihrem Tablet befindet, auf<br />
einen HDTV-Bildschirm (der über Apple<br />
TV läuft) spiegeln. Zum Proben und<br />
auch für den Vortrag selbst ist dies von<br />
großem Vorteil.<br />
Wie auch Pages und Numbers arbeitet<br />
Keynote vorlagenorientiert; und wie<br />
bei den beiden anderen Apps sind die<br />
Vorlagen von höchster Qualität. Diagramme,<br />
Tabellen und Bilder werden<br />
mit nur einem Fingertipp Ihren Folien<br />
hinzugefügt. Diagramme und Tabellen<br />
können von Numbers importiert und<br />
direkt in der Folie bearbeitet werden.<br />
Überschriften, Aufzählungspunkte und<br />
Fließtext können vordefinierten Stilen<br />
entsprechend formatiert werden oder<br />
indem Sie den Schrifttyp nach Ihren Vorlieben<br />
bestimmen.<br />
Die Magie der Zauberei<br />
Den Inhalt einer Folie editieren zu können<br />
ist das eine, aber professionelle Präsentationen<br />
bedürfen eleganter Animationen<br />
– und Keynote kann das leisten.<br />
In der <strong>iPad</strong>-Version erst eine Folie (in der<br />
Seitenliste) antippen, dann auf den Pfeil<br />
und Sie sind im Fenster Übergänge, das<br />
Ihnen animierte Folienübergänge zur<br />
Auswahl zeigt. Unter dem Werkzeug-Symbol<br />
finden Sie die Optionen<br />
für Animationseffekte, die Ihnen aus<br />
Pages und Numbers bekannt sind.<br />
Die Zauber-Taste macht es möglich,<br />
die Objekte innerhalb einer Folie zu animieren.<br />
Sie können für jedes dieser<br />
Objekte, Dauer, Richtung und weitere<br />
Einstellungen für den Übergang festlegen.<br />
Ferner entscheiden Sie, ob die Zauberei<br />
durch einen Fingetipp gestartet<br />
werden soll oder nach einem voreingestellten<br />
Zeitintervall.<br />
<strong>Der</strong> Zauberei-Effekt ist bei Weitem die<br />
unterhaltsamste Option, die verfügbar<br />
ist. Nicht allein aufgrund ihrer Vielseitigkeit,<br />
sondern dank der Fähigkeit, Keynote-Präsentationen<br />
erfrischend zu beleben.<br />
In der einfachsten Variante wird ein<br />
animierter Übergang für ein Objekt von<br />
seiner Startposition auf der einen Folie<br />
zu seiner Zielposition auf der nächsten<br />
erstellt. Es handelt sich um das am häufigsten<br />
verwendete Feature in einer Keynote-Präsentation<br />
– Sie werden es lieben!<br />
Doch das absolut Allerpraktischste<br />
sind die Moderatortexte. Sie können zu<br />
jeder Folie Notizen anlegen und diese<br />
wie eine Art digitale Moderationskarte<br />
auf dem <strong>iPad</strong> anzeigen, während die<br />
Präsentation selber auf einem Bildschirm<br />
oder Projektor läuft. Als überaus praktisch<br />
erweist sich auch die Funktion,<br />
PowerPoint-Präsentationen zu importieren.<br />
Auch diese können noch in letzter<br />
Sekunde auf Ihrem <strong>iPad</strong> editiert werden.<br />
AirPlay macht es möglich, die Präsentation<br />
auf einem großen Bildschirm (über<br />
Apple TV) oder auch Fernseher zu<br />
zeigen.<br />
112 |
Das neue Keynote | für experten<br />
Praxis | DAS MEISTE AUS KEYNOTE herAUSholen<br />
1 Folienübergänge<br />
Die Keynote-Voreinstellung sieht<br />
zunächst keine Übergänge beim Wechsel<br />
zwischen Folien vor. Das bedeutet, dass Sie<br />
während der Präsentation mit einem harten<br />
Schnitt von der einen zur anderen Folien<br />
wechseln. Keynote verfügt aber über eine<br />
Anzahl verschiedener Übergangs-Stile. Um<br />
einen davon anzuwenden, auf die Folie tippen,<br />
dann auf Übergänge im Einblendmenü. Im Popup<br />
auf den blauen Rechtsfeil unter Keine tippen<br />
und einen Stil aus der Liste wählen. Tippen Sie<br />
auf Vorführen, um eine <strong>Vorschau</strong> zu sehen.<br />
2 Zauberei<br />
Apropos Übergänge ... Keynote<br />
beherrscht einen einzigartigen Trick, der<br />
PowerPoint-Nutzer vor Neid erblassen lässt:<br />
Zauberei. Erstellen Sie eine Folie mit Ihrem Text<br />
und Bildern, dann antippen. Im Einblendmenü<br />
via Rechtspfeil auf Übergänge tippen und<br />
Zauberei auswählen. Dadurch wird die Folie<br />
dupliziert. Jetzt können Sie auf dem Duplikat die<br />
Objekte bewegen, skalieren, verändern und<br />
ihnen einen filmreifen Auf- und Abtritt erstellen.<br />
Wenn Sie die Präsentation abspielen, generiert<br />
Keynote automatisch erstaunlich fließende<br />
Übergänge zwischen den korrespondierenden<br />
Objekten auf zwei aufeinanderfolgende Folien.<br />
3 Animationseffekte<br />
Genauso wie Sie Übergänge zwischen<br />
Folien bestimmen können, können Sie im<br />
Einzelnen festlegen, wie die Objekte auf der<br />
Folie – Text, Bilder, Diagramme usw. – im Bild<br />
erscheinen und aus dem Bild wieder<br />
verschwinden. Sie müssen die einzelnen<br />
Objekte aber nicht zwangsläufig animieren, nur<br />
weil die Möglichkeit dazu gegeben ist.<br />
Aufzählungspunkte können z. B. ins Bild fliegen,<br />
ohne dass der dazugehörige Text ebenfalls<br />
„Magic Move“ erstellt einen flüssig animierten Übergang zwischen<br />
der Startposition eines Objekts in einer Folie und dessen<br />
Zielposition in der nachfolgenden Folie. Unter Übergänge und<br />
Objektanimationen im Werkzeugmenü.<br />
animiert werden muss.<br />
Um ein Objekt zu animieren, das Objekt<br />
antippen und im Einblendmenü auf Animieren<br />
tippen. Dan werden die Optionen Aufbau und<br />
Abbau angezeigt. Auf die gewünschte Option<br />
tippen und den gewünschten Effekt für den Text<br />
oder das Objekt auswählen. Keynote gibt nun<br />
eine kurze <strong>Vorschau</strong>, anschließend können Sie in<br />
die Animieren-Ansicht zurückkehren und einen<br />
anderen Effekt ausprobieren bzw. weitere<br />
Anpassungen vornehmen.<br />
Sie können folgende Einstellungen festlegen:<br />
den Animationsstil (inkl. möglicher Variablen<br />
dazu) und die Dauer des Auf- und Abbaus der<br />
Animation. Objektanimationen können parallel<br />
laufen und nach einem Zeitintervall<br />
automatisiert starten oder per Hand gesteuert<br />
werden.<br />
4<br />
Design optionen<br />
Keynote hat viele Designs an Bord für die<br />
Gestaltung bildlastiger Präsentationen. Auf<br />
das Objekt tippen > Pinsel-Symbol, um eine<br />
beeindruckende Auswahl an Effekten und<br />
Rahmen aufzurufen. Von hier aus können<br />
auch Objektpositionen und Masken definiert<br />
werden. Auf das Werzeug-Symbol tippen, um<br />
weitere Präsentationsmerkmale einzublenden<br />
– wie die Anwendung von Übergängen.<br />
Folien ordnen<br />
Sie können Folien ineinander<br />
„schachteln“, indem Sie eine Folie greifen (bzw.<br />
eine Foliengruppe – antippen und das Minibild<br />
halten, dann weitere ausgewählte Folien<br />
antippen) und diese ein bisschen nach rechts<br />
unter eine ander Folie ziehen. Jetzt auf den Pfeil<br />
links neben der „Mutterfolie“ tippen, um die<br />
Gruppe zu erweitern. Sie können auch<br />
Unter Übergänge lassen sich Kriterien definieren, wie sich der<br />
Übergang zwischen zwei Folien genau verhalten soll. Ziehen<br />
Sie die Regler für die Dauer und die Verzögerung (bevor der<br />
Übergang startet), um den Effekt, den Sie suchen, festzulegen.<br />
Um den letzten Schritt zu widerrufen, die Rückgängig-Taste<br />
tippen, die sich immer oben links auf dem Display befindet.<br />
Wenn Sie ein Objekt antippen und halten, erscheinen<br />
Rasterlinien, die bei der Ausrichtung helfen.<br />
Unterordner einrichten. Um Folien neu zu<br />
platzieren, einfach auf die Folie (oder<br />
Foliengruppe) tippen & halten und an die neue<br />
Position schieben. Sie möchten eine Folie<br />
behalten, aber nicht präsentieren? Folie<br />
antippen > Pfeil > Überspringen auswählen.<br />
5 Präsentation<br />
Wenn Sie so weit sind, tippen Sie auf das<br />
Play-Symbol in der Werkzeugleiste. Die<br />
Präsentation erfolgt in der Vollbildansicht und<br />
Sie navigieren durch die Folien mit einem<br />
einfachen Fingertipp oder einem Wisch von<br />
rechts nach links, um auf die nächste Folie zu<br />
kommen, bzw. von links nach rechts, um<br />
zurückzugehen – wie beim Umblättern. Ein<br />
Doppeltipp oder das Zusammenziehen zweier<br />
Finger beendet die Präsentation.<br />
Wie bereits erwähnt, können Sie die<br />
Ergebnisse Ihrer harten Arbeit direkt aus Ihrem<br />
<strong>iPad</strong> mit AirPlay drahtlos auf einen Bildschirm<br />
mit Apple TV streamen. Wenn ein Projektor<br />
angeschlossen ist und Sie auf den Screen des<br />
<strong>iPad</strong>s tippen und halten, können Sie einen auf<br />
dem externen Display eingeblendeten<br />
Laserpointer steuern, mit dem Sie die ungeteilte<br />
Aufmerksamkeit des Publikums auf bestimmte<br />
Einzelheiten richten können.<br />
| 113
für experten | Das neue Keynote<br />
Praxis | NOCH MEHR MIT KEYNOTE ERREICHEN<br />
1 Folienübergänge<br />
Um die Übergänge weiter aufzupeppen,<br />
können Sie das Animationseffekte-Feature nutzen.<br />
Dazu benötigen Sie mindestens zwei Folien.<br />
Auf die Ausgangsfolie tippen > Animationen ><br />
Übergänge > Stil auswählen. Jetzt wird der Effekt<br />
auf die Folie angewandt. Fertig!<br />
2<br />
Links hinzufügen<br />
Auf das Werkzeug-Symbol tippen ><br />
Präsentations-Werkzeuge auswählen > Hyperlinks.<br />
Auf ein Objekt oder Textstück tippen. Sie<br />
können nun einen Link zu einer bestimmten<br />
Folie, URL oder E-Mail-Adresse setzen, indem Sie<br />
auf die Tasten unten im Einblendmenü tippen.<br />
3<br />
Mit Masken arbeiten<br />
Um ein Bild zu beschneiden, benötigen<br />
Sie Masken. Das gewünschte Bild antippen ><br />
Pinsel-Symbol > Bild > Maske bearbeiten.<br />
Nutzen Sie den Schieber, um die Bildgröße zu<br />
justieren. Ziehen Sie das Bild in die gewünschte<br />
Position innerhalb der Maske.<br />
4 Schrifttypen<br />
Sie haben sich für ein cooles Layout entschieden,<br />
möchten aber den Schrifttyp ändern:<br />
Auf den ausgewählten Text tippen > Pinsel-<br />
Symbol. Unter Stil sehen Sie neben dem Namen<br />
der verwendeten Schrift einen Pfeil. Pfeil antippen<br />
> Schrift – nun eine neue auswählen.<br />
5 Moderatornotizen<br />
Auf das Werkzeug-Symbol tippen ><br />
Moderatornotizen – nun Ihren Text eingeben<br />
(für jede Folie einzeln). Um die Notizen anzusehen,<br />
muss der Präsentations-Modus aktiviert<br />
sein. Das geht nur, wenn ein externes Display<br />
angeschlossen ist.<br />
PRÄSENTATION kOPIEREN<br />
Um eine Kopie Ihrer Präsentation zu erstellen,<br />
auf Präsentationen gehen, dann auf<br />
die Bearbeiten-Taste oben rechts im<br />
Bildschirm. Auf die zu kopierende<br />
Präsentation tippen und dann auf das<br />
Pluszeichen links. Voilà, hier ist Ihre nummerierte<br />
Kopie.<br />
6<br />
Präsentation exportieren<br />
Um Ihre Keynote-Präsentation auf all Ihre<br />
iOS-Geräten zu spielen, müssen Sie iCloud aktivieren.<br />
In Einstellungen > iCloud > Dokumente<br />
& Daten markieren. Jetzt zu Einstellungen<br />
zurückkehren, diesmal Keynote antippen und<br />
iCloud aktivieren.<br />
7 Bereitstellungsoptionen<br />
In Keynote aufs Werkzeug-Symbol tippen<br />
> Bereitstellen und Drucken > Kopie versenden.<br />
Sie sehen nun mehere Optionen, darunter<br />
AirDrop (auf ein iOS-Gerät in der Umgebung<br />
oder einen Mac), Message, Mail, iTunes oder<br />
WebDAV.<br />
8<br />
Format auswählen<br />
Wenn Sie „In einer anderen App öffnen“<br />
auswählen, sehen Sie im ersten Fenster, dass Sie<br />
sich erst für ein Format entscheiden müssen:<br />
Keynote, PowerPoint oder PDF. Format auswählen,<br />
im nächsten Fenster App anhaken. Kompatible<br />
Apps werden in einer Liste angezeigt.<br />
114 |
EdlE BookazinES<br />
im Premium-Format<br />
Für iPhone<br />
5s, 5c & ios 7<br />
Erfahren Sie alles über<br />
die Leistungsfähigkeit<br />
der High-End-Handys!<br />
Alle neuen<br />
FeAtures<br />
Touch ID-Fingerabdruck-<br />
Erkennung, Zeitlupen-<br />
Videos, True Tone-Blitz<br />
ios 7 besser<br />
beherrschen<br />
Immer den Überblick<br />
behalten und Lieblings-<br />
Apps effektiv nutzen!<br />
auf 148 Seiten!<br />
Mit Smartphone<br />
fotografieren und<br />
hinsurfen!<br />
der <strong>ultimative</strong> <strong>Guide</strong> für die<br />
neuen iPhones 5s, 5c und ioS 7<br />
der <strong>ultimative</strong> <strong>Guide</strong> für die neuen iPhones ist jetzt überall am kiosk erhältlich<br />
oder einfach online bestellen unter: shop.computec.de/edition
für experten | Das neue iPhoto<br />
Die iPhoto-Foto-App<br />
Machen Sie mehr aus Ihren Fotos, indem Sie<br />
Apples Bildbearbeitungsprogramm anwenden.<br />
Objektanzahl<br />
1 Den Griff von rechts nach links ziehen,<br />
um die Mininaturbild-Ansicht zu vergrößern<br />
bzw. zu verkleinern.<br />
Anspruch<br />
Fortgeschritten<br />
Dauer<br />
15 Minuten<br />
Grundlagen<br />
<strong>iPad</strong>, iPhoto<br />
Nicht nur die Foto-App<br />
bietet Ihnen die Möglichkeit,<br />
Ihre Schnappschüsse<br />
zu bearbeiten und zu ordnen.<br />
Apples iPhoto-iOS-App stellt Ihnen<br />
leistungsstarke Werkzeuge zur Seite.<br />
Nachdem Sie iPhoto geöffnet haben,<br />
zeigt sich eine Miniaturansicht Ihrer<br />
Fotos, die Sie nun in Alben ablegen oder<br />
für Projekte wie Diashows, Fotobücher<br />
(Print) oder Online-Journale (vgl. S. 118)<br />
verwenden können. Für den Anfang<br />
konzentrieren wir uns auf die Bildbearbeitung,<br />
damit Sie aus Ihren Fotos das<br />
meiste herausholen können.<br />
Schnelle Bearbeitung<br />
Auf Anhieb haben Fotos selten den idealen<br />
Ausschnitt oder sind gerade. Das<br />
Bildbearbeitungswerkzeug kann es richten.<br />
Sie können das Bild beschneiden<br />
und im Rahmen drehen, um es gerade<br />
auszurichten – durch das Kreisen von<br />
zwei Fingern oder mithilfe der<br />
Einblendskala. Verwaschene Farben lassen<br />
ein Bild recht leblos wirken. Sie können<br />
an der Brillanz arbeiten, indem Sie<br />
die Sättigung erhöhen oder spezifische<br />
Farbwerte intensivieren: blauer Himmel,<br />
Laub und Hauttöne. Sie können auch<br />
Praxis | DER PINSEL IN iPHOTO<br />
auf den zu optimierenden Bildbereich<br />
tippen und auf- und abstreichen, um die<br />
Sättigung (bzw. von links nach rechts<br />
streichen, um einen Farbwert) anzupassen.<br />
Sie können auch die Weißabgleich-<br />
Voreinstellung einsetzen. Um ein Foto<br />
farbneutral zu machen, wählen Sie die<br />
Angabe, die den Lichtverhältnissen bei<br />
der Aufnahme am ehesten entspricht<br />
(Wolken, Glühbirne etc.).<br />
Kopieren und einsetzen<br />
Sollten Sie mehrere Aufnahmen unter<br />
denselben Lichtverhältnissen gemacht<br />
haben oder sollten Sie denselben Effekt<br />
auf mehrere Fotos anwenden wollen,<br />
können Sie die Belichtungs-, Farb- und<br />
Effekte-Einstellungen eines Bildes kopieren<br />
(alle auf einmal oder individuell)<br />
und auf andere übertragen. Sie müssen<br />
vielleicht noch ein wenig dran schrauben,<br />
aber Anpassungen kopieren und<br />
einsetzen ist der schnellste Weg zum<br />
Ziel. Automatisch verbessern versucht,<br />
die optimale Helligkeit, die besten<br />
Farbwerte und scharfe Kontraste zu<br />
bestimmen, ohne dass Sie mit den<br />
Bedienelementen rumfummeln müssen.<br />
Das ist immer einen Versuch wert,<br />
aber Sie sollten nicht darauf bauen.<br />
Miniaturübersicht<br />
2 Auf den Linkspfeil tippen, um in die<br />
Albumansicht zurückzukehren. Auf<br />
die Weiter-Taste tippen, um die<br />
Miniaturübersicht auszublenden.<br />
Hilfe<br />
3 Antippen, um gelbe Labels mit<br />
Erläuterungen einzublenden, dazu ein<br />
Link zu ausführlichen Tipps.<br />
Rückgängig/<br />
Wiederherstellen<br />
4 Antippen, um den letzten Schritt<br />
rückgängig zu machen. Tippen und<br />
halten für Wiederherstellen.<br />
Teilen<br />
5 Stellen Sie Ihre Bilder via E-Mail,<br />
Twitter, Facebook, Flickr, AirDrop usw.<br />
bereit, exportieren Sie Fotos in andere Apps<br />
oder zum Drucker.<br />
Info<br />
6 Hängen Sie eine Beschreibung<br />
an, prüfen Sie die Metadaten<br />
(Belichtungswert etc.) und lassen Sie sich<br />
auf einer Karte anzeigen, wo genau das Foto<br />
aufgenommen wurde (in der Standard-,<br />
Satelliten- bzw. Hybridansicht).<br />
1<br />
Pinsel wählen<br />
Auf den Werkzeugkasten<br />
unten links tippen, um die Werkzeugleiste<br />
einzublenden, dann auf<br />
Pinsel tippen. Auf das Auswahl-Symbol<br />
tippen und Striche<br />
anzeigen aktivieren, damit Sie<br />
sehen können, wo der Effekt<br />
angewendet wird, dann auf Fertig<br />
tippen.<br />
2<br />
Effekt aufmalen<br />
Mit zwei Fingern einzoomen<br />
und das Bild drehen, wenn<br />
nötig. Jetzt mit einem Finger<br />
dahin streichen, wo der Effekt aufgemalt<br />
werden soll. Wahlweise auf<br />
die Taste Ermitteln von Kanten tippen,<br />
damit sich die Malstriche<br />
nicht auf angrenzende Farbtöne<br />
auswirken.<br />
3 Feinabstimmung<br />
Noch mal auf das Auswahl-<br />
Symbol tippen > Striche anzeigen<br />
deaktivieren > Wert anpassen.<br />
Jetzt wird wieder Ihr Bild angezeigt,<br />
diesmal mit einem Regler<br />
darunter. Nach links schieben, um<br />
den Effekt zu vermindern, nach<br />
rechts zum Verstärken.<br />
Zurück zum Original<br />
7 Nach einer Anpassung tippen Sie auf<br />
Zurück zum Original (Das löscht die<br />
Anpassungen nicht, sondern zeigt die<br />
ursprüngliche Aufnahme). Erneut antippen,<br />
um wieder das bearbeitete Foto zu sehen.<br />
116 |
Das neue iPhoto | für experten<br />
Übersicht | LERNEN SIE iPHOTO KENNEN<br />
Beschneiden<br />
8 Auswählen und an den Ecken des<br />
Rahmens ziehen. Auf die Auswahl-<br />
Taste oben rechts tippen, um ein vorbestimmtes<br />
Format auszuwählen. Ziehen Sie<br />
im Rahmen an dem Bild, um es zu neu zu<br />
positionieren.<br />
Belichtung<br />
9 Nutzen Sie die Schieberegler, um<br />
Schatten, Glanzlichter, Bildhelligkeit<br />
und Kontraste einzustellen – nach links<br />
ziehen, um abzudunkeln, nach rechts für<br />
mehr Helligkeit. Es gibt kein Histogramm,<br />
aber Feinabstimmungen sind möglich.<br />
Farbe<br />
10 Passen Sie die Farbsättigung an<br />
(Blau-, Grün- und Rottöne) oder nutzen<br />
Sie den voreingestellten Weißabgleich.<br />
Sie können auch direkt ins Bild tippen und<br />
die Tonwerte durch Ziehen ändern –<br />
waage recht für den Farbton, senkrecht für<br />
die Sättigung.<br />
Pinsel<br />
11 Malen Sie die Anpassungen direkt in<br />
das Bild: Aufhellen oder Abdunkeln,<br />
Sättigen oder Entsättigen, Schärfe ziehen,<br />
Retuschieren und Rote Augen entfernen.<br />
Den Pinsel auswählen und auf das Bild<br />
ziehen, dann auf Auswahl (oben rechts)<br />
tippen, um den Pinsel anzupassen (Striche<br />
anzeigen etc.). Die Option Ermitteln von<br />
Kanten wird benötigt, um Bereiche des<br />
Bildes mit einem Pinsel zu bearbeiten.<br />
Effekte<br />
12 Verändern Sie den Look im<br />
Handumdrehen – wählen Sie aus<br />
einem Angebot an künstlerischen Effekten,<br />
Kamera-Filtern und Effekten wie Antik,<br />
Maske, S/W, Zweiton, Sättigen und Sepia.<br />
Auf einen Effekt tippen, um ihn auszuwählen,<br />
dann anpassen durch Wischen über die<br />
Kommandozeile am Fuß des Bildes.<br />
1<br />
2<br />
3<br />
4<br />
5<br />
6<br />
7<br />
13 14 15 16<br />
8 9 10 11 12<br />
Automatisch verbessern<br />
Die „Zauber“-Taste gibt einfach alles,<br />
13<br />
um Ihr Bild zu optimieren, sie entfernt<br />
beispielsweise rote Augen, wenn ein<br />
Gesicht auf Ihrer Aufnahme erkannt wird.<br />
Andernfalls finden Sie unter der Taste<br />
Pinsel ein Tool zur Korrektur roter Augen.<br />
Markieren/Favoriten<br />
Markieren Sie ein Bild mit dem Fähn-<br />
14<br />
chen und es wird in das Album „Markiert“<br />
geschoben. Erneutes Antippen entfernt<br />
die Markierung; tippen & halten ruft<br />
weitere Optionen auf. Auf das Herzchen<br />
tippen, um das Bild ins Album „Favoriten“<br />
zu bewegen.<br />
Tags/Labels<br />
Sie können dem Foto Labels,<br />
15<br />
Kommentare und Notizen hinzufügen<br />
– so viele, wie Sie möchten.<br />
Weitere Optionen<br />
Mehrere Fotos auswählen, das aktuelle<br />
Foto löschen oder ausblenden,<br />
16<br />
die aktuelle Belichtung, Farbigkeit und<br />
Effekte kopieren und einsetzen. Obwohl<br />
Sie Anpassungen vorgenommen haben,<br />
können Sie ohne Probleme zum Original<br />
zurückkehren.<br />
| 117
für experten | Fotojournale mit iPhoto<br />
Erstellen eines Fotojournals<br />
Teilen Sie Ihre Fotos mit anderen in eleganten Layouts über iCloud.<br />
Anspruch<br />
Fortgeschritten<br />
Dauer<br />
20 Minuten<br />
Sie brauchen<br />
<strong>iPad</strong>, iPhoto,<br />
iCloud<br />
iPhoto macht es kinderleicht, ein richtig ansprechendes Webjournal zu gestalten<br />
und es anschließend mit der ganzen Welt zu teilen.<br />
Es gibt ganz viele verschiedene Möglichkeiten, Ihre<br />
Fotos online zu posten, aber nur wenige kommen<br />
an die Einfachheit und Eleganz der Webjournal-<br />
Funktion von iPhoto heran. Damit können Sie eine<br />
Foto-Kollektion kreieren und als themenbezogenes Web-Album<br />
auf iCloud hosten, sodass andere dort stöbern können. Dank der<br />
anspruchsvollen Apple-Designphilosophie haben Sie die Garantie,<br />
dass Ihre Aufnahmen im allerbesten Licht erscheinen, präsentiert<br />
in einem eleganten Raster voller Effekte. Richtig spannend<br />
werden die Journale, wenn Sie Ihre Bilder mit Notizen, Zitaten,<br />
Karten, Wetterinfos und vielem mehr versehen – alles so aufbereitet,<br />
als würden Sie eine Desktop-Publishing-Software verwenden.<br />
Sie sind jedoch an die bereitgestellten Vorlagenraster gebunden,<br />
was designversiertere Nutzer als einschränkend empfinden<br />
könnten. Journale sind auf mehrere Seiten aufteilbar und Sie können<br />
eigene Notizen hinzufügen; einige Elemente sind allerdings<br />
automatisiert – beispielsweise werden die Orte, an denen Sie die<br />
Fotos aufgenommen haben, selbstständig über die Karten-App<br />
angezeigt. Journale können auch als Diashows präsentiert<br />
werden und müssen nicht zwingend online gestellt sein. Entscheiden<br />
Sie sich jedoch für einen Upload, werden sie als Webseiten<br />
auf iCloud hochgeladen und die entsprechenden Links<br />
können mit anderen geteilt werden. Die in iPhoto erstellten Layouts<br />
bleiben erhalten (was zumindest zu einem gewissen Grad<br />
die eingeschränkten Standard-Raster rechtfertigt), sind aber nicht<br />
mit einer interaktiven Funktion versehen – Besucher können sie<br />
also nicht durch einen Klick in einem eigenen Fenster öffnen –<br />
bedenken Sie dies bei der Auswahl Ihrer Fotos und deren Dimensionierung.<br />
Selbst nachdem Sie das Journal in die iCloud gestellt<br />
haben, können Sie immer noch darauf zugreifen und es in iPhoto<br />
bearbeiten, allerdings nur auf dem ursprünglich zur Erstellung<br />
genutzten Gerät. Vergessen Sie nicht, alle Änderungen zu<br />
veröffentlichen – Sie werden auf dem Button zum Posten daran<br />
erinnert. Kleine Änderungen benötigen nur eine geringe Upload-<br />
Zeit. Eine tolle Art Fotos zu veröffentlichen und in Sachen Layout<br />
sind Sie flexibler als bei Facebook oder Flickr.<br />
praxis | EIN FOTOJOURNAL ERSTELLEN UND BEARBEITEN<br />
1<br />
118 |<br />
Journal erstellen<br />
Es gibt verschiedene Einstiegsmöglichkeiten.<br />
Sie können entweder ein oder mehrere Bilder<br />
in der Alben-Ansicht auswählen, dann oben<br />
rechts auf den Teilen-Button tippen und Webjournal<br />
auswählen oder stattdessen den Projekte-Button<br />
unten im Hauptbildschirm antippen und<br />
anschließend das Symbol + unten links.<br />
2<br />
Fotos hinzufügen<br />
So oder so öffnet sich ein neues leeres<br />
Projekt. Tippen Sie nun auf das Symbol + oben<br />
rechts sowie auf das hinzuzufügende Objekt Ihrer<br />
Wahl – Text, Karten und vieles weitere. Lassen Sie<br />
uns mit Fotos beginnen. Tippen Sie auf diese<br />
Option und suchen Sie sich aus Ihren Alben Bilder<br />
heraus, mit denen Sie anfangen möchten,<br />
und tippen Sie auf diese.<br />
3<br />
Elemente hinzufügen<br />
Andere Objekte werden ebenso hinzugefügt,<br />
z. B. eine Karte, die anzeigt, an welchem Ort<br />
Sie die Fotos aufgenommen haben. Tippen Sie<br />
rechts oben auf Bearbeiten, um Änderungen vorzunehmen.<br />
Die Schriftart, Ausrichtung und Position<br />
des Untertitels kann mit einem Tipp darauf<br />
geändert werden. Neben dem Hilfe-Button finden<br />
Sie den Button zum Rückgängigmachen.
Fotojournale mit iPhoto | für experten<br />
4<br />
Seitenlayout ändern<br />
Tippen Sie auf das Options-Symbol (drei<br />
Punkte), um Vorlage, Rasterabmessung oder Layout<br />
zu ändern. Sie können zwischen drei Rastergrößen<br />
und vier Layout-Arten wählen. Tippen Sie<br />
auf eines, aktualisiert sich die Seite und Sie sehen<br />
sofort, ob es Ihrem Geschmack entspricht.<br />
5<br />
Elemente bearbeiten<br />
Tippen Sie auf ein Objekt, um es zu bearbeiten.<br />
Die Optionen können je nach Art variieren.<br />
Möchten Sie ein Element entfernen, tippen<br />
Sie auf den Mülleimer. Verwenden Sie die Aktivpunkte<br />
zum Skalieren eines Objekts, andere werden<br />
fließend rundherum angegliedert.<br />
6<br />
Bearbeiten eines Fotos<br />
Tippen Sie auf ein Foto im Fenster und<br />
bearbeiten Sie es mit iPhoto-Tools (hier rote<br />
Augen). Hilfe? Tippen Sie auf das Fragezeichen, so<br />
erhalten Sie Hinweise. Wiederherstellen oder<br />
Schritte rückgängig machen können Sie durch ein<br />
Antippen und Halten des Rückgängig-Buttons.<br />
7 Feinabstimmungen<br />
Doppeltippen Sie auf Objekte, wie Fotos<br />
oder Karten, halten Sie Ihren Finger gedrückt und<br />
bewegen Sie es innerhalb des Rahmens oder vergrößern<br />
bzw. verkleinern Sie es durch Auf- und<br />
Zuziehen mit zwei Fingern. Jedes Objekt ist jederzeit<br />
anpassbar – auch zu einem späteren Zeitpunkt.<br />
8<br />
Objekte neu ausrichten<br />
Ein Wechsel der Foto-Reihenfolge? Tippen<br />
und halten Sie eines, nun ziehen Sie es in die neue<br />
Position – andere Elemente gleiten aus dem Weg<br />
und werden in das Raster gefügt. Oder tippen Sie<br />
auf das Symbol Tauschen von Objekten (neben<br />
Rückgängig) und ziehen ein Foto über ein anderes.<br />
9<br />
Objekte hinzufügen<br />
Um Elemente wie Datum, Karte oder Wetter<br />
basierend auf GPS-Daten und Zeitstempel des<br />
Fotos hinzuzufügen, tippen Sie in einen leeren<br />
Bereich und halten Sie ihn gedrückt. Sie können<br />
auch Trennlinien, Zwischenräume und Freiform-<br />
Textfelder hinzufügen, die ebenfalls editierbar sind.<br />
10<br />
Seiten aufteilen<br />
Alles, was Sie hinzufügen, erscheint zu<br />
Beginn auf einer einzelnen Seite. Für das Hinzufügen<br />
von weiteren Seiten einfach eine freie Fläche<br />
angetippt halten und Seite wählen. Sämtliche<br />
Objekte darunter werden auf die neue Seite<br />
verschoben. Objekte können zwischen verschiedenen<br />
Seiten verschoben werden. Dafür ziehen<br />
Sie sie einfach an die Bildschirmränder.<br />
11<br />
Seitenreihenfolge ändern<br />
Tippen Sie oben auf die Seitenzahl, um<br />
Seiten zu entfernen, neu anzuordnen oder<br />
zusammenzuführen. Ihre Seitenreihenfolge<br />
ändern Sie, indem Sie den Handzeiger getippt<br />
halten, die Seite rechts in die Liste schieben und<br />
in der gewünschten Reihenfolge fallen lassen.<br />
Führen Sie Seiten zusammen, indem Sie sie<br />
antippen und auf Kombinieren tippen.<br />
12<br />
Ihr Journal posten<br />
Wenn Sie Ihr Journal fertig haben, brauchen<br />
Sie nur noch oben rechts auf den Teilen-Button<br />
zu tippen und iCloud auszuwählen. Schalten<br />
Sie die Funktion Auf iCloud Veröffentlichen an und<br />
warten Sie, bis die Seiten aufbereitet sind, um sie<br />
auf iCloud hochzuladen. Sobald das erledigt ist,<br />
tippen Sie auf Webjournal-Link posten und teilen<br />
den Link über ein soziales Netzwerk oder E-Mail.<br />
| 119
Für Experten | iMovie<br />
Videobearbeitung mit iMovie<br />
Erstellen Sie aus Ihren Videoaufnahmen einen Film.<br />
Anspruch<br />
Fortgeschritten<br />
Dauer<br />
15 Minuten<br />
sie brauchen<br />
<strong>iPad</strong>, iOS 7, iMovie<br />
Dank der iMovie-App macht Apple es Ihnen<br />
leicht, Ihre Heimvideos an Mac zu editieren. Mit<br />
der Veröffenlichung des iPhones und <strong>iPad</strong>s geht<br />
Apple noch einen Schritt weiter und bietet eine<br />
iOS-Version von iMovie an, mit der Sie unterweg editieren können<br />
– die App kann mit dem Kauf eines neuen <strong>iPad</strong>s gratis heruntergeladen<br />
werden. Selbstverständlich ist die <strong>iPad</strong>-Version<br />
deutlich abgespeckter als das Mac-Pendant, aber das ist nicht<br />
der Punkt: Mit iMovie für <strong>iPad</strong> können Sie bearbeiten, was<br />
immer Sie wollen, nutzen dabei die lange Akkulaufzeit des<br />
iOS-Geräts und können auf langen Zugreisen etwas Kreatives<br />
gegen die Langeweile machen. Darüber hinaus haben Sie,<br />
wenn Sie nach Hause kommen, einen fertigen Film, der sich<br />
bestens über Flickr teilen lässt.Wir zeigen Ihnen hier die Grundlagen,<br />
um Ihre Aufnahmen mit dem <strong>iPad</strong> in iMovie zu editieren.<br />
Ein Hinweis: zur Veranschaulichung nutzen wir in dieser Anleitung<br />
horizontal und vertikal aufgenommene Bilder aus iMovie,<br />
aber wir raten möglichst immer zur horizontalen Variante, auch<br />
wenn Sie Ihr Video vertikal ausgerichtet aufgenommen haben.<br />
Video-Clips fallen dort länger aus, die Bearbeitung ist einfacher<br />
und die Icons bieten Begleitexte wenn Sie deren Funktion vergessen<br />
haben. Also, vergessen Sie alles, was Sie über Videobearbeitung<br />
wissen: das ist aufwendig, erfordert teure Hardware<br />
und ist vielleicht doch besonderen Computern vorbehalten.<br />
Sehen Sie, wie Sie nur mit Ihrem Tablet und einer kostenlosen<br />
App ein cineastisches Meisterstück zusammensetzen …<br />
Übersicht | Finden Sie sich in iMOVIE für IPAD zurecht<br />
1<br />
2<br />
Geben Sie mit iOS 7 und den<br />
anwenderfreundlichen Features<br />
von iMovie Ihr Regiedebüt.<br />
3<br />
5<br />
4<br />
6 7<br />
Filmtitel<br />
Ein Projekt kann nur auf der<br />
1<br />
Hauptseite umbenannt werden.<br />
Medien importieren<br />
Wählen Sie die Medienbibliothek,<br />
um Ihrem Projekt Musik<br />
2<br />
oder einen Video-Clip hinzuzufügen.<br />
Wenn der Abspielbalken (die weiße<br />
vertikale Linie) auf einem vorhandenen<br />
Clip stehen bleibt, wird der neue Filmstreifen<br />
am Ende des Abspielbalkens<br />
oder dem Abspielbalken am nächsten<br />
stehenden Clip hinzugefügt.<br />
Abspielen<br />
Hier gibt es keine Leertaste, um<br />
3<br />
den Abspielvorgang zu starten<br />
und zu pausieren. Stattdessen wird der<br />
Film nach dem Druck auf diesen Knopf<br />
in Echtzeit abgespielt.<br />
Rückgängig machen<br />
Diesem Knopf werden Sie im<br />
4<br />
Laufe einer Bearbeitung noch<br />
dankbar sein. Noch besser: Sie können<br />
mehrere Schritte rückgängig machen,<br />
sodass Sie einen komplexen Fehler<br />
entfernen können, wenn Sie sich<br />
gründlich verhauen haben.<br />
Aufnehmen<br />
Drücken Sie diesen Knopf, nehmen<br />
Sie direkt in iMovie Videos<br />
5<br />
auf. <strong>Der</strong> neue Clip wird aber noch nicht<br />
in der Medienbibliothek Ihres <strong>iPad</strong>s<br />
gespeichert. Es erscheint erstmal in<br />
iMovie ganz oben auf der Videoliste.<br />
Gehen Sie zur App-Einstellung (öffnen<br />
Sie Einstellungen und tippen Sie iMovie<br />
an), können Sie Aufnahme iFrame 720<br />
aktivieren. Das führt zwar zu größeren<br />
Videodateien, erhöht aber drastisch die<br />
Qualität (die Option lässt sich nur für<br />
iMovie anwenden, Ihre normalen Aufnahmen,<br />
die Sie beispielsweise mit der<br />
Kamera-App gemacht haben, beeinträchtigt<br />
sie nicht).<br />
Audio aufnehmen<br />
Brauche Sie Sprachaufzeichnung?<br />
Dann tippen Sie das Mik-<br />
6<br />
rofon. Während Sie sprechen, wird Ihr<br />
Film abgespielt, das hilft, das, was Sie<br />
sagen, mit der Handlung zu timen.<br />
Projekteinstellungen<br />
Durch Druck auf das Zahnrad in<br />
7<br />
der rechten unteren Ecke können<br />
Sie die verschiedenen Einstellungen<br />
Ihres aktuellen Projekts konfigurieren.<br />
120 |
iMovie | Für Experten<br />
Praxis | Einfache Videobearbeitung mit iMovie durchführen<br />
1<br />
Ein neues Projekt<br />
Immer wenn Sie iMove öffnen, bekommen<br />
Sie standardmäßig Ihre Videoclips gezeigt.<br />
Um ein neues Projekt zu starten, wählen Sie<br />
Projekte im oben stehenden Menü. Dort sehen<br />
Sie auch Theater, das neue Cloud-Feature, das<br />
mit Ihrem Apple TV nutzbar ist.<br />
2<br />
Wählen Sie ein Thema<br />
Wählen Sie unter Projekte Neues Projekt.<br />
Sie können nun entweder Video oder Trailer<br />
auswählen. Die meiste Zeit werden Sie sich mit<br />
Videos beschäftigen. Jetzt können Sie sich ein<br />
Thema von den vom neuen iMovie angebotenen<br />
acht Vorlagen aussuchen. Wir wählen Neon.<br />
3<br />
Wählen Sie ein Video<br />
Tippen Sie auf Film erstellen, werden Sie<br />
aufgefordert, ein Medium zu wählen. Das<br />
Tippen auf das erste Symbol fügt ein Video ein,<br />
Videos nehmen Sie mit einem Druck auf die<br />
Kamera-App auf. Beim Einfügen von Medien<br />
werden Ihnen alle auf dem <strong>iPad</strong> gespeicherte<br />
Videos gezeigt.<br />
4<br />
Videos hinzufügen<br />
Drücken Sie auf den Pfeilknopf im Clip<br />
und er wird der Zeitleiste unter dem <strong>Vorschau</strong>bildschirm<br />
hinzugefügt. Fügen Sie weitere<br />
Videos hinzu, um Ihr Projekt aufzubauen. In<br />
Ihrer Bibliothek wird jeder Film oder Teile von<br />
Filmen mit einer roten Linie angezeigt.<br />
5<br />
Die Zeitleiste<br />
Die weiße Linie steht für die Abspielleiste<br />
und das darunter liegende Bild ist der Frame,<br />
auf dem die Abspielleiste gerade steht. Die<br />
Abspielleiste ist festgesetzt; durch Hin- und<br />
Herziehen bewegen Sie Ihr Projekt nach links<br />
oder rechts.<br />
6 Feinarbeiten<br />
Nutzen Sie die gelben Griffe an jedem<br />
Ende, um Teile des Clips zu Ihrem Projekt hinzuzufügen<br />
oder Teile zu entfernen. Um die Ansicht<br />
in der Zeitleiste zu komprimieren, bewegen Sie<br />
hier zwei Finger auseinander oder dicht zusammen.<br />
Da ist bei langen Videos nützlich.<br />
7<br />
Videos neu anordnen<br />
Um die Anordnung Ihrer Videoclips zu<br />
ändern, halten Sie einen von Ihnen gedrückt.<br />
Ziehen Sie den Clip auf eine andere Stelle in der<br />
Zeitleiste. Entfernen Sie den Finger vom Bildschirm,<br />
wird das Video aus dem Projekt entfernt.<br />
8<br />
Videos teilen<br />
Sie können komplexe Bearbeitungen<br />
durchführen, wie beispielsweise einen neuen<br />
Videoclip in die Mitte eines existierenden einsetzen.<br />
Ziehen Sie die Abspielleiste über den Clip,<br />
um ihn anzuwählen. Wischen Sie von oben nach<br />
unten über die Abspielleiste, um ihn zu teilen.<br />
9<br />
Übergänge ändern<br />
Übergänge werden zwischen Clips platziert.<br />
Sie können diese ändern, indem Sie darauf<br />
doppelt klicken. Wählen Sie zwischen Kein<br />
Übergang, Kreuzblende oder einem Übergang,<br />
der auf Ihrem gewählten Thema basiert und die<br />
festgesetzte Dauer vorgibt.<br />
| 121
für experten | Podcasts<br />
Podcasts anhören<br />
Interviews, Kommentare, Comedy und vieles mehr genießen.<br />
Anspruch<br />
Fortgeschritten<br />
Dauer<br />
5 Minuten<br />
Sie brauchen<br />
<strong>iPad</strong>, Podcast<br />
Bei Podcasts sieht man sich vom Jahr 2014 vielleicht<br />
eher in das Jahr 2004 zurückversetzt; eine<br />
ganze Reihe Medien sehen sie allerdings noch<br />
immer als eine Schwerpunktplattfrom und wachsendes,<br />
vielfältiges Genre für Nutzer von Audio-Programmen.<br />
Tatsächlich sind permanent mehr und mehr Nischen-Podcasts<br />
erhältlich, und wir glauben, dass in den Audio-Aufnahmen noch<br />
immer viel Leben steckt. Apple denkt wohl genauso, denn die<br />
kostenlose Podcast-App wurde verbessert und mit dem neuen<br />
frischen Anstrich versehen, der allen iOS 7-Apps zu eigen ist.<br />
Podcasts sind wie Do-it-yourself-Sendungen – aufgezeichnete<br />
Audio- oder Video-Formate – die Sie herunterladen (meistens<br />
kostenlos) und auf Ihrem Computer, <strong>iPad</strong> oder einem anderen<br />
Gerät genießen können. Früher waren sie unter dem Podcast-Tab<br />
im iTunes Store zu finden: Hat man einen heruntergeladen,<br />
erschien er abspielbereit in der Musik- oder Video-App. Apple hat<br />
jetzt eine neue kostenfreie Podcast-App herausgegeben, mit der<br />
man Podcasts ohne Umweg organisieren und abspielen kann.<br />
Es ist eine große Bandbreite an Podcasts erhältlich und die<br />
Themen sind so unterschiedlich, wie die Leute, die sie kreiert<br />
haben. Die Podcast-App listet spezielle Sender, die Sie nach Ihren<br />
Interessen durchstöbern können, Topcharts heben die aktuell<br />
beliebtesten Podcasts hervor. Die App ermöglicht es auch,<br />
Favoriten zu abonnieren, sodass neue Folgen automatisch heruntergeladen<br />
werden. Sie gelangen zu dieser Funktion, wenn Sie<br />
auf einen gewünschten Podcast tippen und auf den Abonnieren-<br />
Button direkt neben dem Anbieterbild. Alternativ können Sie<br />
auch in Ihrer Podcast-Bibliothek (Meine Podcasts), in der Podcasts<br />
Apple’s Podcasts app has given the venerable medium a fresh interface in iOS 7.<br />
gespeichert werden, auf einen Podcast tippen und dann auf das<br />
i, um weitere Informationen zu erhalten. Dann können Sie ihn als<br />
bereits abgespielt kennzeichnen, zu einer On-The-Go-Playliste<br />
hinzufügen oder entfernen. Andere Funktionen beinhalten eine<br />
Schlummerfunktion, um die Spiellänge eines Podcasts zu definieren<br />
(im Wiedergabefenster zu finden) oder auch die Option, ein<br />
Podcast zu teilen. Apple hat seine Podcast-Management-<br />
Oberfläche wirklich auf den neuesten Stand gebracht. Auch die<br />
Podcast-Cover machen mehr her und sind über iTunes verfügbar,<br />
wodurch das Finden und Abonnieren von Wunsch-Podcasts so<br />
einfach ist wie noch nie.<br />
praxis | MIT DER PODCAST-APP neue sendungen laden<br />
1 Topcharts<br />
Wenn Sie die Podcasts-App zum ersten Mal<br />
öffnen, tippen Sie auf die Bildschirmmitte und werden<br />
zum Hauptbereich mit den empfohlenen<br />
Podcasts geleitet. Tippen Sie unten rechts im<br />
Bildschirm auf Topcharts, erhalten Sie ganze<br />
Auflistungen der beliebtesten Video- und Audio-<br />
Sendungen.<br />
122 |<br />
2<br />
Laden und anhören<br />
Podcast-Details erscheinen, wenn Sie auf<br />
einen tippen. Um Podcasts automatisch zu erhalten<br />
tippen Sie auf den Abonnieren-Button. Eine<br />
einzelne spezielle Folge laden Sie herunter,<br />
indem Sie auf den Download-Pfeil tippen. Einmal<br />
heruntergeladen, ist er sicher in Ihrer Bibliothek<br />
gespeichert. Sie löschen eine Folge, indem Sie<br />
nach links wischen und auf Löschen tippen.<br />
3 Podcast-Optionen<br />
Möchten Sie einen Podcast abspielen, tippen<br />
Sie auf Wiedergabe (die Vollbild-Ansicht wird<br />
aktiviert, inklusive Wiedergabe-Steuerung und<br />
Schlummerfunktion). Von hier aus ist auch die<br />
Wiedergabe-Geschwindigkeit regelbar. Wenn Sie<br />
zurück auf Ihre Bibliothek gehen und auf den<br />
i-Button (für diesen Sender) tippen, haben Sie die<br />
Möglichkeit, ältere Folgen herunterzuladen.
iTunes U | Für experten<br />
Kurse bei iTunes U belegen<br />
Hier finden Sie Hilfestellungen und ganze Kurse für Ihr Heimstudium<br />
Anspruch<br />
Fortgeschritten<br />
Dauer<br />
10 Minuten<br />
Sie brauchen<br />
<strong>iPad</strong>, iTunes U<br />
Ihr <strong>iPad</strong> ist auch ein leistungsstarkes,<br />
interaktives Bildungs-<br />
Tool. Es ist handlich und<br />
sowohl im Klassenzimmer als<br />
auch überall sonst einsetzbar. Als Student<br />
an der Uni hat man es nicht leicht. Es ist<br />
eine gewaltige finanzielle Belastung, die Studiengebühren<br />
und Lebenshaltungskosten<br />
aufzubringen, ganz zu schweigen von den<br />
Lernmaterialien. Hier reicht Ihnen das kostenlose<br />
iTunes U von Apple eine helfende<br />
Hand: Es bietet die umfangreichste Palette<br />
von kostenlosen Kursen in einem separaten<br />
Bereich des iTunes Store oder über die iOS-<br />
App, die kürzlich für iOS 7 aktualisiert wurde.<br />
Designt im Jahr 2007 war iTunes U für akademische<br />
Institute gedacht, um Inhalte mit<br />
immatrikulierten Studenten teilen zu können,<br />
aber auch um Kurse weltweit kostenlos<br />
zur Verfügung zu stellen. Hier finden Sie<br />
über eine halbe Million Tutorials, Videos,<br />
Bücher und andere Lernmaterialien von<br />
verschiedensten Institutionen, inklusive<br />
Universitäten aus aller Welt und von zahlreichen<br />
Museen, Bibliotheken – kostenlos<br />
zum Herunterladen und Genießen.<br />
Hier finden Sie über<br />
eine halbe Million<br />
Tutorials, Videos,<br />
Bücher und andere<br />
Lernmaterialien.<br />
Sie können die<br />
besten Kurse<br />
ganz bequem<br />
im iTunes Store<br />
suchen.<br />
Übersicht | KURSE AUF iTUNES U FINDEN<br />
1 2 3<br />
Bibliothek<br />
Tippen Sie oben links auf den Button,<br />
1<br />
um Ihre persönliche Bibliothek mit<br />
bereits heruntergeladenen oder über iCloud<br />
mit all Ihren Geräten synchronisierten<br />
Kursmaterialien zu öffnen.<br />
Genres<br />
Tippen Sie auf den Reiter, um alle<br />
2<br />
verfügbaren Kurse angeordnet nach<br />
Kategorien zu sehen, damit Sie die Optionen<br />
themenbezogen durchsuchen können.<br />
5<br />
4<br />
Suche<br />
Tippen Sie oben rechts in die<br />
3<br />
Suchleiste, um ein Schlüsselwort für<br />
die direkte Suche im Katalog einzugeben.<br />
Empfehlungen einsehen<br />
Verschaffen Sie sich einen Überblick<br />
4<br />
über Kurse mit Förderungsangeboten<br />
und Neuerscheinungen oder scrollen Sie<br />
hinunter zum Abschnitt „What’s Hot“, um<br />
die beliebtesten Kurse einzusehen.<br />
Durchsuchen<br />
Tippen Sie auf einen Button, um spezielle<br />
5<br />
Kurse nach Studienniveau zu suchen oder<br />
innerhalb eines Studienniveaus nach Institutionen.<br />
Wischen Sie für weitere Details nach links.<br />
6<br />
Topcharts<br />
Sie wissen nicht genau, wonach Sie suchen sollen?<br />
6<br />
Tippen Sie auf den Button unten am Bildschirmrand,<br />
um die beliebtesten Kurse einzusehen sowie Kollektionen<br />
zu erhalten, die nach Beliebtheitsgrad sortiert sind.<br />
| 123
für experten | Diashows<br />
Eine Diashow erstellen<br />
Mit Shadow Puppet faszinierende Diashows erstellen.<br />
anspruch<br />
Fortgeschritten<br />
Dauer<br />
15 Minuten<br />
Sie brauchen<br />
Shadow Puppet, auf<br />
Ihrem <strong>iPad</strong><br />
gespeicherte Fotos<br />
Nach einem Sprichwort sagt<br />
ein Bild mehr als tausend<br />
Worte … Wozu also Shadow<br />
Puppet, eine App, die Ihren<br />
Bildern das gesprochene Wort an die Seite<br />
stellt? Weil einem Bild dadurch noch mehr<br />
Aussagekraft verliehen wird. Mit Shadow<br />
Puppet erzählen Sie eine Geschichte über<br />
ein beliebiges Thema, indem Sie Fotos von<br />
Ihrem <strong>iPad</strong> mit nachträglich hinzugefügter<br />
Sprache kombinieren. Im Grunde kommentieren<br />
Sie Fotos, doch am Ende haben<br />
Sie ein abspielbares Video, ein sogenanntes<br />
Puppet.<br />
Ihr Puppet können Sie per E-Mail,<br />
Facebook oder mit Personen teilen, die<br />
Ihnen auf Twitter folgen. Mit Shadow<br />
Puppet erwecken Sie Ihre Urlaubsfotoalben<br />
zum Leben, präsentieren der Welt<br />
professionelle Tutorials oder ermöglichen<br />
Kindern, Ihre Kreativität auf eine Weise<br />
auszudrücken, die sie verstehen.<br />
Wenn Sie noch keine Vorstellung davon<br />
haben, wie Ihre Puppets aussehen sollen,<br />
bietet Ihnen Shadow Puppet ein paar<br />
Beispielvideos, damit Sie die Muse wachküsst.<br />
Ein Puppet ist in wenigen Minuten<br />
erstellt – schauen wir uns einmal an, wie.<br />
übersicht | Shadow PUPPET<br />
Im Grunde<br />
kommentieren Sie<br />
Fotos, doch am<br />
Ende haben Sie ein<br />
abspielbares Video<br />
– Puppet genannt.<br />
Wir stellen vor:<br />
der Fotostory-<br />
Maker<br />
1<br />
2<br />
5<br />
Vorbereitungen treffen<br />
1 Wenn Sie Einstellungen in Shadow<br />
Puppet ändern möchten, sind Sie hier<br />
richtig. Sie können die Tumblr-Blogseite der<br />
App ansehen, Ihr Profil aufrufen oder die<br />
Option zum Speichern in Ihrem Fotoalbum<br />
deaktivieren usw.<br />
6<br />
3<br />
Los geht’s<br />
2 Wenn Sie alle Vorbereitungen zum<br />
Erstellen eines neuen Puppets<br />
abgeschlossen haben, können Sie auf den<br />
Create New Button (Neu erstellen) tippen,<br />
um ein neues Puppet zu zu kreieren, das nur<br />
darauf wartet, Sie mit in ein Foto-<br />
Wunderland zu nehmen.<br />
Gespeicherte Puppets<br />
3 Nach dem Erstellen und Speichern<br />
Ihrer Puppets erscheinen diese in der<br />
Hauptansicht neben den Beispiel-Puppets<br />
der App. Wenn Sie eines Löschen möchten,<br />
halten Sie es angetippt und tippen<br />
anschließend auf das X-Symbol.<br />
Menüleiste<br />
4 Das Hauptmenü umfasst zwei<br />
Optionen: Home und Benachrichtigungen.<br />
Auf Home sehen Sie alle<br />
gespeicherten Puppets und<br />
Benachrichtigungen zeigt, was mit Ihren<br />
gespeicherten Puppets passiert sowie jede<br />
Aktivität bei gespeicherten Puppets.<br />
4<br />
Zugriff gewähren<br />
5 Wenn Sie zum Erstellen eines Puppets<br />
neue Fotos mit Ihrem <strong>iPad</strong> aufnehmen<br />
möchten, tippen Sie auf diesen Kamera-<br />
Button. Doch zuvor müssen Sie dies Shadow<br />
Puppet unter private Einstellungen<br />
erlauben.<br />
Weitere Informationen<br />
6 Zu jedem erstellten Puppet werden<br />
unten links Zusatzinformationen<br />
angezeigt, wie Erstellungsdatum, Titel und<br />
ob das Puppet erst ein Entwurf ist.<br />
124 |
Diashows | für experten<br />
Praxis | IHRE EIGENE FOTOSTORY ENTWERFEN<br />
1 Registrieren<br />
Richten Sie zuerst einen Shadow-Puppet-<br />
Account ein. Tippen Sie links oben auf das Symbol<br />
für Einstellungen und registrieren Sie sich. Für die<br />
Anmeldung benötigen Sie E-Mail-Adresse oder<br />
Facebook-Account. Geben Sie Ihre Daten ein, wählen<br />
Sie ein Foto für den Account aus und tippen Sie<br />
oben rechts auf den Pfeil, wenn Sie mit dem nächsten<br />
Bildschirm fortfahren möchten. Zum Schluss<br />
können Sie auswählen, ob Sie auch Push-Benachrichtigungen<br />
erhalten möchten.<br />
2<br />
Zugriff freischalten<br />
Bevor Sie ein Puppet erstellen können,<br />
muss die App Zugriff auf Ihr Fotoalbum erhalten,<br />
da Ihre Puppets dort lokal gespeichert werden.<br />
Gehen Sie zum Startbildschirm Ihres <strong>iPad</strong>s, wählen<br />
Sie Einstellungen > Privatsphäre > Fotos und markieren<br />
Sie die Schaltfläche ‚An’ neben der Puppet-Einstellung.<br />
Jetzt können Sie im Hauptbereich<br />
von Shadow Puppet auf die Schaltfläche Create<br />
New (Neu erstellen) tippen und sich überlegen,<br />
welche Fotos Ihre Fotostory beinhalten soll.<br />
3<br />
Fotos hinzufügen<br />
Es ist gut, wenn Sie bereits wissen, welchen<br />
Verlauf Ihre Geschichte nehmen soll, doch auch<br />
nachträglich lassen sich Fotos einfügen. Tippen Sie<br />
die Fotos an, die hinzugefügt werden sollen oder<br />
auf den Kamera-Button oben rechts, um eines aufzunehmen.<br />
Wenn Sie mit der Anzahl zufrieden sind,<br />
können Sie mit dem nächsten Schritt fortfahren,<br />
oder aber Sie tippen unten links auf Reorder (Neu<br />
Anordnen), um die Reihenfolge anzupassen. Halten<br />
Sie zum Anpassen ein Foto einfach angetippt und<br />
ziehen Sie es zu einer anderen Position in der Liste.<br />
4<br />
Text einsprechen<br />
Tippen Sie nun auf Next (Weiter), um die<br />
Bilder zu Ihrem Puppet hinzuzufügen. Tippen Sie<br />
auf OK, um der App Zugriff auf Ihr Mikrofon zu<br />
gewähren und tippen Sie auf den Aufnahme-Button<br />
am unteren Bildschirmrand, um die Tonaufnahmen<br />
zu Ihren Bilder aufzuzeichnen. Nach<br />
Beenden der Tonaufnahme tippen Sie auf den<br />
rechten Pfeil, um zum nächsten Bild zu gehen.<br />
Shadow Puppet springt nach Ablauf einer<br />
bestimmten Zeit automatisch zum nächsten Bild.<br />
Zur Orientierung können Sie beobachten, wie das<br />
Pfeilsymbol nach und nach blau wird.<br />
5<br />
Änderungen vornehmen<br />
Sie können Ihr Puppet jederzeit während<br />
der Aufnahme bearbeiten. Über den quadratischen<br />
Button oben rechts stehen Ihnen Variationsmöglichkeiten<br />
zur Verfügung – neue Bilder<br />
hinzufügen, Text zu aktuellen Bildern aufnehmen<br />
sowie das Puppet vor dessen Fertigstellung<br />
als Entwurf speichern. Wenn Sie die Aufnahme<br />
beendet haben, können Sie auf Save (Speichern)<br />
tippen, um Ihr neues Puppet in die aktuelle Liste<br />
auf dem Hauptbildschirm einzufügen. Natürlich<br />
können Sie jederzeit zurückkehren und Ihr Puppet<br />
weiter verändern.<br />
6 Freigabe<br />
Auf dem nächsten Bildschirm wird Ihnen<br />
die Option geboten, Ihr Puppet sofort mit anderen<br />
zu teilen. Fügen Sie einfach einen Titel und<br />
eine Beschreibung hinzu und wählen Sie aus, wie<br />
Sie Ihr Puppet teilen möchten: Geben Sie hinter<br />
dem ‚To:’ (‚An:’) entweder eine E-Mail-Adresse oder<br />
eine Telefonnummer ein, oder aktivieren Sie eine<br />
der Schaltflächen unterhalb, um es über ein soziales<br />
Netzwerk bzw. Shadow Puppets eigenen<br />
Tumblr Blog zu teilen. Tippen Sie abschließend<br />
auf Send (Senden).<br />
| 125
für experten | Projektplanung mit Grid<br />
Planen Sie professionelle Projekte<br />
Mit dieser innovativen <strong>iPad</strong>-App können Sie Projekte visuell planen.<br />
Anspruch<br />
Fortgeschritten<br />
Dauer<br />
30 Minuten<br />
Sie brauchen<br />
<strong>iPad</strong>, Grid<br />
Es gibt Menschen, die gerne<br />
planen, doch für viele von<br />
uns ist schon das Erstellen<br />
einer Checkliste eine zermürbende<br />
Angelegenheit. Hier kommt Grid<br />
ins Spiel. Grid ist ein fantastisches, neues<br />
(kostenloses) Produkt von einem ehemaligen<br />
Microsoft-Excel-Designer, der fand, die<br />
Visualität müsse dringend überholt werden.<br />
Das Ergebnis ist ein vollkommen neuartiges<br />
Projektmanagement-Tool mit Textfeldern,<br />
Fotos und Karten.<br />
Mit Grid planen Sie Kurzreisen, Ferien<br />
und freie Tage im Handumdrehen. Sie<br />
können Ideen für künftige Unternehmungen<br />
mit beispielsweise Fotos, Kontaktdetails<br />
und Google Maps kombinieren.<br />
Was an Grid wirklich begeisternd ist, ist<br />
seine Anwenderfreundlichkeit. Im Vergleich<br />
zu anderen Projektmanagement-<br />
Tools mutet es schon fast zu einfach an,<br />
aber genau das ist ja der Clou, denn die<br />
Arbeit damit ist ein Kinderspiel: Grid bringen<br />
Sie innerhalb von Minuten zum Laufen<br />
und bedienen es ganz intuitiv. Außerdem<br />
ist Grid so ganz anders als andere<br />
Projektplanungs-Apps – starten wir also<br />
ein Grid-Projekt.<br />
Mit Grid planen<br />
Sie im Handumdrehen<br />
zum<br />
Beispiel Kurzreisen,<br />
Ferien oder<br />
freie Tage.<br />
Übersicht | EIN GRID-PROJEKT ERSTELLEN<br />
Fügen Sie<br />
Felder ins<br />
Raster ein und<br />
integrieren Sie<br />
Text, Bilder,<br />
Karten und<br />
vieles mehr.<br />
3<br />
4<br />
5<br />
1<br />
Das Raster<br />
1 Im Hintergrund sehen Sie das Raster,<br />
dem die App ihren Namen verdankt.<br />
Auf diesem Grafikpapier-Hintergund<br />
erstellen Sie Ihre Felder.<br />
2<br />
Felder<br />
2 Alles im Raster setzt sich aus Feldern<br />
verschiedener quadratischer und<br />
rechteckiger Formen zusammen. Diese<br />
enthalten Text, Fotos, Kontakte oder Karten.<br />
Textformatierung<br />
3 Mit Grid ist das Formatieren und<br />
Hinzufügen von Texten ganz leicht,<br />
und die voreingestellten Formate machen<br />
das Einfügen farbenfroher Textfelder<br />
schnell und einfach.<br />
Fotos<br />
Sie können mit Ihrer Kamera Fotos<br />
4 schießen oder Fotos aus der Bilder-<br />
Bibliothek hinzufügen.<br />
6<br />
Karten<br />
5 Grid integriert Google Maps, sodass Sie Ihren<br />
aktuellen Standort hinzufügen oder mit der<br />
App einen andern Teil der Welt suchen können.<br />
Teilen<br />
6 Ihre Raster lassen sich ganz einfach mit anderen<br />
Leuten teilen und selbst die Zusammenarbeit an<br />
Projekten ist mit Grid bequem möglich.<br />
126 |
Projektplanung mit Grid | für experten<br />
Praxis | EIN GRID-PROJEKT ERSTELLEN<br />
1<br />
Ein neues Raster starten<br />
Die Grid-App hat einige voreingestellte Projekte,<br />
mit denen Sie experimentieren können, um<br />
den Einstieg zu finden. So bekommen Sie ein<br />
Gefühl dafür, was die App kann. Wenn Sie bereit<br />
sind, können Sie auf das Symbol Neues Raster tippen:<br />
Sie erhalten ein leeres Raster, mit dem Sie nun<br />
arbeiten können. Beachten Sie, dass das eigentliche<br />
Raster viel größer ist als das obige und dass Sie<br />
darin scrollen können. Leider können Sie nicht<br />
zoomen, daher ist es besser, ein Raster relativ klein<br />
zu halten, um das Navigieren zu erleichtern.<br />
2<br />
Ein Feld erstellen<br />
Inhalte werden auf ganz einzigartige<br />
Weise ins Raster gestellt. Zuerst müssen Sie ein<br />
Feld erstellen. Dazu tippen Sie auf ein leeres<br />
Quadrat im Raster und es erscheint ein grüner<br />
Kreis. Ziehen Sie den grünen Kreis nun mit<br />
Ihrem Finger zu anderen Rasterstellen, um den<br />
Feldrahmen zu vergrößern – hier nimmt unser<br />
Feld schließlich neun Quadrate ein. Ziehen Sie<br />
den grünen Kreis vor dem Antippen des Felds<br />
gerade nach oben, um vier Optionen für die<br />
Inhalte aufzurufen.<br />
3<br />
Inhalte einfügen<br />
Wenn Sie den grünen Kreis gerade nach<br />
oben ziehen, werden vier Symbole eingeblendet,<br />
mit denen Sie Inhalte in Ihr Projekt importieren<br />
können. Hierbei handelt es sich um Text, Fotos,<br />
Kontakte und Karten. Tippen Sie zum Hinzufügen<br />
eines Fotos auf das Fotosymbol und auf Foto auswählen<br />
und suchen Sie sich nun ein Bild aus der<br />
Foto-Bibliothek aus, das ins Raster eingefügt werden<br />
soll. Das Raster lässt sich bearbeiten, indem<br />
Sie es erneut antippen und Inhalt ändern,<br />
löschen oder Dimensionieren auswählen.<br />
Personen und Orte<br />
4<br />
Text hinzufügen<br />
Texte lassen sich erstellen und hinzufügen,<br />
indem Sie auf das Symbol Text hinzufügen tippen.<br />
Geben Sie den Text über die <strong>iPad</strong>-Tastatur<br />
ein und formatieren Sie ihn mithilfe der Symbole<br />
direkt über der Tastatur. Im Handumdrehen<br />
erscheint Ihr Text fett, kursiv oder größer (nur die<br />
Schriftart lässt sich nicht verändern). Eine hübsche<br />
Formatierungsoption ist auch die Hintergrundfarbe,<br />
deren Symbol einem Pinsel gleicht. Damit<br />
erstellen Sie ganz einfach farbige Textfelder.<br />
5<br />
Raster teilen<br />
Eine nette Funktion der Grid-App ist, dass<br />
Sie mit mehreren Personen an einem Raster arbeiten<br />
können. Tippen Sie auf das Symbol Share Grid<br />
und geben Sie Namen und E-Mail-Adresse der<br />
Person ein, die mit Ihnen arbeiten können soll.<br />
Diese erhält nun eine E-Mail mit der Einladung,<br />
die Grid-App auf das eigene <strong>iPad</strong> herunterzuladen.<br />
Anschließend können Sie gleichzeitig mit<br />
dieser Person an dem Grid-Projekt arbeiten. Bei<br />
gemeinsamen Projekten ist dies äußerst nützlich!<br />
Ein Raster sieht besser<br />
aus, wenn Sie<br />
Personen und Orte<br />
in Ihr Projekt aufnehmen.<br />
Dadurch<br />
verwandelt sich Ihr<br />
Raster fast schon zu<br />
einem interaktivem <strong>Guide</strong>. Auch Karten<br />
sind leicht hinzugefügt. Erstellen Sie ein<br />
neues Feld und tippen Sie unten rechts<br />
auf das Symbol Add Map (Karte hinzufügen).<br />
Sie erhalten automatisch eine Karte<br />
zu Ihrem aktuellen Standort, doch Sie<br />
können in jede Richtung scrollen oder das<br />
Suchfeld (oben links) nutzen, um nach<br />
einem anderen Ort zu suchen. Anschließend<br />
tippen Sie auf den grünen Haken<br />
über der Tastatur. Eine Person wird ähnlich<br />
hinzugefügt: Erstellen Sie ein neues<br />
Feld und wählen Sie das Symbol Kontakte.<br />
Suchen Sie die fragliche Person und sie<br />
wird mit Foto hinzugefügt. Wenn Sie dazu<br />
noch die Kontaktdaten eingeben, sieht es<br />
gleich noch viel besser aus.<br />
| 127
für experten | Ausdrucksstarke Präsentation entwerfen<br />
Präsentationen der Extraklasse<br />
Verbessern Sie mit dieser schicken App Ihre Präsentationen.<br />
anspruch<br />
Fortgeschritten<br />
Dauer<br />
30 Minuten<br />
Sie brauchen<br />
<strong>iPad</strong>, Prezi<br />
Eine beeindruckende Präsentation zu entwerfen<br />
und vorzuführen, kann eine wirklich lohnende<br />
Erfahrung sein – und wenn Ihre Darbietung dazu<br />
noch ein wahrer Augenschmaus ist, versteht man<br />
gleich viel leichter, was Sie ausdrücken wollen. Es gibt verschiedene<br />
Wege, auf dem <strong>iPad</strong> eine Präsentation zu erstellen. Am<br />
beliebtesten ist Apples Keynote-App oder das allgegenwärtige<br />
Powerpoint, wenn Sie es traditionell mögen. Prezi (kostenlos)<br />
ist eine ernst zu nehmende App-Alternative zu Powerpoint<br />
und Keynote, die gerade die Charts stürmt. Auf einer<br />
einzigen riesigen Fläche können Sie damit animierte Textund<br />
Bilder-Rahmen kreieren – ein wirklich spektakulärer<br />
Blickfang. Prezi ist zudem sehr einfach zu bedienen<br />
und Sie können beim Erstellen einer Präsentation mit<br />
anderen zusammenarbeiten. Werfen wir also einen<br />
Blick darauf, wie man mit Prezi auf dem <strong>iPad</strong><br />
eine Präsentation entwirft.<br />
Mit Prezi werden<br />
große Bilder und<br />
Schriftzüge zu einem wahren<br />
Augenschmaus fürs Publikum.<br />
praxis | ATEMBERAUBENDE PRÄSENTATIONen<br />
1 Einloggen<br />
Bei Prezi handelt es sich in Wirklichkeit um<br />
einen Online-Dienst, bei dem Sie sich anmelden<br />
müssen. <strong>Der</strong> Anmeldevorgang beginnt mit einem<br />
Tipp auf „Ich habe kein Konto“, der Registrierung<br />
mit E-Mail-Adressen- und Passwort-Eingabe. Alternativ<br />
können Sie Prezi mit Ihrem Facebook-<br />
Account verbinden. Tippen Sie dazu auf „Facebook-Login“.<br />
Wenn Sie noch unschlüssig sind, können<br />
Sie vor dem Anmelden ein wenig hinter die<br />
Kulissen der App schauen, indem Sie auf Featured<br />
Prezis (Empfohlene Prezis) tippen.<br />
2<br />
Neue Prezi erstellen<br />
Tippen Sie zum Starten (oben rechts) auf<br />
das Symbol New Prezi (Neue Prezi). Zuerst müssen<br />
Sie eine Vorlage auswählen. Tippen Sie die<br />
Bilder im Vorlagenfeld an, um eine <strong>Vorschau</strong> zu<br />
erhalten. Jede verleiht Ihrer Präsentation einen<br />
anderen Look. Sobald Sie sich entschieden<br />
haben, können Sie den Bereich außerhalb des<br />
Vorlagenfelds oder das Symbol Einstellungen<br />
antippen. Das Hintergrundbild kann mit der <strong>iPad</strong>-<br />
App nicht bearbeitet werden. Wählen Sie einen<br />
neutralen Hintergrund, der zum Projekt passt.<br />
3<br />
Rahmen bearbeiten<br />
Tippen Sie zum Bearbeiten auf die Titelleiste<br />
in der Mitte des Bildschirms und geben Sie<br />
über die Tastatur den Titel der Präsentation ein.<br />
Tippen Sie nun in der Seitenleiste auf Rahmen 2,<br />
den ersten Rahmen der Präsentation. Diese Rahmen<br />
ähneln den traditionellen Folien von Keynote<br />
und Powerpoint. Tippen Sie erneut zum Bearbeiten<br />
auf den Titel und geben Sie einen für diesen<br />
Rahmen ein. Prezi kann zwischen verschiedenen<br />
Rahmen hin- und herzoomen, um eine einzige<br />
kombinierte Präsentationsfolie zu entwerfen.<br />
128 |
Ausdrucksstarke Präsentation entwerfen | für experten<br />
Praxis | ATEMBERAUBENDE PRÄSENTATIONen (FORTSETZUNG)<br />
4<br />
Ein Foto hinzufügen<br />
Fügen Sie einem Rahmen ein Foto hinzu.<br />
Tippen Sie in der Seitenleiste auf einen Rahmen,<br />
der ein Bildfeld enthält (graues Feld mit Berg-Silhouette,<br />
Sonne). Sie können Bilder entweder über<br />
Image Search (Bildersuche), Take Photo (Ein Foto<br />
aufnehmen) oder Choose Existing (Bestehendes<br />
auswählen) hinzufügen. Tippen Sie auf Choose<br />
Existing, um ein Foto aus der Bibliothek zu verwenden<br />
oder auf Image Search, um zur Google-<br />
Bildersuche zu gelangen. Die Fotos werden dann<br />
direkt in die Vorlage eingefügt.<br />
5 Rahmenvorlagen<br />
Jeder Rahmen hat einen Vorlagenstil, der<br />
sein Aussehen bestimmt. Über die fünf Buttons am<br />
unteren Bildschirmrand können Sie einen anderen<br />
Stil für den Rahmen auswählen. Darunter: ein großes<br />
Bild, einen Titel, einen Titel mit Bild und Textfeld,<br />
einen Titel mit Bild und Textfeld, der eine weitere<br />
Folie enthält und einen Titel, der zwei weitere<br />
Folien enthält. Die letzten beiden Optionen fügen<br />
der Seitenleiste zusätzliche Folien hinzu. Experimentieren<br />
Sie ein wenig herum, um die Wirkung<br />
auf Ihre Präsentation zu sehen.<br />
6<br />
Rahmen neu anordnen<br />
Wenn Sie in der Seitenleiste auf den Add<br />
Frame Button (Rahmen hinzufügen) tippen, können<br />
Sie weitere Rahmen hinzufügen. Ein neuer<br />
Rahmen erscheint als ein neues Bild in der Seitenliste<br />
und reiht sich unterhalb der aktuell ausgewählten<br />
Folie ein. Zusätzliche Folien verändern<br />
Aussehen und Funktion der Gesamtpräsentation,<br />
da von einer Folie zur nächsten gezoomt wird.<br />
Theoretisch können Sie eine unendliche Anzahl<br />
von Rahmen hinzufügen, doch ein ideales Maß<br />
sind 15 Folien pro Präsentation.<br />
7 Navigieren<br />
Sie können auf zweierlei Weise in Prezi-Präsentationen<br />
navigieren und diese bearbeiten. Sie<br />
können in der Seitenleiste auf einen Rahmen tippen,<br />
wodurch dieser ins Zentrum des Hauptfensters<br />
gleitet. Oder Sie tippen oben in der Seitenleiste auf<br />
den Startrahmen, tippen dann auf einen Teil dieser<br />
Folie und wählen Edit Frame (Rahmen Bearbeiten).<br />
Auch die Rahmenreihenfolge Ihrer Präsentation<br />
kann einfach dadurch neu angeordnet werden, dass<br />
Sie einen Rahmen in der Seitenleiste antippen und<br />
ihn an eine andere Stelle ziehen. Ganz simpel!<br />
8<br />
Präsentation vorführen<br />
Tippen Sie jetzt (oben rechts auf dem<br />
<strong>iPad</strong>-Bildschirm) auf den Present Button (Präsentieren),<br />
um die Präsentation zu starten. Nun werden<br />
Seitenleiste und Bearbeitungsoptionen nicht mehr<br />
angezeigt, nur noch die Rahmen. Sie gehen von<br />
einem Rahmen zum nächsten über, indem Sie den<br />
rechten Bildschirmrand antippen oder kehren zum<br />
vorherigen zurück, indem Sie auf die linke Seite<br />
tippen. Zum Zoomen benutzen Sie zwei Finger.<br />
Tippen Sie nach Beenden der Präsentation oben<br />
rechts auf das X-Symbol.<br />
9 Freigabe<br />
Präsentationen müssen desöfteren geteilt<br />
werden und Prezi hat auch diese Option. Tippen Sie<br />
oben links auf das Home-Symbol und wählen Sie<br />
Save (Speichern) und Exit (Verlassen). Auf dem Startbildschirm<br />
erscheint eine Liste Ihrer Präsentationen.<br />
Tippen Sie auf das Share-Symbol (Teilen) daneben,<br />
um die Präsentation entweder als E-Mail zu versenden<br />
oder eine URL für den Online-Zugriff zu erhalten.<br />
Die Schaltfläche Can Edit (Bearbeiten ermöglicht)<br />
legt fest, ob eine Person, diese nicht nur ansehen,<br />
sondern auch bearbeiten kann.<br />
| 129
für experten | Apps für Mac und PC ausführen<br />
Desktop-Apps auf dem <strong>iPad</strong><br />
Apps für Windows und OS X direkt vom <strong>iPad</strong> aus starten und ausführen.<br />
Anspruch<br />
Fortgeschritten<br />
Dauer<br />
30 Minuten<br />
Sie brauchen<br />
<strong>iPad</strong>, Mac OS X,<br />
Parallels Access und<br />
Access Agent,<br />
Parallels-Account<br />
Mit der Zeit hat sich das <strong>iPad</strong> auch als fantastisches<br />
Business-Tool erwiesen. Sich zurücklehnen<br />
und entspannen – das war die eigentliche<br />
Idee hinter dem Gerät, das mittlerweile<br />
dank zahlreicher großartiger Software eine ernstzunehmende<br />
Alternative zum Notebook geworden ist. Trotz<br />
allem gibt es einen großen Unterschied zwischen der<br />
Nutzung eines <strong>iPad</strong>s und der eines Mac oder<br />
Windows-PC. Wäre es nicht großartig, iOS-Apps sowie<br />
Mac- und Windows-Software auf dem <strong>iPad</strong> zum<br />
Laufen zu bringen? Gute Neuigkeiten: Es funktioniert.<br />
Hier werfen wir einen Blick auf eine sehr fortschrittliche<br />
App namens Parallels Access. Sie<br />
ermöglicht den Zugang zu Ihrem Mac oder PC<br />
und führt Programme aus, als wären Sie als <strong>iPad</strong>-<br />
App konzipiert worden. Dieser Dienst kostet ca.<br />
€ 40 pro Jahr (pro Computer) – vorab können<br />
Sie aber in eine 14-tägige Testphase eintauchen.<br />
Mac- und PC-Apps direkt vom oder auf dem <strong>iPad</strong> ausführen – das ist magisch!<br />
praxis | VERWENDUNG & EINSTELLUNG VON PARALLELS ACCESS<br />
1<br />
Installation von Access<br />
Melden Sie sich für einen Parallels-Account<br />
auf https://account.parallels.com an. Dieser wird<br />
verwendet, um das <strong>iPad</strong> mit dem Computer zu<br />
verbinden, der denselben Account verwendet.<br />
Laden Sie als nächsten Schritt den Parallels<br />
Access Agent von https://access.parallels.com<br />
herunter und installieren Sie ihn. Führen Sie den<br />
Parallels Access Agent aus, geben Sie die E-Mailund<br />
Passwort-Daten Ihres Parallels-Accounts ein<br />
und klicken Sie auf Anmelden (Sign In).<br />
2<br />
Access-App laden<br />
Ist Access-Agent am Computer installiert,<br />
können Sie auf das <strong>iPad</strong> umsteigen und dort den<br />
App-Store öffnen. Suchen Sie nach Parallels<br />
Access und laden Sie die App. Access bittet Sie<br />
beim ersten Ausführen, E-Mailadresse und Passwort<br />
Ihres Parallels-Accounts einzugeben. Tippen<br />
Sie auf Anmelden (Sign In), um die App mit Ihrem<br />
Konto zu verbinden. Wenn Sie dieselben Passwörter<br />
auf beiden Geräten verwenden, wird Ihr<br />
Computer automatisch gefunden.<br />
3<br />
Computer identifizieren<br />
Normalerweise ist nur ein Computer bei<br />
Parallels Access gelistet, was aber auf Wunsch<br />
erweitert werden kann. Möchten Sie noch weitere<br />
hinzufügen, installieren Sie dort ebenfalls den<br />
Agent und verwenden Ihre Konto-Details. Durch<br />
Wischen nach rechts und links wechseln Sie zwischen<br />
verschiedenen Rechnern. Gestartet wird,<br />
indem Sie auf das Symbol mit dem grauen Pfeil<br />
neben Ihrem Computer-Namen (wie z. B. Mac<br />
Pro) tippen. Dieser Rechner wird nun über Parallels<br />
Access von Ihrem <strong>iPad</strong> aus gesteuert.<br />
130 |
Apps für Mac und PC ausführen | für experten<br />
praxis | VERWENDUNG & EINSTELLUNG VON PARALLELS ACCESS (FORTSETZUNG)<br />
4<br />
<strong>Der</strong> App-Launcher<br />
Im Fenster des App-Launchers werden die<br />
installierten Programme des verbundenen Macs<br />
(oder Windows-Programme bei Verwendung von<br />
PCs) angezeigt. Verblüffend – die App funktioniert<br />
wie der iOS-Home-Bildschirm, sodass Sie die<br />
App-Symbole neu anordnen oder entfernen können,<br />
indem sie den Finger auf ein App-Symbol<br />
legen, bis es zu wackeln anfängt. Zusätzliche<br />
Programme können über den Button mit dem +<br />
hinzugefügt werden. Tippen Sie auf ein App-<br />
Symbol, wird es auf Ihrem Computer ausgeführt.<br />
5<br />
Menüs verwenden<br />
Programme haben eine Interaktion im<br />
<strong>iPad</strong>-Stil, können aber wie gewohnt verwendet<br />
werden. Zugang zu den Menüs ist über ein<br />
Antippen möglich, und auch die Menüpunkte<br />
sind so auswählbar, wie mit einer Maus. Für die<br />
Scroll-Funktion ziehen Sie Ihren Finger nach oben<br />
oder unten, tippen und halten Sie, um einen Text<br />
zu markieren oder um Elemente per Drag & Drop<br />
zu bewegen. Ein doppelter Fingertipp entspricht<br />
einem Doppelklick und ein Doppeltipp mit zwei<br />
Fingern einem Rechtsklick.<br />
6<br />
Aufrufen der Tastatur<br />
Tippen Sie auf den Text, um ihn zu bearbeiten.<br />
Die Tastatur erscheint nicht automatisch, wie<br />
üblich. Sie müssen sie manuell über die Toolbar<br />
rechts im Fenster aufrufen. Für die Tastatur einfach<br />
unten auf das Tastatur-Symbol tippen. Sie finden<br />
eine baugleiche Tastatur wie im Apple <strong>iPad</strong> vor,<br />
oberhalb lediglich mit zusätzlichen Windows- und<br />
OS-X-Sondertasten. Sie können die Tastatur ausrichten,<br />
indem Sie sie hoch und runter ziehen,<br />
und über die Symbolleiste kann sie wieder ausgeblendet<br />
werden.<br />
7<br />
Auswählen & Anpassen<br />
Wirklich elegant: Wie auf dem <strong>iPad</strong> kann<br />
Text markiert, ausgeschnitten, kopiert und eingefügt<br />
werden. Halten Sie eine beliebige Textstelle<br />
gedrückt bis die Optionen erscheinen und wählen<br />
Sie anschließend zwischen Auswählen und<br />
Ausschneiden, Kopieren oder Einfügen. Das Ausschneiden<br />
und Einfügen von Elementen funktioniert<br />
auch zwischen Mac-, Windows- und iOS-<br />
Apps. Tippen Sie auf den Button Mehr …, der<br />
einem Rechtsklick entspricht und Ihnen nun die<br />
standardmäßigen Programm-Optionen anbietet.<br />
8<br />
<strong>Der</strong> App-Switcher<br />
Mit dem App-Switcher können Sie ganz<br />
schnell zwischen verschiedenen Computer-Programmen<br />
wechseln. Tippen Sie zum Öffnen auf<br />
das Symbol für den App-Switcher in der Symbolleiste.<br />
<strong>Der</strong> App-Switcher präsentiert sich unten<br />
mit einem transparenten Dock-Display, auf dem<br />
alle Apps aufgelistet werden, die gerade auf dem<br />
Computer ausgeführt werden. Sind mehrere<br />
Fenster eines Programms geöffnet, wird die<br />
Anzahl darüber angezeigt. Tippen Sie darauf,<br />
erhalten Sie eine <strong>Vorschau</strong> auf die verschiedenen<br />
Fenster und können eines auswählen.<br />
9<br />
Auf dem Bildschirm<br />
Wenn Sie mit Parallels Access auf einen<br />
Computer zugreifen, können Sie auf dessen Bildschirm<br />
nichts sehen. Es wird Ihnen dieses Parallels-Meldungsfenster<br />
angezeigt. Möchten Sie die<br />
Verbindung trennen, tippen Sie auf das Symbol<br />
des App-Launchers in der Symbolleiste und dann<br />
oben rechts in der Anzeige auf Verbindung trennen.<br />
Sie können die Verbindung auch mit einem<br />
Maus-Doppelklick vom Computer aus beenden<br />
und zur normalen Nutzung übergehen. Um alles<br />
wieder zum Laufen zu bringen, einfach die Verbindung<br />
wiederherstellen.<br />
| 131
Für experten | Meetings aufnehmen<br />
Aufnahme von Meetings<br />
Machen Sie mit Recordium Audio-Aufnahmen – mit Bemerkungen.<br />
anspruch<br />
Fortgeschritten<br />
Dauer<br />
15 Minuten<br />
Sie brauchen<br />
<strong>iPad</strong>, Recordium<br />
Warum zwei Geräte in ein<br />
Meeting mitnehmen, wenn<br />
Ihr <strong>iPad</strong> ein Diktiergerät<br />
mühelos ersetzt und sogar in<br />
den Schatten stellt? Meetings, Interviews<br />
oder lediglich eine Aufnahme der eigenen<br />
Stimme – was auch immer Sie aufzeichnen<br />
möchten – das <strong>iPad</strong> bietet, kombiniert<br />
mit der Recordium-App, alles was das Herz<br />
begehrt. Recordium (€ 4,49) verfügt über<br />
alle gängigen Diktier-Tools: die Aufnahmelautstärke<br />
ist einstellbar, während der Aufnahme<br />
können sie Pause/Fortfahren mit<br />
nur einem Klick steuern und einige nützliche<br />
Extras bringt es auch mit. Sie können<br />
einstellen, dass Gesprächspausen automatisch<br />
übersprungen werden. Bearbeiten<br />
Sie fertige Aufnahmen und schneiden Sie<br />
überflüssige oder sensible Informationen<br />
heraus, heben Sie Wichtiges hervor und<br />
fügen Sie sogar als Kontext durchsuchbare<br />
Notizen, Bilder oder Tags zu einzelnen<br />
Punkten hinzu. Sobald Sie die Aufnahme<br />
fertiggestellt haben, können Sie diese<br />
auch mit anderen teilen oder sie in Ihrem<br />
Online-Cloudspeicher sichern.<br />
Recordium kann<br />
so konfiguriert<br />
werden, dass<br />
Gesprächspausen<br />
automatisch übersprungen<br />
werden.<br />
Aufnehmen ist<br />
kein Geheimnis,<br />
aber ...<br />
übersicht | DER EINSTIEG IN RECORDIUM<br />
Ordner-Management<br />
Ihre Aufnahmen werden logisch in<br />
1<br />
Ordnern abgelegt. Fügen Sie eigene<br />
Ordner hinzu oder wischen Sie zum Umbenennen<br />
(oder Löschen) über einen vorhandenen.<br />
Tippen Sie eine Aufnahme an, um<br />
die Wiedergabe zu starten oder wischen Sie<br />
über deren Namen und erhalten Sie Zugriff<br />
auf weitere Optionen, wie das Teilen, Umbenennen<br />
und Verschieben in neue Ordner.<br />
1<br />
5<br />
4<br />
Aufnahmequalität<br />
Tippen Sie auf den Button Einstellungen<br />
und legen Sie die Tonqualität<br />
2<br />
fest, sowie das Dateiformat. Die Standardeinstellungen<br />
bilden einen guten Mittelweg<br />
zwischen Qualität und Dateigröße.<br />
2 3<br />
6<br />
Neue Aufnahme<br />
Möchten Sie eine neue Aufnahme<br />
3<br />
starten, tippen Sie auf diesen Button,<br />
und verwenden Sie die Schritt-für-Schritt-<br />
Anleitung, um herauszufinden, wie Sie pausieren,<br />
Bemerkungen einfügen oder die<br />
Aufnahme bearbeiten können.<br />
Playback-Steuerung<br />
Tippen Sie auf Wiedergabe, um Ihre<br />
4<br />
Aufnahme anzuhören – mit dem<br />
Geschwindigkeitsregler kann die Wiedergabe<br />
verlangsamt oder erhöht werden. Hier<br />
können Sie auch fünf Sekunden vor/zurück<br />
springen oder den Schieberegler nutzen,<br />
um direkt zu einem Bereich zu gelangen.<br />
Bemerkungen hinzufügen<br />
Mit dem gelben Button können Sie<br />
5<br />
Bereiche in Ihrer Aufnahme hervorheben,<br />
auch während einer laufenden Aufnahme.<br />
Möchten Sie nach einer Aufnahme<br />
Bemerkungen hinzufügen, schieben Sie den<br />
Regler an den Beginn des gewünschten<br />
Bereiches und tippen Sie auf den Button.<br />
Schieben Sie den Regler an das Ende und<br />
tippen ihn nochmals an, um alles dazwischen<br />
hervorzuheben.<br />
Labels<br />
Tippen Sie auf den + Button (links im<br />
6<br />
Hauptfenster), um eine Notiz, ein Foto<br />
oder ein Stichwort hinzuzufügen. Notizen,<br />
Fotos und Stichworte erscheinen auf der<br />
Zeitleiste als Labels – mit einem Tipp werden<br />
die Inhalte angezeigt. Ein Label oder<br />
eine Bemerkung kann entfernt werden,<br />
indem darauf getippt und gehalten wird<br />
– wenn dann ein X erscheint, brauchen Sie<br />
es nur noch auszuwählen und anschließend<br />
den Löschvorgang zu bestätigen.<br />
132 |
Meetings aufnehmen | Für experten<br />
Praxis | MIT RECORDIUM ARBEITEN<br />
1<br />
Aufnahme starten<br />
Recordium starten und auf den Mikrofon-Button<br />
(unten links im Fenster) tippen, um<br />
die Aufnahme sofort zu beginnen. Während die<br />
App aufnimmt, ist unten im Fenster eine Wellenform<br />
sichtbar, die die Aussteuerung anzeigt – falls<br />
diese zu niedrig scheint, tippen Sie links neben<br />
dem Aufnahme-Button auf den Lautstärke-Knopf<br />
und passen die Eingangssensibilität an. Achten<br />
Sie darauf, dass die Wellenform nicht zu hoch<br />
ausschlägt – falls doch, reduzieren Sie die Verstärkung,<br />
um übersteuerte Aufnahmen zu verhindern.<br />
4<br />
Fertigstellen und ordnen<br />
Ändern Sie den Standard-Dateinamen<br />
(Neue Aufnahme 1) noch vor Beenden der Aufnahme,<br />
um sie leichter in der Liste zu finden. Tippen<br />
Sie oben im Fenster auf den blauen Ordner-Button<br />
und wählen Sie den Speicherort für die Aufnahme<br />
aus. Um die Aufnahme zu beenden, tippen Sie auf<br />
den Stop-Button rechts neben dem roten Aufnahme/Pause-Feld.<br />
Sie gelangen nun zurück in das<br />
Hauptfenster und erhalten die aktuelle Aufnahme<br />
angezeigt, sodass diese gleich nochmals zur Überprüfung<br />
abgespielt werden kann.<br />
2 Pausen<br />
Die Aufnahme kann jederzeit pausiert werden<br />
– tippen Sie dafür auf den roten Button (um<br />
die Aufnahme fortzusetzen, nochmals tippen).<br />
Möchten Sie eine bedienfreie Aufnahme machen,<br />
können Sie dies durch Antippen des AP-Buttons<br />
einstellen. Recordium setzt jetzt automatisch<br />
Pausen, sobald die Lautstärke für fünf oder mehr<br />
Sekunden unter ein bestimmtes Level sinkt, und<br />
fährt bei steigender Lautstärke fort. <strong>Der</strong> AP-<br />
Schieber kann auch manuell gesetzt werden, um<br />
die Empfindlichkeit bei Bedarf richtig anzupassen.<br />
5<br />
Aufnahmen bearbeiten<br />
Sie können Aufnahmen auf drei Arten<br />
bearbeiten: Tippen Sie zum Start auf den Button<br />
mit der Schere. Wählen Sie mit den beiden Schiebern<br />
den gewünschten Bereich aus, der entweder<br />
behalten oder wegfallen soll und tippen Sie auf<br />
Löschen, um den gewählten Bereich zu entfernen,<br />
oder tippen Sie auf Zuschneiden, um restliche<br />
Bereich zu entfernen. Eine neue Aufnahme des<br />
ausgewählten Bereichs erhalten Sie, indem Sie auf<br />
Schneiden tippen. Nun können Sie noch entscheiden,<br />
ob Bemerkungen erthalten bleiben sollen.<br />
3<br />
Bemerkungen einfügen<br />
Sie können sogar während der Aufnahme<br />
Labels und Bemerkungen zu Passagen hinzufügen.<br />
Setzen Sie dazu einen Anfangs- und Endpunkt,<br />
indem Sie jeweils auf den gelben Markier-<br />
Button tippen. Um ein suchbares Text-Label, ein<br />
Bild oder eine Notiz hinzuzufügen, tippen Sie auf<br />
den + Button und wählen das gewünschte Label<br />
aus – es wird direkt zu dem ausgewählten Punkt<br />
hinzugefügt, sodass Sie nur noch Ihre Notiz eingeben,<br />
Ihr Bild oder Ihre Markierung auswählen<br />
oder ein Foto machen brauchen.<br />
Aufnahmen teilen<br />
Recordium bietet<br />
verschiedene Möglichkeiten,<br />
Ihre<br />
Aufnahmen ganz<br />
unkompliziert mit<br />
anderen Usern zu teilen. Wenn Sie direkt<br />
über die Aufnahme in der Ordnerliste<br />
wischen, erhalten Sie zwei Optionen: Tippen<br />
Sie auf den E-Mail-Button, um sie als<br />
E-Mail-Anhang zu versenden, oder auf Teilen,<br />
um die Aufnahme in einer anderen<br />
App zu öffnen oder hochzuladen, wie beispielsweise<br />
zu Evernote, Dropbox oder<br />
SkyDrive. Eine Wireless-Datenübertragung<br />
über Ihr Netzwerk ist auch möglich: Tippen<br />
Sie auf den Wireless-Button und notieren<br />
Sie sich die Internetadresse – üblicherweise<br />
http://192.168.x.y:9090, wobei x.y die<br />
IP-Adresse Ihres <strong>iPad</strong>s darstellt. Geben Sie<br />
die Adresse in den Internetbrowser eines<br />
netzwerkverbundenen Computers ein,<br />
und nun können Sie alle bereits bestehenden<br />
Aufnahmen auf Ihrem <strong>iPad</strong> durchsuchen<br />
oder herunterladen.<br />
| 133
für experten | TouchCast<br />
Video-Präsentation erstellen<br />
Mit TouchCast wird aus Ihrem Video ein interaktiver Film.<br />
anspruch<br />
Fortgeschritten<br />
Dauer<br />
20 Minuten<br />
Sie brauchen<br />
<strong>iPad</strong>, TouchCast<br />
Um TouchCast optimal zu<br />
nutzen, sollten Sie sich bei<br />
diesem Dienst anmelden.<br />
önnen Sie sich vorstellen, aus Ihrem <strong>iPad</strong> ein Fernsehstudio<br />
im Mini-Format zu machen? Mit Touch-<br />
K Cast ist das möglich. Diese App verleiht selbstgemachten<br />
Videos Interaktivität jenseits aller Home-<br />
Video-Produktionen – und das exklusiv fürs <strong>iPad</strong>. Über die <strong>iPad</strong>-<br />
Kamera können Sie ein Video aufzeichnen und TouchCast-Elemente<br />
integrieren, die Ihrem Publikum zusätzliche Informationen<br />
zur Verfügung stellen, wie einen Twitter-Feed, einen Fragebogen<br />
fürs Publikum-Feedback und sogar ein Video im Video.<br />
Interaktive Elemente<br />
Auch der Betrachter kann mit Elementen interagieren. Wenn Sie<br />
ein Element in Ihrem Video platzieren, das eine Website enthält,<br />
kann der Zuschauer dieses während der<br />
Wiedergabe antippen; die Website<br />
wird im Vollbildmodus aufgerufen,<br />
während das Video in einem kleinen<br />
Fenster in der Ecke weiterläuft. Zu<br />
jeder Zeit kann das Video wieder als<br />
Vollbild aktiviert werden. Nach<br />
dem Erstellen eines Videos können<br />
Sie Ihre Arbeit auch mit der<br />
TouchCast-Community teilen.<br />
Zurzeit können nur Mitglieder<br />
die volle Interaktivität Ihrer<br />
Videos beim Ansehen nutzen,<br />
obwohl die Möglichkeit<br />
besteht, Ihr Video auch auf Youtube<br />
zu teilen – doch hier kann niemand darin interagieren. In<br />
der TouchCast-Community tummeln sich Videobeiträge vieler<br />
andere Teilnehmer. Ähnlich wie bei anderen sozialen Netzwerken<br />
können Sie der Arbeit anderer folgen, wenn Sie das möchten<br />
sowie alles auf Ihrer Seite ‚erneut casten’ (Re-cast) usw.<br />
Registrierung<br />
Wenn Sie die TouchCast-App erstmalig öffnen, werden Sie gebeten,<br />
sich zu registrieren. Wenn Sie einfach nur ein Video erstellen<br />
möchten, ist dies zwar nicht nötig, doch um die Community optimal<br />
zu nutzen, lohnen sich diese paar Minuten. Tippen Sie einfach<br />
auf Registrieren und geben Sie eine E-Mail-Adresse sowie<br />
weitere persönliche Daten ein. Wählen Sie einen Bildschirm- und<br />
danach einen Kanalnamen. Natürlich ist es am Besten, sich etwas<br />
auszusuchen, was noch kein anderer User benutzt, aber es muss<br />
nicht bis auf I-Tüpfelchen sitzen, denn bei Bedarf können Sie Ihre<br />
Auswahl jederzeit ändern. Nach der Registrierung können Sie<br />
jederzeit auf Ihr Profilbild tippen und auf Wunsch Ihr öffentliches<br />
Profil unterhalb des Settings-Buttons (Einstellungen) ändern.<br />
Tippen oder Casten?<br />
Da Sie nun angemeldet sind, stehen Ihnen zwei Optionen zur<br />
Verfügung – Tippen und Casten. Wenn Sie einen Blick auf die<br />
Arbeiten anderer werfen möchten, wählen Sie die Option Tippen<br />
(Touch). Wenn Sie Ihr eigenes interaktives Video starten möchten,<br />
ist Casten Ihre Wahl. Wenn es schnell gehen soll, können Sie sich<br />
eine vorgefertigte Vorlage schnappen, um sofort in die Videokreation<br />
einzutauchen. Im Menü stehen mehrere zur Auswahl, einpraxis<br />
| EIN INTERAKTIVES VIDEO ERSTELLEN<br />
1<br />
Ein Thema auswählen<br />
Wenn Sie die TouchCast App zum ersten<br />
Mal öffnen, werden zwei Optionen geboten: Tippen<br />
oder Casten. Wählen Sie Cast und ein Thema,<br />
indem Sie nach rechts wischen und auf ein Thema<br />
tippen. Einige Musterthemen stehen zur Auswahl,<br />
doch Sie können auch auf Create new TouchCast<br />
example (Neues TouchCast erstellen) tippen.<br />
2<br />
Elemente hinzufügen<br />
Bevor Sie Ihr Video aufzeichnen, können<br />
Sie dem Bildschirm Elemente hinzufügen. Mithilfe<br />
des Hauptmenüs unten im Bildschirm können Sie<br />
z. B. vApps, einen Titel oder Effekte hinzufügen.<br />
Wenn Sie etwas ausgewählt haben, erscheint darüber<br />
ein anderes Menü mit weiteren Optionen.<br />
3 Aufzeichnen<br />
Tippen Sie auf den Kamera-Button und<br />
fügen Sie im Verlauf der Aufzeichnung Elemente<br />
hinzu, indem Sie sie auf dem Zeitstrahl platzieren –<br />
zum Aktivieren werden sie einfach angetippt. Ein<br />
Titel macht am meisten am Anfang des Videos Sinn<br />
und eine App entfaltet ihre Wirkung, wenn sie an<br />
einer bestimmten Stelle eine Zusatzfunktion bietet.<br />
134 |
TouchCast | für experten<br />
übersicht | PROFESSIONELLE VIDEOS ERSTELLEN<br />
Äh, ähm ... Gestammel<br />
kommt nicht gut<br />
TouchCast hat einen integrierten<br />
1<br />
Teleprompter, mit dem Sie<br />
bequem ablesen können. Tippen Sie auf<br />
den Teleprompter-Button, dann auf<br />
Bearbeiten und schon können Sie Ihren<br />
Text eingeben. Dieser erscheint dann<br />
links vom Aufzeichnungsbildschirm.<br />
Langsam, langsamer!<br />
Die Geschwindigkeit, mit der die<br />
2<br />
Worte über den Teleprompter<br />
wandern, kann eingestellt werden, bis<br />
sie Ihrer Lesegeschwindigkeit entspricht<br />
– nutzen Sie zum Anpassen den Regler.<br />
Es erfordert etwas Übung, bis Sie Textund<br />
Lesegeschwindigkeit aufeinander<br />
abgestimmt haben.<br />
Auf die Plätze<br />
Es gibt nichts Schlimmeres, als<br />
3<br />
falsch in die Kamera zu schauen.<br />
Öffnen Sie daher die Bildschirmanleitung,<br />
indem Sie auf <strong>Guide</strong>s (Anleitung)<br />
tippen, und bringen Sie sich in Position.<br />
Belichtungssperre<br />
Wenn Sie die Lichtverhältnisse,<br />
4<br />
unter denen das Video aufgezeichnet<br />
wird, besser unter Kontrolle haben<br />
möchten, sollten Sie die Sperrfunktion in<br />
Betracht ziehen, durch die die Belichtung<br />
nach der Aktivierung fixiert wird.<br />
Mikro-Check<br />
Stellen Sie sicher, dass das Mikro<br />
5<br />
Ihre Worte gut aufzeichnet, indem<br />
Sie den Mic-Monitor nutzen.<br />
1<br />
2 5<br />
3 4<br />
schließlich einer Vorlage für angehende Nachrichten-Moderatoren<br />
sowie für alle, die Urlaubsabenteuer zusammenstellen möchten.<br />
Als Einstieg taugen sie allemal. Sie können aber auch ein<br />
leeres TouchCast erstellen, da alle Elemente im Handumdrehen<br />
selbst hinzugefügt sind.<br />
Kreativ werden<br />
Wenn Sie eine Vorlage ausgesucht haben, zeigt Ihnen das Menü<br />
unten im Bildschirm alle Optionen an, die Sie zum Hinzufügen<br />
verschiedener Elemente brauchen. Mithilfe der Kamera können<br />
Sie Ihre Videoaufzeichnung feinabstimmen und mit Whiteboard<br />
können Sie direkt ins Video zeichnen. Am interessantesten ist<br />
vApps – damit können Sie all die interaktiven Elemente einfügen,<br />
mit denen Ihr Publikum herumexperimentieren soll. Ein Projekt<br />
kann während seiner Entstehung jederzeit gespeichert werden,<br />
indem Sie oben rechts im Bildschirm auf Save Project (Projekt<br />
Speichern) tippen. Sind Sie bereit für die Aufzeichnung, tippen Sie<br />
auf das Kamera-Symbol. Elemente können Sie nach und nach<br />
hinzufügen. Sie brauchen nicht alles gleich parat zu haben. Die<br />
Aufzeichnungszeit ist auf fünf Minuten begrenzt, sobald Sie fertig<br />
sind, können Sie Ihr Video speichern oder es auf TouchCast (bzw.<br />
einer Anzahl anderer sozialer Netzwerkkanäle) veröffentlichen.<br />
praxis | TOUCHCASTS MEHR ALS NUR ANSEHEN<br />
1 Video-Interaktion<br />
Wenn Sie sich ein TouchCast ansehen, werden<br />
Ihnen vertraute Elemente auffallen, wie beispielsweise<br />
vApps. Wenn Sie mit einem Element<br />
interagieren möchten, wird dieses angetippt. Nun<br />
erscheint es im Hauptfokus des Bildschirms. Wenn<br />
Sie auf den Listen-Button unten links vom Menü<br />
tippen, werden Ihnen alle Elemente angezeigt.<br />
2<br />
<strong>Der</strong> Masse folgen<br />
Wenn Ihnen ein TouchCast gefällt, möchten<br />
Sie vielleicht weitere Videos des Machers<br />
ansehen. Tippen Sie auf das i-Symbol, um das<br />
Video mit einem Lesezeichen zu versehen und<br />
folgen Sie der Person oder teilen Sie es mit denen,<br />
die Ihnen folgen, indem Sie auf den Recast-<br />
Button (unten rechts) tippen.<br />
kurztipP<br />
Vorausgesetzt Sie haben ein Profil angelegt,<br />
können Sie auf Ihr Profilbild tippen, um Ihre<br />
Statistiken zu sehen. Hier wird der<br />
Prozentsatz des von Ihren bereits genutzten<br />
Video-Volumens angezeigt sowie die<br />
Anzahl der Personen, die Ihnen folgen und<br />
wie oft Ihre TouchCasts angesehen wurden.<br />
| 135
für Experten | Notability nutzen<br />
Bessere Notizen auf dem <strong>iPad</strong><br />
Machen Sie sich multimediale Notizen – mit Bildern und sogar Tönen.<br />
Anspruch<br />
Fortgeschritten<br />
Dauer<br />
15 Minuten<br />
Sie brauchen<br />
<strong>iPad</strong>, Notability<br />
iOS 7 hat zwar eine eigene<br />
Notizen-App, mit der Sie kurze<br />
Gedanken notieren und sie<br />
mit iCloud-Geräten synchronisieren<br />
können. Dies mag ausreichend sein,<br />
wenn Sie Kurznotizen benötigen. Auf dem<br />
<strong>iPad</strong>-Touchscreen können Sie aber auch<br />
handschriftlich schreiben und haben z. B. mit<br />
dem integrierten Mikrofon die Möglichkeit,<br />
Ihren Notizen mehr Tiefe zu verleihen, indem<br />
Sie sich die App Notability (€ 2,69) installieren.<br />
Sie vereint alle diese Funktionen, kann<br />
aber noch viel mehr. Mit ihr können Sie<br />
schreiben, zeichnen, kreativ gestalten und<br />
Audio-Aufnahmen während des Tippens<br />
aufzeichnen. Verpassen Sie nie wieder etwas<br />
in Meetings, bei Vorträgen oder in einer Vorlesung.<br />
Während Sie schreiben, wird der Ton<br />
mit dem Text verlinkt, sodass Sie exakt das<br />
hören, was gesagt wurde, als Sie es aufgeschrieben<br />
haben. Notability ist mit allen<br />
<strong>iPad</strong>-Modellen kompatibel, aber natürlich ist<br />
es ein besonderes Erlebnis, mit den aktuellen<br />
Retina-Display-Varianten zu arbeiten, da die<br />
Vorteile der höheren Auflösung voll ausgeschöpft<br />
werden können.<br />
Mit Notability<br />
schreiben Sie,<br />
zeichnen, gestalten<br />
kreativ und<br />
machen sogar<br />
Audio-Aufnahmen.<br />
übersicht | SICH in NOTABILITY zurechtfinden<br />
1 2 3 4<br />
5 6<br />
Erwecken Sie Ihre Notizen<br />
zum Leben, indem Sie Bild<br />
und Ton hinzufügen.<br />
Bibliothek<br />
Alle Notizen werden in Ihrer<br />
1<br />
Bibliothek gespeichert, die Sie<br />
nach Kategorien gliedern können.<br />
Die Bibliothek verfügt über eine<br />
Suchfunktion, die das Finden von<br />
Wörtern oder Satzteilen innerhalb<br />
der Notizen ermöglicht, selbst wenn<br />
Sie sich nicht mehr an Notiznamen<br />
erinnern können.<br />
Teilen<br />
Möchten Sie Ihre Notizen mit<br />
2<br />
anderen teilen, tippen Sie auf<br />
Teilen und wählen aus, wie Sie die<br />
aktuelle Notiz bereitstellen möchten.<br />
In den meisten Fällen können<br />
Sie Ihr Format auswählen, darunter<br />
auch Notability-Note oder PDF.<br />
Rückgängig<br />
Versehentlich etwas gezeichnet,<br />
was Sie gar nicht so woll-<br />
3<br />
ten? Tippen Sie hier, um die vorherige<br />
Aktion rückgängig zu machen.<br />
Wenn Sie etwas rückgängig<br />
gemacht haben, können Sie es auch<br />
wiederherstellen, indem Sie hier<br />
tippen und halten, und anschließend<br />
Wiederholen wählen.<br />
Tools<br />
In der Reihenfolge von links<br />
4<br />
nach rechts finden Sie das<br />
Text-Tool (für getippten Text), den<br />
Stift (für dunkle Linien), den Textmarker<br />
(transparent), den Radiergummi<br />
und die Schere zum Ausschneiden.<br />
Für weitere Optionen,<br />
wie Einstellungen zur Dicke und<br />
Farbe, einfach zweimal auf den Stift<br />
oder den Textmarker tippen.<br />
Audio<br />
Tippen Sie zum Starten einer<br />
5<br />
Audio-Aufnahme auf dieses<br />
Mikrofon-Symbol. Ein nochmaliger<br />
Tipp beendet die Aufnahme. Befindet<br />
sich eine Aufnahme in Ihrer<br />
Notiz, erscheint das Play-Symbol<br />
und Sie können sich das während<br />
ihrer Notiz Gesagte nochmals<br />
anhören.<br />
Multimedia<br />
Noch ein Sahnehäubchen für<br />
6<br />
Ihre Notizen gefällig? Tippen<br />
Sie hier, um Fotos, Diagramme,<br />
Haftnotizen oder Web-Clips<br />
einzufügen.<br />
136 |
Notability nutzen | für Experten<br />
praxis | BESSERE NOTIZEN MIT NOTABILITY<br />
1 iCloud-Synchronisation<br />
Stellen Sie Notability so ein, dass es Ihre<br />
Notizen in iCloud speichert. Dies bringt Vorteile:<br />
Sie speichern so eine Kopie an einem zusätzlichen<br />
Ort und Sie erhalten auch mit anderen<br />
iOS-Geräten Zugang zu Ihren Notizen. Tippen Sie<br />
auf Library (Bibliothek), dann auf das Zahnrad<br />
unten links. Tippen Sie auf Online Storage<br />
(Onlinespeicher) und aktivieren Sie iCloud. Sie<br />
können für Ihre Sicherheitskopien auch andere<br />
Onlinespeicher-Dienste wählen, wie etwa Dropbox<br />
oder Google Drive.<br />
2<br />
Eine Notiz erstellen<br />
Tippen Sie auf Library (Bibliothek) und<br />
dann auf das + in der oberen linken Spalte.<br />
Dadurch fügen Sie ein Thema für Ihre neue Notiz<br />
hinzu, vergleichbar mit einem Ordner, in dem Sie<br />
abspeichern können. Tippen Sie auf Create Subject<br />
(Thema erstellen), geben Sie Ihr Thema ein<br />
und tippen Sie auf Done (Fertig). Ihr neues Thema<br />
erscheint in der linken Spalte. Antippen und oben<br />
rechts auf den blauen Button mit dem Stift tippen.<br />
Damit erstellen Sie eine neue Notiz und die<br />
Bildschirmtastatur wird angezeigt.<br />
3<br />
Eine Notiz benennen<br />
Geben Sie Ihrer Notiz einen Namen, so<br />
kann sie leichter wiedergefunden werden. Tippen<br />
Sie auf die Schaltfläche, die mit Note (Notiz) und<br />
Datum beschriftet ist. Entfernen Sie den enthaltenen<br />
Text mit der [Backspace]-Taste und geben Sie<br />
ihr einen aussagekräftigen Namen. Tippen Sie auf<br />
Done (Fertig). Das Text-Tool sollte noch ausgewählt<br />
sein, berühren Sie den unteren Bereich an<br />
einer beliebigen Stelle, um loszutippen. Sie sehen<br />
nun eine zusätzliche Leiste oberhalb der Tastatur<br />
mit diversen Optionen zur Textformatierung.<br />
4<br />
Mit Audio arbeiten<br />
Tippen Sie für Tonaufnahmen auf das Mikrofon,<br />
wenn Sie Audio-Notizen machen möchten.<br />
Ihre Aufzeichnung nimmt das leise Tipp-Tipp-<br />
Tipp der Eingabe auf, sowie auch andere Umgebungsgeräusche.<br />
Zum Pausieren, einfach auf das<br />
Mikrofon tippen und abermals, um die Aufnahme<br />
fortzusetzen. Mit dem Play-Button hören Sie<br />
sich Ihre Aufnahme an. Tippen Sie während des<br />
Abspielens irgendein Wort in Ihrem Text an,<br />
springt die Aufnahme automatisch zu der Stelle,<br />
als Sie das Wort notierten.<br />
5<br />
Multimedia einfügen<br />
Um Fotos, Diagramme oder Videoclips<br />
hinzuzufügen, tippen Sie auf den Button mit dem<br />
+. Wählen Sie Photo (Foto) und suchen Sie ein<br />
Bild aus der Foto-App aus. Alternativ können Sie<br />
Take a Photo (ein Foto aufnehmen) antippen, um<br />
mit Ihrer <strong>iPad</strong>-Kamera ein Foto zu schießen – eine<br />
tolle Möglichkeit, um Whiteboards oder Flipcharts<br />
abzufotografieren und in Ihre Notiz mit<br />
aufzunehmen. Tippen Sie auf Figure (Form), öffnet<br />
sich eine Zeichenfläche, auf der Sie zeichnen<br />
können.<br />
6<br />
Einen Schritt weiter<br />
Verwenden Sie den Vier-Wege-Pfeil, um<br />
Formen zu bewegen. Die zweite Option in der<br />
oberen Leiste steuert die Füll- und Linien-Farbe,<br />
die dritte die Pinselgröße und mit der vierten<br />
können Sie die gesamte Zeichenfläche zuschneiden.<br />
Wenn Sie fertig sind, auf Done (Fertig) tippen.<br />
Berühren Sie das Diagramm in Ihren Notizen,<br />
um zusätzliche Optionen zu erhalten, z. B.<br />
um weitere Bearbeitungen vorzunehmen. Für<br />
mehr Platz tippen Sie rechts in der Symbolleiste<br />
auf den Seiten-Button und das blaue +.<br />
| 137
für experten | Dokumente einscannen<br />
Dokumente überall einscannen<br />
Machen Sie aus Ihrem <strong>iPad</strong> einen mobilen Scanner.<br />
anspruch<br />
Fortgeschritten<br />
Dauer<br />
20 Minuten<br />
Sie brauchen<br />
<strong>iPad</strong>, FasterScan HD<br />
Ihr <strong>iPad</strong> ist der ideale mobile<br />
Begleiter und dank der kostenlosen<br />
App FasterScan HD<br />
wird daraus jetzt ein mobiler<br />
Scanner. FasterScan HD nutzt die Kamera<br />
auf der Rückseite Ihres <strong>iPad</strong>s, um Dokumente<br />
oder Fotos abzufotografieren und<br />
anschließend in überraschend hochwertige<br />
elektronische Dokumente umzuwandeln,<br />
die Sie archivieren, teilen, oder mithilfe<br />
einer weiteren kostenlosen App wie Mobile<br />
OCR in bearbeitbaren Text konvertieren<br />
können. FasterScan HD erzielt mit hundertprozentig<br />
planen Vorlagen die besten<br />
Resultate, kann jedoch auch Buch- oder<br />
Zeitschriftenseiten einscannen – das Framing-Tool<br />
kann gewölbte Seiten effektiv<br />
begradigen. Das beste an FasterScan HD ist,<br />
dass die eigentliche App, sowie der Großteil<br />
der Funktionalitäten, kostenlos ist. Für ein<br />
Upgrade besteht überhaupt keine Notwendigkeit,<br />
es sei denn, Sie möchten eingescannte<br />
Dokumente schnell und einfach<br />
auf verschiedene cloud-basierende Dienste<br />
exportieren, um von weiteren<br />
Geräten darauf zuzugreifen.<br />
FasterScan HD<br />
nutzt die Kamera<br />
auf der Rückseite<br />
Ihres <strong>iPad</strong>s, um<br />
Dokumente<br />
und Fotos<br />
„einzuscannen“.<br />
übersicht | PERFEKT ZUSCHNEIDEN<br />
2<br />
1<br />
4<br />
3<br />
5<br />
6<br />
Wie Ihr eingescanntes<br />
Dokument vollkommen<br />
rechtwinklig wird.<br />
<strong>Der</strong> richtige Rahmen<br />
1 Handelt es sich um ein flaches<br />
Dokument, legt FasterScan<br />
HD ein rechteckiges Raster darüber,<br />
dessen Ecken anpassbar sind. Ist das<br />
Dokument nicht plan, wie etwa bei<br />
einer Buchseite, werden weitere<br />
Punkte eingefügt, damit ein exakterer<br />
Scan möglich ist.<br />
Rahmenecken<br />
2 Die Ecken jedes Rahmens weisen<br />
einen grünen Kreis auf,<br />
damit man sie leichter ausmachen<br />
kann. Falls FasterScan HD die Seitenecken<br />
nicht korrekt erkennt,<br />
können Sie diese antippen und an<br />
die richtige Stelle ziehen.<br />
Hilfslinien<br />
3 Mithilfe der gepunkteten<br />
senkrechten Hilfslinie können<br />
Sie weitere Kurvenpunkte auf die<br />
waagerechten Rahmenränder setzen.<br />
Die Hilfslinie wird angetippt<br />
und in Position gezogen. Tippen Sie<br />
nun auf die weißen Fadenkreuze,<br />
um zum Ausgleichen gewölbter<br />
Seiten neue Kurvenpunkte zu<br />
erstellen. Tippen Sie für weitere<br />
Kurvenpunkte auf den senkrechten<br />
Rahmenrändern den Toggle-Button<br />
(siehe 5), um aus senkrechten waagerechte<br />
Hilfslinien zu machen.<br />
Kurvenpunkte<br />
4 Nach dem Erstellen eines Kurvenpunktes<br />
kann er angetippt<br />
und auf den Rand des Dokuments<br />
gezogen werden, um von<br />
einer gewölbten Seite einen flachen<br />
Scan zu erzielen. Wird ein Kurvenpunkt<br />
nicht mehr benötigt, wählen<br />
Sie ihn durch Antippen aus und tippen<br />
zum Löschen auf den X-Button.<br />
Toggle-Button<br />
5 Antippen, um aus senkrechten<br />
waagerechte Hilfslinie zu<br />
machen, und umgekehrt.<br />
<strong>Vorschau</strong><br />
6 Tippen Sie auf den Next Button<br />
(Weiter), um zu sehen,<br />
wie sich Ihr Rahmen auf das Dokument<br />
auswirkt – Sie erhalten eine<br />
farbige oder schwarz-weiße Scan-<br />
Version, nachdem FasterScan HD<br />
den Rahmen angewendet hat.Tippen<br />
Sie für Anpassungen auf Back.<br />
138 |
Dokumente einscannen | für experten<br />
praxis | DOKUMENTE SCANNEN, SPEICHERN UND TEILEN<br />
1<br />
Scan vorbereiten<br />
Legen Sie Ihr Dokument auf einen flachen,<br />
gut von oben beleuchteten Untergrund und versuchen<br />
Sie die Seiten eines Buches oder einer Zeitschrift<br />
flach zu drücken. Starten Sie nun FasterScan<br />
HD und wählen Sie den Kamera-Button. Halten Sie<br />
die rückwärtige Kamera Ihres <strong>iPad</strong>s direkt über das<br />
Dokument und rahmen Sie es über den Sucher so<br />
rechtwinklig wie möglich ein. Tippen Sie auf den<br />
Kamera-Button auf dem Bildschirm, um das Foto<br />
aufzunehmen. Eine Miniaturansicht erscheint – diese<br />
können Sie zum Überprüfen antippen.<br />
2<br />
Foto zuschneiden<br />
Sobald Sie mit der Aufnahme zufrieden sind,<br />
tippen Sie auf Next (Weiter). FasterScan HD versucht,<br />
die Dokumentenränder automatisch zu<br />
erkennen und setzt einen grünen Rahmen darum.<br />
Bei einem flachen Dokument können Sie einfach<br />
die Ecken des Rahmens zum Anpassen antippen<br />
und ziehen, wobei der Rahmen so rechtwinklig wie<br />
möglich bleiben sollte; tippen Sie auf Next (Weiter),<br />
sobald Sie zufrieden sind. Bei gewölbten Seiten<br />
nutzt FasterScan HD stattdessen einen gepunkteten<br />
Rahmen – linke Seite ÜBERSICHT Punkte 2 bis 4.<br />
3<br />
Bilder anpassen<br />
<strong>Der</strong> nächste Bildschirm zeigt das Ergebnis<br />
Ihres Scannens und Zuschneidens – tippen Sie auf<br />
Back (Zurück), um bei Bedarf weitere Anpassungen<br />
vorzunehmen. Wählen Sie Farbe oder schwarzweiß<br />
(B&W) aus, je nach dem, ob es sich bei Ihrem<br />
Dokument um Text oder Bilder handelt. Es erscheinen<br />
ein oder zwei Regler – mithilfe des linken kann<br />
die Helligkeit des Scans angepasst werden, der<br />
rechte stellt die Farbabstimmung ein. <strong>Der</strong> Scan<br />
kann auf Wunsch auch um 90 Grad gedreht werden<br />
sowie ein anderes Seitenverhältnis erhalten.<br />
4 Anmerkungen<br />
Sobald Sie mit Ihrem Dokument zufrieden<br />
sind, können Sie auf Save (Speichern) tippen. Wenn<br />
Sie ein mehrseitiges Dokument scannen, müssen<br />
Sie die Schritte 1 bis 3 für jede weitere Seite wiederholen.<br />
Wenn Sie eine Seite (im JPEG-Format) exportieren<br />
oder mit Anmerkungen versehen möchten,<br />
tippen Sie einfach auf dem Hauptbildschirm auf die<br />
Miniaturansicht. Tippen Sie nun auf die Farbpalette<br />
und markieren Sie Textbereiche über die Schaltflächen<br />
am unteren Bildschirmrand des <strong>iPad</strong>s mit<br />
einem Stift oder Textmarker aus der Farbpalette.<br />
5<br />
Scans organisieren<br />
Tippen Sie auf Fertig. Geben Sie Ihrem<br />
Dokument einen Namen und wählen Sie aus der<br />
Liste eine Seitengröße aus oder weisen Sie eine<br />
benutzerdefinierte Größe zu. Tippen Sie auf OK und<br />
Ihr Dokument wird der Bibliothek hinzugefügt. Von<br />
hier aus können Sie eine <strong>Vorschau</strong> der Dokumente<br />
erhalten, indem Sie auf die Miniaturansicht tippen<br />
oder legen Sie sie in Ordner ab. Ein Ordner wird<br />
über den Ordner-Reiter erstellt, tippen Sie anschließend<br />
auf den Verschieben-Button, um das Element<br />
auszuwählen und zu verschieben.<br />
6<br />
Teilen und exportieren<br />
Wählen Sie ein Dokument aus und tippen<br />
Sie auf den Share-Button (Teilen). Sind Sie mit<br />
einem drahtlosen AirPrint-kompatiblen Drucker<br />
verbunden, tippen Sie auf den Drucken-Button, um<br />
auszudrucken. Alternativ können Sie ein PDF an<br />
eine E-Mail anhängen, es faxen (kostenpflichtig)<br />
oder in einer anderen App öffnen. Wählen Sie den<br />
Reiter JPEG aus, wenn das Dokument in der E-Mail<br />
im JPEG-Format versendet werden soll, exportieren<br />
Sie es in Ihr Fotoalbum oder teilen Sie es auf Facebook,<br />
Google Drive, Evernote oder Dropbox.<br />
| 139
für experten | Eine Website erstellen<br />
Eine Website kostenlos erstellen<br />
Um eine tolle Site zu erstellen, müssen Sie kein Programmierer sein.<br />
anspruch<br />
Jeder kann es<br />
Dauer<br />
5 Minuten<br />
Sie brauchen<br />
<strong>iPad</strong>, Jimdo,<br />
Jimdo-Account<br />
Noch vor zehn Jahren hätte<br />
man ein Profi sein müssen, um<br />
eine Website zu erstellen, doch<br />
heute ist das viel einfacher. Die<br />
Webentwicklung wurde in übersichtliche<br />
Päckchen geschnürt und dank kostenloser<br />
Anwenderprogramme, wie Jimdo, in die<br />
Hände von jedermann gelegt. So stehen<br />
nun Tools zur Verfügung, mit deren Hilfe das<br />
Erstellen von Websites nur eine Sache von<br />
Minuten ist. Die kostenlose Nutzung von<br />
Jimdo ermöglicht es Ihnen, Ihre Site mit<br />
mehreren Seiten zu bestücken und jede Seite<br />
mit Bildern, Text und weiteren Elementen<br />
auszustatten, damit Sie der Welt Ihre Ideen<br />
mitteilen können. Sie können Ihrer Site auch<br />
einen tollen Look verleihen, indem Sie eine<br />
der optisch bestechenden Jimdo-Vorlagen<br />
verwenden. Beim Erstellen einer neuen<br />
Website weist Ihnen Jimdo eine Webadresse<br />
zu, damit Sie Ihren Freunden und Familienangehörigen<br />
genau sagen können, wo Sie<br />
im Netz zu finden sind. Auf der nächsten Seite<br />
zeigen wir Ihnen, wie Sie Ihre eigene Website<br />
in gerade mal fünf Minuten erstellen –<br />
und das ganz einfach!<br />
Verleihen Sie Ihrer<br />
Website mithilfe der<br />
integrierten Jimdo-<br />
Vorlagen einen<br />
einzigartigen Look.<br />
Übersicht | DIE JIMDO-OBERFLÄCHE<br />
1<br />
3<br />
5<br />
4 6<br />
2<br />
Jimdo ist einfach zu handhaben<br />
– hier ein Überblick, wie die<br />
Oberfläche funktioniert.<br />
Navigationsmenü<br />
Zu Anfang besteht Ihre Site<br />
1<br />
lediglich aus einer Startseite.<br />
Wenn Sie über den Button links<br />
oben das Navigationsmenü öffnen,<br />
können Sie weitere Seiten hinzufügen<br />
oder bereits bestehende bearbeiten<br />
bzw. löschen. Hier sehen Sie<br />
auch den Namen Ihrer Site.<br />
Inhaltsmenü<br />
Wählen Sie den Button oben<br />
2<br />
rechts, um neue Inhalte zu der<br />
Seite, die Sie bearbeiten, hinzuzufügen.<br />
Sie können neue Elemente hinzufügen,<br />
bereits bestehende bearbeiten<br />
oder diese löschen. Für jedes<br />
Element steht jeweils darunter eine<br />
Beschreibung zur Verfügung.<br />
Ihre Website<br />
Im Hauptbereich sehen Sie<br />
3<br />
einen Überblick über Ihre<br />
gesamte Website und auch das<br />
Navigieren funktioniert gewohnt.<br />
Wenn Sie Elemente bearbeiten<br />
möchten, die bereits auf die Site<br />
gesetzt wurden, wird die Bearbeitungsoption<br />
geöffnet, wenn Sie auf<br />
ein Element tippen.<br />
Bearbeiten<br />
Das untere Menü enthält eine<br />
4<br />
Reihe von Optionen. Eine sehr<br />
nützliche Funktion wird über einen<br />
Button aktiviert, der Ihnen zeigt, wie<br />
Ihre Website sowohl auf einem Standard-Computer<br />
als auch auf einem<br />
Mobilgerät aussieht – nutzen Sie<br />
diese Option, wenn Sie Elemente<br />
hinzufügen oder ändern.<br />
Neue Elemente<br />
Wenn Elemente hinzugefügt<br />
5<br />
werden sollen, sei es Texte<br />
oder Fotos, geht dies mit Jimdo sehr<br />
leicht. Tippen Sie einfach auf den<br />
Button mit dem großen + und wählen<br />
Sie die Elementart aus, die hinzugefügt<br />
werden soll. Wenn Sie es<br />
sich anders überlegt haben, tippen<br />
Sie auf den Button mit dem X.<br />
Senden an<br />
Nach dem Erstellen tippen Sie<br />
6<br />
auf den Teilen-Button und ein<br />
Menü erscheint: Sie können die Site<br />
so im Safari-Browser überprüfen, die<br />
Adresse kopieren oder diese in eine<br />
E-Mail oder in Facebook einfügen,<br />
um sie mit anderen zu teilen.<br />
140 |
Eine Website erstellen | für experten<br />
praxis | IN WENIGEN MINUTEN EINE WEBSITE ERSTELLEN<br />
1<br />
Stil auswählen<br />
Jimdo ist kostenlos. Sobald Sie die App<br />
geöffnet haben, brauchen Sie lediglich einen<br />
neuen Account zu erstellen. Tippen Sie auf Sign<br />
Up Now. Bevor Sie Ihre Angaben eintragen, wird<br />
ein Bildschirm gezeigt, auf dem Sie den Stil der<br />
Site auswählen können. Nehmen Sie sich hierfür<br />
Zeit, denn nachträglich kann nichts mehr geändert<br />
werden. Wischen Sie nach rechts, um eine<br />
der fünf Stilrichtungen auszuwählen und tippen<br />
Sie auf Select This Layout, sobald Sie Ihre Wahl<br />
getroffen haben.<br />
2<br />
Account einrichten<br />
Jimdo öffnet ein neues Fenster zum Erstellen<br />
Ihrer Website. Das Wichtigste bei dieser Option<br />
ist, den Namen der Site richtig einzugeben.<br />
Vorausgesetzt, kein anderer hat diesen Namen<br />
bereits benutzt, können Sie ihn verwenden.<br />
Geben Sie den Titel vor dem .jimdo.com ein, stellen<br />
Sie eine E-Mail-Adresse sowie ein Passwort für<br />
Ihre Site bereit und tippen Sie auf Create a new<br />
website. Nun erhalten Sie auf dieser Adresse eine<br />
E-Mail-Benachrichtigung, die Sie öffnen und<br />
bestätigen müssen.<br />
3<br />
Ihre Site bearbeiten<br />
Nun sehen Sie Ihre unvorbereitete Website<br />
vor sich. Dabei handelt es sich zuerst einmal um<br />
die Standardvorlage, die Sie nun mit Inhalten<br />
bestücken müssen. Zu Anfang sollten Sie die<br />
Struktur Ihrer Website organisieren, indem Sie Seiten<br />
hinzufügen und entscheiden, wo Inhalte eingefügt<br />
werden sollen. Eine neue Seite wird hinzugefügt,<br />
indem Sie am linken Bildschirmrand nach<br />
rechts wischen und den Button + Page antippen.<br />
Benennen Sie Ihre Seite, z. B. Neue Bikes. Tippen<br />
Sie anschließend auf Speichern.<br />
4<br />
Inhalt auswählen<br />
Nach dem Erstellen einer Seite erscheint<br />
diese im gleichen Menü, wie jede darauffolgende<br />
Seite, und zwar unterhalb der Homepage.<br />
Wenn Sie Ihre Meinung ändern, können Sie eine<br />
Seite löschen, indem Sie auf Bearbeiten tippen,<br />
die Seite auswählen und auf Löschen tippen.<br />
Andererseits können Sie zu einer Seite auch<br />
Inhalte hinzufügen. Tippen Sie die Seite zum<br />
Bearbeiten an und Sie erhalten eine leere Seite<br />
angezeigt. Hinzugefügte Seiten können auch im<br />
Hauptbereich Ihrer Website erscheinen, je nach<br />
dem, welchen Vorlagetyp Sie verwenden.<br />
5<br />
Elemente hinzufügen<br />
Fügen Sie Inhalte hinzu, indem Sie unten<br />
in der Seite auf das + tippen und die Art des Elements<br />
auswählen. Tippen Sie auf die Option<br />
Überschrift. Es erscheint ein neues Fenster, in das<br />
Sie die Überschrift eingeben und deren Schriftgröße<br />
Sie auswählen können. Tippen Sie nach<br />
dem Fertigstellen auf Speichern und die Überschrift<br />
erscheint auf der Seite. Wählen Sie einige<br />
Textpassagen aus, die darunter erscheinen sollen,<br />
und fügen Sie noch ein Foto hinzu. Sie können<br />
eine kleine Beschriftung hinzufügen und deren<br />
Position anpassen.<br />
6<br />
Inhalte organisieren<br />
Inhalte oder Elemente, mit denen Sie nicht<br />
zufrieden sind, können Sie jederzeit im rechten<br />
Menü bearbeiten. Wischen Sie vom rechten Bildschirmrand<br />
nach links, tippen Sie auf Bearbeiten.<br />
Soll ein Inhalt gelöscht werden, wählen Sie diesen<br />
aus und tippen Sie auf Löschen. Alternativ<br />
können Sie auch einfach die Position der Elemente<br />
verändern, indem Sie auf Bearbeiten tippen,<br />
die drei Balken rechts neben jedem Element<br />
angetippt halten und das Element an seinen<br />
neuen Bestimmungsort ziehen.<br />
| 141
Für Experten | Evernote<br />
Mit Evernote Ordnung schaffen<br />
Mit dieser App wird aus Ihrem <strong>iPad</strong> ein digitales Notizbuch.<br />
Anspruch<br />
Fortgeschritten<br />
Dauer<br />
10 Minuten<br />
Sie braUCHEN<br />
<strong>iPad</strong>, Evernote<br />
Evernote ist ein kostenloser<br />
Cloudservice zum Speichern<br />
virtueller Notizen, die einzeln<br />
oder als Notizbuch abgelegt<br />
werden können. Diese Notizen können<br />
Texte, Dokumente und sogar Audioaufnahmen<br />
enthalten und Sie können von<br />
Ihrem Computer, einem Mobilgerät oder<br />
dem Webbrowser darauf zugreifen. Sie<br />
können sich nicht mehr erinnern, wo Sie<br />
etwas notiert haben? Sie können Notizen<br />
markieren oder einfach per Suchworteingabe<br />
vorgehen. Ihre Notizen werden<br />
automatisch in Ihrem Account gespeichert<br />
und egal mit welchem Gerät Sie<br />
Evernote benutzen: Solange Sie verbunden<br />
sind, haben Sie immer Zugriff auf alle<br />
Notizen. Evernote ist auch in der Premium-Version<br />
für monatlich ca. 5 Euro oder<br />
jährlich ca. 40 Euro erhältlich, doch meist<br />
ist der kostenlose Account ausreichend.<br />
Für den Zugriff auf die Notizen benötigen<br />
Sie einen kostenlosen Account und müssen<br />
online sein. Außerdem ist der Umfang<br />
Ihrer Notizen auf monatlich 60 MB<br />
beschränkt.<br />
Sie können Notizen<br />
markieren oder einfach<br />
per Suchworteingabe<br />
vorgehen.<br />
Übersicht | EVERNOTE FÜRS iPAD<br />
1<br />
3<br />
2<br />
5<br />
4<br />
6<br />
Hier werfen wir einen Blick<br />
auf das neue iOS-7-Interface.<br />
Einstellungen<br />
1 Tippen Sie für die Einstellungen<br />
von Evernote auf das Elefantenlogo,<br />
um zurück zum Hauptmenü<br />
(grüne Spalte) zu gelangen<br />
und tippen Sie anschließend auf<br />
Ihren Benutzernamen. Nun öffnet<br />
sich eine Aufklappliste. Hier werden<br />
ein paar nützliche Informationen<br />
angezeigt, z. B. wie viel Sie im Rahmen<br />
Ihres monatlichen Limits hochgeladen<br />
haben. Sie können auch auf<br />
Jetzt synchronisieren tippen, um<br />
sicherzugehen, dass Ihr <strong>iPad</strong> mit<br />
Evernote auf dem gleichen Stand ist.<br />
Notizen machen<br />
2 Über die Taste mit dem + können<br />
Sie neue Notizen anlegen.<br />
Auf diese Weise erhalten Sie eine<br />
normale weiße Notiz, doch wenn Sie<br />
nach oben auf die Bildschirmtastatur<br />
schauen, stehen dort die Optionen<br />
Erinnerung, Liste und Stichpunkte<br />
zur Verfügung.<br />
Kürzlich Notiertes<br />
3 Hier werden die neuesten<br />
Notizen angezeigt – zum Öffnen<br />
einfach antippen und zum<br />
Löschen nach links wischen. Eine<br />
markierte Notiz ist grau hinterlegt.<br />
<strong>Vorschau</strong><br />
4 In dieser Ansicht nimmt Ihre<br />
Notiz ein Drittel der rechten<br />
Bildschirmseite ein. Tippen Sie für<br />
die Vollbildansicht einfach auf die<br />
diagonalen Pfeile oben neben dem<br />
Notizennamen.<br />
Erinnerung & Favoriten<br />
5 Tippen Sie auf das Uhr-Symbol,<br />
um Ihrer Notiz eine Erinnerung<br />
hinzuzufügen. Jetzt müssen<br />
Sie ein Benachrichtigungsdatum<br />
einrichten; drücken Sie hierzu auf<br />
Benachrichtigen. Nun erscheint ein<br />
Aufklappmenü zum Auswählen von<br />
Datum und Uhrzeit. Klicken Sie auf<br />
Fertig, nachdem Sie alles eingegeben<br />
haben. Tippen Sie zum Markieren<br />
als Favorit auf das Sternsymbol.<br />
Favoriten werden im Hauptmenü<br />
(grüne Spalte) gruppiert und aufgerufen.<br />
Freigabe & Anhänge<br />
6 <strong>Der</strong> Teilen-Button ermöglicht<br />
Ihnen das Senden Ihrer Notizen<br />
via E-Mail, Facebook oder Twitter<br />
sowie das Drucken über AirPrint.<br />
Auf Wunsch kann die Notiz auch in<br />
eine andere App exportiert werden.<br />
142 |
Evernote | Für Experten<br />
Praxis | NOTIZEN ERSTELLEN UND ORGANISIEREN<br />
1<br />
Eine Notiz eingeben<br />
Wählen Sie unter Neue Notiz eine Option<br />
aus oder öffnen Sie eine bereits erstellte Notiz<br />
und tippen Sie auf das +. Tippen Sie Ihre Notiz<br />
ein; sie wird während der Eingabe automatisch<br />
gespeichert. Sie können Bilder auf zweierlei<br />
Weise anhängen: Schießen Sie ein neues Foto<br />
oder wählen Sie ein bestehendes aus Ihrer<br />
Bibliothek aus, indem Sie die Option Datei anhängen<br />
nutzen. Sie können mehrere Bilder anhängen,<br />
doch monatlich stehen Ihnen nur 60 MB zur<br />
Verfügung. Tippen Sie auf das blaue Häkchen.<br />
2 Post-it-Notizen<br />
Wenn Sie mit der Kamera ein Bild aufnehmen,<br />
ist standardmäßig die Option Foto ausgewählt;<br />
tippen Sie links auf die Option und Sie<br />
erhalten eine Post-it-Notiz. Auf dem Bildschirm<br />
erscheint ein Quadrat zum Erstellen einer richtigen<br />
Haftnotiz, die digital aufgenommen wird.<br />
Nach dem Aufnehmen eines solchen Fotos fügt<br />
Evernote die Notiz der kleinen Leiste unten links<br />
hinzu und verbleibt im Post-it-Kameramodus. Sie<br />
können mehrere Fotos schießen; danach tippen<br />
Sie einfach auf das Häkchen.<br />
3<br />
Dokumente scannen<br />
Im Kameramodus können Sie die Option<br />
Dokumente auswählen, mit der Sie Seiten im<br />
A4-Format aufnehmen können. Auf die Kamera<br />
können Sie jederzeit vom Kamerabildschirm aus<br />
zugreifen, indem Sie die rechte Option auswählen;<br />
wenn ein Anhang hinzugefügt werden soll,<br />
können Sie die Option nutzen, um direkt zur<br />
Dokumentenkamera zu gelangen. Eine Seite<br />
kann im Hoch- oder Querformat aufgenommen<br />
werden. Tippen Sie auf das Häkchen und der<br />
„Scan“ wird Ihren neuen Notizen hinzugefügt.<br />
4 Audioaufnahmen<br />
Sie können Ihrem Text eine Audioaufnahme<br />
hinzufügen oder auf Wunsch nur Audio<br />
erstellen. Tippen Sie auf die Büroklammer (Datei<br />
anhängen) und wählen Sie Audio, um eine<br />
Sprachaufnahme in Ihre Notizen einzubinden.<br />
Nun sehen Sie oben eine graue Leiste und links<br />
einen Timer. Tippen Sie nach Beenden der Aufnahme<br />
auf Fertig. Wenn Sie die Aufnahme anhören<br />
möchten, einfach antippen; es erscheint eine<br />
Wiedergabeleiste. Allerdings kann eine Audioaufnahme<br />
nur entfernt werden, indem die<br />
gesamte Notiz gelöscht wird.<br />
5<br />
Bearbeiten und Teilen<br />
Nach dem Erstellen einer Notiz muss diese<br />
zum Bearbeiten angetippt werden; tippen Sie die<br />
Notiz erneut (und warten Sie) innerhalb der<br />
Notizränder an. Nach einem kurzen Moment<br />
erscheint die Bildschirmtastatur, mit der Sie<br />
Änderungen vornehmen können. Notizen können<br />
per E-Mail verschickt, via Facebook oder Twitter<br />
geteilt und mithilfe von AirPrint ausgedruckt<br />
werden. Tippen Sie dazu einfach oben in der<br />
Menüleiste auf den Teilen-Button. Im Falle einer<br />
E-Mail werden Textkörper und alle Anhänge in<br />
den Textkörper der E-Mail integriert.<br />
6 Orte<br />
Evernote kann Ihre Notizen auf einer Weltkarte<br />
abbilden, je nach dem, welcher Ort zugeteilt<br />
wurde. Das ist eine spaßige Methode, Ihre<br />
Notizen zu organisieren – in diesem Fall nach verlinktem<br />
Ort – und etwas Gehirnsport zu betreiben,<br />
um sich zu erinnern, wo sie jeweils waren!<br />
Auf Orte greifen Sie über das Hauptmenü (grüne<br />
Spalte) zu, und die Option erscheint über Neue<br />
Notiz. Sie sehen eine kleine Karte mit Stecknadeln<br />
für Ihre Notizen sowie eine kleine Suchleiste.<br />
| 143
für experten | Bessere News-Feeds<br />
Nachrichten auf dem <strong>iPad</strong><br />
Feedly bereitet die News all Ihrer Lieblingsseiten auf.<br />
Anspruch<br />
Fortgeschritten<br />
Dauer<br />
20 Minuten<br />
Sie brauchen<br />
<strong>iPad</strong>, Feedly<br />
Als der Google Reader im Juli 2013 in den Ruhestand<br />
geschickt wurde, dachte man fälschlicherweise,<br />
dass RSS-News-Feeds veraltet seien. Das<br />
war ein Irrtum. RSS-Feeds vereinfachen die<br />
Zusammenstellung von Blogs, News und anderen Webseiten,<br />
wodurch der User mit einem Blick auf dem neuesten Stand ist,<br />
ohne alle Lieblingsseiten durchsuchen zu müssen, um sich die<br />
aktuellen Neuigkeiten zusammenzusammeln.<br />
Zwar können RSS-Feeds auch über Safari verwaltet und aufgerufen<br />
werden, aber viel einfacher gestaltet es sich mit<br />
Feedly. Diese kostenlose App bietet eine übersichtliche Oberfläche<br />
zum Überwachen Ihrer Webseiten und Sie können in<br />
einem hübschen Layout im Zeitschriftenstil durch die neuesten<br />
Nachrichten surfen, zusätzlich logische Kategorien anlegen<br />
und dadurch zwischen verschiedenen Modi für Arbeit und<br />
Freizeit wechseln, je nachdem was gerade Laune macht.<br />
Plattformunabhängigkeit<br />
Auch ist bei der Feedly-App alles cloudbasierend und Sie können<br />
von jedem Computer mit Webbrowser und jedem<br />
anderen Mobilgerät auf Ihre Sites und Kategorien zugreifen.<br />
Und es kommt noch besser – alle Änderungen, die Sie auf<br />
einer Oberfläche vornehmen, werden auf allen Ihren anderen<br />
Geräten synchronisiert.<br />
Die App ist schnell eingerichtet und nach dem Registrieren<br />
und Anmelden können Sie im Handumdrehen einen Katalog<br />
Ihrer Lieblings-Webseiten erstellen und für einen leichten Zugriff<br />
Kategorien anlegen. Auf diese Weise organisierte News<br />
Mit Feedly können Sie alle News auf vier verschiedene Arten ansehen – hier<br />
geht es um die Kartenansicht.<br />
haben außerdem den Vorteil, dass alle Feeds einer Kategorie in<br />
einer einzigen Liste erscheinen, die in chronologischer Reihenfolge<br />
durchsucht werden kann.<br />
Wenn Sie auf einen Artikel klicken, wird dieser fein säuberlich<br />
in einer einzelnen Textspalte mit sporadischen Bildern in einem<br />
neuen Fenster geöffnet. So können Sie alles ohne das störende<br />
Drumherum der Mutter-Webseite lesen und wenn das Original<br />
doch einmal wichtig sein sollte, kann Feedly die Original-Webseite<br />
ebenfalls anzeigen. Sollten Sie Mühe damit haben, mit<br />
allen Ihren Lieblingswebseiten auf dem Laufenden zu bleiben,<br />
ist Feedly das perfekte Tool für Sie.<br />
Praxis | FEEDLY EINRICHTEN UND VERWENDEN<br />
1<br />
Einen Feed finden<br />
Starten Sie Feedly und wischen Sie von<br />
unten nach oben, um ein kleines Tutorial durchzulesen.<br />
Tippen Sie nun auf den Such-Button,<br />
um eine Reihe von Kategorien für beliebte<br />
Websites zu durchsuchen. Suchen Sie mithilfe<br />
der Such-Leiste nach einer speziellen Site oder<br />
geben Sie deren Webadresse, falls bekannt, ein.<br />
2<br />
Einen Feed anzeigen<br />
Wenn Sie einen Feed antippen, erhalten<br />
Sie eine <strong>Vorschau</strong> – Feedly wählt eine geeignete<br />
Ansicht aus den vier zur Verfügung stehenden<br />
aus (siehe Schritt 7) und zeigt die aktuellen News<br />
an. Tippen Sie auf einen Artikel, um ihn in einem<br />
separaten Fenster zu lesen, und wischen Sie nach<br />
oben und unten, um durch die Liste zu navigieren.<br />
3 Registrieren<br />
Tippen Sie auf den Button mit dem + und<br />
fügen Sie den aktuellen Feed in Ihren Katalog;<br />
nun fordert Sie Feedly auf, sich über Ihr Google-Konto<br />
zu registrieren. Folgen Sie zum Registrieren<br />
den Eingabeaufforderungen, geben Sie<br />
Ihre Anmeldedaten ein und tippen Sie auf Übernehmen,<br />
sobald Sie dazu aufgefordert werden.<br />
144 |
Bessere News-Feeds | für experten<br />
4<br />
Kategorie auswählen<br />
Sie werden gebeten, Ihren gewählten<br />
Feed in einer Kategorie zu speichern. Eine Kategorie<br />
wird vorgeschlagen, die Sie übernehmen<br />
können, oder Sie legen mit Neue Kategorie eigene<br />
an: Benennen Sie sie und tippen Sie auf Erstellen<br />
– der Feed ist nun in der Kategorie abgelegt.<br />
5<br />
Feeds hinzufügen<br />
Nun können Sie auf den Such-Button tippen,<br />
um nach weiteren News-Feeds zu suchen.<br />
Die Beispiele in jeder Kategorie sind auf User aus<br />
den USA zugeschnitten, daher müssen Sie eventuell<br />
einen Feed suchen oder die URL von Safari<br />
kopieren und in das Suchfeld eingeben.<br />
6<br />
Quellen anzeigen<br />
Wenn Sie oben links auf den Menü-Button<br />
tippen, gefolgt von > neben dem Kategorienamen,<br />
können Sie zwischen Feeds wechseln und<br />
einen auswählen, der durchsucht werden soll.<br />
Oder tippen Sie auf die Kategorie, um alle ungelesenen<br />
Artikel innerhalb dieser zu durchsuchen.<br />
7<br />
Ansichten ändern<br />
Wenn Ihnen die Standardansicht nicht<br />
zusagt, können Sie zum Ändern neben dem Such-<br />
Symbol auf den Button Einstellungen tippen. Hier<br />
gibt es vier Ansichten: Nur Titel (keine Bilder), Liste<br />
(kleine Miniaturansicht), Zeitschrift (Titel,<br />
Zusammenfassung und Bilder) sowie Karten.<br />
8<br />
Lesen und Teilen<br />
Wenn Sie eine Artikelüberschrift antippen,<br />
wird der Artikel zum Lesen in einem separaten<br />
Fenster geöffnet. Leiten Sie den Artikel weiter,<br />
indem Sie auf den Teilen-Button tippen, oder tippen<br />
Sie auf das Lesezeichen links vom Artikel, um<br />
ihn später zu lesen.<br />
9<br />
Feeds verwalten<br />
Ein geöffneter Artikel wird als gelesen<br />
markiert, die Überschrift grau hinterlegt. Wenn<br />
alle anderen ungelesenen Seiten als gelesen markiert<br />
werden sollen, tippen Sie auf Einstellungen.<br />
Hier können Sie auch manuell aktualisieren, um<br />
zu sehen, ob neue Artikel bereitstehen.<br />
10<br />
Weitere Optionen<br />
Über den Button Einstellungen können<br />
Sie auch die Reihenfolge, in der Artikel angezeigt<br />
werden, umkehren, alle Artikel (nicht nur die<br />
Aktualisierungen) im Feed laden, Feedly so einstellen,<br />
dass eine Webseite direkt aufgerufen wird,<br />
wenn Sie einen Artikel antippen, oder einen Feed<br />
vollständig von Ihrem Konto löschen.<br />
11<br />
Frühere Artikel lesen<br />
Tippen Sie auf den Menü-Button. Wenn<br />
Sie Artikel zum späteren Lesen gespeichert<br />
haben, können Sie sie über Save for Later aufrufen.<br />
Auf den Button und danach auf den Artikel<br />
tippen, den Sie lesen möchten. Tippen Sie nach<br />
dem Lesen und vor dem Verlassen erneut auf den<br />
Button Save for Later, um ihn zu deaktivieren.<br />
12<br />
Weitere Einstellungen<br />
Scrollen Sie im Menü nach unten zum<br />
Abschnitt Einstellungen – tippen Sie auf Recently<br />
Read, um einen Verlauf kürzlich angetippter<br />
Artikel zu erhalten, oder tippen Sie auf Switch<br />
Theme, um zwischen dem Tages- und dem<br />
Nacht-Layout zu wechseln. Tippen Sie für weitere<br />
Optionen noch auf Erweiterte Einstellungen.<br />
| 145
SPIELE I FILME I TECHNIK<br />
Wissen<br />
<strong>Der</strong> <strong>ultimative</strong><br />
<strong>iPad</strong>-<strong>Guide</strong><br />
Ein Unternehmen der MARQUARD MEDIA INTERNATIONAL AG<br />
Verleger Jürg Marquard<br />
Verlag<br />
Geschäftsführer<br />
Computec Media GmbH<br />
Dr.-Mack-Straße 83, 90762 Fürth<br />
Telefon: +49 911 2872-100<br />
Telefax: +49 911 2872-200<br />
E-Mail: redaktion@sft-magazin.de<br />
www.spielefilmetechnik.de<br />
Rainer Rosenbusch,<br />
Ingo Griebl,<br />
Hans Ippisch<br />
Chefredakteur <strong>SFT</strong> <strong>WISSEN</strong> (V.i.S.d.P.) Christian Müller, verantwortlich für den redaktionellen Inhalt, Adresse siehe Verlagsanschrift<br />
Redakteur für besondere Aufgaben <strong>SFT</strong> <strong>WISSEN</strong> Lars Craemer<br />
Mitarbeiter dieser Ausgabe <strong>SFT</strong> <strong>WISSEN</strong> Astrig Gooding, Boris Hofferbert, Markus Meeder, Mark Swafeuer,<br />
Ina Hulm (Lektorat), Christiane Scholz (Layout)<br />
Stellv. Chefredakteur <strong>SFT</strong> Florian Weidhase<br />
Redaktion <strong>SFT</strong> Frank Neupert-Paries, Patrick Schmid, Dennis Christ<br />
Lektorat <strong>SFT</strong> Claudia Brose (Ltg.), Birgit Bauer, Esther Marsch, Heidi Schmidt<br />
Layout <strong>SFT</strong> Alexandra Böhm (Ltg.), Judith Mackowski, Sandra Wendorf<br />
Layoutkoordination Albert Kraus<br />
<strong>SFT</strong>-DVD Jürgen Melzer (Ltg.), Alexander Wadenstorfer, Thomas Dziewiszek, Jasmin Sen, Michael Schraut, Daniel Kunoth<br />
Vertrieb, Abonnement Werner Spachmüller (Ltg.), Nikolaus Krier<br />
Marketing Jeanette Haag<br />
Produktion Martin Closmann (Ltg.), Jörg Gleichmar<br />
www.spielefilmetechnik.de<br />
Entwicklung Markus Wollny (Ltg.), René Giering, Aykut Arik, Tobias Hartlehnert<br />
Webdesign Tony von Biedenfeld, Emanuel Popa<br />
Anzeigen<br />
CMS Media Services GmbH, Dr.-Mack-Straße 83, 90762 Fürth<br />
Anzeigenleiter<br />
Gunnar Obermeier, verantwortlich für den Anzeigenteil. Adresse siehe Verlagsanschrift<br />
Anzeigenberatung Print:<br />
Bernhard Nusser: Tel.: 0911-2872-254; bernhard.nusser@computec.de<br />
René Behme: Tel.: 0911-2872-152; rene.behme@computec.de<br />
Alto Mair: Tel.: 0911-2872-144; alto.mair@computec.de<br />
Anne Müller: Tel.: 0911-2872-251; anne.mueller@computec.de<br />
Anzeigenberatung Online:<br />
freeXmedia GmbH<br />
Ein Unternehmen der freenet Group<br />
Deelbögenkamp 4c, 22297 Hamburg<br />
Tel.: +49 (0) 40-513 06-650<br />
Fax. +49 (0) 40-513 06-960<br />
Mail: werbung@freeXmedia.de<br />
www.freeXmedia.de<br />
Anzeigendisposition: anzeigen@computec.de<br />
Datenübertragung: via E-Mail: anzeigen@computec.de<br />
Es gelten die Mediadaten Nr. 27 vom 01.01.2014<br />
Abonnement<br />
Die Abwicklung (Rechnungsstellung, Zahlungsabwicklung und Versand) erfolgt über unser Partner unternehmen DPV Direct GmbH: Post-Adresse: Leserservice Computec, 20080 Hamburg, Deutschland<br />
Ansprechpartner für Reklamationen ist Ihr Computec-Team unter:<br />
Deutschland: E-Mail: computec@dpv.de, Tel.: 0911-99399098, Fax: 01805-8618002*<br />
Support: Montag 07:00–20:00 Uhr, Dienstag–Freitag 07:30–20:00 Uhr, Samstag 09:00–14:00 Uhr<br />
* (14 Cent/Min. aus dem dt. Festnetz, max. 42 Cent/Min. aus dem dt. Mobilfunk)<br />
Österreich, Schweiz und weitere Länder: E-Mail: computec@dpv.de,<br />
Tel: +49-911-99399098, Fax: +49-1805-8618002<br />
Support: Montag 07:00–20:00 Uhr, Dienstag–Freitag 07:30–20:00 Uhr, Samstag 09:00–14:00 Uhr<br />
Online: http://abo.spielefilmetechnik.de<br />
Abonnementpreis für 12 Ausgaben: Inland: € 51,- Österreich: € 58,50 Schweiz/Ausland: € 63,-<br />
Vertrieb und Einzelverkauf: DPV Deutscher Pressevertrieb GmbH, Düsternstr. 1-3, 20355 Hamburg, Internet: www.dpv.de<br />
Druck: Quad/Graphics Europe, 120 Pultuska Street, 07-200 Wyszków, Polen<br />
COMPUTEC MEDIA ist nicht verantwortlich für die inhaltliche Richtigkeit der Anzeigen und übernimmt keinerlei Verantwortung für in Anzeigen dargestellte Produkte und Dienstleistungen. Die Veröffentlichung von Anzeigen<br />
setzt nicht die Billigung der angebotenen Produkte und Service-Leistungen durch COMPUTEC MEDIA voraus. Sollten Sie Beschwerden zu einem unserer Anzeigenkunden, seinen Produkten oder Dienstleistungen haben,<br />
möchten wir Sie bitten, uns dies schriftlich mitzuteilen. Schreiben Sie unter Angabe des Magazins, in dem die Anzeige erschienen ist, inkl. der Ausgabe und der Seitennummer an: CMS MEDIA SERVICES GmbH, Annett<br />
Heinze, Anschrift siehe oben.<br />
Einsendungen, Manuskripte und Programme:<br />
Mit der Einsendung von Manuskripten jeder Art gibt der Verfasser die Zustimmung zur Veröffentlichung in den von der Verlagsgruppe herausgegebenen Publikationen. Urheberrecht: Alle in <strong>SFT</strong> – Spiele Filme Technik<br />
veröffentlichten Beiträge bzw. Datenträger sind urheberrechtlich geschützt. Jegliche Reproduktion oder Nutzung bedarf der vorherigen, ausdrücklichen und schriftlichen Genehmigung des Verlags.<br />
Lizenz<br />
Artikel in dieser Ausgabe sind übersetzt oder reproduziert aus The Ultimate <strong>Guide</strong> for <strong>iPad</strong> Vol. 8 und unterliegen dem Copyright von Future plc, UK 2013. Inhalte wurden als Lizenz erworben. Alle Rechte vorbehalten.<br />
„Bookazines and Masterclass series“ ist ein eingetragenes Warenzeichen von Future Publishing Limited. Weitere Informationen über diese und andere Zeitschriften der Future plc Gruppe:<br />
http://www.futureplc.com<br />
Licence<br />
Articles in this issue are translated or reproduced from The Ultimate <strong>Guide</strong> for <strong>iPad</strong> Vol. 8 and are the copyright of or licensed to Future Publishing Limited, a Future plc group company, UK 2013. Used under licence. All<br />
rights reserved. „Bookazines and Masterclass series“ is the trademark of or licensed to Future Publishing Limited, a Future plc group company. Used under licence.<br />
http://www.futureplc.com<br />
MARQUARD MEDIA INTERNATIONAL AG<br />
Deutschsprachige Titel: <strong>SFT</strong>, WIDESCREEN, PC GAMES, PC GAMES MMORE, PC GAMES HARDWARE, N-ZONE, GAMES & MORE, BUFFED, GAMES AKTUELL, PLAY 3, PLAYBLU, XBG GAMES<br />
Internationale Zeitschriften: Polen: COSMOPOLITAN, JOY, SHAPE, HOT, PLAYBOY, CKM, VOYAGE, HARPER’S BAZAAR; Ungarn: JOY, SHAPE, ÉVA, IN STYLE, PLAYBOY, CKM, MEN’S HEALTH
Spiel die<br />
Monster-Puzzle-App!<br />
Für Tablets und<br />
Smartphones<br />
erhältlich!<br />
Soundtrack<br />
von Chris<br />
Hülsbeck!<br />
auf os, Android &<br />
Facebook!<br />
JETZT DOWNLOADEN!<br />
Kein QR-Code-Scanner?<br />
Hol dir die App gratis in<br />
deinem Download-Store!<br />
Auch kostenlos spielbar auf
<strong>Der</strong> <strong>ultimative</strong><br />
<strong>iPad</strong>-<strong>Guide</strong><br />
Mehr Leistung<br />
Erfahren Sie alles über das<br />
Innenleben der neuesten <strong>iPad</strong>s und<br />
warum sie noch leistungsstärker sind.<br />
Alles im Griff<br />
Mit dem neuen Kontrollzentrum des<br />
<strong>iPad</strong>s haben Sie schnellstens Zugriff<br />
auf die wichtigsten Einstellungen.<br />
Daten einfach teilen<br />
Die neue AirDrop-Funktion von iOS 7<br />
bietet Ihnen noch mehr Optionen beim<br />
Teilen von Dokumenten und Fotos!<br />
Verbesserte Kameras<br />
Dank verbesserter Objektiv-Linse<br />
und Bildverarbeitung erstrahlen<br />
Fotos und Videos in neuem Glanz!<br />
Medien streamen<br />
Mit unserer Schritt-für-Schritt-Anleitung<br />
erlernen Sie schnell das Streamen von<br />
Musik, Videos und Fotos!<br />
Neue Apps von Apple<br />
Komplett überarbeitet: iPhoto, iMovie,<br />
Pages, Numbers und Keynote –<br />
So nutzen Sie alle Features!<br />
Überzeugt?<br />
Dann werfen Sie einen Blick auf …<br />
Das Test-Magazin für digitale Unterhaltung:<br />
shop.computec.de/sft für mehr Informationen