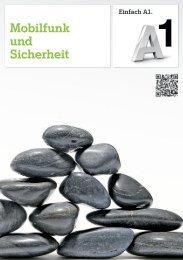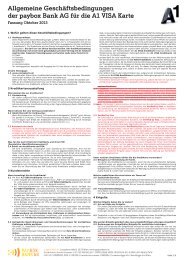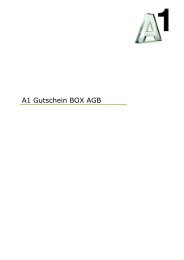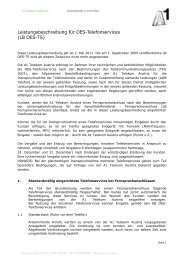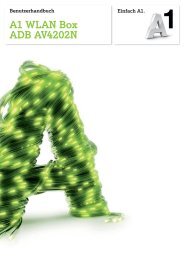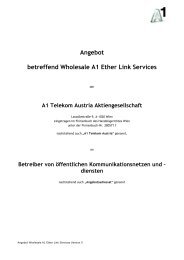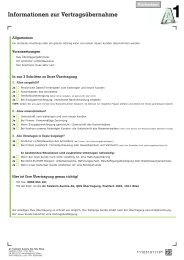A1 WLAN Box PRG AV4202N - A1.net
A1 WLAN Box PRG AV4202N - A1.net
A1 WLAN Box PRG AV4202N - A1.net
Erfolgreiche ePaper selbst erstellen
Machen Sie aus Ihren PDF Publikationen ein blätterbares Flipbook mit unserer einzigartigen Google optimierten e-Paper Software.
Installationsanleitung<br />
Einfach <strong>A1</strong>.<br />
<strong>A1</strong> <strong>WLAN</strong> <strong>Box</strong><br />
<strong>PRG</strong> <strong>AV4202N</strong><br />
<strong>WLAN</strong> - Sicherheit
Klicken Sie in der Registerkarte „Datei“ auf<br />
„Informationen“<br />
und anschließend auf „Konto hinzufügen“.<br />
Alternativ sehen Sie auf der nächsten Seite<br />
den Start bei einer Ersteinrichtung.<br />
Einfach schneller zum Ziel.<br />
Sie können die Konfiguration für Ihr <strong>WLAN</strong>-Netz<br />
manuell überprüfen oder verändern. Wie das geht,<br />
erfahren Sie in dieser Anleitung. Befolgen Sie<br />
dazu einfach die einzelnen Konfigurationsschritte<br />
und halten Sie sich genau an die Reihenfolge. Die<br />
Einrichtung dauert nur wenige Minuten,<br />
versprochen.<br />
2
<strong>A1</strong> <strong>WLAN</strong> <strong>Box</strong> konfigurieren<br />
Um die für Sie richtige Version herauszufinden,<br />
tragen Sie in die Adressleiste Ihres Internet-Browsers<br />
„10.0.0.138“ ein und bestätigen die Eingabe mit<br />
„Enter“.<br />
Sie gelangen zu den Einstellungen Ihrer <strong>A1</strong> <strong>WLAN</strong><br />
<strong>Box</strong>.<br />
Abbildung 1 – weiter mit Seite 4<br />
Wichtiger Hinweis<br />
Derzeit ist auf Ihrer <strong>A1</strong> <strong>WLAN</strong> <strong>Box</strong> <strong>PRG</strong> <strong>AV4202N</strong><br />
eine von zwei möglichen Firmware-Versionen im<br />
Einsatz.<br />
Fahren Sie ab der nächsten Seite fort, wenn Ihre<br />
Login-Seite wie in Abbildung 1 gezeigt aussieht.<br />
Fahren Sie ab Seite 7 fort, wenn Ihre Login-Seite wie<br />
in Abbildung 2 gezeigt aussieht.<br />
Abbildung 2 – weiter mit Seite 7<br />
Hinweis:<br />
Sollten Sie den Zugang zu Ihrer <strong>WLAN</strong>-<strong>Box</strong> bereits<br />
mit Benutzernamen und Passwort abgesichert haben,<br />
so tragen sie diese Daten jeweils auf der Startseite<br />
ein.<br />
3
<strong>WLAN</strong>-Setup<br />
Hier können Sie die Sicherheitseinstellungen Ihres<br />
<strong>WLAN</strong>-Netzes überprüfen, und falls gewünscht,<br />
verändern.<br />
Erweitert<br />
Unter diesem Punkt können Sie einen<br />
passwortgeschützten Benutzer für den Zugriff auf die<br />
Geräte-Einstellungen anlegen.<br />
Software-Version<br />
Im Bereich „Anzeige System Status“ ersehen Sie die<br />
aktuelle Firmware-Version.<br />
Über einen Klick auf „Upgrade“ können Sie bei<br />
aktiver Online-Verbindung auf eine mögliche<br />
vorhandene neuere Version überprüfen und diese<br />
auch installieren.<br />
Um die Sicherheitseinstellungen in Ihren <strong>WLAN</strong>-Netz<br />
vorzunehmen, klicken Sie nun bitte auf<br />
„<strong>WLAN</strong>-Setup“<br />
4
Hier finden Sie die grundlegenden <strong>WLAN</strong>-<br />
Einstellungen.<br />
Wireless einschalten:<br />
Aktiviert oder deaktiviert die Wireless-Funktion Ihrer<br />
<strong>A1</strong> <strong>WLAN</strong> <strong>Box</strong>.<br />
Wireless Netzwerk (SSID):<br />
Legen Sie individuell einen Namen für Ihr Netzwerk<br />
fest.<br />
Sicherheit:<br />
Standardmäßig wird das Gerät mit aktivierter <strong>WLAN</strong>-<br />
Schnittstelle und WPA-PSK-Verschlüsselung<br />
ausgeliefert.<br />
Hier können Sie die Verschlüsselungsart ändern,<br />
oder auch vollständig ausschalten (nicht empfohlen!)<br />
Pre-Shared Key:<br />
Hier legen Sie Ihr persönliches <strong>WLAN</strong>-Kennwort fest.<br />
Dieses benötigen Sie jedesmal, wenn Sie ein<br />
zusätzliches Gerät mit Ihrem <strong>WLAN</strong>-Netzwerk<br />
verbinden wollen. Geben Sie dazu Ihr frei wählbares<br />
<strong>WLAN</strong>-Kennwort in das Feld „Pre-Shared Key“ein.<br />
Um die Einstellungen zu speichern und „<strong>WLAN</strong>-<br />
Setup“ zu schließen, klicken Sie auf „OK“<br />
Um weitergehende Einstellungen Ihres <strong>WLAN</strong>-<br />
Netzwerkes vorzunehmen, klicken Sie auf<br />
„Wireless – Erweiterte Einstellungen“..m<br />
Hinweis:<br />
Um Ihr <strong>WLAN</strong>-Netzwerk optimal zu schützen,<br />
empfehlen wir Ihnen, für Ihr <strong>WLAN</strong>-Kennwort eine<br />
Kombination aus Groß- und Kleinbuchstaben, sowie<br />
Ziffern zu verwenden.<br />
5
LAN Wireless 802.11n Access Point<br />
Eigenschaften<br />
Kanal:<br />
Wenn in sich in Ihrer Umgebung viele<br />
unterschiedliche <strong>WLAN</strong>-Netze befinden, können<br />
durch Funk-Überlagerungen Störungen auftreten.<br />
Durch Wahl eines anderen Kanals können Sie<br />
versuchen, dieses Problem zu beheben.<br />
Standardmäßig ist diese Option auf „Automatisch“<br />
gesetzt.<br />
Vorsicht: Weitere Änderungen in diesem Bereich<br />
sollten nur von erfahrenen Benutzern vorgenommen<br />
werden, da diese die Funktion Ihres<br />
Drahtlosnetzwerkes beeinträchtigen können!<br />
Klicken Sie abschließend auf „OK“.<br />
Hinweis:<br />
Wenn Sie den Funkkanal manuell setzen möchten,<br />
versuchen Sie vorrangig Kanal 7 oder Kanal 11.<br />
Darüberhinaus ist es empfehlenswert,<br />
Kanaländerungen im Abstand von zumindest 3er-<br />
Schritten vorzunehmen.<br />
6
Klicken Sie zu Beginn auf „Fortgeschrittener Modus“.<br />
<strong>WLAN</strong><br />
Im Bereich <strong>WLAN</strong> im linken Block sehen Sie auf<br />
einen Blick den Status und die Verschlüsselung Ihrer<br />
<strong>WLAN</strong>-Verbindung.<br />
Benutzer Einstellungen<br />
Unter diesem Punkt können Sie einen<br />
passwortgeschützten Benutzer für den Zugriff auf die<br />
Geräte-Einstellungen anlegen.<br />
System<br />
Klicken Sie in den Bereich „System“, wenn Sie bei<br />
aktiver Online-Verbindung auf eine neue Firmware<br />
überprüfen möchten, Ihre <strong>WLAN</strong>-<strong>Box</strong> auf<br />
Werkseinstellungen zurücksetzen, oder es einfach nur<br />
neu starten möchten.<br />
Um Sicherheitseinstellungen an Ihrem <strong>WLAN</strong>-Netz<br />
vorzunehmen, klicken Sie nun bitte auf<br />
„<strong>WLAN</strong>“.<br />
7
Wireless Access Point Eigenschaften<br />
Wireless einschalten<br />
Über die Option „Schnittstelle aktiviert“ schalten Sie<br />
durch setzen oder entfernen des Häkchens ganz<br />
einfach Ihre <strong>WLAN</strong>-Schnittstelle ein oder aus.<br />
Name (SSID):<br />
Legen Sie individuell einen Namen für Ihr Netzwerk<br />
fest.<br />
Anzeige Ihres <strong>WLAN</strong>-Netzwerkes<br />
Das aktivierte „SSID Broadcast“ stellt sicher, dass<br />
Ihre <strong>WLAN</strong>-<strong>Box</strong> auch in der Liste der verfügbaren<br />
Netzwerke angezeigt wird.<br />
8
Sicherheits Modus<br />
Standardmäßig wird das Gerät mit aktivierter <strong>WLAN</strong>-<br />
Schnittstelle und WPA-Verschlüsselung ausgeliefert.<br />
Hier können Sie unter „Sicherheits Modus“ die<br />
Verschlüsselungsart ändern, oder auch vollständig<br />
ausschalten (nicht empfohlen).<br />
WPA Passphrase:<br />
Hier legen Sie Ihr persönliches <strong>WLAN</strong>-Kennwort fest.<br />
Dieses benötigen Sie jedes Mal, wenn Sie ein<br />
zusätzliches Gerät mit Ihrem <strong>WLAN</strong>-Netzwerk<br />
verbinden wollen.<br />
Ändern Sie dazu Ihr frei wählbares <strong>WLAN</strong>-Kennwort<br />
auf einen mindestens 8-stelligen Wert bestehend aus<br />
den Ziffern ‚0-9‘ und den Buchstaben ‚a-f‘ und<br />
klicken Sie auf die Schaltfläche „Anwenden“.<br />
Hinweis:<br />
Für weitere Einstellungen, wie das Ändern des<br />
Funkkanales, klicken Sie auf<br />
„Erweiterte Konfiguration“.<br />
9
Kanal:<br />
Wenn in sich in Ihrer Umgebung viele<br />
unterschiedliche <strong>WLAN</strong>-Netze befinden, können<br />
durch Funk-Überlagerungen Störungen auftreten.<br />
Durch Wahl eines anderen Kanals können Sie<br />
versuchen, dieses Problem zu beheben.<br />
Standardmäßig ist diese Option auf „Automatisch“<br />
gesetzt.<br />
Vorsicht: Weitere Änderungen in diesem Bereich<br />
sollten nur von erfahrenen Benutzern vorgenommen<br />
werden, da diese die Funktion Ihres<br />
Drahtlosnetzwerkes beeinträchtigen können.<br />
Klicken Sie abschließend auf „Anwenden“ oder<br />
„Schließen“.<br />
10
Einfach <strong>A1</strong>.<br />
Klicken Sie in der Registerkarte „Datei“ auf<br />
„Informationen“<br />
und anschließend auf „Konto hinzufügen“.<br />
Alternativ sehen Sie auf der nächsten Seite<br />
den Start bei einer Ersteinrichtung.<br />
Sie haben noch Fragen?<br />
Das <strong>A1</strong> Service Team ist gerne für Sie da:<br />
<strong>A1</strong> Technik Service für Festnetz-Internet, E-Mail & TV<br />
(€ 1,56/min.)<br />
Bei unseren Experten sind Sie richtig mit Ihren Fragen<br />
rund um Festnetz-Internet und <strong>A1</strong> TV:<br />
0900 100 100<br />
<strong>A1</strong> Technik Service für Mobil (€ 1,56/min.)<br />
Ihr Handy oder Smartphone macht Probleme?<br />
0900 664 900<br />
Computer-HelpLine (€ 1,56/min.)<br />
Sie brauchen Unterstützung bei Problemen mit Ihrem<br />
Computer, Router oder Netzwerkkonfigurationen?<br />
0900 44 00 88<br />
Sie nehmen die Dinge gerne selbst in die Hand?<br />
Viele Antworten gibt´s auf <strong>A1</strong>.net/hilfe-support<br />
Tauschen Sie sich mit anderen aus: www.a1community.net<br />
Stand: März 2013<br />
Vorbehaltlich Satz- und Druckfehler<br />
11