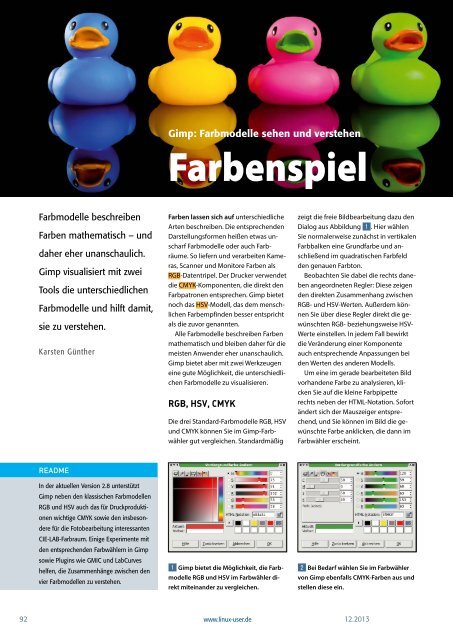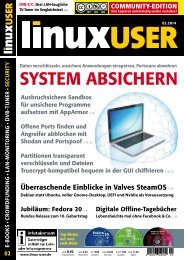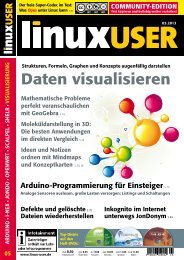Geodaten nutzen - Linux User
Geodaten nutzen - Linux User
Geodaten nutzen - Linux User
Erfolgreiche ePaper selbst erstellen
Machen Sie aus Ihren PDF Publikationen ein blätterbares Flipbook mit unserer einzigartigen Google optimierten e-Paper Software.
Know-how<br />
Gimp: Farbmodelle<br />
Gimp: Farbmodelle sehen und verstehen<br />
Farbenspiel<br />
Farbmodelle beschreiben<br />
Farben mathematisch – und<br />
daher eher unanschaulich.<br />
Gimp visualisiert mit zwei<br />
Tools die unterschiedlichen<br />
Farbmodelle und hilft damit,<br />
sie zu verstehen.<br />
Karsten Günther<br />
Farben lassen sich auf unterschiedliche<br />
Arten beschreiben. Die entsprechenden<br />
Darstellungsformen heißen etwas unscharf<br />
Farbmodelle oder auch Farbräume.<br />
So liefern und verarbeiten Kameras,<br />
Scanner und Monitore Farben als<br />
RGB-Datentripel. Der Drucker verwendet<br />
die CMYK-Komponenten, die direkt den<br />
Farbpatronen entsprechen. Gimp bietet<br />
noch das HSV-Modell, das dem menschlichen<br />
Farbempfinden besser entspricht<br />
als die zuvor genannten.<br />
Alle Farbmodelle beschreiben Farben<br />
mathematisch und bleiben daher für die<br />
meisten Anwender eher unanschaulich.<br />
Gimp bietet aber mit zwei Werkzeugen<br />
eine gute Möglichkeit, die unterschiedlichen<br />
Farbmodelle zu visualisieren.<br />
RGB, HSV, CMYK<br />
Die drei Standard-Farbmodelle RGB, HSV<br />
und CMYK können Sie im Gimp-Farbwähler<br />
gut vergleichen. Standardmäßig<br />
zeigt die freie Bildbearbeitung dazu den<br />
Dialog aus Abbildung 1 . Hier wählen<br />
Sie normalerweise zunächst in vertikalen<br />
Farbbalken eine Grundfarbe und anschließend<br />
im quadratischen Farbfeld<br />
den genauen Farbton.<br />
Beobachten Sie dabei die rechts daneben<br />
angeordneten Regler: Diese zeigen<br />
den direkten Zusammenhang zwischen<br />
RGB- und HSV-Werten. Außerdem können<br />
Sie über diese Regler direkt die gewünschten<br />
RGB- beziehungsweise HSV-<br />
Werte einstellen. In jedem Fall bewirkt<br />
die Veränderung einer Komponente<br />
auch entsprechende Anpassungen bei<br />
den Werten des anderen Modells.<br />
Um eine im gerade bearbeiteten Bild<br />
vorhandene Farbe zu analysieren, klicken<br />
Sie auf die kleine Farbpipette<br />
rechts neben der HTML-Notation. Sofort<br />
ändert sich der Mauszeiger entsprechend,<br />
und Sie können im Bild die gewünschte<br />
Farbe anklicken, die dann im<br />
Farbwähler erscheint.<br />
Readme<br />
In der aktuellen Version 2.8 unterstützt<br />
Gimp neben den klassischen Farbmodellen<br />
RGB und HSV auch das für Druckproduktionen<br />
wichtige CMYK sowie den insbesondere<br />
für die Fotobearbeitung interessanten<br />
CIE-LAB-Farbraum. Einige Experimente mit<br />
den entsprechenden Farbwählern in Gimp<br />
sowie Plugins wie GMIC und LabCurves<br />
helfen, die Zusammenhänge zwischen den<br />
vier Farbmodellen zu verstehen.<br />
1 Gimp bietet die Möglichkeit, die Farbmodelle<br />
RGB und HSV im Farbwähler direkt<br />
miteinander zu vergleichen.<br />
2 Bei Bedarf wählen Sie im Farbwähler<br />
von Gimp ebenfalls CMYK-Farben aus und<br />
stellen diese ein.<br />
92 www.linux-user.de<br />
12.2013