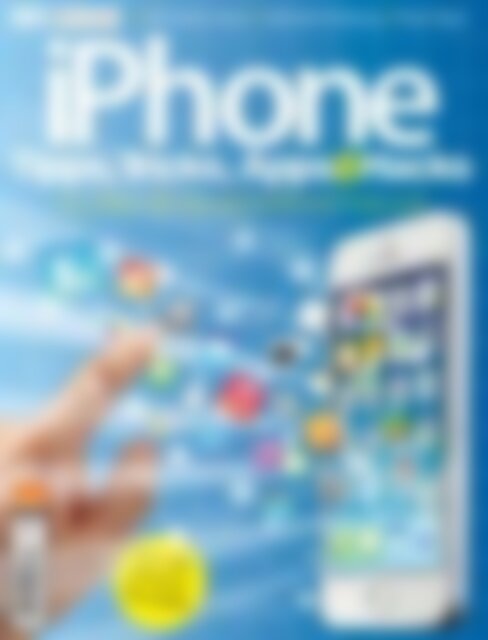Erfolgreiche ePaper selbst erstellen
Machen Sie aus Ihren PDF Publikationen ein blätterbares Flipbook mit unserer einzigartigen Google optimierten e-Paper Software.
SPIELE I FILME I TECHNIK<br />
<strong>WISSEN</strong><br />
✓Die besten <strong>Apps</strong> ✓Jailbreak-Anleitung ✓Praxis-<strong>Tipps</strong><br />
So nutzen Sie das ganze <strong>iPhone</strong>-Potenzial!<br />
Kreativ sein mit den<br />
neuen Multimedia-<br />
Funktionen<br />
Organisieren Sie<br />
Ihr Leben mit<br />
<strong>iPhone</strong>-<strong>Apps</strong><br />
Siri, Game<br />
Center, iTunes<br />
und Co. im<br />
Detail<br />
<strong>SFT</strong> <strong>WISSEN</strong> 05/14<br />
€ 9,99<br />
Österreich € 11,-<br />
Schweiz sfr 17,-<br />
Benelux €11,50<br />
Für alle<br />
<strong>iPhone</strong>-<br />
Modelle<br />
Anleitungen zu<br />
den essenziellen<br />
<strong>iPhone</strong>-<strong>Apps</strong><br />
Alle neuen iOS-<br />
7-Features im Fokus
Die besten Tracks der<br />
Games-Geschichte<br />
Unter anderem mit:<br />
Rob Hubbard<br />
Commando, The Last V8<br />
Martin Galway<br />
Wizball, Arkanoid,<br />
Green Beret u. a<br />
Chris Hülsbeck<br />
Giana Sisters, Turrican,<br />
Apydia u. a.<br />
Tommy Tallarico<br />
Earthworm Jim<br />
Sound Of Games<br />
Wings, Days of Dawn<br />
JETZT im iTunEs-sTorE DoWnLoADEn!<br />
Auch bei<br />
Amazon, Google<br />
play & Spotify<br />
erhältlich!<br />
LEIDENSCHAFT FÜR GAMES<br />
Hier finden Sie aktuelle Infos rund um das<br />
Thema 25 Jahre Computec Media:<br />
www.spielefilmetechnik.de/computec25<br />
Magazine/e-PaPer bOOKazines<br />
Webseiten aPPs<br />
gaMes gaMing-server
Willkommen zu<br />
In unserem <strong>iPhone</strong>-Handbuch finden Sie viele Anleitungen und Praxistipps<br />
zum erfolgreichen Apple-Smartphone. Natürlich erhalten Sie auch<br />
Hilfestellungen rund um das <strong>iPhone</strong>-Betriebssystem iOS 7, damit Sie alle<br />
Funktionen, Features und <strong>Apps</strong> intuitiv nutzen können. In der <strong>Tipps</strong>-Sektion<br />
finden Sie auch Schritt-für-Schritt-Anleitungen zu den vorinstallierten <strong>Apps</strong><br />
auf dem <strong>iPhone</strong>, damit vor allem Einsteiger oder Umsteiger sich schnell<br />
und problemlos mit dem vielseitigen iOS-Betriebssystem vertraut machen<br />
können. Natürlich behandeln wir in unserem Handbuch nicht nur die bereits<br />
installierten <strong>Apps</strong>, sondern stellen auch die nützlichsten und kurzweiligsten<br />
Programme aus dem App Store vor. Und wenn Sie etwas Erfahrung mit dem<br />
<strong>iPhone</strong>, mit iOS und den vielen <strong>Apps</strong> gesammelt haben, finden Sie in der<br />
<strong>Hacks</strong>-Sektion noch Informationen zu <strong>iPhone</strong>-Jailbreaks, die noch viel mehr<br />
Individualität im Umgang mit Ihrem Smartphone ermöglichen.
Inhalt<br />
8<br />
Lernen Sie iOS 7<br />
kennen!<br />
Alles, was Sie über<br />
Apples neuestes mobiles<br />
Betriebssystem wissen<br />
müssen<br />
<strong>Tipps</strong><br />
16 Anpassung<br />
20 Leistung<br />
24 Kommunikation<br />
28 Surfen<br />
32 Produktivität<br />
36 Fotografie<br />
& Video<br />
40 Arbeiten<br />
44 Lifestyle<br />
48 Navigation<br />
52 Barrierefreiheit<br />
56 Sicherheit<br />
60 App Store<br />
64 Soziale Netzwerke<br />
<strong>Tricks</strong><br />
„Erstellen Sie PDFs wichtiger Dokumente, indem<br />
Sie diese einfach mit dem <strong>iPhone</strong> scannen ...“<br />
70 <strong>Apps</strong> und Dienste verbinden<br />
72 Besser organisieren<br />
74 Budgetplanung<br />
76 Finanzen überwachen<br />
78 Nachrichten hören<br />
80 Dokumente scannen<br />
82 Entfernungen messen<br />
84 Neue Sprachen lernen<br />
86 Flüge finden und verfolgen<br />
88 Gitarre spielen lernen<br />
90 Persönliche Karten schicken<br />
92 Originelle Geschenkideen<br />
94 Babyüberwachung<br />
96 Gesundheit im Blick<br />
98 Radtour planen<br />
100 Fitnesstraining ohne Studio<br />
102 3D-Charaktere modellieren<br />
104 Gedächtnistraining<br />
106 Bildbearbeitung<br />
108 Überflüssiges verkaufen<br />
110 Millionen Songs hören<br />
112 Disco-Beleuchtung<br />
4 <strong>iPhone</strong> <strong>Tipps</strong>, <strong>Tricks</strong>, <strong>Apps</strong> & <strong>Hacks</strong>
1023D-Charaktere kreieren<br />
152<br />
„Den Kopfhörer einfach<br />
einstecken und das Musikhören<br />
an gleicher Stelle wie<br />
zuvor fortsetzen ...“<br />
<strong>Hacks</strong><br />
116 Jailbreak iOS 6<br />
118 Interface bearbeiten<br />
120 Codeabfrage deaktivieren<br />
122 Display spiegeln<br />
124 Akkulaufzeit verlängern<br />
126 Push-Nachrichten abstellen<br />
128 Computer-Tethering<br />
130 Browser wechseln<br />
132 Einfache Textbearbeitung<br />
134 Passen Sie Ihr <strong>iPhone</strong> an<br />
136 Weg mit 3G-Einschränkungen<br />
138 Fortlaufende Musik<br />
140 Songs als Klingelton<br />
142 <strong>Apps</strong> mit Gesten ausführen<br />
144 Cydia-<strong>Apps</strong> entfernen<br />
146 Icon-Layout bearbeiten<br />
148 Dateien verwalten<br />
150 YouTube offline abspielen<br />
Wichtige<br />
<strong>iPhone</strong>-<br />
<strong>Apps</strong><br />
Ein umfassender Wegweiser für<br />
die besten <strong>Apps</strong>, die Sie Ihr <strong>iPhone</strong><br />
völlig neu entdecken lassen!<br />
118<br />
Das <strong>iPhone</strong>-<br />
Interface<br />
verändern<br />
<strong>iPhone</strong> <strong>Tipps</strong>, <strong>Tricks</strong>, <strong>Apps</strong> & <strong>Hacks</strong> 5
Das Kult-magazin für gamer<br />
nur Digital für apple ipaD: Jetzt im app store mit gratis-leseprobe<br />
ausserDem in eDge De #266 – mai 2014<br />
Die jaGD nach klassiker-hiGhscores<br />
Die spiele-reDaktion von ubisoft<br />
interview: XboX-kreativchef ken lobb<br />
komplett interaktiv<br />
komplett in Deutsch<br />
nur für apple ipaD<br />
eDGe is the trademark of future publishing limited, a future plc<br />
group company, uk 2014. used under licence. all rights reserved.
SPIELE I FILME I TECHNIK<br />
<strong>WISSEN</strong><br />
Ein Unternehmen der MARQUARD MEDIA INTERNATIONAL AG<br />
Verleger Jürg Marquard<br />
Verlag<br />
Geschäftsführer<br />
Computec Media GmbH<br />
Dr.-Mack-Straße 83, 90762 Fürth<br />
Telefon: +49 911 2872-100<br />
Telefax: +49 911 2872-200<br />
E-Mail: redaktion@sft-magazin.de<br />
www.spielefilmetechnik.de<br />
Rainer Rosenbusch, Ingo Griebl, Hans Ippisch<br />
Chefredakteur <strong>SFT</strong> <strong>WISSEN</strong> (V.i.S.d.P.) Christian Müller, verantwortlich für den redaktionellen Inhalt, Adresse siehe Verlagsanschrift<br />
Redakteur für besondere Aufgaben Lars Craemer<br />
Mitarbeiter dieser Ausgabe Andreas Spies (Redaktion)<br />
Ina Hulm (Lektorat), Christiane Scholz (Layout), Albert Kraus (Layout)<br />
Layoutkoordination <strong>SFT</strong> <strong>WISSEN</strong><br />
Albert Kraus<br />
Vertrieb, Abonnement Werner Spachmüller (Ltg.)<br />
Marketing Jeanette Haag<br />
Produktion Martin Closmann (Ltg.), Jörg Gleichmar<br />
www.spielefilmetechnik.de<br />
Entwicklung Markus Wollny (Ltg.), René Giering, Aykut Arik, Tobias Hartlehnert<br />
Webdesign Tony von Biedenfeld, Emanuel Popa<br />
Anzeigen<br />
CMS Media Services GmbH, Dr.-Mack-Straße 83, 90762 Fürth<br />
Anzeigenleiter<br />
Gunnar Obermeier, verantwortlich für den Anzeigenteil. Adresse siehe Verlagsanschrift<br />
Anzeigenberatung Print:<br />
Bernhard Nusser: Tel.: 0911-2872-254; bernhard.nusser@computec.de<br />
René Behme: Tel.: 0911-2872-152; rene.behme@computec.de<br />
Alto Mair: Tel.: 0911-2872-144; alto.mair@computec.de<br />
Anne Müller: Tel.: 0911-2872-251; anne.mueller@computec.de<br />
Anzeigenberatung Online:<br />
freeXmedia GmbH<br />
Ein Unternehmen der freenet Group<br />
Deelbögenkamp 4c, 22297 Hamburg<br />
Tel.: +49 (0) 40-513 06-650<br />
Fax. +49 (0) 40-513 06-960<br />
Mail: werbung@freeXmedia.de<br />
www.freeXmedia.de<br />
Anzeigendisposition: anzeigen@computec.de<br />
Datenübertragung: via E-Mail: anzeigen@computec.de<br />
Es gelten die Mediadaten Nr. 27 vom 01.01.2014<br />
Abonnement<br />
Die Abwicklung (Rechnungsstellung, Zahlungsabwicklung und Versand) erfolgt über unser Partner unternehmen DPV Direct GmbH: Post-Adresse: Leserservice Computec, 20080 Hamburg, Deutschland<br />
Ansprechpartner für Reklamationen ist Ihr Computec-Team unter:<br />
Deutschland: E-Mail: computec@dpv.de, Tel.: 0911-99399098, Fax: 01805-8618002*<br />
Support: Montag 07:00–20:00 Uhr, Dienstag–Freitag 07:30–20:00 Uhr, Samstag 09:00–14:00 Uhr<br />
* (14 Cent/Min. aus dem dt. Festnetz, max. 42 Cent/Min. aus dem dt. Mobilfunk)<br />
Österreich, Schweiz und weitere Länder: E-Mail: computec@dpv.de,<br />
Tel: +49-911-99399098, Fax: +49-1805-8618002<br />
Support: Montag 07:00–20:00 Uhr, Dienstag–Freitag 07:30–20:00 Uhr, Samstag 09:00–14:00 Uhr<br />
Online: http://abo.spielefilmetechnik.de<br />
Abonnementpreis für 12 Ausgaben: Inland: € 51,- Österreich: € 58,50 Schweiz/Ausland: € 63,-<br />
Vertrieb und Einzelverkauf: DPV Deutscher Pressevertrieb GmbH, Düsternstr. 1-3, 20355 Hamburg, Internet: www.dpv.de<br />
Druck: Quad/Graphics Europe, 120 Pultuska Street, 07-200 Wyszków, Polen<br />
COMPUTEC MEDIA ist nicht verantwortlich für die inhaltliche Richtigkeit der Anzeigen und übernimmt keinerlei Verantwortung für in Anzeigen dargestellte Produkte und Dienstleistungen. Die Veröffentlichung von Anzeigen setzt nicht die Billigung der<br />
angebotenen Produkte und Service-Leistungen durch COMPUTEC MEDIA voraus. Sollten Sie Beschwerden zu einem unserer Anzeigenkunden, seinen Produkten oder Dienstleistungen haben, möchten wir Sie bitten, uns dies schriftlich mitzuteilen. Schreiben<br />
Sie unter Angabe des Magazins, in dem die Anzeige erschienen ist, inkl. der Ausgabe und der Seitennummer an: CMS MEDIA SERVICES GmbH, Annett Heinze, Anschrift siehe oben.<br />
Einsendungen, Manuskripte und Programme:<br />
Mit der Einsendung von Manuskripten jeder Art gibt der Verfasser die Zustimmung zur Veröffentlichung in den von der Verlagsgruppe herausgegebenen Publikationen. Urheberrecht: Alle in <strong>SFT</strong> veröffentlichten Beiträge bzw. Datenträger sind<br />
urheberrechtlich geschützt. Jegliche Reproduktion oder Nutzung bedarf der vorherigen, ausdrücklichen und schriftlichen Genehmigung des Verlags.<br />
Lizenz<br />
This bookazine is published under licence from Imagine Publishing Limited. All rights in the licensed material belong to Imagine Publishing Limited and it may not be reproduced, whether in whole or in part, without the prior written consent of Imagine<br />
Publishing Limited. ©2013 Imagine Publishing Limited.<br />
Head of Publishing: Aaron Asadi, Head of Design: Ross Andrews, Production Editor: Hannah Kelly, Senior Art Editor: Greg Whitaker, Designer: Abbi Denney, Photographer: James Sheppard<br />
www.imagine-publishing.co.uk<br />
MARQUARD MEDIA INTERNATIONAL AG<br />
Deutschsprachige Titel: <strong>SFT</strong>, WIDESCREEN, PC GAMES, PC GAMES MMORE, PC GAMES HARDWARE, N-ZONE, GAMES & MORE, BUFFED, GAMES AKTUELL, PLAY 3, PLAYBLU, XBG GAMES<br />
Internationale Zeitschriften: Polen: COSMOPOLITAN, JOY, SHAPE, HOT, PLAYBOY, CKM, VOYAGE, HARPER’S BAZAAR; Ungarn: JOY, SHAPE, ÉVA, IN STYLE, PLAYBOY, CKM, MEN’S HEALTH
Der Leitfaden für iOS 7<br />
Der unverzichtbare<br />
iOS 7<br />
Leitfaden<br />
Das weltweit fortschrittlichste mobile Betriebssystem<br />
iOS 7 bietet viele Features, die wir Ihnen hier vorstellen<br />
Mit jeder Veröffentlichung<br />
einer neuen iOS-Version gibt<br />
es für Apple-Fans immer viel<br />
zu entdecken. Das ist bei iOS 7, das<br />
von dem kalifornischen Unternehmen<br />
gleich ein radikal neues Design<br />
spendiert bekommen hat, nicht<br />
anders. Nachdem ein Großteil der<br />
<strong>iPhone</strong>-, iPad- und iPod-Besitzer auf<br />
das neue Betriebssystem umgestiegen<br />
ist, wagen wir nun einen Blick<br />
hinter die Kulissen der Software und<br />
verraten <strong>Tipps</strong>, <strong>Tricks</strong> und Kniffe, die<br />
Ihr iOS-Gerät noch leistungsstärker<br />
machen. Der größte Unterschied<br />
bei iOS 7 fällt sofort ins Auge – das<br />
Design. Doch keine Panik: Obwohl<br />
die Benutzeroberfläche optimiert<br />
wurde, befindet sich eigentlich noch<br />
immer alles an gewohnter Stelle.<br />
Zwar verpasste Apple sämtlichen<br />
<strong>Apps</strong> einen neuen Anstrich, bei der<br />
Funktionalität ist aber alles gleich<br />
geblieben. Das Resultat ist eine Software,<br />
die sich viel heller und mutiger<br />
präsentiert, gleichzeitig aber auch<br />
deutliche Verbesserungen in Sachen<br />
Schnelligkeit und Bedienung mit<br />
sich bringt. iOS 7 setzt auf eine neue<br />
Schriftart, frische Animationen und<br />
erweiterte Gesten, die die Navigation<br />
durch das Betriebssystem erleichtern.<br />
Das neue Kontrollzentrum und das<br />
überarbeitete Multitasking-Interface<br />
sind die effektivsten Wege, sich im<br />
jüngsten Betriebssystem aus dem<br />
Hause Apple zu bewegen. Das<br />
Kontrollzentrum bietet beispielsweise<br />
Einstellungsmöglichkeiten,<br />
die in der Vergangenheit tief<br />
im iOS-Menü-Dschungel versteckt<br />
waren. Mit einem simplen<br />
Streichen vom unteren<br />
Bildschirmrand nach oben stehen<br />
diese Optionen nun in Windeseile<br />
zur Verfügung. Beim Multitasking<br />
handelt es sich hingegen um ein<br />
allseits bekanntes Feature, das<br />
aufgrund seiner Überarbeitung<br />
Arbeitsabläufe deutlich einfacher<br />
macht. Hier werden im<br />
Hintergrund laufende <strong>Apps</strong> im<br />
Ganzen dargestellt und können<br />
mit einem Streichen nach oben<br />
beendet werden. Zusammen<br />
mit dem Kontrollzentrum<br />
siend dies zwei gravierende<br />
Verbesserungen, die die<br />
alltäglichen Arbeitsabläufe<br />
deutlich erleichtern.<br />
8 <strong>iPhone</strong> <strong>Tipps</strong>, <strong>Tricks</strong>, <strong>Apps</strong> & <strong>Hacks</strong>
Der Leitfaden für iOS 7<br />
Welche Features Ihr <strong>iPhone</strong> bietet und auf was Sie verzichten müssen<br />
Bei jeder Veröffentlichung einer neuen iOS-<br />
Version gibt es Features, die nicht mehr von allen<br />
<strong>iPhone</strong>s unterstützt werden. Zwar lässt sich iOS 7<br />
ab der vierten Generation der Smartphone-<br />
Reihe installieren, nette visuelle Features wie<br />
Parallax, das dem Benutzer einen 3D-Effekt<br />
beim Schwenken des Geräts vermittelt, oder die<br />
Aktivierung mittels Fingerabdruck, die erst beim<br />
<strong>iPhone</strong> 5s Einzug gehalten hat, werden hier aber<br />
nicht mehr unterstützt. Wir haben alle Features<br />
zusammengefasst und zeigen Ihnen in der<br />
nebenstehenden Tabelle, auf welche Optionen<br />
Sie mit Ihrem <strong>iPhone</strong> zugreifen können.<br />
Feature <strong>iPhone</strong> 4 <strong>iPhone</strong><br />
4S<br />
Parallax<br />
Transparenz<br />
Siri<br />
AirPlay<br />
Panorama<br />
Fotoeffekte<br />
AirDrop<br />
Burst-Modus<br />
Zeitlupen-Video<br />
Touch ID<br />
Dual-LED-Blitz<br />
<strong>iPhone</strong> 5<br />
<strong>iPhone</strong><br />
5c<br />
<strong>iPhone</strong><br />
5s<br />
„iOS 7 ist mit<br />
vielen Apple-<br />
Geräten<br />
kompatibel.“<br />
Zeitangaben<br />
bei Nachrichten<br />
iOS 7<br />
behebt ein<br />
Problem, mit<br />
dem die vergangenen<br />
Versionen des<br />
Betriebssystems seit<br />
Jahren zu kämpfen hatten:<br />
die Zeitangaben<br />
bei Nachrichten.<br />
Wischt man mit<br />
dem Finger auf der<br />
Nachrichtenblase<br />
nach links, werden die<br />
Uhrzeiten der vorhandenen<br />
Nachrichten<br />
angezeigt.<br />
Zeitungskiosk in<br />
Ordner verschieben<br />
Mit dem Zeitungskiosk<br />
auf Ihrem <strong>iPhone</strong> können<br />
Sie nichts anfangen?<br />
Kein Problem, verschieben<br />
Sie die App einfach in einen<br />
Ordner und schaffen Sie Platz auf<br />
Ihrem Homescreen.<br />
Alle markieren<br />
bei Mail<br />
In der Geschichte der<br />
iOS-Betriebssysteme bietet<br />
iOS 7 erstmals eine<br />
„Alle markieren“-Funktion bei Mails.<br />
Die Option ist verfügbar, sobald<br />
„Bearbeiten“ in der App ausgewählt<br />
wurde.<br />
FaceTime-<br />
Sprachanrufe<br />
Wussten Sie,<br />
dass FaceTime<br />
nicht nur für<br />
Videotelefonie gedacht ist?<br />
Sie können dieses Feature<br />
auch für Sprachanrufe<br />
benutzen, ohne dabei<br />
die wertvollen Minuten<br />
Ihres Mobilfunkanbieters<br />
aufzubrauchen.<br />
Stattdessen verwenden<br />
Sie Ihre Datenflat.<br />
Routen zu Fuß<br />
Vielleicht besitzen<br />
Sie kein Auto<br />
oder sind lieber<br />
zu Fuß unterwegs? Dann ist<br />
es umständlich, wenn die<br />
Karten-App standartmäßig<br />
Routen für eine Autofahrt<br />
ausgibt. Dies können Sie<br />
ganz einfach ändern, indem<br />
Sie auf Einstellungen ><br />
Maps gehen und am Ende<br />
des Screens die Option „Zu<br />
Fuß“ wählen.<br />
<strong>iPhone</strong> <strong>Tipps</strong>, <strong>Tricks</strong>, <strong>Apps</strong> & <strong>Hacks</strong> 9
Der Leitfaden für iOS 7<br />
Geheime Kalenderansicht<br />
Eine App hat bei der Neuauflage von iOS eine<br />
radikale Umstrukturierung erfahren: der Kalender.<br />
Einige Änderungen sind wirklich von Vorteil. Wer<br />
aber sehen möchte, welche Termine in den kommenden<br />
Tagen anstehen, muss auf die Lupe oben rechts tippen. Eine<br />
Übersicht erscheint.<br />
Siri lernt, Namen<br />
auszusprechen<br />
1: Befehl<br />
Damit Siri die richtige<br />
Aussprache eines<br />
Kontakts erlernen<br />
kann, sagen Sie<br />
„Aussprache [Name].<br />
Das ist schneller, als<br />
den Kontakt selbst<br />
zu korrigieren.<br />
3: Auswahl<br />
Nun stellt Ihnen<br />
Siri drei Auswahlmöglichkeiten<br />
zur<br />
Verfügung. Wählen<br />
Sie die Aussprache,<br />
die dem Original<br />
am nächsten<br />
kommt.<br />
2: Wiederholen<br />
Im nächsten<br />
Schritt wird Sie Siri<br />
bitten, den Namen<br />
zu wiederholen. So<br />
kann das System<br />
erkennen, wo<br />
der Fehler in der<br />
Aussprache liegt.<br />
4:<br />
Bestätigung<br />
Sobald Sie die<br />
Aussprache ausgewählt<br />
haben,<br />
wiederholt Siri den<br />
Namen, sodass<br />
Sie sich von der<br />
Richtigkeit überzeugen<br />
können.<br />
Versteckte<br />
Wetter-Infos<br />
Die neue Wetter-<br />
App macht den<br />
Anschein, alle<br />
Informationen auf einen<br />
Blick zu präsentieren. Aber es<br />
gibt auch verstecke Daten.<br />
Tippen Sie einfach auf die<br />
Temperaturanzeige, um<br />
Feuchtigkeit, Regenwahrscheinlichkeit,<br />
Wind und die<br />
gefühlte Temperatur angezeigt<br />
zu bekommen.<br />
Verkehrsinformationen an Ihrem Standort<br />
Möglicherweise<br />
ist Ihnen unter<br />
Einstellungen<br />
> Mitteilungen bereits<br />
die Option „Nächster<br />
Zielort“ aufgefallen. Ist<br />
dieses Feature aktiviert,<br />
können Sie in Ihrer<br />
Mitteilungszentrale immer<br />
auf einen Blick sehen, wie<br />
lange Sie zum nächsten<br />
Zielort benötigen – also<br />
beispielsweise nach Hause<br />
oder zu Ihrem nächsten<br />
Termin. Damit haben Sie<br />
immer alles im Blick.<br />
„Hier werden<br />
Informationen<br />
zum nächsten<br />
Zielort<br />
angezeigt.“<br />
10 <strong>iPhone</strong> Tips, <strong>Tipps</strong>, <strong>Tricks</strong>, <strong>Apps</strong> && <strong>Hacks</strong>
Der Leitfaden für iOS 7<br />
Mail E-Mails sahen noch nie so gut aus<br />
Im Großen und Ganzen hat sich an der Mail-App in<br />
iOS 7 nicht viel geändert. Dennoch gibt es einige<br />
nette Verbesserungen, die die Bedienung beschleunigen<br />
und vereinfachen. So werden beispielsweise per Mail<br />
versandte Fotos direkt angezeigt, ohne die entsprechende<br />
Datei öffnen zu müssen. In der Mail-Übersichtsliste kann hingegen<br />
mit dem Streichen von rechts nach links ein kleines Menü<br />
zu jeder Mail geöffnet werden, das weitere Optionen zur<br />
Verfügung stellt. Darüber hinaus lässt sich nun auch durch das<br />
universelle Streichen vom rechten unteren Bildschirmrand<br />
nach rechts zum vorherigen Screen zurückkehren. Schneller<br />
war die Mail-App nie zu bedienen.<br />
Safari<br />
Ein sauberes und einfaches Interface<br />
für den Browser<br />
Auch wenn das <strong>iPhone</strong> ein kleineres Display als das iPad hat,<br />
bedeutet das nicht, dass man auf dem <strong>iPhone</strong> weniger gut im<br />
Internet surfen kann. In den vergangenen Jahren hat Apple hart<br />
daran gearbeitet, den Browser für den kleineren Bildschirm des <strong>iPhone</strong>s zu<br />
optimieren. Und mit iOS 7 geht das kalifornische Unternehmen einen großen<br />
Schritt in die richtige Richtung. So präsentiert sich der Browser mittlerweile<br />
komplett bildschirmfüllend und bietet eine intelligente Suchleiste, die<br />
Anfragen vervollständigt und URLs anzeigt. Es gibt auch eine Tab-Ansicht,<br />
die Ihnen alle geöffneten Webseiten präsentiert. Mit einem Streichen können<br />
Sie durch die Webseiten scrollen und sehen, was dort angezeigt wird.<br />
Die Entwickler implementierten auch einen iCloud-Schlüsselbund, mit dem<br />
sämtliche Passwörter sicher gespeichert werden.<br />
„Die App eine gute Fullscreen-Ansicht, bei der<br />
alle Kontrollschaltflächen ausgeblendet werden,<br />
während Sie eine Webseite betrachten.”<br />
Kamerafilm mit Details<br />
In der neuen Fotos-App werden die Sammlungen<br />
nach Jahren und Orten angezeigt. Eine<br />
längere Berührung auf ein Foto in der Übersicht<br />
öffnet eine größere Ansicht des Bildes.<br />
Kamera<br />
Redesign macht App noch<br />
bedienungsfreundlicher<br />
Das <strong>iPhone</strong> ist mit Sicherheit eine<br />
der verbreitetsten Kameras überhaupt.<br />
Kein Wunder, dass Apple<br />
beim neuen Betriebssystem iOS 7 auch<br />
dieser Applikation Neuerungen in Hülle<br />
und Fülle spendiert. Die neue App lässt Sie<br />
einfach und unkompliziert zwischen vier<br />
verschiedenen Modi wählen: Video, Foto,<br />
Quadrat und Panorama. Auf dem <strong>iPhone</strong> 5s<br />
stellt Apple sogar eine Serienaufnahme zur<br />
Verfügung, mit der Sie dann das beste Bild<br />
auswählen können. Zudem können Videos<br />
mit 120 Bildern pro Sekunde aufgenommen<br />
werden, die dann nach Herzenslust<br />
bearbeitet werden können. iOS 7 hält<br />
Ihnen hier alle Möglichkeiten offen, steuert<br />
die Prozesse aber trotzdem völlig selbstständig.<br />
Kamerafilter<br />
Apple hat acht Filter integriert.<br />
Die Filter können Sie aktivieren,<br />
indem Sie bei einem<br />
Bild auf „Bearbeiten“ tippen<br />
und das Symbol in der Mitte<br />
am unteren Bildschirmrand<br />
auswählen. Zur Verfügung<br />
stehen unter anderem Mono,<br />
Tonal oder Chrom.<br />
„Auf dem<br />
<strong>iPhone</strong> 5s<br />
stehen Serienaufnahmen<br />
zur Verfügung.“<br />
<strong>iPhone</strong> <strong>Tipps</strong>, Tips, <strong>Tricks</strong>, <strong>Apps</strong> & <strong>Hacks</strong> 11
Der Leitfaden für iOS 7<br />
Musik und<br />
iTunes Radio<br />
Apples Musikservice<br />
kommt aufs <strong>iPhone</strong><br />
Bereits zur offiziellen<br />
Ankündigung von iOS 7<br />
gab Apple die Entwicklung<br />
eines eigenen Musikdienstes<br />
bekannt, mit dem sämtliche Titel<br />
aus dem iTunes-Store angehört<br />
werden können, auch wenn sie<br />
sich nicht in der eigenen Bibliothek<br />
befinden. Das Format basiert auf<br />
Sendern, die zum einen auf der<br />
Hauptseite der iTunes-Radio-Sektion<br />
präsentiert werden, zum anderen<br />
aus Favoritenlisten, die von<br />
Die neue Kompass-App<br />
Die neue<br />
Spotlight-Suche<br />
Ursprünglich befand<br />
sich die Spotlight-Suche<br />
einen Bildschirm links des<br />
Homescreens. Nun kann das<br />
Feature von jedem Homescreen<br />
aus aufgerufen werden,<br />
in dem man einfach nach<br />
unten streift. Sie befindet<br />
sich dann am oberen Rand.<br />
„Die Spotlight-Suche kann nun von jedem<br />
Bildschirm aus aufgerufen werden.“<br />
Nun kann die<br />
Kompass-App mehr,<br />
als Sie nur nach<br />
Norden zu leiten. Als<br />
Wegweiser können Sie das<br />
Programm selbstverständlich<br />
immer noch benutzen, es wurde<br />
allerdings um eine nützliche<br />
Funktion erweitert: eine<br />
Wasserwage. Zudem bringt<br />
die App eine neue Kalibrierung<br />
mit sich, mit der eine Kugel<br />
durch Neigen des Geräts im<br />
Kreis gerollt werden soll. Auch<br />
designtechnisch hat sich bei<br />
dem Programm einiges getan.<br />
Multitasking in iOS 7<br />
iOS 7 verfügt über eine neue<br />
Oberfläche, mit der Sie <strong>Apps</strong><br />
schließen können. Das<br />
Multitasking-Feature<br />
präsentiert<br />
gleichzeitig drei<br />
Programme,<br />
von denen sich<br />
jedes Einzelne<br />
mit einem<br />
Streichen<br />
nach oben<br />
beenden<br />
lässt.<br />
Usern selbst zusammengestellt<br />
wurden. Der Dienst ist komplett<br />
kostenlos, Sie müssen lediglich mit<br />
vereinzelter Werbung rechnen, die<br />
die Songs finanzieren. iTunes-<br />
Match-Abonnenten bleiben hingegen<br />
werbefrei. Verfügbar ist der<br />
Dienst nicht nur über iOS 7, sondern<br />
auch über iTunes und Apple<br />
TV. iTunes Match wurde im<br />
Dezember 2011 in Deutschland<br />
eingeführt. Zuvor war er nur in den<br />
USA verfügbar.<br />
„Hören Sie Lieder,<br />
die Sie nicht in der<br />
Bibliothek haben.“<br />
Hintergründe<br />
Ihre Hintergrundbilder haben<br />
einen Einfluss auf Ihre Benutzererfahrung.<br />
iOS 7 bietet schließlich<br />
ein Transparenz-Feature, sodass<br />
Farben und Formen des Hintergrundes<br />
beispielsweise im Kontrollzentrum oder<br />
der Mitteilungszentrale durchschimmern.<br />
Sind Sie Besitzer eines <strong>iPhone</strong> 5s, wissen<br />
Sie das sicher bereits. Falls nicht, können<br />
Sie aus zahlreichen iOS 7-Hintergründen<br />
wählen, die Ihr Gerät verschönern.<br />
12 <strong>iPhone</strong> Tips, <strong>Tipps</strong>, <strong>Tricks</strong>, <strong>Apps</strong> && <strong>Hacks</strong>
Der Leitfaden für iOS 7<br />
Wir beantworten<br />
Ihre iOS-7-Fragen<br />
Wie kann ich iOS updaten?<br />
Falls Sie ein kompatibles Gerät besitzen, sollte das Update<br />
automatisch beginnen. Falls nicht, gehen Sie auf Einstellungen ><br />
Allgemein > Softwareaktualisierung. Sollten Sie ein kompatibles<br />
Gerät besitzen, aber dennoch nicht updaten können, weil das<br />
System sagt, dass die Software bereits auf dem aktuellen Stand sei,<br />
sollten Sie Ihr Gerät komplett neu starten. In jedem Fall sollten Sie<br />
ein Backup Ihres Gerätes erstellen, bevor Sie mit dem Update-<br />
Prozess beginnen. Bei neuer Software kann immer etwas schiefgehen.<br />
Sollte es so weit kommen, sind Sie mit Ihrem Backup über<br />
iTunes oder iCloude auf der sicheren Seite.<br />
Was ist mit der Mitteilungszentrale passiert?<br />
Die neue Mitteilungszentrale in iOS 7 ist in drei Sektionen<br />
aufgeteilt. Die erste zeigt Ihnen an, welche Events, Erinnerungen<br />
oder Alarme für den aktuellen Tag anstehen, sodass Sie wissen,<br />
was zu tun ist. Bei der zweiten Sektion handelt es sich im Grunde<br />
um die alte Mitteilungszentrale, die Ihnen Mitteilungen zu <strong>Apps</strong><br />
und empfangene E-Mails präsentiert. Unter „Verpasst“ werden hingegen<br />
Sprach- und FaceTime-Anrufe aufgeführt, die Sie nicht<br />
angenommen haben. Mehr zum Thema Mitteilungszentrale ist auf<br />
Seite 33 zu finden.<br />
Wo ist die Spotlight-Suche geblieben?<br />
Die Spotlight-Suche gibt es immer noch, sie befindet sich<br />
aber nicht mehr links neben dem Homebildschirm. Stattdessen<br />
kann sie nun aus allen Homescreens heraus geöffnet werden.<br />
Streichen Sie einfach vom oberen Bildschirmrand nach unten und<br />
schon sehen Sie das Eingabefeld für die Suche. Schneller können<br />
Sie Ihre Suchen nicht mehr gestalten.<br />
Die Schrift ist schlecht<br />
zu lesen. Wie kann ich<br />
das ändern?<br />
Das neue Design von<br />
iOS 7 greift auf eine neue<br />
Schriftart zurück, die heller<br />
und dünner ist. Manche<br />
Benutzer finden das unangenehm<br />
oder können die Schrift<br />
schlecht lesen. Gott sei Dank<br />
gibt es auch hier Abhilfe.<br />
Gehen Sie auf Einstellungen ><br />
Allgemein > Textgröße und<br />
stellen Sie den Regler so ein,<br />
dass Sie den Text gut lesen<br />
könne. Im Menü<br />
„Bedienungshilfen“ können Sie<br />
schließlich noch die Option<br />
„Fetter Text“ aktivieren, was<br />
Ihnen ebenfalls hilft.<br />
Was ist das<br />
Kontrollzentrum?<br />
Im Grunde handelt es sich dabei um ein<br />
Schnellmenü mit Funktionen, die Sie oft verwenden. Mussten Sie<br />
schon einmal kurzfristig Ihr Bluetooth aktivieren oder wollten Sie<br />
Wi-Fi deaktivieren, um Akku zu sparen? In der Vergangenheit<br />
bedeutete das, sich durch den Menüdschungel zu kämpfen. Unter<br />
iOS 7 haben Sie auf diese Features mit nur einem Fingerstreichen<br />
vom unteren Bildschirmrand nach oben Zugriff. Zudem können<br />
Sie hier auch Ihre Musikwiedergabe steuern oder hilfreiche <strong>Apps</strong><br />
wie die Taschenlampe, den Wecker oder den Taschenrechner aktivieren.<br />
Mehr zum Kontrollzentrum finden Sie auf Seite 35.<br />
Wo finde ich die AirDrop-Funktion und<br />
wie stelle ich mein Gerät lautlos?<br />
Falls Ihr Gerät AirDrop unterstützt (werfen Sie hierzu einen<br />
Blick in die Tabelle auf Seite 9), können Sie das Feature im<br />
Kontrollzentrum aktivieren und die entsprechenden Freigaben<br />
setzen. Ihr Gerät können Sie lautlos stellen, indem Sie den Schalter<br />
am linken Gehäuserand betätigen.<br />
Wie schließe ich Applikationen?<br />
Betätigen Sie den Home-Button unten am Gehäuse Ihres<br />
Gerätes zwei Mal hintereinander. Nun öffnet sich das Multitasking-<br />
Fenster. Hier werden Ihnen immer drei <strong>Apps</strong> auf dem Bildschirm<br />
angezeigt, die im Hintergrund ausgeführt werden. Mit einem<br />
Streichen nach oben schließen Sie die Applikationen. Der Prozess<br />
wurde im Gegensatz zu älteren iOS-Versionen also deutlich erleichtert,<br />
was bei der Bedienungsfreundlichkeit absolut spürbar ist.<br />
Kann ich auch wieder auf iOS 6 wechseln?<br />
Ich hasse iOS 7!<br />
Das ist leider nicht möglich. Sobald Sie Ihr Gerät auf iOS 7<br />
aktualisiert haben, erlaubt Apple keinen Schritt zurück auf eine<br />
ältere iOS-Version. Hier gibt es spezielle Vorkehrungen bei den<br />
Servern, die die Software zur Verfügung stellen. iOS 7 werden Sie<br />
also definitiv nicht mehr los. Mit einigen Anpassungen sind wir uns<br />
aber sicher, dass Sie das aktuelle Betriebssystem genauso gerne<br />
haben werden wie iOS 6. Garantiert!<br />
In meinen Ordnern fehlen <strong>Apps</strong>! Wo sind sie?<br />
Keine Sorge, die Applikationen sind nicht verloren gegangen.<br />
Die neue Ordnerstruktur in iOS 7 ermöglicht die Platzierung<br />
von deutlich mehr <strong>Apps</strong> in einem Ordner. Wenn Sie einen Ordner<br />
öffnen, können Sie wie auf dem Homescreen mit einem Streichen<br />
nach links auf die zweite Seite wechseln. Mit neun Plätzen pro<br />
Ordner-Seite lassen sich somit zahlreiche <strong>Apps</strong> unterbringen.<br />
<strong>iPhone</strong> <strong>Tipps</strong>, Tips, <strong>Tricks</strong>, <strong>Apps</strong> & <strong>Hacks</strong> 13
<strong>Tipps</strong><br />
Mit<br />
Ihres <strong>iPhone</strong>s aus<br />
diesen Anleitungen<br />
nutzen Sie das volle Potenzial<br />
16 Anpassung<br />
Passen Sie Ihr <strong>iPhone</strong> nach Ihren<br />
Wünschen an<br />
20 Leistung<br />
Holen Sie alles aus Ihrem <strong>iPhone</strong> heraus<br />
24 Kommunikation<br />
Ihr <strong>iPhone</strong> kann mehr als nur<br />
Sprachanrufe<br />
28 Surfen<br />
In Sachen Surfen steht Ihr <strong>iPhone</strong> einem<br />
Desktop-PC in nichts nach<br />
32 Produktivität<br />
Behalten Sie den Überblick und nutzen<br />
Sie Ihr <strong>iPhone</strong> im Alltag<br />
36 Foto & Video<br />
Ihr <strong>iPhone</strong> ersetzt Ihre Digitalkamera<br />
40 Büro<br />
Was bietet Pages, Keynote und Numbers?<br />
44 Lifestyle<br />
Lehnen Sie sich zurück<br />
und werden Sie kreativ<br />
48 Navigation<br />
Apples Maps-App bietet viele<br />
Möglichkeiten<br />
52 Barrierefreiheit<br />
Schriftgröße oder Farben ändern?<br />
Kein Problem!<br />
56 Sicherheit<br />
Machen Sie Ihr <strong>iPhone</strong> zu einer<br />
Hochsicherheitszentrale<br />
60 App Store<br />
Wir zeigen Ihnen, wie Sie den App Store<br />
richtig benutzen<br />
64 Soziale Netzwerke<br />
Wir stellen Ihnen Facebook & Co. vor<br />
„Lehnen Sie sich zurück<br />
und werden Sie kreativ.“<br />
44 Musik auf<br />
dem <strong>iPhone</strong><br />
14 <strong>iPhone</strong> <strong>Tipps</strong>, <strong>Tricks</strong>, <strong>Apps</strong> & <strong>Hacks</strong>
46<br />
Erstellen Sie Filme und<br />
Trailer mit iMovies<br />
TOP-tipps<br />
4✔ Sprachanrufe<br />
mit FaceTime<br />
4✔ Internetlinks in<br />
Safari teilen<br />
4✔ Videos in Zeitlupe<br />
drehen<br />
35<br />
<strong>iPhone</strong> <strong>Tipps</strong>, <strong>Tricks</strong>, <strong>Apps</strong> & <strong>Hacks</strong> 15
<strong>Tipps</strong> <strong>Tricks</strong> <strong>Hacks</strong> <strong>Apps</strong><br />
Anpassung<br />
Passen Sie Ihr <strong>iPhone</strong> Ihren Wünschen an<br />
Ein nagelneues <strong>iPhone</strong> frisch aus<br />
der Verpackung mag ein nützliches<br />
Werkzeug sein. Aber vielleicht sind Sie<br />
nach einiger Zeit nicht mehr glücklich, was<br />
das Interface angeht, und möchten hier<br />
etwas verändern? Zum Glück bietet Apple<br />
viele Einstellungsmöglichkeiten, auf die Sie<br />
Einfluss haben. Apple spendiert zahlreiche<br />
Optionen, mit denen Sie Ihr <strong>iPhone</strong> individuell<br />
anpassen können. Sie können beispielsweise<br />
die grafische Oberfläche ändern, aber auch<br />
einstellen, dass Sie von bestimmten Personen<br />
nicht mehr kontaktiert werden dürfen. In diesem<br />
Abschnitt bewegen wir uns hauptsächlich<br />
im Einstellungsmenü und zeigen Ihnen,<br />
wie Sie die Benutzeroberfläche Ihres Geräts<br />
mithilfe der Ordnerstruktur stets aufgeräumt<br />
und übersichtlich halten. Wir beleuchten aber<br />
auch verschiedene Funktionen und verdeutlichen<br />
in Schritt-bei-Schritt-Anleitungen, wie Sie<br />
diese ein- und ausschalten. Ein weiterer Punkt<br />
ist die iCloud-Synchronisation, mit deren Hilfe<br />
Sie Daten und Backups in der Cloud ablegen<br />
können. Am Ende dieses Kapitels kennen Sie<br />
sich nicht nur besser im Einstellungsmenü<br />
Ihres <strong>iPhone</strong>s aus, Sie haben auch einen<br />
Überblick über die Optionen Ihres <strong>iPhone</strong>s<br />
erhalten und können diese in Zukunft eigenständig<br />
anwenden. Unser Tipp: Erforschen<br />
Sie das Einstellungsmenü weiter, spielen Sie<br />
etwas mit den gegebenen Optionen und<br />
finden Sie heraus, welche Individualisierungen<br />
Ihnen am besten gefallen, um Ihr <strong>iPhone</strong> zu<br />
einem einzigartigen Wegbegleiter zu machen.<br />
Änderungen am Bildschirm Ändern Sie Home- und Sperrbildschirm<br />
Wählen Sie den Home- oder Sperrbildschirm.<br />
Dynamisch oder statisch: Sie haben die Wahl.<br />
Das „Look & Feel“ of Ihres <strong>iPhone</strong> können<br />
Sie grundlegend verändern, wenn Sie die<br />
Hintergrundbilder des Home- und Sperrbildschirms<br />
individualisieren. Unter Einstellungen<br />
> Hintergründe & Helligkeit lassen sich<br />
hierfür dynamische und statische Bilder auswählen.<br />
Einfach auf das Bild Ihrer Wahl tippen<br />
und für den jeweiligen Bildschirm sichern. Die<br />
Bewegungsanimation der dynamischen Hintergrundbilder<br />
erhöhen den Stromverbrauch<br />
marginal. Von dieser Stelle aus haben Sie auch<br />
Zugriff auf Ihre Fotoalben und können von<br />
dort eigene Bilder als Hintergründe einsetzen.<br />
Einer ausgewählt, lässt sich ein passgenauer<br />
Auschnitt wählen und das Bild skalieren.<br />
Wenn Sie auf Sichern tippen, werden Sie<br />
gefragt, für welchen Bildschirm es genutzt<br />
werden soll oder ob gleich beide damit ausgestattet<br />
werden sollen.<br />
16 <strong>iPhone</strong> <strong>Tipps</strong>, <strong>Tricks</strong>, <strong>Apps</strong> & <strong>Hacks</strong>
<strong>Tipps</strong> <strong>Tricks</strong> <strong>Hacks</strong> <strong>Apps</strong><br />
Bitte nicht stören Entscheiden Sie, wer Sie anruft<br />
1: Einstellungsmenü<br />
Die Funktion können Sie im Kontrollzentrum<br />
aktivieren. Alle Einstellungen<br />
hierzu werden aber in der<br />
Einstellungs-App vorgenommen.<br />
2: Manuell und geplant<br />
Sie können Nicht stören als manuelle<br />
Funktion verwenden oder Zeiten<br />
festlegen, zu denen Sie nicht<br />
erreichbar sein wollen.<br />
3: Anrufsperren<br />
Sie können auch einstellen, dass<br />
Sie nur eine bestimmte Gruppe<br />
von Personen anrufen kann: Alle,<br />
Keine oder Favoriten.<br />
4: Wiederholte Anrufe<br />
In der Standardeinstellung werden<br />
Telefonate durchgestellt, auch<br />
wenn der Anrufer in den letzten<br />
drei Minuten angerufen hat.<br />
Klingelton ändern Wählen Sie aus einer großen Bibliothek<br />
1: Töne finden<br />
Gehen Sie unter Einstellungen auf<br />
Töne. Sie sehen nun eine Auswahl<br />
an Optionen. Wählen Sie den<br />
Punkt Klingelton aus.<br />
2: Liste<br />
Nun taucht eine lange Liste mit<br />
Klingeltönen auf. Tippen Sie auf<br />
einen Sound, um den Ton anzuhören<br />
und auszuwählen.<br />
3: Klassisch<br />
Weitere Klingeltöne sind<br />
unter Klassisch zu finden, z. B.<br />
Telefonklingeln, Alte Hupe oder<br />
Digital. Wählen Sie aus.<br />
4: Töne kaufen<br />
Bietet Ihnen die Bibliothek nicht<br />
genug, können Sie auch Klingeltöne<br />
kaufen. Öffnen Sie hierzu einfach<br />
den Store mit dem Button.<br />
<strong>iPhone</strong> <strong>Tipps</strong>, <strong>Tricks</strong>, <strong>Apps</strong> & <strong>Hacks</strong> 17
<strong>Tipps</strong> <strong>Tricks</strong> <strong>Hacks</strong> <strong>Apps</strong><br />
iCloud synchronisieren Backups werden in der Wolke gespeichert<br />
Synchronisieren Sie Ihr <strong>iPhone</strong> mit<br />
der iCloud. Das dient nicht nur der<br />
Datensicherung, sondern legt auch Ihre<br />
<strong>iPhone</strong>-Backups in der Cloud ab.<br />
Sollte eines Tages etwas schiefgehen, haben<br />
Sie immer eine Sicherungskopie zur Hand.<br />
Daten in der iCloud können darüber hinaus<br />
auch auf sämtlichen kompatiblen Geräten<br />
benutzt werden. Und wenn Sie sich auf www.<br />
iCloud.com einloggen, stehen Ihnen hier<br />
ebenfalls einige Daten wie Kalendereinträge,<br />
Fotos oder Dokumente zur Verfügung.<br />
1: iCloud einstellen<br />
Öffnen Sie Einstellungen > iCloud.<br />
Hier sehen Sie <strong>Apps</strong>, die Sie synchronisieren<br />
können.<br />
2: Nutzen Sie die Regler<br />
Wählen Sie die <strong>Apps</strong> aus, die Sie<br />
synchronisieren möchten, indem<br />
Sie die Regler benutzen.<br />
3: Weitere Möglichkeiten<br />
Unter Dokumente & Daten wählen<br />
Sie aus, welche <strong>Apps</strong> Dateien<br />
in der Cloud speichern können.<br />
4: Fotos synchronisieren<br />
Sie können neue Fotos hochladen<br />
und Streams erstellen, die Sie teilen<br />
können.<br />
5: Mein <strong>iPhone</strong> suchen<br />
Diese Funktion benötigt Cloud-<br />
Anbindung, um Freunde lokalisieren<br />
zu können.<br />
6: Automatisches Backup<br />
Sie können festlegen, dass<br />
Backups in der Cloud automatisch<br />
gespeichert werden.<br />
7: Schlüsselbund<br />
Mit einem iCloud-Schlüsselbund<br />
können Sie auf neuen Geräten auf<br />
die Wolke zugreifen.<br />
8: Mehr Speicherplatz<br />
iCloud bietet 5 GB kostenlosen<br />
Speicherplatz. Hier können Sie<br />
weitere Datenpakete kaufen.<br />
18 <strong>iPhone</strong> <strong>Tipps</strong>, <strong>Tricks</strong>, <strong>Apps</strong> & <strong>Hacks</strong>
<strong>Tipps</strong> <strong>Tricks</strong> <strong>Hacks</strong> <strong>Apps</strong><br />
Vibrationen setzen und eigene erstellen Selbst erstellte Vibrationsmuster<br />
1: Vibrationsalarm setzen<br />
Unter Einstellungen > Töne kann<br />
Vibration aktiviert werden. Eigene<br />
erstellen Sie unter Mitteilungen.<br />
2: Dienst auswählen<br />
Wählen Sie einen Dienst, der<br />
einen Vibrationsalarm erhalten<br />
soll. Tippen Sie dann auf Warnton.<br />
3: Vibrationsalarm<br />
Sie können eines der vorgegebenen<br />
Muster verwenden oder Ihren<br />
eigenen Alarm kreieren.<br />
4: Vibration aufnehmen<br />
Tippen Sie in Abständen auf<br />
den Bildschirm. Ihr individueller<br />
Vibrationsalarm wird aufgezeichnet.<br />
App-Ordner Unendlich viele App-Ordner erstellen<br />
1: App auswählen<br />
Tippen Sie lange auf eine App auf<br />
Ihrem Homescreen und schieben<br />
Sie diese über eine andere App.<br />
2: Ordner erstellen<br />
Ein Ordner wird erstellt. Ziehen Sie<br />
nun andere <strong>Apps</strong> in den Ordner,<br />
um sie hier zu platzieren.<br />
3: Machen Sie weiter<br />
Sie können den Ordner umbenennen.<br />
Je mehr <strong>Apps</strong> Sie in einem Ordner<br />
haben, desto mehr Seiten hat er.<br />
4: Mehrere Ordner<br />
Die Punkte im unteren Drittel Ihres<br />
Bildschirms zeigen, wie viele Seiten<br />
mit <strong>Apps</strong>/Ordnern gefüllt sind.<br />
<strong>iPhone</strong> <strong>Tipps</strong>, <strong>Tricks</strong>, <strong>Apps</strong> & <strong>Hacks</strong> 19
<strong>Tipps</strong> <strong>Tricks</strong> <strong>Hacks</strong> <strong>Apps</strong><br />
Leistung<br />
Holen Sie alles aus Ihrem <strong>iPhone</strong> heraus<br />
Leistung wird von jedem Benutzer<br />
anders bewertet. Für die einen bedeutet<br />
Leistung, dass das <strong>iPhone</strong> optimal<br />
läuft und die Akkulaufzeit möglichst lange<br />
ist, während für andere Geschwindigkeit an<br />
oberster Stelle steht. In der Realität geht es<br />
aber um beide Aspekte, sodass wir in diesem<br />
Abschnitt sicherstellten wollen, dass Ihr <strong>iPhone</strong><br />
einerseits schnell seinen Dienst verrichtet, Sie<br />
andererseits aber auch das entsprechende<br />
iOS-Erlebnis geboten bekommen. Wir werfen<br />
beispielsweise einen Blick auf Wege, wie Sie<br />
die Akkulaufzeit Ihres <strong>iPhone</strong>s um mehrere<br />
Stunden verlängern können. Mit unseren <strong>Tipps</strong><br />
sorgen wir aber auch dafür, dass der Prozessor<br />
weniger belastet wird, was der Schnelligkeit<br />
Ihres Geräts zugutekommt. In Sachen Leistung<br />
ist es sehr wichtig zu wissen, was zu jedem<br />
Zeitpunkt passiert. Deshalb beleuchten wir<br />
in unseren <strong>Tipps</strong> detailliert verschiedene<br />
Funktionen und zeigen Ihnen, wie Sie diese<br />
zu Ihrem Vorteil nutzen. Unsere Methoden<br />
bewahren Sie zudem vor Einstellungsfehlern<br />
und stellen sicher, dass nur die wichtigsten<br />
<strong>Apps</strong> im Hintergrund ausgeführt werden, doppelter<br />
Inhalt Ihr Gerät nicht verlangsamt oder<br />
Sie unnötige Datenmengen Ihrer Mobilfunk-<br />
Flatrate verbrauchen, wenn Sie einmal nicht mit<br />
einem drahtlosen Netzwerk verbunden sind.<br />
Das <strong>iPhone</strong> und sein Menüdschungel bietet<br />
zahlreiche Einstellungsmöglichkeiten, die Sie als<br />
Laie womöglich niemals finden würden. Unsere<br />
Anleitungen dienen als Hilfestellung und<br />
machen auch aus einem alten <strong>iPhone</strong> einen<br />
schnellen Wegbegleiter, der Sie in Ihrem Alltag<br />
effizient unterstützt.<br />
System neu starten Neustart bei Problemen durchführen<br />
Das <strong>iPhone</strong> arbeitet nicht immer so, wie<br />
Sie sich das vorstellen. Selten gibt es ein<br />
Leistungstief, das durch verschiedene <strong>Apps</strong><br />
verursacht werden kann. Dann hilft nur ein<br />
Neustart des Geräts. Drücken Sie hierzu für<br />
wenige Sekunden den Schlaf/Wach-Knopf an<br />
der Oberseite des Gehäuses und wischen dann<br />
über den roten Balken, der auf dem Bildschirm<br />
auftaucht. Schalten Sie Ihr Gerät dann wieder<br />
an. Sollte das zu keiner Besserung führen, hilft<br />
nur noch ein kompletter Reset des <strong>iPhone</strong>s.<br />
Drücken Sie hierzu den Schlaf/Wach-Knopf<br />
zusammen mit dem Home-Button für zehn<br />
Sekunden. Jetzt erscheint das Apple-Logo auf<br />
dem Bildschirm und das <strong>iPhone</strong> startet neu. In<br />
seltenen Fällen ist auch ein kompletter Reset<br />
nötig. Dazu schließen Sie Ihr <strong>iPhone</strong> mithilfe des<br />
USB-Kabels an Ihren PC an, wählen das Gerät<br />
an der linken Seite in iTunes aus und klicken auf<br />
Wiederherstellen.<br />
„Bei schwerwiegenden<br />
Problemen hilft<br />
nur ein Neustart.“<br />
So schalten Sie Ihr <strong>iPhone</strong> normalerweise aus<br />
Ein Reset zeigt hingegen das Apple-Logo<br />
20 <strong>iPhone</strong> <strong>Tipps</strong>, <strong>Tricks</strong>, <strong>Apps</strong> & <strong>Hacks</strong>
<strong>Tipps</strong> <strong>Tricks</strong> <strong>Hacks</strong> <strong>Apps</strong><br />
Hintergrundaktualisierung <strong>Apps</strong> im Hintergrund ausführen<br />
1: Option<br />
Gehen Sie auf Einstellungen<br />
> Allgemein > Hintergrundaktualisierung.<br />
Hier wird alles<br />
verwaltet.<br />
2: Werkseinstellung<br />
Werksseitig ist diese Option<br />
immer angeschaltet. Sie können<br />
sie ausschalten, um Akku zu<br />
sparen<br />
3: <strong>Apps</strong> auswählen<br />
Sie können einstellen, welche<br />
<strong>Apps</strong> im Hintergrund aktualisiert<br />
werden sollen und welche nicht<br />
4: Ortungsdienste<br />
<strong>Apps</strong> mit einem blauen Pfeil greifen<br />
auf die Ortungsfunktion des<br />
<strong>iPhone</strong>s zurück. Das kostet Akku.<br />
Automatische Updates Automatische Updates … oder nicht?<br />
1: iTunes & App Store<br />
iOS 7 aktualisiert <strong>Apps</strong> automatisch<br />
im Hintergrund. Gehen<br />
Sie auf Einstellungen > iTunes &<br />
App Store.<br />
2: Automatische Updates<br />
Updates ist standartmäßig aktiviert.<br />
Das beeinträchtigt die Akkulaufzeit<br />
und könnte <strong>Apps</strong> ruinieren.<br />
3: Abschalten<br />
Um automatische Updates zu<br />
deaktivieren, schieben Sie den<br />
Button bei Updates einfach<br />
nach links.<br />
4: Musik und Bücher<br />
Ändern Sie die Einstellung, um<br />
Käufe auf anderen Geräten auf Ihr<br />
<strong>iPhone</strong> zu übertragen/nicht zu<br />
übertragen.<br />
<strong>iPhone</strong> <strong>Tipps</strong>, <strong>Tricks</strong>, <strong>Apps</strong> & <strong>Hacks</strong> 21
<strong>Tipps</strong> <strong>Tricks</strong> <strong>Hacks</strong> <strong>Apps</strong><br />
Akkulaufzeit-<strong>Tipps</strong> Reduzieren Sie Ihren Stromverbrauch<br />
Die Akkulaufzeit ist essenziell für die<br />
Leistung Ihres <strong>iPhone</strong>s. Sicherlich haben Sie<br />
schon einmal gebannt auf die Akkuanzeige<br />
geblickt und verfolgt, wie verschiedene <strong>Apps</strong><br />
die Laufzeit Ihres <strong>iPhone</strong>s beeinträchtigen.<br />
Ist Ihr Gerät bei zehn Prozent angekommen,<br />
kann es bereits jede Sekunde ausgehen.<br />
Glücklicherweise gibt es zahlreiche Optionen,<br />
mit denen Sie Akkuleistung sparen können.<br />
Das betrifft vor allem die <strong>Apps</strong>, die im<br />
Hintergrund ausgeführt werden. Hier können<br />
verschiedene Einstellungen Wunder bewirken.<br />
1: Hintergrundbeleuchtung<br />
Streichen Sie für das Kontrollzentrum<br />
nach oben. Hier ändern Sie<br />
die Hintergrundbeleuchtung.<br />
2: AirDrop deaktivieren<br />
AirDrop ermöglicht den Austausch<br />
mit anderen Geräten. Deaktivieren<br />
Sie die Option, um Akku zu sparen.<br />
3: Ortungsdienste<br />
Gehen Sie unter Einstellungen ><br />
Datenschutz und deaktivieren Sie<br />
die Option Ortungsdienste.<br />
4: Bewegung reduzieren<br />
Dynamische Hintergründe sind Stromfresser.<br />
Bei Bedienungshilfen können<br />
Sie die Bewegung reduzieren.<br />
5: Spotlight<br />
Rufen Sie unter Allgemein den<br />
Punkt Spotlight-Suche auf. Deaktivieren<br />
Sie hier irrelevante Punkte.<br />
6: Bluetooth<br />
Falls Sie Bluetooth nicht benötigen,<br />
deaktivieren Sie es im Kontrollzentrum,<br />
um Strom zu sparen.<br />
7: Wi-Fi<br />
Die ständige Hotspot-Suche zieht<br />
Strom. Deaktivieren Sie deshalb<br />
Wi-Fi im Kontrollzentrum.<br />
8: Kalenderdaten<br />
Gehen Sie im Einstellungsmenü<br />
auf Mail > Datenabgleich und<br />
deaktivieren Sie Push.<br />
22 <strong>iPhone</strong> <strong>Tipps</strong>, <strong>Tricks</strong>, <strong>Apps</strong> & <strong>Hacks</strong>
<strong>Tipps</strong> <strong>Tricks</strong> <strong>Hacks</strong> <strong>Apps</strong><br />
<strong>Apps</strong> mit mobilen Daten Wie viele Daten verschlingen <strong>Apps</strong>?<br />
1: Mobiles Netz<br />
Um <strong>Apps</strong> in Ihrem Datenverbrauch<br />
einzuschränken, gehen Sie auf<br />
Mobiles Netz im Einstellungsmenü.<br />
2: Beschränken<br />
Mobile Daten lässtsich deaktivieren.<br />
Alle Daten werden nur noch über<br />
WLAN statt 3G oder 4G übertragen.<br />
3: Wie viel Verbrauch?<br />
In der Liste sehen Sie den Verbrauch.<br />
Deaktivieren Sie <strong>Apps</strong>, damit diese<br />
mobil keine Daten empfangen.<br />
4: Systemdienste<br />
Gehen Sie auf Systemdienste, um<br />
den Verbrauch verschiedener Systemdienste<br />
angezeigt zu bekommen.<br />
Doppelten Inhalt löschen Verwenden Sie die iCloud<br />
1: iCloud Backup<br />
Unter Einstellungen > iCloud ><br />
Speicher & Backup aktivieren Sie<br />
das iCloud-Backup.<br />
2: iCloud synchronisieren<br />
Stellen Sie sicher, dass alle <strong>Apps</strong><br />
synchronisiert werden, von denen<br />
Sie eine Sicherung benötigen.<br />
3: Duplikate löschen<br />
Sie können sämtliche Dokumente,<br />
<strong>Apps</strong>, E-Mails etc. löschen, sobald Sie<br />
ein iCloud-Backup erstellt haben.<br />
4: <strong>Apps</strong> löschen<br />
Tippen Sie so lange auf eine App,<br />
bis das „x“ erscheint. So können Sie<br />
Programme vom <strong>iPhone</strong> löschen.<br />
<strong>iPhone</strong> <strong>Tipps</strong>, <strong>Tricks</strong>, <strong>Apps</strong> & <strong>Hacks</strong> 23
<strong>Tipps</strong> <strong>Tricks</strong> <strong>Hacks</strong> <strong>Apps</strong><br />
Kommunikation<br />
Ihr <strong>iPhone</strong> kann mehr als nur Sprachanrufe<br />
Kommunikation ist entscheidend und<br />
Ihr <strong>iPhone</strong> ist prädestiniert dafür. Mit<br />
Apples Smartphone können Sie E-Mails<br />
und Textnachrichten versenden, aber auch<br />
über Videotelefonie „Face to Face“ kommunizieren.<br />
Mit einigen Änderungen an den<br />
Einstellungen können Sie mit Ihrem Gerät<br />
schnell und effizient mit anderen Personen in<br />
Verbindung treten. Sie können beispielsweise<br />
Kontakte, E-Mails und Nachrichten sichten<br />
und blockieren, sodass Sie nicht mehr kontaktiert<br />
werden können. Sie können so viele<br />
Personen blockieren, wie Sie möchten. Sollten<br />
Sie einer dieser Kontakte anrufen, wird er<br />
sofort auf Ihre Mailbox umgeleitet. Die Mail-<br />
App bietet ebenfalls einige Überraschungen.<br />
Unter iOS 7 erkennt das <strong>iPhone</strong> Gruppen,<br />
an die Sie bereits Nachrichten verschickt<br />
haben. Geben Sie einen Namen aus der<br />
Gruppe in das Adressfeld ein, schlägt Ihnen<br />
das Smartphone auch alle anderen Namen<br />
der Gruppe vor. Mit der Mail-App lassen<br />
sich darüber hinaus zahlreiche verschiedene<br />
Accounts gleichzeitig nutzen. Das <strong>iPhone</strong><br />
erkennt dabei Kontakte, an die Sie schon<br />
E-Mails verschickt haben, und lässt Sie diese<br />
auch bei einem anderen Account einfach auswählen.<br />
Mit Apples jüngstem Betriebssystem<br />
hat sich zudem der Videodienst FaceTime<br />
verbessert, dem wir hier ebenfalls Beachtung<br />
schenken. Außerdem zeigen wir Ihnen, wie<br />
Sie herausfinden, wann Sie eine Nachricht<br />
gesendet oder erhalten haben, oder wie Sie<br />
Nachrichten von bestimmten Personen automatisch<br />
in einen eigenen Ordner<br />
verschieben.<br />
Zeitstempel Wann wurden Nachrichten empfangen?<br />
Versandzeiten werden nicht immer angezeigt.<br />
Wischen Sie nach links, um sie anzuzeigen.<br />
Vor iOS 7 war es nicht möglich, sich die<br />
Zeiten bei jeder einzelnen versendeten und<br />
empfangenen Nachrichten anzeigen zu<br />
lassen. Apple dachte, dass die Uhrzeiten das<br />
Gesamtbild der Benutzeroberfläche zerstören<br />
würden. Schließlich konnte der Benutzer ja<br />
einschätzen, wann die Nachrichten auf dem<br />
<strong>iPhone</strong> eingegangen sind. Dank iOS 7 gehört<br />
diese umständlich Art der Vergangenheit an.<br />
Zwar erscheinen auf den ersten Blick immer<br />
noch vereinzelte Uhrzeiten, mit einem Wisch<br />
nach links auf einer Nachricht werden nun<br />
aber alle Zeiten angezeigt. Dadurch ist es<br />
möglich, sämtliche Uhrzeiten einzusehen. Sie<br />
brauchen sich also nicht mehr fragen, wann<br />
eine Nachricht bei Ihnen eingegangen ist –<br />
dank Apples sinnvollen Verbesserungen beim<br />
neuesten Betriebssystem iOS 7.<br />
24 <strong>iPhone</strong> <strong>Tipps</strong>, <strong>Tricks</strong>, <strong>Apps</strong> & <strong>Hacks</strong>
<strong>Tipps</strong> <strong>Tricks</strong> <strong>Hacks</strong> <strong>Apps</strong><br />
Synchronisieren mehrerer Mail-Accounts Verwenden Sie mehrere Adressen pro Account<br />
1: Einstellungen<br />
Um einem Account weitere Adressen<br />
hinzuzufügen, gehen Sie auf<br />
Mail und wählen Sie den Account,<br />
den Sie bearbeiten wollen.<br />
2: Account auswählen<br />
Tippen Sie auf Ihre Mail-Adresse,<br />
um Ihren Account eine weitere<br />
Adresse hinzufügen zu können.<br />
3: Hinzufügen<br />
Hier sehen Sie Ihre existierende<br />
Mail-Adresse und die Option Weitere<br />
E-Mail-Adresse. Tippen Sie hier.<br />
4: Eintragen<br />
Geben Sie Ihre andere E-Mail-<br />
Adresse an. Nun sind beide aktiv.<br />
Diesen Schritt können Sie mehrmals<br />
wiederholen.<br />
VIP-Kontakte Markieren Sie bestimmte Kontakte als VIP<br />
1: Mail-App öffnen<br />
Wenn Sie sichergehen möchten,<br />
dass Nachrichten bestimmter<br />
Personen in einem speziellen<br />
Ordner landen, tippen Sie auf VIP.<br />
2: VIP hinzufügen<br />
Sie werden dazu aufgefordert,<br />
einen VIP anzulegen. Tippen Sie<br />
auf VIP hinzufügen, um zu Ihren<br />
Kontakten zu springen.<br />
3: E-Mail finden<br />
Tippen Sie auf einen Kontakt, den<br />
Sie als VIP markieren möchten.<br />
Graue Kontakte verfügen über<br />
keine zugewiesene Mail-Adresse.<br />
4: VIP-Hinweise<br />
In diesem Menü können sie<br />
weitere VIPs hinzufügen. Unter<br />
VIP-Hinweise können Sie die<br />
Benachrichtigungen einstellen.<br />
<strong>iPhone</strong> <strong>Tipps</strong>, <strong>Tricks</strong>, <strong>Apps</strong> & <strong>Hacks</strong> 25
<strong>Tipps</strong> <strong>Tricks</strong> <strong>Hacks</strong> <strong>Apps</strong><br />
Kontakte blockieren Blockieren Sie unerwünschte Anrufe<br />
Lästige Anrufe sind immer ein Ärgernis.<br />
Unter iOS 7 ist es glücklicherweise möglich,<br />
sämtliche Anrufe, Nachrichten und FaceTime-<br />
Kontaktaufnahmen zu blockieren. Dazu<br />
gibt es eine simple Option mit dem Namen<br />
„Anrufer sperren“ auf jeder Übersichtsseite<br />
eines Kontaktes. Jeder Kontakt, der einmal<br />
gesperrt wurden, kann natürlich zu einem<br />
späteren Zeitpunkt wieder entsperrt werden,<br />
so dass Sie hier die volle Kontrolle behalten.<br />
Zudem können Sie in einer Liste einsehen,<br />
welche Kontakte gesperrt sind.<br />
1: Telefon-App<br />
Starten Sie die Telefon-App. Tippen<br />
Sie auf das Informationszeichen auf<br />
der Seite eines Kontakts.<br />
2. Sperren<br />
Die Übersicht des Kontakts erscheint.<br />
Wählen Sie am Ende Anrufer sperren<br />
aus, um ihn zu blockieren.<br />
3: Nachrichten<br />
Wenn Sie keine Nachrichten erhalten<br />
wollen, klicken Sie auf das Symbol<br />
und sperren Sie den Kontakt.<br />
4: Sperrliste<br />
Gehen Sie unter Einstellungen auf<br />
Telefon > Gesperrt, Nachrichten ><br />
Gesperrt oder FaceTime > Gesperrt..<br />
5: Liste anzeigen<br />
Sehen Sie sich die Liste an, die den<br />
Namen oder die Telefonnummer<br />
der gesperrten Person zeigt.<br />
6: Nummer entsperren<br />
Um eine Nummer zu entsperren,<br />
wischen Sie nach links. Tippen Sie<br />
auf den roten Knopf.<br />
7: Neue hinzufügen<br />
Im Telefon-, Nachrichten- oder Face<br />
Time-Menü unter Einstellungen können<br />
neue Sperren gesetzt werden.<br />
8: Kontakte blockieren<br />
Alternativ wählen Sie die zu blockierenden<br />
Kontakte einzeln aus<br />
Ihrer Kontaktliste aus.<br />
26 <strong>iPhone</strong> <strong>Tipps</strong>, <strong>Tricks</strong>, <strong>Apps</strong> & <strong>Hacks</strong>
<strong>Tipps</strong> <strong>Tricks</strong> <strong>Hacks</strong> <strong>Apps</strong><br />
Starten Sie einen FaceTime-Anruf Unterhalten Sie sich mittels Videotelefonie<br />
1: Kontakt finden<br />
Starten Sie die FaceTime-App und<br />
suchen Sie einen Kontakt, den Sie<br />
per anrufen möchten.<br />
2: Video auswählen<br />
Neben FaceTime finden Sie ein Kamerasymbol.<br />
Hiermit aktivieren Sie<br />
die integrierten <strong>iPhone</strong>-Kameras.<br />
3: Verbinden<br />
Das FaceTime-Gespräch beginnt<br />
mit einem Verbindungsaufbau. Der<br />
Kontakt muss den Anruf bestätigen.<br />
4: Videotelefonie<br />
Ist die Verbindung hergestellt,<br />
sehen Sie Ihren Kontakt. Den Anruf<br />
beenden Sie mit dem roten Knopf.<br />
FaceTime-Sprachanruf Sprachanrufe über das Internet<br />
1: Sie haben die Wahl<br />
Tippen Sie auf das Hörer-Symbol<br />
in einer Nachricht und wählen Sie<br />
dann FaceTime Audio aus.<br />
2: Verbinden<br />
FaceTime Audio wird unter dem<br />
jeweiligen Kontaktnamen angezeigt.<br />
3: FaceTime App<br />
Drücken Sie Beenden, um den<br />
Anruf zu beenden. In der FaceTime<br />
App werden alle Anrufe aufgeführt.<br />
4: Benutzen Sie Siri<br />
Sagen Sie Siri „FaceTime Audio<br />
[Kontaktname]“, um den Kontakt<br />
über FaceTime Audio anzurufen.<br />
<strong>iPhone</strong> <strong>Tipps</strong>, <strong>Tricks</strong>, <strong>Apps</strong> & <strong>Hacks</strong> 27
<strong>Tipps</strong> <strong>Tricks</strong> <strong>Hacks</strong> <strong>Apps</strong><br />
Surfen<br />
In Sachen Surfen steht Ihr <strong>iPhone</strong> einem Desktop-PC in nichts nach<br />
Um das Internet in vollen Zügen zu<br />
genießen, brauchen Sie keinen<br />
regulären Desktop-PC. Moderne<br />
Smartphones, vor allem Apples <strong>iPhone</strong>, sind<br />
in der Lage, komplexe Webseiten mit all<br />
ihren Details darzustellen. Die Möglichkeit,<br />
verschiedene Fenster zu öffnen, trägt dabei<br />
zur Effizienz bei und lässt Sie Ihre alltäglichen<br />
Recherchen schneller erledigen, während die<br />
Favoriten-Funktion für Sie wichtige Webseiten<br />
immer griffbereit hält. Möchten Sie einmal<br />
einen langen Artikel lesen, können Sie ein<br />
Lesezeichen setzen und ihn auf Ihrem <strong>iPhone</strong>-Display<br />
zu jeder Zeit exakt zugeschnitten<br />
betrachten. Ihr <strong>iPhone</strong> kann sogar mit einem<br />
iMac interagieren. Geöffnete Fenster auf dem<br />
<strong>iPhone</strong> können so auf dem iMac betrachtet<br />
werden und umgekehrt – der iCloud sei<br />
Dank. Apple hat darüber hinaus viele Gesten<br />
und Features eingebaut, die aber niemals<br />
das Surferlebnis beeinträchtigen. Vielmehr<br />
handelt es sich dabei um kleine, intelligente<br />
Verbesserungen, mit denen Sie genauso<br />
schnell wie auf einem Desktop-PC surfen.<br />
Das <strong>iPhone</strong> bietet einen leistungsstarken<br />
Internetbrowser, der Sie bei Ihren alltäglichen<br />
Aufgaben hervorragend unterstützt – egal was<br />
Sie tun, egal wo Sie es tun. Deshalb wollen wir<br />
uns in diesem Abschnitt mit der Browserapp<br />
Safari beschäftigen und Ihnen Wege aufzeigen,<br />
wie Sie Ihr Surferlebnis noch steigern<br />
können. Abgesehen davon ist Safari eine weitaus<br />
komplexere App, wie es zu Beginn den<br />
Anschein hat. Unsere Anleitungen sollen Ihnen<br />
dabei helfen, die App besser zu verstehen, um<br />
das volle Potenzial ausschöpfen zu können.<br />
Registerkarten verstehen Wie Sie Tabs verwalten<br />
Apple hat den Registerkarten in iOS 7 zahlreiche<br />
Verbesserungen spendiert, die Ihr<br />
Surferlebnis auf dem <strong>iPhone</strong> deutlich verbessern.<br />
Wenn Sie auf einer Webseite surfen, tippen<br />
Sie einfach auf das Symbol in der rechten<br />
unteren Ecke, um alle Registerkarten anzuzeigen.<br />
Tippen Sie nun auf das „+“-Zeichen in der<br />
Mitte, öffnet sich ein neues Fenster – die gerade<br />
eben betrachtete Webseite verschwindet im<br />
Hintergrund. Theoretisch können Sie diesen<br />
Vorgang so oft wiederholen, wie Sie wollen. Um<br />
zwischen den verschiedenen Webseiten umzuschalten,<br />
tippen Sie wieder auf das Symbol in<br />
der rechten unteren Ecke und wischen einfach<br />
nach unten oder oben. Tippen Sie auf eine<br />
Registerkarte, wird die Webseite wieder in den<br />
Vordergrund geholt. In iOS 7 wirkt das System<br />
wie aus einem Guss und macht Safari zu einem<br />
multitaskingfähigen Webbrowser, der keine<br />
Wünsche offen lässt.<br />
„Safari ist ein<br />
multitaskingfähiger<br />
Browser.“<br />
Die vertikale Auflistung ist sehr übersichtlich.<br />
Hier fügen Sie neue Tabs hinzu.<br />
28 <strong>iPhone</strong> <strong>Tipps</strong>, <strong>Tricks</strong>, <strong>Apps</strong> & <strong>Hacks</strong>
<strong>Tipps</strong> <strong>Tricks</strong> <strong>Hacks</strong> <strong>Apps</strong><br />
Favoriten setzen Struktur mit Ordnern<br />
1: Ihr erster Favorit<br />
Surfen Sie auf einer Webseite, tippen<br />
Sie auf das mittlere Symbol in<br />
der unteren Leiste. Wählen Sie hier<br />
Lesezeichen aus.<br />
2: Beschreibung<br />
Im nächsten Schritt können Sie<br />
Ihrem Lesezeichnen einen eigenen<br />
Namen geben – oder den<br />
Vorschlag der Seite übernehmen.<br />
3: Favoriten aufrufen<br />
Um Ihre Lesezeichen aufzurufen,<br />
tippen Sie am unteren Ende Ihres<br />
Bildschirms und wählen Sie das<br />
zweite Symbol von rechts.<br />
4: Favoriten bearbeiten<br />
Tippen Sie auf Bearbeiten, um Favoriten<br />
mit dem roten Kreis zu löschen.<br />
Sie können auch Ordner erstellen<br />
und Favoriten verschieben.<br />
Geteilte Links Links von Freunden in Safari betrachten<br />
1: Account-Login<br />
Stellen Sie sicher, dass Sie in<br />
Facebook oder Twitter angemeldet<br />
sind. Scrollen Sie dazu in den<br />
Einstellungen nach unten.<br />
2: Registerkarte<br />
Tippen Sie in Safari auf das Lesezeichen-Symbol,<br />
dann auf das @-<br />
Zeichen oben rechts. Wählen Sie<br />
es aus, um eine Liste anzuzeigen.<br />
3: Link öffnen<br />
Öffnen Sie einen Link, wird Ihnen<br />
die Webseite angezeigt. Sie erhalten<br />
auch Details über die Person,<br />
die den Link geteilt hat.<br />
4: App Store-Links<br />
Manche Links leiten Sie zum App<br />
Store weiter, um Programme zu<br />
laden. Sie müssen dies bestätigen,<br />
um dorthin zu wechseln.<br />
<strong>iPhone</strong> <strong>Tipps</strong>, <strong>Tricks</strong>, <strong>Apps</strong> & <strong>Hacks</strong> 29
<strong>Tipps</strong> <strong>Tricks</strong> <strong>Hacks</strong> <strong>Apps</strong><br />
Surfen mit Safari Safari bietet nützliche Featuress<br />
Safari beinhaltet simple Funktionen,<br />
die deutliche Vorteile in der Benutzerfreundlichkeit<br />
bringen. Einige davon fallen<br />
Ihnen auf den ersten Blick gar nicht auf,<br />
sodass wir uns hier um diese versteckten<br />
Verbesserungen kümmern. Zudem gehen wir<br />
auf Funktionen ein, die Sie mit Gesten steuern.<br />
Alles in allem sind Sie am Ende dieses Kapitels<br />
dazu in der Lage, mit Ihrem <strong>iPhone</strong> sicher und<br />
effizient zu surfen. Das restliche iOS 7-Erlebnis<br />
stellt sich dann von ganz alleine ein.<br />
1: Suchleiste<br />
Die Adressleiste verschwindet,<br />
sobald Sie nach unten scrollen.<br />
Das verbessert Ihr Leseerlebnis.<br />
2: Seitensprünge<br />
Um zwischen Seiten hin- und<br />
herzuspringen, wischen Sie am<br />
unteren Ende des Bildschirms.<br />
3: Doppeltippen<br />
Auf komplexen Webseiten tippen<br />
Sie zweimal hintereinander, um<br />
den Text Seitenfüllen darzustellen<br />
4: Vergrößern<br />
Ziehen Sie die Seite mit zwei Fingern<br />
auseinander, um sie zu vergrößern.<br />
Umgekehrt verkleinern Sie.<br />
5: Vier Linien<br />
In der Adressleiste sehen Sie links<br />
ein Symbol mit vier Linien. Tippen<br />
Sie darauf.<br />
6: Klar lesen<br />
Sie befinden sich nun im Lesemodus.<br />
Für ein besseres Leseerlebnis<br />
wird der Text klarer dargestellt.<br />
7: Privates surfen<br />
Tippen Sie auf das Lesezeichen-<br />
Icon und dann links unten auf<br />
Privat. Jetzt surfen Sie sicherer.<br />
8: Bilder kopieren<br />
Tippen Sie lange auf ein Bild, bis<br />
sich ein Menü öffnet. Hier können<br />
Sie Medien nun abspeichern.<br />
30 <strong>iPhone</strong> <strong>Tipps</strong>, <strong>Tricks</strong>, <strong>Apps</strong> & <strong>Hacks</strong>
<strong>Tipps</strong> <strong>Tricks</strong> <strong>Hacks</strong> <strong>Apps</strong><br />
Lesezeichen erstellen Lesen Sie weiter, wann Sie wollen<br />
1: Zeit ist Geld<br />
Sie werden auf Artikel stoßen,<br />
die zu lang sind, um Sie gleich zu<br />
lesen. Wir haben eine Lösung.<br />
2: Teilen<br />
Tippen Sie in Safari auf das mittlere<br />
untere Symbol und dann auf<br />
Zur Leseliste hinzufügen.<br />
3:Die Leseliste<br />
Tippen Sie auf das Lesezeichen-<br />
Symbol und anschließend auf die<br />
Brille, um Ihre Leseliste aufzurufen.<br />
4: Lesen<br />
Benutzen Sie die Option rechts<br />
unten, um zwischen gelesenen und<br />
ungelesenen Artikeln umzuschalten.<br />
Reiter synchronisieren Eine Registerkarte auf zwei Geräten<br />
1: Einstellen<br />
Stellen Sie unter Einstellungen ><br />
iCloud sicher, dass Safari aktiv ist.<br />
Jetzt wird synchronisiert.<br />
2: Auf dem Mac<br />
Auf dem Mac gehen Sie auf Systemeinstellungen<br />
> iCloud. Stellen Sie<br />
sicher, dass Safari aktiviert ist.<br />
3: Tabs sehen<br />
Öffnen Sie Ihre Registerkarten und<br />
scrollen Sie nach unten. Hier werden<br />
Ihre Mac-Tabs angezeigt.<br />
4: Mac-Tabs<br />
Im Mac-Safari klicken Sie auf das<br />
Cloud-Symbol, um alle auf den<br />
<strong>iPhone</strong> geöffneten Tabs zu sehen-<br />
<strong>iPhone</strong> <strong>Tipps</strong>, <strong>Tricks</strong>, <strong>Apps</strong> & <strong>Hacks</strong> 31
<strong>Tipps</strong> <strong>Tricks</strong> <strong>Hacks</strong> <strong>Apps</strong><br />
Produktivität<br />
Behalten Sie den Überblick und nutzen Sie Ihr <strong>iPhone</strong> im Alltag<br />
Man könnte glauben, dass die <strong>Apps</strong><br />
eines Smartphones wesentlich zur<br />
Produktivität beitragen. Ganz so einfach<br />
ist es dann aber doch nicht.<br />
Sicherlich spielen die Programme eine<br />
wichtige Rolle, genauso wichtig ist aber<br />
auch das ausführende Betriebssystem, das<br />
wesentlich zur Effizienz beiträgt. Und mit<br />
iOS 7 stellt Apple genau ein solches OS<br />
zur Verfügung. Sie können beispielsweise<br />
Gesten in verschiedenen <strong>Apps</strong> einsetzen,<br />
um zwischen Bildschirmen umzuschalten<br />
oder Texte auf komplexen Webseiten zu<br />
vergrößern. Dadurch kann auf Registerkarten<br />
und Menüs verzichtet werden. Zudem<br />
bekommen Sie alle Mitteilungen angezeigt,<br />
wenn Sie Ihre Mitteilungszentrale durch<br />
einen Fingerwisch aufrufen. Fast alles, was<br />
Sie benötigen, ist immer nur wenige Gesten<br />
entfernt. Auch das Multitasking wurde in<br />
iOS 7 deutlich verbessert, sodass Sie einfach<br />
zwischen <strong>Apps</strong> umschalten oder Dateien<br />
und Dokumente über die sichere AirDrop-<br />
Funktion mit Familie, Freunden oder Kollegen<br />
teilen können. Die meisten dieser Funktion<br />
sind kinderleicht zu bedienen und benötigen<br />
keinen Installationsprozess. Sobald Sie damit<br />
vertraut, werden Ihnen sofort die unzähligen<br />
Möglichkeiten klar, die Ihnen mit Apples<br />
iOS 7 zur Verfügung stehen. Für die ersten<br />
Annäherungsversuche zeigen wir Ihnen<br />
aber in Schritt-für-Schritt-Anleitungen, wie<br />
Sie mit den Funktionen umgehen sollten.<br />
Das steigert nicht nur Ihr <strong>iPhone</strong>-Erlebnis,<br />
sondern wird im Handumdrehen auch Ihre<br />
Produktivität ankurbeln – versprochen.<br />
Zwischen Bildschirmen wechseln Eine simple und mächtige Geste<br />
Die Möglichkeit bei Smartphones mit Gesten<br />
zwischen Bildschirmen hin und her zu schalten<br />
mag keine Weltneuheit sein. Mit einigen<br />
Verbesserungen in Apples Betriebssystem<br />
iOS 7 trägt dieses Feature aber beträchtlich<br />
zum Bedienkomfort bei. Zwar funktionieren<br />
Gesten nicht bei allen Programmen, dort wo<br />
sie aber funktionieren, kann man sie effizient<br />
als Zurück-Funktion verwenden. Das geht<br />
neben Webseiten in der Browserapp Safari zum<br />
Beispiel auch im Menüpunkt Einstellungen.<br />
oder in der Foto-App, um von einem Foto in<br />
Großansicht wieder zurück zum Album oder<br />
der Momente-Übersicht zu springen. Ein<br />
Wisch von der unteren Mitte des Bildschirms<br />
nach links oder rechts reicht bei den meisten<br />
Applikationen aus, unter anderem bei<br />
Nachrichten, Mail und zahlreichen weiteren<br />
Programmen.<br />
„Gesten machen<br />
das komplette<br />
Betriebssystem<br />
flüssiger.“<br />
In der Fotos-App springen Sie zurück zu Alben.<br />
Besonders nützlich ist es in den Einstellungen.<br />
32 <strong>iPhone</strong> <strong>Tipps</strong>, <strong>Tricks</strong>, <strong>Apps</strong> & <strong>Hacks</strong>
<strong>Tipps</strong> <strong>Tricks</strong> <strong>Hacks</strong> <strong>Apps</strong><br />
Der neue Kalender Ein überarbeiteter Kalender<br />
1: Es ist so aufgeräumt<br />
Die Tagesübersicht ist aufgeräumt.<br />
Wischen Sie nach oben und<br />
unten, um alle Ereignisse eines<br />
Tages angezeigt zu bekommen.<br />
2: Die Monatsübersicht<br />
Tippen Sie auf den Monatsnamen<br />
in der oberen linken Ecke, um<br />
eine Übersicht zu sehen. Tage mit<br />
Terminen haben einen Punkt.<br />
3: Das ganze Jahr<br />
Wenn Sie in der Monatsübersicht<br />
sind, tippen Sie links oben auf das<br />
Jahr, um eine Jahresübersicht zu<br />
erhalten.<br />
4: Ereignis hinzufügen<br />
Tippen Sie auf „+“ oben rechts,<br />
wenn Sie ein Ereignis hinzufügen<br />
wollen. Auch hier ist alles übersichtlich<br />
gehalten.<br />
Mitteilungszentrale Verpassen Sie keine Mitteilungen<br />
1: Anzeigen<br />
In jeder App oder von Ihrem<br />
Homebildschirm aus können Sie<br />
das Menü aufrufen, indem Sie von<br />
oben nach unten wischen.<br />
2: Nützliche Informationen<br />
Eine Übersicht über Ihre Termine<br />
sowie Aktienkurse werden aufgeführt.<br />
Dazu gibt es Wetterinformationen<br />
Ihres Standortes.<br />
3: Alle Mitteilungen<br />
Tippen Sie oben auf Alle, um alle<br />
Mitteilungen anzuzeigen, die Sie<br />
erhalten haben. Hier werden alle<br />
<strong>Apps</strong> aufgeführt.<br />
4: Verpasst<br />
Unter Verpasst werden nicht<br />
angenommene Anrufe aufgeführt.<br />
Auch alles andere, was Sie<br />
verpasst haben, ist hier zu finden.<br />
<strong>iPhone</strong> <strong>Tipps</strong>, <strong>Tricks</strong>, <strong>Apps</strong> & <strong>Hacks</strong> 33
<strong>Tipps</strong> <strong>Tricks</strong> <strong>Hacks</strong> <strong>Apps</strong><br />
AirDrop verstehen Dateien teilen mit AirDrop<br />
Mit AirDrop können Sie sicher und schnell<br />
alle möglichen Dateien mit anderen<br />
iOS-Benutzern teilen. Sie haben volle<br />
Kontrolle über den Übertragungsprozess<br />
und wissen immer, wem Sie was schicken.<br />
Außerdem können Sie einstellen, wer Ihnen<br />
Dateien senden darf. Sie müssen sich nicht<br />
in der Nähe des Empfängers befinden, was<br />
AirDrop zu einem nützlichen Hilfsmittel für<br />
viele Situationen im Arbeitsalltag macht.<br />
Lassen Sie uns also einige Dateien zwischen<br />
Geräten hin und her schicken.<br />
1: Einstellung finden<br />
Öffnen Sie das Kontrollzentrum mit<br />
einem Wischen nach oben und<br />
wählen Sie das AirDrop-Symbol aus.<br />
2: Drei Optionen<br />
Sie bekommen drei Optionen präsentiert.<br />
Verwenden Sie vorsichtshalber<br />
die Option Nur Kontakte.<br />
3: Bluetooth nötig<br />
Bluetooth/Wi-Fi wird aktiviert, da<br />
die Übertragung nur so funktioniert.<br />
Das AirDrop-Symbol wird weiß.<br />
4: Finden<br />
Wählen Sie eine Datei aus und<br />
benutzen Sie den Teilen-Button.<br />
Kontakte erscheinen unter AirDrop.<br />
5: Teilen<br />
Tippen Sie auf den Kontaktnamen.<br />
Jetzt müssen Sie auf die Bestätigung<br />
Ihres Kontaktes warten.<br />
6: Dateien empfangen<br />
Sobald Ihnen jemand eine Datei<br />
via AirDrop schickt, erscheint ein<br />
Fenster mit Informationen.<br />
7: Beschränkungen<br />
In unserem Test war es möglich,<br />
Dateien mit einer Größe bis zu<br />
einem Gigabyte zu verschicken.<br />
8: Sperrbildschirm<br />
Ist Ihr Gerät gesperrt, erhalten Sie<br />
eine Mitteilung auf dem Bildschirm<br />
über den ausstehenden AirDrop.<br />
34 <strong>iPhone</strong> <strong>Tipps</strong>, <strong>Tricks</strong>, <strong>Apps</strong> & <strong>Hacks</strong>
<strong>Tipps</strong> <strong>Tricks</strong> <strong>Hacks</strong> <strong>Apps</strong><br />
Multitasking Verwalten Sie ausgeführte <strong>Apps</strong><br />
1: Der Doppelklick<br />
Betätigen Sie zweimal den<br />
Home-Button um eine Liste<br />
mit <strong>Apps</strong> zu sehen, die im<br />
Hintergrund laufen.<br />
2: App schließen<br />
Um eine App zu beenden,<br />
schieben Sie das Bild des<br />
Programms nach oben.<br />
Die App wird geschlossen.<br />
3: App öffnen<br />
Um eine App zu öffnen, tippen<br />
Sie einfach auf das Bild eines<br />
Programms. Die App öffnet sich<br />
dann.<br />
4: Updates<br />
Gehen Sie auf Einstellungen<br />
> Allgemein > Hintergrundaktualisierung,<br />
um Updates einzustellen.<br />
Das Kontrollzentrum Wichtige Features mit einem Wisch<br />
1: Öffnen<br />
Wischen Sie vom unteren Bildschirmrand<br />
des Screens nach oben,<br />
erscheint das Kontrollzentrum.<br />
2: Schnelleinstellung<br />
Die oberen Icons lassen Sie Wi-Fi,<br />
Bluetooth etc schnell ohne ein<br />
Extra-Menü ein- und ausschalten.<br />
3: App-Schnellstart<br />
Mit den unteren Icons können Sie<br />
schnell die <strong>Apps</strong> Taschenlampe,<br />
Uhr etc ohne Extra-Menü öffnen.<br />
4: Einstellungen<br />
Gehen Sie auf Einstellungen > Kontrollzentrum,<br />
um die Einstellungen<br />
Ihren Bedürfnissen anzupassen.<br />
<strong>iPhone</strong> <strong>Tipps</strong>, <strong>Tricks</strong>, <strong>Apps</strong> & <strong>Hacks</strong> 35
<strong>Tipps</strong> <strong>Tricks</strong> <strong>Hacks</strong> <strong>Apps</strong><br />
Foto & Video<br />
Ihr <strong>iPhone</strong> ersetzt Ihre Digitalkamera<br />
Die im <strong>iPhone</strong> integrierte Kamera<br />
ist praktisch, schnell und vor allem<br />
außergewöhnlich in der Erstellung<br />
von Fotos und Videos. Dafür sorgen nützliche<br />
Optionen wie Serienaufnahmen oder<br />
Slow Motion, was in der Vergangenheit<br />
ausschließlich mit teurer Zusatzsoftware<br />
möglich war. Ihr <strong>iPhone</strong> wird somit flexibler<br />
und macht eine kostspielige Digitalkamera<br />
komplett überflüssig. Sie können auch zwischen<br />
verschiedenen Aufnahmefunktionen<br />
wählen, darunter quadratische Fotos, die<br />
sich ideal für Instagram oder Avatarbilder<br />
auf sozialen Netzwerken eignen. Zusätzlich<br />
können Sie auch Fotos anfertigen während<br />
Sie ein Video drehen. Zusammen mit der<br />
Zoom-Funktion hauchen Sie nun jedem<br />
Video deutlich mehr Leben und Kreativität<br />
ein. Für extrem detailreiche Aufnahmen steht<br />
eine Panorama-Funktion zur Verfügung,<br />
mit der Sie beispielsweise wunderschöne<br />
Landschaftsaufnahmen erstellen können.<br />
Sie können Ihre Fotos auch online ablegen,<br />
sodass Sie wichtige Momentaufnahmen<br />
nie mehr wieder verlieren. Dazu steht der<br />
Fotostream zur Verfügung, der es auch<br />
erlaubt, Aufnahmen mit Familie, Freunden<br />
und Kollegen zu tauschen. Es ist nichts weiter<br />
nötig als ein Foto und ein paar Freunde,<br />
die Ihr Werk erhalten sollen. In diesem Kapitel<br />
zeigen wir Ihnen, wie Sie diese Features<br />
gekonnt einsetzen und Ihre <strong>iPhone</strong>-Kamera<br />
richtig verwenden. Denn: „Die beste Kamera<br />
ist die, die Sie dabeihaben.“ Das wusste<br />
schon der amerikanische Fotograf Chase<br />
Jarvis zu berichten.<br />
Serienaufnahmen Nutzen Sie die Serienfunktion<br />
Die Anzahl der Fotos wird angezeigt.<br />
Wählen Sie Ihren Favoriten, der Rest wird gelöscht<br />
Die Serienfunktion haben Sie sicher schon<br />
einmal auf traditionellen Kameras verwendet.<br />
Auf Smartphones hält dieses Feature<br />
aber nur allmählich Einzug. Unter iOS 7<br />
steht allen <strong>iPhone</strong>-Benutzern ab der vierten<br />
Generation diese Option zur Verfügung.<br />
Im Kameramenü gibt es auf den ersten<br />
Blick aber keinen Punkt, mit dem sich die<br />
Serienaufnahme aktivieren lässt. Um dieses<br />
versteckte Features zu nutzen, müssen Sie<br />
lediglich die Lautstärketaste auf der Seite Ihres<br />
<strong>iPhone</strong>s gedrückt halten. Alternativ können<br />
Sie auch den großen Aufnahmebutton in<br />
der unteren Mitte des Bildschirms gedrückt<br />
halten. Alle aufgenommenen Bilder stehen<br />
Ihnen dann in Ihrer Fotos-App zur Verfügung.<br />
Sie sehen also, dass die Serienaufnahme einfach<br />
zu verwenden ist und Sie damit keinen<br />
Moment verpassen.<br />
36 <strong>iPhone</strong> <strong>Tipps</strong>, <strong>Tricks</strong>, <strong>Apps</strong> & <strong>Hacks</strong>
<strong>Tipps</strong> <strong>Tricks</strong> <strong>Hacks</strong> <strong>Apps</strong><br />
Quadratische Fotos Fotos für soziale Netzwerke<br />
1: Auswählen<br />
Wischen Sie durch die Aufnahmefunktionen<br />
über dem Aufnahmebutton.<br />
Wählen Sie Quadrat aus;<br />
das Bild verkleinert sich.<br />
2: Quadratisches Foto<br />
Wenn Sie den Aufnahmebutton<br />
drücken, wird ein komplett rechteckiges<br />
Foto abgespeichert. Die<br />
Qualität ist dabei wie gewohnt.<br />
3: Proportionen<br />
Denken Sie daran, das Objekt<br />
richtig zu fotografieren, da sich die<br />
Proportionen des Formats geändert<br />
haben.<br />
4: Teilen<br />
Quadratische Bilder eignen sich<br />
perfekt zum Teilen auf Instagram.<br />
Dieses Feature erspart Ihnen eine<br />
Menge Zeit.<br />
Panorama-Fotos Nehmen Sie Ihre Umgebung auf<br />
1: Auswählen<br />
Wählen Sie Panorama unter den<br />
Aufnahmefunktionen aus. Sie sehen<br />
einige Anweisungen auf dem<br />
Screen, die Sie befolgen müssen.<br />
2: Rechtsbewegung<br />
Während der Aufnahme müssen<br />
Sie Ihr <strong>iPhone</strong> stabil nach rechts<br />
schwenken. Eine <strong>Vorschau</strong> des<br />
Panoramas wird angezeigt.<br />
3: Foto anfügen<br />
Drücken Sie die Aufnahmetaste,<br />
um das Panoramafoto zu beenden.<br />
Nun können Sie ein weiteres<br />
Panoramafoto anhängen.<br />
4: Fertig<br />
Das fertige Panoramafoto sieht<br />
in der Übersicht komisch aus. Sie<br />
können aber jederzeit hineinzoomen,<br />
um alle Details zu sehen.<br />
<strong>iPhone</strong> <strong>Tipps</strong>, <strong>Tricks</strong>, <strong>Apps</strong> & <strong>Hacks</strong> 37
<strong>Tipps</strong> <strong>Tricks</strong> <strong>Hacks</strong> <strong>Apps</strong><br />
Fotos organisieren Halten Sie Ihre Bibliothek aktuell<br />
Die auf dem <strong>iPhone</strong> installierte Foto-App<br />
schöpft ihr volles Potenzial erst aus, wenn<br />
es darum geht, große Mengen an Fotos<br />
auf Ihrem Smartphone zu verwalten. Das<br />
Programm bringt zahlreiche Features mit sich,<br />
darunter das Filtern der Fotos nach Datum<br />
und Ort oder die Möglichkeit, selbst neue<br />
Alben zu erstellen und jederzeit auf dem<br />
Desktop-PC zu synchronisieren. Hier stellen<br />
wir Ihnen die nützlichsten Features vor und<br />
erklären Ihnen, wie Sie das volle Potenzial der<br />
App ausschöpfen.<br />
1: Organisation<br />
Tippen Sie auf Fotos am unteren<br />
Bildschirmrand, um Fotos nach<br />
Ihrem Aufnahmeort anzuzeigen.<br />
2: Überblick<br />
Tippen Sie auf Sammlungen, um<br />
Gruppen zu sehen. Tippen Sie auf<br />
Jahre, um die Suche auszuweiten.<br />
3: Album<br />
Sie können Ihre Alben mit einem<br />
Desktop-PC synchronisieren, um<br />
sie z. B. zu archivieren.<br />
4: Album erstellen<br />
In der Album-Ansicht tippen Sie einfach<br />
auf „+“, geben dem neuen Album<br />
einen Namen und speichern ab.<br />
5: Bilder hinzufügen<br />
Wählen Sie nun die Bilder aus, die<br />
Sie dem gerade erstellten Album<br />
hinzufügen wollen.<br />
6: Mehr Bilder hinzufügen<br />
Ein Album öffnen, auf Auswählen<br />
tippen und dann auf Hinzufügen,<br />
um weitere Fotos hinzuzufügen.<br />
7: Alben löschen<br />
Tippen Sie in der Alben-Ansicht<br />
auf Bearbeiten, um Alben mit<br />
dem roten Kreis zu löschen.<br />
8: Struktur<br />
Video und Panaroma-Bilder werden<br />
automatisch in entsprechenden<br />
Alben abgelegt.<br />
38 <strong>iPhone</strong> <strong>Tipps</strong>, <strong>Tricks</strong>, <strong>Apps</strong> & <strong>Hacks</strong>
<strong>Tipps</strong> <strong>Tricks</strong> <strong>Hacks</strong> <strong>Apps</strong><br />
Slow-Motion-Aufnahmen Slow Motion einfach gemacht<br />
1: Auswahl<br />
Wählen Sie über dem Aufnahmeknopf<br />
Slow Motion aus. Nun kann<br />
ein Video aufgenommen werden.<br />
2: Aufnahme<br />
Betätigen Sie den Aufnahmeknopf<br />
und starten Sie mit der Aufzeichnung<br />
Ihres individuellen Videos.<br />
3: Slow Motion<br />
Starten Sie das Video in Fotos. Die<br />
obere Leiste dient der Einstellung<br />
des Slow-Motion-Effekts.<br />
4: Ergebnis<br />
Das Endergebnis bietet 120 Bilder<br />
pro Sekunde und verbraucht wenig<br />
Speicherplatz auf dem <strong>iPhone</strong>.<br />
Videozoom Vergrößerungen während der Aufnahme<br />
1: Der rote Knopf<br />
Stellen Sie Video als Aufnahmeoption<br />
ein. Der Aufnahmeknopf<br />
wird rot und es kann losgehen.<br />
2: Starten<br />
Tippen Sie den roten Knopf, um die<br />
Aufnahme zu starten. Das <strong>iPhone</strong><br />
sollte selbstständig fokussieren.<br />
3: Zoomen<br />
Ziehen Sie Ihre Finger auf dem<br />
Bildschirm auseinander, um den<br />
Zoomeffekt zu starten.<br />
4: Vorsicht<br />
Das <strong>iPhone</strong> lässt Sie weit zoomen.<br />
Bedenken Sie aber, dass sich<br />
dadurch die Qualität verschlechtert.<br />
<strong>iPhone</strong> <strong>Tipps</strong>, <strong>Tricks</strong>, <strong>Apps</strong> & <strong>Hacks</strong> 39
<strong>Tipps</strong> <strong>Tricks</strong> <strong>Hacks</strong> <strong>Apps</strong><br />
Arbeiten<br />
Was bieten Pages, Keynote und Numbers?<br />
Zum Download über den App Store<br />
bietet Apple eine breite Palette an<br />
Office-Anwendungen an, die auf dem<br />
<strong>iPhone</strong> hervorragend funktionieren. Bei<br />
Pages handelt es sich um ein ausgezeichnetes<br />
Textverarbeitungsprogramm, mit dem Sie<br />
schnell und unkompliziert Dokumente erstellen<br />
können. Keynote ist hingegen eine App für<br />
Präsentationen, während Numbers das Pendant<br />
zu Microsofts Excel darstellt. Apple hat alle drei<br />
<strong>Apps</strong> in iOS 7 mit Verbesserungen ausgestattet,<br />
weshalb sie noch leichter und intuitiver zu<br />
bedienen sind. So können Sie Bilder, Videos und<br />
Diagramme einfügen, aber auch die Textart<br />
und Schriftgröße nach Ihren Vorstellungen verändern.<br />
Dokumente können dann über einen<br />
AirPrint-Drucker ausgedruckt oder als Microsoft<br />
Word-Dokument an den PC übertragen werden.<br />
Apples Office-Programme verfügen auch über<br />
sinnvolle Design elemente. Tippen Sie zum Beispiel<br />
auf Einstellungen in Pages oder Numbers,<br />
können Sie die Rechtschreibung überprüfen,<br />
Kommentare hinzufügen und Formatierungen<br />
ändern. In Keynote können Sie ebenfalls die<br />
Rechtschreibung überprüfen, aber auch einzelne<br />
Folien beschriften oder Kommentare hinzufügen.<br />
Zudem stehen interaktive Diagramme zur<br />
Verfügung, die Ihre Präsentation verschönern.<br />
Für Überblick während der Arbeit mit den <strong>Apps</strong><br />
sorgen intelligente Werkzeuge, die nur bei entsprechenden<br />
Aktionen zur Verfügung stehen.<br />
Sie bekommen beispielsweise keine Textformatierungen<br />
angezeigt, wenn Sie gerade ein Bild<br />
platzieren. In diesem Kapitel sehen wir uns wichtige<br />
Features der <strong>Apps</strong> genauer an und verraten<br />
Ihnen, wie Sie Keynote Remote verwenden.<br />
Arbeiten mit Pages Effektive Textbearbeitung<br />
Bei Pages handelt es sich um ein vollwertiges<br />
Textverarbeitungsprogramm für das <strong>iPhone</strong>.<br />
Wie alle hier vorgestellten <strong>Apps</strong> kann es kostenlos<br />
aus dem App Store heruntergeladen werden<br />
und erlaubt es Ihnen, im Handumdrehen Briefe<br />
oder andere Dokumente zu erstellen. Sie können<br />
entweder ein neues Dokument anlegen<br />
oder durch existierende Vorlagen scrollen, um<br />
mit Ihrer Arbeit zu beginnen. Die Bearbeitung<br />
des Textes ist dabei kinderleicht. Tippen Sie<br />
auf den Text, um ihn hervorzuheben, einen<br />
Kommentar oder Textteile einzufügen oder zu<br />
kopieren. Natürlich kann auch Schriftart und<br />
Schriftgröße verändert werden, ebenso wie<br />
Fett- oder Kursivschrift. Ein über das „+“-Symbol<br />
eingefügtes Foto kann hingegen vor oder hinter<br />
dem Text platziert werden. Zudem stehen über<br />
diese Option Tabellen, Diagramme und Textfelder<br />
zur Verfügung. Sie sehen also: In Sachen<br />
Gestaltungsspielraum bietet Ihnen Pages zahlreiche<br />
Möglichkeiten.<br />
„Texterstellung<br />
war noch nie so<br />
einfach.“<br />
Viele Vorlagen stehen zur Verfügung.<br />
Pages bietet zahlreiche Einstellungen.<br />
40 <strong>iPhone</strong> <strong>Tipps</strong>, <strong>Tricks</strong>, <strong>Apps</strong> & <strong>Hacks</strong>
<strong>Tipps</strong> <strong>Tricks</strong> <strong>Hacks</strong> <strong>Apps</strong><br />
Pages-Einstellungen Gestalten Sie Ihren Text nach Ihren Vorstellungen<br />
1: Werkzeuge<br />
Auf Werkzeuge getippt, können Sie<br />
das Dokument drucken, ein Passwort<br />
setzen oder nach bestimmten<br />
Wörtern im Text suchen.<br />
2: Konfiguration<br />
Benutzen Sie die Dokumentenkonfiguration<br />
unter Werkzeuge,<br />
um die Seitengrößen einstellen zu<br />
können.<br />
3: Lineal nutzen<br />
Um die Dimensionen auf der Seite<br />
verstehen zu können, tippen Sie<br />
unter Werkzeuge den Menüpunkt<br />
Lineal an. Ein Lineal erscheint.<br />
4: Teilen & Drucken<br />
Dokumente können in der iCloud<br />
abgelegt werden oder auf iPads<br />
und Macs aufgerufen werden. Sie<br />
können sie auch ausdrucken.<br />
Keynote Erstellen Sie coole Präsentationen<br />
1: Vorlage auswählen<br />
Erstellen Sie eine Präsentation,<br />
müssen Sie im ersten Schritt eine<br />
Vorlage auswählen. Sie haben die<br />
Qual der Wahl.<br />
2: Layout wählen<br />
Tippen Sie auf „+“, um Ihr Layout<br />
zu bearbeiten. Sie können Fotos,<br />
Videos, Tabellen und mehr hinzufügen<br />
bzw. bearbeiten.<br />
3: Transparente Bilder<br />
Tippen Sie auf das Pinselsymbol<br />
und wählen Sie dann den Reiter<br />
Bild aus. Tippen Sie auf Transparenz<br />
und folgen Sie den Anweisungen.<br />
4: Übergangseffekte<br />
Tippen Sie auf Schraubenschlüssel,<br />
dann auf Übergänge & Animationen.<br />
iOS 7 stellt Ihnen viele<br />
neue Optionen zur Verfügung.<br />
<strong>iPhone</strong> <strong>Tipps</strong>, <strong>Tricks</strong>, <strong>Apps</strong> & <strong>Hacks</strong> 41
<strong>Tipps</strong> <strong>Tricks</strong> <strong>Hacks</strong> <strong>Apps</strong><br />
Präsentation steuern Benutzen Sie Keynote Remote<br />
Sie können die<br />
überaus sinnvolle<br />
Fernbedienungsfunktion<br />
in Keynote auf<br />
einem iPad,<br />
<strong>iPhone</strong> oder<br />
iPod touch<br />
verwenden, um<br />
eine Präsentation,<br />
die auf dem<br />
Mac oder auf<br />
einem anderen<br />
iPad, <strong>iPhone</strong><br />
oder iPod touch<br />
vorgeführt wird,<br />
zu steuern.<br />
Somit lässt sich<br />
Ihre Präsentation<br />
auf einem größeren<br />
Bildschirm<br />
abspielen und<br />
über Ihr iOS-Gerät<br />
steuern.<br />
Voraussetzung<br />
hierfür ist jedoch,<br />
dass auf allen<br />
Geräten das<br />
Präsentationsprogramm<br />
Keynote<br />
installiert ist.<br />
Zudem müssen<br />
alle Geräte das<br />
gleiche WLAN<br />
benutzen.<br />
1: Fernbedienung einstellen Öffnen Sie Keynote auf<br />
dem iOS-Gerät, das Sie als Fernbedienung verwenden.<br />
3: Konfigurieren Auf Ihrem Gerät erhalten Sie nun eine<br />
Information. Gehen Sie nun zum nächsten Schritt.<br />
2: Präsentationsmanager Sobald Sie sich im Manager<br />
befinden, tippen Sie auf das <strong>iPhone</strong>-Symbol mit dem Pfeil.<br />
4: Präsentation Öffnen Sie die Präsentation auf dem iOS-<br />
Gerät, auf dem sie später vorgeführt werden soll.<br />
5: Auswahl Tippen Sie nun auf den Schraubenschlüssel<br />
und dann auf Präsentation – Werkzeuge.<br />
6: Remote aktivieren Tippen Sie anschließend auf<br />
Fernbedienung erlauben und aktivieren Sie die Option.<br />
7: Code Tippen Sie neben dem Fernbedienungsgerät auf<br />
Verknüpfen. Auf beiden Geräten wird ein Code angezeigt.<br />
8: Bestätigen Vergewissern Sie sich, dass der vierstellige<br />
Code übereinstimmt. Tippen Sie dann auf Bestätigen.<br />
42 <strong>iPhone</strong> <strong>Tipps</strong>, <strong>Tricks</strong>, <strong>Apps</strong> & <strong>Hacks</strong>
<strong>Tipps</strong> <strong>Tricks</strong> <strong>Hacks</strong> <strong>Apps</strong><br />
<strong>Tipps</strong> für Numbers Entdecken Sie die Möglichkeiten<br />
1: Multitouch<br />
Benutzen Sie Ihre Finger. um sich im<br />
Dokument zu bewegen. Sie können<br />
Zellen etc präzise antippen.<br />
2: Tastatur benutzen<br />
Tippen Sie doppelt auf eine Zelle,<br />
öffnet sich ein spezielles Fenster<br />
für die Dateneingabe.<br />
3: Komplexe Formeln<br />
Numbers bietet viele Einstellungsmöglichkeiten,<br />
mit denen Sie komplexe<br />
Formeln eingeben können.<br />
4: Spalten hinzufügen<br />
Symbole in der linken unteren<br />
und rechten oberen Ecke lassen<br />
Sie weitere Spalten hinzufügen.<br />
Diagramm hinzufügen Erstellen Sie interaktive Diagramme<br />
1: Diagramm einfügen<br />
Tippen Sie auf „+“. Wählen Sie<br />
oben die Diagramm-Option.<br />
Wählen Sie dann Interaktiv aus.<br />
2: Daten einfügen<br />
Wählen Sie einen Diagrammtyp.<br />
Markieren Sie dann die Daten, um<br />
das Diagramm zu finalisieren.<br />
3: Weitere Daten<br />
Sind die Daten mit dem Diagramm<br />
verknüpft, können Sie<br />
weitere Datensätze einbetten.<br />
4: Interaktiv<br />
Sind alle Daten eingetragen, können<br />
Sie mit den Pfeilen unter dem<br />
Diagramm den Verlauf verfolgen.<br />
<strong>iPhone</strong> <strong>Tipps</strong>, <strong>Tricks</strong>, <strong>Apps</strong> & <strong>Hacks</strong> 43
<strong>Tipps</strong> <strong>Tricks</strong> <strong>Hacks</strong> <strong>Apps</strong><br />
Lifestyle<br />
Lehnen Sie sich zurück und werden Sie kreativ.<br />
Nachdem Sie auf den vergangenen<br />
Seiten dieses Heftes gesehen haben,<br />
dass das <strong>iPhone</strong> ein produktiver<br />
Helfer im Alltag sein kann, widmen wir uns<br />
nun einem anderen Aspekt: dem Spaß. Mit<br />
dem <strong>iPhone</strong> haben Sie Zugriff auf unzählige<br />
Spiele, Sie können aber auch Ihrer kreativen<br />
Ader freien Lauf lassen. Dafür stellt Apple<br />
einige Lifestyle-<strong>Apps</strong> unter dem Überbegriff<br />
iLife zur Verfügung: iPhoto, iMovie und<br />
GarageBand. Dank iPhoto können Sie Fotos<br />
auf Ihrem <strong>iPhone</strong> in Alben organisieren und<br />
über soziale Netze, E-Mail oder AirDrop<br />
teilen. Zudem bietet die App nützliche<br />
Bearbeitungsfunktionen, Filter und Effekte,<br />
mit denen Sie Ihre Fotos individuell gestalten<br />
können. Ihrer Kreativität sind somit fast keine<br />
Grenzen gesetzt. Bei GarageBand handelt es<br />
sich hingegen um eine App, mit der Sie Ihre<br />
eigenen Musikstücke komponieren dürfen.<br />
In der neuesten Version von GarageBand hat<br />
Apple zwar einige Instrumente und Sounds<br />
gestrichen, dafür können nun aber bis zu 32<br />
Tonspuren (bei iOS-Geräten mit A7-Chip) in<br />
einem Song verwaltet werden. Beim dritten<br />
Programm im Bunde handelt es sich um<br />
iMovie. Mit dieser App können Sie Videos<br />
im Handumdrehen erstellen und verwalten.<br />
Zudem bietet iMovie eine Trailer-Funktion, mit<br />
der Sie verschiedene Clips zusammenfügen<br />
können. Um Ihr eigenes Video zu kreieren,<br />
müssen Sie lediglich die bereitgestellte<br />
Vorlage verwenden. Am Ende wird Ihnen<br />
dann ein überaus ansehnliches Video präsentiert,<br />
das aussieht, als hätten Sie viele Stunden<br />
in dessen Entwicklung gesteckt.<br />
Komponieren mit GarageBand Werden Sie zum Produzenten<br />
Apple hat GarageBand unter iOS 7 mit zahlreichen<br />
Neuerungen versehen. In der neuesten<br />
Version ist es möglich, bis zu 32 Tonspuren<br />
(bei iOS-Geräten mit A7-Chip) in einem Song<br />
unterzubringen, der dann nach Fertigstellung<br />
anderen iOS-Benutzern via AirDrop zur<br />
Verfügung gestellt werden kann. Wenn Sie<br />
GarageBand starten, sehen Sie zu Beginn eine<br />
Auswahl an Instrumenten, aus denen Sie wählen<br />
können. Es gibt sogar einen Verstärker für<br />
Gitarren (Guitar Amp), mit dem Sie Ihre Gitarre<br />
anschließen können, um dann einen klassischen<br />
Verstärker und Effektpedalte zu verwenden.<br />
Haben Sie sich für ein Instrument entschieden,<br />
können Sie sofort loslegen und Ihren Song mit<br />
dem roten Aufnahmeknopf aufnehmen. Ein<br />
Metronom hilft Ihnen dabei, immer im Takt zu<br />
bleiben. Mit GarageBand können Sie Ihre eigene<br />
Band erstellen oder darüber hinaus eine Jam-<br />
Session starten, bei der andere Musiker mitspielen<br />
können.<br />
Starten Sie mit einem<br />
Instrument und fügen Sie<br />
Ihrem Song später mehr<br />
hinzu.<br />
Spielen Sie das Instrument<br />
und tippen Sie den Aufnahmeknopf,<br />
wenn Sie<br />
bereit sind.<br />
„Mixen Sie bis zu 32<br />
Spuren zusammen.“<br />
44 <strong>iPhone</strong> <strong>Tipps</strong>, <strong>Tricks</strong>, <strong>Apps</strong> & <strong>Hacks</strong>
<strong>Tipps</strong> <strong>Tricks</strong> <strong>Hacks</strong> <strong>Apps</strong><br />
Fotos verwalten Organisieren Sie Ihre Fotos mit iPhoto<br />
1: Bibliothek<br />
Bilder werden nach Monat und<br />
Jahr sortiert angezeigt. Sie können<br />
die Bilder anzeigen lassen, wenn<br />
Sie auf ein <strong>Vorschau</strong>bild tippen.<br />
2: Alben<br />
Tippen Sie unten auf Alben, um<br />
in die Alben-Ansicht zu wechseln.<br />
Hier werden auch die Mediathekund<br />
die iCloud-Fotos angezeigt.<br />
3: Fotos teilen<br />
Tippen Sie auf oben auf das Teilen-<br />
Symbol, um das Bild auf sozialen<br />
Netzwerken bereitzustellen oder in<br />
anderen <strong>Apps</strong> zu verwenden.<br />
4: AirDrop-Bilder<br />
Über die Teilen-Funktion können<br />
Sie Ihre Bilder natürlich auch<br />
einem anderen iOS-Benutzer über<br />
AirDrop zur Verfügung stellen.<br />
Fotos bearbeiten iPhoto als Bildbearbeitungsprogramm<br />
1: Aut. Verbesserung<br />
Haben Sie ein Bild geöffnet,<br />
tippen Sie unten auf das zweite<br />
Symbol von links. Das Bild wird<br />
nun automatisch verbessert.<br />
2: Schnitt<br />
Tippen Sie unter Werkzeuge auf<br />
Schnitt, um das Bild individuell<br />
zuzuschneiden. Mit dem Rad unten<br />
können Sie das Foto drehen.<br />
3: Belichtung<br />
Tippen Sie unter Werkzeuge auf<br />
Belichtung, um die Belichtung<br />
zu ändern. Spielen Sie mit dem<br />
Regler am unteren Bildschirmrand.<br />
4: Pinsel<br />
Tippen Sie unter Werkzeuge auf<br />
Pinsel. Es stehen viele Optionen<br />
zur Verfügung. Bearbeiten Sie Ihr<br />
Foto nach Ihren Vorstellungen.<br />
<strong>iPhone</strong> <strong>Tipps</strong>, <strong>Tricks</strong>, <strong>Apps</strong> & <strong>Hacks</strong> 45
<strong>Tipps</strong> <strong>Tricks</strong> <strong>Hacks</strong> <strong>Apps</strong><br />
Video erstellen Erstellen Sie Filme und Trailer mit iMovie<br />
Mit iMovie stellt Ihnen Apple ein<br />
Videobearbeitungsprogramm für unterwegs<br />
zur Verfügung. In der App finden<br />
sich einige Vorlagen, auf deren Basis Sie Ihre<br />
Videos erstellen können. Zwar gibt es bei der<br />
Trailer-Option wenig Gestaltungsspielraum,<br />
bei einem neuen Film-Projekt haben Sie<br />
aber die Qual der Wahl. Hier können Sie<br />
Videos, Fotos und Musik kombinieren, um<br />
einen eigenen Film zu erstellen. In diesem<br />
Abschnitt beleuchten wir die grundlegenden<br />
Funktionen der Software.<br />
1: Projekt starten<br />
Öffnen Sie iMovie und tippen Sie<br />
auf „+“. Hier können Sie zwischen<br />
Film und Trailer wählen.<br />
2: Neuer Film<br />
Wählen Sie zwischen verschiedenen<br />
Vorlagen, um den optimalen<br />
Look für Ihr Projekt zu finden.<br />
3: Medien einfügen<br />
Fügen Sie Fotos und Videos ein. Sie<br />
können auch direkt ein Foto schießen<br />
oder einen Clip aufnehmen.<br />
4: Abspielen<br />
Scrollen Sie im unteren Abschnitt<br />
durch das Video. Die Play-Taste<br />
startet das Video oben.<br />
5: Einstellungen<br />
Tippen Sie auf Projekteinstellungen,<br />
um Titelmusik einzufügen und<br />
weitere Optionen zu bearbeiten.<br />
6: Trailer<br />
Bei einem Trailer wählen Sie ebenfalls<br />
aus den Vorlagen aus. Fügen<br />
Sie Daten für den Abspann ein.<br />
7: Storyboard<br />
Tippen Sie auf Storyboard, um zu<br />
sehen, welche Clips benötigt werden.<br />
Suchen Sie passende Clips aus<br />
8: Projekt beenden<br />
Vor dem Einfügen können Sie die<br />
Clips betrachten. Sie können das<br />
fertige Werk jederzeit bearbeiten.<br />
46 <strong>iPhone</strong> <strong>Tipps</strong>, <strong>Tricks</strong>, <strong>Apps</strong> & <strong>Hacks</strong>
<strong>Tipps</strong> <strong>Tricks</strong> <strong>Hacks</strong> <strong>Apps</strong><br />
Filme bearbeiten Weitere Möglichkeiten der Videobearbeitung<br />
1: Sprache<br />
Tippen Sie auf das Mikrofon am<br />
unteren Bildschirmrand, können<br />
Sie Ihr Video kommentieren.<br />
2: Übergänge<br />
Wählen Sie das Symbol zwischen<br />
zwei Clips, um Übergänge festzulegen.<br />
Es stehen einige zur Auswahl.<br />
3: Teilen<br />
Tippen Sie auf einen Clip, um ihn<br />
auszuwählen. Wischen Sie an einer<br />
Stelle nach unten, um ihn zu teilen.<br />
4: Lautstärke<br />
Tippen Sie auf einen Clip und wählen<br />
Sie dann Audio aus. Hier können<br />
Sie die Lautstärke einstellen.<br />
GarageBand-<strong>Apps</strong> <strong>Apps</strong> von Drittherstellern verwenden<br />
1: Neuer Song<br />
Starten Sie eine kompatible App. In<br />
GB erstellen Sie einen neuen Song<br />
und wählen Inter-App Audio <strong>Apps</strong>.<br />
2: Effekt wählen<br />
Sie haben die Wahl zwischen<br />
Instrumenten und Effekten, je<br />
nach Ihrer Dritthersteller-App.<br />
3: Lied aufnehmen<br />
Sie werden aufgefordert, in<br />
die andere App zu wechseln.<br />
Nehmen Sie hier Ihre Effekte auf.<br />
4: Tonspur<br />
Die Tonspur der Inter-App wird<br />
nun in GarageBand angezeigt.<br />
Arbeiten Sie wie gewohnt weiter.<br />
<strong>iPhone</strong> <strong>Tipps</strong>, <strong>Tricks</strong>, <strong>Apps</strong> & <strong>Hacks</strong> 47
<strong>Tipps</strong> <strong>Tricks</strong> <strong>Hacks</strong> <strong>Apps</strong><br />
Navigation<br />
Apples Karten-App bietet viele Möglichkeiten.<br />
Beim Start von Apples Karten-<br />
App bemängelten viele User die<br />
Ungenauigkeit des Programms.<br />
Über die Zeit hat sich das aber geändert, sodass<br />
Karten inzwischen die erste Anlaufstelle ist,<br />
wenn es um die Navigation auf dem <strong>iPhone</strong><br />
geht. In der aktuellsten Version bietet die App<br />
Karten Verkehrsinformationen in Echtzeit, lokale<br />
Suchen und die Möglichkeit eines Rundfluges<br />
in 3D. Eines der besten Features ist aber<br />
wohl die schrittweise Navigationsfunktion.<br />
Diejenigen unter Ihnen, die schon seit<br />
Längerem ein <strong>iPhone</strong> besitzen, wissen, dass<br />
Programme für die Satellitennavigation<br />
gerne 50 Euro kosten. Dank der Maps-App<br />
gehört das der Vergangenheit an; Sie bekommen<br />
aber dennoch Sprachausgabe und<br />
eine Übersichtskarte geboten. Sogar eine<br />
Nachtfunktion ist mit von der Partie, damit Sie<br />
auch im Dunkeln entspannt Ihr Ziel finden.<br />
Ein anderes Feature ist der Flugmodus, der es<br />
Ihnen erlaubt, zahlreiche Städte in 3D zu überfliegen.<br />
Karten bietet Ihnen Routen für die Fahrt<br />
mit dem Auto, den öffentlichen Verkehrsmitteln<br />
oder sogar dann, wenn Sie zu Fuß unterwegs<br />
sind. Zusammen mit der lokalen Suchfunktion,<br />
die Ihnen z. B. Restaurantadressen zur<br />
Verfügung stellt, ist <strong>Apps</strong> ein Programm, das<br />
aus dem Alltag eines jeden <strong>iPhone</strong>-Besitzers<br />
nicht mehr wegzudenken ist. Um das volle<br />
Potenzial der App auszuschöpfen stellen Sie<br />
sicher, dass der Ortungsdienst Ihres <strong>iPhone</strong>s<br />
aktiviert ist. Dies können Sie unter Einstellungen<br />
> Datenschutz > Ortungsdienste aktivieren.<br />
Verkehrsinformationen müssen Sie ebenfalls<br />
aktivieren: Ortungsdienste > Systemdienste.<br />
Nachtmodus Vermeiden Sie es, geblendet zu werden.<br />
Wenn Sie nachts Ihr <strong>iPhone</strong> für die Navigation<br />
verwenden, ist es unvorteilhaft, wenn Ihnen<br />
ein weißer Bildschirm entgegenstrahlt.<br />
Unter iOS 7 gehört diese Problematik der<br />
Vergangenheit an, schließlich haben die<br />
Entwickler von Apple einen Nachtmodus implementiert.<br />
Dank des Umgebungslichtsensors in<br />
Ihrem <strong>iPhone</strong> wird die Nachtversion der Karten<br />
aktiviert, sobald die Sonne untergegangen ist.<br />
Der ausgefeilten Satellitennavigation wird dann<br />
ein dunkleres Hintergrundbild verpasst, sodass<br />
Sie nachts nicht mehr geblendet werden.<br />
Der Modus ist ausschließlich verfügbar, wenn<br />
Sie die Navigation aktiviert haben. Sollte der<br />
Nachtmodus einmal nicht funktionieren, liegt<br />
es wahrscheinlich daran, dass die Uhrzeit Ihres<br />
<strong>iPhone</strong>s nicht korrekt eigestellt ist. Sie können<br />
diese unter Einstellungen > Allgemein ändern.<br />
„Geht die Sonne<br />
unter, wechselt<br />
Karten zur<br />
Nachtversion.“<br />
Bei Tag hat die App einen weißen Hintergrund.<br />
Nachts ist Karten-App deutlich dunkler.<br />
48 <strong>iPhone</strong> <strong>Tipps</strong>, <strong>Tricks</strong>, <strong>Apps</strong> & <strong>Hacks</strong>
<strong>Tipps</strong> <strong>Tricks</strong> <strong>Hacks</strong> <strong>Apps</strong><br />
Navigationsmodus Laufen Sie oder nehmen Sie den Bus?<br />
1: Route berechnen<br />
Möchten Sie eine Route berechnen,<br />
tippen Sie auf den Pfeil neben dem<br />
Suchfeld. Oben sehen Sie verschiedene<br />
Transportmöglichkeiten.<br />
2: Auto oder laufen?<br />
Das Auto-Symbol gibt Ihnen die<br />
ideale Route an, wenn Sie mit dem<br />
Auto unterwegs sind. Wählen Sie<br />
das zweite Symbol, wenn Sie laufen.<br />
3: Laufen<br />
Wie Sie sehen, hat uns Maps eine<br />
Route für den Fußmarsch ausgegeben.<br />
Tippen Sie oben auf Start, können<br />
Sie sich auf den Weg machen.<br />
4: Öff. Verkehrsmittel<br />
Das letzte Symbol ist für Routen<br />
mit öffentlichen Verkehrsmitteln.<br />
Hier werden <strong>Apps</strong> für den öffentlichen<br />
Verkehr angezeigt.<br />
Kartenansicht wechseln Satellit oder Standard?<br />
1: Standardansicht<br />
Die standartmäßige Kartenansicht<br />
bietet eine traditionelle Oberfläche<br />
und zeigt Straßennamen und wichtige<br />
Orte an.<br />
2: Satellitenansicht<br />
Tippen Sie auf das Informationszeichen<br />
rechts unten und wählen<br />
Sie Satellit aus, um in die<br />
Satellitenansicht zu wechseln.<br />
3: Hybridansicht<br />
Die Hybridansicht ist eine Kombination<br />
aus Standard- und Satellitenansicht.<br />
Hier werden auch wieder<br />
Straßennamen etc. angezeigt.<br />
4: 3D-Ansicht<br />
Wählen Sie den 3D-Button am<br />
unteren Bildschirmrand aus, wird<br />
der Winkel der Karte verändert,<br />
was einen 3D-Effekt suggeriert.<br />
<strong>iPhone</strong> <strong>Tipps</strong>, <strong>Tricks</strong>, <strong>Apps</strong> & <strong>Hacks</strong> 49
<strong>Tipps</strong> <strong>Tricks</strong> <strong>Hacks</strong> <strong>Apps</strong><br />
Häufige besuchte Orte Ihre Aufenthalte auf einen Blick<br />
Karten bietet ein Feature, das Ihnen Ihre<br />
Reiseorte anzeigt. Die Idee dahinter ist,<br />
dass Sie sehen können, was das <strong>iPhone</strong><br />
an Daten gespeichert hat und wo Sie sich<br />
zuletzt aufgehalten haben. Zudem lernt<br />
das <strong>iPhone</strong> aus diesem Verlauf, wie weit<br />
beispielsweise ein Ort von Ihrem aktuellen<br />
Aufenthaltspunkt entfernt liegt. Sehen Sie<br />
in Ihrer Mitteilungszentrale beispielsweise<br />
eine Information, dass ein Ziel so und so<br />
viele Kilometer entfernt liegt, stammt diese<br />
Information von diesem Feature.<br />
1: Privatsphäre<br />
Da Apple Daten Ihres Aufenthaltsortes<br />
erhält können Sie die Einstellungen<br />
unter Datenschutz anpassen.<br />
2: Ortungsdienste<br />
Gehen Sie dann auf Ortungsdienste<br />
und scrollen Sie zum Ende<br />
der App-Liste hinunter.<br />
3: Systemdienste<br />
Tippen Sie auf Systemdienste und<br />
wählen Sie Häufige Ort auf dem<br />
nächsten Bildschirm aus.<br />
4: Häufige Orte<br />
Ist Häufige Orte ausgeschalten,<br />
kann das <strong>iPhone</strong> davon nicht<br />
lernen. Aktivieren Sie es.<br />
5: Aktiviert<br />
Nun wird eine Historie der<br />
besuchten Orte angezeigt.<br />
Aktivieren Sie Karten verbessern.<br />
6: Eintrag auswählen<br />
Tippen Sie auf einen Eintrag für<br />
nähere Informationen. Hier kann<br />
auch der Verlauf gelöscht werden.<br />
7: Ort ansehen<br />
Ihr <strong>iPhone</strong> zeigt Ihnen den Ort auf<br />
einer Karte und teilt Ihnen mit,<br />
wie oft Sie bereits dort waren.<br />
8: Details<br />
Wenn Sie auf einen Eintrag tippen,<br />
sehen Sie weitere Details, wie<br />
Uhrzeit und Dauer des Aufenthalts.<br />
50 <strong>iPhone</strong> <strong>Tipps</strong>, <strong>Tricks</strong>, <strong>Apps</strong> & <strong>Hacks</strong>
<strong>Tipps</strong> <strong>Tricks</strong> <strong>Hacks</strong> <strong>Apps</strong><br />
Echtzeit Verkehrsinformationen Berechnen Sie exakt Ihre Ankunftszeit.<br />
1: Verkehr anzeigen 2: Die Punkte<br />
Tippen Sie in der Standard- Orangefarbige Punkte auf Straßen<br />
Kartenansicht auf das Informations- zeigen langsamen Verkehr. Staus<br />
symbol und wählen Sie dann Verkehr. sind durch rote Punkte markiert.<br />
3: Symbole<br />
Verschiedene Symbole zeigen<br />
Baustellen oder Verkehrsunfälle<br />
an. Sie können ihnen ausweichen.<br />
4: Gesperrte Straßen<br />
Die App zeigt Ihnen auch Straßensperren<br />
an. Halten Sie einfach nach<br />
dem entsprechen Symbol Ausschau.<br />
Navigation Verfahren Sie sich nie mehr wieder!<br />
1: Route planen<br />
Tippen Sie auf den Pfeil und geben<br />
Sie den Zielort ein. Ihr Startpunkt<br />
muss der aktuelle Ort sein.<br />
2: Route betrachten<br />
Wählen Sie eine der vorgeschlagenen<br />
Routen aus. Wenn Sie fertig<br />
sind, tippen Sie auf Start.<br />
3: Navigation startet<br />
Die Route wird per Sprachausgabe<br />
abgefahren. Zudem werden Ihnen<br />
weitere Informationen angezeigt.<br />
4: Richtungen<br />
Tippen Sie auf das mittlere Symbol<br />
am unteren Bildschirmrand. Eine<br />
komplette Übersicht wird angezeigt.<br />
<strong>iPhone</strong> <strong>Tipps</strong>, <strong>Tricks</strong>, <strong>Apps</strong> & <strong>Hacks</strong> 51
<strong>Tipps</strong> <strong>Tricks</strong> <strong>Hacks</strong> <strong>Apps</strong><br />
Barrierefreiheit<br />
Schriftgröße oder Farben ändern? Kein Problem!<br />
Das <strong>iPhone</strong> ist ein einfach zu verwendendes<br />
Smartphone. Sie tippen<br />
lediglich auf Applikationen und<br />
benutzen diese. Dabei gibt es Möglichkeiten,<br />
wie Sie die Bedienung Ihres <strong>iPhone</strong>s weiter<br />
verbessern können. Es gibt Optionen, wie<br />
Sie Ihr <strong>iPhone</strong> ohne eine Berührung auf dem<br />
Display benutzen können. Oder aber Sie können<br />
die Schriftgröße in den Menüs vergrößern,<br />
um besser lesen zu können. Es ist auch<br />
möglich, das <strong>iPhone</strong> mit Kopfbewegungen<br />
zu bedienen oder externe Geräte mit dem<br />
Smartphone zu koppeln. Dann ist da auch<br />
noch Siri, die Spracherkennungssoftware,<br />
mit der Sie auf zahlreiche Optionen zugreifen<br />
können, ohne sich durch die Menüs des<br />
<strong>iPhone</strong>s zu kämpfen. Apples Smartphone<br />
bringt unzählige Einstellungsmöglichkeiten<br />
mit sich, auch eine Funktion, um die Farben<br />
zu invertieren, was vor allem für farbenblinde<br />
Benutzer von Vorteil ist. Mit einem geführten<br />
Zugriff ist es zudem möglich, eine vorübergehende<br />
Sperre für bestimmte <strong>Apps</strong> einzurichten.<br />
Das ist vor allem dann vorteilhaft,<br />
wenn Sie Ihr <strong>iPhone</strong> kurz an einen Freund<br />
ausgeliehen haben. Sie können die Schrift<br />
Ihres <strong>iPhone</strong>s aber auch fett formatieren,<br />
sodass Sie Texte ständig flüssig lesen können.<br />
Oder Sie setzen Sprachbefehle, mit denen<br />
Sie auf bestimmte Funktionen zugreifen können,<br />
auch wenn Sie vom Display Ihres Geräts<br />
einmal nicht einwandfrei ablesen können. In<br />
diesem Abschnitt erklären wir Ihnen, wie Sie<br />
von all diesen Features Gebrauch machen,<br />
und stellen sicher, dass Sie das volle Potenzial<br />
Ihres Smartphones ausschöpfen.<br />
Farben umkehren Aus Weiß mach Schwarz?<br />
Das werksseitige Farbschema des <strong>iPhone</strong>s<br />
ist nicht für jeden Benutzer optimal. Sind<br />
Sie vielleicht farbenblind oder verleihen Ihr<br />
Handy an eine farbenblinde Person, können<br />
Sie die Menüfarben umkehren, was eine<br />
einfachere Bedienung zur Folge hat. Aber<br />
auch für Personen mit einer Sehschwäche<br />
ist die Farbumkehrung durchaus von Vorteil.<br />
Dabei werden die weißen Hintergrundflächen<br />
einfach schwarz, aber auch die App-Symbole<br />
auf dem Homebildschirm ändern sich farblich.<br />
Um das Feature zu aktivieren, müssen Sie Ihr<br />
Einstellungsmenü aufrufen, auf Allgemein tippen<br />
und dann Bedienungshilfen auswählen.<br />
Aktivieren Sie den Punkt Farben umkehren, um<br />
den Effekt zu sehen. Inhalte auf dem <strong>iPhone</strong><br />
sind nun deutliche einfacher zu lesen und die<br />
Navigation durch die Menüs fällt einfacher aus.<br />
Um die standartmäßige Farbgebung zu aktivieren,<br />
schieben Sie den Regler einfach wieder<br />
zurück.<br />
„Großartig für<br />
farbenblinde<br />
Menschen!“<br />
Farben umkehren unter Bedienungshilfen.<br />
Ein Großteil des Bildschirms ist schwarz.<br />
52 <strong>iPhone</strong> <strong>Tipps</strong>, <strong>Tricks</strong>, <strong>Apps</strong> & <strong>Hacks</strong>
<strong>Tipps</strong> <strong>Tricks</strong> <strong>Hacks</strong> <strong>Apps</strong><br />
Machen Sie iOS 7 einfacher zu lesen Schrift vergrößern<br />
1: Größere Schrift<br />
Tippen Sie unter Einstellungen ><br />
Allgemein > Bedienungshilfen auf<br />
Große Zeichen. Mit dem Regler<br />
können Sie die Größe anpassen.<br />
2: Fetter Text<br />
Aktivieren Sie Fetter Text, um<br />
den Text fett zu formatieren. Das<br />
<strong>iPhone</strong> startet neu, damit die<br />
Änderungen angezeigt werden.<br />
3: Kontrast erhöhen<br />
Um den Kontrast zu erhöhen,<br />
aktivieren Sie die entsprechende<br />
Option im Menü. Der Text kommt<br />
so besser zur Geltung<br />
4: Bewegung reduzieren<br />
Der Parallax-Effekt könnte Sie<br />
eventuell stören. Schalten Sie<br />
ihn im Menü mit der Option<br />
Bewegung reduzieren einfach ab.<br />
Geführter Zugriff Schränken Sie Ihr <strong>iPhone</strong> ein.<br />
1: App-Limit<br />
Schränken Sie die Benutzung von<br />
<strong>Apps</strong> ein. Gehen Sie auf Allgemein<br />
> Bedienungshilfen und aktivieren<br />
Sie Geführter Zugriff.<br />
2: Dreifachklick<br />
Setzen Sie ein Passwort und wählen<br />
Sie eine App aus. Drücken Sie<br />
dreimal auf den Homebutton, um<br />
Geführter Zugriff zu aktivieren.<br />
3: Kreisflächen<br />
Damit Teile des Bildschirms nicht<br />
benutzt werden können, zeichnen<br />
Sie einen Kreis um die Teile,<br />
die Sie deaktivieren wollen.<br />
4: Beenden<br />
Drücken Sie den Home-Button<br />
und geben Sie das gewählte<br />
Passwort ein. Der geführte Zugriff<br />
ist nun wieder deaktiviert.<br />
<strong>iPhone</strong> <strong>Tipps</strong>, <strong>Tricks</strong>, <strong>Apps</strong> & <strong>Hacks</strong> 53
<strong>Tipps</strong> <strong>Tricks</strong> <strong>Hacks</strong> <strong>Apps</strong><br />
Siris neue Fähigkeiten Erfahren Sie, wie Ihnen Siri helfen kann<br />
Siri ist Ihr persönlicher digitale Assistent<br />
und kann viel mehr, als einfach nur etwas<br />
im Internet zu suchen. In iOS 7 können Sie<br />
ihn mit Stimmbefehlen eine ganze von Reihe<br />
Aufgaben ausführen lassen, sei es, Ihnen z. B.<br />
E-Mails vorzulesen oder Tweets zu posten.<br />
Siri hat sich auch optisch verändert und präsentiert<br />
sich in einem verbesserten Interface<br />
deutlich zugänglicher. Legen Sie mit Siri doch<br />
einfach los, indem Sie auf der Home-Taste<br />
einen Doppelklick ausführen und einige<br />
Befehle einsprechen.<br />
1: E-Mails lesens<br />
Unter iOS 7 kann Siri auch E-Mails<br />
vorlesen. Aktivieren Sie Siri und<br />
sagen Sie „Lies meine E-Mail“.<br />
2: Tweets suchen<br />
Siri kann auch Twitter durchsuchen.<br />
Aktivieren Sie Siri und sagen<br />
Sie beispielsweise „Twitter Trends“.<br />
3: <strong>Apps</strong> starten<br />
Sagen Sie „Kamera starten“, um<br />
die Kamera-App zu starten. Siri<br />
kann alle <strong>Apps</strong> starten.<br />
4: Telefonieren<br />
Sagen Sie Siri, dass sie jemanden<br />
„anrufen“ soll. Siri durchsucht<br />
dann Ihre Kontakte.<br />
5: Meetings anlegen<br />
Sagen Sie Siri „Meeting um 12<br />
Uhr“, damit ein Meeting für 12 Uhr<br />
in den Kalender eingetragen wird.<br />
6: Google<br />
Sie können mit Siri auch über<br />
Google suchen. Sagen Sie z. B.<br />
„Google Freizeitpark Deutschland“.<br />
7: Einstellungen<br />
Siri kann auch Einstellungen<br />
ändern. Sagen Sie z. B. „WLAN“,<br />
„Bluetooth“ oder „Flugmodus“.<br />
8: Siri bearbeiten<br />
Sollte Sie Siri nicht verstehen, tippen<br />
Sie auf Zum Bearbeiten tippen<br />
und geben Sie die Frage ein.<br />
54 <strong>iPhone</strong> <strong>Tipps</strong>, <strong>Tricks</strong>, <strong>Apps</strong> & <strong>Hacks</strong>
<strong>Tipps</strong> <strong>Tricks</strong> <strong>Hacks</strong> <strong>Apps</strong><br />
Sprachausgabe Lassen Sie das <strong>iPhone</strong> sprechen.<br />
1: Auswahl vorlesen<br />
Schalten Sie Auswahl vorlesen<br />
an. Markieren Sie nun einen Text,<br />
erscheint eine Sprachoption.<br />
2: Sprachen<br />
3: Lesegeschwindigkeit<br />
Sie können verschiedene Sprachen Mit dem Regler können Sie die<br />
auswählen: Unter anderem deutsch, Lesegeschwindigkeit nach Ihren<br />
englisch oder chinesisch.<br />
Bedürfnissen individuell anpassen.<br />
4: Auto-Text vorlesen<br />
Aktivieren Sie diese Option,<br />
wenn das <strong>iPhone</strong> automatische<br />
Textkorrekturen vorlesen soll.<br />
Gestensteuerung Steuern Sie Ihr <strong>iPhone</strong> mit dem Kopf<br />
1: Schaltersteuerung<br />
Tippen Sie auf Schaltersteuerung<br />
und aktivieren Sie die Option.<br />
Gehen Sie dann auf Schalter.<br />
2: Quelle<br />
Es gibt drei Quellen. Um die <strong>iPhone</strong> -<br />
-Steuerung mit dem Kopf zu aktivieren,<br />
tippen Sie auf Kamera.<br />
3: Bewegung wählen<br />
Wählen Sie aus, welche Kopfbewegung<br />
Sie bevorzugen. Was Sie<br />
damit bewirken, sehen Sie gleich.<br />
4: Befehl wählen<br />
Jetzt wählen Sie einen Befehl aus<br />
der Liste aus, der mit der Kopfbewegung<br />
ausgeführt werden soll.<br />
<strong>iPhone</strong> <strong>Tipps</strong>, <strong>Tricks</strong>, <strong>Apps</strong> & <strong>Hacks</strong> 55
<strong>Tipps</strong> <strong>Tricks</strong> <strong>Hacks</strong> <strong>Apps</strong><br />
Sicherheit<br />
Machen Sie Ihr <strong>iPhone</strong> zu einer Hochsicherheitszentrale.<br />
Apples <strong>iPhone</strong>, ganz besonders das<br />
5s, ist das sicherste Smartphone<br />
der Welt. Es bietet zahlreiche<br />
Einstellungsmöglichkeiten, mit denen Sie Ihre<br />
persönlichen Daten schützen können – und<br />
das sowohl auf dem Smartphone als auch<br />
in der Cloud. Sie brauchen sich also niemals<br />
Sorgen machen, dass ein Datenaustausch an<br />
unbefugte Personen stattfinden könnte. Der<br />
Fingerabdruck-Sensor im <strong>iPhone</strong> 5s ist beispielsweise<br />
absolut sicher und erhöht gleichzeitig<br />
den Bedienkomfort, da die Eingabe<br />
eines Codes nicht mehr nötig ist. Auch die<br />
Tatsache, dass Sie Ihr <strong>iPhone</strong> jederzeit orten<br />
können, wenn es einmal verloren gegangen<br />
ist, stellt eine willkommene Neuerung dar.<br />
Mit Apples Smartphone haben Sie auch volle<br />
Kontrolle, was Ihre Internetaktivitäten angeht.<br />
Sie können sogar Werbung ausblenden lassen,<br />
was das Surferlebnis deutlich verbessert.<br />
Ihre Passwörter sind dabei ebenfalls absolut<br />
sicher, schließlich können Sie mit einem<br />
Schlüsselbund Passwörter sicher auf allen<br />
Geräten synchronisieren. In diesem Abschnitt<br />
zeigen wir Ihnen, wie Sie die wichtigsten<br />
Features einstellen, nutzen und vor allem richtig<br />
einsetzen. Apples Entwickler haben dafür<br />
gesorgt, dass Sicherheit kein Ärgernis ist, indem<br />
sämtliche Funktionen mit Sicherheitshürden<br />
gespickt wurden. Stattdessen legte das kalifornische<br />
Unternehmen sehr viel Wert auf<br />
eine intelligente Programmierung. Zudem versteht<br />
Apple, was Benutzer wirklich brauchen.<br />
Lassen Sie uns also ein wenig Zeit mit den<br />
Sicherheitsaspekten des <strong>iPhone</strong>s verbringen,<br />
sodass auch Ihr Gerät sicher ist.<br />
Touch ID einstellen Nutzen Sie Ihren Finger<br />
Es hat lange gedauert, bis ein Fingerabdruck-<br />
Sensor in einem Smartphone verbaut wurde..<br />
Kein Wunder, schließlich hatte man in der<br />
Vergangenheit die Befürchtung, das System<br />
würde nicht akkurat genug laufen und es könnte<br />
zu Sicherheitslücken kommen. Bei Apples<br />
<strong>iPhone</strong> 5s ist das anders. Das Feature ist extrem<br />
einfach handzuhaben und verbessert darüber<br />
hinaus auch die Zugriffsgeschwindigkeit auf Ihr<br />
Smartphone. Um dieses Feature einzustellen<br />
gehen Sie unter Einstellungen > Allgemein und<br />
wählen Sie Touch ID & Kennwort. Tippen Sie<br />
nun auf Touch ID und dann auf Fingerabdruck<br />
hinzufügen. Folgen Sie nun der Anleitung auf<br />
Ihrem Bildschirm. Sie können auch einstellen,<br />
ob der Fingerabdruck als Bestätigung für App-<br />
Käufe verwendet werden soll. Sie können den<br />
Fingerabdruck unbedenklich für beide einsetzen,<br />
da das System absolut sicher ist und Sie auf<br />
alle Fälle vor Missbrauch geschützt sind.<br />
„Touch ID ist<br />
absolut sicher<br />
und schnell.“<br />
Touch ID ersetzt Ihr Passwort.<br />
Sie können fünf Fingerabrücke speichern.<br />
56 <strong>iPhone</strong> <strong>Tipps</strong>, <strong>Tricks</strong>, <strong>Apps</strong> & <strong>Hacks</strong>
<strong>Tipps</strong> <strong>Tricks</strong> <strong>Hacks</strong> <strong>Apps</strong><br />
Werbung blocken Keine personalisierte Werbung<br />
1: Einstellungen<br />
Gehen Sie auf Einstellungen ><br />
Datenschutz und scrollen Sie ganz<br />
nach unten. Wählen Sie den letzten<br />
Punkt Werbung aus.<br />
2: Blocken<br />
Hier aktivieren Sie nun den Punkt<br />
Kein Ad-Tracking. Das reicht aus,<br />
um vor personalisierter Werbung<br />
auf Ihrem Gerät sicher zu sein.<br />
3: Weitere Infos<br />
Tippen Sie auf Weitere Infos,<br />
um mehr über Ad-Tracking zu<br />
erfahren. Apple stellt hier einige<br />
Informationen zur Verfügung.<br />
4: Zurücksetzen<br />
Wählen Sie Ad-ID zurücksetzen,<br />
um mit einem frischen <strong>iPhone</strong><br />
zu starten. Der Setup-Prozess ist<br />
damit abgeschlossen.<br />
Browserdaten löschen Löschen Sie Ihren Verlauf<br />
1: Safari<br />
Scrollen Sie in Ihren Einstellungen<br />
nach unten, bis Safari auftaucht.<br />
Tippen Sie den Punkt an. Sie<br />
sehen zahlreiche Optionen.<br />
2: Verlauf löschen<br />
Scrollen Sie nach unten und<br />
wählen Sie Verlauf löschen aus,<br />
um alle Daten Ihrer bisherigen<br />
Surfaktivitäten sofort zu löschen.<br />
3: Cookies<br />
Wählen Sie Cookies und Daten<br />
löschen, um gespeicherte Passwörter<br />
auf Webseiten aus dem Speicher-<br />
Ihres Smartphones zu löschen.<br />
4: Safari & Datenschutz<br />
Unter Mehr zu Safari und<br />
Datenschutz stellt Apple zahlreiche<br />
Informationen zur Verfügung,<br />
die Sie sich durchlesen können.<br />
<strong>iPhone</strong> <strong>Tipps</strong>, <strong>Tricks</strong>, <strong>Apps</strong> & <strong>Hacks</strong> 57
<strong>Tipps</strong> <strong>Tricks</strong> <strong>Hacks</strong> <strong>Apps</strong><br />
Mein <strong>iPhone</strong> finden Tracken Sie Ihr Gerät auf einer Karte.<br />
Es ist ziemlich einfach, Ihr <strong>iPhone</strong> gegen<br />
Datenmissbrauch zu schützen. Aber was<br />
passiert, wenn Sie Ihr Smartphone einmal<br />
verlieren oder es gestohlen wird? Mit der<br />
App Mein <strong>iPhone</strong> haben Sie immer noch<br />
Kontrolle über Ihr Gerät, auch wenn es sich gar<br />
nicht mehr in Ihrem Besitz befindet. Sie können<br />
es sogar orten lassen und den Standort<br />
auf einer Karte anzeigen lassen. Daten können<br />
zudem per Fingertipp gelöscht werden, bevor<br />
Fremde Zugang erhalten. Hier stellen wir<br />
Ihnen die nützliche Software im Detail vor.<br />
1: Herunterladen<br />
Suchen Sie im App Store nach<br />
Mein <strong>iPhone</strong>. Laden Sie die App<br />
herunter und installieren Sie sie.<br />
2: Ortung<br />
Gehen Sie auf Datenschutz > Ortungsdienste<br />
und wählen Sie am Ende<br />
der Liste Mein <strong>iPhone</strong> suchen aus.<br />
3: Aktivieren<br />
Stellen Sie sicher, dass die Option<br />
aktiviert ist. Sie können auch das<br />
Statusleistenobjekt aktivieren.<br />
4: Check<br />
Öffnen Sie die Meine <strong>iPhone</strong>-App<br />
und überprüfen Sie, ob Ihr <strong>iPhone</strong><br />
auf der Karte richtig geortet wird.<br />
5: Mehrere Geräte<br />
Verknüpfen Sie mehrere Geräte mit<br />
dem gleichen Account, werden<br />
auch diese auf der Karte angezeigt.<br />
6: Verloren?<br />
Haben Sie Ihr <strong>iPhone</strong> verloren,<br />
gehen Sie auf www.icloud.com und<br />
loggen Sie sich mit Ihren Daten ein.<br />
7: <strong>iPhone</strong> finden<br />
Klicken Sie auf Mein <strong>iPhone</strong>. Jetzt<br />
öffnet sich eine Seite und der<br />
Aufenthaltsort wird angezeigt.<br />
8: Fernsteuerung<br />
Klicken Sie auf den Button in der<br />
oberen Mitte des Bildschirms und<br />
wählen Sie die gewünschte Option.<br />
58 <strong>iPhone</strong> <strong>Tipps</strong>, <strong>Tricks</strong>, <strong>Apps</strong> & <strong>Hacks</strong>
<strong>Tipps</strong> <strong>Tricks</strong> <strong>Hacks</strong> <strong>Apps</strong><br />
Einschränkungen Sperren Sie bestimmte <strong>Apps</strong><br />
1: Einstellungen<br />
Gehen Sie unter Allgemein auf<br />
Einschränkungen. Werksseitig sollte<br />
diese Option deaktiviert sein.<br />
2: Beschränkungen<br />
Tippen Sie auf Einschränkungen<br />
aktivieren. Sie müssen nun zwei<br />
Mal einen Code einrichten.<br />
3: <strong>Apps</strong> wählen<br />
Nun können Sie Einschränkungen<br />
für <strong>Apps</strong> setzen. Streichen Sie<br />
über den entsprechenden Button.<br />
4: Zulässiger Inhalt<br />
Weiter unten finden Sie<br />
Einschränkungen für Webseiten,<br />
Filme, Musik und weitere Inhalte.<br />
iCloud-Schlüsselbund Sichern Sie Ihre Passwörter<br />
1: Einstellungen<br />
Gehen Sie unter Einstellungen ><br />
iCloud und wählen Sie Schlüsselbund.<br />
Aktivieren Sie die Option.<br />
2: Sicherheit<br />
Geben Sie Ihre Mobilfunknummer<br />
an, damit Ihnen ein Sicherheitscode<br />
zugeschickt werden kann.<br />
3: Schlüsselbund<br />
Ab sofort werden Sie gefragt, ob<br />
Passwörter mit dem Schlüsselbund<br />
synchronisiert werden sollen.<br />
4: Automatisch<br />
Öffnen Sie wieder dieselbe Seite,<br />
werden die Login-Daten von<br />
Ihrem <strong>iPhone</strong> ausgefüllt.<br />
<strong>iPhone</strong> <strong>Tipps</strong>, <strong>Tricks</strong>, <strong>Apps</strong> & <strong>Hacks</strong> 59
<strong>Tipps</strong> <strong>Tricks</strong> <strong>Hacks</strong> <strong>Apps</strong><br />
App Store<br />
Wir zeigen Ihnen, wie Sie den App Store richtig benutzen<br />
Mit dem App Store haben Sie Zugriff<br />
auf unzählige Programme, die Sie<br />
in allen Lebenslagen unterstützen<br />
können. Anders als bei anderen Smartphone-<br />
Herstellen prüft Apple jede neue Software,<br />
bevor sie dann im App Store angeboten wird.<br />
Dadurch können Sie sicher sein, dass Ihr <strong>iPhone</strong><br />
immer mit einwandfreien <strong>Apps</strong> bestückt<br />
ist, die weder schädlich sind noch Malware<br />
be inhalten. Trotzdem sollten Sie einige Schritte<br />
beachten, um nicht aus Versehen App-Käufe<br />
zu tätigen. Unter iOS 7 bietet Apple ein Feature,<br />
das Ihnen <strong>Apps</strong> vorschlägt, die für Ihre aktuelle<br />
Position besonders von Vorteil sind. Auch der<br />
Ortungsdienst ist für manche Programme<br />
essenziell, um das volle Potenzial auszuschöpfen.<br />
Apples Genius-Dienst sorgt hingegen<br />
dafür, dass Ihnen immer passende <strong>Apps</strong> angezeigt<br />
werden. Ihr Smartphone greift dabei auf<br />
Informationen Ihrer bisherigen Käufe zurück.<br />
Alle oben genannten Features sind Teil des App<br />
Stores, auch wenn Sie manche Funktionen nicht<br />
auf den ersten Blick erkennen. Apple möchte<br />
die Benutzeroberfläche schließlich übersichtlich<br />
halten, sodass nicht für alle Features Platz ist.<br />
In diesem Abschnitt zeigen wir Ihnen, wie Sie<br />
diese Features einstellen und nutzen können,<br />
zeigen Ihnen aber auch, wie Sie sicher im App<br />
Store einkaufen. Beim App Store handelt es sich<br />
um einen wichtigen Teil der gesamten <strong>iPhone</strong>-<br />
Maschinerie, der intelligent in das System eingebettet<br />
wurde und Ihren Alltag angenehmer<br />
gestalten kann. Ohne ihn wäre das <strong>iPhone</strong> nicht<br />
das, was es heute ist – nämlich ein unverzichtbarer<br />
Begleiter in allen Lebenslagen.<br />
Lokale <strong>Apps</strong> Interessante <strong>Apps</strong> für Ihren Standort<br />
Unter iOS 7 bietet Apple ein neues Feature<br />
für den Store, das <strong>Apps</strong> anzeigt, die in der<br />
Nähe Ihres aktuellen Standortes beliebt sind.<br />
Somit erhalten Sie Software-Vorschläge, die<br />
vielleicht für Ihren Wohnort von Vorteil sind.<br />
Oder Ihnen werden an Ihrem Urlaubsstandort<br />
<strong>Apps</strong> für Freizeitaktivitäten angeboten. Um das<br />
Feature zu verwenden, müssen Sie im ersten<br />
Schritt sicherstellen, dass der App Store unter<br />
Einstellungen > Datenschutz > Ortungsdienste<br />
aktiviert ist. Tippen Sie im Store dann auf das<br />
Symbol mit der Beschriftung In der Nähe, werden<br />
Ihnen sämtliche für Ihren Standort relevanten<br />
<strong>Apps</strong> angezeigt. Es handelt sich dabei zwar<br />
um ein ungewöhnliches Feature, den Nutzen<br />
erkennen Sie aber dann, wenn Ihnen nützliche<br />
<strong>Apps</strong> präsentiert werden. Sind Sie der Meinung,<br />
dass Sie von diesem <strong>iPhone</strong>-Feature keinen<br />
Gebrauch machen müssen, deaktivieren Sie<br />
die Option einfach in Ihren Einstellungen. Dann<br />
sparen Sie auch etwas Akku.<br />
„Die Ergebnisse<br />
sind oft sehr<br />
interessant.“<br />
Aktivieren Sie App Store bei Ortungsdiensten.<br />
Die Resultate beziehen sich auf Ihren Standort.<br />
60 <strong>iPhone</strong> <strong>Tipps</strong>, <strong>Tricks</strong>, <strong>Apps</strong> & <strong>Hacks</strong>
<strong>Tipps</strong> <strong>Tricks</strong> <strong>Hacks</strong> <strong>Apps</strong><br />
Wunschliste Behalten Sie Ihre Favoriten im Auge<br />
1: Listen-Symbol<br />
Egal wo Sie sich gerade im App<br />
Store befinden: In der oberen rechten<br />
Ecke sehen Sie ein Symbol mit<br />
drei Linien. Tippen Sie darauf.<br />
2: Teilen<br />
Ihre Liste ist leer. Favoriten fügen<br />
Sie hinzu, indem Sie in der App-<br />
Ansicht das Teilen-Symbol links<br />
neben dem Listen-Icon wählen.<br />
3: Hinzufügen<br />
Tippen Sie dann auf Zur<br />
Wunschliste hinzufügen, um die<br />
App dort einzutragen. Nun ist sie<br />
mit Ihrer Wunschliste verknüpft.<br />
4: Liste ansehen<br />
Tippen Sie das Wunschliste-Symbol<br />
erneut, werden Ihnen alle Favoriten<br />
angezeigt. Mit einem Wisch nach<br />
links löschen Sie die App.<br />
Erneuter Download gekaufter <strong>Apps</strong> Eine App ist weg? Kein Problem<br />
1: Wolke finden<br />
Halten Sie im App Store nach <strong>Apps</strong><br />
Ausschau, die eine Wolke aufweisen.<br />
Diese <strong>Apps</strong> haben Sie bereits<br />
in der Vergangenheit gekauft.<br />
2: Download<br />
Tippen Sie auf die Wolke und der<br />
Download startet umgehend. Im<br />
Kreis wird angezeigt, wie weit der<br />
Download fortgeschritten ist.<br />
3: Versehentliche KäufeI<br />
Drücken Sie versehentlich auf das<br />
Preis-Symbol, müssen Sie den<br />
Kauf bestätigen. Achten Sie darauf,<br />
nicht zu schnell zu tippen.<br />
4: Gekaufte <strong>Apps</strong><br />
Eine Übersicht Ihrer gekauften <strong>Apps</strong><br />
sehen Sie, wenn Sie sich über iTunes<br />
mit Ihrer E-Mail einloggen und<br />
Gekaufte Artikel anklicken.<br />
<strong>iPhone</strong> <strong>Tipps</strong>, <strong>Tricks</strong>, <strong>Apps</strong> & <strong>Hacks</strong> 61
<strong>Tipps</strong> <strong>Tricks</strong> <strong>Hacks</strong> <strong>Apps</strong><br />
App-Ortungsdienste Ortungsdienste bieten einen Mehrwert<br />
Ortungsdienste bei <strong>Apps</strong> sind auf den<br />
ersten Blick vielleicht nicht besonders<br />
nützlich. Bei näherer Betrachtung sind<br />
sie aber essenziell für die Kartographie<br />
und Navigation innerhalb der Software.<br />
Ortungsdienste können beispielsweise auch<br />
Einfluss auf eine Websuche haben oder bei<br />
Multiplayer-Spielen zum Einsatz kommen.<br />
Deshalb ist es wichtig, dass Sie diese Dienste<br />
auf die richtige Weise einsetzen. Denn sie<br />
sind wohl einer der wichtigsten Bestandteile<br />
Ihres <strong>iPhone</strong>s.<br />
1: Die Anfrage<br />
Möchte eine App auf die Ortungsdienste<br />
zugreifen, werden Sie jedes<br />
Mal nach Ihrer Erlaubnis gefragt.<br />
2: Ihre Entscheidung<br />
Gestatten Sie den Zugriff nicht,<br />
könnte die Software nicht wie<br />
geplant ihren Dienst verrichten.<br />
3: Ortungsdienste<br />
Unter Einstellungen > Datenschutz<br />
> Ortungsdienste stellen Sie sicher,<br />
dass die Option aktiviert ist.<br />
4: <strong>Apps</strong><br />
Scrollen Sie nach unten, um<br />
alle <strong>Apps</strong> zu sehen, die auf die<br />
Ortungsdienste zurückgreifen.<br />
5: Es funktioniert<br />
Ist der Ortungsdienst bei einer<br />
App aktiviert, funktioniert das<br />
Programm einwandfrei.<br />
6: Was läuft?<br />
Ein lila Pfeil zeigt an, dass die App<br />
kürzlich auf die Ortungsdienste<br />
zurückgegriffen hat.<br />
7: Einschränken<br />
Deaktivieren Sie die Ortungsdienste<br />
bei <strong>Apps</strong>, die Sie nicht benötigen.<br />
Das spart Akkulaufzeit.<br />
8: Systemdienste<br />
Unter Systemdienste können Sie<br />
weitere Einstellungen vornehmen.<br />
Manche Features ziehen viel Strom.<br />
62 <strong>iPhone</strong> <strong>Tipps</strong>, <strong>Tricks</strong>, <strong>Apps</strong> & <strong>Hacks</strong>
<strong>Tipps</strong> <strong>Tricks</strong> <strong>Hacks</strong> <strong>Apps</strong><br />
In-App-Käufe deaktivieren Seien Sie auf der sicheren Seite<br />
1: Einschränkung<br />
Gehen Sie unter Einstellungen ><br />
Allgemein auf Einschränkungen.<br />
Tippen Sie die Option an.<br />
2: Aktivieren<br />
Tippen Sie Einschränkungen<br />
aktivieren. Sie müssen nun zwei<br />
selbst gewählte Codes eintippen.<br />
3: Käufe deaktivieren<br />
Scrollen Sie im Menü nach unten<br />
und deaktivieren Sie den Punkt<br />
In-App-Käufe.<br />
4: Erledigt<br />
Jedes Mal wenn Sie nun einen<br />
In-App-Kauf tätigen möchten,<br />
bekommen Sie eine Fehlermeldung<br />
angezeigt.<br />
iTunes Genius Neue Songs dank Genius<br />
1: Genius finden<br />
Im Hauptbildschirm unter iTunes<br />
tippen Sie auf Mehr. Wählen Sie<br />
im Anschluss Genius aus.<br />
2: Musik wählen<br />
Wählen Sie oben Musik aus, damit<br />
Ihnen automatisch ähnliche<br />
Musiktitel angezeigt werden.<br />
3: Songs auswählen<br />
Unter Alle anzeigen sehen Sie, auf<br />
welchem Titel die Empfehlung<br />
von Genius basiert.<br />
4: Genres<br />
Tippen Sie auf Genres und wählen<br />
Sie eine Musikrichtung aus, um<br />
spezifischer zu suchen.<br />
<strong>iPhone</strong> <strong>Tipps</strong>, <strong>Tricks</strong>, <strong>Apps</strong> & <strong>Hacks</strong> 63
<strong>Tipps</strong> <strong>Tricks</strong> <strong>Hacks</strong> <strong>Apps</strong><br />
Soziale Netzwerke<br />
Wir stellen Ihnen Facebook & Co. vor.<br />
Soziale Netzwerke sind vor allem deshalb<br />
interessant, weil man sie in jeder<br />
Lebenslage brauchen kann. Egal ob Sie<br />
mit Freunden in Kontakt bleiben, Bilder aus<br />
Ihrem Urlaub teilen oder einfach nur Beiträge<br />
Ihren Freunden lesen wollen: Mit dem <strong>iPhone</strong><br />
können Sie immer und überall auf soziale<br />
Netzwerke zugreifen. Dabei bietet das <strong>iPhone</strong><br />
zahlreiche Vorteile. Sie können beispielsweise<br />
viele verschiedene Arten von Medien teilen,<br />
was dem Smartphone einen deutlichen<br />
Vorteil gegenüber Desktop-PCs und Laptops<br />
verschafft. Alle großen sozialen Netze bieten<br />
dementsprechend <strong>Apps</strong> an, mit denen Sie<br />
in Windeseile Neuigkeiten teilen können. In<br />
diesem Abschnitt zeigen wir Ihnen, wie Sie<br />
Ihren Freunden, Bekannten und Kollegen<br />
Bilder zur Verfügung stellen oder wie Sie Ihr<br />
Können in einer schnellen Multiplayer-Partie<br />
unter Beweis stellen. Darüber hinaus präsentieren<br />
wir auch eine Anleitung, mit der Sie<br />
Weblinks über Twitter posten können. Mit<br />
ihrem <strong>iPhone</strong> sind Sie 24 Stunden am Tag mit<br />
dem Internet verbunden und somit auch mit<br />
Ihren Freunden. Sie können sich aber jederzeit<br />
eine Auszeit nehmen, um Zeit für sich zu<br />
haben oder einfach nur zu relaxen. Das <strong>iPhone</strong><br />
bietet zahlreiche Möglichkeiten. Lassen<br />
Sie uns damit beginnen, Ihr <strong>iPhone</strong> richtig<br />
zu konfigurieren, sodass Sie immer mit Ihren<br />
Freunden in Kontakt bleiben können. Damit<br />
machen Sie es einem Großteil der Benutzer<br />
gleich, denn wie Facebook & Co. berichten,<br />
entsteht der Großteil des Traffics mittlerweile<br />
durch Smartphones. Seien Sie also Teil dieses<br />
Booms.<br />
Fotos auf Facebook posten Teilen Sie Ihre Momente<br />
Facebook bietet unter iOS 7 einen neuen Look.<br />
Sie können Bilder schnell über die Fotos-App teilen.<br />
Die Entwickler von Facebook haben in<br />
der neuesten Version der App einen<br />
frischen Look verpasst. Die Software ist<br />
deutlich intelligenter und intuitiver in<br />
der Bedienung geworden. Um ein Foto<br />
direkt über die Facebook-App hochzuladen<br />
rufen Sie Ihre Neuigkeiten auf. Mit dem<br />
Fotosymbol in der oberen Mitte können Sie<br />
nun gespeicherte Fotos teilen oder gleich<br />
ein komplett neues Motiv aufnehmen. Eine<br />
Beschriftung ist optional möglich. Um ein<br />
Foto über die Foto-App zu teilen, tippen Sie<br />
in der Bildansicht einfach auf das Symbol<br />
in der linken unteren Ecke. Hier können Sie<br />
nun Facebook auswählen und das Bild sofort<br />
hochladen. Optional dürfen Sie Ihr Foto<br />
natürlich auch noch mit einer Beschriftung<br />
oder einem Kommentar versehen. Beide<br />
Wege sind einfach zu handhaben und ohne<br />
großen Aufwand auszuführen.<br />
64 <strong>iPhone</strong> <strong>Tipps</strong>, <strong>Tricks</strong>, <strong>Apps</strong> & <strong>Hacks</strong>
<strong>Tipps</strong> <strong>Tricks</strong> <strong>Hacks</strong> <strong>Apps</strong><br />
Fotos via Twitter teilen Halten Sie Ihre Freunde auf dem Laufenden<br />
1: Neuer Post<br />
Um einen Beitrag zu erstellen,<br />
tippen Sie auf das Symbol rechts<br />
oben in der Ecke. So werden all<br />
Ihre Beiträge erstellt.<br />
2: Das Foto-Symbol<br />
Tippen Sie das Kamerasymbol am<br />
Ende des Textfeldes, um ein Foto<br />
aufzunehmen oder eines von Ihrem<br />
<strong>iPhone</strong>-Speicher auszuwählen.<br />
3: Bearbeiten<br />
Nun können Sie Ihr Foto zuschneiden<br />
oder einen vorgefertigten<br />
Effekt verwenden, um es nach<br />
Ihren Vorstellungen zu gestalten.<br />
4: Beschreibung<br />
Fügen Sie Ihrem Bild noch eine<br />
Beschreibung hinzu und veröffentlichen<br />
Sie das Foto dann,<br />
indem Sie auf Twittern tippen.<br />
Twitter-Weblinks Teilen Sie Links mit Ihren Followern<br />
1: Link finden<br />
Wenn Sie in Safari surfen und eine<br />
Webseite mit Freunden teilen<br />
möchten, kopieren Sie im ersten<br />
Schritt die URL der Homepage.<br />
2: Link einfügen<br />
Öffnen Sie die Twitter-App und<br />
erstellen Sie einen neuen Beitrag.<br />
Den Link fügen Sie ein, indem Sie<br />
lange auf das Textfeld tippen.<br />
3: Beschreibung<br />
Nachdem Sie den Link eingefügt<br />
haben, können Sie noch eine<br />
Beschreibung hinzufügen. Nur bei<br />
langen URLs wird es schwierig<br />
4: Standardmethode<br />
In Safari können Sie auch das<br />
Symbol links unten antippen und<br />
dann Twitter auswählen, um einen<br />
Link mit Ihren Freunden zu teilen.<br />
<strong>iPhone</strong> <strong>Tipps</strong>, <strong>Tricks</strong>, <strong>Apps</strong> & <strong>Hacks</strong> 65
<strong>Tipps</strong> <strong>Tricks</strong> <strong>Hacks</strong> <strong>Apps</strong><br />
Fordern Sie Freunde heraus Das Game Center lädt zu Partien ein<br />
Social Networking beschränkt sich nicht<br />
nur auf das Teilen von Fotos oder Wörtern.<br />
Mit Game Center können Sie mit Spielern<br />
weltweit interagieren und Erfahrungen<br />
sammeln, wie es vor einigen Jahren noch<br />
nicht möglich gewesen wäre. Hier zeigen<br />
wir Ihnen detailliert, wie Sie ein Spiel<br />
gegen eine andere Person starten und<br />
der Spielspaß dabei nicht zu kurz kommt.<br />
Das Game Center ist kein allzu wichtiges<br />
Programm, bringt Sie Ihren Freunden aber<br />
durch gepflegte Mehrspielerpartien näher.<br />
1: App öffnen<br />
Öffnen Sie die Game-Center-App<br />
und stellen Sie sicher, dass Sie mit<br />
Ihren Daten angemeldet sind.<br />
2: Freunde finden<br />
Tippen Sie auf das Freunde-<br />
Symbol unten, um zu sehen, mit<br />
wem Sie bis jetzt verbunden sind.<br />
3: Einladung senden<br />
Im Freunde-Menü können Sie oben<br />
rechts auf „+“ tippen, um Freunden<br />
eine Kontaktanfrage zu senden.<br />
4: Spiel wählen<br />
Klicken Sie unten auf das Ich-<br />
Symbol. Tippen Sie jetzt auf die<br />
Spiele und wählen Sie eines aus.<br />
5: Erfolge<br />
Hier können Sie Freunde herausfordern.<br />
Wählen Sie einen Erfolg, in<br />
dem Sie Ihr Gegner schlagen soll.<br />
6: Übersicht<br />
Hier wird Ihnen eine Übersicht über<br />
den zu erzielenden Erfolg aufgeführt.<br />
Tippen Sie auf Quest senden.<br />
7: Gegner wählen<br />
Jetzt wählen Sie einen Gegner aus,<br />
gegen den Sie gerne spielen möchten.<br />
Tippen Sie dann auf Weiter.<br />
8: E-Mail senden<br />
Nun taucht eine E-Mail auf, die<br />
an Ihre Gegner gesendet wird.<br />
Schicken Sie die E-Mail ab.<br />
66 <strong>iPhone</strong> <strong>Tipps</strong>, <strong>Tricks</strong>, <strong>Apps</strong> & <strong>Hacks</strong>
<strong>Tipps</strong> <strong>Tricks</strong> <strong>Hacks</strong> <strong>Apps</strong><br />
Buchempfehlungen teilen Bücher über iBooks teilen<br />
1: Buch wählen<br />
Lesen Sie ein Buch, tippen Sie auf<br />
das Symbol mit den drei Linien.<br />
Sie gelangen zur Inhaltsübersicht.<br />
2: Teilen<br />
Tippen Sie auf den Teilen-Button<br />
rechts oben. Sie erhalten Optionen,<br />
darunter auch Facebook & Co.<br />
3: Auswählen<br />
Verwenden Sie entweder das<br />
Facebook- oder Twitter-Symbol,<br />
um einen Beitrag zu erstellen.<br />
4: Mehr Details<br />
Ein Satz wird automatisch angefügt.<br />
Sie können ebenfalls eigene<br />
Worte hinzufügen.<br />
Facebook-Beiträge teilen Teilen Sie Beiträge über das soziale Netz<br />
1: Beitrag auswählen<br />
Wählen Sie einen Beitrag aus, den<br />
Sie teilen möchten. Vermeiden Sie<br />
es, uninteressante Posts zu teilen.<br />
2: Teilen<br />
Tippen Sie auf den Teilen-Knopf<br />
rechts unten im Beitrag. Wählen<br />
Sie eine der drei Optionen.<br />
3: Kommentar<br />
4: Veröffentlichen<br />
Fügen Sie Ihre eigenen Worte hinzu. Zu guter Letzt wählen Sie aus den<br />
Details zum Original werden automatisch<br />
an Ihren Post angefügt. zu Gesicht bekommen<br />
vier Optionen, wer Ihren Beitrag<br />
soll.<br />
<strong>iPhone</strong> <strong>Tipps</strong>, <strong>Tricks</strong>, <strong>Apps</strong> & <strong>Hacks</strong> 67
<strong>Tricks</strong><br />
Vereinfachen<br />
Sie Ihren<br />
Alltag und schöpfen Sie das<br />
Potenzial des <strong>iPhone</strong>s aus!<br />
70 <strong>Apps</strong> und Dienste verbinden<br />
Automatisieren Sie allgemeine Aufgaben<br />
mit der IFTTT-App<br />
72 Besser organisieren<br />
Mit Evernote vergessen Sie nichts mehr<br />
und behalten den Überblick<br />
74 Budgetplanung<br />
Behalten Sie Ihre Ein- und Ausgaben mit<br />
dem Smartphone imBlick<br />
76 Finanzen überwachen<br />
Organisieren Sie Ihre Geschäftstransaktionen<br />
über das <strong>iPhone</strong><br />
78 Nachrichten hören<br />
Lassen Sie sich die Nachrichten mit<br />
Umano vorlesen<br />
80 Dokumente scannen<br />
Erstellen Sie PDFs, indem Sie Ihre <strong>iPhone</strong>-<br />
Kamera benutzen<br />
82 Entfernungen messen<br />
Verwenden Sie diese App, um Objekte<br />
mit der Kamera zu vermessen<br />
84 Sprachen erlernen<br />
Sie sprechen eine Sprache nicht?<br />
Verwenden Sie Ihr <strong>iPhone</strong><br />
86 Flüge finden und verfolgen<br />
Wie Sie Flüge finden, zeigen wir Ihnen<br />
mit KAYAK<br />
88 Gitarre spielen lernen<br />
Bringen Sie sich selbst das Gitarre<br />
spielen bei<br />
90 Persönliche Karten schicken<br />
Verwenden Sie die App von<br />
Funkypigeon, um Karten zu verschicken<br />
92 Originelle Geschenkideen<br />
Eine App zeigt Ihnen Geschenkideen,<br />
die Sie inspirieren<br />
94 Babyüberwachung<br />
Verwenden Sie zwei iOS-Geräte,<br />
um Ihr Baby zu überwachen<br />
96 Gesundheit im Blick<br />
Eine App erkennt Symptome<br />
und gibt Ihnen Ratschläge<br />
98 Radtour planen<br />
CycleMaps Lite ist Ihr Begleiter<br />
auf dem Fahrrad<br />
96<br />
68 <strong>iPhone</strong> Tips, <strong>Tipps</strong>, <strong>Tricks</strong>, <strong>Apps</strong> && <strong>Hacks</strong>
98<br />
Planen Sie<br />
Ihre Radtour<br />
TOP-tricks<br />
✔ Finanzen kontrollieren<br />
✔ Sprachen lernen<br />
✔ Gedächtnis trainieren<br />
✔ Dokumente scannen<br />
✔ Erste Hilfe lernen<br />
„Eine App, die<br />
Symptome erkennt<br />
und Ratschläge gibt!“<br />
100 Fitnesstraining ohne Studio<br />
Trainieren Sie mit Ihrem <strong>iPhone</strong> und<br />
ohne Personal Trainer<br />
102 3D-Charakter modellieren<br />
Erstellen Sie einen 3D-Charakter und<br />
speichern Sie ihn ab<br />
104 Gedächtnistraining<br />
Trainieren Sie Ihr Gehirn mit einer<br />
<strong>iPhone</strong>-App<br />
106 Bildbearbeitung<br />
Erstellen Sie coole Fotos, die sich von<br />
der Masse abheben<br />
112 Beleuchtung<br />
für zu Hause<br />
108 Überflüssiges verkaufen<br />
Verdienen Sie Geld mit dem Verkauf von<br />
nutzlosem Kram<br />
110 Millionen Songs hören<br />
Genießen Sie mit Spotify Zugriff auf<br />
unzählige Musikstücke<br />
112 Disco-Beleuchtung<br />
Verwandeln Sie Ihr Wohnzimmer in den<br />
coolsten Club der Stadt<br />
„Genießen Sie<br />
mit Spotify<br />
Zugriff auf<br />
unzählige<br />
Musikstücke!“<br />
<strong>iPhone</strong> <strong>Tipps</strong>, Tips, <strong>Tricks</strong>, <strong>Apps</strong> & <strong>Hacks</strong> 69
<strong>Tipps</strong> <strong>Tricks</strong> <strong>Hacks</strong> <strong>Apps</strong><br />
<strong>Apps</strong> und Dienste verbinden<br />
Automatisieren Sie allgemeine Aufgaben mit der IFTTT-App<br />
Verwendete App: IFTTT<br />
Preis: kostenlos<br />
IFTTT steht für „If This Then That“, was im Deutschen so<br />
viel heißt wie „Wenn dies, dann das“. Im ersten Moment<br />
klingt der Name des Programms langweilig, er beschreibt aber<br />
dennoch gut die Funktion. Die App ermöglicht es nämlich, mit sog.<br />
„Recipes“ (Rezepten) regelmäßige Aufgaben auf Ihrem <strong>iPhone</strong> zu automatisieren,<br />
was im Endeffekt Ihren Arbeitsaufwand minimiert. So können<br />
Sie beispielsweise einstellen, dass ein mit dem <strong>iPhone</strong> aufgenommenes<br />
Foto automatisch an Ihre E-Mail-Adresse weitergeleitet wird.<br />
Oder Sie stellen ein, dass das Programm automatisch einen Link über<br />
Ihren Twitter-Account teilt, sobald Sie ein neues Foto auf Instagram<br />
hochladen. IFTT bietet unzählige Möglichkeiten, wenn es um die<br />
Erstellung automatischer Ablaufe geht. Sie können Automatismen entweder<br />
selbst erstellen oder aus einer Vielzahl von anderen Benutzern<br />
auswählen. Dabei gibt es auch kein Limit, wie viele Aufgaben Sie automatisch<br />
bearbeitet haben wollen. Auf der Übersichtseite können Sie<br />
schließlich alle Aktionen verfolgen und sehen, welche Tasks zuletzt ausgeführt<br />
wurden. Sie merken schon: IFTTT kann Ihnen viele Aufgaben<br />
automatisch abnehmen und Sie in Ihrem Alltag unterstützen.<br />
1: Recipes aufrufen<br />
Tippen Sie auf der Startseite des Programms<br />
auf das Symbol rechts oben. Sie gelangen<br />
nun zum Recipes-Bildschirm. Tippen Sie auf<br />
das „+“, um einen neuen Task einzugeben.<br />
2: Recipe erstellen<br />
Sie sehen nun ein leeres Recipe. Zu Beginn<br />
müssen Sie nun einen Auslöser einfügen.<br />
Tippen Sie dazu auf das „+“ zwischen den<br />
Wörtern „if“ und „then“.<br />
3: Trigger auswählen<br />
In der oberen Reihe sehen Sie verschiedene<br />
App-Symbole. In der Liste darunter sind dann<br />
die entsprechenden Trigger (Auslöser) zu finden.<br />
Wählen Sie einen mit „+“ aus.<br />
70 <strong>iPhone</strong> <strong>Tipps</strong>, <strong>Tricks</strong>, <strong>Apps</strong> & <strong>Hacks</strong>
<strong>Tipps</strong> <strong>Tricks</strong> <strong>Hacks</strong> <strong>Apps</strong><br />
Recipe bearbeiten<br />
Wie Sie ein „Rezept“ aufbauen<br />
Die Aktion<br />
Die Aktion am Ende des Recipec zeigt Ihnen,<br />
welche Aufgabe automatisch ausgeführt<br />
werden soll.<br />
Der Trigger (Auslöser)<br />
Hierbei handelt es sich um den Auslöser.<br />
Der Text darunter stellt Ihnen mehr<br />
Informationen zur Verfügung.<br />
Check now<br />
IFTTT überprüft die Recipes alle 15 Minunten.<br />
Tippen Sie auf den Button, um die Aktion<br />
sofort auszuführen.<br />
Recipe bearbeiten<br />
Mit dem Button Edit Recipe können<br />
Sie den Auslöser oder die Aktion bearbeiten.<br />
Hier stehen Ihnen verschiedene<br />
Optionen zur Verfügung.<br />
Schlechte Recipes<br />
Leider funktionieren nicht alle Recipes. Es<br />
kommt vor allem auch darauf an, welche <strong>Apps</strong><br />
Sie auf Ihrem <strong>iPhone</strong> installiert haben. Zudem<br />
hängt die Funktionalität auch von Ihrem<br />
Standort ab.<br />
4: Zusammenbauen<br />
Der erste Teil des Recipes wurde erstellt. Nun<br />
müssen Sie einstellen, welche Aufgabe ausgeführt<br />
wird. Drücken Sie hierzu auf das „+“ am<br />
rechten Bildschirmrand.<br />
5: Aktion auswählen<br />
Oben finden Sie wieder die App-Symbole. In der<br />
Liste unten können Sie dann die entsprechenden<br />
Aktionen zur ausgewählten App festlegen.<br />
6: Beenden<br />
Das Recipe ist nun vollständig. Tippen Sie auf<br />
Finish, wird es gespeichert. Sie können Ihre<br />
Recipes jederzeit weiter anpassen und verändern.<br />
<strong>iPhone</strong> <strong>Tipps</strong>, <strong>Tricks</strong>, <strong>Apps</strong> & <strong>Hacks</strong> 71
<strong>Tipps</strong> <strong>Tricks</strong> <strong>Hacks</strong> <strong>Apps</strong><br />
Besser organisieren<br />
Mit Evernote vergessen Sie nichts mehr und behalten den Überblick<br />
Verwendete App: Evernote<br />
Preis: kostenlos<br />
Bei Evernote handelt es sich um eine kostenlose<br />
Anwendung, die Ihnen dabei hilft, sich an alles Wichtige zu<br />
erinnern – und das auf allen Geräten, die Sie verwenden.<br />
Mit Evernote behalten Sie immer den Überblick, können Ihre Ideen<br />
abspeichern und erhöhen so Ihre Produktivität. Das benutzerfreundliche<br />
Programm ermöglicht es, schnell Notizen zu machen, Fotos aufzunehmen,<br />
Aufgabenlisten zu erstellen oder Spracherinnerungen aufzuzeichnen.<br />
Diese Notizen können Sie dann durchsuchen, egal wo Sie sich<br />
befinden: zu Hause, auf der Arbeit oder von unterwegs aus. Evernote<br />
ist dabei deutlich leistungsfähiger als die standartmäßige Notizen-<br />
App, die sich auf Ihrem <strong>iPhone</strong> befindet. So können Sie beispielsweise<br />
Audionotizen aufnehmen oder Ihre Reisen planen, indem Sie immer<br />
Überblick über Ihren Reiseplan, die Flugtickets und Ihre Reisepässe<br />
haben. Evernote verfügt natürlich auch über die obligatorischen<br />
Sharing-Optionen, mit denen Sie Beiträge auf Twitter, Facebook und Co.<br />
teilen können. Das wichtigste Feature ist aber wohl, dass sich Evernote<br />
mit allen Geräten synchronisiert, auf denen das Programm installiert ist.<br />
So geht sicher nichts mehr verloren.<br />
1: Einloggen<br />
Haben Sie Evernote bereits benutzt, loggen<br />
Sie sich mit Ihren Daten ein. Ansonsten<br />
erstellen Sie einen neuen Account. Tippen Sie<br />
oben auf Textnotiz.<br />
2: Notiz erstellen<br />
Ihre Notiz können Sie in das Eingabefenster<br />
eintippen. Alternativ wählen Sie das Mikrofon<br />
in der Mitte, um Ihren Text einzusprechen.<br />
3: Notizen und Listen<br />
Für diese Notiz wurde eine numerische<br />
Aufzählung gewählt, was auch von<br />
Vorteil sein kann. Es können auch andere<br />
Aufzählungszeichen gewählt werden.<br />
72 <strong>iPhone</strong> <strong>Tipps</strong>, <strong>Tricks</strong>, <strong>Apps</strong> & <strong>Hacks</strong>
<strong>Tipps</strong> <strong>Tricks</strong> <strong>Hacks</strong> <strong>Apps</strong><br />
Evernote bietet<br />
tolle Features<br />
Notizen können markiert,<br />
durchsucht und geteilt werden<br />
Teilen<br />
Evernote bringt natürlich auch einen<br />
Sharing-Button mit sich. Inhalte<br />
können Sie unter anderem über Mail,<br />
AirDrop, Facebook oder Twitter teilen.<br />
Suchen<br />
Tippen Sie auf das Symbol oben rechts, um<br />
eine Notiz zu durchsuchen. Die Funktion<br />
ist sinnvoll, da Notizen manchmal über viel<br />
Text verfügen.<br />
Schlagworte und Karten<br />
Tippen Sie in der Notiz auf Weiter, um<br />
Schlagworte hinzuzufügen. Sie können auch<br />
einen Ort hinzufügen, den Sie über die Karte<br />
auswählen.<br />
Erinnerungen<br />
Tippen Sie auf den Wecker, um eine<br />
Erinnerung für die aktuell geöffnete Notiz<br />
einzuspeichern. Sie können ein Datum<br />
und eine Uhrzeit wählen, um auf der<br />
sicheren Seite zu sein.<br />
Notizen überall<br />
Evernote eignet sich besonders für die<br />
Überwachung von Projekten, da das Programm<br />
wirklich überall funktioniert. Speichern Sie von<br />
unterwegs aus Notizen ein, können Sie diese zu<br />
Hause auf Ihrem PC wieder aufrufen. Evernote<br />
synchronisiert sich nämlich ständig mit allen<br />
anderen Geräten.<br />
4: Foto-Notizen<br />
Anstatt auf Text wie im ersten Schritt zu<br />
tippen, wählen Sie das Kamera-Symbol daneben.<br />
Sie können nun ein Foto aufnehmen<br />
und einstellen, um was es sich dabei handelt.<br />
5: Checkliste<br />
Erstellen Sie eine neue Notiz und wählen Sie<br />
über der Tastatur das Symbol mit den drei<br />
Strichen aus. Hier können Sie Checkboxen für<br />
Ihre Notiz aktivieren.<br />
6: Anhänge anfügen<br />
Haben Sie eine neue Notiz geöffnet, wählen<br />
Sie das Kamera-Symbol in der unteren Leiste.<br />
Jetzt können Sie Bilder anhängen.<br />
<strong>iPhone</strong> <strong>Tipps</strong>, <strong>Tricks</strong>, <strong>Apps</strong> & <strong>Hacks</strong> 73
<strong>Tipps</strong> <strong>Tricks</strong> <strong>Hacks</strong> <strong>Apps</strong><br />
Budgetplanung<br />
Überwachen Sie Ihre Finanzen mit Ihrem Smartphone<br />
Verwendete App:<br />
My Student Budget Planner<br />
Preis: kostenlos<br />
Diese App wurde grundsätzlich für Studenten entwickelt,<br />
damit diese ihr Geld nützlich einsetzen und einen Überblick<br />
über ihre Finanzen haben. Sie müssen aber kein Student<br />
sein, um dieses kostenlose Tool verwenden zu können. Das Besondere<br />
an der Software ist, dass sie Ihnen jede Woche aufs Neue anzeigt,<br />
wie viel Geld Sie ausgeben dürfen. Studenten kommen somit nicht<br />
in die Versuchung, Ihr Erspartes gleich in den ersten Monaten an der<br />
Universität aufzubrauchen. Stattdessen reicht das Geld mit dieser<br />
App für den gesamten Studienzeitraum. Bevor Sie das Programm<br />
verwenden, sollten Sie alle finanziellen Informationen zusammentragen,<br />
z. B. Studienkredit, Aushilfsjobs, Miete, Strom, Wasser und so weiter. All<br />
diese Informationen müssen in die App eingegeben werden, damit<br />
diese feststellen kann, wie viel am Ende einer Woche noch übrig ist.<br />
Kaufen Sie unter der Woche ein, können Sie diese Beträge natürlich<br />
auch in das System eintragen. Haben Sie alle Informationen eingepflegt,<br />
brauchen Sie nichts weiter zu tun. Ab sofort haben Sie Ihre Finanzen<br />
ständig im Blick und wissen, was am Ende der Woche noch im<br />
Geldbeutel übrig bleibt. Lassen Sie uns loslegen.<br />
1: Einstellungen<br />
Die App muss korrekt konfiguriert sein. Bei<br />
Fehlern könnte es zu falschen Ergebnissen<br />
kommen. Starten Sie mit der Getting-started-<br />
Rubrik, stellen Sie dann Ihre Währung ein.<br />
2: Budgetperiode<br />
Tippen Sie dann auf Budget period und<br />
geben Sie die nötigen Daten ein. Vielleicht<br />
fahren Sie in den Ferien nach Hause, dann<br />
müssen Sie nicht das ganze Jahr angeben.<br />
3: Ihr Einkommen<br />
Tippen Sie auf My income und geben Sie an,<br />
wie viel Geld Ihnen im Monat zur Verfügung<br />
steht. Sie können hier auch monatliche<br />
Auszahlungen eines Kredits angeben.<br />
74 <strong>iPhone</strong> <strong>Tipps</strong>, <strong>Tricks</strong>, <strong>Apps</strong> & <strong>Hacks</strong>
<strong>Tipps</strong> <strong>Tricks</strong> <strong>Hacks</strong> <strong>Apps</strong><br />
Budget<br />
verwalten<br />
Bleiben Sie in den schwarzen Zahlen<br />
Budgetdiagramm<br />
Scrollen Sie etwas nach unten, um ein<br />
Budgetdiagramm angezeigt zu bekommen.<br />
Sie sehen hier, ob Sie unter oder über Ihrem<br />
Budget liegen.<br />
Die Zeitperiode<br />
Sie können sich die Zahlen für diese Woche<br />
oder die komplette Periode anzeigen<br />
lassen. Je nachdem was Sie auswählen,<br />
ändern sich die Zahlen unten.<br />
<strong>Tipps</strong> und Hilfe<br />
Die letzten beiden Symbole in der Leiste<br />
unten halten nützliche Informationen für<br />
Studenten bereit, wie diese mit ihrem Geld<br />
umgehen sollten.<br />
Mein Budget<br />
Es ist wichtig, dass Sie alle Einkäufe in<br />
die App einpflegen. Tippen Sie unten<br />
auf My Budget, um Änderungen<br />
vorzunehmen.<br />
Weitere Optionen<br />
In mehreren Menüs der App, wie zum Beispiel<br />
unter My fixed outgoings, sehen Sie ein<br />
Zahnrad. Mit diesem Zahnrad können Sie die<br />
Periode ändern, also wöchentlich, monatlich<br />
oder jährlich angeben.<br />
4: Fixe Ausgaben<br />
Tippen Sie auf My fixed outgoings im Setup-<br />
Menü und tragen Sie sämtliche Daten ein, die<br />
Ihnen vorliegen. Speichern Sie dann mit dem<br />
Save-Button ab.<br />
5: Einkäufe<br />
Nachdem Sie alles eingetragen haben, tippen<br />
Sie auf My Budget. Hier sehen Sie, was Ihnen<br />
noch zur Verfügung steht. Ausgaben können<br />
Sie ebenfalls eintragen.<br />
6: Verwalten Sie Ihr Geld<br />
Tippen Sie auf Manager in der Leiste am<br />
unteren Bildschirmrand, um eine Übersicht<br />
der aktuellen Woche oder des Jahres<br />
angezeigt zu bekommen.<br />
<strong>iPhone</strong> <strong>Tipps</strong>, <strong>Tricks</strong>, <strong>Apps</strong> & <strong>Hacks</strong> 75
<strong>Tipps</strong> <strong>Tricks</strong> <strong>Hacks</strong> <strong>Apps</strong><br />
Finanzen überwachen<br />
Organisieren Sie Ihre Geschäftstransaktionen über das <strong>iPhone</strong><br />
Verwendete App: Xero<br />
Preis: kostenlos<br />
Wenn Sie ein Geschäft führen, wissen Sie vielleicht, wie<br />
viel Anstrengung, Zeit und Frustration die Verwaltung der<br />
Geschäftskonten mit sich bringt. Die App Xero wurde dazu<br />
entwickelt, Ihnen diese Aufgabe zu erleichtern. Dazu gibt es sogar<br />
einen Online-Account, der unter www.xero.com zur Verfügung steht.<br />
Das Programm ermöglicht es Ihnen, alle Ihre Konten aufzurufen und<br />
zu verwalten – und das ortsunabhängig. Beispielsweise können Sie<br />
sich Überweisungen und Rechnungen anzeigen lassen; alles über Ihr<br />
<strong>iPhone</strong>. Bevor Sie loslegen, müssen Sie sich zuerst auf der Webseite<br />
der Software registrieren. Entscheiden Sie sich zu Beginn für einen<br />
kostenlosen Account, um die App zu beschnuppern und die Features<br />
kennenzulernen. Nachdem Sie sich angemeldet haben, öffnen Sie<br />
die App und erstellen Sie einen Login-PIN-Code. Eröffnen Sie dann<br />
ein Demo-Konto, damit Sie sich mit den Möglichkeiten der Software<br />
vertraut machen können. Hier lernen Sie die Optionen kennen und<br />
werden in die Materie eingeführt. Haben Sie sich erfolgreich eingearbeitet,<br />
können Sie einen realen Account anlegen – sofern Xero Ihre<br />
Bedürfnisse erfüllt.<br />
1: Anmelden<br />
Starten Sie Ihren Browser und gehen Sie auf<br />
www.xero.com. Melden Sie sich hier für<br />
einen kostenlosen Account an. Rufen Sie Ihre<br />
Mails auf und bestätigen Sie den Link.<br />
2: Kontenübersicht<br />
Nach dem Anmeldeprozess öffnen Sie die<br />
App, erstellen den Code und eröffnen ein<br />
Demo-Konto. Somit können Sie sich mit den<br />
Features der App vertraut machen.<br />
3: Rechnung erstellen<br />
Wollen Sie eine Rechnung erstellen, klicken<br />
Sie auf das „+“ rechts oben in der Ecke<br />
neben Invoices. Tragen Sie alle relevanten<br />
Informationen in die Maske ein.<br />
76 <strong>iPhone</strong> <strong>Tipps</strong>, <strong>Tricks</strong>, <strong>Apps</strong> & <strong>Hacks</strong>
<strong>Tipps</strong> <strong>Tricks</strong> <strong>Hacks</strong> <strong>Apps</strong><br />
Kontoübersicht<br />
Finden Sie heraus, wo Ihr<br />
Geld hingeht<br />
Details<br />
Die hier gezeigten Rechnungen stellen nur<br />
eine Übersicht dar. Um mehr ins Detail zu<br />
gehen, klicken Sie auf den Pfeil am rechten<br />
Rand der Rechnung.<br />
Rechnungen<br />
Wählen Sie auf dem Hauptbildschirm<br />
Invoices aus. Ihre ganzen Rechnungen werden<br />
angezeigt. Sie können die Anzeige mit<br />
den Tabs oben verändern.<br />
Ist es sicher?<br />
Wenn Sie einen Account anlegen, müssen Sie<br />
ein Passwort und eine PIN-Nummer erstellen.<br />
Die PIN kann bis zu acht Zeichen enthalten.<br />
Keiner wird ohne Ihre PIN Zugriff auf Ihren<br />
Account haben, sodass Xero absolut sicher ist<br />
Das Dashboard<br />
Drücken Sie den Dashboard-Button<br />
links unten in der Leiste, wird Ihnen<br />
eine Übersicht Ihrer Geschäftskonten<br />
angezeigt. Hier stehen Ihnen sämtliche<br />
Informationen zur Verfügung.<br />
Expenses<br />
Tippen Sie unten in der Leiste auf Expenses,<br />
um die Übersicht angezeigt zu bekommen.<br />
Wie in der Invoices-Sektion bekommen Sie<br />
auch hier sämtliche Expenses angezeigt.<br />
4: Rechnung hinzufügen<br />
Tippen Sie Add. Sollte Die Rechnung vorher<br />
noch freigegeben werden müssen, speichern<br />
Sie sie als Draft. Ansonsten wird sie<br />
per Mail verschickt.<br />
5: Ausgaben hinzufügen<br />
Tippen Sie auf Expenses und dann auf das „+“<br />
in der rechten Ecke. Geben Sie alle relevanten<br />
Daten ein und betätigen Sie die Eingabe<br />
anschließend mit Done.<br />
6: Ausgaben betrachten<br />
Tippen Sie unten in der Leiste auf Expenses,<br />
um eine Übersicht angezeigt zu bekommen.<br />
Unter Current claim werden alle Posten addiert.<br />
<strong>iPhone</strong> <strong>Tipps</strong>, <strong>Tricks</strong>, <strong>Apps</strong> & <strong>Hacks</strong> 77
<strong>Tipps</strong> <strong>Tricks</strong> <strong>Hacks</strong> <strong>Apps</strong><br />
Nachrichten hören<br />
Lassen Sie sich mit Umano englischsprachige Nachrichten vorlesen<br />
Verwendete App: Umano<br />
Preis: kostenlos<br />
Im App Store gibt es unzählige Nachrichten-<strong>Apps</strong> für<br />
Ihr <strong>iPhone</strong>. Manche davon sind wirklich ausgezeichnet.<br />
Aber alle verfügen über das gleiche Manko: Sie müssen Ihr<br />
<strong>iPhone</strong> ständig in der Hand halten, durch den Artikel scrollen und<br />
den Text lesen. Umano sticht aus der Masse heraus denn hier müssen<br />
Sie nicht selbst lesen, sondern bekommen die Nachrichten bequem<br />
vorgelesen. Das ist vor allem vom Vorteil, da Sie nicht ständig auf den<br />
Bildschirm starren müssen und Ihre Hände für andere Aufgaben zur<br />
Verfügung stehen. Wie viele andere <strong>Apps</strong> dieses Genres organisiert<br />
Umano alle Artikel in Kategorien. Nachdem Sie die Kategorie ausgewählt<br />
haben, die Sie interessiert, präsentiert Ihnen das Programm die<br />
neuesten Meldungen. Wählen Sie schließlich einen Artikel aus der<br />
Liste aus, müssen Sie einfach nur noch zuhören. Das Gute daran: Es<br />
handelt sich um keine Roboterstimme, sondern um eine Person, die<br />
den Artikel vorliest. Während Sie der Meldung lauschen, können Sie<br />
eine Liste interessanter Artikel zusammenstellen, die Sie dann nach<br />
und nach abarbeiten. Umano könnte Ihre Gewohnheiten ändern, aber<br />
sehen Sie selbst.<br />
1: Interessen wählen<br />
Als Erstnutzer müssen Sie sich zuerst registrieren.<br />
Wählen Sie dann Ihre Interessengebiete<br />
aus, die die App in Zukunft präsentieren soll.<br />
2: News durchsehen<br />
Nachdem Sie Ihre Interessen preisgegeben<br />
haben, wird Ihnen eine personalisierte Liste<br />
angezeigt. Diese können Sie sich nach<br />
Belieben ansehen.<br />
3: Meldung öffnen<br />
Interessiert Sie ein Artikel, tippen Sie darauf,<br />
um ihn zu öffnen. Sie sehen Informationen,<br />
hilfreiche Links und die Funktionen zum<br />
Hören des Textes.<br />
78 <strong>iPhone</strong> <strong>Tipps</strong>, <strong>Tricks</strong>, <strong>Apps</strong> & <strong>Hacks</strong>
<strong>Tipps</strong> <strong>Tricks</strong> <strong>Hacks</strong> <strong>Apps</strong><br />
Mehr Nachrichten<br />
Umano bietet nicht nur<br />
Audio-News<br />
Teilen<br />
Sind Sie der Meinung, dass der Artikel auch<br />
für Freunde und Bekannte interessant ist,<br />
tippen Sie den Teilen-Button.<br />
Weblink<br />
Wollen Sie die Webseite besuchen, die den<br />
Artikel veröffentlicht hat, klicken Sie hier.<br />
Hier können weitere Links zur Verfügung<br />
gestellt werden.<br />
Auto Playlist<br />
Umano bietet auch automatischen Playlisten<br />
an, die auf Basis Ihrer Interessen erstellt werden.<br />
Hierbei handelt es sich aber um ein Premium-<br />
Feature. Sie müssen also eine monatliche<br />
Mitgliedschaft abschließen. Ob sich das für Sie<br />
lohnt, müssen Sie herausfinden.<br />
Kommentieren<br />
Kommentare sind weiter unten zu<br />
finden. Bis jetzt hat der Artikel keine<br />
Kommentare. Sie können also eine<br />
Diskussion starten.<br />
Nachrichten abspielen<br />
Hier können Sie Ihre Nachrichten abspielen,<br />
Pause drücken usw. Mit dem Symbol ganz<br />
links springen Sie 15 Sekunden zurück, während<br />
die Lesegeschwindigkeit ganz rechts<br />
verdoppelt wird.<br />
4: Playlist anlegen<br />
Gehen Sie auf Ihren News-Feed mit all den<br />
Meldungen. Artikel, die Sie interessieren,<br />
fügen Sie nun mit einem Tippen auf „+“ zu<br />
Ihrer Playlist hinzu.<br />
5: Das Menü<br />
Tippen Sie den More-Button in der rechten<br />
unteren Ecke, um das Menü aufzurufen. Hier<br />
können Sie auf Ihre Playlist und auf wichtige<br />
Storys zugreifen.<br />
6: Wiedergabelisten<br />
Wird eine Wiedergabeliste ausgewählt, gibt es<br />
Optionen, um sie zu bearbeiten, Inhalte herunterzuladen,<br />
oder für automatische Listen.<br />
Eine News antippen, um sie abzuspielen.<br />
<strong>iPhone</strong> <strong>Tipps</strong>, <strong>Tricks</strong>, <strong>Apps</strong> & <strong>Hacks</strong> 79
<strong>Tipps</strong> <strong>Tricks</strong> <strong>Hacks</strong> <strong>Apps</strong><br />
Dokumente scannen<br />
Erstellen Sie PDFs, indem Sie Ihre <strong>iPhone</strong>-Kamera benutzen<br />
Verwendete App:<br />
TurboScan<br />
Preis: 2,69 €<br />
Bei TurboScan handelt es sich um einen Scanner für Ihre<br />
Hosentasche. Das Programm ermöglicht es, Dokumente<br />
einzuscannen, sie auf Ihrem <strong>iPhone</strong> abzuspeichern oder<br />
gleich per E-Mail zu verschicken. Auf den ersten Blick sieht die App<br />
einfach aus, sie verfügt aber über zahlreiche nützliche Funktionen. Mit<br />
TurboScan können Sie alles scannen; von Briefen über Rechnungen bis<br />
hin zu Versicherungen und anderen Dokumenten, die Sie sonst noch<br />
verwenden. Alle Scans können dann auf Ihrem Smartphone abgespeichert<br />
oder an Ihren PC weitergeleitet werden. Die Software eignet<br />
sich besonders gut dazu, wichtige Dokumente zu kopieren. TurboScan<br />
verwendet die <strong>iPhone</strong>-Kamera, weshalb der Scann-Prozess im Grunde<br />
auf Fotoaufnahmen zurückgreift. Das Ergebnis ist aber ein anderes, den<br />
TurboScan erstellt einen Scan in Schwarz-Weiß, der bereits für Ihren<br />
Drucker optimiert ist. Die App erkennt Dokumente automatisch und<br />
schneidet sie für den Hintergrund zu. Sie können einer Datei übrigens<br />
auch weitere Scans hinzufügen, je nachdem wie viel Sie benötigen. Die<br />
fertige Datei kann dann im JPEG- oder PDF-Format abgespeichert werden.<br />
Lassen Sie uns starten.<br />
1: Kamera vs SureScan<br />
Es gibt zwei Wege zum Scannen: Kamera<br />
oder SureScan. Kamera ist schnell und<br />
einfach, SureScan bietet mehr Qualität.<br />
Probieren Sie es aus.<br />
2: Benutzen Sie die Kamera<br />
Legen Sie das Dokument auf eine flache<br />
Oberfläche, halten Sie das <strong>iPhone</strong> darüber<br />
und tippen Sie den Auslöser. Ihr Scan wurde<br />
angefertigt.<br />
3: Zuschneiden<br />
Das Programm hat das Dokument perfekt<br />
vom Hintergrund getrennt. Sie können aber<br />
gerne auch noch einmal selbst Hand anlegen,<br />
falls es nötig ist.<br />
80 <strong>iPhone</strong> <strong>Tipps</strong>, <strong>Tricks</strong>, <strong>Apps</strong> & <strong>Hacks</strong>
<strong>Tipps</strong> <strong>Tricks</strong> <strong>Hacks</strong> <strong>Apps</strong><br />
Die TurboScan-Tour<br />
Dokumente scannen und suchen<br />
Scans<br />
Alle Scans werden hier aufgelistet. Sie<br />
können sie ansehen, indem Sie auf ein<br />
Dokument tippen. Sie können dann<br />
auch mit den üblichen Gesten zoomen.<br />
Einstellungen<br />
Unter Einstellungen finden Sie zahlreiche<br />
nützliche Optionen. Zum Beispiel können<br />
Sie einstellen, welche Mail-Adresse<br />
für die Scans verwendet werden soll.<br />
Suchen<br />
Zu Beginn brauchen Sie diese Funktion<br />
nicht. Sie ist aber sinnvoll, wenn Sie später<br />
Hunderte von Scans abgespeichert haben.<br />
Kamera<br />
Die Kamera-Option werden Sie<br />
zum Großteil verwenden. SureScan<br />
stellt bessere Bilder zur Verfügung,<br />
da drei Fotos geschossen werden,<br />
die übereinander gelegt werden.<br />
Schwarz-Weiß oder Farbe?<br />
Sie können auch Farbscans anfertigen, was<br />
aber nicht das Ziel von TurboScan ist. Die App<br />
stellt kompakte Schwarz-Weiß-Aufnahmen zur<br />
Verfügung, die einfach und platzsparend sind..<br />
4: Kontrast anpassen<br />
Das gescannte Dokument wird angezeigt.<br />
Unten befinden sich Optionen für die<br />
Kontrasteinstellung. In den meisten Fällen ist<br />
das Ergebnis aber einwandfrei.<br />
5: Dokumenteneinstellung<br />
Tippen Sie den Pinsel im nächsten Screen an,<br />
um Dokumenteneinstellungen vorzunehmen.<br />
Hier können Sie die Größe ändern und einen<br />
Namen vergeben.<br />
6: Speichern<br />
Zu guter Letzt können Sie den Scan auf<br />
Ihrem <strong>iPhone</strong> abspeichern. Sie können sich<br />
das Dokument selbst zumailen, falls Sie es<br />
auf einem Desktop-PC benötigen.<br />
<strong>iPhone</strong> <strong>Tipps</strong>, <strong>Tricks</strong>, <strong>Apps</strong> & <strong>Hacks</strong> 81
<strong>Tipps</strong> <strong>Tricks</strong> <strong>Hacks</strong> <strong>Apps</strong><br />
Entfernungen messen<br />
Verwenden Sie diese App, um Objekte mit der Kamera zu vermessen<br />
Verwendete App:<br />
EasyMeasure – Measure<br />
with your Camera!<br />
Preis: kostenlos<br />
Wie groß ist der Baum in Ihrem Park? Wie hoch ist Ihr Haus?<br />
Wie weit ist es zu dem Gebäude vor Ihnen? EasyMeasure<br />
ist eine clevere App, die Ihnen all diese Fragen beantworten<br />
kann. Die App verwendet die Kamera Ihres <strong>iPhone</strong>s: Während<br />
Sie das zu vermessende Objekt in Ihrem Sucher haben, wird Ihnen<br />
auch gleich die Entfernung angezeigt – in Metern, Fuß oder anderen<br />
Einheiten. Sie können auch ein Foto schießen, was aber nicht dem<br />
Sinn des Programms entspricht. Messungen werden grundsätzlich<br />
direkt auf dem Bildschirm angezeigt. EasyMeasure macht vom<br />
Gyroskop des <strong>iPhone</strong>s Gebrauch. Nach einer kurzen Kalibrierung kann<br />
Ihnen das Programm sagen, wie groß oder weit entfernt ein Objekt<br />
ist – simple Schultrigonometrie macht’s möglich. Die Entwickler von<br />
EasyMeasure stellen auch eine Premium-Version zur Verfügung, die Sie<br />
für wenig Geld erhalten. Dann ist es möglich, die Höhe und Breite von<br />
Objekten bestimmen zu lassen. Im Großen und Ganzen steckt hinter<br />
der Software eine clevere Idee, mit der sich Objekte vermessen lassen,<br />
ohne auf ein Maßband angewiesen zu sein – mit einem Metermaß<br />
kommen Sie nämlich nicht immer ans Ziel.<br />
1: Einstellungen<br />
Starten Sie die App zum ersten Mal, tippen<br />
Sie unten rechts auf das Zahnrad, um die<br />
Einstellungen aufzurufen. Geben Sie nun die<br />
Höhe Ihrer Linse an.<br />
2: Kalibrieren<br />
Tippen Sie auf den Button zum Kalibrieren<br />
der Software. Folgen Sie den Anweisungen,<br />
die Ihnen von der App mitgeteilt werden.<br />
Tippen Sie dann auf OK.<br />
3: Messdistanzen<br />
Starten Sie nun Ihre erste Messung. Die<br />
Distanz basiert auf einem Livebild Ihrer<br />
Kamera. Positionieren Sie die Linie am untersten<br />
Punkt eines Objekts.<br />
82 <strong>iPhone</strong> <strong>Tipps</strong>, <strong>Tricks</strong>, <strong>Apps</strong> & <strong>Hacks</strong>
<strong>Tipps</strong> <strong>Tricks</strong> <strong>Hacks</strong> <strong>Apps</strong><br />
Vermessen Sie<br />
alltägliche Objekte<br />
Wie weit entfernt sind Objekte?<br />
Einheiten ändern<br />
Mit diesem Button können Sie die<br />
Einheitengrundlage verändern. Sie können<br />
Ergebnisse in metrischen Einheiten<br />
erhalten, aber auch auf Fuß umstellen.<br />
Zoomen<br />
Zoomen Sie heran, um die Linie gut<br />
am unteren Ende des Objekts anbringen<br />
zu können. Die Funktion ist vor<br />
allem bei entfernten Objekten sinnvoll.<br />
Die Box<br />
Ziehen Sie mit den Pfeilen eine Box um<br />
das Objekt, das Sie vermessen möchten.<br />
Die Höhe und Breite wird Ihnen auf dem<br />
Bildschirm angezeigt.<br />
Basislinie<br />
Die Distanz wird aufgrund dieser<br />
Linie berechnet. Versuchen Sie,<br />
Ihr <strong>iPhone</strong> ruhig zu halten. Die<br />
Linie muss sich am unteren Ende<br />
des Objekts befinden.<br />
Nützliche <strong>Tipps</strong><br />
Manchmal ist es schwierig, das <strong>iPhone</strong> ruhig<br />
zu halten, um eine eine akkurate Messung zu<br />
erhalten. Lehnen Sie sich irgendwo an, falls<br />
möglich, aber bedenken Sie, dass die Linse der<br />
Kamera stets auf Augenhöhe sein muss. Sonst<br />
verfälschen Sie die Ergebnisse.<br />
4: Einheiten ändern<br />
Tippen Sie in der Leiste oben auf das Lineal, um<br />
die Messeinheiten zu ändern. Sie können zwischen<br />
Metern und Fuß als Einheiten wählen.<br />
5: Weitere Features<br />
Mit einem Upgrade für wenig Geld ist es<br />
möglich, Höhen und Breiten zu vermessen.<br />
Entscheiden Sie für sich selbst, ob Sie upgraden.<br />
6: Höhe und Breite<br />
Manchmal benötigt es Fingerspitzengefühl,<br />
die Pfeile dementsprechend zu platzieren,<br />
um Höhe und Breite zu messen. Aber es<br />
funktioniert.<br />
<strong>iPhone</strong> <strong>Tipps</strong>, <strong>Tricks</strong>, <strong>Apps</strong> & <strong>Hacks</strong> 83
<strong>Tipps</strong> <strong>Tricks</strong> <strong>Hacks</strong> <strong>Apps</strong><br />
Neue Sprachen lernen<br />
Sie sprechen eine Sprache nicht? Verwenden Sie Ihr <strong>iPhone</strong><br />
Verwendete App:<br />
iTranslate – Free Translator<br />
& Dictionary<br />
Preis: kostenlos<br />
Sie wollen verreisen und sich mit den Einheimischen<br />
anfreunden? Dann sollten Sie die Landessprache Ihres<br />
Zielortes beherrschen. Da dies nicht immer möglich ist,<br />
haben wir hier die perfekte Lösung für Sie: iTranslate. Die App für Ihr<br />
<strong>iPhone</strong> übersetzt Ihnen Wörter und Satzteile von einer in die andere<br />
Sprache. Das ist vor allem dann von Vorteil, wenn Sie sich nur schlecht<br />
verständigen können. Füttern Sie iTranslate einfach mit einem Wort<br />
und die Software spuckt Ihnen eine entsprechende Übersetzung in<br />
der Landessprache Ihrer Wahl aus. Damit aber nicht genug: Auch die<br />
Aussprache kann teilweise zu einem Problem werden. Die Entwickler<br />
haben hier ebenfalls vorgesorgt und eine Sprachfunktion eingebaut.<br />
Ihr <strong>iPhone</strong> spricht also Übersetzungen aus, falls Ihre Sprachkenntnisse<br />
nicht ausreichen. iTranslate steht ebenfalls in einer kostenpflichtigen<br />
Version zu Verfügung, die weitere Vorteile bietet. In dieser Version können<br />
Sie einen Satz einsprechen, das <strong>iPhone</strong> übersetzt ihn in eine andere<br />
Sprache und gibt die Übersetzung ebenfalls wieder im Audioformat<br />
wieder. Eine coole App also, die auf Ihren Reisen Gold wert sein kann.<br />
1: Der Hauptbildschirm<br />
Auf dem Hauptbildschirm finden Sie zwei<br />
Sprachen vor. Sie können von der einen zur<br />
anderen übersetzen – und umgekehrt, je<br />
nach Ihren Bedürfnissen.<br />
2: Text eingeben<br />
Mit der Premium-Version können Sie den<br />
Text einsprechen. Bei der kostenlosen<br />
Variante müssen Sie die Wörter selbst in das<br />
Textfeld eintippen.<br />
3: Das Ergebnis<br />
Nachdem Sie auf Übersetzen getippt haben,<br />
springt das Programm zum Hauptbildschirm<br />
zurück und zeigt die Übersetzung an. In diesem<br />
Fall in Englisch.<br />
84 <strong>iPhone</strong> <strong>Tipps</strong>, <strong>Tricks</strong>, <strong>Apps</strong> & <strong>Hacks</strong>
<strong>Tipps</strong> <strong>Tricks</strong> <strong>Hacks</strong> <strong>Apps</strong><br />
Eine Tour durch die<br />
Benutzeroberfläche<br />
Holen Sie alles aus<br />
iTranslate heraus<br />
Landesflaggen<br />
Der Ball mit den Farben auf der linken<br />
Seite zeigt die Landesflagge. Tippen<br />
Sie darauf, um eine Auswahl von<br />
Flaggen zu sehen.<br />
Einsprechen und Anhören<br />
Tippen Sie auf die Symbole, geht es gleich<br />
los: Mit dem Mikrophon sprechen Sie Wörter<br />
ein, das Lautsprecher -Symbol gibt die<br />
Übersetzung wieder.<br />
Favoriten & Teilen<br />
Mit dem Teilen-Symbol fügen Sie die aktuelle<br />
Übersetzung Ihren Favoriten zu. Die<br />
Favoriten können Sie aufrufen, in dem Sie<br />
auf das Buchsymbol oben tippen.<br />
Letzte Übersetzungen<br />
Tippen Sie auf das Buch, um sich Ihre letzten<br />
Übersetzungen anzeigen zu lassen. Zudem<br />
haben Sie hier Zugriff auf Ihre Favoriten.<br />
Internetverbindung<br />
iTranslate bringt eine Einschränkung mit sich: Sie<br />
müssen mit dem Internet verbunden sein, sobald<br />
Sie das Programm verwenden. Ob Sie sich über<br />
ein WLAN oder mobiles Netz verbinden, ist egal.<br />
Achten Sie nur auf etwaige Gebühren, wenn Sie<br />
3G im Ausland aktivieren.<br />
4: Sprache ändern<br />
Tippen Sie auf die Flagge, um die Auswahl<br />
an anderen Sprachen zu sehen. Insgesamt<br />
stehen 71 Sprachen zur Auswahl, in die Sie<br />
übersetzen können.<br />
5: Übersetzung hören<br />
Geben Sie einen Satz ein und wählen Sie<br />
japanisch für die Übersetzung. Können Sie<br />
das nicht aussprechen, nutzen Sie die Audio-<br />
Funktion des Programms.<br />
6: Favoriten<br />
Das Programm speichert alle<br />
Übersetzungsanfragen. Sie können die letzten<br />
Übersetzungen ansehen und Favoriten<br />
aus Wörtern und Sätzen erstellen.<br />
<strong>iPhone</strong> <strong>Tipps</strong>, <strong>Tricks</strong>, <strong>Apps</strong> & <strong>Hacks</strong> 85
<strong>Tipps</strong> <strong>Tricks</strong> <strong>Hacks</strong> <strong>Apps</strong><br />
Flüge finden und verfolgen<br />
Verwenden Sie KAYAK, um Flüge zu finden<br />
Verwendete App: KAYAK<br />
Preis: kostenlos<br />
Wenn Sie nach einen Flug für eine Urlaubs- oder<br />
Geschäftsreise suchen, gibt es zahlreiche etablierte gute<br />
Möglichkeiten. Da wären zum Beispiel die unzähligen<br />
Flugpreissuchmaschinen, die Ihnen den günstigsten Preis für Ihre<br />
Route ausgeben. Oder das klassische Reisebüro, das Ihnen mit Rat<br />
und Tat zur Seite steht. Das ist aber noch nicht alles, denn auch mit<br />
Ihrem Smartphone können Sie sich nach Flugreisen erkundigen.<br />
Hierzu verwenden Sie am besten KAYAK, das eine Reihe nützlicher<br />
Features bietet. Mit dieser App finden Sie nämlich nicht nur Flugpreise,<br />
sondern werden auch informiert, wenn sich die Preise ändern. Zudem<br />
können Sie Flüge verfolgen, was vor allem dann interessant ist, wenn<br />
Sie wissen möchten, ob Ihre Liebsten sicher auf dem Flughafen gelandet<br />
sind. KAYAK bietet aber noch weitere Optionen. Zum Beispiel<br />
können Sie auch gleich nach einem passenden Hotel und Mietwagen<br />
Ausschau halten, nachdem Sie den passenden Flug gefunden haben.<br />
Alle Informationen können dann auf der KAYAK-Webseite abgelegt<br />
werden, wenn Sie sich dort einen Account zulegen. Für Vielflieger und<br />
Urlaubsreisende ist KAYAK auf dem Smartphone also die erste Wahl.<br />
1: Flug finden<br />
Wählen Sie auf dem Hauptbildschirm Flüge<br />
aus, um nach einen Flug zu suchen. Mit den<br />
drei Optionen oben geben Sie an, nach welcher<br />
Art Ticket Sie suchen.<br />
2: Flughafen wählen<br />
Geben Sie Ihren Abflughafen in das Feld<br />
ein. Sobald Sie mit der Eingabe beginnen,<br />
werden Ihnen mögliche Flughäfen automatisch<br />
angezeigt.<br />
3: Datum wählen<br />
Haben Sie einen Ab- und Zielflughafen<br />
gefunden, müssen Sie noch das Datum eingeben,<br />
an dem Sie reisen. Wählen Sie einfach<br />
aus dem Kalender aus.<br />
86 <strong>iPhone</strong> <strong>Tipps</strong>, <strong>Tricks</strong>, <strong>Apps</strong> & <strong>Hacks</strong>
<strong>Tipps</strong> <strong>Tricks</strong> <strong>Hacks</strong> <strong>Apps</strong><br />
Finden Sie<br />
Ihren Flug<br />
Mit KAYAK ist es einfach,<br />
Flüge zu finden<br />
Datum wählen<br />
Tippen Sie auf das Datum für Abflug und<br />
Ankunft, um Ihren Reisezeitraum anzugeben.<br />
Das Datum können Sie bequem aus<br />
einem Kalender auswählen.<br />
Gabelflüge<br />
Es ist wirklich einfach Flüge zu finden, wenn<br />
Sie die drei Auswahlkriterien oben verwenden.<br />
Bei Gabelflügen können Sie mehrere<br />
Städte in Ihren Reiseplan einbauen.<br />
Anzahl der Reisenden<br />
Sie können natürlich nach Reisen für sich<br />
alleine suchen oder einen Familientrip planen.<br />
Ändern Sie dazu einfach die Anzahl der<br />
Passagiere.<br />
Reiseklasse wählen<br />
Sie können natürlich auch nach<br />
Business- und First-Class-Flügen<br />
suchen. Standartmäßig – und zur<br />
Schonung des Geldbeutels – wird<br />
nach Economy-Class-Flügen gesucht.<br />
Flug verfolgen<br />
Zurück im Hauptmenü können Sie den Flight<br />
Tracker aktivieren. Damit können Sie Flüge nach<br />
Ab- und Zielflughafen suchen. Oder Sie geben<br />
die Flugnummer des zu verfolgenden Fluges<br />
direkt ein, um Informationen angezeigt zu<br />
bekommen.<br />
4: Anzahl der Passagiere<br />
Tippen Sie auf das „+“, um Tickets für mehrere<br />
Passagiere zu finden. Geben Sie auch an, für<br />
welche Reiseklasse Sie suchen. KAYAK übernimmt<br />
dann die Suche.<br />
5: Flüge filtern<br />
Hat KAYAK Flüge gefunden, können Sie diese<br />
mit dem Filter-Symbol rechts unten nach<br />
Airlines, Preis etc. filtern. Übernehmen Sie<br />
die Filter.<br />
6: Flug wählen<br />
Tippen Sie auf eine Airline, um sich Flüge<br />
anzeigen zu lassen. Sie können in den<br />
Buchungsprozess übergehen oder sich die<br />
Informationen schicken lassen.<br />
<strong>iPhone</strong> <strong>Tipps</strong>, <strong>Tricks</strong>, <strong>Apps</strong> & <strong>Hacks</strong> 87
<strong>Tipps</strong> <strong>Tricks</strong> <strong>Hacks</strong> <strong>Apps</strong><br />
Gitarre spielen<br />
Bringen Sie sich selbst das Gitarre spielen bei<br />
Verwendete App: Ultimate<br />
Guitar Tabs<br />
Preis: 2,69 €<br />
Das Lernen eines Musikinstruments kann schwierig und<br />
zeitraubend sein. Es sei denn, Sie bringen das nötige Talent<br />
mit. Unter allen Instrumenten ist die Gitarre wohl eines der<br />
beliebtesten Musikgeräte, da sie einfach zu bedienen ist und sich gut<br />
anhört – zumindest dann, wenn man das Spielen auf ihr beherrscht.<br />
Der Grund, warum Sie Gitarre einfacher erlenen können als viele andere<br />
Instrumente, ist der, dass Sie sich hier Akkorde einprägen können,<br />
die Sie dann auf dem Musikinstrument wiedergeben. Sie müssen also<br />
nicht zwangsläufig zuerst das Lesen von Notenblättern erlernen, was<br />
alleine schon viel Zeit in Anspruch nehmen würde. Für den schnellen<br />
Musik-Erfolg bietet sich Ultimate Guitar Tabs für Ihr <strong>iPhone</strong> an. Die App<br />
bietet unzählige Akkorde, die von Ihnen einstudiert und abgespielt<br />
werden wollen. Sie können Akkorde auch offline nutzen, indem Sie sie<br />
abspeichern oder in Ihre iTunes-Musikbibliothek wechseln und sich die<br />
Notation Ihrer Lieder anzeigen lassen. Dann können Sie das Stück proben,<br />
während es in iTunes abgespielt wird. Wie Sie die App auf Ihrem<br />
Smartphone konkret einsetzen, erklären wir Ihnen hier.<br />
1: Erweiterte Optionen<br />
Befinden Sie sich im Hauptmenü, wählen<br />
Sie unten Advanced aus. Hier können<br />
Sie den Musiktyp auswählen und den<br />
Schwierigkeitsgrad einstellen.<br />
2: Musik finden<br />
Am oberen Bildschirmrand können Sie nun<br />
nach Liedern suchen. Es werden verschiedene<br />
Versionen angezeigt. Wählen Sie eine<br />
Version aus.<br />
3: Akkorde<br />
Nun werden Ihnen die Akkorde angezeigt.<br />
Mit den üblichen Gesten können Sie sich<br />
durch die Akkorde bewegen und das<br />
Musikstück spielen.<br />
88 <strong>iPhone</strong> <strong>Tipps</strong>, <strong>Tricks</strong>, <strong>Apps</strong> & <strong>Hacks</strong>
<strong>Tipps</strong> <strong>Tricks</strong> <strong>Hacks</strong> <strong>Apps</strong><br />
Erlernen Sie<br />
ein Musikstück<br />
Wie Sie die App bedienen<br />
Favoriten speichern<br />
Mit dem Stern rechts oben können<br />
Sie Akkorde für den Offlinegebrauch<br />
abspeichern. Mit einem Account können<br />
Sie mit verschiedenen Geräten auf<br />
die Akkorde zugreifen.<br />
Metronom und drucken<br />
Die kostenlose Version der App bietet<br />
zahlreiche nützliche Features. Um auf<br />
das Metronom und die Druckfunktionen<br />
zugreifen zu können, müssen Sie einen<br />
In-App-Kauf tätigen.<br />
Autoscroll<br />
Sie müssen nicht manuell durch das<br />
Musikblatt scrollen, wenn Sie die Akkorde<br />
lernen. Tippen Sie auf diesen Button und die<br />
App übernimmt das für Sie.<br />
Akkorde lernen<br />
Auf dem Blatt sehen Sie die Akkorde,<br />
die für das Spielen nötig sind. Damit<br />
wissen Sie immer, welche Saiten Sie<br />
benutzen müssen.<br />
Individuelle Option<br />
Neben dem Play-Button oben rechts finden<br />
Sie eine Option, mit der Sie die Tonhöhe des<br />
Stückes nach Ihren Vorstellungen anpassen<br />
können. Sie können beispielsweise von G<br />
zu G# wechseln. So können Sie Ihre Musik<br />
individuell anpassen.<br />
4: Autoscroll-Funktion<br />
Tippen Sie das Pfeil-Symbol oben rechts,<br />
scrollt das Programm automatisch durch das<br />
Musikblatt. Mit „+“ und „-“ können Sie die<br />
Geschwindigkeit anpassen.<br />
5: Doppelt spielen<br />
Mit dem doppelten Notenschlüssel oben können<br />
Sie ein Lied aus Ihrer Mediathek abspielen<br />
und gleichzeitig auf der Gitarre nachahmen.<br />
6: Offline-Akkorde<br />
Wollen Sie ein Stück offline einstudieren, tippen<br />
Sie auf den Stern rechts oben. Sie können<br />
Ihre Favoriten dann im Hauptmenü abrufen.<br />
<strong>iPhone</strong> <strong>Tipps</strong>, <strong>Tricks</strong>, <strong>Apps</strong> & <strong>Hacks</strong> 89
<strong>Tipps</strong> <strong>Tricks</strong> <strong>Hacks</strong> <strong>Apps</strong><br />
Personalisierte Karten<br />
Verwenden Sie die App von Funkypigeon, um Karten zu verschicken<br />
Verwendete App::<br />
funkypigeon.com<br />
Preis: kostenlos<br />
Die gute alte Grußkarte aus dem Buchladen oder der<br />
Tankstelle um die Ecke erfreut sich immer noch größter<br />
Beliebtheit, wenn es darum geht, seinen Liebsten eine<br />
Freude zu bereiten. Was vielen Käufern dabei allerdings nicht gefällt:<br />
In den meisten Fällen sind die Karten einfach zu unpersönlich. Diese<br />
Marktlücke hat zum Beispiel funkypigeon.com erkannt, die mit Ihrer<br />
App Grußkarten zur Verfügung stellen, die vom Benutzer selbst gestaltet<br />
werden können. Haben Sie funkypigeon.com auf Ihrem <strong>iPhone</strong><br />
installiert, wählen Sie aus verschiedenen Vorlagen aus und können<br />
dann Karten nach Ihren Vorstellungen gestalten. Sie können zum<br />
Beispiel eigene Texte einfügen oder Fotos von Ihrem <strong>iPhone</strong> oder<br />
Facebook einbauen. Zudem erlaubt es die App, Postkarten selbst zu<br />
erstellen und gleich zu verschicken. Dieser Service ist natürlich nicht<br />
kostenlos, lohnt sich aber vor allem dann, wenn man nicht unbedingt<br />
zum nächsten Laden laufen möchte oder gar keiner in der Nähe ist. In<br />
diesem Tutorial zeigen wir Ihnen, wie Sie mit der App Karten erstellen<br />
und Sie dann an Familie und Freunde verschicken.<br />
1: Karte wählen<br />
Im Hauptbildschirm tippen Sie auf Menu und<br />
wählen dann entweder Gruß- oder Postkarten<br />
aus. Wir haben uns für Grußkarten entschieden.<br />
2: Karte bearbeiten<br />
Wählen Sie die Karte aus, die Ihnen gefällt.<br />
Tippen Sie nun auf das Stift-Symbol, Sie können<br />
den Text an der entsprechenden Stelle ändern.<br />
3: Nachricht bearbeiten<br />
Die eigentliche Nachricht der Grußkarte können<br />
Sie auch individuell gestalten. Tippen Sie<br />
einfach auf den nach links zeigenden Pfeil auf<br />
der Karte.<br />
90 <strong>iPhone</strong> <strong>Tipps</strong>, <strong>Tricks</strong>, <strong>Apps</strong> & <strong>Hacks</strong>
<strong>Tipps</strong> <strong>Tricks</strong> <strong>Hacks</strong> <strong>Apps</strong><br />
Erstellen Sie<br />
Ihre Karte<br />
Bearbeiten Sie Ihre Grußkarte<br />
Foto hinzufügen<br />
Auf einigen Karten können Sie auch Ihr<br />
eigenes Foto einbauen. Tippen Sie darauf,<br />
um Zugang zu Ihren <strong>iPhone</strong>-Fotos oder<br />
Facebook zu erhalten.<br />
Favoriten<br />
Haben Sie einen Account bei funkypigeon.<br />
com, können Sie dieses Symbol antippen, um<br />
die Karte unter Ihren Favoriten abzulegen.<br />
Text anpassen<br />
Tippen Sie auf das Stift-Symbol, können Sie<br />
den Text der Karte abändern. Fügen Sie hier<br />
Ihre persönlichen Wörter ein.<br />
Persönliche Nachricht<br />
Tippen Sie auf diesen Pfeil, um der<br />
Karte Ihre eigene Note zu verpassen.<br />
Sie können jegliche Art von<br />
Text verwenden.<br />
Erinnerungen<br />
Die App bietet sogar die Möglichkeit, an<br />
Events wie zum Beispiel Geburtstage erinnert<br />
zu werden. Dazu müssen Sie sich lediglich<br />
registrieren und einloggen. Nutzen Sie dann<br />
die Event-Option im Menü und fügen Sie<br />
einen Termin hinzu oder übernehmen Sie die<br />
Facebook-Geburtstage.<br />
4: Bild einfügen<br />
Bilder können einfach von verschiedenen<br />
Quellen eingefügt werden. Sobald Sie ein<br />
Foto eingefügt haben, können Sie es mit den<br />
Gesten anpassen.<br />
5: Menge wählen<br />
Hier wählen Sie aus, wie viele Kopien Sie<br />
bestellen möchten und in welcher Größe.<br />
Drücken Sie oben rechts auf den Button Next.<br />
6: Adresse angeben<br />
Sind Sie angemeldet, können Sie eine Adresse<br />
angeben. Wählen Sie weitere Optionen wie<br />
Versandart und schließen Sie die Bestellung ab.<br />
<strong>iPhone</strong> <strong>Tipps</strong>, <strong>Tricks</strong>, <strong>Apps</strong> & <strong>Hacks</strong> 91
<strong>Tipps</strong> <strong>Tricks</strong> <strong>Hacks</strong> <strong>Apps</strong><br />
Originelle Geschenkideen<br />
Eine App zeigt Ihnen Geschenkideen, die Sie inspirieren<br />
Verwendete App:<br />
Thoughtful Gift Finder<br />
Preis: kostenlos<br />
Geschenke für andere Menschen zu finden fällt manchen<br />
Personen nicht immer leicht. Was machen Sie zum Beispiel,<br />
wenn die zu beschenkende Person keine Wünsche<br />
äußert und auch nicht wirklich durchblicken lässt, was für eine Art<br />
Geschenk infrage kommen würde? Nun können Sie Läden vor Ort<br />
abklappern oder die zahlreichen Online-Stores besuchen. Das Ergebnis<br />
bleibt das gleiche: Sie haben die Wahl zwischen Tausenden Artikeln<br />
und wissen immer noch nicht, was Sie kaufen sollen. Hier kommt<br />
die App Thoughtful Gift Finder ins Spiel, die ausgewählte Geschenke<br />
von kleinen Manufakturen direkt vertreibt. In dieser Anleitung wollen<br />
wir uns darauf fokussieren, wie Sie ein Geschenk für eine bestimmte<br />
Person finden, indem Sie die intuitive Geschenksuche verwenden.<br />
Am Ende sollten Sie bestenfalls ein Geschenk gefunden haben oder<br />
inspiriert worden sein, sodass Sie im nächsten Geschäft ein ähnliches<br />
Geschenk kaufen können. Geschenke, die Sie über die App auswählen,<br />
können zudem individualisiert werden, das heißt Sie fügen eine Gravur<br />
hinzu oder wählen Farbe und Größe selbst aus. Lassen Sie uns starten.<br />
1: Los geht’s<br />
Starten Sie die App und wählen Sie aus dem<br />
Menü die Option Find the perfect gift aus.<br />
Nun erhalten Sie einige Hinweise, durch die<br />
Sie sich klicken müssen.<br />
2: Freund hinzufügen<br />
Tippen Sie oben auf „+“ und wählen Sie<br />
Friend aus der Liste aus. Füllen Sie alle Felder<br />
aus und fügen Sie ein Foto ein. Tippen Sie<br />
dann auf Done.<br />
3: Geschenke finden<br />
Tippen Sie auf die Person, die Sie hinzugefügt<br />
haben. Sie sehen Regler, die Sie zur<br />
Feinabstimmung verschieben müssen.<br />
Tippen Sie dann auf Find gifts.<br />
92 <strong>iPhone</strong> <strong>Tipps</strong>, <strong>Tricks</strong>, <strong>Apps</strong> & <strong>Hacks</strong>
<strong>Tipps</strong> <strong>Tricks</strong> <strong>Hacks</strong> <strong>Apps</strong><br />
Finden Sie das<br />
perfekte Geschenk<br />
Der Gift Finder unterstützt<br />
Sie dabei<br />
Freunde hinzufügen<br />
Sie können Freunde entweder selbst<br />
hinzufügen oder der App den Zugriff auf<br />
Facebook erlauben, wodurch die Facebook-<br />
Geburtstage übernommen werden.<br />
Schnellsuche<br />
Wollen Sie keine Freunde hinzufügen<br />
können Sie auch die „Quick search“-Funktion<br />
verwenden. Auch so werden Ihnen<br />
Geschenkideen präsentiert.<br />
Warenkorb<br />
Haben Sie sich für ein Geschenk entschieden<br />
und es markiert, können Sie unter my basket<br />
rechts unten auschecken und bezahlen.<br />
Standard-Events<br />
Events wie Muttertag, Weihnachten<br />
oder Ostern werden von der App<br />
automatisch aufgeführt. So können Sie<br />
Geschenke nach Jahreszeiten suchen.<br />
Notonthehighstreet.com<br />
Sie können auch die Internetseite<br />
Notonthehighstreet.com über die App oder<br />
den Browser besuchen. Dort werden Ihnen<br />
zahlreiche Geschenke für sie und ihn präsentiert.<br />
Stöbern Sie hier durch den Warenkatalog und<br />
finden Sie das richtige Geschenk..<br />
4: Artikel ansehen<br />
Eine Auswahl an Artikeln erscheint. Tippen Sie<br />
auf ein Geschenk, um weitere Informationen<br />
zu erhalten. Sie können es auch taggen, um<br />
es später aufzurufen.<br />
5: Auswählen<br />
Tippen Sie auf Add To Basket. Individualisieren<br />
Sie nun das Geschenk, sofern es der Artikel<br />
zulässt. Richten Sie alles ein und tippen Sie<br />
dann auf Done.<br />
6: Auschecken<br />
Sie können nun auschecken und bezahlen<br />
oder Ihre Einkaufstour fortsetzen. Für die<br />
Bezahlung tippen Sie einfach auf Checkout.<br />
<strong>iPhone</strong> <strong>Tipps</strong>, <strong>Tricks</strong>, <strong>Apps</strong> & <strong>Hacks</strong> 93
<strong>Tipps</strong> <strong>Tricks</strong> <strong>Hacks</strong> <strong>Apps</strong><br />
Babyüberwachung<br />
Verwenden Sie zwei iOS-Geräte, um Ihr Baby zu überwachen<br />
Verwendete App: Cloud<br />
Baby Monitor<br />
Preis: 3,59 €<br />
Eltern unter Ihnen wissen es: Wenn Sie ein Baby ins Bett<br />
legen, muss es während seines Schlafes überwacht<br />
werden. Mithilfe von Babyphonen haben Sie immer den<br />
Überblick und wissen, wie es Ihrem Schützling geht. Das einzige<br />
Problem dabei: Solche Babyphone sind nicht unbedingt günstig und<br />
können gerne mit 50 Euro zu Buche schlagen. Sehen Sie das auch so,<br />
könnte die App Cloud Baby Monitor für Sie die perfekte Alternative<br />
sein. Die App setzt ein oder mehrere <strong>iPhone</strong>s voraus, um Ihr Baby<br />
sicher zu überwachen. In diesem Tutorial zeigen wir Ihnen, wie Sie die<br />
Eltern- und Kind-Verbindung herstellen, die ein weiteres iOS-Gerät<br />
benötigt. Stehen Ihnen keine zwei iOS-Geräte zur Verfügung, können<br />
Sie Ihr <strong>iPhone</strong> so einstellen, dass es eine bestimmte Nummer<br />
wählt, wenn Ihr Baby Geräusche von sich gibt. Zudem stehen weitere<br />
Features wie ein Zwei-Wege-Mikrofon zur Verfügung. Darüber hinaus<br />
zeigen wir Ihnen, wie Sie Ihr Baby überwachen. Ob Ihnen zu Hause<br />
also mehrere Apple-Geräte zur Verfügung stehen oder Sie nur über<br />
ein <strong>iPhone</strong> verfügen: Mit dem Cloud Baby Monitor sind Sie immer auf<br />
der sicheren Seite und können Ihr Kind beruhigt zu Bett bringen.<br />
1: Verbindung einrichten<br />
Bevor Sie die App starten, stellen Sie sicher,<br />
dass die beiden iOS-Geräte über Bluetooth<br />
verbunden sind oder sich im selben WLAN-<br />
Netzwerk befinden.<br />
2: Kind- oder Elternteil?<br />
Bei dem <strong>iPhone</strong> neben Ihrem Kind müssen<br />
Sie auf Video Baby Monitor tippen und Child<br />
Unit auswählen. Bei der Eltern-Einheit wählen<br />
Sie Parent Unit.<br />
3: Kind überwachen<br />
Auf Ihrem Eltern-Gerät erscheint nun ein<br />
Video Ihres Kindes. Auf dem Baby-Gerät tippen<br />
Sie das Kamera-Symbol an, um zwischen<br />
den Kameras zu wechseln.<br />
94 <strong>iPhone</strong> <strong>Tipps</strong>, <strong>Tricks</strong>, <strong>Apps</strong> & <strong>Hacks</strong>
<strong>Tipps</strong> <strong>Tricks</strong> <strong>Hacks</strong> <strong>Apps</strong><br />
So haben Sie Ihr<br />
Baby stets im Blick<br />
Diese App lässt Sie Ihr Kind von einem<br />
anderen Raum aus überwachen<br />
Es werde Licht<br />
Tippen Sie auf das Sonnen-Symbol, um die<br />
Taschenlampe auf dem anderen Gerät zu<br />
aktivieren. Tippen Sie noch einmal, schalten<br />
Sie das Licht wieder aus.<br />
Sprachaufnahme<br />
Rufen Sie das Einstellungsmenü auf, um<br />
Aufnahmen Ihres Kindes zu erhalten. Sie<br />
können diese dann via E-Mail weiterleiten<br />
und an Ihrem PC anhören.<br />
Sprechen<br />
Mit dem Mikrofon können Sie direkt mit Ihrem<br />
Kind sprechen. Ihre Stimme beruhigt es hoffentlich,<br />
sodass es wieder einschläft.<br />
Melodie abspielen<br />
Tippen Sie auf den Notenschlüssel,<br />
um eine Melodie auf dem Gerät<br />
neben Ihrem Kind abzuspielen. Damit<br />
schläft das Kind hoffentlich wieder<br />
ein.<br />
Alarmanruf<br />
Sollten Sie nur ein <strong>iPhone</strong> zur Verfügung haben,<br />
können Sie auf die Alarmfunktion der App<br />
zurückgreifen. Die Option finden Sie auf dem<br />
Hauptbildschirm. Sie müssen nur angeben,<br />
welcher Kontakt angerufen werden soll, und<br />
die App führt den Alarmanruf aus, sobald ein<br />
Geräusch aufgezeichnet wird.<br />
4: Taschenlampe<br />
Sollte Ihr Baby in einem komplett dunklen<br />
Raum schlafen, können Sie die<br />
Taschenlampen-Funktion Ihres <strong>iPhone</strong>s nutzen,<br />
um Licht ins Dunkle zu bringen.<br />
5: Mikrofon aktivieren<br />
Die App kann Geräusche aufnehmen und an<br />
Ihr Eltern-Gerät übertragen. Sie können auch<br />
mit Ihrem Kind sprechen, indem Sie auf das<br />
Mikrofon tippen.<br />
6: Melodien & Einstellungen<br />
Tippen Sie auf den Notenschlüssel, um eine<br />
Melodie abzuspielen. Im Einstellungsmenü<br />
können Sie die Melodie und die Mikro-<br />
Empfindlichkeit ändern.<br />
<strong>iPhone</strong> <strong>Tipps</strong>, <strong>Tricks</strong>, <strong>Apps</strong> & <strong>Hacks</strong> 95
<strong>Tipps</strong> <strong>Tricks</strong> <strong>Hacks</strong> <strong>Apps</strong><br />
Gesundheit im Blick<br />
Diese App erkennt Symptome und gibt Ihnen Ratschläge<br />
Verwendete App: WebMD<br />
Preis: kostenlos<br />
In unserer modernen Gesellschaft scheint es, als würde<br />
Gesundheit und Fitness eine immer wichtigere Rolle spielen.<br />
Das liegt wahrscheinlich daran, dass Krankheiten immer<br />
präziser diagnostiziert und publik gemacht werden. Zudem werden<br />
Nahrungsmittel mit entsprechenden Informationen versehen, die auf<br />
deren Gesundheitsfaktor schließen lassen. Da die Gesellschaft immer<br />
schnelllebiger wird, ist es vor allem wichtig, fit zu bleiben. Schon jetzt<br />
gleichen viele Arbeitnehmer Ihren täglichen Stress mit Sport aus, um<br />
einen gesunden Lebensweg zu beschreiten. Doch auch die Fittesten<br />
unter uns sind vor Krankheiten nicht gefeilt. Hier kommt WebMD ins<br />
Spiel, eine App für Ihr <strong>iPhone</strong>, die Krankheiten diagnostizieren kann.<br />
Selbstverständlich soll die Software keinen Arztbesuch ersetzen,<br />
aber als erstes Hilfsmittel im Krankheitsfall ist sie dennoch zu gebrauchen.<br />
So bekommen Sie relevante Informationen zu Medikamenten<br />
oder grundlegende Schritte für die erste Hilfe angezeigt. In unserer<br />
Anleitung stellen wir Ihnen die Mög-lichkeiten dieser App vor und<br />
gehen auch auf ein zusätzliches Feature ein, das Sie mit Informationen<br />
rund um ein gesundes Leben versorgt.<br />
1: Symptom Checker<br />
Im Hauptmenü der App finden Sie zahlreiche<br />
Optionen. Wählen Sie hier zu Beginn den<br />
Punkt Symptom Checker aus, mit dem Sie<br />
Ihre Krankheit diagnostizieren können.<br />
2: Körperbild<br />
Sie bekommen ein Körperbild angezeigt,<br />
das Sie mit Gestern drehen können. Wählen<br />
Sie den Punkt aus, wo Sie Schmerzen haben.<br />
Alternativ verwenden Sie die Liste.<br />
3: Symptome verfeinern<br />
Haben Sie die Symptome ausgewählt, können<br />
Sie sich mögliche Krankheiten anzeigen<br />
lassen, indem Sie unten auf View Possible<br />
Conditions tippen.<br />
96 <strong>iPhone</strong> <strong>Tipps</strong>, <strong>Tricks</strong>, <strong>Apps</strong> & <strong>Hacks</strong>
<strong>Tipps</strong> <strong>Tricks</strong> <strong>Hacks</strong> <strong>Apps</strong><br />
Überprüfen Sie<br />
Ihre Symptome<br />
Nutzen Sie das Körperbild<br />
für die Eingabe<br />
Drehen und zoomen<br />
Sie können die üblichen <strong>iPhone</strong>-Gesten<br />
verwenden, um das Körperbild zu bewegen<br />
und an Stellen heranzuzoomen. So können<br />
Sie Ihre Schmerzpunkte genau bestimmen.<br />
Einstellungsmenü<br />
Möchten Sie Ihre Profildaten ansehen<br />
oder bearbeiten, tippen Sie auf das<br />
Zahnrad rechts oben. Hier können Sie<br />
Geschlecht, Alter usw. ändern.<br />
Listenansicht<br />
Mit dem Menüpunkt List am unteren<br />
Bildschirmrand ist es Ihnen möglich, eine Liste<br />
von Symptomen aufzurufen. Hier können Sie<br />
ebenfalls Ihre Problemzonen auswählen.<br />
Körperseite ändern<br />
Mit dem Flip-Button links unten<br />
können Sie zwischen der Vorder- und<br />
Rückseite des Körpers wechseln. So<br />
können auch Schmerzen am Rücken<br />
angegeben werden.<br />
WebMD Healthy Living<br />
Die Healthy Living-Sektion erfordert eine<br />
Anmeldung für einen Account. Hier bekommen<br />
Sie Informationen zu gesunder Ernährung<br />
oder Fitness. Ihre Interessengebiete müssen Sie<br />
vorher angeben, bevor Sie die entsprechenden<br />
Informationen bereitgestellt bekommen.<br />
4: Übersicht<br />
Auf der folgenden Seite werden Ihnen mögliche<br />
Krankheitsbilder vorgestellt. Tippen<br />
Sie auf einen Eintrag, um sich mögliche<br />
Behandlungsmethoden anzeigen zu lassen.<br />
5: Medikamente<br />
Tippen Sie im Hauptmenü auf Medicine, um<br />
sich Informationen über die verschiedensten<br />
Präparate anzeigen zu lassen. Die Auswahl ist<br />
riesig und sehr detailliert.<br />
6: Erste Hilfe<br />
Tippen Sie im Hauptmenü auf First Aid<br />
Information. Entweder wählen Sie aus der<br />
üppigen Liste aus oder Sie geben einen<br />
Begriff in das Suchfeld oben ein.<br />
<strong>iPhone</strong> <strong>Tipps</strong>, <strong>Tricks</strong>, <strong>Apps</strong> & <strong>Hacks</strong> 97
<strong>Tipps</strong> <strong>Tricks</strong> <strong>Hacks</strong> <strong>Apps</strong><br />
Radtour planen<br />
CycleMaps Lite ist Ihr Begleiter auf dem Fahrrad<br />
Verwendete App:<br />
CycleMaps Lite<br />
Preis: kostenlos<br />
Auf dem Markt für Radfahrer gibt es zahlreiche <strong>Apps</strong><br />
oder Minicomputer, die am Rad befestigt werden.<br />
Sowohl Soft- als auch Hardware haben aber denselben<br />
Zweck: Sie zeichnen die zurückgelegte Strecke auf und helfen beim<br />
Navigieren. Ein Nachteil sind aber die Kosten. Nicht selten schlagen<br />
Minicomputer oder <strong>Apps</strong> mit mehreren Euro zu Buche. Eine willkommene<br />
Abwechslung ist CycleMaps Lite, eine kostenlose App für Ihr<br />
<strong>iPhone</strong>, mit der Sie die besten Radrouten präsentiert bekommen. Auf<br />
den ersten Blick sieht die Software ziemlich schlicht aus, bei näherer<br />
Betrachtung bietet sie aber zahlreiche Features, die wir Ihnen hier<br />
vorstellen. Das Programm kann beispielsweise Geschwindigkeit und<br />
Strecke aufzeichnen, während Sie unterwegs sind. Befinden Sie sich<br />
hingegen in der Planung für Ihre nächste Tour, können Sie eine Route<br />
auswählen und offline abspeichern, sodass Sie auch ohne mobile<br />
Internetverbindung Ihr Ziel finden. Schließlich werfen wir auch einen<br />
Blick auf die Bearbeitung von Routen. Ihrer Radtour steht also nichts<br />
mehr im Wege.<br />
1: Karten wechseln<br />
Starten Sie die App. Tippen Sie auf OK, sofern<br />
das Programm auf die Ortungsdienste zugreifen<br />
möchte. Tippen Sie rechts auf die drei<br />
Balken und dann auf Settings.<br />
2: Route auswählen<br />
Benutzen Sie nun die Suchfunktion, die in<br />
dem Fenster angezeigt wird. Suchen Sie<br />
einen Ort. Verschieden Stecknadeln werden<br />
nun angezeigt.<br />
3: Route hinzufügen<br />
Ist die Stecknadel nicht korrekt platziert, können<br />
Sie sie verschieben, in dem Sie sie etwas<br />
länger gedrückt halten. Tippen Sie dann darauf<br />
und wählen Sie Cycle there.<br />
98 <strong>iPhone</strong> <strong>Tipps</strong>, <strong>Tricks</strong>, <strong>Apps</strong> & <strong>Hacks</strong>
<strong>Tipps</strong> <strong>Tricks</strong> <strong>Hacks</strong> <strong>Apps</strong><br />
Route<br />
betrachten<br />
Bearbeiten Sie schnell<br />
und effizient Ihre Route<br />
Bearbeiten<br />
Mit dem Edit-Button können Sie Wegpunkte<br />
bearbeiten. Wegpunkte fügen Sie auf der<br />
großen Übersichtkarte hinzu, wenn Sie lange<br />
auf einen Punkt tippen.<br />
Schieberegler<br />
Mit dem Schieberegler können Sie virtuell<br />
Ihre Wegpunkte abfahren und die Route<br />
überprüfen, bevor es losgeht. Ziehen Sie<br />
den weißen Kreis einfach nach links.<br />
Teilen<br />
Tippen Sie in der unteren Leiste auf Share,<br />
können Sie Ihre Route mit Freunden und<br />
Bekannten teilen. Die Route wird Ihnen dann in<br />
einem Browser angezeigt.<br />
Einstellungen<br />
Unter Einstellungen können Sie individuelle<br />
Anpassungen vornehmen,<br />
beispielsweise die Art der Karte oder<br />
ob Sie eine schnelle oder lieber ruhige<br />
Route befahren möchten.<br />
Teilen und planen<br />
Teilen Sie eine Route, bekommt die Person, mit<br />
der Sie die Route geteilt haben, eine E-Mail. In<br />
dieser Mail befindet sich ein Link, die Ihr Freund<br />
oder Kollege einfach öffnen muss. Eine Route<br />
können Sie auch über die Webseite<br />
www.cyclema.ps/go erstellen.<br />
4: Zusammenfassung<br />
Nun wird Ihnen eine Karte mit der Route<br />
angezeigt. Benutzen Sie den Schieberegler,<br />
um zwischen Wegpunkten hin und her zu<br />
schalten. Informationen finden Sie unten.<br />
5: Wegpunkt hinzufügen<br />
Suchen Sie nach einem weiteren Ort. Tippen<br />
Sie auf die Stecknadel und wählen Sie dann<br />
Add to existing route, um einen neuen<br />
Wegpunkt hinzuzufügen.<br />
6: Bearbeiten oder teilen<br />
Tippen Sie auf Share, um die Route<br />
Freunden und Kollegen zur Verfügung zu<br />
stellen. Unter Edit können Sie Wegpunkte<br />
hinzufügen oder löschen.<br />
<strong>iPhone</strong> <strong>Tipps</strong>, <strong>Tricks</strong>, <strong>Apps</strong> & <strong>Hacks</strong> 99
<strong>Tipps</strong> <strong>Tricks</strong> <strong>Hacks</strong> <strong>Apps</strong><br />
Fitnesstraining ohne Studio<br />
Trainieren Sie mit Ihrem <strong>iPhone</strong> und ohne Personal Trainer<br />
Verwendete App:<br />
RunKeeper<br />
Preis: kostenlos<br />
Die Olympischen Spiele sind allgegenwärtig. Erst die vergangenen<br />
Winterspiele in Sotchi haben gezeigt, dass die<br />
Gesellschaft immer mehr Wert auf Sport und einen gesunden<br />
Lebensstil legt. Um fit zu bleiben, ist für viele ein Fitnessstudio die<br />
erste Wahl. Die Kosten, die dabei monatlich entstehen, sind aber auch<br />
nicht zu verachten. Gut, dass der App Store zahlreiche Fitness-<strong>Apps</strong><br />
im Programm hat, die Sie sich schnell und einfach auf Ihr <strong>iPhone</strong> herunterladen<br />
können. Eine dieser <strong>Apps</strong> ist RunKeeper, die zudem auch<br />
noch kostenlos zur Verfügung steht. Dabei fokussiert sich RunKepper –<br />
wie der Name eigentlich vermuten lässt – nicht nur auf das Joggen. Sie<br />
können die Software auch einsetzen, wenn Sie mit dem Fahrrad unterwegs<br />
sind oder mit Ihrer Familie einen Spaziergang unternehmen. Im<br />
Grunde können Sie die App bei sämtlichen Aktivitäten verwenden, die<br />
entfernungsbasiert sind. Sind Sie ein kompletter Anfänger im Fitness-<br />
Bereich, ersetzt die App auch einen Personal Trainer, da Trainingspläne<br />
ausgegeben werden, die Sie bei der Erreichung Ihrer persönlichen<br />
Ziele unterstützen.<br />
1: Registrieren<br />
Starten Sie die App, müssen Sie sich<br />
registrieren. RunKeeper kann nur so Ihren<br />
Trainingsfortschritt analysieren. Melden Sie<br />
sich mit einer der Optionen an.<br />
2: Anmelden<br />
Haben Sie sich nach Ihrer Registrierung<br />
angemeldet, lädt sich der Hauptbildschirm.<br />
Tippen Sie auf den Start-Button, um eine<br />
Aktivität zu beginnen.<br />
3: Aktivität wählen<br />
Tippen Sie auf Type, um eine Aktivität auszuwählen,<br />
die Sie durchführen werden. Tippen<br />
Sie dann auf Workout, um sich Ziele beim<br />
Training zu stecken.<br />
100 <strong>iPhone</strong> <strong>Tipps</strong>, <strong>Tricks</strong>, <strong>Apps</strong> & <strong>Hacks</strong>
<strong>Tipps</strong> <strong>Tricks</strong> <strong>Hacks</strong> <strong>Apps</strong><br />
Schöpfen Sie die<br />
Möglichkeiten aus<br />
Wir beleuchten die<br />
interessantesten Features<br />
Plan erstellen<br />
Fitness ist Ihnen neu? Oder trainieren Sie<br />
für ein wichtiges Event wie einen Marathon<br />
oder gar den Ironman? Dann tippen Sie<br />
auf Training, um einen Trainingsplan von<br />
Experten zu erhalten.<br />
Gegen Freunde antreten<br />
Eine Herausforderung hat noch niemandem<br />
geschadet. Tippen Sie unten auf<br />
Friends, können Sie einen Freund zu einem<br />
Fitnessduell herausfordern.<br />
Einstellungen<br />
Stellen Sie RunKeeper ein, wie es Ihnen beliebt.<br />
Hier können Sie auch Werte wie Ihr Gewicht<br />
oder Ihre Größe ändern, damit Sie die Software<br />
in Trainingsangelegenheiten immer korrekt<br />
unterstützen kann.<br />
Ihr Fortschritt<br />
Tippen Sie auf den Me-Button, um<br />
über Ihren Trainingsfortschritt informiert<br />
zu werden. Hier können Sie Ihre<br />
Fitnessziele einsehen, aber auch anzeigen<br />
lassen, welche Distanz Sie bei Ihren<br />
Aktivitäten zurückgelegt haben.<br />
Workout-Erinnerungen<br />
Bleiben Sie am Ball und verpassen Sie keine<br />
Workout.Einheit. In RunKeeper lassen<br />
sich Erinnerungen einrichten, die wie ein<br />
Alarmwecker an Ihre geplante Übung erinnern.<br />
Dafür gehen Sie in die Einstellungen (Settings)<br />
und tippen auf Workout Reminders.<br />
4: Ziele setzen<br />
Wenn Sie ein langfristiges Training anstreben,<br />
sollten Sie einen Trainingsplan haben. Tippen<br />
Sie auf Training, um sich spezifischere Ziele für<br />
Ihre Aktivitäten zu stecken.<br />
5: Zeitlimit<br />
Sind Sie ein begnadeter Läufer, können Sie<br />
bei den Zielen Target Pace aktivieren. Dann<br />
müssen Sie eine bestimmte Strecke in einer<br />
bestimmten Zeit absolvieren.<br />
6: Los geht’s<br />
Haben Sie Ihre Ziele für Ihre Aktivität festgezurrt,<br />
drücken Sie auf den grünen Go-Button<br />
unten. Haben Sie Ihr Training beendet, tippen<br />
Sie auf Stop.<br />
<strong>iPhone</strong> <strong>Tipps</strong>, <strong>Tricks</strong>, <strong>Apps</strong> & <strong>Hacks</strong> 101
<strong>Tipps</strong> <strong>Tricks</strong> <strong>Hacks</strong> <strong>Apps</strong><br />
3D-Charaktere modellieren<br />
Erstellen Sie einen 3D-Charakter und speichern Sie ihn ab<br />
Verwendete App: 123D<br />
Creature Show<br />
Preis: kostenlos<br />
Haben Sie sich schon einmal gefragt, wie<br />
3D-Charaktere für Filme und Videospiele erstellt<br />
werden? Wollten Sie schon einmal Ihren eigenen<br />
3D-Charakter kreieren, wissen aber nicht, wie das funktioniert?<br />
Dann sollten Sie sich die App 123D Creature Show für Ihr<br />
<strong>iPhone</strong> einmal genauer ansehen. Das Programm lässt Sie aus<br />
einem Katalog von Kreaturen auswählen, die Sie dann nach Ihren<br />
Vorstellungen bearbeiten können. Sie können sogar Ihre eigenen<br />
Fotos einfügen und Kreaturen damit ausstatten, sodass komische<br />
oder angsteinflößende Werke entstehen. Natürlich können Sie<br />
diese dann auch mit Freunden und Bekannten teilen. Mit 123D<br />
Creature Show können Sie Ihre kreative Ader ausleben und<br />
beispielsweise Urlaubsbilder mit Ihren Kreaturen versehen. Das<br />
Programm erlaubt dabei volle Kontrolle über das Aussehen der<br />
Charaktere. Sollten Sie nach einem außergewöhnlichen Programm<br />
suchen, ist 123D Creature Show für Ihr <strong>iPhone</strong> genau richtig. Und<br />
das Beste daran: Die App können Sie komplett kostenlos aus dem<br />
App Store herunterladen. Legen Sie los und erstellen Sie Ihren<br />
eigenen 3D-Charakter.<br />
1: Charakter wählen<br />
Wählen Sie auf dem Hauptbildschirm der App<br />
einen Charakter aus. Die Liste besteht aus<br />
zwei Seiten. Wischen Sie also nach rechts, um<br />
weitere angezeigt zu bekommen.<br />
2: Hintergrund hinzufügen<br />
Tippen Sie nun auf das Photos-Symbol rechts<br />
unten und wählen Sie von Ihrem <strong>iPhone</strong> ein<br />
Foto aus, das Sie gerne ins Programm einfügen<br />
und bearbeiten würden.<br />
3: Charakter bewegen<br />
Haben Sie ein Foto ausgewählt, wird es als<br />
Hintergrundbild zu Ihrem Charakter eingefügt.<br />
Benutzen Sie Ihre Finger, um Ihre Figur<br />
richtig in Szene zu setzen.<br />
102 <strong>iPhone</strong> <strong>Tipps</strong>, <strong>Tricks</strong>, <strong>Apps</strong> & <strong>Hacks</strong>
<strong>Tipps</strong> <strong>Tricks</strong> <strong>Hacks</strong> <strong>Apps</strong><br />
Zeigen Sie die Figur<br />
Ihren Freunden<br />
Wie Sie Ihre Figur teilen können<br />
Facebook/Twitter<br />
Zeigen Sie Ihre kreative Ader, indem Sie<br />
Ihre Figur auf Facebook oder Twitter zur<br />
Verfügung stellen. Hierzu ist lediglich eine<br />
bildbasierte Statusmeldung nötig.<br />
AirDrop<br />
Befinden sich Kontakte mit einem iOS-Gerät<br />
in Ihrer Nähe, können Sie diesen Kontakten<br />
Ihre erschaffene Kreatur zukommen lassen.<br />
Die AirDrop-Funktion Ihres <strong>iPhone</strong>s macht<br />
es möglich.<br />
Kontaktbild<br />
Sie haben eine Kreatur auf Basis eines Bildes<br />
eines Familienmitglieds erstellt? Warum verknüpfen<br />
Sie die Kreatur nicht mit dem Kontakt,<br />
um bei Anrufen das Bild zu sehen?<br />
Nachricht<br />
Teilen Sie Ihre neue Kreatur, indem<br />
Sie Ihren Freunden und Kollegen eine<br />
MMS zukommen lassen. Eine kurze<br />
Nachricht können Sie natürlich auch<br />
noch einfügen.<br />
123D für das iPad<br />
Von 123D Creature Show gibt es auch eine iPad-<br />
Version, die Sie mit noch mehr Möglichkeiten<br />
der Charakter-Erstellung versorgt. Und für die<br />
ganz Kreativen unter Ihnen: Mit dem iPad-<br />
Pendant können Sie eine Figur von Grund auf<br />
erstellen.<br />
4: Biegen & Strecken<br />
Tippen Sie unten auf den Twist- oder Bend-<br />
Knopf. Es erscheinen verschiedene Punkte.<br />
Tippen Sie auf die Punkte, um Ihrer Figur die<br />
richtige Pose zu verpassen.<br />
5: Licht ändern<br />
Tippen Sie rechts oben auf den Haken, um<br />
nun verschiedene Lichteinstellungen vornehmen<br />
zu können. So können Sie Ihre Figur in<br />
das richtige Licht rücken.<br />
6: Farbeffekte<br />
Tippen Sie rechts oben wieder auf den<br />
Haken, um nun verschiedene Farbeffekte einfügen<br />
zu können. Benutzen Sie die Buttons<br />
unten, um eine <strong>Vorschau</strong> anzuzeigen.<br />
<strong>iPhone</strong> <strong>Tipps</strong>, <strong>Tricks</strong>, <strong>Apps</strong> & <strong>Hacks</strong> 103
<strong>Tipps</strong> <strong>Tricks</strong> <strong>Hacks</strong> <strong>Apps</strong><br />
Gedächtnistraining<br />
Trainieren Sie Ihr Gehirn mit einer <strong>iPhone</strong>-App<br />
Verwendete App:<br />
Lumosity<br />
Preis: kostenlos<br />
Haben Sie Probleme, sich für längere Zeit zu konzentrieren?<br />
Fühlen Sie sich müde wenn Sie eine wichtige Arbeit<br />
erledigen sollten? Falls ja, könnte Ihr Gehirn etwas eingerostet<br />
sein. Wir leben in einer schnelllebigen Welt, in der alles, was wir<br />
konsumieren, in kürzester Zeit die maximale Aufmerksamkeit erfordert<br />
– Musik, Werbung, Twitter, Fernsehen. Deshalb verwundert es kaum,<br />
dass wir unser Gehirn an die Leistungsgrenze bringen, um bei allem<br />
Schritt halten zu können. Seit Jahren arbeiten Wissenschaftler daran,<br />
uns Mittel und Wege zur Verfügung zu stellen, mit denen wir alles aus<br />
unserem leistungsfähigen Gehirn herausholen können. Das betrifft<br />
aber hauptsächlich Vitamine und Zusatzstoffe, die im Handel erhältlich<br />
sind. Sie müssen aber nicht unbedingt Pillen kaufen, um Ihr Gehirn auf<br />
Vordermann zu bringen. Es gibt nämlich zahlreiche <strong>Apps</strong> im App Store<br />
Ihres <strong>iPhone</strong>s, die Sie dabei unterstützen. Eine davon ist Lumosity, eine<br />
auf wissenschaftlicher Basis erstellte Software, die Ihr Gedächtnis und<br />
Ihre Konzentration stärkt. Nutzen Sie diese App täglich für wenige<br />
Minuten, werden Sie bald einen Unterschied feststellen. Los geht’s.<br />
1: Anmelden<br />
Öffnen Sie die Lumosity-App. Sind Sie<br />
bereits registriert, melden Sie sich mit Ihren<br />
Daten an. Falls nicht, erstellen Sie einfach<br />
einen neuen Account.<br />
2: Account erstellen<br />
Um einen Account zu erstellen, tippen Sie<br />
den entsprechenden Button. Sie können<br />
sich auch mit Ihrem Facebook-Account in<br />
Lumosity registrieren.<br />
3: Bedürfnisse bestimmen<br />
Nun werden Ihnen einige Fragen gestellt.<br />
Das Programm bestimmt so Ihren<br />
Trainingsverlauf. Wählen Sie die entsprechenden<br />
Felder aus und tippen Sie auf Next.<br />
104 <strong>iPhone</strong> <strong>Tipps</strong>, <strong>Tricks</strong>, <strong>Apps</strong> & <strong>Hacks</strong>
<strong>Tipps</strong> <strong>Tricks</strong> <strong>Hacks</strong> <strong>Apps</strong><br />
Mehr Grips<br />
mit Lumosity<br />
Finden Sie sich in der App zurecht<br />
Trainingswoche<br />
Mit dem Kalendersymbol rechts oben wird<br />
Ihnen Ihre Workout Week angezeigt. Hier<br />
sehen Sie, wann Sie Ihr Gehirn trainiert<br />
haben und bleiben auf Kurs.<br />
Account<br />
Unter diesem Menüpunkt können Sie<br />
Ihren kompletten Account einsehen.<br />
Informationen wie Username und Passwort<br />
werden angezeigt. Hier können Sie auch die<br />
Version upgraden.<br />
Erinnerungen<br />
Sind Sie vergesslich, können Sie hier<br />
Erinnerungen setzen. Wählen Sie einfach<br />
einen Tag und eine Uhrzeit aus,<br />
um an das Training erinnert zu werden.<br />
Vollversion freischalten<br />
Sie können Ihre Version von Lumosity auch<br />
in eine Vollversion umwandeln. Dann stehen<br />
Ihnen 45 verschiedene Trainings zur Verfügung<br />
und Sie können Ihren Fortschritt mit anderen<br />
Benutzern vergleichen. Die Kosten sind allerdings<br />
happig: Eine Mitgliedschaft für einen<br />
Monat kostet 13,99 Euro. Ein Jahresabo schlägt<br />
mit 69,99 Euro zu Buche.<br />
Ihr Gerhin<br />
Eine Art Highscore wird Ihnen angezeigt, wenn<br />
Sie unten auf Your Brain tippen. Dazu müssen<br />
Sie aber mindestens fünf Spiele gespielt haben,<br />
damit das Programm ein Ergebnis liefert.<br />
4: Training starten<br />
Haben Sie den Anmeldungsprozess abgeschlossen,<br />
können Sie mit dem Training<br />
beginnen. Tippen Sie dazu auf den Button<br />
Begin Your Workout in der unteren Mitte.<br />
5: Spiel spielen<br />
Um eine Spiel-Demo zu erhalten, tippen Sie<br />
auf das Fragezeichen links unten. Sind Sie<br />
bereit zu spielen, tippen Sie unten auf den<br />
orangefarbigen Play Game-Button.<br />
6: Spiel pausieren<br />
Möchten Sie ein Spiel pausieren, bevor es<br />
vorbei ist, tippen Sie auf den Pause-Button<br />
oben links. Hier können Sie auch noch einmal<br />
in die Demo wechseln.<br />
<strong>iPhone</strong> <strong>Tipps</strong>, <strong>Tricks</strong>, <strong>Apps</strong> & <strong>Hacks</strong> 105
<strong>Tipps</strong> <strong>Tricks</strong> <strong>Hacks</strong> <strong>Apps</strong><br />
Bildbearbeitung<br />
Erstellen Sie coole Fotos, die sich von der Masse abheben<br />
Verwendete App:<br />
A Beautiful Mess<br />
Preis: 0,89 €<br />
Das <strong>iPhone</strong> bietet zahlreiche Möglichkeiten, wenn es um<br />
die Bildbearbeitung geht. Das liegt nicht zuletzt an der<br />
verbesserten Kameraqualität des Smartphones und den<br />
zahlreichen <strong>Apps</strong>, die mittlerweile im App Store zur Verfügung<br />
stehen. Damit ist es <strong>iPhone</strong>-Besitzern möglich, atemberaubende Fotos<br />
von unterwegs zu erstellen. Zu guter Letzt erfreuen sich Foto-Sharing-<br />
<strong>Apps</strong> wie Instagram oder Hipstamatic größter Beliebtheit, weshalb<br />
es nicht verwunderlich ist, dass jeder Smartphone-Besitzer zu einem<br />
Hobby-Fotografen avanciert. Im App Store gibt es unzählige <strong>Apps</strong> für<br />
die Bildbearbeitung, aber nur wenige, mit denen sich wirklich coole<br />
und außergewöhnliche Effekte einbetten lassen. Wir haben uns auf die<br />
Suche begeben, um die besten <strong>Apps</strong> zu finden. Und wir haben eine<br />
gefunden: A Beautiful Mess. Diese App ist extrem einfach zu bedienen<br />
und ermöglicht es Ihnen, flippige und lustige Fotos innerhalb weniger<br />
Minuten zu erstellen, die sich von der Masse abheben. Hört sich das<br />
nicht gut an? Rufen Sie also schnell den App Store auf und laden Sie<br />
sich diese Software auf Ihr <strong>iPhone</strong> herunter.<br />
1: Foto finden<br />
Starten Sie die App und wählen Sie das<br />
Foto-Symbol, um loslegen zu können.<br />
Wählen Sie ein Foto aus, um mit dem<br />
Bearbeitungsprozess zu starten.<br />
2: Foto auswählen<br />
Wischen Sie auf dem Bildschirm nach oben<br />
oder unten, um Ihre Bibliothek zu durchsuchen.<br />
Haben Sie ein Foto gefunden, tippen<br />
Sie es an, um es auszuwählen.<br />
3: Skalieren<br />
Benutzen Sie Ihre Finger, um das Bild zu vergrößern<br />
oder zu verkleinern. So können Sie<br />
das Foto präzise ausrichten. Sind Sie fertig,<br />
tippen Sie auf den Hacken.<br />
106 <strong>iPhone</strong> <strong>Tipps</strong>, <strong>Tricks</strong>, <strong>Apps</strong> & <strong>Hacks</strong>
<strong>Tipps</strong> <strong>Tricks</strong> <strong>Hacks</strong> <strong>Apps</strong><br />
So funktioniert<br />
A Beatiful Mess<br />
Wie Sie die App verwenden<br />
Collagen<br />
Tippen Sie auf das rechte Symbol, um Ihre<br />
Kreativität mit einer Kollage unter Beweis zu<br />
stellen. Sie haben dann die Wahl zwischen<br />
verschiedenen Mustern.<br />
Bibliothek<br />
Möchten Sie ein neues Fotoprojekt starten,<br />
tippen Sie auf das Kamera-Symbol. Im<br />
Anschluss können Sie ein auf Ihrem <strong>iPhone</strong><br />
gespeichertes Bild auswählen.<br />
<strong>Tipps</strong> & <strong>Tricks</strong><br />
Tippen Sie rechts unten auf Tips + <strong>Tricks</strong>,<br />
bekommen Sie Hilfestellungen angeboten. So<br />
erhalten Sie beispielsweise neue Inspirationen<br />
oder <strong>Tipps</strong> zur App.<br />
Einkäufe wiederherstellen<br />
Tippen Sie im Hauptbildschirm<br />
unten auf Restore Purchases, können<br />
Sie In-App-Einkäufe, die Sie in der<br />
Vergangenheit getätigt haben,<br />
wiederherstellen.<br />
Änderungen<br />
Sie haben Ihr Bild fertig bearbeitet? Sie sind aber<br />
nicht wirklich mit dem Ergebnis zufrieden, da es<br />
sich vielleicht um einen ersten Test gehandelt<br />
hat. Dann tippen Sie oben links auf den Pfeil, um<br />
alle Änderungen rückgängig zu machen.<br />
4: Filter anwenden<br />
Tippen Sie auf den Filter-Button in der linken<br />
unteren Ecke, um die komplette Farbgebung<br />
des Fotos anzupassen. Wählen Sie einen Filter<br />
aus der Liste aus.<br />
5: Rahmen einfügen<br />
Sie können einen Rahmen einfügen, wenn Sie<br />
in der Leiste auf Borders tippen. Den Rahmen<br />
können Sie mit Ihren Fingern verschieben.<br />
Auch die Farbe lässt sich einstellen.<br />
6: Bild speichern<br />
Benutzen Sie die Buttons Text und Doodles,<br />
um Texte oder Kritzeleien einzufügen. Sind<br />
Sie mit Ihrem Werk zufrieden, tippen Sie<br />
Done und bestätigen Sie dann mit Yes.<br />
<strong>iPhone</strong> <strong>Tipps</strong>, <strong>Tricks</strong>, <strong>Apps</strong> & <strong>Hacks</strong> 107
<strong>Tipps</strong> <strong>Tricks</strong> <strong>Hacks</strong> <strong>Apps</strong><br />
Überflüssiges verkaufen<br />
Verwandeln Sie alte Bücher, CDs und Spiele in bares Geld<br />
Verwendete App: Momox<br />
Preis: kostenlos<br />
Alter Krempel nimmt Ihnen viel Platz in Ihrer Wohnung<br />
oder Ihrem Haus weg? Oder Sie führen gerade Ihren<br />
Frühjahrsputz durch und sind auf zahlreiche Dinge gestoßen,<br />
die Sie eigentlich nicht mehr brauchen. Für den Mülleimer sind sie<br />
aber trotzdem noch zu schade? Dann sollten Sie versuchen, Ihren<br />
Kram unter die Leute zu bringen. In diesem Fall bietet der App Store<br />
zahlreiche <strong>Apps</strong>. Die meisten von Ihnen kennen eBay, wozu es natürlich<br />
ebenfalls eine Applikation gibt. Hier liegt der Fokus aber mehr auf<br />
einem virtuellen Garagenverkauf, da Benutzer auf Ihre Artikel bieten<br />
und die Auswahl auf der Auktionsplattform meist unglaublich groß ist.<br />
Wollen Sie zum Beispiel Bücher an den Mann bringen, ist eBay weniger<br />
geeignet. Hier kommt die App momox ins Spiel. Mit der Software auf<br />
Ihrem <strong>iPhone</strong> können Sie gebrauchte Bücher, CDs, DVDs, und Spiele<br />
einfach und schnell zu attraktiven Festpreisen in Zahlung geben.<br />
Scannen Sie mit Ihrem Handy einfach nur den Barcode des Produkts<br />
und das Programm zeigt Ihnen sofort einen Festpreis an, zu dem Sie<br />
es in Zahlung geben können. Mit dieser App machen Sie bestimmt<br />
keinen Verlust mehr. Probieren Sie es aus.<br />
1: Los geht’s<br />
Haben Sie die App heruntergeladen, tippen<br />
Sie die App an, um sie zu starten. Auf dem<br />
Startbildschirm sehen Sie zwei Optionen:<br />
Barcode scannen und Zahlencode eingeben.<br />
2: Barcode<br />
Tippen Sie die Option Barcode scannen an.<br />
Die Applikation startet nun Ihre Kamera. Auf<br />
dem Interface wird angezeigt, wo Sie den<br />
Barcode auf dem Foto platzieren müssen.<br />
3: Scannen<br />
Es gibt keinen Knopf, um das Scannen zu<br />
starten. Wie an der Kasse im Supermarkt<br />
muss der Barcode erkannt werden, sobald Sie<br />
ihn innerhalb der Pfeile platziert haben.<br />
108 <strong>iPhone</strong> <strong>Tipps</strong>, <strong>Tricks</strong>, <strong>Apps</strong> & <strong>Hacks</strong>
<strong>Tipps</strong> <strong>Tricks</strong> <strong>Hacks</strong> <strong>Apps</strong><br />
Verkaufen Sie<br />
mit Momox<br />
Wir stellen die Funktionen vor<br />
Verkaufskorb<br />
Im Verkaufskorb werden alle Artikel aufgeführt,<br />
deren Barcode Sie eingescannt<br />
oder deren EAN- oder ISBN-Nummer Sie<br />
eingegeben haben. Hier sehen Sie auch eine<br />
Übersicht der Preise.<br />
Barcode scannen<br />
Tippen Sie auf dem Startbildschirm auf<br />
Barcode scannen, um den Barcode Ihres<br />
Produkts mit der Kamera Ihres <strong>iPhone</strong>s<br />
einzuscannen. Jedes Produkt verfügt über<br />
einen einzigartigen Barcode.<br />
Zur Kasse<br />
Tippen Sie in der Leiste unten auf Zur Kasse,<br />
öffnet sich ein anderes Fenster. Hier werden Sie<br />
dazu aufgefordert, Ihre E-Mail-Adresse anzugeben.<br />
Sie erhalten dann einen Link, mit dem Sie<br />
den Verkauf an Ihrem PC abschließen können.<br />
Zahlencode eingeben<br />
Sollte das Scannen des Barcodes aus<br />
irgendeinem Grund nicht funktionieren,<br />
können Sie auch die Option<br />
Zahlencode eingeben wählen. Hier<br />
können Sie dann eine EAN- oder ISBN-<br />
Nummer eintippen.<br />
Einfache Handhabung<br />
Momox verzichtet auf verschiedene<br />
Einstellungsoptionen. Die App soll so einfach<br />
wie möglich gehalten werden. Und das klappt<br />
auch wunderbar. Scannen Sie einfach Ihren<br />
Barcode ein und verkaufen Sie Ihr Produkt. Für<br />
Hilfe tippen Sie auf den Hilfe-Button unten.<br />
4: Verkaufskorb<br />
Wurde Ihr Artikel gescannt, können Sie ihn<br />
im Verkaufskorb wiederfinden. Hier sehen Sie<br />
den Preis, den Momox Ihnen im Verkaufsfall<br />
überweisen würde.<br />
5: Bearbeiten<br />
Die Liste in Ihrem Verkaufskorb können Sie<br />
selbstverständlich auch bearbeiten. Tippen<br />
Sie dazu links oben auf Bearbeiten. Jetzt können<br />
Sie einzelne Artikel wieder entfernen.<br />
6: Zur Kasse<br />
Tippen Sie dann auf den Button Zur Kasse.<br />
Hier müssen Sie Ihre E-Mail-Adresse eingeben.<br />
Sie erhalten einen Link. Am PC können Sie<br />
den Verkauf dann komfortabel abschließen.<br />
<strong>iPhone</strong> <strong>Tipps</strong>, <strong>Tricks</strong>, <strong>Apps</strong> & <strong>Hacks</strong> 109
<strong>Tipps</strong> <strong>Tricks</strong> <strong>Hacks</strong> <strong>Apps</strong><br />
Millionen Songs hören<br />
Genießen Sie mit Spotify Zugriff auf unzählige Musikstücke<br />
Verwendete App: Spotify<br />
Preis: kostenlos<br />
Die Entwickler von Apple haben die Musikindustrie revolutioniert,<br />
als sie ihren iTunes Store im Jahre 2003 gestartet<br />
haben. In den vergangen Jahren hat sich aber ein weiterer<br />
Trend herauskristallisiert: das Streaming. Streamingdienste bieten<br />
Zugang zu unzähligen Musikstücken, ohne dass Sie die Titel besitzen<br />
müssen. Sie bezahlen lediglich eine kleine monatliche Gebühr, um<br />
in den Genuss der kompletten Bibliothek zu kommen. In manchen<br />
Fällen ist auch ein kostenloser Zugang möglich, dann wird aber zum<br />
Beispiel Werbung zwischen den Liedern eingespielt. Eine der populärsten<br />
Streamingdienste ist Spotify, das neben einer Desktop- und<br />
Web-Version auch als <strong>iPhone</strong> App zur Verfügung steht. User können<br />
sich kostenlos anmelden, hören dann aber Werbung zwischen den<br />
Liedern. Für eine kleine monatliche Gebühr lässt sich die Software<br />
aber upgraden, sodass Sie keine Werbeeinblendungen mehr ertragen<br />
müssen. Spotify ist die perfekte Lösung für alle Benutzer, die<br />
unterwegs Musik hören wollen, aber nicht über die entsprechende<br />
Speicherkapazität auf dem <strong>iPhone</strong> verfügen. Wie Sie die App verwenden,<br />
zeigen wir Ihnen hier.<br />
1: Los geht’s<br />
Starten Sie die Spotify-App auf Ihrem <strong>iPhone</strong>.<br />
Tippen Sie links auf die drei Balken, um in die<br />
Sidebar der App zu gelangen. Hier gibt es<br />
viele verschiedene Optionen.<br />
2: Lieder suchen<br />
Um Lieder zu finden, tippen Sie einfach auf<br />
Suche. Tippen Sie den Titel in das Suchfeld<br />
ein und starten Sie die Suche. Sie können<br />
auch nach Interpreten etc. suchen.<br />
3: Ergebnisse<br />
Tippen Sie dann den blauen Suchen-Button<br />
auf Ihrer Tastatur, um die Suche zu starten.<br />
Ergebnisse werden Ihnen in verschiedenen<br />
Rubriken ausgegeben.<br />
110 <strong>iPhone</strong> <strong>Tipps</strong>, <strong>Tricks</strong>, <strong>Apps</strong> & <strong>Hacks</strong>
<strong>Tipps</strong> <strong>Tricks</strong> <strong>Hacks</strong> <strong>Apps</strong><br />
Mehr Spotify-<br />
Features<br />
Wir werfen einen Blick auf die<br />
anderen Features, die die App bietet<br />
Spotify Radio<br />
Mit dem Spotify Radio hören Sie Radio<br />
unterwegs. Es stehen zahlreiche Genres zur<br />
Verfügung, sodass keine Wünsche offen<br />
bleiben. Sehen Sie selbst.<br />
Stöbern<br />
Sie sind sich nicht sicher, welchen Titel Sie<br />
als Nächstes hören wollen? Dann benutzen<br />
Sie einfach die Stöbern-Funktion, mit der Sie<br />
sicher fündig werden.<br />
Musik entdecken<br />
Unter Entdecken werden Ihnen Lieder<br />
zur Verfügung gestellt, die Spotify auswählt.<br />
Als Grundlage hierfür dienen Ihre<br />
Hörgewohnheiten, die analysiert werden.<br />
Playlists<br />
Hier können Sie Playlisten Ihrer<br />
favorisierten Lieder erstellen und<br />
sie anhören, wenn Sie einmal keine<br />
Verbindung zum Internet haben. Sie<br />
müssen die Offline-Option aktivieren,<br />
wenn Sie in Ihren Favoriten auf den<br />
Liedtitel tippen.<br />
Spotify Premium<br />
Spotify steht grundsätzlich als kostenloser<br />
Download im App Store zur Verfügung. Um<br />
den vollen Umfang der Software genießen zu<br />
können, müssen Sie sich aber ein Abonnement<br />
zu einem Preis von 9,99 Euro pro Monat zulegen.<br />
Mit der Premium-Version können Sie dann zum<br />
Beispiel Lieder offline anhören. Sie können sich<br />
unter www.spotify.com/de anmelden.<br />
4: Lied abspielen<br />
Tippen Sie auf einen Titel, wird der Song<br />
abgespielt. Tippen Sie rechts auf den Kreis<br />
mit den drei Punkten, erhalten Sie weitere<br />
Optionen rund um das Lied.<br />
5: Zusätzliche Optionen<br />
Tippen Sie im Player links oben auf das<br />
i-Symbol, um weitere Optionen angezeigt zu<br />
bekommen. Hier können Sie den Song zum<br />
Beispiel als Favorit abspeichern.<br />
6: Abspielfunktionen<br />
Mit den bekannten Abspielfunktionen<br />
können Sie Ihren Song abspielen. Hören Sie<br />
ein Album, können Sie auch eine zufällige<br />
Liedreihenfolge einstellen.<br />
<strong>iPhone</strong> <strong>Tipps</strong>, <strong>Tricks</strong>, <strong>Apps</strong> & <strong>Hacks</strong> 111
<strong>Tipps</strong> <strong>Tricks</strong> <strong>Hacks</strong> <strong>Apps</strong><br />
Beleuchtung<br />
Verwandeln Sie Ihr Wohnzimmer in die coolste Disco der Stadt<br />
Verwendete App:<br />
MagicHue Disco<br />
Preis: kostenlos<br />
Entwickler und Unternehmen verknüpfen Smartphones<br />
immer mehr mit anderen Technologien. Philips ist ein<br />
gutes Beispiel dafür, denn das holländische Unternehmen<br />
erlaubt die Steuerung seiner Hue-LED-Lampen über das <strong>iPhone</strong>.<br />
Lichtspiele können so über das Apple Smartphone realisiert werden.<br />
Bei den Lampen von Philips handelt es sich um herkömmliche<br />
Lichter, nur mit dem Unterschied, dass sie über das <strong>iPhone</strong> gesteuert<br />
werden können. Das funktioniert mit einem kleinen Chip, der sich in<br />
den Lampen befindet. Diese Chips können sich mit dem kabellosen<br />
Netzwerk verbinden, in dem sich auch das <strong>iPhone</strong> befindet. So können<br />
Sie Farben und Helligkeit der Glühbirnen mit dem <strong>iPhone</strong> verbinden.<br />
Die Lampen selbst können Sie übrigens auch online im Apple<br />
Store kaufen. Oder Sie suchen Ihren nächsten Elektronikmarkt auf. Eine<br />
der <strong>Apps</strong>, die wir Ihnen hier vorstellen wollen, ist MagicHue Disco. Die<br />
App nutzt Töne, um die Farbe der Glühbirnen zu verändern. Somit<br />
können Sie Ihr Wohnzimmer in eine richtige Disco verwandeln, die<br />
Freunde und Bekannte beeindruckt. Lesen Sie also unbedingt weiter<br />
und folgen Sie unserer Anleitung.<br />
1: Brücke wählen<br />
Starten Sie Ihre MagicHue Disco-App. Sie werden<br />
nun dazu aufgefordert, Ihre Philips Hue<br />
Bridge aus der Liste auszuwählen. Tippen Sie<br />
auf den richtigen Eintrag.<br />
2: Lichter anschalten<br />
Der Hauptbildschirm lädt. Tippen Sie oben<br />
links auf das Symbol mit den drei Balken. In<br />
der Sidebar wählen Sie nun die Sonne aus,<br />
um die Lichter anzuschalten.<br />
3: Disco<br />
Tippen Sie auf die Disco-Option. Stellen Sie<br />
die Musik an und sorgen Sie dafür, dass das<br />
<strong>iPhone</strong> in der Nähe ist. Unten bewegen sich<br />
die Balken, wenn Musik läuft.<br />
112 <strong>iPhone</strong> <strong>Tipps</strong>, <strong>Tricks</strong>, <strong>Apps</strong> & <strong>Hacks</strong>
<strong>Tipps</strong> <strong>Tricks</strong> <strong>Hacks</strong> <strong>Apps</strong><br />
<strong>Tipps</strong> für<br />
MagicHue<br />
Holen Sie alles aus der App heraus<br />
Speichern<br />
Sie haben eine Lichteinstellung gefunden,<br />
die Ihnen gefällt? Dann tippen Sie auf den<br />
Save-Knopf. Diese Konfiguration können<br />
Sie nun auch in Zukunft verwenden, ohne<br />
neu zu justieren.<br />
Einstellungen<br />
Tippen Sie auf den Button mit den drei<br />
Balken. Unter dem Lights-Menüpunkt können<br />
Sie Einstellungen zu den Glühbirnen<br />
vornehmen. Sie können auch die App-<br />
Einstellungen anpassen.<br />
Helligkeit<br />
Möchten Sie von einem Disco- in ein Lounge-<br />
Ambiente wechseln, sollten Sie die Helligkeit<br />
verringern. Schieben Sie einfach den Regler<br />
in die entsprechende Position, bis Ihnen die<br />
Einstellung gefällt.<br />
Geschwindigkeit<br />
Mit dem Speed-Regler können Sie die<br />
Geschwindigkeit anpassen, der die<br />
Lichteffekte beeinflusst. Nach rechts<br />
wird die Geschwindigkeit erhöht, nach<br />
links verringert.<br />
Mehrere Räume<br />
Sind mehrere Räume Ihrer Wohnung oder Ihres<br />
Hauses mit Philips Hue-Glühlampen ausgestattet,<br />
können Sie entsprechend mehrere iOS-Geräte<br />
verwenden, um das Party-Feeling in mehreren<br />
Räumen aufrechtzuerhalten. Ihre Party muss also<br />
nicht nur im Wohnzimmer stattfinden.<br />
4: Voreinstellungen<br />
Tippen Sie auf Presets, um voreingestellte<br />
Lichtkombinationen zu verwenden. So<br />
können Sie das Licht der aktuellen Situation<br />
anpassen. Probieren Sie es aus.<br />
5: Lichter kontrollieren<br />
Tippen Sie auf die Kreise oben, um die jeweilige<br />
Glühlampe anzusteuern. Tippen Sie die<br />
Lampen in einer Reihenfolge an, übernehmen<br />
sie diese ebenfalls.<br />
6: Mikrosensitivität<br />
Reagieren die Lampen nicht richtig, ist die<br />
Sensitivität des Mikrophons eventuell nicht<br />
richtig eingestellt. Drehen Sie den Regler<br />
dann einfach nach oben.<br />
<strong>iPhone</strong> <strong>Tipps</strong>, <strong>Tricks</strong>, <strong>Apps</strong> & <strong>Hacks</strong> 113
<strong>Hacks</strong><br />
Jailbreaken<br />
Sie Ihr <strong>iPhone</strong><br />
und bekommen Sie so<br />
Zugang zu einer neuen Welt<br />
116 Jailbreak iOS 6<br />
Fügen Sie Ihrem <strong>iPhone</strong><br />
neue Features hinzu<br />
118 Interface bearbeiten<br />
Verändern Sie den Look<br />
Ihres <strong>iPhone</strong>s komplett<br />
120 Codeabfrage deaktivieren<br />
Deaktivieren Sie die Codeabfrage,<br />
wenn Sie zu Hause sind<br />
122 Display spiegeln<br />
Übertragen Sie Videos und Spiele<br />
auf einen TV-Bildschirm<br />
124 Akkulaufzeit verlängern<br />
Schalten Sie stromintensive<br />
System-<strong>Apps</strong> komplett ab<br />
126 Push-Nachrichten abstellen<br />
Nicht jeder muss Nachrichten<br />
auf Ihrem Sperrbildschirm lesen<br />
128 Computer-Tethering<br />
Verbinden Sie Ihren Computer mit dem<br />
<strong>iPhone</strong>, um zu surfen<br />
130 Browser wechseln<br />
Stellen Sie ein, welchen Browser<br />
Sie verwenden<br />
134 Individualisieren<br />
Sie Ihr <strong>iPhone</strong><br />
132<br />
Verändern Sie<br />
die Schriftart<br />
114 <strong>iPhone</strong> <strong>Tipps</strong>, <strong>Tricks</strong>, <strong>Apps</strong> & <strong>Hacks</strong>
TOP-<strong>Hacks</strong><br />
✔ Layout ändern<br />
✔ Display spiegeln<br />
✔ Tethering<br />
✔ Klingeltöne<br />
✔ Browser<br />
wechseln<br />
„Nicht jeder<br />
muss die<br />
Nachrichten<br />
auf Ihrem<br />
Sperrbildschirm lesen.“<br />
142 <strong>Apps</strong> mit Gesten ausführen<br />
Benutzen Sie Gesten, um <strong>Apps</strong> aus dem<br />
Sperrbildschirm heraus zu starten<br />
144 Cydia-<strong>Apps</strong> entfernen<br />
Löschen Sie Cydia-<strong>Apps</strong> einfach<br />
und komfortabel<br />
146 Icon-Layout bearbeiten<br />
Nutzen Sie Gridlock 2.0 für einen<br />
einzigartigen Bildschirm<br />
148 Dateien verwalten<br />
Nutzen Sie iFile, um zu sehen,<br />
was hinter den Icons passiert<br />
150 YouTube offline abspielen<br />
Laden Sie Videos und schauen Sie sie<br />
ohne Internetverbindung an<br />
132 Einfache Textbearbeitung<br />
Verbessern Sie die unhandliche<br />
Textbearbeitung mit einem Tweak<br />
134 Passen Sie Ihr <strong>iPhone</strong> an<br />
Ändern Sie einfach alles<br />
an Ihrem <strong>iPhone</strong><br />
136 3G-Einschränkungen entfernen<br />
Entfesseln Sie Ihr <strong>iPhone</strong><br />
138 Fortlaufende Musik<br />
Wie die Musik weiterspielt,<br />
wenn Sie Ihre Kopfhörer anstecken<br />
140 Songs als Klingelton<br />
Verwenden Sie Ihr Lieblingslied<br />
als Klingelton<br />
150<br />
<strong>iPhone</strong> <strong>Tipps</strong>, <strong>Tricks</strong>, <strong>Apps</strong> & <strong>Hacks</strong> 115
<strong>Tipps</strong> <strong>Tricks</strong> <strong>Hacks</strong> <strong>Apps</strong><br />
Jailbreak iOS 6<br />
Fügen Sie Ihrem <strong>iPhone</strong> neue Features hinzu<br />
Verwendete App: Evasi0n<br />
Preis: kostenlos<br />
Auch wenn Apple darauf bedacht ist, iOS zum besten<br />
Betriebssystem überhaupt zu machen, gibt es immer<br />
noch Spielraum für Verbesserungen. Sind Sie jemand<br />
der sich vom standartmäßigen Betriebssystem eingesperrt fühlt,<br />
gibt es dafür eine Lösung: einen Jailbreak. Dieser Prozess löst<br />
das <strong>iPhone</strong> von seinen Fesseln und lässt Sie sämtliche Dateien<br />
der Software einsehen. Sie können dann auch Programme und<br />
Tweaks herunterladen, die so sonst niemals im App Store zu<br />
finden wären. Es gibt zum Beispiel Programme, mit denen Sie<br />
das komplette Aussehen Ihres <strong>iPhone</strong>s verändern oder Bilder in<br />
der Nachrichten-App zeichnen können. Der Jailbreak-Prozess ist<br />
simpel, schwierig wird es erst dann, wenn es rauszufinden gilt,<br />
welcher Jailbreak für Sie am besten ist. Grundsätzlich gibt es zwei<br />
Arten: Tethered und Untethered. Ein Tethered Jailbreak bedeutet,<br />
dass Sie Ihr <strong>iPhone</strong> jedes Mal an einen Computer anschließen<br />
müssen, wenn Sie es hochfahren. Bei einem Untethered Jailbreak<br />
ist das nicht nötig, weshalb es die favorisierte Variante ist. Zum<br />
Zeitpunkt der Entstehung dieses Buches gibt es noch keinen<br />
Jailbreak für iOS 7. Zwar arbeiten verschiedene Entwickler bereits<br />
daran, wir fokussieren uns in unserer Anleitung aber erst einmal<br />
auf iOS 6.<br />
1: <strong>iPhone</strong>-Back-up<br />
Bevor Sie mit dem Jailbreak beginnen, sollten<br />
Sie Ihr <strong>iPhone</strong> sichern. Das Back-up können Sie<br />
via iTunes oder über die iCloud anlegen. Starten<br />
Sie nun mit dem Prozess.<br />
2: Evasi0n herunterladen<br />
Öffnen Sie den Browser auf einem PC oder<br />
Mac. Gehen Sie auf www.evasi0n.com, um<br />
das Jailbreak-Tool herunterzuladen. Laden Sie<br />
die Datei herunter und entpacken Sie sie.<br />
3: Passcode deaktivieren<br />
Für den Jailbreak-Prozess ist es wichtig, dass<br />
die Code-Sperre deaktiviert ist. Gehen Sie<br />
unter Einstellungen auf Code und tippen Sie<br />
auf Code deaktivieren.<br />
116 <strong>iPhone</strong> <strong>Tipps</strong>, <strong>Tricks</strong>, <strong>Apps</strong> & <strong>Hacks</strong>
<strong>Tipps</strong> <strong>Tricks</strong> <strong>Hacks</strong> <strong>Apps</strong><br />
Der Cydia Store<br />
Laden Sie Jailbreak-<strong>Apps</strong> herunter<br />
Jailbreak updaten<br />
Bei einem Jailbreak-Update gibt es zwei<br />
Stufen. Zuerst werden die Daten heruntergeladen,<br />
wie Sie hier sehen. Im Anschluss<br />
erscheint ein Fenster, in dem Sie zur<br />
Installation aufgefordert werden.<br />
Ladesymbol<br />
Wenn Cydia zum ersten Mal ausgeführt wird,<br />
durchläuft das Programm einen Updateprozess.<br />
Warten Sie besser ab, bis das Symbol<br />
verschwindet, bevor Sie weiter machen.<br />
Suche<br />
Cydia verfügt auch über eine Suchfunktion.<br />
Tippen Sie Ihren Suchbegriff ein.<br />
Das Programm gibt Ihnen automatisch<br />
Treffer aus. Tippen Sie auf einen Eintrag,<br />
um mehr Informationen zu erhalten.<br />
Sections<br />
Wenn Sie nicht sicher sind, nach was<br />
Sie suchen, benutzen Sie unten den<br />
Button Sections. Hier werden zahlreiche<br />
Tweaks in einer Liste aufgeführt,<br />
die zur Verfügung stehen.<br />
Sie benutzen iOS 7?<br />
Benutzen Sie iOS 7, ist ein Jailbreak derzeit<br />
noch nicht möglich. Verschiedene Entwickler<br />
arbeiten daran, auch für iOS 7 einen Jailbreak<br />
veröffentlichen zu können. Unter Umständen<br />
können Sie Ihr Gerät aber auf iOS 6 downgraden.<br />
Anleitungen hierzu finden Sie mithilfe der<br />
Google-Suche.<br />
4: Jailbreak starten<br />
Sie sind bereit, den Jailbreak zu starten.<br />
Öffnen Sie Evasi0n und verbinden Sie Ihr<br />
<strong>iPhone</strong> mit dem PC/Mac. Tippen Sie auf den<br />
Jailbreak-Button, sobald er leuchtet.<br />
5: Jailbreak abgeschlossen<br />
Der Prozess nimmt ein wenig Zeit in<br />
Anspruch und das <strong>iPhone</strong> startet möglicherweise<br />
mehrmals neu. Ist der Jailbreak abgeschlossen,<br />
sehen Sie die Cydia-App.<br />
6: Der Cydia Store<br />
Tippen Sie auf die Cydia App um den Store<br />
zu öffnen. Sie können nach Tweaks suchen<br />
oder mit Hilfe des Manage-Buttons weitere<br />
Download-Quellen hinzufügen.<br />
<strong>iPhone</strong> <strong>Tipps</strong>, <strong>Tricks</strong>, <strong>Apps</strong> & <strong>Hacks</strong> 117
<strong>Tipps</strong> <strong>Tricks</strong> <strong>Hacks</strong> <strong>Apps</strong><br />
Interface bearbeiten<br />
Verändern Sie den Look Ihres <strong>iPhone</strong>s komplett<br />
Verwendete App:<br />
Dreamboard<br />
Preis: kostenlos<br />
Auch wenn Apple mit dem Update auf iOS 7 das<br />
Interface des <strong>iPhone</strong>s völlig verändert hat, wünschen<br />
sich manche User mehr Spielraum. Dafür gibt es den<br />
Jailbreak und zahlreiche Programme im Cydia Store, die dazu<br />
eingesetzt werden können. Normalerweise verwendet man<br />
Winterboard, eine nützliche Alternative ist aber das Programm<br />
Dreamboard, mit dem Sie das Aussehen Ihres <strong>iPhone</strong>s ebenfalls<br />
komplett verändern können. Haben Sie Dreamboard heruntergeladen<br />
und installiert, sehen Sie erst einmal ein <strong>iPhone</strong>-Theme.<br />
Weitere Themes stehen aber im Cydia Store zur Verfügung, die Sie<br />
jederzeit herunterladen können. Installieren Sie ein neues Theme,<br />
müssen Sie auch einen Code für Ihren Ort eingeben, da sonst die<br />
Wetter-<strong>Apps</strong> nicht korrekt funktionieren. Eine Code-Liste finden<br />
Sie unter http://bit.ly/1jCHTbv. Rufen Sie den Link auf und suchen<br />
Sie Ihren Ort aus der Liste. Ist Ihr Ort nicht dabei, wählen Sie den<br />
Code der Stadt, die Ihrer am nächsten liegt. Tragen Sie den Code<br />
in das Fenster ein und Ihre Wetter-<strong>Apps</strong> werden mit den richtigen<br />
Informationen versorgt.<br />
„Mit installiertem Standard-Theme<br />
zeigt das Display Wetter-Infos an.“<br />
1: App installieren<br />
Öffnen Sie Cydia, tippen Sie auf Search und<br />
geben Sie Dreamboard ein. Tippen Sie auf<br />
das Resultatund im Anschluss auf Install und<br />
bestätigen Sie den Download.<br />
2: Theme auswählen<br />
Tippen Sie auf Dreamboard, um die App auszuführen.<br />
Wie Sie sehen, steht nur ein Theme<br />
zur Verfügung. Weitere Themes nach Ihrem<br />
Geschmack finden Sie im Cydia Store.<br />
3: Zone hinzufügen<br />
Sie müssen Ihren Ortscode angeben. Gehen<br />
Sie auf die oben aufgeführte Webseite.<br />
Tippen Sie in der App dann auf das i-Zeichen<br />
und geben Sie den Code ein.<br />
118 <strong>iPhone</strong> <strong>Tipps</strong>, <strong>Tricks</strong>, <strong>Apps</strong> & <strong>Hacks</strong>
<strong>Tipps</strong> <strong>Tricks</strong> <strong>Hacks</strong> <strong>Apps</strong><br />
Das Theme<br />
Platzhalter bearbeiten und<br />
die App verwenden<br />
Wischen<br />
Wischen Sie nach rechts, um andere <strong>Apps</strong><br />
auf dem Homescreen angezeigt zu bekommen.<br />
Mit einem Wisch nach links starten<br />
Sie das Facebook-Widget. Für das Widget<br />
können Sie auch einstellen, dass Twitter oder<br />
Google+ dargestellt wird.<br />
Platzhalter<br />
Wenn die Bearbeitungsfunktion für <strong>Apps</strong><br />
aktiviert ist, können Sie <strong>Apps</strong> frei auf dem<br />
Screen platzieren. Lassen Sie Platzhalter,<br />
wenn es sich aufgrund des Themes anbietet.<br />
Schalten Sie den Bearbeitungsmodus dann<br />
wieder aus.<br />
Optionen verwenden<br />
Im Einstellungsmenü können Sie verschiedene<br />
Optionen verwenden. Hier können Sie die<br />
Platzhalter-Bearbeitungsfunktion aktivieren.<br />
Hier kann aber auch eingestellt werden, dass<br />
sich das Hintergrundbild automatisch ändert.<br />
Theme wechseln<br />
Tippen Sie auf Dreamboard, um das<br />
Theme zu wechseln. Jetzt können Sie<br />
einen neuen Look für Ihr <strong>iPhone</strong> auswählen.<br />
Tippen Sie dann wieder auf<br />
Dreamboard.<br />
Standard iOS-Aussehen<br />
Um das standartmäßige iOS-Aussehen wiederherzustellen,<br />
gehen Sie in Cydia auf Manage<br />
Sources und wählend Sie Dreamboard aus.<br />
Tippen Sie auf Modify und dann auf Uninstall.<br />
Mit diesem Vorgang löschen Sie die App.<br />
4: <strong>Apps</strong><br />
Wie beim normalen iOS können Sie die<br />
Bildschirme im Standard-Theme mit Wischen<br />
durchscrollen, um alle <strong>Apps</strong> auf den verschiedenen<br />
Seiten angezeigt zu bekommen.<br />
5: Optionen hinzufügen<br />
Tippen Sie auf das „+“-Symbol, um ins<br />
Einstellungsmenü zu gelangen. Hier können<br />
Sie verschiedene Optionen auswählen, z. B.<br />
Hintergrundbilder ändern und mehr.<br />
6: Widget hinzufügen<br />
Wischen Sie nach links, um das Facebook-<br />
Widget zu öffnen. Im Einstellungsmenü unter<br />
Web Widget können Sie auch Twitter oder<br />
Google+ als Widget einstellen.<br />
<strong>iPhone</strong> <strong>Tipps</strong>, <strong>Tricks</strong>, <strong>Apps</strong> & <strong>Hacks</strong> 119
<strong>Tipps</strong> <strong>Tricks</strong> <strong>Hacks</strong> <strong>Apps</strong><br />
Codeabfrage deaktivieren<br />
Deaktivieren Sie die Codeabfrage, wenn Sie zu Hause sind.<br />
Verwendete App:<br />
CleverPin<br />
Preis: 2,99 $<br />
Jedes Mal wenn Sie Ihr <strong>iPhone</strong> aus der Tasche nehmen<br />
besteht die Möglichkeit, dass Sie das wertvolle<br />
Smartphone verlieren. Sie können es im Zug vergessen<br />
oder es fällt Ihnen aus der Tasche. Leider haben es auch Diebe<br />
auf <strong>iPhone</strong>s abgesehen. Es gibt viele Möglichkeiten, wie unbefugte<br />
Personen an die sensiblen Daten auf Ihrem Smartphone<br />
gelangen können. Selbst wenn Ihr Handy zu Hause auf dem Tisch<br />
liegt, können andere Personen darauf zugreifen. Das ist der Grund,<br />
warum Apple das <strong>iPhone</strong> mit einer Code-Sperre versehen hat.<br />
Somit können nur Sie auf Ihr Gerät zugreifen, egal ob es verloren<br />
wurde oder es zu Hause in die Hände eines Familienmitglieds fällt.<br />
Allerdings ist diese Code-Sperre auch umständlich. Zumindest dann,<br />
wenn Sie sich in Ihrer sicheren Umgebung zu Hause befinden. Hier<br />
kommt die App CleverPin ins Spiel, die es ermöglicht, den Code zu<br />
aktivieren, wenn Sie ihn wirklich benötigen. Die Software erkennt<br />
beispielsweise, wenn Sie sich an Ihrem Heim-WLAN anmelden, und<br />
deaktiviert automatisch die Sperre. Die App bietet weitere Features,<br />
die wir Ihnen hier vorstellen.<br />
„CleverPin deaktiviert die Code-Sperre<br />
in vertrauenswürdigen Netzwerken.“<br />
1: App kaufen<br />
Suchen Sie in Cydia nach CleverPin. Tippen<br />
Sie auf das Suchergebnis und dann auf<br />
Purchase. Sie müssen sich legitimieren, indem<br />
Sie Facebook oder Google verwenden.<br />
2: Tweak installieren<br />
Bezahlen können Sie die App über PayPal<br />
oder Amazon. Tippen Sie dann auf Install und<br />
bestätigen Sie. Starten Sie Ihr Gerät neu, um<br />
die Änderung zu übernehmen.<br />
3: Einstellungen<br />
CleverPin ist mehr eine Systemeinstellung<br />
als eine App. Es gibt also keine App auf<br />
dem Homescreen. Gehen Sie deshalb auf<br />
Einstellung und scrollen Sie nach unten.<br />
120 <strong>iPhone</strong> <strong>Tipps</strong>, <strong>Tricks</strong>, <strong>Apps</strong> & <strong>Hacks</strong>
<strong>Tipps</strong> <strong>Tricks</strong> <strong>Hacks</strong> <strong>Apps</strong><br />
CleverPin<br />
konfigurieren<br />
Welche Einstellungen Sie<br />
verwenden können<br />
Heimnetzwerk<br />
Die erste Option lässt Sie einstellen, ob der<br />
Code deaktiviert werden soll, wenn Sie sich<br />
in einem sicheren Netzwerk einwählen.<br />
Sichere Netze tragen Sie dann darunter<br />
unter Networks ein.<br />
Auflademodus<br />
Mit dieser Option wird die Code-Sperre<br />
deaktiviert, sobald Sie Ihr <strong>iPhone</strong> an ein<br />
Ladekabel anstecken. Die Option ist sinnvoll,<br />
wenn Sie sich in einem Hotelzimmer ohne<br />
WLAN befinden.<br />
Flugmodus<br />
Hier können Sie einstellen, dass die Code-<br />
Sperre deaktiviert wird, sobald sich das<br />
Smartphone im Flugmodus befindet.<br />
Eine Datenübertragung wird in diesem<br />
Fall komplett unterbrochen.<br />
Anschalten<br />
Sie können einstellen, dass der Code nach<br />
einer bestimmten Zeit wieder abgefragt<br />
werden soll. Aktivieren Sie einfach den<br />
Schieberegler und stellen Sie Ihre gewünschte<br />
Minutenanzahl an.<br />
Erster Start<br />
Mit CleverPin können Sie die Code-Sperre aktivieren,<br />
wenn es sich für Sie lohnt. Nach dem<br />
ersten Start Ihres <strong>iPhone</strong>s nach der Installation<br />
müssen Sie Ihren Code aber noch einmal eingeben.<br />
Danach übernimmt die Software diese<br />
Aufgabe für Sie.<br />
4: Mit Netz verbinden<br />
Aktivieren Sie die Connected to Networks.<br />
Tippen Sie dann auf Networks und fügen Sie<br />
das WLAN mit Add Current Network hinzu.<br />
Das Netz wurde abgespeichert.<br />
5: Zeitschloss<br />
Um einzustellen, wann das Programm die<br />
Code-Sperre deaktiviert, aktivieren Sie die<br />
Option Time Interval Detection. Hier können<br />
Sie einen Zeitraum eingeben.<br />
6: Sperre reaktivieren<br />
Aktivieren Sie Auto Reactivation, damit das<br />
<strong>iPhone</strong> nach einer gewissen Zeit nach dem<br />
Code fragt. Geben Sie dann die gewünschte<br />
Minutenanzahl in dem Menü an.<br />
<strong>iPhone</strong> <strong>Tipps</strong>, <strong>Tricks</strong>, <strong>Apps</strong> & <strong>Hacks</strong> 121
<strong>Tipps</strong> <strong>Tricks</strong> <strong>Hacks</strong> <strong>Apps</strong><br />
Display spiegeln<br />
Übertragen Sie Videos und Spiele auf einen TV-Bildschirm<br />
Verwendete App:<br />
DisplayOut and<br />
Resupported 4<br />
Preis: $ 2,99 und $ 3,99<br />
Der einzige Nachteil des <strong>iPhone</strong>s gegenüber dem iPad<br />
ist natürlich die Größe des Displays. Für <strong>iPhone</strong>-Benutzer<br />
ist es deshalb von großem Vorteil, Videos über ein<br />
Kabel auf ein Fernsehgerät zu übertragen. Das funktioniert zum<br />
Beispiel mit dem separat erhältlichen Apple AV-Kabel. Damit ist<br />
es aber nicht möglich, den Home-Bildschirm des <strong>iPhone</strong>s selbst<br />
auf den TV zu übertragen. Auch Spiele können so nicht auf einen<br />
größeren Bildschirm projeziert werden. Zum Ärger vieler Benutzer<br />
sind offizielle Apple-Produkte darüber hinaus auch noch um ein<br />
Zehnfaches teurer als beispielsweise ein Kabel, das Sie über eBay<br />
bestellen. Hier kommt der Jailbreak ins Spiel, mit dem Sie wirklich<br />
alles auf Ihren Fernseher übertragen können. Wenn Sie Sie kein<br />
offizielles Kabel verwenden, benötigen Sie dazu die beiden kostenpflichtigen<br />
<strong>Apps</strong> DisplayOut von Ryan Petrich sowie Resupported 4<br />
von Phoenix. Letztere App steht sogar in einer zehntägigen<br />
Testversion zur Verfügung. So können Sie ausprobieren, ob die<br />
Lösung für Sie funktioniert. Falls ja, kaufen Sie die App einfach im<br />
Anschluss. Falls nicht, deinstallieren Sie sie einfach wieder.<br />
„Selbst mit einem Kabel von Apple lassen<br />
sich keine Spiele am TV spiegeln.“<br />
1: <strong>Apps</strong> finden<br />
Öffnen Sie Cydia und tippen Sie in das<br />
Suchfeld DisplayOut ein. Es handelt sich um<br />
eine kostenpflichtige App. Sie müssen sich<br />
also wieder legitimieren.<br />
2: Falls nötig<br />
Falls auf dem Bildschirm nichts erscheint und<br />
Sie kein offizielles Kabel verwenden, benötigen<br />
Sie auch diese App. Suchen und installieren<br />
Sie das Programm.<br />
3: Einstellungen<br />
Starten Sie Ihr <strong>iPhone</strong> neu, wenn Sie dazu<br />
aufgefordert werden. Gehen Sie dann auf<br />
Einstellungen und stellen Sie sicher, dass<br />
DisplayOut aktiviert ist.<br />
122 <strong>iPhone</strong> <strong>Tipps</strong>, <strong>Tricks</strong>, <strong>Apps</strong> & <strong>Hacks</strong>
<strong>Tipps</strong> <strong>Tricks</strong> <strong>Hacks</strong> <strong>Apps</strong><br />
Ausgang<br />
konfigurieren<br />
Stellen Sie den Videoausgang<br />
korrekt ein.<br />
Umgekehrt?<br />
Hier können Sie die Reihenfolge einstellen,<br />
wie das Bild übertragen wird. In diesem Fall<br />
folgt der TV-Bildschirm dem <strong>iPhone</strong>-Display.<br />
Probieren Sie es aus.<br />
Flimmern unterdrücken<br />
Aktivieren Sie diese Option, um Flimmern<br />
zu unterdrücken. Die Option ist nicht<br />
empfehlenswert für ältere <strong>iPhone</strong>s, da hier<br />
Rechenleistung beansprucht wird.<br />
Sperrbildschirm<br />
Aktivieren Sie diese Option, um das<br />
Videosignal aufrechtuuerhalten, auch wenn<br />
das <strong>iPhone</strong> in den Sperrbildschirm wechselt.<br />
Für viele Nutzer eine sinnvolle Option.<br />
Akku sparen<br />
Wählen Sie hier die Option When<br />
Connected aus, damit die Helligkeit<br />
des <strong>iPhone</strong>-Displays heruntergefahren<br />
wird, sobald etwas auf dem Fernseher<br />
abgespielt wird.<br />
Welche Auflösung?<br />
Die mögliche Auflösung auf Ihrem<br />
Fernsehgerät hängt davon ab, welches <strong>iPhone</strong><br />
Sie verwenden. Für High-Definition-Inhalte<br />
brauchen Sie auf alle Fälle ein HDMI-Kabel<br />
sowie ein <strong>iPhone</strong> mit Retina-Display.<br />
4: Kein Bild?<br />
Falls DisplayOut eine App von der<br />
Übertragung eines Bildes abhält, gehen Sie<br />
auf die Einstellung Max Screen Resolution<br />
und stellen Sie die Auflösung um.<br />
5: Renderqualität<br />
Beachten Sie die Bildrate auf dem TV. Ist Sie<br />
zu langsam, reicht die Hardware Ihres <strong>iPhone</strong>s<br />
nicht aus. Stellen Sie dann die Rederqualität<br />
von High auf Low.<br />
6: Skalierungsoptionen<br />
Wird das Bild nicht flächendeckend ausgegeben,<br />
gehen Sie in den Einstellungen auf<br />
Display Out. Hier können Sie das Bild entsprechend<br />
mit den Reglern anpassen.<br />
<strong>iPhone</strong> <strong>Tipps</strong>, <strong>Tricks</strong>, <strong>Apps</strong> & <strong>Hacks</strong> 123
<strong>Tipps</strong> <strong>Tricks</strong> <strong>Hacks</strong> <strong>Apps</strong><br />
Akkulaufzeit verlängern<br />
Schalten Sie stromintensive System-<strong>Apps</strong> komplett ab<br />
Verwendete App:<br />
SBSettings<br />
Preis: kostenlos<br />
Von allen Jailbreak-Tweaks und -<strong>Apps</strong> gibt es wohl keine<br />
nützlichere als SBSettings. Mit dieser App können Sie<br />
so ziemlich alle Funktionen Ihres <strong>iPhone</strong>s beeinflussen.<br />
Die Software bietet alle Einstellungsmöglichkeiten, die Sie auch aus<br />
dem Kontrollzentrum von iOS 7 kennen. Mit SBSettings können Sie<br />
Ihr System tunen und erhalten dabei Kontrolle über Funktionen wie<br />
Wi-Fi, Bluetooth, Ortungsdienste, 3G und Display-Helligkeit. Zudem<br />
können Sie kontrollieren, welche Prozesse gerade ausgeführt werden.<br />
Während Sie unter iOS 7 nur sämtliche im Hintergrund laufende<br />
<strong>Apps</strong> deaktivieren können, ist es mit SBSettings auch möglich,<br />
versteckte Prozesse zu beenden. Je mehr dieser Prozesse nämlich<br />
ausgeführt werden, desto mehr Speicher und Rechenleistung wird<br />
verbraucht, was sich natürlich in einer kürzeren Akkulaufzeit niederschlägt.<br />
Das bringt uns zu SBProfiles, einen Tweak, der die SBSettings<br />
Einstellungsmöglichkeiten verwendet. Hier können Sie Profile erstellen,<br />
deren Einstellungen dann zu einer bestimmten Aktion<br />
ausgeführt werden. Neigt sich Ihr Akku beispielsweise dem Ende,<br />
wird automatisch die Bildschirmhelligkeit heruntergefahren.<br />
„Sie können sämtliche Prozesse<br />
beenden, um Akkulaufzeit zu sparen.“<br />
1: Installieren<br />
Suchen Sie in Cydia nach SBSettings und installieren<br />
Sie das Programm. Gehen Sie auch<br />
so bei SBProfils vor. Das <strong>iPhone</strong> startet neu.<br />
Öffnen Sie nun SBProfils.<br />
2: Profile<br />
Mit der App kontrollieren Sie die<br />
Einstellungen. Sie bietet vorgefertigte Profile,<br />
die aber bis auf Sleep allesamt leer sind.<br />
Tippen Sie auf das Plus-Zeichen.<br />
3: Profil erstellen<br />
Geben Sie den Namen des Profils ein, tippen<br />
Sie dann auf Triggers und danach auf „+“. Sie<br />
können nur Time bearbeiten. Ansonsten wird<br />
eine Spende fällig.<br />
124 <strong>iPhone</strong> <strong>Tipps</strong>, <strong>Tricks</strong>, <strong>Apps</strong> & <strong>Hacks</strong>
<strong>Tipps</strong> <strong>Tricks</strong> <strong>Hacks</strong> <strong>Apps</strong><br />
Einstellung<br />
der Auslöser<br />
Erstellen Sie ein Profil, um die Kill-<br />
Process-Funktion zu aktivieren-<br />
Triggers<br />
Mit den Auslösern legen Sie fest, zu welcher<br />
Aktion eine Einstellung aktiviert wird. Spielen<br />
Sie hier etwas herum, um ein Gefühl für die<br />
Einstellungsmöglichkeiten zu bekommen.<br />
Andere Tweaks<br />
Unter Set Brightness können Sie einstellen,<br />
dass Ihr Display dunkler wird. Somit können<br />
Sie enorm viel Akkulaufzeit sparen.<br />
Diese Optionen bietet sich vor allem für die<br />
Abendstunden an.<br />
Ruhe<br />
Arbeiten Sie in einer ruhigen Umgebung,<br />
könnte es eventuell auch von Vorteil sein, die<br />
Lautstärke des <strong>iPhone</strong>s automatisch herunterzufahren.<br />
Hier ist die Option dafür.<br />
Was passiert?<br />
Hierbei handelt es sich um die<br />
SBSettings-Einstellungen, die durch<br />
den Trigger aktiviert werden. Wählen<br />
Sie die Optionen, die für Sie interessant<br />
sind.<br />
<strong>Apps</strong> mit Trigger starten<br />
Mit den Triggers können Sie nicht nur<br />
Funktionen wie beispielsweise Wi-Fi oder 3G<br />
beeinflussen, sondern auch direkt <strong>Apps</strong> starten.<br />
Spielen Sie etwas herum, um die Möglichkeiten<br />
von SBSettings voll auszuschöpfen.<br />
4: Zeit einstellen<br />
Tippen Sie auf Time und aktivieren Sie die<br />
Option. Stellen Sie eine gewünschte Zeit ein.<br />
Unter Days wählen Sie die Tage, zu denen die<br />
Option aktiv werden soll.<br />
5: Aktion einrichten<br />
Tippen Sie auf Done und gehen Sie auf den<br />
Bildschirm für das Profil. Unter Toggles können<br />
Sie aus einer Vielzahl von Aktionen für<br />
Ihre Einstellung wählen.<br />
6: Los geht‘s<br />
Das Profil wartet nun darauf, aktiviert zu<br />
werden. Wann es aktiviert wird, hängt davon<br />
ab, was Sie in den Einstellungen hinterlegt<br />
haben, also z. B. Uhrzeit.<br />
<strong>iPhone</strong> <strong>Tipps</strong>, <strong>Tricks</strong>, <strong>Apps</strong> & <strong>Hacks</strong> 125
<strong>Tipps</strong> <strong>Tricks</strong> <strong>Hacks</strong> <strong>Apps</strong><br />
Push-Nachrichten abschalten<br />
Nicht jeder muss Benachrichtigungen auf dem Sperrbildschirm lesen.<br />
Verwendete App:<br />
PushPrivacy<br />
Preis: kostenlos<br />
Push-Benachrichtigungen auf dem Sperrbildschirm Ihres<br />
<strong>iPhone</strong>s haben Vor- und Nachteile. Zum einen erhalten<br />
Sie damit Updates, die Ihnen mitteilen, dass gerade etwas<br />
passiert ist. Sie haben also vielleicht eine neue Nachricht erhalten,<br />
auf die Sie so antworten können. Befinden Sie sich aber an einem<br />
öffentlichen Ort mit vielen Menschen auf kleinem Raum, kann<br />
sich das auch zum Nachteil herausstellen. Jeder in Ihrer unmittelbaren<br />
Umgebung kann mit einem Blick auf Ihr Display sämtliche<br />
Push-Benachrichtigungen lesen. Im besten Fall ist Ihnen das nur<br />
peinlich oder unangenehm, es kann aber auch zu einem echten<br />
Sicherheitsrisiko werden, wenn dementsprechend sensible Daten<br />
im Spiel sind. Hier kommt PushPrivacy ins Spiel, eine App, die die<br />
Mitteilungszentrale nicht gleich komplett ausschaltet, Ihnen aber<br />
viel mehr Privatsphäre lässt. Das funktioniert, indem die App die<br />
Benachrichtigung nicht direkt anzeigt, sondern einfach nur darauf<br />
verweist, dass eine neue Benachrichtigung eingegangen ist. Sie<br />
können somit Ihre Privatsphäre wahren, ohne Einschränkungen in<br />
der Benutzerfreundlichkeit hinnehmen zu müssen.<br />
„Die App verbirgt den Text der<br />
Nachricht, die Sie erhalten haben.“<br />
1: Quelle hinzufügen<br />
Öffnen Sie Cydia und tippen Sie auf Manage.<br />
Tippen Sie auf Edit dann auf Add. Geben Sie<br />
diesen Link ein: http://rpetri.ch/repo/. Tippen<br />
Sie dann auf Add Source.<br />
2: Tweak finden<br />
Gehen Sie zurück zu Cydia und wählen Sie<br />
rpetrich repo aus. Hier finden Sie alle <strong>Apps</strong><br />
des Entwicklers. Scrollen Sie nach unten, bis<br />
PushPrivacy auftaucht.<br />
3: Installieren<br />
Tippen Sie auf den Tweak und dann auf<br />
Install. Bestätigen Sie, wenn Sie dazu aufgefordert<br />
werden. Sie müssen Ihr <strong>iPhone</strong> neustarten.<br />
Öffnen Sie dann Settings.<br />
126 <strong>iPhone</strong> <strong>Tipps</strong>, <strong>Tricks</strong>, <strong>Apps</strong> & <strong>Hacks</strong>
<strong>Tipps</strong> <strong>Tricks</strong> <strong>Hacks</strong> <strong>Apps</strong><br />
Privatspähre<br />
schützen<br />
Wie Sie Ihre Angelegenheiten<br />
für sich behalten.<br />
Nachrichten<br />
Nachrichten haben wohl das meiste<br />
Potential, Sie in Verlegenheit zu bringen.<br />
Setzen Sie den Regler deshalb auf ON, damit<br />
Nachrichten von anderen nicht gelesen werden<br />
können.<br />
Mail<br />
Sie bewerben sich z. B. für einen neuen<br />
Job? Dann ist es ungünstig, wenn Sie eine<br />
Antwort auf Ihre Bewerbung erhalten und<br />
diese sofort auf dem Bildschirm angezeigt<br />
wird. Stellen Sie den Regler auf ON.<br />
Telefon<br />
Sie wollen nicht, dass Ihr Partner erfährt, dass<br />
Ihre Ex angerufen hat? Dann sollten Sie auch<br />
hier den Regler auf ON stellen, um auf der<br />
sicheren Seite zu sein.<br />
Fotos<br />
Haben Sie den Foto-Stream aktiviert, ist<br />
es natürlich ebenfalls ungüsntig, wenn die<br />
Bilder sofort auf dem Bildschirm auftauchen.<br />
Stellen Sie deshalb auch hier den Regler auf<br />
ON.<br />
Sind Betas gefährlich?<br />
Zum Zeitpunkt dieses Textes lag die App<br />
PushPrivacy nur in einer Beta-Version vor.<br />
Grundsätzlich sind Betas nicht gefährlich, können<br />
aber ab und zu Systemabstürze verursachen.<br />
Die App befindet sich schließlich noch in<br />
Entwicklung. Im Falle von PushPrivacy können<br />
Sie aber bedenkenlos zugreifen.<br />
4: Optionen setzen<br />
Scrollen Sie nach unten, bis PushPrivacy<br />
erscheint. Tippen Sie darauf und danach auf<br />
Private on Lock Screen. Hier können Sie verschiedene<br />
<strong>Apps</strong> aktivieren.<br />
5: Aktivieren<br />
Aktivieren Sie die Privatsphäre der <strong>Apps</strong>, indem<br />
Sie den Regler auf ON schieben. Fokussieren<br />
Sie sich auf <strong>Apps</strong>, deren Benachrichtigungen zu<br />
Problemen führen könnten.<br />
6: Fertig<br />
Sind Sie mit Ihren Einstellungen fertig,<br />
haben Sie es geschafft. Kommt eine<br />
Benachrichtigung, wird der Text nicht mehr<br />
automatisch auf dem Screen angezeigt.<br />
<strong>iPhone</strong> <strong>Tipps</strong>, <strong>Tricks</strong>, <strong>Apps</strong> & <strong>Hacks</strong> 127
<strong>Tipps</strong> <strong>Tricks</strong> <strong>Hacks</strong> <strong>Apps</strong><br />
PC-Tethering<br />
Verbinden Sie Ihr <strong>iPhone</strong> mit dem PC, um zu surfen.<br />
Verwendete App:<br />
TetherMe<br />
Preis: $ 4,99<br />
Bei der Vorstellung des <strong>iPhone</strong> 4 hatte Apple zum ersten<br />
Mal auch den Begriff persönlicher Hotspot in den<br />
Raum geworfen. Mittlerweile ist das Feature gang und<br />
gäbe, schließlich können Sie Ihr <strong>iPhone</strong> damit zu einem Hotspot<br />
umwandeln, der dann von anderen WLAN- oder Bluetooth-<br />
Geräten benutzt werden kann, um Internetzugriff zu erhalten.<br />
Sinn und Zweck des Hotspots ist, Ihre anderen Geräte auch<br />
unterwegs mit Internet zu versorgen. Es gibt nur zwei Probleme.<br />
Erstens: Nutzen Sie ein <strong>iPhone</strong> 3G oder 3GS, steht Ihnen dieses<br />
Features nicht zur Verfügung. Und zweitens: Ihr Provider könnte<br />
unter Umständen nicht glücklich darüber sein, dass Sie Tethering<br />
verwenden, und stellt Ihnen zusätzliche Gebühren in Rechnung.<br />
Das hängt aber immer von Ihrem Vertrag an. Ob Tethering<br />
gestattet ist, erfahren Sie bei Ihrem Provider. Falls Sie Tethering<br />
durchführen dürfen, sollten Sie sich mit den entsprechenden<br />
Jailbreak-<strong>Apps</strong> beschäftigen. Wir stellen Ihnen hier das Programm<br />
TetherMe vor, dass Sie zu einem Preis von 4,99 US-Dollar aus dem<br />
Cydia Store herunterladen können.<br />
„Mit einem Jailbreak können Sie mehr<br />
aus Ihrem Tethering herausholen.“<br />
1: App kaufen<br />
Suchen Sie in Cydia nach TetherMe. Es handelt<br />
sich um eine kostenpflichtige App. Sie<br />
müssen sich also legitimieren und dann per<br />
PayPal oder Amazon bezahlen.<br />
2: Einstellungen<br />
Gehen Sie auf Einstellungen und dann auf<br />
Persönlicher Hotspot. Ab dem <strong>iPhone</strong> 4<br />
können Sie Wi-Fi als Hotspot verwenden.<br />
Darunter geht nur Bluetooth und USB.<br />
3: Anschalten<br />
Aktivieren Sie Ihren persönlichen Hotspot.<br />
Ist Bluetooth deaktiviert, erhalten Sie eine<br />
Meldung. Verbinden Sie das <strong>iPhone</strong> dann via<br />
USB mit Ihrem PC.<br />
128 <strong>iPhone</strong> <strong>Tipps</strong>, <strong>Tricks</strong>, <strong>Apps</strong> & <strong>Hacks</strong>
<strong>Tipps</strong> <strong>Tricks</strong> <strong>Hacks</strong> <strong>Apps</strong><br />
Zugang<br />
konfigurieren<br />
Welche Einstellungen müssen<br />
Sie verwenden?<br />
Quelle<br />
Hier können Sie einstellen, was die<br />
Datenquelle ist, die dann auf Ihrem PC das<br />
Internet ermöglicht. Es sind nur einzelne<br />
Kombinationen möglich. Testen Sie die<br />
Optionen einfach aus.<br />
Es klappt<br />
Sehen Sie einen blauen Balken am oberen<br />
Bildschirmrand, der Ihnen sagt, dass eine<br />
Verbindung besteht, haben Sie es geschafft.<br />
Auf dem PC funktioniert nun das Internet.<br />
Ohne Unterbrechung<br />
Aktivieren Sie diese Option, wird das WLAN<br />
nicht unterbrochen, so wie es bei iOS der Fall<br />
ist. Passen Sie aber auf, denn diese Option kostet<br />
Sie sehr viel Akku.<br />
APN<br />
Lassen Sie diese Option aktiviert, sofern<br />
Sie keine Probleme mit Ihrer Verbindung<br />
haben. Falls doch, können Sie die Option<br />
deaktivieren und die Einstellungen manuell<br />
vornehmen.<br />
Die Alternativen<br />
Die beste Alternative zu TetherMe ist das<br />
Programm MyWi. Diese Software bietet noch<br />
mehr Einstellungsmöglichkeiten als unsere<br />
Beispiel-App. Um mit MyWi umgehen zu können,<br />
sollten Sie aber ein erfahrener User sein.<br />
4: Computer<br />
Gehen Sie zu Ihrem Computer und in<br />
das Netzwerk- und Freigabecenter in der<br />
Systemsteuerung. Windows hat das iPho ne-<br />
Netzwerk jetzt als lokales Netzwerk erkannt.<br />
5: Freigaben<br />
Stellen Sie nun ein, welche Freigaben die<br />
Verbindung haben soll (Fotos, Videos,<br />
Musik etc.). Windows erstellt nun ein neues<br />
Heimnetzwerk, das Sie verwenden können.<br />
6: Beenden<br />
Sie können nun auf dem PC surfen. Eine<br />
Verbindung zu Ihrem Mac richten Sie noch<br />
einfacher ein, da automatisch der USB-Port<br />
für eine Verbindung verwendet wird.<br />
<strong>iPhone</strong> <strong>Tipps</strong>, <strong>Tricks</strong>, <strong>Apps</strong> & <strong>Hacks</strong> 129
<strong>Tipps</strong> <strong>Tricks</strong> <strong>Hacks</strong> <strong>Apps</strong><br />
Standard-Browser wechseln<br />
Stellen Sie ein, welchen Browser Sie verwenden<br />
Verwendete App: Browser<br />
Changer<br />
Preis: kostenlos<br />
Sollten Sie ein Fan der mobilen Version von Safari sein,<br />
dürfte dieser Jailbreak für Sie uninteressant sein. Falls<br />
nicht, haben Sie sich bestimmt schon eine Alternative<br />
aus dem App Store heruntergeladen. Vielleicht haben Sie ja<br />
einen Browser gefunden, der Ihnen viel besser gefällt als Apples<br />
Safari. Dann ist es schade, dass der neue Browser bei Weblinks<br />
nicht automatisch gestartet wird. Stattdessen öffnen Links immer<br />
die Safari-App. Mit einem Jailbreak können Sie diesen Umstand<br />
aber schnell beseitigen, sodass jener Browser startet, den Sie auch<br />
verwenden wollen. Es besteht sogar die Möglichkeit, Links zu<br />
Google Maps zu überschreiben, sodass gleich die Google-Maps-<br />
App startet, anstatt die Karte im Browser zu öffnen. Dummerweise<br />
ist das Nitro JavaScript, das den Seitenaufbau beschleunigt, nur<br />
über Safari verfügbar. Andere Browser dürfen es nicht verwenden.<br />
Mit einem Jailbreak können aber auch andere Programme auf<br />
dieses Script zugreifen, sodass Sie die freie Wahl haben, was Ihre<br />
Software für Internetseiten angeht. Auf den folgenden Seiten zeigen<br />
wir Ihnen, wie Sie einen anderen Browser verwenden.<br />
„Für den Browser gibt es eine Lösung,<br />
die das Betriebsystem verändert.“<br />
1: Alternativen<br />
Gehen Sie in den App Store und laden<br />
Sie sich eine Alternative herunter. Sie können<br />
Chrome verwenden, das sich mit der<br />
Desktop-Version auf dem PC synchronisiert.<br />
2: Tweak finden<br />
Suchen Sie in Cydia nach Browser Changer.<br />
Tippen Sie auf das Ergebnis in der Liste.<br />
Installieren Sie die App wie gewohnt und<br />
starten Sie das <strong>iPhone</strong> neu.<br />
3: Einstellungen<br />
Gehen Sie auf Einstellungen und scrollen Sie<br />
nach unten, bis Sie Browser Changer sehen.<br />
Tippen Sie darauf. Aktivieren Sie ihn mit dem<br />
Regler ganz oben.<br />
130 <strong>iPhone</strong> <strong>Tipps</strong>, <strong>Tricks</strong>, <strong>Apps</strong> & <strong>Hacks</strong>
<strong>Tipps</strong> <strong>Tricks</strong> <strong>Hacks</strong> <strong>Apps</strong><br />
Optionen<br />
ändern<br />
Setzen Sie einen anderen<br />
Browser anstelle von Safari<br />
Neue Alternative<br />
Hier wird der neue Alternativ-Browser<br />
angezeigt, der verwendet wird, wenn Sie<br />
auf einen Link tippen. Tippen Sie hierauf, um<br />
eine Auswahl an zur Verfügung stehenden<br />
Browsern zu bekommen.<br />
Aktivieren<br />
Möchten Sie den Browser Changer verwenden,<br />
muss diese Option unbedingt auf ON<br />
gestellt sein. Sie können nun Einstellungen<br />
nach Ihren Bedürfnissen vornehmen.<br />
Karten-Links<br />
Karten-Links führen unter iOS 7 immer direkt<br />
zu Apple-Karten. Aktivieren Sie diese Option,<br />
werden Karten-Links automatisch in Google<br />
Maps ausgeführt.<br />
Entwicklern helfen<br />
Es handelt sich hierbei um eine kostenlose<br />
App. Sie können dem Entwickler aber gerne<br />
eine Spende zukommen lassen. Das fördert<br />
die Weiterentwicklung von Browser Changer.<br />
Alternativer Browser<br />
Im App Store gibt es eine Vielzahl von verschiedenen<br />
Browsern. Einer der bekanntesten ist<br />
wohl Atomic. Andere interessante Programme<br />
für den Internetzugriff sind Dolphin Browser,<br />
Mercury Pro, Opera Mini, Puffin und Skyfire.<br />
Probieren Sie ein bisschen herum, um Ihren<br />
Favoriten zu finden.<br />
4: Alternativer Browser<br />
Tippen Sie unter Browsers auf Enabled, um<br />
einen alternativen Browser verwenden zu<br />
können. Dann werden alle Links mit der alternativen<br />
Software ausgeführt.<br />
5: Browser auswählen<br />
Tippen Sie auf Default Browser und sehen Sie<br />
sich die Liste an. Wir wollen Chrome einstellen,<br />
weshalb wir auf Chrome tippen. Gehen<br />
Sie wieder eine Seite zurück.<br />
6: Karten aktivieren<br />
Wollen Sie nicht, dass ein Karten-Link direkt<br />
im Browser ausgeführt wird, aktivieren Sie die<br />
Funktion unter dem Menüpunkt Maps. Ab<br />
sofort startet Google Maps.<br />
<strong>iPhone</strong> <strong>Tipps</strong>, <strong>Tricks</strong>, <strong>Apps</strong> & <strong>Hacks</strong> 131
<strong>Tipps</strong> <strong>Tricks</strong> <strong>Hacks</strong> <strong>Apps</strong><br />
Einfache Textbearbeitung<br />
Verbessern Sie die unhandliche Textbearbeitung mit einem Tweak.<br />
Verwendete App:<br />
SwipeSelection<br />
Preis: kostenlos<br />
Sollten Sie schon jemals einen größeren Text auf Ihrem<br />
<strong>iPhone</strong> verfasst haben, wissen Sie um die Problematik<br />
von falsch geschriebenen Wörtern. Denn dann müssen<br />
Sie den Cursor an dem Wort platzieren, um es zu löschen<br />
oder zu markieren. Und das ist aufgrund der Größe des Textes gar<br />
nicht so einfach. Zum Glück gibt es eine Jailbreak-App mit dem<br />
Namen SwipeSelection, die das Markieren deutlich erleichtert. Via<br />
Einfinger- bzw. Zweifinger-Gesten ermöglicht die Software schnelle<br />
Cursor-Bewegungen. Zudem können Worte oder Passagen deutlich<br />
einfacher markiert werden. Ein Finger wird dabei zur Positionierung<br />
des Cursors verwendet, zwei Finger nutzen Sie dann, wenn Sie<br />
schnell durch den Text scrollen wollen. Wie auf einer PC-Tastatur<br />
ist es mit dieser App auch möglich, durch Drücken der Shift-Taste<br />
eine Textpassage zu markieren. Das geht deutlich schneller als der<br />
bisherige Markierprozess in iOS 7. Sind Sie es leid, in großen Texten<br />
ständig mit dem umständlichen Cursor arbeiten zu müssen, ist<br />
SwipeSelection genau das Richtige für Sie. Mit dem kleinen Tweak<br />
lässt sich die Benutzerfreundlichkeit nämlich enorm steigern.<br />
„Ein Finger positioniert den Cursor,<br />
ein anderer markiert den Text.“<br />
1: Tweak finden<br />
Rufen Sie Cydia auf und suchen Sie nach<br />
SwipeSelection. Tippen Sie auf den Eintrag in<br />
der Suchliste und installieren Sie die App wie<br />
gewohnt auf Ihrem <strong>iPhone</strong>.<br />
2: Nach der Installation<br />
Für diese App gibt es kein Einstellungsmenü<br />
oder eine App, die Sie aufrufen müssen. Die<br />
Software ist direkt in das System integriert.<br />
Starten Sie nun eine Textapp.<br />
3: Cursor bewegen<br />
Wischen Sie über die Tastatur, bewegt sich<br />
der Cursor. Je schneller Sie wischen, desto<br />
schneller ist der Zeiger. Wischen Sie im<br />
Textfeld, wird gescrollt.<br />
132 <strong>iPhone</strong> <strong>Tipps</strong>, <strong>Tricks</strong>, <strong>Apps</strong> & <strong>Hacks</strong>
<strong>Tipps</strong> <strong>Tricks</strong> <strong>Hacks</strong> <strong>Apps</strong><br />
Einen Tweak<br />
reapieren<br />
Was Sie tun müssen, wenn ein<br />
Tweak nicht funktioniert.<br />
Kontakt aufnehmen<br />
Funktioniert eine App nicht richtig, sollten<br />
Sie im ersten Schritt Kontakt mit den<br />
Entwicklern aufnehmen. Die Kontaktdetails<br />
finden Sie hier. Geben Sie so viele<br />
Informationen wie möglich.<br />
Spam<br />
Sie finden, dass Sie nach dem Kauf einer<br />
App deutlich mehr Spam-Mails bekommen.<br />
Dann stellen Sie hier ein, wer Sie zu einer<br />
App kontaktieren darf.<br />
Neu installieren<br />
Gibt es ein Problem mit einer App, können Sie<br />
auch eine Neuinstallation versuchen. Tippen<br />
Sie auf Modify, dann auf Reinstall, um die<br />
Software erneut zu installieren.<br />
Deinstallieren<br />
Funktioniert eine App gar nicht oder sind Sie<br />
damit unzufrieden, sollten Sie die Software<br />
deinstallieren. Gehen Sie auf Modify und tippen<br />
Sie dann auf Uninstall, um die Software<br />
zu entfernen.<br />
Updates<br />
Auch Cydia <strong>Apps</strong> warden mit Updates versorgt.<br />
Genauso wie im App Store markiert eine Zahl,<br />
wie viele Updates zur Verfügung stehen. Tippen<br />
Sie dazu auf Changes, damit Ihnen eine entsprechende<br />
Liste angezeigt wird.<br />
4: Zwei Finger<br />
Nutzen Sie zwei Finger, um den Cursor<br />
schnell durch den Text zu bewegen. Der<br />
Cursor bewegt sich nur nach links oder<br />
rechts, nicht nach oben oder unten.<br />
5: Text auswählen<br />
Um Text schnell zu markieren, gehen Sie mit<br />
dem Cursor zu der entsprechenden Textstelle.<br />
Halten Sie dann die Shift-Taste gedrückt und<br />
markieren Sie den Text.<br />
6: Standard<br />
Sie können weiterhin auch die standardmäßigen<br />
Befehle zum Platzieren des Cursors<br />
und zum Markieren von Text verwenden. Der<br />
Tweak fügt nur Optionen hinzu.<br />
<strong>iPhone</strong> <strong>Tipps</strong>, <strong>Tricks</strong>, <strong>Apps</strong> & <strong>Hacks</strong> 133
<strong>Tipps</strong> <strong>Tricks</strong> <strong>Hacks</strong> <strong>Apps</strong><br />
Passen Sie Ihr <strong>iPhone</strong> an<br />
So können Sie einfach alles an Ihrem <strong>iPhone</strong> verändern.<br />
Verwendete App:<br />
Springtomize 2<br />
Preis: $ 2,99<br />
iOS 7 war ein längst überfälliges Update, das die<br />
Benutzeroberfläche des <strong>iPhone</strong>s neu gestaltet<br />
hat. Allerdings haben Sie mit Apples jüngstem<br />
Betriebssystem keinen Einfluss auf den Look Ihres Smartphones.<br />
Möchten Sie Ihr <strong>iPhone</strong> komplett individualisieren, kommen Sie an<br />
einem Jailbreak nicht vorbei. Erst dann werden Ihnen Möglichkeiten<br />
eröffnet, mit denen Sie Ihr <strong>iPhone</strong>-Interface vollständig umgestalten<br />
können. Erste Wahl ist dafür die Cydia App Springtomize 2.<br />
Das Programm ermöglicht die komplette Anpassung von<br />
Hauptbildschirm, Sperrbildschirm, Icons und mehr. Und das ist nur<br />
die Spitze des Eisbergers, denn mit diesem Programm stehen Ihnen<br />
noch weitaus mehr Optionen zur Verfügung, zum Beispiel können<br />
Sie damit auch Animationen ändern oder das Kontrollzentrum<br />
nach Ihren Wünschen anpassen. Bei Springtomize 2 handelt es sich<br />
um eine kostenpflichtige App, die im Cydia Store zur Verfügung<br />
steht. Um die App auf Ihrem <strong>iPhone</strong> installieren zu können, müssen<br />
Sie sich erst legitimieren und die Software dann bezahlen. Als<br />
Zahlungsmethoden stehen PayPal und Amazon zur Verfügung.<br />
„Das wahrscheinlich umfassendste<br />
Anpassungstool, das es gibt.“<br />
1: App kaufen<br />
Suchen Sie in Cydia nach Springtomize. Aus<br />
der Ergebnisliste wählen Sie nun die richtige<br />
Version für Ihr Betriebssystem aus. Zahlen und<br />
installieren Sie die App.<br />
2: Los geht’s<br />
Nach der Installation startet Ihr <strong>iPhone</strong><br />
neu. Jetzt finden Sie eine App auf dem<br />
Hauptbildschirm. Öffnen Sie die App und tippen<br />
Sie im Menü auf Animations.<br />
3: Sperr-Animation<br />
Sie können eine Sperr-Animation einstellen,<br />
die aussieht, als würden Sie einen alten TV<br />
ausschalten. Dazu stellen Sie die Optionen<br />
unter Lock Animation auf ON.<br />
134 <strong>iPhone</strong> Tips, <strong>Tricks</strong>, <strong>Apps</strong> & <strong>Hacks</strong>
<strong>Tipps</strong> <strong>Tricks</strong> <strong>Hacks</strong> <strong>Apps</strong><br />
Mehr Anpassungsoptionen<br />
Was können Sie sonst noch<br />
einstellen?<br />
Ordner anpassen<br />
Unter Folders können Sie beispielsweise<br />
einstellen, dass sich der Hintergrund in<br />
Ordnern verbirgt. Darüber hinaus gibt es<br />
noch Optionen für mehr Icons und schnellere<br />
Animationen.<br />
Sicherung<br />
Mit der Option Time Machine können Sie<br />
Einstellungen in Springtomize sichern. Sie<br />
können die Einstellungen dann wieder<br />
importieren, sollten Sie die App einmal<br />
löschen müssen.<br />
Übernehmen<br />
Tippen Sie oben rechts auf Reload und dann<br />
auf Respring, um getätigte Einstellungen sofort<br />
zu übernehmen. Ihr <strong>iPhone</strong> startet dann neu,<br />
um die Einstellungen zu übernehmen.<br />
Ihre Schrift<br />
Sie können auch die Schriftart nach<br />
Ihren Vorstellungen einstellen. Tippen<br />
Sie auf Theming. Hier können Sie<br />
Schriftart, Farbe und Textgröße individuell<br />
anpassen.<br />
Seitenlimit<br />
Eine weitere Funktion von Springtomize ist die<br />
Aufhebung des Seitenlimits. Somit können Sie<br />
unendliche viele Seiten mit <strong>Apps</strong> auf Ihrem<br />
<strong>iPhone</strong> anlegen. Zudem erlaubt die Software die<br />
Änderung des Seitensystems.<br />
4: Dock anpassen<br />
Unter Dock aktivieren Sie Hide Reflections<br />
und Hide Shadow. Aktivieren Sie Use Custom<br />
Number und wählen Sie Five. Sechs oder<br />
mehr <strong>Apps</strong> fügen ein extra Dock hinzu.<br />
5: Dock-Animation<br />
Extra Docs sind zwar auch nett, aber wie<br />
können Sie einfach nur durch die Dock-<strong>Apps</strong><br />
scrollen? Aktivieren Sie dazu die Option<br />
CoverFlow Effect unter Dock.<br />
6: Mehr Informationen<br />
Tippen Sie auf Status Bar und aktivieren Sie<br />
Custom Time. Tippen Sie auf Custom Time<br />
Mode und wählen Sie eine Option aus, die<br />
Sie angezeigt bekommen wollen.<br />
<strong>iPhone</strong> Tips, <strong>Tricks</strong>, <strong>Apps</strong> & <strong>Hacks</strong> 135
<strong>Tipps</strong> <strong>Tricks</strong> <strong>Hacks</strong> <strong>Apps</strong><br />
3G-Einschränkungen entfernen<br />
Entfesseln Sie Ihr <strong>iPhone</strong>.<br />
Verwendete App: 3G<br />
Unrestrictor 5<br />
Preis: $ 3,99<br />
Wie Sie sicher bereits festgestellt haben, bringt Ihre 3G-<br />
Verbindung auf dem <strong>iPhone</strong> einige Einschränkungen<br />
mit sich. Bestes Beispiel dafür ist wohl FaceTime.<br />
Das Videotelefonie-Feature funktioniert nämlich nur über eine<br />
Wi-Fi-Verbindung. Selbst unter iOS 7 sind derzeit nur FaceTime-<br />
Audiogespräche über 3G erlaubt. Selbes Spiel bei YouTube-Videos:<br />
Möchten Sie qualitativ hochwertige Videos ansehen, müssen Sie<br />
sich in einem drahtlosen Netzwerk befinden. Dann gibt es auch die<br />
Einschränkung beim Herunterladen von <strong>Apps</strong>. Sind Sie mit Ihrem<br />
mobilen Netz verbunden, können Sie nur <strong>Apps</strong> mit einer Größe<br />
von maximal 100 Megabyte herunterladen. Manche Programme<br />
überschreiten diese Grenze aber deutlich. Auch das Spielen von<br />
Onlinegames funktioniert nur über Wi-Fi. Zu guter Letzt fällt uns<br />
dann noch das iCloud-Back-up und der Fotostream ein. Auch diese<br />
beiden Features können Sie nur nutzen, wenn Sie sich in einem WLAN-<br />
Netzwerk befinden. Möchten Sie sich von diesen Einschränkungen<br />
lösen, bleibt nur ein Jailbreak. Wie Sie dann weiter vorgehen<br />
müssen, zeigen wir Ihnen in unserer ausführlichen Anleitung.<br />
„FaceTime funktioniert nur über ein<br />
drahtloses Netzwerk.“<br />
1: App finden<br />
Wir verwenden die App 3G Unrestrictor 5.<br />
Suchen Sie danach im Cydia Store. Es handelt<br />
sich um eine kostenpflichtige App, weshalb<br />
Sie sich legitimieren müssen.<br />
2: Kaufen und installieren<br />
Um sich zu legitimieren tippen Sie entweder<br />
auf Connect with Facebook oder Sign in with<br />
Google. Nun können Sie die App kaufen und<br />
via PayPal oder Amazon bezahlen.<br />
3: <strong>Apps</strong> wählen<br />
Das <strong>iPhone</strong> startet neu. Tippen Sie dann auf<br />
die App, im Anschluss auf Edit und dann auf<br />
das „+“-Zeichen. Sie sehen alle <strong>Apps</strong>, die Sie<br />
„entsperren“ können.<br />
136 <strong>iPhone</strong> <strong>Tipps</strong>, <strong>Tricks</strong>, <strong>Apps</strong> & <strong>Hacks</strong>
<strong>Tipps</strong> <strong>Tricks</strong> <strong>Hacks</strong> <strong>Apps</strong><br />
<strong>Apps</strong><br />
entsperren<br />
Wie Sie <strong>Apps</strong> auch unter 3G<br />
verwenden können.<br />
<strong>Apps</strong> hinzufügen<br />
Tippen Sie oben links auf Edit und wählen<br />
Sie dann installierte <strong>Apps</strong> aus, die Sie gerne<br />
„entsperren” würden. Sie müssen nur auf eine<br />
App tippen, um sie zu der Liste hinzuzufügen.<br />
Datenmenge überprüfen<br />
Um Ihre Datenmenge überprüfen zu<br />
können, müssen Sie lediglich auf das<br />
Informationszeichen rechts oben tippen.<br />
Hier erhalten Sie Informationen über<br />
Ihren Verbrauch.<br />
<strong>Apps</strong> konfigurieren<br />
Sie können Streaming-<strong>Apps</strong> wie zum Beispiel<br />
YouTube bearbeiten. Hier können Sie einstellen,<br />
welche Bildqualität standardmäßig<br />
gestreamt werden soll.<br />
Entsperrt<br />
In dieser Liste sehen Sie, auf welche<br />
<strong>Apps</strong> die 3G-Einschränkungen derzeit<br />
nicht zutreffen. Tippen Sie auf Edit und<br />
dann auf das Minus-Zeichen, um die<br />
<strong>Apps</strong> wieder aus der Liste zu löschen.<br />
Limit beachten<br />
Viele Mobilfunkverträge bieten eine unbegrenzte<br />
Datenflatrate. Sollten Sie aber auf einen<br />
Prepaid-Vertrag zurückgreifen, sollten Sie nicht<br />
viele <strong>Apps</strong> „entsperren“. Denn sonst ist Ihre<br />
Freigrenze sehr schnell erreicht.<br />
4: App hinzufügen<br />
Tippen Sie auf eine App, um sie auszuwählen.<br />
Die App befindet sich nun auf der Liste.<br />
Weitere <strong>Apps</strong> fügen Sie hinzu, indem Sie wieder<br />
auf das „+“-Zeichen tippen.<br />
5: App konfigurieren<br />
Manche <strong>Apps</strong> wie zum Beispiel YouTube können<br />
Sie weiterbearbeiten. Tippen Sie dazu auf<br />
den blauen Pfeil rechts, um zu sehen, welche<br />
Optionen es noch gibt.<br />
6: Anfragen<br />
Tippen Sie auf das i-Zeichen. Aktivieren Sie<br />
die Option Ask to unrestrict, um von Ihrem<br />
<strong>iPhone</strong> gefragt zu werden, wenn weitere<br />
<strong>Apps</strong> eine offene Leitung benötigen.<br />
<strong>iPhone</strong> <strong>Tipps</strong>, <strong>Tricks</strong>, <strong>Apps</strong> & <strong>Hacks</strong> 137
<strong>Tipps</strong> <strong>Tricks</strong> <strong>Hacks</strong> <strong>Apps</strong><br />
Fortlaufende Musik<br />
Wie die Musik weiterspielt, wenn Sie Ihre Kopfhörer anstecken<br />
Verwendete App:<br />
Plugication<br />
Preis: kostenlos<br />
Viele <strong>iPhone</strong>-Benutzer sind leidenschaftliche<br />
Musikhörer. Sie auch? Dann ist Ihnen bestimmt schon<br />
aufgefallen, dass die Musik einfach weiterläuft, wenn Sie<br />
Ihre Kopfhörer vom Smartphone abstecken. Das kann natürlich<br />
ziemlich peinlich sein, wenn Sie von der lauten Straße in ein ruhiges<br />
Restaurant kommen und die Kopfhörer abstecken, die Musik<br />
dann aber mit voller Lautstärke aus dem Lautsprecher schallt. Sind<br />
Sie hingegen zu Hause, hören dort Musik mit Ihrem <strong>iPhone</strong> und<br />
entschließen sich dazu, nach draußen zu gehen, stoppt die Musik,<br />
sobald Sie Ihre Kopfhörer anstecken. Okay, das sind nicht wirklich<br />
dramatische Probleme, aber mit einem einfachen Tweak auf<br />
einem gejailbreakten <strong>iPhone</strong> gehört diese Problematik schnell der<br />
Vergangenheit an. Dazu müssen Sie sich die Cydia App Plugication<br />
herunterladen. Die Software steht kostenlos zum Download bereit<br />
und stoppt die teilweise nervigen Probleme, die wir oben beschrieben<br />
haben. Sie können auch nur eine Option einstellen, je nachdem<br />
wie Sie Ihr <strong>iPhone</strong> konfigurieren wollen. Wie das funktioniert,<br />
zeigen wir Ihnen in unserer ausführlichen Anleitung.<br />
„Stecken Sie die Kopfhörer ab, kommt<br />
der Lautsprecher zum Einsatz.“<br />
1: Tweak finden<br />
Öffnen Sie Cydia, tippen Sie auf Search und<br />
geben Sie Plugication in das Suchfeld ein.<br />
Wählen Sie den Tweak aus der Liste aus. Sie<br />
erhalten nur einen Treffer<br />
2: Installieren<br />
Lesen Sie die Beschreibung des Autors und<br />
erfahren Sie, was der Tweak leistet. Es gibt<br />
auch Screenshots. Tippen Sie auf Install und<br />
installieren Sie den Tweak.<br />
3: Einstellungen<br />
Für diesen Tweak gibt es keine App auf dem<br />
Homescreen. Gehen Sie deshalb auf Settings<br />
und scrollen Sie nach unten. Wählen Sie dann<br />
Plugication aus der Liste aus.<br />
138 <strong>iPhone</strong> <strong>Tipps</strong>, <strong>Tricks</strong>, <strong>Apps</strong> & <strong>Hacks</strong>
<strong>Tipps</strong> <strong>Tricks</strong> <strong>Hacks</strong> <strong>Apps</strong><br />
Installation<br />
Versorgen Sie sich vor der<br />
Installation mit Informationen.<br />
Screenshots<br />
Sie wollen schon im Vorfeld wissen, was Sie<br />
erwartet? Tippen Sie auf Screenshot(s) und<br />
sehen Sie sich die Bilder an. Somit wissen<br />
Sie, was eine Software zu bieten hat.<br />
Änderungen<br />
Bleiben Sie auf dem neuesten Stand und<br />
überprüfen Sie hier, welche Änderungen der<br />
Entwickler an einer App oder einem Tweak<br />
in der Vergangenheit vorgenommen hat.<br />
Spenden<br />
Gefällt Ihnen eine App gut und steht kostenlos<br />
zur Verfügung, ist es sinnvoll, dem Entwickler<br />
einen kleinen Betrag zu spenden. So fördern<br />
Sie Neuentwicklungen und Updates.<br />
Empfehlenswert?<br />
Tippen Sie auf Live Download Stats, um zu<br />
sehen, ob die App oder der Tweak bei der<br />
Community gut ankommt. Hier finden Sie<br />
entsprechende Download-Statistiken.<br />
Entwickler folgen<br />
Bei jeder App und jedem Tweak können Sie die<br />
persönliche Seite des Entwicklers aufrufen. Hier<br />
finden Sie andere Programm, die vom ihm entwickelt<br />
wurden. Vielleicht gefällt Ihnen ja auch<br />
noch eine andere App.<br />
4: Weiterspielen<br />
Zuerst wollen wir einstellen, dass die Musik<br />
weiterspielt, sobald die Kopfhörer am <strong>iPhone</strong><br />
angeschlossen sind. Aktivieren Sie deshalb die<br />
Option Play on Connect.<br />
5: Musik pausieren<br />
Möchten Sie die Musikausgabe pausieren,<br />
sobald Sie die Kopfhörer von Ihrem <strong>iPhone</strong><br />
abstecken? Dann müssen Sie die Option<br />
Pause on Disconnect aktivieren.<br />
6: Autor folgen<br />
Das war’s schon. Es gibt nur diese beiden<br />
Optionen. Sie können dem Entwickler noch<br />
über Twitter folgen, um über eventuelle<br />
Neuentwicklungen informiert zu werden.<br />
<strong>iPhone</strong> <strong>Tipps</strong>, <strong>Tricks</strong>, <strong>Apps</strong> & <strong>Hacks</strong> 139
<strong>Tipps</strong> <strong>Tricks</strong> <strong>Hacks</strong> <strong>Apps</strong><br />
Jeder Song als Klingelton<br />
Verwenden Sie Ihr Lieblingslied als Klingelton<br />
Verwendete App: AnyRing<br />
Preis: $ 3,99<br />
+ kostenlose Testversion<br />
Für Musikliebhaber ist iTunes das Mekka der<br />
Download-Dienste. Viele Millionen Titel stehen über<br />
Apples Plattform zur Verfügung. Ein Großteil der <strong>iPhone</strong>-Benutzer<br />
hat sich hier schon seine Lieblingslieder heruntergeladen,<br />
die dann immer und immer wieder abgespielt werden<br />
können. Ein Problem gibt es aber trotzdem: Musikstücke aus der<br />
eigenen Bibliothek können nicht als Klingeltöne verwendet werden.<br />
Stattdessen müssen <strong>iPhone</strong>-Benutzer die Töne für Anrufe,<br />
Nachrichten und E-Mails verwenden, die Apple standardmäßig<br />
anbietet. Zum Glück gibt es eine Cydia-App mit der Sie andere<br />
Klingeltöne verwenden können. AnyRing heißt die Software,<br />
die zu einem Preis von 3,99 US-Dollar zur Verfügung steht. Zwar<br />
wird diese App mittlerweile auch im offiziellen App Store angeboten,<br />
die Jailbreak-App bietet aber deutlich mehr Features.<br />
Beispielsweise ist es damit möglich, kostenlos Klingeltöne von<br />
Musikstücken herunterzuladen. Wollen Sie bei Ihrem nächsten<br />
eingehenden Anruf Ihr Lieblingslied hören, sollten Sie sich also<br />
unbedingt AnyRing besorgen.<br />
„Gekaufte Musikstücke können nicht<br />
als Klingelton eingesetzt werden.“<br />
1: App installieren<br />
Rufen Sie Cydia auf und suchen Sie nach<br />
der App. Installieren Sie sie wie gewohnt auf<br />
Ihrem <strong>iPhone</strong>. Es gibt auch eine App-Store-<br />
App mit weniger Features.<br />
2: Los geht’s<br />
Haben Sie die App geöffnet, tippen Sie auf<br />
Ringtone. Es gibt einige Möglichkeiten, wie<br />
Sie an Klingeltöne kommen: Musik-App, selbst<br />
aufnehmen, YouTube etc.<br />
3: Song auswählen<br />
Tippen Sie auf iPod Songs, um Stücke aus<br />
Ihrer Bibliothek zu verwenden. Die Liste ist<br />
nach Titeln geordnet. Haben Sie einen Song<br />
gewählt, tippen Sie auf Choose.<br />
140 <strong>iPhone</strong> <strong>Tipps</strong>, <strong>Tricks</strong>, <strong>Apps</strong> & <strong>Hacks</strong>
<strong>Tipps</strong> <strong>Tricks</strong> <strong>Hacks</strong> <strong>Apps</strong><br />
Klingelton-<br />
Optionen<br />
Holen Sie alles aus Ihrer<br />
Musiksammlung heraus.<br />
Schneiden<br />
Schneiden Sie Ihr Lied zu einem Clip mit<br />
30 Sekunden. Tippen Sie dann auf Export<br />
Ringtone. Der Klingelton kann dann unter<br />
Einstellungen > Töne von Ihnen verwendet<br />
werden.<br />
Endlosschleife<br />
Aktivieren Sie diese Option, wenn der<br />
Klingelton in einer Endlosschleife abgespielt<br />
werden soll. In einer lauten Umgebung<br />
hören Sie den Klingelton dann vielleicht<br />
nach einer Weile.<br />
Systemlautstärke<br />
Sie können entweder die Systemlautstärke für<br />
die Lautstärke des Klingeltons verwenden oder<br />
die Lautstärke selbst mit dem blauen Regler<br />
darüber einstellen. Probieren Sie es aus.<br />
Teilen<br />
Mit der App können Sie Klingeltöne<br />
teilen. Tippen Sie auf diesen Button,<br />
wird die Audiodatei des Klingeltones<br />
an eine E-Mail angefügt, die Sie<br />
verschicken können.<br />
Mehr Sounds<br />
AnyRing kann auch dazu verwendet werden,<br />
SMS- oder E-Mail-Töne auszutauschen. Zudem<br />
steht ein AnyRing-Store zur Verfügung, der<br />
immer wieder neue Klingeltöne im Angebot<br />
hat. Schauen Sie sich um, vielleicht ist auch<br />
etwas für Sie dabei.<br />
4: Schneiden<br />
Nutzen Sie die Regler unter Crop, um die<br />
Stelle des Liedes auszuwählen, die Sie für<br />
Ihren Klingelton verwenden wollen. Sind Sie<br />
fertig, tippen Sie oben auf Done.<br />
5: Klingelton entfernen<br />
Um einen Ton zu löschen, scrollen Sie auf der<br />
Seite ganz nach unten und tippen dort auf<br />
Unset Ringtone. Oder Sie verwenden einen<br />
anderen Ton unter Einstellungen.<br />
6: Auswählen<br />
Tippen Sie auf Export Ringtone, wird<br />
der Klingelton unter Einstellungen ><br />
Töne abgelegt. Dort können Sie ihn für<br />
verschiedene <strong>Apps</strong> als Ton aktivieren.<br />
<strong>iPhone</strong> <strong>Tipps</strong>, <strong>Tricks</strong>, <strong>Apps</strong> & <strong>Hacks</strong> 141
<strong>Tipps</strong> <strong>Tricks</strong> <strong>Hacks</strong> <strong>Apps</strong><br />
<strong>Apps</strong> mit Gesten ausführen<br />
Benutzen Sie Gesten, um <strong>Apps</strong> aus dem Sperrbildschirm zu starten.<br />
Verwendete App:<br />
LockGestures<br />
Preis: $ 1,-<br />
Im Cydia Store gibt es zahlreiche Tweaks, die Ihnen<br />
das Leben erleichtern und verschönern. Haben Sie<br />
einmal deren Funktionalität erfahren, möchten Sie sie<br />
nicht mehr missen. Eines dieser Programme ist LockGestures.<br />
Diesen Tweak können Sie in Ihrem Einstellungsmenü nach Ihren<br />
Wünschen konfigurieren. Sie können beispielsweise einstellen,<br />
welche Applikation mit einer Geste geöffnet werden soll. Auch<br />
das Dimmen der Bildschirmhelligkeit, das Steuern der Musik<br />
oder das Entsperren des <strong>iPhone</strong>s ist mit Gesten möglich. Die<br />
Multitouch-Gesten stehen allerdings nur im Sperrbildschirm<br />
zur Verfügung, was den Tweak nicht minder nützlich macht. Im<br />
Gegenteil: Erst mit dieser Software können Sie die Bedienung<br />
auf Ihrem <strong>iPhone</strong> enorm beschleunigen. Die Flexibilität ist dabei<br />
außergewöhnlich hoch und je öfter Sie diesen Tweak benutzen,<br />
desto schneller vergessen Sie, dass es sich hierbei „nur“ um eine<br />
Software von einem Drittanbieter handelt. Mit LockGestures<br />
machen Sie Ihren <strong>iPhone</strong>-Sperrbildschirm zu einem überaus nützlichen<br />
Tool, das Sie in Zukunft sicher nicht mehr missen möchten.<br />
„Die ungeheure Flexibilität dieses<br />
Tweaks ist sehr beeindruckend.“<br />
1: Bezahlen<br />
Öffnen Sie Cydia und suchen Sie nach<br />
LockGestures. Sie müssen sich wieder legitimieren<br />
und den Betrag von einem US-Dollar<br />
via PayPal oder Amazon bezahlen.<br />
2: Optionen<br />
Gehen Sie in Ihr Einstellungsmenü. Scrollen<br />
Sie nach unten, bis der Tweak auftaucht. Ist<br />
er nicht gelistet, installieren Sie die Software<br />
einfach noch einmal.<br />
3: Einstellungen<br />
In den Einstellungen tippen Sie auf Select<br />
Application. Wählen Sie die App, die Sie am<br />
meisten verwenden. Im Hauptmenü aktivieren<br />
Sie dann die Drei-Finger-Geste.<br />
142 <strong>iPhone</strong> <strong>Tipps</strong>, <strong>Tricks</strong>, <strong>Apps</strong> & <strong>Hacks</strong>
<strong>Tipps</strong> <strong>Tricks</strong> <strong>Hacks</strong> <strong>Apps</strong><br />
Ihre Gesten<br />
Kontrollieren Sie Ihren<br />
Sperrbildschirm mit den Fingern.<br />
Einfache Geste<br />
Die einfachste Geste können Sie für die<br />
Aufgabe verwenden, die Sie am häufigsten<br />
ausführen. In diesem Fall könnte eine Zwei-<br />
Finger-Geste bspw. einen Anruf initiieren.<br />
Einstellungen<br />
Es gibt keine weiteren<br />
Einstellungsmöglichkeiten. Der<br />
Sperrbildschirm sieht auch mit diesem<br />
Tweak so aus wie vorher, lässt Sie in Zukunft<br />
nur deutlich produktiver arbeiten.<br />
Entsperren<br />
Ihr <strong>iPhone</strong> müssen Sie auch mit diesem Tweak<br />
weiterhin entsperren. Nutzen Sie hier eine<br />
Geste, die Sie ebenfalls oft verwenden, z. B.<br />
einen Fingerwisch nach oben.<br />
Abwägen<br />
Sie müssen nicht alle Gesten in diesem<br />
Menü aktivieren. Fokussieren<br />
Sie sich auf die Gesten, die Sie oft<br />
verwenden, um Ihre Produktivität<br />
steigern zu können.<br />
Nicht übertreiben<br />
Stellen Sie nicht zu viele Gesten mit diesem<br />
Tweak ein, sondern fokussieren Sie sich lieber auf<br />
die wesentlichen Aktionen. Mit zu vielen Gesten<br />
vergessen Sie vielleicht einige Optionen, was der<br />
Produktivität eher schadet.<br />
4: Ihre erste Geste<br />
Tippen Sie auf Select Action und dann auf<br />
Launch Application. Die in Schritt 3 eingestellte<br />
App startet automatisch, wenn Sie mit drei<br />
Fingern auf den Sperrbildschirm tippen.<br />
5: Noch viel mehr Optionen<br />
Arbeiten Sie sich nun durch die Einstellungen,<br />
sodass der Sperrbildschirm nach Ihren<br />
Wünschen funktioniert. Je mehr Sie hier optimieren,<br />
umso effektiver ist das Ergebnis.<br />
6: Keine Veränderungen<br />
Der Sperrbildschirm sieht exakt so aus wie<br />
vor der Installation von LockGestures. Optisch<br />
gibt es keine Veränderungen – die Magie der<br />
App ergibt sich aus der Gestensteuerung!<br />
<strong>iPhone</strong> <strong>Tipps</strong>, <strong>Tricks</strong>, <strong>Apps</strong> & <strong>Hacks</strong> 143
<strong>Tipps</strong> <strong>Tricks</strong> <strong>Hacks</strong> <strong>Apps</strong><br />
Cydia-<strong>Apps</strong> entfernen<br />
Löschen Sie Cydia-<strong>Apps</strong> einfach und komfortabel.<br />
Verwendete App:<br />
CyDelete<br />
Preis: kostenlos<br />
Cydia ist eine hervorragende Quelle für Jailbreak-<strong>Apps</strong>.<br />
Mit den dort erhältlichen Programmen können Sie<br />
Ihr <strong>iPhone</strong> komplett individualisieren und so einstellen,<br />
wie es für Sie am sinnvollsten ist. Leider gestaltet sich der<br />
Deinstallationsprozess nicht so einfach wie beim App Store. Hier<br />
müssen Sie nämlich zuerst auf Manage tippen, dann Packages<br />
auswählen, nach unten scrollen und zwei weitere Bildschirme<br />
überspringen, bis Sie die Software endlich wieder löschen können.<br />
Aber so umständlich muss es nicht sein, denn der Cydia<br />
Store hat auch hierfür eine Lösung parat: CyDelete. Mit diesem<br />
Programm können Sie <strong>Apps</strong> löschen, so wie Sie es auch unter iOS<br />
7 gewohnt sind. Der oben beschriebene Prozess gehört somit der<br />
Vergangenheit an. Bei CyDelete handelt es sich um einen reinen<br />
System-Tweak. Es gibt also keine App auf Ihrem Homescreen. In<br />
unserer Anleitung zeigen wir Ihnen, wie Sie den Tweak finden und<br />
installieren. Viel zu lernen gibt es hier nicht. Installieren Sie einfach<br />
den Tweak und genießen Sie den gewohnten Komfort.<br />
„Sie müssen einfach nur die Software<br />
installieren, den Rest erledigt die App.“<br />
1: Tweak finden<br />
Öffnen Sie Cydia und suchen Sie nach<br />
CyDelete. Es gibt <strong>Apps</strong> mit ähnlichen Namen.<br />
Warten Sie also, bis die Suche beendet ist.<br />
Wählen Sie den richtigen Eintrag.<br />
2: Funktioniert es?<br />
Auf dem nächsten Bildschirm wird Ihnen<br />
angezeigt, ob der Tweak mit Ihrem <strong>iPhone</strong><br />
kompatibel ist. Weiter unten finden Sie More<br />
Info für mehr Informationen.<br />
3: Detaillierte Infos<br />
Lesen Sie sich die Beschreibung durch und<br />
sehen Sie sich die Screenshots an. So können<br />
Sie sich ein Bild von dem Tweak und dessen<br />
Funktionsweise machen.<br />
144 <strong>iPhone</strong> <strong>Tipps</strong>, <strong>Tricks</strong>, <strong>Apps</strong> & <strong>Hacks</strong>
<strong>Tipps</strong> <strong>Tricks</strong> <strong>Hacks</strong> <strong>Apps</strong><br />
Unsichtbares<br />
Interface<br />
Ein Tweak, der Sie jeden Tag<br />
unterstützt<br />
Minimale Einstellung<br />
Selbst unter Ihren Einstellungen bietet die<br />
App fast keine Optionen. Nur ein Punkt<br />
steht zur Verfügung. Sie sollten hier aber<br />
nichts verändern, sondern einfach nur die<br />
App genießen.<br />
Das „x“<br />
Tippen Sie länger auf eine App, um das<br />
gewöhnliche „x“-Zeichen zu erhalten.<br />
Tippen Sie dann auf das „x“, um das<br />
Programm zu löschen. Es ist so einfach wie<br />
in iOS 7.<br />
Kein Icon<br />
Für CyDelete gibt es kein Icon auf dem<br />
Homescreen. Es handelt sich um einen reinen<br />
System-Tweak. Im Einstellungsmenü des <strong>iPhone</strong>s<br />
finden Sie eine Option rund um CyDelete.<br />
Nicht alle <strong>Apps</strong><br />
Manche <strong>Apps</strong>, wie Cydia selbst, können mit<br />
diesem Tweak aus Sicherheitsgründen nicht<br />
gelöscht werden. Somit können Sie Fehler vermeiden,<br />
wenn es um die Deinstallation geht.<br />
In Ruhe lassen<br />
System-Tweaks wie CyDelete sollten in keinster<br />
Weise von Ihnen durch Einstellungen angepasst<br />
werden. Sie wurden so konzipiert, dass<br />
sie im Hintergrund laufen und einwandfrei<br />
funktionieren.<br />
4: Einstellungen<br />
Nach der Installation gehen Sie auf<br />
Einstellungen und suchen den Tweak. Taucht<br />
er auf, haben Sie die Software korrekt installiert.<br />
Das ist der beste Indikator.<br />
5: Eine Option<br />
In den Einstellungen von CyDelete sehen Sie<br />
nur eine Option. Lassen Sie alles so, wie es<br />
ist, sonst könnten Sie versehentlich wichtige<br />
Programme löschen.<br />
6: App löschen<br />
Tippen Sie nun etwas länger auf eine Cydia-<br />
App, erscheint wie bei iOS 7 ein „x“ auf dem<br />
Icon. Tippen Sie dieses „x“ an, wird die App<br />
gelöscht. Ganz einfach.<br />
<strong>iPhone</strong> <strong>Tipps</strong>, <strong>Tricks</strong>, <strong>Apps</strong> & <strong>Hacks</strong> 145
<strong>Tipps</strong> <strong>Tricks</strong> <strong>Hacks</strong> <strong>Apps</strong><br />
Icon-Layout bearbeiten<br />
Nutzen Sie Gridlock 2.0 für einen einzigartigen Bildschirm.<br />
Verwendete App: Gridlock 2.0<br />
Preis: $ 4,99<br />
Das <strong>iPhone</strong>-Interface wird oft dahingehend kritisiert,<br />
dass es sich nur um ein Hintergrundbild handelt, auf<br />
dem Icons platziert wurden. Tatsächlich mag das auch<br />
stimmen, aber das System funktioniert einwandfrei und wurde so<br />
zu einem der besten mobilen Betriebssysteme überhaupt. Mit der<br />
Cydia App Gridlock 2.0 können Sie nun genau diesen Homescreen<br />
nach Ihren Wünschen und Vorstellungen verändern, ohne dabei<br />
die Systemintegrität zu gefährden. Bei der Software handelt es<br />
sich mehr um einen Hack als um eine komplette App, aber das ist<br />
auch der Grund dafür, warum Gridlock so erfolgreich ist. Einmal<br />
installiert führt das Programm zu keinerlei Problemen, da es sofort<br />
für Sie zur Verfügung steht. Nach einiger Zeit mögen Sie sogar<br />
glauben, dass die App direkt von Apple entwickelt wurde. Die<br />
Benutzerfreundlichkeit lässt nämlich keine Wünsche offen, sodass<br />
Sie ohne Probleme direkt loslegen können. Gridlock benötigt keine<br />
großartigen Lernprozesse. Sie müssen einfach nur die Software<br />
installieren und können sofort von den vielen Vorzügen auf Ihrem<br />
Smartphone profitieren.<br />
„Mit Gridlock sehen Sie Ihr <strong>iPhone</strong><br />
mit komplett anderen Augen.“<br />
1: App kaufen<br />
Suchen Sie in Cydia nach Gridlock und wählen<br />
Sie das erste Ergebnis aus, das angezeigt<br />
wird. Sie können die Software nun kaufen<br />
und auf Ihrem <strong>iPhone</strong> installieren.<br />
2: Einstellungen?<br />
Haben Sie das Programm installiert, müssen<br />
Sie nichts mehr machen. Es gibt auch kein<br />
Einstellungsmenü dazu, da es sich um einen<br />
reinen System-Hack handelt.<br />
3: Icons bewegen<br />
Tippen Sie so lange auf ein Icon, bis es sich<br />
bewegt. Sie können es nun an einen Ort<br />
verschieben und frei auf dem Bildschirm platzieren.<br />
Unter iOS 7 ging das nicht.<br />
146 <strong>iPhone</strong> <strong>Tipps</strong>, <strong>Tricks</strong>, <strong>Apps</strong> & <strong>Hacks</strong>
<strong>Tipps</strong> <strong>Tricks</strong> <strong>Hacks</strong> <strong>Apps</strong><br />
Ihr einzigartiger<br />
neuer Bildschirm<br />
Ihr Interface, Ihre Entscheidung<br />
Antippen<br />
Tippen Sie für längere Zeit ein Icon an, bis es<br />
sich bewegt. Sie können es dann an einen<br />
beliebigen Platz verschieben. Der Prozess<br />
funktioniert wie bei iOS 7.<br />
Keine Einstellungen<br />
Gridlock stellt Ihnen keine Einstellungsmöglichkeiten<br />
zur Verfügung. Es handelt sich<br />
um einen reinen System-Hack, der im<br />
Hintergrund des Systems ausgeführt wird.<br />
Hintergrund<br />
Die Option, Icons frei zu platzieren, ermöglicht<br />
Ihnen natürlich, Ihr Wallpaper schöner in Szene<br />
zu setzen. So kommt der Hintergrund deutlich<br />
besser zur Geltung.<br />
Lücken<br />
Verschieben Sie Icons auf dem Homescreen,<br />
können Sie diese platzieren, wo Sie wollen.<br />
Lücken werden nicht aufgefüllt. Somit<br />
können Sie Ihren Bildschirm nach Ihren<br />
Wünschen gestalten.<br />
Kompatibilität<br />
Achten Sie darauf, dass Sie immer nur einen<br />
System-Hack verwenden. Haben Sie mehrere<br />
<strong>Apps</strong> installiert, die den gleichen Effekt haben,<br />
könnte es zu Systemproblemen auf Ihrem<br />
<strong>iPhone</strong> kommen.<br />
4: Experimentieren<br />
Nun können Sie die Icons nach Ihren Wünschen<br />
anordnen. Überlegen Sie, welche <strong>Apps</strong> Sie am<br />
häufigsten benutzen, und platzieren Sie diese<br />
dementsprechend auf dem Screen.<br />
5: Ihr Screen<br />
Benutzen Sie zum Beispiel ein Hintergrundbild<br />
von Ihren Lieben, können Sie die <strong>Apps</strong> so<br />
platzieren, dass die Personen nicht verdeckt<br />
werden. Probieren Sie es aus.<br />
6: Hack entfernen<br />
Möchten Sie Gridlock entfernen, gehen Sie<br />
auf Cydia unter Manage > Packages und<br />
suchen Sie den Hack. Tippen Sie dann auf<br />
Modify und anschließend auf Remove.<br />
<strong>iPhone</strong> <strong>Tipps</strong>, <strong>Tricks</strong>, <strong>Apps</strong> & <strong>Hacks</strong> 147
<strong>Tipps</strong> <strong>Tricks</strong> <strong>Hacks</strong> <strong>Apps</strong><br />
Dateien verwalten<br />
Nutzen Sie iFile um zu sehen, was hinter den Icons passiert.<br />
Verwendete App: iFile<br />
Preis: $ 4,00<br />
Ein großer Jailbreak-Vorteil ist, dass Sie immer sehen<br />
können, was auf Ihrem <strong>iPhone</strong> passiert. Mit der Cydia-<br />
App iFile können Sie sich die Dateistruktur anzeigen lassen<br />
und Dateien löschen oder hinzufügen. Damit aber nicht genug,<br />
denn die App bietet noch zahlreiche weitere Features. So stehen<br />
beispielsweise Webservices zur Verfügung; Sie können aber auch<br />
verschiedene Fenster öffnen. Aber Vorsicht: Löschen Sie nur Daten<br />
und Ordner, wenn Sie sich wirklich sicher sind, was Sie da löschen.<br />
Mit Programmen wie iFile ist es nämlich auch möglich, wichtige<br />
Systemdateien zu löschen, die im schlimmsten Fall Ihr <strong>iPhone</strong> außer<br />
Betrieb setzen. Setzen Sie die App aber richtig und mit Bedacht ein,<br />
bietet Ihnen iFile zahlreiche Vorteile. In dieser Anleitung erklären wir<br />
Ihnen die wichtigsten Features dieses Programms und wie Sie diese<br />
verwenden. iFile bietet Ihnen viel Flexibilität, zahlreiche Features<br />
und könnte zu dem Programm werden, das Sie in Zukunft am häufigsten<br />
verwenden. Öffnen Sie also Cydia, suchen Sie nach der App<br />
und installieren Sie sie auf Ihrem Smartphone.<br />
„Bei vorsichtigem Gebrauch bietet<br />
diese App reichlich Vorteile.“<br />
1: Hauptbildschirm<br />
Im ersten Moment erscheint der<br />
Hauptbildschirm vielleicht abschreckend. Das<br />
legt sich aber. Tippen Sie auf Applications, um<br />
zu sehen, welche <strong>Apps</strong> installiert sind.<br />
2: Änderungen vornehmen<br />
Sie können nun eine App auswählen. Wenn<br />
Sie wissen wie, können Sie hier Dateien ersetzen,<br />
um so beispielsweise Icons auszutauschen.<br />
Seien Sie immer vorsichtig.<br />
3: Webserver<br />
Mit dem Webserver können Sie Dateien<br />
austauschen. Tippen Sie einfach auf das<br />
Wi-Fi-Symbol unten. Schreiben Sie dann die<br />
http-Adresse in der letzten Zeile ab.<br />
148 <strong>iPhone</strong> <strong>Tipps</strong>, <strong>Tricks</strong>, <strong>Apps</strong> & <strong>Hacks</strong>
<strong>Tipps</strong> <strong>Tricks</strong> <strong>Hacks</strong> <strong>Apps</strong><br />
Ein richtiger<br />
Filebrowser<br />
Mit iFile können Sie<br />
einfach alles ändern.<br />
Dateien<br />
Mit dieser App können Sie eigentlich<br />
jede Datei auf Ihrem <strong>iPhone</strong> bearbeiten.<br />
Sie sollten aber auf alle Fälle vorsichtig<br />
sein, nicht dass Sie eine wichtige<br />
System-Datei zerstören.<br />
Wireless Transfer<br />
Mit dem Webserver können Sie in<br />
Sekundenschnelle Dateien von einem<br />
Desktop-PC auf Ihr <strong>iPhone</strong> verschieben.<br />
Es funktioniert deutlich schneller<br />
als mit iTunes.<br />
Backup<br />
Nehmen Sie Änderungen an Systemdateien<br />
oder Icons vor, sollten Sie vorher unbedingt eine<br />
Sicherheitskopie erstellen. So sind Sie immer auf<br />
der sicheren Seite, sollte etwas schiefgehen.<br />
Viele Optionen<br />
iFile ist eine App, die Ihnen viele Optionen<br />
bietet und somit viel Spielraum zur Verfügung<br />
stellt. Hier können Sie das Programm nach<br />
Ihren Vorstellungen einrichten.<br />
Multi-Screen<br />
Mit dem Multi-Screen rechts unten<br />
können Sie lokale Dateien ansehen und<br />
Bookmarks durchsuchen. Zudem besteht<br />
die Möglichkeit, sich mit einem FTP-Server<br />
zu verbinden.<br />
4: Auf dem PC<br />
Tippen Sie auf Ihrem PC-Browser nun die<br />
http-Adresse ein. Sie sehen nun die <strong>iPhone</strong> -<br />
Dateistruktur. Über das Wi-Fi-Netz können Sie<br />
nun Dateien verschieben.<br />
5: Dateibenutzung<br />
Benutzen Sie verschiedene Dateien öfter, können<br />
Sie diese bookmarken. Tippen Sie einfach<br />
auf das Lesezeichen-Symbol unten. Die Datei<br />
wird in eine Liste aufgenommen.<br />
6: Flexibilität<br />
Mit dem Symbol rechts unten können Sie<br />
verschiedene Fenster öffnen. Sie können das<br />
<strong>iPhone</strong> durchsuchen, Bookmarks finden oder<br />
sich mit einem FTP-Server verbinden.<br />
<strong>iPhone</strong> <strong>Tipps</strong>, <strong>Tricks</strong>, <strong>Apps</strong> & <strong>Hacks</strong> 149
<strong>Tipps</strong> <strong>Tricks</strong> <strong>Hacks</strong> <strong>Apps</strong><br />
YouTube-Clips offline abspielen<br />
Laden Sie Videos und schauen Sie sie ohne Internetverbindung an.<br />
Verwendete App: MxTube<br />
Preis: kostenlos<br />
Video-Streams sind eine tolle Möglichkeit, Videos anzusehen.<br />
Allerdings gibt es bei vielen Mobilfunkverträgen<br />
Einschränkungen, was die Datenmenge angeht. Haben Sie<br />
beispielsweise nur 200 Megabyte im Monat frei, wird es schwierig,<br />
Videostreams auf dem <strong>iPhone</strong> zu genießen. Denn schon ein kleineres<br />
Video auf YouTube kann leicht größer sein als die erlaubten<br />
200 Megabyte. Findige Entwickler haben deshalb die App MxTube<br />
ins Leben gerufen. Mit diesem Programm ist es möglich, YouTube-<br />
Videos über das drahtlose Netzwerk zu Hause herunterzuladen, um<br />
sie dann offline abzuspielen. Sind Sie unterwegs, haben Sie somit<br />
Zugriff auf Ihre Videos und verbrauchen nicht das Datenvolumen<br />
Ihres Mobilfunkvertrages. Sämtliche heruntergeladenen Videos tauchen<br />
in der App in einer Liste auf und können sofort abgespielt werden.<br />
Verbindungsschwierigkeiten wie bei einem Stream gibt es hier<br />
nicht mehr. Die App steht im Cydia Store komplett kostenlos zum<br />
Download bereit, was sie für eine breite Masse an Usern interessant<br />
macht. Dieses Programm sollte auf Ihrem <strong>iPhone</strong> nicht fehlen.<br />
„Mit MxTube gehören Streams<br />
der Vergangenheit an.“<br />
1: Download<br />
Öffnen Sie Cydia und geben Sie MxTube in<br />
die Suchleiste ein. Laden Sie sich das kostenlose<br />
Programm herunter. Es verbraucht wenig<br />
Speicherplatz. Starten Sie dann die App.<br />
2: Weiße Seite<br />
Sie werden mit einer weißen Seite konfrontiert,<br />
die mit Inhalt gefüllt werden will. Tippen<br />
Sie dazu auf die Lupe rechts oben und<br />
suchen Sie nach beliebigen Videos.<br />
3: Video finden<br />
Nun werden YouTube-Videos mit<br />
Informationen wie Klickrate, Länge etc. angezeigt.<br />
Tippen Sie nun ein Video an, um mit<br />
dem Download-Prozess starten zu können.<br />
150 <strong>iPhone</strong> <strong>Tipps</strong>, <strong>Tricks</strong>, <strong>Apps</strong> & <strong>Hacks</strong>
<strong>Tipps</strong> <strong>Tricks</strong> <strong>Hacks</strong> <strong>Apps</strong><br />
Laden Sie<br />
Videos herunter<br />
So bedienen Sie MxTube<br />
Statusleiste<br />
Durch die Statusleiste erkennen Sie,<br />
wie weit der Download fortgeschritten<br />
ist. Zudem wird Ihnen die aktuelle<br />
Geschwindigkeit angezeigt, mit der das<br />
Video heruntergeladen wird.<br />
Alles ist da<br />
MxTube stellt Ihnen sämtliche Informationen<br />
zur Verfügung, die Sie benötigen. Auf dem<br />
Bildschirm sehen Sie ein <strong>Vorschau</strong>bild,<br />
Download-Geschwindigkeit und weitere<br />
Informationen.<br />
Löschen<br />
Möchten Sie ein Video löschen, wischen<br />
Sie auf dem Eintrag einfach nach links. Es<br />
erscheint ein Delete-Button, den Sie drücken<br />
müssen. Das Video verschwindet.<br />
Qualität<br />
Sie haben die volle Kontrolle über die<br />
Qualität eines Videos. Ein HD-Video<br />
bietet natürlich die beste Qualität, ein<br />
Video mit niedriger Qualität ist aber<br />
schneller herunterzuladen.<br />
Speicherplatz<br />
Mit <strong>Apps</strong> wie MxTube sollten Sie immer Ihren<br />
Speicherplatz auf dem <strong>iPhone</strong> im Blick behalten.<br />
Haben Sie ein <strong>iPhone</strong> mit einer Kapazität von<br />
lediglich 16 Gigabyte, dürfte der Speicher bei<br />
exzessiver Nutzung bald aufgebraucht sein.<br />
4: Clip herunterladen<br />
Nun können Sie die Qualität des Videos<br />
auswählen, die Sie herunterladen möchten.<br />
HD-Videos verbrauchen natürlich mehr<br />
Speicherplatz als Videos mit geringer Qualität.<br />
5: Download-Status<br />
Alles Videos, die Sie gerade herunterladen,<br />
befinden sich ganz oben in der Liste. Die<br />
Download-Leiste zeigt an, wie lange das Video<br />
noch benötigt, bis es komplett geladen wurde.<br />
6: Abspielen<br />
Tippen Sie auf eines der heruntergeladenen<br />
Videos. Es wird sofort abgespielt. Drehen Sie<br />
Ihr <strong>iPhone</strong> entsprechend, um das Video im<br />
Breitbild-Format anzusehen.<br />
<strong>iPhone</strong> <strong>Tipps</strong>, <strong>Tricks</strong>, <strong>Apps</strong> & <strong>Hacks</strong> 151
<strong>Tipps</strong> Tips <strong>Tricks</strong> <strong>Hacks</strong> <strong>Apps</strong><br />
„Mit unserer Übersicht an wichtigen<br />
<strong>Apps</strong> können Sie Ihren Alltag<br />
definitiv schneller und intelligenter<br />
gestalten. Und das alles nur mit dem<br />
Smartphone in Ihrer Hostentasche.“<br />
152 <strong>iPhone</strong> Tips, <strong>Tipps</strong>, <strong>Tricks</strong>, <strong>Apps</strong> && <strong>Hacks</strong>
<strong>Tipps</strong> Tips <strong>Tricks</strong> <strong>Hacks</strong> <strong>Apps</strong><br />
Wichtige<br />
<strong>iPhone</strong>-<br />
<strong>Apps</strong><br />
Entdecken Sie die besten aktuellen<br />
<strong>Apps</strong> für Ihr <strong>iPhone</strong><br />
I<br />
m App Store gibt es unzählige <strong>Apps</strong>,<br />
sodass es manchmal gar nicht einfach<br />
ist, das richtige Programm für eine<br />
Aufgabe zu finden. Die Suchergebnisse<br />
helfen da auch nicht unbedingt weiter,<br />
denn jeder Entwickler wird von seiner<br />
Software behaupten, dass Sie Ihr Leben<br />
ändern wird. Doch es gibt erhebliche<br />
Unterschiede, weshalb eine App nicht<br />
immer ihr Geld wert ist. Wir haben uns<br />
durch den App Store gekämpft und<br />
präsentieren Ihnen auf den kommenden<br />
Seiten die jeweils fünf besten <strong>Apps</strong> einer<br />
Kategorie. Mit unserer Übersicht an<br />
wichtigen <strong>Apps</strong> können Sie Ihren Alltag<br />
definitiv schneller und intelligenter<br />
gestaltet. Und das alles nur mit dem<br />
Smartphone in Ihrer Hostentasche. Egal ob<br />
Sie mit Ihrem <strong>iPhone</strong> produktiver arbeiten<br />
möchten, etwas zum Relaxen suchen oder<br />
Ihr Gerät verschönen wollen – für jeden ist<br />
mit Sicherheit das Richtige dabei.<br />
<strong>iPhone</strong> <strong>Tipps</strong>, Tips, <strong>Tricks</strong>, <strong>Apps</strong> & <strong>Hacks</strong> 153
<strong>Tipps</strong> <strong>Tricks</strong> <strong>Hacks</strong> <strong>Apps</strong><br />
5 wichtige <strong>Apps</strong><br />
Crowded Fiction<br />
Preis: kostenlos Entwickler: Vidya Gamer<br />
Irgendwo zwischen den klassischen<br />
„Wähle Dein eigenes Abenteuer“-<br />
Büchern und einem Videospiel<br />
bietet Ihnen diese App interaktive eBooks,<br />
bei der Sie die Story bestimmen dürfen. Das<br />
Beste daran ist, dass jede Ihrer Auswahlen<br />
aufgezeichnet wird, um zukünftig spannendere<br />
eBooks zur Verfügung zu stellen.<br />
Kobo<br />
Preis: kostenlos Entwickler: Kobo<br />
Kobo ist ein fantastische Fun-eBook-<br />
Store und Reader, der Tausende<br />
kostenlose Downloads mit coolen<br />
Statistiken und einem Leserprofil kombiniert,<br />
das sich mit anderen Benutzern teilen lässt.<br />
Sie können Erfolge beim Lesen erzielen,<br />
die komplette Lesezeit einsehen und mit<br />
Mitlesern über die App diskutieren.<br />
TED Books<br />
Preis: kostenlos Entwickler: TED Conferences<br />
Genauso wie bei den Konferenz-<br />
Videos bekommen Sie mit TED<br />
Books leicht verdauliche eBooks<br />
geboten, die mit innovativem Inhalt vollgepackt<br />
sind. Zudem sind die Bücher am Stück<br />
durchzulesen. Diese App ist Ihr Portal in die<br />
Welt von TED, in der Sie zahlreiche Bücher<br />
innnerhalb der Anwendung kaufen können.<br />
Madefire<br />
Preis: kostenlos Entwickler: Madefire<br />
Hierbei handelt es sich um ein komplettes<br />
Set an originellen und unkonventionellen<br />
Comics und Geschichten.<br />
Hier gibt es keine Seitenanzahl, stattdessen<br />
sind Geschichten vollgepackt mit Panoramaaufnahmen,<br />
Soundeffekten und Animationen,<br />
in denen Sie sich verlieren können.<br />
n Verlieren Sie sich in den atemberaubenden Comics von Madefire.<br />
Bücher<br />
Bevor es das <strong>iPhone</strong> gab war die<br />
Bücherbeschaffung für den alljährlichen<br />
Sommerurlaub immer etwas platzraubend.<br />
Schließlich musste so viel Lesestoff in den<br />
Koffer passen, dass man für eine oder zwei<br />
n Lesen Sie kostenlos Bücher mit Kindle<br />
„Laden Sie Ihren<br />
Roman herunter.”<br />
Wochen auf der Sonnenliege Unterhaltung<br />
hatte. Dank der heutigen Technik und vor<br />
allem dem <strong>iPhone</strong> ist es möglich, Hunderte<br />
Bücher mit in den Urlaub zu nehmen.<br />
Alle sind dabei auf dem Smartphone<br />
abgespeichert und verbrauchen kein<br />
Freigepäck in Ihrem Koffer. Es gibt also genug<br />
Lesematerial für die Stunden im Flugzeug,<br />
am Strand und vor dem Schlafengehen. Im<br />
Bereich Bücher gibt es <strong>Apps</strong> für jedermann.<br />
Sie können Sich das jüngste Werk Ihres<br />
Lieblingsautors herunterladen, Klassiker<br />
kostenlos lesen oder Ihre Kinder mit<br />
illustrierten Bilderbüchern versorgen. Was es<br />
in der Kategorie Bücher alles zu entdecken<br />
gibt, erfahren Sie hier – und auch die fünf<br />
wichtigsten <strong>Apps</strong>.<br />
Kindle<br />
Preis: kostenlos Entwickler: AMZN Mobile<br />
Glauben Sie es oder nicht: Kindles<br />
Reader und die große Auswahl an<br />
Büchern können Sie auch auf dem<br />
<strong>iPhone</strong> herunterladen. Die ersten Seiten des<br />
Buches lassen sich dabei kostenlos Probe<br />
lesen. Hier können Sie auch PDFs nutzen und<br />
in der Amazon Cloud abspeichern.<br />
n Crowded Fiction erweckt<br />
Seiten zu neuem Leben.<br />
n Erstellen Sie ganze<br />
Sammlungen mit Kindle.<br />
n TED Books sind mit provokativen Ideen vollgestopft<br />
154 <strong>iPhone</strong> <strong>Tipps</strong>, <strong>Tricks</strong>, <strong>Apps</strong> & <strong>Hacks</strong>
<strong>Tipps</strong> <strong>Tricks</strong> <strong>Hacks</strong> <strong>Apps</strong><br />
Business<br />
Ihr <strong>iPhone</strong> ist nicht nur dafür da, Spiele zu spielen<br />
und Bücher zu lesen. Sie können es auch<br />
wunderbar für geschäftliche Angelegenheiten<br />
verwenden. Im App Store gibt es extra eine<br />
eigene Rubrik, die aus Ihrem Smartphone ein<br />
richtiges Arbeitstier macht. Deshalb stellen<br />
wir Ihnen hier fünf <strong>Apps</strong> vor, die auf keinem<br />
<strong>iPhone</strong> fehlen sollten. Zeit ist schließlich<br />
Geld, denn mit diesen Programmen verbessern<br />
Sie Ihren Arbeitsalltag und bekommen<br />
Inspirationen am Arbeitsplatz geboten. Sie<br />
können sich zum Beispiel <strong>Apps</strong> herunterladen,<br />
mit denen Sie Sprache in Text umwandeln.<br />
So können Sie eine E-Mail an einen Kollegen<br />
natürlich noch schneller verfassen. Oder Sie<br />
laden sich ein Programm herunter, mit dem<br />
Sie auf Ihren PC zu Hause zugreifen können. Es<br />
gibt sogar <strong>Apps</strong>, mit denen Sie Ihr <strong>iPhone</strong> in<br />
einen Scanner verwandeln. Welche <strong>Apps</strong> Sie<br />
sich auf jeden Fall ansehen müssen, verraten<br />
wir jetzt.<br />
n Vernetzen Sie sich mit Geschäftskontakten auf LinkedIn.<br />
n Mit Dragon Dictation nehmen Sie einfach Notizen auf.<br />
n Nutzen Sie Ihr<br />
<strong>iPhone</strong> für die<br />
Jobsuche.<br />
n Greifen Sie mit<br />
LogMeln auf Ihren<br />
Desktop zu.<br />
n Scannen Sie Visitenkarten mit CamCard.<br />
5 wichtige <strong>Apps</strong><br />
Dragon Dictation<br />
Preis: kostenlos Entwickler: Nuance Comms.<br />
Bei Dragon Dictation handelt es sich<br />
um mehr als nur ein Diktiertool. Sie<br />
können die App bei allen Aufgaben<br />
einsetzen, für die Sie auch Ihre Tastatur<br />
verwenden würden. Sie können sogar<br />
Statusmeldungen auf sozialen Netzwerken<br />
veröffentlichen. Oder Sie legen per Sprache<br />
Notizen an oder schreiben Mails.<br />
CamCard – Business Card Scanner<br />
Preis: 0,89 € Entwickler: IntSig Ltd<br />
Sie haben eine Visitenkarte verloren?<br />
Dann sollten Sie in Zukunft CamCard<br />
verwenden. Mit dieser App lassen<br />
sich Visitenkarten digital abspeichern. Damit<br />
aber noch nicht genug: Die Software liest die<br />
Karten und fügt den Kontakt automatisch<br />
in Ihr Adressbuch ein. Zudem werden die<br />
Namen mit LinkedIn verglichen.<br />
LinkedIn<br />
Preis: kostenlos Entwickler: LinkedIn Corporation<br />
Egal ob Sie nach einem neuen Job<br />
suchen oder Ihr Geschäft ausbauen<br />
wollen. Mit LinkedIn sind Sie richtig<br />
bedient. Auf dem sozialen Netzwerk können<br />
Sie Ihren Lebenslauf veröffentlichen und sich<br />
mit anderen Kontakten vernetzen. Zudem<br />
erhalten Sie wichtige Informationen rund um<br />
Ihre Branche und können Gruppen beitreten.<br />
Indeed Jobs<br />
Preis: kostenlos Entwickler: Indeed.com<br />
Ihr <strong>iPhone</strong> ist ein hilfreiches Tool,<br />
wenn es um die Suche nach einem<br />
neuen Job geht. Sie können darauf<br />
zum Beispiel Ihren Lebenslauf schreiben und<br />
sich direkt bewerben. Diese App bietet eine<br />
Job-Suchmaschine, die Sie bei der Suche<br />
nach Ihrem Traumberuf unterstützt.<br />
LogMeIn<br />
Preis: kostenlos Entwickler: LogMeIn<br />
Greifen Sie auf Ihren PC oder Mac<br />
zu, indem Sie Ihr <strong>iPhone</strong> verwenden.<br />
Dank LogMeln können Sie Ihren<br />
Desktop steuern, auch wenn Sie sich gar<br />
nicht in der Nähe befinden. Mit der App können<br />
Sie sogar Dateien bearbeiten. Probieren<br />
Sie es aus.<br />
<strong>iPhone</strong> Tips, <strong>Tricks</strong>, <strong>Apps</strong> & <strong>Hacks</strong> 155
<strong>Tipps</strong> <strong>Tricks</strong> <strong>Hacks</strong> <strong>Apps</strong><br />
5 wichtige <strong>Apps</strong><br />
Night Sky 2<br />
Preis: 0,99 € Entwickler: iCandi <strong>Apps</strong><br />
Ergänzen Sie Ihren Blick auf den<br />
Nachthimmel mit Night Sky 2 für<br />
das <strong>iPhone</strong>. Alle, die sich schon<br />
immer gefragt haben, was am Firmament<br />
passiert, legen wir diese App wärmstens<br />
ans Herz. Halten Sie nur Ihr Smartphone in<br />
den Himmel und finden Sie es heraus. Dann<br />
sehen Sie z. B. Sternenkonstellationen.<br />
iTunes U<br />
Preis: kostenlos Entwickler: Apple<br />
Mit iTunes U hat Apple eine virtuelle<br />
Universität im Programm. Mit<br />
Ihrem <strong>iPhone</strong> haben Sie Zugriff auf<br />
unzählige Kurse und bekommen direkten<br />
Zugriff auf Arbeitsmaterialien. Der Inhalt<br />
stammt von echten Universitäten, die Ihre<br />
Vorlesungen zur Verfügung gestellt haben.<br />
Mit iTunes U bilden Sie sich weiter.<br />
NASA App<br />
Preis: kostenlos Entwickler: NASA<br />
Holen Sie sich die News der<br />
Weltraumbehörde NASA direkt auf<br />
Ihr <strong>iPhone</strong>. Das Programm bietet<br />
eine eindrucksvolle Bildergalerie mit mehr<br />
als 150.000 Aufnahmen. Zudem stehen auch<br />
Videoinhalte zur Verfügung. Kurz gesagt: Mit<br />
der NASA-App verpassen Sie kein Ereignis am<br />
Himmel oder in den Weiten des Universums.<br />
Learnist<br />
Preis: kostenlos Entwickler: Abel Learning Ltd<br />
Learnist teilt, was Sie wissen, und<br />
lernt von anderen Benutzern. Die App<br />
sammelt alles im Web: Videos, eBooks,<br />
Karten, Blogs, Podcasts und Umfragen und<br />
macht es zu einer umfassenden Lernquelle.<br />
Das Portal hält zahlreiche Themengebiete parat,<br />
zu denen Sie Inhalte angeboten bekommen.<br />
Der menschliche Körper<br />
Preis: 2,99 € Entwickler: Tinybop Inc<br />
Mit dieser familienfreundlichen App<br />
holen Sie sich die ganze Welt des<br />
menschlichen Körpers auf Ihr <strong>iPhone</strong>.<br />
Sie können sich Informationen zu verschiedenen<br />
Organen und deren Funktionsweisen<br />
anzeigen lassen. Die App eignet sich besonders<br />
für Kinder und Jugendliche.<br />
n Erhalten Sie Informationen rund um die NASA und das<br />
Weltall mit der NASA-App.<br />
n Erweitern Sie Ihr Wissen im Selbststudium mit iTunes U.<br />
Bildung<br />
Mit dem <strong>iPhone</strong> können Sie Ihr Wissen auf<br />
vielen Gebieten trainieren. Egal um welches<br />
Themengebiet es geht oder wie alt Sie sind:<br />
Der App Store hat für jeden etwas im Programm.<br />
Wollen Sie beispielsweise mehr über<br />
das NASA-Programm herausfinden, dann gibt<br />
es dafür eine offizielle App. Inspiriert Sie das,<br />
können Sie auch auf Sternensuche gehen<br />
und selbst den Himmel erforschen. Jüngere<br />
Benutzer können sich über den menschlichen<br />
Körper schlaumachen und sogar seine Organe<br />
untersuchen. Das <strong>iPhone</strong> bietet sogar Universitätskurse<br />
an, mit denen Sie sich weiterbilden<br />
können. Sie sehen also: Die Möglichkeiten<br />
im Bereich Bildung auf Ihrem Smartphone<br />
sind schier endlos.<br />
n Night Sky 2 nutzt „Augmented Reality”. Erforschen Sie<br />
den Himmel mit dem <strong>iPhone</strong>.<br />
n Erforschen Sie den menschlichen Körper.<br />
156 <strong>iPhone</strong> <strong>Tipps</strong>, <strong>Tricks</strong>, <strong>Apps</strong> & <strong>Hacks</strong>
<strong>Tipps</strong> <strong>Tricks</strong> <strong>Hacks</strong> <strong>Apps</strong><br />
Unterhaltung<br />
n Sehen Sie Videos mit Plex… n … oder Filme mit Watchever.<br />
Dank des <strong>iPhone</strong>s wird es Ihnen auf langen<br />
Reisen oder in verregneten Mittagspausen<br />
nicht mehr langweilig. Vor allem dann,<br />
wenn Sie Ihr Smartphone mit den besten<br />
<strong>Apps</strong> im Bereich Unterhaltung ausstatten.<br />
Wir helfen Ihnen dabei: Sie können sich<br />
beispielsweise Shows mit Netflix ansehen<br />
oder auf Ihrem PC zu Hause gespeichertes<br />
Material mit Plex betrachten. Sie können<br />
auch auf das vielfältige Radioprogramm<br />
der BBC zugreifen, indem Sie iPlayer Radio<br />
verwenden. Oder Sie führen sich Podcast<br />
mit Pocket Casts zu Gemüte. Die App ist seit<br />
Langem ein Download-Hit im App Store und<br />
hat mit der Umstellung auf iOS 7 eine optische<br />
Überarbeitung erhalten. Egal was Ihre<br />
Vorlieben im Bereich Unterhaltung sind: Mit<br />
dem <strong>iPhone</strong> und dem App Store haben Sie<br />
immer Zugriff auf die Inhalte, die Ihnen die<br />
Zeit in langweiligen Situationen versüßen.<br />
n Hören Sie Podcasts mit Pocket Casts.<br />
5 wichtige <strong>Apps</strong><br />
n Lauschen Sie BBC-Shows mit iPlayer Radio<br />
n Zeichnen Sie Außergewöhnliches mit Emulsion.<br />
Plex<br />
Preis: kostenlos<br />
Entwickler: Plex Inc<br />
Falls Sie viele<br />
Fotos, Musik und<br />
Videos auf Ihrem<br />
PC zu Hause gespeichert<br />
haben, haben Sie mit der<br />
App Plex Zugriff auf dieses<br />
Material. Es stehen auch<br />
Programme mit Shows<br />
sowie YouTube-Inhalte<br />
zur Verfügung, auf die Sie<br />
ebenfalls zugreifen können.<br />
Watchever<br />
Preis: kostenlos<br />
Entwickler: Watchever<br />
Dieser<br />
Streamingdienst<br />
steht nun auch<br />
auf Ihrem <strong>iPhone</strong> zur<br />
Verfügung. Hier haben<br />
Sie Zugriff auf unzählige<br />
Shows in bester Qualität.<br />
Sie können sich ein Video<br />
anschauen und an derselben<br />
Stelle auf einem anderen<br />
Gerät fortfahren.<br />
Emulsion Paint<br />
Preis: 1,79 €<br />
Entwickler: Meritum Soft<br />
Hierbei handelt<br />
es sich um ein<br />
ausgefeiltes<br />
Zeichenprogramm, das<br />
Ihnen professionelle<br />
Grafik- und Zeichentools<br />
zur Verfügung stellt.<br />
Mit dieser App können<br />
Sie atemberaubende<br />
Bilder schaffen, die<br />
ihresgleichen suchen.<br />
Pocket Casts<br />
Preis: 3,95 €<br />
Entwickler: ShiftyJelly PTY<br />
Podcasts versprechen<br />
stundenlange<br />
Unterhaltung.<br />
Mit dieser App verpassen<br />
Sie keine Folge mehr und<br />
können neue Episoden<br />
herunterladen, sobald sie<br />
zur Verfügung stehen.<br />
Mit einem Sleep Timer<br />
können Sie den Podcast<br />
jederzeit unterbrechen.<br />
iPlayer Radio<br />
Preis: kostenlos<br />
Entwickler BBC<br />
Mit dieser App<br />
haben Sie Zugriff<br />
auf unzählige<br />
Radioprogramme der<br />
BBC. Sie können Shows<br />
lauschen oder einfach nur<br />
ein Radioprogramm verfolgen.<br />
Oder Sie hören einen<br />
Podcast, der in der entsprechenden<br />
Podcast-Rubrik zu<br />
finden ist.<br />
<strong>iPhone</strong> Tips, <strong>Tricks</strong>, <strong>Apps</strong> & <strong>Hacks</strong> 157
<strong>Tipps</strong> <strong>Tricks</strong> <strong>Hacks</strong> <strong>Apps</strong><br />
5 wichtige <strong>Apps</strong><br />
PayPal<br />
Preis: kostenlos Entwickler: PayPal<br />
Mit dieser offiziellen App können<br />
Sie Ihren PayPal-Account mit<br />
Ihrem <strong>iPhone</strong> verknüpfen. Somit<br />
haben Sie Ihr Konto immer im Blick, können<br />
die letzten Transaktionen ansehen und<br />
Guthaben auf Ihr Bankkonto überweisen.<br />
Natürlich können Sie mit dieser App auch<br />
Geld senden und anfordern.<br />
Moni<br />
Preis: kostenlos Entwickler: Whitewater Labs<br />
Behalten Sie alle Ihre Bankkonten<br />
mit dieser App stets im Blick. Das<br />
Programm ist mit einem PIN-Code<br />
ausgestattet, sodass Sie sich um die Sicherheit<br />
keine Gedanken machen müssen. Ihre Ein- und<br />
Ausnahmen können Sie entsprechend<br />
mit Notizen versehen, damit Sie immer wissen,<br />
für was das Geld gebraucht wurde.<br />
StockTouch<br />
Preis: kostenlos Entwickler: Related Market<br />
Mit StockTouch haben Sie die wichtigsten<br />
Aktienkurse immer im Blick.<br />
Das Programm vereint die größten<br />
Unternehmen der Welt aus verschiedenen<br />
Geschäftsbereichen und stellt sie als Mosaik<br />
in Farben dar. Zoomen Sie einfach heran, um<br />
mehr Details zu erhalten.<br />
Bloomberg<br />
Preis: kostenlos Entwickler: Bloomberg<br />
Die offizielle App des Finanzsenders<br />
bietet 35 unterschiedliche Kategorien<br />
aus dem Finanzbereich und versorgt<br />
Sie mit Diagrammen, die die letzten Bewegungen<br />
der globalen Märkte anzeigen. Es gibt<br />
auch einen Live-Stream des TV-Programms,<br />
das Sie mit Informationen versorgt.<br />
n Bloomberg versorgt Sie mit Finanz-Nachrichten.<br />
Finanzen<br />
Wer den Pfennig nicht ehrt, ist des Talers<br />
nicht wert. Dank des App Stores ist dieses<br />
Sprichwort aktueller denn je, schließlich<br />
stehen hier zahlreiche Programme zur<br />
Verfügung, mit denen Sie Ihre Finanzen überwachen<br />
können. Mit PayPal können Sie beispielsweise<br />
sicher Waren bezahlen, während<br />
Sie mit Bloomberg immer auf dem aktuellen<br />
Stand sind, was die Wirtschaftslage angeht.<br />
Wir zeigen Ihnen fünf <strong>Apps</strong>, die finanzbewusste<br />
<strong>iPhone</strong>-Besitzer auf alle Fälle auf ihrem<br />
Smartphone installiert haben sollten.<br />
n Behalten Sie Ihre Konten mit Moni im Blick.<br />
n Analysieren Sie Börsenkurse mit StockTouch<br />
„Behalten Sie Ihre<br />
Ausgaben stets<br />
im Blick.“<br />
Tip’d<br />
Preis: kostenlos Entwickler: Jonathan Higley<br />
Mit dieser App können Sie einfach<br />
ausrechnen, wie viel Trinkgeld Sie<br />
Ihrem Kellner im Restaurant geben<br />
sollten. Geben Sie einfach den Gesamtbetrag<br />
der Rechnung sowie die Prozentzahl für das<br />
Trinkgeld ein. Sie können die Rechnung sogar<br />
zwischen mehreren Leuten aufteilen.<br />
n Verschicken Sie Geld an<br />
andere User mit PayPal.<br />
n Mit Tip’d können Sie einfach ausrechnen, wie viel Trinkgeld Sie einem Kellner<br />
im Restaurant geben sollten. Die Rechnung kann auch aufgeteilt werden.<br />
158 <strong>iPhone</strong> <strong>Tipps</strong>, <strong>Tricks</strong>, <strong>Apps</strong> & <strong>Hacks</strong>
<strong>Tipps</strong> <strong>Tricks</strong> <strong>Hacks</strong> <strong>Apps</strong><br />
5 wichtige <strong>Apps</strong><br />
Das Foto-Kochbuch<br />
Preis: 3,59 €<br />
Entwickler: ditter.<br />
projektagentur GmbH<br />
In Sachen<br />
Kochbüchern<br />
ist das Foto-<br />
Kochbuch eines der<br />
besten im ganzen App<br />
Store. Bilder veranschaulichen<br />
Ihnen hier jeden<br />
einzelnen Kochschritt<br />
des Rezepts, sodass nichts<br />
schiefgeht.<br />
Foodspotting<br />
Preis: kostenlos<br />
Entwickler: Foodspotting<br />
Das Auge isst<br />
bekanntlich mit.<br />
Genau diesen<br />
Grundsatz macht sich<br />
Foodspotting zunutze. Auf<br />
einer Karte Ihrer Gegend<br />
werden Ihnen Bilder von<br />
Mahlzeiten angezeigt,<br />
sodass Sie auch immer<br />
wissen, wo Sie hinmüssen.<br />
Tolle Idee meinen wir.<br />
The Whole Pantry<br />
Preis: 2,69 €<br />
Entwickler: Belle Gibson<br />
Diese App<br />
wird allen<br />
Kochfreunden<br />
gefallen, die gerne in einem<br />
kulturellen Umfeld kochen.<br />
Die Rezepte wurden mit<br />
Fotos illustriert. Zudem bietet<br />
die App Empfehlungen<br />
für Kochbücher, TV-Shows,<br />
Produkte und Links zu relevanten<br />
Webseiten.<br />
Toptable<br />
Preis: kostenlos<br />
Entwickler: OpenTable<br />
Diese App ist für<br />
die Kulinariker<br />
unter Ihnen. Das<br />
Programm bietet eine<br />
Auswahl an Restaurants in<br />
Ihrer Nähe und versorgt<br />
Sie mit entsprechenden<br />
Informationen über die<br />
Küche. Alles wird in einem<br />
netten und übersichtlichen<br />
Interface dargestellt.<br />
Barista<br />
Preis: 2,69 €<br />
Entwickler: Glasshouse<br />
Mit dieser App<br />
verbessern Sie<br />
Ihren Kaffee zu<br />
Hause und holen alles aus<br />
Ihrer Kaffeemaschine heraus.<br />
Mit den Anleitungen<br />
und den HD-Videos geht<br />
nichts mehr schief. Die<br />
Software bietet unter<br />
anderem auch <strong>Tipps</strong> für<br />
die Kaffeeröstung.<br />
Essen & Trinken<br />
Haben Sie schon gewusst? Die Primetime von Sendeanstalten<br />
wird mehr und mehr mit Sendungen gefüllt, die sich um das<br />
Thema Essen & Trinken drehen. Auch der App Store hat den<br />
Trend rund um die Kulinarik nicht verschlafen. Egal ob Sie eine<br />
App für neue Rezepte suchen oder sich einfach nur kulinarische<br />
<strong>Tipps</strong> holen wollen: Der App Store hat mit Sicherheit das<br />
richtige Programm im Repertoire. In diesem Abschnitt stellen<br />
wir Ihnen die fünf wichtigsten <strong>Apps</strong> vor, wenn es um das<br />
Thema Essen und Trinken geht.<br />
n Das Foto-<br />
Kochbuch<br />
zeigt Ihnen<br />
Bilder der<br />
Zutaten an.<br />
n Finden Sie mit Toptable ein Top-Restaurant in<br />
Ihrer Umgebung und reservieren Sie gleich einen Tisch.<br />
n The Whole Pantry bietet Ihnen <strong>Tipps</strong> und <strong>Tricks</strong> rund um<br />
eine gesunde Lebensweise<br />
n Foodspotting zeigt Ihnen Bilder vieler Gerichte direkt<br />
aus einem Restaurant.<br />
<strong>iPhone</strong> Tips, <strong>Tricks</strong>, <strong>Apps</strong> & <strong>Hacks</strong> 159
<strong>Tipps</strong> <strong>Tricks</strong> <strong>Hacks</strong> <strong>Apps</strong><br />
5 wichtige <strong>Apps</strong><br />
Angry Birds Star<br />
Wars II<br />
Preis: 0,89 €<br />
Entwickler: Rovio Ent Ltd<br />
Angy Birds und<br />
Star Wars die<br />
Zweite. Das<br />
Gameplay unterscheidet<br />
sich nicht von den anderen<br />
Spielen der Reihe: Schießen<br />
Sie mit Ihren Charakteren auf<br />
Gegner, um diese zu zerstören.<br />
Ein großer Spaß. Möge<br />
die Macht mit Ihnen sein.<br />
Temple Run 2<br />
Preis: kostenlos<br />
Entwickler:<br />
Imangi Studios<br />
Ein süchtig<br />
machendes<br />
Spiel, das zudem<br />
auch noch viel Spielspaß<br />
bietet. Temple Run bietet<br />
eine einfache Steuerung,<br />
ansprechende Grafik und<br />
einen ständigen Kampf<br />
um den besten Highscore.<br />
Probieren Sie’s aus.<br />
n In Angry Birds Star Wars II dürfen Sie gegen die dunkle Seite der Macht kämpfen.<br />
Dots<br />
Preis: kostenlos<br />
Entwickler:<br />
Betaworks One<br />
Dieses Puzzle sieht<br />
einfach aus, wird<br />
Sie aber innerhalb<br />
kürzester Zeit komplett<br />
in seinen Bann ziehen.<br />
Hier müssen Sie innerhalb<br />
von 60 Sekunden so viele<br />
gleichfarbige Punkte<br />
verbinden wie irgendwie<br />
möglich.<br />
„Spiele gehen Ihnen niemals aus!“<br />
Jetpack Joyride<br />
Preis: kostenlos<br />
Entwickler:<br />
Halfbrick Studios<br />
Bei Jetpack<br />
Joyride handelt es<br />
sich um eine geniale<br />
Alternative zu Temple<br />
Run. Dieses Spiel können<br />
Sie in jeder freien Minute<br />
spielen. Mit Coins können<br />
Sie Upgrades kaufen und<br />
Ihren Spielspaß vergrößern.<br />
Type:Rider<br />
Preis: 2,69 €<br />
Entwickler:<br />
Andreas Illiger<br />
Type:Rider ist<br />
ein Abenteuer-<br />
Puzzlespiel, in<br />
dem Sie zwei Punkte durch<br />
verschiedene Levels geleiten<br />
müssen. Dabei müssen<br />
Sie auch Rätsel lösen. Die<br />
nette Aufmachung des<br />
Titels wird Sie für einige<br />
Stunden fesseln.<br />
Spiele<br />
Mit dem <strong>iPhone</strong> wird für spielbegeisterte<br />
Benutzer rund um den Globus ein Traum war:<br />
Dank des hochauflösenden Displays und der<br />
Hardwareleistung der jüngsten <strong>iPhone</strong>-Generationen<br />
sind Spielentwicklungen möglich, die<br />
vor wenigen Jahren auf mobilen Geräten nicht<br />
einmal denkbar gewesen wären. Von Vorteil<br />
ist auch die Tatsache, dass die Spiele für das<br />
Apple-Smartphone nur wenige Euro kosten<br />
oder auch komplett kostenlos angeboten<br />
werden. Die Bandbreite reicht dabei von Ego-<br />
Shootern über Strategiespiele bis hin zu Retro-<br />
Games. Egal ob Sie ein Spiel für zwischendurch<br />
suchen oder ein Abenteuer erleben<br />
möchten: Der App Store hat mit Sicherheit<br />
das richtige Game für Sie im Angebot.<br />
n Sammeln<br />
Sie Punkte<br />
durch das<br />
Verbinden<br />
von<br />
Punkten.<br />
n Erkunden<br />
Sie die<br />
Weltvon<br />
Type:Rider.<br />
n In Temple Run 2 müssen Sie<br />
vorausschauend in Bewegung bleiben.<br />
n Bewegen Sie Ihren Charakter in Jetpack Joyride durch eine Vielzahl<br />
spannender Levels.<br />
160 <strong>iPhone</strong> <strong>Tipps</strong>, <strong>Tricks</strong>, <strong>Apps</strong> & <strong>Hacks</strong>
<strong>Tipps</strong> <strong>Tricks</strong> <strong>Hacks</strong> <strong>Apps</strong><br />
Gesundheit & Fitness<br />
Gesundheit und Fitness sind Themen, die<br />
die meisten von uns ernster nehmen sollten.<br />
Wenn da nicht der innere Schweinehund wäre,<br />
dem ein Schnitzel mit Bratkartoffeln besser<br />
schmeckt als der Salat vom Bio-Bauern. Zum<br />
Glück gibt es das <strong>iPhone</strong>, auf dem immer mehr<br />
und mehr <strong>Apps</strong> im Bereich Gesundheit und<br />
Fitness Einzug halten. Es finden sich beispielsweise<br />
Programme, die Sie beim Joggen einsetzen<br />
können, um Ihren Fortschritt aufzuzeichnen.<br />
Ein anderes Programm erlaubt hingegen,<br />
motivierende Sprachnachrichten aufzuzeichnen,<br />
die Sie dann bei Ihrem Training immer<br />
und immer wieder anhören können. Witzig ist<br />
auch die App Zombies, Run!, die Ihnen über<br />
Ihre Kopfhörer die Zombie-Apokalypse vorgaukelt.<br />
Hier hören Sie sich nähernde Untote, die<br />
Ihnen an die Wäsche wollen. Laufen Sie also<br />
um Ihr Leben und flüchten Sie sich in einen<br />
sicheren Bunker. Für diejenigen unter Ihnen, die<br />
wenig Zeit für Fitness haben, empfehlen wir<br />
dann noch die App 7 Minute Workout, mit der<br />
Sie innerhalb von sieben Minuten viel für Ihr<br />
körperliches Wohlbefinden tun können.<br />
n Zeichen Sie<br />
Ihre Läufe mit<br />
Nike+ auf.<br />
n Steigern Sie Ihr körperliches<br />
Wohlbefinden mit 7 Minute Workout.<br />
n Mit Calorie Counter & Diet Tracker<br />
erhalten Sie einen Diätplan<br />
5 wichtige <strong>Apps</strong><br />
Endomondo<br />
Sports Tracker<br />
Preis: kostenlos<br />
Entwickler: Endomondo<br />
Mit dieser<br />
Tracking-App<br />
bleiben Sie immer<br />
auf dem Laufenden. Die<br />
<strong>Apps</strong> versorgt Sie sogar<br />
mit Updates Ihrer Freunde,<br />
sodass Sie sehen können,<br />
wer gerade trainiert. Zudem<br />
gibt es Audio-Updates zu<br />
Ihrem Trainings-Fortschritt.<br />
n Mit Endomodo Sports Trackr haben Sie<br />
Ihre Fitnessaktivitäten immer im Blick<br />
Nike+ Moves<br />
Preis: kostenlos<br />
Entwickler: Nike Inc<br />
Exklusiv für<br />
das <strong>iPhone</strong> 5s<br />
entwickelt und<br />
bei der Keynote vorgestellt,<br />
holt diese App alles<br />
aus dem integrierten<br />
Bewegungssensor heraus.<br />
Sammeln Sie NikeFuel-<br />
Punkte während des<br />
Trainings und verbessern<br />
Sie sich immer weiter.<br />
Calorie Counter<br />
& Diet Tracker<br />
Preis: kostenlos<br />
Entwickler: MyFitnessPal.com<br />
Mit dieser<br />
Datenbank,<br />
die mehr als<br />
zwei Millionen Produkte<br />
umfasst, wissen Sie immer,<br />
wie viele Kalorien Sie zu<br />
sich nehmen. Die App<br />
bietet auch Diagramme,<br />
die Ihren Fortschritt beim<br />
Abnehmen zeigen.<br />
n Verwandeln Sie Ihr Fitnessprogramm<br />
mit Zombie, Run! in ein Spiel.<br />
Zombies, Run!<br />
Preis: 3,59 €<br />
Entwickler: Six to Start<br />
Eine brillante<br />
App, die Sie<br />
bei Ihrem<br />
Lauftraining unterstützt.<br />
Das Programm suggeriert<br />
Zombies, die Sie verfolgen.<br />
Laufen Sie um Ihr<br />
Leben und retten Sie sich<br />
vor den blutrünstigen<br />
Untoten in einen schützenden<br />
Bunker.<br />
7 Minute Workout<br />
Challenge<br />
Preis: kostenlos<br />
Entwickler: Fitness Guide Inc<br />
Die App bietet<br />
zwölf anstrengende<br />
Übungen,<br />
die Sie jeweils für 30<br />
Sekunden absolvieren müssen.<br />
Danach gibt es eine<br />
10-sekündige Pause, bis<br />
die nächste Übung startet.<br />
Mit dieser App halten Sie<br />
sich fit.<br />
<strong>iPhone</strong> Tips, <strong>Tricks</strong>, <strong>Apps</strong> & <strong>Hacks</strong> 161
<strong>Tipps</strong> <strong>Tricks</strong> <strong>Hacks</strong> <strong>Apps</strong><br />
5 wichtige <strong>Apps</strong><br />
App des Tages<br />
Preis: kostenlos<br />
Entwickler: guillaume sztejnberg<br />
Leben Sie das Motto „Geiz ist geil“?<br />
Dann sollten Sie sich diese App<br />
auf Ihr <strong>iPhone</strong> herunterladen. Das<br />
Programm durchforstet den App Store täglich<br />
nach App-Deals und stellt Ihnen dann<br />
Benachrichtigungen zur Verfügung. Der<br />
Sparfuchs in Ihnen wird die App lieben.<br />
Craftsy<br />
Preis: kostenlos Entwickler: Sympoz Inc.<br />
Geben Sie Ihr Hobby an und erledigen<br />
Sie Aufgaben von Stricken<br />
bis zu Metallarbeiten mithilfe von<br />
Video-Anleitungen. Für einen Großteil<br />
der Anleitungen müssen Sie sich aber die<br />
Premium-Version der App zulegen. Sie können<br />
auch Fragen stellen, Fotos posten und<br />
mit anderen Usern interagieren.<br />
Fancy<br />
Preis: kostenlos Entwickler: Thing Daemon<br />
Fancy vereint Züge eines Blogs und<br />
eines digitalen Magazins. Mit der<br />
App zeigen Sie, was Sie inspiriert<br />
und anzieht. Sie können Dinge in der App<br />
hinzufügen, die Ihnen gefallen, und Beiträge<br />
anderer Benutzer kommentieren. Es gibt<br />
auch eine Facebook- und Twitter-Option, mit<br />
der Sie posten können.<br />
Groupon<br />
Preis: kostenlos Entwickler: Idealo Internet<br />
Immer den besten Preis zu finden<br />
kann anstrengend sein, schließlich<br />
müssen Sie sich durch zahlreiche<br />
Webseiten kämpfen. Mit dieser App<br />
bekommen Sie Gutscheine angeboten, die<br />
Sie in verschiedenen Geschäften einlösen<br />
können.<br />
n Besorgen Sie sich Gutscheine mit Groupon.<br />
Lifestyle<br />
In Sachen Lifestyle hat der App Store viele<br />
Programme verschiedenster Kategorien<br />
auf Lager. Sie können beispielsweise Ihrer<br />
kreativen Ader frönen und Anleitungen herunterladen<br />
oder Ihre eigenen <strong>Tipps</strong> mit der<br />
Community teilen. Dann gibt es auch <strong>Apps</strong>,<br />
n Erlernen Sie eine Fähigkeit mit Craftsy.<br />
die Ihnen bei Ihrer nächsten Shopping-Tour<br />
zu wahren Schnäppchen verhelfen oder<br />
mit denen Sie die hier vorgestellten <strong>Apps</strong> zu<br />
vergünstigten Preisen erhalten können. Hier<br />
stellen wir Ihnen wieder fünf <strong>Apps</strong> vor, die<br />
Sie unbedingt ansehen sollten.<br />
23snaps<br />
Preis: kostenlos Entwickler: 23 Snaps<br />
23snap ist eine tolle App für<br />
Eltern. Es handelt sich um ein<br />
digitales Tagebuch, das Sie mit<br />
Fotos, Mitteilungen und Videos bestücken<br />
können. Dann können Sie die Einträge mit<br />
Familienmitgliedern tauschen. Die App ist<br />
sicher, da Sie die Kontrolle über Inhalte haben.<br />
n Lassen Sie sich von Fancy inspirieren<br />
n Teilen Sie Babybilder mit 23snaps<br />
n Holen Sie sich kostenlose <strong>Apps</strong> mit<br />
App des Tages.<br />
162 <strong>iPhone</strong> <strong>Tipps</strong>, <strong>Tricks</strong>, <strong>Apps</strong> & <strong>Hacks</strong>
<strong>Tipps</strong> <strong>Tricks</strong> <strong>Hacks</strong> <strong>Apps</strong><br />
Medizin<br />
Der App Store hat auch im Bereich Medizin<br />
einige nützliche <strong>Apps</strong> zu bieten. Zwar überschneiden<br />
sich zahlreiche Programme mit<br />
der Kategorie Gesundheit und Fitness, andere<br />
bieten hingegen einen ausschließlich medizinischen<br />
Fokus. So auch Skeleton System Pro III,<br />
mit dem Sie sich Wissen über die menschliche<br />
Anatomie aneignen können. Wir stellen Ihnen<br />
hier auch eine App vor, mit der Sie Ihr medizinisches<br />
Fachwissen überprüfen können, ohne<br />
Menschenleben zu gefährden. Eine nicht<br />
ganz ernst gemeinte App ist hingegen Baby<br />
Scope, mit der Sie den Herzschlag Ihres Babys<br />
aufnehmen können. Zu guter Letzt stellen wir<br />
Ihnen eine Schnarch-App vor, die Sie vielleicht<br />
von den lästigen Geräuschen befreit.<br />
5 wichtige <strong>Apps</strong><br />
Skeleton System Pro III<br />
Preis: 2,69 €<br />
Entwickler: 3D4Medical.com<br />
Möchten Sie mehr über die menschliche<br />
Anatomie erfahren, ist diese App<br />
genau die Richtige für Sie. Die App<br />
arbeitet außergewöhnlich intuitiv mit Gesten<br />
und erlaubt das Zoomen und „Sezieren“ des<br />
Skeletts. Jeder Knochen wird zudem auch mit<br />
seinem lateinischen Namen angezeigt.<br />
Was fehlt mir?<br />
Preis: kostenlos Entwickler: Socialbit UG<br />
Mit diesem Programm für Ihr<br />
<strong>iPhone</strong> können Sie herausfinden,<br />
welche Krankheit mit welchen<br />
Symptomen einhergeht. Geben Sie einfach<br />
die Symptome in die App ein, die Sie haben.<br />
Die Software zeigt Ihnen dann verschiedene<br />
Krankheitsbilder an. Einen Arztbesuch ersetzt<br />
diese App allerdings nicht.<br />
n Mit Prognosis können Sie sich für den medizinischen<br />
Ernstfall vorbereiten.<br />
n Verfolgen Sie Ihren Blutdruck mit HeartStar.<br />
n Skeleton Systems Pro zeigt Ihnen alle Knochen an.<br />
n Zeichnen Sie den Baby-<br />
Herzschlag auf.<br />
n SnoreLab zeigt die<br />
Schnarch-Statistiken.<br />
HeartStar Blood Pressure Monitor<br />
Preis: kostenlos<br />
Entwickler: Little Green Software<br />
Diese App kann von medizinischem<br />
Fachpersonal eingesetzt<br />
werden, muss aber nicht. Auch Sie<br />
selbst können mit diesem Programm Ihren<br />
Blutdruck überprüfen. Verfolgen Sie Ihre<br />
Werte dann in Diagrammen und setzen Sie<br />
sich selbst Erinnerungen.<br />
SnoreLab<br />
Preis: kostenlos Entwickler: Reviva Softworks<br />
Beziehungskiller Schnarchen: Nutzen<br />
Sie diese App, um die lästigen<br />
Geräusche während Ihres Schlafes<br />
endlich loszuwerden. Das Programm zeichnet<br />
die Geräusche auf und stuft sie ein. Am Ende<br />
bekommen Sie Mittel und Wege präsentiert,<br />
die Ihnen bei der Bewältigung helfen.<br />
BabyScope<br />
Preis: 3,59 € Entwickler: M.O.M.G<br />
Mit BabyScope können Sie schon<br />
während der Schwangerschaft den<br />
Herzschlag Ihres Kindes hören. Es<br />
sind keine teuren Doppler-Monitore mehr<br />
nötig und Sie brauchen nicht auf den nächsten<br />
Termin bei Ihrem Arzt zu warten. Halten<br />
Sie nur Ihre Kopfhörer bereit.<br />
<strong>iPhone</strong> Tips, <strong>Tricks</strong>, <strong>Apps</strong> & <strong>Hacks</strong> 163
<strong>Tipps</strong> <strong>Tricks</strong> <strong>Hacks</strong> <strong>Apps</strong><br />
5 wichtige <strong>Apps</strong><br />
Splyce<br />
Preis: kostenlos<br />
Entwickler: IInQBarna<br />
DJs wie David<br />
Guetta beherrschen<br />
den<br />
Übergang zwischen zwei<br />
Liedern. Da sie aber nicht<br />
zu jeder Party auflegen<br />
können, soll Splyce helfen.<br />
Mit der App ist es möglich,<br />
Lieder nach Beats zu sortieren<br />
und dann abzuspielen.<br />
Spotify<br />
Preis: kostenlos<br />
Entwickler: Spotify<br />
Nach dem<br />
Download der<br />
App können Sie<br />
kostenlos 48 Stunden die<br />
Premium-Funktionen austesten.<br />
Es gibt Radiosender,<br />
die Sie hören können, oder<br />
Sie speichern Lieder für den<br />
Offlinegebrauch auf Ihrem<br />
Smartphone ab. Spotify hat<br />
viel zu bieten.<br />
Musik<br />
Sie lieben es, Musik zu hören? Oder Sie stellen<br />
Ihr Können gerne selbst als Komponist<br />
unter Beweis? Dann sollten diese <strong>Apps</strong> auf<br />
keinen Fall auf Ihrem <strong>iPhone</strong> fehlen. Hier präsentieren<br />
wir Ihnen beispielsweise die App<br />
eines der führenden Musikstream-Anbieters,<br />
mit der Sie Zugriff auf Millionen von Songs<br />
erhalten. Auch Radiosender stehen hier zur<br />
Verfügung. Natürlich gibt es auch eine App<br />
für die Kreativen unter Ihnen. Mit GarageBand<br />
können Sie eigene Musik komponieren und<br />
aufnehmen. Dazu stehen Ihnen verschiedene<br />
Instrumente zur Verfügung. Dann haben wir<br />
noch Shazam im Angebot, eine App, mit<br />
der Sie sich nie mehr wieder fragen müssen,<br />
wer das Lied gerade im Radio singt. Die App<br />
nimmt einen Liedabschnitt auf, analysiert<br />
ihn und zeigt Ihnen dann Informationen zu<br />
Künstlern und Songtitel.<br />
Soundwave<br />
Preis: kostenlos<br />
Entwickler: KORG INC<br />
Die kostenlose<br />
Soundwave-App<br />
lässt Sie Musik<br />
teilen und katalogisieren. Sie<br />
können anderen Benutzern<br />
der Community folgen und<br />
werden über deren Musik<br />
informiert. Es gibt auch eine<br />
Musikkarte, die Benutzer<br />
und deren Musikvorlieben<br />
in der Nähe anzeigt.<br />
n Komponieren Sie unterwegs Musikstücke mit GarageBand<br />
Shazam<br />
Preis: kostenlos<br />
Entwickler: Shazam<br />
Entertainment Ltd<br />
Mit Shazam<br />
brauchen Sie sich<br />
nie mehr wieder<br />
zu fragen, welcher Titel<br />
gerade im Radio gespielt<br />
wird. Starten Sie die App,<br />
nehmen Sie einen kurzen<br />
Abschnitt auf und das<br />
Programm verrät Titel und<br />
Künstler.<br />
GarageBand<br />
Preis: kostenlos<br />
Entwickler: Apple<br />
Diese App ist für<br />
Musiker jeder<br />
Erfahrungsstufe<br />
essenziell. Mit der App<br />
können Sie zahlreiche<br />
Instrumente spielen und<br />
Songs aufnehmen. Es ist<br />
sogar möglich, Ihre eigene<br />
Gitarre an das <strong>iPhone</strong> anzuschließen,<br />
um dann live<br />
aufzunehmen.<br />
n Soundwave<br />
zeigt Ihnen den<br />
nächsten Gig an.<br />
n Lassen Sie<br />
Splyce die<br />
Übergänge<br />
machen.<br />
n Nutzen Sie Shazam, um<br />
Songs zu identifizieren.<br />
n Hören Sie Musik unterwegs<br />
mit Spotify.<br />
164 <strong>iPhone</strong> <strong>Tipps</strong>, <strong>Tricks</strong>, <strong>Apps</strong> & <strong>Hacks</strong>
<strong>Tipps</strong> <strong>Tricks</strong> <strong>Hacks</strong> <strong>Apps</strong><br />
Navigation<br />
Für gewöhnlich haben wir unser <strong>iPhone</strong><br />
immer mit dabei. Das Smartphone eignet sich<br />
somit perfekt für die Navigation. Wir können<br />
damit den richtigen Weg finden oder uns<br />
Hotels und Restaurants in der Nähe anzeigen<br />
lassen. Dafür liefert Apple das <strong>iPhone</strong><br />
mit der Karten-App aus, die eine großartige<br />
Hilfe ist, wenn es um die Navigation von A<br />
nach B geht. Aber es gibt auch noch andere<br />
Applikationen, die die Navigationsfunktion<br />
des <strong>iPhone</strong>s ausschöpfen. In diesem Abschnitt<br />
stellen wir Ihnen fünf <strong>Apps</strong> vor, die Navigation<br />
immer anders interpretieren. Da gibt es zum<br />
Beispiel vollwertige Navigationssysteme, die<br />
ein teures GPS-Navi aus dem Handel überflüssig<br />
machen. Oder Sie verfolgen mit einer<br />
anderen App den kompletten Flugverkehr.<br />
Und dann gibt es noch <strong>Apps</strong>, mit denen Sie<br />
auf eine Art Schnitzeljagd gehen und Schätze<br />
in Ihrer Umgebung zutage fördern können.<br />
5 wichtige <strong>Apps</strong><br />
Hopstop Transit Directions<br />
for <strong>iPhone</strong><br />
Preis: kostenlos Entwickler: Hopstop.com Inc<br />
Mit dieser App erhalten Sie detaillierte<br />
Verbindungen im Bereich U-Bahn,<br />
Bus, Zug und Taxi. Zudem stehen<br />
Routenplaner für den Fuß- und Radweg nach<br />
Hause zur Verfügung. Verspätet sich die Bahn<br />
aus irgendeinem Grund, werden Sie von anderen<br />
Benutzern darauf hingewiesen.<br />
Google Maps<br />
Preis: kostenlos Entwickler: Google, Inc<br />
Falls Sie Apples Karten-App aus<br />
irgendeinem Grund nicht mögen,<br />
können Sie auch Google Maps für<br />
die Navigation auf Ihrem <strong>iPhone</strong> verwenden.<br />
Hier stehen Routen per Auto und zu Fuß zur<br />
Verfügung. Sind Sie im Auto unterwegs, gibt<br />
es sogar eine Bluetooth-Sprachausgabe über<br />
das Autoradio.<br />
n Reiseupdates für Pendler.<br />
n Laden Sie Karten herunter.<br />
n Folgen Sie<br />
Freunden<br />
einfach mit<br />
iTrack.<br />
iTrack for <strong>iPhone</strong>s<br />
Preis: kostenlos Entwickler: JLC Mobile<br />
iTrack macht aus Ihrem <strong>iPhone</strong> ein<br />
GPS-Tracking-Gerät. Sie können Ihr<br />
Smartphone verwenden, um mehreren<br />
Personen zu folgen, ihre Bewegungen<br />
zu sehen und die Geschwindigkeit angezeigt<br />
zu bekommen, mit der sie unterwegs sind.<br />
Zudem stellt die App Wegbeschreibungen zu<br />
den Personen zur Verfügung.<br />
Navfree GPS Deutschland<br />
Preis: kostenlos Entwickler: Geolife Ltd<br />
Verwandeln Sie Ihr <strong>iPhone</strong> mit<br />
Navfree in ein Satelliten-Navigationsgerät.<br />
Die App bietet eine Sprachausgabe<br />
für Routen in Deutschland und lädt<br />
die Karten herunter, sodass sie auch ohne<br />
mobiles Netz zur Verfügung stehen. Sie müssen<br />
nicht mit dem Internet verbunden sein.<br />
n Plane Finder<br />
lässt Sie den<br />
Himmel mit<br />
anderen Augen<br />
sehen.<br />
n Google Maps bringt Sie immer sicher ans Ziel.<br />
Plane Finder<br />
Preis: 4,49 € Entwickler: pinkfroot ltd<br />
Plane Finder zeigt live Flugzeuge auf<br />
einer Weltkarte und wurde für iOS 7<br />
optimiert. Die Kartenansicht ist das<br />
Hauptwerkzeug der App, was Ihnen einen<br />
ununterbrochenen Blick auf den Flugverkehr<br />
gibt. Zudem können Sie so einfach auf<br />
Funktionen zugreifen.<br />
<strong>iPhone</strong> Tips, <strong>Tricks</strong>, <strong>Apps</strong> & <strong>Hacks</strong> 165
<strong>Tipps</strong> <strong>Tricks</strong> <strong>Hacks</strong> <strong>Apps</strong><br />
5 wichtige <strong>Apps</strong><br />
Reeder 2<br />
Preis: 4,49 € Entwickler: Silvio Rizzi<br />
Mit diesem RSS Reader können Sie<br />
interessante Artikel abspeichern,<br />
damit Sie sie später lesen können.<br />
Die Artikel werden dabei gleich zwischen<br />
<strong>iPhone</strong> und iPad synchronisiert. Die App<br />
lässt sich auch mit anderen RSS-Diensten<br />
verbinden, darunter Feedly, Readability und<br />
Feedbin. Sie können Artikel auch teilen.<br />
Flipboard: Your Social<br />
News Magazine<br />
Preis: kostenlos Entwickler: Flipboard, Inc<br />
Flipboard ist Ihr persönliches<br />
Magazin. Es eignet sich besonders<br />
dafür, die wichtigsten Nachrichten aus<br />
aller Welt zu lesen, Geschichten zu entdecken<br />
und den geteilten Artikeln von Freunden zu<br />
stöbern. Sie müssen lediglich ein Thema auswählen,<br />
um loslegen zu können.<br />
Pocket<br />
Preis: kostenlos Entwickler: Idea Shower<br />
Mehr als zehn Millionen Menschen<br />
nutzen diese App, um Artikel, Videos<br />
und andere Inhalte für später abzuspeichern.<br />
Sie können Ihre Artikel dann von<br />
jedem beliebigen Ort aus ansehen, da keine<br />
Internetverbindung mehr benötigt wird. Pocket<br />
synchronisiert sich sogar mit den Lesezeichen<br />
in Safari, sodass Sie nichts mehr verpassen.<br />
Geo Trending<br />
Preis: kostenlos Entwickler: Vysoko Systems Ltd<br />
Überprüfen Sie mit dieser App,<br />
welchen Ländern die meiste<br />
Presseaufmerksamkeit zuteilwird.<br />
Je mehr Artikel über ein Land erscheinen,<br />
desto größer sind die Länder-Kreise auf der<br />
Weltkarte. Tippen Sie auf Länder, um eine<br />
Liste mit Artikeln und Links zu erhalten.<br />
n Lesen Sie Artikel, wann immer Sie wollen – mit Pocket.<br />
Nachrichten<br />
Sie wollen mit Ihrem <strong>iPhone</strong> die aktuellsten<br />
Nachrichten erhalten? Kein Problem. In diesem<br />
Abschnitt stellen wir Ihnen fünf <strong>Apps</strong><br />
vor, mit denen Sie kein Ereignis auf der Welt<br />
verpassen. Darunter sind Programme, die Sie<br />
individuell nach Ihren Interessengebieten<br />
einstellen können. Reicht die Zeit einmal<br />
nicht aus, einen Artikel komplett zu lesen,<br />
können Sie mit der App Reeder 2 Meldungen<br />
n Flipboard präsentiert Ihnen die wichtigsten Nachrichten.<br />
abspeichern und später lesen. Dabei werden<br />
die Artikel gleich zwischen <strong>iPhone</strong> und iPad<br />
synchronisiert. Interessiert Sie hingegen, welches<br />
Land die meiste Presseaufmerksamkeit auf<br />
sich zieht, empfehlen wir Ihnen Geo Trending.<br />
Das Programm verdeutlicht durch Kreise neben<br />
dem Ländernamen die Häufigkeit von Meldung.<br />
Natürlich haben wir noch mehr <strong>Apps</strong> im<br />
Angebot, die wir Ihnen hier präsentieren.<br />
Zite<br />
Preis: kostenlos Entwickler: Zite, Inc<br />
Zite stellt Ihnen interessante Artikel<br />
zur Verfügung. Sie können Ihre eigenen<br />
Präferenzen angeben, indem<br />
Sie News-Kategorien auswählen. Somit<br />
erhalten Sie ständig neue Artikel, die für Sie<br />
interessant sind. Somit sparen Sie viel Zeit bei<br />
der Suche nach Inhalten.<br />
n Bauen Sie sich Ihre eigene News-<br />
App mit Zite.<br />
n Geo Trending stellt Ihnen globale<br />
News zur Verfügung.<br />
n Reeder 2 synchronisiert Ihre<br />
<strong>iPhone</strong>-Artikel mit dem iPad.<br />
166 <strong>iPhone</strong> <strong>Tipps</strong>, <strong>Tricks</strong>, <strong>Apps</strong> & <strong>Hacks</strong>
<strong>Tipps</strong> <strong>Tricks</strong> <strong>Hacks</strong> <strong>Apps</strong><br />
Zeitungskiosk<br />
Mit dem Zeitungskiosk steht Ihnen die Welt tergeladen. Sie erhalten dann eine Mitteilung,<br />
der Zeitschriften und Magazine auf Ihrem dass eine neue Ausgabe Ihrer Zeitschrift zur<br />
<strong>iPhone</strong> offen. Die App funktioniert genauso<br />
wie iBooks und lässt Sie die jüngsten funktioniert ebenso wie bei iBooks. Mit<br />
Verfügung steht. Das Lesen der Magazine<br />
Ausgaben verschiedenster Publikationen Gesten blättern Sie, während Sie mit der Zweiauf<br />
Ihrem Smartphone lesen. Hier können Finger-Geste in den Text hineinzoomen können.<br />
Viele Magazine in der Zeitungskiosk-App<br />
Sie Abonnements abschließen, einzelne<br />
Ausgaben kaufen oder kostenlose<br />
schöpfen darüber hinaus die Möglichkeiten<br />
Probeexemplare genießen. Haben Sie sich für des <strong>iPhone</strong>s komplett aus. Stellen Sie sich also<br />
ein Abo entschieden, wird das Magazin sofort auf visuelle Zusatzinformationen und Videos<br />
nach der Veröffentlichung auf Ihr Gerät herun-<br />
ein. Hier zeigen wir Ihnen fünf wichtige <strong>Apps</strong>.<br />
5 wichtige <strong>Apps</strong><br />
NYTimes<br />
Preis: kostenlos Entwickler: The New<br />
York Times Company<br />
Die populäre US-Tageszeitung<br />
geht mit der Zeit und verpasste<br />
der Zeitungskiosk App unter iOS 7<br />
ein komplettes Redesign. Hier erhalten Sie<br />
preisgekrönten Journalismus – gepaart mit<br />
multimedialen Elementen wie Videos. Sie<br />
können Artikel sogar abspeichern und via<br />
AirDrop teilen.<br />
GEO eMagazine<br />
Preis: kostenlos<br />
Entwickler: G+J International Magazines<br />
Die etablierten und informativen<br />
GEO-Magazine kennen Sie mit<br />
Sicherheit. Mit dieser App können<br />
Sie sich die Zeitschrift auf Ihr <strong>iPhone</strong> herunterladen<br />
und lesen, wann immer Sie wollen.<br />
Das GEO eMagazine bietet spannende Artikel<br />
und natürlich einzigartige Fotoaufnahmen.<br />
Netzpolitik.org<br />
Preis: kostenlos Entwickler: Kicks<strong>Apps</strong> GmbH<br />
Netzpolitik.org ist ein deutschsprachiges<br />
Blog über Themen der<br />
digitalen Gesellschaft, wie staatliche<br />
Überwachung, Open-Source-Software und<br />
mehr. Mit der App können Sie sämtliche<br />
Artikel im Offline-Modus lesen oder sich<br />
Push-Benachrichtigungen zustellen lassen.<br />
n Mit der App des Nachrichtensenders n-tv erhalten Sie<br />
immer tagesaktuelle Informationen.<br />
n-tv<br />
Preis: kostenlos Entwickler: n-tv<br />
Mit der App des Nachrichtensenders<br />
n-tv bleiben Sie immer auf dem<br />
Laufenden, was Neuigkeiten aus aller<br />
Welt angeht. Sie erhalten News zu allen klassischen<br />
Ressorts sowie zu den Themen Auto,<br />
Wissen, Technik u. v. m.. Sie können ein Abo<br />
abschließen, um werbefrei Artikel zu lesen.<br />
n Informieren Sie sich über<br />
die digitale Gesellschaft.<br />
n Erfahren Sie mehr über<br />
die Welt mit der GEO-App.<br />
11Freunde<br />
Preis: kostenlos Entwickler: 11FREUNDE Verlag<br />
Die 11FREUNDE-App informiert Sie<br />
täglich über die Dinge, die auf und<br />
abseits des Fußballplatzes passieren.<br />
Sie stellt jeden Monat die neueste Ausgabe zur<br />
Verfügung. „Dauerkarten“-Inhaber können sich<br />
die Ausgabe kostenlos herunterladen.<br />
<strong>iPhone</strong> Tips, <strong>Tricks</strong>, <strong>Apps</strong> & <strong>Hacks</strong> 167
<strong>Tipps</strong> <strong>Tricks</strong> <strong>Hacks</strong> <strong>Apps</strong><br />
Foto & Video<br />
Dank Ihres <strong>iPhone</strong>s verpassen Sie keinen Sie Ihre Fotos beispielsweise in wahre<br />
Foto- oder Videomoment. Mit der<br />
Kunstwerke verwandeln, während eine<br />
eingebauten Kamera können Sie immer andere atemberaubende Farben von<br />
und überall Fotos schießen und Videos Spielzeugkameras imitiert. Experimentieren<br />
drehen. Wenn es dann allerdings darum Sie lieber mit Videos, legen wir Ihnen Vine<br />
geht, kreativere Werke zu erstellen, gerät und Kscope ans Herz. Mit diesen <strong>Apps</strong><br />
die App an ihre Grenzen. Das ist aber auch drehen Sie Clips mit einer Länge von sechs<br />
kein Problem, schließlich bietet der App Sekunden, die sich ideal zum Teilen über<br />
Store zahlreiche Alternativen, mit denen soziale Netzwerke eignen. Für die weniger<br />
Sie Ihrer kreativen Ader frönen können. Mit Kreativen unter Ihnen haben wir schließlich<br />
einer unserer essenziellen <strong>Apps</strong> können YouTube im Angebot.<br />
„Machen Sie aus<br />
Fotos wahre<br />
Kunstwerke.“<br />
n Drehen und teilen Sie<br />
Mini-Videos mit Vine.<br />
n Snapseed bietet zahlreiche Filteroptionen für Ihre Fotos,<br />
mit denen Sie arbeiten können.<br />
5 wichtige <strong>Apps</strong><br />
n Erstellen Sie kaleidoskopische Fotos mit der<br />
faszinierenden App Kscope.<br />
n Instagram ist der maßgebliche<br />
Foto-Sharing-Dienst.<br />
Snapseed<br />
Preis: kostenlos<br />
Entwickler: Nik Software<br />
Viele <strong>iPhone</strong>-Besitzer<br />
behaupten,<br />
dass diese App das<br />
beste Bildbearbeitungsprogramm<br />
im App Store<br />
ist. Kein Wunder, schließlich<br />
wurde sie zur besten mobilen<br />
Foto-App 2012 gekürt.<br />
Die Filter machen aus Ihren<br />
Bildern wahre Kunstwerke.<br />
Vine<br />
Preis: kostenlos<br />
Entwickler: Vine Labs Inc<br />
Hier können Sie<br />
Videos mit einer<br />
maximalen Länger<br />
von sechs Sekunden drehen.<br />
Die Werke eignen<br />
sich besonders gut dazu,<br />
Momente aus Ihrem Alltag<br />
einzufangen. Zudem können<br />
Sie mit der Community<br />
interagieren oder die<br />
Videos teilen.<br />
YouTube<br />
Preis: kostenlos<br />
Entwickler: Google, Inc<br />
Schauen Sie sich<br />
Videos auf einer<br />
der populärsten<br />
Webseiten an. Für endlose<br />
Unterhaltung können Sie<br />
Ihren Lieblingskanal abonnieren,<br />
sodass Sie in Zukunft<br />
keine Sendung mehr verpassen.<br />
Sie können sogar<br />
Videos schauen, während<br />
Sie YouTube durchsuchen.<br />
Instagram<br />
Preis: kostenlos<br />
Entwickler: Burbn, Inc<br />
Mit Instagram<br />
können Sie auf<br />
einfache Art und<br />
Weise mit Ihrem <strong>iPhone</strong><br />
jeden Augenblick einfangen<br />
und mit anderen Nutzern auf<br />
der ganzen Welt teilen. Mit<br />
Filtereffekten können Sie Ihre<br />
Fotos und Videos noch ausdrucksvoller<br />
gestalten.<br />
Kscope<br />
Preis: kostenlos<br />
Entwickler: Bond & Coyne<br />
Mit dieser künstlerischen<br />
App<br />
erschaffen Sie<br />
kaleidoskopische Fotos und<br />
Videos im Handumdrehen.<br />
Ihnen stehen fünf Filter zur<br />
Verfügung, mit denen Sie<br />
experimentieren dürfen.<br />
Fertige Werke können Sie<br />
mit Freunden teilen.<br />
168 <strong>iPhone</strong> <strong>Tipps</strong>, <strong>Tricks</strong>, <strong>Apps</strong> & <strong>Hacks</strong>
<strong>Tipps</strong> <strong>Tricks</strong> <strong>Hacks</strong> <strong>Apps</strong><br />
5 wichtige <strong>Apps</strong><br />
Weave<br />
Preis: kostenlos Entwickler: Intuit<br />
Mit Weave können Sie einfach Ihr<br />
ganzes Leben organisieren. Mit dem<br />
intelligenten und wenig komplizierten<br />
Interface können Sie effektiv arbeiten<br />
und Ihre Aufgaben in Projekte aufteilen.<br />
Jedes Projekt verfügt dann über einzelne<br />
Tasks, die erledigt werden müssen. Sie können<br />
Projekte auch mit Nutzern teilen.<br />
n 30/30 bietet eine Stoppuhr, die Sie<br />
weiter antreibt.<br />
n Das einfache Interface von Weave<br />
führt Sie zum Erfolg.<br />
Produktivität<br />
Dank der zahlreichen <strong>Apps</strong> ist das <strong>iPhone</strong><br />
nicht einfach nur ein Handy. Nein. Es kann Sie<br />
auch bei Ihren alltäglichen Aufgaben unterstützen.<br />
In diesem Abschnitt stellen wir Ihnen<br />
<strong>Apps</strong> vor, mit denen Sie einfach und effizient<br />
Ihre Produktivität steigern können. Verwenden<br />
Sie beispielsweise Dropbox, um Dateien sicher<br />
n Haben Sie alle wichtigen Dateien<br />
immer bei sich – mit Dropbox.<br />
und einfach mit anderen Personen auszutauschen.<br />
Datenverlust gibt es nicht mehr, da<br />
alles auf einen Server geladen wird und mit<br />
einem Link abgerufen werden kann. Oder<br />
Sie verwenden Clear+ ,damit Sie stets den<br />
Überblick über Ihre Aufgaben behalten.<br />
Dropbox<br />
Preis: kostenlos Entwickler: Dropbox<br />
Mit Dropbox haben Sie Ihre Fotos,<br />
Dokumente und Videos immer und<br />
überall dabei und können sie ganz<br />
einfach mit anderen gemeinsam nutzen. Greifen<br />
Sie auf jede Datei, die Sie in Ihrer Dropbox<br />
speichern, von allen Computern und iOS-<br />
Geräten sowie von der Dropbox-Website aus<br />
zu. Laden Sie einfach nur Ihre Dateien hoch.<br />
Start by Tack<br />
Preis: 0,69 € Entwickler: Tack Mobile<br />
Erhöhen Sie Ihre Produktivität mit<br />
dieser App, indem Sie am Morgen<br />
keine Zeit mehr verschwenden.<br />
Mit dem Wecker werden automatisch <strong>Apps</strong><br />
Ihrer Wahl gestartet. Sie brauchen also nichts<br />
mehr zu tun und können beispielsweise<br />
sofort neue Meldungen in Facebook verfolgen<br />
oder die Aktienkurse sehen.<br />
n Verschwenden Sie keine Zeit mit Start by Tack.<br />
n Mit Clear haben Sie Ihre Aufgaben immer im Blick.<br />
30/30<br />
Preis: kostenlos Entwickler: Binary Hammer<br />
Bei diesem cleveren Werkzeug<br />
werden Sie vor ein Zeitlimit gestellt,<br />
wenn es um die Erledigung von<br />
Aufgaben geht. Die Stoppuhr startet mit<br />
Beginn der Aufgabe und gibt einen Alarm<br />
aus, wenn die Zeit abgelaufen ist. Die Zeit für<br />
jede Aufgabe bestimmen Sie im Vorfeld.<br />
Clear+<br />
Preis: 4,99 € Entwickler: Realmac<br />
Das Leben ist chaotisch. Mit Clear<br />
steht Ihnen eine App zur Verfügung,<br />
mit der Sie es organisieren können.<br />
Hier können Sie nämlich Aufgaben unglaublich<br />
einfach, schnell und effektiv anlegen. Sie<br />
können Tasks zudem auch Prioritäten zuweisen<br />
und diese ordnen.<br />
<strong>iPhone</strong> Tips, <strong>Tricks</strong>, <strong>Apps</strong> & <strong>Hacks</strong> 169
<strong>Tipps</strong> <strong>Tricks</strong> <strong>Hacks</strong> <strong>Apps</strong><br />
Referenz<br />
Wenn es um die Informationsbeschaffung<br />
geht, ist das Internet unsere erste Wahl.<br />
Und mit unserem <strong>iPhone</strong> haben wir<br />
immer und überall Zugriff auf die weltweite<br />
Datenautobahn. Suchen wir nach<br />
Informationen, geben wir einen entsprechenden<br />
Begriff in das Safari-Suchfeld ein.<br />
Allerdings kann es hier einige Zeit in Anspruch<br />
nehmen, die unzähligen Ergebnisse zu begutachten,<br />
bis wir unsere Antwort gefunden<br />
haben. Mit den <strong>Apps</strong>, die wir Ihnen in diesem<br />
Abschnitt vorstellen, können Sie den Aufwand<br />
für die Informationsbeschaffung minimieren.<br />
Egal ob es dabei um eine Textübersetzung<br />
geht oder Sie wissen wollen, wie viele Fuß ein<br />
Meter sind. Zudem stellen wir Ihnen eine App<br />
vor, die einem Star-Trek-Computer in nichts<br />
nachsteht. Verpassen Sie also nicht unsere<br />
<strong>Apps</strong> in der Kategorie Referenz, die Ihnen das<br />
Leben deutlich erleichtern.<br />
n Lernen mit WolframAlpha<br />
n Einheiten umrechen<br />
n Google Translate<br />
bietet Sprach- und<br />
Texterkennung.<br />
n Definitionen von<br />
Redewendungen<br />
n Suchen Sie<br />
Artikel mit<br />
Wikipanion<br />
5 wichtige <strong>Apps</strong><br />
Redewendungen<br />
Preis: 0,89 €<br />
Entwickler: S. Schabbach<br />
Sind Sie beim<br />
Lesen schon<br />
einmal über eine<br />
Redewendung gestolpert,<br />
die Sie nicht kannten?<br />
Bestimmt. Mit dieser App<br />
können Sie sich verschiedenste<br />
Redewendungen<br />
erklären lassen. Es gibt sogar<br />
eine Teilen-Funktion für<br />
Facebook & Co.<br />
WolframAlpha<br />
Preis: 2,69 €<br />
Entwickler: WolframAlpha<br />
Diese App erinnert<br />
an einen<br />
Computer im<br />
Star-Trek-Universum.<br />
Stellen Sie dem Porgramm<br />
eine Frage, bekommen<br />
Sie sofort eine adäquate<br />
Antwort geliefert – und<br />
das mit zahlreichen weiterführenden<br />
Details wie<br />
Diagrammen und Karten.<br />
Google Translate<br />
Preis: kostenlos<br />
Entwickler: Google Inc<br />
Mit Google<br />
Translate<br />
gibt es keine<br />
Sprachbarrieren mehr.<br />
Geben Sie einfach Wörter<br />
oder Sätze in die Maske ein,<br />
um eine Übersetzung angezeigt<br />
zu bekommen. Es stehen<br />
zahlreiche Sprachen zur<br />
Verfügung, darunter auch<br />
Vietnamesisch.<br />
Wikipanion<br />
Preis: kostenlos<br />
Entwickler: Robert Chin<br />
Mit dieser App<br />
erhalten Sie einfachen<br />
Zugang<br />
zu Wikipedia. Sie bietet<br />
eine komfortable Suchund<br />
Anzeigemöglichkeit<br />
für alle Artikel der freien<br />
Enzyklopädie. Mithilfe des<br />
Verlaufs können Sie Ihre<br />
Recherche deutlich vereinfachen.<br />
Amount<br />
Preis: 0,89 €<br />
Entwickler: Marco Torretta<br />
Wie viele Watt<br />
hat ein Kilowatt?<br />
Wie viele Fuß<br />
ergeben einen Meter? Wie<br />
viele Rupien sind ein Euro?<br />
Diese und mehr Fragen<br />
beantworten Ihnen die<br />
App Amount, die für 0,89<br />
Euro zum Kauf bereitsteht.<br />
Umrechnungen sind damit<br />
einfacher denn je.<br />
170 <strong>iPhone</strong> <strong>Tipps</strong>, <strong>Tricks</strong>, <strong>Apps</strong> & <strong>Hacks</strong>
<strong>Tipps</strong> <strong>Tricks</strong> <strong>Hacks</strong> <strong>Apps</strong><br />
Soziale Netze<br />
Soziales Netzwerken ist ein Trend, der<br />
unvermindert anhält. Viele von uns investieren<br />
viele Stunden, um mit Familie,<br />
Freunden und Kollegen aus aller Welt in<br />
Kontakt zu treten. Das <strong>iPhone</strong> ist mit seiner<br />
Internetanbindung prädestiniert dafür und<br />
ermöglicht Ihnen immer und überall, über<br />
die aktuellen Aktivitäten Ihrer Kontakte informiert<br />
zu sein. Über eine App können Sie<br />
sogar mit Ihren Liebsten über das Internet<br />
telefonieren oder Videokonferenzen durchführen.<br />
Verwenden Sie eine der gängigen<br />
Social-Networking-Webseiten, finden Sie<br />
dazu auch eine entsprechende App im App<br />
Store. In diesem Abschnitt stellen wir Ihnen<br />
Programme wie Pinterest oder Facebook vor<br />
und zeigen Ihnen, wie Sie Ihre Freunde über<br />
GPS orten können.<br />
5 wichtige <strong>Apps</strong><br />
Facebook Messenger<br />
Preis: kostenlos Entwickler: Facebook, Inc<br />
Erreichen Sie immer und überall<br />
die Kontakte, die Ihnen wichtig<br />
sind. Der Messenger ermöglicht es<br />
Ihnen, schnell, kostenlos und verlässlich mit<br />
Nutzern in Kontakt zu treten. Es gleicht dem<br />
Versenden einer SMS, allerdings müssen Sie<br />
hier nicht für jede einzelne Nachricht zahlen –<br />
alles läuft über Ihre Datenflat.<br />
n Erreichen Sie Ihre Freunde mit dem Messenger<br />
n Finden Sie<br />
Ihre Freunde<br />
mit der App<br />
Meine Freunde<br />
suchen.<br />
Skype<br />
Preis: kostenlos Entwickler: Skype Comms.<br />
Grüßen Sie Freunde und Familie mit<br />
einer Sofortnachricht oder über einen<br />
Sprach- bzw. Videoanruf über Skype<br />
– und das komplett kostenlos. Skype nutzen<br />
weltweit 250 Millionen Menschen, sodass<br />
Sie Ihre Kontakte aus aller Herren Länder im<br />
Handumdrehen ausfindig machen können.<br />
Sie können auch Fotos austauschen.<br />
Pinterest<br />
Preis: kostenlos Entwickler: Pinterest<br />
Mit Pinterest finden Sie tolle Ideen,<br />
die Sie mit anderen teilen können.<br />
Mit der App können Sie sie sammeln<br />
und ordnen, Projekte planen und vieles<br />
mehr. Pinnen Sie beispielsweise Bilder aus<br />
dem kompletten Internet, durchstöbern Sie<br />
interessante Pins und Pinnwände oder nutzen<br />
Sie Ihre Kamera zum Pinnen.<br />
Snapchat<br />
Preis: kostenlos Entwickler: Snapchat Inc<br />
Textnachrichten sind out. Das zeigt<br />
sowohl der Facebook Messenger als<br />
auch Foto-<strong>Apps</strong> wie Pinterest. Ein<br />
weiteres Programm, das Ihre <strong>iPhone</strong>-Kamera<br />
verwendet, ist Snapchat. Mit dieser App<br />
schießen Sie Fotos und leiten diese sofort an<br />
Freunde und Bekannte weiter.<br />
Mein Freunde suchen<br />
Preis: kostenlos Entwickler: Apple<br />
n Erstellen Sie Pinnwände.<br />
mit Pinterest<br />
n Groß in Mode: Sagen Sie<br />
es mit Selfies<br />
n Kostenlose<br />
Anrufe können<br />
Sie mit Skype<br />
tätigen.<br />
Mit dieser App können Sie schnell<br />
und einfach sehen, wo sich Ihre<br />
Freunde oder Familienmitglieder<br />
gerade auf der Welt befinden. Die Standorte<br />
werden dabei auf einer Karte angezeigt. Sie<br />
erhalten auch Details darüber, wie weit der<br />
Kontakt in Kilometern entfernt ist.<br />
<strong>iPhone</strong> Tips, <strong>Tricks</strong>, <strong>Apps</strong> & <strong>Hacks</strong> 171
<strong>Tipps</strong> <strong>Tricks</strong> <strong>Hacks</strong> <strong>Apps</strong><br />
5 wichtige <strong>Apps</strong><br />
Coach’s Eye<br />
Preis: 4,49 €<br />
Entwickler: TechSmith<br />
Coach‘s Eye ist eine<br />
Video-App, mit<br />
der Sportler ihre<br />
Technik und Ausführung<br />
verbessern können. Dieses<br />
Tool zur Videoanalyse ist<br />
schnell zur Hand und einfach<br />
zu bedienen. Nehmen<br />
Sie Videos auf und zeigen<br />
Sie die wichtigsten<br />
Momente in Zeitlupe.<br />
Sportschau.de<br />
Preis: kostenlos<br />
Entwickler: WDR<br />
Mit dieser App<br />
sind Sie immer<br />
über die Tore<br />
in der Bundesliga informiert.<br />
Die Macher der<br />
App stellen hier alle Tore<br />
zusammen, sodass Sie<br />
immer informiert sind.<br />
Kein TV-Sender überträgt<br />
die Ergebnisse schneller;<br />
so viel steht fest.<br />
Sport<br />
Sie sind Fußballer, Tennisspieler oder reiten Sie gerne? Egal welche Sportart Sie<br />
ausführen, im App Store gibt es ziemlich wahrscheinlich eine App dafür. In dieser<br />
Rubrik stellen wir Ihnen beispielsweise eine App vor, mit der Trainer eines Teams<br />
ihre Spieler analysieren können. Dazu wird Videomaterial hochgeladen, das<br />
dann entsprechend markiert werden kann. Zudem haben wir ein Programm im<br />
Angebot, das Ihnen die Tore bei Spielen in der Premier League schneller anzeigt<br />
als jede Seite im Internet. Sie können sich auch auf die Weltmeisterschaft vorbereiten<br />
und Informationen über die Spielstätten in einer App angezeigt bekommen.<br />
Sie sehen also: Der App Store bietet auch hier interessante Applikationen.<br />
n Verbessern<br />
Sie Ihr Team mit<br />
Coach’s Eye.<br />
Sky Go<br />
Preis: kostenlos<br />
Entwickler: Sky<br />
Mit dieser App<br />
können Sie<br />
Sporthighlights<br />
von Top-Fußballspielen<br />
über Formel 1-Rennen bis<br />
hin zu Golf live verfolgen.<br />
Es wird allerdings ein Sky-<br />
Abonnement vorausgesetzt.<br />
Zudem können Sie<br />
Sport-Shows sehen.<br />
World Cup<br />
2014 - Brazil<br />
Preis: kostenlos<br />
Entwickler: ITnext<br />
Mit dieser App<br />
sind Sie für<br />
die Fußball-<br />
Weltmeisterschaft 2014 in<br />
Brasilien gewappnet. Brazil<br />
2014 - World Cup ist die<br />
beliebteste und vollständigste<br />
App rund um das<br />
Weltereignis und versorgt<br />
Sie live mit Ergebnissen.<br />
Sportslobster<br />
Preis: kostenlos<br />
Entwickler: BSkyB<br />
Sie sind Sport-<br />
Fan durch und<br />
durch? Dann<br />
interagieren Sie doch mit<br />
anderen Sport-Fanatikern.<br />
Geben Sie einfach Ihre<br />
Sport-Präferenzen an, dann<br />
bekommen Sie Blogs zu<br />
diesen Sportarten angezeigt.<br />
Sie können auch mit<br />
anderen Nutzern chatten.<br />
n Erhalten Sie<br />
Ergebnisse zur<br />
WM.<br />
n Interagieren Sie mit<br />
Sportfans via Sportslobster.<br />
n Mit SkyGo bleiben Sie bei wichtigen Sport-Ereignissen auf dem Laufenden<br />
172 <strong>iPhone</strong> <strong>Tipps</strong>, <strong>Tricks</strong>, <strong>Apps</strong> & <strong>Hacks</strong>
<strong>Tipps</strong> <strong>Tricks</strong> <strong>Hacks</strong> <strong>Apps</strong><br />
Reisen<br />
Ihr <strong>iPhone</strong> ist ein perfekter Reisebegleiter. Vor<br />
allem dann, wenn Sie Ihr Smartphone mit den<br />
entsprechenden <strong>Apps</strong> ausstatten. Der App<br />
Store hat unzählige Programme im Angebot,<br />
die Sie bei jeder Reise unterstützen. Egal ob<br />
Sie sich auf einer Fernreise befinden oder eine<br />
Städtereise nach London planen. Sie können<br />
auch Ihren Flug verfolgen und das Flugzeug<br />
live auf einer Karte anzeigen lassen. Zudem<br />
gibt es zahlreiche Reiseführer, die Sie herunterladen<br />
können, um sie dann offline zu nutzen.<br />
Möchten Sie hingegen ein Reisetagebuch<br />
führen, gibt es dafür auch die richtige App.<br />
Damit können Sie Bilder aufnehmen und<br />
jeden Schritt auf Ihrer Reise dokumentieren.<br />
Es gibt sogar eine App, die Ihre Kamera in<br />
einen Übersetzer verwandelt. Fotografieren<br />
Sie beispielsweise ein Schild ab, das Sie übersetzen<br />
möchten. Die App stellt Ihnen eine<br />
Übersetzung zur Verfügung.<br />
„<strong>Apps</strong> gibt<br />
es für jeden<br />
Reisezweck.“<br />
n Finden Sie coole<br />
Unterkünfte mit<br />
Airbnb.<br />
n Die stressige<br />
Suche nach einem<br />
Taxi hat ein Ende –<br />
dank mytaxi.<br />
5 wichtige <strong>Apps</strong><br />
Hailo<br />
Preis: Free Entwickler: Hailo Network<br />
Bestellen Sie sich im Handumdrehen<br />
Ihr Taxi. Auf einer Übersichtkarte in<br />
der App können Sie es in Echtzeit<br />
anfahren sehen. Das Programm ermöglicht<br />
auch, das Taxi direkt per App zu bezahlen.<br />
Bewerten Sie Ihr Taxi und helfen Sie 10<br />
Million mytaxi-Nutzern, immer das perfekte<br />
Taxi zu finden.<br />
Flug+<br />
Preis: 3,59 € Entwickler: I.A.F.T.T.<br />
Flug+ ist Ihr ultimativer Begleiter auf<br />
Flugreisen. Mit Flug+ können Sie alle<br />
Flüge weltweit in Echtzeit verfolgen<br />
und sie dann auf einer intuitiven Schnittstelle<br />
anzeigen. Mit diesem Programm stehen<br />
Ihnen sämtliche Informationen zu Ihrem Flug<br />
zur Verfügung, darunter Abflugzeit, Gate und<br />
Flugnummer.<br />
GuidePal City Guides<br />
Preis: kostenlos Entwickler: GuidePal<br />
Es gibt zwei Gründe, warum Sie diese<br />
App unbedingt auf Ihrem <strong>iPhone</strong><br />
installiert haben sollten. Zum einen<br />
bietet das Programm ein einfaches Interface<br />
mit vielen Informationen, zum anderen können<br />
Sie die Reiseführer herunterladen, um Sie<br />
offline zu verwenden. Somit wird unterwegs<br />
Ihr Datenvolumen nicht belastet.<br />
Tripadvisor Offline City Guides<br />
Preis: kostenlos Entwickler: TripAdvisor LLC<br />
Mit dieser App erhalten Sie Reiserouten<br />
von erfahrenen TripAdvisor-<br />
Benutzern und Informationen zu<br />
Städten weltweit. Sie können das GPS Ihres<br />
<strong>iPhone</strong>s verwenden und bekommen dann interessante<br />
Sehenswürdigkeiten auf Ihrer Route<br />
angezeigt. Ein Zeiger führt Sie zum Ziel.<br />
n Mit Tripadvisor Offline City Guides<br />
finden Sie Ihr Hotel.<br />
n Mit Flug+ kennen Sie Ihre Abflugzeit<br />
und das Gate.<br />
n Dank Offline-Modus ist der<br />
Reiseführer GuidePal ein Muss.<br />
Airbnb<br />
Preis: kostenlos Entwickler: Airbnb, Inc<br />
Airbnb öffnet Ihnen die Tür zu<br />
Unterkünften auf der ganzen Welt<br />
und ist der einfachste Weg, mit Ihrer<br />
freien Wohnung Geld zu verdienen. Airbnb<br />
verschafft Ihnen mit über 45.000 Inseraten in<br />
mehr als 34.000 Städten genau das Erlebnis,<br />
nach dem Sie gesucht haben.<br />
<strong>iPhone</strong> Tips, <strong>Tricks</strong>, <strong>Apps</strong> & <strong>Hacks</strong> 173
<strong>Tipps</strong> <strong>Tricks</strong> <strong>Hacks</strong> <strong>Apps</strong><br />
5 wichtige <strong>Apps</strong><br />
Mein <strong>iPhone</strong> suchen<br />
Preis: kostenlos Entwickler: iTunes S.a.r.l.<br />
Wenn Sie Ihr <strong>iPhone</strong> verloren haben,<br />
können Sie die App Mein <strong>iPhone</strong><br />
suchen auf einem anderen iOS-Gerät<br />
verwenden, um das Gerät zu suchen und Ihre<br />
Daten zu schützen. Installieren Sie dazu die<br />
kostenlose App auf einem anderen iOS-Gerät,<br />
öffnen Sie sie und melden sich mit der Apple-<br />
ID an, die Sie für iCloud verwenden.<br />
Chrome<br />
Preis: kostenlos Entwickler: Google<br />
Mit Google Chrome surfen Sie auf<br />
Ihrem <strong>iPhone</strong> ebenso schnell im<br />
Internet wie auf dem Computer.<br />
Machen Sie an der Stelle weiter, an der Sie<br />
auf anderen Geräten aufgehört haben, nutzen<br />
Sie die Sprachsuche und senken Sie die<br />
Datennutzung beim Surfen mit diesem alternativen<br />
Browser um bis zu 50 Prozent.<br />
Knock<br />
Preis: 3,59 € Entwickler: Knock Software<br />
Verfügen Sie über die komplette<br />
Apple-Infrastruktur und nennen<br />
einen iMac Ihr Eigen, können Sie diese<br />
App dazu verwenden, Ihren iMac einfach<br />
und unkompliziert zu entsperren. Klopfen Sie<br />
einfach zwei Mal auf Ihr <strong>iPhone</strong>, um den iMac<br />
zu entsperren. Eine sicherere Möglichkeit<br />
gibt es nicht.<br />
Onavo Extend<br />
Preis: kostenlos Entwickler: Onavo Mobile<br />
Bei Onavo Extend handelt es sich<br />
um eine App, mit der Sie bares Geld<br />
sparen können. Die App spart bis<br />
zu 80 % Ihres <strong>iPhone</strong>-Datentarifs, indem sie<br />
Daten komprimiert. Besonders von Vorteil<br />
ist das Programm im Urlaub, da hier die<br />
Roaming-Gebühren gesenkt werden können.<br />
Bugshot<br />
Preis: kostenlos Entwickler: Full City<br />
Diese App stammt von den Machern<br />
von Instapaper und ermöglicht es<br />
Ihnen, Screenshots von Ihrem <strong>iPhone</strong><br />
zu markieren. Die App können Sie dann einsetzen,<br />
wenn Sie einem Freund Einstellungen<br />
im <strong>iPhone</strong>-Menü bildlich präsentieren wollen.<br />
Dazu können Sie einfach Pfeile zeichnen.<br />
n Mein <strong>iPhone</strong> suchen verwenden Sie, wenn Sie Ihr<br />
<strong>iPhone</strong> verloren haben.<br />
n Mit Knock entsperren Sie Ihren iMac mit Klopfen.<br />
Dienstprogramme<br />
Dank der Dienstprogramme-Rubrik in Ihrem<br />
App Store können Sie Ihr <strong>iPhone</strong> zu einem Gadget<br />
machen, das selbst James Bond gerne besessen<br />
hätte. Hier finden Sie Programme, mit<br />
denen Sie Ihr <strong>iPhone</strong> wiederfinden können, wenn<br />
Sie es verloren haben. Mit einem anderen Programm<br />
können Sie mit Ihrem <strong>iPhone</strong> einfach<br />
und unkompliziert Ihren Mac entsperren, ohne<br />
Ihr Passwort eingeben zu müssen. Oder Sie verwenden<br />
einen anderen Browser als Safari, um<br />
Ihr Surferlebnis zu erweitern. Dann gibt es Applikationen,<br />
die Screenshots von Ihrem <strong>iPhone</strong> ablegen,<br />
wenn es in einem Prozess ist. Und wir haben<br />
Onavo Extend im Angebot, mit dem Sie<br />
die Datenmenge Ihrer Internetverbindung komprimieren<br />
können, um mehr aus Ihrem Datentarif<br />
bei Ihrem Mobilfunkanbieter herauszuholen.<br />
„Daten komprimieren<br />
und Geld sparen!“<br />
n Sparen Sie Geld, indem Sie Onavo Extend verwenden.<br />
174 <strong>iPhone</strong> <strong>Tipps</strong>, <strong>Tricks</strong>, <strong>Apps</strong> & <strong>Hacks</strong>
<strong>Tipps</strong> <strong>Tricks</strong> <strong>Hacks</strong> <strong>Apps</strong><br />
n Wetterinformationen werden in Yahoo Wetter<br />
mit Fotos illustriert.<br />
Wetter<br />
Wenn es um das Wetter geht, möchten<br />
die meisten von uns nur wissen, wie die<br />
Vorhersage für ein bestimmtes Gebiet ist.<br />
Zum Glück gibt es im App Store zahlreiche<br />
Applikationen, die genau diese Funktion<br />
zur Verfügung stellen. Als Ergänzung zu<br />
Ihrer bereits vorhandenen Wetter-App auf<br />
dem <strong>iPhone</strong> stellen wir Ihnen in dieser<br />
Rubrik Programme vor, die Sie mit weiteren<br />
5 wichtige <strong>Apps</strong><br />
n Wetter+ ist eine tolle Wetter-App.<br />
Informationen rund um die Wetterlage versorgen.<br />
Unter anderem präsentieren wir Ihnen<br />
<strong>Apps</strong>, die auf Statusmeldungen in sozialen<br />
Netzen basieren, Wetterverhältnisse in einem<br />
farbigen Hintergrund darstellen und die Sie<br />
mit Satelliten- und Radarkarten interagieren<br />
lassen. Der App Store bietet aber noch viele<br />
weitere Programme, die Sie gerne allesamt<br />
durchstöbern können.<br />
n Stylishe Vorhersagen erhalten Sie mit Wetter-14-Tage.<br />
n Verfolgen Sie das Wetter.<br />
n Teilen Sie die Vorhersage.<br />
Wetter-14 -Tage<br />
Preis: kostenlos<br />
Entwickler: Alpred S.L.<br />
Sehen Sie das<br />
Wetter 14 Tage im<br />
Voraus für über<br />
20.000 Orte in Spanien<br />
und 200.000 auf der<br />
ganzen Welt. Außerdem<br />
gibt es Information zu<br />
den Skistationen. Die<br />
App bietet auch detaillierte<br />
Vorhersagen im<br />
Stundenrythmus.<br />
Weathermob<br />
Preis: kostenlos<br />
Entwickler: Weathermob<br />
Bei Weathermob<br />
handelt es sich um<br />
die weltweit größte<br />
Wetter-Community. Hier<br />
stellen Benutzer aus mehr<br />
als 135 Ländern Berichte zur<br />
aktuellen Wettersituation<br />
vor Ort zur Verfügung. Natürlich<br />
können auch Sie mit<br />
Fotos und Videos über das<br />
Wetter vor Ort berichten.<br />
Yahoo! Wetter<br />
Preis: kostenlos<br />
Entwickler: Yahoo!<br />
Yahoo! Wetter<br />
verbindet tolle<br />
Fotos mit exakten<br />
Wettervorhersagen<br />
auf Ihrem <strong>iPhone</strong>. Mit<br />
der App können Sie sich<br />
wunderschöne Fotos,<br />
Uhrzeiten und aktuelle<br />
Wetterverhältnisse für die<br />
Orte anzeigen lassen, die<br />
Sie interessieren.<br />
Wetter+<br />
Preis: 0,89 €<br />
Entwickler: International<br />
Travel Weather Calculator<br />
Wetter+ zeigt<br />
die aktuellen<br />
Wetterbedingungen<br />
sowie ein Vorhersage<br />
für die nächsten fünf Tage<br />
an. Die Information wird bei<br />
allen Wetterbedingungen<br />
mit netten Videoloops bildlich<br />
veranschaulicht.<br />
The Weather Channel<br />
Preis: kostenlos<br />
Entwickler:<br />
Weather Channel<br />
Geht es um fundierte<br />
Informationen<br />
rund um das Wetter,<br />
ist The Weather Channel<br />
die erste Wahl. Die App bietet<br />
zahlreiche beeindruckende<br />
Features und hält<br />
Sie immer auf dem<br />
Laufenden, wenn es um<br />
Mutter Natur geht.<br />
<strong>iPhone</strong> <strong>Tipps</strong>, <strong>Tricks</strong>, <strong>Apps</strong> & <strong>Hacks</strong> 175
PC Games Hardware – Das IT-Magazin für<br />
Gamer. Immer aktuell mit Kaufberatung,<br />
Hintergrundartikeln und Praxistipps.<br />
LEIDENSCHAFT FÜR GAMES
www.pcgameshardware.de • www.pcghx.de<br />
DAS HARDWARE-MAGAZIN FÜR PC-SPIELER<br />
HARDCORE<br />
FÜR<br />
SCHRAUBER<br />
QR-Code scannen<br />
und hinsurfen!<br />
Neue Ausgabe jetzt am Kiosk erhältlich<br />
oder einfach online bestellen unter:<br />
www.pcgh.de/shop<br />
Auch erhältlich als ePaper bei:
edle BookAzI<br />
Im premIum-FormAt<br />
Auf 164 Seiten<br />
25 Jahre Spielegeschichte<br />
in einem Heft<br />
Vom NeS bis zur pS4<br />
die besten Games, die<br />
wichtigsten Hersteller<br />
inkl. XXl-poster<br />
Nur € 9,99<br />
WeItere premIum-BookAzINeS Im HANdel:<br />
Auf 212 Seiten<br />
■ Basiswissen aneignen & volle<br />
Kamera-Kontrolle haben<br />
■ Foto-Techniken & Bildbearbeitung<br />
■ Schritt für Schritt: Ihre ersten<br />
Foto-Projekte<br />
Nur € 12,99<br />
Auf 180 Seiten<br />
■ Grundlagen für Gesundheit & Fitness<br />
■ Vom Trainings- und Wettkampf-Alltag<br />
■ Perfekt ausgerüstet und motiviert<br />
■ Alle Einsteiger-Fragen beantwortet<br />
Nur € 9,99
NeS NES<br />
Auf 148 Seiten<br />
Großes komplettpaket<br />
für Android-Umsteiger<br />
daten übertragen<br />
ioS 7 beherrschen<br />
Nur € 9,99<br />
Auf 180 Seiten<br />
■ Die intuitive Anleitung<br />
für Microsoft Excel<br />
■ Für Windows & Mac<br />
■ Mit illustrierten Praxis-Beispielen<br />
Auf 164 Seiten<br />
■ Der leichte Einstieg in die<br />
Welt des Mini-Computers<br />
■ Linux kennenlernen<br />
■ Eigene Projekte verwirklichen<br />
Nur € 9,99<br />
Nur € 10,99<br />
Alle Bookazines bequem online bestellen:<br />
shop.computec.de/edition<br />
Jetzt auch für<br />
das iPad in der<br />
Computec-Kiosk-App
So holen Sie alles aus dem <strong>iPhone</strong><br />
und den vielen <strong>Apps</strong> heraus!<br />
Wichtige Grundlagen für jedes <strong>iPhone</strong>-Modell<br />
<strong>Tipps</strong><br />
Mit unseren Schritt-für-<br />
Schritt-Anleitungen holen<br />
Sie verstecktes Potenzial aus<br />
Ihrem <strong>iPhone</strong> heraus!<br />
<strong>Tricks</strong><br />
Egal ob Sie geschäftliche<br />
Dinge regeln, Flüge finden<br />
oder Gitarre lernen wollen,<br />
für alles gibt es eine App!<br />
<strong>Apps</strong><br />
Unsere Übersicht über<br />
wichtige und aktuelle <strong>Apps</strong><br />
hilft Ihnen, die passenden<br />
Helfer für den Alltag zu finden!<br />
<strong>Hacks</strong><br />
Mit dem iOS-6-Jailbreak<br />
können Sie den Funktionsumfang<br />
des <strong>iPhone</strong>s sogar<br />
noch individueller nutzen!<br />
Inklusive<br />
aktueller<br />
<strong>Tipps</strong> zu<br />
iOS 7