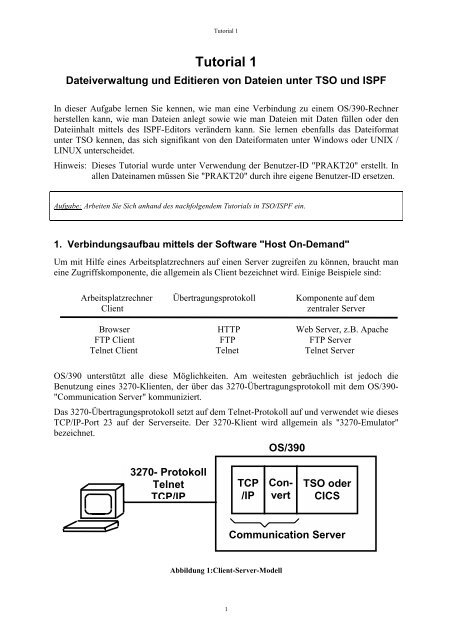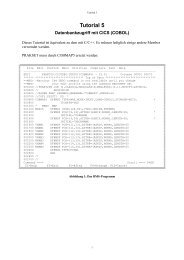Tutorial 1 - eulan.de
Tutorial 1 - eulan.de
Tutorial 1 - eulan.de
Erfolgreiche ePaper selbst erstellen
Machen Sie aus Ihren PDF Publikationen ein blätterbares Flipbook mit unserer einzigartigen Google optimierten e-Paper Software.
<strong>Tutorial</strong> 1<br />
<strong>Tutorial</strong> 1<br />
Dateiverwaltung und Editieren von Dateien unter TSO und ISPF<br />
In dieser Aufgabe lernen Sie kennen, wie man eine Verbindung zu einem OS/390-Rechner<br />
herstellen kann, wie man Dateien anlegt sowie wie man Dateien mit Daten füllen o<strong>de</strong>r <strong>de</strong>n<br />
Dateiinhalt mittels <strong>de</strong>s ISPF-Editors verän<strong>de</strong>rn kann. Sie lernen ebenfalls das Dateiformat<br />
unter TSO kennen, das sich signifikant von <strong>de</strong>n Dateiformaten unter Windows o<strong>de</strong>r UNIX /<br />
LINUX unterschei<strong>de</strong>t.<br />
Hinweis: Dieses <strong>Tutorial</strong> wur<strong>de</strong> unter Verwendung <strong>de</strong>r Benutzer-ID "PRAKT20" erstellt. In<br />
allen Dateinamen müssen Sie "PRAKT20" durch ihre eigene Benutzer-ID ersetzen.<br />
Aufgabe: Arbeiten Sie Sich anhand <strong>de</strong>s nachfolgen<strong>de</strong>m <strong>Tutorial</strong>s in TSO/ISPF ein.<br />
1. Verbindungsaufbau mittels <strong>de</strong>r Software "Host On-Demand"<br />
Um mit Hilfe eines Arbeitsplatzrechners auf einen Server zugreifen zu können, braucht man<br />
eine Zugriffskomponente, die allgemein als Client bezeichnet wird. Einige Beispiele sind:<br />
Arbeitsplatzrechner Übertragungsprotokoll Komponente auf <strong>de</strong>m<br />
Client zentraler Server<br />
Browser HTTP Web Server, z.B. Apache<br />
FTP Client FTP FTP Server<br />
Telnet Client Telnet Telnet Server<br />
OS/390 unterstützt alle diese Möglichkeiten. Am weitesten gebräuchlich ist jedoch die<br />
Benutzung eines 3270-Klienten, <strong>de</strong>r über das 3270-Übertragungsprotokoll mit <strong>de</strong>m OS/390-<br />
"Communication Server" kommuniziert.<br />
Das 3270-Übertragungsprotokoll setzt auf <strong>de</strong>m Telnet-Protokoll auf und verwen<strong>de</strong>t wie dieses<br />
TCP/IP-Port 23 auf <strong>de</strong>r Serverseite. Der 3270-Klient wird allgemein als "3270-Emulator"<br />
bezeichnet.<br />
3270- Protokoll<br />
Telnet<br />
TCP/IP<br />
Abbildung 1:Client-Server-Mo<strong>de</strong>ll<br />
1<br />
TCP<br />
/IP<br />
OS/390<br />
Convert<br />
TSO o<strong>de</strong>r<br />
CICS<br />
Communication Server
<strong>Tutorial</strong> 1<br />
Weit mehr als ein Dutzend Firmen vertreiben 3270-Emulatoren. Die Mehrzahl (aber nicht<br />
alle) verwen<strong>de</strong>n das Telnet-Protokoll nur für die erste Verbindungsaufnahme. Danach wird<br />
ein Java-Applet gela<strong>de</strong>n; alle weitere Kommunikation fin<strong>de</strong>t innerhalb eines Web Browsers<br />
statt. Das 3270-Protokoll setzt dann auf <strong>de</strong>m HTTP-Protokoll auf. Das Applet wird entwe<strong>de</strong>r<br />
lokal gespeichert o<strong>de</strong>r bei Bedarf heruntergela<strong>de</strong>n.<br />
Von <strong>de</strong>r Firma IBM wer<strong>de</strong>n u.a. die Produkte "Personal Communications" und "Host On-<br />
Demand" angeboten.<br />
Wir verwen<strong>de</strong>n "Host On-Demand", um eine Verbindung zum OS/390-Rechner herzustellen.<br />
Dazu ist in Netscape o<strong>de</strong>r im Internet Explorer (funktioniert nur in neueren Versionen)<br />
folgen<strong>de</strong> Adresse einzugeben:<br />
http://139.18.4.97/hod/HODMain.html<br />
Anschließend ist "Download Client" anzuklicken. Der 3270-Emulator wird anschließend vom<br />
OS/390-Server <strong>de</strong>r Universität Leipzig heruntergela<strong>de</strong>n. Um Sicherheitsfragen kümmern wir<br />
uns nicht, <strong>de</strong>shalb klicken wir zweimal auf "annehmen" und kommen so zu <strong>de</strong>m nachfolgend<br />
dargestellten Fenster, in das Benutzer-ID sowie Kennwort einzutragen sind. Diese Benutzer-<br />
ID inklusive Kennwort sowie <strong>de</strong>n Account auf <strong>de</strong>m OS/390-Rechner einschließlich Kennwort<br />
erhalten Sie vom Systemadministrator.<br />
Es erscheint ein Bildschirm-Icon "Black Screen". Auf dieses ist mit <strong>de</strong>r rechten Maustaste zu<br />
klicken. Es erscheinen mehrere Menüpunkte, interessant sind für uns vor allem<br />
"Eigenschaften..." sowie "Sitzung starten". Die Karteikarte "Verbindung" unter<br />
"Eigenschaften..." enthält "Host-Zeichenumsetztabelle". Diese Tabelle beeinflußt das<br />
Aussehen <strong>de</strong>r Zeichen auf <strong>de</strong>m Bildschirm. In Abhängigkeit dieses Wertes wer<strong>de</strong>n vor allem<br />
Son<strong>de</strong>rzeichen wie z.B. "[]{}\" ganz an<strong>de</strong>rs o<strong>de</strong>r gar nicht auf <strong>de</strong>m Bildschirm angezeigt.<br />
Achten Sie darauf, dass hier ein passen<strong>de</strong>r Wert eingetragen ist, z.B. "1047 Open Edition".<br />
Ebenfalls enthält diese Karteikarte die IP-Adresse unseres OS/390-Rechners (139.18.4.97)<br />
sowie <strong>de</strong>n Port 23, <strong>de</strong>n "well known"-Port für Telnet-Verbindungen.<br />
Anschließend wählen wir "Sitzung starten". Es erscheint <strong>de</strong>r folgen<strong>de</strong> Bildschirm vom<br />
OS/390-Rechner, <strong>de</strong>r <strong>de</strong>n Namen "jedi.informatik.uni-leipzig.<strong>de</strong>" bzw. die IP-Adresse<br />
"139.18.4.97" besitzt. Wenn die standardmäßig eingestellte dunkelrote Schriftfarbe zu dunkel<br />
ist, läßt sich diese z.B. auf eine gelbe Schriftfarbe än<strong>de</strong>rn:<br />
1) Button "Farbe" betätigen<br />
2) Auf die betreffen<strong>de</strong> Schrift klicken<br />
3) Als neue Vor<strong>de</strong>rgrundfarbe z.B. gelb wählen<br />
4) OK drücken<br />
2
<strong>Tutorial</strong> 1<br />
2. Einloggen auf <strong>de</strong>m OS/390-Rechner<br />
Abbildung 2: Logon-Bildschirm<br />
Wir rufen das TSO-Subsystem auf, in<strong>de</strong>m wir auf <strong>de</strong>r Kommando-Zeile "l tso" eingeben und<br />
anschließend die Eingabetaste betätigen (s. Abbildung 2; das kleine geschwärzte Quadrat<br />
hinter <strong>de</strong>r Eingabe gibt die Stellung <strong>de</strong>s Cursors an!).<br />
Es ist darauf zu achten, dass die Eingabetaste bei OS/390 standardmäßig die Strg-Taste ist.<br />
Anmerkung: In <strong>de</strong>n folgen<strong>de</strong>n Screens sind alle wichtigen vom Nutzer zu tätigen<strong>de</strong>n<br />
Eingaben grün und alle wichtigen Ausgaben (vom System) rot umran<strong>de</strong>t!<br />
3
<strong>Tutorial</strong> 1<br />
Abbildung 3: Logon-Auffor<strong>de</strong>rung<br />
Die Logon-Auffor<strong>de</strong>rung erscheint (s. Abbildung 3). Wir sind jetzt im TSO-Subsystem. Es<br />
offeriert uns eine Linemo<strong>de</strong>-Shell, ähnlich wie bei Unix. Wir geben die Benutzer-ID (hier<br />
"prakt20"), gefolgt von <strong>de</strong>r Eingabetaste, ein.<br />
4
<strong>Tutorial</strong> 1<br />
Abbildung 4: "TSO/E Logon"-Bildschirm<br />
Der "TSO/E Logon"-Bildschirm erscheint (s. Abbildung 4). Wir geben das Paßwort ein und<br />
betätigen die Eingabetaste.<br />
Abbildung 5: Nachricht "X SYSTEM"<br />
Der Rechner sen<strong>de</strong>t eine Message. Die Bearbeitung <strong>de</strong>s komplexen Logon-Vorganges dauert<br />
einige Sekun<strong>de</strong>n. Während dieser Zeit wird links unten die Nachricht "X SYSTEM" sichtbar<br />
(s. Abbildung 5).<br />
5
<strong>Tutorial</strong> 1<br />
Abbildung 6: Zeile "***"<br />
Nach kurzer Zeit ist die Nachricht "X SYSTEM" verschwun<strong>de</strong>n. Statt <strong>de</strong>ssen ist die Zeile<br />
"***" erschienen (s. Abbildung 6). Im Normalfall erscheint die Ausschrift "READY" im<br />
TSO. READY be<strong>de</strong>utet, dass TSO mit <strong>de</strong>r Abarbeitung <strong>de</strong>s vorher abgeschickten<br />
Kommandos fertig und für die Eingabe eines weiteren TSO-Kommandos bereit ist (OS/390<br />
liebt Großbuchstaben). Die Ausgabe von "***" <strong>de</strong>utet an, dass die Bearbeitung etwas länger<br />
als die normale Zeit in Anspruch nimmt. Das System erwartet nach <strong>de</strong>r Ausgabe von "***",<br />
dass <strong>de</strong>r Benutzer etwas unternimmt. In diesem Fall wird die Eingabetaste betätigt.<br />
6
<strong>Tutorial</strong> 1<br />
Abbildung 7: "CUSTOMPAC MASTER APPLICATION MENU"<br />
Das "CUSTOMPAC MASTER APPLICATION MENU" erscheint (s. Abbildung 7).<br />
TSO bietet viele Möglichkeiten <strong>de</strong>r Nutzung, zu viele für <strong>de</strong>n Neuling.<br />
Für die unterschiedlichen Nutzungen stehen Subsysteme zur Verfügung. Einige von ihnen<br />
können von diesem Bildschirm aus aufgerufen wer<strong>de</strong>n, in<strong>de</strong>m die in <strong>de</strong>r linken Spalte<br />
stehen<strong>de</strong> Buchstabenkombination in die zweitoberste Zeile (Kommandozeile) hinter<br />
"OPTION ===>" eingegeben wird. An<strong>de</strong>re Funktionsaufrufe, z.B. TSO-Zeilen-Kommandos,<br />
können ebenfalls hier eingegeben wer<strong>de</strong>n (<strong>de</strong>m eigentlichen Kommando muss "TSO"<br />
vorangestellt wer<strong>de</strong>n, damit es als TSO-Kommando erkannt und entsprechend behan<strong>de</strong>lt<br />
wird); sie wer<strong>de</strong>n durch <strong>de</strong>n TSO-Kommando-Interpreter abgearbeitet.<br />
Alle Bildschirme in diesem <strong>Tutorial</strong> wer<strong>de</strong>n im 3270-Format dargestellt. Ein 3270-Bildschirm<br />
besteht aus 24 Zeilen mit je 80 alphanumerischen Zeichenpositionen. An Stelle von hartverdrahteten<br />
3270-Endgeräten (Terminals) wer<strong>de</strong>n heute meistens PC's eingesetzt, auf <strong>de</strong>nen<br />
eine als "3270-Emulator" bezeichnete Software-Komponente <strong>de</strong>n 3270-Bildschirm darstellt.<br />
Häufig verfügt <strong>de</strong>r 3270-Emulator über eine als "Screen Scraper" bezeichnete zusätzliche<br />
Komponente, die <strong>de</strong>n 24 x 80 Zeichen-Bildschirminhalt in eine mo<strong>de</strong>rn und gefällig<br />
aussehen<strong>de</strong> Darstellung übersetzt. Beispielsweise könnte ein Pushbutton in einer Zeile die<br />
entsprechen<strong>de</strong> Funktion aufrufen. Grafische Gestaltungselemente können die in <strong>de</strong>m 3270-<br />
Datenstrom enthaltene Information benutzerfreundlich darstellen.<br />
In <strong>de</strong>n folgen<strong>de</strong>n Beispielen bleiben wir bei <strong>de</strong>r traditionellen 3270-Darstellung.<br />
Wir wollen das ISPF-Subsystem nutzen. ISPF ist die Abkürzung für "Interactive System<br />
Productivity Facility", es schließt eine "Program Development Facility" (PDF) ein. Wir rufen<br />
ISPF auf, in<strong>de</strong>m wir ein "P" (groß o<strong>de</strong>r klein geschrieben) auf <strong>de</strong>r Kommandozeile eingeben<br />
und die Eingabetaste betätigen (s. Abbildung 7).<br />
7
<strong>Tutorial</strong> 1<br />
8<br />
logon<br />
TSO-Subsystem (Line Mo<strong>de</strong>)<br />
Custompac Master Application Menu an<strong>de</strong>re<br />
Specify Disposition ISPF Primary Option Menu<br />
Utility Selection Panel Edit Entry Panel<br />
Data Set Utility Data Set List Utility Edit<br />
Allocate new Data Set Data Set List<br />
Abbildung 8: Funktionen unter TSO und ISPF<br />
Vom "ISPF Primary Option Menu" aus können zahlreiche Funktionen aufgerufen wer<strong>de</strong>n.<br />
Je<strong>de</strong> Funktion wird durch einen eigenen Bildschirm dargestellt (auch als Panel bezeichnet).<br />
Die Panels stehen in einer hierarchischen Beziehung zueinan<strong>de</strong>r.<br />
Die uns interessieren<strong>de</strong> Untermenge ist in <strong>de</strong>m abgebil<strong>de</strong>ten Baum dargestellt (s. Abbildung<br />
8).<br />
Es ist leicht, sich innerhalb <strong>de</strong>s Gewirrs von Ästen und Zweigen zu verirren. Hier gibt es eine<br />
einfache Lösung: Von je<strong>de</strong>m Panel aus kann man durch Betätigen <strong>de</strong>r F3-Taste (früher als<br />
PF3 bezeichnet) die nächst höhere Stufe <strong>de</strong>s Baumes wie<strong>de</strong>r erreichen.
<strong>Tutorial</strong> 1<br />
3. Erstellen eines Datasets (Allocate)<br />
1. Abbildung 9: "ISPF Primary Option Menu"-Bildschirm<br />
In Abbildung 9 ist <strong>de</strong>r "ISPF Primary Option Menu"-Bildschirm dargestellt. Eine <strong>de</strong>rartige<br />
Bildschirmwie<strong>de</strong>rgabe wird auch als "Screen" o<strong>de</strong>r auch als "Panel" bezeichnet. Beson<strong>de</strong>rs<br />
<strong>de</strong>r Ausdruck "Panel" ist sehr gebräuchlich.<br />
Wir rufen die Utility-Funktion auf, in<strong>de</strong>m wir eine "3" auf <strong>de</strong>r Kommandozeile (hinter<br />
"Option ===> ") eingeben. Anschließend betätigen wir die Eingabetaste.<br />
9
<strong>Tutorial</strong> 1<br />
Abbildung 10: "Utility Selection Panel"-Bildschirm<br />
Der "Utility Selection Panel"-Bildschirm erscheint (s. Abbildung 10).<br />
OS/390 erwartet, dass alle Files (Datasets, Dateien) bezüglich maximaler Größe, Format und<br />
an<strong>de</strong>rer Eigenschaften <strong>de</strong>finiert wer<strong>de</strong>n, ehe man sie benutzt. Dieser Vorgang wird als<br />
"Allocate" bezeichnet. Dabei wird <strong>de</strong>r (Plattenspeicher-) Platz zur Verfügung gestellt. Die<br />
Definitionen erwartet es (an<strong>de</strong>rs als bei Unix o<strong>de</strong>r Windows) vom Benutzer.<br />
OS/390 erlaubt eine ganze Reihe unterschiedlicher Typen von Datasets. Wir verwen<strong>de</strong>n <strong>de</strong>n<br />
sogenannten "Partitioned Data Set" (PDS)-Typ. Ein Partitioned Dataset ist eine Art Mini-<br />
File-System. Es verfügt über ein einfaches Inhaltsverzeichnis und Platz für mehrere Files,<br />
welche als "Members" bezeichnet wer<strong>de</strong>n (s. Abbildung 11).<br />
Inhaltsverzeichnis Member 1 Member 2 Member 3 .....<br />
Abbildung 11: Aufbau eines Partitioned Datasets<br />
Wir legen einen Partitioned Dataset an, dies geschieht mit Hilfe <strong>de</strong>r "Data Set Utility". Wir<br />
geben eine "2" auf <strong>de</strong>r Kommandozeile ein und betätigen anschließend die Eingabetaste (s.<br />
Abbildung 10).<br />
10
<strong>Tutorial</strong> 1<br />
Abbildung 12: "Data Set Utility"-Bildschirm<br />
ISPF erwartet <strong>de</strong>n Namen <strong>de</strong>s Datasets, <strong>de</strong>r angelegt wer<strong>de</strong>n soll.<br />
Dataset-Namen bestehen aus 3 Fel<strong>de</strong>rn und haben das Format xxx.yyy.zzz, wobei xxx, yyy<br />
und zzz jeweils Zeichenfolgen mit einer maximalen Länge bis zu 8 Zeichen darstellen.<br />
Die drei Fel<strong>de</strong>r wer<strong>de</strong>n mit "Project", "Group" und "Type" bezeichnet (s. Abbildung 12).<br />
11
<strong>Tutorial</strong> 1<br />
Abbildung 13: "Data Set Utility"-Bildschirm<br />
Es ist üblich, für <strong>de</strong>n "Project"-Teil <strong>de</strong>s Dataset-Namens die Benutzer-ID zu wählen (hier<br />
"PRAKT20"). Am S/390-Rechner <strong>de</strong>r Universität Leipzig ist dies zwingend erfor<strong>de</strong>rlich.<br />
Wir möchten einen Dataset anlegen, <strong>de</strong>n wir anschließend mit Daten beschreiben wollen. Er<br />
soll "PRAKT20.TEST.DATASET" heißen. Wir geben die drei Namensbestandteile in die<br />
dafür vorgesehenen Fel<strong>de</strong>r ein (s. Abbildung 13).<br />
Das Inhaltsverzeichnis <strong>de</strong>r Dateien wird unter OS/390 als "Catalog" bezeichnet. Die<br />
Eintragungen in <strong>de</strong>n "Catalog" erfolgen hier automatisch.<br />
Um <strong>de</strong>n Dataset "PRAKT20.TEST.DATASET" nun anzulegen (allocate), geben wir "A" in<br />
die Kommandozeile ein und betätigen die Eingabetaste (s. Abbildung 13).<br />
OS/390 ist ein sehr flexibles System. Der Preis dafür besteht darin, dass <strong>de</strong>r Benutzer mehr<br />
Entscheidungen selber treffen muß als dies bei an<strong>de</strong>ren Systemen <strong>de</strong>r Fall ist. Es ist klar, dass<br />
TSO bzw. ISPF für unsere Übung hoffnungslos überdimensioniert ist. Schließlich haben wir<br />
es hier mit einem vielseitigen Großrechner zu tun, <strong>de</strong>r in <strong>de</strong>r Regel in einer sehr komplexen<br />
Systemumgebung eingesetzt wird.<br />
12
<strong>Tutorial</strong> 1<br />
Abbildung 14: "Allocate New Data Set"-Bildschirm<br />
Zunächst muß <strong>de</strong>finiert wer<strong>de</strong>n, wie groß unser Dataset sein soll. Wir legen fest, dass alle<br />
Größenangaben (Space units) in Megabyte erfolgen sollen (s. Abbildung 14). Alternativen<br />
wären Plattenspeicherspuren (TRKS) o<strong>de</strong>r Plattenspeicherzylin<strong>de</strong>r (CYLS) usw. Wir legen<br />
eine Dataset-Größe (Primary quantity) von 2 MByte fest und erlauben einen Überlauf<br />
(Secondary quantity) von einem weiteren MByte; insgesamt wur<strong>de</strong>n also 3 MByte<br />
Plattenspeicherplatz reserviert.<br />
Für Datasets stehen viele alternative Arten zur Verfügung. Der von uns gewünschte Typ<br />
"Partitioned Data Set" wird durch eine "5" in <strong>de</strong>r Zeile "Directory blocks" gekennzeichnet.<br />
Eine Alternative wäre eine "0" für <strong>de</strong>n Typ "Sequential Data Set" . Es kann auch ein Wert<br />
größer als 5 gewählt wer<strong>de</strong>n.<br />
Wir geben für das "Record Format" "FB" (für "Fixed Block") an, für die "Record Length" 80<br />
Bytes und für die "Block Size" 11440 Records an. Wichtig: Die "Block Size" muß ein<br />
ganzzahliges Vielfaches <strong>de</strong>r "Record Length" sein (80 x 143 = 11440) ! An<strong>de</strong>re Werte wären<br />
möglich.<br />
Für die restlichen Fel<strong>de</strong>r nimmt ISPF Default-Werte an.<br />
Wir betätigen anschließend die Eingabetaste.<br />
13
<strong>Tutorial</strong> 1<br />
Abbildung 15: "Data Set Utility"-Bildschirm<br />
Es erscheint wie<strong>de</strong>r <strong>de</strong>r "Data Set Utility"-Bildschirm. In <strong>de</strong>r rechten oberen Ecke ist die<br />
Meldung "Data set allocated" zu sehen (s. Abbildung 15). Unser Dataset<br />
"PRAKT20.TEST.DATASET" ist nun in <strong>de</strong>r Lage, mehrere Files (Members) aufzunehmen.<br />
14
<strong>Tutorial</strong> 1<br />
Abbildung 16: "Utility Selection Panel"-Bildschirm<br />
Die F3-Taste bringt uns zurück zum "Utility Selection Panel"-Bildschirm. Wir wollen uns nun<br />
das Ergebnis unserer Arbeit ansehen. Dies geschieht mit <strong>de</strong>m Dslist ("Data Set List")-<br />
Kommando. Wir geben eine "4" in die Kommandozeile ein und betätigen die Eingabetaste (s.<br />
Abbildung 16).<br />
Abbildung 17: "Data Set List Utility"-Bildschirm<br />
Das "Data Set List Utility" (s. Abbildung 17) kann für viele Informationsabfragen benutzt<br />
wer<strong>de</strong>n. Wir betätigen die Eingabetaste.<br />
15
<strong>Tutorial</strong> 1<br />
Abbildung 18: Resultat <strong>de</strong>s "Dslist"-Kommandos<br />
Dies ist das Ergebnis: TSO hat selbständig und standardmäßig die bei<strong>de</strong>n Datasets<br />
"PRAKT20.ISPF.ISPPROF" und "PRAKT20.SPFLOG1.LIST" angelegt. Der Dataset<br />
"PRAKT20.TEST.DATASET" ist von uns angelegt wor<strong>de</strong>n (s. Abbildung 18).<br />
Dreimaliges Betätigen <strong>de</strong>r F3-Taste bringt uns zurück zum Screen "ISPF Primary Option<br />
Menu" (s. Abbildung 19).<br />
Aufgabe: Legen Sie in Ihrer Group "TEST" einen neuen Partitioned Dataset an (mit <strong>de</strong>n gleichen Parametern<br />
wie im <strong>Tutorial</strong>). Bezeichnen Sie <strong>de</strong>n Type mit "CNTL".<br />
16
4. Benutzung <strong>de</strong>s ISPF-Editors<br />
<strong>Tutorial</strong> 1<br />
Abbildung 19: "ISPF Primary Option Menu"-Bildschirm<br />
Wir wollen nun unserem angelegten Partitional Dataset einen Member zuordnen und diesen<br />
mit Daten füllen.<br />
Dies geschieht mit Hilfe <strong>de</strong>r "Edit"-Funktion. Wir geben eine "2" in die Kommandozeile ein<br />
und betätigen die Eingabetaste (s. Abbildung 19).<br />
17
<strong>Tutorial</strong> 1<br />
Abbildung 20: "Edit Entry Panel"-Bildschirm<br />
Der "Edit Entry Panel"-Bildschirm erscheint und for<strong>de</strong>rt uns auf, <strong>de</strong>n Namen <strong>de</strong>s zu<br />
editieren<strong>de</strong>n Programms einzugeben.<br />
Zuvor müssen wir <strong>de</strong>m zu erstellen<strong>de</strong>n Member einen Namen geben, wir wählen<br />
"MEMBER1". Der volle Name dieses Members ist<br />
"PRAKT20.TEST.DATASET(MEMBER1)".<br />
Wir geben für "Project" die Benutzer-ID, für "Group" <strong>de</strong>n Wert "TEST", für das Feld "Type"<br />
<strong>de</strong>n Wert "DATASET" sowie für das Feld "Member" <strong>de</strong>n Wert "MEMBER1" ein und<br />
betätigen anschließend die Eingabetaste (s. Abbildung 20).<br />
18
<strong>Tutorial</strong> 1<br />
Abbildung 21: ISPF-Editor<br />
Der ISPF-Editor wird aufgerufen (s. Abbildung 21). Von <strong>de</strong>r Philosophie her ist er <strong>de</strong>m Unixvi-Editor<br />
ähnlich.<br />
Für Unix existieren viele Editoren. Der vi-Editor ist sehr leistungsfähig, kryptisch, unlogisch,<br />
nicht intuitiv und schwer zu erlernen. Je<strong>de</strong>s Unix-System hat einen vi-Editor. Experten<br />
schwören auf ihn. Für <strong>de</strong>n Neuling ist er ein Horror.<br />
Der ISPF-Editor ist auch leistungsfähig, kryptisch, unlogisch, nicht intuitiv und schwer zu<br />
erlernen. Je<strong>de</strong>s OS/390-System verfügt über einen ISPF-Editor. Für <strong>de</strong>n Neuling ist er<br />
gleichfalls ein Horror.<br />
Wir verzichten auf eine Crash-Ausbildung für die Benutzung <strong>de</strong>s ISPF-Editors. Benutzen Sie<br />
wie gewohnt die notwendigen alphanumerischen Tasten für die Texteingabe. Sehr nützlich<br />
sind die Befehle i (insert) und d (<strong>de</strong>lete) zum Einfügen von Leerzeilen bzw. zum Löschen von<br />
Zeilen. Diese Befehle beziehen sich auf einzelne Zeilen (Line Commands) im Unterschied zu<br />
solchen, die als globale Funktionen wirken (Primary Commands). Im ersten Fall plaziert man<br />
<strong>de</strong>n Cursor einfach an die Stelle, wo Zeilen eingefügt o<strong>de</strong>r gelöscht wer<strong>de</strong>n sollen (z.B. die<br />
Spalten 2-6; die Spalten 1-6 wer<strong>de</strong>n für die Numerierung <strong>de</strong>r Zeilen genutzt) und betätigt die<br />
Eingabetaste.<br />
Z.B. löscht "d5" 5 Zeilen; "i11" fügt 11 Leerzeilen ein.<br />
19
<strong>Tutorial</strong> 1<br />
Abbildung 22: ISPF-Editor mit eingegebenem Text<br />
Wir <strong>de</strong>nken uns einen kurzen Text aus und füllen <strong>de</strong>n Member "MEMBER1" mit diesem<br />
Text. Dies ist in Abbildung 22 dargestellt. Durch Betätigen <strong>de</strong>r F3-Taste kehren wir zum<br />
vorherigen Bildschirm zurück. Unser Dataset wird dadurch automatisch gespeichert (saved).<br />
20
<strong>Tutorial</strong> 1<br />
Abbildung 23: "Edit Entry Panel"-Bildschirm<br />
Rechts oben erscheint die Meldung, dass unser Member abgespeichert wur<strong>de</strong>: "Member<br />
MEMBER1 saved" (s. Abbildung 23).<br />
Durch Betätigen <strong>de</strong>r Eingabetaste sowie Plazieren <strong>de</strong>s Cursors auf <strong>de</strong>n Punkt links neben <strong>de</strong>m<br />
Member-Namen einschließlich wie<strong>de</strong>rholter Betätigung <strong>de</strong>r Eingabetaste rufen wir <strong>de</strong>n ISPF-<br />
Editor noch einmal auf.<br />
21
<strong>Tutorial</strong> 1<br />
Abbildung 24: ISPF-Editor erneut aufgerufen<br />
Der Editor hat unseren Text mit Zeilennummern versehen (s. Abbildung 24). Wir könnten ihn<br />
jetzt abän<strong>de</strong>rn, brauchten dazu aber Kenntnisse <strong>de</strong>s ISPF-Editors.<br />
Für Interessenten gibt es eine umfangreiche Dokumentation von IBM unter<br />
http://ranch.state.nd.us/pdf/ISPEDT03.PDF<br />
In <strong>de</strong>r nächsten Übungsaufgabe wer<strong>de</strong>n wir ein C-Programm schreiben, übersetzen und<br />
ausführen. Ein sogenanntes JCL (Job Control Language)-Script muß dazu mittels <strong>de</strong>s Editors<br />
erstellt wer<strong>de</strong>n. Diese Aufgabe sollen Sie jetzt schon vorbereiten.<br />
Aufgabe: Erstellen Sie einen Member "V1" (Version 1) Ihres Datasets "TEST.CNTL". Beschreiben Sie diesen mit<br />
<strong>de</strong>n 5 Zeilen <strong>de</strong>s unten stehen<strong>de</strong>n JCL-Scriptes. Erstellen Sie mit Hilfe <strong>de</strong>r Tastenkombination "ALT-<br />
Druck" einen Print-Screen Ihres Panels (JCL-Script mit Zeilennummern) und schicken Sie dieses an<br />
die am En<strong>de</strong> dieses Dokumentes stehen<strong>de</strong> Mailadresse. Achten Sie bitte darauf, dass das Bild nicht<br />
mehr als 250 KByte Speicherplatz belegt. Sehr gut ist das JPEG-Format, das mit weniger als 100<br />
KByte auskommt.<br />
JCL-Script:<br />
//PRAKT20C JOB (),CLASS=A,MSGCLASS=H,MSGLEVEL=(1,1),NOTIFY=&SYSUID,<br />
// TIME=1440<br />
//PROCLIB JCLLIB ORDER=CBC.SCBCPRC<br />
//CCL EXEC PROC=EDCCB,<br />
// INFILE='PRAKT20.TEST.C(V1)',<br />
// OUTFILE='PRAKT20.TEST.LOAD(V1),DISP=SHR'<br />
22
5. LOGOFF-Prozess<br />
<strong>Tutorial</strong> 1<br />
Durch mehrmaliges Betätigen <strong>de</strong>r F3-Taste gelangen wir wie<strong>de</strong>r in das<br />
"CUSTOMPAC MASTER APPLICATION MENU" (s. Abbildung 25).<br />
Abbildung 25: "CUSTOMPAC MASTER APPLICATION MENU"-Bildschirm<br />
Wir betätigen noch einmal die F3-Taste, um in das in Abbildung 26 dargestellte Panel zu<br />
gelangen.<br />
23
<strong>Tutorial</strong> 1<br />
Abbildung 26: "Specify Disposition of Log Data Set"-Bildschirm<br />
Das System will wissen, was mit <strong>de</strong>n drei Partitioned Datasets geschehen soll, die wir in<br />
dieser Sitzung angelegt haben.<br />
Wir geben in das Eingabefeld auf <strong>de</strong>r "Process option"-Zeile eine "3", gefolgt von <strong>de</strong>r<br />
Eingabetaste, ein (s. Abbildung 26). Dies bewirkt, dass die von uns angelegten Datasets auch<br />
in weiteren Sitzungen noch verfügbar sein wer<strong>de</strong>n.<br />
Ohne diese (o<strong>de</strong>r eine an<strong>de</strong>re) Eingabe wird Ihnen das Logoff verweigert. TSO hat es gar<br />
nicht gerne, wenn Sie sich ohne ordnungsgemäßes Logoff verabschie<strong>de</strong>n.<br />
24
<strong>Tutorial</strong> 1<br />
Abbildung 27: TSO-Linemo<strong>de</strong>-Subsystem<br />
Wir haben das ISPF-Subsystem verlassen und sind zurück im TSO-Linemo<strong>de</strong>-Subsystem (s.<br />
Abbildung 27). Die Meldung<br />
" PRAKT20.SPFLOG1.LIST has been kept.<br />
READY"<br />
erscheint. Wir erinnern uns: "PRAKT20.SPFLOG1.LIST" war einer <strong>de</strong>r bei<strong>de</strong>n Datasets, die<br />
das System für uns angelegt hatte.<br />
Wir geben "logoff" ein und betätigen die Eingabetaste (s. Abbildung 28). Der Logon-<br />
Bildschirm <strong>de</strong>s OS/390-Rechners erscheint wie<strong>de</strong>r (s. Abbildung 2). Wir können die<br />
Verbindung jetzt trennen.<br />
25
6. Organisatorisches<br />
<strong>Tutorial</strong> 1<br />
Abbildung 28: Eingabe von "logoff"<br />
• Bearbeiten Sie die Aufgaben bis zum 9.11.2001.<br />
• Die Lösung schicken Sie an michaels@informatik.uni-leipzig.<strong>de</strong><br />
• Bei Bedarf sind auch Konsultationen nach Vereinbarung möglich.<br />
26