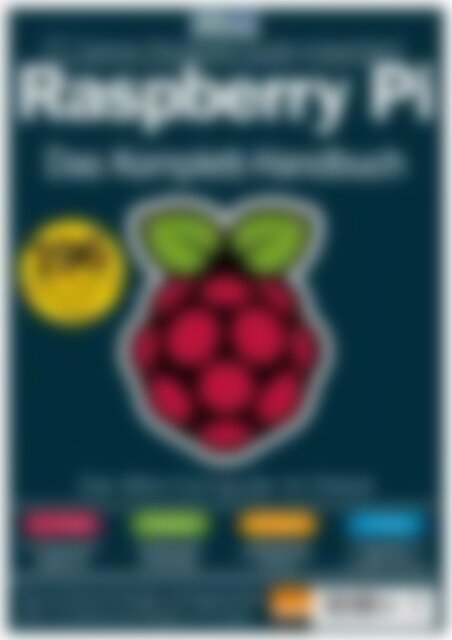Erfolgreiche ePaper selbst erstellen
Machen Sie aus Ihren PDF Publikationen ein blätterbares Flipbook mit unserer einzigartigen Google optimierten e-Paper Software.
www.pcgameshardware.de • www.pcghx.de<br />
<strong>PC</strong> <strong>Games</strong> <strong>Hardware</strong><br />
DAS HARDWARE-MAGAZIN FÜR <strong>PC</strong>-SPIELER<br />
<strong>Guide</strong> präsentiert:<br />
<strong>Raspberry</strong> <strong>Pi</strong><br />
<strong>Das</strong> <strong>Komplett</strong>-<strong>Handbuch</strong><br />
196<br />
Ideen, Tricks &<br />
Experten-<br />
Tipps<br />
Der Mini-Computer im Detail<br />
Grundlagen<br />
Projekte<br />
Tutorials<br />
Coding<br />
Alles Wissenswerte<br />
rund um den<br />
<strong>Raspberry</strong> <strong>Pi</strong><br />
Betriebssysteme<br />
und <strong>Hardware</strong>-<br />
Erweiterungen<br />
Multimedia mit<br />
dem flexiblen Mini-<br />
Computer<br />
Programmieren auf<br />
dem <strong>Pi</strong> für<br />
Einsteiger und Profis<br />
Tipps und Tricks für Einsteiger und Fortgeschrittene<br />
Hard- und Software des <strong>Raspberry</strong> <strong>Pi</strong> im Detail<br />
<strong>PC</strong>GH GUIDE 04/14<br />
€ 9,99<br />
Österreich 11,- Euro<br />
Schweiz 17,- sfr<br />
Benelux 11,50 Euro
EdlE BookazinES<br />
im Premium-Format<br />
pAssend fÜr<br />
Alle Modelle<br />
So holen Sie alles aus<br />
Ihrem iPad und den<br />
vielen Apps heraus!<br />
Über 450 Tipps<br />
fÜr den AllTAg<br />
Mehr Power für das iPad,<br />
mehr Kreativität auf dem<br />
Tablet, die besten Apps<br />
Tricks Aus<br />
der prAxis<br />
Jailbreak für iOS 6:<br />
Individualisieren Sie Ihr<br />
iPad wie nie zuvor!<br />
... auf 180 Seiten!<br />
Mit Smartphone<br />
fotografieren und<br />
hinsurfen!<br />
Tipps, Tricks, apps & Hacks<br />
für jedes apple iPad<br />
Tipps, Tricks, apps & Hacks für apple iPad ist jetzt überall am kiosk<br />
erhältlich oder einfach online bestellbar unter: shop.computec.de/edition
www.pcgameshardware.de • www.pcghx.de<br />
Willkommen<br />
DAS HARDWARE-MAGAZIN FÜR <strong>PC</strong>-SPIELER<br />
<strong>Guide</strong> <strong>Raspberry</strong> <strong>Pi</strong><br />
<strong>Das</strong> <strong>Komplett</strong>-<strong>Handbuch</strong><br />
Willkommen!<br />
Ein Unternehmen der MARQUARD MEDIA INTERNATIONAL AG<br />
Verleger Jürg Marquard<br />
Verlag<br />
Geschäftsführer<br />
Chefredakteur <strong>PC</strong>GH GUIDE (V.i.S.d.P.)<br />
Redakteur für besondere Aufgaben <strong>PC</strong>GH GUIDE<br />
Layoutkoordination <strong>PC</strong>GH GUIDE<br />
Übersetzung, Layout, Lektorat<br />
Chefredakteur <strong>PC</strong> <strong>Games</strong> <strong>Hardware</strong><br />
Product Manager<br />
Computec Media GmbH<br />
Dr.-Mack-Straße 83, 90762 Fürth<br />
Telefon: +49 911 2872-100<br />
Telefax: +49 911 2872-200<br />
redaktion@pcgameshardware.de<br />
www.pcgameshardware.de | www.pcghx.de<br />
Rainer Rosenbusch, Ingo Griebl, Hans Ippisch<br />
Christian Müller, verantwortlich für den redaktionellen Inhalt,<br />
Adresse siehe Verlagsanschrift<br />
Lars Craemer<br />
Albert Kraus<br />
MDV Textdienste, Harald Wagner, Christiane Scholz, Ina Hulm<br />
Thilo Bayer (tb)<br />
Daniel Waadt (dw)<br />
Vertrieb, Abonnement<br />
Marketing<br />
Produktion<br />
www.pcgameshardware.de<br />
Chefredakteur Online<br />
Redaktion<br />
Entwicklung<br />
Webdesign<br />
Werner Spachmüller (Ltg.),<br />
Jeanette Haag<br />
Martin Closmann (Ltg.), Jörg Gleichmar<br />
Thilo Bayer<br />
Andreas Link, Frank Stöwer, Carsten Spille, Raffael Vötter,<br />
Stephan Wilke<br />
Anzeigen<br />
CMS Media Services GmbH, Dr.-Mack-Straße 83, 90762 Fürth<br />
Markus Wollny (Ltg.), René Giering, Aykut Arik, Tobias Hartlehnert<br />
Tony von Biedenfeld, Emanuel Popa<br />
Anzeigenleiter<br />
Gunnar Obermeier, verantwortlich für den Anzeigenteil. Adresse siehe Verlagsanschrift<br />
Anzeigenberatung Print:<br />
Bernhard Nusser: Tel.: 0911-2872-254; bernhard.nusser@computec.de<br />
René Behme: Tel.: 0911-2872-152; rene.behme@computec.de<br />
Alto Mair: Tel.: 0911-2872-144; alto.mair@computec.de<br />
Anne Müller: Tel.: 0911-2872-251; anne.mueller@computec.de<br />
Anzeigenberatung Online:<br />
freeXmedia GmbH<br />
Ein Unternehmen der freenet Group<br />
Deelbögenkamp 4c, 22297 Hamburg<br />
Tel.: +49 (0) 40-513 06-650<br />
Fax. +49 (0) 40-513 06-960<br />
Mail: werbung@freeXmedia.de<br />
www.freeXmedia.de<br />
Anzeigendisposition: anzeigen@computec.de<br />
Datenübertragung: via E-Mail: anzeigen@computec.de<br />
Es gelten die Mediadaten Nr. 27 vom 01.01.2014<br />
Abonnement – http://abo.pcgameshardware.de<br />
Die Abwicklung (Rechnungsstellung, Zahlungsabwicklung und Versand) erfolgt über unser Partner unternehmen DPV Direct GmbH:<br />
Post-Adresse: Leserservice Computec, 20080 Hamburg, Deutschland<br />
Ansprechpartner für Reklamationen ist Ihr Computec-Team unter:<br />
Deutschland: E-Mail: computec@dpv.de, Tel.: 0911-99399098, Fax: 01805-8618002*<br />
Support: Montag 07:00–20:00 Uhr, Dienstag–Freitag 07:30–20:00 Uhr, Samstag 09:00–14:00 Uhr<br />
* (14 Cent/Min. aus dem dt. Festnetz, max. 42 Cent/Min. aus dem dt. Mobilfunk)<br />
Österreich, Schweiz und weitere Länder: E-Mail: computec@dpv.de,<br />
Tel: +49-911-99399098, Fax: +49-1805-8618002<br />
Support: Montag 07:00–20:00 Uhr, Dienstag–Freitag 07:30–20:00 Uhr, Samstag 09:00–14:00 Uhr<br />
Abonnementpreis für 12 Ausgaben: <strong>PC</strong>GH Magazin € 47,88 (€ 51,60 Österreich, € 59,88 Ausland), <strong>PC</strong>GH DVD € 60,- (€ 67,20<br />
Österreich, € 72,- Ausland)<br />
Einzelversand/Nachbestellung<br />
Online: www.pcgh.de/go/shop, E-Mail: computec@dpv.de, Tel.: 0911-99399098 , Fax: 01805-8618002*<br />
* (0,14 €/Min. aus dem dt. Festnetz, max. 0,42 €/Min. aus dem dt. Mobilfunk)<br />
Druck: Quad/Graphics Europe, 120 Pultuska Street, 07-200 Wyszków, Polen<br />
COMPUTEC MEDIA ist nicht verantwortlich für die inhaltliche Richtigkeit der Anzeigen und übernimmt keinerlei Verantwortung für in<br />
Anzeigen dargestellte Produkte und Dienstleistungen. Die Veröffentlichung von Anzeigen setzt nicht die Billigung der angebotenen<br />
Produkte und Service-Leistungen durch COMPUTEC MEDIA voraus. Sollten Sie Beschwerden zu einem unserer Anzeigenkunden, seinen<br />
Produkten oder Dienstleistungen haben, möchten wir Sie bitten, uns dies schriftlich mitzuteilen. Schreiben Sie unter Angabe des<br />
Magazins, in dem die Anzeige erschienen ist, inkl. der Ausgabe und der Seitennummer an: CMS MEDIA SERVICES GmbH, Annett<br />
Heinze, Anschrift siehe oben.<br />
Einsendungen, Manuskripte und Programme:<br />
Mit der Einsendung von Manuskripten jeder Art gibt der Verfasser die Zustimmung zur Veröffentlichung in den von der Verlagsgruppe<br />
herausgegebenen Publikationen. Urheberrecht: Alle in <strong>PC</strong> <strong>Games</strong> <strong>Hardware</strong> veröffentlichten Beiträge bzw. Datenträger sind<br />
urheberrechtlich geschützt. Jegliche Reproduktion oder Nutzung bedarf der vorherigen, ausdrücklichen und schriftlichen<br />
Genehmigung des Verlags.<br />
Lizenz<br />
Artikel in dieser Ausgabe sind übersetzt oder reproduziert aus „<strong>Raspberry</strong> <strong>Pi</strong>: The Complete <strong>Guide</strong>“ und<br />
unterliegen dem Copyright von Future plc, UK 2014. Inhalte wurden als Lizenz erworben. Alle Rechte vorbehalten.<br />
„Bookazines and Masterclass series“ ist ein eingetragenes Warenzeichen von Future Publishing Limited. Weitere<br />
Informationen über diese und andere Zeitschriften der Future plc Gruppe:<br />
http://www.futureplc.com<br />
Licence<br />
Articles in this issue are translated or reproduced from „<strong>Raspberry</strong> <strong>Pi</strong>: The Complete <strong>Guide</strong>“ and are the copyright<br />
of or licensed to Future Publishing Limited, a Future plc group company, UK 2014. Used under licence. All rights<br />
reserved. „Bookazines and Masterclass series“ is the trademark of or licensed to Future Publishing Limited, a<br />
Future plc group company. Used under licence.<br />
http://www.futureplc.com<br />
MARQUARD MEDIA INTERNATIONAL AG<br />
Deutschsprachige Titel: SFT, WIDESCREEN, <strong>PC</strong> GAMES, <strong>PC</strong> GAMES MMORE, <strong>PC</strong> GAMES HARDWARE, N-ZONE,<br />
GAMES & MORE, BUFFED, GAMES AKTUELL, PLAY 4, PLAYBLU, XBG GAMES, X3<br />
Internationale Zeitschriften: Ungarn: JOY, SHAPE, ÉVA, IN STYLE, PLAYBOY, CKM, MEN’S HEALTH<br />
Polen: COSMOPOLITAN, JOY, SHAPE, HOT, PLAYBOY, CKM, VOYAGE, HARPER’S BAZAAR<br />
Der <strong>Raspberry</strong> <strong>Pi</strong> ist ein faszinierendes Stück <strong>Hardware</strong>. Klein, billig<br />
und unglaublich vielseitig – eine tolle Plattform, um zu experimentieren<br />
und programmieren zu lernen. Trotz seines Minimaldesigns,<br />
das nicht viel größer ist als eine Kreditkarte, kann der<br />
<strong>Pi</strong> für eine Unmenge an Aufgaben eingesetzt werden, sei es als Emulator<br />
für Computerspiel-Klassiker oder als Hosting-Server für eine Webseite. Es<br />
gibt so viele kreative Projekte, die sich mit dem Mini-Computer umsetzen<br />
lassen, dass man gar nicht weiß, womit man anfangen soll, besonders<br />
wenn Sie noch nicht mit dem <strong>Pi</strong> und seiner Programmierung vertraut sind<br />
und sein Open-Source-Betriebssystem Linux noch nicht kennen. Aber jetzt<br />
haben Sie ein Buch vor sich, das Sie an die Hand nimmt, um sofort mit<br />
dem <strong>Raspberry</strong> <strong>Pi</strong> loszulegen. Sie erhalten eine Einführung in das Programmieren<br />
und viele Anregungen, wie Sie die <strong>Hardware</strong> kreativ einsetzen<br />
können.<br />
In der überarbeiteten Edition unseres <strong>Handbuch</strong>s haben wir viele nützliche<br />
Tutorials und Anleitungen im Angebot. Es gibt auch einen neuen Blick<br />
auf hilfreiches Zubehör und Add-ons, mit dem Sie den <strong>Raspberry</strong> <strong>Pi</strong><br />
zusätzlich erweitern können. Darüber hinaus gehen wir ausführlich auf die<br />
Kommandozeile ein, über die Sie tief in das System eingreifen können –<br />
selbst für alte Linux-Hasen gibt es hier noch viel zu lernen. Wer Lust auf<br />
Programmiersprachen hat, wird sich ebenfalls über unseren Python-Kurs<br />
freuen.<br />
Ganz gleich, ob Sie kompletter Neueinsteiger sind oder sich bereits<br />
etwas Linux- und Programmier-Grundwissen angeeignet haben und jetzt<br />
nach neuen Anregungen suchen: Diese Seiten werden Sie inspirieren.<br />
Dabei ist es egal, ob Sie an der Uni studieren oder privat einen Computerkurs<br />
belegt haben: Dieses <strong>Handbuch</strong> dient Ihnen als hervorragende Wissensgrundlage,<br />
um mit Ihrem <strong>Raspberry</strong> <strong>Pi</strong> zu experimentieren. Wir hoffen,<br />
dass wir Sie inspirieren können, Ihre eigenen Projekte mit dem faszinierenden<br />
Mini-Computer umzusetzen.<br />
Lassen Sie Ihrer Kreativität freien Lauf!<br />
3
Inhalt<br />
Grundlagen<br />
Ursprünge: Wie der <strong>Pi</strong> entstand8<br />
Richtig verbinden: Peripherie12<br />
Betriebssystem: Raspian16<br />
Fehlerbehebung: Booten22<br />
Befehlszeile: Erste Schritte24<br />
Einstellungssache: Konfiguration28<br />
<strong>Das</strong> Dateisystem: Speichergeräte32<br />
LXDE: Der Desktop34<br />
Pakete: Software sicher im Griff36<br />
Apps: Standard-Software38<br />
Projekte<br />
Add-ons für den <strong>Raspberry</strong> <strong>Pi</strong>44<br />
Vergleich: Betriebssysteme48<br />
Erweitern Sie die <strong>Raspberry</strong>-<strong>Pi</strong>-<strong>Hardware</strong>54<br />
4
Inhalt<br />
Tutorials<br />
Programmieren: Scratch60<br />
Netzwerk: SSH-Tunnelling66<br />
Server: Chatten via IRC70<br />
Entertainment: Retro-Gaming74<br />
Zünde den <strong>Raspberry</strong>-Booster78<br />
System: Eigene Distributionen86<br />
Torrent-Server: Filesharing90<br />
Programmieren: Basics94<br />
Entertainment: TV-Streaming98<br />
Heimkino-<strong>PC</strong>102<br />
Torrent-Server einrichten106<br />
Anonym bleiben mit Tor110<br />
Musik-Server mit Mopidy114<br />
Desktop: Eigene Schreibtische118<br />
Syslog: Loggen per E-Mail122<br />
Coding<br />
Die Kommandozeile126<br />
Python: So fangen Sie an134<br />
Online-Chat: Wir bauen Bots!138<br />
Twitter: Tweets vorlesen lassen142<br />
Fotografie: Flickr-Uploader146<br />
Karten: WOEIDs im Detail150<br />
OAuth: Sicher einloggen154<br />
GUI-Coding: Mit Clutter hantieren158<br />
5
Get Started<br />
Grundlagen<br />
Der<br />
Start<br />
E<br />
r ist angekommen. Nun haben Sie die <strong>Pi</strong>-Platine<br />
vorsichtig aus der Schutzumhüllung befreit,<br />
doch womit loslegen? Auf den folgenden Seiten<br />
verraten wir Ihnen alle wichtigen Infos und Schritte,<br />
um den <strong>Raspberry</strong> <strong>Pi</strong> so schnell wie möglich nutzen<br />
zu können. Es gibt in diesem Prozess viele<br />
Entscheidungen zu fällen, bei denen wir Sie beraten<br />
und unterstützen. Im Handumdrehen wird der <strong>Pi</strong> für<br />
Sie unverzichtbar.<br />
6
Get Started<br />
Grundlagen<br />
Ursprünge: Wie der <strong>Pi</strong> entstand8<br />
Richtig verbinden: Peripherie12<br />
Betriebssystem: Raspian16<br />
Fehlerbehebung: Booten22<br />
Befehlszeile: Erste Schritte24<br />
Einstellungssache: Konfiguration28<br />
<strong>Das</strong> Dateisystem: Speichergeräte32<br />
LXDE: Der Desktop34<br />
Pakete: Software sicher im Griff36<br />
Apps: Standard-Software38<br />
7
Grundlagen<br />
Ursprünge: Wie<br />
Hier erfahren Sie etwas über die Entstehungsgeschichte des <strong>Raspberry</strong> <strong>Pi</strong><br />
sowie über dessen einzelne Bauteile.<br />
Doch nicht nur die Bequemlichkeit hält die Menschen davon<br />
ab, einen Blick unter die Haube ihrer Rechenmaschinen zu werfen,<br />
um herauszufinden, wie sie genau funktionieren. Ein weiterer<br />
Grund sind diverse Klauseln in den Endbenutzerverträgen<br />
von Windows und Mac OS X, die das Modifizieren des Programmcodes<br />
verbieten. Obwohl Sie eine ansehnliche Summe<br />
für das Betriebssystem bezahlt haben, ist es Ihnen nicht erlaubt,<br />
es zu „zerlegen“ und wieder „zusammenzusetzen“. Diese<br />
beiden Faktoren sorgen in Kombination dafür, dass die Anwender<br />
wenig Ahnung von den Funktionsabläufen innerhalb ihrer<br />
Computer haben.<br />
Heutzutage hält ein Computer seine Funktionsweise versteckt.<br />
Sie öffnen ein Dropdown-Menü, klicken mit der<br />
Maus auf ein Icon und das Programm, das Sie gerade<br />
benutzen, macht das, was Sie wollen. Oder zumindest das, was<br />
es laut dem Ersteller der Software machen soll. Leider ist die<br />
Benutzung eines Computers für die meisten Menschen nur<br />
noch gleichbedeutend mit der Benutzung einer Software, die<br />
jemand anders für sie geschrieben hat, und nicht mehr mit der<br />
Entwicklung eigener Lösungen für eine Aufgabenstellung. Es<br />
stimmt natürlich, dass grafische Benutzeroberflächen den Computer<br />
einem weit größeren Kreis von Anwendern zugänglich<br />
gemacht haben, als dies ohne solche Programme je möglich<br />
gewesen wäre. Aber es stimmt genauso, dass die meisten<br />
Anwender nur noch eine grobe Ahnung davon haben, wozu ihr<br />
Computer eigentlich in der Lage wäre.<br />
Die Stunde des <strong>Raspberry</strong> <strong>Pi</strong><br />
Hier kommt nun Eben Upton ins Spiel, Studienleiter für Informatik<br />
am St. John’s College in Cambridge. Im Rahmen seiner Tätigkeit<br />
ist er unter anderem am Zulassungsprozess für neue Studenten<br />
beteiligt. Dabei stellte er über die Jahre hinweg einen<br />
kontinuierlichen Verfall der Fähigkeiten bei den Bewerbern fest.<br />
Je mehr Zeit Universitäten aufwenden müssen, um Bewerber<br />
mit unterdurchschnittlichem Vorwissen auf das Standardniveau<br />
zu heben, desto weniger Zeit bleibt, um den Studenten die wirklich<br />
interessanten Dinge beizubringen. Dies hat natürlich zur<br />
Folge, dass auch das Kenntnisniveau der Berufseinsteiger in<br />
der Informatikbranche sich mit der Zeit verschlechtert hat und<br />
Personalchefs es zunehmend schwerer haben, einen Bewerber<br />
mit ausreichender Qualifikation zu finden.<br />
Um dem entgegenzuwirken, haben Eben Upton und einige<br />
Mitstreiter den Plan geschmiedet, ein Gerät zu entwickeln, das<br />
„hackbar“, billig und frei von Schutzansprüchen ist sowie zu<br />
einem Bruchteil der Kosten prinzipiell zu allem in der Lage ist,<br />
was auch ein normaler <strong>PC</strong> kann. <strong>Das</strong> Produkt, das die Gruppe<br />
aus dem Hut zauberte, war – na klar! – der <strong>Raspberry</strong> <strong>Pi</strong>.<br />
Der BBC Micro<br />
Der <strong>Raspberry</strong> <strong>Pi</strong> war nicht der erste Computer, der mit der Absicht<br />
entwickelt wurde, das IT-Wissen der britischen Bevölkerung zu verbessern.<br />
1981 brachte Acorn Computers in Zusammenarbeit<br />
mit dem Computer-Kompetenz-Projekt der BBC den BBC Micro<br />
auf den Markt. <strong>Das</strong> Gerät war in zwei Versionen – Modell A<br />
und Modell B – erhältlich und wurde mit dem Zweck entworfen,<br />
darauf Programme laufen zu lassen, die Jugendliche im Umgang<br />
mit Computern trainieren sollten. Eine Fernsehsendung der BBC<br />
begleitete das Projekt. Der größte Unterschied zwischen den beiden<br />
Versionen war der Preis: 1981 kostete das Modell A 235 Pfund und das<br />
schnellere Modell B stolze 335 Pfund. Der BBC Micro wurde zu einem<br />
riesigen Erfolg und trug nicht wenig dazu bei, dass eine ganze Generation<br />
britischer Kinder mit einem soliden Wissen darüber aufwuchs, wie man<br />
einen Computer programmiert. <strong>Das</strong>s der Chip im Herzen des <strong>Raspberry</strong><br />
<strong>Pi</strong> auf dem Design einer Firma – ARM – basiert, die aus Acorn Computers<br />
ausgegründet wurde, stellt dabei eine nette historische Fußnote dar.<br />
Zu heutigen Preisen würde das<br />
Modell B des BBC Micro umgerechnet<br />
1.300 Euro kosten – der <strong>Pi</strong><br />
ist dagegen für 35 Dollar zu haben.<br />
8
Grundlagen<br />
der <strong>Pi</strong> entstand<br />
Ein Blick auf den <strong>Raspberry</strong> <strong>Pi</strong><br />
Slot für die SD-Karte<br />
Der <strong>Raspberry</strong> <strong>Pi</strong> hat keinen Speicher mit an Bord,<br />
weshalb Sie diesen mit einer SD-Karte nachrüsten<br />
müssen, um darauf das Betriebssystem und Ihre<br />
Dateien zu speichern. Die Idee dahinter ist, dass<br />
Sie nur das bezahlen müssen, was Sie brauchen:<br />
<strong>Das</strong> kann eine 4-GB-Karte für wenige Euro oder<br />
eine 128-GB-Karte für ein kleines Vermögen sein.<br />
System-on-a-Chip<br />
Dieses kleine Element ist<br />
das Herz des <strong>Raspberry</strong><br />
<strong>Pi</strong>: Es besteht aus einem<br />
700 MHz schnellen<br />
ARM11-Prozessor<br />
und einer Videocore-<br />
4-Grafikeinheit. Der<br />
Arbeitsspeicher sitzt<br />
im System-on-a-Chip:<br />
Modell A ist mit 256 MB<br />
RAM, Modell B mit 512<br />
MB RAM ausgerüstet.<br />
RCA-Video-Ausgang<br />
Für ältere Fernseher gibt es auch einen RCI-<br />
Video-Anschluss. Falls Ihr Bildschirm keine<br />
Anschlüsse für RCA oder HDMI besitzt, gibt es<br />
Adapter auf den gängigen DVI-Anschluss.<br />
3,5-mm-Audio-Klinke<br />
Mit diesem Anschluss verwandeln<br />
Sie den <strong>Raspberry</strong> <strong>Pi</strong> schnell in<br />
ein günstiges Hi-Fi-System.<br />
USB-Anschlüsse<br />
<strong>Das</strong> Modell B hat zwei USB-<br />
Anschlüsse, die zum Betrieb<br />
einer Maus und einer Tastatur<br />
ausreichen. Um zusätzliche Geräte<br />
am <strong>Raspberry</strong> <strong>Pi</strong> zu betreiben,<br />
müssen Sie sich nach der Einrichtung<br />
entweder über das Netzwerk<br />
mit dem <strong>Raspberry</strong> <strong>Pi</strong> verbinden<br />
oder einen USB-Hub anschließen.<br />
Stromanschluss<br />
<strong>Das</strong> <strong>Raspberry</strong> <strong>Pi</strong> erhält seinen Strom über einen<br />
5-V-Micro-USB-Stecker. So können Sie die Platine<br />
günstig mit Energie versorgen. Falls Sie ein<br />
Android-Smartphone besitzen, haben Sie das<br />
passende Netzteil wahrscheinlich schon zu Hause.<br />
HDMI-Ausgang<br />
Die Entwickler des <strong>Raspberry</strong> <strong>Pi</strong> gingen davon aus,<br />
dass die meisten Nutzer das Gerät an einem Fernseher<br />
oder einem Bildschirm verwenden würden: Deshalb<br />
gibt es einen HDMI-Anschluss, der den <strong>Raspberry</strong> <strong>Pi</strong><br />
mit modernen TV-Geräten und Bildschirmen verbindet.<br />
Ethernet<br />
Stecker rein und Sie sind mit dem Internet verbunden<br />
– es sei denn, Sie haben zum Modell A<br />
gegriffen, das keinen Ethernet-Anschluss besitzt.<br />
In diesem Fall verwenden Sie einen WLAN-Adapter,<br />
den Sie in einen USB-Anschluss einstöpseln.<br />
Modell A oder Modell B?<br />
Es gibt zwei Typen des <strong>Raspberry</strong> <strong>Pi</strong>, das Modell<br />
A und das Modell B. Bei beiden handelt es sich<br />
im Prinzip um den gleichen Computer. Die einzigen<br />
Unterschiede liegen im Preis, in der Größe<br />
des RAMs und in den vorhandenen Anschlüssen.<br />
Während das Modell B 512 MB aufweist, hat das<br />
Modell A nur 256 MB. <strong>Das</strong> Modell A verfügt außerdem<br />
nur über einen USB-Anschluss, während das<br />
Modell B derer zwei hat. Außerdem kommt das<br />
Modell B mit Ethernet-Anschluss, der dem Modell<br />
A komplett fehlt. Deshalb kostet das Modell B<br />
auch 35 Dollar, das Modell A ist dagegen schon<br />
für 25 Dollar zu haben. <strong>Das</strong> Modell B ist aufgrund<br />
dieser Unterschiede die vielseitigere Version<br />
der beiden und deshalb auch die Variante, die<br />
wir empfehlen sowie für dieses Heft verwendet<br />
haben. Falls Sie keinen Internetanschluss brauchen<br />
– vielleicht weil es Ihnen um eine Möglichkeit<br />
geht, ein Embedded-System zu betreiben –, ist<br />
das Modell A immer noch eine gute Wahl, die<br />
Ihnen hilft, die Kosten gering zu halten. <strong>Das</strong> gilt<br />
vor allem, wenn Sie viele <strong>Pi</strong>s brauchen. Trotzdem<br />
bevorzugen wir die Flexibilität des Modell<br />
B, die für wenige Euro zusätzlich zu haben ist.<br />
9
Get Grundlagen started!<br />
Was ist: Linux?<br />
Eine kurze Einführung in das Betriebssystem, das Ihren Blick auf den<br />
Computer nachhaltig verändern wird.<br />
In der Anfangszeit der Computertechnologie mussten die<br />
Programmierer sämtliche Programme selbst schreiben –<br />
nicht nur den Code, der ihre spezifische Fragestellung<br />
lösen sollte, sondern auch denjenigen, der eine Interaktion des<br />
jeweiligen Programms mit den Schaltkreisen des zu programmierenden<br />
Computers überhaupt erst möglich machte. Dies<br />
führte regelmäßig dazu, dass sich der Aufwand vervielfachte<br />
und viel Zeit abseits des eigentlichen Problems aufgebracht<br />
werden musste. Außerdem bedeutete es, dass nur solche Programmierer<br />
mit Computern arbeiten konnten, die ein Programmier-Interface<br />
zu erstellen in der Lage waren. <strong>Das</strong> wäre etwa<br />
so, als dürfte nur jemand den Führerschein machen, der weiß,<br />
wie man ein Auto baut. Eine enorme Einschränkung also.<br />
Bereits zu Beginn der Computerrevolution war dieser Umstand<br />
sehr unpraktisch, aber vollends untragbar wurde er, als<br />
die Geräte schneller und komplizierter wurden. Es wurde<br />
immer offensichtlicher, dass eine Schnittstelle zwischen dem<br />
Metall des Computers und den Ideen des Benutzers gebraucht<br />
wurde: ein Vermittlungssystem, das alle notwendigen Anweisungen<br />
beherrscht, um den Computer voll zu nutzen, das aber<br />
gleichzeitig als abstrakte Basis für Dritt-Entwickler dient, damit<br />
sie funktionierenden Code schreiben können, ohne die baulichen<br />
Eigenschaften des Rechners zu kennen. Was benötigt<br />
wurde, war ein Betriebssystem.<br />
Die heute dominierenden Betriebssysteme sind Windows<br />
und Mac OS X, nicht zuletzt dank des großen<br />
Marketingaufwands, den deren<br />
Hersteller Microsoft und Apple betreiben.<br />
Daneben gibt es jedoch noch viele<br />
andere Betriebssysteme.<br />
Linux: Allgegenwärtig<br />
Eines der am weitesten verbreiteten<br />
Betriebssysteme – auch wenn es<br />
Der Kern des <strong>Pi</strong>-<br />
Betriebssystems<br />
kommt auch<br />
bei Android zum<br />
Einsatz, welches<br />
auf millionen von<br />
Smartphones<br />
istalliert ist.<br />
Die grafische Darstellung von Raspbian ist schlicht gehalten,<br />
damit sie auf der langsamen <strong>Hardware</strong> des <strong>Raspberry</strong> <strong>Pi</strong><br />
gut funktioniert. Andere Versionen von Linux bieten aber auch<br />
3D-Effekte.<br />
keine Werbespots dazu gibt – ist Linux. Linux ist das Betriebssystem,<br />
das Google und Facebook für ihre Server nutzen. Wenn<br />
die amerikanische Regierung ihre Arbeitsmarktzahlen erhebt,<br />
tut sie das mit Linux-Systemen. Linux arbeitet in<br />
Navigationsgeräten, in Set-Top-Boxen und in Mobiltelefonen<br />
(Android ist ebenfalls eine Form von Linux). Linux ist allgegenwärtig<br />
und treibt im Stillen unsere moderne Welt an. Sobald<br />
Sie gelernt haben, wie Linux auf dem <strong>Raspberry</strong> <strong>Pi</strong> funktioniert,<br />
werden Sie auch ein tiefes Verständnis der Computer erworben<br />
haben, die unser tägliches Leben ermöglichen.<br />
Es gibt mehrere Gründe für die Allgegenwart von Linux. Einer<br />
der wichtigsten ist die Flexibilität des Betriebssystems. Während<br />
Mac OS X lediglich auf den etwa 20 von Apple produzierten<br />
Geräten funktioniert, kann Linux im Prinzip auf allem laufen<br />
– von den Superrechnern des CERN, die nach neuen subatomaren<br />
Partikeln suchen, über Computer, die vor 20 Jahren<br />
gebaut wurden, bis hin zu Ihrem kleinen <strong>Raspberry</strong> <strong>Pi</strong>: Linux<br />
funktioniert praktisch überall.<br />
Linux: Eine Lizenz, die alles erlaubt<br />
Ein wichtiger Grund für die weite Verbreitung von Linux ist<br />
auch die Lizenz, unter der es vertrieben wird. Wenn Sie einen<br />
neuen <strong>PC</strong> kaufen, auf dem Windows installiert ist, müssen<br />
Sie vor der Verwendung des Betriebssystems einer Lizenzvereinbarung<br />
zustimmen. Es handelt sich dabei um einen „Ganz<br />
oder gar nicht“-Vertrag, der Sie dazu verpflichtet, die Software<br />
nicht zu kopieren oder zu modifizieren. Sogar die Anzahl der<br />
Geräte, auf denen Sie die Software installieren dürfen, ist beschränkt.<br />
Wenn Sie gerne einen Blick in den Quellcode werfen<br />
würden, um zu sehen, wie er funktioniert, haben Sie<br />
Pech, denn dies nicht zu tun, dazu haben Sie sich ebenfalls<br />
verpflichtet.<br />
Linux ist im Gegensatz dazu komplett frei. Sie dürfen so<br />
viele Kopien anlegen, wie sie wünschen. Sie dürfen an der<br />
Software so viele Änderungen vornehmen, wie Sie möchten.<br />
Sie dürfen den Code herunterladen, sich damit selbst das<br />
10
Grundlagen<br />
<strong>Das</strong> System des <strong>Pi</strong>s wird übrigens<br />
ebenfalls von den Wissenschaftlern des<br />
CERN verwendet, um kleine schwarze<br />
Löcher zu erzeugen.<br />
Programmieren beibringen und alles nach Ihren eigenen Vorstellungen<br />
anpassen. Die Linux-Lizenz ist so freizügig wie<br />
möglich gestaltet – das Einzige, das sie vorschreibt, ist, dass<br />
Sie im Falle einer von Ihnen durchgeführten Veränderung den<br />
neuen Code der Allgemeinheit zugänglich machen müssen.<br />
Da es so weitreichende Optionen<br />
gibt, Linux zu modifizieren<br />
und damit herumzuspielen,<br />
gibt es buchstäblich<br />
Hunderte Varianten des Linux-<br />
Betriebssystems. Diese<br />
stammen von Weltkonzernen wie dem bereits erwähnten<br />
Google oder auch von Jugend lichen, die in ihrer Freizeit am<br />
Computer herumspielen. Es gibt diverse Linux-Versionen, die<br />
auf dem <strong>Raspberry</strong> <strong>Pi</strong> laufen, aber wir empfehlen eine ganz<br />
bestimmte, nämlich Rasp bian. Diese Software basiert auf Debian,<br />
einer der ältesten<br />
„Es gibt unzählige Linux-<br />
Versionen, die zur Verfügung<br />
stehen.“<br />
Linux-Varianten, wurde aber<br />
speziell für die <strong>Hardware</strong> des<br />
kleinen <strong>Raspberry</strong> <strong>Pi</strong> optimiert.<br />
Und nun kann das<br />
Abenteuer beginnen …<br />
11
Grundlagen<br />
Richtig verbinden:<br />
Unser detaillierter <strong>Guide</strong>, wie Sie das richtige Zubehör wählen und welche<br />
Verbindungen Sie für eine optimale Performance brauchen.<br />
Der <strong>Raspberry</strong> <strong>Pi</strong><br />
kann wählerisch<br />
sein, wenn es um<br />
die Kompatibilität<br />
der Speicherkarte<br />
geht. Versichern<br />
Sie sich daher,<br />
dass Sie eine<br />
Karte kaufen, die<br />
funktioniert und<br />
passt. Achtung:<br />
Die Karte ganz<br />
oben hat die<br />
richtigen Maße!<br />
Bevor Sie mit dem <strong>Raspberry</strong> <strong>Pi</strong> loslegen können, müssen<br />
Sie einiges an Zubehör anschließen. Es lohnt sich, hier<br />
mit Sorgfalt vorzugehen, denn Probleme aufgrund falscher<br />
Verbindungen oder inkompatibler Peripherie sind im Nachhinein<br />
oft schwer aufzuspüren. Deswegen lohnt es sich nachzuschauen,<br />
welche <strong>Hardware</strong> am besten funktioniert – vor allem,<br />
wenn Sie den Kauf eines neuen <strong>Raspberry</strong> <strong>Pi</strong> planen.<br />
Am besten fangen Sie mit der SD-Karte an, denn dies ist das<br />
vermutlich wichtigste Zubehör, das Sie für Ihren <strong>Raspberry</strong> <strong>Pi</strong><br />
brauchen. Die kleinen Plättchen mit der abgeschnittenen Ecke<br />
dienen dazu, das Betriebssystem darauf zu speichern, und sind<br />
die einzigen Einheiten, von denen Ihr <strong>Raspberry</strong> <strong>Pi</strong> booten kann.<br />
Gerade zu Beginn müssen Speicherkarten einiges einstecken:<br />
Ihre SD-Karte muss willkürliche Neustarts sowie ständiges Entfernen<br />
und Einsetzen aushalten und ist ständig dem Risiko<br />
ausgesetzt, an eine unebene Platine angeschlossen zu werden.<br />
Aus diesen Gründen ist es ein bisschen knifflig, die richtige<br />
SD-Karte auszusuchen. So ist es nicht empfehlenswert, eine<br />
Karte mit zu hoher Kapazität zu kaufen: Dabei bezahlen Sie<br />
einen hohen Preis für ein Stück <strong>Hardware</strong>, das schnell kaputtgehen<br />
kann. Andererseits ist eine bestimmte Menge an Speicher<br />
schon erforderlich, da Sie mindestens 2 GB benötigen, um<br />
das Standard-Betriebssystem Raspbian zu installieren. Dafür<br />
nicht genutzter Speicher kann dazu verwendet werden, Ihre eigenen<br />
Dateien oder Zusatzeinheiten zu speichern, darum sollten<br />
Sie auch wiederum nicht zu knapp kalkulieren.<br />
Wir empfehlen Ihnen, für den Anfang eine Karte mit 4 GB<br />
Speicher zu kaufen und bei Bedarf ein zusätzliches USB-Gerät –<br />
etwa eine externe Festplatte – zu benutzen. Solche Geräte bieten<br />
Ihnen erstens mehr Speicher zu einem niedrigeren Preis,<br />
und zweitens bleiben so Ihre darauf gespeicherten Medienoder<br />
Konfigurationsdaten erhalten, auch wenn Sie das Betriebssystem<br />
auf der SD-Karte überschreiben. Außerdem lohnt es<br />
sich, die Karte noch vor dem Kauf auf Kompatibilität zu überprüfen,<br />
da es mehrere SD-Karten gibt, die mit dem <strong>Raspberry</strong><br />
<strong>Pi</strong> nicht funktionieren. Achten Sie des Weiteren darauf, eine SD-<br />
HC-Karte zu kaufen („HC“ steht für „high capacity“, hohe Kapazität),<br />
da SDSC-, SDXC- sowie SDIO-Karten dafür bekannt sind,<br />
Probleme zu verursachen. Auf http://elinux.org/R<strong>Pi</strong>_SD_cards<br />
werden sowohl die funktionierenden als auch die fehlerhaften<br />
Karten aufgelistet, basierend auf den Erfahrungen der<br />
<strong>Raspberry</strong>-Benutzer. Sogar Karten von großen Herstellern wie<br />
SanDisk oder Kingston versagen manchmal beim <strong>Pi</strong> ihren<br />
Dienst, daher lohnt es sich auf jeden Fall, vor dem Kauf die<br />
Kompatibilität zu überprüfen.<br />
Falls Sie ein völliger Neuling sind, sollten Sie erwägen, sich<br />
eine SD-Karte mit vorinstalliertem Raspbian zu besorgen. Dadurch<br />
umgehen Sie sowohl das mögliche Problem der Inkompatibilität<br />
als auch die Schwierigkeiten beim Installieren<br />
des Systems auf der Karte. In der Praxis hatten wir<br />
bei unseren Versuchen selten Probleme mit Speicherkarten<br />
aus dem Fachhandel. Was Sie ebenfalls probieren<br />
können, ist die Verwendung einer alten SD-Karte von einer<br />
Kamera.<br />
Energieversorgung<br />
Man könnte annehmen, die Energiezufuhr für den <strong>Raspberry</strong> <strong>Pi</strong><br />
wäre kein größeres Thema, aber das würde täuschen. Haben<br />
Sie nämlich nicht die richtige Versorgung für Ihre <strong>Pi</strong>-Konfiguration,<br />
dann können Sie nur schwer bestimmen, ob eventuell<br />
12
Grundlagen<br />
Peripherie<br />
Gehäuse für den <strong>Raspberry</strong> <strong>Pi</strong><br />
Obwohl dies nicht direkt die Leistung Ihres<br />
<strong>Raspberry</strong> <strong>Pi</strong> beeinflussen wird, lohnt sich die<br />
Anschaffung eines Gehäuses für die Platine. Standardmäßig<br />
ist der <strong>Pi</strong> sehr anfällig für Einwirkungen<br />
von außen, da die schützende Schicht sehr dünn<br />
ist und Metallflächen einen Kurzschluss verursachen<br />
und den <strong>Raspberry</strong> <strong>Pi</strong> beschädigen können.<br />
Dank der „Do it yourself“-Idee des Projekts gibt<br />
es für jedes Budget das passende Gehäuse. Wer<br />
sich die Ausgabe ganz sparen möchte, kann einen<br />
Gegenstand des täglichen Gebrauchs umfunktionieren,<br />
wie etwa die Hülle einer Audiokassette,<br />
oder sogar ein Gehäuse aus Lego-Steinen bauen<br />
– wenn Sie dabei durchsichtige Steine verwenden,<br />
können Sie weiterhin die Anzeigen die Status-<br />
LEDs sehen. Wenn Sie bereit sind, ein wenig Geld<br />
auszugeben, gibt es verschiedene bunte Acrylgehäuse<br />
für etwa 6 Euro. Viele dieser Gehäuse<br />
haben einen weiteren Vorteil: Sie können anmontiert<br />
werden. Nachdem Ihr <strong>Pi</strong> also einmal eingepackt<br />
ist, können Sie ihn überall anbringen – ob<br />
im Inneren eines Spieleautomaten oder an einem<br />
Regalbrett. Bedenken Sie dabei nur, dass der <strong>Pi</strong><br />
bei hoher Belastung viel Wärme abgeben kann.<br />
auftretende Probleme das Resultat der Energiezufuhr oder aber<br />
eines Softwarefehlers sind. Als wir beispielsweise am Tutorial<br />
zum Thema Fernsehaufzeichnung mit dem <strong>Pi</strong> gearbeitet haben,<br />
konnten wir mit unserer USB-<strong>Hardware</strong> stundenlang keinen einzigen<br />
TV-Kanal finden, obwohl alles vollkommen fehlerfrei aussah.<br />
Letztendlich war der von uns benutzte USB-Hub einfach<br />
nicht leistungsfähig genug. Um ausreichend Energie für Ihren <strong>Pi</strong><br />
bereitzustellen, empfehlen wir Ihnen die ausschließliche Verwendung<br />
von Micro-USB-Ladegeräten mit mindestens 1,2 A.<br />
Mehr als 1,2 A verursachen keine Probleme, weniger kann zu<br />
unvorhersehbarem Verhalten führen. Solche Adapter liegen einerseits<br />
vielen modernen Mobiltelefonen bei, andererseits finden<br />
Sie sie in den meisten Elektrofachgeschäften. Jeder Adapter<br />
mit weniger als 1,2 A kann zu Problemen führen, wenn Ihr <strong>Pi</strong><br />
stärker beansprucht wird.<br />
Für externe USB-Verbindungen empfehlen wir dringend, einen<br />
guten USB-2.0-Hub (HiSpeed) zu verwenden. Diesen verbinden<br />
Sie mit Ihrem <strong>Raspberry</strong> <strong>Pi</strong> über einen Standard-B-Stecker und<br />
ein Standard-A-Kabel. Ältere 1.0-Hubs scheinen zwar zu funktionieren,<br />
doch hatten wir Probleme bei der <strong>Hardware</strong>-Kompatibilität<br />
– dieses Risiko sollte man lieber vermeiden. Außerdem<br />
müssen Sie sicherstellen, dass der Hub separat und nicht nur<br />
über den <strong>Raspberry</strong> <strong>Pi</strong> mit Strom versorgt wird. Bei vielen preisgünstigen<br />
Hubs gehört ein Netzteil nicht zum Lieferumfang,<br />
kann jedoch angeschlossen werden – achten Sie hierbei auf die<br />
jeweiligen Spezifikationen. Die Hubs müssen 5 V liefern und<br />
möglichst auch 3,5 A, damit Sie mehrere Geräte an den <strong>Pi</strong> anschließen<br />
können. Einfacher ist es, für ein wenig mehr Geld<br />
gleich einen Hub mit eigenem Netzteil zu erwerben. Achten Sie<br />
darauf, sämtliches Zubehör über den Hub und nicht direkt an<br />
den <strong>Pi</strong> anzuschließen, denn nur so profitieren Sie von der externen<br />
Stromversorgung.<br />
Vernetzen<br />
Für die Installation und Konfiguration müssen Sie den <strong>Raspberry</strong><br />
<strong>Pi</strong> mit Ihrem Heimnetzwerk verbinden. <strong>Das</strong> erledigen Sie am<br />
besten über den Ethernet-Port auf der Platine, den großen<br />
RJ45-Anschluss an der Seite. Die meisten Internetverbindungen<br />
zu Hause finden über einen Wireless-Hub statt, der außerdem<br />
über einige RJ45-Anschlüsse verfügen sollte – falls Sie Geräte<br />
wie Spielkonsolen oder TV-Receiver per Kabel anschließen<br />
möchten. Der <strong>Raspberry</strong> <strong>Pi</strong> lässt sich auf die gleiche Art und<br />
Weise verbinden: Solange Ihr Hub in Betrieb ist, müssen Sie<br />
einfach beide Geräte per Ethernet-Kabel miteinander verbinden.<br />
Sollte das nicht möglich sein, können Sie eine andere Option<br />
nutzen, nämlich eine Verbindung via „Ethernet über Strom“-Adapter,<br />
auch als Powerline-Adapter bekannt. Einen der zwei Adapter<br />
verbinden Sie dabei mit einem freien Ethernet-Port Ihres<br />
Sie müssen sich überlegen, wie Sie<br />
sowohl das <strong>Raspberry</strong> <strong>Pi</strong> als auch die<br />
daran angeschlossenen USB-Geräte mit<br />
Strom versorgen möchten.<br />
Ethernet-<br />
Verbindungen sind<br />
einfach, aber viele<br />
USB-Geräte werden<br />
auch dann funktionieren,<br />
wenn Sie<br />
einfach das Desktop-WiFi-Programm<br />
benutzen.<br />
13
Grundlagen<br />
Hubs und einer Steckdose, während der andere in eine Steckdose<br />
in der Nähe Ihres <strong>Pi</strong> gesteckt wird und über ein<br />
Ethernet-Kabel den <strong>Raspberry</strong> <strong>Pi</strong> mit dem Netzwerk<br />
verbindet.<br />
Wenn Sie ein Modell A ohne<br />
Ethernet-Schnittstelle besitzen oder<br />
lieber eine kabellose Verbindung<br />
nutzen möchten, dann ist der Vorgang<br />
komplexer. Zuerst müssen<br />
Sie sich ein kabelloses USB-Gerät<br />
besorgen, das mit dem <strong>Raspberry</strong> <strong>Pi</strong><br />
kompatibel ist. Wir empfehlen Ihnen,<br />
zuerst einen Blick auf das überprüfte<br />
Zubehör unter elinux.org zu werfen<br />
(http://elinux.org/R<strong>Pi</strong>_VerifiedPeripherals)<br />
und ein Gerät zu wählen, das sicher funktioniert.<br />
Dadurch müssen Sie keine Treiber ohne Internet verbindung<br />
installieren. Außerdem sollten Sie das Gerät über einen USB-<br />
Hub mit eigener Stromversorgung verbinden und nicht direkt an<br />
den <strong>Pi</strong> anschließen, da kabellose Verbindungen beträchtliche<br />
Mengen Strom verbrauchen können. <strong>Das</strong> Einzige, das Sie danach<br />
noch zur Herstellung einer kabellosen Verbindung tun<br />
müssen, ist es, auf die Schaltfläche zur WiFi-Konfiguration auf<br />
dem Raspbian-Desktop zu klicken. Falls Ihr WiFi-Gerät richtig erkannt<br />
wird, sehen Sie „wlan0“ als Adapternamen und müssen<br />
nur noch auf die Scan-Schaltfläche klicken. Mit etwas Glück<br />
wird Ihr Heimnetzwerk erkannt und Sie müssen es nur noch<br />
doppelklicken, um das Konfigurationsfenster zu öffnen. Geben<br />
Sie das Netzwerk-Passwort ein und klicken Sie auf „Hinzufügen“.<br />
Schließen Sie das Fenster mit den Scan-Ergebnissen; die<br />
Statusseite sollte Ihnen anzeigen, dass Ihr <strong>Pi</strong> mit dem Netzwerk<br />
verbunden ist. Sie können die Netzwerk-Einstellungen jederzeit<br />
über die Netzwerkverwaltung ändern. Vor dem Schließen des<br />
Programms oder dem Neustart Ihres <strong>Raspberry</strong> <strong>Pi</strong> sollten Sie<br />
immer Ihre Konfiguration speichern.<br />
HDMI lässt sich einfach in DVI konvertieren, um das <strong>Pi</strong><br />
zusammen mit den meisten Flachbildschirmen zu benutzen.<br />
USB-Tastatur und -Maus<br />
Wenn Sie über eine funktionierende Netzwerk-Verbindung verfügen,<br />
brauchen Sie nicht unbedingt eine Tastatur oder eine<br />
Maus. Ist das Raspbian-System installiert, können Sie sich per<br />
Fernsteuerung mithilfe eines Protokolls namens SSH mit Ihrem<br />
<strong>Pi</strong> verbinden. Installieren Sie über einen Windows-Rechner den<br />
kostenlosen Putty-Client. OS-X- und Linux-Nutzer verfügen über<br />
einen eingebauten SSH-Client: Tippen Sie ssh, gefolgt von pi@<br />
und der IP-Adresse Ihres <strong>Pi</strong> in die Kommandozeile (Ihr Router<br />
oder Hub hat eine Konfigurationsseite mit den IP-Adressen aller<br />
angeschlossenen Geräte). <strong>Das</strong> Passwort für den Standard-Account<br />
(„pi“) ist „raspberry“. Wenn Sie verbunden sind, können<br />
Sie tippen und Ihren <strong>Raspberry</strong> <strong>Pi</strong> direkt konfigurieren, ohne<br />
eine Maus, Tastatur oder einen Bildschirm anschließen<br />
Per Fernsteuerung<br />
können Sie<br />
Maus, Tastatur<br />
und Bildschirm<br />
eines anderen<br />
Geräts mit Ihrem<br />
<strong>Pi</strong> verwenden.<br />
14
Grundlagen<br />
Programmierbare Schnittstelle<br />
Eine Anschlussart des <strong>Raspberry</strong> <strong>Pi</strong> unterscheidet<br />
sich deutlich von den anderen: Es handelt sich<br />
dabei um die <strong>Pi</strong>ns auf der Oberseite der Platine.<br />
<strong>Das</strong> sind die Allzweckeingabe- und Allzweckausgabe-Anschlüsse<br />
oder programmierbaren<br />
Schnittstellen (engl.: General Purpose Input Output<br />
Connectors, kurz GPIO), die etwa für spezielle<br />
<strong>Hardware</strong>projekte oder zur Verbindung mit Zubehör<br />
niedriger Stufe gedacht sind. Jeder <strong>Pi</strong>n hat eine<br />
eigene Funktion und kann über die Entwicklungsumgebung<br />
oder mittels Programmiersprache<br />
gesteuert werden. Sie können die <strong>Pi</strong>ns etwa dafür<br />
benutzen, LEDs zu steuern oder Motoren, wenn<br />
der <strong>Pi</strong> die Steuereinheit eines Roboters bildet.<br />
Auf der Platine befinden sich 26 <strong>Pi</strong>ns (mit „P1“<br />
gekennzeichnet), deren Funktion sich einhergehend<br />
mit der Überarbeitung des <strong>Pi</strong> leicht verändert<br />
hat. Daher müssen Sie wissen, welche <strong>Raspberry</strong>-<br />
Revision Sie haben – falls Sie etwa vorhaben,<br />
eine Tochterplatine zu kaufen, die direkt über die<br />
GPIO-<strong>Pi</strong>ns angeschlossen wird. Jeder <strong>Raspberry</strong><br />
<strong>Pi</strong>, der Ende 2012 oder später hergestellt wurde,<br />
gehört zur Revision 2. Die bekannteste Erweiterungsplatine<br />
ist das Gertboard, das<br />
dem <strong>Pi</strong> alle möglichen Arten von<br />
programmierbarer Funktionalität<br />
einbringt – etwa Motorsteuerung,<br />
Digital-/Analog-Umwandler, zwölf<br />
LED-Leuchten oder auch neue<br />
Brücken und Anschlüsse. Allerdings<br />
benötigen Sie zu Beginn<br />
keine zusätzliche Platine, da die<br />
<strong>Pi</strong>ns auch ohne Modifikationen zu<br />
verschiedenen Zwecken genutzt<br />
werden können. <strong>Das</strong> neueste<br />
Update fügt der Platine eine<br />
P5-Stiftleiste direkt neben den<br />
P1-GPIO-<strong>Pi</strong>ns hinzu. Die acht<br />
<strong>Pi</strong>ns sorgen für mehr Energie<br />
sowie für vier zusätzliche<br />
GPIO-Funktionen, die vor allem für die Bereitstellung<br />
eines sekundären I 2 C-Kanals genutzt<br />
werden können; I 2 C ist ein serieller Datenbus.<br />
Sie können Platinen wie das Gertboard benutzen, die sich<br />
über die GPIO-<strong>Pi</strong>ns mit dem <strong>Raspberry</strong> <strong>Pi</strong> verbinden lassen.<br />
zu müssen. Wenn Sie ein grafisches Interface haben wollen,<br />
können Sie auch ein Paket namens tightvncserver installieren<br />
und den Befehl vncserver :1 ausführen, um einen ferngesteuerten<br />
Desktop zu starten. Benutzen Sie einfach einen beliebigen<br />
kostenlosen VNC-Client auf einem anderen Gerät, um sich mittels<br />
der IP-Adresse und des Ports 5901 Ihres <strong>Raspberry</strong> <strong>Pi</strong> zu<br />
verbinden. Danach können Sie Ihre Tastatur und Maus per Fernsteuerung<br />
nutzen.<br />
Falls Sie jedoch eine Maus und eine Tastatur direkt an den <strong>Pi</strong><br />
anschließen möchten,<br />
„Falls Sie eine Tastatur anschließen<br />
möchten, dürften Sie keine<br />
großen Schwierigkeiten haben.“<br />
dürften Sie keine allzu<br />
großen Schwierigkeiten<br />
haben. Die meisten<br />
Modelle benutzen einen<br />
USB-Standard, weswegen<br />
Maus und Tastatur einfach<br />
funktionieren werden – es sei denn, Sie kaufen etwas Exotisches<br />
wie die neuesten kabellosen Microsoft- oder Logitech-<br />
Modelle. Sie müssen allerdings – wie bereits gesagt – beide<br />
Geräte über einen Hub mit externer Stromversorgung anschließen,<br />
sodass sie nicht zu viel Energie vom <strong>Raspberry</strong> ziehen.<br />
Falls Sie die Tastaturbelegung anpassen möchten, tippen Sie<br />
sudo dpkg-reconfigure keyboard-configuration in die Kommandozeile<br />
ein. Damit stellen Sie sicher, dass die Tasten Ihrer<br />
Tastatur mit denen beim <strong>Pi</strong> übereinstimmen.<br />
Display und Sound<br />
<strong>Das</strong> Modell B des <strong>Raspberry</strong> <strong>Pi</strong> verfügt über zwei Anschlüsse,<br />
über die man Videosignale zu einem Display senden kann. Der<br />
gelbe Klinkenstecker dient zur Übertragung des zusammengesetzten<br />
Videosignals (Composite Video) und kann an einer<br />
großen Anzahl an Fernsehern angeschlossen werden, die normalerweise<br />
einen gelben Anschluss für externe Kameras oder<br />
Rekorder besitzen. Der gelbe Stecker befindet sich oft in der<br />
Nähe eines roten und eines weißen Steckers, die zur Audioübertragung<br />
(links/rechts) dienen. Versichern Sie sich, dass der<br />
HDMI-Port frei ist, falls Sie den Composite-Video-Anschluss nutzen<br />
wollen: Der <strong>Raspberry</strong> <strong>Pi</strong> stellt immer bevorzugt eine HDMI-<br />
Verbindung her, wenn er eine entdeckt, und schaltet erst auf<br />
Composite-Übertragung um, wenn er keine HDMI-Verbindung<br />
findet.<br />
Allerdings ist der gelbe Stecker nicht die erste Wahl – es sei<br />
denn, Sie haben keine andere Option. Der moderne HDMI-<br />
Anschluss ist viel besser für die Übertragung geeignet, und Sie<br />
brauchen noch nicht einmal einen HDMI-Port an Ihrem Display,<br />
um ihn zu benutzen. Der Videoteil des Signals, der über HDMI<br />
übertragen wird, ist genau der gleiche wie das Videosignal, das<br />
etwa über das übliche DVI-Kabel eines <strong>PC</strong>-Monitors übertragen<br />
wird. Daher können Sie<br />
einfach ein Kabel mit<br />
einem männlichen DVI-<br />
Anschluss der Variante<br />
24+1 auf der einen Seite<br />
und einem männlichen<br />
19-<strong>Pi</strong>n-HDMI-Stecker auf<br />
der anderen nutzen. Oder Sie wählen einen Adapter mit einem<br />
männlichen 19-<strong>Pi</strong>n-HDMI-Stecker für den <strong>Raspberry</strong> <strong>Pi</strong> und<br />
einem weiblichen DVI-Anschluss für die Verbindung über ein übliches<br />
DVI-Kabel. <strong>Das</strong> alles mag jetzt sehr technisch und kompliziert<br />
klingen, doch handelt es sich sowohl beim DVI- als auch<br />
beim HDMI-Kabel und dem Adapter um übliche Teile, die Sie in<br />
jedem Elektronikgeschäft günstig besorgen können. Da die<br />
Kabel digitale Signale übertragen, lohnt sich die Investition in<br />
spezielle Adapter oder Umwandler nicht – es gibt kaum Anhaltspunkte<br />
dafür, dass solche Geräte die Signalstärke verbessern.<br />
Ein weiterer Vorteil des HDMI-Anschlusses: Sie können darüber<br />
auch die digitalen Audiodateien von Ihrem <strong>Raspberry</strong> <strong>Pi</strong><br />
übertragen. Ihr Fernseher oder Verstärker muss dieses Feature<br />
unterstützen, damit es funktioniert, und Sie werden ein bisschen<br />
an der <strong>Pi</strong>-Konfiguration herumspielen müssen, aber es ist<br />
eine gute Lösung, wenn Sie Ihren <strong>Raspberry</strong> als Medienhub<br />
benutzen wollen.<br />
Ein HDMI-zu-DVI-Umwandler bringt Ihnen bei der Soundübertragung<br />
nichts, da die Soundkomponente bei der Umwandlung<br />
weggelassen wird, aber Sie haben immer noch den analogen<br />
Audioanschluss zur Verfügung. Dessen Ausgabe ist zwar mit<br />
Nebengeräuschen verbunden, aber immerhin gut genug, um<br />
Videos zu einem Fernseher zu streamen.<br />
15
Grundlagen<br />
Betriebssystem:<br />
Mit Windows-Tools kopieren Sie Raspbian einfach auf eine SD-Karte.<br />
Schritt-für-Schritt-Anleitung: Windows<br />
1 Tools herunterladen<br />
Obwohl Windows von Microsoft nicht viel mit der<br />
Linux-Version, die auf dem <strong>Raspberry</strong> <strong>Pi</strong> läuft, gemein<br />
hat, bedeutet dies nicht, dass Windows-Anwender<br />
im Nachteil wären, wenn es um die Einrichtung<br />
eines funktionierenden <strong>Pi</strong>-Systems geht.<br />
<strong>Das</strong> liegt unter anderem daran, dass die vielen<br />
verschiedenen Einsatzzwecke von Windows und<br />
die zahlreichen Tools im Prinzip gar nicht so unterschiedlich<br />
zum Ansatz des <strong>Raspberry</strong> <strong>Pi</strong> sind.<br />
Beide Systeme bieten dem Nutzer grundsätzlich<br />
die gleichen Freiheiten bei der Verwendung von<br />
Anwendungen. Wenn man genauer sucht, findet<br />
man sogar bei Windows eine Kommandozeile,<br />
und viele Open-Source-Programme sind auch für<br />
den Betrieb mit Windows ausgelegt.<br />
Windows-Anwender profitieren darüber hinaus<br />
von einer relativ gefahrlosen Installationsroutine<br />
in Form der Open-Source-Software Win32 Disk<br />
Imager. Als Erstes sollten Sie sich daher das<br />
Tool unter folgender Adresse herunterladen:<br />
sourceforge.net/projects/win32diskimager<br />
Sie brauchen Win32 Disk Imager nicht zu<br />
installieren, es reicht aus, wenn Sie das ZIP-File<br />
mit einem Rechtsklick in einen Ordner entpacken.<br />
Um Raspbian auf eine SD-Karte zu kopieren,<br />
benötigen Sie natürlich auch eine Kopie der<br />
entsprechenden Image-Datei. Unsere Methode<br />
funktioniert grundsätzlich mit allen <strong>Raspberry</strong>-<strong>Pi</strong>-<br />
Betriebssystemen und kann auch für das Schreiben<br />
anderer Images auf ein externes USB-Gerät<br />
verwendet werden.<br />
Sie können das Open-Source-Tool Win32 Disk<br />
Imager für den Schreibvorgang verwenden.<br />
2 USB-Speicher prüfen<br />
Bevor Sie das Tool zum Schreiben des Image-<br />
Files starten, sollten Sie sichergehen, dass auf<br />
der SD-Karte keine wichtigen Dateien mehr<br />
gespeichert sind und der SD-Kartenspeicher<br />
einen selbsterklärenden Namen wie beispielsweise<br />
„Raspbian“ trägt. Viele <strong>PC</strong>s besitzen<br />
einen eingebauten SD-Kartenleser, allerdings<br />
gibt es Berichte, nach denen es mit solchen<br />
Kartenlesern öfter Probleme geben soll, wenn<br />
man eine bootbare Version von Raspbian auf<br />
einer SD-Karte erstellen will. Die besten Ergebnisse<br />
konnten wir mit einen Kartenleser erzielen,<br />
der extern via USB mit dem <strong>PC</strong> verbunden war.<br />
Sollten Sie ebenfalls auf Probleme stoßen, sollten<br />
Sie als Erstes beim Kartenleser ansetzen.<br />
Die SD-Karte sollte nach dem Einschieben in<br />
den Kartenleser als eigenes Laufwerk angezeigt<br />
werden – merken Sie sich den Laufwerksbuchstaben,<br />
und prüfen Sie bei dieser Gelegenheit<br />
nochmals, ob das Laufwerk noch wichtige Daten<br />
enthält.<br />
Windows zeigt in der Übersicht die Größe der<br />
Partitionen, nicht der Laufwerke an.<br />
3 Win32 Disk Imager starten<br />
Jetzt können Sie die ausführbare Datei des<br />
Open-Source-Tools Win32 Disk Imager starten.<br />
Manchmal warnt Windows vor unbekannten<br />
Datei quellen, im Zweifelsfall können Sie die ausführbare<br />
Datei von einem aktuellen Virenprogramm<br />
prüfen lassen. Seien Sie sich bei Windows-Dateien<br />
lieber ganz sicher, denn unter<br />
Linux gibt es kaum Viren – also besser am Anfang<br />
etwas mehr Sorgfalt walten lassen, als sich<br />
der Gefahr einer Virusinfektion auszusetzen. <strong>Das</strong><br />
Hauptfenster des Tools ist nicht besonders intuitiv,<br />
für den Moment sind aber nur zwei Schaltflächen<br />
für die erfolgreiche Arbeit wichtig. Ein Knopf<br />
ist zuständig für die Auswahl des Image-Files,<br />
der andere – rechts daneben – erlaubt die Zielauswahl<br />
des Ortes, auf den die Daten des<br />
Image-Files geschrieben werden sollen. Wenn<br />
Sie auf das kleine Ordner-Icon klicken, müssen<br />
Sie dem Programm zeigen, wo das Image-File<br />
liegt. In der Regel werden nur *.img-Dateien angezeigt.<br />
Der kleine „Geräte“-Knopf zeigt dem Programm<br />
im Anschluss den Ort, wohin die Dateien<br />
geschrieben werden sollen. Win32 Disk Imager<br />
wählt meist das korrekte Ziel automatisch aus,<br />
aber prüfen Sie unbedingt den Laufwerksbuchstaben,<br />
sonst werden eventuell wichtige Dateien<br />
unbeabsichtigt gelöscht.<br />
<strong>Das</strong> User-Interface ist zwar schlicht, aber es<br />
zeigt alle wichtigen Schaltflächen.<br />
16
Grundlagen<br />
Raspbian<br />
4 Daten schreiben<br />
Wenn Sie alles geprüft und korrekt eingestellt<br />
haben, können Sie auf den „Write“-Knopf<br />
drücken. Es erscheint eine Warnung, die erneut<br />
die Gefahren für das Ziellaufwerk aufführt,<br />
diese können Sie allerdings ignorieren. Die<br />
SD-Karte wird auf dem untersten „Level“ mit<br />
den neuen Daten überschrieben, dazu zählen<br />
auch die Partitionstabelle und weitere grundlegende<br />
Formatierungen. Diese Low-Level-Formatierung<br />
ist notwendig, damit die SD-Karte<br />
später auch bootbar ist. Nach dem Start sollte,<br />
falls vorhanden, eine kleine LED beim SD-Kartenleser<br />
flackern, so können Sie ebenfalls sicherstellen,<br />
dass Sie den richtigen Laufwerksbuchstaben<br />
ausgewählt haben. Man kann nicht<br />
oft genug betonen, dass Sie hier extrem sorgfältig<br />
zu Werke gehen müssen, denn so ein<br />
Schreibvorgang auf einer der internen Festplatten<br />
sorgt dafür, dass alle Daten auf diesem<br />
Daten träger verloren sind. Der Schreibvorgang<br />
benötigt rund 20 Minuten, dieser wird von einer<br />
Balkenanzeige und von der Angabe der Schreibleistung<br />
pro Sekunde ergänzt.<br />
Während die Daten auf die SD-Karte geschrieben<br />
werden, informiert Sie ein Balken über den<br />
Fortschritt.<br />
5<br />
Die Installation prüfen<br />
Bevor Sie die neu beschriebene SD-Karte in<br />
Ihren <strong>Raspberry</strong> <strong>Pi</strong> stecken, sollten Sie die Installationsdateien<br />
prüfen. Dieser Schritt gibt<br />
Ihnen auch einige Einblicke in die neue Formatierung<br />
der SD-Karte. Schauen Sie im ersten<br />
Schritt mithilfe der Laufwerksübersicht auf der<br />
SD-Karte nach, ob die neuen Dateien tatsächlich<br />
auf dem Speichermedium vorhanden sind.<br />
Die neue Linux-Partition auf der SD-Karte kann<br />
aber von einem Windows-<strong>PC</strong> nicht gelesen<br />
werden, da Windows das Linux-Dateisystem<br />
nicht versteht. Nutzen Sie zur Überprüfung<br />
daher ein gesondertes Windows-Tool, welches<br />
Sie durch die Suche nach „Erstellen und Formatieren<br />
einer Festplattenpartition“ finden können.<br />
Auf der Übersichtsseite der Computerverwaltung<br />
werden alle Laufwerke und Partitionen, die<br />
derzeit angeschlossen sind, angezeigt. Suchen<br />
Sie den Laufwerksbuchstaben der SD-Karte,<br />
darunter sollten drei Partitionen angezeigt<br />
werden: eine im FAT-Dateisystem mit rund<br />
56 MB Speicher platz, dann die Linux-Partition<br />
sowie eine dritte, die den nicht zugewiesenen<br />
Speicherplatz anzeigt. Wenn Sie also drei<br />
Partitionen auf der SD-Karte vorfinden, ist dem<br />
Anschein nach alles so verlaufen, wie es<br />
geplant war.<br />
Die Partitionsanzeige von Windows liefert<br />
brauchbare Hinweise, ob der Kopiervorgang ohne<br />
Probleme abgelaufen ist.<br />
NOOBS – es geht noch einfacher!<br />
Es ist grundsätzlich immer von Vorteil, wenn man<br />
die einzelnen Abläufe und Maßnahmen kennt, die<br />
beispielsweise zur Erstellung einer bootbaren<br />
SD-Karte erforderlich sind. Daher geben wir Ihnen<br />
für Windows, OS X und Linux auch diese Schrittfür-Schritt-Anleitungen<br />
an die Hand. Es gibt allerdings<br />
eine noch einfachere Methode, mit der man<br />
das gewünschte Resultat erzielen kann.<br />
Dazu benötigen Sie die Software NOOBS, mit der<br />
man Raspbian und andere Linux-Versionen auf<br />
einem <strong>Raspberry</strong> <strong>Pi</strong> installieren kann. NOOBS ist<br />
ein Recovery-Tool für <strong>Raspberry</strong> <strong>Pi</strong> und enthält<br />
Images von OS-Varianten wie Raspbian, RiscOS,<br />
Arch Linux, <strong>Pi</strong>dora, Raspbmc und OpenElec.<br />
<strong>Das</strong> ganze Paket ist rund 1 GB groß und unter<br />
www.raspberrypi.org/downloads erhältlich. Um<br />
NOOBS zu nutzen, benötigen Sie eine SD-Karte<br />
mit 4 GB oder mehr Speicherplatz, als Dateisystem<br />
muss FAT32 verwendet werden. NOOBS wird<br />
installiert, indem Sie den Inhalt des NOOBS-Zip-<br />
Files auf die leere SD-Karte kopieren. Nun können<br />
Sie bereits die SD-Karte in einen <strong>Raspberry</strong> <strong>Pi</strong><br />
stecken und das System starten. Beim ersten<br />
Bootvorgang wird NOOBS automatisch geladen<br />
und begrüßt Sie mit einem sehr übersichtlichen<br />
Aufbau. Um ein Betriebssystem zu installieren,<br />
müssen Sie im zugehörigen Menü einfach nur<br />
„Install OS“ auswählen – fertig. Es folgt ein grafischer<br />
Installationsassistent, der Sie über das<br />
ausgewählte Betriebssystem informiert. Eine der<br />
besten NOOBS-Funktionen ist, dass Sie beim<br />
Booten einfach die Shift-Taste gedrückt halten<br />
können und dann ein anderes der zur Verfügung<br />
stehenden Betriebssysteme auswählen können.<br />
Beachten Sie aber, dass der Start mit einem<br />
anderen OS die Daten des vorherigen löscht.<br />
17
Grundlagen<br />
Betriebssystem:<br />
Für Apple-Anwender gibt es eine schnelle Installationsmöglichkeit ohne<br />
großen Aufwand.<br />
Schritt-für-Schritt-Anleitung: Apple<br />
1 Die Vorbereitung<br />
Obwohl OS X an jeder Stelle die Apple-Handschrift<br />
trägt und viele Dinge stark vereinfacht<br />
implementiert sind, hat das Apple-OS doch viele<br />
Dinge mit Linux gemeinsam. Beide Betriebssysteme<br />
basieren auf einem älteren Multi-User-<br />
System namens UNIX, und viele Tools und Anwendungen<br />
haben denselben Ursprung. Dies<br />
gibt erfahrenen OS X-Anwendern einen Vorteil,<br />
denn wenn Sie bereits mit der Kommandozeile<br />
von OS X gearbeitet haben, wird Sie das Linux-<br />
System vor keine großen Herausforderungen<br />
stellen. Ebenfalls sehr ähnlich sind die Konzepte<br />
der Anwenderkonten, der Verzeichnisse, des Dateiaustauschs<br />
und der Netzwerk-Drucker. Sie<br />
können den <strong>Raspberry</strong> <strong>Pi</strong> mit OS X über die<br />
Kommandozeile konfigurieren und steuern, ohne<br />
dabei spezielle Software installieren zu müssen.<br />
Darüber hinaus sind auch virtuelle Desktops<br />
kein Problem, und in dieser Disziplin können<br />
beide Systeme ihre Wurzeln nicht verleugnen.<br />
Bevor Sie allerdings diese Schnittstellen des<br />
Mac nutzen können, müssen Sie Raspbian natürlich<br />
erst auf einer Speicherkarte installieren.<br />
OS X bietet von Haus aus Tools, die Sie auch<br />
auf einem <strong>Raspberry</strong> <strong>Pi</strong> finden.<br />
2 Tools herunterladen<br />
Die Standard-Installationsvariante von Raspbian<br />
mit einem Mac ist, genau wie bei Linux,<br />
über die Kommandozeile durchzuführen. Über<br />
diese installieren Sie Raspbian auf einer SD-<br />
Karte. Wenn Sie diesen Weg gehen möchten,<br />
folgen Sie der Schritt-für-Schritt-Anleitung für<br />
Linux und passen Sie die Gerätenamen denen<br />
bei OS X an. Es gibt auf dem Mac aber auch<br />
eine einfachere und sicherere Lösung, bei der<br />
die Installation über ein grafisches Benutzerinterface<br />
angegangen wird. Dazu benötigen Sie<br />
das Tool R<strong>Pi</strong>-sd card builder, welches derzeit in<br />
der Version 1.2 verfügbar ist. <strong>Das</strong> Tool finden<br />
Sie unter:<br />
alltheware.wordpress.com/2012/12/11/<br />
easiest-way-sd-card-setup.<br />
Speichern Sie das Tool in einem lokalen Ordner<br />
auf Ihrem Mac, und stellen Sie sicher, dass<br />
Sie die aktuelle Version des Raspbian-Images<br />
zur Hand haben, da dieses bereits im ersten<br />
Schritt der Installation benötigt wird. Die aktuelle<br />
Version des Raspbian-Images finden Sie<br />
unter www.raspberrypi.org/downloads. Verwenden<br />
Sie die Version, die mit dem Namenszusatz<br />
„wheezy“ versehen ist. Da die Image-Datei nur<br />
rund 500 MB groß ist, sollte der Download nur<br />
wenige Minuten dauern – dies hängt natürlich<br />
auch von Ihrem Internetanschluss und der<br />
Server-Geschwindigkeit ab.<br />
Der R<strong>Pi</strong>-sd card builder erspart Ihnen den mühsamen<br />
Weg über die Kommandozeile und ist für<br />
Einsteiger ideal.<br />
3 Den Builder starten<br />
Der Download ist als Zip-File verpackt. Auf<br />
einem Mac werden die Zip-Dateien in der Regel<br />
nach dem Download automatisch entpackt.<br />
Sie erhalten dann eine Datei mit einem Namen<br />
wie 2012-12-16-wheezy-raspbian.img – wobei<br />
die genaue Bezeichnung vom Download-Datum<br />
und der jeweiligen Software-Version abhängt.<br />
Wenn Sie die Datei selbst entpacken müssen,<br />
genügt ein Doppelklick auf die heruntergeladene<br />
Zip-Datei. Der R<strong>Pi</strong>-sd card builder sollte<br />
nach dem Herunterladen ebenfalls im<br />
Download-Ordner abgelegt worden sein und ist<br />
recht einfach durch das <strong>Raspberry</strong>-<strong>Pi</strong>-Icon zu<br />
identifizieren. Starten Sie nun den R<strong>Pi</strong>-sd card<br />
builder, und dieser fordert Sie auf, das jeweilige<br />
Image auszuwählen, das Sie für die Installation<br />
auf Ihrem <strong>Raspberry</strong> <strong>Pi</strong> heruntergeladen<br />
haben – da Sie das Image vorher in einem<br />
speziellen Ordner abgelegt haben, sollte es<br />
leicht zu finden sein. Anschließend drücken Sie<br />
noch auf den „Choose“-Knopf, und das Tool<br />
beginnt mit der Verarbeitung der<br />
Raspbian-Image-Datei.<br />
Der R<strong>Pi</strong>-sd card builder fordert Sie auf, manuell<br />
den Speicherort des Image-Files für die Installation<br />
auszuwählen.<br />
18
Grundlagen<br />
Raspbian<br />
4 SD-Karte auswählen<br />
Der R<strong>Pi</strong>-sd card builder wird sich nach dem Start<br />
beschweren, dass keine SD-Karte gefunden wird<br />
– egal, ob diese korrekt angeschlossen ist oder<br />
nicht. Wir verwenden für unsere Arbeiten einen<br />
Standard-USB-Kartenleser, ein ähnliches Gerät<br />
sollten Sie mit der eingelegten SD-Karte an<br />
Ihrem Mac anschließen. Stellen Sie sicher, dass<br />
der Schreibschutz der SD-Karte nicht aktiviert ist.<br />
Bei Karten mit diesem Feature finden Sie an der<br />
Seite einen kleinen Plastikschieber – stellen Sie<br />
sicher, dass dieser korrekt eingestellt ist. Achten<br />
Sie ebenfalls darauf, dass auf der eingelegten<br />
SD-Karte keine Daten mehr gespeichert sind, die<br />
Sie behalten möchten, denn diese werden im folgenden<br />
Prozess vollständig überschrieben.<br />
Der angeschlossene SD-Kartenleser wird automatisch<br />
nach dem Anschluss auf dem Desktop<br />
angezeigt. Nachdem Sie den Kartenleser samt<br />
Karte angeschlossen haben, klicken Sie in dem<br />
Programm R<strong>Pi</strong>-sd card builder auf „Continue“.<br />
Der folgende Bildschirm zeigt alle Laufwerke an,<br />
hier müssen Sie den SD-Kartenleser und die SD-<br />
Karte auswählen – seien Sie 100 % sicher, dass<br />
Sie das richtige Ziel auswählen, denn sonst wird<br />
im schlimmsten Fall Ihre Festplatte gelöscht. In<br />
der rechten Spalte der Übersicht sehen Sie den<br />
Namen des ausgewählten Geräts, dieser sollte<br />
mit dem Namen der SD-Karte übereinstimmen.<br />
Vergleichen Sie auch die Größenangabe der SD-<br />
Karte mit Ihren Informationen. Wenn alles passt,<br />
klicken Sie auf „OK“.<br />
Überprüfen Sie den Namen des Zielgeräts zur<br />
Not dreimal, damit Sie absolut sicher sind.<br />
5 Raspbian schreiben<br />
Nun werden Sie gebeten, Ihr Passwort einzugeben.<br />
Sie müssen am Mac als Administrator angemeldet<br />
sein – eine weitere Ähnlichkeit mit<br />
dem Linux-System. Die meisten Mac-Anwender<br />
haben ohnehin Administratorenrechte, also können<br />
Sie ein gewünschtes Passwort in der Regel<br />
ohne Vorarbeiten eingeben. Ein weiteres Fenster<br />
verkündet nun, dass das Gerät erst entfernt<br />
(„unmount“) werden muss. Dies ist erforderlich,<br />
da Inhalte im „Low Level“-Format geschrieben<br />
werden müssen und dies am Mac nicht möglich<br />
ist, wenn das Gerät vom Desktop aus erreicht<br />
werden kann. Warten Sie also, bis das Icon der<br />
SD-Karte vom Desktop verschwunden ist, dann<br />
klicken Sie auf „Continue“. Der eigentliche<br />
Schreibvorgang dauert rund 15 Minuten. Hinter<br />
dem rotierenden Zahnrad oben am Bildschirm<br />
verbirgt sich zusätzlich eine Statusleiste.<br />
Sie müssen Ihr Passwort<br />
eingeben, um der Anwendung<br />
die benötigen Schreibrechte<br />
einzuräumen.<br />
6 Die Installation prüfen<br />
Wenn der Vorgang abgeschlossen ist, sollte die<br />
SD-Karte für den ersten Einsatz im <strong>Raspberry</strong> <strong>Pi</strong><br />
bereit sein. Bevor Sie sie benutzen, sollten Sie<br />
sich den Inhalt der SD-Karte aber nochmal auf<br />
dem Desktop anschauen. Dadurch können Sie<br />
schon früh Fehler bei der Vorbereitung ausschließen,<br />
damit es später keine Probleme gibt. Kurz<br />
nach dem Abschluss des Kopiervorgangs sollte<br />
die SD-Karte wieder auf dem Desktop auftauchen.<br />
Dieses Laufwerk sollte nur 18 MB Daten<br />
beherbergen, und angeblich sind nur noch etwa<br />
41 MB auf dem Laufwerk frei. Dies liegt daran,<br />
dass Sie sich so zwar die Boot-Partition anzeigen<br />
lassen können, aber die anderen Partitionen auf<br />
der SD-Karte für den Mac unsichtbar sind. Wenn<br />
Sie diese Partitionen sehen wollen, müssen Sie<br />
die Datenträgerverwaltung des Mac verwenden.<br />
Diese zeigt bei der Auswahl das jeweilige Speichermedium,<br />
und wenn Sie es auswählen, können<br />
Sie sich auch die Partitionen anzeigen lassen.<br />
Wenn alles korrekt abgelaufen ist, sehen<br />
Sie zwei Partitionen und etwas ungenutzten Platz<br />
auf der SD-Karte. Diesen können Sie später mit<br />
einem Linux-Tool dem freien Patz auf der SD-<br />
Karte hinzufügen.<br />
Prüfen Sie mit der Datenträgerverwaltung die<br />
Installation auf der SD-Karte, bevor Sie den <strong>Pi</strong><br />
starten.<br />
19
Grundlagen<br />
Betriebssystem:<br />
Die Installation von Linux auf dem <strong>Raspberry</strong> <strong>Pi</strong> mithilfe eines Linux-Rechners ist<br />
vermutlich die sicherste Variante, und etwas lernen können Sie dabei auch noch.<br />
Schritt-für-Schritt-Anleitung: Linux<br />
1 Funktionsvielfalt<br />
Wenn Sie bislang Linux noch nicht verwendet<br />
haben, müssen Sie sich deswegen keine Sorgen<br />
machen. Linux ist mittlerweile so einfach zu verwenden<br />
wie andere Betriebssysteme auch. Bei<br />
manchen Dingen ist es sogar einfacher zu bedienen.<br />
Man muss beispielsweise keine Treiber<br />
suchen, und Anwendungen werden quasi über<br />
einen eigenen App Store installiert. Und da Sie<br />
ohnehin Linux auf einem <strong>Raspberry</strong> <strong>Pi</strong> installieren<br />
wollen, können Sie auch schon mit den Vorbereitungen<br />
unter Linux beginnen. Wir empfehlen<br />
Ubuntu für die ersten Schritte mit Linux, die<br />
Tipps funktionieren im Prinzip aber auch mit<br />
jeder anderen Linux-Distribution. Linux ist auch<br />
für Notfälle eine gute Option, denn es kann von<br />
einer CD gestartet werden – ganz ohne Festplatte.<br />
Nach dem Einlegen einer Ubuntu-CD erscheint<br />
ein Auswahlmenü. Wählen Sie hier das<br />
Optionsmenü „Try Ubuntu“, denn so kommen wir<br />
auf den Ubuntu-Desktop, den Sie für Notfälle benötigen.<br />
Die Software ist kostenlos im Netz erhältlich<br />
und kann auf CD gebrannt werden.<br />
Auch ohne Linux installiert zu haben,<br />
können Sie mit Ubuntu das System<br />
bis zum Desktop laden.<br />
2 Vorbereitung<br />
Allerdings ist das Problem mit dem Start von der<br />
Ubuntu-Boot-CD, dass Sie damit Raspbian nicht<br />
herunterladen können, da Sie die Dateien nicht<br />
speichern können. Der Grund liegt darin, dass<br />
der Ubuntu-Anwendung zu wenig Speicher für<br />
den gesamten Download von Raspbian zur<br />
Verfügung steht. Sie müssen die Daten also auf<br />
einem externen Datenspeicher ablegen, aber<br />
nicht auf der SD-Karte, auf der ja das Image erzeugt<br />
werden soll. Wenn Sie ein installiertes<br />
Linux-System besitzen, sieht die Sache natürlich<br />
anders aus, dann können Sie die Daten einfach<br />
auf dem Datenträger ablegen. Nachdem das<br />
Image heruntergeladen wurde, sollten Sie sich<br />
ein Bild von der SD-Karte machen. Alle Daten<br />
auf dem Datenträger werden gelöscht. Stellen<br />
Sie also sicher, dass keine wichtigen Informationen<br />
auf der SD-Karte abgelegt sind.<br />
Wenn Sie unter Ubuntu ein<br />
USB-Laufwerk einlegen, zeigt Ihnen<br />
Ubuntu sämtliche Partitionen<br />
auf diesem an.<br />
3 ImageWriter installieren<br />
Wir werden das Tool ImageWriter als grafisches<br />
Frontend für den Schreibvorgang von Raspbian<br />
nutzen. Dieses Tool kann über das Software-Center<br />
von Ubuntu installiert werden. Dieses starten<br />
Sie durch einen Klick auf das Korb-Icon. Suchen<br />
Sie dann nach „imagewriter“. Es sollte nur ein<br />
einziges Tool angezeigt werden. Machen Sie<br />
einen Doppelklick auf das Programm, und es erscheint<br />
eine Anzeige, nach der die Software von<br />
der „universe“-Quelle erhältlich ist. Diese Quelle<br />
ist standardmäßig nicht aktiviert, sondern muss<br />
mit einem Klick auf „Use this Source“ freigegeben<br />
werden. Warten Sie, bis der Fortschrittsbalken<br />
durchgelaufen ist und die interne Angebotsliste<br />
aktualisiert wurde. Löschen Sie das<br />
Suchfeld, und geben Sie erneut „imagewriter“<br />
ein. <strong>Das</strong> Softwareangebot sollte nun aktualisiert<br />
worden sein, und Sie können nun auf einen<br />
„Install“-Knopf klicken. Sie werden sich vielleicht<br />
fragen, warum man ein Zusatzpaket, nicht aber<br />
Raspbian ohne zusätzlichen Speicherplatz installieren<br />
kann. <strong>Das</strong> liegt daran, dass das Paket<br />
deutlich kleiner als Raspbian ausfällt.<br />
ImageWriter kann auch mit der<br />
Live-CD von Ubuntu installiert und<br />
genutzt werden.<br />
20
Grundlagen<br />
Raspbian<br />
4 <strong>Das</strong> Raspbian-Image schreiben<br />
ImageWriter muss mit der „gemounteten“ SD-<br />
Karte gestartet werden, sonst startet es nicht<br />
und beschwert sich, dass kein Speicherplatz verfügbar<br />
ist. Wenn der Hauptbildschirm erscheint,<br />
müssen Sie der Software einige Parameter verraten.<br />
Der erste ist die Position des Raspbian-<br />
Images, das Sie auf den USB-Stick schreiben<br />
wollen, der zweite bezeichnet das Gerät, auf welches<br />
das Image geschrieben werden soll. Die<br />
zweite Einstellung ist besonders wichtig, da Sie,<br />
falls Sie mehrere Speicherplätze auf Ihrem System<br />
haben, sicherstellen müssen, dass Sie die<br />
Daten nicht auf das falsche Laufwerk aufspielen,<br />
um nicht unabsichtlich irgendwelche Daten zu<br />
löschen. Es wird auch der Name des Geräteherstellers<br />
angezeigt, dies könnte Sie ebenfalls vor<br />
einer falschen Auswahl bewahren. Nun können<br />
Sie das Programm mit einem Klick auf „Write to<br />
Device“ starten. Wenn das USB-Laufwerk mit der<br />
SD-Karte eine LED für Laufwerksaktivitäten besitzt,<br />
sollte diese jetzt flackern. Der Schreibprozess<br />
wird eine gute Weile dauern, die genaue<br />
Zeitspanne hängt von der Geschwindigkeit der<br />
USB-Ports und anderer Komponenten ab. Normalerweise<br />
können Sie von rund 15 Minuten<br />
ausgehen, danach können Sie die SD-Karte<br />
testen.<br />
ImageWriter benötigt nur das Image und die<br />
SD-Karte als Ziel, dann kann es auch schon<br />
losgehen.<br />
5 SD-Karte testen<br />
Anders als Windows und OS X kann Linux als<br />
einziges Betriebssystem die beiden Partitionen<br />
der neuen <strong>Raspberry</strong>-<strong>Pi</strong>-SD-Karte lesen. Die<br />
erste ist in einem Windows-FAT-Format formatiert<br />
und sollte rund 60 MB groß sein. Über<br />
diese Partition startet das System, und anschließend<br />
übergibt Raspbian quasi die Kontrolle<br />
an die zweite Partition. Diese ist mit den<br />
wichtigsten Inhalten von Raspbian angefüllt,<br />
hier ist also das Root-Dateisystem von Linux<br />
zu finden. Beide Partitionen werden erkannt,<br />
wenn Sie die SD-Karte an ein Linux-System<br />
anschließen. Die Linux-Partition sieht der Ihres<br />
Ubuntu-Systems recht ähnlich. Dies liegt daran,<br />
dass beide Systeme vom selben Ursprung namens<br />
Debian abstammen. Der „Home“-Ordner<br />
besitzt beispielsweise einen Anwender-Ordner, in<br />
dem Dateien und Settings gespeichert werden.<br />
Raspbian ist auf einen einzigen Anwender „pi“<br />
vorkonfiguriert. Dies lässt sich später natürlich<br />
schnell ändern. Sie können sehen, was sich in<br />
diesem Ordner befindet, wenn Sie auf „Home“<br />
klicken. Wenn Sie fertig sind, „unmounten“ Sie<br />
die SD-Karte und stecken Sie diese in Ihren<br />
<strong>Raspberry</strong> <strong>Pi</strong>.<br />
Linux kann das Windows- und Mac-Dateisystem<br />
ohne die Installation von Zusatzsoftware problemlos<br />
auslesen.<br />
6 Alternativ-Installation<br />
Es gibt eine weitere Methode, Raspbian auf eine<br />
SD-Karte zu schreiben. Da diese allerdings relativ<br />
gefährlich für den Inhalt anderer Datenträger sein<br />
kann, sollten Sie diesen Weg nur gehen, wenn<br />
die anderen nicht verfügbar sind. Bei dieser Methode<br />
müssen Sie über die Kommandozeile arbeiten<br />
und das dd-Kommando verwenden. Dieser<br />
Befehl kopiert die Daten quasi „roh“, also Byte<br />
für Byte. Wenn Sie sich hier mit der Zieleingabe<br />
vertun, wird Ihre wichtigste Festplatte schlimmstenfalls<br />
mit einem unbrauchbaren Raspbian-<br />
Image überschrieben. Nehmen Sie die SD-Karte<br />
aus dem System und starten Sie das Terminal<br />
von Ubuntu. Dieses ermöglicht nun die Kommandozeileneingabe.<br />
Tippen Sie tail -f /var/log/<br />
syslog ein, und stecken Sie die SD-Karte in den<br />
Rechner. Halten Sie nach einem Systemevent mit<br />
der Schreibweise sdb: sdb1 Ausschau. Dies bedeutet,<br />
dass eine neue Festplatte erkannt wurde,<br />
in diesem Fall die eingelegte SD-Karte. Es werden<br />
vermutlich auch viele weitere Ausgaben angezeigt,<br />
da das Linux-System versucht, alle Inhalte<br />
auf der SD-Karte zu erfassen. Falls es „ge -<br />
mountet“ ist, sollten Sie es jetzt „unmounten“<br />
und dann den Befehl sudo dd bs=1M if=<br />
raspbian.img of=/dev/sdX eingeben. Sie müssen<br />
jedoch den *.img-Dateinamen durch die korrekte<br />
Beschriftung des Image-Files ersetzen und<br />
den /dev/sdX-Node um Ihre eigenen Spezifikationen<br />
ergänzen. <strong>Das</strong> Image wird jetzt auf die SD-<br />
Karte geschrieben, ganz ohne Desktop-Befehle.<br />
Sie können den dd-Befehl durch die Tastenkombination<br />
STRG+C abbrechen.<br />
21
Grundlagen<br />
Fehlerbehebung:<br />
In den allermeisten Fällen werden Sie diese beiden Seiten gar nicht benötigen<br />
– Ihr <strong>Pi</strong> wird einfach starten. Falls es dennoch nicht klappen sollte, finden Sie<br />
hier einige Hinweise zur Fehlerbehebung.<br />
mit der richtigen Menge Strom versorgt wird. Selbst wenn Sie<br />
keine Netzwerkverbindung haben oder die SD-Karte nicht angeschlossen<br />
ist, sollte die LED während des gesamten Betriebs<br />
leuchten. Im Falle eines Flackerns oder sogar eines Verlöschens<br />
haben Sie ein Problem mit der Stromversorgung Ihres Geräts.<br />
Überprüfen Sie in diesem Fall sowohl Stromkabel als auch<br />
Netzteil. Ist Ihre SD-Karte angeschlossen, so sollte die äußerste<br />
LED auf der linken Seite aufleuchten. Mit ihr wird die<br />
Zugriffsaktivität auf der SD-Karte signalisiert.<br />
Der große Unterschied zwischen Ihrem <strong>Raspberry</strong> <strong>Pi</strong> und<br />
einem herkömmlichen <strong>PC</strong> ist die Tatsache, dass das <strong>Pi</strong><br />
kein BIOS besitzt. <strong>Das</strong> BIOS ist das Erste, was Sie beim<br />
Start Ihres <strong>PC</strong>s sehen. In einem teilweise an vergangene DOS-<br />
Zeiten erinnernden Bildschirm werden Ihnen Informationen über<br />
Speicher, CPU und angeschlossene Festplatten angezeigt, allerdings<br />
in einem kaum lesbaren Tempo. Dennoch spielt das BIOS<br />
eine große Rolle bei der Suche nach Fehlern wie etwa einer<br />
schadhaften CPU. Ein modernes BIOS meldet solche Probleme<br />
nicht nur via Bildschirmtext, sondern auch über akustische<br />
Signale und blinkende LEDs auf dem Motherboard. Ohne das<br />
BIOS fehlt Ihnen beim <strong>Raspberry</strong> <strong>Pi</strong> also ein wichtiges Werkzeug<br />
zum Erkennen von vermeintlichen Fehlern. Auch wenn Ihr <strong>Pi</strong><br />
beim ersten Mal ohne Weiteres booten wird, so steigt die Wahrscheinlichkeit<br />
eines Problems während eines Startvorgangs,<br />
je mehr Sie an der Funktionalität Ihres Geräts basteln. Und für<br />
genau solche Probleme gibt es hier einige Lösungen.<br />
Was die LEDs bedeuten<br />
Die einzigen Hinweise, wie weit der Bootvorgang vorangeschritten<br />
ist, erhalten Sie von einer Reihe LEDs neben dem Soundausgang<br />
und dem USB-Port. Während das Modell B über fünf<br />
LEDs verfügt, hat das Modell A nur zwei.<br />
LED 1: Grün, „ACT“: SD-Kartenzugriff<br />
LED 2: Rot, „PWR“: 3,3-Volt-Stromversorgung vorhanden<br />
LED 3: Grün, „FDX“: LAN-Kabel angeschlossen<br />
LED 4: Grün, „LNK“: Netzwerkaktivität<br />
LED 5: Gelb, „100“: Mit 100-Mbit-Netzwerk verbunden<br />
Da das Modell A über keine Netzwerkfunktionen verfügt, sind<br />
die letzten drei LEDs auf dessen Platine nicht vorhanden. Auch<br />
ist es möglich, dass bei älteren Modellen der B-Reihe die Bezeichnungen<br />
der LEDs ein wenig anders lauten. Die Funktionen,<br />
die sie beschreiben, bleiben trotzdem gleich.<br />
Wenn Sie Ihr <strong>Pi</strong> an eine Stromquelle anschließen, sollte die<br />
zweite LED rot aufleuchten. Dies zeigt Ihnen an, dass Ihr Gerät<br />
Startvorgang<br />
Beim Start Ihres Geräts wird diese LED kurz aufleuchten, verlöschen<br />
und dann wieder flackern, während das <strong>Pi</strong> den Boot-Code<br />
von der SD-Karte einliest. Passiert dies nicht, so ist es sehr<br />
wahrscheinlich, dass entweder Ihr Boot-Code nicht richtig auf<br />
die Speicherkarte geschrieben wurde oder aber die Speicherkarte<br />
nicht mit Ihrem <strong>Pi</strong> funktioniert. Überprüfen Sie, ob Ihre<br />
SD-Karte richtig angeschlossen ist und ob jeder SD-Mikroadapter,<br />
den Sie benutzen, richtig mit der Karte verbunden ist.<br />
Prüfen Sie auch, ob die Anschlüsse zwischen SD-Kartenadapter<br />
und Konnektor des <strong>Pi</strong>s identisch aussehen, da es hier in<br />
seltenen Fällen zu Kompatibilitätsproblem kommt.<br />
Weiterhin ist es auch möglich festzustellen, an welcher Stelle<br />
des Bootvorgangs das <strong>Raspberry</strong> <strong>Pi</strong> abbricht. Im Anschluss<br />
finden Sie eine Übersicht der verschiedenen Blinkmuster der<br />
„ACT“/„OK“-LED und deren Bedeutungen. Beachten Sie jedoch,<br />
dass diese Liste eine Firmware von mindestens Mitte 2012<br />
voraus setzt und wir diese Informationen den <strong>Raspberry</strong> <strong>Pi</strong>-Foren<br />
entnommen haben.<br />
3-maliges Aufleuchten: loader.bin nicht gefunden<br />
4-maliges Aufleuchten: loader.bin nicht geladen<br />
5-maliges Aufleuchten: start.elf nicht gefunden<br />
6-maliges Aufleuchten: start.elf nicht geladen<br />
Im Rahmen eines Firmware-Updates vom Oktober 2012<br />
wurden die Signale wie folgt neu zugeordnet:<br />
3-maliges Aufleuchten: start.elf nicht gefunden<br />
4-maliges Aufleuchten: start.elf nicht gestartet<br />
7-maliges Aufleuchten: kernel.img nicht gefunden<br />
Es ist möglich, diese Probleme dadurch zu beheben, dass<br />
Sie auf ihrer Speicherkarte nach den oben genannten Dateien<br />
schauen und sie auf ihre Richtigkeit überprüfen. Suchen Sie<br />
nach etwas mit dem Namen Checksum und überzeugen Sie<br />
sich davon, dass die Dateien auf der SD-Karte den gleichen<br />
Checksum-Wert haben wie die Originaldateien.<br />
Da aber solche Zugriffsfehler eher ein Hinweis darauf sind,<br />
dass entweder die SD-Karte nicht richtig ausgelesen werden<br />
kann oder aber das Betriebssystem Ihres <strong>Raspberry</strong> <strong>Pi</strong> nicht<br />
richtig auf diese geschrieben wurde, empfehlen wir Ihnen, dass<br />
Sie mit einer anderen Karte und einer anderen Methode der<br />
Image-Erstellung – unsere Installationsanleitung beschreibt<br />
Ihnen hierfür drei verschiedene Betriebssysteme – einen Versuch<br />
wagen. Während unserer Installation stießen wir jedoch<br />
22
Grundlagen<br />
Booten<br />
Die hellen LEDs<br />
des <strong>Raspberry</strong> <strong>Pi</strong><br />
sehen nicht nur<br />
schön aus, sondern<br />
können auch bei<br />
der Fehlerbehebung<br />
wichtige<br />
Hinweise liefern.<br />
Die Abbildungen<br />
zeigen eine ältere<br />
Version der Platine,<br />
auf der noch die<br />
Bezeichnungen<br />
„OK“ statt „ACT“<br />
und „10M“ statt<br />
„100“ neben den<br />
entsprechenden<br />
LEDs aufgedruckt<br />
sind.<br />
mit verschiedenen Kartenlesern auf Probleme. In vielen Fällen<br />
handelte es sich hierbei um solche, die in Laptops oder Notebooks<br />
verbaut waren. Daher empfehlen wir Ihnen, auf ein Einzelgerät<br />
umzusteigen. Sollten Sie Ihr <strong>Pi</strong> an einen Bildschirm<br />
angeschlossen haben, zeigen Ihnen aktuelle Versionen der<br />
Firmware einen kaleidoskopartigen Startbildschirm. Sollte der<br />
Startvorgang über diesen Bildschirm hinausgehen, aber nichts<br />
weiter passieren, liegt das Problem wiederum bei Ihrer<br />
Stromversorgung.<br />
Netzwerk<br />
Falls sich Ihr <strong>Raspberry</strong> <strong>Pi</strong> erfolgreich durch den initialen Startvorgang<br />
gearbeitet hat, wird nun Ihr Betriebssystem von der<br />
SD-Karte geladen. Hierbei sollte wegen des umfangreichen<br />
Datentransfers die erste LED die meiste Zeit leuchten. Die<br />
Geschwindigkeit des Bootvorgangs hängt zum größten Teil von<br />
der Geschwindigkeit der SD-Karte ab. Kurz nachdem Linux beginnt<br />
hochzufahren, blinkt zunächst die vierte LED („LNK“) und<br />
leuchten etwa eine halbe Sekunde später auch die anderen<br />
Netzwerk-LEDs. Dies zeigt an, dass die Netzwerkfunktionen<br />
aktiviert sind und sich das Gerät an Ihrem Netzwerk anmeldet.<br />
Die Netzwerk-LEDs sind vergleichbar mit denen auf der Netzwerkkarte<br />
Ihres <strong>PC</strong>s und weisen somit eher auf Probleme Ihres<br />
LAN-Netzwerks hin als auf Probleme mit der Konfiguration ihres<br />
<strong>Raspberry</strong> <strong>Pi</strong>.<br />
Die orangene LED signalisiert eine Full-Duplex-Verbindung.<br />
Ob es sich bei Ihrer Netzwerkverbindung um eine Full- oder<br />
Half-Duplex-Verbindung handelt, wird in dem Zusammenhang<br />
wichtig, ob Ihr <strong>Raspberry</strong> <strong>Pi</strong> gleichzeitig senden und empfangen<br />
kann. Auch wenn dies heutzutage in modernen Netzwerken nur<br />
noch selten ein Problem darstellt, hat dies natürlich Auswirkungen<br />
auf die Geschwindigkeit Ihres Geräts im Netzwerkverbund.<br />
Die „LNK“-LED ist in Bezug auf das Netzwerk das Äquivalent<br />
zu Ihrer „ACT“-LED für den SD-Karten-Zugriff, da diese durch<br />
Blinken den Transfer von Daten im Netzwerk signalisiert. Sollte<br />
diese LED aufleuchten, können Sie davon ausgehen, dass Ihr<br />
<strong>Raspberry</strong> <strong>Pi</strong> in der Lage war, eine Verbindung zwischen Ihrem<br />
Router und sich selber herzustellen. Allerdings nur mit einer<br />
geringen Bandbreite, daher muss Ihre Netzwerkverbindung<br />
noch keine ausreichende Funktionalität für das Surfen im Internet<br />
und das Abrufen von E-Mails haben. Es ist durchaus möglich,<br />
dass trotz offensichtlicher Aktivität Ihres <strong>Raspberry</strong> <strong>Pi</strong> das<br />
Gerät selbst kein aktiver Bestandteil des Netzwerks ist. Sollten<br />
Sie trotz blinkender LED keine wirklich funktionierende Verbindung<br />
zu Ihrem Netzwerk aufbauen können, sollten Sie sich mit<br />
der Konfiguration Ihres Netzwerks befassen. Überprüfen Sie<br />
zuerst, ob Ihr <strong>Pi</strong> eine IP-Adresse von ihrem Router zugeteilt bekommen<br />
hat und wiederholen sie den Vorgang im Betriebssystem<br />
Ihres <strong>Raspberry</strong> <strong>Pi</strong>. In vielen Fällen kann das Betriebssystem<br />
die Konfiguration selber vornehmen. In manchen<br />
komplexeren Netzwerken, mit verschiedenen Domains oder<br />
mehreren Routern, können aber durchaus Probleme auftauchen.<br />
Versuchen Sie in diesem Fall zuerst, die direkteste und<br />
einfachste Verbindung zu Ihrem Netzwerk aufzubauen, und<br />
dann, sich in die komplexeren Bereiche vorzuarbeiten, bis Sie<br />
die gewünschte Konfiguration gefunden haben.<br />
Die letzte LED zeigt Ihnen die Geschwindigkeit Ihres Netzwerks<br />
an. Sollte sie aufleuchten, erreicht Ihr <strong>Pi</strong> eine Geschwindigkeit<br />
von 100 Mbps. Anders ausgedrückt sind das<br />
100.000.000 Datenbits pro Sekunde. Dies ist natürlich bereits<br />
ein gewaltiger Unterschied zu den 10 Mbps, mit denen Ihr <strong>Pi</strong><br />
läuft, wenn diese LED nicht leuchtet, doch arbeiten moderne<br />
Netzwerke mittlerweile mit bis zu 1.000 Mbps. Der Grund,<br />
warum Ihr <strong>Raspberry</strong> <strong>Pi</strong> nicht in der Lage ist, eine solche Gigabitverbindung<br />
aufzubauen, ist die Tatsache, dass Ihr Ethernetadapter<br />
über einen USB2-Port implementiert wird, welcher<br />
die Transferrate auf 100 Mbps begrenzt. Dennoch reicht diese<br />
Verbindungsgeschwindigkeit für die gängigsten Anwendungen<br />
vollkommen aus. Ihr <strong>Raspberry</strong> <strong>Pi</strong> wird allerhöchstens an seine<br />
Grenzen im Netzwerkbereich stoßen, wenn Sie ihn als Hochleistungs-NAS<br />
oder zum gleichzeitigen Streamen mehrerer HD-<br />
Filme benutzen wollen. Andernfalls wird Ihnen der Unterschied<br />
in der Netzwerkgeschwindigkeit nicht auffallen und Sie können<br />
Ihr <strong>Raspberry</strong> <strong>Pi</strong> einfach genießen.<br />
23
Grundlagen<br />
Befehlszeile: Erste<br />
Lernen Sie die Befehlszeile Ihres <strong>Raspberry</strong> <strong>Pi</strong> kennen und entfesseln Sie<br />
seine volle Funktionalität, ohne die Maus zu benutzen.<br />
Interaktive Programme<br />
Die meisten der Befehle, die wir hier<br />
behandeln, sind nicht interaktiv. <strong>Das</strong><br />
bedeutet, man startet sie und wartet, bis<br />
sie fertig ausgeführt sind. Es funktionieren<br />
jedoch nicht alle Befehlszeilenprogramme<br />
auf diese Weise. Als Sie beispielsweise<br />
anfangs Raspbian hochgefahren haben,<br />
wurde ein Config-Tool, das im Terminal<br />
läuft, gestartet. Es gibt noch ein paar Programme,<br />
die ähnlich funktionieren, dazu<br />
zählen insbesondere die Texteditoren. Sie<br />
ermöglichen ein Bearbeiten von Dateien<br />
Wie Sie sicherlich schon festgestellt haben, hat das <strong>Pi</strong>-<br />
Betriebssystem Raspbian eine mit Windows oder Mac<br />
OS X vergleichbare Benutzeroberfläche. Die meisten<br />
alltäglichen Aufgaben kann man innerhalb dieser Benutzeroberfläche<br />
erledigen. Es gibt einen Dateimanager, Webbrowser, Texteditor<br />
und viele weitere nützliche Anwendungen. Manchmal benötigt<br />
man allerdings eine leistungsfähigere Zugriffsmöglichkeit,<br />
und hier kommt die Befehlszeile – auch Kommandozeile, Terminal<br />
oder Shell genannt – ins Spiel.<br />
Die Befehlszeile ist eine komplett textbasierte Benutzerschnittstelle,<br />
in die man Kommandos eingibt und daraufhin eine<br />
Ausgabe erhält. <strong>Das</strong> mag für den Neuling zunächst etwas verwirrend<br />
aussehen, doch so schlimm ist es gar nicht. Es lohnt<br />
sich, ein wenig Zeit in das Erlernen dieses Steuerungsprinzips<br />
zu investieren, denn dies wird sich später bezahlt machen.<br />
Als Erstes muss man ein Terminal öffnen. Hierzu klickt man<br />
auf LXTerminal auf dem Raspbian Desktop.<br />
Die folgende Zeile sollte jetzt erscheinen:<br />
pi@raspberrypi ~ $<br />
ohne grafisches Benutzerinterface. Es gibt<br />
einige recht komplizierte, die schwierig zu<br />
erlernen sind, die aber wirklich interessant<br />
werden, wenn man viel von der Befehlszeile<br />
aus arbeitet. Es gibt aber auch einen<br />
einfach zu bedienenden terminalbasierten<br />
Texteditor namens Nano. Geben Sie im Terminal<br />
nano ein, gefolgt von einem Dateinamen.<br />
Dann können Sie im ausgegebenen<br />
Text navigieren und Änderungen durchführen.<br />
Speichern Sie alles mit Ctrl+X, und<br />
kehren Sie zur Eingabeaufforderung zurück.<br />
<strong>Das</strong> ist die Eingabeaufforderung. Wenn sie erscheint, heißt<br />
das so viel wie: <strong>Das</strong> System ist startklar für Eingaben.<br />
Geben Sie das Kommando pwd ein, und drücken Sie die<br />
Enter-Taste. Folgendes sollte zu sehen sein:<br />
/home/pi<br />
Falls man seinen Benutzernamen geändert hat, sieht man<br />
eine andere Zeile. Der eher kryptisch benannte pwd-Befehl<br />
steht für „print working directory“ und gibt ganz einfach das<br />
Verzeichnis aus, in dem man sich gerade befindet. Wenn Sie<br />
das Terminal öffnen, startet es in Ihrem Home-Verzeichnis<br />
(mehr dazu auf Seite 32 in diesem Heft).<br />
Nun wissen wir also, wo wir uns befinden. Der nächste logische<br />
Schritt ist, sich durch die Verzeichnisstruktur zu bewegen.<br />
Hierzu verwendet man das Kommando cd („change directory“).<br />
Geben Sie Folgendes ein:<br />
cd ..<br />
pwd<br />
<strong>Das</strong> System sollte zu /home zurückkehren. <strong>Das</strong> kommt<br />
daher, dass wir in das „ ..“-Verzeichnis gewechselt haben. Zwei<br />
Punkte verweisen immer auf das übergeordnete Verzeichnis.<br />
Um zum Home-Verzeichnis zurückzukehren, kann man cd pi eingeben.<br />
Hierfür gibt es auch noch einen anderen Weg. Die Tilde<br />
(das Zeichen „~“) verweist immer auf Ihr Home-Verzeichnis.<br />
Wo auch immer man sich im Verzeichnisbaum befindet, gelangt<br />
man über die Eingabe von cd ~ dorthin zurück.<br />
Geben Sie nun ls ein, und drücken Sie die Enter-Taste. Dies<br />
listet alle Dateien im aktuellen Verzeichnis auf. Einer der großen<br />
Vorteile von Befehlen ist, dass wir festlegen können, wie<br />
sie ausgeführt werden. Dies geschieht mit der Hilfe von Parametern,<br />
die man nach dem Befehl setzt und die mit einem „-“<br />
beginnen. Wenn man zum Beispiel alle Dateien im aktuellen<br />
Verzeichnis auflisten möchte (einschließlich der versteckten,<br />
die bei unixbasierten Systemen mit „.“ beginnen), nutzen wir<br />
den Parameter -a. Schreiben Sie in Ihrem Terminal also ls -a.<br />
Jetzt sollten mehr Dateien erscheinen. Ein anderer Parameter<br />
für ls lautet -l. Dieser gibt uns weitere Informationen zu jeder<br />
Datei. Man kann sogar Parameter kombinieren wie zum Beispiel<br />
ls -al.<br />
Welche Befehle sollte man kennen?<br />
Sie fragen sich jetzt vielleicht, woher um alles in der Welt Sie<br />
wissen sollen, welche Befehle und Parameter Sie für eine bestimmte<br />
Aufgabe verwenden können. Es gibt eine gute und eine<br />
schlechte Nachricht. Die gute ist, dass es normalerweise nicht<br />
allzu schwierig ist, die Parameter für einen Befehl herauszufinden,<br />
in aller Regel geht dies mittels -h oder --help. Wenn man<br />
beispielsweise ls --help ausführt, erhält man eine lange Liste<br />
von Parametern und deren Bedeutung, einschließlich der<br />
folgenden:<br />
-a, --all Auch mit Punkt beginnende Dateien anzeigen<br />
…<br />
-l Alle Dateidetails anzeigen<br />
Die zweite Möglichkeit, Informationen zu einem Befehl zu<br />
24
Grundlagen<br />
Schritte<br />
bekommen, ist die Verwendung von man. Dies ist die Abkürzung<br />
für <strong>Handbuch</strong> (engl.: manual). Man gibt man gefolgt von dem jeweiligen<br />
Befehlsnamen ein und erhält die Hilfe zu diesem Befehl.<br />
Um die Hilfe für ls zu sehen, geben Sie man ls ein. Zum<br />
Navigieren auf der Seite verwendet man die Aufwärts- und Abwärts-Pfeiltasten<br />
oder – zum schnelleren Scrollen – die Bildnach-oben-<br />
und Bild-nach-unten-Tasten. Um nach einem Wort<br />
oder einer Formulierung auf der <strong>Handbuch</strong>seite zu suchen,<br />
geben Sie / und dann den jeweiligen Suchbegriff ein. Mit den<br />
Kommando /-l lassen Sie sich beispielsweise alle Stellen anzeigen,<br />
wo -l vorkommt. Mit der N-Taste und Shift+N kann man<br />
zwischen den Treffern vor und zurück navigieren.<br />
Da wir noch weitere Befehle einführen, wäre es gut, wenn Sie<br />
sich die Hilfe und die <strong>Handbuch</strong>seite ansehen und sich mit<br />
ihnen vertraut machen. Natürlich können Sie auch immer einen<br />
Befehl bei Google nachschlagen, falls Ihnen der Umgang mit<br />
der textbasierten Hilfe nicht so sehr liegt. Allerdings werden Sie<br />
schneller mit der Befehlszeile vertraut, wenn Sie mit dem Terminal<br />
arbeiten.<br />
Hilfefunktionen<br />
Nun kommt aber noch die schlechte Nachricht. Es kann nämlich<br />
manchmal knifflig sein, die richtigen Befehle zu finden,<br />
wenn man nicht weiß, wie sie heißen. Dann ist die man-Stichwortsuche<br />
eine nützliche Anwendung. Hierzu verwendet man<br />
den Parameter -k („keyword“).<br />
Um zum Beispiel nach allen Programmen zu suchen, die mit<br />
dem Browser Ihres Systems zu tun haben, führen Sie man -k<br />
browser aus. Sie werden sehen, dass dieser Befehl sowohl Programme<br />
der grafischen Oberfläche als auch Befehlszeilenkommandos<br />
auflistet. <strong>Das</strong> liegt daran, dass zwischen den beiden<br />
kein wirklicher Unterschied besteht. Sie können Fenster vom<br />
Terminal aus starten und manchmal sogar steuern.<br />
Falls Sie Iceweasel (eine spezielle Version von Firefox) auf<br />
Ihrem <strong>Pi</strong> installiert haben (dies gehört nicht zu den<br />
Man kann sich sogar Filme in der Befehlszeile ansehen. Um<br />
ein paar Klassiker zu streamen, geben Sie einfach telnet towel.<br />
blinkenlights.nl ein und holen Sie sich Popcorn.<br />
Tabulator-Vervollständigung<br />
Wenn man mit langen Dateinamen<br />
arbeitet, ist es anstrengend, sie jedesmal<br />
neu zu schreiben, wenn man einen<br />
Befehl mit Ihnen ausführen möchte.<br />
Um das zu erleichtern, gibt es im Terminal<br />
die Tabulator-Vervollständigung.<br />
Wenn man also mit der Eingabe eines<br />
Dateinamens beginnt und die Tabulator-<br />
Taste drückt, versucht das System, den<br />
restlichen Dateinamen zu ergänzen. Falls<br />
es nur einen Dateinamen gibt, der mit<br />
dem übereinstimmt, was bisher eingegeben<br />
wurde, wird der restliche Dateiname<br />
automatisch ergänzt (geben Sie cd /h<br />
ein, und drücken Sie die Tabulator-Taste).<br />
Falls es mehrere Dateinamen gibt,<br />
erfolgt die Vervollständigung nur so<br />
weit, wie diese übereinstimmen. Ein<br />
wiederholtes drücken der Tabulator-<br />
Taste zeigt die möglichen Optionen an<br />
(geben Sie cd /m ein, und drücken<br />
Sie die Tabulator-Taste zweimal).<br />
vorinstallierten Programmen), dann können Sie TuxRadar.com<br />
in einem neuen Reiter im geöffneten Iceweasel-Fenster mit dem<br />
Befehl iceweasel - -new-tab www.tuxradar.com öffnen.<br />
Hier noch in aller Kürze ein paar weitere nützliche Befehle:<br />
rm löscht eine Datei. mkdir erzeugt ein neues Verzeichnis. Mit<br />
cp kann man eine Datei an einen anderen Speicherort kopieren.<br />
Dieser Befehl benötigt zwei Parameter (für die Originaldatei<br />
und die neue Datei). cat gibt den Inhalt von einer oder mehreren<br />
Textdateien aus. Der Befehl nimmt beliebig viele Parameter<br />
und zeigt die Ausgabe direkt im Terminal an. less ist eine benutzerfreundlichere<br />
Möglichkeit, sich Texte anzusehen, man<br />
kann mit den Pfeiltasten rauf und runter scrollen. Um vom Programm<br />
zurück zur Befehlszeile zu gelangen, drücken Sie die<br />
Q-Taste. find ist ein nützliches Kommando, um Dateien auf<br />
Ihrem Computer zu suchen. Sie verwenden ihn im Format find<br />
location flags. Wenn Sie zum Beispiel alle Dateien auf Ihrem<br />
Computer finden möchten, die tags zuvor geändert wurden,<br />
führen Sie folgenden Befehl aus:<br />
find / -mtime 1<br />
Auf Seite 27 in diesem Heft finden Sie weitere Informationen<br />
zur Benutzung dieses und der anderen genannten Befehle.<br />
Mächtigere Funktionen<br />
Bis hierher hätte man die entsprechenden Funktionen auch mit<br />
der grafischen Benutzeroberfläche nutzen können, ohne sich<br />
Befehle und Parameter merken zu müssen, doch jetzt kommen<br />
wir zu den speziellen Stärken der Eingabe per Kommandozeile.<br />
Wir beginnen mit den sogenannten Wildcards. <strong>Das</strong> sind Platzhalter,<br />
die für beliebige andere Zeichen stehen können. Am besten<br />
lässt sich dies an einigen Beispielen veranschaulichen.<br />
Als Erstes erstellen wir dazu ein neues Verzeichnis und legen<br />
darin ein paar leere Dateien an (Letzteres geht ganz einfach mit<br />
dem Befehl touch, der eine leere Datei mit dem Namen eines<br />
jeden angehängten Parameters erzeugt).<br />
mkdir wildcards<br />
cd wildcards<br />
touch one two three four<br />
touch one.txt two.txt three.txt four.txt<br />
25
Grundlagen<br />
sudo<br />
Führen Sie ls aus, und schauen Sie nach, welche Dateien<br />
sich in der neuen Verzeichnisstruktur befinden. Es sollten acht<br />
sein.<br />
Die erste Wildcard, die wir verwenden, ist „*“. Dieser Platzhalter<br />
steht für eine beliebige Zeichenkette von null oder mehreren<br />
Zeichen. Verwendet man ihn alleine, zeigt er alle Dateien in<br />
der Verzeichnisstruktur auf. Probieren Sie es aus:<br />
ls *<br />
<strong>Das</strong> ist noch nicht besonders nützlich, doch wir können noch<br />
weitere Zeichen hinzunehmen. Was denken Sie? Wird *.txt<br />
funktionieren? Testen Sie, ob Sie richtig liegen:<br />
ls *.txt<br />
Was ist mit one*? Probieren Sie es auch hiermit.<br />
ls one*<br />
Die Wildcards können mit allen Befehlen der Kommandozeile<br />
verwendet werden. Sie sind besonders nützlich zum Sortieren<br />
von Dateien. Um alle .txt-Dateien in ein neues Verzeichnis zu<br />
kopieren, könnten Sie folgende Befehle ausführen:<br />
mkdir text-files<br />
cp *.txt text-files<br />
Ob alles geklappt hat, können wir folgendermaßen<br />
überprüfen:<br />
ls text-files/<br />
Der zweite Platzhalter, den wir kennenlernen ist „?“. Er steht<br />
für ein beliebiges einzelnes Zeichen. Was ergibt wohl:<br />
ls ???<br />
Raten Sie, und probieren Sie es einfach aus.<br />
Wir können auch Platzhalter für bestimmte Zeichen festlegen.<br />
[abc] steht für ein kleingeschriebenes A, B oder C. Was,<br />
denken Sie, zeigt uns der Befehl ls [ot]* an? Versuchen Sie es!<br />
ls [!ot]*<br />
Welchen Unterschied hat das Ausrufezeichen ausgemacht?<br />
Alles, was nicht mit einem kleingeschriebenem O oder T beginnt,<br />
sollte aufgelistet werden.<br />
man ist wahrscheinlich der wichtigste Befehl in jedem unixähnlichen System. Wenn man<br />
ihn versteht, versteht man auch jeden anderen Befehl. Nehmen Sie sich Zeit, um mit seinem<br />
Aufbau und seiner Sprache vertraut zu werden. <strong>Das</strong> wird Ihnen das Leben leichter machen.<br />
Verwenden Sie den sudo-Befehl, um zwischen dem normalen<br />
Benutzer „pi“ und dem Super-Anwender „root“ zu wechseln.<br />
Ausgabeumlenkung<br />
Die Befehle, die wir bisher verwendet haben, haben die entsprechenden<br />
Ergebnisse im Terminal angezeigt. Meistens ist das<br />
auch genau das, was wir beabsichtigen. Doch manchmal ist<br />
eine andere Ausgabeform hilfreicher. Unter Linux hat man noch<br />
zwei weitere Ausgabemöglichkeiten: in eine andere Datei oder<br />
ein anderes Programm.<br />
Um die Ausgabe in eine andere Datei umzulenken, verwendet<br />
man das Zeichen „>“, gefolgt von dem Dateinamen. Führen Sie<br />
folgende Befehle aus:<br />
ls > files<br />
cat files<br />
Sie werden sehen, dass eine neue Datei namens files erzeugt<br />
worden ist, die die Ergebnisse von ls enthält.<br />
Die Möglichkeit, die Ergebnisse an ein anderes Programm zu<br />
senden, ist eine weitere, wirklich nützliche Anwendung der<br />
Linux-Befehlszeile, da man hier eine Reihe von Befehlen zusammenfassen<br />
kann. Es gibt Befehle, die darauf ausgelegt sind,<br />
auf diese Art verkettet zu werden. Hier ein einfaches Beispiel<br />
dafür: Wenn Sie find / ausführen würden, würde Ihnen jede<br />
Datei Ihres Systems aufgelistet. Dies wäre eine sehr lange<br />
Liste von Dateinamen, die nicht auf eine Bildschirmseite passt.<br />
Statt uns das Ergebnis direkt auf dem Bildschirm ausgeben zu<br />
lassen, können wir jedoch die Liste an einen anderen Befehl<br />
senden, der sie lesefreundlicher darstellt. Hierzu können wir<br />
den less-Befehl verwenden, den wir weiter oben bereits kennengelernt<br />
haben. Führen Sie Folgendes aus:<br />
find / | less<br />
Weiterführende Quellen<br />
Sie kennen nun die Grundlagen der Eingabe per Befehlszeile.<br />
Dieses Rüstzeug sollte Ihnen für den Anfang genügen, und wir<br />
hoffen, dass Sie mit der Zeit die vielfältigen Möglichkeiten des<br />
Terminals für sich entdecken.<br />
Falls Sie mehr über die Benutzung der Befehlszeile erfahren<br />
möchten (was wir natürlich sehr empfehlen), gibt es hierzu eine<br />
Vielzahl von Quellen sowohl in gedruckter Form als auch online.<br />
Eine gute Einstiegsmöglichkeit bietet www.linuxcommand.org.<br />
Dort ist auch ein Link zu einer kostenlosen PDF-Version des<br />
Buches The Linux Command Line zu finden.<br />
Für die meisten Anwendungsfälle ist es für<br />
Rasperry-<strong>Pi</strong>-Nutzer ausreichend, im Home-Verzeichnis<br />
zu arbeiten (z.B. /home/pi). Man kann auch<br />
die meisten anderen Dateien ansehen, aber nicht<br />
ändern. <strong>Das</strong> Installieren von Software ist ebenfalls<br />
nicht möglich. Linux beinhaltet nämlich ein<br />
Berechtigungssystem, welches gewöhnliche<br />
Nutzer davor bewahrt, versehentlich Systemeinstellungen<br />
zu ändern. Möchte man jedoch<br />
Systemeinstellungen ändern, kann man<br />
/sudo nutzen und einen Befehl als Super-<br />
User (manchmal auch als „root“ bezeichnet)<br />
ausführen. Ein Super-User kann so ziemlich<br />
alles ausführen. Sie müssen einfach nur<br />
sudo vor den Befehl setzten. Zum Beispiel:<br />
sudo apt-get install synaptic<br />
Mit diesem Befehl wird das Paket synaptic installiert<br />
und für alle Benutzer zugänglich gemacht.<br />
26
Grundlagen<br />
Die wichtigsten Befehle im Überblick<br />
Navigation und Dateien<br />
df -h zeigt die freie Speicherkapazität des Gerätes an.<br />
pwd zeigt das Verzeichnis an, in dem man sich gerade<br />
befindet.<br />
cd Verzeichniswechsel. cd movies navigiert zum Verzeichnis<br />
movies, mit cd ~ gelangen Sie in Ihr Home-Verzeichnis, mit cd /<br />
zum Hauptverzeichnis und mit cd .. in die nächsthöhere<br />
Verzeichnisebene.<br />
ls Dateiliste für das aktuelle oder per Parameter angegebene<br />
Verzeichnis. ls movies listet die Dateien des Verzeichnisses<br />
movies auf, ls -a zeigt alle Dateien (auch die versteckten) an,<br />
und ls -l zeigt zusätzliche Informationen zu jeder Datei an.<br />
cp Kopieren. cp orig-file new-file kopiert orig-file zu new-file.<br />
wget Download von Dateien aus dem Internet. Um die<br />
Google-Homepage herunterzuladen, verwendet man<br />
wget www.google.com<br />
Dateien suchen<br />
find . Nützliche Parameter sind:<br />
-mtime zeigt alle Dateien an, die in den letzten<br />
Tagen geändert wurden. Anstelle von kann<br />
beispielsweise 2 (vor genau 2 Tagen), -2 (vor weniger als zwei<br />
Tagen) oder +2 (vor mehr als zwei Tagen) stehen.<br />
-name sucht Dateien mit dem Namen<br />
.<br />
-iname findet Dateien namens <br />
ohne Beachtung der Groß- und Kleinschreibung.<br />
-writable sucht alle Dateien, die beschreibbar sind.<br />
Es können auch Parameter kombiniert werden. Zum Beispiel<br />
listet find / -mtime -2 -writeable alle Dateien im Dateisystem<br />
auf, die vor weniger als 2 Tagen geändert wurden und für den<br />
aktuellen Benutzer beschreibbar sind.<br />
Fernzugriff<br />
ssh Loggen Sie sich auf einem entfernten Rechner über<br />
Secure Shell (SSH-Protokoll) ein. ssh pi@192.168.1.2 wird<br />
sich als Anwender „pi“ auf dem Computer mit der IP-Adresse<br />
192.168.1.2 einloggen. Beachten Sie, dass dies nur funktioniert,<br />
wenn auf dem Remote-Rechner ein SSH-Server läuft.<br />
scp Secure Copy. scp pi@192.168.1.2:/home/pi<br />
kopiert in das Verzeichnis /home/pi auf dem Rechner<br />
192.168.1.2, und scp pi@192.168.1.2:/home/pi/<br />
kopiert /home/pi/ von dem Rechner 192.168.1.2 in<br />
das aktuelle Verzeichnis. Achtung, dies ist nur möglich, wenn<br />
auf dem Remote-Rechner ein SCP-Server läuft.<br />
Wildcards<br />
* ist Platzhalter für eine beliebige Zeichenkette (auch leere).<br />
? ist Platzhalter für ein einzelnes Zeichen.<br />
[abc] ist Platzhalter für a, b oder c.<br />
[!abc] ist Platzhalter für alle Zeichen außer a, b oder c.<br />
[A-Z] ist Platzhalter für einen Buchstaben von A-Z<br />
(großgeschrieben).<br />
[A-z] ist Platzhalter für einen Buchstaben von A-z<br />
(klein- oder großgeschrieben).<br />
[eins, zwei] ist Platzhalter für die Wörter eins und zwei.<br />
Informationen über den Computer<br />
top zeigt das Programm an, das gerade die meiste CPU- und<br />
Speicherkapazität benötigt.<br />
uname zeigt Informationen zum Kernel an. uname -m zeigt<br />
Informationen zur <strong>Hardware</strong> an.<br />
lscpu gibt Informationen über die CPU aus.<br />
dmesg gibt Kernel-Meldungen über den Bildschirm aus (und<br />
kann hilfreich sein, um <strong>Hardware</strong>probleme zu identifizieren).<br />
Textdateien<br />
head gibt die ersten 10 Zeilen einer Textdatei auf dem Bildschirm<br />
aus. Mit dem Parameter -n kann man die Anzahl 10<br />
ändern Beispielsweise zeigt dmesg | head -n 15 die ersten<br />
15 Zeilen einer Kernel-Meldung an.<br />
tail zeigt die letzten 10 Zeilen einer Textdatei auf dem Bildschirm<br />
an. Der Parameter -n kann wie gehabt verwendet werden.<br />
Man kann auch Dateiänderungen mit dem Parameter -f („follow“)<br />
verfolgen. So zeigt tail -n 15 -f /var/log/syslog die letzten 15<br />
Zeilen der Log-Datei des Systems an und aktualisiert laufend die<br />
Ausgabe bei Änderungen.<br />
less ermöglicht das Scrollen innerhalb einer Textdatei.<br />
cat gibt den Inhalt einer Textdatei im Terminal aus.<br />
nano <strong>Das</strong> Programm Nano ist ein benutzerfreundlicher<br />
Befehlszeilen-Texteditor (Ctrl+X schließt das Programm<br />
und fragt ab, ob Änderungen gespeichert werden sollen).<br />
Besondere Tastenkombinationen<br />
Ctrl+C beendet jegliches Programm, das gerade im Terminal<br />
läuft.<br />
Ctrl+D sendet das Dateiendezeichen an jegliches Programm,<br />
das gerade im Terminal läuft.<br />
Ctrl+Shift+C kopiert ausgewählten Text in die Zwischenablage.<br />
Ctrl+Shift+V fügt den Text aus der Zwischenablage ein.<br />
Software installieren<br />
./configure Wenn man den Quellcode eines Programms entpackt,<br />
wird gewöhnlich ein neues Verzeichnis, das das Programm<br />
beinhaltet, erstellt. Wechseln Sie in dieses Verzeichnis und führen<br />
Sie ./configure aus, um zu kontrollieren, ob Ihr System über<br />
alles Nötige zum Kompilieren der Software verfügt.<br />
make kompiliert die Software.<br />
make install (benötigt sudo) verschiebt die gerade kompi lierte<br />
Software an einen geeigneten Ort im System, sodass man sie<br />
wie einen normalen Befehl ausführen kann.<br />
apt-get kann dazu verwendet werden, Software zu installieren<br />
oder zu deinstallieren. So wird per sudo apt-get install iceweasel<br />
das Programm Iceweasel (eine Variante von Firefox) installiert<br />
und per sudo apt-get purge iceweasel wieder entfernt.<br />
Mit apt-get update rufen Sie eine aktuelle Liste aller Datenpakete<br />
von der Repository-Datenbank ab (eine gute Idee, bevor Sie irgendetwas<br />
unternehmen), und apt-get upgrade führt ein Upgrade<br />
aller Datenpakete aus, die in der Repository-Datenbank eine neuere<br />
Version beinhalten.<br />
apt-cache search sucht in der Repository-Datenbank<br />
nach allen Paketen, die ein bestimmtes Stichwort<br />
enthalten.<br />
27
Grundlagen<br />
Einstellungssache:<br />
Mithilfe des Konfigurationswerkzeugs raspi-config können Sie einige<br />
grundlegende Einstellungen Ihres <strong>Raspberry</strong> <strong>Pi</strong> vornehmen.<br />
Sie haben nun die notwendige <strong>Hardware</strong> samt Zubehör beisammen<br />
und auch das Betriebssystem installiert – jetzt<br />
kann es also losgehen mit dem <strong>Raspberry</strong> <strong>Pi</strong>. Allerdings<br />
lohnt es sich, vor dem Herumexperimentieren noch einige weitere<br />
Vorbereitungen zu treffen. Sie können Ihren <strong>Pi</strong> nämlich in<br />
hohem Maße ihren persönlichen Bedürfnissen und Vorlieben<br />
anpassen.<br />
Diese Anpassungen lassen sich mit der Software raspi-config<br />
vornehmen, die im Lieferumfang der Raspbian-Distribution bereits<br />
enthalten ist. Sie können das Programm also sofort aufrufen,<br />
ohne noch etwas installieren zu müssen.<br />
Beim ersten Booten des Betriebssystems lädt raspi-config<br />
automatisch, aber falls Sie es dabei übersprungen haben oder<br />
später erneut etwas ändern möchten, rufen Sie es ganz einfach<br />
wieder auf, indem Sie die Kommandozeile öffnen und den Befehl<br />
sudo raspi-config eingeben. Daraufhin erscheint eine Passwortabfrage,<br />
die Sie mit „raspberry“ beantworten – dies ist das<br />
voreingestellte Standardpasswort.<br />
Um ein Fenster mit der Kommandozeile zu öffnen, können<br />
Sie entweder auf das Icon LXTerminal auf dem Raspbian-Desktop<br />
klicken oder die Tastenkombination STRG+ALT+T drücken.<br />
Eine der tollen Eigenschaften des <strong>Raspberry</strong> <strong>Pi</strong> ist es, dass<br />
Sie die Grundeinstellungen des Konfigurationstools immer unverändert<br />
lassen können, wenn Sie unsicher sind, welche<br />
Option Sie wählen sollen – der <strong>Pi</strong> wird trotzdem problemlos<br />
funktionieren. Und falls Sie etwas an den Einstellungen ändern<br />
und dabei einen Fehler machen, dann können Sie jederzeit<br />
zurück zu raspi-config gehen und das Problem beheben.<br />
Schritt für Schritt: Konfiguration<br />
1 Menüliste<br />
Der Menübildschirm zeigt an, welche Eigenschaften konfiguriert<br />
werden können. Im Folgenden gehen wir die Optionen<br />
Punkt für Punkt durch. Hier im Bild fehlt die Option overclock<br />
(zwischen memory_split und ssh), die im Zuge einer Überarbeitung<br />
von raspi-config Ende 2012 ergänzt wurde. Infos zum<br />
Overclocking des <strong>Pi</strong> finden Sie auf Seite 66.<br />
2 Dateisystem vergrößern<br />
Sofern Sie bei der Partitionierung dem Standardschema gefolgt<br />
sind, belegt Raspbian etwa 1,6 GB auf der SD-Karte. Daher<br />
empfiehlt es sich, einen Speicher mit einem Volumen von<br />
mindestens 2 GB zu verwenden. Falls Sie eine größere Karte<br />
haben, erweitern Sie das Dateisystem mithilfe dieser Option<br />
so, dass Sie den restlichen Platz ebenfalls nutzen können.<br />
28
Grundlagen<br />
Konfiguration<br />
3 Overscan<br />
Sie können einen Fernseher oder einen Computerbildschirm<br />
als Ausgabegerät für Ihren <strong>Raspberry</strong> <strong>Pi</strong> verwenden. Je nach<br />
Gerät kann es vorkommen, dass ein breiter schwarzer Rand<br />
um das angezeigte Bild herum besteht. Mithilfe des Overscan-<br />
Umschalters können Sie dies beheben.<br />
4 Tastatur erkennen<br />
Da der <strong>Raspberry</strong> <strong>Pi</strong> ohne Keyboard ausgeliefert wird, muss<br />
er in der Lage sein, unterschiedliche angeschlossene<br />
Tastaturen korrekt zu erkennen. Bei den Konfigurationsoptionen<br />
findet sich eine Liste vieler Keyboardmodelle<br />
unterschiedlicher Hersteller, aus der Sie das Ihre auswählen<br />
können.<br />
5 Tastaturlayout<br />
Mit dieser Option können Sie die Tastaturbelegung einstellen.<br />
In englischsprachigen Ländern werden meist QWERTY-Belegungen<br />
verwendet, in Deutschland und Österreich das QWERTZ-<br />
Layout. Die Schweiz hat eine eigene Belegung. Da es den<br />
Buchstaben ß in der Schweizer Orthographie des Deutschen<br />
nicht gibt, fehlt er dort auch auf der Tastatur.<br />
6 Sonderzeichentaste<br />
Beim <strong>Raspberry</strong> <strong>Pi</strong> können Sie einstellen, welche Taste des<br />
Keyboards als Sonderzeichentaste fungieren soll. Standardmäßig<br />
ist dies die ALT GR-Taste. Damit erzeugen Sie Sonderzeichen<br />
wie etwa das Euro-Symbol € oder das @.<br />
29
Grundlagen<br />
7 Compose-Taste<br />
Auch als Compose-Taste können Sie eine bestimmte Taste<br />
definieren. Wenn Sie die Compose-Taste drücken, werden die<br />
nächsten Tastentipper so behandelt, als wären sie gleichzeitig<br />
erfolgt. Dies erleichtert die Eingabe von Tastenkombinationen<br />
wie zum Beispiel STRG+ALT+T.<br />
8 STRG+ALT+Backspace<br />
Wenn auf einem Linux-System die grafische Benutzeroberfläche<br />
einfriert, kann man mittels der Tastenkombination<br />
STRG+ALT+Backspace den Grafikserver abschalten und in<br />
einen Nur-Text-Modus wechseln. Standardmäßig ist diese<br />
Funktion bei Rasbian deaktiviert, aber Sie können sie hier<br />
im Konfigurationsmenü aktivieren.<br />
9 Passwort ändern<br />
In der unveränderten Grundeinstellung heißt der Standardbenutzer<br />
„pi“ und ist diesem das Passwort „raspberry“<br />
zugewiesen. Sie sollten das Passwort unbedingt ändern, um<br />
Ihren Rechner vor unbefugten Zugriffen zu schützen. Wählen<br />
Sie ein ausreichend sicheres (also langes) Passwort.<br />
10 Gebietseinstellungen<br />
<strong>Das</strong> Gebietsschema oder Locale umfasst regions- oder<br />
länderspezifische Einstellungen zur Systemsprache, zum<br />
Zeichensatz, zum Zeitformat und zu anderen Dingen.<br />
Wenn Sie die Standardeinstellungen für Deutschland haben<br />
möchten, wählen Sie „de_DE.UTF-8 UTF-8“ aus.<br />
30
Grundlagen<br />
11 Zeitzone<br />
Damit die Systemzeit Ihres <strong>Raspberry</strong> <strong>Pi</strong> der Ortszeit Ihres<br />
Standorts entspricht und Dateien korrekte Speicherdaten<br />
erhalten, müssen Sie Ihre Zeitzone einstellen. Die Zuordnung<br />
erfolgt via Kontinent und Hauptstadt/Metropole der einzelnen<br />
Staaten.<br />
12 Speicheraufteilung<br />
Der <strong>Raspberry</strong> <strong>Pi</strong> besitzt einen Hauptspeicher von 512 MB<br />
RAM (Modell B) beziehungsweise 256 MB RAM (Modell A), der<br />
zwischen der CPU und dem Grafikprozessor aufgeteilt ist. Falls<br />
Sie grafikintensive Programme verwenden, können Sie den<br />
Anteil des Grafikprozessors erhöhen. Standardmäßig bekommt<br />
er eine Quote von 64 MB RAM, diese können Sie auf 128 MB<br />
verdoppeln. Sie können den Anteil des Grafikchips aber auch<br />
verkleinern.<br />
13 SSH aktivieren<br />
<strong>Das</strong> Netzwerkprotokoll SSH erlaubt Ihnen die Einrichtung einer<br />
geschützten Verbindung zwischen dem <strong>Raspberry</strong> <strong>Pi</strong> und<br />
einem anderen Computer (siehe auch Seite 52-55). Falls Sie<br />
das Protokoll jedoch nicht verwenden, schalten Sie es ruhig<br />
ab, da es immer sicherer ist, möglichst wenig Internetdienste<br />
im Hintergrund laufen zu haben.<br />
14<br />
Start mit grafischer Benutzeroberfläche<br />
Falls Sie beim Hochfahren Ihres <strong>Raspberry</strong> <strong>Pi</strong> ohne Umschweife<br />
die grafische Benutzeroberfläche angezeigt bekommen<br />
möchten, wählen Sie hier die Option „Yes“. Andernfalls wird<br />
zunächst in die textbasierte Konsole gebootet, und Sie müssen<br />
das grafische Interface manuell mittels des Befehls startx<br />
aufrufen.<br />
31
Grundlagen<br />
<strong>Das</strong> Dateisystem:<br />
Lernen Sie, wie Linux Dateien verwaltet und wie Sie zusätzliche Speichergeräte<br />
zu Ihrem <strong>Raspberry</strong> <strong>Pi</strong> hinzufügen.<br />
Mit dem nützlichen<br />
Befehl df -h<br />
kann man sich<br />
anzeigen lassen,<br />
welche Laufwerke<br />
gerade an den<br />
<strong>Raspberry</strong> <strong>Pi</strong> angeschlossen<br />
sind.<br />
<strong>Das</strong> Linux-Dateisystem ist unter dem Wurzelverzeichnis<br />
(engl. root directory) aufgehängt, welches durch einen<br />
Schrägstrich (/) symbolisiert wird. Wenn man das Dateisystem<br />
mit einem Haus vergleicht, dann entspricht / der Haustüre,<br />
durch die man ins Haus gelangt. Wir probieren das mal<br />
aus. Hierzu öffnen wir ein Terminal und geben Folgendes ein:<br />
cd /<br />
ls<br />
Uns werden daraufhin einige Dateien und Verzeichnisse ausgegeben.<br />
In unserer Metapher entsprechen die Verzeichnisse<br />
Türen zu weiteren Räumen. Der wichtigste Raum ist für die<br />
meisten Anwender ihr Home-Verzeichnis, das wir uns ansehen<br />
können, wenn wir folgende Befehle eingeben:<br />
cd /home<br />
ls<br />
Haben Sie den / vor home bemerkt? Dieser bedeutet, dass<br />
home sich im Wurzelverzeichnis (/) befindet. Dateipfade, die<br />
mit / beginnen, werden als absolute Pfade bezeichnet. Über<br />
den Befehl ls werden uns dann alle Dateien in /home angezeigt.<br />
Für jeden angelegten Benutzer auf Ihrem <strong>Raspberry</strong> <strong>Pi</strong><br />
sollte es hier ein eigenes Verzeichnis geben. Zum Verzeichnis<br />
des Benutzers pi gelangt man mit dem Befehl:<br />
cd pi<br />
Diesmal haben wir vor den Verzeichnisnamen kein / gesetzt.<br />
<strong>Das</strong> heißt, dass sich das Verzeichnis des Benutzers pi im aktuellen<br />
Verzeichnis befindet. In diesem Fall spricht man von<br />
einem relativen Pfad. Wir hätten auch den absoluten Pfad mit<br />
cd /home/pi aufrufen können.<br />
Wenn wir uns das Dateisystem als Gebäudekomplex mit vielen<br />
Zimmern vorstellen, so ist es wichtig zu wissen, dass sich<br />
nicht alle Verzeichnisse auf demselben Speichergerät befinden.<br />
Wir haben es also mit Zimmern in unterschiedlichen Gebäuden<br />
zu tun, die durch Gänge miteinander verbunden sind. Für den<br />
ungeübten Benutzer ist dies nicht zu erkennen. Im Fall eben<br />
hätte sich das Benutzerverzeichnis pi auf einem physisch anderen<br />
Laufwerk als home befinden können, und wir hätten es niemals<br />
bemerkt. Wem die Verzeichnisstruktur von Windows mit<br />
den getrennten Laufwerken vertraut ist, dem mag dies seltsam<br />
vorkommen, doch es sorgt für deutlich mehr Flexibilität.<br />
Um anzuzeigen, welche Geräte gerade an Ihr System<br />
angeschlossen sind, geben Sie Folgendes ein:<br />
df -h<br />
Es werden eine paar Zeilen ausgegeben, deren erste Spalte<br />
anzeigt, wo sich das Dateisystem befindet (dies ist nicht der<br />
Pfad, an dem das Speichergerät eingebunden wird – also die<br />
Tür in unserem Vergleich –, sondern die Datei für das interne<br />
Dateisystem). Es gibt zwei unterschiedliche Typen: diejenigen,<br />
die mit /dev/ beginnen, und welche, die anders anfangen.<br />
Die Letzteren stellen keine echten Geräte dar, sondern vom<br />
Betriebssystem erzeugte virtuelle Geräte, die virtuelle Dateien<br />
mit Systeminformationen beinhalten. Schauen Sie sich zum<br />
Beispiel einmal an, was sie unter /dev finden: für jede <strong>Hardware</strong><br />
Ihres Systems eine Datei, einschließlich aller Laufwerke.<br />
Daher haben die Ausgabezeilen, die sich auf physische Geräte<br />
beziehen, alle ein /dev/ in der ersten Spalte.<br />
Die Geräte, die mit /dev/ beginnen, werden wiederum in<br />
zwei Kategorien eingeteilt: solche, die mit /dev/mmcblk beginnen<br />
(das sind die auf einer SD-Karte), und solche, die mit<br />
/dev/sd beginnen (das sind die auf zusätzlichen Geräten).<br />
Da wir die SD-Karte belassen, wie sie von Raspbian eingestellt<br />
wurde, schauen wir uns einmal nur die mit /dev/sd Beginnenden<br />
an (Achtung, Sie finden nur Einträge, wenn Sie zusätzliche<br />
Speicher angeschlossen haben). Jedem Laufwerk wird<br />
ein Buchstabe, bei A beginnend, zugeordnet. /dev/sda ist demnach<br />
das erste Laufwerk, /dev/sdb das zweite usw. Zusätzlich<br />
wird jede Partition eines Laufwerks durchnummeriert.<br />
/dev/sda1 ist somit die erste Partition auf dem ersten Laufwerk<br />
und /dev/sdb3 ist die dritte Partition auf dem zweiten<br />
Laufwerk usw.<br />
Speicher hinzufügen<br />
Man kann seinen <strong>Raspberry</strong> <strong>Pi</strong> um zusätzlichen Speicher in so<br />
ziemlich jeder Form ergänzen, sofern der neue Speicher über<br />
einen USB-Anschluss verfügt. USB-Memory-Sticks und externe<br />
32
Grundlagen<br />
Speichergeräte<br />
Man kann alle möglichen<br />
externen Speichergeräte<br />
an den <strong>Raspberry</strong><br />
<strong>Pi</strong> anschließen, doch sie<br />
haben jeweils unterschiedliche<br />
Einschränkungen.<br />
Festplatten sind am gängigsten. Externe Festplatten sollten<br />
allerdings über eine eigene Stromversorgung verfügen, da der<br />
<strong>Raspberry</strong> <strong>Pi</strong> nicht dafür konzipiert ist, so viel Strom wie ein normaler<br />
Computer über USB zu liefern. Wenn die externe Festplatte<br />
also nur über einen USB-Anschluss und keinen externen<br />
Stromanschluss verfügt, wird sie wahrscheinlich nicht funktionieren.<br />
Mit einem USB-Hub mit externer Stromzufuhr kann man<br />
sich hier wiederum behelfen. Ein Speicherstick benötigt nicht<br />
so viel Strom und sollte über den USB-Anschluss des <strong>Pi</strong> funktionieren.<br />
Wenn Sie jedoch auch noch eine Maus und eine Tastatur<br />
verwenden möchten, benötigen Sie dennoch einen Hub, da<br />
es nur zwei USB-Anschlüsse gibt.<br />
Hier müssen wir jedoch darauf hinweisen, dass die USB-Anschlüsse<br />
des R<strong>Pi</strong> langsamer sind als bei den meisten Computern<br />
und man nicht die gleiche Übertragungsgeschwindigkeit erwarten<br />
darf. Besonders auffallen wird das bei USB 3.0-Geräten,<br />
die bei einem R<strong>Pi</strong> nur das Leistungsniveau von USB 2.0 erreichen<br />
und darum weit langsamer funktionieren. <strong>Das</strong> ist der<br />
Nachteil, der in Kauf genommen werden musste, um das Board<br />
so klein und preiswert gestalten zu können.<br />
Daten-Layout<br />
Bisher haben wir das Wort Dateisystem verwendet, um damit<br />
die Verzeichnisstruktur auf dem Computer zu benennen. Es gibt<br />
jedoch noch eine weitere Bedeutung: die Art und Weise, wie<br />
Daten physisch auf einem Speichermedium gespeichert werden.<br />
<strong>Das</strong> ist wichtig, da jedes Laufwerk mit einem bestimmten<br />
Dateisystem formatiert werden muss, bevor es funktioniert. Es<br />
gibt eine Reihe verschiedener Dateisysteme: die einen werden<br />
von Windows verwendet, die anderen von Mac OS X, und die<br />
nächsten von anderen Systemen. Die gute Nachricht ist, dass<br />
Linux mit fast allen kompatibel ist. Wenn man also ein Speichermedium<br />
sowohl mit dem <strong>Pi</strong> als auch mit einem anderen<br />
Computer, auf dem kein Linux läuft, verwenden möchte, so formatiert<br />
man den Speicher am besten auf dem anderen Computer.<br />
Wenn man es andersherum macht, muss man darauf achten,<br />
den richtigen Dateisystemtyp für den Computer zu wählen.<br />
Die meisten Speichergeräte sind mit FAT32 vorformatiert, was<br />
von fast allen Geräten gelesen werden kann. Hierbei besteht<br />
allerdings das Problem, dass sehr große Dateien nicht verwaltet<br />
werden können (die Grenze liegt bei 4 GB). Wenn Sie jedoch<br />
das Speichermedium nur mit Ihrem <strong>Raspberry</strong> <strong>Pi</strong> und anderen<br />
Linux-Geräten verwenden wollen, dann erhalten Sie die beste<br />
Leistung, wenn Sie es mit einem Linux-Dateisystem formatieren.<br />
<strong>Das</strong> bekannteste Format ist ext4.<br />
Wenn Sie das Speichergerät formatiert und angeschlossen<br />
haben, öffnen Sie ein Terminal und geben Sie folgenden Befehl<br />
ein:<br />
df -h<br />
Wurde eine Zeile ausgegeben? Wahrscheinlich nicht. <strong>Das</strong><br />
liegt daran, dass das Gerät zuerst eingebunden werden muss.<br />
Dies können wir im Terminal erledigen. Als Erstes benötigen<br />
wir einen „Mount-Point“. <strong>Das</strong> ist einfach ein Verzeichnis, das wir<br />
als „Eingangstür“ zu unserem Speichergerät benutzen. Es kann<br />
überall im Dateisystem liegen. Um die erste Partition des ersten<br />
Geräts in dem Verzeichnis data im Home-Bereich des<br />
Benutzers einzubinden, geben Sie folgende Befehle ein:<br />
cd ~<br />
mkdir data<br />
sudo mount /dev/sda1 data<br />
Natürlich wollen wir das nicht bei jedem Neustart unseres <strong>Pi</strong><br />
wiederholen, besonders dann nicht, wenn wir ihn ohne Tastatur<br />
und Monitor verwenden möchten. Daher automatisieren wir die<br />
Durchführung. Es gibt eine Datei, die Linux vorgibt, was es wo<br />
einbinden soll. Diese heißt fstab und befindet sich in /etc. Um<br />
sie in einem einfachen Befehlszeilen-Texteditor zu öffnen, geben<br />
Sie im Terminal Folgendes ein:<br />
sudo nano /etc/fstab<br />
Die Datei beinhaltet eine Zeile für jede Partition auf jedem<br />
eingebundenen Gerät. Jede Zeile besteht aus einer Serie von<br />
durch einen Tabulator getrennten Werten, die dem System vorgeben,<br />
was es ausführen soll. Damit unser Speichergerät beim<br />
Neustart automatisch eingebunden wird, geben Sie in einer<br />
neuen Zeile am Ende von fstab Folgendes ein (Achtung, das Verzeichnis<br />
data muss wie im Beispiel zuvor bereits angelegt sein):<br />
/dev/sda1 /home/pi/data<br />
33
Grundlagen<br />
LXDE: Der Desktop<br />
Linux hat nicht nur die Kommandozeile zu bieten. Sehen wir uns den grafischen<br />
Desktop, den Sie auf Ihrem <strong>Pi</strong> verwenden werden, einmal näher an.<br />
„Sie werden feststellen, wie<br />
schlicht alles gestaltet ist.“<br />
Nun da Sie das Betriebssystem Raspbian installiert und<br />
zum Laufen gebracht haben, wird es Zeit, einen Blick<br />
auf Ihren Desktop zu werfen. Falls Sie bereits mit<br />
Windows (vor Version 8) oder Apples OS X gearbeitet haben,<br />
wird Ihnen als Erstes auffallen, wie vertraut alles aussieht. Es<br />
gibt eine Taskleiste, die am unteren Bildrand entlangläuft und<br />
Schnellstart-Icons für einige beliebte Anwendungen sowie ein<br />
Benachrichtigungsfeld mit einer Anzeige der momentan geöffneten<br />
Fenster enthält. Ganz links befindet sich das Haupt-Anwendungsmenü,<br />
ähnlich dem Startmenü von Windows, und rechts<br />
ist ein Applet-Bereich, wo unter anderem Uhr und Kalender angezeigt<br />
werden. Also alles in allem nichts Spektakuläres.<br />
Was Sie ebenfalls feststellen werden, ist, wie schlicht alles<br />
gestaltet ist. Es gibt keine Schattenwürfe, Transparenzen oder<br />
3D-Effekte, die auch eigentlich nicht notwendig sind und nur<br />
das Auge ablenken. Um solche Effekte darstellen zu können,<br />
müsste der <strong>Raspberry</strong> <strong>Pi</strong> mit einer leistungsstärkeren <strong>Hardware</strong><br />
ausgestattet sein, was jedoch seine Herstellungskosten in die<br />
Höhe treiben würde.<br />
Der Standard-Desktop von Raspbian heißt LXDE, was für<br />
Lightweight X11 Desktop Environment steht. Wie der Name suggeriert,<br />
ist LXDE tatsächlich<br />
ein Leichtgewicht<br />
in puncto<br />
benötigte Systemressourcen,<br />
und<br />
diese Eigenschaft macht es natürlich perfekt für den <strong>Raspberry</strong><br />
<strong>Pi</strong>. In dem Namen steckt überdies, dass LXDE einer von vielen<br />
Desktops ist, die unter Linux zur Verfügung stehen. In der Tat<br />
gibt es etliche Alternativen, beispielsweise Xfce (dieser Desktop<br />
ist ein bisschen schicker gestaltet, und Sie könnten Ihn einmal<br />
ausprobieren, wenn Sie das mit mehr Speicher ausgestattete<br />
Modell B des <strong>Raspberry</strong> <strong>Pi</strong> ihr Eigen nennen) oder Mate (eine<br />
Mac-artige Benutzeroberfläche, die sich wachsender Beliebtheit<br />
erfreut), doch wir empfehlen, erst einmal bei LXDE zu bleiben.<br />
Doch sogar im Rahmen des LXDE-Desktops können Sie die<br />
Anzeigeoptionen in vielfältiger Weise anpassen – dies ist eine<br />
der Stärken der Linux-Philosophie: Wenn man irgendetwas verändern<br />
möchte, ist das in aller Regel möglich. LXDE können Sie<br />
mithilfe des Hauptmenüs anpassen, gehen Sie dort zu den Einstellungen.<br />
Sie können mithilfe einer Reihe von Optionen das<br />
optische Erscheinungsbild Ihres Desktops individuell anpassen.<br />
Am nützlichsten sind wahrscheinlich der „Openbox Configuration<br />
Manager“ und das Menü „Customise Look and Feel“.<br />
Bei „Customise Look and Feel“ können Sie Farben, Icons,<br />
Schriftarten und das Cursor-Verhalten verändern, während der<br />
„Openbox Configuration Manager“ einem die Möglichkeit gibt,<br />
so ziemlich jeden Aspekt des Verhaltens von Programmfenstern<br />
bei LXDE zu steuern. Der Nutzer hat diesbezüglich weit mehr<br />
Freiheiten als bei den Desktops von Windows und OS X, wo<br />
sehr vieles vorgegeben ist.<br />
Dateimanager<br />
Neben der grafischen Benutzeroberfläche beinhaltet LXDE noch<br />
ein weiteres sehr wichtiges Feature, nämlich den Dateimanager.<br />
Ähnlich dem Explorer bei Windows oder dem Finder bei<br />
OS X bietet er dem Anwender ein Werkzeug, um den Inhalt des<br />
Dateien systems zu durchforsten, Verzeichnisse per Mausklick<br />
zu öffnen und Anwendungen zu starten.<br />
Im Hauptfenster des Dateimanagers werden die Dateien<br />
und Ordner angezeigt, die im aktuellen Verzeichnis liegen –<br />
der Pfad des aktuellen Verzeichnisses wird jeweils oben in der<br />
Adress zeile angezeigt. Mithilfe von Buttons lässt es sich bequem<br />
nach oben und unten sowie vor und zurück navigieren.<br />
Im Bereich auf der linken Seite zeigt der Dateimanager auch<br />
Symbole an, welche die Geräte repräsentieren, die Sie an den<br />
<strong>Raspberry</strong> <strong>Pi</strong> angeschlossen haben.<br />
Auf der folgenden Seite finden Sie eine detaillierte Übersicht<br />
über die einzelnen Elemente der grafischen Benutzeroberfläche<br />
LXDE.<br />
Falls Ihnen das<br />
Standarddesign<br />
von LXDE nicht<br />
zusagt, ändern Sie<br />
die Anzeigeoptionen<br />
im Einstellungsbereich<br />
des<br />
Hauptmenüs.<br />
Dort werden<br />
mehrere Designs<br />
angeboten,<br />
unter denen Sie<br />
wählen können.<br />
Uns gefiel das<br />
moderner gestaltete<br />
„Clearlooks“-<br />
Thema recht gut.<br />
34
Grundlagen<br />
10<br />
9<br />
1 2 3 4 5 6<br />
7 8<br />
1 LXDE-Hauptmenü<br />
<strong>Das</strong> Hauptmenü entspricht dem Startmenü bei<br />
Windows und dem Hauptmenü bei OS X. Hier<br />
finden Sie Menüeinträge für alle Anwendungen,<br />
die standardmäßig in Raspbian enthalten sind,<br />
ebenso wie für die Programme, die Sie selber<br />
installiert haben (siehe Seite 36). Aus dem<br />
Haupmenü heraus können Sie außerdem den<br />
<strong>Raspberry</strong> <strong>Pi</strong> herunterfahren, Kommandos<br />
eingeben und das Raspbian-Einstellungsmenü<br />
aufrufen.<br />
2 Schnellstartbereich<br />
Hier können sich mehrere Icons befinden, in unserem<br />
Fall sind es zwei: Beim Klick auf das linke<br />
Icon öffnet sich ein Fenster des Dateimanagers,<br />
mit dem Sie durch Ihre Verzeichnisse und Dateien<br />
navigieren können. <strong>Das</strong> rechte Icon gehört<br />
zum Webbrowser Dillo (siehe auch Seite 38).<br />
Falls Sie stattdessen lieber den Browser Midori<br />
hier angezeigt bekommen möchten oder noch irgendwelche<br />
anderen Programme, dann machen<br />
Sie einen Rechtsklick auf den Schnellstartbereich<br />
und wählen Sie im daraufhin erscheinenden<br />
Menü den obersten Punkt – Settings – aus.<br />
Dies öffnet ein zweigeteiltes Fenster: rechts werden<br />
alle Anwendungen angezeigt, die derzeit auf<br />
Ihrem <strong>Raspberry</strong> <strong>Pi</strong> installiert sind, und links diejenigen,<br />
die im Schnellstartbereich verlinkt sind.<br />
Zwischen den beiden Hälften befinden sich Buttons,<br />
mit denen Sie Programme dem Schnellstartbereich<br />
hinzufügen oder aus diesem entfernen<br />
können.<br />
3 Fenster verbergen<br />
Mit einem Klick auf dieses Icon können Sie alle<br />
aktuell geöffneten Fenster auf einmal verbergen<br />
und so den Desktop freilegen.<br />
4 Virtuelle Desktops<br />
Wenn Sie gleichzeitig viele Fenster von<br />
Anwendungsprogrammen geöffnet haben, kann<br />
es schon mal recht voll werden auf Ihrem<br />
Desktop. Um dennoch die Übersicht zu behalten,<br />
können Sie sogenannte virtuelle Desktops<br />
einrichten. Diese rufen Sie mit einem Klick auf<br />
das entsprechende Icon auf. Auf einem<br />
virtuellen Desktop können Sie weitere<br />
Anwendungsfenster öffnen, während die Fenster<br />
des ursprünglichen Desktops ebenfalls geöffnet<br />
bleiben. Sie können mehrere virtuelle Desktops<br />
einrichten und zwischen allen Desktops ganz<br />
einfach per Mausklick hin und her springen.<br />
5 Benachrichtigungsfeld<br />
Alle momentan geöffneten Fenster samt den<br />
minimierten werden in diesem mittleren Bereich<br />
angezeigt. Sie können mit einem Mausklick auf<br />
eine der Flächen direkt zum entsprechenden<br />
Fenster springen. Die Bezeichnungen minimierter<br />
Fenster werden in eckigen Klammern angezeigt:<br />
[so].<br />
6 CPU-Monitor<br />
Dieses kleine Diagramm im Grün-auf-Schwarz-<br />
Retrolook zeigt die Aktivität des Prozessors Ihres<br />
<strong>Raspberry</strong> <strong>Pi</strong> an.<br />
7 Bildschirmsperre<br />
Sie können Ihren Desktop gegen unbefugte<br />
Zugriffe sperren, indem Sie es mit einer<br />
Passwortabfrage belegen. Denken Sie aber<br />
daran, dass Sie für derartige Zwecke das<br />
Standardpasswort des Geräts durch ein eigenes<br />
ersetzen sollten, denn das Passwort<br />
„raspberry“ ist natürlich jedem <strong>Pi</strong>-Anwender<br />
bekannt.<br />
8 Ausschalten<br />
Dieses Symbol suggeriert, Sie könnten Ihren<br />
<strong>Raspberry</strong> <strong>Pi</strong> damit herunterfahren. Stimmt<br />
aber nicht! Wenn Sie den <strong>Pi</strong> ordentlich<br />
ausschalten möchten und nicht bloß durch<br />
das Ziehen des Netzsteckers, dann öffnen<br />
Sie ein Terminal und tippen Sie das<br />
Kommando sudo shutdown -h now ein.<br />
9 Icons der Anwendungen<br />
Wie bei den grafischen Benutzeroberflächen<br />
von Windows und OS X können Sie auf dem<br />
Desktop Ihres <strong>Raspberry</strong> <strong>Pi</strong> ganz nach<br />
Wunsch Icons mit Verknüpfungen zu<br />
bestimmten Programmen anordnen.<br />
10 Kontextmenü<br />
Dieses rufen Sie auf, indem Sie an einer beliebigen<br />
Stelle des Desktops einen Rechtsklick<br />
mit der Maus ausführen.<br />
35
Grundlagen<br />
Pakete: Software<br />
Erfahren Sie hier, wie der Paketmanager von Raspbian, apt-get, von Online-<br />
Repositorys Software herunterlädt und diese auf Ihrem System verwaltet.<br />
Falls Sie an das Windows-Betriebssystem gewöhnt sind, ist<br />
es für Sie vermutlich selbstverständlich, dass jede Software<br />
ihren eigenen Installer mitbringt, der die richtigen<br />
Dateien an die richtigen Orte kopiert. Linux arbeitet jedoch normalerweise<br />
nach einem anderen Prinzip. Unter Linux gibt es<br />
eine Systemkomponente, die man gemeinhin als Paketmanager<br />
bezeichnet. Der Paketmanager holt und verwaltet die Software,<br />
die Sie brauchen. Er verlinkt auf ein Repository („Lagerstätte“),<br />
von wo er alle Programme herunterlädt. Da Linux auf Open-<br />
Source-Software baut, werden Sie fast alles, was sie benötigen,<br />
kostenlos in diesen Repositorys finden. Sie müssen sich auch<br />
nicht darum kümmern, wo genau Sie die Installationsdateien<br />
finden: <strong>Das</strong> alles erledigt der Paketmanager für Sie.<br />
Es gibt mehrere Paketmanager für Linux. Raspbian benutzt<br />
apt-get, Arch hingegen einen anderen. Falls Sie also letztere<br />
Distribution auf Ihrem <strong>Raspberry</strong> <strong>Pi</strong> ausprobieren möchten,<br />
müssen Sie sich mit der Software pacman auseinandersetzen,<br />
die wir hier aber nicht behandeln.<br />
Bevor wir anfangen, weisen wir darauf hin, dass Sie Ihren<br />
<strong>Raspberry</strong> <strong>Pi</strong> mit dem Internet verbinden müssen. Da wir Software<br />
aus dem Internet herunterladen werden, ist eine Verbindung<br />
zum Internet für das Befolgen dieser Anleitung zwingend<br />
notwendig.<br />
apt-get ist ein Kommandozeilenprogramm, für das Sie ein<br />
Terminal verwenden müssen (mehr zur Kommandozeile auf<br />
Seite 24). Da die Verwaltung von Softwarepaketen das gesamte<br />
System betrifft, müssen alle Befehle mit einem vorangestellten<br />
sudo ausgeführt werden. Stellen Sie zunächst sicher, dass Sie<br />
die aktuelle Software in Ihrer Paketliste zur Verfügung haben.<br />
Führen Sie dazu folgenden Befehl aus:<br />
sudo apt-get update<br />
Da die gesamte Software über den Paketmanager verwaltet<br />
wird, kann er alle Programme auf dem Rechner aktualisieren.<br />
Sie müssen sich also nicht für jede Anwendung einzeln damit<br />
befassen. Um alle Updates für die gesamte installierte Software<br />
herunterzuladen und zu installieren, verwenden Sie den Befehl:<br />
sudo apt-get upgrade<br />
<strong>Das</strong> könnte ein Weilchen dauern, da Open-Source-Software<br />
dazu neigt, recht oft aktualisiert zu werden.<br />
Bei Linux installiert man – um in der Terminologie zu bleiben<br />
– keine Anwendungen, sondern sogenannte Pakete. Diese<br />
bestehen jeweils aus einem Satz Dateien, der zwar meistens<br />
einem Anwendungsprogramm entspricht, jedoch nicht immer.<br />
Ebenso gut kann es sich bei einem solchen Paket um Daten<br />
für ein Spiel, eine Dokumentation oder ein Plug-in handeln.<br />
Um mit apt-get Software zu installieren, müssen Sie den<br />
Namen des Pakets kennen, das Sie installieren möchten.<br />
Meist ist dieser offensichtlich, er muss aber vollständig richtig<br />
sein, damit das Paket heruntergeladen werden kann. Falls Sie<br />
sich nicht sicher sind, können Sie alle zur Verfügung stehenden<br />
Pakete mit apt-cache durchsuchen. Probieren Sie beispielsweise<br />
folgenden Befehl aus:<br />
apt-cache search iceweasel<br />
Diese Eingabe wird eine Liste von Paketen auswerfen, die mit<br />
dem gesuchten Webbrowser (Iceweasel ist eine spezielle Version<br />
von Firefox) zu tun haben. Um Iceweasel zu installieren, verwenden<br />
Sie folgendes Kommando:<br />
sudo apt-get install iceweasel<br />
Sie werden feststellen, dass apt-get Sie um die Zustimmung<br />
zur Installation einer Anzahl von Paketen fragt. Dabei handelt es<br />
sich um die sogenannten Abhängigkeiten. Iceweasel benötigt<br />
den Inhalt dieser Pakete, um zu funktionieren. Normalerweise<br />
müssen Sie sich über die angezeigten Abhängigkeiten nicht den<br />
Kopf zerbrechen – bestätigen Sie deren Installation einfach nur<br />
mit „Y“, und der Paketmanager wird alles andere für Sie erledigen.<br />
Allerdings gibt es Pakete, die eine große Anzahl von Abhängigkeiten<br />
aufweisen und somit viel Speicherplatz benötigen.<br />
Falls Ihre SD-Karte bereits relativ voll ist, sollten Sie gegebenenfalls<br />
vor der Installation Platz schaffen.<br />
Falls Sie Iceweasel und alle zugehörigen Pakete (sofern diese<br />
nicht von anderen Paketen benötigt werden) wieder deinstallieren<br />
möchten, erledigen Sie dies mit dem Befehl:<br />
sudo apt-get purge iceweasel<br />
Oft begegnen Sie Paketen, die ein -dev am Ende ihres Namens<br />
aufweisen. Diese brauchen Sie nur, wenn Sie planen,<br />
die Software selbst zu kompilieren. Normalerweise können Sie<br />
solche Pakete ignorieren. apt-get ist ein großartiges Werkzeug,<br />
lässt jedoch etwas an Benutzerfreundlichkeit zu wünschen<br />
übrig. Es gibt aber auch grafische Tools zur Paketverwaltung.<br />
Zwei davon sind Synaptic sowie der <strong>Raspberry</strong> <strong>Pi</strong> App Store<br />
(siehe auch Seite 37). Synaptic funktioniert wie apt-get, hat<br />
aber eine grafische Benutzeroberfläche. Sie können das Programm<br />
mit sudo apt-get install synaptic installieren und mit<br />
--where is synaptic starten. Im <strong>Raspberry</strong> <strong>Pi</strong> App Store finden<br />
Sie nicht nur freie Software wie mit apt-get und Synaptic, sondern<br />
auch kommerzielle Pakete, die Sie kaufen müssen. Der<br />
App Store ist auf Raspbian vorinstalliert und kann über das entsprechende<br />
Icon auf dem Desktop aufgerufen werden.<br />
36
Grundlagen<br />
sicher im Griff<br />
Weitere Informationen<br />
Synaptic<br />
Mit Synaptic können Sie alles erledigen, was Sie auch mit dem<br />
Kommando apt-get tun können, allerdings ist das grafische Interface<br />
etwas einfacher zu verwenden. <strong>Das</strong> zeigt sich vor allem<br />
beim Suchen von Paketen, da das Fenster die Ergebnisse übersichtlicher<br />
als das Terminal aufbereitet.<br />
<strong>Raspberry</strong> <strong>Pi</strong> App Store<br />
Der <strong>Raspberry</strong> <strong>Pi</strong> App Store erlaubt es den Anwendern, die Software<br />
zu bewerten. So sehen Sie sofort, wie gut sie von anderen<br />
Nutzern eingeschätzt wird. Allerdings hat der App Store bei weitem<br />
nicht den Umfang von apt-get oder Synaptic.<br />
Software kompilieren<br />
Manchmal benötigen Sie Pakete, die Sie nicht in einem Repository<br />
finden und damit auch nicht mit apt-get installieren können.<br />
In diesem Fall müssen Sie die Software selbst kompilieren.<br />
Verschiedene Projekte verpacken ihre Software auf<br />
verschiedenen Arten, aber normalerweise funktioniert folgende<br />
Anleitung: Laden Sie sich den Quellcode von der Website des<br />
Projekts herunter und entpacken Sie ihn. Meist endet der Dateiname<br />
mit .tar.gz oder .tgz. Falls das zutrifft, entpacken Sie die<br />
Datei mit:<br />
tar zxvf <br />
Falls der Name der Datei mit .tar.bzip2 endet, ersetzen Sie<br />
zxvf durch xjf. <strong>Das</strong> sollte ein neues Verzeichnis anlegen, das<br />
Sie mit cd aufrufen. Hier hoffen wir darauf, dass eine Datei mit<br />
dem Namen INSTALL zu finden ist, die Sie mit less INSTALL<br />
lesen können. <strong>Das</strong> sollte Ihnen alles Nötige verraten, um mit<br />
der Installation fortfahren zu können. Oft (aber nicht immer) ist<br />
der Weg der folgende:<br />
./configure<br />
make<br />
sudo make install<br />
Die erste Zeile überprüft, ob auf Ihrem System alle notwendigen<br />
Abhängigkeiten vorhanden sind. Falls die Überprüfung fehlschlägt,<br />
müssen Sie sicherstellen, dass alle nötigen -dev-Pakete<br />
vorhanden sind.<br />
Falls sich alle Befehle ohne Fehler ausführen lassen, ist die<br />
Software installiert und bereit zur Verwendung. Dieser Weg ist<br />
aber wesentlich fehleranfälliger als die Benutzung eines Paketmanagers.<br />
apt-cache in<br />
einer Kommandozeile<br />
zeigt Ihnen<br />
eine Liste aller<br />
erhältlichen<br />
Pakete an.<br />
Synaptic stellt<br />
Ihnen ein einfach<br />
zu verwendendes<br />
Front-End für den<br />
apt-Paketmanager<br />
zur Verfügung.<br />
37
Grundlagen<br />
Apps: Standard-<br />
Werfen wir einen Blick ins Innere des <strong>Raspberry</strong> <strong>Pi</strong> – und auf die Software,<br />
die aus diesem kleinen Gerät eine Sahneschnitte macht.<br />
Webbrowser<br />
Die Schnellwahl-<br />
Option von<br />
Midori ermöglicht<br />
es Ihnen, Ihre<br />
Lieblingsseiten<br />
mit einem Klick<br />
aufzurufen.<br />
Midori ist ein genügsamer Webbrowser (klicken Sie auf<br />
das grüne Icon auf dem Desktop, um ihn zu starten).<br />
Mit „genügsam“ ist hier gemeint, dass der Browser im<br />
Vergleich zu Firefox, Internet Explorer oder Apples Safari sehr<br />
wenig Systemressourcen benötigt, weswegen er optimal für den<br />
<strong>Raspberry</strong> <strong>Pi</strong> geeignet ist. Ungeachtet seiner geringen Größe<br />
bringt das Programm viele Features mit, die auch seine größeren<br />
Konkurrenten haben.<br />
Midori basiert auf der WebKit-Engine und liefert somit die<br />
gleichen HTML-Rendering-Ergebnisse wie Safari oder Googles<br />
Browser Chrome. Außerdem ist Midori klug genug zu erkennen,<br />
wann Sie einen Suchbegriff in die URL-Leiste eingeben. Anstatt<br />
Ihnen einfach zu sagen, Sie hätten einen Fehler gemacht (wie<br />
bei Safari der Fall), erkennt Midori, dass Sie nach etwas suchen,<br />
und leitet den Begriff an seine Standard-Suchmaschine<br />
weiter. <strong>Das</strong> ist ausnahmsweise nicht Google, sondern Duck<br />
Duck Go. Diese Suchmaschine durchforstet vor allem Crowdsourcing-Websites<br />
à la Wikipedia und liefert daher etwas andere<br />
Treffer als Google – was im<br />
Vergleich mal bessere, mal<br />
schlechtere Ergebnisse zeitigt.<br />
Was uns an Duck Duck Go am<br />
besten gefällt, ist die Tatsache,<br />
dass es Ihre Suchanfragen<br />
nicht speichert. Es respektiert<br />
Ihre Privatsphäre, was im Web heutzutage selten ist. Geben Sie<br />
Duck Duck Go eine Chance, und wenn Sie nicht zufrieden sind,<br />
können Sie jederzeit zu Google oder Yahoo wechseln, indem Sie<br />
das Enten-Icon links von der Suchleiste anklicken.<br />
Ein weiteres tolles Midori-Feature ist seine Schnellwahl.<br />
Wenn Sie eine neue Registerkarte über das Tastaturkürzel<br />
STRG+T öffnen, sehen Sie ein kleines, leeres Fenster. Klicken<br />
Sie auf „Click to Add Shortcut“ („Klicken, um Shortcut hinzuzufügen“),<br />
tippen Sie eine oft besuchte URL in die Leiste ein<br />
„Midori benötigt sehr wenig<br />
Systemressourcen, bringt<br />
jedoch viele Features mit.“<br />
(etwa mail.google.com oder twitter.com), und beim nächsten<br />
Öffnen einer Registerkarte sehen Sie ein <strong>Vorschau</strong>bild der<br />
entsprechenden Seite und können diese mit nur einem Klick<br />
laden. <strong>Das</strong> ist ein nettes Feature, das ursprünglich für einen<br />
anderen Linux-Browser, Opera, entwickelt wurde und danach<br />
beim Firefox und vielen anderen beliebten Browsern übernommen<br />
wurde.<br />
Andere Browser<br />
Midori ist nicht der einzige in Raspbian enthaltene Webbrowser<br />
(obwohl er unserer Meinung nach der beste ist), sondern Sie<br />
bekommen noch einen weiteren Browser namens Dillo. Wenn<br />
Sie diesen öffnen, wird Ihnen auffallen, dass er ziemlich altertümlich<br />
aussieht. Der Grund dafür ist, dass Dillos grafisches<br />
Interface mithilfe eines alten Toolkits von vor der Jahrtausendwende<br />
entwickelt wurde.<br />
Solch eine alte Software zu benutzen, bringt allerdings auch<br />
einen Vorteil mit sich: Da die Rechner damals nicht besonders<br />
leistungsstark waren, lädt Dillo<br />
mit moderner <strong>Hardware</strong> extrem<br />
schnell – selbst auf einem<br />
Rasp berry <strong>Pi</strong> fühlt sich der<br />
Browser ziemlich flink an. Die<br />
Kehrseite der Medaille ist allerdings,<br />
dass Dillo nicht besonders<br />
gut funktioniert. Als er entwickelt wurde, war JavaScript<br />
nicht einmal ansatzweise so weit verbreitet wie heute. Daher<br />
hat der Browser jedes Mal zu kämpfen, wenn er mit Webseiten<br />
konfrontiert wird, die JavaScript benutzen.<br />
Unter dem Internet-Menü sehen Sie außerdem etwas, das<br />
sich Midori Private Browsing nennt. <strong>Das</strong> ist im Grunde die<br />
gleiche Anwendung wie Midori, allerdings öffnet sie ein Fenster<br />
im Inkognito-Modus, bei dem der Browserverlauf nicht<br />
gespeichert wird.<br />
Mit einem Doppelklick auf das Debian Reference-Icon auf dem<br />
Desktop öffnen Sie die Datei in Dillo. Die Anzeige ist dabei ziemlich<br />
altertümlich.<br />
38
Grundlagen<br />
Software<br />
Code schreiben<br />
Da sich der <strong>Raspberry</strong> <strong>Pi</strong> an die kommende Generation<br />
von Programmierern richtet, ist es nicht weiter verwunderlich,<br />
dass die Programmieranwendungen ganz prominent<br />
in der Standard-Software-Auswahl von Raspbian platziert<br />
sind.<br />
Als Erstes wäre hier IDLE zu nennen. IDLE ist eine Entwicklungsumgebung<br />
für die Programmiersprache Python. Natürlich<br />
ist es auch möglich, Code mithilfe der Kommandozeile zu<br />
schreiben, aber eine Entwicklungsumgebung kann den Prozess<br />
deutlich angenehmer gestalten. IDLE beinhaltet eine automatische<br />
Code-Vervollständigung, um Sie vor lästigen Vertippern zu<br />
bewahren, eine Syntaxhervorhebung, sodass verschiedene Elemente<br />
des Codes auf dem Display in verschiedenen Farben<br />
dargestellt werden, und einen Debugger, um Fehler leichter zu<br />
finden. Zwar kann IDLE Ihnen nicht das Denken abnehmen,<br />
aber falls Sie die schließende Klammer am Ende einer Anweisung<br />
vergessen haben sollten und Ihr Code darum nicht ordentlich<br />
funktioniert, wird IDLE den Fehler für Sie markieren und<br />
Ihnen so langes Suchen ersparen.<br />
Zugegeben, IDLE und IDLE 3 könnten besser bezeichnet<br />
sein, denn es handelt sich dabei um das gleiche Programm.<br />
Der einzige Unterschied: IDLE 3 ist ein Teil von Python 3, der<br />
neuesten Version der Programmiersprache Python, während<br />
IDLE in Version 2 enthalten ist. Da Raspbian beide Python-Versionen<br />
beinhaltet, sind beide auf dem Desktop platziert. Wenn<br />
Sie nicht gerade eines der neuesten Features von Python ausprobieren<br />
wollen, empfehlen wir Ihnen IDLE und Python 2, denn<br />
das ist der Standard bei Raspbian.<br />
Farbige Hervorhebungen<br />
(wie hier<br />
in IDLE) erleichtern<br />
es Ihnen, Fehler<br />
in Ihrem Code zu<br />
entdecken.<br />
Scratch<br />
Auf Seite 46 in diesem Heft lesen Sie alles über Scratch,<br />
weswegen wir uns hier auf eine knappe Einführung beschränken.<br />
Es handelt sich um eine Entwicklungsumgebung<br />
ähnlich IDLE, aber anstatt den Code über die Tastatur einzutippen,<br />
ziehen Sie hier Codezeilen aus einer Liste auf der<br />
linken Seite zum Programmierbereich in der Mitte des Bildschirms.<br />
<strong>Das</strong> Ziel ist es, einer animierten Katze Anweisungen<br />
zu geben.<br />
<strong>Das</strong> alles mag jetzt ein wenig albern klingen, aber wenn Sie<br />
dem Programm eine Chance geben, werden Sie feststellen, wie<br />
intuitiv es ist und wie gut es Kindern oder anderen Neulingen in<br />
dem Bereich die Programmierkonzepte näherbringt. Sie werden<br />
Scratch wohl nie im professionellen Bereich nutzen, aber Schleifen,<br />
Listen und bedingte Anweisungen sind das A und O beim<br />
Lösen von Programmierproblemen, unabhängig von der von<br />
Ihnen benutzten Sprache.<br />
Auf dem <strong>Raspberry</strong> <strong>Pi</strong> ist eine weitere Programmiersprache<br />
namens Squeak installiert, aber wir empfehlen Ihnen, bei<br />
Scratch und Python zu bleiben.<br />
Scratch bietet<br />
eine grafische<br />
Darstellung<br />
der Schlüsselkonzepte<br />
des<br />
Programmierens.<br />
Warum Python?<br />
Es gibt viele Programmiersprachen, doch die<br />
Schöpfer des <strong>Raspberry</strong> <strong>Pi</strong> und des Raspbian-<br />
Betriebssystems haben Python als Basis ihrer<br />
Tutorials benutzt, und das aus drei guten Gründen:<br />
1: Python ist einfach zu lesen. Nachdem Ihnen<br />
eine Zeile des Python-Codes erklärt wurde, ergibt<br />
sie sofort einen Sinn. Der Befehl print(“Hello<br />
world!”) zum Beispiel lässt die Wörter „Hello<br />
world!“ auf dem Bildschirm erscheinen. <strong>Das</strong><br />
ist zwar ein sehr einfaches Beispiel, aber es<br />
zeigt, dass Python sehr gut lesbar sowie leichter<br />
zu verstehen ist als andere Sprachen.<br />
2: Python ist eine interpretierte und keine<br />
kompilierte Sprache. Bei einer kompilierten<br />
Sprache wie C oder C++ muss der Code erst<br />
geschrieben und dann mithilfe eines separaten<br />
Programms namens Compiler in Nullen und Einsen<br />
gewandelt werden. Erst danach kann man<br />
den Code laufen lassen, sodass Sie auch erst<br />
dann herausfinden können, ob Ihnen ein Fehler<br />
unterlaufen ist. Python ist eine interpretierte<br />
Sprache, sodass sie direkt vom Interpreter läuft.<br />
3: Python ist plattformübergreifend. Sowohl<br />
Python als auch der Interpreter sind für Linux,<br />
Mac OS X und Windows verfügbar, sodass Sie<br />
an jedem Rechner arbeiten können, wenn Sie<br />
die Sprache kennen.<br />
39
Grundlagen<br />
Kommandozeile<br />
Wie wir auf Seite 24 festgestellt haben, gibt Ihnen die<br />
Kommandozeile eine Menge Kontrolle über die Funktionsweise<br />
Ihres Computers. Die Kommandozeile öffnen<br />
Sie mit den Befehlen STRG+ALT+F1 bis STRG+ALT+F6 (mit<br />
STRG+ALT+F7 kehren Sie zur grafischen Benutzeroberfläche<br />
zurück). Wenn Sie aber die grafische Umgebung beibehalten<br />
wollen – etwa, weil Sie Befehle von einer Webseite kopieren –,<br />
dann können Sie die Konsolenanwendung auf dem Desktop<br />
benutzen, um in die Kommandozeile zu gelangen.<br />
Außerdem sehen Sie im Zubehörmenü etwas, das sich Root<br />
Terminal nennt. Damit öffnen Sie im Prinzip eine normale Konsole,<br />
sind allerdings als Root-User angemeldet. Als Root-User<br />
haben Sie Berechtigungen über das ganze System und nicht<br />
nur über die Benutzerdateien, sodass ein Ausrutscher auf der<br />
Tastatur für große Schwierigkeiten sorgen kann. Daher raten<br />
wir Ihnen davon ab, die Konsole in diesem Modus zu benutzen.<br />
Wenn Sie noch nicht ganz überzeugt sind, schauen Sie sich<br />
bitte den Kasten über Root-Berechtigungen auf Seite 26 an.<br />
Lassen Sie Vorsicht walten, wenn Sie sich als Root-User angemeldet<br />
haben. Noch besser: Tun Sie es gar nicht erst, falls es<br />
nicht unbedingt nötig ist.<br />
Die Konsole bietet Ihnen eine bequeme Möglichkeit, unter die<br />
grafische Benutzeroberfläche zu schauen und zu sehen, was dort<br />
abläuft.<br />
Zubehör<br />
Große Textverarbeitungsprogramme wie Microsoft Word<br />
oder LibreOffice sind echte Software-Brocken. Sollten Sie<br />
versuchen, sie auf einem <strong>Raspberry</strong> <strong>Pi</strong> zum Laufen zu<br />
bringen, würde dieser mit seinem bescheidenen 700-MHz-Prozessor<br />
strampeln. Zum Vergleich: Der schwächste Apple iMac<br />
hat einen 2,7-GHz-Prozessor, der also immer noch fast viermal<br />
schneller ist. Anstelle eines Textverarbeitungsprogramms gibt<br />
Ihnen Raspbian Leafpad. Dabei handelt es sich um einen sehr<br />
einfachen Texteditor, der Formatierungen, Einbettungen von Bildern<br />
und das ganze andere überflüssige Zeug weglässt, an das<br />
wir uns über die Jahre so gewöhnt haben. Stattdessen konzentriert<br />
sich Leafpad darauf, Ihnen ein Fenster zu geben, in das<br />
Sie Wörter eintippen können. <strong>Das</strong> ist alles.<br />
Mit einem Doppelklick auf eine Bilddatei öffnen Sie diese im<br />
Vollbildmodus im Dateimanager, aber wenn Sie sich die Zeit<br />
zur Eingewöhnung nehmen, werden Sie Image Viewer als viel<br />
praktischer empfinden. <strong>Das</strong> Programm kann Bilder rotieren und<br />
umdrehen sowie hinein- und herauszoomen, sodass es besser<br />
zur Ansicht einer Bildersammlung geeignet ist als der<br />
Standard-Datei manager. Auch hier gilt: <strong>Das</strong> Programm hat nicht<br />
den Schnickschnack von Adobe Photoshop oder dessen<br />
Freeware- Alternativen, aber es erfüllt seinen Zweck adäquat<br />
und funktioniert gut mit der meisten <strong>Hardware</strong>.<br />
Zu guter Letzt wäre noch Xarchiver zu nennen. Wenn Sie<br />
eine große Menge Dateien auf dem <strong>Raspberry</strong> <strong>Pi</strong> erstellen,<br />
wird Ihnen sehr bald der Speicher ausgehen. Die Lösung:<br />
Entweder Sie kaufen sich eine SD-Karte mit mehr Speicher,<br />
oder aber Sie verpacken Ihre Dateien mit Xarchiver und speichern<br />
Sie anderswo – auf einem anderen Rechner oder bei<br />
einem Cloud-Anbieter.<br />
Schreiben Sie etwas und erstellen Sie Dokumente mit Leafpad<br />
(auch wenn es sich nur um ganz schlichte Textdateien handelt). <strong>Das</strong> eingebaute Programm zur Bildanzeige, Image Viewer.<br />
40
Grundlagen<br />
Python-Spiele<br />
Raspbian verfügt standardmäßig über eine<br />
kleine, aber feine Auswahl an Spielen.<br />
Wir haben zwar schon von Menschen gehört,<br />
die sogar Quake III auf dem <strong>Raspberry</strong> zum<br />
Laufen gebracht haben, aber die vorhandenen<br />
Spiele sind allesamt einfache Puzzle-<strong>Games</strong> für<br />
Kinder. Mit einem Doppelklick auf das Spiele-<br />
Icon auf dem Desktop öffnen Sie ein Menü mit<br />
zehn <strong>Games</strong>, allesamt Klone von berühmten<br />
Denkspielen, die es schon seit Jahren gibt, oder<br />
von klassischen Kinderspielen (etwa Connect<br />
Four, das hier als Four in a Row auftaucht).<br />
Was noch besser ist: Alle Spiele sind quelloffen,<br />
sodass Sie freie Hand haben. So können<br />
Sie etwa mithilfe der Entwicklungsumgebung<br />
IDLE mit dem Quellcode herumexperimentieren<br />
und schauen, was passiert.<br />
Auf dem <strong>Raspberry</strong> <strong>Pi</strong> ist auch Starpusher<br />
vorhanden – eine Kopie des klassischen japanischen<br />
Spiels Sokoban, eines Puzzlespiels mit<br />
Suchtfaktor. Es ist simpel, kann einen zur Verzweiflung<br />
treiben, aber auch sehr befriedigend<br />
sein. Dann ist da noch das rätselhafte Squirrel<br />
Eat Squirrel und – wie auf Tausenden von Mobiltelefonen<br />
– Wormy. Diese Nachahmung von<br />
Snake bietet immer noch eine der besten Möglichkeiten,<br />
eine Busfahrt zu verbringen.<br />
Flippy<br />
Othello (aus rechtlichen Gründen auch als Reversi bekannt)<br />
wird auf dem <strong>Raspberry</strong> <strong>Pi</strong> als Flippy wiedergegeben. Platzieren<br />
Sie Ihre Steine auf dem Brett so, dass diese die gegnerischen<br />
Steine umzingeln.<br />
Four in a Row<br />
Werfen Sie Steine in das Rastergitter, um eine Viererreihe zu<br />
bilden. Uns ist durchaus klar, dass dies ein Kinderspiel ist, aber<br />
es ist trotzdem äußerst befriedigend, den Computer darin zu<br />
besiegen.<br />
gemgem<br />
Eine Nachahmung des süchtig machenden Bejeweled, bei dem<br />
man benachbarte Steine vertauscht, um Reihen und Spalten<br />
aus zueinander passenden Steinen zu bilden. Je mehr Blöcke<br />
zusammenpassen, desto mehr Punkte bekommen Sie.<br />
Memory Puzzle<br />
Decken Sie die verschiedenen Icons auf und versuchen Sie,<br />
sich die zueinander passenden und deren Positionen zu merken.<br />
Extrem frustrierend für Farbenblinde und nur unwesentlich<br />
weniger frustrierend für alle anderen.<br />
Simulate<br />
Die vier Quadrate auf dem Bildschirm leuchten abwechselnd<br />
auf. Alles, was Sie tun müssen, ist es, sich die jeweilige Abfolge<br />
zu merken und danach durch Anklicken der Quadrate in der<br />
richtigen Reihenfolge zu wiederholen.<br />
Slide Puzzle<br />
Schieben Sie die Kacheln herum, um die richtige Nummernabfolge<br />
zu bilden. Slide Puzzle bietet wirklich fast gar nichts fürs<br />
Auge, eignet sich also perfekt dafür, von Ihnen modifiziert zu<br />
werden, wenn Sie sich erst einmal mit Python auskennen.<br />
41
Get Started<br />
Projekte<br />
Projekte<br />
F<br />
ür einen so kompakten Computer besitzt der<br />
<strong>Raspberry</strong> <strong>Pi</strong> viele Geheimnisse und daher auch<br />
viel Entdeckungspotenzial. Um alles aus Ihrem<br />
<strong>Pi</strong> herauszuholen, benötigen Sie jedoch viel Wissen,<br />
welches wir Ihnen vermitteln. So werden wir Sie über<br />
die vielen möglichen Erweiterungen des <strong>Pi</strong> aufklären<br />
und mit weiteren Hilfsmitteln können Sie die<br />
Funktions vielfalt noch deutlich steigern.<br />
42
Get Started<br />
Projekte<br />
Add-ons für den <strong>Raspberry</strong> <strong>Pi</strong>44<br />
Vergleich: Betriebssysteme48<br />
Erweitern Sie die <strong>Raspberry</strong>-<strong>Pi</strong>-<strong>Hardware</strong>54<br />
43
Projekte<br />
Add-ons für den<br />
<strong>Raspberry</strong> <strong>Pi</strong><br />
Entdecken Sie die Extras und Erweiterungen und werden Sie zum Bastler!<br />
Der <strong>Raspberry</strong> <strong>Pi</strong> ist vermutlich das erfolgreichste<br />
IT-Produkt, das in den letzten<br />
zehn Jahren aus Großbritannien gekommen<br />
ist, allerdings wohl auch eines der am<br />
meisten missverstandenen. Viele Leute scheinen<br />
der Meinung zu sein, beim <strong>Raspberry</strong> <strong>Pi</strong><br />
handele es sich um nichts weiter als einen<br />
preisgünstigen Desktop-Computer. Wenn man<br />
sich allerdings die in dem Fall zusätzlich erforderliche<br />
Peripherie wie Monitor, Tastatur, Maus und<br />
SD-Karte zulegt, kommt man preislich fast an<br />
einen billigen Laptop heran – und hat dann auch<br />
noch einen Rechner mit im Vergleich dazu wesentlich<br />
weniger Leistung.<br />
Was ist es also, das den <strong>Raspberry</strong> <strong>Pi</strong> dennoch<br />
zu einem Schnäppchen werden lässt?<br />
Es ist der Formfaktor! <strong>Das</strong> Gerät ist klein, ist mit<br />
ein paar Batterien oder Solarzellen zu betreiben<br />
und besitzt überdies eine Reihe GPIO-<strong>Pi</strong>ns<br />
(Kontaktstifte mit integrierten Schaltkreisen zur<br />
Allzweckein- und -ausgabe). Diese Dreierkombination<br />
hat es im Computerbereich so noch nicht<br />
gegeben, jedenfalls nicht zu diesem ansprechenden<br />
Preis.<br />
Der <strong>Raspberry</strong> <strong>Pi</strong> ist also nicht einfach ein<br />
neues Gerät, sondern eine vollkommen neuartige<br />
Geräteklasse, und das wird der Grund<br />
sein, dass vielen sein Zweck noch nicht so ganz<br />
klar ist. Allerdings bessert sich die Lage rapide,<br />
denn mit dem durchschlagenden Erfolg des <strong>Pi</strong><br />
werden auch seine wahren Möglichkeiten immer<br />
mehr Menschen bewusst.<br />
Fast täglich, so kommt es einem vor, gibt es<br />
Meldungen über ein weiteres Gerät, das an den<br />
<strong>Pi</strong> angeschlossen werden kann und damit neue<br />
Funktionen und Features herauskitzelt. Viele dieser<br />
Geräte werden nicht von großen Firmen entwickelt,<br />
sondern von Bastlern und Hobbyschraubern,<br />
die eine Idee haben und sie in die Tat<br />
umsetzen.<br />
Auf den folgenden Seiten werfen wir einen<br />
Blick auf drei ganz besondere Add-ons: das Multifunktions-LED-Display<br />
<strong>Pi</strong> Lite, das <strong>Pi</strong>-Kameramodul<br />
und die GPIO-Erweiterungen von<br />
Quick2Wire.<br />
„Was ist es, das den <strong>Raspberry</strong> <strong>Pi</strong> zu<br />
einem Schnäppchen werden lässt?<br />
Es ist der Formfaktor!“<br />
44
Projekte<br />
<strong>Pi</strong> Lite<br />
Ein Multifunktions-LED-Display.<br />
Die Leute von Ciseco hatten einen interessanten Einfall:<br />
Was, wenn man eine Ladung LEDs auf eine Platine packen<br />
und eine simple Technik kreieren würde, diese anzusprechen?<br />
<strong>Das</strong> Ergebnis ist das <strong>Pi</strong> Lite mit 126 roten Lämpchen,<br />
für die Zukunft ist auch eine Version mit weißen LEDs<br />
geplant. Damit lässt sich alles Mögliche anstellen. <strong>Das</strong> <strong>Pi</strong> Lite<br />
wird an die GPIO-<strong>Pi</strong>ns des <strong>Raspberry</strong> <strong>Pi</strong> angeschlossen und<br />
nimmt passgenau und platzsparend ein Stockwerk über der <strong>Pi</strong>-<br />
Platine Platz (siehe Abbildung).<br />
<strong>Das</strong> <strong>Pi</strong> Lite ist zwar kein Plug-and-Play-Gerät, doch es erfordert<br />
nur ein wenig Konfigurationsarbeit, bevor es bereit zum Einsatz<br />
ist. Eine Anleitung hierfür finden Sie auf<br />
http://bit.ly/1c0GOY1. Die Einrichtung dürfte eine Sache von<br />
zehn Minuten sein, allerdings benötigen Sie eine Netzwerkverbindung,<br />
um ein wenig Software herunterladen zu können. <strong>Das</strong><br />
könnte sich bei einem <strong>Raspberry</strong> <strong>Pi</strong> Modell A<br />
als schwierig erweisen.<br />
Wenn Sie das <strong>Pi</strong> Lite eingerichtet haben, können Sie es über<br />
den seriellen Anschluss des <strong>Raspberry</strong> <strong>Pi</strong> ansteuern. Tippen<br />
Sie<br />
minicom -b9600 -o -D /dev/ttyAMA0<br />
in die Kommandozeile, und Sie erhalten eine Schnittstelle zu<br />
der LED-Platine. Alles, was Sie nun schreiben, scrollt als rote<br />
Lichtpunkte über das <strong>Pi</strong> Lite. <strong>Das</strong> ist an sich schon mal cool,<br />
aber mit dem <strong>Pi</strong> Lite lässt sich noch viel mehr machen. Statt<br />
Text können Sie auch Befehle an das Gerät senden. Die Befehle<br />
beginnen immer mit drei Dollarzeichen, so wie in diesem<br />
Beispiel:<br />
$$$ALL,ON<br />
Mit diesem Kommando werden alle <strong>Pi</strong>xel auf dem <strong>Pi</strong> Lite aktiviert.<br />
Es lassen sich außerdem vertikale und horizontale Linien<br />
darstellen und die <strong>Pi</strong>xel auch einzeln ansprechen. Letzteres<br />
könnte dann etwa so aussehen (1 = an, 0 = aus):<br />
$$$F00000000000000000000011100001111111001111111011<br />
111111111110111111110111101100011001100011000000000<br />
0000000000000000000000000000<br />
In diesem Modus lassen sich Bilder erzeugen, wobei es aber<br />
sinnvoll ist, dies mithilfe von Skripten zu automatisieren. Da die<br />
gesamte Kommunikation mit dem <strong>Pi</strong> Lite über den seriellen Anschluss<br />
des <strong>Raspberry</strong> <strong>Pi</strong> läuft, können Sie es mit jeder Sprache<br />
ansteuern, die die serielle Kommunikation unterstützt.<br />
Für den Einstieg am besten geeignet ist vermutlich die Programmiersprache<br />
Python (mit dem seriellen Modul). Auch hierzu<br />
gibt es direkt von Ciseco einige einführende Beispiele: http://<br />
bit.ly/19C3Sve.<br />
Da das <strong>Pi</strong> Lite über einen seriellen Anschluss angesteuert wird,<br />
ist es sehr portabel und lässt sich über jedes Gerät mit entsprechenden<br />
Fähigkeiten betreiben, also außer dem Rasp berry<br />
<strong>Pi</strong> auch über einen Linux-<strong>PC</strong> oder fast jeden anderen Computer<br />
(gegebenenfalls per USB-FTDI-Verbindung).<br />
Eventuell müssen Sie dafür zum Lötkolben greifen.<br />
Testmöglichkeit vor dem Kauf<br />
Falls Sie sich erst einmal anschauen möchten, wie das <strong>Pi</strong> Lite<br />
funktioniert, bevor Sie eine Kaufentscheidung treffen, können<br />
Sie den von Ciseco unter http://bit.ly/14Li3d4 zur Verfügung<br />
gestellten Emulator nutzen.<br />
<strong>Das</strong> <strong>Pi</strong> Lite hat übrigens noch ein weiteres Ass im Ärmel: Es<br />
betreibt die LEDs mit einem ATMEGA-Chip, der zur selben Familie<br />
gehört wie die Prozessoren, die in den beliebten Arduino-<br />
Boards verbaut werden, und es wird mit einem Arduino-Bootloader<br />
ausgeliefert. Mit anderen Worten, Sie können den<br />
Mikrocontroller auf dem Bord beliebig programmieren.<br />
Sie könnten das <strong>Pi</strong> Lite sogar allein für sich, ohne Anschluss<br />
an irgendeinen anderen Rechner, betreiben. Da die Platine Zugang<br />
zu den fünf Analog-Inputs des ATMEGA gewährt, können<br />
Sie diese mit ein bisschen Programmierarbeit für Ihr Projekt<br />
nutzbar machen. Dies ist etwas komplexer als die Standardverwendung<br />
des <strong>Pi</strong> Lite, aber es ist ein tolles Beispiel dafür, wie<br />
ein einzelnes Stück <strong>Hardware</strong> dabei helfen kann, eine breite Palette<br />
technischer Fähigkeiten zu entwickeln.<br />
Laufschriften,<br />
Benutzerschnittstelle<br />
im Stil der<br />
1980er Jahre, die<br />
Digitalkamera mit<br />
der niedrigsten<br />
Auflösung der Welt<br />
– was werden Sie<br />
mit dem <strong>Pi</strong> Lite<br />
anstellen?<br />
45
Projekte<br />
Hier ist zu sehen,<br />
wie das Kameramodul<br />
per Flachbandkabel<br />
mit dem<br />
<strong>Raspberry</strong> <strong>Pi</strong><br />
verbunden wird.<br />
Kameramodul<br />
Fotografieren mit dem <strong>Pi</strong>.<br />
Bevor wir darüber sprechen, was das Kameramodul kann,<br />
sollten wir vielleicht darüber sprechen, was es nicht<br />
kann: Falls Sie nach einer billigen Webcam Ausschau<br />
halten, mit der Sie Videotelefonate per Skype führen können, ist<br />
das <strong>Pi</strong>-Kameramodul nicht das Richtige für Sie. Allein schon,<br />
weil Skype sowieso nicht auf dem Gerät läuft. <strong>Das</strong> Kameramodul<br />
lässt sich einfach bedienen, jedoch nicht im Sinne von<br />
„einstöpseln und Grafik-Tools benutzen“ – es handelt sich vielmehr<br />
um eine programmierbare Kamera.<br />
<strong>Das</strong> Kameramodul ist mit einer Flachbandschnittstelle ausgestattet,<br />
die beim <strong>Raspberry</strong> <strong>Pi</strong> in den vertikal angeordneten Anschluss<br />
zwischen dem Ethernet-Port (beziehungsweise der entsprechenden<br />
Aussparung beim Modell A) und dem HDMI-Port<br />
gesteckt wird. Wenn das Flachband eingerastet ist, prüfen Sie,<br />
ob Sie die neueste Version von Raspbian installiert haben, und<br />
zwar mit folgendem Kommando:<br />
sudo apt-get update<br />
sudo apt-get upgrade<br />
sudo rpi-update<br />
Lassen Sie danach raspi-config laufen, und achten Sie darauf,<br />
dass die Kamera aktiviert ist. Zuletzt führen Sie einen Neustart<br />
durch, und schon kann es losgehen. Die Steuerung der Kamera<br />
basiert auf zwei Befehlen, raspistill und raspivid. Mit dem ersten<br />
nehmen Sie Fotos, mit dem zweiten Videos auf. Um einen<br />
Schnappschuss zu machen, tippen Sie:<br />
raspistill -o image.jpg<br />
<strong>Das</strong> ist natürlich nur der erste Anfang, denn spannend wird es<br />
dadurch, dass Sie die Befehle – die ja direkt per Kommandozeile<br />
eingegeben werden – in Ihre Programme integrieren können.<br />
Falls Sie beispielsweise stets unsicher sind, welchen Weißabgleich<br />
Sie verwenden sollen, können Sie alle zusammen verwenden,<br />
etwa mit folgendem Python-Skript:<br />
from subprocess import call<br />
for awb in [‘off’,’auto’,’sun’,’cloud’,’shade’,’tungsten’,’fluoresce<br />
nt’,’incandescent’,’flash’,’horizon’]:<br />
call([“raspistill -n -awb “ + awb + “ -o image” + awb + “.jpg”],<br />
shell=True)<br />
Wie Sie sehen, können Sie das Kameramodul aus Python heraus<br />
kontrollieren, obwohl keine Python-Sprachanbindung vorliegt,<br />
nämlich mithilfe eines System Calls. Dies funktioniert mit<br />
den meisten Programmiersprachen, daher können Sie beinahe<br />
beliebig draufloshacken. Da alle Optionen als<br />
Kommandozeilen-Switch realisiert werden können, ist es recht<br />
einfach, die gewünschten Optionen in den System Call einzubauen.<br />
Wie wäre es mit einem Stop-Motion-Cartoon?<br />
raspistill -ifx cartoon -ISO 800 -tl 100 -t 10000 -w 300 -h 300<br />
-o test_%04d.jpg<br />
Hier werden diverse Kommandozeilenoptionen benutzt. -ifx<br />
steht für Image Effects, also Bildeffekte, und bietet etliche Möglichkeiten.<br />
Im Beispiel werden die Aufnahmen im Cartoon-Stil<br />
gerendert. Mit -ISO legen Sie die Filmempfindlichkeit fest. Mit<br />
-t1 wird die Unterbrechungszeit in Millisekunden eingestellt und<br />
mit -t die Gesamtzeit des Aufnahmezyklus. -w und -h stehen für<br />
Breite und Höhe des Bildes in <strong>Pi</strong>xeln, und -o bezeichnet den Dateinamen<br />
des Fotos (wobei _%04d eine Zahl darstellt, die mit<br />
jedem Bild hochgezählt wird).<br />
Um sich eine vollständige Liste aller Optionen der Kamera<br />
anzeigen zu lassen, geben Sie einfach raspistill in die Kommandozeile<br />
ein. Einige der Optionen erfordern für den sinnvollen Einsatz<br />
ein wenig Erfahrung im Fotografieren.<br />
Nun kommen wir zur Videofunktion. Mit dem Befehl raspivid<br />
können Sie eine Aufnahme anfertigen:<br />
raspivid -t 5000 -o video.h264<br />
Auch bei der Videofunktion haben Sie etliche Optionen, die den<br />
Foto-Optionen ähneln.<br />
Im Internet sind Anleitungen und Vorschläge zu einigen interessanten<br />
Projekten mit dem <strong>Pi</strong>-Kameramodul zu finden. Wie<br />
wäre es etwa mit einer Gesichtserkennung mithilfe von Open-<br />
CV? Näheres finden Sie unter http://bit.ly/1ap4S7G.<br />
Andere Kameras<br />
Webcam oder DSLR anschließen<br />
Bislang ist die offizielle <strong>Raspberry</strong>-<strong>Pi</strong>-Kamera das einzige<br />
Kameramodul, das sich mit dem vertikalen Anschluss verbinden<br />
lässt. Allerdings kann der <strong>Raspberry</strong> <strong>Pi</strong> auch via USB<br />
eine Kamera ansprechen, und hier sind die Möglichkeiten<br />
weitaus größer. Nicht alle Webcams werden funktionieren,<br />
aber es sind bereits mehr, als auf der Liste unter<br />
http://elinux.org/R<strong>Pi</strong>_USB_Webcams verzeichnet<br />
sind.<br />
Auch gewöhnliche Digitalkameras können Sie mithilfe<br />
von gPhoto2 ansteuern. Die meisten aktuellen Modelle<br />
werden bis zu einem gewissen Grad unterstützt, aber oft<br />
stehen nicht alle Features zur Verfügung (beispielsweise<br />
Fernsteuerung). Bilder herunterladen geht aber bei so<br />
ziemlich jeder Kamera. Weitere Infos erhalten Sie auf<br />
www.gphoto.org und www.gphoto.org/doc/remote/.<br />
46
Projekte<br />
GPIO-Expander von Quick2Wire<br />
Zusätzliche Anschlüsse für den <strong>Raspberry</strong> <strong>Pi</strong>.<br />
Ein Hauch von<br />
Retro-Schick dank<br />
bunter Flachbandkabel.<br />
Allerdings<br />
lassen sich einige<br />
Gehäuse für den<br />
<strong>Raspberry</strong> <strong>Pi</strong> nicht<br />
damit kombinieren.<br />
Eins der genialsten Features des <strong>Raspberry</strong> <strong>Pi</strong> sind die<br />
direkt zugänglichen GPIO-<strong>Pi</strong>ns, die den Anschluss beliebiger<br />
Schaltkreise ermöglichen. Diese Kontaktstifte<br />
sind einfach zu benutzen und einfach zu verstehen: Mit einer<br />
einzigen Befehlszeile in Python oder Bash lassen sie sich einund<br />
ausschalten oder kann Input ausgelesen werden.<br />
Allerdings gibt es auch einige Unzulänglichkeiten bei den<br />
GPIO-<strong>Pi</strong>ns: So sind nicht alle <strong>Pi</strong>ns tatsächlich benutzbar, es<br />
existieren keine Analog-Inputs und -Outputs, und die Kontaktstifte<br />
sind sehr empfindlich und können den gesamten <strong>Raspberry</strong><br />
<strong>Pi</strong> zerstören, wenn etwa die falsche Spannung angelegt<br />
wird.<br />
Mehrere Firmen haben Produkte entwickelt, um hier Abhilfe<br />
zu schaffen. So gibt es etwa von Ciseco das Slice of <strong>Pi</strong> – ein<br />
Board mit Zugriff auf 16 GPIOs, die geschützt sind und sowohl<br />
mit 3 V als auch 5 V arbeiten. <strong>Das</strong> <strong>Pi</strong>Face fügt ein paar<br />
nützliche Features wie Knöpfe, LEDs und Relays (zum Beispiel<br />
zur Motorsteuerung) hinzu. <strong>Das</strong> Gertboard bietet ein<br />
breites Spektrum an Input- und Output-Lösungen, und man<br />
kann sogar ein Arduino anschließen und die Anschlüsse<br />
damit steuern (allerdings erfordert dies einiges Programmieren<br />
in C).<br />
GPIO-Erweiterung<br />
Besonderes Augenmerk möchten wir hier auf die Boards von<br />
Quick2Wire legen. Quick2Wire bietet eine Platine mit Schnittstellen<br />
für die seriellen Datenbusse I2C und SPI an, bei der ein<br />
Schutzmechanismus für den <strong>Raspberry</strong> <strong>Pi</strong> sowie Spannungswählschalter<br />
enthalten sind. Auch Boards mit GPIO-Ports und<br />
analogen Input- und Output-Anschlüssen sind<br />
„Es gibt eine Fülle von<br />
Zubehör und Erweiterungen<br />
für den <strong>Raspberry</strong> <strong>Pi</strong><br />
auf dem Markt.”<br />
erhältlich. Die Platinen können sogar in Reihe geschaltet werden.<br />
Bei den angebotenen Sets muss man selbst eine Menge<br />
Lötarbeiten durchführen, doch danach lassen sich die Boards<br />
einfach per Flachbandkabel anschließen.<br />
Doch auch auf der Softwareseite ist noch einiges an Arbeit<br />
erforderlich, bis die Quick2Wire-Boards mit dem <strong>Raspberry</strong> <strong>Pi</strong><br />
laufen. Unter Umständen müssen einzelne Kernelmodule konfiguriert<br />
werden. Unter http://quick2wire.com/<br />
articles/beta-kit finden Sie eine Anleitung. Diese ist jedoch unvollständig,<br />
darum konsultieren Sie auch https://github.com/<br />
quick2wire/quick2wire-python-api – dort finden Sie den Ort<br />
der Python-Bibliothek. Nach geglückter Installation des Quick-<br />
2Wire-Boards kann man mithilfe von Python spannende Dinge<br />
damit anstellen.<br />
Welches der hier genannten GPIO-Zubehöre am besten für Ihr<br />
Projekt geeignet ist, hängt von den jeweiligen Erfordernissen ab.<br />
<strong>Das</strong> Slice of <strong>Pi</strong> von Ciseco ist ein preisgünstiges Produkt, das<br />
Ihren <strong>Raspberry</strong> <strong>Pi</strong> in puncto GPIO-Verwendung schützt, das <strong>Pi</strong>-<br />
Face eignet sich besonders gut zum allgemeinen Experimentieren<br />
im Bereich des Physical Computing, und die Platinen von<br />
Quick2Wire sind unglaublich nützlich, wenn Sie I2C oder SPI benötigen,<br />
um Peripheriegeräte und Port-Expander in Reihe zu<br />
schalten.<br />
Noch mehr Extras<br />
Zubehör und Ausbausets<br />
Derzeit gibt es eine überwältigende Fülle von<br />
Zubehör und Erweiterungen für den <strong>Raspberry</strong> <strong>Pi</strong><br />
auf dem Markt, beispielsweise von Adafruit<br />
(www.adafruit.com/distributors/) oder <strong>Pi</strong>moroni.<br />
Neben den allgemeinen Zubehörprodukten gibt es auch<br />
viele speziellere Dinge. Als Beispiel sei das faszinierende<br />
Brew<strong>Pi</strong> (brewpi.com) genannt, mit dessen Hilfe<br />
man selber Bier brauen kann. Sogar ein Arcade-Automat<br />
namens <strong>Pi</strong>cade ist in Vorbereitung; die zugehörige<br />
Kickstarter-Kampagne wurde erfolgreich abgeschlossen.<br />
47
Roundup Projekte Office suites<br />
Im Vergleich<br />
Betriebssysteme für den<br />
<strong>Raspberry</strong> <strong>Pi</strong><br />
Wir stellen Ihnen eine feine Auswahl empfehlenswerter<br />
Betriebssysteme für Ihren <strong>Raspberry</strong> <strong>Pi</strong> vor.<br />
<strong>Das</strong> sind unsere<br />
Testkriterien<br />
Es gibt zwei Modelle des <strong>Raspberry</strong> <strong>Pi</strong>,<br />
das Modell A und das Modell B, und<br />
vom Modell B wiederum zwei Versionen<br />
– eine ältere mit<br />
256 MB und eine neuere mit<br />
512 MB Speicher. Um einen gründlichen<br />
Blick auf die unterschiedlichen<br />
Betriebssysteme werfen zu können,<br />
haben wir diese jeweils auf eine<br />
SD-Karte mit 4 GB Speicher installiert<br />
und mit beiden Versionen<br />
von Modell B ausprobiert.<br />
Im Rahmen unseres Tests prüfen<br />
wir die Installation, die vorinstallierte<br />
Software, die Medienwiedergabe<br />
„out of the box“ sowie das Design<br />
und die Handhabung. Daneben sind<br />
die Quellcode-Offenheit des jeweiligen<br />
Betriebssystems sowie dessen<br />
Community weitere Kriterien.<br />
Wir schauen uns das Thema zudem<br />
aus der Sicht von Nutzern an, die<br />
noch nicht mit Linux vertraut sind.<br />
Unsere<br />
Auswahl<br />
Raspbian<br />
Risc OS<br />
Plan 9<br />
Android<br />
Arch<br />
<strong>Das</strong> Phänomen <strong>Raspberry</strong> <strong>Pi</strong><br />
(R<strong>Pi</strong>) scheint nicht aufzuhalten<br />
zu sein, wie eine Lokomotive<br />
rast es vorwärts und erkämpft sich<br />
einen Platz in den Annalen. Kein Wunder:<br />
Die <strong>Hardware</strong> des Computers ist<br />
genau auf die Nutzerbedürf nisse zugeschnitten,<br />
der Preis lässt darüber hinaus<br />
keine Wünsche offen, und die<br />
Vielseitigkeit von Linux rundet das<br />
Ganze perfekt ab.<br />
Die meisten R<strong>Pi</strong>-Neukäufer installieren<br />
wie auf der offiziellen Website der<br />
<strong>Raspberry</strong> <strong>Pi</strong> Foundation empfohlen<br />
das Betriebssystem Raspbian (eine<br />
Linux-Distribution) auf ihrem Rechner.<br />
Damit können sie dann zum Beispiel<br />
den armen kleinen R<strong>Pi</strong> passend programmieren<br />
und einrichten und ihn an<br />
einem Wetterballon befestigt zum äußeren<br />
Rand der Atmosphäre hinaufschicken.<br />
Viele Nutzer des <strong>Raspberry</strong> <strong>Pi</strong> wissen<br />
jedoch vermutlich gar nicht, dass<br />
es außer Raspbian noch eine Menge<br />
anderer Betriebssysteme für ihren<br />
Computer gibt. Diesen Nutzern möchten<br />
wir auf den folgenden Seiten eine<br />
feine Auswahl verschiedener Systeme<br />
vorstellen.<br />
„Viele Nutzer wissen nicht, dass es außer<br />
Raspbian noch viele andere Betriebssysteme<br />
für ihren Computer gibt.“<br />
48
Projekte<br />
Installation<br />
Einfach oder kompliziert?<br />
Wie man ein Abbild (Image)<br />
eines Betriebssystems installiert,<br />
ist auf der Webseite<br />
elinux.org/R<strong>Pi</strong>_Easy_SD_Card_Setup gut<br />
dokumentiert. Dort finden Sie alles<br />
Notwendige, um das Image auf die<br />
SD-Karte zu ziehen. Der Vorgang ist<br />
schnell erledigt. Anschließend setzen<br />
Sie die Speicherkarte ein, schalten<br />
den Strom ein, und der Spaß kann<br />
beginnen.<br />
Die fünf von uns getesteten Betriebssysteme<br />
haben alle ihre Eigenheiten,<br />
wenn es darum geht, dem<br />
Nutzer eine grafische Oberfläche<br />
(GUI) während der Installation zu bieten.<br />
Eine GUI ist an sich nicht zwingend<br />
notwendig bei der Installation,<br />
hilft aber insbesondere Linux-Neulingen.<br />
In der Disziplin, neue Nutzer behutsam<br />
an Linux heranzuführen, war<br />
Raspbian einst einsame Spitze, doch<br />
die anderen Systeme holen allmählich<br />
auf.<br />
Nehmen wir hier Risc OS als Beispiel:<br />
Ist es einmal auf der SD-Karte<br />
und gebootet, sehen wir sogleich<br />
eine farbenfrohe und freundliche GUI<br />
mit detaillierten Benachrichtigungen<br />
über den Bootvorgang und das Setup.<br />
Von dort aus starten Sie die Konfiguration<br />
und führen Änderungen aus,<br />
falls gewünscht.<br />
Bei Arch Linux für R<strong>Pi</strong> sieht die<br />
Sache schon anders aus. Nach dem<br />
Booten finden Sie sich in einer Terminal-Umgebung<br />
wieder. Dort sollen Sie<br />
das Betriebssystem herunterladen,<br />
installieren und einrichten. Wenn Sie<br />
Arch erst einmal eingerichtet haben,<br />
dann ist es eines der besten verfügbaren<br />
Betriebssysteme. Es sind jedoch<br />
einige Kniffe nötig, bis Sie zum<br />
fertigen Desktop kommen.<br />
Android für den R<strong>Pi</strong> nimmt allmählich<br />
Gestalt an. Ist das System hochgefahren,<br />
sehen Sie den offiziellen<br />
Sperrbildschirm von Android. Darauf<br />
folgt die konventionelle Android-Oberfläche,<br />
wie viele Smartphone- und Tablet-Nutzer<br />
sie kennen. <strong>Das</strong> R<strong>Pi</strong>-Android<br />
hat noch einige Bugs und stürzt<br />
öfters ab. Dazu ist es langsam, fast<br />
ungeeignet für die 256-MB-Version<br />
Raspbian ließ sich einst mit Abstand am einfachsten installieren.<br />
Doch der Wettbewerb scheint aufgeholt zu haben.<br />
des R<strong>Pi</strong>. Auf dem neueren Modell<br />
läuft es ein wenig besser.<br />
Plan 9 bietet eine effektive Benutzeroberfläche<br />
und ist gut dokumentiert,<br />
fordert aber eine steile Lernkurve<br />
vom Nutzer.<br />
Raspbian bietet ein textbasiertes<br />
Menü beim Bootvorgang. Sie können<br />
das System konfigurieren, SSH-Zugriff<br />
aktivieren und das System automatisch<br />
in die nutzerfreundliche<br />
LXDE-GUI booten lassen.<br />
Wir empfehlen Raspbian oder Risc<br />
OS für Einsteiger und Arch für<br />
Fortgeschrittene.<br />
Wertung<br />
Raspbian<br />
Risc OS<br />
Plan 9<br />
Android<br />
Arch<br />
Bei Raspbian<br />
gibt es eine<br />
vertraute und<br />
intuitive<br />
Desktop-GUI.<br />
Vorinstallierte Software<br />
Welches Zubehör wird mitgeliefert?<br />
Die Softwarepakete der R<strong>Pi</strong>-Betriebssysteme<br />
variieren stark<br />
und sind häufig der Grund,<br />
sich für oder gegen ein bestimmtes<br />
System zu entscheiden. Natürlich<br />
sollten Sie nichts zu Komplexes<br />
Beeindruckend, was diese Kategorie im Menü von Arch<br />
bereithält.<br />
erwarten – es handelt sich in allen<br />
Fällen um ein Betriebssystem, das<br />
auf einer SD-Karte läuft und von<br />
einem Rechner befeuert wird, der die<br />
Größe einer Kreditkarte und im Vergleich<br />
zu einem Desktop-Computer<br />
minimale Ressourcen<br />
hat. Trotzdem: Während<br />
Office-Anwendungen,<br />
Multimedia<br />
und Grafikbearbeitung<br />
Standard bei gewöhnlichen<br />
Linux-Paketen<br />
sind, waren wir<br />
überrascht, welches<br />
Zu<br />
behör uns unsere<br />
Auswahl an R<strong>Pi</strong>-<br />
Betriebs systemen<br />
bescherte.<br />
Wie erwartet führt<br />
Raspbian das Feld<br />
mit reichlich Standard-Software an.<br />
Risc OS liegt nicht weit zurück. Wenn<br />
Sie für gut 40 Euro das Nut<strong>Pi</strong>-Paket<br />
kaufen, bekommen Sie zudem einen<br />
vollausgestatteten <strong>Raspberry</strong>-<strong>Pi</strong>-Desktop<br />
mit Office-Suite, Webbrowser und<br />
Messenger. Arch bringt Sie wie bereits<br />
erwähnt zu einem Terminal.<br />
Wenn Sie die richtigen Kommandos<br />
kennen, dann können Sie sich ein<br />
ähnlich umfangreiches Angebot wie<br />
auf einem Desk top-Computer<br />
zusammen stellen.<br />
R<strong>Pi</strong>-Android sorgte für eine negative<br />
Überraschung. Es gab zwar eine<br />
vernünftige Auswahl an Medien-Software,<br />
dafür jedoch keine Office-App.<br />
Plan 9 ist eher freudlos. Einmal bis<br />
zum Rio-Desktop vorgestoßen, fanden<br />
wir wenig vor, mit dem wir effektiv<br />
arbeiten konnten. Einsteigern dürfte<br />
es ähnlich ergehen.<br />
Wertung<br />
Raspbian<br />
Risc OS<br />
Plan 9<br />
Android<br />
Arch<br />
Wenn Sie für<br />
das Nut<strong>Pi</strong>-Paket<br />
zahlen, dann<br />
können Sie mit<br />
Risc OS kaum<br />
etwas falsch<br />
machen.<br />
49
Projekte<br />
Design und Handhabung<br />
Aussehen und Benutzerfreundlichkeit ist nicht alles? Oh doch!<br />
Desktop-Effekte sind für viele Linux-Nutzer ein heimliches<br />
Laster. Obwohl Linux allgemein den Ruf eines schlanken,<br />
funktionalen Systems besitzt, installieren etliche<br />
Anwender rotierende 3D-Objekte, Feuer-Effekte und anderen<br />
grafischen Schnickschnack. Es ist natürlich persönlicher Geschmack,<br />
aber irgendwann ist die Nutzerfreundlichkeit vor lauter<br />
Grafikeffekten dahin, Stichwort Windows Vista.<br />
Bedenken Sie dies also auch bei Ihrem Betriebssystem für<br />
den <strong>Raspberry</strong> <strong>Pi</strong>: Sie tauschen stets ein wenig der begrenzten<br />
Leistung gegen optischen Komfort. Wir schauen uns hier an,<br />
wie die Systeme „nackt“ aussehen und wie sie sich aufmotzen<br />
lassen.<br />
Raspbian<br />
Raspbian bietet dem Nutzer einen funktionellen Desktop. Mit Xfce als<br />
Desktop-Umgebung haben Sie die R<strong>Pi</strong>-Ressourcen gut im Griff und nicht<br />
für ineffizienten Ballast verschwendet. Dennoch können Sie den Raspbian-<br />
Desktop mit wenigen Mitteln grundlegend verändern. Mit Programmen wie<br />
Mate können Sie dem Desktop das „Look and Feel“ einer klassischen<br />
Gnome-2-Umgebung verleihen, das heißt, Sie können anschließend alles<br />
nach eigenem Gusto anpassen.<br />
In Sachen Nutzerfreundlichkeit liegt Raspbian in der Basisausstattung<br />
ganz weit vorn. Ein allzu ausschweifender Gebrauch des apt-Befehls und<br />
die Installation Hunderter von Anwendungen kann den Rasp berry <strong>Pi</strong> allerdings<br />
leistungsmäßig in die Knie zwingen.<br />
Arch<br />
Arch ist ein wundersames System. Es beginnt sein Leben auf dem R<strong>Pi</strong><br />
mit nichts weiter als einer Kommandozeile, doch stößt man in die Tiefen<br />
von Arch vor, entpuppt es sich als eines der besten Betriebssysteme.<br />
Arch ist ein schlichtes, modernes Programm. Selbst nach der Installation<br />
einer Desktop-Umgebung wie etwa OpenBox arbeitet das System<br />
schnell. Wenn Sie OpenBox mit einem R<strong>Pi</strong>-Theme und Conky kombinieren,<br />
dann sind Sie auf dem besten Wege zu einem komfortablen<br />
Desktop.<br />
Die Stärke von Arch ist, alles Nötige ohne Ballast nachinstallieren zu<br />
können. Arch ist somit das am besten individualisierbare Betriebssystem<br />
für den <strong>Raspberry</strong> <strong>Pi</strong>. Ein paar installierte Pakete, und Arch lässt<br />
seinen großen Bruder Raspbian spielend leicht hinter sich.<br />
Die Community<br />
Die Gemeinschaft der Nutzer bildet ein relevantes Kriterium.<br />
Wertung<br />
Raspbian<br />
Seine eingeschworene Userschaft<br />
macht Linux aus. Sie besteht<br />
aus Individuen, die helfen,<br />
teilen und sich für das eigene Lieblings-Betriebssystem<br />
starkmachen.<br />
Die Gemeinschaft ist ein Ort des Lernens<br />
und der Weitergabe von Wissen.<br />
Raspbian und Arch haben die größten<br />
Communitys: insbesondere Raspbian,<br />
das im Forum der R<strong>Pi</strong>-Website<br />
den größten Fokus erhält. Arch hingegen<br />
folgt mit einem Hauch von<br />
Rivalität, die zunimmt, während immer<br />
mehr Nutzer sich mit unterschiedlichen<br />
Betriebssystemen<br />
auseinandersetzen.<br />
<strong>Das</strong> Android-Projekt für den <strong>Raspberry</strong><br />
<strong>Pi</strong> nimmt an Fahrt auf. Immer<br />
mehr Nutzer interessieren sich für<br />
das Potenzial der R<strong>Pi</strong>-Portierung. Gegenwärtig<br />
spielt Android jedoch noch<br />
eine untergeordnete Rolle. Risc OS<br />
kommt mit vielen langjährigen Nutzern<br />
auf eine lebhafte Gemeinschaft. Plan<br />
9 mag neuer sein, doch die Nutzer<br />
haben detaillierte und gut dokumentierte<br />
Hilfestellungen verfasst.<br />
Die meisten Community-Angebote<br />
finden sich auf den offiziellen Webseiten<br />
– nehmen Sie sich Zeit, das <strong>Raspberry</strong>-<strong>Pi</strong>-Forum<br />
zu durchforsten. Haben<br />
Sie keine Angst, Fragen zu stellen,<br />
denn es gibt sehr viele hilfsbereite<br />
Nutzer, die Einsteigern und Fortgeschrittenen<br />
gerne unter die Arme<br />
greifen.<br />
Risc OS<br />
Plan 9<br />
Android<br />
Arch<br />
Die Linux-<br />
Community ist<br />
ein Quell des<br />
Wissens, den<br />
man nutzen und<br />
fördern sollte.<br />
50
Projekte<br />
Android<br />
Android 2.3 ist an sich ein gut aussehendes Betriebssystem: ansehnliche<br />
Animationen, Symbole, Themes, bewegliche Hintergründe<br />
und Desktops sorgen für eine attraktive Umgebung. Auf einem <strong>Raspberry</strong><br />
<strong>Pi</strong> geht jedoch einiges davon schief.<br />
Android für den R<strong>Pi</strong> ist derzeit weit davon entfernt, ein perfektes Betriebssystem<br />
zu sein. Auf einem 256-MB-R<strong>Pi</strong> ist es unbenutzbar, doch<br />
der erweiterte Arbeitsspeicher des 512-MB-Modells macht sich immerhin<br />
positiv bemerkbar. Es bleibt abzuwarten, wie sich die Sache entwickelt.<br />
Risc OS<br />
Risc OS bringt Sie wie Raspbian vom Start weg zu einer netten GUI. Die<br />
Oberfläche von Risc OS ist ausgewogen, farbenfroh und nett, vor allem<br />
wenn Sie es in 1080p hochfahren und mit einem passenden Bildschirm<br />
nutzen können. In Sachen Design ist der Basis-Desktop womöglich der einzige,<br />
den brauchen werden. Er orientiert sich an der glorreichen Vergangenheit<br />
von Risc, wirkt retro, aber nicht so billig wie zu 8-Bit-Zeiten.<br />
Die Bedienung erfordert etwas Erfahrung, beispielsweise ist der Netzwerk-Port<br />
standardmäßig deaktiviert. Es gibt zwar genügend Anleitungen,<br />
wie man ihn aktiviert, doch Einsteiger könnten damit schnell überfordert<br />
sein. Dennoch wird Sie Ausdauer wie bei allen anderen Computer-Themen<br />
voranbringen. Innerhalb einer Stunde sollte man sich ganz gut in Risc OS<br />
einarbeiten können.<br />
Plan 9<br />
Wenn Sie Plan 9 nutzen wollen, dann vergessen Sie alles, was Sie bei Windows,<br />
OS X, Linux oder gar Unix gelernt haben. Die Befehle sind zwar ähnlich,<br />
aber bis Sie tatsächlich welche eingeben können, ist einiges an Arbeit<br />
nötig. <strong>Das</strong> Verständnis von Plan 9 erfordert eine steile Lernkurve, der Start<br />
ist also nicht leicht. Dafür gibt es aber unzählige Dokumentationen.<br />
Rio, das Window-System von Plan 9, wirkt wie ein Rückschritt in Amigaoder<br />
gar Atari-ST-Zeiten, weil die Fassade recht ähnlich aussieht. Wenn Sie<br />
durchhalten, werden Sie mit einem einfachen, eleganten und pfeilschnellen<br />
Desktop belohnt.<br />
Kindgerechte Systeme<br />
Kommen auch junge Anwender zurecht?<br />
Wertung<br />
Raspbian<br />
Der <strong>Raspberry</strong> <strong>Pi</strong> ist beim Computer-Nachwuchs<br />
sehr beliebt, aber<br />
wie benutzerfreundlich sind seine<br />
Betriebssysteme im Hinblick auf Kinder<br />
und Jugendliche? Es ist ein ehrenwerter<br />
Ansatz seitens der Rasp berry <strong>Pi</strong> Foundation,<br />
der heranwachsenden Generation<br />
auf der <strong>Hardware</strong>seite die Werkzeuge in<br />
die Hand zu geben, um experimentierfreudiger<br />
mit Computern umgehen zu<br />
können – doch wenn die <strong>Hardware</strong> sich<br />
mithilfe der Software nicht gut bedienen<br />
lässt, dann werden insbesondere junge<br />
Anwender womöglich schnell das Interesse<br />
verlieren. Um dies besser einschätzen<br />
zu können, haben wir Daniel (11) und<br />
Hannah (10) als Tester rekrutiert.<br />
Raspbian und Risc OS führen das Feld<br />
an, Einrichtung und Benutzung waren einfach.<br />
Android und Plan 9 hinterließen<br />
einen schlechten Beigeschmack. Arch<br />
sorgte für blanke Ahnungslosigkeit und<br />
leere Gesichter, die jedoch nach ein bisschen<br />
Einarbeitung wieder an Farbe<br />
gewannen.<br />
Daniel entschied sich klar für<br />
Raspbian als Sieger, Hannah für Risc OS,<br />
welches für sie vor allem „netter<br />
aussieht“.<br />
Risc OS<br />
Plan 9<br />
Android<br />
Arch<br />
Unsere<br />
jugendlichen<br />
Tester ließen sich<br />
von Raspbian<br />
und Risc OS<br />
überzeugen.<br />
51
Projekte<br />
Medienwiedergabe<br />
Ein Media-Center ist fein, doch funktioniert es auf Anhieb?<br />
Mit der Medienwiedergabe<br />
unter Linux ist es so eine<br />
Sache. Einige Distributionen<br />
bieten alles Notwendige an Tools und<br />
Codecs an, andere nicht. Gut ist, dass<br />
Sie Linux nach Ihrem Gusto einrichten<br />
können – doch wie schneiden die von<br />
uns getesteten Betriebssysteme in der<br />
Standardausstattung ab?<br />
Android überraschte mit einer ordentlichen<br />
Wiedergabe unseres<br />
HD-Testfilms, allerdings war auf dem<br />
256-MB-R<strong>Pi</strong> schon nach zwei Minuten<br />
Schluss. Wir mussten daraufhin sogar<br />
die SD-Karte neu mit dem Betriebssystem<br />
bespielen, weil Android nicht mehr<br />
booten wollte. Der 512-MB-R<strong>Pi</strong> streikte<br />
bei der Wiedergabe mit Android nach<br />
In der Basisausstattung fehlt Raspbian ein Media-Player für Filme und MP3s, doch<br />
auf lange Sicht ist das Betriebssystem die erste Wahl für die Medienwiedergabe auf<br />
dem <strong>Raspberry</strong> <strong>Pi</strong>.<br />
15 Minuten. <strong>Das</strong> Video lief befriedigend,<br />
Kamerabewegungen führten jedoch<br />
zu Bildreißen (Tearing): mehr erlaubt<br />
der gegenwärtige Stand von<br />
R<strong>Pi</strong>-Android wohl nicht. MP3-Playback<br />
über den Audio-Port funktionierte, doch<br />
die 256-MB-Version des R<strong>Pi</strong> war weit<br />
davon entfernt, anständige Media-Player-Qualitäten<br />
aufzuweisen.<br />
Raspbian bot von Haus aus keinerlei<br />
Software, um Filme oder MP3s abzuspielen,<br />
was umso bedauerlicher ist,<br />
als eine Integrierung des OMXplayer<br />
wohl niemandem wehgetan hätte.<br />
Risc OS schnitt auch nicht besser<br />
ab. Sowohl Filme als auch MP3s ließen<br />
sich nicht laden – genau wie auch<br />
bei Plan 9. Obwohl beide Systeme<br />
sehr gute Medienzentralen abgeben<br />
würden, sind die Pakete nach der Ersteinrichtung<br />
nicht in der Lage, auch nur<br />
die gängigsten Medienformate abzuspielen.<br />
Es bedarf weiterer Downloads<br />
und einiger Kniffe, um Abhilfe zu<br />
schaffen.<br />
Arch reiht sich ebenfalls ein. Es bootet<br />
ins Terminal – die Hoffnung, direkt<br />
etwas Grafisches in Bewegung setzen<br />
zu können, ist verschwindend gering.<br />
Arch lässt sich als toller Media-Player<br />
einrichten, doch die erforderliche Lernkurve<br />
dürfte manchen Einsteiger<br />
überfordern.<br />
Wertung<br />
Raspbian<br />
Risc OS<br />
Plan 9<br />
Android<br />
Arch<br />
Android<br />
funktioniert<br />
einigermaßen<br />
mit dem<br />
512-MB-R<strong>Pi</strong>,<br />
doch auf lange<br />
Sicht ist Raspbian<br />
am besten.<br />
Open-Source-Software<br />
Bestnote für alle Systeme dank Linux-Philosophie.<br />
Die Quellcodes aller getesteten<br />
Betriebssysteme sind im Netz<br />
frei verfügbar. Sollte sich daran<br />
aus irgendwelchen Gründen etwas ändern,<br />
werden die entsprechenden Communitys<br />
ohne Frage sofort auf die Barrikaden<br />
gehen.<br />
Risc OS für den <strong>Raspberry</strong> <strong>Pi</strong> ist als<br />
Version 5.19 quelloffen, eine Gruppe von<br />
Freiwilligen kümmert sich darum. Die<br />
neueste Version 6 erfordert hingegen<br />
den Abschluss eines Select-Abonnements<br />
zu einem Preis von rund 120 Euro<br />
pro Jahr. Dementsprechend handelt es<br />
sich bei Risc OS 6 um proprietäre Software,<br />
sprich sie wird lizenziert und ist<br />
nicht mehr quelloffen.<br />
Plan 9, Arch, Android und Raspbian<br />
sind nach wie vor frei zugänglich und individuell<br />
erweiterbar gemäß den Grundsätzen<br />
der gesamten Linux-<br />
Gemeinschaft und speziell denen der<br />
Raspberrry <strong>Pi</strong> Foundation.<br />
Die generelle Haltung zum Thema<br />
Software-Freiheit ist bei allen Projekten<br />
hinsichtlich der Verbesserung der Programme,<br />
des Einsatzes für Bildungszwecke<br />
und des Gebrauchs der Software<br />
ähnlich und befindet sich in Übereinstimmung<br />
mit den Grundsätzen der<br />
Open-Source-Community.<br />
Es wäre unfair, Risc OS hier abzuwerten,<br />
weil Risc OS 6 keine Open-Source-<br />
Software mehr ist, denn die Community<br />
hinter Version 5.19 für <strong>Raspberry</strong> <strong>Pi</strong><br />
kümmert sich weiterhin um das Programm<br />
und den Grundgedanken freier<br />
Software.<br />
Risc OS erfordert ab Version 6 ein<br />
Select-Abo, das rund 120 Euro im Jahr<br />
kostet.<br />
Wertung<br />
Rasbian<br />
RISC OS<br />
Plan 9<br />
Android<br />
Arch<br />
Bestnoten für<br />
alle Systeme,<br />
wobei jedoch das<br />
neueste Risc OS<br />
nicht mehr<br />
quelloffen ist.<br />
52
Projekte<br />
Betriebssysteme für den <strong>Raspberry</strong> <strong>Pi</strong><br />
<strong>Das</strong> Fazit<br />
Ein Sieg für<br />
Raspbian, doch die<br />
Konkurrenz rückt<br />
näher!<br />
Von allen getesteten Betriebssystemen<br />
entpuppte sich Raspbian<br />
als nutzerfreundlichstes, bestaussehendes<br />
und bestausgestattetes. Allerdings<br />
nähern die anderen Systeme<br />
sich langsam, aber sicher an.<br />
Für Einsteiger ist Raspbian ein guter<br />
Startpunkt – nicht nur in die Welt des<br />
<strong>Raspberry</strong> <strong>Pi</strong>, sondern auch für die ersten<br />
Schritte in die große Welt von Linux<br />
und anderen alternativen Betriebssystemen.<br />
Sollte ein Anfänger über die Einstiegshürden<br />
hinweg sein, besteht eine<br />
hohe Wahrscheinlichkeit, dass er sich<br />
für Arch, Risc OS oder Plan 9 als Betriebssystem<br />
für seinen <strong>Raspberry</strong> <strong>Pi</strong><br />
entscheiden wird.<br />
Android für R<strong>Pi</strong> ist sicher interessant<br />
und hat Potenzial, doch bislang bleiben<br />
dessen Möglichkeiten weit hinter denen<br />
aktueller Android-Mobilgeräte zurück.<br />
Mehr Leistung fürs Volk<br />
Die Leistung ist entscheidend. Während<br />
die minimalistischen Vertreter<br />
Arch und Plan 9 die jetzigen R<strong>Pi</strong>-Modelle<br />
nicht zum Schwitzen bringen<br />
sollten, ist diese Wahrscheinlichkeit<br />
bei Raspbian recht hoch.<br />
Sollte die <strong>Raspberry</strong> <strong>Pi</strong> Foundation<br />
jemals ein leistungsfähigeres Modell<br />
entwickeln, dürfte die Anzahl der Betriebssysteme<br />
in kurzer Zeit sprunghaft<br />
ansteigen. <strong>Das</strong> Problem liegt hierbei<br />
jedoch bei den Kosten. Der jetzige<br />
Preis von rund 35 Euro ist das, was<br />
den R<strong>Pi</strong> so attraktiv macht. Mit mehr<br />
Leistung und Performance gehen allgemein<br />
höhere Kosten einher. Gegenwärtig<br />
geht es uns mit der Anzahl<br />
guter Betriebssysteme recht<br />
gut. Es gibt keinen Konkurrenzkampf,<br />
dafür aber die Möglichkeit,<br />
dass ein R<strong>Pi</strong>-Nutzer die Hand nach<br />
einem neuen OS ausstreckt, davon<br />
lernt und sich – wie beim gesamten<br />
Thema Linux – individuell<br />
weiterentwickelt.<br />
Denken Sie also daran: Raspbian<br />
gewinnt den Vergleichstest zwar, doch<br />
die anderen Betriebssysteme sind<br />
Projekte, die auf experimentierfreudige<br />
Menschen warten.<br />
„Raspbian entpuppte sich<br />
im Test als das nutzerfreundlichste<br />
System.“<br />
1.<br />
2.<br />
Raspbian<br />
Download: http://goo.gl/4WwPJ<br />
Raspbian ist perfekt für Einsteiger, Fortgeschrittene schauen sich<br />
woanders um.<br />
Risc OS<br />
Download: http://goo.gl/pn2NP<br />
Mit wenig Aufwand ist Risc OS ein voll funktionsfähiges Desktop-<br />
Betriebssystem.<br />
4.<br />
Android for R<strong>Pi</strong><br />
Download: http://goo.gl/w4eoy<br />
Arbeitet kaum auf dem 256-MB-R<strong>Pi</strong>, doch man darf auf die Zukunft gespannt<br />
sein.<br />
5.<br />
Plan 9<br />
Download: http://goo.gl/qtN7E<br />
Sieht retro aus, kann Ihnen mit genügend Geduld jedoch das geben,<br />
was Sie wollen.<br />
3.<br />
Arch Linux ARM<br />
Download: http://goo.gl/L5HtQ<br />
Arch erfordert mehr Erfahrung, ist dafür aber am Ende stärker.<br />
<strong>Pi</strong>Bang – noch ein<br />
Betriebssystem<br />
Falls Ihnen die getesteten Systeme nicht zusagen, werfen Sie<br />
einen Blick auf <strong>Pi</strong>Bang, eine Linux-Distribution, die sich am beliebten<br />
CrunchBang Linux orientiert. <strong>Pi</strong>Bang sieht dank der gelungenen<br />
Kombination aus OpenBox, Tint2 und Nitrogen fantastisch<br />
aus, dazu ist es schnell, läuft flüssig und stabil. <strong>Pi</strong>Bang<br />
beinhaltet OMXplayer und VLC, wenngleich VLC sich laut den<br />
Machern auf dem <strong>Raspberry</strong> <strong>Pi</strong> noch nicht dazu<br />
eignet, Videos flüssig abzuspielen, sondern vorerst Testzwecken<br />
und der Musikwiedergabe dient. <strong>Pi</strong>Bang bietet darüber hinaus<br />
eine vollwertige Desktop-Umgebung. Es nutzt die selben<br />
Software-Quellen wie Raspbian – also sind sie kompatibel. Wir<br />
haben <strong>Pi</strong>Bang dennoch nicht in unseren Vergleichstest aufgenommen,<br />
da es bisher leider noch nicht allzu viel Beachtung gefunden<br />
hat.<br />
53
Projekte<br />
Erweitern Sie<br />
den <strong>Raspberry</strong> <strong>Pi</strong><br />
Schließen Sie Zusatzmodule an, um noch mehr aus<br />
dem Mini-Computer herauszuholen.<br />
Hand aufs Herz: Was haben Sie<br />
letztendlich mit Ihrem <strong>Raspberry</strong><br />
<strong>Pi</strong> gemacht? Als der kleine<br />
Rechner Anfang 2012 auf<br />
den Markt kam, wurde er als Retter der<br />
EDV bejubelt, der eine neue Ära des Hobbyprogrammierens<br />
einläuten sollte, und die<br />
bombastischen Verkaufszahlen waren ein<br />
greifbarer Beleg dafür. Doch nicht jeder,<br />
der sich von der Begeisterung mitreißen<br />
ließ, blieb auch bei der Sache. Während<br />
einige <strong>Raspberry</strong> <strong>Pi</strong>s Glück<br />
hatten und zu XBMC-Clients<br />
wurden, landeten andere in<br />
Schreibtischschubladen, wo sie<br />
dann vergessen wurden. Zwar<br />
gibt es ein breites Angebot von<br />
Materialien für <strong>Raspberry</strong>-<strong>Pi</strong>-Projekte, aber<br />
um sich tatsächlich darin zu vertiefen,<br />
braucht man den Spaß am Basteln und<br />
Tüfteln und die richtigen Bausteine für die<br />
jeweilige Aufgabe.<br />
In den letzten zwei Jahren gab es<br />
viele Platinen und Erweiterungen für den<br />
Rasp berry <strong>Pi</strong> – manche von <strong>Hardware</strong>herstellern,<br />
aber viele von kleinen Gruppen<br />
interessierter Macher, die auf der Basis<br />
des günstigen Geräts fantastische Projekte<br />
realisierten.<br />
Warum sollte man Erweiterungen für<br />
den <strong>Pi</strong> verwenden? Natürlich muss man<br />
das nicht, aber die erhältlichen Geräte<br />
bieten hervorragende Zusatzfeatures für<br />
den <strong>Raspberry</strong> <strong>Pi</strong>. Beispielsweise bietet<br />
<strong>Pi</strong>Glow eine Anzeige mit einer Reihe<br />
superheller LEDs; auf der anderen Seite<br />
des Spektrums gibt es <strong>Pi</strong>Face (siehe<br />
„Man braucht den Spaß am Basteln und<br />
Tüfteln und die richtigen Bau steine für<br />
die jeweilige Aufgabe.“<br />
auch das Tutorial ab Seite 116), welches<br />
eine große Anzahl von Ein-/Ausgabeports<br />
für <strong>Hardware</strong>bastelprojekte bietet.<br />
Man kann natürlich die GPIO-<strong>Pi</strong>ns<br />
direkt ansprechen, aber dabei gibt es<br />
einige Bedenken. <strong>Das</strong> GPIO ist fragil,<br />
und davon, Komponenten während des<br />
laufenden Betriebs daran anzuschließen,<br />
wird abgeraten, da man Kurzschlüsse<br />
verursachen könnte, die den <strong>Raspberry</strong><br />
<strong>Pi</strong> beschädigen können. Manche Erweiterungsplatinen<br />
bieten Features, die das<br />
GPIO nicht hat; Motor<strong>Pi</strong>TX beispielsweise<br />
bietet eine Schnittstelle für Motoren und<br />
Servos. Einen Motor direkt an das GPIO<br />
anzuschließen, könnte ernsthafte Schäden<br />
verursachen.<br />
In diesem Beitrag betrachten wir eine<br />
Handvoll Boards, von einfachen GPIO-<br />
Breakout-Modulen über Platinen mit<br />
Sensoren und<br />
Input-Methoden<br />
bis hin zu komplett<br />
integrierten<br />
Aufbauten.<br />
Der <strong>Raspberry</strong><br />
<strong>Pi</strong> bietet eine hervorragende Lerngrundlage,<br />
und mit diesen Platinen heben Sie<br />
das Vergnügen auf ein neues Niveau.<br />
<strong>Das</strong> Internet der Dinge, in dem alltägliche<br />
Geräte wie Türkontrollen, Kaffeemaschinen<br />
und intelligente Stromzähler über<br />
das Internet ferngesteuert werden können<br />
– all das ist dank dem <strong>Raspberry</strong> <strong>Pi</strong><br />
jetzt möglich.<br />
54
Projekte<br />
Adafruit <strong>Pi</strong> T-Cobbler<br />
Bauen Sie beeindruckende Projekte mit dieser<br />
Breakout-Platine für die GPIO-<strong>Pi</strong>ns.<br />
Wollten Sie sich schon immer mal<br />
an Elektronik versuchen? Die<br />
GPIO-<strong>Pi</strong>ns am <strong>Raspberry</strong> <strong>Pi</strong> bieten<br />
den perfekten Weg, sich mit den<br />
Möglichkeiten und Fallstricken auseinanderzusetzen,<br />
aber für die alltägliche Verwendung<br />
sind sie etwas zu fragil, wenn man nicht außerordentlich<br />
vorsichtig ist. Warum diese <strong>Pi</strong>ns<br />
also nicht auf einer Steckplatine anordnen?<br />
Der T-Cobbler von <strong>Pi</strong>moroni kann genau das:<br />
Er transferiert die 26 GPIO-<strong>Pi</strong>ns auf eine Steckplatine<br />
und ermöglicht so sicheres Basteln und<br />
Lernen. Der T-Cobbler ist besonders nützlich<br />
zum Erstellen von Schaltkreisen auf Steckplatinen<br />
jeder Größe und bietet hilfreiche Referenzen<br />
basierend auf der <strong>Pi</strong>n-Abbild-Spezifikation<br />
von Broadcom. Falls Sie sich mit der Standardbelegung<br />
auskennen: 3v3 liegt auf <strong>Pi</strong>n 1.<br />
Der Bausatz muss zusammengesetzt werden,<br />
das heißt, etwas Löten ist vonnöten – das<br />
Bauen ist aber nicht schwierig. Ein mäßig<br />
erfahrener Bastler braucht dafür etwa 30<br />
Minuten.<br />
Dankenswerterweise benötigt der T-Cobbler<br />
keine speziellen Treiber oder Konfigurationen;<br />
man muss nur die Pakete für die GPIO-<strong>Pi</strong>ns –<br />
das sind python-dev und python-rpi.gpio – im<br />
Terminal mit apt-get auf dem <strong>Raspberry</strong> <strong>Pi</strong><br />
installieren.<br />
Der T-Cobbler ist äußerst nützlich für die<br />
Prototypentwicklung, da die <strong>Pi</strong>n-Referenzen, die<br />
hilfreich auf dem Bausatz aufgedruckt<br />
sind, die Funktion jedes <strong>Pi</strong>ns schnell beschreiben,<br />
beispielsweise GND (Erdung), 5 V, I2C<br />
oder SPI.<br />
Wir haben den T-Cobbler mit einem GPIO-<br />
Äquivalent von „Hallo, Welt“ getestet, bei dem<br />
wir LEDs zum Blinken brachten, indem wir<br />
unsere Komponenten an eine Steckplatine<br />
anschlossen und einen Schaltkreis zum T-Cobbler<br />
herstellten.<br />
Nach diesem Erfolg müssen wir sagen, dass<br />
der T-Cobbler wirklich ein ausgezeichnetes<br />
Werkstück ist und als Schnellreferenz für Projekte<br />
auf einer Steckplatine sehr nützlich ist.<br />
Adafruit stellt auch eine kleinere Variante her,<br />
bei der die <strong>Pi</strong>n-Referenzen allerdings schwieriger<br />
zu erkennen sind.<br />
Der T-Cobbler sieht gut aus und leistet beim<br />
Kennenlernen des GPIO besonders gute Dienste.<br />
Fazit<br />
Adafruit <strong>Pi</strong> T-Cobbler<br />
Entwickler: Adafruit<br />
Web: http://shop.pimoroni.com<br />
Preis: ca. 9 Euro<br />
Ein ausgezeichnetes, wichtiges Werkstück für<br />
Ihren kostbaren <strong>Raspberry</strong> <strong>Pi</strong>.<br />
Motor<strong>Pi</strong>TX<br />
Bauen Sie Ihren eigenen Roboterhelfer.<br />
Roboter erobern den Planeten! Sogar<br />
Google investiert in sie... Nun ja,<br />
vielleicht ist es bis Skynet noch<br />
etwas hin, aber Roboter sind im<br />
Zuhause inzwischen üblich – Roomba ist zum<br />
Beispiel ein nützliches Robotergerät. Der<br />
<strong>Raspberry</strong> <strong>Pi</strong> hat schnell seinen Weg in viele<br />
Robotikprojekte gefunden, und der Motor<strong>Pi</strong>TX<br />
macht das Bauen des eigenen Roboters<br />
noch einfacher.<br />
Die Erweiterungsplatine Motor<strong>Pi</strong>TX von<br />
Jason Barnett bietet Controller für zwei Motoren<br />
oder Servos und zwei externe Stromanschlüsse:<br />
einen Micro-USB- und einen<br />
Zylinderanschluss. Beide Eingänge reduzieren<br />
die Belastung auf den <strong>Raspberry</strong> <strong>Pi</strong>, der<br />
sonst unberechenbar wird. Jason hat außerdem<br />
ein wichtiges Feature eingebaut, das<br />
beim <strong>Pi</strong> fehlt: einen Stromschalter, modelliert<br />
nach dem ATX-Stromsystem. Damit kann<br />
man mit einem Knopfdruck das System<br />
abrupt abschalten, ohne das Micro-USB-<br />
Kabel herausziehen zu müssen, oder sauber<br />
herunterfahren und neu starten. Um einen<br />
Roboter oder eine Schwenkkamerahalterung<br />
zu bauen, muss man jetzt nur noch den<br />
Motor<strong>Pi</strong>TX an den <strong>Raspberry</strong> <strong>Pi</strong> und dann<br />
die gewünschten Motoren an die Platine<br />
anschließen.<br />
Wir sind dem Leitfaden auf Barnetts<br />
Website (www.boeeerb.co.uk/motorpitx)<br />
gefolgt, in dem Information zu der Platine zu<br />
finden ist, aber Sie können auch auf seiner<br />
Github-Seite (https://github.com/Boeeerb/<br />
Motor<strong>Pi</strong>TX) mehr über die Softwareinstallation<br />
erfahren. Wir sind der Installation gefolgt<br />
und haben zwei Dateien heruntergeladen:<br />
servod und motorpitx.py. Dann haben wir<br />
einen einfachen Servo angeschlossen und<br />
ein Testskript geschrieben, das motorpitx<br />
importiert, und die Funktion motorpitx.<br />
servo1() mit einem Wert aufgerufen, der<br />
dem Bogen unseres Servos entspricht.<br />
Warum sollte man das also im eigenen<br />
Projekt verwenden? Die einfache Antwort ist,<br />
dass es ziemlich einfach zu verwenden ist<br />
und mit vielen Arten von Motoren und Servos<br />
funktioniert, wodurch man tolle Roboter,<br />
Kameraschwenkmechanismen oder sogar<br />
Laser schaffen kann.<br />
Mit dem <strong>Raspberry</strong> <strong>Pi</strong> einen Roboter mit Lasern<br />
zu bauen, ist jetzt kinderleicht.<br />
Fazit<br />
Motor<strong>Pi</strong>tX<br />
Entwickler: Jason Barnett<br />
Web: www.boeeerb.co.uk/shop/<br />
Preis: ca. 30 Euro<br />
2013 55<br />
Die Barriere auf dem Weg zum eigenen<br />
Roboter ist mit dieser Platine überwunden.<br />
55
Projekte<br />
<strong>Pi</strong>Face<br />
Ein preiswertes Mehrzweck-Modul für Wissenschaft,<br />
Industrie – und Kinder!<br />
Diese I/O-Erweiterungsplatine kann<br />
weit mehr, als nur eine LED zum<br />
Leuchten oder einen Buzzer zum<br />
Klingen zu bringen. Sie möchten<br />
vielleicht einen Motor oder eine NerfGun-Spielzeugpistole<br />
an Ihren <strong>Raspberry</strong> <strong>Pi</strong> anschließen?<br />
Mit dem <strong>Pi</strong>Face-Board geht das.<br />
<strong>Das</strong> <strong>Pi</strong>Face besitzt acht digitale Eingänge,<br />
vier Schalter und acht Ausgänge und gibt<br />
Ihnen damit eine enorme Flexibilität bei Ihren<br />
Projekten. Dank zweier 12-V-Umschaltrelais<br />
können Sie auch Komponenten mit höherer<br />
Spannung ansteuern.<br />
<strong>Das</strong> <strong>Pi</strong>Face bringt überdies zwei wichtige<br />
Softwarelösungen mit: Es enthält einen GUI-<br />
Simulator, der es Ihnen erlaubt, mit dem<br />
Gerät herumzuexperimentieren, ohne irgendwelche<br />
Bauteile anfassen zu müssen, und ist<br />
außerdem voll kompatibel mit der Programmiersprache<br />
Scratch, das heißt, auch Kinder<br />
können in einer vertrauten Softwareumgebung<br />
ihre eigenen Schaltungen entwickeln. Diese<br />
Funktionalität ist ein besonderer Vorteil des<br />
<strong>Pi</strong>Face.<br />
Für unseren Test haben wir Python<br />
verwendet, um das <strong>Pi</strong>Face zu steuern, und<br />
wir haben das Kit basierend auf dem bei<br />
http://piface.github.io verfügbaren <strong>Guide</strong> installiert<br />
und konfiguriert. Mittels der im <strong>Pi</strong>Face<br />
eingebauten Funktionen konnten wir ohne großen<br />
Aufwand per Schalter LEDs kontrollieren<br />
und Sensor-Input registrieren.<br />
Für wen ist das <strong>Pi</strong>Face eine gute Wahl?<br />
Wenn Sie ein wirklich preiswertes Board<br />
suchen, das die Steuerung von Maschinen<br />
und Komponenten mit höherer Spannung<br />
ermöglicht, dann liegen Sie mit dem Gerät<br />
richtig. Dank der Python-Kompatibilität und der<br />
einfach zu verwendenden Bibliotheken lässt<br />
das <strong>Pi</strong>Face sich zudem recht unkompliziert<br />
und gefahrlos in bestehende Projekte integrieren.<br />
Als Mehrzweck-Modul für Wissenschaft<br />
oder Industrie ist das <strong>Pi</strong>Face unschlagbar,<br />
nicht zuletzt aufgrund der niedrigen Anschaffungskosten.<br />
<strong>Das</strong> Gertboard stellt zwar eine<br />
gute Alternative dar, doch muss man dort<br />
selber zum Lötkolben greifen, während das<br />
<strong>Pi</strong>Face vorgefertigt ausgeliefert wird.<br />
Mit dem <strong>Pi</strong>Face können Sie größere und bessere<br />
Projekte realisieren, die auf Python basieren.<br />
Fazit<br />
<strong>Pi</strong>Face<br />
Entwickler: Element 14<br />
Web: de.farnell.com<br />
Preis: ca. 25 Euro<br />
Eine tolle Lösung, wenn man Projekte und<br />
Prototypen schnell in Gang bringen möchte.<br />
XLoBorg<br />
Widerstand ist zwecklos, Sie werden assimiliert!<br />
Bastler freuen sich ja gemeinhin über<br />
neue Boards, mit denen Sie herumexperimentieren<br />
können, und vom<br />
Entwickler <strong>Pi</strong>Borg kommen immer wieder<br />
tolle Module mit interessanten Details. So<br />
lassen sich mit dem <strong>Pi</strong>coBorg kleine Motoren<br />
steuern, und das LedBorg fügt dem <strong>Pi</strong> eine ultrahelle<br />
LED hinzu. Wir haben aus dem umfangreichen<br />
Angebot des Entwicklers hier das XLo-<br />
Borg ausgewählt – ein extrem vielseitiges Board<br />
mit Bewegungs- und Richtungssensoren, das<br />
per Python gesteuert werden kann.<br />
<strong>Das</strong> XLoBorg ist mit einem dreiachsigen<br />
Beschleunigungsmesser und einem Magnetometer<br />
ausgestattet und kann ein breites<br />
Spektrum von Bewegungen – von sanften Schlägen<br />
bis hin zu weiten Kreisbögen – erfassen.<br />
<strong>Das</strong> Magnetometer eignet sich zusätzlich zur<br />
Temperaturmessung.<br />
<strong>Das</strong> Erscheinen des <strong>Raspberry</strong> <strong>Pi</strong> und der<br />
dafür entwickelten Erweiterungen hat zu einer<br />
Vielzahl neuer Robotikprojekte geführt. <strong>Das</strong><br />
XLoBorg ist eine tolle Option in der Robotik<br />
und eignet sich gar zur Drohnensteuerung. Die<br />
Platine ist leicht gebrauchsfertig zu machen, sie<br />
braucht nur an die GPIO-<strong>Pi</strong>ns des <strong>Raspberry</strong><br />
<strong>Pi</strong> angeschlossen zu werden – dann noch die<br />
Installation der benötigten Python-Bibliotheken,<br />
die auf www.piborg.com/xloborg heruntergeladen<br />
werden können. Da das XLoBorg über den<br />
seriellen Datenbus I2C mit dem <strong>Pi</strong> kommuniziert,<br />
wird eine Anzahl von <strong>Pi</strong>ns freigesetzt,<br />
sodass Sie das Modul zu einer Steckplatine<br />
für größere Projekte erweitern können. Es ist<br />
kompatibel mit dem TriBorg (ebenfalls aus dem<br />
Hause <strong>Pi</strong>Borg), das die Menge der GPIO-<strong>Pi</strong>ns<br />
verdreifacht.<br />
Wir haben uns an die offizielle Anleitung<br />
gehalten und ein Installationsskript für den<br />
<strong>Raspberry</strong> <strong>Pi</strong> heruntergeladen. <strong>Das</strong> Skript<br />
erledigt das Setup des <strong>Pi</strong> für den I2C-Bus.<br />
Nach einem Reboot haben wir XLoBorg.py<br />
ausgeführt, um die Einstellungen zu testen,<br />
und erhielten eine Menge schöner On-Screen-<br />
Daten, die sich jeweils veränderten, wenn wir<br />
den <strong>Raspberry</strong> <strong>Pi</strong> umherbewegten und daraufhin<br />
die Sensoren ansprachen.<br />
<strong>Das</strong> XLoBorg ist ein exzellentes Zubehör,<br />
wenn Sie für Ihre Projekte diverse Sensoren<br />
benötigen.<br />
Beschleunigungsmesser und Magnetometer sind<br />
Sensoren, die in vielen Smartphones Verwendung<br />
finden. Hier können Sie sie mit Ihrem <strong>Raspberry</strong><br />
<strong>Pi</strong> verbinden.<br />
Fazit<br />
XLoBorg<br />
Entwickler: <strong>Pi</strong>Borg<br />
Web: www.piborg.com/xloborg<br />
Preis: ca. 11 Euro<br />
2013 56<br />
Star Trek für Bastler: Machen Sie Ihren<br />
<strong>Raspberry</strong> <strong>Pi</strong> zum Tricorder.<br />
56
Projekte<br />
Control & Display<br />
Eine interessante Variante des <strong>Pi</strong>Face-Moduls.<br />
Der <strong>Raspberry</strong> <strong>Pi</strong> ist das Gerät der<br />
Wahl, wenn es um Projekte im<br />
Zusammenhang mit dem Internet der<br />
Dinge geht, doch ein wiederkehrendes<br />
Problem dabei ist, eine einfache Methode<br />
für Input und Output zu finden. Bei Desktop-<br />
Anwendungen sind klassischerweise Tastatur,<br />
Maus und Monitor die Mittel dazu, aber was<br />
ist, wenn Sie ein Internet-Radio für die Küche<br />
oder einen einfachen Videorecorder bauen<br />
möchten? Dafür gibt es zum Beispiel das<br />
<strong>Pi</strong>Face Control & Display.<br />
<strong>Das</strong> <strong>Pi</strong>Face Control & Display ist ein Erweiterungsmodul,<br />
welches physische Eingaben<br />
über eine Reihe Mikroschalter und einen<br />
Drehregler ermöglicht, während der Output<br />
über ein LCD-Display geschieht. Ein weiteres<br />
interessantes Feature des Boards ist der eingebaute<br />
Infrarot-Empfänger, der so eingestellt<br />
werden kann, dass er mit vielen Fernbedienungen<br />
funktioniert.<br />
Von seinen Abmessungen her entspricht<br />
das <strong>Pi</strong>Face Control & Display ziemlich genau<br />
dem <strong>Raspberry</strong> <strong>Pi</strong>, das Board passt somit<br />
gut auf die GPIO-<strong>Pi</strong>ns des <strong>Pi</strong>. Die Installation<br />
der Software ist einfach: Es wird lediglich ein<br />
schnelles Repository-Update und die Installation<br />
von python3-pifaced benötigt (Sie können<br />
python3 durch python ersetzen). Wir haben<br />
unser Board mit dem Standard-Testprogramm<br />
überprüft, welches die IP-Adresse, Temperatur<br />
und CPU-Last des <strong>Raspberry</strong> <strong>Pi</strong> auf dem LCD-<br />
Display anzeigt. Alle Tests benötigen nicht<br />
mehr als 60 Zeilen Python-Code, und die<br />
Funktionsbibliothek ist riesig und deckt sehr<br />
viele Verwendungsarten ab – die Beispielskripte<br />
reichen von Bahn-Abfahrtszeiten bis hin zu<br />
Internet-Radiosendern.<br />
<strong>Das</strong> <strong>Pi</strong>Face Control & Display ist ein großartiges<br />
Teil und bietet viele neue Möglichkeiten,<br />
Standalone-Projekte zu realisieren. Die<br />
Infrarot-Funktion ist eine willkommene Ergänzung<br />
des Arsenals – hier kann man sich vom<br />
Mediencenter bis zur Lichtschranke einiges<br />
vorstellen.<br />
Zwar gibt es viele Module, die Input/Output-<br />
Lösungen bieten, aber kaum ein anderes<br />
erreicht eine solch ausgereifte Funktionalität<br />
wie das Control & Display von Element 14.<br />
Mit diesem Modul öffnen sich ganz neue Möglichkeiten<br />
bei Projekten auf Industrieniveau,<br />
aber auch im Bereich von Kunstinstallationen.<br />
Ob Internet-Radio oder ferngesteuertes Kamerastativ,<br />
das <strong>Pi</strong>Face Control & Display ist die<br />
Lösung.<br />
Fazit<br />
<strong>Pi</strong>Face Control & Display<br />
Entwickler: Element 14<br />
Web: de.farnell.com<br />
Preis: ca. 33 Euro<br />
Ein innovatives, attraktives Modul für<br />
Kommunikation und Steuerung durch den<br />
<strong>Raspberry</strong> <strong>Pi</strong>.<br />
Betritt die Matrix!<br />
Die Entwickler des <strong>Pi</strong>Face Control & Display<br />
haben ein faszinierendes Projekt aufgezogen.<br />
Erinnern Sie sich an die Matrix-Filme der<br />
Wachowskis? Darin wurde die damals bahnbrechende<br />
Technik der Bullet-Time-Spezialeffekte<br />
angewandt, bei der der Eindruck einer Kamerafahrt<br />
um ein feststehendes Objekt herum<br />
erzeugt wird. Heute kann man dies auch mit<br />
dem <strong>Raspberry</strong> <strong>Pi</strong>, dem <strong>Raspberry</strong>-<strong>Pi</strong>-Kameramodul<br />
und dem <strong>Pi</strong>Face Control & Display<br />
bewerkstelligen – allerdings benötigt man mehrere<br />
Dutzend Geräte dafür.<br />
Mithilfe einer Apparatur aus je 48 Einheiten<br />
jedes der genannten Geräte – in ringförmiger<br />
Anordnung – sowie einem halben Kilometer an<br />
Kabeln ist es dem <strong>Pi</strong>Face-Team gelungen,<br />
eine Zeitraffersequenz von Fotoaufnahmen<br />
zu erstellen, bei der dasselbe Objekt aus<br />
48 verschiedenen Winkeln gleichzeitig abgelichtet<br />
wurde. Der Programmcode für die Apparatur<br />
war relativ simpel und beruht auf den<br />
notwendigen Netzwerkverbindungen.<br />
Nun mögen Sie womöglich einwenden,<br />
dass ein solches Projekt mit ziemlich satten<br />
Anschaffungskosten verbunden ist. Es geht<br />
allerdings auch eine Nummer kleiner: Wie wäre<br />
es beispielsweise mit Zeitrafferaufnahmen<br />
der Pflanzen in Ihrem Garten oder mit einer<br />
Mini-Fotokabine auf Ihrer nächsten Party?<br />
Auch dafür eignet sich das <strong>Pi</strong>Face Control &<br />
Display hervorragend, und sie brauchen nur<br />
eins davon.<br />
Der Code zur Steuerung des Control &<br />
Display ist auf der Website erhältlich, und die<br />
neue Python-Bibliothek für das <strong>Raspberry</strong>-<strong>Pi</strong>-<br />
Kameramodul liegt inzwischen ebenfalls vor<br />
(https://pypi.python.org/pypi/picamera). Sie<br />
ermöglicht eine bessere Kontrolle über die<br />
Kamera einschließlich Helligkeitseinstellung<br />
und Zeitrafferfunktion.<br />
Dank der vielseitigen Input-Möglichkeiten<br />
wie Knöpfe, Schalter und Infrarot-Empfang ist<br />
das <strong>Pi</strong>Face Control & Display ein tolles Kit.<br />
<strong>Das</strong> LCD-Display bietet überdies eine tolle Output-Alternative<br />
zu raumgreifenden Monitoren.<br />
Warum kleckern, wenn man<br />
auch klotzen kann? Ein Ring<br />
aus 48 <strong>Raspberry</strong> <strong>Pi</strong>s.<br />
57
Get Started<br />
Tutorials<br />
Tutorials<br />
W<br />
as können Sie also mit Ihrem <strong>Raspberry</strong> <strong>Pi</strong><br />
machen, nachdem er erfolgreich aufgesetzt<br />
wurde? Wenn Sie Lust haben, können Sie<br />
beispielsweise Retro-Spiele auf dem <strong>Pi</strong> zocken, aber<br />
natürlich steht auch Erfahrungen mit einer neuen<br />
Distro nichts im Wege. Torrent-Server sind mit dem <strong>Pi</strong><br />
natürlich auch möglich. Grundsätzlich ist der <strong>Pi</strong><br />
aufgrund seines geringen Energieverbrauchs für viele<br />
Einsatzzwecke geeignet.<br />
58
Get Started<br />
Tutorials<br />
Programmieren: Scratch60<br />
Netzwerk: SSH-Tunnelling66<br />
Server: Chatten via IRC70<br />
Entertainment: Retro-Gaming74<br />
Zünde den <strong>Raspberry</strong>-Booster78<br />
System: Eigene Distributionen86<br />
Torrent-Server: Filesharing90<br />
Programmieren: Basics94<br />
Entertainment: TV-Streaming98<br />
Heimkino-<strong>PC</strong>102<br />
Torrent-Server einrichten106<br />
Anonym bleiben mit Tor110<br />
Musik-Server mit Mopidy114<br />
Desktop: Eigene Schreibtische118<br />
Syslog: Loggen per E-Mail122<br />
59
Tutorials<br />
Programmieren:<br />
In diesem Beitrag zeigt Ihnen Ben Everard, wie Sie auf dem <strong>Raspberry</strong> <strong>Pi</strong> ein<br />
einfaches Katz-und-Maus-Spiel programmieren können.<br />
Mit dem <strong>Raspberry</strong> <strong>Pi</strong> können Sie ein breites Spektrum<br />
von Programmiersprachen verwenden. Eine davon heißt<br />
Scratch. Für Anfänger ist Scratch eine tolle Sprache,<br />
denn sie führt viele grundlegende Mechanismen des Programmierens<br />
ein und ist dabei gleichzeitig sehr einfach zu benutzen.<br />
Scratch legt den Schwerpunkt auf das Programmieren von grafischen<br />
Programmen wie zum Beispiel Spielen. Falls Sie sich<br />
noch nie mit irgendeiner Programmiersprache beschäftigt haben,<br />
ist Scratch ein prima Einstieg für Sie, und wir versuchen, Ihnen<br />
die Sprache auf den folgenden Seiten behutsam nahezubringen.<br />
Vor allem macht das Arbeiten mit Scratch Spaß, also nichts wie<br />
los!<br />
Sofern Sie Raspbian als Betriebssystem auf Ihrem <strong>Pi</strong> haben,<br />
finden Sie das Scratch-Entwicklungswerkzeug bereits auf der<br />
Desktopumgebung, brauchen es also nicht gesondert zu installieren.<br />
Klicken Sie einfach auf das entsprechende Icon (Punkt 9<br />
auf Seite 35). Falls Sie ein anderes Betriebssystem auf dem <strong>Pi</strong><br />
benutzen und Scratch erst noch installieren müssen oder aber<br />
Scratch auf einem anderen Rechner, der mit Linux, Windows<br />
oder OS X läuft, ausprobieren möchten, konsultieren Sie bitte<br />
die offizielle Informationsseite http://scratch.mit.edu.<br />
<strong>Das</strong> Hauptfenster der Scratch-Entwicklungsumgebung ist in<br />
mehrere Sektionen unterteilt. Grob gesagt sind die Programmier-<br />
Tools auf der linken Seite, das aktuell entstehende Programm in<br />
der Mitte und der Test- und Ausführbereich auf der rechten Seite<br />
Sie können Ihre<br />
Scratch-Programme<br />
mit der Welt<br />
teilen, indem<br />
Sie sie auf<br />
scratch.mit.edu<br />
hochladen. <strong>Das</strong><br />
geht ganz einfach<br />
direkt aus dem<br />
Menü der Entwicklungsumgebung<br />
heraus.<br />
60
Tutorials<br />
Scratch<br />
angeordnet. Jedes Scratch-Programm umfasst eine Anzahl<br />
grafischer Objekte (Sprites, Figuren) – etwa eine orangefarbene<br />
Cartoon-Katze –, die wiederum diverse Skripte enthalten. Diese<br />
Skripte bestimmen, was passiert, wenn das Programm läuft.<br />
Oben links im Fenster der Entwicklungsumgebung sehen<br />
Sie acht Schaltflächen mit den Bezeichnungen Bewegung,<br />
Aussehen, Klang, Malstift, Steuerung, Fühlen, Operatoren und<br />
Variablen, die jeweils für eine Kategorie von Befehlen stehen,<br />
die Sie per Drag-and-Drop in die Skript-Abteilung im mittleren Bereich<br />
verschieben können, um so nach und nach Ihr Programm<br />
aufzubauen.<br />
Wir beginnen mit einem sehr einfachen Programm. Klicken<br />
Sie auf den Button Steuerung oben links. Es erscheinen mehrere<br />
Schaltflächen, von denen vier an der Oberseite eine Wölbung<br />
aufweisen. Diese sind mit Wenn angeklickt, Wenn<br />
Taste gedrückt, Wenn Objekt1 angeklickt und<br />
Wenn ich empfange beschriftet. Die besondere Form der<br />
Schaltflächen weist darauf hin, dass es diese sind, mit denen<br />
ein neues Skript angelegt werden kann. Die restlichen Schaltflächen<br />
auf der linken Seite sind diesen vier untergeordnet.<br />
Verschieben Sie Wenn Taste gedrückt per Dragand-Drop<br />
in die Skript-Abteilung in der Mitte. Dort können Sie<br />
der Leertaste einen Vorgang zuordnen, der immer dann ausgeführt<br />
werden soll, wenn sie betätigt wird. Wir könnten zum Beispiel<br />
die Katze etwas sagen lassen. Klicken Sie dazu auf den<br />
Button Aussehen oben links, und ziehen Sie von den sich öffnenden<br />
Optionen Sage für Sek. in die Mitte. Die<br />
neue Anweisung sollte daraufhin an die bereits vorhandene andocken.<br />
Damit ist bereits das erste Skript fertig! Wenn Sie nun<br />
die Leertaste drücken, wird über unserer Katze 2 Sekunden lang<br />
eine Sprechblase mit dem vorgegebenen Text eingeblendet.<br />
Sie können das Skript nun modifizieren, indem Sie den Text<br />
und die Anzeigezeit ändern. Klicken Sie dazu einfach in die entsprechende<br />
Stelle der Anweisung hinein, schreiben Sie etwas<br />
anderes dorthin, und bestätigen Sie mit der Eingabetaste. Nehmen<br />
wir an, Sie hätten „Hello World!“ als Sprechblasentext eingegeben,<br />
dann sähe unsere Katze – bei Betätigung der Leertaste<br />
– jetzt aus wie unten abgebildet.<br />
Im nächsten Schritt wollen wir ein wenig Bewegung in das<br />
Programm hineinbringen. Klicken Sie erneut auf Steuerung, und<br />
ziehen Sie die Schaltfläche Wenn Taste gedrückt<br />
ein zweites Mal in die Mitte. Ändern Sie die Tastenzuordnung –<br />
zum Beispiel in Pfeil nach oben. Holen Sie anschließend noch<br />
zwei weitere Kopien der Schaltfläche in die Mitte, sodass sie<br />
insgesamt vier davon haben, und ordnen Sie den letzten beiden<br />
die Tastenbelegungen Pfeil nach unten und Pfeil nach rechts<br />
zu.<br />
Mithilfe der drei neuen Skripte werden wir das Objekt, also unsere<br />
Katze, bewegen können. Klicken Sie auf den Button Bewegung<br />
oben links, um sich die entsprechenden Optionen anzeigen<br />
zu lassen. Ziehen Sie die drei Schaltflächen drehe dich um Grad und drehe dich <br />
um Grad sowie gehe er-Schritt in den<br />
mittleren Bereich, und ordnen Sie diese – wie gehabt durch<br />
Andocken – den drei Pfeiltasten zu. Nun können Sie die Figur<br />
durch Drücken der Pfeiltasten bewegen. Fertig ist Ihr zweites<br />
Skript!<br />
<strong>Das</strong> dritte Programm ist ein wenig komplexer: Darin kommt<br />
ein zweites Objekt – eine Maus – hinzu, die von der Katze gejagt<br />
wird und ihr ausweichen muss. Aber keine Angst, wir gehen die<br />
einzelnen Schritte nacheinander durch. Die Anleitung beginnt auf<br />
Seite 49.<br />
„Hello World!“<br />
oder „Hallo Welt!“<br />
gehört zum<br />
Standardvokabular<br />
jedes Programmierers.<br />
Seit Mitte der<br />
1970er Jahre ist<br />
es eine typische<br />
Testphrase.<br />
61
Tutorials<br />
<strong>Das</strong> Interface der Scratch-Entwicklungsumgebung<br />
Skripte<br />
Hier werden die Skripte<br />
für das derzeit bearbeitete<br />
Objekt angezeigt.<br />
Veröffentlichen<br />
Sie können Ihre Scratch-Programme<br />
mit der Welt teilen,<br />
indem Sie sie auf scratch.mit.<br />
edu hochladen.<br />
Kostüme<br />
Mit Kostüme sind die verschiedenen<br />
bildlichen Umsetzungen<br />
der Objekte<br />
gemeint.<br />
Bühne<br />
Hier werden die Objekte<br />
dargestellt und bewegt.<br />
Speichern<br />
Hier können Sie Ihre Programmdatei<br />
sichern, was<br />
Sie auch regelmäßig tun<br />
sollten, damit Sie nicht<br />
ganz von vorn beginnen<br />
müssen, wenn etwas<br />
schief läuft.<br />
Blockbereiche<br />
Hier sind die Befehlskategorien<br />
Bewegung, Aussehen,<br />
Klang, Malstift, Steuerung,<br />
Fühlen, Operatoren und Variablen<br />
angeordnet. Jeder Blockbereich<br />
enthält ein eigenes<br />
Set von Befehlen, die alle mit<br />
derselben Farbe gekennzeichnet<br />
sind.<br />
Code-Optionen<br />
Hier sind die Befehlselemente<br />
aufgeführt, aus<br />
denen das Skript gebaut<br />
wird. Sie lassen sich per<br />
Drag-and-Drop in den<br />
mittleren Bereich ziehen.<br />
Programmierbereich<br />
Im mittleren Teil des Fensters setzen Sie die Code-<br />
Elemente zu einem Skript zusammen. Hier werden<br />
auch die Kostüme gestaltet und Sounds bearbeitet.<br />
Zwischen den verschiedenen Funktionen können<br />
Sie mithilfe der drei Reiter umschalten.<br />
Objektliste<br />
Hier werden die Objekte<br />
(Sprites, Figuren) angezeigt,<br />
die in Ihrem Programm<br />
vorkommen.<br />
Objekt aus einer Datei laden<br />
Klicken Sie hier, um ein neues<br />
Scratch-Objekt aus einer vorhandenen<br />
Bilddatei zu erzeugen. Mit dem Icon<br />
links daneben können Sie aber auch<br />
selbst ein neues Objekt zeichnen.<br />
Scratch bietet Ihnen eine Reihe vorgefertigter Objekte an, aus denen<br />
Sie wählen können. Sie können den Katalog über die Objektliste oder den<br />
Kostüme-Reiter im Programmierbereich aufrufen.<br />
Jedes Objekt kann mehrere Kostüme (bildliche Umsetzungen) haben.<br />
Im Programmierbereich werden diese angezeigt.<br />
62
Tutorials<br />
Schritt für Schritt<br />
1 Die Maus kreieren<br />
Beim Programmieren des Spiels beginnen wir mit der Maus. Wir geben<br />
dazu einfach unserem Objekt1 ein neues Erscheinungsbild. Gehen Sie im<br />
Menü über Kostüme > Importieren > Tiere zu dem gewünschten Bild der<br />
Maus und wählen Sie es aus. Mithilfe des Schrumpfen-Icons oberhalb der<br />
Bühne können Sie die Maus noch verkleinern.<br />
2 Tastenzuordnung<br />
Gehen Sie nun im Programmierbereich auf den Reiter Skripte, und ersetzen<br />
Sie bei der Schaltfläche Wenn Taste gedrückt die<br />
Tastenzuordnung durch den Buchstaben r wie Reset. Damit wird später ein<br />
neues Spiel gestartet. Die Anweisung gehe er-Schritt entfernen Sie,<br />
indem Sie sie aus dem Programmierbereich ziehen.<br />
3 Variablen erstellen und benennen<br />
Klicken Sie auf den Button Variablen bei den Blockbereichen oben links.<br />
Erstellen Sie zwei Variablen mit den Namen score (Punktestand) und over<br />
(Ende).<br />
4 Den Punktestand zurücksetzen<br />
Setzen Sie die Schaltflächen zeige dich (aus dem Blockbereich Aussehen),<br />
gehe zu x: y: (aus Bewegung) sowie setze auf<br />
und setze auf (beide aus Variablen) unter das Skript<br />
Wenn Taste gedrückt. Wie Sie gesehen haben, müssen Sie die Werte<br />
für x und y zuerst anpassen.<br />
Variablen und Messages<br />
Früher oder später werden Sie sich wünschen,<br />
dass Ihr Programm sich Dinge merkt, etwa eine<br />
Zahl oder ein Stück Text. Dies können Sie mithilfe<br />
von Variablen erreichen. Variablen sind kleine<br />
Bereiche im Speicher Ihres Computers, wo Ihr Programm<br />
Daten ablegen kann. In Schritt 3 der Anleitung<br />
oben haben wir bereits zwei Variablen erstellt.<br />
Bei anderen Programmiersprachen können Sie<br />
noch ganz andere Arten von Variablen erstellen,<br />
doch das ist an dieser Stelle noch nicht relevant.<br />
Sobald Sie eine Variable erstellt haben, können Sie<br />
Verschiedenes damit tun: Sie können sie auf einen<br />
bestimmten Wert setzen, die Erfüllung einer Bedingung<br />
überprüfen oder sie ausgeben lassen.<br />
Messages<br />
Wenn Sie mehrere Skripte gebaut haben,<br />
möchten Sie vielleicht, dass diese miteinander<br />
kommunizieren. Dies lässt sich manchmal mittels<br />
Variablen bewerkstelligen, doch die sogenannten<br />
Messages sind häufig besser geeignet.<br />
Messages können Skripte starten, so wie etwa<br />
die Betätigung einer bestimmten Taste einen<br />
bestimmten Vorgang auslösen kann. Wenn ein<br />
Skript eine bestimmte Message versendet,<br />
ruft es damit alle anderen Skripte auf, die mit<br />
Wenn ich empfange beginnen.<br />
63
Tutorials<br />
5 Sendebefehl hinzufügen<br />
Fügen Sie die dem Skript Wenn Taste gedrückt noch die Schaltfläche<br />
sende hinzu, und erstellen Sie im Aufklappmenü dieser Schaltfläche<br />
eine neue Message mit dem Namen start.<br />
6 Eine Schleife erstellen<br />
Sie können Schleifen erstellen, die denselben Code mehrfach ausführen,<br />
bis eine Bedingung erfüllt ist. Erweitern Sie das Skript mit wiederhole bis<br />
(aus Steuerung), und holen Sie sich eine Gleichung = (aus<br />
Operatoren) dazu. Ziehen Sie dann die Variable over in das Feld links vom<br />
Gleichheitszeichen und tippen Sie in das rechte Feld eine 1.<br />
7 Die Schleife erweitern<br />
Zu dem Block wiederhole bis = 1 kommen jetzt noch die Anwei <br />
sungen ändere um (aus Variablen), gehe er-Schritt (aus<br />
Bewegung) und pralle vom Rand ab (ebenfalls aus Bewegung). Diese drei<br />
Anweisungen werden so lange wiederholt, bis over auf 1 steht.<br />
8 Die Maus verstecken<br />
Wenn die Katze die Maus gefangen hat, endet die wiederhole-Schleife und<br />
das Programm schreitet weiter. Ziehen Sie die Anweisung verstecke dich<br />
(aus Aussehen) unter die Schleife, dann verschwindet die Maus, sobald<br />
sie gefangen wurde.<br />
9 Die Katze kreieren<br />
Da das Objekt1 zur Maus mutiert ist, brauchen wir ein neues Objekt2, um<br />
die Katze wieder ins Spiel zu bringen. Erstellen Sie das Objekt, und gehen<br />
Sie bei der Auswahl des Erscheinungsbildes vor wie in Schritt 1. Auch die<br />
Katze sollte mithilfe des Schrumpfen-Icons verkleinert werden.<br />
10 Die Katze bewegen<br />
Starten Sie das neue Skript für die Katze mit der Anweisung Wenn ich<br />
empfange (aus Steuerung), wobei start die Message ist, die wir in<br />
Schritt 5 erstellt haben. Fügen Sie dann gehe zu x: y: (aus<br />
Bewegung) hinzu. Dies bewegt die Katze in die Ecke gegenüber der Maus<br />
(die Mittelposition ist x: y: ).<br />
64
Tutorials<br />
11 Eine neue Schleife erstellen<br />
Auch die Katze benötigt eine Schleife, damit das Spiel am Laufen gehalten<br />
wird. Fügen Sie wiederhole bis (aus Steuerung) hinzu, und setzen Sie<br />
wird berührt? (aus Fühlen) in das leere Feld der Anweisung.<br />
Die Schleife endet also, sobald die Katze die Maus gefangen hat.<br />
12 Die neue Schleife erweitern<br />
Doch was genau soll die Katze so lange tun, bis sie die Maus gefangen<br />
hat? Dies bestimmen die Anweisungen drehe dich zu und gehe<br />
er-Schritt (beide aus Bewegung), die Sie an den wiederhole-Block anhängen.<br />
Aus dem Verhältnis der Schrittzahlen von Katze und Maus (in unserem<br />
Beispiel 4 und 7) ergibt sich der Schwierigkeitsgrad des Spiels.<br />
13 Beide Schleifen beenden<br />
Die Schleife der Katze endet, wenn sie die Maus erreicht. Damit in diesem<br />
Moment auch die Schleife der Maus endet, muss die Bedingung aus<br />
Schritt 7 erfüllt werden, nämlich, dass over auf 1 steht. Darum fügen wir<br />
dem wiederhole-Block der Katze die Anweisung setze auf (aus<br />
Variablen) hinzu.<br />
14 Spiel beendet<br />
An diesem Punkt soll dem Spieler mitgeteilt werden, dass das Spiel vorbei<br />
ist. Um das zu tun, fügen wir dem Skript der Katze die Anweisung Sage<br />
für Sek. (aus Aussehen) hinzu.<br />
15 Punktestand einblenden<br />
Zuletzt soll dem Spieler noch angezeigt werden, wie viele Punkte er erzielt<br />
hat. Die Variable score in der Schleife der Maus wurde bei jedem Durchgang<br />
um 1 erhöht, und der Endwert soll uns als Punktestand dienen. Um<br />
ihn anzeigen zu lassen, müssen Sie noch Sage für <br />
Sek. und Sage für Sek. anhängen.<br />
16 Achtung, fertig, los!<br />
Drücken Sie die Taste r und retten Sie die Maus vor der Katze! Da die Anweisungen<br />
drehe dich um Grad und drehe dich<br />
um Grad aus Ihrem zweiten Skript noch<br />
den Pfeiltasten zugeordnet sind, können Sie die Maus mit den Pfeilen<br />
steuern. Viel Spaß und toi, toi, toi!<br />
65
Tutorials<br />
Netzwerk: SSH-<br />
Nutzen Sie öffentliche WLAN-Netzwerke ohne Risiko und umgehen Sie Online-<br />
Zensur mithilfe Ihres <strong>Raspberry</strong> <strong>Pi</strong>. Jonathan Roberts führt Sie in die Technik des<br />
SSH-Tunneling ein.<br />
Die meisten von uns hatten bestimmt schon mal mit dem<br />
Problem einer eingeschränkten Internetverbindung zu<br />
tun, sei es aufgrund von Firewalls, die die Nutzung von<br />
Diensten wie SMTP-E-Mail oder XMPP blockieren, oder von Web-<br />
Filtern, die bestimmte Seiten oder Inhalte ausschließen. <strong>Das</strong><br />
kann mitunter ganz schön nervig sein.<br />
Viele von uns kennen vermutlich auch ein ungutes Gefühl bei<br />
der Nutzung öffentlicher, kostenloser WLAN-Verbindungen, da es<br />
für andere Nutzer desselben Netzwerks theoretisch recht einfach<br />
ist, unsere Aktivitäten darin auszuspähen oder gar zu manipulieren.<br />
In einem freien Netzwerk weiß man nie, mit wem<br />
man es teilt, und ebenso wenig weiß man, was der Betreiber<br />
des WLAN-Hotspots mit dem Datentraffic anstellt.<br />
In diesem Artikel zeigen wir Ihnen, wie Sie bei Ihrem <strong>Raspberry</strong><br />
<strong>Pi</strong> mithilfe eines SSH-Tunnels eine verschlüsselte Netzwerkverbindung<br />
einrichten und dadurch Zensoren und Spione in<br />
die Schranken weisen. Der <strong>Raspberry</strong> <strong>Pi</strong> ist dafür das perfekte<br />
Gerät: Klein und mit niedrigen Unterhaltskosten, können Sie ihn<br />
einfach in einem Schrank verstauen, bis Sie ihn benötigen.<br />
Raspbian<br />
Bevor wir zum eigentlichen Thema kommen, schnell noch ein<br />
paar Worte zum Betriebssystem Ihres <strong>Raspberry</strong> <strong>Pi</strong>. Falls Sie zu<br />
den <strong>Pi</strong>-Fans der ersten Stunde gehören, verwenden Sie vielleicht<br />
„Raspbian, eine Weiterentwicklung<br />
von Debian, wartet mit vielen<br />
spezifischen Verbesserungen auf.“<br />
<strong>Das</strong> raspi-config-<br />
Werkzeug macht<br />
es sehr einfach,<br />
Ihren <strong>Raspberry</strong> <strong>Pi</strong><br />
zu konfigurieren.<br />
Um es aufzurufen,<br />
müssen Sie<br />
nur den Befehl<br />
sudo raspi-config<br />
eingeben.<br />
noch Debian. Inzwischen empfiehlt die <strong>Raspberry</strong>-<strong>Pi</strong>-Stiftung<br />
stattdessen das für die <strong>Hardware</strong> des Geräts optimierte Raspbian,<br />
das eine Weiterentwicklung von Debian darstellt.<br />
Raspbian wartet mit vielen spezifischen Verbesserungen auf:<br />
Nicht nur funktioniert der Ton sofort nach dem Einschalten,<br />
auch die Arbeitsgeschwindigkeit des <strong>Pi</strong> hat sich wesentlich erhöht<br />
(einige Benchmarks zeigen Geschwindigkeitszuwächse von<br />
4-40 % in Abhängigkeit von der jeweils verwendeten Funktion).<br />
Zusätzlich bringt Raspbian ein automatisiertes Einrichtungstool<br />
mit, das beim ersten Einschalten des <strong>Raspberry</strong> <strong>Pi</strong> startet.<br />
Dieses macht die meisten Anpassungen, die zu Beginn der<br />
Arbeit am <strong>Raspberry</strong> <strong>Pi</strong> notwendig sind, sehr einfach. Dazu gehört<br />
neben der Anpassung der Größe der Root-Partition (die<br />
sich nun sehr einfach auf die gesamte Kapazität der SD-Karte<br />
ausdehnen lässt), dem Ausschalten von Overscan und der<br />
Änderung des Tastaturlayouts auch die Aktivierung von SSH.<br />
Auch wir empfehlen deshalb, dass Sie auf die neueste Version<br />
von <strong>Raspberry</strong> umsteigen. Der einfachste Weg ist es, das<br />
aktuellste Image von www.raspberrypi.org/downloads herunterzuladen,<br />
es zu entpacken und mit dd auf die SD-Karte kopieren.<br />
Sie sollten möglichst auch alle Inhalte von der SD-Karte<br />
löschen, da andernfalls Probleme entstehen können, falls alte<br />
Programme und Konfigurationsdateien mit der neuen Software<br />
in Konflikt geraten. Dies geht mit folgendem Kommando:<br />
sudo dd if=/dev/zero of=/dev/mmcblk0 bs=1M<br />
Ersetzen Sie mmcblk0 dabei mit dem Gerät, das Ihre SD-<br />
Karte repräsentiert. Vergessen Sie nicht, vorher alle wichtigen<br />
Daten auf der SD-Karte zu sichern. Dieser Befehl überschreibt<br />
nämlich das komplette Laufwerk mit Nullen, sodass es danach<br />
unmöglich ist, die alten Daten wiederherzustellen.<br />
Was sind Ports?<br />
SSH-Tunneling ist eine Möglichkeit, eine geschützte Netzwerkverbindung<br />
aufzubauen. Vereinfacht gesagt handelt es sich um<br />
das clevere Weiterleiten von Ports. Wenn zwischen zwei Computern<br />
eine Verbindung hergestellt werden soll – ob nun Dokumente<br />
transferiert, Secure Shells (SSH) geöffnet oder Dateien per<br />
NFS ausgetauscht werden sollen –, müssen dem Computer, der<br />
die Verbindung einleitet, zwei Informationen bekannt sein: die<br />
IP-Adresse des Zielrechners sowie die Portnummer des Dienstes<br />
(beispielsweise HTTP, SSH oder NFS).<br />
Aber was ist ein Port? Vermutlich kennen Sie das Konzept<br />
der IP-Adresse. Dies ist eine Nummer (beispielsweise<br />
192.168.133.20), die Computer in einem Netzwerk eindeutig<br />
identifiziert, in etwa so, wie Ihre Postadresse Ihr Haus<br />
adressiert.<br />
Genauso, wie in einem Haus meistens mehrere Personen<br />
leben, die alle auf Post warten, gibt es nun auf einem <strong>PC</strong> viele<br />
verschiedene Dienste, die auf an sie gerichtete Netzwerkverbindungen<br />
warten. In der realen Welt suchen wir uns den richtigen<br />
Empfänger aus, indem wir dessen Namen auf den Briefumschlag<br />
schreiben. Beim Computer geschieht das, indem wir die<br />
spezifische Portnummer des Dienstes mitsenden, mit dem wir<br />
uns verbinden möchten.<br />
Jeder Port wird mit einer Zahl zwischen 0 und 65535 bezeichnet,<br />
und die auf dem Computer installierten Dienste hören<br />
einen oder mehrere dieser Ports auf eingehende Verbindungsanfragen<br />
ab. Die Internet Assigned Numbers Authority (IANA)<br />
führt eine Liste, die alle gängigen Dienste mit den zugehörigen<br />
Portadressen, auf denen sie normalerweise mithören,<br />
66
Tutorials<br />
Tunneling<br />
Firewall<br />
example<br />
.com<br />
Ein SSH-Tunnel<br />
erstellt eine<br />
sichere Verbindung<br />
zwischen zwei<br />
Computern, die Sie<br />
verwenden können,<br />
um Proxys und<br />
andere Filter zu<br />
umgehen.<br />
Laptop<br />
SSH-Tunnel<br />
<strong>Pi</strong><br />
verzeichnet. Konkret werden die Ports 0 bis 1023 abgedeckt.<br />
Ports können jedoch auch umdefiniert werden. Somit können<br />
Sie einen Dienst so konfigurieren, dass er einen anderen Port<br />
abhört als üblich. Solange Sie wissen, welchen Port der Dienst<br />
auf dem Server abhört, können Sie einen Client ohne Probleme<br />
anweisen, sich über diesen Port mit dem Server zu verbinden,<br />
anstatt dafür den Standardport zu verwenden.<br />
Ihre Verbindung tunneln<br />
Lassen Sie uns das SSH-Tunneling nun anhand eines praktischen<br />
Beispiels durchspielen. Angenommen, Sie betreiben zwei<br />
Geräte: eins mit der Kennung laptop – ein Notebook, das sich<br />
hinter einer Firewall befindet und beispielsweise in einem Internetcafé<br />
eine bestimmte gesperrte Website www.example.com<br />
nicht aufrufen kann – und eins mit der Kennung pi – das ist ihr<br />
<strong>Raspberry</strong> <strong>Pi</strong>, der zu Hause mit einem unbeschränkten Internetanschluss<br />
aufwarten kann. laptop kann außerdem auf pi<br />
zugreifen.<br />
Damit Sie jetzt vom Rechner laptop aus trotzdem die Seite<br />
www.example.com erreichen können, müssen sie einen Tunnel<br />
einrichten. Konkret bedeutet das, dass Sie ihre Internetverbindung<br />
durch pi schleifen müssen. SSH-Tunneling ermöglicht<br />
Ihnen genau das.<br />
Die gewöhnliche Funktionsweise von SSH besteht darin, eine<br />
verschlüsselte Verbindung zwischen zwei Computern über den<br />
Port 22 herzustellen. Anstatt nur eine Shell-Verbindung zum entfernten<br />
Computer zu öffnen, nutzen Sie SSH in diesem Fall aber<br />
dazu, einen Tunnel einzurichten, der den kompletten Netzwerkverkehr<br />
eines angegebenen Ports von laptop auf Port 22 umleitet<br />
und ihn so verschlüsselt an pi sendet.<br />
Dadurch haben sich gleich zwei Vorteile. Erstens: Der Datenverkehr<br />
wird – wie auch eine normale SSH-Verbindung – verschlüsselt,<br />
sodass niemand überwachen kann, was Sie über<br />
diese Verbindung senden, und somit beispielsweise keine Benutzernamen<br />
und Passwörter abgehört werden können. <strong>Das</strong><br />
Tolle am SSH-Tunneling ist, dass Sie das mit jeder Art von Netzwerkkommunikation<br />
machen können, nicht nur mit Login-Abfragen.<br />
Zweitens: Sie können Firewalls oder andere Web-Filter umgehen.<br />
Wenn der Router Ihrer lokalen Internetverbindung den<br />
Zugriff auf www.example.com verhindert, verschaffen Sie sich<br />
dennoch Zugang, indem Sie die Internetverbindung über einen<br />
ungefilterten Port an ein Gerät weiterleiten, dessen Internetverbindung<br />
nicht gefiltert wird. Damit das klappt, müssen Sie sicherstellen,<br />
dass SSH sowohl auf laptop als auch auf pi installiert<br />
ist und als Dienst läuft. Auf dem <strong>Raspberry</strong> <strong>Pi</strong> ist das sehr<br />
einfach über raspi-config zu bewerkstelligen, indem Sie die SSH-<br />
Option auswählen (vorausgesetzt, Sie verwenden die neueste<br />
Version von Raspbian).<br />
Bei dem Notebook aus unserem Beispiel hängt es davon ab,<br />
welche Distribution Sie verwenden. Um SSH unter Fedora zu<br />
Was ist SSH?<br />
Wenn Sie den <strong>Raspberry</strong> <strong>Pi</strong> bereits verwendet<br />
haben, wissen Sie, was die Kommandozeile<br />
ist. Wenn Sie das erste Mal<br />
Ihren <strong>Raspberry</strong> <strong>Pi</strong> starten, finden Sie einen<br />
schwarz-weißen Bildschirm vor, der von<br />
Ihnen die Eingabe Ihres Nutzernamens und<br />
des Passworts verlangt. Anschließend steht<br />
es Ihnen frei, noch weitere Befehle einzugeben,<br />
etwa zum Starten einer grafischen<br />
Benutzerumgebung, zum Bearbeiten einer<br />
Textdatei oder zum Verwenden eines Browsers<br />
wie ELinks. Eine andere Bezeichnung<br />
für die Kommandozeile ist „Shell“, und SSH<br />
seht für „Secure Shell“. SSH bietet eine<br />
sichere Möglichkeit, sich über ein fremdes<br />
Netzwerk in den eigenen Computer einzuloggen.<br />
Die Verbindung wird dabei mittels<br />
mächtiger Mathematik verschlüsselt. So ist<br />
niemand in der Lage, die Daten zu lesen,<br />
die Sie über das Netzwerk an Ihren Computer<br />
versenden, egal, ob es sich dabei<br />
um Ihre Benutzerdaten und Passwörter<br />
oder um Dateien, Internetadressen und<br />
Cookies handelt. Im Prinzip ist SSH eine<br />
moderne Alternative zu anderen Methoden<br />
des Fern-Logins wie Telnet oder rlogin.<br />
67
Tutorials<br />
Ein umge kehrter<br />
SSH-Tunnel ist<br />
nützlich, um<br />
Zugang zu<br />
geschützten Netzwerken<br />
zu bekommen.<br />
Sprechen Sie<br />
sich vor dessen<br />
Einrichtung aber<br />
unbedingt mit Ihrer<br />
IT-Abteilung ab,<br />
da Sie ansonsten<br />
Ärger bekommen<br />
könnten.<br />
Internal.<br />
example<br />
.com<br />
Firewall<br />
Laptop<br />
<strong>Pi</strong><br />
Umgekehrter<br />
SSH-Tunnel<br />
konfigurieren, sind folgende Schritte notwendig:<br />
su -c “yum -y install openssh”<br />
su -c “systemctl enable sshd.service”<br />
su -c “systemctl start sshd.service”<br />
Unter Ubuntu oder Debian erledigen Sie das Gleiche mit:<br />
sudo apt-get install openssh-server openssh-client<br />
sudo service ssh start<br />
sudo insserv ssh<br />
Falls auf Ihrem Notebook Windows läuft, sollten Sie sich<br />
Putty oder Cygwin ansehen, auf die wir hier jedoch nicht weiter<br />
eingehen.<br />
Den Tunnel anlegen<br />
Sobald Sie die Einrichtung von SSH erledigt haben, können Sie<br />
nun das für die Erstellung des SSH-Tunnels notwendige Kommando<br />
ausführen:<br />
ssh -L 1080:example.com:80 pi-user@pi -f<br />
Wir erklären diesen Befehl im Einzelnen, damit damit Sie<br />
genau verstehen, was hier passiert. Der Schalter -L teilt SSH<br />
mit, dass wir es benutzen werden, um damit einen Port<br />
weiterzuleiten.<br />
<strong>Das</strong> anschließende Textstück wird von Doppelpunkten in drei<br />
Segmente unterteilt. Die erste Zahl gibt den Port auf dem lokalen<br />
Rechner – in unserem Fall laptop – an, der weitergeleitet<br />
werden soll. Jeder Port über 1024 kann ohne Root-Rechte nach<br />
Belieben weitergeleitet werden. Alle Daten, die an diesen Port<br />
„Um die Firewall von außen zu<br />
umgehen, können Sie einen<br />
umgekehrten Tunnel erstellen.“<br />
geschickt werden, werden versendet. <strong>Das</strong> mittlere Segment gibt<br />
den Rechner an, an den die Daten weitergeleitet werden sollen<br />
(dieser kann statt mit dem Domainnamen auch in der Form<br />
einer IP-Adresse angegeben werden). <strong>Das</strong> letzte Segment bezeichnet<br />
den Port des Zielrechners, an den das Ganze gehen<br />
soll. Dieser Wert kann beliebig gewählt werden, solange der<br />
User pi die Berechtigung hat, diesen Port zu verwenden. Da wir<br />
auf eine Internetseite zugreifen möchten, geben wir hier den<br />
Port 80 an – das ist der Standardport für Webtraffic.<br />
Zum Schluss geben wir den Benutzernamen und die<br />
Bezeichnung des Rechners an, durch den wir die Verbindung<br />
hindurchleiten wollen. In diesem Fall ist das der Nutzer pi-user<br />
auf dem Computer pi.<br />
Der -f-Schalter teilt SSH mit, dass es im Hintergrund laufen<br />
und auf pi nicht das Terminal blockieren soll.<br />
Um nun vom Rechner laptop aus auf www.example.com zugreifen<br />
zu können, müssen Sie nur noch mit dem Browser die<br />
Seite http://localhost:1080 aufrufen. Nun sollte alles funktionieren.<br />
Indem Sie jeder Webadresse ein :1080 anhängen, wird<br />
der Browser angewiesen, den Port 1080 statt des standardmäßig<br />
festgelegten Ports 80 zu verwenden. <strong>Das</strong> localhost veranlasst<br />
den Browser, auf den eigenen Rechner über Port 1080<br />
zuzugreifen: Es ist sozusagen die Internetadresse des lokalen<br />
Rechners.<br />
Sie müssen die Vorgehensweise nur leicht modifizieren, dann<br />
können Sie das Gleiche auch mit anderen Diensten als WWW<br />
durchführen. Falls Sie Ihren eigenen Mailserver (SMTP) auf dem<br />
<strong>Raspberry</strong> <strong>Pi</strong> hosten, könnten Sie bei den Einstellungen Ihres<br />
Mailprogramms www.example.com zu localhost und Port 80 zu<br />
25 ändern, und alles wäre eingestellt.<br />
Umgekehrte Tunnel<br />
SSH ist auch in der Lage, andere Arten von Tunneln anzulegen.<br />
Lassen Sie uns diese kurz ansehen. Im vorherigen Beispiel<br />
haben wir einen lokalen Port weitergeleitet (durch den Schalter<br />
-L angezeigt).<br />
Stellen wir uns nun ein leicht abgewandeltes Szenario vor.<br />
Wieder haben wir zwei Computer mit den Kennungen laptop<br />
und pi. Sie haben das Notebook zu Hause, aber Sie benötigen<br />
Zugang zu einer internen Webseite wie internal.example.com.<br />
Diese befindet sich auf einem Netzwerk, das für Außenstehende<br />
durch eine Firewall versperrt ist. Der Rechner pi ist hingegen<br />
mit dem internen Netzwerk verbunden.<br />
Um die Firewall von außen zu umgehen, können Sie einen<br />
umgekehrten Tunnel erstellen, der laptop und pi verbindet. <strong>Das</strong><br />
Notebook kann diesen Tunnel benutzen, um über den <strong>Raspberry</strong><br />
<strong>Pi</strong> in das durch die Firewall geschützte Netzwerk zu gelangen<br />
und Zugriff auf internal.example.com zu bekommen.<br />
Dazu müssen Sie auf dem <strong>Raspberry</strong> <strong>Pi</strong> folgendes<br />
Kommando ausführen:<br />
ssh -R 1080:internal.example.com:80 laptop-user@laptop -f<br />
<strong>Das</strong> -R steht für einen entfernten oder umgekehrten Tunnel.<br />
Im nächsten Teil des Befehls wird der Port auf dem Notebook<br />
68
Tutorials<br />
angegeben, von dem die Verbindung weitergeleitet werden soll.<br />
Der Rest der Angaben funktioniert genauso wie im vorherigen<br />
Beispiel. Um diese Technik optimal nutzen zu können, müssen<br />
Sie den SSH-Tunnel im Voraus anlegen, da Sie auf den <strong>Raspberry</strong><br />
<strong>Pi</strong> mit dem Notebook nicht zugreifen können. Außerdem<br />
muss die SSH-Verbindung des <strong>Raspberry</strong> <strong>Pi</strong> ständig aktiv bleiben.<br />
<strong>Das</strong> erreichen Sie, indem Sie autossh anstatt dem normalen<br />
ssh verwenden. Allerdings weicht der Befehl unter autossh<br />
leicht ab:<br />
autossh -M 20000 -f 1080:internal.example.com:80<br />
laptopuser@laptop<br />
Achten Sie auf den Schalter -M. Hier müssen Sie einen Port<br />
angeben, der ansonsten komplett unbenutzt ist. Wählen Sie<br />
also eine hohe Portnummer. autossh nutzt ihn, um die SSH-Verbindung<br />
zu überwachen und wiederherzustellen, falls Sie beendet<br />
wird.<br />
Der Trick des umgekehrten Tunnelns ist sehr nützlich, könnte<br />
Ihnen allerdings Ärger mit dem jeweiligen Systemadministrator<br />
einbringen, sofern dieser davon Wind bekommt. Es gibt nämlich<br />
gute Gründe für die Errichtung von Firewalls, und Leute, die<br />
Löcher hineinreißen, sind bei Administratoren sehr unbeliebt.<br />
Einige Sicherheitsexperten nutzen diese Technik, um Firmennetzwerke<br />
auf ihre Sicherheit hin zu überprüfen. Sie schmuggeln<br />
dazu kleine „Drop-Boxes“ (wofür der <strong>Raspberry</strong> <strong>Pi</strong> wiederum<br />
perfekt geeignet wäre) in die Firma und verbinden diese<br />
unauffällig mit irgendeinem Netzwerkstecker. Die Geräte sind<br />
so konfiguriert, dass sie automatisch einen umgekehrten SSH-<br />
Tunnel (wahrscheinlich über /etc/network/if-up.d) anlegen,<br />
über den die Sicherheitsexperten dann in das Firmennetzwerk<br />
eindringen und Schaden anrichten können.<br />
Dynamische Tunnel<br />
Es gibt noch eine weitere Tunnel-Methode für SSH, die wahrscheinlich<br />
die nützlichste ist. Anstatt die Ports oder Dienste explizit<br />
anzugeben, um Daten über sie versenden zu können, kann<br />
man auch dynamische Tunnel benutzen. Diese ermöglichen es,<br />
die Daten aller Dienste zu sammeln und zu versenden. Auch<br />
der dazu nötige Befehl ist simpler:<br />
ssh -D 1080 pi-user@pi<br />
Der Schalter -D teilt SSH mit, dass wir einen dynamischen<br />
Dynamisches DNS<br />
SSH-Tunnel einrichten möchten. Die Portnummer gibt den lokalen<br />
Port an, während pi-user@pi den Namen des Nutzers und<br />
des Rechners angibt, zu denen der Tunnel führen soll.<br />
Nachdem Sie diesen Befehl ausgeführt haben, können Sie<br />
jede Anwendung auf Ihrem lokalen Rechner so konfigurieren,<br />
dass Ihr Netzwerkverkehr durch den SSH-Tunnel geleitet wird,<br />
den Sie gerade angelegt haben. Voraussetzung ist allerdings,<br />
dass die Anwendung SOCKS-Proxys unterstützt.<br />
Unter Firefox erreichen Sie das beispielsweise, indem Sie<br />
Extras > Einstellungen > Erweitert > Netzwerk > Verbindung ><br />
Einstellungen aufrufen und dort die manuelle Proxy-Konfiguration<br />
auswählen. Geben Sie dort 127.0.0.1 als SOCKS-Host ein,<br />
dazu die Port-Nummer, die Sie im SSH-Befehl verwendet haben.<br />
Nach einem Klick auf OK sollte alles fertig eingerichtet sein.<br />
Nun sollten Sie mit Firefox ganz normal surfen können. Der<br />
Netzwerkverkehr des Browsers wird dabei allerdings vollständig<br />
durch den SSH-Tunnel zum <strong>Raspberry</strong> <strong>Pi</strong> geleitet.<br />
Sie können das überprüfen, indem Sie die SSH-Verbindung<br />
beenden (mit STRG + C) und anschließend nochmals versuchen,<br />
eine Website aufzurufen. Falls der Tunnel funktioniert,<br />
„Es gibt noch eine weitere Tunnel-<br />
Methode für SSH, die wahrscheinlich<br />
die nützlichste ist.“<br />
sollten Sie jetzt nicht mehr in der Lage sein, irgendeine Internetseite<br />
aufzurufen.<br />
Andere mit dem Internet verbundene Anwendungen wie<br />
E-Mail-Clients und Instant-Messenger haben ähnliche Konfigurationsbildschirme<br />
wie Firefox. Sie brauchen nur die Informationen<br />
des SOCKS-Proxys anzupassen, um diese über den Tunnel<br />
laufen zu lassen.<br />
Die hier vorgestellten Techniken sind sehr praktisch, wenn<br />
Sie unterwegs eine sichere und unbeschränkte Netzwerkverbindung<br />
benötigen. Allerdings funktioniert all das nur, wenn der als<br />
Tunnelserver dienende Rechner permanent läuft. Hier zeigt sich<br />
eine weitere Stärke des <strong>Raspberry</strong> <strong>Pi</strong>, denn sein Stromverbrauch<br />
ist sehr gering.<br />
Die meisten der hier vorgestellten Techniken<br />
verlangen die Verwendung einer öffentlich<br />
zugänglichen IP-Adresse oder Domain. Bei<br />
heimischen Internetanschlüssen erhält man in<br />
aller Regel eine solche öffentliche IP-Adresse<br />
zugeteilt, allerdings ist sie zumeist dynamisch,<br />
das bedeutet, sie verändert sich in bestimmten<br />
Intervallen. Daher kann es vorkommen,<br />
dass Sie einen Tunnel konfigurieren, damit zu<br />
arbeiten beginnen und er plötzlich nicht mehr<br />
funktioniert, weil Ihre IP-Adresse sich geändert<br />
hat. Es gibt mehrere Möglichkeiten, dieses<br />
Problem zu lösen. Die einfachste ist es, einen<br />
Internetprovider zu wählen, der statische IP-<br />
Adressen vergibt. Einige Provider stellen diese<br />
auf Anfrage zur Verfügung, manche verlangen<br />
dafür eine Gebühr. Manche Anbieter vergeben<br />
jedoch gar keine statischen IP-Adressen. Falls<br />
das Wechseln des Internetproviders für Sie<br />
keine Option ist, können Sie auf einen Service<br />
wie www.no-ip.com oder www.dyn.com<br />
zurückgreifen. Für diese Dienste installieren<br />
Sie ein Programm auf dem Rechner, das<br />
Ihre IP-Adresse überwacht. Wenn Sie sich<br />
ändert, wird das von den Tools registriert<br />
und an den entsprechenden Dienstanbieter<br />
gemeldet. Dieser verwaltet eine Domain wie<br />
zum Beispiel myip.dyn.com und stellt sicher,<br />
dass diese immer auf Ihre aktuelle IP-Adresse<br />
verweist, egal, wie oft sich diese ändert.<br />
Falls sich Ihr <strong>Raspberry</strong> <strong>Pi</strong> hinter einem<br />
Router befindet, stellen Sie den Router so<br />
ein, dass der Port 22 zum <strong>Pi</strong> weitergeleitet<br />
wird. Diese Konfiguration nennt sich „Port<br />
Forwarding“ und erfolgt bei jedem Router<br />
etwas unterschiedlich. Normalerweise gibt<br />
es eine Web-Adresse, über die Sie die Konfigurationsoberfläche<br />
des Routers aufrufen.<br />
Von dieser Oberfläche aus können Sie<br />
bestimmte Ports an bestimmte Computer<br />
weiterleiten, die durch ihre MAC-Adresse identifiziert<br />
werden. Sie können dem <strong>Raspberry</strong><br />
<strong>Pi</strong> auch eine statische IP zuweisen und diese<br />
als Zielangabe für den Port verwenden.<br />
no-ip.com erstellt einen dynamischen DNS-Eintrag, sodass<br />
Sie Ihren <strong>Raspberry</strong> <strong>Pi</strong> auch dann erreichen, wenn<br />
seine IP-Adresse wechselt.<br />
69
Tutorials<br />
Server: Chatten<br />
Alex Cox errichtet ein IRC-Netzwerk von Grund auf und haucht ihm ein<br />
verrücktes Leben ein, und das alles mit nur 224 MB RAM.<br />
Der <strong>Raspberry</strong> <strong>Pi</strong> – Lerninstrument oder Spielzeug? Man<br />
muss hier gar keine Entscheidung treffen, denn für beide<br />
Zwecke ist er perfekt geeignet. Besonders deutlich wird<br />
das an diesem Projekt.<br />
Wir werden einen IRC-Server installieren – eine klassische,<br />
anspruchslose Anwendung, die es anderen erlaubt, sich mit<br />
Ihrem <strong>Raspberry</strong> <strong>Pi</strong> zu verbinden und einen netten Plausch zu<br />
halten – sowie viele dazugehörige Werkzeuge, die parallel laufen:<br />
von Kanal-, Benutzernamen- und Speicherkontrolle bis hin<br />
zu raffinierten Bots, die sich auf Ihrem Server herumtreiben,<br />
Kanäle am Leben erhalten und die Besucher unterhalten.<br />
Erste Schritte<br />
Wir empfehlen, mit einer jungfräulichen Installation von Raspbian,<br />
der <strong>Pi</strong>-Variante der GNU/Linux-Distribution Debian, zu beginnen,<br />
allein schon deshalb, weil die Software, die Sie brauchen,<br />
bereits unter Debian-Versionen für andere Plattformen<br />
mit ARM-Prozessor (wie zum Beispiel die Squeezebox) getestet<br />
wurde und es daher keine Kompatibilitätsprobleme gibt. Sie<br />
können die Image-Datei der neuesten Raspbian-Version von der<br />
offiziellen <strong>Raspberry</strong>-<strong>Pi</strong>-Website herunterladen (raspberrypi.org/<br />
downloads). Wie Sie Raspbian auf Ihrem <strong>Raspberry</strong> <strong>Pi</strong> installieren,<br />
erfahren Sie<br />
„Eine Anwendung, die es<br />
anderen erlaubt, über Ihren<br />
<strong>Pi</strong> einen Plausch zu halten.“<br />
In der TCL-Datei<br />
von egg-fu müssen<br />
Sie einen absoluten<br />
Pfad eintragen.<br />
Die betreffende<br />
Zeile befindet sich<br />
ganz oben.<br />
auf Seite 16-21.<br />
Da wir weder<br />
LXDE noch eine<br />
andere grafische<br />
Benutzeroberfläche<br />
benötigen,<br />
um einen IRC-Server zu betreiben, ist es ratsam, gleich zu Anfang<br />
sicherzustellen, dass unser Server auch „headless“, also<br />
ohne Monitor und eigene Eingabegeräte, funktioniert. Unter<br />
Raspbian sind Netzwerk und SSH standardmäßig eingeschaltet,<br />
falls Sie sie nicht explizit ausgeschaltet haben, darum sollten<br />
Sie die IP-Adresse Ihres <strong>Raspberry</strong> <strong>Pi</strong> über Ihren Router herausfinden<br />
können. Falls dies der Fall ist, können Sie sämtliche Anschlüsse<br />
(außer Netzwerk und Stromversorgung) leer lassen,<br />
bevor wir zum nächsten Schritt übergehen.<br />
Sollten Sie es auf keine andere Art schaffen, die IP-Adresse<br />
herauszufinden, schließen Sie für die Ersteinrichtung einen Bildschirm<br />
und eine Tastatur an. Wenn der Bootvorgang beendet<br />
ist, loggen Sie sich mit den üblichen Nutzerdaten („pi“ und<br />
„raspberry“) ein, schließen Sie die Konfigurationsanwendung,<br />
und versuchen Sie, eine Website anzupingen, um sicherzugehen,<br />
dass Sie eine aktive Netzwerkverbindung haben. Ermitteln<br />
Sie anschließend die lokale IP-Adresse Ihres <strong>Pi</strong>, indem Sie<br />
ip addr ins Terminal eingeben, und notieren Sie diese.<br />
Konfiguration<br />
Begeben Sie sich an einen für Sie bequem zu benutzenden<br />
Computer – egal, welches Betriebssystem darauf läuft –,<br />
und öffnen Sie ein Terminalfenster. Falls Sie einen Windows-<br />
Client ohne SSH benutzen, laden Sie sich PuTTY von<br />
chiark.greenend.org.uk/~sgtatham/putty herunter und benutzen<br />
Sie es für diesen Zweck. Verbinden Sie sich mit dem Benutzernamen<br />
„pi“ an der notierten lokalen IP-Adresse, indem Sie<br />
zum Beispiel ssh pi@192.168.1.100 eingeben, oder benutzen<br />
Sie PuTTY, um sich durch das SSH-Protokoll auf Port 22 mit der<br />
Adresse zu verbinden.<br />
Falls Sie nach einem Passwort gefragt werden, sind Sie verbunden.<br />
Im Folgenden gehen wir davon aus, dass Sie Ihren<br />
<strong>Raspberry</strong> <strong>Pi</strong> ab jetzt eingeschaltet lassen. Sollte er öfter neugestartet<br />
werden, kann sich seine Netzwerkadresse ändern –<br />
richten Sie in diesem Fall eine statische IP-Adresse ein. Eine<br />
Anleitung dazu finden Sie unter elinux.org/R<strong>Pi</strong>_ Setting_up_<br />
a_static_IP_in_Debian.<br />
Installation<br />
Loggen Sie sich mit den üblichen Daten auf dem <strong>Pi</strong> ein, und beginnen<br />
Sie damit, die benötigten Pakete in Ihrem neuen System<br />
zu installieren. Führen Sie<br />
sudo apt-get upgrade<br />
aus, um das neueste Paketverzeichnis herunterzuladen, dann<br />
sudo apt-get install ircd-hybrid<br />
um die neueste ARM-Binary des einfachen IRC-Servers<br />
IRCD-Hybrid zu erhalten. Dieser legt einen neuen Benutzer namens<br />
„irc“ mit eingeschränkten Rechten an und startet sich<br />
sofort selbst unter diesem Benutzernamen. Alternative IRC-Server<br />
sind InspIRCd, ircd-ratbox, Dancer oder Rage.<br />
Der nächste Schritt ist leider etwas mühsam. Sie müssen<br />
die Konfigurationsdatei von IRCD-Hybrid editieren und alle wichtigen<br />
Infos über Ihr Netzwerk dort eintragen. Hybrid versteckt<br />
seine Konfigurationsdatei in einem Ordner, der Ihnen in der<br />
Standardeinstellung den Zugriff verwehrt, darum geben Sie<br />
sudo chmod 755 /etc/ircd-hybrid/<br />
ein, um ihn freizugeben, und<br />
sudo nano /etc/ircd-hybrid/ircd.conf<br />
(oder statt Nano einen anderen Texteditor), um mit dem Editieren<br />
zu beginnen. Alle Einstellungen, die sie vornehmen müssen,<br />
sind gut in der Datei dokumentiert. Achten Sie auf eine<br />
70
Tutorials<br />
via IRC<br />
Zeile, die auskommentiert werden muss, damit der Server läuft.<br />
Besondere Aufmerksamkeit sollten Sie dem Abschnitt „Operator“<br />
zuteil werden lassen, da dort definiert wird, welche Personen<br />
die Macht auf Ihrem IRC-Server haben. Idealerweise sollten<br />
das natürlich Sie selbst sein. Speichern und schließen Sie nun<br />
die Konfigurationsdatei und führen Sie<br />
mkpasswd <br />
aus, um ein verschlüsseltes Passwort zu erzeugen, und<br />
gehen Sie zurück in die Konfigurationsdatei und zum Operator-<br />
Abschnitt. Ändern Sie die „user“-Zeile in user = ”*@127.0.0.1<br />
– das bedeutet, dass nur Benutzer, die von dieser lokalen Maschine<br />
aus auf dem IRC-Server eingeloggt sind, echte Operator-<br />
Rechte bekommen können. Fügen Sie das gerade erzeugte verschlüsselte<br />
Passwort in die Passwortzeile ein.<br />
Dienste<br />
Nun müssen wir das Paket services installieren. Leider bietet<br />
Raspbian bisher keine Unterstützung für HybServ, die standardmäßige<br />
Service-Engine von IRCD-Hybrid. Wir konnten Sie nicht<br />
aus dem Quelltext kompilieren, daher wenden wir uns einer paketfremden<br />
Service-Komponente zu: Anope. Diese müssen wir<br />
zwar ebenfalls aus dem Quellcode kompilieren, aber das funktioniert<br />
wenigstens.<br />
Beginnen Sie, indem Sie einen neuen Ordner namens anope<br />
in Ihrem Heimverzeichnis anlegen, per cd dorthin wechseln und<br />
dann das Anope-Archiv mit folgendem Befehl herunterladen:<br />
wget http://sourceforge.net/projects/anope/files/<br />
anope-stable/Anope%201.8.7/anope-1.8.7.tar.gz<br />
Entpacken Sie das Archiv mit<br />
tar xvfz anope-1.8.7.tar.gz<br />
und wechseln Sie in das neu erzeugte Verzeichnis. Anope hat<br />
ein eingebautes Konfigurations-Skript. Geben Sie ./config ein,<br />
um es auszuführen, und wählen Sie die passenden Optionen<br />
aus. Wenn das Config-Skript fertig ist, tippen Sie make ein und<br />
gehen Sie sich erst mal einen Kaffee holen. Führen Sie danach<br />
sudo make install<br />
aus. Anschließend müssen Sie weitere Konfigurationsdateien<br />
bearbeiten. Sie können darin etliche Einstellungen vornehmen,<br />
doch für unsere Zwecke soll es einstweilen genügen, nur ein<br />
paar Werte zu setzen, um Anope zum Laufen zu bringen. Geben<br />
Sie cd ~/services ein, um zum Installationsverzeichnis von<br />
Anope zu gelangen, und schreiben Sie<br />
nano example.conf<br />
um die Beispiel-Konfigurationsdatei zu öffnen. Scrollen Sie<br />
nach unten, kommentieren Sie das IRCDModule-Flag ein, und<br />
setzen Sie es auf hybrid, damit Anope weiß, mit welchem IRC-<br />
Daemon es redet. Setzen Sie ein starkes Passwort im Abschnitt<br />
„Remote Server“ und notieren Sie es – Sie werden es<br />
bei der abschließenden Konfiguration von IRCD-Hybrid brauchen.<br />
Setzen sie Netzwerknamen (network name) und -adresse<br />
(network numeric) auf dieselben Werte, die Sie bei der Hybrid-<br />
Installation eingegeben haben, und tragen Sie Ihren Operator-<br />
Nickname im Feld „ServicesRoot“ ein. Speichern Sie die Datei<br />
unter services.conf. Gehen Sie nun auf anope.org/ilm.php?p=<br />
lm, und füllen Sie das Formular aus. Es wird ein Stück Text erzeugt,<br />
das sie in /etc/ircd-hybrid/ircd.conf einfügen können,<br />
um Hybrid alles über Anope mitzuteilen, was es wissen muss.<br />
Geben Sie schließlich<br />
~/services/services<br />
ein, um Anope zu starten, und<br />
sudo /etc/init.d/ircd-hybrid restart<br />
um IRCD-Hybrid mit den neuen Einstellungen neu zu starten.<br />
Der IRC-Bot Eggdrop<br />
Nun da die Dienste laufen, können wir uns darauf konzentrieren,<br />
einen oder zwei Bots mit Eggdrop zu starten. Eggdrop benutzt<br />
TCL als Skriptsprache, welche in Raspbian nicht standardmäßig<br />
installiert ist. Verwenden Sie sudo apt-get install tcl8.4,<br />
um sie zu installieren, dann installieren Sie tcl-dev8.4 ebenfalls.<br />
Vergewissern Sie sich, dass Sie wirklich Version 8.4 erwischen<br />
– Version 8.5 funktioniert nicht richtig mit Eggdrop. Noch<br />
Über Eggdrop<br />
Eigentlich müsste Eggdrop längst zum<br />
alten Eisen gehören. 1993 entwickelt, um<br />
Channels (als Erstes #gayteen auf Efnet)<br />
vor feindlichen Übernahmeversuchen<br />
und Herumgepöbel zu schützen, hat es<br />
inzwischen 20 Jahre auf dem Buckel.<br />
Seine Fähigkeiten gehen weit über Spielereien<br />
mit wildgewordenen KI-Bots hinaus:<br />
Sie können es benutzen, um Rüpel automatisch<br />
aus einem Chat zu werfen, eine<br />
Sperrliste zu verwalten und sogar, um sich<br />
vor den negativen Effekten eines Netsplits<br />
zu schützen, der auftritt, wenn ein physischer<br />
Server in einem IRC-Netzwerk die<br />
Verbindung zu einem anderen verliert. Ein<br />
Chatten Sie mit<br />
Ihrem Bot, und Sie<br />
werden schon bald<br />
Ergebnisse sehen.<br />
Er lernt immer<br />
mehr, wenn Sie<br />
mehr Menschen in<br />
die Unterhaltung<br />
holen.<br />
weiteres wichtiges Feature eines Eggdrop-<br />
Bots ist die Party Line. Sogar wenn ein<br />
ganzes IRC-Netzwerk zusammenbricht,<br />
können sich die Botbetreiber mithilfe<br />
der Party Line via Telnet verbinden und<br />
Privatgespräche führen. Genau genommen<br />
könnten Sie Eggdrop auch ganz<br />
ohne Verbindung zu einem IRC-Netzwerk<br />
nutzen, wenn es Ihnen nur darum geht,<br />
ein vertrauliches Chatsystem aufzusetzen<br />
– diesem würde allerdings die Flexibilität<br />
von IRC fehlen, weshalb sein größter<br />
Nutzen doch eher in der Reserve-Funktion<br />
läge. Mehr über die aktuelle Entwicklung<br />
erfahren Sie unter www.eggheads.org.<br />
71
Tutorials<br />
Die Datei<br />
brain.txt füllt sich<br />
schnell mit komplettem<br />
Unsinn,<br />
besonders, wenn<br />
mehrere Bots<br />
beteiligt sind.<br />
Quick-<br />
Tipp<br />
Irssi gefällt Ihnen<br />
nicht? Sie können<br />
sich auch mit einem<br />
grafischen Client zum<br />
IRC verbinden. Der<br />
beliebteste davon<br />
ist wohl Xchat, den<br />
Sie bei xchat.org<br />
finden.<br />
Quick-<br />
Tipp<br />
Ops und Channel<br />
Ops sind nicht<br />
das Gleiche. Ops<br />
haben Zugriff auf<br />
interne Vorgänge des<br />
Servers – eine leicht<br />
zu missbrauchende<br />
Macht –, während<br />
Channel Ops nur für<br />
die Administration<br />
einzelner Kanäle<br />
zuständig sind.<br />
Ist IRC nicht tot?<br />
etwas, das weggelassen wurde, aber von Eggdrop benötigt wird,<br />
ist Telnet. Benutzen Sie apt-get, um es zu installieren. Eggdrop<br />
ist ein weiteres Paket, das wir aus dem Quelltext installieren<br />
müssen. Geben Sie<br />
wget ftp://ftp.eggheads.org/pub/eggdrop/source/1.6/<br />
eggdrop1.6.9.tar.gz<br />
ein, und dann<br />
tar xvzf eggdrop1.6.9.tar.gz<br />
um es zu entpacken. Wechseln Sie in das neue Verzeichnis,<br />
und führen Sie ./configure aus, um die Eggdrop-Installation für<br />
Ihren <strong>Raspberry</strong> <strong>Pi</strong> vorzubereiten. Es gibt einen Fehler im Quellcode<br />
von Eggdrop, der dazu führt, dass ein make an diesem<br />
Punkt fehlschlägt. Benutzen Sie Nano, um die Datei src/md5/<br />
md5c.c zu öffnen, gehen Sie in Zeile 208, ersetzen Sie sie<br />
durch<br />
data = ((unsigned char *)data) + free;<br />
(inklusive Strichpunkt), speichern Sie die Datei und kehren<br />
Sie zum Eggdrop-Stammordner zurück. Nun sollte alles bereit<br />
sein. Lassen Sie zuerst make config, dann make clean, dann<br />
make und zu guter Letzt make install laufen, um die<br />
Die Gerüchte über den Niedergang von IRC<br />
waren in hohem Maße übertrieben. Die<br />
Landschaft unterscheidet sich heute zwar<br />
stark von der, an die Sie sich möglicherweise<br />
noch aus Vor-Handy-Zeiten erinnern,<br />
und einfach verfügbare Sofortnachrichtendienste<br />
haben unsere Art zu kommunizieren<br />
verändert, aber es gibt nach wie vor eine<br />
florierende Szene. <strong>Das</strong> größte Netzwerk ist<br />
momentan Quakenet (www.quakenet.org),<br />
das immer noch etwa 60.000 Besucher<br />
pro Tag in 40.000 verschiedenen Channels<br />
zählt. Den Statistiken auf irc.netsplit.de<br />
zufolge kommen die zehn größten Netzwerke<br />
zusammen auf etwa 280.000<br />
Benutzer täglich. IRC ist damit nicht auf<br />
dem Höchststand seiner Benutzerzahlen, wir<br />
würden aber dennoch behaupten, dass sein<br />
Nutzwert nicht im Geringsten gelitten hat.<br />
IRC ist vermutlich die einfachste Möglichkeit,<br />
offene Gruppenchats zu hosten, und<br />
jeder kann seinen eigenen Kanal eröffnen<br />
oder private Unterhaltungen beginnen.<br />
Mit einem Bot, der einen Channel mitschneidet,<br />
brauchen Sie nicht einmal<br />
eingeloggt zu sein, um auf dem neuesten<br />
Stand zu bleiben. Und mithilfe von DCC<br />
können sogar Dateien zwischen Benutzern<br />
ausgetauscht werden. Wir lieben<br />
IRC – und Sie sollten das auch tun.<br />
Eggdrop-Installation fertigzustellen. Einen weiteren Fehler in libc<br />
beheben Sie mit dem Befehl<br />
export MALLOC_CHECK_=4<br />
um Ihr System vorzubereiten. Öffnen Sie eggdrop.simple.<br />
conf mit Nano, gehen Sie die Einstellungen durch, und setzen<br />
Sie sie nach Ihrem Geschmack. Die Adresse des Servers ist<br />
127.0.0.1, da er auf derselben lokalen Maschine läuft, aber<br />
falls Sie (was allerdings in den meisten Netzwerken verpönt ist)<br />
einen Eggdrop-Bot nach draußen in die große weite Welt schicken<br />
oder Eggdrop auf einem anderen Rechner laufen lassen<br />
möchten, können Sie diesen Wert auf jeden beliebigen IRC-<br />
Server einstellen. Lesen Sie die Konfigurationsdatei sorgfältig,<br />
denn wie bei IRCD-Hybrid gibt es hier eine Zeile, die entfernt<br />
werden muss, bevor die Konfiguration abgeschlossen werden<br />
kann.<br />
Betrieb eines Bots<br />
Speichern Sie Ihre Konfigurationsdatei, und starten sie Eggdrop<br />
mit:<br />
./eggdrop -m eggdrop.simple.config<br />
Dadurch wird gleichzeitig ein lokaler Telnet-Server auf Port<br />
3333 gestartet, über den Sie kommunizieren und den Bot weiter<br />
konfigurieren können, obgleich wir uns hier darauf konzentrieren,<br />
den Bot über eine direkte IRC-Verbindung zu administrieren.<br />
Außerdem wird Ihr Bot zu dem Channel verbunden, den Sie<br />
in der Konfigurationsdatei angegeben haben. Gehen Sie mit<br />
Irssi, einem freien IRC-Client auf Kommandozeilenbasis, in den<br />
IRC, verbinden Sie sich mit 127.0.0.1, treten Sie dem Channel<br />
bei, den Sie vorher festgelegt haben, und schicken Sie eine<br />
Nachricht an Ihren Bot, indem Sie eingeben:<br />
/msg hello<br />
Beim ersten Ausführen identifiziert diese Zeile Sie als Besitzer<br />
des Bots, was bedeutet, dass er Ihnen ab jetzt antworten<br />
wird. Nun müssen Sie durch Drücken von ALT+Zahlentaste auf<br />
einen anderen Irssi-Bildschirm umschalten, auf dem die Antwort<br />
Ihres Bots zu sehen sein sollte. Tun Sie, was er Ihnen sagt –<br />
nämlich Ihr Passwort setzen – damit Sie sich danach direkt mit<br />
der Party Line des Bots verbinden können. Dazu tippen Sie<br />
72
Tutorials<br />
folgende Zeile:<br />
/dcc chat <br />
<strong>Das</strong> Problem ist, dass er im Moment noch nicht viel tut,<br />
außer in einem Channel zu sitzen und hübsch auszusehen.<br />
<strong>Das</strong> Schöne an Eggdrop ist seine Erweiterungsfähigkeit mithilfe<br />
von TCL-Skripten, und die gibt es im Internet in Hülle und Fülle.<br />
Eines unserer Liebsten ist egg-fu, eine Implementierung eines<br />
elementaren KI-Skripts. Jede Angabe einer Tatsache wird in<br />
seinem virtuellen Gehirn gespeichert, sodass zum Beispiel die<br />
Zeile „André ist brillant“ eine Assoziation zwischen der Eigenschaft<br />
„brillant“ und dem Objekt „André“ herstellen würde.<br />
Eine darauffolgende Äußerung wie „André ist ein Programmierer“<br />
würde die Eigenschaft „ein Programmierer“ hinzufügen,<br />
was dem Bot mehrere Kommentarmöglichkeiten gibt, falls das<br />
Thema im Gespräch aufkommen sollte.<br />
Sie installieren egg-fu, indem Sie zunächst nach ~/eggdrop/<br />
scripts/ navigieren, dann mit<br />
wget http://sourceforge.net/projects/egg-fu/files/<br />
egg-fu/2.0.11/egg-fu_2.0.11.zip<br />
die Datei herunterladen und sie anschließend mit<br />
unzip egg-fu_2.0.11.zip<br />
entpacken.<br />
Öffnen Sie die Eggdrop-Konfigurationsdatei, die Sie vorhin erstellt<br />
haben, scrollen Sie bis zum Ende, und fügen Sie folgende<br />
Zeile hinzu:<br />
source scripts/egg-fu_2.0.11.tcl<br />
Damit wird das egg-fu-Skript beim nächsten Laden von Eggdrop<br />
eingebunden. Aber es sind noch nicht alle Hürden genommen:<br />
Leider produziert egg-fu Fehler, solange man keine absoluten<br />
Pfade in seiner Konfigurationsdatei und am Anfang des<br />
„<strong>Das</strong> Schöne an Eggdrop ist<br />
seine Erweiterungsfähigkeit<br />
mithilfe von TCL-Skripten.“<br />
Skripts selbst setzt, weshalb Sie beides editieren müssen.<br />
Nachdem Sie diese Änderungen vorgenommen haben, können<br />
Sie Ihren Bot neu starten. Öffnen Sie Irssi, beginnen Sie eine<br />
DCC-Chatsitzung mit dem Bot, und schicken Sie ihm über die<br />
Party Line den Befehl .die, um ihn herunterzufahren. Starten<br />
Sie den Bot dann neu, aber diesmal ohne das Flag -m – dieses<br />
wird nur beim ersten Lauf gebraucht. Gehen Sie zurück in Irssi,<br />
loggen Sie sich in den Channel Ihres Bots ein, und beginnen<br />
Sie eine Unterhaltung. Es kann eine Weile dauern, aber früher<br />
oder später wird er auf von Ihnen getätigte Aussagen einsteigen<br />
und anfangen, pseudo-natürliche Antworten zu geben.<br />
Noch mehr Spaß<br />
Bei der Weiterentwicklung Ihres Bots sind Ihrer Kreativität keine<br />
Grenzen gesetzt. Es war ein verblüffendes Erlebnis, als wir<br />
durch die Installation einer weiteren Kopie von egg-fu in einem<br />
anderen Verzeichnis, das Anlegen einer weiteren Eggdrop-Konfigurationsdatei,<br />
die auf den neuen Ordner zeigt, und das anschließende<br />
Starten zweier Eggdrop-Instanzen zwei mit KI ausgestattete<br />
Bots gleichzeitig in Betrieb hatten. Die beiden<br />
lernten natürlich kompletten Unsinn voneinander, aber es war<br />
faszinierend, sich gelegentlich einzuloggen und zu sehen,<br />
welche Untiefen des Irrsinns sie schon erreicht haben.<br />
Falls Sie Ihren Server öffentlich betreiben möchten, werden<br />
Sie vermutlich noch ein paar andere Bot-Skripts installieren wollen.<br />
Unter egghelp.org/tcl.htm finden Sie von der Channel-Verwaltung<br />
bis hin zu Quiz-Spielchen vielerlei Dinge. Natürlich<br />
Dienste auf einen Blick<br />
ChanServ<br />
Registriert, schützt und administriert IRC-<br />
Channels und Ops. Wenn Sie einen Channel<br />
betreiben und nicht wollen, dass er von<br />
Bösewichten übernommen wird, schützen<br />
Sie ihn, indem Sie ihn korrekt bei ChanServ<br />
registrieren und dann die Ops bestimmen,<br />
die in Ihrem Channel die Rechte haben<br />
sollen, sich um Fehlverhalten zu kümmern.<br />
NickServ<br />
Registriert und verwaltet persönliche<br />
Benutzernamen. Ohne NickServ könnte<br />
sich jeder einfach für irgendjemand<br />
anderen ausgeben, was zu Chaos führen<br />
würde. Einige schurkische Ops waren<br />
jedoch dafür bekannt, NickServ zu killen<br />
und den Benutzernamen selbst anzunehmen.<br />
Insbesondere Efnet benutzt aus<br />
diesem Grund kein NickServ-System.<br />
MemoServ<br />
Wenn Sie eine Nachricht an einen registrierten<br />
Nutzer senden möchten, der<br />
gerade nicht online ist, benutzen Sie<br />
MemoServ. Dieser Dienst arbeitet allerdings<br />
nicht vollkommen zuverlässig. Falls<br />
der Betreffende die direkt nach der MOTD<br />
(Nachricht des Tages) eingeblendete<br />
Benachrichtigung „new messages“ übersieht,<br />
könnte er Ihre Botschaft verpassen.<br />
BotServ<br />
BotServ ist nicht ganz das, wofür Sie<br />
es vielleicht halten mögen. Im Grunde<br />
dient es dazu, Avatare von ChanServ-<br />
Funktionen zu erzeugen, sodass die<br />
Aufgabe, den Operator-Status in einem<br />
Channel zuzuteilen, von einem Bot anstatt<br />
von ChanServ übernommen wird. <strong>Das</strong><br />
ist ganz putzig, in der Praxis aber recht<br />
nutzlos – besonders, wenn man bedenkt,<br />
dass BotServ-Avatare einen Channel nicht<br />
am Leben erhalten, wenn alle menschlichen<br />
Benutzer ihn verlassen haben.<br />
müssen Sie noch einige ergänzende Einstellungen vornehmen,<br />
wenn Sie Ihren Server öffentlich machen wollen: Vergewissern<br />
Sie sich, dass alle Ihre Passwörter absolut sicher sind, führen<br />
Sie alles von einem Benutzerkonto mit so wenig Rechten wie<br />
möglich aus, leiten Sie die Ports Ihres <strong>Raspberry</strong> <strong>Pi</strong> mithilfe<br />
Ihres Routers weiter, und ziehen Sie in Erwägung, einen Account<br />
bei einem Dynamic-DNS-Anbieter wie zum Beispiel noip.com<br />
anzulegen, um sicherzustellen, dass die Benutzer Ihren Server<br />
jederzeit erreichen können, auch wenn sich dessen öffentliche<br />
IP-Adresse ändert.<br />
Eine letzte Sache, die Sie im Hinterkopf behalten sollten:<br />
Sollte das Hirn Ihres KI-Bots irgendwann zu groß werden, wird<br />
sich Ihr <strong>Raspberry</strong> <strong>Pi</strong>, der bekanntermaßen nicht die leistungsfähigste<br />
Architektur besitzt, beim Berechnen einer elaborierten<br />
Aussage aufhängen. Wir halten es daher für praktisch, die maximal<br />
erlaubte CPU-Last jedes Eggdrop-Prozesses zu begrenzen.<br />
Benutzen Sie apt-get, um das Programm cpulimit zu installieren,<br />
und starten Sie Eggdrop dann mit dem Präfix cpulimit<br />
--limit 40, um es daran zu hindern, mehr als 40% (Sie können<br />
auch eine andere Prozentzahl festlegen) der verfügbaren Prozessorzyklen<br />
des <strong>Raspberry</strong> <strong>Pi</strong> zu beanspruchen. <strong>Das</strong> verlangsamt<br />
zwar den Bot, hält dafür aber Ihren Server am Laufen.<br />
Quick-<br />
Tipp<br />
Herausforderung<br />
gefällig? Probieren<br />
Sie InspIRCd<br />
anstelle von<br />
IRCD-Hybrid aus.<br />
Es ist wesentlich<br />
leistungsfähiger,<br />
hat aber auch eine<br />
kilometerlange<br />
Konfigurationsdatei.<br />
Loggen Sie sich<br />
über DCC auf der<br />
Party Line Ihres<br />
Bots ein, um tonnenweise<br />
Optionen<br />
zu erhalten. Der<br />
Befehl .help zeigt<br />
die komplette<br />
Liste an.<br />
73
Tutorials<br />
Entertainment:<br />
David Hayward benutzt den <strong>Raspberry</strong> <strong>Pi</strong>, um seine verschwendete Jugend<br />
und die goldene Zeit der 1980er-Heimcomputer noch einmal zu durchleben.<br />
Die Revolution des 8-Bit-Heimcomputers repräsentiert<br />
all das, was „damals“ gut war. Sie brachte in Großbritannien<br />
eine ganze Generation von Freidenkern hervor<br />
und steht auf Augenhöhe mit vielen anderen Dingen, wofür<br />
die Insel bekannt und berühmt ist. Diese Geräte waren die<br />
Schwergewichtsweltmeister des 1980er-Jahre-Gamings und<br />
gehören heute zu den am meisten in Ehren gehaltenen aller<br />
Computer-Relikte, die sich auf Ebay tummeln.<br />
Wenn wir die alten Tage wieder aufleben lassen wollen,<br />
müssen wir auf unseren heutigen Monster-<strong>PC</strong>s Emulatoren<br />
installieren, die der goldenen Zeit der Heimcomputer nicht<br />
ganz gerecht werden. Oder aber eine der geliebten Originalmaschinen<br />
bei Ebay ersteigern und an unseren 52-Zoll-Plasmafernseher<br />
anschließen. Wenn diese altehrwürdigen Geräte<br />
allerdings nicht gehegt und gepflegt wurden, kann es leicht<br />
passieren, dass sie den Geist aufgeben, sobald man nur den<br />
Netzstecker einstöpselt.<br />
Es gibt allerdings noch eine weitere Alternative – eine, die<br />
das Moderne mit dem nicht ganz so Modernen kombiniert:<br />
Der <strong>Raspberry</strong> <strong>Pi</strong> ist vermutlich eine der größten Innovationen<br />
seit dem Heimcomputer und leitet eine neue goldene Ära ein.<br />
Dieser kreditkartengroße Rechner wird schon jetzt auf die unterschiedlichsten<br />
Weisen genutzt. Projekte, bei denen der <strong>Pi</strong><br />
an den Rand des Weltraums geschickt, zum 1940er-Jahre-<br />
Radio umgebaut oder als Fernbedienung für heimische<br />
Geräte verwendet wird, zeigen, wie vielfältig er sein kann.<br />
Wir wollten uns davon eine Scheibe abschneiden und herausfinden,<br />
was man mit einigen auf Ebay ersteigerten Dingen,<br />
einem <strong>Raspberry</strong> <strong>Pi</strong>, Plastikfolie und ein wenig Hilfe von<br />
der stetig wachsenden <strong>Pi</strong>-Community so alles anstellen kann<br />
und ob es möglich ist, den klassischen Retro-Computer der<br />
1980er wieder aufleben zu lassen.<br />
ZX-<strong>Pi</strong><br />
<strong>Das</strong> großartige<br />
ZX Spectrum.<br />
Heilig’s Blechle!<br />
Unsere erste Zwischenstation ist ein liebenswertes Gummi-Keyboard,<br />
allgemein bekannt als Speccy. <strong>Das</strong> ZX Spectrum 48k<br />
war in den alten Tagen ein wahrer Quell der Innovation und hat<br />
nicht wenige Garagenprogrammierer über Nacht in kommerzielle<br />
Softwaregiganten verwandelt. Auch einige der meistgeliebten<br />
Spiele wurden auf diese Weise von Jugendlichen programmiert,<br />
die nach der Schule bis zum Abendessen an Codes fummelten.<br />
Genug jedoch der Nostalgie, die einem die Tränen in die<br />
Augen treibt. Nach kurzer Suche auf Ebay konnten wir ein totes<br />
ZX Spectrum für weniger als fünf Euro finden (ein funktionierendes<br />
Speccy auseinanderzunehmen, wäre auch ein Sakrileg!). Es<br />
sah etwas abgenutzt aus, als es bei uns ankam, aber wer von<br />
uns sich noch daran erinnern kann, mit dem Ding gespielt zu<br />
haben, sieht heute auch nicht mehr ganz frisch aus.<br />
Als Erstes mussten wir sichergehen, dass unser <strong>Raspberry</strong><br />
<strong>Pi</strong> auf dem neusten Stand war. Da alles fix geht in der Welt des<br />
<strong>Pi</strong>, dachten wir, es wäre eine gute Idee, auf Wheezy upzugraden.<br />
Der System-Download und eine genaue Anleitung, wie man es<br />
auf eine SD-Karte transferiert, können auf der <strong>Raspberry</strong>-Downloadseite<br />
(goo.gl/4w4ps) gefunden werden. Danach haben wir<br />
das benötigte sudo apt-get update/upgrade durchgeführt, und<br />
schon wenige Minuten später lief der <strong>Pi</strong> wie ein Uhrwerk.<br />
Als Nächstes stand das Auseinandernehmen des ZX Spectrum<br />
auf dem Plan. Kein Problem, sobald die fünf Schrauben<br />
unter dem Gerät und die Flachbandkabel des Keyboards ab<br />
74
Tutorials<br />
Retro-Gaming<br />
<strong>Das</strong> Innenleben des ZX Spectrum wartet darauf, herausgenommen<br />
zu werden.<br />
waren. <strong>Das</strong> Motherboard war mit nur einer Schraube befestigt,<br />
und nachdem wir es herausmontiert hatten, blieb lediglich das<br />
nackte Plastikgehäuse übrig.<br />
Der <strong>Raspberry</strong> <strong>Pi</strong> ist erheblich kleiner als das originale Spectrum-Motherboard,<br />
sodass sorgsames Einpassen nötig war, um<br />
den <strong>Pi</strong> sicher und bequem in seine neue Behausung einzufügen.<br />
Dabei fanden wir heraus, dass die RCA-Video- und die<br />
Audio-Anschlüsse des <strong>Pi</strong> hervorragend mit den originalen Anschlüssen<br />
des Spectrums zusammenpassten. Nur die SD-Karte<br />
des <strong>Pi</strong> stieß am Rand des Plastikgehäuses an. Ein kleiner<br />
Schnitt mit der Kneifzange löste das Problem und erlaubte es<br />
uns, die SD-Karten auch bei geschlossenem Gehäuse auszutauschen.<br />
Durch die Vergrößerung des hausgemachten Steckplatzes<br />
kamen wir mit einem HTC-Auflader auch an die Stromversorgung<br />
heran.<br />
Daraufhin haben wir den HDMI- und den Ethernet-Anschluss<br />
verkabelt und sowohl den <strong>Raspberry</strong> <strong>Pi</strong> als auch die Kabel mithilfe<br />
von Isolierband am Boden der Spectrum-Verkleidung festgeklebt,<br />
damit alles an Ort und Stelle blieb und die Platine nicht<br />
beschädigt werden konnte. Jetzt musste nur noch das Problem<br />
mit dem Keyboard gelöst werden. Auch wenn ein Bastler<br />
namens Brian Smith das ZX Spectrum mithilfe eines Beagle<br />
Boards erfolgreich umgebaut hatte (siehe goo.gl/V5cH3),<br />
waren wir nicht wirklich erfolgreich. Mit anderen Worten: Unser<br />
Versuch ging total in die Hose. Mit den Flachbandkabeln und<br />
einem aus einer modernen USB-Tastatur ausgebauten USB-<br />
Schnittstelle kamen wir irgendwie nicht zurande. Wir haben<br />
schließlich klein beigegeben und eine klassische Tastatur und<br />
eine Maus über den großen IO-Anschluss des Spectrums<br />
angeschlossen.<br />
Als wir den Deckel wieder aufgesetzt hatten, sah der ZX-<strong>Pi</strong><br />
zwar nicht schlecht aus, aber doch ein bisschen frankensteinmäßig.<br />
Nachdem wir unsere gewagte Konstruktion an den Fernseher<br />
angeschlossen und diskret im Phonoschrank verstaut<br />
hatten, brauchten wir noch einen Spectrum-Emulator. Leicht zu<br />
installieren und zum Laufen zu bringen ist der Fuse Emulator.<br />
Gehen Sie dabei folgendendermaßen vor:<br />
Unsere Hommage<br />
an das Spectrum:<br />
der ZX-<strong>Pi</strong>.<br />
Im alten Speccy ist mehr als genug Platz für den <strong>Pi</strong>.<br />
So sieht Manic<br />
Miner auf dem<br />
ZX-<strong>Pi</strong> aus.<br />
75
Tutorials<br />
Elite, das tollste<br />
Spiel aller Zeiten?<br />
Auf jeden Fall ist<br />
unser ZX-<strong>Pi</strong> ein<br />
standesgemäßes<br />
Zuhause für<br />
diesen goldenen<br />
Oldie.<br />
Tippen Sie<br />
sudo apt-get install fuse-emulator common<br />
in die Kommandozeile und drücken Sie Enter. Bestätigen Sie<br />
den Download und installieren Sie das Programm mit „Y“. Nach<br />
Mega-<strong>Pi</strong><br />
Abschluss der Installation tippen Sie das Kommando<br />
sudo apt-get install spectrum-roms fuse-emulator-utils<br />
und drücken Sie Enter. Zuletzt schreiben Sie<br />
sudo amixer cset numid=3 2<br />
in die Kommandozeile und drücken erneut Enter. Dadurch<br />
schalten Sie den Sound über HDMI frei, allerdings ist der Klang<br />
hierbei etwas merkwürdig. Wenn Sie die „2“ gegen eine „1“<br />
austauschen, kommt der Sound aus dem Audio-Anschluss des<br />
<strong>Raspberry</strong> <strong>Pi</strong>.<br />
Wenn Sie fertig sind, verlassen Sie die Kommandozeile und<br />
klicken Sie den „Start LXDE“-Button. Dort navigieren Sie zu<br />
<strong>Games</strong> > Fuse Spectrum Emulator (GTK+ Version), klicken<br />
darauf und vergrößern das sich öffnende Fenster.<br />
Nun brauchen Sie natürlich noch etwas zum Spielen. Laden<br />
Sie sich irgendwo ein altes Game herunter, beispielsweise von<br />
der Website World of Spectrum (goo.gl/trJvd). Anschließend<br />
wählen Sie es im Fuse-Menü unter Media > Tape > Open aus<br />
und tippen „J“ sowie zweimal Steuerung + „P“, dann wird das<br />
Spiel geladen. Der Sound kommt aus dem Audio-Anschluss<br />
des <strong>Pi</strong>, den Sie mit Lautsprechern oder Kopfhörern verbinden<br />
können. Jetzt heißt es nur noch, Manic Miner durchzuspielen!<br />
Ob das heute besser klappt als vor knapp 30 Jahren?<br />
Die Platine passte<br />
in die Hülle, die<br />
Kabel jedoch nicht.<br />
Die rechtliche Situation<br />
Die Frage der Legalität von Emulatoren<br />
ist im besten Fall eine Grauzone. Was<br />
sich jedoch mit einiger Sicherheit sagen<br />
lässt: Falls Ihnen die Konsole und das<br />
jeweilige Spiel gehört, dürfen Sie auch<br />
Die Idee, unseren <strong>Raspberry</strong> <strong>Pi</strong> in einem Retro-Gehäuse unterzubringen,<br />
hat uns wirklich gut gefallen, auch wenn bei unserem<br />
ersten Versuch nicht alles funktionierte wie geplant. Daher hielten<br />
wir nach weiteren Retro-Maschinen Ausschau, die wir verwenden<br />
könnten. Recht schnell kamen wir auf den Sega Mega<br />
Drive, der selbst mit heutigem Blick betrachtet noch cool und<br />
schnittig aussieht – das ideale Chassis für unseren nächsten<br />
Retro-<strong>Pi</strong>.<br />
Als Erstes mussten wir den <strong>Raspberry</strong> <strong>Pi</strong> jedoch für seinen<br />
Einsatz in einer der besten Spielkonsolen aller Zeiten vorbereiten.<br />
Wir wollten nicht nur die Spiele des Sega Mega Drive, sondern<br />
auch andere <strong>Games</strong> der damaligen Zeit auf dem Gerät<br />
zum Laufen bringen.<br />
Zu diesem Zweck haben wir das exzellente Retro<strong>Pi</strong>e-Skript<br />
von petRockBlog installiert. Alles, was zu tun ist, finden Sie in<br />
der entsprechenden Anleitung unter goo.gl/1sspF. Bei unserem<br />
Versuch haben wir über die „Source-based (custom)“-Installationsmethode<br />
die neuesten Versionen von Programmen und<br />
Skripten benutzt. Wie auf der Seite angesprochen wird, benötigt<br />
der Vorgang mehrere Stunden, und der <strong>Pi</strong> ist für diese Zeit<br />
eine Kopie der ROM besitzen, um das<br />
Spiel emulieren zu können. Eine Gewähr<br />
hierfür können wir jedoch nicht geben.<br />
Bitte informieren Sie sich im Zweifelsfall<br />
genauer in einschlägigen Quellen.<br />
Jede Menge Platz für den <strong>Raspberry</strong> <strong>Pi</strong> im Sega Mega<br />
Drive. Die USB-Anschlüsse vorn an der Konsole haben wir<br />
wiederverwendet.<br />
quasi komplett ausgelastet. Doch das Warten lohnt sich. Sobald<br />
die Installation beendet ist, bekommt der <strong>Raspberry</strong> <strong>Pi</strong> in<br />
Form eines Neustarts eine wohlverdiente Pause. Danach war<br />
es für uns leicht, ein Spiel zu finden und über die Kommando-<br />
Zeile wie folgt aufzurufen:<br />
retroarch –L /home/pi/Retro<strong>Pi</strong>e/emulatorcores/Genesis-Plus-<br />
GX/libreto.so /home/pi/Retro<strong>Pi</strong>e/roms/megadrive/Sonic.md<br />
Bei diesem Beispiel benutzten wir eine Sonic the Hedgehog-<br />
ROM, die im Ordner „roms“ unter „megadrive“ lag. Natürlich<br />
müssen Sie die Eingabe entsprechend Ihrem Emulator und<br />
dem gewünschten Spiel anpassen.<br />
Es war nicht schwierig, einen kaputten Mega Drive zu finden,<br />
der für wenig Geld angeboten wurde. Er war nicht mehr in hervorragendem<br />
Zustand und hatte seit seiner Herstellung im<br />
Jahre 1992 wohl Einiges erlebt. Anstatt dem Gerät jedoch wieder<br />
sofort das Innere herauszureißen, hatten wir eine grandiose<br />
Idee: Ob es wohl möglich wäre, den <strong>Raspberry</strong> <strong>Pi</strong> in der Hülle<br />
eines Sega Mega Drive-Spiels unterzubringen?<br />
Die Hülle musste natürlich von Sonic the Hedgehog sein, und<br />
sobald wir ein Originalexemplar des Spiels auftreiben konnten,<br />
machten wir uns an die Arbeit. Es sah tatsächlich so aus, als<br />
könne man den <strong>Raspberry</strong> <strong>Pi</strong> in die kleine Hülle quetschen.<br />
76
Tutorials<br />
Ein wohlbekannter<br />
blauer Igel<br />
läuft auch auf dem<br />
Rasp berry <strong>Pi</strong>, was<br />
das Zeug hält.<br />
Mit der eingesetzten Sonic-Hülle wird das Gehäuse zu einer<br />
optisch ansprechenden Retro-Behausung für den <strong>Raspberry</strong> <strong>Pi</strong>.<br />
Aller dings war kaum noch Platz für die Verkabelung, und so<br />
haben wir im Endeffekt den <strong>Raspberry</strong> <strong>Pi</strong> doch lieber im Inneren<br />
der Konsole untergebracht.<br />
Wir achteten darauf, dass der Anschluss für die SD-Karte<br />
leicht zugänglich war, was sehr gut durch den seitlichen Erweiterungsport<br />
der Konsole funktionierte, die man obendrein mit<br />
einem Plastikverschluss sichern konnte. Zwei USB-Verlängerungskabel<br />
legten wir durch die vorderen Gamepad-Anschlüsse,<br />
das HDMI- und das Ethernet-Kabel zogen wir durch den Stromund<br />
den TV-Anschluss auf der Rückseite des Mega Drive, und<br />
die Energieversorgung geschah über einen der seitlichen<br />
Anschlüsse.<br />
Nachdem wir alle Innereien sicher verstaut hatten und der<br />
<strong>Raspberry</strong> <strong>Pi</strong> so befestigt war, dass er nicht an der Seite herausrutschen<br />
konnte, schraubten wir vorsichtig den Deckel der<br />
Konsole wieder an und achteten dabei darauf, dass die Schrauben<br />
keine Kabel oder Teile des <strong>Pi</strong> berührten. Anschließend<br />
bekam der neue Mega-<strong>Pi</strong> einen Platz neben dem Fernseher und<br />
wurde endlich mit Strom versorgt. Die Strom- und Lautstärke-<br />
Anzeigen vorn am Mega Drive funktionierten natürlich nicht,<br />
aber sie trugen ganz klar zum Retro-Stil der modernisierten<br />
1990er-Jahre-Konsole bei. Mit unserer nun einwandfrei funktionierenden<br />
Mega-<strong>Pi</strong> stand einem Spieleabend mit Mega-Drive-<br />
Klassikern dank des Genesis-Emulators von Retro<strong>Pi</strong>e nichts<br />
mehr im Wege.<br />
Andere Retro-Ideen<br />
Hier sind ein paar Anregungen, welche<br />
Retro-Projekte man sonst noch<br />
mit dem <strong>Pi</strong> durchführen könnte:<br />
C64-<strong>Pi</strong> Bauen Sie einen alten<br />
Commodore 64 um, und lassen<br />
Sie das Gerät im Commodore-<br />
Betriebssystem booten.<br />
Master-<strong>Pi</strong> Erproben Sie Ihre Umbaukünste<br />
analog zum Sega Mega Drive<br />
an einem Sega Master System.<br />
Atari-<strong>Pi</strong> Besorgen Sie sich<br />
ein altes Atari-System, und lassen<br />
Sie Ihre Magie wirken!<br />
Spectrum +2 Erinnern Sie sich<br />
noch an den Spectrum +2 mit dem<br />
eingebauten Bandlaufwerk? Dort<br />
könnte ein <strong>Pi</strong> doch gut hineinpassen.<br />
Keyboard-<strong>Pi</strong> Treiben Sie eine alte<br />
Tastatur mit Din-Stecker auf, und versuchen<br />
Sie, einen <strong>Pi</strong> einzubauen.<br />
Win-<strong>Pi</strong><br />
Wir konzentrieren uns in diesem Heft ja eigentlich auf das<br />
Betriebssystem Linux, doch eine Sache mussten wir unbedingt<br />
ausprobieren: DOS 6.22 und Windows 3.1 auf dem <strong>Raspberry</strong><br />
<strong>Pi</strong> zu installieren. Im Rahmen der virtuellen Maschine QEMU<br />
gelang uns dies tatsächlich, wobei wir allerdings kein Image<br />
direkt aus QEMU verwendeten, sondern ein vorgebautes Image<br />
von VirtualBox, welches wir mit dem folgenden Kommando in<br />
eine IMG-Datei umwandelten:<br />
vboxmanage clonehd “image.vdi” “image.img” --format RAW<br />
Ersetzen Sie image.vdi und image.img durch den Namen<br />
Ihres Images, und konvertieren Sie anschließend mit folgendem<br />
Kommando das Image zu einem QEMU-qcow-Image:<br />
qemu-img convert -f raw image.img -O qcow2 image.qcow<br />
Als Ergebnis den Startbildschirm von Windows 3.1 zu sehen<br />
und den bekannten „Tada“-Sound zu hören, war irgendwie ein<br />
erhebendes Gefühl. Da der <strong>Raspberry</strong> <strong>Pi</strong> nicht über besonders<br />
viel RAM verfügt, erinnerte die Performance natürlich an einen<br />
30 Jahre alten Traktor, und es dauerte nicht lange, bis der Bildschirm<br />
einfror. QEMU verweigerte den Dienst, bis wir alles<br />
löschten und neu aufspielten. Dann vielleicht doch lieber bei<br />
Linux bleiben...<br />
Nun sind Sie am Zug!<br />
DOS 6.22 und Windows 3.1 auf einem <strong>Raspberry</strong> <strong>Pi</strong>. Leider lief<br />
es nicht lange, aber es lief.<br />
Eine Retro-Konsole mit dem <strong>Raspberry</strong><br />
<strong>Pi</strong> zu bauen, hat uns großen Spaß gemacht,<br />
auch wenn es ein ziemlich amateurhaftes<br />
Unterfangen war. Machen Sie<br />
es besser, krempeln Sie Ihre Ärmel hoch,<br />
bewaffnen Sie sich mit Lötkolben und<br />
Kneifzange, und legen Sie los! Wie wäre<br />
es, selbst einige Umbauten mit dem<br />
<strong>Raspberry</strong> <strong>Pi</strong> vorzunehmen? Vielleicht<br />
schaffen Sie es ja, Teile der Original-<br />
<strong>Hardware</strong> eines Geräts aus den 1980ern<br />
oder 1990ern mit dem <strong>Pi</strong> zu verbinden.<br />
Und wenn Ihnen ein tolles Werk<br />
gelungen ist, teilen Sie es mit<br />
anderen <strong>Pi</strong>-Enthusiasten in aller<br />
Welt. Machen Sie Fotos, schreiben<br />
Sie Bauanleitungen, und fachsimpeln<br />
Sie mit Gleichgesinnten.<br />
77
Tutorials<br />
Zünde den<br />
<strong>Raspberry</strong>-Booster<br />
Als die ersten Exemplare des <strong>Raspberry</strong><br />
<strong>Pi</strong> Ende Februar 2012 in den<br />
Vorverkauf gingen, ahnten die<br />
Schöpfer des Mini-Computers recht schnell,<br />
dass sie einen Nerv getroffen hatten. <strong>Das</strong><br />
Interesse war von Beginn an gewaltig, die<br />
Erstauflage von 10.000 Stück stand zwanzigmal<br />
so vielen Vorbestellungen gegenüber.<br />
Ab Mitte April 2012 wurde dann endlich<br />
ausgeliefert, und die Produktion wurde hochgefahren,<br />
um die immer weiter steigende<br />
Nachfrage bedienen zu können. Im September<br />
2012 waren 500.000, im Februar 2013<br />
1 Million Einheiten des <strong>Raspberry</strong> <strong>Pi</strong> verkauft.<br />
Bis Ende 2013 fanden weit über 2 Millionen<br />
Exemplare des kleinen Rechners einen Käufer,<br />
was sogar die optimistische Prognose des<br />
Entwicklerteams noch übertraf. Man kann<br />
ohne Übertreibung sagen, dass dieser Erfolg<br />
in den letzten Jahren einzigartig gewesen ist.<br />
Abseits dieser beeindruckenden Zahlen ist<br />
jedoch die Tatsache an sich, dass der <strong>Raspberry</strong><br />
<strong>Pi</strong> Anklang bei Computer-Fans in aller<br />
Welt findet, durchaus nicht so erstaunlich,<br />
denn für etwa 35 Euro bekommt man einen<br />
voll funktionsfähigen Linux-Rechner mit ARM-<br />
Ben Everard zückt den (nicht nur)<br />
virtuellen Lötkolben und zeigt Ihnen, was<br />
Sie mit dem <strong>Pi</strong> so alles anstellen können.<br />
Prozessor und 512 MB RAM (jedenfalls in der<br />
ab Oktober 2012 ausgelieferten Modellvariante)<br />
in den Abmessungen einer Kreditkarte.<br />
<strong>Das</strong> Ziel der <strong>Raspberry</strong>-<strong>Pi</strong>-Schöpfer um<br />
Eben Upton war es, die IT-Ausbildung in Großbritannien,<br />
die nicht mehr am Puls der Zeit<br />
war, zu revolutionieren. Ob dieses Ziel dereinst<br />
erreicht wird, ist noch nicht abzusehen,<br />
doch eines lässt sich mit Sicherheit schon<br />
heute sagen: Die Welt der Hobbyschrauber im<br />
Computerbereich ist nicht mehr dieselbe wie<br />
zuvor! Die winzigen, aber voll funktionsfähigen<br />
Geräte sind perfekt dazu geeignet, überall<br />
dort eingesetzt zu werden, wo Stromversorgung<br />
und räumliche Verhältnisse begrenzende<br />
Faktoren sind – und natürlich auch dort, wo<br />
Geld gespart werden muss.<br />
<strong>Raspberry</strong> <strong>Pi</strong>s sind bereits ins Weltall und<br />
über den Ozean geschickt worden, sie werden<br />
als Steuerungseinheiten von Robotern,<br />
Sicher heitssysteme und für alle möglichen<br />
Experimente eingesetzt, und der Einfallsreichtum<br />
der <strong>Pi</strong>-Enthusiasten kennt schier keine<br />
Grenzen.<br />
78
Tutorials<br />
Distributionen<br />
Es gibt etliche Distributionen (Betriebssystemvarianten)<br />
für den <strong>Raspberry</strong> <strong>Pi</strong>,<br />
und laufend kommen neue hinzu. Auf<br />
dieser Seite stellen wir einige der wichtigsten<br />
„Distros“ vor.<br />
Eine Distribution wird auf dem <strong>Raspberry</strong> <strong>Pi</strong><br />
etwas anders installiert als auf einem normalen<br />
<strong>PC</strong>. Da die Software beim <strong>Pi</strong> von einer SD-Karte<br />
aus läuft, braucht man das Betriebssystem und<br />
weitere Programmpakete nur auf diese Karte zu<br />
schreiben. Am einfachsten ist das mit dem Befehlszeilen-Tool<br />
dd zu bewerkstelligen. Mit diesem<br />
Kommando erzeugt man Bit-für-Bit-Kopien<br />
von Daten zwischen Geräten und Dateien. Distributionen<br />
werden als Image-Dateien zur Verfügung<br />
gestellt, die gegebenenfalls noch entpackt<br />
werden müssen und auf einen Datenträger geschrieben<br />
werden können. Die Befehle lauten:<br />
sudo dd if= of= bs=4k<br />
sudo sync<br />
Die zweite Zeile sorgt dafür, dass die gesamten<br />
Daten auf die Karte geschrieben werden<br />
und nicht in irgendwelchen Zwischenspeichern<br />
hängen bleiben. Benutzt man beispielsweise<br />
einen <strong>PC</strong> mit zwei Festplatten sda und sdb, so<br />
wäre die SD-Karte dev/sdc. Sollten Sie<br />
unsicher über den Gerätenamen Ihrer SD-Karte<br />
sein, lassen Sie sich durch Eingabe von df -h in<br />
die Befehlszeile eine Liste aller Geräte<br />
ausgeben.<br />
Um eine Sicherheitskopie Ihres <strong>Raspberry</strong>-<strong>Pi</strong>-<br />
Setups anzulegen, können Sie eine neue Image-<br />
Datei erzeugen, indem Sie die if- und of-Flags,<br />
die für Input und Output stehen, beim dd-Befehl<br />
umkehren:<br />
sudo dd if= of=<br />
bs=4k<br />
<strong>Das</strong> Image kann dann noch komprimiert werden,<br />
beispielsweise mit gzip oder bzip.<br />
+<br />
Raspbian<br />
Arch Linux<br />
Raspbian ist die Distribution, die<br />
von der <strong>Raspberry</strong> <strong>Pi</strong> Foundation<br />
offiziell empfohlen wird. Falls Sie<br />
keinen triftigen Grund haben, ein<br />
anderes Ssystem zu verwenden,<br />
können Sie ruhig zu Raspbian<br />
greifen. Es basiert auf Wheezy,<br />
der neuesten Version der beliebten<br />
GNU/Linux-Distribution Debian,<br />
und kann daher auf die umfangreichen<br />
Debian-Repositorys<br />
zurückgreifen. Die Standard-<br />
Desktopumgebung von Raspbian<br />
heißt LXDE, eine sehr schlanke,<br />
dadurch aber auch etwas spartanische<br />
Benutzeroberfläche. Wer<br />
mehr fürs Auge möchte, fährt mit<br />
Xfce vielleicht besser. Im Lieferumfang<br />
von Raspbian ist das<br />
praktische Konfigurationsprogramm<br />
raspi-config enthalten.<br />
Der <strong>Raspberry</strong> <strong>Pi</strong> ist so konzipiert,<br />
dass auch Kinder mit ihm<br />
zurechtkommen, und diesem<br />
Ansatz folgt auch Raspbian.<br />
Bezugsquelle: raspberrypi.org<br />
Im Gegensatz zu Raspbian, das<br />
den Anwender eher vom internen<br />
Setup des Systems abschirmt,<br />
ist Arch Linux so konzipiert,<br />
dass es dem Anwender<br />
das Verständnis der<br />
Arbeitsweise des Systems<br />
erleichtert. <strong>Das</strong> Basis-Image<br />
enthält nur die nötigsten<br />
Komponenten, und alles<br />
Weitere kann man später je<br />
nach Wunsch hinzunehmen,<br />
was allerdings auch einiges an<br />
Arbeit (und natürlich jede<br />
Menge Erfahrung in der<br />
Zusammenstellung der<br />
Einzelteile einer Distribution)<br />
mit sich bringt. <strong>Das</strong> offizielle<br />
Wiki zu Arch Linux finden Sie<br />
auf archlinux.org.<br />
Bezugsquelle: raspberrypi.org<br />
Raspbmc<br />
Android<br />
Auch wenn der <strong>Raspberry</strong> <strong>Pi</strong><br />
im Hinblick auf Bildungszwecke<br />
konzipiert wurde, haben viele<br />
Bastler sehr schnell auch die<br />
Spiele- und Unterhaltungsmöglichkeiten<br />
des Geräts für sich<br />
entdeckt. Die Distribution Raspbmc<br />
verwandelt Ihren <strong>Raspberry</strong><br />
<strong>Pi</strong> in ein Medienzentrum, mit<br />
dem Sie Ihr Fernsehgerät steuern<br />
können.<br />
Raspbmc basiert auf XBMC,<br />
das es ermöglicht, Musik- und<br />
Videodateien aus Ihrem Fundus<br />
abzuspielen oder Inhalte aus<br />
dem Netz zu streamen.<br />
Mehr zu Raspbmc gibt es auf<br />
Seite 67 in diesem Heft.<br />
Bezugsquelle: raspbmc.com<br />
Vielleicht bleibt es nur ein frommer<br />
Wunsch, vielleicht wird es<br />
eines Tages Wirklichkeit: ein gut<br />
lauffähiges Android auf dem <strong>Raspberry</strong><br />
<strong>Pi</strong>. Von offizieller Seite wird<br />
inzwischen abgewunken, aber einige<br />
Fans versuchen weiterhin einen<br />
eigenen Ansatz, wobei jedoch<br />
alles ziemlich ruckelt und holpert.<br />
Falls sich etwas tut, werden Sie<br />
es auf razdroid.net erfahren.<br />
Bezugsquelle: Ask Google<br />
79
Tutorials<br />
Raspbian<br />
+<br />
Für die meisten <strong>Pi</strong>-Benutzer wird Raspbian<br />
das „Gesicht“ ihres Geräts darstellen.<br />
Eine Schritt-für-Schritt-Anleitung<br />
zur Installation von Raspbian finden Sie auf<br />
Seite 16-21. Sie können das Betriebssystem<br />
sehr einfach auf dem neuesten Stand halten,<br />
wenn Sie mit den folgenden Befehlen<br />
Updates und Upgrades durchführen:<br />
sudo apt-get update<br />
sudo apt-get upgrade<br />
<strong>Das</strong> Konfigurationsprogramm raspi-config<br />
ist ein sehr nützliches Werkzeug, um Ihren<br />
<strong>Raspberry</strong> <strong>Pi</strong> optimal einzustellen. Es startet<br />
beim erstmaligen Booten des Geräts automatisch,<br />
kann aber ansonsten jederzeit mit<br />
der Eingabe des Befehls sudo raspi-config in<br />
die Kommandozeile aufgerufen werden. Eine<br />
genaue Übersicht über die Optionen, die<br />
Ihnen das Tool bietet, finden Sie auf Seite<br />
28-31, hier seien nur einige in aller Kürze<br />
herausgegriffen:<br />
expand_rootfs: <strong>Das</strong> Dateisystem von<br />
Rasp bian belegt nur 2 GB Speicherplatz.<br />
Falls Sie also eine größere SD-Karte benutzen,<br />
würde der ungenutzte Platz verfallen,<br />
oder aber Sie erweitern das Dateisystem<br />
mit dieser Option.<br />
memory_split: Der <strong>Pi</strong> verwendet denselben<br />
RAM-Speicher sowohl für seine CPU als auch<br />
für seine GPU. Mit dieser Option können Sie<br />
die Ressourcenaufteilung zwischen den beiden<br />
Chips verändern.<br />
overclock: 50 % mehr Prozessorleistung!<br />
Ja, und wie? Schauen Sie in den Kasten<br />
unten auf dieser Seite.<br />
boot_behaviour: Hier können Sie einstellen,<br />
dass der <strong>Raspberry</strong> <strong>Pi</strong> direkt in<br />
die grafische Benutzeroberfläche booten<br />
soll.<br />
Die Installationssoftware von Raspbian<br />
umfasst nicht allzu viele Tools. Was Sie<br />
vermissen, können Sie jedoch nachinstallieren.<br />
Die benötigten Pakete finden Sie<br />
in den umfangreichen Debian-Repositorys.<br />
Falls Sie Ihre Softwareverwaltung lieber<br />
auf einer grafischen Oberfläche vornehmen,<br />
empfehlen wir ihnen das Paketmanager-Interface<br />
Synaptic. Installieren Sie<br />
es mit<br />
sudo apt-get install synaptic<br />
und öffnen Sie es über die Einstellungsoptionen<br />
im LXDE-Menü.<br />
12 coole <strong>Raspberry</strong>-Projekte<br />
Wie alle guten Distributionen enthält natürlich<br />
auch Raspbian eine Auswahl süchtig machender<br />
Zeitfresser wie etwa Squirrels hier im Bild.<br />
1 Ein Kindle als Bildschirm: www.ponnuki.net/2012/09/kindleberry-pi<br />
2 <strong>Pi</strong>-Supercomputer (aus Lego): http://bit.ly/OGBGfD<br />
3 Steuerung einer Arduino-Plattform über das Web: http://bit.ly/Xyjsld<br />
4 Bau eines Synthesizers: www.raspberrypi.org/archives/1878<br />
5 Roboterfahrzeug mit Nachtsichtgerät: www.aonsquared.co.uk/the_dark_pi_rises<br />
6 Solar-Datenlogging mit dem <strong>Raspberry</strong> <strong>Pi</strong>: http://bit.ly/MHwCHF<br />
7 Echtzeitübersetzung: www.willpowell.co.uk/blog/?p=219<br />
8 <strong>Pi</strong> in einem Wetterballon hoch über der Erde: www.daveakerman.com/?p=592<br />
9 Bierbrauanlage: http://bit.ly/PSfdzr<br />
10 <strong>Pi</strong> als Retro-Spielekonsole: http://petrockblog.wordpress.com/retropie<br />
11 Wie man ein Betriebssystem baut: www.cl.cam.ac.uk/freshers/raspberrypi/tutorials/os<br />
12 <strong>Pi</strong> als Erinnerungsfoto-Drucker: http://bit.ly/PvmWjF<br />
Overclocking<br />
Der Prozessor unter der Haube des <strong>Raspberry</strong><br />
<strong>Pi</strong> ist dafür ausgelegt, mit einer Taktung von<br />
700 MHz zu arbeiten. <strong>Das</strong> bedeutet, er führt<br />
700.000.000 Rechenoperationen pro Sekunde<br />
aus. Allerdings bedeutet „dafür ausgelegt“ nicht,<br />
dass man diesen Wert nicht noch steigern<br />
könnte. <strong>Das</strong> kann man nämlich.<br />
Damit einher geht allerdings ein höherer<br />
Stromverbrauch, woraus wiederum eine größere<br />
Wärmeentwicklung resultiert. Hier muss man<br />
etwas aufpassen, denn dadurch kann die<br />
Platine beschädigt werden.<br />
Praktischerweise enthält das Konfigurationswerkzeug<br />
des <strong>Raspberry</strong> <strong>Pi</strong>, raspi-config, eine<br />
Option (jedenfalls in den Programmversionen<br />
seit Ende 2012), bei der man das Overclocking<br />
(Übertakten) schrittweise einstellen kann und<br />
gleichzeitig die erlaubte Wärmeentwicklung<br />
gedeckelt ist. Da es sich um ein offizielles Tool<br />
des Herstellers handelt, erlischt durch das Overclocking<br />
auch nicht die Garantie des Geräts<br />
(wie das bei Eigenmaßnahmen der Fall wäre).<br />
<strong>Das</strong> Konfigurationsprogramm rufen Sie mit<br />
dem Befehl sudo raspi-config in der Kommandozeile<br />
auf, suchen Sie dort dann die Option overclock.<br />
Es gibt mehrere Einstellungsschritte bis<br />
zu einer Mehrleistung von 50 %. Sollten Sie im<br />
übertakteten Modus Stabilitätsprobleme bei<br />
Ihrem <strong>Raspberry</strong> <strong>Pi</strong> feststellen, starten Sie ihn<br />
neu und drücken Sie während des Bootens die<br />
Shift-Taste, um das Overclocking zu<br />
deaktivieren.<br />
Falls Sie die Temperatur des Prozessors in<br />
konkreten Werten angezeigt bekommen möchten,<br />
können Sie der LXDE-Oberfläche ein Temperatur-Widget<br />
hinzufügen. So oder so schaltet<br />
sich das Overclocking automatisch aus, sobald<br />
eine Temperatur von 85 Grad Celsius erreicht<br />
wird.<br />
Die Übertaktung des <strong>Pi</strong>-Prozessors führt zu<br />
einem Mehr an Stromverbrauch, und das kann<br />
sich auf die Stabilität der Rechenleistung<br />
auswirken.<br />
80
Tutorials<br />
Raspbmc<br />
Falls Sie Ihren <strong>Raspberry</strong> <strong>Pi</strong> im Sinne<br />
eines Computers für den allgemeinen<br />
Gebrauch mit gelegentlicher Medienwiedergabe<br />
verwenden, können Sie einen<br />
Media-Player wie VLC auf dem Raspbian-<br />
Betriebssystem installieren und sind vermutlich<br />
damit gut versorgt. Die geringe<br />
Größe und der geräuschfreie Betrieb des<br />
<strong>Raspberry</strong> <strong>Pi</strong> machen diesen aber auch zum<br />
perfekten Kandidaten für die Einrichtung<br />
eines persönlichen Entertainment-Centers.<br />
Ein solches Projekt lässt sich sicher auch<br />
auf der Grundlage von Raspbian umsetzen,<br />
aber wenn Sie sich die Arbeit nicht machen<br />
möchten, können Sie direkt auf ein vorgefertigtes<br />
Media-Betriebssystem namens<br />
Raspbmc zurückgreifen. <strong>Das</strong> geht so:<br />
Laden Sie das Installationsprogramm<br />
von der offiziellen Website raspbmc.com<br />
herunter, kopieren Sie es auf den <strong>Pi</strong> (wozu<br />
ein funktionierendes Raspbian notwendig<br />
ist), und geben Sie Folgendes ein:<br />
sudo python install.py<br />
Im Zuge der Installation werden die<br />
Daten auf Ihrer SD-Karte gelöscht. Sichern<br />
Sie also zuvor alles Wichtige. Nachdem das<br />
Installationsprogramm durchgelaufen ist,<br />
führen Sie einen Neustart des Systems<br />
durch. Sobald die grafische Oberfläche lädt,<br />
sehen Sie sofort den Unterschied:<br />
Raspbmc verwendet den beliebten XBMC-<br />
Media-Desktop, der sich ziemlich vom<br />
schlichten Design der Raspbian-Standardoberfläche<br />
LXDE unterscheidet. Sie können<br />
mit Raspbmc Medien abspielen, die lokal<br />
auf Ihrem Gerät gespeichert sind, aber<br />
Die Platinen der neueren Variante des <strong>Raspberry</strong><br />
<strong>Pi</strong> (Revision 2) besitzen Befestigungslöcher,<br />
damit das Gerät elegant untergebracht<br />
werden kann.<br />
Dies ist die Standardoptik der Fernbedienungsfunktion von Raspbmc, aber Sie können bei den<br />
Settings ein anderes Design einstellen.<br />
auch Inhalte aus dem Internet streamen,<br />
wofür Sie dann allerdings spezielle Add-ons<br />
brauchen.<br />
Lokale Musik- und Videodateien können<br />
entweder von einem USB-Speichergerät<br />
geladen werden oder per FTP (mit den<br />
üblichen Logindaten „pi“ und „raspberry“)<br />
direkt von der SD-Karte.<br />
Je nachdem, über welchen Anschluss<br />
(Audio-Ausgang mit 3,5-mm-Klinkenbuchse<br />
oder HDMI-Buchse) sie das Tonsignal senden<br />
möchten, müssen Sie bei den Systemeinstellungen<br />
noch zwischen analog und<br />
HDMI wählen.<br />
Bliebe noch die Frage, wie Sie Ihr Fernsehgerät<br />
vom <strong>Raspberry</strong> <strong>Pi</strong> aus ansteuern.<br />
Mit Tastatur und Maus könnte das auf die<br />
Dauer ein wenig unbequem werden. Die<br />
Entwickler von XBMC haben darum einen<br />
Fernbedienungsmodus eingebaut. Am einfachsten<br />
und sichersten lässt sich das mithilfe<br />
der Weboberfläche von Raspbmc bewerkstelligen<br />
– so können Sie mit jedem<br />
Gerät, das sich im selben Netzwerk befindet<br />
und auf dem ein Webbrowser installiert<br />
ist, die Wiedergabe steuern. Dieser Modus<br />
ist standardmäßig eingestellt, das heißt,<br />
Sie benötigen nur noch die IP-Adresse Ihres<br />
<strong>Raspberry</strong> <strong>Pi</strong>, um diesen von einem anderen<br />
Gerät aus per Webbrowser ansprechen<br />
zu können. Die IP-Adresse finden Sie unter<br />
System > System Info.<br />
Sie können für die Fernsteuerung auch<br />
ein Android- oder iOS-Mobilgerät benutzen.<br />
Hierzu sind diverse Anwendungen in den jeweiligen<br />
App Stores zu finden.<br />
Für Fortgeschrittene<br />
Wenn man möchte, kann man sogar seinen<br />
gesamten Fernsehkonsum – auch das Anschauen<br />
von TV-Sendungen direkt aus dem<br />
Live-Programm und die Aufzeichnung von<br />
Sendungen – per Linux steuern. Dies geht<br />
mittels MythTV (Bezugsquelle: mythtv.org),<br />
wobei ein separater Computer mit TV-Anschluss<br />
als Server fungieren muss. Leider<br />
ist MythTV dafür bekannt, dass die Installation<br />
extrem kompliziert ist.<br />
Sie können auch Videos abspielen, die<br />
auf anderen Geräten innerhalb Ihres Netzwerks<br />
gespeichert sind, zum Beispiel auf<br />
einem Dateiserver. Die genaue Vorgehensweise<br />
kann sich dabei je nach <strong>Hardware</strong><br />
und Datentyp unterscheiden. Konsultieren<br />
Sie am besten das XBMC-Wiki unter<br />
http://bit.ly/OOvXb6.<br />
81
Tutorials<br />
Kamera-Controller<br />
Sichern Sie Ihre Fotoaufnahmen mithilfe des <strong>Raspberry</strong> <strong>Pi</strong>.<br />
Da der <strong>Raspberry</strong> <strong>Pi</strong> so klein ist, eignet<br />
er sich hervorragend dafür, andere eingebettete<br />
Systeme zu steuern. Man<br />
könnte zwar meinen, das wäre überflüssig,<br />
da die eingebetteten Systeme selbst ja bereits<br />
eine eigene Steuereinheit besitzen, aber<br />
mit dem <strong>Pi</strong> haben wir die Möglichkeit, den<br />
entsprechenden Geräten neue Funktionen<br />
angedeihen zu lassen, die sie aus eigener<br />
Kraft nicht (oder nur mit viel Aufwand) bewältigen<br />
könnten. Fast alles, was man an einen<br />
normalen Desktop-<strong>PC</strong> anschließen kann,<br />
lässt sich auch vom <strong>Pi</strong> mit einem Skript ansprechen,<br />
doch in unserem Beispiel wählen<br />
wir eine Digitalkamera als Versuchsobjekt<br />
aus, und zwar aus zwei Gründen: Erstens<br />
unterstützt Linux beinahe jede Kamera, und<br />
zweitens gibt es eine Menge nützlicher Anwendungen,<br />
die man mit dem <strong>Pi</strong> und einer<br />
Kamera durchführen kann, sobald man das<br />
Grundkonzept verinnerlicht hat.<br />
<strong>Das</strong> beste Befehlszeilen-Tool für die Steuerung<br />
von Digitalkameras, das unter Linux zu<br />
haben ist, heißt gPhoto2. Holen Sie es sich<br />
mit folgendem Kommando:<br />
apt-get install gphoto2<br />
Bevor wir in die Einzelheiten unseres Projekts<br />
gehen, beschäftigen wir uns kurz mit<br />
diesem nützlichen Werkzeug und seinen<br />
Fähig keiten. Da die grafische Benutzeroberfläche<br />
des <strong>Raspberry</strong> <strong>Pi</strong> möglicherweise versuchen<br />
würde, die Kamera als Ressource<br />
einzubinden, und dies gPhoto2 vor einige Probleme<br />
stellen würde, ist es ratsam, den <strong>Pi</strong><br />
ohne den grafischen Desktop hochzufahren.<br />
Stromversorgung<br />
Der <strong>Raspberry</strong> <strong>Pi</strong> bezieht seine Stromversorgung<br />
über den Micro-USB-Port. Dieser liefert eine<br />
Spannung von 5 V, und die <strong>Raspberry</strong> <strong>Pi</strong> Foundation<br />
empfiehlt eine Stromstärke von mindestens<br />
700 mA. Diese kann problemlos von einem<br />
Netzteil oder per USB-Verbindung von einem<br />
anderen Computer zur Verfügung gestellt werden.<br />
Dies können Sie im Konfigurationsprogramm<br />
raspi-config einstellen. Öffnen Sie dieses mit<br />
dem Befehl sudo raspbi-conf, wählen Sie<br />
beim Punkt boot_behaviour „No“, um den <strong>Pi</strong><br />
ohne Desktop hochzufahren (siehe auch<br />
Seite 31), und booten Sie erneut.<br />
„Der <strong>Pi</strong> eignet sich hervorragend<br />
dafür, andere eingebettete<br />
Systeme zu steuern.“<br />
Sie befinden sich nun in der Nur-Text-<br />
Steuerungsumgebung des <strong>Pi</strong>. Schließen Sie<br />
die Kamera an und tippen Sie:<br />
gphoto2 --auto-detect<br />
Dieses Kommando führt dazu, dass nach<br />
Kameras gesucht wird, die mit dem <strong>Pi</strong> verbunden<br />
sind. Die allermeisten Digitalkameras<br />
werden unterstützt. Sollten Sie jedoch das<br />
seltene Pech haben, dass gerade Ihr Modell<br />
nicht auf der Liste steht, haben Sie leider<br />
keine Möglichkeit, es auf dem <strong>Pi</strong> zu<br />
Mithilfe eines kleinen Skripts können Sie den <strong>Raspberry</strong> <strong>Pi</strong> automatisch Fotos von einer<br />
Digitalkamera herunterladen lassen.<br />
Wenn Sie den <strong>Pi</strong> als portables Gerät benutzen<br />
möchten, gibt es andere Optionen. Vier AA-<br />
Batterien sollten – eine adäquate Verbindung<br />
zum Gerät vorausgesetzt – genügend Strom zur<br />
Verfügung stellen. Am besten gefiel uns jedoch<br />
die Variante, einen Ersatzakku für Smartphones<br />
direkt am <strong>Raspberry</strong> <strong>Pi</strong> einzustecken.<br />
aktivieren, sondern müssen auf eine andere<br />
Kamera ausweichen, wenn Sie den Versuch<br />
durchführen möchten.<br />
Da die unterstützten Kameras sich in Ihren<br />
Steuerungsmöglichkeiten voneinander unterscheiden,<br />
müssen wir zunächst etwas über<br />
die spezifischen Gegebenheiten<br />
des verwendeten Modells herausfinden.<br />
Mit dem Kommando<br />
gphoto2 --auto-detect --abilities<br />
lassen Sie sich die verfügbaren<br />
Aktionen anzeigen. Grundsätzlich<br />
gibt es zwei verschiedene<br />
Gruppen von steuerbaren Aktionen:<br />
Capture (Aufnahme) sowie Upload/Download.<br />
Falls Aufnahmeaktionen möglich sind – was<br />
in der Regel eher bei höherwertigen Kameras<br />
der Fall ist –, kann man mittels Skriptbefehlen<br />
Fotos schießen. Upload/Download bedeutet,<br />
dass Bilder, die auf der Speicherkarte<br />
archiviert sind, weiterverarbeitet werden können<br />
– diese Aktionsart ist bei den meisten<br />
unterstützten Kameras verfügbar.<br />
Im Rahmen dieses Projekts beschränken<br />
wir uns auf die Upload/Download-Funktionen.<br />
<strong>Das</strong> simpelste Kommando, dass wir einer<br />
Kamera übermitteln können, ist die Anweisung,<br />
alle gespeicherten Fotos zu<br />
übertragen:<br />
gphoto2 --auto-detect --get-all-files<br />
Damit werden alle Dateien von der Kamera<br />
in das aktuelle Verzeichnis heruntergeladen.<br />
Bei einem normalen <strong>PC</strong> wäre das problemlos<br />
möglich, doch beim <strong>Raspberry</strong> <strong>Pi</strong> sollte man<br />
angesichts des begrenzten Speicherplatzes<br />
auf der SD-Karte die Fotos lieber auf einem<br />
anderen Medium wie zum Beispiel einem<br />
USB-Stick speichern. Um dies in einer interaktiven<br />
Sitzung durchzuführen, könnte man<br />
den USB-Stick einfach mithilfe eines Tools<br />
mit grafischer Benutzeroberfläche einhängen,<br />
dann den Befehl df -h ausführen, um den Einhängepunkt<br />
festzustellen, und schließlich mittels<br />
cd in das entsprechende Verzeichnis<br />
wechseln.<br />
82
Tutorials<br />
Da das Ganze jedoch automatisch vonstattengehen<br />
wird, müssen wir den Ort des Geräts<br />
kennen. Es gibt mehrere Möglichkeiten,<br />
diesen festzumachen, aber wir werden es<br />
einfach halten. Wir hängen die erste Partition<br />
der ersten seriellen Platte ein und speichern<br />
die Bilder dort.<br />
Wir gehen davon aus, dass Sie den Standardnutzer<br />
„pi“ verwenden, andernfalls müssen<br />
Sie das Skript entsprechend anpassen.<br />
Zunächst müssen wir einen Einhängepunkt<br />
für das Laufwerk festlegen. Es handelt sich<br />
dabei lediglich um einen Ordner, und dieser<br />
kann an einer beliebigen Stelle angelegt werden.<br />
Wir weichen hier von der Konvention ab<br />
und erstellen den Ordner im Home-Verzeichnis<br />
– wie folgt:<br />
mkdir /home/pi/pic_mount<br />
Danach können wir mit dem Skript beginnen.<br />
Mit diesem werden wir das Laufwerk<br />
einhängen und die Fotos herunterladen:<br />
#!/bin/bash<br />
if mount /dev/sda1 /home/pi/pic_mount ;<br />
then<br />
echo „Partition mounted“<br />
cd /home/pi/pic_mount<br />
yes ‚n‘ | gphoto2 --auto-detect<br />
--get-all-files<br />
umount /dev/sda1<br />
else<br />
echo „/dev/sda1 could not be mounted“<br />
fi<br />
Der Befehl yes ‚n‘ gibt lediglich eine Reihe<br />
von n Zeichen aus, das heißt, wenn mit<br />
gphoto2 eine zuvor heruntergeladene Datei<br />
überschrieben werden soll, wird dies zurückgewiesen.<br />
<strong>Das</strong> umount ist unabdingbar, da<br />
es dafür sorgt, dass das Laufwerk korrekt<br />
synchronisiert wird und dann entfernt werden<br />
kann.<br />
Wir nennen das Skript get-pics.sh und<br />
speichern es im Home-Verzeichnis des <strong>Raspberry</strong><br />
<strong>Pi</strong> ab. Um es ausführbar zu machen,<br />
geben Sie ein:<br />
chmod +x /home/pi/get-pics.sh<br />
Sie sollten das Skript nun manuell starten<br />
können. Dabei müssen Sie sudo verwenden,<br />
Netzwerkverbindung<br />
Einen <strong>Raspberry</strong> <strong>Pi</strong> mit dem Internet zu verbinden,<br />
bewerkstelligen Sie (jedenfalls beim Modell B) am<br />
einfachsten über ein Ethernet-Kabel. In Fällen, wo<br />
eine Kabelverbindung unpraktisch ist (und generell<br />
beim Modell A, das keinen Ethernet-Anschluss<br />
besitzt), bietet sich ein USB-Wireless-Adapter als<br />
drahtlose Alternative an. Diesen können Sie mit<br />
Ihrem Router verbinden, aber es ist auch möglich,<br />
ein Smartphone als Modem einzusetzen. Falls<br />
diese Funktion (Tethering) nicht vom Telefonanbieter<br />
gesperrt worden ist, können Sie zum<br />
Beispiel bei einem Android-Mobilgerät dessen<br />
WLAN- oder 3G-Verbindung mit dem <strong>Pi</strong> teilen.<br />
da das Skript das Laufwerk einhängen muss.<br />
Der letzte Schritt besteht darin, das Skript<br />
automatisch ausführen zu lassen. Dazu<br />
fügen wir es der Datei etc/rc.local hinzu.<br />
<strong>Das</strong> Skript startet während des Bootvorgangs<br />
und läuft unter Root, darum brauchen wir uns<br />
keine Gedanken über irgendwelche Berechtigungen<br />
zu machen. Öffnen Sie einfach die<br />
Datei als Root mit einem Texteditor,<br />
beispielsweise mit dem Befehl sudo nano /<br />
etc/rc.local, und fügen Sie<br />
/home/pi/get-pics.sh<br />
///end code///<br />
direkt vor der Zeile exit 0 ein.<br />
Jetzt brauchen Sie nur noch Ihre Kamera<br />
anzuschließen (und einzuschalten!) und den<br />
USB-Stick einzustecken, und schon werden<br />
Ihre Fotos automatisch während des Bootvorgangs<br />
auf den Stick kopiert.<br />
Ausblick<br />
Statt die Fotos auf einem USB-Stick zu speichern,<br />
könnten Sie sie auch zu einem Online-<br />
Dienst wie Flickr hochladen (siehe dazu Seite<br />
106-109). Sie könnten auch eine Art Schalter<br />
einbauen, mithilfe dessen Sie Ihrem <strong>Raspberry</strong><br />
<strong>Pi</strong> mitteilen, welche Fotos er uploaden und<br />
welche er auf den USB-Stick speichern soll,<br />
beispielsweise in Abhängigkeit von der Bildauflösung:<br />
kleine Bilddateien auf Flickr hochladen<br />
und große speichern.<br />
Dabei müssen Sie aber nicht stehen bleiben.<br />
Wenn Sie einen Wireless-Dongle an den<br />
<strong>Pi</strong> anschließen, könnten Sie den Rechner als<br />
HTTP-Server verwenden. Mithilfe von PHP<br />
oder einer anderen webgeeigneten Skriptsprache<br />
ist es möglich, eine Schnittstelle zu<br />
gPhoto2 einzurichten, über die man sich per<br />
Smartphone mit dem Gerät verbinden kann.<br />
Schließlich könnten Sie sich – sofern Ihre<br />
Kamera dies unterstützt – auch der erwähnten<br />
anderen Gruppe steuerbarer Aktionen zuwenden,<br />
nämlich Capture, und mithilfe des<br />
<strong>Raspberry</strong> <strong>Pi</strong> die Fotoaufnahme auslösen.<br />
gPhoto2 bietet noch viele weitere Features, auf die wir hier nicht näher eingehen, beispielsweise Javaund<br />
Python-Anbindung. Infos dazu gibt es auf der Projekt-Website www.gphoto.org.<br />
Sofern Ihr Mobilfunkvertrag eine Begrenzung des<br />
Datenvolumens vorsieht, sollten Sie dies allerdings<br />
im Hinterkopf behalten, wenn Sie mit dem<br />
<strong>Pi</strong> größere Dateien aus dem Netz herunterladen.<br />
Aktivieren Sie das Tethering auf Ihrem Mobilgerät<br />
(bei den WLAN- und Netzwerkeinstellungen),<br />
und verbinden Sie es mit dem <strong>Raspberry</strong> <strong>Pi</strong>. Auf<br />
dem <strong>Pi</strong> tippen Sie sudo ifconfig in die Kommandozeile,<br />
dann sollte die Schnittstelle als usb0<br />
angezeigt werden, allerdings ohne IP-Adresse.<br />
Netzwerkschnittstellen kontrollieren Sie auf dem<br />
<strong>Pi</strong> mithilfe der Datei /etc/network/interfaces.<br />
Standardmäßig existiert darin kein Eintrag für<br />
USB-Networking, darum müssen Sie einen solchen<br />
Eintrag selber vornehmen. Öffnen Sie die<br />
Datei als sudo mit einem Texteditor, etwa mit<br />
dem Befehl sudo nano /etc/network/interfaces,<br />
und fügen Sie dort die folgenden Zeilen hinzu:<br />
iface usb0 inet dhcp<br />
nameserver 208.67.220.220<br />
nameserver 208.67.222.222<br />
Es handelt sich hierbei um allgemeine Nameserver<br />
des Unternehmens OpenDNS, es stehen aber auch<br />
Alternativen zur Verfügung. Nach einem Neustart<br />
werden die Änderungen wirksam, und Ihr <strong>Raspberry</strong><br />
<strong>Pi</strong> sollte mit dem Internet verbunden sein!<br />
83
Tutorials<br />
LED-Anzeige<br />
Die GPIO-<strong>Pi</strong>ns des <strong>Raspberry</strong> <strong>Pi</strong> und was man mit ihnen machen kann.<br />
Da der <strong>Raspberry</strong> <strong>Pi</strong> so klein ist, eignet<br />
er sich hervorragend dafür, andere<br />
eingebettete Systeme zu steuern. Ja,<br />
das hatten wir schon, aber es bleibt richtig<br />
und zeigt die Vielseitigkeit dieses Wunder -<br />
winzlings.<br />
Es gibt allerdings ein kleines Problem, und<br />
das ist, dass man nicht erkennen kann, was<br />
gerade im <strong>Raspberry</strong> <strong>Pi</strong> vor sich geht, wenn<br />
man ihn „headless“ betreibt, also ohne angeschlossenen<br />
Monitor und Tastatur. An eine<br />
mögliche Lösung dieses Problems haben die<br />
<strong>Pi</strong>-Entwickler jedoch bereits gedacht: Der<br />
Rechner ist mit einer Reihe GPIO-<strong>Pi</strong>ns ausgestattet.<br />
Dies sind Kontaktstifte mit integrierten<br />
Schaltkreisen zur Allzweckein- und<br />
-ausgabe.<br />
Die insgesamt 26 GPIO-<strong>Pi</strong>ns befinden sich<br />
<strong>Das</strong> ohmsche Gesetz<br />
am Rand der Platine, zwischen dem Video-<br />
Ausgang und dem Anschluss für die SD-<br />
Karte. Die Schaltkreise können Informationen<br />
von beliebigen Quellen ausgeben, doch in<br />
diesem Beispiel werden wir sie dazu benutzen,<br />
das letzte Byte (entspricht dem vierten<br />
„Wenn man die falschen<br />
Kontakte verbindet, kann<br />
man den <strong>Pi</strong> zerstören!“<br />
Zahlenblock) der aktuellen IP-Adresse des<br />
Geräts anzuzeigen. Dies ist nützlich, wenn<br />
man den <strong>Raspberry</strong> <strong>Pi</strong> per Fernzugriff steuern<br />
möchte, aber keine statische IP-Adresse einrichten<br />
kann – etwa, weil das Gerät in<br />
GND <strong>Pi</strong>n 7 <strong>Pi</strong>n 8 <strong>Pi</strong>n 25 <strong>Pi</strong>n 23<br />
A<br />
B<br />
C<br />
D<br />
E<br />
F<br />
G<br />
H<br />
I<br />
J<br />
1 5 10 15 20 25 30<br />
1 5 10 15 20 25 30<br />
Abbildung 1: Hier Sehen Sie, wie wir die einzelnen Bauteile auf einer Steckplatine angeordnet<br />
haben. Die übrigen vier LEDs werden in gleicher Weise verdrahtet.<br />
verschiedenen Netzwerken eingesetzt wird.<br />
Die ersten drei Bytes (oder Zahlenblöcke) der<br />
IP-Adresse lassen sich meist mithilfe der<br />
Netzmaske herausfinden, doch das letzte<br />
Byte ist oft schwierig zu ermitteln, wenn kein<br />
Monitor angeschlossen ist.<br />
Für unser Projekt benötigen wir<br />
das Programm gpio, das ein Element<br />
der Wiring<strong>Pi</strong>-Bibliothek darstellt. Vertiefende<br />
Informationen dazu sind<br />
unter http://bit.ly/RP8UKJ zu finden.<br />
Da die Software als Quellcode<br />
zur Verfügung gestellt wird, müssen<br />
Sie sie zunächst entpacken und kompilieren.<br />
tar xvf wiring<strong>Pi</strong>.tgz<br />
cd wiring<strong>Pi</strong>/wiring<strong>Pi</strong><br />
make<br />
sudo make install<br />
cd ../gpio<br />
make<br />
sudo make install<br />
Außerdem brauchen wir noch bc:<br />
sudo apt-get install bc<br />
So viel zur Software, nun ist die <strong>Hardware</strong><br />
an der Reihe. Zuvor jedoch ein warnender<br />
Hinweis: Wenn man die falschen Kontakte<br />
miteinander verbindet, kann man dem <strong>Raspberry</strong><br />
<strong>Pi</strong> den Garaus machen! Vergewissern<br />
Sie sich daher lieber zweimal, ob Sie den<br />
richtigen Draht in der Hand haben, bevor Sie<br />
etwas zusammenlöten oder -stecken.<br />
Die Schaltung ist bei unserem Versuch<br />
sehr simpel: Wir müssen jeden Output mit<br />
dem Pluspol (dem langen Anschlussstift)<br />
einer LED verbinden, den Minuspol (den kurzen<br />
Stift) jeder LED mit einem elektrischen<br />
Widerstand von 1 kOhm und das andere<br />
Ende jedes Widerstandes erden (siehe Abbildung<br />
3). Die einzelnen Bauteile haben wir auf<br />
einer Steckplatine angeordnet (siehe Abbildung<br />
1).<br />
Wenn Sie alles zusammengebaut und mit<br />
dem <strong>Pi</strong> verbunden haben, können Sie mit der<br />
Elektrizität wird in zwei physikalischen Größen<br />
gemessen: Spannung und Stromstärke. Die<br />
Spannung – die in Volt (V) gemessen wird – ist<br />
die Menge Energie, die eine bestimmte Anzahl<br />
von Elektronen besitzt, während die Stromstärke<br />
– die in Ampere (A) gemessen wird – die Menge<br />
an Elektronen angibt, die einen Punkt passiert.<br />
Im ohmschen Gesetz wird ein Zusammenhang<br />
zwischen den beiden Größen hergestellt:<br />
Spannung = Stromstärke x Widerstand (oder als<br />
Formel: U = IR). Sie können dieses Gesetz anwenden,<br />
um zu verhindern, dass Ihr <strong>Raspberry</strong> <strong>Pi</strong> zu<br />
Toast wird, indem zu viel Strom in ihn hineinfließt.<br />
<strong>Das</strong> Setup des <strong>Pi</strong> ist in dieser Hinsicht recht komplex.<br />
Gert van Loo, einer der Entwickler des Geräts,<br />
erklärt es unter http://bit.ly/Qp4PMl ausführlich.<br />
Aber als Faustregel lässt sich sagen, dass 3,3 V<br />
und 16 mA das Maximum an Output und Input bei<br />
einem GPIO-<strong>Pi</strong>n sind. Nach dem ohmschen Gesetz<br />
errechnet sich daraus ein Widerstand von 206,25<br />
Ohm, der mindestens gegeben sein muss, damit<br />
der <strong>Raspberry</strong> <strong>Pi</strong> nicht beschädigt wird. Sie sollten<br />
jedoch einen Sicherheitsabstand von den erwähnten<br />
Werten einhalten, um das Gerät keiner Gefahr<br />
auszusetzen. In unseren Schaltungen haben wir<br />
einen Widerstand von 1.000 Ohm benutzt, also<br />
sozusagen einen Sicherheitsfaktor von 5 eingebaut.<br />
84
Tutorials<br />
Programmierung beginnen. Für den Anfang<br />
nehmen wir uns nur den letzten <strong>Pi</strong>n vor, dies<br />
ist <strong>Pi</strong>n Nr. 7 (die Nummerierung der <strong>Pi</strong>ns folgt<br />
nicht der Reihenfolge ihrer Anordnung). Öffnen<br />
Sie die Befehlszeile, und setzen Sie den<br />
<strong>Pi</strong>n auf Output:<br />
gpio -g mode 7 out<br />
Nun können Sie den <strong>Pi</strong>n aktivieren:<br />
gpio -g write 7 1<br />
Und deaktivieren:<br />
gpio -g write 7 0<br />
Jetzt können wir uns das komplette Skript<br />
vornehmen. Es besteht aus vier Teilen. Der<br />
erste sorgt lediglich dafür, dass sich die einzelnen<br />
<strong>Pi</strong>ns im korrekten Modus befinden<br />
und ausgeschaltet sind:<br />
pins=“7 8 25 24 23 18 15 14“<br />
for x in $pins<br />
do<br />
gpio -g mode $x out<br />
gpio -g write $x 0<br />
done<br />
Im zweiten Teil wird mithilfe von ifconfig<br />
die IP-Adresse des <strong>Pi</strong> ausgelesen, ins Binärformat<br />
umgewandelt und gegebenenfalls mit<br />
Führungsnullen aufgefüllt.<br />
ipaddress=‘ifconfig eth0 | grep ‚inet ‚ |<br />
awk ‚{print $2}‘ | cut -f4 -d‘.‘‘<br />
binary=‘echo<br />
„ibase=10;obase=2;$ipaddress“ | bc‘<br />
paddedBinary=‘printf %08d $binary‘<br />
Im dritten Teil extrahieren wir mittels cut-<br />
Befehl den gewünschten Teil aus dem Binärstring<br />
und leiten die Information an den zuständigen<br />
<strong>Pi</strong>n weiter.<br />
bit=1<br />
for x in $pins<br />
do<br />
out=‘echo $paddedBinary | cut -b$bit‘<br />
gpio -g write $x $out<br />
bit=$((bit+1))<br />
done<br />
Im letzten Teil weisen wir das Skript an,<br />
5 Minuten lang zu schlafen und dann die<br />
Offizielles Zubehör: Gertboard<br />
Indem Sie eine direkte Verbindung mit den GPIO-<br />
<strong>Pi</strong>ns Ihres <strong>Raspberry</strong> <strong>Pi</strong> herstellen, erlangen Sie<br />
eine einfache Eingabe- und Ausgabekontrolle,<br />
doch diese ist in den Möglichkeiten begrenzt.<br />
Es gibt jedoch ein sehr interessantes Zubehör<br />
für den <strong>Pi</strong>, das Sie einsetzen können, um die<br />
Interaktion sehr viel genauer zu gestalten.<br />
<strong>Das</strong> Zubehör heißt Gertboard. Es handelt sich<br />
um ein umfassendes Erweiterungsset, das<br />
jedoch in der Basisausttattung aus Einzelteilen<br />
<strong>Pi</strong>n 7 <strong>Pi</strong>n 8 <strong>Pi</strong>n 25 <strong>Pi</strong>n 24<br />
LEDs auszuschalten.<br />
sleep 5m<br />
for x in $pins<br />
do<br />
gpio -g write $x 0<br />
done<br />
<strong>Das</strong> war es auch schon. Erstellen Sie die<br />
Datei showIP.sh, und machen Sie sie zu<br />
einer ausführbaren Datei:<br />
chmod a+x showIP.sh<br />
Geben Sie sudo ./showIP.sh ein, um die<br />
IP-Adresse anzeigen zu lassen. Um das Programm<br />
beim Booten automatisch starten zu<br />
<strong>Pi</strong>n 7 <strong>Pi</strong>n 8 <strong>Pi</strong>n 25 <strong>Pi</strong>n 24 <strong>Pi</strong>n 23 <strong>Pi</strong>n 18 <strong>Pi</strong>n 15 <strong>Pi</strong>n 14 GND<br />
Abbildung 2: Verbinden Sie die Steckplatine mit den hier gezeigten <strong>Pi</strong>ns. Wir haben handelsübliche<br />
einpolige Stecker verwendet, Sie können aber auch zum Lötkolben greifen.<br />
GND<br />
besteht und selbst zusammengebaut werden<br />
muss (es gibt aber auch vorgefertigte Gertboards<br />
zu kaufen). Es ist ideal zum Experimentieren<br />
geeignet, da es unter anderem mit einem Arduino<br />
(Micro-Controller), LEDs, A/D- und D/A-Wandler<br />
sowie Schaltern ausgestattet ist. Es kann direkt<br />
in den <strong>Raspberry</strong> <strong>Pi</strong> eingestöpselt werden.<br />
Der Namensgeber des Gertboards ist Gert van<br />
Loo, der entscheidend an der Entwicklung des<br />
<strong>Raspberry</strong> <strong>Pi</strong> beteiligt war.<br />
<strong>Pi</strong>n 23 <strong>Pi</strong>n 18 <strong>Pi</strong>n 15 <strong>Pi</strong>n 14<br />
Abbildung 3: Hier eine schematische Darstellung unseres Schaltplans. GND steht für die Erdung.<br />
lassen, müssen Sie in rc.local noch folgende<br />
Zeile einfügen (siehe dazu auch Seite 69):<br />
/home/pi/showIP.sh &<br />
Sie haben nun gesehen, wie Sie mithilfe<br />
der GPIO-<strong>Pi</strong>ns Output erzeugen können. Sie<br />
können aber, da die <strong>Pi</strong>ns sowohl der Aus- als<br />
auch der Eingabe dienen, ebenso gut Input<br />
verarbeiten. Dabei ist es allerdings noch wichtiger,<br />
dass nicht zu viel Strom in die <strong>Pi</strong>ns hineinfließt.<br />
Um einen Kontaktstift von Output<br />
auf Input umzuschalten, müssen sie dessen<br />
Modus mit gpio -g mode in<br />
ändern und den Wert mit gpio -g read auslesen.<br />
Da unsere Schaltung beliebige acht Bits<br />
an Information darstellen kann, brauchen Sie<br />
sich nicht auf die Anzeige der IP-Adresse zu<br />
beschränken. Es wäre beispielsweise denkbar,<br />
den Kamera-Controller von Seite 68-69<br />
zu modifizieren, indem Sie die LEDs dessen<br />
Aktivität anzeigen lassen.<br />
Sehr detaillierte Informationen zu allen<br />
26 GPIO-<strong>Pi</strong>ns des <strong>Raspberry</strong> <strong>Pi</strong> erhalten Sie<br />
unter http://bit.ly/JTlFE3. Die <strong>Pi</strong>ns, die wir<br />
mit unserem Skript benutzt haben, haben in<br />
Revision 1 und Revision 2 des <strong>Raspberry</strong> <strong>Pi</strong><br />
die gleiche Funktion, allerdings sind einige<br />
der restlichen <strong>Pi</strong>ns beim Wechsel der Revisionen<br />
anders belegt worden. Falls Sie eigene<br />
Schaltpläne entwickeln oder welche aus dem<br />
Internet nachbauen, vergewissern Sie sich,<br />
dass sie mit der korrekten <strong>Pi</strong>n-Belegung arbeiten.<br />
85
Tutorials<br />
System: Eigene<br />
Beim <strong>Raspberry</strong> <strong>Pi</strong> müssen Sie nicht einmal das Ende der Bootsequenz<br />
abwarten, bevor Sie an ihm herumbasteln können. John Lane zeigt Ihnen, wie<br />
Sie sich Ihre ganz persönliche Distribution zusammenstellen.<br />
auf dem <strong>Pi</strong> und installieren Sie gegebenenfalls die nötigen<br />
Tools und Pakete:<br />
# pacman -Syu<br />
# pacman -S base-devel python2 git parted dosfstools<br />
In diesem Tutorial zeigen wir Ihnen, wie man ein individuelles<br />
Image für das <strong>Raspberry</strong>-<strong>Pi</strong>-Betriebssystem erstellt. Sie<br />
könnten ja den Wunsch verspüren, die Zusammenstellung<br />
der Pakete im Vergleich zu offiziellen Images zu ändern, die<br />
Konfiguration anzupassen und möglicherweise sogar den Kernel<br />
zu bearbeiten. Sie werden nach unserem Kurs in der Lage sein,<br />
das Image auf eine SD-Karte zu schreiben, um damit den <strong>Raspberry</strong><br />
<strong>Pi</strong> zu booten. Sie könnten aber auch einen Emulator verwenden,<br />
um das Image auf Ihrem <strong>PC</strong> zu booten. Da es zwar<br />
möglich ist, ein maßgeschneidertes Image direkt auf dem <strong>Pi</strong> zu<br />
erstellen, dies jedoch nur sehr langsam vonstattengehen würde,<br />
erklären wir Ihnen außerdem, wie Sie Ihren <strong>PC</strong> als Cross-Compiler<br />
verwenden oder auf ihm sogar ARM-Code ausführen können.<br />
Es ist zwar technisch kein Problem, auch an einem laufenden<br />
System Änderungen vorzunehmen, indem man einzelne Pakete<br />
hinzufügt oder entfernt, doch ist dies mit Risiken verbunden,<br />
denn ein einziger Fehler genügt unter Umständen, um einen Absturz<br />
herbeizuführen. Außerdem sind Änderungen am laufenden<br />
System schwieriger zu reproduzieren und vor allem zu automatisieren.<br />
Die Erstellung einer eigenen Distribution ist also aus unserer<br />
Sicht die weitaus bessere Möglichkeit.<br />
Um ein individuelles Betriebssystem-Image zu erzeugen, benötigen<br />
wir zunächst einmal bestimmte Werkzeuge. In diesem<br />
Tutorial verwenden wir Arch Linux als Ausgangspunkt, denn das<br />
ist eine tolle Distribution, die sowohl für den <strong>Raspberry</strong> <strong>Pi</strong> als<br />
auch für den <strong>PC</strong> erhältlich ist. Wir setzen an dieser Stelle voraus,<br />
dass Sie die neueste offizielle Version von Arch Linux samt<br />
Updates auf Ihrem <strong>Pi</strong> installiert haben. Booten Sie Arch Linux<br />
Wählen Sie Ihre Garnitur<br />
Der erste Schritt hin zu einem maßgeschneiderten Betriebssystem-Image<br />
ist die Überlegung, welche Dinge es enthalten soll.<br />
Eine gute Möglichkeit, sich der Auswahl anzunähern, ist es, bei<br />
der Standardausstattung von Arch Linux anzusetzen und auf<br />
dieser Basis Pakete zu entfernen oder bei Bedarf hinzuzufügen.<br />
Nicht erwünschte Kernel-Pakete sollten weggelassen und die<br />
speziellen <strong>Raspberry</strong>-<strong>Pi</strong>-Pakete ergänzt werden.<br />
Falls Sie individuelle Features einbauen möchten, müssen<br />
Sie einen eigenen Kernel zusammenstellen. Es kann außerdem<br />
sinnvoll sein, für Ihre Zwecke überflüssige Kernel-Funktionalitäten<br />
zu deaktivieren, um Platz zu sparen – besonders im Hinblick<br />
auf die beschränkten Speicherressourcen des <strong>Raspberry</strong> <strong>Pi</strong>.<br />
Da es auf die herkömmliche Weise über zehn Stunden dauern<br />
würde, den Kernel auf dem <strong>Pi</strong> zu kompilieren, ist eine Alternativmöglichkeit<br />
dringend erforderlich. Eine Variante ist die Verwendung<br />
eines Cross-Compilers. Eine andere bietet distcc, allerdings<br />
brauchen Sie auch bei diesem Client-Server-Tool einen<br />
Cross-Compiler, da der distcc-Server ARM-Code erzeugen muss.<br />
Die nachfolgenden Befehle demonstrieren, wie wir mithilfe<br />
von Pacman, dem Paketmanager von Arch Linux, die Paketliste<br />
der Basisgruppe holen, die unerwünschten Pakete löschen und<br />
die Pakete des <strong>Raspberry</strong>-<strong>Pi</strong>-Kernels sowie Firmware-Pakete hinzufügen.<br />
Sie können auch einen Texteditor benutzen, um damit<br />
weitere Pakete gemäß Ihren Vorstellungen hinzuzufügen (etwa<br />
OpenSSH) oder wegzunehmen.<br />
$ pacman -Sg base | awk ‘{print $2}’ | grep -v “^\<br />
(linux\|kernel\)” | tr ‘\n’ ’ ’ > base_packages<br />
$ sed -i -e ‘s/$/linux-raspberrypi linux-headers-raspberrypi<br />
raspberrypi-firmware/’ base_packages<br />
Nachdem Sie die Paketzusammenstellung festgelegt haben,<br />
müssen Sie die Pakete für das neue Image installieren. Mit<br />
mkarchroot geht das ganz leicht: Es installiert Pakete in ein<br />
Unterverzeichnis, welches Sie dann in ein Image umwandeln<br />
können.<br />
# mkarchroot archroot $(cat base_packages)<br />
Dieses Kommando erzeugt ein neues Unterverzeichnis<br />
namens archroot, das alles enthält, was für ein vollständiges<br />
System benötigt wird. Sie könnten es sogar mit chroot zum<br />
Root-Verzeichnis machen und trotzdem würde alles weiter funktionieren.<br />
In der Tat ist dies der Weg, den Sie gehen würden,<br />
wenn Sie ein Root-Passwort setzen oder Benutzer hinzu fügen<br />
wollten.<br />
Wir erzeugen das System-Image in einer Datei. Sie könnten<br />
es auch direkt auf einer SD-Karte erstellen, doch ist es<br />
86
Tutorials<br />
Distribution<br />
Innerhalb des Images arbeiten<br />
Manchmal ist es nützlich, innerhalb<br />
eines Dateisystem-Images wie archroot<br />
arbeiten zu können. Dies geht mithilfe<br />
von chroot, aber es ist ratsam, zuvor<br />
einige Teile des Dateisystems per<br />
Bind-Mount einzuhängen. Sie können<br />
dieses kleine Skript verwenden:<br />
#!/bin/bash<br />
mkdir -p $1/{dev/pts,proc}<br />
mount proc -t proc $1/proc<br />
mount devpts -t devpts $1/dev/pts<br />
chroot $1 /usr/bin/env -i<br />
TERM=“$TERM” /bin/bash --login<br />
umount $1/{dev/pts,proc}<br />
Der Prozessor-Emulator QEMU emuliert einen <strong>Raspberry</strong> <strong>Pi</strong>, der<br />
mit unserem Image Marke Eigenbau läuft.<br />
durchaus nützlich, das Image auf der Festplatte zu haben, da<br />
es dann schnell auf eine weitere Karte geschrieben werden<br />
kann oder sogar in einem Emulator zu booten geht, ohne dass<br />
es überhaupt auf irgendeine Karte geschrieben wurde. Der Kernel<br />
hat eine Loop-Funktionalität, mit deren Hilfe eine Datei wie<br />
eine physische Festplatte behandelt und partitioniert werden<br />
kann. <strong>Das</strong> Modul erzeugt einen normalen Geräteknoten in<br />
/dev, über den die Datei in dieser Weise angesprochen wird.<br />
<strong>Das</strong> Image muss groß genug sein, um das Dateisystem<br />
aufnehmen zu können, aber auch klein genug, um auf eine<br />
SD-Karte zu passen. Unser Image hat ein Volumen von 2 GiB,<br />
entspricht hinsichtlich seiner Größe also dem offiziellen Image.<br />
Stellen Sie sicher, dass das Loop-Modul des Kernels geladen<br />
wurde, generieren Sie die Datei und erzeugen Sie ein Loop-<br />
Gerät dafür:<br />
# modprobe loop<br />
$ truncate -s 2G myimage<br />
$ device=$(losetup -f)<br />
# losetup $device myimage<br />
Wir verwenden losetup hier zweifach: erstens, um dem Loop-<br />
Gerät einen Gerätenamen (üblicherweise /dev/loop0) zuzuteilen,<br />
und zweitens, um es zu erzeugen (wir speichern den Gerätenamen<br />
in einer Variablen, um später darauf Bezug nehmen zu<br />
können). <strong>Das</strong> Image benötigt eine bestimmte Partitionierung:<br />
Die erste Partition muss FAT16 verwenden und die Bootdateien<br />
sowie das Kernel-Image enthalten, während die zweite Partition<br />
– mit ext4 – für das Root-Dateisystem benötigt wird. Falls Sie<br />
eine Austauschpartition wünschen, können Sie zu diesem<br />
Zweck noch eine dritte Partition einrichten. Die Boot-Firmware<br />
des <strong>Raspberry</strong> <strong>Pi</strong> hält nach einer MS-DOS-artigen MBR-Partitionstabelle<br />
Ausschau (anders als das BIOS eines <strong>PC</strong>s führt die<br />
Firmware keinen Bootloader aus dem MBR aus). Erzeugen Sie<br />
mit dem Kommando parted die Partitionstabelle auf der<br />
Image-Datei:<br />
# parted -s $device mktable msdos<br />
Wenn Sie Partitionen erstellen, ist es ratsam, diese mit den<br />
Erase Blocks der zu verwendenden SD-Karte in Übereinstimmung<br />
zu bringen. Bei den meisten Karten haben die Erase<br />
Blocks eine bevorzugte Größe von 4 MiB, doch Sie können das<br />
mit dem folgenden Befehl genau ermitteln:<br />
$ cat /sys/class/block/mmcblk0/device/preferred_erase_size<br />
Bei einer bevorzugten Größe von 4 MiB je Erase Block besteht<br />
alle 8.192 Sektoren eine Übereinstimmung (da die Sektoren<br />
je 512 Byte umfassen), daher sollten die Partitionen bei<br />
einem Sektor beginnen, dessen Nummer ein Vielfaches von<br />
8.192 darstellt: Der erste Erase Block beinhaltet die ersten<br />
8.192 Sektoren (0 bis 8.191), der zweite die nächsten (8.192<br />
bis 16.383) und so weiter. Der Sektor 0 ist der Partitionstabelle<br />
vorbehalten, darum muss die erste Partition mit Sektor 8.192<br />
beginnen.<br />
Eine gute Größe für die Boot-Partition wäre 40 MiB, dies entspricht<br />
81.920 Sektoren. <strong>Das</strong> ist ausreichend für die Bootdateien<br />
und stimmt überdies mit der Grenze eines Erase Blocks<br />
überein. Lassen Sie die Boot-Partition demzufolge mit Sektor<br />
8.192 beginnen und mit Sektor 90.111 (8.192 + 81.920 - 1)<br />
enden:<br />
# parted -s $device unit s mkpart primary fat32 8192 90111<br />
Reservieren Sie gegebenenfalls ein bisschen Platz für eine<br />
Austauschpartition (die SD-Karte dafür zu verwenden, wäre<br />
aus Geschwindigkeitsgründen nicht ratsam). Als ein Beispiel<br />
erzeugen wir eine Austauschpartition von 256 MiB (also<br />
524.288 Sektoren oder 64 Schreibblöcke).<br />
Unser 2-GiB-Image besteht aus 4.194.304 Sektoren, das<br />
heißt, der letzte Sektor trägt – da die Zählung bei 0 beginnt –<br />
die Nummer 4.194.303. Die Root-Partition kann den gesamten<br />
Speicherplatz zwischen der Boot-Partition und der Austauschpartition<br />
belegen und würde somit mit Sektor 90.112 beginnen<br />
und vor dem ersten Sektor der 256 MiB großen Austauschpartition<br />
enden. Heraus kommen also die folgenden Kommandos<br />
zur Partitionierung:<br />
# parted $device unit s mkpart primary ext2 90112 3670015<br />
Quick-<br />
Tipp<br />
Falls Sie ein 32-Bit-<br />
System verwenden,<br />
können Sie auf einen<br />
vorgefertigten Cross-<br />
Compiler bei den<br />
<strong>Raspberry</strong>-<strong>Pi</strong>-Tools<br />
zurückgreifen. Dieser<br />
heißt arm-bcm2708-<br />
linux-gnueabi und<br />
ist unter https://<br />
github.com/<br />
raspberrypi/tools<br />
zu finden.<br />
Quick-<br />
Tipp<br />
Holen Sie mehr<br />
aus Ihrem Mehrkernprozessor<br />
heraus: Beim Befehl<br />
make sorgt der<br />
Parameter -j dafür,<br />
dass gleichzeitig<br />
mehrere Prozesse<br />
gestartet werden.<br />
Geben Sie im Falle<br />
des Core i7 mit<br />
seinen vier Kernen<br />
(acht Threads) den<br />
Wert 8 ein.<br />
87
Tutorials<br />
Quick-<br />
Tipp<br />
Falls Sie Yaourt<br />
noch nicht haben,<br />
finden Sie den<br />
Quellcode im Arch<br />
User Repository<br />
(AUR). Sie<br />
können sich das<br />
Selberbauen jedoch<br />
ersparen, wenn<br />
Sie das Paket aus<br />
einem inoffiziellen<br />
Repository<br />
verwenden: http://<br />
archlinux.fr/<br />
yaourt-en<br />
Quick-<br />
Tipp<br />
Die <strong>Raspberry</strong>-<strong>Pi</strong>-<br />
Utilities unseres<br />
Autors John Lane<br />
finden Sie unter<br />
https://github.<br />
com/johnlane/<br />
rpi-utils.<br />
# parted $device unit s mkpart primary linux-swap 3670016<br />
4194303<br />
Wenn Sie möchten, können Sie sich die Partitionstabelle mittels<br />
des Befehls parted -s $device unit s print ausdrucken. Als<br />
Nächstes generieren Sie die Dateisysteme. <strong>Das</strong> Loop-Gerät<br />
muss erneut erstellt werden, damit Geräteknoten für die Partitionen<br />
erzeugt werden (mithilfe der Option -P).<br />
# losetup -d $device<br />
# device=$(losetup -f)<br />
# losetup -P $device myimage<br />
Stimmen Sie die interne Struktur der Dateisysteme auf die<br />
Sektoren ab. Zur Abstimmung eines FAT-Dateisystems müssen<br />
Sie die Größe seiner Dateizuordnungstabelle (FAT) kennen. Sie<br />
müssen ein Dateisystem erstellen, um diese zu ermitteln:<br />
mkfs.vfat -I -F 16 -n boot -s 16 -v ${device}p1 | grep “FAT size”<br />
Um eine Übereinstimmung zu erzielen, erweitern Sie den reservierten<br />
Teil in der Weise, dass der Datenbereich an einer<br />
Blockgrenze beginnt. Die Größe des reservierten Bereichs sollte<br />
der Größe der Schreibblöcke abzüglich der beiden Dateizuordnungstabellen<br />
(FAT) entsprechen. Wenn wir unser Beispiel mit<br />
einer FAT-Größe von 32 Sektoren weiterführen, errechnet sich<br />
daraus ein reservierter Bereich von<br />
8.192 - 2 x 32 = 8.128 Sektoren. Erstellen Sie das Dateisystem<br />
erneut auf Grundlage dieser Information:<br />
mkfs.vfat -I -F 16 -n boot -s 16 -R 8128 -v ${device}p1<br />
Für die Root-Partition verwenden Sie bitte ein ext4-Dateisystem.<br />
Da bei ext4 die Erase Blocks lediglich 4 KiB groß sind,<br />
brauchen Sie diesmal keine Sektorenangaben zu machen:<br />
$ mkfs.ext4 -O ^has_journal -L root ${device}p2<br />
Mounten Sie die Dateisysteme und kopieren Sie die Dateien<br />
vom archroot-Unterverzeichnis an die richtige Stelle. Die Boot-<br />
Partition ist bei /boot auf der Root-Partition eingehängt, sodass<br />
Bootsequenz des <strong>Raspberry</strong> <strong>Pi</strong><br />
Der <strong>Raspberry</strong> <strong>Pi</strong> bootet anders als ein<br />
<strong>PC</strong>. Beim <strong>Pi</strong> wird der Prozess nicht vom<br />
ARM-Chip, sondern vom Grafikchip aus<br />
gestartet. Nach dem Einschalten initiiert<br />
die GPU den ersten Bootloader (ROM-Firmware),<br />
der dann weitere Stufen von der<br />
ersten (FAT16-formatierten) Partition der<br />
SD-Karte nachlädt. Der zweite Bootloader<br />
namens bootcode.ini wird im L2-Cache<br />
der GPU ausgeführt. Er lädt loader.bin,<br />
den Bootloader der dritten Stufe, ins RAM,<br />
dessen Aufgabe es ist, die GPU-Firmware<br />
Hier wird aus einem x86 plötzlich ein ARM!<br />
start.elf auszulesen. Die weiteren Dateien<br />
config.txt und cmdline.txt ermöglichen<br />
die Konfigurierung des Bootprozesses.<br />
Schließlich lädt start.elf das Kernel-Image<br />
von Linux namens kernel.img in den RAM-<br />
Speicher des ARM-Prozessors, der damit<br />
aktiviert ist. <strong>Das</strong> Image wird ausgeführt<br />
und der Linux-Bootprozess beginnt.<br />
Der klassische Master Boot Record (MBR)<br />
– Sektor 0 – der SD-Karte enthält lediglich<br />
die Partitionstabelle, und es wird – anders<br />
als beim <strong>PC</strong> – kein MBR-Code ausgeführt.<br />
die Bootdateien in der korrekten Partition platziert werden:<br />
# mount ${device}p2 /mnt<br />
# mkdir /mnt/boot<br />
# mount ${device}p1 /mnt/boot<br />
# (cd archroot ; cp -a * /mnt)<br />
# umount /mnt/boot /mnt<br />
Schreiben Sie nun das Image auf die SD-Karte. Falls Ihr<br />
Rasp berry <strong>Pi</strong> das Root-Dateisystem auf der Karte hat, müssen<br />
Sie das Image auf einen anderen Rechner mit einem Kartenlesegerät<br />
kopieren:<br />
# dd if=myimage of=/dev/mmcblk0 bs=4M<br />
Fahren Sie den <strong>Raspberry</strong> <strong>Pi</strong> herunter, stecken Sie die neue<br />
Karte ein und booten Sie wieder. Alternativ können Sie das<br />
Image auch auf Ihren <strong>PC</strong> kopieren und es dort in einem Emulator<br />
laufen lassen.<br />
<strong>Das</strong> linux-raspberry-Paket, das wir in unserem Image Marke<br />
Eigenbau verwendet haben, enthält das offizielle Kernel-Image,<br />
doch es lässt sich relativ einfach anpassen. Sie benötigen dazu<br />
den Quellcode des Kernels sowie einen Compiler, um ein neues<br />
ausführbares Kernel-Image zu erzeugen.<br />
Ein Compiler generiert normalerweise ausführbaren Code für<br />
die CPU derselben Maschine, doch mithilfe eines Cross-Compilers<br />
ist es möglich, auch für den Prozessor eines anderen Geräts<br />
lauffähige Programme herzustellen. Der Cross-Compiler erlaubt<br />
es, die leistungsstärkere x86-<strong>Hardware</strong> zum Kompilieren<br />
des Codes für den ARM-Chip des <strong>Raspberry</strong> <strong>Pi</strong> zu benutzen,<br />
was deutlich schneller geht als wenn man dies direkt auf dem<br />
<strong>Pi</strong> tun würde.<br />
Der normale Compiler trägt den Namen gcc, während der<br />
Cross-Compiler für ARM-<strong>Hardware</strong> arm-linux-gnueabi-gcc heißt.<br />
Letzterer befindet sich nicht in den Repositorys, aber man kann<br />
ihn mithilfe von yaourt leicht zusammenstellen:<br />
yaourt -S arm-linux-gnueabi-gcc<br />
Bei yaourt müssen Sie mehrere Eingabeaufforderungen beantworten.<br />
Wählen Sie „no“ bei der Frage, ob Sie das<br />
PKGBUILD editieren möchten, und „yes“, wenn das Tool wissen<br />
möchte, ob Sie ein Paket bauen oder installieren möchten.<br />
Hello world!<br />
Bevor wir weitermachen, sollten wir kurz den Cross-Compiler<br />
checken. Legen Sie eine neue Datei namens hello.c an:<br />
#include <br />
int main ()<br />
{<br />
printf(“Hello world!\n”);<br />
return 0;<br />
}<br />
Nun kompilieren Sie die Datei für die ARM-Architektur, und<br />
überprüfen Sie den Typus:<br />
$ arm-linux-gnueabi-gcc -o hello hello.c<br />
$ file hello<br />
hello: ELF 32-bit LSB executable, ARM, version 1 (SYSV),<br />
dynamically linked (uses shared libs), for GNU/Linux 2.6.27,<br />
not stripped<br />
Wenn Sie die Datei auf Ihren <strong>Raspberry</strong> <strong>Pi</strong> verschieben, sollte<br />
sie sich ausführen lassen:<br />
$ ./hello<br />
Hello world!<br />
Wird diese Ausgabe angezeigt, dann wissen Sie, dass der<br />
Cross-Compiler funktioniert. Wenden wir uns also wieder dem<br />
Kernel zu:<br />
$ git clone --depth 1 git://github.com/raspberrypi/linux.git<br />
88
Tutorials<br />
$ cd linux<br />
$ ssh root@alarmpi zcat /proc/config.gz > .config<br />
$ make -j 8 ARCH=arm CROSS_COMPILE=<br />
arm-linux-gnueabi- menuconfig -k<br />
Wir laden den Quellcode des Kernels von github herunter,<br />
wobei - -depth dafür sorgt, dass nur die neueste Version und<br />
keine vorherigen Varianten geholt werden. Danach kopieren Sie<br />
die aktuelle Kernel-Konfiguration des <strong>Raspberry</strong> <strong>Pi</strong> in eine Datei<br />
namens .config, öffnen diese im Kernel-Editor menuconfig, nehmen<br />
die gewünschten Änderungen vor und speichern die Datei.<br />
Sie sind nun in der Lage, den Kernel und dessen Module zu<br />
bauen:<br />
$ make -j 8 ARCH=arm CROSS_COMPILE=arm-linux-gnueabi- -k<br />
$ mkdir -p modules<br />
$ make -j 8 -k ARCH=arm CROSS_COMPILE=<br />
arm-linux-gnueabi-modules_install INSTALL_MOD_<br />
PATH=modules<br />
Wir haben außerdem ein neues Unterverzeichnis dafür angelegt.<br />
Nachdem das neue Image des Kernels und der Module<br />
erstellt worden ist, können Sie es auf den <strong>Pi</strong> überspielen und<br />
diesen dann neu booten (zuvor sollten Sie aber ein Backup des<br />
alten Kernels und der Module machen):<br />
$ scp arch/arm/boot/Image root@alarmpi:/boot/kernel.img<br />
$ cd modules/lib/modules<br />
$ tar cJf - * | ssh root@alarmpi ‘(cd /usr/lib/modules; tar xjf -)’<br />
$ ssh root@alarmpi reboot<br />
Alternativ können Sie alles auch in Ihrem archroot-Verzeichnis<br />
installieren, bevor Sie das Image erstellen. Kopieren Sie<br />
arch/arm/boot/Image nach archroot/boot/kernel.img sowie<br />
modules/lib/modules nach archroot/usr/lib.<br />
Emulator und Cross-Compiler<br />
Es ist ebenfalls möglich, das Image in einem ARM-Emulator<br />
laufen zu lassen und dadurch einen virtuellen <strong>Raspberry</strong> <strong>Pi</strong> auf<br />
Ihrem x86-<strong>PC</strong> zu betreiben. QEMU ist ein Prozessor-Emulator,<br />
der ARM-Code auf einem <strong>PC</strong> mit x86-Architektur interpretieren<br />
kann. Sie installieren QEMU mit pacman -S qemu. Erstellen Sie<br />
ein Verzeichnis und kopieren Sie das Image dorthin. Sie benötigen<br />
überdies ein Kernel-Image speziell für den Emulator: Verwenden<br />
Sie kernel-qemu – welches Sie in den Archiven finden –<br />
und speichern Sie es am selben Ort wie Ihr Image. Nun können<br />
Sie den Emulator mit folgendem Kommando ausführen:<br />
qemu-system-arm -machine versatilepb -cpu arm1176 -m 256 \<br />
-no-reboot -serial stdio -kernel kernel-qemu \<br />
-append “root=/dev/sda2 panic=1” -hda myimage<br />
Mithilfe des Emulators kann man sogar ARM-Code direkt aus<br />
der Befehlszeile eines x86-Rechners ausführen. Hierbei macht<br />
das Programm sich ein Kernel-Feature namens binfmt_misc<br />
zunutze. Dazu sind jedoch Vorbereitungen nötig:<br />
# mount binfmt_misc -t binfmt_misc /proc/sys/fs/binfmt_misc<br />
<strong>Das</strong> ARM-Binärformat muss dem Kernel angegeben werden,<br />
damit dieser weiß, was er zu tun hat. Die Erkennung basiert auf<br />
Musterübereinstimmung am Anfang der Datei. Geben Sie ein:<br />
echo ‘:arm:M::\x7fELF\x01\x01\x01\x00\x00\x00\x00\<br />
x00\x00\x00\x00\x00\x02\x00\x28\x00:\xff\xff\xff\xff\<br />
xff\xff\xff\x00\xff\xff\xff\xff\xff\xff\xff\xff\xfe\xff\xff\<br />
xff:/usr/bin/qemuarm-static:’ > /proc/sys/fs/binfmt_misc/<br />
register<br />
Im Folgenden wird jeder Versuch, ARM-Binärcode auszuführen,<br />
stattdessen zur Ausführung von /usr/bin/qemu-arm-static<br />
führen, wobei der Pfad des Codes in Form eines Parameters<br />
weitergeleitet wird.<br />
Image auf dem <strong>PC</strong> erstellen<br />
Mithilfe eines Emulators können Sie das<br />
archroot-Unterverzeichnis auch auf Ihrem<br />
<strong>PC</strong> anlegen statt auf dem <strong>Raspberry</strong> <strong>Pi</strong>.<br />
Dazu müssen Sie den Paketmanager so<br />
konfigurieren, dass er ARM-Pakete herunterlädt<br />
und das mkarchroot-Skript so<br />
einstellen, dass es qemu-arm-static im<br />
archroot-Verzeichnis installiert, während<br />
dieses erzeugt wird. Nachdem Sie diese<br />
letzten Puzzleteile eingefügt haben,<br />
sind Sie in der Lage, auf Ihrem <strong>PC</strong> ein<br />
vollständiges Image für Ihren <strong>Raspberry</strong><br />
<strong>Pi</strong> samt maßgeschneidertem Kernel<br />
und zusätzlichen Paketen aufzubauen.<br />
So weit, so gut. Was allerdings schwierig ist, ist die<br />
Erstellung von Paketen, da hierbei Abhängigkeiten (dependencies)<br />
ins Spiel kommen und auf einem x86-Computer keine<br />
ARM-Abhängigkeiten installiert werden können. Sie können<br />
das Problem jedoch halbwegs umgehen, indem Sie das anfangs<br />
erwähnte Tool distcc einsetzen. Damit können Sie die<br />
Paketerstellung auf Ihrem <strong>Pi</strong> erledigen, jedoch die Kompilierungsarbeit<br />
per Cross-Compiling an Ihren <strong>PC</strong> auslagern.<br />
Um distcc verwenden zu können, müssen Sie es sowohl auf<br />
dem <strong>Raspberry</strong> <strong>Pi</strong> als auch auf dem <strong>PC</strong> installieren, in beiden<br />
Fällen mit dem Befehl pacman -S distcc. Der <strong>Pi</strong> fungiert als Client<br />
und kontrolliert die Erstellung der Pakete mittels makepkg,<br />
das Sie noch für die Benutzung von distcc konfigurieren müssen,<br />
und zwar durch Angabe der Details Ihres distcc-Servers.<br />
Ändern Sie hierzu /etc/makepkg.conf wie folgt:<br />
BUILDENV=(fakeroot distcc color !ccache)<br />
DISTCC_HOSTS=“10.0.200.12”<br />
MAKEFLAGS=“-j8”<br />
Als Server fungiert Ihr <strong>PC</strong>, er kompiliert den Code. In der Konfigurationsdatei<br />
/etc/conf.d/distccd muss angegeben werden,<br />
welche Hosts sich verbinden dürfen. Dabei sollte der Server als<br />
Daemon gestartet werden:<br />
/etc/rc.d/distccd start<br />
Sind Client und Server konfiguriert, kann makepkg auf dem <strong>Pi</strong><br />
und das Kompilieren auf dem <strong>PC</strong> ausgeführt werden. Allerdings<br />
muss noch der korrekte Compiler in der Datei distccd eingetragen<br />
werden: Standardmäßig ist dort gcc eingestellt, wir benutzen<br />
jedoch stattdessen den Compiler arm-linux-gnueabi-gcc.<br />
Modifizieren Sie daher den Pfad wie folgt:<br />
# ln -s /usr/bin/arm-linux-gnueabi/gcc /use/bin/<br />
arm-linux-gnueabi-gcc<br />
# sed -i -e ‘/^PID=/iPATH=/usr/bin/arm-linux-gnueabi:\<br />
$PATH’ /etc/rc.d/distcc<br />
Root-Partition verschieben<br />
Falls Sie Ihr Root-Dateisystem nicht auf der SD-Karte haben<br />
möchten, sondern beispielsweise auf einer USB-Festplatte, können<br />
Sie die Root-Partition auch dorthin verschieben. Dies geht<br />
ganz einfach, indem Sie das bestehende Root-Dateisystem von<br />
der SD-Karte in eine Partition der USB-Festplatte kopieren.<br />
Eventuell müssen Sie die Größe anpassen.<br />
# dd if=/dev/mmcblk0p2 of=/dev/sda1 bs=4M<br />
# fsck /dev/sda1<br />
# resize2fs /dev/sda1<br />
Ändern Sie dann in der Datei /boot/cmdline.txt die Position<br />
der Root-Partition im Bootkommando, indem Sie root=/dev/<br />
mmcblk0p2 durch root=/dev/sda1 ersetzen. Nach einem Neustart<br />
befindet sich die Root-Partition auf der Festplatte. Die benötigten<br />
USB-Treiber sind normalerweise bereits im Kernel vorhanden.<br />
Quick-<br />
Tipp<br />
Sollte beim Bau<br />
des Kernels der<br />
Arbeitsschritt<br />
modules_install<br />
zu der Fehlermeldung<br />
No rule to make<br />
target ‘modules/<br />
lib/firmware/./’<br />
führen, wiederholen<br />
Sie den Schritt<br />
einfach – dann sollte<br />
es klappen.<br />
89
Tutorials<br />
Torrent-Server:<br />
Mayank Sharma zeigt Ihnen, wie Sie den <strong>Raspberry</strong> <strong>Pi</strong> als Torrent-Server<br />
nutzen und Dateien auf Ihr Smartphone streamen.<br />
Mit dem <strong>Raspberry</strong> <strong>Pi</strong> können Sie all das und mehr tun, ohne<br />
dabei die Betriebskosten eines normalen <strong>PC</strong>s zu haben, und<br />
gleichzeitig umgehen Sie die Einschränkungen eines Routers.<br />
Einmal eingebunden,<br />
können Sie<br />
den mit dem <strong>Raspberry</strong><br />
<strong>Pi</strong> verbundenen<br />
Speicher wie<br />
jedes lokale Laufwerk<br />
verwenden.<br />
Der <strong>Raspberry</strong> <strong>Pi</strong> ist nicht nur ein toller Lerncomputer, sondern<br />
kann nebenbei auch noch als Server fungieren. Im<br />
Gegensatz zum weitverbreiteten Glauben braucht ein<br />
Server keine Unmengen an Rechenleistung. Um eine Datei herunterzuladen<br />
und im Netzwerk zu verteilen, ist beispielsweise<br />
keine Multicore-Maschine notwendig. Die Verwendung eines<br />
alten Linux-Computers als Server ist eine beliebte Art, ausrangierte<br />
<strong>Hardware</strong> einem neuen Zweck zuzuführen. Der Nachteil:<br />
<strong>Das</strong> verbraucht eine Menge Strom. Viele Modem-Router haben<br />
einen USB-Port und stellen die dort angeschlossene <strong>Hardware</strong><br />
anderen Computern im Netzwerk zur Verfügung. Was aber, wenn<br />
Sie einen älteren Router haben oder mehr machen möchten,<br />
als bloß Dateien zu verteilen?<br />
Die Zutaten<br />
Wir verwenden einen <strong>Raspberry</strong> <strong>Pi</strong> Revision 2 mit 512 MB RAM,<br />
aber dieses Tutorial dürfte auch mit den älteren Versionen funktionieren.<br />
<strong>Das</strong> Betriebssystem ist Raspbian (Anleitungen zur Installation<br />
finden Sie auf Seite 16-21). Außerdem benötigen Sie<br />
eine Internetverbindung (siehe Seite 13-14 und Seite 69).<br />
Nachdem Sie den <strong>Raspberry</strong> <strong>Pi</strong> angeschlossen und gestartet<br />
haben, begeben Sie sich auf die Admin-Seite Ihres Routers (wie<br />
genau, lesen Sie in der Beschreibung des Routers). Sehr wahrscheinlich<br />
wird Ihr Router DHCP nutzen, um die IP-Adressen an<br />
verbundene <strong>Hardware</strong> zu verteilen. Durchsuchen Sie das Admin-<br />
Interface und halten Sie nach einer Liste Ausschau, die alle angeschlossenen<br />
Geräte aufzählt. Später weisen Sie dem <strong>Raspberry</strong><br />
<strong>Pi</strong> eine statische IP zu (siehe Kasten auf Seite 77), um<br />
sicherzustellen, dass er immer unter derselben Adresse erreichbar<br />
ist. Für die Zwecke dieses Tutorials nehmen wir zunächst<br />
an, dass dem <strong>Pi</strong> die dynamische Adresse 192.168.3.100 zugewiesen<br />
wurde. Mit dieser Information sind wir bereit, uns über<br />
SSH mit dem <strong>Pi</strong> zu verbinden. Jede Linux-Distribution wird mit<br />
einem SSH-Client ausgeliefert. Windows-Nutzer können auf das<br />
Tool PuTTY zurückgreifen. Um sich von einem Linux-Rechner aus<br />
zu verbinden, starten Sie ein Terminal und tippen folgenden Befehl<br />
ein:<br />
$ sudo ssh pi@192.168.3.100<br />
Nachdem Sie zugestimmt haben, diese Adresse den vertrauenswürdigen<br />
Hosts hinzuzufügen, fragt Sie das Fenster nach<br />
den Login-Daten. Auf einer frischen, nicht konfigurierten Raspbian-Installation<br />
ist „raspberry“ das Passwort für den Standardnutzer<br />
„pi“. Von diesem Punkt an sind alle Kommandos des<br />
Tutorials die gleichen, egal, ob Sie über einen Linux- oder Windows-Rechner<br />
mit Ihrem <strong>Raspberry</strong> <strong>Pi</strong> verbunden sind. Der<br />
Grund dafür ist, dass die Kommandos nicht lokal, sondern auf<br />
dem <strong>Pi</strong> ausgeführt werden. Da es sich um eine frische Installation<br />
handelt, werden Sie zu Beginn gefragt, ob Sie die Konfiguration<br />
durchführen wollen. Geben Sie folgenden Befehl ein:<br />
$ sudo raspi-config<br />
<strong>Das</strong> öffnet einen Bildschirm mit einer Vielzahl an Optionen.<br />
Scrollen Sie in der Liste bis ganz nach unten zum Punkt „Update“.<br />
Dieser lädt die aktuelle Version dieses Konfigurations-<br />
Werkzeugs herunter. Sobald das erledigt ist, wird der <strong>Raspberry</strong><br />
<strong>Pi</strong> neu starten. Anschließend müssen Sie sich wie vorher mit<br />
dem ssh-Kommando oder per PuTTY neu verbinden. <strong>Das</strong> ist<br />
jedes Mal notwendig, wenn Sie irgendeine Einstellung verändern<br />
und der <strong>Pi</strong> neu starten muss.<br />
Wählen Sie nun expand_rootfs, sobald Sie sich wieder im<br />
Einstellungsmenü befinden, damit Raspbian den kompletten<br />
Platz auf der SD-Karte verwenden kann. Nun ist die Option<br />
memory_split an der Reihe, die das RAM zwischen GPU und<br />
90
Tutorials<br />
Filesharing<br />
CPU aufteilt. Da wir nur über eine Remote-Verbindung auf den<br />
<strong>Raspberry</strong> <strong>Pi</strong> zugreifen, sollten Sie der GPU die kleinstmögliche<br />
Menge von 16 MB zuweisen.<br />
Nun sollten Sie auf dem <strong>Pi</strong> weitere Benutzer hinzufügen.<br />
Später werden wir den Zugang zu einigen Verzeichnissen auf<br />
angeschlossenen USB-Geräten für bestimmte Nutzer wie auch<br />
für eine Gruppe von Nutzern beschränken, wobei es trotzdem<br />
noch öffentliche Bereiche auf dem Gerät gibt.<br />
$ sudo adduser bodhi<br />
Dieser Befehl wird den Nutzer und die entsprechenden Verzeichnisse<br />
anlegen. Der Befehl fragt nach dem Passwort des<br />
Nutzers und anderen Details. Fügen Sie den User nun mit folgendem<br />
Befehl einer Gruppe hinzu:<br />
$ sudo usermod -a -G users bodhi<br />
Auf die Tanzfläche<br />
Sobald Sie damit fertig sind, sollten Sie den <strong>Raspberry</strong> <strong>Pi</strong> für<br />
die Nutzer im Netzwerk zugänglich machen. Dazu verwenden<br />
wir Samba, das es uns erlaubt, Dateien über das CIFS-Protokoll<br />
(„Common Internet File System“) zugänglich zu machen. Verwenden<br />
Sie folgenden Befehl, um Samba auf dem <strong>Pi</strong> zu<br />
installieren:<br />
$ sudo apt-get install samba samba-common-bin<br />
Wenn das erledigt ist, müssen Sie in Samba noch die Nutzer<br />
hinzufügen. Beim Standardnutzer „pi“ verläuft das<br />
folgendermaßen:<br />
$ sudo smbpasswd -a pi<br />
Sie werden dabei sofort nach einem Passwort gefragt. Normalerweise<br />
ist es sicher, auch hier das gleiche Passwort wie<br />
beim Benutzerkonto zu verwenden. Wiederholen Sie diesen<br />
Schritt für jeden Nutzer auf dem System. Samba wird über eine<br />
Konfigurationsdatei kontrolliert, die Sie vor der Benutzung anpassen<br />
müssen. Dabei ist es immer eine gute Idee, vor Änderungen<br />
ein Backup der Datei anzulegen:<br />
$ sudo cp /etc/samba/smb.conf /etc/samba/smb.conf.old<br />
Nun verwenden wir den Kommandozeilen-Texteditor Nano, um<br />
die Konfigurationsdatei anzupassen:<br />
$ sudo nano /etc/samba/smb.conf<br />
Suchen Sie in dieser Datei nach dem Abschnitt „Authentification“,<br />
und entfernen Sie die Raute vor der Zeile #security =<br />
user. So stellen Sie sicher, dass sich nur diejenigen über<br />
Samba verbinden können, die ein Home-Verzeichnis auf dem<br />
<strong>Raspberry</strong> <strong>Pi</strong> besitzen. Um den Nutzern Zugriff auf Ihre Home-<br />
Verzeichnisse zu gewähren, verändern Sie in der Konfigurationsdatei<br />
unter dem Abschnitt [homes] die beiden Optionen browseable<br />
= yes und read only = no. Drücken Sie STRG-X, um<br />
Nano zu beenden, speichern Sie dabei die Datei, indem Sie<br />
Enter drücken, sobald der Name der Datei angezeigt wird.<br />
Jedes Mal, wenn Sie irgendwelche Änderungen an Diensten<br />
vornehmen, egal welche, müssen Sie sie neu starten. Bei<br />
Samba geschieht das mit dem Befehl<br />
$ sudo service samba restart<br />
Nun ist es Zeit, die USB-Geräte in den <strong>Raspberry</strong> <strong>Pi</strong> einzustöpseln.<br />
Auch wenn der <strong>Raspberry</strong> <strong>Pi</strong> einige USB-Anschlüsse<br />
hat, ist es immer eine gute Idee, sämtliche USB-<strong>Hardware</strong> über<br />
einen USB-Hub mit eigener Stromversorgung zu verwenden.<br />
Zu einer statischen IP wechseln<br />
Da wir externe Samba-Freigaben automatisch<br />
einbinden, müssen wir sicher<br />
sein, dass sie immer unter der gleichen<br />
Adresse erreichbar sein werden. Mit<br />
aktiviertem DHCP wird der Router aber<br />
immer eine andere freie IP-Adresse<br />
verteilen. Für unseren <strong>Raspberry</strong> <strong>Pi</strong>,<br />
der aktuell unter 192.168.3.100 zu<br />
finden ist, bedeutet das, dass er bei<br />
einem Neustart eine neue IP zugewiesen<br />
bekommen könnte. In diesem Fall<br />
schlägt das Einbinden der Freigaben fehl.<br />
Um sicherzustellen, dass der <strong>Raspberry</strong><br />
<strong>Pi</strong> immer die gleiche IP-Adresse erhält,<br />
müssen wir sie zu einer statischen<br />
IP-Adresse machen. Verschaffen Sie<br />
sich dazu erst Informationen über das<br />
Netzwerk, indem Sie den Befehl ifconfig<br />
eth0 verwenden. Sie brauchen das<br />
Standard-Gateway sowie den Name-<br />
Server. In den meisten Fällen haben<br />
beide die gleiche Adresse, unter der<br />
Sie auch das Konfigurations-Interface<br />
des Routers finden. Die Netzmaske<br />
lautet fast immer 255.255.255.0.<br />
Durchsuchen Sie die Konfigurationsseite<br />
<strong>Das</strong> gilt vor allem für größere USB-Massenspeicher, die viel<br />
Energie verbrauchen. Achten Sie auch darauf, wie das Laufwerk<br />
formatiert ist. Standardmäßig ist das bei vielen USB-Flashspeichern<br />
das Dateisystem FAT32. <strong>Das</strong> mag im Hinblick auf die<br />
Kompatibilität über viele Betriebssysteme hinweg das beste<br />
Dateisystem sein, allerdings ist es eines der schlechtesten,<br />
wenn es um das Verteilen von Dateien über ein Netzwerk geht.<br />
Dann gibt es noch NTFS, das von vielen externen USB-Laufwerken<br />
verwendet wird. <strong>Das</strong> allerdings ist ebenfalls kein geeignetens<br />
Format, wenn Sie Dateien von einem entfernten Laufwerk<br />
streamen möchten.<br />
Mit sudo fdisk -l finden Sie den Pfad des Laufwerks heraus,<br />
des Routers, um den Bereich der<br />
DHCP-Adressen herauszufinden, die<br />
der Router verteilt. Sie möchten nämlich<br />
eine Adresse außerhalb dieses<br />
Bereiches, um zu verhindern, dass die<br />
Adresse einem anderen Gerät zugewiesen<br />
wird. Verbinden Sie sich nun<br />
über SSH mit dem <strong>Raspberry</strong> <strong>Pi</strong>, und<br />
ändern Sie die Datei /etc/networks/<br />
interfaces. Ersetzen Sie die Zeile<br />
iface eth0 inet dhcp<br />
durch<br />
iface eth0 inet static<br />
Unter diese Zeile schreiben Sie die<br />
Details zur statischen IP-Adresse:<br />
address 192.168.3.121<br />
netmask 255.255.255.0<br />
gateway 192.168.3.1<br />
nameserver 192.168.3.1<br />
<strong>Das</strong> war’s schon. Speichern Sie, und<br />
starten Sie den <strong>Raspberry</strong> <strong>Pi</strong> neu. Nach<br />
dem Neustart bestätigt die Eingabe<br />
von ifconfig eth0, dass die Verbindung<br />
die statische IP-Adresse hat, die Sie ihr<br />
zugewiesen haben. Verwenden Sie diese<br />
Adresse in allen Konfigurationsdateien.<br />
Moderne Linux-Dateimanager wie Nautilus aus Gnome oder Dolphin von KDE<br />
können direkt auf Samba-Freigaben zugreifen und sie mounten.<br />
91
Tutorials<br />
Einen Torrent erstellen<br />
Der eine große Unterschied zwischen<br />
dem web- und dem desktopbasierten<br />
Transmission ist, dass ersteres<br />
keine grafischen Steuerelemente<br />
zum Erstellen ihrer eigenen Torrents<br />
besitzt. Für diesen Zweck müssten<br />
Sie das kommandozeilenbasierte Tool<br />
transmission-create verwenden, das<br />
mit transmission-daemon gebündelt<br />
ist. Falls Sie einen Torrent anlegen<br />
möchten, brauchen Sie nicht nur die<br />
Dateien, die Sie verteilen möchten,<br />
sondern auch einen BitTorrent-Tracker.<br />
Dabei handelt es sich um einen Server,<br />
der die Nutzer und Knoten verwaltet,<br />
welche den Torrent anbieten. Für dieses<br />
Unter Windows<br />
verwenden Sie<br />
PuTTY, um sich<br />
per SSH mit dem<br />
<strong>Raspberry</strong> <strong>Pi</strong> zu<br />
verbinden. Geben<br />
Sie dazu die IP-<br />
Adresse des <strong>Pi</strong> ein<br />
und klicken sie auf<br />
„Open“.<br />
Tutorial verwenden wir den beliebten<br />
Tracker, der unter http://linuxtracker.<br />
org:2710/announce zu bekommen ist.<br />
$ sudo transmission-create -o einlinux.<br />
torrent -t http://linuxtracker.org:2710/<br />
announce /pfad/zu/einerdistro.iso<br />
Dieser Befehl erstellt einen Torrent<br />
mit dem Namen einlinux.torrent, der<br />
die Datei einerdistro.iso anbietet. Verweisen<br />
Sie beim Anlegen des Torrents<br />
statt auf die Datei auf ein Verzeichnis,<br />
um mehrere Dateien zu verteilen.<br />
Sobald Sie den Torrent erstellt haben,<br />
müssen Sie ihn nur an den Transmission-Client<br />
weitergeben, um die Verteilung<br />
der Inhalte mit anderen zu starten.<br />
nachdem Sie es angesteckt haben. Der Befehl listet alle Speichergeräte<br />
auf sowie die Partitionen, die sich darauf befinden.<br />
Durchsuchen Sie die Ausgabe, und finden Sie das Laufwerk mit<br />
jener Größenangabe, die zu ihrem USB-Laufwerk passt. Die Bezeichnung<br />
des Laufwerks wird wahrscheinlich sda lauten, die<br />
der Partition sda1. Erstellen Sie nun einen Einhängepunkt und<br />
mounten sie das Laufwerk dort:<br />
$ sudo mkdir /mnt/usb<br />
$ sudo mount /dev/sda1 /mnt/usb<br />
<strong>Das</strong> USB-Gerät bleibt eingehängt, bis Sie den <strong>Raspberry</strong> <strong>Pi</strong><br />
neu booten. Um sich das ständige Remounten des Gerätes zu<br />
sparen, müssen Sie zuerst seine UUID herausfinden:<br />
$ sudo blkid<br />
/dev/sda1: LABEL=“ntfs“ UUID=“3B5C053D35CAD865“<br />
TYPE=“ntfs“<br />
Fügen Sie diese zur Liste der beim Systemstart einzuhängenden<br />
Geräte hinzu:<br />
$ sudo nano /etc/fstab<br />
UUID=3B5C053D35CAD865 /mnt/usb ntfs defaults 0 0<br />
Samba wurde darauf ausgelegt, diejenigen Dateien und Verzeichnisse<br />
zur Verfügung zu stellen, die in der Konfigurationsdatei<br />
festgelegt wurden. Wir gehen einmal davon aus, dass sich<br />
auf dem USB-Speicher einige Verzeichnisse befinden:<br />
$ ls /mnt/usb<br />
documents downloads music videos<br />
Um den Ordner „downloads” im Netzwerk zur Verfügung zu<br />
stellen, öffnen Sie die Datei /etc/samba/smb.conf mit Nano.<br />
Scrollen Sie zum Ende, und fügen Sie folgende Zeilen hinzu:<br />
[Downloads]<br />
comment = Place all your downloads here<br />
Path = /mnt/usb/downloads<br />
browseable = yes<br />
writable = yes<br />
read only = no<br />
valid users = @users<br />
Dieser Textblock stellt das Verzeichnis /mnt/usb/downloads<br />
allen Nutzern der Gruppe users zur Verfügung. Später werden<br />
wir dieses Verzeichnis auf Windows- und Linux-Rechnern im<br />
Netzwerk einbinden. Die Anwender sind dann in der Lage, ihre<br />
Downloadmanager so zu konfigurieren, dass Dateien von überall<br />
aus dem Netzwerk direkt in dieses Verzeichnis auf dem mit<br />
dem <strong>Pi</strong> verbundenen USB-Gerät gespeichert werden können.<br />
Sie haben aber auch die Möglichkeit, einige Ordner nur bestimmten<br />
Nutzern zugänglich zu machen:<br />
[Documents]<br />
comment = Important eyes-only PDF files<br />
path = /mnt/usb/documents<br />
browseable = no<br />
writable = yes<br />
read only = no<br />
valid users = pi, bodhi<br />
In diesem Beispiel können nur die Nutzer „pi“ und „bodhi“<br />
die Inhalte des Ordners documents zugreifen.<br />
Den Torrent-Server aufsetzen<br />
Torrents sind die bevorzugte Methode zum Weiterverbreiten von<br />
Open-Source-Inhalten. Die meisten Linux-Distributionen werden<br />
auf diese Weise verteilt, entweder über einen eigenen Tracker<br />
oder über linuxtracker.org. Unter Linux gibt es keinen Mangel<br />
an Torrent-Clients. Wir nutzen Transmission wegen seines einfach<br />
zu benutzenden Web-Interfaces. Wir installieren Transmission<br />
auf Raspbian, können ihn von überall aus aufrufen und Torrents<br />
hinzufügen, überwachen und steuern. Um Transmission zu<br />
installieren, geben sie über eine SSH-Verbindung zu Ihrem<br />
Rasp berry <strong>Pi</strong> folgenden Befehl ein:<br />
$ sudo apt-get install transmission-daemon<br />
<strong>Das</strong> installiert und startet den Transmission-Dienst. Aber<br />
bevor Sie ihn zum Herunterladen von Torrents nutzen können,<br />
müssen Sie ihn noch einrichten. Stellen Sie sicher, dass Transmission<br />
nicht läuft, bevor Sie Änderungen an der Konfigurationsdatei<br />
vornehmen:<br />
$ sudo service transmission-daemon stop<br />
Fügen Sie, bevor Sie weitermachen, den User „transmission“,<br />
der bei der Installation automatisch angelegt wird, Ihrer<br />
eigenen Benutzergruppe hinzu:<br />
$ sudo mkdir /mnt/usb/public<br />
$ sudo chown debian-tranmission /mnt/usb/public<br />
In der Samba-Konfigurationsdatei nehmen Sie eine weitere<br />
Freigabe mit auf:<br />
[Public]<br />
comment= Public share for torrents<br />
browseable = yes<br />
path = /mnt/usb/public<br />
public = yes<br />
writeable = yes<br />
guest ok = yes<br />
Starten Sie Samba neu, um die Freigabe allen zugänglich zu<br />
machen. Nun ist es Zeit, den Dienst für Transmission zu konfigurieren.<br />
Die Einstellungen sind in der Datei /etc/transmissiondaemon/settings.json<br />
festgelegt. Öffnen Sie die Datei in Nano,<br />
und ändern sie zu Beginn folgendes<br />
„rpc-whitelist-enabled“: true<br />
zu<br />
„rpc-whitelist-enabled“: false<br />
damit man sich von allen Computern aus verbinden kann. Legen<br />
Sie nun das Downloadverzeichnis mit folgendem Befehl fest:<br />
„download-dir“: „/mnt/usb/public/downloads/Complete“<br />
92
Tutorials<br />
Sie können für unvollständig heruntergeladene Dateien auch<br />
einen anderen Ordner angeben. Ändern Sie dazu<br />
„incomplete-dir-enabled“: false<br />
zu<br />
„incomplete-dir-enabled“: true<br />
und geben Sie dann in der folgenden Zeile das Verzeichnis<br />
an, wo unvollständige Downloads gespeichert werden sollen:<br />
„incomplete-dir“: „/mnt/usb/public/downloads/<br />
Incomplete“<br />
Benutzerauthentifizierung<br />
Da wir den Ordner /mnt/usb/public dem Besitz des Benutzers<br />
„transmission“ übergeben haben, wird dieser automatisch alle<br />
neuen Verzeichnisse darin anlegen. Während die heruntergeladenen<br />
Torrents öffentlich sind, können Sie festlegen, dass nicht<br />
jedermann neue Torrents zum Download einreihen kann. Die<br />
Authentifikation des Benutzers ist ein Weg, das zu erreichen.<br />
Vor der Anmeldung hat der Nutzer keinen Zugriff auf Transmission.<br />
Für diese Einstellung ändern Sie zunächst<br />
„rpc-authentication-required“: false<br />
zu<br />
„rpc-authentication-required“: false<br />
Dann geben Sie unter<br />
„rpc-password“: „“<br />
ein Passwort an, das Transmission automatisch verschlüsselt.<br />
Speichern Sie nun die Datei, und starten Sie den Dienst<br />
mit sudo service transmission-daemon start neu. Standardmäßig<br />
läuft Transmission über den Port 9091. In unserem Beispiel<br />
lautet die komplette URL für das Web-Interface für Transmission<br />
192.168.3.100:9091. Rufen Sie diese Adresse mit einem<br />
Browser auf, erscheint eine Passwortabfrage. Der Benutzername<br />
ist „transmission“, das Passwort ist jenes, das Sie vorhin<br />
in der Konfigurationsdatei angegeben haben.<br />
Bevor Sie einen Torrent herunterladen können, brauchen Sie<br />
zuerst die Adresse der Torrent-Datei. Klicken Sie im Web-Interface<br />
von Transmission auf den „Open Torrent“-Button. Fügen Sie<br />
im auftauchenden Fenster die Adresse zur Torrent-Datei ein,<br />
und klicken Sie auf „Upload“, um den Download zu starten. Die<br />
Benutzeroberfläche ist sehr einfach zu verstehen. In der Standardeinstellung<br />
zeigt sie alle hinzugefügten Torrents an, Sie<br />
können aber auch die Drop-Down-Menüs verwenden, um die<br />
Torrents nach ihrem Status oder Tracker zu sortieren. Wenn Sie<br />
auf einen Torrent in der Liste rechtsklicken, wird ein Kontextmenü<br />
angezeigt.<br />
Sobald ein Torrent fertig heruntergeladen wurde, wird er aufgrund<br />
unserer Konfiguration automatisch in den öffentlich zugänglichen<br />
Ordner /mnt/usb/public/downloads/Complete verschoben.<br />
Die einfachste Weise, um auf eine Freigabe unter<br />
Linux zuzugreifen, ist die Eingabe der Adresse in den Dateimanager.<br />
Die meisten modernen Dateimanager, so wie Nautilus<br />
aus Gnome, unterstützen Samba. Starten Sie Nautilus, und drücken<br />
Sie die Tastenkombination STRG+L um die Adressleiste<br />
aufzurufen. Geben Sie nun smb:// ein, gefolgt von der IP-Adresse<br />
des <strong>Raspberry</strong> <strong>Pi</strong>, auf dem Samba läuft. In unserem Fall<br />
wäre das smb://192.168.3.100. Um auf eine bestimmte Freigabe<br />
zuzugreifen, können Sie deren Namen an das Ende der<br />
Adresse anhängen, beispielsweise smb://192.168.3.100/<br />
documents. Oder Sie hängen die Freigabe mittels folgendem<br />
Befehl in Ihr Dateisystem ein:<br />
# mount -t cifs -o username=pi,password=raspberry<br />
//192.168.3.100/usb/downloads /mnt/downloads<br />
Um diese Freigabe bei jedem Start automatisch einzuhängen,<br />
können Sie folgende Zeile der Datei /etc/fstab<br />
hinzufügen:<br />
//192.168.3.100/usb/downloads /mnt/downloads cifs<br />
username=pi,password=raspberry 0 0<br />
Mit Android auf Dateifreigaben zugreifen<br />
1 Suchen und Installieren<br />
Der Android Play-Store ist voll mit Dateimanagern,<br />
die mit Samba-Freigaben umgehen können.<br />
Wir verwenden den beliebten ES File<br />
Explorer File Manager.<br />
2 Konfigurieren<br />
Stellen Sie in der App die Ansicht von Local<br />
auf LAN, öffnen Sie Menü > New > Server,<br />
und geben Sie die Verbindungs- und Anmeldedaten<br />
ein.<br />
3 Durchsuchen und streamen<br />
Abhängig von Ihren Rechten können Sie Dateien<br />
herunter- und hochladen, sie streamen<br />
sowie auf öffentliche wie private Bereiche der<br />
Freigabe zugreifen.<br />
93
Tutorials<br />
Programmieren:<br />
Ben Everard zeigt Ihnen, wie man die beiden Standardprogrammiersprachen für<br />
Raspbian in den Griff bekommt und wie man ein paar einfache Programme<br />
erstellt.<br />
Abbildung 2: Den Variablen wird per Voreinstellung eine „0“ zugeordnet.<br />
Im Malbereich können Sie immer deren aktuellen Wert<br />
im Auge behalten.<br />
Abbildung 1:<br />
Da die Blöcke<br />
farblich kodiert<br />
sind, wissen Sie<br />
immer genau, von<br />
welchem Menü Sie<br />
auswählen können.<br />
In diesem Tutorial versuchen wir uns auf die Grundidee des<br />
<strong>Raspberry</strong> <strong>Pi</strong> zurückzubesinnen, nämlich, Einsteigern die<br />
Technik näherzubringen. Auf den folgenden Seiten bekommen<br />
Sie eine kleine, gut machbare Einführungsrunde in die beiden<br />
bei Raspbian mitgelieferten Programmiersprachen. Scratch,<br />
die erste der beiden Programmiersprachen, ist besonders gut<br />
dazu geeignet, sich Coding-Grundkenntnisse anzueignen. Da<br />
alle Befehle vorgefertigt sind und Sie sie per Drag-and-Drop in<br />
Ihr Skript integrieren können, brauchen Sie sich auch keine<br />
Befehle zu merken. Wir beginnen mit einem einfachen Malprogramm,<br />
das Sie mithilfe der Pfeiltasten Linien auf Ihrem Bildschirm<br />
zeichnen lässt. Zuerst müssen wir einen Code schreiben,<br />
der uns die Katze bewegen lässt. Dafür verwenden wir drei<br />
verschiedene Blöcke, von denen jeder bei einem bestimmten<br />
Tastendruck ausgeführt werden soll.<br />
Klicken Sie also auf Steuerung, und ziehen Sie den Block<br />
Wenn Taste gedrückt in das Feld Skripte. Dadurch<br />
wird ein Skript erstellt, das sich immer dann aktiviert,<br />
wenn die Leertaste betätigt wird. Benutzen Sie nun das Dropdown-Menü,<br />
um durch zu<br />
ersetzen, und ziehen Sie danach den Block gehe er-<br />
Schritt in Ihr Skript direkt unter den vorherigen Befehl. Damit<br />
bewegen Sie die Katze vorwärts, sobald Sie die rechte Pfeiltaste<br />
drücken. Im nächsten Schritt erstellen Sie ähnliche Skripte,<br />
mit denen Sie die Katze im Uhrzeigersinn drehen, wenn die<br />
Pfeil taste nach unten gedrückt, oder gegen den Uhrzeigersinn,<br />
wenn die Pfeiltaste nach oben gedrückt wird. Um einen Eindruck<br />
zu bekommen, wie das Ganze aussehen soll, schauen<br />
Sie sich einmal Abbildung 1 an. Da wir uns nun auf dem Bildschirm<br />
umherbewegen können, brauchen wir einen weiteren<br />
Block, der uns zeichnen lässt. Da wir nicht die ganze Zeit eine<br />
Linie ziehen wollen, nutzen wir die Stift-Funktionen von Scratch:<br />
Bei senke Stift ist der Stift aufs „Papier“ gedrückt und zeichnet,<br />
bei hebe Stift nicht.<br />
Damit wir zwischen den beiden Zuständen des Stifts umschalten<br />
können, muss sich unser Programm jedoch merken,<br />
in welchem Zustand er sich gerade befindet. Hierfür verwenden<br />
Programmiersprachen Variablen, in denen kleine Informationen<br />
hinterlegt und ausgelesen werden können. Bevor Sie jedoch<br />
eine Variable verwenden können, müssen Sie ihr Speicher zur<br />
Verfügung stellen. Gleichzeitig geben wir ihr noch einen Namen,<br />
damit wir in den Befehlen auf sie verweisen können. Gehen Sie<br />
94
Tutorials<br />
Basics<br />
dafür auf Variable erstellen, und geben Sie ihr einen Namen.<br />
Nun können Sie eine Auswahl Befehle sehen, die die Variable<br />
benutzen oder ihren Inhalt verändern können. Da wir jetzt Informationen<br />
speichern können, müssen wir dem Computer sagen,<br />
wie er sich im Bezug auf die Variable verhalten soll. Hierfür verwenden<br />
wir einen falls sonst -Block, der überprüft, ob<br />
eine Aussage wahr oder falsch ist. Ist sie wahr, wird der erste<br />
Block, andernfalls der zweite ausgeführt. In unserem Programm<br />
verwenden wir die Variable für Stift. Bei einer 0 wird der Stift<br />
aufgesetzt und der Zustand auf 1 umgestellt. Andernfalls heben<br />
wir den Stift an, und die Variable wird auf 0 gestellt. Mit dieser<br />
Methode können wir zwischen beidem wechseln, indem wir die<br />
Leertaste betätigen (siehe Abbildung 3). Beachten Sie den<br />
=-Operator in unserer falls -Zeile. Dieser bewirkt, dass<br />
unser erster Code-Block nur ausgeführt wird, wenn unsere Variable<br />
Stift eine 0 enthält (equals), anderfalls (else) wird der zweite<br />
Block ausgeführt.<br />
Programmschleifen<br />
Prima, nun können Sie die Katze bewegen und ein Bild malen.<br />
Jetzt wollen wir mal einen Kreis versuchen. Es wird zwar eher<br />
eine geometrische Figur mit vierundzwanzig Seiten, aber das<br />
kann man gelten lassen. Unsere Methode wird sein, die beiden<br />
Befehle gehe er-Schritt und drehe dich <br />
um Grad so lange zu wiederholen, bis ein kompletter<br />
Kreis geschlossen ist. Klar könnten Sie diese zwei Zeilen<br />
einfach vierundzwanzigmal wiederholen und hätten Ihr Ziel erreicht,<br />
aber das wäre nicht sonderlich sauber programmiert.<br />
Auch würde es eine Weile dauern, und wenn Sie die Größe<br />
Ihres Kreises verändern wollten, müssten Sie die ganze Prozedur<br />
wiederholen. Stattdessen werden wir eine Schleife benutzen,<br />
die sich immer wieder selber wiederholt. Es gibt eine Vielzahl<br />
verschiedener Schleifen. Einige setzen sich solange fort,<br />
bis eine Aussage falsch wird (vergleichbar mit einem falls<br />
-Befehl, der durchgängig wiederholt wird), unsere jedoch<br />
wird eine im Vorfeld festgesetzte Anzahl von Kommandos abarbeiten.<br />
<strong>Das</strong> genaue Skript sehen Sie in Abbildung 4. Wie Sie<br />
sehen, kann Programmieren nicht nur Spaß machen, sondern<br />
Ihnen auch dabei behilflich sein, Ihren Rechner Aufgaben für<br />
Sie zu erledigen zu lassen. Mit Scratch sind hierbei Ihren Vorstellungen<br />
kaum Grenzen gesetzt. Sie könnten womöglich den<br />
nächsten Spielekracher, eine neue nützliche App oder sogar<br />
etwas derart Zukunftsweisendes erstellen, dass wir heutzutage<br />
noch nicht einmal einen Namen dafür haben. Zu Ihrer Inspiration<br />
finden Sie hier einige unserer persönlichen Lieblinge aus<br />
dem Internet (wenn Sie Flash installiert haben, können Sie die<br />
Programme einfach im Browser ausführen):<br />
Super Mario Galaxy V4: Erkunden Sie die Welt und sammeln<br />
Sie dabei Sterne ein.<br />
http://scratch.mit.edu/projects/162167<br />
Wipeout 2.0: Basierend auf einer Fernsehshow, ist die Grafik<br />
nicht unbedingt modern, aber das Gameplay macht Spaß.<br />
http://scratch.mit.edu/projects/1149306<br />
Space War 4: Ein klassischer Weltraumshooter.<br />
http://scratch.mit.edu/projects/879463<br />
Abbildung 3: falls sonst -Blöcke ermöglichen es Ihrem Rechner, Entscheidungen<br />
zu treffen, und sind somit der Grundbaustein jedweden Programmierens.<br />
Abbildung 4: Mit der gleichen Methode können Sie geometrische Figuren in Ihr<br />
Malprogramm integrieren.<br />
Snake Chamber: Eine kleine Lehrstunde über<br />
Genetik und Schlangenzucht.<br />
http://scratch.mit.edu/projects/2758178<br />
Day Dream: Scratch ist auch ein hervorragendes<br />
Werkzeug für Animationen.<br />
http://scratch.mit.edu/projects/40150<br />
95
Tutorials<br />
Python<br />
Um sich mit den Basics des Programmierens vertraut zu<br />
machen, ist Scratch sicherlich die erste Wahl. Früher<br />
oder später werden Sie jedoch an dessen Grenzen stoßen.<br />
Daher werden wir nun einen Blick auf Python werfen, eine<br />
beliebte universelle Programmiersprache.<br />
Zuallererst sollten Sie wissen, dass Python – im Gegensatz<br />
zu Scratch – vollständig textbasiert ist. <strong>Das</strong> heißt natürlich<br />
nicht, dass Sie nicht auch Grafiken implementieren können,<br />
sondern dass Sie den Code selbst schreiben müssen, anstatt<br />
ihn per Drag-and-Drop zusammenzustellen.<br />
Für die Erstellung eines Programms brauchen Sie folglich<br />
einen Texteditor. Leafpad wird bei dem <strong>Raspberry</strong> <strong>Pi</strong> mitgeliefert,<br />
daher werden wir einfach diesen verwenden. Sollten Sie<br />
jedoch Ihre Programmiererkarriere fortsetzen, wäre es durchaus<br />
ratsam, auf einen anderen Editor umzusteigen und ein wenig<br />
herumzuexperimentieren, um zu schauen, welcher Ihnen am<br />
besten liegt (Geany ist hierbei eine beliebte Alternative für<br />
Python-Neueinsteiger). Nebenbei bemerkt, Textverarbeitungsprogramme<br />
wie LibreOffice Write oder Abiword sind leider<br />
ungeeignet, da sie die Formatierung durcheinanderbringen.<br />
Beginnen wir also, indem wir eine Datei in Leafpad öffnen<br />
und die erste Zeile schreiben:<br />
#!/usr/bin/python<br />
Diese Zeile, geheimnisvoll auch Shebang genannt, gibt dem<br />
System die Anweisung, das Programm Python im Dateiordner<br />
/usr/bin/ zu starten. Dies wird bei all Ihren Python-Programmen<br />
benötigt.<br />
Jetzt sind wir bereit, in die wunderbare Welt des Programmierens<br />
einzutauchen. Es ist Tradition in der Computerwelt, seine<br />
ersten Gehversuche mit der Textausgabe „Hello World!“ zu beginnen,<br />
und auch wir werden uns diesem Brauch nicht verschließen.<br />
Lassen Sie die zweite Zeile leer (das dient lediglich<br />
dazu, den Code besser lesbar zu halten), und tippen Sie in die<br />
dritte:<br />
print “Hello World!”<br />
Speichern Sie jetzt Ihr Werk in einer Datei mit dem Namen<br />
hello.py.<br />
Um Ihr Programm auszuführen, müssen Sie mit einem Terminal<br />
an den Ort navigieren, an dem Sie die Datei abgespeichert<br />
haben. Hier müssen Sie dem System noch zu verstehen geben,<br />
Einige Texteditoren werden mit zusätzlichen Features fürs Programmieren ausgestattet.<br />
<strong>Das</strong> hier gezeigte Gedit hebt die Syntax Ihres Codes vor, um diesen lesbarer<br />
zu machen.<br />
Module<br />
<strong>Das</strong> beste Feature von Python ist sicherlich die schier unendliche<br />
Anzahl seiner Module. Mit diesen wird Python um zahlreiche<br />
nützliche Funktionen erweitert. Zwar werden nicht alle für den<br />
Anfänger geeignet sein, aber es ist sicherlich keine schlechte<br />
Idee, einen Eindruck davon zu bekommen, was alles mit der<br />
Programmiersprache möglich ist, sobald man sich ein wenig<br />
einge arbeitet hat. Dies sind unsere Top-5-Python-Module.<br />
py<strong>Games</strong>: Spiele sind cool, Programmieren ist cool. Also<br />
muss auch Spiele programmieren cool sein. Dieses Modul hilft<br />
Ihnen dabei, Programme zu schreiben, mit denen sie Ihre karge<br />
Freizeit verplempern können.<br />
pyGTK: Früher oder später werden Sie womöglich auf die Idee<br />
kommen, Grafik-Apps zu programmieren. Dieses Modul wird<br />
Ihnen dabei helfen.<br />
pyQT: Für eine Gnome-Umgebung ist GTK hervorragend<br />
ge eignet. KDE-Benutzer werden sich wahrscheinlich mit QT<br />
besser zurechtfinden.<br />
R<strong>Pi</strong>.GPIO: Der <strong>Raspberry</strong> <strong>Pi</strong> hat eine große Auswahl an<br />
GPIO-<strong>Pi</strong>ns (siehe auch Seite 70-71), mittels derer Sie mit ihrer<br />
Umwelt interagieren können. Dieses Modul hilft ihnen dabei,<br />
diese anzusteuern.<br />
NumPy: Für Zahlenfetischisten! Manipulieren Sie Zahlen mit<br />
Leichtigkeit.<br />
dass es sich bei Ihrer Datei um ein ausführbares Programm<br />
handelt, indem Sie chmod a+x hello.py eintippen. Im Anschluss<br />
lässt sich Ihr Programm mit ./hello.py starten. Jetzt sollte<br />
„Hello World!“ auf ihrem Bildschirm erscheinen.<br />
Dies zeigt uns, dass Ihr System einwandfrei funktioniert. Wie<br />
bei Scratch werden wir jetzt eine Interaktion mit dem User integrieren.<br />
Um dies zu bewerkstelligen, brauchen wir bei Python<br />
eine Variable, in der die Eingabe des Benutzers gespeichert<br />
wird. Löschen Sie die „Hello World!“-Zeile wieder, sodass nur<br />
die Shebang-Zeile übrig bleibt, und schreiben Sie stattdessen:<br />
name = raw_input(‘What is your name? ‘)<br />
Hiermit erschaffen Sie eine Variable mit der Bezeichnung<br />
name, lassen die Frage „What is your name?“ auf ihrem Bildschirm<br />
erscheinen und speichern die eingegebene Antwort des<br />
Benutzers in name. Da der Computer wissen muss, dass es<br />
sich hierbei um Text handelt, müssen wir diesen Bereich mit<br />
zwei Hochkommas begrenzen. Jetzt können wir diese Variable<br />
benutzen, um unseren print-Befehl ein wenig persönlicher zu<br />
gestalten:<br />
print ‘Hello’, name<br />
Da der Computer die Befehle in strikter Reihenfolge abarbeitet,<br />
muss diese Befehlszeile direkt unter die vorherige geschrieben<br />
werden. Vertauschen Sie die Reihenfolge, wird Ihr Programm<br />
einen Fehler ausgeben, da wir eine Variable benutzen<br />
würden, ohne sie vorher definiert zu haben. Speichern Sie nun<br />
Ihre Datei, und führen Sie sie mit ./hello.py aus.<br />
Entscheidungsmöglichkeiten<br />
Auch wenn Ihr Programm hierdurch schon ein wenig an Funktionalität<br />
gewonnen hat, wirkt es trotzdem noch ein wenig leblos,<br />
da es immer die beiden gleichen Schritte abarbeitet und danach<br />
seinen Dienst einstellt. Um ein bisschen mehr Leben in<br />
die Sache zu bringen, brauchen wir eine Entscheidungs -<br />
96
Tutorials<br />
möglichkeit, bei der der Computer abhängig von der Eingabe<br />
des Users unterschiedlich reagiert.<br />
Erinnern Sie sich noch an den falls -Block von Scratch?<br />
<strong>Das</strong> gleiche geht natürlich auch in Python und heißt hier (wie<br />
auch in der Originalversion von Scratch) if. Eine rudimentäre<br />
if-Zeile würde folgendermaßen aussehen:<br />
if :<br />
Befehlsblock<br />
muss hierbei durch irgendetwas ersetzt werden,<br />
das entweder wahr oder falsch sein kann. In unserem Fall überprüfen<br />
wir einfach, ob der eingegebene Name zugeordnet werden<br />
kann.<br />
if name == ‘Ben’ :<br />
Sie stellen sich vermutlich die Frage: Warum == ? Computer<br />
(und in diesem Fall natürlich auch Programmierer) arbeiten nicht<br />
mit Mehrdeutigkeiten. Daher sollte jedes Symbol oder Wort,<br />
das wir benutzen, nur eine Bedeutung besitzen, andernfalls wird<br />
es kompliziert. Mit = wird einer Variable eine Wertigkeit zugeordnet,<br />
die wir mit etwas anderem vergleichen können. Wiederum<br />
müssen wir Ben mit Hochkommas umgeben, sodass der Computer<br />
weiß, dass es sich um Text handelt. Der Doppelpunkt<br />
zeigt dem Programm, dass hiermit die Zeile beendet ist und im<br />
Anschluss dem Rechner gesagt wird, was er damit zu tun hat.<br />
Womöglich möchten wir, dass der if-Befehl mehr als eine<br />
Zeile Code enthält. Aus diesem Grund müssen wir unseren Programmier-Code<br />
in Blöcke gruppieren. Python verwendet in diesem<br />
Zusammenhang Einrückungen. Einrückungen können ein<br />
Leerzeichen oder ein Tabulator sein, jedoch ist es wichtig, dass<br />
Sie immer die gleiche Methode in ihrem Projekt verwenden, um<br />
die Übersicht zu behalten. Andernfalls kann es sehr schnell verwirrend<br />
werden, da Python sich nicht nach der Breite der einzelnen<br />
Einrückung richtet, sondern nach deren Anzahl.<br />
Aber nun zurück zum Thema. Was wollen wir eigentlich<br />
machen, wenn name == ‘Ben’ ist? Nun, wir wollen ihn natürlich<br />
standesgemäß begrüßen:<br />
if name == ‘Ben’ :<br />
print “Ben, you’re awesome.”<br />
Beachten Sie die Einrückung am Anfang der zweiten Zeile<br />
und auch, wie wir Anführungszeichen verwenden. <strong>Das</strong> liegt<br />
daran, dass der Text, den wir einrahmen, bereits einen Apostroph<br />
enthält. Da wir zu anderen Benutzern nicht unhöflich sein<br />
wollen, fügen wir für den Fall, dass die if-Aussage falsch ist,<br />
noch einen weiteren else-Block hinzu.<br />
else :<br />
print ‘Hello’, name<br />
Ein letztes Feature, das wir noch implementieren, ist eine<br />
Schleife. Diese Programmschleife ist vergleichbar mit derjenigen,<br />
die wir schon in Scratch verwendet haben, jedoch wird<br />
diese nicht vierundzwanzigmal laufen. Stattdessen sagen wir<br />
ihr, wann sie aufzuhören hat. Hierfür verwenden wir die while-<br />
Schleife, deren Syntax folgerndermaßen aussieht:<br />
while :<br />
Der interaktive Modus<br />
Eigentlich benutzen wir Python, um<br />
Skripte auszuführen, aber es geht auch<br />
anders – mit dem interaktiven Modus.<br />
Auf diese Art und Weise geben wir<br />
eine Zeile ein und sie wird von Python<br />
umgehend bearbeitet. Danach geben<br />
wir eine weitere ein und so weiter<br />
und so fort. Wenn Sie schnell etwas<br />
ausprobieren möchten, ist dies ein<br />
durchaus nützliches Feature. Um die<br />
Python-Shell aufzurufen, geben Sie<br />
einfach python in die Kommandozeile<br />
ein. Ein exit() schließt Python wieder.<br />
Dieser Modus ist besonders nützlich,<br />
um mit neuen Bibliotheken zu<br />
experimentieren oder Einzelbefehle<br />
einzugeben, ähnlich wie bei Bash.<br />
Befehlsblock<br />
<strong>Das</strong> Programm soll sich beenden, wenn wir das Wort quit<br />
eingeben. Daher wird unsere Schleife so aussehen:<br />
while name != ‘quit’ :<br />
Python im interaktiven Modus<br />
Verlassen Sie diesen Modus jedoch,<br />
werden all Ihre Mühen wieder<br />
gelöscht. Daher ist es eine bessere<br />
Idee, einen Texteditor zu verwenden,<br />
um Programme zu schreiben.<br />
Problemlösung<br />
Fragen Sie uns nicht warum, aber in vielen Programmiersprachen<br />
bedeutet ein Ausrufezeichen „nicht“. Trotzdem stellt uns<br />
das vor einige Probleme. Setzen wir die Schleife vor name =<br />
raw_input, dann generiert das Programm einen Fehler, weil es<br />
nicht weiß, was name ist. Setzen wir sie jedoch darunter, wird<br />
uns einmal die Frage nach dem Namen gestellt und danach die<br />
Begrüßungsformel unendlich oft wiederholt werden.<br />
Um diese Problematik zu umgehen, müssen wir vor while<br />
einen leeren String der Variable name zuordnen. Hiermit wird<br />
die Fehlerquelle behoben und die while-Aussage wird fehlerlos<br />
ausgeführt. Unser fertiges Programm sieht also nun so aus:<br />
#!/usr/bin/python<br />
name = ‘’<br />
while name !=’quit’ :<br />
name = raw_input(‘What is your name? ‘)<br />
if name == ‘Ben’<br />
print “Ben, you’re awesome”<br />
else :<br />
print ‘Hello’, name<br />
Beachten Sie bitte die längeren Einrückungen vor jeder print-<br />
Zeile. <strong>Das</strong> liegt daran, dass diese zweimal eingerückt wurden:<br />
einmal für die while-Schleife und ein weiteres Mal für die if-Aussage.<br />
Speichern sie nun ihr Programm als hello.py ab und führen<br />
Sie es als ./hello.py aus.<br />
Wie weiter?<br />
Wenn Ihnen unser Tutorial und das Schreiben<br />
Ihrer ersten Programme gefallen haben,<br />
werden Sie sich sicherlich fragen, was als<br />
Nächstes kommt. Scratch und Python sind<br />
bestimmt gute Programmiersprachen für Einsteiger.<br />
Suchen Sie sich also diejenige aus,<br />
die Ihnen am meisten gefallen hat. Sollten<br />
Sie sich für Scratch entschieden haben, werden<br />
Sie auf http://scratch.mit.edu fündig.<br />
Neben unzähligen Projekten gibt es hier<br />
Videotutorials und Einführungskurse, die Ihnen<br />
die Programmierumgebung näherbringen.<br />
Python hingegen ist weit mehr verbreitet,<br />
sodass Sie zum Lernen auf viel mehr Material<br />
zurückgreifen können. Auf die offiziellen Website<br />
http://www.python.org finden Sie ein<br />
gutes (wenn auch sehr trockenes) Tutorial.<br />
Zusätzlich gibt es zahlreiche ausgezeichnete<br />
Bücher zu dem Thema (eines davon wäre Dive<br />
Into Python, welches auch gratis auf der Seite<br />
http://www.diveintopython.net verfügbar ist.)<br />
97
Tutorials<br />
Entertainment:<br />
Nach Jahren des Kampfes mit MythTV hat Graham Morrison dank Tvheadend<br />
eine bessere Lösung entdeckt.<br />
Viele der Set-Top-Boxen, die unter Fernsehern versteckt<br />
sind, basieren auf Linux. Trotz der schwachen Prozessorleistung<br />
sind sie dazu in der Lage, mehrere Kanäle<br />
gleichzeitig abzuspielen und zu speichern sowie Daten in Ihrem<br />
Heimnetzwerk zu streamen. Der <strong>Raspberry</strong> <strong>Pi</strong> eignet sich ebenfalls<br />
perfekt dazu und kann sich – mit der richtigen <strong>Hardware</strong> –<br />
in einen starken, kostengünstigen digitalen Videorekorder verwandeln,<br />
inklusive Streaming, Aufzeichnung und zeitversetztem<br />
Fernsehen.<br />
Die richtige <strong>Hardware</strong> ist der Kernbegriff des vorherigen<br />
Absatzes: Ob die Installation problemlos verläuft, hängt meist<br />
davon ab, ob Ihre <strong>Hardware</strong> zur TV-Aufnahme fehlerfrei funktioniert.<br />
Zum Glück unterstützt Linux eine große Anzahl an Geräten,<br />
sodass diese ohne Modifikationen genutzt werden können.<br />
Damit Sie alles gut nachvollziehen können, haben wir diesen<br />
Artikel in zehn Schritte aufgeteilt, die bei der Kommandozeile<br />
beginnen. Wenn Sie die Anleitung durchgearbeitet haben, werden<br />
Sie über ein vollständiges System zur Aufzeichnung digitalen<br />
Fernsehens verfügen, das mehrere Programme von verschiedenen<br />
Quellen mitschneiden kann. Alle Dateien werden<br />
dabei über unseren kleinen <strong>Raspberry</strong> <strong>Pi</strong> abgespielt. Der <strong>Pi</strong> ist<br />
das perfekte Back-End für das vor kurzem herausgekommene<br />
XBMC, das Sie als Front-End benutzen können – und zwar von<br />
jedem anderen Computer Ihres Netzwerks aus.<br />
XBMC und Tvheadend bilden auf dem<br />
<strong>Raspberry</strong> <strong>Pi</strong> die perfekte Kombination.<br />
98
Tutorials<br />
TV-Streaming<br />
USB-Hub<br />
Strom<br />
Strom<br />
externer Speicher<br />
USB-Receiver<br />
TV-Signal (Antenne/Satellit)<br />
<strong>Raspberry</strong> <strong>Pi</strong><br />
Schritt-für-Schritt-Anleitung<br />
1 Unsere <strong>Hardware</strong><br />
Wir haben zwei USB-Receiver getestet und konfiguriert – den einen zum Empfang<br />
digitalen Fernsehens über eine Antenne, den anderen zum Empfang via<br />
Satellit. In diesem Artikel geben wir Ihnen Anweisungen zu beiden Empfangsarten.<br />
Für den DVB-T-Empfang (Antenne) haben wir den Sundtek MediaTV Pro und<br />
für den DVB-S-Empfang (Satellit) den Sundtek SkyTV Ultimate benutzt. Letzterer<br />
enthält einen 12-Volt-Adapter, den Sie auch anschließen müssen. Aber das Wichtigste<br />
ist: Schließen Sie die Geräte über einen USB-Hub mit externer Stromversorgung<br />
an den <strong>Raspberry</strong> <strong>Pi</strong> an. Wir haben zwei Tage mit erfolglosem Herumprobieren<br />
vergeudet, da wir zuerst keinen und danach einen inkompatiblen Hub<br />
verwendeten. In beiden Fällen schien zwar alles zu funktionieren, aber die Receiver<br />
haben einfach keine TV-Kanäle beim Scannen gefunden. Der Wechsel zu<br />
einem separat betriebenen, mit dem <strong>Raspberry</strong> <strong>Pi</strong> kompatiblen Hub hat das<br />
Problem gelöst, sodass wir diesen Punkt nicht oft genug betonen können.<br />
Schließen Sie den Hub an das Stromnetz an, danach den Receiver an den Hub<br />
und den Hub an den <strong>Raspberry</strong> <strong>Pi</strong>. Vergessen Sie nicht, die Antenne oder den<br />
Satellitenanschluss mit dem Receiver zu verbinden.<br />
2 Externer Speicher<br />
Wir gehen jetzt einmal davon aus, dass die aktuelle Version des Raspbian-<br />
Betriebssystems auf Ihrem <strong>Raspberry</strong> <strong>Pi</strong> installiert ist, dass der <strong>Pi</strong> mit dem<br />
Internet verbunden ist und dass Sie Ihre Befehle entweder direkt in die Konsole<br />
oder per SSH eintippen. Unsere nächste Überlegung: Wo speichern Sie<br />
Ihre Fernsehaufzeichnungen? Wir empfehlen Ihnen, eine externe Festplatte<br />
anzuschließen, da der permanente Lese- und Schreibzugriff die SD-Karte an<br />
Ihre Grenzen bringen wird. Um auf diese Weise Speicher hinzuzufügen,<br />
schließen Sie die Festplatte einfach an einen freien USB-Port an und überprüfen<br />
Sie die Ausgabe, indem Sie tail /var/log/messages eintippen. Danach<br />
müsste dort so etwas wie usb 1-1.3.4.2: New USB device stehen.<br />
Sie müssen noch den Bezeichner überprüfen: Hier müssten Sie etwas wie<br />
sda: sda1 finden. Dabei ist sda das Gerät an sich und sda1 die Partition.<br />
Tippen Sie sudo mkdir /mnt/storage ein, um einen Einhängepunkt einzustellen,<br />
und sudo mount /dev/sda1 /mnt/storage/, um Ihre externe Festplatte<br />
damit zu verbinden.<br />
99
Tutorials<br />
3 Treiber installieren<br />
Abhängig von der Fernsehhardware, die Sie benutzen, könnte dieser Schritt<br />
überflüssig sein. Wenn Sie ein Gerät gewählt haben, das mit Linux kompatibel<br />
ist und keine zusätzlichen Treiber benötigt, dann schließen Sie es einfach an<br />
und machen Sie weiter mit Schritt 4. Wir mussten für unsere Sundtek-Geräte<br />
jedoch Treiber herunterladen und installieren. <strong>Das</strong> ist immerhin einfach – tippen<br />
Sie in die Kommandozeile:<br />
wget http://www.sundtek.de/media/sundtek_netinst.sh<br />
chmod 777 sundtek_netinst.sh<br />
sudo ./sundtek_netinst.sh<br />
Die letzte Zeile führt das Skript aus, das mittels der ersten Befehlszeile heruntergeladen<br />
wurde. Dieses ermittelt Ihr System und installiert die neueste<br />
Treiberversion. <strong>Das</strong> Skript lässt die Treiber laufen und konfiguriert sie so, dass<br />
sie beim Booten starten. Falls Sie DVB-T benutzen, müssen Sie zusätzlich<br />
folgenden Befehl ausführen:<br />
/opt/bin/mediaclient --setdtvmode=DVBT<br />
Dadurch stellen Sie sicher, dass die Karte für terrestrischen Empfang und nicht für<br />
den Empfang über Kabel konfiguriert ist, wozu das Gerät ebenfalls in der Lage ist.<br />
4 Tvheadend installieren<br />
Mithilfe eines Plugins wird der Media-Player XBMC zu einem voll funktionsfähigen<br />
Videorekorder. Die Software, die wir für Aufzeichnung und Streaming<br />
des digitalen Fernsehens benutzen, nennt sich Tvheadend. Sie wird im Hintergrund<br />
die harte Arbeit erledigen – und zwar vom <strong>Raspberry</strong> <strong>Pi</strong> aus. Da<br />
Tvheadend ständig weiterentwickelt wird, haben wir die Entwicklungsversion<br />
benutzt. Sie können allerdings genauso gut die OpenElec-Distribution anstelle<br />
von Raspbian nutzen, wenn Sie Schritt 4 überspringen möchten. Zum Glück<br />
ist die Installation aber einfach. Zunächst benötigen Sie die Entwicklungsund<br />
DVB-Tools:<br />
sudo apt-get update<br />
sudo apt-get install unzip libcurl4-openssl-dev pkg-config git<br />
build-essential dvb-apps gcc-4.7<br />
Zu guter Letzt laden Sie mithilfe von Git die neueste Tvheadend-Version<br />
vom Repository der Entwickler herunter und schließen den Erstellungsprozess<br />
mit dem folgenden, auf ./configure, make und sudo make install<br />
basierenden Kommando ab:<br />
CC=gcc-4.7 ./configure; make; sudo make install<br />
5 Tvheadend konfigurieren<br />
Sie greifen auf die Benutzeroberfläche von Tvheadend über den Webbrowser zu.<br />
Doch zuerst müssen Sie das Programm starten. Da dies das erste Mal ist,<br />
werden wir es im Konfigurationsmodus und als Daemon ausführen. Letzteres<br />
bedeutet, dass das Programm im Hintergrund läuft. Geben Sie tvheadend -C -d<br />
ein, öffnen Sie dann einen Browser (vorzugsweise auf einem anderen Rechner<br />
im selben Netzwerk), und tippen Sie Folgendes http://:9981/<br />
extjs.html ein. Die IP-Adresse Ihres <strong>Raspberry</strong> <strong>Pi</strong> finden Sie heraus, indem Sie<br />
ifconfig eingeben und nachsehen, was neben dem Feld „inet addr“ als Wert für<br />
das Gerät „eth1“ eingetragen ist. Ihr Browser wird das Standard-Front-End zu<br />
Tvheadend laden. Hier werden Sie alle Programmdaten sehen und Aufzeichnungen<br />
einstellen und anschauen. Sie müssen Tvheadend zuerst mitteilen, wie es<br />
die angeschlossene <strong>Hardware</strong> benutzen soll. Klicken Sie dazu auf „Configuration“<br />
> „TV Adaptors“, und wählen Sie Ihr Gerät aus dem Drop-Down-Menü auf<br />
der linken Seite aus. Die Einstellungen, die Sie vornehmen müssen, unterscheiden<br />
sich etwas, je nachdem, ob Sie ein Satellitensignal empfangen oder<br />
eine Antenne benutzen. Daher teilen wir die nächsten Schritte auf. Wenn Sie<br />
einen Satellitenreceiver haben, fahren Sie mit Schritt 6 fort, bei Antennenempfang<br />
springen Sie direkt zu Schritt 7.<br />
6 Satellitenempfang<br />
Ein Gerät mit Satellitenempfang ist am leichtesten zu konfigurieren. Nachdem<br />
Sie Ihren Adapter ausgewählt haben, sehen Sie im Reiter „General“<br />
(Allgemein) einen Überblick der Konfigurationsmöglichkeiten. Klicken Sie<br />
zuerst auf „ Enable“, dann auf „Save“. Wir wollen Kanalinformationen hinzufügen<br />
– dazu müssen wir die Daten eingeben, um einen Satelliten und<br />
dessen Bouquets (Multiplexe) zu finden, und anschließend diese Bouquets<br />
nach Kanälen durch suchen. Tvheadend bündelt die Daten von Satellitenpositionen,<br />
sodass Sie nur auf die Schaltfläche „Add DVB Network by<br />
location“ (DVB-Netzwerk über Position hinzufügen) klicken müssen. Dadurch<br />
öffnen Sie ein Fenster mit einer Liste von Satelliten.<br />
Nachdem Sie den Satelliten gewählt haben, wird Tvheadend eine Liste<br />
von dazugehörigen Bouquets zum Reiter „Multiplexes“ hinzufügen. Diese<br />
Liste wird nun nach Kanälen durchforstet – Sie können den Prozess im<br />
Kasten „Capa bilities“ (Ressourcen) auf der rechten Seite mitverfolgen.<br />
Wenn alles funktioniert, müssten Sie hier viele Sender beziehungsweise<br />
Kanäle sehen, die zum Reiter „Services“ hinzugefügt werden. Falls Sie Ihr<br />
System nicht für den Antennen empfang konfigurieren wollen, fahren Sie mit<br />
Schritt 8 fort.<br />
100
Tutorials<br />
7 Antennenempfang<br />
Als Erstes schalten Sie den Receiver im Reiter „General“ (Allgemein)<br />
ein. Tvheadend verfügt über eine umfassende Sendeanlagen-Datenbank,<br />
vor konfi guriert mit den Daten für jedes Bouquet. Sie müssen<br />
wissen, auf welche Sendeanlage Ihre Antenne gerichtet ist. Hierbei<br />
könnte Ihnen für Deutschland der Link www.ueberallfernsehen.de/<br />
dvbtdownloads127.pdf helfen. Mit dieser Information klicken Sie einfach<br />
auf die „Add DVB Network“-Schaltfläche (DVB-Netzwerk hinzufügen)<br />
im Reiter „General“ und finden die Anlage über „By location“<br />
(über Position). Falls Ihre Sende anlage nicht aufgelistet ist und Sie<br />
die Details zu den Bouquets manuell eingeben müssen, klicken Sie<br />
im Reiter „Multiplexes“ auf „Add mux(es) manually“ (Bouquets manuell<br />
hinzufügen). Im sich daraufhin öffnenden Fenster müssen Sie die<br />
Frequenz, Bandbreite und Konstellation jedes Bouquets eingeben<br />
und alles andere auf „Auto“ stellen. Tvheadend wird die Multiplexes<br />
nach Sendern/Kanälen scannen und sie zu Ihrer Konfiguration<br />
hinzufügen.<br />
8 Kanäle hinzufügen<br />
Nach dem letzten Schritt verfügen Sie hoffentlich über eine Reihe Sender. Nun<br />
müssen Sie Tvheadend erlauben, TV-Kanäle darin aufzuspüren, indem Sie im<br />
Reiter „General“ auf „Map DVB Services To Channels“ klicken. Im Idealfall verfügen<br />
Sie danach über eine Liste an Kanälen im Reiter „Channels“ außerhalb<br />
des Konfigurationsbereichs. Sie müssen die Angabe ändern, wo Aufzeichnungen<br />
standardmäßig gespeichert werden sollen – vermutlich zu dem Einhängepunkt,<br />
den Sie anfangs erstellt haben. Die Angabe ändern Sie, indem Sie im Reiter<br />
„Digital Video Recorder“ den Pfad für die Systemaufzeichnung („System Recording“)<br />
ändern. Um Änderungen wirksam zu machen, müssen Sie die Konfiguration<br />
des Reiters speichern. Außerdem müssen Sie den elektronischen Programmführer<br />
(EPG) konfigurieren. Normalerweise verfügt jeder Kanal nur über<br />
ein einfaches „Was läuft gerade?“ oder „Was kommt als Nächstes?“, aber<br />
manche Anbieter übermitteln eine umfangreiche 7-Tage-Programmvorschau.<br />
Um diese einzuschalten, müssen Sie im Reiter „EPG Grabber“ die betreffenden<br />
Sender im Untermenü „Over-The-Air-Grabbers“ per Häkchen aktivieren. Vergessen<br />
Sie nicht, zu speichern.<br />
9 Ein Programm aufzeichnen<br />
Der EPG-Reiter enthält Sendungen, die Sie anschauen oder aufnehmen<br />
können. Über einen Klick auf das jeweilige Programm öffnen Sie ein neues<br />
Fenster, wo Sie Aufzeichnungen konfigurieren können. Die Option namens<br />
Autorec ist aber interessanter: Sie richtet eine Suche ein, basierend auf den<br />
Programmdaten, sodass sie ganze Serien aufnehmen können, ohne sich darauf<br />
verlassen zu müssen, dass die Daten im EPG hinterlegt sind. Abhängig von<br />
der Menge an Kanälen und dem Umfang an EPG-Daten kann die Ansicht in<br />
diesem Reiter schnell unübersichtlich werden. Sie können jedoch mithilfe der<br />
Optionen zu Beginn der Liste die Ergebnisse filtern (etwa nach Kanal, Titel oder<br />
Schlagwort). Wenn Sie einen Filter besonders oft benutzen, klicken Sie auf die<br />
Schaltfläche „Create Autorec“ – dadurch fügen Sie die Suche zu Tvheadend<br />
hinzu, und das Programm wird alles aufzeichnen, was zum Suchbegriff passt.<br />
Um geplante Aufnahmen zu entfernen, klicken Sie auf „Digital Video Recorder“.<br />
Kommende Aufzeichnungen können über den ersten Reiter entfernt werden,<br />
während Autorec-Suchen über den letzten Reiter gelöscht werden. Die Reiter<br />
dazwischen nutzen Sie, um vorhandene Aufzeichnungen abzuspielen oder zu<br />
löschen.<br />
10 Aufzeichnungen und Live-Fernsehen schauen<br />
Indem Sie ein VLC-Plugin für Ihren Browser installieren, können Sie Aufnahmen<br />
sowie Live-Fernsehen im Browser ansehen. Wir haben dieses Feature im Firefox<br />
getestet: Wenn Sie ein Programm anklicken, das gesendet wird, sehen Sie die<br />
Option, dieses abzuspielen („Play“). Falls Sie das VLC-Plugin nicht installiert<br />
haben, werden Sie gefragt, ob Sie dies tun wollen. Nach der Installation des<br />
Zusatzmoduls erscheint ein im Browser eingebettetes Fenster, das die Sendung<br />
zeigt. Über die Kontrollleiste am oberen Rand des Fensters können Sie auf<br />
Vollbild wechseln oder die aktuelle Wiedergabe pausieren. Auf die gleiche Weise<br />
können Sie bereits aufgezeichnete Programme über den „Digital Video<br />
Recorder“-Reiter aufrufen. Wenn Sie lieber auf den Browser verzichten, ziehen<br />
Sie per Drag-and-Drop die Netzwerk-URL in Ihren VLC- oder einen anderen Player.<br />
Allerdings ist unserer Meinung nach die Kombination aus XBMC und Tvheadend<br />
die beste Möglichkeit, Letzteres zu benutzen. XBMC verfügt über ein Plugin, das<br />
direkt mit Tvheadend kommuniziert, den elektronischen Programmführer von<br />
Ihrem <strong>Pi</strong> herunterlädt und Ihnen erlaubt, Live-Kanäle anzuschauen sowie Sendungen<br />
aufzunehmen und wiederzugeben. Es ist zudem leicht zu konfigurieren:<br />
Besuchen Sie einfach die PVR-Plugin-Seite von XBMC.<br />
101
Tutorials<br />
Heimkino-<strong>PC</strong><br />
Verwandeln Sie Ihren <strong>Raspberry</strong> <strong>Pi</strong> in einen Home-Theatre-<strong>PC</strong> (HT<strong>PC</strong>).<br />
Kaum ein Einsatzgebiet ist für den <strong>Raspberry</strong> <strong>Pi</strong><br />
besser geeignet als die kleine Nische unter dem<br />
Fernsehgerät. Es ergibt wenig Sinn, viel Geld in<br />
spezielle HT<strong>PC</strong>-Geräte wie Roku oder AppleTV zu<br />
investieren, wenn man in kürzester Zeit und mit einem<br />
schmalen Budget solch ein Gerät selber bauen kann. Die<br />
benötigte Software gibt es kostenlos, lediglich der<br />
<strong>Raspberry</strong> <strong>Pi</strong> selbst nagt am Sparbuch.<br />
<strong>Das</strong> OpenELEC-Projekt ist der schnellste Weg zum eigenen<br />
HT<strong>PC</strong>: Diese Distribution wurde speziell dafür entworfen,<br />
für die HT<strong>PC</strong>-Software XBMC eine schlanke und schnelle<br />
Basis zu sein. Darüber hinaus verlangt sie vom Benutzer<br />
keinerlei Wissen über ihre Linux-Wurzeln. XBMC ist eine für<br />
nahezu jedes Betriebssystem erhältliche Open-Source-<br />
Software, die selbst auf einem schwachbrüstigen <strong>Raspberry</strong><br />
<strong>Pi</strong> alle Arten von Medien problemlos abspielen kann: seien<br />
es Fotos, Musikdateien oder Kinofilme in HD-Qualität.<br />
Dabei sieht die elegante Oberfläche auf einem Monitor<br />
ebenso gut aus wie auf einem Fernsehgerät oder einem<br />
Projektor.<br />
OpenELEC installieren<br />
OpenELEC ist eine gut durchdachte Linux-Distribution, die<br />
auch mit alten Prozessoren und wenig Speicher auskommen<br />
soll. Um dieses Ziel zu erreichen, wurden für zahlreiche<br />
Plattformen speziell optimierte Versionen entwickelt, beispielsweise<br />
für Nvidia ION, Apple TV, AMD Fusion und natürlich<br />
auch für den <strong>Raspberry</strong> <strong>Pi</strong>. Für dieses Tutorial verwenden<br />
wir die plattformübergreifende Version, die mit x86 Pentium 4<br />
und neueren Prozessoren funktioniert. Auf OpenELECs<br />
Download-Seite<br />
(http://openelec.tv/get-openelec) finden Sie die stabile<br />
Version (http://openelec.tv/getopenelec/viewcategory/8-generic-builds)<br />
für Ihre Prozessorarchitektur (32-Bit<br />
oder 64-Bit). Für Ihren <strong>Raspberry</strong> <strong>Pi</strong> benötigen Sie die ARM-<br />
Version (http://openelec.tv/get-openelec/viewcategory/10-raspberry-pi-builds).<br />
Sobald Sie die Datei heruntergeladen haben, erstellen Sie<br />
damit ein bootfähiges USB-Laufwerk, mit dem Sie dann<br />
OpenELEC auf Ihrem Computer installieren. Dazu öffnen Sie<br />
ein Terminal-Fenster und wechseln in das Verzeichnis, in<br />
dem Sie die OpenELEC-Datei gespeichert haben. Entpacken<br />
Sie das .tar-Archiv mit tar xvf OpenELEC-Generic*. Für das<br />
<strong>Raspberry</strong>-<strong>Pi</strong>-Archiv verwenden Sie stattdessen tar xvf<br />
OpenELECR<strong>Pi</strong>*. Dies erzeugt ein neues Verzeichnis mit den<br />
entpackten Dateien, beispielsweise OpenELEC-R<strong>Pi</strong>.arm-<br />
3.2.4.<br />
Nun stecken Sie einen leeren USB-Stick in Ihren Rechner<br />
und finden mit sudo parted –l den Mount-Point heraus.<br />
Dieses Kommando listet alle Laufwerke eines Computers<br />
auf. Sie sollten den USB-Stick unter einem Namen ähnlich<br />
wie /dev/sd* finden, beispielsweise /dev/sdb oder /dev/<br />
sdc. Wenn Sie sich für den falschen Namen entscheiden,<br />
dann überschreiben Sie möglicherweise wichtige Daten –<br />
seien Sie also vorsichtig!<br />
Sobald Sie das richtige USB-Laufwerk identifiziert haben,<br />
Add-ons installieren<br />
Machen Sie mehr aus Ihrem HT<strong>PC</strong>.<br />
1 Aktualisieren<br />
Sie können mit Add-ons die Fähigkeiten Ihres<br />
HT<strong>PC</strong>s nahezu beliebig erweitern. Verbinden Sie<br />
dazu das Gerät mit dem Internet und navigieren zu<br />
„System > Settings > Add-ons > Get Add-ons“.<br />
Klicken Sie rechts auf jede aktive Add-on-Quelle<br />
und wählen Sie „Check for updates“<br />
2 Stöbern<br />
Nun wählen Sie “All Add-ons”, um die soeben<br />
aktualisierte Add-on-Liste zu durchforsten. Die<br />
Add-ons sind unter diversen Kategorien wie<br />
„Musik Add-ons“ oder „Album information“ gruppiert.<br />
Klicken Sie sich einfach durch alle<br />
Kategorien, um die Vielfalt zu erforschen<br />
3<br />
Installieren<br />
Wenn Sie ein interessantes Add-on gefunden<br />
haben, dann klicken Sie darauf. Es erscheint nun<br />
ein Informationsbildschirm, auf dem Sie das Addon<br />
installieren, aktualisieren und anschließend<br />
gegebenenfalls konfigurieren können. Zudem lässt<br />
es sich hier jederzeit deaktivieren.<br />
102
Tutorials<br />
XBMC fernsteuern<br />
Sobald Ihr HT<strong>PC</strong> fertig eingerichtet ist, werden Sie vermutlich<br />
Tastatur und Maus loswerden wollen – im Wohnzimmer<br />
haben solche Peripheriegeräte nichts zu suchen. Sofern der<br />
HT<strong>PC</strong> an ein Netzwerk angeschlossen ist, spricht nichts<br />
dagegen, denn auch per Fernbedienung sind alle<br />
Funktionen gut erreichbar.<br />
So sind Medienauswahl und -wiedergabe per<br />
Webbrowser und Handy-App möglich. Damit dies funktioniert,<br />
müssen Sie in „System > Settings > Services in<br />
OpenELEC“ ein paar Einstellungen vornehmen: im Abschnitt<br />
„Remote control“ aktivieren Sie „Allow<br />
programs on other systems to control XBMC“.<br />
Anschließend schalten Sie im Abschnitt “Webserver” die<br />
Option „Allow control of XBMC via HTTP“ ein und legen<br />
einen Benutzernamen und ein Kennwort fest.<br />
Nun starten Sie auf einem anderen Rechner einen beliebigen<br />
Webbrowser und geben in der Adresszeile die<br />
IP-Adresse des HT<strong>PC</strong>s ein, beispielsweise<br />
http://192.168.2.111. Nun sehen Sie das Web-Interface<br />
von XBMC. Sollte Ihnen das Design nicht zusagen, dann<br />
installieren Sie mit XBMC-Add-ons einfach zusätzliche<br />
Interfaces. Diese erreichen dann Sie über eine Adresse wie<br />
http://192.168.2.111/addons.<br />
Noch bequemer gestaltet sich die Bedienung von XBMC<br />
mittels einer der zahllosen Fernbedienungs-Apps, die in<br />
sämtlichen App-Stores aller Smartphone-Hersteller um Ihre<br />
Gunst buhlen. Diesen ist lediglich gemein, dass Sie nach<br />
der Installation die IP-Adresse des HT<strong>PC</strong>s, Benutzername<br />
und Kennwort eingeben müssen. Wie die Bedienung der<br />
Apps tatsächlich umgesetzt ist, unterscheidet sich hingegen<br />
stark.<br />
Im Google Play Store finden sich zahlreiche XBMC-Fernbedienungs-Apps.<br />
wechseln Sie in das Verzeichnis, in das das Archiv entpackt<br />
wurde, und kopieren dessen Dateien auf den Stick. Hierzu<br />
verwenden Sie das create_livestick-Skript, also sudo ./create_livestick<br />
/dev/sd*. Vergessen Sie nicht, /dev/sd* mit<br />
dem tatsächlichen Laufwerksnamen das USB-Sticks zu ersetzen.<br />
<strong>Das</strong> Skript startet das OpenELEC-Installationsprogramm, welches<br />
den USB-Stick formatiert und die Dateien kopiert.<br />
Sobald es fertig ist, können Sie den Stick entfernen.<br />
Schließen Sie ihn nun an den Computer an, den Sie in einen<br />
HT<strong>PC</strong> verwandeln möchten.<br />
Nun booten Sie diesen Computer und schon nach wenigen<br />
Sekunden werden Sie von OpenELEC-Installationsbildschirm<br />
begrüßt und vor die Wahl gestellt, weiterhin von USB-Stick zu<br />
starten („Live-Mode“) oder die Daten auf der lokalen<br />
Festplatte zu installieren. Wählen Sie die zweite Option und<br />
drücken Sie die Eingabetaste.<br />
Der nun folgende Bildschirm klärt Sie darüber auf, dass es<br />
sich um eine Beta-Software handelt. Da wir daran nichts<br />
ändern können, begeben wir uns gleich auf den nächsten<br />
Bildschirm, der uns vor weitere Entscheidungen stellt. Einige<br />
Optionen wie „Setup OpenELEC“ sind noch in Entwicklung<br />
und derzeit nicht verfügbar. Die einzig wirklich funktionierende<br />
Option ist glücklicherweise auch diejenige, die wir benötigen:<br />
die „Quick Install“-Option.<br />
Nachdem Sie diese angewählt haben, zeigt das Installationsprogramm<br />
die Liste der lokalen Festplatten. Wählen Sie diejenige,<br />
auf der Sie OpenELEC installieren möchten. In den<br />
nächsten Minuten löscht das Programm diese Festplatte,<br />
erstellt eine Partition und kopiert alle für den HT<strong>PC</strong>-Betrieb<br />
benötigten Dateien. Anschließend landen Sie wieder im<br />
Hauptmenü, wo Sie mit „Reboot“ einen Neustart auslösen.<br />
Der Rechner wird nun OpenELEC und anschließend auch<br />
XBMC starten.<br />
OpenELEC benutzen<br />
Bevor Sie XBMC sinnvoll einsetzen können, müssen Sie vermutlich<br />
noch einige Einstellungen am Betriebssystem vornehmen,<br />
beispielsweise die Netzwerkkonfiguration. Zu diesem<br />
Zweck zeigt OpenELEC beim ersten Start ein<br />
Konfigurationsprogramm an. Auf der ersten Seite werden Sie<br />
nach den Regionaleinstellungen inklusive Ihrer bevorzugten<br />
Sprache und dem Tastaturlayout gefragt. Auf der nächsten<br />
Seite wählen Sie einen Hostnamen aus, mit dem sich der<br />
HT<strong>PC</strong> und einige seiner Dienste im lokalen Netzwerk zu<br />
erkennen geben.<br />
Anschließend sehen Sie eine Liste der existierenden<br />
Netzwerkverbindungen inklusive der WLAN-Accesspoints.<br />
Wählen Sie die bevorzugte Netzwerkverbindung und geben<br />
das gegebenenfalls benötigte Kennwort ein. Nachdem sich<br />
OpenELEC mit Ihrem Router verbunden hat, sehen Sie die<br />
dem HT<strong>PC</strong> zugewiesene IP-Adresse.<br />
Im letzten Schritt schalten Sie einzelne Dienste ein oder<br />
aus, die OpenELEC für den Fernzugriff und für das Filesharing<br />
zur Verfügung stellt. Möchten Sie von anderen Computern auf<br />
die Festplatte Ihres HT<strong>PC</strong>s zugreifen, dann sollten Sie den<br />
Samba-Dienst einschalten. Wenn Sie dabei auf Sicherheit<br />
bedacht sind, dann aktivieren Sie auch den SSH-Zugriff.<br />
Sofern Sie nichts anderes angeben, sind der Benutzername<br />
„root“ und das Kennwort „openelec“.<br />
Damit sind die Vorbereitungen abgeschlossen und Sie können<br />
Tastatur und Maus von Ihrem <strong>Pi</strong> trennen. Schließen Sie<br />
den HT<strong>PC</strong> noch an ein Fernsehgerät an und genießen Sie<br />
fortan die Möglichkeiten eines modernen Heimkinos.<br />
103
Tutorials<br />
OpenELEC einrichten<br />
So bleibt der HT<strong>PC</strong> in Topform.<br />
1 Systemeinstellungen entdecken<br />
Zusätzlich zu den ohnehin schon zahlreichen Einstellungen von XBMC<br />
bringt OpenElec ein paar weitere Optionen ins Spiel. Diese finden Sie<br />
unter „System > OpenELEC“; sie verwalten einige selten benötigte, hardwarenahe<br />
Aspekte, auf die Sie sonst nur in den Systemeinstellungen des<br />
Betriebssystems Zugriff hätten.<br />
2 Update and Backup<br />
Im System-Abschnitt verändern Sie den Hostnamen und das<br />
Tastaturlayout, das Sie bei der Erstinstallation angegeben haben. Hier<br />
finden Sie auch System-Updates, können ein Backup des gesamten<br />
HT<strong>PC</strong>s erstellen und einen Stromsparmodus wählen. Im Notfall stellen<br />
Sie hier alle Optionen auf die Werkseinstellungen zurück.<br />
3 Netzwerk und Verbindungen<br />
In den Network- und Connections-Abschnitten haben Sie Zugriff auf alle<br />
Ethernet- und WLAN-Netzwerkverbindungen. Sie können jede einzelne<br />
Verbindungen konfigurieren bzw. ignorieren; sogar der Zugriff auf VPN-<br />
Verbindungen ist hier möglich. Und wenn jede Sekunde zählt: NTP-Server<br />
synchronisieren jederzeit die Systemuhr.<br />
4 Dienste aktivieren<br />
OpenELEC unterstützt diverse Netzwerkdienste wie beispielsweise<br />
SSH, Cron und Avahi. Am wichtigsten ist vermutlich der Samba-Dienst,<br />
der den externen Zugriff auf die lokalen Festplatten ermöglicht.<br />
Außerdem finden Sie hier Schalter für LCD-Displays und OBEX-<br />
Bluetooth.<br />
<strong>Raspberry</strong> <strong>Pi</strong> als Media Center<br />
Der <strong>Raspberry</strong> <strong>Pi</strong> erweist sich als überaus<br />
leistungsfähiger HT<strong>PC</strong>. Dank der HDMI-<br />
Schnittstelle ist Full-HD-Auflösung von<br />
1.920 x 1.080 Bildpunkten möglich,<br />
zudem erlaubt das Kabel auch eine hochwertige<br />
Audiowiedergabe.<br />
So ist es wenig überraschend, dass<br />
es mittlerweile zahlreiche Möglichkeiten<br />
gibt, den <strong>Raspberry</strong> <strong>Pi</strong> in einen Home-<br />
Theatre-<strong>PC</strong> zu verwandeln. Die hier<br />
beschriebene Lösung mit OpenELEC ist<br />
bequem, beraubt den <strong>Raspberry</strong> <strong>Pi</strong> aber<br />
der Fähigkeiten eines vollwertigen<br />
Computers. Die Raspbmc-Distribution<br />
(www.raspbmc.com) und auch XBian<br />
(www.xbian.org) zielen in die gleiche<br />
Richtung. Ein anderer Ansatz ist daher,<br />
XBMC selbst herunterzuladen (www.<br />
xbmc.org) und auf einer bereits vorhandenen<br />
Distribution zu installieren. Auch spezielle,<br />
wohnzimmergeeignete <strong>Hardware</strong> ist<br />
mittlerweile erhältlich, beispielsweise<br />
Bluetooth-Tastaturen und -Mäuse. Element14 bietet ein <strong>Raspberry</strong>-<strong>Pi</strong>-Media-Center-Kit mit der<br />
Raspbmc-Distro auf SD-Karte und Bluetooth-Tastatur an.<br />
104
Tutorials<br />
XBMC konfigurieren<br />
Übernehmen Sie im Heimkino die Regie.<br />
1 Systeminformationen sichten<br />
XBMC verfügt über zahlreiche Einstellungsmöglichkeiten, mit denen<br />
selbst kleinste Details des HT<strong>PC</strong>s an die eigenen Vorlieben angepasst<br />
werden können. Sie finden diese unter „System > Settings“. Im „System<br />
info“-Abschnitt sehen Sie detaillierte Informationen über die eingesetzte<br />
<strong>Hardware</strong>.<br />
2 Standort konfigurieren<br />
Im „Weather”-Abschnitt stellen Sie Ihren Standort ein. XBMC kann<br />
Wetternachrichten für mehrere Orte anzeigen, die wiederum von unterschiedlichsten<br />
Webdiensten wie „Weather Underground“ oder „Yahoo!<br />
Weather“ abgerufen werden. Der „Weather“-Abschnitt ermöglicht die<br />
Auswahl von Ort und Webdienst.<br />
3 Design anpassen<br />
Im „Appearance”-Abschnitt wird das Design der HT<strong>PC</strong>-Oberfläche angepasst.<br />
Nicht nur Details wie Sprache, Farbe, und Schriftgröße können<br />
dem eigenen Geschmack angepasst werden, auch das grundlegende<br />
Design der einzelnen Bildschirme wird mit den diversen „Skins“ von<br />
Grund auf verändert.<br />
4 Musik-Einstellungen<br />
Im „Music“-Abschnitt legen Sie fest, wie XBMC die in Musikdateien enthaltenen<br />
Tag-Informationen auswertet, um die Dateien in der internen<br />
Bibliothek einzusortieren. Auch die Übergänge zwischen einzelnen<br />
Musikstücken und Audiovisualisierungen sind einstellbar, ebenso der<br />
Zugriff auf Last.fm und Libre.fm.<br />
5 Video-Einstellungen<br />
Auf ähnliche Weise sind die Video-Einstellungen organisiert. So können<br />
Sie XBMC veranlassen, automatisch im Internet Filmbeschreibungen und<br />
<strong>Vorschau</strong>bilder für Schauspieler zu finden. Auch der Umgang mit<br />
Untertiteln kann hier eingestellt werden, ebenso die Anpassung an die<br />
diversen Video-Seitenverhältnisse.<br />
6 Dienste aktivieren<br />
Der „Services“-Abschnitt zeigt einige interessante Netzwerkdienste. Hier<br />
kann man den integrierten UPnP-Server einschalten, um Medien an andere<br />
Geräte zu streamen. Ebenso kann man XBMC veranlassen, als AirPlay-<br />
Empfänger zu dienen oder mit UPnP-Fernbedienungen gesteuert zu werden.<br />
105
Tutorials<br />
Torrent-Server<br />
Machen Sie aus einem <strong>Raspberry</strong> <strong>Pi</strong> eine stets verfügbare Torrentbox.<br />
Eine dankbare Aufgabe für jeden <strong>Raspberry</strong> <strong>Pi</strong> oder<br />
einen ausgedienten <strong>PC</strong> ist der Betrieb als<br />
Torrentbox. Mit einer Torrentbox können Sie Torrents<br />
von jedem Rechner in Ihrem Netzwerk hinzufügen,<br />
verwalten und teilen. Dazu kann das Gerät wie ein<br />
Netzwerkserver ohne Monitor und Tastatur in einer finsteren<br />
Ecke stehen und seine Aufgaben verrichten, da der Zugriff<br />
auf dessen Dienste ohnehin über das Netzwerk erfolgt.<br />
Zudem ist eine stets verfügbare Torrentbox bestens geeignet,<br />
um bei Ihrem Tracker für eine gute Ratio zu sorgen.<br />
Für die Erstinstallation löschen Sie die Festplatte des<br />
<strong>Raspberry</strong> <strong>Pi</strong> und installieren eine frische Distribu-tion. Wir<br />
verwenden Ubuntu<br />
„Die Torrentbox kann<br />
in einer Ecke stehen und<br />
ihre Arbeit verrichten“<br />
Server, da diese<br />
Distribution keinen<br />
grafischen Desktop<br />
installiert und auch<br />
sonst sehr geringe<br />
<strong>Hardware</strong>-<br />
Anforderungen hat. Zudem raten wir zu einer möglichst große<br />
Festplatte, die all die zukünftigen Down-loads aufnahmen<br />
kann. Für eine bestmögliche Kompatibi-lität mit den diversen<br />
Geräten in Ihrem Netzwerk empfehlen wir das auf allen<br />
Plattformen verbreitete NTFS-Dateisystem. Wenn Sie auf dieser<br />
Festplatte auch das Betriebssystem unterbringen möchten,<br />
dann sollten Sie dafür eine eigene Partition einrichten.<br />
Deluge installieren<br />
Für Linux gibt es mehrere Torrent-Clients. Wir verwenden in<br />
diesem Tutorial Deluge BitTorrent, da diese Software als<br />
Daemon auf dem Server laufen kann und Ver-bindungen<br />
von anderen Deluge-Clients akzeptiert. Da es für nahezu<br />
jede Plattform Deluge-Clients gibt, können Sie sich<br />
daher mit Linux, Windows und Mac OS X mit Ihrer<br />
Torrentbox verbinden.<br />
Es gibt mehrere Methoden, um auf Deluge zuzugreifen.<br />
Mittels der Weboberfläche sind die grundlegenden<br />
Funk-tionen erreichbar. Um das volle Potenzial der<br />
Software auszuschöpfen, müssen Sie zusätzlich den<br />
Deluge-Daemon einrichten und ihn Verbindungen anderer<br />
Deluge-Installationen akzeptieren lassen.<br />
Beginnen wir mit Deluges Weboberfläche. Sie installieren<br />
Deluge mit sudo apt-get install deluged python-mako<br />
deluge-web. Dieser Befehl startet lediglich den<br />
Daemon, für die Installation der Weboberfläche benötigen<br />
wir noch den Konsolenbefehl deluge-web &. Damit<br />
ist Deluge unter der IP-Adresse der Torrentbox auf dem<br />
Port 8112 erreichbar. Starten Sie auf einem anderen<br />
Rechner den Webbrowser und navigieren Sie zu<br />
192.168.3.101:8112 (bzw. der für Ihre Torrentbox gültigen<br />
Adresse). Deluges Frage nach einem Kennwort<br />
beantworten Sie mit deluge, woraufhin Sie das Kennwort<br />
auch sofort ändern müssen.<br />
Ein externes Download-Verzeichnis einrichten<br />
So speichern Sie Downloads auf einer externen Festplatte.<br />
1 Externe Festplatte mounten<br />
Formatieren Sie die Festplatte mit NTFS, stellen Sie mit sudo apt-get<br />
install ntfs-3g sicher, dass Ihre Distribution NTFS unterstützt, und richten<br />
mit sudo mkdir /media/usb-disk einen Mountpoint ein. Verbinden<br />
Sie die Platte mit dem <strong>PC</strong> und stellen Sie mit sudo fdisk -l deren Adresse<br />
fest. Sollte es /dev/sdb sein und die Platte nur die Partition sdb1 besitzen,<br />
dann verbinden Sie Platte und Mountpoint mit sudo mount -t auto /<br />
dev/sdb1 /media/usb-disk.<br />
2 Fernzugriff einrichten<br />
Installieren Sie mit sudo apt-get install samba sambacommon-bin<br />
Samba, um von anderen Rechnern die Platte zu nutzen. Dann editieren<br />
Sie /etc/samba/smb.conf und entfernen das Kommentar-zeichen vor<br />
security=user. Am Ende der Datei fügen Sie den im obigen Bild gezeigten<br />
Abschnitt an, dann erstellen Sie mit sudo useradd downloads -m -G<br />
users den Benutzer downloads. Mit sudo smbpasswd -a downloads darf<br />
dieser Benutzer auf den Server zugreifen.<br />
106
Tutorials<br />
gurieren, dass er Anfragen von externen Clients beantwortet.<br />
Hierzu installieren wir den Deluge-Konsolen-Client mit<br />
dem Befehl sudo apt-get install deluge-console, mit dem<br />
solche Konfigurationsänderungen möglich sind.<br />
Anschließend stoppen wir den Daemon mit sudo pkill deluged<br />
und öffnen die Konfigurationsdatei ~/.config/deluge/<br />
auth mit einem Texteditor. Am unteren Ende der Datei tragen<br />
wir dann in einer einzigen Zeile drei mit Doppelpunkt<br />
getrennte Parameter ein, die den Benutzernamen, das<br />
Kennwort und den Authentifizie-rungslevel festlegen, beispielsweise<br />
my-username:mypassword:10. my-username<br />
und my-password ersetzen Sie durch Ihre persönlichen<br />
Daten. Die 10 gibt an, dass der Daemon<br />
Administratorprivilegien erhält.<br />
Speichern Sie nun die Datei und starten Sie den Daemon<br />
mit dem Befehl deluged. Öffnen Sie dann die soeben instaleinrichten<br />
Die Torrentbox mit <strong>Raspberry</strong> <strong>Pi</strong> betreiben<br />
Anstelle eines alten Computers kann auch ein<br />
<strong>Raspberry</strong> <strong>Pi</strong> als Grundlage der Torrentbox dienen.<br />
Die Befehle für die Installation des Deluge-<br />
Daemons und der Web-Oberfläche sind dabei<br />
identisch. Natürlich hat ein <strong>Raspberry</strong> <strong>Pi</strong> keine<br />
eingebaute Festplatte, daher verwenden wir – wie<br />
oben beschrieben – eine externe Platte zusammen<br />
mit einem Samba-Server. Damit der Deluge-<br />
Daemon und die Web-Oberfläche zusammen mit<br />
dem <strong>Raspberry</strong> <strong>Pi</strong> starten, benötigen wir nur einen<br />
einzigen zusätzlichen Schritt.<br />
Kopieren Sie die zwei von den Deluge-<br />
Entwicklern bereitgestellten Skripte von http://<br />
dev.deluge-torrent.org/wiki/User<strong>Guide</strong>/<br />
InitScript/Ubuntu auf den <strong>Raspberry</strong> <strong>Pi</strong> und<br />
machen Sie die Dateien mit sudo chmod 755 /<br />
etc/default/deluge-daemon und sudo chmod<br />
755 /etc/init.d/deluge-daemon ausführbar.<br />
Abschließend fügen Sie die Skripte mit sudo<br />
update-rc.d deluge-daemon defaults der<br />
Startprozedur hinzu. Beim nächsten Start des<br />
<strong>Raspberry</strong> <strong>Pi</strong> werden beide Programme automatisch<br />
gestartet.<br />
Nun soll sich der Web-Client mit einem einzelnen<br />
Deluge-Daemon verbinden. Dazu wird automatisch der<br />
Connection Manager gestartet, der alle im Netzwerk verfügbaren<br />
Daemons auflistet. Wählen Sie den passenden<br />
Daemon aus und klicken Sie auf „Connect“. Nun können<br />
Sie den Web-Client verwenden, um der Torrentbox Torrents<br />
hinzuzufügen und diese zu verwalten.<br />
Wenn Sie die Portnummer verändern möchten, dann<br />
begeben Sie sich mit cd ~/.config/deluge/ in Deluges<br />
Konfigurationsverzeichnis und öffnen die Datei web.conf in<br />
einem Texteditor Ihrer Wahl. Nun finden Sie die Zeile „port“:<br />
8112 und ersetzen 8112 mit einer beliebigen Portnummer<br />
über 1000.<br />
Den Daemon einrichten<br />
Wie bereits erwähnt, wollen wir den Daemon noch so konfi-<br />
3 Verzeichnisse erstellen<br />
Auf der Festplatte richten wir für Deluge nun drei Verzeichnisse ein. Die<br />
Befehle sudo mkdir /media/usb-disk/torrents/downloading und sudo<br />
mkdir /media/usb-disk/torrents/completed erstellen Verzeichnisse, in<br />
denen laufende und abgeschlossene Downloads landen. Erstellen Sie ein<br />
weiteres Verzeichnis mit sudo mkdir /media/usb-disk/torrents/watch.<br />
Deluge wird dieses Verzeichnis überwachen und .torrent-Dateien automatisch<br />
erkennen.<br />
4 Mit Deluge verknüpfen<br />
Um dies zu erreichen, verbinden wir die soeben erstellten Verzeichnisse<br />
mit den Deluge-Desktop-Clients. Starten Sie dazu Deluge und öffnen Sie<br />
„Edit > Preferences“. Wählen Sie die „Downloads“-Kategorie in der linken<br />
Fensterhälfte. Markieren Sie nun unter „Folders“ die beiden Checkboxen<br />
und wählen Sie im Dateimanager die drei Verzeichnisse aus, die Sie im<br />
vorherigen Schritt auf der externen Festplatte der Torrentbox erstellt<br />
haben.<br />
107
Tutorials<br />
Der Torrent-Server von TurnKey Linux<br />
<strong>Das</strong> Projekt TurnKey Linux entwickelt auf einzelne<br />
Aufgaben spezialisierte, „schlüsselfertige“ Server-<br />
Software. Da sie auf der Debian-Variante von Just<br />
enough Operating System (JeOS) aufsetzt, sind<br />
diese Distributionen extrem schlank. Unter den<br />
knapp 100 TurnKey-Linux-Varianten befindet sich<br />
auch eine spezielle Version für den Betrieb als<br />
Torrent-Server. Insbesondere enthält sie mit<br />
MLDonkey eine Anwendung für das Filesharing<br />
mit nahezu allen bekannten Protokollen.<br />
Nach der Installation lässt sich die Distribution<br />
komplett per Webbrowser verwalten. Sie können<br />
Dateien hoch- und herunterladen, mit zip- und<br />
rar-Algorithmen komprimieren und entpacken,<br />
zusätzliche Pakete installieren und vieles mehr<br />
– all das mit jedem beliebigen Webbrowser von<br />
jedem mit dem Internet verbundenen Computer.<br />
Sie erhalten die Distribution auf www.turnkeylinux.org/torrentserver<br />
und können sie direkt<br />
installieren. Einzelne Komponenten lassen sich<br />
vorab im Live-Modus testen. In beiden Fällen werden<br />
Sie nach einem Kennwort für den root-Benutzer<br />
sowie für den Administrator der diversen<br />
Komponenten gefragt: die MLDonkey-Filesharing-<br />
App, die P2P-GUI von MLDonkey sowie den<br />
Dateimanager eXtplorer.<br />
Sobald die Benutzer konfiguriert sind, kopiert<br />
das Installationsprogramm die benötigten Dateien<br />
und installiert den Bootloader. Nach einem<br />
Neustart lädt die Konfigurationskonsole und listet<br />
die Adressen der diversen Server-Apps auf.<br />
Im Gegensatz zu unserer Torrentbox, die auf Deluge basiert, verwendet TurnKey Torrent Server<br />
die vielseitige Filesharing-App MLDonkey.<br />
lierte Deluge-Konsole mit dem Befehl<br />
deluge-console, woraufhin sich die Kommandozeile<br />
des Deluge-Daemons zeigt. Damit er nun endlich externe<br />
Verbindungen akzeptiert, geben Sie noch config -s allow_<br />
remote True ein und warten auf die Bestätigung des<br />
Clients. Nun können Sie die Konsole mit exit verlassen.<br />
Damit die Veränderungen tatsächlich ihre Wirkung entfalten,<br />
stoppen Sie den Daemon mit sudo pkill deluged und starten<br />
Sie ihn erneut mit deluged.<br />
Die Installation von Deluge auf Ihrer Torrentbox ist damit<br />
abgeschlossen und der Zugriff auf das Gerät und seine<br />
Dienste ist mit externen Clients möglich. Wie Sie diese<br />
Clients einrichten, erfahren Sie in den nebenstehenden<br />
Texten.<br />
Verbindung mit dem Server<br />
Machen Sie die Torrentbox den Deluge-Clients Ihres Netzwerks bekannt.<br />
1 Clients installieren<br />
Für den bequemen Einsatz von Deluge installieren<br />
wir den Client auf allen Rechnern im Netzwerk. Die<br />
meisten Linux-Distributionen kennen Deluge, daher<br />
können Sie den Client im Paketmanager installieren.<br />
Den Client für Windows und Mac OS X finden<br />
Sie auf http://deluge-torrent.org.<br />
2 Classic-Modus einrichten<br />
Die Clients sind zunächst so eingerichtet, dass<br />
sie auf den lokalen Rechner herunterladen. Dies<br />
ändern wir, indem wir im Client zu „Edit ><br />
Preferences“ und dann zu „Interfaces“<br />
navigieren. <strong>Das</strong> Häkchen bei „Classic Mode“ wird<br />
entfernt, was nach einem Klick auf „OK“ einen<br />
Neustart erfordert.<br />
3 Host hinzufügen<br />
Deluge zeigt nun den Connection Manager an.<br />
Klicken Sie auf „Add“ und geben Sie die<br />
Verbindungsdaten des Daemons ein. Nach<br />
einem Klick auf das nächste „Add“ und<br />
anschließend auf „Connect“ ist der Client mit<br />
dem Daemon der Torrentbox verbunden.<br />
108
Tutorials<br />
Torrents besser nutzen<br />
Vereinfachen Sie die Verwaltung der Torrentbox.<br />
1 Deluge-Plug-ins aktivieren<br />
Deluge enthält acht Plug-ins. Um diese zu aktivieren, navigieren Sie zu<br />
„Edit > Preferences” und wählen Sie „Plugins”. Setzen Sie bei jedem<br />
gewünschten Plug-in ein Häkchen, woraufhin das Plug-in als Kategorie im<br />
„Preferences“-Fenster auftaucht und einzeln konfiguriert werden kann.<br />
Weitere Plug-ins finden Sie mit „Find More Plugins”.<br />
2 Nützliche Plug-ins<br />
<strong>Das</strong> Scheduler-Plug-in begrenzt auf Wunsch die genutzte<br />
Netzwerkbandbreite basierend auf der Uhrzeit. <strong>Das</strong> Notification-Plug-in<br />
meldet, sobald ein Torrent heruntergeladen wurde. Fortgeschrittene<br />
werden das Execute-Plug-in mögen, das beliebige Befehle ausführt,<br />
sobald ein Torrent hinzugefügt oder heruntergeladen wird.<br />
3 Add-on für Firefox<br />
Für Firefox gibt es die Erweiterung Bit Torrent WebUI+, mit der Sie über<br />
die Weboberfläche dem Deluge-Daemon Torrents hinzufügen können.<br />
Nach der Installation geben Sie in einer Dialogbox die Verbindungsdaten<br />
der Deluge-Weboberfläche ein. Ein Klick auf einen Torrent-Link fügt ihn<br />
nun automatisch der Torrentbox hinzu.<br />
4 Add-on für Google Chrome<br />
Im Chrome Web Store wartet die App DelugeSiphon. Klicken Sie nach der<br />
Installation auf das Symbol in der Adressleiste und öffnen Sie „Options“.<br />
Geben Sie die Adresse des Daemons sowie das Kennwort der<br />
Weboberfläche ein. Ab sofort zeigt ein Rechtsklick auf einen Torrent-Link<br />
die Option „Send to Deluge“.<br />
5 Clients für Android<br />
Google Play listet mehrere Apps auf, die sich mit einem Deluge-Daemon<br />
verbinden. Auch außerhalb von Google Play sind gute Apps erhältlich.<br />
Zwei der populärsten Apps sind Transdrone und das umfangreiche<br />
TransDroid. Ersteres erhalten Sie in Google Play, Letzteres unter http://<br />
transdroid.org/latest.<br />
6 Den Client einrichten<br />
Die Konfiguration von Transdrone und TransDroid ist nahezu identisch. Beim<br />
ersten Start der App tippen Sie auf „Settings“ und dann auf „Add a new<br />
server“. Klicken Sie auf „Server type“ und wählen Sie „Deluge 1.2+“ aus der<br />
Liste. Schließlich tragen Sie noch die IP-Adresse der Torrentbox ein.<br />
109
Tutorials<br />
Anonym bleiben<br />
„Die da“ überwachen Ihre Online-Aktivitäten? Dann brauchen Sie Tor.<br />
Tor steht für „The Onion Router“ und ermöglicht die anonyme<br />
Nutzung des Internets. Tor verschleiert Ihre<br />
IP-Adresse und macht es Angreifern nahezu unmöglich,<br />
Ihren Standort zu ermitteln und Ihre Surfgewohnheiten<br />
zu verfolgen.<br />
Unter normalen Umständen errichtet Ihr Computer eine<br />
direkte Verbindung zu einer jeden besuchten Webseite. Diese<br />
Webseite kennt daraufhin Ihre IP-Adresse und kann damit feststellen,<br />
wo Sie sich ungefähr befinden. Außerdem erfahren Ihr<br />
Internet-Provider (oder Ihr Chef sowie die NSA), welche<br />
Webseiten Sie besuchen.<br />
Tor verschleiert diese Verbindungsdaten, indem es ein<br />
Netzwerk von Verteilerknoten über das gesamte Internet verstreut.<br />
Wenn Sie über Tor eine Webseite besuchen, dann werden<br />
die Daten auf dem Weg von und zu Ihrem Computer über<br />
mehrere dieser Knoten geleitet, bevor sie ihr Ziel erreichen.<br />
Auf diese Weise erfährt die Webseite nicht, wer sie tatsächlich<br />
besucht hat, außerdem lässt sich nicht mehr feststellen, welches<br />
Ziel die von Ihrem Computer stammenden Netzwerk-daten<br />
haben.<br />
Der Preis der Anonymität ist die verringerte Geschwindigkeit,<br />
mit der sich Webseiten in Ihrem Browser aufbauen –<br />
schließlich nehmen die einzelnen Datenpakete nun lange<br />
Umwege über die Verteilerknoten.<br />
<strong>Das</strong> Tor-Projekt bietet ein spezielles Softwarepaket namens<br />
„Tor Browser Bundle“ an, das alles für die Nutzung des Tor-<br />
Netzwerks Nötige beinhaltet, unter anderem eine als „Tor<br />
Browser“ bekannte Firefox-Variante. <strong>Das</strong> Bundle können Sie<br />
auf Festplatte oder auf USB-Stick installieren.<br />
<strong>Das</strong> Bundle ist für den Einsatz auf einem einzelnen Rechner<br />
spezialisiert. Wenn Sie mehrere Computer besitzen, dann können<br />
Sie Tor auf einem Computer installieren und diesen als<br />
Proxy-Server für alle anderen Rechner verwenden. Zwar kann<br />
jeder beliebige Computer diese Aufgabe übernehmen, wir empfehlen<br />
dafür jedoch einen separaten, jederzeit eingeschalteten<br />
Rechner.<br />
Tor einrichten<br />
Zuerst benötigt der auserkorene Rechner eine statische<br />
IP-Adresse. Diese richten Sie auf der Administrationsseite Ihres<br />
Routers ein. In diesem Tutorial gehen wir von der IP-Adresse<br />
192.168.1.100 aus.<br />
Der Befehl sudo apt-get install tor vidalia lädt die benötigte<br />
Software Vidala – die grafische Benutzeroberfläche von Tor – aus<br />
den Repositorys. Wenn der Paketmanager die Pakete nicht findet,<br />
dann müssen Sie vermutlich das Repository „Universe“ aktivieren.<br />
Tor wird unter anderem mittels der Konfigurationsdatei torrc<br />
im Verzeichnis /etc/tor konfiguriert. Normalerweise muss man<br />
diese Datei nicht verändern, da die Tor-Installation aber<br />
Verbindungen aus dem lokalen Netzwerk entgegennehmen soll,<br />
öffnen wir sie in einem Texteditor. Stellen Sie sicher, dass<br />
<strong>Das</strong> Tor Browser Bundle<br />
Die einfachste Methode, Tor zu verwenden.<br />
1 Bundle herunterladen<br />
Nachdem Sie das Tor-Browser-Bundle von www.<br />
torproject.org heruntergeladen haben, entpacken<br />
Sie das selbstextrahierende Archiv mit<br />
einem Doppelklick. Sie müssen nur noch ein<br />
Zielverzeichnis angeben, das auf der lokalen<br />
Festplatte oder auf einem USB-Stick liegen darf.<br />
Die Software benötigt rund 90 MB<br />
Festplattenspeicher und keine weitere<br />
Installation.<br />
2 Mit Tor verbinden<br />
Nun öffnen Sie ein Terminalfenster, wechseln in<br />
das soeben erstellte Verzeichnis und geben den<br />
Befehl ./start-tor-browser ein. Dies lädt das<br />
Programm Vidalia Control Panel, welches Sie<br />
automatisch mit dem Tor-Netzwerk verbindet.<br />
Sobald die Verbindung steht, öffnet Vidalia<br />
selbstständig den Tor-Browser, der Sie mit Ihrer<br />
maskierten IP-Adresse begrüßt.<br />
3 Sicherheits-Add-ons<br />
konfigurieren<br />
Der Tor-Browser unterscheidet sich von anderen<br />
Browsern durch etliche integrierte<br />
Komponenten, mit denen er Ihre Privatsphäre<br />
schützt. Mit Torbutton beispielsweise konfigurieren<br />
Sie Tor und mit HTTPS Everywhere erzwingen<br />
Sie für populäre Webseiten die Verwendung<br />
des sicheren, verschlüsselten HTTPS-Protokolls.<br />
110
Tutorials<br />
mit Tor<br />
SocksListenAddress auf die Adresse des Rechners<br />
(192.168.1.100) und nicht auf den localhost (127.0.0.1)<br />
verweist.<br />
Im gleichen Verzeichnis liegt auch die Datei tor-tsocks.conf.<br />
Dies ist die Konfigurationsdatei von tsocks, die SOCKS-Proxys<br />
auch solchen Programmen zur Verfügung stellt, die sie normalerweise<br />
nicht unterstützen. Öffnen Sie auch diese Datei und fügen<br />
Sie folgende Zeilen an, die auf das lokale Netzwerk verweisen:<br />
server = 192.168.1.100<br />
server_port = 9050<br />
Damit ist Ihr anonymer Proxy-Server bereit für den Einsatz.<br />
Tor benutzen<br />
Um Ihren Netzwerkverkehr zu anonymisieren, müssen Sie<br />
Ihn über den soeben eingerichteten Proxy leiten. Dies<br />
geschieht, indem Sie entweder die Betriebssysteme all<br />
Ihrer Geräte oder aber jede einzelne App entsprechend<br />
konfigurieren.<br />
Unter Ubuntu 13.10 klicken Sie auf das Zahnradsymbol<br />
in der oberen rechten Bildschirmecke, begeben sich in die<br />
„System Settings“ und anschließend in die „Network<br />
Settings“ im <strong>Hardware</strong>-Abschnitt. Dort finden Sie eine<br />
Einstellungsgruppe namens „Network proxy“. Wählen Sie<br />
„manual“ aus der Liste der verfügbaren Methoden und tragen<br />
Sie die Verbindungsdaten Ihres Proxys neben dem<br />
SOCKS-Host-Feld ein. Anschließend bestätigen Sie die<br />
Eingaben mit „Apply system wide“.<br />
Wenn Sie stattdessen einzelne Apps konfigurieren<br />
möchten, öffnen Sie deren jeweilige<br />
Konfigurationsfenster und tragen in den Proxy-<br />
Abschnitten die IP-Adresse und die Portnummer des Tor-<br />
Daemons ein.<br />
In Firefox öffnen Sie beispielsweise „Extras ><br />
Einstellungen“ und springen in den „Erweitert“-Abschnitt.<br />
Hier wechseln Sie auf den „Netzwerk“-Reiter und klicken<br />
auf die „Einstellungen“-Schaltfläche, woraufhin Sie die<br />
Proxy-Einstellungen endlich vornehmen können. Legen<br />
Sie fest, dass Sie die Konfiguration manuell vornehmen,<br />
tragen Sie im SOCKS-Host-Feld die Verbindungsdaten ein<br />
und stellen Sie sicher, dass „SOCKS v5“ ausgewählt ist.<br />
Firefox benötigt eine weitere Einstellung, da die App<br />
normalerweise DNS-Anfragen nicht über den SOCKS5-<br />
Proxy leitet. Um dies zu ändern, geben Sie in der Adressleiste<br />
about:config ein und suchen Sie die Variable network.proxy.socks_remote_dns.<br />
Mit einem Rechtsklick<br />
und Auswahl von „Umschalten“ ändern Sie den<br />
Variablenwert von „false“ auf „true“.<br />
Auf ähnliche Weise ändern Sie die Konfiguration aller<br />
anderen netzwerkfähigen Apps, die das SOCKS5-Protokoll<br />
unterstützen.<br />
So wird aus dem <strong>Raspberry</strong> <strong>Pi</strong> ein Tor-Proxy<br />
Da ein Proxy-Server ununterbrochen eingeschaltet<br />
sein sollte, verwendet man<br />
für seine <strong>Hardware</strong> sinnvollerweise einen<br />
energiesparenden <strong>Raspberry</strong> <strong>Pi</strong>. Wenn<br />
Sie dafür die Debian-basierte Raspbian-<br />
Distribution verwenden, dann können Sie<br />
das Tutorial ohne Änderung anwenden.<br />
Wenn Ihr <strong>Raspberry</strong> <strong>Pi</strong> über einen<br />
WLAN-Adapter verfügt, dann lässt er sich<br />
zudem in einen Tor-WLAN-Hotspot verwandeln.<br />
Er kann mit allen WLAN-fähigen<br />
Geräten wie ein klassischer<br />
Zugangspunkt verwendet werden und<br />
anonymisiert automatisch deren<br />
Netzwerkverkehr. Unter http://learn.<br />
adafruit.com/=all hat Adafruit die für<br />
einen solchen Tor-Hotspot notwendigen<br />
Schritte beschrieben.<br />
Mit dem WLAN-<br />
Proxy Onion <strong>Pi</strong><br />
ersparen Sie sich<br />
den Aufwand,<br />
individuelle Geräte<br />
oder Apps für<br />
den anonymen<br />
Internetbesuch zu<br />
konfigurieren.<br />
111
Tutorials<br />
Tor steuern<br />
Mit Vidalia Control Panel übernehmen Sie die Kontrolle.<br />
1 <strong>Das</strong> Netzwerk betrachten<br />
Die Schaltfläche „View the Network“ zeigt eine Landkarte, auf der alle<br />
aktiven Verteilerknoten sowie der Weg Ihrer Daten verzeichnet sind. Die<br />
Liste auf der linken Seite zeigt die aktiven Verteilerknoten, die mittlere<br />
Liste die von Ihren Daten verwendeten Knoten und rechts daneben stehen<br />
die Eigenschaften eines einzelnes Knotens.<br />
2 Eine neue Identität anfordern<br />
Einige Webseiten blockieren den Zugang, wenn der Besucher vermeintlich<br />
aus einem ungeeigneten Land kommt. Um solche Zugangssperren zu<br />
umgehen, können Sie jederzeit eine neue IP-Adresse anfordern, indem Sie<br />
auf „Use a New Identity“ klicken. Auf diese Weise scheinen<br />
Sie für eine Webseite aus einem anderen Land zu kommen.<br />
3 Die Logdatei untersuchen<br />
Sie sollten gelegentlich einen Blick auf Tors Logdaten werfen. Klicken Sie<br />
auf „Message Log“, um bei Verbindungsproblemen deren Ursache zu finden.<br />
Wechseln Sie auf den „Advanced“-Reiter, um eine genauere Analyse<br />
zu erhalten. Sogar Tors offizielle Dokumentation empfiehlt im Zweifel das<br />
übliche Allheilmittel: Starten Sie den Rechner neu.<br />
4 Die Session beenden<br />
Neben der etwas geringeren Surfgeschwindigkeit und der durchaus sinnvollen<br />
Unfähigkeit, Flash zu verarbeiten, benimmt sich der Tor-Browser<br />
wie jeder andere Browser. Sobald Sie fertig sind und das letzte<br />
Browserfenster geschlossen haben, löscht Tor-Browser die Liste der<br />
besuchten Webseiten und meldet Sie vom Tor-Netzwerk ab.<br />
Tails – die Distribution für sicherheitsbewusste Nutzer<br />
Wenn Sie Tor mögen, dann werden<br />
Sie Tails lieben. <strong>Das</strong> Ziel dieser<br />
Distribution ist, Ihnen den anonymen<br />
Zugang zum Internet zu ermöglichen,<br />
alle Zensurversuche zu umgehen<br />
und dabei keinerlei Spuren der<br />
Internetaktivitäten auf dem Rechner<br />
zu hinterlassen.<br />
Tails steht für „The Amnesic<br />
Incognito Live System”. Es ist eine<br />
auf Debian basierende Distribution,<br />
startet von DVD oder USB-Stick und<br />
schreibt im Betrieb nichts auf die<br />
Auslagerungs-Disk. Die Auswahl der<br />
mitgelieferten und vorkonfigurierten<br />
Apps wurde für die sichere<br />
Internetnutzung optimiert:<br />
Webbrowser, Instant-Messaging-<br />
Client, E-Mail, Office und etliches<br />
mehr. Weitere Apps lassen sich mit<br />
Synaptic von den Debian-Repositorys<br />
installieren.<br />
Sämtlicher Internetverkehr erfolgt<br />
über Tor, darüber hinaus enthält Tails<br />
einen Passwortmanager und<br />
Werkzeuge für die Ver- und<br />
Entschlüsselung von Dateien oder<br />
einzelnen Textausschnitten. Wenn<br />
Sie fürchten, dass Keylogger Ihre<br />
Tastatur überwachen, dann können<br />
Sie stattdessen eine virtuelle<br />
Tastatur verwenden.<br />
Tails kann sich sogar tarnen:<br />
Wenn Sie Grund zur Annahme<br />
haben, dass der Gnome-2-Desktop<br />
auffällt, dann kann er sich auf<br />
Knopfdruck ein Windows-XPähnliches<br />
Design verpassen.<br />
<strong>Das</strong> ist Tails im Windows-XP-Gewand. So<br />
soll verhindert werden, dass Sie sich als<br />
Linux-Benutzer zu erkennen geben.<br />
112
Tutorials<br />
Tails: eine Live-Distribution mit Amnesie<br />
So schützen Sie Ihre Privatsphäre mit Tails.<br />
1 Tails einrichten<br />
Laden Sie die Tails-Live-Distribution von https://tails.boum.org herunter<br />
und kopieren Sie sie auf DVD oder USB-Stick. Nach dem Booten haben<br />
Sie die Möglichkeit, einige Einstellungen vorzunehmen. In diesem Fall<br />
fragt Sie die Distribution nach dem Passwort für den<br />
Systemadministrator und lässt Sie den Tarnmodus aktivieren.<br />
2 Mit Passphrase verschlüsseln<br />
Dank des OpenPGP-Applets können Sie Ihre Kommunikation problemlos<br />
verschlüsseln. Kopieren Sie den zu verschlüsselnden Text mit [Strg]+[C] in<br />
die Zwischenablage. Dann klicken Sie auf das Applet und wählen „Encrypt<br />
Clipboard with Passphrase“. Geben Sie die Pass-phrase ein und fügen Sie<br />
den Text mit [Strg]+[V] in die Ziel-App ein.<br />
3 Text entschlüsseln<br />
Den verschlüsselten Text können Sie speichern oder über ein unverschlüsseltes<br />
Netzwerk an Dritte versenden. Um ihn wieder zu entschlüsseln,<br />
kopieren Sie den Text mit [Strg]+[C] in die Zwischenablage, klicken Sie auf<br />
das Applet und wählen Sie „Decrypt/Verify Clipboard“. Nachdem Sie die<br />
Passphrase eingegeben haben, sehen Sie den entschlüsselten Text.<br />
4 Dateien sicher löschen<br />
Gelöschte Dateien landen nicht im Software-Nirvana, stattdessen wird<br />
einfach ihr Eintrag aus der Dateiliste entfernt und kann daher mit Tools<br />
wie PhotoRec wieder hergestellt werden. Die Erweiterung Nautilus Wipe<br />
des Nautilus-Dateimanagers überschreibt Dateien mit Rechtsklick > Wipe<br />
vor diesem „Löschen“ mit sinnlosen Zeichen.<br />
5 Kennwörter verwalten<br />
Tails enthält den Passwortmanager KeePassX. Er speichert Ihre Kennwörter<br />
in einer verschlüsselten Datenbank, die auf einem stets verfügbaren<br />
Laufwerk liegt. In „Application > Tails > Configure Persistent Volume”<br />
erstellen Sie ein solches. Nun starten Sie KeePassX, legen eine neue<br />
Datenbank an und speichern sie auf dem Laufwerk.<br />
6 Online anonym bleiben<br />
Um Ihre Surfgewohnheiten und sonstigen Internetaktivitäten zu anonymisieren,<br />
enthält Tails Torbutton und weitere Erweiterungen für den IceWeasel<br />
Webbrowser sowie Vidalia für die Kontrolle des Tor-Netzwerks. <strong>Das</strong> Plug-in Offthe-Record<br />
für den Messenger <strong>Pi</strong>dgin verschlüsselt zudem automatisch all Ihre<br />
Chats.<br />
113
Tutorials<br />
Musik-Server<br />
So wird aus dem <strong>Raspberry</strong> <strong>Pi</strong> eine Netzwerk-Musikbox.<br />
Welch edlere Aufgabe könnte es für einen Computer<br />
geben, als nach seiner geplanten Lebensdauer<br />
noch Musik an die heimischen<br />
Wohnzimmerlautsprecher zu schicken? Auch der<br />
<strong>Raspberry</strong> <strong>Pi</strong> eignet sich hervorragend als Musikbox und ermöglicht<br />
dank leistungsfähiger <strong>Hardware</strong> sogar den Zugriff auf unterschiedlichste<br />
Internet-Streaming-Dienste. Mit erstaunlich geringem<br />
Aufwand richten wir einen Musik-Server ein, der lokal<br />
gespeicherte Musik abspielt, aber auch auf Streaming-Services<br />
wie Spotify und Google Play zugreift. Gesteuert wird dieses<br />
Wunderwerk über einen anderen Computer oder mittels eines<br />
Smartphones.<br />
Im Zentrum unserer Bemühungen steht der kostenlose<br />
Mopidy-Musik-Server. Mopidy kann Musik aus unterschiedlichsten<br />
Quellen abspielen, nicht zuletzt aus Tausenden Web-<br />
Radiostationen und aus Online-Diensten wie SoundCloud.<br />
Mopidy hat keine grafische Benutzeroberfläche, sondern wird<br />
mittels Fernbedienung gesteuert. Daher können Sie Mopidy auf<br />
einem Barebones-Ubuntu-Server oder einem gut versteckten<br />
<strong>Raspberry</strong> <strong>Pi</strong> installieren.<br />
Mopidy installieren<br />
Zuerst weisen Sie dem Computer, der fortan als Musik-Server<br />
dienen soll, eine feste IP-Adresse zu. Dies machen Sie am einfachsten<br />
auf der Administrationsseite Ihres Routers und sollte<br />
in einer lokalen Adresse wie beispielsweise 192.168.1.100<br />
resultieren. Nun melden Sich am Server an und geben<br />
Folgendes ein:<br />
Von Spotify streamen<br />
wget -q -O - http://apt.mopidy.com/mopidy.gpg | sudo apt-key add<br />
Dies erzeugt die Authentifizierungsschlüssel für den Zugriff<br />
auf das Paket-Repository. Sobald Sie die Schlüssel heruntergeladen<br />
haben, fügen Sie das Repository mit folgendem Befehl<br />
Ihrem Paketmanager hinzu:<br />
sudo wget -q -O /etc/apt/sources.list.d/mopidy.list http://apt.<br />
mopidy.com/mopidy.list.<br />
Nun aktualisieren Sie den Paketmanager mit sudo apt-get<br />
update und laden Mopidy mit sudo apt-get install mopidy herunter.<br />
Nachdem der Server heruntergeladen und installiert ist,<br />
starten Sie ihn mit mopidy. <strong>Das</strong> Programm erzeugt nun in<br />
Ihrem Home-Verzeichnis die Konfigurationsdatei: ~/.config/<br />
mopidy/mopidy.conf.<br />
Bevor Sie Mopidy einsetzen können, müssen Sie diese Datei<br />
an Ihre <strong>Hardware</strong> anpassen – und dazu müssen Sie Mopidy<br />
auch schon wieder beenden. Dies gelingt im Terminalfenster<br />
mit der Tastenkombination [Strg]+[C].<br />
Den Server konfigurieren<br />
Mopidy hat zahllose Einstellungsmöglichkeiten, von denen<br />
die automatisch erzeugte Konfigurationsdatei nur die wichtigsten<br />
zeigt. Weitere Einstellungen sind auf http://docs.<br />
mopidy.com/latest/config/ dokumentiert. Öffnen Sie nun<br />
die Datei mit einem beliebigen Texteditor.<br />
Die Funktionalität von Mopidy stammt von sogenannten<br />
„Extensions“, von denen standardmäßig vier Stück installiert<br />
werden: „Local“ dient dazu, Musik von einer lokalen<br />
Festplatte zu lesen. Damit Mopidy weiß, wo und auf wel-<br />
Verbinden Sie den Musik-Streaming-Service mit Ihrem Medien-Server.<br />
1 Installieren<br />
Wenn Sie dem Tutorial gefolgt sind und Ihrem<br />
Paketmanager das Mopidy-Repository hinzugefügt<br />
haben, dann installieren Sie die Spotify-Extension<br />
mit dem Befehl sudo apt-get mopidy-spotify.<br />
Leider benötigt die Extension einen Premium-<br />
Account von Spotify.<br />
2 Mopidy konfigurieren<br />
Wenn Sie einen Facebook-Spotify-Account besitzen,<br />
dann erzeugen Sie auf www.spotify.com/<br />
account/set-device-password ein Kennwort für<br />
Ihren Server. Erstellen Sie in der<br />
Konfigurationsdatei einen [spotify]-Abschnitt und<br />
tragen Sie username und password ein.<br />
3 Streamen!<br />
Um die neu gewonnenen Spotify-Dienste sinnvoll<br />
zu nutzen, verbinden Sie sich nun mit dem neu<br />
gestarteten Mopidy-Server, beispielsweise mit der<br />
Android App MPDroid oder mit einem auf Spotify<br />
zugeschnittenen Web-Client (http://github.com/<br />
dirkgroenen/Mopify).<br />
114
Tutorials<br />
mit Mopidy<br />
cher Platte die Musik liegt, entfernen Sie die<br />
Kommentierung (die #-Zeichen am Anfang einer Zeile) unter<br />
dem Abschnitt [local]. Die media_dir-Variable muss auf Ihr<br />
Musikverzeichnis verweisen, also beispielsweise media_dir<br />
= /home/bodhi/Music. Nun speichern Sie die Datei und<br />
veranlassen Mopidy mit dem Befehl mopidy local scan, im<br />
Musikverzeichnis nach Dateien zu suchen. Diesen Befehl<br />
müssen Sie jedes Mal ausführen, nachdem Sie neue<br />
Dateien in dieses Verzeichnis kopiert haben; anderenfalls<br />
weiß Mopidy nichts von deren Existenz.<br />
Im [stream]-Abschnitt müssen wir nichts konfigurieren.<br />
Er dient der „Stream“-Extension dazu, Musik aus dem Internet<br />
zu lesen.<br />
Da wir Mopidy von externen Computern aus steuern<br />
möchten, benötigen wir den „MPD“-Abschnitt. Dieser aktiviert<br />
Mopidys eigene Implementierung des beliebten Musik-<br />
Servers MPD, womit wir mit den zahlreichen MPD-Clients<br />
auf Mopidy zugreifen können.<br />
Hierfür entfernen wie die Kommentare innerhalb des<br />
[mpd]-Abschnitts. Die hostname-Variable erhält die<br />
IP-Adresse desjenigen Computers, der Mopidy fernsteuern<br />
darf. Da wir unser Mopidy von jedem Rechner im lokalen<br />
Netzwerk aus einsetzen möchten, setzen wir hier allerdings<br />
zwei Doppelpunkte ein: hostname = ::.<br />
Falls gerade einmal kein MPD-Client zur Hand ist, lässt<br />
sich Mopidy auch mittels eines Webbrowsers steuern. Hierzu<br />
entfernen wir auch im [http]-Abschnitt die Kommentarzeichen<br />
und setzen die hostname-Variable auf den gleichen Wert wie<br />
im [mpd]-Abschnitt.<br />
Starten Sie den Server nun mit mopidy. Ab sofort können<br />
Sie Ihr Mopidy unter der Web-Adresse<br />
http://192.168.1.100/ (bzw. unter der Adresse, die Sie dem<br />
Computer fest zugewiesen haben) erreichen.<br />
Damit ist der Musik-Server schon eingerichtet und<br />
betriebsbereit. Für den vollen Musikgenuss sollten Sie sich<br />
nun weitere Extensions installieren, damit Mopidy auch<br />
Zugriff auf einzelne Internet-Dienste hat und deren Musik an<br />
unterschiedlichste Ausgabegeräte weiterleiten kann. Zudem<br />
sollten Sie einen MPD-Client auf einem Computer oder<br />
Smartphone installieren, um den Server steuern zu können.<br />
Was ist MPD?<br />
Mopidy basiert auf einer eigenen Implementierung<br />
des MPD-Servers. Dieser ursprüngliche MPD-<br />
Server ist weitaus leistungsfähiger als Mopidy, ist<br />
aber für unsere Zwecke überdimensioniert.<br />
MPD steht für Music Player Daemon. Es handelt<br />
sich um die Client-Server-Version eines<br />
Musikplayers. Die Aufteilung in zwei Komponenten<br />
hat mehrere Vorteile: So kann man beispielsweise<br />
die Benutzeroberfläche beliebig austauschen,<br />
ohne die grundlegende Funktionalität zu verändern.<br />
Man kann auch mehrere<br />
Benutzeroberflächen (beispielsweise<br />
Smartphone-Apps)<br />
gleichzeitig einsetzen.<br />
MPD arbeitet mit zahlreichen<br />
Audioformaten wie Ogg<br />
Vorbis, Flac, MP3 und allen<br />
anderen Datei- und<br />
Streamingformaten zusammen,<br />
die von der FFmpeg-<br />
Bibliothek unterstützt werden.<br />
MPD liest und speichert<br />
Metadaten, versteht sich auf<br />
Zeroconf und kann sogar<br />
MPDroid ist eine bemerkenswerte<br />
Android-App, die<br />
sämtliche Features eines<br />
MPD-Servers unterstützt und<br />
auch problemlos mit Mopidy<br />
zusammen-arbeitet.<br />
selbst als Streaming-Server dienen.<br />
Daher ist MPD bestens für kostengünstige<br />
Rechner ohne Tastatur und Monitor geeignet. Die<br />
Clients hingegen können beliebig aufwendig und<br />
hardwareintensiv ausfallen.<br />
Mopidy übernimmt viele der Features von MPD.<br />
So lässt sich die Wiedergabe mit jedem beliebigen<br />
MPD-Client fernsteuern und die Bibliothek<br />
durchsuchen. Einige Features wie beispielsweise<br />
das Streamen von Musik an MPD-Clients fehlen<br />
jedoch – stattdessen ist Mopidy ein UPnP-<br />
MediaServer. Zudem kann Mopidys MPD-Variante<br />
keine Wiedergabelisten bearbeiten, was aber in<br />
einer der nächsten Versionen nachgereicht werden<br />
soll.<br />
115
Tutorials<br />
Die wichtigsten Mopidy-Extensions<br />
Mehr Musik, mehr Komfort<br />
1 Google Play Music<br />
Mopidy kann auf die Musik von Google Play Music zugreifen. Dazu installieren<br />
Sie den <strong>Pi</strong>p-Python-Paketmanager mit sudo apt-get install python-pip<br />
und anschließend die Extension mit sudo pip install mopidy-gmusic. In der<br />
Konfigurationsdatei tragen Sie im [gmusic]-Abschnitt username, password<br />
und möglichst auch deviceid ein.<br />
2 SoundCloud<br />
Um Musik von SoundCloud zu hören, benötigen Sie ebenfalls <strong>Pi</strong>p.<br />
Installieren Sie die Extension mit sudo pip installmopidy-soundcloud.<br />
Anschließend erhalten Sie auf www.mopidy.com/authenticate ein<br />
Authentifizierungs-Token, das Sie im [soundcloud]-Abschnitt der<br />
Konfigurationsdatei der auth_token-Variable zuweisen.<br />
3 Last.fm scrobbler<br />
Mopidy kann mit Last.fm aufzeichnen, welche Musik Sie gehört haben,<br />
und anschließend Empfehlungen aussprechen. Dazu laden Sie die<br />
Extension mit sudo pip install mopidy-scrobbler herunter. Anschließend<br />
legen Sie sich einen kostenlosen Last.fm-Account an und tragen username<br />
und password im [scrobbler]-Abschnitt ein.<br />
4 Ubuntu integration<br />
Sie können Mopidy auch über Ubuntus Sound-Menü (oder jede andere<br />
MPRIS-D-Bus-Software) steuern. Hierzu installieren Sie sich <strong>Pi</strong>p (sofern<br />
noch nicht geschehen) sowie die MPRIS-Extension mittels sudo pip install<br />
mopidy-mpris. Im Gegensatz zu den anderen Extensions benötigt diese<br />
keinerlei Konfiguration.<br />
Mopidy auf dem <strong>Raspberry</strong> <strong>Pi</strong><br />
Mopidy läuft problemlos auf allen<br />
Varianten des <strong>Raspberry</strong> <strong>Pi</strong> und findet<br />
beispielsweise in einer bestehenden<br />
Raspbian-Installation ein gutes Zuhause.<br />
Zuerst muss allerdings das IPv6-Modul<br />
aktiviert werden, was mit sudo modprobe<br />
ipv6, gefolgt von echo ipv6 | sudo<br />
tee -a /etc/modules und einem<br />
anschließenden Neustart gelingt.<br />
Zudem gibt Mopidy Audiosignale über<br />
dem HDMI-Port aus – falls Ihre<br />
Lautsprecher aber mit dem analogen<br />
AUX-Ausgang verbunden sind, dann müssen<br />
Sie die Audiosignale mittels sudo<br />
amixer cset numid=3 1 umleiten. Den<br />
Erfolg dieser Maßnahme testen Sie mit<br />
aplay /usr/share/sounds/alsa/Front_<br />
Center.wav. Diese Einstellung hat nur<br />
dann auch nach einem Neustart noch<br />
Wirkung, wenn Sie amixer cset numid=3<br />
1 in die Datei /etc/rc.local eintragen.<br />
Wenn Sie Mopidy nicht selbst installieren möchten, dann<br />
sollten Sie sich die Distribution <strong>Pi</strong> MusicBox ansehen.<br />
116
Tutorials<br />
Clients einsetzen<br />
Fernsteuerung per Web, Desktop und Smartphone<br />
1 Web-Client einrichten<br />
Mit einem Mopidy-Web-Client steuern Sie den Server über einen Browser<br />
im gleichen Netzwerk. Einer unserer Favoriten ist mopidy-webclient von<br />
http://github.com/woutervanwijk/Mopidy-Webclient. Nach dem<br />
Download entpacken Sie das Paket und kopieren Sie das Verzeichnis webclient/directory<br />
in das /opt-Verzeichnis.<br />
2 Bedienung im Browser<br />
Öffnen Sie Mopidys Konfigurationsdatei und geben Sie im [http]-Abschnitt<br />
der static_dir-Variable den Wert /opt. Nachdem Mopidy neu gestartet wurde,<br />
ist im Browser anstelle von Mopidys Standardseite die weitaus funktionsreichere<br />
Seite des mopidy-webclient zu sehen. Die alte Seite ist unter<br />
/mopidy erreichbar.<br />
3 Desktop-Client einrichten<br />
Auch für den Desktop sind mehrere Clients erhältlich, unter anderem der<br />
Gnome Music Player Client, der auch unter Windows und Mac OS X läuft.<br />
Die Installation gelingt mit sudo add-apt-repository ppa:gmpc-trunk/<br />
gmpc-stable und einem anschließenden Update des Paketmanagers mit<br />
sudo apt-get update.<br />
4 Bedienung auf dem Desktop<br />
GM<strong>PC</strong>s Plug-ins installieren Sie nun noch mit sudo apt-get install gmpc<br />
gmpcplugins. Nach dem ersten Programmstart führt Sie ein Assistent<br />
durch die Konfiguration. Dank Zeroconf wird der Server automatisch entdeckt<br />
und Sie müssen nichts weiter tun, als diesen auszuwählen und auf<br />
„Connect“ zu klicken.<br />
5 Android-Client einrichten<br />
Um Mopidy mit einem Android-Gerät zu steuern, benötigen Sie einen<br />
MPD-Client. Im Google Play Store befinden sich mehrere Clients für jeden<br />
Geschmack; unser Favorit ist derzeit MPDroid. Die App ist an Telefone<br />
und Tablets angepasst und ermöglicht auch in umfangreichen<br />
Musiksammlungen eine bequeme Suche.<br />
6 Bedienung auf dem Telefon<br />
Im Rahmen der Erstkonfiguration wählen Sie die bevorzugte WLAN-<br />
Verbindung sowie Ihr drahtloses Netzwerk aus. Bei der „Host“-Einstellung<br />
tragen Sie dann noch die IP-Adresse Ihres Mopidy-Servers ein. Auf dem<br />
Hauptbildschirm können Sie anschließend Ihre Musik durchsuchen und<br />
Mopidy fernsteuern.<br />
117
Tutorials<br />
Desktop: Eigene<br />
Ja, Sie können Ihre eigene, hochgradig angepasste, genügsame<br />
Desktopumgebung bauen, ohne dafür eine einzige Zeile Code schreiben zu<br />
müssen. Wir verraten Ihnen, wie.<br />
Titelleisten und Schnellzugriffe, Panels und Benachrichtigungsbereiche<br />
sowie nicht zuletzt Desktophintergründe<br />
sind allesamt Dinge, die wir von einer modernen<br />
Auswahl des Fenstermanagers<br />
Desktopumgebung erwarten. Normalerweise werden diese<br />
Funktionen von unterschiedlichen Einzelprogrammen zu Verfügung<br />
gestellt. Wenn Sie also Xfce nutzen und ps ax in ein Terminal<br />
eingeben, so wird xfwm als Fenstermanager genutzt, xfce4-panel<br />
für Panels – und so weiter. Wenn Sie diese<br />
Programme beenden, werden Teile Ihrer Desktopumgebung vom<br />
Bildschirm verschwinden. KDE und Gnome funktionieren ganz<br />
ähnlich.<br />
Schön und gut, aber wir sind schließlich Linux-Geeks. Die<br />
Grundkonfiguration macht einen ordentlichen Job, aber wir nutzen<br />
dieses Betriebssystem, um es unseren Bedürfnissen anzupassen,<br />
um jene Teile herauszureißen, welche uns keinen Spaß<br />
machen, und um die inneren Funktionsabläufe des Systems zu<br />
verstehen. Sie können jedes dieser Programme für sich genommen<br />
ersetzen, Sie können aber auch Ihre eigene Kombination<br />
aus Fenstermanager, Panels, Desktop-Switcher und so weiter<br />
anlegen.<br />
Es gibt zahlreiche leichtgewichtige Fenstermanager, die nur<br />
das unbedingt nötige Minimum an Funktionalität besitzen, weshalb<br />
andere Entwickler die restlichen Teile geschrieben haben,<br />
die man für eine voll funktionsfähige Desktopumgebung<br />
braucht. Wir sehen uns die möglichen Optionen an und zeigen<br />
Ihnen, wie Sie sie zu einem personalisierten Desktop zusammensetzen.<br />
Falls Sie KDE, Gnome oder Xfce nutzen, werden Sie<br />
feststellen, dass das Resultat ein wesentlich flotterer und speichersparenderer<br />
Rechner sein wird.<br />
Wenn Sie einen<br />
Fenstermanager<br />
über die Paketverwaltung<br />
hinzufügen,<br />
sollte auch<br />
eine entsprechende<br />
Session erzeugt<br />
werden. Wir zeigen<br />
Ihnen aber auch,<br />
wie das manuell<br />
funktioniert.<br />
Der Fenstermanager ist die weitaus wichtigste Komponente<br />
einer Desktopumgebung. Ein Fenster ist im Normalfall mit<br />
einer Titelleiste ausgestattet, sodass Sie es auf dem Bildschirm<br />
umherschieben können, sowie mit Buttons zum Maximieren,<br />
Schließen und so weiter. Der Fenstermanager ermöglicht<br />
auch das Vergrößern und Verkleinern eines<br />
Fensters an dessen Rändern. Ohne Fenstermanager würde<br />
eine Anwendung zwar auch funktionieren, doch Sie wären<br />
nicht in der Lage, sie zu verschieben oder zu skalieren. Es<br />
gibt einige neuartige Fenstermanager, die anders an die<br />
Sache herangehen, indem Sie beispielsweise die Programme<br />
in einem Gitter anordnen und somit keine Titelleisten<br />
nötig sind.<br />
In diesem Tutorial beschreiben wir die besten Vertreter<br />
und erklären, wie Sie sie benutzen.<br />
Wenn Sie die Fenstermanager über<br />
den Paketmanager installieren, sollte<br />
es möglich sein, dass Sie nach dem<br />
Aus- und Wiedereinloggen zwischen<br />
den Fenstermanagern wählen können.<br />
Wenn Sie keinen Eintrag für Ihren Fenstermanager<br />
sehen, probieren Sie eine<br />
Fallback- oder Terminal-Option im Login-Bildschirm aus: Einige<br />
Distributionen bieten diese Möglichkeit an. Über das Terminal<br />
können Sie den Fenstermanager mithilfe der unten genannten<br />
Befehle starten. Falls Sie das neue Programm gar<br />
nicht starten können, brauchen Sie sich keine Sorgen zu<br />
machen. Wir zeigen Ihnen später, wie Sie sich selbst eine<br />
neue Login-Session erstellen können.<br />
Name: JWM<br />
Website: http://joewing.net/projects/jwm/<br />
Befehl zum Starten: jwm<br />
JWM ist sehr schlank, in C geschrieben und benötigt nur<br />
die Bibliotheken des X-Displayservers als Abhängigkeiten.<br />
Deshalb arbeitet er auch pfeilschnell. JWM hat ein brauchbares<br />
Standardpanel mit allerdings wenigen Features wie<br />
Programme-Menü, Desktop-Umschalter und Taskleiste. Standardmäßig<br />
enthält das Programme-Menü (das auch per<br />
Rechtsklick auf dem Desktop erreichbar ist) nur Einträge,<br />
die Ihnen das Starten eines Terminals sowie das Abmelden<br />
oder Sperren des Benutzerkontos erlauben. Sie editieren<br />
das Menü in der Datei /etc/jwm/system.jwmrc. Die XMLbasierte<br />
Konfigurationsdatei ist leicht zu verstehen, über sie<br />
können Sie die Schriftart und Tastenkombinationen des<br />
118
Tutorials<br />
Schreibtische<br />
Fenstermanagers anpassen.<br />
Name: Openbox<br />
Website: www.openbox.org<br />
Befehl zum Starten: openbox<br />
Openbox gehört – wie auch Fluxbox – zur „*box“-Familie<br />
der Fenstermanager, die sich auf den Stammvater Blackbox<br />
gründet. Openbox ist vermutlich der beliebteste Leichtgewicht-Fenstermanager<br />
und wird beim LXDE-Desktop verwendet.<br />
Die Standardkonfiguratuion von Obenbox ist so knapp<br />
wie möglich gehalten: Sobald Sie ihn starten, sehen Sie<br />
erstmal eines: nichts. Bis auf den Mauszeiger, der in der<br />
Mitte des Bildschirms verweilt. Mit einem Rechtsklick öffnet<br />
sich ein kleines Kontextmenü, über das Sie ein Terminal,<br />
einen Browser oder das Konfigurationswerkzeug aufrufen<br />
können. Genau dieses Tool ist der Grund dafür, dass Openbox<br />
unsere erste Wahl für Eigenbau-Desktops ist: Hier können<br />
wir nämlich fast alles konfigurieren, ohne in Textdateien<br />
herumstochern zu müssen. Zudem ist Openbox sehr standardkonform<br />
und arbeitet daher wunderbar mit anderen<br />
Werkzeugen zusammen. Die Tastenkombinationen sind wie<br />
gewohnt: Mit [Alt]+[Tab] wechseln Sie durch die Fenster,<br />
[Alt]+[F4] schließt Programme, und [Strg]+[Alt]+[Links/<br />
Rechts] wechselt die Desktops.<br />
Name: Ratpoison<br />
Website: http://ratpoison.wxcvbn.org<br />
Befehl zum Starten: ratpoison<br />
Hier haben wir eine sehr ungewöhnliche Art von Fenstermanager:<br />
Ratpoison wurde um ein „Tiling“ genanntes Konzept<br />
herum konstruiert. Anders als beim sonst üblichen<br />
Konzept verschiebbarer, sich überlappender Fenster belegen<br />
bei Ratpoison die Fenster eine bestimmte Fläche auf dem<br />
Bildschirm. Es dauert eine Weile, sich daran zu gewöhnen,<br />
aber sobald Sie sich die Tastenkombinationen für die Arbeit<br />
mit den Fenstern eingeprägt haben, sind Sie weniger von<br />
der Maus abhängig. Deshalb auch der Name „Rattengift“.<br />
Beim ersten Start ist Ratpoison fast komplett nackt, und<br />
Sie werden feststellen, dass die Maus keine Funktion erfüllt.<br />
Drücken Sie [Strg]+[t], gefolgt von [!], und es erscheint<br />
ein kleiner Kasten in der rechten oberen Ecke, in den Sie<br />
ein Kommando eingeben können (zum Beispiel xterm).<br />
Wenn Sie ein Programm starten, wird es standardmäßig im<br />
Vollbildmodus ausgeführt. Haben Sie mehrere Fenster geöffnet,<br />
schalten Sie mit [Strg]+[t], gefolgt von [n] und [p],<br />
Die gleiche Sprache sprechen<br />
Es ist kein Zufall, dass die genannten Tools<br />
so wunderbar zusammenarbeiten. Kritiker<br />
werfen Linux vor, ein Mischmasch aus alten<br />
und neuen Technologien zu sein, die kaum<br />
etwas zusammenhält, was allerdings nicht<br />
gerecht ist. Richtig, es gibt immer noch<br />
eine Menge alten Code zu finden, aber<br />
die Programme arbeiten dank Standards<br />
trotzdem zusammen. EWMH, die „Extended<br />
Window Manager Hints“-Spezifikation, legt<br />
die Interaktionsmöglichkeiten zwischen<br />
den Fenstermanagern, den Anwendungen<br />
und den Werkzeugen fest. Sie ermöglicht<br />
also den Komponenten, Informationen<br />
auszutauschen, um dem Nutzer eine<br />
Erfahrung aus einem Guss zu bieten. Ein<br />
gutes Beispiel sind Desktop-Umschalter:<br />
Diese bieten oft eine Miniaturansicht<br />
der Desktops und der gerade laufenden<br />
Programme. Normalerweise möchten Sie<br />
in diesen Voransichten nur die Anwendungsfenster<br />
sehen, nicht auch noch das<br />
ganze Desktop-Drumherum. Dank EWMH<br />
kann ein Panel oder ein Fenstermanager<br />
dem Desktop-Umschalter sagen, dass ein<br />
bestimmtes Fenster dort nicht sichtbar sein<br />
soll. Die vollständige Spezifikation finden<br />
Sie unter http://standards.freedesktop.<br />
org/wm-spec/wm-spec-latest.html.<br />
Sie ist lang, aber zwingend notwendig,<br />
sollten Sie den Ehrgeiz entwickeln, einen<br />
eigenen Fenstermanager zu schreiben.<br />
zwischen ihnen um. Geben Sie [Strg]+[t] [w] ein, um eine<br />
nummerierte Liste aller Fenster zu erhalten, [Strg]+[t], gefolgt<br />
von einer Ziffer, um auf das entsprechende Fenster umzuschalten.<br />
Der wirkliche Spass beginnt mit dem Tiling-Modus:<br />
Drücken Sie [Strg]+[t] [s] mit einem neu geöffneten<br />
Fenster, um den Bildschim horizontal in zwei Flächen zu teilen,<br />
Rahmen genannt. <strong>Das</strong> aktuelle Fenster wird im oberen<br />
Rahmen angezeigt, das vorherige darunter. <strong>Das</strong> Drücken von<br />
[Strg]+[t] [S] (Großbuchstabe) teilt den Bildschirm vertikal.<br />
<strong>Das</strong> ist besonders toll, wenn Sie einen großen Monitor mit<br />
einer hohen Auflösung benutzen, auf dem Sie beispielsweise<br />
einen großen Rahmen für den Webbrowser anlegen können,<br />
während Sie daneben mehrere kleine Rahmen für diverse<br />
Terminal-Sessions nutzen. Die Tastenkombination<br />
[Strg]+[t], gefolgt von einer der Cursor-Tasten, hilft Ihnen<br />
beim Umschalten zwischen den Rahmen. Sie können einen<br />
Rahmen auch wieder im Vollbild anzeigen, indem Sie<br />
[Strg]+[t] [Q] tippen. Eine Liste aller Tastenkombinationen<br />
erhalten Sie über die Eingabe von [Strg]+[t] [?]. Hier hilft<br />
auch das Ratpoison-Wiki unter http://tinyurl.com/obcarv5.<br />
Auch die folgenden Fenstermanager sind einen Blick wert:<br />
Sawfish (http:/sawfish.wikia.com/wiki/)<br />
WindowLab (http://nickgravgaard.com/windowlab/)<br />
Pekwm (www.pekwm.org)<br />
Auswahl des Panels<br />
Den Job der Fensterverwaltung haben wir nun also vergeben.<br />
Nun möchten wir ein Panel zum Starten von Programmen, zum<br />
Umschalten zwischen ihnen und den Desktop-Flächen, zum Anzeigen<br />
einer Uhr und so weiter. JWM beinhaltet ein einfaches<br />
Panel, aber wir hätten gerne ein paar zusätzliche Funktionen.<br />
Name: Docky<br />
Website: www.go-docky.com<br />
Befehl zum Starten: docky<br />
Docky ist ziemlich cool. Es ist ein umfangreiches Panel und<br />
hat viele Abhängigkeiten – falls Sie also planen, einen Desktop<br />
für Maschinen mit wenig Speicher zu entwerfen, sollten Sie lieber<br />
zu einer anderen Option greifen. Docky sollten Sie in den<br />
Repositorys der meisten Distributionen finden. Zur Installation<br />
reicht ein sudo apt-get install docky, sofern Sie mit einer Ubuntu-basierten<br />
Distribution arbeiten. Wenn Sie Docky starten,<br />
sehen Sie ein kleines schwarzes Panel am unteren Bildschirmrand.<br />
Es gibt ein einziges kleines Anker-Icon, welches den Einstellungsdialog<br />
öffnet. Hier aktivieren Sie den Panel-Modus,<br />
119
Tutorials<br />
welcher Docky auf die gesamte Bildschirmbreite ausdehnt.<br />
Wechseln Sie zum Docklets-Tab des Einstellungsdialogs, um<br />
dem Panel weitere statische Items hinzuzufügen wie etwa<br />
eine Uhr, einen Umschalter für den Desktop oder eine Batterieanzeige.<br />
Docky bringt kein Hauptfenster mit, was eine gewisse<br />
Einschränkung darstellt. Starten Sie jedoch Programme<br />
über Ihren Fenstermanager, tauchen diese auf dem<br />
Panel auf. Rechtsklicken Sie die Icons und wählen Sie „<strong>Pi</strong>n<br />
to dock“, um sie im Panel anzuheften. Auf diese Weise füllen<br />
Sie das Panel mit den meistgenutzten Programmen,<br />
weshalb das Fehlen eines Hauptfensters dann doch kein so<br />
großer Nachteil ist.<br />
Name: Cairo-Dock<br />
Website: http://glx-dock.org<br />
Befehl zum Starten: cairo-dock<br />
Wenn Sie auf ein schönes Design Wert legen, ist Cairo-<br />
Dock vielleicht etwas für Sie. Sein Aussehen ähnelt stark<br />
dem von OS X, mit edlen Reflexions-Effekten und feinen Linien,<br />
die die verschiedenen Flächen voneinander trennen.<br />
Icons werden größer, wenn Sie den Mauszeiger darüber bewegen.<br />
Machen Sie dasselbe bei einem Ordner, zeigt dieser<br />
eine Voransicht seines Inhalts an. <strong>Das</strong> Programm ist wunderschön<br />
designt, nimmt aber auch Ihre Grafikkarte dementsprechend<br />
in Beschlag. Im Gegensatz zu Docky bringt Cairo-<br />
Dock ein Hauptfenster mit, basierend auf den<br />
Systemeinstellungen. Mit anderen Worten: Es zeigt jene<br />
Icons, die Sie auch unter anderen Fenstermanagern und<br />
Desktops sehen würden. Sie können jedes Bild rechtsklicken<br />
und konfigurieren. <strong>Das</strong> Panel selbst passen Sie unter<br />
Cairo-Dock > Configure an. Es ist wirklich sehr konfigurierbar,<br />
zudem gibt es viele aktivierbare Add-ons, anpassbare<br />
Tastenkombinationen sowie modifizierbare Größen- und<br />
Positionseinstellungen.<br />
Name: WBar<br />
Website: http://code.google.com/p/wbar/<br />
Befehl zum Starten: wbar<br />
Hierbei handelt es sich um das schlankste der hier vorgestellten<br />
Panels. Deshalb startet es auch fast ohne<br />
Openbox hat sein eigenes Konfigurationswerkzeug, was das<br />
Herumfummeln in Textdateien unnötig macht.<br />
Verzögerung. Es bietet einen durchsichtigen Hintergrund, animierte<br />
wachsende Icons, wenn Sie den Mauszeiger darüber<br />
bewegen, und nicht zuletzt ein grafisches Konfigurationswerkzeug<br />
(wbar-config; separat installieren). Standardmäßig wird<br />
WBar vertikal angezeigt, Sie können dies jedoch ändern,<br />
wenn Sie das oberste Icon anklicken. Über den Icons-Reiter<br />
fügen Sie weitere Start-Icons hinzu. Wenn Sie sich vom Panel<br />
wünschen, sich mehr wie eine Taskleiste zu verhalten, finden<br />
Sie eine Option dazu im Preferences-Tab. In der Effects-Registerkarte<br />
finden Sie die Einstellungen für die Zoomstufe, die<br />
Transparenz und die Abstände zwischen den Icons.<br />
Weitere Panels (teils jedoch etwas veraltet):<br />
tint2 (http://code.google.com/p/tint2/)<br />
PerlPanel (http://savannah.nongnu.org/projects/<br />
perlpanel)<br />
Avant Window Navigator (https://launchpad.net/awn)<br />
Hinzufügen von Extras<br />
Die meisten spärlich ausgestatteten Fenstermanager erlauben<br />
es nicht, selber ein Hintergrundbild auszuwählen. <strong>Das</strong><br />
bedeutet, dass Sie dafür ein separates Werkzeug benötigen.<br />
hsetroot ist ein kleines Programm, das als eigenständiges<br />
Paket auf fast jeder Distribution zur Verfügung steht<br />
oder manchmal als Teil der HackedBox (ein anderer schlanker<br />
Fenstermanager). Sobald Sie hsetroot installiert haben,<br />
ist<br />
es ganz einfach wie folgt zu verwenden:<br />
hsetroot -full /path/to/image.jpg<br />
Dieser Befehl bringt das komplette Bild auf den Bildschirm,<br />
ohne irgendwelche Anpassungen. Andere Optionen sind<br />
-center, -tile und -fill (um es zu strecken). Sie können auch<br />
PNG-Bilder und andere Formate verwenden.<br />
Falls Ihr Dock oder Panel keinen Umschalter für die Desktops<br />
mitbringt, brauchen Sie einen eigenständigen. In dieser<br />
Kategorie gibt es leider keine so große Auswahl, wir empfehlen<br />
allerdings den NetWMPager, der aufgrund seiner minimalen<br />
Abhängigkeiten fast überall funktioniert. Sie finden<br />
ihn unter http://sourceforge.net/projects/sf-xpaint/files/<br />
netwmpager/. Laden Sie sich dort den aktuellsten Quellcode<br />
herunter, und kompilieren Sie ihn wie folgt:<br />
tar xfv netwmpager-2.04.tar.bz2<br />
cd netwmpager-2.04<br />
./configure<br />
make<br />
sudo make install<br />
Wenn Sie beim make-Schritt der Fehlermeldung<br />
Sie möchten sich<br />
ein schicken Desktop<br />
wie bei OS X<br />
bauen? Greifen Sie<br />
zu Cairo-Dock!<br />
120
Tutorials<br />
„undefined reference to symbol XGetWindowAttributes“ begegnen,<br />
editieren Sie config.mk und ändern die Zeile XFT_<br />
LIBS wie folgt:<br />
XFT_LIBS = -lXft -lX11<br />
Speichern Sie die Datei und führen Sie die letzten beiden<br />
Schritte erneut aus. Nun können Sie das Programm mit<br />
netwmpager starten. Sie sehen, wie Ansichten der Desktops<br />
in der linken unteren Ecke des Bildschirms erscheinen.<br />
Standardmäßig sind diese sehr klein. Um dies zu ändern,<br />
müssen Sie die Datei /usr/local/share/netwmpager/<br />
config-example editieren, speziell die Zeilen geometry und<br />
auto_hide.<br />
Falls Sie einen Benachrichtungsbereich (System-Tray) benötigen,<br />
ist Stalonetray ein guter Tipp. Es gibt Stalonetray in<br />
den Paket-Archiven von Ubuntu wie auch als Quellcode unter<br />
http://stalonetray.sf.net. Falls Sie selbst kompilieren, führen<br />
Sie dabei die Schritte ./configure, make und sudo<br />
make install aus und starten Sie Stalonetray danach mit:<br />
stalonetray -geometry 5x1+50+20<br />
<strong>Das</strong> erstellt einen Nachrichtenbereich, der fünf Spalten breit<br />
und eine Zeile hoch ist und dabei von der oberen linken<br />
Ecke des Bildschirms 50 <strong>Pi</strong>xel nach rechts und 20 <strong>Pi</strong>xel<br />
nach unten entfernt liegt. Diese Parameter können Sie natürlich<br />
nach Belieben anpassen.<br />
Kombination der Komponenten<br />
Nun sind wir bereit, alle Komponenten zusammenzufügen,<br />
um daraus eine Desktopumgebung zu basteln. Sie können<br />
jede x-beliebige Kombination der zuvor genannten Programme<br />
verwenden, wir nutzen hier Openbox, Docky, hsetroot,<br />
NetWMPager und Stalonetray. Der erste Schritt ist das Schreiben<br />
eines Scripts, das alle Programme startet. Für unseren<br />
Eigenbau-Desktop legen wir es in den Ordner /usr/<br />
local/bin/mikedesk-start:<br />
#!/bin/bash<br />
docky &<br />
hsetroot -fill /usr/share/backgrounds/space-02.jpg &<br />
netwmpager &<br />
stalonetray -geometry 5x1+0+0 &<br />
openbox<br />
<strong>Das</strong> & hinter dem Befehl bedeutet, dass die Programme im<br />
Hintergrund laufen sollen, sodass sie alle zur selben Zeit<br />
laufen und aufgerufen werden können und nicht darauf warten,<br />
bis das vorhergehende Programm beendet ist. Es ist jedoch<br />
wichtig, dass der Fenstermanager in der letzten Zeile<br />
ohne ein & gestartet wird, weil die Sitzung ansonsten sofort<br />
beendet wird.<br />
Speichern Sie die Datei und machen Sie sie ausführbar<br />
(zum Beispiel mit sudo chmod +x mikedesk-start). Der<br />
nächste Schritt ist das Erzeugen einer Login-Screen-Sitzung.<br />
Legen Sie dazu eine neue Datei à la /usr/share/xsessions/mikedesk.session<br />
mit dem folgenden Inhalt an:<br />
[Desktop Entry]<br />
Name=MikeDesk<br />
Comment=Mike Desktop Environment<br />
Type=XSession<br />
Exec=/usr/local/bin/mikedesk-start<br />
TryExec=mikedesk-start<br />
Speichern Sie wieder, melden Sie sich mit Ihrer aktuellen<br />
Sitzung ab, und es sollte eine neue Starten, dieses Mal<br />
aber mit dem Login-Manager. Wählen Sie den Benutzernamen,<br />
loggen Sie sich ein und genießen Sie die Früchte ihrer<br />
Arbeit. Glückwunsch: Sie sind nun offiziell großartig.<br />
Hier sehen Sie<br />
das Ergebnis<br />
unserer Arbeit:<br />
Eine Desktopumgebung<br />
bestehend<br />
aus den von uns<br />
ausgesuchten<br />
Komponenten.<br />
Hilfe! Meine Gtk- und Qt-Programme sehen blöd aus!<br />
<strong>Das</strong> ist leider ein häufiges Problem beim<br />
Wechsel des Fenstermanagers. Sie richten<br />
alles perfekt ein, suchen sich einen<br />
atemberaubenden Desktop-Hintergrund<br />
aus... aber Ihre Gtk- und Qt-Anwendungen<br />
sehen aus, als entstammten sie den<br />
1980er Jahren: flache Menüs, grob<br />
gezeichnete Widgets, dunkelgraue Hintergründe<br />
und hässliche Schriften. Qt<br />
und Gtk können nicht mehr ermitteln,<br />
welches Thema sie nutzen sollen, also<br />
verwenden sie die eingebauten Standardeinstellungen.<br />
Falls Sie Gnome oder Xfce<br />
verwenden, können Gtk-Anwendungen<br />
beim Desktop nachfragen, welches Thema<br />
genutzt werden soll. Mit einem eigenständigen<br />
Fenstermanager sind die Programme<br />
auf das angewiesen, was in ihren<br />
Konfigurationsdateien steht. Für Gtk gibt<br />
es einige Optionen, die sie ausprobieren<br />
können. gtk-chtheme lässt Sie das Thema<br />
einstellen, das von Gtk-2.x-Anwendungen qt4-qtconfig installieren und es mit qtconfig ausführen.<br />
verwendet werden soll, nicht allerdings für<br />
3.0. Für Letzteres editieren Sie die Datei<br />
~/.config/gtk-3.0/settings.ini, sodass sie<br />
den Namen des Themas angibt:<br />
[Settings]<br />
gtk-theme-name = Clearlooks<br />
gtk-fallback-icon-theme = gnome<br />
Falls keine dieser Vorgehensweise den<br />
erwünschten Effekt hat und Sie Gnome<br />
installiert haben, versuchen Sie, den<br />
Dienst gnome-settings-daemon zu starten.<br />
Dieser wird die Gtk-Programme anweisen,<br />
Ihr neues Thema zu verwenden, aber<br />
auch Ihren Desktophintergrund zurücksetzen.<br />
Um Qt-Anwendungen zur Nutzung von<br />
Gtk-Themen zu verwenden, öffnen Sie die<br />
Datei ~/.config/Trolltech.conf und fügen<br />
Folgendes hinzu:<br />
style=GTK+<br />
Alternativ können Sie das Paket<br />
So sieht VirtualBox (eine Qt-Anwendung) mit dem Standard-<br />
Qt-Thema aus: Windows 95 lebt!<br />
121
Tutorials<br />
Syslog: Loggen per<br />
System-Logger sind Programme zur Überwachung – wir erklären Ihnen, wie Sie<br />
den Datenwust filtern und nützliche Infos an Ihr E-Mail-Konto senden.<br />
Logwatch zeigt<br />
Ihnen übersichtlich,<br />
was in 24<br />
Stunden auf Ihrem<br />
Computer passiert<br />
ist.<br />
<strong>Das</strong> Programm syslog, ein System-Logger, läuft auf Ihrem<br />
Computer im Hintergrund. Es sammelt Informationen<br />
über andere Programme, die Sie auf Ihrem Rechner ausführen<br />
– es weiß sogar mehr über Ihr System als Google oder<br />
Facebook.<br />
Programme müssen mit dem Anwender kommunizieren. Ein<br />
Programm mit einer interaktiven grafischen Benutzeroberfläche<br />
kann Ihnen beispielsweise direkt per Benachrichtigungsfenster<br />
mitteilen, wenn es die ihm gestellte Aufgabe ausgeführt hat<br />
oder wenn ein Fehler aufgetreten ist. Bei Hintergrundprogrammen<br />
geht dies jedoch nicht. Jedes Programm könnte zwar seine<br />
eigenen Log-Dateien anlegen, das würde aber bedeuten, dass<br />
sich diese Dateien über den ganzen Computer verteilen. Oder<br />
jedes Programm bräuchte eine Root-Berechtigung, um Log-Daten<br />
an einem zentralen Sammelpunkt abzulegen. Der syslog-Dämon<br />
schafft Abhilfe: Ein Programm übermittelt Informationen an<br />
syslog, und syslog schreibt die Informationen in eine Log-Datei.<br />
So benötigt nur syslog tiefere Zugriffsrechte, nicht jedoch die<br />
anderen Programme. Sie können alle Mitteilungen in einer einzigen<br />
Datei sammeln und müssen sich dabei keine Gedanken<br />
über etwaige Konflikte zwischen Programmen machen, die<br />
gleichzeitig in diese Datei schreiben wollen – syslog organisiert<br />
dies einfach im Hintergrund.<br />
Wie meistens bei Linux gibt es eine Auswahl verschiedener<br />
System-Logger – die wichtigsten Implementierungen sind syslog-ng,<br />
rsyslog, sysklogd und metalog. Jeder Logger hat spezifische<br />
Vor- und Nachteile, doch alle verfügen über die gleiche<br />
Schnittstelle zum Rest des Systems. Der Hauptunterschied betrifft<br />
den Ort des Mail-System-Logs. Dieses befindet sich zwar<br />
immer in /var/log, aber je nach verwendeter Distribution kann<br />
es messages, current oder syslog heißen. Wir verwenden /var/<br />
log/messages in unseren Beispielen, Sie müssen dies gegebenenfalls<br />
durch den entsprechenden Begriff Ihres Systems ersetzen.<br />
<strong>Das</strong> Format des System-Logs bleibt mit jeweils einem Eintrag<br />
pro Zeile immer gleich.<br />
Jun 25 15:34:34 hactar sudo: nelz : TTY=pts/2 ; PWD=/<br />
home/nelz ; USER=root ; COMMAND=/sbin/fdisk /dev/sda<br />
Die beiden ersten Items – Datum und Zeit – sind offensichtlich,<br />
es folgt der Hostname. System-Logger können auch Nachrichten<br />
an andere Computer schicken, an dieser Stelle wird der<br />
Hostname wichtig. <strong>Das</strong> nächste Item ist das Programm, dass<br />
den Log-Eintrag vornimmt, in diesem Falle sudo, und der Rest<br />
ist die Nachricht von sudo. Im Beispiel wird Aufschluss darüber<br />
gegeben, welcher User von welcher Stelle aus etwas ausgeführt<br />
hat.<br />
Bleiben Sie auf dem Laufenden<br />
Sie haben nun also eine Datei in /var/log, die sich mit allerlei<br />
Informationen darüber füllt, was in Ihrem System vor sich geht.<br />
Welchen Nutzen haben Sie davon? Zum einen dient die Datei<br />
als Diagnose-Tool und hilft Ihnen herauszufinden, woran es<br />
liegt, wenn etwas nicht wie erwartet funktioniert. Zum anderen<br />
können Sie damit Ihr System auf verdächtige Aktivitäten hin beobachten,<br />
wie zum Beispiel wiederholte fehlgeschlagene Log-in-<br />
Versuche von immer derselben Internetadresse.<br />
Die einfachste Möglichkeit, die Diagnosefunktion zu nutzen,<br />
ist, die Log-Datei mit einem Terminal-Pager wie less einzulesen<br />
oder sie mit grep zu durchsuchen. Wenn Sie den Namen des<br />
Programms kennen, ist es recht einfach, die relevanten Zeilen<br />
aufzuspüren. Sie können die Datei aber auch mittels tail interaktiv<br />
überwachen:<br />
tail -f /var/log/messages<br />
zeigt die letzten zehn Zeilen des Logs und dann jede neue<br />
Nachricht, die hinzugefügt wird. Wenn Sie dies vor einer Aktion<br />
ausführen, bekommen Sie sogleich das Resultat der Aktion angezeigt.<br />
Beispielsweise sehen Sie nach Einstecken eines<br />
122
Tutorials<br />
E-Mail<br />
USB-Datenträgers:<br />
Jun 25 15:38:34 hactar kernel: sd 9:0:0:0: Attached scsi<br />
generic sg9 type 0<br />
Jun 25 15:38:34 hactar kernel: sd 9:0:0:0: [sdi] 3893248 512-<br />
byte logical blocks: (1.99 GB/1.85 GiB)<br />
Hier ist der Kernel das Programm, welches die Nachrichten sendet,<br />
und Sie können das Gerät sehen, das dem Datenträger zugewiesen<br />
ist. Damit sind Sie auf der sicheren Seite, wenn Sie<br />
mittels dd auf das Gerät schreiben möchten.<br />
Logwatch und Logcheck<br />
Eine Log-Datei öffnen Sie in der Regel nur dann, wenn Sie<br />
ein Problem lösen müssen, und eher selten aus Spaß an<br />
der Freud. Allerdings können wichtige Nachrichten geloggt<br />
werden, während Sie nicht hinschauen. Es gibt eine ganze<br />
Anzahl von Programmen, mit denen Sie Log-Dateien überwachen<br />
können, etwa Logwatch (www.logwatch.org). Dieses<br />
Programm liest Ihr System-Log einmal täglich aus, fasst ungewöhnliche<br />
und verdächtige Einträge zusammen und sendet<br />
Ihnen das Ganze in Form einer E-Mail zu. Die Standard-<br />
Konfigurationsdatei befindet sich in /usr/share/<br />
logwatch/default.conf/logwatch.conf, da diese jedoch bei<br />
einem Update überschrieben wird, sollten Sie etwaige Änderungen<br />
lieber in /etc/logwatch/conf/logwatch.conf vornehmen<br />
– Letztere hat Vorrang vor Ersterer. Sie können die<br />
neue Konfigurationsdatei selber von Grund auf erstellen<br />
oder einfach die Standard-Datei kopieren und bearbeiten. Zuletzt<br />
müssen Sie MailTo auf die E-Mail-Adresse setzen, zu<br />
der die Reports geschickt werden sollen. Mithilfe eines entsprechenden<br />
MailFrom-Eintrags erleichtern Sie das Filtern<br />
dieser E-Mails.<br />
Weitere Schlüsseleinstellungen sind Detail (die Menge an<br />
Informationen in den Mails), Range (der Zeitraum, den eine<br />
Mail abdeckt) und Service (welches die auszuführenden<br />
Scans festlegt). Die Grundeinstellungen für Service ist „All“,<br />
aber Sie können einzelne Dienste mittels<br />
Service = -foo<br />
ausschließen (hier würde zum Beispiel foo ausgeschlossen).<br />
Die Dienste werden in /usr/share/logwatch/scripts/<br />
services festgelegt, mit einem Skript für jeden Dienst mit<br />
einem beschreibenden Kommentar. Sie werden mit den betreffenden<br />
Dateien in /usr/share/logwatch/default.conf/<br />
services konfiguriert. Wie auch die Standard-Konfigurationsdatei<br />
können alle diese Dateien in das entsprechende Verzeichnis<br />
/etc/logwatch kopiert und dort Ihren Wünschen<br />
entsprechend angepasst werden. Sie können dabei den Detailgrad<br />
der Nachrichten für jeden Dienst unabhängig von der<br />
Grundeinstellung wählen.<br />
Falls Sie sich etwas Unmittelbareres wünschen als Logwatch,<br />
dann schauen Sie sich in diesem Falle einmal Logcheck<br />
an (http://packages.debian.org/sid/logcheck). Dies<br />
ist zwar eine Debian-Seite, aber das Programm ist für die<br />
meisten Distributionen verfügbar. Es arbeitet ähnlich wie<br />
Logwatch, wurde aber entwickelt, um häufiger ausgeführt zu<br />
werden; in der Voreinstellung genau einmal pro Stunde. Die<br />
Reports sind nicht so detailliert wie bei Logwatch, beinhalten<br />
dafür aber eine stündliche Zusammenfassung über<br />
„interessante“ Einträge. Darüber hinaus merkt sich das<br />
Programm den letzten Zugriff auf ein Log, sodass unabhängig<br />
vom Intervall nur neue Einträge dargestellt werden. Die<br />
„interessanten“ Einträge sind dabei diejenigen, die übrig<br />
bleiben, nachdem alle harmlosen Einträge – die stets einen<br />
großen Teil eines System-Logs ausmachen – herausgefiltert<br />
wurden.<br />
Nach der Installation von Logcheck können Sie zwei Konfigurationsdateien<br />
editieren: In /etc/logcheck/logcheck.<br />
conf setzen Sie das Reportlevel auf Workstation (für Desktopsysteme),<br />
Server oder Paranoid. Sendmailto ist selbsterklärend,<br />
muss aber eingeschaltet werden, während Syslogsummary<br />
auf Einstellung 1 eine Übersicht über die Log-<br />
Ereignisse anstelle einer bloßen Liste gibt (dafür müssen<br />
Sie das Paket syslog-summary installieren). Die andere<br />
Datei ist /etc/logcheck/log.logfiles, welche eine Liste der<br />
zu überprüfenden Dateien enthält – bei syslog-ng ist dies /<br />
var/log/messages.<br />
Nun erhalten Sie stündlich E-Mails mit neuen Einträgen<br />
Ihres System-Logs. Wenn Ihnen diese Mails zu ausführlich<br />
sind, können Sie eine Liste bemühen, die harmlose Einträge<br />
schlicht ignoriert. Diese geht allerdings auf Nummer sicher,<br />
sodass Sie vermutlich nachjustieren möchten, insbesondere<br />
wenn Sie öfters Cronjobs ausführen. Wenn Sie einen Blick in<br />
/etc/logcheck/ignore.d.workstation (oder server, je nach<br />
Profil) werfen, sehen Sie Dateien, die zu ignorierende Ausdrücke<br />
enthalten. Editieren Sie diese Dateien nicht, sondern<br />
erstellen Sie stattdessen selbst eine, beispielsweise mit<br />
dem Namen local. Jede Zeile dieser Datei ist ein regulärer<br />
Ausdruck zum Ignorieren. <strong>Das</strong> folgende Beispiel ignoriert<br />
das Anschließen eines USB-Datenträgers:<br />
Jun 25 15:38:34 hactar kernel: sd 9:0:0:0: Attached scsi<br />
generic sg9 type 0<br />
Sie können dafür folgenden regulären Ausdruck benutzen:<br />
^\w{3} [ :0-9]{11} [._[:alnum:]-]+ kernel: sd .* Attached scsi<br />
generic .*<br />
Lassen Sie sich von der Syntax nicht beeindrucken, sie folgt<br />
dem üblichen Format. Der erste Teil zeigt Zeit, Datum und<br />
Hostnamen auf. Danach sucht das Programm nach „Kernel“,<br />
gefolgt von einem String, der „Attached scsi generic“ enthält.<br />
Sie sollten diese Ausdrücke so spezifisch wie möglich<br />
machen, um falsche Übereinstimmungen auszuschließen.<br />
Sie können die Ausdrücke mit egrep in einer Datei testen:<br />
egrep -f /etc/logcheck/ignore.d.workstation/local /var/log/<br />
messages<br />
Dieser Code gibt alle übereinstimmenden Zeilen aus, die<br />
Sie nicht im Report von Logcheck wünschen.<br />
Logcheck liefert<br />
stündliche Reports,<br />
benötigt aber<br />
Filtereinstellungen,<br />
um Sie nicht<br />
mit belanglosen<br />
Ereignissen zu<br />
belasten.<br />
123
Get Started<br />
Coding<br />
Coding<br />
I<br />
hr <strong>Raspberry</strong> <strong>Pi</strong> ist perfekt, um auf ihm zu<br />
programmieren. Bislang haben Sie vermutlich<br />
schon einige Erfahrungen mit Linux gesammelt,<br />
den <strong>Raspberry</strong> <strong>Pi</strong> für viele Zwecke eingesetzt oder den<br />
Mini-Computer sogar aufgerüstet. Aber eine Software<br />
aus der Hand eines außenstehenden Programmierers<br />
kann nicht die Erfolgserlebnisse gewähren, welche<br />
Ihnen die ersten eigenen Programme bieten werden.<br />
124
Get Started<br />
Coding<br />
Die Kommandozeile126<br />
Python: So fangen Sie an134<br />
Online-Chat: Wir bauen Bots!138<br />
Twitter: Tweets vorlesen lassen142<br />
Fotografie: Flickr-Uploader146<br />
Karten: WOEIDs im Detail150<br />
OAuth: Sicher einloggen154<br />
GUI-Coding: Mit Clutter hantieren158<br />
125
Coding<br />
Ein mächtiges Werkzeug steht<br />
für Sie bereit – man muss nur<br />
wissen, wie man es bändigt. So<br />
bekommen Sie die Befehlszeile<br />
in den Griff.<br />
$ ran an die\<br />
> kommandozeile<br />
Die Befehlszeile – oder Kommandozeile<br />
– ist eine unglaublich<br />
leistungsstarke Möglichkeit, wie<br />
Sie mit Ihrem Computer kommunizieren<br />
können.<br />
Sie gibt Ihnen Zugang zu vielen Administrations-Tools,<br />
lässt Sie aber auch effizient und<br />
flexibel alltägliche Aufgaben am Computer<br />
verrichten.<br />
Der einzige Nachteil ist, dass die Befehlszeile<br />
auf Uneingeweihte einschüchternd<br />
wirken kann. Dieser blinkende Cursor mit den<br />
rätselhaften Zeichen davor verspricht unendliche<br />
Möglichkeiten, aber er verrät nicht,<br />
wie man ihn überhaupt bedienen soll. Was,<br />
wenn Sie eine falsche Taste drücken und der<br />
Computer in einen supergeheimen Overdrive-<br />
Modus geht, Ihr Prozessor schmilzt und alle<br />
Ihre Daten zerstört werden?<br />
Aber keine Sorge. Ja, die Befehlszeile ist<br />
sehr mächtig, und man sollte sich dessen<br />
bewusst sein und verantwortungsvoll mit ihr<br />
umgehen. Doch<br />
schon mit sehr<br />
wenig Vorwissen<br />
können Sie<br />
sich die Leistungsfähigkeit<br />
„Der blinkende Cursor verspricht<br />
unendliche Möglichkeiten.“<br />
der Befehlszeile zunutze machen, um effizienter<br />
zu arbeiten und viel mehr aus Ihrem<br />
Rechner herauszuholen.<br />
In diesem Artikel bringen wir Ihnen alles<br />
bei, was Sie wissen müssen. Zuerst erklären<br />
wir, was die Befehlszeile genau ist, wie man<br />
damit Befehle erteilt und was die damit<br />
erzielten Ergebnisse bedeuten. Dann schauen<br />
wir uns zwei<br />
kleine einführende<br />
Projekte<br />
an. Im ersten<br />
Projekt werden<br />
die Befehle<br />
126
Coding<br />
eingeführt, die Sie im alltäglichen Umgang<br />
mit dem Computer brauchen, und wir verraten<br />
Ihnen ein paar Kniffe, mit denen Sie noch<br />
produktiver arbeiten können. In zweiten Projekt<br />
geht es um die Tools und Tricks, um mit<br />
der Befehlszeile Probleme zu diagnostizieren<br />
und zu lösen.<br />
Schauen Sie sich auch die Beispiele an.<br />
Bei diesem Thema ist es das Allerbeste,<br />
wenn Sie die Theorie gleich in die Praxis<br />
umsetzen und anwenden. Und als Zugabe<br />
verraten wir Ihnen in den Beispielen ein paar<br />
unserer besten Tricks mit der Befehlszeile.<br />
Dabei gibt es viel zu sehen, viel zu lernen,<br />
und es macht auch noch Spaß. Worauf warten<br />
Sie?<br />
<strong>Das</strong> Wichtigste zuerst<br />
Was ist denn nun eigentlich die Kommandozeile?<br />
Sie ist im Grunde eine ganz normale<br />
Benutzerschnittstelle, nicht anders<br />
als Gnome oder KDE. Allerdings unterscheidet<br />
sie sich dadurch, dass Sie nicht<br />
mit der Maus hantieren, sondern den<br />
Rechner kontrollieren, indem Sie Befehle<br />
mit der Tastatur eingeben.<br />
An diesen Befehlen ist nichts Magisches.<br />
Sie bestehen einfach aus Buchstabenkombinationen,<br />
die der Computer<br />
auf Basis vorab definierter Regeln interpretiert.<br />
Jeder Befehl beginnt mit seinem<br />
Namen, damit der Computer versteht,<br />
welche Anweisung Sie geben möchten.<br />
Danach können Optionen und Parameter<br />
folgen, die modifizieren, in welcher Weise<br />
und an welchem Ort der Befehl im Einzelnen<br />
ausgeführt werden soll.<br />
Da es keinen Dateimanager mit grafischer<br />
Oberfläche gibt, wurde eine spezielle<br />
Syntax entwickelt, mit der Ordner<br />
beziehungsweise Dateien in der Befehlszeile<br />
bezeichnet werden.<br />
In einem Linux-Betriebssystem sind<br />
Dateien und Verzeichnisse in einer Hierarchie<br />
organisiert, die von einem Hauptverzeichnis<br />
ausgeht. In der Befehlszeile<br />
wird dieses sogenannte Root-Verzeichnis<br />
durch einen einzelnen Vorwärtsschrägstrich<br />
oder Slash / dargestellt. Alle<br />
Ordner und Dateien, die in diesem Verzeichnis<br />
liegen, werden jeweils mit ihren<br />
Namen bezeichnet, wobei verschiedene<br />
Verzeichnisse wieder durch einen Slash<br />
voneinander separiert werden. Beachten<br />
Sie bei den Namen die Groß- und<br />
Kleinschreibung.<br />
So könnte beispielsweise Ihr Benutzerordner,<br />
ein Unterordner des System-Verzeichnisses,<br />
welches wiederum ein Unterordner<br />
des Root-Verzeichnisses ist, so<br />
aussehen: /home/jon/. Diese Schreibweise<br />
verwenden wir häufig, sie wird<br />
Ihnen bestimmt bald geläufig werden.<br />
Ihr erster Befehl: ls<br />
Jetzt wissen Sie grundsätzlich, was die<br />
Befehlszeile ist, und es ist Zeit für<br />
Ihr erstes Kommando. Wir beginnen<br />
mit dem Befehl ls. Er zeigt den Inhalt<br />
eines Verzeichnisses an. Um den Befehl auszuführen,<br />
starten Sie ein Terminal-Programm<br />
(siehe Kasten unten). Daraufhin sehen Sie<br />
ein neues Fenster auf Ihrem Desktop. Es<br />
Begrifflichkeiten rund ums Terminal<br />
Die Befehlszeile wird manchmal auch Shell genannt. Um sie aufzurufen, starten Sie Terminal in<br />
Gnome oder Konsole in KDE.<br />
Falls Sie sich schon einmal im Internet über<br />
die Befehlszeile informiert haben, haben Sie<br />
bestimmt bemerkt, dass eine Menge unterschiedlicher<br />
Begriffe kursieren, die anscheinend<br />
alle für ziemlich ähnliche Dinge stehen.<br />
Die sogenannte Shell bezeichnet im Grunde<br />
dasselbe wie die Begriffe Befehlszeile<br />
und Kommandozeile, nämlich die textbasierte<br />
Benutzerschnittstelle.<br />
Ein anderer oft benutzter Begriff ist<br />
Terminal, dieser hat eine etwas andere<br />
Bedeutung: <strong>Das</strong> Terminal ist ein Programm,<br />
mit dem Sie auf die Befehlszeile zugreifen<br />
können. Es ist eigentlich recht simpel: <strong>Das</strong><br />
hat einen schlichten weißen oder schwarzen<br />
Hintergrund, und oben steht ein seltsam aussehender<br />
Text. Dieser Text samt dem darauffolgenden<br />
blinkenden Cursor wird mit Prompt,<br />
also Eingabeaufforderung, bezeichnet. Der<br />
Prompt zeigt an, dass Ihr Computer bereit ist,<br />
Befehle zu erhalten.<br />
Tippen Sie nun ls, die Bezeichnung des<br />
Programm empfängt den Input, den Sie in<br />
die Tastatur tippen, und zeigt ihn auf dem<br />
Monitor an. Und es empfängt den Output der<br />
verschiedenen Befehle, die Sie eingeben,<br />
und zeigt diesen ebenfalls auf dem Monitor<br />
an.<br />
Wenn wir schreiben, „starten Sie ein<br />
Terminal-Programm“, dann meinen wir damit,<br />
dass Sie bitte ein Programm starten mögen,<br />
mit dem Sie auf die Befehlszeile zugreifen<br />
können. In Gnome oder Xfce heißt dieses<br />
Programm höchstwahrscheinlich Terminal,<br />
wenn Sie in KDE arbeiten, dann ist Konsole<br />
die richtige Anwendung für Sie.<br />
Befehls, in das Terminal-Fenster und drücken<br />
Sie die Eingabetaste. Sofort erscheinen mehrere<br />
Textzeilen im Terminal. Danach folgt wieder<br />
der Prompt. Der blinkende Cursor zeigt<br />
an, dass der Computer auf den nächsten<br />
Befehl wartet.<br />
Wenn Sie sich die Zeilen genau anschauen,<br />
werden sie Ihnen bekannt vorkommen<br />
– es ist eine Liste alles Dateien, die sich in<br />
Ihrem Benutzerordner befinden.<br />
Der erste Parameter<br />
Eigentlich ganz einfach, oder? Doch warum<br />
wurde der Inhalt Ihres Benutzerordners und<br />
nicht der Ihres Musikordners oder eines ganz<br />
anderen Ordners angezeigt?<br />
Nun, wenn Sie mit der Befehlszeile arbeiten,<br />
haben Sie es immer mit einem bestimmten<br />
Ordner oder Verzeichnis zu tun – kein<br />
Befehl kann außerhalb dieser Ebene ausgeführt<br />
werden. Logischerweise muss jede Sitzung,<br />
in der Sie mit der Befehlszeile arbeiten,<br />
irgendwo starten, und voreingestellt ist, dass<br />
im Benutzerordner des aktuellen Benutzers<br />
begonnen wird.<br />
<strong>Das</strong> klingt alles schön und gut, aber es<br />
erklärt immer noch nicht wirklich, warum<br />
ls den Inhalt Ihres Benutzerordners ausgespuckt<br />
hat. Folgendes ist geschehen: Weil<br />
wir ls nichts anderes gesagt haben, wurde<br />
davon ausgegangen, dass wir den Inhalt des<br />
aktuellen Ordners sehen möchten, und der<br />
aktuelle Ordner war zu diesem Zeitpunkt Ihr<br />
Benutzerordner.<br />
Aber wir können ls auch mitteilen, dass<br />
wir in einen anderen Ordner hineinschauen<br />
127
Coding<br />
möchten, und zwar, indem wir ihm „einen<br />
Parameter übergeben“. <strong>Das</strong> bedeutet einfach<br />
nur, dass Sie zusätzlich zum Befehlsnamen<br />
auch den Speicherort oder Pfad des<br />
gewünschten Ordners eintippen. Wenn Sie<br />
also den Inhalt Ihres Musikordners sehen<br />
wollen, dann sieht der Befehl so aus: ls<br />
Music.<br />
Beachten Sie, dass wir nur Music eingegeben<br />
haben und nicht den vollständigen Pfad<br />
zu dem Ordner, denn dieser hätte so ausgesehen:<br />
/home/jon/Music. Der verkürzte<br />
Pfad wird als „relativer Pfad“ bezeichnet.<br />
Da wir bereits im Benutzerordner sind und<br />
kein vollständiger Pfad eingegeben wurde,<br />
durchsucht die Befehlszeile somit das aktuelle<br />
Verzeichnis nach dem Ordner mit dem<br />
gewünschten Namen.<br />
Der Befehl ls, an den Ihr Musikordner als ein Parameter angehängt wurde.<br />
Projekt 1: Dateien und Ordner verwalten<br />
Sie können jetzt schon einen Befehl<br />
verwenden und Sie haben gelernt,<br />
wie Sie ihn mit einem einzelnen<br />
Parameter verändern können. Damit<br />
Sie Ihr neues Wissen auch sinnvoll einsetzen<br />
können, brauchen Sie noch ein paar Befehle<br />
mehr. Sie werden bald ein Gefühl dafür<br />
bekommen, wie Sie verschiedene Kommandos<br />
kombinieren können.<br />
In diesem Teil gehen wir mit Ihnen ein einfaches<br />
Projekt durch, in dem Sie Programme<br />
kennenlernen, die Ihnen dabei helfen, Dateien<br />
und Ordner zu verwalten, im Dateisystem<br />
zu navigieren und Textdateien zu editieren.<br />
Damit wir alle am selben Problem arbeiten,<br />
haben wir einen Test-Ordner erstellt, den<br />
Sie unter http://bit.ly/lxfcli finden. Wenn<br />
Sie den Link aufrufen, wird automatisch eine<br />
Datei heruntergeladen. Kopieren Sie diese in<br />
Ihren Benutzerordner und entpacken Sie sie<br />
Beispiele 1<br />
In diesem Teil haben wir uns den Befehl ls<br />
angeschaut, um Ihnen grundsätzlich zu zeigen,<br />
wie die Befehlszeile funktioniert.<br />
Doch ls kann noch viel mehr, als nur den<br />
Inhalt eines Ordners anzuzeigen. Hier einige<br />
Beispiele, wie Sie den Output von ls verändern<br />
können. Sie können sich diese Beispiele<br />
auch erst anschauen, wenn Sie weiter hinten<br />
den Abschnitt über Optionen gelesen haben.<br />
[jon@adam ~]$ ls -a<br />
Dieser Befehl zeigt alle Dateien in einem Ordner<br />
an, einschließlich der „versteckten“ Dateien<br />
mit einem Punkt vor ihrem Namen.<br />
mit einem geeigneten Entpackungstool. Der<br />
Name des Ordners sollte jons_home lauten.<br />
Wenn Sie in den Ordner hineinschauen,<br />
sehen Sie gleich, welches Problem wir bei<br />
unserem kleinen Projekt mit Ihnen lösen<br />
möchten: Unsere Dateien sind wild im<br />
Benutzerordner verstreut, und Sie sollen uns<br />
helfen, sie zu finden und zu ordnen. Besonders<br />
realistisch ist das Projekt nicht, aber es<br />
erfüllt hoffentlich seinen Zweck.<br />
Ihre erste Aufgabe besteht darin, dass Sie<br />
mit der Befehlszeile in den Test-Benutzerordner<br />
wechseln. Rufen Sie ein neues Terminal-<br />
Fenster auf und führen Sie den Befehl ls aus,<br />
um den aktuellen Inhalt Ihres Benutzerordners<br />
aufzulisten. Wenn Sie den Test-Ordner<br />
richtig entpackt haben, sollten Sie in der<br />
Liste den Ordner jons_home sehen. Um in<br />
diesen Ordner zu wechseln, müssen Sie den<br />
Befehl cd eingeben.<br />
[jon@adam ~]$ ls --color<br />
Stellt den Output zur besseren Lesbarkeit<br />
farbig dar.<br />
[jon@adam ~]$ ls --sort=X<br />
Sortiert den Output nach einem anderen<br />
Kriterium als dem Dateinamen. X sortiert<br />
nach Erweiterung, S nach Größe, t nach<br />
Erstellungszeitpunkt und v nach Version.<br />
[jon@adam ~]$ ls -l <br />
Zeigt alle Details der Datei einschließlich<br />
der Zugriffsrechte des Besitzers<br />
und des Zeitpunkts der letzten Änderung.<br />
cd steht für das englische „change directory“.<br />
Und genau das, nämlich das Verzeichnis<br />
wechseln, tut der Befehl. Wenn Sie cd ohne<br />
Parameter eingeben, bringt Sie der Befehl<br />
wie gehabt in Ihren Benutzerordner – was<br />
nicht besonders sinnvoll ist. Geben Sie<br />
dagegen einen Parameter an, der den Ordner<br />
bezeichnet, in den Sie wechseln möchten,<br />
dann bringt Sie der Befehl dorthin. <strong>Das</strong> Kommando,<br />
mit dem wir in jons_home wechseln,<br />
lautet also cd jons_home.<br />
Nach diesem Wechsel hat der Text<br />
der Eingabeaufforderung sich geändert.<br />
<strong>Das</strong> ~ ist verschwunden, und stattdessen<br />
steht da jons_home, der Name des aktuellen<br />
Ordners. Der Name des aktuellen Ordners<br />
steht immer an dieser Stelle, Sie können<br />
daran also stets erkennen, wo Sie sich<br />
befinden. <strong>Das</strong> Zeichen ~, die sogenannte<br />
Tilde, ist eigentlich die Abkürzung für den<br />
Benutzerordner des aktuellen Benutzers. Sie<br />
können dies nachprüfen, indem Sie cd ~ eingeben<br />
und dann ls durchführen. Und hurra!<br />
Sie sind tatsächlich wieder in Ihrem eigenen<br />
Benutzerordner.<br />
Schauen Sie sich jetzt mit ls den Inhalt<br />
von jons_home an. Sie sehen eine unübersichtliche<br />
Ansammlung von Dateien, die<br />
jeweils zu Zeitschriftenartikeln gehören. Wir<br />
wollen diese nun mithilfe der Befehlszeile<br />
aufräumen.<br />
Im ersten Schritt erstellen wir für jeden<br />
Artikel einen Ordner, und zwar mit dem Befehl<br />
mkdir, der genau diesen Zweck hat. Damit<br />
mkdir funktioniert, müssen Sie ihm allerdings<br />
einen Parameter mitgeben, der den Namen<br />
128
Coding<br />
Hier sehen sie die Eingabeaufforderung (Prompt). Der Prompt verändert sich, wenn der Befehl cd<br />
durchgeführt wurde. Er zeigt immer das aktuelle Verzeichnis an.<br />
des Ordners bezeichnet, den Sie erstellen<br />
möchten. Um also etwa einen Ordner für die<br />
Dateien dieser Funktion der Befehlszeile zu<br />
erstellen, tippen Sie mkdir command-feature<br />
ein.<br />
Nutzen Sie Klammern<br />
Sie könnten nun diesen Befehl dreimal ausführen<br />
und command-feature einmal mit firststeps<br />
und einmal mit WoE ersetzen, um so<br />
Ordner für alle Artikel zu erstellen, aber das<br />
ist relativ umständlich. Die Kommandozeile<br />
bietet Ihnen eine effektivere Lösung, diese<br />
nennt man „brace expansion“ (Klammererweiterung).<br />
Sehen Sie sich einmal folgenden<br />
Befehl an:<br />
[jon@adam jons-home]$ mkdir {commandfeature,WoE,first-steps}<br />
Wenn wir geschweifte Klammern um die drei<br />
Ordnernamen setzen, teilen wir der Befehlszeile<br />
mit, dass der Befehl mkdir einmal für<br />
jeden Parameter innerhalb der Klammer ausgeführt<br />
werden soll. Sie brauchen also mkdir<br />
nur einmal eingeben, den Rest der Arbeit<br />
nimmt Ihnen die Befehlszeile ab.<br />
Dieser kleine Trick funktioniert nicht nur<br />
bei mkdir, sondern bei allen Befehlen. Jetzt,<br />
wo wir alle Ordner erstellt haben, können wir<br />
die Dateien zum Beispiel in sie hineinverschieben,<br />
und zwar mit dem Befehl mv. Dazu<br />
brauchen wir nur einen einzigen Befehl für<br />
jede Dateigruppe.<br />
[jon@adam jons-home]$ mv {commandnotes,command-feature-1,commandfeature-2}<br />
command-feature/<br />
Beachten Sie, dass der Befehl mv zwei<br />
Parameter benötigt, während wir bis jetzt<br />
immer nur einen verwendet haben. Der<br />
erste Parameter benennt die Datei, die<br />
verschoben werden soll, und der zweite den<br />
Zielordner. Bei Kommandos, die mehrere<br />
Parameter erfordern, ist die richtige Reihenfolge<br />
wichtig, weil es keinen anderen<br />
Hinweis auf die Funktion jedes Parameters<br />
gibt.<br />
Textdateien bearbeiten<br />
Nun sind die Dateien aufgeräumt, doch<br />
die Artikel sind noch nicht alle fertig<br />
geschrieben. Wir arbeiten mit einfachen<br />
Textdateien und brauchen daher keine<br />
umfangreiche Textverarbeitung wie LibreOffice.<br />
Stattdessen können wir auf einen der<br />
vielen Befehlszeilen-Editoren zurückgreifen.<br />
Die Texteditoren unterscheiden sich von<br />
den Befehlen, die wir uns bisher angesehen<br />
haben, dadurch, dass sie interaktiv sind.<br />
<strong>Das</strong> kann man sich schwer vorstellen, aber<br />
wenn Sie Schritt für Schritt unserer Anleitung<br />
folgen, werden Sie es gleich verstehen.<br />
Wir benutzen den Texteditor nano, weil<br />
er sich sehr intuitiv bedienen lässt. Doch<br />
es gibt noch viele andere, und es lohnt<br />
sich, sich mit einigen näher zu beschäftigen,<br />
da nano nicht immer zur Verfügung<br />
steht (wohingegen Vi sich in einem Linux-<br />
System fast immer findet).<br />
Halten Sie Ordnung<br />
Wir haben die Dateien aufgeräumt und die<br />
Artikel zu Ende geschrieben. Jetzt müssen<br />
Leerstellen und Sonderzeichen<br />
Vielleicht fragen Sie sich, warum wir unseren<br />
Test-Ordner jons_home genannt haben. Dabei<br />
wäre Jon’s Home doch der logischere Name<br />
gewesen.<br />
<strong>Das</strong> Problem bei Jon’s Home ist die Leerstelle<br />
und das einfache Anführungszeichen<br />
(das hier als Apostroph dient), denn diese beiden<br />
Zeichen haben in der Kommandozeile eine<br />
ganz spezielle Bedeutung.<br />
So wird die Leerstelle benutzt, um den<br />
Befehlsnamen von den Parametern zu trennen<br />
sowie die Parameter voneinander. Wenn<br />
Sie deshalb eine Leerstelle im Ordnernamen<br />
verwenden, dann weiß cd oder ls nicht, ob<br />
der Name als eine Einheit oder als zwei verschiedene<br />
Parameter betrachtet werden soll.<br />
wir eigentlich nur noch zwei Dinge tun:<br />
Kopien der bearbeiteten Dateien erstellen<br />
für den Fall, dass wir aus Versehen etwas<br />
löschen. Und wir sollten ein bisschen aufräumen<br />
und die alten, unnötigen Notizen<br />
entfernen.<br />
Beide Aufgaben lassen sich problemlos<br />
bewältigen, und zwar mit wichtigen Befehlen,<br />
die Sie täglich verwenden werden. Der<br />
erste Befehl erstellt die Kopie einer Datei<br />
– er heißt cp und funktioniert genauso wie<br />
mv. Spezifizieren Sie die Datei, die kopiert<br />
werden soll, als den ersten Parameter und<br />
den Namen und den Zielort der Kopie als<br />
den zweiten Parameter – das bedeutet,<br />
dass die Kopie nicht im selben Ordner<br />
wie die Originaldatei gespeichert werden<br />
muss.<br />
Mit dem zweiten Befehl rm löschen Sie<br />
eine Datei. Sie brauchen einen Parameter,<br />
nämlich den Namen der Datei, die gelöscht<br />
werden soll. Verwenden Sie diesen Befehl<br />
„Bei Kommandos, die mehrere Parameter<br />
erfordern, ist die richtige Reihenfolge der<br />
Parameter wichtig.“<br />
Um solche Missverständnisse zu vermeiden,<br />
benutzen Sie am besten für Ihre Datei- und<br />
Ordnernamen nur Buchstaben, Ziffern, Bindestriche,<br />
Unterstriche und Punkte. Falls ein<br />
Befehl einmal nicht funktioniert und der Order<br />
oder die Datei, mit der Sie arbeiten, einen seltsam<br />
aussehenden Namen hat, dann liegt hier<br />
vielleicht das Problem.<br />
Sie können derartige Probleme umgehen,<br />
indem Sie den umgekehrten Schrägstrich<br />
oder Backslash \ vor ein Sonderzeichen setzen,<br />
doch mit dieser Lösung wird es schnell<br />
unübersichtlich.<br />
Der Vollständigkeit halber: Einen Ordner mit<br />
dem Namen Jon’s Home würden Sie mit diesem<br />
Befehl anlegen: mkdir Jon\’s\ Home.<br />
129
Coding<br />
jedoch mit Vorsicht, denn es gibt keinen<br />
Papierkorb für ihn – wenn die Datei einmal<br />
gelöscht ist, dann ist sie unwiederbringlich<br />
weg.<br />
Optionen<br />
Allerdings funktionieren weder cp noch rm,<br />
wenn Sie damit ein ganzes Verzeichnis<br />
kopieren oder löschen wollen – diese Befehle<br />
können Sie nur auf einzelne Dateien anwenden.<br />
Um Ihnen zu zeigen, wie Sie die Befehle<br />
auch bei Verzeichnissen benutzen können,<br />
Hier sehen Sie, wie die Option -l den Output von<br />
ls verändert.<br />
stellen wir Ihnen erst einmal die Funktionsweise<br />
von sogenannten Optionen vor:<br />
Eine Option funktioniert ähnlich wie ein<br />
Parameter – sie modifiziert einen Befehl.<br />
Allerdings sind Optionen sehr viel spezifischer,<br />
und sie bieten Ihnen viel mehr<br />
Variationsspielraum.<br />
Eine Option wird entweder durch einen<br />
einzelnen Buchstaben oder eine Zeichenfolge<br />
ausgedrückt. Auf der Befehlszeile<br />
wird sie durch diesen Buchstaben oder<br />
Zeichenfolge spezifiziert, und zwar mit<br />
einem beziehungsweise zwei Gedankenstrichen<br />
davor. Schauen Sie sich dieses<br />
Beispiel an:<br />
[jon@adam ~]$ ls -l jons-home<br />
Die Option -l des Befehls ls steht für<br />
„long“ und weist an, dass weitere Details<br />
zum Inhalt des Ordners angezeigt werden<br />
sollen. Genialerweise können Optionen<br />
mit Parametern verbunden werden. Im<br />
Beispiel haben wir ls also angewiesen,<br />
dass wir genauere Details sehen wollen,<br />
Top-Tipp<br />
Wenn Sie mit Dateien arbeiten, die ein<br />
gemeinsames Element im Namen haben,<br />
dann können Sie mit einem Platzhalter Befehle<br />
für alle Dateien auf einmal durchführen. So<br />
kopiert beispielsweise cp *.txt alle Textdateien<br />
im aktuellen Verzeichnis.<br />
während wir gleichzeitig spezifizierten,<br />
welchen Ordner wir uns anschauen<br />
möchten.<br />
Um ein ganzes Verzeichnis zu kopieren<br />
oder zu löschen, fügen wir die Option -r zu<br />
den Befehlen cp oder rm hinzu. -r weist<br />
an, dass die Befehle „rekursiv“<br />
durchgeführt werden. <strong>Das</strong> bedeutet, dass<br />
sie den gesamten Inhalt eines Ordners<br />
kopieren oder löschen, einschließlich aller<br />
Unterordner und des Ordners selbst.<br />
Schritt für Schritt: Der Texteditor nano<br />
1 Datei öffnen<br />
Gehen Sie in den Ordner, in dem die Datei<br />
gespeichert ist. Tippen Sie nano ein und<br />
fügen Sie als Parameter den Dateinamen an,<br />
also nano command-notes.txt.<br />
2 Legen Sie sofort los<br />
<strong>Das</strong> nano-Interface erscheint und übernimmt<br />
das gesamte Terminal. Sie können sofort mit<br />
dem Tippen beginnen. Ihr Text erscheint im<br />
Hauptteil des Fensters.<br />
3 Schreiben wie immer<br />
Alles funktioniert, wie Sie es kennen: Mit der<br />
Eingabetaste beginnen Sie eine neue Zeile,<br />
mit den Pfeiltasten bewegen Sie sich durch<br />
den Text.<br />
4 Tastaturkürzel<br />
Unten finden Sie gebräuchliche Tastaturkürzel.<br />
^ steht für die Steuerungstaste. Drücken<br />
Sie sie gemeinsam mit dem jeweiligen Buchstaben.<br />
WriteOut bedeutet speichern.<br />
5 Statusmeldungen<br />
Bei einigen Kürzeln erhalten Sie Statusmeldungen<br />
und werden etwas gefragt. Lesen Sie<br />
die Meldung und reagieren Sie entsprechend.<br />
6 Hilfeseite<br />
Die Hilfeseite rufen Sie mit [Strg] + [G] auf.<br />
Dort finden Sie Tipps zu allen verfügbaren<br />
Optionen. Viel Spaß beim Texten!<br />
130
Coding<br />
Projekt 2: Probleme erkennen und lösen<br />
Wir kommen zu unserem zweiten<br />
kleinen Projekt, das schon<br />
etwas näher an der Realität<br />
liegt als das vorherige. Wir<br />
wollen uns die Programme und Tricks für die<br />
Befehlszeile anschauen, mit denen Sie Probleme<br />
auf Ihrem Rechner diagnostizieren und<br />
bereinigen können – das ist eine der größten<br />
Stärken der Befehlszeile.<br />
Zunächst möchten wir Sie mit Zugriffsrechten<br />
und dem Befehl su vertraut machen.<br />
Ohne diese kommen Sie nicht an die benötigten<br />
Informationen über Ihr Betriebssystem<br />
und können auch an seiner Arbeitsweise<br />
nichts verändern.<br />
Danach schauen wir uns die Befehle<br />
an, mit denen Sie Informationen über die<br />
<strong>Hardware</strong> erhalten. Und wir zeigen Ihnen die<br />
wichtigen Protokolldateien, in denen Informationen<br />
darüber gespeichert sind, wie das<br />
System arbeitet.<br />
su und sudo<br />
<strong>Das</strong> Konzept von Zugriffsrechten versteht<br />
man am besten, wenn man sich klarmacht,<br />
dass bei der Entwicklung von Linux immer<br />
von mehreren Nutzern ausgegangen wurde.<br />
Jede Datei im System „gehört“ bestimmten<br />
Nutzern, die festlegen können, welche anderen<br />
Nutzer die Erlaubnis haben, ihre Dateien<br />
zu lesen oder zu bearbeiten – die Nutzer<br />
legen also die Zugriffsrechte der Datei fest.<br />
Im alltäglichen Umgang mit Computern<br />
wird dieses Prinzip am deutlichsten, wenn Sie<br />
sich das Benutzerverzeichnis eines anderen<br />
Nutzers anschauen möchten: <strong>Das</strong> System<br />
wird Ihnen keinen Zugriff gewähren. Der Vorteil<br />
dieser Funktion liegt auf der Hand: Sie<br />
bietet einen größeren Schutz der Privatsphäre<br />
und mehr Datensicherheit.<br />
Noch wichtiger wird diese Funktion bei der<br />
Unterscheidung von Nutzer- und Systemdateien.<br />
Wenn Sie sich als jon oder jenny einloggen,<br />
dann haben Sie in den allermeisten<br />
Fällen nur einen beschränkten Zugang zum<br />
Beispiele 2<br />
In diesem Teil haben wir uns einige neue Befehle<br />
und ein paar fortgeschrittene Funktionen der<br />
Befehlszeile angeschaut. Hier noch ein paar Beispiele<br />
zum besseren Verständnis:<br />
[jon@adam ~]$ cp -r /home/jon/Documents /<br />
home/jon/Documents-bk<br />
Dieser Befehl kopiert den Ordner Documents<br />
samt Inhalt als Backup-Kopie in Documents-bk.<br />
[jon@adam ~]$ mv {demo.txt,demo-1.<br />
txt,demo-3.txt} Documents/Examples<br />
Achten Sie darauf, wie jon durch root ersetzt wird. Nach su - werden alle unsere Befehle vom Root-<br />
Nutzer durchgeführt und nicht mehr von unserer normalen Nutzeridentität.<br />
System. Sie können eigentlich nur Dateien in<br />
Ihrem eigenen Benutzerverzeichnis bearbeiten.<br />
Doch es gibt zahlreiche andere Dateien<br />
in Ihrem System, die wichtig für die Arbeitsweise<br />
Ihres Computers sind, und diese<br />
Dateien sind für den normalen Nutzer nicht<br />
zugänglich. Sie „gehören“ stattdessen dem<br />
Root-Nutzer. Wenn Sie also an der Arbeitsweise<br />
Ihres Computers Änderungen vornehmen<br />
oder Probleme lösen möchten, dann müssen<br />
Sie zunächst der Root-Nutzer werden, weil<br />
nur dieser die erforderlichen Berechtigungen<br />
besitzt.<br />
In der Kommandozeile wird dieser Identitätswechsel<br />
mit dem Befehl su durchgeführt<br />
(su steht für „switch user“, also Nutzer wechseln).<br />
Tippen Sie su - ein, und sofort werden<br />
Sie nach dem Passwort des Root-Nutzers<br />
gefragt. Wenn Sie es eingegeben haben,<br />
erscheint ein neuer Prompt, an dem Ihnen<br />
beim genauen Hinschauen einige Unterschiede<br />
auffallen werden.<br />
Der Teil der Eingabeaufforderung, der wie<br />
eine E-Mailadresse aussieht, enthält nun<br />
nicht mehr Ihren Nutzernamen, sondern da<br />
steht root@. An dieser Stelle im Prompt<br />
erscheint immer der Name des Nutzers, als<br />
der Sie im Moment arbeiten. Vorausgesetzt,<br />
Sie kennen das Passwort des Nutzers, können<br />
Sie mit su zu jedem Nutzer im System<br />
wechseln, indem Sie einfach das - durch<br />
seinen Benutzernamen ersetzen.<br />
Bei Ubuntu und ähnlichen Betriebssystemen<br />
wird normalerweise der Befehl sudo<br />
Mit diesem Befehl werden die drei Beispiel-Dateien<br />
in den Ordner Examples verschoben, der sich<br />
in /home/jon/Documents befindet.<br />
[jon@adam ~]$ mkdir Text\ \(Version\ 1\)<br />
Dieser Befehl erstellt ein Verzeichnis mit dem<br />
Namen Text (Version 1), wobei der \ verwendet<br />
wird, damit die Befehlszeile die Leerstellen und<br />
die Sonderzeichen ( und ) korrekt interpretiert.<br />
Top-Tipp<br />
In der Befehlszeile wird öfter die Verbindung<br />
sudo bash verwendet. Dieser Befehl kann nur<br />
in Ubuntu-ähnlichen Distributionen (und in<br />
OS X) eingesetzt werden, aber damit können<br />
Sie ganz einfach eine neue Sitzung mit den<br />
Rechten des Super-Users einrichten. Besonders<br />
wenn Sie mit Konfigurationsdiensten und<br />
-dateien herumspielen, ist das sehr praktisch,<br />
weil Sie nicht mehr vor jeden Befehl sudo<br />
tippen müssen.<br />
(super-user do) verwendet, um einzelne<br />
Befehle durchzuführen und nicht für die Sitzung<br />
zum Root-Nutzer wechseln zu müssen.<br />
Bei Ubuntu müssen Sie deshalb sudo vor<br />
alle Befehle stellen, die wir hier besprechen.<br />
Beim ersten Mal wird Sie das System nach<br />
Ihrem Passwort fragen, danach nicht mehr<br />
(es sei denn, Sie waren fünf Minuten oder<br />
länger inaktiv).<br />
Totale Kontrolle<br />
Diese einfachen Befehle geben Ihnen die<br />
totale Kontrolle über Ihren Computer. Vergessen<br />
Sie das nicht, denn solange Sie als Root<br />
mit der Befehlszeile arbeiten, ist der mögliche<br />
Schaden, den Sie mit einem falschen<br />
Befehl anrichten können, um einiges größer<br />
als sonst.<br />
131
Coding<br />
Sie wissen jetzt Bescheid über Zugriffsrechte<br />
und können als Root-Nutzer arbeiten.<br />
Nun wollen wir uns anschauen, wie Sie Informationen<br />
über Ihr Betriebssystem aufrufen<br />
und wie Sie sich bei einem Problem Hilfe<br />
besorgen. Zuerst sehen wir uns die Protokolldateien<br />
an.<br />
Während Ihr Computer läuft, zeichnet er<br />
ständig Informationen darüber auf, wie und<br />
was er gerade arbeitet und welche Probleme<br />
dabei auftreten. Diese Informationen werden<br />
in den Protokolldateien gespeichert, und zwar<br />
als einfacher Text im Verzeichnis /var/log.<br />
Protokolldateien<br />
Als normaler Nutzer können Sie sich mit ls<br />
die Dateien in diesem Verzeichnis anschauen.<br />
Wenn Sie jedoch versuchen, eine dieser<br />
Dateien mit einem Texteditor zu öffnen oder<br />
ihren Inhalt mit dem Befehl cat ausgeben zu<br />
lassen, dann erscheint eine Meldung, dass<br />
Ihnen der Zugriff verweigert wird.<br />
Der Grund dafür ist, dass die /var/log-<br />
Dateien – wie oben beschrieben – dem Root-<br />
Nutzer gehören. Um den Inhalt der Protokolldateien<br />
einzusehen, müssen Sie deshalb mit<br />
dem Befehl su oder sudo in die Identität des<br />
Root-Nutzers wechseln, dann erst können<br />
Sie diese mit nano oder cat ausgeben oder<br />
bearbeiten.<br />
Wenn Sie sich den Inhalt von /var/log<br />
mit ls ansehen, kann die große Anzahl von<br />
Beispiele 3<br />
Hier die letzten Beispiele zu diesem Artikel:<br />
[jon@adam ~]$ su -<br />
Mit diesem Befehl wechseln Sie zum Root-Nutzer.<br />
Wenn Sie - durch einen Nutzernamen ersetzen,<br />
wechseln Sie zu diesem Nutzer, allerdings brauchen<br />
Sie immer das jeweilige Passwort.<br />
[root@adam ~]$ cat /var/log/errors.log<br />
Als Root-Nutzer können Sie mit diesem Befehl<br />
den Inhalt der Datei errors.log im Terminalfenster<br />
aufrufen.<br />
[root@adam ~]$ cat /var/log/errors.log >> /<br />
home/jon/error-file<br />
Mit diesem Befehl wird der Inhalt von errors.log<br />
Protokolldateien mit umständlichen Namen<br />
ein wenig einschüchternd wirken. Falls Sie<br />
so mutig waren und eine Datei mit cat oder<br />
nano geöffnet haben, dann fühlen Sie sich<br />
jetzt womöglich auch etwas überfordert. Der<br />
Inhalt einer Protokolldatei ist nur dann entzifferbar,<br />
wenn Sie genau wissen, wonach Sie<br />
suchen.<br />
Wir können Ihnen nicht die Funktionsweise<br />
jeder einzelnen Protokolldatei erklären,<br />
aber ein paar Tipps zum Lesen von error.log<br />
haben wir für Sie. Dies ist vielleicht die nützlichste<br />
der Protokolldateien. Wie der Name<br />
schon sagt, wird jeder Fehler im System in<br />
dieser Datei gespeichert, zusammen mit dem<br />
Zeitpunkt, an dem der Fehler aufgetreten ist.<br />
„Während Ihr Computer läuft, zeichnet er<br />
ständig Informationen darüber auf, wie und<br />
was er gerade arbeitet.“<br />
in die Datei /home/jon/error-file kopiert, und<br />
zwar werden die neuen Daten hinter die schon in<br />
der Datei error-file existierenden Informationen<br />
angehängt.<br />
[root@adam ~]$ dmesg | grep error<br />
Mit diesem Befehl wird der Output von dmesg<br />
zum Befehl grep umgeleitet, der dann den Output<br />
durchsucht und nur Zeilen auflistet, die das Wort<br />
error enthalten. Beachten Sie, dass > für das<br />
Umleiten des Outputs in eine Datei verwendet<br />
wird und | für das Umleiten von Output als Input<br />
für einen anderen Befehl.<br />
Wenn Sie also vor einem ganz bestimmten<br />
Problem stehen, merken Sie sich die Zeit,<br />
als der Fehler stattgefunden hat und suchen<br />
Sie dann nach dem entsprechenden Eintrag<br />
in der Protokolldatei. Notieren Sie sich die<br />
Fehlermeldung genau und geben Sie sie<br />
dann bei Google ein oder kopieren Sie sie<br />
in die Hilfsgesuche, die Sie in Foren, Chats<br />
oder Mailinglisten posten. Diese Information<br />
macht es anderen leichter, Ihr Problem zu<br />
lösen, und Sie zeigen damit, dass Sie schon<br />
alles Ihnen Mögliche versucht haben. Die<br />
Reaktionen auf Ihre Hilferufe werden dann<br />
meistens viel freundlicher sein.<br />
<strong>Hardware</strong>-Informationen<br />
Neben den Protokolldateien werden Sie<br />
manchmal auch Informationen zur <strong>Hardware</strong><br />
Ihres Systems benötigen. Diese Informationen<br />
finden Sie nicht in irgendwelchen Textdateien,<br />
sondern es gibt spezielle Befehle, die<br />
Informationen über alle mit Ihrem System<br />
verbundenen <strong>Hardware</strong>-Komponenten auflisten.<br />
Die beiden am häufigsten verwendeten<br />
Befehle sind lspci und lsusb, die eine Liste<br />
aller <strong>PC</strong>I- beziehungsweise aller USB-Geräte<br />
aufrufen.<br />
lsusb ist nicht immer besonders nützlich,<br />
dagegen ist lspci ein unglaublich wirkungsvoller<br />
Befehl, weil mittels der <strong>PC</strong>I-Technologie<br />
ein Großteil der wichtigen <strong>Hardware</strong>-Elemente<br />
mit Ihrem System verbunden ist, darunter die<br />
meisten Grafik- und Netzwerkkarten.<br />
Top-Tipp<br />
Der Output von lspci ist so umfangreich und schwer zu lesen, dass man ihn der Übersicht halber am<br />
besten in eine Datei umleitet.<br />
Geht es Ihnen auf die Nerven, dass Sie nach<br />
jeder Befehlszeilen-Sitzung logout oder exit<br />
eingeben müssen? Dafür gibt es ein geniales<br />
Tastenkürzel. Drücken Sie die Tasten [Strg]<br />
und [D] gleichzeitig, und Sie werden aus der<br />
aktuellen Shell-Sitzung ausgeloggt. Waren Sie<br />
als normaler Nutzer eingeloggt und sind zum<br />
Root gewechselt, dann bringt Sie dieser Kurzbefehl<br />
zurück in Ihr normales Nutzerkonto.<br />
132
Coding<br />
Top-Tipp<br />
Wenn Sie viele Audiodateien konvertieren<br />
möchten (etwa vom MP3- ins Ogg-Format),<br />
dann dauert das auf einer grafischen Benutzeroberfläche<br />
Ewigkeiten. Benutzen Sie deshalb<br />
lieber pacpl. Der Befehl pacpl --to ogg<br />
-r -p /home/music/mp3s --outdir /home/<br />
music/oggs wandelt in wenigen Minuten Ihre<br />
Musik in Ogg-Dateien um.<br />
Der Output, den Sie durch lspci<br />
erhalten, ist sehr umfangreich und für<br />
Computer-Neulinge nur schwer zu interpretieren.<br />
Wenn Sie deshalb Informationen<br />
zur <strong>Hardware</strong> in einem Forum oder<br />
einer Mailingliste posten, dann zitieren<br />
Sie am besten den gesamten Output,<br />
damit sich jemand mit mehr Erfahrung<br />
die entsprechende Info selbst heraussuchen<br />
kann.<br />
Hier stellt sich die Frage, wie Sie<br />
den Output von lscpi in einem Forum<br />
posten können. Sie können nicht den<br />
gesamten Text von Hand abschreiben,<br />
doch wenn Sie mit einem textbasierten<br />
Terminal ohne simulierte grafische Oberfläche<br />
arbeiten, wird Copy & Paste nicht<br />
unterstützt.<br />
Umleiten<br />
Allerdings können Sie einen geheimen<br />
Befehlszeilen-Trick anwenden, der Umleiten<br />
genannt wird. Der grundsätzliche<br />
Gedanke ist, dass Sie den Output jedes<br />
Befehls vom Terminal weg- und entweder<br />
in eine Datei umleiten können oder zu<br />
einem anderen Programm, wo er dann<br />
weiter verarbeitet wird. Diese Datei können<br />
Sie per E-Mail versenden, auf einem<br />
Der beste Befehl überhaupt: man. Führen Sie unbedingt auch einmal man man durch, dann erfahren<br />
Sie, wie Sie die Anleitung am sinnvollsten nutzen. Durch die Seiten bewegen Sie sich mit den<br />
Pfeiltasten auf Ihrer Tastatur.<br />
USB-Stick speichern oder sonst irgendetwas<br />
damit tun, wie bei jeder normalen<br />
Datei.<br />
Um den Output eines Befehls so<br />
umzuleiten, verwenden Sie entweder das<br />
>- oder das |-Symbol. Platzieren Sie es<br />
zwischen den Befehl, dessen Output Sie<br />
brauchen, und die Datei oder das Programm,<br />
wohin Sie den Output umleiten<br />
möchten. Hier ein entsprechendes Beispiel<br />
mit dem Befehl lspci:<br />
[jon@adam ~]$ lspci > lspci.txt<br />
Mit diesem Befehl wird die lange Liste,<br />
die lspci normalerweise ausspuckt, nicht<br />
mehr im Terminal angezeigt, sondern<br />
sie wird in der Datei lspci.txt gespeichert.<br />
Ob es funktioniert hat, können<br />
Sie mit nano überprüfen, oder Sie<br />
rufen den Inhalt mit dem Befehl cat im<br />
Terminalfenster auf.<br />
Achtung! Mit einem einzelnen > im<br />
Befehl wird der Inhalt von einer existierenden<br />
Datei überschrieben, während<br />
mit zwei >> die neuen Daten ans Ende<br />
der bereits existierenden Informationen<br />
in der Datei angehängt werden. Diese<br />
Unterscheidung ist wichtig und kann sehr<br />
hilfreich sein.<br />
Ein anderer praktischer Befehl ist<br />
dmesg, der oft beim Umleiten von Informationen<br />
verwendet wird und um Hilfe<br />
von anderen Nutzern zu bekommen.<br />
dmesg zeigt alle vom Systemkernel<br />
erzeugten Informationen an, auch Informationen<br />
über den Boot-Prozess und darüber,<br />
ob der Kernel bestimmte <strong>Hardware</strong>-<br />
Komponenten beim Anschließen erkannt<br />
hat oder nicht.<br />
man wie Manual<br />
Sie haben nun sehr viele Informationen<br />
erhalten und Ihre ersten<br />
eigenständigen Schritte auf der<br />
Befehlszeile unternommen. Wir<br />
hoffen, dass Sie sich jetzt sicherer in einem<br />
Terminal fühlen. Zumindest wissen Sie<br />
genug, um Artikel über die Befehlszeile im<br />
Internet zu lesen und die dortigen Tipps<br />
sinnvoll und sicher in der Praxis anwenden<br />
zu können.<br />
Bevor wir zum Ende kommen, gibt es<br />
noch eine Sache, die wir nicht unerwähnt<br />
lassen wollen. Viele der Befehle, die wir<br />
uns in dieser Anleitung angeschaut haben,<br />
werden mit verschiedenen Parametern und<br />
Optionen verwendet. Doch wer kann sich<br />
schon merken, welche Befehle welche Parameter<br />
benötigen, in welcher Reihenfolge<br />
diese eingetippt werden müssen und welche<br />
Optionen jeweils für welchen Befehl zur<br />
Verfügung stehen?<br />
Sie haben Glück, denn dank eines<br />
Befehls namens man (von Manual, <strong>Handbuch</strong>)<br />
brauchen Sie sich das alles gar<br />
nicht für jeden einzelnen Befehl zu merken.<br />
Geben Sie man ein und den Namen von<br />
fast jedem Befehl in Ihrem System, und die<br />
Anleitungsseite für dieses Kommando wird<br />
angezeigt.<br />
Auf den man-Seiten finden Sie alle<br />
verfügbaren Optionen, dort wird erklärt, in<br />
welcher Reihenfolge Parameter stehen müssen,<br />
und manchmal gibt es sogar Anwendungsbeispiele.<br />
<strong>Das</strong> <strong>Handbuch</strong> ist ein<br />
unverzichtbares Hilfsmittel für die Arbeit mit<br />
der Befehlszeile. Und wenn Sie dann noch<br />
erfahren möchten, wie Sie die Anleitungsseiten<br />
selbst am besten nutzen, geben Sie<br />
einfach den Befehl man man ein.<br />
133
Coding<br />
Python: So fangen<br />
Alle Abenteuer mit dem <strong>Raspberry</strong> <strong>Pi</strong> starten mit einer einzelnen Codezeile.<br />
Und genau damit wollen wir hier beginnen.<br />
Python-Programme<br />
können Sie auf<br />
unterschiedliche<br />
Weisen laufen<br />
lassen: direkt vom<br />
Interpreter, durch<br />
Aufruf der Python-<br />
Anwendung oder<br />
durch Hinzufügen<br />
eines Shebang zu<br />
einer Skriptdatei.<br />
Der <strong>Raspberry</strong> <strong>Pi</strong> wurde hauptsächlich als Bildungsinstrument<br />
entwickelt. Aber das wichtigste pädagogische Ziel<br />
war nicht das Betriebssystem oder die <strong>Hardware</strong>, sondern<br />
die Produktion einer billigen und leicht zugänglichen Plattform<br />
für die Programmierung. Die <strong>Pi</strong>-Erfinder liebten an den<br />
Heimcomputern der 1980er Jahre, dass man sie einschalten<br />
und sofort Code eingeben konnte, ohne vorher irgendetwas installieren<br />
zu müssen. Man konnte ohne Umschweife mit dem<br />
System herumexperimentieren und dadurch viel über das<br />
Programmieren und die Funktionsweise des Computers lernen.<br />
Wenn Sie Zugriff auf das Innerste Ihrer Maschine erhalten<br />
möchten, stellt Programmieren die beste Methode dar.<br />
Moderne Computer arbeiten nicht mehr in der gleichen<br />
Weise. Hier haben Betriebssysteme und Befehlszeilen die BA-<br />
SIC-Interpreter der alten Maschinen ersetzt. Aber Programmierung<br />
ist auch heute noch der beste Weg, etwas über Ihren<br />
Rechner zu erfahren, und was vielleicht noch wichtiger ist, es ist<br />
eine der besten Möglichkeiten, Kompetenzen zu erlangen, die<br />
auf fast alle Plattformen, Systeme und Programmiersprachen<br />
übertragen werden können. Außerdem benötigen Sie keine besondere<br />
Erfahrung, um anzufangen. Weil die meisten Anweisungen,<br />
die wir verwenden, über die Befehlszeile eingegeben werden,<br />
ist es sinnvoll, sich als Erstes mit dieser vertraut zu<br />
machen. Es hilft, wenn Sie wissen, wie Programmiersprachen<br />
arbeiten, aber selbst dann ist der beste Weg zu lernen, ins<br />
kalte Wasser zu springen.<br />
Die offizielle Programmiersprache des <strong>Raspberry</strong> <strong>Pi</strong> heißt<br />
Python. Dies ist eine fest etablierte Sprache, die bereits von<br />
Millionen Entwicklern benutzt wird. Python wurde für den <strong>Raspberry</strong><br />
<strong>Pi</strong> in erster Linie deshalb ausgewählt, weil es einfach zu<br />
lernen und ideal zum Experimentieren geeignet ist. Aber diese<br />
Programmiersprache ist auch eine mächtiges Werkzeug, das für<br />
viele ambitionierte Projekte bei Google und vielen neuen Technologien<br />
eingesetzt wird. Python ist überdies plattformunabhängig<br />
und beinhaltet die gleichen Konzepte und Paradigmen wie<br />
fast jede andere Programmiersprache. Wenn Sie sich also<br />
näher mit Python beschäftigen, wird Ihnen dies nicht nur helfen,<br />
das Maximum aus Ihrem <strong>Raspberry</strong> <strong>Pi</strong> herauszuholen, sondern<br />
es kann Ihnen auch die Welt des Computers eröffnen, so wie<br />
das 1983 die alten 8-Bit-Maschinen taten.<br />
Python-Grundlagen<br />
Python ist bereits auf Ihrem <strong>Raspberry</strong> <strong>Pi</strong> installiert, aber Sie<br />
können es auch auf jeder anderen Maschine, die Sie besitzen,<br />
installieren. Es gibt Versionen für Windows, OS X und Linux<br />
sowie für weitere Systeme. Sie können testen, ob Python bereits<br />
installiert ist, indem Sie ein Terminalfenster öffnen und<br />
das Wort python eingeben. Wenn alles funktioniert, sehen Sie<br />
ein paar Zeilen Ausgabe, die mit der Zeichenkette >>> beginnen.<br />
Es handelt sich um den Python-Interpreter und damit um<br />
das, was Python zu einer solch guten Sprache macht. Vielleicht<br />
wissen Sie noch nicht, was ein Interpreter überhaupt ist, doch<br />
das ist schnell erklärt: Alles, was er im Grunde macht, ist, Ihre<br />
Eingaben zu übersetzen und ihre eingegebenen Wörter in<br />
Aktionen umzuwandeln. Geben Sie zum Beispiel print(“Hello<br />
world!”) ein. Sobald sie die Enter-Taste gedrückt haben, wird<br />
der Python-Interpreter Ihre Eingabe decodieren und entsprechend<br />
Ihrem Kommando den Text „Hello world!“ anzeigen.<br />
Allerdings besitzen die meisten Programmiersprachen keinen<br />
Interpreter mehr. Stattdessen schreiben Sie die Anweisungen in<br />
eine Datei und benutzten ein anderes Kommando, um Ihren<br />
Code in die Aktionen umzusetzen, die Sie benötigen. Mit Python<br />
können Sie dies ebenfalls tun. Geben Sie quit() ein, um den Interpreter<br />
zu beenden, und öffnen Sie anschließend einen Texteditor.<br />
Einen einfach zu bedienenden Editor namens Nano<br />
134
Coding<br />
Sie an<br />
können Sie aus der Kommandozeile heraus aufrufen. Wenn Sie<br />
beispielsweise nano hello.py eingeben, wird Nano geöffnet, eine<br />
Textdatei mit dem Namen hello.py kreiert und der Cursor an<br />
oberster Stelle in der Datei platziert, sodass Sie direkt mit der<br />
Eingabe beginnen können. Schreiben Sie nun wieder<br />
print(“Hello world!”) und drücken Sie Steuerung + X. Sie werden<br />
gefragt, ob Sie die Datei speichern wollen, und beantworten<br />
dies mit Y. Sie haben damit eine neue Quelldatei erstellt,<br />
deren Inhalt Sie mit der Eingabe python hello.py ausführen<br />
können.<br />
Die Endung .py der Datei ist nur dazu da, dass Sie wissen,<br />
dass es sich um Python-Code handelt, und wird sonst nicht von<br />
Linux verwendet. Wenn Sie der Kommandozeile mitteilen möchten,<br />
dass es sich um Python-Code handelt, können Sie einen<br />
sogenannten Shebang (die Zeichenkombination !#) verwenden.<br />
Für Python sieht die Shebang-Zeile folgendermaßen aus, und<br />
Sie fügen ihn in die erste Zeile Ihrer Quelldatei ein:<br />
#!/usr/bin/python. Danach geben Sie chmod +x hello.py ein<br />
und können Ihre Datei ohne weitere Kommandos öffnen.<br />
Geben Sie einfach ./hello.py ein, um das Skript aufzurufen.<br />
Es ist nützlich, wenn Sie mit der Kommandozeile umgehen<br />
können, da diese einen guten Überblick bietet und einfach zu<br />
benutzen ist. Es gibt allerdings eine bequemere Möglichkeit der<br />
Befehlseingabe, nämlich die sogenannte Entwicklungsumgebung.<br />
Im Grunde handelt es sich dabei um nichts anderes als<br />
einen aufgemotzten Texteditor. Es gibt stets einen Bereich für<br />
die Eingabe von Text, aber häufig auch noch Bereiche für spezielle<br />
Features, die die Programmiersprache, in der Sie entwickeln,<br />
mitbringt. Zum Betriebssystem Raspbian gehört eine integrierte<br />
Entwicklungsumgebung (IDE) namens IDLE. Sie sollten<br />
ruhig ein bisschen damit herumprobieren, um herauszufinden,<br />
ob IDLE Ihre bevorzugte Entwicklungsumgebung werden könnte.<br />
IDLE startet im interaktiven Modus, deren große Vorteile darin<br />
bestehen, dass der eingegebene Code gemäß den unterschiedlichen<br />
Arten von Anweisungen spezifisch hervorgehoben wird,<br />
dass Pop-ups Informationen zu den bei Python verwendeten Objekten,<br />
Variablen und Methoden liefern und dass alle Einrückungen<br />
automatisch vorgenommen werden. Geben Sie beispielsweise<br />
zunächst value = 1 in IDLE ein und danach value., dann<br />
erscheint ein Menü, das Ihnen die möglichen Methoden zu der<br />
Variablen liefert.<br />
Anweisungen<br />
Nun da wir die Grundlagen von Python-Skripten kennengelernt<br />
haben, ist es an der Zeit, sich die Sprache selbst etwas<br />
genauer anzusehen. Wir haben bereits den Befehl print<br />
(“Hello world!”) ausgeführt, und dieser sagt uns schon viel<br />
über das Programmieren in Python. Vorn steht die Anweisung<br />
print. Anweisungen sind Wörter mit einer vordefinierten Bedeutung<br />
in Python, insgesamt gibt es nur einige wenige davon. Die<br />
Vorschrift print nimmt wie gesehen den in Klammern und Anführungszeichen<br />
stehenden Wert und übergibt ihn an das Standard-Ausgabegerät,<br />
was in den meisten Fällen der Bildschirm<br />
sein wird. Dies ist ein Beispiel für etwas, das Funktion genannt<br />
wird, und alles, was dabei geschieht, ist, dass Daten an einen<br />
anderen Teil des Codes übergeben und von diesem bearbeitet<br />
werden. print ist eine der wenigen in Python vorab definierten<br />
Anweisungen – gewöhnlich schreibt man eigene Anweisungen<br />
oder übernimmt welche von anderen Programmierern. Würden<br />
wir unsere „Hello world!“-Zeile in eine Funktion umwandeln,<br />
sähe diese folgendermaßen aus:<br />
def helloworld():<br />
print(“Hello world!”)<br />
return<br />
Geben Sie dies doch einmal direkt in den Interpreter ein,<br />
dann können Sie sofort mit der Ausgabe experimentieren. Bei<br />
dem oben angegebenen Text sehen Sie außerdem etwas, das<br />
Sie unbedingt beherzigen sollten, nämlich die Einrückung von<br />
Codezeilen. Die erste Zeile – in der die Funktion definiert wird –<br />
beginnt am linken Rand, und alle weiteren Zeilen der Funktion<br />
werden mit der Tab-Taste (oder mittels Leerzeichen) eingerückt.<br />
<strong>Das</strong> erleichtert die Lesbarkeit des Codes ungemein und erlaubt<br />
es dem Programmierer, auf einen Blick zu sehen, wo ein Block<br />
beginnt und endet. Wenn Sie nun helloworld() in eine neue<br />
Zeile tippen, sehen Sie die Ausgabe der soeben erstellten Funktion.<br />
Sie haben nun Ihren ersten logischen Block Code<br />
geschrieben!<br />
Bedingte Anweisungen<br />
Wenn Sie bisher noch nie programmiert haben, fragen Sie sich<br />
vielleicht, wie Sie die Logik in Ihrem Code aufbauen sollen.<br />
Dazu gibt es viele Möglichkeiten, doch die einfachste ist es,<br />
sich an die Reihenfolge zu halten, in der Bedingungen durchlaufen<br />
werden. Damit ist der Ablauf von Anweisungen zu einem<br />
Entscheidungspunkt, der von dem Zustand eines Parameters<br />
abhängt, gemeint. Der Ablauf kann in verschiedene Richtungen<br />
weitergehen. Der Grundstein für eine Bedingung ist if:<br />
Integrierte<br />
Entwicklungsumgebungen<br />
wie<br />
IDLE sind im<br />
Grunde Texteditoren<br />
mit<br />
erweitertem<br />
Funktionsumfang.<br />
135
Coding<br />
if something == 1:<br />
print(“It’s true!”)<br />
<strong>Das</strong> ist das korrekte Format einer if-Anweisung in Python.<br />
Hier gibt es einiges Neues, etwa das Wort something. Es<br />
handelt sich hierbei um eine Variable, ihr Name ist beliebig<br />
gewählt. Eine Variable beinhaltet einen – eben variierenden –<br />
Wert, und im Fall der if-Anweisung wird geprüft, ob der Inhalt der<br />
Variablen der Wert 1 ist. Wenn dies der Fall ist, wird die Zeile<br />
„It’s true!“ ausgegeben. Ist dies jedoch nicht der Fall, wird die<br />
print-Anweisung übersprungen. Variablen sind extrem wichtig,<br />
und im Gegensatz zu anderen Programmiersprachen müssen<br />
Sie in Python nicht einem vordefinierten Datentyp zugewiesen<br />
werden. Um den oben genannten Codeschnipsel laufen zu<br />
lassen, müssen wir something einen Wert zuweisen:<br />
something = 1<br />
Vielleicht fragen Sie sich, warum wir diesmal nur ein einfaches<br />
Gleichheitszeichen in der Zuweisung benutzt haben und<br />
nicht – wie bei der if-Bedingung – ein doppeltes. Dies liegt<br />
daran, dass die beiden Varianten unterschiedliche Aufgaben<br />
haben, die man gut auseinanderhalten sollte. <strong>Das</strong> doppelte<br />
Gleichheitszeichen ist ein Vergleichsoperator. Es gibt daneben<br />
noch weitere Operatoren dieser Sorte:<br />
< kleiner<br />
größer<br />
>= größer gleich<br />
== gleich<br />
!= ungleich<br />
Diese Operatoren können Sie benutzen, um den Wert einer<br />
Variablen zu überprüfen, während das einfache Gleichheitszeichen<br />
der Variablen einen Wert zuweist. Daher wird es Zuweisungsoperator<br />
genannt. <strong>Das</strong> = ist der häufigste Zuweisungsoperator,<br />
doch es gibt noch andere:<br />
+= Addition und Zuweisung<br />
-= Subtraktion und Zuweisung<br />
*= Multiplikation und Zuweisung<br />
/= Division und Zuweisung<br />
%= Zuweisung des Teilungsrestes<br />
Diese Operatoren erlauben es Ihnen, Werte in Parametern zu<br />
manipulieren, wie Sie es aus mathematischen Formeln kennen.<br />
Und genau wie in mathematischen Formeln können Sie Klammern<br />
verwenden, um die Operationen in genau der Reihenfolge<br />
ablaufen zu lassen, die Sie wünschen. Zum Beispiel:<br />
total = (10/2) * (20/10)<br />
Geben Sie print(total) ein, um sich das Ergebnis anzeigen zu<br />
lassen und zu sehen, wie es berechnet wurde. Es gibt noch<br />
viele weitere Operatoren, aber für die meisten Projekte werden<br />
diese nicht notwendig sein. Haben Sie bemerkt, dass wir ein<br />
weiteres wichtiges Konzept in dem Beispiel behandelt haben?<br />
Wir übergaben print einen Variablennamen und keinen Wert,<br />
und zudem war der Wert der Variablen eine Zahl und kein alphanumerisches<br />
Zeichen. print war trotzdem in der Lage, daraus<br />
eine sinnvolle Ausgabe zu erstellen.<br />
Die Fähigkeit, ein Argument in Klammern an eine Funktion zu<br />
übergeben, ist ebenfalls wichtig, und Sie können dies bei Ihren<br />
eigenen Funktionen genauso machen, indem Sie in der Funktionsdefinition<br />
einen Variablennamen in die Klammern schreiben.<br />
Um unsere „Hello world!“-Funktion vollständig allgemein zu halten,<br />
ändern wir sie folgendermaßen ab:<br />
def helloworld(message):<br />
print(message)<br />
return<br />
Wenn Sie nun helloword(“This is a test”) aufrufen, wird der<br />
Wert innerhalb der Klammern an die Variable „message“ innerhalb<br />
der Funktion übergeben und per print ausgegeben. Dank<br />
der print-Funktion in Python brauchen wir uns im Gegensatz zu<br />
Der for-Loop<br />
ist eine der am<br />
häufigsten vorkommenden<br />
Anweisungen.<br />
Ohne ihn<br />
kann man kaum<br />
ein Python-Skript<br />
schreiben.<br />
136
Coding<br />
Welche Python-Version habe ich?<br />
Es gibt zwei Versionen von Python, die weit<br />
verbreitet sind – Version 2 und Version 3 (auch<br />
bekannt als Python 3000) –, was zu Verwirrung<br />
führen kann. Die am häufigsten verwendete Version<br />
ist die ältere Version Python 2.x, die lange<br />
Zeit der Standard für alle Python-Entwicklungsprojekte<br />
war. <strong>Das</strong> ist auch die Version, die der<br />
<strong>Raspberry</strong> <strong>Pi</strong> standardmäßig verwendet. Sie<br />
können das überprüfen, indem Sie python in die<br />
Kommandozeile eingeben. Die erste Ausgabezeile<br />
sollte im Prinzip ungefähr so aussehen:<br />
Python 2.7.3rc2 (default, May 6 2012, 20:02:25)<br />
<strong>Das</strong> bedeutet in diesem Fall, dass Sie Python<br />
2.7.3 (release candidate 2) verwenden, was der<br />
letzte Stand des 2.x-Zweigs ist. Obgleich das<br />
Kommando python bei Raspbian zu dieser Version<br />
der Programmiersprache führt, ist Version 3 überraschenderweise<br />
ebenfalls standardmäßig installiert.<br />
Wenn Sie in die Kommandozeile lediglich<br />
pyth tippen und dann die Tab-Taste drücken,<br />
schlägt die Auto-Vervollständigung Ihnen alle<br />
weiteren möglichen Eingaben vor,<br />
etwa python2.7 und python3.2, die<br />
jeweils eine eigene Anwendungsdatei<br />
besitzen. Falls Sie Ihr Skript<br />
mit der neueren Python-Version<br />
starten möchten, geben Sie an<br />
dieser Stelle einfach python3.2<br />
ein. Analog dazu können Sie auf<br />
dem Raspbian-Desktop mit IDLE<br />
beziehungsweise IDLE3 auswählen,<br />
ob sie die Entwicklungsumgebung<br />
für Python 2.7 oder Phython 3<br />
verwenden möchten. Zumindest<br />
am Anfang spielt es jedoch<br />
kaum eine Rolle, mit welcher<br />
Python-Version Sie arbeiten.<br />
Aus Kompatibilitätsgründen<br />
sind die meisten unserer Tutorials für<br />
die ältere Version geschrieben.<br />
Standardmäßig sind zwei Versionen von Python installiert.<br />
Per Kommandozeile können sie zwischen diesen auswählen.<br />
vielen anderen Programmiersprachen keine Gedanken zu machen,<br />
welchen Datentyp eine Variable hat, bevor wir sie an print<br />
übergeben. Die einzelnen Datentypen sind trotzdem wichtig,<br />
weil sie vorgeben, wie Funktionen aufgebaut werden und was<br />
sie tun.<br />
„Es gibt bei Python jede<br />
Menge zu entdecken und<br />
auszuprobieren.“<br />
Datentypen<br />
Auch wenn Sie einer Variablen keinen Datentyp zuweisen müssen,<br />
sind Datentypen bei Python genauso wichtig wie bei anderen<br />
Programmiersprachen. <strong>Das</strong> liegt daran, dass Datentypen<br />
normalerweise nicht von einem Typ in einen anderen Typ konvertiert<br />
werden können, ohne dass es zu Fehlern kommt. Wenn<br />
Sie eine lange Fließkommazahl wie <strong>Pi</strong> in eine Ganzzahl und<br />
dann zurück in eine Fließkommazahl konvertieren würden, gingen<br />
alle Nachkommastellen verloren. <strong>Das</strong> ist wichtig zu verinnerlichen,<br />
damit Sie schon im Vorfeld planen können, mit welchen<br />
Datentypen ihr Code arbeiten wird, bevor Sie den Code<br />
geschrieben haben. Dieses Wissen öffnet Ihnen auch den<br />
Zugang zu einigen Extrafunktionalitäten von Python.<br />
Zum Beispiel haben wir in unserer „Hello world!“-Ausgabe<br />
bereits mit dem string-Datentyp gearbeitet, auch wenn wir ihn<br />
nicht explizit so benannt haben. Wenn Sie einer Variablen eine<br />
Zahl zuweisen, wird diese normalerweise<br />
eine Ganzzahl sein,<br />
solange sie kein Komma enthält,<br />
und andernfalls vermutlich<br />
eine Fließkommazahl. Abgesehen<br />
von den Datentypen, die<br />
einzelne Werte enthalten, gibt<br />
es spezielle Datentypen, die eine Auflistung von Werten enthalten<br />
können. Diese werden Arrays genannt. Arrays sind sehr<br />
nützlich, wenn Sie eine Gruppe von Werten zusammengruppieren<br />
möchten. Hier ist ein Beispiel:<br />
mylist = [8,2,6,4,10]<br />
Die obige Zeile erstellt eine Liste von Zahlen und weist sie<br />
der Variablen mylist zu. Wenn Sie bestimmte Elemente des<br />
Arrays ansprechen wollen, können Sie dies zum Beispiel über<br />
mylist[0] tun. So würden Sie das erste Element im Array ansprechen.<br />
Arrays beginnen immer mit einer 0, nicht mit einer 1.<br />
Zum Schluss möchten wir noch zwei weitere Dinge veranschaulichen,<br />
bevor wir Sie in die Welt der Python-Tutorials entlassen.<br />
<strong>Das</strong> erste ist das Prinzip der Loops. Ein Loop führt den<br />
gleichen Abschnitt Code so lange aus, bis eine Bedingung erreicht<br />
wird. Wir können zum Beispiel jedes Element in unserer<br />
zuvor erstellten Liste mit einem solchen for-Loop ausgeben:<br />
for i in mylist:<br />
print i<br />
8<br />
2<br />
6<br />
4<br />
10<br />
Alles, was der Loop tut, ist, für jedes Element in der Liste die<br />
nachfolgende print-Anweisung auszuführen. for-Loops werden<br />
sehr häufig verwendet, um Aufgaben dieser Art zu erledigen,<br />
und Sie werden sie bald als festen Bestandteil in Ihren Programmen<br />
verwenden. Ein genauso wichtiger Bestandteil sind<br />
Methoden. Es handelt sich dabei um Funktionen, die die von<br />
Ihnen verwendeten Datentypen erben. Bei unserer Beispielliste<br />
wäre sort eine solche Methode.<br />
Wenn Sie dem Beispiel vor<br />
der print-Anweisung den Methodenaufruf<br />
mylist.sort() hinzufügen,<br />
wird die Anordnung der<br />
Elemente im Array verändert.<br />
Lassen Sie den for-Loop jetzt<br />
laufen, so werden die Elemente in aufsteigender Reihenfolge<br />
ausgegeben.<br />
Mit diesen Ausführungen haben wir Python nur ein klein<br />
wenig angerissen. Es gibt noch jede Menge mehr zu entdecken<br />
und auszuprobieren. Eine gute Informationsquelle ist die offizielle<br />
Website http://docs.python.org, und daneben gibt es<br />
noch viele andere Anlaufstellen im Internet, wenn Sie Unterstützung<br />
brauchen oder sich mit anderen Python-Anwendern<br />
austauschen möchten.<br />
137
Coding<br />
Online-Chat: Wir<br />
Finden Sie, Ihr Leben könnte angenehmer sein? Dann folgen Sie dem Rat von<br />
Nick Veitch und programmieren Sie einen Chatbot, der Ihren Befehlen gehorcht.<br />
seiner Meisterin in einem Chatkanal wartet, und sich von selber<br />
nur meldet, wenn es etwas Wichtiges zu berichten gibt.<br />
Hallo, mein Name ist Xmpppy<br />
<strong>Das</strong> Jabber/XMPP-Protokoll wird von Python gut unterstützt. Es<br />
existiert als Element des allumfassenden Netzwerkmoduls<br />
Twisted, jedoch gibt es auch eine etwas abgespeckte Version<br />
namens Xmpppy, die für unsere Zwecke vollkommen ausreichend<br />
ist. Sie sollten ohne Weiteres in der Lage sein, die notwendigen<br />
Pakete für Ihre Distribution zu finden, oder aber Sie<br />
laden sich einfach selbst den Python-Code von der Seite<br />
http://xmpppy.sourceforge.net herunter.<br />
Um zu verstehen, wie Sie Xmpppy einsetzen können, beginnen<br />
wir einfach mit ein paar Beispielen für die Befehlszeile.<br />
Zuvor benötigen Sie jedoch einen Account. Sie könnten beispielsweise<br />
einen separaten Google-Account für Ihren Bot anlegen.<br />
Weiterhin brauchen Sie mindestens zwei Jabber-IDs für<br />
Testzwecke. In unserem Testlabor haben wir für diesen Zweck<br />
einen Gmail-Account für unseren Bot kreiert, uns via Browser<br />
eingeloggt und einen anderen Gmail-Account zu einem Chat eingeladen.<br />
Selbstverständlich können Sie all das auch innerhalb<br />
von Xmpppy abwickeln, aber für unsere ersten Gehversuche<br />
wäre dies viel zu kompliziert gewesen. Daher ist es vernünftiger,<br />
Stellen Sie sich vor, wie einfach das Leben wäre, wenn wir<br />
einige kleine Helfer hätten, die uns die Arbeit abnähmen:<br />
Die Post aus dem Briefkasten holen, die Wäsche waschen<br />
– all die lästigen Dinge eben, um die sich niemand reißt.<br />
Leider leben wir noch ein wenig zu früh in der menschlichen Geschichte,<br />
um bereits in den Genuss kostengünstiger robotischer<br />
Lakaien zu gelangen, sodass wir uns in vielen Fällen selber helfen<br />
müssen. Die nächstbeste Alternative wäre da ein virtueller<br />
Diener, der für uns allerlei Dinge erledigt. Natürlich erfüllen<br />
schon sehr viele Programme dieses Anforderungsprofil, doch<br />
ich denke im Speziellen an ein einfach zu bedienendes Interface,<br />
das nützliche Aufgaben erledigen kann und Ihnen nur<br />
Dinge mitteilt, die Sie auch wirklich wissen wollen. Wenn dieses<br />
Interface nun auch noch Ihre Freunde in Verwirrung stürzen und<br />
Ihre Feinde die Gründe für ihre Abneigung Ihnen gegenüber neu<br />
bewerten lassen würde – umso besser!<br />
Einer der am wenigsten verwendeten – jedoch sicher bequemsten<br />
– Wege, mit so einem Diener zu kommunizieren,<br />
wäre über einen Chat. Warum sollte man sich auch mit komplizierten<br />
SSH-Tunneln oder mit langweiligen netzbasierten Programmen<br />
herumschlagen, wenn Sie auf einfache Art und Weise<br />
diese Aufgaben durch ein Medium erledigen könnten, das sie<br />
vermutlich ohnehin schon die ganze Zeit verwenden? Dies sei<br />
darum der Plan: einen kleinen Kobold in Form eines Chatbots<br />
zu erschaffen, der geduldig auf die Stimme seines Herrn oder<br />
Folgen Sie unseren Hinweisen, dann wird Ihr eigener Chatbot<br />
sehr schnell zu einer persönlichen Nervensäge.<br />
138
Coding<br />
bauen Bots!<br />
für die erste Phase zwei Accounts zu verwenden, die in der<br />
Lage sind, miteinander zu kommunizieren. Wenn Sie soweit<br />
sind, geben sie in der Konsole einfach python ein, um den interaktiven<br />
Kommandozeileninterpreter von Python zu starten.<br />
>>> import xmpp<br />
>>> jid=xmpp.protocol.JID(“botadresse@googlemail.com”)<br />
Hier haben wir eine Instanz einer Jabber-ID eingerichtet. In<br />
diesem Fall handelt es sich um eine E-Mailadresse, da wir<br />
einen Google-Account in diesem Tutorial verwenden. Die Prozedur<br />
lässt sich aber mit jeder beliebigen Jabber-ID durchführen.<br />
Wir haben hier zwei Bereiche (es können auch drei sein, dazu<br />
später mehr), nämlich den Namen des Users sowie die Domain.<br />
Xmpppy versucht, in der Domain einen Server zu finden,<br />
den es ansprechen kann. Nachdem wir nun den User bestimmt<br />
haben, sollten wir ein Objekt erschaffen, das als Client fungiert.<br />
Der Client ist die Steuerungseinheit in Xmpppy, welche die Verbindungen<br />
kontrolliert, die Nachrichten verwaltet und generell<br />
mit dem Server interagiert. Wir müssen nur noch ein paar einfache<br />
Schritte vornehmen, um den Client einzurichten und eine<br />
Verbindung mit ihm aufzubauen. Wir müssen zunächst eine<br />
Instanz des Clients erschaffen (hierbei ist eine weitere Jabber-<br />
ID Voraussetzung), uns dann mit dem Server verbinden und uns<br />
zuletzt noch authentifizieren.<br />
>>> myclient=xmpp.Client(jid.getDomain(),debug=[])<br />
>>> myclient.connect()<br />
‘tls’<br />
>>> myclient.auth(jid.getNode(),‘botpasswort’)<br />
‘sasl’<br />
Hier gibt es einige Dinge zu beachten. Zuerst haben wir<br />
einen Client erschaffen und mittels des jid.getDomain-Befehls<br />
den Servernamen von unserem jid-Objekt, welches wir schon<br />
vorher angelegt hatten, in Erfahrung gebracht. Zusätzlich muss<br />
<strong>Das</strong> XMPP/Jabber-Protkoll ist weit verbreitet, sodass Sie sich<br />
mit Ihrem Bot über zahlreiche Clients, inklusive <strong>Pi</strong>dgin, verbinden<br />
können.<br />
Disco-Plugin<br />
XMPP beinhaltet ein Set von Plugins<br />
mit dem Namen Disco. Hiermit<br />
werden die Nachrichtenprotokolle so<br />
erweitert, dass auch andere Typen<br />
von Nachrichten bearbeitet werden<br />
können, darunter SIP (Voice-Chat),<br />
Dateitransfer und alles mögliche<br />
andere, was über ein Punkt-zu-Punkt-<br />
Netzwerk übertragen werden kann. Es<br />
spricht nichts dagegen, Ihren Bot auch<br />
auch festgelegt werden, wie umfassend der Debugger Ihnen<br />
Rückmeldung gibt. Wir haben ein leeres Feld stehen lassen,<br />
aber falls Sie maximal informiert werden möchten, geben Sie<br />
stattdessen always ein.<br />
um diese Funktionen zu erweitern.<br />
Vielleicht könnte er Ihnen Speicherplatz<br />
zur Verfügung stellen oder aber<br />
wichtige Nachrichten vorlesen.<br />
Dankenswerterweise hat Google die<br />
Implementierung von XMPP noch<br />
um einige zusätzliche Funktionen<br />
erweitert, die Sie hier finden:<br />
http://code.google.com/apis/talk/<br />
jep_extensions/extensions.html<br />
Verbindung einrichten<br />
Nachdem wir das Debug-Level bestimmt haben, haben wir eine<br />
Verbindung (tragen sie dabei Ihr Passwort ein) aufgebaut und<br />
als Antwort die Meldung tls bekommen – dies bedeutet, dass<br />
eine sichere Verbindung hergestellt wurde. Die Ausgabe hätte<br />
auch tcp – für eine Standardverbindung – oder ein leerer String<br />
– für eine fehlgeschlagene Verbindung – sein können. <strong>Das</strong> Gelingen<br />
des nächsten Schritts hängt ein wenig von Ihrer Fingerfertigkeit<br />
auf der Tastatur und der Geschwindigkeit Ihres Servers<br />
ab, denn die Server von Google verlangen eine schnelle<br />
Authentifizierung. Um Zeit zu sparen, sollten Sie versuchen, die<br />
Kommandos in der Befehlszeile zusammenzufügen:<br />
>>> myclient.connect() ; myclient.auth(jid.getNode<br />
(),‘botpasswort’)<br />
‘tls’<br />
‘sasl’<br />
Die Anwort sasl bedeutet, dass Ihre Verbindung via SASL<br />
(Simple Authentication and Security Layer) angenommen wurde.<br />
Der letzte Schritt, um Ihre Verbindung zu initialisieren, ist die<br />
Bekanntgabe Ihres Anwesenheitsstatus. Google-Chat und<br />
andere Jabber-Dienste sehen verschiedene Stati der Anwesenheit<br />
(anwesend, beschäftigt usw.) vor. Diese Funktion wird vor<br />
allem vom Server dafür verwendet, Listen über verfügbare Kontakte<br />
zu erstellen. Aber auch hierfür liefert Ihnen Xmpppy den<br />
richtigen Befehl:<br />
myclient.sendInitPresence()<br />
Einige Server verwehren Ihnen den Zugriff, bis Sie einen<br />
Anwesenheitsstatus festgelegt haben!<br />
Anwesenheitsstatus übermitteln<br />
Endlich sind wir drin! Bevor es jetzt zu langweilig wird, schreiben<br />
wir eine Nachricht an unser Ziel (etwa Ihre eigene Google-<br />
Adresse). Damit es wirklich losgehen kann, brauchen wir<br />
natürlich noch die Empfängeradresse und den Inhalt unserer<br />
Nachricht. Haben wir das alles, können wir sogleich eine<br />
Quick-<br />
Tipp<br />
Sie erhöhen die<br />
Sicherheit Ihres<br />
Bots auf einfache<br />
Weise, indem Sie<br />
ihn nur Befehle von<br />
einer bestimmten ID<br />
annehmen lassen.<br />
139
Coding<br />
Die Projektseite<br />
von Xmpppy ist ein<br />
wenig schmal, was<br />
die Dokumentation<br />
angeht. Die API-<br />
Dokumente sollten<br />
aber voll und ganz<br />
ausreichen, um<br />
Ihnen zu zeigen,<br />
wie das Modul<br />
funktioniert.<br />
Hilfe zu Python<br />
Wenn Python für Sie Neuland ist, Sie<br />
aber schon Erfahrung in anderen Programmiersprachen<br />
gesammelt haben,<br />
sollten Sie nicht vor allzu große Probleme<br />
stoßen, solange Sie sich daran<br />
halten, die Code-Zeilen ordentlich<br />
Nachrichteninstanz erschaffen und diese abschicken:<br />
mymsg=xmpp.protcol.Message(“evilbot.1@gmail.com”,<br />
“hello”,“chat”)<br />
myclient.send(mymsg)<br />
Vorausgesetzt, Sie haben es geschafft, die Chateinladung<br />
des Bots anzunehmen, sollten Sie nun eine kleine Überraschung<br />
erleben.<br />
Falls Sie sich fragen, wie Sie auf dem Google-Server Ihren Anwesenheitsstatus<br />
festlegen können: Dies geschieht per XMPP,<br />
und zwar mithilfe einer speziellen Nachricht, die nur an den Server<br />
gesendet wird. Der Server verwaltet den Status und sendet<br />
die Information wiederum an jeden, der mit ihm verbunden ist.<br />
>>> presence = xmpp.Presence(status = “Ready!”, show =<br />
“chat”, priority = ‘1’)<br />
>>> myclient.send(presence)<br />
<strong>Das</strong> Xmpppy-Modul verfährt etwas anders mit dem Verschicken<br />
der Anwesenheitsmeldungen, da die Parameter sich unterscheiden,<br />
aber prinzipiell ist der Mechanismus der gleiche.<br />
Nachrichten empfangen<br />
Um einen voll funktionsfähigen Bot zu erhalten, brauchen wir<br />
natürlich auch eingehende Nachrichten. <strong>Das</strong> bedeutet leider<br />
etwas Fummelarbeit. <strong>Das</strong> Xmpppy-Modul empfängt die Nachrichten<br />
über das von Ihnen erschaffene Client-Objekt und behält<br />
sie fürs Erste im Speicher, bis sie weiterverarbeitet werden. Die<br />
einzurücken. Auf der Python-Website<br />
finden Sie einen großen Fundus<br />
von Dokumentationen, die sich<br />
mit den Funktionen, der Syntax<br />
und den Modulen dieser Programmiersprache<br />
beschäftigen.<br />
Verarbeitung geschieht bei Xmpppy mithilfe sogenannter Handler.<br />
Bevor Sie eine Nachricht verarbeiten können, müssen Sie<br />
erst einmal eine Funktion oder Methode definieren, die als<br />
Empfänger der Daten fungiert. Wenn sie bereit sind, die Nachrichten<br />
aus dem Speicher zu laden, aktivieren Sie einfach diesen<br />
Prozess auf dem Client-Objekt. <strong>Das</strong> klingt komplizierter, als<br />
es ist: Im Grunde heißt das nur, Sie sagen dem Client, wo er<br />
die Nachrichten hinschieben soll, und stupsen ihn dann an,<br />
damit er sie durch die erwähnte Funktion schickt. Man kann<br />
das Ganze per Python-Befehlszeile aufsetzen, allerdings wird es<br />
bei diesem Weg später ein bisschen unübersichtlich, da wir<br />
neben der Handler-Funktion noch eine Programmschleife benötigen.<br />
Bequemer ist es daher, für diesen Prozess ein eigenes<br />
Objekt zu erschaffen (dazu kommen wir noch). Hier zunächst<br />
die Befehlszeilen, mit denen wir eine Nachricht an uns selbst<br />
senden (Sie können alternativ auch Gmail benutzen).<br />
>>> def msgparser(instance, message):<br />
… print “Neue Nachricht!”<br />
… print “from” + str(message.getFrom())<br />
… print “msg” + str(message.getBody())<br />
…<br />
>>> myclient.RegisterHandler(‘message’, msgparser)<br />
>>> mymsg=xmpp.protocol.Message(“evilbot@gmail.<br />
com”,“hello”,“chat”)<br />
>>> myclient.send(mymsg)<br />
‘5’<br />
>>> myclient.Process(1)<br />
Neue Nachricht!<br />
from: evilbot@gmail.com<br />
msg: hello<br />
1493<br />
>>><br />
Die Parserfunktion ist noch relativ einfach gestrickt. Sie benutzt<br />
die zur Verfügung stehenden Methoden getFrom() und<br />
getBody() einer eingehenden Nachricht und verwandelt diese in<br />
140
Coding<br />
einen String, der auf der Konsole ausgegeben wird. Für einen<br />
echten Bot müssen wir natürlich den Absender in eine Variable<br />
packen, um so die Möglichkeit zu haben, für eine Antwort die<br />
Nachricht weiterzuparsen. Daher werden wir bei unserem Bot<br />
eine Syntax anwenden, welche Sonderbefehle, vor denen ein<br />
„#“ steht, direkt an ihn weiterleitet. <strong>Das</strong> heißt, sollte eine Nachricht<br />
eingehen, die mit diesem Hash-Zeichen versehen ist, sollten<br />
wir sie irgendwie bearbeiten. Andernfalls antworten wir mit<br />
einer zufällig ausgewählten Nachricht aus einer Liste.<br />
Eine Abkürzung nehmen<br />
Einen Handler für Befehle hinzuzufügen, kann ziemlich beschwerlich<br />
und lästig werden. Um also Zeit und Mühe zu sparen,<br />
definieren wir eine Klasse, die eine Art Abkürzung enthält.<br />
Wir verwenden die eval-Funktion von Python, um eine Aufforderung<br />
an unsere Methode in der Klasse zu richten, die den gleichen<br />
Namen trägt wie der Befehl, der an sie gesendet wird.<br />
Hiermit schummeln wir ein wenig, jedoch sparen Sie dadurch<br />
auch ein bisschen Platz, und es erleichtert Ihnen das Hinzufügen<br />
weiterer Befehle – Sie müssen einfach nur eine neue Methode<br />
für diesen erschaffen. Um einen sauberer programmierten<br />
Bot zu kreieren, müssten Sie wahrscheinlich eher einen<br />
Handler-Mechanismus programmieren, damit zusätzliche Befehle<br />
in Instanzen der Klasse hinzugefügt werden können. Hier ist<br />
aber erst einmal die einfachere Variante:<br />
def messageparse(self, instance, message):<br />
m = message.getBody()<br />
sender=message.getFrom()<br />
if (m[0]==‘#’):<br />
self.log(‘command received’)<br />
# hier Sonderfälle einfügen<br />
# allgemeiner Befehl - erwartet eine existierende Methode<br />
und Benötigung einer Absender-ID<br />
try:<br />
eval(‘self.’+m[1:]+‘(sender)’)<br />
except:<br />
self.client.send((xmpp.protocol.Message(sender,‘<strong>Das</strong> geht<br />
leider nicht.’)))<br />
else:<br />
# etwas sagen, um die Etikette zu wahren<br />
self.client.send((xmpp.protocol.Message(sender,<br />
random.choice(self.responses))))<br />
Wie Sie sehen können, wird die eingehende Nachricht auf das<br />
Vorhandensein eines # hin überprüft, und falls das Zeichen gefunden<br />
wird, erschaffen wir einen Methodenaufruf vom Rest des<br />
Strings, überprüfen die ID des Absenders und versuchen, diese<br />
auszuführen. Die try- und execute-Struktur versucht hierbei, Ausnahmefälle<br />
wie zum Beispiel die Nichtexistenz der Methode abzufangen.<br />
Sollte kein passender Befehl gefunden werden, senden<br />
wir eine zufällige Nachricht aus der Liste responses zurück.<br />
Im wirklichen Leben müssen Sie hierfür natürlich das random-<br />
Modul importieren. Der Befehl random.choice nimmt wahllos<br />
einen Inhalt aus allem, was ihm zur Verfügung steht. Ein Befehls-<br />
Handler könnte folgendermaßen aussehen:<br />
Versionen von Python<br />
Mittlerweile gibt es Python<br />
3.0, aber da keine Abwärtskompatibilität<br />
mit früheren<br />
Versionen besteht, benutzen<br />
viele Distributionen bis auf<br />
Weiteres die Version 2.x<br />
als Standard. Der Code in<br />
unseren Tutorials ist 2.x-kompatibel,<br />
damit er für die<br />
meisten User benutzbar ist.<br />
Python-Editoren<br />
Python nimmt es ziemlich genau mit der<br />
Syntax. <strong>Das</strong> ist im Allgemeinen nicht<br />
schlimm. Es kann Sie aber vor Probleme<br />
stellen, wenn Sie versuchen, mit unzureichenden<br />
Editoren zu programmieren. Wir<br />
benutzen Vim und Kate. Beide haben –<br />
neben einigen anderen nützlichen Features<br />
– die Funktion, die Syntax hervorzuheben,<br />
sodass es mit ihnen einfach von der Hand<br />
geht, Scripts in Python zu programmieren.<br />
Sie können auch Eric, eine auf Python<br />
basierende IDE verwenden, die mit vielen<br />
pythonspezifischen Funktionen aufwartet.<br />
<strong>Das</strong> Download-Paket für die gebräuchlichsten<br />
Distributionen finden sie hier:<br />
http://eric-ide.python-projects.<br />
org/eric4-download.html<br />
Benutzen Sie entweder einen Editor<br />
mit einer Hervorhebungsfunktion für die<br />
Python-Syntax, oder holen Sie sich die<br />
speziell für diese Sprache konzipierte<br />
IDE namens Eric.<br />
def uptime(self, sender):<br />
import subprocess<br />
p=subprocess.Popen([“uptime”], stdout=subprocess.PIPE)<br />
r=p.communicate()[0]<br />
self.client.send((xmpp.protocol.Message(sender,r,)))<br />
Hier sollten wir einige Erklärungen nachliefern, da dieser<br />
Code Befehle bearbeitet, die auf der lokalen Maschine ausgeführt<br />
werden, auf der auch der Bot läuft. Am Anfang steht die<br />
Definition, welche die eigene Instanz akzeptiert (dies wird von<br />
Python vorausgesetzt), und die Information des Absenders,<br />
die der Nachrichten-Handler für uns herausgefiltert hat. Zusätzlich<br />
haben wir einen subprocess aus der Bibliothek von Python<br />
importiert, um einen Befehl lokal bearbeiten zu können.<br />
Auch benutzen wir etwas, was als Popen-Methode (siehe die<br />
Zeile, die mit p=subprocess.Popen beginnt) bezeichnet wird.<br />
Diese wird ausführlich auf http://docs.python.org/library/<br />
subprocess.html erklärt.<br />
Kurz zusammengefasst leiten wir den auszuführenden Befehl<br />
weiter und starten eine Anfrage, dass der Standardausgang an<br />
einen Kanal angeschlossen werde. Danach sind wir in der Lage,<br />
diesen Ausgang über die communicate-Methode der Popen-Instanz<br />
abzufragen und die zurückgeschickte Antwort des Befehls<br />
zu bearbeiten. Die letzte Zeile verpackt dies alles und schickt<br />
die Informationen als Chat-Nachricht heraus. Somit können Sie<br />
ihren Server nun über einen Chat-Client steuern und sich von<br />
ihm auf die Nerven gehen lassen.<br />
Ausblick<br />
Womöglich möchten Sie noch eigene Methoden in die Klasse<br />
integrieren, um weitere Befehle zu definieren. Es gibt nichts,<br />
was Sie daran hindern sollte, diese Befehle dafür einzusetzen,<br />
Aufgaben zu automatisieren oder externe Quellen anzusteuern.<br />
Sie könnten zum Beispiel eine Erinnerungsfunktion für Ihren<br />
Online-Kalender implementieren. Oder verbinden Sie ihren Chatbot<br />
doch einfach mit einem Online-Übersetzungsdienst, sodass<br />
Sie ihn während einer Konversation als Dolmetscher verwenden<br />
können.<br />
Der Bot ist eigentlich nicht viel mehr als ein Übertragungskanal<br />
– ein einfach zu bedienendes Interface, das es Ihnen ermöglicht,<br />
mit einem Script zu kommunizieren. Welche konkreten<br />
Aufgaben er letztendlich für Sie erledigt, bleibt Ihren Wünschen<br />
und Vorstellungen überlassen.<br />
141
Coding<br />
Twitter: Tweets<br />
Nick Veitch erschafft ein Monster – halb Python, halb Twitter. Und es spricht!<br />
entsprechend auf identi.ca zu ändern. Doch das ist eine andere<br />
Geschichte und soll ein andermal erzählt werden.<br />
Twitter ist eine großartige Informationsquelle, wird von<br />
vielen jedoch auch als gigantische Ablenkungsmaschine<br />
betrachtet (was einander nicht ausschließt). Man kann<br />
damit allerdings auch eine Menge technische Dinge anstellen.<br />
Dazu muss man sich jedoch zuerst ein wenig mit der API (Programmierschnittstelle)<br />
von Twitter vertraut machen. Diese ist<br />
ein ganz schönes Sammelsurium – es scheint so, als hätte<br />
sich die API entwickelt, indem im Laufe der Zeit viele unterschiedliche<br />
Lösungswege für ähnliche Aufgabenstellungen gegangen<br />
worden wären. <strong>Das</strong> soll uns aber nicht von der Arbeit<br />
abhalten, denn es gibt zahlreiche API-Wrapper (Programmadapter)<br />
für Python. Für unsere Zwecke ist der Wrapper Python-<br />
Twitter gut geeignet, der auf http://code.google.com/p/<br />
python-twitter zu bekommen ist.<br />
Alternative zu Twitter<br />
Bevor wir weitermachen, eine kurze Frage: Haben Sie schon<br />
mal von identi.ca gehört? <strong>Das</strong> ist ein Mikro-Blogging-Dienst,<br />
ähnlich wie Twitter, nur dass dieser auf freier Software basiert<br />
und die Copyleft-Lizenz GPL gewährt. Unser Experiment funktioniert<br />
auch mit identi.ca. Zwar gibt es kein Python-Modul für den<br />
Dienst, aber identi.ca benutzt fast die gleiche API wie Twitter,<br />
darum kann man eigene Programme leicht anpassen. Man<br />
braucht nur die Serververbindungen in der Datei twitter.py<br />
Mit Twitter verbinden<br />
Um mit Twitter arbeiten zu können, benötigen Sie natürlich ein<br />
Benutzerkonto bei dem Dienst. Falls Sie bereits eines besitzen,<br />
können Sie sich für dieses Experiment auch ein weiteres anlegen,<br />
wenn Sie möchten. In dem Fall sollten Sie jedoch zunächst<br />
einige Kontakte knüpfen, um die Twitter-Mechanismen auf der<br />
Programmierebene richtig testen zu können. Für dieses Tutorial<br />
haben wir das Benutzerkonto „evilbotx“ angelegt und sind<br />
damit ein Follower des <strong>Pi</strong>ratenschrecks Britney Spears geworden.<br />
Öffnen Sie ein Terminal, starten Sie Python mit dem Kommando<br />
python, und geben Sie danach Folgendes ein:<br />
>>> import twitter<br />
>>> client = twitter.Api(username="evilbotx",<br />
password="mypassword")<br />
>>> client.PostUpdate("Hello World!") <br />
Dies ist unser normaler Weg der Benutzeranmeldung. Zunächst<br />
wird ein Objekt namens client geschaffen, welches sich<br />
dann mit dem Twitter-Server verbindet und authentifiziert, und<br />
zuletzt wird mithilfe einer Objektmethode ein Statusupdate vorgenommen.<br />
Schon geht es also los mit dem pythongesteuerten<br />
Mikro-Blogging!<br />
Falls Sie ein komplett autonomes System bauen wollten,<br />
könnten Sie es hierbei bewenden lassen. Sie könnten diese<br />
Funktionalität in ein anderes Skript integrieren und jederzeit<br />
Tweets absetzen. Allerdings möchten wir gerne über diese<br />
Grundfunktion hinausgehen. Der nächste Schritt wäre dann,<br />
eine Liste der Twitterer anzulegen, denen wir folgen möchten.<br />
Dies ist nicht besonders kompliziert, denn für die meisten<br />
Funktionen stehen Methoden zur Verfügung:<br />
>>> userlist = client.GetFriends()<br />
>>> for username in userlist: ... print username.screen_name,<br />
Wenn ein Bild mehr sagt als tausend Worte, warum höre ich<br />
dann nichts? Keine Sorge, das hier kann sprechen!<br />
142
Coding<br />
vorlesen lassen<br />
username.status.text ...<br />
evilnick @tweeny4 it's hard to beat a poached egg<br />
serenajwilliams @celebsdontreply. Of course, I reply.<br />
britneyspears The Circus is coming back to the states -Britney<br />
An diesem Stück Code können wir sehen, dass die<br />
GetFriends()-Methode eine Liste der Klasse user zurückbringt.<br />
Bei user handelt es sich um eine im Twitter-Modul festgelegte<br />
Klasse, an die mehrere Dinge wie etwa der Twitter-Name, die<br />
Kurzbiographie oder eine URL angehängt werden. All diese Informationen<br />
werden direkt von Twitter geliefert, wenn die Objekte<br />
erzeugt werden. Einige der Eigenschaften sind:<br />
user.id: Eindeutige Nutzer-ID<br />
user.name: Echter Name des Benutzers*<br />
user.screen_name: Twitter-Name des Benutzers<br />
user.description: Kurzbiographie des Benutzers*<br />
user.profile_image_url: Link zum Profilbild<br />
user.url: URL-Angabe des Benutzers, etwa zu dessen<br />
Website*<br />
user.status: Neuester Status des Benutzers<br />
Die mit dem * markierten Eigenschaften können auch leer<br />
sein, wenn der Benutzer hier Twitter gegenüber keine Angaben<br />
gemacht hat.<br />
Sprachausgabe von Tweets<br />
Wir könnten diese Eigenschaften in unserem Code verwenden,<br />
beispielsweise, um Bilder für einen grafischen Twitter-Client zu<br />
identi.ca<br />
identi.ca ist ein auf freier und Open-<br />
Source-Software aufbauender Mikro-Blogging-Dienst<br />
so wie Twitter. Die Inhalte stehen<br />
unter der Creative-Commons-Lizenz.<br />
Allerdings ist identi.ca in puncto Popularität<br />
meilenweit von Twitter entfernt, wobei<br />
holen oder Twitter-Benutzer nach Interessen zu ordnen.<br />
Aber wie cool wäre es erst, einen audiobasierten Twitter-<br />
Client zu haben! Statt die Augen, die man gerade auf seinen<br />
Programmcode gerichtet haben sollte, mit dem Lesen von Twitter-Meldungen<br />
abzulenken, würde uns eine automatische Stimme<br />
die Kurznachrichten vorlesen! Es gibt einige Utilities, die geschriebene<br />
Texte in gesprochene Sprache umwandeln, und es<br />
gibt sogar ein Sprach-Dispatcher-System für Linux. Vielleicht gehören<br />
Festival oder Espeak bereits zum Lieferumfang Ihrer Distribution,<br />
ansonsten können Sie eins der Programme über die<br />
Repositorys nachinstallieren. In unserem Beispiel benutzen wir<br />
Espeak, aber der entsprechende Code wäre bei den anderen<br />
Programmen sehr ähnlich.<br />
Wir brauchen uns bei dieser relativ einfachen Aufgabenstellung<br />
auch nicht mit komplizierten Modulen zu befassen, stattdessen<br />
nehmen wir das bewährte subprocess-Modul. Dieses<br />
das ja auch wieder ein Vorteil sein kann.<br />
Prinzipiell lässt sich die in diesem Tutorial<br />
gezeigte Vorgehensweise (mit einigen<br />
Anpassungen) auch auf identi.ca<br />
übertragen, denn dessen API ist sehr<br />
eng an die API von Twitter angelehnt.<br />
Quick-<br />
Tipp<br />
Sie können Sich<br />
jederzeit Informationen<br />
zur<br />
Funktionalität<br />
eines Ihnen nicht<br />
vertrauten Moduls<br />
anzeigen lassen,<br />
wenn Sie im<br />
Terminal help<br />
(Modulname)<br />
eingeben, nachdem<br />
Sie das Modul<br />
importiert haben.<br />
identi.ca hat eine<br />
ähnliche Funktionalität<br />
wie Twitter,<br />
ist aber längst<br />
nicht so verbreitet.<br />
Probieren Sie die<br />
Plattform doch einmal<br />
aus.<br />
143
Programmieren<br />
ermöglicht es, innerhalb von Python Kommandozeilenprogramme<br />
aufzurufen. Wir benutzen die call-Methode, die lediglich eine<br />
Liste der Parameter benötigt, die Sie verwenden möchten. Ein<br />
einfaches Beispiel ist:<br />
>>> import subprocess<br />
>>> subprocess.call(['espeak','"Hello World!"'])<br />
Daraufhin sollte Sie eine Computerstimme begrüßen. Falls<br />
Sie einen Syntaxfehler angezeigt bekommen, überprüfen Sie, ob<br />
Sie möglicherweise bei den Anführungszeichen etwas Falsches<br />
getippt haben. <strong>Das</strong> letzte Element in der Liste ist ein Textstring<br />
innerhalb von doppelten Anführungszeichen, der wiederum als<br />
Ganzes innerhalb von einfachen Anführungszeichen steht. Der<br />
Code entspricht dem Eintippen des Befehls espeak "Hello<br />
World!” im Terminal. Ein funktionierender Client würde etwa so<br />
aussehen:<br />
import twitter, subprocess, time<br />
client = twitter.Api("evilbotx", "evilbot")<br />
while True :<br />
list = client.GetFriends()<br />
for name in list:<br />
print name.screen_name, name.status.text, name.<br />
status.id<br />
texty= name.screen_name + name.status.text<br />
time.sleep(2)<br />
subprocess.call(["espeak", texty])<br />
time.sleep(60)<br />
In den obenstehenden Programmzeilen stellen wir eine Verbindung<br />
mit Twitter her, beginnen eine Endlosschleife und bekommen<br />
eine Liste von Kontakten ausgegeben. Eine weitere<br />
Schleife verarbeitet die Statusmeldungen und gibt sie aus, wandelt<br />
die Informationen, die wir haben möchten, in einen String<br />
(eine Zeichenkette) um und benutzt dann subprocess.call, um<br />
sie an die Sprachausgabe zu schicken. Am Ende des Skripts<br />
haben wir eine Verzögerung time.sleep(60) eingebaut, damit<br />
der Server nicht zu häufig abgefragt wird.<br />
Vielleicht fragen Sie sich, warum wir die Abfrage der Kontaktliste<br />
aus dem Hauptloop heraus durchgeführt haben. Dies<br />
haben wir so programmiert, weil es die Sache in zweifacher Hinsicht<br />
simpler macht: Erstens werden allen Objekte der Klasse<br />
user automatisch die neuesten Statusmeldungen zugeordnet.<br />
Wenn wir die Kontaktliste nur einmal laden würden, müssten<br />
wir sie trotzdem bei jedem Durchlauf der Schleife durchgehen,<br />
um die Statusmeldungen zu erhalten. Und zweitens erlaubt uns<br />
diese Variante, gefahrlos einen zweiten Twitter-Client laufen zu<br />
lassen. Jede Änderung, die Sie an Ihrer Kontaktliste vornehmen,<br />
wird automatisch von diesem Skript erfasst.<br />
Zeitprobleme<br />
Nun haben wir einen funktionierenden Programmcode, doch es<br />
gibt immer noch ein Problem. Die Statusmeldungen werden<br />
hierbei in jedem Fall vorgelesen, ob sie sich nun geändert<br />
haben oder nicht. Wir könnten jetzt den Zeitpunkt der Veröffentlichung<br />
einer Statusmeldung mit der aktuellen Zeit vergleichen,<br />
und nur, falls eine Meldung vor weniger als 60 Sekunden gepostet<br />
wurde (oder sagen wir 61, um die Zeit des Programmdurchlaufs<br />
einzukalkulieren), dann soll sie vorgelesen werden.<br />
Leider ist Zeit jedoch relativ. <strong>Das</strong> Zeitmodul von Python kann<br />
Ihnen die derzeitige Epochenzeit angeben (dabei handelt es<br />
sich um die Anzahl der vergangenen Sekunden seit dem Anbeginn<br />
der Zeit – wobei dies aus Sicht von Unix der 1. Januar<br />
1970, null Uhr ist), aber Twitter gibt die Veröffentlichungszeit<br />
eines Tweets in einem Textformat an. Um beides vergleichen zu<br />
können, müssen wir einige Maßnahmen ergreifen. Anscheinend<br />
trifft Python-Twitter eine fehlerhafte Annahme bei der Übersetzung,<br />
denn bei den Methoden zur Bestimmung des Zeitpunkts<br />
des Abrufs und der Veröffentlichung eines Tweets scheint etwas<br />
nicht übereinzustimmen. <strong>Das</strong> verkompliziert die Sache, ist jedoch<br />
nicht unlösbar. Die Twitter-API gibt Datum und Uhrzeit als<br />
Eine vollständige<br />
Erläuterung des Moduls<br />
Python-Twitter<br />
finden Sie unter<br />
http://static.unto.<br />
net/python-twitter/<br />
0.5/doc/twitter.html<br />
144
Programmieren<br />
Textstrings im Format Mon Nov 25 11:46:34 +0000 2013 aus.<br />
<strong>Das</strong> ist an sich kein Problem, da Python dieses Format in sein<br />
übliches numerisches Format übersetzen kann und im nächsten<br />
Schritt in die Anzahl der Sekunden seit der Unix-Epoche umwandelt.<br />
Allerdings gibt das Twitter-Format keine konkrete Zeitzone<br />
an. Wenn wir diese mit der koordinierten Weltzeit UTC<br />
festlegen möchten, können wir einfach ein UTC an das Ende<br />
des Strings setzen und Python das Ganze in ein bequemeres<br />
numerisches Format parsen lassen. <strong>Das</strong> Objekt status bewahrt<br />
die Twitter-Zeitangabe in der Eigenschaft created-at auf, also<br />
können wir damit das Problem bei der internen Umrechnung<br />
umgehen. Die Funktion time.strptime verarbeitet Strings zu numerischen<br />
Werten in einer Standardform. Um dies zu erreichen,<br />
müssen wir der Funktion den String mitteilen sowie einen<br />
String, der das Format vorgibt. Der zweite String enthält Anweisungen<br />
oder Beschreiber gemäß der Liste von Werten, die das<br />
Modul akzeptiert. In unserem Fall sind dies %a: der abgekürzte<br />
Name des Wochentags, %b: der abgekürzte Name des Monats,<br />
%d: der Tag des Monats, %H: die numerischen Stunden, %M:<br />
die numerischen Minuten, %S: die numerischen Sekunden, %Y:<br />
das numerische Jahr und %Z, ein String aus drei Zeichen, der<br />
die Zeitzone repräsentiert.<br />
Wie Sie sehen, haben wir den letzten Wert selbst hinzugefügt,<br />
sodass er aufgenommen werden kann, wenn Zeitangaben<br />
innerhalb von Python bearbeitet werden. <strong>Das</strong> von Python intern<br />
verwendete numerische Format drückt alle diese Daten in Zahlen<br />
aus, wie im nachfolgenden Output zu sehen ist:<br />
>>> time.strptime('Mon Jun 8 10:51:32 +0000 2009 UTC', '%a<br />
%b %d %H:%M:%S +0000 %Y %Z')<br />
(2009, 6, 8, 10, 51, 32, 0, 159, 0)<br />
Diese Zahlen stehen für das Jahr, den Monat, den Tag des<br />
Monats, Stunden, Minuten, Sekunden, den Wochentag (0 steht<br />
für Montag), den Tag des Jahres sowie Sommerzeit oder nicht.<br />
Es ist deshalb sehr wichtig, die Zeitzone hinzuzufügen, weil<br />
Python versucht, die Sommerzeit selbsttätig zu ermitteln, falls<br />
diese Angabe fehlt, was zu falschen Ergebnissen führen kann.<br />
Diese Zeitdarstellung kann danach mit time.mktime() wieder<br />
in das übliche Unix-Sekundenformat seit der Epoche konvertiert<br />
werden. Umfassende Informationen zum time-Modul finden Sie<br />
auf http://docs.python.org/library/time.html.<br />
Unser überarbeiteter Code sieht nunmehr wie folgt aus:<br />
import twitter, subprocess, time<br />
client = twitter.Api("evilbotx", "password")<br />
while True :<br />
list = client.GetFriends()<br />
for name in list:<br />
texty= name.screen_name + name.status.text<br />
now = time.mktime(time.gmtime())<br />
stringmsgtime =name.status.created_at + ' UTC'<br />
msgtime=time.mktime(time.strptime(stringmsgtime,<br />
'%a %b %d %H:%M:%S +0000 %Y %Z'))<br />
if ((msgtime+61)>now):<br />
subprocess.call(["espeak", texty])<br />
time.sleep(60)<br />
Jetzt haben Sie also in einigen wenigen Codezeilen einen<br />
funktionierenden audiobasierten Twitter-Client geschrieben! Ein<br />
Problem bleibt allerdings noch: Falls Sie einer größeren Anzahl<br />
von Twitterern folgen möchte, könnte es schnell anstrengend<br />
werden, wenn ständig neue Postings vorgelesen werden. Möglicherweise<br />
wollen Sie die Liste derjenigen Kontakte, bei denen<br />
Meldungen vorgelesen werden sollen, ja verkleinern. Dann<br />
müssten Sie noch ein paar kleine Änderungen vornehmen:<br />
Chat und Twitter<br />
Wenn Sie das Tutorial auf Seite 94-97 durchgearbeitet und sich ein<br />
paar Chatbots zugelegt haben, dann könnten Sie die entsprechenden<br />
Skripte mit Ihren Twitter-Experimenten verknüpfen. Zum Beispiel, indem<br />
Sie Ihren Chatstatus aus Ihrem letzten Twitter-Posting generieren.<br />
import<br />
xmpp,twittertwituser="foo1"twitpass="foo2"jabberuser="bar1@something"jabber<br />
pass="bar2"twit=twitter.Api(username=twituser,password=twitpass)text=twit.<br />
GetUser(twituser).status.textjid=xmpp.protocol.JID(jabberuser)jab=xmpp.<br />
Client(jid.getDomain(),debug=[])<br />
jab.connect()<br />
jab.auth(jid.getNode(),jabberpass)<br />
jab.sendInitPresence()jab.send(xmpp.Presence(status = text , show = "chat" ,<br />
priority = '1')<br />
///end//<br />
Platzieren Sie den gesamten Code in einer Schleife mit einer<br />
angemessenen Verzögerungszeit. Die Nutzernamen und Passwörter<br />
müssen Sie natürlich noch individuell anpassen.<br />
import twitter, subprocess, time<br />
client = twitter.Api("evilbotx", "password")<br />
list = ['evilnick', 'evilbottester', 'tweeny4']<br />
while True :<br />
for item in list:<br />
name=client.GetUser(item)<br />
texty= name.screen_name + name.status.text<br />
now = time.mktime(time.gmtime())<br />
stringmsgtime =name.status.created_at + 'UTC'<br />
msgtime=time.mktime(time.strptime(stringmsgtime,<br />
'%a %b %d %H:%M:%S +0000 %Y %Z'))<br />
if ((msgtime+61)>now):<br />
subprocess.call(["espeak", texty])<br />
time.sleep(60)<br />
In dieser Version des Skripts geht die innere Schleife die<br />
Liste durch und ruft die GetUser()-Methode für jeden Twitter-<br />
Namen auf. Dies führt zu einer Rückmeldung über user-Objekte<br />
mit bestimmten Eigenschaften, zu denen die neueste Statusmeldung<br />
gehört. Nun bekommen Sie nur noch die neuen<br />
Tweets Ihrer Favoriten vorgelesen.<br />
Ausblick<br />
Es könnte eine nützliche Sache sein, eine grafische Benutzeroberfläche<br />
zur Hand zu haben, wenn Sie schnell Ihren eigenen<br />
Status aktualisieren möchten. Wenn Sie dazu PyQt, wxWidgets<br />
oder eine andere GUI verwenden, müssten Sie dazu lediglich<br />
einen Text-Input mit maximal 140 Zeichen erstellen und eine<br />
Methode zum Posten von Statusmeldungen an die Betätigung<br />
der Eingabetaste koppeln.<br />
Eine andere Idee wäre es, Ihren Server seinen freien<br />
Speicher platz twittern zu lassen oder das Skript der Software<br />
Amarok anzufügen und es twittern zu lassen, welche Musik<br />
Sie gerade hören.<br />
145
Coding<br />
Fotografie: Flickr-<br />
Nick Veitch zeigt Ihnen, wie Sie Bilder von Ihrem Desktop direkt ins Internet<br />
hochladen.<br />
sie für unsere dunklen Zwecke zu benutzen. In diesem Fall werden<br />
wir aber etwas zurückgeben. Die Cloud war gut zu uns, also<br />
werden wir sie mit ein paar Fotos füttern.<br />
Es ist uns außerdem zu Ohren gekommen, dass die Konsole<br />
eine ziemlich elitäre Art sein soll, sich mit dem Web zu befassen.<br />
Verfechter der reinen Lehre sind womöglich der Meinung,<br />
dass es falsch sei, wenn jemand ohne Kenntnisse über drei<br />
verschachtelte Sets von Befehlszeilenoptionen etwas Sinnvolles<br />
erreichen kann. Wir werden aber hier diese Kluft schließen und<br />
eine grafische Benutzeroberfläche (GUI) bauen.<br />
Vor einiger Zeit dachte sich jemand, dass das Internet ja<br />
ganz gut für den passiven Konsum geeignet sei, aber<br />
dass es da doch noch etwas mehr geben sollte. Also<br />
wurde Folgendes beschlossen: Anstatt unsere kollektive Weisheit<br />
auf die Worte einiger bewanderter Propheten zu beschränken,<br />
die Websites betrieben, sollte jeder Schreibrechte für das<br />
Internet bekommen – chmod ugo+rwx –R http://*, wenn Sie<br />
so wollen, also wirklich gefährlicher Stoff. Von diesem Moment<br />
an war es quasi unmöglich, ein vernünftiges Ergebnis zu bekommen,<br />
wenn man irgendetwas bei Google eintippte – und das<br />
selbst veröffentlichte Internet war geboren.<br />
Bisher waren wir im Programmierteil dieses Bookazines größtenteils<br />
damit beschäftigt, Daten im Internet zu sammeln und<br />
Flickr-Programmierschnittstelle<br />
Bei Flickr geht es nicht bloß um das<br />
Hochladen und Kommentieren von<br />
Bildern. Dank Exif, Tags und vielen<br />
anderen Datentypen ist Flickr auch ein<br />
riesiger Spielplatz für die Erstellung von<br />
Apps. Eine der tollsten Eigenschaften<br />
der Flickr-Programmierschnittstelle ist,<br />
wie gut sie dokumentiert ist. Nicht nur<br />
wird jede Aufforderung erklärt, sondern<br />
es finden sich auch jede Menge Beispiele<br />
in der Online-Dokumentation, und<br />
vieles können Sie sogar über Webformulare<br />
ausprobieren. Alle Infos finden<br />
Sie unter flickr.com/services/api.<br />
Python auf dem Desktop<br />
Unsere Desktop-Anwendung wird sich sehr eng in das ihr zugrunde<br />
liegende System integrieren müssen. Da wir uns für<br />
irgend ein System entscheiden müssen, nehmen wir die große<br />
Zahl der Gnome-Nutzer als Kriterium und wählen GTK für den<br />
GUI-Code. Falls Sie KDE verwenden, fühlen wir mit Ihnen. Allerdings<br />
schien GTK bei unseren vorbereitenden Experimenten die<br />
Aufgaben außerdem auch in weniger Zeilen zu bewältigen als<br />
KDE/Qt. Wenn Sie den Code für wxWidgets konvertieren wollen,<br />
sollte das nicht allzu schwierig sein, wenn Sie erst einmal die<br />
Funktionsweise verstanden haben. Bevor wir weitermachen,<br />
holen Sie zunächst PyGTK aus Ihrer Paketverwaltung.<br />
Bisher haben wir Anwendungen Zeile für Zeile in der interaktiven<br />
Python-Konsole gebaut. <strong>Das</strong> ist bei der Erstellung einer Benutzeroberfläche<br />
jedoch schwieriger, da eine GUI weniger linear<br />
ist. Daher schreiten wir voran und gehen vom Schreiben eines<br />
Skripts zur Erstellung einer richtigen objektorientierten Anwendung<br />
über. Es wird manchmal diskutiert, was objektorientierte<br />
„Die Cloud war gut zu uns,<br />
also werden wir sie mit ein<br />
paar Fotos füttern.“<br />
Programmierung ausmacht, aber was wir (zumindest hier) meinen,<br />
ist Folgendes: Wir werden ein Objekt erstellen, das unter<br />
bestimmten Bedingungen eine Aktion ausführt. Wenn wir nichts<br />
mit dem Objekt anstellen, tut es auch nichts für uns. Wenn wir<br />
es anstupsen, wird es das tun, was es tun soll, wenn es angestupst<br />
wird.<br />
In diesem ersten Beispiel sollten Sie die nachfolgenden Befehle<br />
in den Editor Ihrer Wahl eintippen, statt sie Zeile für Zeile<br />
in den Interpreter einzugeben. Natürlich können Sie Letzteres<br />
trotzdem versuchen, doch wir raten davon ab, da wir mehrere<br />
Methoden einbauen, die nicht vor dem Ende aufgerufen werden.<br />
Dadurch ist es schwierig, Fehler aufzuspüren.<br />
Unser erstes Objekt ist ein Anwendungsfenster, das auf dem<br />
Desktop geöffnet wird. Die meiste Zeit wird dieses Fenster<br />
nichts weiter tun, aber wenn Sie eine Datei in das Fenster ziehen,<br />
wird es Ihnen deren Pfadnamen geben – der erste Schritt<br />
146
Coding<br />
Uploader<br />
bei der Erstellung unseres selbstgemachten Flickr-Clients. Wir<br />
müssen zuerst die relevanten Module laden und eine Methode<br />
definieren, die den Dateinamen auf dem Bildschirm erscheinen<br />
lässt. Dann erstellen wir eine GTK-Anwendung. Hier ist der<br />
dafür benötigte Code:<br />
import pygtk<br />
import gtk<br />
def rec_cb(widg, context, x, y, selection, info, time):<br />
#received a valid object<br />
filename= selection.data[7:-2]<br />
print filename<br />
l.set_text(filename)<br />
#gtk app-building magic<br />
w = gtk.Window()<br />
w.set_size_request(200, 200)<br />
w.drag_dest_set(gtk.DEST_DEFAULT_MOTION | \<br />
gtk.DEST_DEFAULT_HIGHLIGHT |\<br />
gtk.DEST_DEFAULT_DROP \<br />
, [("UTF8_STRING", 0, 0 )], \<br />
gtk.gdk.ACTION_COPY)<br />
w.connect('drag_data_received', rec_cb)<br />
w.connect('destroy', lambda w: gtk.main_quit())<br />
l = gtk.Label()<br />
w.add(l)<br />
w.show_all()<br />
gtk.main()<br />
Bevor wir uns den Inhalt des Codes näher ansehen, führen<br />
Sie ihn bitte erst einmal aus: Es sollte sich ein Fenster öffnen.<br />
Ziehen Sie nun eine Datei vom Desktop über das Fenster, bis<br />
es hervorgehoben wird. Lassen Sie die Datei los, und der Dateiname<br />
erscheint in der Titelleiste.<br />
<strong>Das</strong> nebenstehende Diagramm verdeutlicht den Prozess:<br />
<strong>Das</strong> Fenster dient als Zielort von Drag-and-Drop-Ereignissen,<br />
und wenn etwas im Bereich des Fensters fallen gelassen wird,<br />
ruft die Anwendung aus dem Code die für die Bearbeitung zuständige<br />
Prozedur auf. In diesem Tutorial beschäftigen wir uns<br />
nur mit dem Teil des Prozesses, der sich unterhalb der gestrichelten<br />
Linie im Diagramm abspielt. Um den Rest kümmert<br />
sich die GTK-Anwendung.<br />
So funktioniert der Code<br />
Ignorieren Sie einstweilen die Funktionsdefinition am Anfang<br />
des Scripts, und wenden Sie sich dem Teil zu, der mit der Zeile<br />
w = gtk.Window() beginnt. Die Zeile erstellt unser Anwendungsfenster-Objekt.<br />
Die nächste Zeile ist nicht nur die wichtigste,<br />
sondern auch die vielleicht verwirrendste. Wir haben die<br />
Zeile aufgeteilt (indem wir den „\“-Fortsetzungsmarker für<br />
Python verwendet haben), damit Sie sehen können, dass das<br />
Fenster eine drag_dest_set-Methode mit drei Parametern aufruft.<br />
Der erste besteht aus einigen Flags und sagt GTK, wie<br />
sich das Fenster verhalten soll. Über das Flag DEFAULT_MOTI-<br />
ON legen wir fest, dass wir keine Aktionen selbst bearbeiten<br />
Tiefer in GTK einsteigen<br />
Sie werden es leichter haben, wenn<br />
Sie zuerst die Mechanismen von GTK<br />
verstehen, bevor Sie sich mit PyGTK<br />
beschäftigen. <strong>Das</strong> Problem ist, dass<br />
alle Beispiele in C++ und nicht in<br />
Python sind, aber ein Mix von Hintergrundmaterial<br />
ist trotzdem nützlich.<br />
Über PyGTK gibt es einen guten, wenn<br />
auch etwas älteren <strong>Guide</strong> (nur in<br />
englischer Sorache) unter pygtk.org/<br />
pygtk2tutorial. Für einen generelleren<br />
Hat uns<br />
jemand<br />
angestupst?<br />
Nein<br />
Erstelle<br />
Anwendungsfenster<br />
Überblick über Gnome/GTK empfehlen<br />
wir den Official Gnome 2 Developer’s<br />
<strong>Guide</strong> (ISBN 978-1593270308).<br />
Wenn Sie es sich beim Erstellen<br />
von Interfaces etwas einfacher<br />
machen wollen (und in Kauf nehmen,<br />
einen Code zu generieren,<br />
den Sie nicht verstehen), dann<br />
schnappen Sie sich Glade in der<br />
Paketverwaltung und spielen Sie ein<br />
bisschen mit den Widgets herum.<br />
Nein<br />
Rufe die Methode auf, die<br />
sich damit befasst<br />
Ändere die Titelleiste des<br />
Fensters so, dass sie den<br />
Dateinamen anzeigt<br />
Ist ein<br />
kompatibles<br />
Objekt hier<br />
fallen gelassen<br />
worden?<br />
wollen. <strong>Das</strong> Flag DEFAULT_HIGHLIGHT bedeutet, dass der Drop-<br />
Bereich automatisch hervorgehoben wird, wenn sich ein kompatibles<br />
Objekt über dem Fenster befindet. DEFAULT_DROP bedeutet,<br />
dass die Daten, die vom Objekt übermittelt werden,<br />
automatisch angenommen werden und ein drag_data_received-<br />
Signal erzeugt wird.<br />
Der nächste Parameter ist eine Tupel-Liste. In unserer Liste<br />
haben wir nur ein Tupel. Jedes Tupel legt einen akzeptierten<br />
Datentyp fest (UTF8_STRING in unserem Fall), beginnend mit<br />
einem String, der den Typ enthält, gefolgt von einigen Flags,<br />
die die Datenbenutzung auf dieselbe Anwendung oder<br />
Ja<br />
Ja<br />
<strong>Das</strong> ist die<br />
Programmlogik<br />
unserer App. Zum<br />
Glück müssen wir<br />
nur einen kleinen<br />
Teil des Codes<br />
selber schreiben.<br />
147
Coding<br />
Nur einige<br />
wenige Codezeilen<br />
liefern eine GUI,<br />
aber versuchen<br />
Sie zu verstehen,<br />
wie diese<br />
funktionieren.<br />
Sie (oder Ihre<br />
Anwender) müssen<br />
sich bei Flickr<br />
einloggen und die<br />
App einmalig autorisieren.<br />
<strong>Das</strong> Flickr-<br />
API-Modul wird die<br />
Zugangsinformationen<br />
allerdings<br />
speichern.<br />
Widgetstruktur beschränken können, und einem Identifikator.<br />
Letzterer ist nützlich, wenn Sie viele Datentypen akzeptieren.<br />
Der letzte Parameter bestimmt den Typ der akzeptierten Aktionen,<br />
nochmals über ein im GTK-Modul definiertes Flag. In unserem<br />
Fall benutzen wir ein Flag für eine copy-Aktion, da sonst die<br />
Originaldaten zerstört würden.<br />
Wo kam nun dieses UTF8_STRING her? Nun, der andere Teil<br />
des Codes, den Sie nicht sehen, ist der Desktop an sich. Der<br />
Gnome-Desktop benutzt ständig GTK-Aktionen für Drag-and-<br />
Drop-Funktionen – vor allem für die Platzierung von Dateien in<br />
Ordnern. <strong>Das</strong> bedeutet, dass Ihre Desktop-Icons bereits als<br />
Quellen für Drag-and-Drop-Operationen festgelegt sind und über<br />
eine bestimmte Anzahl an möglichen Zieltypen verfügen. Wenn<br />
Sie diese aufgelistet bekommen möchten, ändern Sie den<br />
Code und ergänzen Sie l.set_text(filename) mit Folgendem:<br />
l.set_text('\n'.join([str(t) for t in context.targets]))<br />
Wir benutzen das UTF8-Format, weil wir den Namen des Objekts<br />
für den späteren Gebrauch festhalten wollen, und weil<br />
Python UTF-Strings mag.<br />
Jetzt haben wir eingestellt, was das Fenster annehmen wird.<br />
Die nächste Zeile verbindet das drag_data_received-Signal mit<br />
der drag_dest_set-Methode, die wir zuvor definiert haben. Wir<br />
haben sie in der Zeile davor festgelegt, sodass dieses Signal<br />
gesendet wird, wenn etwas über unserem Fenster gedroppt<br />
wird. Wenn wir beides nicht verbinden, wird allerdings auch<br />
nichts passieren.<br />
Die darauffolgende Zeile legt die Exit-Routine für das destroy-<br />
Signal fest, das gesendet wird, wenn der Benutzer auf den<br />
Schließen-Button des Fensters klickt. Danach fügen wir ein<br />
Label-Widget hinzu (um den Text darzustellen) und rufen die<br />
show-Methode für unser Fenster auf, die alle Elemente einfriert<br />
und GTK signalisiert, dass das Objekt benutzt werden kann.<br />
Es wird zwar nicht dargestellt, bis die Anwendungsschleife aufgerufen<br />
wird, aber dies ist die nächste Zeile. Wenn gtk.main()<br />
Andere GUIs<br />
Python ist nicht darauf eingeschränkt, GTK zu benutzen – im<br />
Gegenteil, es gibt viele Werkzeuge zur Bildung eines GUI.<br />
Wir empfehlen Ihnen PyQt und PyKDE als Alternativen – vor<br />
allem, wenn Sie ein Interface mit dem KDE-Desktop haben<br />
möchten. PyKDE ist PyQt sehr ähnlich, obwohl es auch einige<br />
Unterschiede gibt. KDE verwendet das Qt-Toolkit ausgiebig,<br />
aber alle Objekte und Methoden sind in einer Extraebene<br />
eingepackt, daher auch die Existenz beider Anwendungen<br />
– PyKDE für KDE-Apps und PyQt für Standard-Qt-Apps.<br />
Eine weitere Alternative ist wxWidgets. Abgesehen davon, dass<br />
das Programm sehr einfach und leicht zu bedienen ist, liegt<br />
der Hauptvorteil darin, dass wxWidgets plattformübergreifend<br />
ist und die Bibliotheken zu nativen Toolkits verlinken. Dadurch<br />
sieht eine wxWidgets-App unter Linux wie eine Gnome-/GTK-<br />
App, unter Windows wie eine Standard-Windows-Anwendung<br />
und auf einem Mac wie ein Standard-OS-X-Programm aus.<br />
aufgerufen wird, übernimmt GTK praktisch die Kontrolle über<br />
unser Programm. Alle danach ausgeführten Aktionen (Fenster<br />
verschieben, Fenstergröße ändern, Fenster schließen usw.) werden<br />
vom GTK-Code ausgeführt – mit Ausnahme der Funktion,<br />
die wir unserem data received-Signal angehängt haben. Diese<br />
Methode ist als Rückruffunktion (engl. „callback“) bekannt,<br />
denn sie wird von der Hauptanwendung aufgerufen, sobald eine<br />
Aktion stattfindet – in diesem Fall unser Signal.<br />
Unser Code wird nun hoffentlich allmählich deutlicher. <strong>Das</strong><br />
generierte Signal für die Aktion bringt jede Menge Informationen<br />
mit sich, die uns nicht interessieren. Wir bekommen allerdings<br />
auch einen Identifikator für das Widget, das das Signal bekommen<br />
hat, sowie Kontextinformationen und Daten über dessen<br />
Position, über die Auswahl und darüber, was für eine Datei es<br />
ist und wann sie gedroppt wurde. Die erhaltenen Daten sind ein<br />
Teil unseres Objekts, sodass wir sie extrahieren und dann die<br />
ersten sieben sowie die letzten zwei Zeichen abschneiden können,<br />
die ein file:// und den Marker für das Ende der Zeile enthalten.<br />
Dadurch erhalten wir den Pfadnamen, den wir verwenden<br />
können, um die Daten für das Label in unserem Fenster<br />
zu überschreiben, indem wir die relevante Methode für unser<br />
Objekt aufrufen, l.<br />
Die Daten benutzen<br />
Einen GUI-Code zu erklären, nimmt viel Platz in Anspruch, aber<br />
wenn Sie Codes wie diesen entwickeln möchten, ist es wichtig,<br />
dass Sie verstehen, wie er funktioniert. Wir haben jetzt also<br />
einen Dateinamen und können etwas damit anfangen. Um die<br />
Datei bei Flickr hochzuladen, müssen Sie zuerst einige Dinge<br />
erledigen. Zu Beginn brauchen Sie einen Flickr-Account – erstellen<br />
Sie sich einen auf flickr.com, falls Sie noch keinen haben.<br />
<strong>Das</strong> Zweite, was Sie benötigen, ist ein API-Schlüssel samt Secret<br />
für die Programmierschnittstelle. Diesen bekommen Sie,<br />
wenn Sie sich als nicht-kommerzieller User auf flickr.com/<br />
services/api über den Link „API-Schlüssel“ registrieren. Jetzt<br />
brauchen Sie Zugriffsdaten, die der Anwendung Zugang zu<br />
einem speziellen Flickr-Account gewährt. So loggt sich die Anwendung<br />
in Flickr ein:<br />
>>> import flickrapi<br />
>>> api_secret='xxxxyoursecretxxxx'<br />
>>> api_key='yyyyyyyourkeyyyyyyy'<br />
>>> flickr=flickrapi.FlickrAPI(api_key,api_secret)<br />
148
Coding<br />
>>> (token,frob)= flickr.get_token_part_one(perms='write')<br />
>>> flickr.get_token_part_two((token, frob))<br />
u'7215780808080-a94e70effffeebb01'<br />
Wenn Sie zur vorletzten Zeile kommen, passiert etwas Verrücktes:<br />
Ihr Standard-Browser öffnet sich und navigiert zu Flickr.<br />
Dort müssen Sie sich einloggen und ein paar Fragen beantworten,<br />
um der App zu erlauben, Flickr zu benutzen. Vergessen Sie<br />
aber nicht, noch die letzte Zeile einzutippen, da diese Ihnen die<br />
Daten liefert, mit denen Sie Ihren Flickr-Account und die Anwendung<br />
verbinden. Wir benutzen die Daten, damit sich die Anwendung<br />
für Sie einloggen kann, aber Sie können das auch in der<br />
App erledigen, wenn Sie möchten. <strong>Das</strong> flickrapi-Modul speichert<br />
die Daten ohnehin standardmäßig, sodass Sie die App nur einmal<br />
autorisieren müssen. Wenn Sie nicht möchten, dass die<br />
Zugangsdaten gespeichert werden, können Sie die Option aber<br />
auch ausschalten.<br />
Endlich ist es an der Zeit, etwas hochzuladen. <strong>Das</strong> flickr-<br />
Objekt, das wir vom Modul aus erstellen, hat eine Methode<br />
zum Hochladen von Bildern. Hier ist die komplette Liste von<br />
Para metern, die es akzeptiert:<br />
filename: Der Dateiname des Bildes. Dies ist der einzige<br />
zwingend erforderliche Parameter.<br />
title: Der Titel des Fotos.<br />
description: Der Beschreibungstext.<br />
tags: Ein String mit einer Liste von Tags, jeweils durch Leerzeichen<br />
getrennt.<br />
is_public: Hier sollte eine 1 stehen, wenn das Foto öffentlich<br />
ist, und eine 0, wenn es privat ist. Der Standard ist „öffentlich“.<br />
is_family: Hier sollte eine 1 stehen, wenn ein privates Foto für<br />
die Familie sichtbar sein soll, und eine 0, wenn nicht. Der Standard<br />
ist „nicht sichtbar“.<br />
is_friend: Hier sollte eine 1 stehen, wenn ein privates Foto für<br />
Freunde sichtbar sein soll, und eine 0, wenn nicht. Der Standard<br />
ist „nicht sichtbar“.<br />
callback: Eine Methode, die zwei Parameter – progress und<br />
done – erhält.<br />
format: <strong>Das</strong> Antwortformat.<br />
Zum Glück ist nur der Dateiname zwingend erforderlich. Der<br />
Rest der Parameter ist optional und kann über eine key=value-<br />
Methode eingefügt werden. Hier ein Beispiel:<br />
MyFlickrObject.upload(filename='/home/evilnick/<br />
plop.jpg', tags='plop image jpeg', title='This is Plop!')<br />
Wir müssen nicht alle Parameter verwenden oder uns auch<br />
nur merken, in welcher Reihenfolge diese angeführt werden –<br />
es könnte nicht einfacher sein. Wenn Sie sich mit Flickr auskennen,<br />
sind Ihnen die Tags und die Privatsphäre-Optionen vermutlich<br />
schon vertraut. Die einzigen Elemente, für die eine Erklär -<br />
ung nötig ist, sind die Optionen callback und format. Letzteres<br />
ist lediglich dazu da, dem Flickr-Server mitzuteilen, wie Sie die<br />
Antwortdaten formatiert haben möchten. Die callback-Option<br />
erlaubt Ihnen, eine Methode in Ihrem Code einzubauen, die<br />
Informationen aus dem upload-Prozess gewinnt und Ihnen sagt,<br />
wie weit dieser fortgeschritten ist oder wann er beendet wurde.<br />
Wenn wir den Benutzern unserer App etwas Feedback geben<br />
möchten, können wir diese Option benutzen.<br />
Nach einigen Änderungen für den Upload sieht unser Code<br />
so aus:<br />
import pygtk, gtk, flickrapi<br />
api_key='--your-key--'<br />
api_secret='--your-secret--'<br />
api_token='--your-token--'<br />
flickr = flickrapi.FlickrAPI(api_key, api_secret, token=api_token)<br />
def rec_cb(wid, context, x, y, selection, info, time):<br />
filename= selection.data[7:-2]<br />
flickr.upload(filename=filename, is_public=0)<br />
x=gtk.MessageDialog(parent=w, flags=gtk.DIALOG_MODAL,<br />
type=gtk.MESSAGE_INFO, buttons=gtk.BUTTONS_OK,<br />
message_format='file was uploaded') x.show_all()<br />
#gtk app-building magic<br />
w = gtk.Window()<br />
w.set_size_request(200, 200)<br />
w.drag_dest_set(gtk.DEST_DEFAULT_MOTION | \<br />
gtk.DEST_DEFAULT_HIGHLIGHT |\<br />
gtk.DEST_DEFAULT_DROP \<br />
, [("UTF8_STRING", 0, 0 )], \<br />
gtk.gdk.ACTION_COPY)<br />
w.connect('drag_data_received', rec_cb)<br />
w.connect('destroy', lambda w: gtk.main_quit())<br />
l = gtk.Label()<br />
w.add(l)<br />
w.show_all()<br />
gtk.main()<br />
Hier sehen wir: <strong>Das</strong> Einzige, was wir abgesehen vom Setup-<br />
Code an Flickr-Arbeit machen müssen, ist es, die upload-Methode<br />
im Rückruf für die Drag-and-Drop-Aktion aufzurufen. Um den<br />
Benutzer wissen zu lassen, dass der Upload funktioniert hat,<br />
lassen wir ein Fenster aufpoppen, das ihm dieses anzeigt.<br />
Fertig! Ein Desktop-Drag-and-Drop-Uploader in weniger als<br />
30 Code-Zeilen – vielleicht ist GUI-Programmierung ja gar nicht<br />
so schwer.<br />
Ausblick<br />
Wenn Sie diese Anwendung erweitern möchten, könnten Sie<br />
Umschalt-Buttons für die verschiedenen Privatsphäre-Flags hinzufügen<br />
oder ein Widget zur Texteingabe entwickeln, das Ihnen<br />
erlaubt, einen Titel, eine Beschreibung oder Tags festzulegen.<br />
Denkbar wäre auch der Einbau einer Miniaturansicht des Bildes<br />
im Drop-Bereich oder das Hinzufügen eines Fortschrittsbalkens,<br />
der mittels Rückruf von der flickr.upload()-Methode aktualisiert<br />
wird. All diese Erweiterungen erfordern allerdings vertiefte Kenntnisse<br />
über GTK und PyGTK. (siehe Kasten auf Seite 107).<br />
Quick-<br />
Tipp<br />
Die GTK-Dokumentation<br />
ist etwas<br />
ausführlicher als<br />
die für PyGTK und<br />
kann hilfreicher<br />
sein, wenn Sie nicht<br />
weiterkommen. Sie<br />
finden sie unter<br />
developer.gnome.<br />
org/gtk-tutorial.<br />
Es ist immer schön, Feedback zu bekommen – auch wenn es nur eine Standard-<br />
Dialogbox ist. Sie können den Code jedoch erweitern und für mehr Benutzerfreundlichkeit<br />
sorgen.<br />
149
Coding<br />
Karten: WOEIDs<br />
Mit diesem <strong>Guide</strong> erhalten Sie Einblick in die Verwendung von Geo-Daten<br />
im Maps-Kontext. So finden Sie sehenswerte Fotolocations.<br />
Stellen Sie sich vor, dass eine Freundin eine Reise nach<br />
Barcelona antreten will. Natürlich werden auf so einer<br />
Reise auch viele Fotos geschossen. Nun werden Sie um<br />
Rat gefragt, welche Ecken in Barcelona gute Motive für Fotos<br />
abgeben würden. Abseits der bekannten Fleckchen wollen Sie<br />
natürlich auch mit einigen außergewöhnlichen Ortsvorschlägen<br />
glänzen. Sie brauchen also eine Foto-Karte. Viele Kameras und<br />
Smartphones versehen Fotos bereits auf Wunsch mit Geo-Tags<br />
(in den Foto-Exif-Daten werden unter anderem Längen- und Breitengrade<br />
verborgen). Fotoseiten wie beispielsweise Flickr nutzen<br />
solche Daten und verarbeiten diese weiter. So kann man durchaus<br />
auch alternative Fotolocations finden.<br />
WOEIDs zeigen den Weg<br />
Der Yahoo-Gelocation-Dienst ist für Entwickler zugänglich. Eine<br />
der wichtigsten Funktionen bei diesem Dienst ist die Zuordnung<br />
von eindeutigen IDs, die für reale Orte und Regionen stehen.<br />
So gibt es beispielsweise eine eindeutige ID, die für den Eiffelturm<br />
in Paris steht. Diese ID ist darüber hinaus mit anderen<br />
IDs in der Nähe verknüpft. Diese Orts-IDs werden als WOEIDs<br />
(„Where On Earth IDs“) bezeichnet und werden auch bei anderen<br />
Lokations-Anwendungen wie beispielsweise Flickr verwendet.<br />
Wenn Sie mehr zum Thema lesen möchten, finden Sie<br />
unter http://tinyurl.com/yl7xz9g weitere Informationen. Für<br />
unsere Zwecke ist es jetzt nur wichtig, dass Städte eigene<br />
WOEIDs besitzen und diese sich in weitere WOEIDs verzweigen.<br />
Der WOEID-Dienst von Yahoo benötigt einen API-Key, damit Sie<br />
sich damit befassen und diesen nutzen können. Bei Flickr können<br />
Sie die API-Sandbox nutzen und eine Anfrage stellen und<br />
auf diese Weise etwas einfacher an die gesuchte WOEID gelangen.<br />
Gehen Sie auf http://tinyurl.com/ykbnmgb, und geben<br />
Sie als Suchbegriff „Barcelona“ ein. Die ausgegebenen Daten<br />
zeigen, dass Barcelona mit der Kennzahl 753692 versehen ist.<br />
Die Flickr-API bietet mit places.getChildrenWithPhotosPublic()<br />
eine weitere brauchbare Methode. Diese Methode gibt eine Datenauflistung<br />
von zugehörigen IDs an, die mit der gelieferten ID<br />
interagieren. Alle IDs werden mit Längen- und Breitengraden<br />
angegeben, und darüber hinaus gibt es Hinweise auf interessante<br />
Plätze innerhalb dieses ID-Bereichs. Um die Flickr-API<br />
abfragen zu können, benötigen Sie einen registrierten Flickr-<br />
Account und einen gültigen API-Key (siehe Seite 113). Sie benötigen<br />
ebenfalls das Flickr-API-Modul für Python. Sie müssen<br />
also das zugehörige Paket für Ihre Distribution holen oder unter<br />
http://stuvel.eu/projects/flickrapi nachschauen. Wenn die<br />
Vorarbeiten abgeschlossen sind, können wir nun testen, wie die<br />
WOEID-Bildersuche funktioniert:<br />
>>>import flickrapi<br />
>>>apikey=’bxxxxxxxxxx2’<br />
>>>woeid=753692<br />
>>>flickr = flickrapi.FlickrAPI(apikey)<br />
>>>request=flickr.places_getChildrenWithPhotosPublic<br />
(woe_id=woeid)<br />
>>>list=request[0].getchildren()<br />
>>>for item in list:<br />
... if item.attrib[’place_type_id’] == ’22’:<br />
... print item.attrib[’latitude’], item.attrib[’longitude’]<br />
... print item.text<br />
...<br />
41.380 2.176<br />
Ciutat Vella, Barcelona, Catalonia, ES, Spain<br />
41.393 2.161<br />
L’example, Barcelona, Catalonia, ES, Spain<br />
41.383 2.183<br />
Barceloneta, Barcelona, Catalonia, ES, Spain<br />
41.386 2.177<br />
Ribera, Barcelona, Catalonia, ES, Spain<br />
41.406 2.179<br />
La Dreta De L’eixample, Barcelona, Catalonia, ES, Spain<br />
41.379 2.167<br />
...<br />
Wir haben die getChildrenWithPublicPhotos-Methode verwendet,<br />
die uns ein Ergebnis geliefert hat. Wie Sie bei der Flickr-<br />
Abfrage gesehen haben, erhalten Sie so ein Objekt mit einem<br />
Element places, welches selbst eine Liste mit weiteren Plätzen<br />
enthält. Mit der .getChildren-Methode werden die Informationen<br />
aufgefächert. Der zugehörige place_type der Daten ist eine<br />
Nachbarschaft „type 22“. Der Grund dafür liegt in<br />
150
Coding<br />
im Detail<br />
OpenStreetMaps ist die beste Quelle für freie Map-Daten, mit<br />
denen Sie plotten und publishen können.<br />
überlappenden Nachbarschaften begründet, die unsere Daten<br />
ansonsten mit Mehrfacheinträgen verfälschen würden. Die<br />
.attrib()-Methode gibt die genannten Schlüsselwerte für die<br />
individuellen Objekte aus, und der Beschreibungstext liegt im<br />
.text-Format vor. Die anderen Werte beinhalten photo_count<br />
und die WOEIDs. Mit den Werten für die bekannten Punkte können<br />
wir diese einfach auf eine Karte übertragen. Natürlich sind<br />
so auch Diagramme mit den beliebtesten Orten möglich. Nun<br />
brauchen Sie nur noch eine schöne Grafik mit den vorliegenden<br />
Daten zu erstellen.<br />
Einen Graphen plotten<br />
Immer wenn Konturen dargestellt, Graphen gezeichnet oder<br />
Punkte vermerkt werden sollen, greifen Python-Anwender zuerst<br />
zur Matplotlib-Bibliothek. Ähnlich wie ihre proprietäre Schwester<br />
Matlab ist Matplotlib eine Bibliothek von Funktionen, welche<br />
Daten in grafisch ansehnliche Konstrukte umsetzen. Auch dieses<br />
Python-Modul ist üblicherweise für Ihre Distribution erhältlich.<br />
Idealerweise sollten Sie auch das Numpy-Modul installieren.<br />
Dieses rüstet Python mit nützlichen Features und<br />
Funktionen für diese Art von Arbeit aus. Matplotlib besitzt eine<br />
nützliche Funktion namens contourf, mit der man x-, y- und z-<br />
Werte nehmen und damit ein grafisches Gebilde erstellen kann,<br />
das durch die Highlights um die hohen Werte herum praktisch<br />
eine Heatmap darstellt.<br />
Bevor wir aber unsere Daten verwenden können, gibt es ein<br />
Problem: die contourf-Funktion arbeitet nur mit einem regulären<br />
Datenraster – unsere Punkte und Werte sind hingegen zufällig<br />
verteilt. Sie müssen daher ein leeres Raster erstellen und<br />
unsere Punkte dort eintragen, indem Sie eine Art „nächste<br />
Nachbarschaft“-Interpolation anwenden. Die numpy.linspace()-<br />
Methode erzeugt eine Liste mit Werten innerhalb definierter<br />
Grenzen. Sie können die griddata-Funktion von Matplotlib verwenden,<br />
um unsere Punkte auf einem normalen Raster zu interpolieren.<br />
Der Code dazu sieht so aus:<br />
for item in list:<br />
if item.attrib[’place_type_id’] == ’22’:<br />
y.append(float(item.attrib[’latitude’]))<br />
x.append(float(item.attrib[’longitude’]))<br />
z.append(int(item.attrib[’photo_count’]))<br />
xmin=min(x)<br />
xmax=max(x)<br />
ymin=min(y)<br />
ymax=max(y)<br />
x += xmin, xmin, xmax, xmax<br />
y += ymin, ymax, ymin, ymax<br />
z += 0, 0, 0, 0<br />
yrange=ymax-ymin<br />
xrange=xmax-xmin<br />
maxrange=max(xrange, yrange)<br />
stepsize=maxrange/500<br />
# create empty grid<br />
xi = numpy.linspace(xmin,xmax,int(xrange/stepsize))<br />
yi = numpy.linspace(ymin,ymax,int(yrange/stepsize))<br />
#grid the data<br />
zi = griddata(x,y,z,xi,yi)<br />
Wir haben uns hier auch um andere Dinge gekümmert.<br />
Durch die maximalen und minimalen Werte für x und y haben<br />
wir die Grenzen für die Karte dieser Umgebung gesetzt. Sie<br />
können diese Punkte zum Datensatz hinzufügen, damit die Konturen<br />
auch bis zum Rand der Karte reichen und nicht abgeschnitten<br />
werden. Sie können mit diesen Werten auch die<br />
Schrittgröße bei diesem Raster berechnen. Bliebe nur noch die<br />
contourf-Funktion zum Anzeigen des Gradienten in diesem<br />
Bereich:<br />
CS = plt.contour(xi,yi,zi,15,linewidths=0.5,colors=’k’)<br />
CS = plt.contourf(xi,yi,zi,15,cmap=plt.cm.jet)<br />
plt.colorbar() # draw colorbar<br />
# plot data points.<br />
plt.scatter(x,y,marker=’o’,c=’b’,s=5)<br />
plt.xlim(xmin,xmax)<br />
plt.ylim(ymin,ymax)<br />
plt.title(’Barcelona’)<br />
plt.savefig(’barcac.svg’)<br />
plt.show()<br />
Flickr hat nicht<br />
nur eine sehr gute<br />
API-Dokumentation,<br />
sondern es ist<br />
auch möglich, über<br />
die Webseite die<br />
API abzufragen.<br />
151
Coding<br />
Hier können Sie<br />
sehen, wo Menschen<br />
Bilder aufnehmen<br />
und somit<br />
vermutlich die<br />
interessantesten<br />
Orte für Touristen<br />
zu finden sind.<br />
Hier haben wir die Konturlinie mit einer Dicke von 0,5 Millimetern<br />
in Schwarz („k“) geplottet, gefolgt von der ausgefüllten<br />
Kontur-Methode. Der cmap-Parameter ist eine der vordefinierten<br />
„Colormaps“ für Matplotlib, mit der wir eine gute Farbauswahl<br />
von Blau über Gelb bis Rot zur Verfügung haben. Nun müssen<br />
nur noch die erzeugten Bilder auf einer Karte dargestellt werden.<br />
Sie könnten Google Maps nehmen, doch die Karten gehören<br />
Google, daher empfehlen wir OpenStreetMap als Alternative.<br />
Es gibt keine direkte Methode, mit der man ein PNG aus<br />
einer definierten Box auslesen kann, aber Sie können eins manuell<br />
herunterladen, indem Sie auf dem Export-Tab auf der<br />
Mainpage die Längen- und Breitengerade eingeben. Nutzen Sie<br />
den OSM-Renderer auf der höchsten Zoomstufe. Ihre Map-Bilder<br />
und die gerenderte Heatmap können in Gimp, Scribus oder<br />
Inkscape kombiniert werden. Bei Inkscape können Sie eine SVG-<br />
Version der Konturkarte laden, die Dursichtigkeit auf 50 % setzen<br />
und das Bild einfach über die gerenderte Straßenkarte ausdehnen.<br />
Die Maßstäbe unserer Heatmap sind allerdings nicht<br />
ganz korrekt, denn unsere x- und y-Koordinaten weichen von der<br />
Einteilung eines Planeten in Längen- und Breitengrade ab – die<br />
Ungenauigkeit ist bei kleinen Karten allerdings vernachlässigbar.<br />
Allerdings müssen Sie dennoch relativ sorgfältig die Konturen<br />
anpassen, damit die Karte so genau wie möglich wird.<br />
Weitere Ansätze<br />
Unser Ansatz funktioniert nur für größere Gebiete, bei denen<br />
genügend Informationen zur Nachbarschaft vorliegen. Um eine<br />
akkuratere Ansicht zu bekommen oder um eine Gegend zu plotten,<br />
für die wenig bis gar keine Daten vorliegen, muss man anders<br />
an die Sache herangehen. Die „Brute Force“-Methode bestünde<br />
in dem manuellen Herunterladen aller Fotos, die in der<br />
in Frage kommenden Gegend zur Verfügung stehen. Dies wollen<br />
Sie gewiss nicht bei größeren Städten anwenden, aber für kleine<br />
Gebiete ist diese Methode durchaus brauchbar. Die Flickr-<br />
Standardmethode photos.search() bietet nur eine Möglichkeit<br />
an, mit der man Informationen von einer bestimmten WOEID<br />
auslesen kann. Die Bildinformationen werden in einem speziellen<br />
Listenformat zurückgegeben. Da das Arbeiten auf den Flickr-<br />
Servern zeitraubend ist, sollten Sie die heruntergeladenen<br />
Daten sammeln, damit diese später auch lokal verfügbar sind.<br />
Die Datenvorbehandlung gibt Ihnen auch die Möglichkeit, Bilder<br />
mit falschen Informationen oder ungenauen Beschreibungen zu<br />
entfernen.<br />
import flickrapi<br />
apikey=’bxxxxxxxx52’ #your key here<br />
In Tampa in Florida scheint es nicht so viele Fotomotive zu<br />
geben.<br />
out=open(”bath.csv”,”w”)<br />
woeid=12056<br />
geolist=[]<br />
flickr = flickrapi.FlickrAPI(apikey)<br />
#request=flickr.interestingness_getList(extras=’geo’,<br />
per_page=500)<br />
request = flickr.photos_search(woe_id=woeid, per_page=250)<br />
foo=request.getchildren()<br />
pages=int(foo[0].items()[3][1])<br />
print pages<br />
for i in range(1, pages+1):<br />
try:<br />
request = flickr.photos_search(woe_id=woeid,<br />
extras=’geo’,per_page=250, page=i)<br />
foo=request.getchildren()<br />
bar=foo[0].getchildren()<br />
#bar is now list of photoelements<br />
print ’attempt ’+str(i)<br />
for pic in bar:<br />
if (pic.attrib[’accuracy’])>14:<br />
lat=(float(pic.attrib[’latitude’]))<br />
lon=(float(pic.attrib[’longitude’]))<br />
if (lat, lon)!=(0.0, 0.0):<br />
out.writelines(str(lat)+’, ’+str(lon) +’\n’)<br />
except:<br />
print ’skipped ’ + str(i)<br />
out.close<br />
Dieses Skript loopt durch alle Ergebnisseiten, um Daten auszulesen,<br />
und speichert diese dann in einer CSV-Datei mit Längen-<br />
und Breitengraden. Sie können diese Daten für eine genauere<br />
Karte verwenden – dieses Mal allerdings ohne z-Achse.<br />
Sie haben nur Punkte, deren Wert gleich ist. Wenn Sie also den<br />
gleichen Prozess wie zuvor verwenden, kommt ein flaches Bild<br />
mit nur einem Punkt heraus. Die Daten müssen zuerst gruppiert<br />
werden („Binning“). Dazu erstellen Sie ein leeres Raster<br />
und gehen alle Punkte durch. Diese werden jeweils einer bestimmten<br />
Zelle auf dem Raster zugeordnet. Wenn Sie jedem<br />
Punkt eine eigene inkrementelle z-Achsen-Koordinate geben,<br />
können Sie so später die Population bestimmen.<br />
152
Coding<br />
import matplotlib.pyplot as plt<br />
import numpy as np<br />
import matplotlib.cm as cm<br />
####read data<br />
lats=[]<br />
lons=[]<br />
a = open(’bath.csv’, ’r’)<br />
for line in a.readlines():<br />
lats.append(float(line.split(’,’)[0]))<br />
lons.append(float(line.split(’,’)[1]))<br />
print ’Data points: ’, len(lats)<br />
xmin=min(lons)<br />
xmax=max(lons)<br />
ymin=min(lats)<br />
ymax=max(lats)<br />
yrange=ymax-ymin<br />
xrange=xmax-xmin<br />
maxrange=max(xrange, yrange)<br />
stepsize=maxrange/100<br />
limit =int(len(lats)/20)<br />
print ’area mapped:’<br />
print xmin, xmax<br />
print ymin, ymax<br />
#define a new grid<br />
xi = np.linspace(xmin,xmax,int(xrange/stepsize))<br />
yi = np.linspace(ymin,ymax,int(yrange/stepsize))<br />
zi = np.ones((len(yi), len(xi)))<br />
print ’xi dimension ’ +str(len(xi))<br />
print ’yi dimension ’ +str(len(yi))<br />
print ’zi dimension ’+ str(zi.shape)<br />
for yindex in range(len(lats)):<br />
#find which box it goes into<br />
xx=lons[yindex]-xmin<br />
xx=int(xx/stepsize)-1<br />
yy=lats[yindex]-ymin<br />
yy=int(yy/stepsize)-1<br />
if zi[yy, xx] < limit:<br />
zi[yy, xx]+=1<br />
Weiteres Kartenlesen<br />
Schauen Sie sich Basemap<br />
(http://matplotlib.org/basemap) an,<br />
mit dem das Plotten einfacher ist,<br />
wenn es um echte Karten geht.<br />
Die Flickr-API-Dokumentation<br />
(www.flickr.com/services/api) besitzt<br />
nicht nur sehr viele Informationen, sondern<br />
man kann auch API-Aufrufe über<br />
Plot = plt.contourf(xi,yi,zi,15,cmap=plt.cm.jet)<br />
plt.savefig(’bath.svg’)<br />
plt.show()<br />
die Webseite ausführen. Informieren<br />
Sie sich auch über WOEIDs und über<br />
Yahoo GeoPlanet (http://tinyurl.com/<br />
yfl7d4b). Matplotlib (http://matplotlib.<br />
sourceforge.net) ist ein Python-Modul<br />
für das Plotten. Besuchen Sie weiterhin<br />
http://stuvel.eu/projects/flickrapi für<br />
das beste Flickr-Interface für Python.<br />
Finales Tuning<br />
Es gibt noch Verbesserungspotenzial. Die limit-Variable wurde<br />
eingeführt, weil viele Bilder die gleichen Koordinaten zu besitzen<br />
scheinen. Auch wenn Sie auf einer logarithmischen Ebene plotten,<br />
die schiere Anzahl dieser Konzentrationen verwäscht die<br />
Variationen mit anderen Bereichen auf der Karte. In diesem<br />
Skript setzen wir ein Limit, welches sich aus der Gesamtzahl<br />
der Bilder in einem Bereich ergibt. Sie können etwas herumprobieren,<br />
wir haben aber meist mit 20 % die besten Ergebnisse<br />
erzielt. Die Anzahl an Rechtecken im Raster ist ebenfalls etwas,<br />
mit dem Sie experimentieren sollten:<br />
stepsize=maxrange/100<br />
Dieser Code gibt Ihnen 100 Intervalle über die größte Ausdehnung<br />
der Karte. Die andere Dimension wird berechnet.<br />
Wenn Ihnen 100 nicht genug ist, sollten Sie bedenken, dass<br />
ein höherer Wert auch die Ergebnisse weiter „aufkörnt“. Dies<br />
erzeugt auch mehr Unruhe in dem Kartenausschnitt. Wenn die<br />
Schrittgröße zu groß gewählt wird, haben Sie fast binäre Daten<br />
auf dem Schirm.<br />
Quick-<br />
Tipp<br />
<strong>Das</strong> plt.show()-<br />
Kommando von<br />
Matplotlib öffnet<br />
ein Fenster und<br />
hält praktisch<br />
das Skript an,<br />
während ein Bild<br />
dargestellt wird.<br />
Nutzen Sie<br />
dieses Kommando<br />
am Ende einer<br />
Applikation.<br />
Hier sehen Sie Rohdaten für Barcelona. Richtig Sinn ergeben<br />
diese allerdings nur, wenn man das Ganze mit einer Karte<br />
hinterlegt.<br />
Wenn Sie die<br />
Nachbarschaftszählung<br />
verwenden,<br />
erhalten Sie<br />
zwar eine gute<br />
Heatmap, aber die<br />
Informationen sind<br />
nicht besonders<br />
detailliert.<br />
153
Coding<br />
OAuth: Sicher<br />
Nick Veitch zeigt Ihnen, wie Sie mithilfe des OAuth-Protokolls Ihre Loginund<br />
Passwortinformationen schützen und trotzdem identifizierungspflichtige<br />
Zusatzdienste in Anspruch nehmen können.<br />
Twitter implementiert OAuth sehr sauber. Sie können Tweets<br />
also auch per Python-Skript absetzen.<br />
Sicherheitsaspekte sind von großer Bedeutung, wenn es<br />
um Anwendungen mit Web-Funktionalität geht. Selbst<br />
wenn Sie auf eine Website zugreifen, die keine geheimen<br />
oder finanziellen Informationen von Ihnen speichert, möchten<br />
Sie vermutlich dennoch nicht,<br />
dass Ihre Anmeldedaten von<br />
dieser Seite an Dritte weitergegeben<br />
werden, um sich nicht<br />
unnötig irgendwelchen Gefahren<br />
– von Spam bis hin zu Identitätsdiebstahl<br />
– auszusetzen.<br />
<strong>Das</strong> Problem ist jedoch, wenn Sie die Weitergabe dieser Daten<br />
unterbinden, können Sie viele Zusatzfunktionen von anderen<br />
Providern (Diensten) wie zum Beispiel Twitter nicht nutzen und<br />
müssen sich diese entgehen lassen – etwa Kurzlinks (URL<br />
Shortener) und Bildlinks.<br />
Es gibt eine Lösung für dieses Problem, und das sogar<br />
schon seit Jahren, allerdings ist sie bisher nicht besonders bekannt:<br />
OAuth. Bei OAuth handelt es sich um ein Protokoll nach<br />
offenem Standard, bei dem eine Anwendung und ein Provider<br />
Informationen in Form von Keys und Tokens austauschen, welche<br />
nicht den Logindaten des Users entsprechen oder diese<br />
beinhalten, die jedoch trotzdem von dem jeweiligen Dienst akzeptiert<br />
werden, sofern der User sie autorisiert.<br />
„Key und Secret sind<br />
zufällig generierte,<br />
temporäre Zeichenfolgen.“<br />
OAuth kann von Web-Anwendungen oder lokalen Einzelprogrammen<br />
eingesetzt werden. Die benutzende Anwendung wird<br />
dabei als Consumer oder Client bezeichnet. Der Consumer ist<br />
bereits bei dem adressierten Provider registriert und besitzt<br />
zwei Datenstücke, nämlich einen Key und ein Secret. Bei beiden<br />
handelt es sich um zufällig generierte, temporär gespeicherte<br />
Zeichenfolgen. Wenn die Consumer-Anwendung auf Informationen<br />
des Users zugreifen möchte, schickt sie ihren Key an<br />
den Provider und fordert von diesem ein weiteres Datenstück<br />
an, ein Token. Der User muss daraufhin dem Consumer den Zugriff<br />
erlauben, also diesen autorisieren, und sobald das geschieht,<br />
kann der Consumer sein gerade erhaltenes temporäres<br />
Token in ein Zugangs-Token umwandeln. Jede darauffolgende<br />
Anforderung seitens der Consumer-Anwendung an den Provider<br />
wird mithilfe dieses Zugangs-Tokens<br />
signiert (üblicherweise mithilfe<br />
sicherer Hash-Algorithmen)<br />
und dadurch verifiziert. Verschiedene<br />
Provider speichern,<br />
verwenden und akzeptieren<br />
diese Zugangs-Tokens auf unterschiedliche<br />
Weise, doch meistens werden die Zugangs-Tokens<br />
dauerhaft eingesetzt. <strong>Das</strong> heißt, die Zugangs-Tokens können<br />
nach ihrer Zuteilung wiederverwendet werden, bis der User die<br />
Autorisation gegebenenfalls widerruft.<br />
Twitter und OAuth<br />
Seit etwa April 2009 unterstützt Twitter mit seiner Programmierschnittstelle<br />
(API) eine relativ robuste und geradlinige OAuth-Methode<br />
zur Autorisierung. Falls Sie selbst diese Methode anwenden<br />
möchten, müssen Sie ein Twitter-Konto besitzen und ein<br />
Set von Keys für Consumer/Clients anfordern. <strong>Das</strong> funktioniert<br />
recht einfach: Gehen Sie auf http://twitter.com/oauth_clients<br />
und beantworten Sie einige Fragen. Wichtig ist dabei, dass Sie<br />
154
Coding<br />
einloggen<br />
ein Häkchen beim Punkt Athentifizierung durch Twitter setzen<br />
und den Client-Button wählen. Nachdem Sie Ihre Daten eingegeben<br />
haben, bekommen Sie Informationen zu den Anfrage-<br />
URLs angezeigt sowie die wichtigen Angaben Key und Secret.<br />
Sie benötigen diese Angaben, um Ihren Client identifizieren und<br />
autorisieren zu können, daher sollten Sie sie irgendwo abspeichern<br />
oder notieren. Sie benötigen außerdem die Python OAuth-<br />
Bibliothek von Leah Culver. Laden Sie die Bibliothek von der Repository<br />
oder von http://pypi.python.org/pypi/oauth/1.0.1<br />
herunter.<br />
Sehen wir uns nun den ersten Schritt an, den wir ausführen<br />
müssen. Wir möchten uns mit der Twitter-API verbinden und ein<br />
Token anfordern. Öffnen Sie das Terminal, rufen Sie mit dem<br />
Befehl python die interaktive Python-Kommandozeile auf, und<br />
schreiben Sie:<br />
>>> import httplib<br />
>>> import oauth.oauth as oauth<br />
>>> SERVER=’twitter.com’<br />
>>> REQUEST_TOKEN_URL=’http://twitter.com/oauth/<br />
request_token’<br />
>>> signature_method=oauth.OAuthSignatureMethod_<br />
HMAC_SHA1()<br />
>>> ckey=’iUMGag7VIFbQblsF1Gg’<br />
OpenID oder OAuth?<br />
>>> csecret=’4upg7CTuyBVkC3SIY5F5YShnf8tlxE2DtiQdRsek4’<br />
>>> consumer = oauth.OAuthConsumer(ckey, csecret)<br />
Hier haben wir zunächst httplib importiert, um Web-Anfragen<br />
und -Antworten zu ermöglichen, dann natürlich auch das OAuth-<br />
Modul für Python, das mit etlichen hilfreichen Klassen und Methoden<br />
ausgestattet ist. Außerdem haben wir einigen im Folgenden<br />
häufiger vorkommenden Variablen einen Wert zugewiesen,<br />
darunter natürlich auch die von Twitter erhaltenen Key und<br />
Secret sowie die URL, auf die wir zugreifen wollen.<br />
OAuth unterstützt verschiedene Arten von Signaturen – damit<br />
ist das Hashing der Anfrage gemeint, das dazu dient, Man-inthe-middle-Angriffe<br />
abzuwehren. Da Twitter SHA-1 unterstützt, ist<br />
dies die Hashing-Methode unserer Wahl. Zuletzt haben wir noch<br />
ein Objekt für den OAuth-Consumer kreiert. Dieses benötigt die<br />
Werte für den Key und das Secret. Mit diesen Angaben können<br />
wir nun ein Anfrageobjekt erstellen:<br />
>>> oauth_request = oauth.OAuthRequest.from_consumer_<br />
and_token(consumer, http_url=REQUEST_TOKEN_URL)<br />
>>> oauth_request.sign_request(signature_method,consumer,<br />
None)<br />
<strong>Das</strong> Wiki der<br />
Twitter-API ist eine<br />
wertvolle Quelle für<br />
Informationen und<br />
Ressourcen und<br />
unverzichtbar bei<br />
der Ermittlung der<br />
Endpunkte für die<br />
API-Methoden.<br />
Da es ab und zu Verwirrung um die Begriffe OAuth und<br />
OpenID zu geben scheint, hier eine kurze Klarstellung: OpenID<br />
ist kein mit OAuth konkurrierendes System, sondern OpenID<br />
dient der Authentifizierung und OAuth der Autorisierung. <strong>Das</strong><br />
OpenID-System ermöglicht es Anwendern, Ihre Identität zu<br />
verifizieren und so mehrere Benutzerkonten mit einem einzigen<br />
Usernamen und Loginnamen zu verwalten. Mit OAuth<br />
hingegen erlaubt man bestimmten Anwendungen, auf das<br />
eigene Benutzerkonto zuzugreifen. OpenID und OAuth schließen<br />
sich also nicht gegenseitig aus. Im Gegenteil, es sollen<br />
sogar OAuth-Erweiterungen für OpenID entwickelt werden,<br />
sodass beides im Zusammenspiel verwendet werden kann.<br />
Wenn Sie eine Client-Anwendung registriert haben, wird diese<br />
in der Liste auf http://twitter.com/oauth_clients aufgeführt.<br />
155
Coding<br />
>>> oauth_request.to_header()<br />
{’Authorization’: ’OAuth realm=””, oauth_nonce=”30688447”,<br />
oauth_timestamp=”1257173501”, oauth_consumer_<br />
key=”iUMGag7VIFbQblsF1Gg”, oauth_signature_<br />
method=”HMAC-SHA1”, oauth_version=”1.0”, oauth_signatur<br />
e=”e%2B5u%2FfrenHpKmoME6r9YEtolVek%3D”’}<br />
<strong>Das</strong> Anfrageobjekt hat eine Methode für seine Signatur, die<br />
die Methode, den Consumer und das Token als Parameter verwendet.<br />
Da diese Erstanfrage darin besteht, das Token anzufordern,<br />
brauchen wir das Token diesmal nicht für die Signatur zu<br />
verwenden, darum setzen wir den Wert auf None. Die<br />
to_header-Methode spuckt die Anfrage in Form eines Python-<br />
Dictionarys aus, so sind alle Elemente beisammen.<br />
Wie Sie sehen können, ist die Signatur gehasht und eingetragen<br />
worden, und noch einige andere Werte werden generiert,<br />
am interessantesten davon wohl nonce und timestamp. Bei<br />
nonce handelt es sich um eine einmal zu benutzende Zahl, sie<br />
dient als eindeutige ID im Rahmen unserer Anfrage und wird<br />
vom OAuth-Modul aus Zufallszahlen generiert.<br />
Der Zeitstempel timestamp dient der Sicherheit vor Ausspähangriffen,<br />
indem er eine spätere Wiederverwendung der Anfragepakete<br />
unterbindet. Ob Anfragen mit abgelaufenem Zeitstempel<br />
allerdings tatsächlich abgewiesen werden, wird vom jeweiligen<br />
Provider festgelegt.<br />
Mit Twitter verbinden<br />
Nun da wir die Anfrage vorbereitet haben, müssen wir eine Verbindung<br />
zum Twitter-Server herstellen und sie abschicken:<br />
>>> connect=httplib.HTT<strong>PC</strong>onnection(SERVER)<br />
>>> connect.request(oauth_request.http_method, REQUEST_<br />
TOKEN_URL, headers=oauth_request.to_header())<br />
>>> z = connect.getresponse()<br />
>>> y =z.read()<br />
>>> y ’oauth_token=H9InidyO4ztBBdGaCx9SYvkiMZe0TuUjiCe<br />
i5tnM6j8&oauth_token_secret=Mw3OXlkEndaf2KeVmbLM47Cj<br />
s7pEjShVLYrCxmfPe70&oauth_callback_confirmed=true’<br />
>>><br />
Wir haben zuerst das Objekt connect erstellt und anschließend<br />
damit die Anfrage an die zuständige URL gesendet. Daraufhin<br />
benötigen wir die Antwort des connect-Objekts. Normalerweise<br />
würden wir damit etwas tun wollen, aber nur um zu<br />
demonstrieren, dass es funktioniert, benutzen wir die response.<br />
read()-Methode, um den Inhalt anzuzeigen. Wie Sie sehen können,<br />
sind token und token_secret darunter. Um die<br />
Sie haben die Möglichkeit, die Keys erneut zu generieren.<br />
Zeichenkette später verwenden zu können, haben wir sie einer<br />
temporären Variable zugeordnet, denn die getresponse-Methode<br />
funktioniert wie ein Puffer (der durch das Auslesen geleert<br />
wird).<br />
Der erste Schritt der OAuth-Prozedur ist damit abgeschlossen:<br />
Wir haben ein unspezifisches Token von Twitter zurückerhalten.<br />
Im nächsten Schritt müssen wir die Tokens aus der Antwort<br />
extrahieren und eine weitere Anfrage an Twitter stellen,<br />
diesmal geht es um das Zugangs-Token. Damit dies generiert<br />
und dem Consumer zur Verfügung gestellt werden kann, muss<br />
zuerst eine Autorisierung seitens des Users stattfinden. Hierzu<br />
schickt Twitter uns eine URL:<br />
>>> token = oauth.OAuthToken.from_string(y)<br />
>>> AUTHORIZE_URL=’http://twitter.com/oauth/authorize’<br />
>>> url = AUTHORIZE_URL + ‘?oauth_token=’ +token.key<br />
>>> url ’http://twitter.com/oauth/authorize?oauth_token=r9<br />
GStmWu4BSVJtCFIt3CPhXyOClaGC2EmXinSDQE4I’<br />
>>> import webbrowser<br />
>>> webbrowser.open(url)<br />
True<br />
Wir können eine oauth-Methode anwenden, um das Token in<br />
seine Einzelelemente aufzusplitten. Was wir dabei an diesem<br />
Punkt benötigen, ist der Key, nicht das Secret. Wir fügen diesen<br />
als Variable an das Ende der Autorisierungs-URL an. Diese URL<br />
haben wir von der Twitter-Seite bekommen, über die wir unsere<br />
Anwendung registriert haben.<br />
Um das Ganze zu vereinfachen, importieren wir das Webbrowsermodul<br />
von Python. Wenn wir die open(url)-Methode<br />
dieses Moduls aufrufen, öffnet sich die URL im eingestellten<br />
Standardbrowser auf dem Desktop. Indem sie sich öffnet,<br />
verarbeitet Twitter das von uns übermittelte Token und antwortet<br />
mit einem Verifizierungscode (PIN), der im<br />
Mehr zu OAuth<br />
Wenn Sie um die Autorisierung eines Tokens bitten, sollte Ihr Browser Sie auf diese<br />
Twitter-Webseite leiten.<br />
Die OAuth-Protokolle sind prinzipiell überschaubar, aber<br />
es kann ein wenig Zeit erfordern, sie zu implementieren.<br />
Wenn Sie sich eingehender mit OAuth beschäftigen<br />
möchten, steht Ihnen auf der Website oauth.net eine<br />
umfangreiche Dokumentation nebst Code-Repository zur<br />
Verfügung. Auch ein Community-Wiki ist dort zu finden.<br />
156
Coding<br />
Browserfenster angezeigt wird. Diesen Code müssen Sie kopieren,<br />
um damit dann ein qualifiziertes Zugangs-Token anfordern<br />
zu können.<br />
>>> verifier= 8650863<br />
>>> ACCESS_URL=’http://twitter.com/oauth/access_token’<br />
>>> oauth_request = oauth.OAuthRequest.from_consumer_<br />
and_token(consumer,token=token,verifier=verifier,http_<br />
url=ACCESS_URL)<br />
>>> oauth_request.sign_request(signature_<br />
method,consumer,token)<br />
>>> oauth_request.to_header()<br />
{‘Authorization’: ’OAuth realm=””, oauth_nonce=”28240227”,<br />
oauth_timestamp=”1257179609”, oauth_signature_<br />
method=”HMAC-SHA1”, oauth_consumer_<br />
key=”iUMGag7VIFbQblsF1Gg”, oauth_verifier=”8650863”,<br />
oauth_version=”1.0”, oauth_token=”DqW8aSn6dXoNS5SwPcX<br />
bs6hl4KR5vPIXFZ5eFNBdQ8”, oauth_signature=”hatOW%2Bl4<br />
oSp2f8JTZ5oaWqrsFDs%3D”’}<br />
>>> connect.request(oauth_request.http_method, ACCESS_<br />
URL,headers=oauth_request.to_header())<br />
>>> z =connect.getresponse()<br />
>>> y=z.read()<br />
>>> y<br />
’oauth_token=16151271-2OGXeCrHlzmSyCrclWd1MHMbTFLgv<br />
A4dS2it6mONx&oauth_token_secret=BDBU01aLvjIxECtxHLziz<br />
57NM7VWYK1USOf93KsW4U&user_id=16151271&screen_<br />
name=evilnick’<br />
>>><br />
Als Erstes müssen wir den Verifizierungscode als Variable<br />
eingeben und die URL für die Annahme des Tokens aufsetzen.<br />
Erneut haben wir ein<br />
„<strong>Das</strong> Modell kann auf<br />
jede API-Funktionalität<br />
angewandt werden.“<br />
oauth_request-Objekt erstellt,<br />
doch diesmal besitzen wir das<br />
Token und den Verifizierungscode,<br />
um Einlass zu finden.<br />
Außerdem müssen wir, wenn<br />
wir dieses Mal die Anfrage<br />
signieren, das erhaltene Token anwenden. Wir können die Header<br />
anzeigen lassen, um zu sehen, wie die Anfrage aussehen<br />
wird.<br />
Wir senden die Anfrage wiederum mithilfe von httplib und filtern<br />
die Antwort in y als temporäre Variable hinein. Wie Sie der<br />
Sofern der notwendige Autorisierungsprozess die neueste<br />
Spezifizierung von OAuth unterstützt, müssen Sie einen solchen<br />
Verifizierungscode (PIN) eingeben.<br />
Antwort entnehmen können – ebenso wie token und<br />
token_secret –, sind die User-ID und der Username für den<br />
Account zurückgekommen. Wir können das Token mittels der<br />
oauth_token-Methode extrahieren, aber die OAuth-Bibliothek<br />
weiß erst einmal nichts von der Existenz von Twitter an sich.<br />
Darum müssen wir uns die anderen Informationen, die wir<br />
haben möchten, selbsttätig besorgen.<br />
Jetzt haben wir das Token samt Autorisierung bekommen,<br />
aber funktioniert es auch? Zum Glück gibt es einen Endpunkt<br />
der Twitter-API für diese Aufgabe, zu finden unter twitter.com/<br />
account/verify_credentials. Die Endpunkte liegen in den Formaten<br />
JSON (JavaScript Object Notation) und XML vor. Wir<br />
benutzen hier das serialisierte JSON-Format.<br />
Da das neue Token sich vom vorherigen unterscheidet,<br />
müssen wir es erneut einlesen. Bei Twitter (wenn auch nicht<br />
zwangsläufig bei anderen Diensten) wird das Zugangs-Token<br />
dauerhaft verwendet, darum sollten Sie es speichern.<br />
Diesmal konstruieren wir eine Anfrage basierend auf der<br />
URL, auf die wir zugreifen möchten, und signieren sie wie gehabt.<br />
Diese URL benötigt lediglich die get-Methode, da es sich<br />
nur um einen Lesezugriff handelt. Wir verbinden uns erneut mit<br />
Twitter und empfangen die Antwort. <strong>Das</strong> serialisierte JSON-Objekt,<br />
das wir zurückbekommen, kann entschlüsselt werden und<br />
versorgt uns mit diversen Informationen über den betreffenden<br />
Account.<br />
Der Praxistest<br />
Um zu sehen, ob das Ganze auch in der Praxis funktioniert, führen<br />
wir zum Schluss noch einen Test durch. Wir wollen versuchen,<br />
auf der Twitter-Plattform einen neuen Tweet abzusetzen.<br />
Hierzu müssen wir die erforderlichen<br />
Parameter sowie die Ziel-<br />
URL kennen. Die entsprechenden<br />
Informationen findet man<br />
in der Dokumentation der<br />
Twitter-API.<br />
Um die Parameter einfügen<br />
zu können, erstellen wir ein neues Dictionary-Objekt und fügen<br />
es unserer Anfrage hinzu. Dies ist unbedingt erforderlich, denn<br />
die Parameter müssen in den String integriert werden, der<br />
dann gehasht wird, um die Signatur zu erzeugen – andernfalls<br />
funktioniert es nicht. Da wir in diesem Fall Daten schreiben,<br />
wenden wir eine post-Operation an, die in die Anfrage aufgenommen<br />
werden muss. Die Anfrage versenden wir wieder mithilfe<br />
von httplib, allerdings wegen der post-Operation mit einer<br />
etwas anderen Syntax: Wir brauchen diemal eine serialisierte<br />
Version von oauth_request statt eines Headers. Im Python<br />
OAuth-Modul gibt es eine to_postdata()-Methode für request-<br />
Objekte, die die Serialisierung bewerkstelligt. OAuth-Anfragen<br />
können auf zweierlei Arten durchgeführt werden: Mithilfe von<br />
get beim Lesezugriff (wobei die Anfrage signiert und die Tokens<br />
als Header angefügt werden) oder mittels post, wobei die<br />
OAuth-Details mit den Daten serialisiert werden und als Parameter<br />
an die URL geschickt werden. Als Antwort wird Twitter<br />
das vollständige serialisierte Statusobjekt zurückschicken –<br />
dieses enthält alle möglichen Daten betreffend den User sowie<br />
den soeben geposteten Tweet.<br />
<strong>Das</strong> hier erklärte Modell kann prinzipiell auf jede andere API-<br />
Funktionalität angewandt werden, sei es bei Twitter oder bei<br />
einem anderen Provider – wobei jedoch nicht jeder Dienst<br />
OAuth genauso sauber implementiert.<br />
Quick-<br />
Tipp<br />
Falls Sie im Laufe<br />
Ihrer Versuche<br />
mit OAuth unkommentierte<br />
Fehlermeldungen<br />
erhalten<br />
sollten, dann<br />
wiederholen Sie<br />
den gleichen<br />
Schritt einfach<br />
noch mal. Manchmal<br />
gehen Anforderungen<br />
unter.<br />
Denken Sie aber<br />
daran, dass Sie<br />
jedes Anfragepaket<br />
nur einmal<br />
benutzen können.<br />
Sie müssen dann<br />
also ein neues<br />
generieren.<br />
157
Coding<br />
GUI-Coding: Mit<br />
Mithilfe der Clutter-Bibliothek können Sie einen Blick über den Tellerrand der<br />
Kommandozeile in die Welt der grafischen Benutzeroberflächen wagen.<br />
Hier ist es noch ein bisschen dunkel. Aber dank Clutter wird<br />
sich das bald ändern.<br />
Bisher haben wir uns im Rahmen unserer Python-Anleitungen<br />
und -Projekte auf das Schreiben von Terminal-<br />
Skripten konzentriert, doch an dieser Stelle möchten<br />
wir Ihnen einmal eine Interaktion mit dem Nutzer per grafischer<br />
Benutzeroberfläche (GUI) demonstrieren. GUI-Code wird<br />
schnell sehr umfangreich, da die Darstellung grafischer Elemente<br />
auf dem Bildschirm aus Coding-Sicht eine kom plexe<br />
Angelegenheit ist.<br />
Dank der PyClutter-Bibliothek ist es jedoch möglich, Code,<br />
der eine grafische Oberfläche steuert, trotzdem relativ kompakt<br />
zu halten. <strong>Das</strong> Programm, das wir mit Ihnen erstellen<br />
möchten, hat einen Umfang von weniger als 70 Zeilen. Es<br />
handelt sich um ein kleines, aber nützliches Werkzeug, mit<br />
dessen Hilfe Sie die Geschwindigkeit Ihrer Internetverbindung<br />
messen können. <strong>Das</strong> Schreiben des Programms führt Sie an<br />
die Möglichkeiten von Clutter und PyClutter heran und hilft<br />
Ihnen hoffentlich, eine Vorstellung davon zu gewinnen, wie die<br />
Bibliothek sinnvoll im Zusammenspiel mit Python-Web-Anwendungen<br />
eingesetzt werden kann.<br />
Zunächst sollten wir uns einen Moment mit der Terminologie<br />
von Clutter beschäftigen, denn diese mag auf den ersten<br />
Blick seltsam wirken. Während andere GUI-Toolkits die Objekte<br />
üblicherweise als Fenster oder Panel definieren, bezeichnet<br />
Clutter den grafischen Darstellungsbereich als stage<br />
(„Bühne“) und ein darin erscheinendes Objekt als actor<br />
(„Schauspieler“). Die actors haben mehr Eigenschaften als ein<br />
Standard-Widget, da sie de facto in einer 3D- statt einer 2D-<br />
Umgebung existieren.<br />
Clutter: Objekte erschaffen<br />
Nun aber zur Praxis! Öffnen Sie Ihre übliche Python-Entwicklungsumgebung<br />
(zum Beispiel die Bash-Shell) und legen Sie<br />
los:<br />
>>> import clutter<br />
>>> stage = clutter.Stage()<br />
>>> stage.set_size(500,300)<br />
>>> red=clutter.Color(255,0,0,255)<br />
>>> black=clutter.Color(0,0,0,255)<br />
>>> stage.set_color(black)<br />
>>> stage.show_all()<br />
Schließen Sie das Fenster, das sich daraufhin geöffnet hat, und<br />
sehen Sie sich nochmals den Code an. Was genau ist passiert?<br />
Die erste Programmzeile hat das Clutter-Modul geladen.<br />
Clutter öffnet wiederum einige Backend-Module, die mit Darstellungsbibliotheken<br />
verbunden sind, damit Objekte auf dem Bildschirm<br />
angezeigt werden können. Als Nächstes haben wir ein<br />
stage-Objekt erschaffen. Der Viewport, also das Darstellungsfeld,<br />
ist die Bühne, auf der die actor-Objekte ihre Rollen spielen.<br />
Die Attribute sind sehr einfach festzulegen, es müssen lediglich<br />
Methoden für die stage-Klassen zugewiesen werden. Hier<br />
haben wir Größe und Farbe festgelegt. Die Parameter der Methode<br />
für die Größe sind Breite und Höhe und die Farbe wird<br />
als RGB-Wert plus Alpha im clutter.Color-Objekt festgelegt. Der<br />
letzte Befehl bestimmt, dass – wie bei anderen GUI-Toolkits –<br />
das Objekt gezeigt wird, bevor es auf dem Bildschirm dargestellt<br />
wird.<br />
Doch was ist nun mit unseren Schauspielern, den Objekten,<br />
die wir auf dem Monitor haben möchten? Fügen wir ein Textobjekt<br />
hinzu:<br />
>>> a=clutter.Text()<br />
>>> a.set_font_name(“Sans 30”)<br />
158
Coding<br />
Clutter hantieren<br />
>>> a.set_colour(red)<br />
>>> a.set_text (“Hello World!”)<br />
>>> a.set_position(130,100)<br />
>>> stage.add(a)<br />
Bei diesem Textobjekt wird hoffentlich klar, was die einzelnen<br />
Methoden tun: eine Schriftart auswählen, eine Farbe<br />
festlegen, den Text-String definieren sowie die Position auf<br />
der Darstellungsfläche bestimmen. In der letzten Zeile wird<br />
das actor-Objekt dann tatsächlich auf die Bühne geschickt.<br />
Erst an diesem Punkt wird es auf dem Monitor sichtbar.<br />
Nun ist das Objekt aber vorhanden und Sie können<br />
damit herumexperimentieren. Versuchen Sie beispielsweise<br />
eine andere Position oder Farbe.<br />
PyClutter ist leider nicht sehr gut dokumentiert, doch immerhin<br />
bietet Python gute Hilfestellungen. Wenn Sie dir (a)<br />
eintippen, bekommen Sie die Methoden und Attribute angezeigt,<br />
die für ein bestimmtes Objekt verfügbar sind.<br />
Als Nächstes wollen wir ein lauffähiges Skript erstellen.<br />
Zuvor sollte jedoch noch eine Sache erledigt werden, nämlich,<br />
die Kontrolle über die Anwendung an die Funktion<br />
clutter.main() zu übergeben. Hierbei möchten wir uns jedoch<br />
die Option bewahren, das Programm selber beenden<br />
zu können. Dies erreichen wir durch ein Keyboard Event<br />
(Tastaturereignis).<br />
Wenn das stage-Fenster aktiv ist, erhält Clutter Signale,<br />
wann immer Tasten auf dem Keyboard gedrückt werden.<br />
Wir können daher eine Callback-Funktion einrichten, die<br />
das Ereignis verarbeitet und die Haupt-Programmschleife<br />
abbricht, sobald eine bestimmte Taste gedrückt wird. Daneben<br />
können Sie übrigens auch anderen Tasten eine Aktion<br />
zuordnen, etwa einen Farbwechsel im<br />
Darstellungsbereich.<br />
>>> def parseKeyPress(self, event):<br />
... if event.keyval == clutter.keysyms.q:<br />
... clutter.main_quit()<br />
... elif event.keyval == clutter.keysyms.r:<br />
... self.set_color(red)<br />
...<br />
>>> stage.connect(‘key-press-event’, parseKeyPress)<br />
>>> clutter.main()<br />
Wenn das Skript in einer interaktiven Python-Shell läuft, beendet<br />
die Abbruchfunktion quit nicht Python an sich, geschweige<br />
denn, dass sie die Anwendung zerstören würde. Die Funktion<br />
transferiert lediglich die Kontrolle zurück an die<br />
Python-Shell. Die Methode clutter.main_quit() beendet die<br />
laufende Anwendung oder zumindest den Clutter-Anteil davon.<br />
Einen Systemmonitor bauen<br />
Jetzt wissen Sie ein bisschen über die Schnittstelle Bescheid,<br />
also können wir uns wie versprochen der Programmierung eines<br />
Werkzeugs zuwenden, mit dem Sie die Geschwindigkeit Ihrer Internetverbindung<br />
messen können. Bei allen Fragen im Zusammenhang<br />
mit Systemstatistiken ist proc immer eine gute Anlaufstelle.<br />
<strong>Das</strong> Pseudo-Dateisystem /proc enthält einen riesigen<br />
Fundus an Informationen über einen Linux-Rechner.<br />
Es besteht aus einem Sammelsurium an Dateien, aber wir<br />
Nach guter alter<br />
Tradition beginnen<br />
wir damit, der Welt<br />
hallo zu sagen.<br />
Clutter-Versionen<br />
Die Clutter-Bibliothek und demzufolge auch das Python-Modul,<br />
das die Bibliothek verwendet, ist vor einer Weile auf Version<br />
1.0 upgedatet worden. Normalerweise rufen Updates ein<br />
paar Unstimmigkeiten zwischen alten und neuen Versionen<br />
von Software hervor, aber in diesem Fall gibt es fundamentale<br />
Unterschiede zwischen dem Code der Versionen vor und<br />
nach 0.9. <strong>Das</strong> PyClutter-Modul und die Clutter-Bibliothek sind<br />
vermutlich über das Repository Ihrer Distribution erhältlich,<br />
doch wenn Sie diese installieren, achten Sie darauf, dass Sie<br />
Version 0.9 oder besser noch 1.0 haben und keine ältere.<br />
Andernfalls wird der Code dieses Tutorials nicht funktionieren.<br />
Die interaktive Shell lädt zum Herumprobieren mit Clutter-<br />
Objekten ein.<br />
159
Coding<br />
Schnell-<br />
Tipp<br />
Den Überblick<br />
über Versionen zu<br />
behalten, kann zum<br />
Albtraum werden,<br />
doch die meisten<br />
Module speichern<br />
ihre Versionsnummer<br />
in ._<br />
version_, was<br />
nicht nur für Sie<br />
selbst praktisch<br />
ist, sondern auch<br />
Ihren Anwendungen<br />
erlaubt, nach einer<br />
kompatiblen Version<br />
Ausschau zu halten.<br />
Clutter-Infos<br />
Clutter ist eine Grafik- und GUI-Bibliothek<br />
unter GPL-Lizenz. Es wurde ursprünglich<br />
vom OpenHand-Team entwickelt<br />
und später an Intel verkauft, das die<br />
Entwicklung weiterverfolgt. Clutter ist<br />
ein einfaches, schnelles und mächtiges<br />
Werkzeug zur Erstellung von<br />
2D- und 3D-Grafiken auf diversen<br />
benötigen an dieser Stelle nur /proc/net/dev. Diese Datei<br />
listet alle Netzwerkgeräte auf und Sie finden darin Statistiken<br />
über empfangene und gesendete Bytes, Pakete, Fehlermeldungen<br />
und vieles mehr. Für unseren Code benötigen wir<br />
nur die Information über ein- und ausgehende Bytes. Diese<br />
wird in Form einer Gesamtsumme gegeben und stellt quasi<br />
eine Momentaufnahme zum Zeitpunkt des Öffnens der Datei<br />
dar. Um eine Geschwindigkeit ermitteln zu können, müssen<br />
wir also die Datei zweimal hintereinander in einem bestimmten<br />
zeitlichen Abstand (zum Beispiel 1 Sekunde) öffnen und<br />
die Differenz der beiden Werte ausrechnen.<br />
Nun brauchen wir nur noch eine kleine Funktion, welche<br />
die Datei einliest, diese nach der gewünschten Information<br />
durchsieht und die Rechenoperation durchführt. Bevor wir<br />
die Datei verlassen, speichern wir noch die letzte Zahl, um<br />
sie beim nächsten Öffnen von der neuen Zahl abziehen zu<br />
können. So könnte die Funktion aussehen:<br />
devfile=open(‘/proc/net/dev’,’r’)<br />
for line in devfile.readlines():<br />
line=line.strip()<br />
if (line[:4] == ‘eth0’):<br />
line=line[5:].split()<br />
print line[0], line[8]<br />
In der ersten Codezeile liest die Funktion die Datei ein, danach<br />
erfolgt die Suche innerhalb der Datei nach der Textzeile,<br />
die mit eth0 beginnt. Vor der Suche müssen die Zeilen<br />
allerdings noch gestrippt werden, denn der Output wird mit<br />
Leerzeichen aufgefüllt, um gleichmäßige Tabellenspalten zu<br />
erzeugen. Sobald die richtige Zeile in der Datei gefunden ist,<br />
entfernen wir den Schnittstellenteil und teilen den String so<br />
auf, dass wir jede der Zahlen als Element einer Liste bekommen.<br />
Der Wert der empfangenen und gesendeten Bytes<br />
befindet sich an Position 0 beziehungsweise 8 der Liste.<br />
Hier haben wir sie einfach ausgeben lassen. Tippen Sie den<br />
Code ein und schauen Sie sich die Ausgabe an. Zum<br />
Schluss müssen lediglich noch die Strings in ganze Zahlen<br />
umgewandelt und gespeichert werden.<br />
Timelines<br />
Falls Sie jetzt einwenden, dass die Ausführung des Programmcodes<br />
ja auch eine gewisse Zeitspanne benötigt<br />
(auf unserem Entwicklungssystem waren dies 0,0001 Sekunden)<br />
und somit das Ergebnis leicht verfälscht, könnten<br />
wir noch etwas in dieser Art schreiben:<br />
import time<br />
lasttime=1<br />
lastin=0<br />
lastout=0<br />
Plattformen. <strong>Das</strong> Backend besteht im<br />
Wesentlichen aus OpenGL, aber mit<br />
der Clutter-Bibliothek haben Entwickler<br />
ein effizientes und freundliches Tool an<br />
der Hand, um grafisch anspruchsvolle<br />
Anwendungen zu entwickeln, ohne sich<br />
mit den eher technischen OpenGL-<br />
Bibliotheken abmühen zu müssen.<br />
Zahlen. Bunte Zahlen. <strong>Das</strong> fängt doch schon mal gut an.<br />
def getspeed():<br />
x=open(‘/proc/net/dev’,’r’)<br />
for line in x.readlines():<br />
line=line.strip()<br />
if (line[:4] == ‘eth0’):<br />
line=line[5:].split()<br />
bin=int(line[0])<br />
bout=int(line[8])<br />
return (bin, bout)<br />
while True :<br />
z= getspeed()<br />
timedelta=time.time()-lasttime<br />
lasttime=time.time()<br />
sin=(float(z[0]-lastin))/(1024*timedelta)<br />
sout=(float(z[1]-lastout))/(1024*timedelta)<br />
print sin, sout<br />
lastin=z[0]<br />
lastout=z[1]<br />
time.sleep(5)<br />
Dies baut eine Timing-Funktion ein, sodass die Geschwindigkeit<br />
präziser errechnet werden kann, auch wenn sich<br />
der Unterschied natürlich nur im Millisekundenbereich bewegt.<br />
Falls Sie aber irgendwann die Zeitperiode an einer<br />
Stelle der Software ändern möchten, erleichtert Ihnen das<br />
obige Skript dies.<br />
Nun müssen wir das Skript noch in die Clutter-Anwendung<br />
integrieren. Man könnte es einfach ans Ende des bisherigen<br />
Programmcodes setzen, doch dann würde möglicherweise<br />
die Clutter-Hauptschleife nie aufgerufen werden.<br />
Zwar könnten wir die actor-Objekte immer noch zu jedem<br />
beliebigen Zeitpunkt aktualisieren, aber das wäre keine<br />
gute Sache. Wesentlich netter wäre es doch, den Objekten<br />
ihre Autonomie zu lassen und den Text mithilfe einer animierten<br />
Timeline zu kontrollieren.<br />
Eine Timeline ist ein Timer, der bis zu einem bestimmten<br />
Wert zählt und dann das programmiertechnische Äquivalent<br />
eines <strong>Pi</strong>epstons ausgibt – ein Signal. <strong>Das</strong> Signal kann<br />
aufgefangen und in ein Callback eingespeist werden und<br />
Sie können auch andere Parameter hinzufügen. Für unsere<br />
Zwecke stellen wir den Timer so ein, dass er eine Funktion<br />
aufruft, welche die Netzwerkgeschwindigkeit testet und die<br />
beiden actor-Objekte aktualisiert.<br />
Die Timeline ist ein Objekt an sich, doch wenn wir die<br />
Verbindung zwischen der Timeline und der Callback-<br />
160
Coding<br />
Funktion ausführen, können wir auch unsere Textobjekte<br />
weiterleiten, sodass die Callback-Funktion diese direkt ändern<br />
kann.<br />
Timelines können wie einzelne Threads in einer Multithread-Anwendung<br />
verwendet werden. Sie sind zwar nicht<br />
so flexibel, sind aber einfacher zu managen und erleichtern<br />
die Behandlung animierter Objekte insofern als sie die Animation<br />
des Objekts und etwaige andere Interaktionen des<br />
Objekts voneinander trennen können.<br />
import clutter<br />
import time<br />
lasttime=1<br />
lastbin=0<br />
lastbout=0<br />
black =clutter.Color(0,0,0,255)<br />
red = clutter.Color(255, 0, 0, 255)<br />
green =clutter.Color(0,255,0,255)<br />
blue =clutter.Color(0,0,255,255)<br />
def updatespeed(t, a, b):<br />
global lasttime, lastbin, lastbout<br />
f=open(‘/proc/net/dev’,’r’)<br />
for line in f.readlines():<br />
line=line.strip()<br />
if (line[:4] == ‘eth0’):<br />
line=line[5:].split()<br />
bin=int(line[0])<br />
bout=int(line[8])<br />
timedelta=time.time()-lasttime<br />
lasttime=time.time()<br />
speedin=round((bin-lastbin)/(1024*timedelta), 2)<br />
speedout=round((bout-lastbout)/(1024*timedelta),<br />
2)<br />
lastbin, lastbout = bin, bout<br />
a.set_text(str(speedin)+’KB/s’)<br />
xx, yy=a.get_size()<br />
a.set_position(int((300-xx)/2),int((100-yy)/2) )<br />
b.set_text(str(speedout)+’KB/s’)<br />
xx, yy=b.get_size()<br />
b.set_position(int((300-xx)/2),int((100-yy)/2)+100 )<br />
def parseKeyPress(self, event):<br />
# Parses the keyboard<br />
#As this is called by the stage object<br />
if event.keyval == clutter.keysyms.q:<br />
#if the user pressed “q” quit the test<br />
clutter.main_quit()<br />
elif event.keyval == clutter.keysyms.r:<br />
#if the user pressed “r” make the object red<br />
self.set_color(red)<br />
elif event.keyval == clutter.keysyms.g:<br />
#if the user pressed “g” make the object green<br />
self.set_color(green)<br />
elif event.keyval == clutter.keysyms.b:<br />
#if the user pressed “b” make the object blue<br />
self.set_color(blue)<br />
elif event.keyval == clutter.keysyms.Up:<br />
#up-arrow = make the object black<br />
self.set_color(black)<br />
print ‘event processed’, event.keyval<br />
stage = clutter.Stage()<br />
stage.set_size(300,200)<br />
stage.set_color(blue)<br />
Eine Frage des Timings<br />
Die Clutter-Bibliothek nutzt Timeline-<br />
Objekte. Damit kann man fast alles<br />
erledigen, was gemacht werden muss,<br />
während eine Anwendung gerade läuft.<br />
Die Timeline-Objekte sind der Herzschlag<br />
Ihres Skripts, sie sorgen dafür,<br />
dass alles möglichst gut zusammen<br />
läuft. Timelines werden vielfach dafür<br />
benutzt, um Animationen und Effekte<br />
innerhalb von Clutter zu kontrollieren,<br />
aber Sie können sie auch als eigene<br />
Interrupts verwenden und damit Routinen<br />
aufrufen, und zwar mithilfe von<br />
Signalen, die ausgesandt werden, um<br />
Ereignisse wie started oder completed<br />
hervorzurufen. Die Signale können<br />
auch mit einer Callback-Funktion<br />
verbunden werden, um damit noch<br />
etwas anderes zu steuern. Dies ist<br />
ein kurzes Beispiel-Skript, das Sie in<br />
die Python-Shell eintippen können:<br />
>>> import clutter<br />
>>> t=clutter.Timeline()<br />
>>> t.set_duration(2000)<br />
>>> t.set_loop(True)<br />
>>> def ping(caller):<br />
... print caller<br />
...<br />
>>> t.connect(‘completed’,ping)<br />
9L<br />
>>> t.start()<br />
>>> <br />
Hierbei handelt es sich um eine einfache<br />
Funktion namens ping, die lediglich<br />
den Parameter ausgibt, mit dem es<br />
angesprochen wurde. Wir verbinden das<br />
completed-Signal mit der ping-Funktion<br />
und starten die Timeline. Ohne weitere<br />
Interaktion wird die ping-Funktion<br />
nun alle 2 Sekunden aufgerufen.<br />
stage.connect(‘key-press-event’, parseKeyPress)<br />
intext=clutter.Text()<br />
intext.set_font_name(“Sans 30”)<br />
intext.set_color(green)<br />
stage.add(intext)<br />
outtext=clutter.Text()<br />
outtext.set_font_name(“Sans 30”)<br />
outtext.set_color(red)<br />
stage.add(outtext)<br />
stage.show_all()<br />
t=clutter.Timeline()<br />
t.set_duration(5000)<br />
t.set_loop(True)<br />
t.connect(‘completed’, updatespeed, intext, outtext)<br />
t.start()<br />
clutter.main()<br />
Hier haben wir nun sämtliche besprochenen Elemente zusammengefügt.<br />
Wir haben eine Bühne aufgebaut, sie mit<br />
Schauspielern bevölkert und anschließend die Timeline-Objekte<br />
von Clutter dazu benutzt, diese sich selbst aktualisieren<br />
zu lassen. Doch all das kratzt gerade mal an der Oberfläche<br />
der Möglichkeiten, die Clutter Ihnen in puncto Grafik<br />
bietet. Auf den folgenden Seiten gehen wir jedoch einen<br />
Schritt weiter.<br />
Leider bietet die<br />
Clutter-Website<br />
http://blogs.<br />
gnome.org/<br />
clutter/ Python-<br />
Anwendern nicht<br />
viel Hilfreiches,<br />
aber es gibt viele<br />
Hintergrundinfos<br />
und eine gute<br />
C-Dokumentation.<br />
161
<strong>PC</strong> <strong>Games</strong> <strong>Hardware</strong> – <strong>Das</strong> IT-Magazin für<br />
Gamer. Immer aktuell mit Kaufberatung,<br />
Hintergrundartikeln und Praxistipps.<br />
LEIDENSCHAFT FÜR GAMES
www.pcgameshardware.de • www.pcghx.de<br />
DAS HARDWARE-MAGAZIN FÜR <strong>PC</strong>-SPIELER<br />
HARDCORE<br />
FÜR<br />
SCHRAUBER<br />
QR-Code scannen<br />
und hinsurfen!<br />
Neue Ausgabe jetzt am Kiosk erhältlich<br />
oder einfach online bestellen unter:<br />
www.pcgh.de/shop<br />
Auch erhältlich als ePaper bei:
ALLE PREMIUM-<br />
BOOKAZINES IM<br />
ÜBERBLIcK<br />
NEU<br />
NEU<br />
Bequem online bestellen:<br />
shop.computec.de/edition<br />
Jetzt auch für<br />
das iPad in der<br />
Computec-Kiosk-App